
คู่มือผู้ใช้
Xperia™ E dual
C1605/C1604

สารบัญ
Xperia™ E dual คูมือผูใช.................................................................................................6
การเริ่มตนใชงาน..............................................................................................................7
Android™ คืออะไร?..............................................................................................................7
ภาพรวมโทรศัพท์...................................................................................................................7
ส่วนประกอบ..........................................................................................................................9
การเปิดและปิดโทรศัพท์.......................................................................................................11
ล็อคหน้าจอ..........................................................................................................................12
คู่มือการตั้งค่า.......................................................................................................................12
บัญชีและบริการ...................................................................................................................12
ทำความรูจักอุปกรณของคุณ..........................................................................................14
การใช้ปุ่มต่างๆ.....................................................................................................................14
แบตเตอรี่.............................................................................................................................14
การใช้หน้าจอสัมผัส..............................................................................................................16
หน้าจอเริ่มต้น......................................................................................................................18
การถ่ายรูปหน้าจอ................................................................................................................21
การเข้าสู่และการใช้โปรแกรม................................................................................................21
สถานะและการแจ้งเตือน.......................................................................................................23
เมนูการตั้งค่าโทรศัพท์..........................................................................................................25
การพิมพ์ข้อความ.................................................................................................................25
การปรับแต่งอุปกรณ์ของคุณ.................................................................................................29
หน่วยความจำ......................................................................................................................33
การใช้หูฟังร่วมกับโทรศัพท์ของคุณ.......................................................................................34
การตั้งค่าอินเทอร์เน็ตและการรับส่งข้อความ..........................................................................34
การควบคุมการใช้ข้อมูล........................................................................................................35
การเลือกเครือข่ายสำหรับการรับส่งข้อมูล..............................................................................36
การตั้งค่าเครือข่ายโทรศัพท์เคลื่อนที่.....................................................................................37
Google Play™................................................................................................................39
การเริ่มต้นใช้งาน Google Play™.........................................................................................39
การดาวน์โหลดจาก Google Play™......................................................................................39
การล้างข้อมูลโปรแกรม........................................................................................................40
การอนุญาต..........................................................................................................................40
การติดตั้งแอปพลิเคชันที่ไม่ได้มาจาก Google Play™ ..........................................................40
การโทร...........................................................................................................................41
การโทรฉุกเฉิน.....................................................................................................................41
2
นี่คือเวอร์ชันอินเทอร์เน็ตของเอกสารนี้ © พิมพ์เพื่อใช้เป็นการส่วนตัวเท่านั้น

การจัดการการโทร................................................................................................................41
วอยซ์เมล.............................................................................................................................43
การโทรหลายสาย.................................................................................................................43
การประชุมสาย.....................................................................................................................43
การตั้งค่าการโทร..................................................................................................................44
รายชื่อ............................................................................................................................46
เกี่ยวกับ รายชื่อ...................................................................................................................46
การโอนรายชื่อไปยังโทรศัพท์เครื่องใหม่ของคุณ....................................................................46
การจัดการรายชื่อ.................................................................................................................48
การติดต่อกับรายชื่อผู้ติดต่อของคุณ......................................................................................50
การแบ่งปันรายชื่อ................................................................................................................51
การสำรองข้อมูลรายชื่อ.........................................................................................................51
การรับสงขอความ..........................................................................................................52
การใช้ข้อความตัวอักษรและข้อความมัลติมีเดีย.....................................................................52
ตัวเลือกข้อความตัวอักษรและข้อความมัลติมีเดีย...................................................................53
Google Talk™ ...................................................................................................................54
อีเมล...............................................................................................................................55
การเริ่มต้นใช้งานอีเมล..........................................................................................................55
การใช้อีเมล..........................................................................................................................56
เพลง...............................................................................................................................60
เกี่ยวกับเพลง.......................................................................................................................60
คัดลอกไฟล์มีเดียไปยังการ์ดหน่วยความจำของคุณ................................................................60
การใช้เครื่องเล่น WALKMAN...............................................................................................61
การค้นหาข้อมูลเสียงที่เกี่ยวข้อง............................................................................................62
การใช้เพลงของฉันเพื่อจัดการแทร็คของคุณ .........................................................................62
เพลย์ลิสต์.............................................................................................................................64
วิดเจ็ตเครื่องเล่น WALKMAN...............................................................................................65
การปกป้องระบบการได้ยินของคุณ.......................................................................................65
เทคโนโลยี TrackID..............................................................................................................65
บริการ PlayNow™..............................................................................................................66
วิทยุ FM..........................................................................................................................68
ข้อมูลเกี่ยวกับวิทยุ FM.........................................................................................................68
การใช้ช่องวิทยุรายการโปรดของคุณ.....................................................................................69
การตั้งค่าเสียง......................................................................................................................69
การค้นหาชื่อเพลงจากวิทยุโดยใช้ TrackID™........................................................................69
3
นี่คือเวอร์ชันอินเทอร์เน็ตของเอกสารนี้ © พิมพ์เพื่อใช้เป็นการส่วนตัวเท่านั้น

กลอง..............................................................................................................................70
ข้อมูลเกี่ยวกับกล้อง..............................................................................................................70
การถ่ายภาพด้วยกล้องถ่ายภาพ...........................................................................................71
การเพิ่มตำแหน่งทางภูมิศาสตร์ในภาพถ่ายของคุณ...............................................................71
การตั้งค่ากล้องถ่ายภาพนิ่ง...................................................................................................72
การบันทึกวิดีโอ....................................................................................................................74
การตั้งค่ากล้องวิดีโอ.............................................................................................................75
อัลบั้ม.............................................................................................................................77
การดูภาพถ่ายและวิดีโอในอัลบั้ม...........................................................................................77
การดูภาพถ่ายและวิดีโอที่บันทึกไว้ในโทรศัพท์......................................................................77
การดูภาพถ่ายบนแผนที่.......................................................................................................81
การดูอัลบั้มออนไลน์ของคุณ.................................................................................................82
ภาพยนตร.......................................................................................................................84
ข้อมูลเกี่ยวกับภาพยนตร์......................................................................................................84
การใช้ภาพยนตร์..................................................................................................................84
เว็บเบราเซอร.................................................................................................................85
ข้อมูลเกี่ยวกับเว็บเบราเซอร์.................................................................................................85
การเรียกดูเว็บ......................................................................................................................85
การนำทางเว็บเพจ...............................................................................................................86
การจัดการบุ๊คมาร์ก..............................................................................................................87
การจัดการข้อความและรูปภาพ.............................................................................................88
หลายหน้าต่าง......................................................................................................................88
การดาวน์โหลดจากเว็บ.........................................................................................................89
การตั้งค่าเบราว์เซอร์............................................................................................................89
การเชื่อมตอ...................................................................................................................91
การเชื่อมต่อเครือข่ายไร้สาย.................................................................................................91
เทคโนโลยีไร้สาย Bluetooth™..............................................................................................93
การเชื่อมต่อโทรศัพท์เข้ากับคอมพิวเตอร์..............................................................................95
การสแกนด้วยแอปพลิเคชัน NeoReader™...........................................................................97
การซินโครไนซขอมูลบนโทรศัพทของคุณ......................................................................99
ข้อมูลเกี่ยวกับการซินโครไนซ์ข้อมูลบนโทรศัพท์ของคุณ........................................................99
การซินโครไนซ์กับ Google™...............................................................................................99
ซินโครไนซ์อีเมลบริษัท ปฏิทิน และรายชื่อติดต่อได้.............................................................100
การซินโครไนซ์กับ Facebook™.........................................................................................100
การซินโครไนซ์โดยใช้ SyncML™.......................................................................................101
4
นี่คือเวอร์ชันอินเทอร์เน็ตของเอกสารนี้ © พิมพ์เพื่อใช้เป็นการส่วนตัวเท่านั้น
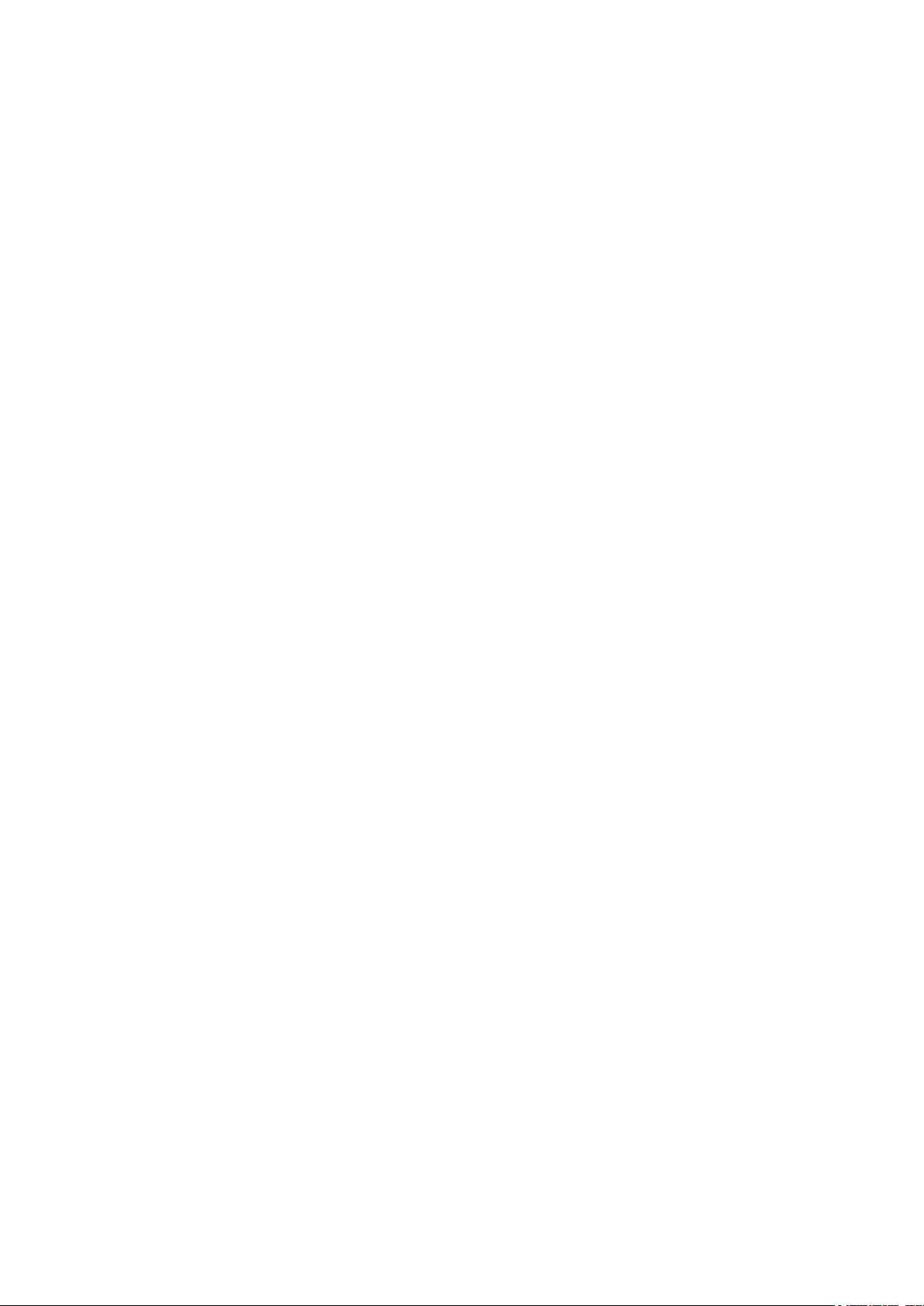
แผนที่และตำแหนง.......................................................................................................103
ข้อมูลเกี่ยวกับบริการแจ้งตำแหน่ง.......................................................................................103
การใช้งาน GPS.................................................................................................................103
Google Maps™................................................................................................................104
การใช้ Google Maps™ เพื่อดูเส้นทาง................................................................................104
ปฏิทินและนาฬิกาปลุก.................................................................................................105
ปฏิทิน................................................................................................................................105
นาฬิกาปลุก.......................................................................................................................105
การสนับสนุนและการบำรุงรักษา.................................................................................108
การอัปเดตโทรศัพท์ของคุณ................................................................................................108
การล็อคและป้องกันโทรศัพท์ของคุณ..................................................................................109
การค้นหาอุปกรณ์ของคุณ...................................................................................................111
โปรแกรมสนับสนุน.............................................................................................................112
การรีไซเคิลโทรศัพท์ของคุณ...............................................................................................112
การอางอิง.....................................................................................................................113
ภาพรวมการตั้งค่าโทรศัพท์.................................................................................................113
ภาพรวมไอคอนการแจ้งเตือนและสถานะ.............................................................................114
ภาพรวมของแอพพลิเคชั่น..................................................................................................115
ขอมูลสำคัญ.................................................................................................................117
แผ่นพับข้อมูลที่สำคัญ........................................................................................................117
ข้อจำกัดของบริการและคุณสมบัติต่างๆ..............................................................................117
ข้อมูลกฎหมาย...................................................................................................................117
5
นี่คือเวอร์ชันอินเทอร์เน็ตของเอกสารนี้ © พิมพ์เพื่อใช้เป็นการส่วนตัวเท่านั้น

Xperia™ E dual คู่มือผู้ใช้
6
นี่คือเวอร์ชันอินเทอร์เน็ตของเอกสารนี้ © พิมพ์เพื่อใช้เป็นการส่วนตัวเท่านั้น
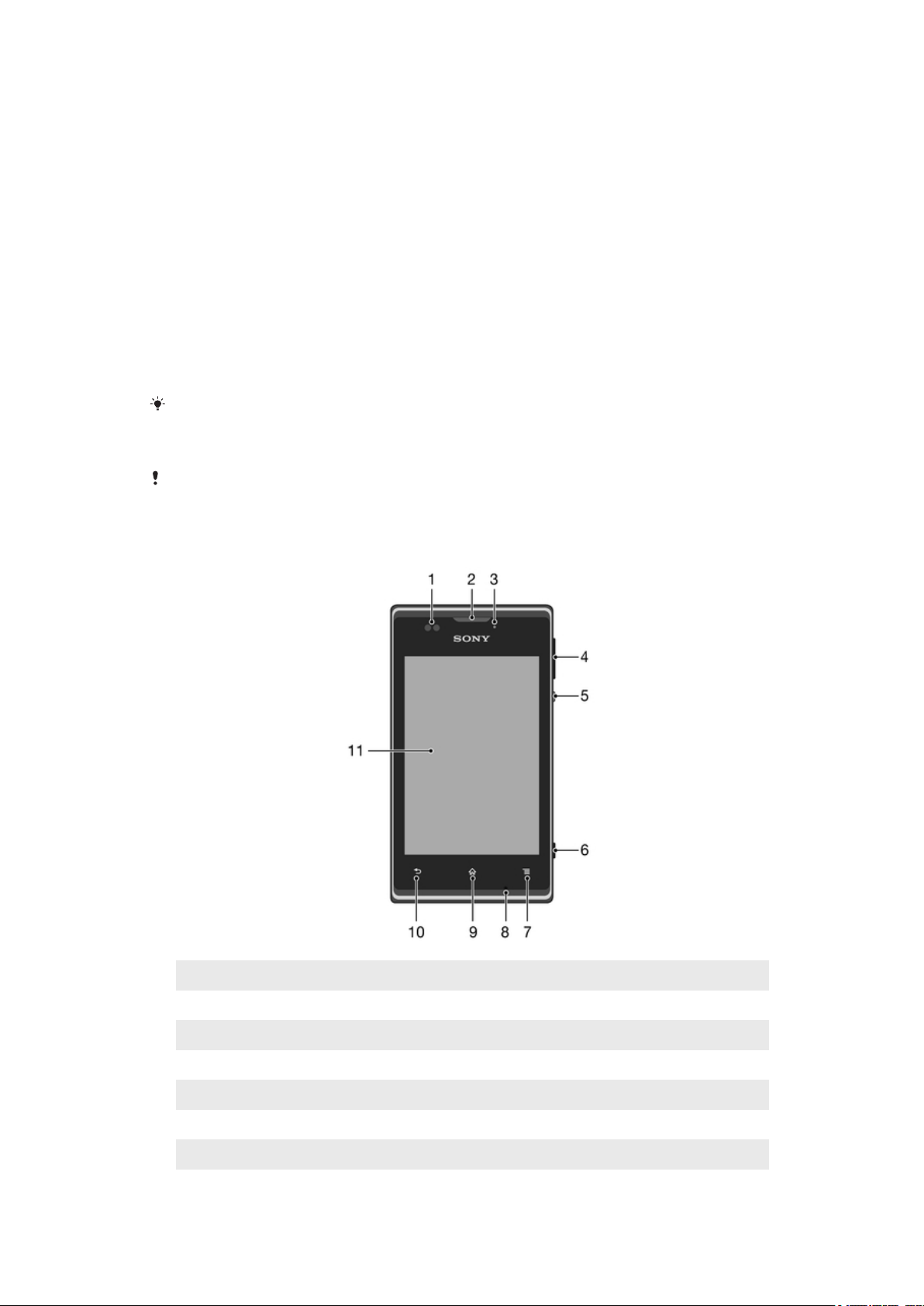
การเริ่มต้นใช้งาน
Android™ คืออะไร?
สมาร์ทโฟน Xperia จาก Sony ของคุณทำงานบนแพลทฟอร์ม Android โทรศัพท์ Android สามารถใช้งานฟังก์ชันได้
อย่างมากมายเหมือนกับบนคอมพิวเตอร์ และคุณสามารถปรับแต่งฟังก์ชันต่างๆ ได้ตามความต้องการของคุณ
ตัวอย่างเช่น คุณสามารถเพิ่มและลบแอปพลิเคชันต่างๆ ได้ หรือเพิ่มประสิทธิภาพการทำงานของแอปพลิเคชันที่มีอยู่
แล้วได้ คุณสามารถดาวน์โหลดโปรแกรมและเกมต่างๆ มากมายได้จาก Google Play™ ซึ่งจะมีการเพิ่มรายการต่างๆ
อยู่เสมอ และคุณยังสามารถรวมแอปพลิเคชันต่างๆ บนโทรศัพท์ Android™ ของคุณกับแอปพลิเคชันอื่นๆ และกับ
บริการทางออนไลน์ที่คุณใช้ได้อีกด้วย ตัวอย่างเช่น คุณสามารถสำรองรายชื่อในโทรศัพท์ของคุณ เข้าถึงบัญชีอีเมล
และปฏิทินได้หลายบัญชีจากที่เดียว เก็บข้อมูลนัดหมายของคุณ และเข้าร่วมเครือข่ายทางสังคมออนไลน์
โทรศัพท์ Android™ นั้นมีการพัฒนาอยู่ตลอดเวลา เมื่อมีซอฟต์แวร์ใหม่ๆ ที่โทรศัพท์ของคุณสนับสนุน คุณจะสามา
รถอัปเดตโทรศัพท์ของคุณให้สามารถใช้งานคุณสมบัติใหม่ๆ ได้
โทรศัพท์ Android™ ของคุณจะมาพร้อมกับบริการ Google™ เพื่อให้สามารถใช้บริการต่างๆ ของ Google™ ได้อย่างมี
ประสิทธิภาพสูงสุด คุณควรมีบัญชี Google™ และลงชื่อเข้าใช้งานเมื่อเริ่มใช้โทรศัพท์เป็นครั้งแรก คุณอาจจะต้องมีการเชื่อมต่อ
กับอินเทอร์เน็ตเพื่อเข้าสู่คุณสมบัติของ Android™ หลายรายการ
ซอฟต์แวร์ที่วางจำหน่ายใหม่บางตัวอาจไม่สามารถทำงานร่วมกับโทรศัพท์ได้ทุกรุ่น
ภาพรวมโทรศัพท
1 เซ็นเซอร์วัดความใกล้
2 ชุดหูฟัง
3 ไฟการแจ้งเตือน
4 ปุ่มระดับเสียง/ซูม
5 ปุ่มเปิด/ปิด
6 ปุ่มกล้อง
7 ปุ่มเมนู
7
นี่คือเวอร์ชันอินเทอร์เน็ตของเอกสารนี้ © พิมพ์เพื่อใช้เป็นการส่วนตัวเท่านั้น
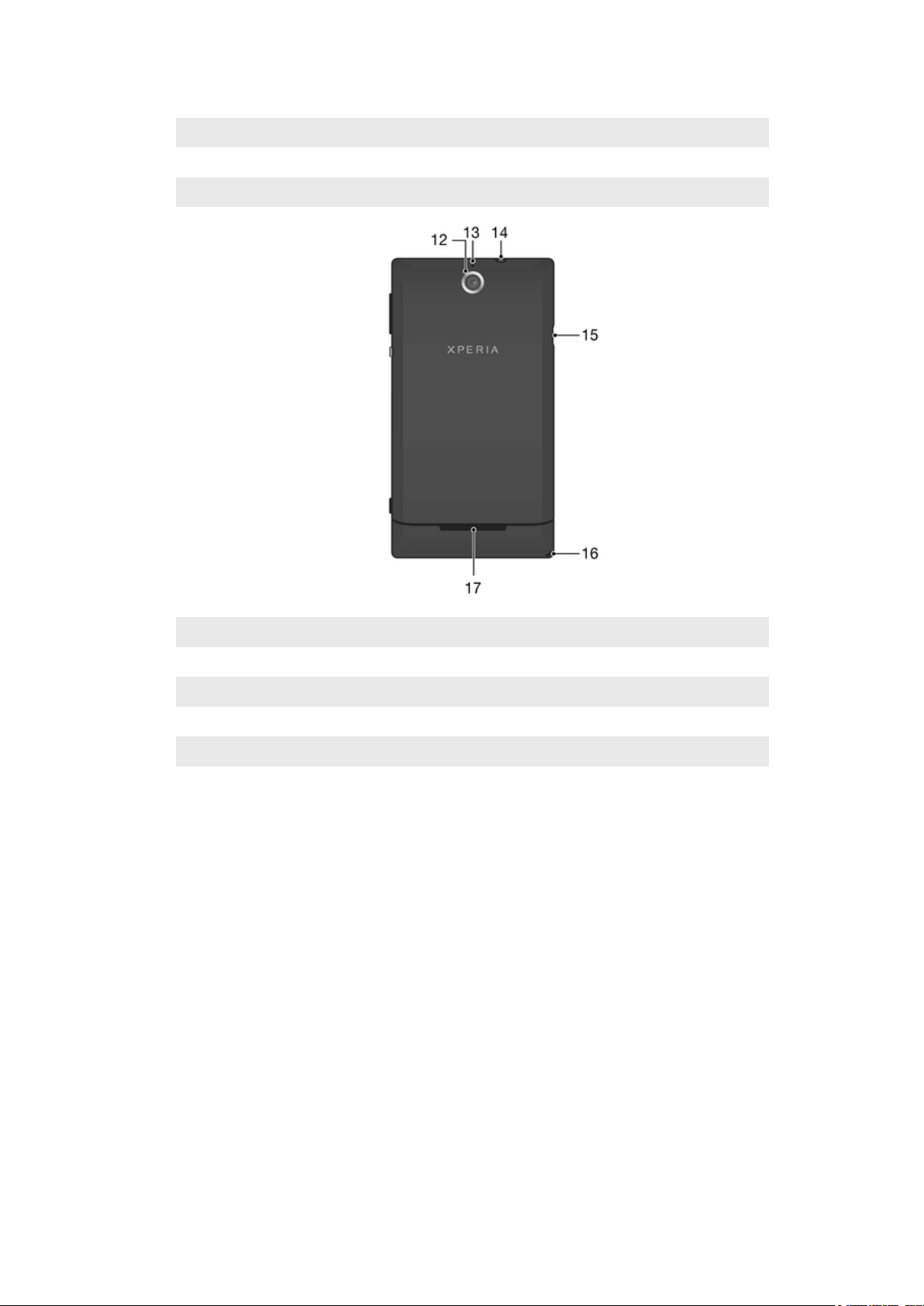
8 ไมโครโฟน
9 ปุ่มเริ่มต้น
10 ปุ่มย้อนกลับ
11 หน้าจอสัมผัส
12 เลนส์กล้อง
13 ไมโครโฟนตัวที่สอง
14 ที่เสียบหูฟัง (มาตรฐาน CTIA)
15 พอร์ตสำหรับที่ชาร์จ/สาย USB
16 ช่องร้อยสายคล้อง
17 ลำโพง
8
นี่คือเวอร์ชันอินเทอร์เน็ตของเอกสารนี้ © พิมพ์เพื่อใช้เป็นการส่วนตัวเท่านั้น

สวนประกอบ
การถอดฝาครอบแบตเตอรี่ออก
• ใช้นิ้วหัวแม่มือของคุณเลื่อนฝาครอบแบตเตอรี่ออกจากโทรศัพท์
ถ้าต้องการใส่การ์ดหน่วยความจำ
• ถอดฝาครอบแบตเตอรี่ออกและใส่การ์ดหน่วยความจำโดยคว่ำหน้าสัมผัสสีทองลง
การถอดการ์ดหน่วยความจำ
1
ปิดโทรศัพท์ หรือถอดการ์ดหน่วยความจำจาก ตั้งค่า > ที่เก็บข้อมูล > เลิกต่อเชื่อมการ์ด SD
2 ถอดฝาครอบแบตเตอรี่ออก
3 กดคลิปพลาสติกที่ยึดการ์ดหน่วยความจำค้างไว้ ในระหว่างที่กดคลิปค้างไว้ ให้ใช้เล็บเลื่อนการ์ดหน่วยความ
จำออกมา
9
นี่คือเวอร์ชันอินเทอร์เน็ตของเอกสารนี้ © พิมพ์เพื่อใช้เป็นการส่วนตัวเท่านั้น
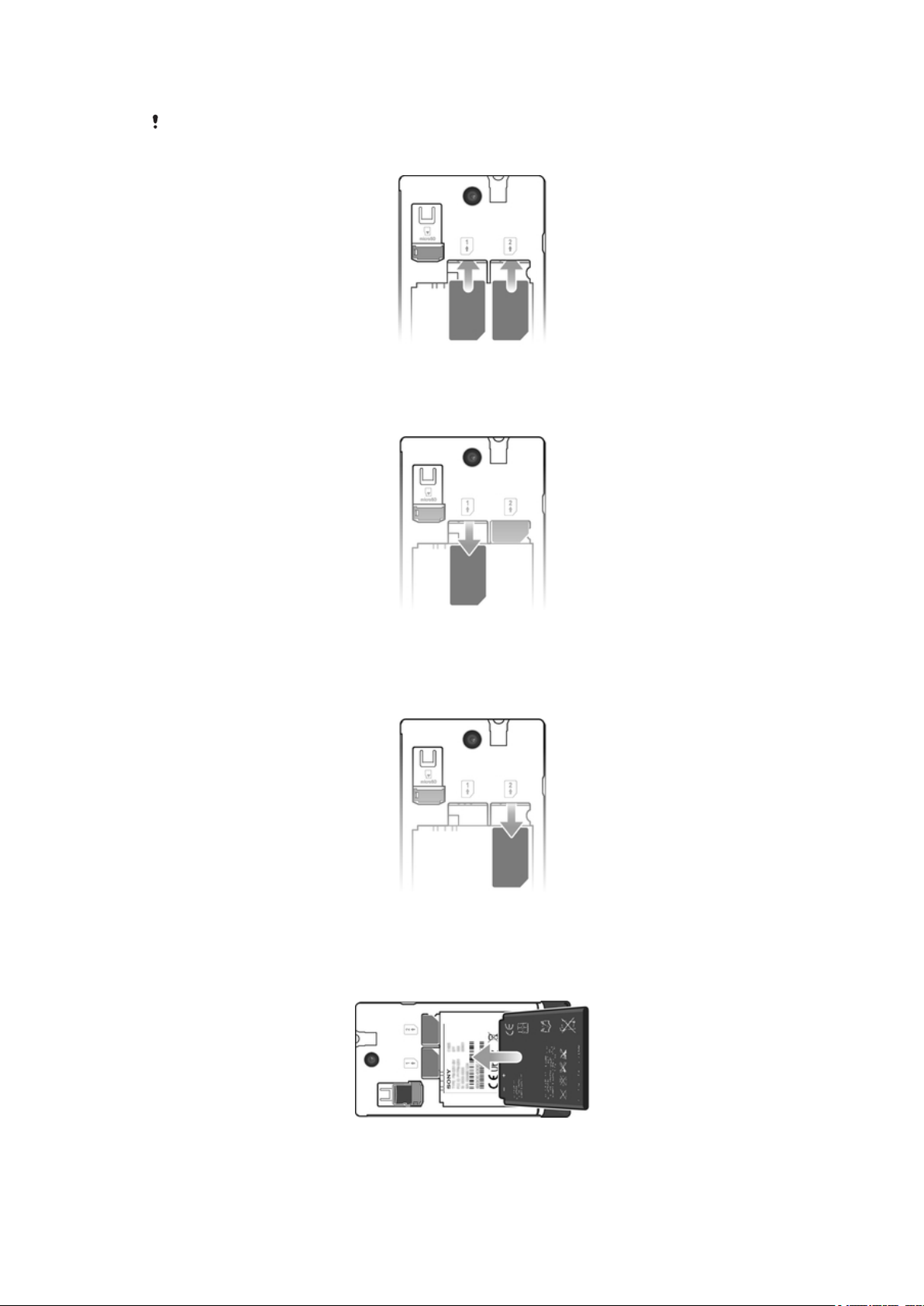
การใส่ SIM การ์ด
ห้ามใส่ SIM การ์ดที่ไม่สามารถใช้งานด้วยกันได้ เช่น ไมโคร SIM การ์ดเข้าในช่องใส่ SIM การ์ด การกระทำดังกล่าวอาจทำให้ SIM
การ์ดหรือโทรศัพท์ของคุณเสียหายได้
• ถอดฝาครอบแบตเตอรี่ออกแล้วใส่แบตเตอรี่ ใส่ SIM การ์ดเข้าในช่องที่ต้องการโดยให้หน้าสัมผัสสีทองคว่ำลง
การนำ SIM การ์ด 1 ออก
1 ถอดฝาครอบแบตเตอรี่และแบตเตอรี่ออก
2 ใช้ปลายนิ้วกดบน SIM การ์ดแล้วเลื่อนออกจากช่อง
การนำ SIM การ์ด 2 ออก
1 ถอดฝาครอบแบตเตอรี่และแบตเตอรี่ออก
2 ใช้ปลายนิ้วกดบน SIM การ์ดแล้วเลื่อนออกจากช่อง
การใส่แบตเตอรี่
1 ถอดฝาครอบแบตเตอรี่ออก
2 ใส่แบตเตอรี่โดยหันป้ายการใช้แบตเตอรี่ขึ้นและหันขั้วต่อเข้าหากัน
10
นี่คือเวอร์ชันอินเทอร์เน็ตของเอกสารนี้ © พิมพ์เพื่อใช้เป็นการส่วนตัวเท่านั้น

การถอดแบตเตอรี่ออก
1 ถอดฝาครอบแบตเตอรี่ออก
2 ใช้ปลายนิ้วสอดเข้าไปในช่องที่ด้านล่างของแบตเตอรี่และยกแบตเตอรี่ขึ้น
การปิดฝาครอบแบตเตอรี่
1
วางฝาหลังไว้ที่ด้านหลังของโทรศัพท์ แล้วใส่ลงในช่อง
2 เลื่อนฝาปิดลงเข้าที่
การเปดและปดโทรศัพท
การเปิดโทรศัพท์
1 กดปุ่มเปิด/ปิด ที่ด้านขวาของโทรศัพท์ค้างไว้จนกระทั่งโทรศัพท์สั่น
2 หากหน้าจอของคุณมืดลง ให้กดปุ่มเปิด/ปิด สั้นๆ เพื่อเปิดใช้งานหน้าจอ
3 หากต้องการปลดล็อกหน้าจอ ให้ลาก ไปทางด้านขวาของหน้าจอ
4
ป้อนหมายเลข PIN ของ SIM การ์ด เมื่อมีข้อความขอ แล้วเลือก ตกลง
5 รอสักครู่เพื่อให้โทรศัพท์เริ่มต้น
คุณจะได้รับ PIN ของ SIM การ์ดจากผู้ให้บริการเครือข่ายของคุณ แต่คุณสามารถเปลี่ยนได้จากเมนู ตั้งค่า ในภายหลัง หาก
ต้องการแก้ไขข้อผิดพลาดขณะป้อนหมายเลข PIN ของ SIM การ์ด ให้แตะ
11
นี่คือเวอร์ชันอินเทอร์เน็ตของเอกสารนี้ © พิมพ์เพื่อใช้เป็นการส่วนตัวเท่านั้น

การปิดโทรศัพท์
1 กดปุ่ม ค้างไว้จนกว่าเมนูตัวเลือกจะปรากฏขึ้น
2
ในเมนูตัวเลือก ให้แตะ ปิดเครื่อง
3
แตะ ตกลง
อาจใช้เวลาสักพักกว่าที่โทรศัพท์จะปิดระบบ
ล็อคหนาจอ
เมื่อคุณเปิดโทรศัพท์ไว้เฉยๆ โดยไม่ได้ใช้งานในช่วงเวลาหนึ่ง หน้าจอจะมืดลงเพื่อประหยัดพลังงานแบตเตอรี่และ
โทรศัพท์จะล็อกอัตโนมัติ ระบบการล็อคนี้สามารถช่วยป้องกันการดำเนินการต่างๆ ที่เกิดจากการสัมผัสหน้าจอของ
โทรศัพท์โดยไม่ได้ตั้งใจขณะที่คุณไม่ได้ใช้โทรศัพท์ได้
วิธีการเปิดใช้งานหน้าจอ
• กดปุ่มเปิด/ปิดเครื่อง
ถ้าต้องการปลดล็อคหน้าจอ
• ให้ลาก ไปทางด้านขวาของหน้าจอ
ถ้าต้องการล็อคหน้าจอเอง
• ขณะหน้าจอกำลังทำงาน ให้กดที่ปุ่ม สั้น ๆ
สั้นๆ
คูมือการตั้งคา
ในครั้งแรกที่คุณเริ่มใช้งานโทรศัพท์แบบดูอัล SIM ของคุณ จะมีคำแนะนำเปิดขึ้นมาเพื่ออธิบายและช่วยเหลือคุณใน
การตั้งค่าพื้นฐานเกี่ยวกับดูอัล SIM และฟังก์ชั่นโทรศัพท์พื้นฐานอื่นๆ เป็นเวลาที่เหมาะสมในการกำหนดค่าต่างๆ
ของโทรศัพท์ของคุณได้ตามความต้องการ นอกจากนี้คุณยังสามารถเข้าถึงคู่มือการตั้งค่าได้ในภายหลังจากหน้าจอ
แอพพลิเคชั่น
การเข้าถึงคู่มือการตั้งค่าเอง
1 จากหน้าจอ หน้าจอหลัก ให้แตะ
2
แตะ ตั้งค่า > คู่มือการตั้งค่า
บัญชีและบริการ
ลงชื่อเข้าใช้บริการบัญชีออนไลน์ของคุณจากโทรศัพท์เพื่อใช้งานบริการอันหลากหลาย รวมบริการต่างๆ เพื่อให้เกิด
ประโยชน์สูงสุด ตัวอย่างเช่น ใช้รายชื่อติดต่อจากบัญชี Google™ และ Facebook™ ของคุณเพื่อเก็บไว้ในสมุด
โทรศัพท์เพื่อให้สามารถจัดเก็บทุกอย่างไว้ในที่เดียวได้
คุณสามารถลงชื่อเข้าใช้บริการทางออนไลน์จากโทรศัพท์ของคุณได้เช่นเดียวกับคอมพิวเตอร์ เมื่อคุณลงชื่อเข้าใช้เป็น
ครั้งแรก บัญชีของคุณจะถูกสร้างขึ้นพร้อมด้วยชื่อผู้ใช้ รหัสผ่าน การตั้งค่า และข้อมูลส่วนตัว ครั้งต่อไปที่คุณลงชื่อเข้า
ใช้ คุณจะสามารถเปิดบัญชีได้ด้วยมุมมองส่วนตัวของคุณ
บัญชี Google™
การมีบัญชี Google™ นั้นเป็นกุญแจสู่การใช้แอพพลิเคชั่นและบริการต่างๆ ด้วยโทรศัพท์ Android ของคุณ ตัวอย่าง
เช่น คุณต้องมีบัญชี Google™ เพื่อใช้แอพพลิเคชั่น Gmail™ ในโทรศัพท์ของคุณ หรือเพื่อสนทนากับเพื่อนด้วย
Google Talk™ เพื่อซินโครไนซ์ปฏิทินในโทรศัพท์ของคุณกับ Google Calendar™ และเพื่อดาวน์โหลดแอพพลิเคชั่น
และเกม เพลง ภาพยนตร์ และหนังสือต่างๆ จาก Google Play™
12
นี่คือเวอร์ชันอินเทอร์เน็ตของเอกสารนี้ © พิมพ์เพื่อใช้เป็นการส่วนตัวเท่านั้น
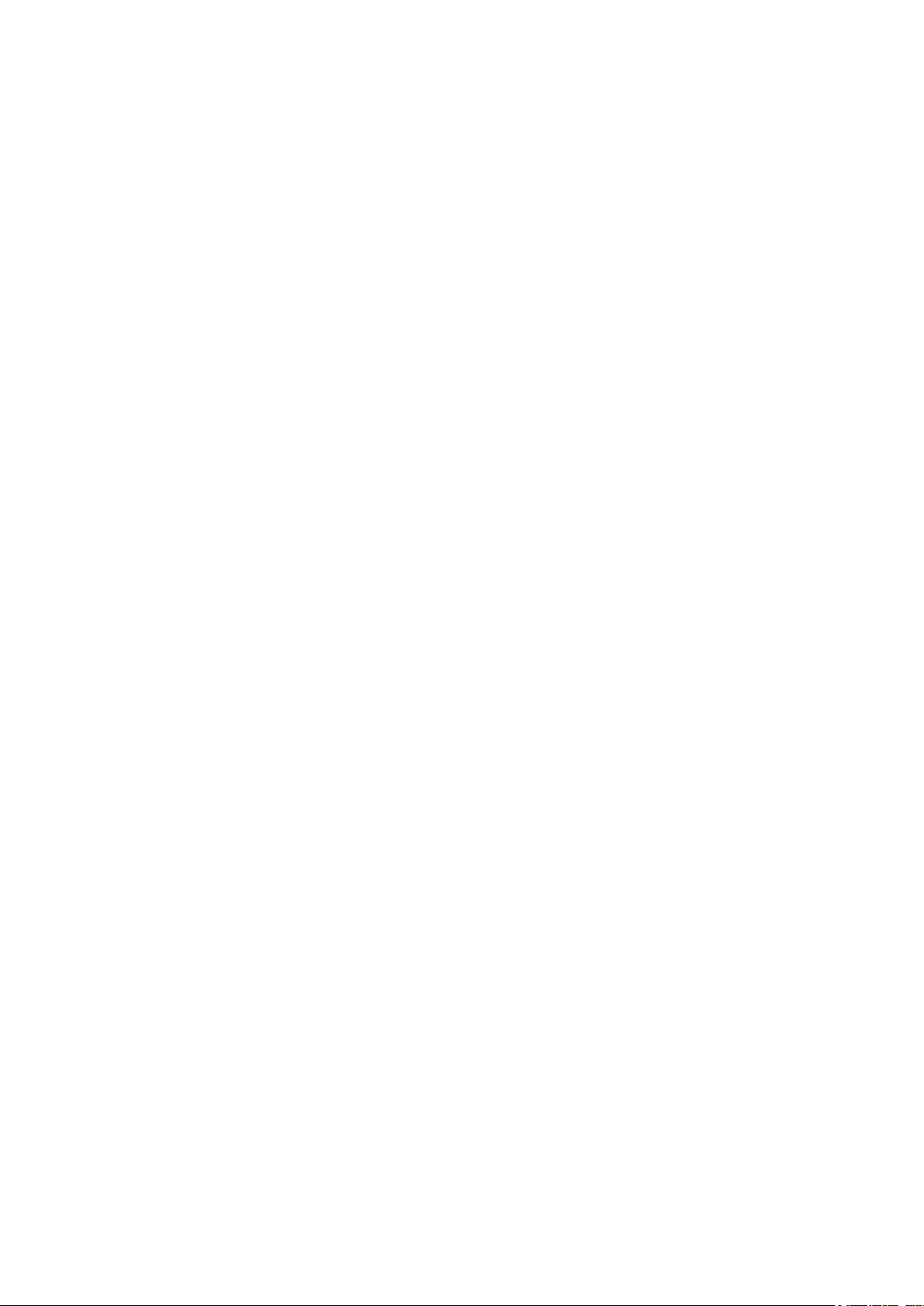
บัญชี Microsoft® Exchange ActiveSync
ซินโครไนซ์โทรศัพท์ของคุณกับบัญชี Microsoft® Exchange ActiveSync® ของบริษัท ด้วยวิธีการนี้ คุณจะสามารถ
เชื่อมต่อกับอีเมล รายชื่อติดต่อ และกิจกรรมต่างๆในปฏิทินงานของคุณไว้กับตัวคุณตลอดเวลา
®
บัญชี Facebook™
Facebook™ คือบริการเครือข่ายสังคมทางออนไลน์ที่เชื่อมต่อคุณเข้ากับเพื่อน ครอบครัว และเพื่อนๆ จากทั่วโลก ตั้ง
ค่า Facebook ให้ทำงานบนโทรศัพท์ของคุณเพื่อให้คุณไม่พลาดการอัปเดตต่างๆ ไม่ว่าคุณจะอยู่ที่ไหนก็ตาม
บัญชี SyncML™
ซินโครไนซ์โทรศัพท์ของคุณเข้ากับเซิร์ฟเวอร์อินเทอร์เน็ตโดยใช้ SyncML™ ดูและจัดการรายชื่อ กิจกรรมปฏิทินและ
บุ๊คมาร์กจากโทรศัพท์ของคุณได้อย่างง่ายดายเหมือนใช้คอมพิวเตอร์
13
นี่คือเวอร์ชันอินเทอร์เน็ตของเอกสารนี้ © พิมพ์เพื่อใช้เป็นการส่วนตัวเท่านั้น

ทำความรู้จักอุปกรณ์ของคุณ
การปรับคุณภาพเสียงที่ดีที่สุดการเพิ่มประสิทธิภาพเสียงโดยอัตโนมัติหากต้องการปรับการตั้งค่าเสียงด้วยตนเองหากต้องการลดความแตกต่าง
ของเสียงให้น้อยที่สุดโดยใช้ตัวปรับเสียงแบบไดนามิก
การใชปุมตางๆ
กลับ
• กลับไปยังหน้าจอก่อนหน้า
• ปิดปุ่มกดบนหน้าจอ กล่องโต้ตอบ เมนูตัวเลือก หรือช่องการแจ้งเตือน
เริ่มต้น
• ไปที่ หน้าจอหลัก
• กดค้างไว้เพื่อเปิดหน้าต่างเพื่อแสดงโปรแกรมที่คุณใช้ล่าสุด
เมนู
• เปิดรายการตัวเลือกที่ใช้ได้ในหน้าจอหรือโปรแกรมปัจจุบัน
แบตเตอรี่
การชาร์จแบตเตอรี่
แบตเตอรี่ของโทรศัพท์ถูกชาร์จไว้เพียงบางส่วน เมื่อคุณซื้อโทรศัพท์ ไอคอนชาร์จแบตเตอรี่ อาจใช้เวลาสองสาม
นาทีก่อนที่จะปรากฏบนหน้าจอเมื่อคุณเชื่อมต่อโทรศัพท์เข้ากับแหล่งจ่ายพลังงาน เช่น พอร์ต USB หรือเครื่องชาร์จ
โทรศัพท์ คุณสามารถใช้โทรศัพท์ได้ขณะที่ชาร์จ การชาร์จโทรศัพท์ของคุณตลอดระยะเวลายาวนาน ตัวอย่างเช่น
ข้ามคืน จะไม่ทำให้แบตเตอรี่หรือโทรศัพท์เสียหาย
แบตเตอรี่จะเริ่มปล่อยประจุเล็กน้อยหลังจากที่ชาร์จจนเต็ม จากนั้นจะชาร์จอีกครั้งเมื่อเวลาผ่านไประยะหนึ่งในขณะที่เชื่อมต่อ
เครื่องชาร์จโทรศัพท์อยู่ การทำงานนี้จะช่วยยืดอายุการใช้งานแบตเตอรี่และอาจทำให้สถานะการชาร์จแสดงระดับที่ต่ำกว่า 100
เปอร์เซ็นต์
วิธีการชาร์จอุปกรณ์ของคุณ
14
นี่คือเวอร์ชันอินเทอร์เน็ตของเอกสารนี้ © พิมพ์เพื่อใช้เป็นการส่วนตัวเท่านั้น
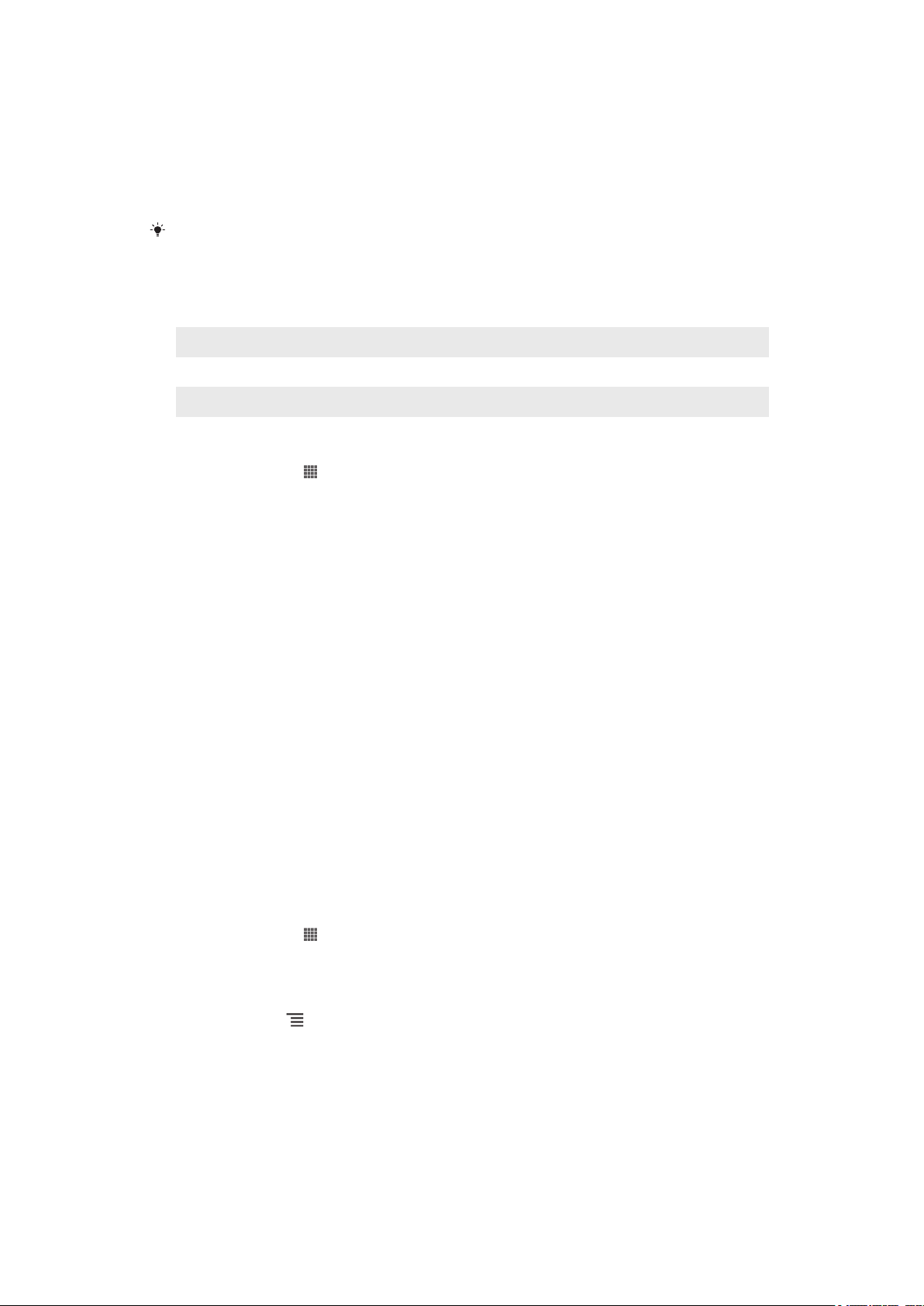
1 เสียบปลั๊กเครื่องชาร์จเข้ากับเต้ารับไฟฟ้า
2 เสียบปลายด้านหนึ่งของสาย USB เข้าในเครื่องชาร์จ (หรือในพอร์ต USB ของคอมพิวเตอร์)
3 เสียบปลายด้านหนึ่งของสายเข้าในพอร์ตไมโคร USB ที่อุปกรณ์ของคุณ โดยให้ด้านที่มีสัญลักษณ์ USB หัน
ขึ้น ไฟ LED แสดงสถานะแบตเตอรี่จะติดสว่างขึ้นเมื่อการชาร์จแบตเตอรี่เริ่มขึ้น
4 เมื่อไฟ LED แสดงสถานะแบตเตอรี่เป็นสีเขียว แสดงว่าชาร์จอุปกรณ์เต็มแล้ว เลิกเชื่อมต่อสาย USB จาก
อุปกรณ์ของคุณโดยการดึงปลั๊กออกมาในแนวตรง ระวังอย่าให้ปลั๊กต่อโค้งงอ ขณะถอดสายออกจากอุปกรณ์
ถ้าแบตเตอรี่ไม่มีพลังงานเหลืออยู่เลย อาจต้องใช้เวลาครู่หนึ่งก่อนที่ไฟ LED จะสว่างขึ้นหลังจากที่คุณเชื่อมต่ออุปกรณ์เข้ากับ
แหล่งพลังงานแล้ว
สถานะไฟ LED แบตเตอรี่
สีเขียว แบตเตอรี่ถูกชาร์จเต็มแล้ว
สีแดงกะพริบ ระดับแบตเตอรี่ต่ำ
สีส้ม กำลังชาร์จแบตเตอรี่ ระดับอยู่ระหว่างต่ำและเต็ม
การตรวจสอบระดับแบตเตอรี่
1 จาก หน้าจอหลัก ให้แตะ
2
ค้นหาและแตะ ตั้งค่า > เกี่ยวกับโทรศัพท์ > สถานะ > ระดับแบตเตอรี่
การเพิ่มประสิทธิภาพแบตเตอรี่
เคล็ดลับต่อไปนี้จะช่วยให้คุณสามารถเพิ่มประสิทธิภาพของแบตเตอรี่ได้:
• ชาร์จอุปกรณ์บ่อยๆ การกระทำดังกล่าวจะไม่ส่งผลกระทบต่ออายุการใช้งานของแบตเตอรี่
• การดาวน์โหลดข้อมูลจากอินเตอร์เน็ตนั้นเป็นการสิ้นเปลืองพลังงาน เมื่อคุณไม่ได้ใช้อินเตอร์เน็ต คุณจะสามารถประหยัดพลังงานได้โดยการ
ปิดการใช้งานการเชื่อมต่อข้อมูลทั้งหมดในเครือข่ายเคลื่อนที่ คุณสามารถดำเนินการดังกล่าวได้จาก ตั้งค่า > เพิ่มเติม... > เครือข่าย
โทรศัพท์เคลื่อนที่ > การรับส่งข้อมูลอุปกรณ์เคลื่อนที่ การตั้งค่าในรูปแบบดังกล่าวจะไม่ได้เป็นการป้องกันไม่ให้อุปกรณ์ของคุณรับส่ง
ข้อมูลผ่านทางเครือข่ายไร้สาย
• ปิด GPS, Bluetooth™ และ Wi-Fi® เมื่อคุณไม่ต้องการใช้คุณสมบัติเหล่านี้ คุณสามารถเปิดและปิดเครื่องได้ง่ายดายยิ่งขึ้นโดยการเพิ่มวิดเจ็
ตการติดตั้งอย่างรวดเร็วไปยัง หน้าจอหลัก ของคุณ คุณไม่จำเป็นต้องปิด 3G
• ตั้งค่าโปรแกรมการซินโครไนซ์ของคุณ (โปรแกรมสำหรับซินโครไนซ์อีเมล ปฏิทิน และรายชื่อ) เพื่อทำการซินโครไนซ์ด้วยตัวเอง คุณยัง
สามารถซิงค์โครไนซ์ได้โดยอัตโนมัติแต่เพิ่มรอบเวลาการซินโครไนซ์ได้อีกด้วย
• ตรวจสอบเมนูการใช้แบตเตอรี่ในอุปกรณ์เพื่อดูว่าโปรแกรมใดใช้แบตเตอรี่เยอะที่สุด อุปกรณ์ของคุณจะใช้แบตเตอรี่มากขึ้นเมื่อคุณใช้งาน
แอพพลิเคชั่นเพื่อสตรีมมิ่งวิดีโอและเพลง เช่น YouTube™ โปรแกรม Android Market™ บางโปรแกรมก็ใช้พลังงานมากด้วยเช่นกัน
• ปิดและออกจากแอพพลิเคชั่นที่คุณไม่ได้ใช้งาน
• ลดระดับความสว่างการแสดงผลของหน้าจอ
•
ปิดอุปกรณ์ของคุณหรือใช้โหมดใช้งานบนเครื่องบินหากคุณอยู่ในบริเวณที่ไม่มีสัญญาณ ไม่เช่นนั้น อุปกรณ์ของคุณจะสแกนหาเครือข่ายที่
ใช้งานได้อยู่ตลอด ซึ่งจะเป็นการเปลืองพลังงานเป็นอย่างมาก
• ใช้อุปกรณ์แฮนด์ฟรีของแท้ของ Sony เพื่อฟังเพลง อุปกรณ์แฮนด์ฟรีจะใช้พลังงานจากแบตเตอรี่น้อยกว่าลำโพงของอุปกรณ์
• ให้อุปกรณ์อยู่ในโหมดเตรียมพร้อมหากเป็นไปได้ เวลารอรับสายคือเวลาระหว่างที่อุปกรณ์นั้นเชื่อมต่อกับเครือข่ายแต่ไม่ได้ใช้งาน
การเรียกใช้เมนูการใช้แบตเตอรี่
1 จาก หน้าจอหลัก ให้แตะ
2
ค้นหาและแตะ ตั้งค่า > แบตเตอรี่ เพื่อดูว่าโปรแกรมใดใช้แบตเตอรี่มากที่สุด
การเพิ่มวิดเจ็ตการรับส่งข้อมูลไว้บนหน้าจอเริ่มต้น
1 จาก หน้าจอหลัก กด
2
แตะ เพิ่ม > Widget > เครื่องมือ
3
ปัดหน้าจอไปทางซ้ายแล้วเลือกวิดเจ็ต ข้อมูลอุปกรณ์เคลื่อนที่ คุณจะสามารถเปิดและปิดการเชื่อมต่อ
ข้อมูลของคุณได้อย่างง่ายดายยิ่งขึ้น
15
นี่คือเวอร์ชันอินเทอร์เน็ตของเอกสารนี้ © พิมพ์เพื่อใช้เป็นการส่วนตัวเท่านั้น

การเพิ่มวิดเจ็ตการตั้งค่าอย่างรวดเร็วไว้บนหน้าจอเริ่มต้น
1 จาก หน้าจอหลัก กด
2
แตะ เพิ่ม > Widget > เครื่องมือ
3
เลือกวิดเจ็ต การตั้งค่าด่วน
การลดการใช้แบตเตอรี่ด้วยโหมดประหยัดพลังงาน
ใช้โหมดประหยัดพลังงานที่ตั้งค่าไว้แล้วเพื่อจัดการแอปพลิเคชันที่ใช้พลังงานอยู่และลดการใช้งานแบตเตอรี่ เมื่อใช้
โหมดประหยัดพลังงาน คุณยังสามารถปรับแต่งการตั้งค่าภายในโหมดประหยัดพลังงานแต่ละโหมดเพื่อให้เหมาะ
สมการลักษณะการใช้งานโทรศัพท์ของคุณได้
การเปิดใช้งานโหมดประหยัดพลังงาน
1 จาก หน้าจอหลัก ให้แตะ
2
ค้นหาและแตะ โหมดประหยัดพลังงาน
3 แตะที่ไอคอนถัดจากโหมดประหยัดพลังงานที่คุณต้องการเปิดใช้งาน
การปิดใช้งานโหมดประหยัดพลังงาน
1 จาก หน้าจอหลัก ให้แตะ
2
ค้นหาและแตะ โหมดประหยัดพลังงาน
3 แตะที่ไอคอนที่สว่างอยู่ซึ่งอยู่ถัดจากโหมดประหยัดพลังงานที่เปิดทำงานเพื่อปิดใช้งาน
วิธีการเปลี่ยนแปลงการตั้งค่าสำหรับโหมดการประหยัดพลังงาน
1 จากหน้าจอ หน้าจอหลัก ให้แตะที่
2
ค้นหาและแตะ ประหยัดพลังงาน
3 วิธีการเปิดเมนูการตั้งค่า ให้แตะที่ชื่อของโหมดการประหยัดพลังงาน
4 ปรับการตั้งค่าเพื่อประหยัดพลังงานตามต้องการ
5 แตะ
การแสดงการแจ้งเตือนของโหมดประหยัดพลังงาน
1 จาก หน้าจอหลัก ให้แตะ
2
ค้นหาและแตะ โหมดประหยัดพลังงาน
3 แตะ
4
มาร์กช่องตัวเลือก แถบสถานะ
การใชหนาจอสัมผัส
แผ่นพลาสติกป้องกันถูกปิดไว้บนหน้าจอเครื่องโทรศัพท์เมื่อคุณซื้อมา คุณควรจะดึงแผ่นนี้ออกก่อนที่จะใช้หน้าจอ
สัมผัส มิฉะนั้น หน้าจอสัมผัสอาจทำงานได้อย่างไม่ถูกต้อง
เมื่อคุณเปิดโทรศัพท์ไว้เฉยๆ โดยไม่ได้ใช้งานในช่วงเวลาหนึ่ง หน้าจอจะมืดลงเพื่อประหยัดพลังงานแบตเตอรี่และ
โทรศัพท์จะล็อกอัตโนมัติ ระบบการล็อคนี้สามารถช่วยป้องกันการดำเนินการต่างๆ ที่เกิดจากการสัมผัสหน้าจอของ
โทรศัพท์โดยไม่ได้ตั้งใจขณะที่คุณไม่ได้ใช้โทรศัพท์ได้ คุณยังสามารถตั้งค่าการล็อคส่วนตัวเพื่อปกป้องข้อมูลของคุณ
และเพื่อให้คุณเท่านั้นที่สามารถเข้าสู่ข้อมูลและเนื้อหาในโทรศัพท์ได้
หน้าจอของโทรศัพท์นั้นทำจากกระจก อย่าสัมผัสหน้าจอหากกระจกแตกหรือกระเทาะ อย่าพยายามซ่อมหน้าจอที่เสียหายด้วยตัว
คุณเอง หน้าจอกระจกมีความเปราะบางต่อการตกหล่นและการกระแทกทางกายภาพ การใช้งานอย่างไม่ระมัดระวังนั้นจะไม่ได้รับ
การคุ้มครองโดยบริการรับประกันของ Sony
ถ้าต้องการเปิดหรือเน้นรายการ
• แตะที่รายการ
16
นี่คือเวอร์ชันอินเทอร์เน็ตของเอกสารนี้ © พิมพ์เพื่อใช้เป็นการส่วนตัวเท่านั้น

ตัวเลือกการมาร์ก
ช่องตัวเลือกที่มาร์ก
ช่องตัวเลือกที่ยกเลิกการมาร์ก
ตัวเลือกรายการที่มาร์ก
ตัวเลือกรายการที่ยกเลิกการมาร์ก
การมาร์กหรือยกเลิกการมาร์กตัวเลือก
• แตะที่กล่องเครื่องหมายหรือตัวเลือกรายการที่เกี่ยวข้อง
การซูม
ตัวเลือกการซูมที่ใช้ได้จะขึ้นอยู่กับแอพพลิเคชั่นที่คุณใช้งาน
ถ้าต้องการย่อ/ขยาย
• เมื่อตัวเลือกนี้สามารถใช้ได้ ให้แตะ หรือ เพื่อย่้อหรือขยาย
คุณอาจต้องลากหน้าจอ (ในทิศทางใดก็ได้) เพื่อให้ไอคอนย่อ/ขยายปรากฏ
การซูมด้วยสองนิ้ว
• วางสองนิ้วบนหน้าจอพร้อมๆ กันแล้วลากเข้าหากัน (เพื่อซูมออก) หรือแยกนิ้วออก (เพื่อซูมเข้า)
ใช้ฟังก์ชันการซูมเมื่อดูรูปภาพและแผนที่ หรือเมื่อท่องเว็บไซต์
การเลื่อน
เลื่อนดูรายการโดยเลื่อนนิ้วขึ้นหรือลงที่หน้าจอ ในเว็บเพจบางตัว คุณสามารถไล่รายการด้านข้างได้ด้วย
การลากและปัดจะไม่เปิดใช้งานสิ่งใดบนหน้าจอ
17
นี่คือเวอร์ชันอินเทอร์เน็ตของเอกสารนี้ © พิมพ์เพื่อใช้เป็นการส่วนตัวเท่านั้น
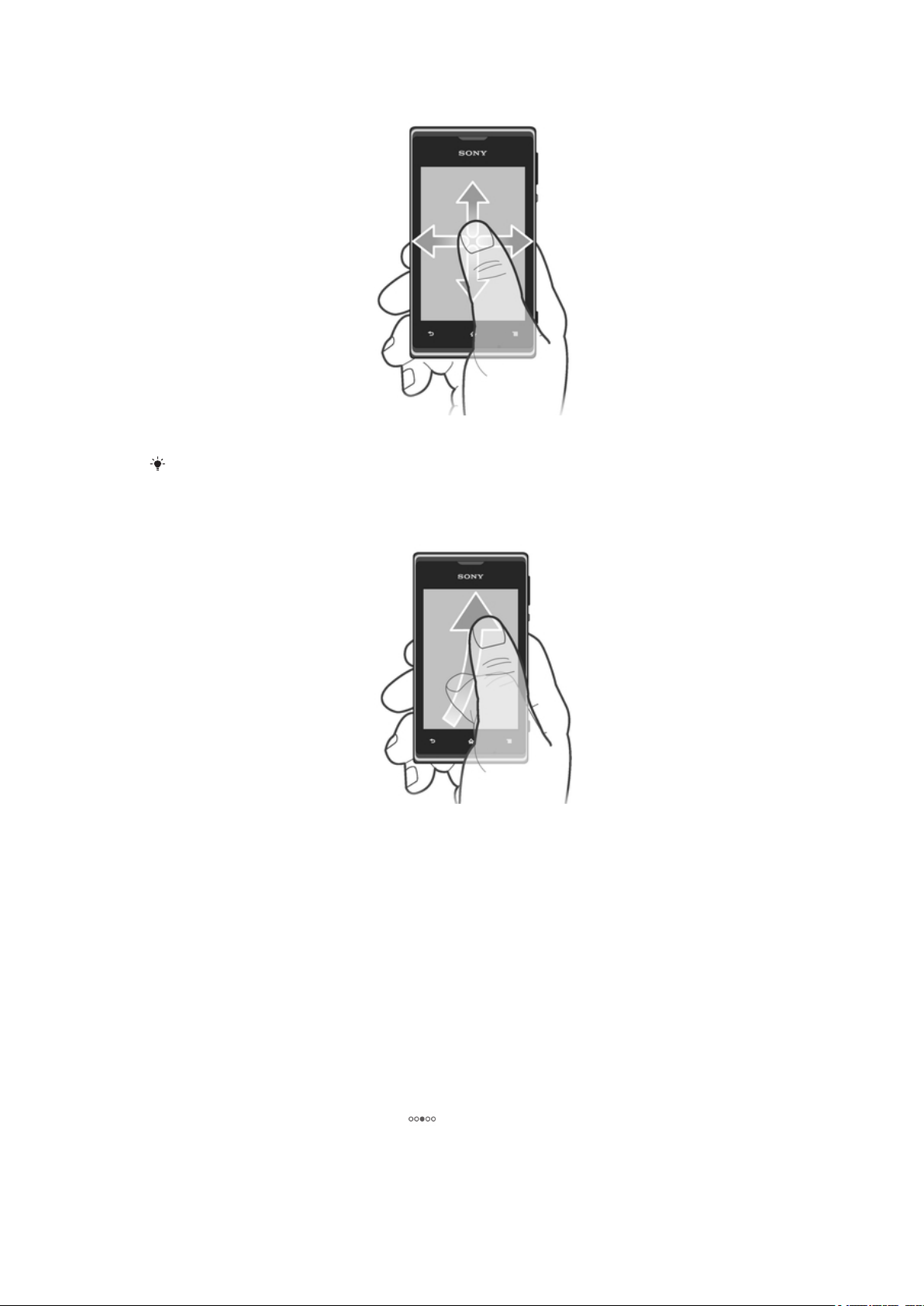
การเลื่อน
• ลากหรือปัดนิ้วมือของคุณไปในทิศทางที่ต้องการให้หน้าจอเลื่อนไป
หากต้องการเลื่อนหน้าจออย่างรวดเร็ว ให้ปัดนิ้วมือของคุณไปในทิศทางที่ต้องการ
การปัด
• หากต้องการเลื่อนหน้าจออย่างรวดเร็ว ให้ปัดนิ้วมือของคุณไปในทิศทางที่ต้องการ คุณสามารถรอให้การ
เลื่อนหยุดเอง หรือคุณสามารถหยุดได้ทันทีด้วยการแตะหน้าจอ
เซนเซอร์
อุปกรณ์ของคุณมีเซ็นเซอร์เพื่อตรวจจับค่าความใกล้ เซ็นเซอร์วัดความใกล้จะปิดหน้าจอในระหว่างการโทรเมื่อหูของ
คุณอยู่ใกล้ๆ หน้าจอ เพื่อป้องกันไม่ให้คุณเปิดใช้ฟังก์ชั่นอื่นๆ ของอุปกรณ์เมื่อคุณอยู่ระหว่างโทรศัพท์
หนาจอเริ่มตน
หน้าจอหลักของโทรศัพท์ของคุณจะมีคุณสมบัติเหมือนเดสก์ทอปของเครื่องคอมพิวเตอร์ หน้าจอดังกล่าวเปรียบ
เหมือนประตูไปสู่คุณสมบัติที่สำคัญในโทรศัพท์ของคุณ คุณสามารถปรับแต่ง หน้าจอหลัก ของคุณด้วยวิดเจ็ต ปุ่มลัด
โฟลเดอร์ ธีม ภาพพื้นหลัง และสิ่งอื่นๆ
หน้าจอหลักจะมีส่วนที่ขยายจากความกว้างของหน้าจอปกติ ดังนั้นคุณจึงต้องปัดหน้าจอไปทางซ้ายหรือทางขวาเพื่อดู
เนื้อหาต่างๆ ในหน้าจอส่วนขยายทั้งสี่หน้าจอ จะแสดงว่าคุณอยู่ในส่วนใดของหน้าจอหลัก
18
นี่คือเวอร์ชันอินเทอร์เน็ตของเอกสารนี้ © พิมพ์เพื่อใช้เป็นการส่วนตัวเท่านั้น

รายการต่างๆ ในแถบที่ด้านล่างของหน้าจอจะใช้ได้อยู่เสมอเพื่อการเข้าถึงอย่างรวดเร็ว
การไปที่หน้าจอเริ่มต้น
• กด
วิธีการเรียกดูหน้าจอเริ่มต้น
• ปัดหน้าจอไปทางซ้ายหรือขวา
การแบ่งปันรายการจากหน้าจอเบื้องต้นของคุณ
1 กด เพื่อเปิด หน้าจอหลัก
2 สัมผัสรายการที่ต้องการค้างไว้จนกระทั่งรายการดังกล่าวสั่นและโทรศัพท์สั่น แล้วลากรายการไว้ใน
3 เลือกตัวเลือกและยืนยัน หากจำเป็น แล้วคุณก็จะสามารถแบ่งปันโปรแกรมและวิดเจ็ตที่คุณชอบกับเพื่อนๆ
เพื่อให้พวกเขาสามารถดาวน์โหลดและใช้งานได้
วิดเจ็ต
วิดเจ็ตคือโปรแกรมขนาดเล็กที่คุณสามารถใช้งานได้โดยตรงจาก หน้าจอหลัก ตัวอย่างเช่น วิดเจ็ตเครื่องเล่นเพลงช่วย
ให้คุณสามารถเริ่มเล่นเพลงได้โดยตรง
วิดเจ็ตบางรายการอาจจะสามารถเปลี่ยนขนาดได้ ดังนั้น คุณจึงสามารถขยายเพื่อดูเนื้อหาเพิ่มขึ้นหรือย่อเพื่อประหยัด
พื้นที่ของ หน้าจอหลัก ได้
การเพิ่มวิดเจ็ตในหน้าจอเริ่มต้น
1 จาก หน้าจอหลัก กด
2
แตะ เพิ่ม > Widget
3 แตะวิดเจ็ต
การปรับขนาดวิดเจ็ต
1 สัมผัสวิดเจ็ตค้างไว้จนกว่าวิดเจ็ตจะขยายใหญ่และโทรศัพท์สั่น แล้วจึงปล่อยวิดเจ็ต หากวิดเจ็ตสามารถปรับ
ขนาดได้ เช่น วิดเจ็ตปฏิทิน กรอบที่ไฮไลต์ไว้และจุดปรับขนาดจะปรากฏขึ้น
2 ลากจุดเข้าหรือออกเพื่อย่อขนาดหรือขยายขนาดของวิดเจ็ต
3 หากต้องการยืนยันขนาดใหม่ของวิดเจ็ต ให้แตะที่ตำแหน่งใดก็ได้บน หน้าจอหลัก
การดูภาพรวมของวิดเจ็ตทั้งหมดบนหน้าจอเริ่มต้นของคุณ
• เลือกบริเวณใดบริเวณหนึ่งในหน้าจอ หน้าจอหลัก ของคุณ วิดเจ็ตทั้งหมดจากส่วนต่างๆ ของ หน้าจอหลัก
จะแสดงอยู่ในมุมมองเดียว
เมื่อวิดเจ็ต หน้าจอหลัก ทั้งหมดรวมกันอยู่ในมุมมองเดียว ให้แตะที่วิดเจ็ตเพื่อไปยังส่วนของ หน้าจอหลัก ที่มีวิดเจ็ตดังกล่าว
19
นี่คือเวอร์ชันอินเทอร์เน็ตของเอกสารนี้ © พิมพ์เพื่อใช้เป็นการส่วนตัวเท่านั้น

วิดเจ็ต Timescape™ Feed
วิดเจ็ต Timescape™ Feed แสดงเหตุการณ์ใหม่ๆ ทั้งหมดบน Timescape™ ของคุณในมุมมองเดียว คุณสามารถปัด
หน้าจอขึ้นลงภายในวิดเจ็ตเพื่อดูเนื้อหาแบบเต็มของแต่ละเหตุการณ์ นอกจากนี้คุณยังสามารถแตะที่เหตุการณ์หนึ่ง
เพื่อดูเนื้อหาในแบบเต็มจอ หรือตอบโต้ด้วยการแสดงความเห็น ให้ "ถูกใจ" และทวีตตอบกลับได้
วิดเจ็ต Timescape™ Friends
วิดเจ็ต Timescape™ Friends ช่วยแจ้งเตือนคุณเกี่ยวกับกิจกรรมเครือข่ายทางสังคมล่าสุดที่เกี่ยวของกับคุณและ
เพื่อนๆ คุณสามารถดูกิจกรรมและการสื่อสารต่างๆ กับเพื่อนๆ ด้วยการแสดงความเห็น การไลค์ และการทวีตตอบ
วิดเจ็ต Timescape™ Share
แบ่งปันสถานะของคุณผ่านทางบริการที่คุณเข้าสู่ระบบจากโทรศัพท์ของคุณ ตัวอย่างเช่น คุณสามารถโพสต์กา
รอัปเดตจาก Facebook™ หรือ Twitter™ ได้
การจัดเรียงหน้าจอเริ่มต้นใหม่
ปรับแต่งรูปแบบของหน้าจอเริ่มต้นและเปลี่ยนคุณสมบัติที่คุณสามารถเข้าถึงได้ เปลี่ยนภาพพื้นหลังของหน้าจอ เลื่อน
รายการต่างๆ สร้างโฟลเดอร์ และเพิ่มปุ่มลัดสู่รายชื่อ
การเปิดเมนูตัวเลือกของหน้าจอเริ่มต้น
คุณสามารถเปิดเมนูตัวเลือก หน้าจอหลัก ได้สองวิธี:
• จาก หน้าจอหลัก ให้กด
• สัมผัสส่วนใดๆ ของ หน้าจอหลัก ค้างไว้
การเพิ่มปุ่มลัดไว้ในหน้าจอเริ่มต้น
1 จาก หน้าจอหลัก กด
2
แตะ เพิ่ม > ปุ่มลัด
3 ค้นหาและเลือกปุ่มลัด
เพิ่มปุ่มลัดโปรแกรมโดยตรงจากหน้าจอโปรแกรมโดยการแตะโปรแกรมค้างไว้
การย้ายรายการในหน้าจอเริ่มต้น
1 กด เพื่อเปิด หน้าจอหลัก
2 แตะรายการค้างไว้จนกระทั่งรายการดังกล่าวขยายขึ้นและโทรศัพท์สั่น แล้วลากรายการไปยังตำแหน่งใหม่
ถ้าต้องการลบรายการจากหน้าจอเริ่มต้น
• สัมผัสรายการที่ต้องการค้างไว้จนกระทั่งรายการดังกล่าวสั่นและโทรศัพท์สั่น แล้วลากรายการไว้ใน
การเพิ่มโฟลเดอร์ในหน้าจอเริ่มต้น
1 จาก หน้าจอหลัก กด
2
แตะ เพิ่ม > โฟลเดอร์
3
ป้อนชื่อโฟลเดอร์ แล้วแตะ เสร็จ
ลากรายการที่ต้องการไปวางทับด้านบนของรายการอื่นบนหน้าจอเริ่มต้นของคุณเพื่อสร้างโฟลเดอร์โดยอัตโนมัติ
ถ้าต้องการเพิ่มรายการในโฟลเดอร์
• สัมผัสรายการที่ต้องการค้างไว้จนกระทั่งรายการดังกล่าวสั่นและโทรศัพท์สั่น แล้วลากรายการไว้ในโฟลเดอร์
การเปลี่ยนชื่อโฟลเดอร์
1 แตะโฟลเดอร์เพื่อเปิด
2
สัมผัสแถบชื่อของโฟลเดอร์เพื่อแสดงฟิลด์ ชื่อโฟลเดอร์
3
ป้อนชื่อโฟลเดอร์ใหม่แล้วแตะ เสร็จ
นี่คือเวอร์ชันอินเทอร์เน็ตของเอกสารนี้ © พิมพ์เพื่อใช้เป็นการส่วนตัวเท่านั้น
20

การเปลี่ยนภาพพื้นหลังของหน้าจอเริ่มต้น
ปรับแต่งหน้าจอหลักในสไตล์ของคุณโดยใช้ภาพพื้นหลังและธีมต่างๆ
วิธีการเปลี่ยนภาพพื้นหลังของหน้าจอเริ่มต้น
1 จาก หน้าจอหลัก กด
2
แตะ ภาพพื้นหลัง แล้วเลือกภาพบนหน้าจอที่ต้องการ
คุณสามารถใช้ภาพที่คุณถ่ายหรือภาพเคลื่อนไหวได้ ไปที่ Google Play™ และแหล่งอื่นๆ เพื่อดาวน์โหลดภาพบนหน้าจอชนิด
ต่างๆ เช่น ภาพบนหน้าจอที่จะเปลี่ยนไปตามชั่วโมงต่างๆ
การตั้งค่าธีม
1 จาก หน้าจอหลัก กด
2
แตะ ธีม แล้วเลือกธีมที่ต้องการ
เมื่อคุณเปลี่ยนธีม พื้นหลังอาจเปลี่ยนด้วยในบางโปรแกรม
การถายรูปหนาจอ
คุณสามารถถ่ายภาพนิ่งขอบหน้าจอต่างๆ บนอุปกรณ์ของคุณเพื่อเป็นภาพหน้าจอ ภาพหน้าจอที่คุณถ่ายจะบันทึกใน
อัลบั้มโดยอัตโนมัติ
การถ่ายภาพหน้าจอ
1 กดปุ่มเปิดปิดเครื่องและปุ่มเปิดปิดเสียงพร้อมกันค้างจนกระทั่งคุณได้ยินเสียงคลิก
2 การดูภาพหน้าจอ ลากแถบสถานะลงจนสุด
การเขาสูและการใชโปรแกรม
เปิดโปรแกรมได้จากปุ่มลัดบนหน้าจอ หน้าจอหลัก ของคุณหรือจากหน้าจอโปรแกรม
หน้าจอโปรแกรม
หน้าจอโปรแกรมที่คุณสามารถเปิดได้จากหน้าจอ หน้าจอหลัก จะมีโปรแกรมที่คุณได้ติดตั้งและดาวน์โหลดไว้ใน
โทรศัพท์ของคุณ
หน้าจอโปรแกรมอาจจะกว้างกว่าความกว้างของหน้าจอปกติ คุณจึงอาจจะต้องปัดหน้าจอไปทางซ้ายหรือขวาเพื่อดู
เนื้อหาทั้งหมด
วิธีการเปิดหน้าจอโปรแกรม
• จากหน้าจอ หน้าจอหลัก ให้แตะที่
วิธีการเรียกดูหน้าจอโปรแกรม
• เปิดหน้าจอโปรแกรมแล้วปัดหน้าจอไปทางขวาหรือซ้าย
การสร้างปุ่มลัดให้แก่โปรแกรมในหน้าจอเริ่มต้น
1 จากหน้าจอ หน้าจอหลัก ให้แตะที่
2 แตะที่โปรแกรมค้างไว้จนปรากฏขึ้นบนหน้าจอ หน้าจอหลัก ของคุณ แล้วลากไปยังตำแหน่งที่ต้องการ
21
นี่คือเวอร์ชันอินเทอร์เน็ตของเอกสารนี้ © พิมพ์เพื่อใช้เป็นการส่วนตัวเท่านั้น

การแบ่งปันโปรแกรมจากหน้าจอโปรแกรม
1 จาก หน้าจอหลัก ให้แตะ
2 แตะที่โปรแกรมค้างไว้จนปรากฏขึ้นบนหน้าจอ หน้าจอหลัก ของคุณ แล้วลากไปยัง
3 เลือกตัวเลือกและยืนยัน หากจำเป็น แล้วคุณก็จะสามารถแบ่งปันโปรแกรมที่คุณชอบกับเพื่อนๆ เพื่อให้พวก
เขาสามารถดาวน์โหลดและใช้งานได้
การเปิดและปิดโปรแกรม
การเปิดแอพพลิเคชั่น
• แตะที่โปรแกรมจาก หน้าจอหลัก หรือหน้าจอโปรแกรม
ถ้าต้องการปิดแอพพลิเคชั่น
• กด
แอพพลิเคชั่นบางแอพพลิเคชั่นจะหยุดเมื่อคุณกด เพื่อออก แต่บางแอพพลิเคชั่นจะยังคงทำงานอยู่เบื้องหลัง ในกรณีแรก ครั้ง
ต่อไปที่คุุณเข้าสู่แอพพลิเคชั่น คุณจะสามารถดำเนินการต่อจากจุดสุดท้าย โปรดจำไว้ว่าแอพพลิเคชั่นบางแอพพลิเคชั่นอาจจะก่อ
ให้เกิดค่าใช้จ่ายในการเชื่อมต่อข้อมูลเมื่อทำงานอยู่ในเบื้องหลัง เช่น บริการเครือข่ายทางสังคม
หน้าต่างโปรแกรมที่ใช้ล่าสุด
คุณสามารถดูและเข้าถึงโปรแกรมที่ใช้งานล่าสุดได้จากหน้าต่างนี้
ถ้าต้องการเปิดหน้าต่างโปรแกรมที่ใช้งานล่าสุด
• กด ค้างไว้
เมนูโปรแกรม
คุณสามารถเปิดเมนูได้ตลอดเวลาระหว่างที่คุณใช้โปรแกรมโดยการกดปุ่ม บนโทรศัพท์ เมนูจะมีลักษณะแตกต่าง
ไปโดยขึ้นอยู่กับโปรแกรมที่คุณกำลังใช้
การเปิดเมนูในโปรแกรม
• ในขณะที่ใช้โปรแกรม ให้กด
บางโปรแกรมอาจไม่มีเมนู
การจัดเรียงหน้าจอโปรแกรมใหม่
ย้ายโปรแกรมไปยังตำแหน่งต่างๆ ของหน้าจอตามความต้องการ
การจัดเรียงโปรแกรมในหน้าจอโปรแกรม
1 จากหน้าจอหลักของคุณ ให้แตะ เพื่อไปที่หน้าจอโปรแกรม
2 แตะ และเลือกตัวเลือก
22
นี่คือเวอร์ชันอินเทอร์เน็ตของเอกสารนี้ © พิมพ์เพื่อใช้เป็นการส่วนตัวเท่านั้น

วิธีการย้ายโปรแกรมในหน้าจอโปรแกรม
1 เปิดหน้าจอโปรแกรม แล้วแตะ
2 สัมผัสรายการที่ต้องการค้างไว้จนกระทั่งรายการดังกล่าวสั่นและโทรศัพท์สั่น แล้วลากรายการไปยังตำแหน่ง
ใหม่ที่ต้องการ
3 แตะ เพื่อออกจากโหมดแก้ไข
คุณจะสามารถย้ายโปรแกรมได้เมื่อเลือก เท่านั้น
การถอนการติดตั้งโปรแกรมจากหน้าจอโปรแกรม
1 จาก หน้าจอหลัก ให้แตะที่
2 แตะ โปรแกรมที่ถอนการติดตั้งได้ทั้งหมดจะถูกมาร์กด้วยไอคอน
3
แตะโปรแกรมที่คุณต้องการถอนการติดตั้ง จากนั้นแตะ ตกลง
สถานะและการแจงเตือน
แถบสถานะที่ด้านบนสุดของหน้าจอจะแสดงว่ามีอะไรเกิดขึ้นกับโทรศํพท์ของคุณบ้าง ทางด้านซ้ายจะแสดงการแจ้ง
เตือนเมื่อมีอะไรใหม่ๆ หรือมีการดำเนินการใดอยู่ ตัวอย่างเช่น การแจ้งเตือนข้อความใหม่และปฏิทินจะปรากฏขึ้นที่นี่
ทางด้านขวาจะแสดงความแรงของสัญญาณ สถานะแบตเตอรี่ และข้อมูลอื่นๆ
แถบสถานะช่วยให้คุณสามารถปรับการตั้งค่าพื้นฐานของโทรศัพท์ของคุณ เช่น Wi-Fi®, Bluetooth™ การรับส่งข้อมูล
และเสียงได้ คุณยังสามารถเปิดเมนูการตั้งค่าจากบานหน้าต่างการแจ้งเตือนเพื่อเปลี่ยนแปลงการตั้งค่าอื่นๆ ได้อีก
ด้วย
แสงการแจ้งเตือนจะแสดงข้อมูลสถานะของแบตเตอรี่และการแจ้งเตือนต่างๆ ให้คุณทราบด้วย ตัวอย่างเช่น แสงไฟสี
ฟ้ากระพริบจะหมายถึงมีข้อความใหม่ หรือมีสายที่ไม่ได้รับ แสงการแจ้งเตือนอาจะไม่ทำงานเมื่อแบตเตอรี่อ่อน
ตรวจสอบการแจ้งเตือนและความคืบหน้าของกิจกรรมต่างๆ
คุณสามารถลากแถบสถานะลงเพื่อเปิดแผงการแจ้งเตือนและรับข้อมูลเพิ่มเติม ตัวอย่างเช่น คุณสามารถใช้แผงการ
แจ้งเตือนนี้เพื่อเปิดดูข้อความใหม่หรือดูเหตุการณ์ในปฏิทิน และคุณยังสามารถเปิดแอปพลิเคชันบางตัวที่ทำงานอยู่
เบื้องหลังได้ เช่น เครื่องเล่นเพลง
23
นี่คือเวอร์ชันอินเทอร์เน็ตของเอกสารนี้ © พิมพ์เพื่อใช้เป็นการส่วนตัวเท่านั้น

ถ้าต้องการเปิดแผงการแจ้งเตือน
• ลากแถบสถานะลง
ถ้าต้องการปิดแผงการแจ้งเตือน
• ลากแท็บที่ด้านล่างของแผงการแจ้งเตือนขึ้นด้านบน
หากต้องการเปิดแอปพลิเคชันที่กำลังทำงานจากแผงการแจ้ง
• แตะไอคอนสำหรับแอปพลิเคชันที่กำลังทำงานนั้นเพื่อเปิดขึ้นมา
การยกเลิกการแจ้งจากแถบการแจ้ง
• วางนิ้วของคุณบนการแจ้งและปัดไปทางซ้ายหรือขวา
ถ้าต้องการล้างแผงการแจ้งเตือน
•
จากแผงการแจ้งเตือน ให้แตะ ลบ
การตั้งค่าโทรศัพท์จากบานหน้าต่างการแจ้งเตือน
คุณสามารถเปิดเมนูการตั้งค่าได้จากบานหน้าต่างการแจ้งเตือนเพื่อปรับการตั้งค่าโทรศัพท์พื้นฐาน ตัวอย่างเช่น คุณ
สามารถเปิด Wi-Fi® ได้
24
นี่คือเวอร์ชันอินเทอร์เน็ตของเอกสารนี้ © พิมพ์เพื่อใช้เป็นการส่วนตัวเท่านั้น

การเปิดเมนูการตั้งค่าโทรศัพท์จากแผงการแจ้ง
1 ลากแถบสถานะลง
2 แตะ
วิธีการปรับการตั้งค่าเสียงจากบานหน้าต่างการแจ้งเตือน
1 ลากแถบสถานะลง
2 แตะ
วิธีการควบคุมฟังก์ชั่น Bluetooth™ จากบานหน้าต่างการแจ้งเตือน
1 ลากแถบสถานะลง
2 แตะ
วิธีการควบคุมฟังก์ชั่น Wi-Fi® จากบานหน้าต่างการแจ้งเตือน
1 ลากแถบสถานะลง
2 แตะ
วิธีการเปิดการใช้งานหรือปิดการใช้งานการรับส่งข้อมูลจากบานหน้าต่างการแจ้งเตือน
1 ลากแถบสถานะลง
2 แตะ
เมนูการตั้งคาโทรศัพท
ดูและเปลี่ยนการตั้งค่าโทรศัพท์ของคุณจากเมนูการตั้งค่า
การเข้าถึงการตั้งค่าโทรศัพท์
1 จากหน้าจอ หน้าจอหลัก ให้แตะ
2
แตะ ตั้งค่า
การพิมพขอความ
แป้นพิมพ์บนหน้าจอ
แตะปุ่มต่างๆ บนแป้นพิมพ์ QWERTY บนหน้าจอเพื่อป้อนข้อความได้อย่างสะดวก บางโปรแกรมจะเปิดแป้นพิมพ์บน
หน้าจอโดยอัตโนมัติ คุณยังสามารถเปิดแป้นพิมพ์นี้ได้โดยสัมผัสที่ช่องข้อความ
การใช้ปุ่มกดบนหน้าจอ
1 เปลี่ยนขนาดตัวอักษรและเปิดแค็ปล็อค ในบางภาษา ปุ่มนี้จะใช้เพื่อเข้าถึงตัวอักษรพิเศษในภาษาดังกล่าว
2 ปิดการดูปุ่มกดบนหน้าจอ
3 แสดงตัวเลขและเครื่องหมาย สัมผัสค้างไว้เพื่อแสดงไอคอนยิ้ม
4 เว้นวรรค
25
นี่คือเวอร์ชันอินเทอร์เน็ตของเอกสารนี้ © พิมพ์เพื่อใช้เป็นการส่วนตัวเท่านั้น

5
เปิดเมนูการตั้งค่าการป้อนข้อมูลเพื่อเปลี่ยน เช่น การเขียนภาษา ปุ่มนี้เปลี่ยนภาษาที่เขียนด้วยเมื่อเลือกภาษาที่ป้อนมากกว่าหนึ่ง
ภาษา
6 ขึ้นบรรทัดใหม่หรือยืนยันการป้อนข้อความ
7 ลบตัวอักษรก่อนเคอร์เซอร์
ภาพประกอบทั้งหมดนำมาใช้เป็นภาพประกอบเท่านั้น และอาจไม่สามารถอธิบายถึงโทรศัพท์ที่แท้จริงได้
การแสดงแป้นพิมพ์บนหน้าจอเพื่อป้อนข้อความ
• แตะที่ช่องป้อนข้อความ
การซ่อนแป้นพิมพ์บนหน้าจอ
• เมื่อแป้นพิมพ์บนหน้าจอเปิดอยู่ ให้กด
การใช้แป้นพิมพ์บนหน้าจอในแนวนอน
• เมื่อคุณป้อนข้อความ ให้เอียงโทรศัพท์ไปด้านข้าง
เพื่อให้แป้นพิมพ์สนับสนุนคุณสมบัตินี้ โหมดแนวนอนต้องสามารถใช้ได้ในโปรแกรมที่คุณกำลังใช้งานอยู่ และต้องมีการตั้งค่าการ
จัดวางหน้าจอเป็นอัตโนมัติ
การป้อนข้อความโดยใช้แป้นพิมพ์บนหน้าจอ
• ในการป้อนอักขระที่แสดงบนแป้นพิมพ์ ให้แตะอักขระนั้น
• หากต้องการป้อนตัวอักษรที่ต่างจากปกติ ให้สัมผัสตัวอักษรบนแป้นพิมพ์ปกติค้างไว้เพื่อดูรายการตัวเลือกที่
มีให้ หลังจากนั้นจึงเลือกจากรายการ ตัวอย่างเช่น การใส่ตัวอักษร "é" ให้สัมผัสอักษร "e" ค้างไว้จนกระทั่งมี
ตัวเลือกปรากฏขึ้นมาแล้วเลื่อนนิ้วของคุณไปยังตัวอักษร "é"
ถ้าต้องการเปลี่ยนระหว่างอักษรตัวพิมพ์ใหญ่และตัวอักษรตัวพิมพ์เล็ก
• ก่อนจะเขาจดหมาย ให้แตะ เพื่อเปลี่ยนเป็นตัวพิมพ์ใหญ่ หรือทำซ้ำในทางกลับกัน
ถ้าต้องการเปิดใช้ Caps Lock
• ก่อนที่คุณจะพิมพ์ข้อความ ให้แตะ หรือ จนกว่า จะปรากฏ
การป้อนตัวเลขหรือสัญลักษณ์
• เมื่อป้อนข้อความ ให้แตะ แป้นพิมพ์ที่มีตัวเลขและสัญลักษณ์จะปรากฏ แตะ เพื่อดูตัวเลือกเพิ่มเติม
วิธีการใส่เครื่องหมายวรรคตอนทั่วๆ ไป
1 เมื่อคุณพิมพ์คำเสร็จแล้ว ให้แตะที่เคาะวรรค
2 เลือกเครื่องหมายวรรคตอนจากแถบตัวเลือก เครื่องหมายที่เลือกจะถูกใส่ไว้ก่อนวรรค
วิธีการป้อนจุดฟูลสต็อป ให้แตะที่เคาะวรรคสองครั้งเมื่อคุณใส่คำเสร็จ
การแทรกสัญลักษณ์ยิ้ม
1 เมื่อคุณป้อนข้อความ ให้สัมผัส ค้างไว้
2 เลือกสัญลักษณ์ยิ้ม
ถ้าต้องการลบอักขระ
• แตะเพื่อวางเคอร์เซอร์ไว้หลังตัวอักษรที่คุณต้องการลบ แล้วแตะ
วิธีการขึ้นบรรทัดใหม่
• เมื่อคุณป้อนข้อความ ให้แตะที่ เพื่อขึ้นบรรทัดใหม่
นี่คือเวอร์ชันอินเทอร์เน็ตของเอกสารนี้ © พิมพ์เพื่อใช้เป็นการส่วนตัวเท่านั้น
26
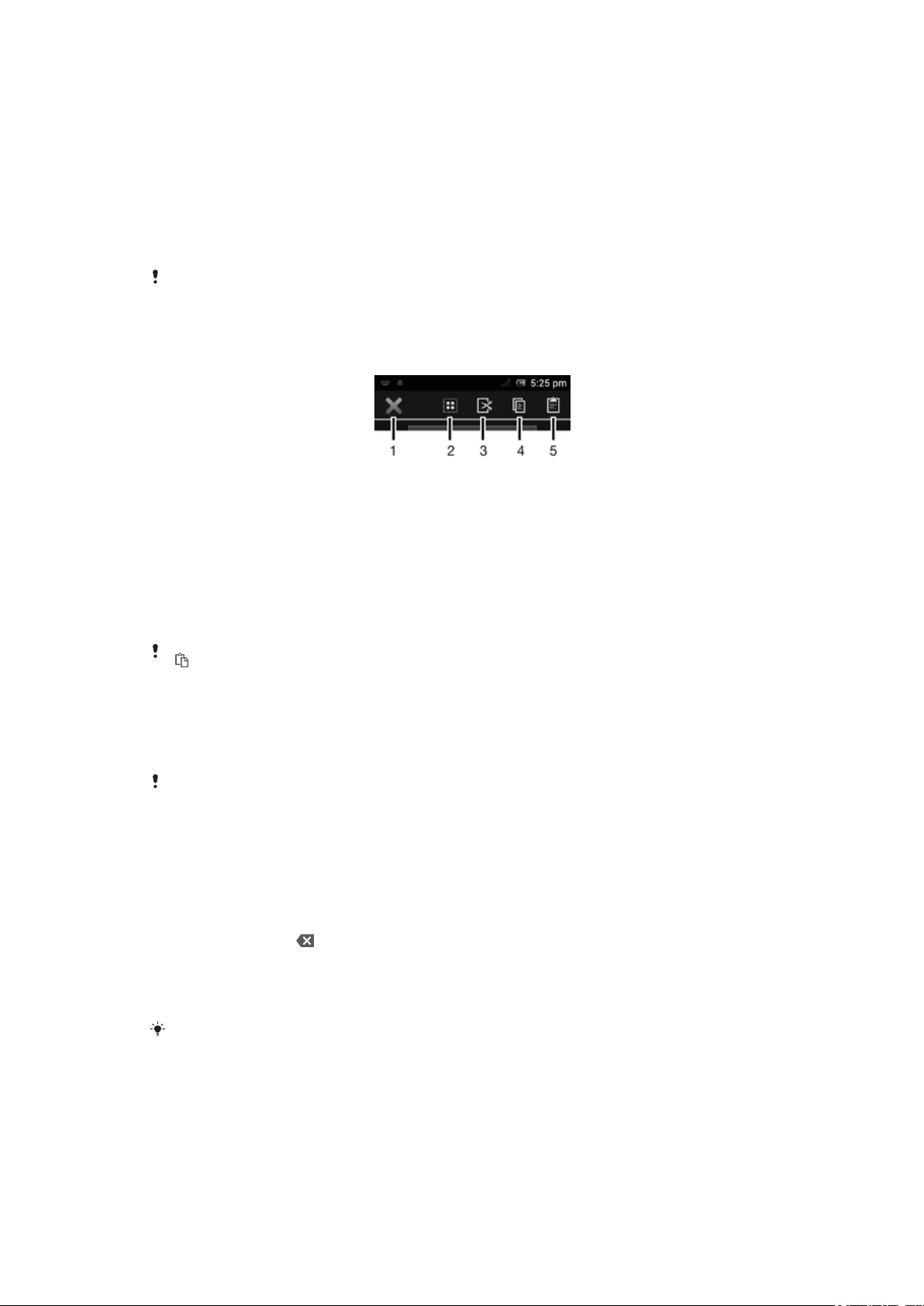
การเลือกข้อความ
1 ป้อนข้อความ แล้วแตะแถบข้อความค้างไว้ ระบบจะไฮไลต์คำที่คุณแตะด้วยแท็บบนด้านข้างทั้งสองข้าง
2 ลากแท็บเหล่านั้นไปทางซ้ายหรือขวาเพื่อเลือกข้อความเพิ่มเติม
การแก้ไขข้อความในการจัดวางแนวตั้ง
1 เมื่อคุณป้อนข้อความ ให้สัมผัสฟิลด์ข้อความค้างไว้จนกว่าแถบแอปพลิเคชันจะปรากฏขึ้น
2 เลือกข้อความที่คุณต้องการแก้ไข แล้วจึงใช้แถบแอปพลิเคชันนั้นในการดำเนินการเปลี่ยนแปลงตามที่คุณ
ต้องการ
หากต้องการวางข้อความจากคลิปบอร์ด คุณยังสามารถสัมผัสฟิลด์ข้อความค้างไว้จนกว่า วาง จะปรากฏขึ้น แล้วแตะ วาง ได้อีก
ด้วย
แถบแอปพลิเคชัน
1 ปิดแถบแอปพลิเคชัน
2 เลือกข้อความทั้งหมด
3 ตัดข้อความ
4 คัดลอกข้อความ
5 วางข้อความ
จะปรากฏขึ้นเมื่อคุณมีข้อความจัดเก็บอยู่บนคลิปบอร์ดเท่านั้น
การใช้ฟังก์ชั่น การป้อนรูปแบบลายเส้น เพื่อเขียนคำ
คุณสามารถใส่ตัวอักษรได้โดยการเลื่อนนิ้วจากตัวอักษรหนึ่งไปอีกตัวหนึ่งที่แป้นพิมพ์บนหน้าจอ คุณสามารถยกนิ้ว
ระหว่างคำเพื่อให้โทรศัพท์จดจำคำดังกล่าว
การป้อนรูปแบบลายเส้น จะสามารถใช้ได้เมื่อคุณใช้แป้นพิมพ์บนหน้าจอเท่านั้น
วิธีการป้อนข้อความโดยใช้ฟังก์ชั่น การป้อนรูปแบบลายเส้น
1 เมื่อคุณป้อนข้อความโดยใช้แป้นพิมพ์บนหน้าจอ ให้เลื่อนนิ้วของคุณจากตัวอักษรตัวหนึ่งไปยังตัวอักษรอีก
ตัวหนึ่งเพื่อเลือกคำที่คุณต้องการจะเขียน ยกนิ้วของคุณขึ้นเมื่อคุณป้อนคำเสร็จ
2 โทรศัพท์จะแนะนำคำโดยพิจารณาจากตัวอักษรที่คุณใส่ ถ้าจำเป็น ให้เลือกคำที่ถูกต้องในแถบแสดงคำที่
แนะนำ วิธีการดูตัวเลือกอื่นๆ ให้เลื่อนไปทางซ้ายหรือขวาในแถบแสดงคำที่แนะนำ หากคุณไม่สามารถค้นหา
คำที่ต้องการได้ ให้แตะ หนึ่งครั้งเพื่อลบคำที่เหลือ แล้วลองใหม่อีกครั้งโดยใช้ การป้อนรูปแบบลายเส้น
หรือแตะตัวอักษรทีละตัวเพื่อสร้างคำ
3
หากคุณได้เปิดใช้การตั้งค่า เว้นวรรคระหว่างลายเส้น ให้เลื่อนนิ้วเพื่อใส่คำต่อไปที่คุณต้องการ ถ้าไม่ ให้
แตะเว้นวรรคแล้วเลือกคำต่อไปที่คุณต้องการ
วิธีการรวมคำผสมเมื่อเปิดใช้งานการตั้งค่า เว้นวรรคระหว่างลายเส้น คุณจะต้องป้อนส่วนแรกของคำโดยการเลื่อนนิ้ว แล้วใส่
ส่วนที่เหลือของคำโดยใช้การแตะตัวอักษรทีละตัว
27
นี่คือเวอร์ชันอินเทอร์เน็ตของเอกสารนี้ © พิมพ์เพื่อใช้เป็นการส่วนตัวเท่านั้น

ถ้าต้องการเปลี่ยนการตั้งค่า การป้อนรูปแบบลายเส้น
1 เมื่อคุณป้อนข้อความโดยใช้แป้นพิมพ์บนหน้าจอ ให้แตะ หากคุณได้เลือกภาษาที่ใช้เขียนมากกว่าหนึ่ง
ภาษา ให้แตะ ค้างไว้
2
แตะ การตั้งค่าการป้อนข้อความ
3
ทำเครื่องหมายหรือนำเครื่องหมายออกจากกล่องเครื่องหมาย การป้อนรูปแบบลายเส้น
4 หากคุณต้องการเพิ่มการเว้นวรรคระหว่างการลากนิ้วโดยอัตโนมัติโดยไม่ต้องแตะเคาะวรรคทุกครั้ง ให้ทำ
เครื่องหมายที่กล่องเครื่องหมาย เว้นวรรคระหว่างลายเส้น
แป้นโทรศัพท์
แป้นโทรศัพท์จะคล้ายกับแป้นพิมพ์บนตัวโทรศัพท์มาตรฐาน 12 ปุ่ม คุณสามารถใช้ตัวเลือกการคาดการณ์ตัวอักษร
และการป้อนข้อความแบบกดปุ่มหลายครั้งได้ คุณสามารถเปิดใช้วิธีการป้อนข้อความสำหรับแป้นโทรศัพท์ผ่านการตั้ง
ค่าแป้นพิมพ์ แป้นโทรศัพท์มีให้ใช้งานสำหรับการจัดวางแบบแนวตั้งเท่านั้น
การใช้แป้นโทรศัพท์
1 เลือกตัวเลือกการป้อนข้อความ
2 เปลี่ยนตัวพิมพ์ใหญ่เล็กและเปิด Caps Lock
3 แสดงตัวเลข
4 แสดงสัญลักษณ์และไอคอนยิ้ม
5 เว้นวรรค
6
เปิดเมนูการตั้งค่าการป้อนข้อมูลที่ต้องการเปลี่ยน เช่น การเขียนภาษา ปุ่มนี้ยังใช้เปลี่ยนภาษาที่ใช้เขียนเมื่อมีการเลือกภาษาที่ป้อน
มากกว่าหนึ่งภาษา
7 ขึ้นบรรทัดใหม่หรือยืนยันการป้อนข้อความ
8 ลบตัวอักษรก่อนเคอร์เซอร์
ภาพประกอบทั้งหมดนี้ใช้เพื่อเป็นภาพประกอบเท่านั้น และอาจไม่สามารถอธิบายโทรศัพท์จริงได้อย่างแม่นยำ
การเปิดแป้นโทรศัพท์เป็นครั้งแรก
1 แตะที่ช่องป้อนข้อความ จากนั้นแตะ หรือแตะ ค้างไว้หากคุณได้เลือกภาษามากกว่าหนึ่งภาษา
2
แตะ เค้าโครงแป้นพิมพ์ และเลือกตัวเลือก
หลังจากที่คุณเลือกตัวเลือกรูปแบบแป้นกดแล้ว คุณสามารถเปิดใช้แป้นโทรศัพท์ได้ง่ายๆ โดยแตะที่ช่องป้อนข้อความ
28
นี่คือเวอร์ชันอินเทอร์เน็ตของเอกสารนี้ © พิมพ์เพื่อใช้เป็นการส่วนตัวเท่านั้น

การสลับไปมาระหว่างแป้นพิมพ์บนหน้าจอและแป้นโทรศัพท์
1 เมื่อคุณป้อนข้อความ ให้แตะ หรือสัมผัส ค้างไว้หากคุณได้เลือกภาษามากกว่าหนึ่งภาษา
2
แตะ เค้าโครงแป้นพิมพ์ และเลือกตัวเลือก
โปรดจำไว้ว่าแป้นโทรศัพท์มีให้ใช้งานสำหรับการจัดวางแบบแนวตั้งเท่านั้น
การป้อนข้อความโดยใช้แป้นโทรศัพท์
เมื่อใช้งานแป้นโทรศัพท์ คุณจะสามารถเลือกการป้อนข้อมูลได้จากสองตัวเลือก:
• เมื่อ ปรากฏขึ้นในแป้นโทรศัพท์ ให้แตะปุ่มตัวอักษรแต่ละปุ่มเพียงหนึ่งครั้ง แม้ว่าตัวอักษรที่คุณต้องการจะไม่ใช่ตัว
แรกของปุ่มนั้นก็ตาม แตะคำที่ปรากฏหรือแตะ เพื่อดูคำที่แนะนำมากขึ้นและเลือกคำจากรายการ
• เมื่อ ปรากฏขึ้นในแป้นโทรศัพท์ ให้แตะที่ปุ่มบนหน้าจอสำหรับตัวอักษรที่คุณต้องการป้อน กดปุ่มนี้ไปเรื่อยๆ
จนกว่าตัวอักษรที่ต้องการจะถูกเลือก จากนั้นใช้วิธีเดียวกันนี้สำหรับการป้อนตัวอักษรต่อๆ ไป
การป้อนตัวเลขโดยใช้แป้นโทรศัพท์
• เมื่อแป้นโทรศัพท์เปิดขึ้น ให้แตะ แป้นโทรศัพท์ที่มีตัวเลขจะปรากฏ
การแทรกสัญลักษณ์และไอคอนยิ้มโดยใช้แป้นโทรศัพท์
1 เมื่อแป้นโทรศัพท์เปิดขึ้น ให้แตะ ตารางที่มีสัญลักษณ์และไอคอนยิ้มจะปรากฏ
2 เลื่อนขึ้นหรือลงเพื่อดูตัวเลือกเพิ่มเติม แตะที่สัญลักษณ์หรือไอคอนยิ้มเพื่อเลือก
การตั้งค่าแป้นพิมพ์และแป้นโทรศัพท์
คุณสามารถเลือกการตั้งค่าสำหรับแป้นพิมพ์บนหน้าจอ และแป้นโทรศัพท์ เช่น ภาษาที่ใช้เขียนและการแก้ไขอัตโนมัติ
การเข้าถึงการตั้งค่าแป้นพิมพ์และแป้นโทรศัพท์
• เมื่อคุณป้อนข้อความโดยใช้แป้นพิมพ์บนหน้าจอหรือแป้นโทรศัพท์ ให้แตะ หากคุณเลือกภาษาที่ใช้เขียน
มากกว่าหนึ่งภาษา ให้แตะ ค้างไว้แทน
การเปลี่ยนภาษาที่ใช้เขียนโดยใช้แป้นพิมพ์บนหน้าจอหรือแป้นโทรศัพท์
1 เมื่อคุณป้อนข้อความ ให้แตะ หรือสัมผัส ค้างไว้หากคุณได้เลือกภาษามากกว่าหนึ่งภาษา
2
แตะ การเขียนภาษา แล้วเลือกภาษาที่คุณต้องการใช้ในการเขียน
3 หากคุณเลือกภาษาที่ป้อนมากกว่าหนึ่งภาษา ให้แตะ
การสลับแป้นพิมพ์
1 เมื่อคุณป้อนข้อความ ให้ลากแถบสถานะลงมาข้างล่างเพื่อเปิดแผงการแจ้ง
2
แตะ เลือกวิธีป้อนข้อความ แล้วเลือกตัวเลือก
เพื่อสลับไปมาระหว่างภาษาที่ใช้เขียนที่เลือก
การตั้งค่าการป้อนข้อความ
เมื่อป้อนตัวอักษร คุณจะสามารถเข้าถึงเมนูการตั้งค่าการป้อนข้อความที่จะช่วยให้คุณกำหนดตัวเลือกการคาดการณ์
ตัวอักษรได้ ตัวอย่างเช่น คุณจะสามารถเลือกได้ว่าคุณต้องการให้โทรศัพท์แสดงคำทางเลือกและคำที่ถูกต้องตามที่
คุณพิมพ์ หรือให้โปรแกรมจดจำคำใหม่ที่คุณเขียนได้
การเปลี่ยนการตั้งค่าการป้อนข้อความ
1 เมื่อคุณป้อนข้อความโดยใช้แป้นพิมพ์บนหน้าจอหรือแป้นโทรศัพท์ ให้แตะ หรือแตะ ค้างไว้
2
แตะ การตั้งค่าการป้อนข้อความ
3 เลือกการตั้งค่าที่ต้องการ
การปรับแตงอุปกรณของคุณ
คุณสามารถปรับการตั้งค่าต่างๆ ของอุปกรณ์ได้ตามความต้องการ ตัวอย่างเช่น คุณสามารถเปลี่ยนภาษา เพิ่มเสียง
เรียกเข้าส่วนตัว หรือเปลี่ยนความสว่างหน้าจอได้
29
นี่คือเวอร์ชันอินเทอร์เน็ตของเอกสารนี้ © พิมพ์เพื่อใช้เป็นการส่วนตัวเท่านั้น
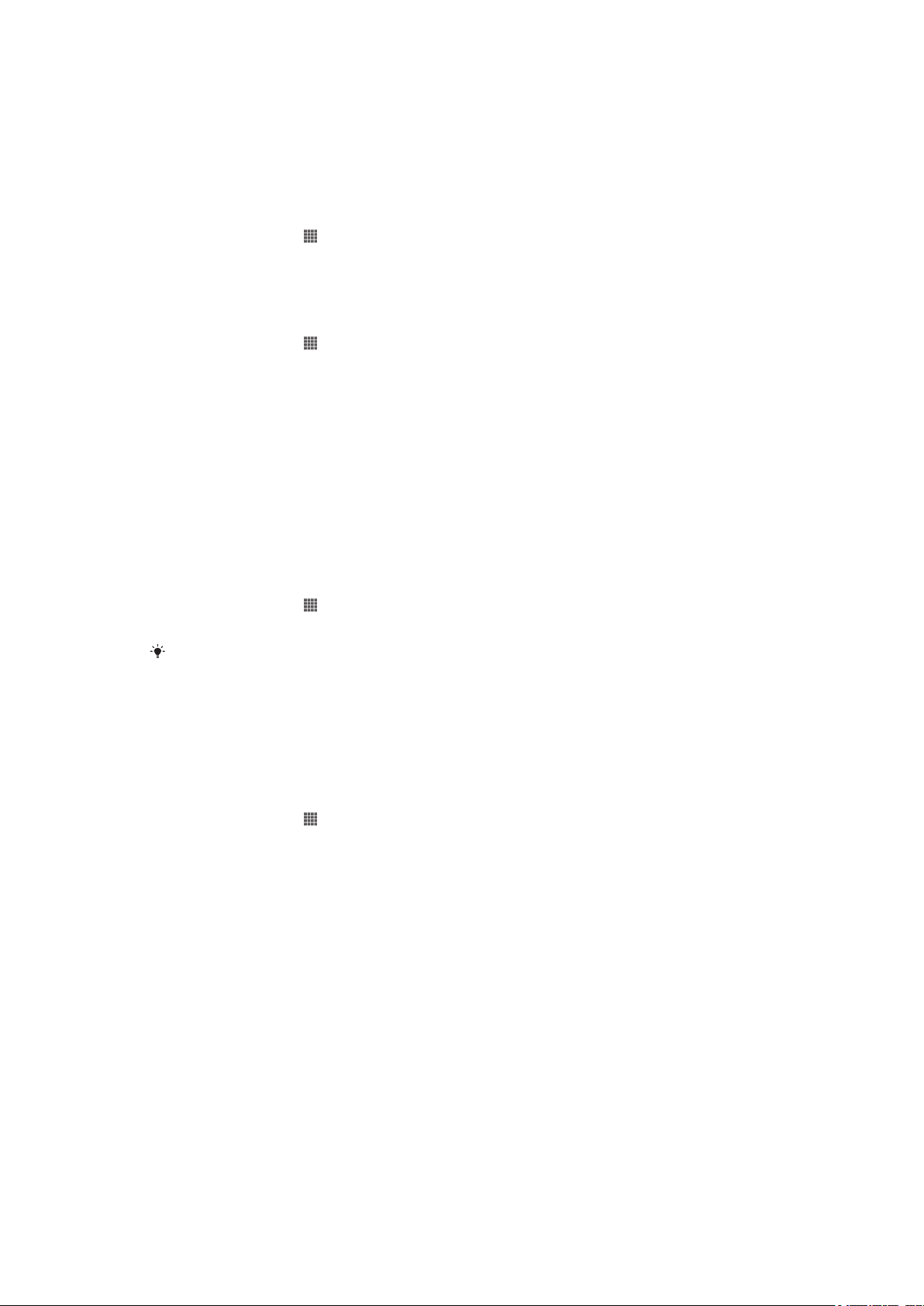
การใช้ SIM การ์ดหลายใบ
อุปกรณ์ของคุณจะทำงานเมื่อใส่ SIM การ์ดหนึ่งหรือสองใบ คุณจะได้รับการสื่อสารขาเข้าจาก SIM การ์ดทั้งสองใบ
และคุณสามารถเลือกจากหมายเลขที่คุณต้องการจะใช้งานการสื่อสารขาออก ก่อนที่คุณจะสามารถใช้ SIM การ์ดทั้ง
สองใบ คุณจะต้องเปิดใช้งาน SIM การ์ดในเมนูการตั้งค่าของอุปกรณ์ของคุณ
การเปิดหรือปิดการใช้สอง SIM การ์ด
1 จาก หน้าจอหลัก ให้แตะ
2
ค้นหาและแตะ ตั้งค่า > SIM การ์ดคู่
3
เลือกหรือไม่เลือกช่องทำเครื่องหมาย SIM1 และ SIM2
การเปลี่ยนชื่อ SIM การ์ด
1 จาก หน้าจอหลัก ให้แตะ
2
ค้นหาและแตะ ตั้งค่า > SIM การ์ดคู่
3 แตะ SIM การ์ดแล้วใส่ชื่อ
4
แตะ ตกลง
การสลับระหว่าง SIM การ์ด
คุณสามารถเลือก SIM การ์ดเพื่อใช้ และ SIM การ์ดที่เลือกจะใช้เพื่อการโทรออกและส่งข้อความ สามารถตั้งค่าการรับ
ส่งข้อมูลเพื่อให้ทำงานกับ SIM การ์ดใบใดใบหนึ่งได้ คุณจะได้รับโทรศัพท์และข้อความจาก SIM การ์ดทั้งสองใบ
อย่างไรก็ตาม ในระหว่างการโทร SIM การ์ดที่เปิดใช้งานเท่านั้นจึงจะสามารถใช้เพื่อสื่อสารได้
การสลับ SIM การ์ดด้วยตัวเอง
1 ตรวจสอบว่าได้เปิดใช้งาน SIM การ์ดทั้งสอง
2 จาก หน้าจอหลัก ให้แตะ
3
ค้นหาแล้วแตะ ตั้งค่า > SIM การ์ดคู่ > SIM for call & messagingแล้วเลือก SIM การ์ด
SIM การ์ดที่ใช้งานอยู่จะแสดงเป็นไอคอนสีบนแถบสถานะ
การตั้งค่าให้โทรศัพท์สลับระหว่าง SIM การ์ดโดยอัตโนมัติ
คุณสามารถตั้งค่าโทรศัพท์ให้สลับ SIM การ์ดโดยอัตโนมัติเมื่อถึงเวลาที่กำหนด ด้วยเหตุดังกล่าว การสื่อสารทั้งหมด
จาก SIM การ์ดที่คุณเลือกในระหว่างชั่วโมงที่คุณต้องการ
การตั้งค่าโทรศัพท์ให้สลับ SIM การ์ดโดยอัตโนมัติ
1 จาก หน้าจอหลัก ให้แตะ
2
ค้นหาและแตะ ตั้งค่า > SIM การ์ดคู่
3
เลือกช่องตัวเลือก การโทรและส่งข้อความ และ การรับส่งข้อมูล
4
ใน การสลับอัตโนมัติ เลือกตัวเลือกที่ต้องการ
5 แตะ SIM การ์ดแล้วตั้งค่าช่วงเวลา
การปรับระดับเสียง
คุณสามารถปรับเสียงเรียกเข้าสำหรับการโทรศัพท์ และการแจ้งเตือน ตลอดจนการเล่นเพลงและวิดีโอ
ถ้าต้องการปรับระดับเสียงกริ่งด้วยปุ่มระดับเสียง
• กดปุ่มปรับระดับเสียงขึ้นหรือลง
ถ้าต้องการปรับระดับเสียงการเล่นสื่อด้วยปุ่มระดับเสียง
• เมื่อเล่นเพลงหรือชมวิดีโอ ให้กดปุ่มระดับเสียงขึ้นหรือลง
นี่คือเวอร์ชันอินเทอร์เน็ตของเอกสารนี้ © พิมพ์เพื่อใช้เป็นการส่วนตัวเท่านั้น
30
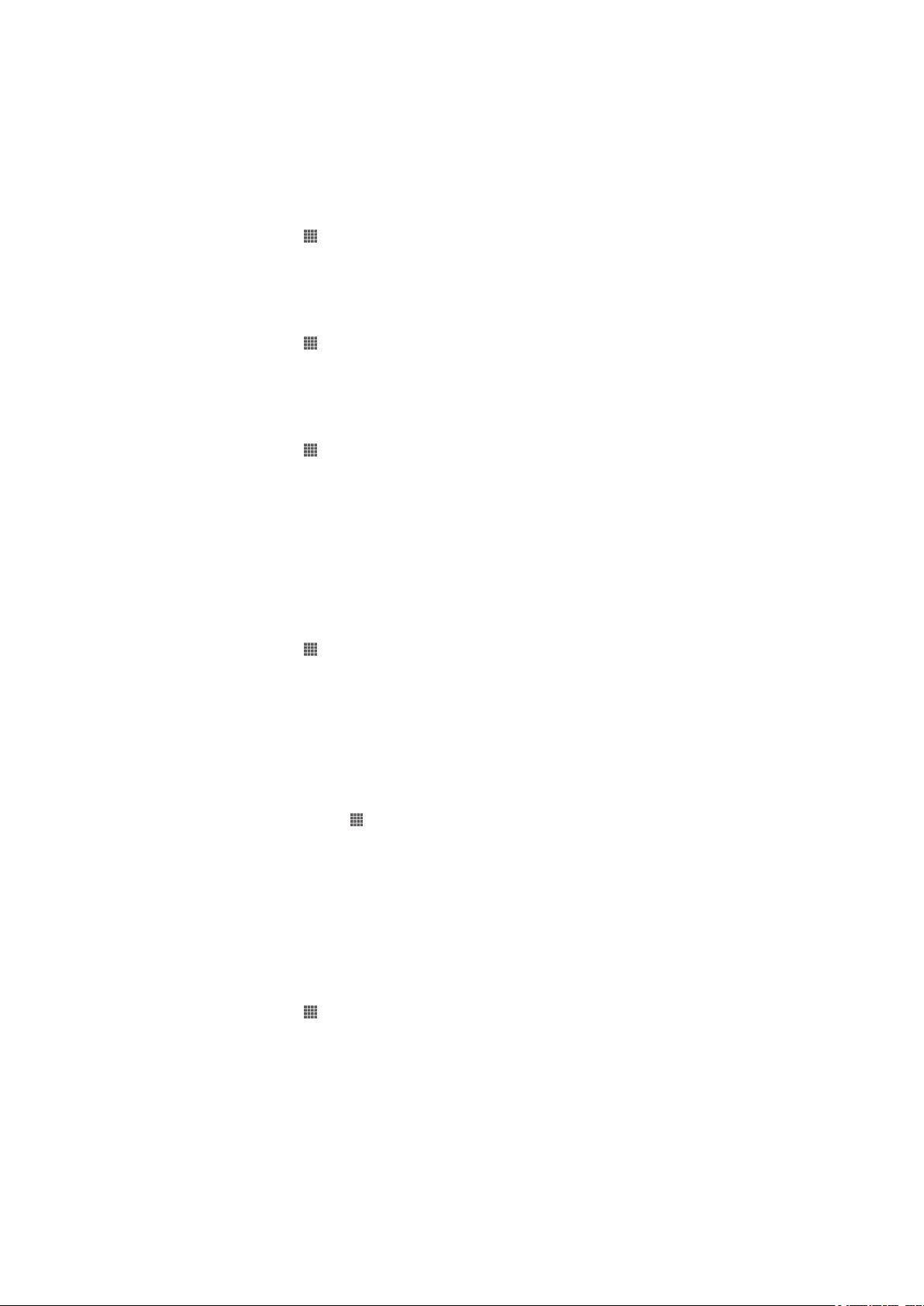
การปรับค่าเสียง
คุณสามารถปรับค่าต่างๆ เกี่ยวกับเสียงได้ ตัวอย่างเช่น คุณสามารถตั้งค่าอุปกรณ์ของคุณให้เป็นโหมดเงียบเพื่อให้
อุปกรณ์ไม่ดังในระหว่างการประชุมได้ คุณยังสามารถเพิ่มคุณภาพเสียงได้อีกด้วย ตัวอย่างเช่น โดยการเปิดคุณสมบัติ
เสียงรอบทิศทาง
การตั้งค่าโทรศัพท์ให้เข้าสู่โหมดสั่น
1 จาก หน้าจอหลัก ให้แตะ
2
ค้นหาและแตะ ตั้งค่า > เสียง
3
เลือก โหมดไม่มีเสียง แล้วเลือก สั่น
การตั้งค่าโทรศัพท์ให้เข้าสู่โหมดไม่มีเสียง
1 จาก หน้าจอหลัก ให้แตะ
2
ค้นหาและแตะ ตั้งค่า > เสียง
3
เลือก โหมดไม่มีเสียง แล้วเลือก ปิดเสียง
ถ้าต้องการตั้งค่าโทรศัพท์เป็นโหมดสั่นและเสียงเรียกเข้า
1 จาก หน้าจอหลัก ให้แตะ
2
ค้นหาและแตะ ตั้งค่า > เสียง
3
เลือก โหมดไม่มีเสียง แล้วเลือก ปิด
4
มาร์กช่องตัวเลือก สั่นเมื่อมีสายเข้า
เวลาและวันที่
คุณสามารถแก้ไขเวลาและวันที่ในโทรศัพท์
การตั้งค่าวันที่ด้วยตนเอง
1 จาก หน้าจอหลัก ให้แตะ
2
ค้นหาและแตะ ตั้งค่า > วันที่และเวลา
3
ยกเลิกการมาร์กที่ช่องตัวเลือก วันที่และเวลาอัตโนมัติ ถ้ามีการมาร์กไว้
4
แตะ ตั้งวันที่
5 ปรับวันที่โดยการเลื่อนขึ้นลง
6
แตะ ตั้ง
การตั้งค่าเวลาด้วยตนเอง
1 จากหน้าจอ หน้าจอหลัก ให้แตะที่
2
ค้นหาและแตะ ตั้งค่า > วันที่และเวลา
3
นำเครื่องหมายออกจากกล่องเครื่องหมาย วันที่และเวลาอัตโนมัติ ถ้ามีการทำเครื่องหมายไว้
4
แตะ ตั้งเวลา
5 เลื่อนขึ้นหรือลงเพื่อปรับชั่วโมงและนาที
6
ถ้าจำเป็น ให้เลื่อนขึ้นเพื่อเปลี่ยน AM เป็น PM หรือในทางกลับกัน
7
แตะ ตั้ง
การตั้งค่าเขตเวลา
1 จาก หน้าจอหลัก ให้แตะ
2
ค้นหาและแตะ ตั้งค่า > วันที่และเวลา
3
ยกเลิกการมาร์กที่ช่องตัวเลือก เขตเวลาอัตโนมัติ ถ้ามีการมาร์กไว้
4
แตะ ตั้งเขตเวลา
5 เลือกตัวเลือก
31
นี่คือเวอร์ชันอินเทอร์เน็ตของเอกสารนี้ © พิมพ์เพื่อใช้เป็นการส่วนตัวเท่านั้น
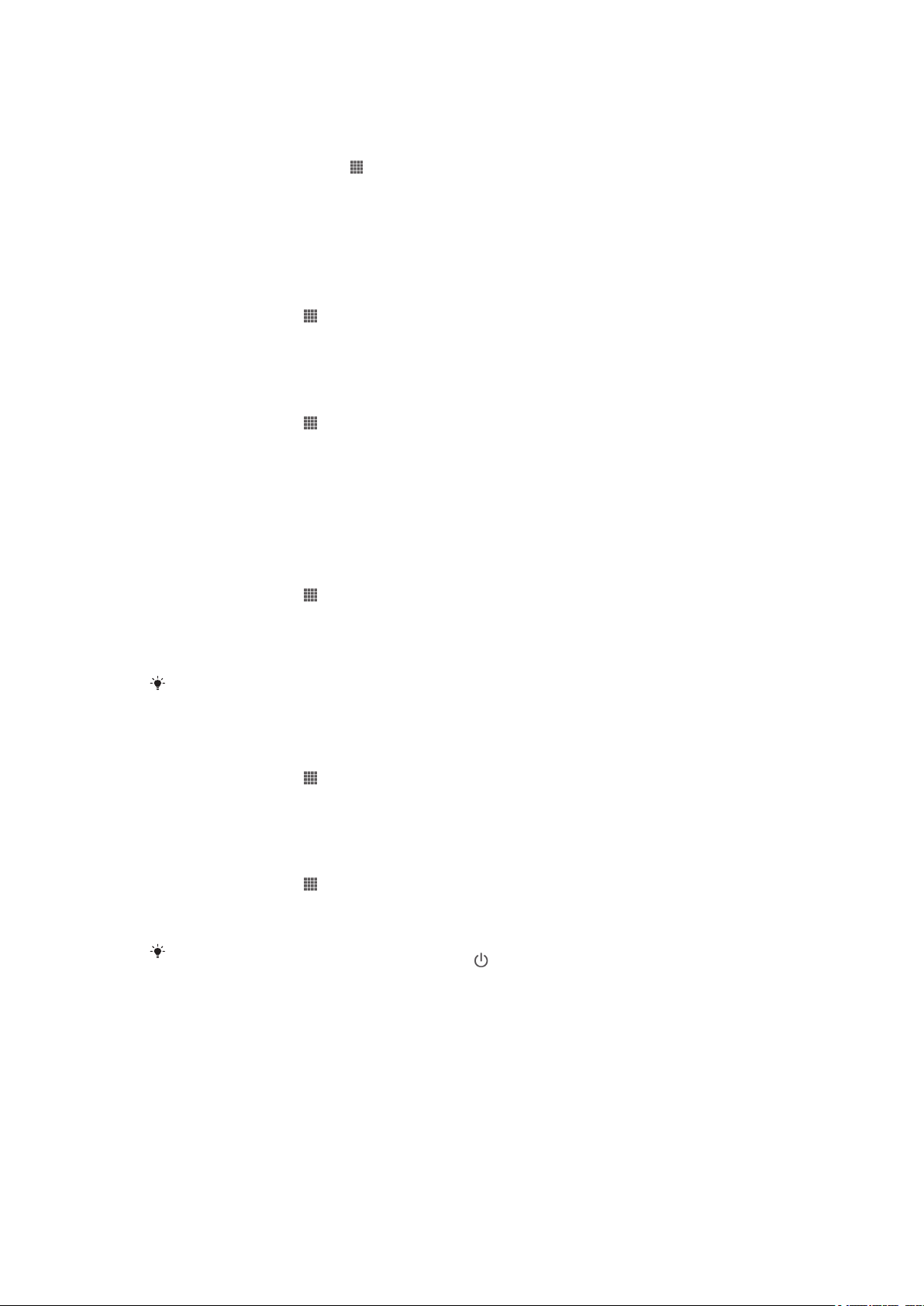
การตั้งค่าเสียงเรียกเข้า
การตั้งค่าเสียงเรียกเข้าโทรศัพท์
1 จากหน้าจอ หน้าจอหลัก ให้แตะที่
2
ค้นหาและแตะ ตั้งค่า > เสียง > เสียงริงโทนของโทรศัพท์
3 แตะชื่อ SIM การ์ด
4 เลือกเสียงเรียกเข้า
5
แตะ เสร็จ
การเปิดใช้สัญญาณเสียงโทน
1 จาก หน้าจอหลัก ให้แตะ
2
ค้นหาและแตะ ตั้งค่า > เสียง
3
มาร์กช่องตัวเลือก เสียงสัมผัสแป้นโทร และ เสียงเมื่อสัมผัส
การเลือกเสียงเรียกเข้าสำหรับการแจ้ง
1 จาก หน้าจอหลัก ให้แตะ
2
ค้นหาและแตะ ตั้งค่า > เสียง > การแจ้งตามค่าเริ่มต้น
3 เลือกเสียงเรียกเข้า
4
แตะ เสร็จ
การตั้งค่าหน้าจอ
การปรับความสว่างของหน้าจอ
1 จาก หน้าจอหลัก ให้แตะ
2
ค้นหาและแตะ ตั้งค่า > จอแสดงผล > ความสว่าง
3 ลากปุ่มเลื่อนเพื่อปรับความสว่าง
4
แตะ ตกลง
ระดับความสว่างจะมีผลกระทบต่อประสิทธิภาพแบตเตอรี่ของคุณ สำหรับเคล็ดลับในการเพิ่มประสิทธิภาพแบตเตอรี่ โปรดดูที่
การเพิ่มประสิทธิภาพแบตเตอรี่
การตั้งค่าให้หน้าจอสั่น
1 จาก หน้าจอหลัก ให้แตะ
2
ค้นหาและแตะ ตั้งค่า > เสียง
3
มาร์กช่องตัวเลือก สั่นเมื่อสัมผัส ขณะนี้หน้าจอจะสั่นเมื่อคุณแตะซอฟท์คีย์และบางแอปพลิเคชัน
การปรับเวลาที่ไม่ใช้งาน ก่อนที่หน้าจอจะดับลง
1 จาก หน้าจอหลัก ให้แตะ
2
ค้นหาและแตะ ตั้งค่า > จอแสดงผล > สลีป
3 เลือกตัวเลือก
ถ้าต้องการปิดหน้าจออย่างรวดเร็ว ให้กดปุ่มเปิด/ปิดค้างไว้สักครู่
ภาษาของโทรศัพท์
คุณสามารถเลือกภาษาที่จะใช้ในโทรศัพท์ได้
นี่คือเวอร์ชันอินเทอร์เน็ตของเอกสารนี้ © พิมพ์เพื่อใช้เป็นการส่วนตัวเท่านั้น
32

การเปลี่ยนภาษาของเครื่อง
1 จาก หน้าจอหลัก ให้แตะ
2
ค้นหาและแตะ ตั้งค่า > ภาษาและการป้อนข้อความ > ภาษา
3 เลือกตัวเลือก
หากคุณเลือกภาษาผิดและไม่สามารถอ่านข้อความของเมนูได้ ให้ค้นหาและแตะไอคอน ตั้งค่า แล้วเลือกรายการด้านข้าง
และเลือกรายการแรกของเมนูต่อไปนี้ คุณจะสามารถเลือกภาษาที่คุณต้องการได้
โหมดเครื่องบิน
ในโหมดเครื่องบิน ตัวรับส่งสัญญาณเครือข่ายของโทรศัพท์และสัญญาณวิทยุจะถูกปิดเพื่อไม่ให้ไปรบกวนการทำงาน
ของอุปกรณ์ที่มีความไวต่อคลื่นสัญญาณ อย่างไรก็ตาม คุณจะยังคงสามารถเล่นเกม ฟังเพลง ดูวิดีโอและเนื้อหาอื่นๆ
ได้ หากเนื้อหาดังกล่าวได้ถูกจัดเก็บไว้ในการ์ดหน่วยความจำหรือหน่วยความจำภายในของคุณ คุณยังสามารถใช้งาน
เสียงปลุกได้อีกด้วยหากเปิดใช้งาน
การเปิดใช้โหมดเครื่องบินจะเป็นการลดการใช้งานแบตเตอรี่
การเปิดโหมดใช้งานบนเครื่องบิน
1 จาก หน้าจอหลัก ให้แตะ
2
ค้นหาและแตะ ตั้งค่า > เพิ่มเติม...
3
มาร์กช่องตัวเลือก โหมดใช้งานบนเครื่องบิน
คุณยังสามารถเลือก โหมดใช้งานบนเครื่องบิน จากเมนู ตัวเลือกโทรศัพท์ ได้อีกด้วย หากต้องการเข้าถึงเมนู ตัวเลือก
โทรศัพท์ ให้กดปุ่มเปิด/ปิด ค้างไว้
หนวยความจำ
คุณสามารถบันทึกเนื้อหาต่างๆ ลงในการ์ดหน่วยความจำ ที่เก็บข้อมูลภายในของโทรศัพท์ของคุณ และที่หน่วยความ
จำของโทรศัพท์ได้ เพลง คลิปวิดีโอ และภาพถ่าย จะถูกบันทึกไว้ในที่เก็บข้อมูลภายในหรือการ์ดหน่วยความจำ ส่วน
แอปพลิเคชัน รายชื่อ และข้อความต่างๆ จะถูกบันทึกเก็บไว้ในหน่วยความจำของโทรศัพท์
คุณสามารถย้ายแอปพลิเคชันบางตัวจากหน่วยความจำของโทรศัพท์ไปยังที่เก็บข้อมูลภายในได้
การเคลื่อนย้ายแอพพลิเคชั่นไปยังหน่วยความจำภายในของโทรศัพท์
1 จากหน้าจอ หน้าจอหลัก ให้แตะที่
2
ค้นหาและแตะ ตั้งค่า > แอปพลิเคชัน
3 เลือกแอพพลิเคชั่นที่คุณต้องการย้ายไปยังหน่วยความจำภายใน
4
แตะ ย้ายไปยังที่เก็บข้อมูลภายใน
บางโปรแกรมอาจไม่สามารถย้ายจากหน่วยความจำของโทรศัพท์ไปยังหน่วยความจำภายในได้
การ์ดหน่วยความจำ
คุณอาจต้องซื้อการ์ดหน่วยความจำแยกต่างหาก
โทรศัพท์ของคุณสนับสนุนการ์ดหน่วยความจำ microSD™ ซึ่งใช้สำหรับเนื้อหามีเดีย การ์ดประเภทนี้สามารถใช้เป็น
การ์ดหน่วยความจำที่พกพาได้สำหรับอุปกรณ์ชนิดอื่นที่ใช้ร่วมกันได้
การถอดการ์ดหน่วยความจำออกอย่างปลอดภัย
คุณสามารถถอดการ์ดหน่วยความจำออกจากโทรศัพท์อย่างปลอดภัยได้ทุกเมื่อในขณะที่โทรศัพท์ปิดอยู่ หากคุณ
ต้องการถอดการ์ดหน่วยความจำออกจากโทรศัพท์ในระหว่างที่เปิดโทรศัพท์อยู่ คุณจะต้องเลิกการเชื่อมต่อการ์ด
หน่วยความจำก่อนที่จะสามารถถอดการ์ดหน่วยความจำออกจากโทรศัพท์ได้อย่างปลอดภัย การดำเนินการนี้จะ
สามารถช่วยป้องกันการ์ดหน่วยความจำและข้อมูลที่จัดเก็บอยู่ภายในไม่ให้เกิดความเสียหาย
33
นี่คือเวอร์ชันอินเทอร์เน็ตของเอกสารนี้ © พิมพ์เพื่อใช้เป็นการส่วนตัวเท่านั้น

การเลิกใช้งานการ์ดหน่วยความจำ
1 จาก หน้าจอหลัก ให้แตะที่
2
ค้นหาและแตะ ตั้งค่า > ที่เก็บข้อมูล > เลิกต่อเชื่อมการ์ด SD
การฟอร์แมตการ์ดหน่วยความจำ
คุณสามารถฟอร์แมตการ์ดหน่วยความจำของโทรศัพท์ได้ เช่น เพื่อเพิ่มหน่วยความจำที่ว่าง ซึ่งหมายความว่าคุณจะ
ลบข้อมูลทั้งหมดในการ์ด
เนื้อหาทั้งหมดในการ์ดหน่วยความจำจะถูกลบเมื่อคุณฟอร์แมต โปรดตรวจสอบว่าคุณได้สำรองข้อมูลทุกอย่างที่ต้องการเก็บไว้ก่อน
ที่จะฟอร์แมตการ์ดหน่วยความจำ ถ้าต้องการสำรองเนื้อหา คุณจะสามารถคัดลอกไปยังคอมพิวเตอร์ได้ สำหรับข้อมูลเพิ่มเติม
โปรดดูที่บท การเชื่อมตอโทรศัพทเขากับคอมพิวเตอร ในหน้า 95
การฟอร์แมตการ์ดหน่วยความจำ
1 จาก หน้าจอหลัก ให้แตะ
2
ค้นหาและแตะ ตั้งค่า > ที่เก็บข้อมูล > เลิกต่อเชื่อมการ์ด SD
3
หลังจากที่คุณถอดการ์ดหน่วยความจำออก แตะ ลบการ์ด SD
การใชหูฟงรวมกับโทรศัพทของคุณ
ใช้อุปกรณ์เสริมที่ให้มากับโทรศัพท์ของคุณหรืออุปกรณ์เสริมที่เข้ากันได้อื่นๆ เพื่อประสิทธิภาพสูงสุด
วิธีการใช้ชุดหูฟัง
1 ให้ต่อชุดหูฟังเข้ากับโทรศัพท์
2 ถ้าต้องการรับสาย ให้กดปุ่มจัดการการโทร
3 ถ้าต้องการวางสาย ให้กดปุ่มจัดการการโทร
ถ้าไม่มีชุดหูฟังให้มาพร้อมกับโทรศัพท์ คุณสามารถซื้อแยกต่างหากได้
หากฟังกำลังฟังเพลง เพลงจะหยุดลงเมื่อคุณรับสายและจะเล่นเพลงต่อเมื่อคุณวางสาย
การตั้งคาอินเทอรเน็ตและการรับสงขอความ
ในการส่งข้อความตัวอักษรและข้อความมัลติมีเดีย และในการเข้าถึงอินเทอร์เน็ต คุณต้องมีการเชื่อมต่อข้อมูลโทรศัพท์
เคลื่อนที่ 2G/3G และการตั้งค่าที่ถูกต้อง มีหลายวิธีในการรับการตั้งค่าเหล่านี้:
• สำหรับเครือข่ายและผู้ให้บริการโทรศัพท์เคลื่อนที่ส่วนมาก การตั้งค่าอินเทอร์เน็ตและการรับส่งข้อความถูกตั้งมาล่วงหน้าในโทรศัพท์ของคุณ
ซึ่งคุณสามารถเริ่มใช้อินเทอร์เน็ตและส่งข้อความได้ทันที
• ในบางกรณี คุณจะได้รับตัวเลือกในการดาวน์โหลดการตั้งค่าอินเทอร์เน็ตและการรับส่งข้อความในครั้งแรกที่คุณเปิดโทรศัพท์ และยังสามารถ
ดาวน์โหลดการตั้งค่าเหล่านี้ในภายหลังจากเมนู ตั้งค่า
• คุณสามารถเพิ่มและเปลี่ยนแปลงการตั้งค่าอินเทอร์เน็ตและเครือข่ายในโทรศัพท์ด้วยตนเองได้ตลอดเวลา ติดต่อผู้ให้บริการเครือข่ายเพื่อขอ
ทราบรายละเอียดเกี่ยวกับการตั้งค่าอินเทอร์เน็ตและการรับส่งข้อความ
34
นี่คือเวอร์ชันอินเทอร์เน็ตของเอกสารนี้ © พิมพ์เพื่อใช้เป็นการส่วนตัวเท่านั้น
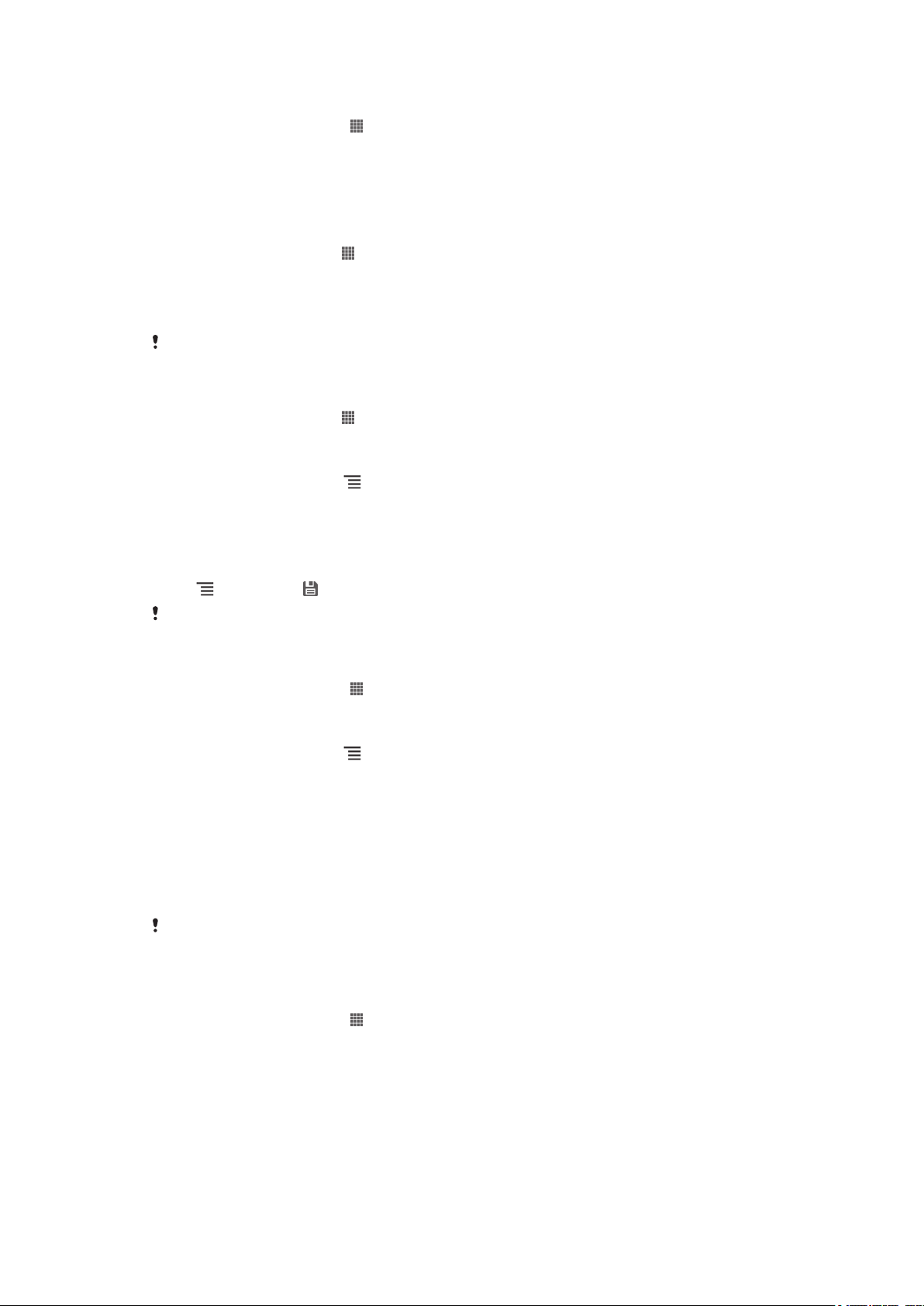
ถ้าต้องการดาวน์โหลดการตั้งค่าอินเทอร์เน็ตและการรับส่งข้อความ
1 จากหน้าจอ หน้าจอหลัก ให้แตะที่
2
ค้นหาและแตะ ตั้งค่า > Xperia™ > การตั้งค่าอินเทอร์เน็ต
3 เลือก SIM การ์ด หรือ SIM การ์ดทั้งสองใบที่คุณต้องการดาวน์โหลดการตั้งค่าอินเตอร์เน็ตและการส่ง
ข้อความ
การดูชื่อจุดเชื่อมต่อ (APN) ปัจจุบัน
1 จากหน้าจอ หน้าจอหลัก ให้แตะ
2
ค้นหาและแตะ ตั้งค่า > เพิ่มเติม... > เครือข่ายโทรศัพท์เคลื่อนที่
3
แตะ เลือก SIM การ์ด แล้วเลือก SIM การ์ดที่คุณต้องการตรวจสอบ APN
4
แตะ ชื่อจุดเชื่อมต่อ
ถ้าคุณมีการเชื่อมต่อหลายรายการ การเชื่อมต่อเครือข่ายที่ใช้งานอยู่จะมีปุ่มที่มีเครื่องหมายกำกับไว้
การกำหนดการตั้งค่า APN ด้วยตนเอง
1 จากหน้าจอ หน้าจอหลัก ให้แตะ
2
ค้นหาและแตะ ตั้งค่า > เพิ่มเติม... > เครือข่ายโทรศัพท์เคลื่อนที่
3
แตะ เลือก SIM การ์ด แล้วเลือก SIM การ์ดที่คุณต้องการกำหนดค่า APN
4
แตะ ชื่อจุดเชื่อมต่อ จากนั้นกด
5
แตะ APN ใหม่
6
แตะ ชื่อ และป้อนชื่อโพรไฟล์เครือข่ายที่คุณต้องการสร้าง
7
แตะ APN และป้อนชื่อจุดเชื่อมต่อ
8 ป้อนข้อมูลอื่นๆ ทั้งหมดที่ผู้ให้บริการเครือข่ายกำหนด
9
และแตะ บันทึก
กด
ติดต่อผู้ให้บริการเครือข่ายเพื่อขอทราบรายละเอียดเกี่ยวกับการตั้งค่าเครือข่ายของคุณ
ถ้าต้องการรีเซ็ตการตั้งค่าอินเทอร์เน็ตเริ่มต้น
1 จากหน้าจอ หน้าจอหลัก ให้แตะที่
2
แตะ ตั้งค่า > เพิ่มเติม... > เครือข่ายโทรศัพท์เคลื่อนที่
3
แตะ เลือก SIM การ์ด แล้วเลือก SIM การ์ดที่คุณต้องการรีเซตหรือตั้งค่า
4
แตะ ชื่อจุดเชื่อมต่อ จากนั้นกด
5
แตะ รีเซ็ตเป็นค่าเริ่มต้น
การควบคุมการใชขอมูล
ติดตามและควบคุมจำนวนการโอนถ่ายข้อมูลเข้าและออกโทรศัพท์ของคุณในระหว่างช่วงที่กำหนด ตัวอย่างเช่น คุณ
สามารถตั้งค่าคำเตือนการใช้ข้อมูลและจำกัดการใช้ข้อมูลของโทรศัพท์คุณเพื่อป้องกันการเสียค่าใช้จ่ายเพิ่มเติม คุณ
ยังสามารถจำกัดจำนวนการใช้ข้อมูลของแอพพลิเคชั่นแต่ละรายการได้อีกด้วย
การปรับค่าการใช้ข้อมูลจะช่วยให้คุณสามารถควบคุมการใช้ข้อมูลได้ดียิ่งขึ้น แต่ไม่ได้เป็นการรับประกันว่าจะสามารถป้องกันค่าใช้
จ่ายเพิ่มเติมได้
วิธีการเข้าถึงการตั้งค่าการใช้ข้อมูล
1 จากหน้าจอ หน้าจอหลัก ให้แตะที่
2
ค้นหาและแตะ ตั้งค่า > การใช้ข้อมูล
3 เลือก SIM การ์ดที่คุณต้องการเข้าถึงการตั้งค่าการใช้ข้อมูล
35
นี่คือเวอร์ชันอินเทอร์เน็ตของเอกสารนี้ © พิมพ์เพื่อใช้เป็นการส่วนตัวเท่านั้น

วิธีการเปิดการรับส่งข้อมูล
1 จากหน้าจอ หน้าจอหลัก ให้แตะที่
2
ค้นหาและแตะ ตั้งค่า > การใช้ข้อมูล
3 เลือก SIM การ์ดเพื่อเปิดใช้งานการเชื่อมต่อข้อมูลเครือข่าย
4
หากไม่ได้เปิดการเชื่อมต่อเครือข่ายข้อมูลโทรศัพท์เคลื่อนที่ ให้แตะที่ ปิด ข้างๆ ข้อมูลโทรศัพท์เคลื่อนที่
เพื่อให้ ปิด เปลี่ยนเป็น เปิด
คุณยังสามารถเปิดการรับส่งข้อมูลได้โดยทำเครื่องหมายในกล่องเครื่องหมาย การรับส่งข้อมูลอุปกรณ์เคลื่อนที่ ใน ตั้งค่า >
เพิ่มเติม... > เครือข่ายโทรศัพท์เคลื่อนที่
วิธีการตั้งค่าคำเตือนการใช้งานข้อมูล
1 ตรวจสอบให้แน่ใจว่าคุณได้เปิดระบบรับส่งข้อมูลของโทรศัพท์
2 จากหน้าจอ หน้าจอหลัก ให้แตะที่
3
ค้นหาและแตะ ตั้งค่า > การใช้ข้อมูล
4 เลือก SIM การ์ด
5 วิธีการตั้งค่าระดับคำเตือน ให้ลากเส้นไปยังค่าที่ต้องการ คุณจะได้รับคำเตือนเมื่อจำนวนการรับส่งข้อมูลถึง
ระดับที่คุณตั้งไว้
วิธีการตั้งค่าจำกัดการใช้งานข้อมูล
1 ตรวจสอบให้แน่ใจว่าคุณได้เปิดระบบรับส่งข้อมูลของโทรศัพท์
2 จากหน้าจอ หน้าจอหลัก ให้แตะที่
3
ค้นหาและแตะ ตั้งค่า > การใช้ข้อมูล
4 เลือก SIM การ์ด
5
ทำเครื่องหมายที่กล่องเครื่องหมาย ตั้งค่าขีดจำกัดข้อมูลเคลื่อนที่ ถ้าไม่ได้มีการทำเครื่องหมายไว้ แล้ว
แตะ ตกลง
6 วิธีการตั้งค่าจำกัดการใช้งานข้อมูล ให้ลากเส้นไปยังค่าที่ต้องการ
เมื่อการใช้งานข้อมูลของคุณถึงจำกัดที่ตั้งไว้ ระบบการรับส่งข้อมูลของ SIM การ์ดที่กำหนดจะถูกปิดการใช้งานโดยอัตโนมัติ
วิธีการควบคุมการใช้ข้อมูลของแอพพลิเคชั่นต่างๆ
1 จากหน้าจอ หน้าจอหลัก ให้แตะที่
2
ค้นหาและแตะ ตั้งค่า > การใช้ข้อมูล
3 เลือก SIM การ์ด
4 ค้นหา แล้วแตะแอพพลิเคชั่นที่ต้องการ
5 ทำการปรับแต่งค่าต่างๆ ตามต้องการ เช่น จำกัดการใช้ข้อมูล การห้ามรับส่งข้อมูลในพื้นหลัง หรือการห้าม
รับส่งข้อมูลสำหรับแอพพลิเคชั่น
6
วิธีการเข้าถึงการตั้งค่าของแอพพลิเคชั่นที่ละเอียดยิ่งขึ้น ให้แตะที่ ดูการตั้งค่าแอป แล้วทำการเปลี่ยนแปลง
ตามต้องการ
การตั้งค่าบางประการของแอพพลิเคชั่นอาจจะไม่สามารถเข้าถึงได้ในบางเวลา
ประสิทธิภาพของแอพพลิเคชั่นอาจจะได้รับผลกระทบหากคุณเปลี่ยนการตั้งค่าที่เกี่ยวข้องกับการใช้งานข้อมูล
การเลือกเครือขายสำหรับการรับสงขอมูล
คุณสามารถรับส่งข้อมูลโดยใช้ SIM การ์ดทั้งสองใบในโทรศัพท์ หรือเลือกรับส่งข้อมูลโดยใช้ SIM การ์ดเพียงใบเดียว
ได้ คุณยังสามารถตั้งค่าโทรศัพท์ให้สลับระหว่าง SIM การ์ดโดยอัตโนมัติได้อีกด้วย เช่น ในช่วงเวลาที่กำหนด
คุณสามารถกำหนดค่าเครือข่ายข้อมูลจากไกด์การตั้งค่าเป็นครั้งแรกที่คุณเริ่มใช้งานโทรศัพท์แบบดูอัล SIMของคุณ
36
นี่คือเวอร์ชันอินเทอร์เน็ตของเอกสารนี้ © พิมพ์เพื่อใช้เป็นการส่วนตัวเท่านั้น

วิธีการเลือกเครือข่ายข้อมูลที่คุณต้องการ
1 จากหน้าจอ หน้าจอหลัก ให้แตะ
2
ค้นหาและแตะ ตั้งค่า > SIM การ์ดคู่ > SIM การ์ดการรับส่งข้อมูล
3 เลือก SIM การ์ด
เพื่อการส่งข้อมูลที่เร็วยิ่งขึ้น ให้เลือก SIM การ์ดที่สนับสนุน 3G
วิธีการเปิดใช้งานหรือปิดการใช้งานการสลับการรับส่งข้อมูลระหว่าง SIM การ์ดโดยอัตโนมัติ
1 จากหน้าจอ หน้าจอหลัก ให้แตะ
2
ค้นหาและแตะ ตั้งค่า > SIM การ์ดคู่
3
ใน การสลับอัตโนมัติ ทำเครื่องหมายนำเครื่องหมายออกจากกล่องเครื่องหมายข้างๆ การรับส่งข้อมูล
วิธีการตั้งค่าช่วงเวลาการรับส่งข้อมูลสำหรับโทรศัพท์ดูอัล SIM ของคุณ
1 จากหน้าจอ หน้าจอหลัก ให้แตะ
2
ค้นหาและแตะ ตั้งค่า > SIM การ์ดคู่
3
ใน การสลับอัตโนมัติ ให้แตะ การรับส่งข้อมูล.
4 กำหนดระยะเวลาการรับส่งข้อมูลสำหรับ SIM การ์ดใบต่างๆ ตามต้องการ
คุณสามารถกำหนดช่วงเวลาการรับส่งข้อมูลได้เมื่อเปิดใช้งาน SIM การ์ดทั้งสองใบในโทรศัพท์คุณเท่านั้น
การตั้งคาเครือขายโทรศัพทเคลื่อนที่
โทรศัพท์ของคุณจะสลับระหว่างเครือข่ายโทรศัพท์เคลื่อนที่โดยอัตโนมัติ โดยขึ้นอยู่กับว่ามีเครือข่ายโทรศัพท์เคลื่อนที่
ใดในพื้นที่ต่างๆ คุณยังสามารถตั้งค่าโทรศัพท์ของคุณให้เข้าถึงชนิดเครือข่ายต่างๆ ที่ต้องการ เช่น WCDMA หรือ
GSM ด้วย
การเลือกชนิดเครือข่าย
1 จากหน้าจอ หน้าจอหลัก ให้แตะที่
2
ค้นหาและแตะ ตั้งค่า > เพิ่มเติม... > เครือข่ายโทรศัพท์เคลื่อนที่
3
แตะ เลือก SIM การ์ด แล้วเลือก SIM การ์ด
4
แตะ โหมดเครือข่าย
5 เลือกชนิดเครือข่าย
โทรศัพท์ของคุณสนับสนุนการใช้งานร่วมของเครือข่าย WCDMA หนึ่งเครือข่ายและเครือข่าย GSM หนึ่งเครือข่าย หรือเครือข่าย
GSM สองเครือข่าย
การเลือกเครือข่ายอื่นด้วยตนเอง
1 จากหน้าจอ หน้าจอหลัก ให้แตะ
2
ค้นหาและแตะ ตั้งค่า > เพิ่มเติม... > เครือข่ายโทรศัพท์เคลื่อนที่
3
แตะ เลือก SIM การ์ด แล้วเลือก SIM การ์ดที่คุณต้องการเลือกเครือข่ายอื่นด้วยตัวเอง
4
แตะ ผู้ให้บริการเครือข่าย
5
เมื่อหน้าต่างป๊อปอัพปรากฏขึ้น ให้แตะ โหมดค้นหา > โดยผู้ใช้
6 เลือกเครือข่าย
ถ้าคุณเลือกเครือข่ายด้วยตนเอง โทรศัพท์ของคุณจะไม่ค้นหาเครือข่ายอื่น แม้ว่าคุณจะออกจากระยะของเครือข่ายที่เลือกไว้ด้วย
ตนเองก็ตาม
37
นี่คือเวอร์ชันอินเทอร์เน็ตของเอกสารนี้ © พิมพ์เพื่อใช้เป็นการส่วนตัวเท่านั้น

การเปิดใช้การเลือกเครือข่ายอัตโนมัติ
1 จากหน้าจอ หน้าจอหลัก ให้แตะ
2
ค้นหาและแตะ ตั้งค่า > เพิ่มเติม... > เครือข่ายโทรศัพท์เคลื่อนที่
3
แตะ เลือก SIM การ์ด แล้วเลือก SIM การ์ดสำหรับการเลือกเครือข่ายโดยอัตโนมัติ
4
แตะ ผู้ให้บริการเครือข่าย
5
เมื่อหน้าต่างป๊อปอัพปรากฏขึ้น ให้แตะ โหมดค้นหา
6
แตะ อัตโนมัติ
การปิดการรับส่งข้อมูล
คุณสามารถเลิกใช้การเชื่อมต่อข้อมูลผ่านเครือข่าย 2G/3G กับโทรศัพท์ของคุณทั้งหมดเพื่อหลีกเลี่ยงการดาวน์โหลด
ข้อมูลและการซินโครไนซ์ที่ไม่ต้องการ ติดต่อผู้ให้บริการเครือข่ายหากคุณต้องการข้อมูลอย่างละเอียดเกี่ยวกับการ
สมัครรับบริการค่าใช้จ่ายการรับส่งข้อมูลและแผนการของคุณ
เมื่อไม่มีการส่งข้อมูล คุณยังสามารถใช้การเชื่อมต่อ Wi-Fi™ และ Bluetooth™ ได้ คุณยังสามารถส่งและรับข้อความมัลติมีเดียได้
อีกด้วย
การปิดการรับส่งข้อมูลทั้งหมด
1 จาก หน้าจอหลัก ให้แตะ
2
ค้นหาและแตะ ตั้งค่า > เพิ่มเติม... > เครือข่ายโทรศัพท์เคลื่อนที่
3
ยกเลิกการมาร์กที่ช่องตัวเลือก การรับส่งข้อมูลอุปกรณ์เคลื่อนที่
โรมมิ่งข้อมูล
ขึ้นอยู่กับผู้ให้บริการเครือข่ายของคุณ คุณอาจใช้การเชื่อมต่อข้อมูลโทรศัพท์เคลื่อนที่ผ่าน 2G/3G นอกเครือข่ายเริ่ม
ต้นของคุณได้ (โรมมิ่ง) โปรดทราบว่าอาจมีค่าบริการในการรับส่งข้อมูล โปรดติดต่อผู้ให้บริการเพื่อขอทราบข้อมูลเพิ่ม
เติม
บางครั้งโปรแกรมอาจใช้การเชื่อมต่ออินเทอร์เน็ตในเครือข่ายเริ่มต้นของคุณโดยไม่มีการแจ้งเตือน ตัวอย่างเช่น เมื่อส่งคำขอค้นหา
และการซินโครไนซ์ อาจต้องเสียค่าบริการเพิ่มเติมสำหรับบริการดาต้าโรมมิ่ง โปรดสอบถามผู้ให้บริการของคุณ
การเปิดใช้การโรมมิ่งข้อมูล
1 จาก หน้าจอหลัก ให้แตะ
2
ค้นหาและแตะ ตั้งค่า > เพิ่มเติม... > เครือข่ายโทรศัพท์เคลื่อนที่
3
มาร์กช่องตัวเลือก โรมมิ่งข้อมูล
คุณไม่สามารถจะเปิดใช้การโรมมิ่งข้อมูลได้เมื่อปิดการเชื่อมต่อข้อมูล
38
นี่คือเวอร์ชันอินเทอร์เน็ตของเอกสารนี้ © พิมพ์เพื่อใช้เป็นการส่วนตัวเท่านั้น
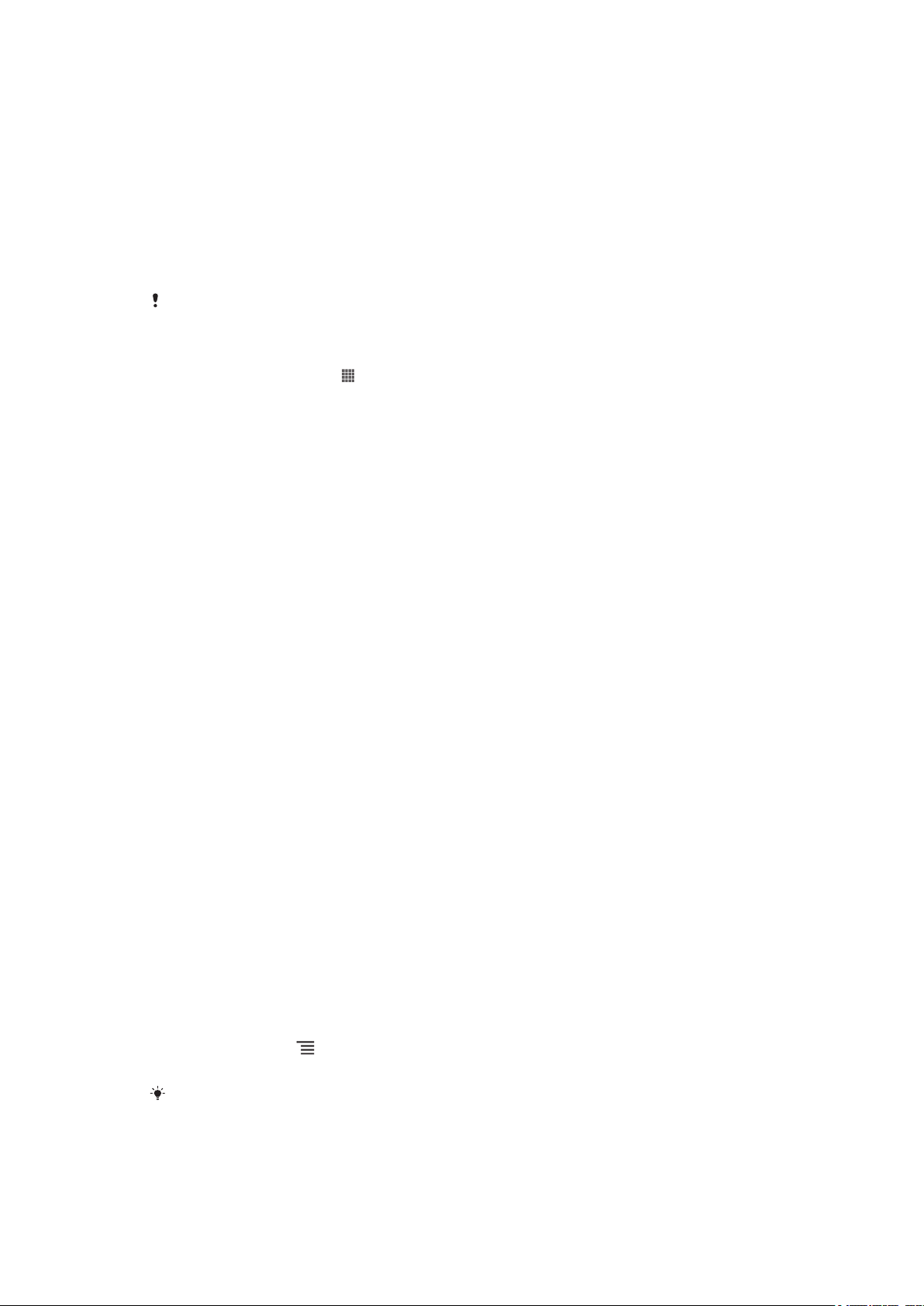
Google Play™
การเริ่มตนใชงาน Google Play™
เปิด Google Play™ และเข้าสู่โลกของแอปพลิเคชันและเกมส์ต่างๆ มากมาย คุณสามารถเรียกดูโปรแกรมและเกม
เหล่านี้ ได้ผ่านทางประเภทต่างๆ นอกจากนี้ คุณยังสามารถให้คะแนนโปรแกรมหรือเกม และส่งข้อเสนอแนะได้ด้วย
คุณจำเป็นต้องมีบัญชีของ Google™ เพื่อใช้งาน Google Play™ โปรดดูที่ ถาตองการตั้งคาบัญชี Google™ ใน
โทรศัพทของคุณ ในหน้า 56
Google Play™ อาจไม่สามารถใช้งานได้ในบางประเทศหรือภูมิภาค
วิธีการเปิด Google Play™
1 จากหน้าจอ หน้าจอหลัก ให้แตะ
2
ค้นหาและแตะ Play Store
การดาวนโหลดจาก Google Play™
คุณสามารถดาวน์โหลดแอปพลิเคชันหลากหลายประเภทจาก Google Play™ รวมถึงแอปพลิเคชันฟรีด้วย
ก่อนที่คุณจะดาวน์โหลดแอปพลิเคชัน
ก่อนที่คุณจะดาวน์โหลดข้อมูลจาก Google Play™ โปรดตรวจสอบให้แน่ใจว่าคุณเชื่อมต่อกับอินเทอร์เน็ตอยู่
และโปรดทราบว่าคุณอาจต้องเสียค่าบริการรับส่งข้อมูลเมื่อดาวน์โหลดเนื้อหาต่างๆ ลงในโทรศัพท์ โปรดติดต่อผู้ให้
บริการเพื่อขอทราบข้อมูลเพิ่มเติม
การดาวน์โหลดโปรแกรมฟรี
1 ใน Google Play™ ให้ค้นหารายการที่คุณต้องการดาวน์โหลดโดยการเรียกดูหมวดหมู่ต่างๆ หรือโดยการใช้
ฟังก์ชันการค้นหา
2 แตะรายการเพื่อดูรายละเอียด และทำตามคำแนะนำเพื่อติดตั้งโปรแกรมให้เสร็จสมบูรณ์
3 หากโปรแกรมที่คุณต้องการดาวน์โหลดต้องการเข้าถึงข้อมูลของคุณหรือควบคุมฟังก์ชันการทำงานใดๆ ใน
โทรศัพท์ของคุณ จะมีหน้าจอปรากฏขึ้นพร้อมรายละเอียด ให้อ่านหน้าจอนี้อย่างละเอียดเนื่องจากอาจส่งผลก
ระทบร้ายแรงต่อฟังก์ชันการทำงานของโทรศัพท์หากคุณดำเนินการต่อ แตะ ตกลง หากคุณยอมรับ หรือ
ยกเลิก หากคุณต้องการยกเลิกการดาวน์โหลด
การดาวน์โหลดโปรแกรมที่คิดค่าบริการ
1 ใน Google Play™ ให้ค้นหารายการที่คุณต้องการดาวน์โหลดโดยการเรียกดูหมวดหมู่ต่างๆ หรือโดยการใช้
ฟังก์ชันการค้นหา
2 แตะรายการเพื่อดูรายละเอียด และปฏิบัติตามคำแนะนำในโทรศัพท์เพื่อทำการซื้อให้เสร็จสมบูรณ์
3 หากโปรแกรมที่คุณต้องการดาวน์โหลดต้องการเข้าถึงข้อมูลของคุณหรือควบคุมฟังก์ชันการทำงานใดๆ ใน
โทรศัพท์ของคุณ จะมีหน้าจอปรากฏขึ้นพร้อมรายละเอียด ให้อ่านหน้าจอนี้อย่างละเอียดเนื่องจากอาจส่งผลก
ระทบร้ายแรงต่อฟังก์ชันการทำงานของโทรศัพท์หากคุณดำเนินการต่อ แตะ ตกลง หากคุณยอมรับ หรือ
ยกเลิก หากคุณต้องการยกเลิกการดาวน์โหลด
การเปิดโปรแกรมที่ดาวน์โหลดมา
1
ใน Google Play™ กด จากนั้นแตะ My Apps
2 แตะที่โปรแกรมที่ดาวน์โหลดมา
คุณยังสามารถเข้าถึงโปรแกรมที่ดาวน์โหลดมาได้จากหน้าจอโปรแกรม
39
นี่คือเวอร์ชันอินเทอร์เน็ตของเอกสารนี้ © พิมพ์เพื่อใช้เป็นการส่วนตัวเท่านั้น
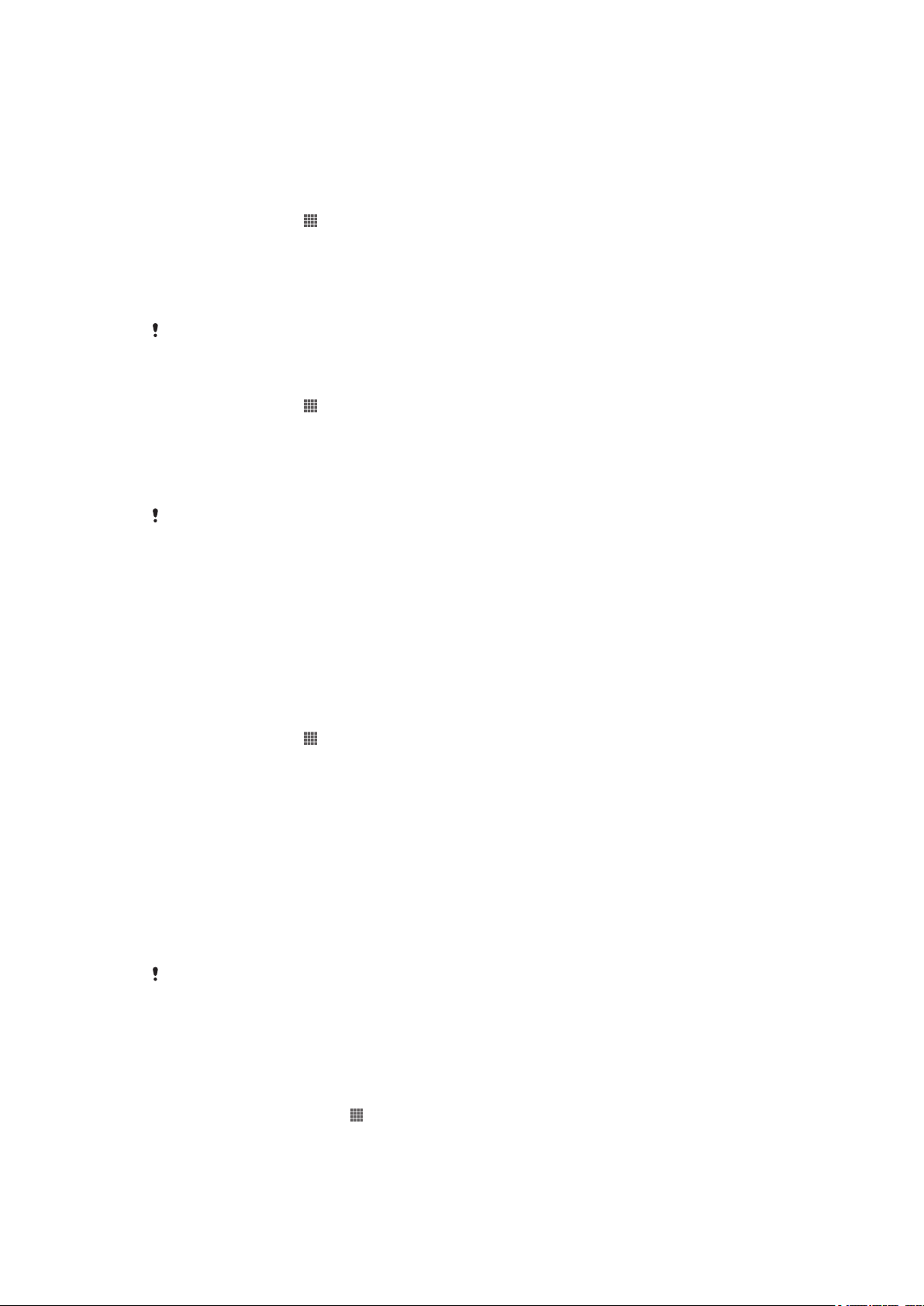
การลางขอมูลโปรแกรม
บางครั้งคุณอาจจำเป็นต้องล้างข้อมูลโปรแกรม ซึ่งอาจเกิดขึ้นในบางกรณี เช่น ความจำโปรแกรมเต็ม หรือคุณต้องการ
ล้างคะแนนสูงในเกม และคุณอาจต้องการลบอีเมล ข้อความตัวอักษร และข้อความมัลติมีเดียขาเข้าในบางโปรแกรม
การล้างแคชทั้งหมดสำหรับโปรแกรม
1 จาก หน้าจอหลัก ให้แตะ
2
ค้นหาและแตะ ตั้งค่า
3
แตะ แอปพลิเคชัน
4 แตะโปรแกรมที่คุณต้องการล้างแคชทั้งหมด
5
แตะ ลบความจำแคช
สำหรับโปรแกรมบางโปรแกรม อาจไม่สามารถลบแคชออกได้
การลบโปรแกรมที่ติดตั้งไว้
1 จาก หน้าจอหลัก ให้แตะ
2
ค้นหาและแตะ ตั้งค่า
3
แตะ แอปพลิเคชัน
4 เลือกแอปพลิเคชันที่คุณต้องการลบ
5
แตะ เลิกติดตั้ง
การลบแอปพลิเคชันที่ติดตั้งไว้ล่วงหน้าบางประเภทอาจจะไม่สามารถทำได้
การอนุญาต
บางโปรแกรมจำเป็นต้องเข้าถึงส่วนต่างๆ ของโทรศัพท์เพื่อให้ทำงานได้อย่างถูกต้อง ตัวอย่างเช่น โปรแกรมการนำ
ทางต้องมีการอนุญาตเพื่อส่งและรับข้อมูล และเข้าถึงตำแหน่งของคุณ บางโปรแกรมอาจใช้การอนุญาตในทางที่ผิด
โดยการขโมยหรือลบข้อมูล หรือรายงานตำแหน่งของคุณ ตรวจสอบให้แน่ใจว่าคุณติดตั้งและให้อนุญาตแก่โปรแกรมที่
คุณเชื่อใจเท่านั้น
การดูสิทธิ์การอนุญาตของแอปพลิเคชัน
1 จาก หน้าจอหลัก ให้แตะ
2
ค้นหาและแตะ ตั้งค่า
3
แตะ แอปพลิเคชัน
4 แตะแอปพลิเคชันที่ต้องการ
5
เลื่อนลงเพื่อดูรายละเอียดที่เกี่ยวข้องภายใต้ การอนุญาต
การติดตั้งแอปพลิเคชันที่ไมไดมาจาก Google Play™
การติดตั้งแอพพลิเคชั่นที่ไม่ทราบที่มาหรือเชื่อถือไม่ได้อาจทำให้โทรศัพท์เสียหายได้ ตามค่าเริ่มต้น โทรศัพท์ของคุณ
จะถูกตั้งค่าให้บล็อกการติดตั้งเหล่านั้น อย่างไรก็ตาม คุณสามารถเปลี่ยนการตั้งค่านี้และอนุญาตการติดตั้งจากแหล่งที่
ไม่ทราบที่มาได้
Sony ไม่รับประกันหรือรับรองประสิทธิภาพการทำงานของแอปพลิเคชันใดๆ จากบริษัทอื่นหรือเนื้อหาที่ถ่ายโอนผ่านการดาวน์โหลด
หรืออินเตอร์เฟสอื่นไปยังโทรศัพท์ของคุณ และ Sony จะไม่รับผิดชอบต่อความเสียหายใดๆ หรือประสิทธิภาพที่ลดลงของโทรศัพท์
ของคุณที่เกิดจากการถ่ายโอนเนื้อหาจากบริษัทอื่น ให้ใช้เฉพาะเนื้อหาจากแหล่งที่มาที่เชื่อถือได้เท่านั้น โปรดติดต่อผู้ให้บริการ
เนื้อหาหากคุณมีคำถามหรือข้อสงสัยใดๆ
วิธีการอนุญาตให้ติดตั้งแอพพลิเคชั่นที่ไม่ได้มาจาก Android Market™ ได้
1 จากหน้าจอ หน้าจอหลัก ให้แตะที่
2
ค้นหาและแตะ ตั้งค่า > ความปลอดภัย
3
ทำเครื่องหมายที่กล่องเครื่องหมาย แหล่งที่ไม่รู้จัก
40
นี่คือเวอร์ชันอินเทอร์เน็ตของเอกสารนี้ © พิมพ์เพื่อใช้เป็นการส่วนตัวเท่านั้น
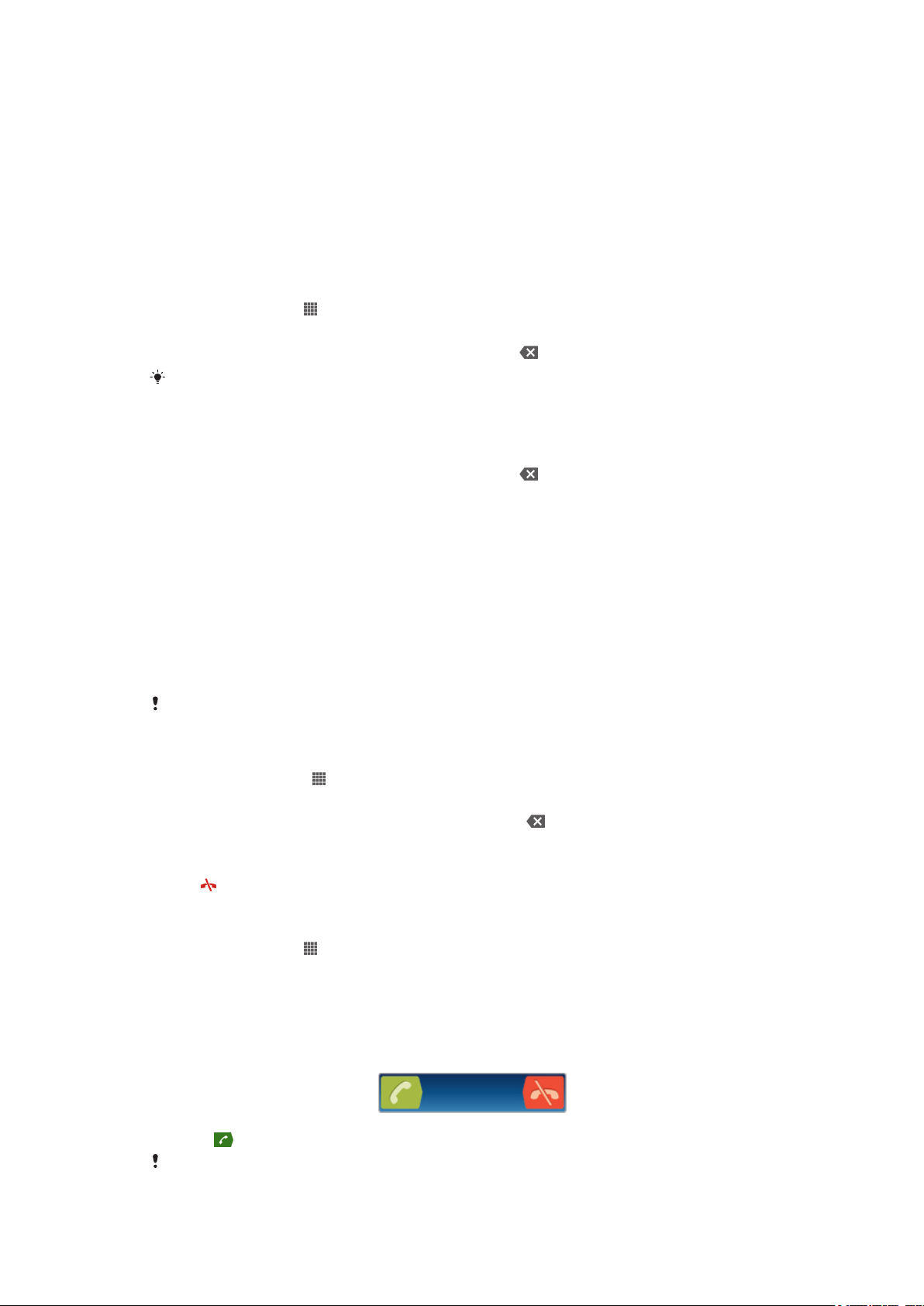
การโทร
การโทรฉุกเฉิน
โทรศัพท์ของคุณรองรับเบอร์โทรฉุกเฉินสากล เช่น 112 หรือ 911 คุณสามารถใช้เบอร์เหล่านี้ได้ตามปกติเมื่อต้องการ
โทรออกในกรณีฉุกเฉินในประเทศอื่น โดยอาจใส่หรือไม่ใส่ SIM การ์ดก็ได้ หากคุณอยู่ภายในพื้นที่ให้บริการของเครือ
ข่าย
การโทรฉุกเฉิน
1 จาก หน้าจอหลัก ให้แตะ
2
ค้นหาและแตะ โทรศัพท์
3
ป้อนหมายเลขฉุกเฉินและแตะ โทร ถ้าต้องการลบหมายเลข ให้แตะ
คุณสามารถโทรไปยังหมายเลขฉุกเฉินได้โดยไม่จำเป็นต้องใส่ SIM การ์ดหรือเมื่อการโทรออกถูกระงับใช้
ถ้าต้องการโทรฉุกเฉินขณะที่ SIM การ์ดถูกล็อค
1
แตะ การโทรฉุกเฉิน
2
ป้อนหมายเลขฉุกเฉินและแตะ โทร ถ้าต้องการลบหมายเลข ให้แตะ
การจัดการการโทร
คุณสามารถใช้ SIM การ์ดสองใบและใช้สลับกันได้ตามต้องการ เมื่อคุณใช้ซิมการ์ด SIM ใบหนึ่งเพื่อโทร SIM การ์ดอีก
ใบจะถูกปิดการใช้งานโดยอัตโนมัติ
คุณสามารถโทรออกโดยการหมุนหมายเลขด้วยตนเอง แตะหมายเลขที่บันทึกไว้ในข้อมูลรายชื่อติดต่อ หรือแตะ
หมายเลขโทรศัพท์ในบันทึกการโทรของคุณ
เมื่อคุณโทรออก ไมโครโฟนหลักของคุณจะทำงานร่วมกับไมโครโฟนตัวที่สองเพื่อตัดสัญญาณรบกวนและเสียงรอบ
ข้าง
อย่าปิดบังไมโครโฟนตัวที่สองในขณะที่ใช้โทรศัพท์
การโทรออกโดยการหมุนหมายเลข
1 จาก หน้าจอหลัก ให้แตะที่
2
ค้นหาและแตะ โทรศัพท์
3
ป้อนหมายเลขของผู้รับและแตะ โทร ถ้าต้องการลบหมายเลข ให้แตะ
ถ้าต้องการวางสาย
• แตะ
การโทรทางไกลต่างประเทศ
1 จาก หน้าจอหลัก ให้แตะ
2
ค้นหาและแตะ โทรศัพท์
3 สัมผัส 0 ค้างไว้จนกระทั่งเครื่องหมาย “+” ปรากฏขึ้น
4
ป้อนรหัสประเทศ รหัสพื้นที่ (โดยไม่ต้องป้อนเลขศูนย์นำหน้า) และหมายเลขโทรศัพท์ จากนั้นแตะ โทร
ถ้าต้องการรับสาย
• ให้ลาก ไปทางด้านขวาของหน้าจอ
ถ้าคุณใช้หูฟังธรรมดาโดยไม่มีไมโครโฟน คุณต้องถอดหูฟังออกจากช่องต่อหูฟัง เพื่อให้สามารถรับสายได้
41
นี่คือเวอร์ชันอินเทอร์เน็ตของเอกสารนี้ © พิมพ์เพื่อใช้เป็นการส่วนตัวเท่านั้น

ถ้าต้องการปฏิเสธการรับสาย
• ลาก ไปทางซ้ายของหน้าจอ
ถ้าต้องการปฏิเสธสายที่สอง
• เมื่อคุณได้ยินเสียงบี๊ปเกิดขึ้นซ้ำๆ ระหว่างการโทร ให้ลาก ข้ามหน้าจอ
ถ้าต้องการเปลี่ยนระดับเสียงของลำโพงในระหว่างที่โทร
• กดปุ่มปรับระดับเสียงขึ้นหรือลง
ถ้าต้องการเปิดลำโพงในขณะที่โทร
• แตะ
ถ้าต้องการปิดเสียงไมโครโฟนในขณะที่โทร
• แตะ
ถ้าต้องการเปิดหน้าจอในขณะที่สนทนา
• กด
ถ้าต้องการป้อนตัวเลขระหว่างการโทร
1 ขณะโทร ให้แตะ ปุ่มกดจะปรากฏ
2 ป้อนตัวเลข
ถ้าต้องการปิดเสียงเรียกเข้าสำหรับสายเข้า
• เมื่อคุณได้รับสายโทรเข้า ให้กดปุ่มระดับเสียง
การโทรล่าสุด
ในบันทึกการโทร คุณสามารถดูการโทรที่ไม่ได้รับ ได้รับ และโทรออก
การดูสายที่ไม่ได้รับ
1 เมื่อคุณมีสายที่ไม่ได้รับ จะปรากฏขึ้นในแถบสถานะ ให้ลากแถบสถานะลง
2
แตะ สายที่ไม่ได้รับ
การโทรจากบันทึกการโทรของคุณ
1 จาก หน้าจอหลัก ให้แตะ
2
ค้นหาและแตะ โทรศัพท์ข้อมูลบันทึกการโทรจะปรากฏขึ้นที่ส่วนบนของหน้าจอ
3 หากต้องการโทรออกด้วยหมายเลขนั้นโดยตรง ให้แตะที่หมายเลข หากต้องการจะแก้ไขหมายเลขก่อนโทร
ออก ให้แตะที่หมายเลขค้างไว้ แล้วแตะ แก้ไขเบอร์ก่อนโทร
คุณยังสามารถโทรออกด้วยหมายเลขนั้นโดยการแตะ > โทรกลับ
การเพิ่มหมายเลขจากบันทึกการโทรไปยังรายชื่อของคุณ
1 จาก หน้าจอหลัก ให้แตะ
2
ค้นหาและแตะ โทรศัพท์ข้อมูลบันทึกการโทรจะปรากฏขึ้นที่ส่วนบนของหน้าจอ
3
สัมผัสและกดตัวเลขค้างไว้ จากนั้นแตะ เพิ่มในรายชื่อ
4
แตะรายชื่อที่ต้องการ หรือแตะ สร้างรายชื่อใหม่
5
แก้ไขรายละเอียดรายชื่อ และแตะ เสร็จ
42
นี่คือเวอร์ชันอินเทอร์เน็ตของเอกสารนี้ © พิมพ์เพื่อใช้เป็นการส่วนตัวเท่านั้น
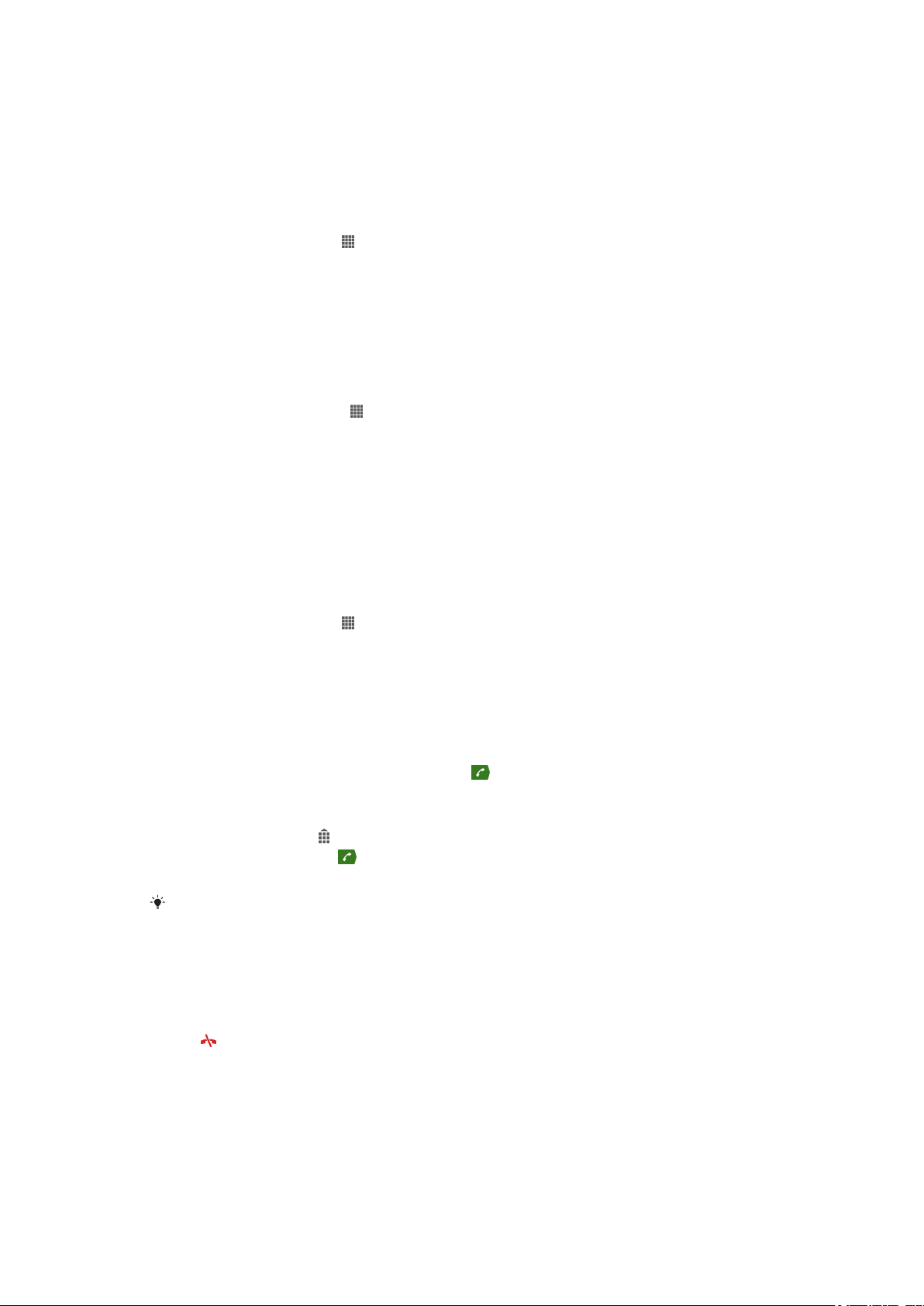
วอยซเมล
หากการสมัครรับบริการของคุณครอบคลุมบริการวอยซ์เมล ผู้โทรสามารถทิ้งข้อความเสียงให้กับคุณเมื่อคุณไม่ได้รับ
สายได้ เบอร์บริการวอยซ์เมลของคุณโดยปกติจะมีบันทึกไว้ใน SIM การ์ด หากไม่มีอยู่ สามารถขอเบอร์ได้จากผู้ให้
บริการและป้อนด้วยตัวเอง
ถ้าต้องการป้อนหมายเลขวอยซ์เมลของคุณ
1 จากหน้าจอ หน้าจอหลัก ให้แตะ
2
ค้นหาและแตะ ตั้งค่า > ตั้งค่าการโทร > เลือก SIM การ์ด
3 เลือก SIM การ์ด
4
แตะ การตั้งค่าข้อความเสียง > หมายเลขข้อความเสียง
5 ป้อนหมายเลขวอยซ์เมล
6
แตะ ตกลง
ถ้าต้องการโทรเข้าศูนย์บริการวอยซ์เมลของคุณ
1 จากหน้าจอ หน้าจอหลัก ให้แตะที่
2
ค้นหาและแตะ โทรศัพท์
3
สัมผัส 1 ค้างไว้
การโทรหลายสาย
ถ้าคุณเปิดใช้การรอสาย คุณสามารถสนทนาได้หลายสายในเวลาเดียวกัน เมื่อทำงาน คุณจะได้รับแจ้งเป็นเสียงเตือน
ถ้าได้รับสายอีกสายหนึ่ง
เมื่อต้องการเปิดหรือปิดการรอสายเรียกซ้อน
1 จากหน้าจอ หน้าจอหลัก ให้แตะ
2
ค้นหาและแตะ ตั้งค่า > ตั้งค่าการโทร > เลือก SIM การ์ด
3 เลือก SIM การ์ด
4
แตะ การตั้งค่าเพิ่มเติม
5
เมื่อต้องการเปิดหรือปิดการรอสายเรียกซ้อน ให้แตะ สายเรียกซ้อน
ถ้าต้องการรับสายที่สองและพักสายที่กำลังสนทนา
• เมื่อคุณได้ยินเสียงบี๊ปเกิดขึ้นซ้ำๆ ระหว่างการโทร ให้ลาก ข้ามหน้าจอ
ถ้าต้องการใช้สายที่สอง
1 ในขณะที่สนทนาอยู่ ให้แตะ
2 ป้อนหมายเลขของผู้รับและแตะ
3 ถ้าผู้รับรับสายแล้ว สายแรกจะถูกพักไว้
และดำเนินการตามขั้นตอนเดียวกันกับสายหลังจากนั้น
ถ้าต้องการสลับไปมาระหว่างหลายสาย
• ถ้าต้องการสลับไปยังสายหนึ่งและพักสายปัจจุบัน ให้แตะหมายเลขหรือรายชื่อที่ต้องการ
ถ้าต้องการวางสายที่กำลังสนทนาและกลับไปยังสายที่พักไว้
• แตะ
การประชุมสาย
คุณสามารถใช้การประชุมสายหรือการโทรศัพท์หลายฝ่ายเพื่อสนทนากับบุคคลอื่นสองคนขึ้นไปร่วมกัน
43
นี่คือเวอร์ชันอินเทอร์เน็ตของเอกสารนี้ © พิมพ์เพื่อใช้เป็นการส่วนตัวเท่านั้น

ถ้าต้องการประชุมสาย
1 ในขณะที่สนทนาอยู่ ให้แตะ
2 หมุนหมายเลขของผู้เข้าร่วมรายที่สอง และแตะ
3 ถ้าผู้เข้าร่วมรายที่สองรับสายแล้ว สายแรกจะถูกพักไว้
4 แตะ
ถ้าต้องการเพิ่มผู้เข้าร่วมอีก ให้ทำซ้ำตามขั้นตอนที่ 1 ถึง 4
การสนทนาเป็นการส่วนตัวกับผู้เข้าร่วมในการประชุมสาย
1
ในขณะที่ประชุมสายอยู่ ให้แตะ จัดการ
2 แตะที่หมายเลขของผู้เข้าร่วมที่คุณต้องการสนทนาเป็นการส่วนตัว
3 เมื่อต้องการสิ้นสุดการสนทนาเป็นการส่วนตัวและกลับไปที่การประชุมสาย ให้แตะ
การวางสายผู้เข้าร่วมในการประชุมสาย
1
ในขณะประชุมสาย ให้แตะปุ่มที่แสดงจำนวนผู้เข้าร่วม ตัวอย่างเช่น แตะที่ ผู้เข้าร่วม 3 ราย หากมีผู้เข้าร่วม
สามราย
2 แตะ
• ขณะโทร ให้แตะ
ที่อยู่ถัดจากผู้เข้าร่วมที่คุณต้องการวางสาย
ถ้าต้องการสิ้นสุึดการประชุมสาย
การตั้งคาการโทร
การระงับการโทร
คุณสามารถระงับสายเรียกเข้าและการโทรออกทั้งหมดหรือเฉพาะบางประเภทได้ เมื่อคุณใช้การระงับการโทรเป็นครั้ง
แรก คุณจะต้องป้อนรหัส PUK (Personal Unblocking Key) แล้วใส่รหัสผ่านใหม่ เพื่อเปิดใช้งานฟังก์ชันระงับการโทร
การระงับสายเรียกเข้าหรือการโทรออก
1 จากหน้าจอ หน้าจอหลัก ให้แตะ
2
ค้นหาและแตะ ตั้งค่า > ตั้งค่าการโทร > เลือก SIM การ์ด
3 เลือก SIM การ์ด
4
แตะ การบล็อกการโทร
5 เลือกตัวเลือก
6
ป้อนรหัสผ่านและแตะ เปิดใช้
การปฏิเสธสายด้วยข้อความ
คุณสามารถปฏิเสธสายด้วยข้อความที่กำหนดไว้ก่อนได้ เมื่อคุณปฏิเสธสายโดยใช้ข้อความดังกล่าว โทรศัพท์จะส่ง
ข้อความไปยังผู้โทรและบันทึกไว้ในโทรศัพท์โดยอัตโนมัติ
มีข้อความที่กำหนดไว้ก่อนในโทรศัพท์หกข้อความ คุณสามารถเลือกจากข้อความที่กำหนดไว้ก่อนเหล่านี้ ซึ่งคุณจะ
สามารถแก้ไขได้ถ้าจำเป็น
วิธีการปฏิเสธสายด้วยข้อความที่กำหนดไว้ก่อน
•
ลาก ปฏิเสธด้วยข้อความ ขึ้นด้านบน แล้วเลือกข้อความ
วิธีการปฏิเสธสายซ้อนด้วยข้อความที่กำหนดไว้ล่วงหน้า
•
เมื่อคุณได้ยินเสียงปี๊บซ้ำในระหว่างใช้งาน ลาก ปฏิเสธด้วยข้อความ ขึ้นข้างบนแล้วเลือกข้อความ
44
นี่คือเวอร์ชันอินเทอร์เน็ตของเอกสารนี้ © พิมพ์เพื่อใช้เป็นการส่วนตัวเท่านั้น

วิธีการแก้ไขข้อความที่ใช้เพื่อปฏิเสธสายเข้า
1 จากหน้าจอ หน้าจอหลัก ให้แตะที่
2
ค้นหาและแตะ ตั้งค่า > ตั้งค่าการโทร > ปฏิเสธสายด้วยข้อความ
3 แตะที่ข้อความที่คุณต้องการแก้ไข แล้วทำการเปลี่ยนแปลงที่จำเป็น
4
เมื่อดำเนินการเสร็จ ให้แตะ ตกลง
การส่งต่อสาย
คุณสามารถส่งต่อสาย เช่น ส่งต่อไปยังหมายเลขโทรศัพท์อื่น หรือบริการรับฝากข้อความ
การโอนสาย
1 จากหน้าจอ หน้าจอหลัก ให้แตะ
2
ค้นหาและแตะ ตั้งค่า > ตั้งค่าการโทร > เลือก SIM การ์ด
3 เลือก SIM การ์ด
4
แตะ การโอนสาย
5 เลือกตัวเลือก
6
ป้อนหมายเลขที่คุณต้องการโอนสาย แล้วแตะ เปิดใช้
การปิดการโอนสาย
1 จากหน้าจอ หน้าจอหลัก ให้แตะ
2
ค้นหาและแตะ ตั้งค่า > ตั้งค่าการโทร > เลือก SIM การ์ด
3 เลือก SIM การ์ด
4
แตะ การโอนสาย
5
เลือกตัวเลือก แล้วแตะ เลิกใช้
การแสดงหรือซ่อนหมายเลขโทรศัพท์ของคุณ
คุณสามารถเลือกที่จะแสดงหรือซ่อนหมายเลขโทรศัพท์ที่ปรากฏบนอุปกรณ์ของผู้รับสาย เมื่อคุณโทรหาบุคคลนั้น
การแสดงหรือซ่อนหมายเลขโทรศัพท์ของคุณ
1 จากหน้าจอ หน้าจอหลัก ให้แตะ
2
ค้นหาและแตะ ตั้งค่า > ตั้งค่าการโทร > เลือก SIM การ์ด
3 เลือก SIM การ์ด
4
แตะ การตั้งค่าเพิ่มเติม > หมายเลขผู้โทร
หมายเลขการโทรเบอร์เฉพาะ
ถ้าคุณได้รับรหัส PIN2 จากผู้ให้บริการ คุณสามารถใช้รายการหมายเลขการโทรเบอร์เฉพาะ (FDN) เพื่อจำกัดการโทร
ออก
การเปิดใช้หรือปิดใช้การโทรเบอร์เฉพาะ
1 จากหน้าจอ หน้าจอหลัก ให้แตะ
2
ค้นหาและแตะ ตั้งค่า > ตั้งค่าการโทร > เลือก SIM การ์ด
3 เลือก SIM การ์ด
4
แตะ เบอร์โทรเฉพาะ > เปิดใช้งานโทรเบอร์เฉพาะ หรือ เลิกใช้งานโทรเบอร์เฉพาะ
5
ป้อนหมายเลข PIN2 และแตะ ตกลง
ถ้าต้องการเข้าถึงรายการของผู้รับสายที่ยอมรับ
1 จากหน้าจอ หน้าจอหลัก ให้แตะ
2
ค้นหาและแตะ ตั้งค่า > ตั้งค่าการโทร > เลือก SIM การ์ด
3 เลือก SIM การ์ด
4
แตะ เบอร์โทรเฉพาะ > เบอร์โทรเฉพาะ
45
นี่คือเวอร์ชันอินเทอร์เน็ตของเอกสารนี้ © พิมพ์เพื่อใช้เป็นการส่วนตัวเท่านั้น

รายชื่อ
เกี่ยวกับ รายชื่อ
ใช้แอปพลิเคชันรายชื่อติดต่อเพื่อจัดเก็บและจัดการหมายเลข อีเมลแอดเดรส และข้อมูลการติดต่อทั้งหมดของคุณไว้
ในที่เดียว เพียงแค่แตะที่รายชื่อเพื่อดูการติดต่อทั้งหมดกับรายชื่อติดต่อดังกล่าวในมุมมองที่อ่านได้ง่าย
คุณสามารถเพิ่มรายชื่อเข้าสู่โทรศัพท์ของคุณและซินโครไนซ์ไว้กับบัญชี Google™, Microsoft® Exchange
ActiveSync® หรือบัญชีอื่นๆ ที่สนับสนุนการซินโครไนซ์ แอปพลิเคชันรายชื่อติดต่อจะทำการสร้างรายการใหม่โดย
อัตโนมัติและจะช่วยให้คุณจับคู่ข้อมูลต่างๆ เช่นอีเมลแอดเดรสเข้ากับรายการที่มีอยู่แล้วด้วย
ภาพรวมของหน้าจอ รายชื่อ
1 แตะที่ไอคอนนี้เพื่อสร้างรายชื่อ
2 ฟิลด์ค้นหารายชื่อ
3 แตะรายชื่อเพื่อดูรายละเอียด
4 แตะที่รูปของรายชื่อเพื่อเข้าถึงเมนูการติดต่ออย่างรวดเร็ว
5 แท็บปุ่มลัด
การโอนรายชื่อไปยังโทรศัพทเครื่องใหมของคุณ
มีวิธีการโอนรายชื่อไปยังโทรศัพท์เครื่องใหม่ของคุณได้หลายวิธี เลือกวิธีการโอนถ่ายที่เหมาะกับสถานการณ์ของคุณ
ที่สุด
การถ่ายโอนรายชื่อโดยใช้ PC
คุณสามารถใช้ PC เพื่อถ่ายโอนรายชื่อจากโทรศัพท์ยี่ห้อต่างๆ รวมถึง iPhone, Samsung, HTC และ Nokia ได้
คุณต้องใช้:
•
PC แบบ Windows® พร้อมการเชื่อมต่ออินเทอร์เน็ต
• สาย USB สำหรับโทรศัพท์เครื่องเก่าของคุณ
46
นี่คือเวอร์ชันอินเทอร์เน็ตของเอกสารนี้ © พิมพ์เพื่อใช้เป็นการส่วนตัวเท่านั้น

• สาย USB สำหรับโทรศัพท์ Android™ เครื่องใหม่ของคุณ
• โทรศัพท์เครื่องเก่าของคุณ
• โทรศัพท์ Android™ เครื่องใหม่ของคุณ
การใช้โปรแกรม PC Companion เพื่อถ่ายโอนรายชื่อ
หากคุณกำลังถ่ายโอนรายชื่อโดยใช้เครื่องพีซี ให้ใช้โปรแกรม PC Companion โปรแกรมนี้เป็นโปรแกรมที่ใช้ฟรี และ
ไฟล์การติดตั้งจะถูกบันทึกไว้ในโทรศัพท์ใหม่ของคุณ PC Companion ยังมีฟังก์ชั่นอื่นๆ อีกมาก รวมทั้ง ช่วยอัพเดต
ซอฟต์แวร์ให้กับโทรศัพท์ของคุณอีกด้วย
ถ้าต้องการติดตั้ง PC Companion
1
โทรศัพท์ใหม่: เปิดโทรศัพท์ Android™ ใหม่ของคุณและเชื่อมต่อกับ PC โดยใช้สาย USB
2
โทรศัพท์ใหม่: แตะ ติดตั้ง เพื่อติดตั้ง PC Companion ไปยัง PC
3
คอมพิวเตอร์: หากมีหน้าต่างป๊อบอัพปรากฏขึ้น ให้เลือก Run Startme.exe ในหน้าต่างป๊อบอัพที่ปรากฏขึ้น
ใหม่ ให้คลิก Install เพื่อเริ่มการติดตั้งและทำตามคำแนะนำเพื่อดำเนินการติดตั้งให้เสร็จสิ้น
วิธีการโอนรายชื่อไปยังโทรศัพท์เครื่องใหม่ของคุณโดยใช้ PC Companion
1 ตรวจสอบให้แน่ใจว่าได้ติดตั้ง PC Companion ไว้ในเครื่อง PC ของคุณ
2 เปิดโปรแกรม PC Companion ที่เครื่อง PC แล้วคลิก Contacts Setup แล้วปฏิบัติตามคำแนะนำเพื่อโอน
ถ่ายรายชื่อของคุณ
การถ่ายโอนรายชื่อโดยใช้เครื่องคอมพิวเตอร์ Apple® Mac®
สำหรับรายละเอียดวิธีการใช้เครื่องคอมพิวเตอร์ Apple Mac เพื่อถ่ายโอนรายชื่อติดต่อจากอุปกรณ์เครื่องเก่าของคุณ
โปรดไปที่ Transfer your contacts
การถ่ายโอนรายชื่อโดยใช้บัญชีการซินโครไนซ์
อุปกรณ์ของคุณสามารถทำงานร่วมกับบัญชีการซินโครไนซ์ทางออนไลน์ยอดนิยมต่างๆ เช่น Google Sync™,
Microsoft® Exchange ActiveSync®หรือ Facebook™ หากคุณได้ซิงค์รายชื่อในอุปกรณ์เครื่องเก่าหรือเครื่อง
คอมพิวเตอร์ของคุณกับบัญชีทางออนไลน์แล้ว คุณสามารถโอนถ่ายรายชื่อไปยังอุปกรณ์เครื่องใหม่โดยใช้บัญชีดัง
กล่าว สำหรับรายละเอียดเพิ่มเติมเกี่ยวกับการซินโครไนซ์ โปรดดู ซินโครไนซอีเมลบริษัท ปฏิทิน และรายชื่อติดตอได
ในหน้า 100
วิธีการซินโครไนซ์รายชื่อในโทรศัพท์ของคุณเข้ากับบัญชีการซินโครไนซ์
1 จาก หน้าจอหลัก ให้แตะที่
2
3
จากนั้นแตะ การตั้งค่า > บัญชีและการซิงค์
กด
วิธีการตั้งค่าบัญชีการซินโครไนซ์ แตะที่ เพิ่มบัญชี แล้วทำตามคำแนะนำที่หน้าจอ หากคุณได้ตั้งค่าบัญชีการ
ซินโครไนซ์ไว้แล้วและคุณต้องการจะซิงค์กับบัญชีดังกล่าว ให้แตะที่บัญชี กด แล้วแตะ ซิงค์ตอนนี้
แล้วแตะ
การโอนถ่ายรายชื่อจาก SIM การ์ด
ถ้าต้องการนำเข้ารายชื่อจาก SIM การ์ด
1 จากหน้าจอ หน้าจอหลัก ให้แตะที่ แล้วแตะ
2
กด แล้วแตะ นำเข้ารายชื่อ
3
แตะ SIM1 หรือ SIM2 เพื่อเลือก SIM การ์ดที่คุณต้องการจะนำเข้ารายชื่อติดต่อจาก
4 หากคุณได้ตั้งค่าบัญชีการซินโครไนซ์ คุณจะสามารถเลือกเพื่อเพิ่มรายชื่อใน SIM การ์ดไว้ในบัญชีดังกล่าวได้
และคุณจะสามารถเลือกใช้รายชื่อเหล่านี้แต่ในโทรศัพท์ก็ได้ เลือกตัวเลือกที่คุณต้องการ
5
วิธีการนำเข้ารายชื่อทีละรายชื่อ ให้แตะรายชื่อที่ต้องการ วิธีการนำเข้ารายชื่อติดต่อทั้งหมด ให้แตะ นำเข้า
ทั้งหมด
47
นี่คือเวอร์ชันอินเทอร์เน็ตของเอกสารนี้ © พิมพ์เพื่อใช้เป็นการส่วนตัวเท่านั้น
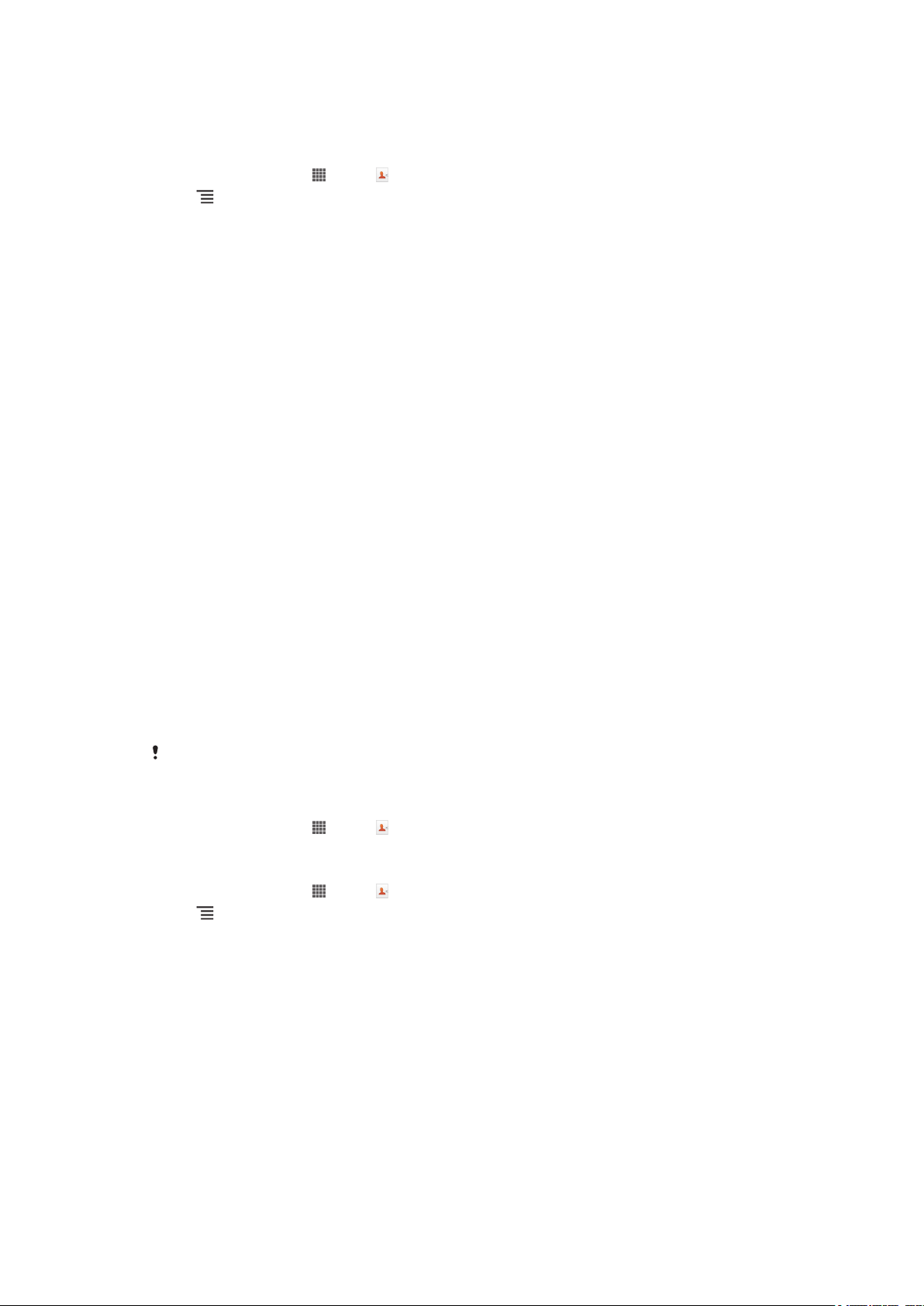
การโอนถ่ายรายชื่อจากการ์ดหน่วยความจำ
การนำเข้ารายชื่อจากการ์ดหน่วยความจำ
1 จาก หน้าจอหลัก ให้แตะที่ แล้วแตะ
2
กด จากนั้นแตะ นำเข้ารายชื่อ > การ์ดหน่วยความจำ
3 หากคุณได้ตั้งค่าบัญชีการซินโครไนซ์ คุณจะสามารถนำเข้ารายชื่อจากการ์ดหน่วยความจำไว้ในบัญชีดัง
กล่าวได้ และคุณจะสามารถเลือกใช้รายชื่อที่นำเข้าแต่ในโทรศัพท์ก็ได้ เลือกตัวเลือกที่คุณต้องการ
4 หากคุณมีไฟล์ vCard มากกว่าหนึ่งรายการในการ์ดหน่วยความจำ จะมีรายการรายชื่อติดต่อหลายชุดตามวัน
ที่สร้างขึ้นมา เลือกสิ่งที่คุณต้องการนำเข้า
การรับรายชื่อจากอุปกรณ์อื่นๆ
วิธีการรับข้อมูลรายชื่อที่ส่งโดยใช้เทคโนโลยี Bluetooth™
1 ตรวจสอบให้แน่ใจว่าคุณได้เปิดใช้ฟังก์ชั่น Bluetooth™ และตั้งค่าให้อุปกรณ์อื่นๆ สามารถมองเห็นโทรศัพท์
ของคุณได้ ไม่เช่นนั้น คุณจะไม่สามารถรับข้อมูลจากอุปกรณ์อื่นๆ ได้
2
เมื่อคุณถูกขอให้ยืนยันว่าจะรับไฟล์หรือไม่ ให้แตะ ยอมรับ
3 ลากแผงการแจ้งเตือนลงและแตะไฟล์ที่คุณได้รับเข้าสู่ข้อมูลติดต่อ
วิธีการรับรายชื่อที่ส่งโดยใช้บริการส่งข้อความ
1 เมื่อคุณได้รับข้อความอักษร ข้อความมัลติมีเดีย หรืออีเมลรายการใหม่ เปิดข้อความ
2 ข้อมูลรายชื่อที่ได้รับจะปรากฏขึ้นเป็นไฟล์แนบ vCard สัมผัส หรือแตะค้างที่ไฟล์ vCard เพื่อเปิดเมนู เพื่อที่
คุณจะสามารถบันทึกข้อมูลรายชื่อได้
การจัดการรายชื่อ
คุณสามารถสร้างสร้าง แก้ไข ซินโครไนซ์รายชื่อของคุณได้อย่างง่ายดายเพียงไม่กี่ขั้นตอน คุณสามารถเลือกรายชื่อที่
บันทึกไว้ในบัญชีอื่นๆ และจัดการว่าจะแสดงรายชื่อดังกล่าวในโทรศัพท์ของคุณในรูปแบบใดได้
ในกรณีที่คุณทำการซินโครไนซ์รายชื่อของคุณเข้ากับบัญชีเกินกว่าหนึ่งบัญชีขึ้นไป คุณสามารถจะรวมกับรายชื่อใน
โทรศัพท์ของคุณได้เพื่อป้องกันการซ้ำกันของรายชื่อ
บริการซินโครไนซ์บางชนิด เช่น บริการสื่อสังคมออนไลน์บางประเภท จะไม่อนุญาตให้คุณแก้ไขข้อมูลรายชื่อได้
ถ้าต้องการดูรายชื่อของคุณ
• จาก หน้าจอหลัก ให้แตะที่ แล้วแตะ รายชื่อของคุณจะแสดงไว้ที่นี่
การเลือกรายชื่อที่จะแสดงในโปรแกรมรายชื่อ
1 จาก หน้าจอหลัก ให้แตะที่ แล้วแตะ
2
กด จากนั้นแตะ ตัวกรอง
3 ในรายชื่อที่ปรากฏขึ้น มาร์กและไม่มาร์กตัวเลือกที่ต้องการ หากคุณซินโครไนซ์รายชื่อของคุณกับบัญชีการซิ
นโครไนซ์ บัญชีดังกล่าวจะปรากฏอยู่ในรายการ คุณสามารถแตะที่บัญชีเพื่อเพิ่มรายการตัวเลือกได้ เมื่อคุณ
ดำเนินการเสร็จสิ้น ให้แตะ ตกลง
48
นี่คือเวอร์ชันอินเทอร์เน็ตของเอกสารนี้ © พิมพ์เพื่อใช้เป็นการส่วนตัวเท่านั้น

การเพิ่มรายชื่อ
1 จาก หน้าจอหลัก ให้แตะที่ แล้วแตะ
2 แตะ
3 หากคุณได้ซินโครไนซ์รายชื่อของคุณไว้กับบัญชีหนึ่งบัญชีขึ้นไป ให้เลือกบัญชีที่คุณต้องการจะเพิ่มรายชื่อดัง
กล่าว หรือแตะที่ รายชื่อในเครื่อง หากคุณต้องการใช้รายชื่อนี้ในโทรศัพท์ของคุณเท่านั้น
4 ป้อนหรือเลือกข้อมูลที่ต้องการสำหรับรายชื่อ
5
เมื่อคุณดำเนินการเสร็จสิ้น ให้แตะ เสร็จ
หากคุณใส่เครื่องหมายบวกและรหัสประเทศนำหน้าหมายเลขโทรศัพท์ของรายชื่อ คุณสามารถใช้หมายเลขนั้นสำหรับการโทรจาก
ประเทศอื่น
การแก้ไขรายชื่อ
1 จาก หน้าจอหลัก ให้แตะที่ แล้วแตะ
2
สัมผัสไฟล์รายชื่อที่คุณต้องการแก้ไขค้างไว้ แล้วแตะ แก้ไขรายชื่อ
3
แก้ไขข้อมูลที่ต้องการ เมื่อคุณดำเนินการเสร็จสิ้น ให้แตะ เสร็จ
การใส่รูปไว้กับรายชื่อ
1 จาก หน้าจอหลัก ให้แตะที่ แล้วแตะ
2
สัมผัสไฟล์รายชื่อที่คุณต้องการแก้ไขค้างไว้ แล้วแตะ แก้ไขรายชื่อ
3 แตะ แล้วเลือกวิธีการเพิ่มรูปภาพของรายชื่อติดต่อที่ต้องการ
4
เมื่อคุณเพิ่มรูปแล้ว ให้แตะ เสร็จ
นอกจากนี้ คุณยังสามารถเพิ่มรูปภาพในรายชื่อได้จากแอพพลิเคชั่น แกลอรี
ถ้าต้องการดูการสื่อสารกับรายชื่อใดรายชื่อหนึ่ง
1 จาก หน้าจอหลัก ให้แตะที่ แล้วแตะ
2 แตะรายชื่อที่คุณต้องการดู
3 วิธีการดูการสื่อสารที่คุณได้ติดต่อกับรายชื่อใดรายชื่อหนึ่งผ่านทางสื่อต่างๆ ให้แตะแล้วลากไปที่รายการ
ต่างๆ ทางด้านล่างของหน้าจอ
การลบรายชื่อ
1 จาก หน้าจอหลัก ให้แตะที่ แล้วแตะ
2
3
4
จากนั้นแตะ ลบรายชื่อ
กด
มาร์กรายชื่อที่คุณต้องการลบ หรือแตะ มาร์กหมด ถ้าคุณต้องการลบรายชื่อทั้งหมด
แตะ ลบ > ตกลง
การแก้ไขข้อมูลบุคคลของคุณเอง
1 จาก หน้าจอหลัก ให้แตะที่ แล้วแตะ
2
แตะ ตัวเอง ที่ด้านบนรายการรายชื่อค้างไว้ แล้วแตะ แก้ไขรายชื่อ
3 ป้อนข้อมูลใหม่ หรือแก้ไขข้อมูลตามที่คุณต้องการ
4
เมื่อดำเนินการเสร็จ ให้แตะ เสร็จ
การป้องกันการทำซ้ำรายการในแอพพลิเคชั่นรายชื่อติดต่อของคุณ
หากคุณซินโครไนซ์รายชื่อในโทรศัพท์ของคุณกับบัญชีใหม่หรือนำเข้าข้อมูลรายชื่อด้วยวิธีการอื่นๆ รายการในแอพ
พลิเคชั่นรายชื่อในโทรศัพท์ของคุณอาจจะซ้ำกันได้ หากเกิดกรณีดังกล่าว คุณจะสามารถรวมรายชื่อที่ซ้ำไว้ให้เป็นชื่อ
เดียวได้ และหากคุณรวมรายการต่างๆ โดยไม่ได้ตั้งใจ คุณยังสามารถแยกรายการดังกล่าวในภายหลังได้อีกด้วย
49
นี่คือเวอร์ชันอินเทอร์เน็ตของเอกสารนี้ © พิมพ์เพื่อใช้เป็นการส่วนตัวเท่านั้น
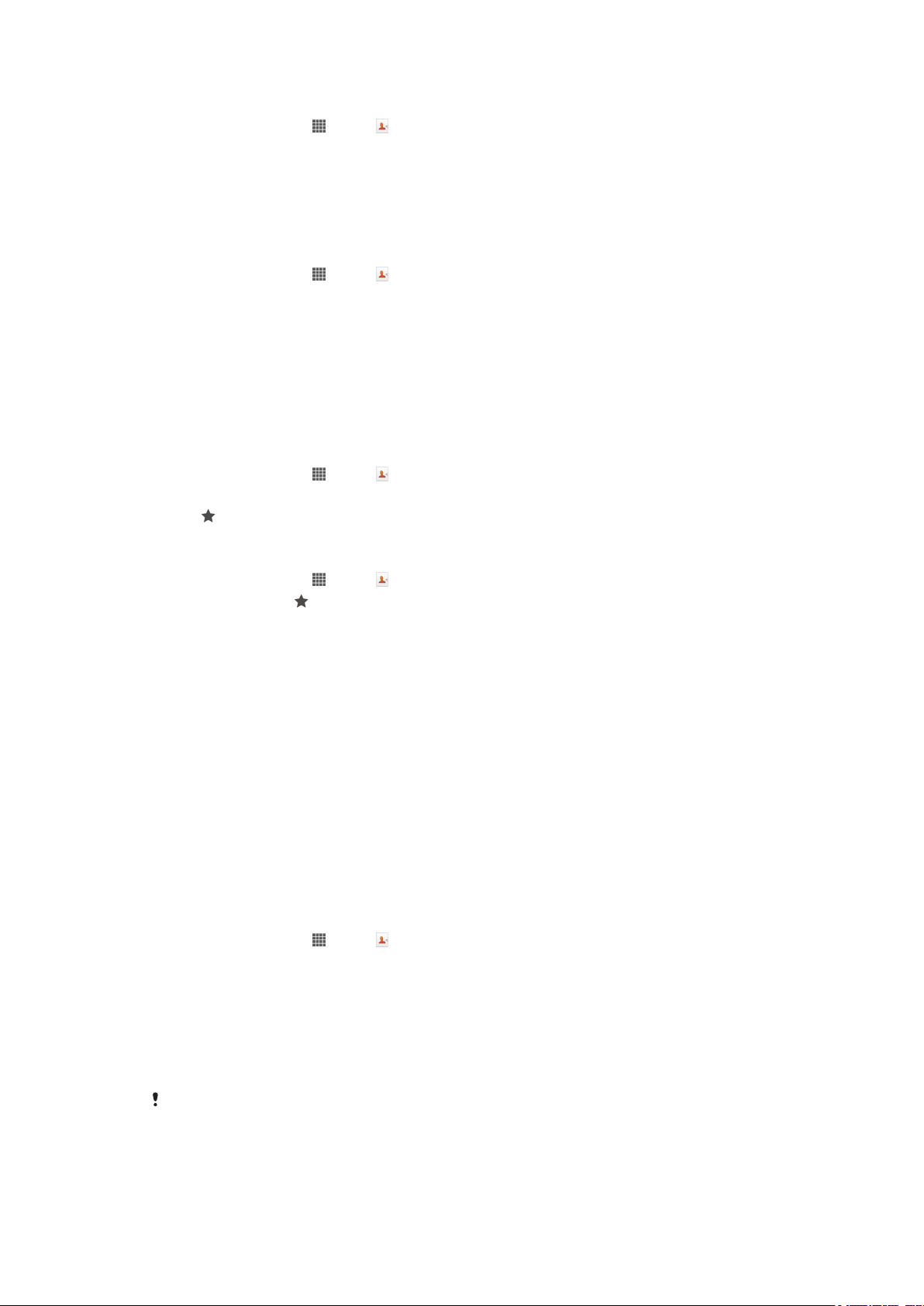
วิธีการเชื่อมต่อรายชื่อ
1 จาก หน้าจอหลัก ให้แตะที่ แล้วแตะ
2
แตะรายชื่อที่คุณต้องการเชื่อมต่อค้างไว้ แล้วแตะ ลิงก์ข้อมูลผู้โทร
3
จากรายการที่ปรากฏขึ้นมา ให้แตะที่รายชื่อที่มีข้อมูลที่คุณต้องการจะรวมกับรายชื่อแรก แล้วแตะ ตกลง เพื่อ
ยืนยัน โทรศัพท์จะรวมข้อมูลจากรายชื่อที่สองไว้กับรายชื่อแรก และรายชื่อแรกจะไม่แสดงในรายการรายชื่อ
อีกต่อไป
วิธีการแยกรายชื่อที่เชื่อมต่อ
1 จาก หน้าจอหลัก ให้แตะที่
2
แตะรายชื่อที่มีการเชื่อมต่อที่คุณต้องการแก้ไขค้างไว้ จากนั้นแตะ แก้ไขรายชื่อ
3
แตะ เลิกลิงก์ข้อมูลผู้โทร
4
แตะ ตกลง
แล้วแตะ
รายการโปรด
คุณสามารถมาร์กรายชื่อเป็นรายการโปรด เพื่อให้เข้าถึงรายการโปรดได้อย่างรวดเร็วโปรแกรมรายชื่อของคุณ
ถ้าต้องการมาร์กหรือยกเลิกการมาร์กรายชื่อเป็นรายการโปรด
1 จาก หน้าจอหลัก ให้แตะที่ แล้วแตะ
2 แตะรายชื่อที่คุณต้องการเพิ่มหรือลบออกจากรายการโปรดของคุณ
3 แตะ
ถ้าต้องการดูรายชื่อติดต่อรายการโปรดของคุณ
1 จาก หน้าจอหลัก ให้แตะที่ แล้วแตะ
2
แตะ กลุ่ม จากนั้นแตะ
กลุ่ม
คุณสามารถกำหนดรายชื่อให้กลุ่มเพื่อให้สามารถเข้าถึงกลุ่มดังกล่าวได้อย่างรวดเร็วยิ่งขึ้นจากในแอพพลิเคชั่นรายชื่อ
ติดต่อ
วิธีการกำหนดรายชื่อติดต่อไปยังกลุ่ม
1 ในแอพพลิเคชั่นรายชื่อติดต่อ ให้แตะรายชื่อติดต่อที่คุณต้องการกำหนดไปยังกลุ่มค้าง
2
แตะ แก้ไขรายชื่อ แล้วแตะแถบที่ใต้กลุ่ม กำหนดให้กลุ่ม
3
ทำเครื่องหมายที่กล่องเครื่องหมายของกลุ่มที่คุณต้องการเพิ่มรายชื่อติดต่อ แล้วแตะ เสร็จ
4
แตะ เสร็จ
การติดตอกับรายชื่อผูติดตอของคุณ
การค้นหารายชื่อ
1 จาก หน้าจอหลัก ให้แตะที่ แล้วแตะ
2
ป้อนตัวอักษรสองถึงสามตัวแรกของรายชื่อในฟิลด์ ค้นหา รายชื่อทั้งหมดที่ขึ้นต้นด้วยตัวอักษรดังกล่าวจะ
ปรากฏ
เมนูรายชื่อด่วน
แตะภาพย่อของรายชื่อเพื่อดูตัวเลือกการสื่อสารอย่างรวดเร็วสำหรับรายชื่อที่กำหนด ตัวเลือกต่างๆ ได้แก่ การโทรหา
รายชื่อ การส่งข้อความตัวอักษรหรือข้อความมัลติมีเดีย และเริ่มการสนทนาโดยใช้แอพพลิเคชัน Google Talk™
สำหรับแอพพลิเคชันที่ปรากฏเป็นตัวเลือกในเมนูรายชื่อด่วน คุณจำเป็นต้องตั้งค่าแอพพลิเคชันในอุปกรณ์ของคุณ และเข้าสู่ระบบ
ของแอพพลิเคชัน ตัวอย่างเช่น คุณต้องเริ่มต้นแอพพลิเคชัน Gmail™ และป้อนข้อมูลล็อกอินของคุณ ก่อนที่คุณจะสามารถใช้
Gmail™ จากเมนูรายชื่อด่วน
50
นี่คือเวอร์ชันอินเทอร์เน็ตของเอกสารนี้ © พิมพ์เพื่อใช้เป็นการส่วนตัวเท่านั้น

การแบงปนรายชื่อ
การส่งนามบัตร
1 จาก หน้าจอหลัก ให้แตะที่ แล้วแตะ
2
แตะ ตัวเอง
3
4 เลือกวิธีการโอนข้อมูลที่ใช้ได้ จากนั้นทำตามคำแนะนำบนหน้าจอ
1 จาก หน้าจอหลัก ให้แตะที่ แล้วแตะ
2 แตะรายชื่อที่คุณต้องการส่งรายละเอียด
3
4 เลือกวิธีการโอนข้อมูลที่ใช้ได้ จากนั้นทำตามคำแนะนำบนหน้าจอ
1 จาก หน้าจอหลัก ให้แตะที่ แล้วแตะ
2
3 ทำเครื่องหมายที่รายชื่อที่คุณต้องการส่ง หรือแตะเลือกทั้งหมดถ้าคุณต้องการส่งรายชื่อทั้งหมด
4
5 เลือกวิธีการโอนข้อมูลที่ใช้ได้ จากนั้นทำตามคำแนะนำบนหน้าจอ
จากนั้นแตะ ส่งรายชื่อ > ตกลง
กด
การส่งรายชื่อ
กด จากนั้นแตะ ส่งรายชื่อ > ตกลง
การส่งรายชื่อหลายๆ รายชื่อในครั้งเดียว
กด จากนั้นแตะ ส่งรายชื่อ
แตะ ส่ง แล้วแตะ ตกลง เพื่อยืนยัน
การสำรองขอมูลรายชื่อ
คุณสามารถใช้การ์ดหน่วยความจำและ SIM การ์ด หรือเครื่องมือซินโครไนซ์ออนไลน์ เช่น Microsoft® Exchange
ActiveSync® เพื่อการสำรองรายชื่อ
การส่งออกรายชื่อทั้งหมดไปยังการ์ดหน่วยความจำ
1 จาก หน้าจอหลัก ให้แตะที่ แล้วแตะ
2
กด จากนั้นแตะ สำรองรายชื่อ > การ์ดหน่วยความจำ
3
แตะ ตกลง
การส่งออกรายชื่อไปยัง SIM การ์ด
1 จาก หน้าจอหลัก ให้แตะที่ แล้วแตะ
2
กด จากนั้นแตะ สำรองรายชื่อ > SIM การ์ด
3
ทำเครื่องหมายที่รายชื่อที่คุณต้องการจะส่งออก หรือแตะ มาร์กหมด หากคุณต้องการส่งออกรายชื่อทั้งหมด
4
แตะ สำรองข้อมูล
5
เลือก เพิ่มรายชื่อ หากคุณต้องการเพิ่มรายละเอียดติดต่อไปยังรายชื่อที่มีอยู่แล้วใน SIM การ์ดของคุณ หรือ
เลือก แทนที่รายชื่อทั้งหมด หากคุณต้องการแทนที่รายชื่อที่มีอยู่แล้วใน SIM การ์ดของคุณ
เมื่อคุณทำการส่งออกรายชื่อสู่ SIM การ์ด ข้อมูลทั้งหมดอาจจะไม่ถูกส่งออก เนื่องจากข้อจำกัดด้านหน่วยความจำใน SIM การ์ด
51
นี่คือเวอร์ชันอินเทอร์เน็ตของเอกสารนี้ © พิมพ์เพื่อใช้เป็นการส่วนตัวเท่านั้น

การรับส่งข้อความ
การใชขอความตัวอักษรและขอความมัลติมีเดีย
คุณสามารถส่งและรับข้อความตัวอักษรจากโทรศัพท์โดยใช้ SMS (บริการข้อความสั้น) ถ้าการสมัครรับบริการของคุณ
มี MMS (บริการข้อความมัลติมีเดีย) คุณก็จะสามารถรับส่งข้อความที่มีไฟล์มีเดีย ตัวอย่างเช่น รูปภาพและวิดีโอ
จำนวนของตัวอักษรที่คุณสามารถส่งได้ในข้อความฉบับเดียวนั้นจะแตกต่างกันไปโดยขึ้นอยู่กับผู้ให้บริการและภาษาที่
คุณใช้ หากคุณใช้อักขระเกินที่กำหนด ข้อความต่างๆ จะเชื่อมต่อกันแล้วส่งพร้อมกันเป็นข้อความเดียว คุณจะเสียค่า
บริการส่งข้อความสำหรับทุกข้อความที่คุณส่ง เมื่อคุณดูข้อความ ข้อความเหล่านี้จะปรากฏขึ้นในรูปแบบบทสนทนา
ซึ่งหมายความว่าข้อความทั้งหมดสำหรับที่รับส่งไปยังบุคคลใดบุคคลหนึ่งจะรวมไว้เป็นกลุ่มเดียวกัน
ในการส่งข้อความมัลติมีเดีย คุณจำเป็นต้องมีการตั้งค่า MMS ที่ถูกต้องในโทรศัพท์ของคุณ โปรดดู การตั้งคาอินเทอรเน็ตและการ
รับสงขอความ ในหน้า 34.
การสร้างและส่งข้อความ
1 จาก หน้าจอหลัก ให้แตะที่ แล้วค้นหาและแตะ
2
แตะ ข้อความใหม่
3
หากต้องการเพิ่มผู้รับ ให้แตะที่ เพิ่มผู้รับ แล้วค้นหาและมาร์กช่องตัวเลือกที่อยู่ถัดจากชื่อผู้รับนั้น หาก
ต้องการเพิ่มผู้รับมากกว่าหนึ่งคน ให้มาร์กช่องตัวเลือกสำหรับผู้รับที่ต้องการ นอกจากนี้ คุณยังสามารถป้อน
เบอร์โทรได้ด้วยตนเองในฟิลด์ค้นหา จากนั้นแตะ เพิ่ม
4
เมื่อคุณเพิ่มผู้รับเสร็จเรียบร้อยแล้ว ให้แตะ เสร็จ
5
แตะ เขียนข้อความ และป้อนข้อความ
6 ถ้าคุณต้องการเพิ่มไฟล์มีเดีย ให้แตะ
7
หากคุณต้องการเพิ่มหรือลบผู้รับก่อนส่งข้อความ กด ถ้าต้องการเพิ่มผู้รับ ให้แตะ เพิ่มผู้รับ หากต้องการ
ลบผู้รับ ให้แตะ แก้ไขผู้รับ แล้วแตะ ข้างๆ ช่องผู้รับ เมื่อคุณดำเนินการเสร็จสิ้น ให้แตะ เสร็จ
8
ถ้าต้องการส่งข้อความ ให้แตะ ส่ง
และเลือกตัวเลือก
หากคุณออกจากข้อความก่อนที่จะส่ง ข้อความดังกล่าวจะถูกบันทึกเป็นแบบร่าง การสนทนาจะมีคำว่า ข้อความร่าง
ถ้าต้องการอ่านข้อความที่ได้รับ
1 จาก หน้าจอหลัก ให้แตะที่ แล้วแตะ
2 แตะบทสนทนาที่ต้องการ
3
ถ้ายังไม่ได้ดาวน์โหลดข้อความ ให้แตะข้อความค้าง แล้วแตะ ดาวน์โหลดข้อความ
เมื่อคุณได้รับข้อความหรือข้อความมัลติมีเดีย จะปรากฏในแถบสถานะ ถ้าต้องการอ่านข้อความ คุณสามารถลากแถบสถานะ
ลงและแตะข้อความที่ได้รับเมื่อแถบสถานะเปิดขึ้น
ถ้าต้องการตอบกลับข้อความ
1
จาก หน้าจอหลัก ให้แตะที่ แล้วแตะ ข้อความ
2 แตะบทสนทนาที่ต้องการ
3
ใส่คำตอบของคุณ และแตะ ส่ง
ถ้าต้องการส่งต่อข้อความ
1
จาก หน้าจอหลัก ให้แตะที่ แล้วแตะ ข้อความ
2 แตะบทสนทนาที่ต้องการ
3
สัมผัสไฟล์สำรองข้อความที่คุณต้องการลบค้างไว้ แล้วแตะ ส่งต่อข้อความ.
4
เลือกผู้รับจากรายชื่อ หรือแตะที่ เพิ่มผู้รับ เพื่อเพิ่มผู้รับที่ไม่ได้อยู่ในรายชื่อ
5
แก้ไขข้อความและแตะ ส่ง
52
นี่คือเวอร์ชันอินเทอร์เน็ตของเอกสารนี้ © พิมพ์เพื่อใช้เป็นการส่วนตัวเท่านั้น

ถ้าต้องการลบข้อความ
1
จาก หน้าจอหลัก ให้แตะที่ แล้วแตะ ข้อความ
2 แตะบทสนทนาที่ต้องการ
3
สัมผัสไฟล์สำรองข้อความที่คุณต้องการลบค้างไว้ แล้วแตะ ลบข้อความ > ใช่
วิธีการลบบทสนทนา
1 จากหน้าจอ หน้าจอหลัก ให้แตะที่
2
แตะ แล้วแตะ ลบการสนทนา
3
มาร์กช่องตัวเลือกสำหรับบทสนทนาที่คุณต้องการลบ จากนั้นแตะ > ลบ
ถ้าต้องการบันทึกหมายเลขของผู้ส่งไปยังรายชื่อ
1
จาก หน้าจอหลัก ให้แตะที่ แล้วแตะ ข้อความ
2 แตะบทสนทนา
3 แตะหมายเลขของผู้ส่งที่ด้านบนของหน้าจอ
4 แตะ
5 เลือกรายชื่อที่มีอยู่ หรือแตะ ถ้าต้องการสร้างรายชื่อใหม่
6
แก้ไขข้อมูลของรายชื่อ และแตะ เสร็จ
การโทรหาผู้ส่งข้อความ
1
จาก หน้าจอหลัก ให้แตะที่ แล้วแตะ ข้อความ
2 แตะบทสนทนา
3 แตะที่ชื่อหรือหมายเลขของผู้รับที่ด้านบนของหน้าจอ
4 หากคุณบันทึกข้อมูลผู้รับไว้ในรายชื่อของคุณ ให้แตะหมายเลขโทรศัพท์ที่คุณต้องการโทร หากคุณไม่ได้
บันทึกข้อมูลผู้รับไว้ในรายชื่อของคุณ ให้แตะ
แล้วแตะที่
วิธีการบันทึกไฟล์ที่อยู่ในข้อความที่คุณได้รับ
1
จาก หน้าจอหลัก ให้แตะที่ แล้วแตะ ข้อความ
2 แตะบทสนทนาที่ต้องการ
3
ถ้ายังไม่ได้ดาวน์โหลดข้อความ ให้แตะข้อความค้าง และแตะ ดาวน์โหลดข้อความ
4 แตะข้อความที่ต้องการบันทึกค้าง แล้วเลือกตัวเลือกที่ต้องการ
ตัวเลือกขอความตัวอักษรและขอความมัลติมีเดีย
หากต้องการดูและแก้ไขการตั้งค่าการแจ้งเตือนข้อความ
1
จาก หน้าจอหลัก ให้แตะ
2 กด
3
หากต้องการดูและแก้ไขการตั้งค่าของคุณ ให้แตะ การตั้งค่า และแตะ SIM การ์ด และทำการตั้งค่าตามที่
ต้องการ
ถ้าต้องการเปลี่ยนการตั้งค่ารายงานการส่งสำหรับข้อความขาออก
1
จาก หน้าจอหลัก ให้แตะที่ แล้วแตะ ข้อความ
2 กด
3
แตะ การตั้งค่า แล้วแตะ SIM การ์ด
4
แตะ รายงานการส่ง เพื่อเปิดใช้งานหรือเลิกใช้งานรายงานการส่ง
ถ้าต้องการดูข้อความที่บันทึกใน SIM การ์ด
1
จาก หน้าจอหลัก ให้แตะ แล้วแตะ ข้อความ
2
กด จากนั้นแตะ การตั้งค่า
3
แตะ SIM การ์ด > ข้อความใน SIM
แล้วแตะ ข้อความ
53
นี่คือเวอร์ชันอินเทอร์เน็ตของเอกสารนี้ © พิมพ์เพื่อใช้เป็นการส่วนตัวเท่านั้น

Google Talk™
คุณสามารถใช้ข้อความทันทีของ Google Talk™ ในโทรศัพท์ของคุณเพื่อแชตกับเพื่อนๆ ที่ใช้โปรแกรมนี้เช่นเดียวกัน
ถ้าต้องการเริ่มต้น Google Talk™
1 จากหน้าจอ หน้าจอหลัก ให้แตะที่
2
ค้นหาและแตะ Talk
ถ้าต้องการตอบกลับข้อความทันทีด้วย Talk
1
เมื่อคุณได้รับการติดต่อทาง Talk
2 ลากแถบสถานะลง จากนั้นแตะข้อความและเริ่มต้นแชต
จะปรากฏในแถบสถานะ
54
นี่คือเวอร์ชันอินเทอร์เน็ตของเอกสารนี้ © พิมพ์เพื่อใช้เป็นการส่วนตัวเท่านั้น
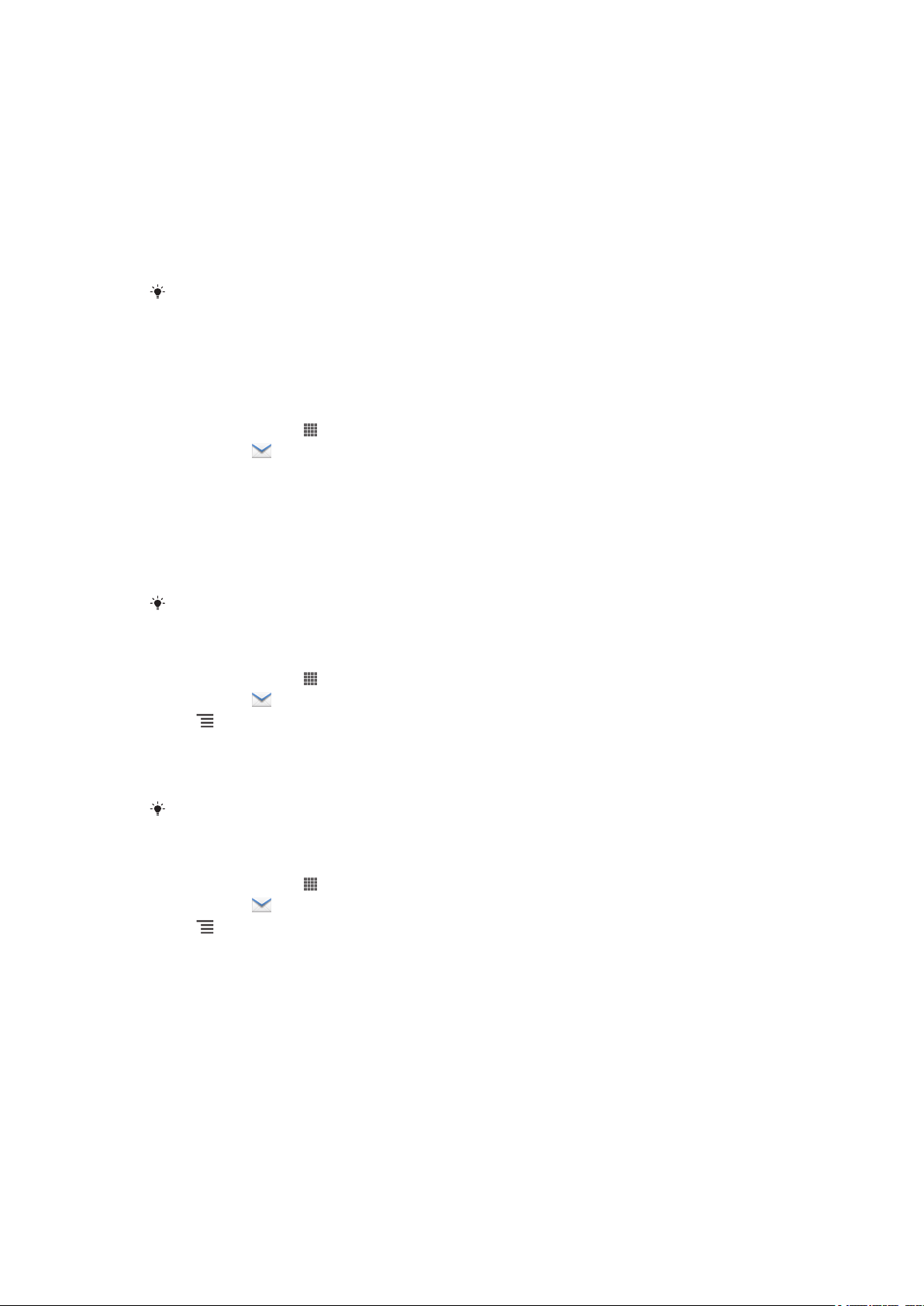
อีเมล
การเริ่มตนใชงานอีเมล
ใช้แอปพลิเคชันอีเมลในโทรศัพท์ของคุณเพื่อรับส่งอีเมลผ่านทางอีเมลส่วนตัวหรืออีเมลบริษัทของคุณ หรือจะใช้ทั้ง
สองบัญชีก็ได้ โทรศัพท์ของคุณสามารถใช้งานบัญชีอีเมลได้หลายรายการพร้อมๆ กัน คุณสามารถตั้งค่าบัญชีเหล่านี้
ให้ใช้งานรวมกันเป็นอินบ็อกซ์เดียวหรือเป็นอินบ็อกซ์แยกได้ โปรดทราบว่าอีเมลที่คุณได้รับในบัญชี Gmail™ นั้นจะ
สามารถเข้าถึงได้จากโทรศัพท์ของคุณทั้งทางอีเมลและแอปพลิเคชัน Gmail™
โดยข้อความอีเมล Microsoft® Outlook® ของบริษัทคุณจะต้องถูกเก็บไว้ในเซิร์ฟเวอร์ Microsoft® Exchange จึงจะใช้งานตาม
ฟังก์ชันการทำงานที่กล่าวมาแล้วได้ โปรดดู ซินโครไนซอีเมลบริษัท ปฏิทิน และรายชื่อติดตอได ในหน้า 100 สำหรับข้อมูลเพิ่มเติม
การใช้บัญชีอีเมล
ถ้าต้องการตั้งค่าบัญชีอีเมลในโทรศัพท์ของคุณ
1 จาก หน้าจอหลัก ให้แตะ
2 ค้นหาและแตะ
3
ป้อนที่อยู่อีเมลและรหัสผ่าน แล้วแตะ ถัดไป
4 ถ้าไม่สามารถดาวน์โหลดการตั้งค่าสำหรับบัญชีอีเมลโดยอัตโนมัติ ให้ตั้งค่าด้วยตนเอง หากจำเป็น ให้ติดต่อ
ผู้ให้บริการอีเมลเพื่อขอรับทราบรายละเอียดการตั้งค่า สำหรับการตั้งค่าอีเมลบริษัทไว้ในบริษัทของคุณ โปรด
เลือก Exchange Active Sync ตามชนิดของบัญชี
5 ถ้าคุณได้รับข้อความแจ้ง ให้ป้อนชื่อสำหรับบัญชีอีเมลของคุณเพื่อให้สามารถจดจำได้ง่าย ชื่อนี้จะถูกแสดงใน
อีเมลที่คุณส่งจากบัญชีนี้ เมื่อคุณดำเนินการเสร็จสิ้น ให้แตะ ถัดไป
คุณสามารถตั้งค่าบัญชีอีเมลมากกว่าหนึ่งบัญชีได้
การตั้งค่าบัญชีอีเมลเป็นบัญชีเริ่มต้นของคุณ
1 จาก หน้าจอหลัก ให้แตะ
2 ค้นหาและแตะ
3
กด จากนั้นแตะ การตั้งค่า
4 แตะบัญชีที่คุณต้องการใช้เป็นบัญชีเริ่มต้นสำหรับการเขียนและการส่งอีเมล
5
มาร์กช่องตัวเลือก บัญชีเริ่มต้น อินบ็อกซ์ของบัญชีเริ่มต้นจะปรากฏขึ้นในทุกๆ ครั้งที่คุณเปิดแอปพลิเคชัน
อีเมล
หากคุณมีบัญชีอีเมลเพียงบัญชีเดียว บัญชีนี้จะเป็นบัญชีเริ่มต้นโดยอัตโนมัติ
การเพิ่มบัญชีอีเมลในโทรศัพท์ของคุณ
1 จาก หน้าจอหลัก ให้แตะ
2 ค้นหาและแตะ
3
กด จากนั้นแตะ การตั้งค่า
4
แตะ เพิ่มบัญชี
5
ป้อนที่อยู่อีเมลและรหัสผ่านแล้วแตะ ถัดไป
6 ถ้าไม่สามารถดาวน์โหลดการตั้งค่าสำหรับบัญชีอีเมลโดยอัตโนมัติ ให้ตั้งค่าด้วยตนเอง หากจำเป็น โปรด
ติดต่อผู้ให้บริการอีเมลของคุณสำหรับรายละเอียดการตั้งค่า
7 เมื่อคุณได้รับข้อความแจ้ง ให้ป้อนชื่อสำหรับบัญชีอีเมลของคุณ เพื่อให้จดจำได้ง่าย ชื่อเดียวกันแสดงในอีเมล
ที่คุณส่งจากบัญชีนี้
8
เมื่อคุณดำเนินการเสร็จสิ้น ให้แตะ ถัดไป
55
นี่คือเวอร์ชันอินเทอร์เน็ตของเอกสารนี้ © พิมพ์เพื่อใช้เป็นการส่วนตัวเท่านั้น

การนำบัญชีอีเมลออกจากโทรศัพท์
1 จาก หน้าจอหลัก ให้แตะ
2 ค้นหาและแตะ
3
กด จากนั้นแตะ การตั้งค่า
4 แตะบัญชีที่คุณต้องการนำออก
5
ค้นหาและแตะ นำบัญชีออก > ตกลง
Gmail™ และบริการอื่นๆ ของ Google™
หากคุณมีบัญชี Google™ คุณสามารถใช้แอพพลิเคชั่น Gmail™ ในโทรศัพท์ของคุณเพื่ออ่าน เขียน และจัดการ
ข้อความอีเมลได้ หลังจากตั้งค่าบัญชี Google™ ให้สามารถทำงานในโทรศัพท์ไ้ด้แล้ว คุณจะสามารถสนทนากับ
เพื่อนๆ โดยใช้แอพพลิเคชั่น Google Talk™ ซินโครไนซ์กับแอพพลิเคชั่นปฏิทินในโทรศัพท์ของคุณด้วย Google
Calendar™ และดาวน์โหลดแอพพลิเคชั่นและเกมต่างๆ จาก Google Play™ได้
บริการและคุณลักษณะที่กล่าวถึงในบทนี้อาจไม่มีการสนับสนุนในบางประเทศหรือภูมิภาค หรือโดยเครือข่ายและ/หรือผู้ให้บริการ
ในบางพื้นที่
ถ้าต้องการตั้งค่าบัญชี Google™ ในโทรศัพท์ของคุณ
1 จาก หน้าจอหลัก ให้แตะ
2
ค้นหาและแตะ ตั้งค่า > บัญชีและการซิงค์ > เพิ่มบัญชี > Google
3 ดำเนินการตามตัวช่วยสร้างการลงทะเบียนเพื่อสร้างบัญชี Google™ หรือเข้าสู่ระบบถ้าคุณมีบัญชีแล้ว
โทรศัพท์ของคุณก็จะพร้อมใช้งานกับ Gmail™, Google Talk™ และ Google Calendar™
คุณยังสามารถสร้างหรือตั้งค่าบัญชี Google™ จากคู่มือการตั้งค่าในครั้งแรกที่คุณเริ่มต้นใช้งานโทรศัพท์ได้อีกด้วย หรือคุณยัง
สามารถออนไลน์เพื่อสร้างบัญชีได้ที่ www.google.com/accounts อีกด้วย
วิธีการเปิด แอพพลิเคชั่น Gmail™
1 จากหน้าจอ หน้าจอหลัก ให้แตะ
2
ค้นหาและแตะ Gmail.
การใชอีเมล
การสร้างและส่งข้อความอีเมล
1 จาก หน้าจอหลัก ให้แตะที่ แล้วค้นหาและแตะ อินบ็อกซ์สำหรับบัญชีอีเมลเริ่มต้นของคุณจะปรากฏ
ขึ้น หากคุณต้องการใช้บัญชีอีเมลอื่นที่คุณได้ตั้งค่าไว้บนโทรศัพท์ของคุณ ให้แตะแถบที่ประกอบด้วย แล้ว
เลือกบัญชีที่คุณต้องการส่งข้อความจากบัญชีนั้น
2 แตะ
3
แตะ ถึง และเริ่มพิมพ์ที่อยู่อีเมลของผู้รับ ที่อยู่ที่ตรงกันจะแสดงอยู่ในรายการไดนามิก แตะที่รายการที่
ต้องการหรือพิมพ์ที่อยู่อีเมลต่อไปจนเสร็จ หากต้องการเพิ่มผู้รับเพิ่มเติม ให้ป้อนเครื่องหมายจุลภาค ( , )
หรืออัฒภาค ( ; ) แล้วเริ่มพิมพ์ชื่ออื่น หากต้องการลบผู้รับ ให้แตะ
4 หากต้องการเลือกที่อยู่อีเมลที่บันทึกไว้ในรายชื่อของคุณ ให้แตะ แล้วค้นหาและมาร์กช่องตัวเลือกที่อยู่ถัด
จากฟิลด์ผู้รับ หากต้องการเพิ่มผู้รับมากกว่าหนึ่งคน ให้มาร์กช่องตัวเลือกสำหรับผู้รับที่ต้องการ เมื่อคุณ
ดำเนินการเสร็จสิ้น ให้แตะ เสร็จ
5 แตะฟิลด์หัวเรื่องและป้อนหัวเรื่องอีเมลนั้น
6
หากต้องการแนบไฟล์ ให้กด แล้วแตะ แนบไฟล์ เลือกชนิดของไฟล์แล้วแตะไฟล์ที่ต้องการแนบจาก
รายการไฟล์ที่ปรากฏขึ้นมา
7 แตะฟิลด์เนื้อความและป้อนข้อความของคุณ
8
หากต้องการเพิ่มฟิลด์ Cc/Bcc ให้กด แล้วแตะ เพิ่มสำเนาถึง/สำเนาลับถึง
9 หากต้องการส่งอีเมล ให้แตะ
56
นี่คือเวอร์ชันอินเทอร์เน็ตของเอกสารนี้ © พิมพ์เพื่อใช้เป็นการส่วนตัวเท่านั้น

การรับข้อความอีเมล
1 จาก หน้าจอหลัก ให้แตะ
2 ค้นหาและแตะ อินบ็อกซ์สำหรับบัญชีอีเมลเริ่มต้นของคุณจะปรากฏขึ้น
3 หากคุณต้องการใช้บัญชีอีเมลอื่นที่คุณได้ตั้งค่าไว้บนโทรศัพท์ของคุณ ให้แตะแถบที่ประกอบด้วย แล้ว
เลือกบัญชีที่คุณต้องการกาเลือก หากคุณต้องการตรวจสอบบัญชีอีเมลทั้งหมดของคุณในคราวเดียวกัน ให้
แตะแถบที่ประกอบด้วย แล้วแตะ เรียกดูรวม
4 หากต้องการดาวน์โหลดข้อความใหม่ ให้แตะ
หากคุณได้ตั้งค่าบัญชีอีเมลบริษัทไว้ คุณสามารถตั้งค่าความถี่ในการตรวจสอบให้เป็น อัตโนมัติ (Push) ได้
การอ่านข้อความอีเมลของคุณ
1 จาก หน้าจอหลัก ให้แตะ
2 ค้นหาและแตะ อินบ็อกซ์สำหรับบัญชีอีเมลเริ่มต้นของคุณจะปรากฏขึ้น หากคุณต้องการใช้บัญชีอีเมลอื่น
ที่คุณได้ตั้งค่าไว้บนโทรศัพท์ของคุณ ให้แตะแถบที่ประกอบด้วย และเลือกบัญชีที่คุณต้องการกาเลือก
3 ในกล่องจดหมายอีเมล ให้เลื่อนหน้าจอขึ้นหรือลงแล้วแตะที่อีเมลที่คุณต้องการอ่าน
4 ในฟิลด์เนื้อความ ให้ใช้สองนิ้วกางออกจากกันหรือคีบเข้าหากันเพื่อซูมเข้าหรือออก
5 ใช้ลูกศรเดินหน้าและถอยหลังในการอ่านข้อความของคุณลำดับถัดไปหรือก่อนหน้า
การดูสิ่งที่แนบของข้อความอีเมล
1 จาก หน้าจอหลัก ให้แตะ
2 ค้นหาและแตะ อินบ็อกซ์สำหรับบัญชีอีเมลเริ่มต้นของคุณจะปรากฏขึ้น หากคุณต้องการใช้บัญชีอีเมลอื่น
ที่คุณได้ตั้งค่าไว้บนโทรศัพท์ของคุณ ให้แตะแถบที่ประกอบด้วย แล้วเลือกบัญชีที่คุณต้องการกาเลือก
3 ค้นหาและแตะข้อความที่ต้องการในอินบ็อกซ์อีเมลของคุณ อีเมลที่มีสิ่งที่แนบจะระบุด้วย
4 แตะแท็บสิ่งที่แนบในเนื้อความของอีเมล สิ่งที่แนบทั้งหมดจะปรากฏขึ้นในรายการ
5
แตะ โหลด ข้างใต้รายการสิ่งที่แนบ
6
เมื่อดาวน์โหลดสิ่งที่แนบแล้ว ให้แตะ ดู หรือ บันทึก
การบันทึกที่อยู่อีเมลของผู้ส่งในรายชื่อของคุณ
1 จาก หน้าจอหลัก ให้แตะ
2 ค้นหาและแตะ อินบ็อกซ์สำหรับบัญชีอีเมลเริ่มต้นของคุณจะปรากฏขึ้น หากคุณต้องการใช้บัญชีอีเมลอื่น
ที่คุณได้ตั้งค่าไว้บนโทรศัพท์ของคุณ ให้แตะแถบที่ประกอบด้วย แล้วเลือกบัญชีที่คุณต้องการกาเลือก
3 ค้นหาและแตะข้อความที่ต้องการในอินบ็อกซ์อีเมลของคุณ
4 แตะชื่อของผู้ส่ง
5
แตะ ตกลง เมื่อคุณได้รับข้อความแจ้งให้เพิ่มชื่อในรายชื่อของคุณ
6
เลือกรายชื่อที่มีอยู่ หรือแตะ สร้างรายชื่อใหม่ ถ้าต้องการสร้างรายชื่อใหม่
7
แก้ไขข้อมูลของรายชื่อ และแตะ เสร็จ
การตอบกลับข้อความอีเมล
1 จาก หน้าจอหลัก ให้แตะ
2 ค้นหาและแตะ อินบ็อกซ์สำหรับบัญชีอีเมลเริ่มต้นของคุณจะปรากฏขึ้น หากคุณต้องการใช้บัญชีอีเมลอื่น
ที่คุณได้ตั้งค่าไว้บนโทรศัพท์ของคุณ ให้แตะแถบที่ประกอบด้วย แล้วเลือกบัญชีที่คุณต้องการกาเลือก
3 ค้นหาและแตะข้อความที่คุณต้องการตอบกลับ แล้วแตะ
4
หากต้องการตอบกลับทั้งหมด ให้แตะ
แล้วแตะ ตอบทั้งหมด
5 ป้อนคำตอบของคุณ แล้วแตะ
57
นี่คือเวอร์ชันอินเทอร์เน็ตของเอกสารนี้ © พิมพ์เพื่อใช้เป็นการส่วนตัวเท่านั้น
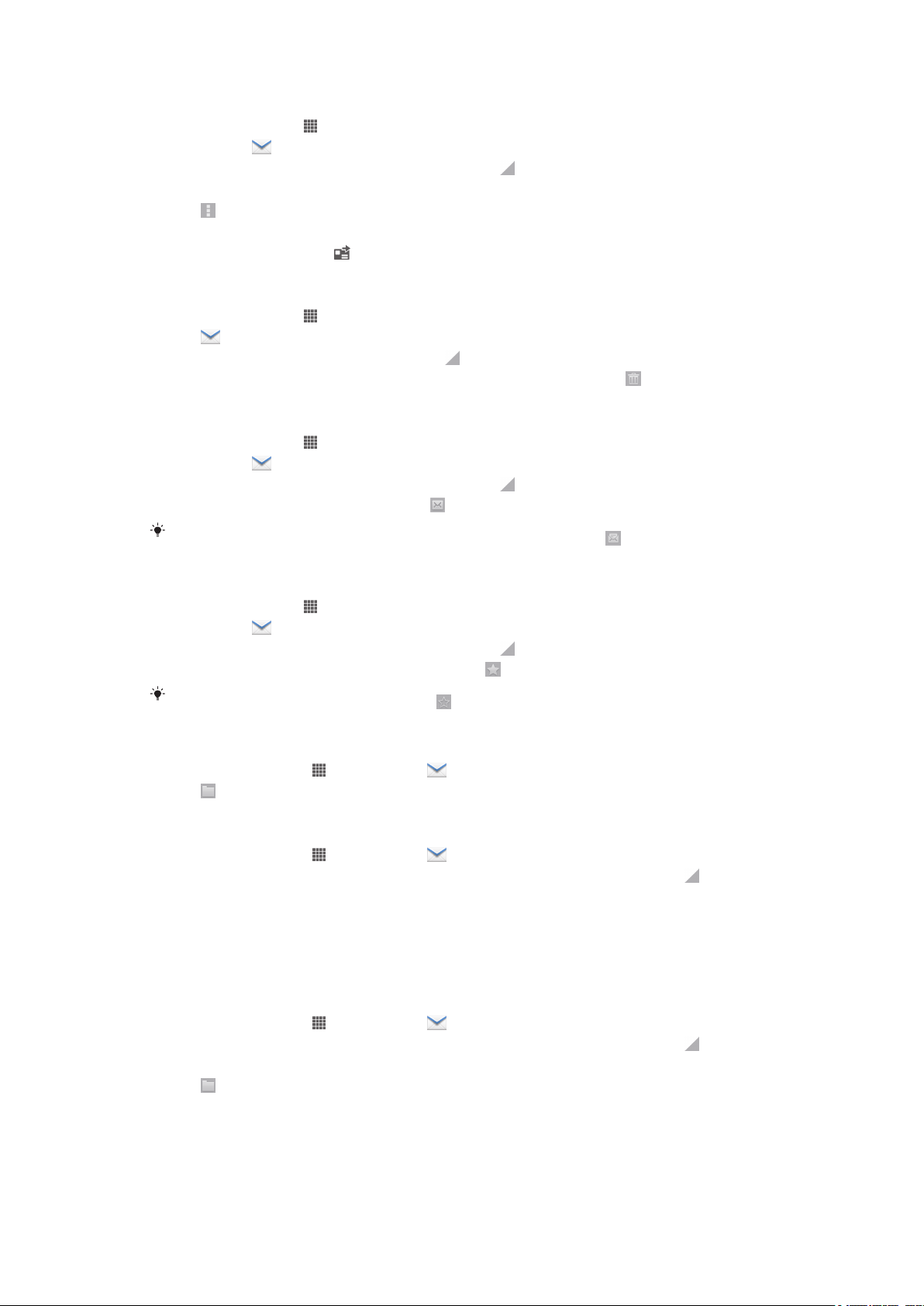
การส่งต่อข้อความอีเมล
1 จาก หน้าจอหลัก ให้แตะ
2 ค้นหาและแตะ อินบ็อกซ์สำหรับบัญชีอีเมลเริ่มต้นของคุณจะปรากฏขึ้น หากคุณต้องการใช้บัญชีอีเมลอื่น
ที่คุณได้ตั้งค่าไว้บนโทรศัพท์ของคุณ ให้แตะแถบที่ประกอบด้วย แล้วเลือกบัญชีที่คุณต้องการกาเลือก
3 ค้นหาและแตะข้อความที่คุณต้องการส่งต่อ
4
แตะ จากนั้นแตะ ส่งต่อ
5
แตะ ถึง และป้อนที่อยู่ของผู้รับ
6 ป้อนข้อความของคุณ แล้วแตะ
การลบข้อความอีเมล
1 จาก หน้าจอหลัก ให้แตะ
2 แตะ อินบ็อกซ์สำหรับบัญชีอีเมลเริ่มต้นของคุณจะปรากฏขึ้น หากคุณต้องการใช้บัญชีอีเมลอื่นที่คุณได้ตั้ง
ค่าไว้บนโทรศัพท์ของคุณ ให้แตะแถบที่ประกอบด้วย แล้วเลือกบัญชีที่คุณต้องการกาเลือก
3 ในอินบ็อกซ์อีเมลของคุณ ให้มาร์กช่องตัวเลือกสำหรับอีเมลที่คุณต้องการลบ จากนั้นแตะ
การมาร์กอีเมลที่อ่านแล้วเป็นยังไม่ได้อ่าน
1 จาก หน้าจอหลัก ให้แตะ
2 ค้นหาและแตะ อินบ็อกซ์สำหรับบัญชีอีเมลเริ่มต้นของคุณจะปรากฏขึ้น หากคุณต้องการใช้บัญชีอีเมลอื่น
ที่คุณได้ตั้งค่าไว้บนโทรศัพท์ของคุณ ให้แตะแถบที่ประกอบด้วย แล้วเลือกบัญชีที่คุณต้องการกาเลือก
3 มาร์กช่องตัวเลือกสำหรับอีเมลที่ต้องการ แล้วแตะ
หากต้องการมาร์กอีเมลที่ยังไม่ได้อ่านเป็นอ่านแล้ว ให้มาร์กช่องตัวเลือกของอีเมลนั้น แล้วแตะ
การติดดาวอีเมล
1 จาก หน้าจอหลัก ให้แตะ
2 ค้นหาและแตะ อินบ็อกซ์สำหรับบัญชีอีเมลเริ่มต้นของคุณจะปรากฏขึ้น หากคุณต้องการใช้บัญชีอีเมลอื่น
ที่คุณได้ตั้งค่าไว้บนโทรศัพท์ของคุณ ให้แตะแถบที่ประกอบด้วย แล้วเลือกบัญชีที่คุณต้องการกาเลือก
3 มาร์กช่องตัวเลือกสำหรับอีเมลที่คุณต้องการติดดาว แล้วแตะ
หากต้องการเลิกติดดาวอีเมล ให้มาร์กอีเมลนั้น แล้วแตะ
การดูอีเมลที่ติดดาวทั้งหมด
1 จาก หน้าจอหลัก ให้แตะที่ แล้วค้นหาและแตะ
2
จากนั้นแตะ ติดดาว อีเมลที่ติดดาวจากบัญชีทั้งหมดของคุณจะปรากฏขึ้นในรายการ
แตะ
การจัดการอีเมลของคุณเป็นชุด
1 จาก หน้าจอหลัก ให้แตะที่ แล้วค้นหาและแตะ อินบ็อกซ์สำหรับบัญชีอีเมลเริ่มต้นของคุณจะปรากฏ
ขึ้น หากคุณต้องการใช้บัญชีอีเมลอื่นที่คุณได้ตั้งค่าไว้บนโทรศัพท์ของคุณ ให้แตะแถบที่ประกอบด้วย แล้ว
เลือกบัญชีที่คุณต้องการกาเลือก
2 มาร์กช่องตัวเลือกสำหรับอีเมลที่คุณต้องการเลือก
3 เมื่อคุณดำเนินการเสร็จแล้ว ให้แตะที่ไอคอนใดไอคอนหนึ่งในแถบเครื่องมือเพื่อย้ายอีเมลที่เลือกไว้ไปยัง
โฟลเดอร์อื่น เป็นต้น
การดูโฟลเดอร์ทั้งหมดสำหรับบัญชีอีเมลเดียว
1 จาก หน้าจอหลัก ให้แตะที่ แล้วค้นหาและแตะ อินบ็อกซ์สำหรับบัญชีอีเมลเริ่มต้นของคุณจะปรากฏ
ขึ้น หากคุณต้องการใช้บัญชีอีเมลอื่นที่คุณได้ตั้งค่าไว้บนโทรศัพท์ของคุณ ให้แตะแถบที่ประกอบด้วย แล้ว
เลือกบัญชีที่คุณต้องการกาเลือก
2 แตะ เพื่อดูโฟลเดอร์ทั้งหมดในบัญชีนั้น
58
นี่คือเวอร์ชันอินเทอร์เน็ตของเอกสารนี้ © พิมพ์เพื่อใช้เป็นการส่วนตัวเท่านั้น
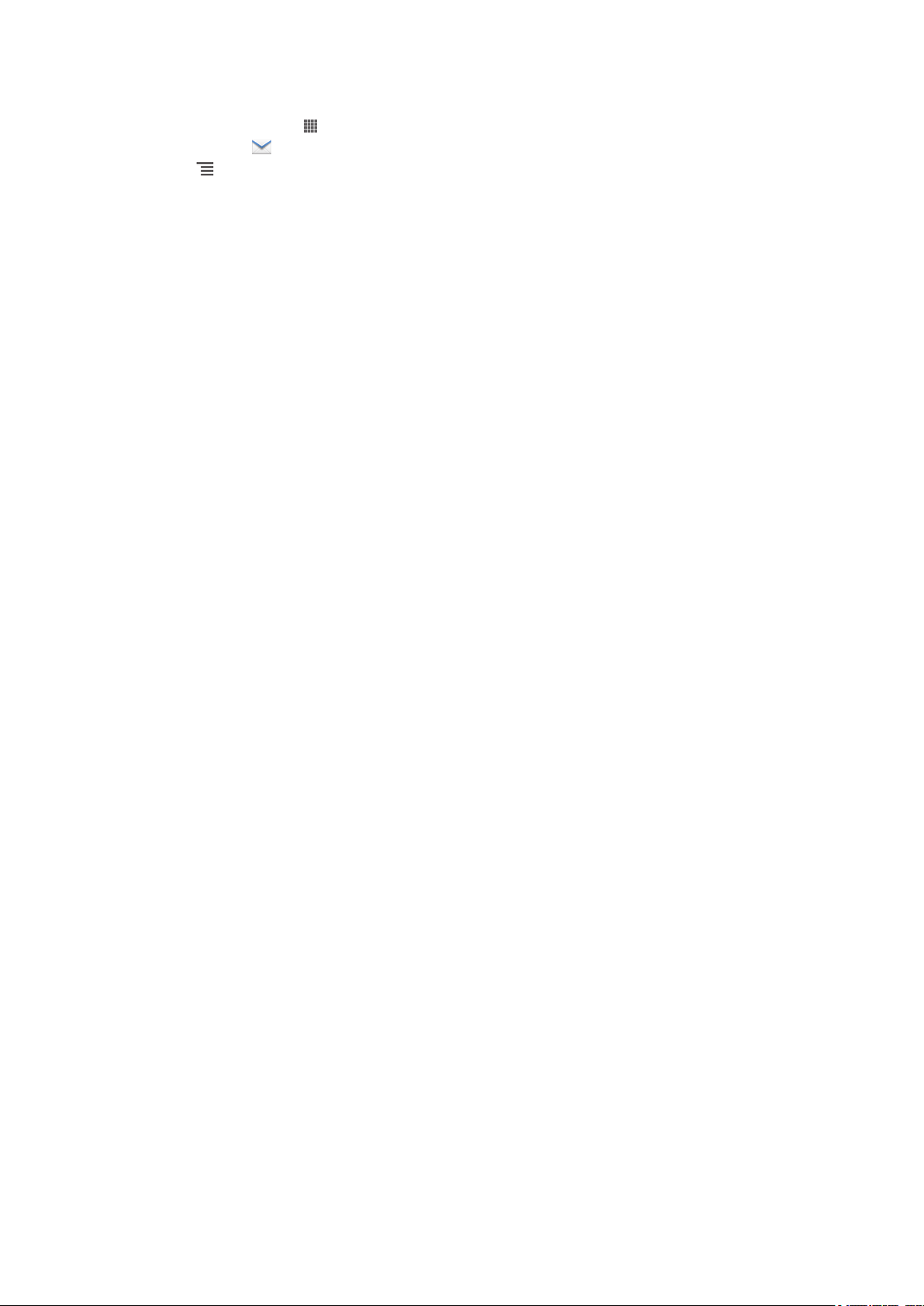
วิธีการเปลี่ยนความถี่ของการเช็คอินบ็อกซ์
1 จาก หน้าจอหลัก ให้แตะ
2 ค้นหาและแตะ
3
กด จากนั้นแตะ การตั้งค่า
4 ถ้าคุณใช้บัญชีอีเมลหลายบัญชี ให้แตะบัญชีที่คุณต้องการปรับ
5
แตะ การตรวจสอบอีเมล์ และเลือกตัวเลือก
59
นี่คือเวอร์ชันอินเทอร์เน็ตของเอกสารนี้ © พิมพ์เพื่อใช้เป็นการส่วนตัวเท่านั้น

เพลง
เกี่ยวกับเพลง
ใช้คุณสมบัติต่างๆ ของเครื่องเล่นเพลงWalkman™ ของคุณ ฟังและจัดระเบียบเพลง หนังสือเสียง และพอดคาสต์ที่
คุณโอนไปยังการ์ดหน่วยความจำของคุณจากคอมพิวเตอร์ หรือซื้อและดาวน์โหลดจากร้านค้าออนไลน์
คุณสามารถทำให้เนื้อหาต่างๆ ไปอยู่ในเครื่องเล่นเพลงได้อย่างง่ายดาย โดยใช้แอปพลิเคชัน
Media Go™Media Go™ ช่วยให้สามารถโอนถ่ายเนื้อหาเพลงระหว่างเครื่องคอมพิวเตอร์และโทรศัพท์ได้ สำหรับ
ข้อมูลเพิ่มเติม โปรดดูที่ การเชื่อมตอโทรศัพทเขากับคอมพิวเตอร ในหน้า 95
ภาพรวมแอพพลิเคชั่น "WALKMAN"
1 เรียกดูเพลงของคุณ
2 ค้นหาแทร็คทั้งหมดที่บันทึกไว้ในอุปกรณ์ของคุณ
3 แตะปุ่ม infinite เพื่อค้นหาข้อมูลที่เกี่ยวข้องทางออนไลน์และปลั๊กอินจาก Google Play™
4 ภาพหน้าปกอัลบั้ม (ถ้ามี)
5 ไปที่แทร็คถัดไปในคิวการเล่นปัจจุบัน หรือเลื่อนไปข้างหน้าอย่างรวดเร็ว
6 ระยะเวลารวมของแทร็ค
7 เวลาที่ผ่านไปแล้วของแทร็คปัจจุบัน
8 ตัวบอกความคืบหน้า - ลากตัวเลือกหรือแตะที่เส้นเพื่อเดินหน้าหรือย้อนกลับอย่างรวดเร็ว
9 ปุ่มเล่น/หยุดชั่วคราว
10 ไปที่แทร็คก่อนหน้าในคิวการเล่นปัจจุบัน หรือถอยหลัง
คัดลอกไฟลมีเดียไปยังการดหนวยความจำของคุณ
คัดลอกเนื้อหามัลติมีเดียที่คุณชื่นชอบทั้งหมดในเครื่องคอมพิวเตอร์ของคุณไว้ในโทรศัพท์และใช้คุณสมบัติด้านความ
บันเทิงของโทรศัพท์อย่างเต็มประสิทธิภาพ เป็นเรื่องง่ายที่จะโอนถ่ายเพลง ภาพถ่าย วิดีโอ และไฟล์ชนิดอื่นๆ เพียง
เชื่อมต่อโทรศัพท์ของคุณเข้ากับคอมพิวเตอร์ด้วยสาย USB และใช้แอปพลิเคชันจัดการไฟล์ของคอมพิวเตอร์หรือแอป
พลิเคชัน Media Go™ เพื่อโอนถ่ายไฟล์ของคุณ
ดูที่ การเชื่อมตอโทรศัพทเขากับคอมพิวเตอร ในหน้า 95 เพื่อศึกษาข้อมูลทั่วๆ ไปเกี่ยวกับการเชื่อมต่อโทรศัพท์และ
การโอนถ่ายไฟล์เพิ่มเติม
60
นี่คือเวอร์ชันอินเทอร์เน็ตของเอกสารนี้ © พิมพ์เพื่อใช้เป็นการส่วนตัวเท่านั้น

การใชเครื่องเลน WALKMAN
การเล่นเนื้อหาเสียง
1 จาก หน้าจอหลัก ให้แตะที่ แล้วค้นหาและแตะ
2
แตะ เพลงของฉัน เพื่อเปิดไลบรารีเพลง
3 เลือกชนิดดนตรีและเรียกดูแทร็คที่คุณต้องการจะเปิด
4 แตะแทร็คเพลงเพื่อเริ่มเล่น
วิธีการเปลี่ยนแทร็ค
• ขณะที่กำลังเล่นเพลงอยู่ ให้แตะ หรือ
• เมื่อกำลังเล่นเพลง ให้ปัดหน้าปกอัลบั้มไปทางซ้ายหรือทางขวา
ถ้าต้องการหยุดเล่นแทร็คชั่วคราว
• ในเครื่องเล่น WALKMAN ให้แตะ
เมื่อต้องการเดินหน้าและถอยหลังเพลงอย่างรวดเร็ว
• ในเครื่องเล่น WALKMAN กดค้างไว้ที่ หรือ
คุณสามารถลากตัวแสดงความคืบหน้าไปทางขวาหรือซ้าย
ถ้าต้องการปรับระดับเสียง
• ในขณะที่เครื่องเล่น WALKMAN กำลังเล่นเพลง ให้กดปุ่มเสียง
วิธีการปรับแต่งคุณภาพเสียงด้วยอีควอไลเซอร์
1 เมื่อเปิดเครื่องเล่น Walkman™ ให้กด
2
แตะ การเพิ่มประสิทธิภาพเสียง
3 หากคุณต้องการปรับเสียงด้วยตนเอง ให้ลากปุ่มความถี่ขึ้นหรือลง หากคุณต้องการปรับเสียงโดยอัตโนมัติ ให้
แตะที่
แล้วเลือกสไตล์
วิธีการปิดระบบเสียงรอบทิศทาง
1 เมื่อเปิดเครื่องเล่น Walkman™ ให้กด
2
แตะ การเพิ่มประสิทธิภาพเสียง > > เพิ่มเติม > เสียงรอบทิศทางสำหรับหูฟัง
3 เลือกการตั้งค่า
4
แตะ ตกลง
ถ้าต้องการดูคิวการเล่นปัจจุบัน
• ในขณะที่กำลังเล่นแทร็คในเครื่องเล่น WALKMAN ให้แตะที่ปกอัลบั้มแล้วแตะ
วิธีการย่อเครื่องเล่น WALKMAN
• เมื่อเครื่องเล่น WALKMAN กำลังเล่น ให้กด เพื่อไปที่หน้าจอก่อนหน้า หรือกด เพื่อไปที่ หน้าจอหลัก
เครื่องเล่น WALKMAN จะเล่นอยู่ที่เบื้องหลัง
ถ้าต้องการกลับสู่เครื่องเล่น WALKMAN เมื่อแอพพลิเคชั่นทำงานในพื้นหลัง
1 ในขณะที่แทร็คเล่นอยู่ในพื้นหลัง ลากแถบสถานะลงด้านล่างเพื่อเปิดบานหน้าต่างการแจ้งเตือน
2 แตะชื่อแทร็คเพื่อเปิดเครื่องเล่น WALKMAN
หรือคุณสามารถกด ค้างแล้วแตะ เพื่อกลับไปยังเครื่อเล่น WALKMAN ได้
ถ้าต้องการลบแทร็ค
1 เปิดไลบรารีเครื่องเล่น Walkman™ แล้วไปยังแทร็คที่คุณต้องการลบ
2
แตะชื่อแทร็คที่ต้องการค้างไว้ จากนั้นแตะ ลบ
คุณยังสามารถลบอัลบั้มได้ด้วยวิธีนี้อีกด้วย
61
นี่คือเวอร์ชันอินเทอร์เน็ตของเอกสารนี้ © พิมพ์เพื่อใช้เป็นการส่วนตัวเท่านั้น
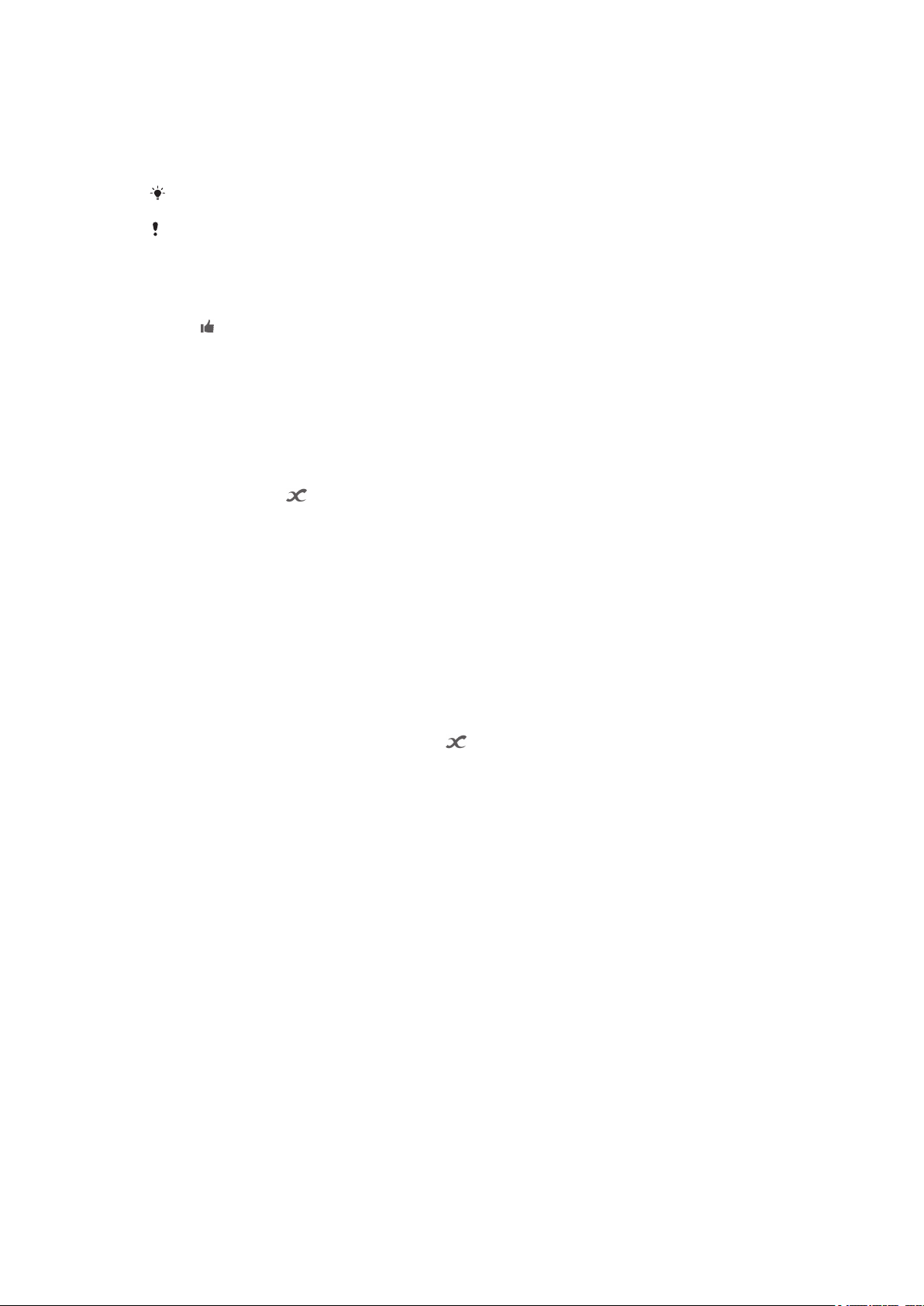
ถ้าต้องการแบ่งปันแทร็คเพลง
1 เมื่อเรียกดูแทร็คของคุณในไลบรารีของ WALKMAN สัมผัสที่ชื่อแทร็คค้างไว้
2
แตะ ส่ง
3 เลือกวิธีการโอนที่ใช้ได้ จากนั้นทำตามคำแนะนำบนหน้าจอ
คุณยังสามารถแบ่งปันอัลบั้มและเพลย์ลิสต์ได้ด้วยวิธีนี้อีกด้วย
คุณอาจไม่สามารถคัดลอก ส่ง หรือโอนรายการที่มีการคุ้มครองลิขสิทธิ์เหล่านี้
วิธีการแนะนำแทร็คบน Facebook™
1 ในขณะที่กำลังเล่นแทร็คในเครื่องเล่น Walkman™ ให้แตะที่ปกอัลบั้ม
2
3
เพื่อแสดงว่าคุณ "Like" แทร็คใน Facebook™ หากต้องการ คุณจะสามารถเพิ่มความคิดเห็นในช่อง
แตะ
ความคิดเห็นได้
แตะ แชร์ เพื่อส่งแทร็คไปยัง Facebook™ หากระบบรับแทร็คดังกล่าวสำเร็จแล้ว คุณจะได้รับข้อความแจ้ง
เตือนจาก Facebook™
การคนหาขอมูลเสียงที่เกี่ยวของ
ในเครื่องเล่น Walkman™ คุณสามารถค้นหาเนื้อหาทางเสียงซึ่งเกี่ยวข้องกับศิลปินที่คุณกำลังรับฟังเพลงอยู่ได้โดย
การแตะที่ปุ่ม Infinite
คุณยังสามารถค้นหาเนื้อหาทางเสียงที่เกี่ยวข้องกับศิลปินที่เจาะจงได้ในขณะที่คุณกำลังเรียกดูเครื่องเล่น Walkman™
อีกด้วย เครื่องเล่น Walkman™ จะค้นหาและแสดงรายการประเภทของผลลัพธ์ดังต่อไปนี้:
• มิวสิควิดีโอบน YouTube™
• ข้อมูลศิลปินจาก Wikipedia
• เนื้อเพลงจาก Google
• วิดีโอคาราโอเกะบน YouTube™
• ขยายการค้นหาในเว็บ
• เนื้อหาจากบริการ PlayNow™
วิธีการค้นหาเนื้อหาที่เกี่ยวข้องด้วยปุ่ม infinite
• เมื่อกำลังเล่นแทร็คในเครื่องเล่น Walkman™ ให้แตะ
การใชเพลงของฉันเพื่อจัดการแทร็คของคุณ
แตะที่แท็บเพลงของฉันในเครื่องเล่น Walkman™ เพื่อดูภาพรวมของแทร็คทั้งหมดที่คุณได้บันทึกไว้ในการ์ดหน่วย
ความจำของโทรศัพท์ ในเพลงของฉัน คุณจะสามารถจัดเก็บอัลบั้มและเพลย์ลิสต์ของคุณ สร้างปุ่มลัด และจัดเรียง
เพลงตามจังหวะและอารมณ์ได้
62
นี่คือเวอร์ชันอินเทอร์เน็ตของเอกสารนี้ © พิมพ์เพื่อใช้เป็นการส่วนตัวเท่านั้น
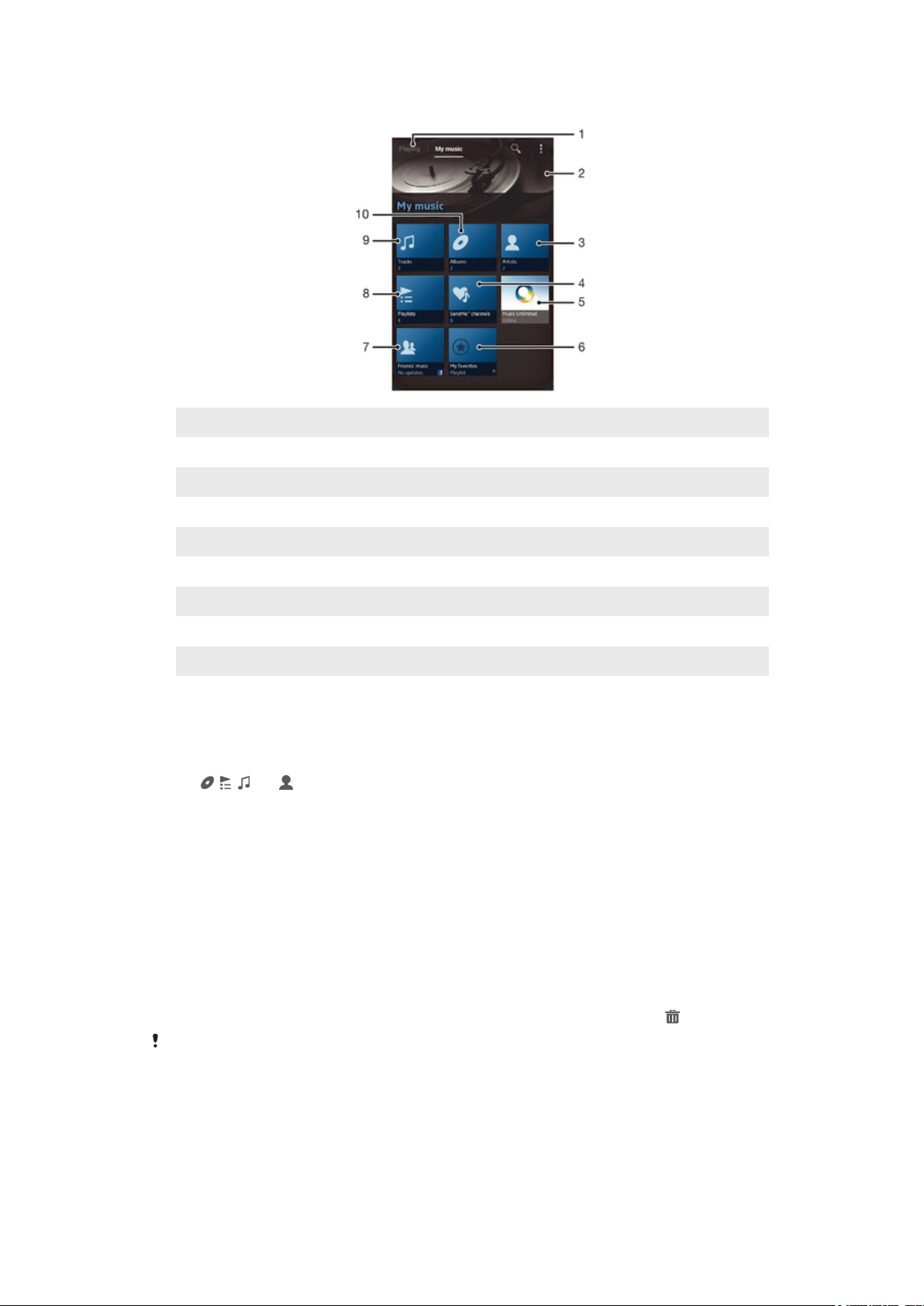
ภาพรวมของเพลงของฉัน
1 กลับไปยังแทร็คปัจจุบัน
2 ภาพของศิลปินที่กำลังเล่นอยู่ (ถ้ามี)
3 เรียกดูเพลงของคุณตามรายชื่อศิลปิน
4 จัดประเภทเพลงของคุณโดยใช้ SensMe™ hannels
5 จัดการและแก้ไขเพลงของคุณโดยใช้ Music Unlimited™
6 เรียกดูเพลย์ลิสต์โปรดของคุณ
7 จัดเก็บลิงค์ไปยังเพลงและเนื้อหาที่เกี่ยวข้องที่คุณและเพื่อนๆ ได้แบ่งปันโดยใช้บริการออนไลน์
8 เรียกดูเพลย์ลิสต์ทั้งหมด
9 เรียกดูไฟล์เสียงตามรายชื่อแทร็ค
10 เรียกดูตามรายชื่ออัลบั้ม
วิธีการเพิ่มแทร็คเพลงให้เป็นปุ่มลัด
1
ในเครื่องเล่น WALKMAN ให้แตะ เพลงของฉัน
2 แตะ
, , หรือ แล้วเรียกดูแทร็คที่คุณต้องการบันทึกเป็นปุ่มลัด
3 แตะชื่อแทร็คค้างไว้
4
แตะ เพิ่มเป็นปุ่มลัด ปุ่มลัดจะปรากฏขึ้นในเมนูหลักเพลงของฉัน
วิธีการเรียงปุ่มลัดใหม่
1
ในเครื่องเล่น Walkman™ แตะเลือก เพลงของฉัน
2 สัมผัสปุ่มลัดที่ต้องการค้างไว้จนกระทั่งรายการดังกล่าวสั่นและโทรศัพท์สั่น แล้วลากรายการไปยังตำแหน่ง
ใหม่
วิธีการลบปุ่มลัด
1
ในเครื่องเล่น Walkman™ แตะเลือก เพลงของฉัน
2 สัมผัสปุ่มลัดที่ต้องการค้างไว้จนกระทั่งรายการดังกล่าวสั่นและโทรศัพท์สั่น แล้วลากรายการไว้ใน
คุณไม่สามารถลบแท็บต่อไปนี้ได้: แทร็ค, อัลบั้ม, ศิลปิน, รายการเพลง, Music Unlimited, เพลงของเพื่อนๆ และ
SensMe™ channels
63
นี่คือเวอร์ชันอินเทอร์เน็ตของเอกสารนี้ © พิมพ์เพื่อใช้เป็นการส่วนตัวเท่านั้น

การอัปเดตเพลงของคุณด้วยข้อมูลล่าสุด
1
ในเครื่องเล่น Walkman™ ให้แตะ เพลงของฉัน แล้วกด
2
แตะ ดาวน์โหลดข้อมูลเพลง > เริ่ม โทรศัพท์ของคุณจะค้นหาและดาวน์โหลดปกอัลบั้มล่าสุดและข้อมูล
แทร็คสำหรับเพลงของคุณทางออนไลน์
แอพพลิเคชั่นช่องทาง SensMe™ จะเปิดใช้งานเมื่อคุณดาวน์โหลดข้อมูลเพลง
การจัดประเภทเพลงของคุณโดยใช้ SensMe™ channels
แอพพลิเคชั่นช่องทาง SensMe™ ช่วยให้คุณสามารถจัดเรียงเพลงของคุณได้ตามจังหวะและอารมณ์ SensMe™ จะ
จัดกลุ่มแทร็คทั้งหมดของคุณออกเป็นสิบสองประเภทหรือช่องทาง ดังนั้นคุณจะสามารถเเลือกเพลงที่เหมาะกับ
อารมณ์ของคุณและช่วงเวลาของวันได้
วิธีการเปิดใช้แอพพลิเคชั่น SensMe™ channels
1
ในเครื่องเล่น Walkman™ แตะเลือก เพลงของฉัน
2
กด จากนั้นแตะ ดาวน์โหลดข้อมูลเพลง
แอพพลิเคชั่นนี้ต้องใช้การเชื่อมต่อด้วยสัญญาณโทรศัพท์เคลื่อนที่หรือเครือข่าย Wi-Fi®
การเล่นเพลงแบบสุ่ม
คุณสามารถเล่นแทร็คในเพลย์ลิสต์แบบสุ่ม ตัวอย่างเช่น เพลย์ลิสต์อาจเป็นเพลย์ลิสต์ที่คุณสร้างขึ้นเองหรือเป็นอัลบั้ม
ก็ได้
ถ้าต้องการเล่นแทร็คเพลงแบบสุ่ม
1
ในเครื่องเล่น Walkman™ แตะเลือก เพลงของฉัน
2 แตะ และไปที่อัลบั้ม หรือแตะ และเรียกดูในเพลย์ลิสต์
3 เปิดอัลบั้มหรือเพลย์ลิสต์โดยแตะที่ชื่อ
4
แตะ เพื่อเปิด โหมดสลับ
เพลยลิสต
เครื่องเล่นเพลง Walkman™ จะสร้างเพลย์ลิสต์แบบสมาร์ทขึ้นโดยอัตโนมัติบนแท็บเพลย์ลิสต์ ในไลบรารี
Walkman™ คุณยังสามารถสร้างเพลย์ลิสต์จากเพลงที่คุณบันทึกไว้ในการ์ดหน่วยความจำของโทรศัพท์ของคุณได้
นอกจากนี้ คุณยังสามารถติดตั้งแอพพลิเคชั่น Media Go™ เข้ากับเครื่องคอมพิวเตอร์และใช้เพื่อคัดลอกเพลย์ลิสต์
จากเครื่องคอมพิวเตอร์ไปยังการ์ดหน่วยความจำของโทรศัพท์ของคุณได้อีกด้วยสำหรับข้อมูลเพิ่มเติม โปรดดู การ
เชื่อมตอโทรศัพทเขากับคอมพิวเตอร ในหน้า 95
การสร้างเพลย์ลิสต์ของคุณเอง
1
ในเครื่องเล่น Walkman™ แตะเลือก เพลงของฉัน
2 วิธีการเพิ่มศิลปิน อัลบั้ม หรือแทร็คไว้ในเพลย์ลิสต์ สัมผัสชื่อของศิลปิน ชื่ออัลบั้ม หรือชื่อแทร็คค้างไว้
3
ในเมนูที่เปิดขึ้นมา ให้แตะที่ เพิ่มในรายการเพลง > สร้างรายการเพลงใหม่
4
ป้อนชื่อเพลย์ลิสต์ แล้วแตะ ตกลง
ถ้าต้องการเพิ่มแทร็คลงในเพลย์ลิสต์
1 เมื่ออยู่ในไลบรารีของเครื่องเล่น Walkman™ ให้แตะที่ชื่อศิลปิน หรือชื่ออัลบั้ม หรือชื่อแทร็คที่คุณต้องการ
เพิ่ม
2
แตะ เพิ่มในรายการเพลง
3 แตะที่ชื่อของเพลย์ลิสต์ที่คุณต้องการจะเพิ่มศิลปิน อัลบั้ม หรือแทร็ค ศิลปิน อัลบั้ม หรือแทร็คจะถูกเพิ่มไว้ใน
เพลย์ลิสต์
64
นี่คือเวอร์ชันอินเทอร์เน็ตของเอกสารนี้ © พิมพ์เพื่อใช้เป็นการส่วนตัวเท่านั้น

ถ้าต้องการเล่นเพลย์ลิสต์ของคุณเอง
1
ในเครื่องเล่น WALKMAN ให้แตะ เพลงของฉัน
2 แตะ
3
ใต้ รายการเพลง ให้แตะเพลย์ลิสต์
4 แตะแทร็คเพลงเพื่อเริ่มเล่น
วิธีการลบแทร็คออกจากเพลย์ลิสต์
1 ในเพลย์ลิสต์ ให้แตะที่ชื่อของแทร็คที่คุณต้องการลบค้าง
2
แตะ ลบจากรายการเพลง
การลบเพลย์ลิสต์
1
ในเครื่องเล่น Walkman™ ให้แตะ เพลงของฉัน แล้วเลือก รายการเพลง
2 สัมผัสเพลย์ลิสต์ที่คุณต้องการลบค้างไว้
3
แตะ ลบ
4
แตะ ลบ อีกครั้งเพื่อยืนยัน
คุณไม่สามารถลบเพลย์ลิสต์เริ่มต้นได้
วิดเจ็ตเครื่องเลน WALKMAN
วิดเจ็ตเครื่องเล่น WALKMAN เป็นแอพพลิเคชั่นขนาดเล็กที่ให้คุณเข้าถึงเครื่องเล่น WALKMAN ได้โดยตรงจาก หน้า
จอหลัก ของคุณ คุณจะต้องเพิ่มวิดเจ็ตนี้ใน หน้าจอหลัก ของคุณก่อนที่จะสามารถใช้งานได้
การเพิ่มวิดเจ็ตเครื่องเล่น Walkman™ ไว้บนหน้าจอเริ่มต้น
1 จาก หน้าจอหลัก กด
2 แตะ
3
ค้นหาและแตะ Walkman™ player
การปกปองระบบการไดยินของคุณ
การฟังเพลงจากเครื่องเล่น Walkman™ หรือเครื่องเล่นไฟล์มีเดียอื่นๆ ด้วยเสียงที่ดังเกินไปเป็นระยะเวลานานๆ อาจ
ทำให้ระบบการได้ยินของคุณเสียหาย แม้ว่าระดับเสียงจะไม่ดังมากก็ตาม เพื่อเป็นการเตือนให้คุณทราบเกี่ยวกับความ
เสี่ยง ระบบจะแสดงสัญญาณเตือนเมื่อเสียงดังเกินไป และเมื่อใช้เครื่องเล่น Walkman™ เกิน 20 ชั่วโมง
วิธีการปิดสัญญาณเตือนระดับเสียง
•
เมื่อ ปรากฏขึ้น ให้แตะ ตกลง เพื่อปิดคำเตือน
ทุกๆ ครั้งที่คุณรีสตาร์ทโทรศัพท์ เสียงของไฟล์มีเดียจะถูกปรับให้อยู่ในระดับที่ปานกลางโดยอัตโนมัติ
เทคโนโลยี TrackID
การบอกชื่อเพลงโดยใช้เทคโนโลยี TrackID
ใช้บริการตรวจหาเพลง TrackID™ เพื่อให้ระบบจดจำเสียงเพลงบอกชื่อที่กำลังเปิดเล่นอยู่ เพียงแค่บันทึกตัวอย่างเพ
ลงสั้นๆ จากนั้นศิลปิน ชื่อและอัลบั้มเพลงดังกล่าวจะปรากฏขึ้นในไม่ช้า คุณสามารถซื้อแทร็คที่บอกชื่อโดย
TrackID™ และคุณสามารถดูชาร์ท TrackID เพื่อดูว่าผู้ใช้ TrackID จากทั่วโลกนั้นค้นหาสิ่งใด เพื่อผลลัพธ์ที่ดีที่สุด
คุณควรใช้เทคโนโลยี TrackID™ ในบริเวณที่เงียบ
แอปพลิเคชัน TrackID™ และบริการ TrackID™ อาจไม่มีการสนับสนุนในบางประเทศ/ภูมิภาค หรือโดยเครือข่ายและ/หรือผู้ให้
บริการในบางพื้นที่
65
นี่คือเวอร์ชันอินเทอร์เน็ตของเอกสารนี้ © พิมพ์เพื่อใช้เป็นการส่วนตัวเท่านั้น
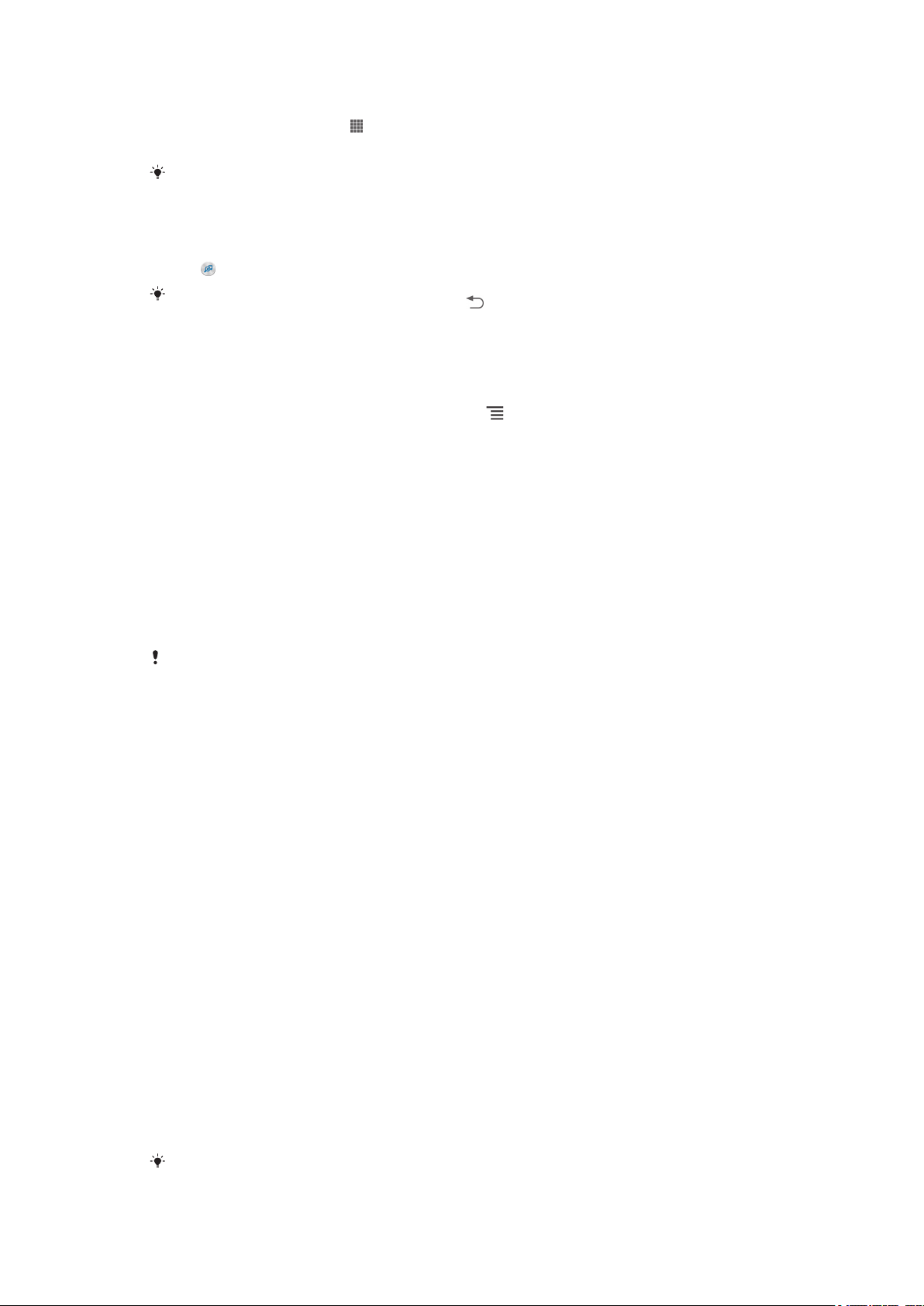
ถ้าต้องการเปิดแอพพลิเคชั่น TrackID™
1 จากหน้าจอ หน้าจอหลัก ให้แตะที่
2
ค้นหาและแตะ TrackID™
คุณยังสามารถใช้วิดเจ็ต TrackID™ เพื่อเปิดแอพพลิเคชั่น TrackID™ ได้อีกด้วย
วิธีการค้นหาข้อมูลเกี่ยวกับแทร็คโดยใช้ TrackID™
1
เมื่อแอพพลิเคชั่น TrackID™ เปิดขึ้น ให้หันโทรศัพท์ไปทางแหล่งที่มาของเพลง
2 แตะ หากบริการ TrackID™ สามารถจดจำแทร็คได้ ระบบจะแสดงผลบนหน้าจอ
ถ้าต้องการย้อนกลับไปยังหน้าจอเริ่มต้นของ TrackID™ ให้กด
วิธีการดูชาร์ท TrackID™
1
เมื่อแอพพลิเคชั่น TrackID™ เปิด ให้แตะ อันดับเพลง ครั้งแรกที่คุณดูชาร์ท ระบบจะกำหนดภูมิภาคของ
คุณ
2
วิธีการดูชาร์ทของการค้นหาที่นิยมที่สุดในภูมิภาคอื่น ให้แตะ > ภูมิภาค
3 เลือกประเทศหรือภูมิภาค
การใช้ผลลัพธ์ของเทคโนโลยี TrackID™
ข้อมูลแทร็คจะปรากฏขึ้นเมื่อแอปพลิเคชัน TrackID™ จดจำแทร็คไว้ คุณสามารถเลือกที่จะซื้อแทร็คนั้นหรือแชร์แทร็
คนั้นโดยใช้อีเมลหรือ SMS ก็ได้ คุณยังสามารถขอรับข้อมูลเพิ่มเติมเกี่ยวกับศิลปินของแทร็คนั้นได้อีกด้วย
การซื้อแทร็คโดยใช้เทคโนโลยี TrackID™
1
เมื่อโปรแกรม TrackID™ เปิด ให้แตะที่ชื่อแทร็ค
2
ในหน้าจอข้อมูลแทร็ค ให้แตะ ดาวน์โหลด
3 ทำตามคำแนะนำในโทรศัพท์ของคุณเพื่อเสร็จสิ้นการซื้อ
คุณลักษณะการซื้อแทร็คอาจไม่ได้รับการสนับสนุนในบางประเทศ/ภูมิภาค หรือโดยเครือข่ายและ/หรือผู้ให้บริการในบางพื้นที่
การแชร์แทร็คโดยใช้อีเมลหรือ SMS
1
เมื่อแอพพลิเคชั่น TrackID™ เปิด ให้แตะที่ชื่อแทร็ค
2
แตะ แชร์ แล้วเลือกวิธีการแบ่งปัน
3 ปฏิบัติตามคำแนะนำในโทรศัพท์ของคุณเพื่อดำเนินการให้เสร็จสิ้นตามขั้นตอน
การดูข้อมูลศิลปินสำหรับแทร็ค
1
เมื่อแอพพลิเคชั่น TrackID™ เปิด ให้แตะที่ชื่อแทร็ค
2
แตะ ข้อมูลศิลปิน
การลบแทร็คออกจากประวัติของแทร็ค
1
เมื่อโปรแกรม TrackID™ เปิด ให้แตะ ประวัติ
2
แตะที่ชื่อแทร็ค จากนั้นแตะ ลบ
3
แตะ ใช่
บริการ PlayNow™
ข้อมูลเกี่ยวกับบริการ PlayNow™
คุณสามารถใช้บริการ PlayNow™ เพื่อดาวน์โหลดโปรแกรม เพลง เกม เสียงเรียกเข้า และภาพพื้นหลังได้ บริการ
PlayNow™ นำเสนอการดาวน์โหลดทั้งแบบที่ให้บริการฟรีและที่มีค่าใช้จ่าย โปรดทราบว่าตัวเลือกการชำระเงินของ
แอปพลิเคชันที่เสียค่าใช้จ่ายอาจจะแตกต่างกันไปตามแต่ละประเทศ
บริการ PlayNow™ อาจไม่มีให้บริการในบางประเทศ
66
นี่คือเวอร์ชันอินเทอร์เน็ตของเอกสารนี้ © พิมพ์เพื่อใช้เป็นการส่วนตัวเท่านั้น
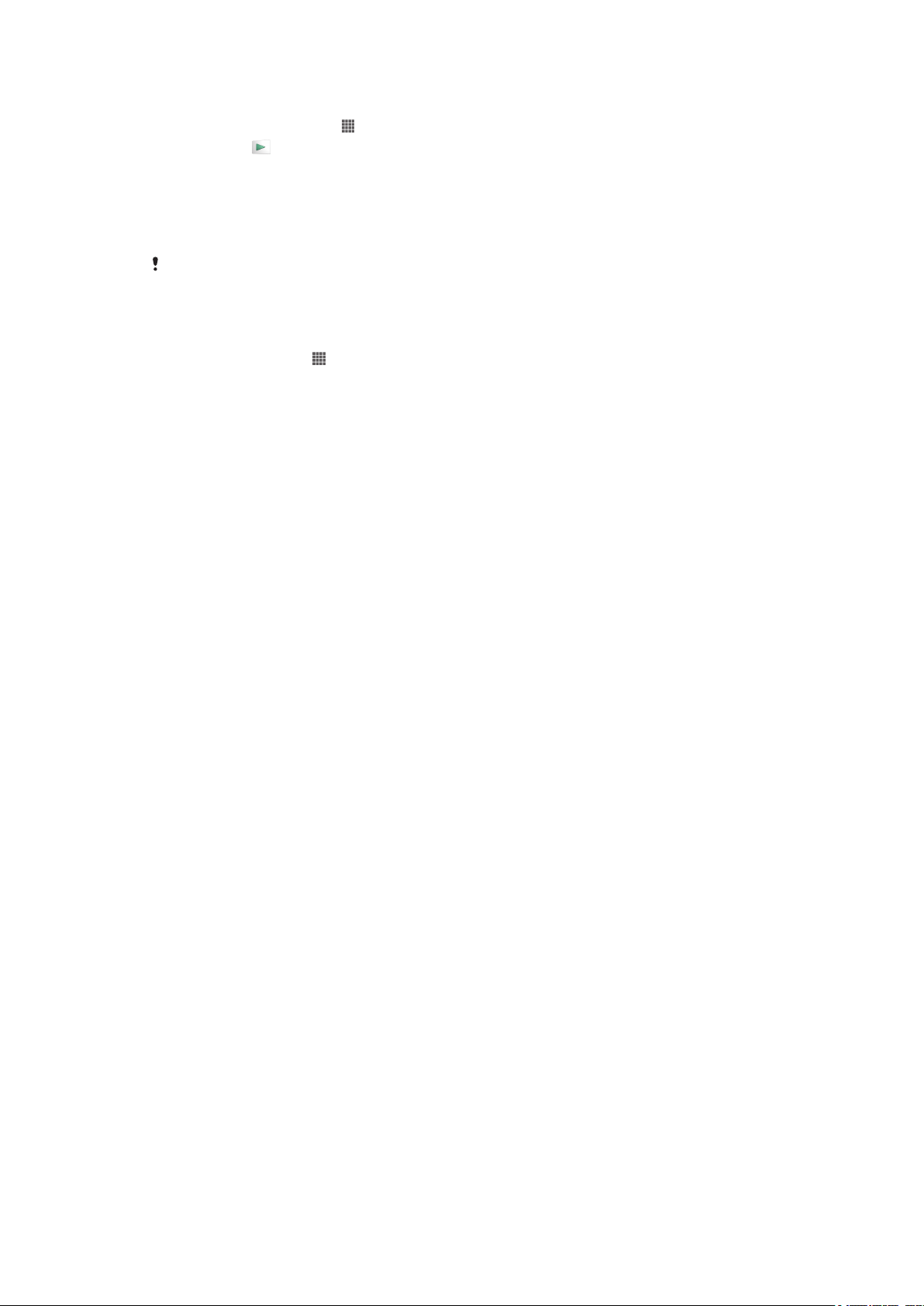
วิธีการเริ่มต้น PlayNow™
1 จากหน้าจอ หน้าจอหลัก ให้แตะ
2 ค้นหาและแตะ
ก่อนที่คุณจะดาวน์โหลดเนื้อหา
ก่อนที่จะดาวน์โหลด ตรวจสอบว่าคุณมีการเชื่อมต่ออินเทอร์เน็ต นอกจากนี้ คุณอาจต้องมีการ์ดหน่วยความจำเสียบ
ในโทรศัพท์เพื่อดาวน์โหลดเนื้อหาด้วย
เมื่อคุณดาวน์โหลดเนื้อหาลงโทรศัพท์ คุณอาจถูกเก็บค่าบริการสำหรับปริมาณข้อมูลที่ถ่ายโอน ติดต่อผู้ให้บริการเครือข่ายเพื่อขอ
ทราบข้อมูลเกี่ยวกับอัตราค่าบริการการถ่ายโอนข้อมูลในประเทศของคุณ
การดาวน์โหลดรายการ PlayNow มายังโทรศัพท์ของคุณ
1 จาก หน้าจอหลัก ให้แตะที่
2
ค้นหาและแตะ PlayNow™
3 ค้นหารายการที่คุณต้องการดาวน์โหลดโดยการเรียกดูหมวดหมู่ต่างๆ หรือโดยการใช้ฟังก์ชันการค้นหา
4 แตะรายการเพื่อดูรายละเอียด
5 คลิก “ซื้อทันที!” เพื่อเริ่มขั้นตอนการซื้อ หลังจากที่การซื้อของคุณได้รับการตรวจสอบความถูกต้องแล้ว คุณ
สามารถเริ่มดาวน์โหลดเนื้อหาของคุณได้
67
นี่คือเวอร์ชันอินเทอร์เน็ตของเอกสารนี้ © พิมพ์เพื่อใช้เป็นการส่วนตัวเท่านั้น

วิทยุ FM
ขอมูลเกี่ยวกับวิทยุ FM
วิทยุ FM ในโทรศัพท์ของคุณทำงานเหมือนกับวิทยุ FM ทั่วไป ตัวอย่างเช่น คุณสามารถเรียกดูและฟังสถานีวิทยุ FM
และบันทึกเก็บไว้เป็นสถานีโปรดได้ คุณต้องต่อหูฟังหรือชุดหูฟังแบบมีสายเข้ากับโทรศัพท์ก่อนใช้งานวิทยุ เนื่องจาก
หูฟังหรือชุดหูฟังจะทำงานเสมือนเป็นเสาอากาศ หลังจากเชื่อมต่อแล้ว คุณจึงจะสามารถเปลี่ยนเสียงวิทยุให้ออกทาง
ลำโพงของโทรศัพท์ได้หากต้องการ
เมื่อคุณเปิดวิทยุ FM ช่องที่ใช้ได้จะปรากฏโดยอัตโนมัติ ถ้าช่องสถานีใดมีสัญญาณข้อมูล RDS ข้อมูลดังกล่าวจะปรากฏขึ้นมาชั่ว
ครู่หลังจากที่คุณเริ่มฟังช่องสถานีดังกล่าว
วิธีการเริ่มวิทยุเอฟเอ็ม
1 ต่อหูฟังหรือชุดหูฟังเข้ากับโทรศัพท์ของคุณ
2 จาก หน้าจอหลัก ของคุณ ให้แตะ
3
ค้นหาและแตะ วิทยุเอฟเอ็ม ช่องที่สามารถเปิดได้จะปรากฏเมื่อคุณเลื่อนไปตามช่วงของความถี่
เมื่อคุณเปิดวิทยุ FM ช่องสถานีที่สามารถรับได้จะปรากฏขึ้นมาโดยอัตโนมัติ ถ้าช่องสถานีใดมีสัญญาณข้อมูล RDS ข้อมูลดังกล่าว
จะปรากฏขึ้นมาชั่วครู่หลังจากที่คุณเริ่มฟังช่องสถานีดังกล่าว
การเลื่อนไปยังช่องวิทยุต่างๆ
คุณสามารถเลื่อนไปยังช่องวิทยุต่างๆ ตามช่วงความถี่ โดย:
• การปัดขึ้นและลง
• การลาก
• การแตะที่ช่อง หรือแตะที่ข้อมูล RDS (ข้อมูลประจำตัวของสถานี) ถ้ามี
ภาพรวมของวิทยุ FM
1 เลื่อนขึ้นเพื่อไปยังรายการโปรดก่อนหน้า (ใช้ได้เมื่อมีการบันทึกรายการโปรด)
2 ความถี่ที่จูนได้
3 บันทึกช่องวิทยุเป็นรายการโปรดหรือลบช่องวิทยุ
4 เลื่อนลงไปยังรายการโปรดถัดไป (ใช้ได้เมื่อมีการบันทึกรายการโปรด)
5 สถานีโปรดที่บันทึกไว้
6 ปุ่มเปิด/ปิดวิทยุ
7 ข้อมูล RDS (ระบบข้อมูลวิทยุ) – ใช้ไม่ได้ในบางประเทศ/ภูมิภาค
68
นี่คือเวอร์ชันอินเทอร์เน็ตของเอกสารนี้ © พิมพ์เพื่อใช้เป็นการส่วนตัวเท่านั้น

8 เปิดแอพพลิเคชัน TrackID™
การใชชองวิทยุรายการโปรดของคุณ
คุณสามารถบันทึกช่องวิทยุที่คุณฟังเป็นประจำเป็นรายการโปรด เมื่อใช้รายการโปรด คุณสามารถกลับสู่ช่องวิทยุได้
อย่างรวดเร็ว
ถ้าต้องการบันทึกช่องเป็นรายการโปรด
1 เมื่อเปิดวิทยุ ให้ไปที่ช่องที่คุณต้องการบันทึกเป็นรายการโปรด
2 แตะ
ถ้าต้องการลบช่องจากรายการโปรด
1 เมื่อเปิดวิทยุ ให้ไปที่ช่องที่คุณต้องการลบจากรายการโปรด
2 แตะ
ถ้าต้องการเปลี่ยนช่องโปรด
• เมื่อวิทยุเปิดอยู่ ให้แตะ หรือ
ถ้าต้องการเปลี่ยนช่องโปรด คุณต้องบันทึกช่องรายการโปรดอย่างน้อยสองช่อง
การค้นหาช่องวิทยุใหม่
ถ้าคุณย้ายไปยังสถานที่ใหม่หรือมีการรับสัญญาณที่ดีขึ้นในตำแหน่งเดิม คุณสามารถเริ่มต้นสแกนหาช่องวิทยุใหม่ได้
รายการโปรดที่คุณบันทึกไว้จะไม่ได้รับผลกระทบจากการสแกนใหม่
ถ้าต้องการเริ่มต้นการค้นหาใหม่สำหรับช่องวิทยุ
1 เมื่อเปิดวิทยุอยู่ ใหกด
2
แตะ ค้นหาสถานี วิทยุจะสแกนช่วงความถี่ทั้งหมด ระบบจะแสดงช่องสัญญาณที่ใช้ได้ทั้งหมด
การตั้งคาเสียง
การสลับระหว่างลำโพงและแฮนด์ฟรี
คุณสามารถฟังวิทยุผ่านทางอุปกรณ์แฮนด์ฟรีหรือหูฟัง หรือผ่านลำโพงในโทรศัพท์
ถ้าต้องการสลับระหว่างลำโพงและแฮนด์ฟรี
1 เมื่อเปิดวิทยุอยู่ ใหกด
2
แตะ เล่นในลำโพง
3
ถ้าต้องการเล่นเสียงผ่านแฮนด์ฟรีแบบพกพาหรือหูฟังอีกครั้ง ให้กด
และแตะ เล่นผ่านชุดหูฟัง
การคนหาชื่อเพลงจากวิทยุโดยใช TrackID™
ใช้เทคโนโลยี TrackID™ เพื่อค้นหาชื่อเพลงที่เล่นในวิทยุ FM ของโทรศัพท์ของคุณ
การหาชื่อเพลงจากวิทยุ FM โดยใช้ TrackID™
1
ในขณะที่เล่นเพลงด้วยวิทยุ FM ของโทรศัพท์ ให้กด แล้วเลือก TrackID™
2 ระบบจะแสดงตัวบอกความคืนหน้าในระหว่างที่แอพพลิเคชั่น TrackID™ กำลังประมวลผลเพลง หากสำเร็จ
คุณจะได้เห็นชื่อของแทร็ค หรือรายชื่อแทร็คที่อาจจะเป็นไปได้
3 กด เพื่อกลับสู่วิทยุ FM
แอพพลิเคชั่น TrackID™ และบริการ TrackID™ อาจไม่มีการสนับสนุนในบางประเทศ/ภูมิภาค หรือโดยเครือข่ายและ/หรือผู้ให้
บริการในบางพื้นที่
69
นี่คือเวอร์ชันอินเทอร์เน็ตของเอกสารนี้ © พิมพ์เพื่อใช้เป็นการส่วนตัวเท่านั้น
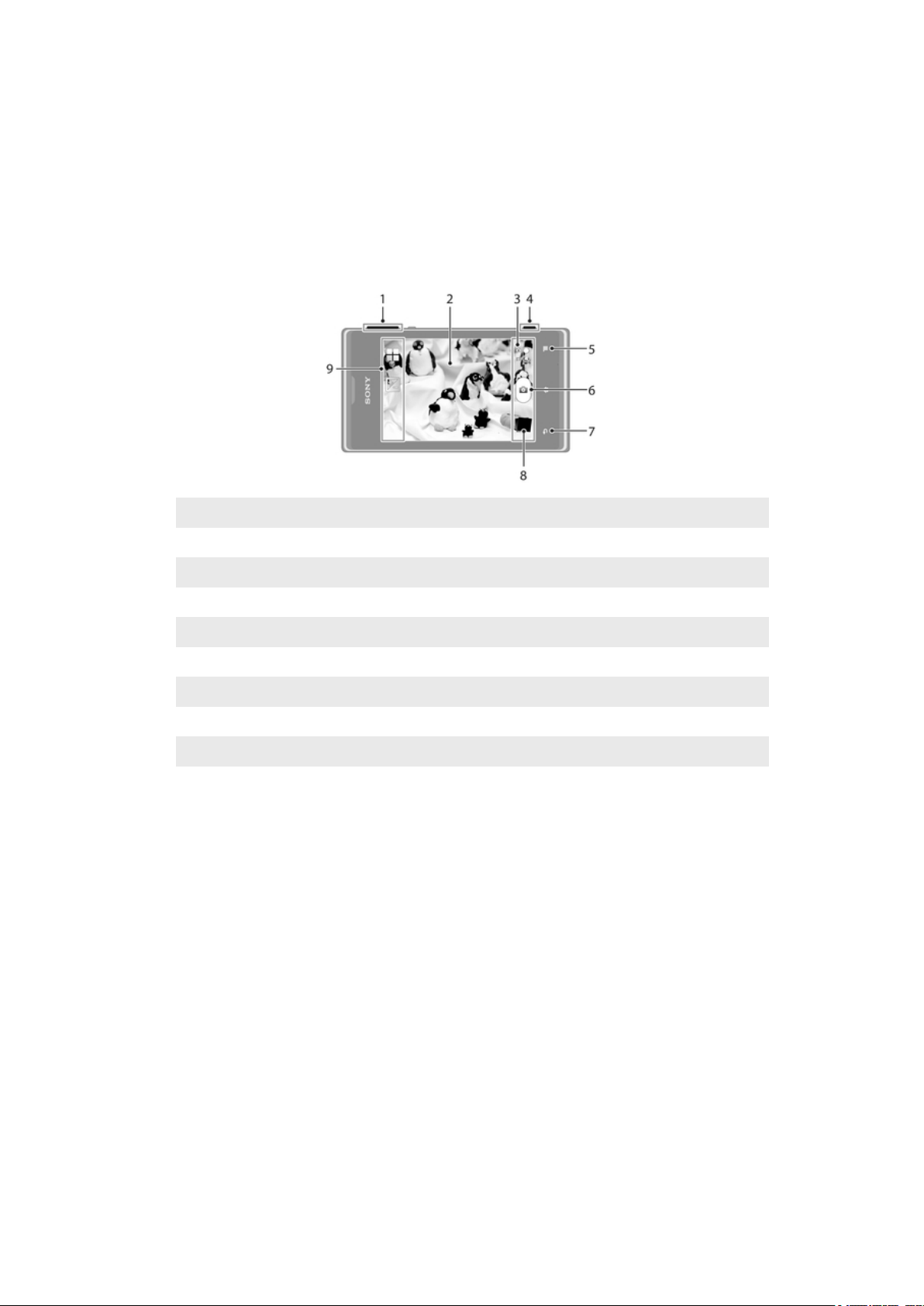
กล้อง
ขอมูลเกี่ยวกับกลอง
คุณสามารถถ่ายภาพ 2D แบบปกติ ส่งภาพถ่ายและวิดีโอของคุณไปให้เพื่อนๆ ในรูปข้อความมัลติมีเดีย หรืออัปโหลด
สื่อเหล่านั้นไปยังบริการผ่านเว็บ
ภาพรวมการควบคุมกล้อง
1 ซูมเข้าหรือออก
2 หน้าจอหลักของกล้อง
3 สลับระหว่างกล้องถ่ายภาพนิ่งและกล้องวิดีโอ
4 ปุ่มกล้อง - เปิดใช้กล้อง/ถ่ายภาพ/บันทึกวิดีโอ
5 แสดงการตั้งค่าทั้งหมด
6 ถ่ายภาพหรือบันทึกวิดีโอคลิป
7 ย้อนกลับหนึ่งขั้นหรือออกจากกล้อง
8 ดูภาพถ่ายและวิดีโอ
9 ไอคอนการตั้งค่ากล้อง
เคล็ดลับสำหรับการใช้งานกล้อง
กฎหนึ่งในสาม
อย่าวางตัวแบบไว้กลางเฟรมของภาพ เมื่อวางตัวแบบไว้ที่ตำแหน่งหนึ่งในสามของภาพโดยรวม จะทำให้ได้ภาพที่ดี
กว่า
จับกล้องให้มั่นคง
ป้องกันภาพเบลอด้วยการจับกล้องให้มั่นคง พยายามทำให้มือนิ่งด้วยการพิงวัตถุที่มีความมั่นคง
เข้าใกล้อีกนิด
เมื่อคุณเดินเข้าใกล้ตัวแบบมากที่สุดเท่าที่จะทำได้ คุณสามารถทำให้ตัวแบบของคุณเต็มมุมมองหน้าจอของกล้องได้
นึกถึงความหลากหลาย
คิดถึงมุมที่แตกต่างกันออกไป และเคลื่อนเข้าหาตัวแบบ ลองถ่ายภาพแนวตั้งบ้าง ลองอยู่ในท่าและตำแหน่งที่แตกต่าง
กัน
ใช้พื้นหลังที่เรียบ
พื้นหลังเรียบจะช่วยเน้นตัวแบบให้เด่นขึ้น
รักษาความสะอาดของเลนส์
โทรศัพท์เคลื่อนที่นั้นมีการใช้งานในทุกสภาพอากาศและทุกสถานที่ และมีการเก็บไว้ในกระเป๋าหรือกระเป๋าถือ ทำให้
เลนส์ของกล้องสกปรกและมีรอยนิ้วมือ ใช้ผ้านุ่มเพื่อทำความสะอาดเลนส์
70
นี่คือเวอร์ชันอินเทอร์เน็ตของเอกสารนี้ © พิมพ์เพื่อใช้เป็นการส่วนตัวเท่านั้น

การถายภาพดวยกลองถายภาพ
มีสามวิธีในการถ่ายภาพด้วยกล้องถ่ายภาพนิ่ง คุณสามารถกดปุ่มกล้อง แตะปุ่มกล้องบนหน้าจอ หรือสัมผัสจุดบน
หน้าจอก็ได้
การเปิดกล้อง
• ขณะที่หน้าจอเปิดอยู่ กดปุ่มกล้องค้างไว้
ถ้าต้องการปิดกล้อง
• กด จากหน้าจอหลักของกล้อง
การถ่ายภาพโดยใช้ปุ่มกล้อง
1 เปิดใช้งานกล้อง
2 หากไม่ได้เลือกกล้องถ่ายภาพนิ่งไว้ ให้ลาก ไปที่
3 กดปุ่มกล้องลงไปจนสุด
วิธีการถ่ายภาพด้วยการแตะที่ปุ่มบนหน้าจอ
1 เปิดใช้งานกล้อง
2 ถ้าไม่ได้เลือกกล้องถ่ายภาพไว้ ให้ลาก ไปที่
3 หากต้องการแสดงการตั้งค่าทั้งหมด ให้กด
4
แตะ วิธีการจับภาพ และเลือก ปุ่มบนหน้าจอ ถ้ายังไม่ได้เลือก
5 หันกล้องเข้าหาเป้าหมาย
6 แตะที่ปุ่มบนหน้าจอ กล้องจะถ่ายภาพทันทีที่คุณปล่อยนิ้วออก
การใช้ฟังก์ชันการซูม
• ในขณะเปิดกล้องอยู่ ให้กดปุ่มปรับระดับเสียงขึ้นหรือลงเพื่อซูมเข้าหรือออก
การดูภาพถ่ายและวิดีโอ
1 เปิดกล้องแล้วแตะที่ภาพย่อที่ด้านล่างของหน้าจอเพื่อเปิดภาพหรือวิดีโอ
2 ปัดไปทางซ้ายหรือขวาเพื่อดูภาพถ่ายและวิดีโอ วิดีโอจะมีการระบุโดย
ในขั้นตอนที่ 1 คุณยังสามารถปัดภาพย่อจากด้านขวาไปด้านซ้ายแล้วเลือกรายการที่คุณต้องการจะดูได้อีกด้วย
การลบภาพถ่าย
1 เปิดภาพถ่ายที่คุณต้องการลบ
2 แตะ
การเพิ่มตำแหนงทางภูมิศาสตรในภาพถายของคุณ
เปิดการใส่แท็กภูมิศาสตร์เพื่อเพิ่มตำแหน่งทางภูมิศาสตร์โดยประมาณ (แท็กภูมิศาสตร์) ไปยังภาพถ่ายเมื่อคุณถ่าย
ภาพนั้น ตำแหน่งทางภูมิศาสตร์นั้นกำหนดขึ้นโดยเครือข่ายไร้สาย (ครือข่ายโทรศัพท์เคลื่อนที่หรือ Wi-Fi®) หรือ
เทคโนโลยี GPS
เมื่อ ปรากฏบนหน้าจอกล้อง การใส่แท็กภูมิศาสตร์จะเปิด แต่ไม่พบตำแหน่งทางภูมิศาสตร์ เมื่อ ปรากฏ การใส่
แท็กภูมิศาสตร์จะเปิดและมีตำแหน่งทางภูมิศาสตร์ ดังนั้นรูปภาพของคุณจะมีแท็กภูมิศาสตร์ เมื่อไม่มีสัญลักษณ์ทั้ง
สองนี้ปรากฏ แสดงว่าการใส่แท็กภูมิศาสตร์ไม่ทำงาน
71
นี่คือเวอร์ชันอินเทอร์เน็ตของเอกสารนี้ © พิมพ์เพื่อใช้เป็นการส่วนตัวเท่านั้น

การเปิดใช้แท็กภูมิศาสตร์
1 เปิดใช้งานกล้อง
2 ถ้าไม่ได้เลือกกล้องถ่ายภาพไว้ ให้ลาก ไปที่
3
กด จากนั้นแตะ การแท็กที่ตั้ง > เปิด
4
แตะ ตกลง เพื่อยอมรับการเปิดใช้ GPS และ/หรือเครือข่ายไร้สาย
5
ทำเครื่องหมายที่ตัวเลือกที่คุณต้องการเลือกใต้ บริการตำแหน่งที่ตั้ง
6 หลังจากที่คุณยืนยันการตั้งค่า ให้กด
เพื่อย้อนกลับไปที่หน้าจอของกล้อง
7 หาก ปรากฏขึ้นบนหน้าจอของกล้อง แสดงว่าโทรศัพท์พบพื้นที่ของคุณแล้วและรูปภาพของคุณจะมีแท็ก
ภูมิศาสตร์ ถ้าไม่ โปรดตรวจสอบ GPS และ/หรือ การเชื่อมต่อเครือข่ายไร้สายของคุณ
การตั้งคากลองถายภาพนิ่ง
วิธีการปรับการตั้งค่ากล้องถ่ายภาพนิ่ง
1 เปิดใช้งานกล้อง
2 ถ้าไม่ได้เลือกกล้องถ่ายภาพไว้ ให้ลาก ไปที่
3 แตะที่ไอคอนการตั้งค่าต่อไปนี้ที่ด้านซ้ายของหน้าจอ
4 หากต้องการแสดงการตั้งค่าทั้งหมด ให้กด
5 เลือกการตั้งค่าที่คุณต้องการเปลี่ยนและแก้ไขตามต้องการ
การปรับแต่งแผงการตั้งค่ากล้องถ่ายภาพนิ่ง
1 ในขณะเปิดกล้องอยู่ ให้กด เพื่อแสดงการตั้งค่าทั้งหมด
2 สัมผัสการตั้งค่าที่คุณต้องการย้ายค้างไว้แล้วลากไปยังตำแหน่งที่ต้องการ
หากคุณลากการตั้งค่าไปนอกแผงการตั้งค่า การเปลี่ยนแปลงจะถูกยกเลิก
ภาพรวมของการตั้งค่ากล้องถ่ายภาพนิ่ง
ฉาก
ใช้คุณสมบัติฉากเพื่อตั้งค่ากล้องสำหรับสถานการณ์โดยทั่วไปได้อย่างรวดเร็ว ด้วยฉากที่ตั้งค่าไว้ล่วงหน้า กล้องจะมี
การกำหนดการตั้งค่าต่างๆ ไว้เพื่อให้เหมาะกับฉากที่เลือก ทำให้สามารถถ่ายภาพได้ดีที่สุด
ปิด
ปิดคุณสมบัติฉากอยู่และใช้วิธีการตั้งค่าถ่ายภาพแบบธรรมดา
ภาพกลางคืน
ใช้สำหรับถ่ายภาพในเวลากลางคืนหรือสภาพแวดล้อมที่มีแสงน้อย เนื่องจากกล้องจะต้องเปิดรับแสงนาน คุณควรถือกล้องนิ่งๆ หรือ
วางกล้องไว้บนที่ที่มั่นคง
กีฬา
ใช้สำหรับถ่ายภาพวัตถุที่เคลื่อนไหวอย่างรวดเร็ว เวลารับแสงที่สั้นจะทำให้เกิดภาพเบลอเคลื่อนไหวน้อยลง
ค่าปริมาณการรับแสง
กำหนดระดับของแสงในภาพที่คุณต้องการถ่าย ค่ายิ่งสูงจะยิ่งเป็นการเพิ่มระดับแสง
สมดุลแสงขาว
การตั้งค่าสมดุลแสงขาวจะปรับสมดุลของสีตามสภาพแสง
อัตโนมัติ
ปรับสมดุลสีโดยอัตโนมัติตามสภาพแสง
แสงหลอดไส้
ปรับความสมดุลสีสำหรับสภาพแสงโทนอุ่น เช่น แสงจากหลอดไฟ
นี่คือเวอร์ชันอินเทอร์เน็ตของเอกสารนี้ © พิมพ์เพื่อใช้เป็นการส่วนตัวเท่านั้น
72

แสงหลอดฟลูออเรสเซนต์
ปรับสมดุลสีสำหรับแสงจากหลอดไฟฟลูออเรสเซนต์
แสงธรรมชาติ
ปรับสมดุลสีสำหรับการใช้งานในสภาพแสงกลางแจ้ง
เมฆครึ้ม
ปรับสมดุลสีสำหรับท้องฟ้าที่มีเมฆมาก
ตั้งเวลาถ่ายภาพ
เมื่อใช้การตั้งเวลาถ่ายคุณจะสามารถถ่ายภาพได้โดยไม่ต้องจับโทรศัพท์ไว้ ใช้ฟังก์ชันนี้สำหรับถ่ายภาพตนเอง หรือ
ถ่ายภาพหมู่เพื่อให้มีทุกคนอยู่ในภาพ นอกจากนี้ คุณยังสามารถใช้นาฬิกาตั้งเวลาเพื่อป้องกันไม่ให้ภาพสั่นไหวใน
ขณะถ่ายภาพได้
ตั้งเวลา (10 วิ)
ตั้งค่าหน่วงเวลา 10 วินาทีนับจากที่คุณแตะหน้าจอของกล้อง จนถึงเวลาที่ถ่ายภาพ
ตั้งเวลา (2 วิ)
ตั้งค่าหน่วงเวลา 2 วินาทีนับจากที่คุณแตะหน้าจอของกล้อง จนถึงเวลาที่ถ่ายภาพ
ปิด
เครื่องจะถ่ายภาพทันทีที่คุณแตะหน้าจอของกล้อง
การแท็กภูมิศาสตร์
ติดแท็กภาพถ่ายด้วยรายละเอียดของสถานที่ที่ถ่ายภาพนั้น
เปิด
เมื่อเปิดการใส่แท็กภูมิศาสตร์ จะมีการเพิ่มตำแหน่งทางภูมิศาสตร์โดยประมาณไปยังภาพถ่ายเมื่อคุณถ่ายภาพนั้น หากต้องการใช้
การแท็กที่ตั้ง คุณจะต้องเปิดใช้คุณสมบัติทางตำแหน่งที่ตั้งจากเมนู ตั้งค่า สำหรับการเพิ่มป้ายสถานที่ไว้ที่รูปภาพ จะต้องมีการ
คำนวณตำแหน่งก่อนจะถ่ายภาพ ระบบจะทำการคำนวณตำแหน่งของคุณเมื่อมีรูป ปรากฏขึ้นบนหน้าจอของกล้อง เมื่ออุปกรณ์
ค้นหาตำแหน่งของคุณ จะมีรูป
ปิด
เมื่อปิดแท็กภูมิศาสตร์ คุณจะไม่สามารถดูได้ว่าคุณถ่ายภาพจากที่ใด
ปรากฏขึ้นมา
วิธีการถ่าย
เลือกวิธีการที่จะใช้เพื่อถ่ายภาพ
ปุ่มบนหน้าจอ
ถ่ายภาพโดยการแตะที่ปุ่มบนหน้าจอของหน้าจอกล้อง กล้องจะถ่ายภาพทันทีที่คุณปล่อยนิ้วออก
การถ่าย แบบสัมผัส
กำหนดพื้นที่ที่ต้องการโฟกัสโดยการใช้นิ้วสัมผัสที่หน้าจอของกล้อง กล้องจะถ่ายภาพทันทีที่คุณปล่อยนิ้วออก ซึ่งจะใช้เมื่อตั้งค่า
โหมดโฟกัสเป็นโฟกัสเมื่อสัมผัสเท่านั้น
ปุ่มกล้องเท่านั้น
ถ่ายภาพโดยใช้ปุ่มกล้องของตัวเครื่อง กล้องจะถ่ายภาพทันทีที่คุณปล่อยนิ้วออก
73
นี่คือเวอร์ชันอินเทอร์เน็ตของเอกสารนี้ © พิมพ์เพื่อใช้เป็นการส่วนตัวเท่านั้น
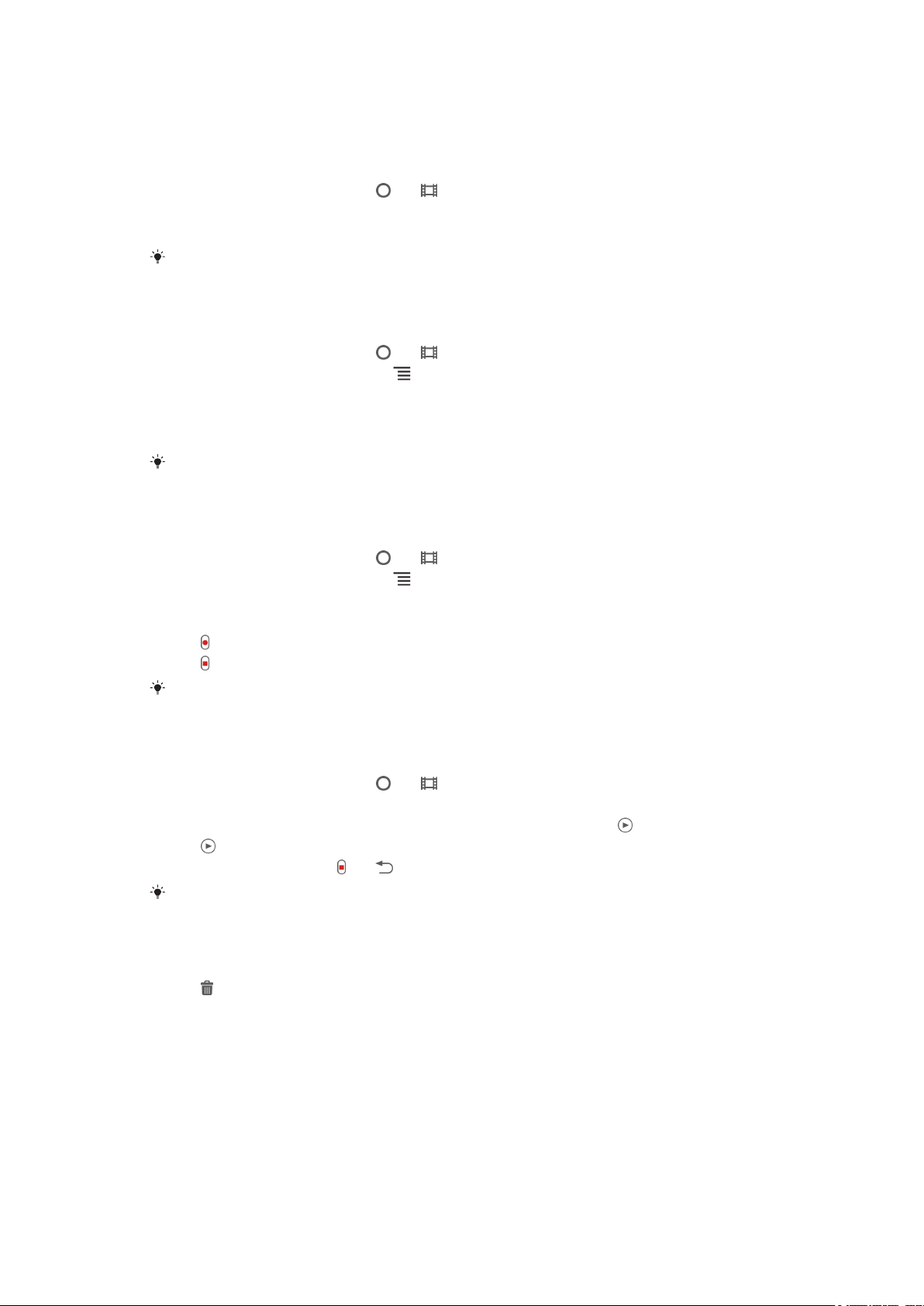
การบันทึกวิดีโอ
การบันทึกวิดีโอโดยใช้ปุ่มกล้องถ่ายรูป
1 เปิดใช้งานกล้อง
2 ถ้าไม่ได้เลือกกล้องถ่ายวิดีโอไว้ ให้ลาก ไปที่
3 ถ้าต้องการเริ่มบันทึกวิดีโอ ให้กดปุ่มกล้อง
4 ถ้าต้องการหยุดบันทึก ให้กดปุ่มกล้องอีกครั้ง
ถ่ายวิดีโอในแนวนอนเพื่อให้ได้ผลที่ดีที่สุด
การบันทึกวิดีโอด้วยการแตะหน้าจอ
1 เปิดใช้งานกล้อง
2 ถ้าไม่ได้เลือกกล้องถ่ายวิดีโอไว้ ให้ลาก ไปที่
3 หากต้องการแสดงการตั้งค่าทั้งหมด ให้กด
4
แตะ วิธีการจับภาพ > การถ่าย แบบสัมผัส ถ้ายังไม่ได้เลือก
5 แตะหน้าจอของกล้องเพื่อเริ่มต้นการบันทึก
6 แตะหน้าจอกล้องเพื่อหยุดการบันทึก
ถ่ายวิดีโอในแนวนอนเพื่อให้ได้ผลที่ดีที่สุด
วิธีการบันทึกวิดีโอด้วยการแตะที่ปุ่มบนหน้าจอ
1 เปิดใช้งานกล้อง
2 ถ้าไม่ได้เลือกกล้องถ่ายวิดีโอไว้ ให้ลาก ไปที่
3 หากต้องการแสดงการตั้งค่าทั้งหมด ให้กด
4
แตะ วิธีการจับภาพ แล้วเลือก ปุ่มบนหน้าจอ ถ้ายังไม่ได้เลือก
5 หันกล้องเข้าหาเป้าหมาย
6 แตะ
7 แตะ เพื่อหยุดการบันทึก
เพื่อเริ่มต้นการบันทึก
ถ่ายวิดีโอในแนวนอนเพื่อให้ได้ผลที่ดีที่สุด
การเล่นวิดีโอที่บันทึกไว้
1 เปิดใช้งานกล้อง
2 ถ้าไม่ได้เลือกกล้องถ่ายวิดีโอไว้ ให้ลาก ไปที่
3 แตะภาพขนาดย่อบนด้านล่างของหน้าจอ
4 ปัดไปทางซ้ายหรือขวาเพื่อเรียกดูไฟล์ภาพถ่ายและวิดีโอทั้งหมด วิดีโอจะมีการระบุโดย
5 แตะ เพื่อเล่นวิดีโอ
6 หากต้องการเล่นวิดีโอนี้ ให้แตะ หรือ
คุณยังสามารถปัดภาพขนาดย่อจากขวาไปซ้ายเพื่อค้นหาไฟล์ที่คุณต้องการเล่นได้อีกด้วย
การลบวิดีโอที่ได้บันทึกไว้
1 เรียกดูวิดีโอที่คุณต้องการลบ
2 แตะ
74
นี่คือเวอร์ชันอินเทอร์เน็ตของเอกสารนี้ © พิมพ์เพื่อใช้เป็นการส่วนตัวเท่านั้น
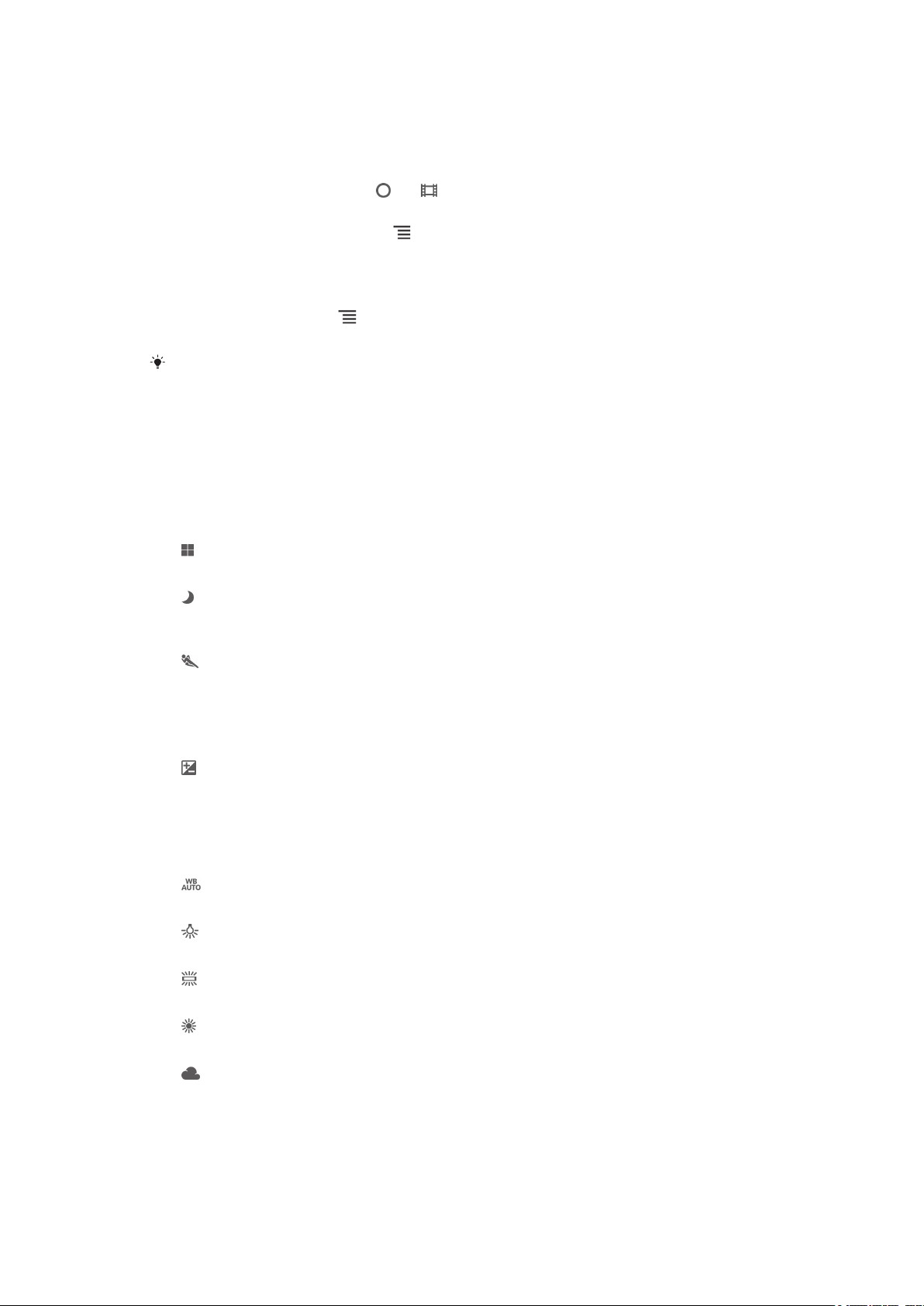
การตั้งคากลองวิดีโอ
วิธีการปรับการตั้งค่ากล้องวิดีโอ
1 เปิดใช้งานกล้อง
2 ถ้าไม่ได้เลือกกล้องถ่ายวิดีโอไว้ ให้ลาก ไปที่
3 แตะที่ไอคอนการตั้งค่าต่อไปนี้ที่ด้านซ้ายของหน้าจอ
4 หากต้องการแสดงการตั้งค่าทั้งหมด ให้กด
5 เลือกการตั้งค่าที่คุณต้องการปรับเปลี่ยนแล้วแก้ไขตามต้องการ
การปรับแต่งแผงการตั้งค่ากล้องวิดีโอ
1 ในขณะเปิดกล้องวิดีโออยู่ ให้กด เพื่อแสดงการตั้งค่าทั้งหมด
2 สัมผัสการตั้งค่าที่คุณต้องการย้ายค้างไว้แล้วลากไปยังตำแหน่งที่ต้องการ
หากคุณลากการตั้งค่าไปนอกแผงการตั้งค่า การเปลี่ยนแปลงจะถูกยกเลิก
ภาพรวมของการตั้งค่ากล้องวิดีโอ
ฉาก
ระบบฉากจะช่วยให้คุณสามารถตั้งค่ากล้องสำหรับสถานการณ์โดยทั่วไปได้อย่างรวดเร็ว ด้วยฉากที่ตั้งค่าไว้ล่วงหน้า
กล้องจะมีการกำหนดการตั้งค่าต่างๆ ไว้เพื่อให้เหมาะกับฉากที่เลือกและช่วยให้สามารถถ่ายวิดีโอได้ดีที่สุด
ปิด
ปิดคุณสมบัติฉากอยู่และใช้วิธีการตั้งค่าถ่ายวิดีโอแบบธรรมดา
ภาพกลางคืน
เมื่อเปิด ความไวแสงจะเพิ่มขึ้น ใช้ในสภาพแวดล้อมที่มีแสงน้อย วิดีโอที่มีวัตถุเคลื่อนที่อย่างรวดเร็วอาจไม่คมชัด ดังนั้นมือต้องนิ่ง
หรือใช้ขาตั้ง ปิดโหมดกลางคืนเมื่อสภาพแสงเป็นปกติ เพื่อเพิ่มคุณภาพของวิดีโอ
กีฬา
ใช้สำหรับบันทึกวิดีโอที่มีวัตถุเคลื่อนไหวรวดเร็ว เวลารับแสงที่สั้นจะทำให้เกิดภาพเบลอเคลื่อนไหวน้อยลง
ค่าปริมาณการรับแสง
การตั้งค่านี้จะช่วยให้คุณสามารถกำหนดจำนวนแสงในภาพที่คุณถ่ายได้ ค่ายิ่งสูงจะยิ่งเป็นการเพิ่มระดับแสง
สมดุลแสงขาว
การตั้งค่าสมดุลแสงขาวจะปรับสมดุลของสีตามสภาพแสง
อัตโนมัติ
ปรับสมดุลสีโดยอัตโนมัติตามสภาพแสง
แสงหลอดไส้
ปรับความสมดุลสีสำหรับสภาพแสงโทนอุ่น เช่น แสงจากหลอดไฟ
แสงหลอดฟลูออเรสเซนต์
ปรับสมดุลสีสำหรับแสงจากหลอดไฟฟลูออเรสเซนต์
แสงธรรมชาติ
ปรับสมดุลสีสำหรับการใช้งานในสภาพแสงกลางแจ้ง
เมฆครึ้ม
ปรับสมดุลสีสำหรับท้องฟ้าที่มีเมฆมาก
นี่คือเวอร์ชันอินเทอร์เน็ตของเอกสารนี้ © พิมพ์เพื่อใช้เป็นการส่วนตัวเท่านั้น
75

ตั้งเวลาถ่ายภาพ
เมื่อใช้การตั้งเวลา คุณจะสามารถบันทึกวิดีโอได้โดยไม่ต้องจับโทรศัพท์ไว้ คุณสามารถใช้เพื่อบันทึกวิดีโอสำหรับภาพ
กลุ่มที่มีคุณและเพื่อนๆ ครบทุกคน นอกจากนี้คุณยังสามารถใช้การตั้งเวลา เพื่อป้องกันกล้องสั่นไหวขณะบันทึกวิดีโอ
ตั้งเวลา (10 วิ)
ตั้งค่าหน่วงเวลา 10 วินาทีนับจากที่แตะหน้าจอของกล้อง จนถึงเวลาเริ่มบันทึกวิดีโอ
ตั้งเวลา (2 วิ)
ตั้งค่าหน่วงเวลา 2 วินาทีนับจากที่แตะหน้าจอของกล้อง จนถึงเวลาเริ่มบันทึกวิดีโอ
ปิด
เครื่องจะเริ่มบันทึกวิดีโอทันทีที่คุณแตะหน้าจอของกล้อง
วิธีการถ่าย
เลือกวิธีที่คุณจะใช้เพื่อบันทึกวิดีโอ
ปุ่มบนหน้าจอ
ถ่ายวิดีโอโดยใช้ปุ่มบนหน้าจอของกล้อง
การถ่าย แบบสัมผัส
กำหนดพื้นที่ที่ต้องการโฟกัสโดยการใช้นิ้วสัมผัสที่หน้าจอของกล้อง
ปุ่มกล้องเท่านั้น
บันทึกวิดีโอโดยใช้ปุ่มฮาร์ดแวร์กล้องเท่านั้น
ไมโครโฟน
เลือกว่าจะเก็บเสียงแวดล้อมเมื่อบันทึกวิดีโอหรือไม่
เสียงชัตเตอร์
เลือกเปิดหรือปิดเสียงชัตเตอร์เมื่อคุณถ่ายภาพหรือบันทึกวิดีโอ
76
นี่คือเวอร์ชันอินเทอร์เน็ตของเอกสารนี้ © พิมพ์เพื่อใช้เป็นการส่วนตัวเท่านั้น

อัลบั้ม
การดูภาพถายและวิดีโอในอัลบั้ม
ใช้อัลบั้มเพื่อดูภาพถ่ายและเล่นวิดีโอที่คุณถ่ายด้วยกล้องของโทรศัพท์ หรือดูเนื้อหาในรูปแบบเดียวกันที่คุณ
ดาวน์โหลดหรือคัดลอกไว้ในการ์ดหน่วยความจำ คุณสามารถเพิ่มแท็กภูมิศาสตร์ให้กับภาพถ่ายและวิดีโอเพื่อดูบน
แผนที่โลกได้ ในอัลบั้ม คุณยังสามารถดูภาพถ่ายและวิดีโอที่คุณอัปโหลดไว้ในบริการทางออนไลน์ ตัวอย่างเช่น ไปยัง
อัลบั้มเว็บ Picasa™ หรือ Facebook™ ได้อีกด้วย
จากอัลบั้ม คุณยังสามารถแบ่งปันภาพถ่ายและวิดีโอที่คุณชื่นชอบให้แก่เพื่อนๆ โดยใช้เทคโนโลยีไร้สาย Bluetooth™
อีเมล ข้อความ หรือบริการทางออนไลน์อื่นๆ ได้อีกด้วย และคุณสามารถทำการแก้ไขรูปภาพพื้นฐานและตั้งเป็นภาพ
พื้นหลังหรือรูปภาพของรายชื่อได้ด้วย สำหรับข้อมูลเพิ่มเติม โปรดดูที่ การเชื่อมตอโทรศัพทเขากับคอมพิวเตอร ที่หน้า 95
ภาพรวมของแท็บอัลบั้ม
แท็บต่อไปนี้จะมีอยู่ในอัลบั้ม:
•
รูปภาพ – ดูภาพทั้งหมดและวิดีโอที่บันทึกไว้ในการ์ดหน่วยความจำ
•
แผนที่ – ดูภาพถ่ายและคลิปวิดีโอที่มีการแท็กภูมิศาสตร์ของคุณในแผนที่โลก
•
ออนไลน์ – ดูอัลบั้มออนไลน์ของคุณ
วิธีการเปิดอัลบั้ม
1 จากหน้าจอ หน้าจอหลัก ให้แตะที่
2
ค้นหาและแตะ อัลบั้ม
ถ้าการจัดวางหน้าจอไม่เปลี่ยนแปลงโดยอัตโนมัติเมื่อคุณเอียงโทรศัพท์ไปด้านข้าง ให้มาร์กช่องตัวเลือก หมุนหน้าจออัตโนมัติ
ใต้ ตั้งค่า > จอแสดงผล
การดูภาพถายและวิดีโอที่บันทึกไวในโทรศัพท
ในมุมมองแบบตารางของแท็บ รูปภาพ ในอัลบั้ม คุณจะสามารถดูภาพย่อของภาพถ่ายและวิดีโอได้ คุณยังสามารถไป
ยังมุมมองแบบรายการของอัลบั้มทั้งหมดและดูเนื้อหาในแต่ละโฟลเดอร์ได้อีกด้วย
ภาพรวมของแท็บ รูปภาพ
77
นี่คือเวอร์ชันอินเทอร์เน็ตของเอกสารนี้ © พิมพ์เพื่อใช้เป็นการส่วนตัวเท่านั้น

1 มุมมองแบบตารางของภาพภ่ายและวิดีโอ
2 จำนวนภาพถ่ายและวิดีโอทั้งหมด
3 วันที่และจำนวนของรายการในกลุ่มด้านล่าง
4 แตะที่ภาพถ่ายหรือวิดีโอเพื่อดู
5 เลื่อนขึ้นหรือลงเพื่อดูเนื้อหา
6 สลับไปเป็นมุมมองแบบรายชื่อของโฟลเดอร์ทั้งหมด ที่มีรูปภาพและวิดีโอที่บันทึกไว้ในโทรศัพท์ของคุณ
7 มุมมองแบบรายชื่อของโฟลเดอร์ทั้งหมดที่มีรูปภาพและวิดีโอที่บันทึกไว้ในโทรศัพท์ของคุณ
8
แตะเพื่อกลับไปสู่มุมมองแบบตารางในแท็บ รูปภาพ
9 จำนวนของโฟลเดอร์ที่มีรูปภาพและวิดีโอ
10 โฟลเดอร์ที่มีรูปภาพทั้งหมดที่ถ่ายด้วยกล้องในโทรศัพท์ของคุณ
11 โฟลเดอร์ที่มีวิดีโอทั้งหมดที่ถ่ายด้วยกล้องในโทรศัพท์ของคุณ
12 โฟลเดอร์อื่นๆ ทั้งหมดที่มีรูปภาพ และ/หรือวิดีโอที่คุณดาวน์โหลดหรือคัดลอกไว้ในโทรศัพท์ของคุณ
การดูภาพถ่ายและวิดีโอในมุมมองแบบตาราง
1 จากหน้าจอ หน้าจอหลัก ให้แตะที่
2
ค้นหาและแตะ อัลบั้ม ภาพถ่ายและวิดีโอจะทั้งหมดถูกแสดงเป็นตารางตามลำดับเวลาการถ่าย วิดีโอจะมีการ
ระบุโดย
3 แตะที่ภาพถ่ายหรือวิดีโอเพื่อดู
4 ปัดไปทางซ้ายเพื่อดูภาพถ่ายหรือวิดีโอถัดไป ปัดไปทางขวาเพื่อดูภาพถ่ายหรือวิดีโอก่อนหน้า
ถ้าการจัดวางหน้าจอไม่เปลี่ยนแปลงโดยอัตโนมัติเมื่อคุณเอียงโทรศัพท์ไปด้านข้าง ให้มาร์กช่องตัวเลือก หมุนหน้าจออัตโนมัติ
ใต้ ตั้งค่า > จอแสดงผล
78
นี่คือเวอร์ชันอินเทอร์เน็ตของเอกสารนี้ © พิมพ์เพื่อใช้เป็นการส่วนตัวเท่านั้น

การดูภาพถ่ายและวิดีโอในมุมมองแบบรายชื่อ
1 จากหน้าจอ หน้าจอหลัก ให้แตะที่
2
ค้นหาและแตะ อัลบั้ม > รูปภาพ
3 แตะ โฟลเดอร์ต่างๆ ที่มีรูปภาพและวิดีโอที่ใช้กล้องของโทรศัพท์ถ่ายจะแสดงไว้ที่ด้านบน โฟลเดอร์อื่นๆ
ทั้งหมดที่มีรูปภาพและวิดีโอที่บันทึกไว้ในโทรศัพท์ของคุณจะแสดงเรียงตามตัวอักษรของรายชื่อ
4 แตะโฟลเดอร์ที่คุณต้องการเปิด เนื้อหาโฟลเดอร์จะแสดงเป็นตารางตามลำดับเวลา วิดีโอจะมีการระบุโดย
5 แตะที่ภาพถ่ายหรือวิดีโอเพื่อดู
6 ปัดไปทางซ้ายเพื่อดูภาพถ่ายหรือวิดีโอถัดไป ปัดไปทางขวาเพื่อดูภาพถ่ายหรือวิดีโอก่อนหน้า
ถ้าการจัดวางหน้าจอไม่เปลี่ยนแปลงโดยอัตโนมัติเมื่อคุณเอียงโทรศัพท์ไปด้านข้าง ให้มาร์กช่องตัวเลือก หมุนหน้าจออัตโนมัติ
ใต้ ตั้งค่า > จอแสดงผล
วิธีการเปลี่ยนขนาดของภาพย่อในอัลบั้ม
• เมื่อคุณกำลังดูภาพย่อของภาพถ่ายหรือวิดีโอ ให้ใช้สองนิ้วแยกออกจากกันเพื่อซูมเข้าหรือเลื่อนนิ้วเข้าหากัน
เพื่อซูมออก
วิธีกการใช้งานภาพหรือวิดีโอเป็นชุดในอัลบั้ม
1
เพื่อดูภาพย่อของรูปภาพและวิดีโอในอัลบั้ม ให้กด แล้วแตะ เลือกรายการ เพื่อเปิดใช้งานโหมดการ
เลือก
2 แตะที่รายการที่คุณต้องการใช้งาน รายการที่เลือกจะมีกรอบสีน้ำเงินล้อมรอบ
3 ใช้เครื่องมือในแถบเครื่องมือที่ด้านบนของหน้าจอเพื่อทำงานกับรายการที่คุณเลือก
วิธีการเปิดใช้งานโหมดการเลือก คุณจะสามารถสัมผัสรายการที่ต้องการค้างจนกรอบของรายการดังกล่าวกลายเป็นสีน้ำเงินได้อีก
ด้วย หลังจากนั้น คุณจะสามารถแตะที่รายการอื่นๆ เพื่อเลือกได้
การทำงานกับภาพถ่ายในอัลบั้ม
คุณสามารถแก้ไขภาพถ่ายในอัลบั้มได้ ตัวอย่างเช่น คุณสามารถครอปภาพ ใช้เป็นภาพรายชื่อติดต่อ หรือใช้เป็นภาพ
พื้นหลังได้
ถ้าต้องการซูมภาพถ่าย
• เมื่อคุณกำลังดูภาพ ให้แตะที่หน้าจอสองครั้งเพื่อซูมเข้า และแตะหน้าจออีกสองครั้งเพื่อซูมออก
• เมื่อคุณกำลังดูภาพ ให้ใช้สองนิ้วแยกออกจากกันเพื่อซูมเข้าหรือเลื่อนนิ้วเข้าหากันเพื่อซูมออก
วิธีการดูสไลด์โชว์ภาพถ่ายของคุณ
1
เมื่อคุณกำลังดูภาพถ่าย ให้กด แล้วแตะ สไลด์โชว์ เพื่อเริ่มเล่นภาพถ่ายทั้งหมดในอัลบั้ม
2 แตะภาพเพื่อจบสไลด์โชว์
วิธีการหมุนภาพ
1 ขณะที่คุณดูภาพอยู่ ให้กด
2
เลือก หมุนไปทางซ้าย หรือ หมุนไปทางขวา ภาพถ่ายจะถูกบันทึกในทิศทางภาพใหม่
การครอปภาพถ่าย
1
ขณะที่คุณดูภาพอยู่ ให้กด
2 ถ้าต้องการปรับกรอบการครอป ให้สัมผัสขอบของกรอบค้างไว้ เมื่อสี่เหลี่ยมที่ขอบหายไป ให้ลากเข้าหรือออก
เพื่อเปลี่ยนขนาดกรอบ
3 เพื่อปรับขนาดทุกๆ ด้านของภาพที่ครอปพร้อมๆ กัน ให้สัมผัสมุมใดมุมหนึ่งในสี่มุมค้างไว้เพื่อให้สี่เหลี่ยมที่
ขอบหายไป แล้วจึงลากมุมตามต้องการ
4 ถ้าต้องการเลื่อนกรอบการครอปไปยังพื้นที่อื่นของภาพถ่าย ให้สัมผัสภายในกรอบค้างไว้ จากนั้นลากไปยัง
ตำแหน่งที่ต้องการ
5
วิธีการบันทึกสำเนาของภาพเมื่อคุณได้ครอปภาพแล้ว ให้แตะ ครอบตัด ภาพต้นฉบับที่ยังไม่ได้ครอปจะยัง
คงจัดเก็บไว้ในการ์ดหน่วยความจำภายของโทรศัพท์
แล้วแตะที่ ครอบตัด
79
นี่คือเวอร์ชันอินเทอร์เน็ตของเอกสารนี้ © พิมพ์เพื่อใช้เป็นการส่วนตัวเท่านั้น

ถ้าต้องการใช้ภาพถ่ายเป็นรูปภาพของรายชื่อ
1
ในขณะที่คุณกำลังดูภาพถ่าย ให้กด แล้วแตะที่ ใช้เป็น > รูปภาพผู้โทร
2 เลือกรายชื่อที่คุณต้องการจะรวมกับภาพ
3 ครอบตัดภาพถ่ายหากต้องการ
4
แตะ ครอบตัด
ถ้าต้องการใช้ภาพถ่ายเป็นภาพพื้นหลัง
1
ในขณะที่คุณกำลังดูภาพถ่าย ให้กด
แล้วแตะที่ ใช้เป็น > ภาพพื้นหลัง
2 ครอบตัดภาพถ่ายหากต้องการ
3
แตะ ครอบตัด
วิธีการแก้ไขภาพถ่าย
•
ในขณะที่คุณกำลังดูภาพ ให้กด แล้วแตะที่ แก้ไขภาพ
ถ้าต้องการแบ่งปันภาพถ่าย
1 เมื่อคุณดูภาพถ่าย แตะที่หน้าจอเพื่อแสดงแถบเครื่องมือ แล้วแตะ
2 ในเมนูที่เปิดอยู่ ให้แตะที่แอพพลิเคชั่นที่คุณต้องการใช้เพื่อแบ่งปันภาพถ่ายแล้วปฏิบัติตามขั้นตอนต่อไปนี้
เพื่อส่ง
ถ้าต้องการเพิ่มแท็กภูมิศาสตร์ให้ภาพถ่าย
1 เมื่อคุณดูภาพถ่าย แตะที่หน้าจอเพื่อแสดงแถบเครื่องมือ แล้วแตะ เพื่อเปิดหน้าจอแผนที่
2 ค้นหาแล้วแตะตำแหน่งที่ต้องการเพื่อวางภาพบนแผนที่
3 วิธีการปรับตำแหน่งของภาพถ่าย ให้แตะที่ตำแหน่งบนแผนที่ที่คุณต้องการเคลื่อนย้ายภาพ
4
เมื่อคุณทำเสร็จ ให้แตะ ตกลง เพื่อบันทึกแท็กภูมิศาสตร์แล้วกลับสู่โปรแกรมดูภาพถ่าย
เมื่อภาพถ่ายมีแท็กภูมิศาสตร์ จะมี ปรากฏขึ้นพร้อมๆ กับข้อมูลตำแหน่ง คุณสามารถแตะไอคอนนี้เพื่อดูภาพบนแผนที่ได้
การลบภาพถ่าย
1 เมื่อคุณดูภาพถ่าย แตะที่หน้าจอเพื่อแสดงแถบเครื่องมือ แล้วแตะ
2
แตะ ตกลง
การทำงานกับวิดีโอในอัลบั้ม
ใช้อัลบั้มเพื่อดูวิดีโอที่คุณใช้กล้องถ่าย ดาวน์โหลด หรือคัดลอกไว้ในการ์ดหน่วยความจำ คุณยังสามารถแบ่งปันวิดีโอ
ของคุณกับเพื่อน หรืออัปโหลดไว้ใน YouTube™ ได้อีกด้วย
การเล่นวิดีโอ
1
เปิดแท็บ รูปภาพ ในอัลบั้ม
2 ใช้มุมมองแบบตารางหรือแบบรายชื่อเพื่อค้นหาวิดีโอที่คุณต้องการเปิด
3 แตะที่วิดีโอเพื่อเล่น
4 หากไม่มีหน้าจอควบคุมการเล่นแสดงขึ้นมา ให้แตะที่หน้าจอเพื่อแสดงหน้าจอดังกล่าว หากต้องการซ่อนหน้า
จอควบคุม ให้แตะที่หน้าจออีกครั้ง
ถ้าต้องการหยุดเล่นวิดีโอชั่วคราว
1 เมื่อเล่นวิดีโอ ให้แตะหน้าจอเพื่อแสดงตัวควบคุม
2 แตะ
ถ้าต้องการเดินหน้าและถอยหลังภาพวิดีโออย่างรวดเร็ว
1 เมื่อเล่นวิดีโอ ให้แตะหน้าจอเพื่อแสดงตัวควบคุม
2 ลากแถบความคืบหน้าไปทางซ้ายเพื่อถอยหลังหรือไปทางขวาเพื่อไปด้านหน้า
80
นี่คือเวอร์ชันอินเทอร์เน็ตของเอกสารนี้ © พิมพ์เพื่อใช้เป็นการส่วนตัวเท่านั้น
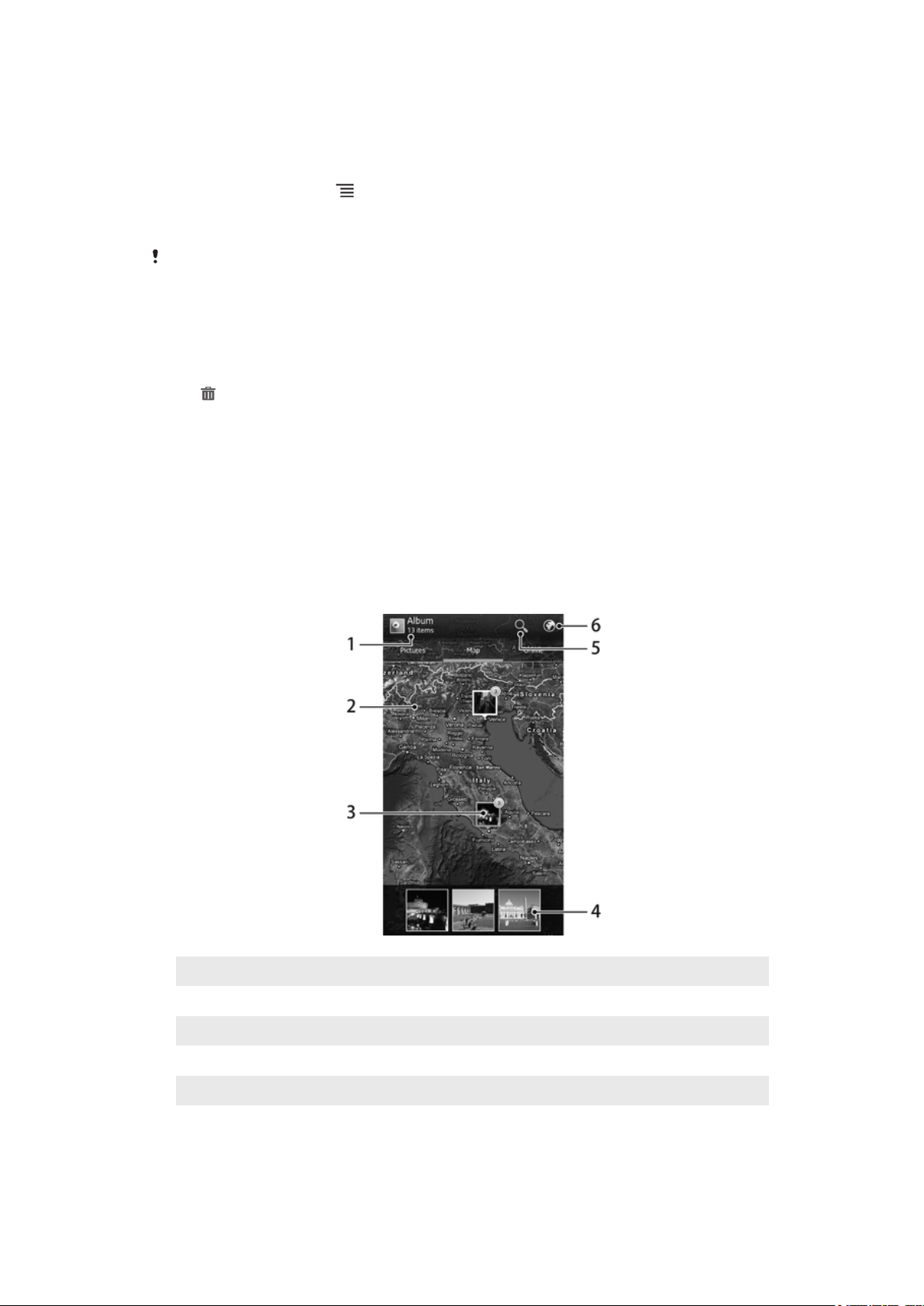
ถ้าต้องการปรับระดับเสียงของวิดีโอ
• กดปุ่มปรับระดับเสียง
การแบ่งปันวิดีโอ
1
ขณะที่กำลังเล่นวิดีโออยู่ ให้กด แล้วแตะ แชร์
2 ในเมนูที่เปิดอยู่ ให้แตะที่แอพพลิเคชั่นที่คุณต้องการใช้เพื่อแบ่งปันวิดีโอที่เลือกแล้วปฏิบัติตามขั้นตอนต่อไป
นี้เพื่อส่ง
คุณอาจไม่สามารถคัดลอก ส่ง หรือโอนรายการที่มีการคุ้มครองลิขสิทธิ์เหล่านี้ และอาจไม่สามารถส่งบางรายการได้หากไฟล์ใหญ่
เกินไป
การลบวิดีโอ
1 ในอัลบั้ม ให้ค้นหาวิดีโอที่คุณต้องการลบ
2 สัมผัสวิดีโอค้างไว้เพื่อเปิดใช้งานโหมดการเลือก กรอบของภาพย่อวิดีโอที่ถูกเลือกจะเปลี่ยนเป็นสีน้ำเงิน
3
จากนั้นแตะ ตกลง
แตะ
การดูภาพถายบนแผนที่
หากคุณเปิดใช้งานการตรวจหาตำแหน่งเมื่อถ่ายภาพ คุณจะสามารถใช้ข้อมูลที่เก็บไว้ได้ในภายหลัง ตัวอย่างเช่น คุณ
สามารถดูภาพของคุณในแผนที่และแสดงให้เพื่อนๆ และครอบครัวทราบได้ว่าคุณถ่ายภาพที่ไหน การเพิ่มข้อมูล
ตำแหน่งนั้นจะเรียกอีกอย่างว่าการแท็กภูมิศาสตร์ เมื่อเปิดใช้งานการตรวจหาตำแหน่ง คุณสามารถเลือกใช้ GPS
ผ่านดาวเทียมหรือเครือข่ายไร้สาย หรือทั้งคู่เพื่อค้นหาตำแหน่งของคุณได้
ภาพรวมของแท็บ แผนที่
1 จำนวนของภาพถ่ายและวิดีโอที่มีแท็กภูมิศาสตร์
2 แตะสองครั้งเพื่อขยาย ลากนิ้วเข้าหากันเพื่อย่อ ลากเพื่อดูส่วนอื่นๆ ของแผนที่
3 กลุ่มของภาพถ่าย และ/หรือ วิดีโอที่มีแท็กภูมิศาสตร์ในตำแหน่งเดียวกัน
4 ภาพย่อของกลุ่มภาพถ่าย และ/หรือ วิดีโอที่เลือก แตะที่รายการเพื่อดูแบบเต็มจอ
5 ค้นหาตำแหน่งบนแผนที่
6 สลับสู่มุมมองทั่วโลก
วิธีการเปิดใช้การตรวจหาตำแหน่ง
81
นี่คือเวอร์ชันอินเทอร์เน็ตของเอกสารนี้ © พิมพ์เพื่อใช้เป็นการส่วนตัวเท่านั้น

1 จากหน้าจอ หน้าจอหลัก ให้แตะที่
2
ค้นหาและแตะ ตั้งค่า > บริการตำแหน่งที่ตั้ง
3
ทำเครื่องหมายที่กล่องเครื่องหมาย ดาวเทียม GPS และ/หรือ บริการตำแหน่งที่ตั้งของ Google
วิธีการดูภาพถ่ายแท็กภูมิศาสตร์บนแผนที่ในอัลบั้ม
1 จากหน้าจอ หน้าจอหลัก ให้แตะที่
2
ค้นหาและแตะ อัลบั้ม > แผนที่
3 แตะที่ภาพถ่ายเพื่อดูแบบเต็มจอ
4 หากมีการถ่ายภาพถ่ายหลายๆ ภาพในตำแหน่งเดียวกัน จะมีภาพถ่ายเพียงภาพเดียวเท่านั้นที่แสดงบน
แผนที่ จำนวนรวมของภาพถ่ายจะปรากฏขึ้นที่ด้านบนขวา เช่น วิธีการดูภาพถ่ายเหล่านี้ ให้แตะที่ภาพปก
แล้วแตะที่ภาพย่อภาพใดภาพหนึ่งที่ด้านล่างของหน้าจอ
เมื่อดูภาพที่มีแท็กภูมิศาสตร์ในที่ดูภาพ คุณจะสามารถสัมผัสหน้าจอเพื่อแสดงแถบเครื่องมือ แล้วแตะ เพื่อดูภาพถ่ายบนแผนที่
ได้
วิธีการเพิ่มแท็กภูมิศาสตร์เมื่อดูแผนที่ในอัลบั้ม
1
เมื่อดูแผนที่ในอัลบั้ม ให้กด แล้วแตะ เพิ่มแท็กที่ตั้ง
2 ค้นหาและแตะภาพที่คุณต้องการเพิ่มแท็กภูมิศาสตร์
3
แตะที่ตำแหน่งที่ต้องการบนแผนที่เพื่อกำหนดแท็กภูมิศาสตร์ แล้วแตะ ตกลง
วิธีการแก้ไขแท็กภูมิศาสตร์ของภาพถ่ายในอัลบั้ม
1 ในขณะที่กำลังดูภาพถ่ายบนแผนที่ในอัลบั้ม ให้แตะที่ภาพค้างไว้จนกรอบกลายเป็นสีน้ำเงิน
2 ลากภาพถ่ายไปไว้ในตำแหน่งใหม่
คุณยังสามารถแตะที่ตำแหน่งที่ต้องการบนแผนที่แทนการลากได้อีกด้วย
วิธีการเปลี่ยนมุมมองแผนที่ในอัลบั้ม
•
เมื่อดูแผนที่ในอัลบั้ม ให้กด แล้วเลือก มุมมองแบบคลาสสิก หรือ มุมมองภาพถ่ายดาวเทียม
การดูอัลบั้มออนไลนของคุณ
ในอัลบั้ม คุณยังสามารถดูภาพถ่ายและวิดีโอที่คุณอัปโหลดไว้ในบริการทางออนไลน์ เช่น Picasa™ และ Facebook™
ได้อีกด้วย ดูความเห็นจากเพื่อนของคุณหรือเพิ่มความเห็นของคุณเอง คุณยังสามารถแนะนำหรือ "Like" ภาพถ่าย
เมื่อคุณดูอัลบั้มของคุณใน Facebook™
ภาพรวมของแท็บ ออนไลน์
82
นี่คือเวอร์ชันอินเทอร์เน็ตของเอกสารนี้ © พิมพ์เพื่อใช้เป็นการส่วนตัวเท่านั้น

1 จำนวนของอัลบั้มออนไลน์ที่มี
2 บริการออนไลน์ที่เปิดให้บริการ
3 ชื่อของอัลบั้มออนไลน์
4 จำนวนของรายการในอัลบั้มออนไลน์
วิธีการดูภาพจากบริการทางออนไลน์ในอัลบั้ม
1 ตรวจสอบให้แน่ใจว่าคุณได้ลงชื่อเข้าใช้บริการทางออนไลน์ที่เกี่ยวข้อง เช่น Facebook™
2 จากหน้าจอ หน้าจอหลัก ให้แตะที่
3
ค้นหาและแตะ อัลบั้ม > ออนไลน์ ระบบจะแสดงอัลบั้มออนไลน์ที่ดูได้ทั้งหมดของคุณ
4 แตะที่อัลบั้มเพื่อดูเนื้อหา แล้วแตะที่ภาพถ่ายในอัลบั้ม
5 ในแอพพลิเคชั่นดูภาพถ่าย ให้ปัดไปทางซ้ายเพื่อดูภาพถ่ายหรือวิดีโอถัดไป ปัดไปทางขวาเพื่อดูภาพถ่าย
หรือวิดีโอก่อนหน้า
วิธีการดูและเพิ่มความคิดเห็นในเนื้อหาอัลบั้มออนไลน์
1 เมื่อดูภาพถ่ายจากอัลบั้มออนไลน์ แตะที่หน้าจอเพื่อแสดงแถบเครื่องมือ แล้วแตะ เพื่อดูความคิดเห็น
2 วิธีการดูความคิดเห็นเพิ่มเติม ให้เลื่อนหน้าจอลง
3
วิธีการเพิ่มความคิดเห็นของคุณ ให้ใส่ความคิดเห็นที่ด้านล่างของหน้าจอ แล้วแตะ ประกาศ
วิธีการแนะนำภาพหรือวิดีโอใน Facebook™
• ในระหว่างที่ดูภาพหรือวิดีโอจากอัลบั้ม Facebook™ ของคุณ ให้แตะที่หน้าจอเพื่อแสดงแถบเครื่องมือ แล้ว
เพื่อแสดงว่าคุณ "ไลค์" รายการใน Facebook™
แตะ
83
นี่คือเวอร์ชันอินเทอร์เน็ตของเอกสารนี้ © พิมพ์เพื่อใช้เป็นการส่วนตัวเท่านั้น

ภาพยนตร์
ขอมูลเกี่ยวกับภาพยนตร
ใช้แอพพลิเคชั่นภาพยนตร์เพื่อเล่นภาพยนตร์และเนื้อหาวิดีโออื่นๆ ที่คุณบันทึกไว้ในโทรศัพท์ของคุณ แอพพลิเคชั่
นภาพยนตร์จะสามารถช่วยให้คุณได้รับโปสเตอร์อาร์ต เนื้อเรื่องย่อ ข้อมูลชนิดภาพยนตร์ และรายละเอียดเกี่ยวกับผู้
กำกับและตัวแสดงของภาพยนตร์แต่ละเรื่องได้ คุณยังสามารถเล่นภาพยนตร์ของคุณในอุปกรณ์อื่นๆ ที่เชื่อมต่อกับ
เครือข่ายเดียวกับคุณได้
วิดีโอที่ถ่ายด้วยกล้องในโทรศัพท์ของคุณจะแสดงอยู่ในอัลบั้ม ไม่ใช่ในภาพยนตร์.
การใชภาพยนตร
การเล่นวิดีโอคลิปในภาพยนตร์
1 จากหน้าจอ หน้าจอหลัก ให้แตะที่
2
ค้นหาและแตะ ภาพยนตร์ ภาพยนตร์ทั้งหมดจะแสดงอยู่ในตาราง
3 แตะภาพยนตร์ที่คุณต้องการเลือก แล้วแตะ เพื่อเล่น
4 หากต้องการแสดงหรือซ่อนหน้าจอควบคุม ให้แตะที่หน้าจอ
5 ถ้าต้องการหยุดภาพยนตร์ชั่วคราว ให้แตะ
6 หากต้องการย้อนภาพยนตร์กลับ ลากมาร์กเกอร์บนแถบความคืบหน้ามาทางซ้าย หากต้องการเล่น
ภาพยนตร์ไปข้างหน้าอย่างรวดเร็ว ลากมาร์กเกอร์บนแถบความคืบหน้ามาทางขวา
วิธีการดูภาพยนตร์แบบเต็มหน้าจอ
1 เมื่อเล่นภาพยนตร์ ให้แตะหน้าจอเพื่อแสดงตัวควบคุม
2 แตะ
วิธีการเล่นภาพยนตร์ในขนาดดั้งเดิม ให้แตะ
วิธีการแบ่งปันภาพยนตร์
1
ขณะที่กำลังเล่นภาพยนตร์อยู่ ให้กด
2 ในเมนูที่เปิดอยู่ ให้แตะที่แอพพลิเคชั่นที่คุณต้องการใช้เพื่อแบ่งปันวิดีโอที่เลือกแล้วปฏิบัติตามขั้นตอนต่อไป
นี้เพื่อส่ง
วิธีการรับข้อมูลภาพยนตร์ด้วยตัวเอง
1 จากหน้าจอ หน้าจอหลัก ให้แตะที่
2
ค้นหาและแตะ ภาพยนตร์ ภาพยนตร์ทั้งหมดจะแสดงอยู่ในตาราง
3
กด เมื่อให้แน่ใจว่าได้ทำเครื่องหมายในกล่องเครื่องหมาย โหมดออนไลน์ และโทรศัพท์ของคุณมีการ
เชื่อมต่อข้อมูล
4
แตะภาพยนตร์ที่คุณต้องการรับข้อมูล แล้วแตะ ค้นหาข้อมูล ในรายการที่ปรากฏขึ้นมา
5 ในช่องการค้นหา ให้ใส่คำค้นสำหรับภาพยนตร์ แล้วแตะ รายการทั้งหมดที่ตรงกันจะแสดงอยู่ในรายชื่อ
6
แตะที่ผลที่คุณต้องการ แล้วแตะที่ เสร็จ การดาวน์โหลดข้อมูลจะเริ่มขึ้น
7 เมื่อการดาวน์โหลดเสร็จสิ้น ให้แตะที่ภาพยนตร์เพื่อดูข้อมูลของภาพยนตร์เรื่องดังกล่าว หากข้อมูลไม่ถูกต้อง
แตะ แล้วค้นหาอีกครั้ง
แล้วแตะ แชร์
อาจมีการคิดค่าบริการรับส่งข้อมูล
วิธีการลบข้อมูลของภาพยนตร์
1 จากหน้าจอ หน้าจอหลัก ให้แตะที่
2
ค้นหาและแตะ ภาพยนตร์ ภาพยนตร์ทั้งหมดจะแสดงอยู่ในตาราง
3
สัมผัสภาพยนตร์ที่ต้องการค้าง แล้วแตะ ลบข้อมูล จากรายการที่ปรากฏขึ้นมา
84
นี่คือเวอร์ชันอินเทอร์เน็ตของเอกสารนี้ © พิมพ์เพื่อใช้เป็นการส่วนตัวเท่านั้น

เว็บเบราเซอร์
ขอมูลเกี่ยวกับเว็บเบราเซอร
ใช้เว็บเบราว์เซอร์ของคุณในการดูและนำทางเว็บเพจ เพิ่มเพจเป็นบุ้คมาร์ก และบันทึกเพจสำหรับการดูแบบออฟไลน์
คุณสามารถเปิดหน้าต่างได้มากถึง 16 หน้าต่างในเวลาเดียวกันและสลับระหว่างหน้าต่างเหล่านั้นได้อย่างง่ายดาย คุณ
ยังสามารถร้องขอเวอร์ชันบนเดสก์ท็อปของเว็บเพจได้หากคุณไม่ต้องการดูเวอร์ชันบนโทรศัพท์เคลื่อนที่
ในบางตลาด อุปกรณ์ของคุณอาจจะมีการติดตั้งเว็บเบราเซอร์ Google™ Chrome สำหรับ Android™ มาด้วย หาก
คุณต้องการข้อมูลเพิ่มเติม โปรดไปที่play.google.com/store/apps/details?id=com.android.chrome.
การเปิดเว็บเบราว์เซอร์
1 จาก หน้าจอหลัก ให้แตะ
2 ค้นหาและแตะ
การเรียกดูเว็บ
แถบการค้นหาและที่อยู่
ใช้แถบการค้นหาและที่อยู่เพื่อเรียกดูเว็บ
1 ดูความคืบหน้าในการดาวน์โหลดของเว็บเพจปัจจุบัน
2 ป้อนคำที่จะค้นหาเพื่อค้นหาเว็บเพจหรือป้อนที่อยู่ของเว็บเพจเพื่อโหลดเว็บเพจ
3 ยกเลิกการดาวน์โหลดของเว็บเพจปัจจุบัน
บางครั้งแถบการค้นหาและที่อยู่ไม่ปรากฏขึ้นหลังจากเว็บเพจเสร็จสิ้นการดาวน์โหลด แต่จะปรากฏอีกครั้งเมื่อคุณปัดหน้าจอลง
ถ้าต้องการไปยังเว็บเพจ
1 แตะช่องข้อความค้นหาและที่อยู่เพื่อเปิดปุ่มกด
2 ป้อนที่อยู่เว็บ
3
แตะ ไป
ถ้าต้องการค้นหาหน้าเว็บ
1 แตะช่องข้อความค้นหาและที่อยู่เพื่อเปิดปุ่มกด
2 ป้อนคำที่จะค้นหา
3
แตะ ไป
การออกจากเว็บเบราว์เซอร์
• ขณะที่เปิดเว็บ ให้กด
เมื่อคุณเปิดเบราว์เซอร์นี้อีกครั้งแม้ภายหลังเริ่มการทำงานของโทรศัพท์นี้ใหม่ เบราว์เซอร์ดังกล่าวจะปรากฏขึ้นในลักษณะเหมือน
กับตอนก่อนที่คุณจะออกจากเบราว์เซอร์นี้ ตัวอย่างเช่น จะมีการเปิดหน้าต่างจำนวนเดียวกันขึ้นมา
85
นี่คือเวอร์ชันอินเทอร์เน็ตของเอกสารนี้ © พิมพ์เพื่อใช้เป็นการส่วนตัวเท่านั้น

การนำทางเว็บเพจ
การเลือกลิงก์
• หากต้องการเลือกลิงก์ในเว็บเพจ ให้แตะที่ลิงก์นั้น ระบบจะไฮไลต์ลิงก์ที่เลือกไว้ และเว็บเพจนั้นจะเริ่มโหลด
หลังจากที่คุณปล่อยนิ้วแล้ว
หากคุณเลือกลิงก์ผิดพลาดก่อนที่คุณจะปล่อยนิ้ว คุณสามารถลากนิ้วของคุณออกจากลิงก์นั้นเพื่อยกเลิกการเลือกได้
ถ้าต้องการไปยังเพจก่อนหน้าขณะเรียกดู
• กด
การซูมเข้าหรือออกในเว็บเพจ
ใช้วิธีการใดวิธีการหนึ่งดังต่อไปนี้เพื่อซูมเข้าออกในเว็บเพจ:
• แตะสองครั้งเพื่อซูมเข้าในเว็บเพจ หรือแตะสองครั้งซ้ำอีกครั้งเพื่อซูมออก
• ใช้สองนิ้วสัมผัสพื้นที่ของเพจนั้นพร้อมกัน แล้วกางนิ้วทั้งสองออกจากกันเพื่อซูมเข้า หรือคีบนิ้วทั้งสองเข้า
ด้วยกันเพื่อซูมออก
ถ้าต้องการโหลดหน้าเว็บปัจจุบันซ้ำ
•
กด จากนั้นแตะ รีเฟรช
การบันทึกเว็บเพจสำหรับการดูแบบออฟไลน์
1 หลังจากโหลดเว็บเพจแล้ว ให้กด
2
แตะ บันทึกไว้อ่านแบบออฟไลน์ จากนั้นระบบจะพาคุณไปยังแท็บ เพจที่บันทึกไว้ ซึ่งเป็นตำแหน่งที่คุณ
สามารถดูเว็บเพจที่บันทึกไว้ทั้งหมดได้
หากการ์ดหน่วยความจำใช้งานไม่ได้ จะไม่สามารถบันทึกเว็บเพจได้
การดูเว็บเพจที่บันทึกไว้ก่อนหน้านี้
1 เมื่อเบราว์เซอร์เปิดขึ้นมา ให้ปัดลงด้านล่างบนหน้าจอเพื่อทำให้แถบการค้นหาและที่อยู่ปรากฏขึ้น
2 แตะ ที่อยู่ถัดจากแถบการค้นหาและที่อยู่นั้น
3
แตะ แล้วแตะแท็บ เพจที่บันทึกไว้
4 ค้นหาและเลือกเว็บเพจที่คุณต้องการดู
การโหลดเวอร์ชันสดของเว็บเพจแบบออฟไลน์
1 เมื่อเว็บเพจแบบออฟไลน์เปิดขึ้นมา ให้กด
2
แตะ ไปที่เพจสด
การร้องขอเวอร์ชันบนเดสก์ท็อปของเว็บเพจ
1 ขณะที่กำลังเรียกดูเว็บเพจ ให้กด
2
แตะ ร้องขอเดสก์ท็อปไซต์
เมื่อคุณเลือกดูเวอร์ชันบนเดสก์ท็อปของเว็บเพจในหน้าต่าง เว็บเพจอื่นใดที่คุณดูหลังจากนั้นในหน้าต่างเดียวกันยังจะแสดงเวอร์ชัน
บนเดสก์ท็อปของเว็บเพจดังกล่าวอีกด้วย แตะ ร้องขอเดสก์ท็อปไซต์ อีกครั้งเพื่อเปลี่ยนการตั้งค่าดังกล่าวย้อนกลับ
การแชร์ลิงก์ไปยังเว็บเพจปัจจุบัน
1 ขณะที่เปิดเว็บ ให้กด
2
แตะ แชร์เพจ
3 เลือกวิธีการโอนที่ใช้งานได้ แล้วปฏิบัติตามคำแนะนำบนหน้าจอ
86
นี่คือเวอร์ชันอินเทอร์เน็ตของเอกสารนี้ © พิมพ์เพื่อใช้เป็นการส่วนตัวเท่านั้น

การปิดหน้าต่างเบราว์เซอร์
1 เมื่อเบราว์เซอร์เปิดขึ้นมา ให้ปัดลงด้านล่างบนหน้าจอเพื่อทำให้แถบการค้นหาและที่อยู่ปรากฏขึ้น
2 แตะ ที่อยู่ถัดจากแถบการค้นหาและที่อยู่นั้น รายการของหน้าต่างที่เปิดอยู่ทั้งหมดจะปรากฏขึ้น
3 แตะ ในหน้าต่างที่คุณต้องการปิด หรือปัดหน้าต่างนั้นออกไปทางซ้ายหรือขวาของหน้าจอเพื่อปิดหน้าต่าง
ดังกล่าว
การจัดการบุคมารก
บุ๊คมาร์กช่วยให้คุณสามารถเข้าถึงรายการโปรดและหน้าเว็บที่เปิดใช้บ่อยๆ ได้อย่างรวดเร็ว คุณสามารถเพิ่มบุ๊คมาร์ค
ได้โดยตรงจากเบราเซอร์ของโทรศัพท์ของคุณ คุณยังสามารถซินโครไนซ์เบราเซอร์ของโทรศัพท์ของคุณกับบุ๊คมาร์ค
Google Chrome™ ที่คุณได้ซินโครไนซ์ไปยังบัญชี Google ของคุณโดยใช้คอมพิวเตอร์ได้อีกด้วย โปรดดู การซินโคร
ไนซเบราวเซอรของคุณกับ Google™ Chrome ในหน้า 99
อาจมีการติดตั้งบุ๊คมาร์กบางอย่างไว้แล้วในโทรศัพท์ของคุณ ทั้งนี้ขึ้นอยู่กับผู้ให้บริการเครือข่ายของคุณ
การบุ๊กมาร์กเว็บเพจ
1 ขณะที่คุณดูเว็บเพจอยู่ ให้กด
2
แตะ บันทึกในบุ๊คมาร์ก
3 แก้ไขบุ๊คมาร์กได้ตามต้องการ
4
เมื่อดำเนินการเสร็จ ให้แตะ ตกลง
การเปิดบุ๊คมาร์ก
1 เมื่อเปิดเบราเซอร์แล้ว ให้ปัดหน้าจอลงเพื่อให้แถบค้นหาและที่อยู่ปรากฏขึ้น
2 แตะ ที่อยู่ถัดกับแถบค้นหาและที่อยู่ แล้วแตะ โทรศัพท์จะแสดงชื่อของบัญชีที่คุณซินโครไนซ์กับ
Google Chrome™ บุ๊คมาร์กที่คุณบันทึกไว้โดยตรงในโทรศัพท์จะแสดงไว้ในบัญชี ในเครื่อง
3 วิธีการแสดงบุ๊คมาร์คของบัญชี ให้แตะที่บัญชี โทรศัพท์จะแสดงบุ๊คมาร์คในบัญชีของคุณ
4 วิธีการเปิดบุ๊คมาร์ค ให้แตะ
การแก้ไขบุ้คมาร์ก
1 เมื่อเบราว์เซอร์เปิดขึ้นมา ให้ปัดลงด้านล่างบนหน้าจอเพื่อทำให้แถบการค้นหาและที่อยู่ปรากฏขึ้น
2 แตะ ที่อยู่ถัดจากแถบการค้นหาและที่อยู่ แล้วแตะ
3 สัมผัสบุ้คมาร์กค้างไว้
4
ในเมนูที่ปรากฏขึ้น ให้แตะ แก้ไขบุ๊คมาร์ก
5 แก้ไขบุ้กมาร์กตามต้องการ
6
เมื่อดำเนินการเสร็จ ให้แตะ ตกลง
การเพิ่มเว็บเพจที่บุ๊กมาร์กไว้ไปที่หน้าจอเริ่มต้นของคุณ
1 เมื่อเบราว์เซอร์เปิดขึ้นมา ให้ปัดลงด้านล่างบนหน้าจอเพื่อทำให้แถบการค้นหาและที่อยู่ปรากฏขึ้น
2 แตะ ที่อยู่ถัดจากแถบการค้นหาและที่อยู่ แล้วแตะ
3 แตะบุ๊คมาร์กที่คุณต้องการเพิ่มไว้ใน หน้าจอหลัก ค้างไว้
4
ในเมนูที่ปรากฏขึ้น ให้แตะ เพิ่มปุมลัดในหน้าหลัก
การลบบุ๊คมาร์ก
1 เมื่อเบราว์เซอร์เปิดขึ้นมา ให้ปัดลงด้านล่างบนหน้าจอเพื่อทำให้แถบการค้นหาและที่อยู่ปรากฏขึ้น
2 แตะ ที่อยู่ถัดจากแถบการค้นหาและที่อยู่ แล้วแตะ
3 สัมผัสบุ้คมาร์กค้างไว้
4
ในเมนูที่ปรากฏขึ้น ให้แตะ ลบบุ๊คมาร์ก เพื่อลบบุ้คมาร์กที่เลือกไว้
87
นี่คือเวอร์ชันอินเทอร์เน็ตของเอกสารนี้ © พิมพ์เพื่อใช้เป็นการส่วนตัวเท่านั้น

ถ้าต้องการบุ๊กมาร์กเว็บเพจที่เข้าชมก่อนหน้านี้
1 เมื่อเบราว์เซอร์เปิดขึ้นมา ให้ปัดลงด้านล่างบนหน้าจอเพื่อทำให้แถบการค้นหาและที่อยู่ปรากฏขึ้น
2 แตะ ถัดจากแถบการค้นหาและที่อยู่ แล้วแตะ
3
แตะที่แท็บ ประวัติ แล้วแตะที่ลูกศรลงหนึ่งอันเพื่อดูรายการเว็บเพจที่เข้าชมก่อนหน้านี้
4 แตะ ข้างเว็บเพจที่คุณต้องการเพิ่มเป็นบุ๊กมาร์ก
5 แก้ไขข้อมูลที่ละเอียดมากขึ้น เช่น ชื่อและตำแหน่งของบุ๊กมาร์ก ได้ตามต้องการ
6
เมื่อดำเนินการเสร็จ ให้แตะ ตกลง
การจัดการขอความและรูปภาพ
ถ้าต้องการค้นหาข้อความภายในเว็บเพจ
1 ขณะที่คุณดูเว็บเพจอยู่ ให้กด
2
แตะ ค้นหาบนหน้า
3 ป้อนข้อความค้นหา ตัวอักษรที่ตรงกับการค้นหาของคุณจะถูกไฮไลต์บนเว็บเพจ
4 แตะลูกศรขึ้นหรือลงเพื่อไปยังรายการก่อนหน้าหรือรายการที่ถูกไฮไลต์ถัดไป
5 แตะ เพื่อปิดแถบการค้นหา
การคัดลอกข้อความจากเว็บเพจ
1 สัมผัสส่วนของข้อความที่คุณต้องการคัดลอกค้างไว้จนกว่าส่วนนั้นจะถูกไฮไลต์ แท็บจะปรากฏขึ้นเมื่อจบการ
เลือกแต่ละรายการ ลากแท็บเหล่านั้นเพื่อเลือกข้อความทั้งหมดที่คุณต้องการคัดลอก
2
แตะ จากนั้นแตะ คัดลอก
3 หากต้องการวางข้อความลงในอีเมล ข้อความตัวอักษร หรือข้อความมัลติมีเดีย ให้แตะช่องข้อความใน
โปรแกรมที่เกี่ยวข้องค้างไว้ และแตะ วาง ในเมนูที่ปรากฏขึ้น
หากข้อความที่คุณต้องการคัดลอกเป็นส่วนหนึ่งของลิงก์ไปยังเว็บเพจอื่น เมนูจะปรากฏขึ้นซึ่งคุณจำเป็นต้องแตะที่ เลือกข้อความ
ก่อนที่จะดำเนินการต่อ
การบันทึกภาพจากเว็บเพจ
1 บนเว็บเพจที่ใช้งาน ให้สัมผัสภาพที่ต้องการจนกว่าเมนูจะปรากฏขึ้น
2
แตะ บันทึกภาพ
หากการ์ดหน่วยความจำใช้งานไม่ได้ จะไม่สามารถบันทึกภาพได้
หลายหนาตาง
เบราว์เซอร์ของคุณสามารถใช้งานหน้าต่างที่แตกต่างกันได้มากถึง 16 หน้าต่างในเวลาเดียวกัน ตัวอย่างเช่น คุณ
สามารถล็อกอินเข้าเว็บเมลของคุณในหน้าต่างหนึ่งและอ่านข่าวรายวันในอีกหน้าต่างหนึ่งได้ คุณสามารถสลับหน้าต่าง
ได้อย่างง่ายดาย หากคุณต้องการเรียกดูเว็บโดยมีความเป็นส่วนตัวมากขึ้น คุณสามารถใช้แท็บแบบไม่ระบุตัวตนเพื่อ
เปิดหน้าต่างซึ่งจะไม่เก็บข้อมูลส่วนตัวหรือคุกกี้ใดๆ ไว้ขณะที่คุณเชื่อมต่อผ่านหน้าต่างนั้น
การเปิดหน้าต่างเบราว์เซอร์ใหม่
1 เมื่อเบราว์เซอร์เปิดขึ้นมา ให้ปัดลงด้านล่างบนหน้าจอเพื่อทำให้แถบการค้นหาและที่อยู่ปรากฏขึ้น
2 แตะ ที่อยู่ถัดจากแถบการค้นหาและที่อยู่ แล้วแตะ
การเปิดหน้าต่างแบบไม่ระบุตัวตน
1 เมื่อเบราว์เซอร์เปิดขึ้นมา ให้ปัดลงด้านล่างบนหน้าจอเพื่อทำให้แถบการค้นหาและที่อยู่ปรากฏขึ้น
2 แตะ ที่อยู่ถัดจากแถบการค้นหาและที่อยู่นั้น
3
จากนั้นแตะ แท็บใหม่ที่ไม่ระบุตัวตน
กด
วิธีการเปิดลิงค์ในหน้าต่างใหม่
1 สัมผัสลิงก์ค้างไว้จนมีเมนูปรากฏขึ้นมา
2
แตะ เปิดในแท็บใหม่
นี่คือเวอร์ชันอินเทอร์เน็ตของเอกสารนี้ © พิมพ์เพื่อใช้เป็นการส่วนตัวเท่านั้น
88
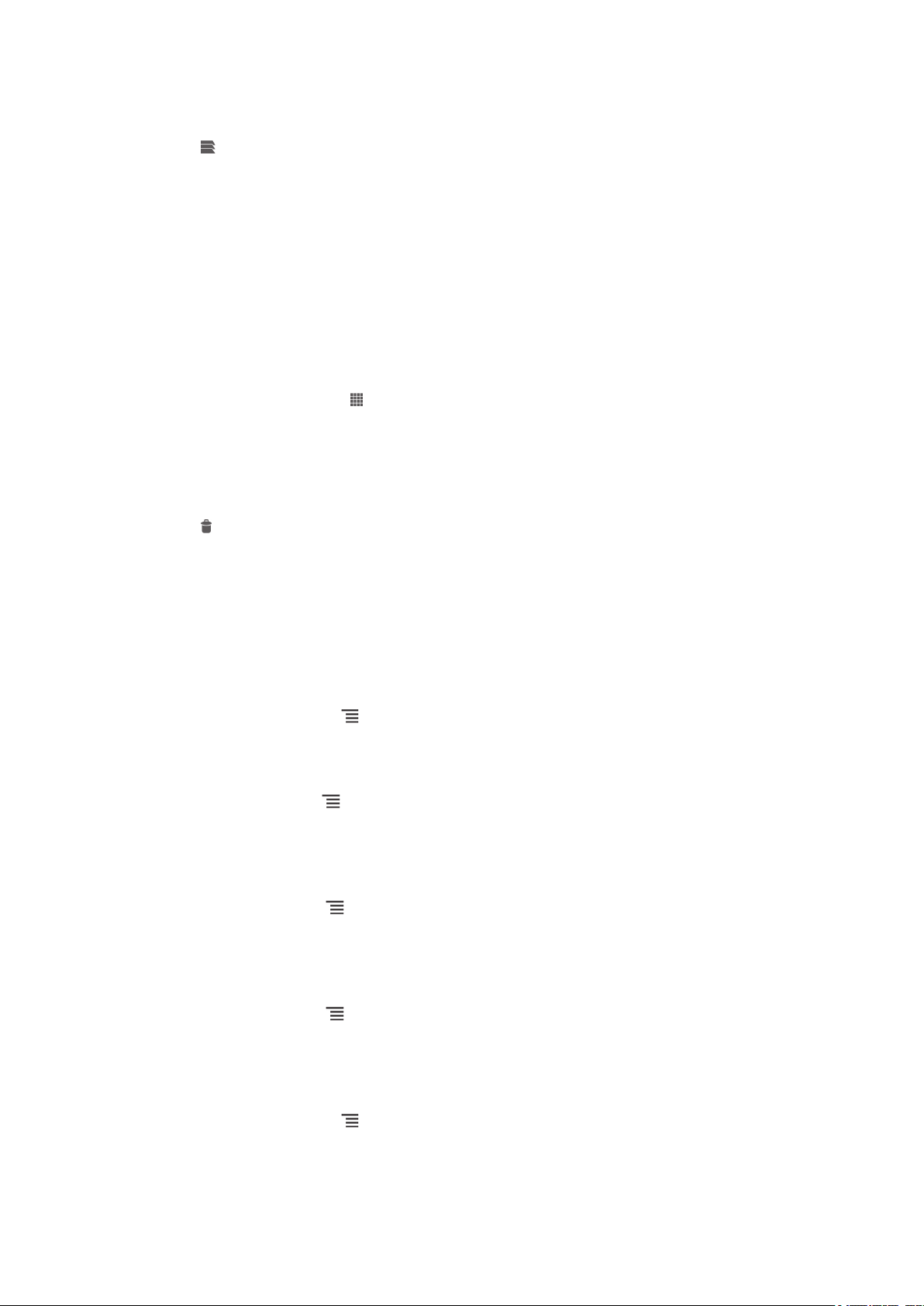
การสลับระหว่างหน้าต่างเบราว์เซอร์
1 เมื่อเบราว์เซอร์เปิดขึ้นมา ให้ปัดลงด้านล่างบนหน้าจอเพื่อทำให้แถบการค้นหาและที่อยู่ปรากฏขึ้น
2 แตะ ที่อยู่ถัดจากแถบการค้นหาและที่อยู่นั้น
3 เลื่อนขึ้นหรือลงเพื่อเรียกดูรายการของหน้าต่างที่เปิดอยู่ทั้งหมด
4 แตะหน้าต่างที่คุณต้องการสลับไปเป็นหน้าต่างนั้น
การดาวนโหลดจากเว็บ
คุณสามารถดาวน์โหลดโปรแกรมและเนื้อหาเมื่อคุณเรียกดูเว็บโดยใช้เว็บเบราเซอร์ในโทรศัพท์ของคุณ โดยส่วนมาก
คุณต้องแตะลิงค์ดาวน์โหลดของไฟล์ที่ต้องการ จากนั้นการดาวน์โหลดจะเริ่มต้นโดยอัตโนมัติ
การดูไฟล์ที่ดาวน์โหลด
1 ตรวจสอบให้แน่ใจว่าคุณได้ใส่การ์ดหน่วยความจำเข้ากับโทรศัพท์ของคุณก่อนดูไฟล์ที่ได้ดาวน์โหลดไว้ (ใน
การ์ด)
2 จากหน้าจอ หน้าจอหลัก ให้แตะที่
3
ค้นหาและแตะ ดาวน์โหลด
การยกเลิกการดาวน์โหลด
1 เมื่อโทรศัพท์ของคุณเริ่มดาวน์โหลดไฟล์ ให้ลากแถบสถานะลงแล้วแตะที่ไฟล์ที่คุณกำลังดาวน์โหลด
2 ทำเครื่องหมายที่กล่องเครื่องหมายข้างๆ ไฟล์ที่กำลังดาวน์โหลดที่คุณต้องการยกเลิก
3 แตะ
การตั้งคาเบราวเซอร
คุณสามารถเปลี่ยนการตั้งค่าเว็บเบราว์เซอร์และกำหนดมุมมองเบราว์เซอร์ของคุณเอง ตัวอย่างเช่น คุณสามารถ
เปลี่ยนขนาดของข้อความที่แสดงเพื่อให้เหมาะสมกับความต้องการของคุณ หรือคุณสามารถลบแคช คุกกี้ ประวัติเบ
ราว์เซอร์ และข้อมูลอื่นๆ ที่เชื่อมโยงกับเว็บไซต์ต่างๆ ที่คุณเยี่ยมชม
การเปลี่ยนการตั้งค่าเบราว์เซอร์
1 เมื่อเบราว์เซอร์เปิดขึ้นมา ให้กด
2
แตะ การตั้งค่า
หากต้องการเปลี่ยนขนาดตัวอักษรบนหน้าเว็บ
1 เมื่อเบราว์เซอร์เปิดอยู่ ให้กด
2
แตะ การตั้งค่า > การเข้าถึง
3 ปรับขนาดตัวอักษรตามต้องการ
หากต้องการลบหน่วยความจำแคชออกจากโทรศัพท์ของคุณ
1 เมื่อเบราว์เซอร์เปิดอยู่ ให้กด
2
แตะ การตั้งค่า > ความเป็นส่วนตัวและความปลอดภัย
3
แตะ ลบความจำแคช แล้วแตะ ตกลง เพื่อยืนยัน
หากต้องการลบคุ้กกี้ในเบราว์เซอร์ของคุณ
1 เมื่อเบราว์เซอร์เปิดอยู่ ให้กด
2
แตะ การตั้งค่า > ความเป็นส่วนตัวและความปลอดภัย
3
แตะ ลบข้อมูลคุกกี้ทั้งหมด แล้วแตะ ตกลง เพื่อยืนยัน
การลบประวัติเบราว์เซอร์ของคุณ
1 เมื่อเบราว์เซอร์เปิดขึ้นมา ให้กด
2
แตะ การตั้งค่า > ความเป็นส่วนตัวและความปลอดภัย
3
แตะ ลบประวัติ แล้วแตะ ตกลง เพื่อยืนยัน
นี่คือเวอร์ชันอินเทอร์เน็ตของเอกสารนี้ © พิมพ์เพื่อใช้เป็นการส่วนตัวเท่านั้น
89
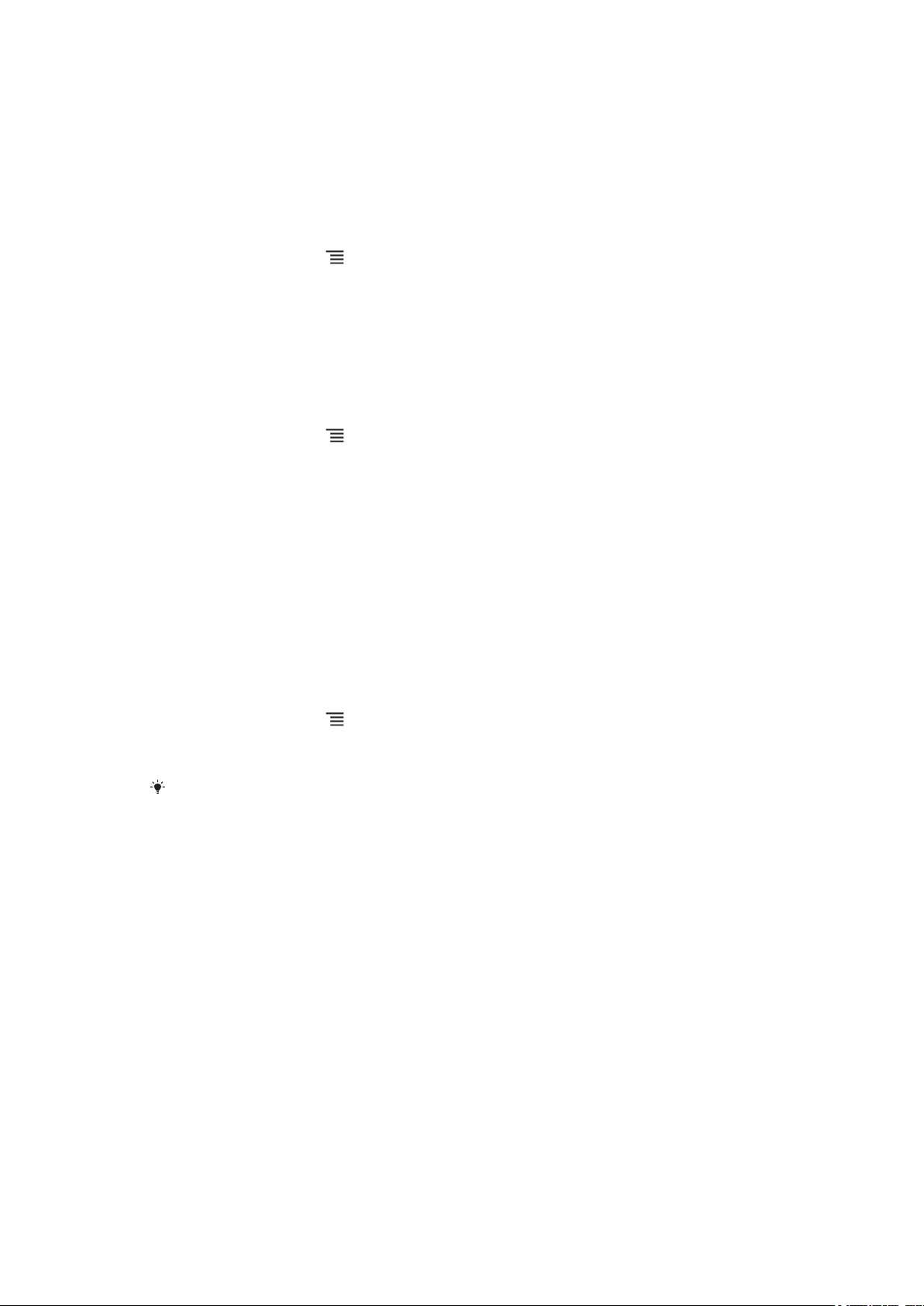
การปรับเว็บเพจให้พอดีหน้าอัตโนมัติ
เบราว์เซอร์ของคุณมีตัวเลือกปรับพอดีหน้าอัตโนมัติซึ่งทำให้เบราว์เซอร์นี้อ่านเว็บเพจขนาดใหญ่ที่มีข้อความและภาพ
จำนวนมาก เช่น หน้าข่าว ได้อย่างง่ายดายยิ่งขึ้น เมื่อเปิดใช้ตัวเลือกนี้ เบราว์เซอร์ของคุณจะปรับภาพและคอลัมน์
ของข้อความให้พอดีกับหน้าจอโดยอัตโนมัติเมื่อคุณใช้นิ้วแตะสองครั้งที่หน้าจอโดยตรง หากปิดใช้ตัวเลือกปรับพอดี
หน้าอัตโนมัติ คุณอาจจำเป็นต้องเลื่อนไปทางด้านข้างเพื่ออ่านทั้งประโยค
การปรับเว็บเพจให้พอดีโดยอัตโนมัติ
1 เมื่อเบราว์เซอร์เปิดอยู่ ให้กด
2
แตะ การตั้งค่า > ขั้นสูง > จัดหน้าเพจอัตโนมัติ
การกรอกข้อความอัตโนมัติ
การกรอกอัตโนมัติจะอนุญาตให้คุณป้อนข้อมูล เช่น ชื่อและที่อยู่บนแบบฟอร์มผ่านเว็บทั้งหลาย ได้โดยอัตโนมัติ ดัง
นั้นคุณจึงไม่จำเป็นต้องป้อนข้อมูลเดียวกันซ้ำบนเว็บเพจต่างๆ
หากต้องการสร้างข้อความสำหรับการกรอกข้อมูลอัตโนมัติ
1 เมื่อเบราว์เซอร์เปิดอยู่ ให้กด
2
แตะ การตั้งค่า > ทั่วไป
3
มาร์ก กรอกแบบฟอร์มอัตโนมัติ ช่องตัวเลือก หากยังไม่ได้มาร์กไว้
4
แตะ กรอกข้อความอัตโนมัติ แล้วป้อนข้อความที่คุณต้องการใช้สำหรับการกรอกข้อมูลลงในแบบฟอร์มบน
เว็บโดยอัตโนมัติ เช่น ชื่อและที่อยู่ของคุณ
5
เมื่อดำเนินการเสร็จ ให้แตะ บันทึก
การตั้งค่าปลั๊กอิน
คุณสามารถปรับเปลี่ยนวิธีการทำงานของปลั๊กอินบนเว็บเพจได้ ตัวอย่างเช่น คุณสามารถเปิดใช้ปลั๊กอินเพื่อให้ได้
เอฟเฟ็คของภาพที่ดีที่สุดเมื่อคุณดูเว็บเพจ หรือถ้าต้องการเพิ่มความเร็วในการท่องเว็บ คุณสามารถกำหนดค่าเบราว์
เซอร์ให้เรียกใช้เฉพาะปลั๊กอินตามความต้องการ หรือคุณสามารถปิดใช้งานปลั๊กอินทั้งหมดได้
หากต้องการเปิดใช้งานปลั๊กอินตามความต้องการ
1 เมื่อเบราว์เซอร์เปิดอยู่ ให้กด
2
แตะ การตั้งค่า > ขั้นสูง > เปิดใช้ปลั๊กอิน
3
มาร์กช่องตัวเลือก ตามความต้องการ
คุณอาจจำเป็นต้องรีสตาร์ทเบราว์เซอร์ของคุณเพื่อให้การตั้งค่ามีผล
90
นี่คือเวอร์ชันอินเทอร์เน็ตของเอกสารนี้ © พิมพ์เพื่อใช้เป็นการส่วนตัวเท่านั้น
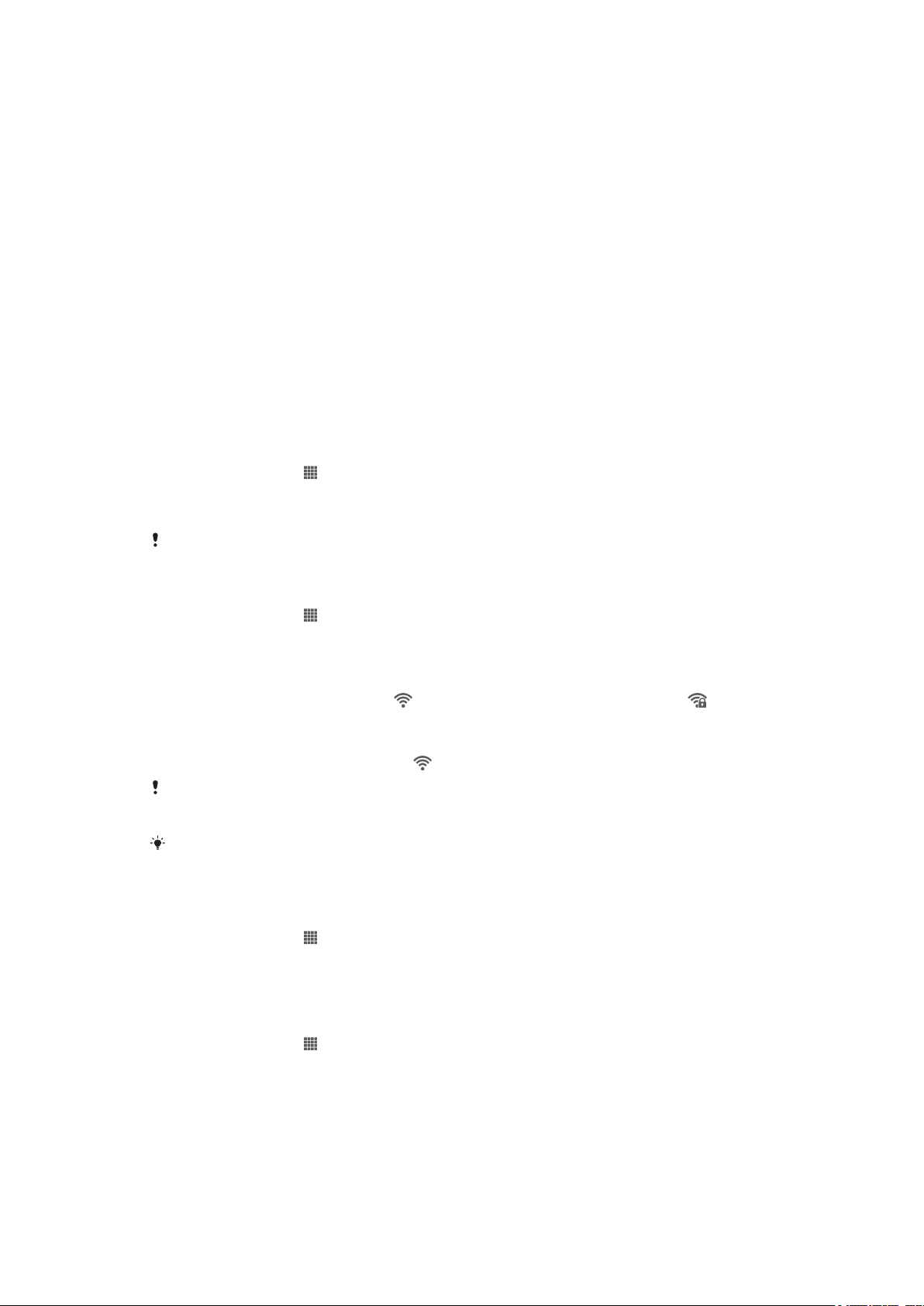
การเชื่อมต่อ
การเชื่อมตอเครือขายไรสาย
คุณสามารถเข้าสู่อินเทอร์เน็ตแบบไร้สายจากโทรศัพท์ของคุณโดยใช้เทคโนโลยี Wi-Fi® ด้วยวิธีนี้คุณสามารถเรียกดู
เว็บและเข้าถึงอัตราค่าบริการการโทรและการส่งข้อมูลที่ราคาถูกลง
หากบริษัทหรือองค์กรของคุณมีเครือข่ายส่วนตัวเสมือนจริง (VPN) คุณสามารถเชื่อมต่อกับเครือข่ายนี้ได้ด้วย
โทรศัพท์ของคุณ คุณสามารถใช้ VPN เพื่อเข้าใช้อินทราเน็ตและบริการภายในอื่นๆ ที่บริษัทของคุณ
Wi-Fi®
เมื่อใช้เทคโนโลยี Wi-Fi® คุณจะสามารถเข้าสู่อินเทอร์เน็ตแบบไร้สายได้ด้วยโทรศัพท์ของคุณ ถ้าต้องการเข้าถึง
อินเทอร์เน็ตโดยใช้การเชื่อมต่อ Wi-Fi® ขั้นแรกคุณจะต้องค้นหาและเชื่อมต่อกับเครือข่าย Wi-Fi® ที่มีให้บริการ
ความแรงของสัญญาณสำหรับเครือข่าย Wi-Fi® อาจแตกต่างกันไปตามตำแหน่งของโทรศัพท์ การเข้าใกล้เราเตอร์
Wi-Fi® ยิ่งขึ้นอาจทำให้มีความแรงสัญญาณเพิ่มขึ้น
การเปิด Wi-Fi®
1 จาก หน้าจอหลัก ให้แตะ
2
ค้นหาและแตะ ตั้งค่า
3
แตะ ปิด ข้าง Wi-Fi เพื่อให้ ปิด เปลี่ยนเป็น เปิด โทรศัพท์จะสแกนหาเครือข่าย Wi-Fi® ที่ใช้ได้
อาจต้องรอไม่กี่วินาทีก่อนที่ Wi-Fi® จะเปิดใช้งาน
การเชื่อมต่อกับเครือข่าย Wi-Fi®
1 จาก หน้าจอหลัก ให้แตะ
2
ค้นหาและแตะ ตั้งค่า
3
ตรวจสอบให้แน่ใจว่าฟังก์ชัน Wi-Fi® เปิดอยู่ แตะ Wi-Fi
4 จะมีการแสดงผลเครือข่าย Wi-Fi® ที่ใช้งานได้ เครือข่ายที่ใช้ได้อาจเป็นแบบเปิดหรือแบบรักษาความ
ปลอดภัย เครือข่ายแบบเปิดจะถูกระบุด้วย และเครือข่ายแบบรักษาความปลอดภัยจะถูกระบุด้วย ที่
อยู่ติดกับชื่อเครือข่าย Wi-Fi®
5 แตะเครือข่าย Wi-Fi® เพื่อเชื่อมต่อ หากคุณพยายามเชื่อมต่อกับเครือข่าย Wi-Fi® ที่มีการรักษาความ
ปลอดภัย ระบบจะขอให้คุณป้อนรหัสผ่าน โดย จะแสดงขึ้นในแถบสถานะเมื่อคุณเชื่อมต่อแล้ว
โทรศัพท์ของคุณจะจำเครือข่าย Wi-Fi® ที่คุณเชื่อมต่อ ในครั้งถัดไปที่คุณเข้ามาอยู่ภายในระยะสัญญาณของเครือข่าย Wi-Fi® ที่
เคยเชื่อมต่อด้วยก่อนหน้านี้ โทรศัพท์ของคุณจะเชื่อมต่อกับเครือข่ายนี้โดยอัตโนมัติ
ในตำแหน่งที่ตั้งบางแห่ง เครือข่าย Wi-Fi® แบบเปิดจะกำหนดให้คุณต้องล็อกอินเข้าสู่เว็บเพจก่อนที่คุณจะสามารถเข้าถึงเครือข่าย
นั้นได้ ติดต่อผู้ดูแลเครือข่าย Wi-Fi® ที่เกี่ยวข้องเพื่อรับข้อมูลเพิ่มเติม
การเชื่อมต่อกับเครือข่าย Wi-Fi® อื่น
1 จาก หน้าจอหลัก ให้แตะ
2
ค้นหาและแตะ ตั้งค่า > Wi-Fi เครือข่าย Wi-Fi® ที่ตรวจพบจะแสดงขึ้นมา
3 แตะเครือข่าย Wi-Fi® อื่นเพื่อเชื่อมต่อ
การสแกนหาเครือข่าย Wi-Fi® ด้วยตนเอง
1 จาก หน้าจอหลัก ให้แตะ
2
ค้นหาและแตะ ตั้งค่า > Wi-Fi
3
แตะ ค้นหา โทรศัพท์จะสแกนหาเครือข่าย Wi-Fi® และแสดงเครือข่ายที่ใช้งานได้ในรายการ
4 แตะเครือข่าย Wi-Fi® ในรายการเพื่อเชื่อมต่อกับเครือข่ายนั้น
91
นี่คือเวอร์ชันอินเทอร์เน็ตของเอกสารนี้ © พิมพ์เพื่อใช้เป็นการส่วนตัวเท่านั้น

การเพิ่มเครือข่าย Wi-Fi® ด้วยตนเอง
1 จาก หน้าจอหลัก ให้แตะ
2
ค้นหาและแตะ ตั้งค่า > Wi-Fi
3
แตะ เพิ่มเครือข่าย
4
ป้อน SSID ของเครือข่าย สำหรับเครือข่าย
5
แตะฟิลด์ ความปลอดภัย เพื่อเลือกประเภทการรักษาความปลอดภัย
6 ป้อนรหัสผ่านหากจำเป็น
7
แตะ บันทึก
ติดต่อผู้ดูแลระบบเครือข่าย Wi-Fi® ของคุณเพื่อขอรับชื่อและรหัสผ่าน SSID ของเครือข่าย
การตั้งค่า Wi-Fi® ขั้นสูง
ก่อนที่คุณจะเพิ่มเครือข่าย Wi-Fi® ด้วยตนเอง คุณจำเป็นต้องเปิดการตั้งค่า Wi-Fi® ในโทรศัพท์ของคุณก่อน
สถานะของเครือข่าย Wi-Fi®
เมื่อคุณเชื่อมต่อกับเครือข่าย Wi-Fi® หรือเมื่อมีเครือข่าย Wi-Fi® ที่ใช้ได้ในพื้นที่ของคุณ คุณสามารถดูสถานะของ
เครือข่าย Wi-Fi® เหล่านี้ได้ นอกจากนี้ คุณยังสามารถเปิดให้โทรศัพท์แจ้งให้ทราบเมื่อตรวจพบเครือข่าย Wi-Fi®
แบบเปิด
การเปิดใช้การแจ้งเครือข่าย Wi-Fi®
1 เปิด Wi-Fi® หากไม่ได้เปิดอยู่
2 จาก หน้าจอหลัก ให้แตะ
3
ค้นหาและแตะ ตั้งค่า > Wi-Fi
4 กด
5
แตะ ขั้นสูง
6
มาร์กช่องตัวเลือก การแจ้งเครือข่าย
การดูข้อมูลโดยละเอียดเกี่ยวกับเครือข่าย Wi-Fi® ที่เชื่อมต่ออยู่
1 จาก หน้าจอหลัก ให้แตะ
2
ค้นหาและแตะ ตั้งค่า > Wi-Fi
3 แตะเครือข่าย Wi-Fi® ที่คุณกำลังเชื่อมต่ออยู่ ข้อมูลโดยละเอียดของเครือข่ายจะปรากฏขึ้น
นโยบายการพัก Wi-Fi®
เมื่อเพิ่มนโยบายการพัก Wi-Fi® คุณจะสามารถระบุได้ว่าเมื่อใดที่จะสลับจาก Wi-Fi เป็นข้อมูลโทรศัพท์เคลื่อนที่
หากคุณไม่ได้เชื่อมต่อกับเครือข่าย Wi-Fi® โทรศัพท์จะใช้การเชื่อมต่อข้อมูลโทรศัพท์เคลื่อนที่ในการเข้าถึงอินเทอร์เน็ต (หากคุณตั้ง
ค่าและเปิดใช้งานการเชื่อมต่อข้อมูลโทรศัพท์เคลื่อนที่ในโทรศัพท์ของคุณแล้ว)
การเพิ่มนโยบายการพัก Wi-Fi®
1 จาก หน้าจอหลัก ให้แตะ
2
ค้นหาและแตะ ตั้งค่า > Wi-Fi
3 กด
4
แตะ ขั้นสูง
5
แตะ เปิด Wi-Fi ไว้ตอนพักการทำงาน
6 เลือกตัวเลือก
การแบ่งปันการเชื่อมต่อข้อมูลของโทรศัพท์ของคุณ
คุณสามารถแบ่งปันการเชื่อมต่อข้อมูลของโทรศัพท์ของคุณกับเครื่องคอมพิวเตอร์หนึ่งเครื่องได้โดยใช้สาย USB
กระบวนการนี้เรียกว่าการเชื่อมต่ออินเทอร์เน็ตด้วย USB (USB tethering) คุณยังสามารถแบ่งปันการเชื่อมต่อข้อมูล
ของโทรศัพท์ของคุณกับอุปกรณ์อื่นๆ ได้สูงสุดแปดเครื่องพร้อมๆ กัน ด้วยการเปลี่ยนให้โทรศัพท์ของคุณเป็น Wi-Fi®
ฮอตสปอตแบบพกพาได้อีกด้วย
92
นี่คือเวอร์ชันอินเทอร์เน็ตของเอกสารนี้ © พิมพ์เพื่อใช้เป็นการส่วนตัวเท่านั้น

เมื่อโทรศัพท์ของคุณแบ่งปันการเชื่อมต่อข้อมูล จะมีไอคอนต่างๆ เหล่านี้ปรากฏขึ้นในแถบสถานะหรือในแผงการแจ้ง
เตือน:
กำลังใช้การเชื่อมต่ออินเทอร์เน็ตด้วย USB
กำลังใช้ Wi-Fi® ฮอตสปอตแบบพกพา
การแชร์การเชื่อมต่อข้อมูลโดยใช้สาย USB
1 ปิดใช้งานการเชื่อมต่อสาย USB ทั้งหมดกับอุปกรณ์ของคุณ
2 ใช้สาย USB ที่ให้มากับอุปกรณ์ของคุณในการเชื่อมต่ออุปกรณ์ของคุณเข้ากับคอมพิวเตอร์
3 ลากแถบสถานะลงล่าง แล้วแตะ
4
แตะ เพิ่มเติม... > Tethering & portable hotspot
5
เลือกช่อง USB tethering
6
หากต้องการหยุดแชร์การเชื่อมต่อข้อมูล ให้ยกเลิกการเลือกช่องตัวเลือก USB tethering หรือถอดสาย USB
คุณไม่สามารถแชร์การเชื่อมต่อข้อมูลของอุปกรณ์ของคุณและการ์ด SD ผ่านสาย USB ได้ในเวลาเดียวกัน
จะปรากฏขึ้นในแถบสถานะเมื่อคุณทำการเชื่อมต่อ
การใช้อุปกรณ์ของคุณเป็น Wi-Fi® ฮอตสปอตแบบเคลื่อนที่
1 ลากแถบสถานะลงล่าง แล้วแตะ
2
แตะ เพิ่มเติม... > Tethering & portable hotspot
3
แตะ การตั้งค่าฮอตสปอตของ Wi-Fi พกพา > Configure Wi-Fi hotspot
4
ป้อนข้อมูล SSID ของเครือข่าย
5
หากต้องการเลือกประเภทการรักษาความปลอดภัย ให้แตะฟิลด์ ความปลอดภัย ป้อนรหัสผ่านหากจำเป็น
6
แตะ บันทึก
7
เลือกช่อง ฮอตสปอต Wi-Fi แบบพกพา จะปรากฏขึ้นในแถบสถานะเมื่อคุณทำการเชื่อมต่อ
8
เพื่อหยุดการเชื่อมต่อข้อมูลผ่าน Wi-Fi® ยกเลิกเครื่องหมายที่ช่องตัวเลือก ฮอตสปอต Wi-Fi แบบพกพา
การเปลี่ยนชื่อหรือรักษาความปลอดภัยฮอตสปอตแบบพกพาของคุณ
1 จาก หน้าจอหลัก ให้แตะ
2
ค้นหาและแตะ ตั้งค่า > เพิ่มเติม... > Tethering & portable hotspot
3
แตะ กำหนดค่า Wi-Fi ฮอตสปอต
4
ป้อน SSID ของเครือข่าย สำหรับเครือข่าย
5
หากต้องการเลือกประเภทการรักษาความปลอดภัย ให้แตะฟิลด์ ความปลอดภัย
6 ป้อนรหัสผ่านหากจำเป็น
7
แตะ บันทึก
เทคโนโลยีไรสาย Bluetooth™
ใช้ฟังก์ชัน Bluetooth™ เพื่อส่งไฟล์ไปยังอุปกรณ์ Bluetooth™ อื่นๆ หรือใช้เชื่อมต่อกับอุปกรณ์แฮนด์ฟรี เปิดฟังก์ชัน
Bluetooth™ ในโทรศัพท์ของคุณและสร้างการเชื่อมต่อไร้สายไปยังอุปกรณ์ที่สามารถใช้ Bluetooth™ อื่นๆ เช่น
คอมพิวเตอร์ อุปกรณ์แฮนด์ฟรี และโทรศัพท์ การเชื่อมต่อ Bluetooth™ จะทำงานได้อย่างมีประสิทธิภาพในระยะไม่
เกิน 10 เมตร (33 ฟุต) โดยไม่มีวัตถุใดๆ กั้นกลาง ในบางกรณี คุณต้องจับคู่โทรศัพท์กับอุปกรณ์ Bluetooth™ อื่นๆ
ด้วยตนเอง โปรดจำไว้ว่าคุณต้องกำหนดให้โทรศัพท์ของคุณให้ "สามารถถูกค้นพบได้" หากคุณต้องการให้อุปกรณ์
Bluetooth™ อื่นๆ พบโทรศัพท์ของคุณ
การใช้งานร่วมกันและความเข้ากันได้ของอุปกรณ์ Bluetooth™ ชนิดต่างๆ จะไม่เหมือนกัน
93
นี่คือเวอร์ชันอินเทอร์เน็ตของเอกสารนี้ © พิมพ์เพื่อใช้เป็นการส่วนตัวเท่านั้น
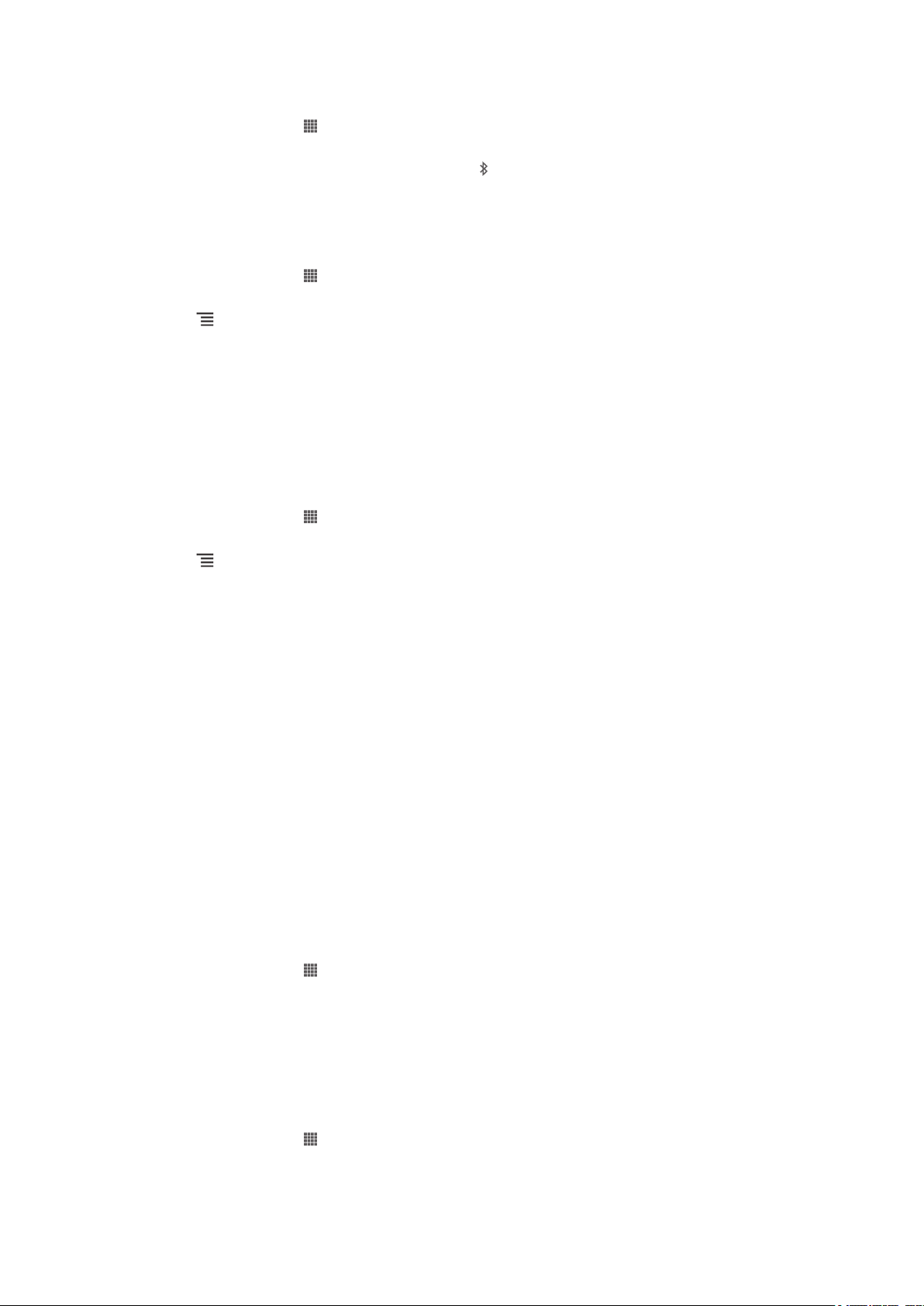
การเปิดฟังก์ชัน Bluetooth™ และทำให้โทรศัพท์ของคุณมองเห็นได้
1 จาก หน้าจอหลัก ให้แตะ
2
ค้นหาและแตะ ตั้งค่า
3
แตะ ปิด ข้าง Bluetooth เพื่อให้ ปิด เปลี่ยนเป็น เปิด โดย
4
แตะ Bluetooth
5
แตะ ไม่ให้อุปกรณ์บลูทูธอื่นๆ มองเห็นได้
ถ้าต้องการปรับเวลาในการมองเห็นของโทรศัพท์กับอุปกรณ์ Bluetooth™ อื่นๆ
1 จาก หน้าจอหลัก ให้แตะ
2
ค้นหาและแตะ ตั้งค่า > Bluetooth
3
กด และเลือก ระยะหมดเวลาการมองเห็น
4 เลือกตัวเลือก
จะปรากฏขึ้นในแถบสถานะ
การตั้งชื่อโทรศัพท์ของคุณ
คุณสามารถตั้งชื่อให้กับโทรศัพท์ของคุณ ชื่อจะปรากฏในอุปกรณ์อื่นหลังจากเปิดฟังก์ชั่น Bluetooth™ และตั้งค่าให้
อุปกรณ์อื่นเห็นโทรศัพท์ของคุณ
การตั้งชื่อโทรศัพท์
1 ตรวจสอบให้แน่ใจว่าฟังก์ชัน Bluetooth™ เปิดอยู่
2 จาก หน้าจอหลัก ให้แตะ
3
ค้นหาและแตะ ตั้งค่า > Bluetooth
4
กด และเลือก เปลี่ยนชื่อโทรศัพท์
5 ป้อนชื่อให้กับโทรศัพท์ของคุณ
6
แตะ เปลี่ยนชื่อ
การจับคู่กับอุปกรณ์ Bluetooth™ อื่น
เมื่อคุณจับคู่โทรศัพท์กับอุปกรณ์อื่น คุณสามารถดำเนินการต่างๆ เช่น เชื่อมต่อโทรศัพท์ของคุณเข้ากับอุปกรณ์แฮนด์
ฟรี Bluetooth™ หรือชุดอุปกรณ์ Bluetooth™ ในรถ และใช้อุปกรณ์เหล่านี้เพื่อรับสายและโทรออก
เมื่อคุณจับคู่โทรศัพท์กับอุปกรณ์ Bluetooth™ โทรศัพท์จะจดจำการจับคู่นั้นไว้ เมื่อจับคู่โทรศัพท์กับอุปกรณ์
Bluetooth™ คุณอาจต้องป้อนรหัสยืนยัน โทรศัพท์ของคุณจะพยายามใช้รหัสยืนยันทั่วไปคือ 0000 โดยอัตโนมัติ หาก
ไม่ได้ผล โปรดดูเอกสารของอุปกรณ์ Bluetooth™ เพื่อหารหัสยืนยันสำหรับอุปกรณ์นั้น คุณไม่จำเป็นต้องป้อนรหัส
ยืนยันใหม่ในครั้งต่อไปที่เชื่อมต่อกับอุปกรณ์ Bluetooth™ ที่จับคู่แล้ว
อุปกรณ์ Bluetooth™ บางชนิด เช่น หูฟัง Bluetooth™ กำหนดให้คุณต้องจับคู่และเชื่อมต่อกับอุปกรณ์อื่น
คุณสามารถจับคู่โทรศัพท์กับอุปกรณ์ Bluetooth™ ได้หลายอุปกรณ์ แต่สามารถเชื่อมต่อโพรไฟล์ Bluetooth™ ได้
เพียงครั้งละหนึ่งโพรไฟล์เท่านั้น
การจับคู่โทรศัพท์กับอุปกรณ์ Bluetooth™ อื่น
1 ตรวจสอบให้แน่ใจว่าอุปกรณ์ที่คุณต้องการให้จับคู่กับโทรศัพท์ของคุณมีฟังก์ชัน Bluetooth™ เปิดใช้งานอยู่
และมองเห็นได้สำหรับอุปกรณ์ Bluetooth™ อื่นๆ
2 จาก หน้าจอหลัก ให้แตะ
3
ค้นหาและแตะ ตั้งค่า > Bluetooth อุปกรณ์ Bluetooth™ ที่ใช้งานได้ทั้งหมดจะปรากฏขึ้นในรายการ
4 แตะอุปกรณ์ Bluetooth™ ที่คุณต้องการให้จับคู่กับโทรศัพท์ของคุณ
5 ป้อนเลขรหัสผ่าน หากจำเป็น ขณะที่โทรศัพท์และอุปกรณ์ Bluetooth™ ดังกล่าวจะจับคู่กัน
การเชื่อมต่อโทรศัพท์กับอุปกรณ์ Bluetooth™ อื่น
1 หากคุณกำลังเชื่อมต่อกับอุปกรณ์ Bluetooth ซึ่งกำหนดให้คุณต้องจับคู่โทรศัพท์ของคุณก่อนที่จะเชื่อมต่อ ให้
ปฏิบัติตามขั้นตอนที่เกี่ยวข้องกันเพื่อจับคู่โทรศัพท์ของคุณกับอุปกรณ์นั้น
2 จาก หน้าจอหลัก ให้แตะ
3
ค้นหาและแตะ ตั้งค่า > Bluetooth
4 แตะอุปกรณ์ Bluetooth™ ที่คุณต้องการเชื่อมต่อกับโทรศัพท์ของคุณ
94
นี่คือเวอร์ชันอินเทอร์เน็ตของเอกสารนี้ © พิมพ์เพื่อใช้เป็นการส่วนตัวเท่านั้น
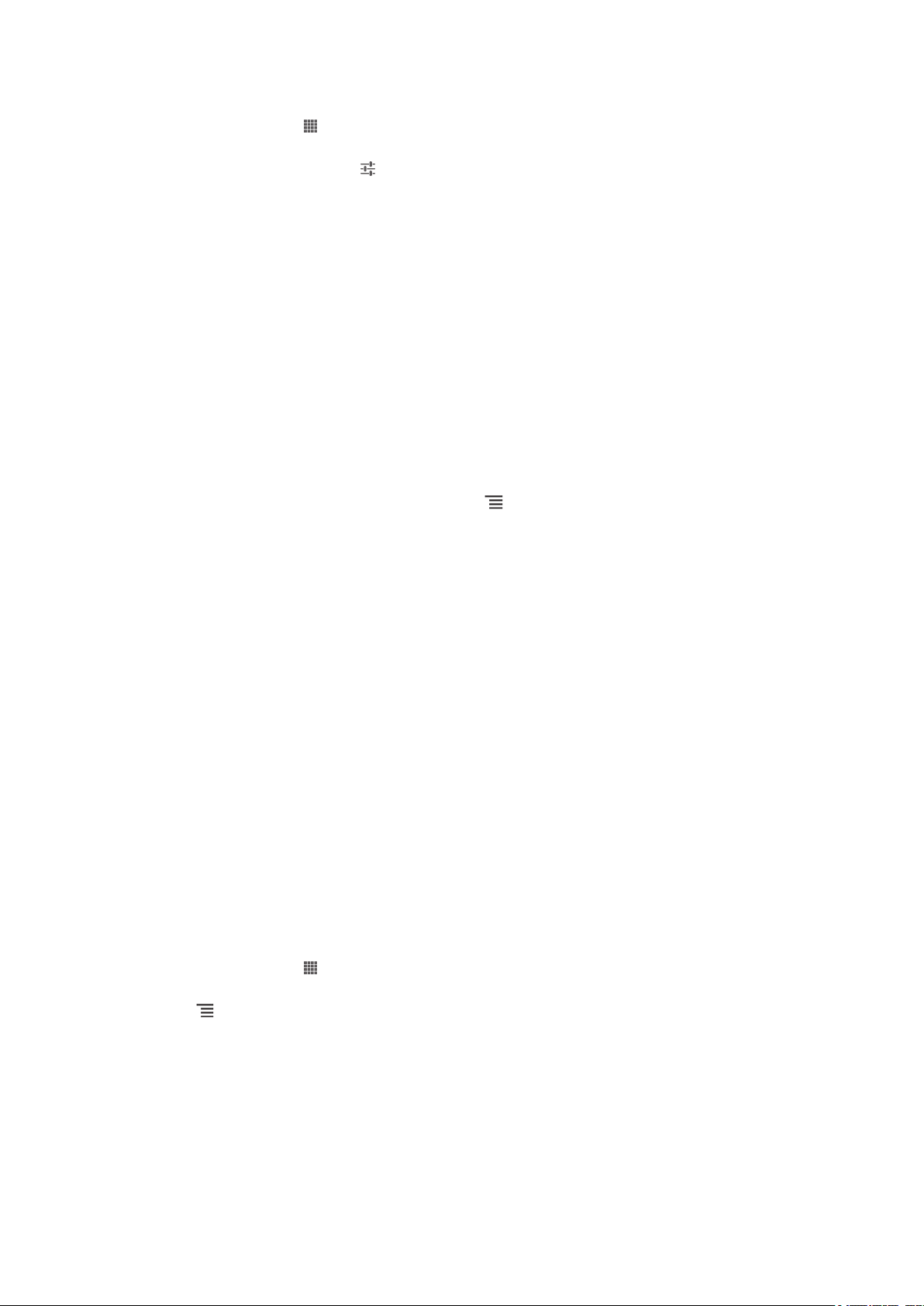
การเลิกจับคู่อุปกรณ์ Bluetooth™
1 จาก หน้าจอหลัก ให้แตะ
2
ค้นหาและแตะ ตั้งค่า > Bluetooth
3
ภายใต้ อุปกรณ์ที่จับคู่แล้ว ให้แตะ
4
แตะ เลิกจับคู่
ข้างชื่อของอุปกรณ์ที่คุณต้องการเลิกจับคู่
ส่งและรับข้อมูลต่างๆ โดยใช้เทคโนโลยี Bluetooth™
แบ่งปันข้อมูลต่างๆ กับอุปกรณ์ที่มี Bluetooth™ ชนิดอื่นๆ เช่น โทรศัพท์ หรือคอมพิวเตอร์ คุณสามารถส่งและรับ
ข้อมูลต่างๆ ต่อไปนี้ได้โดยใช้ฟังก์ชั่น Bluetooth™:
• ภาพถ่ายและวีดีโอ
• เพลงและไฟล์เสียงชนิดอื่นๆ
• รายชื่อ
• เว็บเพจ
การส่งรายการโดยใช้ Bluetooth™
1
อุปกรณ์ที่รับข้อมูล: ตรวจสอบให้แน่ใจว่าได้เปิดฟังก์ชั่น Bluetooth™ และตรวจสอบว่าได้ตั้งค่าให้อุปกรณ์
Bluetooth™ อื่นๆ สามารถเห็นอุปกรณ์ดังกล่าวได้
2
อุปกรณ์ที่ส่งข้อมูล: เปิดแอพพลิเคชั่นที่มีข้อมูลที่คุณต้องการจะส่งแล้วไปยังข้อมูลดังกล่าว
3 คุณอาจจำเป็นต้องสัมผัสรายการค้างไว้ เปิดรายการ หรือกด เป็นต้น ทั้งนี้ขึ้นอยู่กับแอพพลิเคชันและ
รายการที่คุณต้องการส่ง หรืออาจะมีวิธีอื่นๆ เพื่อการส่งข้อมูลได้
4
เลือก แชร์ หรือ ส่ง
5
เลือก Bluetooth
6 เปิด Bluetooth™ หากระบบร้องขอให้คุณทำเช่นนั้น
7 แตะที่ชื่อของอุปกรณ์รับ
8
อุปกรณ์ที่รับข้อมูล: หากได้รับคำขอ ให้ตอบรับการเชื่อมต่อ
9
อุปกรณ์ที่ส่งข้อมูล: หากได้รับการร้องขอ ให้ยืนยันการโอนข้อมูลไปยังอุปกรณ์รับ
10
อุปกรณ์ที่รับข้อมูล: ยอมรับไฟล์ที่ส่งเข้ามา
วิธีการรับข้อมูลต่างๆ โดยใช้ Bluetooth™
1 ตรวจสอบให้แน่ใจว่าฟังก์ชั่น Bluetooth™ นั้นเปิดอยู่และตั้งค่าให้อุปกรณ์ Bluetooth™ อื่นๆ สามารถเห็น
โทรศัพท์ของคณได้
2 การอุปกรณ์ฝ่ายส่งจะเริ่มทำงานและส่งข้อมูลไปยังโทรศัพท์ของคุณ
3 เมื่อระบบแจ้งเตือน ให้ป้อนรหัสยืนยันชุดเดียวกันบนอุปกรณ์ทั้งสองเครื่อง หรือยืนยันรหัสยืนยันที่แนะนำ
4 เมื่อคุณได้รับการแจ้งเตือนว่ามีไฟล์ส่งเข้ามาที่โทรศัพท์ของคุณ ให้ลากแถบสถานะลงแล้วแตะที่คำแจ้งเตือน
เพื่อรับโอนไฟล์
5
แตะ ยอมรับ เพื่อเริ่มโอนไฟล์
6 หากต้องการดูความคืบหน้าของการโอนข้อมูล ให้ลากแถบสถานะลง
7 วิธีการเปิดข้อมูลที่ได้รับ ให้ลากแถบสถานะลงแล้วแตะที่คำแจ้งเตือน
การดูไฟล์ที่คุณได้รับโดยใช้ Bluetooth™
1 จาก หน้าจอหลัก ให้แตะ
2
ค้นหาและแตะ ตั้งค่า > Bluetooth
3
กด และเลือก แสดงไฟล์ที่ได้รับ
การเชื่อมตอโทรศัพทเขากับคอมพิวเตอร
ต่อโทรศัพท์กับคอมพิวเตอร์และเริ่มโอนไฟล์ภาพ เพลงและไฟล์อื่น ๆ วิธีการที่ง่ายดายที่สุดในการเชื่อมต่อคือการใช้
สาย USB หรือเทคโนโลยีไร้สายบลูทูธ
95
นี่คือเวอร์ชันอินเทอร์เน็ตของเอกสารนี้ © พิมพ์เพื่อใช้เป็นการส่วนตัวเท่านั้น

เมื่อคุณเชื่อมต่อโทรศัพท์ของคุณเข้ากับคอมพิวเตอร์โดยใช้สาย USB คุณจะได้รับการแจ้งเตือนให้ติดตั้งโปรแกรม
การPC Companion ที่เครื่องคอมพิวเตอร์ของคุณ PC Companion สามารถช่วยให้คุณเข้าถึงโปรแกรมคอมพิวเตอร์
อื่นๆ เพื่อโอนและจัดระเบียบไฟล์สื่อ อัปเดตโทรศัพท์ของคุณ ซินโครไนซ์ข้อมูลในโทรศัพท์ และอื่นๆ อีกมากมาย
คุณไม่สามารถโอนข้อมูลลิขสิทธิ์บางส่วนได้ระหว่างโทรศัพท์และคอมพิวเตอร์
การโอนและการจัดการเนื้อหาโดยใช้สาย USB
ใช้สาย USB เชื่อมต่อระหว่างเครื่องคอมพิวเตอร์และโทรศัพท์เพื่อสามารถโอนถ่ายและจัดการไฟล์ของคุณได้อย่าง
ง่ายดาย เมื่ออุปกรณ์ทั้งสองเชื่อมต่อกันแล้ว คุณจะสามารถลากและวางเอกสารระหว่างอุปกรณ์ทั้งสองได้โดยใช้
โปรแกรมจัดการไฟล์ของเครื่องคอมพิวเตอร์ หากคุณโอนถ่ายเพลง วิดีโอ ภาพ และไฟล์มีเดียอื่นๆ ไปยังโทรศัพท์
ของคุณ การใช้โปรแกรม Media Go™ จากเครื่องคอมพิวเตอร์ของคุณนั้นจะเหมาะสมที่สุด Media Go™ จะทำการ
แปลงไฟล์มีเดียของคุณให้ใช้งานบนโทรศัพท์ของคุณได้
วิธีการถ่ายโอนเนื้อหาระหว่างโทรศัพท์และเครื่องคอมพิวเตอร์โดยใช้สาย USB
1
ใช้สาย USB เชื่อมต่อโทรศัพท์ของคุณเข้ากับคอมพิวเตอร์ จะมีสัญลักษณ์ เชื่อมต่อที่เก็บข้อมูลภายใน
แล้ว ปรากฏขึ้นที่แถบสถานะ
2
คอมพิวเตอร์: เปิด Microsoft® Windows® Explorer จากเดสก์ทอปแล้วรอจนกระทั่งการ์ดหน่วยความจำ
ของโทรศัพท์ปรากฏขึ้นเป็นดิสก์ภายนอกใน Microsoft® Windows® Explorer
3
คอมพิวเตอร์: ลากและวางไฟล์ที่ต้องการระหว่างโทรศัพท์และคอมพิวเตอร์
การโอนไฟล์โดยใช้โหมดการโอนถ่ายไฟล์มีเดียผ่าน Wi-Fi
®
คุณสามารถโอนไฟล์ระหว่างโทรศัพท์และอุปกรณ์ที่สามารถใช้ MTP อื่นๆ เช่น คอมพิวเตอร์ โดยใช้การเชื่อมต่อ WiFi® คุณต้องจับคู่อุปกรณ์ทั้งสองตัวก่อนเชื่อมต่อ หากคุณโอนเพลง วิดีโอ รูปภาพ หรือไฟล์มีเดียอื่นๆ ระหว่าง
โทรศัพท์และคอมพิวเตอร์ การใช้โปรแกรม Media Go™ จากเครื่องคอมพิวเตอร์นั้นจะเหมาะสมที่สุด Media Go™
จะทำการแปลงไฟล์มีเดียของคุณให้ใช้งานบนโทรศัพท์ของคุณได้
ในการใช้คุณสมบัตินี้ คุณต้องมีอุปกรณ์ที่เปิดใช้งาน Wi-Fi
Microsoft® Windows Vista® หรือ Windows® 7
®
ที่สนับสนุนการโอนถ่ายไฟล์มีเดีย ตัวอย่างเช่น คอมพิวเตอร์ที่ใช้
การจับคู่โทรศัพท์กับคอมพิวเตอร์แบบไร้สายโดยใช้โหมดการโอนถ่ายไฟล์มีเดีย
1 ตรวจสอบว่ามีการเปิดใช้งานโหมดการโอนถ่ายไฟล์มีเดียบนโทรศัพท์ของคุณแล้ว โดยปกติแล้วระบบจะเปิด
ใช้โหมดนี้เป็นค่าเริ่มต้น
2 เชื่อมต่อโทรศัพท์กับคอมพิวเตอร์โดยใช้สาย USB
3
คอมพิวเตอร์: เมื่อชื่อโทรศัพท์ปรากฏขึ้นบนหน้าจอ ให้คลิก การกำหนดค่าเครือข่าย และทำตามคำแนะนำ
เพื่อจับคู่คอมพิวเตอร์
4 เมื่อคุณจับคู่เสร็จ ให้ถอดสาย USB ออกจากอุปกรณ์ทั้งสองตัว
คำแนะนำที่กล่าวมาจะใช้ได้ในกรณีที่มีการติดตั้ง Windows
ต่อ Wi-Fi® ผ่านสายเคเบิลเครือข่าย
®
7 ในคอมพิวเตอร์ของคุณ และคอมพิวเตอร์มีการเชื่อมต่อกับจุดเชื่อม
การเชื่อมต่ออุปกรณ์ที่จับคู่ไว้แล้วแบบไร้สายในโหมดการโอนถ่ายไฟล์มีเดีย
1 ตรวจสอบว่ามีการเปิดใช้งานโหมดการโอนถ่ายไฟล์มีเดียบนโทรศัพท์ของคุณแล้ว โดยปกติแล้วระบบจะเปิด
ใช้โหมดนี้เป็นค่าเริ่มต้น
2 จาก หน้าจอหลัก ให้แตะ
3
ค้นหาและแตะ ตั้งค่า > Xperia™ > การเชื่อมต่อ
4
แตะที่อุปกรณ์ที่จับคู่ไว้ที่คุณต้องการเชื่อมต่อใต้ อุปกรณ์ที่เชื่อถือได้
5
แตะ เชื่อมต่อ
ตรวจสอบว่าเปิดฟังก์ชัน Wi-Fi
นี่คือเวอร์ชันอินเทอร์เน็ตของเอกสารนี้ © พิมพ์เพื่อใช้เป็นการส่วนตัวเท่านั้น
®
ของโทรศัพท์แล้ว
96

การเลิกเชื่อมต่ออุปกรณ์ที่จับคู่ไว้แล้วแบบไร้สายในโหมดการโอนถ่ายไฟล์มีเดีย
1 จาก หน้าจอหลัก ให้แตะ
2
ค้นหาและแตะ ตั้งค่า > Xperia™ > การเชื่อมต่อ
3
แตะที่อุปกรณ์ที่จับคู่ไว้ที่คุณต้องการเลิกเชื่อมต่อใต้ อุปกรณ์ที่เชื่อถือได้
4
แตะ เลิกเชื่อมต่อ
การลบการจับคู่กับอุปกรณ์อื่น
1 จาก หน้าจอหลัก ให้แตะ
2
ค้นหาและแตะ ตั้งค่า > Xperia™ > การเชื่อมต่อ
3 แตะที่อุปกรณ์ที่จับคู่ไว้ที่คุณต้องการลบ
4
แตะ ไม่สนใจ
PC Companion
PC Companion คือแอพพลิเคชั่นคอมพิวเตอร์ที่ช่วยให้คุณสามารถเข้าถึงคุณสมบัติและบริการเพิ่มเติมซึ่งจะช่วยให้
คุณโอนถ่ายเพลง วิดีโอ และภาพถ่ายระหว่างโทรศัพท์กับเครื่องคอมพิวเตอร์ได้ นอกจากนี้คุณยังสามารถใช้ PC
Companion เพื่ออัปเดตโทรศัพท์เพื่อใช้ซอฟต์แวร์ล่าสุดที่มีให้ ไฟล์ที่ติดตั้งสำหรับ PC Companion จะถูกบันทึกไว้ใน
โทรศัพท์ของคุณ และระบบจะทำการติดตั้งจากโทรศัพท์เมื่อคุณเชื่อมต่อกับเครื่องคอมพิวเตอร์ผ่านทางสาย USB
คุณต้องมีคอมพิวเตอร์ที่ใช้หนึ่งในระบบปฏิบัติการต่อไปนี้ในการใช้แอพพลิเคชั่น PC Companion:
• Microsoft® Windows® 7
• Microsoft® Windows Vista®
• Microsoft® Windows® XP (Service Pack 3 หรือสูงกว่า)
การเริ่ม PC Companion
1 ตรวจสอบให้แน่ใจว่ามีการติดตั้ง PC Companion บน PC ของคุณแล้ว
2
เปิดแอปพลิเคชัน PC Companion บน PC นั้น แล้วคลิก เริ่ม เพื่อเปิดคุณสมบัติอย่างใดอย่างหนึ่งที่คุณ
ต้องการใช้
Media Go™
แอปพลิเคชัน Media Go™ ของคอมพิวเตอร์จะช่วยให้คุณสามารถโอนและจัดการเนื้อหาสื่อในโทรศัพท์และ
คอมพิวเตอร์ได้ คุณสามารถติดตั้งและเข้าถึง Media Go™ ได้จากแอปพลิเคชัน PC Companion
คุณต้องใช้หนึ่งในระบบปฏิบัติการต่อไปนี้เพื่อที่จะใช้แอปพลิเคชัน Media Go™:
• Microsoft® Windows® 7
• Microsoft® Windows Vista®
• Microsoft® Windows® XP, Service Pack 3 หรือสูงกว่า
ถ้าต้องการโอนย้ายเนื้อหาโดยใช้แอปพลิเคชัน Media Go™
1 เชื่อมต่อโทรศัพท์ของคุณเข้ากับคอมพิวเตอร์โดยใช้สาย USB ที่รองรับ
2
โทรศัพท์: ในแถบสถานะ เชื่อมต่อที่เก็บข้อมูลภายในแล้ว ปรากฏขึ้น
3
คอมพิวเตอร์: ขั้นแรกให้เปิดแอปพลิเคชัน PC Companion บนคอมพิวเตอร์ขึ้นมา ใน PC Companion
คลิก Media Go เพื่อเริ่มแอปพลิเคชัน Media Go™ ในบางกรณี คุณอาจจะต้องรอเพื่อติดตั้ง Media Go™
4 ในการใช้ Media Go™ ให้ลากและวางไฟล์ระหว่างคอมพิวเตอร์และโทรศัพท์
การสแกนดวยแอปพลิเคชัน NeoReader™
ข้อมูลเกี่ยวกับการสแกนด้วยแอปพลิเคชัน NeoReader™
ใช้โทรศัพท์ของคุณเป็นเครื่องอ่านบาร์โค๊ด เพื่อค้นหารายละเอียดเพิ่มเติมของสิ่งที่คุณสแกน ตัวอย่างเช่น คุณพบเสื้อ
นอกในโฆษณาบนแม็กกาซีนและต้องการค้นหาร้านค้าที่ใกล้ที่สุดเพื่อทำการซื้อ ถ้าโฆษณานั้นมีบาร์โค๊ดที่อ่านได้
แอปพลิเคชัน NeoReader™ จะใช้โค๊ดดังกล่าวเพื่อเข้าสู่เนื้อหาเว็บเคลื่อนที่ เช่น เว็บเพจที่มีข้อมูลสินค้าเพิ่มเติมหรือ
แผนที่ร้านค้าที่อยู่ใกล้เคียง NeoReader™ สนับสนุนบาร์โค๊ดมาตรฐานส่วนใหญ่
97
นี่คือเวอร์ชันอินเทอร์เน็ตของเอกสารนี้ © พิมพ์เพื่อใช้เป็นการส่วนตัวเท่านั้น

วิธีการเริ่มแอปพลิเคชั่น NeoReader™
1 จากหน้าจอ หน้าจอหลัก ให้แตะ
2
ค้นหาและแตะ NeoReader™
การสแกนบาร์โค้ด
1 เมื่อแอปพลิเคชัน NeoReader™ เปิดขึ้น ถือโทรศัพท์โดยให้กล้องอยู่เหนือบาร์โค้ดและมองเห็นบาร์โค้ด
ทั้งหมดในช่องมองภาพ
2 โทรศัพท์จะสแกนบาร์โค้ดโดยอัตโนมัติและสั่นเมื่อจดจำบาร์โค้ดแล้ว
การป้อนบาร์โค้ดด้วยตนเอง
1 เมื่อแอพพลิเคชัน NeoReader™ เปิดอยู่ ให้แตะ
2
ป้อนหมายเลขของบาร์โค๊ดไว้ในช่องข้อความ แล้วแตะ GO!
ภาพรวมเมนูแอปพลิเคชัน NeoReader™
ตัวเลือกเมนูต่อไปนี้คือตัวเลือกของแอปพลิเคชัน NeoReader™:
แตะเพื่อดูตัวเลือกเพิ่มเติม
ป้อนหมายเลขบาร์โค้ดเอง สามารถใช้ตัวเลือกนี้หากกล้องของคุณไม่สามารถอ่านบาร์โค้ดได้อย่างมีประสิทธิภาพ
ดูรายการบาร์โค้ดที่สแกนไปแล้ว
ดูข้อมูลเกี่ยวกับแอปพลิเคชัน NeoReader™ อ่านข้อมูลเพิ่มเติมเกี่ยวกับบาร์โค้ดแบบต่างๆ และวิธีการใช้ NeoReader™
เลือกการตั้งค่าส่วนตัวของคุณ เช่น ภาษา หรือประเทศ ข้อมูลนี้จะใช้เพื่อจัดทำเนื้อหาของบาร์โค้ด คุณยังสามารถเลือกว่า
ต้องการจะใช้แอปพลิเคชัน NeoReader™ อย่างไรได้อีกด้วย
ส่งข้อความให้เพื่อชวนให้เพื่อนๆ ดาวน์โหลดแอปพลิเคชัน NeoReader™
98
นี่คือเวอร์ชันอินเทอร์เน็ตของเอกสารนี้ © พิมพ์เพื่อใช้เป็นการส่วนตัวเท่านั้น

การซินโครไนซ์ข้อมูลบนโทรศัพท์ของคุณ
ขอมูลเกี่ยวกับการซินโครไนซขอมูลบนโทรศัพทของคุณ
คุณสามารถซิงค์รายชื่อ อีเมล เหตุการณ์ในปฏิทิน และข้อมูลอื่นๆ กับโทรศัพท์ของคุณจากอีเมลหลายบัญชี บริการซิ
นโครไนซ์ และบัญชีประเภทอื่นๆ ขึ้นอยู่กับแอปพลิเคชันที่ติดตั้งในโทรศัพท์ของคุณ การซินโครไนซ์โทรศัพท์ของคุณ
กับแหล่งข้อมูลอื่นๆ เป็นวิธีการที่ง่ายและใช้งานได้จริงในการอัปเดตข้อมูลอยู่เสมอ
คุณสามารถ:
• เข้าถึง Gmail™, Google Calendar™, รายชื่อ Google™, บุ๊คมาร์ก Google™ Chrome™ ของคุณ และบริการ
Google อื่นๆ ที่คุณใช้
• เข้าถึงแอปพลิเคชันอีเมล รายชื่อ และปฏิทินของบริษัทคุณ
• เข้าถึงรายชื่อ ปฏิทิน อัลบั้มของ Facebook™ ของคุณและบริการอื่นๆ ที่คุณใช้
การซินโครไนซกับ Google™
ซินโครไนซ์โทรศัพท์ของคุณกับ Gmail™, Google Calendar™, รายชื่อ Google™, บุ้คมาร์ก Google™ Chrome
ของคุณ และข้อมูลจากบริการ Google อื่นๆ ที่คุณใช้ ดูและจัดการสิ่งดังกล่าวจากโทรศัพท์ของคุณได้อย่างง่ายดาย
เหมือนใช้คอมพิวเตอร์
หลังจากซินโครไนซ์แล้ว คุณจะสามารถค้นหา Gmail™ ได้ในแอปพลิเคชัน Gmail™ ค้นหา Google Calendar™ ได้
ในแอปพลิเคชัน Calendar ค้นหารายชื่อ Google™ ได้ในแอปพลิเคชัน Contacts และค้นหาข้อมูลอื่นๆ ได้ในแอปพลิ
เคชัน Google ที่สอดคล้องกันซึ่งคุณได้ติดตั้งไว้
การตั้งค่าบัญชี Google™ ในโทรศัพท์ของคุณเพื่อการซินโครไนซ์โดยอัตโนมัติ
1 จากหน้าจอ หน้าจอหลัก ให้แตะที่
2
แตะ ตั้งค่า > บัญชีและการซิงค์
3 ตรวจสอบให้แน่ใจว่าเปิดใช้งานการซินโครไนซ์เพื่อให้แอพพลิเคชั่นสามารถซินโครไนซ์ข้อมูลได้โดยอัตโนมัติ
4
แตะ เพิ่มบัญชี > Google
5 ดำเนินการตามตัวช่วยสร้างการลงทะเบียนเพื่อสร้างบัญชี Google™ หรือเข้าสู่ระบบถ้าคุณมีบัญชีแล้ว
6
แตะ ถัดไป
7 แตะที่บัญชี Google™ บัญชีใหม่ของคุณแล้วแตะที่รายการที่คุณต้องการจะซินโครไนซ์
วิธีการซินโครไนซ์กับบัญชี Google™ ของคุณด้วยตัวเอง
1 จากหน้าจอ หน้าจอหลัก ให้แตะ
2
แตะ ตั้งค่า > บัญชีและการซิงค์
3 แตะที่บัญชี Google™ ที่คุณต้องการจะซินโครไนซ์
4
กด จากนั้นแตะ ซิงค์ตอนนี้
การซินโครไนซ์เบราว์เซอร์ของคุณกับ Google™ Chrome
1 จาก หน้าจอหลัก ให้แตะ
2
แตะ ตั้งค่า > บัญชีและการซิงค์
3 แตะบัญชี Google™ แล้วมาร์กช่องตัวเลือกที่เกี่ยวข้องเพื่อซินโครไนซ์เบราว์เซอร์นั้น
การนำบัญชี Google™ ออกจากโทรศัพท์ของคุณ
1 จาก หน้าจอหลัก ให้แตะ
2
แตะ ตั้งค่า > บัญชีและการซิงค์
3 แตะบัญชี Google™ ที่คุณต้องการจะถอดออกจากรายชื่อบัญชี
4
กด จากนั้นแตะ นำบัญชีออก
5
แตะ นำบัญชีออก อีกครั้งเพื่อยืนยัน
99
นี่คือเวอร์ชันอินเทอร์เน็ตของเอกสารนี้ © พิมพ์เพื่อใช้เป็นการส่วนตัวเท่านั้น
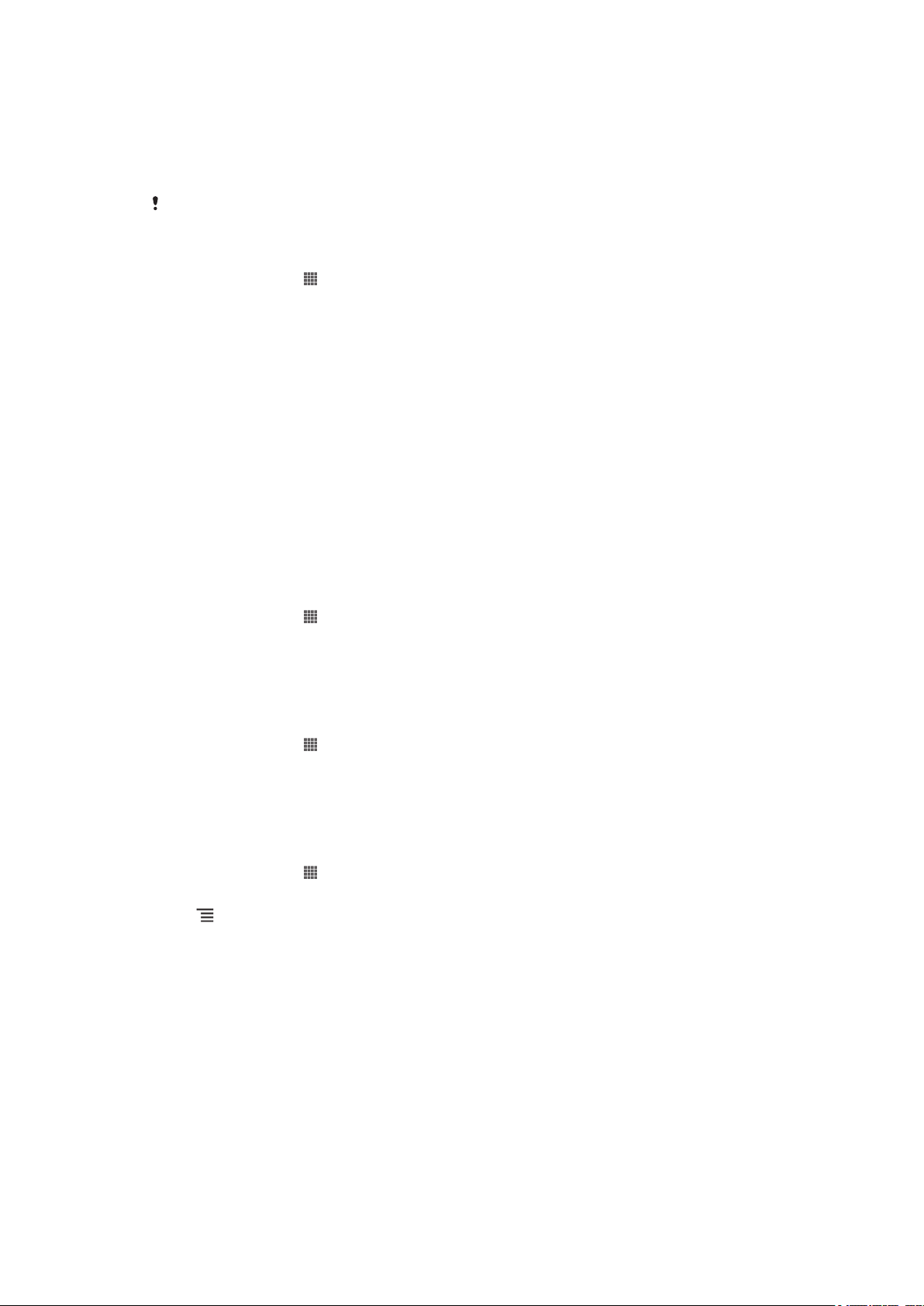
ซินโครไนซอีเมลบริษัท ปฏิทิน และรายชื่อติดตอได
เข้าถึงอีเมลบริษัท ปฏิทินนัดหมาย และรายชื่อได้โดยตรงจากโทรศัพท์ของคุณ ดูและจัดการสิ่งดังกล่าวได้อย่าง
ง่ายดายเหมือนในคอมพิวเตอร์ หลังจากการติดตั้ง คุณจะสามารถหาข้อมูลในแอพพลิเคชั่น อีเมล, ปฏิทิน และ ราย
ชื่อ ได้
หากคุณต้องการเข้าถึงฟังก์ชั่นที่กล่าวไว้ด้านบน คุณจะต้องเก็บข้อมูลบริษัทไว้ในเซิร์ฟเวอร์ Microsoft® Exchange
การตั้งค่าอีเมล ปฏิทิน และรายชื่อของบริษัทในโทรศัพท์ของคุณ
1 จาก หน้าจอหลัก ให้แตะ
2
แตะ ตั้งค่า > บัญชีและการซิงค์
3 ตรวจสอบให้แน่ใจว่าเปิดการซินโครไนซ์แล้วเพื่อให้ข้อมูลของคุณซินโครไนซ์โดยอัตโนมัติตามช่วงเวลาการ
ซิงค์ที่คุณตั้งค่าไว้
4
แตะ เพิ่มบัญชี > บริษัท
5 ใส่ที่อยู่อีเมลบริษัทและรหัสผ่าน
6
แตะ ถัดไป โทรศัพท์ของคุณจะเริ่มต้นดึงข้อมูลบัญชีของคุณ หากมีข้อผิดพลาดเกิดขึ้น ให้ติดต่อผู้ดูแลเครือ
ข่ายของบริษัทคุณสำหรับข้อมูลเพิ่มเติม เช่น ชื่อโดเมน และที่อยู่เซิร์ฟเวอร์ Exchange
7
แตะ ตกลง เพื่ออนุญาตให้เซิร์ฟเวอร์ของบริษัทคุณควบคุมโทรศัพท์ของคุณได้
8 เลือกว่าคุณต้องการซิงค์ข้อมูลใดกับโทรศัพท์นี้ เช่น รายชื่อ และข้อมูลปฏิทิน
9 หากต้องการ ให้เปิดใช้งานผู้ดูแลอุปกรณ์เพื่ออนุญาตให้เซิร์ฟเวอร์ของบริษัทคุณควบคุมคุณสมบัติด้านความ
ปลอดภัยบางอย่างในโทรศัพท์ของคุณได้ ตัวอย่างเช่น อนุญาตให้เซิร์ฟเวอร์ของบริษัทคุณกำหนดกฎเกณฑ์
ของรหัสผ่านและตั้งค่าการเข้ารหัสลับที่เก็บข้อมูล
10 เมื่อตั้งค่าเสร็จเรียบร้อยแล้ว คุณสามารถป้อนชื่อสำหรับบัญชีบริษัทเพื่อให้ระบุได้ง่ายอีกด้วย
วิธีการแก้ไขการตั้งค่าอีเมล ปฏิทิน และรายชื่อติดต่อของบริษัท
1 จาก หน้าจอหลัก ให้แตะ
2
แตะ ตั้งค่า > บัญชีและการซิงค์ และเลือกบัญชีบริษัท
3
แตะ การตั้งค่าบัญชี แล้วจึงแตะบัญชีของบริษัทที่คุณต้องการแก้ไข
4 เปลี่ยนการตั้งค่าตามที่ต้องการ
การตั้งค่าช่วงเวลาการซินโครไนซ์สำหรับบัญชีบริษัท
1 จาก หน้าจอหลัก ให้แตะ
2
แตะ ตั้งค่า > บัญชีและการซิงค์ และเลือกบัญชีบริษัท
3
แตะ การตั้งค่าบัญชี แล้วแตะบัญชีบริษัทที่คุณต้องการตั้งค่าระดับการซินโครไนซ์
4
แตะ การตรวจสอบอีเมล์ และเลือกตัวเลือกช่วงเวลา
การลบบัญชีบริษัทจากโทรศัพท์ของคุณ
1 จาก หน้าจอหลัก ให้แตะ
2
แตะ ตั้งค่า > บัญชีและการซิงค์ แล้วแตะบัญชีบริษัทของคุณ
3
กด จากนั้นแตะ นำบัญชีออก
4
แตะ นำบัญชีออก อีกครั้งเพื่อยืนยัน
การซินโครไนซกับ Facebook™
มีสองวิธีในการใช้ Facebook™ บนโทรศัพท์ของคุณ คุณสามารถใช้แอพพลิเคชั่น Facebook มาตรฐานเพื่อเข้าถึง
บัญชี Facebook ทางออนไลน์ หรือคุณสามารถซินโครไนซ์บัญชี Facebook กับโทรศัพท์ของคุณหรือเข้าถึงเนื้อหา
Facebook จากแอพพลิเคชั่นต่างๆ ด้วย ตัวอย่างเช่น คุณสามารถเขียนโพสต์ Facebook จาก Timescape™ และเข้า
ถึงข้อมูลรายชื่อ ภาพถ่าย และปฏิทิน Facebook ของคุณได้จากแอพพลิเคชั่นที่เกี่ยวข้องในโทรศัพท์ เช่น แอพพลิ
เคชั่น ปฏิทิน วิธีการซินโครไนซ์โทรศัพท์ของคุณกับ Facebook ก่อนอื่น คุณจะต้องตั้งค่าบัญชีการรวม Facebook ซึ่ง
พัฒนาโดย Sony เพื่อให้สามารถทำการรวมได้อย่างง่ายดาย
100
นี่คือเวอร์ชันอินเทอร์เน็ตของเอกสารนี้ © พิมพ์เพื่อใช้เป็นการส่วนตัวเท่านั้น
 Loading...
Loading...