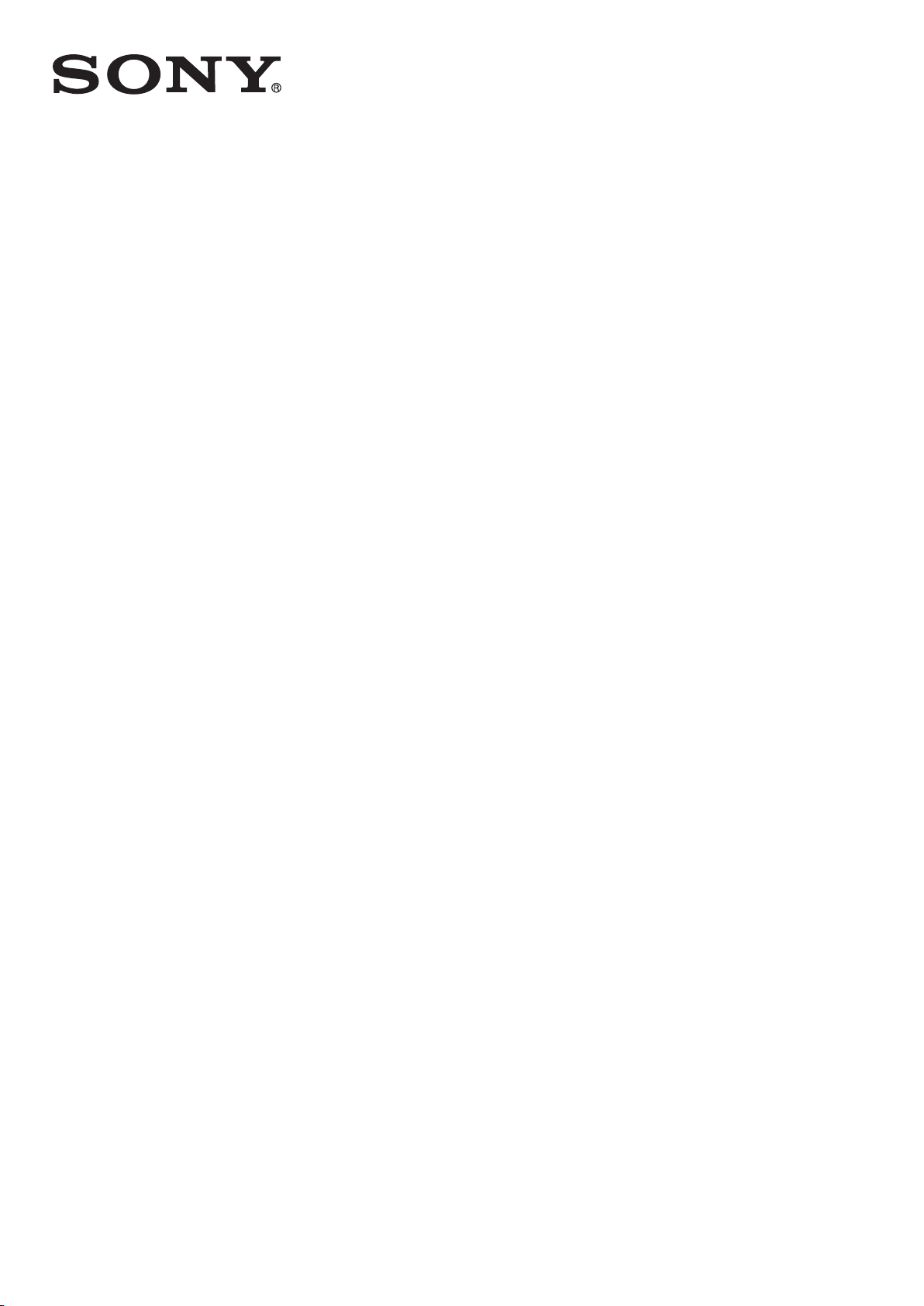
Guide de l’utilisateur
™
Xperia
C1605/C1604
E dual
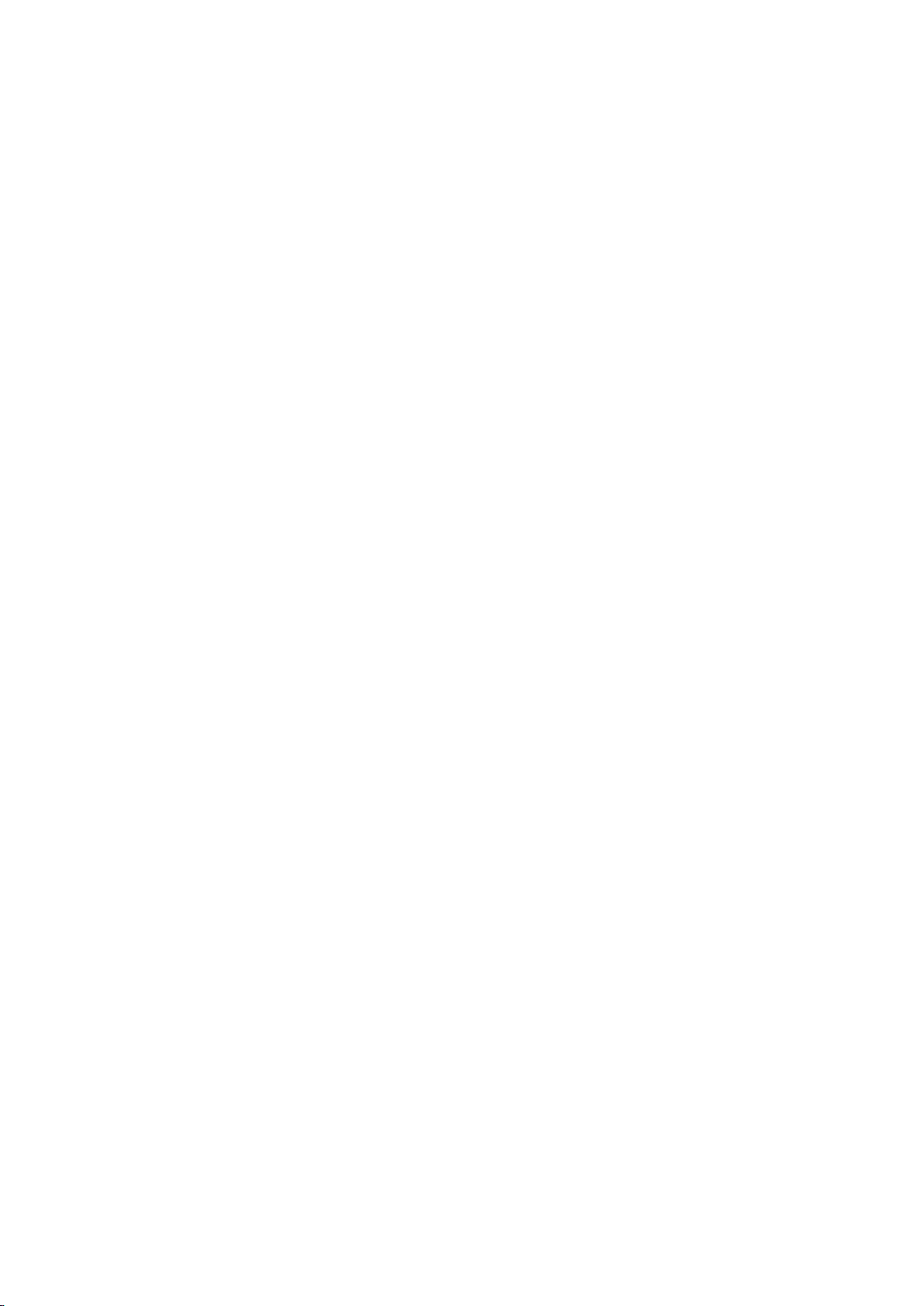
Table des matières
Xperia™ E dual Guide de l'utilisateur.........................................6
Comment démarrer......................................................................7
Qu'est-ce que Android™?..................................................................7
Aperçu du téléphone..........................................................................7
Assemblage.......................................................................................9
Mise sous et hors tension du téléphone...........................................11
Verrouillage de l'écran.....................................................................12
Guide de configuration.....................................................................12
Comptes et services.........................................................................12
Présentation de votre appareil..................................................14
Utilisation des touches.....................................................................14
Batterie.............................................................................................14
Utilisation de l'écran tactile...............................................................16
Écran d’accueil.................................................................................18
Prise d'une capture d'écran..............................................................21
Accès et utilisation des applications.................................................21
États et notifications.........................................................................23
Menu paramètres du téléphone.......................................................25
Saisie de texte..................................................................................25
Personnalisation de votre appareil...................................................30
Mémoire...........................................................................................33
Utilisation d'un casque d'écoute avec votre téléphone....................34
Paramètres Internet et de messagerie.............................................34
Contrôle de l'utilisation des données...............................................35
Sélectionner les réseaux pour le trafic de données.........................36
Paramètres réseau mobile...............................................................37
Google Play™.............................................................................39
Google Play™ — Mise en route.......................................................39
Téléchargement à partir de la boutique Google Play™...................39
Suppression des données d'une application....................................40
Autorisations....................................................................................40
Installation d'applications qui ne proviennent pas de la boutique
Google Play™ .................................................................................40
Appels..........................................................................................41
Appels d'urgence.............................................................................41
Gestion des appels..........................................................................41
Messagerie vocale...........................................................................43
Gestion de plusieurs appels.............................................................43
Conférences téléphoniques.............................................................44
2
Il existe une version Internet de cette publication. © Imprimez-la uniquement pour usage privé.
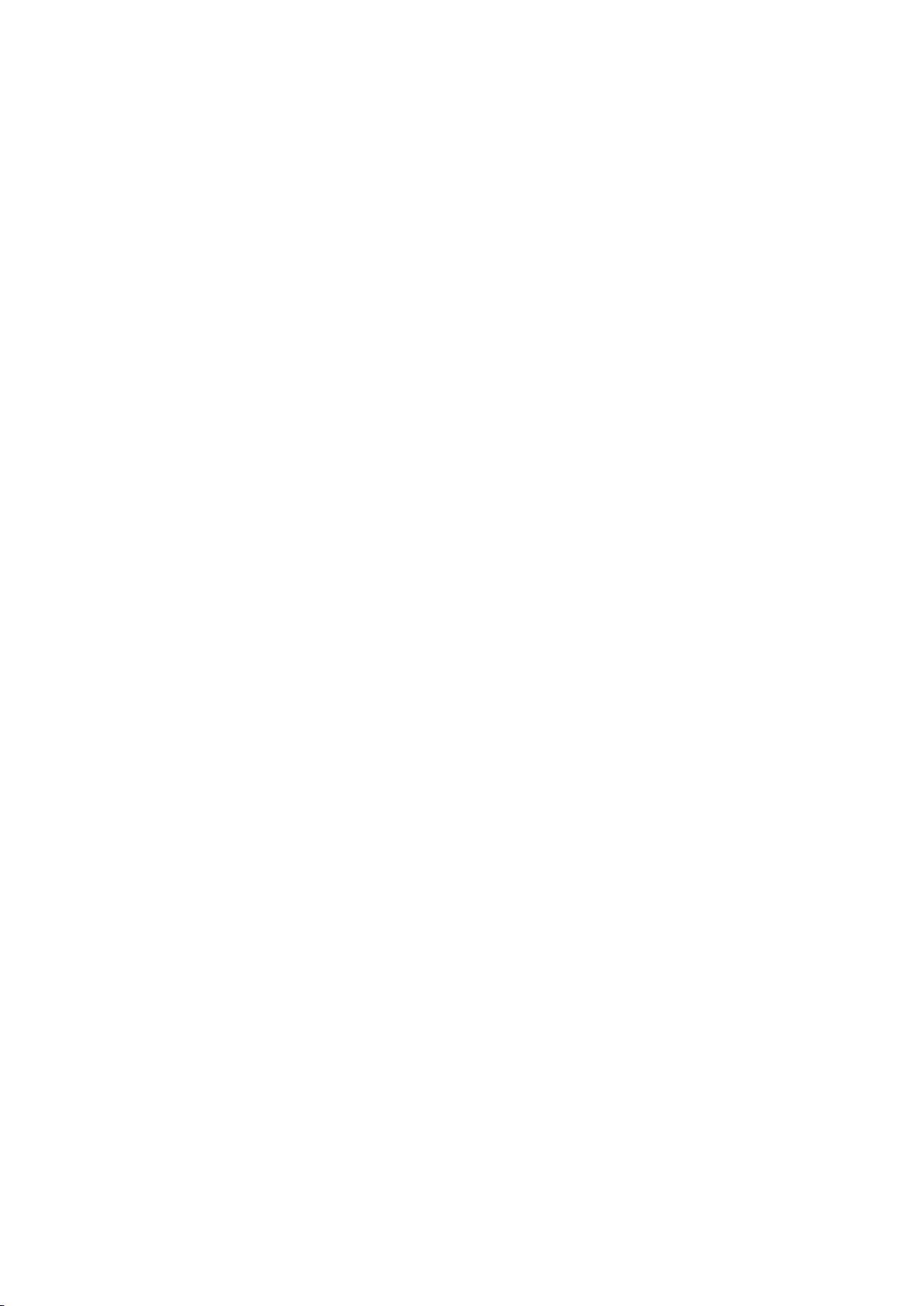
Paramètres d'appel..........................................................................44
Contacts......................................................................................47
À propos de Contacts.......................................................................47
Transfert des contacts vers votre nouveau téléphone.....................47
Gérer vos contacts...........................................................................49
Communiquer avec vos contacts.....................................................52
Partager vos contacts......................................................................52
Sauvegarde des contacts.................................................................52
Messagerie.................................................................................54
Utiliser la messagerie texte et multimédia........................................54
Options relatives aux messages texte et multimédias.....................55
Google Talk™ .................................................................................56
Courriel........................................................................................57
Comment démarrer avec Courriel....................................................57
Utilisation du courriel........................................................................59
Musique.......................................................................................62
À propos de la musique...................................................................62
Copie de fichiers multimédias vers la carte mémoire.......................62
Utilisation du lecteur WALKMAN......................................................63
Découverte d'un contenu audio connexe.........................................64
Utilisation de Ma musique pour organiser vos pistes ......................64
Listes d’écoute.................................................................................66
le gadget du lecteur WALKMAN......................................................67
Protection de votre ouïe...................................................................67
Technologie TrackID........................................................................67
Service PlayNow™..........................................................................68
Radio FM.....................................................................................70
À propos de la radio FM...................................................................70
Utilisation des canaux de radio favoris.............................................71
Paramètres du son...........................................................................71
Identification de pistes à la radio avec TrackID™............................71
Caméra........................................................................................73
À propos de la caméra.....................................................................73
Prise de photos avec la caméra fixe................................................74
Ajout de la position géographique à vos photos..............................74
Paramètres de caméra fixe..............................................................75
Enregistrement de vidéos................................................................77
Paramètres de la caméra vidéo.......................................................77
Album..........................................................................................80
Visionnement de photos et vidéos dans Album...............................80
Visionnement de photos et vidéos sauvegardées dans le
téléphone.........................................................................................80
3
Il existe une version Internet de cette publication. © Imprimez-la uniquement pour usage privé.
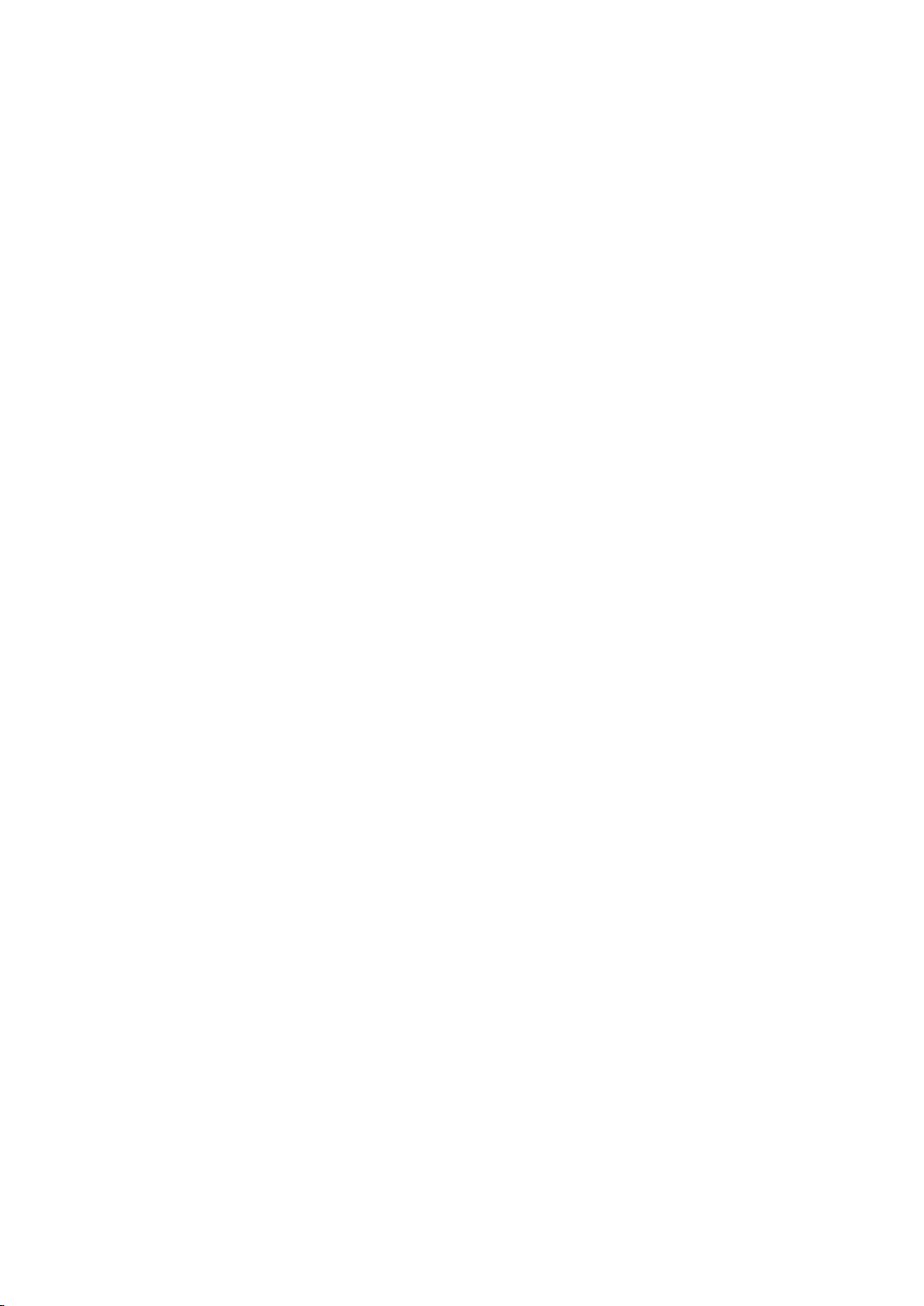
Affichage de vos photos sur une carte.............................................84
Affichage de vos albums en ligne....................................................86
Films............................................................................................88
À propos de Films............................................................................88
Utilisation de Films...........................................................................88
Navigateur Web..........................................................................89
À propos du navigateur Web............................................................89
Navigation sur le Web......................................................................89
Navigation de pages Web................................................................90
Gestion des signets..........................................................................91
Gestion du texte et des images........................................................92
Gestion de plusieurs fenêtres..........................................................92
Téléchargement à partir du Web......................................................93
Paramètres du navigateur................................................................93
Connectivité................................................................................95
Connexion à un réseau sans fil........................................................95
Technologie sans fil Bluetooth™......................................................97
Brancher votre téléphone à un ordinateur......................................100
Balayage de codes à barres à l'aide de l'application
NeoReader™.................................................................................102
Synchronisation des données sur votre téléphone..............104
À propos de la synchronisation des données sur votre téléphone.104
Synchronisation avec Google™.....................................................104
Synchroniser votre courriel d'entreprise, votre agenda et vos
contacts..........................................................................................105
Synchronisation avec Facebook™.................................................106
Synchronisation avec SyncML™...................................................106
Cartes et emplacements.........................................................108
À propos des services de localisation............................................108
Utilisation de GPS..........................................................................108
Google Maps™..............................................................................108
Utilisation de Google Maps™ pour obtenir des itinéraires.............109
Agenda et réveille-matin..........................................................110
Agenda...........................................................................................110
Réveille-matin................................................................................110
Soutien et entretien..................................................................113
Mise à jour de votre téléphone.......................................................113
Verrouillage et protection de votre téléphone................................114
Trouver votre appareil....................................................................117
Application Soutien........................................................................117
Recyclage de votre téléphone........................................................117
4
Il existe une version Internet de cette publication. © Imprimez-la uniquement pour usage privé.
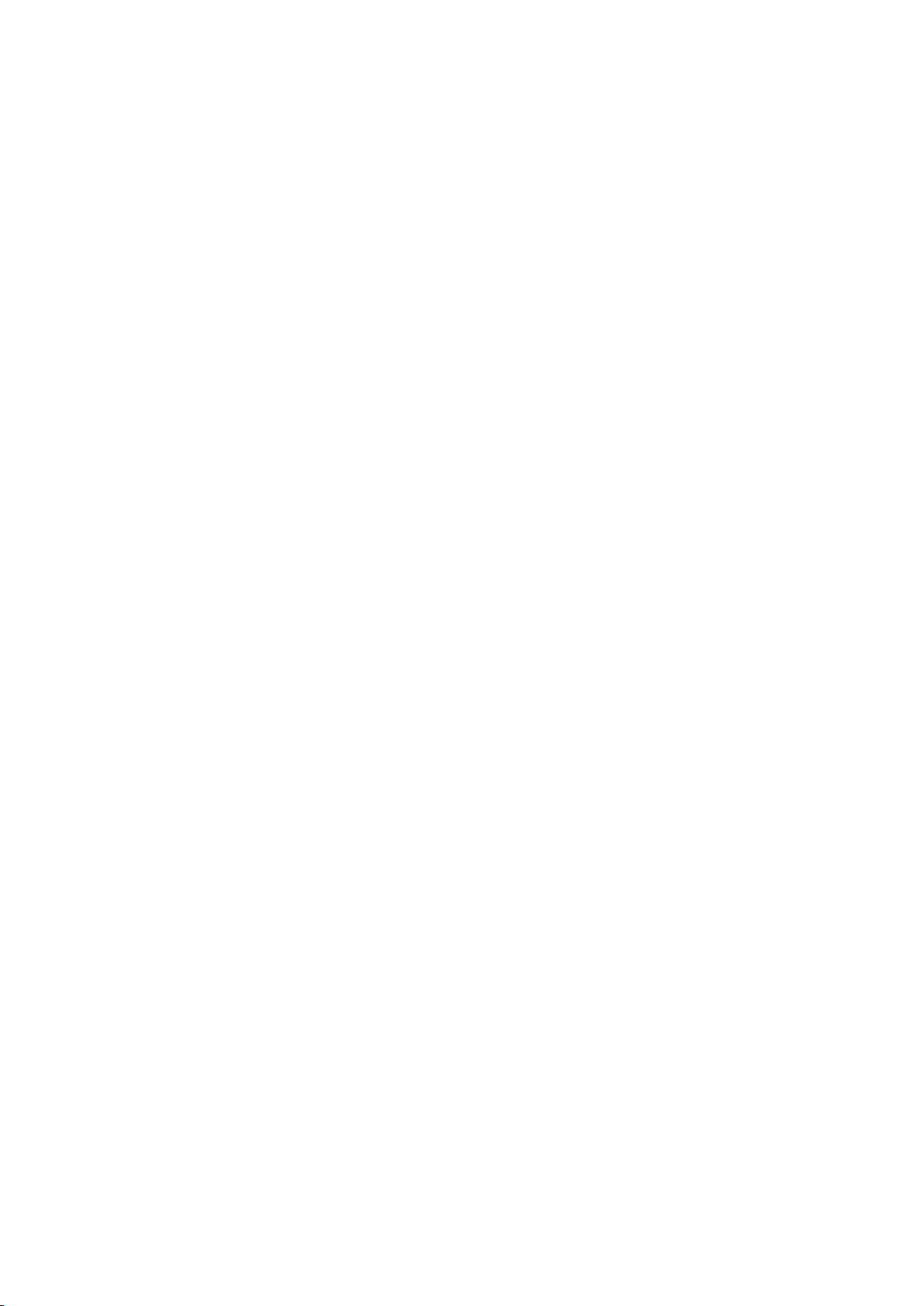
Référence..................................................................................118
Aperçu des paramètres du téléphone............................................118
Aperçu des icônes d'état et de notification.....................................119
Aperçu des applications.................................................................120
Renseignements importants...................................................122
Feuillet de renseignements importants..........................................122
Limites d'accès aux services et aux fonctions...............................122
Informations juridiques...................................................................122
5
Il existe une version Internet de cette publication. © Imprimez-la uniquement pour usage privé.
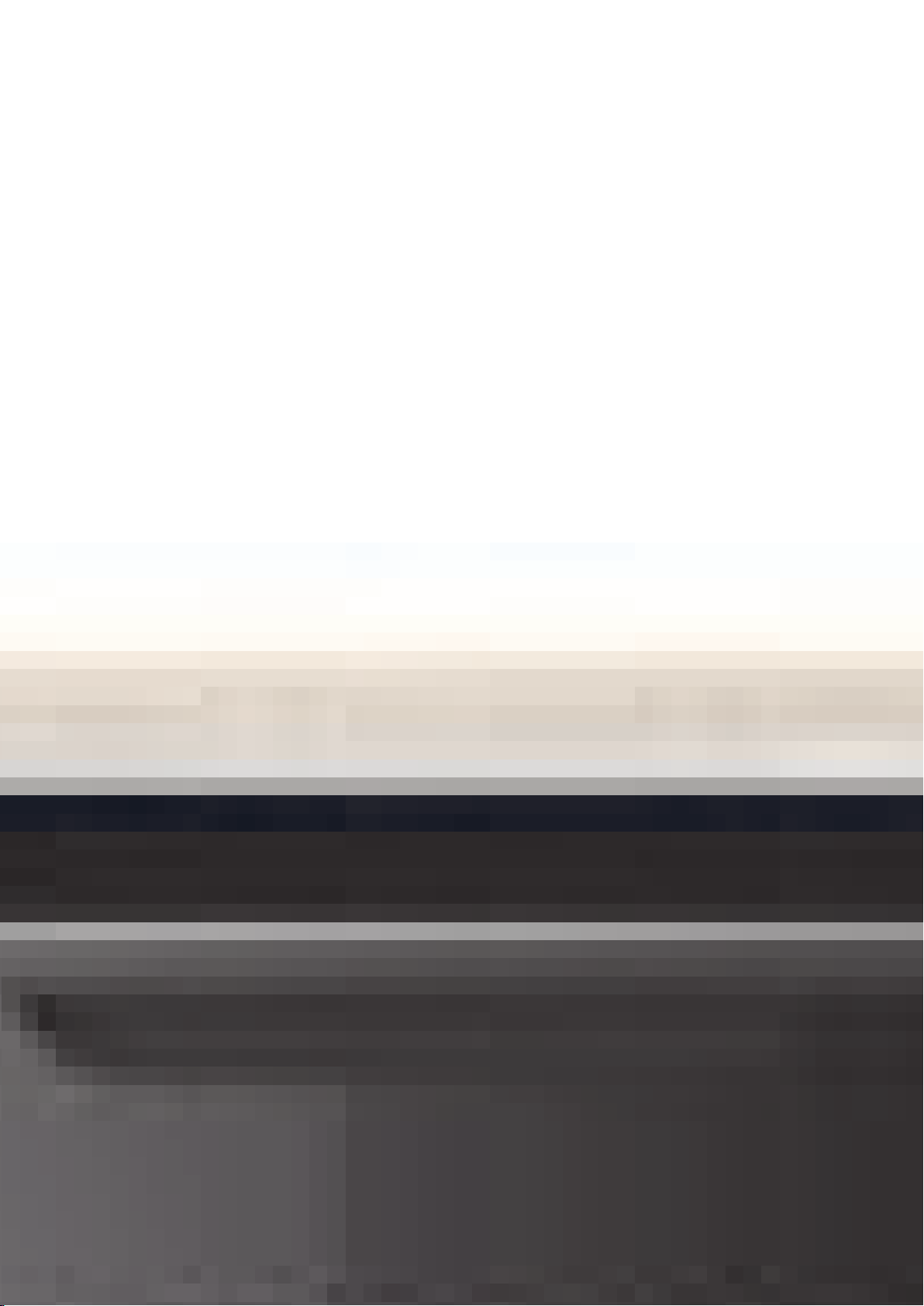
Xperia™ E dual Guide de l'utilisateur
6
Il existe une version Internet de cette publication. © Imprimez-la uniquement pour usage privé.
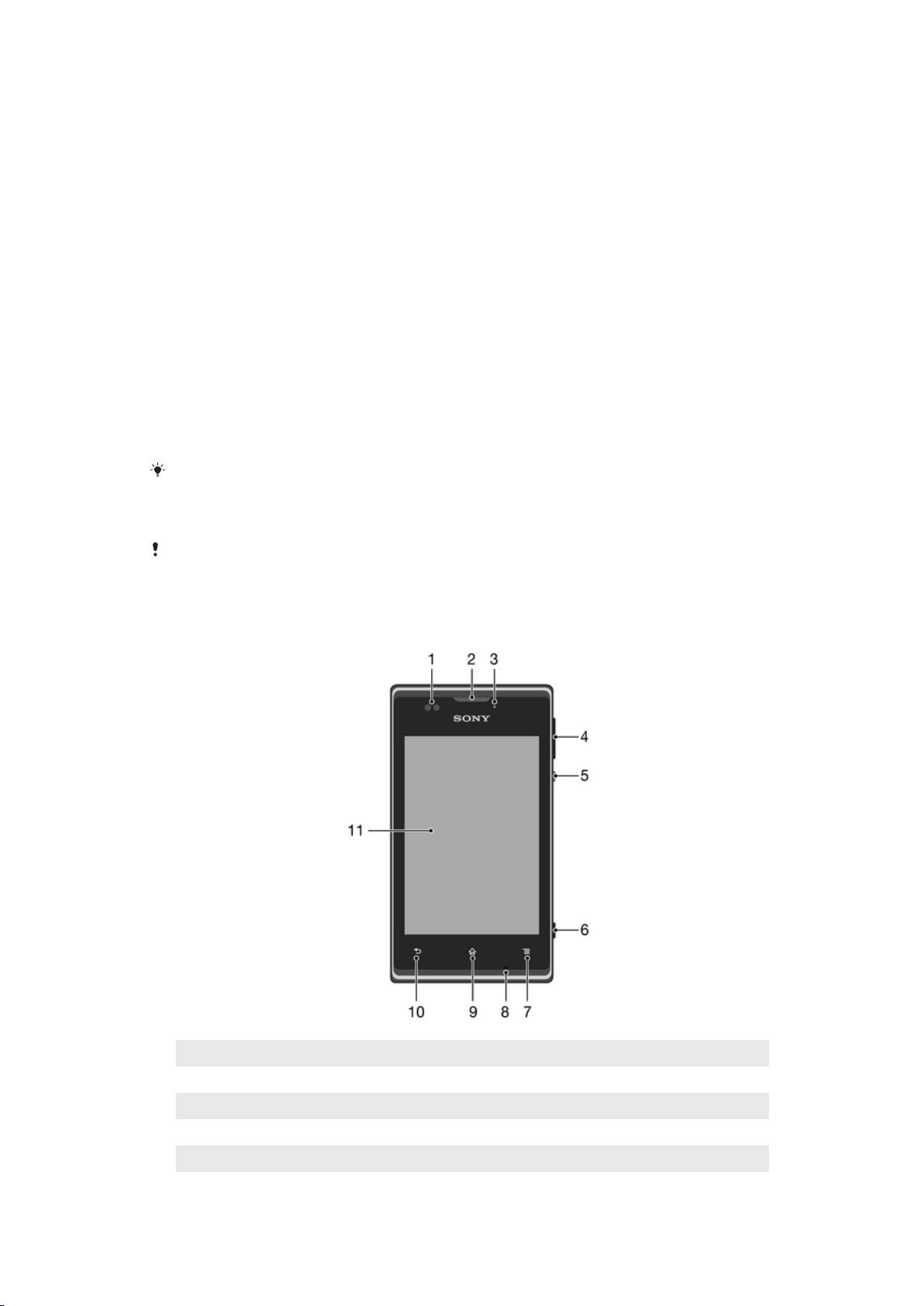
Comment démarrer
Qu'est-ce que Android™?
Votre téléphone intelligent Xperia de Sony fonctionne sur la plateforme Android. Les
téléphones Android effectuent la plupart des fonctions qu'effectue un ordinateur et
vous pouvez les personnaliser selon vos propres besoins. Par exemple, vous pouvez
ajouter et supprimer des applications, ou améliorer des applications existantes pour
de meilleures fonctionnalités. Sur Google Play™, vous pouvez télécharger une
gamme constamment enrichie d'applications et de jeux. Vous pouvez également
intégrer les applications de votre téléphone Android™ à d'autres applications et
services en ligne que vous utilisez. Par exemple, vous pouvez sauvegarder les
contacts de votre téléphone, accéder à vos différents comptes de courriel et agendas
à partir d'un emplacement, suivre vos rendez-vous, et vous en servir sur les réseaux
sociaux.
Les téléphones Android™ sont en évolution constante. Lorsqu'une nouvelle version
de logiciel est disponible et qu'elle est prise en charge par votre téléphone, vous
pouvez mettre à jour votre téléphone afin d'obtenir les nouvelles fonctionnalités et les
dernières améliorations.
Votre téléphone Android™ est préchargé avec des services Google™. Pour profiter au
maximum des services Google™ proposés, vous devez avoir un compte Google™ et vous y
connecter la première fois que vous allumez votre téléphone. Vous devez également avoir
accès à Internet pour utiliser la plupart des fonctionnalités d'Android™.
Il est possible que les nouvelles versions du logiciel ne soient pas compatibles avec tous les
téléphones.
Aperçu du téléphone
1 Capteur de proximité
2 Écouteur
3 Voyant de notification
4 Touche de volume/de zoom
5 Touche de mise sous/hors tension
7
Il existe une version Internet de cette publication. © Imprimez-la uniquement pour usage privé.
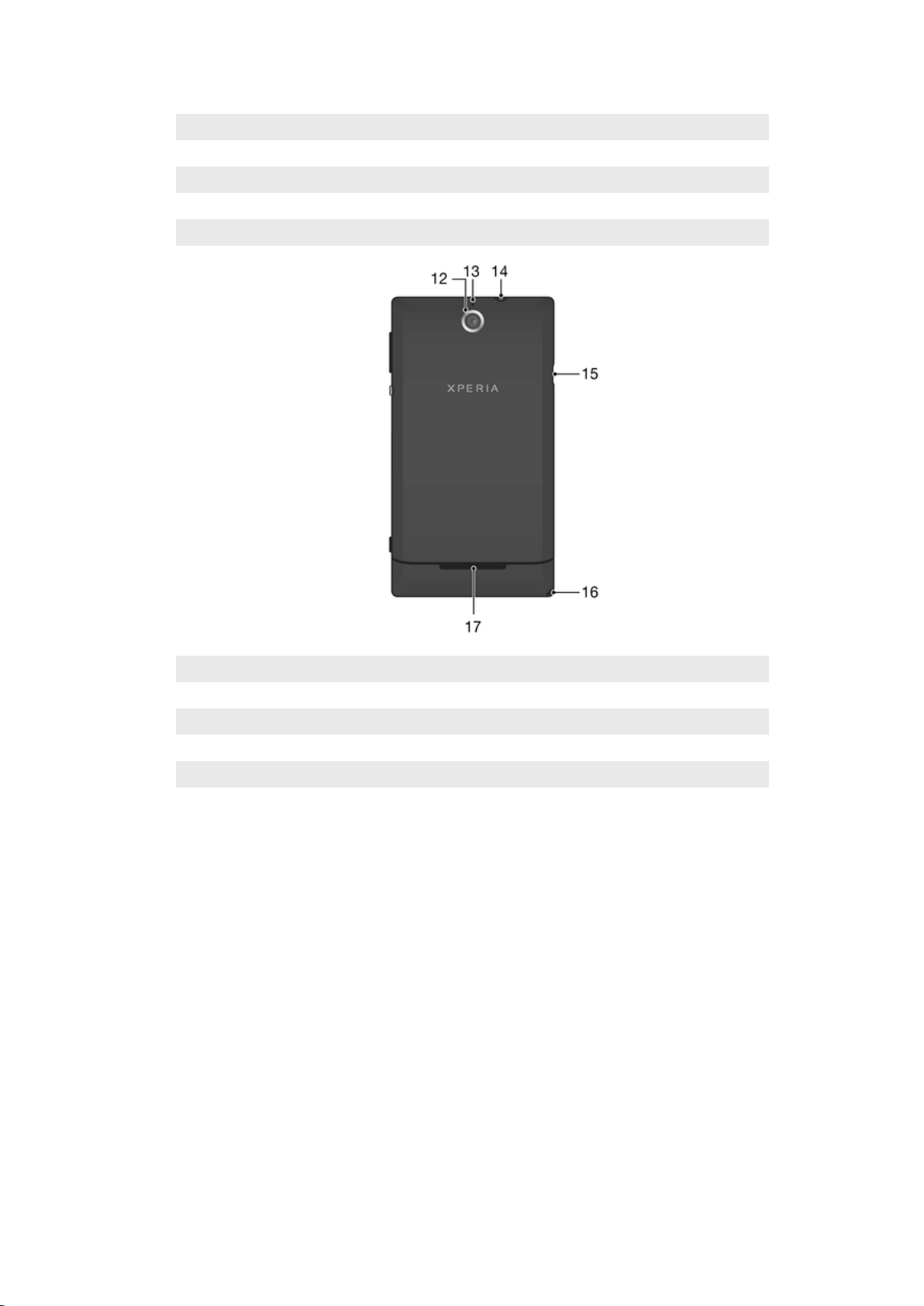
6 Touche de la caméra
7 Touche Menu
8 Microphone
9 Touche Accueil
10 Touche Précédent
11 Écran tactile
12 Objectif de la caméra
13 Deuxième microphone
14 Connecteur de casque d'écoute (norme CTIA)
15 Port pour chargeur/câble USB
16 Orifice pour courroie
17 Haut-parleur
8
Il existe une version Internet de cette publication. © Imprimez-la uniquement pour usage privé.
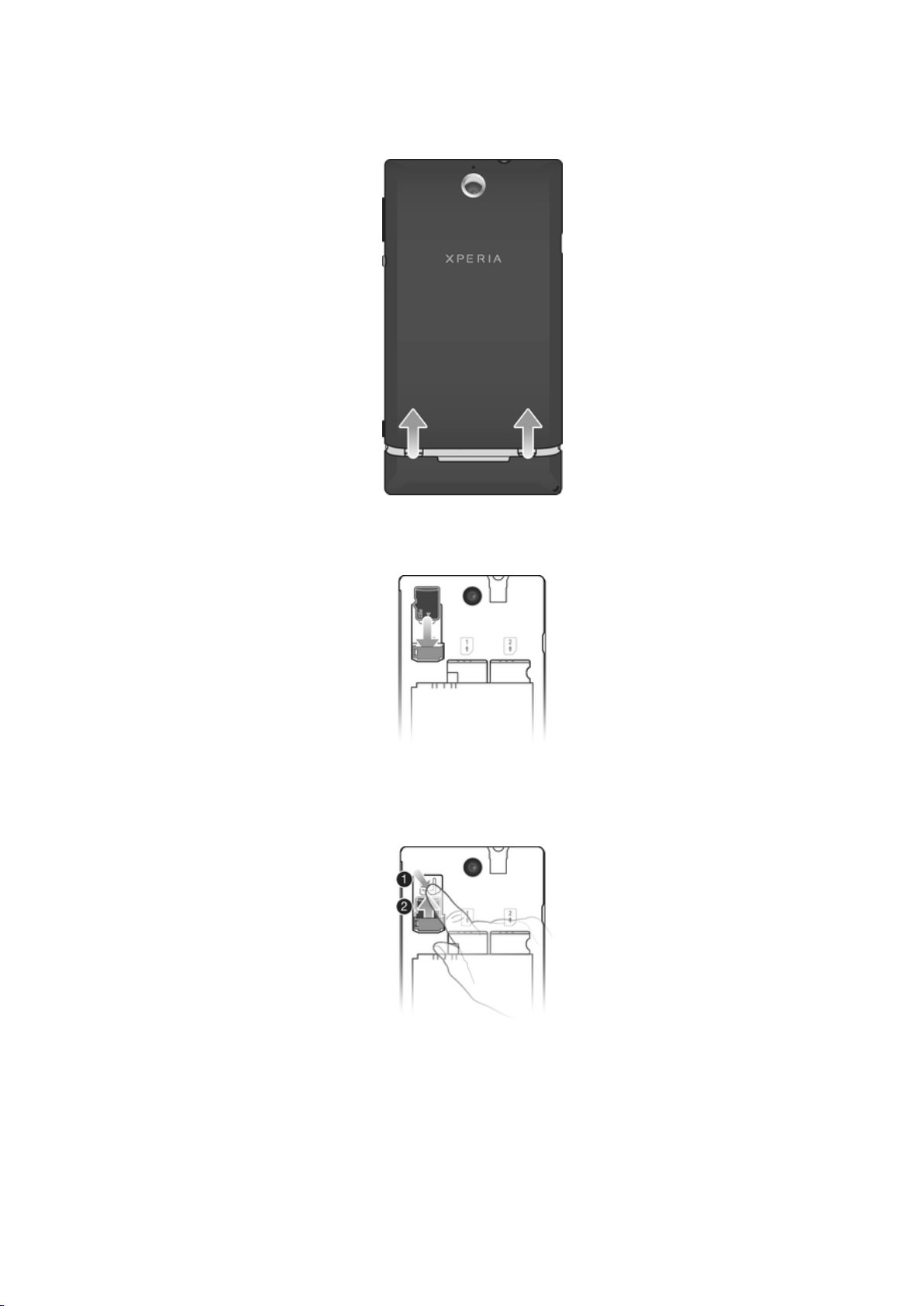
Assemblage
Pour retirer le couvercle de la batterie
• Avec les pouces, faites glisser le couvercle de la batterie du téléphone.
Pour insérer une carte mémoire
• Retirez le couvercle de la batterie, puis insérez la carte mémoire, en orientant
les contacts dorés face vers le bas.
Pour retirer la carte mémoire
1 Mettez le téléphone hors tension, ou désactivez la carte mémoire à partir de
Paramètres > Carte SD et stockage > Dém carte SD.
2 Enlevez le couvercle de batterie.
3 Appuyez sur l'agrafe en plastique qui maintient la carte mémoire en place. Tout
en appuyant sur l'agrafe, utilisez un ongle pour glisser la carte mémoire vers
l'extérieur.
9
Il existe une version Internet de cette publication. © Imprimez-la uniquement pour usage privé.
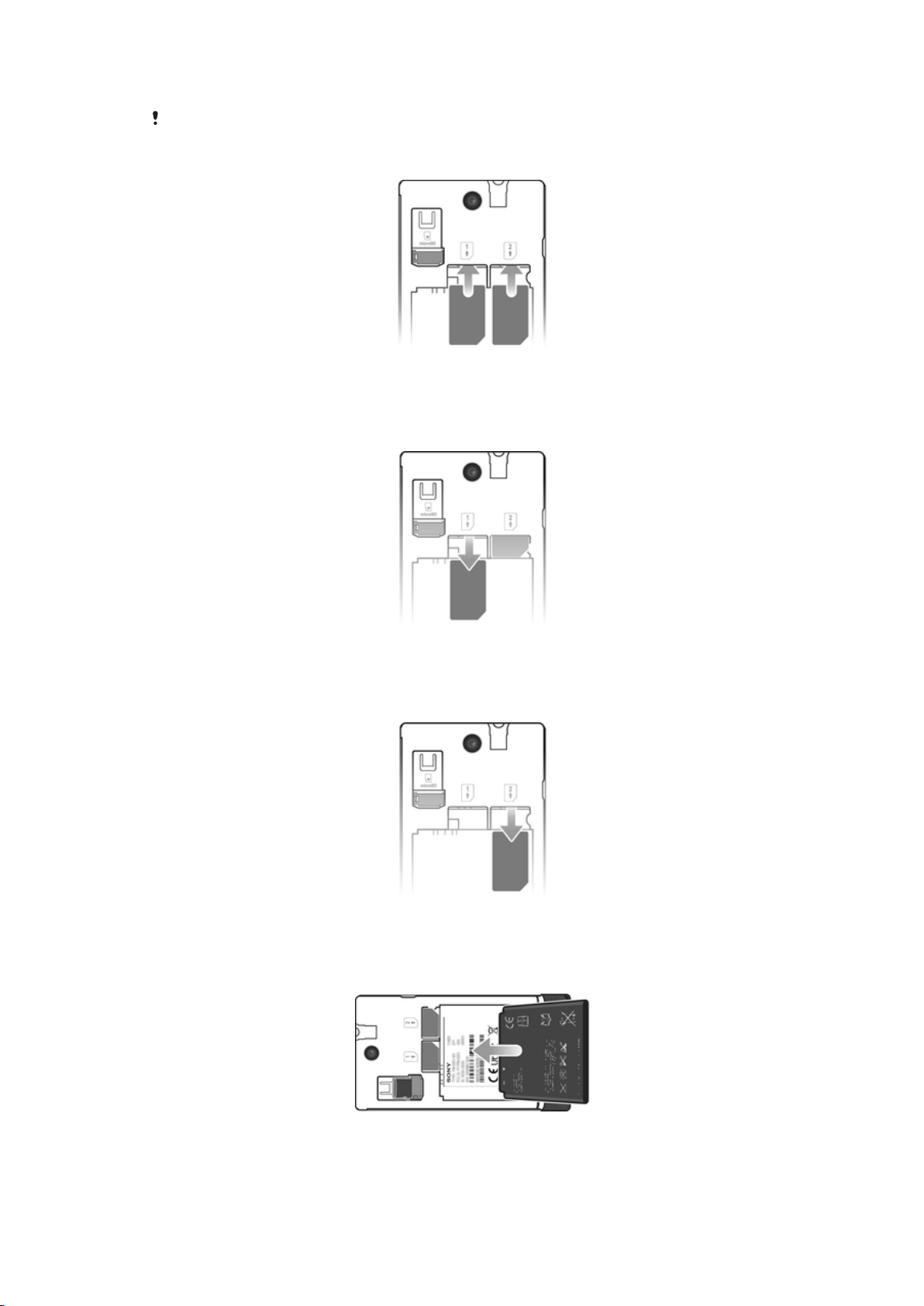
Pour insérer les cartes SIM
N'insérez aucune carte SIM incompatible, par exemple une carte microSIM, dans la fente pour
la carte SIM. Ceci pourrait endommager votre carte SIM ou votre téléphone de façon
permanente.
• Retirer le couvercle de la batterie et la batterie, puis insérer les cartes SIM dans
les fentes correspondantes, en orientant les contacts dorés vers le bas.
Pour débrancher une carte SIM 1
1 Retirez le couvercle de la batterie et la batterie.
2 Placez le bout de votre doigt sur la carte SIM et faites-la glisser hors de la fente.
Pour débrancher une carte SIM 2
1 Retirez le couvercle de la batterie et la batterie.
2 Placez le bout de votre doigt sur la carte SIM et faites-la glisser hors de la fente.
Pour insérer la batterie
1 Enlevez le couvercle de batterie.
2 Insérez la batterie avec son étiquette d'utilisation de la batterie vers le haut et
les connecteurs vis-à-vis.
10
Il existe une version Internet de cette publication. © Imprimez-la uniquement pour usage privé.
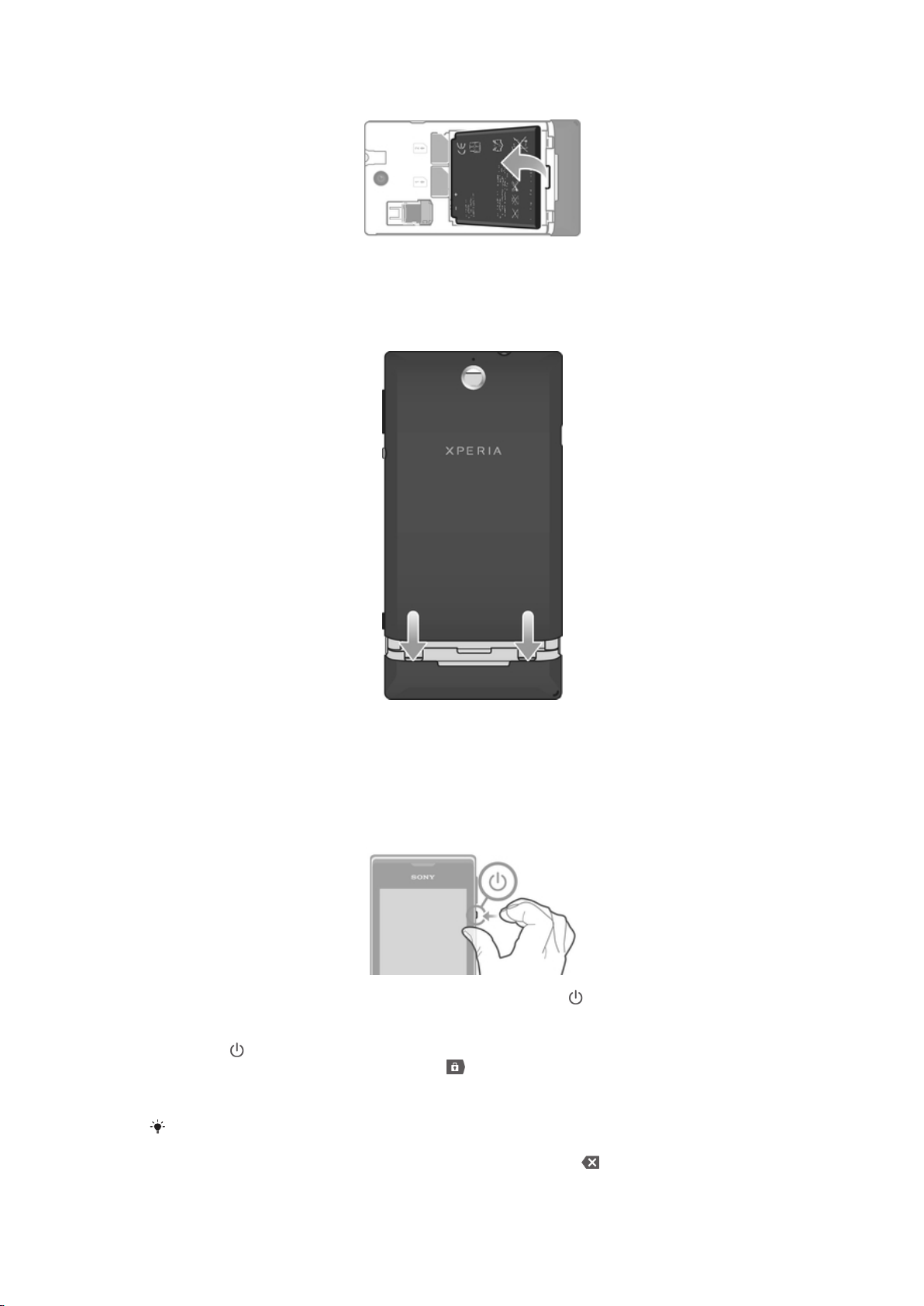
Pour retirer la batterie
1 Retirez le couvercle de la batterie.
2 Placez le bout de votre doigt dans l'ouverture au bas de la batterie puis
soulevez-la.
Pour fixer le couvercle de la batterie
1 Placez le couvercle sur l'arrière du téléphone, puis insérez-le dans les fentes.
2 Faites glisser le couvercle vers le bas.
Mise sous et hors tension du téléphone
Pour activer le téléphone
1 Appuyez longuement sur la touche de mise sous tension à droite du
téléphone jusqu'à ce que celui-ci vibre.
2 Si votre écran s'assombrit, appuyez brièvement sur la touche de mise sous
tension pour activer l'écran.
3 Pour déverrouiller l'écran, faites glisser vers la droite à travers l'écran.
4 Lorsque demandé, saisissez le NIP de votre carte SIM et sélectionnez OK.
5 Attendez un peu pour que le téléphone démarre.
Le NIP de votre carte SIM est initialement fourni par votre exploitant de réseau, mais vous
pouvez le changer ultérieurement à partir du menu Paramètres. Pour corriger une erreur
effectuée pendant la saisie du NIP de votre carte SIM, tapez sur .
11
Il existe une version Internet de cette publication. © Imprimez-la uniquement pour usage privé.

Pour éteindre le téléphone
1 Appuyez sans relâcher sur la touche de mise sous tension jusqu’à ce que le
menu d'options s'ouvre.
2 Dans le menu d’options, tapez sur Arrêt.
3 Tapez sur OK.
Il est possible que cela prenne un peu de temps au téléphone pour s'éteindre.
Verrouillage de l'écran
Lorsque le téléphone est sous tension et inactif pendant un temps déterminé, l'écran
s'assombrit pour préserver l'énergie de la batterie et se verrouille automatiquement.
Ce verrouillage empêche les actions non sollicitées sur l'écran tactile lorsque vous ne
l'utilisez pas.
Pour activer l’écran
• Appuyez brièvement sur la touche de mise sous tension .
Pour déverrouiller l’écran
• Faites glisser l'icône vers la droite à travers l'écran.
Pour verrouiller l’écran manuellement
• Lorsque l'écran est actif, appuyez brièvement sur la touche de mise sous
tension .
Guide de configuration
La première vois que vous démarrez votre téléphone à dual-SIM, un guide de
configuration s'ouvrie pour expliquer et vous guider avec certains paramètres de base
de la Dual SIM et certaines fonctions de base du téléphone. C'est le bon moment pour
configurer le téléphone en fonction de vos besoins spécifiques. Vous pouvez
également accéder ultérieurement au guide de configuration à partir de l'écran de
l'application.
Pour accéder manuellement au guide de configuration
1 Depuis l'Écran d'accueil, tapez sur .
2 Tapez sur Paramètres > Guide de configuration.
Comptes et services
Connectez-vous sur vos comptes de services en ligne depuis votre téléphone et
bénéficiez d'un éventail de services. Combinez les services et en tirez-en le meilleur
parti. Rassemblez par exemple vos contacts de vos comptes Google™ et
Facebook™, et intégrez-les à votre répertoire pour les réunir à un seul et même
endroit.
Connectez-vous sur vos comptes de services en ligne depuis votre téléphone comme
depuis un ordinateur. Un compte avec votre nom d'utilisateur, un mot de passe ainsi
que vos paramètres et données personnelles sont créés lorsque vous vous connectez
pour la première fois. Lorsque vous vous connectez la fois suivante, votre affichage
sera personnalisé.
Compte Google™
Il est essentiel d'avoir un compte Google™ pour utiliser une gamme d'applications et
de services avec votre téléphone Android. Vous devez avoir un compte Google™, par
exemple, pour utiliser l'application Gmail™ de votre téléphone, pour discuter avec des
amis à l'aide de Google Talk™, pour synchroniser l'agenda de votre téléphone avec
12
Il existe une version Internet de cette publication. © Imprimez-la uniquement pour usage privé.

Google Calendar™, et pour télécharger des applications et des jeux, de la musique,
des films et des livres de la boutique Google Play™.
Compte Microsoft® Exchange ActiveSync
Synchronisez votre téléphone avec votre compte d'entreprise Microsoft® Exchange
ActiveSync®. De cette façon, vous conservez en permanence sur vous vos courriels,
contacts et événements d'agenda de travail.
®
Compte Facebook™
Facebook™ est un réseau social qui vous met en relation avec vos amis, votre famille
et vis collègues du monde entier. Configurez Facebook sur votre téléphone afin de
pouvoir rester en contact partout où vous allez.
Compte SyncML™
Synchronisez votre téléphone avec un serveur Internet à l'aide de SyncML™.
Visualisez et gérez les contacts, événements d'agenda et signets depuis votre
téléphone aussi aisément qu'avec un ordinateur.
13
Il existe une version Internet de cette publication. © Imprimez-la uniquement pour usage privé.
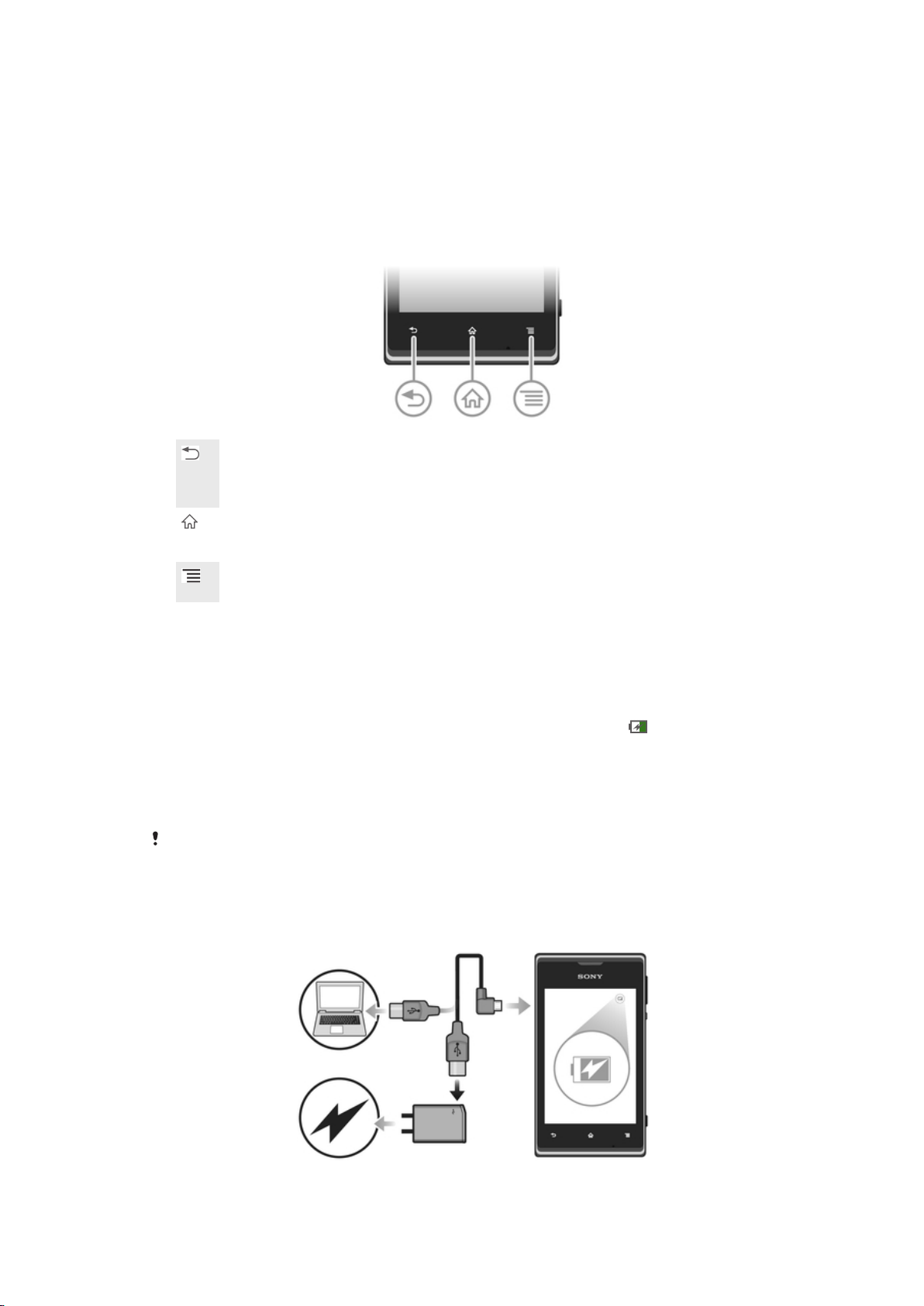
Présentation de votre appareil
Améliorer la sortie sonPour améliorer la sortie son automatiquementPour régler les
paramètres de son manuellementPour minimiser les différences de volume à l'aide de
l'égaliseur Dynamic
Utilisation des touches
Précédent
• Retourner à l’écran précédent
• Fermer le clavier virtuel, une boîte de dialogue, un menu d’options ou le panneau de
notification
Accueil
• Allez au Écran d'accueil
• Appuyez longuement pour ouvrir une fenêtre présentant les applications récemment utilisées
Menu
• Ouvrir la liste des options disponibles dans l’écran ou l’application en cours
Batterie
Charge de la batterie
La batterie du téléphone est partiellement chargée lorsque vous achetez le téléphone.
Quelques minutes peuvent s’écouler avant que l’icône de batterie
l’écran après le branchement du câble du chargeur de téléphone à une source
d’alimentation, comme un port USB ou un chargeur de téléphone. Vous pouvez
continuer d'utiliser le téléphone pendant qu'il se recharge. Le fait de charger le
téléphone pendant une longue période, par exemple, pendant la nuit, n'endommagera
pas la batterie ou le téléphone.
La batterie commence à se décharger peu après avoir atteint son niveau de charge maximal,
puis elle se recharge au bout d'un certain temps quand le chargeur du téléphone est raccordé.
Ceci permet de rallonger la durée de vie de la batterie, et peut expliquer pourquoi l'état de
charge indique un niveau inférieur à 100 pour cent.
Pour charger votre appareil
ne s’affiche à
14
Il existe une version Internet de cette publication. © Imprimez-la uniquement pour usage privé.
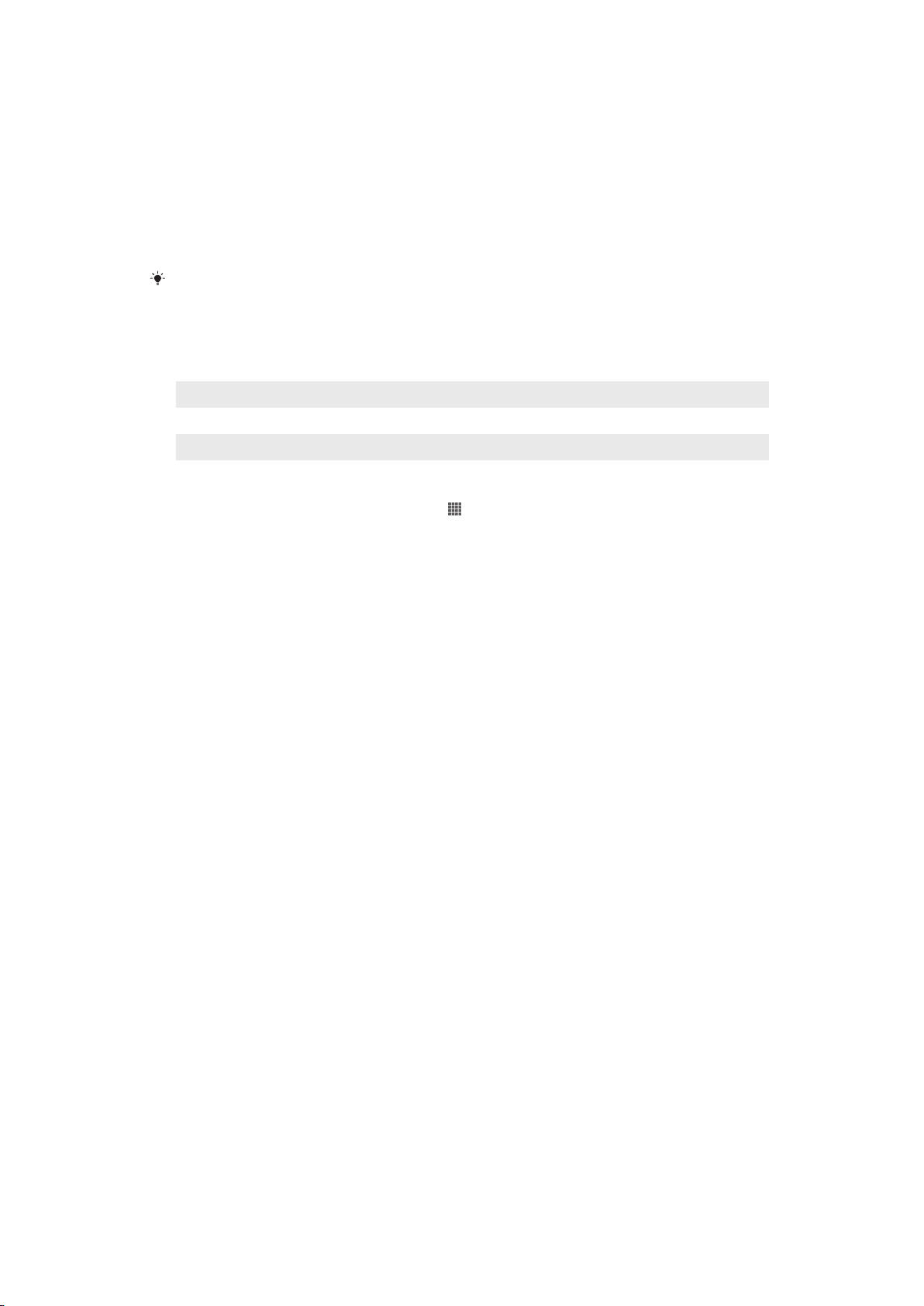
1 Branchez le chargeur dans une prise de courant.
2 Connectez une extrémité du câble USB dans le chargeur (ou dans le port USB
d'un ordinateur).
3 Connectez l'autre extrémité du câble dans le port micro USB de votre appareil,
avec le symbole USB vers le haut. Le voyant DEL d'état de la batterie s'allume
lorsque la charge commence.
4 Lorsque le voyant DEL d'état de la batterie passe au vert, l'appareil est
complètement chargé. Débranchez le câble USB de votre appareil en le tirant
tout droit vers l'extérieur. Assurez-vous de ne pas tordre le connecteur lorsque
vous retirez le câble de l'appareil.
Si la batterie est complètement déchargée, il peut s'écouler quelques minutes avant que le
voyant DEL ne s'allume une fois que vous connectez le câble du chargeur à une source
d'alimentation.
État de la batterie par indication du voyant DEL
Vert La batterie est pleine.
Clignote en rouge La charge de la batterie est faible
Orange La batterie se charge. La charge de la batterie est entre faible et pleine
Pour vérifier le niveau de la batterie
1 Depuis votre Écran d'accueil, tapez sur .
2 Trouvez et tapez sur Paramètres > À propos du téléphone > État > Niveau de
la batterie.
Amélioration du rendement de la batterie
Les conseils suivants peuvent vous aider à améliorer le rendement de votre batterie :
• Chargez souvent l'appareil. Cela n'affecte pas la durée de vie de votre batterie.
• Le téléchargement de données depuis Internet consomme de l'énergie. Lorsque vous
n'utilisez pas Internet, vous pouvez économiser de l'énergie en désactivant toutes les
connexions de données par les réseaux mobiles. Cela peut s'effectuer depuis
Paramètres > Plus... > Réseaux mobiles > Trafic de données mobiles. Ce réglage
n'empêche pas la transmission de données de votre appareil par les réseaux sans fil.
• Désactivez les fonctions GPS, Bluetooth™ et Wi-Fi® si vous n’en avez pas besoin.
Vous pouvez les activer et les désactiver plus facilement en ajoutant le gadget
Réglages rapides à votre Écran d'accueil. Il n'est pas nécessaire de désactiver le 3G.
• Activez la synchronisation manuelle de vos applications utilisées pour synchroniser
vos courriels, agenda et contacts. Vous pouvez également synchroniser
automatiquement mais augmenter les intervalles de synchronisation.
• Vérifiez le menu d'utilisation de la batterie de l'appareil pour savoir quelles
applications utilisent le plus d'énergie. Votre batterie consomme davantage d'énergie
lorsque vous utilisez des applications de vidéos et de musique en continu telles que
YouTube™. Certaines applications d'Android Market™ consomment aussi plus
d'énergie.
• Fermez et quittez les applications que vous n'utilisez pas.
• Diminuez le niveau de luminosité de l'écran d'affichage.
• Mettez votre appareil hors tension ou utilisez Mode Avion si vous êtes dans une
région sans couverture réseau. Sinon, votre appareil cherche régulièrement des
réseaux disponibles, ce qui consomme de l'énergie.
• Utilisez un appareil mains libres Sony original pour écouter de la musique. Les
appareils mains libres consomment moins d'énergie que les haut-parleurs de
l'appareil.
• Laissez votre appareil en veille le plus souvent possible. Le temps de veille fait
référence à la période pendant laquelle l'appareil est connecté au réseau et n'est pas
utilisé.
15
Il existe une version Internet de cette publication. © Imprimez-la uniquement pour usage privé.

Pour accéder au menu d'utilisation des batteries
1 Depuis votre Écran d'accueil, tapez sur .
2 Trouvez et tapez sur Paramètres > Batterie pour voir quelles applications
installées consomment le plus d'énergie de la batterie.
Pour ajouter le gadget de trafic de données à votre écran d'accueil
1 Depuis votre Écran d'accueil, appuyez sur .
2 Tapez sur Ajouter > Gadgets > Outils.
3 Effleurez vers la gauche pour trouver et sélectionner le gadget Données
mobiles. Vous pouvez désormais aisément activer et désactiver vos
connexions de données.
Pour ajouter le gadget Paramètres rapides à votre écran d'accueil
1 Depuis votre Écran d'accueil, appuyez sur .
2 Tapez sur Ajouter > Gadgets > Outils.
3 Sélectionnez le widgetRéglages rapides.
Réduction de la consommation de la batterie avec Économiseur
d'énergie
Utilisez les modes d'économie d'énergie prédéfinis pour gérer la consommation des
applications et réduire la consommation de la batterie. Économiseur d'énergie vous
permet également de personnaliser les paramètres de chaque mode d'économie
d'énergie en fonction de l'utilisation que vous faites de votre téléphone.
Pour activer le mode d'économie d'énergie
1 Depuis votre Écran d'accueil, tapez sur .
2 Trouvez et tapez sur Économiseur d'énergie.
3 Tapez sur l’icône située à côté du mode d'économie d'énergie que vous
souhaitez activer.
Pour désactiver le mode d'économie d'énergie
1 Depuis votre Écran d'accueil, tapez sur .
2 Trouvez et tapez sur Économiseur d'énergie.
3 Tapez sur l’icône allumée située à côté du mode d'économie d'énergie activé
que vous souhaitez désactiver.
Pour changer les paramètres d'un mode d'économie d'énergie
1 Depuis votre Écran d'accueil, tapez sur .
2 Trouvez et tapez sur Économiseur d'énergie.
3 Pour ouvrir le menu Paramètres, tapez sur le nom d'un mode d'économie
d'énergie.
4 Ajustez les paramètres tel que désiré pour économiser de l'énergie.
5 Tapez sur .
Pour afficher les notifications d'Économiseur d'énergie
1 Depuis votre Écran d'accueil, tapez sur .
2 Tapez sur Économiseur d'énergie.
3 Appuyez sur .
4 Cochez la case Barre d'état.
Utilisation de l'écran tactile
Une feuille de protection en plastique est attachée à l'écran de votre téléphone
lorsque vous l'achetez. Vous devez retirer cette pellicule avant d'utiliser l'écran tactile.
Sinon, l'écran tactile pourrait ne pas fonctionner correctement.
Lorsque le téléphone est sous tension et inactif pendant un temps déterminé, l'écran
s'assombrit pour préserver l'énergie de la batterie et se verrouille automatiquement.
Ce verrouillage empêche les actions non sollicitées sur l'écran tactile lorsque vous ne
l'utilisez pas. Vous pouvez également définir des verrouillages personnels pour
16
Il existe une version Internet de cette publication. © Imprimez-la uniquement pour usage privé.
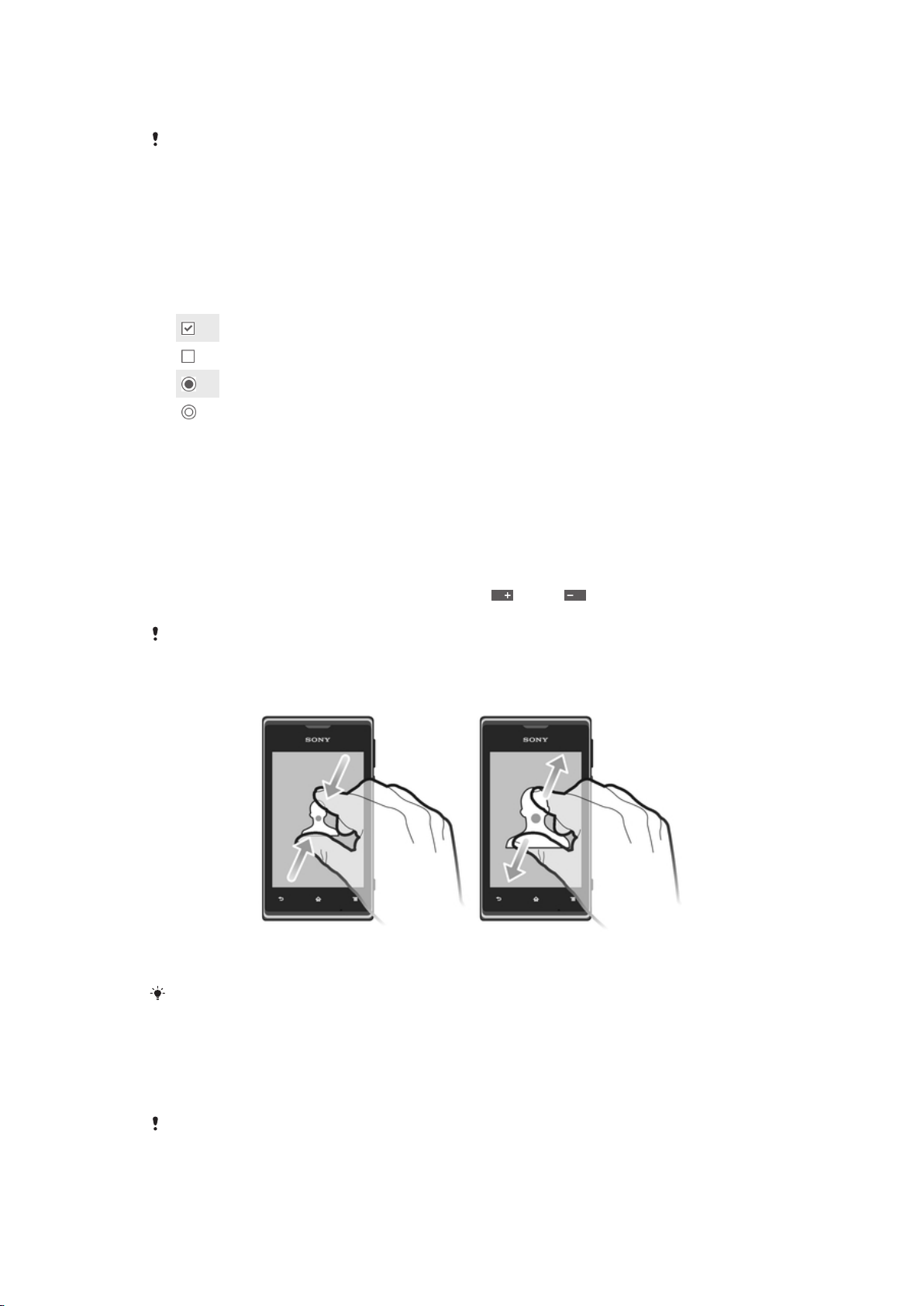
protéger votre abonnement et vous assurer que vous êtes le seul à accéder au
contenu de votre téléphone.
L'écran de votre téléphone est composé de verre. Ne touchez pas l'écran lorsque le verre est
fêlé ou brisé. N'essayez pas de réparer un écran endommagé. Les écrans composés de verre
sont sensibles aux chutes et aux chocs mécaniques. Les dommages résultant de la
négligence de l'utilisateur ne sont pas couverts par le service au titre de la garantie Sony.
Pour ouvrir ou mettre en surbrillance un élément
• Tapez sur l’élément.
Options de marquage
Case marquée
Case démarquée
Option sélectionnée
Option désélectionnée
Pour sélectionner ou désélectionner des options
• Tapez sur la case correspondante ou une option dans la liste.
Zoom
Les méthodes de zoom disponibles dépendent de l’application que vous utilisez.
Pour effectuer un zoom
• Lorsque cette option est disponible, tapez sur ou sur pour effectuer un
zoom avant ou arrière.
Il se peut que vous ayez à faire glisser l’écran (dans n’importe quelle direction) pour afficher les
icônes de zoom.
Pour zoomer avec deux doigts
• Posez simultanément votre pouce et votre index sur l'écran puis rapprochez-les
(pour effectuer un zoom arrière) ou écartez-les (pour effectuer un zoom avant).
Vous pouvez utiliser la fonction Zoom lors de la visualisation de photos et de cartes ou
lorsque vous naviguez sur le Web.
Défilement
Faites défiler en déplaçant votre doigt vers le haut et vers le bas de l'écran. Sur
certaines pages Web vous pouvez également faire défiler sur les côtés.
Le déplacement ou le défilement de gauche à droite n'activera aucun élément sur l'écran.
17
Il existe une version Internet de cette publication. © Imprimez-la uniquement pour usage privé.
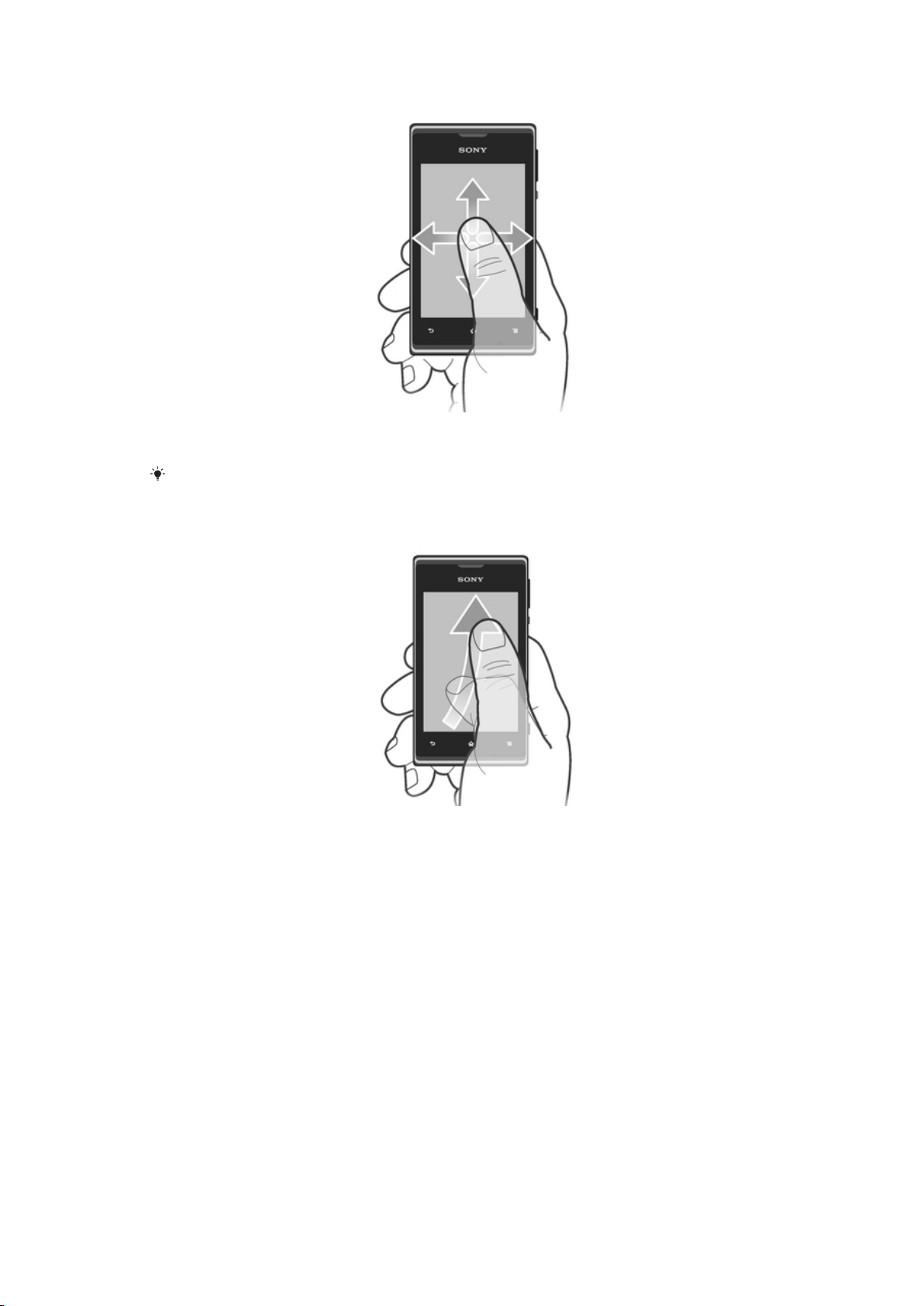
Pour faire défiler
• Faites glisser votre doigt ou effleurez l'écran dans la direction de votre choix
pour faire défiler l'écran.
Pour un défilement plus rapide, effleurez l'écran de votre doigt dans la direction souhaitée.
Pour effleurer
• Pour un défilement rapide, faites glisser votre doigt dans la direction de votre
choix pour accéder à l'endroit désiré de l'écran. Vous pouvez attendre que
l’écran arrête de défiler tout seul ou vous pouvez l’arrêter à tout moment en
tapant sur l’écran.
Capteurs
Votre appareil est muni de capteurs qui détectent la proximité. Le capteur de proximité
désactive l'écran tactile pendant les appels vocaux lorsque votre oreille est près de
l'écran. Cela vous évite d’activer involontairement d'autres fonctions sur votre appareil
lorsque vous êtes en cours d’appel.
Écran d’accueil
L'Écran d'accueil de votre téléphone est l'équivalent du bureau d'un ordinateur. C'est
la passerelle vers les fonctions principales de votre téléphone. Vous pouvez
personnaliser votre Écran d'accueil avec des gadgets, des raccourcis, des dossiers,
des thèmes, des papiers peints et d'autres éléments.
Comme l' Écran d'accueil dépasse la largeur d'affichage d'écran standard, vous
pouvez effleurer l'écran à gauche ou à droite pour afficher le contenu d'une des quatre
18
Il existe une version Internet de cette publication. © Imprimez-la uniquement pour usage privé.
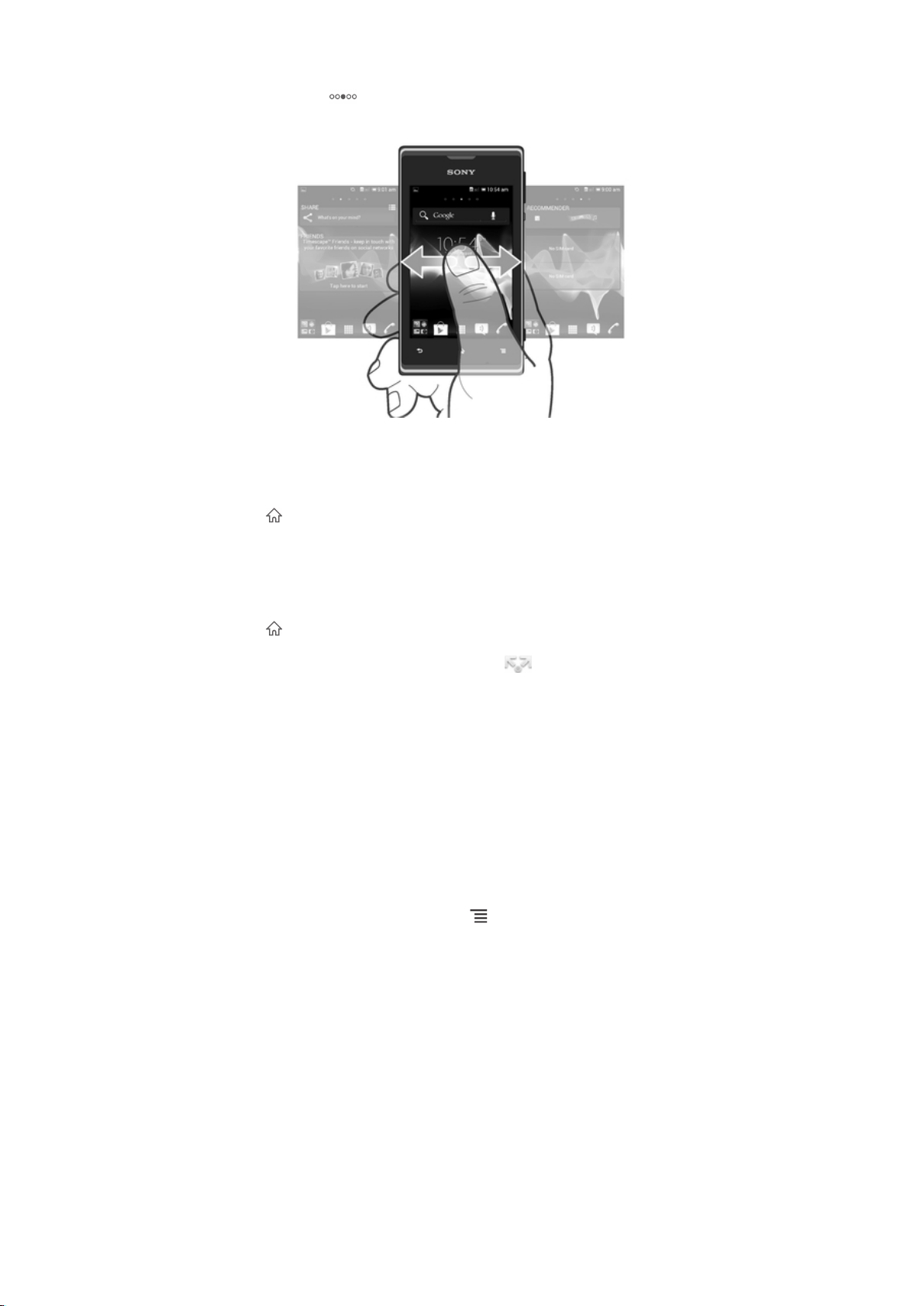
extensions de l'écran. indique dans quelle portion de l'Écran d'accueil vous vous
trouvez.
Les éléments situés dans la barre au bas de votre écran sont toujours disponibles
pour un accès rapide.
Pour aller à l'écran d'accueil
• Appuyez sur .
Pour parcourir l'écran d'accueil
• Effleurez vers la droite ou vers la gauche.
Pour partager un élément à partir de l'écran d'accueil
1 Appuyez sur pour ouvrir votre Écran d'accueil.
2 Touchez longuement un élément jusqu'à ce qu'il s'agrandisse et que le
téléphone vibre, faites-le ensuite glisser jusqu'à .
3 Sélectionnez une option et confirmez, si nécessaire. Vous pouvez désormais
partager les applications et les gadgets que vous aimez avec vos amis afin
qu'ils puissent les télécharger et les utiliser.
Gadgets
Les gadgets sont de petites applications pouvant être directement utilisées sur votre
Écran d'accueil. Par exemple, le gadget Lecteur de musique vous permet de démarrer
directement la lecture de la musique.
Certains gadgets sont redimensionnables, vous pouvez donc les développer pour voir
plus de contenu ou les rétrécir pour économiser de l'espace sur votreÉcran d'accueil.
Pour ajouter un gadget à l'écran d'accueil
1 Depuis votre Écran d'accueil, appuyez sur .
2 Tapez sur Ajouter > Gadgets.
3 Tapez sur un gadget.
Pour redimensionner un widget
1 Touchez longuement un widget jusqu'à ce qu'il s'agrandisse et que le téléphone
vibre, relâchez-le ensuite. Si le widget ne peut pas être redimensionné, un
gadget d'agenda par exemple, un cadre en surbrillance et des points de
redimensionnement apparaissent.
2 Faites glisser les points vers l'intérieur ou l'extérieur pour diminuer ou agrandir
le widget.
3 Pour confirmer la nouvelle taille du widget, tapez n'importe où sur Écran
d'accueil.
19
Il existe une version Internet de cette publication. © Imprimez-la uniquement pour usage privé.

Pour obtenir une vue d'ensemble de tous les gadgets sur votre écran d'accueil
• Rapprochez votre pouce et votre index sur n'importe quel endroit de votre
Écran d'accueil comme pour le pincer. Tous les gadgets situés dans les
différentes zones de votre Écran d'accueil sont désormais affichés dans une
vue d'ensemble.
Lorsque tous les gadgets de l'Écran d'accueil sont combinés dans une vue d'ensemble, tapez
sur un gadget pour accéder à la zone de l'Écran d'accueil qui contient ce gadget.
Gadget Sources Timescape™
Le gadget Sources Timescape™ permet d'afficher dans une vue d'ensemble tous vos
événements Timescape™ les plus récents. Vous pouvez effleurer le gadget vers le
haut ou vers le bas pour afficher le contenu complet de chaque événement. Vous
pouvez également taper sur un événement pour voir son contenu en format plein
écran ou y réagir à l'aide de commentaires, de statuts « j'aime » et de retweets.
Gadget Amis de Timescape™
Le gadget Amis de Timescape™ vous avertit des activités les plus récentes sur le
réseau social associées à vous et vos amis. Vous pouvez voir toutes les activités et
communiquer avec vos amis à l'aide de commentaires, de statuts « j'aime » et de
retweets.
Gadget Partage de Timescape™
Partagez votre statut par le biais d'un des services auxquels vous êtes connecté sur
votre téléphone. Par exemple, vous pouvez publier des mises à jour sur Facebook™
ou Twitter™.
Réorganisation de votre écran d'accueil
Personnalisez l'apparence de votre écran d'accueil et modifiez les fonctions
auxquelles vous pouvez accéder depuis cet écran. Changez l'arrière-plan de l'écran,
déplacez des éléments, créez des dossiers et ajoutez des raccourcis à des contacts.
Pour ouvrir le menu des options de votre écran d'accueil
Vous pouvez ouvrir les options de l'Écran d'accueil de deux manières:
• Depuis votre Écran d'accueil, appuyez sur .
• Touchez longuement n'importe quel endroit de votre Écran d'accueil.
Pour ajouter un raccourci à l'écran d'accueil
1 Depuis votre Écran d'accueil, appuyez sur .
2 Tapez sur Ajouter > Raccourcis.
3 Recherchez et sélectionnez un raccourci.
Ajoutez des raccourcis d'applications directement depuis votre écran Applications en
appuyant et maintenant enfoncée l'application.
Pour déplacer un élément sur l'écran d'accueil
1 Appuyez sur pour ouvrir votre Écran d'accueil.
2 Touchez longuement un élément jusqu'à ce qu'il s'agrandisse et le téléphone
vibre, faites-le ensuite glisser jusqu'au nouvel emplacement.
Pour supprimer un élément à partir de l'écran d'accueil
• Touchez longuement un élément jusqu'à ce qu'il s'agrandisse et que le
téléphone vibre, faites-le ensuite glisser jusqu'à .
20
Il existe une version Internet de cette publication. © Imprimez-la uniquement pour usage privé.
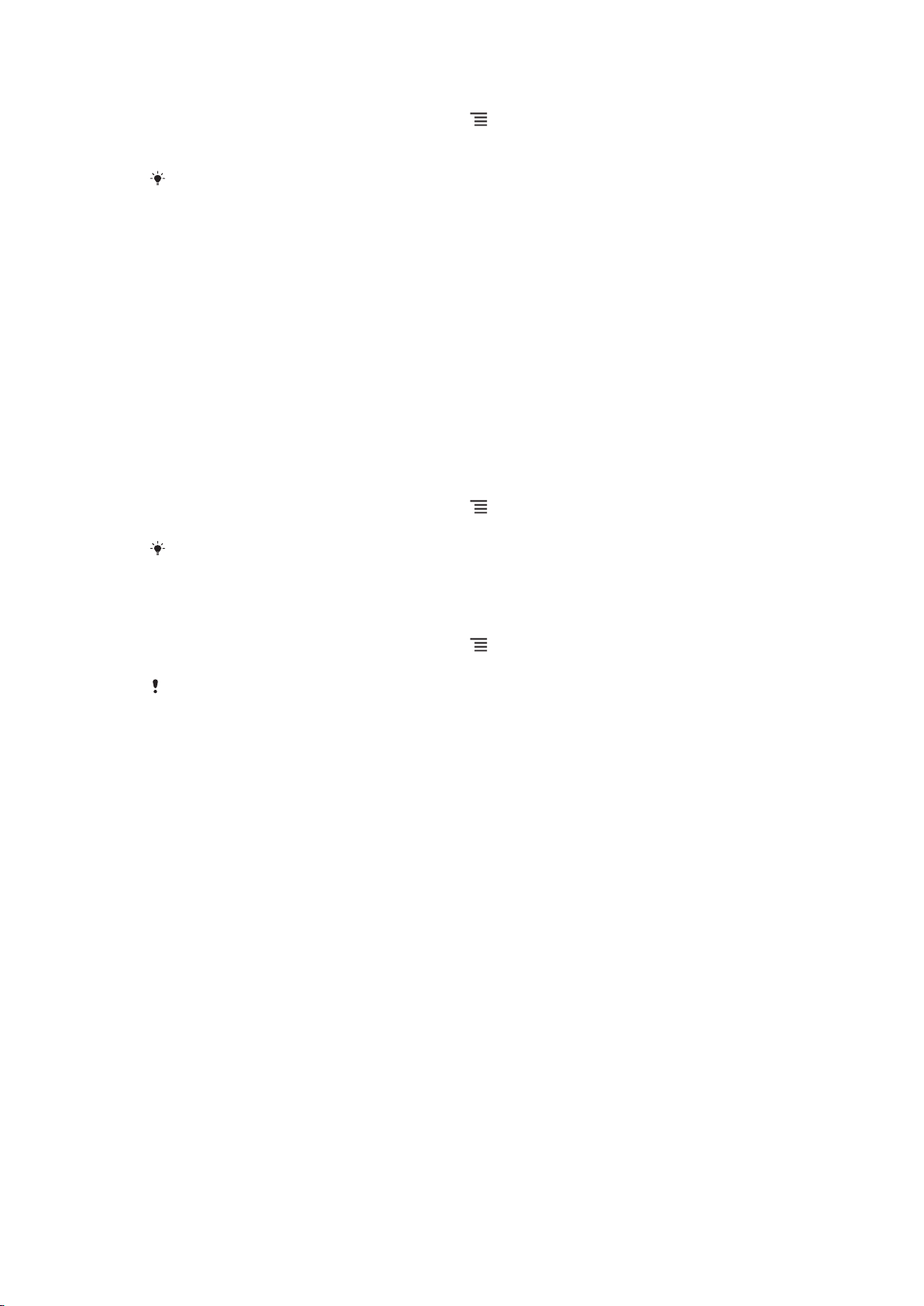
Pour rajouter un dossier à l'écran d'accueil
1 Depuis votre Écran d'accueil, appuyez sur .
2 Tapez sur Ajouter > Dossier.
3 Entrez un nom pour la liste d'écoute, puis tapez sur Terminé.
Faites glissez puis déposez un élément au-dessus d'un autre élément de votre écran d'accueil
pour créer automatiquement un dossier.
Pour ajouter des éléments à un dossier
• Touchez longuement sur un élément jusqu'à ce qu'il s'agrandisse et que le
téléphone vibre, faites-le ensuite glisser jusqu'au dossier.
Pour renommer un dossier
1 Tapez sur le dossier pour l’ouvrir.
2 Touchez la barre de titre du dossier pour afficher le champ Nom de dossier.
3 Saisissez le nouveau nom du dossier, puis tapez sur Terminé.
Modification de l'arrière-plan de votre écran d'accueil
Adaptez l'Écran d'accueil à votre propre style à l'aide de papiers peints et de différents
thèmes.
Pour modifier le papier peint de votre écran d'accueil
1 Depuis votre Écran d'accueil, appuyez sur .
2 Tapez sur Papier peint, puis sélectionnez un papier peint.
Vous pouvez utiliser une photo que vous avez prise ou une animation. Accédez à Google
Play™ et d'autres sources pour télécharger des papiers peints animés qui changent selon
l'heure du jour, par exemple.
Pour définir un thème
1 Depuis votre Écran d'accueil, appuyez sur .
2 Tapez sur Thème , puis sélectionnez un thème.
Lorsque vous modifiez un thème, le fond change également dans certaines applications.
Prise d'une capture d'écran
Vous pouvez capturer des images fixes de tout écran sur votre appareil sous forme de
capture d'écran. Les captures d'écran prises sont automatiquement sauvegardées
dans Album.
Pour effectuer une capture d'écran
1 Appuyez sans relâcher sur la touche de mise sous tension et la touche de
volume vers le bas simultanément jusqu'à ce vous entendiez un clic.
2 Pour afficher la capture d'écran, faites glisser la barre d'état complètement vers
le bas.
Accès et utilisation des applications
Ouvrez les applications à partir des raccourcis sur votre Écran d'accueil ou à partir de
l'écran Applications
Écran Applications
L'écran Applications que vous ouvrez à partir de votre Écran d'accueil, contient les
applications installées sur votre téléphone tout comme celles que vous téléchargez.
L'écran Applications s'étend au-delà de la largeur de l'écran classique, vous devez
alors effleurer vers la droite et vers la gauche pour visualiser tout le contenu.
21
Il existe une version Internet de cette publication. © Imprimez-la uniquement pour usage privé.
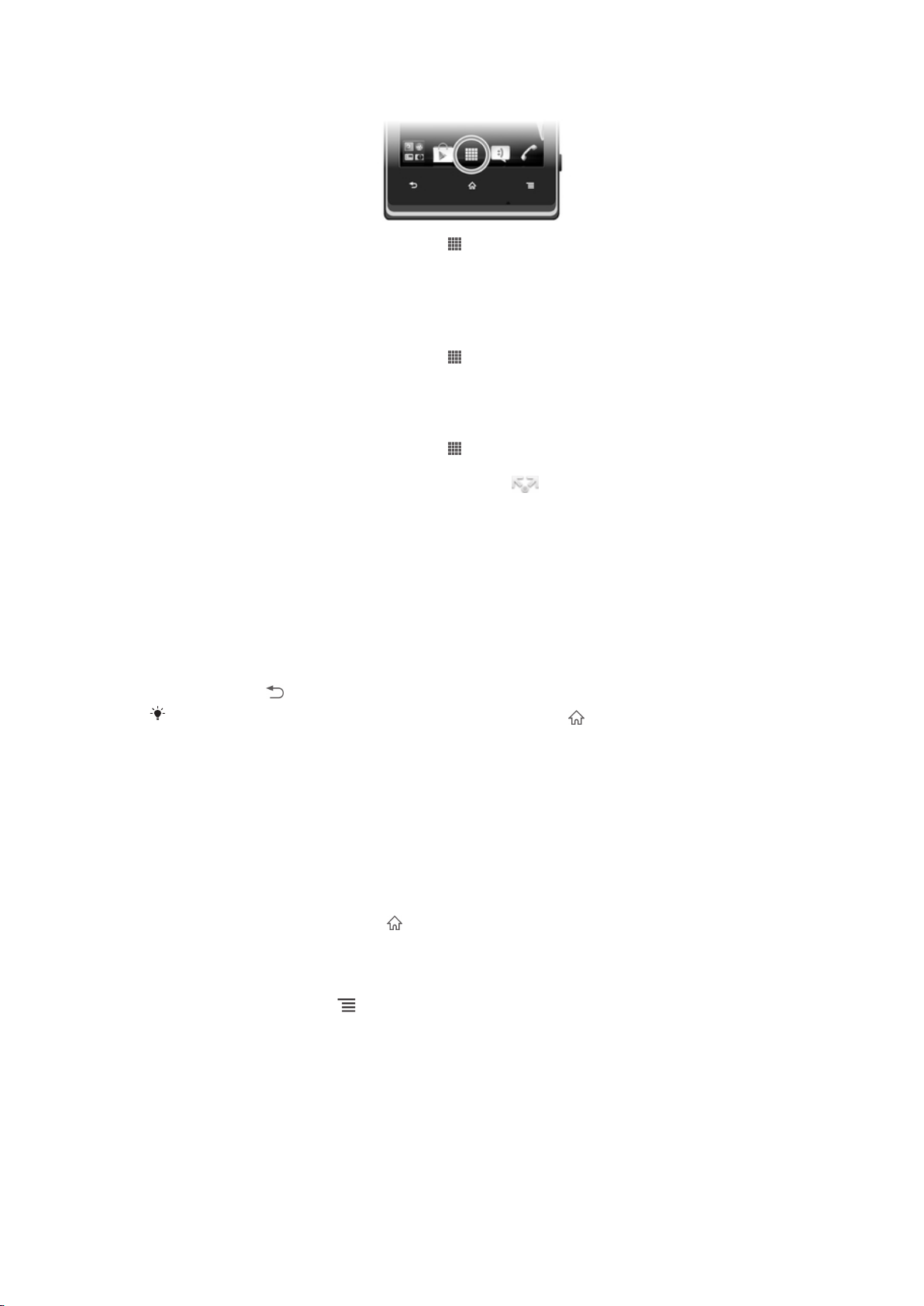
Pour ouvrir l'écran Applications
• Depuis votre Écran d'accueil, tapez sur .
Pour parcourir l'écran Applications
• Ouvrez l'écran Applications, puis effleurez vers la droite ou vers la gauche.
Pour créer un raccourci vers une application sur l'écran d'accueil
1 Depuis votre Écran d'accueil, tapez sur .
2 Touchez longuement l'application jusqu'à ce qu'elle s'affiche sur votre Écran
d'accueil, puis faites-la glisser jusqu'à l'endroit où vous souhaitez la placer.
Pour partager une application depuis votre écran Applications
1 Depuis votre Écran d'accueil, tapez sur .
2 Touchez et maintenez une application jusqu'à ce qu'elle apparaisse sur votre
Écran d'accueil, puis faites glisser l'élément vers .
3 Sélectionnez une option et confirmez, si nécessaire. Vous pouvez désormais
partager les applications que vous aimez avec vos amis afin qu'ils puissent les
télécharger et les utiliser.
Ouverture et fermeture des applications
Pour ouvrir une application
• Depuis votre Écran d'accueil ou l'écran Applications, tapez sur l'application.
Pour fermer une application
• Appuyez sur .
Des applications sont interrompues lorsque vous appuyez sur pour sortir, tandis que
d'autres peuvent continuer de fonctionner dans l'arrière plan. Dans le premier cas, vous
pourrez reprendre l'application là où vous l'avez précédemment arrêtée. N'oubliez pas que
certaines applications peuvent occasionner des frais de connexion de données lorsqu'elles
s'exécutent en arrière-plan, par exemple, les services de réseaux sociaux.
Fenêtre des applications récemment utilisées
Dans cette fenêtre, vous pouvez consulter les applications récemment utilisées et y
accéder.
Pour ouvrir la fenêtre des applications récemment utilisées
• Maintenez enfoncée la touche .
Menu d´application
Vous pouvez ouvrir un menu en tout temps lorsque vous utilisez une application en
appuyant sur la touche de votre téléphone. L´apparence des menus varie selon l
´application.
22
Il existe une version Internet de cette publication. © Imprimez-la uniquement pour usage privé.
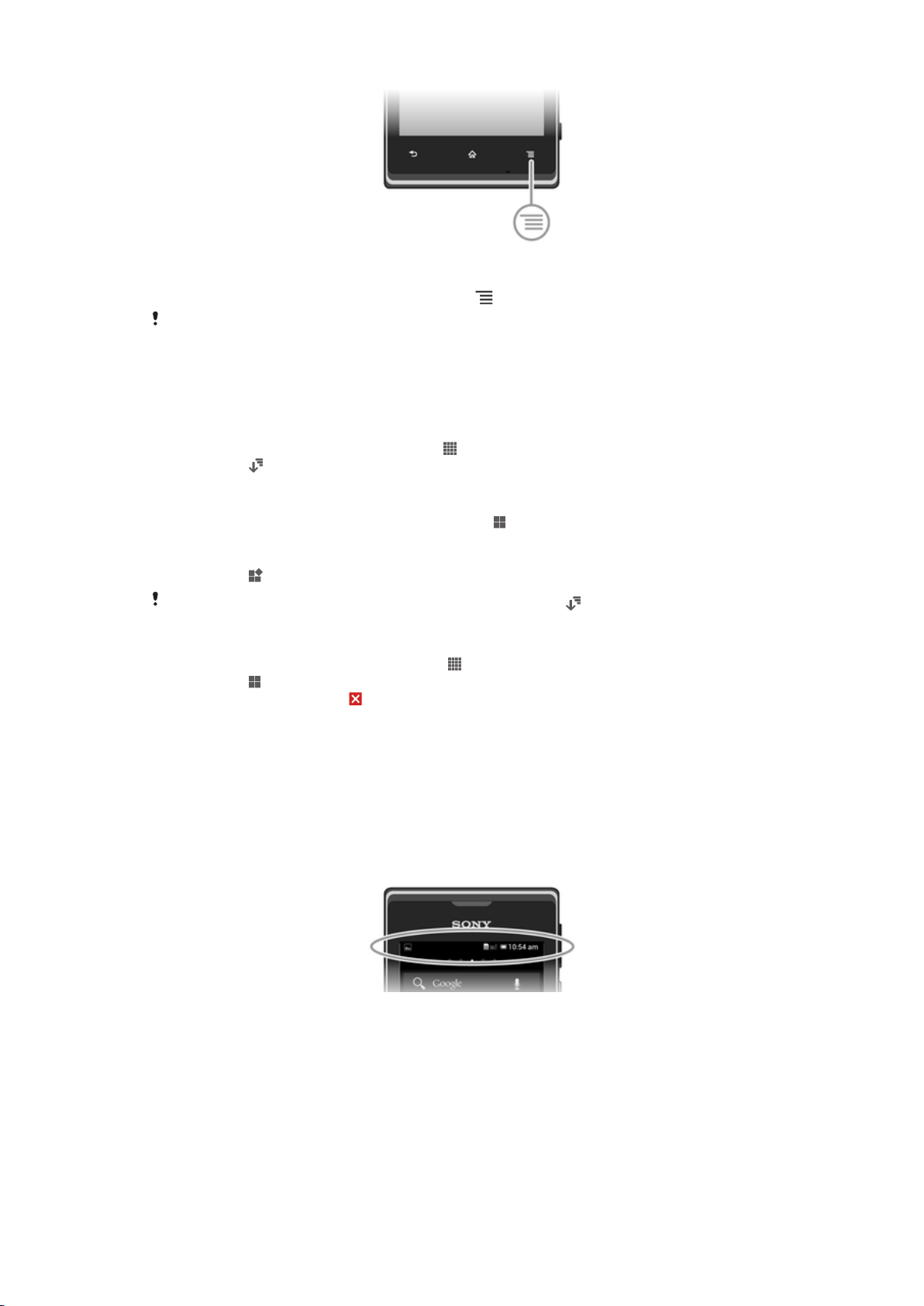
Pour ouvrir un menu dans une application
• Lorsque l’application est ouverte, tapez sur .
Un menu n'est pas disponible dans toutes les applications.
Réorganiser votre écran Applications
Déplacez les applications sur l'écran Applications selon vos préférences.
Pour organiser des applications sur l'écran Application
1 Depuis votreÉcran d'accueil, tapez sur
2 Tapez sur et sélectionnez une option.
Pour déplacer une application sur l'écran Applications
1 Ouvrez l'écran Applications, tapez ensuite sur .
2 Touchez longuement un élément jusqu'à ce qu'il s'agrandisse et le téléphone
vibre, faites-le ensuite glisser jusqu'au nouvel emplacement.
3 Tapez sur pour quitter le mode de modification.
Il est seulement possible de déplacer vos applications lorsque est sélectionné.
Pour désinstaller une application de l'écran Applications
1 Depuis votre Écran d'accueil, tapez sur .
2 Tapez sur . Toutes les applications qu'il est possible de désinstaller sont
désignées par une icône .
3 Tapez sur l'application que vous souhaitez désinstaller, puis tapez sur OK.
pour accéder à l'écran Application.
États et notifications
La barre d'état située en haut de votre écran présente les applications actives de votre
téléphone. Sur la gauche, des notifications apparaissent lors de nouvelles activités ou
d'activités en cours d'exécution. Par exemple, de nouveaux messages et des
notifications de l'agenda apparaissent à cet endroit. Sur le côté droit se trouvent les
indicateurs de l'intensité du signal, de l'état de la batterie et d'autres informations.
La barre d'état vous permet de régler les paramètres de base sur votre téléphone, par
exemple, le Wi-Fi®, le Bluetooth™, le trafic de données et le son. Vous pouvez
également ouvrir le menu des paramètres depuis le panneau de notification pour
modifier d'autres paramètres.
Un voyant de notification vous informe également sur l'état de la batterie et d'autres
notifications. Par exemple, un voyant clignotant bleu indique la réception d'un
nouveau message ou un appel manqué. Le voyant de notification ne s'allume pas
lorsque le niveau de batterie est faible.
23
Il existe une version Internet de cette publication. © Imprimez-la uniquement pour usage privé.
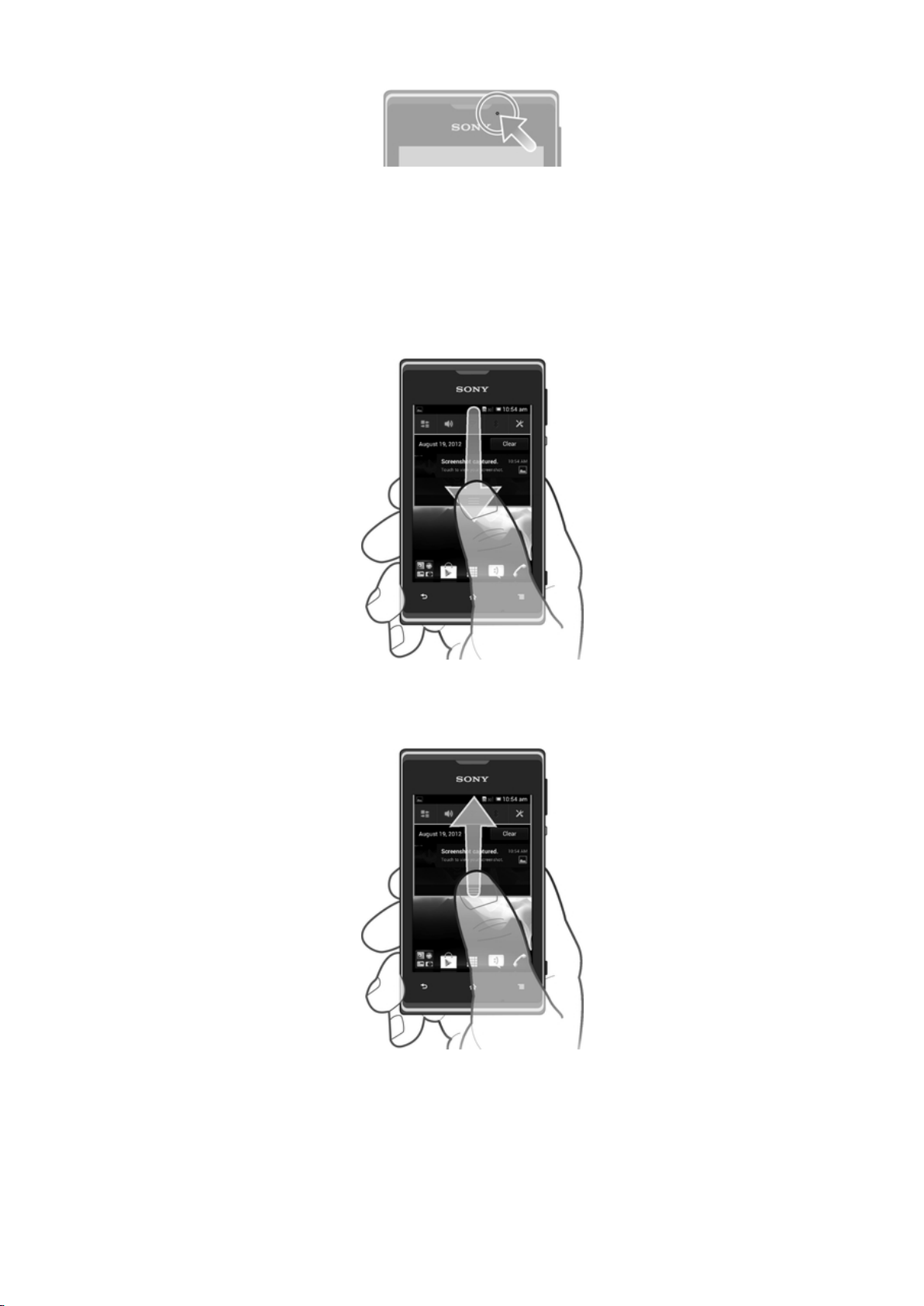
Vérification des notifications et des activités en cours
Vous pouvez faire glisser la barre d'état vers le bas pour ouvrir le panneau de
notification et obtenir plus d'informations. Par exemple, vous pouvez utiliser le
panneau pour ouvrir un nouveau message ou afficher un événement de l'agenda.
Vous pouvez également ouvrir certaines applications qui s'exécutent en arrière-plan,
comme le lecteur de musique.
Pour ouvrir le panneau Notification
• Faites glisser la barre d’état vers le bas.
Pour fermer le panneau de notification
• Faites glisser l'onglet inférieur du panneau de notification vers le haut.
Pour ouvrir une application en cours d’exécution depuis le panneau de notification
• Tapez sur l’icône de l’application en cours d’exécution pour l’ouvrir.
24
Il existe une version Internet de cette publication. © Imprimez-la uniquement pour usage privé.
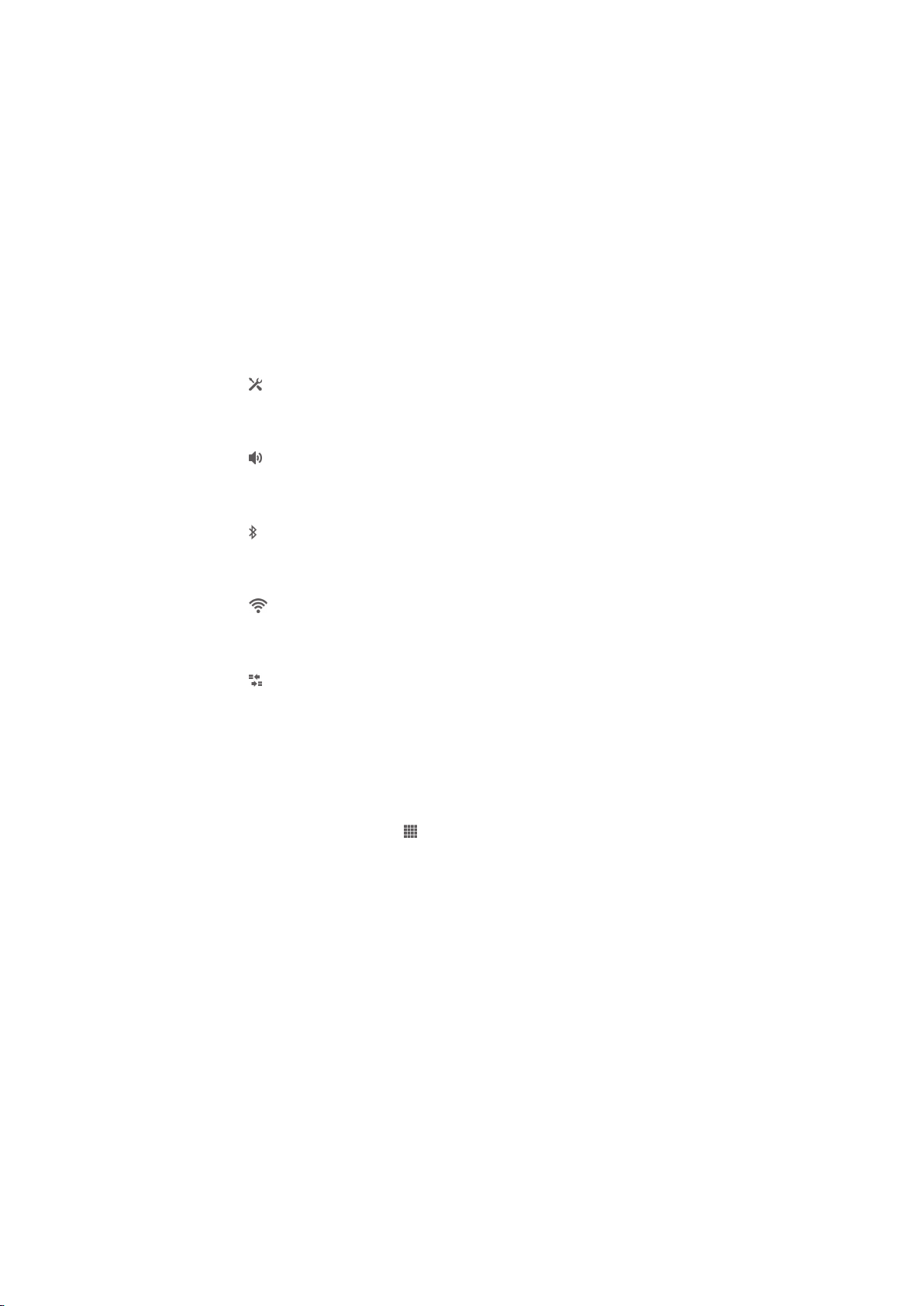
Pour faire disparaître un avis du panneau de notification
• Mettez votre doigt sur une notification et faites-la défiler vers la gauche ou la
droite.
Pour effacer le panneau de notification
• À partir du panneau de notification, cliquez avec le stylet sur Effacer.
Réglage de votre téléphone depuis le panneau de notification
Vous pouvez ouvrir le menu des paramètres depuis le panneau de notification pour
régler les paramètres de base du téléphone. Par exemple, vous pouvez activer le Wi-
Fi®.
Pour ouvrir le menu des paramètres du téléphone à partir du panneau de
notification
1 Faites glisser la barre d’état vers le bas.
2 Tapez sur .
Pour régler les paramètres du son depuis le panneau de notification
1 Faites glisser la barre d’état vers le bas.
2 Tapez sur .
Pour contrôler la fonction Bluetooth™ depuis le panneau de notification
1 Faites glisser la barre d’état vers le bas.
2 Tapez sur .
Pour contrôler la fonction Wi-Fi® depuis le panneau de notification
1 Faites glisser la barre d’état vers le bas.
2 Tapez sur .
Pour activer ou désactiver le trafic de données depuis le panneau de notification
1 Faites glisser la barre d’état vers le bas.
2 Tapez sur .
Menu paramètres du téléphone
Afficher et modifier les paramètres de votre téléphone dans le menu Paramètres du
téléphone
Pour accéder aux paramètres du téléphone
1 Dans l’Écran d'accueil, tapez sur .
2 tapez sur Paramètres.
Saisie de texte
Clavier virtuel
Tapez sur les touches du clavier virtuel QWERTY pour saisir un texte
confortablement. Certaines applications ouvrent automatiquement le clavier virtuel.
Vous pouvez également ouvrir ce clavier en touchant une zone de texte.
25
Il existe une version Internet de cette publication. © Imprimez-la uniquement pour usage privé.
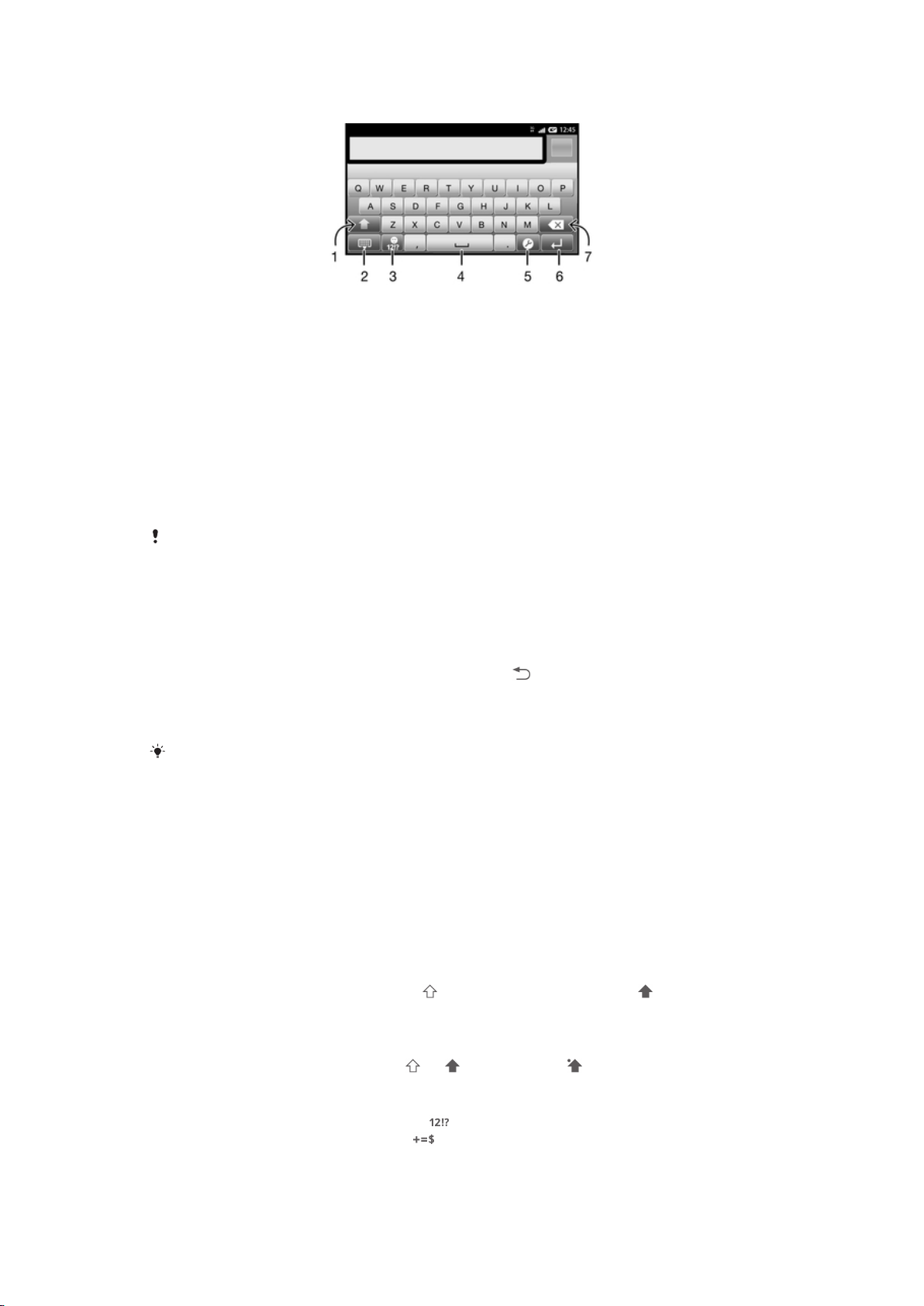
Utilisation du clavier virtuel
1 Modifier la casse et verrouiller les majuscules. Sous certaines langues, cette touche permet d'accéder
aux caractères spéciaux de la langue sélectionnée
2 Fermer l’aperçu du clavier virtuel
3 Afficher les chiffres et les symboles. Maintenez cette touche enfoncée pour afficher les émoticônes.
4 Insérer une espace
5 Ouvrir le menu Options de saisie afin de modifier, par exemple, la Langues d’écriture Cette touche
modifie également la langue de l'écrit quand plus d'une langue de saisie ont été sélectionnées.
6 Entrer un retour de chariot ou confirmer une saisie de texte
7 Supprimer le caractère situé devant le curseur
Toutes les images ne sont fournies qu'à titre d’illustration et ne représentent pas
nécessairement le téléphone actuel.
Pour afficher le clavier virtuel et saisir du texte
• Tapez sur une zone de saisie de texte.
Pour masquer le clavier virtuel
• Lorsque le clavier virtuel est ouvert, appuyez sur .
Pour utiliser le clavier virtuel dans l'orientation paysage
• Lorsque vous saisissez un texte, tournez le téléphone de côté.
Pour le clavier pour prendre cette fonction en charge, le mode paysage doit être pris en
charge par l’application que vous utilisez et les réglages de l'orientation de l'écran doivent
être définis sur automatique.
Pour saisir un texte à l’aide du clavier virtuel
• Pour saisir un caractère visible sur le clavier, tapez sur le caractère.
• Pour saisir une variante de caractère, touchez longuement un caractère
ordinaire du clavier pour afficher une liste d'options disponibles, puis choisissez
une option de la liste. Par exemple, pour saisir « é », touchez longuement « e »
jusqu'à ce que les options s'affichent, puis, tout en gardant votre doigt sur le
clavier, glissez vers le caractère « é » et sélectionnez-le.
Pour passer des majuscules aux minuscules
• Avant de saisir une lettre, tapez sur pour passer aux majuscules , ou vice
versa.
Pour activer le verrouillage des majuscules
• Avant de saisir un mot, tapez sur ou jusqu'à ce que apparaisse.
Pour saisir des chiffres ou des symboles
• Pendant la saisie de texte, tapez sur . Un clavier comportant des chiffres et
des symboles apparaît. Tapez sur pour afficher plus d'options.
26
Il existe une version Internet de cette publication. © Imprimez-la uniquement pour usage privé.
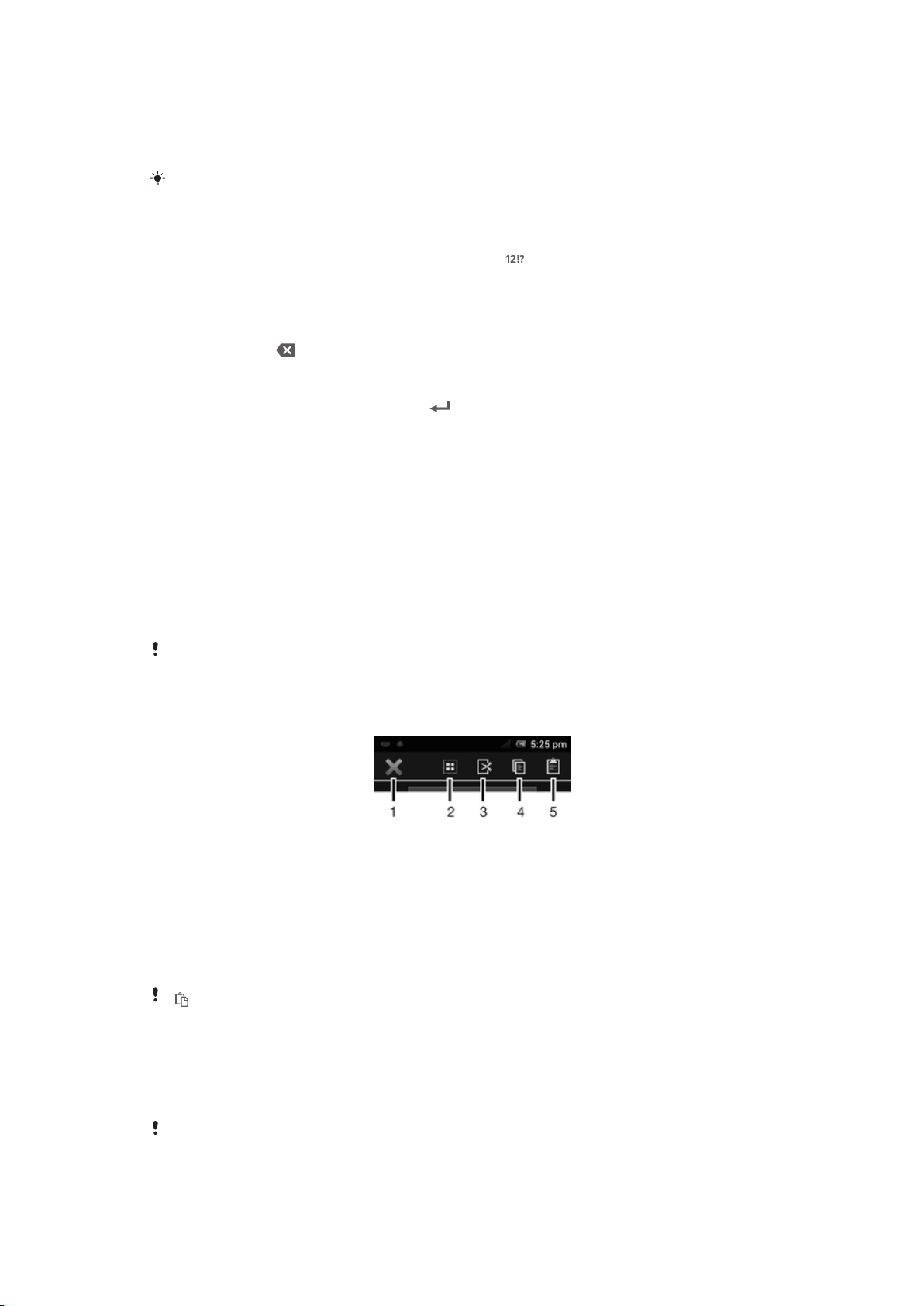
Pour saisir des signes de ponctuation courants
1 Après la saisie d'un mot, tapez sur la barre d'espacement.
2 Sélectionnez un signe de ponctuation dans la barre candidat. Le signe
sélectionné est inséré avant l'espace.
Pour saisir rapidement un point, tapez deux fois sur la barre d'espacement après la saisie
d'un mot.
Pour insérer une émoticône
1 Pendant la saisie de texte, touchez longuement .
2 Sélectionnez une émoticône.
Pour supprimer des caractères
• Tapez après le caractère que vous voulez supprimer pour placer le curseur,
puis tapez sur .
Pour saisir un retour de chariot
• Pendant la saisie de texte, tapez sur pour saisir un retour de chariot.
Pour sélectionner du texte
1 Entrez du texte, puis tapez et maintenez le texte enfoncé. Le mot que vous
tapez est mis en surbrillance par des onglets des deux côtés.
2 Faites glisser les onglets à gauche ou à droite pour sélectionner davantage de
texte.
Pour modifier le texte en mode portrait
1 Lorsque vous entrez du texte, touchez sans relâcher le champ de texte jusqu’à
ce qu'une barre d'applications s’affiche.
2 Sélectionnez le texte que vous souhaitez modifier, puis utilisez la barre
d'applications pour effectuer les modifications souhaitées.
Pour coller du texte depuis le presse-papiers, vous pouvez également toucher le champ de
texte jusqu'à ce Coller s'affiche, tapez ensuite sur Coller.
Barre d’applications
1 Fermez la barre d'application.
2 Sélectionnez tout le texte.
3 Coupez le texte.
4 Copiez le texte.
5 Collez le texte.
ne s'affiche que lorsque vous avez stocké du texte dans le presse-papiers.
Utilisation de la fonction Glisser pour écrire pour écrire des mots
Vous pouvez saisir du texte en faisant glisser votre doigt de lettre en lettre sur le
clavier virtuel. Vous pouvez soulever votre doigt entre les mots de façon à ce que le
téléphone puisse les identifier.
La fonction Glisser pour écrire est uniquement disponible lorsque vous utilisez le clavier
virtuel.
27
Il existe une version Internet de cette publication. © Imprimez-la uniquement pour usage privé.
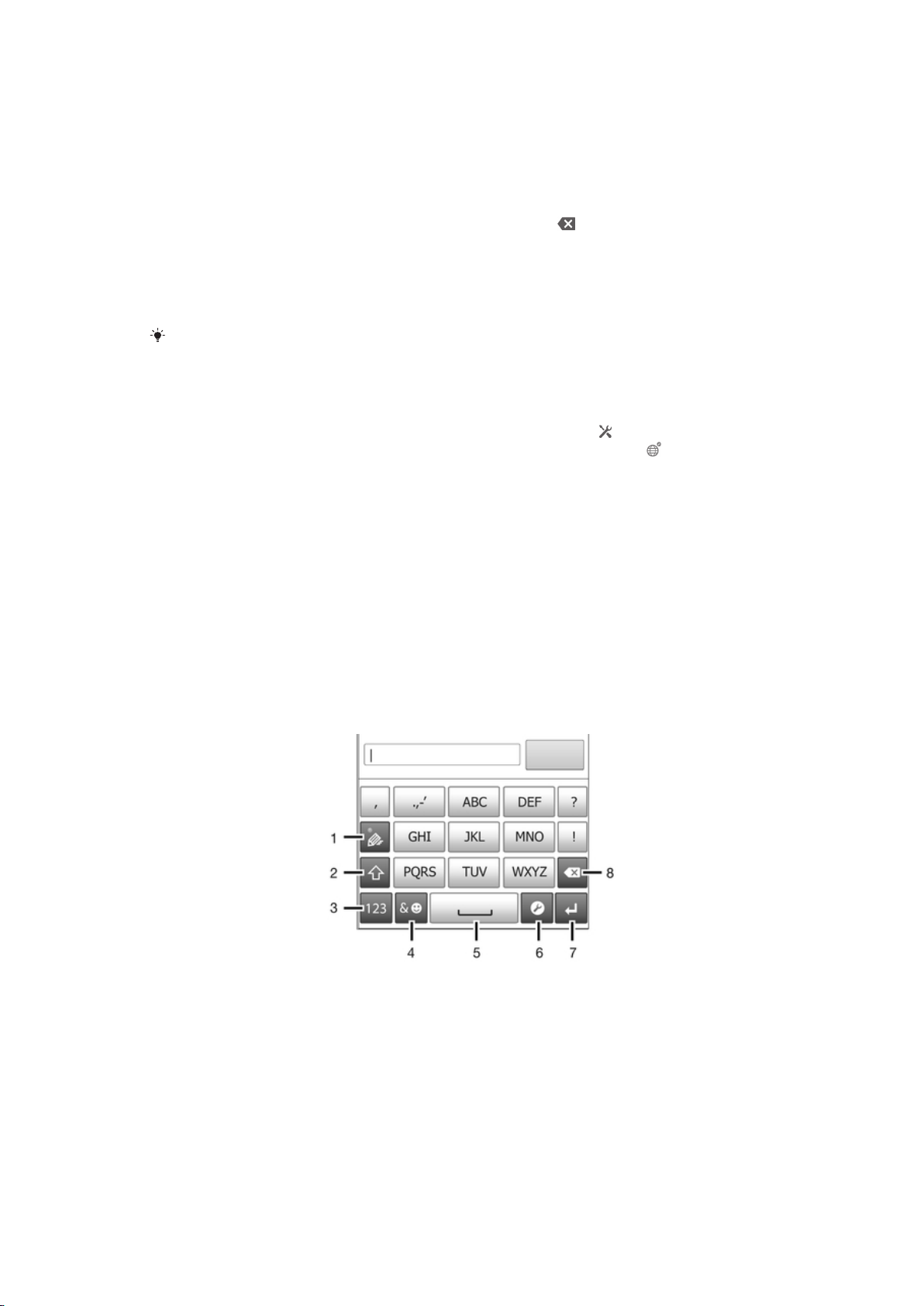
Pour saisir du texte à l'aide de la fonction Glisser pour écrire
1 Lorsque vous saisissez du texte en utilisant le clavier virtuel, glissez votre doigt
de lettre en lettre pour tracer le mot que vous voulez écrire. Soulevez votre
doigt lorsque vous avez terminé de saisir un mot.
2 Le téléphone suggère un mot basé sur les lettres que vous avez saisies. Au
besoin, sélectionnez le bon mot dans la barre candidat. Pour voir plus d'options,
faites défiler vers la droite ou la gauche dans la barre candidat du mot. Si vous
ne pouvez pas trouver le mot désiré, tapez une fois sur afin de supprimer le
mot en entier. Puis réessayez de tracer le mot avec Glisser pour écrire, ou
tapez sur chaque lettre pour saisir le mot.
3 Si le paramètre Ajt espace entre gliss. est activé, tracez le prochain mot que
vous voulez saisir. Sinon, tapez sur la barre d'espacement puis tracez le
prochain mot que vous voulez saisir.
Pour saisir des mots composés lorsque le paramètre Ajt espace entre gliss. est activé, vous
pourriez devoir glisser votre doigt pour saisir la première partie du mot, puis taper chaque
lettre pour saisir le reste du mot.
Pour modifier les paramètres de Glisser pour écrire
1 Pendant la saisie de texte à l'aide du clavier virtuel, tapez sur . Si vous avez
sélectionné plusieurs langues de saisie, alors touchez sans relâcher .
2 Tapez sur Paramètres de saisie de texte .
3 Marquez ou démarquez la case Glisser pour écrire.
4 Si vous voulez automatiquement ajouter une espace entre vos gestes sans
avoir à taper la barre d'espacement chaque fois, marquez la case Ajt espace
entre gliss..
Clavier du téléphone
Le clavier du téléphone est similaire à un clavier de téléphone standard à 12 touches.
Il vous donne des options de saisie de texte prédictive et à appui multiple. Vous
pouvez activer la méthode de saisie de texte par le clavier du téléphone à l'aide des
paramètres de clavier. Le clavier du téléphone n'est disponible que dans l'orientation
portrait.
Utilisation du clavier du téléphone
1 Choisir une option de saisie de texte
2 Modifier la casse et verrouiller les majuscules.
3 Numéros affichés
4 Affiche les symboles et les émoticônes
5 Insérer une espace
6 Ouvrir le menu Options de saisie afin de modifier, par exemple, l'option Langues d’écriture Cette
touche modifie également la langue de l'écrit quand plus d'une langue de saisie ont été sélectionnées.
7 Entrer un retour de chariot ou confirmer une saisie de texte
28
Il existe une version Internet de cette publication. © Imprimez-la uniquement pour usage privé.
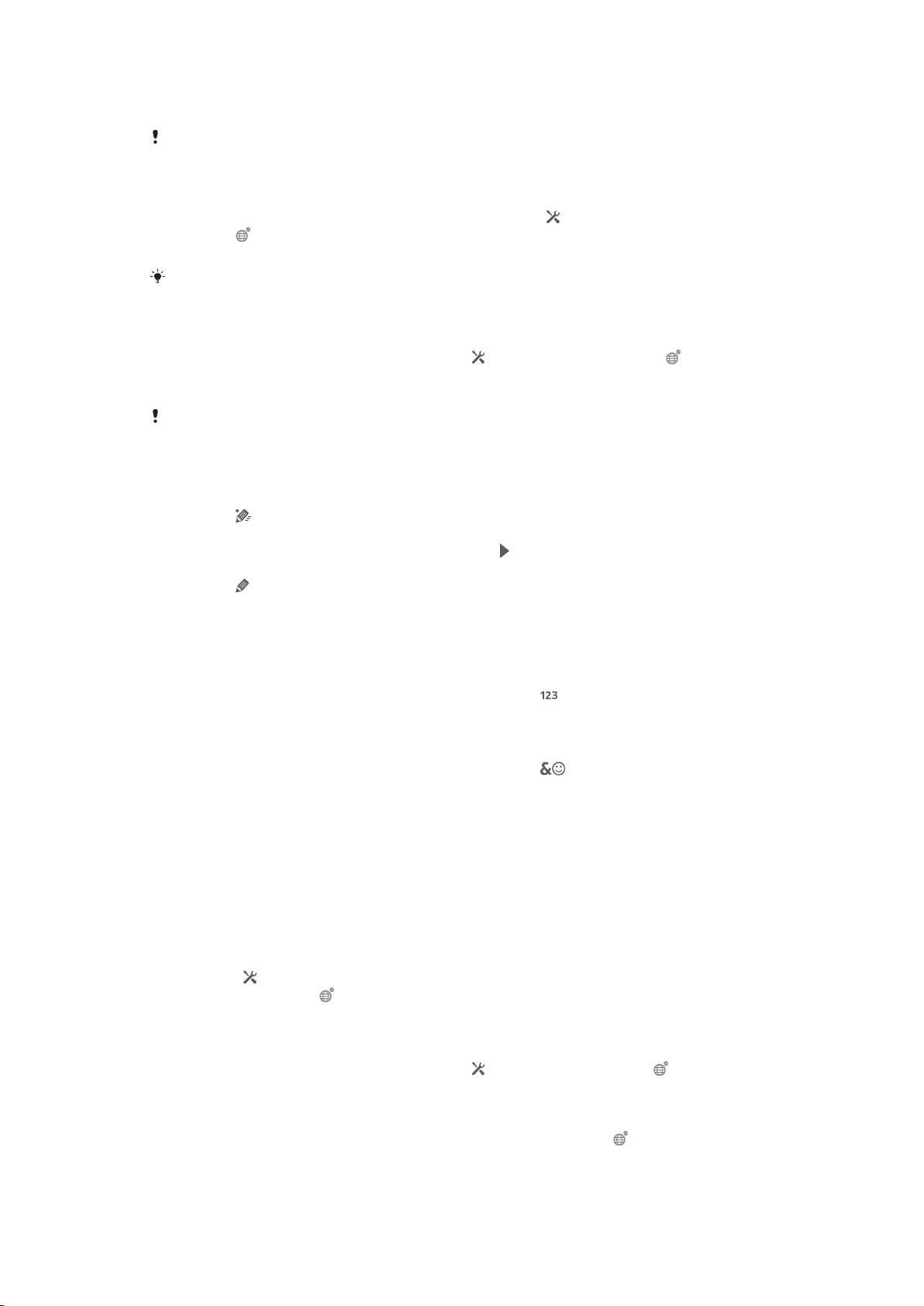
8 Supprimer le caractère situé devant le curseur
Toutes les images ne sont fournies qu'à titre d’illustration et ne représentent pas
nécessairement le téléphone actuel.
Pour ouvrir le clavier téléphonique pour la première fois
1 Tapez sur une zone de saisie de texte, puis tapez sur ou touchez sans
relâcher si vous avez déjà sélectionné plusieurs langues de saisie.
2 Tapez sur Disposition du clavier et sélectionnez une option.
Une fois que vous avez choisi l'option de disposition du clavier, il vous suffit d'activer le
clavier téléphonique en tapant sur une zone de saisie de texte.
Pour passer entre le clavier virtuel et le clavier téléphonique
1 Lorsque vous saisissez du texte, tapez sur ou touchez sans relâcher si
vous avez déjà choisi plusieurs langues de saisie.
2 Tapez sur Disposition du clavier et sélectionnez une option.
Souvenez-vous que le clavier téléphonique n'est disponible que dans l'orientation portrait.
Pour saisir un texte à l’aide du clavier du téléphone
Si vous utilisez le clavier du téléphone, vous pouvez choisir entre deux options de
saisie:
• Lorsque apparaît dans le clavier du téléphone, tapez une seule fois sur chaque
touche de caractère, même si la lettre que vous voulez n'est pas la première lettre sur
la touche. Tapez sur le mot qui s’affiche ou sur pour afficher plus de suggestions de
mots et sélectionnez un mot de la liste.
• Lorsque apparaît dans le clavier du téléphone, tapez sur la touche à l'écran pour
accéder au caractère à saisir. Continuez d'appuyer sur cette touche jusqu'à ce que le
caractère souhaité soit sélectionné. Procédez ensuite de même pour le caractère
suivant à saisir, et ainsi de suite.
Pour saisir des chiffres à l’aide du clavier du téléphone
• Lorsque le clavier du téléphone est ouvert, tapez sur . Un clavier de
téléphone comportant des chiffres apparaît.
Pour insérer des symboles et des émoticônes à l'aide du clavier du téléphone
1 Lorsque le clavier du téléphone est ouvert, tapez sur . Une grille avec des
symboles et des émoticônes apparaît.
2 Faites défiler vers le haut ou le bas pour afficher plus d'options. Pour
sélectionner un symbole ou une émoticône, tapez dessus.
Paramètres du clavier et du clavier du téléphone
Vous pouvez sélectionner les paramètres du du clavier virtuel et du clavier du
téléphone, comme la langue de saisie et la correction automatique.
Pour accéder aux paramètres du et du clavier du téléphone
• Pendant la saisie de texte à l'aide du clavier virtuel ou du clavier du téléphone,
tapez sur . Si vous avez sélectionné plusieurs langues de saisie, alors
touchez longuement .
Pour modifier la langue d’écriture à l’aide du clavier virtuel ou du clavier du
téléphone
1 Lorsque vous saisissez du texte, tapez sur ou touchez longuement si vous
avez déjà choisi plusieurs langues de saisie.
2 Tapez sur Langues d’écriture et sélectionnez les langues à utiliser pour
l'écriture.
3 Si vous avez sélectionné plusieurs langues de saisie, tapez sur pour passer
d'une langue d'écriture à l'autre.
29
Il existe une version Internet de cette publication. © Imprimez-la uniquement pour usage privé.

Pour changer de clavier
1 En entrant du texte, faites glisser la barre d’état vers le bas pour ouvrir le
panneau de notification.
2 Tapez sur Sélectionnez la méthode de saisie et sélectionnez une option.
Paramètres de saisie de texte
Lorsque vous saisissez du texte, vous avez accès au menu des paramètres de saisie
de texte qui vous permet de définir des options de saisie intuitive. Par exemple, vous
pouvez décider quand vous souhaitez que le téléphone propose des alternatives de
mots et des mots corrects en cours de saisie ou activez l'application de saisie de texte
pour que le système se souvienne des nouveaux mots que vous saisissez.
Pour modifier les paramètres de saisie de texte
1 Lorsque vous saisissez du texte à l'aide du clavier virtuel ou du clavier du
téléphone, tapez sur ou touchez longuement .
2 Tapez sur Paramètres de saisie de texte .
3 Sélectionnez les paramètres de votre choix.
Personnalisation de votre appareil
Vous pouvez régler plusieurs paramètres de l'appareil pour répondre à vos besoins.
Par exemple, vous pouvez changer la langue, ajouter une sonnerie personnelle ou
changer la luminosité de l'écran.
Utilisation de plusieurs cartes SIM
Votre appareil fonctionne avec une ou deux cartes SIM insérées. Vous recevez des
communications entrantes des deux cartes SIM et vous pouvez sélectionner à partir
de quel numéro vous souhaitez placer une communication sortante. Avant de pouvoir
utiliser les deux cartes SIM, vous devez activer les cartes SIM dans le menu
Paramètres de votre appareil.
Pour activer ou désactiver l'utilisation de deux cartes SIM
1 Dans le Écran d'accueil, tapez sur .
2 Tapez sur Paramètres > Double carte SIM.
3 Marquez ou démarquez les cases SIM1 et SIM2.
Pour renommer une carte SIM
1 Dans le Écran d'accueil, tapez sur .
2 Tapez sur Paramètres > Double carte SIM.
3 Taper une carte SIM et entrer un nom.
4 Appuyez sur OK.
Alterner entre les cartes SIM
Vous pouvez sélectionner quelle carte SIM à utiliser et la carte SIM sélectionnée sera
utilisée pour tous les appels sortant et les messages. Le trafic de données peut être
réglé pour fonctionner sur une des cartes SIM. Vous allez recevoir les appels et les
messages sur vos deux cartes SIM, cependant durant un appel, seule la carte SIM
active est disponible pour les communications.
Pour alterner entre les cartes SIM manuellement
1 S'assurer que les deux cartes SIM sont activées.
2 Dans le Écran d'accueil, tapez sur .
3 Trouver et taper Paramètres > Double carte SIM > SIM for call & messaging,
puis sélectionner une carte SIM.
L'icône de la carte SIM actuellement active est indiquée par une icône colorée sur la barre
d'état.
30
Il existe une version Internet de cette publication. © Imprimez-la uniquement pour usage privé.

Paramétrer le téléphone pour alterner entre les cartes SIM
automatiquement
Vous pouvez régler le téléphone pour alterner automatiquement les cartes SIM à une
heure réglée. De cette mani`tre, toutes les communications passent par la carte SIM
que vous avez sélectionnéer aux heures que vous voulez.
Pour régler le téléphone pour alterner entre les cartes SIM automatiquement
1 Dans le Écran d'accueil, tapez sur .
2 Tapez sur Paramètres > Double carte SIM.
3 Marquez les cases à cocher Appels et messagerie etTransfert de données.
4 Sélectionner Commutateur automatique puis choisir une option.
5 Taper une carte SIM et régler la durée.
Réglage du volume
Vous pouvez régler le volume de la sonnerie pour les appels et les notifications, ainsi
que le volume de lecture pour la musique et les vidéos.
Pour régler le volume de sonnerie à l’aide de la touche de volume
• Appuyez sur la touche de volume vers le haut ou le bas.
Pour régler le volume de lecture à l'aide de la touche de volume
• Lorsque vous écoutez de la musique ou regardez une vidéo, appuyez sur la
touche de volume vers le haut ou le bas.
Réglage des paramètres du son
Vous pouvez régler plusieurs paramètres du son. Par exemple, vous pouvez régler
votre appareil au mode silencieux afin qu'il ne sonne pas lorsque vous êtes en
réunion. Vous pouvez également améliorer la qualité du son, par exemple, en activant
la fonction Son enveloppant.
Pour définir le téléphone en mode vibration
1 Depuis votre Écran d'accueil, tapez sur .
2 Trouvez et tapez sur Paramètres >Son.
3 Sélectionnez Mode silencieux, puis sélectionnez Vibreur.
Pour définir le téléphone en mode silencieux
1 Depuis votre Écran d'accueil, tapez sur .
2 Trouvez et tapez sur Paramètres >Son.
3 Sélectionnez Mode silencieux, puis sélectionnez Assourdir.
Pour définir le téléphone en mode vibration et sonnerie
1 Depuis votre Écran d'accueil, tapez sur .
2 Trouvez et tapez sur Paramètres >Son.
3 Sélectionnez Mode silencieux, puis sélectionnez Désactiver.
4 Cochez la case Vibrer lorsque ça sonne.
Heure et date
Vous pouvez changer l'heure et la date sur votre téléphone.
Pour définir la date manuellement
1 Depuis votre Écran d'accueil, tapez sur .
2 Trouvez et tapez sur Paramètres >Date et heure.
3 Désélectionnez la case Date et heure automatique si elle est cochée.
4 Tapez sur Définir la date.
5 Réglez la date en faisant défiler de haut en bas.
6 Tapez sur Définir.
31
Il existe une version Internet de cette publication. © Imprimez-la uniquement pour usage privé.

Pour définir l’heure manuellement
1 Depuis votre Écran d'accueil, tapez sur .
2 Trouvez et tapez sur Paramètres > Date et heure.
3 Démarquez la case Date et heure automatique si elle est marquée.
4 Tapez sur Définir l'heure.
5 Défilez vers le haut ou vers le bas pour régler l'heure et les minutes.
6 Le cas échéant, faites défiler vers le haut pour changer AM à PM, ou
inversement.
7 Tapez sur Définir.
Pour définir le fuseau horaire
1 Depuis votre Écran d'accueil, tapez sur .
2 Trouvez et tapez sur Paramètres >Date et heure.
3 Désélectionnez la case Fuseau horaire automatique si elle est cochée.
4 Tapez sur Définir le fuseau horaire.
5 Sélectionnez une option.
Paramètres de la sonnerie
Pour configurer une sonnerie de téléphone
1 Depuis votre Écran d'accueil, tapez sur .
2 Trouvez et tapez sur Paramètres > Son > Sonnerie du téléphone.
3 Tapez sur le nom d'une carte SIM.
4 Sélectionnez une sonnerie.
5 Tapez sur Terminé.
Pour activer la tonalité des touches
1 Depuis votre Écran d'accueil, tapez sur .
2 Trouvez et tapez sur Paramètres >Son.
3 Marquez les cases à cocher Tonalité du clavier et Son des touches.
Pour sélectionner une sonnerie de notification
1 Depuis votre Écran d'accueil, tapez sur .
2 Trouvez et tapez sur Paramètres > Son > Notification par défaut.
3 Sélectionnez une sonnerie.
4 Tapez sur Terminé.
Paramètres de l´écran
Pour régler la luminosité de l’écran
1 Depuis votre Écran d'accueil, tapez sur .
2 Trouvez et tapez sur Paramètres > Affichage > Luminosité.
3 Faites glisser le curseur pour régler la luminosité.
4 Tapez sur OK.
Le niveau de luminosité affecte le rendement de votre batterie. Pour obtenir des conseils sur
l'amélioration du rendement de votre batterie, voir
Pour régler l'écran à vibration
1 Depuis votre Écran d'accueil, tapez sur .
2 Trouvez et tapez sur Paramètres >Son.
3 Cochez la case Vibrer au toucher. L'écran vibre lorsque vous tapez sur les
touches de raccourci et certaines applications.
Amélioration du rendement de la batterie
.
Pour régler le délai d’inactivité avant la mise hors tension de l’écran
1 Depuis votre Écran d'accueil, tapez sur .
2 Trouvez et tapez sur Paramètres > Affichage > Veille.
3 Sélectionnez une option.
Pour mettre l’écran hors tension rapidement, appuyez brièvement sur la touche d’alimentation
.
32
Il existe une version Internet de cette publication. © Imprimez-la uniquement pour usage privé.

Langue du téléphone
Vous pouvez choisir la langue d'utilisation de votre téléphone.
Pour modifier la langue du téléphone
1 Depuis votre Écran d'accueil, tapez sur .
2 Trouvez et tapez sur Paramètres > Langue et saisie > Langue.
3 Sélectionnez une option.
Si vous vous trompez de langue et ne pouvez lire le texte des menus, allez à Paramètres et
tapez sur l'icône . Sélectionnez ensuite l'entrée à côté de , et choisissez la première
entrée dans le menu suivant. Vous pouvez alors choisir la langue désirée.
Mode Avion
En mode Avion, le réseau et les émetteurs-récepteurs radio de votre téléphone sont
désactivés afin de ne pas affecter les appareils sensibles. Cependant, vous pouvez
toujours utiliser les jeux, écouter de la musique, regarder des vidéos et tout autre
contenu, tant que ce dernier est sauvegardé sur votre carte mémoire ou dans la
mémoire interne. Vous pouvez aussi être averti par une sonnerie, si la sonnerie est
activée.
Activer le mode Avion réduit la consommation de la batterie.
Pour activer le mode Avion
1 Depuis votre Écran d'accueil, tapez sur .
2 Trouvez et tapez sur Paramètres >Plus....
3 Cochez la case Mode Avion.
Vous pouvez également choisir l'option Mode Avion depuis le menu Options de téléphone.
Pour accéder au menu Options de téléphone, appuyez longuement sur la touche de mise
sous tension .
Mémoire
Vous pouvez enregistrer du contenu sur une carte mémoire, dans la mémoire interne
du téléphone et dans la mémoire du téléphone. La musique, les séquences vidéo et
les photos sont enregistrées dans la mémoire interne ou sur une carte mémoire,
tandis que les applications, les contacts et les messages le sont dans la mémoire du
téléphone.
Vous pouvez déplacer certaines applications de la mémoire du téléphone vers la mémoire
interne.
Pour déplacer une application vers la mémoire interne du téléphone
1 Depuis votre Écran d'accueil, tapez sur .
2 Trouvez et tapez sur Paramètres > Applications.
3 Sélectionnez l'application que vous souhaitez déplacer vers la mémoire interne.
4 Tapez sur Déplacer vers stock int..
Il n'est pas possible de déplacer certaines applications de la mémoire du téléphone vers la
mémoire interne.
Carte mémoire
Vous pourriez devoir acheter une carte mémoire séparément.
Votre téléphone prend en charge une carte mémoire microSD™, qui sert au contenu
multimédia. On peut également utiliser ce type de carte comme carte mémoire
amovible avec d'autres appareils compatibles.
33
Il existe une version Internet de cette publication. © Imprimez-la uniquement pour usage privé.

Retrait de la carte mémoire en toute sécurité
Vous pouvez retirer la carte mémoire de votre téléphone en toute sécurité à tout
moment lorsque le téléphone est éteint. Si vous souhaitez retirer la carte mémoire
lorsque votre téléphone est allumé, vous devez d'abord démonter la carte mémoire
avant de la retirer physiquement du téléphone. Ceci permet d'éviter d'endommager la
carte mémoire ou de perdre les données qui y sont stockées.
Pour démonter la carte mémoire
1 Depuis votre Écran d'accueil, tapez sur .
2 Trouvez et tapez sur Paramètres > Carte SD et stockage > Dém carte SD.
Formatage de la carte mémoire
Vous pouvez formater la carte mémoire sur votre téléphone, par exemple, pour libérer
de la mémoire. Cela signifie que vous effacez toutes les données de la carte.
Tout le contenu de la carte mémoire est effacé lorsque vous la formatez. Avant de formater la
carte mémoire, veillez à sauvegarder tout ce que vous souhaitez conserver. Pour sauvegarder
votre contenu, vous pouvez le copier sur un ordinateur. Pour plus d'informations, se référer au
chapitre
Pour formater la carte mémoire
1 Depuis votre Écran d'accueil, tapez sur .
2 Trouvez et tapez sur Paramètres > Carte SD et stockage > Dém carte SD.
3 Après avoir retiré la carte mémoire, tapez sur Effacer la carte SD.
Brancher votre téléphone à un ordinateur
à la page 100.
Utilisation d'un casque d'écoute avec votre téléphone
Afin d'assurer des performances optimales, utilisez les accessoires fournis avec votre
téléphone, ou d'autres accessoires compatibles.
Pour utiliser un casque d'écoute
1 Connectez le casque d'écoute au téléphone.
2 Pour répondre à un appel, appuyez sur la touche de gestion des appels.
3 Pour mettre fin à l'appel, appuyez sur la touche de gestion des appels.
Si aucun casque d'écoute n’est inclus avec le téléphone, vous pouvez en acheter un
séparément.
Si vous écoutez de la musique, la musique s'arrête lorsque vous répondez à un appel et
reprend une fois l'appel terminé.
Paramètres Internet et de messagerie
Pour envoyer des messages texte et multimédia et accéder à l´Internet, vous devrez
disposer d'une connexion de données 2G/3G mobile et utiliser les paramètres
appropriés. Vous pouvez obtenir ces paramètres de différentes façons :
34
Il existe une version Internet de cette publication. © Imprimez-la uniquement pour usage privé.

• Pour la majorité des réseaux et des exploitants de téléphones mobiles, les paramètres
relatifs à l'Internet et à la messagerie sont déjà installés sur le téléphone. Vous
pouvez alors utiliser l´Internet et envoyer des messages immédiatement.
• Dans certains cas, l'option de télécharger les paramètres Internet et de messagerie
vous est offerte la première fois que vous allumez votre téléphone. Il est également
possible de télécharger ces paramètres ultérieurement au moyen du menu
Paramètres.
• Vous pouvez ajouter et modifier manuellement les paramètres Internet et de réseau
de votre téléphone en tout temps. Pour de plus amples renseignements sur les
paramètres Internet et de messagerie, communiquez avec l'exploitant de réseau.
Pour télécharger les paramètres de la messagerie et d’Internet
1 Depuis votre Écran d'accueil, tapez sur .
2 Trouvez et tapez sur Paramètres > Xperia™ > Paramètres Internet.
3 Sélectionner la carte SIM ou les cartes SIM pour lesquelles vous souhaitez
télécharger Internet et les paramètres de messagerie.
Pour afficher le nom du point d’accès actuel
1 Depuis l'Écran d'accueil, tapez sur .
2 Trouvez et tapez sur Paramètres > Plus... > Réseaux mobiles.
3 Taper Sélectionner carte SIM, puis sélectionner la carte SIM pour laquelle
vous souhaitez réinitialiser le point d'accès actuel.
4 Tapez sur Noms de points d'accès.
Si vous disposez de plusieurs connexions, la connexion de réseau active est indiquée par une
coche.
Pour configurer les paramètres APN manuellement
1 Depuis l'Écran d'accueil, tapez sur .
2 Trouvez et tapez sur Paramètres > Plus... > Réseaux mobiles.
3 Taper Sélectionner carte SIM, puis sélectionner la carte SIM dont vous
souhaitez configurer le paramètre du nom du point d'accès.
4 Tapez sur Noms de points d'accès, puis appuyez sur .
5 Tapez sur Nouvel APN.
6 Tapez sur Nom, puis saisissez le nom du profil de réseau que vous voulez
créer.
7 Tapez sur APN, puis entrez le nom du point d'accès.
8 Saisissez toutes les autres informations requises par votre exploitant de réseau.
9 Appuyez sur et tapez sur Enregistrer .
Pour de plus amples renseignements sur vos paramètres réseau, communiquez avec votre
exploitant de réseau.
Pour réinitialiser les paramètres Internet par défaut
1 Depuis votre Écran d'accueil, tapez sur .
2 Tapez sur Paramètres > Plus... > Réseaux mobiles.
3 Tapez sur Sélectionner carte SIM, puis sélectionnez la carte SIM pour laquelle
vous voulez réinitialiser les paramètres.
4 Tapez sur Noms de points d'accès, puis appuyez sur .
5 Tapez sur Réinit. param. par défaut.
Contrôle de l'utilisation des données
Faites le suivi des données et contrôlez la quantité de données transférées depuis et
vers votre téléphone durant une période donnée. Par exemple, vous pouvez définir
des avertissements et les limites pour l'utilisation des données sur votre téléphone afin
d'éviter des frais supplémentaires. Vous pouvez également limiter la quantité de
données utilisées par des applications individuelles.
Le réglage des paramètres d'utilisation des données peut vous aider à mieux contrôler
l'utilisation des données, mais ne garantit pas la prévention des frais supplémentaires.
35
Il existe une version Internet de cette publication. © Imprimez-la uniquement pour usage privé.

Pour accéder aux paramètres d'utilisation des données
1 Depuis votre Écran d'accueil, tapez sur .
2 Trouvez et tapez sur Paramètres > Utilisation des données.
3 Sélectionnez la carte SIM de laquelle vous souhaitez accéder aux paramètres
d'utilisation des données.
Pour activer le trafic de données
1 Depuis votre Écran d'accueil, tapez sur .
2 Trouvez et tapez sur Paramètres > Utilisation des données.
3 Sélectionnez une carte SIM pour activer la connexion à un réseau de données.
4 Si la connexion à un réseau de données mobile n'est pas activée, tapez sur
OFF à côté de Données mobiles afin que OFF change pour ON.
Vous pouvez également activer le trafic de données en marquant la case Trafic de données
mobiles sous Paramètres > Plus... > Réseaux mobiles.
Pour définir un avertissement pour l'utilisation des données
1 Assurez-vous d'avoir activé le trafic de données.
2 Depuis votre Écran d'accueil, tapez sur .
3 Trouvez et tapez sur Paramètres > Utilisation des données.
4 Sélectionnez une carte SIM.
5 Pour définir le niveau d'avertissement, faites glisser les lignes vers les valeurs
désirées. Vous recevez une notification d'avertissement lorsque la quantité de
données s'approche du niveau défini.
Pour définir une limite pour l'utilisation des données
1 Assurez-vous d'avoir activé le trafic de données.
2 Depuis votre Écran d'accueil, tapez sur .
3 Trouvez et tapez sur Paramètres > Utilisation des données.
4 Sélectionnez une carte SIM.
5 Marquez la case Définir la limite de données sur réseau mobile si elle n'est
pas déjà marquée, puis tapez sur OK.
6 Pour définir la limite d'utilisation des données, faites glisser les lignes vers les
valeurs désirées.
Dès que votre utilisation des données atteint la limite définie, le trafic de données sur la
carte SIM spécifique est automatiquement désactivé.
Pour contrôler l'utilisation des données d'applications individuelles
1 Depuis votre Écran d'accueil, tapez sur .
2 Trouvez et tapez sur Paramètres > Utilisation des données.
3 Sélectionnez une carte SIM.
4 Trouvez et tapez sur l'application désirée.
5 Effectuez les réglages nécessaires pour modifier la limite d'utilisation des
données, restreindre les données en arrière-plan ou restreindre le trafic de
données pour l'application.
6 Pour accéder aux paramètres plus spécifiques de l'application, tapez sur
Afficher les paramètres de l'application et effectuez les modifications
désirées.
Les paramètres spécifiques d'une application peuvent parfois être inaccessibles.
La performance des applications individuelles peut être affectée si vous modifiez les
paramètres connexes d'utilisation des données.
Sélectionner les réseaux pour le trafic de données
Vous pouvez utiliser le trafic de données sur les deux cartes SIM dans le téléphone ou
sélectionner d'utiliser seulement le trafic de données sur une des cartes SIM. Vous
36
Il existe une version Internet de cette publication. © Imprimez-la uniquement pour usage privé.

pouvez aussi régler le téléphone pour alterner entre les cartes SIM automatiquement,
par exemple à certaines heures.
Vous pouvez configurer le réseau de donnée depuis le guide de configuration la première fois
que vous démarrez la dual-SIM de votre téléphone.
Pour sélectionner votre réseau de données préféré
1 Depuis l'Écran d'accueil, tapez sur .
2 Trouvez et tapez sur Paramètres > Double carte SIM > SIM pour traffic
données.
3 Sélectionnez une carte SIM.
Pour des vitesses de transmission de données plus rapides, sélectionner une carte SIM qui
est accepte 3G.
Pour activer ou désactiver la commutation automatique pour le trafic de données
entre cartes SIM
1 Depuis l'Écran d'accueil, tapez sur .
2 Trouvez et tapez sur Paramètres > Double carte SIM.
3 Sous Commutateur automatique, marquer ou démarquer la case à cocher à
côté de Transfert de données.
Pour régler une période de trafic de données sur votre téléphone à dual-SIM
1 Depuis l'Écran d'accueil, tapez sur .
2 Trouvez et tapez sur Paramètres > Double carte SIM.
3 Sous Commutateur automatique, tapez sur Transfert de données.
4 Régler la période de trafic de données pour différentes cartes SIM comme
requis.
Vous pouvez seulement régler une période de trafic de données lorsque les deux cartes SIM
sont activées dans votre téléphone.
Paramètres réseau mobile
Votre téléphone alterne automatiquement entre le réseau mobile selon le réseau
mobile disponible dans les différentes régions. Vous pouvez aussi régler
manuellement votre téléphone pour accéder un réseau mobile en particulier, par
exemple, WCDMA ou GSM.
Pour sélectionner un type de réseau
1 Depuis votre Écran d'accueil, tapez sur .
2 Trouvez et tapez sur Paramètres > Plus... > Réseaux mobiles.
3 Taper Sélectionner carte SIM, puis sélectionner une carte SIM.
4 Tapez sur Mode réseau.
5 Sélectionnez un type de réseau.
Votre téléphone est compatible avec l'utilisation concurrent d'un réseau WCDMA et d'un
réseau GSM ou deux réseaux GSM.
Pour sélectionner un autre réseau manuellement
1 Depuis l'Écran d'accueil, tapez sur .
2 Trouvez et tapez sur Paramètres > Plus... > Réseaux mobiles.
3 Tapez sur Sélectionner carte SIM, puis sélectionnez une carte SIM pour
laquelle vous voulez choisir un autre réseau manuellement.
4 Tapez sur Fournisseurs de services.
5 Lorsqu'une fenêtre contextuelle apparaît, tapez sur Mode de recherche >
Manuel.
6 Sélectionnez un réseau.
Si vous sélectionnez un réseau manuellement, votre téléphone ne cherchera pas d’autres
réseaux, même si vous quittez la limite du réseau sélectionné manuellement.
37
Il existe une version Internet de cette publication. © Imprimez-la uniquement pour usage privé.

Pour activer la sélection automatique de réseau
1 Depuis l'Écran d'accueil, tapez sur .
2 Trouvez et tapez sur Paramètres > Plus... > Réseaux mobiles.
3 Tapez sur Sélectionner carte SIM, puis sélectionnez une carte SIM pour la
sélection automatique d'un réseau.
4 Tapez sur Fournisseurs de services.
5 Lorsqu'une fenêtre contextuelle apparaît, tapez sur Mode de recherche.
6 Tapez sur Automatique.
Désactiver tout le trafic de données
Vous pouvez désactiver toutes les connexions de données 2G/3G avec votre
téléphone pour empêcher les téléchargements et les synchronisations de données
indésirables. Communiquez avec l'exploitant de réseau si vous avez besoin de plus
amples renseignements sur votre abonnement et sur les coûts du trafic de données.
Lorsque le trafic de données est désactivé, vous pouvez toujours utiliser les connexions WiFi™ et Bluetooth™. Vous pouvez aussi envoyer et recevoir des MMS.
Pour désactiver tout le trafic de données
1 Depuis votre Écran d'accueil, tapez sur .
2 Trouvez et tapez sur Paramètres > Plus... > Réseaux mobiles.
3 Désélectionnez la case à cocher Trafic de données mobiles.
Itinérance des données
Selon votre exploitant de réseau, vous pourrez peut-être établir des connexions de
données 2G/3G mobiles en dehors de votre réseau local (en itinérance). Veuillez
prendre note que des frais de transmission de données pourraient alors s'appliquer.
Communiquez avec l'exploitant du réseau pour obtenir de plus amples
renseignements à ce sujet.
Les applications peuvent parfois utiliser la connexion Internet de votre réseau local sans vous
en aviser, par exemple lors de l'envoi de demandes de recherche ou de synchronisation. Des
frais supplémentaires peuvent s'appliquer pour l'itinérance des données. Consultez votre
fournisseur de services.
Pour activer la fonction d’itinérance des données
1 Dans l’Écran d'accueil, tapez sur .
2 Trouvez et tapez sur Paramètres > Plus... > Réseaux mobiles.
3 Cochez la case Itinérance des données.
Vous ne pouvez pas activer l'itinérance des données lorsque les connexions de données ont
été désactivées.
38
Il existe une version Internet de cette publication. © Imprimez-la uniquement pour usage privé.

Google Play™
Google Play™ — Mise en route
Ouvrez Google Play™ et entrez dans un monde d'applications et de jeux. Vous
pouvez parcourir ces applications et ces jeux dans différentes catégories. Vous
pouvez également évaluer une application ou un jeu et envoyer des commentaires.
Pour utiliser Google Play™, vous devez posséder un compte Google™. Voir
configurer un compte Google™ sur votre téléphone
Il est possible que Google Play™ ne soit pas disponible dans tous les pays ou dans toutes les
régions
Pour ouvrir Google Play™
1 Depuis l'Écran d'accueil, tapez sur .
2 Trouvez et tapez sur Play Store.
, à la page 58.
Téléchargement à partir de la boutique Google Play™
Vous pouvez télécharger diverses applications à partir de la boutique Google Play™,
y compris des applications gratuites.
Avant de télécharger des applications
Avant de commencer à télécharger à partir de la boutique Google Play™, assurez-
vous de disposer d'une connexion Internet fonctionnelle.
En outre, n'oubliez pas que vous pourriez encourir des frais de transfert de données
en téléchargeant du contenu sur votre téléphone. Communiquez avec votre exploitant
de réseau pour plus d'informations.
Pour
Pour télécharger une application gratuite
1 Dans Google Play™, trouvez un élément que vous souhaitez télécharger en
parcourant les catégories ou en utilisant la fonction de recherche.
2 Tapez sur l'élément pour en afficher les détails et suivez les instructions pour
terminer l'installation.
3 Si l'application que vous souhaitez télécharger nécessite d'accéder à vos
données ou de contrôler des fonctions sur votre téléphone, un écran
supplémentaire s'affiche avec des détails. Lisez attentivement le contenu de cet
écran, car la fonctionnalité de votre téléphone risque d'être gravement affectée
si vous continuez. Tapez sur OK si vous acceptez ou sur Annuler si vous
souhaitez annuler le téléchargement.
Pour télécharger une application payante
1 Dans Google Play™, trouvez un élément que vous souhaitez télécharger en
parcourant les catégories ou en utilisant la fonction de recherche.
2 Tapez sur l'élément pour en afficher les détails et suivez les instructions sur
votre téléphone pour terminer votre achat.
3 Si l'application que vous souhaitez télécharger nécessite d'accéder à vos
données ou de contrôler des fonctions sur votre téléphone, un écran
supplémentaire s'affiche avec des détails. Lisez attentivement le contenu de cet
écran, car la fonctionnalité de votre téléphone risque d'être gravement affectée
si vous continuez. Tapez sur OK si vous acceptez ou sur Annuler si vous
souhaitez annuler le téléchargement.
Pour ouvrir une application téléchargée
1 Dans Google Play™, appuyez sur , puis tapez sur My Apps.
2 Tapez sur l’application téléchargée.
Vous pouvez également accéder aux applications téléchargées depuis l'écran Application.
39
Il existe une version Internet de cette publication. © Imprimez-la uniquement pour usage privé.

Suppression des données d'une application
Il peut quelquefois s´avérer nécessaire d´effacer toutes les données d’une application.
Cela peut se produire, par exemple, si la mémoire de l´application est saturée, ou si
vous voulez effacer les résultats d´un jeu. Vous pouvez également effacer des
courriels entrants ou des messages texte et multimédia dans certaines applications.
Pour effacer toutes les données d'une application
1 Depuis votre Écran d'accueil, tapez sur .
2 Trouvez et tapez sur Paramètres.
3 Tapez sur Applications.
4 Tapez sur l'application pour laquelle vous souhaitez effacer toutes les données.
5 Tapez sur Effacer le cache.
Il n'est pas possible d'effacer les données pour certaines applications.
Pour supprimer une application installée
1 Depuis votre Écran d'accueil, tapez sur .
2 Trouvez et tapez sur Paramètres.
3 Tapez sur Applications.
4 Sélectionnez l'application que vous souhaitez supprimer.
5 Tapez sur Désinstaller.
Certaines applications préinstallées ne peuvent pas être supprimées.
Autorisations
Certaines applications doivent accéder à des éléments de votre téléphone pour
fonctionner correctement. Par exemple, une application de navigation exige des
autorisations pour envoyer et recevoir des données et pour déterminer votre position.
Certaines applications peuvent toutefois utiliser ces autorisations pour voler ou
supprimer des données ou signaler votre position. Par conséquent, n'installez et
n'autorisez que les applications auxquelles vous faites confiance.
Pour afficher les autorisations d’une application
1 Depuis votre Écran d'accueil, tapez sur .
2 Trouvez et tapez sur Paramètres.
3 Tapez sur Applications.
4 Tapez sur l’application souhaitée.
5 Faites défiler vers le bas pour afficher les détails pertinents sous Autorisations.
Installation d'applications qui ne proviennent pas de la
boutique Google Play™
L'installation d'applications d'origine inconnue ou non fiable peut endommager votre
téléphone. Par défaut, votre téléphone est défini pour bloquer de telles installations.
Vous pouvez toutefois modifier ce réglage et autoriser des installations issues de
sources inconnues.
Sony ne garantit pas les performances des applications ou de contenus tiers transférés sur
votre téléphone par téléchargement ou une autre interface. De même, Sony n'est pas
responsable en cas de dommage ou de réduction de performance de votre téléphone suite au
transfert d'un contenu tiers. N'utilisez que du contenu issu de sources fiables. Pour toutes
questions ou préoccupations, contactez le fournisseur de contenu.
Pour permettre l’installation d'applications autres que Google Play™
1 Depuis votre Écran d'accueil, tapez sur .
2 Trouvez et tapez sur Paramètres > Sécurité.
3 Marquez la case Sources inconnues.
40
Il existe une version Internet de cette publication. © Imprimez-la uniquement pour usage privé.

Appels
Appels d'urgence
Votre téléphone prend en charge les numéros d'urgence internationaux, par exemple
le 112 ou le 911. Vous pouvez généralement composer ces numéros pour faire un
appel d'urgence dans tout pays, que la carte SIM soit insérée ou non, si vous avez
accès à un réseau.
Pour passer un appel d’urgence
1 Depuis votre Écran d'accueil, tapez sur .
2 Trouvez et tapez sur Téléphone.
3 Entrez le numéro d’urgence, puis tapez sur Appel. Pour supprimer un numéro,
tapez sur .
Vous pouvez passer des appels d’urgence sans avoir inséré de carte SIM ou quand les appels
sont interdits.
Pour faire un appel d’urgence alors que la carte SIM est verrouillée
1 tapez sur Appel d'urgence.
2 Entrez le numéro d’urgence puis tapez sur Appel. Pour supprimer un numéro,
tapez sur .
Gestion des appels
Vous pouvez utiliser deux cartes SIM et alterner entre chaque au besoin. Lorsque
vous utilisers une carte SIM pour répondre aux appels, l'autre carte SIM est
automatiquement désactivée.
Vous pouvez passer un appel en composant manuellement un numéro de téléphone,
en tapant sur un numéro enregistré dans la liste de contacts de votre téléphone ou en
tapant sur le numéro de téléphone dans votre affichage du journal des appels.
Quand vous passez un appel, le microphone principal de votre téléphone fonctionne
simultanément avec le deuxième microphone pour supprimer les bruits et les bruits de
fond.
Ne pas recouvrir le deuxième microphone quand vous passez un appel.
Pour passer un appel en composant un numéro
1 Depuis votre Écran d'accueil, tapez sur .
2 Trouvez et tapez sur Téléphone.
3 Entrez le numéro du destinataire, puis tapez sur Appel. Pour supprimer un
numéro, tapez sur .
Pour terminer un appel
• Tapez sur .
Pour passer un appel international
1 Depuis votre Écran d'accueil, tapez sur .
2 Trouvez et tapez sur Téléphone.
3 Appuyez continuellement sur 0 jusqu’à ce qu’un symbole « + » apparaisse.
4 Entrez l’indicatif de pays, l’indicatif régional (sans le premier 0) et le numéro de
téléphone, puis tapez sur Appel.
41
Il existe une version Internet de cette publication. © Imprimez-la uniquement pour usage privé.

Pour répondre à un appel
• Faites glisser l'icône vers la droite à travers l'écran.
Si vous utilisez des écouteurs ordinaires sans micro, vous devez retirer les écouteurs de la
prise casque pour pouvoir répondre à l’appel.
Pour refuser un appel
• Faites glisser vers la gauche à travers l'écran.
Pour rejeter un deuxième appel
• Lorsque vous entendez une série de bips en cours d'appel, glissez dans
l'écran.
Pour modifier le volume de l'écouteur pendant un appel
• Appuyez sur la touche de volume vers le haut ou le bas.
Pour activer le haut-parleur durant un appel
• Tapez sur .
Pour couper le microphone durant un appel
• Tapez sur
.
Pour activer l'écran durant un appel
• Appuyez sur .
Pour entrer des numéros pendant un appel
1 Pendant un appel, tapez sur . Un pavé numérique apparaît.
2 Entrez les numéros.
Pour couper la sonnerie d’un appel entrant
• Lorsque vous recevez l’appel, appuyez sur la touche de volume.
Appels récents
Dans le journal d’appels, vous pouvez afficher les appels manqués , reçus et
composés .
Pour afficher la liste des appels manqués
1 Lorsque vous avez manqué un appel, s'affiche dans la barre d'état. Faites
glisser la barre d’état vers le bas.
2 Tapez sur Appel manqué.
Pour appeler un numéro à partir de votre journal d'appels
1 Depuis votre Écran d'accueil, tapez sur .
2 Trouvez et tapez sur Téléphone. L'affichage du journal d'appel apparaît dans la
partie supérieure de l'écran.
3 Pour appeler un numéro directement, tapez sur le numéro. Pour modifier un
numéro avant de l'appeler, touchez longuement le numéro, puis tapez Modifier
numéro avant d'appeler.
Vous pouvez également appeler un numéro en tapant sur > Rappeler.
42
Il existe une version Internet de cette publication. © Imprimez-la uniquement pour usage privé.

Pour ajouter un numéro du journal d’appels à vos contacts
1 Depuis votre Écran d'accueil, tapez sur .
2 Trouvez et tapez sur Téléphone. L'affichage du journal d'appel apparaît dans la
partie supérieure de l'écran.
3 Touchez longuement le numéro, puis tapez sur Ajouter aux contacts.
4 Tapez sur le contact désiré ou tapez sur Créer un nouveau contact.
5 Modifiez les détails du contact, puis tapez sur OK.
Messagerie vocale
Si votre abonnement comprend un service de messagerie vocale, les appelants
peuvent laisser un message vocal pour vous lorsque vous ne pouvez pas répondre à
un appel. Le numéro de votre messagerie vocale est généralement sauvegardé sur
votre carte SIM. Si tel n'est pas le cas, vous pouvez obtenir le numéro de votre
fournisseur de services et ensuite l'entrer manuellement.
Pour entrer le numéro de votre messagerie vocale
1 Depuis l'Écran d'accueil, tapez sur .
2 Trouvez et tapez sur Paramètres > Paramètres d'appel > Sélectionner carte
SIM.
3 Sélectionnez une carte SIM.
4 Tapez sur Paramètres de messagerie vocale > Numéro de messagerie
vocale.
5 Entrez le numéro de votre messagerie vocale.
6 Tapez sur OK.
Pour appeler votre messagerie vocale
1 Depuis votre Écran d'accueil, tapez sur .
2 Tapez sur Téléphone.
3 Touchez longuement 1.
Gestion de plusieurs appels
Si vous avez activé la fonction d’appel en attente, vous pouvez gérer plusieurs appels
en même temps. Lorsque la fonction d’appel en attente est activée, un signal sonore
vous avise si vous recevez un autre appel.
Pour activer ou désactiver la fonction d’appel en attente
1 Depuis l'Écran d'accueil, tapez sur .
2 Trouvez et tapez sur Paramètres > Paramètres d'appel > Sélectionner carte
SIM.
3 Sélectionnez une carte SIM.
4 Tapez sur Param supplémentaires.
5 Pour activer ou désactiver la fonction d’appel en attente, tapez sur Appel en
attente.
Pour répondre à un deuxième appel et mettre en garde l’appel en cours
• Lorsque vous entendez une série de bips en cours d'appel, glissez dans
l'écran.
Pour faire un deuxième appel
1 Pendant un appel en cours, appuyez sur .
2 Entrez le numéro du destinataire, puis tapez sur .
3 Si le destinataire répond, le premier appel est mis en attente.
La même procédure s’applique aux appels suivants.
Pour alterner entre plusieurs appels
• Pour passer à un autre appel et mettre l’appel actuel en garde, tapez sur le
numéro ou le contact souhaité.
43
Il existe une version Internet de cette publication. © Imprimez-la uniquement pour usage privé.

Pour terminer un appel en cours et revenir à l’appel suivant en attente
• Tapez sur .
Conférences téléphoniques
Dans une conférence téléphonique, ou appel à plusieurs, vous pouvez tenir une
conversation avec deux personnes ou plus.
Pour faire une conférence téléphonique
1 Pendant un appel en cours, appuyez sur .
2 Composez le numéro du deuxième participant et appuyez sur .
3 Si le second participant répond, le premier appel est mis en attente.
4 tapez sur .
Pour ajouter d’autres participants, répétez les étapes 1 à 4.
Pour avoir une conversation privée avec un participant à une conférence
téléphonique
1 Pendant un appel conférence en cours, appuyez sur Gérer.
2 Tapez sur le numéro du participant auquel vous souhaitez parler en privé.
3 Pour terminer la conversation privée et revenir à la conférence téléphonique,
tapez sur .
Pour libérer un participant d'une conférence téléphonique
1 Au cours d'une conférence téléphonique, tapez sur le bouton qui indique le
nombre de participants. Par exemple, tapez sur 3 participantss'il y a trois
participants.
2 Tapez sur à côté du participant que vous souhaitez libérer.
Pour terminer une audioconférence
• Pendant un appel, tapez sur .
Paramètres d'appel
Interdiction d'appels
Vous pouvez interdire la totalité ou certaines catégories d'appels entrants et sortants.
Lorsque vous utilisez l'interdiction d'appel pour la première fois, vous devez entrer
votre code PUK (clé personnelle de déblocage), puis un nouveau mot de passe pour
activer la fonction d'interdiction d'appel.
Pour interdire des appels entrants ou sortants
1 Depuis l'Écran d'accueil, tapez sur .
2 Trouvez et tapez sur Paramètres > Paramètres d'appel > Sélectionner carte
SIM.
3 Sélectionnez une carte SIM.
4 Tapez sur Blocage d'appels.
5 Sélectionnez une option.
6 Entrez le mot de passe et tapez sur Activer.
Refuser un appel avec un message
Vous pouvez refuser un appel avec un message prédéfini. Lorsque vous refusez un
appel avec un tel message, ce dernier est automatiquement envoyé à l'appelant et
enregistré sur votre téléphone.
Six messages sont prédéfinis dans le téléphone. Vous pouvez choisir un de ces
messages prédéfinis, lesquels peuvent être modifiés au besoin.
44
Il existe une version Internet de cette publication. © Imprimez-la uniquement pour usage privé.

Pour refuser un appel avec un message prédéfini
• Faites glisser le Refuser avec message vers le haut, puis sélectionnez un
message.
Pour refuser un deuxième appel avec un message prédéfini
• Lorsque vous entendez des bips à répétition pendant un appel, faites glisser le
Refuser avec message vers le haut, puis sélectionnez un message.
Pour modifier le message utilisé pour refuser un appel
1 Depuis votre Écran d'accueil, tapez sur .
2 Trouvez et tapez sur Paramètres > Paramètres d'appel > Refuser appel avec
message.
3 Tapez sur le message que vous voulez modifier, puis faites les changements
nécessaires.
4 Lorsque vous avez terminé, tapez sur OK.
Transfert des appels
Vous pouvez transférer des appels, par exemple à un autre numéro de téléphone ou à
un service de réponse.
Pour transférer des appels
1 Depuis l'Écran d'accueil, tapez sur .
2 Trouvez et tapez sur Paramètres > Paramètres d'appel > Sélectionner carte
SIM.
3 Sélectionnez une carte SIM.
4 Tapez sur Renvoi d'appels.
5 Sélectionnez une option.
6 Entrez le numéro auquel vous souhaitez renvoyer les appels et tapez sur
Activer.
Pour désactiver le transfert d’appels
1 Depuis l'Écran d'accueil, tapez sur .
2 Trouvez et tapez sur Paramètres > Paramètres d'appel > Sélectionner carte
SIM.
3 Sélectionnez une carte SIM.
4 Tapez sur Renvoi d'appels.
5 Sélectionnez une option, puis tapez surDésactiver.
Affichage ou masquage de votre numéro de téléphone
Vous pouvez choisir d’afficher ou de masquer votre numéro de téléphone sur les
appareils des destinataires lorsque vous leur téléphonez.
Pour afficher ou masquer votre numéro de téléphone
1 Depuis l'Écran d'accueil, tapez sur .
2 Trouvez et tapez sur Paramètres > Paramètres d'appel > Sélectionner carte
SIM.
3 Sélectionnez une carte SIM.
4 Tapez sur Param supplémentaires > ID de l'appelant.
Numéros à composition restreinte
Si vous avez reçu un NIP2 de votre fournisseur de services, vous pouvez utiliser une
liste de numéros à composition restreinte (FDN) pour restreindre les appels sortants.
45
Il existe une version Internet de cette publication. © Imprimez-la uniquement pour usage privé.

Pour activer ou désactiver la numérotation fixe
1 Depuis l'Écran d'accueil, tapez sur .
2 Trouvez et tapez sur Paramètres > Paramètres d'appel > Sélectionner carte
SIM.
3 Sélectionnez une carte SIM.
4 Taper Nos avec composit res, Activ la composit. restr ou Désact la compos
restr
5 Entrez votre NIP2 et tapez sur OK.
Pour accéder à la liste des destinataires acceptés
1 Depuis l'Écran d'accueil, tapez sur .
2 Trouvez et tapez sur Paramètres > Paramètres d'appel > Sélectionner carte
SIM.
3 Sélectionnez une carte SIM.
4 Tapez sur Nos avec composit res > N° à com res.
46
Il existe une version Internet de cette publication. © Imprimez-la uniquement pour usage privé.

Contacts
À propos de Contacts
Utilisez l'application Contacts pour stocker ou gérer tous vos numéros, vos adresses
électroniques et autres données des contacts au même endroit. Vous n'avez qu'à
taper sur un contact pour voir toutes les communications avec ce dernier en un simple
aperçu.
Vous pouvez ajouter de nouveaux contacts dans votre téléphone et les synchroniser
avec des contacts sauvegardés dans votre compte Google™, votre compte Microsoft
Exchange ActiveSync® ou d'autres comptes qui prennent en charge la
synchronisation. L'application Contacts crée automatiquement de nouvelles entrées et
vous aide également à jumeler des adresses électroniques à des entrées existantes.
Contacts aperçu de l’écran
®
1 Tapez cette icône pour créer un contact
2 Champ de recherche des contacts
3 Tapez un contact pour afficher ses détails
4 Tapez sur l'image en vignette d'un contact pour accéder au menu rapide de contacts
5 Onglets des raccourcis
Transfert des contacts vers votre nouveau téléphone
Il existe plusieurs manières de transférer des contacts vers votre nouveau téléphone.
Sélectionnez une méthode de transfert qui correspond à votre situation.
Transfert de contacts à l'aide d'un ordinateur
Vous pouvez utiliser un ordinateur pour transférer des contacts depuis plusieurs
marques de téléphone, notamment iPhone, Samsung, HTC et Nokia.
Vous avez besoin :
•
D'un ordinateur connecté à Internet exécutant Windows
47
Il existe une version Internet de cette publication. © Imprimez-la uniquement pour usage privé.
®

• D'un câble USB pour votre ancien téléphone
• D'un câble USB pour votre nouveau téléphone Android™
• De votre ancien téléphone
• De votre nouveau téléphone Android™
Utilisation du programme PC Companion pour transférer les
contacts
Si vous transférez des contacts en utilisant un PC, utilisez le progamme PC
Companion. C'est gratuit, et les fichiers d'installation sont déjà enregistrés sur votre
nouveau téléphone. PC Companion offre également un éventail d'autres fonctions, y
compris aider à mettre à jour le logiciel de votre téléphone.
Pour installer PC Companion
1 Nouveau téléphone : Mettez votre nouveau téléphone Android™ sous tension
puis connectez-le à un ordinateur à l'aide d'un câble USB.
2 Nouveau téléphone : Tapez sur Installer pour installer PC Companion sur
l'ordinateur.
3 Ordinateur : Si une fenêtre contextuelle apparaît, sélectionnez
Startme.exe
Install
l'installation.
Pour transférer des contacts vers votre nouveau téléphone à l'aide de PC
Companion
1 Assurez-vous que PC Companion est installé sur votre ordinateur.
2 Ouvrez le programme PC Companion sur l'ordinateur, puis cliquez sur
Setup
. Dans la nouvelle fenêtre contextuelle qui apparaît, cliquez sur
pour démarrer l'installation, puis suivez les instructions pour compléter
et suivez les instructions pour transférer vos contacts.
Run
Contacts
Transfert de contacts à l'aide d'un ordinateur Apple® Mac®
Pour obtenir des instructions détaillées sur la manière d'utiliser un ordinateur Apple
Mac pour transférer des contacts depuis votre ancien appareil, allez sur le site
Transfer your contacts
.
Transfert de contacts à l'aide de comptes de synchronisation
Votre appareil fonctionne avec des comptes de synchronisation en ligne populaires
tels que Google Sync™, Microsoft® Exchange ActiveSync®ou Facebook™. Si vous
avez synchronisé les contacts dans votre ancien appareil ou votre ordinateur avec un
compte en ligne, vous pouvez transférer vos contacts vers votre nouvel appareil à
l'aide de ce compte. Pour obtenir des informations plus détaillées sur la
synchronisation, voir
contacts
Pour synchroniser vos contacts téléphoniques avec un compte de synchronisation
1 Depuis votreÉcran d'accueil, tapez sur , puis sur .
2 Appuyez sur , puis sur Paramètres > Comptes et synchr..
3 Pour configurer un compte de synchronisation, tapez sur Ajouter un compte
puis suivez les instructions à l'écran. Si vous avez déjà configuré un compte de
synchronisation et voulez vous synchroniser à ce compte, tapez sur le compte,
appuyez sur , et tapez sur Synchroniser maintenant.
à la page 105.
Synchroniser votre courriel d'entreprise, votre agenda et vos
48
Il existe une version Internet de cette publication. © Imprimez-la uniquement pour usage privé.

Transfert de contacts depuis une carte SIM
Pour importer des contacts depuis la carte SIM
1 Depuis votre Écran d'accueil, tapez sur , puis tapez sur .
2 Appuyez sur , puis tapez sur Importer les contacts.
3 Taper sur SIM1 ou SIM2 pour sélectionner une carte SIM de laquelle vous
souhaitez importer des contacts.
4 Si vous avez configuré un compte de synchronisation, vous pouvez choisir
d'ajouter les contacts de la carte SIM sous ce compte. Ou vous pouvez choisir
d'uniquement utiliser ces contacts dans le téléphone. Sélectionnez l'option
désirée.
5 Pour importer un seul contact, trouvez et tapez sur le contact. Pour importer
tous les contacts, taper sur Tout importer.
Transfert de contacts depuis une carte mémoire
Pour importer des contacts depuis une carte mémoire
1 Depuis votreÉcran d'accueil, tapez sur , puis sur .
2 Appuyez sur , puis sur Importer les contacts > Carte mémoire.
3 Si vous avez configuré un compte de synchronisation, vous pouvez ajouter les
contacts importés de la carte mémoire sous ce compte. Ou vous pouvez choisir
d'uniquement utiliser les contacts importés dans le téléphone. Sélectionnez
l'option désirée.
4 Si vous avez plus d'un fichier vCard sur la carte mémoire, une liste apparaît et
indique différents ensembles de contacts téléphoniques, avec leurs dates de
création correspondantes. Sélectionnez les ensembles que vous désirez
importer.
Réception de contacts provenant d'autres appareils
Pour recevoir des données de contacts envoyées via la technologie Bluetooth™
1 Assurez-vous que la fonction Bluetooth™ est activée et que votre téléphone est
réglé sur Visible. Sinon, vous ne pouvez alors pas recevoir les données d'autres
appareils.
2 Lorsqu'il vous est demandé de confirmer la réception du fichier, tapez sur
Accepter.
3 Faites glisser vers le bas le volet de notification puis tapez sur le fichier que
vous avez reçu pour importer les données du contact.
Pour recevoir des contacts envoyés avec un service de messagerie
1 Lorsque vous recevez un nouveau message texte, message multimédia ou
message courriel, ouvrez le message.
2 Les données de contacts reçues apparaissent en tant que fichier joint vCard.
Appuyez sur, ou maintenez enfoncé, le fichier vCard pour ouvrir un menu de
manière à pouvoir sauvegarder les données du contact.
Gérer vos contacts
Vous pouvez créer, modifier et synchroniser vos contacts en quelques étapes
simples. Vous pouvez sélectionner des contacts sauvegardés dans divers comptes et
gérer la façon de les afficher dans le téléphone.
Si vous synchronisez vos contacts avec plus d'un compte, vous pouvez les joindre
dans votre téléphone pour éviter les copies.
Certains services de synchronisation, comme les services de réseaux sociaux, n'autorisent
pas la modification des coordonnées des contacts.
49
Il existe une version Internet de cette publication. © Imprimez-la uniquement pour usage privé.

Pour afficher vos contacts
• Depuis votreÉcran d'accueil, tapez sur , puis sur . Vos contacts sont affichés
ici.
Pour sélectionner les contacts à afficher dans l'application Contacts
1 Depuis votreÉcran d'accueil, tapez sur , puis sur .
2 Appuyez sur , puis tapez sur Filtre.
3 Dans la liste qui apparaît, sélectionnez et désélectionnez les cases d'options
désirées. Si vous avez synchronisé vos contacts avec un compte de
synchronisation, ce compte apparaît dans la liste. Vous pouvez taper sur le
compte pour développer davantage la liste d'options. Lorsque vous avez
terminé, tapez sur OK.
Pour ajouter un contact
1 Depuis votreÉcran d'accueil, tapez sur , puis sur .
2 Tapez sur .
3 Si vous avez synchronisé vos contacts avec un ou plusieurs comptes,
sélectionnez le compte que vous voulez utiliser pour ajouter ce contact ou tapez
sur Contact local si vous voulez n'utiliser que ce contact dans votre téléphone.
4 Entrez ou sélectionnez les renseignements souhaités pour le contact.
5 Lorsque vous avez terminé, tapez sur OK.
Si vous ajoutez un signe plus et l'indicatif de pays devant le numéro de téléphone d'un
contact, vous pouvez utiliser ce numéro pour appeler depuis l'étranger.
Pour modifier un contact
1 Depuis l'écran Écran d'accueil, appuyez sur , puis sur .
2 Appuyez longuement sur le contact que vous voulez modifier puis tapez sur
Modifier le contact.
3 Modifiez les renseignements souhaités. Lorsque vous avez terminé, tapez sur
OK.
Pour associer une photo à un contact
1 Depuis votreÉcran d'accueil, tapez sur , puis sur .
2 Appuyez longuement sur le contact que vous voulez modifier puis tapez sur
Modifier le contact.
3 Tapez sur puis sélectionnez la méthode désirée d'ajout de la photo du
contact.
4 Après avoir ajouté la photo, tapez sur OK.
Vous pouvez également ajouter une photo à un contact directement à partir de l'application
Galerie.
Pour afficher vos communications avec un contact
1 Depuis l'écran Écran d'accueil, appuyez sur , puis sur .
2 Tapez sur le contact que vous voulez afficher.
3 Pour voir votre communication avec le contact sur un autre support, tapez sur
et parcourez les éléments de filtre au bas de l'écran.
Pour supprimer des contacts
1 Depuis votreÉcran d'accueil, tapez sur , puis sur .
2 Appuyez sur , puis tapez sur Supprimer des contacts.
3 Marquez les contacts que vous voulez supprimer, ou tapez sur Marquer tout si
vous voulez supprimer tous les contacts.
4 Tapez sur Supprimer > OK.
50
Il existe une version Internet de cette publication. © Imprimez-la uniquement pour usage privé.

Pour modifier vos propres coordonnées de contact
1 Depuis votreÉcran d'accueil, tapez sur , puis sur .
2 Touchez longuement le Moi dans le haut de la liste de contacts, puis tapez sur
Modifier le contact.
3 Entrez les nouvelles informations ou apportez les modifications désirées.
4 Lorsque vous avez terminé, tapez sur OK.
Pour éviter de dupliquer les entrées dans l'application Contacts
Si vous synchronisez vos contacts avec un nouveau compte ou importez les
coordonnées des contacts par d'autres moyens, les entrées pourraient être
dupliquées dans l'application Contacts. Si cela se produit, vous pouvez joindre ces
copies pour créer une seule entrée. Et si vous joignez des entrées par erreur, vous
pouvez de nouveau les séparer par la suite.
Pour lier des contacts
1 Depuis votreÉcran d'accueil, tapez sur , puis sur .
2 Touchez sans relâcher le contact que vous voulez lier à un autre, puis tapez sur
Lier contact.
3 Dans la liste qui apparaît, tapez sur le contact dont vous voulez joindre
l'information au premier contact puis tapez sur OK pour confirmer. L'information
du premier contact est fusionnée au second contact, et le premier contact n'est
plus affiché dans la liste de contacts.
Pour séparer des contacts liés
1 Depuis votreÉcran d'accueil, tapez sur , puis sur .
2 Touchez sans relâcher le contact lié que vous voulez modifier, puis tapez sur
Modifier le contact.
3 Tapez sur Délier contact.
4 Tapez sur OK.
Favoris
Identifiez les contacts comme favoris afin de pouvoir y accéder rapidement depuis
l'application de contacts.
Pour ajouter un contact aux favoris ou l'enlever des favoris
1 Depuis l'écran Écran d'accueil, appuyez sur , puis sur .
2 Appuyez sur le contact que vous souhaitez ajouter aux favoris ou enlever des
favoris.
3 Tapez sur .
Pour afficher vos contacts préférés
1 Depuis votreÉcran d'accueil, tapez sur , puis sur .
2 Tapez sur Groupes, puis sur .
Groupes
Vous pouvez assigner des contacts à des groupes pour y accéder plus rapidement
dans l'application Contacts.
Pour assigner un contact à un groupe
1 Dans l'application des contacts, toucher sans relâcher le contact que vous
souhaitez assigner à un groupe.
2 Tapez sur Modifier le contact, puis tapez lla barre directement sous Affecter à
un groupe.
3 Marquez les cases des groupes auxquels vous souhaitez ajouter le contact,
puis tapez sur OK.
4 Tapez sur OK.
51
Il existe une version Internet de cette publication. © Imprimez-la uniquement pour usage privé.

Communiquer avec vos contacts
Pour rechercher un contact
1 Depuis votreÉcran d'accueil, tapez sur , puis sur .
2 Entrez les premières lettres du nom du contact dans le champ de Rechercher.
Tous les contacts commençant par ces lettres apparaissent.
Le menu rapide de contacts
Tapez sur l'image en vignette d'un contact pour afficher les options de communication
rapide pour un contact donné. Les options comprennent : Appeler le contact, Envoyer
un SMS ou MMS et Démarrer une discussion utilisant l'application Google Talk™.
Pour qu'une application s'affiche comme une option dans le menu rapide de contacts, vous
devrez possiblement configurer l'application dans votre appareil et être connecté à
l'application. Par exemple, vous devez démarrer l'application Gmail™ et entrer vos
renseignements de connexion avant de pouvoir utiliser Gmail™dans le menu rapide de
contacts.
Partager vos contacts
Pour envoyer votre carte professionnelle
1 Depuis votre Écran d'accueil, tapez sur , puis sur .
2 Tapez sur Moi.
3 Appuyez sur , puis sur Envoyer le contact > OK.
4 Sélectionnez une méthode de transfert disponible et suivez les instructions à
l'écran.
Pour envoyer un contact
1 Depuis votreÉcran d'accueil, tapez sur , puis sur .
2 Tapez sur le contact dont vous voulez envoyer les détails.
3 Appuyez sur , puis sur Envoyer le contact > OK.
4 Sélectionnez une méthode de transfert disponible et suivez les instructions à
l’écran.
Pour envoyer plusieurs contacts à la fois
1 Depuis votreÉcran d'accueil, tapez sur , puis sur .
2 Appuyez sur , puis tapez sur Envoyer les contacts.
3 Marquez les contacts que vous voulez envoyer, ou sélectionnez-les tous pour
envoyer tous les contacts.
4 Tapez sur Envoyer puis tapez sur OK pour confirmer.
5 Sélectionnez une méthode de transfert disponible et suivez les instructions à
l’écran.
Sauvegarde des contacts
Vous pouvez utiliser une carte mémoire, une carte SIM ou un outil de synchronisation
en ligne tel que Microsoft® Exchange ActiveSync® pour sauvegarder les contacts.
Pour exporter tous les contacts vers une carte mémoire
1 Depuis votreÉcran d'accueil, tapez sur , puis sur .
2 Appuyez sur , puis sur Sauvegarder les contacts > Carte mémoire.
3 Tapez sur OK.
52
Il existe une version Internet de cette publication. © Imprimez-la uniquement pour usage privé.

Pour exporter des contacts vers une carte SIM
1 Depuis votre Écran d'accueil, tapez sur , puis sur .
2 Appuyez sur , puis sur Sauvegarder les contacts > Carte SIM.
3 Marquez les contacts que vous voulez exporter, ou tapez sur Marquer tout si
vous voulez exporter tous les contacts.
4 Tapez sur Sauvegarder.
5 Sélectionnez Ajouter des contacts si vous souhaitez ajouter les contacts aux
contacts actuels sur votre carte SIM, ou sélectionnez Remplacer ts les
contacts si vous souhaitez remplacer les contacts actuels sur votre carte SIM.
Lorsque vous exportez des contacts vers une carte SIM, les renseignements ne peuvent pas
tous être exportés. Il s'agit de contraintes d'espace mémoire sur les cartes SIM.
53
Il existe une version Internet de cette publication. © Imprimez-la uniquement pour usage privé.

Messagerie
Utiliser la messagerie texte et multimédia
Vous pouvez envoyer et recevoir des messages texte à partir de votre téléphone à
l’aide du SMS (service de messages courts). Si votre abonnement comprend
également le service de messagerie MMS (Multimedia Messaging Service;
Messagerie multimédia), vous pouvez aussi envoyer et recevoir des messages
contenant des fichiers multimédias, par exemple des photos et des vidéos. Le nombre
de caractères que vous pouvez envoyer dans un message texte varie en fonction de
l'exploitant et de la langue utilisée. Si vous dépassez la limite de caractères, tous vos
messages individuels sont alors liés et envoyés en un message. Vous êtes facturé
pour chaque message texte envoyé. Lorsque vous visualisez vos messages, ils
s'affichent comme des conversations, ce qui veut dire que vos messages en
provenance et à destination d'une personne en particulier sont regroupés ensemble.
Pour envoyer de tels messages, vous devez configurer correctement les paramètres MMS sur
le téléphone. Voir
Pour créer et envoyer un message
1 Depuis votre Écran d'accueil, tapez sur , puis trouvez et tapez sur .
2 Tapez sur Nouveau message.
3 Pour ajouter un destinataire, tapez sur Ajouter destinataire, puis cherchez et
cochez la case à côté du champ du destinataire. Pour ajouter plusieurs
destinataires, cochez les cases des destinataires souhaités. Vous pouvez
également saisir manuellement le numéro complet dans le champ de
recherche, puis tapez sur Ajouter.
4 Lorsque vous avez terminé d'ajouter des destinataires, tapez sur Terminé.
5 Tapez sur Message blanc et saisissez le texte de votre message.
6 Pour ajouter un fichier multimédia, tapez sur et sélectionnez une option.
7 Si vous souhaitez ajouter ou supprimer des destinataires avant d'envoyer le
message, appuyez sur . Pour ajouter un destinataire, tapez sur Ajouter
destinataire. Pour supprimer un destinataire, tapez sur Modifier destinataires
et tapez sur à côté du champ d'un destinataire. Lorsque vous avez terminé,
tapez sur OK.
8 Pour envoyer le message, tapez sur Envoi.
Paramètres Internet et de messagerie
à la page 34.
Si vous quittez un message avant de l'avoir envoyé, il est enregistré en tant que brouillon. La
conversation est marquée avec le mot Brouillon.
Pour lire un message reçu
1 Depuis votre Écran d'accueil, tapez sur , puis trouvez et tapez sur .
2 Appuyez sur la conversation désirée.
3 Si le message n'est pas encore téléchargé, tapez sans relâcher sur le message,
puis appuyez sur Télécharger le message.
Lorsque vous recevez un message texte ou multimédia, apparaît dans la barre d’état. Pour
lire le message, vous pouvez également faire glisser la barre d’état vers le bas et taper sur le
message reçu lorsque la barre d’état est ouverte.
Pour répondre à un message
1 Depuis l'Écran d'accueil, tapez sur , puis tapez sur Messagerie.
2 Appuyez sur la conversation désirée.
3 Entrez votre réponse et appuyez sur Envoi.
54
Il existe une version Internet de cette publication. © Imprimez-la uniquement pour usage privé.

Pour transférer un message
1 Depuis votreÉcran d'accueil, tapez sur , puis sur Messagerie.
2 Appuyez sur la conversation désirée.
3 Appuyez sur et maintenez enfoncé le message que vous voulez transférer puis
appuyez sur Transférer le message.
4 Sélectionnez un destinataire dans la liste, ou appuyez sur Ajouter destinataire
pour ajouter un destinataire qui n'est pas dans la liste.
5 Modifiez le message et tapez sur Envoi.
Pour supprimer un message
1 Depuis l'Écran d'accueil, tapez sur , puis tapez sur Messagerie.
2 Appuyez sur la conversation désirée.
3 Appuyez sur et maintenez enfoncé le message que vous voulez supprimer puis
appuyez sur Supprimer le message > Oui.
Pour supprimer des conversations
1 Depuis votre Écran d'accueil, tapez sur , puis trouvez et tapez sur .
2 Tapez sur , puis tapez sur Suppr. les conversations.
3 Marquez les cases des conversations à supprimer, puis tapez sur >
Supprimer.
Pour sauvegarder le numéro d’un expéditeur dans les contacts
1 Depuis votre Écran d'accueil, tapez sur , puis sur Messagerie.
2 Appuyez sur une conversation.
3 Appuyez sur le numéro de l'expéditeur en haut de l'écran.
4 Tapez sur .
5 Sélectionnez un contact existant, ou tapez sur si vous souhaitez créer un
nouveau contact.
6 Modifiez les renseignements du contact puis tapez sur OK.
Pour appeler l'expéditeur d’un message
1 Depuis votreÉcran d'accueil, tapez sur , puis sur Messagerie.
2 Tapez sur une conversation.
3 Tapez sur le nom du destinataire ou sur le numéro au sommet de l'écran.
4 Si le destinataire est enregistré dans vos contactez, tapez sur le numéro de
téléphone que vous souhaitez appeler. Si vous n'avez pas enregistré le
destinataire dans vos contacts, tapez sur .
Pour sauvegarder un fichier contenu dans un message reçu
1 Depuis votreÉcran d'accueil, tapez sur , puis sur Messagerie.
2 Appuyez sur la conversation désirée.
3 Si le message n'est pas encore téléchargé, tapez sans relâcher sur le message,
puis tapez sur Télécharger le message.
4 Appuyez sur et maintenez enfoncé le fichier que vous voulez sauvegarder, puis
sélectionnez l'option désirée.
Options relatives aux messages texte et multimédias
Pour afficher et modifier les paramètres d'avis des messages
1 Depuis votreÉcran d'accueil, tapez sur , puis sur Messagerie.
2 Appuyez sur .
3 Pour afficher et modifier vos paramètres, tapez sur Paramètres, tapez sur une
carte SIM, puis faites les changements souhaités.
Pour modifier les paramètres du rapport de remise des messages sortants
1 Depuis votre Écran d'accueil, tapez sur , puis sur Messagerie.
2 Appuyez sur .
3 Tapez sur Paramètres, puis tapez sur une carte SIM.
4 Tapez sur Rapport de livraison pour activer ou désactiver le rapport de remise.
55
Il existe une version Internet de cette publication. © Imprimez-la uniquement pour usage privé.

Pour afficher les messages enregistrés sur la carte SIM
1 Depuis votreÉcran d'accueil, tapez sur , puis sur Messagerie.
2 Appuyez sur , puis tapez sur Paramètres.
3 Tapez sur une carte SIM > Messages sur SIM.
Google Talk™
Sur votre téléphone, la messagerie instantanée Google Talk™ peut vous servir à
clavarder avec vos amis qui utilisent aussi cette application.
Pour lancer Google Talk™
1 Depuis votre Écran d'accueil, tapez sur .
2 Trouvez et tapez sur Talk.
Pour répondre à un message instantané à l’aide de Talk
1 Lorsque quelqu’un communique avec vous sur Talk, apparaît dans la barre
d’état.
2 Faites glisser la barre d’état vers le bas puis tapez sur le message et
commencez à discuter.
56
Il existe une version Internet de cette publication. © Imprimez-la uniquement pour usage privé.

Courriel
Comment démarrer avec Courriel
Utilisez l'application Courriel de votre téléphone pour envoyer et recevoir des courriels
pour votre compte courriel courant ou par le biais de votre compte courriel
d'entreprise. Ou utilisez-la pour les deux. Votre téléphone vous permet de gérer
simultanément plusieurs comptes courriels. Vous pouvez configurer vos comptes de
manière à ce que ceux-ci s'exécutent dans une boîte de réception commune ou dans
des boîtes de réception distinctes. Notez que vous pouvez accéder aux courriels que
vous recevez dans votre compte Gmail™ à partir du téléphone avec les applications
Courriel et Gmail™.
Vos courriels d'entreprise Microsoft® Outlook® doivent être stockés sur un serveur
Microsoft® Exchange pour que la fonctionnalité décrite ci-dessus puisse fonctionner. Voir
Synchroniser votre courriel d'entreprise, votre agenda et vos contacts
plus amples renseignements.
Utilisation des comptes courriels
Pour configurer un compte courriel sur votre téléphone
1 Depuis votre Écran d'accueil, tapez sur .
2 Trouvez et tapez sur .
3 Entrez votre adresse courriel et votre mot de passe, puis tapez sur Suivant.
4 Si les paramètres du compte de courriel ne peuvent être téléchargés
automatiquement, terminez la configuration manuellement. Au besoin,
communiquez avec votre fournisseur de services de messagerie pour connaître
les réglages détaillés. Pour le réglage de courriels d'entreprise sur votre
téléphome, sélectionnez Exchange Active Sync comme type de compte.
5 Lorsque vous y êtes invité, saisissez un nom pour ce compte courriel, de
manière à ce que celui-ci soit aisément identifiable. Le même nom s'affiche
dans les courriels que vous envoyez depuis ce compte. Lorsque vous avez
terminé, tapez sur Suivant.
à la page 105 pour de
Vous pouvez configurer plus d'un compte courriel.
Pour définir un compte de courriel comme votre compte par défaut
1 Depuis votre Écran d'accueil, tapez sur .
2 Trouvez et tapez sur .
3 Appuyez sur , puis tapez sur Paramètres.
4 Tapez sur le compte que vous souhaitez utiliser comme le compte par défaut
pour la rédaction et l'envoi de courriels.
5 Cochez la case Compte par défaut. La boîte de réception de votre compte de
messagerie par défaut apparaît chaque fois que vous ouvrez l'application de
courriel.
Si vous n'avez qu'un compte de courriel, ce compte est alors automatiquement le compte par
défaut.
57
Il existe une version Internet de cette publication. © Imprimez-la uniquement pour usage privé.

Pour ajouter un compte courriel supplémentaire sur votre téléphone
1 Depuis votre Écran d'accueil, tapez sur .
2 Trouvez et tapez sur .
3 Appuyez sur , puis tapez sur Paramètres.
4 Tapez sur Ajouter un compte.
5 Entrez l'adresse courriel et le mot de passe, puis tapez sur Suivant.
6 Si les paramètres du compte de courriel ne peuvent être téléchargés
automatiquement, terminez la configuration manuellement. Au besoin,
communiquez avec votre fournisseur de services de messagerie pour connaître
les réglages détaillés.
7 Lorsqu'on vous le demande, saisissez un nom pour ce compte courriel, de
manière à ce que celui-ci soit aisément identifiable. Le même nom s'affiche
dans les courriels que vous envoyez depuis ce compte.
8 Lorsque vous avez terminé, tapez sur Suivant.
Pour supprimer un compte courriel de votre téléphone
1 Depuis votre Écran d'accueil, tapez sur .
2 Trouvez et tapez sur .
3 Appuyez sur , puis tapez sur Paramètres.
4 Tapez sur le compte à enlever.
5 Trouvez et tapez sur Supprimer un compte >OK.
Gmail™ et autres services Google™
Si vous avez un compte Google™, vous pouvez utiliser l'application Gmail™ sur votre
téléphone pour lire, écrire et organiser vos courriels. Après avoir configuré votre
compte Google™ sur votre téléphone, vous pouvez également clavarder avec des
amis avec l'application Google Talk™, synchroniser l'application Agenda de votre
téléphone avec votre Google Calendar™ puis télécharger des applications et des jeux
depuis Google Play™.
Les services et fonctions décrits dans ce chapitre ne sont peut-être pas pris en charge dans
tous les pays ou dans toutes les régions, ou par tous les réseaux et/ou fournisseurs de
services dans toutes les régions.
Pour configurer un compte Google™ sur votre téléphone
1 Depuis votre Écran d'accueil, tapez sur .
2 Trouvez et tapez sur Paramètres > Comptes et synchronis. > Ajouter un
compte > Google.
3 Suivez les instructions de l'assistant d'inscription pour créer un compte
Google™ ou identifiez-vous si vous possédez déjà un compte. Vous pouvez
désormais utiliser avec Gmail™, Google Talk™ et Google Calendar™ sur votre
téléphone.
Il est aussi possible de se connecter ou de créer un compte Google™ depuis l'assistant de
configuration la première fois que vous démarrez votre téléphone. Vous pouvez également
vous connecter en ligne et créer un compte à l'adresse
www.google.com/accounts
Pour ouvrir l'applicationGmail™
1 Depuis l'Écran d'accueil, tapez sur .
2 Trouvez et tapez sur Gmail.
.
58
Il existe une version Internet de cette publication. © Imprimez-la uniquement pour usage privé.

Utilisation du courriel
Pour créer et envoyer un courriel
1 Depuis votre Écran d'accueil, tapez sur , puis trouvez et tapez sur . La
boîte de réception de votre compte de messagerie par défaut apparaît. Si vous
voulez utiliser un autre compte de messagerie configuré dans votre téléphone,
tapez sur la barre comportant , puis sélectionnez le compte à partir duquel
vous voulez envoyer le message.
2 Tapez sur .
3 Tapez sur À et commencez à saisir l'adresse du destinataire. Des
correspondances sont affichées dans une liste dynamique. Tapez sur l'adresse
concernée ou tapez l'adresse courriel complète. Pour ajouter plus de
destinataires, tapez une virgule ( , ) ou un point virgule ( ; ) puis tapez un autre
nom. Pour supprimer un destinataire, tapez sur .
4 Pour choisir l'adresse de courriel d’un expéditeur enregistré dans vos contacts,
tapez sur , puis cherchez et cochez la case à côté du champ du destinataire.
Pour ajouter plusieurs destinataires, cochez les cases des destinataires
souhaités. Lorsque vous avez terminé, tapez sur Terminé.
5 Tapez sur le champ d'objet et entrez l'objet du courriel.
6 Pour joindre un fichier, appuyez sur , puis tapez sur Joindre un fichier.
Sélectionnez le type de fichier puis tapez sur le fichier de la liste que vous
souhaitez joindre.
7 Tapez sur le champ de texte et entrez le texte de votre message.
8 Pour ajouter des champs Cc/CCi, appuyez sur , puis tapez sur Ajouter Cc/
CCi.
9 Pour envoyer le courriel, tapez sur .
Pour recevoir des courriels
1 Depuis votre Écran d'accueil, tapez sur .
2 Trouvez et tapez sur . La boîte de réception de votre compte de messagerie
par défaut apparaît.
3 Si vous voulez vérifier un autre compte de messagerie configuré dans votre
téléphone, tapez sur la barre comportant , puis sélectionnez le compte que
vous voulez vérifier. Si vous voulez vérifier tous vos comptes de courriels en
même temps, tapez sur la barre comportant , puis tapez sur Vue combinée.
4 Pour télécharger les nouveaux messages, tapez sur .
Si vous avez configuré un compte courriel d'entreprise, vous pouvez définir la fréquence de
vérification en la réglant àAutomatique (pousser).
Pour lire vos courriels
1 Depuis votre Écran d'accueil, tapez sur .
2 Trouvez et tapez sur . La boîte de réception de votre compte de messagerie
par défaut apparaît. Si vous voulez vérifier un autre compte de messagerie
configuré dans votre téléphone, tapez sur la barre comportant , puis
sélectionnez le compte que vous voulez vérifier.
3 Dans la corbeille d'arrivée de courriels, faites défiler vers le haut ou le bas et
tapez sur le courriel que vous voulez lire.
4 Dans le corps du champ de texte, utilisez votre pouce et votre index sur l'écran
et rapprochez-les ou écartez-les pour effectuer un zoom avant ou arrière.
5 Utilisez les flèches « précédent » et « suivant » pour lire vos prochains
messages ou les suivants.
59
Il existe une version Internet de cette publication. © Imprimez-la uniquement pour usage privé.

Pour afficher un fichier joint à un courriel
1 Depuis votre Écran d'accueil, tapez sur .
2 Trouvez et tapez sur . La boîte de réception de votre compte de messagerie
par défaut apparaît. Si vous voulez vérifier un autre compte de messagerie
configuré dans votre téléphone, tapez sur la barre comportant , puis
sélectionnez le compte que vous voulez vérifier.
3 Trouvez et tapez sur le message désiré dans votre corbeille d'arrivée. Les
courriels contenant des pièces jointes sont identifiés par .
4 Appuyez sur l'onglet de pièce jointe dans le corps du message. Toutes les
pièces jointes s’affichent dans une liste.
5 Tapez sur Charger sous une pièce jointe.
6 Lorsque la pièce jointe est téléchargée, tapez sur Afficher ou Sauvegarder.
Pour sauvegarder l’adresse de courriel d’un expéditeur dans vos contacts
1 Depuis votre Écran d'accueil, tapez sur .
2 Trouvez et tapez sur . La boîte de réception de votre compte de messagerie
par défaut apparaît. Si vous voulez vérifier un autre compte de messagerie
configuré dans votre téléphone, tapez sur la barre comportant , puis
sélectionnez le compte que vous voulez vérifier.
3 Trouvez et tapez sur le message désiré dans votre corbeille d'arrivée.
4 Entrez le nom de l'expéditeur.
5 Tapez sur OK lorsqu'il vous est demandé d'ajouter le nom de vos contacts.
6 Sélectionnez un contact existant, ou tapez sur Créer un nouveau contact si
vous souhaitez créer un nouveau contact.
7 Modifiez les renseignements du contact puis tapez sur OK.
Pour répondre à un courriel
1 Depuis votre Écran d'accueil, tapez sur .
2 Trouvez et tapez sur . La boîte de réception de votre compte de messagerie
par défaut apparaît. Si vous voulez vérifier un autre compte de messagerie
configuré dans votre téléphone, tapez sur la barre comportant , puis
sélectionnez le compte que vous voulez vérifier.
3 Trouvez et tapez sur le message auquel vous souhaitez répondre, puis tapez
sur .
4 Pour répondre à tous, tapez sur , puis tapez sur Répondre à tous.
5 Entrez votre réponse et appuyez sur .
Pour renvoyer un courriel
1 Depuis votre Écran d'accueil, tapez sur .
2 Trouvez et tapez sur . La boîte de réception de votre compte de messagerie
par défaut apparaît. Si vous voulez vérifier un autre compte de messagerie
configuré dans votre téléphone, tapez sur la barre comportant , puis
sélectionnez le compte que vous voulez vérifier.
3 Trouvez et tapez sur le message que vous souhaitez transférer.
4 Tapez sur , puis sur Transférer.
5 Tapez sur À et entrez l'adresse du destinataire.
6 Entrez votre message, puis tapez sur .
Pour supprimer un courriel
1 Depuis votre Écran d'accueil, tapez sur .
2 Tapez sur . La boîte de réception de votre compte de messagerie par défaut
apparaît. Si vous voulez vérifier un autre compte de messagerie configuré dans
votre téléphone, tapez sur la barre comportant , puis sélectionnez le compte
que vous voulez vérifier.
3 Dans votre corbeille d'arrivée, marquez la case à cocher du messages à
supprimer, tapez ensuite sur .
60
Il existe une version Internet de cette publication. © Imprimez-la uniquement pour usage privé.

Pour marquer un courriel lu comme non lu
1 Depuis votre Écran d'accueil, tapez sur .
2 Trouvez et tapez sur . La boîte de réception de votre compte de messagerie
par défaut apparaît. Si vous voulez vérifier un autre compte de messagerie
configuré dans votre téléphone, tapez sur la barre comportant , puis
sélectionnez le compte que vous voulez vérifier.
3 Cochez les cases des courriels souhaités, puis tapez sur .
Pour marquer un courriel non lu comme lu, cochez sa case, puis appuyez sur .
Pour ajouter une étoile à un courriel
1 Depuis votre Écran d'accueil, tapez sur .
2 Trouvez et tapez sur . La boîte de réception de votre compte de messagerie
par défaut apparaît. Si vous voulez vérifier un autre compte de messagerie
configuré dans votre téléphone, tapez sur la barre comportant , puis
sélectionnez le compte que vous voulez vérifier.
3 Cochez la case du courriel auquel vous souhaitez ajouter une étoile, puis tapez
sur .
Pour enlever l'étoile d'un courriel, cochez-le, puis tapez sur .
Pour afficher tous les courriels étoilés
1 Depuis votre Écran d'accueil, tapez sur , puis trouvez et tapez sur .
2 Tapez sur , puis sur Étoilé. Les courriels étoilés de tous vos comptes figurent
sur une liste.
Pour gérer des lots de courriels
1 Depuis votre Écran d'accueil, tapez sur , puis trouvez et tapez sur . La
boîte de réception de votre compte de messagerie par défaut apparaît. Si vous
voulez vérifier un autre compte de messagerie configuré dans votre téléphone,
tapez sur la barre comportant , puis sélectionnez le compte que vous voulez
vérifier.
2 Cochez les cases des courriels que vous souhaitez sélectionner.
3 Lorsque vous avez terminé, tapez sur l'une des icônes de la barre d'outils pour,
par exemple, déplacer les courriels sélectionnés vers un autre dossier.
Pour voir tous les dossiers d'un compte de messagerie
1 Depuis votre Écran d'accueil, tapez sur , puis trouvez et tapez sur . La
boîte de réception de votre compte de messagerie par défaut apparaît. Si vous
voulez vérifier un autre compte de messagerie configuré dans votre téléphone,
tapez sur la barre comportant , puis sélectionnez le compte que vous voulez
vérifier.
2 Tapez sur pour voir tous les dossiers du compte.
Pour modifier la fréquence de vérification de la boîte de réception
1 Depuis votre Écran d'accueil, tapez sur .
2 Trouvez et tapez sur .
3 Appuyez sur , puis tapez sur Paramètres.
4 Si vous utilisez plusieurs comptes de courriels, tapez sur le compte que vous
voulez ajuster.
5 Tapez sur Fréquence vérif. corbeille d'arrivée et sélectionnez une option.
61
Il existe une version Internet de cette publication. © Imprimez-la uniquement pour usage privé.

Musique
À propos de la musique
Profitez au maximum de votre Walkman™. Écoutez et organisez de la musique, des
livres audio et des balados que vous avez transférés dans votre carte mémoire depuis
un ordinateur ou achetés et téléchargés depuis des boutiques en ligne.
Pour faciliter l'accès au contenu disponible par le lecteur de musique, vous pouvez
utiliser l'application Media Go™. Media Go™ aide à transférer du contenu musical
entre un ordinateur et un téléphone. Pour de plus amples renseignements, consultez
la section
Aperçu de l'application « WALKMAN »
Brancher votre téléphone à un ordinateur
sur la page 100.
1 Parcourir votre musique
2 Parcourir toutes les pistes sauvegardées sur votre appareil
3 Taper sur le bouton Infini pour trouver du contenu connexe en ligne et des plugiciels sur Google
Play™
4 Pochette (si disponible)
5 Aller à la piste suivante dans la file d’attente de lecture en cours ou effectuer une avance rapide
6 Durée totale de la longueur de la piste
7 Temps écoulé de la piste actuelle
8 Curseur de progression – faire glisser le curseur ou taper sur la ligne pour faire une avance rapide ou
rembobiner
9 Bouton Lecture/Pause
10 Aller à la piste précédente dans la file d’attente de lecture en cours ou rembobiner
Copie de fichiers multimédias vers la carte mémoire
Copiez tous vos médias préférés de votre ordinateur vers votre téléphone et
commencez à utiliser pleinement les fonctions de divertissement de votre téléphone.
C'est facile de transférer de la musique, des photos, des vidéos et d'autres fichiers.
Branchez simplement votre téléphone à un ordinateur à l'aide d'un câble USB, puis
utilisez le gestionnaire de fichiers de votre ordinateur ou l'application Media Go™ pour
transférer vos fichiers.
62
Il existe une version Internet de cette publication. © Imprimez-la uniquement pour usage privé.

Pour des renseignements plus généraux sur le branchement de votre téléphone à un
ordinateur et le transfert de fichiers, voir
Brancher votre téléphone à un ordinateur
page 100.
Utilisation du lecteur WALKMAN
Pour lire du contenu audio
1 Depuis votre Écran d'accueil, tapez sur , puis trouvez et tapez sur .
2 Tapez sur MA MUSIQUE pour ouvrir la musicothèque.
3 Sélectionnez une catégorie de musique et accédez à la piste que vous voulez
ouvrir.
4 Tapez sur une piste pour la jouer.
Pour changer de piste
• Pendant la lecture d'une piste, tapez sur ou sur .
• Pendant la lecture d'une piste, faites glisser la pochette vers la gauche ou la
droite.
Pour faire une pause dans une piste
• Dans le lecteur WALKMAN, tapez sur .
Pour réaliser une avance rapide ou un rembobinage de la musique
• Dans le lecteur WALKMAN, touchez sans relâcher ou .
Vous pouvez également faire glisser le marqueur de l’indicateur de progression vers la droite
ou vers la gauche.
à la
Pour régler le volume audio
• Pendant que le lecteur WALKMAN lit une piste, appuyez sur la touche de
volume.
Pour améliorer la qualité du son avec l'égalisateur
1 Pendant que le lecteur Walkman™ est ouvert, appuyez sur .
2 Tapez sur Améliorations sonores.
3 Si vous souhaitez régler manuellement le son, déplacez les boutons de la
bande de fréquences vers le haut ou le bas. Si vous préférez régler le son
automatiquement, tapez sur et sélectionnez un style.
Pour activer le son enveloppant
1 Pendant que le lecteur Walkman™ est ouvert, appuyez sur .
2 Tapez sur Améliorations sonores > > Plus > Son ambiance casque
d'écoute.
3 Sélectionnez un paramètre.
4 Tapez sur OK.
Pour afficher la file d'attente de lecture
• Pendant la lecture d'une piste dans le lecteur WALKMAN, tapez sur la pochette
puis tapez sur .
Pour minimiser le lecteur WALKMAN
• Pendant que le lecteur WALKMAN fonctionne, appuyez sur pour aller à
l'écran précédent, ou appuyez sur pour aller à l'Écran d'accueil. Le lecteur
WALKMAN fonctionne toujours en arrière-plan.
63
Il existe une version Internet de cette publication. © Imprimez-la uniquement pour usage privé.

Pour retourner au lecteur WALKMAN utilisé en arrière-plan
1 Pendant la lecture d'une piste en arrière-plan, faites glisser la barre d'état vers
le bas pour ouvrir le panneau de notification.
2 Tapez sur le titre de la piste pour ouvrir le lecteur WALKMAN.
Vous pouvez également appuyer sans relâcher sur puis taper sur pour retourner au
lecteur WALKMAN.
Pour supprimer une piste
1 Ouvrez la bibliothèque du lecteur Walkman™ et accédez à la piste que vous
souhaitez supprimer.
2 Touchez longuement le titre de la piste, puis tapez sur Supprimer.
Vous pouvez également supprimer des albums de cette manière.
Pour partager une piste
1 Lorsque vous parcourez vos pistes dans la bibliothèque du lecteur WALKMAN,
touchez sans relâcher un titre de piste.
2 Tapez sur Envoi.
3 Sélectionnez une méthode de transfert disponible et suivez les instructions à
l’écran.
Vous pouvez aussi partager des albums et listes d'écoute de cette manière.
Vous ne pourrez peut-être pas copier, envoyer ou transférer de tels éléments.
Pour recommander une piste sur Facebook™
1 Pendant la lecture de la piste dans le lecteur Walkman™, tapez sur la pochette.
2 Tapez sur pour indiquer « J'aime » la piste sur Facebook™. Vous pouvez
ajouter un commentaire dans le champ prévu à cet effet si vous le souhaitez.
3 Tapez sur Partager pour envoyer la piste à votre Facebook™. Si la piste est
bien reçue, vous recevrez un message de confirmation de Facebook™.
Découverte d'un contenu audio connexe
Dans le lecteur Walkman™, vous pouvez découvrir le contenu audio lié à l'artiste que
vous écoutez en tapant sur le bouton Infini .
Vous pouvez également chercher du contenu audio relatif à un artiste en particulier
alors que vous parcourez le lecteur Walkman™. Le lecteur Walkman™ cherche et
répertorie les types de résultats suivants :
• Vidéoclips sur YouTube™
• Renseignements sur l'artiste sur Wikipedia
• Paroles sur Google
• Vidéos de karaoké sur YouTube™
• Recherche d'extension sur le Web
• Contenu provenant du service PlayNow™
Pour rechercher du contenu connexe avec le bouton Infini
• Pendant la lecture d'une piste dans le lecteur Walkman™, tapez sur .
Utilisation de Ma musique pour organiser vos pistes
Tapez sur l'onglet Ma musique dans le lecteur Walkman™ pour obtenir un aperçu de
toutes les pistes que vous avez sauvegardées sur la carte mémoire de votre
téléphone. Dans Ma musique, vous pouvez gérer vos albums et listes d'écoute, créer
des raccourcis et réorganiser la musique par ambiance et tempo.
64
Il existe une version Internet de cette publication. © Imprimez-la uniquement pour usage privé.

Aperçu de Ma musique
1 Retourner à la piste actuelle
2 Photo de l'artiste en cours de lecture (si disponible)
3 Parcourir votre musique par artiste
4 Classer votre musique à l'aide des SensMe™ channels
5 Gérer et modifier votre musique avec Music Unlimited™
6 Parcourir vos listes d'écoute favorites
7 Regrouper des liens vers du contenu musical et connexe que vous et vos amis avez partagé à l'aide
de services en ligne
8 Parcourir toutes les listes d'écoute
9 Parcourir le contenu audio par piste
10 Parcourir par album
Pour ajouter une piste musicale comme raccourci
1 Dans le lecteur WALKMAN, tapez sur MA MUSIQUE.
2 Tapez sur , , ou sur puis accédez à la piste que vous souhaitez
sauvegarder comme raccourci.
3 Touchez sans relâcher le titre de la piste.
4 Tapez sur Ajouter comme raccourci. Le raccourci apparaît maintenant dans
l'affichage principal de Ma musique.
Pour réorganiser les raccourcis
1 Dans le lecteur Walkman™, tapez sur MA MUSIQUE.
2 Touchez sans relâcher un raccourci jusqu'à ce qu'il s'agrandisse et que le
téléphone vibre, faites-le ensuite glisser jusqu'à un nouvel emplacement.
Pour supprimer un raccourci
1 Dans le lecteur Walkman™, tapez sur MA MUSIQUE.
2 Touchez sans relâcher un raccourci jusqu'à ce qu'il s'agrandisse et que le
téléphone vibre, faites-le ensuite glisser jusqu'à .
Vous ne pouvez pas supprimer les onglets suivants : Pistes, Albums, Artistes, Listes de
lecture, Music Unlimited, Musique d'amis et SensMe™ channels.
65
Il existe une version Internet de cette publication. © Imprimez-la uniquement pour usage privé.

Pour mettre à jour votre musique avec les dernières informations
1 Dans le lecteur Walkman™, tapez sur MA MUSIQUE, puis appuyez sur .
2 Tapez sur Télécharger infos musicales > Démarrer. Votre téléphone
recherche en ligne et télécharge la dernière pochette disponible et les
informations sur les pistes de votre musique.
L'application Canaux SensMe™ s'active lorsque vous téléchargez des informations
musicales.
Catégorisation de votre musique avec SensMe™ channels
L'application Canaux SensMe™ vous aide à organiser votre musique par ambiance et
par tempo. SensMe™ répartit toutes vos pistes en douze catégories, ou canaux, afin
que vous puissiez sélectionner la musique qui correspond à votre humeur ou à l'heure
du jour.
Pour activer l'application SensMe™ channels
1 Dans le lecteur Walkman™, tapez sur MA MUSIQUE.
2 Appuyez sur , puis tapez sur Télécharger infos musicales.
Cette application nécessite une connexion à un réseau mobile ou Wi-Fi®.
Lecture de musique en ordre aléatoire
Vous pouvez lire les pistes des listes d'écoute en ordre aléatoire. Vous pouvez créer
vous-même une liste d'écoute ou la composer à partir d'un album.
Pour lire aléatoirement les pistes
1 Dans le lecteur Walkman™, tapez sur MA MUSIQUE.
2 Tapez sur puis accédez à un album, ou tapez sur puis accédez à une liste
d'écoute.
3 Ouvrez l’album ou la liste d’écoute en tapant sur son nom.
4 Tapez sur pour activer Mode aléatoire.
Listes d’écoute
Le lecteur Walkman™ crée automatiquement des listes d'écoute intelligentes dans
l'onglet des listes d’écoute de la bibliothèque du lecteur Walkman™. Vous pouvez
également créer vos propres listes d'écoute avec la musique sauvegardée sur la carte
mémoire de votre téléphone.
De plus, vous pouvez installer l'application Media Go™ sur un ordinateur et l'utiliser
pour copier des listes d'écoute depuis l'ordinateur vers la carte mémoire de votre
téléphone.Pour de plus amples renseignements, voir
ordinateur
Pour créer vos propres listes d'écoute
1 Dans le lecteur Walkman™, tapez sur MA MUSIQUE.
2 Pour ajouter un artiste, un album ou une piste à une liste d'écoute, touchez
sans relâcher le nom de l'artiste, le titre de l'album ou la piste.
3 Dans le menu qui s'ouvre, tapez sur Ajouter à la liste d'écoute > Créer nvelle
liste d'écoute.
4 Entrez un nom pour la liste d'écoute, puis tapez sur OK.
à la page 100.
Brancher votre téléphone à un
Pour ajouter des pistes à une liste d'écoute
1 Lorsque vous parcourez la bibliothèque du lecteur Walkman™, appuyez
continuellement sur le nom de l'artiste, sur le titre de l'album ou sur la piste que
vous souhaitez ajouter.
2 Tapez sur Ajouter à la liste d'écoute .
3 Appuyer sur le nom de la liste d'écoute à laquelle vous souhaitez ajouter
l'artiste, l'album ou la piste. L'artiste, l'album ou la piste est ajouté à la liste
d'écoute.
66
Il existe une version Internet de cette publication. © Imprimez-la uniquement pour usage privé.

Pour écouter vos propres listes d’écoute
1 Dans le lecteur WALKMAN, tapez sur MA MUSIQUE.
2 Tapez sur .
3 Sous Listes de lecture, tapez sur une liste d'écoute.
4 Tapez sur une piste pour la jouer.
Pour supprimer des pistes d’une liste d’écoute
1 Dans une liste d'écoute, touchez sans relâcher le titre de la piste que vous
voulez supprimer.
2 Tapez sur Suppr. de la liste d'écoute.
Pour supprimer une liste d'écoute
1 Dans le lecteur Walkman™, tapez sur MA MUSIQUE, puis sélectionnez Listes
de lecture.
2 Touchez longuement la liste d'écoute que vous voulez supprimer.
3 Tapez sur Supprimer.
4 Tapez sur Supprimer de nouveau pour confirmer.
Vous ne pouvez pas supprimer les listes d'écoute par défaut.
le gadget du lecteur WALKMAN
Le gadget du lecteur WALKMAN est une application miniature qui vous donne un
accès direct au lecteur WALKMAN depuis votre Écran d'accueil. Vous devez ajouter
ce gadget à votre Écran d'accueil avant que vous puissiez l'utiliser.
Pour ajouter le gadget du lecteur Walkman™ à votre écran d'accueil
1 Depuis votre Écran d'accueil, appuyez sur .
2 Tapez sur .
3 Trouvez et tapez sur Walkman™ player.
Protection de votre ouïe
L'écoute du lecteur Walkman™ ou d'autres lecteurs multimédias à un volume excessif
ou pendant une période prolongée peut endommager votre ouïe, même lorsque le
volume est à un niveau modéré. Pour vous avertir de tels risques, un avertissement
apparaît lorsque le volume est trop élevé, et lorsque le lecteur Walkman™ est utilisé
pendant plus de 20 heures.
Pour désactiver l'avertissement du niveau de volume
• Lorsque apparaît, tapez sur OK pour ignorer l'avertissement.
Chaque fois que vous redémarrez votre téléphone, le volume est automatiquement réglé à un
niveau modéré.
Technologie TrackID
Identification de musique à l'aide de la technologie TrackID
Utilisez le service de reconnaissance musicale TrackID™ pour identifier une piste de
musique que vous entendez autour de vous. Il faut juste enregistrer un court
échantillon de la chanson et vous aurez des informations sur l'artiste, le titre et l'album
en quelques secondes. Vous pouvez acheter des pistes identifiées par TrackID™ et
vous pouvez afficher des tableaux TrackID pour voir ce que les utilisateurs de TrackID
du monde entier recherchent. Pour de meilleurs résultats, utilisez la technologie
TrackID™ dans un endroit tranquille.
L'application TrackID™ ainsi que le service TrackID™ ne sont pas pris en charge dans tous les
pays/toutes les régions, ni par tous les réseaux et/ou fournisseurs de services dans toutes les
régions.
67
Il existe une version Internet de cette publication. © Imprimez-la uniquement pour usage privé.

Pour ouvrir l'application TrackID™
1 Depuis votre Écran d'accueil, tapez sur .
2 Trouvez et tapez sur TrackID™.
Vous pouvez également utiliser le gadget TrackID™ pour ouvrir l'application TrackID™.
Pour rechercher de l'information sur une piste avec TrackID™
1 Lorsque l'application TrackID™ est ouverte, tenez le téléphone vers la source
de la musique.
2 Tapez sur . Si la piste est reconnue par le service TrackID™, les résultats
apparaissent à l'écran.
Pour retourner à l’écran d’accueil de TrackID™, appuyez sur .
Pour afficher des tableaux TrackID™
1 Lorsque l’application TrackID™ est ouverte, tapez sur Palmarès. Lors du
premier affichage d'un tableau, celui-ci est défini selon votre région.
2 Pour afficher les tableaux des recherches les plus populaires des autres
régions, tapez > Régions.
3 Sélectionnez un pays ou une région.
Utilisation de résultats de la technologie TrackID™
Les renseignements de la piste s'affichent lorsque l'application TrackID® reconnaît
une piste. Vous pouvez choisir d'acheter la piste ou de la partager par courriel ou
SMS. Vous pouvez également obtenir de plus amples renseignements sur l'artiste de
la piste.
Pour acheter une piste à l’aide de la technologie TrackID™
1 Lorsque l'application TrackID™ est ouverte, tapez sur un titre de piste.
2 Dans l'écran des renseignements sur une piste, tapez sur Télécharger.
3 Suivez les instructions sur votre téléphone pour terminer votre achat.
La fonction d´achat de pistes n´est pas nécessairement prise en charge dans tous les pays et
dans toutes les régions ou par tous les réseaux ou fournisseurs de services dans toutes les
régions.
Pour partager une piste par courriel ou SMS
1 Lorsque l'application TrackID™ est ouverte, tapez sur un titre de piste.
2 Tapez sur Partager, puis sélectionnez un mode de partage.
3 Suivez les instructions sur votre téléphone pour terminer la procédure.
Pour afficher les renseignements concernant l'artiste d'une piste
1 Lorsque l'application TrackID™ est ouverte, tapez sur un titre de piste.
2 Tapez sur Info sur l'artiste.
Pour supprimer une piste de l'historique des pistes
1 Lorsque l’application TrackID™ est ouverte, tapez sur Historique.
2 Tapez sur le titre d'une piste, puis sur Supprimer.
3 Appuyez sur Oui.
Service PlayNow™
À propos du service PlayNow™
Vous pouvez utiliser le service PlayNow™ pour télécharger des applications, de la
musique, des jeux, des sonneries et des papiers peints. Le service PlayNow™ vous
offre des téléchargements payants et gratuits. Notez que les options de paiement des
applications payantes peuvent varier selon le pays.
Le service PlayNow™ n’est pas offert dans tous les pays.
68
Il existe une version Internet de cette publication. © Imprimez-la uniquement pour usage privé.

Pour lancer PlayNow™
1 Dans l’Écran d'accueil, tapez sur .
2 Tapez sur .
Avant de télécharger du contenu
Avant de télécharger, assurez-vous de disposer d'une connexion Internet. De plus,
vous devrez peut-être insérer une carte mémoire dans votre téléphone pour
télécharger du contenu.
Lorsque vous téléchargez du contenu vers votre téléphone, vous pourriez être facturé pour la
quantité de données transférées. Pour de plus amples renseignements sur les frais de transfert
des données dans votre pays, communiquez avec votre exploitant de réseau.
Pour télécharger un élément PlayNow sur votre téléphone
1 Depuis votre Écran d'accueil, tapez sur .
2 Trouvez et tapez sur PlayNow™.
3 Trouvez un élément que vous souhaitez télécharger en parcourant les
catégories ou en utilisant la fonction de recherche.
4 Tapez sur l'élément pour en afficher les détails.
5 Cliquez sur « Acheter maintenant! » pour lancer le processus d'achat. Une fois
votre achat validé, vous pouvez commencer à téléchager votre contenu.
69
Il existe une version Internet de cette publication. © Imprimez-la uniquement pour usage privé.

Radio FM
À propos de la radio FM
La radio FM de votre téléphone fonctionne comme n'importe quelle radio FM. Par
exemple, vous pouvez parcourir et écouter des stations de radio FM, et les enregistrer
dans vos favoris. Vous devez brancher un casque d'écoute filaire au téléphone avant
de pouvoir utiliser la radio. Cela est nécessaire, car le casque d'écoute fait office
d'antenne. Après avoir branché l'un de ces accessoires, vous pouvez écouter la radio
par l'intermédiaire du haut-parleur du téléphone, si vous le souhaitez.
Lorsque vous allumez la radio FM, les canaux disponibles apparaissent automatiquement. Si
un canal dispose de renseignements SRD, ils apparaissent quelques secondes après le début
de l’écoute.
Pour démarrer la radio FM
1 Branchez un casque d'écoute ou une paire d'écouteurs à votre téléphone.
2 Depuis votre Écran d'accueil, tapez sur .
3 Trouvez et tapez sur Radio FM . Les canaux disponibles s’affichent à mesure
que vous faites défiler la bande de fréquences.
Lorsque vous démarrez la radio FM, les canaux disponibles apparaissent automatiquement. Si
un canal dispose de renseignements SRD, ils apparaissent quelques secondes après le début
de l’écoute.
Passage d'un canal de radio à un autre
Vous pouvez passer d'un canal de radio à un autre dans une même bande de
fréquence par différentes méthodes :
• effleurement vers le haut ou le bas;
• glissement;
• tapement du canal ou, si disponible, des renseignements SRD (identification de la
station).
Aperçu de la radio FM
1 Monter vers le favori précédent (disponible lorsque des favoris sont sauvegardés)
2 La fréquence syntonisée
3 Pour sauvegarder ou supprimer un canal des favoris
4 Descendre vers le favori suivant (disponible lorsque des favoris sont sauvegardés)
5 Un canal favori sauvegardé
6 Touche d'activation/de désactivation de la radio
70
Il existe une version Internet de cette publication. © Imprimez-la uniquement pour usage privé.

7 Informations SRD (système de radiocommunication de données) – non disponibles dans certains
pays/certaines régions
8 Ouvrir l'application TrackID™
Utilisation des canaux de radio favoris
Vous pouvez enregistrer les canaux de radio que vous écoutez le plus dans vos
favoris. Les favoris vous permettent de retrouver facilement un canal de radio.
Pour enregistrer un canal comme favori
1 Lorsque la radio est allumée, accédez au canal que vous souhaitez enregistrer
comme favori.
2 Tapez sur .
Pour supprimer un canal des favoris
1 Lorsque la radio est allumée, accédez au canal que vous souhaitez supprimer
des favoris.
2 Tapez sur .
Pour passer d’un canal favori à un autre
• Lorsque la radio est allumée, tapez sur ou .
Pour passer d’un canal de radio favori à un autre, vous devez enregistrer au moins deux
canaux favoris.
Nouvelle recherche de canaux de radio
Si vous avez changé d’endroit ou que la réception s’est améliorée là où vous vous
trouvez, vous pouvez lancer une nouvelle recherche de canaux de radio.
Tous les favoris que vous avez enregistrés ne sont pas altérés par une nouvelle recherche.
Pour lancer une nouvelle recherche de canaux radio
1 Lorsque la radio est allumée, appuyez sur .
2 Tapez sur Rechercher des canaux. La radio balaie toute la bande de
fréquence, et tous les canaux disponibles sont affichés.
Paramètres du son
Passer du haut-parleur au dispositif mains libres et inversement
Vous pouvez écouter la radio avec un dispositif mains libres portable ou un casque
d’écoute, ou à travers le haut-parleur du téléphone.
Pour passer du haut-parleur au dispositif mains libres et inversement
1 Lorsque la radio est allumée, appuyez sur .
2 Tapez sur Lire dans haut-parleur.
3 Pour écouter de nouveau la radio par le biais du dispositif mains libres ou du
casque d’écoute, appuyez sur et tapez sur Lire avec casque d'écoute.
Identification de pistes à la radio avec TrackID™
Utilisez la technologie TrackID™ pour identifier des pistes musicales lorsqu'elles
jouent sur la radio FM de votre téléphone.
71
Il existe une version Internet de cette publication. © Imprimez-la uniquement pour usage privé.

Pour identifier une chanson à la radio FM avec TrackID™
1 Pendant qu'une chanson joue sur la radio FM de votre téléphone, appuyez sur
, puis sélectionnez TrackID™.
2 Un curseur de progression apparaît alors que l'application TrackID™
échantillonne la chanson. Si l'échantillonnage est réussi, une piste ou une liste
de pistes possibles s'affiche.
3 Appuyez sur pour retourner à la radio FM.
L'application TrackID™ ainsi que le service TrackID™ ne sont pas pris en charge dans tous les
pays/toutes les régions, ni par tous les réseaux et/ou fournisseurs de services dans toutes les
régions.
72
Il existe une version Internet de cette publication. © Imprimez-la uniquement pour usage privé.

Caméra
À propos de la caméra
Avec la caméra de votre téléphone, vous pouvez prendre des photos normales en 2D.
Envoyez vos photos et vidéos à vos amis sous forme de messages multimédias, ou
téléchargez-les vers un service Web.
Aperçu des commandes de la caméra
1 Zoom avant ou arrière
2 Écran de la caméra principale
3 Passer de la caméra fixe à la caméra vidéo, et inversement
4 Touche de caméra – Activer la caméra/Prendre des photos/Enregistrer des vidéos
5 Afficher tous les paramètres
6 Prendre des photos ou enregistrer des clips vidéo
7 Retourner à l’étape précédente ou quitter le mode caméra
8 Affichez des photos et des vidéos
9 Icônes de paramètres de la caméra
Conseils sur l'utilisation de la caméra
Règle des tiers
Ne placez pas votre sujet au centre du cadre. En le plaçant au tiers du centre, vous
obtiendrez un meilleur résultat.
Gardez la caméra stable
Évitez les photos floues en gardant la caméra stable. Essayez de stabiliser votre main
en l’appuyant contre un objet solide.
Rapprochez-vous
En vous rapprochant le plus possible de votre sujet, vous pouvez remplir l'écran de la
caméra avec votre sujet.
Songez à la variété
Pensez à différents angles et déplacez-vous vers le sujet. Essayez quelques photos à
la verticale. Essayez différentes positions.
Utilisez un arrière-plan uni
Un arrière-plan uni aide à mettre votre sujet en relief.
Gardez votre objectif propre
On utilise les téléphones mobiles sous différentes conditions météorologiques et dans
toutes sortes d’endroits; on les transporte dans des poches et dans des sacs. Ainsi,
l’objectif de la caméra se salit et se recouvre de traces de doigts. Nettoyez-le à l’aide
d’un linge doux.
73
Il existe une version Internet de cette publication. © Imprimez-la uniquement pour usage privé.

Prise de photos avec la caméra fixe
Il existe trois façons de prendre des photos avec la caméra fixe. Vous pouvez appuyer
sur la touche de caméra, appuyer sur le bouton de caméra à l'écran ou toucher un
endroit de l'écran.
Pour ouvrir l'appareil photo
• Lorsque l'écran est actif, maintenez enfoncée la touche de caméra.
Pour fermer la caméra
• Appuyez sur à partir de l'écran de la caméra principale.
Pour prendre une photo à l’aide de la touche de caméra
1 Activez la caméra.
2 Si la caméra fixe n’est pas sélectionnée, faites glisser vers .
3 Appuyez complètement sur la touche de caméra.
Pour prendre une photo en tapant sur le bouton à l'écran
1 Activez la caméra.
2 Si la caméra fixe n’est pas sélectionnée, faites glisser vers .
3 Pour afficher tous les paramètres, appuyez sur .
4 Tapez sur Méthode de capture puis sélectionnez Touche à l'écran si celle-ci
n'est pas déjà sélectionnée.
5 Pointez la caméra vers le sujet.
6 Tapez sur le bouton à l'écran . La photo est prise dès que vous levez votre
doigt.
Pour utiliser la fonction Zoom
• Lorsque la caméra est ouverte, appuyez sur le touche de volume vers le haut
ou vers le bas effectuer un zoom avant ou arrière.
Pour afficher vos photos et vidéos
1 Ouvrez la caméra, puis tapez sur une vignette au bas de l'écran pour ouvrir une
photo ou une vidéo.
2 Effleurez vers la gauche ou la droite pour afficher vos photos et vidéos. Les
vidéos sont indiquées par .
À l'étape 1, vous pouvez également effleurer les vignettes vers la droite ou la gauche, puis
sélectionner celle que vous voulez voir.
Pour supprimer une photo
1 Ouvrez la photo que vous souhaitez supprimer.
2 Tapez sur .
Ajout de la position géographique à vos photos
Lorsque la fonction de géolocalisation est activée, l’emplacement géographique
approximatif (une gèomarque) est ajouté aux photos lorsque vous les prenez.
L’emplacement géographique est déterminé soit par les réseaux sans fil (réseaux
mobiles ou Wi-Fi® ) ou par la technologie GPS.
Quand apparaît sur l'écran de l'appareil, la géomarque est activée, mais la position
géographique n'a pas été trouvée. Quand apparaît, la géomarque est activée, mais
la position géographique est disponible, de sorte que votre photo peut être
géomarquée. Si aucun de ces deux symboles n’apparaît, c’est que la fonction de
géolocalisation n’est pas activée.
74
Il existe une version Internet de cette publication. © Imprimez-la uniquement pour usage privé.

Pour activer la géolocalisation
1 Activez la caméra.
2 Si la caméra fixe n’est pas sélectionnée, faites glisser vers .
3 Appuyez sur , puis sur Géomarquage > Activer.
4 Tapez sur OK pour accepter d'activer les réseaux GPS et/ou sans fil.
5 Cochez les albums que vous voulez sélectionner sous Services de
positionnement.
6 Après avoir confirmé votre réglages, appuyez sur pour revenir à l'écran de la
caméra.
7 Si apparaît dans l'écran de la caméra, votre emplacement est disponible et
votre photo peut être géolocalisée. Sinon, vérifez votre connexion au réseau
GPS et/ou au réseau sans fil.
Paramètres de caméra fixe
Pour régler les paramètres de la caméra fixe
1 Activez la caméra.
2 Si la caméra fixe n’est pas sélectionnée, faites glisser vers .
3 Tapez sur l'une des icônes de paramètres à gauche de l'écran.
4 Pour afficher tous les paramètres, appuyez sur .
5 Sélectionnez le paramètre que vous souhaitez modifier et modifiez-le tel que
désiré.
Pour personnaliser le panneau des paramètres de l'appareil photo
1 Lorsque la caméra est ouverte, appuyez sur pour afficher tous les
paramètres.
2 Touchez longuement le paramètre que vous voulez déplacer et faites-le glisser
jusqu'à l'emplacement souhaité.
Si vous faites glisser le paramètre hors du panneau des paramètres, la modification est
annulée.
Aperçu des paramètres de la caméra fixe
Scènes
L'utilisation de l'option Scènes permet de rapidement configurer la caméra pour des
situations courantes en utilisant des scènes préprogrammées. La caméra détermine
un certain nombre de paramètres adaptés à la scène sélectionnée, ce qui permet de
garantir la meilleure qualité photo possible.
Désactivé
La fonction Scènes est désactivée et les photos peuvent être prises manuellement.
Scène de nuit
Utilisez ce mode pour les prises de photos la nuit ou lorsque la lumière ambiante est faible. En raison
de la durée d'exposition prolongée, il faut maintenir la caméra immobile ou la poser sur une surface
stable.
Sports
Utiliser ce mode pour les photos d’objets se déplaçant rapidement. Les courtes durées d'exposition
réduisent le flou cinétique.
Valeur d'exposition
Déterminez la quantité de lumière dans la photo que vous souhaitez prendre. Augmenter cette valeur
permet d'augmenter la quantité de lumière.
Équilibrage des blancs
L'équilibrage des blancs règle l'équilibre des couleurs en fonction des conditions
d'éclairage.
75
Il existe une version Internet de cette publication. © Imprimez-la uniquement pour usage privé.

Automatique
Réglez automatiquement l'équilibre des couleurs en fonction des conditions d'éclairage.
Incandescent
Règle l'équilibre des couleurs pour des conditions d'éclairage chaud, comme sous des ampoules.
Fluorescent
Réglez l'équilibre des couleurs pour un éclairage fluorescent.
Jour
Réglez l'équilibre des couleurs pour des conditions ensoleillées à l'extérieur.
Nuageux
Réglez l'équilibre des couleurs pour un ciel nuageux.
Retardateur.
Grâce au retardateur, vous pouvez prendre une photo sans tenir le téléphone. Utilisez
cette fonction pour les autoportraits ou pour les photos de groupe sur lesquelles tout
le monde peut être présent. Vous pouvez également utiliser le retardateur pour éviter
de secouer la caméra lorsque vous prenez des photos.
Activé (10 secondes)
La photo est prise 10 secondes après que vous ayez tapé sur l'écran de la caméra.
Activé (2 secondes)
La photo est prise 2 secondes après que vous ayez tapé sur l'écran de la caméra.
Désactivé
La photo est prise dès que vous appuyez sur l'écran de la caméra.
Géomarquage
Marquez les photos avec des détails indiquant l'endroit où elles ont été prises.
Activer
Lorsque la fonction de géomarquage est activée, l’emplacement géographique approximatif est
ajouté aux photos lorsque vous les prenez. Pour utiliser le géomarquage, vous devez activer les
fonctions de localisation dans le menu Paramètres. Pour les géomarqueurs à ajouter à une photo,
l'emplacement doit être déterminé avant de prendre la photo. Votre emplacement est déterminé
lorsque s'affiche sur l'écran de la caméra. Pendant que votre appareil recherche votre position,
s'affiche.
Désactivé
Lorsque le géomarquage est désactivé, vous ne pouvez pas voir l'emplacement de prise de photo.
Méthode de capture
Sélectionnez la méthode que vous utilisez pour prendre des photos.
Touche à l'écran
Prenez une photo en tapant sur le bouton à l'écran de la caméra. La photo est prise dès que vous
levez votre doigt.
Capture tactile
Déterminez une zone spécifique sur laquelle faire la mise au point en touchant l'écran de la caméra
du doigt. La photo est prise dès que vous levez votre doigt. Ceci ne s'applique que lorsque le mode
de mise au point est réglé à la mise au point tactile.
Touche de caméra seulement
Prenez une photo uniquement avec la touche matérielle de la caméra. La photo
est prise dès que vous levez votre doigt.
76
Il existe une version Internet de cette publication. © Imprimez-la uniquement pour usage privé.

Enregistrement de vidéos
Pour enregistrer une vidéo à l’aide de la touche de caméra
1 Activez la caméra.
2 Si la caméra n’est pas sélectionnée, faites glisser vers .
3 Pour démarrer l'enregistrement d'une vidéo, appuyez sur la touche de la
caméra.
4 Pour arrêter l'enregistrement, appuyez de nouveau sur la touche de la caméra.
Prenez vos vidéos en format horizontal pour obtenir de meilleurs résultats.
Pour enregistrer une vidéo en tapant sur l’écran
1 Activez la caméra.
2 Si la caméra n’est pas sélectionnée, faites glisser vers .
3 Pour afficher tous les paramètres, appuyez sur .
4 Tapez sur Méthode de capture > Capture tactile si celle-ci n'est pas déjà
sélectionnée.
5 Tapez sur l’écran pour commencer l’enregistrement.
6 Tapez sur l'écran de la caméra pour arrêter l'enregistrement.
Prenez vos vidéos en format horizontal pour obtenir de meilleurs résultats.
Pour enregistrer une vidéo en tapant sur le bouton à l'écran
1 Activez la caméra.
2 Si la caméra n’est pas sélectionnée, faites glisser vers .
3 Pour afficher tous les paramètres, appuyez sur .
4 Tapez sur Méthode de capture, puis sélectionnez Touche à l'écran si celle-ci
n'est pas déjà sélectionnée.
5 Pointez la caméra vers le sujet.
6 Tapez sur pour démarrer l'enregistrement.
7 Tapez sur pour arrêter l'enregistrement.
Prenez vos vidéos en format horizontal pour obtenir de meilleurs résultats.
Pour lire les vidéos enregistrées
1 Activez la caméra.
2 Si la caméra n’est pas sélectionnée, faites glisser vers .
3 Tapez sur les vignettes au bas de l’écran.
4 Effleurez vers la gauche ou la droite pour parcourir toutes vos photos et vidéos.
Les vidéos sont indiquées par .
5 Tapez sur pour lire une vidéo.
6 Pour arrêter la lecture d'une vidéo, tapez sur or .
Vous pouvez également faire défiler les vignettes de droite à gauche pour trouver le fichier
que vous souhaitez lire.
Pour supprimer une vidéo enregistrée
1 Accédez à la vidéo que vous souhaitez supprimer.
2 Tapez sur .
Paramètres de la caméra vidéo
Pour régler les paramètres de la caméra vidéo
1 Activez la caméra.
2 Si la caméra n’est pas sélectionnée, faites glisser vers .
3 Tapez sur l'une des icônes de paramètres à gauche de l'écran.
4 Pour afficher tous les paramètres, appuyez sur .
5 Sélectionnez le paramètre que vous souhaitez modifier, puis effectuez vos
modifications.
77
Il existe une version Internet de cette publication. © Imprimez-la uniquement pour usage privé.

Pour personnaliser le panneau des paramètres de la caméra vidéo
1 Lorsque la caméra vidéo est ouverte, appuyez sur pour afficher tous les
paramètres.
2 Touchez longuement le paramètre que vous voulez déplacer et faites-le glisser
jusqu'à l'emplacement souhaité.
Si vous faites glisser le paramètre hors du panneau des paramètres, la modification est
annulée.
Aperçu des paramètres de la caméra vidéo
Scènes
La fonction Scènes vous aide à configurer rapidement la caméra dans des situations
courantes à l'aide de scènes préprogrammées. La caméra règle un certain nombre de
paramètres pour vous en fonction de la scène sélectionnée, assurant ainsi la
meilleure vidéo possible.
Désactivé
La fonction Scènes est désactivée et les vidéos peuvent être filmées manuellement.
Scène de nuit
Lorsque cette option est activée, la sensibilité à la lumière augmente. Utilisez-la dans des
environnements mal éclairés. Les vidéos d'objets qui se déplacent rapidement peuvent être floues.
Tenez la caméra d’une main stable ou utilisez un support. Désactivez le mode Nuit lorsque
l'éclairage est correct afin d'améliorer la qualité vidéo.
Sports
Utilisez cette option pour des vidéos d'objets qui se déplacent rapidement. Les courtes durées
d'exposition réduisent le flou cinétique.
Valeur d'exposition
Ce paramètre vous permet de déterminer la quantité de lumière dans l'image que vous filmez.
Augmenter cette valeur permet d'augmenter la quantité de lumière.
Équilibrage des blancs
L'équilibrage des blancs règle l'équilibre des couleurs en fonction des conditions
d'éclairage.
Automatique
Réglez automatiquement l'équilibre des couleurs en fonction des conditions d'éclairage.
Incandescent
Règle l'équilibre des couleurs pour des conditions d'éclairage chaud, comme sous des ampoules.
Fluorescent
Réglez l'équilibre des couleurs pour un éclairage fluorescent.
Jour
Réglez l'équilibre des couleurs pour des conditions ensoleillées à l'extérieur.
Nuageux
Réglez l'équilibre des couleurs pour un ciel nuageux.
Retardateur
Grâce au retardateur, vous pouvez enregistrer une vidéo sans tenir le téléphone.
Utilisez-le pour enregistrer des vidéos de groupe où l’on peut voir tout le monde. Vous
pouvez également utiliser le retardateur pour éviter de bouger la caméra lors de
l’enregistrement de vidéos.
Activé (10 secondes)
L'enregistrement de la vidéo démarre 10 secondes après que vous ayez tapé sur l'écran de la
caméra.
Activé (2 secondes)
78
Il existe une version Internet de cette publication. © Imprimez-la uniquement pour usage privé.

L'enregistrement de la vidéo démarre 2 secondes après que vous ayez tapé sur l'écran de la caméra.
Désactivé
L'enregistrement de la vidéo démarre dès que vous appuyez sur l'écran de la caméra.
Méthode de capture
Sélectionnez la méthode que vous utilisez pour enregistrer une vidéo.
Touche à l'écran
Enregistrez une vidéo en utilisant le bouton affiché sur l'écran de la caméra.
Capture tactile
Déterminez une zone spécifique sur laquelle faire la mise au point en touchant l'écran de la caméra
du doigt.
Touche de caméra seulement
Enregistrez une vidéo en utilisant uniquement la touche matérielle de caméra.
Microphone
Décidez si vous souhaitez enregistrer le son ambiant lors de l’enregistrement de
vidéos.
Son d’obturateur
Choisissez d'activer ou de désactiver le son d'obturateur lors de l'enregistrement
d'une vidéo.
79
Il existe une version Internet de cette publication. © Imprimez-la uniquement pour usage privé.

Album
Visionnement de photos et vidéos dans Album
Utilisez Album pour afficher des photos et visionner des vidéos enregistrées avec la
caméra de votre téléphone ou pour afficher du contenu similaire téléchargé ou copié
sur la carte mémoire. Vous pouvez ajouter des géomarqueurs à vos photos et vidéos,
puis les afficher sur une carte du monde. Dans Album, vous pouvez également
visionner des photos et des vidéos que vous avez téléversées sur un service en ligne,
par exemple un album Web Picasa™ ou sur Facebook™.
Depuis Album, vous pouvez également partager vos photos et vidéos préférées avec
des amis, avec la technologie sans fil Bluetooth™, le courriel, la messagerie et divers
services en ligne. Et vous pouvez effectuer des tâches de modification de base sur
des photos et les définir en tant que papier-peint ou images de contact. Pour de plus
amples renseignements, voir
Aperçu de l'onglet Album
Les onglets suivants sont disponibles dans Album :
• Photos – afficher toutes les photos et vidéos sauvegardées sur la carte mémoire.
• Cartes – afficher vos photos et vidéoclips géomarqués sur une carte du monde.
• En ligne – afficher vos albums en ligne.
Pour ouvrir Album
1 Depuis votre Écran d'accueil, tapez sur .
2 Trouvez et tapez sur Album.
Brancher votre téléphone à un ordinateur
à la page 100.
Si l’orientation de l’écran ne change pas automatiquement lorsque vous tournez le téléphone
sur le côté, cochez la case Rotation d'écran auto sous Paramètres > Affichage.
Visionnement de photos et vidéos sauvegardées dans le
téléphone
Dans la vue grille de l'onglet Photos dans Album, vous pouvez afficher les vignettes
des photos et vidéos. Vous pouvez également accéder à la vue liste de tous les
albums et trouver du contenu dans chaque dossier.
Aperçu de l'onglet Photos
80
Il existe une version Internet de cette publication. © Imprimez-la uniquement pour usage privé.

1 Vue grille de photos et vidéos.
2 Nombre total de photos et vidéos.
3 La date et le nombre d'éléments dans le groupe ci-dessous.
4 Tapez sur une photo ou une vidéo pour la voir.
5 Faites défiler vers le haut ou le bas pour afficher plus le contenu.
6 Basculer vers une vue liste de tous les dossiers contenant des images et vidéos sauvegardées sur
votre téléphone.
7 Vue liste de tous les dossiers contenant des images et vidéos sauvegardées sur votre téléphone.
8 Tapez pour retourner à la vue grille dans l'onglet Photos.
9 Le nombre de dossiers contenant des images et des vidéos.
10 Dossier contenant toutes les images prises avec la caméra de votre téléphone.
11 Dossier contenant toutes les vidéos prises avec la caméra de votre téléphone.
12 Tous les autres dossiers contenant des images et/ou des vidéos que vous avez téléchargées ou
copiées vers votre téléphone.
Pour afficher les photos et vidéos dans une vue grille
1 Depuis votre Écran d'accueil, tapez sur .
2 Trouvez et tapez sur Album. Toutes les photos et vidéos sont affichées sur une
grille, par ordre chronologique. Les vidéos sont indiquées par .
3 Tapez sur une photo ou une vidéo pour la voir.
4 Effleurez vers la gauche pour afficher la photo ou la vidéo suivante. Effleurez
vers la droite pour afficher la photo ou la vidéo précédente.
Si l’orientation de l’écran ne change pas automatiquement lorsque vous tournez le téléphone
sur le côté, marquez la case Rotation d'écran auto sous Paramètres > Affichage.
81
Il existe une version Internet de cette publication. © Imprimez-la uniquement pour usage privé.

Pour afficher les photos et vidéos dans une vue liste
1 Depuis votre Écran d'accueil, tapez sur .
2 Trouvez et tapez sur Album > Photos.
3 Tapez sur . Les dossiers contenant des photos et vidéos prises avec la
caméra du téléphone sont affichés dans le haut. Tous les autres dossiers
contenant des images et vidéos enregistrées sur votre téléphone sont affichés
dans une liste alphabétique.
4 Tapez sur le dossier à ouvrir. Le contenu du dossier apparaît sous forme de
grille chronologique. Les vidéos sont indiquées par .
5 Tapez sur une photo ou une vidéo pour la voir.
6 Effleurez vers la gauche pour afficher la photo ou la vidéo suivante. Effleurez
vers la droite pour afficher la photo ou la vidéo précédente.
Si l’orientation de l’écran ne change pas automatiquement lorsque vous tournez le téléphone
sur le côté, marquez la case Rotation d'écran auto sous Paramètres > Affichage.
Pour modifier la taille des vignettes dans Album
• Pendant le visionnement de vignettes de photos et vidéos dans Album, séparez
deux doigts pour effectuer un zoom avant, ou rapprochez-les pour effectuer un
zoom arrière.
Pour travailler avec des lots de photos ou vidéos dans Album
1 Pendant le visionnement de vignettes de photos et vidéos dans Album,
appuyez sur et tapez sur Sélectionner les éléments pour activer le mode de
sélection.
2 Tapez sur les éléments sur lesquels vous souhaitez travailler. Les éléments
sélectionnés sont indiqués par un cadre bleu.
3 Utilisez les outils dans la barre d'outils en haut de l'écran pour travailler avec les
éléments sélectionnés.
Pour activer le mode de sélection, vous pouvez également toucher sans relâcher un élément
jusqu'à ce que son cadre devienne bleu. Vous pouvez ensuite tapez sur d'autres éléments
pour les sélectionner.
Manipulation de photos dans Album
Vous pouvez modifier les photos dans Album. Par exemple, vous pouvez rogner les
photos, les associer à des contact ou les utiliser comme papier peint.
Pour zoomer sur une photo
• Lorsque vous visualisez une photo, tapez deux fois sur l'écran pour effectuer un zoom
avant. Tapez deux fois de nouveau pour effectuer un zoom arrière.
• Lorsque vous visualisez une photo, séparez deux doigts pour effectuer un zoom
avant, ou rapprochez-les pour effectuer un zoom arrière.
Pour afficher un diaporama de vos photos
1 Pendant le visionnement d'une photo, appuyez sur et tapez sur Diaporama
pour démarrer la lecture de toutes les photos dans un album.
2 Tapez sur une photo pour terminer le diaporama.
Pour faire pivoter une photo
1 Pendant le visionnement d'une photo, appuyez sur .
2 Sélectionnez Tourner à gauche ou Tourner à droite. La photo est enregistrée
avec la nouvelle orientation.
82
Il existe une version Internet de cette publication. © Imprimez-la uniquement pour usage privé.

Pour rogner une photo
1 Pendant le visionnement d'une photo, appuyez sur , puis tapez sur Rogner.
2 Pour régler le cadre de rognage, touchez longuement au bord du cadre.
Lorsque les carrés aux extrémités disparaissent, faites glisser vers l'intérieur ou
vers l'extérieur pour redimensionner le cadre.
3 Pour redimensionner tous les côtés du cadre de rognage en même temps,
touchez sans relâcher l'un des quatre coins pour faire disparaître les carrés aux
extrémités, puis faites glisser le cadre en conséquence.
4 Pour déplacer le cadre de rognage vers une autre zone de la photo, touchez
longuement à l’intérieur du cadre, puis faites-le glisser à la position désirée.
5 Pour sauvegarder une copie de la photo que vous avez rognée, tapez sur
Rogner. La version originale non rognée demeure sur la carte mémoire de
votre téléphone.
Pour utiliser une photo en tant qu’image de contact
1 Pendant le visionnement d'une photo, appuyez sur , puis tapez sur Utiliser
comme > Photo du contact.
2 Sélectionnez le contact auquel vous souhaitez associer la photo.
3 Rognez la photo si nécessaire.
4 Tapez sur Rogner.
Pour utiliser une photo comme papier peint
1 Pendant le visionnement d'une photo, appuyez sur , puis tapez sur Utiliser
comme > Papier peint.
2 Rognez la photo si nécessaire.
3 Tapez sur Rogner.
Pour modifier une photo
• Pendant le visionnement d'une photo, appuyez sur , puis tapez sur Modifier
la photo.
Pour partager une photo
1 Pendant le visionnement d'une photo, tapez sur l'écran pour afficher les barres
d'outils, puis tapez sur .
2 Dans le menu qui s'ouvre, tapez sur l'application que vous voulez utiliser pour
partager la photo, puis suivez les étapes pour l'envoyer.
Pour ajouter un géomarqueur à une photo
1 Pendant le visionnement d'une photo, tapez sur l'écran pour afficher les barres
d'outils, puis tapez sur pour ouvrir l'écran Carte.
2 Trouvez et tapez sur l'emplacement désiré pour mettre la photo sur la carte.
3 Pour modifier l'emplacement de la photo, tapez sur l'emplacement sur la carte
où vous souhaitez déplacer la photo.
4 Lorsque vous avez terminé, tapez sur OK pour sauvegarder le géomarqueur et
retourner au visualiseur de photos.
Lorsqu'une photo est géomarquée, apparaît avec l'information sur l'emplacement. Vous
pouvez taper sur cette icône pour afficher la photo sur une carte.
Pour supprimer une photo
1 Pendant le visionnement d'une photo, tapez sur l'écran pour afficher les barres
d'outils, puis tapez sur .
2 Tapez sur OK.
Manipulation de vidéos dans Album
Utilisez Album pour regarder des vidéos enregistrées à l'aide de la caméra,
téléchargées ou copiées sur votre carte mémoire. Vous pouvez également partager
vos vidéos avec des amis ou les téléverser sur votre compte YouTube™.
83
Il existe une version Internet de cette publication. © Imprimez-la uniquement pour usage privé.

Pour visionner une vidéo
1 Ouvrez l'onglet Photos dans Album.
2 À l'aide de la vue grille ou liste, localisez la vidéo que vous voulez ouvrir.
3 Tapez sur la vidéo pour la lire.
4 Si aucune commande de lecture n'est affichée, tapez sur l'écran pour les
afficher. Pour masquer les commandes, tapez de nouveau sur l'écran.
Pour interrompre une vidéo
1 Durant le visionnage d’une vidéo, tapez sur l’écran pour afficher les
commandes.
2 Tapez sur .
Pour réaliser une avance rapide ou un rembobinage sur une vidéo
1 Durant le visionnage d’une vidéo, tapez sur l’écran pour afficher les
commandes.
2 Faites glisser l'indicateur de la barre de progression vers la gauche pour revenir
en arrière, ou vers la droite pour accélérer.
Pour régler le volume d’une vidéo
• Appuyez sur la touche de volume.
Pour partager une vidéo
1 Pendant le visionnement d'une vidéo, appuyez sur , puis tapez sur Partager.
2 Dans le menu qui s'ouvre, tapez sur l'application que vous voulez utiliser pour
partager la vidéo sélectionnée, puis suivez les étapes correspondantes pour
l'envoyer.
Vous ne pourrez peut-être pas copier, envoyer ou transférer de tels éléments. De plus, certains
éléments peuvent ne pas être envoyés si le fichier est trop gros.
Pour supprimer une vidéo
1 Dans Album, trouvez la vidéo que vous souhaitez supprimer.
2 Touchez sans relâcher la vidéo pour activer le mode de sélection. Le cadre de
la vignette de la vidéo devient bleu lorsqu'il est sélectionné.
3 Tapez sur , puis sur OK.
Affichage de vos photos sur une carte
Si vous activez la fonction de détection d'emplacement lors de la prise de photos,
vous pouvez utiliser l'information recueillie ultérieurement. Par exemple, vous pouvez
afficher vos photos sur une carte et montrer à vos amis et à votre famille où vous étiez
lors de la prise de la photo. L'ajout d'informations de localisation est également
nommé « géomarquage ». Lorsque vous activez la détection d'emplacement, vous
pouvez sélectionner les satellites GPS ou les réseaux sans fil, ou les deux, pour
trouver votre position.
84
Il existe une version Internet de cette publication. © Imprimez-la uniquement pour usage privé.

Aperçu de l'onglet Cartes
1 Le nombre de photos et vidéos géomarquées.
2 Tapez deux fois pour faire un zoom avant. Écartez le pouce et l'index pour faire un zoom arrière.
Faites glisser pour voir différentes parties de la carte.
3 Un groupe de photos et/ou vidéos géomarquées avec le même emplacement.
4 Vignettes du groupe sélectionné de photos et/ou vidéos. Tapez sur un élément pour l'afficher en plein
écran.
5 Recherchez un emplacement sur la carte.
6 Basculez vers la vue du globe.
Pour activer la détection d'emplacement
1 Depuis votre Écran d'accueil, tapez sur .
2 Trouvez et tapez sur Paramètres > Services de positionnement.
3 Marquez les cases Satellites GPS et/ou Service positionnement Google.
Pour afficher des photos géomarquées sur une carte dans Album
1 Depuis votre Écran d'accueil, tapez sur .
2 Trouvez et tapez sur Album > Cartes.
3 Tapez sur une photo pour l'afficher en plein écran.
4 Si plusieurs photo ont été prises au même endroit, une seule d'entre elles
apparaît sur la carte. Le nombre total de photos apparaît dans le coin supérieur
droit, par exemple, . Pour afficher ces photos, tapez sur la photo en
couverture, puis tapez sur l'une des vignettes au bas de l'écran.
Pendant le visionnement d'une photo géomarquée dans le visualiseur de photos, vous pouvez
toucher l'écran pour afficher les barres d'outils, puis taper sur pour afficher la photo sur la
carte.
Pour ajouter un géomarqueur lors du visionnement de la carte dans Album
1 Pendant le visionnement de la carte dans Album, appuyez sur , puis tapez
sur Ajouter un géomarqueur.
2 Trouvez et tapez sur la photo à laquelle vous souhaitez ajouter le géomarqueur.
3 Tapez sur l'emplacement désiré sur la carte pour définir le géomarqueur, puis
tapez sur OK.
85
Il existe une version Internet de cette publication. © Imprimez-la uniquement pour usage privé.

Pour modifier le géomarqueur d'une photo dans Album
1 Pendant le visionnement d'une photo sur la carte dans Album, touchez sans
relâcher la photos jusqu'à ce que son cadre devienne bleu.
2 Faites glisser la photo vers le nouvel emplacement.
Vous pouvez également taper sur l'emplacement désiré sur la carte plutôt que de faire glisser.
Pour modifier l'affichage de la carte dans Album
• Pendant le visionnement de la carte dans Album, appuyez sur , puis sélectionnez
Vue classique ou Vue par satellite.
Affichage de vos albums en ligne
Dans Album, vous pouvez également visionner des photos et vidéos que vous avez
téléversées sur des services en ligne, tels que Picasa™ et Facebook™. Affichez les
commentaires de vos amis et ajoutez vos propres commentaires. Vous pouvez
également recommander ou indiquer « J'aime » une photo lorsque vous visionnez vos
albums sur Facebook™.
Aperçu de l'onglet En ligne
1 Nombre d'albums en ligne disponibles.
2 Service en ligne actif.
3 Nom d'un album en ligne.
4 Nombre d'éléments dans l'album en ligne.
Pour afficher des photos provenant de services en ligne dans Album
1 Assurez-vous d'être connecté au service en ligne visé, par exemple,
Facebook™.
2 Depuis votre Écran d'accueil, tapez sur .
3 Trouvez et tapez sur Album > En ligne. Tous vos albums en ligne disponibles
sont affichés.
4 Tapez sur un album pour afficher son contenu, puis tapez sur une photo dans
l'album.
5 Dans le visualiseur de photos, effleurez vers la gauche pour visionner la photo
ou la vidéo suivante. Effleurez vers la droite pour visionner la photo ou la vidéo
précédente.
86
Il existe une version Internet de cette publication. © Imprimez-la uniquement pour usage privé.

Pour afficher et ajouter des commentaires au contenu d'un album en ligne
1 Pendant le visionnement d'une photo d'un album en ligne, tapez sur l'écran
pour afficher les barres d'outils, puis tapez sur pour afficher les
commentaires.
2 Pour afficher plus de commentaires, faites défiler l'écran vers le bas.
3 Pour ajouter vos propres commentaires, entrez-les au bas de l'écran, puis tapez
sur Message.
Pour recommander une photo ou une vidéo sur Facebook™
• Pendant le visionnement d'une photo ou vidéo de l'un de vos albums
Facebook™, tapez sur l'écran pour afficher la barre d'outils, puis tapez sur
pour indiquer « J'aime » l'élément sur Facebook™.
87
Il existe une version Internet de cette publication. © Imprimez-la uniquement pour usage privé.

Films
À propos de Films
Utilisez l'application Films pour visionner des films et d'autre contenu vidéo que vous
avez sauvegardés sur votre téléphone. L'application Films vous aide également à
obtenir une affiche, un sommaire de l'intrigue, de l'information sur le genre et des
détails sur le directeur de chaque film. Vous pouvez également visionner vos films sur
d'autres appareils qui sont connectés au même réseau.
Les vidéos prises avec la caméra de votre téléphone sont affichées dans Album et non dans
Films..
Utilisation de Films
Pour visionner des vidéoclips dans Films
1 Depuis votre Écran d'accueil, tapez sur .
2 Trouvez et tapez sur Films. Tous les films sont affichés dans une grille.
3 Tapez sur le film que vous souhaitez sélectionner, puis tapez sur .
4 Pour afficher ou masquer les commandes, tapez sur l'écran.
5 Pour faire une pause dans le film, tapez sur .
6 Pour rembobiner le film, glissez l'indicateur de la barre de progression vers la
gauche. Pour avancer rapidement le film, glissez l'indicateur de la barre de
progression vers la droite.
Pour visionner un film en plein écran
1 Durant le visionnage d’un film, tapez sur l’écran pour afficher les commandes.
2 Tapez sur .
Pour visionner le film dans son format original, tapez sur .
Pour partager un film
1 Pendant le visionnement d'un film, appuyez sur , puis tapez sur Partager.
2 Dans le menu qui s'ouvre, tapez sur l'application que vous voulez utiliser pour
partager la vidéo sélectionnée, puis suivez les étapes correspondantes pour
l'envoyer.
Pour obtenir de l'information sur un film manuellement
1 Depuis votre Écran d'accueil, tapez sur .
2 Trouvez et tapez sur Films. Tous les films sont affichés dans une grille.
3 Appuyez sur , puis assurez-vous que la case Mode en ligne est marquée et
que votre téléphone a une connexion de données.
4 Touchez sans relâcher le film pour lequel vous voulez obtenir de l'information,
puis tapez sur Recherche d'infos dans la liste qui s'affiche.
5 Dans le champ de recherche, entrez des mots-clés pour le film, puis tapez sur
. Toutes les correspondances sont affichées dans une liste.
6 Tapez sur le résultat voulu, puis tapez sur Terminé. Le téléchargement de
l'information débute.
7 Une fois le téléchargement terminé, tapez sur le film pour afficher l'information.
Si l'information est incorrecte, tapez sur et cherchez de nouveau.
Des frais de transmission de données peuvent s'appliquer.
Pour effacer l'information d'un film
1 Depuis votre Écran d'accueil, tapez sur .
2 Trouvez et tapez sur Films. Tous les films sont affichés dans une grille.
3 Touchez sans relâcher le film désiré, puis tapez sur Effacer les infos dans la
liste qui s'affiche.
88
Il existe une version Internet de cette publication. © Imprimez-la uniquement pour usage privé.

Navigateur Web
À propos du navigateur Web
Utilisez votre navigateur Web pour afficher et parcourir différentes pages Web, ajouter
des pages comme signets ou sauvegarder des pages pour consultation hors ligne.
Vous pouvez ouvrir jusqu'à 16 fenêtres en même temps, et passer facilement d'une à
l'autre. Vous pouvez également demander la version de bureau d'une page Web si
vous ne voulez pas voir la version mobile.
Une version du navigateur Web Google™ Chrome pour les appareils Android™ est
préinstallée dans plusieurs marchés. Pour plus d'information, allez au
play.google.com/store/apps/details?id=com.android.chrome
Pour ouvrir le fureteur Web
1 Depuis votre Écran d'accueil, tapez sur .
2 Trouvez et tapez sur .
Navigation sur le Web
Barre de recherche et d'adresse
Utilisez la barre de recherche et d'adresse pour naviguer sur le Web.
.
1 Affichez la progression du téléchargement de la page Web actuelle.
2 Entrez un mot pour chercher une page Web, ou entrez une adresse de page Internet pour charger une
page Web.
3 Annulez le téléchargement de la page Web actuelle.
Parfois, la barre de recherche et d'adresse ne s'affiche pas après la fin du téléchargement
d'une page Web. Elle apparaît de nouveau, si vous défilez vers le bas de l'écran.
Pour aller à une page Web
1 Appuyez sur le champ de recherche et d'adresse pour activer le clavier
numérique.
2 Entrez une adresse Web.
3 tapez sur Accéder.
Pour rechercher une page Web
1 Appuyez sur le champ de recherche et d'adresse pour activer le clavier
numérique.
2 Entrez un mot de recherche.
3 tapez sur Accéder.
Pour quitter le navigateur Web
• Pendant que vous naviguez sur Internet, appuyez sur .
Lorsque vous ouvrez à nouveau le navigateur, ce dernier apparaît tel qu’il était avant de le
quitter. Par exemple, le même nombre de fenêtres sera ouvert.
89
Il existe une version Internet de cette publication. © Imprimez-la uniquement pour usage privé.

Navigation de pages Web
Pour sélectionner un lien
• Pour sélectionner un lien dans une page Web, tapez sur ce lien. Le lien
sélectionné est en surbrillance, et la page Web commence à se charger dès
que vous enlevez votre doigt.
Si vous sélectionnez un lien par erreur avant d'enlever votre doigt, vous pouvez faire glisser
votre doigt sur le lien pour le désélectionner.
Pour retourner à la page précédente pendant la navigation
• Appuyez sur .
Pour effectuer un zoom avant ou arrière sur une page Web
Utilisez l'une des méthodes suivantes pour effectuer un zoom avant ou arrière sur une
page Web:
• Tapez deux fois pour effectuer un zoom avant sur la page Web ou encore deux
fois pour effectuer un zoom arrière.
• Touchez une zone de la page avec le pouce et l'index simultanément et
rapprochez-les pour effectuer un zoom arrière ou écartez-le pour effectuer un
zoom avant.
Pour recharger la page Web actuelle
• Appuyez sur puis tapez sur Actualiser.
Pour sauvegarder une page Web pour consultation hors-ligne
1 Après le chargement de la page Web, appuyez sur .
2 Tapez sur Sauveg. pour lect. hors ligne. Vous êtes alors dirigé vers l'onglet
Pages sauvegardées, à partir duquel vous pouvez voir toutes les pages Web
enregistrées.
Si la carte mémoire n'est pas disponible, la page Web ne peut pas être enregistrée.
Pour consulter une page Web préalablement sauvegardée
1 Lorsque le fureteur est ouvert, faites défiler l'écran vers le bas pour faire
apparaître les barres de recherche et d'adresse.
2 Tapez ensuite sur près des barres de recherche et d'adresse
3 Tapez sur , puis tapez sur l'onglet Pages sauvegardées.
4 Trouvez et sélectionnez une page Web que vous souhaitez afficher.
Pour charger la version en direct d'une page Web hors-ligne
1 Quand une page Web hors ligne est ouverte, appuyez sur .
2 Tapez sur Afficher en ligne.
Pour demander la version de bureau d'une page Web
1 Pendant la navigation sur la page Web, appuyez sur .
2 Tapez sur Demander site pour PC.
Lorsque vous choisissez d'afficher la version bureau d'une page Web dans une fenêtre, toutes
les pages Web subséquentes que vous consulterez par la suite dans la même fenêtre
afficheront également la version de bureau. Tapez de nouveau sr Demander site pour PC our
revenir au paramètre précédent.
Pour partager un lien vers la page Web actuelle
1 Pendant que vous naviguez sur Internet, appuyez sur .
2 Tapez sur Partager la page.
3 Sélectionnez une méthode de transfert disponible, puis suivez les instructions à
l’écran.
90
Il existe une version Internet de cette publication. © Imprimez-la uniquement pour usage privé.

Pour fermer une fenêtre du navigateur
1 Lorsque le fureteur est ouvert, faites défiler l'écran vers le bas pour faire
apparaître les barres de recherche et d'adresse.
2 Tapez ensuite sur près des barres de recherche et d'adresse Une liste de
toutes les fenêtres ouvertes s'affiche.
3 Tapez sur dans la fenêtre que vous voulez fermer, ou faites défiler la fenêtre
vers la gauche ou la droite de l'écran pour la fermer.
Gestion des signets
Les signets vous permettent d’accéder rapidement à vos pages Web favorites ou
fréquemment visitées. Vous pouvez ajouter des signets directement du navigateur de
votre téléphone. Vous pouvez synchroniser le navigateur de votre téléphone avec le
signet Google Chrome™ que vous avez synchronisé dans votre compte Google en
utilisant un ordinateur. Voir
avec Google®Chrome
Selon votre exploitant de réseau, certains signets peuvent déjà être installés sur votre
téléphone.
Pour ajouter une page Web aux signets
1 Pendant que vous consultez une page Web, appuyez sur .
2 Tapez sur Sauveg dans signets.
3 Si vous le souhaitez, modifiez le signet.
4 Lorsque vous avez terminé, tapez sur OK.
Pour effectuer une synchronisation de votre navigateur
à la page 104.
Pour ouvrir un signet
1 Lorsque le navigateur est ouvert, effleurer vers le bas sur l'écran afin de faire
une recherche et la barre d'addresse s'affiche.
2 Taper à côté de la barre de recherche et d'adresse, puis taper sur . Les
noms de tout compte ayant été synchronisés avec Google Chrome™ sont
affichés. Les signets que vous avez sauvegardés directement sur le téléphone
sont énumérés sous le Local compte.
3 Pour afficher les signets d'un compte, taper sur le compte. Tous les signets
dans le compte sont affichés.
4 Tapez le signet pour l'ouvrir.
Pour modifier un signet
1 Lorsque le fureteur est ouvert, faites défiler l'écran vers le bas pour faire
apparaître les barres de recherche et d'adresse.
2 Tapez ensuite sur près des barres de recherche et d'adresse, puis tapez sur
.
3 Touchez longuement un signet.
4 Dans le menu qui s'affiche, tapez sur Modifier le signet.
5 Modifiez le signet comme souhaité.
6 Lorsque vous avez terminé, tapez sur OK.
Pour ajouter une page Web mise en signet à votre écran d'accueil
1 Lorsque le fureteur est ouvert, faites défiler l'écran vers le bas pour faire
apparaître les barres de recherche et d'adresse.
2 Tapez ensuite sur près des barres de recherche et d'adresse, puis tapez sur
.
3 Tapez sur un signet que vous désirez ajouter à votre Écran d'accueil et
maintenez-le enfoncé.
4 Dans le menu qui s'affiche, tapez sur Ajouter raccour vers l'accueil.
91
Il existe une version Internet de cette publication. © Imprimez-la uniquement pour usage privé.

Pour supprimer un signet
1 Lorsque le fureteur est ouvert, faites défiler l'écran vers le bas pour faire
apparaître les barres de recherche et d'adresse.
2 Tapez ensuite sur près des barres de recherche et d'adresse, puis tapez sur
.
3 Touchez longuement un signet.
4 Dans le menu qui s'affiche, tapez sur Supprimer le signet pour supprimer le
signet sélectionné.
Pour ajouter une page Web visitée aux signets
1 Lorsque le fureteur est ouvert, faites défiler l'écran vers le bas pour faire
apparaître les barres de recherche et d'adresse.
2 Tapez ensuite sur près des barres de recherche et d'adresse, puis tapez sur
.
3 Tapez sur l'onglet Historique , puis tapez sur une des flèches orientées vers le
bas pour afficher une liste de pages Web déjà visitées.
4 Tapez sur à côté de la page Web que vous souhaitez ajouter aux signets.
5 Si vous le désirez, entrez des renseignements plus détaillés comme le nom et
l'emplacement du signet.
6 Lorsque vous avez terminé, tapez sur OK.
Gestion du texte et des images
Pour trouver du texte dans une page Web
1 Lorsque vous visualisez une page Web, appuyez sur .
2 Tapez sur Trouver dans la page.
3 Saisissez le texte à rechercher. Les caractères qui correspondent à votre
recherche sont mis en surbrillance sur la page Web.
4 Tapez sur la flèche vers le haut ou le bas pour passer à l’élément en
surbrillance précédent ou suivant.
5 Tapez sur pour fermer la barre de recherche.
Pour copier du texte provenant d'une page Web
1 Appuyez continuellement sur la partie du texte que vous désirez copier jusqu'à
ce qu'elle soit en surbrillance. Des onglets apparaissent à chaque extrémité de
la sélection. Faites-les glisser afin de sélectionner tout le texte que vous
souhaitez copier.
2 Tapez sur , puis sur Copier.
3 Pour coller le texte dans un courriel, un message texte ou un message
multimédia, touchez longuement la zone de texte dans l'application concernée
et tapez sur Coller dans le menu qui s'affiche.
Si le texte à copier fait partie d'un lien vers une autre page Web, un menu s'affiche dans lequel
vous devez taper Sélectionner le texte avant de pouvoir continuer.
Pour sauvegarder une image depuis une page Web
1 Sur la page Web, maintenez enfoncée l'image désirée jusqu'à l'affichage d'un
menu.
2 Tapez sur Sauvegarder l'image.
Si la carte mémoire n'est pas disponible, l'image ne peut pas être enregistrée.
Gestion de plusieurs fenêtres
Votre navigateur peut gérer jusqu’à 16 fenêtres différentes en même temps. Vous
pouvez par exemple consulter vos courriels dans une fenêtre et lire l’actualité dans
une autre. Vous pouvez facilement passer d’une fenêtre à une autre. Si vous voulez
naviguer sur le Web de façon plus confidentielle, vous pouvez utiliser l'onglet
incognito pour ouvrir une fenêtre qui n'enregistre aucun renseignement personnel ou
témoin lorsque vous êtes connecté en l'utilisant.
92
Il existe une version Internet de cette publication. © Imprimez-la uniquement pour usage privé.

Pour ouvrir une nouvelle fenêtre du fureteur
1 Lorsque le fureteur est ouvert, faites défiler l'écran vers le bas pour faire
apparaître les barres de recherche et d'adresse.
2 Tapez ensuite sur près des barres de recherche et d'adresse, puis tapez sur
.
Pour ouvrir une fenêtre de navigation privée
1 Lorsque le fureteur est ouvert, faites défiler l'écran vers le bas pour faire
apparaître les barres de recherche et d'adresse.
2 Tapez ensuite sur près des barres de recherche et d'adresse
3 Appuyez sur , puis tapez sur Nouvel onglet incognito.
Pour ouvrir un lien dans une nouvelle fenêtre du navigateur
1 Touchez longuement un lien jusqu'à ce qu'un menu s'affiche.
2 Tapez sur Ouvrir dans un nouvel onglet.
Pour passer d’une fenêtre du fureteur à une autre
1 Lorsque le fureteur est ouvert, faites défiler l'écran vers le bas pour faire
apparaître les barres de recherche et d'adresse.
2 Tapez ensuite sur près des barres de recherche et d'adresse
3 Faites défiler de haut en bas pour parcourir une liste de toutes les fenêtres
ouvertes.
4 Tapez sur la fenêtre à laquelle vous souhaitez passer.
Téléchargement à partir du Web
Vous pouvez télécharger des applications et du contenu au moyen du navigateur Web
de votre téléphone. Vous devez généralement toucher le lien de téléchargement du
fichier désiré et le téléchargement démarre automatiquement.
Pour afficher vos fichiers téléchargès
1 Assurez-vous d'avoir inséré une carte mémoire dans le téléphone avant
d'afficher des fichiers préalablement téléchargés (sur la carte).
2 Depuis votre Écran d'accueil, tapez sur .
3 Trouvez et tapez sur Téléchargements.
Pour annuler un téléchargement en cours
1 Lorsque votre téléphone commence à télécharger un fichier, déplacez la barre
d'état vers le bas et tapez sur le fichier que vous téléchargez.
2 Marquez la case à côté du fichier de téléchargement que vous souhaitez
annuler.
3 Tapez sur .
Paramètres du navigateur
Vous pouvez modifier les paramètres du navigateur et personnaliser l'affichage du
navigateur. Par exemple, vous pouvez changer la taille du texte affiché afin de
répondre à vos besoins, ou vous pouvez effacer les données, les témoins, l'historique
du navigateur et d'autres données en lien avec les sites Web que vous visitez.
Pour modifier les paramètres du fureteur
1 Lorsque le fureteur est ouvert, appuyez sur .
2 Tapez sur Paramètres.
Pour modifier la taille du texte des pages Web
1 Lorsque le fureteur est ouvert, appuyez sur .
2 Tapez sur Paramètres > Accessibilité.
3 Ajustez les paramètres de taille du texte comme désiré.
93
Il existe une version Internet de cette publication. © Imprimez-la uniquement pour usage privé.

Pour vider la mémoire cache de votre téléphone
1 Lorsque le fureteur est ouvert, appuyez sur .
2 Tapez sur Paramètres > Vie privée et sécurité.
3 Tapez sur Effacer le cache puis tapez sur OK pour confirmer.
Pour effacer les témoins de votre navigateur
1 Lorsque le fureteur est ouvert, appuyez sur .
2 Tapez sur Paramètres > Vie privée et sécurité.
3 Tapez sur Effac. ttes donn. de tém. puis tapez sur OK pour confirmer.
Pour effacer l'historique du navigateur
1 Lorsque le fureteur est ouvert, appuyez sur .
2 Tapez sur Paramètres > Vie privée et sécurité.
3 Tapez sur Effacer l'historique puis tapez sur OK pour confirmer.
Pages Web s'ajustant automatiquement
Votre navigateur dispose d'une option d'ajustement automatique qui facilite la lecture
de longues pages Web, où l'on retrouve beaucoup de texte et d'images, comme des
pages de nouvelles. Lorsque cette option est activée, votre navigateur rajuste
automatiquement les images et les colonnes de texte sur l'écran lorsque vous
effleurez à deux reprises l'écran, et ce, directement après avoir effectué un zoom des
doigts. Si l'ajustement automatique est désactivé, il vous sera peut-être nécessaire de
faire un défilement latéral pour lire une phrase complète.
Pour ajuster automatiquement la page Web
1 Lorsque le fureteur est ouvert, appuyez sur .
2 Tapez sur Paramètres > Avancés > Ajuster les pages.
Remplissage automatique du texte
Le remplissage automatique vous permet de saisir automatiquement les données
comme vos noms et adresses sur différents formulaires Web, de sorte que vous
n'avez pas à entrer les mêmes renseignements à plusieurs reprises sur différentes
pages Web.
Pour créer du texte à remplissage automatique
1 Lorsque le fureteur est ouvert, appuyez sur .
2 Tapez sur Paramètres > Général.
3 Cochez la case Remplissage automatique si elle n'est pas déjà cochée.
4 Tapez sur Texte rempli automatiquement, puis entrez le texte que vous
souhaitez utiliser pour effectuer le remplissage automatique des formulaires
Web, par exemple, vos nom et adresse.
5 Lorsque vous avez terminé, tapez sur Sauvegarder.
Paramètres des plugiciels
Vous pouvez ajuster la manière dont un plugiciel fonctionne sur une page Web. Par
exemple, vous pouvez activer les plugiciels pour obtenir un effet visuel optimal lorsque
vous affichez une page Web. Sinon, pour augmenter la vitesse de navigation, vous
pouvez configurer votre navigateur pour exécuter uniquement des plugiciels sur
demande ou vous pouvez complètement les désactiver.
Pour activer des plugiciels sur demande
1 Lorsque le fureteur est ouvert, appuyez sur .
2 Tapez sur Paramètres > Avancés > Activer les plugiciels.
3 Cochez la case À la demande.
Il peut être nécessaire de redémarrer votre navigateur pour que le paramètre prenne effet.
94
Il existe une version Internet de cette publication. © Imprimez-la uniquement pour usage privé.

Connectivité
Connexion à un réseau sans fil
La technologie Wi-Fi® vous permet d'accéder sans fil à Internet avec votre téléphone.
Vous pouvez ainsi parcourir le Web et accéder à des tarifs réduits d'appel ou de
transmission de données.
Si votre entreprise ou organisation possède un réseau privé virtuel (VPN), vous
pouvez vous y connecter avec votre téléphone. Vous pouvez utiliser un VPN pour
accéder à des réseaux intranet et à d'autres services internes de votre entreprise.
Wi-Fi®
La technologie Wi-Fi® vous permet d’accéder sans fil à Internet avec votre téléphone.
Pour accéder à Internet par l'intermédiaire d'une connexion Wi-Fi®, vous devez
d'abord rechercher un réseau Wi-Fi® disponible et vous y connecter. L'intensité du
signal du réseau Wi-Fi® peut varier en fonction de la position de votre téléphone.
Vous pouvez améliorer l'intensité du signal en vous rapprochant du point d’accès Wi-
Fi®.
Pour activer le Wi-Fi®
1 Depuis votre Écran d'accueil, tapez sur .
2 Trouvez et tapez sur Paramètres.
3 Tapez sur OFF à côtéde Wi-Fi de sorte que OFF passe à ON. Le téléphone
cherche les réseaux Wi-Fi® disponibles.
L'activation de la connexion Wi-Fi® peut prendre quelques secondes.
Pour vous connecter à un réseau Wi-Fi®
1 Dans l’Écran d'accueil, tapez sur .
2 Trouvez et tapez sur Paramètres.
3 Vérifiez que la fonction Wi-Fi® est activée. Tapez sur Wi-Fi.
4 Les réseaux Wi-Fi® disponibles sont affichés. Les réseaux disponibles peuvent
être ouverts ou protégés. Les réseaux disponibles sont indiqués par et les
réseaux sécurisés sont indiqués par à côté du nom du réseau Wi-Fi®.
5 Pour vous connecter à un réseau Wi-Fi®, tapez sur son nom. Si vous essayez
de vous connecter à un réseau sécurisé Wi-Fi®, vous êtes invité à entrer un
mot de passe. L’icône s’affiche dans la barre d’état une fois la connexion
établie.
Les connexions aux réseaux Wi-Fi® sont conservées dans la mémoire de votre téléphone. La
prochaine fois que vous vous trouverez à portée d'un réseau Wi-Fi® auquel votre téléphone
s'est déjà connecté, ce dernier se connectera automatiquement.
Dans certains endroits, les réseaux ouverts Wi-Fi® vous demanderont de vous connecter à
une page Web avant de pouvoir accéder au réseau. Contactez l'administrateur du réseau WiFi® correspondant pour plus de détails.
Pour vous connecter à un autre réseau Wi-Fi®
1 Depuis votre Écran d'accueil, tapez sur .
2 Trouvez et tapez sur Paramètres >Wi-Fi. Les réseaux Wi-Fi® détectés sont
affichés.
3 Pour vous connecter à un autre réseau Wi-Fi®, tapez sur son nom.
Pour rechercher des réseaux Wi-Fi™ manuellement
1 Depuis votre Écran d'accueil, tapez sur .
2 Trouvez et tapez sur Paramètres >Wi-Fi.
3 Tapez sur rechercher. Le téléphone recherche les réseaux Wi-Fi® et affiche les
réseaux disponibles dans une liste.
4 Tapez sur un réseau Wi-Fi® de la liste pour vous y connecter.
95
Il existe une version Internet de cette publication. © Imprimez-la uniquement pour usage privé.

Pour ajouter manuellement un réseau Wi-Fi®
1 Dans l’Écran d'accueil, tapez sur .
2 Trouvez et tapez sur Paramètres >Wi-Fi.
3 Tapez sur Ajouter un réseau.
4 Saisissez le SSID réseau du réseau.
5 Tapez sur le champ Sécurité pour sélectionner un type de sécurité.
6 Saisissez un mot de passe si nécessaire.
7 Tapez sur Enregistrer.
Contactez votre administrateur de réseau Wi-Fi® pour obtenir le nom et le mot de passe du
réseau SSID.
Paramètres Wi-Fi® avancés
Avant d'ajouter un réseau Wi-Fi® manuellement, vous devez activer le paramètre Wi-
Fi® sur votre téléphone.
Statut du réseau Wi-Fi®
Lorsque vous êtes connecté à un réseau Wi-Fi® ou lorsque des réseaux Wi-Fi® sont
disponibles à proximité, il est possible de voir le statut de ces réseaux Wi-Fi®. Vous
pouvez également activer le téléphone de telle sorte qu'il vous avertisse lorsqu'il
détecte un réseau Wi-Fi® ouvert.
Pour activer les notifications du réseau Wi-Fi®
1 Activez Wi-Fi®, si ce n'est déjà fait.
2 Depuis votre Écran d'accueil, tapez sur .
3 Trouvez et tapez sur Paramètres >Wi-Fi.
4 Appuyez sur .
5 Tapez sur Avancés.
6 Cochez la case Notification de réseau.
Pour afficher les renseignements détaillés d’un réseau Wi-Fi® connecté
1 Dans l’Écran d'accueil, tapez sur .
2 Trouvez et tapez sur Paramètres >Wi-Fi.
3 Tapez sur le réseau Wi-Fi® auquel vous êtes actuellement connecté. Les
informations détaillées de réseau s'affichent.
Politique de veille Wi-Fi®
En ajoutant une politique de veille Wi-Fi®, vous pouvez spécifier quand passer de la
connexion Wi-Fi aux données mobiles.
Si vous n'êtes pas connecté à un réseau Wi-Fi®, le téléphone utilise la connexion de données
mobiles pour accéder à l'Internet (si vous avez configuré et activé une connexion de données
mobiles sur votre téléphone).
Pour ajouter une politique de veille Wi-Fi®
1 Dans l’Écran d'accueil, tapez sur .
2 Trouvez et tapez sur Paramètres >Wi-Fi.
3 Appuyez sur .
4 Tapez sur Avancé.
5 Tapez sur Wi-Fi actif à la mise en veille.
6 Sélectionnez une option.
Partage de la connexion de données mobile de votre téléphone
Vous pouvez partager la connexion de données mobile de votre téléphone avec un
simple ordinateur à l'aide d'un câble USB. Cette procédure s'appelle la connexion
USB. Aussi, vous pouvez partager la connexion de données de votre téléphone
jusqu'à huit appareils à la fois, en transformant votre téléphone en point d'accès Wi-
Fi® mobile.
96
Il existe une version Internet de cette publication. © Imprimez-la uniquement pour usage privé.

Lorsque le mode partage de connexion de données du téléphone est activé, les
icônes suivantes s'affichent dans le panneau de notification ou dans la barre d'état :
La connexion USB est active
Le point d'accès sans fil Wi-Fi® mobile est actif
Pour partager votre connexion de données en utilisant un câble USB
1 Désactivez toutes les connexions de câble USB vers votre appareil.
2 Connectez votre téléphone à un ordinateur en utilisant le câble USB livré avec
votre téléphone.
3 Faites glisser la barre d'état vers le bas, puis tapez sur .
4 Tapez sur Plus... > Connexion & point d'accès.
5 Cochez la case L'USB se connecte.... apparaît dans la barre d'état une fois
connecté.
6 Pour arrêter le partage de votre connexion de données, décochez la case
L'USB se connecte... ou débranchez le câble USB.
Vous ne pouvez pas partager la connexion de données de votre téléphone et la carte SD via
un câble USB en même temps.
Pour utiliser votre appareil comme point d'accès Wi-Fi® mobile
1 Faites glisser la barre d'état vers le bas, puis tapez sur .
2 Tapez sur Plus... > Connexion & point d'accès.
3 Tapez sur Param. point d'accès Wi-Fi portable > Configure Wi-Fi hotspot.
4 Entrez les informations SSID réseau.
5 Pour sélectionner un type de sécurité, tapez sur le champ Sécurité. Saisissez
un mot de passe si nécessaire.
6 Tapez sur Enregistrer.
7 Cochez la case Point d'accès Wi-Fi portable. apparaît dans la barre d'état
une fois connecté.
8 Pour arrêter le partage de votre connexion de données via Wi-Fi®, décochez la
case Point d'accès Wi-Fi portable.
Pour renommer ou sécuriser votre point d'accès sans fil portable
1 Dans l’Écran d'accueil, tapez sur .
2 Trouvez et tapez sur Paramètres > Plus... > Connexion & point d'accès.
3 Tapez sur Configurer le point d'accès Wi-Fi.
4 Saisissez le SSID réseau du réseau.
5 Pour sélectionner un type de sécurité, tapez sur le champ Sécurité.
6 Saisissez un mot de passe si nécessaire.
7 Tapez sur Enregistrer.
Technologie sans fil Bluetooth™
Utilisez la fonction Bluetooth™ pour envoyer des fichiers à d'autres appareils
compatibles Bluetooth™, ou pour connecter les accessoires mains libres. Activez la
fonction Bluetooth™ de votre téléphone et créez des connexions sans fil avec d
´autres appareils compatibles Bluetooth™ tels que des ordinateurs, des accessoires
mains libres et des téléphones. Les connexions Bluetooth™ fonctionnent mieux dans
un rayon de 10 mètres (33 pieds), sans aucun obstacle physique. Dans certains cas,
vous pourriez devoir jumeler manuellement votre téléphone à d’autres appareils
Bluetooth™. Souvenez-vous de définir votre téléphone en mode "détectable" pour que
les autres périphériques Bluetooth™ puissent le détecter.
L'interopérabilité et la compatibilité entre les appareils Bluetooth™ peuvent varier.
97
Il existe une version Internet de cette publication. © Imprimez-la uniquement pour usage privé.

Pour activer la fonction Bluetooth™ et rendre le téléphone visible
1 Depuis votre Écran d'accueil, tapez sur .
2 Trouvez et tapez sur Paramètres.
3 Tapez sur OFF à côté de Bluetooth de sorte que OFF passe à ON. s’affiche
dans la barre d’état.
4 Tapez sur Bluetooth.
5 Tapez sur Invisible aux autres appareils Bluetooth.
Pour ajuster le temps de visibilité de votre téléphone pour d'autres appareils
Bluetooth
1 Depuis votre Écran d'accueil, tapez sur .
2 Trouvez et tapez sur Paramètres >Bluetooth.
3 Appuyez sur , puis sélectionnez Durée de la visibilité.
4 Sélectionnez une option.
Dénomination de votre téléphone
Vous pouvez donner un nom à votre téléphone. Ce nom est affiché sur les autres
appareils lorsque vous activez la fonction Bluetooth™ et que votre téléphone est réglé
à visible.
Pour donner à votre téléphone un nom
1 Vérifiez que la fonction Bluetooth™ est activée.
2 Depuis votre Écran d'accueil, tapez sur .
3 Trouvez et tapez sur Paramètres >Bluetooth.
4 Appuyez sur , puis sélectionnez Renommer le téléphone.
5 Entrez un nom pour le téléphone.
6 Tapez sur Renommer.
Jumelage avec un autre périphérique Bluetooth™
Lorsque vous jumelez votre téléphone avec un autre périphérique Bluetooth™, par
exemple avec un dispositif mains libres ou avec un kit mains libres auto, vous pouvez
utiliser ce périphérique pour effectuer et recevoir des appels.
Une fois que vous avez jumelé un périphérique Bluetooth™ avec votre téléphone, ce
dernier se souviendra du jumelage. Lorsque vous jumellerez le téléphone avec un
périphérique Bluetooth™, on vous demandera peut-être de saisir un code de passe.
Votre téléphone essaiera automatiquement le code de passe générique (0000). Si
cela ne fonctionne pas, consultez la documentation de votre périphérique Bluetooth™
pour trouver son code de passe. La prochaine fois que vous établirez une connexion
avec un périphérique Bluetooth™ jumelé, vous n’aurez pas à fournir son code de
passe.
Certains périphériques Bluetooth™, par exemple la majorité des casques d’écoute
Bluetooth™, vous demandent d’établir une connexion en plus du jumelage à l´autre
périphérique.
Vous pouvez jumeler votre téléphone avec plusieurs périphériques Bluetooth™, mais
vous ne pouvez établir une connexion qu’avec un seul profil Bluetooth™ à la fois.
Pour appairer le téléphone à un autre appareil Bluetooth™
1 Assurez-vous que la fonction et la visibilité Bluetooth™ des autres appareils
Bluetooth™ sont activées dans l’appareil que vous voulez appairer à votre
téléphone.
2 Dans l’Écran d'accueil, tapez sur .
3 Trouvez et tapez sur Paramètres >Bluetooth. Tous les appareils Bluetooth™
disponibles s’affichent dans une liste.
4 Sélectionnez l’appareil Bluetooth™ que vous souhaitez appairer à votre
téléphone.
5 Entrez un code d’entrée si nécessaire. Le téléphone et l'appareil Bluetooth™
sont désormais appairés.
98
Il existe une version Internet de cette publication. © Imprimez-la uniquement pour usage privé.

Pour connecter votre téléphone à un autre appareil Bluetooth™
1 Si vous établissez une connexion avec un périphérique Bluetooth qui vous
oblige d'abord à jumeler votre téléphone avant d'effectuer la connexion, suivez
les étapes de jumelage pertinentes de votre téléphone avec cet appareil.
2 Depuis votre Écran d'accueil, tapez sur .
3 Trouvez et tapez sur Paramètres >Bluetooth.
4 Tapez sur l'appareil Bluetooth™ auquel vous souhaitez connecter votre
téléphone.
Pour déjumeler un appareil Bluetooth™
1 Dans l’Écran d'accueil, tapez sur .
2 Trouvez et tapez sur Paramètres >Bluetooth.
3 Sous Appareils associés, tapez sur à côté du nom du périphérique que vous
souhaitez déjumeler.
4 Tapez sur Désappairer.
Envoi et reception d'éléments avec la technologie Bluetooth™
Partagez des éléments avec d'autres appareils Bluetooth™ compatibles, tels que des
téléphones ou des ordinateurs. Vous pouvez envoyer et recevoir plusieurs types
d'éléments avec la fonction Bluetooth™, tels que :
• Photos et vidéos
• Musique et autres fichiers audio
• Contacts
• Pages Web
Pour envoyer des éléments par Bluetooth™
1 Appareil récepteur : Assurez-vous que la fonction Bluetooth™ est activée et
que l'appareil est visible aux autres appareils Bluetooth™.
2 Appareil émetteur : Ouvrez l'application qui contient l'élément que vous désirez
envoyer et faites défiler jusqu'à l'élément.
3 Selon l'application et l'élément que vous voulez envoyer, il sera peut-être
nécessaire, par exemple, de toucher sans relâcher l'élément, d'ouvrir l'élément
ou d'appuyer sur la . Il peut y avoir d'autres moyens pour envoyer un
élément.
4 Sélectionnez Partager ou Envoi.
5 Sélectionnez Bluetooth.
6 Si on vous le demande, activez la fonction Bluetooth™.
7 Tapez le nom de l'appareil récepteur.
8 Appareil récepteur : Si on vous le demande, acceptez la connexion.
9 Appareil émetteur : Si on vous le demande, confirmez le transfert vers
l'appareil récepteur.
10 Appareil récepteur : Acceptez l'élément entrant.
Pour recevoir des éléments en utilisant Bluetooth™
1 Assurez-vous que la fonction Bluetooth™ est activé et visible aux autres
appareils Bluetooth™.
2 L'appareil émetteur commence maintenant à envoyer des données vers votre
téléphone.
3 Si on vous le demande, entrez le même code d'accès sur les deux appareils ou
confirmez le code d'accès suggéré.
4 Si vous recevez un avis de fichier entrant sur votre téléphone, faites glisser la
barre d'état vers le bas et appuyez sur la notification pour accepter le transfert
du fichier.
5 Appuyez sur Accepter pour démarrer le transfert du fichier.
6 Pour afficher la progression du transfert, faites glisser la barre d'état vers le bas.
7 Pour ouvrir un élément reçu, faites glisser la barre d'état vers le bas et tapez sur
la notification concernée.
99
Il existe une version Internet de cette publication. © Imprimez-la uniquement pour usage privé.

Pour afficher les fichiers que vous avez reçus en utilisant Bluetooth™
1 Depuis votre Écran d'accueil, tapez sur .
2 Trouvez et tapez sur Paramètres >Bluetooth.
3 Appuyez sur , puis sélectionnez Afficher les fichiers reçus.
Brancher votre téléphone à un ordinateur
Branchez votre téléphone à un ordinateur et commencez le transfert de photos, de
musique ou d'autres types de fichiers. Les façons les plus simples de le brancher sont
d'utiliser un câble USB ou la technologie sans fil Bluetooth.
Si vous branchez votre téléphone à un ordinateur avec un câble USB, vous êtes invité
à installer l’application PC Companion sur votre ordinateur. PC Companion vous
permet d'accéder à d’autres applications informatiques pour transférer et organiser
vos fichiers multimédias, mettre à jour votre téléphone, synchroniser le contenu du
téléphone et plus encore.
Vous ne pourriez peut être pas transférer certains contenus protégés par des droits d'auteur
de votre téléphone à votre ordinateur.
Transfert et gestion du contenu à l’aide d’un câble USB
Utilisez une connexion par câble USB entre votre ordinateur et votre téléphone pour
transférer et gérer facilement vos fichiers. Une fois que vous avez branché les deux
appareils, vous pouvez glisser-déposer le contenu entre eux à l'aide de l'explorateur
de fichiers de votre ordinateur. Si vous transférez de la musique, des vidéos, des
photos ou d'autres fichiers multimédias vers votre téléphone, il est préférable d'utiliser
l'application Media Go™ sur votre ordinateur. MediaGo™ convertit les fichiers
multimédias afin que vous puissiez les utiliser sur votre téléphone.
Pour transférer du contenu entre un téléphone et un ordinateur à l'aide d'un câble
USB
1 À l'aide d'un câble USB, branchez le téléphone à un ordinateur. Mémoire
interne connectée apparaît dans la barre d'état.
2 Ordinateur : Ouvrez Microsoft® Windows® Explorer depuis le bureau et
attendez que la carte mémoire de votre téléphone apparaisse comme disque
externe dans Microsoft® Windows® Explorer.
3 Ordinateur : Faites glisser et déplacer les fichiers désirés du téléphone vers
l’ordinateur.
Transfert de fichiers à l'aide du mode de transfert de média sur un
réseau Wi-Fi
Vous pouvez transférer des fichiers entre votre téléphone et d'autres appareils
compatibles avec MTP, comme un ordinateur, à l'aide d'une connexion Wi-Fi®. Avant
la connexion, vous devez d'abord jumeler les deux appareils. Si vous transférez de la
musique, des vidéos, des photos ou d'autres fichiers multimédias entre votre
téléphone et un ordinateur, il est préférable d'utiliser l'application Media Go™ sur
l'ordinateur. MediaGo™ convertit les fichiers multimédias afin que vous puissiez les
utiliser sur votre téléphone.
Pour utiliser cette fonction, il vous faut un appareil avec la fonction Wi-Fi® activée qui prend
en charge le transfert de média, par exemple un ordinateur sous Microsoft® Windows Vista
ou Windows® 7.
®
®
100
Il existe une version Internet de cette publication. © Imprimez-la uniquement pour usage privé.
 Loading...
Loading...