
Användarhandbok
Xperia
D2212
™
E3 Dual

Innehåll
Komma igång.................................................................................6
Om denna användarhandbok..............................................................6
Översikt...............................................................................................6
Montering............................................................................................7
Skärmskydd........................................................................................9
Starta enheten för första gången.........................................................9
Varför behöver jag ett Google™-konto?............................................10
Ladda enheten..................................................................................11
Grunderna.................................................................................... 12
Använda pekskärmen....................................................................... 12
Låsa och låsa upp skärmen.............................................................. 14
Startskärm........................................................................................15
Programskärmen.............................................................................. 16
Navigera i program............................................................................17
Skaka enheten för att öppna ett program..........................................18
Små program....................................................................................18
Widgetar...........................................................................................19
Genvägar och mappar...................................................................... 20
Bakgrund och teman........................................................................ 21
Ta en skärmbild................................................................................ 21
Status och aviseringar.......................................................................22
Ikoner i statusfältet............................................................................23
Programöversikt................................................................................24
Hämta program............................................................................26
Hämta program från Google Play™...................................................26
Hämta program från andra källor.......................................................26
Internet och nätverk..................................................................... 27
Surfa på webben...............................................................................27
Inställningar för Internet och MMS ....................................................27
Wi-Fi®.............................................................................................. 28
Dela mobildataanslutningen.............................................................. 30
Kontrollera dataanvändning...............................................................31
Välja nätverk för datatrafik.................................................................32
Välja mobilnät....................................................................................32
Virtuella privata nätverk (VPN)............................................................33
Synkronisera data på enheten..................................................... 34
Synkronisera med onlinekonton........................................................ 34
Synkronisera med Microsoft® Exchange ActiveSync®......................34
2
Detta är en internetversion av denna utgåva. © Utskrift endast för privat bruk.

Grundläggande inställningar........................................................36
Öppna inställningar........................................................................... 36
Ljud, ringsignal och volym.................................................................36
SIM-kortsskydd ................................................................................37
Skärminställningar.............................................................................37
Skärmlås...........................................................................................38
Språkinställningar..............................................................................39
Datum och tid...................................................................................39
Förbättra ljudet..................................................................................40
Skriva text.................................................................................... 41
Virtuellt tangentbord..........................................................................41
Skriva text med röstinmatning...........................................................42
Redigera text.....................................................................................42
Tangentbordsinställningar................................................................. 43
Ringa samtal................................................................................ 44
Making calls......................................................................................44
Receiving calls.................................................................................. 45
Ongoing calls....................................................................................47
Using the call log...............................................................................47
Forwarding calls................................................................................48
Restricting calls.................................................................................48
Multiple calls..................................................................................... 49
Conference calls............................................................................... 49
Voicemail.......................................................................................... 50
Emergency calls................................................................................50
Kontakter .....................................................................................51
Överföra kontakter............................................................................ 51
Söka efter och visa kontakter............................................................52
Lägga till och redigera kontakter....................................................... 53
Lägga till medicinsk information och kontaktuppgifter för
nödsituationer...................................................................................54
Favoriter och grupper........................................................................55
Skicka kontaktinformation.................................................................56
Undvika dubbletter i applikationen Kontakter.....................................56
Säkerhetskopiera kontakter...............................................................56
Meddelanden och chatt...............................................................58
Läsa och skicka meddelanden..........................................................58
Ordna meddelanden......................................................................... 59
Ringa från ett meddelande................................................................60
Meddelandeinställningar....................................................................60
Snabbmeddelanden och videochatt..................................................60
3
Detta är en internetversion av denna utgåva. © Utskrift endast för privat bruk.

E-post...........................................................................................62
Ställa in e-post..................................................................................62
Skicka och ta emot e-postmeddelanden...........................................62
Förhandsgranskningsfönster för e-post.............................................63
Ordna e-postmeddelanden...............................................................64
Inställningar för e-postkonto..............................................................65
Gmail™.............................................................................................65
Musik ...........................................................................................66
Överföra musik till enheten ...............................................................66
Lyssna på musik...............................................................................66
Walkman®-menyn på startskärmen..................................................67
Spellistor...........................................................................................69
Dela musik........................................................................................69
Förstärka ljudet................................................................................. 70
Visualiser ..........................................................................................70
Identifiera musik med TrackID™........................................................70
Onlinetjänsten Music Unlimited..........................................................72
FM-radio.......................................................................................73
Lyssna på radion...............................................................................73
Favoritradiokanaler............................................................................74
Ljudinställningar................................................................................ 74
Kamera.........................................................................................75
Ta foton och spela in videoklipp........................................................75
Använda Smile Shutter™ för att fånga ansikten med leenden............76
Lägga till geografisk position i foton...................................................76
Allmänna kamerainställningar............................................................ 77
Inställningar för stillbildskamera......................................................... 78
Inställningar för videokamera.............................................................80
Foton och videor i Album.............................................................82
Visa foton och videor.........................................................................82
Dela och hantera foton och videor.....................................................83
Redigera foton med redigeringsprogrammet Foto.............................84
Albummenyn på startskärmen...........................................................85
Visa dina foton på en karta................................................................86
Videor...........................................................................................88
Titta på video i Filmer........................................................................ 88
Överföra videoinnehåll till enheten .....................................................89
Hantera videoinnehåll........................................................................89
Tjänsten Video Unlimited...................................................................90
Kommunikation............................................................................91
Dela innehåll med DLNA Certified™-enheter.....................................91
Spela spel på en TV med en DUALSHOCK™3 trådlös kontroll..........93
4
Detta är en internetversion av denna utgåva. © Utskrift endast för privat bruk.

Trådlös Bluetooth®-teknik................................................................ 94
Snabbkonfigurering...........................................................................96
Smarta appar och funktioner som sparar tid åt dig.....................98
Styra tillbehör och inställningar med Smart Connect..........................98
Använd din enhet som en träningshubb med ANT+™.......................99
Använda enheten som plånbok.......................................................100
Resor och kartor.........................................................................101
Använda platstjänster......................................................................101
Google Maps™ och navigering.......................................................101
Använda datatrafik när du reser.......................................................103
Flygplansläge..................................................................................103
Kalender och alarmklocka..........................................................104
Kalender......................................................................................... 104
Alarm och klocka............................................................................ 105
Support och underhåll................................................................108
Enhetssupport................................................................................ 108
Datorverktyg................................................................................... 108
Uppdatera enheten.........................................................................109
IMEI-nummer..................................................................................110
Hantering av batteri och ström........................................................110
Minne och lagring............................................................................112
Hantera filer med en dator...............................................................113
Säkerhetskopiering och återställning av innehåll..............................114
Starta om och återställa enheten.....................................................116
Återvinna enheten........................................................................... 117
Begränsningar beträffande tjänster och funktioner...........................117
Juridisk information.........................................................................117
5
Detta är en internetversion av denna utgåva. © Utskrift endast för privat bruk.

Komma igång
Om denna användarhandbok
Det här är Xperia™ E3 Dual användarhandboken för programvaruversionen Android™
4.4. Om du inte vet vilken programvaruversion du kör på enheten kan du kontrollera från
menyn Inställningar. För mer information om programvaruuppdateringar, se
enheten
Kontrollera aktuell version av enhetens programvara
1
Tryck till på på Startskärm.
2
Leta reda och tryck till på Inställningar > Om mobilen > Android-version.
på sidan 109 .
Översikt
Uppdatera
1 Laddnings-/aviseringslampa
2 Headsetuttag
3 Främre kamerans lins
4 Högtalare
5 Närhets-/ljussensor
6 Strömknapp
7 Volym-/zoomknapp
8 Huvudmikrofon
6
Detta är en internetversion av denna utgåva. © Utskrift endast för privat bruk.

9 Huvudkamerans lins
10 Kameralampa
11 Andra mikrofon
12 Antennområde för Wi-Fi/GPS/Bluetooth
13 NFC™-avkänningsområde
14 Port för laddare/USB-kabel
15 Högtalare
Montering
Ett skyddsblad sitter på skärmen. Du måste peta loss filmen innan du använder
pekskärmen. Annars kanske pekskärmen inte fungerar korrekt.
•
Skjut av luckan högst upp på enheten med tummarna.
Om du sätter i ett mikro-SIM-kort när enheten är på, startas enheten om automatiskt.
7
Detta är en internetversion av denna utgåva. © Utskrift endast för privat bruk.

•
Ta bort batteriluckan och sätt i SIM-korten i dess motsvarande kortplatser med de
guldfärgade kontakterna vända nedåt.
Ta bort mikro-SIM-kortet
1
Ta bort batteriluckan.
2
Hitta SIM-kortplatsen och stoppklämman.
3
Tryck ned stoppklämman med en nagel samtidigt som du trycker ut -SIM-kortet.
4
Ta ut SIM-kortet helt ur platsen.
Använd inte något spetsigt objekt när du trycker ut kortet eftersom det kan skada enheten.
Sätta i ett minneskort
1
Ta bort luckan på baksidan.
2
Sätt i minneskortet i minneskortplatsen med de guldfärgade kontakterna nedåt.
8
Detta är en internetversion av denna utgåva. © Utskrift endast för privat bruk.

Ta bort minneskortet
•
Stäng av enheten eller ta ut minneskortet från Inställningar > Lagring > Koppla
från SD-kortet.
•
Dra det övre locket nedåt. Det hörs ett ljud när luckan låses på plats.
Skärmskydd
Ta bort den genomskinliga skyddsfilmen genom att dra i den utskjutande fliken innan du
använder enheten.
Vi rekommenderar att du skyddar enheten med ett skärmskydd från Sony som är avsett
för din Xperia™-modell. Användning av skärmskyddstillbehör från tredjepart kan göra att
enheten inte fungerar som den ska genom att sensorer, högtalare eller mikrofoner täcks
och kan ogiltigförklara enhetens garanti.
Starta enheten för första gången
Första gången du startar enheten öppnas en installationsguide som du kan använda för
att konfigurera grundläggande inställningar, logga in på vissa konton och anpassa
enheten. Om du till exempel har ett Sony Entertainment Network-konto kan du logga in
på det här, och komma igång direkt. Och du kan hämta Internetinställningar.
Du kan också öppna installationsguiden senare från menyn för inställningar.
Starta enheten
Kontrollera att batteriet har laddats i minst 30 minuter innan du använder enheten för första
gången.
9
Detta är en internetversion av denna utgåva. © Utskrift endast för privat bruk.

1
Tryck på strömknappen och håll den intryckt tills enheten vibrerar.
2
Ange PIN-koden för SIM-kortet när du uppmanas att göra det, och tryck sedan till
.
på
3
Vänta en stund medan enheten startar.
Stänga av enheten
1
Håll strömbrytaren
2
Tryck till på Stäng av på alternativmenyn.
3
Tryck till på OK.
Det kan ta en stund innan enheten stängs av.
intryckt tills alternativmenyn öppnas.
Varför behöver jag ett Google™-konto?
Din Xperia™-enhet från Sony körs på Android™-plattformen som utvecklats av
Google™. En mängd program och tjänster från Google™ finns tillgängliga på din enhet
vid köpet, exempelvis Gmail™, Google Maps™, YouTube™ och Play Store™ som ger
dig tillgång till Google Play™-onlinebutik för att hämta Android™-program. För att få ut
som mycket som möjligt av de här tjänsterna behöver du ett Google™-konto. Ett
Google™-konto krävs till exempel om du vill:
•
Hämta och installera program från Google Play™.
•
Synkronisera e-post, kontakter och kalendern med Gmail™.
•
Chatta med vänner med hjälp av programmet Hangouts™.
•
Synkronisera och bläddra i historik och bokmärken med webbläsaren Google Chrome™.
•
Identifiera dig som en behörig användare efter en programvarureparation med hjälp av
Xperia™ Companion.
•
Leta upp, låsa eller rensa en förlorad eller stulen enhet på distans med my Xperia™ eller
Android™ Enhetsadministratör.
Mer information om Android™ och Google™ finns på
http://support.google.com
.
Det är mycket viktigt att du kommer ihåg användarnamnet och lösenordet för ditt Google™konto. I vissa situationer kan du av säkerhetsskäl vara tvungen att identifiera dig med ditt
Google ™-konto. Om du misslyckas med att ange användarnamn och lösenord för ditt
Google™-konto i sådana situationer kommer enheten att låsas. Se dessutom till att ange
informationen för det relevanta kontot om du har mer än ett Google™-konto.
Konfigurera ett Google™-konto i enheten
1
Tryck till på på Startskärm.
2
Leta reda och tryck till på Inställningar > Lägg till konto > Google.
3
Följ registreringsguidens anvisningar för att skapa ett Google™-konto eller logga in
om du redan har ett konto.
Du kan också logga in på eller skapa ett Google™-konto i inställningsguiden den första
gången du startar enheten. Du kan också gå online och skapa ett konto på
www.google.com/accounts
.
10
Detta är en internetversion av denna utgåva. © Utskrift endast för privat bruk.

Ladda enheten
Batteriet är delvis laddat när du köper enheten. Du kan fortfarande använda enheten
medan den laddas. Läs mer om batteriet och hur du kan förbättra prestanda i
av batteri och ström
Ladda enheten
1
Anslut laddaren till ett eluttag.
2
Anslut ena änden av USB-kabeln till laddaren (eller till USB-porten på en dator).
3
Anslut den andra änden av kabeln till mikro-USB-porten på enheten, med USBsymbolen uppåt. Aviseringslampan tänds när laddningen påbörjas.
4
När enheten är fulladdad kopplar du bort kabeln från enheten genom att dra den
rakt ut. Se till att du inte böjer kontakten.
på sidan 110 .
Hantering
Om batteriet är helt urladdat kan det ta några minuter innan aviseringslampan tänds och
laddningsikonen visas.
Aviseringslampa för batteristatus
Grön Batteriets laddningsnivå är högre än 90 %
Blinkande röd Batteriet laddas och laddningsnivån är lägre än 15 %
Orange Batteriet laddas och laddningsnivån är lägre än 90 %
11
Detta är en internetversion av denna utgåva. © Utskrift endast för privat bruk.

Grunderna
Använda pekskärmen
Trycka till
•
Öppna eller markera ett objekt.
•
Markera eller avmarkera en kryssruta eller ett alternativ.
•
Skriv in text med det virtuella tangentbordet.
Röra vid och hålla kvar
•
Flytta ett objekt.
•
Aktivera en objektspecifik meny.
•
Aktivera valläget, till exempel för att markera flera objekt i en lista.
12
Detta är en internetversion av denna utgåva. © Utskrift endast för privat bruk.

Nypa ihop och dra isär
•
Zooma in eller ut på en webbsida, ett foto eller en karta.
Svepa
•
Rulla uppåt eller nedåt i en lista.
•
Rulla åt vänster eller åt höger, till exempel mellan startskärmsfönster.
13
Detta är en internetversion av denna utgåva. © Utskrift endast för privat bruk.

Snärta med fingret
•
Bläddra snabbt i till exempel en lista eller på en webbsida. Du kan stoppa rullningen
genom att trycka till på skärmen.
Låsa och låsa upp skärmen
När din enhet är på och lämnas oanvänd under en viss tid blir skärmen mörkare för att
spara batteri och låses automatiskt. Det här låset förhindrar oönskade åtgärder på
pekskärmen när du inte använder den. När du köper enheten är ett grundläggande
skärmlås med gesten "dra" redan inställt. Det betyder att du måste dra i någon riktning
från mitten på skärmen för att låsa upp den. Du kan ändra säkerhetsinställningarna
senare och lägga till andra typer av lås. Se
Aktivera skärmen
•
Tryck snabbt på strömknappen .
Skärmlås
på sidan 38 .
Låsa upp skärmen
•
Sätt ett finger på skärmen och dra uppåt eller nedåt.
Låsa skärmen
•
När skärmen är aktiv, tryck kort på strömknappen
14
Detta är en internetversion av denna utgåva. © Utskrift endast för privat bruk.
.

Startskärm
Startskärm fungerar som utgångspunkt på enheten. Den motsvarar ungefär skrivbordet
på en datorskärm. På startskärmen kan du ha upp till sju fönster som sträcker sig utanför
den vanliga skärmbredden. Antalet fönster på startskärmen visas av en serie prickar
högst upp på startskärmen. Den markerade pricken visar vilket fönster du är i för
närvarande.
Gå till startskärmen
•
Tryck på .
Bläddra på startskärmen
Starskärmsfönster
Du kan lägga till nya fönster på startskärmen (upp till maximalt sju fönster) och ta bort
fönster. Du kan också ange vilket fönster du vill använda som huvudfönster på
startskärmen.
Ställa in ett fönster som huvudfönster för startskärmen
1
Rör vid och håll kvar fingret på ett tomt område på din Startskärm tills enheten
vibrerar.
2
Svep till vänster eller höger i det fönster som du vill ange som huvudfönster för
startskärmen och tryck sedan till på i övre hörnet av fönstret.
15
Detta är en internetversion av denna utgåva. © Utskrift endast för privat bruk.

Lägga till ett fönster på startskärmen
1
Rör vid och håll kvar fingret på ett tomt område på din Startskärm tills enheten
vibrerar.
2
Snärta åt vänster eller höger för bläddra bland fönstren och tryck sedan till på .
Ta bort ett fönster från startskärmen
1
Rör vid och håll kvar ett tomt område på din Startskärm tills enheten vibrerar.
2
Bläddra till vänster eller höger för att bläddra till det fönster du vill ta bort; tryck
sedan till på .
Programskärmen
Programskärmen, som du öppnar från startskärmen, innehåller de program som är
förinstallerade på enheten samt de program du har hämtat.
Visa alla program på programskärmen
1
Tryck till på på startskärmen.
2
Snärta åt vänster eller höger på programskärmen.
Öppna ett program från programskärmen
•
Bläddra åt vänster eller höger för att hitta programmet och tryck sedan till på det.
Öppna programskärmsmenyn
•
När programskärmen är öppen drar du skärmens vänstra kant åt höger.
Flytta ett program på programskärmen
1
Öppna programskärmsmenyn genom att dra programskärmens vänstra kant åt
höger.
2
Kontrollera att Egen ordning har valts under VISA APPAR.
3
Rör vid och håll kvar fingret på ett program tills det förstoras och enheten vibrerar,
och dra det sedan till en ny plats.
Lägga till en programgenväg på startskärmen
1
Gå till programskärmen, rör vid och håll kvar fingret på en programikon till
skärmen vibrerar och dra sedan ikonen högst upp på skärmen. Startskärmen
öppnas.
2
Dra ikonen till önskad plats på startskärmen och släpp upp fingret.
Ordna program på programskärmen
1
Öppna programskärmsmenyn genom att dra programskärmens vänstra kant åt
höger.
2
Välj önskat alternativ under VISA APPAR.
16
Detta är en internetversion av denna utgåva. © Utskrift endast för privat bruk.

Söka efter ett program på programskärmen
1
Öppna programskärmsmenyn genom att dra programskärmens vänstra kant åt
höger.
2
Tryck till på Sök appar.
3
Ange namnet på det program som du vill söka efter.
Avinstallera ett program på programskärmen
1
Öppna programskärmsmenyn genom att dra programskärmens vänstra kant åt
höger.
2
Tryck till på Avinstallera. Alla program som kan avinstalleras är markerade med
.
3
Tryck till på det program som du vill avinstallera och sedan på Avinstallera.
Navigera i program
Du kan navigera mellan program med hjälp av navigeringsknapparna, fältet med favoriter,
funktionen för snabbstart av appar och fönstret med de senast använda programmen,
där du enkelt kan växla mellan alla nyligen använda program. Vissa program stängs när
du trycker på
bakgrunden eller pausas. Om programmet pausas eller körs i bakgrunden kan du
fortsätta där du slutade nästa gång du öppnar programmet.
för att avsluta, medan andra program kan fortsätta att köras i
1 Fönster för senast använda program – öppna ett nyligen använt program
2 Fältet litet program – Öppna ett litet program
3 Navigeringsknappen Uppgift – öppna fönstret över de senast använda programmen och fältet litet
program
4 Navigeringsknappen Start – avsluta ett program och gå tillbaka till startskärmen
5 Navigeringsknappen Tillbaka – gå tillbaka till föregående skärm i ett program eller stäng programmet
Öppna fönstret för nyligen använda program
•
Tryck på .
Öppna en meny i ett program
•
Medan du använder programmet trycker du på .
En meny är inte tillgänglig i alla program.
17
Detta är en internetversion av denna utgåva. © Utskrift endast för privat bruk.

Skaka enheten för att öppna ett program
Du kan ställa in enheten så att ett valt program startar när du skakar den. Du kan
använda den här snabbstartfunktionen för ett program som du behöver använda snabbt
och ofta, till exempel telefonknappsatsen eller en social nätverkstjänst.
Använda snabbstartfunktionen
1
Håll strömknappen intryckt och skaka sedan enheten.
2
När det förvalda programmet öppnas släpper du strömknappen.
Konfigurera snabbstartfunktionen
1
Utgå från startskärmen och tryck till på
2
Hitta och tryck till på Inställningar > Anpassning > Rörelser > Skaka f. appstart.
3
Välj ett program och tryck sedan till på
Klar
.
.
Små program
Du kan när som helst snabbt komma åt olika små program med hjälp av fältet för små
program. Ett litet program använder bara en liten del av skärmen, vilket gör att du kan
använda ett litet program och ett annat program samtidigt på samma skärm. Du kan
exempelvis ha en webbsida öppen och sedan öppna det lilla programmet Miniräknare
ovanpå programmet och utföra beräkningar. Du kan hämta flera små program från
Google Play™.
Öppna en liten app
1
Tryck på för att öppna fältet för små program.
2
Tryck till på den lilla appen som du vill öppna.
Du kan öppna flera små program samtidigt.
Stänga en liten app
•
Tryck till på på fönstret för små appar.
Detta är en internetversion av denna utgåva. © Utskrift endast för privat bruk.
18

Hämta ett litet program
1
Från fältet litet program trycker du till på , sedan på och på .
2
Sök efter ett litet program som du vill hämta och följ anvisningarna för att hämta
det och slutföra installationen.
Flytta en liten app
•
Rör vid och håll kvar det övre vänstra hörnet av den lilla appen medan den är
öppen; flytta den sedan dit du vill ha den.
Minimera en liten app
•
Rör vid och håll kvar det övre vänstra hörnet av den lilla appen medan den är
öppen; dra den sedan till den högra kanten eller till skärmens nederkant.
Ordna om små program i fältet för små program
•
Rör vid och håll kvar på ett litet program och dra det till önskad plats.
Ta bort en liten app från fältet för små appar
•
Rör vid och håll kvar fingret på en liten app och dra den sedan till
Återställa ett litet program som tidigare har tagits bort
1
Öppna fältet för små program och tryck sedan till på
2
Rör vid och håll kvar på det lilla program som du vill återställa och dra det sedan
till fältet för små program.
Lägga till en widget som en liten app
1
Tryck på för att öppna fältet för små appar.
2
Tryck till på > > .
3
Välj en widget.
4
Skriv in ett namn för widgeten, om så önskas, och tryck till på OK.
.
.
Widgetar
Widgetar är små program som du kan använda direkt på startskärmen. De fungerar även
som genvägar. Med väderwidgeten kan du till exempel se grundläggande
väderinformation direkt på startskärmen. Men när du trycker till på widgeten öppnas hela
väderprogrammet. Du kan hämta fler widgetar från Google Play™.
Lägga till en widget på startskärmen
1
Rör vid och håll kvar ett tomt område på din Startskärm tills enheten vibrerar och
tryck sedan till på Widgets.
2
Hitta och tryck till på den widget du vill lägga till.
19
Detta är en internetversion av denna utgåva. © Utskrift endast för privat bruk.

Ändra storlek på en widget
1
Tryck till och håll på en widget tills den förstoras och enheten vibrerar, och släpp
sedan widgeten. Om storleken på widgeten kan ändras (t.ex. Kalender-widgeten)
visas en markerad ram och prickar.
2
Dra prickarna inåt eller utåt för att förminska eller förstora widgeten.
3
Bekräfta den nya storleken på widgeten genom att trycka till var som helst på
Startskärm.
Flytta en widget
•
Rör vid och håll kvar fingret på en widget tills den förstoras och enheten vibrerar,
och dra sedan objektet till en ny plats.
Radera en widget
•
Rör vid och håll kvar fingret på en widget tills den förstoras och enheten vibrerar,
och dra sedan objektet till
.
Genvägar och mappar
Använd genvägar och mappar för att hantera program och hålla ordning på
startskärmen.
1 Öppna en mapp som innehåller program
2 Öppna ett program med hjälp av en genväg
Lägga till en genväg på startskärmen
1
Rör vid och håll kvar fingret på ett tomt område på din Startskärm tills enheten
vibrerar och anpassningsmenyn visas.
2
Tryck till på Appar på anpassningsmenyn.
3
Bläddra igenom listan med program och välj ett program. Det valda programmet
läggs till på Startskärm.
I steg 3 kan du som alternativ trycka till på
som visas. Om du lägger till genvägar med den här metoden kan du för vissa av de tillgängliga
programmen lägga till vissa funktioner i genvägen.
Genvägar och sedan välja ett program från listan
Flytta ett objekt på startskärmen
•
Rör vid och håll kvar objektet tills det förstoras och enheten vibrerar, dra sedan
objektet till den nya platsen.
Ta bort ett objekt från startskärmen
•
Rör vid och håll kvar fingret på ett objekt tills det förstoras och enheten vibrerar,
dra sedan objektet till
.
20
Detta är en internetversion av denna utgåva. © Utskrift endast för privat bruk.

Skapa en mapp på startskärmen
•
Rör vid och håll kvar en programikon eller genväg tills den förstoras och enheten
vibrerar; dra och släpp den sedan ovanpå en annan programikon eller genväg.
Lägga till objekt i en mapp på startskärmen
•
Rör vid och håll kvar ett objekt tills det förstoras och enheten vibrerar, dra sedan
objektet till mappen.
Ändra namn på en mapp på startskärmen
1
Tryck till på mappen för att öppna den.
2
Tryck till på mappens namnlist för att visa fältet Mappnamn.
3
Ange det nya mappnamnet och tryck till på Klar.
Bakgrund och teman
Du kan anpassa startskärmen med bakgrunder och olika teman. Du kan också ändra
låsskärmens bakgrund.
Ändra startskärmens bakgrund
1
Rör vid och håll kvar fingret på ett tomt område på din Startskärm tills enheten
vibrerar.
2
Tryck till på
Ange ett tema
1
Rör vid och håll kvar fingret på ett tomt område på din Startskärm tills enheten
vibrerar.
2
Tryck till på
När du byter tema ändras även bakgrunden i vissa program.
Ändra bakgrundsbilden för låsskärmen
1
Utgå från din Startskärm och tryck till på .
2
Hitta och tryck till på Inställningar > Anpassning > Låsskärm.
3
Välj ett alternativ och följ sedan instruktionerna för att ändra bakgrunden.
Bakgrunder
Teman
och välj ett alternativ.
och välj sedan ett tema.
Ta en skärmbild
Du kan ta en stillbild av vilken skärm som helst på enheten i form av en skärmbild.
Skärmbilder sparas automatiskt i Album.
21
Detta är en internetversion av denna utgåva. © Utskrift endast för privat bruk.

Ta en skärmbild
1
Håll strömknappen intryckt tills ett fönster med instruktioner visas.
2
Tryck till på .
Du kan även ta skärmbilden genom att trycka ned strömknappen och knappen för att sänka
volymen samtidigt tills du hör ett klickande ljud.
Visa din skärmbild
•
Dra statusfältet nedåt och rör för att visa skärmbilden.
Du kan även visa skärmbilden genom att trycka till på programmet Album från Startskärm.
Status och aviseringar
Ikonerna i statusfältet informerar dig om händelsen som nya meddelande och
kalenderaviseringar, pågående aktiviteter som filhämtningar och statusinformation som
batteristatus och signalstyrka. Du kan dra ner statusfältet och öppna panelen Aviseringar
och hantera dina aviseringar.
Öppna eller stänga meddelandepanelen
Hantera en avisering
•
Tryck till på aviseringen.
Stänga en avisering på panelen Aviseringar
•
Placera fingret på en avisering och snärta åt vänster eller höger.
Ta bort alla aviseringar från panelen Aviseringar
•
Tryck till på Ta bort.
Aviseringslampa
Aviseringslampan informerar dig om batteristatus och vissa andra händelser. En
blinkande vit lampa innebär exempelvis att det finns ett nytt meddelande eller ett
obesvarat samtal.
22
Detta är en internetversion av denna utgåva. © Utskrift endast för privat bruk.

Ikoner i statusfältet
Statusikoner
Signalstyrka
Ingen signal
Roaming
GPRS finns tillgängligt
EDGE finns tillgängligt
3G finns tillgängligt
Mobildatanätverk finns tillgängligt
Skickar och hämtar GPRS-data
Skickar och hämtar EDGE-data
Skickar och hämtar 3G-data
Skickar och hämtar mobildata
Batteristatus
Batteriet laddas
STAMINA-läge är aktiverat
Flygplansläge är aktiverat
Bluetooth®-funktionen är aktiverad
SIM-kortet är inte isatt
Ljudet till mikrofonen är avstängt
Högtalartelefonen är på
Tyst läge
Vibratorläge
Ett alarm är inställt
GPS är aktiverat
Pågående synkronisering
Problem med inloggning eller synkronisering
Enheten är redo att anslutas till andra ANT+™-kompatibla enheter
Det är möjligt att en del funktioner eller tjänster som representeras av ikonerna i listan inte är
tillgängliga. Detta beror på vilken tjänstleverantör du använder och på nätverk och/eller
område.
Aviseringsikoner
Följande aviseringsikoner kan visas på skärmen:
Nytt e-postmeddelande
Nytt SMS eller MMS
23
Detta är en internetversion av denna utgåva. © Utskrift endast för privat bruk.

Nytt röstmeddelande
Kommande kalenderhändelse
En låt spelas upp
Enheten är ansluten till en dator via en USB-kabel
Varningsmeddelande
Felmeddelande
Obesvarat samtal
Pågående samtal
Parkerat samtal
Vidarekoppling används
En Wi-Fi®-anslutning är aktiverad och trådlösa nätverk finns tillgängliga
Tillgängliga programvaruuppdateringar
Hämtar data
Laddar upp data
Flera (ej visade) aviseringar
Programöversikt
Använd programment för alarm och klocka för att ställa in olika sorters alarm.
Använd webbläsaren om du vill visa och navigera på webbsidor, hantera
bokmärken och hantera text och bilder.
Använd miniräknaren för att utföra enklare beräkningar.
Använd kalendern för att hålla reda på händelser och hantera dina möten.
Använd kameran för att ta foton och spela in videoklipp.
Använd Kontakter för att hantera telefonnummer, e-postadresser och annan
information relaterad till dina kontakter.
Öppna dina hämtade program.
Använd e-postprogrammet för att skicka och ta emot e-postmeddelanden både
via privata konton och företagskonton.
Använd Facebook™ för att delta i sociala nätverk tillsammans med vänner, familj
och kolleger runt om i världen.
Sök efter och lyssna på FM-radiostationer.
Använd albumprogrammet för att visa och arbeta med foton och videoklipp.
Använd Gmail™ för att läsa, skriva och organisera e-postmeddelanden.
Sök efter information på enheten och på Internet.
Visa din aktuella plats, hitta andra platser och beräkna färdvägar med Google
Maps™.
Gå till Google Play™ för att hämta kostnadsfria program och betalprogram till
enheten.
Använd programmet Meddelanden för att skicka och ta emot SMS och MMS.
24
Detta är en internetversion av denna utgåva. © Utskrift endast för privat bruk.

Använd programmet Filmer för att spela upp videor på enheten och dela innehåll
med dina vänner.
Använd Walkman®-programmet för att organisera och spela upp musik,
ljudböcker och poddsändningar.
Visa nyheter och väderprognoser.
Ring samtal genom att slå ett telefonnummer manuellt eller med
smartuppringningsfunktionen.
Använd programmet Video Unlimited för att hyra och köpa videor.
Optimera inställningarna efter dina egna behov.
Använd Hangouts™-programmet för att chatta med vänner online.
Identifiera låtar som du hör spelas upp i din omgivning och få information om
artist, album och dylikt.
Använd YouTube™ för att dela och visa videoklipp från hela världen.
Använd supportprogrammet för att få tillgång till användarsupport i enheten. Du
kan t.ex. komma åt användarguider, felsökningsinformation och tips och trick.
Hämta och installera nya program och uppdateringar.
Vissa program har inte stöd för samtliga nätverk och/eller nätoperatörer i alla områden.
25
Detta är en internetversion av denna utgåva. © Utskrift endast för privat bruk.

Hämta program
Hämta program från Google Play™
Google Play™ är den officiella Google-butiken online för att hämta program, spel, musik,
filmer och böcker. Där finns kostnadsfria program och program som du kan köpa. Innan
du börjar hämta något från Google Play™ ska du se till att du har en fungerande
Internetanslutning, helst via Wi-Fi® för att begränsa datatrafiksavgifter.
Innan du kan använda Google Play™ måste du ha ett Google™-konto. Google Play™ kanske
inte finns i alla länder eller områden.
Hämta ett program från Google Play™
1
Utgå från Startskärm och tryck till på
2
Hitta och tryck till på Play Butik.
3
Hitta ett objekt som du vill hämta genom att bläddra i kategorierna eller använda
sökfunktionen.
4
Tryck till på objektet för att visa informationen och följ instruktionerna för att
slutföra installationen.
Vissa program kanske behöver komma åt data, inställningar och olika funktioner på enheten
om de ska fungera ordentligt. Installera endast och ge endast behörighet till program som du
litar på.
Du kan visa vilka behörigheter som tilldelats ett hämtat program genom att trycka till på
programmet under Inställningar > Appar.
.
Hämta program från andra källor
När enheten har ställts in att tillåta hämtningar från andra källor än Google Play™ kan du
hämta program direkt från andra webbplatser genom att följa relevanta
hämtningsinstruktioner.
Enheten kan skadas om du installerar program av okänt eller osäkert ursprung. Hämta endast
program från tillförlitliga källor. Kontakta programleverantören om du har frågor eller problem.
Tillåta hämtning av program från andra källor
1
Gå till Startskärm och tryck till på .
2
Hitta och tryck till på Inställningar > Säkerhet.
3
Markera kryssrutan
4
Tryck till på OK.
Vissa program kanske behöver komma åt data, inställningar och olika funktioner på enheten
om de ska fungera ordentligt. Installera endast och ge endast behörighet till program du litar
på.
Du kan visa vilka behörigheter som tilldelats ett hämtat program genom att trycka till på
programmet under Inställningar > Appar.
Okända källor
.
26
Detta är en internetversion av denna utgåva. © Utskrift endast för privat bruk.

Internet och nätverk
Surfa på webben
Webbläsare Google Chrome™ för Android™-enheter är förinstallerad på de flesta
marknader. Gå till http://support.google.com/chrome och klicka på länken "Chrome for
Mobile" om du vill ha mer information om hur webbläsaren används.
Använda Google Chrome™
1
Utgå från din Startskärm och tryck till på
2
Hitta och tryck till på .
3
Om du använder Google Chrome™ för första gången väljer du om du vill logga in
på ett Google™-konto eller använda Google Chrome™ anonymt.
4
Ange en sökterm eller webbadress i sök- och adressfältet och tryck sedan till på
Kör på tangentbordet.
.
1 Gå till startsidan
2 Sök- och adressfält
3 Uppdatera sidan
4 Öppna webbläsarflikar
5 Visa hjälp och alternativ
6 Gå tillbaka en sida i webbläsarhistoriken
Inställningar för Internet och MMS
Om du vill skicka MMS eller använda Internet när inget -nätverk är tillgängligt måste du
ha en fungerande mobildataanslutning med rätt Internet- och MMS-inställningar. Här är
några tips:
•
I de flesta mobilnätverk och hos de flesta operatörer är Internet- och MMS-inställningar
förinstallerade i enheten. Du kan börja använda Internet och skicka MMS med en gång.
•
I vissa fall erbjuds du alternativet att hämta Internet- och MMS-inställningar första gången
du startar enheten när ett SIM-kort sitter i. Du kan också hämta inställningarna vid ett
senare tillfälle från menyn Inställningar.
•
Du kan även när som helst manuellt lägga till, ändra eller radera Internet- och MMSinställningar på enheten. Kontakta operatören för mer detaljerad information.
27
Detta är en internetversion av denna utgåva. © Utskrift endast för privat bruk.

•
Om du inte kan använda Internet via ett mobilnät eller om MMS inte fungerar, trots att
Internet- och MMS-inställningarna har hämtats ned till enheten, se felsökningstipsen för
enheten
www.sonymobile.com/support/
för problem med nätverkstäckning, mobila data
och MMS.
Hämta inställningar för Internet och MMS
1
Tryck till på på Startskärm.
2
Leta reda och tryck till på Inställningar > Mer... > Internetinställningar.
3
Välj det eller de SIM-kort för vilka du vill hämta ner Internet- och MMS-inställningar.
4
Tryck till på Godkänn. När inställningarna har hämtats ned, visas i statusfältet
och mobildata slås på automatiskt.
Kontrollera mobilnätets signalstyrka om inställningarna inte kan hämtas till enheten. Flytta dig
till en öppen plats utan hinder eller ställ dig nära ett fönster och försök sedan igen.
Kontrollera om mobildata är aktiverade eller inaktiverade
1
Utgå från din Startskärm och tryck till på .
2
Hitta och tryck till på Inställningar > Mer... > Mobila nätverk.
3
Välj ett SIM-kort.
4
Kontrollera om kryssrutan Mobildatatrafik är markerad eller inte.
Lägga till Internet- och MMS-inställningar manuellt
1
Tryck till på
2
Leta reda och tryck till på Inställningar > Mer... > Mobila nätverk.
3
Välj ett SIM-kort.
4
Tryck till på Åtkomstpunktsnamn >
5
Tryck till på
6
Tryck till på APN och ange namnet på åtkomstpunkten.
7
Ange all annan information som behövs. Om du inte vet vilken information som
på Startskärm.
och skriv in önskat namn.
Namn
.
krävs kontaktar du din nätoperatör för mer information.
8
Tryck till på när du är klar och sedan på
Spara
.
Visa de hämtade inställningarna för Internet och MMS
1
Tryck till på
2
Leta reda och tryck till på Inställningar > Mer... > Mobila nätverk.
3
Välj ett SIM-kort.
4
Tryck till på Åtkomstpunktsnamn.
5
Tryck på någon av de tillgängliga objekten för att visa fler detaljer.
Om du har flera tillgängliga anslutningar indikeras den aktiva nätverksanslutningen med en
markerad knapp .
på Startskärm.
Radera alla Internet- och MMS-inställningar
1
Tryck till på på Startskärm.
2
Leta reda och tryck till på Inställningar > Mer... > Mobila nätverk.
3
Markera det SIM-kort för vilket du vill återställa inställningarna.
4
Tryck till på Åtkomstpunktsnamn och sedan på
5
Tryck till på Återställ standardinställning. Alla Internet- och MMS-inställningar
.
raderas.
Wi-Fi®
Använd -anslutningar för att surfa på Internet, hämta program eller skicka och ta emot epostmeddelanden. När du har anslutit till ett -nätverk kommer enheten ihåg nätverket
och ansluter automatiskt till det nästa gång du är inom räckvidd.
För en del -nätverk krävs det att du loggar in på en webbsida innan du kan få tillgång till
dem. Kontakta relevant -nätverksadministratör för mer information.
Signalstyrkan för -nätverk kan variera. Om du flyttar dig närmare -åtkomstpunkten ökar
signalstyrkan.
De tillgängliga -nätverken kan vara öppna eller skyddade:
28
Detta är en internetversion av denna utgåva. © Utskrift endast för privat bruk.

•
Öppna nätverk indikeras med bredvid nätverksnamnet.
•
Säkra nätverk indikeras med bredvid nätverksnamnet.
Vissa -nätverk visas inte i listan med tillgängliga nätverk eftersom de inte sänder sitt
nätverksnamn (SSID). Om du känner till nätverksnamnet kan du lägga till det manuellt i listan
med tillgängliga nätverk.
1
Tryck till på
2
Leta reda och tryck till på Inställningar.
3
Dra reglaget bredvid åt höger för att slå på -funktionen.
Det kan ta några sekunder innan aktiveras.
1
Tryck till på på Startskärm.
2
Leta reda och tryck till på Inställningar.
3
Tryck till på . Alla tillgängliga -nätverk visas.
4
Tryck till på ett -nät för att ansluta till det. För skyddade nätverk anger du rätt
lösenord.
Tryck till på och sedan på Skanna om du vill söka efter nya tillgängliga nätverk.
1
Utgå från din Startskärm och tryck till på .
2
Hitta och tryck till på Inställningar > .
3
Tryck till på .
4
Ange informationen om
5
Tryck till på fältet Säkerhet för att välja en säkerhetstyp.
6
Skriv in ett lösenord om det behövs.
7
Om du vill redigera vissa avancerade alternativ, som proxy- och IP-inställningar
markerar du kryssrutan
8
Tryck till på Spara.
Kontakta administratören för -nätverket om du behöver SSID och lösenord till nätverket.
på Startskärm.
visas i statusfältet när du är ansluten.
Nätverksnamn (SSID)
.
Visa avancerade alternativ
och redigerar dem sedan.
Öka signalstyrkan för -
Det finns olika saker du kan göra för att öka styrkan på en -signal:
•
Flytta enheten närmare åtkomstpunkten för .
•
Flytta åtkomstpunkten för bort från potentiella hinder eller störningar.
•
Täck inte över enhetens -antennområde (det markerade området på bilden).
Telefonen visar status för det -nätverk du är ansluten till eller för -nätverk som finns
tillgängliga i din omgivning. Du kan också välja att låta enheten meddela när ett öppet nätverk identifieras.
29
Detta är en internetversion av denna utgåva. © Utskrift endast för privat bruk.

Om du inte är ansluten till ett -nätverk använder enheten en mobil dataanslutning för att
komma åt Internet (om du har konfigurerat och aktiverat en mobil dataanslutning på
enheten). Genom att lägga till en vilolägespolicy för kan du ange när det ska växlas från
till mobila data.
1
Tryck till på Startskärm på
2
Tryck på
3
Tryck till på Avancerat.
4
Markera kryssrutan Nätverksmeddelande.
.
.
•
Tryck till på
1
Tryck till på på Startskärm.
2
Tryck på .
3
Tryck till på Avancerad.
4
Välj ett alternativ.
på Startskärm.
Dela mobildataanslutningen
Du kan dela enhetens mobildataanslutning med en enskild dator genom att använda en
USB-kabel. Denna procedur kallas för USB-sammanlänkning. Du kan också dela
enhetens dataanslutning med upp till åtta enheter samtidigt, genom att omvandla din
telefon till en bärbar -hotspot. När enhetens mobildataanslutning delas kan
delningsenheterna använda din enhets dataanslutning för att till exempel surfa på
Internet, hämta program eller skicka och ta emot e-post.
Du kan förbereda din dator för att upprätta en nätverksanslutning via USB-kabel. Den senaste
informationen finns på www.android.com/tether.
Dela dataanslutningen med en USB-kabel
1
Inaktivera alla anslutningar med USB-kabel till enheten.
2
Använd den USB-kabel som medföljde enheten och anslut enheten till en dator.
3
Tryck till på
4
Leta reda och tryck till på Inställningar > Mer... > Internetdelning & mobil
hotspot
5
Markera kryssrutan USB-delning och tryck till på OK om du instrueras att göra så.
visas i statusfältet när du är ansluten.
6
Sluta dela dataanslutningen genom att avmarkera kryssrutan USB-delning eller
koppla från USB-kabeln.
på Startskärm.
.
Du kan inte dela din enhets dataanslutning och SD-kort via en USB-kabel samtidigt.
1
Tryck till på
2
Leta reda och tryck till på Inställningar > Mer... > Internetdelning & mobil
på Startskärm.
hotspot.
3
Ange informationen om Nätverksnamn (SSID).
4
Tryck till på fältet Säkerhet för att välja en säkerhetstyp. Skriv in ett lösenord om
det behövs.
5
Tryck till på Spara.
6
Om du uppmanas att göra det trycker du till på OK för att bekräfta.
visas i
statusfältet när den portabla hotspot är aktiv.
7
Om du vill sluta dela dataanslutningen via avmarkerar du kryssrutan Mobil Wi-Fihotspot.
30
Detta är en internetversion av denna utgåva. © Utskrift endast för privat bruk.

Ändra namn på eller säkra din bärbara hotspot
1
Tryck till på från Startskärm.
2
Leta reda och tryck till på Inställningar > Mer... > Internetdelning & mobil
hotspot.
3
Skriv in Nätverksnamn (SSID) för nätverket.
4
Tryck till på fältet Säkerhet för att välja en säkerhetstyp.
5
Skriv in ett lösenord om det behövs.
6
Tryck till på Spara.
Kontrollera dataanvändning
Du kan hålla reda på mängden data som överförs till och från enheten via din mobila
dataanslutning eller Wi-Fi®-anslutning under en viss period. Du kan exempelvis begränsa
den mängd data som används av enskilda program. För data som överförs via din
mobila dataanslutning kan du även ställa in varningar och gränser beträffande
dataanvändning så att du undviker ytterligare avgifter.
Du kan öka kontrollen över din dataanvändning genom att justera inställningarna för
dataanvändning, men det finns ingen garanti för att ytterligare avgifter undviks.
Slå på eller stänga av datatrafik
1
Gå till Startskärm och tryck till på
2
Leta reda och tryck till på
3
Markera ett SIM-kort.
4
Dra reglaget bredvid
Mobildatatrafik
Inställningar
.
>
Dataanvändning
.
för att slå på eller stänga av trafik.
När datatrafik är avstängd kan enheten ändå upprätta - och Bluetooth®-anslutningar.
Ställa in varning beträffande dataanvändning
1
Kontrollera att du har aktiverat mobildatatrafik.
2
Utgå från din Startskärm och tryck till på .
3
Hitta och tryck till på Inställningar > Dataanvändning.
4
Välj ett SIM-kort.
5
För att ställa in varningsnivån drar du varningslinjen till det önskade värdet. Du får
en varningsavisering när mängden datatrafik närmar sig den angivna nivån.
Ange en gräns för mobildataanvändning
1
Kontrollera att mobildatatrafiken är aktiverad.
2
Utgå från din Startskärm och tryck till på
3
Hitta och tryck till på
4
Välj ett SIM-kort.
5
Markera kryssrutan
Inställningar
Ange gräns för mobildata
>
.
Dataanvändning
om den inte redan är markerad,
.
och tryck sedan till på OK.
6
Du anger en gräns för mobildataanvändning genom att dra motsvarande rad till
önskat värde.
När din mobildataanvändning når den angivna gränsen stängs mobildatatrafiken på enheten av
automatiskt.
Kontrollera enskilda programs mobildataanvändning
1
Utgå från din Startskärm och tryck till på .
2
Hitta och tryck till på Inställningar > Dataanvändning.
3
Välj ett SIM-kort.
4
Sök efter och tryck till på önskat program.
5
Markera kryssrutan Begränsa bakgrundsdata.
6
Om du vill granska programmets mer specifika inställningar (om sådana finns)
trycker du till på Visa appinställningar och utför önskade ändringar.
Prestandan för enskilda program kan påverkas om du ändrar relaterade inställningar för
dataanvändning.
31
Detta är en internetversion av denna utgåva. © Utskrift endast för privat bruk.

1
Tryck till på på Startskärm.
2
Leta reda och tryck till på Inställningar > Dataanvändning.
3
Tryck till på och markera kryssrutan Visa Wi-Fi-användning om den inte redan är
markerad.
4
Tryck till på fliken Wi-Fi.
Välja nätverk för datatrafik
Du kan välja att låta båda SIM-korten i enheten hantera datatrafik men endast ett SIMkort åt gången kan hantera data. Du kan välja vilket SIM-kort som ska användas för
datatrafik medan du konfigurerar enheten för första gången, eller välja det senare på
inställningsmenyn.
Ändra vilket SIM-kort som används för datatrafik
1
Utgå från din Startskärm och tryck till på
2
Hitta och tryck till på Inställningar > Dubbla SIM-inställningar > SIM-kort för
.
datatrafik.
3
Välj det SIM-kort du vill använda för datatrafik och tryck sedan till på OK för att
bekräfta.
Om du vill ha högre datahastigheter väljer du det SIM-kort som stöder det snabbaste mobila
nätverket, till exempel 3G.
Välja mobilnät
Enheten växlar automatiskt mellan mobilnät beroende på vilka mobilnät som är
tillgängliga där du befinner dig. Du kan även manuellt ställa in enheten så att den får
tillgång till en viss typ av mobilnät, t.ex. WCDMA eller GSM.
Välja ett nätverksläge
1
Utgå från din Startskärm och tryck till på
2
Hitta och tryck till på
3
Välj ett SIM-kort.
4
Tryck till på
5
Välj ett nätverksläge.
Din enhet hanterar samtidig användning av ett WCDMA-nät och ett GSM-nät eller två GSMnät.
Nätläge
Inställningar
.
>
Mer...
.
>
Mobila nätverk
.
Välja ett annat nätverk manuellt
1
Utgå från din Startskärm och tryck till på .
2
Hitta och tryck till på
3
Välj ett SIM-kort.
4
Tryck till på Nätoperatörer.
5
Tryck till på Sökläge > Manuellt.
6
Välj ett nätverk.
Om du väljer ett nätverk manuellt söker enheten inte efter andra nätverk, inte ens om du
hamnar utanför räckvidden för det manuellt valda nätverket.
Inställningar
>
Mer...
>
Mobila nätverk
.
Aktivera automatiskt val av nätverk
1
Utgå från din Startskärm och tryck till på .
2
Hitta och tryck till på Inställningar > Mer... > Mobila nätverk.
3
Välj ett SIM-kort.
4
Tryck till på Nätoperatörer.
5
Tryck till på Sökläge > Automatiskt.
32
Detta är en internetversion av denna utgåva. © Utskrift endast för privat bruk.

Virtuella privata nätverk (VPN)
Använd din enhet för att ansluta till virtuella privata nätverk (VPN) så att du kan få åtkomst
till resurser i ett skyddat lokalt nätverk från ett offentligt nätverk. VPN-anslutningar
används exempelvis ofta av företag och utbildningsinstitut för användare som behöver få
åtkomst till intranät och andra interna tjänster när de befinner sig utanför det interna
nätverket, till exempel när de är på resande fot.
VPN-anslutningar kan konfigureras på många sätt, beroende på nätverket. Vissa nätverk
kräver att du överför och installerar ett säkerhetscertifikat på enheten. Kontakta
företagets eller organisationens nätverksadministratör om du behöver detaljerad
information om hur man konfigurerar en anslutning till ditt VPN-nätverk.
Lägga till ett virtuellt privat nätverk
1
Gå till Startskärm och tryck till på .
2
Hitta och tryck till på Inställningar > Mer... > VPN.
3
Tryck till på
4
Välj vilken typ av VPN som ska läggas till.
5
Ange dina VPN-inställningar.
6
Tryck till på Spara.
Ansluta till ett virtuellt privat nätverk
1
Tryck till på Startskärm på
2
Hitta och tryck till på Inställningar > Mer... > VPN.
3
Tryck till på det VPN som du vill ansluta till i listan med tillgängliga nätverk.
4
Ange den information som krävs.
5
Tryck till på
.
Anslut
.
.
Koppla ner sig från ett virtuellt privat nätverk
1
Dra statusfältet nedåt.
2
Knacka på meddelandet för VPN-anslutningen för att stänga av den.
33
Detta är en internetversion av denna utgåva. © Utskrift endast för privat bruk.

Synkronisera data på enheten
Synkronisera med onlinekonton
Synkronisera enheten med kontakter, e-post, kalenderhändelser och annan information
från onlinekonton, till exempel e-postkonton som Gmail™ och Exchange ActiveSync,
Facebook™, Flickr™ och Twitter™. Du kan synkronisera data automatiskt för alla konton
genom att aktivera autosynkronisering. Eller också kan du synkronisera varje konto
manuellt.
Konfigurera ett onlinekonto för synkronisering
1
Utgå från din Startskärm och tryck till på
2
Tryck till på Inställningar > Lägg till konto och välj sedan det konto du vill lägga till.
3
Följ instruktionerna för att skapa ett konto, eller logga in om du redan har ett
konto.
Synkronisera manuellt med ett onlinekonto
1
Tryck till på
2
Välj kontotypen under Konton och tryck sedan till på namnet på det konto du vill
synkronisera med. En lista med objekt som kan synkroniseras med kontot visas.
3
Markera de objekt du vill synkronisera.
4
Tryck till på och sedan på
Ta bort ett onlinekonto
1
Knacka på >
2
Välj kontotypen under Konton och tryck sedan till på namnet på det konto du vill
ta bort.
3
Tryck till på och sedan på Ta bort konto.
4
Tryck till på
> Inställningar från Startskärm.
Synkronisera nu
Inställningar
Ta bort konto
från Startskärm.
igen för att bekräfta.
.
.
Synkronisera med Microsoft® Exchange ActiveSync®
Med ett Microsoft Exchange ActiveSync-konto kan du få åtkomst till företagskontots epostmeddelanden, avtalade tider i kalendern och kontakter direkt på enheten. Efter
installationen kan du hitta din information i programmen E-post, Kalender och Kontakter.
Konfigurera ett Exchange ActiveSync-konto för synkronisering
1
Se till att du har domän- och serverinformationen från företagets
nätverksadministratör tillgänglig.
2
Utgå från din Startskärm och tryck till på
3
Tryck till på
4
Skriv in din e-postadress och ditt lösenord för företagsadressen.
5
Tryck till på Nästa. Enheten börjar hämta kontoinformationen. Om det misslyckas
kan du ange domän- och serverinformationen för kontot manuellt och sedan
trycka till på Nästa.
6
Tryck till på OK om du vill tillåta att företagsservern styr enheten.
7
Välj vilka data du vill synkronisera med enheten, till exempel kontakter och
kalenderposter.
8
Om du vill aktiverar du enhetsadministratören för att tillåta att företagsservern styr
vissa säkerhetsfunktioner i enheten. Du kan till exempel tillåta att företagsservern
anger lösenordsregler och använder lagringskryptering.
9
När konfigurationen är klar anger du ett namn på företagskontot.
När du ändrar inloggningslösenordet för ett EAS-konto på datorn måste du logga in igen på
EAS-kontot på enheten.
Inställningar
>
Lägg till konto
.
>
Exchange ActiveSync
.
34
Detta är en internetversion av denna utgåva. © Utskrift endast för privat bruk.

Ändra inställningarna för ett Exchange Active Sync-konto
1
Utgå från din Startskärm och tryck till på .
2
Tryck till på E-post och sedan på .
3
Tryck till på Inställningar, välj ett EAS-konto och ändra sedan inställningarna för
EAS-kontot som du vill.
Ange ett synkroniseringsintervall för ett Exchange ActiveSync-konto
1
Tryck till på på Startskärm.
2
Tryck till på E-post och sedan på .
3
Tryck till på Inställningar och välj ett EAS-konto.
4
Tryck till på Frekvens för kontokontroll > Kontrollfrekvens och markera ett
intervallalternativ.
Ta bort ett Exchange ActiveSync-konto
1
Knacka på
2
Tryck under Konton till på Exchange ActiveSync och välj sedan det EAS-konto
> Inställningar från Startskärm.
du vill ta bort.
3
Tryck till på
4
Tryck till på Ta bort konto igen för att bekräfta.
och sedan på Ta bort konto.
35
Detta är en internetversion av denna utgåva. © Utskrift endast för privat bruk.

Grundläggande inställningar
Öppna inställningar
Visa och ändra inställningarna för enheten från menyn Inställningar. Menyn Inställningar
kan öppnas både från programskärmen och från snabbinställningspanelen.
Öppna enhetsinställningsmenyn från programskärmen
1
Gå till Startskärm och tryck till på
2
Tryck till på Inställningar.
Öppna snabbinställningspanelen
•
Dra statusfältet nedåt med två fingrar.
Välja vilka inställningar som ska visas på snabbinställningspanelen
1
Dra statusfältet nedåt med två fingrar och tryck sedan till på Redigera.
2
Välj vilka snabbinställningar du vill visa.
Ordna om snabbinställningspanelen
1
Dra statusfältet nedåt med två fingrar och tryck sedan till på Redigera.
2
Rör vid och håll kvar
önskade positionen.
bredvid en snabbinställning och flytta den sedan till den
.
Ljud, ringsignal och volym
Du kan ändra volymen på ringsignalen för inkommande samtal och aviseringar, samt för
musik- och videouppspelning. Du kan också ställa in telefonen i tyst läge så att den inte
ringer medan du sitter i möte.
Anpassa ringsignalsvolymen med volymknappen
•
Tryck uppåt eller nedåt på volymknappen.
Anpassa uppspelningsvolymen för media med volymknappen
•
Tryck på uppåt eller nedåt på volymknappen samtidigt som du lyssnar på musik
eller tittar på film.
Ställa in enheten i vibrerande läge
•
Tryck ned volymknappen tills
Ställa in enheten i tyst läge
1
Tryck ned volymknappen tills enheten vibrerar och
2
Tryck ned volymknappen igen. visas i statusfältet.
Ställa in enheten på vibrerande läge och ringläge
1
Tryck till på på Startskärm.
2
Leta reda och tryck till på Inställningar > Ljud.
3
Markera kryssrutan Vibrera vid samtal.
visas i statusfältet.
visas i statusfältet.
Välja en ringsignal
1
Tryck till på
2
Tryck till på Inställningar > Ljud > Telefonens ringsignal.
3
Välj ett SIM-kort.
4
Välj en ringsignal.
5
Bekräfta genom att trycka till på Klar.
på Startskärm.
36
Detta är en internetversion av denna utgåva. © Utskrift endast för privat bruk.

Välja aviseringsljud
1
Tryck till på på Startskärm.
2
Leta reda och tryck till på Inställningar > Ljud > Meddelandeljud.
3
Välj det ljud som ska spelas upp när det finns nya aviseringar.
4
Tryck till på Klar.
Aktivera pektoner
1
Tryck till på Startskärm på .
2
Hitta och tryck till på Inställningar > Ljud.
3
Markera kryssrutorna Toner för knappsats och Ljud vid beröring.
SIM-kortsskydd
Du kan låsa och låsa upp varje SIM-kort som används i enheten med en PIN-kod. När ett
SIM-kort är låst skyddas abonnemanget som är kopplat till kortet mot missbruk, vilket
innebär att du måste ange en PIN-kod varje gång du startar enheten.
Om du skriver in fel PIN-kod fler gånger än det högsta tillåtna antalet försök, spärras ditt
SIM-kort. Om kortet är spärrat måste du skriva in din PUK-kod och sedan en ny PINkod. Du får PIN- och PUK-koderna från nätoperatören.
Låsa eller låsa upp ett SIM-kort
1
Utgå från din Startskärm och tryck till på
2
Leta reda på och tryck till på Inställningar > Säkerhet > Ställ in lås för SIM-kort.
3
Välj ett SIM-kort.
4
Markera eller avmarkera kryssrutan Lås SIM-kort.
5
Ange PIN-koden för SIM-kortet och tryck till på OK.
.
Ändra SIM-kortets PIN-kod
1
På Startskärm, trycker du till på
2
Leta reda och tryck till på Inställningar > Säkerhet > Ställ in lås för SIM-kort.
3
Välj
4
Tryck till på Byt PIN-kod.
5
Ange den gamla PIN-koden för SIM-kortet och knacka på OK.
6
Ange den nya PIN-koden för SIM-kortet och knacka på OK.
7
Skriv den nya PIN-koden för SIM-kortet och knacka på OK.
Låsa upp ett spärrat SIM-kort med hjälp av PUK-koden
1
Ange PUK-koden och tryck till på
2
Ange en ny PIN-kod och tryck till på
3
Ange PIN-koden igen och tryck till på
Om du anger en felaktig PUK-kod för många gånger måste du kontakta din nätoperatör för att
få ett nytt SIM-kort.
SIM1
eller
SIM2
.
.
.
.
.
Skärminställningar
Anpassa skärmens ljusstyrka
1
Tryck till på
2
Leta reda och tryck till på Inställningar > Display > Ljusstyrka.
3
Avmarkera kryssrutan Anpassa till omgivande belysning om den är markerad.
4
Dra reglaget för att justera ljusstyrkan.
på startskärmen.
Lägre ljusstyrka förbättrar batteriets prestanda.
Ställa in att skärmen ska vibrera vid beröring
1
Utgå från din Startskärm och tryck till på .
2
Leta reda på och tryck till på Inställningar> Ljud.
3
Markera kryssrutan Vibrera vid beröring. Skärmen vibrerar nu när du trycker till på
valknappar och vissa program.
37
Detta är en internetversion av denna utgåva. © Utskrift endast för privat bruk.

Anpassa efter hur lång tid skärmen ska stängas av
1
Tryck till på Startskärm på .
2
Hitta och tryck till på Inställningar > Display > Viloläge.
3
Välj ett alternativ.
Om du vill stänga av skärmen snabbt trycker du kort på strömbrytaren .
Skärmlås
Det finns flera sätt att låsa skärmen. Säkerhetsnivån för alla låstyper anges nedan i
ordning från svagaste till starkaste:
•
Dra – inget skydd, men du kommer snabbt åt startskärmen
•
Face Unlock – låser upp enheten när du tittar på den
•
Upplåsningsmönster – rita ett enkelt mönster med fingret för att låsa upp enheten
•
Upplåsnings-PIN-kod – ange en numerisk PIN-kod med minst fyra siffror för att låsa upp
enheten
•
Upplåsningslösenord – ange ett alfanumeriskt lösenord för att låsa upp enheten
Det är mycket viktigt att du kommer ihåg skärmupplåsningsmönstret, -PIN-koden eller lösenordet. Om du glömmer den informationen är det inte säkert att det går att återställa
viktiga data som kontakter och meddelanden.
Konfigurera Face Unlock-funktionen
1
Utgå från din Startskärm och tryck till på > Inställningar > Säkerhet >
Skärmlås
2
Tryck till på Face Unlock och följ sedan instruktionerna på enheten för att ta en
bild av ditt ansikte.
3
När bilden av ditt ansikte har tagits trycker du till på Fortsätt.
4
Välj en reservupplåsningsmetod och följ instruktionerna på enheten för att slutföra
konfigurationen.
.
Det bästa resultatet får du om du tar en bild av ditt ansikte inomhus och med bra belysning
men inte för stark och med enheten på ögonnivå.
Låsa upp skärmen med hjälp av Face Unlock-funktionen
1
Aktivera skärmen.
2
Titta på enheten från samma vinkel du använde för att ta ditt Face Unlock-foto.
Om Face Unlock-funktionen inte känner igen ditt ansikte måste du använda
reservupplåsningsmetoden för att låsa upp skärmen.
Skapa ett skärmlåsmönster
1
Utgå från din Startskärm och tryck till på .
2
Leta reda på och tryck till på Inställningar > Säkerhet > Skärmlås > Grafiskt
lösenord.
3
Följ instruktionerna på enheten.
Om du misslyckas med låsmönstret fem gånger när du försöker låsa upp enheten måste du
vänta i 30 sekunder och sedan försöka igen.
Ändra skärmlåsmönstret
1
Utgå från din Startskärm och tryck till på .
2
Leta reda på och tryck till på Inställningar > Säkerhet > Skärmlås.
3
Rita ditt skärmupplåsningsmönster.
4
Tryck till på Grafiskt lösenord och följ instruktionerna på enheten.
38
Detta är en internetversion av denna utgåva. © Utskrift endast för privat bruk.
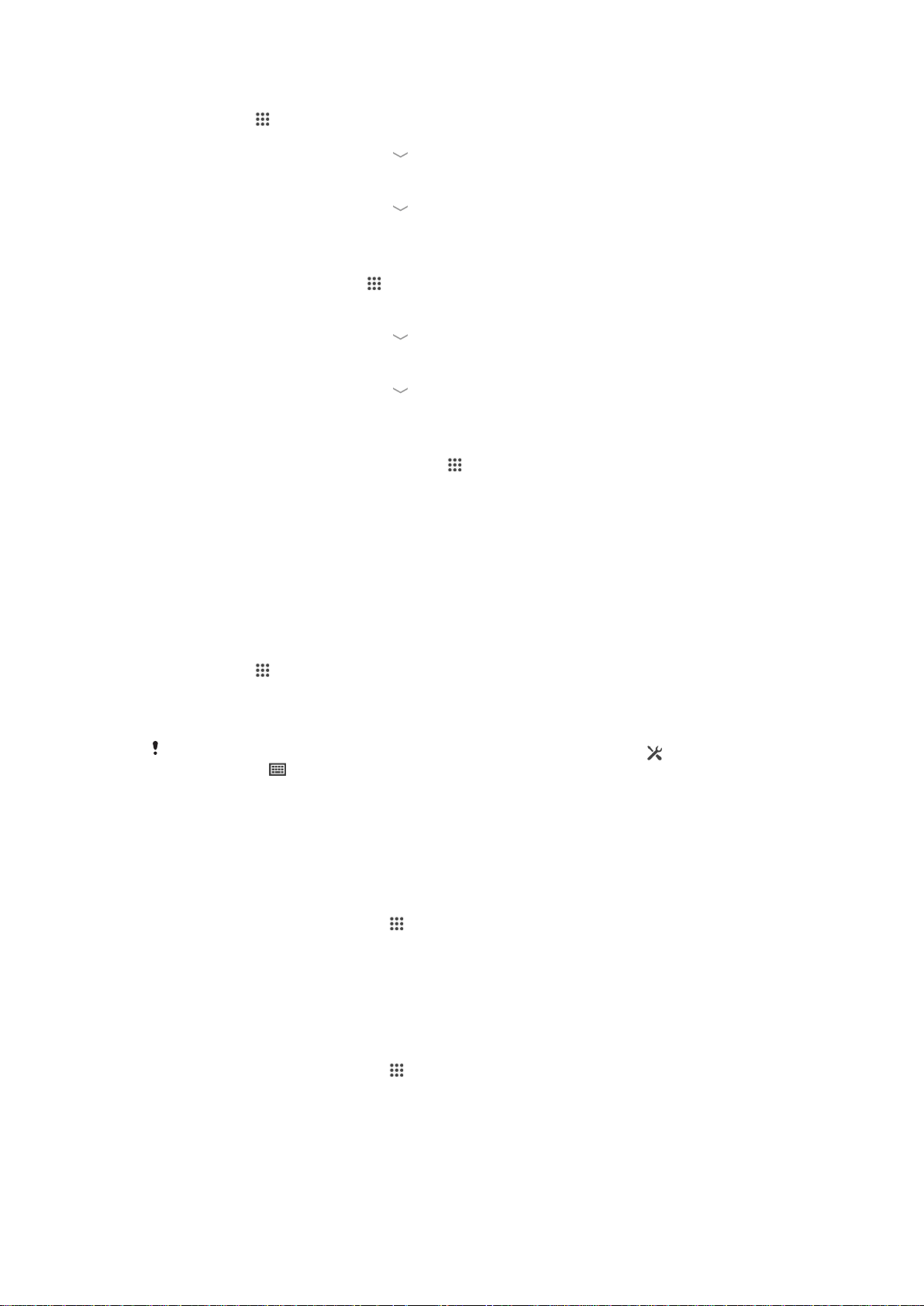
Skapa PIN-kod som låser upp skärmen
1
Tryck till på > Inställningar > Säkerhet > Skärmlås > PIN på startskärmen.
2
Ange en numerisk PIN-kod.
3
Om det behövs trycker du till på för att minimera tangentbordet.
4
Tryck till på Fortsätt.
5
Bekräfta PIN-koden genom att ange den på nytt.
6
Om det behövs trycker du till på för att minimera tangentbordet.
7
Tryck till på OK.
Skapa ett lösenord för skärmlåset
1
Från Startskärm, tryck till på
Lösenord.
2
Ange ett lösenord.
3
Om det behövs trycker du till på för att minimera tangentbordet.
4
Tryck till på Fortsätt.
5
Bekräfta lösenordet genom att ange det på nytt.
6
Om det behövs trycker du till på
7
Tryck till på OK.
Ändra skärmlåstypen
1
Utgå från din Startskärm och tryck till på
2
Leta reda på och tryck till på Inställningar > Säkerhet > Skärmlås.
3
Följ instruktionerna på enheten och välj en annan skärmlåstyp.
> Inställningar > Säkerhet > Skärmlås >
för att minimera tangentbordet.
.
Språkinställningar
Du kan välja ett standardspråk för enheten och ändra det igen vid ett senare tillfälle. Du
kan också ändra skrivspråket för textinmatning. Se
sidan 43 .
Ändra språk
1
Tryck till på från Startskärm.
2
Leta reda och tryck till på
3
Välj ett alternativ.
4
Tryck till på OK.
Om du väljer fel språk och inte kan läsa menytexterna, hitta och tryck till på
texten bredvid och markera den första posten på menyn som öppnas. Du kan sedan välja
det språk du vill ha.
Inställningar
>
Språk och inmatning
Tangentbordsinställningar
>
Språk
.
. Markera sedan
Datum och tid
Du kan ändra tid och datum på enheten.
Ange datum manuellt
1
På Startskärm, trycker du till på .
2
Leta reda och tryck till på Inställningar > Datum och tid.
3
Avmarkera kryssrutan Automatiskt datum och tid om den är markerad.
4
Tryck till på Ange datum.
5
Justera datumet genom att bläddra uppåt och nedåt.
6
Tryck till på Ställ in.
på
Ange tiden manuellt
1
På Startskärm, trycker du till på
2
Leta reda och tryck till på Inställningar > Datum och tid.
3
Avmarkera kryssrutan Automatiskt datum och tid om den är markerad.
4
Tryck till på Ange tid.
5
Bläddra uppåt eller nedåt för att justera timme och minut.
6
Rulla upp för att ändra fm till em eller tvärtom.
7
Tryck till på Ställ in.
Detta är en internetversion av denna utgåva. © Utskrift endast för privat bruk.
.
39

Ställa in tidszon
1
Tryck till på Startskärm på .
2
Hitta och tryck till på Inställningar > Datum och tid.
3
Avmarkera kryssrutan Automatisk tidszon om den är markerad.
4
Tryck till på Välj tidszon.
5
Välj ett alternativ.
Förbättra ljudet
Du kan förbättra ljudet som kommer ut ur högtalarna på enheten med användning av
funktioner som Clear Phase™ och xLoud™-teknik.
Använda Clear Phase™-teknik
Använd Clear Phase™-tekniken från Sony för att automatiskt justera ljudet som kommer
från enhetens interna högtalare och få ett klarare, mer naturligt ljud.
Förbättra ljudkvaliteten hos högtalaren med användning av Clear Phase™
1
Tryck till på på Startskärm.
2
Leta reda och tryck till på Inställningar > Ljud.
3
Markera kryssrutan Clear Phase™.
Aktivering av Clear Phase™-funktionen påverkar inte röstkommunikationsprogrammen.
Exempelvis förändras inte ljudkvaliteten på röstsamtalen.
Använda xLOUD™-teknik
Använd xLOUD™-ljudfilterteknik från Sony för att förbättra högtalarvolymen utan att göra
avkall på kvaliteten. Lyssna på dina favoritlåtar med ett mer dynamiskt ljud.
Förbättra högtalarvolymen med xLOUD™
1
Tryck till på på Startskärm.
2
Leta reda och tryck till på Inställningar > Ljud.
3
Markera kryssrutan
Aktivering av xLOUD™-funktionen påverkar inte röstkommunikationsprogrammen. Exempelvis
förändras inte ljudkvaliteten på röstsamtalen.
xLOUD™
.
40
Detta är en internetversion av denna utgåva. © Utskrift endast för privat bruk.

Skriva text
Virtuellt tangentbord
Du kan skriva text med det virtuella QWERTY-tangentbordet genom att trycka till på de
olika bokstäverna, eller du kan skriva med dragningar och dra fingret från bokstav till
bokstav och forma ord.
Du kan välja upp till tre språk för textinmatning. Tangentbordet identifierar vilket språk du
använder och förslår ord på det språket medan du skriver. I vissa program öppnas det
virtuella tangentbordet automatiskt, till exempel i e-post- och SMS-program.
1 Radera ett tecken före markören.
2 Skriv in en radbrytning eller bekräfta textinmatningen.
3 Skriv in ett mellanslag.
4 Anpassa tangentbordet. Denna tangent försvinner när tangentbordet har anpassats.
5
Visa siffror och symboler. Tryck till på om du behöver andra symboler.
6
Växla mellan små bokstäver , stora bokstäver och versalläget . För vissa språk används den här
tangenten för att nå extratecken på det språket.
Visa det virtuella tangentbordet för att skriva in text
•
Knacka på ett textinmatningsfält.
Använda det virtuella tangentbordet i liggande riktning
•
Vänd enheten på sidan när det virtuella tangentbordet visas.
Du kan behöva justera inställningarna i en del program för att aktivera liggande riktning.
Skriva text tecken för tecken
1
Skriv in ett tecken som du kan se på tangentbordet genom att trycka till på
tecknet.
2
Skriv in en teckenvariant genom att hålla ett vanligt tangentbordstecken intryckt
för att få en lista med tillgängliga alternativ. Välj sedan i listan. Om du exempelvis
vill skriva in "é" håller du "e" intryckt tills andra alternativ visas. Sedan drar du till
och väljer "é" samtidigt som du håller fingret nedtryckt på tangentbordet.
Ange en period
•
När du har skrivit in ett ord trycker du till två gånger på mellanslagstangenten.
Skriva in text med gestinmatningsfunktionen
1
När du skriver in text med det virtuella tangentbordet drar du fingret från bokstav
till bokstav för att stava det ord som du vill skriva.
2
Lyft fingret när du är klar med att skriva in ett ord. Ett ordförslag visas baserat på
de bokstäver som du skrivit in.
3
Om det önskade ordet inte visas, tryck till på
för att se andra alternativ och välj
det du önskar. Om det önskade alternativet inte visas, radera hela ordet och spåra
det igen eller mata in ordet genom att trycka till på de olika bokstäverna.
41
Detta är en internetversion av denna utgåva. © Utskrift endast för privat bruk.

Ändra Skriva med dragningar-inställningarna
1
Tryck till på när det virtuella tangentbordet är öppet.
2
Tryck till på och sedan på Tangentbordsinställningar> Inställningar för
textinmatning.
3
Aktivera eller inaktivera gestinmatning genom att markera eller avmarkera
kryssrutan Skriva med dragningar.
Använda enhandstangentbordet
1
Öppna det virtuella tangentbordet i stående läge och tryck sedan till på
2
Tryck till på och sedan på Tangentbord för en hand.
3
Om du vill flytta enhandstangentbordet till skärmens vänstra eller högra sida
.
trycker du till på eller .
Om du vill gå tillbaka till det fullständiga virtuella tangentbordet trycker du till på .
Skriva text med röstinmatning
När du skriver text kan du använda röstinmatningsfunktionen istället för att skriva orden.
Du uttalar bara ordet som du vill skriva. Röstinmatning är en experimentell teknik från
Google™ och finns tillgänglig för ett antal språk och regioner.
Aktivera röstinmatning
1
När du skriver in text med det virtuella tangentbordet trycker du till på .
2
Tryck till på och sedan på Tangentbordsinställningar.
3
Markera kryssrutan
4
Tryck till på för att spara inställningarna. Mikrofonikonen visas på det virtuella
Knapp f. Google-röstinm.
tangentbordet.
.
Skriva text med röstinmatning
1
Öppna det virtuella tangentbordet.
2
Tryck till på
3
När du är klar trycker du till på igen. Den föreslagna texten visas.
4
Redigera texten manuellt om det behövs.
Öppna tangentbordet och ange text manuellt genom att trycka till på
. När visas ska du tala för att mata in text.
.
Redigera text
Du kan markera, klippa ut, kopiera och klistra in text medan du skriver. Du kommer åt
redigeringsverktygen genom att trycka till två gånger på texten. Redigeringsverktygen blir
tillgängliga via ett programfält.
Programfältet
1 Stäng programfältet
2 Markera all text
3 Klipp ut text
4 Kopiera text
5 Klistra in text
visas endast när du har sparar text i urklipp.
Detta är en internetversion av denna utgåva. © Utskrift endast för privat bruk.
42
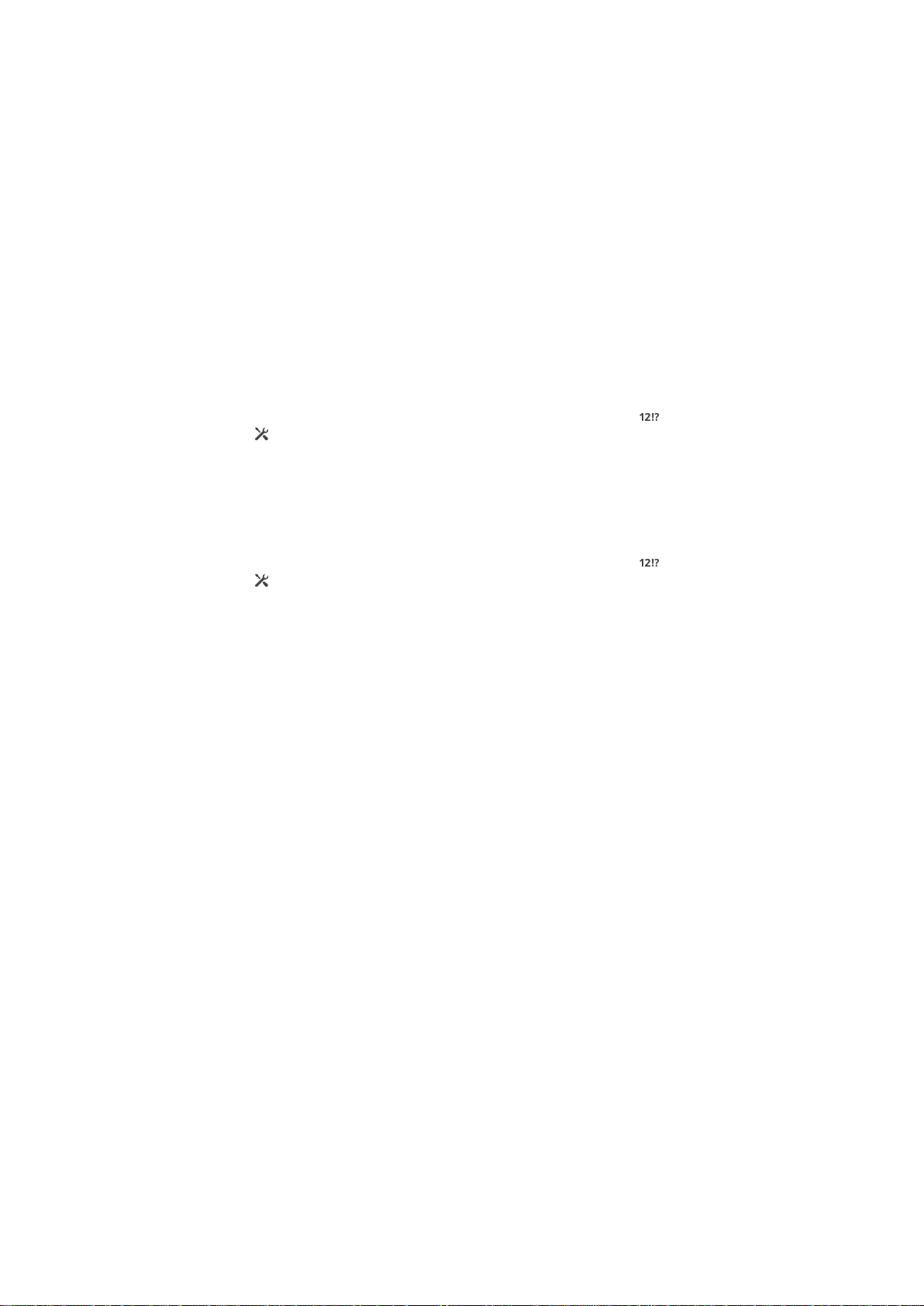
Markera text
1
Skriv in någon text och dubbelklicka på texten. Det ord du trycker till på blir
markerat av flikar på båda sidor.
2
Dra flikarna till vänster eller höger för att markera mer text.
Redigera text
1
Skriv in någon text och dubbelklicka på den inskrivna texten för att öppna
programfältet.
2
Markera den text du vill redigera och använd sedan verktygen i programfältet för
att göra önskade ändringar.
Tangentbordsinställningar
Du kan välja inställningar för det virtuella tangentbordet, t.ex. skrivspråk och automatisk
korrigering.
Öppna inställningarna för det virtuella tangentbordet
1
När du skriver in text med det virtuella tangentbordet trycker du till på
2
Tryck till på , sedan på Tangentbordsinställningar och ändra inställningarna
efter önskemål.
3
Om du vill lägga till ett skrivspråk trycker du till på Inmatningsspråk och markerar
relevanta kryssrutor.
4
Tryck till på OK för att bekräfta.
Visa Smiley-knappen
1
När du skriver in text med det virtuella tangentbordet trycker du till på .
2
Tryck till på
smileys
3
Markera kryssrutan Smiley-knapp.
och tryck sedan till på Tangentbordsinställningar > Symboler och
.
.
43
Detta är en internetversion av denna utgåva. © Utskrift endast för privat bruk.

Ringa samtal
Making calls
You can make a call by manually dialling a phone number, by tapping a number saved in
your contacts list, or by tapping the phone number in your call log view. You can also
use the smart dial feature to quickly find numbers from your contacts list and call logs.
To make a video call, you can use the Hangouts™ instant messaging and video chat
application on your device. See
Snabbmeddelanden och videochatt
on page 60 .
1 Open your contacts list
2 View your call log entries
3 View your favourite contacts
4 View all contact groups saved to your device
5 Delete number
6 Dialpad
7 View more options
8 Call button
9 Hide or show the dialer
To make a call by dialling
1
From your Startskärm, tap .
2
Find and tap Telefon.
3
Enter the number of the recipient and tap
.
To make a call using smart dial
1
From your Startskärm, tap .
2
Find and tap Telefon.
3
Use the dialpad to enter letters or numbers that correspond to the contact you
want to call. As you enter each letter or number, a list of possible matches
appears.
4
Tap the contact you want to call.
44
Detta är en internetversion av denna utgåva. © Utskrift endast för privat bruk.

To make an international call
1
From your Startskärm, tap .
2
Find and tap Telefon.
3
Touch and hold 0 until a “+” sign appears.
4
Enter the country code, area code (without the initial zeros) and phone number,
then tap .
To add a direct dial number to your Home screen
1
Touch and hold an empty area on your Startskärm until the device vibrates and
the customisation menu appears.
2
In the customisation menu, tap Appar > Genvägar.
3
Scroll through the list of applications and select Direktuppringning.
4
Select the contact and the number that you want to use as the direct dial number.
Showing or hiding your phone number
You can select to show or hide your phone number on call recipients' devices when you
call them.
To show or hide your phone number
1
From the Startskärm, tap
2
Find and tap Inställningar > Samtalsinställningar.
3
Select a SIM card.
4
Tap
Ytterligare inställningar
.
>
Nummerpresentation
.
Receiving calls
To answer a call
To decline a call
To mute the ringtone for an incoming call
•
When you receive the call, press the volume key.
Using the answering machine
You can use the answering machine application in your device to answer calls when you
are busy or miss a call. You can enable the automatic answering function and determine
how many seconds to wait before the calls get answered automatically. You can also
manually route calls to the answering machine when you are too busy to answer them.
And you can access messages left on your answering machine directly from your device.
Before using the answering machine, you must record a greeting message.
To record a greeting message for the answering machine
1
From your Startskärm, tap
2
Find and tap Inställningar > Samtalsinställningar.
3
Select a SIM card.
4
Tap Telefonsvarare > Hälsningar.
5
Tap Spela in nya hälsning and follow the on-screen instructions.
.
45
Detta är en internetversion av denna utgåva. © Utskrift endast för privat bruk.

To enable automatic answering
1
From your Startskärm, tap .
2
Find and tap Inställningar > Samtalsinställningar.
3
Select a SIM card and tap Telefonsvarare.
4
Mark the Telefonsvarare checkbox.
If you don't set a time delay for the automatic answering of calls, the default value is used.
To reject a call with the answering machine
•
When an incoming call arrives, drag Svarsalternativ upwards, then select Avvisa
med telefonsvarare.
To set a time delay for automatic answering
1
From your Startskärm, tap
2
Find and tap Inställningar > Samtalsinställningar.
3
Select a SIM card and tap Telefonsvarare.
4
Tap Svara efter.
5
Adjust the time by scrolling up and down.
6
Tap Klar.
.
To listen to messages on the answering machine
1
From your Startskärm, tap
2
Find and tap Inställningar > Samtalsinställningar.
3
Select a SIM card.
4
Tap Telefonsvarare > Meddelanden.
5
Select the voice message that you want to listen to.
.
You can also listen to answering machine messages directly from the call log by tapping
Rejecting a call with a text message
You can reject a call with a text message. When you reject a call with such a message,
the message is automatically sent to the caller and stored in the Messaging conversation
with the contact.
You can select from a number of predefined messages available on your device, or you
can create a new message. You can also create you own personalised messages by
editing the predefined ones.
To reject a call with a text message
1
When an incoming call arrives, drag Svarsalternativ upwards, then tap Avvisa
med meddelande
2
Select a predefined message or tap
To reject a second call with a text message
1
When you hear repeated beeps during a call, drag Svarsalternativ upwards, then
tap Avvisa med meddelande.
2
Select a predefined message or tap and write a new message.
To edit the text message used to reject a call
1
From your Startskärm, tap .
2
Find and tap Inställningar > Samtalsinställningar > Allmänt > Avvisa samtal med
meddelande.
3
Tap the message that you want to edit, then make the necessary changes.
4
Tap OK.
.
and write a new message.
.
46
Detta är en internetversion av denna utgåva. © Utskrift endast för privat bruk.

Ongoing calls
1 Open your contacts list
2 Turn on the loudspeaker during a call
3 Put the current call on hold or retrieve the call
4 Enter numbers during a call
5 Mute the microphone during a call
6 End a call
To change the ear speaker volume during a call
•
Press the volume key up or down.
To activate the screen during a call
•
Briefly press .
Using the call log
In the call log, you can view missed calls , received calls and dialled calls .
To view your missed calls
1
When you have missed a call, appears in the status bar. Drag the status bar
downwards.
2
Tap
Obesvarat samtal
To call a number from your call log
1
From your Startskärm, tap .
2
Find and tap Telefon.The call log view appears on the upper part of the screen.
3
To call a number directly, tap the number. To edit a number before calling, touch
and hold the number, then tap Redigera nummer före samtal.
You can also call a number by tapping
.
> Ring upp.
To add a number from the call log to your contacts
1
From your Startskärm, tap .
2
Find and tap Telefon.The call log view appears on the upper part of the screen.
3
Touch and hold the number, then tap Lägg till i kontakter.
4
Tap the desired contact, or tap Skapa ny kontakt.
5
Edit the contact details and tap Klar.
47
Detta är en internetversion av denna utgåva. © Utskrift endast för privat bruk.

To hide the call log
1
From your Startskärm, tap .
2
Find and tap Telefon.
3
Tap > Dölj samtalslogg.
Forwarding calls
You can forward calls, for example, to another phone number, or to an answering
service. You can also forward calls that come in on SIM card 1 to SIM card 2 when SIM
card 1 is unreachable, and vice versa. This function is called Dual SIM reachability. You
must enable it manually.
To forward calls
1
From your Startskärm, tap .
2
Find and tap Inställningar > Samtalsinställningar.
3
Select a SIM card.
4
Tap Vidarekoppling and select an option.
5
Enter the number to which you want to forward calls, then tap Aktivera.
To turn off call forwarding
1
From your Startskärm, tap
2
Find and tap Inställningar > Samtalsinställningar.
3
Select a SIM card.
4
Tap Vidarekoppling.
5
Select an option, then tap
.
Inaktivera
.
To enable the Dual SIM reachability function
1
From your Startskärm, tap .
2
Find and tap Inställningar > Dubbla SIM-inställningar.
3
Drag the slider beside
Nåbarhet med två SIM
to the right.
Restricting calls
You can block all or certain categories of incoming and outgoing calls. If you have
received a PIN2 code from your service provider, you can also use a list of Fixed Dialling
Numbers (FDNs) to restrict outgoing calls. If you want to block a certain number, visit
and download applications from Google Play™ which support this function.
To block incoming or outgoing calls
1
From your Startskärm, tap
2
Find and tap Inställningar > Samtalsinställningar.
3
Select a SIM card.
4
Tap Samtalsblockering, and select an option.
5
Enter the password and tap Aktivera.
When you set up call blocking for the first time, you need to enter a password to activate the
call blocking function. You must use this same password later if you want to edit call blocking
settings.
To enable or disable fixed dialling
1
From your Startskärm, tap .
2
Find and tap Inställningar > Samtalsinställningar.
3
Select a SIM card.
4
Tap Fasta nummer (FDN).
5
If you want to enable fixed dialing, select Aktivera FDN. If you want to disable
fixed dialing, select Inaktivera FDN.
6
Enter your PIN2 and tap OK.
.
48
Detta är en internetversion av denna utgåva. © Utskrift endast för privat bruk.

To access the list of accepted call recipients
1
From your Startskärm, tap .
2
Find and tap Inställningar > Samtalsinställningar.
3
Select a SIM card.
4
Tap Fasta nummer (FDN) > Fasta nummer (FDN).
To change the SIM card PIN2
1
From the Startskärm, tap .
2
Find and tap Inställningar > Samtalsinställningar.
3
Select a SIM card.
4
Tap Fasta nummer (FDN) > Ändra PIN2-kod.
5
Enter the old SIM card PIN2 and tap OK.
6
Enter the new SIM card PIN2 and tap OK.
7
Confirm the new PIN2 and tap OK.
Multiple calls
If you have activated call waiting, you can handle multiple calls at the same time. When it
is activated, you will be notified by a beep if you receive another call.
To activate or deactivate call waiting
1
From your Startskärm, tap
2
Find and tap
3
Select a SIM card.
4
Tap
Ytterligare inställningar
5
To activate or deactivate call waiting, tap Samtal väntar.
Inställningar
.
>
Samtalsinställningar
.
.
To answer a second call and put the ongoing call on hold
•
When you hear repeated beeps during a call, drag
To reject a second call
•
When you hear repeated beeps during a call, drag to the left.
To make a second call
1
During an ongoing call, tap .
2
Enter the number of the recipient and tap
To switch between multiple calls
•
To switch to another call and put the current call on hold, tap
samtal.
. The first call is put on hold.
to the right.
Växla till detta
Conference calls
With a conference or multiparty call, you can have a joint conversation with two or more
persons.
For details about the number of participants that you can add to a conference call, contact
your network operator.
To make a conference call
1
During an ongoing call, tap .
2
Dial the number of the second participant and tap
hold.
3
Tap to add the second participant to the conference call.
4
Repeat steps 1 to 3 to add more call participants.
. The first participant is put on
To have a private conversation with a conference call participant
1
During an ongoing conference call, tap {0} deltagare.
2
Tap the telephone number of the participant with whom you want to talk privately.
3
To end the private conversation and return to the conference call, tap
49
Detta är en internetversion av denna utgåva. © Utskrift endast för privat bruk.
.

To release a participant from a conference call
1
During an ongoing conference call, tap the button showing the number of
participants. For example, tap 3 deltagare if there are three participants.
2
Tap next to the participant you want to release.
To end a conference call
•
During the conference call, tap Avsluta konferenssamtal.
Voicemail
If your subscription includes a voicemail service, callers can leave voice messages for
you when you can't answer calls. Your voicemail service number is normally saved on
your SIM card. If not, you can get the number from your service provider and enter it
manually.
To set up voicemail
1
From the Startskärm, tap
2
Find and tap Inställningar > Samtalsinställningar.
3
Select a SIM card.
4
Tap Röstbrevlåda > Inställningar för röstbrevlådan > Nummer till röstbrevlåda.
5
Enter your voicemail number.
6
Tap OK.
To call your voicemail service
1
From your Startskärm, tap
2
Find and tap
3
Touch and hold 1.
Telefon
.
.
.
Emergency calls
Your device supports international emergency numbers, for example, 112 or 911. You
can normally use these numbers to make emergency calls in any country, with or without
a SIM card inserted if you are within range of a network.
To make an emergency call
1
From your Startskärm, tap
2
Find and Tap Telefon.
3
Enter the emergency number and tap . To delete a number, tap .
You can make emergency calls when no SIM card is inserted or when outgoing calls are
barred.
To make an emergency call while the SIM card is locked
1
From the lock screen, tap Nödsamtal.
2
Enter the emergency number and tap .
.
50
Detta är en internetversion av denna utgåva. © Utskrift endast för privat bruk.

Kontakter
Överföra kontakter
Det finns flera sätt att överföra kontakter till din nya enhet. Mer information om hur du
väljer en överföringsmetod finns på
www.sonymobile.com/support
Överföra kontakter med en dator
Xperia™ Transfer är ett program som hjälper dig samla in kontakter från din gamla enhet
och föra över dem till din nya enhet. Xperia™ Transfer, som du får tillgång till från
datorprogrammet Xperia™ Companion, stöder mobila enheter som kör på iOS/iCloud
och Android™. Om du byter från en iOS-enhet föreslår appmatchningsfunktionen
Android-appar som motsvarar dina iOS-appar.
För att kunna använda Xperia™ Transfer behöver du:
•
En Internet-ansluten dator.
•
Din nya Android™-enhet.
•
USB-kabel för din nya Android™-enhet.
•
Din gamla enhet.
•
En USB-kabel för din gamla enhet.
Du kanske inte behöver din gamla enhet. För iOS-enheter kan du ansluta direkt till iCloud eller
använda en lokal säkerhetskopia. För Sony-enheter du äger sedan tidigare kan du använda
lokala säkerhetskopior.
.
Överföra kontakter till din nya enhet
1
Sök efter och hämta Xperia™ Companion (på en PC- eller Mac®-dator) från http://
support.sonymobile.com/global-en/tools/xperia-companion om programvaran inte
redan är installerad.
2
Efter slutförd installation, öppna programvaran Xperia™ Companion, klicka sedan
Xperia™ Transfer
på
och följ relevanta anvisningar för att överföra dina kontakter.
Överföra kontakter med ett onlinekonto
Om du synkar kontakterna på din gamla enhet eller din dator med ett onlinekonto, till
exempel Google Sync™, Facebook™ eller Microsoft® Exchange ActiveSync®, kan du
överföra kontakterna till din nya enhet med det kontot.
Synkronisera kontakter till din nya enhet med ett synkroniseringskonto
1
Gå till Startskärm, tryck till på och tryck till på .
2
Tryck till på
3
Välj det konto som du vill synkronisera dina kontakter med och tryck sedan till på
> Synkronisera nu.
Du måste vara inloggad på det aktuella synkroniseringskontot för att kunna synka dina
kontakter med det.
och sedan på
Inställningar
>
Konton och synk
.
Andra metoder att överföra kontakter
Det finns flera andra sätt att överföra kontakter från din gamla enhet till din nya enhet. Du
kan till exempel kopiera kontakter till ett minneskort, använda Bluetooth®-teknik eller
spara kontakter på ett SIM-kort. Mer specifik information om att överföra kontakter från
din gamla enhet hittar du i motsvarande användarhandbok.
Importera kontakter från ett minneskort
1
Utgå från din Startskärm, tryck till på och tryck sedan till på .
2
Tryck på och tryck till på Importera kontakter > SD-kort.
3
Välj den fil du vill importera.
51
Detta är en internetversion av denna utgåva. © Utskrift endast för privat bruk.

Importera kontakter med hjälp av Bluetooth®-teknik
1
Kontrollera att Bluetooth®-funktionen är aktiverad och att enheten är inställd så att
den är synlig.
2
När du meddelas om en inkommande fil till enheten drar du statusfältet nedåt och
trycker till på aviseringen för att acceptera filöverföringen.
3
Tryck till på Godkänn för att starta filöverföringen.
4
Dra statusfältet nedåt. Tryck till på aviseringen när överföringen har slutförts.
5
Tryck till på den mottagna filen.
Importera kontakter från ett SIM-kort
Du kan förlora information eller få flera kontaktposter om du överför kontakter med hjälp av ett
SIM-kort.
1
Gå till Startskärm och tryck till på och sedan på .
2
Tryck till på och sedan på Importera kontakter.
3
Välj ett SIM-kort.
4
Välj var du vill lagra kontakterna.
5
Importera enstaka kontakt genom att hitta och knacka på kontakten. För att
importera alla kontakter trycker du till på Importera alla.
Söka efter och visa kontakter
1 Flikarna Kontakter, Ringa, Favoriter och Grupper
2 Redigera och visa medicinsk information och kontaktuppgifter för nödsituationer
3 Visa kontaktuppgifter
4 Hoppa till kontakter som börjar med den valda bokstaven
5 Åtkomst till kommunikationsalternativ för kontakten
6 Sök efter kontakter
7 Lägg till en kontakt
8 Visa fler alternativ
Söka efter en kontakt
1
Utgå från din Startskärm och tryck till på och sedan på .
2
Tryck till på
och ange ett telefonnummer, namn eller annan information i fältet
Sök kontakt. Resultatlistan filtreras efter varje tecken du anger.
52
Detta är en internetversion av denna utgåva. © Utskrift endast för privat bruk.

Välja vilka kontakter som ska visas i applikationen Kontakter
1
Tryck till på och sedan på på Startskärm.
2
Tryck på och knacka sedan på Filtrera.
3
I den lista som visas, markera och avmarkera önskade alternativ. Om du har
synkroniserat dina kontakter med ett synkroniseringskonto, visas det kontot i
listan. Tryck till på kontot för att ytterligare expandera listan med alternativ.
4
Knacka på OK när du är klar.
Lägga till och redigera kontakter
Lägga till en kontakt
1
Utgå från din Startskärm, tryck till på
2
Tryck till på
3
Om du har synkroniserat dina kontakter med ett eller flera konton och lägger till en
.
kontakt för första gången måste du välja ett konto där du vill lägga till kontakten.
Ett alternativ är att trycka till på Telefonkontakt om du bara vill använda och spara
kontakten på din enhet.
4
Skriv in eller välj önskad information för kontakten.
5
Tryck till på Klar när du är klar.
När du har valt ett synkroniseringskonto i steg 3 visas det kontot som standardkonto nästa
gång du lägger till en kontakt. När du sparar en kontakt i ett visst konto visas det kontot som
standardkonto nästa gång du lägger till en kontakt för att spara tid åt dig. Om du har sparat en
kontakt i ett visst konto och vill ändra det måste du skapa en ny kontakt och välja ett annat
konto att spara den i.
och tryck sedan till på .
Om du lägger till ett plustecken och landsnumret framför en kontakts telefonnummer behöver
du inte redigera numret igen när du ringer samtal från andra länder.
Redigera en kontakt
1
Gå till Startskärm, tryck till på och tryck till på .
2
Tryck till på den kontakt du vill redigera och tryck sedan till på
3
Redigera den önskade informationen.
4
Tryck till på
Vissa synkroniseringstjänster tillåter inte att du redigerar kontaktuppgifter.
när du är klar.
Klar
.
Associera en bild med en kontakt
1
Tryck till på och sedan på på Startskärm.
2
Tryck till på den kontakt som du vill redigera och tryck sedan till på
3
Tryck till på och välj önskad metod för att lägga till kontaktbilden.
4
När du har lagt till bilden trycker du till på
Du kan också lägga till en bild i en kontakt direkt från applikationen
Klar
.
.
Album.
Anpassa ringsignalen för en kontakt
1
Utgå från din Startskärm, tryck till på och tryck sedan till på .
2
Tryck till på den kontakt du vill redigera och tryck sedan till på .
3
Tryck till på
4
Välj ett alternativ från listan eller tryck till på för att välja en musikfil som är
> Ställ in ringsignal.
sparad på enheten och tryck sedan till på Klar.
5
Tryck till på Klar.
Radera kontakter
1
Gå till Startskärm, tryck till på
2
Rör vid och håll kvar fingret på den kontakt du vill radera.
3
Du kan radera alla kontakter genom att trycka till på den nedåtriktade pilen för att
och tryck till på .
öppna den nedrullningsbara menyn och sedan markera Markera alla.
4
Tryck till på och sedan på Radera.
53
Detta är en internetversion av denna utgåva. © Utskrift endast för privat bruk.

Redigera kontaktinformation om dig själv
1
Tryck till på och sedan på på Startskärm.
2
Tryck till på Jag själv och sedan på .
3
Skriv in den nya informationen eller gör andra ändringar.
4
Tryck till på Klar när du är klar.
Skapa en ny kontakt från ett SMS
1
Gå till Startskärm, tryck till på och hitta och tryck till på .
2
Tryck till på > Spara.
3
Välj en befintlig kontakt eller tryck till på Skapa ny kontakt.
4
Redigera kontaktinformationen och tryck till på Klar.
Lägga till medicinsk information och kontaktuppgifter för nödsituationer
Du kan lägga till och redigera kontaktuppgifter för nödsituationer i Kontakter. Du kan
skriva in medicinsk information som allergier och läkemedel som du använder, plus
information om familj och vänner som kan kontaktas i en nödsituation. När du har fört in
kontaktuppgifter för nödsituationer kan de visas från låsskärmen. Det innebär att även
om skärmen är låst, till exempel med PIN-kod, mönster eller lösenord, kan
räddningstjänsten ändå visa dina kontaktuppgifter för nödsituationer.
1 Gå tillbaka till huvudskärmen för Kontakter
2 Få mer information om kontaktuppgifter för nödsituationer
3 Visa medicinsk och personlig information som en del av ICE-informationen
4 Medicinsk information
5 Kontaktlista för nödsituationer
6 Skapa nya kontakter för nödsituationer
7 Använd befintliga kontakter som kontakter för nödsituationer
Visa medicinsk och personlig information som en del av ICE-informationen
1
Utgå från din Startskärm, tryck till på
2
Tryck till på I nödsituation.
3
Tryck till på
och markera kryssrutan Visa personlig information.
och tryck sedan till på .
Ange medicinsk information
1
Utgå från din Startskärm, tryck till på och tryck sedan till på .
2
Tryck till på I nödsituation.
3
Tryck till på och sedan på Redigera medicinsk information.
4
Redigera den önskade informationen.
5
Tryck till på Klar när du är klar.
54
Detta är en internetversion av denna utgåva. © Utskrift endast för privat bruk.

Lägga till en ny kontakt för nödsituationer
1
Utgå från din Startskärm, tryck till på och tryck sedan till på .
2
Tryck till på I nödsituation och sedan på .
3
Om du har synkroniserat dina kontakter med ett eller flera konton och lägger till en
kontakt för första gången måste du välja ett konto där du vill lägga till kontakten.
Ett alternativ är att trycka till på Telefonkontakt om du bara vill använda och spara
kontakten på din enhet.
4
Skriv in eller välj önskad information för kontakten.
5
Tryck till på Klar när du är klar.
Kontakten för nödsituationer måste ha åtminstone ett telefonnummer som
räddningspersonalen kan ringa. Om enheten är låst med skärmlås kan räddningspersonalen
endast se telefonnumret till kontakten för nödsituationer, även om annan information har
angetts om kontakten.
Använda befintliga kontakter som kontakter för nödsituationer
1
Utgå från din Startskärm, tryck till på och tryck sedan till på .
2
Tryck till på I nödsituation och sedan på .
3
Markera de kontakter du vill använda för nödsituationer.
4
Tryck till på Klar när du är klar.
De kontakter du väljer för nödsituationer måste ha åtminstone ett telefonnummer som
räddningspersonalen kan ringa. Om enheten är låst med skärmlås kan räddningspersonalen
endast se telefonnumret till kontakterna för nödsituationer, även om annan information har
angetts om kontakterna.
Göra kontaktuppgifter för nödsituationer synliga från låsskärmen
1
Utgå från din Startskärm, tryck till på och tryck sedan till på .
2
Tryck till på
3
Tryck till på
4
Markera kryssrutan
Kontaktuppgifterna för nödsituationer är synliga från låsskärmen som standard.
I nödsituation
och sedan på Inställningar.
.
ICE på låsskärmen
.
Aktivera samtal till kontakter för nödsituationer från låsskärmen
1
Utgå från din Startskärm, tryck till på och tryck sedan till på .
2
Tryck till på
3
Tryck till på
4
Markera kryssrutan
Vissa nätoperatörer kanske inte stödjer sådana här nödsamtal.
I nödsituation
och sedan på Inställningar.
.
Aktivera samtal i ICE
.
Favoriter och grupper
Du kan markera kontakter som favoriter så att du snabbt kan komma åt dem från
programmet Kontakter. Du kan även tilldela kontakter till grupper, så att du snabbare får
åtkomst till en grupp kontakter från programmet Kontakter.
Markera och avmarkera en kontakt som en favorit
1
På Startskärm, knacka på
2
Knacka på den kontakt som du vill lägga till eller ta bort ur dina favoriter.
3
Knacka på
.
och knacka sedan på .
Visa dina favoritkontakter
1
På Startskärm, tryck till på och tryck till på .
2
Tryck till på .
Detta är en internetversion av denna utgåva. © Utskrift endast för privat bruk.
55

Tilldela en grupp en kontakt
1
I Kontakter trycker du till på den kontakt du vill tilldela till en grupp.
2
Tryck till på och tryck sedan till på fältet direkt under Grupper.
3
Markera kryssrutorna för grupperna till vilka du vill lägga till kontakten.
4
Tryck till på Klar.
Skicka kontaktinformation
Skicka ditt visitkort
1
Tryck till på Startskärm och sedan på
2
Tryck till på Jag själv.
3
Tryck på och tryck sedan till på Skicka kontakt > OK.
4
Välj en tillgänglig överföringsmetod och följ instruktionerna på skärmen.
Skicka en kontakt
1
Tryck till på
2
Tryck till på den kontakt vars information du vill skicka.
3
Tryck på och tryck sedan till på Skicka kontakt > OK.
4
Välj en tillgänglig överföringsmetod och följ instruktionerna på skärmen.
Skicka flera kontakter samtidigt
1
Tryck till på
2
Tryck på
3
Markera de kontakter som du vill skicka eller markera alla om du vill skicka alla
kontakter.
4
Tryck till på och välj en tillgänglig överföringsmetod och följ instruktionerna på
skärmen.
och sedan på på Startskärm.
och sedan på på Startskärm.
och tryck sedan till på
Markera flera
på .
.
Undvika dubbletter i applikationen Kontakter
Om du synkroniserar dina kontakter med ett nytt konto eller importerar
kontaktinformation på andra sätt kan det innebära att du får dubbletter i applikationen
Kontakter. Om detta händer kan du koppla ihop sådana dubbletter för att skapa en enda
post. Och om du kopplar ihop poster av misstag kan du åtskilja dem igen senare.
Länka kontakter
1
Gå till Startskärm, tryck till på
2
Tryck till på den kontakt som du vill länka ihop med en annan kontakt.
3
Tryck på
4
Tryck till på den kontakt vars information du vill koppla ihop med den första
kontakten och tryck sedan till på OK för att bekräfta. Informationen från den första
kontakten läggs till i den andra kontakten, och den länkade kontakten visas inte
längre som en enskild kontakt i listan Kontakter.
Separera länkade kontakter
1
Gå till Startskärm, tryck till på
2
Tryck till på den länkade kontakten du vill redigera och tryck sedan till på
3
Tryck till på Ta bort kontaktlänk > Särskilj.
och tryck sedan till på
och tryck till på .
Länka kontakt
och tryck till på .
.
.
Säkerhetskopiera kontakter
Du kan använda ett minneskort eller ett SIM-kort för att säkerhetskopiera kontakterna.
Exportera alla kontakter till ett minneskort
1
Tryck till på och sedan på på Startskärm.
2
Tryck på
3
Tryck till på OK.
och tryck sedan till på Exportera kontakter > SD-kort.
56
Detta är en internetversion av denna utgåva. © Utskrift endast för privat bruk.

Exportera kontakter till ett SIM-kort
När du exporterar kontakter till ett SIM-kort, kanske inte all information exporteras. Detta sker
på grund av SIM-kortens minnesbegränsningar.
1
Utgå från din Startskärm, tryck till på och tryck sedan till på .
2
Tryck på och tryck sedan till på Exportera kontakter.
3
Välj ett SIM-kort.
4
Markera de kontakter som du vill exportera eller tryck till på Markera alla om du vill
exportera alla kontakter.
5
Tryck till på Export.
6
Välj Lägg till kontakter om du vill lägga till kontakterna i befintliga kontakter på ditt
SIM-kort, eller välj Ersätt alla kontakter om du vill ersätta befintliga kontakter på
ditt SIM-kort.
57
Detta är en internetversion av denna utgåva. © Utskrift endast för privat bruk.

Meddelanden och chatt
Läsa och skicka meddelanden
Meddelandeprogrammet visar dina meddelanden som konversationer, vilket innebär att
alla meddelanden till och från en viss person grupperas tillsammans. Om du vill skicka
MMS måste din enhet ha rätt inställningar för MMS. Se
MMS
på sidan 27 .
Antalet tecken du kan skicka i ett textmeddelande varierar beroende på operatören och
språket du använder. Maximal storlek för ett MMS, vilket inkluderar storleken på eventuella
tillagda mediafiler, är också operatörsberoende. Kontakta operatören om du behöver mer
information.
Inställningar för Internet och
1 Gå tillbaka till listan med konversationer
2 Visa alternativ
3 Skickade och mottagna meddelanden
4 Knappen Skicka
5 Lägga till bifogade filer
6 Bifoga en plats
7 Bifoga en handskriven anteckning eller en bild
8 Ta ett foto och bifoga det
9 Bifoga ett foto som sparats på enheten
10 Textfält
Skapa och skicka ett meddelande
1
Utgå från din Startskärm och tryck till på och leta sedan reda på och tryck till på
.
2
Tryck till på .
3
Ange mottagarens namn eller telefonnummer, eller annan kontaktinformation som
du har sparat om mottagaren, och välj sedan i listan som visas. Om mottagaren
inte visas som en kontakt anger du mottagarens nummer manuellt.
4
Tryck till på Skriv meddelande och skriv in meddelandetexten.
5
Om du vill lägga till en bifogad fil trycker du till på och väljer ett alternativ.
6
Tryck till på Skicka för att skicka meddelandet.
Om du avslutar ett meddelande innan det skickas, sparas det som ett utkast. Konversationen
märks med ordet Utkast:.
58
Detta är en internetversion av denna utgåva. © Utskrift endast för privat bruk.

Läsa ett mottaget meddelande
1
Tryck till på och hitta sedan och tryck till på på Startskärm.
2
Tryck till på önskad konversation.
3
Om meddelandet ännu inte har hämtats, tryck till och håll kvar på meddelandet
och tryck sedan till på Hämta meddelande.
Alla mottagna meddelanden sparas som standard på minnet i enheten.
Svara på ett meddelande
1
Tryck till på
2
Tryck till på konversationen som innehåller meddelandet.
3
Skriv in ditt svar och tryck till på Skicka.
Vidarebefordra ett meddelande
1
Utgå från din Startskärm och tryck till på
.
2
Tryck till på konversationen som innehåller det meddelande du vill vidarebefordra.
3
Rör vid och håll kvar fingret på det meddelande du vill vidarebefordra och tryck
sedan till på Vidarebefordra meddelande.
4
Ange mottagarens namn eller telefonnummer, eller annan kontaktinformation som
du har sparat om mottagaren, och välj sedan i listan som visas. Om mottagaren
inte visas som en kontakt anger du mottagarens nummer manuellt.
5
Redigera meddelandet om det behövs och tryck till på Skicka.
Spara en fil som finns i ett meddelande som du har fått
1
Tryck till på
2
Tryck till på den konversation som du vill öppna.
3
Om meddelandet ännu inte har hämtats, tryck till och håll kvar på meddelandet
och tryck sedan till på
4
Rör vid och håll kvar på filen som du vill spara, välj sedan önskat alternativ.
och hitta sedan och tryck till på på Startskärm.
och leta sedan reda på och tryck till på
och hitta sedan och tryck till på på Startskärm.
Hämta meddelande
.
Ordna meddelanden
Ta bort ett meddelande
1
Utgå från Startskärm, tryck till på och sedan på .
2
Tryck till på konversationen som innehåller meddelandet du vill ta bort.
3
Rör vid och håll kvar fingret på det meddelande du vill ta bort. Tryck sedan på
Radera meddelande
Radera konversationer
1
Gå till Startskärm, tryck till på och hitta och tryck till på .
2
Tryck till på
3
Markera kryssrutorna för de konversationer som du vill radera och tryck sedan till
> Radera.
på
Sätta stjärna på ett meddelande
1
Tryck till på och hitta sedan och tryck till på på Startskärm.
2
Tryck till på den konversation som du vill öppna.
3
Tryck till på
4
Tryck till på
Visa stjärnmärkta meddelanden
1
Tryck till på och hitta sedan och tryck till på på Startskärm.
2
Tryck till på och sedan på Stjärnmärkta meddelanden.
3
Alla stjärnmärkta meddelanden visas i en lista.
och sedan på Radera konversationer.
i meddelandet som du vill sätta stjärna på.
för att ta bort stjärnan på meddelandet.
>
Radera
.
59
Detta är en internetversion av denna utgåva. © Utskrift endast för privat bruk.

Söka efter meddelanden
1
Tryck till på och hitta sedan och tryck till på på Startskärm.
2
Tryck till på och sedan på Sök.
3
Skriv sökorden. Sökresultaten visas i en lista.
Ringa från ett meddelande
Ringa upp en avsändare av ett meddelande
1
Gå till Startskärm, tryck till på
2
Knacka på en konversation.
3
Tryck till på mottagarens namn eller nummer överst på skärmen och välj sedan
det nummer du vill ringa från i listan som visas.
4
Om mottagaren har sparats i dina kontakter trycker du till på det telefonnummer
du vill ringa. Om du inte har sparat mottagaren i dina kontakter knackar du på
Spara en avsändares telefonnummer i kontakterna
1
Gå till Startskärm, tryck till på
2
Tryck till på > Spara.
3
Välj en befintlig kontakt eller tryck till på Skapa ny kontakt.
4
Redigera kontaktinformationen och tryck till på Klar.
och hitta och tryck till på .
och hitta och tryck till på .
Meddelandeinställningar
.
Ändra inställningarna för aviseringsinställningarna för meddelanden
1
Gå till Startskärm, tryck till på
2
Tryck till på
3
Välj ett SIM-kort.
4
Ställ in ett aviseringsljud genom att trycka till på Aviseringssignal och välja ett
alternativ.
5
Andra aviseringsinställningar ställs in genom att markera eller avmarkera relevanta
kryssrutor.
Starta eller stänga av leveransrapportfunktionen för utgående meddelanden
1
Gå till Startskärm, tryck till på
2
Tryck till på och sedan på Inställningar.
3
Välj ett SIM-kort.
4
Markera eller avmarkera kryssrutan Leveransrapport som du önskar.
När leveransrapportfunktionen är aktiverad visas en bock i de meddelanden som levererats.
och sedan på Inställningar.
och hitta och tryck till på .
och hitta och tryck till på .
Snabbmeddelanden och videochatt
Du kan använda programmet Google Hangouts™ för snabbmeddelanden och
videochatt på din enhet och chatta med vänner som använder programmet på datorer,
Android™-enheter eller andra enheter. Du kan omvandla en konversation till ett
videosamtal med flera vänner och du kan skicka meddelanden till vänner, också när de
är offline. Du kan också enkelt visa och dela foton.
Kontrollera att du har en fungerande Internetanslutning och ett Google™-konto innan du
börjar använda Hangouts™. Gå till http://support.google.com/hangouts och klicka på
länken "Hangouts on your Android" (Hangouts på din Android) för mer detaljerad
information om hur du använder det här programmet.
Funktionen för videosamtal fungerar bara på enheter med en främre kamera.
60
Detta är en internetversion av denna utgåva. © Utskrift endast för privat bruk.

1 Starta en ny chatt eller ett nytt videosamtal
2 Alternativ
3 Lista över kontakter
Starta ett snabbmeddelande eller ett videosamtal
1
Tryck till på från Startskärm.
2
Hitta och tryck till på Hangouts.
3
Tryck till på och ange sedan kontaktens namn, e-postadress och
telefonnummer eller ringa in namnet och välj den relevanta posten i listan som
föreslås.
4
Starta en snabbmeddelandesession genom att trycka till på .
5
Starta ett videosamtal genom att trycka till på
.
Svara på ett chattmeddelande eller delta i ett videosamtal
1
När någon kontaktar dig via
2
Dra statusfältet nedåt, tryck till på meddelandet eller videosamtalet och börja
Hangouts
visas eller i statusfältet.
chatta.
Mer information om Hangouts™
•
Tryck till på när programmet Hangouts™ är öppet, och tryck sedan till på
Hjälp
.
61
Detta är en internetversion av denna utgåva. © Utskrift endast för privat bruk.

E-post
Ställa in e-post
Använd e-postprogrammet på enheten för att skicka och ta emot e-postmeddelanden
via dina e-postkonton. Du kan ha ett eller flera e-postkonton samtidigt, bland annat
företagskonton med Microsoft Exchange ActiveSync.
Konfigurera ett e-postkonto
1
Gå till Startskärm och tryck till på
2
Hitta och tryck till på E-post.
3
Följ anvisningarna på skärmen för att slutföra konfigureringen.
Med vissa e-posttjänster kan du behöva kontakta din e-posttjänstleverantör för information
om detaljerade inställningar för e-postkontot.
Lägga till ytterligare ett e-postkonto
1
På Startskärm, tryck till på
2
Hitta och tryck till på E-post.
3
Om du använder flera e-postkonton, tryck till på och sedan på Lägg till konto.
4
Skriv in e-postadress och lösenord. Tryck sedan till på Nästa. Om det inte går att
hämta inställningarna för e-postkontot automatiskt kan du slutföra konfigurationen
manuellt.
5
Ange ett namn på e-postkontot så att det är lätt att identifiera när du uppmanas till
det.
6
Tryck till på
när du är klar.
Nästa
.
.
Konfigurera ett e-postkonto som ditt standardkonto
1
Gå till Startskärm och tryck till på
2
Hitta och tryck till på E-post.
3
Tryck på och tryck sedan till på
4
Markera det konto som du vill använda som standardkonto för att skriva och
skicka e-postmeddelanden.
5
Markera kryssrutan Standardkonto. Inkorgen för standardkontot visas varje gång
du öppnar e-postprogrammet.
Om du bara har ett e-postkonto blir detta konto automatiskt standardkontot.
.
Inställningar
.
Skicka och ta emot e-postmeddelanden
1 Visa en lista över alla e-postkonton och de senaste mapparna
2 Skriva ett e-postmeddelande
3 Öppna inställningar och alternativ
62
Detta är en internetversion av denna utgåva. © Utskrift endast för privat bruk.

4 Lista över e-postmeddelanden
Hämta nya e-postmeddelanden
1
På Startskärm, tryck till på .
2
Hitta och tryck till på E-post.
3
Om du använder flera e-postkonton, tryck till på och markera det konto du vill
kontrollera och tryck sedan till på Inkorgen i den nedrullningsbara menyn.
4
Om du vill hämta nya meddelanden, tryck till på
När inkorgen är öppen, dra nedåt på skärmen för att uppdatera meddelandelistan.
och tryck till på Uppdatera.
Läsa dina e-postmeddelanden
1
På Startskärm, tryck till på
2
Hitta och tryck till på E-post.
3
Om du använder flera e-postkonton, tryck till på
.
och markera det konto du vill
kontrollera och tryck sedan till på Inkorgen i den nedrullningsbara menyn. Om du
vill kontrollera alla dina e-postkonton samtidigt, tryck till på och tryck sedan till
på Kombinerad Inkorgi den nedrullningsbara menyn.
4
I inkorgen för e-post bläddrar du uppåt eller nedåt och trycker till på det epostmeddelande som du vill läsa.
Skapa och skicka ett e-postmeddelande
1
På Startskärm, tryck till på
2
Om du använder flera e-postkonton, tryck till på och markera det konto från
vilket du vill skicka e-postbrevet och tryck till på
och leta reda och tryck till på
Inkorgen
i den nedrullningsbara
E-post
.
menyn.
3
Tryck till på
och skriv mottagarens namn eller e-postadress, eller tryck till på
och markera en eller flera mottagare från kontaktlistan.
4
Skriv in ämnet för e-postmeddelandet och meddelandetexten och tryck till på
.
Svara på ett e-postmeddelande
1
I inkorgen för e-post letar du reda på och trycker till på det meddelande du vill
svara på och trycker sedan till på Svara eller Svara alla.
2
Skriv svaret och tryck sedan till på .
Vidarebefordra ett e-postmeddelande
1
I inkorgen för din e-post trycker du till på det meddelande du vill vidarebefordra
och trycker sedan till på Vidarebefordra.
2
Mata in mottagarens e-postadress manuellt, eller tryck till på
och markera en
mottagare på kontaktlistan.
3
Ange meddelandetexten och tryck sedan till på
.
Visa en bifogad fil i ett e-postmeddelande
1
Leta reda på och tryck till på det e-postmeddelande som innehåller den bifogade
fil som du vill öppna. E-postmeddelanden med bifogade filer indikeras med
2
När e-postmeddelandet har öppnats trycker du till på Läs in. Den bifogade filen
börjar hämtas.
3
Tryck till på Visa när den bifogade filen har hämtats.
Spara en avsändares e-postadress i kontakterna
1
Hitta och tryck till på ett meddelande i din inkorg för e-postmeddelanden.
2
Tryck till på namnet på avsändaren och tryck sedan till på OK.
3
Markera en befintlig kontakt eller tryck till på Skapa ny kontakt.
4
Redigera kontaktinformationen om så önskas, och tryck till på Klar.
.
Förhandsgranskningsfönster för e-post
Ett förhandsgranskningsfönster är tillgängligt där du kan visa och läsa epostmeddelanden i liggande riktning. När du har aktiverat fönstret kan du använda det
samtidigt för både listan med e-postmeddelanden och för ett visst e-postmeddelande.
63
Detta är en internetversion av denna utgåva. © Utskrift endast för privat bruk.

Aktivera förhandsgranskningsfönstret
1
På Startskärm, tryck till på och leta reda och tryck till på E-post.
2
Tryck till på
3
Tryck till på Allmänt > Förhandsgranskning.
4
Välj ett alternativ eller en kombination av alternativ och tryck till påOK.
Läsa e-postmeddelanden med förhandsgranskningsfönstret
1
Kontrollera att förhandsgranskningsfönstret är aktiverat.
2
Öppna inkorgen för e-post.
3
Bläddra uppåt eller nedåt och tryck till på det e-postmeddelande som du vill läsa.
4
Visa e-postmeddelandet i helskärmsformat genom att trycka till på delningslisten
(som finns mellan e-postlistan och meddelandetexten).
5
Om du vill gå tillbaka till den vanliga inkorgsvyn trycker du till på delningslisten
igen.
och tryck till på Inställningar.
Ordna e-postmeddelanden
Ordna dina e-postmeddelanden
1
På Startskärm, tryck till på
2
Hitta och tryck till på E-post.
3
Om du använder flera e-postkonton, tryck till på och markera det konto du vill
sortera och tryck sedan till på Inkorgen i den nedrullningsbara menyn. Tryck till på
och sedan på
samtidigt.
4
Tryck till på och tryck till på
5
Välj ett sorteringsalternativ.
Kombinerad Inkorg
.
Ordna
om du vill ordna alla dina e-postkonton
.
Söka efter e-postmeddelanden
1
På Startskärm, tryck till på och leta reda och tryck till på E-post.
2
Om du använder flera e-postkonton, tryck till på och markera namnet på det
konto du vill kontrollera och tryck sedan till på Inkorgen i den nedrullningsbara
menyn. Tryck till på och sedan på
postkonton samtidigt.
3
Tryck till på .
4
Skriv in söktexten och tryck till på
5
Sökresultatet visas i en lista som är sorterad efter datum. Tryck till på det epostmeddelande som du vill öppna.
Visa alla mappar för ett e-postkonto
1
På Startskärm, tryck till på och leta reda och tryck till på E-post.
2
Om du använder flera e-postkonton trycker du till på och väljer det konto du vill
kontrollera.
3
Markera Visa alla mappar under det konto du vill kontrollera.
Radera ett e-postmeddelande
1
In din inkorg för e-post, markera kryssrutan för det meddelande som du vill ta bort
och tryck sedan till på
2
Tryck till på Radera.
I inkorgsvyn för kan du också svepa på ett meddelande till höger om du vill radera det.
.
Kombinerad vy
på tangentbordet.
64
om du vill söka i alla dina e-
Detta är en internetversion av denna utgåva. © Utskrift endast för privat bruk.

Inställningar för e-postkonto
Ta bort ett e-postkonto från enheten
1
Tryck till på på Startskärm.
2
Leta reda och tryck till på E-post.
3
Tryck på och tryck sedan till på Inställningar.
4
Välj det konto du vill ta bort.
5
Tryck till på Radera konto > OK.
Ändra frekvensen för inkorgskontrollen
1
Tryck till på
2
Hitta och tryck till på E-post.
3
Tryck till på
4
Välj det konto för vilket du vill ändra frekvensen för inkorgskontroll.
5
Tryck till på Intervall för e-postkontroll > Kontrollfrekvens och välj ett alternativ.
Ställa in automatiskt frånvarosvar i ett Exchange Active Sync-konto
1
Gå till Startskärm, tryck till på
2
Tryck på och tryck sedan till på Inställningar.
3
Välj det EAS (Exchange Active Sync)-konto för vilket du vill ställa in ett automatiskt
frånvarosvar.
4
Tryck till på Inte på kontoret.
5
Dra reglaget bredvid Inte på kontoret åt höger för att starta funktionen.
6
Markera kryssrutan
det automatiska frånvarosvaret.
7
Skriv in meddelandet för ditt frånvarosvar i textfältet.
8
Tryck till på OK för att bekräfta.
på Startskärm.
och sedan på Inställningar.
och hitta och tryck till på E-post.
Ange tidsintervall
om det behövs och ställ in tidsintervallet för
Gmail™
Om du har ett Google™-konto kan du använda programmet Gmail™ för att läsa och
skriva e-postmeddelanden.
1 Visa en lista över alla Gmail-konton och de senaste mapparna
2 Skriva ett e-postmeddelande
3 Öppna inställningar och alternativ
4 Lista över e-postmeddelanden
Mer information om Gmail™
•
Tryck till på när programmet Gmail är öppet, och tryck sedan till på Hjälp.
65
Detta är en internetversion av denna utgåva. © Utskrift endast för privat bruk.

Musik
Överföra musik till enheten
Det finns olika sätt att överföra musik från en dator till din enhet:
•
Endast för Windows®: Anslut enheten till datorn med hjälp av en USB-kabel och dra och
släpp musikfilerna direkt till datorns filhanterarprogram. Se
sidan 113 .
•
Om datorn är en PC kan du använda programmet Media Go™ från Sony och organisera
musikfiler, skapa spellistor, abbonera på poddsändningar och annat. Gå till http://
mediago.sony.com/enu/features om du vill läsa mer och hämta programmet Media
Go™.
•
Det går att använda programvaran Xperia™ Companion för att överföra dina mediefiler
mellan datorn och enheten. Gå till
companion
Music kanske inte stöder alla musikfilsformat. Om du vill ha mer information om vilka filformat
som stöds och användningen av multimediefiler (ljud, bild och video) kan du hämta rapporten
för din enhet på
för att läsa mer om och hämta Xperia™ Companion.
www.sonymobile.com/support
www.sonymobile.com/global-en/tools/xperia-
.
Lyssna på musik
Använd Walkman®-programmet och lyssna på den musik och de ljudböcker du gillar
bäst.
Hantera filer med en dator
på
1 Gå till startskärmen för Walkman®
2 Sök efter låtar på Music Unlimited och bland de låtar som finns sparade på enheten
3 Visa aktuell uppspelningskö
4 Omslag (om tillgängligt)
5 Tryck till om du vill gå till föregående låt i uppspelningskön
Rör vid knappen och håll kvar om du vill spola tillbaka den aktuella låten
6 Spela upp eller pausa en låt
7 Tryck till om du vill gå till nästa låt i uppspelningskön
Rör vid knappen och håll kvar om du vill spola fram den aktuella låten
8 Blanda låtar i den aktuella uppspelningskön
9 Upprepa alla låtar i den aktuella uppspelningskön
10 Förloppsindikator – dra indikatorn eller tryck till längs linjen för att spola framåt eller bakåt
11 Total tid för aktuell låt
12 Förfluten tid för aktuell låt
66
Detta är en internetversion av denna utgåva. © Utskrift endast för privat bruk.

Startskärmen för Walkman®
1 Dra den vänstra kanten på skärmen till höger för att öppna startskärmen för Walkman®
2 Visa innehåll genom att bläddra uppåt eller nedåt
3 Spela upp en låt med programmet Walkman®
4 Återgå till musikspelarskärmen för Walkman®
Spela upp en låt med programmet Walkman®
1
Gå till Startskärm, tryck till på och hitta och tryck till på .
2
Om startskärmen för Walkman® inte visas trycker du till på och drar sedan den
vänstra kanten på startskärmen för Walkman® till höger. Om startskärmen för
Walkman® inte visas drar du den vänstra kanten på startskärmen för Walkman®
till höger.
3
Välj en musikkategori, till exempel under
sedan till den låt du vill öppna.
4
Tryck till på en låt för att spela upp den.
Artister, Album
eller
och bläddra
Låtar
Det kanske inte går att spela upp upphovsrättsskyddade låtar. Verifiera att du äger de
nödvändiga rättigheterna till det material du tänker dela.
Hitta låtrelaterad information online
•
Tryck till på oändlighetsknappen medan en låt spelas i programmet
Walkman®.
Med oändlighetsknappen
videoklipp på YouTube™, texter och artistinformation på Wikipedia.
får du åtkomst till flera informationskällor, bland annat
Justera ljudvolymen
•
Tryck på volymknappen.
Minimera programmet Walkman®
•
När en låt spelas upp trycker du till på för att gå till Startskärm. Programmet
Walkman® fortsätter uppspelningen i bakgrunden.
Öppna programmet Walkman® när det spelar i bakgrunden
1
Medan en låt spelas upp i bakgrunden trycker du till på för att öppna fönstret
för nyligen använda program.
2
Tryck till på programmet Walkman®.
Walkman®-menyn på startskärmen
Walkman®-menyn på startskärmen innehåller en översikt över alla låtar på enheten samt
de låtar som finns tillgängliga på Music Unlimited. Här kan du hantera dina album och
spellistor samt ordna din musik efter humör och tempo med hjälp av SensMe™
channels.
67
Detta är en internetversion av denna utgåva. © Utskrift endast för privat bruk.

1 Gå tillbaka till startskärmen för Walkman®
2 Bläddra bland musik efter artist
3 Bläddra bland musik efter album
4 Bläddra bland musik efter låt
5 Bläddra bland alla spellistor
6 Nyheter (från Music Unlimited)
7 Listor (från Music Unlimited)
8 Aktuella spellistor (från Music Unlimited)
9 Samla in länkar till musik och relaterat innehåll som du och dina vänner har delat via onlinetjänster
10 Hantera och redigera din musik med SensMe™ channels
Sony Entertainment Network med Video Unlimited och Music Unlimited finns inte på alla
marknader. Separat prenumeration krävs. Allmänna villkor gäller.
Öppna Walkman®-menyn på startskärmen
1
Gå till Startskärm, tryck till på och hitta och tryck till på .
2
Om startskärmen för Walkman® inte visas trycker du till på
och drar sedan den
vänstra kanten på startskärmen för Walkman® till höger. Om startskärmen för
Walkman® inte visas drar du den vänstra kanten på startskärmen för Walkman®
till höger.
Gå tillbaka till startskärmen för Walkman®
•
När Walkman®-menyn på startskärmen är öppen trycker du till på Hem.
•
När Walkman®-menyn på startskärmen är öppen trycker du till på skärmen till
höger om menyn.
Uppdatera din musik med den senaste informationen
1
Gå till startskärmen för Walkman® och tryck till på
2
Tryck till på Hämta musikinfo > Starta. Enheten söker online och hämtar det
.
senaste tillgängliga omslaget och låtinformationen för din musik.
Programmet SensMe™ channels aktiveras när du hämtar musikinformation.
Aktivera programmet SensMe™ channels
•
Utgå från startskärmen för Walkman®, tryck till på och sedan på Hämta
musikinfo > Starta.
Detta program kräver en mobil- eller Wi-Fi®-nätverksanslutning.
68
Detta är en internetversion av denna utgåva. © Utskrift endast för privat bruk.

Radera en låt
1
Från startskärmen för Walkman® bläddrar du till den låt du vill radera.
2
Rör vid och håll kvar låttiteln och tryck till på Radera i listan som visas.
3
Tryck till på Radera igen för att bekräfta.
Du kan också radera album på det här sättet.
Spellistor
På startsskärmen för Walkman® kan du skapa dina egna spellistor från den musik som
sparas på enheten.
Skapa dina egna spellistor
1
Från startskärmen för Walkman® rör du vid och håller kvar namnet på albumet
eller låten du vill lägga till i spellistan.
2
Tryck till på Lägg till > Skapa ny spellista i den meny som öppnas.
3
Ange ett namn för spellistan och tryck till på OK.
Du kan också trycka till på albumets omslag och sedan trycka till på om du vill skapa en ny
spellista.
Spela upp egna spellistor
1
Öppna Walkman®-menyn på startskärmen och tryck till på
2
Under Spellistor markerar du den spellista du vill öppna.
3
Om du vill spela upp alla låtar trycker du till på
Blanda alla
Spellistor
.
.
Lägga till låtar i en spellista
1
Från startskärmen för Walkman® bläddrar du till låten eller albumet som du vill
lägga till i en spellista.
2
Rör vid och håll kvar fingret på albumtiteln och tryck sedan till på
3
Tryck till på namnet på spellistan där du vill lägga till albumet eller låten. Albumet
eller låten läggs till i spellistan.
Ta bort en låt från en spellista
1
I en spellista, rör vid och håll kvar titeln på den låt som du vill radera.
2
Tryck till på Radera från spellistan från den lista som visas.
Radera en spellista
1
Öppna Walkman®-menyn på startskärmen och tryck till på Spellistor.
2
Rör vid och håll kvar fingret på den spellista du vill radera.
3
Tryck till på Radera.
4
Tryck till på
Det går inte att ta bort smarta spellistor.
Radera
igen för att bekräfta.
Lägg till
Dela musik
Dela en låt
1
Från startskärmen för Walkman® bläddrar du till den låt eller det album du vill
dela.
2
Rör vid och håll kvar fingret på låttiteln och tryck sedan till på Dela.
3
Välj ett program från listan och följ anvisningarna på skärmen.
.
Du kan också dela album och spellistor på samma sätt.
Dela musik på Facebook™
Funktionen Vänners musik samlar länkar till musik och musikrelaterat innehåll som du
och dina vänner har delat på Facebook™.
69
Detta är en internetversion av denna utgåva. © Utskrift endast för privat bruk.

Dela och "gilla" en låt på Facebook™
1
Tryck till på omslaget medan låten spelas upp i programmet Walkman®.
2
Tryck till på för att visa att du "gillar" låten på Facebook™. Om du vill kan du
lägga till en kommentar i kommentarsfältet.
3
Tryck till på Dela för att skicka låten till Facebook™. Om låten tas emot utan
problem får du ett bekräftelsemeddelande från Facebook™.
Hantera musik från dina vänner på Facebook™
1
Öppna Walkman®-menyn på startskärmen och tryck till på Vänners musik >
Senaste.
2
Tryck till på ett objekt som du vill arbeta med.
3
Hantera objektet efter önskemål. Tryck till exempel till på för att "gilla" låten. Om
du vill kommentera låten lägger du till en kommentar i kommentarsfältet.
Visa musik som du har delat på Facebook™
1
Öppna Walkman®-menyn på startskärmen och tryck till på Vänners musik >
Mina delningar.
2
Bläddra till ett objekt som du vill öppna och tryck till på det. Alla eventuella
kommentarer som du har skrivit på Facebook™ om objektet visas.
Förstärka ljudet
Förbättra ljudkvaliteten med equalisern
1
När programmet Walkman® är öppet trycker du till på
2
Tryck till på Inställningar > Ljudanpassning.
3
Justera ljudet manuellt genom att dra frekvensbandsknapparna upp eller ned.
.
Justera ljudet automatiskt genom att trycka till på
Slå på surroundljudfunktionen
1
När programmet Walkman® är öppet trycker du till på .
2
Tryck till på
3
Välj en inställning och bekräfta genom att trycka till på OK.
Inställningar
>
Ljudanpassning
>
Inställningar
och välja en stil.
>
Surroundljud (VPT)
Visualiser
Visualiser lägger till visuella effekter i dina låtar medan du spelar upp dem. Effekterna för
varje låt baseras på musikens egenskaper. De ändras till exempel som svar på ändringar
i musikens volym, rytm och frekvensnivå. Du kan också ändra bakgrundstemat.
Starta Visualiser
1
Tryck till på
2
Tryck till på Visualizer.
Tryck till på skärmen för att växla till helskärmsläge.
Ändra bakgrundsteman
1
Tryck till på
2
Tryck till på Visualizer.
3
Tryck till på
i programmet Walkman®.
i programmet Walkman®.
> Tema och välj ett tema.
.
Identifiera musik med TrackID™
Använd musikigenkänningstjänsten TrackID™ för att identifiera en låt som du hör spelas
upp i din omgivning. Spela bara in en kort bit av låten så får du information om artist, titel
och album inom ett par sekunder. Du kan köpa spår som identifierats med TrackID™
och du kan visa TrackID™-listor för att se vad TrackID™-användare jorden runt söker
efter. Det bästa resultatet får du om du använder TrackID™-tekniken på en plats där det
är tyst i övrigt.
70
Detta är en internetversion av denna utgåva. © Utskrift endast för privat bruk.

1 Sök efter musik online
2 Visa alternativ
3 Visa aktuella musiklistor
4 Visa sökhistorik
5 Huvudskärm för att spela in musik
6 Ta reda på vilken musik du lyssnar på
TrackID™-applikationen och TrackID™-tjänsten stöds inte i alla länder eller områden och inte
heller av alla nätoperatörer i alla områden.
Identifiera musik med hjälp av TrackID™-teknik
1
På Startskärm, trycker du till på
2
Hitta och tryck till på TrackID™, och håll sedan enheten mot musikkällan.
3
Tryck till på . Om låten känns igen av tjänsten TrackID™ visas resultatet på
skärmen.
Om du vill återgå till
TrackID™-startskärmen trycker du på .
Visa TrackID™-listor
•
Öppna
TrackID™
-programmet och tryck till på
. En lista från ditt område
Listor
visas.
Visa TrackID™-listor från ett annat område
1
Öppna TrackID™-programmet och tryck till på Listor.
2
Tryck till på
> Regioner och välj sedan ett land eller område.
Köpa en låt som identifieras av TrackID™-programmet
1
När en låt har identifierats av TrackID™-programmet trycker du till på Hämta.
2
Slutför inköpet genom att följa anvisningarna på enheten.
Du kan även välja en låt att köpa genom att öppna flikarna
köpa låtar som identifierats med en textsökning online i TrackID™.
Historik och Listor. Eller du kan
Dela en låt
1
När en låt har identifierats av TrackID™-programmet trycker du på Dela, och
väljer en delningsmetod.
2
Slutför proceduren genom att följa anvisningarna i enheten.
Visa artistinformation för en låt
•
När en låt har identifierats av TrackID™-programmet trycker du till på Artistinfo.
71
Detta är en internetversion av denna utgåva. © Utskrift endast för privat bruk.

Ta bort en låt från låthistoriken
1
Öppna TrackID™-programmet och tryck till på Historik.
2
Tryck till på en låttitel och tryck sedan till på Ta bort.
3
Tryck till på Ja för att bekräfta.
Onlinetjänsten Music Unlimited
Music Unlimited är en prenumerationsbaserad tjänst som ger tillgång till miljontals låtar
över en anslutning via mobilnät eller en Wi-Fi®-anslutning. Du kan hantera och redigera
ditt personliga musikbibliotek i molnet från olika enheter, eller synkronisera spellistor och
musik med en dator som använder operativsystemet Windows®. Gå till
www.sonyentertainmentnetwork.com
Sony Entertainment Network med Video Unlimited och Music Unlimited finns inte på alla
marknader. Separat prenumeration krävs. Allmänna villkor gäller.
Komma igång med Music Unlimited
1
Gå till startskärmen för Walkman® och tryck till på > Inställningar.
2
Dra reglaget bredvid Music Unlimited till höger så att funktionen Music Unlimited
aktiveras och följ sedan instruktionerna på skärmen.
för mer information.
72
Detta är en internetversion av denna utgåva. © Utskrift endast för privat bruk.

FM-radio
Lyssna på radion
FM-radion i enheten fungerar som en vanlig FM-radio. Du kan till exempel söka efter och
lyssna på FM-radiostationer och spara dem som favoriter. Du måste ansluta ett headset
eller hörlurar med sladd till enheten för att kunna använda radion. Det beror på att
headsetet eller hörlurarna fungerar som antenn. När en av enheterna har anslutits kan du
växla radioljudet till högtalaren om du vill.
1 På/av-knapp för radio
2 Visa menyalternativ
3 Aktuell frekvens
4 Spara eller ta bort en kanal som favorit
5 Frekvensreglage
6 Frekvensband – dra åt vänster eller höger för att byta kanal
7 Gå uppåt i frekvensbandet för att söka efter en kanal
8 En sparad favoritkanal
9 Gå nedåt i frekvensbandet för att söka efter en kanal
Lyssna på FM-radio
1
Anslut ett headset eller hörlurar till enheten.
2
Utgå från Startskärm och tryck till på
3
Hitta och tryck till på FM-radio . Tillgängliga kanaler visas när du rullar genom
.
frekvensbandet.
När du startar FM-radion visas tillgängliga kanaler automatiskt. Om en kanal har RDSinformation visas den efter några sekunder när du har börjat lyssna på kanalen.
Byta mellan radiokanaler
•
Dra frekvensbandet åt vänster eller höger.
Starta en ny sökning efter radiokanaler
1
Tryck på när radion visas.
2
Knacka på Sök efter kanaler. Hela frekvensbandet genomsöks och alla
tillgängliga kanaler visas.
73
Detta är en internetversion av denna utgåva. © Utskrift endast för privat bruk.

Växla radioljud till högtalaren
1
Tryck på när radion visas.
2
Tryck till på Spela upp i högtalaren.
Om du vill växla tillbaka ljudet till kabeldraget headset eller hörlurar trycker du på och trycker
till på Spela upp i hörlurar.
Identifiera en låt på FM-radion med TrackID™
1
När låten spelas upp på enhetens FM-radio, tryck på och välj sedan TrackID™.
2
En förloppsindikator visas när TrackID™-programmet samplar låten. Om det
fungerar får du ett låtresultat eller en lista med möjliga låtar.
3
Tryck på
TrackID™-programmet och TrackID™-tjänsten stöds inte i alla länder eller områden och inte
heller av alla nätoperatörer i alla områden.
för att återgå till FM-radion.
Favoritradiokanaler
Spara en kanal som favorit
1
Öppna radion och navigera till kanalen som du vill spara som favorit.
2
Tryck till på
3
Skriv in ett namn och välj en färg på kanalen; tryck sedan på Spara.
Lyssna på en favoritradiokanal
1
Tryck till på >
2
Välj ett alternativ.
.
Favoriter
.
Ta bort en kanal ur favoriterna
1
Öppna radion och navigera till kanalen som du vill ta bort.
2
Tryck till på och sedan på
Radera
.
Ljudinställningar
Växla mellan mono- och stereoljudläge
1
Tryck på
2
Tryck till på Aktivera stereoljud.
3
För att åter lyssna på radio i monoljudläge trycker du på
Använd endast monoljud.
Välja område för radion
1
Tryck på
2
Tryck till på
3
Välj ett alternativ.
Justera Visualiser
1
Tryck till på
2
Tryck till på Visualizer.
3
Välj ett alternativ.
när radion visas.
när radion visas.
Ställ in radioregion
när radion visas.
.
och trycker till på
74
Detta är en internetversion av denna utgåva. © Utskrift endast för privat bruk.

Kamera
Ta foton och spela in videoklipp
1 Främre kamera
2 Zooma in eller ut
3 Huvudkamerans skärm
4 Visa foton och videoklipp
5 Ta foton eller spela in videoklipp
6 Gå tillbaka ett steg eller stäng av kameran
7 Ändra fotolägesinställningar
8 Öppna inställningar och genvägar för kameran
Ta ett foto från låsskärmen
1
Om du vill aktivera skärmen trycker du snabbt på strömknappen .
2
Starta kameran genom att röra vid och hålla kvar och dra uppåt.
3
Tryck till på
när kameran öppnas.
Ta ett foto genom att röra vid skärmen
1
Aktivera kameran.
2
Tryck till på
3
Dra skjutreglaget bredvid Pekläge åt höger.
4
Peka med kameran mot föremålet.
5
För att aktivera autofokus ska du röra vid och hålla på en punkt på skärmen. När
och sedan på .
fokusramen blir blå, lyft fingret för att ta fotot.
Ta ett foto genom att trycka till på knappen på kamerans skärm
1
Aktivera kameran.
2
Peka med kameran mot föremålet.
3
Tryck till på knappen
på kamerans skärm. Fotot tas så fort du släpper fingret.
Ta ett självporträtt med den främre kameran
1
Aktivera kameran.
2
Tryck till på
3
Om du vill ta fotot trycker du till på kameraknappen på skärmen . Fotot tas så
.
fort du släpper med fingret.
75
Detta är en internetversion av denna utgåva. © Utskrift endast för privat bruk.

Spela in ett videoklipp genom att trycka till på skärmen
1
Aktivera kameran.
2
Peka med kameran mot föremålet.
3
Tryck till på för att påbörja inspelningen.
4
Tryck till på
Funktionen är bara tillgänglig i fotoläget Bättre autojustering.
Visa dina foton och videor
1
Aktivera kameran och öppna sedan ett foto eller en video genom att trycka till på
en miniatyr.
2
Snärta åt vänster eller höger för att visa dina foton och videor.
Radera ett foto eller ett inspelat videoklipp
1
Bläddra till det foto eller det videoklipp du vill radera.
2
Tryck till på skärmen så att
3
Tryck till på
4
Tryck till på Radera för att bekräfta.
för att avsluta inspelningen.
visas.
.
Använda Smile Shutter™ för att fånga ansikten med leenden
Använd Smile Shutter™-teknik för att fotografera ett ansikte mitt i leendet. Kameran kan
känna av upp till fem ansikten och väljer ett av ansiktena för leendeavkänning och
autofokus. När den personen ler tas bilden automatiskt.
Slå på Smile Shutter™
1
Aktivera kameran.
2
Tryck till på och sedan på
3
Tryck till på Leendeavkänning och välj en leendenivå.
Ta ett foto med Smile Shutter™
1
Rikta kameran mot ditt motiv när kameran är öppen och Smile Shutter™ är
påslaget. Kameran väljer vilket ansikte som fokuseras.
2
Det valda ansiktet visas iunti en färgad ram och fotot tas automatiskt.
3
Om inget leende identifieras trycker du till på skärmen och tar fotot manuellt.
Lägga till geografisk position i foton
Använd geotaggning om du vill lägga till den ungefärliga geografiska positionen (en
geotaggning) i dina foton när du tar dem. Den geografiska positionen fastställs med hjälp
av trådlösa nätverk (mobiltelefoninätverk eller Wi-Fi®-nätverk) eller med GPS-teknik.
När visas på kameraskärmen är geotaggning aktiverat, men den geografiska
positionen har inte hittats. När visas är geotaggning aktiverat och den geografiska
positionen är tillgänglig, så fotot kan geotaggas. Om ingen av dessa två symboler visas
är geotaggningsfunktionen inaktiverad.
Aktivera geotaggning
1
Utgå från din Startskärm och tryck till på
2
Tryck till på Inställningar > Plats.
3
Dra skjutreglaget bredvid Plats åt höger.
4
Aktivera kameran.
5
Tryck till på
6
Dra skjutreglaget bredvid Geotagga åt höger.
7
Tryck till på OK.
och sedan på .
.
76
Detta är en internetversion av denna utgåva. © Utskrift endast för privat bruk.

Allmänna kamerainställningar
Översikt över inställningar för kameraläge
Automatisk motivigenkänning
Optimera dina inställningar efter valfritt motiv.
Manuellt
Justera kamerainställningar manuellt.
AR-effekt
Ta foton med virtuella motiv och figurer.
Kreativ effekt
Tillämpa effekter på foton eller videor.
Timeshift burst
Hitta det bästa fotot i en sekvenstagning med bilder.
Social live
Skicka live-video till Facebook™.
Svepande panorering
Använd den här inställningen om du vill ta panoramafoton med vidvinkel. Tryck bara till på skärmen och
flytta kameran stadigt från en sida till den andra.
Automatisk motivigenkänning
I läget Automatisk motivigenkänning identifieras förhållandena du arbetar i och
inställningarna justeras automatiskt så att du får bästa möjliga foto.
Manuellt läge
Använd manuellt läge när du vill justera kamerainställningar manuellt när du tar foton eller
filmar video.
AR-effekt
Du kan tillämpa förstärkt verklighet på dina foton för att göra dem lite roligare. Med den
här inställningen kan du integrera 3D-scener i dina foton medan du tar dem. Välj önskat
motiv och justera positionen i sökaren.
Kreativ effekt
Du kan använda olika effekter på foton och videor. Du kan till exempel lägga till en
nostalgisk effekt om du vill att ett foto ska se äldre ut, eller en teckningseffekt för en
roligare bild.
Timeshift burst
Kameran tar en sekvens på 31 foton under två sekunder – en sekund innan och efter att
du trycker på kameraknappen. Så att du kan gå tillbaka och hitta den perfekta bilden.
Social live
Social live är ett bildtagningsläge som gör det möjligt att streama live-video till din
Facebook™-sida. Du behöver bara en aktiv internetanslutning och vara inloggad på
Facebook™. Videoklipp kan vara upp till 10 minuter långa.
Snabbstart
Använd snabbstartsinställningarna och starta kameran när skärmen är låst.
Geotagga
Märk foton med information om var de togs.
77
Detta är en internetversion av denna utgåva. © Utskrift endast för privat bruk.

Pekläge
Identifiera ett fokusområde och rör sedan kameraskärmen med fingret. Fotot tas så fort
du släpper med fingret.
Datalagring
Du kan välja att spara dina data antingen på ett flyttbart SD-kort eller på enhetens
internminne.
Internminne
Foton och videoklipp sparas på minnet i enheten.
SD-kort
Foton och videoklipp sparas på SD-kortet.
Vitbalans
Den här funktionen justerar färgbalansen i enlighet med ljusförhållandena. Ikonen för
vitbalansinställningen visas på kameraskärmen.
Auto
Justerar färgbalansen automatiskt efter ljusförhållandena.
Glödlampa
Justerar färgbalansen för varma ljusförhållanden, till exempel under glödlampor.
Lysrör
Justerar färgbalansen för lysrörsbelysning.
Dagsljus
Justerar färgbalansen för soliga miljöer utomhus.
Molnigt
Justerar färgbalansen för molniga förhållanden.
Inställningen är bara tillgänglig i fotoläget Manuellt.
Inställningar för stillbildskamera
Justera inställningarna för stillbildskameran
1
Aktivera kameran.
2
Tryck till på för att visa alla inställningar.
3
Välj den inställningen som du vill justera och redigera den som du vill.
Inställningar för stillbildskamera – översikt
Upplösning
Välj mellan flera upplösningar och bildformat innan du tar bilden. Ett foto med högre
upplösning kräver mer minne.
5MP
2560×1920(4:3)
Upplösning på 5 megapixel med bildformatet 4:3. Lämpligt för foton som du vill visa på icke-bredbildsskärm
eller skriva ut med hög upplösning.
3.7MP
2560×1440(16:9)
Upplösning på 3,7 megapixel med bildformatet 16:9. Lämpligt för foton som du vill visa på bredbildsskärm.
2MP
1632×1224(4:3)
Upplösning på 2 megapixel med bildformatet 4:3. Lämpligt för foton som du vill visa på icke-bredbildsskärm
eller skriva ut med hög upplösning.
2MP
1920×1080(16:9)
78
Detta är en internetversion av denna utgåva. © Utskrift endast för privat bruk.

Upplösning på 2 megapixel med bildformatet 16:9. Lämpligt för foton som du vill visa på bredbildsskärm.
VGA
640×480(4:3)
VGA-format med bildformatet 4:3.
Inställningarna är bara tillgängliga i fotoläget Manuellt.
Självutlösare
Med hjälp av självutlösaren kan du ta en bild utan att hålla i enheten. Använd denna
funktion för att ta självporträtt eller gruppfoton där alla kan vara med. Du kan också
använda självutlösaren för att undvika kameraskakningar när du ta foton.
På (10 sekunder)
Ange en 10-sekundersfördröjning från det att du trycker till på kameraskärmen tills fotot tas.
På (2 sekunder)
Ange en 2-sekundersfördröjning från det att du trycker till på kameraskärmen tills fotot tas.
Av
Fotot tas så fort du trycker till på kameraskärmen.
Smile Shutter™
Använd funktionen Smile Shutter™ för att avgöra vilken typ av leende kameran reagerar
på innan du tar ett foto.
Fokusläge
Fokusfunktionen avgör vilken del av ett foto som ska vara i skärpa. När kontinuerligt
autofokus är på justerar kameran fokus kontinuerligt så att området inom den färgade
fokusramen förblir i skärpa.
Enkel autofokus
Kameran fokuserar automatiskt på det valda motivet. Kontinuerligt autofokus är på. Rör vid och håll kvar
fingret på kameraskärmen tills den gula fokusramen blir blå, vilket indikerar att skärpan är inställd. Fotot tas
när du släpper med fingret.
Ansiktsavkänning
Kameran känner automatiskt av upp till fem mänskliga ansikten. Ansiktena visas med ramar på skärmen.
Kameran fokuserar automatiskt på det närmaste ansiktet. Du kan också välja ett ansikte att fokusera på
genom att trycka till på det på skärmen. När du trycker till på kameraskärmen visar en blå ram vilket ansikte
som valts och är i fokus. Ansiktsavkänning kan inte användas med alla motivtyper. Kontinuerligt autofokus är
på.
Pekfokus
Rör vid ett specifikt område på kameraskärmen för att ställa in fokusområdet. Kontinuerligt autofokus är av.
Rör vid och håll kvar fingret på kameraskärmen tills den gula fokusramen blir blå, vilket indikerar att skärpan
är inställd. Fotot tas när du släpper med fingret.
Objektspårning.
När du väljer ett objekt genom att röra vid det i sökaren följer kameran det åt dig.
Inställningen är bara tillgänglig i fotoläget Manuellt.
HDR
Använd HDR (High-Dynamic Range)-inställningen för att ta ett foto i starkt motljus eller
under förhållanden med skarpa kontraster. HDR kompenserar för förlusten av detalj och
skapar en bild som är representativ för båda mörka och ljusa områden.
Inställningen är bara tillgänglig i fotoläget
Manuellt.
Förhandsgranska
Du kan välja att förhandsgranska foton och videoklipp precis efter att du tagit eller spelat
in dem.
79
Detta är en internetversion av denna utgåva. © Utskrift endast för privat bruk.

Obegränsat
En förhandsgranskning visas precis efter att du tagit ett foto eller spelat in ett videoklipp.
5 sekunder
Förhandsgranskningen av fotot eller videoklippet visas i 5 sekunder.
3 sekunder
Förhandsgranskningen av fotot eller videoklippet visas i 3 sekunder.
Redigera
Fotot eller videoklippet öppnas för redigering efter att du tog eller spelade in det.
Av
Fotot eller videoklippet sparas efter att du tog eller spelade in det, och ingen förhandsgranskning visas.
Ansiktsigenkänning
Du kan registrera ansikten i programmet Kamera så att sökaren automatiskt fokuserar på
dessa ansikten när de dyker upp i sökaren.
Inställningar för videokamera
Justera inställningarna för videokameran
1
Aktivera kameran.
2
Tryck till på en av inställningsikonerna på skärmen.
3
Tryck till på
4
Välj den inställning du vill justera och utför dina ändringar.
för att visa alla inställningar.
Inställningar för videokamera – översikt
Videoupplösning
Justera videoupplösningen för olika format.
Full HD
1920×1080(16:9)
Full HD-format (Full High Definition) med bildformatet 16:9.
HD
1280×720(16:9)
HD-format (High Definition) med bildformatet 16:9.
VGA
640×480(4:3)
VGA-format med bildformatet 4:3.
QVGA
320×240(4:3)
QVGA-format med bildformatet 4:3.
MMS
Spela in videor som är lämpliga att skicka som MMS. Inspelningstiden för det här videoformatet är begränsad
för att videofilen ska få plats i ett MMS.
Självutlösare
Med hjälp av självutlösaren kan du spela in ett videoklipp utan att hålla i enheten.
Används för att spela in videoklipp av grupper så att alla kan vara med. Du kan också
använda självutlösaren för att undvika kameraskakningar under videoinspelningen.
På (10 sekunder)
Ange en 10-sekundersfördröjning från det att du trycker till på kameraskärmen tills videoklippet börjar spelas
in.
På (2 sekunder)
Ange en 2-sekundersfördröjning från det att du trycker till på kameraskärmen tills videoklippet börjar spelas
in.
Av
80
Detta är en internetversion av denna utgåva. © Utskrift endast för privat bruk.

Videoklippet börjar spelas in så snart du trycker till på kameraskärmen.
Smile Shutter™(video)
Använd funktionen Smile Shutter™ för att avgöra vilken typ av leende kameran reagerar
på innan du spelar in en video.
Fokusläge
Fokusinställningen styr vilken del av ett videoklipp som ska vara i skärpa. När
kontinuerligt autofokus är på justerar kameran fokus kontinuerligt så att området inom
den vita fokusramen förblir i skärpa.
Enkel autofokus
Kameran fokuserar automatiskt på det valda motivet. Kontinuerligt autofokus är på.
Ansiktsavkänning
Kameran känner automatiskt av upp till fem mänskliga ansikten. Ansiktena visas med ramar på skärmen.
Kameran fokuserar automatiskt på det närmaste ansiktet. Du kan också välja ett ansikte att fokusera på
genom att trycka till på det på skärmen. När du trycker till på kameraskärmen visar en gul ram vilket ansikte
som valts och är i fokus. Ansiktsavkänning kan inte användas med alla motivtyper. Kontinuerligt autofokus är
på.
Objektspårning.
När du väljer ett objekt genom att röra vid det i sökaren följer kameran det åt dig.
Inställningen är bara tillgänglig i fotoläget Manuellt.
Mätning
Den här funktionen mäter mängden ljus som träffar den bild du vill ta och fastställer
automatiskt en välbalanserad exponering.
Mitten
Justera exponeringen till mitten av bilden.
Medel
Beräkna exponeringen efter mängden ljus som träffar hela bilden.
Spot
Justera exponeringen på en liten del av bilden du vill ta.
Videostabiliseraren
Det kan vara svårt att hålla enheten stadigt under en videoinspelning. Med hjälp av
stabilisatorn kan du kompensera små handrörelser.
Mikrofon
Välj om ljud från omgivningen ska höras när du spelar in videoklipp.
Förhandsgranska
Du kan välja att förhandsgranska videor direkt efter det att du har spelat in dem.
På
En förhandsgranskning visas precis efter att du spelat in en video.
Redigera
Videon öppnas för redigering när du har spelare in den.
Av
Videon sparas efter att du spelade in den, och ingen förhandsgranskning visas.
81
Detta är en internetversion av denna utgåva. © Utskrift endast för privat bruk.

Foton och videor i Album
Visa foton och videor
Använd albumprogrammet för att visa foton och spela upp videor som du har tagit med
kameran, eller för att visa liknande innehåll som du har sparat på enheten. Alla foton och
videor visas i ett rutnät med kronologisk ordning.
1 Tryck till på ikonen för att öppna albummenyn på startskärmen
2 Visa menyalternativ
3 Visa ett bildspel med alla dina bilder eller de bilder du har lagt till i favoriter
4 Dra den vänstra kanten på skärmen åt höger för att öppna albummenyn på startskärmen
5 Datum för objekt i gruppen
6 Tryck till på ett foto eller en video för att visa objektet
7 Visa innehåll genom att bläddra uppåt eller nedåt
Visa foton och videor
1
Gå till Startskärm och tryck till på .
2
Hitta och tryck till på
3
Tryck till på ett foto eller en video för att visa objektet.
4
Snärta åt vänster för att visa nästa foto eller video. Snärta åt höger för att visa
Album
.
föregående foto eller video.
Om skärmens riktning inte ändras automatiskt när du vänder telefonen markerar du kryssrutan
Rotera skärmen automatiskt under Inställningar > Display.
Ändra storleken på miniatyrerna
•
När du visar miniatyrer av foton och videoklipp i Album, sära på två fingrar för att
zooma in eller knip ihop två fingrar för att zooma ut.
Zooma i ett foto
•
När du visar ett foto kan du sära på två fingrar för att zooma in eller knipa ihop två fingrar
för att zooma ut.
Titta på ett bildspel med dina foton
1
Medan du tittar på ett foto trycker du till på skärmen för att visa verktygsfälten,
tryck sedan till på
2
Tryck till på ett foto för att avsluta bildspelet.
> Bildspel för att börja spela upp alla foton i ett album.
82
Detta är en internetversion av denna utgåva. © Utskrift endast för privat bruk.

Titta på ett bildspel med dina foton med musik
1
Tryck till på skärmen för att öppna verktygsfälten medan du visar ett foto, och
tryck sedan till på > SensMe™ slideshow.
2
Markera den musik och det tema du vill använda till bildspelet och tryck till på .
Album-programmet analyserar dina foton och använder SensMe™-musikdata för
att spela ett bildspel.
3
Om du vill pausa uppspelningen, tryck till på skärmen för att visa kontrollerna och
tryck sedan till på .
Spela upp ett videoklipp
1
I Album hittar du och trycker till på videoklippet som du vill spela upp.
2
Tryck till på Filmer > Bara en gång.
3
Om inga spelkontroller visas kan du visa dem genom att trycka till på skärmen.
Tryck till på skärmen igen för att dölja kontrollerna.
Pausa ett videoklipp
1
Knacka på skärmen samtidigt som ett videoklipp spelas upp för att visa
uppspelningskontrollerna.
2
Tryck till på
.
Snabbspola framåt eller bakåt i en video
1
Knacka på skärmen samtidigt som ett videoklipp spelas upp för att visa
uppspelningskontrollerna.
2
Dra förloppsindikatorn åt vänster för att spola bakåt, eller höger för att spola
framåt.
Anpassa volymen för en video
•
Tryck på volymknappen.
Dela och hantera foton och videor
Du kan dela foton och videor som du har lagrat på din enhet. Du kan också hantera dem
på olika sätt. Du kan exempelvis arbeta med foton i satser, ta bort foton och länka dem
till kontakter.
Det kanske inte går att kopiera, skicka eller överföra upphovsrättsskyddat material. Vissa
objekt skickas eventuellt inte om filstorleken är för stor.
Dela ett foto eller videoklipp
1
Hitta och tryck till på det foto eller videoklipp i Album som du vill dela.
2
Tryck till på skärmen för att visa verktygsfälten och tryck sedan till på .
3
Tryck till på programmet som du vill använda för att dela fotot och följ sedan
anvisningarna för att skicka det.
Använda ett foto som kontaktbild
1
Tryck till på skärmen för att öppna verktygsfälten medan du visar ett foto, och
tryck sedan till på > Använd som > Kontaktbild.
2
Om du uppmanas att göra det väljer du Kontakter > Bara en gång och väljer
sedan en kontakt.
Använda ett foto som bakgrund
1
Tryck till på skärmen för att öppna verktygsfälten medan du visar ett foto, och
tryck sedan till på > Använd som > Bakgrund.
2
Följ anvisningarna på skärmen.
Rotera ett foto
1
Tryck till på skärmen för att öppna verktygsfälten medan du visar ett foto, och
tryck sedan till på .
2
Välj Rotera. Fotot sparas med den nya riktningen.
83
Detta är en internetversion av denna utgåva. © Utskrift endast för privat bruk.

Radera ett foto eller videoklipp
1
Tryck till på skärmen för att öppna verktygsfälten medan du visar ett foto, och
tryck sedan till på .
2
Tryck till på Radera.
Arbeta med satser med foton eller videor i Album
1
Medan du visar miniatyrer av foton och videor i Album trycker du till på och
sedan på Välj objekt.
2
Tryck till på de objekt som du vill arbeta med. Markerade objekt visas med en blå
ram.
3
Använd verktygen i verktygsfälten när du arbetar med de markerade objekten.
För att aktivera valläget kan du även röra vid och hålla kvar ett objekt tills ramen blir blå.
Sedan kan du trycka till på andra objekt för att välja dem.
Analysera foton med ansikten i Album
Du kan analysera alla foton på enheten som innehåller ansikten. När analysfunktionen för
foton ha aktiverats fortsätter den att vara aktiv och nya foton analyseras när de läggs till.
När du har kört en analys kan du gruppera alla foton på samma person i en mapp.
Aktivera fotoanalysfunktionen
1
Utgå från din Startskärm och tryck till på
2
Hitta och tryck till på
3
Dra den vänstra kanten av startskärmen för album till höger och tryck till på
Ansikten
utan namn.
. Alla foton på enheten analyseras och grupperas i mappen med ansikten
Album
.
.
Ge ett ansikte ett namn
1
Utgå från rutan Ansikten, tryck till på mappen Ansikten utan namn, bläddra till
mappen
2
Tryck till på Lägg till namn.
3
Skriv ett namn och tryck sedan till på
Redigera ett ansiktsnamn
1
När du visar ett ansikte i helskärmsvy kan du visa verktygsfälten genom att trycka
till på skärmen och sedan trycka till på > Redigera namntaggar.
2
Tryck till på OK.
3
Tryck till på namnet på det ansikte du vill redigera.
4
Redigera namnet och tryck sedan till på
Andra ansikten
och välj det ansikte du vill ge ett namn.
>
Klar
Lägg till som ny person
>
Klar
Lägg till som ny person
.
.
Redigera foton med redigeringsprogrammet Foto
Du kan redigera och använda effekter på originalfoton som du har tagit med kameran.
Du kan till exempel ändra ljuseffekterna. När du sparar det redigerade fotot finns den
ursprungliga, oförändrade versionen av fotot kvar på enheten.
Redigera ett foto
•
Tryck till på skärmen för att öppna verktygsfälten medan du visar ett foto, och
tryck sedan till på
.
84
Detta är en internetversion av denna utgåva. © Utskrift endast för privat bruk.

Beskära ett foto
1
Tryck till på skärmen för att öppna verktygsfälten medan du visar ett foto, och
tryck sedan till på .
2
Välj Fotoredigerare > Bara en gång, om du uppmanas till det.
3
Tryck till på > Beskär.
4
Tryck till på och välj ett alternativ.
5
Om du vill justera beskärningsramen håller du beskärningsramens kant intryckt.
När kvadraterna vid kanterna försvinner drar du inåt eller utåt för att ändra
storleken på ramen.
6
Om du vill ändra storlek för beskärningsramens alla sidor samtidigt håller du ett av
de fyra hörnen intryckt för att få kvadraterna vid kanterna att försvinna, och drar
sedan i hörnet på angett sätt.
7
Om du vill flytta beskärningsramen till en annan del av fotot håller du ramen
intryckt och drar den till önskad plats.
8
Tryck till på Beskär.
9
Om du vill spara en kopia av fotot som du har beskärt det trycker du till på Spara.
Använda specialeffekter på ett foto
1
Tryck till på skärmen för att öppna verktygsfälten medan du visar ett foto, och
tryck sedan till på
2
Välj Fotoredigerare > Bara en gång, om du uppmanas till det.
3
Tryck till på
4
Redigera fotot efter önskemål och tryck sedan till på Spara.
Förbättra ett foto med avancerade inställningar
1
Tryck till på skärmen för att öppna verktygsfälten medan du visar ett foto, och
tryck sedan till på .
2
Välj Fotoredigerare > Bara en gång, om du uppmanas till det.
3
Tryck till på
4
Spara en kopia av det redigerade fotot genom att trycka till på Spara.
.
och välj ett alternativ.
och välj ett alternativ.
Justera ljusinställningarna för ett foto
1
Tryck till på skärmen för att öppna verktygsfälten medan du visar ett foto, och
tryck sedan till på
2
Välj Fotoredigerare > Bara en gång, om du uppmanas till det.
3
Tryck till på
4
Spara en kopia av det redigerade fotot genom att trycka till på Spara.
Ställa in mättnadsnivån för färger i ett foto
1
Tryck till på skärmen för att öppna verktygsfälten medan du visar ett foto, och
tryck sedan till på .
2
Välj Fotoredigerare > Bara en gång, om du uppmanas till det.
3
Tryck till på och välj ett alternativ.
4
Spara en kopia av det redigerade fotot genom att trycka till på Spara.
.
och välj ett alternativ.
Albummenyn på startskärmen
På albummenyn på startskärmen kan du bläddra till alla dina fotoalbum, inklusive album
med foton och videoklipp som har tagits med kameran samt innehåll som du delar online
via tjänster som PlayMemories Online, Picasa™ och Facebook. När du är inloggad på
sådana tjänster kan du hantera innehåll, kommentera foton och videoklipp och visa
kommentarer från vänner. Från albumprogrammet kan du också lägga till geotaggar till
foton, utföra enklare redigering och dela innehåll med hjälp av metoder som exempelvis
trådlös Bluetooth®-teknik och e-post.
85
Detta är en internetversion av denna utgåva. © Utskrift endast för privat bruk.

1 Visa foton och videoklipp med onlinetjänsten PlayMemories
2 Återgå till startskärmen för albumprogrammet
3 Visa alla foton och videor som du har tagit med enhetens kamera
4 Visa alla foton och videoklipp som är sparade på enheten i olika mappar
5 Visa dina favoritfoton och -videoklipp
6 Visa alla foton med ansikten
7 Visa dina foton på en karta eller i handskläget
8 Visa foton och videoklipp på samma nätverk
9 Visa foton och videor på Facebook™
10 Visa foton och videor i Picasa™
11 Visa foton med onlinetjänsten Flickr™
Onlinetjänsten PlayMemories är inte tillgänglig i alla länder eller regioner.
Visa och lägga till kommentarer i albumets onlineinnehåll
1
När du visar ett foto från ett onlinealbum trycker du till på skärmen för att visa
verktygsfälten och trycker sedan till på
2
Skriv in dina kommentarer i inmatningsfältet och tryck sedan till på Posta.
för att visa kommentarerna.
"Gilla" foto eller video på Facebook™
•
Medan du tittar på ett foto eller videoklipp från något av dina Facebook™-album
trycker du till på skärmen för att visa verktygsfälten och trycker sedan till på för
att visa att du "Gillar" det på Facebook™.
Visa dina foton på en karta
Att lägga till platsinformation i foton kallas att geotagga. Du kan visa och tagga dina foton
på en karta och visa vänner och familj var du befann dig när du tog ett visst foto. Mer
information finns i
Om du har aktiverat platsidentifiering och geotaggning på kameran kan du tagga foton direkt
och visa dem på en karta vid ett senare tillfälle.
Lägga till geografisk position i foton
86
Detta är en internetversion av denna utgåva. © Utskrift endast för privat bruk.
på sidan 76 .

1 Visa geotaggade foton i jordglobsvyn
2 Visa menyalternativ
3 Tryck till två gånger för att zooma in. Knip ihop fingrarna för att zooma ut. Dra för att visa olika delar av
kartan
4 En grupp foton och/eller videor som har geotaggats med samma plats
5 Miniatyrer av den markerade gruppen foton och/eller videor. Tryck till på ett objekt för att visa det i
helskärmsläge
Om flera foton har tagits på samma plats kommer endast ett av dem visas på kartan. Det
totala antalet foton visas i övre högra hörnet, till exempel . För att visa alla foton i gruppen
trycker du till på omslagsfotot och sedan på en av miniatyrerna längst ner på skärmen.
Lägga till en geotagg i ett foto
1
Tryck till på skärmen för att öppna verktygsfälten medan du visar ett foto, och
tryck sedan till på
2
Leta reda och tryck till på önskad plats för att placera fotot på kartan.
3
Justera platsen för fotot genom att trycka till på platsen på kartan dit du vill flytta
Tryck för att ange plats
för att öppna kartan.
fotot.
4
När du är klar trycker du till på OK för att spara geotaggen och återgå till
fotogranskaren.
Visa geotaggade foton på en karta
1
Utgå från din Startskärm och tryck till på .
2
Hitta och tryck till på
3
Dra den vänstra kanten av startskärmen för album till höger och tryck till på
Platser
4
Tryck till på fotot du vill visa på en karta.
.
Album
.
Visa geotaggade foton på en jordglob
1
Utgå från din Startskärm och tryck till på .
2
Hitta och tryck till på Album.
3
Dra den vänstra kanten av startskärmen för album till höger och tryck till på
Platser > .
4
Tryck till på fotot du vill visa på en jordglob.
Ändra geotaggen för ett foto
1
Medan du tittar på ett foto på kartan i Album rör du vid och håller fingret på fotot
tills ramen blir blå. Tryck sedan på önskad plats på kartan.
2
Tryck till på OK.
Ändra kartvyn
•
Medan kartan visas i Album trycker du till på och markerar sedan Klassisk vy eller
Satellitvy.
87
Detta är en internetversion av denna utgåva. © Utskrift endast för privat bruk.

Videor
Titta på video i Filmer
Använd programmet Filmer och spela upp film och annat videoinnehåll som du har
sparat på eller hämtat till enheten. Med programmet Filmer kan du även hämta affischer,
sammanfattningar av handlingen, uppgifter om genre och regissör för varje film. Du kan
även spela upp dina filmer på andra enheter som är anslutna till samma nätverk.
Vissa videofiler kanske inte kan spelas upp i programmet Filmer.
1 Visa menyalternativ
2 Visa innehåll genom att bläddra uppåt eller nedåt
3 Dra den vänstra kanten på skärmen till höger för att bläddra bland alla hämtade och sparade videoklipp
4 Tryck till för att spela upp sparade eller hämtade videofiler
Sony Entertainment Network med Video Unlimited och Music Unlimited finns inte på alla
marknader. Separat prenumeration krävs. Allmänna villkor gäller.
Spela upp ett videoklipp i Filmer
1
Gå till Startskärm, tryck till på och hitta och tryck till på
2
Hitta och tryck till på videoklippet som du vill spela upp. Om videoklippet inte visas
på skärmen drar du den vänstra kanten på skärmen till höger för att öppna
filmmenyn på startskärmen och hittar och trycker sedan till på det videoklipp du vill
spela upp.
3
Tryck till på skärmen för att visa eller dölja kontrollerna.
4
Pausa uppspelningen genom att trycka till på . Återuppta uppspelningen genom
att trycka till på
5
Spola tillbaka genom att dra förloppsindikatorn åt vänster. Spola framåt genom att
dra förloppsindikatorn åt höger.
Spela upp ett videoklipp på en extern enhet
1
Tryck till på skärmen medan ett videoklipp spelas upp för att visa alla kontrollerna.
2
Tryck till på
3
Välj en extern enhet där du vill spela upp videoklippet. Om det inte finns någon
tillgänglig extern enhet följer du instruktionerna på skärmen för att lägga till en
enhet.
.
> Throw.
Filmer
.
88
Detta är en internetversion av denna utgåva. © Utskrift endast för privat bruk.

Ändra inställningar i Filmer
1
Gå till Startskärm, tryck till på och hitta och tryck till på Filmer.
2
Tryck till på > Inställningar och ändra inställningarna efter önskemål.
Ändra ljudinställningar medan videon spelas upp
1
Tryck till på skärmen medan en video spelas upp för att visa kontrollerna.
2
Tryck till på och sedan på Ljudinställningar.
3
Markera kryssrutorna för de ljudinställningar som du vill aktivera.
4
Tryck till på OK när du är klar.
Dela en video
1
När en video spelas upp trycker du till på
2
I den meny som öppnas trycker du till på det program som du vill använda för att
dela den valda videon och följ de relevanta stegen för att skicka den.
och sedan på Dela.
Överföra videoinnehåll till enheten
Innan du kan börja använda filmprogrammet kan det vara en bra idé att överföra filmer,
tv-program och annat videoinnehåll till din enhet från andra enheter, exempelvis en dator.
Du kan överföra ditt innehåll på olika sätt:
•
Endast för Windows®: Anslut enheten till en dator med hjälp av en USB-kabel och dra
videofilerna direkt till datorn med hjälp av filhanterarprogrammet. Se
dator
på sidan 113 .
•
Om du har en PC eller Apple® Mac®-dator kan du använda Xperia™ Companion för att
organisera innehåll och överföra videofiler till enheten.
Hantera filer med en
Hantera videoinnehåll
Skaffa information om en film manuellt
1
Se till att enheten har en aktiv dataanslutning.
2
Gå till Startskärm, tryck till på och hitta och tryck till på Filmer.
3
Dra den vänstra kanten på skärmen till höger för att öppna filmmenyn på
startskärmen och bläddra sedan bland de olika kategorierna och gå till den videofil
du vill ha information om.
4
Rör vid och håll kvar videominiatyren och tryck sedan till på Sök efter info.
5
I sökningsfältet, ange nyckelord för videon, tryck sedan till på bekräftelsetangenten
på tangentbordet. Alla träffar visas i en lista.
6
Välj ett sökresultat och tryck till på
Du kan få information om nyligen tillagda filmer automatiskt varje gång som programmet
Filmer öppnas om du markerar kryssrutan Hämta videodetaljer under Inställningar.
Om den hämtade informationen inte är rätt kan du söka igen med andra nyckelord.
Rensa information om en video
1
Gå till Startskärm, tryck till på och hitta och tryck till på Filmer.
2
Dra den vänstra kanten på skärmen åt höger för att öppna filmmenyn på
startskärmen och bläddra sedan bland de olika kategorierna och gå till den videofil
du vill redigera.
3
Rör vid och håll kvar videominiatyren och tryck sedan till på Rensa info.
Radera ett videoklipp
1
Gå till startskärmen, tryck till på
2
Dra den vänstra kanten på skärmen till höger för att öppna filmmenyn på
startskärmen och bläddra sedan bland de olika kategorierna och gå till den videofil
du vill radera.
3
Rör vid och håll kvar videominiatyren och tryck till på Radera i listan som visas.
4
Tryck till på Radera igen för att bekräfta.
. Informationen börjar hämtas.
Klar
och hitta och tryck till på Filmer.
89
Detta är en internetversion av denna utgåva. © Utskrift endast för privat bruk.

Tjänsten Video Unlimited
Använd tjänsten Video Unlimited för att hyra och köpa videor och TV-program som du
kan visa på inte bara din Android™-enhet men även på datorn, PlayStation® Portable
(PSP®), PlayStation® 3 och PlayStation® Vita. Välj en video från ett urval av de senaste
Hollywood-filmerna, actionfilmer, komedier, klassiker och flera andra kategorier.
Du måste skapa ett Video Unlimited-konto om du vill köpa eller hyra filmer med tjänsten
Video Unlimited. Om du redan har ett PlayStation®-nätverkskonto eller ett Sony
Entertainment Network-konto kan du använda det kontot istället.
Sony Entertainment Network med Video Unlimited och Music Unlimited är inte tillgängligt på
alla marknader. Kräver separat abonnemang. Andra villkor gäller.
Komma igång med Video Unlimited
1
Tryck till på
2
Leta reda och tryck till på .
3
Om det är första gången du startar Video Unlimited, tryck till på Fortsätt i
välkomstskärmen och skriv in ditt födelsedatum, och tryck sedan till på Fortsätt en
gång till för att gå till huvudskärmen i Video Unlimited.
4
Tryck till på > Logga in och följ sedan instruktionerna på skärmen för att logga in
på ditt konto eller skapa ett nytt konto så att du kan köpa eller hyra filmer.
på Startskärm.
90
Detta är en internetversion av denna utgåva. © Utskrift endast för privat bruk.

Kommunikation
Dela innehåll med DLNA Certified™-enheter
Du kan visa eller spela upp medieinnehåll som har sparats på din enhet på andra
enheter, t.ex. TV eller dator. Enheterna måste vara DLNA Certified™ av Digital Living
Network Alliance och måste vara anslutna till samma -nät för att innehållet ska kunna
delas. Du kan också visa eller spela upp innehåll från andra DLNA Certified™-enheter på
din enhet.
När du har konfigurerat delning av innehåll mellan enheter kan du till exempel lyssna på
musikfiler som är lagrade på din hemdator från din enhet eller visa foton som har tagits
med din enhetskamera på en storbilds-TV.
Spela upp filer från DLNA Certified™-enheter på enheten
När du spelar upp filer från en annan DLNA Certified™-enhet på enheten fungerar denna
andra enhet som en server. Den delar med andra ord innehåll över ett nät.
Serverenheten måste ha sin innehållsdelningsfunktion aktiverad och ge
tillgångsbehörighet till enheten. Den måste också vara ansluten till samma -nät som
enheten.
Spela upp en delad låt på enheten
1
Se till att enheterna som du vill dela filer med är anslutna till samma -nät som din
enhet.
2
Gå till Startskärm, tryck till på
3
Välj en enhet från listan med anslutna enheter.
4
Bläddra mapparna på den anslutna enheten och välj den låt du vill spela upp.
Låten börjar spela automatiskt.
och hitta och tryck till på
WALKMAN
.
Spela upp en delad video på enheten
1
Se till att enheterna som du vill dela filer med är anslutna till samma -nät som din
enhet.
2
Gå till Startskärm, tryck till på
3
Välj en enhet från listan med anslutna enheter.
4
Bläddra mapparna på den anslutna enheten och välj den video du vill spela upp.
Visa ett delat foto på enheten
1
Se till att enheterna som du vill dela filer med är anslutna till samma -nät som din
enhet.
2
Utgå från din Startskärm och tryck till på
3
Hitta och tryck till på
enheter visas.
4
Välj en enhet från listan med anslutna enheter.
5
Bläddra i mapparna på den anslutna enheten och välj ett foto för att visa det.
Album
och hitta och tryck till på Filmer.
.
. Alla dina tillgängliga onlinealbum och anslutna
Spela upp filer från din enhet på DLNA Certified™-enheter
Innan du kan visa eller spela upp mediafiler från din enhet på andra DLNA Certified™enheter måste du upprätta fildelning på enheten. Enheterna du delar innehåll med kallas
för klientenheter. En TV, dator eller datorplatta kan till exempel fungera som klientenhet.
Din enhet fungerar som en medieserver när den gör innehåll tillgängligt för klientenheter.
När du upprättar fildelning på din enhet måste du även tilldela klientenheter
åtkomstbehörighet. När du har gjort det visas sådana enheter som registrerade enheter.
Enheter som väntar på åtkomstbehörighet anges som väntande enheter.
91
Detta är en internetversion av denna utgåva. © Utskrift endast för privat bruk.

Upprätta fildelning med andra DLNA Certified™-enheter
1
Anslut enheten till ett -nät.
2
Gå till Startskärm, tryck till på och hitta och tryck till på .
3
Tryck till på och sedan på Medieserver.
4
Slå på funktionen Dela media genom att dra reglaget. visas i statusfältet.
Enheten kan nu fungera som medieserver.
5
Anslut datorn eller andra enheter till samma -nät som enheten.
6
En avisering visas i enhetens statusfält. Öppna aviseringen och ställ in
åtkomstbehörigheterna i fråga för andra enheter.
Instruktionerna som beskrivs ovan kan variera beroende på vilken klientenhet det rör sig om.
Mer information finns i användarhandboken för klientenheten. Om enheten inte kan ansluta
kontrollerar du att ditt -nät fungerar.
Du har även tillgång till Medieserver-menyn under Inställningar > Xperia™-anslutningar >
Medieserverinställningar. Om du stänger Medieserver-vyn fortsätter fildelningsfunktionen att
köras i bakgrunden.
Sluta dela filer med andra DLNA Certified™-enheter
1
Utgå från din Startskärm och tryck till på .
2
Hitta och tryck till på Inställningar > Xperia™-anslutningar >
Medieserverinställningar.
3
Dra skjutreglaget bredvid Dela media åt vänster.
Ange åtkomstbehörigheter för en väntande enhet
1
Utgå från din Startskärm och tryck till på
2
Hitta och tryck till på Inställningar > Xperia™-anslutningar >
Medieserverinställningar
3
Välj en enhet från Väntande enheter-listan.
4
Välj åtkomstbehörighetsnivå.
.
.
Ändra namnet på en registrerad enhet
1
Utgå från din Startskärm och tryck till på
2
Hitta och tryck till på Inställningar > Xperia™-anslutningar >
Medieserverinställningar
3
Välj en enhet i listan med Registrerade enheter, välj sedan Ändra namn.
4
Skriv in ett nytt namn för enheten.
.
.
Ändra åtkomstnivå för en registrerad enhet
1
Utgå från din Startskärm och tryck till på
2
Hitta och tryck till på Inställningar > Xperia™-anslutningar >
Medieserverinställningar
3
Välj en enhet från Registrerade enheter-listan.
4
Tryck till på
Ändra åtkomstnivå
.
och välj ett alternativ.
.
Få hjälp med att dela innehåll med andra DLNA Certified™-enheter
1
Utgå från din Startskärm och tryck till på
2
Hitta och tryck till på Inställningar > Xperia™-anslutningar >
.
Medieserverinställningar.
3
Tryck till på
.
Spela upp filer på en DMR-enhet (Digital Media Renderer)
Med DLNA™-teknologi kan du använda push-tekniken för att flytta medieinnehåll som
sparats på enheten till en annan enhet som är ansluten till samma -nät. Den andra
enheten måste kunna fungera som en DMR-enhet (Digital Media Renderer), vilket innebär
att den kan rendera, eller spela upp, innehåll som mottagits från enheten. En DMR-enhet
92
Detta är en internetversion av denna utgåva. © Utskrift endast för privat bruk.

kan exempelvis vara en TV med DLNA-funktion eller en dator som kör Windows® 7 eller
senare.
Inställningarna för aktivering av Digital Media Renderer kan variera beroende på vilken enhet
som används. Se användarhandboken för enheten ifråga för mer detaljerad information.
Innehåll som skyddas av DRM (Digital Rights Management) kan inte spelas upp på en DMRenhet med DLNA™-teknologi.
Visa foton eller videor från enheten på en DMR-enhet
1
Se till att du har konfigurerat DMR-enheten korrekt och att den är ansluten till
samma -nätverk som enheten.
2
Utgå från Startskärm och tryck till på
3
Hitta och tryck till på Album.
4
Bläddra till och öppna den fil som du vill visa.
5
Tryck till på skärmen för att visa verktygsfälten, tryck sedan till på
.
och välj en
DMR-enhet att dela ditt innehåll med. De valda filerna spelas upp i kronologisk
ordning på den valda enheten.
6
Koppla från DMR-enheten genom att trycka till på
och välja enheten. Filen
spelas inte längre upp på DMR-enheten men fortsätter spelas upp på enheten.
Du kan även dela en video från programmet Filmer på enheten genom att trycka till på videon
och sedan trycka till på .
Spela upp en låt från din enhet på en DMR-enhet
1
Se till att du har konfigurerat DMR-enheten korrekt och att den är ansluten till
samma -nätverk som enheten.
2
Gå till Startskärm, tryck till på och hitta och tryck till på WALKMAN.
3
Välj en musikkategori och bläddra fram till låten du vill dela och tryck till.
4
Tryck till på
och välj en DMR-enhet att dela ditt innehåll med. Låten spelas
automatiskt på den enhet du har valt.
5
Koppla från DMR-enheten genom att trycka till på och välja enheten. Låten
spelas inte längre upp på DMR-enheten men fortsätter spelas upp på enheten.
Spela spel på en TV med en DUALSHOCK™3 trådlös kontroll
Du kan spela PlayStation® Mobile-spel som är lagrade på enheten på en TV och styra
spelen med en DUALSHOCK™3 trådlös kontroll. Först måste du upprätta en trådlös
anslutning mellan DUALSHOCK™3 trådlös kontroll och enheten, därefter kan du ansluta
enheten till TV:n med hjälp av en kabel.
93
Detta är en internetversion av denna utgåva. © Utskrift endast för privat bruk.

En USB On-The-Go-adapter krävs för att konfigurera anslutningen mellan en
DUALSHOCK™3 trådlös kontroll och enheten.
Konfigurera en anslutning med en DUALSHOCK™3 trådlös kontroll
1
Kontrollera att Bluetooth®-funktionen på enheten är aktiverad.
2
Anslut en USB OTG-adapter (On-The-Go) till enheten.
3
Anslut DUALSHOCK™3 trådlös kontroll till OTG-adaptern med hjälp av en USBkabel
4
När
Ansluten kontroll (kabel)
visas statusfältet högst upp på enhetens skärm
kopplar du loss USB-kabeln.
5
När
Ansluten kontroll (trådlös)
visas i statusfältet har en trådlös anslutning
upprättats.
Trådlös Bluetooth®-teknik
Använd Bluetooth®-funktionen för att skicka filer till andra Bluetooth®-kompatibla
enheter eller för att ansluta till handsfree-tillbehör.Bluetooth®-anslutningar fungerar bättre
inom ett 10 meters område, utan att stora föremål finns emellan. I vissa fall måste du
para din enhet manuellt med andra Bluetooth®-enheter.
Interoperabilitet och kompatibilitet bland Bluetooth®-enheter kan variera.
Aktivera Bluetooth®-funktionen och göra enheten synlig
1
Utgå från din Startskärm och tryck till på .
2
Hitta och tryck till på Inställningar.
3
Tryck till på AV/PÅ-knappen bredvid Bluetooth så att Bluetooth®-funktionen
aktiveras.
4
Tryck till på Bluetooth. Din enhet och en lista över tillgängliga Bluetooth®-enheter
visas.
5
Tryck till på enhetens namn för att göra enheten synlig för andra Bluetooth®enheter.
Anpassa enhetens synlighetstid för andra Bluetooth®-enheter
1
Utgå från din Startskärm och tryck till på .
2
Hitta och tryck till på Inställningar > Bluetooth.
3
Tryck till på
4
Välj ett alternativ.
och välj Tidsgräns för synlighet.
94
Detta är en internetversion av denna utgåva. © Utskrift endast för privat bruk.

Ge namn åt din enhet
Du kan ge enheten ett namn. Detta namn visas för andra enheter när du har startat
Bluetooth®-funktionen och enheten är inställd som synlig.
Ge enheten ett namn
1
Kontrollera att du har aktiverat Bluetooth®-funktionen.
2
Utgå från din Startskärm och tryck till på
3
Hitta och tryck till på Inställningar > Bluetooth.
4
Tryck till på och välj Byt namn på mobilen.
5
Skriv in ett namn på enheten.
6
Tryck till på Byt namn.
.
Parkoppla med en annan Bluetooth®-enhet
När du parkopplar enheten med en annan enhet kan du exempelvis ansluta enheten till
ett Bluetooth®-headset eller en Bluetooth®-bilsats och använda de andra enheterna för
att dela musik.
När du parkopplar enheten med en annan Bluetooth®-enhet lagras parkopplingen i
enhetens minne. När du parkopplar enheten med en Bluetooth®-enhet kanske du måste
ange ett lösenord. Enheten kommer automatiskt att försöka använda det generella
lösenordet 0000. Om det inte fungerar kan du läsa i användarhandboken för din
Bluetooth®-enhet om hur du får tag i lösenordet till enheten. Du behöver inte ange
lösenordet nästa gång du vill ansluta till en tidigare parkopplad Bluetooth®-enhet.
En del Bluetooth
kopplar och ansluter med en annan enhet.
®
-enheter, till exempel de flesta Bluetooth®-headset, kräver att du först
Du kan koppla din enhet till flera Bluetooth®-enheter men du kan bara ansluta till en
Bluetooth®-profil åt gången.
Parkoppla enheten med en annan Bluetooth®-enhet
1
Se till att den enhet du vill parkoppla har Bluetooth®-funktionen aktiverad och är
synlig för andra Bluetooth®-enheter.
2
Gå till din enhets Startskärm och tryck till på
3
Hitta och tryck till på
Inställningar
>
Bluetooth
.
. Alla tillgängliga Bluetooth®-enheter
visas i en lista.
4
Tryck till på den Bluetooth®-enhet du vill parkoppla.
5
Skriv in en sifferkod om det behövs, eller bekräfta sifferkoden på båda enheterna.
Din enhet och den andra enheten är nu parkopplade.
Ansluta enheten till en annan Bluetooth®-enhet
1
Utgå från din Startskärm och tryck till på
2
Hitta och tryck till på Inställningar > Bluetooth.
3
Tryck till på den Bluetooth®-enhet du vill ansluta till.
.
Ta bort parkoppling med en Bluetooth®-enhet
1
Utgå från din Startskärm och tryck till på .
2
Hitta och tryck till på Inställningar > Bluetooth.
3
Under Parkopplade enheter trycker du till på
bredvid namnet på den enhet vars
parkoppling du vill ta bort.
4
Tryck till på Ta bort parkoppling.
Skicka och ta emot objekt med Bluetooth®-teknik
Dela objekt med andra Bluetooth®-kompatibla enheter så som telefoner eller datorer. Du
kan skicka och ta emot flera typer av objekt med Bluetooth®-funktionen, t.ex.:
95
Detta är en internetversion av denna utgåva. © Utskrift endast för privat bruk.

•
Foton och videoklipp
•
Musik och andra ljudfiler
•
Kontakter
•
Webbsidor
Skicka objekt via Bluetooth
1
Mottagande enhet: Kontrollera att Bluetooth®-funktionen är aktiverad och att
®
enheten är synlig för andra Bluetooth®-enheter.
2
Sändande enhet: Öppna det program som innehåller objektet som du vill skicka
och bläddra till objektet.
3
Beroende på vilket program och objekt du vill skicka kanske du exempelvis måste
röra vid och hålla objektet, öppna objektet och trycka på . Det kan finnas andra
sätt att skicka ett objekt.
4
Välj Bluetooth.
5
Starta Bluetooth® om du uppmanas att göra detta.
6
Tryck till på namnet på den mottagande enheten.
7
Mottagande enhet: Om du tillfrågas, godkänn anslutningen.
8
Sändande enhet: Bekräfta överföringen till den mottagande enheten om du
uppmanas att göra detta.
9
Mottagande enhet: Godkänn inkommande objekt.
Ta emot objekt via Bluetooth
1
Kontrollera att Bluetooth®-funktionen är aktiverad och att enheten är synlig för
®
andra Bluetooth®-enheter.
2
Sändningsenheten börjar nu skicka data till enheten.
3
Om du uppmanas att göra det anger du samma lösenord för båda enheterna eller
bekräftar det föreslagna lösenordet.
4
När du meddelas om en inkommande fil till enheten drar du statusfältet nedåt och
trycker till på aviseringen för att acceptera filöverföringen.
5
Tryck till på
6
Om du vill visa förloppet för överföringen drar du statusfältet nedåt.
7
Om du vill öppna ett mottaget objekt drar du statusfältet nedåt och trycker till på
Godkänn
för att starta filöverföringen.
den relevanta aviseringen.
Visa filer som du har tagit emot med Bluetooth®
1
Utgå från din Startskärm och tryck till på
2
Hitta och tryck till på
3
Tryck till på och välj Visa mottagna filer.
Inställningar
>
.
Bluetooth
.
Snabbkonfigurering
Med snabbkonfigurering kan du välja att automatiskt starta konfigureringen av flera
funktioner som fungerar trådlöst mellan två Xperia™-enheter. Du kan till exempel
använda snabbkonfigurering för att starta konfigurering av grundläggande inställningar
för skärmspegling och Xperia Link™.
Snabbkonfigureringen aktiveras med användning av NFC. Andra
snabbkonfigureringsfunktioner inkluderar Bluetooth® och Media Server. För mer
information om konfigurering av skärmspegling, Media Server, NFC och Bluetooth®, se
relevanta avsnitt i användarhandboken.
96
Detta är en internetversion av denna utgåva. © Utskrift endast för privat bruk.

Starta snabbkonfigureringen på din enhet
1
Utgå från din Startskärm och tryck till på .
2
Hitta och tryck till på Inställningar > Xperia™-anslutningar > One touchinställning. NFC-funktionen aktiveras automatiskt.
3
Kontrollera att NFC-funktionen på den andra Xperia™-enheten är aktiverad.
4
Kontrollera att skärmarna på båda enheterna är upplåsta och aktiva.
5
Håll ihop de två enheterna så att enheternas NFC-avkänningsområden nuddar
varandra. Snabbkonfigureringen startas automatiskt.
Båda enheterna måste ha stöd för snabbkonfigureringen.
97
Detta är en internetversion av denna utgåva. © Utskrift endast för privat bruk.

Smarta appar och funktioner som sparar tid åt dig
Styra tillbehör och inställningar med Smart Connect
Använd programmet Smart Connect för att se vad som händer i enheten när du ansluter
eller kopplar ur ett tillbehör. Du kan till exempel bestämma att FM-radio ska startas varje
gång du ansluter ett headset.
Du kan även använda Smart Connect för att ange en specifik åtgärd eller grupp åtgärder
som ska utföras på din enhet vid vissa tider på dygnet. När du ansluter headsetet mellan
kl. 07.00 och kl. 09.00 kan du till exempel bestämma att:
•
Programmet Walkman® startar.
•
Webbläsaren öppnar dagens tidning.
•
Ringvolymen är inställd på vibrering.
Med Smart Connect kan du även hantera tillbehör som SmartTags och SmartWatch. Se
användarhandboken för det specifika tillbehöret om du vill ha mer information.
1 Tryck till här för att visa alla tillagda enheter
2 Lägg till en enhet eller en händelse
3 Visa menyalternativ
4 Tryck till här för att visa alla tillagda händelser
5 Tryck till här för att aktivera en händelse
6 Tryck till här för att visa information om en händelse
98
Detta är en internetversion av denna utgåva. © Utskrift endast för privat bruk.

Skapa en Smart Connect-händelse
1
Gå till Startskärm, tryck till på och hitta och tryck till på .
2
Om du öppnar Smart Connect för första gången trycker du till på OK för att
stänga välkomstskärmen.
3
Tryck till på på Händelser-fliken.
4
Om du skapar en händelse för första gången ska du trycka till på OK igen för att
stänga introduktionsskärmen.
5
Lägg till villkor för att händelsen ska utlösas. Ett villkor kan vara att ett tillbehör
ansluts, ett visst tidsintervall eller både och.
6
Fortsätt genom att knacka på
7
Lägg till vad du vill ska hända när du ansluter ett tillbehör och ange andra
.
inställningar som du vill ha dem.
8
Fortsätt genom att knacka på
9
Ange ett händelsenamn och tryck sedan till på Slutför.
För att kunna lägga till ett Bluetooth®-tillbehör måste du först parkoppla det med din enhet.
.
Redigera en Smart Connect-händelse
1
Starta Smart Connect.
2
Tryck till på en händelse på fliken Händelser.
3
Om händelsen är inaktiverad drar du skjutreglaget till höger för att aktivera den.
4
Tryck till på Redigera och anpassa inställningarna som du vill.
Radera en händelse
1
Starta Smart Connect.
2
Gå till fliken Händelser, rör vid och håll kvar på den händelse du vill radera och
tryck sedan till på
3
Tryck till på Radera för att bekräfta.
Radera händelse
.
Du kan även öppna den händelse du vill radera och sedan trycka till på
Radera.
> Radera händelse >
Hantera enheter
Använd programmet Smart Connect för att hantera en rad smarta tillbehör som du kan
ansluta till enheten, bland annat SmartTags, SmartWatch och Smart Wireless Headset
pro från Sony. Smart Connect hämtar alla program som behövs och hittar program från
andra leverantörer när det finns tillgängligt. Tidigare anslutna enheter visas i en lista där
du kan få mer information om funktionerna på varje enhet.
Parkoppla och ansluta ett tillbehör
1
Starta Smart Connect. Om du öppnar Smart Connect för första gången trycker du
till på OK för att stänga välkomstskärmen.
2
Tryck till på Enheter och sedan på
3
Tryck till på OK för att börja söka efter enheter.
4
I listan med sökresultatet trycker du på namnet för den enhet du vill lägga till.
.
Justera inställningarna för ett anslutet tillbehör
1
Parkoppla och anslut ett tillbehör till enheten.
2
Starta Smart Connect.
3
Tryck till på Enheter och tryck sedan till på namnet på det anslutna tillbehöret.
4
Välj önskade inställningar.
Använd din enhet som en träningshubb med ANT+™
Du kan använda enheten med hälso- och träningsprodukter som också har stöd för ANT
+™-teknik. Om du till exempel joggar med en ANT+™-kompatibel pulsmätare och en
stegräknare (för att mäta hastighet och avstånd) kan du samla alla data från löprundan
på enheten. Du kan sedan analysera din prestation och se vad du kan förbättra.
99
Detta är en internetversion av denna utgåva. © Utskrift endast för privat bruk.

Du kan hämta en mängd program från Google Play™ som har stöd för ANT+™-enheter
för sport, träning och hälsa. Om du vill ha mer information om ANT+™-kompatibla
produkter kan du gå till www.thisisant.com/directory.
Använda enheten som plånbok
Du kan använda program och tjänster för betalning där du lagrar information om
kreditkort, betalkort och annan information på enheten så att du kan betala för varor utan
att ta fram din riktiga plånbok. Du kan också visa information om specialerbjudanden på
enheten.
Om du ska kunna betala för varor med hjälp av den mobila enheten måste du först
registrera dig för en betalningstjänst. De kan erbjudas av till exempel Google eller av
nätoperatören. Kontakta tjänsteleverantören för mer information om sådana
betalningstjänster. Du kan läsa mer om Google Wallet™ på http://support.google.com/
wallet/ .
Tjänster för betalning med mobilen kanske ännu inte är tillgängliga i alla regioner.
100
Detta är en internetversion av denna utgåva. © Utskrift endast för privat bruk.
 Loading...
Loading...