
Guía del usuario
Xperia
D2212
™
E3 Dual

Contenido
Inicio...............................................................................................6
Acerca de esta guía del usuario.......................................................... 6
Visión general......................................................................................6
Montaje...............................................................................................7
Protección de la pantalla.....................................................................9
Iniciar el dispositivo por primera vez....................................................9
¿Por qué necesito una cuenta de Google™?....................................10
Cargar su dispositivo.........................................................................11
Aprender lo fundamental..............................................................12
Uso de la pantalla táctil..................................................................... 12
Bloquear y desbloquear la pantalla....................................................14
Pantalla Inicio....................................................................................15
Pantalla de aplicación........................................................................16
Aplicaciones de navegación..............................................................17
Cómo mover su dispositivo para abrir una aplicación........................18
Aplicaciones pequeñas..................................................................... 18
Widgets............................................................................................ 19
Atajos y carpetas.............................................................................. 20
Fondos y temas................................................................................ 21
Tomar capturas de pantalla...............................................................22
Estados y notificaciones....................................................................22
Iconos en la barra de estado.............................................................23
Visión general de la aplicación...........................................................25
Descargar aplicaciones................................................................27
Descargar aplicaciones de Google Play™.........................................27
Descargar aplicaciones de otras fuentes...........................................27
Internet y redes............................................................................ 28
Buscar en la Web..............................................................................28
Ajustes de Internet y MMS ............................................................... 28
Wi-Fi®.............................................................................................. 30
Compartir su conexión de datos móviles...........................................31
Control del uso de datos...................................................................32
Seleccionar redes para el tráfico de datos.........................................33
Seleccionar redes móviles.................................................................34
Redes privadas virtuales (VPN)..........................................................34
Sincronización de datos en su dispositivo...................................36
Sincronización con cuentas en línea..................................................36
Sincronizar con Microsoft® Exchange ActiveSync®..........................36
2
Ésta es una versión de Internet de esta publicación. © Imprimir sólo para uso privado.

Ajustes básicos............................................................................38
Acceso a los ajustes......................................................................... 38
Sonido, timbre y volumen..................................................................38
Protección de la tarjeta SIM ............................................................. 39
Ajustes de la pantalla........................................................................ 39
Bloqueo de la pantalla.......................................................................40
Ajustes del idioma.............................................................................41
Fecha y hora.....................................................................................41
Mejorar la salida del sonido...............................................................42
Escribir un texto...........................................................................43
Teclado en pantalla...........................................................................43
Ingresar texto con entrada de voz.....................................................44
Editar texto....................................................................................... 44
Ajustes del teclado............................................................................45
Realización de llamadas...............................................................46
Making calls......................................................................................46
Receiving calls.................................................................................. 47
Ongoing calls....................................................................................49
Using the call log...............................................................................49
Forwarding calls................................................................................50
Restricting calls.................................................................................50
Multiple calls..................................................................................... 51
Conference calls............................................................................... 51
Voicemail.......................................................................................... 52
Emergency calls................................................................................52
Contactos ....................................................................................53
Transferir contactos.......................................................................... 53
Buscar y ver contactos..................................................................... 54
Añadir y editar contactos.................................................................. 55
Agregar información de contacto médica y de emergencia............... 56
Grupos y favoritos.............................................................................57
Enviar información de contacto.........................................................58
Evitar entradas múltiples en la aplicación de Contactos.....................58
Respaldo de contactos.....................................................................59
Mensajería y chat.........................................................................60
Leer y enviar mensajes......................................................................60
Organizar sus mensajes....................................................................61
Llamar desde un mensaje................................................................. 62
Ajustes de mensajería....................................................................... 62
Mensajería instantánea y video chat..................................................63
Email.............................................................................................65
Configuración de email......................................................................65
3
Ésta es una versión de Internet de esta publicación. © Imprimir sólo para uso privado.

Enviar y recibir mensajes de email.....................................................65
Panel de vista previa de email........................................................... 67
Organizar sus mensajes de email......................................................67
Ajustes de la cuenta de email............................................................68
Gmail™.............................................................................................69
Música .........................................................................................70
Cómo transferir música a su dispositivo ...........................................70
Cómo escuchar música.................................................................... 70
Menú de la pantalla de inicio de Walkman®......................................72
Listas de reproducción......................................................................73
Compartir música..............................................................................74
Mejorar el sonido...............................................................................74
Visualizador ......................................................................................75
Reconocer música con TrackID™.....................................................75
Servicio en línea de Music Unlimited..................................................76
Radio FM......................................................................................78
Cómo escuchar la radio....................................................................78
Canales de radio preferidos...............................................................79
Ajustes de sonido..............................................................................79
Cámara.........................................................................................80
Cómo tomar fotos y grabar videos....................................................80
Cómo usar Smile Shutter™ para capturar rostros sonrientes............81
Adición de la ubicación geográfica a sus fotografías..........................81
Ajustes de cámara general................................................................82
Configuración de cámara fija.............................................................83
Configuración de la cámara de video................................................ 85
Fotografías y videos en Álbum.....................................................88
Cómo ver fotografías y videos...........................................................88
Compartir y administrar fotografías y videos......................................89
Editar fotografías con la aplicación Editor de fotografías....................90
Menú de la pantalla de inicio de Álbum............................................. 91
Cómo ver sus fotografías en un mapa...............................................92
Videos.......................................................................................... 95
Ver videos en la aplicación Películas..................................................95
Cómo transferir contenido de video al dispositivo .............................96
Administrar contenido de video.........................................................97
Servicio Video Unlimited....................................................................97
Conectividad................................................................................99
Compartir contenido con otros dispositivos DLNA Certified™...........99
Disfrutar de los juegos en una TV usando un controlador
inalámbrico DUALSHOCK™3......................................................... 101
Tecnología inalámbrica Bluetooth®.................................................102
4
Ésta es una versión de Internet de esta publicación. © Imprimir sólo para uso privado.

Configuración de Un toque............................................................. 104
Aplicaciones y funciones inteligentes que le permiten ahorrar
tiempo........................................................................................106
Cómo controlar accesorios y ajustes con Smart Connect............... 106
Cómo usar el dispositivo como un centro de actividad física con
ANT+™...........................................................................................108
Usar el dispositivo como una billetera..............................................108
Viajes y mapas........................................................................... 109
Cómo usar los servicios de ubicación............................................. 109
Google Maps™ y navegación......................................................... 110
Cómo usar tráfico de datos cuando viaja........................................ 111
Modo de avión................................................................................111
Calendario y despertador...........................................................112
Calendario.......................................................................................112
Alarma y reloj.................................................................................. 113
Soporte y mantenimiento...........................................................116
Soporte para su dispositivo.............................................................116
Herramientas informáticas...............................................................116
Actualización de su dispositivo........................................................117
Número IMEI...................................................................................118
Administración de la batería y la energía..........................................118
Memoria y almacenamiento............................................................ 120
Administrar archivos con una computadora.................................... 121
Respaldo y restauración de contenido............................................ 122
Reiniciar y restablecer su dispositivo............................................... 124
Reciclar su dispositivo.....................................................................125
Limitaciones a servicios y funciones................................................126
Información legal.............................................................................126
5
Ésta es una versión de Internet de esta publicación. © Imprimir sólo para uso privado.

Inicio
Acerca de esta guía del usuario
Esta es la guía del usuario Xperia™ E3 Dual para la versión del software Android™ 4.4.
Si no está seguro de la versión de software que ejecuta su dispositivo, puede verificarlo
mediante el menú Ajustes. Para obtener más información sobre las actualizaciones del
software, consulte
Actualización de su dispositivo
Revisar la versión actual del software del dispositivo
1
Desde su Pantalla de inicio, toque suavemente .
2
Busque y toque suavemente Ajustes > Acerca del teléfono > Versión de
Android.
Visión general
en la página 117 .
1 Luz de carga/notificaciones
2 Conector de audífonos
3 Lente de cámara frontal
4 Altavoz
5 Sensor de luz/de proximidad
6 Tecla de encendido
7 Tecla de volumen/zoom
8 Micrófono principal
6
Ésta es una versión de Internet de esta publicación. © Imprimir sólo para uso privado.

9 Lente de cámara principal
10 Luz de la cámara
11 Micrófono secundario
12 Wi-Fi/GPS/área de la antena Bluetooth
13 Área de detección NFC™
14 Puerto para el cargador/cable USB
15 Altavoz
Montaje
Una hoja plástica protectora está pegada en la pantalla. Antes de usar la pantalla táctil
debe retirar esta hoja plástica. De lo contrario, su pantalla táctil probablemente no
funcionará bien.
•
Con los pulgares, quite la tapa de la parte superior del dispositivo deslizándola.
Si inserta la tarjeta micro SIM mientras el dispositivo está encendido, el dispositivo se reinicia
automáticamente.
7
Ésta es una versión de Internet de esta publicación. © Imprimir sólo para uso privado.

•
Retire la tapa posterior, luego inserte las tarjetas SIM en la ranura correspondiente
con los contactos dorados hacia abajo.
Cómo retirar la tarjeta SIM micro
1
Quite la tapa trasera.
2
Ubique la ranura de la tarjeta SIM y el sujetador.
3
Presione el sujetador con la uña mientras empuja hacia afuera la tarjeta SIM .
4
Retire la tarjeta SIM completamente fuera de la ranura.
No utilice un objeto puntiagudo para retirar la tarjeta de la ranura porque puede dañar el
dispositivo.
Para insertar una tarjeta de memoria
8
Ésta es una versión de Internet de esta publicación. © Imprimir sólo para uso privado.

1
Retire la tapa trasera.
2
Inserte la tarjeta de memoria en la ranura para dicha tarjeta de memoria con los
contactos dorados hacia abajo.
Retirar la tarjeta de memoria
•
Apague el teléfono o desmonte la tarjeta de memoria desde Ajustes >
Almacenamiento
>
Desmontar la tarjeta SD
.
•
Deslice la tapa superior hacia abajo. Escuchará un sonido cuando la tapa se
bloquee en su lugar.
Protección de la pantalla
Antes de utilizar su dispositivo, retire el film de protección transparente tirando de la pestaña
sobresaliente.
Se recomienda proteger el dispositivo con un protector de pantalla de la marca Sony
diseñado para el modelo Xperia™ específico. El uso de accesorios protectores de
pantalla de otras marcas puede impedir que el dispositivo funcione correctamente al
cubrir sensores, altavoces o micrófonos, y también puede anular la garantía de su
dispositivo.
Iniciar el dispositivo por primera vez
La primera vez que inicie su dispositivo, se abre un asistente de configuración para
ayudarle a configurar los ajustes básicos, iniciar sesión en algunas cuentas y personalizar
su dispositivo. Por ejemplo, si tiene una cuenta de Sony Entertainment Network, puede
iniciar sesión aquí y empezar a configurar inmediatamente. Y puede descargar ajustes
de Internet.
También puede acceder al asistente de configuración más tarde desde el menú Ajustes.
Encender el dispositivo
Asegúrese de que la batería esté cargada por lo menos 30 minutos antes de que se encienda
el dispositivo por primera vez.
9
Ésta es una versión de Internet de esta publicación. © Imprimir sólo para uso privado.

1
Mantenga oprimida la tecla de encendido hasta que el dispositivo vibre.
2
Ingrese el código PIN de la tarjeta SIM cuando se le solicite, luego toque
suavemente
3
Espere un momento para que encienda el dispositivo.
.
Apagar el dispositivo
1
Mantenga oprimida la tecla de encendido
hasta que se abra el menú de
opciones.
2
En el menú de opciones, toque suavemente Apagar.
3
Toque Aceptar.
Es posible que tome un tiempo para que se apague el dispositivo.
¿Por qué necesito una cuenta de Google™?
Su dispositivo Xperia™ de Sony se ejecuta en la plataforma de Android™ desarrollada
por Google™. Cuando compra su dispositivo, este se presenta con una variedad de
aplicaciones y servicios de Google™, como Gmail™, Google Maps™, YouTube™ y la
aplicación Play Store™, que le brinda acceso a la tienda en línea Google Play™ para
descargar aplicaciones Android™. Para aprovechar al máximo estos servicios, necesita
una cuenta de Google™. Por ejemplo, es obligatorio tener una cuenta de Google™ si
desea:
•
Descargar e instalar aplicaciones de Google Play™.
•
Sincronizar el correo electrónico, los contactos y el calendario mediante Gmail™.
•
Chatear con amigos usando la aplicación Hangouts™.
•
Sincronizar el historial de navegación y los marcadores mediante el navegador web
Google Chrome™.
•
Identificarse como usuario autorizado tras una reparación de software mediante Xperia™
Companion.
•
Buscar, bloquear o borrar de forma remota un dispositivo perdido o robado, a través de
my Xperia™ o los servicios del Administrador de dispositivos Android™.
Para obtener más información sobre Android™ y Google™, visite
http://support.google.com
.
Es muy importante que recuerde el nombre de usuario y la contraseña de su cuenta de
Google™. Por razones de seguridad, en ciertas ocasiones puede que tenga que identificarse a
través de su cuenta de Google™. Si no ingresa correctamente el nombre de usuario y la
contraseña de su cuenta de Google™, su dispositivo se bloqueará. Asimismo, si dispone de
más de una cuenta de Google™, asegúrese de ingresar la información de la cuenta correcta.
Configurar una cuenta de Google™ en el dispositivo
1
En Pantalla de inicio, toque suavemente .
2
Busque y toque suavemente Ajustes > Agregar cuenta > Google.
3
Siga el asistente de registro para crear una cuenta de Google™ o inicie sesión si
ya tiene una.
También puede registrarse o crear una cuenta de Google™ desde el asistente de
configuración la primera vez que inicie el dispositivo. O puede crear una cuenta en línea en
www.google.com/accounts
.
10
Ésta es una versión de Internet de esta publicación. © Imprimir sólo para uso privado.

Cargar su dispositivo
La batería está parcialmente cargada cuando compra el dispositivo. Puede usar el
dispositivo mientras lo está cargando. Lea más sobre la batería y cómo mejorar el
rendimiento en
Cómo cargar su dispositivo
1
Enchufe el cargador a una toma eléctrica.
2
Conecte un extremo del cable USB en el cargador (o en el puerto USB de una
computadora).
3
Conecte el otro extremo del cable al micropuerto USB de su dispositivo, con el
símbolo de USB hacia arriba. La luz de notificación se enciende cuando comienza
la carga.
4
Una vez que el dispositivo se haya cargado por completo, desconecte el cable de
este tirándolo en línea recta. Asegúrese de no doblar el conector.
Administración de la batería y la energía
en la página 118 .
Si la batería está completamente descargada, pueden pasar unos minutos hasta que la luz de
notificación se encienda y que el icono de carga aparezca.
Estado de la luz de notificación de la batería
Verde El nivel de carga de la batería mayor al 90%
Rojo parpadeante La batería se está cargando y el nivel de carga de la batería es menor al 15%
Naranja La batería se está cargando y el nivel de carga de la batería es menor al 90%
11
Ésta es una versión de Internet de esta publicación. © Imprimir sólo para uso privado.
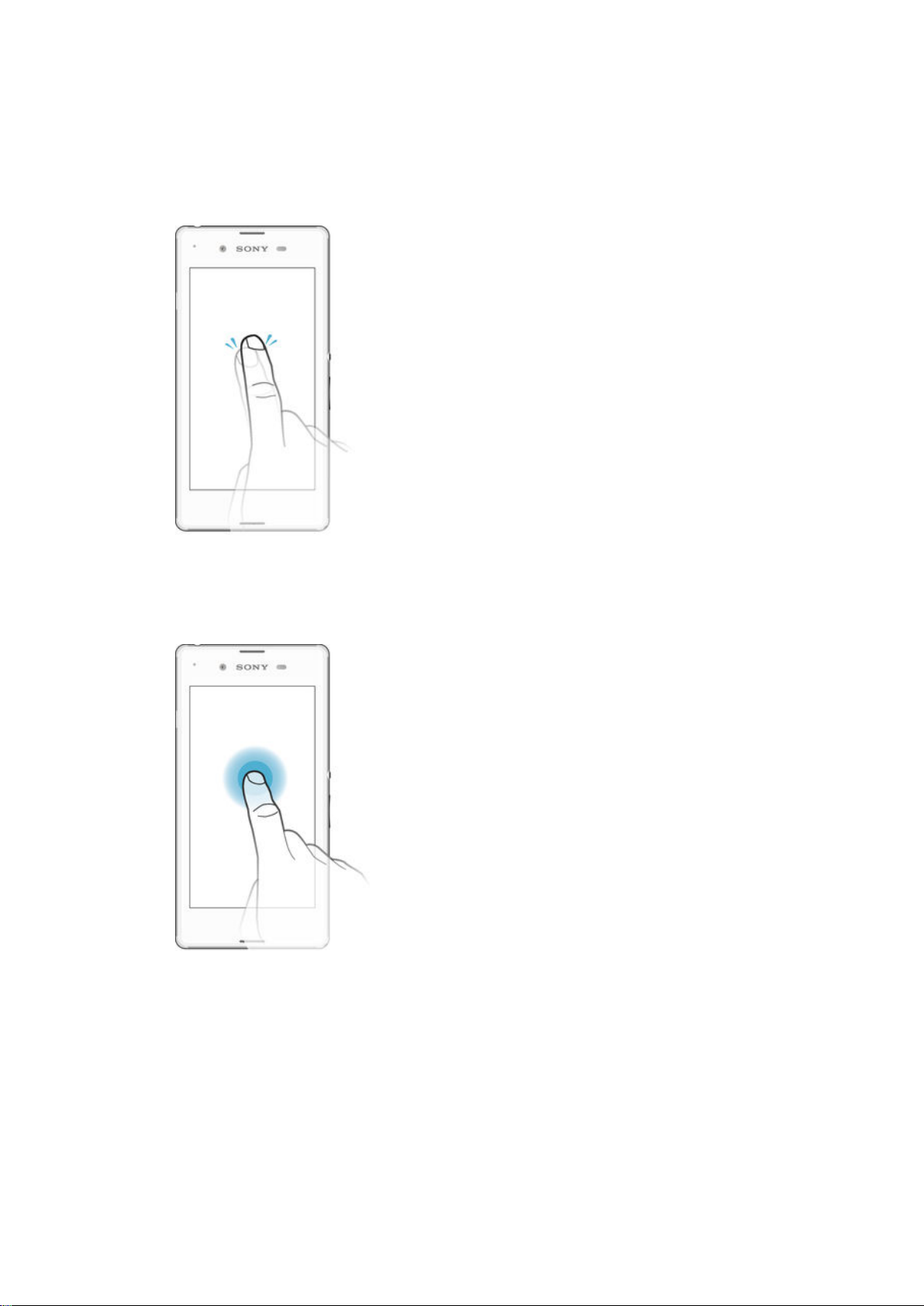
Aprender lo fundamental
Uso de la pantalla táctil
Tocar suave
•
Abra o seleccione un elemento.
•
Marque o desmarque la casilla de verificación o la opción.
•
Ingrese texto usando el teclado en pantalla.
Tocar y mantener presionado
•
Mueva un elemento.
•
Active el menú específico del elemento.
•
Active el modo de selección, por ejemplo para seleccionar varios elementos de una lista.
12
Ésta es una versión de Internet de esta publicación. © Imprimir sólo para uso privado.

Pinchar y desplazar
•
Acercar o alejar una página web, una fotografía o un mapa.
Deslizar
•
Para desplazarse hacia arriba o abajo de una lista.
•
Desplácese a la izquierda o a la derecha, por ejemplo, entre los paneles de la pantalla de
inicio.
13
Ésta es una versión de Internet de esta publicación. © Imprimir sólo para uso privado.

Moverse
•
Desplácese rápidamente, por ejemplo, en una lista o en una página web. Puede detener
el movimiento de desplazamiento al tocar la pantalla.
Bloquear y desbloquear la pantalla
Cuando su dispositivo está encendido y se deja inactivo por un periodo de tiempo
establecido, se oscurece la pantalla para ahorrar energía de la batería y se bloquea
automáticamente. Este bloqueo de la pantalla evita las acciones no deseadas en la
pantalla táctil cuando no lo está usando. Cuando compra su dispositivo, viene
establecido un bloqueo de pantalla por deslizamiento. Esto significa que usted debe
deslizar la pantalla en cualquier dirección desde el medio de la pantalla para
desbloquearlo. Puede cambiar los ajustes de seguridad y agregar otros tipos de
bloqueo. Consulte
Activar de la pantalla
•
Presione brevemente la tecla Encender .
Bloqueo de la pantalla
en la página 40 .
Cómo desbloquear la pantalla
•
Coloque el dedo sobre la pantalla y deslícelo hacia arriba o hacia abajo.
Bloquear la pantalla
•
Cuando la pantalla esté activa, oprima brevemente la tecla de encendido .
14
Ésta es una versión de Internet de esta publicación. © Imprimir sólo para uso privado.

Pantalla Inicio
El Pantalla de inicio es el punto de partida para usar el dispositivo. Es similar al escritorio
en una pantalla de computadora. Su pantalla de inicio puede tener un máximo de siete
paneles, que se amplían más allá del ancho de visualización de la pantalla regular. El
número de paneles de la pantalla de inicio se representa por una serie de puntos en la
parte superior de la pantalla de inicio. El punto resaltado muestra el panel en el que se
encuentra actualmente.
Para ir a la pantalla de inicio
•
Oprima .
Cómo buscar la pantalla de inicio
Paneles de la pantalla de inicio
Puede agregar nuevos paneles a su pantalla de inicio (un máximo de siete paneles) y
eliminar los paneles. También puede establecer el panel que desea usar como el panel
de la pantalla de inicio principal.
15
Ésta es una versión de Internet de esta publicación. © Imprimir sólo para uso privado.

Para establecer un panel como el panel principal de la pantalla de inicio
1
Toque y mantenga oprimida un área vacía en la Pantalla de inicio hasta que el
dispositivo vibre.
2
Dé un toque rápido hacia la izquierda o la derecha para buscar el panel que desee
establecer como panel principal de la pantalla de inicio y, a continuación, toque
suavemente en la esquina superior del panel.
Agregar un panel a la pantalla de inicio
1
Toque y mantenga oprimida un área vacía en la Pantalla de inicio hasta que el
dispositivo vibre.
2
Pase rápidamente hacia la izquierda o la derecha para buscar los paneles y
después toque suavemente
Eliminar un panel de la página Inicio
1
Toque y mantenga oprimida un área vacía de la Pantalla de inicio hasta que el
dispositivo vibre.
2
Pase rápidamente hacia la derecha o izquierda para buscar el panel que desea
eliminar y, a continuación, toque suavemente
.
.
Pantalla de aplicación
La pantalla de aplicación, que se abre desde la pantalla de inicio, contiene las
aplicaciones que vienen instaladas previamente en su dispositivo, así como también las
aplicaciones que descarga.
Ver todas las aplicaciones en la pantalla de aplicación
1
Desde su pantalla de inicio, toque suavemente .
2
Pase rápidamente a la izquierda o a la derecha en la pantalla de aplicación.
Cómo abrir una aplicación desde la pantalla Aplicación
•
Deslice rápidamente el dedo hacia la izquierda o la derecha para buscar la
aplicación y, a continuación, puntee la aplicación.
Para abrir el menú de la pantalla de aplicación
•
Cuando la pantalla de aplicación esté abierta, el borde izquierdo de la pantalla
hacia la derecha.
Cómo mover una aplicación en la pantalla de aplicación
1
Para abrir el menú de la pantalla de aplicación, arrastre el borde izquierdo de la
pantalla de aplicación hacia la derecha.
2
Asegúrese de que Orden propio esté seleccionado en MOSTRAR
APLICACIONES.
3
Toque y mantenga presionada la aplicación hasta que se amplíe y el teléfono
vibre. A continuación, arrástrela a la nueva ubicación.
16
Ésta es una versión de Internet de esta publicación. © Imprimir sólo para uso privado.

Cómo añadir un acceso directo a una aplicación en la pantalla de inicio
1
Desde la pantalla Aplicación, toque y mantenga presionado el icono de una
aplicación hasta que la pantalla vibre y, a continuación, arrastre el icono hasta la
parte superior de la pantalla. Entonces se abrirá la pantalla de inicio.
2
Arrastre el icono hasta la ubicación deseada de la pantalla de inicio y, a
continuación, suelte el dedo.
Ordenar las aplicaciones en la pantalla de aplicación
1
Para abrir el menú de la pantalla de aplicación, arrastre el borde izquierdo de la
pantalla de aplicación hacia la derecha.
2
Seleccione la opción deseada bajo MOSTRAR APLICACIONES.
Cómo buscar una aplicación de la pantalla de aplicación
1
Para abrir el menú de la pantalla de aplicación, arrastre el borde izquierdo de la
pantalla de aplicación hacia la derecha.
2
Toque suavemente Buscar aplicación.
3
Ingrese el nombre de la aplicación que desea buscar.
Desinstalar una aplicación de la pantalla de aplicación
1
Para abrir el menú de la pantalla de aplicación, arrastre el borde izquierdo de la
pantalla de aplicación hacia la derecha.
2
Toque suavemente Desinstalar. Todas las aplicaciones que no se pueden instalar
se indican con un
3
Toque suavemente la aplicación que desea desinstalar y luego toque suavemente
Desinstalar
.
.
Aplicaciones de navegación
Puede navegar entre las aplicaciones usando las teclas de navegación, la barra de
favoritos, la función de la aplicación de inicio rápido y la ventana de aplicaciones
recientemente usadas, lo que le permite cambiar entre todas las aplicaciones
recientemente usadas. Algunas aplicaciones se cierran cuando oprime
mientras que otras aplicaciones pueden continuar ejecutándose en el fondo o ponerse
en pausa. Si la aplicación se puso en pausa o se ejecuta en el fondo, puede continuar
desde donde se quedó la próxima vez que abra la aplicación.
para salir,
1 Ventana de aplicaciones recientemente usadas – Abre una aplicación recientemente usada
2 Barra de aplicaciones pequeñas - Abre una aplicación pequeña
3 Tecla de navegación de tareas – Abre la ventana de aplicaciones recientemente usadas y la barra de
aplicaciones pequeñas
17
Ésta es una versión de Internet de esta publicación. © Imprimir sólo para uso privado.

4 Tecla de navegación de inicio - Sale de una aplicación y regresa a la pantalla de inicio
5 Tecla de navegación atrás - Regresa a la pantalla anterior dentro de una aplicación o cierra la aplicación
Abrir la ventana de las aplicaciones utilizadas recientemente
•
Oprima .
Abrir un menú en una aplicación
•
Mientras use aplicación, oprima
Un menú no está disponible en todas las aplicaciones.
.
Cómo mover su dispositivo para abrir una aplicación
Puede configurar su dispositivo de modo que una aplicación seleccionada se inicie
cuando lo mueva. Puede utilizar esta función de inicio rápido para una aplicación que
debe usar rápidamente o con frecuencia, como por ejemplo, el marcador del teléfono o
algún servicio de redes sociales.
Cómo utilizar la función de inicio rápido
1
Mantenga oprimida la tecla de encendido y luego, mueva el dispositivo.
2
Cuando se abra la aplicación preseleccionada, suelte la tecla de encendido.
Cómo configurar la función de inicio rápido
1
Desde su pantalla de Inicio, toque suavemente
2
Busque y toque suavemente Ajustes > Personalización > Movimientos > Sacuda
.
para iniciar aplicación.
3
Seleccione una aplicación, luego toque suavemente Listo.
Aplicaciones pequeñas
Puede obtener un rápido acceso a varias aplicaciones pequeñas en cualquier momento
usando la barra de aplicaciones pequeñas. Una aplicación pequeña ocupa solamente un
área pequeña de su pantalla, de manera que puede interactuar con una aplicación
pequeña y otra aplicación al mismo tiempo en la misma pantalla. Por ejemplo, puede
tener una página web abierta y luego abrir la aplicación pequeña Calculadora en primer
plano de esta y realizar cálculos. Puede descargar más aplicaciones pequeñas desde
Google Play™.
18
Ésta es una versión de Internet de esta publicación. © Imprimir sólo para uso privado.

Cómo abrir una aplicación pequeña
1
Para lograr que aparezca la barra de aplicaciones pequeñas, presione .
2
Toque suavemente la aplicación pequeña que desea abrir.
Puede abrir varias pequeñas aplicaciones al mismo tiempo.
Cerrar una aplicación pequeña
•
Toque suavemente en la ventana de la aplicación pequeña.
Cómo descargar una aplicación pequeña
1
En la barra de pequeñas aplicaciones, puntee
2
Busque la pequeña aplicación que desee descargar y, a continuación, siga las
instrucciones para descargarla y completar la instalación.
Mover una aplicación pequeña
•
Cuando la aplicación pequeña esté abierta, toque y mantenga oprimida la esquina
superior izquierda de la aplicación pequeña; a continuación, muévala hacia la
ubicación deseada.
Minimizar una aplicación pequeña
•
Cuando la aplicación pequeña esté abierta, toque y mantenga oprimida la esquina
superior izquierda de la aplicación pequeña; a continuación, arrástrela hacia el
borde derecho o el borde inferior de la pantalla.
Cómo reordenar las pequeñas aplicaciones de la barra de pequeñas aplicaciones
•
Toque y mantenga presionada una pequeña aplicación y arrástrela al lugar
deseado.
, y .
Eliminar una aplicación pequeña de la barra de Small Apps
•
Toque y mantenga oprimida una aplicación pequeña y, a continuación, arrástrela
hacia
Cómo restaurar una aplicación pequeña eliminada previamente
1
Abra la barra de pequeñas aplicaciones y, a continuación, puntee .
2
Toque y mantenga presionada la aplicación pequeña que desea restaurar, luego
arrástrela en la barra de aplicaciones pequeñas.
Para agregar un widget como aplicación pequeña
1
Para hacer que aparezca la barra de Small Apps, oprima .
2
Toque suavemente
3
Seleccione un widget.
4
Escriba un nombre para el widget, si lo desea, y luego toque suavemente
Aceptar.
.
> > .
Widgets
Los widgets son pequeñas aplicaciones que puede utilizar directamente en su pantalla
de Inicio. También funcionan como atajos. Por ejemplo, el widget de Clima le permite ver
información básica del clima directamente en su pantalla de Inicio. Pero cuando toca
suavemente el widget, se abre la aplicación completa de Clima. Puede descargar
widgets adicionales desde Google Play™.
19
Ésta es una versión de Internet de esta publicación. © Imprimir sólo para uso privado.

Agregar un widget a la pantalla Inicio
1
Toque y mantenga oprimida un área vacía en la Pantalla de inicio hasta que el
dispositivo vibre y, a continuación, toque suavemente Widgets.
2
Busque y toque suavemente el widget que desea agregar.
Modificar el tamaño de un widget
1
Toque y mantenga oprimido un widget hasta que se agrande y el dispositivo vibre;
luego libere el widget. Si se modifica el tamaño del widget, por ejemplo, el widget
Calendario, aparecen un marco destacado y puntos para modificar el tamaño.
2
Arrastre los puntos hacia adentro o hacia afuera para achicar o expandir el
widget.
3
Para confirmar el nuevo tamaño del widget, toque en cualquier lugar del Pantalla
de inicio.
Mover un widget
•
Toque y mantenga oprimido el widget hasta que se amplíe y el teléfono vibre. A
continuación, arrástrelo a la nueva ubicación.
Cómo eliminar un widget
•
Toque y mantenga presionado el widget hasta que se amplíe y el dispositivo vibre.
A continuación, arrástrelo a
.
Atajos y carpetas
Use atajos y carpetas para administrar sus aplicaciones y mantener su pantalla de inicio
en orden.
20
Ésta es una versión de Internet de esta publicación. © Imprimir sólo para uso privado.

1 Acceda a la carpeta que contiene aplicaciones
2 Acceda a una aplicación usando un atajo
Cómo añadir un acceso directo a la pantalla de inicio
1
Toque y mantenga presionado una zona vacía de la Pantalla de inicio hasta que
vibre el dispositivo y aparezca el menú de personalización.
2
En el menú de personalización, puntee Aplicación.
3
Desplácese por la lista de aplicaciones y seleccione una. La aplicación
seleccionada se añade a la Pantalla de inicio.
En el paso 3, además, puede puntear Atajos y, a continuación, seleccionar una aplicación de
la lista disponible. Si utiliza este método para añadir accesos directos, algunas de las
aplicaciones disponibles le permitirán añadir funcionalidades específicas al acceso directo.
Mover un elemento en la pantalla Inicio
•
Toque y mantenga oprimido el elemento hasta que se agrande y el dispositivo
vibre; luego arrastre el elemento hacia la nueva ubicación.
Cómo eliminar un elemento de la pantalla de inicio
•
Toque y mantenga oprimido un elemento hasta que se agrande y el dispositivo
vibre; luego arrastre el elemento hacia
.
Crear una carpeta a la pantalla Inicio
•
Toque y mantenga oprimido el ícono de una aplicación o el atajo hasta que se
agrande y el dispositivo vibre, después, arrástrelo y suéltelo encima del ícono o
atajo de otra aplicación.
Agregar elementos a una carpeta en la pantalla Inicio
•
Toque y mantenga oprimido un elemento hasta que se agrande y el dispositivo
vibre; luego arrastre el elemento hacia la carpeta.
Cambiar el nombre de una carpeta en la pantalla Inicio
1
Toque suavemente la carpeta para abrirla.
2
Toque suavemente la barra de título de la carpeta para mostrar el campo Nombre
de carpeta
3
Ingrese en nuevo nombre de la carpeta y toque suavemente Listo.
.
Fondos y temas
Adapte la pantalla de inicio a su propio estilo con papeles tapices y diferentes temas.
También puede cambiar el papel tapiz en la pantalla de bloqueo.
21
Ésta es una versión de Internet de esta publicación. © Imprimir sólo para uso privado.

Cómo cambiar el papel tapiz de su pantalla de inicio
1
Toque y mantenga presionada una área vacía en su Pantalla de inicio hasta que
vibre el dispositivo.
2
Toque suavemente Papel tapiz y seleccione una opción.
Cómo establecer un tema
1
Toque y mantenga presionada una área vacía en su Pantalla de inicio hasta que el
dispositivo vibre.
2
Toque suavemente Temas, luego seleccione un tema.
Cuando cambia un tema, también cambia el fondo en algunas aplicaciones.
Cambiar el fondo de pantalla de la pantalla de bloqueo
1
Desde su pantalla de Inicio, toque suavemente .
2
Busque y toque suavemente Ajustes > Personalización > Pantalla de bloqueo.
3
Seleccione una opción y, a continuación, siga las instrucciones para cambiar su
fondo de pantalla.
Tomar capturas de pantalla
Puede capturar imágenes fijas de cualquier pantalla del dispositivo como capturas de
pantalla. Las capturas de pantalla que toma se guardan automáticamente en Álbum.
Cómo tomar una captura de pantalla
1
Presione y mantenga oprimida la tecla de encendido hasta que aparezca una
ventana de indicaciones.
2
Toque suavemente
.
También puede tomar la captura de pantalla presionando la tecla de encendido y la tecla de
volumen hacia abajo al mismo tiempo hasta que escuche un sonido de clic.
Cómo ver su captura de pantalla
•
Arrastre la barra de estado hacia abajo y tóquela para ver su captura de pantalla.
También puede ver su captura de pantalla tocando suavemente la aplicación Álbum desde
Pantalla de inicio.
Estados y notificaciones
Los iconos en la barra de estado le informan de eventos como nuevos mensajes y
notificaciones de calendarios, actividades en progreso como descargas de archivos e
información de estado como el nivel de la batería y la intensidad de la señal. Puede
arrastrar hacia abajo la barra de estado para abrir el panel de notificaciones y encargarse
de sus notificaciones.
22
Ésta es una versión de Internet de esta publicación. © Imprimir sólo para uso privado.

Cómo abrir o cerrar el panel de notificaciones
Tomar acción sobre una notificación
•
Toque suavemente la notificación.
Borrar una notificación desde el panel de notificaciones
•
Coloque su dedo en una notificación y páselo rápidamente a la izquierda o a la
derecha.
Cómo borrar todas las notificaciones desde el panel de notificaciones
•
Toque suavemente
Borrar
.
Luz de notificación
Una luz de notificación le brinda información sobre el estado de la batería y algunos
otros eventos. Por ejemplo, una luz blanca intermitente significa que hay un mensaje
nuevo o una llamada perdida.
Iconos en la barra de estado
Íconos de estado
Intensidad de la señal
Sin señal
Roaming
GPRS disponible
EDGE disponible
3G disponible
La red de datos móvil está disponible.
Enviando y descargando datos GPRS
Enviando y descargando datos EDGE
23
Ésta es una versión de Internet de esta publicación. © Imprimir sólo para uso privado.

Enviando y descargando datos 3G
Enviando y descargando datos móviles
Estado de la batería
La batería se está cargando
Modo de STAMINA activado
Modo de avión activado
La función Bluetooth® activada
La tarjeta SIM no está insertada
El micrófono está silenciado
El altavoz está activado
Modo de silencio
Modo de vibración
Una alarma está configurada
GPS activado
Sincronización en curso
Problema de acceso o sincronización
Su dispositivo está listo para conectarse a otros dispositivos con capacidad ANT
+™
Dependiendo del proveedor de servicio, red o región, es posible que las funciones o los
servicios representados por algunos íconos en esta lista no estén disponibles.
Íconos de notificación
Los siguientes íconos de notificación pueden aparecer en su pantalla:
Nuevo mensaje de email
Nuevo mensaje de texto o mensaje multimedia
Nuevo mensaje de voz
Próximo evento del calendario
Se reproduce una canción
El dispositivo está conectado a una computadora con un cable USB
Mensaje de advertencia
Mensaje de error
Llamada perdida
Llamada en curso
Llamada en espera
El reenvío de llamadas está encendido
Hay una conexión Wi-Fi® activada y redes inalámbricas disponibles
Están disponibles actualizaciones de software
24
Ésta es una versión de Internet de esta publicación. © Imprimir sólo para uso privado.

Descarga de datos
Carga de datos
Más notificaciones (no se muestran)
Visión general de la aplicación
Use la aplicación Alarma y reloj para ajustar diferentes tipos de alarmas.
Use su explorador web para navegar y ver páginas web, administrar
marcadores, textos e imágenes.
Use la aplicación Calculadora para realizar cálculos básicos.
Use la aplicación Calendario para controlar sus eventos y administrar sus
compromisos.
Use la cámara para tomar fotografías y grabar videoclips.
Use la aplicación Contactos para administrar números de teléfono, direcciones
de email y otra información relacionada con sus contactos.
Acceda a sus aplicaciones descargadas.
Use la aplicación Email para enviar y recibir correos electrónicos a través de
cuentas tanto privadas como corporativas.
Use la aplicación Facebook™ para interactuar en la red social con amigos,
familiares y colegas en todo el mundo.
Busque y escuche estaciones de radio FM.
Use la aplicación Álbum para ver y trabajar con sus fotografías y videos.
Utilice la aplicación Gmail™ para leer, escribir y organizar mensajes de email.
Busque información en su dispositivo y en la Web.
Verifique su ubicación actual, busque otras ubicaciones y calcule rutas usando
Google Maps™.
Vaya a Google Play™ para descargar aplicaciones gratuitas y pagas para su
dispositivo.
Use la aplicación Mensajería para enviar y recibir mensajes de texto y mensajes
multimedia.
Use la aplicación Películas para reproducir videos en su dispositivo y compartir
contenidos con sus amigos.
Use la aplicación Walkman® para organizar y reproducir música, libros de audio
y podcasts.
Vea las noticias y los pronósticos del tiempo.
Realice llamadas telefónicas marcando el número en forma manual o utilizando
la función de marcación inteligente.
Use la aplicación Video Unlimited para rentar y comprar videos.
Optimice los ajustes según sus propias necesidades.
Use la aplicación Hangouts™ para chatear con amigos que estén conectados.
Identifique las pistas de música que escuche en su entorno y obtenga
información sobre el artista, el álbum y otros datos.
25
Ésta es una versión de Internet de esta publicación. © Imprimir sólo para uso privado.
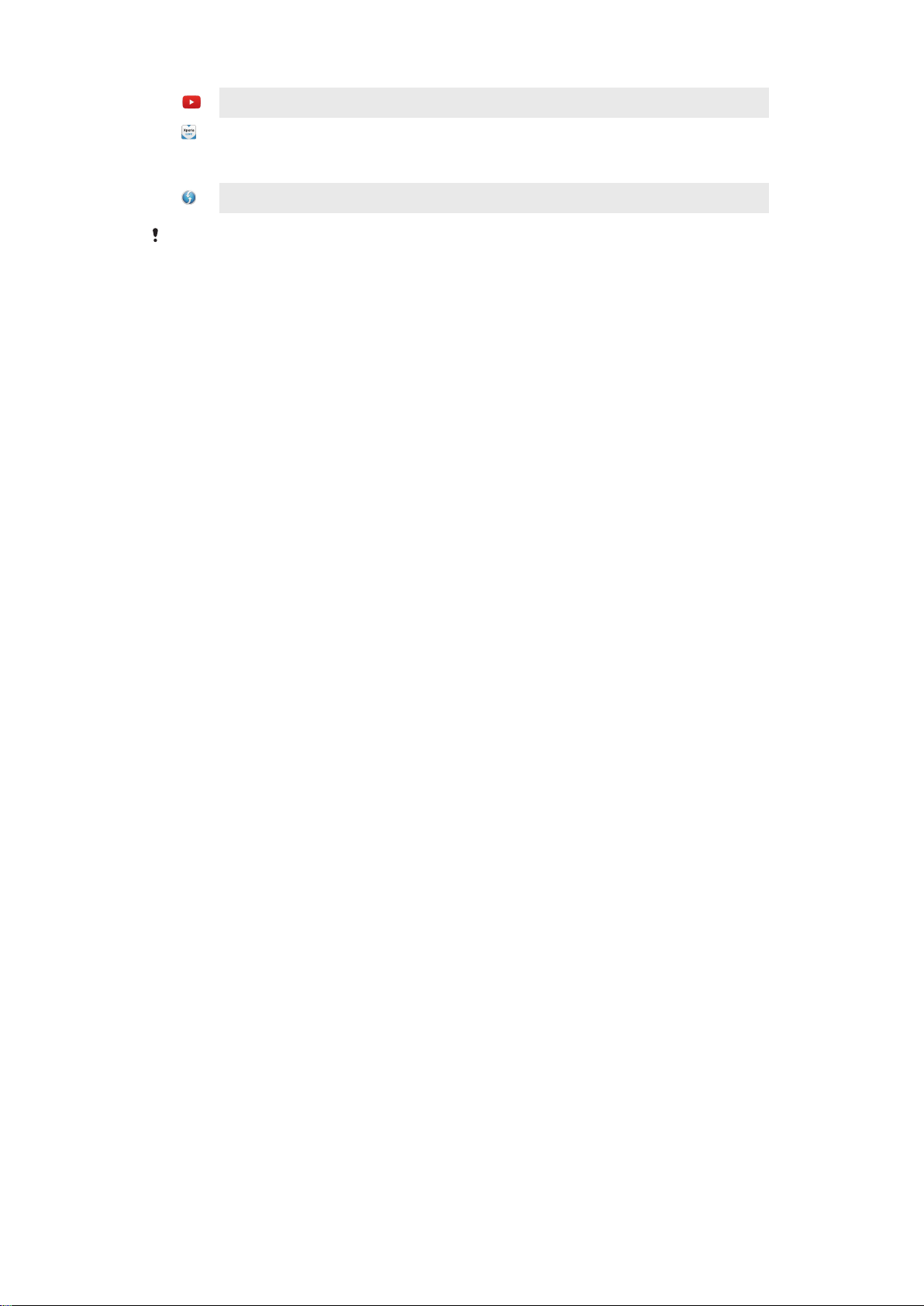
Use YouTube™ para compartir y ver videos de todo el mundo.
Use la aplicación Ayuda para tener acceso a la ayuda del usuario en el
dispositivo. Por ejemplo, puede tener acceso a una Guía del usuario,
información sobre la solución de problemas, además de consejos y trucos.
Descargue e instale nuevas aplicaciones y actualizaciones.
Algunas aplicaciones no son admitidas por todas las redes u operadores de red en todas las
áreas.
26
Ésta es una versión de Internet de esta publicación. © Imprimir sólo para uso privado.

Descargar aplicaciones
Descargar aplicaciones de Google Play™
Google Play™ es la tienda oficial en línea de Google para la descarga de aplicaciones,
juegos, música, películas y libros. Incluye tanto aplicaciones gratuitas como pagadas.
Antes de empezar a descargar de Google Play™, asegúrese de que tenga una conexión
a Internet que funcione, preferiblemente sobre Wi-Fi® para limitar los cargos por tráfico
de datos.
Para usar Google Play™, debe tener una cuenta de Google™. Google Play™ puede no estar
disponible en todos los países y las regiones.
Cómo descargar e instalar aplicaciones de Google Play™.
1
Desde Pantalla de inicio, toque suavemente .
2
Busque y toque suavemente Play Store.
3
Busque el elemento que quiera descargar explorando las categorías o mediante la
función de búsqueda.
4
Toque suavemente el artículo para ver sus detalles y seguir las instrucciones para
completar la instalación.
Es posible que aplicaciones necesiten acceder a datos, ajustes y varias funciones de su
dispositivo para funcionar correctamente. Instale y otorgue permisos exclusivamente a las
aplicaciones en las que confíe.
Puede ver los permisos otorgados a una aplicación descargada punteando la aplicación en
Ajustes > Aplicaciones.
Descargar aplicaciones de otras fuentes
Cuando su dispositivo está establecido para permitir descargas de fuentes que no sean
Google Play™, puede descargar aplicaciones directamente de otros sitios web al seguir
las instrucciones de descarga relevantes.
La instalación de aplicaciones de origen desconocido o no confiable puede dañar el
dispositivo. Descargue únicamente aplicaciones de fuentes confiables. Comuníquese con el
proveedor de la aplicación si tiene alguna pregunta o inquietud.
Cómo permitir la descarga de aplicaciones de otros orígenes
1
Desde su Pantalla de inicio, toque suavemente .
2
Busque y toque suavemente Ajustes > Seguridad.
3
Marque la casilla de verificación
4
Toque suavemente Aceptar.
Es posible que algunas aplicaciones necesiten acceder a datos, ajustes y varias funciones de
su dispositivo para funcionar correctamente. Instale y otorgue permisos exclusivamente a las
aplicaciones en las que confíe.
Puede ver los permisos otorgados a una aplicación descargada punteando la aplicación en
Ajustes > Aplicaciones.
Fuentes desconocidas
.
27
Ésta es una versión de Internet de esta publicación. © Imprimir sólo para uso privado.
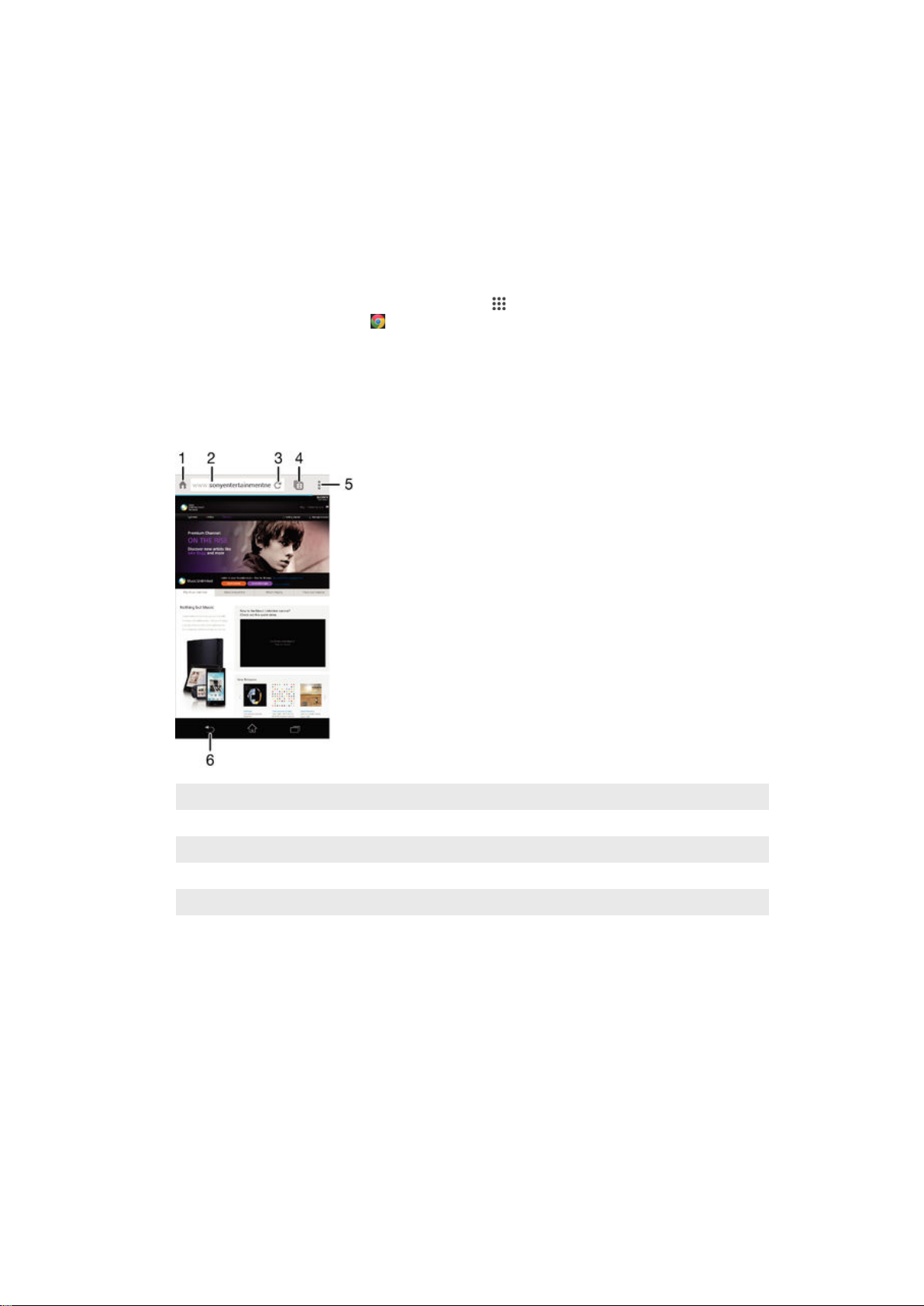
Internet y redes
Buscar en la Web
El explorador web Google Chrome™ para los dispositivos Android™ ya viene instalado
previamente en la mayoría de los mercados. Vaya a http://support.google.com/chrome y
haga clic en el vínculo "Chrome para móviles" para obtener información detallada sobre
cómo usar este explorador web.
Explorar con Google Chrome™
1
Desde su Pantalla de inicio, toque suavemente
2
Busque y toque suavemente .
3
Si está usando Google Chrome™ por primera vez, seleccione iniciar sesión en
una cuenta Google™ o explorar con Google Chrome™ de forma anónima.
4
Ingrese un término de búsqueda o dirección Web en el campo buscar y dirección,
luego toque suavemente Ir en el teclado.
.
1 Vaya a la página principal
2 Campo de búsqueda y dirección
3 Actualizar la página
4 Acceda a las pestañas del explorador
5 Ver ayuda y opciones
6 Regresar una página en el historial de exploración
Ajustes de Internet y MMS
Para enviar mensajes multimedia o acceder a Internet cuando no hay una red disponible,
debe tener una conexión de datos móviles en funcionamiento con los ajustes correctos
de MMS (servicio de mensajería multimedia) e Internet. A continuación encontrará
algunos consejos:
•
Para la mayoría de las redes móviles y operadores, los ajustes de MMS y de Internet
vienen instalados previamente en el dispositivo. Entonces, puede comenzar a usar
Internet y enviar mensajes multimedia inmediatamente.
•
En algunos casos, tiene la opción de descargar ajustes de MMS y de Internet la primera
vez que enciende el dispositivo cuando se inserta una tarjeta SIM. También es posible
descargar estos ajustes más adelante desde el menú Ajustes.
28
Ésta es una versión de Internet de esta publicación. © Imprimir sólo para uso privado.

•
Puede agregar, cambiar o eliminar manualmente los ajustes de Internet y de MMS en su
dispositivo en cualquier momento. Para obtener información detallada, llame a su
operador de red.
•
Si no puede acceder a Internet a través de una red móvil, o si la mensajería multimedia
no funciona, aunque los ajustes de Internet y MMS de hayan descargado con éxito en
su dispositivo, consulte los consejos para la solución de problemas en su dispositivo en
www.sonymobile.com/support/
para obtener información sobre problemas de cobertura
de red, datos móviles y MMS.
Descargar los ajustes de MMS e Internet
1
Desde su Pantalla de inicio, toque suavemente .
2
Busque y toque suavemente Ajustes > Más… > Ajustes de Internet.
3
Seleccione la tarjeta SIM o tarjetas SIM para las que desea descargar ajustes de
Internet y MMS.
4
Toque suavemente Aceptar. Cuando los ajustes de hayan descargado con éxito,
aparecerán en la barra de estado y los datos móviles se activarán de manera
automática.
Si los ajustes no se pueden descargar en su dispositivo, verifique la intensidad de la señal de
su red móvil. Muévase a una ubicación abierta libre de obstrucciones o acérquese a una
ventana y luego intente nuevamente.
Cómo verificar si los datos móviles están encendidos o no
1
Desde su Pantalla de inicio, toque suavemente .
2
Busque y toque suavemente
3
Seleccione una tarjeta SIM.
4
Verifique si la casilla de verificación de
Ajustes
>
Más…
>
Redes de celulares
Tráfico de datos móviles
.
está marcada o
no.
Agregar manualmente ajustes de Internet y MMS
1
Desde su Pantalla de inicio, toque suavemente
2
Busque y toque suavemente
3
Seleccione una tarjeta SIM.
4
Toque suavemente
5
Toque suavemente Nombre e ingrese un nombre.
6
Toque suavemente
7
Ingrese toda la información necesaria. Si no sabe qué información se requiere,
Puntos de acceso
APN
Ajustes
y escriba el nombre del punto de acceso.
>
>
Más…
.
>
Redes de celulares
.
.
comuníquese con su operador de red para obtener más detalles.
8
Al finalizar, toque suavemente y luego, Guardar.
Ver los ajustes de MMS e Internet descargados
1
Desde su Pantalla de inicio, toque suavemente
2
Busque y toque suavemente
3
Seleccione una tarjeta SIM.
4
Toque suavemente Puntos de acceso.
5
Para ver más detalles, tique suavemente alguno de los elementos disponibles.
Si tiene varias conexiones disponibles, la conexión de red activa se indica mediante un botón
marcado .
Ajustes
>
Más…
.
>
Redes de celulares
.
Cómo eliminar todos los ajustes de MMS e Internet
1
Desde su Pantalla de inicio, toque suavemente .
2
Busque y toque suavemente Ajustes > Más… > Redes de celulares.
3
Seleccione la tarjeta SIM para la que desea restablecer los ajustes.
4
Toque suavemente Puntos de acceso, luego toque suavemente
5
Toque suavemente Restablecer ajustes. Todos los ajustes de MMS e Internet
.
quedarán eliminados.
29
Ésta es una versión de Internet de esta publicación. © Imprimir sólo para uso privado.
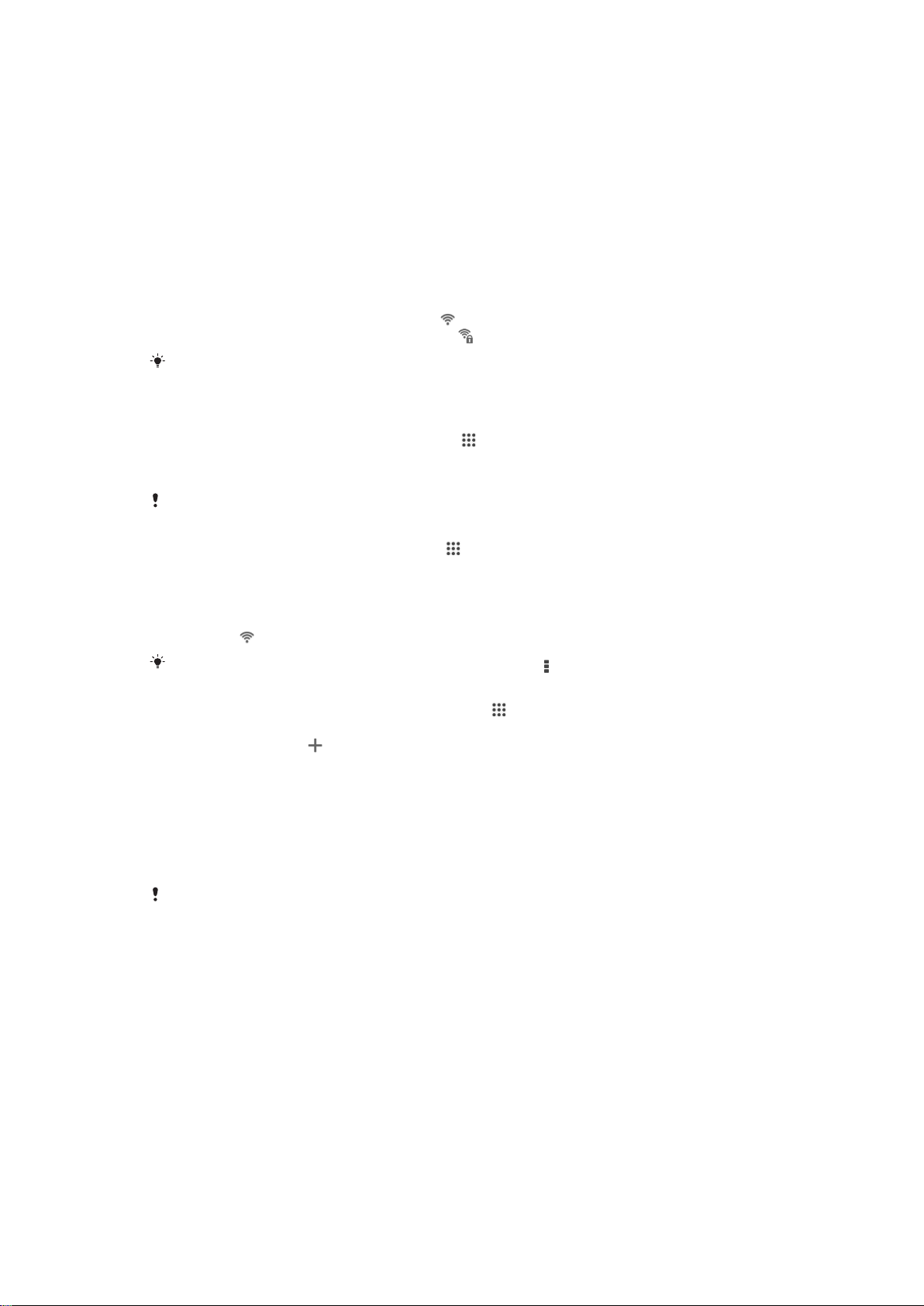
Wi-Fi®
Use las conexiones para navegar en Internet, descargar aplicaciones o enviar y recibir
emails. Una vez que se haya conectado a una red , su dispositivo recuerda la red y se
conecta automáticamente a esta la próxima vez que se encuentre dentro del alcance.
Algunas redes requieren que se inicie sesión en una página web antes de poder obtener
acceso. Comuníquese con el administrador de red relevante para obtener más
información.
La intensidad de la señal de las redes puede diferir. Moverse más cerca del punto de
acceso aumenta la intensidad de la señal.
Las redes disponibles pueden estar abiertas o protegidas:
•
Las redes abiertas están indicadas con
•
Las redes protegidas están indicadas con junto al nombre de red .
Algunas redes no se muestran en la lista de redes disponibles ya que no transmiten sus
nombres de red (SSID). Si conoce el nombre de red, puede agregarlo manualmente a su lista
de redes disponibles .
1
En la Pantalla de inicio, toque suavemente .
2
Busque y toque suavemente Ajustes.
3
Arrastre el control deslizante junto a hacia la derecha para activar la función .
La función puede demorar unos segundos en activarse.
1
En Pantalla de inicio, toque suavemente
2
Busque y toque suavemente
3
Toque suavemente . Se mostrarán todas las redes que estén disponibles.
4
Toque suavemente la red a la que desea conectarse. En el caso de las redes
Ajustes
protegidas, introduzca la contraseña correspondiente. En la barra de estado se
mostrará
cuando esté conectado.
junto al nombre de red .
.
.
Para buscar nuevas redes disponibles, toque suavemente
1
Desde su Pantalla de inicio, toque suavemente .
2
Busque y toque suavemente Ajustes > .
3
Toque suavemente
4
Ingrese la Nombre de red (SSID)información.
5
Para seleccionar un tipo de seguridad, toque suavemente el
6
Escriba una contraseña, si es necesario.
7
Para editar algunas opciones avanzadas como los ajustes de proxy y de IP,
.
y, luego, Buscar.
Seguridad
campo.
marque la Mostrar opciones avanzadas casilla de verificación y luego edite según
desee.
8
Toque suavemente Guardar.
Póngase en contacto con el administrador de su red para obtener el SSID y la contraseña de
red.
Aumentar la intensidad de la señal
Existe una serie de cosas que puede hacer para aumentar la intensidad de una señal :
•
Mueva su dispositivo más cerca del punto de acceso .
•
Mueva el punto de acceso para que esté lejos de cualquier obstrucción o interferencia
posible.
•
No cubra el área de la antena de su dispositivo (el área resaltada en la ilustración).
30
Ésta es una versión de Internet de esta publicación. © Imprimir sólo para uso privado.

Cuando está conectado a una red o cuando hay redes disponibles en los alrededores,
es posible ver el estado de dichas redes. También puede activar su dispositivo para que
le notifique cada vez que detecte una red abierta.
Si no está conectado a una red , su dispositivo utiliza una conexión de datos móviles
para acceder a Internet (si ha configurado y activado una conexión de datos móviles en
su dispositivo). Si agrega una política de suspensión de , puede especificar cuándo
cambiar de a datos móviles.
1
Desde su Pantalla de inicio, toque suavemente
2
Oprima .
3
Toque suavemente
4
Marque la casilla de verificación Notificación de red.
•
Desde Pantalla de inicio, toque suavemente
1
Desde Pantalla de inicio, toque suavemente .
2
Oprima
3
Toque suavemente Avanzado.
4
Seleccione una opción.
.
Avanzados
.
.
.
Compartir su conexión de datos móviles
Puede compartir la conexión de datos móviles de su dispositivo con una única
computadora usando un cable USB. Este proceso se llama conexión USB. Además,
puede compartir la conexión de datos móviles de su dispositivo con hasta ocho
dispositivos a la vez, convirtiendo su dispositivo en una zona activa portátil. Cuando la
conexión de los datos móviles del dispositivo se comparte con éxito, los dispositivos que
la comparten pueden usar la conexión de datos de su dispositivo, por ejemplo, navegar
en Internet, descargar aplicaciones o enviar y recibir emails.
Es posible que deba preparar su computadora para establecer una conexión de red a través
del cable USB. Diríjase a www.android.com/tether para obtener la información más actual.
31
Ésta es una versión de Internet de esta publicación. © Imprimir sólo para uso privado.

Compartir su conexión de datos con un cable USB
1
Desactive todas las conexiones de cable USB a su teléfono.
2
Use el cable USB que viene con el dispositivo y conéctelo a una computadora.
3
Desde su Pantalla de inicio, toque suavemente .
4
Busque y toque suavemente Ajustes > Más… > Vinculación y zona activa
portátil.
5
Marque la casilla de verificación Vinculación de USB y, a continuación, toque
suavemente Aceptar si se lo solicita. Aparece en la barra de estado una vez
que esté conectado.
6
Para dejar de compartir su conexión de datos, desmarque la casilla de verificación
Vinculación de USB o desconecte el cable USB.
No puede compartir la conexión de datos de su dispositivo y una tarjeta SD con un cable USB
al mismo tiempo.
1
Desde su Pantalla de inicio, toque suavemente .
2
Busque y toque suavemente Ajustes > Más… > Vinculación y zona activa
portátil.
3
Ingrese la información de Nombre de red (SSID).
4
Para seleccionar un tipo de seguridad, toque suavemente el campo Seguridad.
Escriba una contraseña, si es necesario.
5
Toque Guardar.
6
Si se le solicita, toque suavemente Aceptar para confirmar. Aparece
en la barra
de estado una vez que el punto de acceso portátil está activo.
7
Para dejar de compartir su conexión de datos a través de , desmarque la casilla
de verificación Zona Wi-Fi portátil.
Para cambiar el nombre o asegurar su zona activa portátil
1
Desde Pantalla de inicio, toque suavemente .
2
Busque y toque suavemente
Ajustes
>
Más…
>
Vinculación y zona activa
portátil.
3
Ingrese el
4
Para seleccionar un tipo de seguridad, toque suavemente el campo Seguridad.
5
Escriba una contraseña, si es necesario.
6
Toque Guardar.
Nombre de red (SSID)
para la red.
Control del uso de datos
Puede seguir la pista de la cantidad de datos transferidos a y desde su dispositivo sobre
su datos móviles o conexión Wi-Fi® durante un período dado. Por ejemplo, puede ver la
cantidad de datos usados por las aplicaciones del cliente. Para datos transferidos a
través de su conexión de datos móviles, también puede configurar advertencias de uso
de datos y límites para evitar cargos adicionales.
Ajustar los ajustes del uso de datos puede ayudarlo a controlar de mejor manera el uso de
datos pero no puede garantizarle la prevención de cargos adicionales.
Activar o desactivar el tráfico de datos
1
En Pantalla de inicio, toque suavemente .
2
Busque y toque suavemente Ajustes > Uso de datos.
3
Seleccione una tarjeta SIM.
4
Arrastre el control deslizante ubicado junto a Tráfico de datos móviles para
activar o desactivar el tráfico de datos.
Cuando el tráfico de datos está desactivado, el dispositivo puede establecer de todos modos
conexiones y Bluetooth®.
32
Ésta es una versión de Internet de esta publicación. © Imprimir sólo para uso privado.

Ajustar una advertencia para el uso de datos
1
Asegúrese de que el tráfico de datos móviles esté activado.
2
Desde su Pantalla de inicio, toque suavemente .
3
Busque y toque suavemente Ajustes > Uso de datos.
4
Seleccione una tarjeta SIM.
5
Para ajustar el nivel de advertencia, mueva la línea de advertencia al valor
deseado. Recibirá una notificación de advertencia cuando la cantidad de tráfico
de datos llegue al nivel que ajustó.
Configurar un límite para el uso de datos móviles
1
Asegúrese de que el tráfico de datos móviles esté activado.
2
Desde su Pantalla de inicio, toque suavemente
3
Busque y toque suavemente Ajustes > Uso de datos.
4
Seleccione una tarjeta SIM.
5
Marque la casilla de verificación Limitar datos móviles si aún no está marcada;
.
luego, toque suavemente Aceptar.
6
Para ajustar el límite de uso de datos móviles, arrastre la línea correspondiente
hasta el valor deseado.
Una vez que el uso de datos móviles llega al límite configurado, el tráfico de datos móviles en
el dispositivo se apagará automáticamente.
Controlar el uso de datos móviles de aplicaciones individuales
1
Desde su Pantalla de inicio, toque suavemente .
2
Busque y toque suavemente Ajustes > Uso de datos.
3
Seleccione una tarjeta SIM.
4
Busque y toque suavemente la aplicación deseada.
5
Marque la casilla de verificación
6
Para acceder a ajustes más específicos para la aplicación (si están disponibles),
toque suavemente
Ver ajustes de la aplicación
Restringir datos de referencia
y haga los cambios necesarios.
.
El rendimiento de aplicaciones individuales puede verse afectado si cambia los ajustes del
uso de datos relacionados.
1
En Pantalla de inicio, toque suavemente .
2
Busque y toque suavemente
3
Toque
, luego marque la Mostrar uso de Wi-Fi casilla de verificación si no está
Ajustes
>
Uso de datos
.
marcada.
4
Toque suavemente la ficha Wi-Fi.
Seleccionar redes para el tráfico de datos
Puede seleccionar las dos tarjetas SIM en el dispositivo para administrar tráfico de
datos, pero puede seleccionarse solo una tarjeta SIM para administrar datos en un
momento determinado. Puede seleccionar la tarjeta SIM que desea usar para tráfico de
datos durante la configuración inicial del dispositivo, o puede seleccionarla más tarde a
través del menú de ajustes del teléfono.
Cómo cambiar la tarjeta SIM usada para tráfico de datos
1
Desde su Pantalla de inicio, toque suavemente
2
Busque y toque suavemente Ajustes > Ajuste de SIM doble > Tarjeta SIM para
tráfico de datos.
3
Seleccione la tarjeta SIM que desea usar para el tráfico de datos, y luego toque
suavemente Aceptar para confirmar.
Para velocidades más altas de datos, seleccione la tarjeta SIM que es compatible con la red
móvil más rápida, por ejemplo, 3G .
.
33
Ésta es una versión de Internet de esta publicación. © Imprimir sólo para uso privado.

Seleccionar redes móviles
Su dispositivo automáticamente alterna entre redes móviles de acuerdo con las redes
móviles disponibles donde se encuentre. También puede ajustar manualmente su
dispositivo para usar un modo de red móvil en particular, por ejemplo, WCDMA or GSM.
Cómo seleccionar un modo de red
1
Desde su Pantalla de inicio, toque suavemente .
2
Busque y toque suavemente Ajustes > Más… > Redes de celulares.
3
Seleccione una tarjeta SIM.
4
Toque suavemente Modo de red.
5
Seleccione un modo de red.
Su dispositivo es compatible con el uso simultáneo de una red WCDMA y una red GSM, o dos
redes GSM.
Seleccionar otra red manualmente
1
Desde su Pantalla de inicio, toque suavemente .
2
Busque y toque suavemente Ajustes > Más… > Redes de celulares.
3
Seleccione una tarjeta SIM.
4
Toque suavemente Operadores de red.
5
Toque suavemente Modo de búsqueda > Manual.
6
Seleccione una red.
Si selecciona una red manualmente, su dispositivo no buscará otras redes, aunque salga del
alcance de la red seleccionada manualmente.
Activar la selección de red automática
1
Desde su Pantalla de inicio, toque suavemente .
2
Busque y toque suavemente
3
Seleccione una tarjeta SIM.
4
Toque suavemente
5
Toque suavemente Modo de búsqueda > Automático.
Operadores de red
Ajustes
>
Más…
.
>
Redes de celulares
.
Redes privadas virtuales (VPN)
Use su dispositivo para conectarse a redes privadas virtuales (VPN), lo que le permiten
acceder a recursos dentro de una red local segura desde una red pública. Por ejemplo,
las conexiones VPN se usan principalmente en empresas o instituciones educativas para
usuarios que necesitan acceso a Intranet y otros servicios internos cuando se
encuentran fuera de la red interna, como cuando están de viaje.
Las conexiones VPN se pueden configurar de muchas maneras, dependiendo de la red.
Es posible que algunas redes requieran que transfiera e instale un certificado de
seguridad en su dispositivo. Para obtener información detallada sobre cómo configurar
una conexión a su red privada virtual, comuníquese con el administrador de la red de su
empresa u organización.
Agregar una red privada virtual
1
Desde su Pantalla de inicio, toque suavemente
2
Busque y toque suavemente Ajustes > Más… > Red VPN.
3
Toque suavemente
4
Seleccione el tipo de VPN que desea agregar.
5
Ingrese sus ajustes de VPN.
6
Toque suavemente Guardar.
.
.
34
Ésta es una versión de Internet de esta publicación. © Imprimir sólo para uso privado.

Conectar a una red privada virtual
1
Desde su Pantalla de inicio, toque suavemente .
2
Busque y toque suavemente Ajustes > Más… > Red VPN.
3
En la lista de las redes disponibles toque suavemente la VPN a la que desea
conectarse.
4
Ingrese la información requerida.
5
Toque suavemente Conectar.
Desconectarse de una Red privada virtual
1
Arrastre la barra de estado hacia abajo.
2
Toque suavemente la notificación para la conexión VPN para desactivarla.
35
Ésta es una versión de Internet de esta publicación. © Imprimir sólo para uso privado.
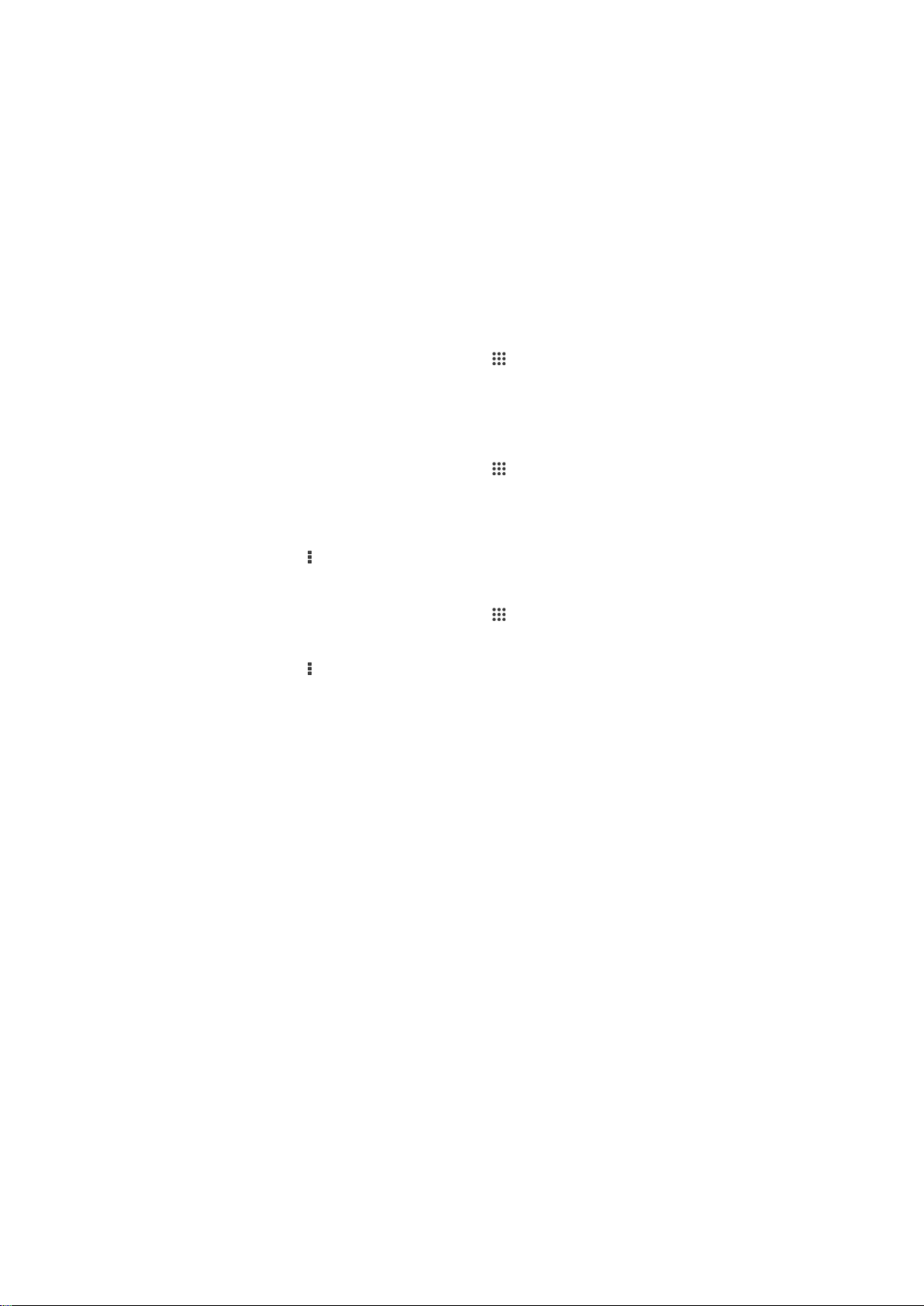
Sincronización de datos en su dispositivo
Sincronización con cuentas en línea
Sincronice su dispositivo con contactos, email, eventos del calendario y demás
información de cuentas en línea; por ejemplo, cuentas de email como Gmail™ y
Exchange ActiveSync, Facebook™, Flickr™ y Twitter™. Puede sincronizar datos
automáticamente para todas las cuentas al activar la función de sincronización
automática. O puede sincronizar cada cuenta manualmente.
Configurar una cuenta en línea para sincronización
1
Desde su Pantalla de inicio, toque suavemente
2
Toque suavemente Ajustes > Agregar cuenta, luego seleccione la cuenta que
desea agregar.
3
Siga las instrucciones para crear una cuenta o inicie sesión si ya tiene una.
Sincronizar manualmente con una cuenta en línea
1
Desde su Pantalla de inicio, toque suavemente
2
En Cuentas, seleccione el tipo de cuenta, luego toque suavemente el nombre de
la cuenta con la que desea sincronizar. Aparecerá una lista de elementos que se
pueden sincronizar con la cuenta.
3
Marque los elementos que desea sincronizar.
4
Toque suavemente
, luego toque suavemente Sincronizar ahora.
.
> Ajustes.
Eliminar una cuenta en línea
1
Desde su Pantalla de inicio, toque suavemente > Ajustes.
2
En
Cuentas
la cuenta que desea eliminar.
3
Toque suavemente , luego toque suavemente
4
Vuelva a tocar suavemente Eliminar cuenta para confirmar.
, seleccione el tipo de cuenta, luego toque suavemente el nombre de
Eliminar cuenta
.
Sincronizar con Microsoft® Exchange ActiveSync®
Con la cuenta Microsoft Exchange ActiveSync, puede acceder a sus mensajes de email
corporativo, citas de calendario y contactos directamente desde su dispositivo. Luego
de la configuración, puede encontrar su información en las aplicaciones
Calendario y Contactos.
Email
,
36
Ésta es una versión de Internet de esta publicación. © Imprimir sólo para uso privado.
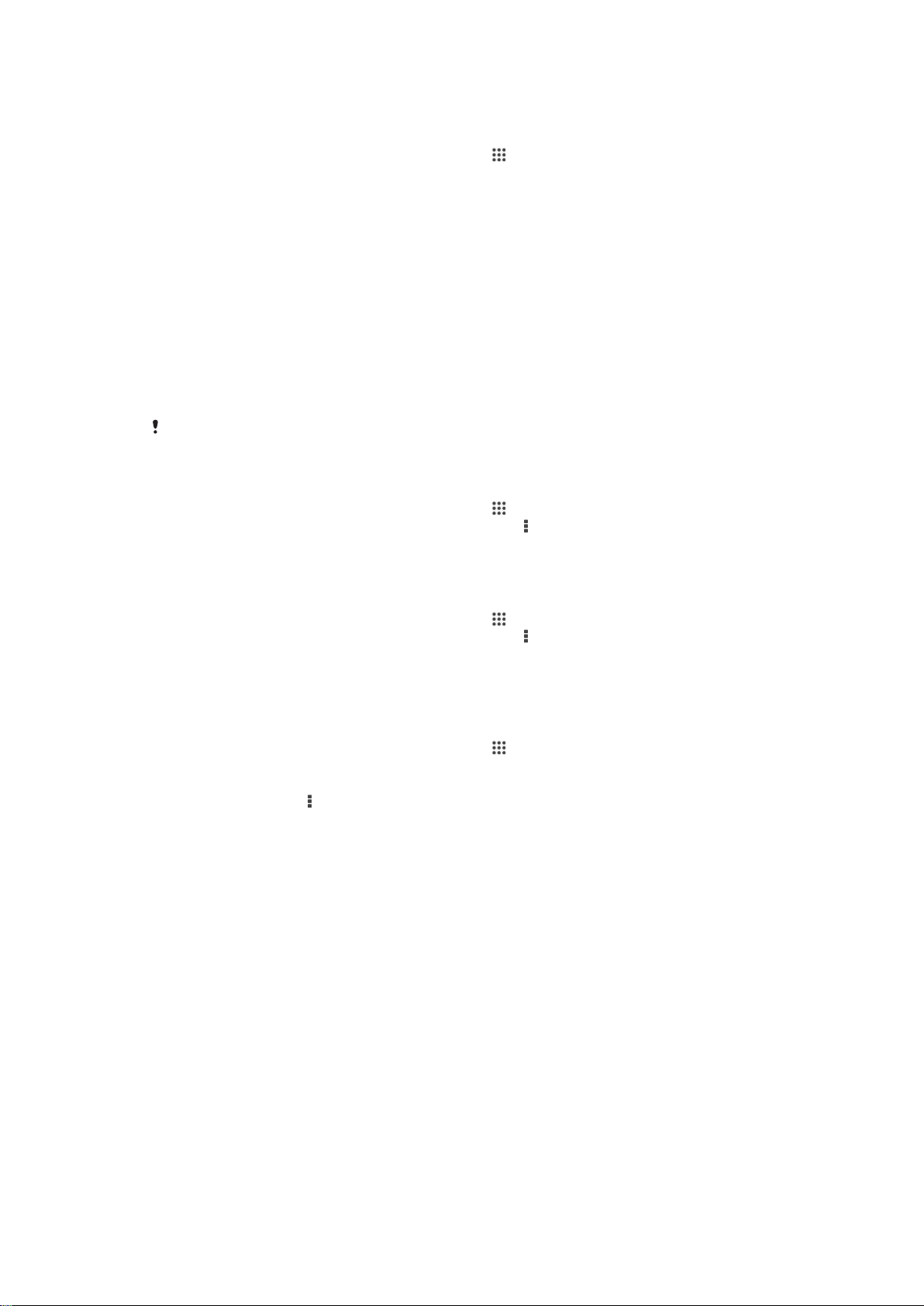
Configurar una cuenta EAS para sincronización
1
Asegúrese de tener disponibles los detalles de su dominio y servidor. Éstos son
proporcionados por su administrador de red corporativa.
2
Desde su Pantalla de inicio, toque suavemente .
3
Toque suavemente Ajustes > Agregar cuenta > Exchange ActiveSync.
4
Ingrese su dirección de correo electrónico corporativo y contraseña.
5
Toque suavemente Siguiente. Su dispositivo comienza a recuperar la información
de su cuenta. Si ocurre una falla, ingrese manualmente los detalles de dominio y
servidor para su cuenta y luego toque suavemente Siguiente.
6
Puntee Aceptar para permitir que el servidor de la empresa controle su
dispositivo.
7
Seleccione los datos que desee sincronizar con el dispositivo, como los contactos
y las entradas del calendario.
8
Si lo desea, active el administrador de dispositivos para permitir que el servidor de
la empresa controle ciertas funciones de seguridad de su dispositivo. Por ejemplo,
puede permitir que el servidor de su empresa establezca las normas de
contraseña y el cifrado de almacenamiento.
9
Cuando termine la configuración, ingrese un nombre para la cuenta corporativa.
Cuando cambie la contraseña de inicio de sesión para una cuenta EAS en su computadora,
debe iniciar sesión nuevamente en la cuenta EAS en su dispositivo.
Cambiar los ajustes de una cuenta EAS (Exchange ActiveSync)
1
Desde su Pantalla de inicio, toque suavemente .
2
Toque suavemente
3
Toque suavemente Ajustes y seleccione una cuenta EAS, luego cambie los
, luego toque suavemente .
Email
ajustes de la cuenta EAS como desee.
Ajustar un intervalo de sincronización para una cuenta EAS
1
Desde su Pantalla de inicio, toque suavemente .
2
Toque suavemente Email, luego toque suavemente
3
Toque suavemente
4
Toque suavemente Frecuencia de verificación de cuenta > Frecuencia de
revisión
y seleccione una opción de intervalo.
Ajustes
y seleccione una cuenta EAS.
.
Eliminar una cuenta EAS
1
Desde su Pantalla de inicio, toque suavemente
2
En Cuentas, toque suavemente Exchange ActiveSync, luego seleccione la
>
Ajustes
.
cuenta EAS que desea eliminar.
3
Toque suavemente
4
Vuelva a tocar suavemente
, luego toque suavemente Eliminar cuenta.
Eliminar cuenta
para confirmar.
37
Ésta es una versión de Internet de esta publicación. © Imprimir sólo para uso privado.
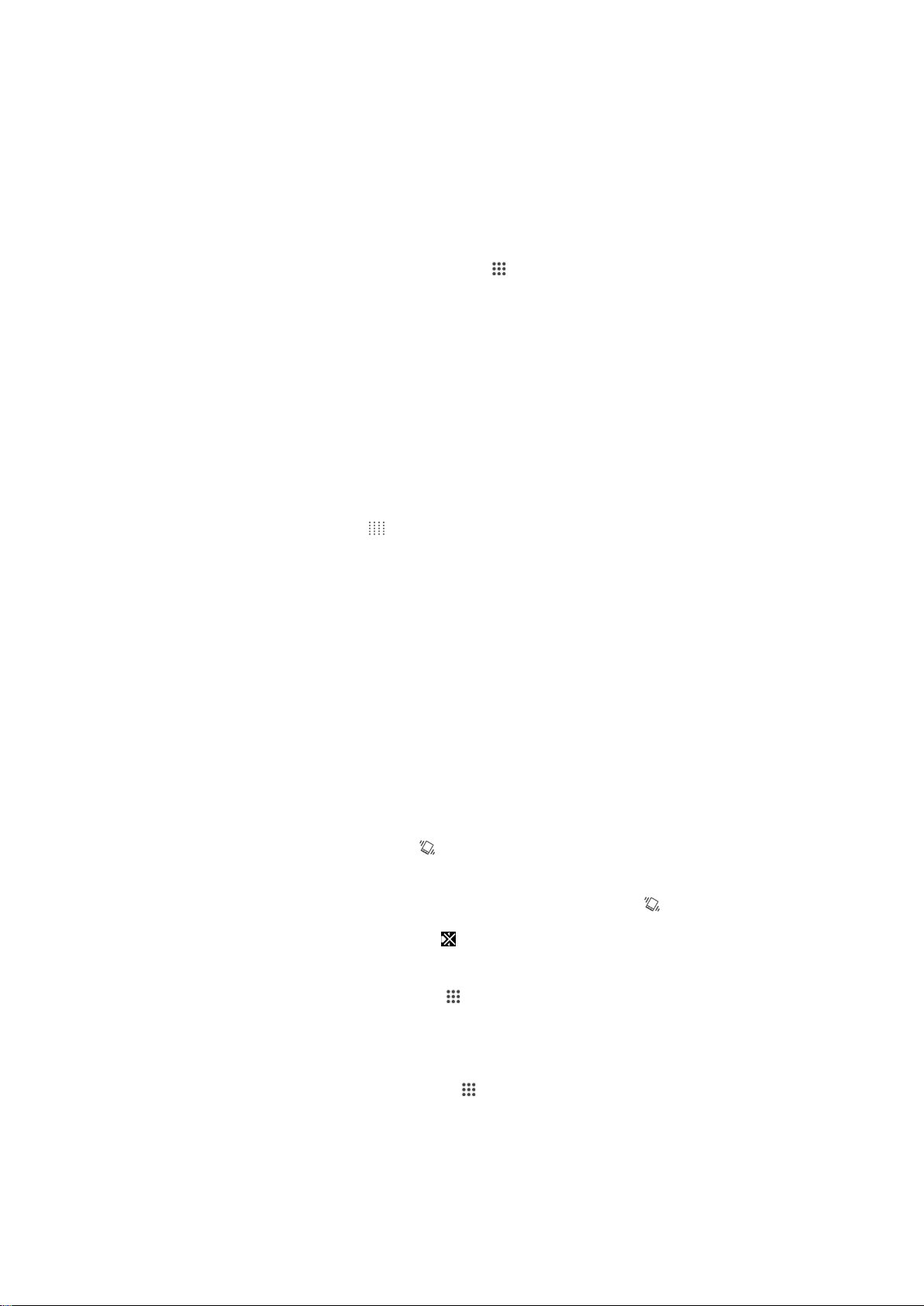
Ajustes básicos
Acceso a los ajustes
Vea y cambie los ajustes para su dispositivo desde el menú de ajustes. El menú de
ajustes es accesible desde la pantalla de aplicación y el panel de ajustes rápidos.
Cómo abrir el menú de ajustes del dispositivo desde la pantalla Aplicación
1
Desde su Pantalla de inicio, toque suavemente
2
Toque suavemente Ajustes.
Abrir el panel de ajustes rápidos
•
Usando dos dedos, arrastre la barra de estado hacia abajo.
Seleccionar qué ajustes mostrar en el panel de ajustes rápidos
1
Usando dos dedos, arrastre la barra de estado hacia abajo, luego toque
suavemente Editar.
2
Seleccione los ajustes rápidos que desea mostrar.
Reorganizar el panel de ajustes rápidos
1
Usando dos dedos, arrastre la barra de estado hacia abajo, luego toque
suavemente
2
Toque y mantenga oprimido
deseada.
Editar
.
junto al ajuste rápido, luego muévalo a la posición
.
Sonido, timbre y volumen
Puede configurar el volumen del timbre para las llamadas entrantes y notificaciones así
como la reproducción de video y música. También puede configurar su dispositivo a
modo silencioso para que no suene mientras se encuentra en una reunión.
Cómo ajustar el volumen del tono de llamada con la tecla de volumen
•
Oprima la tecla de volumen hacia arriba o hacia abajo.
Configurar el volumen del reproductor de medios con la tecla de volumen
•
Mientras escucha música o mira un video, oprima la tecla de volumen hacia arriba
o hacia abajo.
Cómo configurar el dispositivo en modo vibración
•
Pulse la tecla de volumen hasta que
Cómo ajustar su dispositivo en modo silencioso
1
Presione la tecla de volumen hasta que el dispositivo vibre y aparezca en la
barra de estado.
2
Presione la tecla de volumen de nuevo. aparece en la barra de estado.
Fijar el dispositivo en modo vibrar y sonar
1
En Pantalla de inicio, toque suavemente .
2
Busque y toque suavemente Ajustes > Sonido.
3
Marque la casilla de verificación Vibrar al sonar.
aparezca en la barra de estado.
Definir un timbre
1
En la Pantalla de inicio, toque suavemente .
2
Busque y toque suavemente Ajustes > Sonido > Tono de llamada del teléfono.
3
Seleccione una tarjeta SIM.
4
Seleccione un timbre.
5
Para confirmar, toque suavemente Listo.
38
Ésta es una versión de Internet de esta publicación. © Imprimir sólo para uso privado.

Seleccionar un sonido de notificación
1
En Pantalla de inicio, toque suavemente .
2
Busque y toque suavemente Ajustes > Sonido > Sonido de notificación.
3
Seleccione el sonido que desea que se reproduzca cuando recibe una
notificación.
4
Toque Listo.
Activar tonos táctiles
1
Desde su Pantalla de inicio, toque suavemente .
2
Busque y toque suavemente Ajustes > Sonido.
3
Marque las casillas de verificación de Tonos de toque del teclado y Sonido al
tocar.
Protección de la tarjeta SIM
Puede bloquear y desbloquear cada una de las tarjetas SIM que usa en el dispositivo
con un PIN (número de identificación personal). Cuando la tarjeta SIM está bloqueada, la
subscripción vinculada a la tarjeta está protegida contra el mal uso, es decir que tiene
que ingresar un PIN cada vez que inicie el dispositivo.
Si ingresa el PIN de forma incorrecta más veces que la cantidad máxima de intentos
permitida, se bloqueará la tarjeta SIM. Deberá ingresar su PUK (clave de desbloqueo
personal) y un nuevo PIN. Su operador de red le entrega el PIN y la PUK.
Cómo bloquear o desbloquear una tarjeta SIM
1
Desde la pantalla de Inicio, toque suavemente
2
Busque y toque suavemente
3
Seleccione una tarjeta SIM.
4
Marque o desmarque la casilla de verificación
5
Escriba el PIN de la tarjeta SIM y toque suavemente Aceptar.
Ajustes
>
Seguridad
.
>
Configuración de bloqueo
Bloquear la tarjeta SIM
.
.
Para cambiar el PIN de la tarjeta SIM
1
Desde Pantalla de inicio, toque suavemente
2
Busque y toque suavemente
3
Seleccione SIM1 o SIM2.
4
Toque
5
Escriba el antiguo PIN de la tarjeta SIM y toque suavemente Aceptar.
6
Escriba el nuevo PIN de la tarjeta SIM y toque suavemente
7
Vuelva a ingresar el PIN de la nueva tarjeta SIM y toque suavemente Aceptar.
Cómo desbloquear una tarjeta SIM bloqueada mediante un códigoPUK
1
Ingrese el código PUK y toque suavemente .
2
Escriba un nuevo código PIN y toque suavemente .
3
Vuelva a escribir el nuevo código PIN y toque suavemente
Si ingresa un código PUK incorrecto varias veces, deberá comunicarse con su operador de
red para obtener una tarjeta SIM nueva.
Cambiar el PIN de SIM
Ajustes
>
.
.
Seguridad
>
Configuración de bloqueo
Aceptar
.
.
Ajustes de la pantalla
Para ajustar el brillo de la pantalla
1
Desde la pantalla de inicio, toque suavemente
2
Busque y toque suavemente Ajustes > Pantalla > Brillo.
3
Desmarque la casilla de verificación Adaptación a las condiciones de iluminación,
si está marcada.
4
Arrastre el control deslizante para ajustar el brillo.
.
.
Bajar el nivel de brillo aumenta el rendimiento de la batería.
39
Ésta es una versión de Internet de esta publicación. © Imprimir sólo para uso privado.

Cómo configurar la pantalla para que vibre al tocarla
1
Desde su pantalla de Inicio, toque suavemente .
2
Busque y toque suavemente Ajustes> Sonido.
3
Marque la casilla de verificación Vibrar al pulsar. La pantalla ahora vibra cuando
toca suavemente las teclas y ciertas aplicaciones.
Ajustar el tiempo de inactividad antes de que se apague la pantalla
1
Desde su Pantalla de inicio, toque suavemente .
2
Busque y toque suavemente Ajustes > Pantalla > Apagar.
3
Seleccione una opción.
Para apagar la pantalla rápidamente, oprima la tecla de encendido brevemente.
Bloqueo de la pantalla
Hay varias maneras de bloquear la pantalla. El nivel de seguridad de cada tipo de
bloqueo se enumera a continuación, del más débil al más fuerte:
•
Deslizar: sin protección, pero tiene acceso rápido a la pantalla de Inicio.
•
Desbloqueo por rostro: desbloquea su dispositivo cuando usted lo mira.
•
Patrón de desbloqueo: dibuje un patrón simple con su dedo para desbloquear su
dispositivo.
•
PIN de desbloqueo: ingrese un PIN númerico de, al menos, cuatro dígitos para
desbloquear su dispositivo.
•
Contraseña de desbloqueo: ingrese una contraseña alfa numérica para desbloquear el
dispositivo.
Es muy importante que recuerde el patrón de desbloqueo de su pantalla, PIN o contraseña. Si
olvida esta información, es posible que no pueda restaurar datos importantes, como
contactos y mensajes.
Cómo configurar la función de Desbloqueo por rostro
1
Desde su Pantalla de inicio, toque suavemente > Ajustes > Seguridad >
Bloqueo de pantalla
2
Toque suavemente Desbloqueo facial, luego siga las instrucciones en su
.
dispositivo para capturar una fotografía de su rostro.
3
Después de que ha capturado correctamente su rostro, toque suavemente
Continuar
4
Seleccione un método de desbloqueo de respaldo y siga las instrucciones en el
.
dispositivo para completar la configuración.
Para obtener mejores resultados, capture su rostro en un área interna que esté bien iluminada
pero no demasiado brillante y sostenga el dispositivo al nivel de los ojos.
Cómo desbloquear la pantalla con la función Desbloqueo por rostro
1
Active la pantalla.
2
Mire al dispositivo desde el mismo ángulo que usó para capturar su fotografía
para el Desbloqueo por rostro.
Si la función Desbloqueo por rostro no reconoce su rostro, debe usar el método de
desbloqueo de respaldo para desbloquear la pantalla.
Cómo crear un patrón de bloqueo de pantalla
1
Desde la pantalla de Inicio, toque suavemente .
2
Busque y toque suavemente Ajustes > Seguridad > Bloqueo de pantalla >
Patrón.
3
Siga las instrucciones que aparecen en su dispositivo.
Si el patrón de bloqueo se rechaza cinco veces seguidas cuando intenta desbloquear el
dispositivo, deberá esperar 30 segundos y luego volver a intentar.
40
Ésta es una versión de Internet de esta publicación. © Imprimir sólo para uso privado.

Cómo cambiar el patrón de bloqueo de la pantalla
1
Desde su Pantalla de inicio, toque suavemente .
2
Busque y toque suavemente Ajustes > Seguridad > Bloqueo de pantalla.
3
Dibuje su patrón de desbloqueo de la pantalla.
4
Toque suavemente Patrón y siga las instrucciones que aparecen en su
dispositivo.
Crear un PIN de desbloqueo de pantalla
1
Desde su pantalla Inicio, toque suavemente
de pantalla > PIN.
2
Ingrese un PIN numérico.
3
Si fuera necesario, toque suavemente
4
Toque Continuar.
5
Vuelva a ingresar y confirme su PIN.
6
Si fuera necesario, toque suavemente
7
Toque Aceptar.
Crear una contraseña de bloqueo de pantalla
1
Desde su Pantalla de inicio, toque suavemente
Bloqueo de pantalla > Contraseña.
2
Ingrese una contraseña.
3
Si fuera necesario, toque suavemente
4
Toque
5
Vuelva a ingresar y confirme su contraseña.
6
Si fuera necesario, toque suavemente
7
Toque Aceptar.
Continuar
.
> Ajustes > Seguridad > Bloqueo
para minimizar el teclado.
para minimizar el teclado.
> Ajustes > Seguridad >
para minimizar el teclado.
para minimizar el teclado.
Cómo cambiar el tipo de bloqueo de la pantalla
1
Desde la pantalla de inicio, toque suavemente .
2
Busque y toque suavemente
3
Siga las instrucciones en su dispositivo y seleccione otro tipo de bloqueo de
pantalla.
Ajustes
>
Seguridad
>
Bloqueo de pantalla
.
Ajustes del idioma
Puede seleccionar un idioma predeterminado para su dispositivo y cambiarlo de nuevo
posteriormente. También puede cambiar el idioma escrito por ingreso de texto. Consulte
los
Ajustes del teclado
Cambiar el idioma
1
Desde Pantalla de inicio, toque suavemente .
2
Busque y toque suavemente
3
Seleccione una opción.
4
Toque Aceptar.
Si selecciona el idioma incorrecto y no puede leer los textos del menú, busque y toque
suavemente el ícono de . Luego seleccione el texto al lado de y seleccione la primera
entrada en el menú que se abre. Luego puede seleccionar el idioma que desee.
en la página 45 .
Ajustes
>
Idioma y entrada de texto
>
Idioma
.
Fecha y hora
Puede modificar la fecha y la hora de su dispositivo.
Ajustar la fecha manualmente
1
Desde Pantalla de inicio, toque suavemente .
2
Busque y toque suavemente Ajustes > Fecha y hora.
3
Desmarque la casilla de verificación Fecha y hora automáticas si está marcada.
4
Toque Establecer fecha.
5
Desplácese hacia arriba y hacia abajo para ajustar la fecha.
6
Toque Ajustar.
41
Ésta es una versión de Internet de esta publicación. © Imprimir sólo para uso privado.
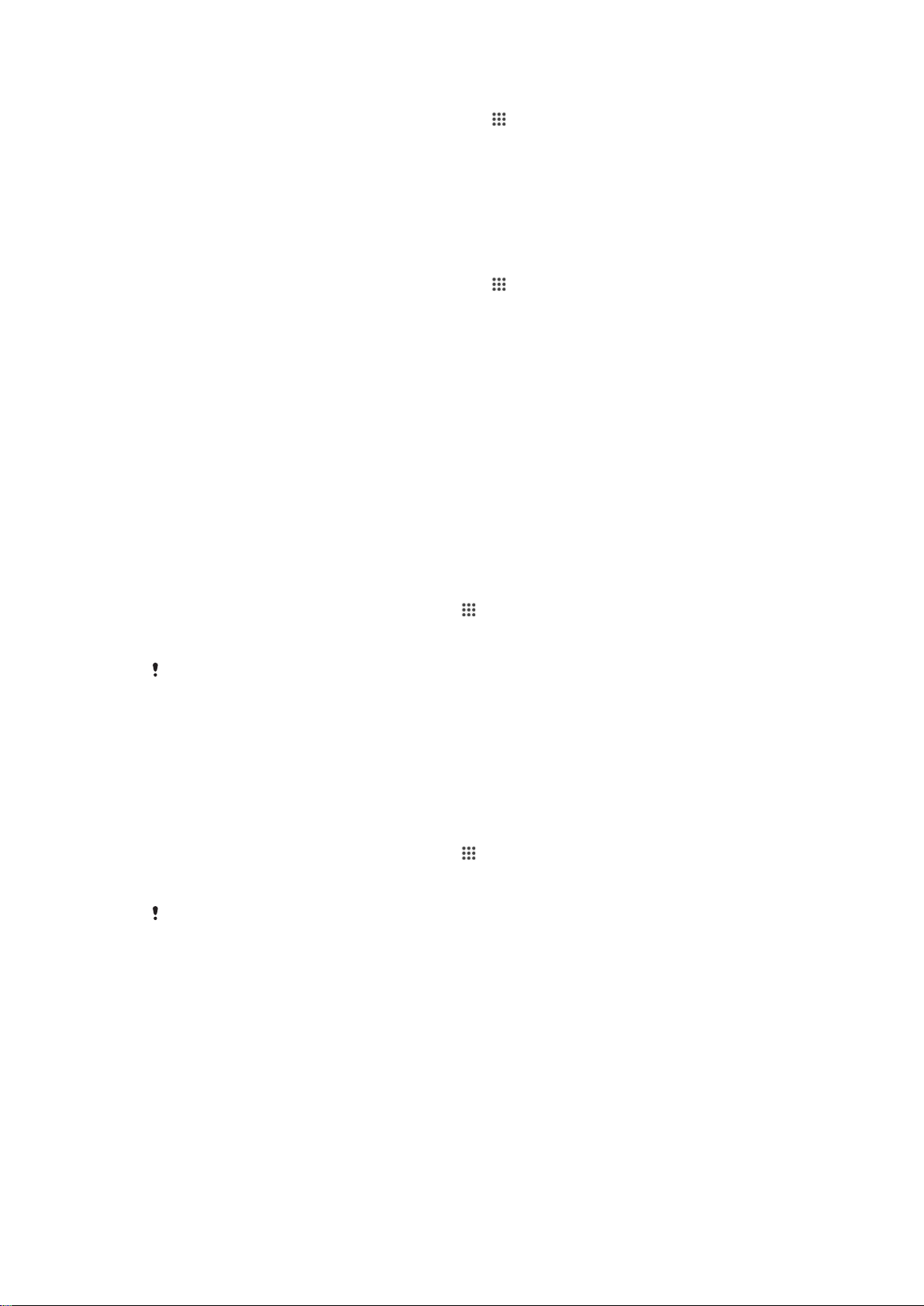
Ajustar la hora manualmente
1
Desde su Pantalla de inicio, toque suavemente .
2
Busque y toque suavemente Ajustes > Fecha y hora.
3
Desmarque la casilla de verificación Fecha y hora automáticas si está marcada.
4
Toque Establecer la hora.
5
Desplácese hacia arriba o hacia abajo para ajustar la hora y minuto.
6
Si corresponde, desplácese hacia arriba para cambiar AM a PM o viceversa.
7
Toque Ajustar.
Ajustar la zona horaria
1
Desde su Pantalla de inicio, toque suavemente
2
Busque y toque suavemente Ajustes > Fecha y hora.
3
Desmarque la casilla de verificación Zona horaria automática si está marcada.
4
Toque suavemente Seleccionar zona horaria.
5
Seleccione una opción.
.
Mejorar la salida del sonido
Puede mejorar la salida del sonido proveniente de los auriculares del dispositivo
mediante funciones como la tecnología Clear Phase™ y xLOUD™.
Usar la tecnología Clear Phase™
Use la tecnología Clear Phase™ de Sony para ajustar automáticamente la calidad del
sonido proveniente de los auriculares internos del dispositivo y así obtener un sonido
más nítido y natural.
Mejorar la calidad del sonido del auricular mediante Clear Phase™
1
En la Pantalla de inicio, toque suavemente
2
Busque y toque suavemente Ajustes > Sonido.
3
Marque la casilla de verificación
Activar la función Clear Phase™ no afecta las aplicaciones de comunicación por voz. Por
ejemplo, la calidad del sonido de la llamada de voz no cambia.
Clear Phase™
.
.
Usar la tecnología xLOUD™
Use la tecnología de filtro de audio xLOUD™ de Sony para mejorar el volumen del
auricular sin sacrificar la calidad. Obtenga un sonido más dinámico mientras escucha
sus canciones favoritas.
Mejorar el volumen del auricular mediante xLOUD™
1
En la Pantalla de inicio, toque suavemente .
2
Busque y toque suavemente
3
Marque la casilla de verificación xLOUD™.
Activar la función xLOUD™ no afecta las aplicaciones de comunicación por voz. Por ejemplo,
la calidad del sonido de la llamada de voz no cambia.
Ajustes
>
Sonido
.
42
Ésta es una versión de Internet de esta publicación. © Imprimir sólo para uso privado.

Escribir un texto
Teclado en pantalla
Puede ingresar texto con el teclado QWERTY en pantalla al escribir cada letra
individualmente o puede usar la función escritura por gestos y deslizar el dedo de letra a
letra para formar palabras.
Puede seleccionar hasta tres idiomas para ingresar texto. El teclado detecta el idioma
que está usando y predice las palabras para ese idioma a medida que escribe. Algunas
aplicaciones abren el teclado en pantalla automáticamente, por ejemplo, las aplicaciones
de email y mensajería de texto.
1 Eliminar un carácter delante del cursor
2 Ingresar un retorno de carro o confirmar el texto escrito
3 Ingresar un espacio
4 Personalizar el teclado Esta tecla desaparece después de que se personaliza el teclado.
5
Mostrar números y símbolos. Si desea ver más símbolos, toque suavemente .
6
Alternar entre minúsculas , mayúsculas y todo mayúsculas . Para algunos idiomas, esta tecla se
utiliza para acceder a otros caracteres del idioma.
Mostrar el teclado en pantalla para ingresar texto
•
Toque suavemente un campo de ingreso de texto.
Usar el teclado en pantalla en la orientación horizontal
•
Cuando se muestre el teclado en pantalla, gire el dispositivo de lado.
Es posible que necesite ajustar las configuraciones de algunas aplicaciones para permitir la
orientación horizontal.
Cómo escribir texto carácter por carácter
1
Para escribir un carácter visible en el teclado, toque suavemente el carácter.
2
Para escribir la variante de un carácter, toque y mantenga presionado un carácter
del teclado habitual para ver una lista de opciones disponibles y luego seleccione
uno de la lista. Por ejemplo, para escribir "é", toque y mantenga oprimida la "e"
hasta que aparezcan las opciones, luego, continúe oprimiendo el teclado, arrastre
a y seleccione "é".
Ingresar un punto
•
Después de escribir una palabra, toque suavemente dos veces en la barra de
espacio.
43
Ésta es una versión de Internet de esta publicación. © Imprimir sólo para uso privado.

Ingresar texto usando la función de escritura por gestos
1
Cuando aparezca el teclado en pantalla, deslice el dedo de letra a letra para
escribir la palabra que desee.
2
Cuando haya terminado de escribir una palabra, levante el dedo. Se sugiere una
palabra en función de las letras que haya escrito.
3
Si la palabra que desea escribir no aparece, toque suavemente para ver otras
opciones y seleccionarlas según corresponda. Si la opción deseada no aparece,
elimine toda la palabra y vuelva a escribirla o toque cada letra individualmente
para ingresar la palabra.
Cómo cambiar los ajustes de Tocar para escribir
1
Una vez que aparezca el teclado en pantalla, pulse
2
Puntee y, a continuación, Ajustes de teclado > Ajustes de texto rápido.
3
Para activar o desactivar la función de escritura por gestos, marque o desmarque
la casilla de verificación Tocar para escribir.
Utilizar el teclado con una mano
1
Abra el teclado en pantalla en modo vertical, después toque suavemente
2
Toque suavemente , luego toque suavemente Teclado de una mano.
3
Para mover el teclado con una mano a la izquierda o a la derecha de la pantalla,
toque suavemente
Para volver a utilizar el teclado en pantalla completo, toque suavemente .
o según corresponda.
.
Ingresar texto con entrada de voz
.
Cuando ingrese texto, puede utilizar la función de entrada de voz en lugar de escribir las
palabras. Solamente diga las palabras que desea ingresar. La entrada de voz en una
tecnología experimental de Google™ y se encuentra disponible para una variedad de
idiomas y regiones.
Activar la entrada de voz
1
Cuando ingrese texto con el teclado en pantalla, toque suavemente
2
Toque suavemente y, a continuación,
3
Marque la casilla de verificación Escritura por voz de Google.
4
Toque suavemente para guardar los ajustes. Aparece el ícono de micrófono
en el teclado en pantalla.
Ingresar texto con entrada de voz
1
Abra el teclado en pantalla.
2
Toque suavemente
3
Al finalizar, toque suavemente de nuevo. Aparece el texto sugerido.
4
Edite el texto manualmente, si es necesario.
Para que aparezca el teclado y pueda ingresar texto de manera manual, toque suavemente
.
. Cuando aparezca , hable para ingresar texto.
Ajustes de teclado
.
.
Editar texto
Puede seleccionar, cortar, copiar y pegar texto a medida que escribe. Puede acceder a
las herramientas de edición al tocar dos veces lo ingresado. Las herramientas de edición
están disponibles por medio de una barra de aplicación.
Barra de aplicaciones
Ésta es una versión de Internet de esta publicación. © Imprimir sólo para uso privado.
44
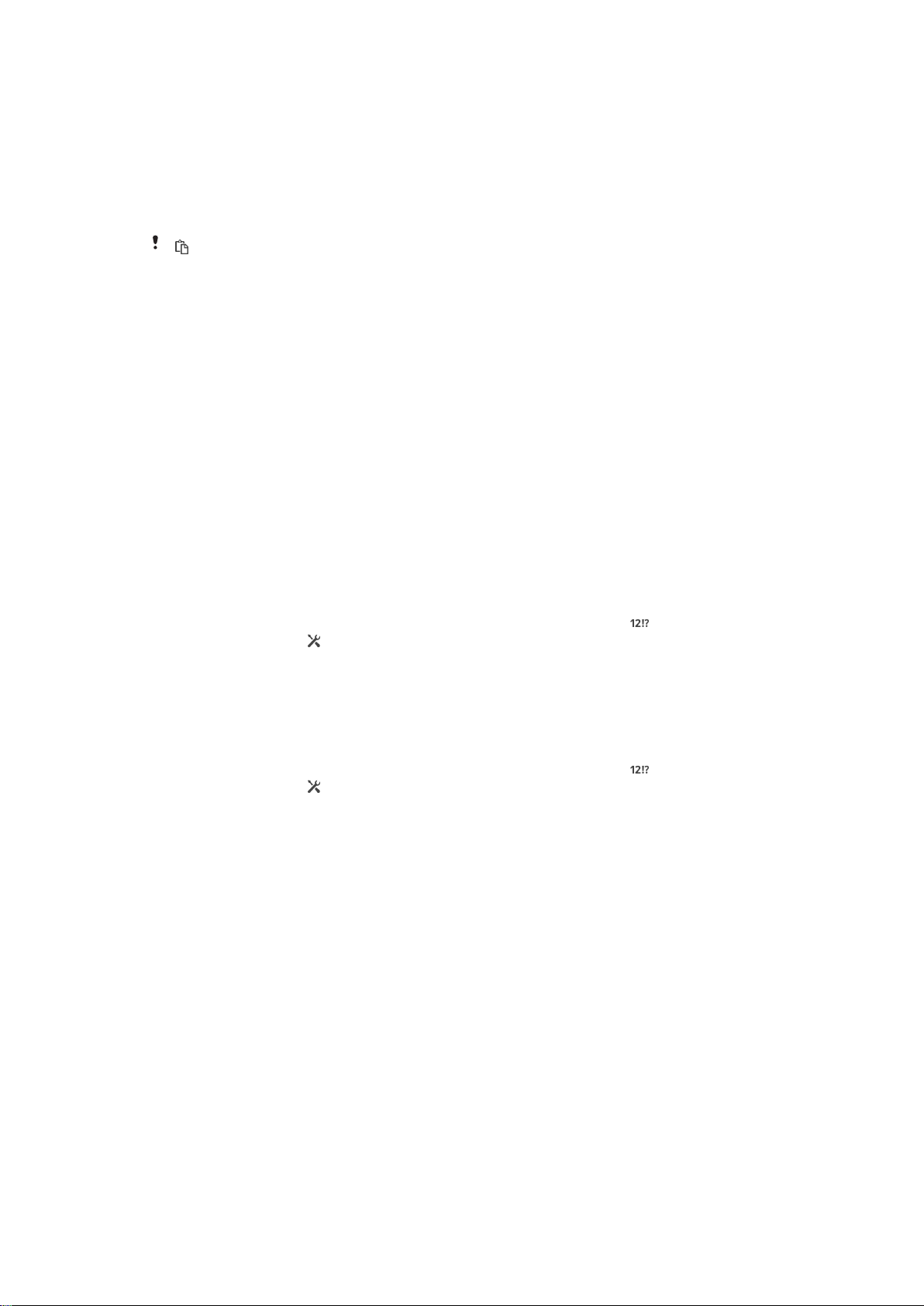
1 Cierre la barra de aplicaciones
2 Seleccione todo el texto
3 Corte el texto
4 Copie el texto
5 Pegue el texto
solamente aparece cuando tiene texto guadado en el portapapeles.
Seleccionar texto
1
Escriba algún texto, luego, toque suavemente dos veces el texto. La palabra que
toque se resalta por medio de tabuladores en ambos lados.
2
Arrastre los tabuladores hacia la izquierda o la derecha para seleccionar más
texto.
Editar texto
1
Escriba algún texto; luego, toque suavemente dos veces el texto para hacer que
aparezca la barra de aplicación.
2
Seleccione el texto que desea editar y, a continuación, use las herramientas de la
barra de aplicación para realizar los cambios que desea.
Ajustes del teclado
Puede seleccionar los ajustes para el y el teclado en pantalla, como el lenguaje escrito y
la corrección automática.
Acceder a los ajustes del teclado en pantalla
1
Cuando ingrese texto con el teclado en pantalla, toque suavemente
2
Toque suavemente , a continuación, toque suavemente
Ajustes de teclado
.
cambie los ajustes según lo desee.
3
Para agregar un idioma de escritura para la entrada de texto, toque suavemente
Idiomas de escritura y marque las casillas de verificación correspondientes.
4
Toque suavemente
Aceptar
para confirmar.
Mostrar la tecla de emoticón
1
Cuando ingrese texto con el teclado en pantalla, toque suavemente .
2
Toque suavemente , luego, toque suavemente Ajustes de teclado > Símbolos y
sonrisas
3
Marque la casilla de verificación Tecla para sonrisa.
.
y
45
Ésta es una versión de Internet de esta publicación. © Imprimir sólo para uso privado.
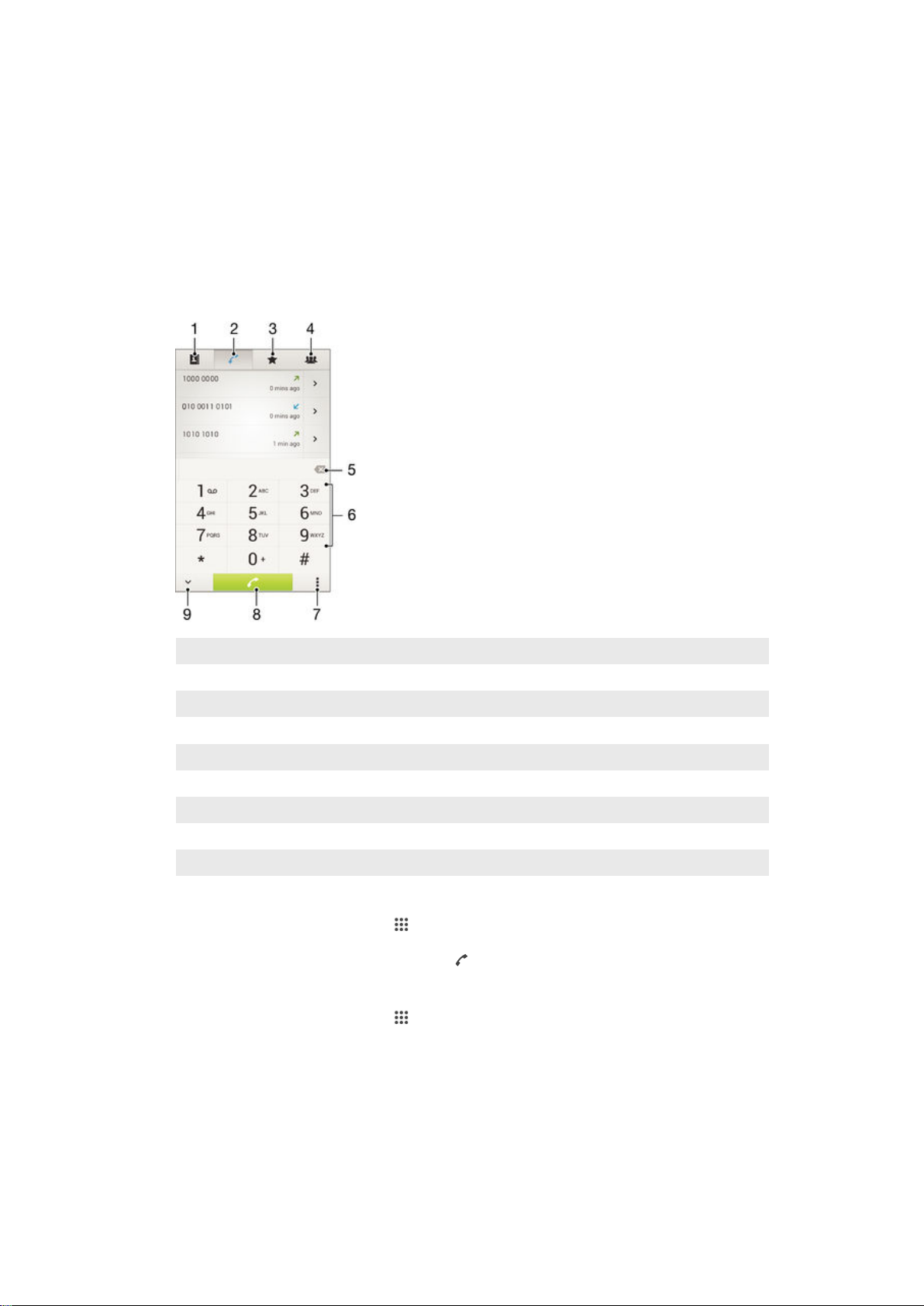
Realización de llamadas
Making calls
You can make a call by manually dialling a phone number, by tapping a number saved in
your contacts list, or by tapping the phone number in your call log view. You can also
use the smart dial feature to quickly find numbers from your contacts list and call logs.
To make a video call, you can use the Hangouts™ instant messaging and video chat
application on your device. See
Mensajería instantánea y video chat
on page 63 .
1 Open your contacts list
2 View your call log entries
3 View your favourite contacts
4 View all contact groups saved to your device
5 Delete number
6 Dialpad
7 View more options
8 Call button
9 Hide or show the dialer
To make a call by dialling
1
From your Pantalla de inicio, tap .
2
Find and tap Teléfono.
3
Enter the number of the recipient and tap
.
To make a call using smart dial
1
From your Pantalla de inicio, tap .
2
Find and tap Teléfono.
3
Use the dialpad to enter letters or numbers that correspond to the contact you
want to call. As you enter each letter or number, a list of possible matches
appears.
4
Tap the contact you want to call.
46
Ésta es una versión de Internet de esta publicación. © Imprimir sólo para uso privado.
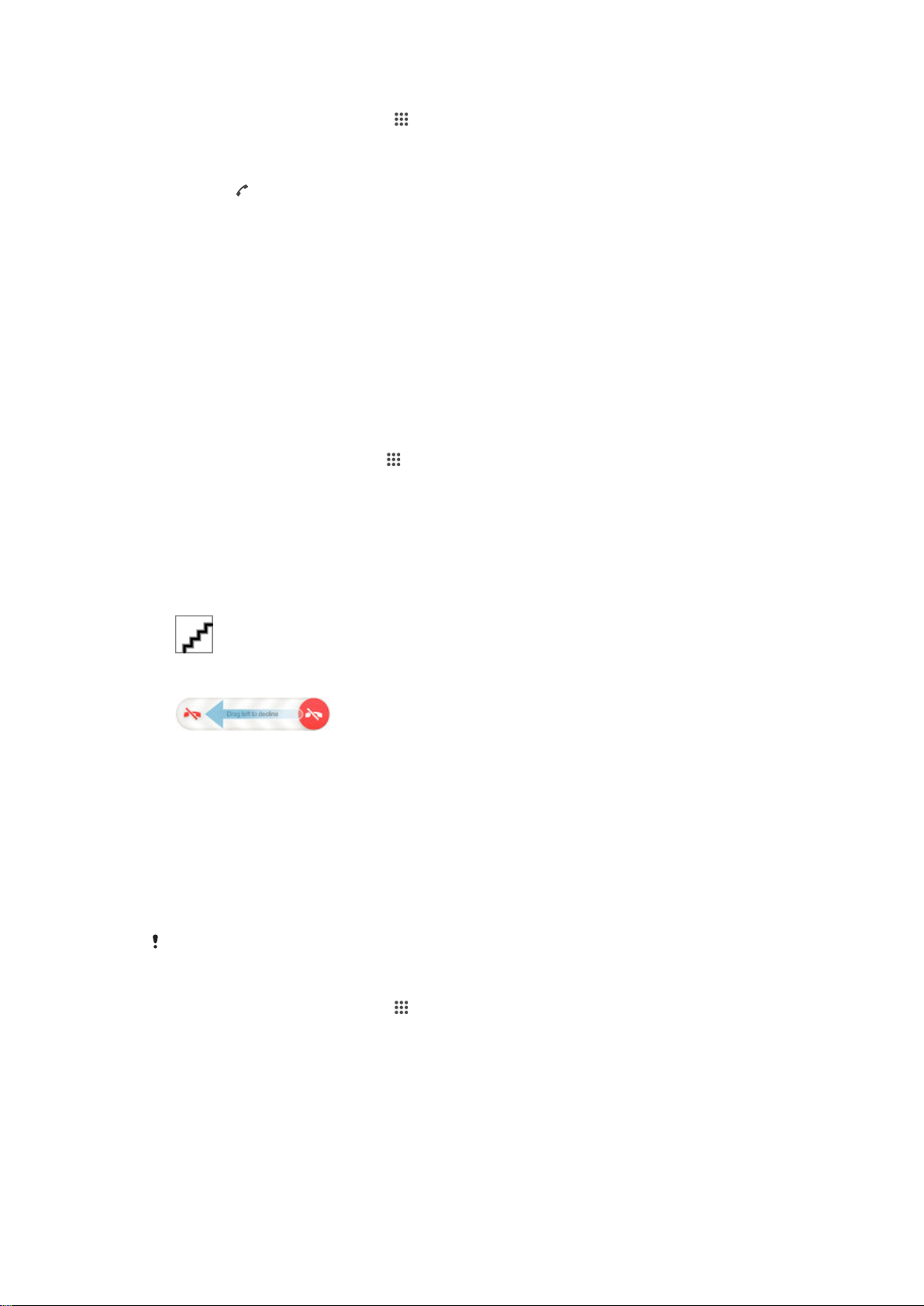
To make an international call
1
From your Pantalla de inicio, tap .
2
Find and tap Teléfono.
3
Touch and hold 0 until a “+” sign appears.
4
Enter the country code, area code (without the initial zeros) and phone number,
then tap .
To add a direct dial number to your Home screen
1
Touch and hold an empty area on your Pantalla de inicio until the device vibrates
and the customisation menu appears.
2
In the customisation menu, tap Aplicación > Atajos.
3
Scroll through the list of applications and select Marcación directa.
4
Select the contact and the number that you want to use as the direct dial number.
Showing or hiding your phone number
You can select to show or hide your phone number on call recipients' devices when you
call them.
To show or hide your phone number
1
From the Pantalla de inicio, tap
2
Find and tap Ajustes > Ajustes de llamadas.
3
Select a SIM card.
4
Tap
Configuración adicional
.
>
ID de persona que llama
.
Receiving calls
To answer a call
To decline a call
To mute the ringtone for an incoming call
•
When you receive the call, press the volume key.
Using the answering machine
You can use the answering machine application in your device to answer calls when you
are busy or miss a call. You can enable the automatic answering function and determine
how many seconds to wait before the calls get answered automatically. You can also
manually route calls to the answering machine when you are too busy to answer them.
And you can access messages left on your answering machine directly from your device.
Before using the answering machine, you must record a greeting message.
To record a greeting message for the answering machine
1
From your Pantalla de inicio, tap
2
Find and tap Ajustes > Ajustes de llamadas.
3
Select a SIM card.
4
Tap Máquina contestadora > Saludos.
5
Tap Grabar nuevo saludo and follow the on-screen instructions.
.
47
Ésta es una versión de Internet de esta publicación. © Imprimir sólo para uso privado.

To enable automatic answering
1
From your Pantalla de inicio, tap .
2
Find and tap Ajustes > Ajustes de llamadas.
3
Select a SIM card and tap Máquina contestadora.
4
Mark the Máquina contestadora checkbox.
If you don't set a time delay for the automatic answering of calls, the default value is used.
To reject a call with the answering machine
•
When an incoming call arrives, drag Opciones de respuesta upwards, then select
Rechazar con máquina contestadora.
To set a time delay for automatic answering
1
From your Pantalla de inicio, tap
2
Find and tap Ajustes > Ajustes de llamadas.
3
Select a SIM card and tap Máquina contestadora.
4
Tap Seleccionar después.
5
Adjust the time by scrolling up and down.
6
Tap Listo.
.
To listen to messages on the answering machine
1
From your Pantalla de inicio, tap
2
Find and tap Ajustes > Ajustes de llamadas.
3
Select a SIM card.
4
Tap Máquina contestadora > Mensajes.
5
Select the voice message that you want to listen to.
.
You can also listen to answering machine messages directly from the call log by tapping
Rejecting a call with a text message
You can reject a call with a text message. When you reject a call with such a message,
the message is automatically sent to the caller and stored in the Messaging conversation
with the contact.
You can select from a number of predefined messages available on your device, or you
can create a new message. You can also create you own personalised messages by
editing the predefined ones.
To reject a call with a text message
1
When an incoming call arrives, drag Opciones de respuesta upwards, then tap
Rechazar con mensaje
2
Select a predefined message or tap
To reject a second call with a text message
1
When you hear repeated beeps during a call, drag Opciones de respuesta
upwards, then tap Rechazar con mensaje.
2
Select a predefined message or tap and write a new message.
To edit the text message used to reject a call
1
From your Pantalla de inicio, tap .
2
Find and tap Ajustes > Ajustes de llamadas > General > Rechazar llamada con
mensaje.
3
Tap the message that you want to edit, then make the necessary changes.
4
Tap Aceptar.
.
and write a new message.
.
48
Ésta es una versión de Internet de esta publicación. © Imprimir sólo para uso privado.
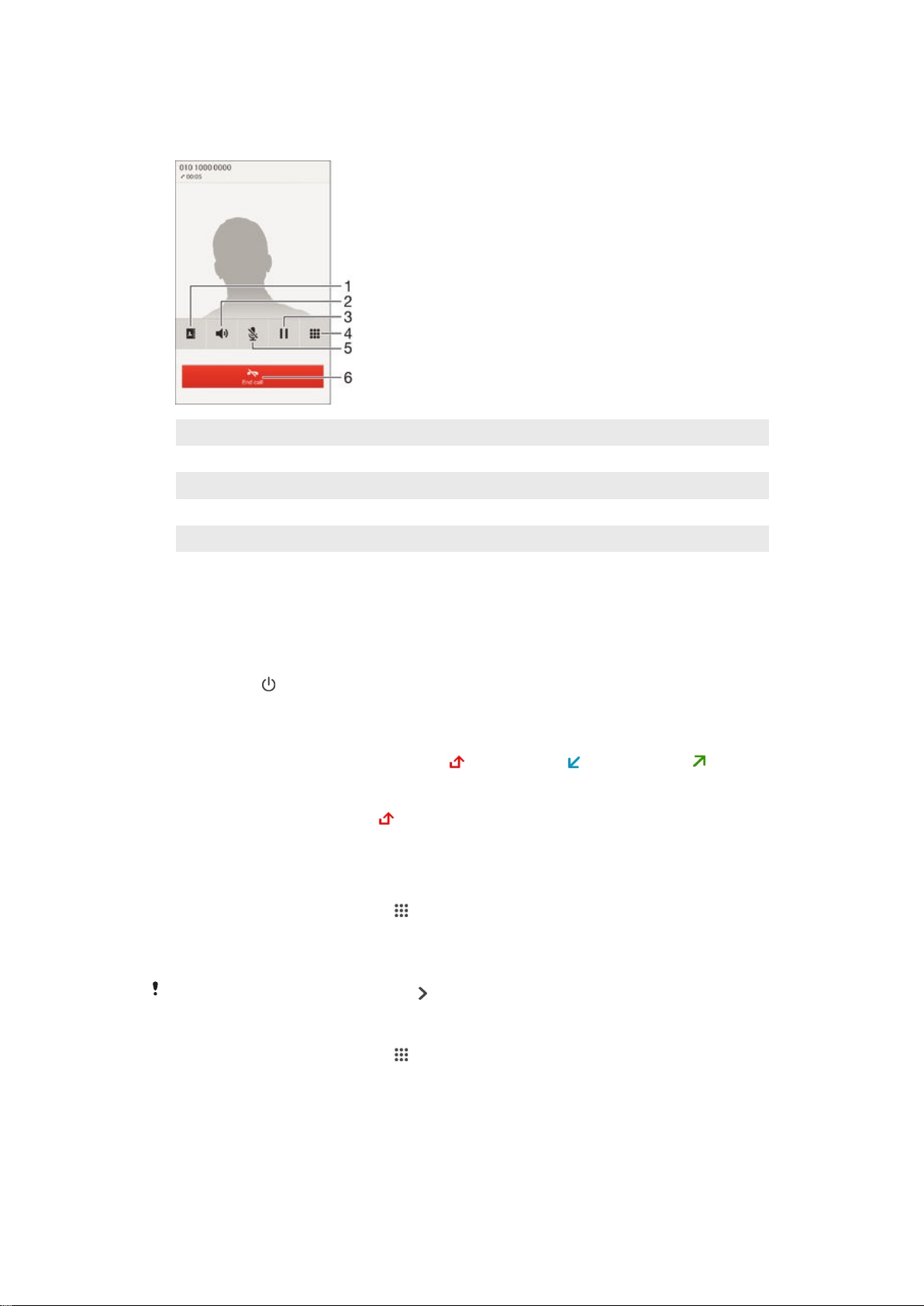
Ongoing calls
1 Open your contacts list
2 Turn on the loudspeaker during a call
3 Put the current call on hold or retrieve the call
4 Enter numbers during a call
5 Mute the microphone during a call
6 End a call
To change the ear speaker volume during a call
•
Press the volume key up or down.
To activate the screen during a call
•
Briefly press .
Using the call log
In the call log, you can view missed calls , received calls and dialled calls .
To view your missed calls
1
When you have missed a call, appears in the status bar. Drag the status bar
downwards.
2
Tap
Llamada perdida
To call a number from your call log
1
From your Pantalla de inicio, tap .
2
Find and tap Teléfono.The call log view appears on the upper part of the screen.
3
To call a number directly, tap the number. To edit a number before calling, touch
and hold the number, then tap Editar número antes de llamar.
You can also call a number by tapping
.
> Volver a llamar.
To add a number from the call log to your contacts
1
From your Pantalla de inicio, tap .
2
Find and tap Teléfono.The call log view appears on the upper part of the screen.
3
Touch and hold the number, then tap Añadir a contactos.
4
Tap the desired contact, or tap Crear nuevo contacto.
5
Edit the contact details and tap Listo.
49
Ésta es una versión de Internet de esta publicación. © Imprimir sólo para uso privado.

To hide the call log
1
From your Pantalla de inicio, tap .
2
Find and tap Teléfono.
3
Tap > Ocultar registro llamadas.
Forwarding calls
You can forward calls, for example, to another phone number, or to an answering
service. You can also forward calls that come in on SIM card 1 to SIM card 2 when SIM
card 1 is unreachable, and vice versa. This function is called Dual SIM reachability. You
must enable it manually.
To forward calls
1
From your Pantalla de inicio, tap .
2
Find and tap Ajustes > Ajustes de llamadas.
3
Select a SIM card.
4
Tap Desvío de llamada and select an option.
5
Enter the number to which you want to forward calls, then tap Activar.
To turn off call forwarding
1
From your Pantalla de inicio, tap
2
Find and tap Ajustes > Ajustes de llamadas.
3
Select a SIM card.
4
Tap Desvío de llamada.
5
Select an option, then tap
Desactivar
.
.
To enable the Dual SIM reachability function
1
From your Pantalla de inicio, tap .
2
Find and tap Ajustes > Ajuste de SIM doble.
3
Drag the slider beside
Disponibilidad SIM dob.
to the right.
Restricting calls
You can block all or certain categories of incoming and outgoing calls. If you have
received a PIN2 code from your service provider, you can also use a list of Fixed Dialling
Numbers (FDNs) to restrict outgoing calls. If you want to block a certain number, visit
and download applications from Google Play™ which support this function.
To block incoming or outgoing calls
1
From your Pantalla de inicio, tap
2
Find and tap Ajustes > Ajustes de llamadas.
3
Select a SIM card.
4
Tap Bloqueo de llamadas, and select an option.
5
Enter the password and tap Activar.
When you set up call blocking for the first time, you need to enter a password to activate the
call blocking function. You must use this same password later if you want to edit call blocking
settings.
To enable or disable fixed dialling
1
From your Pantalla de inicio, tap .
2
Find and tap Ajustes > Ajustes de llamadas.
3
Select a SIM card.
4
Tap Números de marcación fija.
5
If you want to enable fixed dialing, select Activar marcación fija. If you want to
disable fixed dialing, select Desactivar marcación fija.
6
Enter your PIN2 and tap Aceptar.
.
50
Ésta es una versión de Internet de esta publicación. © Imprimir sólo para uso privado.
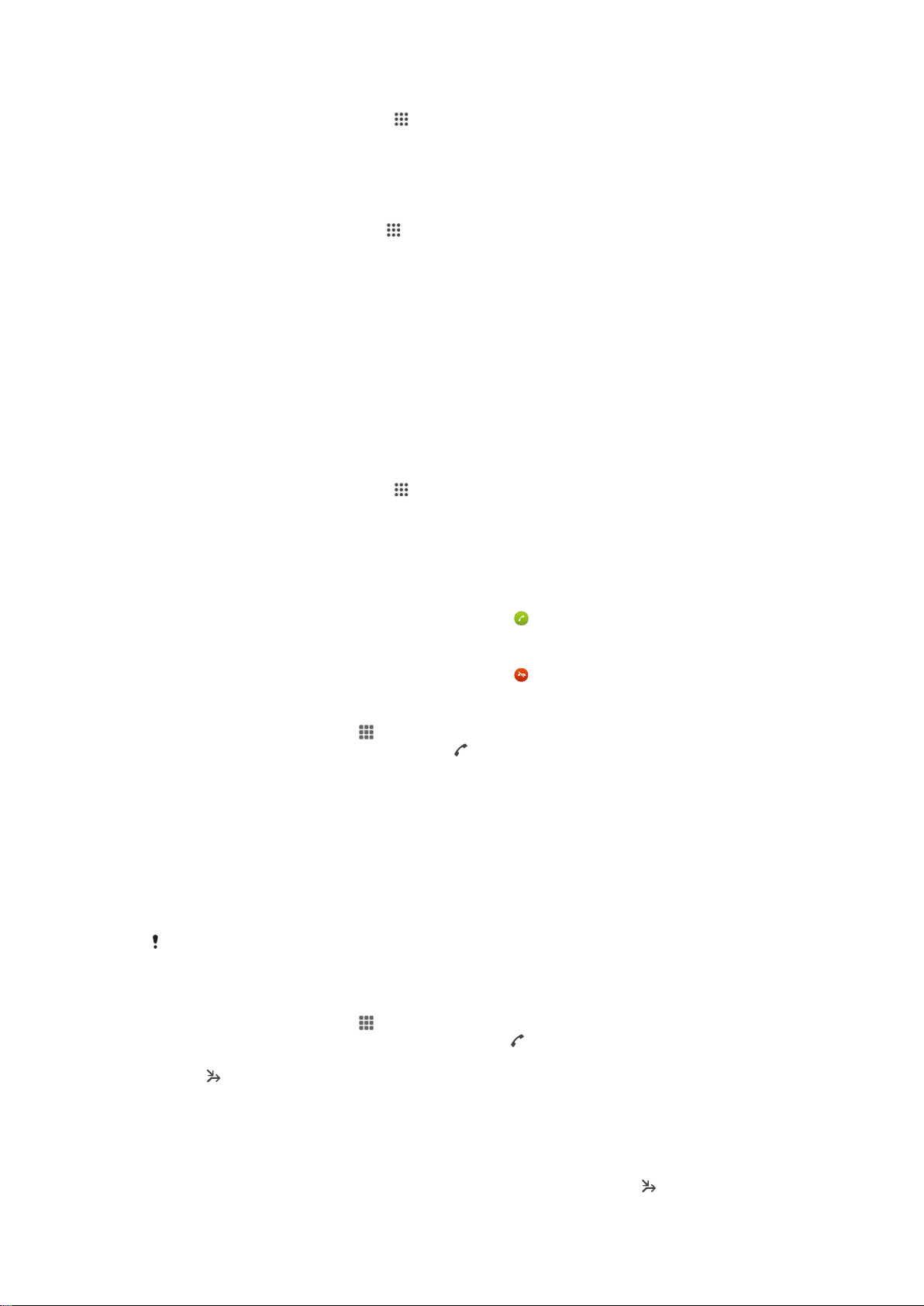
To access the list of accepted call recipients
1
From your Pantalla de inicio, tap .
2
Find and tap Ajustes > Ajustes de llamadas.
3
Select a SIM card.
4
Tap Números de marcación fija > Números de marcación fija.
To change the SIM card PIN2
1
From the Pantalla de inicio, tap .
2
Find and tap Ajustes > Ajustes de llamadas.
3
Select a SIM card.
4
Tap Números de marcación fija > Cambiar PIN2.
5
Enter the old SIM card PIN2 and tap Aceptar.
6
Enter the new SIM card PIN2 and tap Aceptar.
7
Confirm the new PIN2 and tap Aceptar.
Multiple calls
If you have activated call waiting, you can handle multiple calls at the same time. When it
is activated, you will be notified by a beep if you receive another call.
To activate or deactivate call waiting
1
From your Pantalla de inicio, tap
2
Find and tap
3
Select a SIM card.
4
Tap
Configuración adicional
5
To activate or deactivate call waiting, tap Llamada en espera.
Ajustes
>
Ajustes de llamadas
.
.
.
To answer a second call and put the ongoing call on hold
•
When you hear repeated beeps during a call, drag
To reject a second call
•
When you hear repeated beeps during a call, drag to the left.
To make a second call
1
During an ongoing call, tap .
2
Enter the number of the recipient and tap
To switch between multiple calls
•
To switch to another call and put the current call on hold, tap
llamada.
. The first call is put on hold.
to the right.
Cambiar a esta
Conference calls
With a conference or multiparty call, you can have a joint conversation with two or more
persons.
For details about the number of participants that you can add to a conference call, contact
your network operator.
To make a conference call
1
During an ongoing call, tap .
2
Dial the number of the second participant and tap
hold.
3
Tap to add the second participant to the conference call.
4
Repeat steps 1 to 3 to add more call participants.
. The first participant is put on
To have a private conversation with a conference call participant
1
During an ongoing conference call, tap {0} participantes.
2
Tap the telephone number of the participant with whom you want to talk privately.
3
To end the private conversation and return to the conference call, tap
51
Ésta es una versión de Internet de esta publicación. © Imprimir sólo para uso privado.
.

To release a participant from a conference call
1
During an ongoing conference call, tap the button showing the number of
participants. For example, tap 3 participantes if there are three participants.
2
Tap next to the participant you want to release.
To end a conference call
•
During the conference call, tap Finalizar llamada de conferencia.
Voicemail
If your subscription includes a voicemail service, callers can leave voice messages for
you when you can't answer calls. Your voicemail service number is normally saved on
your SIM card. If not, you can get the number from your service provider and enter it
manually.
To set up voicemail
1
From the Pantalla de inicio, tap
2
Find and tap Ajustes > Ajustes de llamadas.
3
Select a SIM card.
4
Tap Mensajería voz > Configuración de mensajería de voz > Número de
mensajería voz.
5
Enter your voicemail number.
6
Tap
Aceptar
To call your voicemail service
1
From your Pantalla de inicio, tap
2
Find and tap Teléfono.
3
Touch and hold 1.
.
.
.
Emergency calls
Your device supports international emergency numbers, for example, 112 or 911. You
can normally use these numbers to make emergency calls in any country, with or without
a SIM card inserted if you are within range of a network.
To make an emergency call
1
From your Pantalla de inicio, tap .
2
Find and Tap
3
Enter the emergency number and tap . To delete a number, tap .
You can make emergency calls when no SIM card is inserted or when outgoing calls are
barred.
To make an emergency call while the SIM card is locked
1
From the lock screen, tap Emergencia.
2
Enter the emergency number and tap .
Teléfono
.
52
Ésta es una versión de Internet de esta publicación. © Imprimir sólo para uso privado.
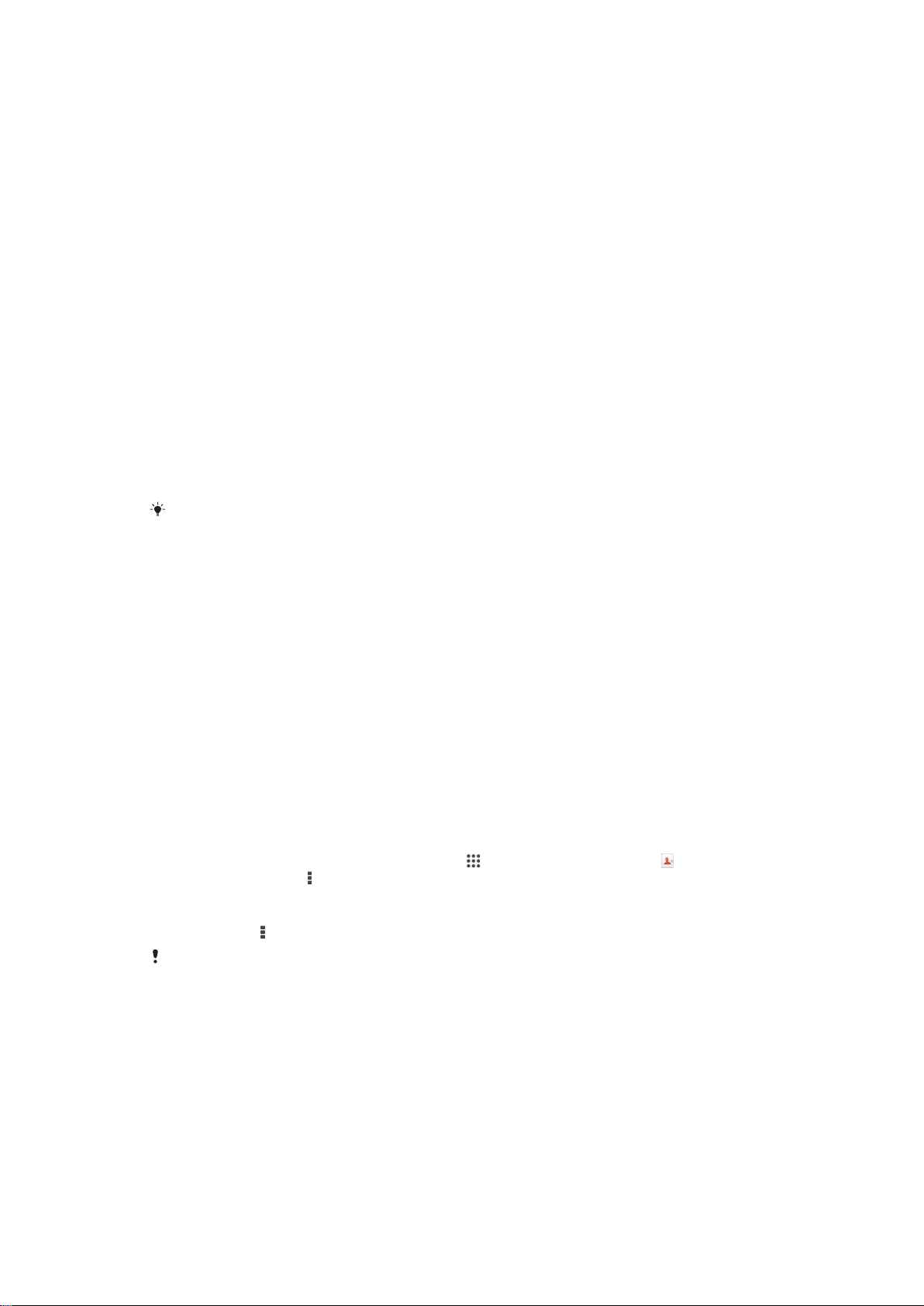
Contactos
Transferir contactos
Hay diferentes maneras de transferir contactos a su nuevo dispositivo. Aprenda más
sobre cómo elegir un método de transferencia en
Transferir contactos usando una computadora
Xperia™ Transfer es una aplicación que lo ayuda a recopilar contactos de su dispositivo
anterior y transferirlos a su nuevo dispositivo. Xperia™ Transfer, a la que puede acceder
desde el programa informático Xperia™ Companion, admite dispositivos móviles que
ejecutan iOS/iCloud y Android™. Si su dispositivo anterior es un dispositivo iOS, la
característica App Matching sugiere las aplicaciones de Android equivalente a sus
aplicaciones de iOS.
Para usar Xperia™ Transfer, necesitará:
•
Una computadora conectada a Internet.
•
Su nuevo dispositivo Android™.
•
Un cable USB para su nuevo dispositivo Android™.
•
Su dispositivo anterior.
•
Un cable USB para su dispositivo anterior.
Puede que no necesite su dispositivo anterior. Para dispositivos iOS, puede conectarse
directamente a iCloud o usar una copia de seguridad local. Para dispositivo anteriores de
Sony, puede utilizar copias de seguridad locales.
www.sonymobile.com/support
.
Para transferir contactos a su nuevo dispositivo
1
Busque y descargue Xperia™ Companion (en una PC o una computadora Mac®)
desde http://support.sonymobile.com/global-en/tools/xperia-companion si el
software todavía no está instalado.
2
Una vez instalado correctamente, abra el software Xperia™ Companion, haga clic
Xperia™ Transfer
en
contactos.
y siga las instrucciones relevantes para transferir sus
Transferir contactos utilizando una cuenta en línea
Si sincroniza los contactos de su dispositivo anterior en su computadora con una cuenta
en línea, por ejemplo, Google Sync™, Facebook™ o Microsoft® Exchange ActiveSync®,
puede transferir sus contactos a su dispositivo nuevo utilizando esa cuenta.
Sincronizar contactos en su dispositivo nuevo utilizando una cuenta de sincronización
1
En su Pantalla de inicio, toque suavemente , luego toque suavemente .
2
Toque suavemente , luego toque suavemente Ajustes > Cuentas y
sincronización.
3
Seleccione la cuenta que con la que desea sincronizar sus contactos, luego toque
suavemente > Sincronizar ahora.
Debe estar conectado en la cuenta de sincronización relevante antes de que pueda sincronizar
sus contactos.
Otros métodos para transferir contactos
Existen otras maneras de transferir contactos desde su dispositivo anterior al nuevo. Por
ejemplo, puede copiar los contactos a una tarjeta de memoria, usar la tecnología
Bluetooth® o guardar los contactos en una tarjeta SIM. Para obtener información más
específica sobre la transferencia de contactos desde su dispositivo anterior, consulte la
Guía del usuario relevante.
53
Ésta es una versión de Internet de esta publicación. © Imprimir sólo para uso privado.

Cómo importar contactos de una tarjeta de memoria
1
En su Pantalla de inicio, toque suavemente , luego toque suavemente .
2
Oprima y luego toque suavemente Importar contactos > Tarjeta SD.
3
Seleccione el archivo que desee importar.
Cómo importar contactos usando la tecnología Bluetooth
1
Asegúrese de que la función Bluetooth® esté activada y el dispositivo esté
®
configurado como visible.
2
Cuando se le notifique de un archivo entrante a su dispositivo, arrastre la barra de
estado hacia abajo y toque suavemente la notificación para aceptar la
transferencia de archivos.
3
Toque suavemente Aceptar para empezar la transferencia de archivos.
4
Arrastre la barra de estado hacia abajo. Cuando se complete la transferencia,
puntee la notificación.
5
Toque suavemente el archivo recibido.
Cómo importar contactos desde una tarjeta SIM
Puede perder información o tener varias entradas de contactos si los transfiere con una tarjeta
SIM.
1
En su Pantalla de inicio, toque suavemente , luego toque suavemente .
2
Toque suavemente
3
Seleccione una tarjeta SIM.
4
Seleccione en qué lugar desea almacenar sus contactos.
5
Para importar un contacto, busque y toque suavemente el contacto. Para
, luego toque suavemente Importar contactos.
importar todos los contactos, toque suavemente Importar todos.
Buscar y ver contactos
1 Pestañas Contactos, Llamar, Favoritos y Grupos
2 Edite y vea información de contacto médica y de emergencia
3 Vea los detalles de contacto
4 Llegue a los contactos empezando con la letra seleccionada
5 Acceda a las opciones de comunicación para el contacto
6 Busque contactos
7 Agregue un contacto
8 Vea más opciones
54
Ésta es una versión de Internet de esta publicación. © Imprimir sólo para uso privado.

Cómo buscar un contacto
1
Desde su Pantalla de inicio, toque suavemente , luego toque suavemente .
2
Toque suavemente e ingrese un número de teléfono, nombre u otra
información de contacto en el campo Buscar contactos. La lista de resultados se
filtra al ingresar cada carácter.
Seleccionar qué contactos mostrar en la aplicación de Contactos
1
En su Pantalla de inicio, toque suavemente , luego toque suavemente .
2
Oprima y, luego, toque suavemente Filtrar.
3
En la lista que aparece, marcar y desmarcar las opciones deseadas. Si ha
sincronizado sus contactos con una cuenta de sincronización, esa cuenta
aparece en la lista. Para expandir la lista de opciones, toque suavemente la
cuenta.
4
Al finalizar, toque suavemente Aceptar.
Añadir y editar contactos
Agregar un contacto
1
En su Pantalla de inicio, toque suavemente
2
Toque suavemente
3
Si ha sincronizado sus contactos con una o más cuentas, y agrega un contacto
.
por primera vez, debe seleccionar la cuenta a la cual desea agregar este
contacto. De forma alterna, toque suavemente Contacto del teléfono si
únicamente desea usar y guardar este contacto en el dispositivo.
4
Escriba o seleccione la información que desea para el contacto.
5
Al finalizar, toque suavemente
Listo
.
, luego toque suavemente .
Después de seleccionar una cuenta de sincronización en el paso 3, esa cuenta mostrará la
cuenta predeterminada ofrecida la próxima vez que agregue un contacto. Cuando guarde un
contacto en una cuenta particular, esa cuenta mostrará la cuenta predeterminada para
guardar la próxima vez que agregue un contacto. Si usted ha guardado un contacto en una
cuenta particular y quiere cambiarlo, necesita crear un contacto nuevo y seleccionar una
cuenta diferente para guardarlo.
Si agrega un signo más y el código de país antes del número de teléfono de un contacto, no
tiene que editar el número de nuevo cuando haga llamadas desde otros países.
Cómo editar un contacto
1
En su Pantalla de inicio, toque suavemente , luego toque suavemente .
2
Puntee el contacto que desee editar y, a continuación, puntee .
3
Edite la información deseada.
4
Al finalizar, toque suavemente
Algunos servicios de sincronización no permiten editar la información de los contactos.
Listo
.
Asociar una imagen a un contacto
1
En su Pantalla de inicio, toque suavemente
2
Toque suavemente el contacto que desea editar y luego toque suavemente .
3
Toque suavemente
y seleccione el método que desee para agregar la imagen
, luego toque suavemente .
del contacto.
4
Cuando haya agregado la imagen, toque suavemente Listo.
También puede agregarle una imagen a un contacto directamente desde la aplicación
Álbum.
Personalizar el tono de llamada de un contacto
1
En su Pantalla de inicio, toque suavemente , luego toque suavemente .
2
Puntee el contacto que desee editar y, a continuación, puntee .
3
Toque suavemente
4
Seleccione una opción de la lista o toque suavemente para seleccionar un
> Establecer tono.
archivo de música guardado en su dispositivo, luego toque suavemente Listo.
5
Toque suavemente Listo.
55
Ésta es una versión de Internet de esta publicación. © Imprimir sólo para uso privado.

Cómo eliminar contactos
1
En su Pantalla de inicio, toque suavemente , luego toque suavemente .
2
Toque y mantenga presionado el contacto que desee eliminar.
3
Para eliminar todos los contactos, puntee la flecha hacia abajo para abrir el menú
desplegable y, a continuación, seleccione Marcar todos.
4
Toque suavemente , luego toque suavemente Eliminar.
Editar información de contacto sobre usted
1
En su Pantalla de inicio, toque suavemente , luego toque suavemente .
2
Toque suavemente Mi Número, luego toque suavemente
3
Ingrese la nueva información o realice los cambios que desee.
4
Al finalizar, toque suavemente Listo.
.
Cómo crear un nuevo contacto a partir de un mensaje de texto
1
En su Pantalla de inicio, toque suavemente
, luego busque y toque suavemente
.
2
Toque suavemente
3
Seleccione un contacto existente o puntee Crear nuevo contacto.
4
Edite la información de contacto y toque suavemente Listo.
> Guardar.
Agregar información de contacto médica y de emergencia
Puede agregar y editar información ICE (en caso de emergencia) en la aplicación
Contactos. Puede ingresar detalles médicos, como alergias y medicamentos que está
tomando, además de información sobre familiares y amigos para comunicarse en caso
de emergencia. Después de la configuración, se puede acceder a su información ICE
desde la pantalla de bloqueo de seguridad. Esto significa que incluso si la pantalla está
bloqueada, por ejemplo, con un PIN, un patrón o una contraseña, el personal de
emergencia puede de todos modos recuperar su información ICE.
1 Vuelva a la pantalla principal Contactos.
2 Obtenga más información sobre ICE
3 Mostrar su información médica y personal como parte de la información ICE
4 Información médica
5 Lista de contactos ICE
6 Crear nuevos contactos ICE
7 Usar contactos existentes como contactos ICE
56
Ésta es una versión de Internet de esta publicación. © Imprimir sólo para uso privado.
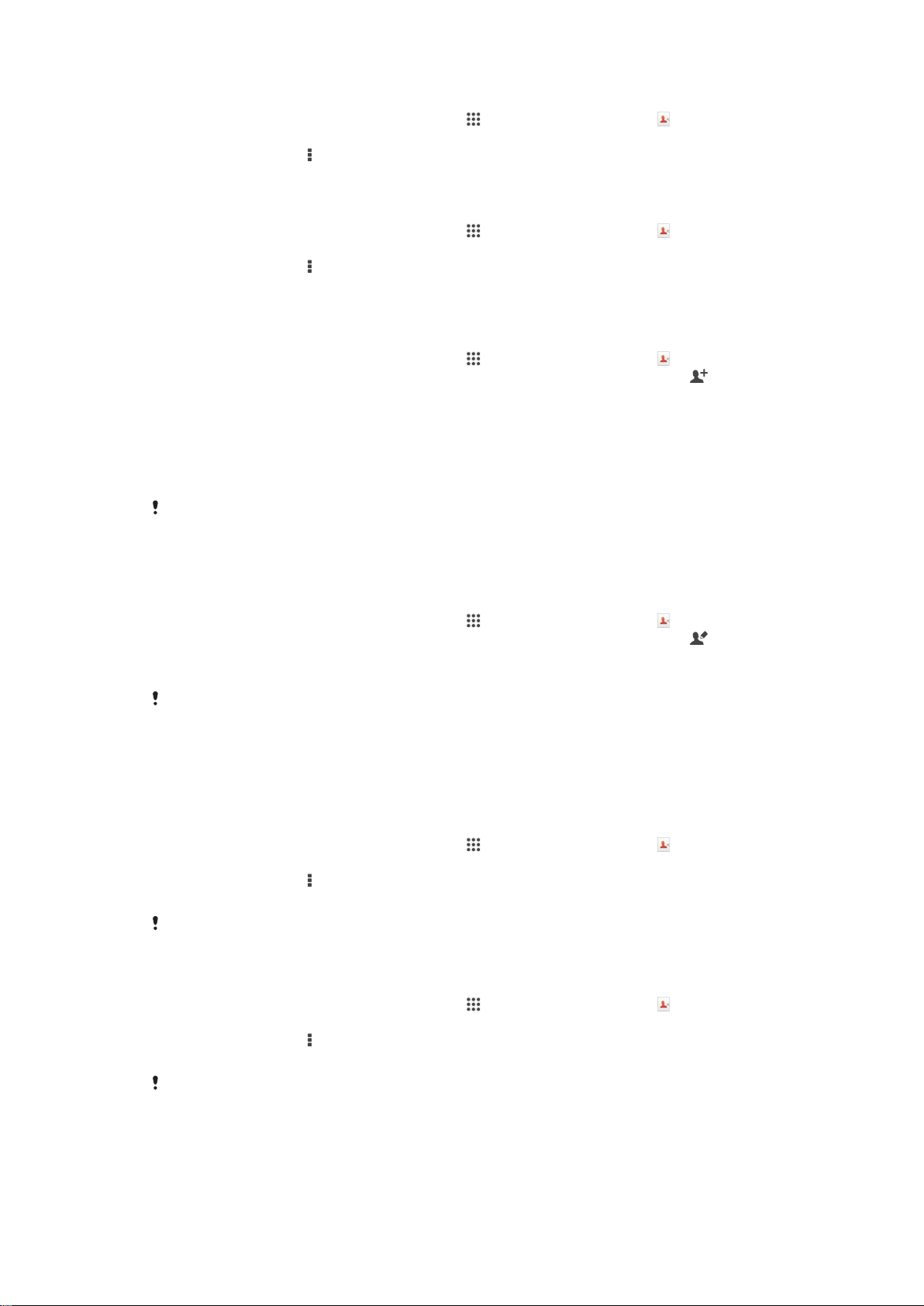
Mostrar su información médica y personal como parte de la información ICE
1
En su Pantalla de inicio, toque suavemente , luego toque suavemente .
2
Toque suavemente ICE – En caso de emergencia.
3
Toque suavemente , luego marque la casilla de verificación Mostrar información
personal.
Escribir su información médica
1
En su Pantalla de inicio, toque suavemente , luego toque suavemente .
2
Toque suavemente ICE – En caso de emergencia.
3
Toque suavemente
4
Edite la información deseada.
5
Al finalizar, toque suavemente Listo.
, luego toque suavemente Editar información médica.
Agregar un nuevo contacto ICE
1
En su Pantalla de inicio, toque suavemente
2
Toque suavemente ICE – En caso de emergencia, luego toque suavemente
3
Si ha sincronizado sus contactos con una o más cuentas, y agrega un contacto
, luego toque suavemente .
por primera vez, debe seleccionar la cuenta a la cual desea agregar este
contacto. De forma alterna, toque suavemente Contacto del teléfono si
únicamente desea usar y guardar este contacto en el dispositivo.
4
Escriba o seleccione la información que desea para el contacto.
5
Al finalizar, toque suavemente Listo.
El contacto ICE debe tener al menos un número de teléfono al cual el personal de emergencia
pueda hacer una llamada. Si su dispositivo está bloqueado con un bloqueo de pantalla de
seguridad, el personal de emergencia solo puede ver el número de teléfono del contacto ICE,
incluso si hay otra información ingresada sobre el contacto en la aplicación Contactos.
.
Usar contactos existentes como contactos ICE
1
En su Pantalla de inicio, toque suavemente , luego toque suavemente .
2
Toque suavemente
3
Marque los contactos que desea usar como contactos ICE.
4
Al finalizar, toque suavemente
Los contactos ICE que seleccione deben tener al menos un número de teléfono al cual el
personal de emergencia pueda hacer una llamada. Si su dispositivo está bloqueado con un
bloqueo de pantalla de seguridad, el personal de emergencia solo puede ver el número de
teléfono de los contactos ICE, incluso si hay otra información ingresada sobre los contactos
en la aplicación Contactos.
ICE – En caso de emergencia
.
Listo
, luego toque suavemente .
Hacer que la información ICE se encuentre visible desde la pantalla de bloqueo de
seguridad
1
En su Pantalla de inicio, toque suavemente
2
Toque suavemente
3
Toque suavemente
4
Marque la casilla de verificación ICE en pantalla de bloqueo.
Su información ICE se encuentra visible desde la pantalla de bloqueo de seguridad de forma
predeterminada.
ICE – En caso de emergencia
, luego toque suavemente Ajustes.
, luego toque suavemente .
.
Activar llamadas a contactos ICE desde la pantalla de bloqueo de seguridad
1
En su Pantalla de inicio, toque suavemente , luego toque suavemente .
2
Toque suavemente ICE – En caso de emergencia.
3
Toque suavemente , luego toque suavemente Ajustes.
4
Marque la casilla de verificación Habilitar llamada en ICE.
Es posible que algunos operadores de red no soporten las llamadas ICE.
Grupos y favoritos
Puede marcar contactos como favoritos de manera que pueda obtener un acceso
rápido a ellos desde la aplicación Contactos. También puede asignar contactos a
57
Ésta es una versión de Internet de esta publicación. © Imprimir sólo para uso privado.

grupos para obtener un acceso rápido a un grupo de contactos desde la aplicación
Contactos.
Para marcar o desmarcar un contacto como favorito
1
En Pantalla de inicio, toque suavemente , luego toque suavemente .
2
Toque suavemente el contacto que desea agregar a sus favoritos o retirar de allí.
3
Toque suavemente .
Ver los contactos favoritos
1
Desde su Pantalla de inicio, toque y, a continuación, toque suavemente .
2
Toque .
Cómo asignar un contacto a un grupo
1
En la aplicación Contactos, toque suavemente el contacto que desea asignar a un
grupo.
2
Toque suavemente
Grupos.
3
Marque las casillas de verificación de los grupos a los que desee agregar el
contacto.
4
Toque suavemente Finalizado.
, luego toque suavemente la barra directamente debajo de
Enviar información de contacto
Enviar su tarjeta de negocios
1
En su Pantalla de inicio, toque suavemente
2
Toque
3
Oprima
4
Seleccione un método de transferencia disponible y siga las instrucciones en
pantalla.
Enviar un contacto
1
En su Pantalla de inicio, toque suavemente , luego toque suavemente .
2
Toque suavemente el contacto cuyos detalles que desea enviar.
3
Oprima
4
Seleccione un método de transferencia disponible y siga las instrucciones en
pantalla.
Enviar varios contactos de una vez
1
En su Pantalla de inicio, toque suavemente , luego toque suavemente .
2
Oprima y, luego, toque suavemente
3
Marque los contactos que desea eliminar o selecciónelos todos si desea enviar
todos los contactos.
4
Toque suavemente , luego seleccione un método de transferencia disponible y
siga las instrucciones en pantalla.
Mi Número
y luego toque suavemente Enviar contacto > Aceptar.
y luego toque suavemente Enviar contacto > Aceptar.
.
Marcar varios
, luego toque suavemente .
.
Evitar entradas múltiples en la aplicación de Contactos
Si sincroniza sus contactos con una nueva cuenta o importa la información de contacto
de otras maneras, puede terminar teniendo entradas duplicadas en la aplicación de
Contactos. Si eso sucede, puede unir dichos duplicados para crear una entrada única. Y
si une entradas por error, puede separarlas nuevamente.
58
Ésta es una versión de Internet de esta publicación. © Imprimir sólo para uso privado.

Cómo enlazar contactos
1
En su Pantalla de inicio, toque suavemente , luego toque suavemente .
2
Puntee el contacto que desee asociar a otro.
3
Presione , luego, toque suavemente Enlazar contacto.
4
Toque suavemente el contacto cuya información desea unir con el primer
contacto y luego toque suavemente Aceptar para confirmar. La información del
primer contacto se incorpora al segundo contacto y, en la lista de contactos, los
contactos vinculados se muestran como uno solo.
Separar contactos vinculados
1
En su Pantalla de inicio, toque suavemente y, a continuación, toque
suavemente .
2
Toque suavemente el contacto vinculado que desea editar y, a continuación,
toque suavemente
3
Toque Desenlazar contacto > Desvincular.
.
Respaldo de contactos
Puede usar una memoria interna o una tarjeta SIM para respaldar contactos.
Para exportar todos los contactos a una tarjeta de memoria
1
En su Pantalla de inicio, toque suavemente , luego toque suavemente .
2
Oprima y luego toque suavemente
3
Toque suavemente Aceptar.
Exportar contactos
>
Tarjeta SD
.
Exportar contactos a la tarjeta SIM
Cuando exporta contactos a la tarjeta SIM, es posible que no se exporte toda la información.
Esto se debe a las limitaciones de memoria que tienen las tarjetas SIM.
1
En su Pantalla de inicio, toque suavemente , luego toque suavemente .
2
Oprima , luego, toque suavemente
3
Seleccione una tarjeta SIM.
4
Marque los contactos que desea exportar o toque suavemente
Exportar contactos
.
Marcar todos
si
desea exportar todos sus contactos.
5
Toque suavemente
6
Seleccione Añadir contactos si desea agregar los contactos a los contactos
Exportar
existentes en su tarjeta SIM o seleccione
.
Reemplazar todos los contactos
si
desea reemplazar los contactos existentes en su tarjeta SIM.
59
Ésta es una versión de Internet de esta publicación. © Imprimir sólo para uso privado.
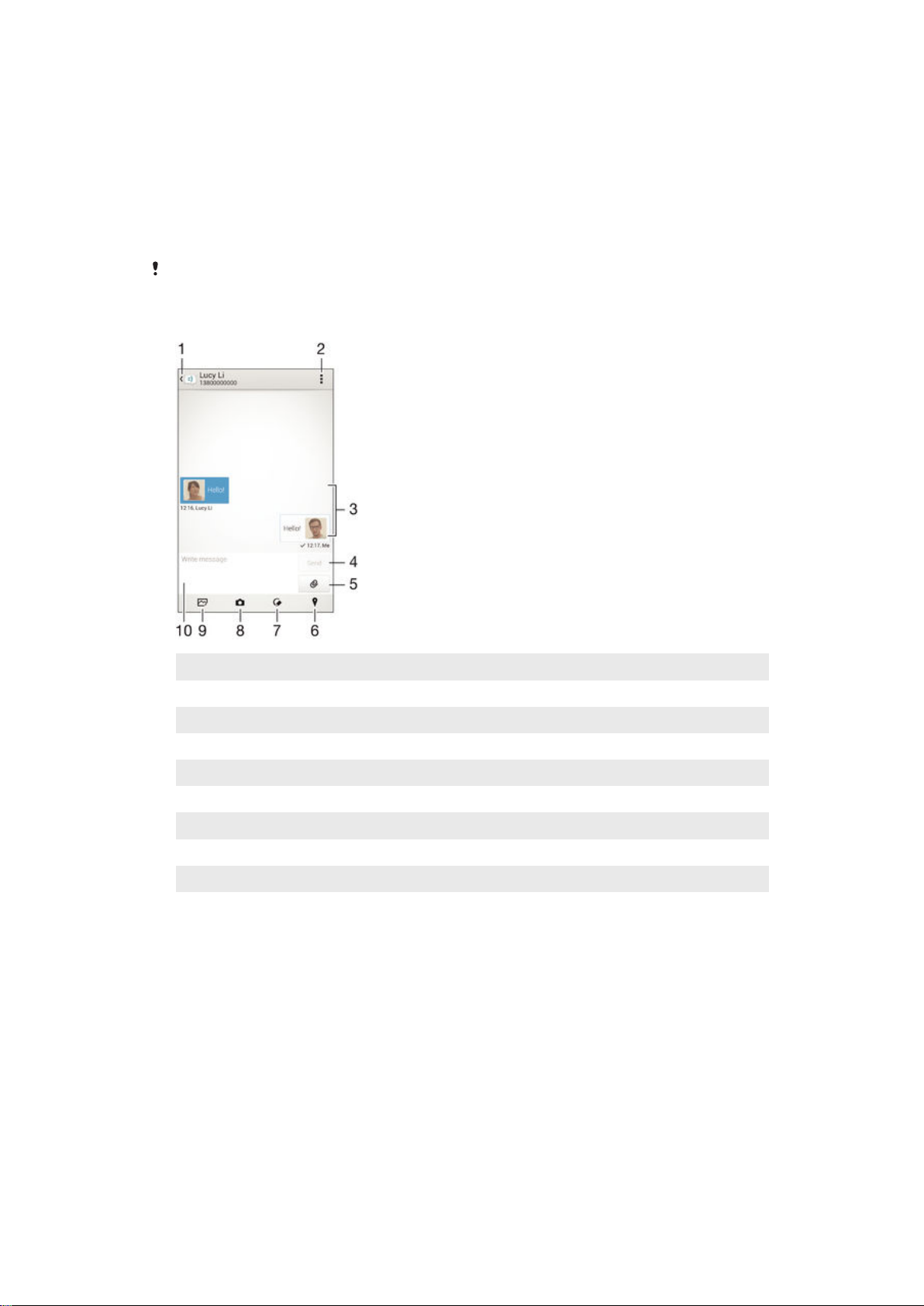
Mensajería y chat
Leer y enviar mensajes
La aplicación de Mensajería muestra sus mensajes como conversaciones, lo que
significa que todos los mensajes para y de una persona en particular están agrupados.
Para enviar mensajes multimedia, necesita los ajustes correctos de MMS en su
dispositivo. Consulte
La cantidad de caracteres que puede enviar en un solo mensaje depende del operador y del
idioma que usa. El tamaño máximo de un mensaje multimedia, que incluye el tamaño de los
archivos de medios agregados, también depende del operador. Para obtener más
información, llame a su operador de red.
Ajustes de Internet y MMS
en la página 28 .
1 Vuelva a la lista de conversaciones
2 Vea las opciones
3 Mensajes enviados y recibidos
4 Botón Enviar
5 Agregue datos adjuntos.
6 Adjunte una ubicación
7 Adjunte una nota escrita a mano o una imagen
8 Tome una fotografía y adjúntela
9 Adjunte una fotografía guardada en el dispositivo
10 Campo de texto
60
Ésta es una versión de Internet de esta publicación. © Imprimir sólo para uso privado.
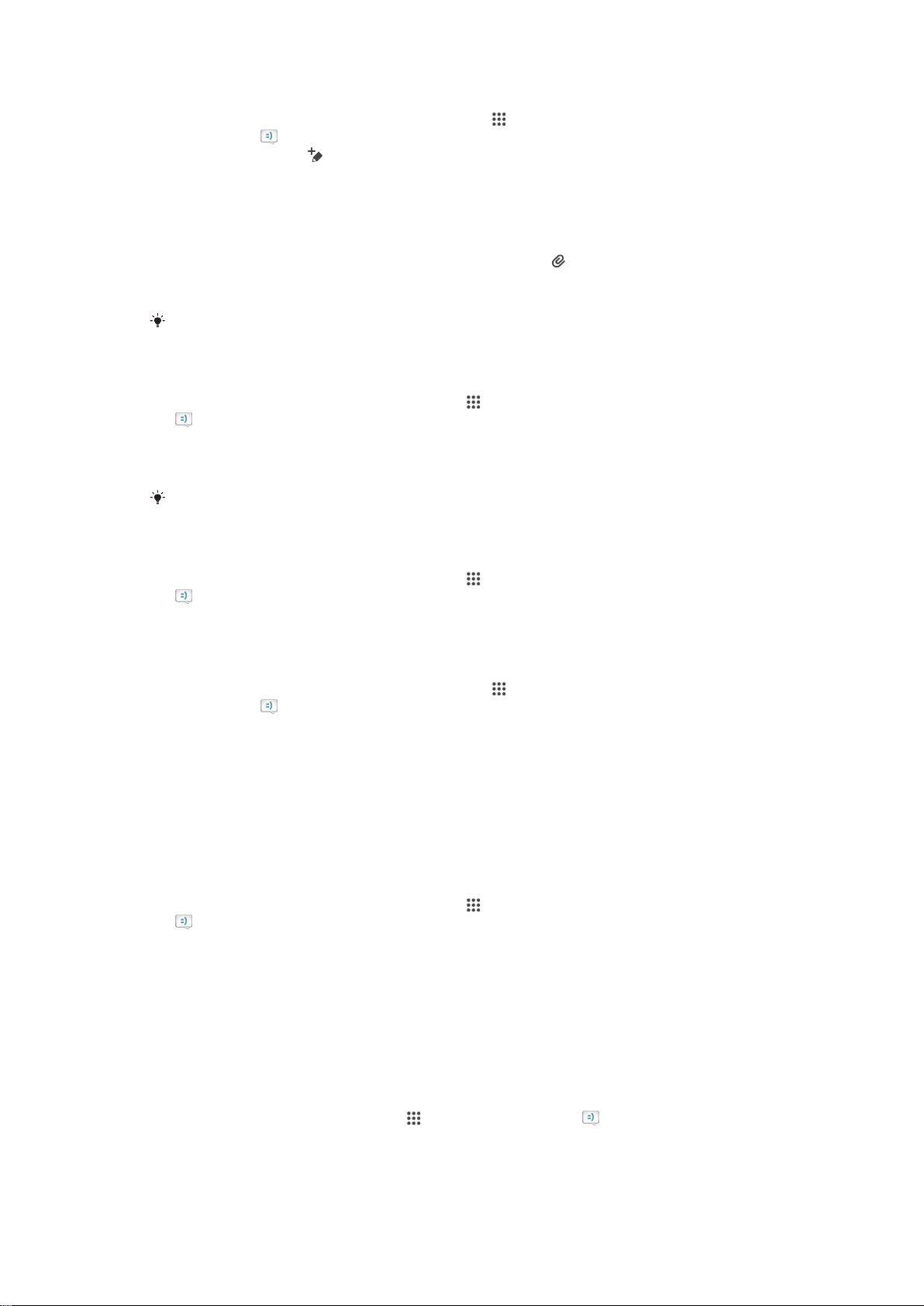
Cómo crear y enviar un mensaje
1
Desde su Pantalla de inicio, toque suavemente , luego busque y toque
suavemente .
2
Toque suavemente .
3
Ingrese el nombre o número de teléfono del destinatario, u otra información de
contacto que haya guardado del destinatario, luego selecciónelo de la lista que
aparece. Si el destinatario no se encuentra enumerado como un contacto, ingrese
manualmente el número del destinatario.
4
Toque suavemente Escribir mensaje y escriba su mensaje de texto.
5
Si desea agregar un archivo adjunto, toque suavemente
y seleccione una
opción.
6
Toque suavemente Enviar para enviar el mensaje.
Si cierra un mensaje antes de enviarlo, se guardará como borrador. La conversación se
etiquetará con la palabra Borrador:.
Para leer un mensaje recibido
1
En su Pantalla de inicio, toque suavemente , luego busque y toque suavemente
.
2
Toque suavemente la conversación deseada.
3
Si el mensaje todavía no se descargó, toque suavemente y mantenga presionado
el mensaje, luego toque suavemente Descargar mensaje.
Todos los mensajes recibidos se guardan de manera predeterminada en la memoria del
dispositivo.
Para responder a un mensaje
1
En su Pantalla de inicio, toque suavemente , luego busque y toque suavemente
.
2
Toque suavemente la conversación que contiene el mensaje.
3
Escriba su respuesta y toque suavemente
Enviar
.
Cómo reenviar un mensaje
1
Desde su Pantalla de inicio, toque suavemente , luego busque y toque
suavemente .
2
Toque suavemente la conversación que contiene el mensaje que desea reenviar.
3
Toque y mantenga presionado el mensaje que desea reenviar y luego toque
suavemente
4
Ingrese el nombre o número de teléfono del destinatario, u otra información de
Reenviar mensaje
.
contacto que haya guardado del destinatario, luego selecciónelo de la lista que
aparece. Si el destinatario no se encuentra enumerado como un contacto, ingrese
manualmente el número del destinatario.
5
Edite el mensaje, si es necesario, y toque suavemente Enviar.
Para guardar un archivo que se encuentra en un mensaje
1
En su Pantalla de inicio, toque suavemente , luego busque y toque suavemente
.
2
Toque la conversación que desea abrir.
3
Si el mensaje aún no ha sido descargado, toque suavemente y mantenga
oprimido el mensaje, luego toque suavemente Descargar mensaje.
4
Toque y mantenga oprimido el archivo que desea guardar, luego seleccione la
opción deseada.
Organizar sus mensajes
Eliminar un mensaje
1
Desde su Pantalla de inicio, toque
2
Toque suavemente la conversación que contiene el mensaje que desea eliminar.
3
Toque y mantenga oprimido el mensaje que desea eliminar, luego toque
suavemente Eliminar mensaje > Eliminar.
Ésta es una versión de Internet de esta publicación. © Imprimir sólo para uso privado.
, luego busque y toque .
61

Cómo eliminar una conversación
1
En su Pantalla de inicio, toque suavemente , luego busque y toque suavemente
.
2
Toque suavemente , luego toque suavemente Eliminar conversaciones.
3
Marque las casillas de las conversaciones que desea eliminar y luego toque
suavemente > Eliminar.
Marcar con una estrella un mensaje
1
En su Pantalla de inicio, toque suavemente , luego busque y toque suavemente
.
2
Toque la conversación que desea abrir.
3
En el mensaje que desea marcar con una estrella, toque suavemente .
4
Para quitarle la estrella al mensaje, toque suavemente .
Ver mensajes destacados
1
En su Pantalla de inicio, toque suavemente
.
2
Toque suavemente
3
Todos los mensajes destacados aparecen en la lista.
Buscar mensajes
1
En la Pantalla de inicio, toque suavemente
.
2
Toque suavemente
3
Escriba las palabras clave de búsqueda. Los resultados de la búsqueda
aparecerán en una lista.
, luego toque suavemente Mensajes destacados.
y, a continuación, Buscar.
, luego busque y toque suavemente
, luego, busque y toque suavemente
Llamar desde un mensaje
Llamar al remitente de un mensaje
1
En su Pantalla de inicio, toque suavemente
.
2
Toque suavemente una conversación.
3
Toque suavemente el nombre o el número del destinatario en la parte superior de
la pantalla y seleccione el número al que desea llamar de la lista que aparece.
4
Si el destinatario está guardado en sus contactos, toque suavemente el número
de teléfono al que desea llamar. Si no tiene guardado el destinatario en sus
contactos, toque suavemente
Cómo guardar el número de un remitente como contacto
1
En su Pantalla de inicio, toque suavemente , luego busque y toque suavemente
.
2
Toque suavemente > Guardar.
3
Seleccione un contacto existente o puntee Crear nuevo contacto.
4
Edite la información de contacto y toque suavemente Listo.
.
, luego busque y toque suavemente
Ajustes de mensajería
Cambiar ajustes de notificación de mensajes
1
En su Pantalla de inicio, toque suavemente , luego busque y toque suavemente
.
2
Toque suavemente
3
Seleccione una tarjeta SIM.
4
Si desea ajustar un sonido de notificación, toque suavemente Tono de
notificación y seleccione una opción.
5
Para otros ajustes de notificación, marque o demarque las casillas de verificación
relevantes.
, luego toque suavemente Ajustes.
62
Ésta es una versión de Internet de esta publicación. © Imprimir sólo para uso privado.
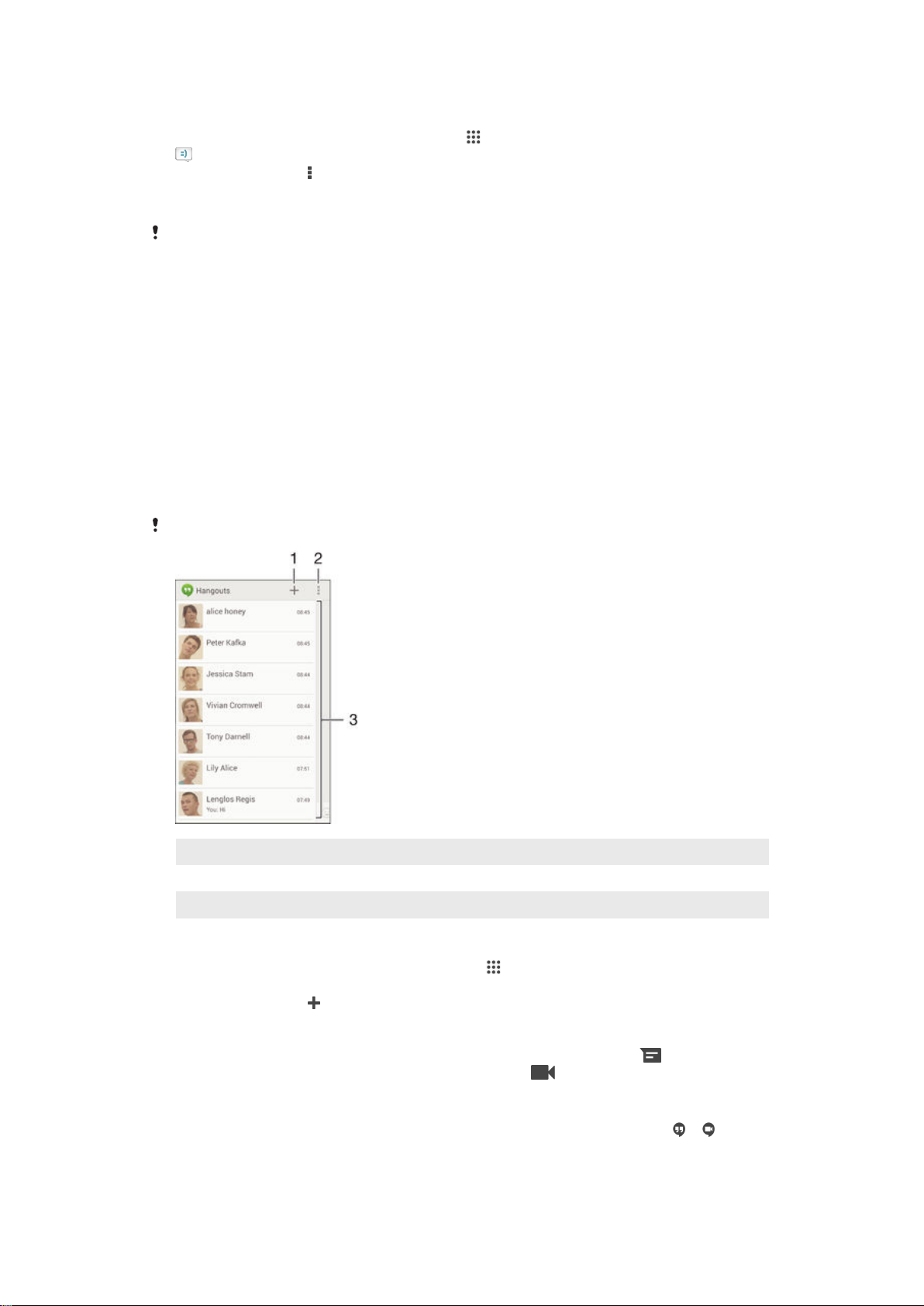
Encendido y apagado de la función de informe de entrega para los mensajes
salientes
1
En su Pantalla de inicio, toque suavemente , luego busque y toque suavemente
.
2
Toque suavemente
3
Seleccione una tarjeta SIM.
4
Marque o desmarque la casilla de verificación Informe de entrega como desee.
Luego de que la función de informe de entrega se enciende, se muestra una marca de
verificación en los mensajes que se han entregado exitosamente.
, luego toque suavemente Ajustes.
Mensajería instantánea y video chat
Puede usar la aplicación de mensajería instantánea y video chat Google Hangouts™ de
su dispositivo para chatear con amigos que también tengan la aplicación en
computadoras, dispositivos Android™ y otros dispositivos. Puede convertir cualquier
conversación en una videoconferencia con varios amigos y puede enviar mensajes a
amigos, incluso cuando están desconectados. También puede ver y compartir
fotografías fácilmente.
Antes de empezar a utilizar Hangouts™, asegúrese de que cuenta con una conexión
activa a Internet y una cuenta de Google™. Vaya a http://support.google.com/hangouts
y haga clic en el enlace "Hangouts en su Android" para obtener información detallada
sobre cómo usar esta aplicación.
La función de videoconferencia funciona únicamente en dispositivos con cámara delantera.
1 Inicie un nuevo chat o video llamada
2 Opciones
3 Lista de contactos
Iniciar un mensaje instantáneo o una videoconferencia
1
Desde la Pantalla de inicio, toque suavemente .
2
Busque y toque suavemente Hangouts.
3
Toque suavemente
, luego ingrese un nombre de contacto, dirección de email,
número de teléfono o nombre de círculo y seleccione la entrada relevante de la
lista sugerida.
4
Para iniciar una sesión de mensajería instantánea, toque suavemente
5
Para iniciar una videoconferencia, toque suavemente
.
Cómo responder a un mensaje de chat o unirse a una llamada de vídeo
1
Cuando alguien se ponga en contacto con usted en Hangouts, aparecerá o
en la barra de estado.
2
Arrastre la barra de estado hacia abajo y, a continuación, puntee el mensaje o la
llamada de vídeo para comenzar a chatear.
63
Ésta es una versión de Internet de esta publicación. © Imprimir sólo para uso privado.
.

Cómo conocer más sobre Hangouts™
•
Cuando la aplicación Hangouts™ esté abierta, puntee y, a continuación, Ayuda.
64
Ésta es una versión de Internet de esta publicación. © Imprimir sólo para uso privado.

Configuración de email
Use la aplicación de email en el dispositivo para enviar y recibir mensajes de email a
través de su cuenta de email. Puede tener una o varias cuentas de email al mismo
tiempo, incluso las cuentas corporativas de Microsoft Exchange ActiveSync.
Cómo configurar una cuenta de email
1
Desde su Pantalla de inicio, toque suavemente
2
Busque y toque suavemente Email.
3
Siga las instrucciones que aparecen en la pantalla para completar la
configuración.
Para algunos servicios de correo electrónico, puede necesitar contactar a su proveedor de
servicio de correo electrónico para obtener información sobre ajustes detallados para la
cuenta de correo electrónico.
Agregar una cuenta de email adicional
1
Desde su Pantalla de inicio, toque .
2
Busque y toque suavemente Email.
3
Si está usando varias cuentas de email, toque suavemente
Agregar cuenta
4
Ingrese la dirección de email y la contraseña, luego toque suavemente Siguiente.
Si los ajustes de la cuenta de email no se pueden descargar automáticamente,
complete la configuración manualmente.
5
Cuando se le solicite, ingrese un nombre para su cuenta de email, de manera que
se pueda identificar fácilmente.
6
Cuando haya terminado, toque suavemente
.
.
Siguiente
y, a continuación,
.
Cómo configurar una cuenta de email como su cuenta predeterminada
1
Desde su Pantalla de inicio, toque suavemente .
2
Busque y toque suavemente Email.
3
Presione , luego, toque suavemente
4
Seleccione la cuenta que desee utilizar como cuenta predeterminada para
redactar y enviar correos electrónicos.
5
Marque la casilla de verificación Cuenta predeterminada. Aparece la bandeja de
entrada de la cuenta predeterminada cada vez que abre la aplicación de correo
electrónico.
Si tiene sólo una cuenta de correo electrónico, esa cuenta será automáticamente la cuenta
predeterminada.
Ajustes
.
Enviar y recibir mensajes de email
65
Ésta es una versión de Internet de esta publicación. © Imprimir sólo para uso privado.

1 Vea una lista de todas las cuentas de email y carpetas recientes
2 Escriba un mensaje de email
3 Acceda a ajustes y opciones.
4 Lista de mensajes de emails
Descargar mensajes de correo nuevos
1
Desde su Pantalla de inicio, toque .
2
Busque y toque suavemente Email.
3
Si está usando varias cuentas de email, toque suavemente
y seleccione la
cuenta que desea revisar y, a continuación, toque suavemente Bandeja de
entrada en el menú desplegable.
4
Para descargar mensajes nuevos, toque suavemente y, a continuación, toque
suavemente Actualizar.
Cuando la bandeja de entrada esté abierta, deslice hacia la parte inferior de la pantalla para
actualizar la lista de mensajes.
Leer los mensaje de correo
1
Desde su Pantalla de inicio, toque
2
Busque y toque suavemente Email.
3
Si está usando varias cuentas de email, toque suavemente y seleccione la
.
cuenta que desea revisar y, a continuación, toque suavemente Bandeja de
entrada
una vez, toque suavemente
en el menú desplegable. Si desea revisar todas sus cuentas de email de
, luego toque suavemente Bandeja combinadaen
el menú desplegable.
4
En la bandeja de entrada de email, desplácese hacia arriba o hacia abajo y toque
suavemente el mensaje que desea leer.
Crear y enviar un mensaje de correo
1
Desde su Pantalla de inicio, toque
y, a continuación, busque y toque
suavemente Email.
2
Si está usando varias cuentas de email, toque suavemente
y seleccione la
cuenta desde la cual desea enviar el email; a continuación, toque suavemente
Bandeja de entrada
3
Toque suavemente
en el menú desplegable.
, luego escriba el nombre del destinatario o su dirección de
email o toque suavemente y seleccione uno o más destinatarios de su lista de
contactos.
4
Escriba el asunto del email y el texto del mensaje y luego toque suavemente .
Responder un mensaje de correo
1
En la bandeja de entrada de su email, busque y toque suavemente el mensaje
que desea responder y, a continuación, toque suavemente Responder o
Responder a todos.
2
Escriba su respuesta y toque suavemente .
Reenviar un mensaje de correo
1
En la bandeja de entrada de email, busque y toque suavemente el mensaje que
desea reenviar y, a continuación, toque suavemente Reenviar.
2
Ingrese la dirección de email del destinatario manualmente o toque suavemente
y seleccione un destinatario de su lista de contactos.
3
Escriba el texto de mensaje y toque suavemente
.
Cómo visualizar datos adjuntos de un email
1
Busque y toque suavemente el mensaje de email que contiene el adjunto que
desea ver. Los mensajes de email con datos adjuntos se indican con
2
Después de abrir el mensaje de email, toque suavemente Cargar. El adjunto
.
comienza a descargarse.
3
Luego de que el adjunto termine de descargarse, toque suavemente Ver.
66
Ésta es una versión de Internet de esta publicación. © Imprimir sólo para uso privado.

Guardar la dirección de email de un remitente en los contactos
1
Busque y toque suavemente un mensaje en la bandeja de entrada de su email.
2
Toque suavemente el nombre del remitente y, a continuación, toque suavemente
Aceptar.
3
Seleccione un contacto existente o toque suavemente Crear nuevo contacto.
4
Edite la información de contacto si lo desea y toque suavemente Listo.
Panel de vista previa de email
Un panel de vista previa se encuentra disponible para ver y leer sus mensajes de email
en la orientación horizontal. Una vez activado, puede usarlo para ver tanto la lista de
mensajes de email y un mensaje de email seleccionado al mismo tiempo.
Activar el panel de vista previa
1
Desde su Pantalla de inicio, toque y, a continuación, busque y toque
suavemente Email.
2
Toque
3
Toque General > Dividir vista.
4
Seleccione una opción o una combinación de opciones y, a continuación, toque
suavemente Aceptar.
y, a continuación, toque suavemente
Ajustes
.
Leer mensajes de correo usando el panel de vista previa
1
Asegúrese de que el panel de vista previa esté activado.
2
Abra la bandeja de entrada de su email.
3
Desplácese hacia arriba o hacia abajo y toque suavemente el mensaje de correo
que desea leer.
4
Para ver el mensaje de correo en formato de pantalla completa, toque
suavemente la barra de separación (ubicada entre la lista de emails y el cuerpo del
email).
5
Para regresar a la vista de bandeja de entrada normal, toque suavemente de
nuevo la barra de separación.
Organizar sus mensajes de email
Ordenar emails
1
Desde su Pantalla de inicio, toque .
2
Busque y toque suavemente Email.
3
Si está usando varias cuentas de email, toque suavemente , seleccione la
cuenta que desea ordenar y, a continuación, toque suavemente Bandeja de
entrada en el menú desplegable. Si desea ordenar todas sus cuentas de email al
mismo tiempo, toque suavemente y, a continuación, toque suavemente
Bandeja combinada.
4
Toque
5
Seleccione una opción para ordenar.
y, a continuación, toque suavemente Ordenar.
67
Ésta es una versión de Internet de esta publicación. © Imprimir sólo para uso privado.

Buscar mensaje de correo
1
Desde su Pantalla de inicio, toque y, a continuación, busque y toque
suavemente Email.
2
Si está usando varias cuentas de email, toque suavemente y seleccione el
nombre de la cuenta que desea revisar y, a continuación, toque suavemente
Bandeja de entrada en el menú desplegable. Si desea buscar todas sus cuentas
de email al mismo tiempo, toque suavemente y, a continuación, toque
suavemente Vista combinada.
3
Toque
4
Introduzca el texto de búsqueda y, a continuación, toque suavemente en el
.
teclado.
5
Aparece el resultado de la búsqueda en una lista ordenada por fecha. Toque
suavemente el mensaje de correo que desea abrir.
Ver todas las carpetas de una cuenta de email
1
Desde su Pantalla de inicio, toque
y, a continuación, busque y toque
suavemente Email.
2
Si está usando varias cuentas de email, toque suavemente
y seleccione la
cuenta que desea revisar.
3
En la cuenta que desea revisar, seleccione Todas las carpetas.
Eliminar un mensaje de correo
1
En la bandeja de entrada de su email, marque la casilla de verificación del
mensaje que desea eliminar y luego toque suavemente
2
Toque
Eliminar
.
.
En la vista de bandeja de entrada de email también puede pasar rápidamente un mensaje
hacia la derecha para eliminarlo.
Ajustes de la cuenta de email
Eliminar una cuenta de email de su dispositivo
1
En Pantalla de inicio, toque suavemente .
2
Busque y toque suavemente Email.
3
Oprima y, luego, toque suavemente
4
Seleccione la cuenta que desea eliminar.
5
Toque
Eliminar cuenta
>
Aceptar
Ajustes
.
Cambiar la frecuencia de revisión de la bandeja de entrada
1
Desde su Pantalla de inicio, toque suavemente .
2
Busque y toque suavemente Email.
3
Toque suavemente
4
Seleccione la cuenta para la que desea cambiar la frecuencia de revisión de
, luego toque suavemente
bandeja de entrada.
5
Toque suavemente Frecuencia de sincronización > Frecuencia de revisión y
seleccione una opción.
.
Ajustes
.
68
Ésta es una versión de Internet de esta publicación. © Imprimir sólo para uso privado.
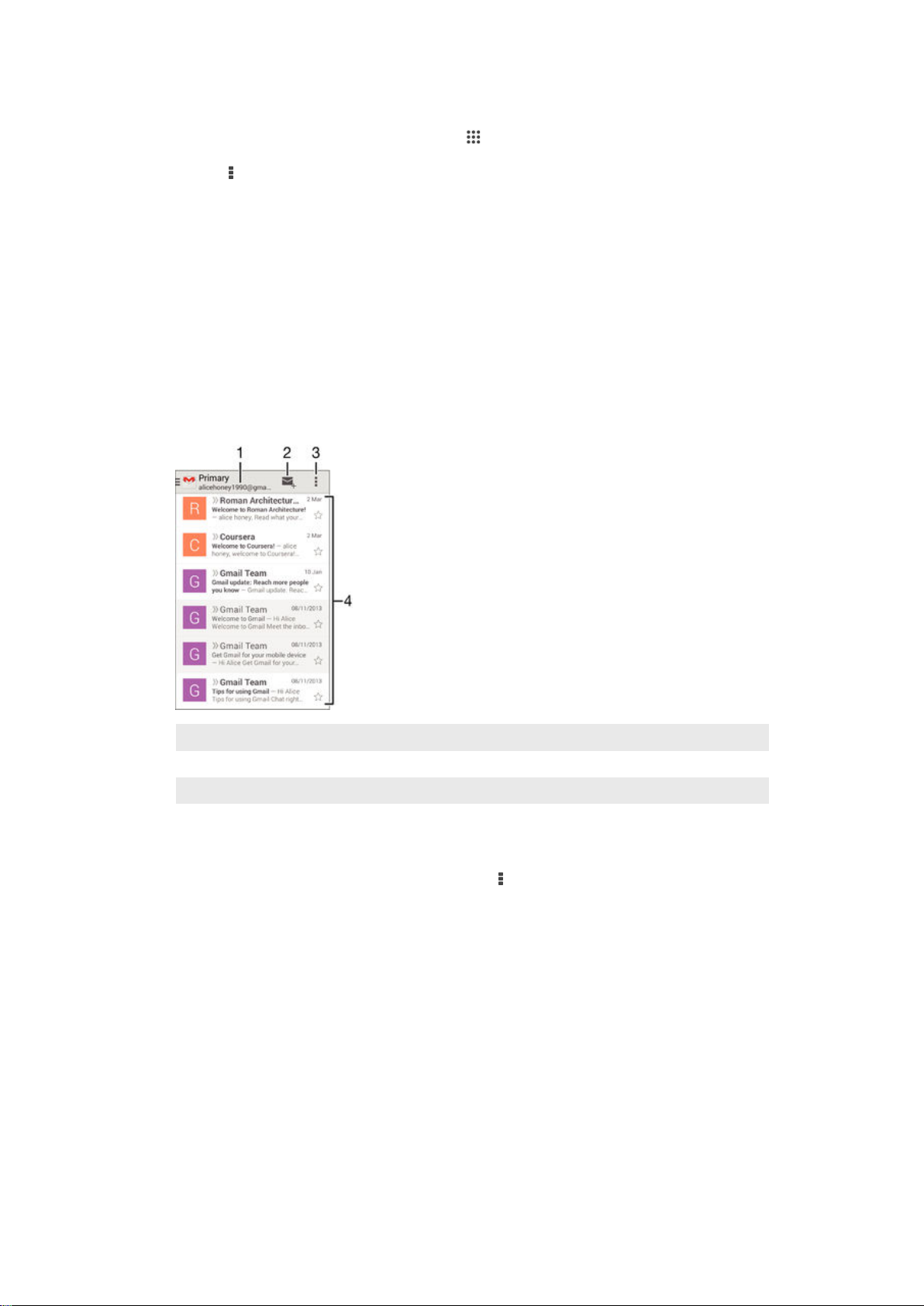
Ajustar una respuesta automática Fuera de la oficina en una cuenta de Exchange
Active Sync
1
En su Pantalla de inicio, toque suavemente , luego busque y toque suavemente
Email.
2
Oprima , luego, toque suavemente Ajustes.
3
Seleccione la cuenta EAS (Exchange Active Sync) para la que desea ajustar una
respuesta automática Fuera de la oficina.
4
Toque suavemente Fuera de la oficina.
5
Arrastre el control deslizante junto a Fuera de la oficina hacia la derecha para
activar la función.
6
Si es necesario, marque la casilla de verificación Ajustar el rango de tiempo y
ajuste el rango de hora para la respuesta automática.
7
Escriba el mensaje Fuera de la ofician en el campo de texto del cuerpo.
8
Toque suavemente Aceptar para confirmar.
Gmail™
Si tiene una cuenta de Google™, puede utilizar la aplicación Gmail™ para leer y escribir
mensajes de email.
1 Vea una lista de todas las cuentas de Gmail y carpetas recientes
2 Escriba un mensaje de email
3 Acceda a ajustes y opciones.
4 Lista de mensajes de emails
Cómo conocer más sobre Gmail™
•
Cuando la aplicación Gmail esté abierta, puntee y, a continuación, Ayuda.
69
Ésta es una versión de Internet de esta publicación. © Imprimir sólo para uso privado.

Música
Cómo transferir música a su dispositivo
Hay diferentes formas de transferir música desde una computadora a su dispositivo:
•
Solo para Windows®: Conecte el dispositivo y la computadora con un cable USB y
arrastre y coloque los archivos de música directamente en la aplicación de administrador
de archivos en la computadora. Consulte
en la página 121 .
•
Si la computadora es una PC puede utilizar la aplicación Media Go™ de Sony y
organizar sus archivos de música, crear listas de reproducción, suscribirse a podcasts y
mucho más. Para obtener más información y descargar la aplicación Media Go™, visite
http://mediago.sony.com/enu/features.
•
También puede usar el software Xperia™ Companion para transferir archivos multimedia
entre su computadora y su dispositivo. Para obtener más información y descargar
Xperia™ Companion, visite
La aplicación Música puede no ser compatible con todos los formatos de archivo de música.
Para obtener más información sobre los formatos de archivos compatibles y el uso de
archivos multimedia (audio, imagen y video), descargue el documento técnico de su
dispositivo en
www.sonymobile.com/support
www.sonymobile.com/global-en/tools/xperia-companion
Cómo escuchar música
Use la aplicación Walkman® para escuchar su música y libros de audio favoritos.
Administrar archivos con una computadora
.
.
1 Vaya a la pantalla de inicio de Walkman®
2 Busque las canciones en Music Unlimited y todas las canciones guardadas en su dispositivo
3 Verifique la cola de reproducción actual
4 Carátula (si está disponible)
5 Toque suave para ir a la canción anterior en la cola de reproducción
Toque y mantenga oprimido para regresar dentro de la canción actual
6 Reproduzca o ponga en pausa una canción
7 Toque suave para ir a la siguiente canción en la cola de reproducción
Toque y mantenga oprimido para adelantar dentro de la canción actual
8 Reproduzca canciones aleatoriamente en la cola de reproducción actual
9 Repita todas las canciones en la cola de reproducción actual
10 Indicador de progreso: arrastre el indicador o deslícese suavemente por la línea para adelantar o
retroceder
11 Duración de tiempo total de la canción actual
70
Ésta es una versión de Internet de esta publicación. © Imprimir sólo para uso privado.

12 Tiempo transcurrido de la canción actual
Pantalla de inicio de Walkman®
1 Arrastre el borde izquierdo de la pantalla hacia la derecha para abrir el menú de la pantalla de inicio de
Walkman®.
2 Desplazarse hacia arriba o hacia abajo para ver el contenido
3 Reproduzca una canción con la aplicación Walkman®.
4 Regrese a la pantalla del reproductor de música Walkman®.
Cómo reproducir una canción con la aplicación Walkman®
1
En su Pantalla de inicio, toque suavemente , luego busque y toque suavemente
.
2
Si la pantalla de inicio de Walkman® no se muestra, toque suavemente , luego,
arrastre el borde izquierdo de la pantalla de inicio de Walkman® hacia la derecha.
Si la pantalla de inicio de Walkman® se muestra, arrastre el borde izquierdo de la
pantalla de inicio de Walkman® hacia la derecha.
3
Seleccione una categoría musical, por ejemplo, bajo
Artistas, Álbumes
o
Canciones y, a continuación, busque la canción que desee abrir.
4
Toque suavemente una canción para reproducirla.
Es posible que no pueda reproducir elementos protegidos por derechos de autor. Verifique
que tenga los derechos necesarios en el material que desea compartir.
Cómo encontrar información relacionada con las canciones en línea
•
Mientras se reproduce una canción en la aplicación Walkman®, toque
suavemente el botón infinito .
El botón infinito
YouTube™, letras e información del artista en Wikipedia.
da acceso a varias fuentes de información, incluidos vídeos de
Ajustar el volumen del audio
•
Oprima la tecla de volumen.
Cómo minimizar la aplicación Walkman®
•
Cuando se esté reproduciendo una canción, puntee para ir a la Pantalla de
inicio. La aplicación Walkman® comienza a reproducir en segundo plano.
Cómo abrir la aplicación Walkman® cuando está reproduciendo en segundo plano
1
Mientras se reproduce una canción en segundo plano, toque suavemente para
abrir la ventana de aplicaciones usadas más recientemente.
2
Toque suavemente la aplicación Walkman®.
71
Ésta es una versión de Internet de esta publicación. © Imprimir sólo para uso privado.

Menú de la pantalla de inicio de Walkman®
El menú de la pantalla de inicio de Walkman® le proporciona información general de
todas las canciones en su dispositivo así como de todas las canciones disponibles en
Music Unlimited. Desde aquí puede administrar sus álbumes y listas de reproducción y
organizar su música según estado de ánimo y tempo utilizando SensMe™ channels.
1 Regrese a la pantalla de inicio de Walkman®
2 Explore su música por artista
3 Explore su música por álbum
4 Explore su música por canción
5 Explore todas las listas de reproducción
6 Nuevas versiones proporcionadas por Music Unlimited
7 Gráficas proporcionadas por Music Unlimited
8 Listas de reproducción destacadas proporcionadas por Music Unlimited
9 Recopile enlaces a música y contenido relacionado que usted y sus amigos han compartido usando
servicios en línea
10 Administre y edite su música con SensMe™ channels
Sony Entertainment Network con Video Unlimited y Music Unlimited no está disponible en
todos los mercados. Se necesita una suscripción por separado. Se aplican términos y
condiciones adicionales.
Cómo abrir el menú de la pantalla de inicio de Walkman®
1
En su Pantalla de inicio, toque suavemente , luego busque y toque suavemente
.
2
Si la pantalla de inicio de Walkman® no se muestra, toque suavemente , luego,
arrastre el borde izquierdo de la pantalla de inicio de Walkman® hacia la derecha.
Si la pantalla de inicio de Walkman® se muestra, arrastre el borde izquierdo de la
pantalla de inicio de Walkman® hacia la derecha.
Cómo regresar a la pantalla de inicio de Walkman®
•
Cuando el menú de la pantalla de inicio de Walkman® esté abierto, toque
suavemente Inicio.
•
Cuando el menú de la pantalla de inicio de Walkman® esté abierto, toque la
pantalla a la derecha del menú.
72
Ésta es una versión de Internet de esta publicación. © Imprimir sólo para uso privado.
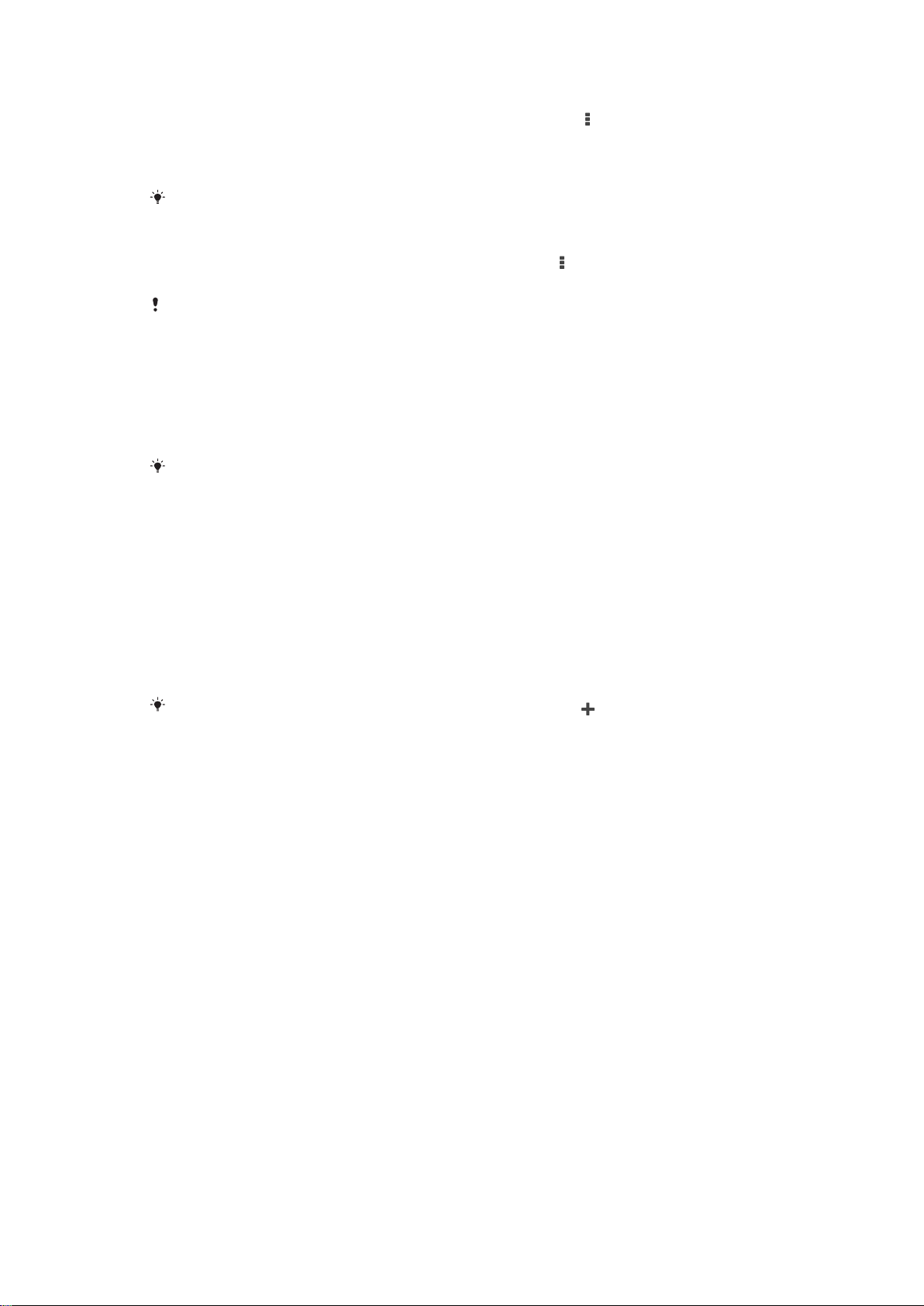
Cómo actualizar su música con la información más reciente
1
Desde la pantalla de inicio de Walkman®, toque suavemente .
2
Toque suavemente Descargar información de música > Iniciar. Su dispositivo
busca en línea y descarga la información más reciente de las carátulas y
canciones para su música.
La aplicación de canales SensMe™ se activa cuando descarga información de música.
Cómo activar la aplicación de canales SensMe™
•
En la pantalla de inicio de Walkman®, toque suavemente
y, a continuación,
toque suavemente Descargar información de música > Iniciar.
Esta aplicación requiere una conexión móvil o de red Wi-Fi®.
Cómo eliminar una canción
1
Desde la pantalla de inicio de Walkman®, navegue hasta la canción que desea
eliminar.
2
Toque y mantenga oprimido el título de la canción, después toque suavemente
Eliminar en la lista que aparece.
3
Vuelva a tocar suavemente Eliminar para confirmar.
También puede eliminar álbumes de esta forma.
Listas de reproducción
En la pantalla de inicio de Walkman®, puede crear sus propias listas de reproducción
con la música guardada en su dispositivo.
Cómo crear sus propias listas de reproducción
1
Desde la pantalla de inicio Walkman®, toque y mantenga oprimido el nombre de
la canción o álbum que quiera agregar a su lista de reproducción.
2
En el menú que se abre, toque suavemente Agregar a > Crear nueva lista.
3
Escriba un nombre para la lista de reproducción y toque suavemente
También puede tocas suavemente la carátula del álbum y luego
de reproducción.
Aceptar
para crear una nueva lista
Cómo reproducir sus propias listas de reproducción
1
Abra el menú de la pantalla de inicio de Walkman® y, a continuación, toque
suavemente Listas.
2
En
3
Si desea reproducir todas las canciones, toque suavemente Aleatorio.
, seleccione la lista de reproducción que desea abrir.
Listas
Cómo añadir canciones a una lista de reproducción
1
Desde la pantalla de inicio Walkman®, navegue a la canción o álbum que quiera
agregar a su lista de reproducción.
2
Toque y mantenga oprimido el título de la canción o del álbum y luego toque
suavemente Agregar a.
3
Toque suavemente el nombre de la lista de reproducción a la que desea añadir el
álbum o la canción. El álbum o la pista se añaden a la lista de reproducción.
.
Eliminar una canción de una lista de reproducción
1
En una lista de reproducción, toque y mantenga oprimido el título de la canción
que desea eliminar.
2
Toque suavemente Eliminar de lista de reproducción de la lista que aparece.
73
Ésta es una versión de Internet de esta publicación. © Imprimir sólo para uso privado.

Cómo eliminar una lista de reproducción
1
Abra el menú de la pantalla de inicio de Walkman® y, a continuación, toque
suavemente Listas.
2
Toque y mantenga oprimida la lista de reproducción que desee eliminar.
3
Toque suavemente Eliminar.
4
Vuelva a tocar suavemente Eliminar para confirmar.
No puede eliminar listas de reproducción inteligentes.
Compartir música
Cómo compartir una canción
1
Desde la pantalla de inicio de Walkman®, navegue hasta la canción o álbum que
desea compartir.
2
Mantenga pulsado el título de la canción y, a continuación, toque suavemente
Compartir.
3
Seleccione una aplicación de la lista y siga las instrucciones en pantalla.
También puede compartir álbumes y listas de reproducción de esta forma.
Compartir música en Facebook™
La función Música de mis amigos recopila vínculos a música y contenido relacionado
con la música que usted y sus amigos hayan compartido usando Facebook™.
Cómo compartir una canción y poner "Me gusta" en Facebook™
1
Mientras se reproduce una canción en la aplicación Walkman®, toque
suavemente la carátula.
2
Toque suavemente para poner "Me gusta" en la canción en Facebook™. Si lo
desea, agregue un comentario en el campo de comentarios.
3
Toque suavemente
se recibe correctamente, obtendrá un mensaje de confirmación de Facebook™.
Cómo administrar música desde sus amigos en Facebook™
1
Abra el menú de la pantalla de inicio de Walkman® y, a continuación, toque
suavemente
2
Toque suavemente los elementos con los que desea trabajar.
3
Administre los elementos como desee. Por ejemplo, para indicar "Me gusta" en la
canción, toque suavemente
comentario en el campo comentarios.
Cómo ver la música que compartió en Facebook™
1
Abra el menú de la pantalla de inicio de Walkman® y, a continuación, toque
suavemente Música de amigos > Mis comp.
2
Desplácese hasta el elemento que desea abrir y luego tóquelo suavemente. Se
muestran todos los comentarios que haya publicado en Facebook™ sobre el
elemento.
Música de amigos
Compartir
para enviar la canción a Facebook™. Si la canción
>
Reciente
Para comentar una canción, agregue un
.
Mejorar el sonido
Cómo mejorar la calidad de sonido con el ecualizador
1
Cuando la aplicación Walkman® esté abierta, toque suavemente
2
Toque suavemente Ajustes > Mejoras de sonido.
3
Si desea ajustar el sonido manualmente, arrastre los botones de la banda de
frecuencia hacia arriba o hacia abajo. Si prefiere ajustar el sonido
automáticamente, toque suavemente y seleccione un estilo.
74
Ésta es una versión de Internet de esta publicación. © Imprimir sólo para uso privado.
.

Cómo encender la función de sonido circundante
1
Cuando la aplicación Walkman® esté abierta, toque suavemente .
2
Toque suavemente Ajustes > Mejoras de sonido > Ajustes > Sonido envolvente
(VPT).
3
Seleccione una configuración, luego toque suavemente Aceptar para confirmar.
Visualizador
El Visualizador agrega efectos visuales a sus canciones mientras las reproduce. Los
efectos de cada canción se basan en las características de la música. Cambian, por
ejemplo, como respuesta a cambios en el tono, ritmo y nivel de frecuencia de la música.
También puede cambiar el tema de fondo.
Cómo encender el visualizador
1
En la aplicación Walkman®, toque suavemente
2
Toque suavemente Visualizador.
Toque suavemente la pantalla para cambiar a la vista de pantalla completa.
Cómo cambiar el tema del fondo
1
En la aplicación Walkman®, toque suavemente
2
Toque suavemente Visualizador.
3
Toque suavemente > Tema y seleccione un tema.
.
.
Reconocer música con TrackID™
Use el servicio de reconocimiento de música TrackID™ para identificar una pista de
música que escuche en el entorno. Simplemente grabe una breve muestra de la canción
y obtendrá el artista, el título y la información del álbum en segundos. Puede comprar
pistas identificadas con TrackID™ y puede ver los cuadros de TrackID™ para ver qué
buscan los usuarios de TrackID™ de todo el mundo. Para obtener mejores resultados,
use la tecnología TrackID™ en un área silenciosa.
1 Busque música en línea
2 Vea las opciones
3 Vea los cuadros de música actual
4 Vea el historial de resultado de búsqueda
5 Pantalla principal para grabar música
Ésta es una versión de Internet de esta publicación. © Imprimir sólo para uso privado.
75
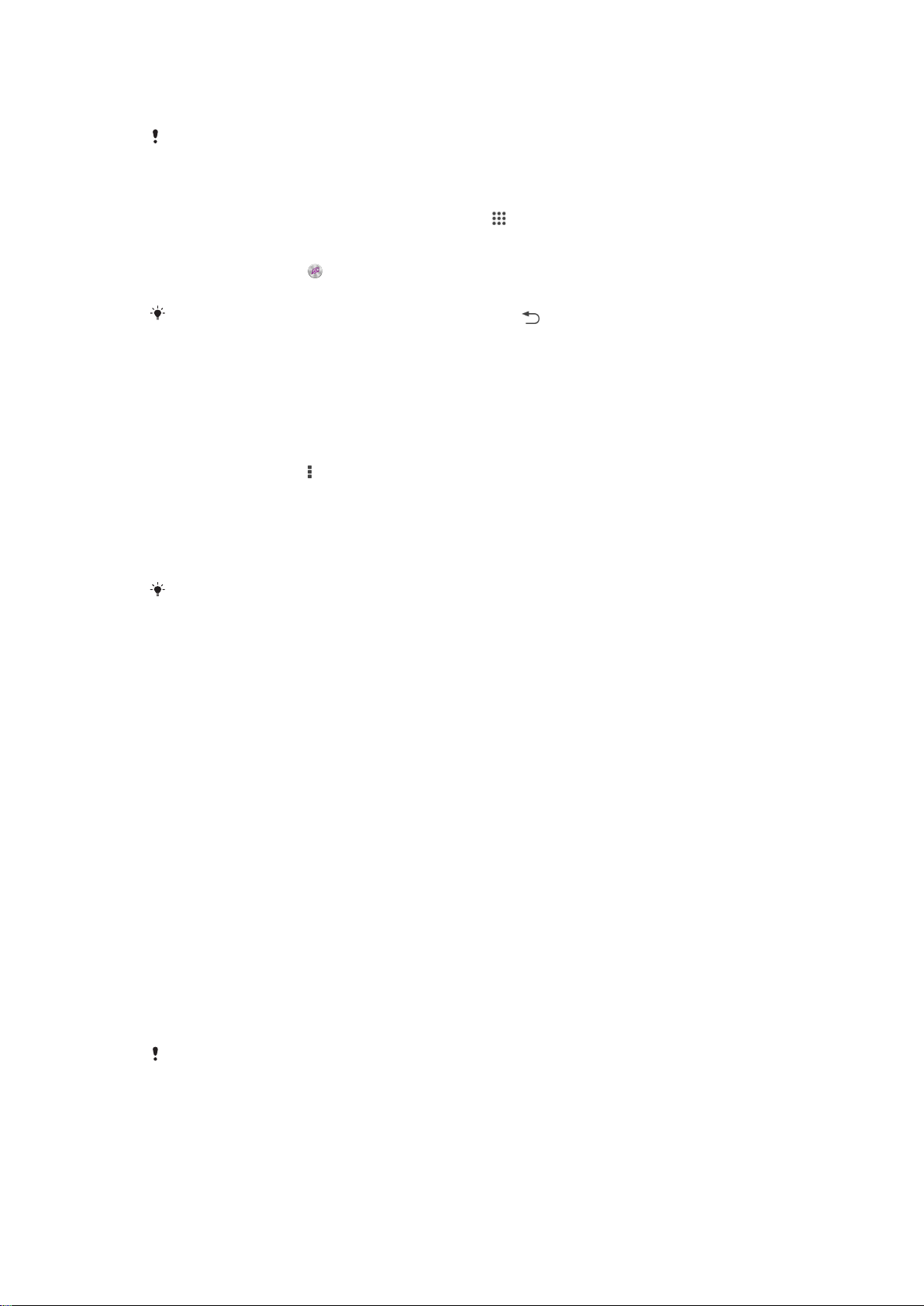
6 Descubra qué música está escuchando
La aplicación TrackID™ y el servicio TrackID™ no son admitidos en algunos países/regiones,
o por algunas redes o proveedores de servicio en ciertas áreas.
Cómo identificar música con la tecnología TrackID™
1
Desde su Pantalla de inicio, toque suavemente
2
Busque y puntee TrackID™ y, a continuación, acerque el dispositivo hacia la
fuente de la música.
3
Toque suavemente . Si el servicio de TrackID™ reconoce la pista, los resultados
aparecen en la pantalla.
Para volver a la pantalla de inicio de TrackID™ oprima .
Ver listas de TrackID™
•
Abra la aplicación TrackID™, luego toque suavemente Listas. Se muestra una
lista de su propia región.
Ver listas de TrackID™ de otra región
1
Abra la aplicación TrackID™, luego toque suavemente Listas.
2
Toque suavemente
> Regiones y seleccione un país o una región.
Comprar una pista reconocida por la aplicación TrackID™
1
Después de que la aplicación TrackID™ reconoce la pista, toque suavemente
Descargar
2
Siga las instrucciones del dispositivo para completar la compra.
.
También puede seleccionar una pista para comprar al abrir las
puede comprar pistas identificadas por una búsqueda de texto en línea en TrackID™.
Historial y Listas las fichas. O
Compartir una pista
1
Después de que la aplicación TrackID™ reconoce una pista, toque suavemente
Compartir
2
Siga las instrucciones en su dispositivo para completar el procedimiento.
, luego seleccione un método para compartir.
Ver la información del artista para una pista
•
Después de que la aplicación TrackID™ reconoce la pista, toque suavemente
Info de artista
.
Eliminar una pista del historial de pistas
1
Abra la aplicación
2
Toque suavemente un título de pista, luego toque suavemente Eliminar.
3
Toque suavemente Sí para confirmar.
TrackID™
, luego toque suavemente
Historial
.
Servicio en línea de Music Unlimited
Music Unlimited es un servicio con base en suscripción que ofrece acceso a millones de
canciones en una red móvil o Wi-Fi®. Puede administrar y editar su biblioteca de música
personal en la nube desde una variedad de dispositivo o sincronizar sus listas de
reproducción y música con una PC que ejecute el sistema operativo Windows®. Diríjase
www.sonyentertainmentnetwork.com
a
Sony Entertainment Network con Video Unlimited y Music Unlimited no está disponible en
todos los mercados. Se necesita una suscripción por separado. Aplican términos y
condiciones adicionales.
para obtener más información.
76
Ésta es una versión de Internet de esta publicación. © Imprimir sólo para uso privado.
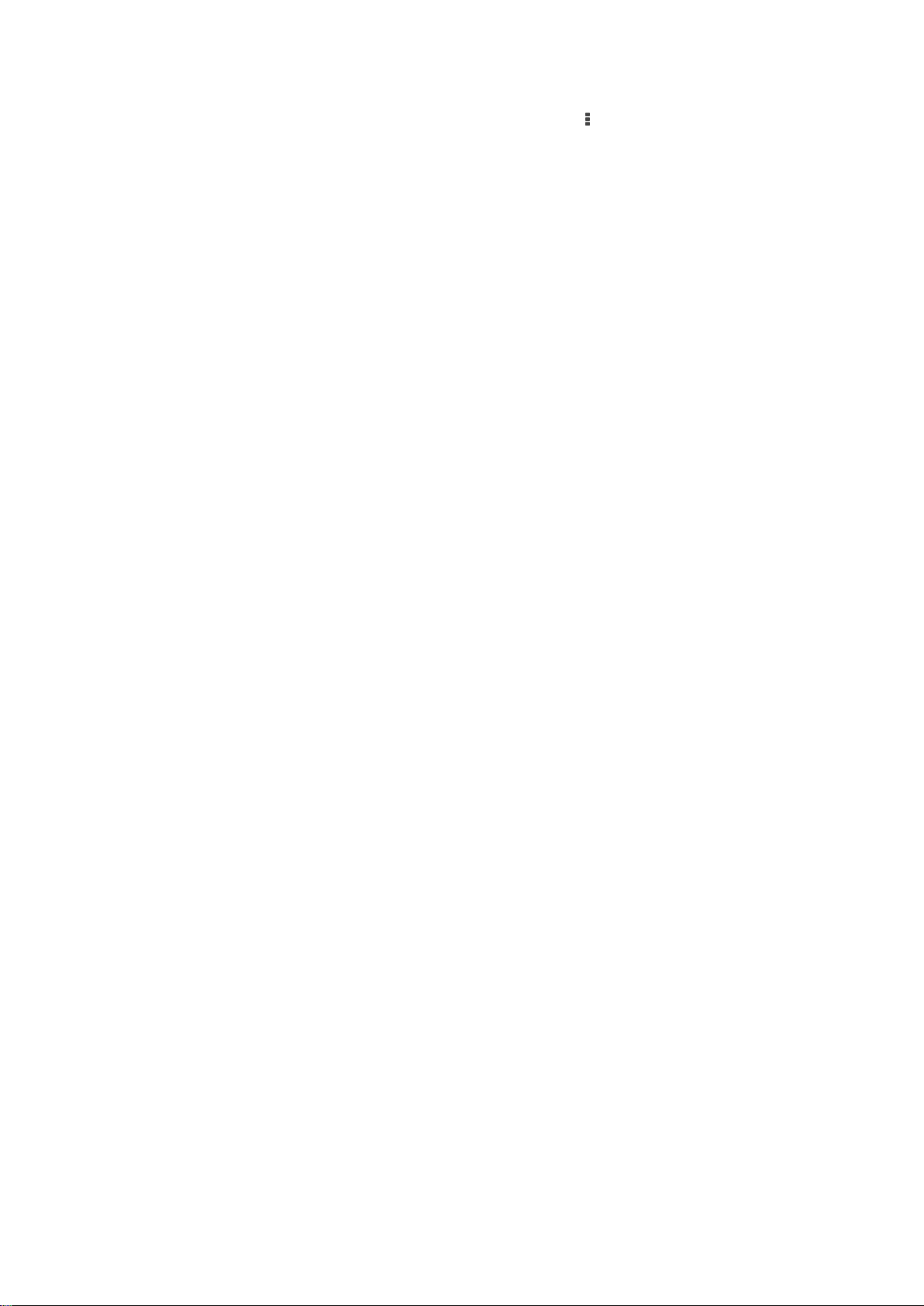
Cómo empezar a usar Music Unlimited
1
Desde la pantalla de inicio de Walkman®, toque suavemente > Ajustes.
2
Arrastre el control deslizante al lado de Music Unlimited hacia la derecha para que
las funciones de Music Unlimited se enciendan, luego, siga las instrucciones en
pantalla.
77
Ésta es una versión de Internet de esta publicación. © Imprimir sólo para uso privado.
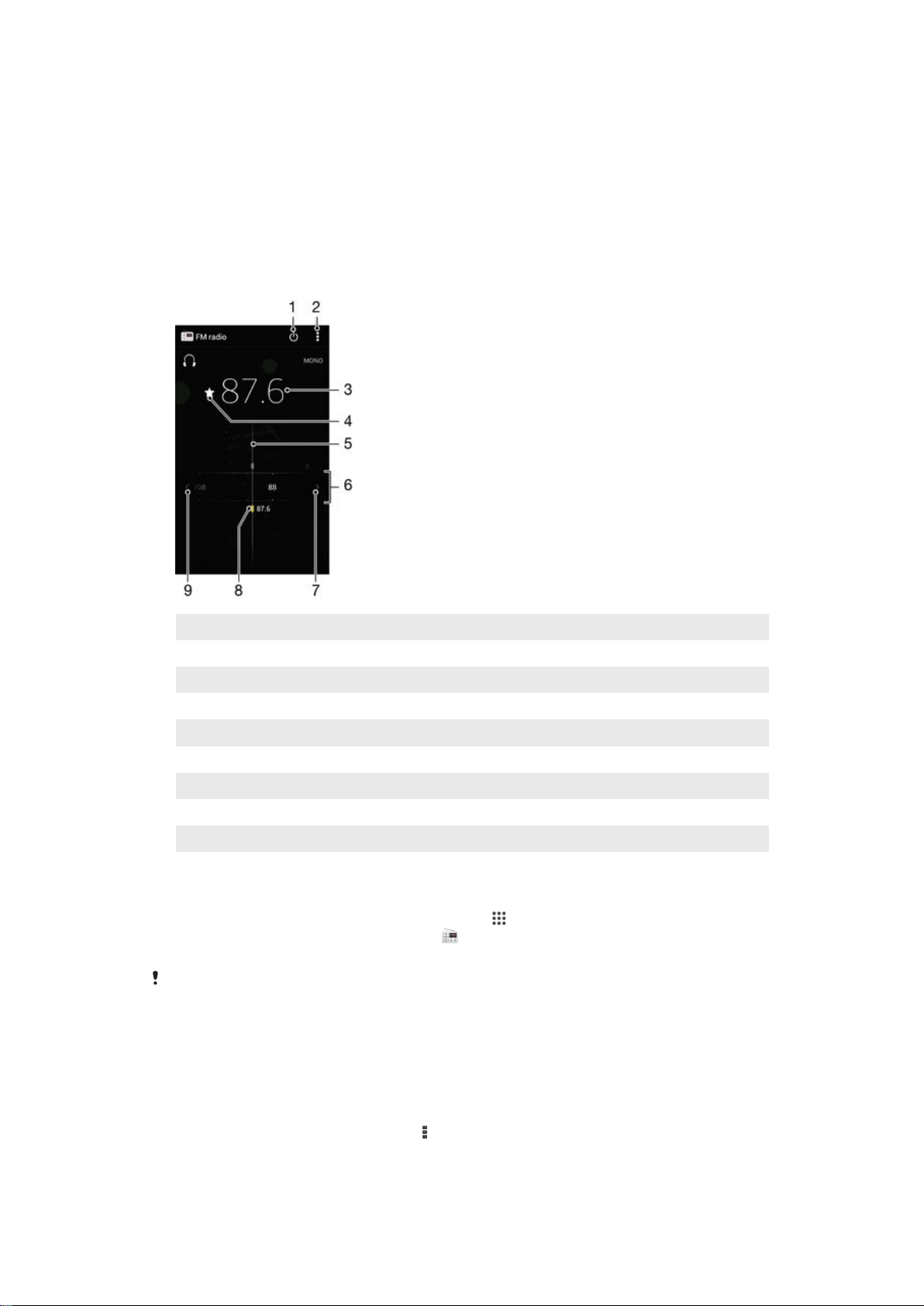
Radio FM
Cómo escuchar la radio
La radio FM en el dispositivo funciona como cualquier radio FM. Por ejemplo, puede
buscar y escuchar estaciones de radio FM y guardarlas como favoritas. Debe conectar
un auricular con cables o audífonos al dispositivo antes de poder usar la radio. Esto se
debe a que el auricular o los audífonos actúan como antena. Después de que se
conecta uno de estos dispositivos, puede cambiar el sonido de la radio al altavoz, si lo
desea.
1 Botón de encendido/apagado de la radio
2 Vea las opciones del menú.
3 Frecuencia sintonizada
4 Guardar o eliminar un canal de favoritos
5 Dial de sintonización
6 Banda de frecuencia: arrastre a la izquierda o a la derecha para moverse entre canales.
7 Mueva hacia arriba la banda de frecuencia para buscar un canal
8 Un canal guardado como favorito
9 Mover hacia abajo la banda de frecuencia para buscar un canal
Cómo escuchar la radio FM
1
Conecte unos auriculares al dispositivo.
2
Desde su Pantalla de inicio, toque suavemente .
3
Busque y toque suavemente Radio FM
. Los canales disponibles aparecen
cuando se desplaza por la banda de frecuencia.
Cuando inicia una radio FM, los canales disponibles aparecen automáticamente. Si un canal
tiene información de RDS, ésta aparece unos segundos después de que comience a escuchar
en el canal.
Desplazarse entre canales de radio
•
Arrastre la banda de frecuencia hacia la izquierda o hacia la derecha.
Para iniciar una nueva búsqueda de canales de radio
1
Cuando la radio esté abierta, oprima .
2
Toque suavemente Buscar estaciones. La radio busca en toda la banda de
frecuencia y se muestran todos los canales disponibles.
78
Ésta es una versión de Internet de esta publicación. © Imprimir sólo para uso privado.
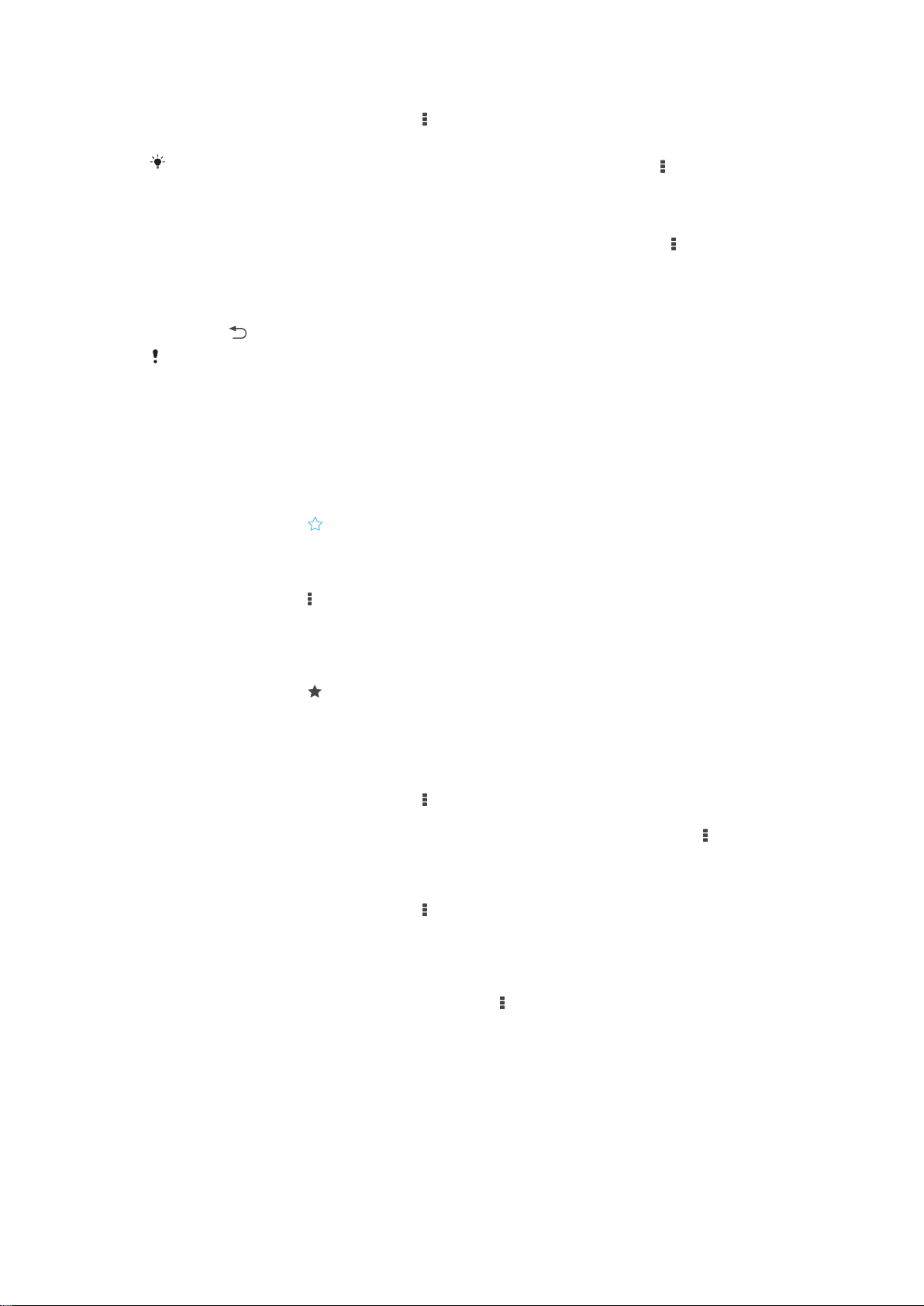
Cambiar el sonido del radio en el auricular
1
Cuando la radio esté abierta, oprima .
2
Toque Repr. en el altavoz.
Para cambiar el sonido de vuelta al audífono con cable o auriculares, oprima y toque
suavemente Reproducir en audífonos.
Identificar una canción en la radio FM usando TrackID™
1
Mientras se reproduce la canción en la radio FM de su dispositivo, oprima
después, seleccione TrackID™.
2
Aparece un indicador de progreso mientras la aplicación TrackID™ muestrea la
canción. Si tiene éxito, se presenta el resultado de la pista o una lista de pistas
posibles.
3
Oprima
La aplicación TrackID™ y el servicio TrackID™ no son admitidos en algunos países/regiones,
o por algunas redes o proveedores de servicio en ciertas áreas.
para volver a la radio FM.
Canales de radio preferidos
Guardar un canal como favorito
1
Cuando la radio está abierta, navegue hasta el canal que desea guardar como
favorito.
2
Toque suavemente .
3
Escriba un nombre y seleccione un color para el canal y después oprima Guardar.
Cómo escuchar una emisora de radio favorita
1
Toque suavemente
2
Seleccione una opción.
Eliminar un canal de favoritos
1
Cuando la radio esté abierta, navegue hasta el canal que desea eliminar.
2
Toque suavemente y, a continuación, Eliminar.
> Favoritos.
Ajustes de sonido
Alternar entre los modos de sonido mono y estéreo
1
Cuando la radio esté abierta, oprima
2
Toque
3
Para escuchar la radio en modo sonido mono nuevamente, toque suavemente
toque suavemente
Seleccionar la región para la radio
1
Cuando la radio esté abierta, oprima
2
Toque Establecer región de radio.
3
Seleccione una opción.
Cómo ajustar el Visualizador
1
Cuando la radio esté abierta, toque suavemente
2
Toque suavemente Visualizador.
3
Seleccione una opción.
Activar sonido estéreo
Forzar sonido monofón
.
.
.
.
.
y
79
Ésta es una versión de Internet de esta publicación. © Imprimir sólo para uso privado.

Cámara
Cómo tomar fotos y grabar videos
1 Cámara frontal
2 Acercar o alejar
3 Pantalla de la cámara principal
4 Ver fotografías y videos
5 Tomar fotos o grabar videoclips
6 Volver un paso o salir de la cámara
7 Cambie los ajustes del modo de captura
8 Acceda a los atajos y ajustes de la cámara
Tomar una fotografía desde la pantalla de bloqueo
1
Para activar la pantalla, oprima la tecla de encendido brevemente.
2
Para activar la cámara, toque y mantenga oprimido y arrastre hacia arriba.
3
Después de abrir la cámara, toque suavemente
.
Tomar una fotografía tocando la pantalla
1
Active la cámara.
2
Toque suavemente
3
Arrastre el control deslizante junto a Captura táctil a la derecha.
4
Apunte la cámara hacia el sujeto que desea fotografiar.
5
Para activar el enfoque automático, toque y mantenga oprimido un punto en la
, luego toque suavemente .
pantalla. Cuando el marco de enfoque se ponga azul, levante el dedo para tomar
la fotografía.
Tomar una fotografía tocando suavemente el botón de la cámara en pantalla
1
Activar la cámara.
2
Apunte la cámara hacia el sujeto que desea fotografiar.
3
Toque suavemente el botón de la cámara en pantalla
. La fotografía se toma en
el momento en que saca el dedo.
Tomar un autorretrato usando la cámara delantera
1
Active la cámara.
2
Toque suavemente
3
Para tomar la fotografía, toque suavemente el botón de cámara en la pantalla .
.
La fotografía se toma en el momento en que la suelta.
80
Ésta es una versión de Internet de esta publicación. © Imprimir sólo para uso privado.

Cómo grabar un video tocando suavemente la pantalla
1
Active la cámara.
2
Apunte la cámara hacia el sujeto que desea fotografiar.
3
Toque suavemente para comenzar a grabar.
4
Toque suavemente
Esta función solo está disponible en el modo captura Auto superior.
Ver sus fotografías y videos
1
Active la cámara y toque suavemente una miniatura para abrir una fotografía o un
vídeo.
2
Pase rápidamente hacia la izquierda o la derecha para ver sus fotografías y
videos.
Cómo eliminar fotos o vídeos grabados
1
Busque la foto o el video que desea eliminar.
2
Toque suavemente la pantalla para que
3
Toque suavemente .
4
Toque suavemente Eliminar para confirmar.
para detener la grabación.
aparezca.
Cómo usar Smile Shutter™ para capturar rostros sonrientes
Use la tecnología Smile Shutter™ para fotografiar un rostro cuando sonríe. La cámara
detecta hasta cinco rostros y selecciona un rostro para la detección de sonrisa y el
enfoque automático. Cuando el rostro seleccionado sonríe, la cámara toma una
fotografía automáticamente.
Cómo activar Smile Shutter™
1
Active la cámara.
2
Puntee
3
Toque suavemente Captador de sonrisas y seleccione un nivel de sonrisa.
Tomar una fotografía usando Smile Shutter™
1
Cuando la cámara esté abierta y Smile Shutter™ esté activado, apunte la cámara
al sujeto. La cámara selecciona qué rostro enfocar.
2
La cara seleccionada aparece dentro de un marco de color y la fotografía se toma
automáticamente.
3
Si no se detecta la sonrisa, toque suavemente la pantalla para tomar la fotografía
manualmente.
y, a continuación, puntee .
Adición de la ubicación geográfica a sus fotografías
Active el geoetiquetado para agregar la ubicación geográfica aproximada (una
geoetiqueta) a las fotografías que tome. La ubicación geográfica se determina ya sea
mediante redes inalámbricas (redes móviles o Wi-Fi®) o tecnología GPS.
Cuando aparece
ha encontrado la posición geográfica. Cuando aparece , el geotiquetado está activado
y la ubicación geográfica está disponible, así su fotografía se puede geoetiquetar.
Cuando no aparece ninguno de estos dos símbolos, significa que el geoetiquetado está
desactivado.
Encender geoetiquetado
1
Desde su Pantalla de inicio, toque suavemente
2
Toque suavemente Ajustes > Ubicación.
3
Arrastre el control deslizante junto a Ubicación a la derecha.
4
Active la cámara.
5
Toque suavemente
6
Arrastre el control deslizante junto a Geoetiquetado a la derecha.
7
Toque suavemente Aceptar.
en la pantalla de la cámara, el geoetiquetado se activa, pero no se
.
, luego toque suavemente .
81
Ésta es una versión de Internet de esta publicación. © Imprimir sólo para uso privado.

Ajustes de cámara general
Visión general del ajuste del modo de captura
Reconocimiento automático de escena
Optimice los ajustes para que se adapten a cualquier escena.
Manual
Configure manualmente los ajustes de cámara.
Efecto AR
Tome fotografías con escenarios y personajes virtuales.
Efecto creativo
Aplique efectos a las fotografías o los videos.
Timeshift burst
Busque la mejor fotografía entre varias imágenes.
Social live
Transmita video en vivo a Facebook™.
Barrido de panorámica
Utilice este ajuste para tomar fotografías de gran angular y panorámicas. Simplemente toque
suavemente la pantalla y mueva la cámara en forma estable de un lado al otro.
Reconocimiento automático de escena
El reconocimiento automático de escena detecta las condiciones en que usted está
capturando y configura automáticamente los ajustes para garantizar que tome la mejor
fotografía posible.
Modo manual
Use el Modo manual cuando desee ajustar manualmente la configuración de la cámara
para tomar fotografías y videos.
Efecto AR
Puede aplicar efectos AR (realidad aumentada) a sus fotografías y hacerlas más
divertidas. Este ajuste le permite integrar escenas 3D a sus fotografías mientras las
toma. Simplemente seleccione la escena que desee y ajuste la posición en el visor.
Efecto creativo
Puede aplicar diferentes efectos en sus fotografías o videos. Por ejemplo, puede agregar
un efecto nostálgico para que las fotos parezcan más antiguas o un efecto dibujo para
obtener una imagen más divertida.
Timeshift burst
La cámara captura un conjunto de 31 fotografías en un período de dos segundos, un
segundo antes y después que presiona la tecla de la cámara. Así puede regresar y
buscar la imagen perfecta.
Social live
Social live es un modo de disparo de la cámara que le permite transmitir un video en vivo
en su página de Facebook™. Solo necesita una conexión a Internet activa y haber
iniciado sesión en su cuenta de Facebook™. Los videos pueden tener una duración de
hasta 10 minutos.
Inicio rápido
Use los ajustes de Inicio rápido para iniciar la cámara cuando la pantalla esté bloqueada.
82
Ésta es una versión de Internet de esta publicación. © Imprimir sólo para uso privado.

Geoetiquetado
Etiquete fotografías con detalles del lugar donde las tomó.
Captura de toque
Identifique un área de enfoque y luego toque la pantalla de cámara con su dedo. La
fotografía se toma en el momento en que aleja su dedo.
Almacenamiento de datos
Puede optar por guardar sus datos en una tarjeta SD extraíble o en el almacenamiento
interno del dispositivo.
Almacenamiento interno
Las fotografías y los videos se guardan en la memoria del dispositivo.
Tarjeta SD
Las fotografías y los videos se guardan en la tarjeta SD.
Balance de blancos
Esta función ajusta el balance de color de acuerdo con las condiciones de iluminación.
El icono de configuración de balance de blancos está disponible en la pantalla de la
cámara.
Auto
Ajusta el balance de color automáticamente para adaptarse a las condiciones de iluminación.
Incandescente
Ajusta el balance de color para condiciones de iluminación cálida, como cuando se encuentra debajo
de bombillas.
Fluorescente
Ajusta el balance de color para condiciones de iluminación fluorescente.
Luz diurna
Ajusta el balance de color para condiciones soleadas en el exterior.
Nublado
Ajusta el balance de color para días nublados.
Esta configuración solo está disponible en elManual modo de captura.
Configuración de cámara fija
Cómo ajustar la configuración de cámara fija
1
Active la cámara.
2
Para mostrar todos los ajustes, toque suavemente .
3
Seleccione el ajuste que desea ajustar, luego edite como desee.
Visión general del ajuste de cámara fija
Resolución
Elija entre varias resoluciones y relaciones de aspecto antes de tomar una foto. Una
fotografía con mayor resolución requiere mayor cantidad de memoria.
5MP
2560×1920(4:3)
Resolución de 5 megapíxeles con una relación de aspecto de 4:3. Adecuado para fotografías que desea ver
en pantallas que no son anchas o para imprimir con alta resolución.
3.7MP
2560×1440(16:9)
Resolución de 3,7 megapíxeles con una relación de aspecto de 16:9. Adecuado para fotografías que desea
ver en pantallas anchas.
83
Ésta es una versión de Internet de esta publicación. © Imprimir sólo para uso privado.
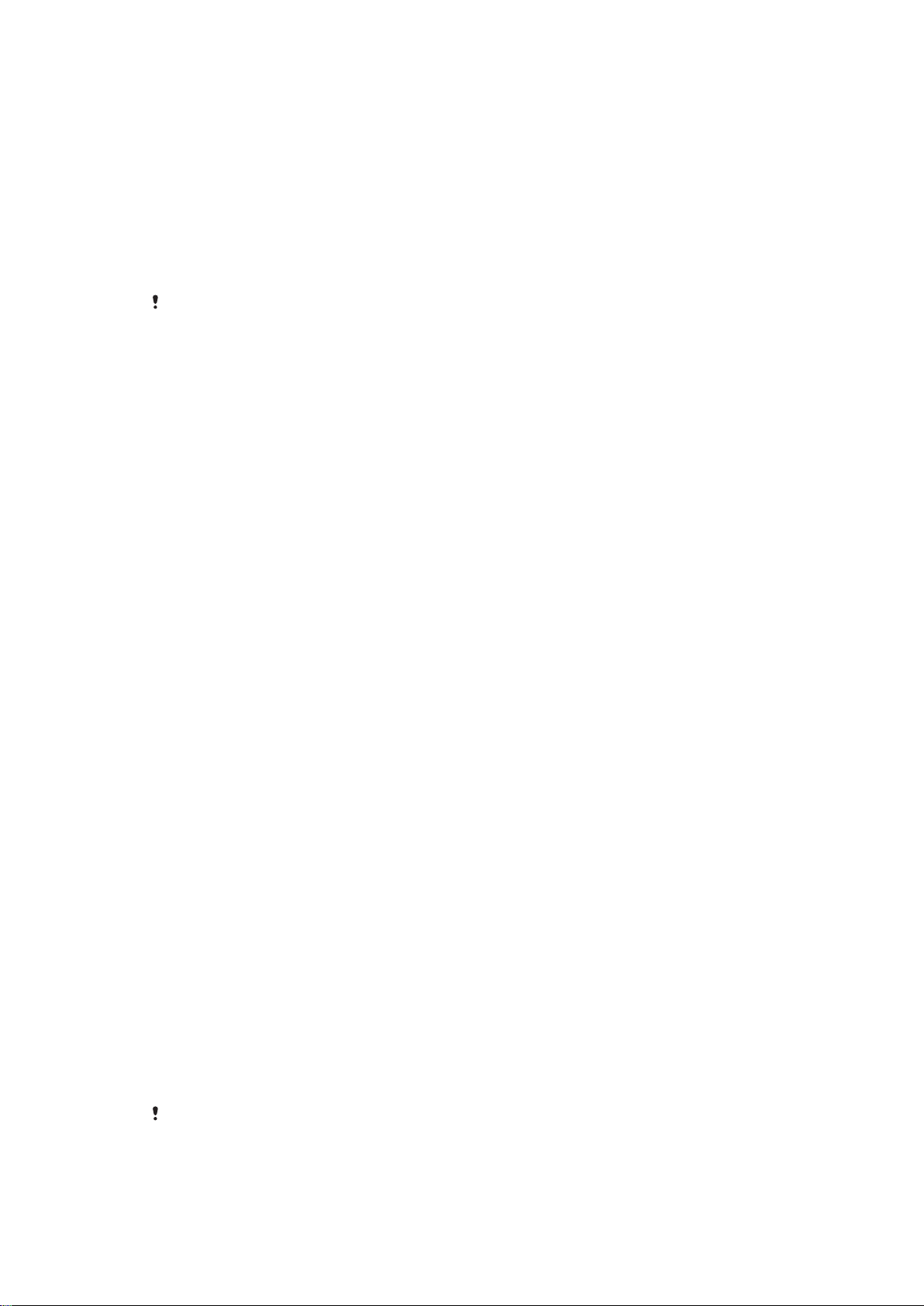
2MP
1632×1224(4:3)
Resolución de 2 megapíxeles con una relación de aspecto de 4:3. Adecuado para fotografías que desea ver
en pantallas que no son anchas o para imprimir con alta resolución.
2MP
1920×1080(16:9)
Resolución de 2 megapíxeles con una relación de aspecto de 16:9. Adecuado para fotografías que desea ver
en pantallas anchas.
VGA
640×480(4:3)
Formato VGA con una relación de aspecto de 4:3.
Estos ajustes están disponibles únicamente en el Manual modo de captura.
Disparador automático
Con el disparador automático, puede tomar una fotografía sin sujetar el dispositivo. Use
esta función para tomar autorretratos o fotografías grupales en las que todos puedan
salir. También puede usar el temporizador para evitar agitar la cámara cuando toma
fotografías.
Activar (10 seg)
Establezca una demora de 10 segundos desde el momento en que toca suavemente la pantalla de la
cámara hasta que se toma la fotografía.
Activar (2 seg)
Establezca una demora de 2 segundos desde el momento en que toca suavemente la pantalla de la cámara
hasta que se toma la fotografía.
Desactivar
La fotografía se toma en el momento en que toca suavemente la pantalla de la cámara
Smile Shutter™
Use la función Smile Shutter™ para determinar a qué tipo de sonrisa reacciona la
cámara antes de tomar una fotografía.
Modo de enfoque
La función del enfoque controla qué parte de la fotografía debe ser nítida. Cuando el
enfoque automático continuo está activado, la cámara continúa ajustando el enfoque
para que el área dentro del marco de color de enfoque sea nítida.
Enfoque auto individual
La cámara enfoca automáticamente el sujeto seleccionado. El enfoque automático continuo está activado.
Toque y mantenga oprimida la pantalla de la cámara hasta que el marco amarillo de enfoque cambie a azul
para indicar que se logró el enfoque. La fotografía se toma cuando suelta el dedo.
Detección de rostro
La cámara detecta automáticamente hasta cinco rostros de personas, indicados por los marcos en la
pantalla. La cámara enfoca automáticamente el rostro más cercano. También puede seleccionar qué rostro
debe enfocarse tocándolo suavemente en la pantalla. Cuando toca suavemente la pantalla de la cámara, un
marco azul muestra qué rostro está seleccionado y enfocado. La detección de rostro no puede usarse en
todos los tipos de escenas. El enfoque automático continuo está activado.
Enfoque de toque
Toque un área específica en la pantalla de la cámara para establecer el área de enfoque. El enfoque
automático continuo está desactivado. Toque y mantenga oprimida la pantalla de la cámara hasta que el
marco amarillo de enfoque cambie a azul para indicar que se logró el enfoque. La fotografía se toma cuando
suelta el dedo.
Seguimiento de objeto
Cuando selecciona un objeto al tocarlo en el visor, la cámara le da seguimiento por usted.
Este ajuste está disponible únicamente en el modo de capturaManual.
84
Ésta es una versión de Internet de esta publicación. © Imprimir sólo para uso privado.
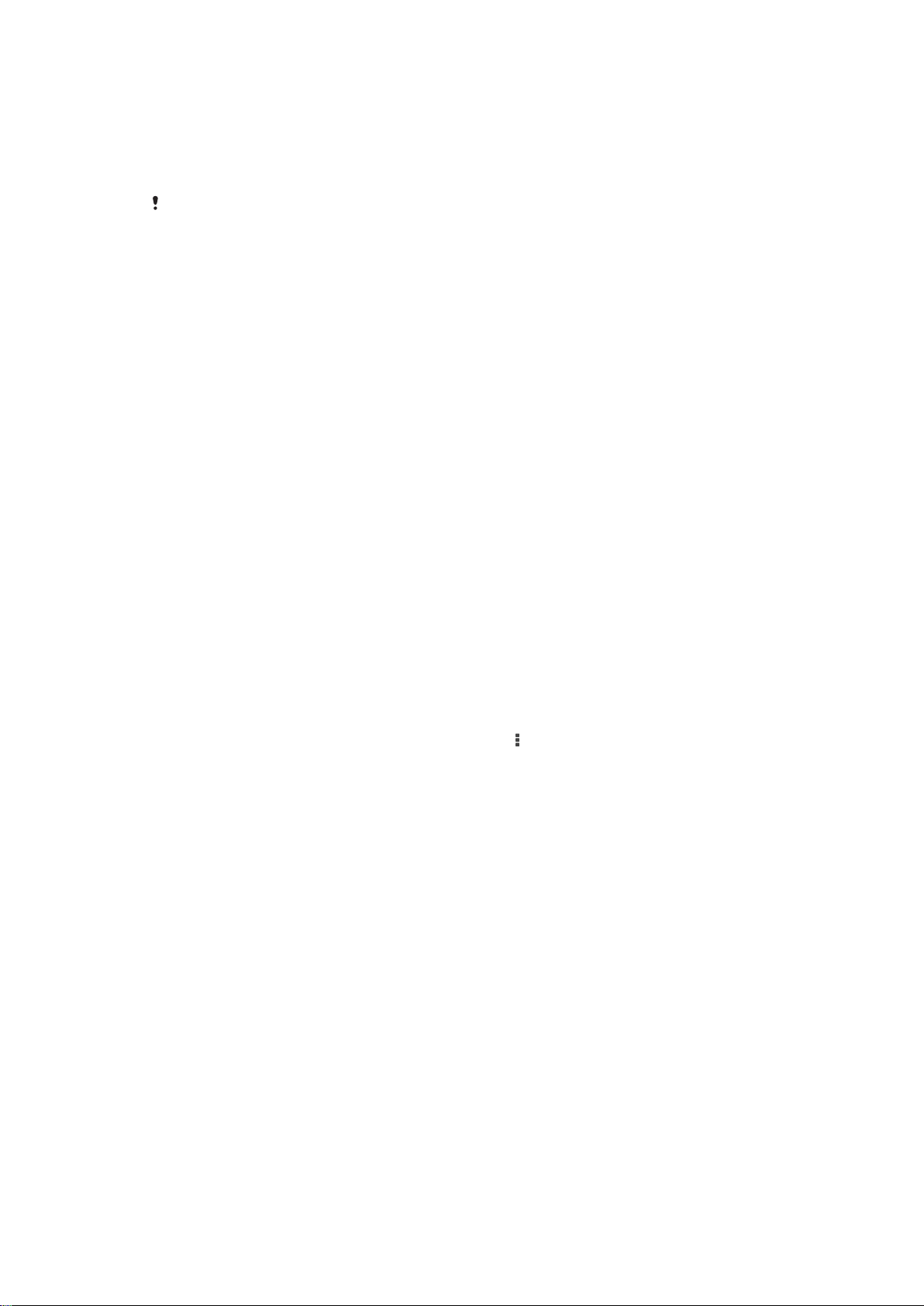
HDR
Puede usar la configuración de HDR (alto rango dinámico) para tomar una fotografía con
una luz de fondo potente o en condiciones de alto contraste. HDR compensa la pérdida
de definición y produce una imagen que representa tanto las áreas oscuras como las
iluminadas.
Este ajuste únicamente está disponible en el modo de captura Manual.
Ver previamente
Puede elegir ver previamente las fotografías o los videos justo después de haberlos
capturado.
Ilimitado
La vista previa de la fotografía o el video aparece después de haberlo capturado.
5 segundos
La vista previa de la fotografía o el video aparece durante 5 segundos después de haberlo capturado.
3 segundos
La vista previa de la fotografía o el video aparece durante 3 segundos después de haberlo capturado.
Editar
La fotografía o video se abre para edición después de haberlo capturado.
Desactivar
La fotografía o el video se guarda después de su captura y no aparecen vistas previas.
Registro facial
Puede registrar rostros con la aplicación Cámara de manera que el visor se enfoque
automáticamente en estos rostros cuando aparezcan en el visor.
Configuración de la cámara de video
Ajustar la configuración de la cámara de video
1
Activar la cámara.
2
Toque suavemente uno de los íconos de ajustes en el pantalla.
3
Para mostrar todos los ajustes, toque suavemente
4
Seleccione las configuraciones que desea ajustar y realice los cambios.
Visión general de los ajustes de la cámara de video
Resolución del video
Ajuste la resolución del video para diferentes formatos.
Full HD
1920×1080(16:9)
Formato HD completo (alta definición completa) con una relación de aspecto de 16:9.
HD
1280×720(16:9)
Formato HD (alta definición) con una relación de aspecto de 16:9.
VGA
640×480(4:3)
Formato VGA con una relación de aspecto de 4:3.
QVGA
320×240(4:3)
Formato QVGA con relación de aspecto de 4:3.
Mensaje multimedia
Grabe videos que se puedan enviar en mensajes multimedia. El tiempo de grabación de este formato de
video es limitado para que el archivo de video se adapte a un mensaje multimedia.
.
85
Ésta es una versión de Internet de esta publicación. © Imprimir sólo para uso privado.

Disparador automático
Con el disparador automático, puede grabar un video sin sujetar el dispositivo. Use esta
función para grabar videos grupales en los que todos puedan aparecer. También puede
usar el disparador automático para evitar que la cámara tiemble al grabar videos.
Activar (10 seg)
Establezca una demora de 10 segundos desde el momento en que toca suavemente la pantalla de la
cámara hasta que se empieza a grabar el video.
Activar (2 seg)
Establezca una demora de 2 segundos desde el momento en que toca suavemente la pantalla de la cámara
hasta que se empieza a grabar el video.
Desactivar
La grabación del video comienza en el momento en que toca suavemente la pantalla de la cámara.
Smile Shutter™ (video)
Use la función Smile Shutter™ para determinar a qué tipo de sonrisa reacciona la
cámara antes de grabar un video.
Modo de enfoque
La configuración del enfoque controla qué parte de un video debe ser nítida. Cuando el
enfoque automático continuo está activado, la cámara continúa ajustando el enfoque
para que el área dentro del marco blanco de enfoque sea nítida.
Enfoque auto individual
La cámara enfoca automáticamente en el sujeto seleccionado. El enfoque automático continuo está
activado.
Detección de rostro
La cámara detecta automáticamente hasta cinco rostros de personas, indicados por los marcos en la
pantalla. La cámara enfoca automáticamente en el rostro más cercano. También puede seleccionar qué
rostro debe enfocarse tocándolo suavemente en la pantalla. Cuando toca suavemente la pantalla de la
cámara, un marco amarillo muestra qué cara está seleccionada y enfocada. La detección de rostro no puede
usarse en todos los tipos de escenas. El enfoque automático continuo está activado.
Seguimiento de objeto
Cuando selecciona un objeto al tocarlo en el visor, la cámara le da seguimiento por usted.
Este ajuste únicamente está disponible en el modo de captura Manual.
Medición
Esta función determina automáticamente una exposición bien equilibrada al medir la
cantidad de luz que golpea la imagen que desea capturar.
Centro
Ajuste la exposición hacia el centro de la imagen.
Promedio
Calcule la exposición según la cantidad de luz que golpea la imagen completa.
Punto
Ajuste la exposición en una parte bien pequeña de la imagen que desea capturar.
Estabilizador de video
Al grabar un video, puede resultar difícil sostener fijo el dispositivo. El estabilizador le
ayuda al compensar los pequeños movimientos de la mano.
Micrófono
Seleccione si desea capturar el sonido circundante al grabar videos.
86
Ésta es una versión de Internet de esta publicación. © Imprimir sólo para uso privado.
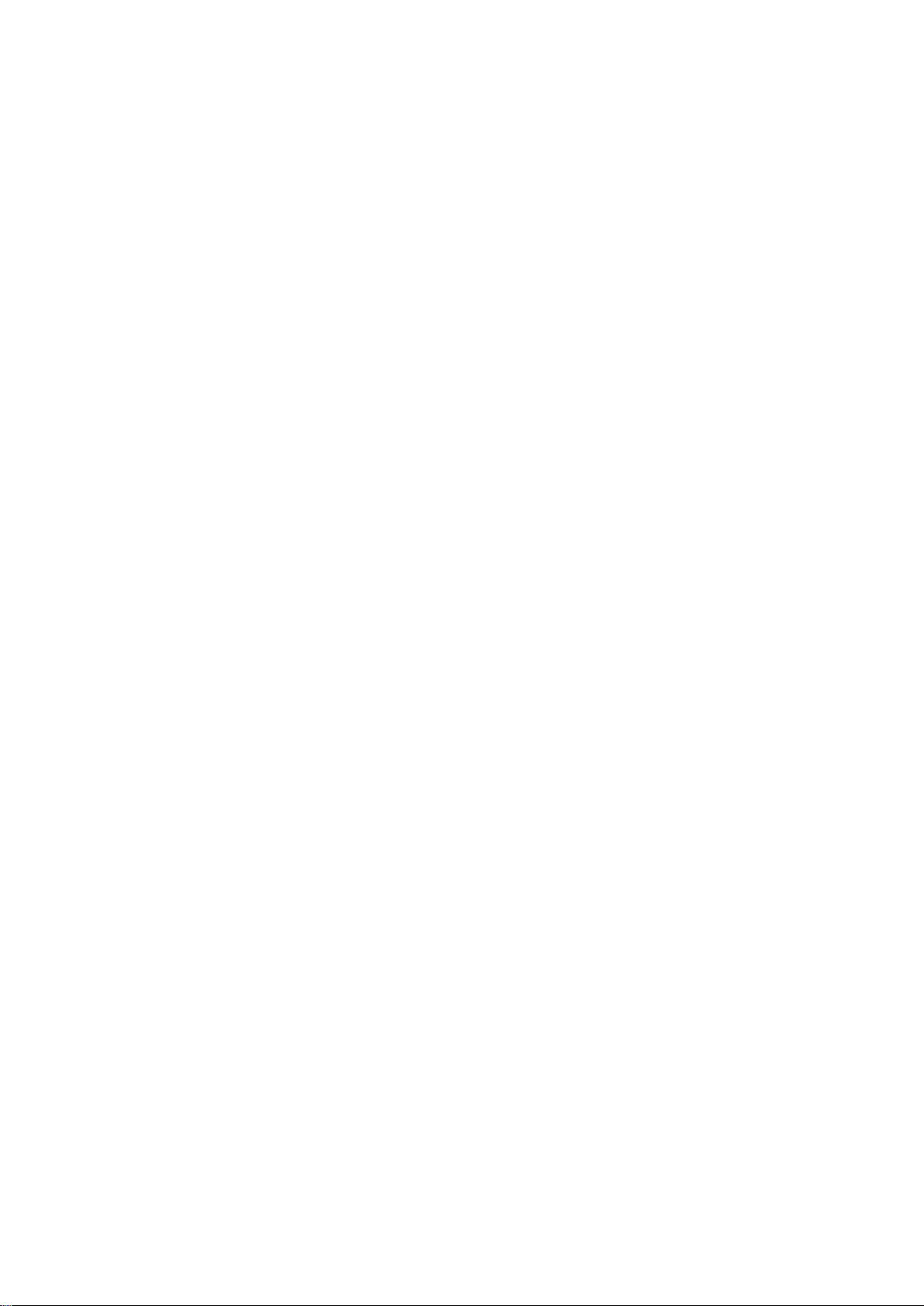
Ver previamente
Puede elegir ver previamente los videos justo después de haberlos capturado.
Activar
La vista previa del video aparece después de haberlo capturado.
Editar
El video se abre para edición después de haberlo capturado.
Desactivar
El video se guarda después de su captura y no aparecen vistas previas.
87
Ésta es una versión de Internet de esta publicación. © Imprimir sólo para uso privado.
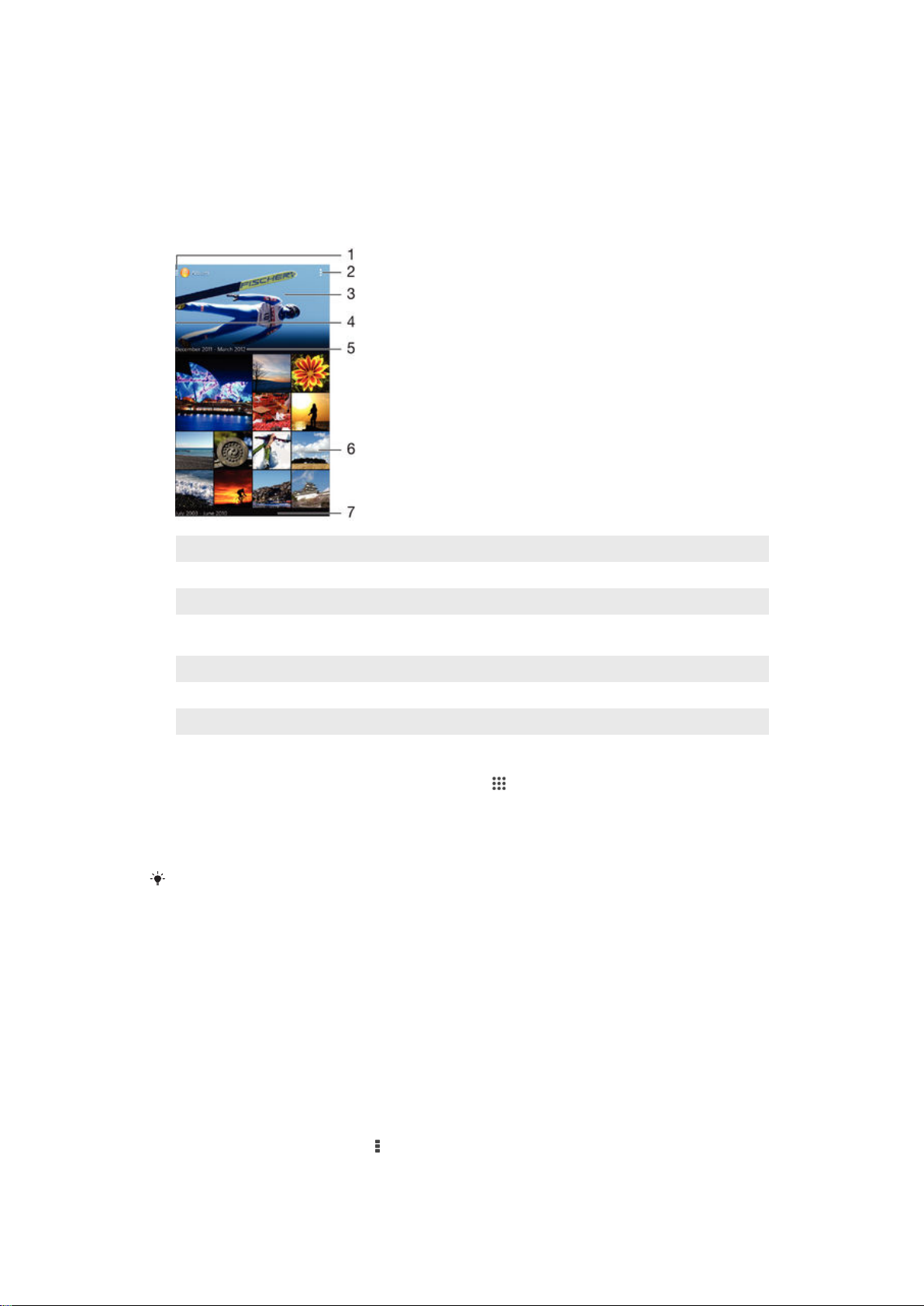
Fotografías y videos en Álbum
Cómo ver fotografías y videos
Use la aplicación Álbum para ver fotografías y reproducir videos que haya tomado con la
cámara, o bien para ver contenido similar que haya descargado en el dispositivo. Todas
las fotografías y videos se muestran en una cuadrícula en orden cronológico.
1 Toque suavemente el ícono para abrir el menú de la pantalla de inicio del Álbum.
2 Vea las opciones del menú.
3 Muestre una presentación de diapositivas de todas sus imágenes o de las que agregó a las favoritas.
4 Arrastre el borde izquierdo de la pantalla hacia la derecha para abrir el menú de la pantalla de inicio de
Álbum.
5 La fecha de elementos en el grupo
6 Toque suavemente una fotografía o video para verlo
7 Desplazarse hacia arriba o hacia abajo para ver el contenido
Ver fotografías y videos
1
Desde su Pantalla de inicio, toque suavemente .
2
Busque y toque suavemente
3
Toque suavemente una fotografía o un video para verlo.
4
Pase rápidamente hacia la izquierda para ver el video o la fotografía siguiente.
Álbum
.
Pase rápidamente hacia la derecha para ver el video o la fotografía anterior.
Si la orientación de la pantalla no cambia automáticamente al poner el dispositivo de lado,
marque la casilla de verificación Rotar automáticamente que se encuentra en Ajustes >
Pantalla.
Cómo cambiar el tamaño de las miniaturas
•
Cuando visualiza miniaturas de fotografías y videos en Álbum, expanda dos dedos
para acercarla o junte dos dedos para alejarla.
Hacer zoom a una fotografía
•
Cuando vea la fotografía, separe dos dedos para acercarla o junte dos dedos para
alejarla.
Ver una presentación de diapositivas de sus fotografías
1
Cuando vea una fotografía, toque suavemente la pantalla para mostrar las barras
de herramientas, luego toque
> Presentación de diapositivas para iniciar la
reproducción de todas las fotografías del álbum.
2
Toque suavemente una fotografía para finalizar la presentación de diapositivas.
88
Ésta es una versión de Internet de esta publicación. © Imprimir sólo para uso privado.

Ver una presentación de diapositivas de sus fotografías con música
1
Cuando esté viendo una fotografía, toque suavemente la pantalla para mostrar la
barra de herramientas y, a continuación, toque suavemente > SensMe™
slideshow.
2
Seleccione la música y el tema que desea usar para la presentación de
diapositivas y, a continuación, toque suavemente . La aplicación Álbum analiza
las fotografías y usa los datos de música en SensMe™ para reproducir la
presentación de diapositivas.
3
Para poner en pausa la reproducción, toque suavemente la pantalla para mostrar
los controles y, a continuación, toque suavemente
.
Cómo reproducir un video
1
En Álbum, busque y toque suavemente el video que desea reproducir.
2
Toque suavemente Películas > Solo una vez.
3
Si los controles de reproducción no aparecen, toque suavemente la pantalla para
mostrarlos. Para ocultar los controles, toque suavemente la pantalla de nuevo.
Para poner en pausa un video
1
Cuando esté en reproducción, toque suavemente la pantalla para mostrar los
controles.
2
Toque
.
Adelantar y retroceder un video
1
Cuando esté en reproducción, toque suavemente la pantalla para mostrar los
controles.
2
Arrastre el marcador de la barra de progreso hacia la izquierda para retroceder o
hacia la derecha para adelantar.
Para ajustar el volumen de un video
•
Oprima la tecla de volumen.
Compartir y administrar fotografías y videos
Puede compartir fotografías y videos que ha guardado en su dispositivo. También puede
administrarlos de distintas formas. Por ejemplo, puede trabajar con fotografías en lotes,
eliminar fotografías y enlazarlas a los contactos.
Es posible que no pueda copiar, enviar ni transferir elementos con protección de derechos de
autor. Asimismo, algunos elementos pueden no enviarse si el tamaño del archivo es
demasiado grande.
Compartir sus fotografías o videos
1
En un álbum, busque y toque suavemente la fotografía o el video que desea
compartir.
2
Toque la pantalla para mostrar las barras de herramientas, luego toque
suavemente .
3
Toque suavemente la aplicación que desea usar para compartir la fotografía,
luego siga los pasos para enviarla.
Usar una fotografía como imagen de contacto
1
Cuando vea la fotografía, toque la pantalla para mostrar la barra de herramientas,
después, toque suavemente > Usar como > Imagen del contacto..
2
Si se le solicita, seleccione Contactos > Solo una vez, luego seleccione un
contacto.
Usar una fotografía como papel tapiz
1
Cuando vea la fotografía, toque la pantalla para mostrar la barra de herramientas,
después, toque suavemente
2
Siga las instrucciones de la pantalla.
> Usar como > Papel tapiz..
89
Ésta es una versión de Internet de esta publicación. © Imprimir sólo para uso privado.

Cómo rotar una fotografía
1
Cuando visualice una fotografía, toque la pantalla para mostrar la barra de
herramientas, después, toque suavemente .
2
Seleccione Rotar. La fotografía se guarda en la nueva orientación.
Cómo eliminar fotos o videos
1
Cuando visualice una fotografía, toque la pantalla para mostrar la barra de
herramientas, después, toque suavemente .
2
Toque suavemente Eliminar.
Trabajar con grupos de fotografías o videos en Álbum
1
Cuando vea las miniaturas de fotografías y videos en Álbum, toque suavemente
después toque Seleccionar elementos.
2
Toque los elementos con los que desea trabajar. Los elementos seleccionados se
indican con un marco azul.
3
Use las herramientas de las barras de herramientas para trabajar con sus
elementos seleccionados.
Para activar el modo de selección, también puede tocar y mantener oprimido un elemento
hasta que el marco se vuelva azul. Después, puede tocar suavemente otros elementos para
seleccionarlos.
Analizar fotografías con rostros en Álbum
Puede analizar cualquier fotografía en el dispositivo que tenga rostros de personas.
Cuando active, la función de análisis de fotografía permanece encendida y las nuevas
fotografías se analizarán a medida que se vayan agregando. Después de ejecutar un
análisis, puede agrupar entonces todas las fotografías de la misma persona en una
carpeta.
,
Cómo encender la función de análisis de fotografía
1
Desde su Pantalla de inicio, toque suavemente
2
Busque y toque suavemente Álbum.
3
Arrastre el borde izquierdo de la pantalla de inicio de Álbum hacia la derecha,
luego, toque suavemente Rostros. Todas las fotografías de su dispositivo se
analizan y agrupan en la carpeta de Rostros sin nombre.
Cómo nombrar un rostro
1
En el recuadro
busque la carpeta Otros rostros y elija la cara a la que desea poner nombre.
2
Toque suavemente
3
Escriba un nombre y, a continuación, puntee Listo > Añadir como nueva
persona
Cómo editar el nombre de una cara
1
Cuando esté viendo una cara en la vista de pantalla completa, puntee la pantalla
para que aparezcan las barras de herramientas y, a continuación, puntee
Editar etiquetas de nombre.
2
Toque suavemente Aceptar.
3
Puntee el nombre de la cara que desee editar.
4
Edite el nombre y, a continuación, puntee Listo >Añadir como nueva persona.
Rostros
.
, puntee la carpeta
Agregar nombre
.
.
Rostros sin nombre
y, a continuación,
Editar fotografías con la aplicación Editor de fotografías
Puede editar y aplicar efectos a las fotografías originales que haya tomado con su
cámara. Por ejemplo, puede cambiar los efectos de luz. Después de guardar la
fotografía editada, la versión original sin cambiar de la fotografía permanece en su
dispositivo.
>
90
Ésta es una versión de Internet de esta publicación. © Imprimir sólo para uso privado.

Cómo editar una fotografía
•
Cuando visualice una fotografía, toque la pantalla para mostrar la barra de
herramientas, después, toque suavemente .
Cómo recortar una fotografía
1
Cuando visualice una fotografía, toque la pantalla para mostrar la barra de
herramientas, después, toque suavemente .
2
Si se le solicita, seleccione Editor de fotografía > Solo una vez.
3
Toque suavemente > Recortar.
4
Puntee para seleccionar una opción.
5
Para configurar el marco del recorte, toque y mantenga presionado el borde del
marco del recorte. Cuando desaparecen los recuadros en los bordes, arrastre
hacia adentro o hacia afuera para modificar el tamaño del marco.
6
Para modificar todos los lados del marco del recorte al mismo tiempo, toque y
mantenga oprimida una de las cuatro esquinas para hacer que desaparezcan los
recuadros y luego arrastre las esquinas como corresponda.
7
Para mover el marco del recorte a otra área de la fotografía, toque y mantenga
oprimida la parte interior del marco y luego arrástrela a la posición deseada.
8
Toque suavemente Aplicar recorte.
9
Para guardar una copia de la foto tal y como la ha recortado, puntee Guardar.
Cómo aplicar efectos especiales a una foto
1
Cuando visualice una fotografía, toque la pantalla para mostrar la barra de
herramientas, después, toque suavemente
2
Si se le solicita, seleccione
3
Toque , después seleccione una opción.
4
Edite la fotografía como desee, luego toque
Editor de fotografía
.
>
Solo una vez
Guardar
.
.
Cómo mejorar una foto usando ajustes avanzados
1
Cuando visualice una fotografía, toque la pantalla para mostrar la barra de
herramientas, después, toque suavemente .
2
Si se le solicita, seleccione
3
Toque , después seleccione una opción.
4
Para guardar una copia de la foto editada, puntee
Cómo configurar los ajustes de luz de una foto
1
Cuando visualice una fotografía, toque la pantalla para mostrar la barra de
herramientas, después, toque suavemente .
2
Si se le solicita, seleccione
3
Toque
4
Para guardar una copia de la foto editada, puntee
Cómo configurar el nivel de saturación de los colores de una foto
1
Cuando visualice una fotografía, toque la pantalla para mostrar la barra de
herramientas, después, toque suavemente
2
Si se le solicita, seleccione Editor de fotografía > Solo una vez.
3
Toque
4
Para guardar una copia de la foto editada, puntee Guardar.
, después seleccione una opción.
, después seleccione una opción.
Editor de fotografía
Editor de fotografía
>
Solo una vez
Guardar
>
Solo una vez
Guardar
.
.
.
.
.
Menú de la pantalla de inicio de Álbum
En el menú de la pantalla de inicio de Álbum puede navegar por todos sus álbumes de
fotografías, incluso los álbumes de fotografías y videos tomados con la cámara así como
también el contenido que comparte en línea por medio de servicios como PlayMemories
Online, Picasa™ y Facebook. Una vez que inicia sesión en dichos servicios, puede
administrar el contenido, hacer comentarios en fotografías y videos y ver los comentarios
de amigos. Desde la aplicación Álbum, también puede agregar geoetiquetas a las
fotografías, realizar tareas básicas de edición y usar métodos como la tecnología
inalámbrica Bluetooth® e email para compartir el contenido.
91
Ésta es una versión de Internet de esta publicación. © Imprimir sólo para uso privado.
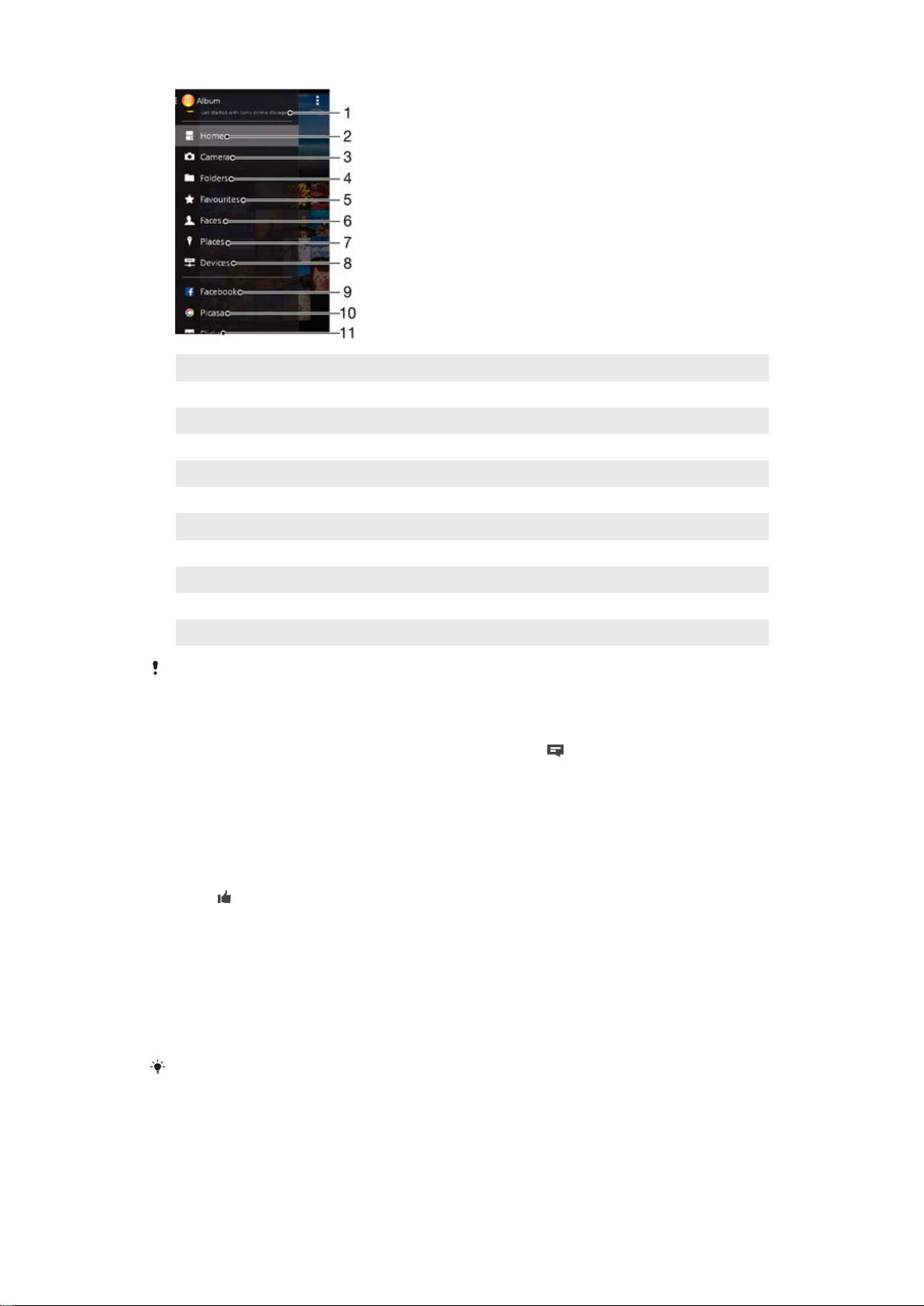
1 Ver fotografías y videos con el servicio en línea PlayMemories
2 Regresar a la pantalla de inicio de la aplicación Álbum
3 Ver todas las fotografías y los videos grabados con la cámara del dispositivo
4 Ver todas las fotografías y videos guardados en carpetas diferentes de su dispositivo
5 Ver sus fotografías y videos favoritos
6 Ver todas las fotografías con rostros
7 Ver sus fotografías en un mapa o en modo globo
8 Vea sus fotos y videos en la misma red
9 Ver fotografías y videos en Facebook™
10 Ver fotografías y videos en Picasa™
11 Ver fotografías con el servicio en línea Flickr™
El servicio en línea PlayMemories no se encuentra disponible en todos los países o regiones.
Ver y agregar comentarios al contenido de un álbum en línea
1
Cuando vea una fotografía de un álbum en línea, toque suavemente la pantalla
para mostrar las barra de herramientas, después toque
para ver los
comentarios.
2
Introduzca sus comentarios en el campo de entrada, luego toque suavemente
Publicar.
Dar un "Me gusta" a una fotografía o video en Facebook™
•
Mientras mira una fotografía o un video de uno de sus álbumes de Facebook™,
toque suavemente la pantalla para mostrar las barras de herramientas, luego
toque
para mostrar que seleccionó la opción "Me gusta" en el elemento en
Facebook™.
Cómo ver sus fotografías en un mapa
Agregar información de ubicación a las fotografías también se conoce como
geoetiquetado. Puede ver y etiquetar sus fotografías en un mapa y mostrar a amigos y
familia dónde estaba cuando tomó la fotografía específica. Vea
geográfica a sus fotografías
Si encendió la detección de ubicación y activó el geoetiquetado en la cámara, puede
etiquetar sus fotografías directamente para ver los mapas más adelante.
en la página 81 para obtener más información.
92
Ésta es una versión de Internet de esta publicación. © Imprimir sólo para uso privado.
Adición de la ubicación
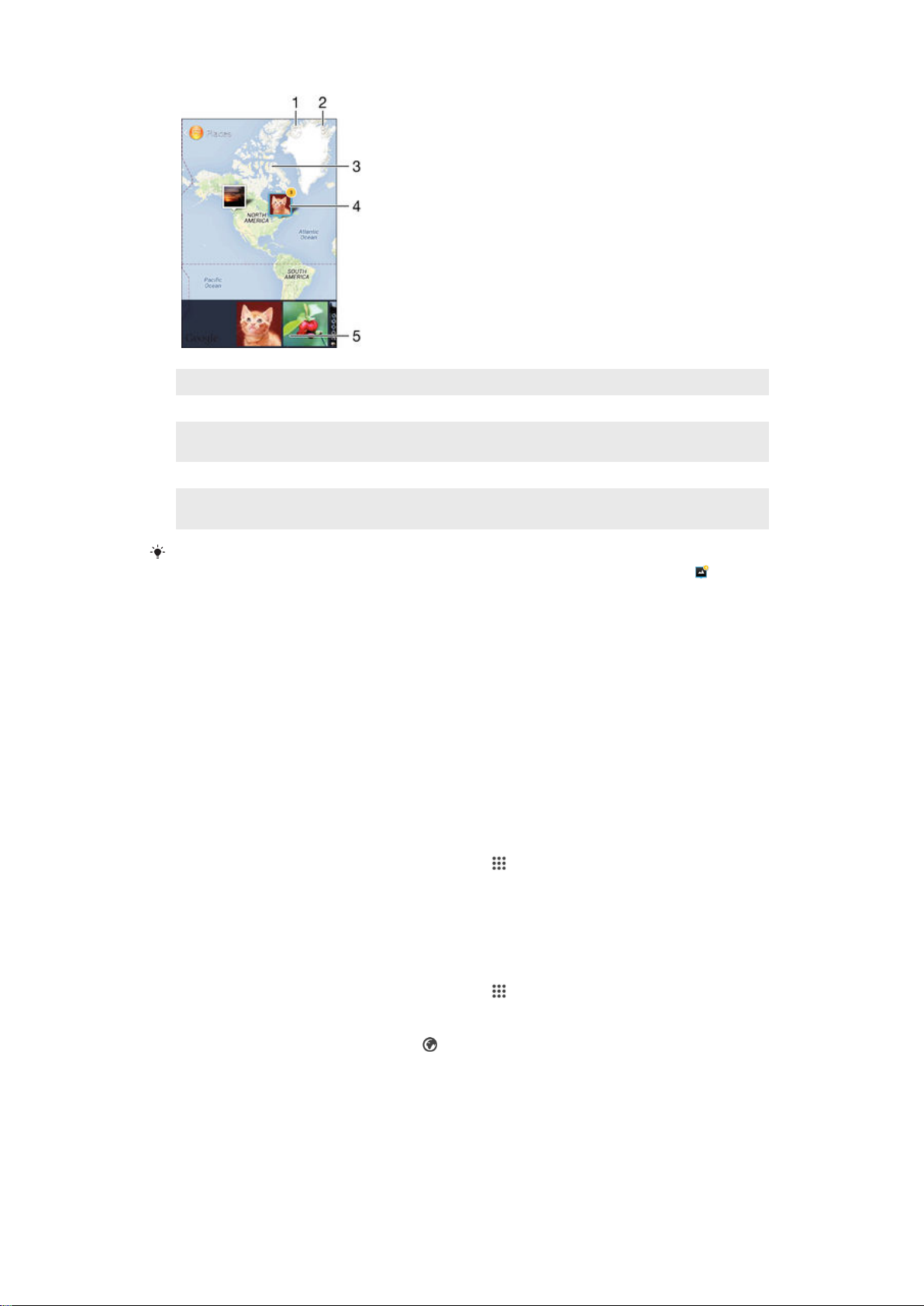
1 Vea fotografías geoetiquetadas en vista de Globo
2 Vea las opciones del menú.
3 Toque suavemente dos veces para acercarlo. Toque una vez para alejarlo. Arrastre para ver diferentes
partes del mapa.
4 Un grupo de fotografías o videos geoetiquetados con la misma ubicación.
5 Miniaturas del grupo seleccionado de fotografías o videos. Toque suavemente un elemento para verlo
en pantalla completa.
Si tomó varias fotografías en el mismo lugar, solo una de ellas aparece en el mapa. La
cantidad total de fotografías aparece en la esquina superior derecha, por ejemplo, . Para
ver todas las fotografías del grupo, toque suavemente la fotografía de la cubierta y después
toque suavemente una de las miniaturas en la parte inferior de la pantalla.
Cómo agregar una geoetiqueta a una fotografía
1
Cuando visualice una fotografía, toque la pantalla para mostrar la barra de
herramientas, después, toque suavemente Establecer ubicación para abrir la
pantalla del mapa.
2
Busque y toque suavemente la ubicación deseada para ubicar la fotografía en el
mapa.
3
Para ajustar la ubicación de la fotografía, toque suavemente la ubicación en el
mapa donde desea mover la fotografía.
4
Cuando finalice, toque suavemente Aceptar para guardar la geoetiqueta y volver
al visualizador de fotografías.
Cómo ver sus fotografías geoetiquetadas en un mapa
1
Desde su Pantalla de inicio, toque suavemente
2
Busque y toque suavemente Álbum.
3
Arrastre el borde izquierdo de la pantalla de inicio de Álbum hacia la derecha,
.
luego, toque Lugares.
4
Toque suavemente la foto que quiere ver en un globo.
Cómo ver fotografías geoetiquetadas en un globo
1
Desde su Pantalla de inicio, toque suavemente .
2
Busque y toque suavemente Álbum.
3
Arrastre el borde izquierdo de la pantalla de inicio de Álbum hacia la derecha,
luego, toque suavemente Lugares > .
4
Toque suavemente la foto que quiere ver en un globo.
Cómo cambiar la geoetiqueta de una foto
1
Cuando vea una foto en el mapa en Álbum, toque y mantenga presionada la foto
hasta que su marco se vuelva azul y, a continuación, puntee la ubicación del
mapa deseada.
2
Toque suavemente Aceptar.
93
Ésta es una versión de Internet de esta publicación. © Imprimir sólo para uso privado.

Cómo cambiar la vista de mapa
•
Cuando visualice el mapa en Álbum, toque suavemente , luego seleccione Visualización
clásica o Visualización de satélite.
94
Ésta es una versión de Internet de esta publicación. © Imprimir sólo para uso privado.

Videos
Ver videos en la aplicación Películas
Use la aplicación Películas para reproducir películas y otros contenidos de video que
haya guardado o descargado en su dispositivo. La aplicación Películas también lo ayuda
a obtener pósters artísticos, sinopsis, información de género y detalles del director de
cada película. También puede reproducir sus películas en otros dispositivos que estén
conectados a la misma red.
Es posible que algunos archivos de video no puedan ser reproducidos en la aplicación
Películas.
1 Vea las opciones del menú.
2 Desplazarse hacia arriba o hacia abajo para ver el contenido
3 Arrastre el borde izquierdo de la pantalla hacia la derecha para navegar por todos los videos
descargados y guardados.
4 Toque suavemente para reproducir los archivos de video guardados o descargados.
Sony Entertainment Network con Video Unlimited y Music Unlimited no está disponible en
todos los mercados. Se necesita una suscripción por separado. Se aplican términos y
condiciones adicionales.
Cómo reproducir un video en Películas
1
En su Pantalla de inicio, toque suavemente , luego busque y toque suavemente
Películas.
2
Busque y toque suavemente el video que desea reproducir. Si el video no se
muestra en la pantalla, arrastre el borde izquierdo de la pantalla hacia la derecha
para abrir el menú de la pantalla de inicio de Películas, luego, busque y toque
suavemente el video que quiere reproducir.
3
Para mostrar u ocultar los controles, toque suavemente la pantalla de nuevo.
4
Para poner en pausa la reproducción, toque suavemente . Para reanudar la
reproducción, toque suavemente
5
Para retroceder, arrastre el marcador de la barra de progreso hacia la izquierda.
.
Para adelantar, arrastre el marcador de la barra de progreso hacia la derecha.
Reproducir un video en un dispositivo externo
95
Ésta es una versión de Internet de esta publicación. © Imprimir sólo para uso privado.

1
Cuando esté reproduciendo el video, toque suavemente la pantalla para mostrar
todos los controles.
2
Toque suavemente > Throw.
3
Seleccione un dispositivo externo en el cual desea reproducir el video. Si no está
disponible ningún dispositivo externo, siga las instrucciones en pantalla para
agregar uno.
Cambiar los ajustes en Películas
1
En la Pantalla de inicio, toque suavemente , luego busque y toque suavemente
Películas.
2
Toque suavemente
desee.
Cambiar los ajustes de sonido durante la reproducción de un video
1
Durante la reproducción de un video, toque suavemente la pantalla para mostrar
los controles.
2
Toque suavemente
3
Marque las casillas de verificación para los ajustes de sonido que desea activar.
4
Al finalizar, toque suavemente Aceptar.
Compartir un video
1
Cuando un video esté en reproducción, oprima
2
En el menú que se abre, toque suavemente la aplicación que desea usar para
compartir el video seleccionado, luego siga los pasos que correspondan para
enviarlo.
> Ajustes y, a continuación, cambie los ajustes según lo
, luego toque Ajustes de sonido.
y toque Compartir.
Cómo transferir contenido de video al dispositivo
Antes de empezar a usar la aplicación Películas, es una buena idea transferir las
películas, los programas de TV y otro contenido de video a su dispositivo desde otros
dispositivos, como una computadora. Hay diferentes maneras de transferir su contenido:
•
Solo para Windows®: Conecte su dispositivo a una computadora con un cable USB,
arrastre y coloque los archivos de video directamente usando la aplicación de
administrador de archivos en la computadora. Consulte
computadora
•
Si tiene una PC o una computadora Apple® Mac®, puede usar Xperia™ Companion
para organizar contenido y transferir archivos de video a su dispositivo.
en la página 121 .
Administrar archivos con una
96
Ésta es una versión de Internet de esta publicación. © Imprimir sólo para uso privado.
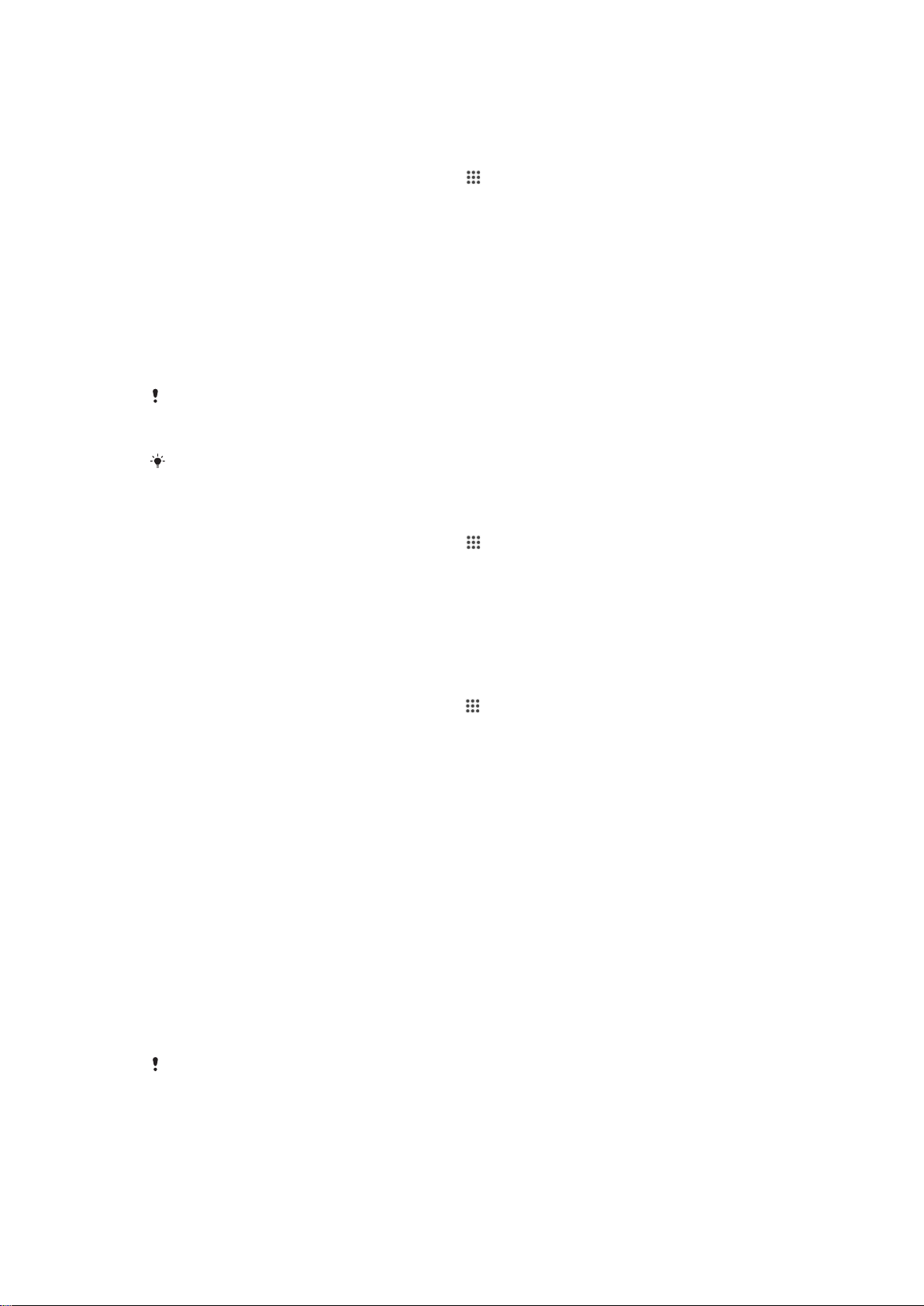
Administrar contenido de video
Cómo obtener información de la película manualmente
1
Asegúrese de que su dispositivo cuente con una conexión de datos activa.
2
En su Pantalla de inicio, toque suavemente
Películas.
3
Arrastre el borde izquierdo de la pantalla hacia la derecha para abrir el menú de la
pantalla de inicio de Películas, luego navegue por las diferentes categorías y a la
carpeta de video de la que quiere obtener información.
4
Toque y mantenga oprimida la miniatura para el video, luego toque suavemente
Buscar información.
5
En el campo de búsqueda, escriba las palabras clave del video, después, toque
suavemente la tecla confirmar en el teclado. Se muestran todas las coincidencias
en una lista.
6
Seleccione un resultado de la búsqueda, luego toque suavemente Listo.
Comienza la descarga de la información.
Puede obtener información sobre los videos recientemente agregados cada vez que abre la
aplicación Películas si tiene marcada la casilla de verificación Obtener detalles de video debajo
de Ajustes.
Si la información descargada no es correcta, realice una nueva búsqueda usando palabras
clave diferentes.
Cómo borrar información acerca de un video
1
En su Pantalla de inicio, toque suavemente , luego busque y toque suavemente
Películas
2
Arrastre el borde izquierdo de la pantalla hacia la derecha para abrir el menú de la
.
pantalla de inicio de películas, luego navegue por las diferentes categorías y a la
carpeta de video que quiere editar.
3
Toque y mantenga oprimida la miniatura del video, luego toque suavemente
Borrar información.
, luego busque y toque suavemente
Cómo eliminar un video
1
En su pantalla de Inicio, toque suavemente
Películas
2
Arrastre el borde izquierdo de la pantalla hacia la derecha para abrir el menú de la
.
, luego busque y toque suavemente
pantalla de inicio de Películas, luego navegue por las diferentes categorías y a la
carpeta de video que quiere eliminar.
3
Toque y mantenga oprimida la miniatura del video, después, toque suavemente
Eliminar en la lista que aparece.
4
Vuelva a tocar suavemente
Eliminar
para confirmar.
Servicio Video Unlimited
Use el servicio Video Unlimited para alquilar y comprar películas o shows de TV que
pueda ver no solamente en su dispositivo Android™, sino también en una PC,
PlayStation® Portátil (PSP®), PlayStation® 3 o PlayStation® Vita. Seleccione lo que desee
de las publicaciones más recientes de Hollywood, películas de acción, comedias,
clásicos y una variedad de otras categorías.
Es necesario crear una cuenta de Video Unlimited si desea comprar o alquila películas a
través del servicio Video Unlimited. Si ya tiene una cuenta de red de PlayStation® o una
cuenta de Sony Entertainment Network, puede utilizar esta cuenta.
Sony Entertainment Network con Video Unlimited y Music Unlimited no está disponible en
todos los mercados. Se requiere una suscripción por separado. Rigen términos y condiciones
adicionales.
97
Ésta es una versión de Internet de esta publicación. © Imprimir sólo para uso privado.
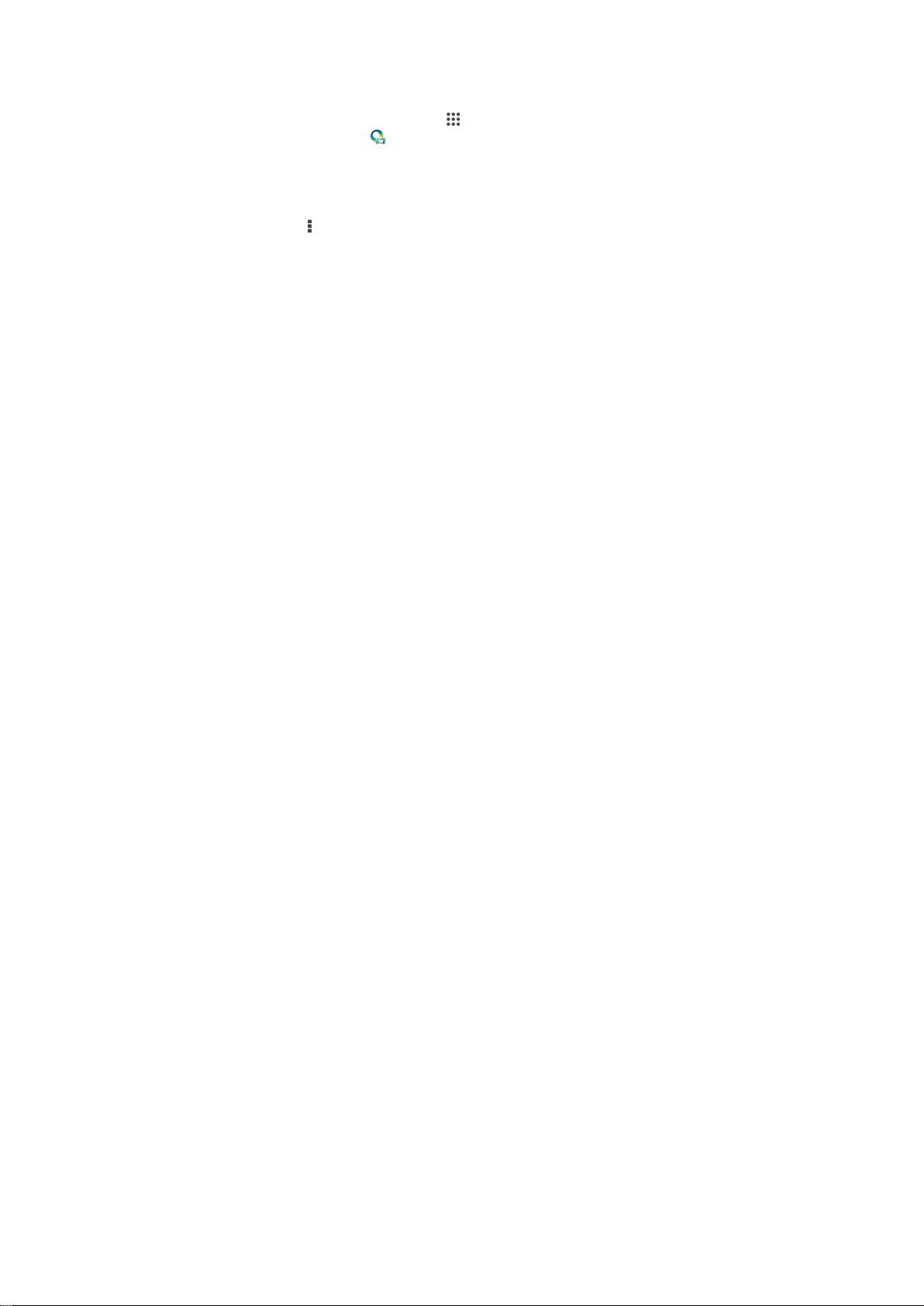
Comenzar con Video Unlimited
1
En Pantalla de inicio, toque suavemente .
2
Busque y toque suavemente .
3
Si va a iniciar Video Unlimited por primera vez, toque suavemente Continuar en la
pantalla de bienvenida e introduzca la fecha de nacimiento, si se requiere, y, a
continuación, toque suavemente Continuar de nuevo para ir a la pantalla principal
de Video Unlimited.
4
Toque suavemente
> Inicio de sesión y siga las instrucciones en pantalla para
iniciar sesión en la cuenta, o cree una cuenta nueva, para comprar o alquilar
películas.
98
Ésta es una versión de Internet de esta publicación. © Imprimir sólo para uso privado.

Conectividad
Compartir contenido con otros dispositivos DLNA Certified™
Puede ver o reproducir contenido de medios almacenado en su dispositivo en otros
dispositivos como, por ejemplo, un TV o una computadora. Dichos dispositivos deben
ser DLNA Certified™ por la Digital Living Network Alliance y todos los dispositivos deben
estar conectados a la misma red para que se pueda compartir el contenido. También
puede ver o reproducir contenido de otros dispositivos DLNA Certified™ en su
dispositivo.
Después de configurar la opción de compartir contenido entre dispositivos, puede, por
ejemplo, escuchar los archivos de música almacenados en la computadora doméstica
desde su dispositivo o ver fotografías tomadas con la cámara del dispositivo en TV de
pantalla grande.
Reproducir archivos desde dispositivos DLNA Certified™ en su
dispositivo
Cuando reproduce archivos desde otro dispositivo DLNA Certified™ en su dispositivo,
este otro dispositivo funciona como servidor. En otras palabras, comparte contenido
mediante una red. El dispositivo servidor debe tener la función para compartir contenido
activada y otorgar permiso de acceso a su dispositivo. También debe estar conectado a
la misma red que su dispositivo.
Cómo reproducir una pista compartida en su dispositivo
1
Asegúrese de que los dispositivos con los que desea compartir archivos están
conectados a la misma red que su dispositivo.
2
En su Pantalla de inicio, toque suavemente
WALKMAN.
3
Seleccione un dispositivo de la lista de dispositivos conectados.
4
Busque las carpetas del dispositivo conectado y seleccione la pista que desea
reproducir. La pista comienza a reproducirse automáticamente.
, luego busque y toque suavemente
Cómo reproducir un video compartido en su dispositivo
1
Asegúrese de que los dispositivos con los que desea compartir archivos están
conectados a la misma red que su dispositivo.
2
En su Pantalla de inicio, toque suavemente , luego busque y toque suavemente
Películas.
3
Seleccione un dispositivo de la lista de dispositivos conectados.
4
Busque las carpetas del dispositivo conectado y seleccione el video que desea
reproducir.
Cómo ver una fotografía compartida en su dispositivo
1
Asegúrese de que los dispositivos con los que desea compartir archivos están
conectados a la misma red que su dispositivo.
2
Desde su Pantalla de inicio, toque suavemente .
3
Busque y toque suavemente Álbum. Se muestran todos los álbumes en línea y
dispositivos conectados disponibles.
4
Seleccione un dispositivo de la lista de dispositivos conectados.
5
Busque en las carpetas del dispositivo conectado y seleccione una fotografía para
verla.
Reproducir archivos desde su dispositivo en dispositivos DLNA
Certified™
Antes de visualizar o reproducir archivos de medio desde su dispositivo en otros
dispositivos DLNA Certified™, debe configurar la opción de compartir archivos en su
dispositivo. Los dispositivos con los que comparte contenido se llaman dispositivos
cliente. Por ejemplo, un TV, una computadora o tablet pueden actuar como dispositivos
cliente. Su dispositivo funciona como un servidor de medios cuando hace que el
99
Ésta es una versión de Internet de esta publicación. © Imprimir sólo para uso privado.

contenido esté disponible para dispositivos cliente. Cuando configure la opción de
compartir archivos en su dispositivo, también debe dar permiso de acceso a los
dispositivos cliente. Después de eso, dichos dispositivos aparecerán como dispositivos
registrados. Los dispositivos que están esperando el permiso de acceso aparecen la
lista como dispositivos pendientes.
Cómo configurar la opción de compartir archivos con otros dispositivos DLNA
Certified™
1
Conecte su dispositivo a una red .
2
En su Pantalla de inicio, toque suavemente , luego busque y toque suavemente
.
3
Toque suavemente
4
Para encender la función Compartir medios arrastre el control deslizante. Aparece
, luego toque suavemente Servidor de medios.
en la barra de estado. Su dispositivo ahora puede funcionar como un servidor
de medios.
5
Conecte su computadora u otros dispositivos a la misma red que su dispositivo.
6
Aparece una notificación en la barra de estado del dispositivo. Abra la notificación
y ajuste los permisos de acceso correspondientes para otros dispositivos.
Las instrucciones descritas anteriormente pueden variar según los dispositivos de clientes
utilizados. Consulte la guía del usuario de su dispositivo del cliente para obtener más
información. Si el dispositivo no se puede conectar, verifique que su red esté funcionando.
También puede obtener acceso al menú Servidor de medios bajo Ajustes > Conectividad de
Xperia™ > Ajustes del servidor de medios. Si cierra la vista Servidor de medios, la función de
uso compartido de archivos se sigue ejecutando en segundo plano.
Cómo dejar de compartir archivos con otro dispositivo DLNA Certified™
1
Desde su Pantalla de inicio, toque suavemente .
2
Busque y toque suavemente
Ajustes
>
Conectividad de Xperia™
>
Ajustes del
servidor de medios.
3
Arrastre el control deslizante junto a
Compartir medios
a la izquierda.
Ajustar los permisos de acceso para un dispositivo pendiente
1
Desde su Pantalla de inicio, toque suavemente .
2
Busque y toque suavemente Ajustes > Conectividad de Xperia™ > Ajustes del
servidor de medios
3
Seleccione un dispositivo de la lista Dispositivos pendientes.
4
Seleccione un nivel de permiso de acceso.
.
Cambiar el nombre de un dispositivo registrado
1
Desde su Pantalla de inicio, toque suavemente
2
Busque y toque suavemente Ajustes > Conectividad de Xperia™ > Ajustes del
servidor de medios
3
Seleccione el dispositivo del cliente de la lista Dispositivos registrados, luego
.
.
seleccione Cambiar nombre.
4
Ingrese un nuevo nombre para el dispositivo.
Cambiar el nivel de acceso de un dispositivo registrado
1
Desde su Pantalla de inicio, toque suavemente .
2
Busque y toque suavemente Ajustes > Conectividad de Xperia™ > Ajustes del
servidor de medios.
3
Seleccione un dispositivo de la lista Dispositivos registrados.
4
Toque suavemente Cambiar nivel de acceso y seleccione una opción.
Obtener ayuda para compartir contenidos con otros dispositivos DLNA Certified™
1
Desde su Pantalla de inicio, toque suavemente .
2
Busque y toque suavemente Ajustes > Conectividad de Xperia™ > Ajustes del
servidor de medios.
3
Toque suavemente
.
100
Ésta es una versión de Internet de esta publicación. © Imprimir sólo para uso privado.
 Loading...
Loading...