
Navodila za uporabo
Xperia
D2212
™
E3 Dual

Kazalo
Uvod...............................................................................................6
O teh navodilih za uporabo..................................................................6
Pregled...............................................................................................6
Sestavljanje.........................................................................................7
Zaščita zaslona................................................................................... 9
Prvi zagon naprave..............................................................................9
Zakaj potrebujem račun Google™?...................................................10
Polnjenje naprave..............................................................................11
Osnove.........................................................................................12
Uporaba zaslona na dotik..................................................................12
Zaklepanje in odklepanje zaslona...................................................... 14
Začetni zaslon...................................................................................15
Zaslon s programi............................................................................. 16
Krmarjenje med programi..................................................................17
Stresite napravo, da odprete program...............................................18
Programčki....................................................................................... 18
Gradniki............................................................................................ 19
Bližnjice in mape............................................................................... 20
Ozadja in teme..................................................................................21
Zajem zaslona...................................................................................21
Stanje in obvestila............................................................................. 22
Ikone v vrstici stanja..........................................................................23
Pregled programov........................................................................... 24
Prenašanje programov.................................................................26
Prenašanje programov iz trgovine Google Play™..............................26
Prenašanje programov iz drugih virov................................................26
Internet in omrežja........................................................................27
Brskanje po spletu............................................................................ 27
Nastavitve interneta in sporočil MMS ................................................27
Wi-Fi®.............................................................................................. 28
Souporaba mobilne podatkovne povezave........................................30
Nadzor uporabe podatkov................................................................ 31
Izberite omrežje za prenos podatkov.................................................32
Izbira mobilnega omrežja...................................................................32
Navidezna zasebna omrežja (VPN)....................................................33
Sinhroniziranje podatkov v napravi..............................................34
Sinhroniziranje spletnih računov........................................................ 34
Sinhroniziranje računa Microsoft® Exchange ActiveSync®................34
2
To je internetna različica te publikacije. © Tiskajte samo za zasebno uporabo.

Osnovne nastavitve......................................................................36
Dostop do nastavitev........................................................................ 36
Zvok, način zvonjenja in glasnost...................................................... 36
Zaščita kartice SIM ...........................................................................37
Nastavitve zaslona............................................................................ 37
Zaklepanje zaslona............................................................................38
Nastavitve jezika................................................................................39
Datum in čas.....................................................................................39
Izboljšanje izhodnega zvoka..............................................................40
Vnašanje besedila........................................................................ 41
Zaslonska tipkovnica.........................................................................41
Vnašanje besedila z govorom............................................................42
Urejanje besedila...............................................................................42
Nastavitve tipkovnice.........................................................................43
Klicanje.........................................................................................44
Making calls......................................................................................44
Receiving calls.................................................................................. 45
Ongoing calls....................................................................................47
Using the call log...............................................................................47
Forwarding calls................................................................................48
Restricting calls.................................................................................48
Multiple calls..................................................................................... 49
Conference calls............................................................................... 49
Voicemail.......................................................................................... 50
Emergency calls................................................................................50
Imenik ..........................................................................................51
Prenašanje stikov..............................................................................51
Iskanje in ogled stikov....................................................................... 52
Dodajanje in urejanje stikov............................................................... 53
Dodajanje medicinskih informacij in informacij za klic v sili..................54
Priljubljene in skupine........................................................................55
Pošiljanje podatkov za stik................................................................ 56
Preprečevanje podvojenih vnosov v programu Imenik....................... 56
Varnostno kopiranje stikov................................................................ 56
Sporočanje in pogovor.................................................................58
Branje in pošiljanje sporočil............................................................... 58
Razvrščanje sporočil......................................................................... 59
Vzpostavljanje klica iz sporočila.........................................................60
Možnosti sporočanja.........................................................................60
Neposredno sporočanje in videoklepet..............................................60
E-pošta.........................................................................................62
Nastavitev e-pošte............................................................................62
3
To je internetna različica te publikacije. © Tiskajte samo za zasebno uporabo.

Pošiljanje in prejemanje e-poštnih sporočil.........................................62
Podokno predogleda e-pošte............................................................63
Razvrščanje e-poštnih sporočil..........................................................64
Nastavitve e-poštnega računa...........................................................65
Gmail™.............................................................................................65
Glasba .........................................................................................66
Prenašanje glasbe v napravo ............................................................66
Poslušanje glasbe............................................................................. 66
Meni začetnega zaslona v programu Walkman®...............................68
Seznami predvajanja.........................................................................69
Souporaba glasbe.............................................................................70
Izboljšanje zvoka...............................................................................70
Ponazoritve ......................................................................................70
Prepoznavanje glasbe s programom TrackID™.................................71
Spletna storitev Music Ulimited..........................................................72
FM-radio.......................................................................................73
Poslušanje radia................................................................................73
Priljubljene radijske postaje................................................................74
Nastavitve zvoka...............................................................................74
Kamera.........................................................................................75
Fotografiranje in snemanje videoposnetkov.......................................75
Funkcija Smile Shutter™ za fotografiranje nasmehov na obrazih....... 76
Dodajanje zemljepisnega položaja fotografijam..................................76
Splošne nastavitve kamere................................................................77
Nastavitve fotoaparata...................................................................... 78
Nastavitve videokamere.................................................................... 80
Fotografije in videoposnetki v programu Album..........................82
Ogled fotografij in videoposnetkov.....................................................82
Souporaba in upravljanje fotografij in videoposnetkov........................83
Urejanje fotografij v programu Urejevalnik fotografij............................84
Meni začetnega zaslona v programu Album......................................85
Ogled fotografij na zemljevidu............................................................86
Videoposnetki...............................................................................88
Predvajanje videoposnetkov s programom Filmi................................88
Prenašanje videoposnetkov v napravo ............................................. 89
Upravljanje videovsebine...................................................................89
Storitev Video Unlimited.................................................................... 90
Povezljivost.................................................................................. 91
Souporaba vsebine z napravo z oznako DLNA Certified™................ 91
Igranje iger na televizorju z brezžičnim krmilnikom
DUALSHOCK™3..............................................................................93
Brezžična tehnologija Bluetooth®......................................................94
4
To je internetna različica te publikacije. © Tiskajte samo za zasebno uporabo.

Namestitev one-touch.......................................................................96
Pametni programi in funkcije, s katerimi boste prihranili čas.......98
Nadzor dodatkov in nastavitev s programom Smart Connect............98
Uporaba naprave kot središča za dobro počutje s tehnologijo ANT
+™................................................................................................... 99
Uporaba naprave kot denarnice......................................................100
Potovanja in zemljevidi...............................................................101
Uporaba lokacijskih storitev.............................................................101
Google Zemljevidi™ in krmarjenje....................................................101
Uporaba prenosa podatkov na potovanju........................................103
Način za letenje...............................................................................103
Koledar in alarm.........................................................................104
Koledar...........................................................................................104
Alarm in ura.....................................................................................105
Podpora in vzdrževanje..............................................................107
Podpora za vašo napravo............................................................... 107
Orodja računalnika..........................................................................107
Posodabljanje naprave....................................................................107
Številka IMEI....................................................................................109
Upravljanje baterije in porabe.......................................................... 109
Pomnilnik in uporaba.......................................................................111
Upravljanje datotek z računalnikom.................................................112
Varnostno kopiranje in obnavljanje vsebine......................................113
Vnovični zagon in ponastavitev naprave.......................................... 115
Recikliranje naprave........................................................................ 116
Omejitve storitev in funkcij...............................................................116
Pravne informacije...........................................................................117
5
To je internetna različica te publikacije. © Tiskajte samo za zasebno uporabo.

Uvod
O teh navodilih za uporabo
To so navodila za uporabo Xperia™ E3 Dual za različico s programsko opremo
Android™ 4.4. Če ne veste, katero različico programske opreme imate nameščeno v
napravi, to lahko preverite v meniju z nastavitvami. Za več informacij o posodobitvah
programske opreme glejte
Posodabljanje naprave
Preverjanje trenutne različice programske opreme vaše naprave
1
Ko imate odprt Začetni zaslon, tapnite .
2
Poiščite in tapnite Nastavitve > O telefonu > Različica progr. opr. Android.
Pregled
na strani 107 .
1 Lučka za polnjenje/obvestilna lučka
2 Vtičnica za slušalke
3 Objektiv sprednje kamere
4 Zvočnik
5 Tipalo bližine/svetlobe
6 Tipka za vklop
7 Tipka za glasnost/povečavo
8 Glavni mikrofon
6
To je internetna različica te publikacije. © Tiskajte samo za zasebno uporabo.

9 Objektiv glavne kamere
10 Lučka kamere
11 Drugi mikrofon
12 Območje anten Wi-Fi/GPS/Bluetooth
13 Območje zaznavanja NFC™
14 Vrata za polnilnik/kabel USB
15 Glavni zvočnik
Sestavljanje
Na zaslon je prilepljena zaščitna plastična folija. Pred uporabo zaslona na dotik jo
odstranite. V nasprotnem primeru zaslon na dotik morda ne bo deloval pravilno.
•
S palcema snemite pokrovček na vrhu naprave.
Če vstavite kartico micro SIM v napravo, ki je vklopljena, se bo naprava samodejno znova
zagnala.
7
To je internetna različica te publikacije. © Tiskajte samo za zasebno uporabo.

•
Odstranite hrbtni pokrovček in nato v ustrezni reži vstavite kartici SIM, tako da so
zlati kontakti obrnjeni navzdol.
Odstranjevanje kartice micro SIM
1
Odstranite zadnji pokrovček.
2
Poiščite režo za kartico SIM in zaustavljalni jeziček.
3
Z nohtom pritisnite zaustavljalni jeziček in hkrati izvlecite kartico SIM.
4
Kartico SIM v celoti izvlecite iz reže.
Kartice iz reže ne potisnite z ostrim predmetom, saj lahko poškodujete napravo.
Vstavljanje pomnilniške kartice
8
To je internetna različica te publikacije. © Tiskajte samo za zasebno uporabo.

1
Odstranite zadnji pokrovček.
2
Pomnilniško kartico v režo za pomnilniško kartico vstavite tako, da so zlato
obarvani priključki obrnjeni navzdol.
Odstranjevanje pomnilniške kartice
•
Izklopite napravo ali pa izpnete pomnilniško kartico iz Nastavitve > Pomnilnik >
Izpnite kartico SD
.
•
Zgornji pokrovček potisnite navzdol. Ko se pokrovček zaskoči, zaslišite zvok.
Zaščita zaslona
Pred uporabo naprave odstranite prosojno zaščitno folijo tako, da povlečete štrleči jeziček.
Priporočamo, da svojo napravo zaščitite z zaščitno folijo znamke Sony ali zaščito za
zaslon, ki je namenjena modelu naprave Xperia™. Če uporabite pripomočke za zaščito
zaslona drugih proizvajalcev, vaša naprava morda ne bo delovala pravilno, saj lahko
zakrijete tipala, objektive, zvočnike ali mikrofone, poleg tega pa lahko z uporabo teh
pripomočkov izničite garancijo.
Prvi zagon naprave
Ko prvič zaženete napravo, se odpre vodnik za namestitev, ki vam pomaga pri
konfiguraciji osnovnih nastavitev, vpisih v nekatere račune in pri prilagajanju vaše
naprave. Če imate na primer račun Sony Enterainment Network, se lahko tukaj vpišete
vanj in ga takoj nastavite. Prenesete lahko tudi internetne nastavitve.
Do vodnika za namestitev lahko dostopate tudi pozneje iz menija z nastavitvami.
Vklop naprave
Pred prvim vklopom naprave polnite baterijo najmanj 30 minut.
9
To je internetna različica te publikacije. © Tiskajte samo za zasebno uporabo.

1
Pritisnite za vklop in jo pridržite, dokler se naprava ne zatrese.
2
Po potrebi vnesite kodo PIN svoje kartice SIM in nato tapnite .
3
Počakajte nekaj časa, da se naprava zažene.
Izklop naprave
1
Pritisnite tipko za vklop
2
V meniju možnosti tapnite Izklop.
3
Tapnite V redu.
Naprava se bo morda zaustavila šele čez nekaj časa.
in jo pridržite, dokler se ne odpre meni z možnostmi.
Zakaj potrebujem račun Google™?
Vaša naprava Xperia™ družbe Sony uporablja platformo Android™, ki jo je razvila družba
Google™. Ko napravo kupite, lahko v njej uporabljate številne programe in storitve
družbe Google™, na primer Gmail™, Google Maps™, YouTube™ in program Play
Store™, s katerim imate dostop do spletne trgovine Google Play™, kjer lahko prenesete
programe za sistem Android™. Če želite kar najbolje izkoristiti te storitve, potrebujete
račun Google™. Tako je račun Google™ obvezen, če želite:
•
prenesti in namestiti programe iz trgovine Google Play™;
•
sinhronizirati e-pošto, stike in koledar s storitvijo Gmail™;
•
začeti pogovor s programom Hangouts™;
•
sinhronizirati zgodovino brskanja in zaznamke s spletnim brskalnikom Google Chrome™;
•
se identificirati kot pooblaščeni uporabnik po popravilu programske opreme s
programom Xperia™ Companion;
•
oddaljeno poiskati napravo, jo zakleniti ali izbrisati podatke v ukradeni napravi s
storitvama my Xperia™ ali Android™ Device Manager.
Če želite več informacij o sistemu Android™ in družbi Google™, obiščite spletno mesto
http://support.google.com
.
Zelo pomembno je, da si zapomnite uporabniško ime in geslo za račun Google™. V nekaterih
primerih se boste morali zaradi varnostnih razlogov morda identificirati z računom Google™.
Če v teh primerih ne boste vnesli uporabniškega imena in gesla za svoj račun Google™, bo
naprava zaklenjena. Če imate več kot en račun Google™, bodite pozorni in vnesite
podrobnosti za ustrezen račun.
Nastavljanje Google™ Računa v napravi
1
Ko imate odprt Začetni zaslon, tapnite .
2
Poiščite in tapnite Nastavitve > Dodaj račun > Google.
3
Če želite ustvariti Google™ Račun, upoštevajte navodila v čarovniku za registracijo
ali se prijavite, če že imate račun.
V Google™ Račun se lahko prijavite oziroma ga ustvarite tudi v čarovniku za namestitev, ko
prvič vklopite napravo. Lahko pa greste na splet in ustvarite račun na
www.google.com/accounts
.
10
To je internetna različica te publikacije. © Tiskajte samo za zasebno uporabo.

Polnjenje naprave
Ko napravo kupite, je baterija delno napolnjena. Napravo lahko med polnjenjem še vedno
uporabljate. Več informacij o bateriji in izboljšanju učinkovitosti delovanja najdete v
razdelku
Polnjenje naprave
1
Polnilnik naprave priključite v vtičnico.
2
Priključite del kabla USB v polnilnik (ali v vrata USB v računalniku).
3
Drug konec kabla pa v vrata micro USB naprave, tako da je simbol USB obrnjen
navzgor. Obvestilna lučka zasveti, ko se zažene postopek polnjenja.
4
Ko je naprava napolnjena, izključite kabel iz naprave tako, da ga povlečete
naravnost navzven. Priključka ne upogibajte.
Upravljanje baterije in porabe
na strani 109 .
Če se baterija v celoti izprazni, lahko traja nekaj minut, preden se zasveti obvestilna lučka in
se prikaže ikona za polnjenje .
Stanje obvestilne lučke baterije
Zelena Raven napolnjenosti je več kot 90 %
Utripa rdeče Baterija se polni, raven napolnjenosti pa je manjša od 15%
Oranžna Baterija se polni, raven napolnjenosti pa je manjša od 90 %
11
To je internetna različica te publikacije. © Tiskajte samo za zasebno uporabo.

Osnove
Uporaba zaslona na dotik
Tapanje
•
Odprite ali izberite element.
•
Potrdite ali opustite potrditveno polje oz. možnost.
•
Vnesite besedilo z zaslonsko tipkovnico.
Poteza dotikanja in pridržanja
•
Premaknite element.
•
Aktivirajte meni za določen element.
•
Aktivirajte način izbire, na primer za izbiranje več elementov s seznama.
12
To je internetna različica te publikacije. © Tiskajte samo za zasebno uporabo.

Poteza približevanja in razširjanja
•
Povečajte oz. pomanjšajte spletno stran, fotografijo ali zemljevid.
Drsenje
•
Premaknite se navzgor ali navzdol po seznamu.
•
Premaknite se v levo ali desno, npr. med podokni začetnega zaslona.
13
To je internetna različica te publikacije. © Tiskajte samo za zasebno uporabo.

Drsenje
•
Pomikajte se hitro, npr. po seznami ali spletni strani. Pomikanje ustavite tako, da tapnete
zaslon.
Zaklepanje in odklepanje zaslona
Ko je naprava vklopljena in jo pustite mirovati določen čas, zaslon potemni, da varčuje z
baterijo, in se samodejno zaklene. To zaklepanje prepreči neželena dejanja zaslona na
dotik, ko naprave ne uporabljate. Ob nakupu ima naprava že nastavljeno osnovno
odklepanje s podrsavanjem. To pomeni, da morate s sredine zaslona podrsati v poljubno
smer, da odklenete zaslon. Varnostne nastavite lahko spremenite pozneje in dodate
druge vrste zaklepanja. Preberite
Vklop zaslona
•
Na kratko pritisnite tipko za vklop .
Zaklepanje zaslona
na strani 38 .
Odklepanje zaslona
•
S prstom podrsajte navzgor ali navzdol po ekranu.
Zaklepanje zaslona
•
Ko je zaslon aktiven, rahlo pritisnite tipko za vklop
14
To je internetna različica te publikacije. © Tiskajte samo za zasebno uporabo.
.

Začetni zaslon
Začetni zaslon predstavlja izhodišče vaše naprave. Podoben je namizju na računalniškem
zaslonu. Na začetnem zaslonu imate lahko do sedem podoken, ki se raztezajo čez
običajno širino zaslona. Število podoken označujejo pike na vrhu začetnega zaslona.
Osvetljena pika določa podokno, ki je prikazano.
Pomik na začetni zaslon
•
Pritisnite
Brskanje po začetnem zaslonu
.
Podokna začetnega zaslona
Na začetni zaslon lahko dodate nova podokna (največ sedem) ali jih izbrišete. Nastavite
lahko tudi podokno, ki ga želite uporabiti za podokno začetnega zaslona.
Nastavitev podokna kot glavno podokno začetnega zaslona
1
Dotaknite se praznega območja vašem začetnem zaslonu Začetni zaslon in ga
pridržite, dokler naprava ne zavibrira.
2
Podrsajte levo ali desno, da odprete podokno, ki ga želite nastaviti kot glavno
podokno začetnega zaslona, in nato tapnite v zgornjem delu podokna.
15
To je internetna različica te publikacije. © Tiskajte samo za zasebno uporabo.

Dodajanje podokna na začetni zaslon
1
Dotaknite se praznega območja vašem začetnem zaslonu Začetni zaslon in ga
pridržite, dokler naprava ne zavibrira.
2
Če želite brskati po podoknih, podrsajte levo ali desno, nato tapnite .
Brisanje podokna z začetnega zaslona
1
Na zaslonu Začetni zaslon se dotaknite praznega območja in ga pridržite, dokler
naprava ne začne vibrirati.
2
Podrsajte levo ali desno, da poiščete podokno, ki ga želite izbrisati, in nato tapnite
.
Zaslon s programi
Zaslon s programi, ki ga odprete z začetnega zaslona, vsebuje programe, ki so že
vnaprej nameščeni v napravi, ter programe, ki ste jih prenesli sami.
Prikaz vseh programov na zaslonu s programi
1
Ko imate odprt začetni zaslon, tapnite .
2
Podrsajte levo ali desno po zaslonu s programi.
Zagon programa z zaslona s programi
•
Podrsajte levo ali desno, da poiščete program in ga nato tapnite.
Odpiranje menija zaslona s programi
•
Če želite odpreti meni zaslona s programi, povlecite levi rob zaslona na desno.
Razvrščanje programov na zaslonu s programi
1
Če želite odpreti meni zaslona s programi, povlecite levi rob zaslona s programi na
desno.
2
Preverite, ali imate v razdelku POKAŽI PROGRAME izbrano možnost Lasten
vrstni red.
3
Dotaknite se programa in ga pridržite, dokler se ne poveča in naprava ne zavibrira,
nato ga povlecite na novo mesto.
Dodajanje bližnjice programa na začetni zaslon
1
Na zaslonu s program se dotaknite programa in ga pridržite, dokler naprava ne
zavibrira in povlecite ikono na vrh zaslona. Odpre se začetni mesni.
2
Povlecite ikono na želeno mesto začetnega zaslona, nato sprostite prst.
Razvrščanje programov na zaslonu s programi
1
Če želite odpreti meni zaslona s programi, povlecite levi rob zaslona s programi na
desno.
2
S spustnega seznama POKAŽI PROGRAME izberite želeno možnost.
16
To je internetna različica te publikacije. © Tiskajte samo za zasebno uporabo.

Iskanje programa na zaslonu s programi
1
Če želite odpreti meni zaslona s programi, povlecite levi rob zaslona s programi na
desno.
2
Tapnite Iskanje programov.
3
Vnesite ime programa, ki ga želite poiskati.
Odstranjevanje programa z zaslona s programi
1
Če želite odpreti meni zaslona s programi, povlecite levi rob zaslona s programi na
desno.
2
Tapnite Odstranitev. Programe, ki jih je mogoče odstraniti, prepoznate po ikoni
.
3
Tapnite program, ki ga želite odstraniti, in nato tapnite Odstranitev.
Krmarjenje med programi
Z navigacijskimi tipkami, vrstico s priljubljenimi, s funkcijo hitrega zagona programov in z
oknom z nedavno uporabljenimi programi lahko krmarite med programi; preklapljanje
med nedavno odprtimi programi je tako res enostavno. Nekateri programi se ob pritisku
tipke
se začasno prekinejo. Če program začasno prekinete ali če se izvaja v ozadju, lahko
nadaljujete tam, kjer ste končali, ko naslednjič zaženete program.
za izhod zaprejo, medtem ko se drugi programi še naprej izvajajo v ozadju. oz.
1 Okno z nedavno odprtimi programi – odpre nedavno uporabljen program
2 Vrstica s programčki – odpre programček
3 Navigacijska tipka »Opravilo« – odpre okno z nedavno uporabljenimi programi in vrstico s programčki
4 Navigacijska tipka »Domov« – zapre program in se vrne na začetni zaslon
5 Navigacijska tipka »Nazaj« – odpre prejšnji zaslon v programu ali ga zapre
Odpiranje okna nedavno uporabljenih aplikacij
•
Pritisnite .
Odpiranje menija v programu
•
Med uporabo programa pritisnite .
Menija ni na voljo v vseh programih.
17
To je internetna različica te publikacije. © Tiskajte samo za zasebno uporabo.

Stresite napravo, da odprete program
Napravo lahko nastavite tako, da ko jo stresete, zaženete izbran program. To funkcijo
hitrega zagona uporabite za program, ki ga želite hitro uporabiti oz. ga uporabljate
pogosto, na primer številčnico ali storitev družabnega omrežja.
Uporaba funkcije hitrega zagona
1
Pritisnite in pridržite tipko za vklop , nato stresite napravo.
2
Spustite tipko za vklop, ko se zažene vnaprej izbrani program.
Nastavitev funkcije hitrega zagona
1
Ko imate odprt začetni zaslon, tapnite
2
Poiščite in tapnite Nastavitve > Prilagoditev > Poteza > Stresite, da zaž. prog..
3
Izberite poljuben program in tapnite
.
Dokončano
.
Programčki
Vrstica s programčki vam omogoča, da lahko kadar koli hitro dostopate do več
programčkov. Programček zasede le določeno območje zaslona, tako da lahko hkrati na
istem zaslonu upravljate programček in poljuben program. Odprto imate na primer
spletno stran in zaženete programček »Kalkulator« na vrhu zaslona ter izvedete poljubno
računsko operacijo. Več programčkov lahko prenesete iz trgovine Google Play™.
Odpiranje programčka
1
Če želite prikazati vrstico s programčki, pritisnite .
2
Tapnite programček, ki ga želite odpreti.
Hkrati lahko odprete več programčkov.
Zapiranje manjšega programa
•
V oknu z manjšimi programi tapnite .
Prenos programčka
1
V vrstici s programčki tapnite , in nato še .
2
Poiščite programček, ki ga želite prenesti, in sledite navodilom za prenos ter
dokončajte namestitev.
18
To je internetna različica te publikacije. © Tiskajte samo za zasebno uporabo.

Premikanje manjšega programa
•
Ko je odprt majhen program, se dotaknite zgornjega levega kota majhnega
programa in ga pridržite ter ga nato premaknite na želeno mesto.
Minimiziranje manjšega programa
•
Ko je odprt majhen program, se dotaknite zgornjega levega kota majhnega
programa in ga pridržite ter ga nato povlecite v desni rob ali na spodnji rob
zaslona.
Razvrščanje programčkov v vrstici s programčki
•
Dotaknite se programčka in ga pridržite, nato ga povlecite na želeno mesto.
Odstranjevanje manjšega programa iz vrstice z manjšimi programi
•
Dotaknite se programčka in ga pridržite, nato ga povlecite na
Obnovitev odstranjenega programčka
1
Odprite vrstico s programčki in nato tapnite .
2
Dotaknite se programčka, ki ga želite obnoviti, in ga pridržite; nato ga povlecite v
vrstico s programčki.
Dodajanje gradnika v obliki majhnega programa
1
Pritisnite
2
Tapnite
3
Izberite gradnik.
4
Po želji vnesite ime gradnika, nato pa tapnite V redu.
, da odprete vrstico z majhnimi programi.
> > .
.
Gradniki
Gradniki so programčki, ki jih lahko uporabljate neposredno na začetnem zaslonu.
Obenem pa so tudi bližnjice. Gradnik »Vreme« vam tako prikazuje osnovne informacije o
vremenu neposredno na začetnem zaslonu. Toda ko tapnete gradnik, se odpre polni
program »Vreme«. Več gradnikov lahko prenesete iz trgovine Google Play™.
Dodajanje gradnika na začetni zaslon
1
Dotaknite se in pridržite prazen prostor na Začetni zaslon, tako da naprava
zavibrira, nato pa tapnite Gradniki.
2
Poiščite in tapnite gradnik, ki ga želite dodati.
19
To je internetna različica te publikacije. © Tiskajte samo za zasebno uporabo.

Spreminjanje velikosti gradnika
1
Dotaknite se gradnika in ga pridržite, dokler se ne poveča in naprava zavibrira, in
nato izpustite gradnik. Če je velikost gradnika mogoče spremeniti, na primer
gradnika Koledar, se prikaže označen okvir s točkami za spreminjanje velikosti.
2
Povlecite točke navznoter, če želite pomanjšati gradnik, ali navzven, če ga želite
povečati.
3
Za potrditev nove velikosti gradnika tapnite poljubno mesto na zaslonu Začetni
zaslon.
Premikanje gradnika
•
Dotaknite se gradnika in ga pridržite, dokler se ne poveča in naprava ne zavibrira,
nato ga povlecite na novo mesto.
Brisanje gradnika
•
Dotaknite se gradnika in ga pridržite, dokler se ne poveča in naprava ne zavibrira,
nato element povlecite v
.
Bližnjice in mape
Z bližnjicami in mapami lahko upravljate programe, vaš začetni zaslon pa bo tako ostal
pregleden.
1 Dostop do mape s programi
2 Dostop do programa prek bližnjice
Dodajanje bližnjice na začetni zaslon
1
Ko imate odprt Začetni zaslon, se dotaknite praznega območja in ga pridržite,
dokler naprava ne zavibrira in se ne prikaže meni za prilagajanje.
2
V meniju za prilagajanje tapnite Programi.
3
Na seznamu programov izberite poljuben program. Izbrani program bo dodan na
Začetni zaslon.
Lahko pa v 3. koraku tapnete
poljuben program. Če na ta način dodajate bližnjice, nekateri programi omogočajo, da bližnjici
dodate posebno funkcionalnost.
Bližnjice in nato s seznama razpoložljivih programov izberete
Premikanje elementa na začetnem zaslonu
•
Dotaknite se elementa in ga pridržite, dokler se ne poveča in naprava zavibrira, ter
ga nato povlecite na novo mesto.
20
To je internetna različica te publikacije. © Tiskajte samo za zasebno uporabo.

Brisanje elementa z začetnega zaslona
•
Dotaknite se elementa in ga pridržite, dokler se ne poveča in naprava zavibrira, ter
ga povlecite v .
Ustvarjanje mape na začetnem zaslonu
•
Dotaknite se ikone ali bližnjice programa in jo pridržite, dokler se ne poveča in
naprava ne zavibrira, nato pa jo povlecite in spustite na drugo ikono ali bližnjico
programa.
Dodajanje elementov v mapo na začetnem zaslonu
•
Dotaknite se elementa in ga pridržite, dokler se ne poveča in naprava zavibrira, in
ga nato povlecite v mapo.
Preimenovanje mape na začetnem zaslonu
1
Tapnite mapo, da jo odprete.
2
Tapnite naslovno vrstico mape, da prikažete polje Ime mape.
3
Vnesite novo ime mape in tapnite Dokončano.
Ozadja in teme
Začetni zaslon lahko z ozadji in različnimi temami prilagodite svojemu okusu. Prav tako
lahko zamenjate ozadje zaklenjenega zaslona.
Spreminjanje ozadja začetnega zaslona
1
Ko imate odprt Začetni zaslon, se dotaknite praznega območja in ga pridržite,
dokler naprava ne zavibrira.
2
Tapnite
Nastavljanje teme
1
Ko imate odprt Začetni zaslon, se dotaknite praznega območja in ga pridržite,
dokler naprava ne zavibrira.
2
Tapnite Teme, nato pa izberite temo.
Ko spremenite temo, se ozadje spremeni tudi v nekaterih programih.
Spreminjanje ozadja zaklenjenega zaslona
1
Ko imate odprt začetni zaslon, tapnite .
2
Poiščite in tapnite Nastavitve > Prilagoditev > Zaklenjeni zaslon.
3
Izberite možnost in sledite navodilom za spreminjanje ozadja.
Ozadja
in izberite eno od možnosti.
Zajem zaslona
Zajamete lahko slike katerega koli zaslona na vaši napravi. Zajemi zaslona se samodejno
shranijo v Album.
21
To je internetna različica te publikacije. © Tiskajte samo za zasebno uporabo.

Ustvarjanje posnetka zaslona
1
Pritisnite in pridržite tipko za vklop, dokler se ne prikaže okno poziva.
2
Tapnite .
Posnetek zaslona lahko naredite tudi tako, da hkrati pritisnite tipko za vklop in tipko za
znižanje glasnosti, dokler ne zaslišite klika.
Ogled posnetka zaslona
•
Vrstico stanja povlecite navzdol in se dotaknite posnetka zaslona, da ga prikažete.
Posnetek zaslona si lahko ogledate tudi tako, da odprete Začetni zaslon in tapnete program
Album.
Stanje in obvestila
Ikone v vrstici stanja prikazujejo dogodke, na primer nova sporočila in obvestila koledarja,
aktivne dejavnosti, kot so prenosi datotek, in informacije o stanju, denimo stanje baterije
ter moč signala. Povlecite vrstico stanja navzdol in odprite podokno z obvestili ter izvedite
poljubna dejanja.
Odpiranje ali zapiranje podokna z obvestili
Podrobnosti obvestila
•
Tapnite obvestilo.
Opuščanje obvestila iz podokna z obvestili
•
Postavite prst na poljubno obvestilo in ga podrsajte v levo oz. desno.
Čiščenje obvestil iz podokna z obvestili
•
Tapnite Počisti.
Obvestilna lučka
Obvestilna lučka vas opozori na stanje baterije in nekatere druge dogodke. Utripajoča
bela lučka na primer pomeni, da imate novo sporočilo ali neodgovorjen klic.
22
To je internetna različica te publikacije. © Tiskajte samo za zasebno uporabo.

Ikone v vrstici stanja
Ikone stanja
Moč signala
Ni signala
Gostovanje v tujem omrežju
Omrežje GPRS je na voljo
Omrežje EDGE je na voljo
Omrežje 3G je na voljo
Mobilno podatkovno omrežje je na voljo
Pošiljanje in prenos podatkov GPRS
Pošiljanje in prenos podatkov EDGE
Pošiljanje in prenos podatkov 3G
Pošiljanje in prenos podatkov prek mobilnega omrežja
Stanje baterije
Baterija se polni
Način STAMINA je vklopljen
Način letenja je vklopljen
Funkcija Bluetooth® je aktivirana
Kartica SIM ni vstavljena
Mikrofon je izključen
Zvočnik je vklopljen
Tihi način
Način opozarjanja z vibriranjem
Nastavljen je alarm
Sprejemnik GPS je vklopljen
Poteka sinhronizacija
Težava s prijavo ali sinhronizacijo
Napravo lahko povežete z drugimi napravami, ki podpirajo tehnologijo ANT+™.
Nekatere funkcije ali storitve, ki jih predstavljajo ikone tega seznama, morda ne bodo na voljo –
odvisno od vašega ponudnika storitev, omrežja in/ali regije.
Ikone obvestil
Na zaslonu se lahko prikažejo te ikone obvestil:
Novo e-poštno sporočilo
Novo sporočilo SMS ali MMS
Novo sporočilo v telefonskem predalu
23
To je internetna različica te publikacije. © Tiskajte samo za zasebno uporabo.

Prihajajoči dogodek v koledarju
Predvaja se skladba
Naprava je z računalnikom povezana prek kabla USB
Opozorilno sporočilo
Obvestilo o napaki
Neodgovorjen klic
Trenutni klic
Zadržani klic
Posredovanje klicev je vklopljeno
Povezava Wi-Fi® je omogočena in brezžična omrežja so na voljo
Na voljo so posodobitve programske opreme
Prenašanje podatkov
Prenašanje podatkov v strežnik
Več (neprikazanih) obvestil
Pregled programov
S programom Alarm in ura nastavite različne vrste alarmov.
S spletnim brskalnikom lahko brskate po spletnih straneh, upravljate zaznamke
ter besedila in slike.
S programom Kalkulator lahko izvajate osnovne računske operacije.
S programom Koledar lahko spremljate svoje dogodke in upravljate sestanke.
S programom Kamera lahko snemate videoposnetke in fotografirate.
Program Stiki uporabite za upravljanje telefonskih številk, e-poštnih naslovov in
drugih podatkov o stikih.
Dostopajte do prenesenih programov.
S programom E-pošta lahko pošiljate in prejemate e-pošto prek zasebnih in
poslovnih računov.
S programom Facebook™ se vključite v družabno omrežje s prijatelji, družinskimi
člani in sodelavci z vsega sveta.
Brskajte po radijskih postajah in jih poslušajte.
V programu Album prikažite svoje fotografije in videoposnetke ter jih urejajte.
S programom Gmail™ prebirajte, ustvarjajte in organizirajte e-poštna sporočila.
Poiščite podatke v napravi in spletu.
Prikažite svojo trenutno lokacijo, poiščite druge lokacije in izračunajte poti s
programom Google Maps™.
Pojdite v trgovino Google Play™, kjer lahko prenesete brezplačne in plačljive
programe za svojo napravo.
S programom Sporočanje pošiljajte in prejemajte sporočila SMS in MMS.
24
To je internetna različica te publikacije. © Tiskajte samo za zasebno uporabo.

S programom Filmi lahko v napravi predvajate videoposnetke in souporabljate
vsebino s prijatelji.
S programom Walkman® organizirajte in predvajajte glasbo, zvočne knjige in
poddaje.
Prikažite novice in vremenske napovedi.
Kličete tako, da ročno vnesete številko, ali uporabite pametno klicanje.
S programom Video Unlimited si lahko izposojate in kupujete videoposnetke.
Optimizirajte nastavitve naprave po svojih potrebah.
S programom Hangouts™ lahko klepetate s prijatelji v spletu.
Ugotovite, katero skladbo poslušate, in pridobite informacije o izvajalcu, albumu
ter druge podatke.
V programu YouTube™ lahko delite in predvajate videoposnetke z vsega sveta.
Dostopajte do pomoči za uporabnike v napravi s programom Podpora.
Dostopate lahko na primer do navodil za uporabo, informacij o odpravljanju težav
ter nasvetov in trikov.
Prenesite in namestite nove programe in posodobitve.
Nekateri programi niso podprti v vseh omrežjih in/ali pri vseh omrežnih operaterjih na vseh
območjih.
25
To je internetna različica te publikacije. © Tiskajte samo za zasebno uporabo.

Prenašanje programov
Prenašanje programov iz trgovine Google Play™
Google Play™ je Googlova uradna spletna trgovina za prenašanje programov, iger,
glasbe, filmov in knjig. V njej najdete tako brezplačne kot plačljive programe. Preden
začnete prenašati vsebino iz trgovine Google Play™, se prepričajte, ali imate delujočo
internetno povezavo – priporočamo povezavo Wi-Fi®, saj se boste tako izognili dodatnim
stroškom prenosa podatkov.
Če želite uporabljati Google Play™, potrebujete Google™ Račun. Google Play™ morda ni na
voljo v vseh državah in regijah.
Prenos programa iz trgovine Google Play™
1
Ko imate odprt Začetni zaslon, tapnite .
2
Poiščite in tapnite Trgovina Play.
3
Z brskanjem po kategorijah ali s funkcijo za iskanje poiščite element, ki ga želite
prenesti.
4
Tapnite element, če si želite ogledati njegove podrobnosti, sledite navodilom in
dokončajte namestitev.
Pravilno delovanje nekaterih programov je pogojeno z dostopom do podatkov, nastavitev in
različnih funkcij v vaši napravi. Namestite in podelite dovoljenja le tistim programom, ki si
vredni zaupanja.
Dovoljenja, podeljena prenesenemu programu, si ogledate tako, da v razdelku Nastavitve >
Programi tapnete program.
Prenašanje programov iz drugih virov
Če ste v napravi omogočili prenose tudi iz drugih virov (poleg trgovine Google Play™),
sledite ustreznim navodilom za prenašanje programov s spletnih mest.
Z nameščanjem programov, ki imajo neznan ali nezanesljiv izvor, lahko poškodujete napravo.
Zato prenašajte le programe iz zanesljivih virov. Če imate katera koli vprašanja, se obrnite na
ponudnika programov.
Omogočanje prenosa programov iz drugih virov
1
Ko imate odprt Začetni zaslon, tapnite .
2
Poiščite in tapnite Nastavitve > Varnost.
3
Potrdite polje
4
Tapnite V redu.
Pravilno delovanje nekaterih programov je pogojeno z dostopom do podatkov, nastavitev in
različnih funkcij v vaši napravi. Namestite in podelite dovoljenja le tistim programom, ki jim
zaupate.
Dovoljenja, podeljena prenesenemu programu, si ogledate tako, da v razdelku Nastavitve >
Programi tapnete program.
Neznani viri
.
26
To je internetna različica te publikacije. © Tiskajte samo za zasebno uporabo.

Internet in omrežja
Brskanje po spletu
Spletni brskalnik Google Chrome™ za naprave s sistemom Android™ je za večino tržišč
že vnaprej nameščen. Obiščite spletno mesto http://support.google.com/chrome in
kliknite povezavo »Chrome za prenosne naprave«, da boste izvedeli podrobnosti o
načinu uporabe tega brskalnika.
Iskanje z brskalnikom Google Chrome™
1
Odprite Začetni zaslon in tapnite
2
Poiščite in tapnite .
3
Če Google Chrome™ uporabljate prvič, se vpišite v Google™ Račun ali pa
anonimno brskajte z brskalnikom Google Chrome™.
4
V polje za iskanje in naslovno polje vnesite iskani pojem ali spletni naslov, nato
tapnite Pojdi na tipkovnici.
.
1 Nazaj na domačo stran
2 Polje za iskanje in naslovno polje
3 Osveževanje strani
4 Dostop do zavihkov brskalnika
5 Ogled pomoči in možnosti
6 Premik na prejšnjo stran v zgodovini brskanja
Nastavitve interneta in sporočil MMS
Če želite pošiljati sporočila MMS ali dostopati do interneta, ko omrežje ni na voljo,
potrebujete delujočo mobilno podatkovno povezavo s pravilnimi internetnimi nastavitvami
in nastavitvami za sporočila MMS (storitev večpredstavnostnih sporočil). Preberite
spodnje namige:
•
Pri večini mobilnih omrežij in operaterjev so nastavitve interneta in sporočil MMS vnaprej
konfigurirane v vaši napravi. Tako lahko začnete takoj uporabljati internet in pošiljati
sporočila MMS.
•
V nekaterih primerih boste lahko nastavitve interneta in sporočil MMS prenesli pri prvem
vklopu naprave, ko vstavite kartico SIM. Te nastavitve lahko prenesete tudi pozneje v
meniju »Nastavitve«.
27
To je internetna različica te publikacije. © Tiskajte samo za zasebno uporabo.

•
Nastavitve interneta in sporočil MMS lahko kadar koli ročno dodate, spremenite ali jih
izbrišete iz naprave. Za podrobnosti se obrnite na omrežnega operaterja.
•
Če kljub uspešnem prenosu nastavitev interneta in sporočil MMS ne morete dostopati do
obilnega omrežja ali pošiljati sporočil MMS, si na spletnem mestu
support/
oglejte namige za odpravljanje težav za svojo napravo, kjer boste našli
www.sonymobile.com/
informacije o odpravljanju težav s pokritostjo z omrežjem, prenosom podatkov prek
mobilnega omrežja in sporočili MMS.
Prenos nastavitev interneta in sporočil MMS
1
Na zaslonu Začetni zaslon tapnite
2
Poiščite in tapnite Nastavitve > Več ... > Nastavitve prenosa.
3
Izberite kartico oz. kartici SIM, za kateri želite prenesti nastavitve interneta in
.
sporočil MMS.
4
Tapnite Sprejmi. Po uspešnem prenosu nastavitev se v vrstici stanje prikaže
,
prenos podatkov prek mobilnega omrežja pa je samodejno vklopljen.
Če nastavitev ni mogoče prenesti v vašo napravo, preverite moč signala mobilnega omrežja.
Premaknite se na odprt prostor brez ovir ali se približajte oknu.
Preverjanje, ali je prenos podatkov prek mobilnega omrežja vklopljen oz. izklopljen
1
Odprite Začetni zaslon in tapnite
2
Poiščite in tapnite Nastavitve > Več ... > Mobilna omrežja.
3
Izberite kartico SIM.
4
Preverite, ali je potrjeno polje Prenos pod. prek mob. omrežja.
.
Ročno dodajanje nastavitev interneta in sporočil MMS
1
Na zaslonu Začetni zaslon tapnite .
2
Poiščite in tapnite
3
Izberite kartico SIM.
4
Tapnite
5
Tapnite Ime in vnesite želeno ime.
6
Tapnite
7
Vnesite vse potrebne informacije. Če ne veste, katere informacije morate vnesti, se
Imena dostopnih točk
APN
Nastavitve
in vnesite ime dostopne točke.
>
>
Več ...
.
>
Mobilna omrežja
.
za dodatne podrobnosti obrnite na operaterja.
8
Ko končate, tapnite in nato Shrani.
Ogled prenesenih nastavitev interneta in sporočil MMS
1
Na zaslonu Začetni zaslon tapnite .
2
Poiščite in tapnite
3
Izberite kartico SIM.
4
Tapnite
5
Za ogled dodatnih podrobnosti tapnite enega od elementov, ki so na voljo.
Če je na voljo več povezav, je aktivna omrežna povezava označena z označenim gumbom
Imena dostopnih točk
Nastavitve
>
.
Več ...
>
Mobilna omrežja
.
Brisanje vseh nastavitev interneta in nastavitev sporočil MMS
1
Na zaslonu Začetni zaslon tapnite .
2
Poiščite in tapnite Nastavitve > Več ... > Mobilna omrežja.
3
Izberite kartico SIM, za katero želite ponastaviti nastavitve.
4
Tapnite Imena dostopnih točk in nato
5
Tapnite Ponastavi privzeto. Izbrisali boste vse nastavitve interneta in sporočil
.
MMS.
Wi-Fi®
Uporabite povezave za brskanje po internetu, prenašanje programov ali pošiljanje in
prejemanje e-poštnih obvestil. Potem ko vzpostavite povezavo z omrežjem , si vaša
naprava omrežje zapomni in samodejno vzpostavi povezavo z njim, ko boste naslednjič v
dosegu tega omrežja.
.
28
To je internetna različica te publikacije. © Tiskajte samo za zasebno uporabo.

Pri nekaterih omrežjih se boste morali prijaviti na spletno stran, preden ga boste lahko
začeli uporabljati. Če želite več informacij ,se obrnite na ustreznega skrbnika omrežja .
Moč signala omrežja se lahko spreminja. Če se premaknete bližje dostopni točki , se
poveča moč signala.
Omrežja , ki so na voljo, so lahko odprta ali pa zavarovana:
•
Odprta omrežja prepoznate po ikoni zraven imena omrežja .
•
Varovana omrežja pa po ikoni zraven imena omrežja .
Nekatera omrežja niso prikazana na seznamu razpoložljivih omrežij, saj ne oddajajo svojega
omrežnega imena (SSID). Če poznate ime omrežja, ga na seznam razpoložljivih omrežij lahko
dodate ročno.
1
Ko imate odprt Začetni zaslon, tapnite
2
Poiščite in tapnite Nastavitve.
3
Drsnika poleg povlecite desno, da vklopite funkcijo .
Omogočanje povezave lahko traja nekaj sekund.
1
Ko imate odprt Začetni zaslon, tapnite .
2
Poiščite in tapnite Nastavitve.
3
Tapnite . Prikazana so omrežja , ki so na voljo.
4
Tapnite omrežje , s katerim se želite povezati. Pri zavarovanih omrežjih vnesite
.
ustrezno geslo. Ko vzpostavite povezavo, se v vrstici stanja prikaže ikona
Nova omrežja, ki so na voljo, poiščite tako, da tapnete
1
Ko imate odprt Začetni zaslon, tapnite
2
Poiščite in tapnite
3
Tapnite .
4
Vnesite podatke
5
Če želite izbrati vrsto varnosti, tapnite polje Varnost.
6
Po potrebi vnesite geslo.
7
Če želite urediti dodatne možnosti, kot so nastavitve IP in strežnika proxy, potrdite
polje
Prikaz dodatnih možnosti
8
Tapnite Shrani.
Obnite se na skrbnika omrežja , naj vam da SSID in geslo omrežja.
Nastavitve
Ime omrežja (SSID)
> .
in uredite po želji.
.
.
in nato Pregled.
.
Močnejši signal
Signal lahko izboljšate na več načinov:
•
Napravo postavite bližje dostopni točki .
•
Dostopno točko postavite na mesto, kjer ni ovir ali motenj.
•
Ne prekrivajte območja antene v napravi (označeno območje na sliki).
29
To je internetna različica te publikacije. © Tiskajte samo za zasebno uporabo.

Ko imate vzpostavljeno povezavo z omrežjem ali ko so v vaši bližini na voljo omrežja , si
lahko ogledate njihovo stanje. Napravo lahko nastavite tudi tako, da vas obvesti, ko
zazna odprto omrežje .
Če nimate vzpostavljene povezave z omrežjem , naprava za dostop do interneta
uporablja mobilno podatkovno povezavo (če ste jo v napravi nastavili in omogočili). Če
dodate pravilnik stanja pripravljenosti za povezave , lahko določite, kdaj želite preklopiti iz
omrežja na mobilno podatkovno povezavo.
1
Ko imate odprt Začetni zaslon, tapnite
2
Pritisnite .
3
Tapnite Dodatno.
4
Označite potrditveno polje Obvestila o omrežjih.
.
•
Ko imate odprt Začetni zaslon, tapnite
1
Ko imate odprt Začetni zaslon, tapnite
2
Pritisnite .
3
Tapnite Napredno.
4
Izberite eno od možnosti.
.
.
Souporaba mobilne podatkovne povezave
S kablom USB lahko souporabljate mobilno podatkovno povezavo naprave v
računalniku. Temu postopku se reče »souporaba povezave USB«. Podatkovno povezavo
naprave lahko hkrati souporabljate z do osmimi napravami, in sicer tako, da napravo
spremenite v prenosno vročo točko . Ko uspešno souporabite mobilno podatkovno
povezavo naprave, lahko druge naprave souporabijo podatkovno povezavo vaše
naprave, na primer za brskanje po internetu, prenos programov ali za pošiljanje in
prejemanje e-pošte.
Za vzpostavitev povezave prek kabla USB boste morda morali pripraviti računalnik. Obiščite
spletno mesto www.android.com/tether, kjer boste dobili najnovejše informacije.
Souporaba podatkovne povezave prek kabla USB
1
Prekinite vse povezave naprave prek kabla USB.
2
Napravo priključite na računalnik s kablom USB, ki ste ga dobili ob nakupu
naprave.
3
Ko imate odprt Začetni zaslon, tapnite .
4
Poiščite in tapnite Nastavitve > Več ... > Omejitev in prenosna dostopna točka.
5
Potrdite polje
Souporaba povezave USB
je povezava vzpostavljena, se v vrstici stanja prikaže
6
Ko želite ustaviti souporabo podatkovne povezave, počistite potrditveno polje
Souporaba povezave USB ali pa izključite kabel USB.
nato (če ste pozvani) tapnite
.
V redu
. Ko
Podatkovne povezave naprave in kartice SD ni mogoče hkrati souporabljati prek kabla USB.
1
Ko imate odprt Začetni zaslon, tapnite .
2
Poiščite in tapnite Nastavitve > Več ... > Omejitev in prenosna dostopna točka.
3
Vnesite podatke Ime omrežja (SSID).
4
Če želite izbrati vrsto varnosti, tapnite polje Varnost. Po potrebi vnesite geslo.
5
Tapnite Shrani.
6
Če ste pozvani, za potrditev tapnite V redu. V vrstici stanja se prikaže , ko je
prenosna vroča točka aktivna.
7
Če želite ustaviti souporabo podatkovne povezave prek , počistite potrditveno
polje Prenos. dostopna točka Wi-Fi.
30
To je internetna različica te publikacije. © Tiskajte samo za zasebno uporabo.

Preimenovanje ali zavarovanje prenosne vroče točke
1
Na začetnem zaslonu Začetni zaslon tapnite .
2
Poiščite in tapnite Nastavitve > Več ... > Omejitev in prenosna dostopna točka.
3
Vnesite Ime omrežja (SSID) za omrežje.
4
Če želite izbrati vrsto varnosti, tapnite polje Varnost.
5
Po potrebi vnesite geslo.
6
Tapnite Shrani.
Nadzor uporabe podatkov
Spremljate lahko količino podatkov, ki so bili v določenem obdobju preneseni v napravo
ali iz nje prek mobilne podatkovne povezave ali povezave Wi-Fi®. Ogledate si lahko na
primer količino podatkov, ki jih uporabljajo posamezni programi. Za podatke, prenesene
prek mobilne podatkovne povezave, lahko nastavite tudi opozorila in omejitve za
uporabo podatkov, da preprečite dodatne stroške.
S prilagoditvijo nastavitev uporabe podatkov boste lažje nadzorovali uporabo podatkov,
vendar s tem ne morete preprečiti dodatnih stroškov.
Vklop ali izklop prenosa podatkov
1
Ko imate odprt Začetni zaslon, tapnite
2
Poiščite in tapnite Nastavitve > Prenos podatkov.
3
Izberite kartico SIM.
4
Prenos podatkov vklopite oz. izklopite tako, da povlečete drsnik poleg možnosti
Mobilnih prenos podatkov
.
.
Če je prenos podatkov izklopljen, lahko naprava še vedno vzpostavi povezavo prek in
Bluetooth®.
Nastavitev opozorila o prenosu podatkov
1
Prepričajte se, da je vklopljen prenos podatkov prek mobilnega omrežja.
2
Odprite Začetni zaslon in tapnite
3
Poiščite in tapnite
4
Izberite kartico SIM.
5
Stopnjo opozorila nastavite tako, da povlečete opozorilno črto na želeno vrednost.
Nastavitve
.
>
Prenos podatkov
.
Ko se količina prenosa podatkov približa stopnji, ki ste jo nastavili, boste prejeli
opozorilo.
Nastavitev omejitve za prenos podatkov prek mobilnega omrežja
1
Prepričajte se, da je vklopljen prenos podatkov prek mobilnega omrežja.
2
Odprite Začetni zaslon in tapnite
3
Poiščite in tapnite
4
Izberite kartico SIM.
5
Potrdite polje
Nastavitve
Nast. omejitev mob. podat.
.
>
Prenos podatkov
, če še ni označeno, nato pa tapnite
.
redu.
6
Če želite nastaviti omejitev prenosa podatkov prek mobilnega omrežja, povlecite
ustrezno črto na želeno vrednost.
Ko boste dosegli nastavljeno omejitev, se bo prenos podatkov prek mobilnega omrežja v
napravi samodejno izključil.
V
31
To je internetna različica te publikacije. © Tiskajte samo za zasebno uporabo.

Nadzor prenosa podatkov prek mobilnega omrežja za posamezne programe
1
Ko imate odprt Začetni zaslon, tapnite .
2
Poiščite in tapnite Nastavitve > Prenos podatkov.
3
Izberite kartico SIM.
4
Poiščite želeni program in ga tapnite.
5
Potrdite polje Omejitev podatkov v ozadju.
6
Za dostop do posebnih nastavitev za program (če so na voljo) tapnite Ogled
nastavitev programa in spremenite, kar želite.
Če spremenite povezane nastavitve prenosa podatkov, to lahko vpliva na delovanje
posameznih programov.
1
Na zaslonu Začetni zaslon tapnite .
2
Poiščite in tapnite Nastavitve > Prenos podatkov.
3
Tapnite
4
Tapnite zavihek Wi-Fi.
in potrdite polje Prikaz upor. podat. Wi-Fi, če še ni potrjeno.
Izberite omrežje za prenos podatkov
Prenos podatkov lahko omogočite na obeh karticah SIM v napravi, vendar pa lahko za
prenos podatkov naenkrat izberete samo eno kartico SIM. Kartico SIM, ki jo želite
uporabljati za prenos podatkov, lahko izberete med začetno nastavitvijo naprave, ali pa
kasneje prek menija z nastavitvami.
Zamenjava kartice SIM, ki jo uporabljate za prenos podatkov
1
Odprite Začetni zaslon in tapnite
2
Poiščite in tapnite
Nastavitve
prenos podatkov.
3
Izberite kartico SIM, ki jo želite uporabiti za prenos podatkov, nato tapnite
da potrdite.
.
>
Nastavitve dvojne kartice SIM
>
Kartica SIM za
V redu
,
Če želite omogočiti hitrejši prenos podatkov, izberite kartico SIM, ki podpira najhitrejše
mobilno omrežje, kot sta 3G.
Izbira mobilnega omrežja
Naprava samodejno preklaplja med mobilnimi omrežji glede na to, katera so na voljo na
vaši trenutni lokaciji. Napravo lahko nastavite tudi ročno tako, da uporabi določen način
mobilnega omrežja, na primer WCDMA ali GSM.
Izbiranje omrežnega načina
1
Odprite Začetni zaslon in tapnite
2
Poiščite in tapnite Nastavitve > Več ... > Mobilna omrežja.
3
Izberite kartico SIM.
4
Tapnite Način omrežja.
5
Izberite omrežni način.
Vaša naprava podpira sočasno uporabo enega omrežja WCDMA in enega omrežja GSM ali
dveh omrežij GSM.
Ročno izbiranje drugega omrežja
1
Odprite Začetni zaslon in tapnite .
2
Poiščite in tapnite Nastavitve > Več ... > Mobilna omrežja.
3
Izberite kartico SIM.
4
Tapnite Omrežni operaterji.
5
Tapnite Način iskanja > Ročno.
6
Izberite omrežje.
.
Če omrežje izberete ročno, naprava ne bo iskala drugega, tudi če se premaknete zunaj dosega
ročno izbranega omrežja.
32
To je internetna različica te publikacije. © Tiskajte samo za zasebno uporabo.

Aktiviranje samodejnega izbiranja omrežja
1
Ko imate odprt Začetni zaslon, tapnite .
2
Poiščite in tapnite Nastavitve > Več ... > Mobilna omrežja.
3
Izberite kartico SIM.
4
Tapnite Omrežni operaterji.
5
Tapnite Način iskanja > Samodejno.
Navidezna zasebna omrežja (VPN)
Uporabite svojo napravo, da se povežete z navideznimi zasebnimi omrežji (VPN), s
katerimi lahko dostopate do virov v zaščitenem krajevnem omrežju iz javnega omrežja.
Povezave VPN na primer pogosto uporabljajo podjetja in izobraževalne ustanove za svoje
uporabnike, ki morajo dostopati do intraneta in drugih notranjih storitev, ko so izven
notranjega omrežja, na primer med potovanjem.
Povezave VPN lahko nastavite na številne načine, odvisno od omrežja. V nekaterih
omrežjih boste morali prenesti in namestiti varnostni certifikat za svojo napravo. Za
podrobne informacije o pripravi povezave z navideznim zasebnim omrežjem se obrnite
na omrežnega skrbnika v svojem podjetju ali organizaciji.
Dodajanje navideznega zasebnega omrežja
1
Ko imate odprt Začetni zaslon, tapnite
2
Poiščite in tapnite Nastavitve > Več ... > VPN.
3
Tapnite .
4
Izberite vrsto omrežja VPN, ki ga želite dodati.
5
Vnesite nastavitve VPN.
6
Tapnite Shrani.
.
Vzpostavljanje povezave z navideznim zasebnim omrežjem
1
Ko imate odprt Začetni zaslon, tapnite
2
Poiščite in tapnite
3
Na seznamu omrežij, ki so na voljo, tapnite omrežje VPN, s katerim želite
vzpostaviti povezavo.
4
Vnesite zahtevane podatke.
5
Tapnite
Prekinitev povezave z navideznim zasebnim omrežjem
1
Vrstico stanja povlecite navzdol.
2
Tapnite obvestilo za povezavo VPN, da jo izključite.
Vzpostavi povezavo
Nastavitve
>
.
Več ...
>
.
VPN
.
33
To je internetna različica te publikacije. © Tiskajte samo za zasebno uporabo.

Sinhroniziranje podatkov v napravi
Sinhroniziranje spletnih računov
Sinhronizirajte svoje naprave s stiki, e-poštnimi sporočili, dogodki koledarja in drugimi
informacijami iz spletnih računov, na primer iz e-poštnih računov kot sta Gmail™ in
Exchange ActiveSync, Facebook™, Flickr™ ter Twitter™. Podatke lahko sinhronizirate
samodejno za vse račune tako, da aktivirate funkcijo samodejnega sinhroniziranja. Lahko
pa vsak račun sinhronizirate ročno.
Nastavitev spletnega računa za sinhronizacijo
1
Odprite Začetni zaslon in tapnite
2
Tapnite Nastavitve > Dodaj račun in nato izberite račun, ki ga želite dodati.
3
Preberite navodila za ustvarjanje računa ali se vpišite, če že imate račun.
Ročna sinhronizacija spletnega računa
1
Ko imate odprt Začetni zaslon, tapnite
2
V razdelku Računi izberite vrsto računa in tapnite ime računa, ki ga želite
sinhronizirati. Prikaže se seznam elementov, ki jih je mogoče sinhronizirati z
računom.
3
Potrdite elemente, ki jih želite sinhronizirati.
4
Tapnite in nato še
Odstranjevanje spletnega računa
1
Ko imate odprt Začetni zaslon, tapnite >
2
V razdelku Računi izberite vrsto računa in tapnite ime računa, ki ga želite
odstraniti.
3
Tapnite in nato Odstrani račun.
4
Znova tapnite
Sinhroniziraj
Odstrani račun
.
.
, da potrdite.
> Nastavitve.
Nastavitve
.
Sinhroniziranje računa Microsoft® Exchange ActiveSync®
Če uporabljate račun Microsoft Exchange ActiveSync, lahko dostopate do poslovne epošte, sestankov koledarja in stikov neposredno iz svoje naprave. Po namestitvi lahko
podatke najdete v programih E-pošta, Koledar in Imenik.
Nastavitev računa Exchange Active Sync za sinhronizacijo
1
Prepričajte se, da imate na voljo podrobnosti o domeni in strežniku, ki ste jih dobili
od skrbnika omrežja v podjetju.
2
Odprite Začetni zaslon in tapnite
3
Tapnite
4
Vnesite svoj poslovni e-poštni naslov in geslo.
5
Tapnite Naprej. Naprava začne pridobivati podatke o vašem računu. Če pride do
težave, ročno vnesite podrobnosti o domeni in strežniku za svoj račun in nato
tapnite Naprej.
6
Če želite strežniku v podjetju omogočiti nadzor nad svojo napravo, tapnite V redu.
7
Izberite podatke, ki jih želite sinhronizirati z napravo, na primer stike in vnose na
koledarju.
8
Po želji aktivirajte skrbnika naprave, ki bo strežniku v podjetju omogočil nadzor
nad določenimi varnostnimi funkcijami naprave. Strežniku v podjetju lahko na
primer omogočite, da nastavi pravila gesla in šifriranje pomnilnika.
9
Po dokončani nastavitvi lahko vnesete ime poslovnega računa.
Ko v računalniku spremenite geslo za prijavo za račun Exchange Active Sync, se morate v
napravi znova vpisati v račun Exchange Active Sync.
Nastavitve
>
Dodaj račun
.
>
Exchange ActiveSync
.
34
To je internetna različica te publikacije. © Tiskajte samo za zasebno uporabo.

Spreminjanje nastavitev računa Exchange Active Sync
1
Ko imate odprt Začetni zaslon, tapnite .
2
Tapnite E-pošta in nato .
3
Tapnite Nastavitve, izberite račun Exchange Active Sync in po želji spremenite
nastavitve računa.
Nastavitev intervala sinhronizacije za račun Exchange Active Sync
1
Na zaslonu Začetni zaslon tapnite .
2
Tapnite E-pošta in nato .
3
Tapnite Nastavitve in izberite račun Exchange Active Sync.
4
Tapnite Pogostost preverjanja računa > Pogostost preverjanja in izberite eno od
možnosti intervala.
Odstranjevanje računa Exchange Active Sync
1
Ko imate odprt Začetni zaslon, tapnite
2
V razdelku Računi tapnite Exchange ActiveSync in izberite račun Exchange
> Nastavitve.
Active Sync, ki ga želite odstraniti.
3
Tapnite
4
Znova tapnite Odstrani račun, da potrdite.
in nato Odstrani račun.
35
To je internetna različica te publikacije. © Tiskajte samo za zasebno uporabo.

Osnovne nastavitve
Dostop do nastavitev
V meniju »Nastavitve« si lahko ogledate in spreminjate nastavite naprave. Do menija
»Nastavitve« dostopate lahko z zaslona s programi ali podokna s hitrimi nastavitvami.
Odpiranje menija z nastavitvami naprave z zaslona s programi
1
Ko imate odprt Začetni zaslon, tapnite
2
Tapnite Nastavitve.
Prikaz podokna s hitrimi nastavitvami
•
Vrstico stanja povlecite navzdol z dvema prstoma.
Izbira nastavitev, ki bodo prikazane v podoknu s hitrimi nastavitvami
1
Vrstico stanja povlecite navzdol z dvema prstoma in nato tapnite Uredi.
2
Izberite hitre nastavitve, ki jih želite prikazati.
Prerazporejanje podokna s hitrimi nastavitvami
1
Vrstico stanja povlecite navzdol z dvema prstoma in nato tapnite Uredi.
2
Dotaknite se ikone
na želeno mesto.
poleg hitre nastavitve in jo pridržite, da premaknete element
.
Zvok, način zvonjenja in glasnost
Prilagodite lahko glasnost načina zvonjenja za dohodne klice in obvestila ter za
predvajanje glasbe in videoposnetkov. V napravi lahko na primer izberite tihi način, tako
da ne zvoni, ko ste na sestanku.
Prilagajanje glasnosti načina zvonjenja s tipko za glasnost
•
Pritisnite tipko za povečanje ali zmanjšanje glasnosti.
Prilagajanje glasnosti predvajanja predstavnosti s tipko za glasnost
•
Kadar predvajate glasbo ali gledate videoposnetek, pritisnite tipko za povečanje ali
zmanjšanje glasnosti.
Nastavitev naprave na način vibriranja
•
Pridržite tipko za glasnost, dokler se v vrstici stanja ne prikaže ikona
Nastavitev naprave na tihi način
1
Pridržite tipko za glasnost, dokler naprava ne zavibrira in se v vrstici stanja ne
prikaže ikona .
2
Znova pritisnite tipko za glasnost. V vrstici stanja se prikaže ikona
Nastavljanje naprave na način vibriranja in zvonjenja
1
Na zaslonu Začetni zaslon tapnite .
2
Poiščite in tapnite Nastavitve > Zvok.
3
Potrdite polje Vibriranje ob zvonjenju.
.
.
Nastavljanje načina zvonjenja
1
Ko imate odprt Začetni zaslon, tapnite .
2
Poiščite in tapnite Nastavitve > Zvok > Nač. zvon. ob prej. fotog..
3
Izberite kartico SIM.
4
Izberite način zvonjenja.
5
Tapnite Dokončano za potrditev.
36
To je internetna različica te publikacije. © Tiskajte samo za zasebno uporabo.

Izbiranje zvoka za obvestila
1
Na zaslonu Začetni zaslon tapnite .
2
Poiščite in tapnite Nastavitve > Zvok > Zvok obvestila.
3
Izberite zvok, ki bo predvajan, ko prejmete obvestila.
4
Tapnite Dokončano.
Omogočanje zvokov ob dotiku
1
Ko imate odprt Začetni zaslon, tapnite .
2
Poiščite in tapnite Nastavitve > Zvok.
3
Označite potrditveni polji Zvok številčnice in Zvoki dotikov.
Zaščita kartice SIM
Vsako kartico SIM, ki jo uporabljate v vaši napravi, lahko zaklenete in odklenete s kodo
PIN (osebna identifikacijska številka). Ko je kartica SIM zaklenjena, je povezana naročnina
na kartico zaščitena pred zlorabo, kar pomeni, da je treba vnesti kodo PIN ob vsakem
zagonu naprave.
Če vnesete napačno kodo PIN večkrat, kot je največje število dovoljenih poskusov, se bo
vaša kartica SIM zablokirala. Vnesti morate kodo PUK (osebni ključ za deblokiranje) in
nato novo kodo PIN. Kodi PIN in PUK dobite pri operaterju.
Zaklepanje ali odklepanje kartice SIM
1
Na začetnem zaslonu tapnite
2
Poiščite in tapnite
3
Izberite kartico SIM.
4
Potrdite ali počistite polje
5
Vnesite kodo PIN za kartico SIM in tapnite V redu.
Nastavitve
.
>
Varnost
Zaklepanje kartice SIM
>
Nastavi zaklepanje kartice SIM
.
.
Spreminjanje kode PIN za kartico SIM
1
Na Začetni zaslon tapnite .
2
Poiščite in tapnite
3
Izberite SIM1 ali SIM2.
4
Tapnite
5
Vnesite prejšnjo kodo PIN za kartico SIM in tapnite V redu.
6
Vnesite novo kodo PIN za kartico SIM in tapnite
7
Ponovno vtipkajte novo kodo PIN za kartico SIM in tapnite V redu.
Odklepanje zaklenjene kartice SIM s kodo PUK
1
Vnesite kodo PUK in tapnite .
2
Vnesite novo kodo PIN in tapnite
3
Znova vnesite novo kodo PIN in tapnite .
Če ste prevečkrat vnesli nepravilno kodo PUK, se obrnite na omrežnega operaterja, naj vam
priskrbi novo kartico SIM.
Spremeni PIN kart. SIM
Nastavitve
>
Varnost
.
>
Nastavi zaklepanje kartice SIM
.
V redu
.
.
Nastavitve zaslona
Prilagajanje svetlosti zaslona
1
Ko imate odprt začetni zaslon, tapnite .
2
Poiščite in tapnite Nastavitve > Zaslon > Svetlost.
3
Če je polje Prilagodi pogojem osvetlitve potrjeno, ga počistite.
4
Povlecite drsnik, da prilagodite svetlost.
Zmanjšanje ravni svetlosti poveča učinkovitost delovanja baterije.
37
To je internetna različica te publikacije. © Tiskajte samo za zasebno uporabo.

Nastavitev zaslona na opozarjanje z vibriranjem ob dotiku
1
Ko imate odprt začetni zaslon, tapnite .
2
Poiščite in tapnite Nastavitve> Zvok.
3
Potrdite polje Vibrira na dotik. Zaslon sedaj zavibrira, ko tapnete tipko ali določene
programe.
Prilagajanje časa nedejavnosti, preden se zaslon izklopi
1
Ko imate odprt Začetni zaslon, tapnite .
2
Poiščite in tapnite Nastavitve > Zaslon > Stanje pripravljenosti.
3
Izberite eno od možnosti.
Če želite hitro izklopiti zaslon, na kratko pritisnite tipko za vklop .
Zaklepanje zaslona
Zaslon lahko odklenete na več načinov. Spodaj si lahko ogledate raven varnosti za
posamezne vrste zaklepanj od najnižje do najvišje:
•
Podrsanje – brez zaščite, a s hitrim dostopom do začetnega zaslona
•
Odklepanje z obrazom – napravo odklenete tako, da pogled usmerite na zaslon
•
Vzorec za odklepanje – s prstom narišite vzorec in odklenite napravo
•
Koda PIN za odklepanje – napravo odklenete tako, da vnesete številsko kodo PIN z
najmanj štirimi števkami
•
Geslo za odklepanje
Zelo pomembno je, da si zapomnite vzorec, PIN ali geslo za odklepanje zaslona. Če pozabite
te informacije, morda ne boste mogli obnoviti pomembnih podatkov, kot so imenik in
sporočila.
– vnesite alfanumerično geslo in odklenite napravo
Nastavitev funkcije odklepanja z obrazom
1
Ko imate odprt Začetni zaslon, tapnite > Nastavitve > Varnost > Zaklepanje
zaslona
2
Tapnite Odklepanje z obrazom in upoštevajte navodila za zajem fotografije
.
obraza.
3
Ko je naprava uspešno zajela vaš obraz, tapnite Nadaljuj.
4
Izberite način za odklepanje varnostnih kopij in sledite navodilom za dokončanje
namestitve.
Najboljše je, da obraz zajamete v zaprtem prostoru, ki je dobro osvetljen, a ne presvetel, in
napravo držite v višini oči.
Odklepanje zaslona s funkcijo odklepanja z obrazom
1
Aktivirajte zaslon.
2
Napravo poglejte pod istim kotom, kot ste ga uporabili pri zajemu fotografije za
funkcijo odklepanja z obrazom.
Če s funkcijo odklepanja z obrazom ni bilo mogoče prepoznati obraza, zaslon odklenite z
načinom za odklepanje varnostnih kopij.
Ustvarjanje vzorca za zaklepanje zaslona
1
Na začetnem zaslonu tapnite .
2
Poiščite in tapnite Nastavitve > Varnost > Zaklepanje zaslona > Zaporedje.
3
Sledite navodilom v napravi.
Če ste vzorec za odklepanje petkrat zapored napačno vnesli, počakajte 30 sekund in nato
poskusite znova.
Spreminjanje vzorca za odklepanje zaslona
1
Ko imate odprt Začetni zaslon, tapnite .
2
Poiščite in tapnite Nastavitve > Varnost > Zaklepanje zaslona.
3
Narišite vzorec za odklepanje zaslona.
4
Tapnite Zaporedje in upoštevajte navodila, prikazana na zaslonu naprave.
38
To je internetna različica te publikacije. © Tiskajte samo za zasebno uporabo.

Ustvarjanje kode PIN za odklepanje zaslona
1
Na začetnem zaslonu tapnite > Nastavitve > Varnost > Zaklepanje zaslona >
PIN.
2
Vnesite številsko kodo PIN.
3
Če želite minimizirati tipkovnico, po potrebi tapnite .
4
Tapnite Nadaljuj.
5
Znova vnesite kodo PIN in jo potrdite.
6
Če želite minimizirati tipkovnico, po potrebi tapnite
7
Tapnite V redu.
Ustvarjanje gesla za zaklep zaslona
1
Na zaslonu Začetni zaslon tapnite > Nastavitve > Varnost > Zaklepanje
zaslona > Geslo.
2
Vnesite geslo.
3
Če želite minimizirati tipkovnico, po potrebi tapnite
4
Tapnite Nadaljuj.
5
Znova vnesite geslo in ga potrdite.
6
Če želite minimizirati tipkovnico, po potrebi tapnite
7
Tapnite V redu.
Spreminjanje vrste zaklepanja zaslona
1
Na začetnem zaslonu tapnite .
2
Poiščite in tapnite
3
Upoštevajte navodila, prikazana na zaslonu naprave, in izberite poljubno
zaklepanje zaslona.
Nastavitve
>
Varnost
>
Zaklepanje zaslona
.
.
.
.
Nastavitve jezika
Za svojo napravo določite privzeti jezik, ki ga lahko kadar koli spremenite. Prav tako
lahko spremenite jezik pisanja za vnašanje besedila. Preberite
strani 43 .
Spreminjanje jezika
1
Na zaslonu Začetni zaslon tapnite
2
Poiščite in tapnite
3
Izberite eno od možnosti.
4
Tapnite
Če izberete napačen jezik in ne morete prebrati besedila v menijih, poiščite in tapnite
izberite besedilo ob možnosti in v naslednjem meniju izberite prvi vnos. Nato lahko izberete
želen jezik.
V redu
Nastavitve
.
>
.
Jezik in vnos
>
Jezik
.
Nastavitve tipkovnice
Datum in čas
V napravi lahko spremenite datum in čas.
Ročno nastavljanje datuma
1
Na Začetni zaslon tapnite
2
Poiščite in tapnite Nastavitve > Datum in čas.
3
Počistite potrditveno polje Samodejna datum in ura, če je potrjeno.
4
Tapnite Nastavitev datuma.
5
Datum prilagodite tako, da se pomikate navzgor oziroma navzdol.
6
Tapnite Nastavi.
.
na
. Nato
39
To je internetna različica te publikacije. © Tiskajte samo za zasebno uporabo.

Ročno nastavljanje časa
1
Ko imate odprt Začetni zaslon, tapnite .
2
Poiščite in tapnite Nastavitve > Datum in čas.
3
Odznačite potrditveno polje Samodejna datum in ura, če je označeno.
4
Tapnite Nastavitev časa.
5
Premaknite se gor ali dol, da prilagodite ure in minute.
6
Če je mogoče, se pomaknite navzgor in tako spremenite dop. v pop. ali obratno.
7
Tapnite Nastavi.
Nastavljanje časovnega pasu
1
Ko imate odprt Začetni zaslon, tapnite
2
Poiščite in tapnite Nastavitve > Datum in čas.
3
Počistite potrditveno polje Samodejno nast. čas. pas, če je potrjeno.
4
Tapnite Izbira časovnega pasu.
5
Izberite eno od možnosti.
.
Izboljšanje izhodnega zvoka
Izhodni zvok, ki prihaja iz zvočnikov na vaši napravi, lahko izboljšate s funkcijami, kot sta
tehnologiji Clear Phase™ in xLOUD™.
Uporaba tehnologije Clear Phase™
S tehnologijo Clear Phase™ družbe Sony lahko samodejno prilagodite kakovost zvoka,
ki prihaja iz notranjih zvočnikov na vaši napravi, ter tako poskrbite za čistejši in naravnejši
zvok.
Izboljšanje kakovosti zvoka zvočnika s funkcijo Clear Phase™
1
Na zaslonu Začetni zaslon tapnite
2
Poiščite in tapnite Nastavitve > Zvok.
3
Potrdite polje
Aktivacija funkcije Clear Phase™ ne vpliva na aplikacije za govorno komunikacijo. Ne pride na
primer do nobene spremembe v kakovosti zvoka pri glasovnem klicu.
Clear Phase™
.
.
Uporaba tehnologije xLOUD™
S tehnologijo za zvočno filtriranje xLOUD™ družbe Sony lahko izboljšate glasnost
zvočnikov, ne da bi se morali pri tem odreši kakovosti. Poskrbite za bolj dinamičen zvok
pri poslušanju svojih najljubših pesmi.
Izboljšanje glasnosti zvočnika s funkcijo xLOUD™
1
Na zaslonu Začetni zaslon tapnite .
2
Poiščite in tapnite
3
Potrdite polje xLOUD™.
Aktivacija funkcije xLOUD™ ne vpliva na aplikacije za govorno komunikacijo. Ne pride na
primer do nobene spremembe v kakovosti zvoka pri glasovnem klicu.
Nastavitve
>
Zvok
.
40
To je internetna različica te publikacije. © Tiskajte samo za zasebno uporabo.

Vnašanje besedila
Zaslonska tipkovnica
Z zaslonsko tipkovnico QWERTY lahko vnašate besedilo tako, da posamezno tapnete
vsako črko posebej, lahko pa uporabite funkcijo za vnos s potezami in podrsate s prstom
od črke do črke ter tako oblikujete besede.
Za vnos besedila lahko izberete največ tri jezike. Tipkovnica zazna jezik, ki ga trenutno
uporabljate, in med vnašanjem predvideva besede za izbrani jezik. Nekateri programi
samodejno odprejo zaslonsko tipkovnico, na primer E-pošta in Sporočanje.
1 Brisanje znaka pred kazalcem.
2 Vnos preloma vrstice ali potrditev vnosa besedila.
3 Vnos presledka.
4 Prilagajanje tipkovnice. Ta tipka po opravljeni prilagoditvi tipkovnice izgine.
5
Prikaz številk in simbolov. Če želite več simbolov, tapnite .
6
Preklapljanje med malimi , veliki črkami in funkcijo Caps Lock . Pri nekaterih jezikih se ta tipka
uporablja za dostop do dodatnih znakov jezika.
Prikazovanje zaslonske tipkovnice za vnos besedila
•
Tapnite polje za vnos besedila.
Uporaba zaslonske tipkovnice v ležeči usmerjenosti
•
Ko se prikaže zaslonska tipkovnica, napravo pridržite ležeče.
Če želite omogočiti ležečo usmerjenost, boste v nekaterih programih morda morali prilagoditi
nastavitve.
Vnos besedila z znaki
1
Če želite vnesti znak, ki je viden na tipkovnici, tapnite ta znak.
2
Če želite vnesti različico znaka, pritisnite in pridržite običajni znak na tipkovnici, da
se prikaže seznam razpoložljivih možnosti, potem pa izberite s seznama. Če želite
npr. vnesti »é«, se dotaknite in pridržite »e«, dokler se ne prikažejo možnosti, nato
pa prsta ne spustite s tipkovnice in ga povlecite na črko »é«.
Vnos pike
•
Ko vnesete besedo, dvotapnite preslednico.
Vnašanje besedila s funkcijo za vnos s potezami
1
Kadar je prikazana zaslonska tipkovnica, s prstom drsite od črke do črke in tako
črkujte besedo, ki jo želite napisati.
2
Ko vnesete besedo, dvignite prst. Prikaže se predlog besede na podlagi črk, ki ste
jih izbrali.
3
Če se želena beseda ne prikaže, tapnite , da prikažete ostale možnosti, nato
izberite ustrezno. Če se želena možnost ne prikaže, izbrišite celotno besedo in jo
znova poiščite ali pa vnesite besedo s tapkanjem posameznih črk.
41
To je internetna različica te publikacije. © Tiskajte samo za zasebno uporabo.

Spreminjanje nastavitev Pisanje s potezo
1
Ko se prikaže zaslonska tipkovnica, tapnite .
2
Tapnite in nato še Nastavitve tipkovnice> Nastavitve vnosa besedila.
3
Če želite aktivirati ali deaktivirati funkcijo vnosa s potezami, potrdite ali počistite
polje Pisanje s potezo.
Uporaba enoročne tipkovnice
1
Odprite zaslonsko tipkovnico v pokončnem načinu in tapnite .
2
Tapnite in nato Tipkovnica za enor. uporabo.
3
Če želite enoročno tipkovnico premakniti na levo ali desno stran zaslona, tapnite
ali .
Če znova želite prikazati celotno zaslonsko tipkovnico, tapnite .
Vnašanje besedila z govorom
Ko vnašate besedilo, lahko namesto tipkovnice uporabite funkcijo za vnos z govorom.
Preprosto izgovorite besede, ki jih želite vnesti. Vnos z govorom je eksperimentalna
tehnologija družbe Google™, na voljo pa je za številne jezike in regije.
Omogočanje govornega vhoda
1
Če besedilo vnašate z zaslonsko tipkovnico, tapnite .
2
Tapnite in nato Nastavitve tipkovnice.
3
Potrdite potrditveno polje
4
Če želite shraniti nastavitve, tapnite . Ikona mikrofona se prikaže na zaslonski
Googlova tipka za glas. vnos
tipkovnici.
.
Vnašanje besedila z govorom
1
Odprite zaslonsko tipkovnico.
2
Tapnite
3
Ko končate, znova tapnite . Prikaže se predlagano besedilo.
4
Po potrebi besedilo uredite ročno.
Če želite prikazati tipkovnico in ročno vnesti besedilo, tapnite
. Ko se odpre , začnite govoriti, da vnesete besedilo.
.
Urejanje besedila
Besedilo lahko med vnašanjem označite, izrežete, kopirate in ga prilepite. Do orodji za
urejanje dostopate tako, da dvotapnete vneseno vsebino. Orodja za urejanje se prikažejo
v vrstici s programi.
Vrstica s programi
1 Zapri vrstico s programi
2 Označi besedilo
3 Izreži besedilo
4 Kopiraj besedilo
5 Prilepi besedilo
se prikaže le, če imate v odložišču shranjeno besedilo.
42
To je internetna različica te publikacije. © Tiskajte samo za zasebno uporabo.

Označevanje besedila
1
Vnesite nekaj besedila in nato dvakrat tapnite besedilo. Besedo, ki jo tapnete,
označujejo zavihki na obeh straneh.
2
Če želite označiti več besedila, povlecite zavihke v levo oz. desno.
Urejanje besedila
1
Vnesite nekaj besedila in nato dvakrat tapnite vneseno besedilo, da prikažete
vrstico z aplikacijami.
2
Izberite besedilo, ki ga želite urediti, in nato s pomočjo orodij v vrstici z aplikacijami
naredite želene spremembe.
Nastavitve tipkovnice
Za in zaslonsko tipkovnico lahko izberete nastavitve, kot so jezik pisanja in samodejno
popravljanje.
Dostop do nastavitev zaslonske tipkovnice
1
Če besedilo vnašate z zaslonsko tipkovnico, tapnite
2
Tapnite , nato Nastavitve tipkovnice in po želji spremenite nastavitve.
3
Če želite za vnos besedila dodati jezik za pisanje, tapnite Jeziki pisanja in potrdite
ustrezna potrditvena polja.
4
Za potrditev tapnite V redu.
Prikaz tipke Smeško
1
Če besedilo vnašate z zaslonsko tipkovnico, tapnite .
2
Tapnite in nato
3
Potrdite potrditveno polje Tipka smeška.
Nastavitve tipkovnice
>
Simboli in čustveni simboli
.
.
43
To je internetna različica te publikacije. © Tiskajte samo za zasebno uporabo.

Klicanje
Making calls
You can make a call by manually dialling a phone number, by tapping a number saved in
your contacts list, or by tapping the phone number in your call log view. You can also
use the smart dial feature to quickly find numbers from your contacts list and call logs.
To make a video call, you can use the Hangouts™ instant messaging and video chat
application on your device. See
Neposredno sporočanje in videoklepet
on page 60 .
1 Open your contacts list
2 View your call log entries
3 View your favourite contacts
4 View all contact groups saved to your device
5 Delete number
6 Dialpad
7 View more options
8 Call button
9 Hide or show the dialer
To make a call by dialling
1
From your Začetni zaslon, tap .
2
Find and tap Telefon.
3
Enter the number of the recipient and tap
.
To make a call using smart dial
1
From your Začetni zaslon, tap .
2
Find and tap Telefon.
3
Use the dialpad to enter letters or numbers that correspond to the contact you
want to call. As you enter each letter or number, a list of possible matches
appears.
4
Tap the contact you want to call.
44
To je internetna različica te publikacije. © Tiskajte samo za zasebno uporabo.

To make an international call
1
From your Začetni zaslon, tap .
2
Find and tap Telefon.
3
Touch and hold 0 until a “+” sign appears.
4
Enter the country code, area code (without the initial zeros) and phone number,
then tap .
To add a direct dial number to your Home screen
1
Touch and hold an empty area on your Začetni zaslon until the device vibrates and
the customisation menu appears.
2
In the customisation menu, tap Programi > Bližnjice.
3
Scroll through the list of applications and select Neposredno klicanje.
4
Select the contact and the number that you want to use as the direct dial number.
Showing or hiding your phone number
You can select to show or hide your phone number on call recipients' devices when you
call them.
To show or hide your phone number
1
From the Začetni zaslon, tap
2
Find and tap Nastavitve > Klicne nastavitve.
3
Select a SIM card.
4
Tap
Dodatne nastavitve
.
>
ID kličočega
.
Receiving calls
To answer a call
To decline a call
To mute the ringtone for an incoming call
•
When you receive the call, press the volume key.
Using the answering machine
You can use the answering machine application in your device to answer calls when you
are busy or miss a call. You can enable the automatic answering function and determine
how many seconds to wait before the calls get answered automatically. You can also
manually route calls to the answering machine when you are too busy to answer them.
And you can access messages left on your answering machine directly from your device.
Before using the answering machine, you must record a greeting message.
To record a greeting message for the answering machine
1
From your Začetni zaslon, tap
2
Find and tap Nastavitve > Klicne nastavitve.
3
Select a SIM card.
4
Tap Telefonski odzivnik > Pozdravna sporočila.
5
Tap Posnemi novo pozdravno sporočilo and follow the on-screen instructions.
.
45
To je internetna različica te publikacije. © Tiskajte samo za zasebno uporabo.

To enable automatic answering
1
From your Začetni zaslon, tap .
2
Find and tap Nastavitve > Klicne nastavitve.
3
Select a SIM card and tap Telefonski odzivnik.
4
Mark the Telefonski odzivnik checkbox.
If you don't set a time delay for the automatic answering of calls, the default value is used.
To reject a call with the answering machine
•
When an incoming call arrives, drag Možnosti odgovora upwards, then select
Zavrni s telefonskim odzivnikom.
To set a time delay for automatic answering
1
From your Začetni zaslon, tap
2
Find and tap Nastavitve > Klicne nastavitve.
3
Select a SIM card and tap Telefonski odzivnik.
4
Tap Sprejmi po.
5
Adjust the time by scrolling up and down.
6
Tap Dokončaj.
.
To listen to messages on the answering machine
1
From your Začetni zaslon, tap
2
Find and tap Nastavitve > Klicne nastavitve.
3
Select a SIM card.
4
Tap Telefonski odzivnik > Sporočila.
5
Select the voice message that you want to listen to.
.
You can also listen to answering machine messages directly from the call log by tapping
Rejecting a call with a text message
You can reject a call with a text message. When you reject a call with such a message,
the message is automatically sent to the caller and stored in the Messaging conversation
with the contact.
You can select from a number of predefined messages available on your device, or you
can create a new message. You can also create you own personalised messages by
editing the predefined ones.
To reject a call with a text message
1
When an incoming call arrives, drag Možnosti odgovora upwards, then tap Zavrni
s sporočilom
2
Select a predefined message or tap
To reject a second call with a text message
1
When you hear repeated beeps during a call, drag Možnosti odgovora upwards,
then tap Zavrni s sporočilom.
2
Select a predefined message or tap and write a new message.
To edit the text message used to reject a call
1
From your Začetni zaslon, tap .
2
Find and tap Nastavitve > Klicne nastavitve > Splošno > Zavrni klic s
sporočilom.
3
Tap the message that you want to edit, then make the necessary changes.
4
Tap V redu.
.
and write a new message.
.
46
To je internetna različica te publikacije. © Tiskajte samo za zasebno uporabo.

Ongoing calls
1 Open your contacts list
2 Turn on the loudspeaker during a call
3 Put the current call on hold or retrieve the call
4 Enter numbers during a call
5 Mute the microphone during a call
6 End a call
To change the ear speaker volume during a call
•
Press the volume key up or down.
To activate the screen during a call
•
Briefly press .
Using the call log
In the call log, you can view missed calls , received calls and dialled calls .
To view your missed calls
1
When you have missed a call, appears in the status bar. Drag the status bar
downwards.
2
Tap
Neodgovorjeni klic
To call a number from your call log
1
From your Začetni zaslon, tap .
2
Find and tap Telefon.The call log view appears on the upper part of the screen.
3
To call a number directly, tap the number. To edit a number before calling, touch
and hold the number, then tap Pred klicanjem uredi številko.
You can also call a number by tapping
.
> Pokliči nazaj.
To add a number from the call log to your contacts
1
From your Začetni zaslon, tap .
2
Find and tap Telefon.The call log view appears on the upper part of the screen.
3
Touch and hold the number, then tap Dodaj v imenik.
4
Tap the desired contact, or tap Ustvari novo osebo.
5
Edit the contact details and tap Dokončano.
47
To je internetna različica te publikacije. © Tiskajte samo za zasebno uporabo.

To hide the call log
1
From your Začetni zaslon, tap .
2
Find and tap Telefon.
3
Tap > Skrij dnevnik klicev.
Forwarding calls
You can forward calls, for example, to another phone number, or to an answering
service. You can also forward calls that come in on SIM card 1 to SIM card 2 when SIM
card 1 is unreachable, and vice versa. This function is called Dual SIM reachability. You
must enable it manually.
To forward calls
1
From your Začetni zaslon, tap .
2
Find and tap Nastavitve > Klicne nastavitve.
3
Select a SIM card.
4
Tap Preusmeritev klica and select an option.
5
Enter the number to which you want to forward calls, then tap Omogoči.
To turn off call forwarding
1
From your Začetni zaslon, tap
2
Find and tap Nastavitve > Klicne nastavitve.
3
Select a SIM card.
4
Tap Preusmeritev klica.
5
Select an option, then tap
.
Onemogoči
.
To enable the Dual SIM reachability function
1
From your Začetni zaslon, tap .
2
Find and tap Nastavitve > Nastavitve dvojne kartice SIM.
3
Drag the slider beside
Doseg. dvojne SIM
to the right.
Restricting calls
You can block all or certain categories of incoming and outgoing calls. If you have
received a PIN2 code from your service provider, you can also use a list of Fixed Dialling
Numbers (FDNs) to restrict outgoing calls. If you want to block a certain number, visit
and download applications from Google Play™ which support this function.
To block incoming or outgoing calls
1
From your Začetni zaslon, tap
2
Find and tap Nastavitve > Klicne nastavitve.
3
Select a SIM card.
4
Tap Zapora za klice, and select an option.
5
Enter the password and tap Omogoči.
When you set up call blocking for the first time, you need to enter a password to activate the
call blocking function. You must use this same password later if you want to edit call blocking
settings.
To enable or disable fixed dialling
1
From your Začetni zaslon, tap .
2
Find and tap Nastavitve > Klicne nastavitve.
3
Select a SIM card.
4
Tap Številke za predpisane klice.
5
If you want to enable fixed dialing, select Aktiviraj predpisane klice. If you want to
disable fixed dialing, select Izklopi predpisane klice.
6
Enter your PIN2 and tap V redu.
.
48
To je internetna različica te publikacije. © Tiskajte samo za zasebno uporabo.

To access the list of accepted call recipients
1
From your Začetni zaslon, tap .
2
Find and tap Nastavitve > Klicne nastavitve.
3
Select a SIM card.
4
Tap Številke za predpisane klice > Številke za predpisane klice.
To change the SIM card PIN2
1
From the Začetni zaslon, tap .
2
Find and tap Nastavitve > Klicne nastavitve.
3
Select a SIM card.
4
Tap Številke za predpisane klice > Spremeni PIN2.
5
Enter the old SIM card PIN2 and tap V redu.
6
Enter the new SIM card PIN2 and tap V redu.
7
Confirm the new PIN2 and tap V redu.
Multiple calls
If you have activated call waiting, you can handle multiple calls at the same time. When it
is activated, you will be notified by a beep if you receive another call.
To activate or deactivate call waiting
1
From your Začetni zaslon, tap
2
Find and tap
3
Select a SIM card.
4
Tap
Dodatne nastavitve
5
To activate or deactivate call waiting, tap Čakajoči klic.
Nastavitve
>
.
.
Klicne nastavitve
.
To answer a second call and put the ongoing call on hold
•
When you hear repeated beeps during a call, drag
To reject a second call
•
When you hear repeated beeps during a call, drag to the left.
To make a second call
1
During an ongoing call, tap .
2
Enter the number of the recipient and tap
To switch between multiple calls
•
To switch to another call and put the current call on hold, tap
. The first call is put on hold.
to the right.
Preklopi na ta klic
Conference calls
With a conference or multiparty call, you can have a joint conversation with two or more
persons.
For details about the number of participants that you can add to a conference call, contact
your network operator.
To make a conference call
1
During an ongoing call, tap .
2
Dial the number of the second participant and tap
hold.
3
Tap to add the second participant to the conference call.
4
Repeat steps 1 to 3 to add more call participants.
. The first participant is put on
.
To have a private conversation with a conference call participant
1
During an ongoing conference call, tap {0} udelež..
2
Tap the telephone number of the participant with whom you want to talk privately.
3
To end the private conversation and return to the conference call, tap
49
To je internetna različica te publikacije. © Tiskajte samo za zasebno uporabo.
.

To release a participant from a conference call
1
During an ongoing conference call, tap the button showing the number of
participants. For example, tap 3 udeleženci if there are three participants.
2
Tap next to the participant you want to release.
To end a conference call
•
During the conference call, tap Prekini klic.
Voicemail
If your subscription includes a voicemail service, callers can leave voice messages for
you when you can't answer calls. Your voicemail service number is normally saved on
your SIM card. If not, you can get the number from your service provider and enter it
manually.
To set up voicemail
1
From the Začetni zaslon, tap
2
Find and tap Nastavitve > Klicne nastavitve.
3
Select a SIM card.
4
Tap Telef. predal > Nastavitve telefonskega predala > Številka telefonskega
predala.
5
Enter your voicemail number.
6
Tap
To call your voicemail service
1
From your Začetni zaslon, tap
2
Find and tap Telefon.
3
Touch and hold 1.
V redu
.
.
.
Emergency calls
Your device supports international emergency numbers, for example, 112 or 911. You
can normally use these numbers to make emergency calls in any country, with or without
a SIM card inserted if you are within range of a network.
To make an emergency call
1
From your Začetni zaslon, tap .
2
Find and Tap
3
Enter the emergency number and tap . To delete a number, tap .
You can make emergency calls when no SIM card is inserted or when outgoing calls are
barred.
To make an emergency call while the SIM card is locked
1
From the lock screen, tap Klic v sili.
2
Enter the emergency number and tap .
Telefon
.
50
To je internetna različica te publikacije. © Tiskajte samo za zasebno uporabo.

Imenik
Prenašanje stikov
Obstaja več načinov, kako prenesti stike v novo napravo. Na spletnem mestu
www.sonymobile.com/support
Prenos podatkov preko računalnika
Xperia™ Transfer je program, s katerim lahko zberete stike iz svoje stare naprave in jih
prenesete v novo napravo. Xperia™ Transfer, do katerega lahko dostopate s programom
Xperia™ Companion, podpira mobilne naprave, ki delujejo v operacijskih sistemih iOS/
iCloud in Android™. Če preklapljate z naprave iOS, vam funkcija App Matching predlaga
funkcije Android, ki so enakovredne vašim programom iOS.
Za uporabo Xperia™ Transfer potrebujete:
•
računalnik z delujočo internetno povezavo;
•
svojo novo napravo Android™;
•
kabel USB za novo napravo s sistemom Android™;
•
svojo staro napravo;
•
kabel USB za staro napravo.
Mogoče stare naprave ne boste potrebovali. Z napravami iOS se lahko neposredno povežete
z iCloud ali uporabite lokalno varnostno kopiranje. Za stare naprave Sony lahko uporabite
lokalno varnostno kopiranje.
si lahko ogledate več informacij o načinih prenosa.
Prenos stikov v novo napravo
1
Poiščite in prenesite program Xperia™ Companion (na osebni računalnik ali Mac®)
s spletnega mesta http://support.sonymobile.com/global-en/tools/xperiacompanion, če program še ni nameščen.
2
Po uspešni namestitvi odprite program Xperia™ Companion, nato kliknite
Xperia™ Transfer
in sledite ustreznim navodilom za prenos svojih stikov.
Prenašanje stikov s spletnim računom
Če stike v stari napravi ali računalniku sinhronizirate s spletnim računom, na primer z
računomGoogle Sync™, Facebook™ ali Microsoft® Exchange ActiveSync®, lahko
prenesete stike iz stare v novo napravo s tem računom.
Sinhroniziranje podatkov v novo napravo z računom za sinhronizacijo
1
Ko imate odprt Začetni zaslon, tapnite in nato še .
2
Tapnite
3
Izberite račun, s katerim želite sinhronizirati svoje stike, in tapnite > Sinhroniziraj.
Preden lahko sinhronizirate stike, se morate prijaviti v ustrezen račun za sinhronizacijo.
in nato še
Nastavitve> Računi in sinhronizacija
.
Ostali načini za prenašanje stikov
Na voljo je več načinov za prenos stikov iz stare naprave v vašo novo napravo. Stike
lahko na primer kopirate na pomnilniško kartico, uporabite tehnologijo Bluetooth® ali pa
jih shranite na kartico SIM. Če želite več informacij o prenašanju stikov iz stare v novo
napravo, preberite ustrezen uporabniški priročnik.
Uvažanje stikov s pomnilniške kartice
1
Ko imate odprt Začetni zaslon, tapnite
2
Pritisnite
3
Izberite datoteko, ki jo želite uvoziti.
, nato pa tapnite Uvozi stike > Kartica SD.
To je internetna različica te publikacije. © Tiskajte samo za zasebno uporabo.
in nato še .
51

Uvažanje stikov s tehnologijo Bluetooth
1
Prepričajte se, da je funkcija Bluetooth® vklopljena in da je vaša naprava vidna.
2
Ko vas sistem obvesti o dohodni datoteki, povlecite vrstico stanja navzdol in
®
tapnite obvestilo, da sprejmete prenos datoteke.
3
Če želite začeti prenos datoteke, tapnite Sprejmi.
4
Vrstico stanja povlecite navzdol. Ko je prenos dokončan, tapnite obvestilo.
5
Tapnite prejeto datoteko.
Uvažanje stikov s kartice SIM
Če prenašate stike s kartice SIM, boste morda izgubili informacije ali pa ustvarili podvojene
vnose stikov.
1
Ko imate odprt Začetni zaslon, tapnite in nato še .
2
Tapnite in nato še Uvozi stike.
3
Izberite kartico SIM.
4
Izberite mesto, kamor želite shranite stike.
5
Če želite uvoziti en stik, ga poiščite in tapnite. Če želite uvoziti vse stike, tapnite
Uvozi vse.
Iskanje in ogled stikov
1 Zavihki »Stiki«, »Klici«, »Priljubljeni« in »Skupine«
2 Urejanje in prikaz medicinskih informacij in informacij za klic v sili
3 Prikaz podrobnosti stika
4 Skok na stike, ki se začnejo z izbrano črko
5 Dostop do komunikacijskih možnosti za stik
6 Iskanje stikov
7 Dodajanje stika
8 Prikaz več možnosti
Iskanje stika
1
Ko imate odprt Začetni zaslon, tapnite , nato tapnite .
2
Tapnite in vnesite telefonsko številko, ime ali druge informacije v polje Iskanje
stikov. Seznam rezultatov se filtrira sproti, ko vnašate posamezne stike.
52
To je internetna različica te publikacije. © Tiskajte samo za zasebno uporabo.

Izbiranje stikov, ki bodo prikazani v Imeniku
1
Ko imate odprt Začetni zaslon, tapnite in nato tapnite .
2
Pritisnite , nato pa tapnite Filter.
3
V prikazanem seznamu označite in opustite želene možnosti. Če ste stike
sinhronizirali z računom za sinhronizacijo, se ta račun prikaže na seznamu. Če
želite dodatno razširiti seznam možnosti, tapnite račun.
4
Ko končate, tapnite V redu.
Dodajanje in urejanje stikov
Dodajanje stika
1
Ko imate odprt Začetni zaslon, tapnite
2
Tapnite
3
Če ste stike sinhronizirali z enim ali več računi in prvič dodajte stik, izberite račun, v
.
katerega želite dodati ta stik. Lahko pa tapnete Stik za klic, če želite ta stik
uporabiti in ga shraniti v svojo napravo.
4
Vnesite ali izberite želene podatke za stik.
5
Ko končate, tapnite Dokončano.
Potem ko ste v 3. koraku izbrali račun za sinhronizacijo, bo ta račun prikazan kot privzeti
račun, ko boste naslednjič dodajali stike. Ko stik shranite v določen račun, bo ta račun
prikazan kot privzeti račun za shranjevanje, ko boste naslednjič dodajali stike. Če ste stik
shranili v določen račun in ga želite spremeniti, lahko ustvarite nov stik, ki ga shranite v drug
račun.
in nato še .
Če pred telefonsko številko stika dodate znak plus in kodo države, lahko številko uporabljate
tudi za klicanje iz drugih držav (je ni treba znova urejati).
Urejanje stika
1
Ko imate odprt Začetni zaslon, tapnite in nato še .
2
Tapnite stik, ki ga želite urediti, nato pa tapnite
3
Uredite želene informacije.
4
Ko končate, tapnite Dokončano.
Nekatere storitve sinhronizacije ne omogočajo urejanja podrobnosti stikov.
.
Povezovanje slike s stikom
1
Ko imate odprt Začetni zaslon, tapnite in nato tapnite .
2
Tapnite stik, ki ga želite urediti, nato pa tapnite
3
Tapnite
4
Ko sliko dodate, tapnite Dokončano.
Sliko lahko dodate stiku tudi neposredno iz programa
in izberite želeno možnost za dodajanje slike stika.
.
Album.
Prilagoditev načina zvonjenja za stik
1
Ko imate odprt Začetni zaslon, tapnite in nato še .
2
Tapnite stik, ki ga želite urediti, nato pa tapnite
3
Tapnite > Nastavi zvonjenje.
4
S seznama izberite možnost ali tapnite , da izberete glasbeno datoteko,
.
shranjeno v vaši napravi, in nato tapnite Dokončano.
5
Tapnite Dokončano.
Brisanje stikov
1
Ko imate odprt Začetni zaslon, tapnite
2
Dotakniti se stika, ki ga želite izbrisati, in ga pridržite.
3
Če želite izbrisati vse stike, tapnite puščico navzdol, da odprete spustni meni, in
in nato še .
nato izberite Označi vse.
4
Tapnite
in nato Izbriši.
53
To je internetna različica te publikacije. © Tiskajte samo za zasebno uporabo.

Urejanje svojih informacij o osebi
1
Ko imate odprt Začetni zaslon, tapnite in nato tapnite .
2
Tapnite Meni in nato .
3
Vnesite nove informacije ali spremenite obstoječe.
4
Ko končate, tapnite Dokončano.
Ustvarjanje novega stika iz besedilnega sporočila
1
Ko imate odprt Začetni zaslon, tapnite in nato poiščite ter tapnite .
2
Tapnite > Shrani.
3
Izberite obstoječi stik ali tapnite Ustvari novo osebo.
4
Uredite podatke o stiku in tapnite Dokončano.
Dodajanje medicinskih informacij in informacij za klic v sili
V programu Stiki lahko dodajate in urejate informacije ICE (informacije za klic v sili).
Vnesete lahko zdravstvene podatke, denimo alergije in predpisana zdravila ter informacije
o sorodnikih in prijateljih, ki so na voljo za klic v sili. Ko vnesete informacije ICE, lahko do
njih dostopate z zaklenjenega zaslona. Tako lahko medicinsko osebje še vedno dostopa
do vaših informacij ICE, tudi če je zaslon vaše naprave zaklenjen, na primer s kodo PIN,
vzorcem ali geslom.
1 Nazaj na glavni zaslon stikov
2 Več informacij o podatkih ICE
3 Prikaz medicinskih in osebnih informacij v podatkih ICE
4 Medicinske informacije
5 Seznam stikov ICE
6 Ustvarjanje novih stikov ICE
7 Uporaba obstoječih stikov za stike ICE
Prikaz zdravstvenih in osebnih podatkov kot del informacij ICE
1
Ko imate odprt Začetni zaslon, tapnite in nato še .
2
Tapnite ICE – klic v sili.
3
Tapnite in potrdite polje Prikaži osebne podatke.
Vnašanje zdravstvenih informacij
1
Ko imate odprt Začetni zaslon, tapnite in nato še .
2
Tapnite ICE – klic v sili.
3
Tapnite
4
Uredite želene informacije.
5
Ko končate, tapnite Dokončano.
in nato Urejanje zdravstvenih informacij.
54
To je internetna različica te publikacije. © Tiskajte samo za zasebno uporabo.

Dodajanje stika ICE
1
Ko imate odprt Začetni zaslon, tapnite in nato še .
2
Tapnite ICE – klic v sili in nato .
3
Če ste stike sinhronizirali z enim ali več računi in prvič dodajte stik, izberite račun, v
katerega želite dodati ta stik. Lahko pa tapnete Stik za klic, če želite ta stik
uporabiti in ga shraniti v svojo napravo.
4
Vnesite ali izberite želene podatke za stik.
5
Ko končate, tapnite Dokončano.
Stik ICE mora imeti vsaj telefonsko številko, na katero lahko zdravstveno osebje pokliče v sili.
Če je vaša naprava zaklenjena, zdravniško osebje na zaslonu vidi le telefonsko številko stika
ICE, tudi če ste v programu Stiki vnesli dodatne informacije o tem stiku.
Uporaba obstoječih stikov kot stike ICE
1
Ko imate odprt Začetni zaslon, tapnite
2
Tapnite ICE – klic v sili in nato .
3
Označite stike, ki jih želite uporabiti kot stike ICE.
4
Ko končate, tapnite Dokončano.
Izbrani stiki ICE morajo imeti vsaj eno telefonsko številko, na katero lahko pokliče zdravstveno
osebje. Če je zaslon vaše naprave zaklenjen, lahko zdravstveno osebje vidi le telefonsko
številko stikov ICE, tudi če ste v program Stiki vnesli dodatne informacije o teh stikih.
in nato še .
Prikaz informacij ICE na zaklenjenem zaslonu
1
Ko imate odprt Začetni zaslon, tapnite in nato še .
2
Tapnite ICE – klic v sili.
3
Tapnite
4
Potrdite polje ICE na zaklenjenem zaslonu.
in nato
Nastavitve
.
Informacije ICE so privzeto prikazane na zaklenjenem zaslonu.
Omogočanje klicev stikov ICE z zaklenjenega zaslona
1
Ko imate odprt Začetni zaslon, tapnite in nato še .
2
Tapnite ICE – klic v sili.
3
Tapnite
4
Potrdite polje Omogoči klic v pogledu ICE.
Klicev ICE ne podpirajo vsi omrežni operaterji.
in nato
Nastavitve
.
Priljubljene in skupine
Stike lahko označite kot priljubljene, tako da boste v programu »Stiki« do njih lahko hitro
dostopali. Stike lahko dodelite tudi v skupine, da boste v programu Stiki lahko hitreje
dostopali do skupine stikov.
Označevanje in opuščanje osebe kot priljubljene
1
Ko imate odprt Začetni zaslon tapnite
2
Tapnite osebo, ki jo želite dodati v priljubljene ali jo iz njih odstraniti.
3
Tapnite
.
Ogled priljubljenih stikov
1
Ko imate odprt Začetni zaslon, tapnite , nato tapnite .
2
Tapnite .
, nato tapnite .
Razvrstitev stika v skupino
1
V programu Imenik tapnite stik, ki ga želite razvrstiti v skupino.
2
Tapnite in nato vrstico neposredno pod Skupine.
3
Potrdite polja za skupine, v katere želite dodati stik.
4
Tapnite Konec.
55
To je internetna različica te publikacije. © Tiskajte samo za zasebno uporabo.

Pošiljanje podatkov za stik
Pošiljanje vizitke
1
Ko imate odprt Začetni zaslon, tapnite in nato tapnite .
2
Tapnite Meni.
3
Pritisnite , nato pa tapnite Pošlji stik > V redu.
4
Izberite način prenosa, ki je na voljo, in sledite navodilom na zaslonu.
Pošiljanje stika
1
Ko imate odprt Začetni zaslon, tapnite
2
Tapnite stik, katerega podatke želite poslati.
3
Pritisnite , nato pa tapnite Pošlji stik > V redu.
4
Izberite način prenosa, ki je na voljo, in sledite navodilom na zaslonu.
Pošiljanje več stikov hkrati
1
Ko imate odprt Začetni zaslon, tapnite
2
Pritisnite
3
Označite stike, ki jih želite poslati, ali pa izberite vse, če želite poslati vse stike.
4
Tapnite
zaslonu.
, nato pa tapnite Označi več stikov.
, nato izberite način prenosa, ki je na voljo, in upoštevajte navodila na
in nato tapnite .
in nato tapnite .
Preprečevanje podvojenih vnosov v programu Imenik
Če imenik sinhronizirate z novim računom ali uvozite podatke na druge načine, se lahko
vnosi v programu Imenik podvojijo. Če se to zgodi, lahko takšne podvojitve združite in
ustvarite en vnos. Če pa vnose združite pomotoma, jih lahko kasneje tudi razdružite.
Povezovanje stikov
1
Ko imate odprt Začetni zaslon, tapnite
2
Tapnite stik, ki ga želite povezati z drugim stikom.
3
Pritisnite
4
Tapnite stik, katerega informacije želite združiti s prvim stikom, nato pa tapnite V
redu
stiki pa so na seznamu stikov prikazani kot posamezni stiki.
Ločevanje povezanih stikov
1
Na zaslonu Začetni zaslon tapnite in nato .
2
Tapnite povezani stik, ki ga želite urediti, in tapnite
3
Tapnite Odstra. povez. stika > Odstrani povezavo.
in nato tapnite
za potrditev. Podatki iz prvega stika se združijo z drugim stikom, povezani
Poveži stik
in nato še .
.
.
Varnostno kopiranje stikov
Za varnostno kopiranje stikov lahko uporabite pomnilniško kartico ali kartico SIM.
Izvažanje imenika na pomnilniško kartico
1
Ko imate odprt Začetni zaslon, tapnite in nato tapnite .
2
Pritisnite , nato pa tapnite Izvozi stike > Kartica SD.
3
Tapnite V redu.
Izvoz stikov na kartico SIM
Ko izvažate stike na kartico SIM, morda ne bodo izvoženi vsi podatki. Tako je zato, ker je
pomnilnik na karticah SIM omejen.
56
To je internetna različica te publikacije. © Tiskajte samo za zasebno uporabo.

1
Ko imate odprt Začetni zaslon, tapnite in nato še .
2
Pritisnite in nato tapnite Izvozi stike.
3
Izberite kartico SIM.
4
Označite stike, ki jih želite izvoziti, ali tapnite Označi vse, če želite izvoziti vse
osebe.
5
Tapnite Izvozi.
6
Izberite Dodaj stike, če želite dodati stike v obstoječi imenik na kartici SIM, ali
Zamenjaj vse stike, če želite zamenjati obstoječe stike na kartici SIM.
57
To je internetna različica te publikacije. © Tiskajte samo za zasebno uporabo.

Sporočanje in pogovor
Branje in pošiljanje sporočil
V programu Sporočanje so sporočila prikazana kot pogovori, kar pomeni, da so vsa
sporočila, prejeta od ene osebe in poslana isti osebi, združena. Če želite poslati sporočila
MMS, morate popraviti nastavitve za sporočila MMS v napravi. Glejte
interneta in sporočil MMS
Število znakov, ki jih lahko pošljete v enem sporočilu, je odvisno od operaterja in jezika, ki ga
uporabljate. Tudi največja velikost sporočila MMS, ki vključuje velikost dodanih
predstavnostnih datotek, je odvisna od operaterja. Za več informacij se obrnite na svojega
operaterja.
na strani 27 .
Nastavitve
1 Nazaj na seznam pogovorov
2 Prikaz možnosti
3 Poslana in prejeta sporočila
4 Gumb za pošiljanje
5 Dodajanje prilog
6 Prilaganje lokacije
7 Prilaganje opombe ali slike rokopisa
8 Zajem in prilaganje fotografije
9 Prilaganje fotografije, shranjene v napravi
10 Besedilno polje
Ustvarjanje in pošiljanje sporočila
1
Ko imate odprt Začetni zaslon, tapnite , nato poiščite in tapnite .
2
Tapnite
3
Vnesite ime ali telefonsko številko prejemnika oz. druge informacije o stiku, ki ste
.
jih shranili, nato pa opravite izbor na prikazanem seznamu. Če prejemnika ni na
seznamu stikov, ročno vnesite njegovo številko.
4
Tapnite Napiši sporočilo in vnesite besedilo sporočila.
5
Če želite dodati prilogo, tapnite in izberite poljubno možnost.
6
Če želite poslati sporočilo, tapnite Pošlji.
Če pred pošiljanjem zaprete sporočilo, se shrani kot osnutek. Pogovor se označi z besedo
Osnutek.
58
To je internetna različica te publikacije. © Tiskajte samo za zasebno uporabo.

Branje prejetega sporočila
1
Na zaslonu Začetni zaslon tapnite ter poiščite in tapnite .
2
Tapnite želeni pogovor.
3
Če sporočilo še ni preneseno, tapnite in pridržite sporočilo in nato tapnite Prenesi
sporočilo.
Vsa prejeta sporočila so privzeto shranjena v pomnilnik naprave.
Odgovarjanje na sporočilo
1
Ko imate odprt Začetni zaslon, tapnite in nato poiščite in tapnite .
2
Tapnite pogovor, ki vsebuje sporočilo.
3
Vnesite odgovor in tapnite Pošlji.
Posredovanje sporočila
1
Ko imate odprt Začetni zaslon, tapnite
2
Tapnite pogovor s sporočilom, ki ga želite posredovati.
3
Tapnite in pridržite sporočilo, ki ga želite posredovati, nato tapnite Posreduj
sporočilo.
4
Vnesite ime ali telefonsko številko prejemnika oz. druge informacije o stiku, ki ste
jih shranili, nato pa opravite izbor na prikazanem seznamu. Če prejemnika ni na
seznamu stikov, ročno vnesite njegovo številko.
5
Po potrebi uredite sporočilo in tapnite Pošlji.
Shranjevanje datoteke, prejete v sporočilu
1
Ko imate odprt Začetni zaslon, tapnite
2
Tapnite pogovor, ki ga želite odpreti.
3
Če sporočilo še ni bilo preneseno, tapnite in pridržite sporočilo, nato pa tapnite
Prenesi sporočilo
4
Dotaknite se datoteke, ki jo želite shraniti, in jo pridržite, nato izberite želeno
možnost.
.
, nato poiščite in tapnite .
in nato poiščite in tapnite .
Razvrščanje sporočil
Brisanje sporočila
1
Ko imate odprt Začetni zaslon, tapnite in nato poiščite ter tapnite .
2
Tapnite pogovor s sporočilom, ki ga želite izbrisati.
3
Tapnite in pridržite sporočilo, ki ga želite izbrisati, ter tapnite
Izbriši.
Brisanje pogovorov
1
Ko imate odprt Začetni zaslon, tapnite in nato poiščite ter tapnite .
2
Tapnite
3
Potrdite polja pred pogovori, ki jih želite izbrisati, nato tapnite > Izbriši.
Označevanje sporočila z zvezdico
1
Ko imate odprt Začetni zaslon, tapnite
2
Tapnite pogovor, ki ga želite odpreti.
3
V sporočilu, ki ga želite označiti z zvezdico, tapnite
4
Če želite oznako z zvezdico odstraniti s sporočila, tapnite .
Ogled sporočil, označenih z zvezdico
1
Na zaslonu Začetni zaslon tapnite ter poiščite in tapnite .
2
Tapnite
3
Na seznamu se prikažejo vsa sporočila, označena z zvezdico.
Iskanje sporočil
1
Na zaslonu Začetni zaslon tapnite ter nato poiščite in tapnite .
2
Tapnite in nato Iskanje.
3
Vnesite ključne besede za iskanje. Na seznamu se prikažejo rezultati iskanja.
in nato
in nato Sporočila z zvezdico.
Izbriši pogovore
.
in nato poiščite in tapnite .
.
Izbriši sporočilo
>
59
To je internetna različica te publikacije. © Tiskajte samo za zasebno uporabo.

Vzpostavljanje klica iz sporočila
Klicanje pošiljatelja sporočila
1
Ko imate odprt Začetni zaslon, tapnite in nato poiščite ter tapnite .
2
Tapnite pogovor.
3
Tapnite ime prejemnika ali številko na vrhu zaslona, nato pa na seznamu, ki se
prikaže, izberite številko, ki jo želite poklicati.
4
Če je prejemnik shranjen v imeniku, tapnite telefonsko številko, ki jo želite poklicati.
Če prejemnika niste shranili med stike, tapnite .
Shranjevanje pošiljateljeve številke med stike
1
Ko imate odprt Začetni zaslon, tapnite
2
Tapnite > Shrani.
3
Izberite obstoječi stik ali tapnite Ustvari novo osebo.
4
Uredite podatke o stiku in tapnite Dokončano.
in nato poiščite ter tapnite .
Možnosti sporočanja
Spreminjanje nastavitev obvestil o sporočilu
1
Ko imate odprt Začetni zaslon, tapnite
2
Tapnite
3
Izberite kartico SIM.
4
Če želite nastaviti zvok obvestila, tapnite
5
Za druge nastavitve obvestila potrdite ali počistite ustrezna polja.
in nato Nastavitve.
in nato poiščite ter tapnite .
Ton obvestila
in izberite možnost.
Vklop ali izklop funkcije poročila o dostavi za odhodna sporočila
1
Ko imate odprt Začetni zaslon, tapnite
2
Tapnite in nato
3
Izberite kartico SIM.
4
Po želji potrdite ali počistite polje
Ko vklopite funkcijo poročila o dostavi, je poleg uspešno dostavljenih sporočil prikazana
kljukica.
Nastavitve
.
Poročilo o dostavi
in nato poiščite ter tapnite .
.
Neposredno sporočanje in videoklepet
Če se želite pogovarjati s prijatelji, ki uporabljajo program za sporočanje v računalnikih,
napravah s sistemom Android™ ali drugih napravah, uporabite program za neposredna
sporočanja in videoklepete Google Hangouts™. Pogovore lahko spremenite v videoklice
z več prijatelji, prav tako pa lahko prijateljem pošiljate sporočila, tudi če ti niso dosegljivi.
Ogledate si lahko tudi fotografije in jih souporabite z drugimi.
Pred uporabo programa Hangouts™ preverite, ali imate delujočo internetno povezavo in
račun Google™. Pojdite na http://support.google.com/hangouts in kliknite povezavo
»Hangouts on your Android«, če želite prejeti podrobnejše informacije o uporabi tega
programa.
Funkcija videoklica je omogočena le v napravah s sprednjo kamero.
60
To je internetna različica te publikacije. © Tiskajte samo za zasebno uporabo.

1 Začetek novega klepeta ali videoklica
2 Možnosti
3 Seznam stikov
Ustvarjanje neposrednega sporočila ali videoklica
1
Ko imate odprt Začetni zaslon, tapnite .
2
Poiščite in tapnite Hangouts.
3
Tapnite , vnesite ime stika, e-poštni naslov, telefonsko številko ali ime kroga in
izberite ustrezen vnos s predlaganega seznama.
4
Če želite zagnati sejo z neposrednimi sporočili, tapnite
5
Če želite vzpostaviti videoklic, tapnite .
.
Odgovor na sporočilo klepeta ali pridružitev videoklicu
1
Ko določena oseba v programu Hangouts vzpostaviti stik z vami, se v vrstici
stanja prikaže ali .
2
Vrstico stanja povlecite navzdol, nato pa tapnite sporočilo ali videoklic in začnite
klepetati.
Več informacij o programu Hangouts™
•
Ko je program Hangouts™ odprt, tapnite
in nato še
Pomoč
.
61
To je internetna različica te publikacije. © Tiskajte samo za zasebno uporabo.

E-pošta
Nastavitev e-pošte
Če želite pošiljati in prejemati e-poštna sporočila prek svojih e-poštnih računov, uporabite
program E-pošta. Hkrati imate lahko več e-poštnih računov, vključno s poslovnimi računi
Microsoft Exchange ActiveSync.
Nastavitev e-poštnega računa
1
Ko imate odprt Začetni zaslon, tapnite
2
Poiščite in tapnite E-pošta.
3
Sledite navodilom, prikazanim na zaslonu, za dokončanje namestitve.
Za nekatere e-poštne storitve se boste morda morali obrniti na svojega ponudnika storitev, da
bi izvedeli informacije o nastavitvah e-poštnega računa.
Dodajanje novega e-poštnega računa
1
Ko imate odprt Začetni zaslon, tapnite
2
Poiščite in tapnite E-pošta.
3
Če uporabljate več e-poštnih računov, tapnite , nato tapnite Dodajanje računa.
4
Vnesite e-poštni naslov in geslo, nato tapnite Naprej. Če nastavitev e-poštnega
računa ni mogoče prenesti samodejno, namestitev dokončajte ročno.
5
Ko vas sistem pozove, vnesite ime za vaš e-poštni račun, tako da ga bo mogoče
zlahka prepoznati.
6
Ko končate, tapnite Naprej.
.
.
Nastavljanje privzetega e-poštnega računa
1
Ko imate odprt Začetni zaslon, tapnite
2
Poiščite in tapnite
3
Pritisnite
4
Izberite račun, ki ga želite uporabljati kot privzeti račun za sestavljanje in pošiljanje
e-poštnih sporočil.
5
Potrdite polje
prejeta pošta privzetega računa.
Če imate le en e-poštni račun, potem je ta samodejno nastavljen kot privzeti račun.
in nato tapnite Nastavitve.
E-pošta
Privzeti račun
.
. Vsakič, ko odprete e-poštni program, se prikaže
.
Pošiljanje in prejemanje e-poštnih sporočil
1 Prikaz seznama e-poštnih računov in nedavnih map
2 Pisanje e-poštnega sporočila
3 Dostop do nastavitev in možnosti
4 Seznam e-poštnih sporočil
62
To je internetna različica te publikacije. © Tiskajte samo za zasebno uporabo.

Prenos novih e-poštnih sporočil
1
Ko imate odprt Začetni zaslon, tapnite .
2
Poiščite in tapnite E-pošta.
3
Če uporabljate več e-poštnih računov, tapnite in izberite račun, ki ga želite
preveriti, nato v spustnem meniju tapnite Prejeto.
4
Če želite prenesti nova sporočila, tapnite , nato tapnite Osveži.
Če želite osvežiti seznam sporočil, povlecite po zaslonu navzdol, medtem ko imate odprto
mapo Prejeto.
Branje e-poštnih sporočil
1
Ko imate odprt Začetni zaslon, tapnite
2
Poiščite in tapnite E-pošta.
3
Če uporabljate več e-poštnih računov, tapnite in izberite račun, ki ga želite
.
preveriti, nato v spustnem meniju tapnite Prejeto. Če želite hkrati preveriti vse epoštne račune, tapnite in nato Vse mape »Prejeto«.
4
V e-poštnem nabiralniku se premikajte navzgor in navzdol in tapnite e-poštno
sporočilo, ki ga želite prebrati.
Ustvarjanje in pošiljanje e-poštnega sporočila
1
Ko imate odprt Začetni zaslon, tapnite
2
Če uporabljate več e-poštnih računov, tapnite
, nato poiščite in tapnite E-pošta.
in izberite račun, s katerega
želite poslati e-poštno sporočilo, nato v spustnem meniju tapnite Prejeto.
3
Tapnite , nato vnesite ime ali e-poštni naslov prejemnika ali tapnite in s
seznama stikov izberite enega ali več prejemnikov.
4
Vnesite zadevo e-pošte in sporočilo ter tapnite
.
Odgovarjanje na e-poštno sporočilo
1
V prejeti e-pošti poiščite in tapnite sporočilo, na katerega želite odgovoriti, nato
tapnite Odgovori ali Odgovori vsem.
2
Vnesite svoj odgovor in tapnite
.
Posredovanje e-poštnega sporočila
1
V prejeti e-pošti poiščite in tapnite sporočilo, ki ga želite posredovati, nato tapnite
Naprej.
2
Ročno vnesite e-poštni naslov prejemnika ali pa tapnite in izberite prejemnika s
seznama stikov.
3
Vnesite besedilo sporočila in nato tapnite .
Ogled priloge e-poštnega sporočila
1
Poiščite in tapnite e-poštno sporočilo s prilogo, ki si jo želite ogledati. E-pošto s
prilogami prepoznate po ikoni .
2
Ko se e-poštno sporočilo odpre, tapnite
3
Ko se prenos priloge konča, tapnite Prikaži.
. Zažene se prenos priloge.
Naloži
Shranjevanje pošiljateljevega e-poštnega naslova v imenik
1
Poiščite in tapnite sporočilo v prejeti e-pošti.
2
Tapnite ime pošiljatelja in nato V redu.
3
Izberite obstoječi stik ali tapnite Ustvari novo osebo.
4
Uredite podatke o stiku in nato tapnite Dokončano.
Podokno predogleda e-pošte
Na voljo imate podokno predogleda, kjer si lahko v ležečem načinu ogledate in preberete
e-poštna sporočila. Ko aktivirate predogled, ga uporabite lahko tako za ogled seznama
e-poštnih sporočil kot tudi za izbrano e-poštno sporočilo hkrati.
63
To je internetna različica te publikacije. © Tiskajte samo za zasebno uporabo.

Aktiviranje podokna za predogled
1
Ko imate odprt Začetni zaslon, tapnite , nato poiščite in tapnite E-pošta.
2
Tapnite
3
Tapnite Splošno > Deljen pogled.
4
Izberite eno od možnosti ali kombinacijo možnosti, nato tapnite V redu.
Branje e-poštnih sporočil s podoknom predogleda
1
Poskrbite, da je podokno predogleda aktivirano.
2
Odprite prejeto e-pošto.
3
Pomikajte se po zaslonu navzgor ali navzdol in tapnite e-poštno sporočilo, ki ga
želite prebrati.
4
Če želite e-poštno sporočilo prikazati v celozaslonskem načinu, tapnite ločevalno
vrstico (ki je med e-poštnim seznamom in telesom e-pošte).
5
Če se želite vrniti v pogled prejete e-pošte, znova tapnite ločevalno vrstico.
, nato tapnite Nastavitve.
Razvrščanje e-poštnih sporočil
Razvrščanje e-poštnih sporočil
1
Ko imate odprt Začetni zaslon, tapnite
2
Poiščite in tapnite E-pošta.
3
Če uporabljate več e-poštnih računov, tapnite in izberite račun, ki ga želite
razvrstiti, nato v spustnem meniju tapnite Prejeto. Če želite razvrstiti vse svoje epoštne račune hkrati, tapnite , nato tapnite
4
Tapnite , nato tapnite Razvrsti.
5
Izberite možnost razvrščanja.
.
Vse mape »Prejeto«
.
Iskanje e-pošte
1
Ko imate odprt Začetni zaslon, tapnite , nato poiščite in tapnite
2
Če uporabljate več e-poštnih računov, tapnite in izberite ime računa, ki ga
želite preveriti, nato v spustnem meniju tapnite
svoje e-poštne račune hkrati, tapnite
3
Tapnite .
4
Vnesite iskano besedilo in tapnite
5
Rezultat iskanja je naveden na seznamu, ki je urejen po datumu. Tapnite e-poštno
sporočilo, ki ga želite odpreti.
Ogled vseh map za e-poštni račun
1
Ko imate odprt Začetni zaslon, tapnite , nato poiščite in tapnite E-pošta.
2
Če uporabljate več e-poštnih računov, tapnite in izberite račun, ki ga želite
preveriti.
3
Pri računu, ki ga želite preveriti, izberite Pokaži vse mape.
Brisanje e-poštnega sporočila
1
V prejeti e-pošti označite polje pred sporočilom, ki ga želite izbrisati, nato tapnite
.
2
Tapnite Izbriši.
V prikazu prejete e-pošte lahko sporočilo izbrišete tudi tako, da ga podrsate v desno.
na tipkovnici.
Prejeto
, nato tapnite Vse mape.
. Če želite preiskati vse
E-pošta
.
64
To je internetna različica te publikacije. © Tiskajte samo za zasebno uporabo.

Nastavitve e-poštnega računa
Odstranjevanje e-poštnega računa iz naprave
1
Na zaslonu Začetni zaslon tapnite .
2
Poiščite in tapnite E-pošta.
3
Pritisnite in nato tapnite Nastavitve.
4
Izberite račun, ki ga želite odstraniti.
5
Tapnite Izbriši račun > V redu.
Spreminjanje frekvence preverjanja v mapi Prejeto
1
Ko imate odprt Začetni zaslon, tapnite
2
Poiščite in tapnite E-pošta.
3
Tapnite
4
Izberite račun, za katerega želite spremeniti pogostost preverjanja prejete e-pošte.
5
Tapnite Pogostost preverjanja e-pošte > Pogostost preverjanja in izberite eno od
in nato Nastavitve.
možnosti.
Nastavitev samodejnega odgovora ob odsotnosti v računu Exchange Active Sync
1
Ko imate odprt Začetni zaslon, tapnite
2
Pritisnite
3
Izberite račun EAS (Exchange Active Sync), za katerega želite nastaviti samodejni
in nato tapnite Nastavitve.
odgovor ob odsotnosti.
4
Tapnite
5
Povlecite drsnik zraven možnosti Odsoten v desno, da vklopite funkcijo.
6
Po potrebi označite potrditveno polje
Odsoten
.
časovni obseg za samodejni odgovor.
7
V polje z besedilom za telo besedila vnesite svoje sporočilo ob odsotnosti.
8
Tapnite V redu, da potrdite.
.
in nato poiščite ter tapnite E-pošta.
Nastavite časovni obseg
in nastavite
Gmail™
Če imate Google™ Račun, lahko za prebiranje, pisanje in organiziranje e-poštnih sporočil
uporabite Gmail™.
1 Prikaz seznama Gmailovih računov in nedavnih map
2 Pisanje e-poštnega sporočila
3 Dostop do nastavitev in možnosti
4 Seznam e-poštnih sporočil
Več informacij o programu Gmail™
•
Ko je program Gmail odprt, tapnite in nato še Pomoč.
65
To je internetna različica te publikacije. © Tiskajte samo za zasebno uporabo.

Glasba
Prenašanje glasbe v napravo
Glasbo lahko iz računalnika prenesete v svojo napravo na več načinov:
•
samo za Windows®: Priključite napravo na računalnik s kablom USB in nato povlecite in
spustite glasbene datoteke neposredno v program za upravljanje datotek v računalniku.
Upravljanje datotek z računalnikom
Glejte
•
Če imate računalnik s sistemom Windows, uporabite program Media Go™ družbe Sony
in organizirajte glasbene datoteke, ustvarite sezname predvajanja, se naročite na
podddaje in še mnogo več. Če želite izvedeti več in prenesti program Media Go™,
obiščite spletno mesto http://mediago.sony.com/enu/features.
•
Za prenos medijskih datotek med računalnikom in svojo napravo lahko uporabite
programsko opremo Xperia™ Companion. Program Xperia™ Companion lahko
prenesete tudi s spletnega mesta
companion
Program Glasba morda ne podpira vseh oblik zapisa glasbenih datotek. Če želite več
informacij o podprtih oblikah zapisa datotek in uporabe predstavnostnih datotek (zvočne,
slikovne in videodatoteke), prenesite belo knjigo s spletnega mesta
www.sonymobile.com/support
.
www.sonymobile.com/global-en/tools/xperia-
.
Poslušanje glasbe
Uporabite program Walkman® in poslušajte svojo priljubljeno glasbo in zvočne knjige.
na strani 112 .
1 Odpiranje začetnega zaslona v programu Walkman®
2 Iskanje skladb v storitvi Music Unlimited in skladb, ki jih imate shranjene v napravi
3 Prikaz trenutne čakalne vrste predvajanja
4 Slika albuma (če je na voljo)
5 Tapnite, če želite predvajati prejšnjo skladbo v čakalni vrsti predvajanja
Dotaknite se in pridržite, da trenutno skladbo prevrtite nazaj
6 Predvajanje ali začasna prekinitev skladbe
7 Tapnite, če želite predvajati naslednjo skladbo v čakalni vrsti predvajanja
Dotaknite se in pridržite, da trenutno skladbo prevrtite naprej
8 Naključno predvajanje skladb v trenutni čakalni vrsti predvajanja
9 Ponovitev vseh skladb v trenutni čakalni vrsti predvajanja
10 Kazalec napredka – povlecite indikator ali tapnite vzdolž linije, če želite previti naprej ali nazaj
11 Dolžina trenutne skladbe
66
To je internetna različica te publikacije. © Tiskajte samo za zasebno uporabo.

12 Pretečen čas predvajanja trenutne skladbe
Začetni zaslon programa Walkman®
1 Levi rob zaslona povlecite na desno, da odprete meni začetnega zaslona v programu Walkman®
2 Za ogled vsebine se premaknite navzgor ali navzdol
3 Predvajanje skladbe v programu Walkman®
4 Nazaj na zaslon predvajalnika glasbe Walkman®
Predvajanje skladbe v programu Walkman®
1
Ko imate odprt Začetni zaslon, tapnite in nato poiščite ter tapnite .
2
Če se začetni zaslon programa Walkman® ne prikaže, tapnite in nato povlecite
levi rob začetnega zaslona programa Walkman® na desno. Če je prikazan začetni
zaslon programa Walkman®, povlecite levi rob začetnega zaslona programa
Walkman® na desno.
3
Izberite kategorijo glasbe, npr. v razdelkih
Izvajalci, Albumi
ali
Skladbe
, in nato
poiščite skladbo, ki jo želite odpreti.
4
Če želite predvajati skladbo, jo tapnite.
Avtorsko zaščitenih elementov morda ne boste mogli predvajati. Preverite, ali imate ustrezna
dovoljenja za vsebino, ki jo nameravate deliti.
Iskanje informacij o skladbi v spletu
•
Med predvajanje skladbe v programu Walkman® tapnite gumb z znakom za
neskončno
Gumb z znakom za neskončno
videoposnetki v storitvi YouTube™, besedili in podatki o izvajalcih na spletnem mestu
Wikipedije.
.
omogoča dostop do več virov informacij, vključno z
Nastavljanje glasnosti zvoka
•
Pritisnite tipko za glasnost.
Minimiziranje programa Walkman®
•
Med predvajanjem skladbe tapnite , da odprete Začetni zaslon. V programu
Walkman® se nadaljuje predvajanje skladbe v ozadju.
Odpiranja programa Walkman®, ko se izvaja v ozadju
1
Med predvajanjem skladbe v ozadju tapnite , da odprete okno z nedavnimi
programi.
2
Tapnite program Walkman®.
67
To je internetna različica te publikacije. © Tiskajte samo za zasebno uporabo.
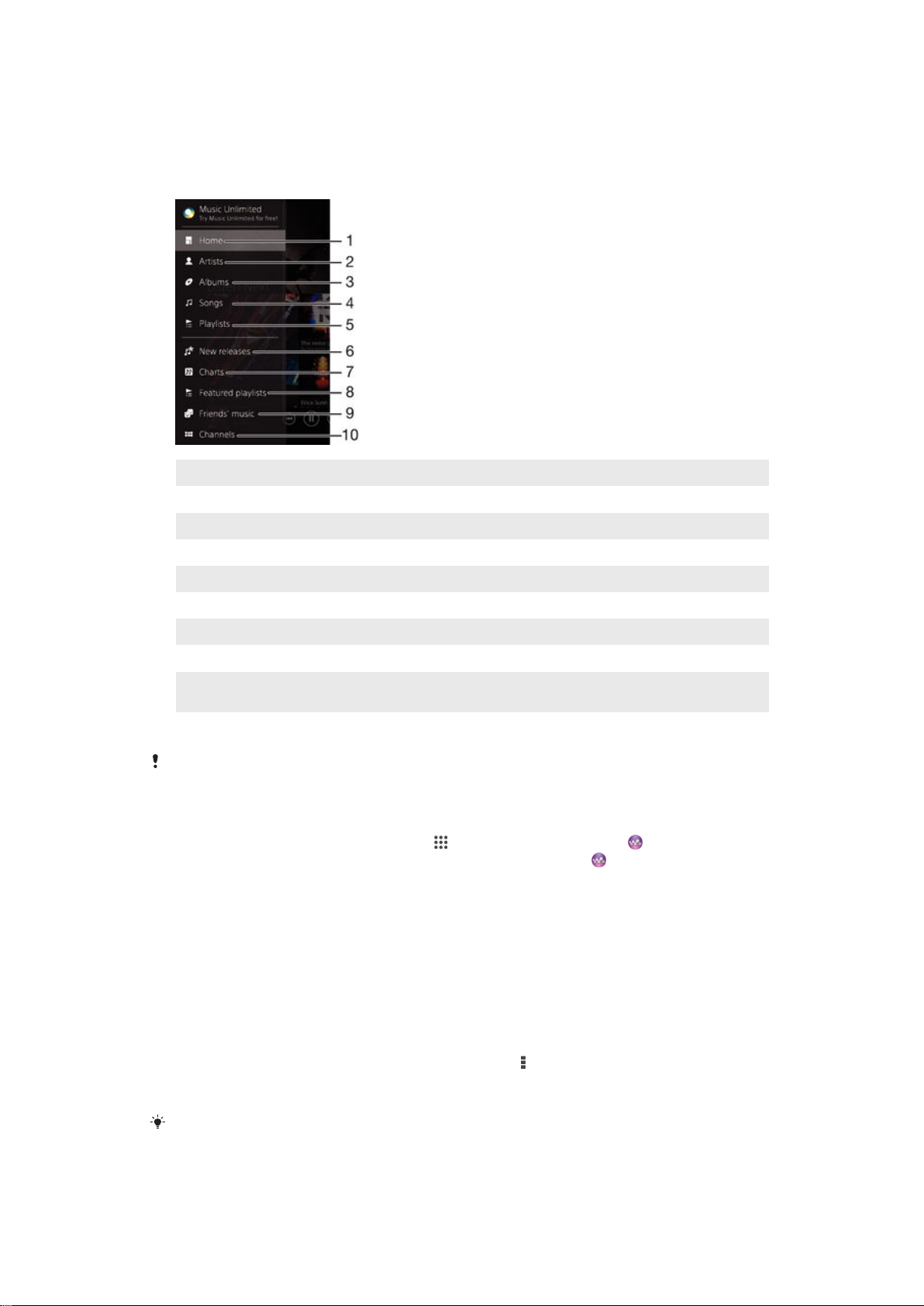
Meni začetnega zaslona v programu Walkman®
V meniju začetnega zaslona programa Walkman® si lahko ogledate pregled vseh skladb
v napravi kot tudi skladb, ki so na voljo v storitvi Music Unlimited. Tukaj lahko upravljate
albume in sezname predvajanja ter razvrščate glasbo po razpoloženju in tempu s
programom SensMe™ channels.
1 Nazaj na začetni zaslon v programu Walkman®
2 Iskanje glasbe po izvajalcu
3 Iskanje glasbe po albumu
4 Iskanje glasbe po skladbi
5 Iskanje po vseh seznamih za predvajanje
6 Nove izdaje (v storitvi Music Unlimited)
7 Glasbene lestvice (v storitvi Music Unlimited)
8 Predstavljeni seznami predvajanja (v storitvi Music Unlimited)
9 Zbiranje povezav do glasbe in sorodne vsebine, ki jih vi in vaši prijatelji delite z drugimi prek spletnih
storitev
10 Upravljanje in urejanje glasbe s programom SensMe™ channels
Sony Entertainment Network s storitvama Video Unlimited in Music Unlimited ni na voljo v vseh
državah/regijah. Potrebujete ločeno naročnino, za katero veljajo dodatni pogoji in določila.
Odpiranje menija začetnega zaslona v programu Walkman®
1
Ko imate odprt Začetni zaslon, tapnite in nato poiščite ter tapnite .
2
Če se začetni zaslon programa Walkman® ne prikaže, tapnite in nato povlecite
levi rob začetnega zaslona programa Walkman® na desno. Če je prikazan začetni
zaslon programa Walkman®, povlecite levi rob začetnega zaslona programa
Walkman® na desno.
Nazaj na začetni zaslon v programu Walkman®
•
Ko je prikazan meni začetnega zaslona v programu Walkman®, tapnite Domov.
•
Ko je prikazan meni začetnega zaslona v programu Walkman®, tapnite zaslon, ki
je desno od menija.
Posodobitev glasbe z najnovejšimi informacijami
1
Na začetnem zaslonu programa Walkman® tapnite
2
Tapnite Prenesi informacije o glasbi > Začni. Naprava išče v spletu in prenese
.
najnovejšo sliko albuma ter informacije o skladbi, ki so na voljo.
Ko prenašate informacije o glasbi se aktivira program SensMe™ channels.
68
To je internetna različica te publikacije. © Tiskajte samo za zasebno uporabo.

Omogočanje programa SensMe™ channels
•
Na začetnem zaslonu programa Walkman® tapnite in nato še Prenesi
informacije o glasbi > Začni.
Za ta program potrebujete mobilno omrežno povezavo ali omrežno povezavo Wi-Fi®.
Brisanje skladbe
1
Odprite začetni zaslon programa Walkman® in poiščite skladbo, ki jo želite
izbrisati.
2
Dotaknite se in pridržite naslov skladbe, nato pa na prikazanem seznamu tapnite
Izbriši.
3
Znova tapnite Izbriši, da potrdite.
Na ta način lahko izbrišete tudi albume.
Seznami predvajanja
Na začetnem zaslonu programa Walkman® lahko iz skladb, shranjenih v napravi,
ustvarite svoje sezname predvajanja.
Ustvarjanje seznamov predvajanj
1
Na začetnem zaslonu programa Walkman® se dotaknite in pridržite ime albuma
oz. skladbe, ki ga želite dodati na seznam predvajanja.
2
V meniju, ki se odpre, tapnite
3
Vnesite ime za seznam predvajanja in tapnite V redu.
Dodaj na/v
>
Ustvari nov sezna. predvaj.
.
Lahko pa tapnete sliko albuma in nato še
, da ustvarite seznam predvajanja.
Predvajanje lastnih seznamov predvajanja
1
Odprite meni začetnega zaslona v programu Walkman®, nato pa tapnite
predvajanja.
2
V razdelku
3
Če želite predvajati vse skladbe, pa tapnite Naključno predvaj. vse.
Seznami predvajanja
izberite seznam predvajanja, ki ga želite odpreti.
Dodajanje skladb na seznam predvajanja
1
Z domačega zaslona programa Walkman® lahko poiščete skladbo ali album, ki ga
želite dodati na seznam predvajanja.
2
Dotaknite se naslova skladbe ali albuma in ga pridržite ter tapnite Dodaj na/v.
3
Tapnite ime seznama predvajanja, na katerega želite dodati album ali skladbo.
Album ali skladba je dodan na seznam predvajanja.
Odstranjevanje skladbe s seznama predvajanja
1
Na seznamu predvajanja se dotaknite naslova skladbe, ki jo želite izbrisati, in ga
pridržite.
2
Tapnite Brisanje s sezn. predvajanja na seznamu, ki se prikaže.
Brisanje seznama predvajanja
1
Odprite meni začetnega zaslona v programu Walkman®, nato pa tapnite Seznami
predvajanja.
2
Dotaknite se seznama predvajanja, ki ga želite izbrisati, in ga pridržite.
3
Tapnite Izbriši.
4
Znova tapnite Izbriši, da potrdite.
Seznami
Pametnih seznamov predvajanja ne morete izbrisati.
69
To je internetna različica te publikacije. © Tiskajte samo za zasebno uporabo.

Souporaba glasbe
Skupna raba skladbe
1
Odprite začetni zaslon programa Walkman® in poiščite skladbo ali album, ki ga
želite deliti.
2
Dotaknite se naslova skladbe in ga pridržite ter tapnite Souporabi z drugimi.
3
S seznama izberite program in upoštevajte navodila na zaslonu.
Na isti način lahko delite tudi albume in sezname predvajanja.
Souporaba glasbe v storitvi Facebook™
Funkcija glasbe prijateljev zbira povezave do glasbe in vsebine, povezane z glasbo, ki ste
jo vi ali vaši prijatelji souporabili z drugimi prek omrežja Facebook™.
Skupna raba in dodajanje oznake »Všeč mi je« skladbi v storitvi Facebook™
1
Med predvajanjem skladbe v programu Walkman®, tapnite sliko albuma.
2
Tapnite
dodajte komentar v polje za komentarje.
3
Tapnite Souporabi, če želite skladbo poslati v storitev Facebook™. Če je skladba
sprejeta uspešno, boste od storitve Facebook™ prejeli potrditveno sporočilo.
Upravljanje glasbe prijateljev v storitvi Facebook™
1
Odprite meni začetnega zaslona v programu Walkman®, nato tapnite Glas.
prijateljev
2
Tapnite element, s katerim želite delati.
3
Upravljajte element po potrebi. Če želite skladbi na primer dodati oznako »Všeč mi
je«, tapnite . Če želite skladbi dodati komentar, vnesite želeno pripombo v polje s
komentarji.
, da skladbi dodate oznako »Všeč mi je« v storitvi Facebook™. Če želite,
>
Zadnje
.
Prikaz glasbe, ki jo imate v skupni rabi v storitvi Facebook™
1
Odprite meni začetnega zaslona v programu Walkman®, nato tapnite
prijateljev > Moja soupor..
2
Premaknite se do elementa, ki ga želite odpreti, in ga tapnite. Prikazani so vsi
komentarji o elementu, objavljeni v storitvi Facebook™.
Glas.
Izboljšanje zvoka
Izboljšanje kakovosti zvoka z izenačevalnikom
1
Ko je program Walkman® odprt, tapnite
2
Tapnite
3
Če želite zvok prilagoditi ročno, povlecite gumbe za frekvenčno območje gor ali
dol. Če želite, da se zvok prilagodi samodejno, tapnite
Vklop funkcije prostorskega zvoka
1
Ko je program Walkman® odprt, tapnite .
2
Tapnite Nastavitve > Izboljšave zvoka > Nastavitve > Prostorski zvok (VPT).
3
Izberite nastavitev in tapnite V redu, da potrdite.
Nastavitve
>
Izboljšave zvoka
.
.
in izberite stil.
Ponazoritve
Ponazoritve predvajanju glasbe dodajo vizualne učinke. Učinki za vsako skladbo so
odvisni od značilnosti glasbe. Spreminjajo se npr. glede na spremembe v glasnosti
glasbe, ritmu in frekvenci. Spremenite lahko tudi temo ozadja.
70
To je internetna različica te publikacije. © Tiskajte samo za zasebno uporabo.
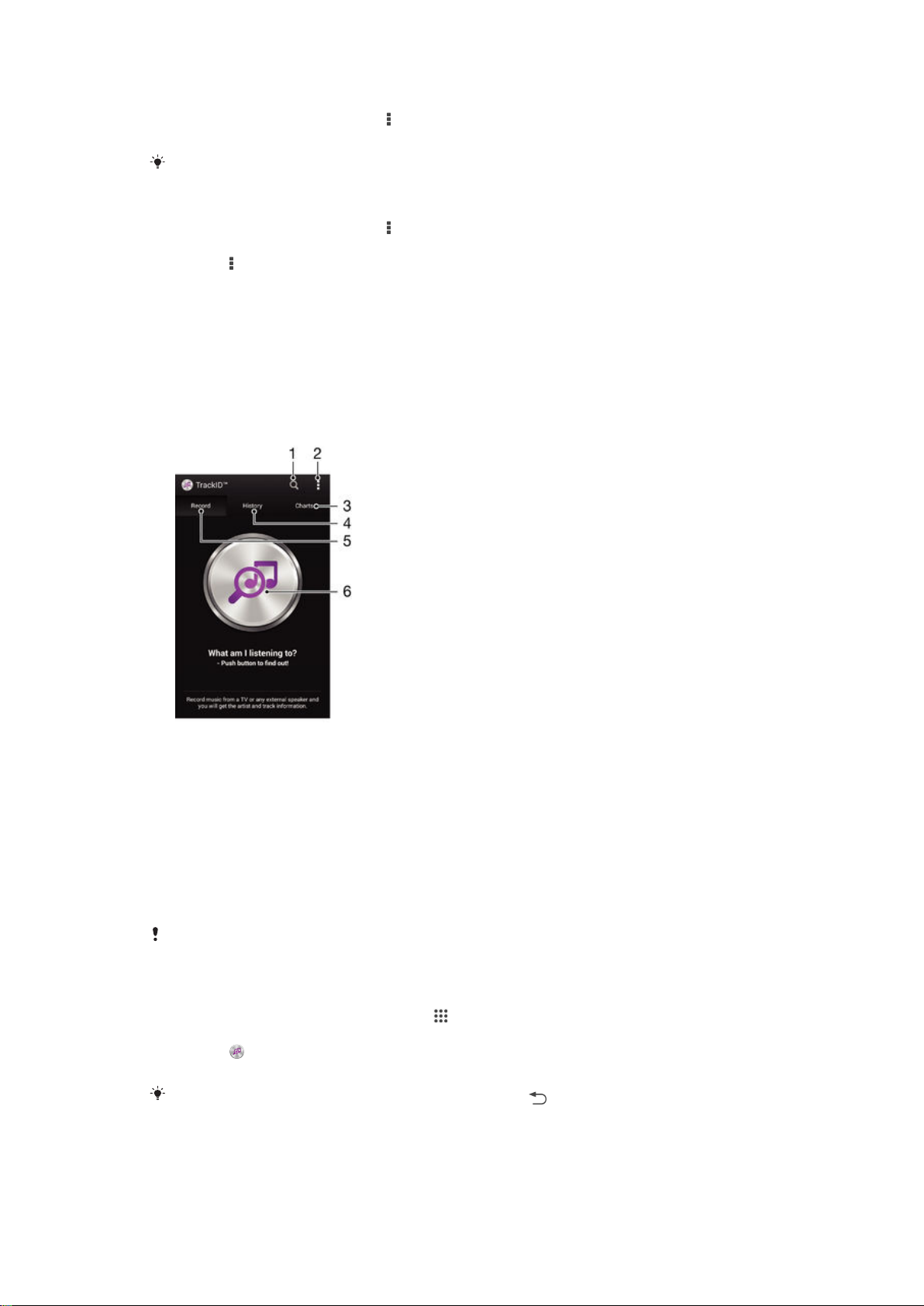
Vklop vizualizatorja
1
V programu Walkman® tapnite .
2
Tapnite Prikazovalnik.
Tapnite zaslon, da preklopite na celozaslonski pogled.
Spreminjanje teme ozadja
1
V programu Walkman® tapnite .
2
Tapnite Prikazovalnik.
3
Tapnite > Tema in izberite temo.
Prepoznavanje glasbe s programom TrackID™
Uporabite storitev za prepoznavanje glasbe TrackID™ in prepoznajte skladbo, ki se
predvaja. Preprosto posnemite delček skladbe in v le nekaj sekundah boste dobili
informacije o izvajalcu, naslovu in albumu. Skladbe, ki jih prepozna storitev TrackID™,
lahko kupite, na lestvicah TrackID™ pa lahko vidite, kaj iščejo uporabniki storitve
TrackID™ po vsem svetu. Za najboljše rezultate tehnologijo TrackID™ uporabljajte v
tihem okolju.
1 Iskanje glasbe v spletu
2 Prikaz možnosti
3 Ogled trenutnih glasbenih lestvic
4 Ogled zgodovine rezultatov iskanja
5 Glavni zaslon za snemanje glasbe
6 Ugotovite, katero skladbo predvajate
Program in storitev TrackID™ nista podprta v vseh državah/regijah ali v vseh omrežjih in/ali pri
vseh ponudnikih storitev na vseh območjih.
Prepoznavanje glasbe s tehnologijo TrackID™
1
Ko imate odprt Začetni zaslon, tapnite
2
Poiščite in tapnite program TrackID™ ter usmerite napravo proti viru glasbe.
3
Tapnite . Če storitev TrackID™ prepozna skladbo, so rezultati prikazani na
zaslonu.
Če se želite vrniti na začetni zaslon
TrackID™, pritisnite .
Ogled glasbenih lestvic TrackID™
•
Odprite program TrackID™ in tapnite Gl. lestvice. Prikaže se lestvica za vašo
regijo.
71
To je internetna različica te publikacije. © Tiskajte samo za zasebno uporabo.

Ogled lestvic TrackID™ za druge regije
1
Odprite program TrackID™ in tapnite Gl. lestvice.
2
Tapnite > Regije in izberite državo ali regijo.
Nakup skladbe, ki jo je prepoznal program TrackID™
1
Ko je program TrackID™ prepoznal skladbo, tapnite Prenesi.
2
Sledite navodilom naprave in dokončajte nakup.
Skladbo, ki jo želite kupiti, lahko izberete tudi tako, da odprete zavihka Zgodovina in Gl.
lestvice. Ali pa kupite skladbe, ki jih je prepoznala funkcija spletnega iskanja besedila v
programu TrackID™.
Souporaba skladbe
1
Ko je program TrackID™ prepoznal skladbo, tapnite Skupna raba in nato izberite
način souporabe.
2
Sledite navodilom naprave in dokončajte postopek.
Ogled informacij o izvajalcu skladbe
•
Ko je program TrackID™ prepoznal skladbo, tapnite Informacije o izvajalcu.
Brisanje skladbe iz zgodovine skladb
1
Odprite program TrackID™ in tapnite Zgodovina.
2
Tapnite naslov skladbe in nato Izbriši.
3
Za potrditev tapnite Da.
Spletna storitev Music Ulimited
Music Unlimited je naročniška storitev, ki prek povezave Wi-Fi® omogoča dostop do
milijonov skladb. Osebno knjižnico z glasbo lahko v oblaku upravljate in urejate iz različnih
naprav, sezname predvajanja in glasbo pa lahko sinhronizirate v računalniku, v katerem je
nameščen operacijski sistem Windows®. Več informacij najdete na spletnem mestu
www.sonyentertainmentnetwork.com
Sony Entertainment Network s storitvama Video Unlimited in Music Unlimited ni na voljo v vseh
državah/regijah. Potrebujete ločeno naročnino, za katero veljajo dodatni pogoji in določila.
Uvod v storitev Music Unlimited
1
Na začetnem zaslonu programa Walkman® tapnite > Nastavitve.
2
Povlecite drsnik desno od funkcije
in nato sledite navodilom na zaslonu.
.
Music Unlimited
, da vklopite
Music Unlimited
,
72
To je internetna različica te publikacije. © Tiskajte samo za zasebno uporabo.

FM-radio
Poslušanje radia
Radio FM v napravi deluje enako kot vsak drug radio FM. Po FM-radijskih postajah lahko
na primer brskate, jih poslušate in jih shranite kot priljubljene. Če želite uporabljati radio,
morate najprej v napravo priključiti ožičene slušalke. Slušalke namreč delujejo kot antena.
Ko je naprava priključena, lahko zvok radia po želji preklopite na zvočnik.
1 Gumb za vklop/izklop radia
2 Prikaz menijskih možnosti
3 Izbrana frekvenca
4 Shranjevanje ali odstranjevanje postaje iz priljubljenih
5 Gumb za iskanje frekvence
6 Frekvenčni pas – povlecite levo ali desno, če se želite pomikati med postajami
7 Če želite poiskati postajo, se pomikajte navzgor po frekvenčnem pasu
8 Shranjena priljubljena postaja
9 Če želite poiskati postajo, se pomikajte navzdol po frekvenčnem pasu
Poslušanje radia FM
1
V napravo priključite slušalke.
2
Ko imate odprt Začetni zaslon, tapnite .
3
Poiščite in tapnite Radio FM
. Ko se pomikate po frekvencah, se prikažejo
kanali, ki so na voljo.
Ko zaženete FM-radio, se samodejno prikažejo postaje, ki so na voljo. Če ima postaja
omogočene informacije RDS, se prikažejo nekaj sekund za tem, ko začnete poslušati postajo.
Premikanje med radijskimi postajami
•
Gumb za frekvenčno območje povlecite levo ali desno.
Začetek novega iskanja radijskih postaj
1
Ko je odprt radio, pritisnite .
2
Tapnite Iskanje kanalov. Radio preišče celoten frekvenčni pas in prikažejo se vsi
kanali, ki so na voljo.
73
To je internetna različica te publikacije. © Tiskajte samo za zasebno uporabo.

Preklop zvoka radia na zvočnik
1
Ko je odprt radio, pritisnite .
2
Tapnite Predvajaj iz zvočnikov.
Če želite zvok preklopiti nazaj na slušalke ali slušalke z mikrofonom, pritisnite in tapnite
Predvajaj v slušalkah.
Prepoznavanje skladbe, ki se predvaja po radiu FM, s programom TrackID™
1
Med predvajanjem skladbe po radiu FM v napravi pritisnite in nato izberite
TrackID™.
2
Ko program TrackID™ išče naslov skladbe, se prikaže kazalec napredka. Če je
postopek uspešen, se prikaže naslov skladbe ali seznam mogočih naslovov
skladb.
3
Pritisnite
Program in storitev TrackID™ nista podprta v vseh državah/regijah ali v vseh omrežjih in/ali pri
vseh ponudnikih storitev na vseh območjih.
, da se vrnete na radio FM.
Priljubljene radijske postaje
Shranjevanje postaje kot priljubljene
1
Ko je radio odprt, poiščite postajo, ki jo želite shraniti kot priljubljeno.
2
Tapnite
3
Vnesite ime postaje, izberite barvo postaje in nato pritisnite
.
.
Shrani
Poslušanje priljubljene radijske postaje
1
Tapnite >
2
Izberite eno od možnosti.
Odstranjevanje postaje iz priljubljenih
1
Ko je radio odprt, poiščite postajo, ki jo želite odstraniti.
2
Tapnite
Priljubljeno
in nato
Izbriši
.
.
Nastavitve zvoka
Preklop med načinom mono in stereo zvoka
1
Ko je odprt radio, pritisnite
2
Tapnite Omogoči prostorski zvok.
3
Če želite radio ponovno poslušati v načinu mono zvoka, pritisnite in tapnite
mono zvok.
Izbiranje regije radia
1
Ko je odprt radio, pritisnite .
2
Tapnite Nastavitev regije radia.
3
Izberite eno od možnosti.
Prilagajanje ponazoritev
1
Ko je odprt radio, tapnite .
2
Tapnite Prikazovalnik.
3
Izberite eno od možnosti.
.
Vsili
74
To je internetna različica te publikacije. © Tiskajte samo za zasebno uporabo.

Kamera
Fotografiranje in snemanje videoposnetkov
1 Sprednja kamera
2 Povečava ali pomanjšava
3 Glavni zaslon kamere
4 Ogled fotografij in videoposnetkov
5 Snemanje fotografij ali videoizrezkov
6 Vrnitev na prejšnji korak ali izhod iz kamere
7 Spreminjanje nastavitev za način zajema
8 Dostop do nastavitev in bližnjic kamere
Fotografiranje pri zaklenjenem zaslonu
1
Če želite aktivirati zaslon, na kratko pritisnite tipko za vklop .
2
Aktivirajte kamero, tako da se dotaknete ikone in jo pridržite ter jo nato
povlecite navzgor.
3
Ko se zažene program Kamera, tapnite .
Fotografiranje z dotikom zaslona
1
Aktivirajte kamero.
2
Tapnite
3
Drsnik poleg možnosti
4
Usmerite kamero proti predmetu.
5
Če želite aktivirati samodejno ostenje, se dotakniti točke na zaslonu in jo pridržite.
in nato .
Zajem na dotik
povlecite na desno.
Ko se okvir ostrenja obarva modro, umaknite prst in posnemite fotografijo.
Fotografiranje s tapom gumba kamere na zaslonu
1
Vključite kamero.
2
Usmerite kamero proti predmetu.
3
Tapnite gumb kamere
na zaslonu. Naprava posname fotografijo, takoj ko
umaknete prst z zaslona.
Snemanje avtoportreta s sprednjo kamero
1
Aktivirajte kamero.
2
Tapnite
3
Če želite posneti fotografijo, tapnite gumb kamere na zaslonu . Fotografija se
.
posname, takoj ko umaknete prst z zaslona.
75
To je internetna različica te publikacije. © Tiskajte samo za zasebno uporabo.

Snemanje videoposnetkov s tapom zaslona
1
Aktivirajte kamero.
2
Usmerite kamero proti predmetu.
3
Tapnite za začetek snemanja.
4
Če želite ustaviti snemanje, tapnite
Ta funkcija je na voljo le v načinu zajema Samodejno optimiziranje.
Prikaz fotografij in videoposnetkov
1
Aktivirajte kamero in tapnite sličico, da odprete fotografijo ali videoposnetek.
2
Za prikaz fotografij in videoposnetkov podrsajte levo ali desno.
Brisanje fotografije ali posnetega videoposnetka
1
Poiščite fotografijo ali videoposnetek, ki ga želite izbrisati.
2
Tapnite zaslon, da prikažete
3
Tapnite .
4
Tapnite Izbriši, da potrdite.
.
.
Funkcija Smile Shutter™ za fotografiranje nasmehov na obrazih
Za fotografiranje obrazov, ravno ko se nasmehnejo, uporabite tehnologijo Smile
Shutter™. Kamera zazna do pet obrazov in izbere enega za zaznavanje nasmeha in
samodejno ostrenje. Ko se izbrani obraz nasmehne, ga kamera samodejno posname.
Vklop funkcije Smile Shutter™
1
Aktivirajte kamero.
2
3
Tapnite
Tapnite
in nato še
Smile Shutter
in izberite stopnjo nasmeha.
Fotografiranje s funkcijo Smile Shutter™
1
Ko je kamera odprta in je funkcija Smile Shutter™ vklopljena, usmerite kamero v
osebo, ki jo želite fotografirati. Kamera izbere, kateri obraz bo izostren.
2
Izbrani obraz se prikaže znotraj barvnega okvirja, fotografija pa se samodejno
posname.
3
Če nasmeha ni bilo mogoče zaznati, tapnite zaslon in posnemite fotografijo ročno.
Dodajanje zemljepisnega položaja fotografijam
Če želite fotografijam pri snemanju dodati zemljepisni položaj (zemljepisno oznako),
vklopite zemljepisno označevanje. Zemljepisni položaj se določa z brezžičnimi omrežji
(mobilna omrežja ali omrežja Wi-Fi) ali tehnologijo GPS.
Če se na zaslonu kamere prikaže simbol
vendar zemljepisnega položaja ni bilo mogoče najti. Če se prikaže simbol , je
zemljepisno označevanje vklopljeno in zemljepisni položaj na voljo, fotografiji pa lahko
dodate zemljepisno oznako. Če se ne prikaže nobeden od teh dveh simbolov, je
zemljepisno označevanje izklopljeno.
Vklop zemljepisnih oznak
1
Odprite Začetni zaslon in tapnite
2
Tapnite Nastavitve > Lokacija.
3
Drsnik poleg možnosti Lokacija povlecite na desno.
4
Aktivirajte kamero.
5
Tapnite
6
Drsnik poleg možnosti Zemljepisni podatki povlecite na desno.
7
Tapnite V redu.
in nato .
.
, je zemljepisno označevanje vklopljeno,
76
To je internetna različica te publikacije. © Tiskajte samo za zasebno uporabo.
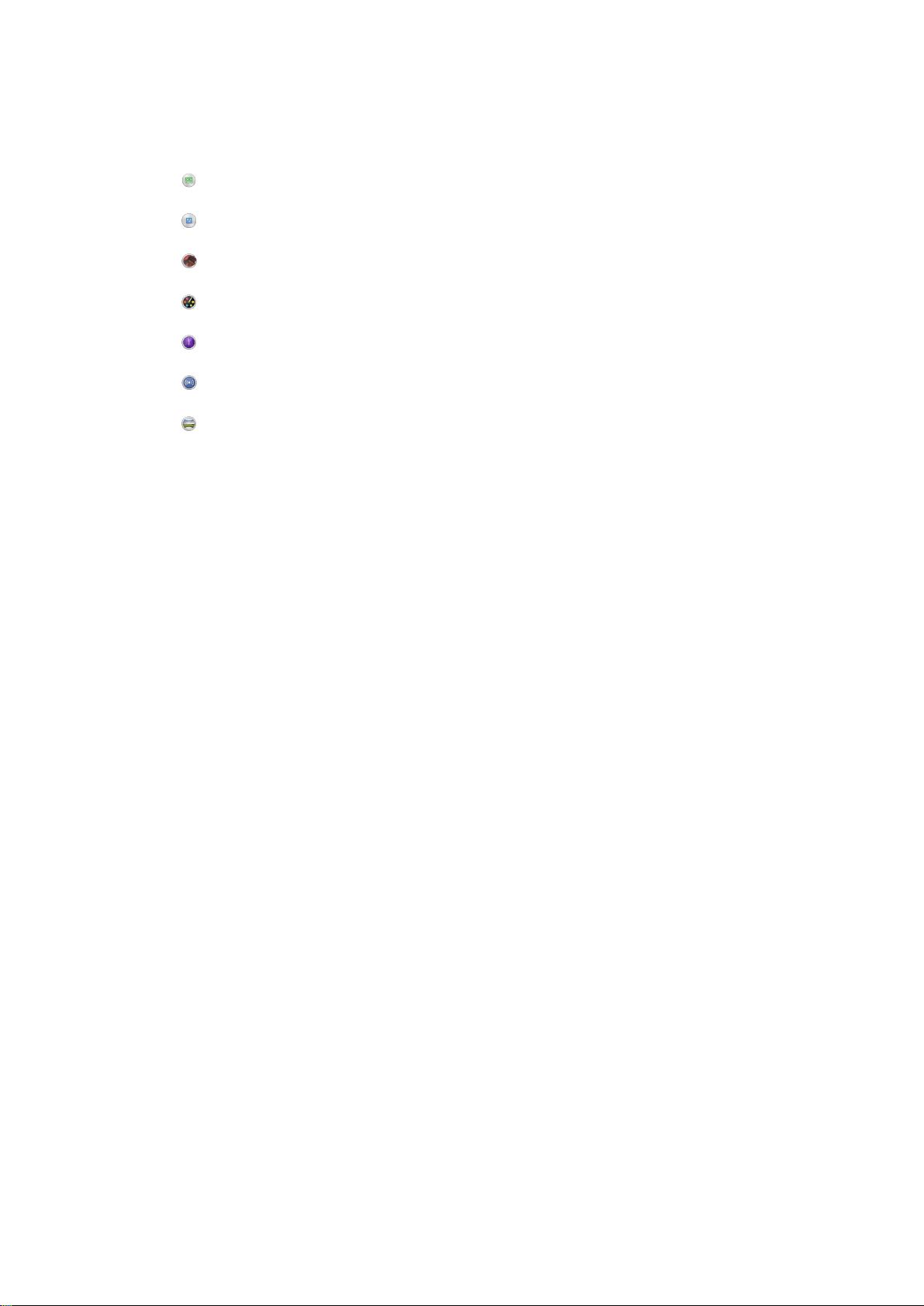
Splošne nastavitve kamere
Pregled nastavitev v načinu zajema
Samodejno prepoznavanje prizora
Optimizirajte nastavitve, da bodo primerne za katero koli prizorišče.
Ročno
Ročno prilagodite nastavitve kamere.
Učinek nadgrajene resničnosti
Posnemite fotografije z navideznimi prizori in osebami.
Ustvarjalni učinek
Učinke uporabite na fotografijah ali videoposnetkih.
Timeshift burst
Iz serije slik izberite najboljšo fotografijo.
Social live
Oddajajte videoposnetek v živo v storitvi Facebook™.
Panoramski posnetek
Če želite posneti širokokotne, panoramske fotografije, uporabite to nastavitev. Tapnite zaslon in
enakomerno premikajte kamero iz ene strani na drugo.
Samodejno prepoznavanje prizorišča
Funkcija samodejnega prepoznavanja prizorišča zazna pogoje, v katerih fotografirate, in
samodejno prilagodi nastavitve ter tako zagotovi najboljšo kakovost fotografij.
Ročni način
Uporabite ročni način, če želite ročno prilagoditi nastavite kamere za fotografiranje in
snemanje videposnetkov.
Učinek AR
Fotografijam lahko dodate učinek AR (dopolnjena resničnost), da postanejo zabavnejše.
Ta nastavitev omogoča integriranje 3D-prizorišč na fotografije, ko jih posnamete.
Preprosto izberite želeno prizorišče in prilagodite njegov položaj v iskalu.
Kreativni učinek
Na fotografijah ali v videoposnetkih lahko uporabite različne učinke. Tako lahko na primer
dodate nostalgičen učinek, da bodo vaše fotografije videti starejše, ali učinek skice, da
bodo slike bolj zabavne.
Timeshift burst
Kamera v dveh sekundah posname 31 fotografij – eno sekundo preden pritisnete tipko
kamere in eno sekundo za tem. Tako da lahko poiščete najboljšo sliko.
Družabno v živo
Družabno v živo je način snemanja s kamero, ki omogoča pretakanje videoposnetkov v
živo na stran Facebook™. Morate samo imeti vzpostavljeno internetno povezavo in biti
prijavljeni na strani Facebook™. Videoposnetki so lahko dolgi do 10 minut.
Hitri zagon
Z nastavitvami hitrega zagona lahko zaženete kamero, tudi če je zaslon zaklenjen.
Zemljepisni podatki
Označite fotografije s podrobnostmi o tem, kje so bile posnete.
77
To je internetna različica te publikacije. © Tiskajte samo za zasebno uporabo.

Zajem na dotik
Z dotikom zaslona kamere točno določite območje izostritve. Fotografija se posname,
takoj ko umaknete prst z zaslona.
Shranjevanje podatkov
Svoje podatke lahko shranite na izmenljivo kartico SD ali v notranji pomnilnik naprave.
Notranji pomnilnik
Fotografije ali videoposnetki so shranjeni v pomnilnik naprave.
Kartica SD
Fotografije ali videoposnetki so shranjeni na kartico SD.
Ravnovesje beline
S to funkcijo samodejno prilagajate barvno ravnovesje svetlobnim pogojem. Ikona
nastavitve za ravnovesje beline je na voljo na zaslonu kamere.
Samodejno
Barvno ravnovesje samodejno prilagodi svetlobnim pogojem.
Žarnica
Prilagajanje barvnega ravnovesja za toplo osvetlitev, na primer pod žarnicami.
Fluorescent. svetl.
Barvno ravnovesje prilagodi fluorescentni osvetlitvi.
Dnevna svetloba
Barvno ravnovesje prilagodi sončni svetlobi na prostem.
Oblačno
Barvno ravnovesje prilagodi oblačnemu vremenu.
Ta nastavitev je na voljo le v načinu zajema Ročno.
Nastavitve fotoaparata
Prilagajanje nastavitev fotoaparata
1
Aktivirajte kamero.
2
Če želite prikazati vse nastavitve, tapnite .
3
Izberite nastavitev,ki jo želite prilagoditi, in jo po želji uredite.
Pregled nastavitev fotoaparata
Ločljivost
Preden posnamete fotografijo, izberite poljubno ločljivost slik in razmerje širina/višina. Za
fotografijo z višjo ločljivostjo potrebujete več pomnilnika.
5MP
2560×1920(4:3)
Ločljivost 5 milijona slikovnih pik z razmerjem širina/višina 4:3. Primerno za fotografije, ki si jih želite ogledati
na zaslonih, ki niso širokozaslonski, ali jih natisniti v veliki ločljivosti.
3.7MP
2560×1440(16:9)
Ločljivost 3,7 milijona slikovnih pik z razmerjem širina/višina 16:9. Primerno za fotografije, ki si jih želite
ogledati na širokozaslonskih zaslonih.
2MP
1632×1224(4:3)
Ločljivost 2 milijona slikovnih pik z razmerjem širina/višina 4:3. Primerno za fotografije, ki si jih želite ogledati
na zaslonih, ki niso širokozaslonski, ali jih natisniti v veliki ločljivosti.
2MP
1920×1080(16:9)
78
To je internetna različica te publikacije. © Tiskajte samo za zasebno uporabo.

Ločljivost 2 milijona slikovnih pik z razmerjem širina/višina 16:9. Primerno za fotografije, ki si jih želite ogledati
na širokozaslonskih zaslonih.
VGA
640×480(4:3)
Oblika zapisa VGA z razmerjem širina/višina 4:3.
Te nastavitve so na voljo le v načinu zajema Ročno.
Samosprožilec
S samosprožilcem lahko posnamete fotografijo, ne da bi držali napravo. To funkcijo
uporabite za snemanje samoportretov ali skupinskih fotografij, na katerih je lahko vsakdo.
Samosprožilec lahko uporabite tudi za to, da preprečite tresenje kamere.
Vklop (10 s)
Nastavite zamik za 10 s, torej ko tapnete zaslon kamere in dokler fotografija ni posneta.
Vklop (2 s)
Nastavite zamik za 2 s, torej ko tapnete zaslon kamere in dokler fotografija ni posneta.
Izklopljeno
Snemanje fotografije se začne, ko tapnete zaslon kamere.
Smile Shutter™
Če želite določiti, na kakšen nasmeh se kamera odzove, preden posname fotografijo,
uporabite funkcijo Smile Shutter™.
Način ostrenja
Funkcija ostrenja nadzira, kateri del fotografije bo oster. Ko je vključeno stalno
samodejno ostrenje, kamera še naprej prilagaja ostrenje tako, da območje znotraj
barvnega okvirja izostritve ostane izostreno.
Enkratno sam. ostrenje
Kamera samodejno izostri izbrani predmet snemanja. Stalno samodejno ostrenje je vklopljeno. Dotaknite se in
pridržite zaslon kamere, dokler se rumeni okvir za izostritev ne spremeni v modrega, kar označuje, da je
izostritev nastavljena. Fotografija se posname, ko spustite prst.
Zaznavanje obraza
Kamera samodejno zazna do pet obrazov, ki jih označujejo okvirji na zaslonu. Kamera samodejno izostri
najbližji obraz. Izberete lahko tudi obraz, ki ga želite izostriti, in sicer tako, da obraz tapnete na zaslonu. Ko
tapnete zaslon kamere, moder okvir prikazuje, kateri obraz je izbran in izostren. Zaznavanja obraza ni mogoče
uporabiti za vse vrste prizorišč. Stalno samodejno ostrenje je vklopljeno.
Ostrenje na dotik
Dotaknite se območja na zaslonu kamere, ki ga želite izostriti. Stalno samodejno ostrenje je izklopljeno.
Dotaknite se in pridržite zaslon kamere, dokler se rumeni okvir za izostritev ne spremeni v modrega, kar
označuje, da je izostritev nastavljena. Fotografija se posname, ko spustite prst.
Sledenje predmeta
V iskalu izberete predmet tako, da se ga dotaknete, kamera pa mu nato sledi.
Ta nastavitev je na voljo le v načinu zajema Ročno.
HDR
Nastavitev HDR (fotografija z visokim dinamičnim razponom) uporabite za fotografiranje
pri močni osvetlitvi v ozadju ali v pogojih z ostrim kontrastom. HDR kompenzira izgubo
podrobnosti in omogoča sliko, na kateri so vidni tako temni kot tudi svetli deli.
Ta nastavitev je na voljo le v načinu zajema
Ročno.
Predogled
Fotografije ali videoposnetke si lahko predogledate takoj zatem, ko jih posnamete.
Neomejeno
79
To je internetna različica te publikacije. © Tiskajte samo za zasebno uporabo.

Predogled fotografije ali videoposnetka se prikaže, ko ga posnamete.
5 sekund
Predogled fotografije ali videoposnetka se prikaže za 5 sekund, ko ga posnamete.
3 sekunde
Predogled fotografije ali videoposnetka se prikaže za 3 sekunde, ko ga posnamete.
Uredi
Ko posnamete fotografijo ali videoposnetek, se ta odpre v načinu za urejanje.
Izklopljeno
Ko posnamete fotografijo ali videoposnetek, se ta shrani, predogled pa ni na voljo.
Prepoznavanje obrazov
Program Kamera lahko prepozna obraze, tako da iskalo samodejno izostri prikazane
obraze.
Nastavitve videokamere
Prilagajanje nastavitev videokamere
1
Vključite kamero.
2
Tapnite eno od ikon za nastavitve na zaslonu.
3
Če želite prikazati vse nastavitve, tapnite
4
Izberite nastavitev, ki jo želite prilagoditi, nato pa jo spremenite.
.
Pregled nastavitev videokamere
Ločljivost videoposnetkov
Prilagodite ločljivost videoposnetkov različnim oblikam zapisov.
Full HD
1920×1080(16:9)
Oblika zapisa Full HD (Full Hugh Definition) z razmerjem širina/višina 16:9
HD
1280×720(16:9)
Oblika zapisa HD (visoka ločljivost) z razmerjem širina/višina 16:9.
VGA
640×480(4:3)
Oblika zapisa VGA z razmerjem širina/višina 4:3.
QVGA
320×240(4:3)
Oblika zapisa QVGA z razmerjem širina/višina 4:3.
Sporočilo MMS
Snemanje video posnetkov, ki so primerni za pošiljanje prek sporočil MMS. Čas snemanja za to obliko zapisa
videoposnetka je omejen, tako da ga je mogoče poslati prek sporočila MMS.
Samosprožilec
S samosprožilcem lahko posnamete videoposnetke, ne da bi držali napravo. Uporabljajte
ga za snemanje videoposnetkov skupine, kjer so lahko prikazani vsi. Samosprožilec
lahko uporabite tudi za to, da se izognete tresenju kamere med snemanjem
videoposnetka.
Vklop (10 s)
Nastavite zamik za 10 s, torej ko tapnete zaslon kamere in dokler se video ne začne snemati.
Vklop (2 s)
Nastavite zamik za 2 s, torej ko tapnete zaslon kamere in dokler se video ne začne snemati.
Izklopljeno
Snemanje videoposnetka se začne, takoj ko tapnete zaslon kamere.
80
To je internetna različica te publikacije. © Tiskajte samo za zasebno uporabo.

Smile Shutter™ (videoposnetek)
Če želite določiti, na kakšen nasmeh se kamera odzove, preden posname fotografijo,
uporabite funkcijo Smile Shutter™.
Način ostrenja
Nastavitev ostrenja nadzira, kateri del videoposnetka bo izostren. Ko je vključeno stalno
samodejno ostrenje, kamera še naprej prilagaja ostrenje tako, da območje znotraj belega
okvirčka izostritve ostane izostreno.
Enkratno sam. ostrenje
Kamera samodejno izostri izbrani predmet snemanja. Stalno samodejno ostrenje je vklopljeno.
Zaznavanje obraza
Kamera samodejno zazna do pet obrazov, ki jih označujejo okvirji na zaslonu. Kamera samodejno izostri
najbližji obraz. Izberete lahko tudi obraz, ki ga želite izostriti, in sicer tako, da obraz tapnete na zaslonu. Ko
tapnete zaslon kamere, rumen okvir prikazuje, kateri obraz je izbran in izostren. Zaznavanja obraza ni mogoče
uporabiti za vse vrste prizorišč. Stalno samodejno ostrenje je vklopljeno.
Sledenje predmeta
V iskalu izberete predmet tako, da se ga dotaknete, kamera pa mu nato sledi.
Ta nastavitev je na voljo le v načinu zajema Ročno.
Merjenje svetlobe
Ta funkcija z merjenjem količine svetlobe, ki pada na sliko, ki jo želite posneti, samodejno
določi dobro uravnoteženo osvetlitev.
Sredina
Prilagajanje osvetlitve glede na središče slike.
Povprečje
Izračun osvetlitve glede na količino svetlobe, ki pada na celotno sliko.
Točka
Prilagajanje osvetlitve na zelo majhnem delu slike, ki jo želite posneti.
Stabilizator videoposnetka
Pri snemanju videoposnetka je napravo včasih težko držati pri miru. Stabilizator vam
pomaga tako, da odpravi posledice rahlega premikanja roke.
Mikrofon
Izberite, ali želite med snemanjem videoposnetka zajemati tudi zvoke iz okolice.
Predogled
Takoj ko posnamete videoposnetek, lahko prikažete njegov predogled.
Vklopljeno
Predogled videoposnetka se prikaže, ko ga ga posnamete.
Uredi
Ko ga posnamete, se videoposnetek odpre v načinu za urejanje.
Izklopljeno
Ko posnamete videoposnetek, se shrani brez predogleda.
81
To je internetna različica te publikacije. © Tiskajte samo za zasebno uporabo.

Fotografije in videoposnetki v programu Album
Ogled fotografij in videoposnetkov
V programu Album si oglejte fotografije in predvajajte videoposnetke, ki ste jih posneli s
kamero, ali pa poglejte sorodno vsebino, ki ste jo shranili v napravo. Vse fotografije in
videoposnetki so prikazani v časovno urejeni mreži.
1 Tapnite ikono, da odprete meni začetnega zaslona v programu Album
2 Oglejte si menijske možnosti
3 Prikažite diaprojekcijo vseh svojih slik, ali le priljubljenih
4 Podrsnite z levega roba zaslona, da odprete meni začetnega zaslona v programu Album
5 Datum elementov v skupini
6 Tapnite fotografijo ali videoposnetek, da ga prikažete
7 Za ogled vsebine se premaknite navzgor ali navzdol
Ogled fotografij in videoposnetkov
1
Ko imate odprt Začetni zaslon, tapnite .
2
Poiščite in tapnite
3
Če si želite ogledati fotografijo ali videoposnetek, ga tapnite.
4
Če želite prikazati naslednjo fotografijo ali videoposnetek, podrsajte levo. Če si
želite ogledati prejšnjo fotografijo ali videoposnetek, podrsajte desno.
Če se usmerjenost zaslona ne spremeni samodejno, ko napravo obrnete v stran, v razdelku
Nastavitve > Zaslon potrdite polje Samodejno zavrti zaslon.
Spreminjanje velikosti sličic
•
Ko si v programu Album ogledujete sličice fotografij in videoposnetkov, razširite
dva prsta narazen, če jih želite povečati, ali pa ju stisnite skupaj, če jih želite
pomanjšati.
Album
.
Povečava fotografije
•
Ko gledate fotografijo, razširite dva prsta narazen, če jo želite povečati, ali pa ju stisnite
skupaj, če jo želite pomanjšati.
82
To je internetna različica te publikacije. © Tiskajte samo za zasebno uporabo.

Ogled diaprojekcije fotografij
1
Medtem ko si ogledujete fotografijo, tapnite zaslon, da se prikažejo orodne vrstice
nato pa tapnite > Diaprojekcija za začetek predvajanja vseh fotografij v albumu.
2
Če želite končati diaprojekcijo, tapnite fotografijo.
Ogled diaprojekcije fotografij z glasbo
1
Med ogledom fotografije tapnite zaslon, da prikažete orodne vrstice, in nato
tapnite > SensMe™ slideshow.
2
Izberite glasbo in temo, ki ju želite uporabiti za diaprojekcijo, in tapnite . Program
Album analizira vaše fotografije in uporabi podatke o glasbi SensMe™ za
predvajanje diaprojekcije.
3
Če želite začasno prekiniti predvajanje, tapnite zaslon za prikaz kontrolnikov in
nato tapnite
.
Predvajanje videoposnetkov
1
V programu Album poiščite in tapnite videoposnetek, ki ga želite predvajati.
2
Tapnite Filmi > Samo enkrat.
3
Če kontrolniki za predvajanje niso prikazani, tapnite zaslon, da jih prikažete. Če
želite kontrolnike skriti, znova tapnite zaslon.
Prekinjanje videoposnetka
1
Ko se predvaja video, tapnite zaslon, če želite prikazati ukaze.
2
Tapnite
.
Previjanje videoposnetkov naprej in nazaj
1
Ko se predvaja video, tapnite zaslon, če želite prikazati ukaze.
2
Povlecite oznako vrstice napredovanja v levo za previjanje nazaj ali desno za
previjanje naprej.
Prilagajanje glasnosti predvajanja videoizrezka
•
Pritisnite tipko za glasnost.
Souporaba in upravljanje fotografij in videoposnetkov
Fotografije in videoposnetke, ki ste jih shranili v napravo, lahko souporabite. Lahko pa jih
tudi upravljate, in sicer na več načinov. S fotografijami lahko na primer delate v paketih,
brišete fotografije in jih dodajte stikom.
Elementov, ki so zaščiteni z avtorskimi pravicami, morda ne bo mogoče kopirati, poslati ali
prenesti. Prav tako nekaterih elementov morda ne bo mogoče poslati, če je velikost datoteke
prevelika.
Souporaba fotografije ali videoposnetka
1
Tapnite Album, poiščite in tapnite fotografijo ali videoposnetek, ki ga želite
souporabiti.
2
Tapnite zaslon, da prikažete orodne vrstice, in nato tapnite .
3
Tapnite program, s katerim želite souporabiti fotografijo, in sledite korakom za
pošiljanje.
Uporaba fotografije kot slike stika
1
Med ogledovanjem fotografije tapnite zaslon za prikaz orodnih vrstic, nato pa
tapnite > Uporabi kot > Slika stika.
2
Če ste pozvani, izberite Imenik > Samo enkrat in nato izberite stik.
Uporaba fotografije za ozadje
1
Med ogledovanjem fotografije tapnite zaslon za prikaz orodnih vrstic, nato pa
tapnite
2
Sledite navodilom na zaslonu.
> Uporabi kot > Ozadje.
83
To je internetna različica te publikacije. © Tiskajte samo za zasebno uporabo.

Sukanje fotografije
1
Med ogledovanjem fotografije tapnite zaslon za prikaz orodnih vrstic, nato pa
tapnite .
2
Izberite Zasukaj. Fotografija se shrani v novi usmerjenosti.
Brisanje fotografije ali videoposnetka
1
Med ogledovanjem fotografije tapnite zaslon za prikaz orodnih vrstic, nato pa
tapnite .
2
Tapnite Izbriši.
Delo s paketi fotografij ali videoposnetkov v programu Album
1
Medtem ko si ogledujete sličice fotografij in videoposnetkov v programu Album,
tapnite
2
Tapnite elemente, s katerimi želite delati. Izbrani elementi so označeni z modrim
okvirjem.
3
Pri urejanju izbranih elementov uporabite orodja iz orodnih vrstic.
Če želite aktivirati način izbire, se lahko tudi dotaknete elementa in ga pridržite, dokler njegov
okvir ne postane moder. Nato lahko tapnete tudi druge elemente in jih izberete.
, nato pa tapnite Izbor elementov.
Analiziranje fotografij z obrazi v programu Album
V svoji napravi lahko analizirate fotografije z obrazi. Ko omogočite funkcijo analize
fotografij, ta ostane vklopljena, nove fotografije pa se analizirajo med dodajanjem. Po
končani analizi lahko fotografije določene osebe združite v eno mapo.
Vklop funkcije za analizo fotografij
1
Odprite Začetni zaslon in tapnite .
2
Poiščite in tapnite Album.
3
Levi rob začetnega zaslona programa Album povlecite na desno in tapnite
Vse fotografije v napravi bodo analizirane in razvrščene v mapo »Neimenovani
obrazi«.
Poimenovanje obraza
1
Na ploščici
ter izberite obraz, ki ga želite poimenovati.
2
Tapnite
3
Vnesite ime in tapnite Dokončano > Dodaj novo osebo.
Urejanje imen obrazov
1
Ko si v celozaslonskem pogledu ogledujete obraz, tapnite zaslon, da prikažete
orodne vrstice, in nato še >
2
Tapnite V redu.
3
Tapnite ime obraza, ki ga želite urediti.
4
Uredite ime in tapnite Dokončano >Dodaj novo osebo.
Dodajte ime
Obrazi
, tapnite mapo
.
Urejanje oznak imen
Obrazi brez imen
in poiščite mapo
.
Obrazi
Drugi obrazi
Urejanje fotografij v programu Urejevalnik fotografij
Fotografije, ki ste jih posneli s kamero, lahko uredite in na njih uporabite različne učinke.
Spremenite lahko učinke svetlobe. Ko shranite spremenjeno fotografijo, izvirna in
nespremenjena različica fotografije še vedno ostane v vaši napravi.
.
Urejanje fotografije
•
Med ogledovanjem fotografije tapnite zaslon za prikaz orodnih vrstic, nato pa
tapnite
.
84
To je internetna različica te publikacije. © Tiskajte samo za zasebno uporabo.

Obrezovanje fotografije
1
Med ogledovanjem fotografije tapnite zaslon za prikaz orodnih vrstic, nato pa
tapnite .
2
Po potrebi izberite Urejevalnik fotografij > Samo enkrat.
3
Tapnite > Obreži.
4
Tapnite , da izberete možnost.
5
Če želite prilagoditi okvir za obrezovanje, se dotaknite in pridržite rob okvirja. Ko
kvadratki na robovih izginejo, povlecite navznoter ali navzven in tako spremenite
velikost okvirja.
6
Če želite hkrati spremeniti velikost vseh stranic okvirja za obrezovanje, se
dotaknite in pridržite enega od štirih kotov, da kvadratki na robovih izginejo, in
nato povlecite okvir.
7
Če želite okvir za obrezovanje premakniti na drugo območje na fotografiji, se
dotaknite okvirja in ga pridržite, nato pa ga povlecite na želeno mesto.
8
Tapnite Uveljavi obrezovanje.
9
Če želite shraniti kopijo obrezane fotografije, tapnite Shrani.
Uporaba posebnih učinkov na fotografiji
1
Med ogledovanjem fotografije tapnite zaslon za prikaz orodnih vrstic, nato pa
tapnite
2
Po potrebi izberite Urejevalnik fotografij > Samo enkrat.
3
Tapnite
4
Uredite fotografijo po svojih željah in nato tapnite Shrani.
Izboljšanje fotografije z dodatnimi nastavitvami
1
Med ogledovanjem fotografije tapnite zaslon za prikaz orodnih vrstic, nato pa
tapnite .
2
Po potrebi izberite Urejevalnik fotografij > Samo enkrat.
3
Tapnite
4
Če želite shraniti kopijo fotografije, ki ste jo uredili, tapnite Shrani.
.
in izberite eno od možnosti.
in izberite eno izmed možnosti.
Prilagajanje nastavitev svetlobe za fotografijo
1
Med ogledovanjem fotografije tapnite zaslon za prikaz orodnih vrstic, nato pa
tapnite
2
Po potrebi izberite Urejevalnik fotografij > Samo enkrat.
3
Tapnite
4
Če želite shraniti kopijo fotografije, ki ste jo uredili, tapnite Shrani.
Nastavitev ravni nasičenosti barv na fotografiji
1
Med ogledovanjem fotografije tapnite zaslon za prikaz orodnih vrstic, nato pa
tapnite .
2
Po potrebi izberite Urejevalnik fotografij > Samo enkrat.
3
Tapnite in izberite eno izmed možnosti.
4
Če želite shraniti kopijo fotografije, ki ste jo uredili, tapnite Shrani.
.
in izberite eno izmed možnosti.
Meni začetnega zaslona v programu Album
V meniju začetnega zaslona v programu Album lahko poiščete vse svoje fotoalbume,
vključno z albumi s fotografijami in videoposnetki, zajeti s kamero, kot tudi vsebino, ki jo
imate v skupni rabi prek storitev, kot so PlayMemories Online, Picasa™ in Facebook.
Prijavite se v te storitve in lahko boste upravljali vsebino, komentirali fotografije in
videoposnetke ter si ogledovali komentarje svojih prijateljev. V programu Album lahko
fotografijam dodate tudi geografske oznake, izvajate osnovna opravila urejanja ter delite
vsebino prek brezžične tehnologije Bluetooth® in e-pošte.
85
To je internetna različica te publikacije. © Tiskajte samo za zasebno uporabo.

1 Prikaz fotografij in videoposnetkov s storitvijo PlayMemories Online
2 Nazaj na domači zaslon programa Album
3 Prikaz vseh fotografij in videoposnetkov, posnetih s kamero naprave
4 Prikaz vseh fotografij in videoposnetkov, shranjenih v različnih mapah vaše naprave
5 Prikaz priljubljenih fotografij in videoposnetkov
6 Prikaz vseh fotografij z obrazi
7 Prikaz fotografij na zemljevidu ali v globalnem načinu
8 Prikaz fotografij in videoposnetkov v istem omrežju
9 Prikaz fotografij in videoposnetkov v storitvi Facebook™
10 Prikaz fotografij in videoposnetkov v storitvi Picasa™
11 Prikaz fotografij s spletno storitvijo Flickr™
Storitev PlayMemories Online ni na voljo v vseh državah ali regijah.
Prikaz in dodajanje komentarjev za vsebino spletnih albumov
1
Med ogledovanjem fotografije iz spletnega albuma tapnite zaslon za prikaz orodnih
vrstic, nato pa tapnite
2
V polje za vnos vnesite komentarje, nato tapnite Napišite.
za prikaz komentarjev.
"Všečkanje" fotografije ali videoposnetka v storitvi Facebook™
•
Med ogledovanjem fotografij v enem izmed vaših albumov na omrežju Facebook™
tapnite zaslon za prikaz orodnih vrstic, nato pa tapnite in v omrežju
Facebook™
pokažite, da vam je všeč.
Ogled fotografij na zemljevidu
Postopek dodajanja informacij o lokaciji fotografijam se imenuje tudi zemljepisno
označevanje. Fotografije si lahko ogledate na zemljevidu in jih označite ter prijateljem in
družini pokažete, kje ste bili, ko ste posneli določeno fotografijo. Preberite
zemljepisnega položaja fotografijam
Če ste vklopili zaznavanje lokacije in aktivirali geografske oznake, lahko fotografije
neposredno označite za ogled na zemljevidu.
na strani 76 .
86
To je internetna različica te publikacije. © Tiskajte samo za zasebno uporabo.
Dodajanje

1 Ogled fotografij z geografskimi oznakami v pogledu globusa
2 Prikaz menijskih možnosti
3 Dvotapnite, če želite povečati. Prste povlecite skupaj, če želite pomanjšati. Povlecite, če si želite ogledati
različne točke zemljevida
4 Skupina fotografij in/ali videoposnetkov, ki imajo geografsko oznako z isto lokacijo
5 Sličice izbrane skupine fotografij in/ali videoposnetkov. Če si želite element ogledati na celotnem
zaslonu, ga tapnite
Če ste na isti lokaciji zajeli več fotografij, se na zemljevidu prikaže samo ena. Skupno število
fotografij se prikaže v zgornjem desnem kotu, na primer, . Če si želite ogledati vse
fotografije skupine, tapnite naslovno fotografijo, nato pa tapnite eno od sličic na dnu zaslona.
Dodajanje geografske oznake fotografiji
1
Med ogledovanjem fotografije tapnite zaslon za prikaz orodnih vrstic, nato pa
tapnite
2
Poiščite in tapnite želeno lokacijo na zemljevidu, kamor želite uvrstiti fotografijo.
3
Če želite prilagoditi lokacijo fotografije, tapnite lokacijo na zemljevidu, kamor želite
Tapnite, da nast. lokacijo
in odprite zaslon z zemljevidom.
premakniti fotografijo.
4
Ko končate, tapnite
, da shranite geografsko oznako in se vrnete v
V redu
pregledovalnik fotografij.
Ogled fotografij z zemljepisnimi oznakami na zemljevidu
1
Odprite Začetni zaslon in tapnite .
2
Poiščite in tapnite
3
Levi rob začetnega zaslona programa Album povlecite na desno in tapnite Kraji.
4
Tapnite fotografijo, ki jo želite prikazati na zemljevidu.
Album
.
Ogled fotografij z zemljepisnimi oznakami na globusu
1
Odprite Začetni zaslon in tapnite
2
Poiščite in tapnite Album.
3
Levi rob začetnega zaslona programa Album povlecite na desno in tapnite Kraji >
.
.
4
Tapnite fotografijo, ki jo želite prikazati na globusu.
Spreminjanje geografske oznake fotografije
1
Ko si v programu Album ogledujete fotografijo na zemljevidu, se dotaknite in
pridržite fotografijo, dokler njen okvir ne postane moder. Nato tapnite želeno
lokacijo na zemljevidu.
2
Tapnite V redu.
Spreminjanje pogleda zemljevidov
•
Ko si ogledujete zemljevid v programu Album, tapnite , nato pa izberiteKlasičen pogled
ali Satelitski pogled.
87
To je internetna različica te publikacije. © Tiskajte samo za zasebno uporabo.

Videoposnetki
Predvajanje videoposnetkov s programom Filmi
S programom Filmi lahko predvajate filme in drugo videovsebino, ki ste jih shranili ali
prenesli v svojo napravo. S programom Filmi lahko pridobite tudi plakate, povzetke
zgodb, informacije o zvrsti in podrobnosti o režiserju za vsak film. Filme lahko predvajate
tudi v drugih napravah, ki imajo vzpostavljeno povezavo z istim omrežjem.
Nekaterih videodatotek morda ne bo mogoče predvajati s programom Filmi.
1 Prikaz menijskih možnosti
2 Za ogled vsebine se premaknite navzgor ali navzdol
3 Levi rob zaslona povlecite na desno, da poiščete vse prenesene in shranjene videoposnetke
4 Tapnite, da predvajate shranjene ali prenesene videoposnetke
Sony Entertainment Network s storitvama Video Unlimited in Music Unlimited ni na voljo v vseh
državah/regijah. Potrebujete ločeno naročnino, za katero veljajo dodatni pogoji in določila.
Predvajanje videoposnetka v programu Filmi
1
Ko imate odprt Začetni zaslon, tapnite in nato poiščite ter tapnite
2
Poiščite in tapnite videoposnetek, ki ga želite predvajati. Če se videoposnetek ne
prikaže na zaslonu, povlecite levi rob zaslona v desno, da odprete meni začetnega
zaslona v programu Filmi, in tapnite videoposnetek, ki ga želite predvajati.
3
Če želite prikazati ali skriti ukaze, tapnite zaslon.
4
Če želite začasno prekiniti predvajanje, tapnite . Če želite nadaljevati predvajanje,
pa tapnite .
5
Če želite previti nazaj, povlecite vrstico napredovanja levo. Če želite omogočiti
hitro predvajanje, povlecite vrstico napredovanja desno.
Predvajane videoposnetka v zunanji napravi
1
Med predvajanjem videoposnetka, tapnite zaslon, če želite prikazati ukaze.
2
Tapnite > Throw.
3
Izberite zunanjo napravo, v kateri boste predvajali videoposnetek. Če ni na voljo
nobena zunanja naprava, sledite navodilom na zaslonu za dodajanje naprave.
Filmi
.
Spreminjanje nastavitev v programu Filmi
1
Ko imate odprt Začetni zaslon, tapnite in nato poiščite ter tapnite Filmi.
2
Tapnite > Nastavitve, nato po želji spremenite nastavitve.
88
To je internetna različica te publikacije. © Tiskajte samo za zasebno uporabo.

Spreminjanje nastavitev zvoka med predvajanjem videoposnetka
1
Med predvajanjem videoposnetka tapnite zaslon, da se prikažejo ukazi.
2
Tapnite in nato Nastavitve zvoka.
3
Označite potrditvena polja za nastavitve zvoka, ki jih želite vključiti.
4
Ko končate, tapnite V redu.
Skupna raba videoposnetka
1
Ko se predvaja videoposnetek, tapnite , nato pa tapnite Souporaba.
2
V meniju, ki se odpre, tapnite program, ki ga želite uporabiti za souporabo
izbranega videoizrezka, nato pa upoštevajte ustrezne korake in ga pošljite.
Prenašanje videoposnetkov v napravo
Preden začnete uporabljati program Filmi, priporočamo, da iz naprav, kot je računalnik, v
svojo napravo prenesete filme, TV-oddaje in ostalo videovsebino. Vsebino lahko
prenesete na več načinov:
•
samo za Windows®: Priključite napravo na računalnik s kablom USB in nato povlecite in
spustite videodatoteke neposredno v program za upravljanje datotek v računalniku.
Upravljanje datotek z računalnikom
Glejte
•
Če imate računalnik ali računalnik Apple® Mac®, lahko uporabite storitev Xperia™
Companion, da organizirate vsebino in prenašate videodatoteke na vašo napravo.
na strani 112 .
Upravljanje videovsebine
Ročno pridobivanje informacij o filmu
1
Prepričajte se, da ima naprava vzpostavljeno aktivno podatkovno povezavo.
2
Ko imate odprt Začetni zaslon, tapnite
3
Levi rob zaslona povlecite na desno, da odprete meni začetnega zaslona v
programu Filmi, nato pa med različnimi kategorijami izberite datoteko
videoposnetka, o kateri želite pridobiti informacije.
4
Dotaknite se in pridržite sličico videoposnetka ter nato tapnite
5
V polje za iskanje vnesite ključne besede za videoposnetek in tapnite tipko za
potrditev na tipkovnici. Vsi zadetki so prikazani na seznamu.
6
Izberite rezultat iskanja in tapnite Dokončano. Prične se prenos informacij.
V razdelku nastavitev označite polje
prenos informacij o na novo dodanih videoposnetkih, kadar koli odprete program Filmi.
Če prenesene informacije niso pravilne, znova zaženite iskanje z drugimi ključnimi besedami.
Čiščenje podatkov o videoposnetku
1
Ko imate odprt Začetni zaslon, tapnite in nato poiščite ter tapnite Filmi.
2
Levi rob zaslona povlecite na desno, da odprete meni začetnega zaslona v
programu Filmi, nato pa med različnimi kategorijami izberite datoteko
videoposnetka, ki jo želite urediti.
3
Dotaknite se in pridržite sličico videoposnetka ter nato tapnite Počisti informacije.
Brisanje videoposnetka
1
Ko imate odprt začetni zaslon, tapnite
2
Levi rob zaslona povlecite na desno, da odprete meni začetnega zaslona v
programu Filmi, nato pa med različnimi kategorijami izberite datoteko
videoposnetka, ki jo želite izbrisati.
3
Dotaknite se in pridržite sličico videoposnetka, nato pa v prikazanem seznamu
tapnite Izbriši.
4
Znova tapnite Izbriši, da potrdite.
in nato poiščite ter tapnite
Poišči informacije
Pridob. podrobnosti videa, če želite omogočiti samodejni
, nato pa poiščite in tapnite Filmi.
Filmi
.
.
89
To je internetna različica te publikacije. © Tiskajte samo za zasebno uporabo.

Storitev Video Unlimited
S storitvijo Video Unlimited si lahko izposojate in kupujete filme ali TV-oddaje, ki si jih
lahko ogledate v napravi s sistemom Android™ in v računalniku ter napravi PlayStation
Portable (PSP®), PlayStation® 3 ali PlayStation® Vita. Izbirajte med najnovejšimi
hollywoodskimi filmi, akcijskimi filmi, komedijami, filmsko klasiko in številnimi drugimi
kategorijami.
Za izposojo ali nakup filmov s storitvijo Video Unlimited morate ustvariti račun za Video
Unlimited. Če že imate omrežni račun PlayStation® ali račun za Sony Entertainment
Network, lahko uporabite ta račun.
Sony Entertainment Network s storitvama Video Unlimited in Music Unlimited ni na voljo na
vseh tržiščih. Potrebna je posebna naročnina. Veljajo dodatni pogoji.
Uvod v program Video Unlimited
1
Ko imate odprt Začetni zaslon, tapnite
2
Poiščite in tapnite .
3
Če prvič odpirate program Video Unlimited, na pozdravnem zaslonu tapnite
Nadaljuj in po potrebi vnesite svoj datum rojstva, nato znova tapnite Nadaljuj, da
odprete glavni zaslon programa Video Unlimited.
4
Tapnite
> Vpis, nato sledite navodilom na zaslonu, da se prijavite v svoj račun ali
ustvarite nov račun, ki omogoča nakup ali izposojo filmov.
.
®
90
To je internetna različica te publikacije. © Tiskajte samo za zasebno uporabo.

Povezljivost
Souporaba vsebine z napravo z oznako DLNA Certified™
Predstavnostno vsebino si lahko ogledate ali jo predvajate v svoji napravi ali drugih
napravah, npr. TV-sprejemniku, ali računalniku. Če želite omogočiti souporabo vsebine,
morajo imeti naprave oznako DLNA Certified™ družbe Digital Living Network Alliance,
vse naprave pa morajo imeti vzpostavljeno povezavo z istim omrežjem . V svoji napravi si
lahko ogledate in predvajate tudi vsebino iz drugih naprav z oznako DLNA Certified™.
Ko nastavite souporabo vsebine med napravami, lahko na primer v napravi poslušate
glasbene datoteke, shranjene v domačem računalniku, ali si fotografije, posnete s
kamero naprave, ogledate na velikem zaslonu TV-sprejemnika.
Predvajanje datotek iz drugih naprav z oznako DLNA Certified™ v
napravi
Kadar predvajate datoteke iz druge naprave z oznako DLNA Certified™ v svoji napravi,
ta druga naprava deluje kot strežnik. To pomeni, da ta naprava souporablja vsebino prek
omrežja. V strežniški napravi mora biti omogočena funkcija za souporabo vsebine in vaši
napravi omogočiti dostop. Poleg tega mora imeti vzpostavljeno povezavo z istim
omrežjem kot vaša naprava.
Predvajanje skladbe, ki je v souporabi v napravi
1
Prepričajte se, da je naprava, s katero želite souporabljati datoteke, povezana v
isto omrežje kot vaša naprava.
2
Ko imate odprt Začetni zaslon, tapnite
3
Na seznamu izberite povezano napravo.
4
V mapah v povezani napravi poiščite in izberite skladbo, ki jo želite predvajati.
Skladba se samodejno začne predvajati.
in nato poiščite ter tapnite
WALKMAN
.
Predvajanje videoposnetka, ki je v souporabi v napravi
1
Prepričajte se, da je naprava, s katero želite souporabljati datoteke, povezana v
isto omrežje kot vaša naprava.
2
Ko imate odprt Začetni zaslon, tapnite in nato poiščite ter tapnite Filmi.
3
Na seznamu izberite povezano napravo.
4
V mapah v povezani napravi poiščite in izberite videoposnetek, ki ga želite
predvajati.
Ogled souporabljene fotografije v napravi
1
Prepričajte se, da je naprava, s katero želite souporabljati datoteke, povezana v
isto omrežje kot vaša naprava.
2
Odprite Začetni zaslon in tapnite
3
Poiščite in tapnite Album. Prikažejo se vsi razpoložljivi spletni albumi in povezane
naprave.
4
Na seznamu izberite povezano napravo.
5
V mapah v povezani napravi poiščite in izberite fotografijo, ki si jo želite ogledati.
.
Predvajanje datotek iz vaše naprave na napravah z oznako DLNA
Certified™
Če si želite predstavnostne datoteke iz svoje naprave ogledati ali jih predvajati v drugih
napravah z oznako DLNA Certified™, morate v svoji napravi najprej nastaviti souporabo
datotek. Naprave, s katerimi souporabljate vsebino, se imenujejo odjemalske naprave.
Kot odjemalske naprave lahko delujejo npr. televizor, računalnik ali tablični računalnik. Ko
vaša naprava omogoča uporabo vsebine odjemalskim napravam, deluje kot
predstavnostni strežnik. Ko v napravi nastavite souporabo datotek, morate odjemalskim
napravam podeliti tudi dovoljenje za dostop. Naprave, ki jim omogočite dostop, se
prikažejo kot registrirane naprave. Naprave, ki čakajo na dovoljenje za dostop, so
navedene kot čakajoče naprave.
91
To je internetna različica te publikacije. © Tiskajte samo za zasebno uporabo.

Nastavitev souporabe datotek z drugimi napravami DLNA Certified™
1
V napravi vzpostavite povezavo z omrežjem .
2
Ko imate odprt Začetni zaslon, tapnite in nato poiščite ter tapnite .
3
Tapnite in nato Predstavnostni strežnik.
4
Če želite vklopiti funkcijo Souporaba predstavnosti, povlecite drsnik. V vrstici
stanja se prikaže . Svojo napravo lahko sedaj uporabljate kot predstavnostni
strežnik.
5
V računalniku ali ostalih napravah vzpostavite povezavo z istim omrežjem kot v
napravi.
6
V napravi se v vrstici stanja prikaže obvestilo. Odprite obvestilo in drugim
napravam nastavite ustrezna dovoljenja za dostop.
Zgoraj opisana navodila se lahko razlikujejo glede na uporabljene odjemalske naprave. Več
informacij najdete v navodilih za uporabo odjemalske naprave. Če naprava ne more vzpostaviti
povezave, preverite, ali vaše omrežje deluje.
Do menija Predstavnostni strežnik lahko dostopate tudi iz razdelka Nastavitve > Povezljivost
naprave Xperia™ > Nastavitve predstavnega strežnika. Če zaprete pogled Predstavnostni
strežnik, se funkcija souporabe še naprej izvaja v ozadju.
Prekinitev souporabe datotek z drugimi napravami DLNA Certified™
1
Odprite Začetni zaslon in tapnite
2
Poiščite in tapnite Nastavitve > Povezljivost naprave Xperia™ > Nastavitve
predstavnega strežnika
3
Drsnik zraven možnosti Souporaba predstavnosti povlecite na levo.
.
.
Nastavitev dovoljenj za dostop za čakajočo napravo
1
Odprite Začetni zaslon in tapnite .
2
Poiščite in tapnite
Nastavitve
>
Povezljivost naprave Xperia™
>
Nastavitve
predstavnega strežnika.
3
Na seznamu
4
Izberite dovoljenje za raven dostopa.
Naprave na čakanju
izberite napravo.
Spreminjanje imena registrirane naprave
1
Ko imate odprt Začetni zaslon, tapnite
2
Poiščite in tapnite
Nastavitve
>
Povezljivost naprave Xperia™
.
>
Nastavitve
predstavnega strežnika.
3
Na seznamu
4
Vnesite novo ime naprave.
Registrirane naprave
izberite napravo in nato izberite
Spremeni ime
Spreminjanje ravni dostopa registrirane naprave
1
Ko imate odprt Začetni zaslon, tapnite .
2
Poiščite in tapnite
Nastavitve
>
Povezljivost naprave Xperia™
>
Nastavitve
predstavnega strežnika.
3
Na seznamu Registrirane naprave izberite napravo.
4
Tapnite Spremeni raven dostopa in izberite eno od možnosti.
Pomoč za souporabo vsebine z drugimi napravami DLNA Certified™
1
Odprite Začetni zaslon in tapnite .
2
Poiščite in tapnite Nastavitve > Povezljivost naprave Xperia™ > Nastavitve
predstavnega strežnika.
3
Tapnite
.
.
Predvajanje datotek na napravi za predvajanje predstavnosti
S tehnologijo DLNA™ lahko prenesete predstavnostno vsebino, shranjeno na napravi, na
drugo napravo, ki ima vzpostavljeno povezavo z istim omrežjem . Ta druga naprava mora
podpirati delovanje kot naprava DMR (Digital Media Renderer), kar pomeni, da lahko
upodobi ali predvaja vsebino, ki jo prejme iz vaše naprave. Naprava DMR je lahko na
92
To je internetna različica te publikacije. © Tiskajte samo za zasebno uporabo.

primer TV-sprejemnik, ki podpira funkcijo DLNA, ali računalnik z operacijskim sistemom
Windows® 7 ali novejšo različico.
Nastavitve za omogočanje funkcije za upravljanje digitalnih pravic (DMR) se lahko razlikujejo
glede na napravo, ki jo uporabljate. Za dodatne informacije si oglejte navodila za uporabo za
ustrezno napravo.
Vsebine z upravljanjem digitalnih pravic (DRM) ni mogoče predvajati na napravi za predvajanje
predstavnosti s pomočjo tehnologije DLNA™.
Ogled fotografij ali videoposnetkov naprave v napravi DMR
1
Prepričajte se, da ste pravilno nastavili napravo DMR in da ima vzpostavljeno
povezavo z istim omrežjem kot vaša naprava.
2
Ko imate odprt Začetni zaslon, tapnite
3
Poiščite in tapnite Album.
4
Poiščite in odprite datoteko, ki si jo želite ogledati.
5
Tapnite zaslon, da se prikažejo orodne vrstice in tapnite
.
ter izberite napravo
DMR, s katero želite souporabljati vsebino. Izbrane datoteke se začnejo predvajati
v časovnem zaporedju v napravi, ki ste jo izbrali.
6
Če želite prekiniti povezavo z napravo DMR tapnite
in izberite svojo napravo.
Predvajanje datoteke v napravi DMR se ustavi, vendar se še naprej predvaja v vaši
napravi.
Souporabljate lahko tudi videoposnetek iz programa Filmi v napravi; tapnite videoposnetek in
nato tapnite .
Predvajanje skladbe iz vaše naprave v napravi DMR
1
Prepričajte se, da ste pravilno nastavili napravo DMR in da ima vzpostavljeno
povezavo z istim omrežjem kot vaša naprava.
2
Ko imate odprt Začetni zaslon, tapnite in nato poiščite ter tapnite WALKMAN.
3
Izberite kategorijo glasbe in poiščite skladbo, ki jo želite souporabiti, nato pa jo
tapnite.
4
Tapnite in izberite napravo DMR, s katero želite souporabljati vsebino. V izbrani
napravi se skladba predvaja samodejno.
5
Če želite prekiniti povezavo z napravo DMR tapnite
in izberite svojo napravo.
Predvajanje skladbe v napravi DMR se ustavi, vendar se še naprej predvaja v vaši
napravi.
Igranje iger na televizorju z brezžičnim krmilnikom DUALSHOCK™3
Na zaslonu televizorja lahko predvajate igre PlayStation® Mobile, ki jih imate shranjene v
napravi, in jih upravljate z brezžičnim krmilnikom DUALSHOCK™3. Najprej morate
vzpostaviti povezavo med brezžičnim krmilnikom DUALSHOCK™3 in svojo napravo,
nato pa s kablom priključite napravo na TV.
93
To je internetna različica te publikacije. © Tiskajte samo za zasebno uporabo.

Če želite vzpostaviti povezavo med brezžičnim krmilnikom DUALSHOCK™3 in svojo napravo,
potrebujete vmesnik USB On-The-Go.
Vzpostavitev povezave z brezžičnim krmilnikom DUALSHOCK™3
1
Prepričajte se, da imate v napravi vklopljeno funkcijo Bluetooth®.
2
Na napravo priključite vmesnik USB On-The-Go (OTG).
3
Brezžični krmilnik DUALSHOCK™3 priključite na vmesnik ITG s kablom USB.
4
Ko se v vrstici stanja na zaslonu naprave zgoraj prikaže Krmilnik je povezan
, izključite kabel USB.
(žični)
5
Brezžična povezava je vzpostavljena, ko se v vrstici stanja prikaže Krmilnik je
povezan (brezžični)
.
Brezžična tehnologija Bluetooth®
S funkcijo Bluetooth® lahko drugim napravam Bluetooth® pošiljajte datoteke ali
vzpostavite povezavo s pripomočki za prostoročno uporabo.Povezave Bluetooth®
delujejo najbolje na razdalji do 10 m brez vmesnih otipljivih predmetov. V nekaterih
primerih morate svojo napravo ročno seznaniti z drugimi napravami Bluetooth®.
Interoperabilnost in združljivost naprav Bluetooth® je različna.
Vklop funkcije Bluetooth® in nastavitve vidljivosti naprave
1
Odprite Začetni zaslon in tapnite .
2
Poiščite in tapnite Nastavitve.
3
Tapnite stikalo za vklop/izklop zraven Bluetooth, da vklopite funkcijo Bluetooth®.
4
Tapnite Bluetooth. Prikažeta se vaša naprava in seznam razpoložljivih naprav
Bluetooth®.
5
Če želite, da ostale naprave Bluetooth® lahko vidijo vašo napravo, tapnite ime
naprave.
Prilagoditev časa vidljivosti vaše naprave za druge naprave Bluetooth®
1
Ko imate odprt Začetni zaslon, tapnite .
2
Poiščite in tapnite Nastavitve > Bluetooth.
3
Pritisnite
4
Izberite eno od možnosti.
in izberite Časovna omejitev vidnosti.
94
To je internetna različica te publikacije. © Tiskajte samo za zasebno uporabo.

Poimenovanje naprave
Svojo napravo lahko poimenujete. To ime se prikaže drugim napravam po tem, ko ste
vklopili funkcijo Bluetooth® in nastavili svojo napravo kot vidno.
Poimenovanje naprave
1
Prepričajte se, da je funkcija Bluetooth® vklopljena.
2
Ko imate odprt Začetni zaslon, tapnite
3
Poiščite in tapnite Nastavitve > Bluetooth.
4
Tapnite in izberite Preimenuj telefon.
5
Vnesite ime svoje naprave.
6
Tapnite Preimenuj.
.
Seznanjanje naprave z drugo napravo Bluetooth
®
Ko svojo napravo seznanite z drugo napravo, lahko npr. svojo napravo povežete s
slušalkami Bluetooth® ali kompletom za avto Bluetooth® in prek teh naprav souporabljate
glasbo.
Ko svojo napravo seznanite z drugo napravo Bluetooth®, si naprava zapomni to
seznanjanje. Ko seznanjate telefon z napravo Bluetooth®, boste morda morali vnesti
geslo. Vaša naprava samodejno preveri, ali je splošno geslo 0000 pravilno. Če ni,
preberite navodila za uporabo za vašo napravo Bluetooth®, kjer boste izvedeli pravilno
geslo naprave. Ko naslednjič vzpostavite povezavo s seznanjeno napravo Bluetooth®,
vam ni treba znova vnesti gesla.
Pri nekaterih napravah Bluetooth
seznaniti in povezati z drugo napravo.
Napravo lahko seznanite z različnimi napravami Bluetooth®®, vendar lahko hkrati vzpostavite
povezavo z le enim profilom Bluetooth®.
Seznanjanje naprave z drugo napravo Bluetooth
1
Prepričajte se, da je v napravi, ki jo želite seznaniti, vklopljena funkcija Bluetooth
®
, na primer pri večini slušalk Bluetooth®, morate napravo
®
®
in da vašo napravo lahko vidijo druge naprave Bluetooth®.
2
Odprite Začetni zaslon naprave in tapnite .
3
Poiščite in tapnite Nastavitve > Bluetooth. Na seznamu so prikazane vse naprave
Bluetooth®®, ki so na voljo.
4
Tapnite napravo Bluetooth®, ki jo želite seznaniti.
5
Če je zahtevano, vnesite kodo ali potrdite enako kodo na obeh napravah. Vaša
naprava je seznanjena z drugo napravo.
Vzpostavitev povezave med napravo in napravo Bluetooth
1
Ko imate odprt Začetni zaslon, tapnite
2
Poiščite in tapnite Nastavitve > Bluetooth.
3
Tapnite napravo Bluetooth®, s katero želite vzpostaviti povezavo.
Preklic seznanjanja z napravo Bluetooth
1
Odprite Začetni zaslon in tapnite .
2
Poiščite in tapnite Nastavitve > Bluetooth.
3
V razdelku Povezane naprave, tapnite
.
®
poleg imena naprave, za katero želite
preklicati seznanjanje.
4
Tapnite Onemogoči seznanjanje z napravo.
95
To je internetna različica te publikacije. © Tiskajte samo za zasebno uporabo.
®

Pošiljanje in prejemanje elementov s tehnologijo Bluetooth
®
Souporabljajte elemente z drugimi napravami, ki so združljive s tehnologijo Bluetooth®,
kot so telefoni ali računalniki. S pomočjo funkcije Bluetooth® lahko prejemate in pošiljate
različne vrste elementov, denimo:
•
fotografije in videoposnetke
•
glasbo in ostale zvočne datoteke
•
imenik
•
spletne strani
Pošiljanje elementov s funkcijo Bluetooth
1
Naprava za sprejemanje: Poskrbite, da je funkcija Bluetooth® vklopljena in da je
®
naprava vidna drugim napravam Bluetooth®.
2
Naprava za pošiljanje: Na svojem telefonu odprite aplikacijo, ki vsebuje predmet,
ki ga želite poslati, ter se premaknite do njega.
3
Glede na program in element, ki ga želite poslati, se boste morda morali npr.
dotakniti predmeta in ga pridržati, ga odpreti ter pritisniti
. Obstajajo lahko tudi
drugi načini pošiljanja predmeta.
4
Izberite Bluetooth.
5
Vklopite Bluetooth®, če vas naprava pozove k temu.
6
Tapnite ime naprave za sprejemanje.
7
Naprava za sprejemanje:
8
Naprava za pošiljanje: Če ste pozvani, potrdite prenos na napravo za
Po potrebi sprejmite povezavo.
sprejemanje.
9
Naprava za sprejemanje: Sprejmite dohodni element.
Sprejemanje elementov s funkcijo Bluetooth
1
Poskrbite, da je funkcija Bluetooth® vklopljena in da vašo napravo lahko vidijo
®
druge naprave Bluetooth®.
2
Naprava za pošiljanje začne pošiljati podatke v vašo napravo.
3
Če ste pozvani, v obe napravi vnesite isto geslo ali potrdite predlagano kodo.
4
Ko vas sistem obvesti o dohodni datoteki, povlecite vrstico stanja navzdol in
tapnite obvestilo, da sprejmete prenos datoteke.
5
Če želite začeti prenos datoteke, tapnite Sprejmi.
6
Če želite prikazati napredek prenosa, povlecite stanje vrstice navzdol.
7
Če želite odpreti prejeti element, pa povlecite vrstico stanja navzdol in tapnite
ustrezno obvestilo.
Ogled datotek, prejetih s tehnologijo Bluetooth®
1
Ko imate odprt Začetni zaslon, tapnite
2
Poiščite in tapnite Nastavitve > Bluetooth.
3
Pritisnite in izberite
Pokaži prejete datoteke
.
.
Namestitev one-touch
Funkcijo namestitve one-touch lahko uporabite za samodejni zagon namestitve več
funkcij, ki delujejo v brezžičnem načinu med napravama Xperia™. Namestitev one-touch
lahko na primer uporabite za konfiguracijo osnovnih nastavitev za funkcijo zrcaljenja
zaslona in programa Xperia Link™.
Funkcija namestitve one-touch se aktivira preko NFC. Ostale funkcije one-touch
vključujejo Bluetooth® in predstavnostni strežnik. Za več informacij o namestitvi zrcaljenja
zaslona, predstavnostnega strežnika, NFC in funkcije Bluetooth® glejte ustrezna poglavja
v navodilih za uporabo.
96
To je internetna različica te publikacije. © Tiskajte samo za zasebno uporabo.

Zagon namestitve one-touch v napravi
1
Odprite Začetni zaslon in tapnite .
2
Poiščite in tapnite Nastavitve > Povezljivost naprave Xperia™ > Nastavitve Onetouch. Funkcija NFC se samodejno vklopi.
3
Poskrbite, da je funkcija NFC vklopljena tudi v drugi napravi Xperia™.
4
Poskrbite, da sta zaslona na obeh napravah odklenjena in aktivna.
5
Obe napravi postavite skupaj, tako da bo območje zaznavanja NFC vsake naprave
segalo v območje zaznavanja druge naprave. Funkcija namestitve one-touch se
zažene samodejno.
Obe napravi morata podpirati funkcijo namestitve one-touch.
97
To je internetna različica te publikacije. © Tiskajte samo za zasebno uporabo.

Pametni programi in funkcije, s katerimi boste prihranili čas
Nadzor dodatkov in nastavitev s programom Smart Connect
S programom Smart Connect lahko nastavite, kaj se zgodi v napravi, ko priključite ali
izključite dodatno opremo. Nastavite lahko, da se zažene program Radio FM vsakič, ko
priključite slušalke.
Smart Connect lahko uporabite tudi za nastavitev določenega dejanja ali skupine dejanj,
ki se zaženejo v napravi ob določenem času dneva. Ko priključite slušalke, na primer
med 7. in 9. uro zjutraj, lahko določite naslednje:
•
zažene se program Walkman®;
•
spletni brskalnik odpre jutranji časopis in
•
glasnost zvonjenja se nastavi na vibriranje.
S programom Smart Connect lahko prav tako upravljate dodatke, kot so oznake
SmartTag in ura SmartWatch. Podrobnosti o določenem dodatku najdete v navodilih za
uporabo.
1 Tapnite, da prikažete vse dodane naprave
2 Dodajanje naprave ali dogodka
3 Prikaz menijskih možnosti
4 Tapnite, da prikažete vse dodane dogodke
5 Tapnite, da aktivirate dogodek
6 Tapnite, da prikažete podrobnosti dogodka
To je internetna različica te publikacije. © Tiskajte samo za zasebno uporabo.
98

Ustvarjanje dogodka Smart Connect
1
Ko imate odprt Začetni zaslon, tapnite in nato poiščite ter tapnite .
2
Če boste program Smart Connect zagnali prvič, tapnite V redu, da zaprete uvodni
zaslon.
3
Na zavihku Dogodki tapnite .
4
Če dogodek ustvarjate prvič, znova tapnite V redu, da zaprete uvodni zaslon.
5
Dodajte pogoje, ki morajo biti doseženi, da se sproži dogodek. Pogoj lahko
predstavlja povezava z dodatkom, določen časovni interval ali oboje.
6
Tapnite
7
Dodajte dejanje, za katerega želite, da se izvede, ko povežete dodatek, in po želji
nastavite druge nastavitve.
8
Tapnite , če želite nadaljevati.
9
Določite ime dogodka in tapnite Dokon..
Če želite dodati dodatno opremo Bluetooth®, jo morate najprej seznaniti s svojo napravo.
Urejanje dogodka Smart Connect
1
Zaženite program Smart Connect.
2
Na zavihku Dogodki tapnite dogodek.
3
Če so dogodki izklopljeni, drsnik povlecite v desno, da jih vklopite.
4
Tapnite Uredi, nato po želji prilagajajte nastavitve.
Brisanje dogodka
1
Zaženite program Smart Connection.
2
Na zavihku
nato tapnite Izbriši dogodek.
3
Tapnite
, če želite nadaljevati.
Dogodki
Izbriši
se dotaknite dogodka, ki ga želite izbrisati, in ga pridržite;
, da potrdite.
Ali pa odprite dogodek, ki ga želite izbrisati, in nato tapnite
> Izbriši dogodek > Izbriši.
Upravljanje naprav
Uporabite program Smart Connect, s katerim lahko upravljate številne pametne
pripomočke, ki jih lahko priključite na napravo, na primer oznake SmartTag, ura
SmartWatch in slušalka Smart Wireless Headset pro družbe Sony. Program Smart
Connect prenese zahtevane programe in poišče programe tretjih oseb, ko so ti na voljo.
Naprave, katere ste v preteklosti že priključili, so prikazane na seznamu, kjer si lahko
ogledate podrobnosti o funkcijah za posamezno napravo.
Seznanjanje dodatka in vzpostavljanje povezave z njim
1
Zaženite program Smart Connection. Če boste program Smart Connect zagnali
prvič, tapnite
2
Tapnite Naprave in nato
3
Tapnite
4
Na seznamu z rezultati iskanja tapnite ime naprave, ki jo želite dodati.
Prilagajanje nastavitev povezanega dodatka
1
Seznanite dodatek in vzpostavite povezavo med dodatkom in napravo.
2
Zaženite program Smart Connection.
3
Tapnite Naprave, nato tapnite ime priključenega dodatka.
4
Prilagodite želene nastavitve.
V redu
, da zaprete uvodni zaslon.
V redu
.
, da začnete iskati naprave.
Uporaba naprave kot središča za dobro počutje s tehnologijo ANT+™
Svojo napravo lahko uporabljate z izdelki za zdravje in dobro počutje, ki podpirajo
tehnologijo ANT+™. Če npr. pri teku uporabljate merilec srčnega utripa in pedometer (za
merjenje hitrosti in razdalje), ki sta združljiva s tehnologijo ANT+™, lahko v svoji napravi
zbirate vse podatke vadbe. Nato lahko analizirate svoj tek in odkrijete načine, kako
izboljšati vadbo.
99
To je internetna različica te publikacije. © Tiskajte samo za zasebno uporabo.

V trgovini Google Play™ lahko prenesete številne programe, združljive s športnimi
napravami in napravami za prosti čas, ki uporabljajo tehnologijo ANT+™. Če želite več
informacij o izdelkih, ki so združljivi s tehnologijo ANT+™, obiščete spletno mesto
www.thisisant.com/directory.
Uporaba naprave kot denarnice
V napravi lahko uporabljate programe in storitve denarnice, v katere shranite podatke o
kreditnih in debetnih karticah ter druge informacije, ter tako omogočite plačevanje dobrin,
ne da bi posegli po pravi denarnici. V napravo lahko shranjujete tudi informacije o
posebnih ponudbah.
Če želite plačevati z mobilno napravo, se vpišete v storitev za plačevanje z denarnico.
Ponuja jo lahko Google ali vaš omrežni operater. Če želite več informacij o storitvah
denarnice, se obrnite na ponudnika storitev. Več o storitvi Google Denarnica™ si lahko
preberete na spletnem mestu http://support.google.com/wallet/ .
Storitve mobilnega plačevanja niso na voljo v vseh regijah.
100
To je internetna različica te publikacije. © Tiskajte samo za zasebno uporabo.
 Loading...
Loading...