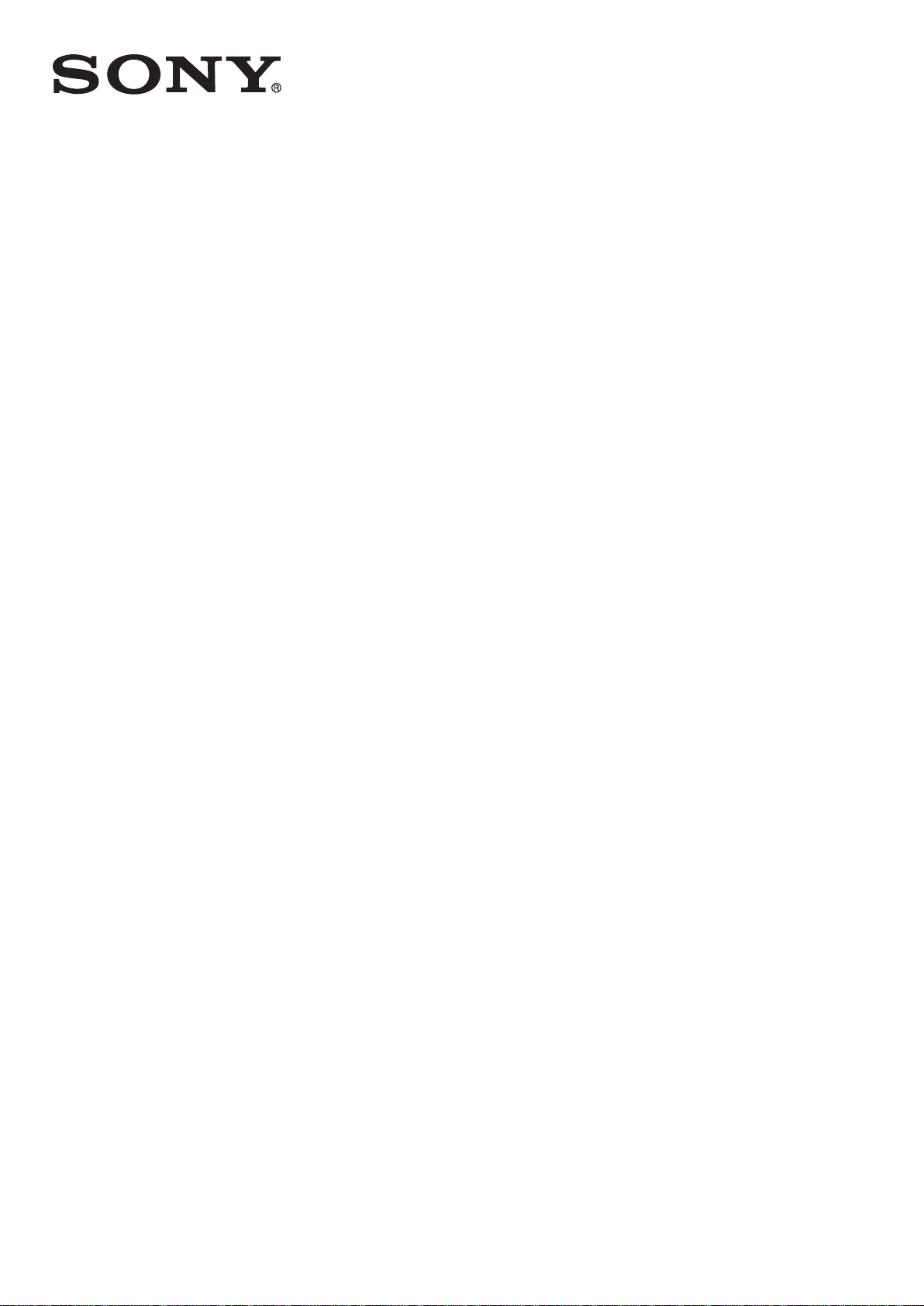
Kullanım kılavuzu
Xperia
D2212
™
E3 Dual

İçindekiler
Başlarken....................................................................................... 6
Bu Kullanım kılavuzu hakkında.............................................................6
Genel bakış.........................................................................................6
Montaj.................................................................................................7
Ekran koruması...................................................................................9
Cihazınızı ilk kez açma.........................................................................9
Google™ hesabı neden gerekli?........................................................10
Cihazınızı şarj etme............................................................................11
Temel konuları öğrenme...............................................................12
Dokunmatik ekranı kullanma..............................................................12
Ekranı kilitleme ve kilidini açma..........................................................14
Ana ekran......................................................................................... 15
Uygulama ekranı............................................................................... 16
Uygulamalarda dolaşma....................................................................17
Uygulama açmak için cihazınızı sallama.............................................18
Küçük uygulamalar............................................................................18
Widget'lar..........................................................................................19
Kısayollar ve klasörler........................................................................20
Arka plan ve temalar..........................................................................21
Ekran görüntüsü çekme....................................................................21
Durum ve bildirimler...........................................................................22
Durum çubuğundaki simgeler............................................................23
Uygulamaya genel bakış....................................................................24
Uygulamaları indirme....................................................................26
Google Play™ servisinden uygulamalar indirme.................................26
Başka kaynaklardan uygulamalar indirme..........................................26
İnternet ve ağlar........................................................................... 27
Web'de tarama yapma......................................................................27
İnternet ve MMS ayarları ...................................................................27
Wi-Fi®.............................................................................................. 28
Mobil veri bağlantınızı paylaşma.........................................................30
Veri kullanımını kontrol etme..............................................................31
Veri trafiği için şebeke seçimi yapılması..............................................31
Mobil şebekeleri seçme.....................................................................32
Sanal özel ağlar (VPN'ler).................................................................. 32
Cihazınızda veri senkronizasyonu................................................34
Çevrimiçi hesaplarla senkronize etme................................................34
Microsoft® Exchange ActiveSync® ile senkronizasyon..................... 34
2
Bu, ilgili yayının İnternet sürümüdür. © Sadece kişisel kullanım amacıyla yazdırılabilir.

Temel ayarlar................................................................................36
Ayarlara erişim...................................................................................36
Ses, zil sesi ve ses düzeyi..................................................................36
SIM kart koruması ............................................................................37
Ekran ayarları.................................................................................... 37
Ekran kilidi.........................................................................................38
Dil ayarları......................................................................................... 39
Tarih ve saat..................................................................................... 39
Ses çıkışının güçlendirilmesi...............................................................40
Metin yazma.................................................................................41
Sanal klavye......................................................................................41
Sesli giriş kullanarak metin girme.......................................................42
Metin düzenleme...............................................................................42
Klavye ayarları...................................................................................43
Arama...........................................................................................44
Making calls......................................................................................44
Receiving calls.................................................................................. 45
Ongoing calls....................................................................................47
Using the call log...............................................................................47
Forwarding calls................................................................................48
Restricting calls.................................................................................48
Multiple calls..................................................................................... 49
Conference calls............................................................................... 49
Voicemail.......................................................................................... 50
Emergency calls................................................................................50
Kişiler ...........................................................................................51
Kayıtları aktarma................................................................................51
Kayıtları arama ve görüntüleme..........................................................52
Kayıt ekleme ve kayıtları düzenleme...................................................53
Tıbbi ve acil durum iletişim bilgileri ekleme.........................................54
Sık kullanılanlar ve gruplar................................................................. 55
Kayıt bilgisi gönderme.......................................................................56
Kayıtlar uygulamanızda çift kayıttan kaçınmak................................... 56
Kayıtları yedekleme............................................................................56
Mesajlaşma ve sohbet................................................................. 58
Mesajları okuma ve mesaj gönderme.................................................58
Mesajlarınızı düzenleme.....................................................................59
Mesajdan çağrı gönderme.................................................................60
Mesajlaşma ayarları...........................................................................60
Anında mesajlaşma ve görüntülü sohbet........................................... 60
E-posta.........................................................................................62
E-posta kurulumu..............................................................................62
3
Bu, ilgili yayının İnternet sürümüdür. © Sadece kişisel kullanım amacıyla yazdırılabilir.

E-posta mesajları gönderme ve alma.................................................62
E-posta önizleme bölmesi................................................................. 64
E-posta mesajlarınızı düzenleme........................................................64
E-posta hesap ayarları.......................................................................65
Gmail™.............................................................................................65
Müzik ...........................................................................................67
Cihazınıza müzik aktarma .................................................................67
Müzik dinleme...................................................................................67
Walkman® ana ekranı menüsü..........................................................69
Çalma listeleri....................................................................................70
Müzik paylaşma................................................................................ 71
Sesi geliştirme...................................................................................71
Görselleştirici ....................................................................................71
TrackID™ ile müzik tanıma................................................................72
Music Unlimited çevrimiçi servisi........................................................73
FM radyo......................................................................................74
Radyo dinleme..................................................................................74
Favori radyo kanalları.........................................................................75
Ses ayarları....................................................................................... 75
Kamera.........................................................................................76
Fotoğraf çekimi ve video kaydı.......................................................... 76
Gülümseyen yüzleri yakalayabilmek için Gülümseme
Yakalama™'yı kullanma.................................................................... 77
Fotoğraflarınıza coğrafi konum ekleme...............................................77
Genel kamera ayarları........................................................................78
Fotoğraf makinesi ayarları..................................................................79
Video kamera ayarları........................................................................81
Albümdeki fotoğraflar ve videolar................................................ 83
Fotoğrafları ve videoları görüntüleme................................................. 83
Fotoğrafları ve videoları paylaşma ve yönetme...................................84
Fotoğraf düzenleyici uygulamasıyla fotoğraf düzenleme.....................85
Albüm ana ekran menüsü..................................................................86
Fotoğraflarınızı bir harita üzerinde görüntüleme..................................87
Videolar........................................................................................ 89
Filmler uygulamasında video izleme...................................................89
Cihazınıza video içeriği aktarma ........................................................90
Video içeriğini yönetme......................................................................90
Video Unlimited hizmeti.....................................................................91
Bağlanabilirlik...............................................................................92
DLNA Certified™ cihazlarla içerik paylaşımı.......................................92
Bir DUALSHOCK™3 kablosuz kontrol cihazı kullanarak TV'de
oyun oynama....................................................................................94
4
Bu, ilgili yayının İnternet sürümüdür. © Sadece kişisel kullanım amacıyla yazdırılabilir.

Bluetooth® kablosuz teknolojisi.........................................................95
Tek dokunuşla ayarlama....................................................................97
Zaman kazanmanızı sağlayan akıllı uygulamalar ve özellikler......98
Smart Connect ile aksesuarları ve ayarları kontrol etme..................... 98
Cihazınızı ANT+™ ile bir fitnes hub'ı olarak kullanma......................... 99
Cihazınızı cüzdan olarak kullanma................................................... 100
Seyahat ve haritalar....................................................................101
Konum servislerini kullanma............................................................ 101
Google Haritalar™ ve navigasyon....................................................101
Seyahat ederken veri trafiğini kullanma............................................103
Uçak modu.....................................................................................103
Takvim ve çalar saat...................................................................104
Takvim............................................................................................104
Alarm ve saat..................................................................................105
Destek ve bakım.........................................................................108
Cihazınız için destek........................................................................108
Bilgisayar araçları............................................................................ 108
Cihazınızı güncelleme......................................................................109
IMEI numarası................................................................................. 110
Pil ve güç yönetimi.......................................................................... 110
Bellek ve depolama.........................................................................112
Bir bilgisayar kullanarak dosyaları yönetme......................................113
Yedekleme ve içeriği saklama..........................................................114
Cihazınızı yeniden başlatma ve sıfırlama...........................................116
Cihazınızı geri dönüştürmek.............................................................117
Servis ve özellik kısıtlamaları............................................................ 117
Yasal bilgiler....................................................................................117
5
Bu, ilgili yayının İnternet sürümüdür. © Sadece kişisel kullanım amacıyla yazdırılabilir.

Başlarken
Bu Kullanım kılavuzu hakkında
Bu Android™ 4.4 yazılım sürümü için Xperia™ E3 Dual Kullanım kılavuzudur.
Cihazınızda hangi yazılım sürümünün çalıştığından emin değilseniz bunu Ayarlar
menüsünden kontrol edebilirsiniz. Yazılım güncellemeleri hakkında daha fazla bilgi için,
Cihazınızı güncelleme
bkz.
Cihazınızın güncel yazılım sürümünün denetlenmesi
1
Ana ekran öğenizde uygulamasına hafifçe vurun.
2
Ayarlar > Telefon hakkında > Android sürümü seçeneğini bulup hafifçe vurun.
Genel bakış
sayfa 109 .
1 Şarj/Bildirim ışığı
2 Mikrofonlu kulaklık seti jakı
3 Ön kamera lensi
4 Hoparlör
5 Yakınlık/Işık sensörü
6 Açma/Kapama tuşu
7 Ses seviyesi/Yaklaştırma tuşu
8 Ana mikrofon
6
Bu, ilgili yayının İnternet sürümüdür. © Sadece kişisel kullanım amacıyla yazdırılabilir.

9 Ana kamera lensi
10 Kamera ışığı
11 İkinci mikrofon
12 Wi-Fi/GPS/Bluetooth anten alanı
13 NFC™ saptama alanı
14 Şarj ünitesi/USB kablosu için port
15 Hoparlör
Montaj
Ekrana koruyucu bir plastik kaplama takılmıştır. Dokunmatik ekranı kullanmadan önce bu
kaplamayı soymalısınız. Aksi takdirde dokunmatik ekran düzgün çalışmayabilir.
•
Baş parmaklarınızı kullanarak cihazınızın üstündeki kapağı kaydırarak çıkartın.
Cihaz açıkken mikro SIM kart takarsanız, cihaz otomatik olarak yeniden başlatılır.
7
Bu, ilgili yayının İnternet sürümüdür. © Sadece kişisel kullanım amacıyla yazdırılabilir.
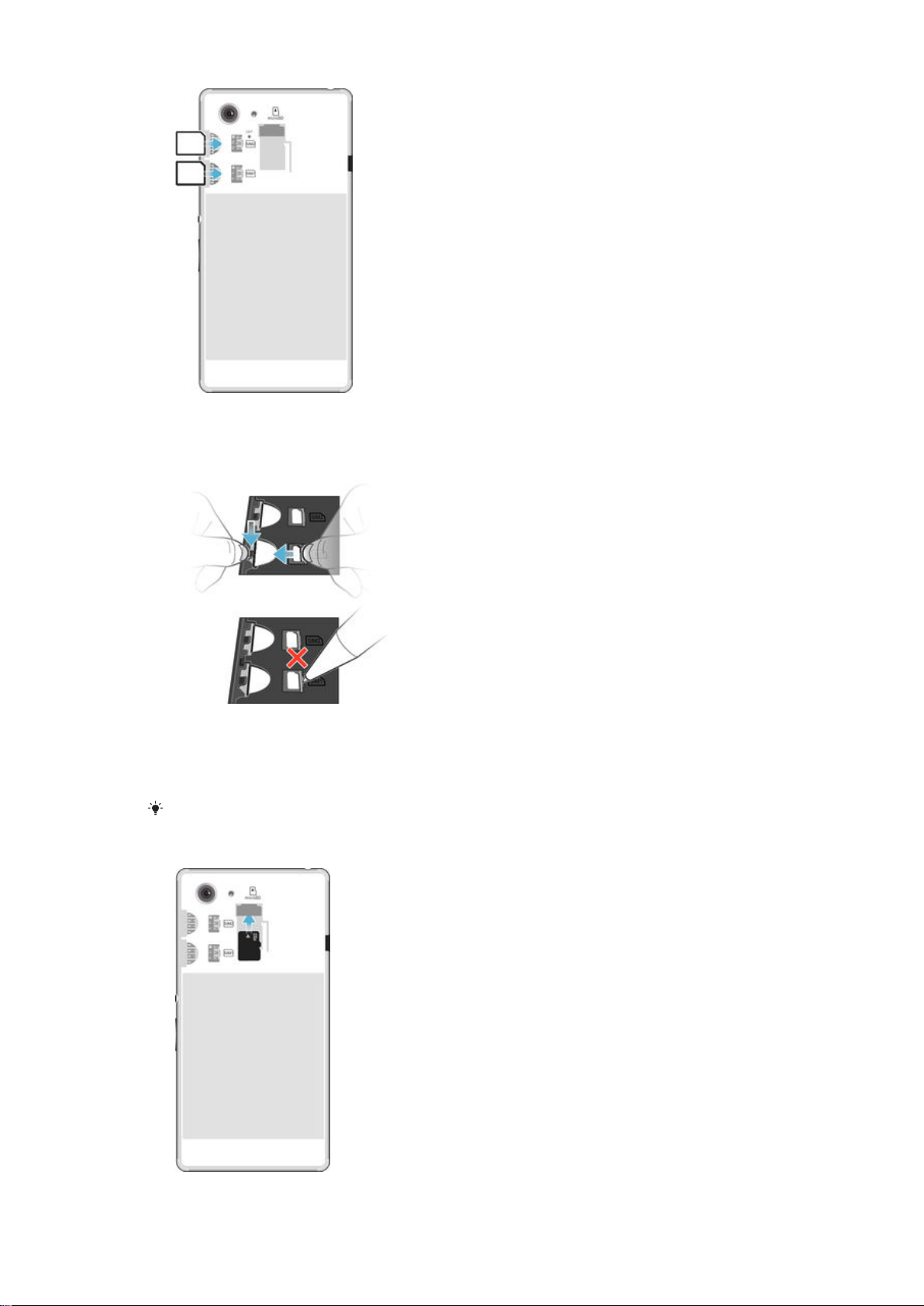
•
Arka kapağı çıkarın ve ardından SIM kartları, altın renkli kısımları aşağı bakacak
şekilde, yuvalarına takın.
Micro SIM kartı çıkartmak için
1
Arka kapağı çıkartın.
2
SIM kart yuvasını ve durdurucu klipsi bulun.
3
SIM kartı dışarı doğru çekerken tek tırnağınızla durdurucu klipsi aşağı doğru
bastırın.
4
SIM kartı yuvadan tamamen çıkarın.
Kartı yuvadan çıkarmak için sivri bir nesne kullanmayın. Bu, cihaza zarar verebilir.
Bir bellek kartı takmak için
8
Bu, ilgili yayının İnternet sürümüdür. © Sadece kişisel kullanım amacıyla yazdırılabilir.
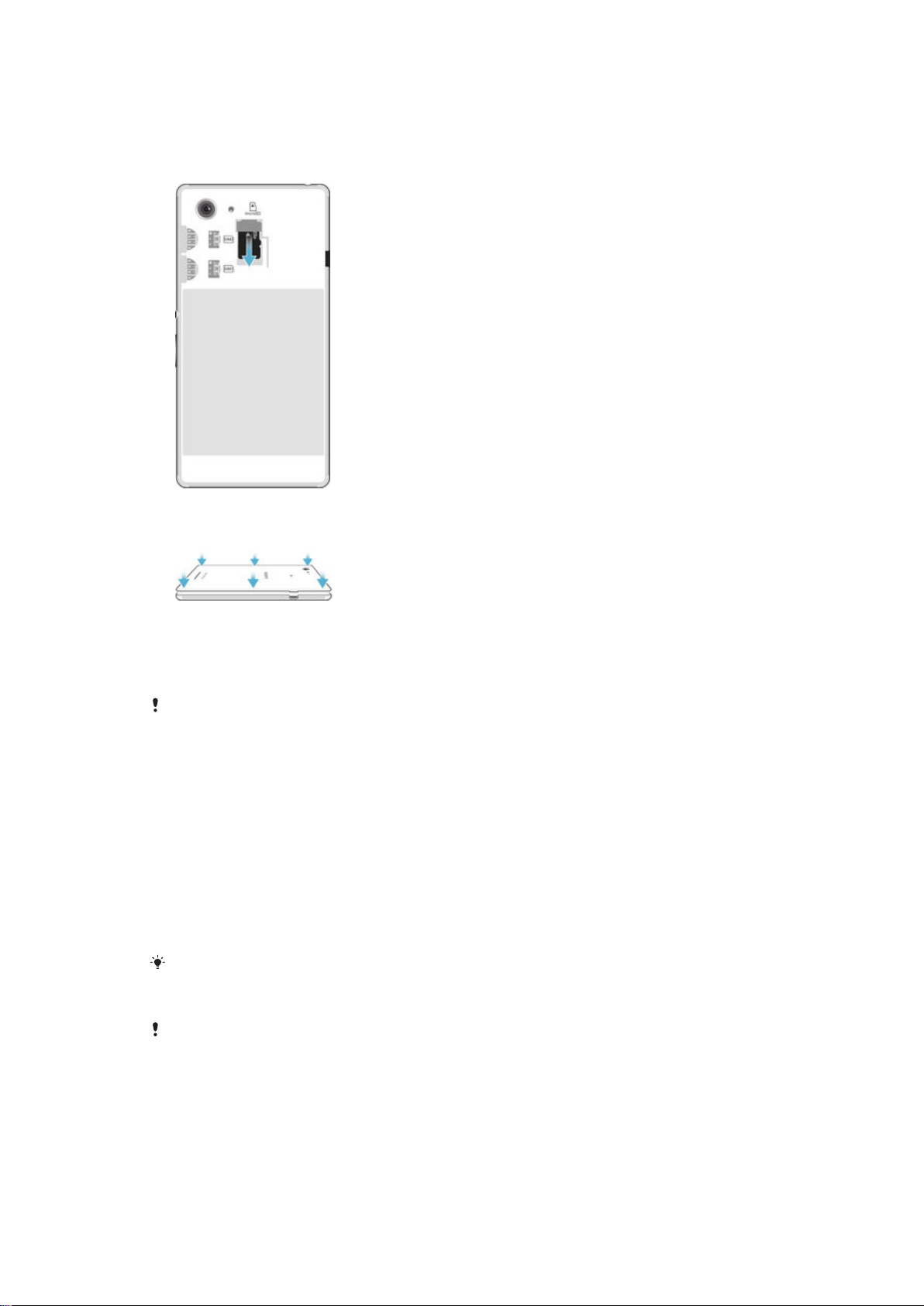
1
Arka kapağı çıkartın.
2
Bellek kartını, altın renkli temas yüzeyleri aşağı bakacak şekilde bellek kartı
yuvasına yerleştirin.
Bellek kartını çıkarmak için
•
Cihazı kapatın ya da bellek kartını Ayarlar > Depolama > SD kartının bağlantısını
üzerinden çıkarın.
kes
•
Üst kapağı aşağı doğru kaydırın. Üst kapak yerine oturduğunda bir ses
duyacaksınız.
Ekran koruması
Cihazınızı kullanmaya başlamadan önce çıkıntılı parçayı tutarak ve çekerek şeffaf koruma filmini
kaldırın.
Cihazınızı Xperia™ modeline uygun Sony markalı bir ekran kapağı veya koruyucusu ile
korumanız tavsiye edilir. Farklı bir üreticiye ait ekran koruma aksesuarlarının kullanımı,
sensör, lens, hoparlör veya mikrofonları kapatarak cihazınızın düzgün çalışmamasına yol
açabilir ve cihaz garantisini geçersiz kılabilir.
Cihazınızı ilk kez açma
Cihazınızı ilk defa başlattığınızda, temel ayarlarınızı yapılandırmak, bazı hesaplarda oturum
açmak ve cihazınızı kişiselleştirmek için bir kurulum sihirbazı açılır. Örneğin, bir Sony
Entertainment Network hesabınız varsa, buradan hesabınıza girebilir ve zaman
kaybetmeden kurulumu tamamlayabilirsiniz. Ayrıca, İnternet ayarlarını indirebilirsiniz.
Kurulum sihirbazına daha sonra Ayarlar menüsünden de erişebilirsiniz.
Cihazı açmak için
Cihazı ilk kez açmadan önce, pilin en az 30 dakika şarj edilmiş olduğundan emin olun.
9
Bu, ilgili yayının İnternet sürümüdür. © Sadece kişisel kullanım amacıyla yazdırılabilir.
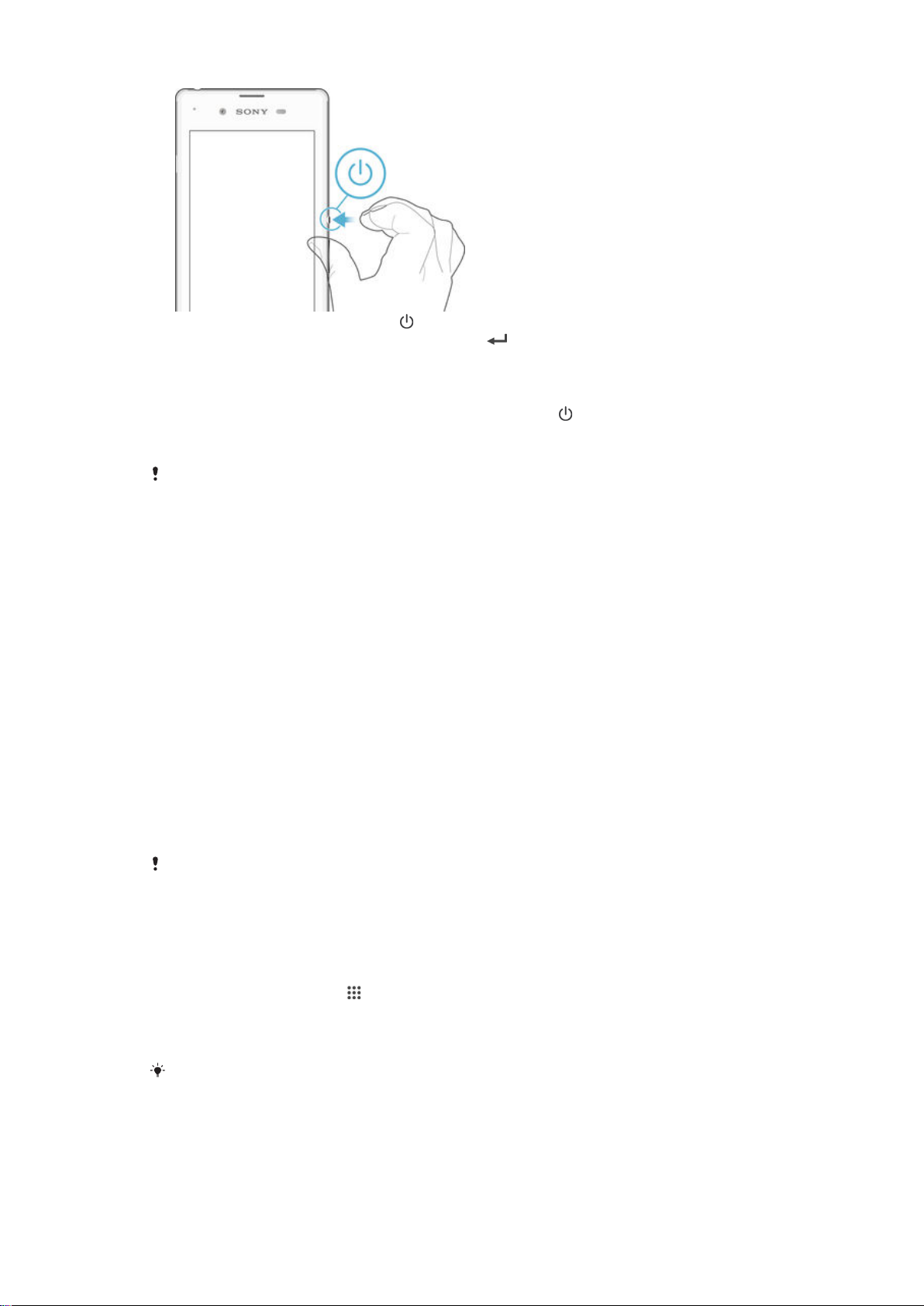
1
Cihaz titreşene kadar güç tuşunu basılı tutun.
2
İstendiğinde SIM kartınızın PIN kodunu girin ve öğesine dokunun.
3
Cihazın açılması için bir süre bekleyin.
Cihazı kapatmak için
1
Seçenekler menüsü açılana kadar açma/kapatma tuşuna
2
Seçenekler menüsünden Kapat seçeneğine dokunun.
3
Tamam öğesine dokunun.
Cihazın kapanması biraz zaman alabilir.
basın ve basılı tutun.
Google™ hesabı neden gerekli?
Xperia™ cihazınız, Google™ tarafından geliştirilen Android™ platformunda çalışır.
Cihazınızı satın aldığınızda bir dizi Google™ uygulaması ve servisi zaten cihazınızda
bulunmaktadır. Örneğin, Gmail™, Google Maps™, YouTube™ ve Play Store™
uygulaması (Android™ uygulamalarını indirmek için kullanılan çevrimiçi mağaza). Bu
servislerden en iyi şekilde yararlanmak için Google™ hesabına ihtiyacınız vardır. Örneğin,
aşağıdakileri yapmak isterseniz mutlaka bir Google™ hesabınız olmalıdır:
•
Google Play™ servisinden uygulama indirip yükleme.
•
Gmail™ kullanarak e-posta, kayıtlar ve takvimi senkronize etme.
•
Hangouts™ uygulamasını kullanarak arkadaşlarla sohbet etme.
•
Google Chrome™ web tarayıcısını kullanarak geçmişinizi ve yer imlerini senkronize etme.
•
Xperia™ Companion kullanarak bir yazılım onarımından sonra kendinizi yetkili kullanıcı
olarak tanıtma.
•
my Xperia™ veya Android™ Cihaz Yöneticisi servislerini kullanarak, kayıp veya çalınmış
bir cihazı bulma, kilitleme veya temizleme.
Android™ ve Google™ ile ilgili daha fazla bilgi için
gidin.
http://support.google.com
adresine
Google™ hesabınızın kullanıcı adını ve parolasını hatırlamanız oldukçe önemlidir. Bazı
durumlarda, Google™ hesabınızı kullanarak güvenlik nedenlerinden ötürü kendinizi tanıtmanız
gerekebilir. Bu tür durumlarda, Google™ kullanıcı adınızı ve parolanızı sağlayamazsanız
cihazınız kilitlenir. Ayrıca, birden fazla Google™ hesabınız varsa ilgili hesabın bilgilerini
girdiğinizden emin olun.
Cihazınızda bir Google™ hesabı ayarlamak için
1
Ana ekran konumunuzda öğesine dokunun.
2
Ayarlar > Hesap ekle > Google öğelerini sırasıyla bulup dokunun.
3
Bir Google™ hesabı oluşturmak için kayıt sihirbazını izleyin veya bir hesabınız varsa
oturum açın.
Ayrıca cihazı ilk kez başlattığınızda kurulum sihirbazından bir Google™ hesabına giriş yapabilir
veya oluşturabilirsiniz. Ya da çevrim içi ortamda
hesap oluşturabilirsiniz.
www.google.com/accounts
adresinden bir
10
Bu, ilgili yayının İnternet sürümüdür. © Sadece kişisel kullanım amacıyla yazdırılabilir.
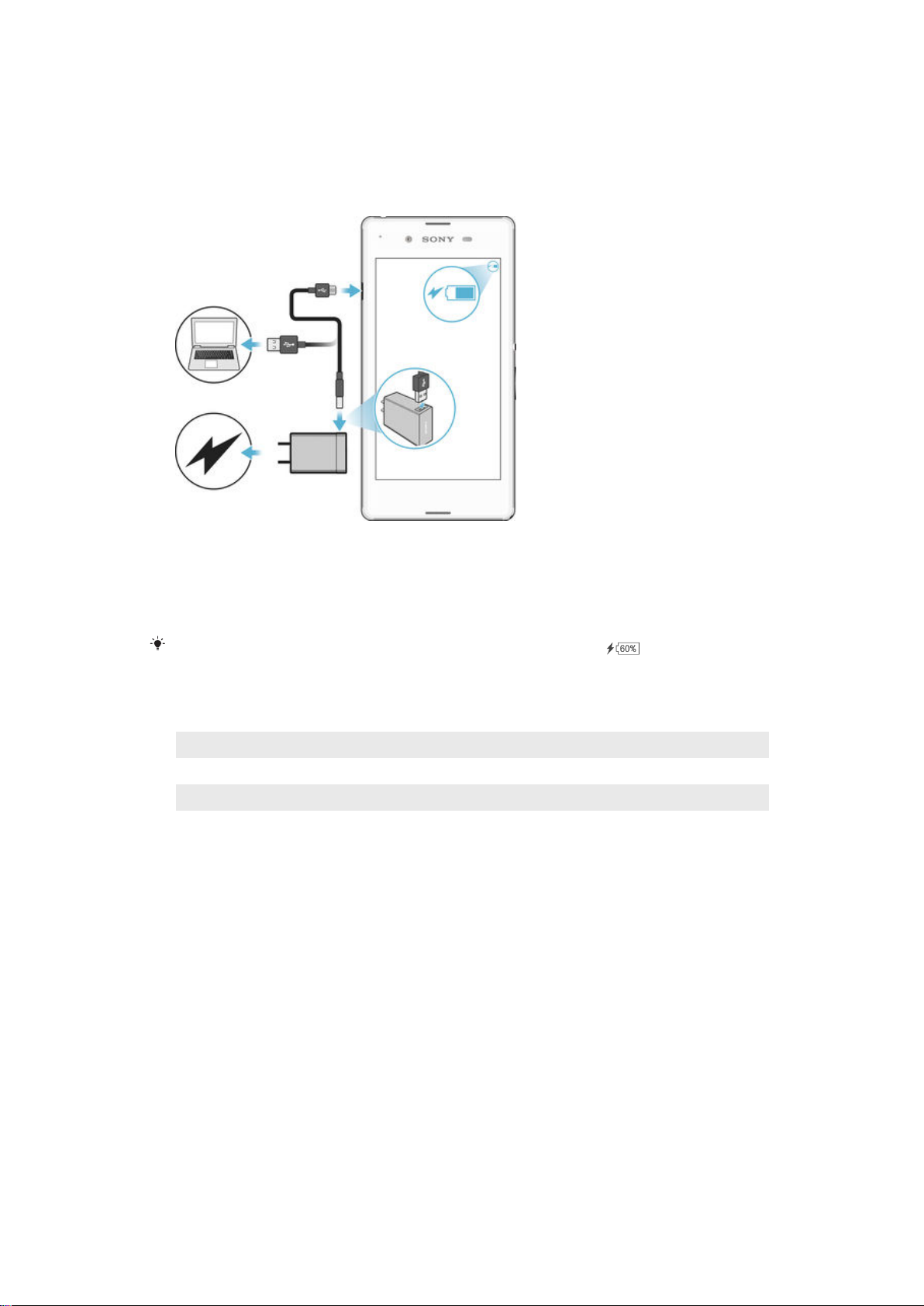
Cihazınızı şarj etme
Cihazı satın aldığınızda, pil kısmen şarj edilmiş durumdadır. Cihazınızı şarj işlemi sırasında
da kullanabilirsiniz. Pil ve performansını artırma hakkında daha fazla bilgiyi
yönetimi
bölümünde (110 sayfasında) bulabilirsiniz.
Cihazınızı şarj etmek için
1
Şarj ünitesini prize takın.
2
USB kablosunun bir ucunu şarj ünitesine (veya bilgisayarın USB portuna) takın.
3
Kablonun diğer ucunu, USB sembolü yukarı bakacak şekilde, cihazınızdaki micro
USB portuna takın. Cihaz şarj olmaya başladığında bildirim ışığı yanar.
4
Cihaz tamamen şarj olduğunda, USB kablosunu dışarı doğru çekerek cihazınızdan
çıkartın. Konnektörün bükülmediğinden emin olun.
Pil ve güç
Pil tamamen boşalmışsa, bildirim ışığının yanması ve şarj simgesinin
birkaç dakika sürebilir.
Pil bildirim ışığı durumu
Yeşil Pil şarj durumu %90'dan fazla
Yanıp sönen kırmızı Pil şarj oluyor ve pil şarj durumu %15'den az
Turuncu Pil şarj oluyor ve pil şarj durumu %90'dan az
görüntülenmesi
11
Bu, ilgili yayının İnternet sürümüdür. © Sadece kişisel kullanım amacıyla yazdırılabilir.
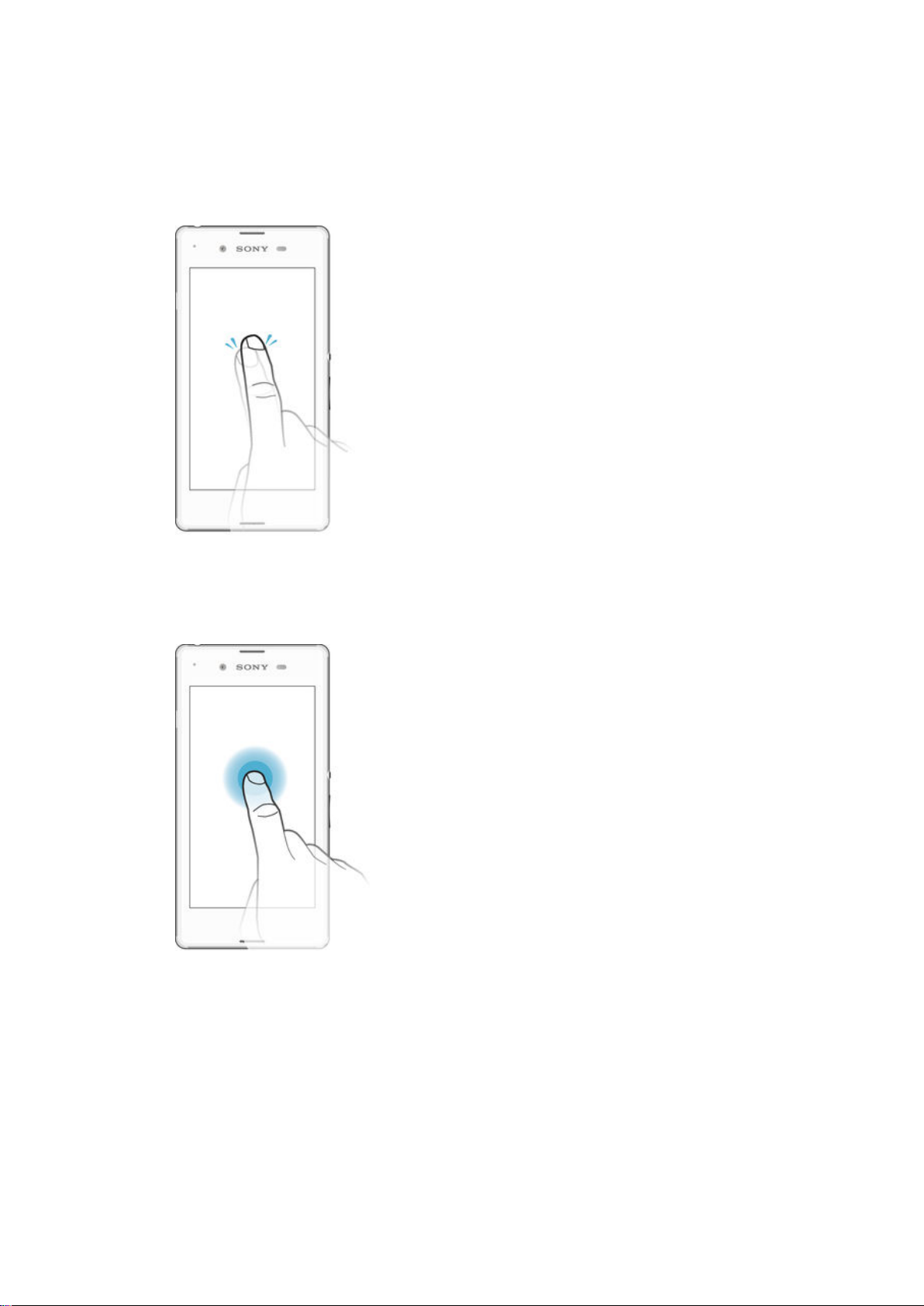
Temel konuları öğrenme
Dokunmatik ekranı kullanma
Dokunma
•
Bir öğeyi açın veya seçin.
•
Bir onay kutusunu veya seçeneği işaretleyin ya da işaretini kaldırın.
•
Sanal klavyeyi kullanarak metin girin.
Dokunup bekleme
•
Bir öğeyi taşıyın.
•
Öğeye özel bir menüyü etkinleştirin.
•
Örneğin, listede birden fazla öğe seçmek için seçim modunu etkinleştirin.
12
Bu, ilgili yayının İnternet sürümüdür. © Sadece kişisel kullanım amacıyla yazdırılabilir.
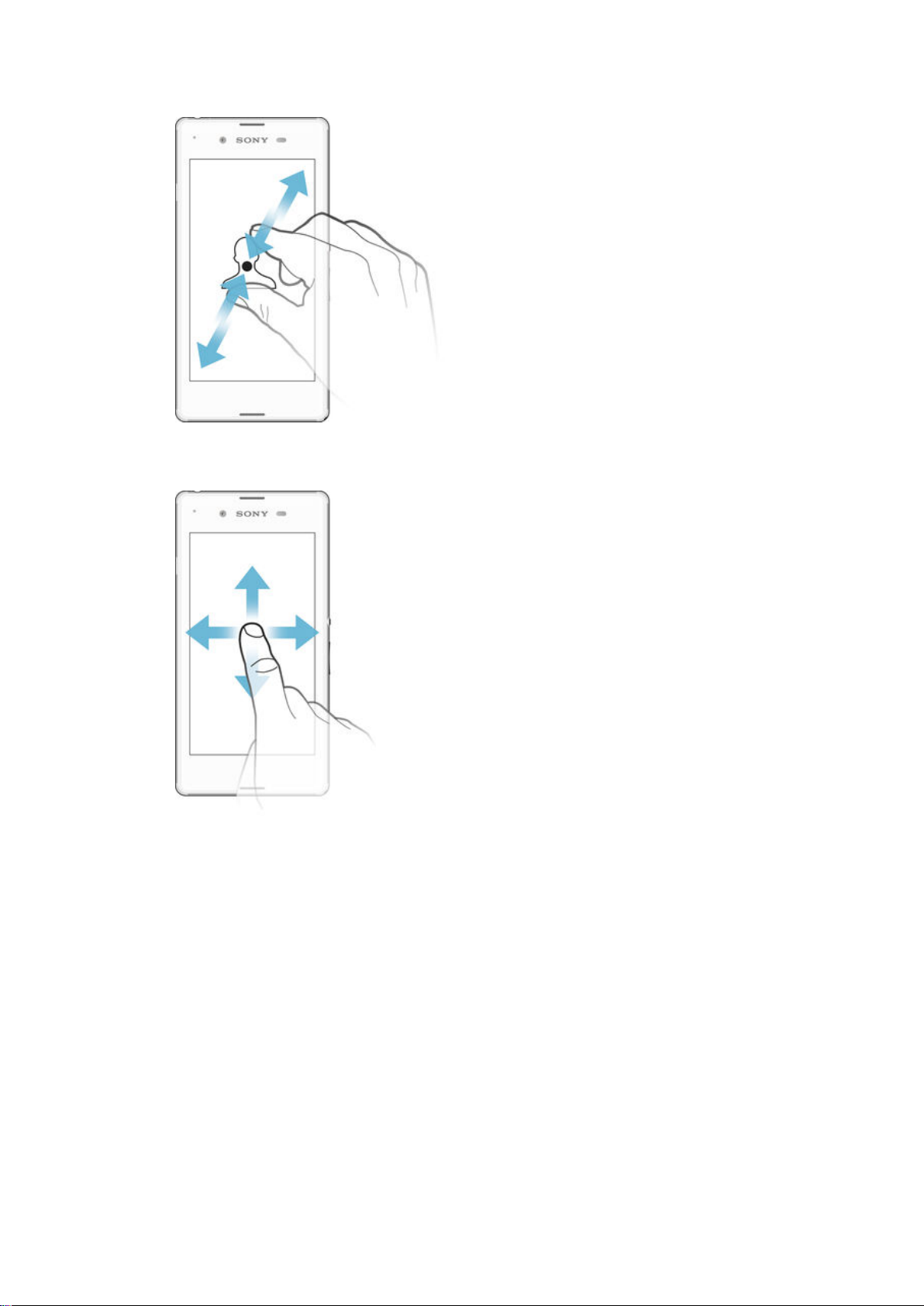
Parmakları yaklaştırma ve açma
•
Bir web sayfasını, fotoğrafı veya haritayı yaklaştırabilir veya uzaklaştırabilirsiniz.
Kaydırma
•
Listeyi yukarı veya aşağı kaydırın.
•
Örneğin, Ana ekran bölmeleri arasında sola veya sağa kaydırın.
13
Bu, ilgili yayının İnternet sürümüdür. © Sadece kişisel kullanım amacıyla yazdırılabilir.
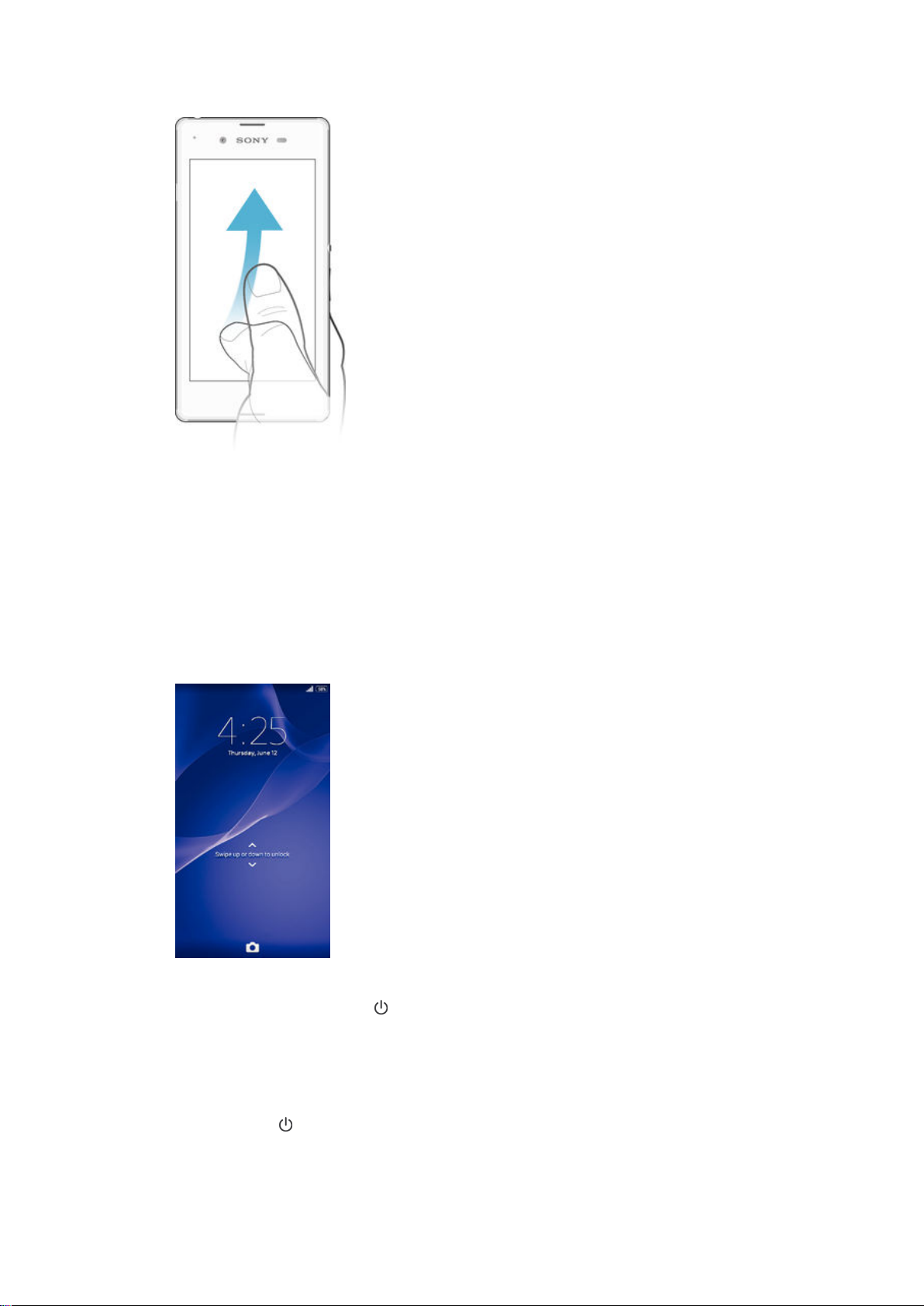
Hafifçe vurarak kaydırma
•
Örneğin, bir listede veya web sayfasında ekranı hızla kaydırın. Ekrana dokunarak kayma
hareketini durdurabilirsiniz.
Ekranı kilitleme ve kilidini açma
Cihazınız açık durumdayken belirli bir süre için boşta bırakıldığında, ekran pil gücünü
korumak için kararır ve otomatik olarak kilitlenir. Bu kilit, telefonunuzu kullanmadığınız
zamanlarda dokunmatik ekran üzerinde gerçekleşebilecek istenmeyen işlemleri engeller.
Cihazınızı satın aldığınızda basit bir ekran kaydırma kilidi zaten ayarlıdır. Bunun anlamı
kilidi açmak için ekranın ortasından herhangi bir yöne doğru kaydırmanız gerektiğidir.
Daha sonra güvenlik ayarlarını değiştirebilir ve başka tür kilitler ekleyebilirsiniz. 38
sayfasında
Ekranı aktifleştirmek için
•
Kısa süreyle güç tuşuna basın .
Ekran kilidi
konusuna bakın.
Ekranın kilidini açmak için
•
Parmağınızı ekrana yerleştirin ve yukarı veya aşağı çekin.
Ekranı kilitlemek için
•
Ekran aktifken, güç tuşuna kısa bir süre basın.
14
Bu, ilgili yayının İnternet sürümüdür. © Sadece kişisel kullanım amacıyla yazdırılabilir.

Ana ekran
Ana ekran, cihazınızı kullanmak için bir başlangıç noktasıdır. Bir bilgisayar ekranındaki
masaüstüne benzer. Ana ekranınızda, normal ekran görüntüsü genişliğinin dışına uzanan
en fazla yedi bölme bulunabilir. Ana ekran bölmelerinin sayısı, Ana ekranın en tepesinde
bir dizi nokta ile gösterilir. Vurgulanan nokta o anda içinde olduğunuz bölmeyi gösterir.
Ana ekrana gitmek için
•
öğesine basın.
Ana ekrana gözatmak için
Ana ekran bölmeleri
Ana ekranınıza yeni bölmeler ekleyebilir (en fazla yedi bölmeye kadar) ve buradaki
bölmeleri silebilirsiniz. Temel Ana ekran bölmesi olarak kullanmak istediğiniz bölmeyi de
ayarlayabilirsiniz.
Bir bölmeyi temel Ana ekran bölmesi olarak ayarlamak için
1
Cihaz titreşene kadar Ana ekran üzerindeki boş bir alana dokunarak bekleyin.
2
Ekranı sola veya sağa kaydırarak temel Ana ekran bölmeniz olarak ayarlamak
istediğiniz bölmeye gidin ve ardından bölmenin üst köşesindeki öğesine
dokunun.
15
Bu, ilgili yayının İnternet sürümüdür. © Sadece kişisel kullanım amacıyla yazdırılabilir.

Ana ekrana bölme eklemek için
1
Cihaz titreşene kadar Ana ekran üzerindeki boş bir alana dokunarak bekleyin.
2
Bölmelerde gezinmek için sağa ve sola hafifçe vurarak kaydırın ve ardından
öğesine dokunun.
Ana ekrandan bir pencere silmek için
1
Cihaz titreşene kadar Ana ekran üzerindeki boş bir alana dokunarak bekleyin.
2
Silmek istediğiniz pencereyi sağa veya sola kaydırın ve daha sonra dokunun.
Uygulama ekranı
Ana ekran üzerinden açtığınız Uygulama ekranı, cihazınızla birlikte gelen önceden
yüklenmiş uygulamaları ve sizin indirdiğiniz uygulamaları içerir.
Uygulama ekranında tüm uygulamaları görüntülemek için
1
Ana ekranınızdan öğesine dokunun.
2
Uygulama ekranında parmağınızı sola veya sağa çekin.
Uygulama ekranından bir uygulamayı açmak için
•
Uygulamayı bulmak için ekranı sola veya sağa kaydırın ve ardından uygulamaya
dokunun.
Uygulama ekranı menüsünü açmak için
•
Uygulama ekranı açıkken, ekranın sol kenarını sağa doğru sürükleyin.
Uygulama ekranında bir uygulamayı taşımak için
1
Uygulama ekranı menüsünü açmak için, Uygulama ekranının sol kenarını sağa
doğru sürükleyin.
2
UYGULAMALARI GÖSTER öğesi altında Kullanıcı sırası seçeneğinin belirlenmiş
olduğundan emin olun.
3
Uygulamaya dokunup büyümesini ve telefonun titreşmesini bekleyin, ardından yeni
konumuna sürükleyin.
Ana ekrana bir uygulama kısayolu eklemek için
1
Uygulama ekranından, bir uygulama simgesine dokunup ekranın titreşmesini
bekleyin ve sonra simgeyi ekranın en üstüne sürükleyin. Ana ekran açılır.
2
Simgeyi Ana ekranda istediğiniz yere sürükleyin ve sonra da parmağınızı çekin.
Uygulama ekranında uygulamaları düzenlemek için
1
Uygulama ekranı menüsünü açmak için, Uygulama ekranının sol kenarını sağa
doğru sürükleyin.
2
UYGULAMALARI GÖSTER altında istediğiniz seçeneği belirtin.
16
Bu, ilgili yayının İnternet sürümüdür. © Sadece kişisel kullanım amacıyla yazdırılabilir.

Uygulama ekranında bir uygulamayı aramak için
1
Uygulama ekranı menüsünü açmak için, Uygulama ekranının sol kenarını sağa
doğru sürükleyin.
2
Uygulamaları ara öğesine dokunun.
3
Aramak istediğiniz uygulamanın adını girin.
Uygulama ekranından bir uygulamayı kaldırmak için
1
Uygulama ekranı menüsünü açmak için, Uygulama ekranının sol kenarını sağa
doğru sürükleyin.
2
Kaldır öğesine dokunun. Tüm kaldırılabilir uygulamalar ile belirtilir.
3
Kaldırmak istediğiniz uygulamaya ve sonra da Kaldır seçeneğine dokunun.
Uygulamalarda dolaşma
Dolaşım tuşlarını, favoriler çubuğu, uygulamaları hızlı başlatma özelliği ve en son kullanılan
tüm uygulamalar arasında kolaylıkla geçiş yapmanızı sağlayan son kullanılan uygulamalar
penceresini kullanarak uygulamalar arasında geçiş yapabilirsiniz. Çıkmak için
bastığınızda bazı uygulamalar kapatılırken, bazıları da arka planda çalışmaya devam eder
ya da duraklatılır. Uygulama duraklatılır veya arka planda çalışmaya devam ederse,
uygulamayı bir sonraki açışınızda işinize kaldığınız yerden devam edebilirsiniz.
tuşuna
1 En son kullanılan uygulamalar penceresi - En son kullanılan uygulamalardan birini açın
2 Küçük uygulamalar çubuğu – Bir küçük uygulama açın
3 Görev dolaşım tuşu – En son kullanılan uygulamalar penceresini ve küçük uygulamalar çubuğunu açın
4 Ana ekran dolaşım tuşu – Bir uygulamadan çıkın ve Ana ekrana geri dönün
5 Geri dolaşım tuşu – Bir uygulama içinde önceki ekrana geri gidin veya uygulamayı kapatın
Son kullanılan uygulamalar penceresini açmak için
•
basın.
Bir uygulamada bir menü açmak için:
•
Uygulamayı kullanırken,
Bir menü, her uygulama için kullanılabilir olmayabilir.
seçeneğine basın.
17
Bu, ilgili yayının İnternet sürümüdür. © Sadece kişisel kullanım amacıyla yazdırılabilir.
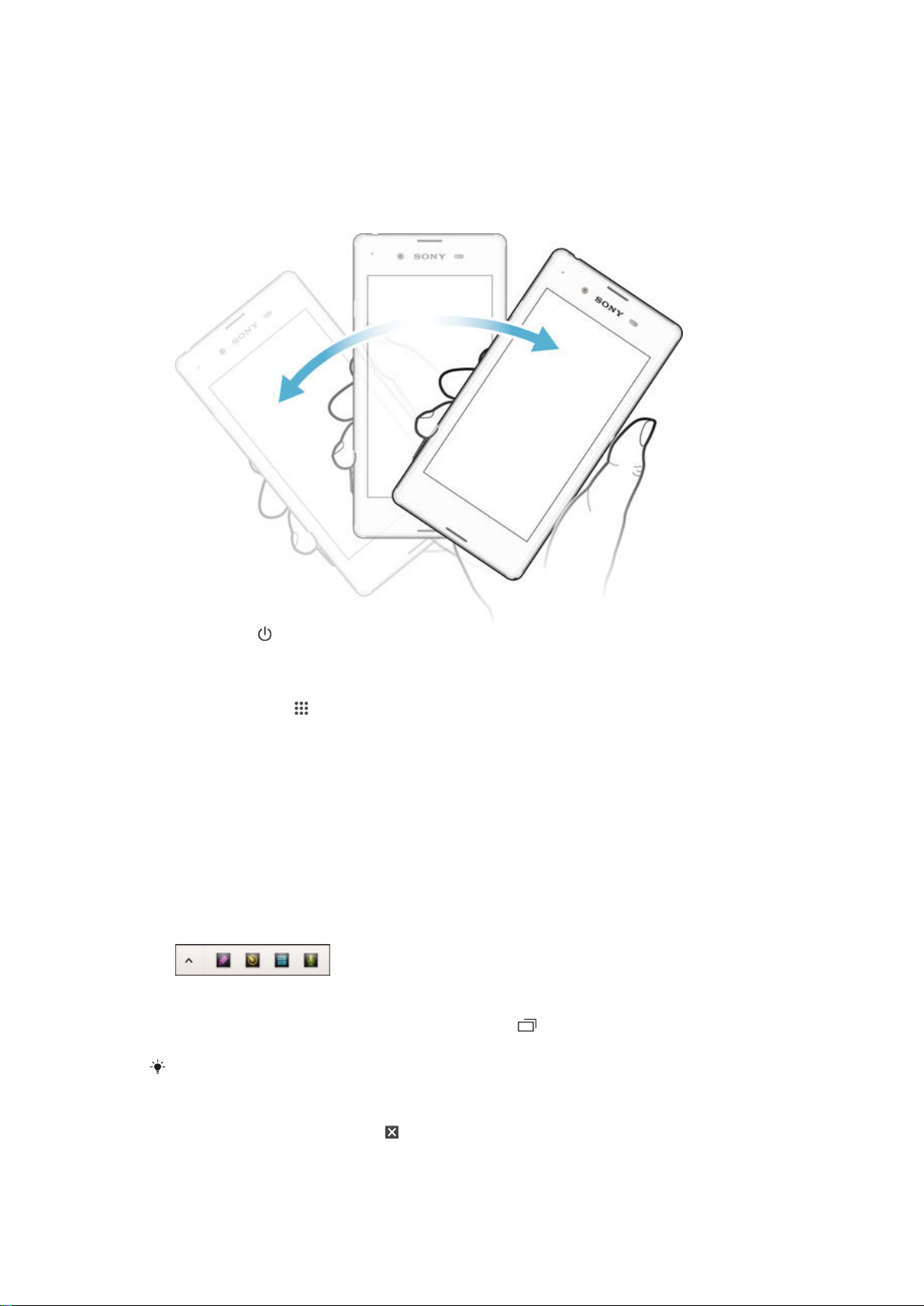
Uygulama açmak için cihazınızı sallama
Cihazınızı salladığınız zaman seçilen bir uygulamanın başlatılacağı şekilde
ayarlayabilirsiniz. Bu hızlı başlatma işlevini, örneğin arama yapma veya bir sosyal ağ
hizmeti gibi hızlı bir şekilde veya sık sık kullandığınız bir uygulamayı başlatmak için
kullanabilirsiniz.
Hızlı başlatma işlevini kullanmak için
1
Güç tuşunu basılı tutun, ardından cihazı sallayın.
2
Önceden seçilen uygulama açıldığında güç tuşunu bırakın.
Hızlı başlatma işlevini ayarlama
1
Ana ekranınızdan
2
Ayarlar
dokunun.
3
Bir uygulama seçin ve ardından
>
Kişiselleştirme
öğesine dokunun.
>
Hareket
>
öğesine dokunun.
Bitti
Uyg bşltm içn slla
seçeneğini bulup
Küçük uygulamalar
Küçük uygulamalar çubuğunu kullanarak, birçok küçük uygulamaya istediğiniz zaman
hızlı bir şekilde erişebilirsiniz. Küçük uygulamalar ekranınızda çok küçük bir alan
kapladığından, küçük uygulama ve bunun yanı sıra başka bir uygulama ile aynı anda aynı
ekranda etkileşimde bulunabilirsiniz. Örneğin, ekranınızda bir web sayfası açıkken, bunun
üstüne Hesap Makinesi adındaki küçük uygulamayı açabilir ve hesap yapabilirsiniz.
Google Play™ servisinden başka küçük uygulamalar indirebilirsiniz.
Küçük uygulama açmak için
1
Küçük uygulamalar çubuğunu görünür yapmak için öğesine basın.
2
Açmak istediğiniz küçük uygulamaya dokunun.
Aynı anda birden fazla küçük uygulamayı açabilirsiniz.
Küçük bir uygulamayı kapatmak için
•
Küçük uygulama penceresinde öğesine dokunun.
18
Bu, ilgili yayının İnternet sürümüdür. © Sadece kişisel kullanım amacıyla yazdırılabilir.
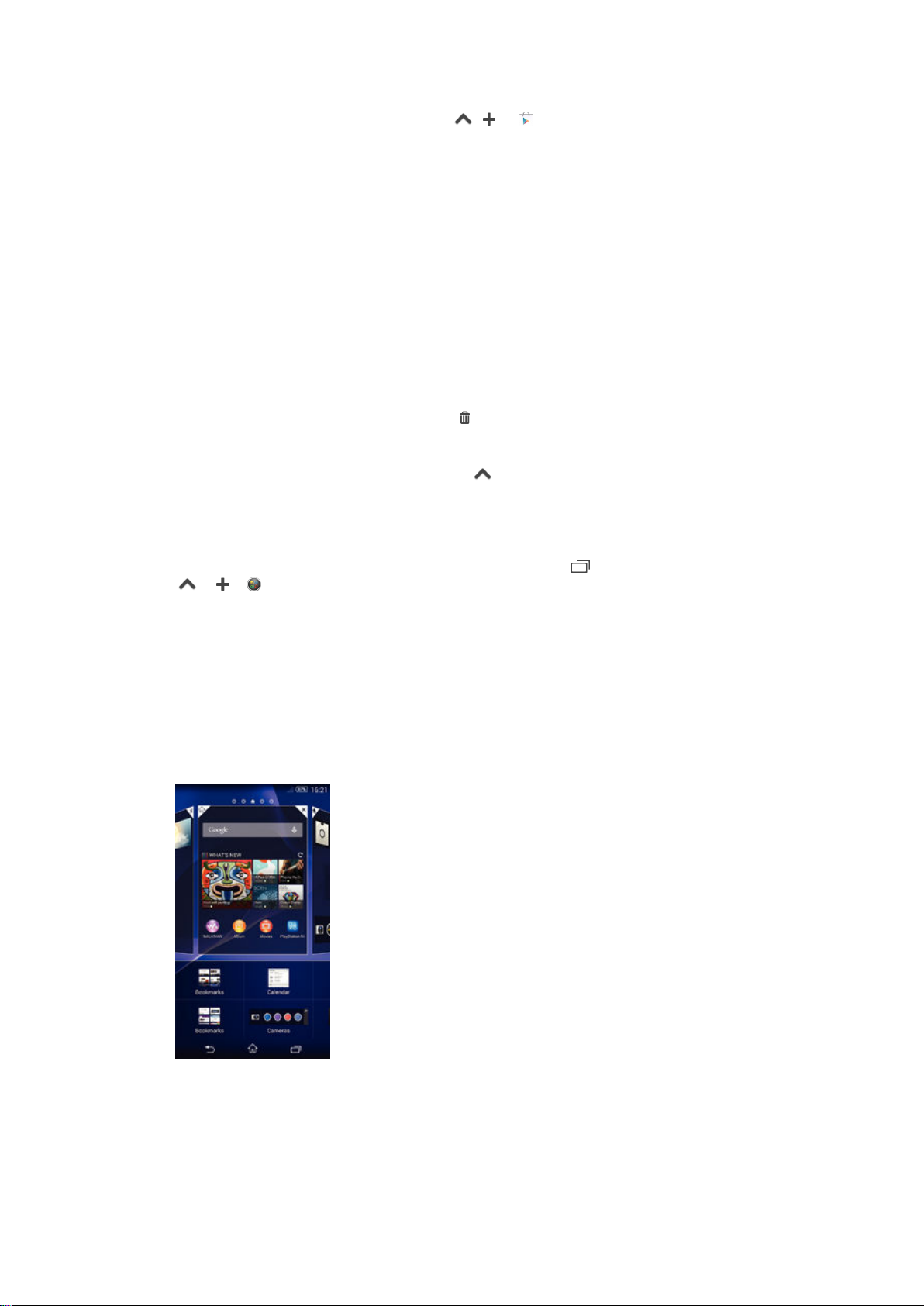
Küçük uygulama indirmek için
1
Küçük uygulamalar çubuğundan sırasıyla , ve öğelerine dokunun.
2
İndirmek istediğiniz küçük uygulamayı arayın; ardından talimatları izleyerek öğeyi
indirin ve yükleme işlemini tamamlayın.
Küçük bir uygulamayı taşımak için
•
Küçük uygulama açıkken, küçük uygulamanın üst sol köşesine dokunun ve bunu
istediğiniz bir yere sürükleyin.
Küçük bir uygulamayı küçültmek için
•
Küçük uygulama açıkken, küçük uygulamanın üst sol köşesine dokunun ve bunu
ekranın sağ kenarına veya alt kenarına sürükleyin.
Küçük uygulamalar çubuğundaki küçük uygulamaları yeniden düzenlemek için
•
Küçük uygulamaya dokunup bekleyin ve istediğiniz konuma sürükleyin.
Küçük bir uygulamayı küçük uygulamalar çubuğundan kaldırmak için
•
Küçük uygulamaya dokunarak bekleyin ve
Daha önce kaldırılan bir küçük uygulamayı geri yüklemek için
1
Küçük uygulamalar çubuğunu açın ve sonra
2
Geri yüklemek istediğiniz küçük uygulamaya dokunarak bekleyin, ardından bunu
küçük uygulamalar çubuğuna sürükleyin.
Küçük bir uygulama olarak bir widget eklemek için
1
Küçük uygulamalar çubuğunun görünmesini sağlamak için, öğesine basın.
2
3
4
> > öğesine dokunun.
Bir widget seçin.
İsterseniz, widget için bir isim girin, sonra
konumuna sürükleyin.
öğesine dokunun.
Tamam
öğesine dokunun.
Widget'lar
Widget'lar doğrudan Ana ekranınız üzerinde kullanabileceğiniz küçük uygulamalardır. Aynı
zamanda kısayol işlevi görürler. Örneğin, Hava Durumu widget'ı temel hava durumu
bilgilerini doğrudan Ana ekranınız üzerinde görme olanağı sağlar. Ancak widget'a
dokunduğunuzda, tam Hava Durumu uygulaması açılır. Google Play™ servisinden başka
widget'lar indirebilirsiniz.
Ana ekrana bir widget eklemek için
1
Cihaz titreşene kadar Ana ekran üzerindeki boş bir alana dokunarak bekleyin,
ardından Widget'lar öğesine dokunun.
2
Eklemek istediğiniz widget'ı bulun ve dokunun.
19
Bu, ilgili yayının İnternet sürümüdür. © Sadece kişisel kullanım amacıyla yazdırılabilir.
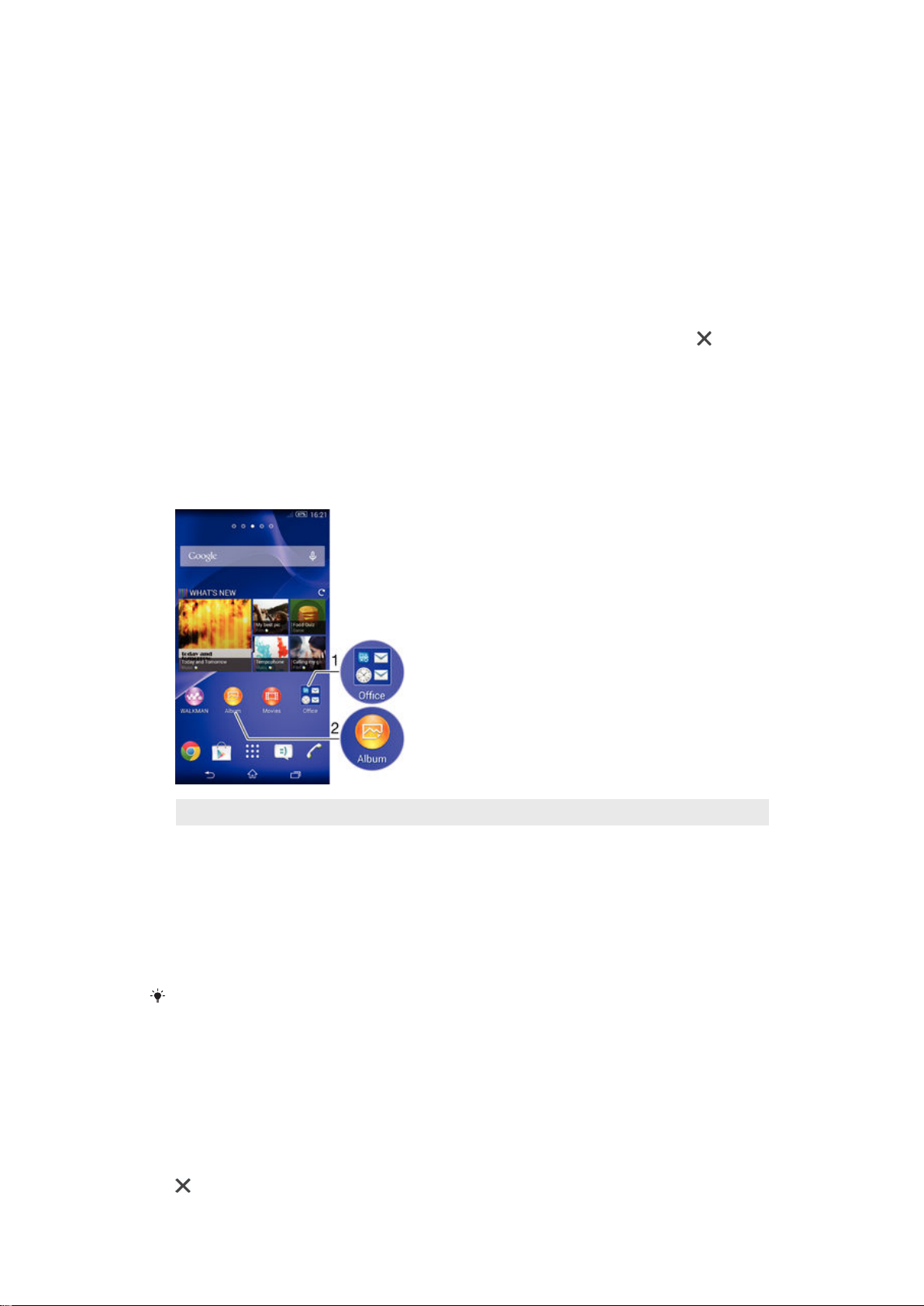
Bir widget'i yeniden boyutlandırmak için
1
Widget'a büyüyene ve cihaz titreyene kadar dokunarak bekleyin, ardından widget'ı
serbest bırakın. Bir widget'ın yeniden boyutlandırılabilmesi halinde, örneğin Takvim
widget'ı, vurgulanmış bir çerçeve ve yeniden boyutlandırma noktaları belirir.
2
Widgeti daraltmak veya genişletmek için noktaları içe veya dışarı doğru sürükleyin.
3
Widget'ın yeni boyutunu onaylamak için Ana ekran konumunda herhangi bir yere
dokunun.
Bir widget'i taşımak için
•
Widget'a dokunup büyümesini ve telefonun titreşmesini bekleyin ve ardından yeni
yerine sürükleyin.
Bir widget'ı silmek için
•
İlgili widget'a dokunup büyümesini ve telefonun titreşmesini bekleyin, ardından
öğesinin üzerine sürükleyin.
Kısayollar ve klasörler
Uygulamalarınızı yönetmek ve Ana ekranınızı düzenli tutmak için kısayolları ve klasörleri
kullanın.
1 Uygulamaları içeren bir klasöre erişim sağlayın
2 Kısayol kullanarak bir uygulamaya erişim sağlayın
Ana ekranınıza bir kısayol eklemek için
1
Ana ekran'ınızda boş bir alana dokunup cihazın titreşmesini ve özelleştirme
menüsünün görüntülenmesini bekleyin.
2
Özelleştirme menüsünde Uygulamalar öğesine dokunun.
3
Uygulama listesinde ilerleyin ve bir uygulama seçin. Seçilen uygulama Ana ekran
üzerine eklenir.
3. adımda, alternatif olarak,
seçebilirsiniz. Kısayol eklemek için bu yöntemi kullanırsanız, mevcut uygulamalardan bazıları
kısayola özel fonksiyonellik eklemenize izin verir.
Kısayollar öğesine dokunup mevcut listeden bir uygulama da
Ana ekranda bir öğeyi taşımak için
•
Öğeye büyüyene ve cihaz titreyene kadar dokunarak bekleyin ardından öğeyi yeni
konuma sürükleyin.
Ana ekrandan bir öğe silmek için
•
Bir öğeye büyüyene ve cihaz titreyene kadar dokunarak bekleyin ardından öğeyi
'e sürükleyin.
20
Bu, ilgili yayının İnternet sürümüdür. © Sadece kişisel kullanım amacıyla yazdırılabilir.
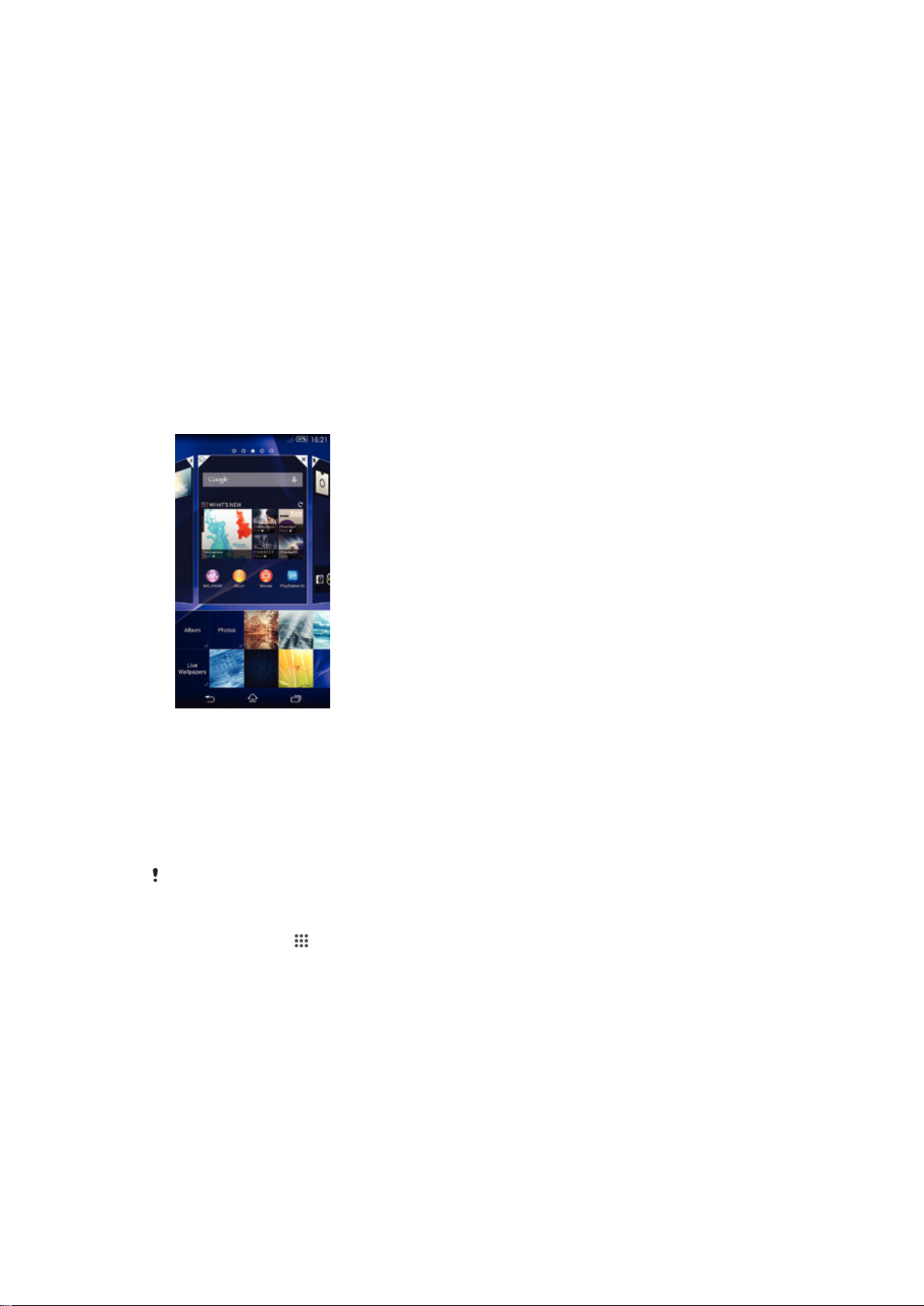
Ana ekranda bir klasör oluşturmak için
•
Büyüyene ve cihaz titreşene dek uygulama simgesine ya da kısayola dokunarak
bekleyin, ardından bunu başka bir uygulama simgesi ya da kısayoluna sürükleyip
bırakın.
Ana ekranda bir klasöre öğe eklemek için
•
Bir öğeye büyüyene ve cihaz titreyene kadar dokunarak bekleyin ardından öğeyi
klasöre sürükleyin.
Ana ekranda bir klasöre yeni isim vermek için
1
Açmak için klasöre dokunun.
2
Klasör adı alanını göstermek için klasörün başlık çubuğuna dokunun.
3
Yeni klasör adını girin ve Bitti öğesine dokunun.
Arka plan ve temalar
Duvar kağıtları ve farklı temalar kullanarak Ana ekranı kendi stilinize uyarlayabilirsiniz. Kilit
ekranındaki duvar kağıdını da değiştirebilirsiniz.
Ana ekran duvar kağıdınızı değiştirmek için
1
Ana ekran üzerindeki boş bir alana dokunup cihaz titreşene kadar bekleyin.
2
Duvar kğtlrı
Bir tema ayarlamak için
1
Ana ekran üzerindeki boş bir alana dokunup cihaz titreşene kadar bekleyin.
2
Temalar öğesine dokunun, sonra bir tema seçin.
Temayı değiştirdiğinizde, bazı uygulamaların arka planı da değişir.
Kilit ekranının duvar kağıdını değiştirmek için
1
Ana ekranınızdan
2
Ayarlar > Kişiselleştirme > Kilit ekranı seçeneğini bulup dokunun.
3
Bir seçenek belirleyin ve sonra talimatları izleyerek duvar kağıdınızı değiştirin.
üzerine dokunun ve bir seçenek belirleyin.
öğesine dokunun.
Ekran görüntüsü çekme
Cihazınızın herhangi bir ekranında bulunan durağan görüntüleri çekebilirsiniz. Çekmiş
olduğunuz ekran görüntüleri otomatik olarak albümünüze kaydedilir.
21
Bu, ilgili yayının İnternet sürümüdür. © Sadece kişisel kullanım amacıyla yazdırılabilir.
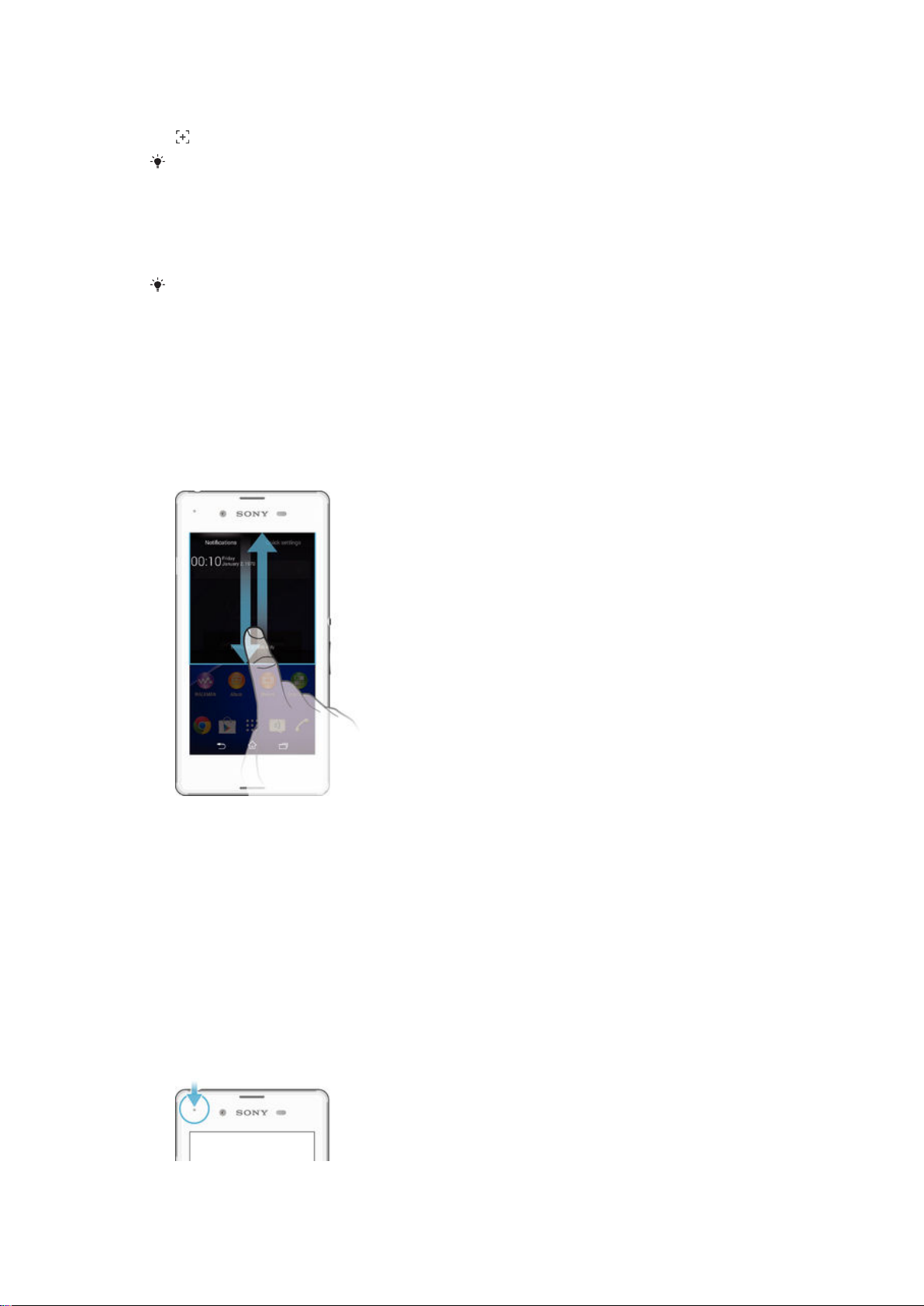
Ekran görüntüsü almak için
1
Komut penceresi görünene kadar güç tuşunu basılı tutun.
2
simgesine hafifçe vurun
Bir tıklama sesi duyana kadar güç tuşu ve sesi kısma tuşuna aynı anda basarak de ekran
görüntüsü alabilirsiniz.
Ekran görüntünüzü görmek için
•
Ekran görüntünüzü görmek için durum çubuğunu aşağı doğru sürükleyin ve
dokunun.
Ayrıca, Ana ekran konumundan Albüm uygulamasına dokunarak ekran görüntünüzü
görebilirsiniz.
Durum ve bildirimler
Durum çubuğundaki simgeler size yeni mesajlar ve takvim bildirimleri gibi etkinlikler,
dosya indirme işlemleri gibi devam eden aktiviteler ve pil durumu ile sinyal gücü gibi
durum bilgileri hakkında bilgi verir. Durum çubuğunu aşağı sürükleyerek Bildirim bölmesini
açabilir ve bildirimlerinizle ilgili işlem yapabilirsiniz.
Bildirim panelini açmak veya kapatmak için
Bildirim üzerinde işlem yapmak için
•
Bildirime dokunun.
Bir bildirimi Bildirim panelinden kapatmak için
•
Parmağınızı bildirimin üzerine getirin ve sola ya da sağa doğru hafifçe vurarak
kaydırın.
Tüm bildirimleri Bildirim panelinden temizlemek için
•
Temizle öğesine dokunun.
Bildirim ışığı
Bildirim ışığı size pil durumu ve bazı diğer olaylar hakkında bilgi verir. Örneğin yanıp sönen
beyaz ışık yeni bir mesaj veya cevapsız bir çağrı anlamına gelir.
22
Bu, ilgili yayının İnternet sürümüdür. © Sadece kişisel kullanım amacıyla yazdırılabilir.
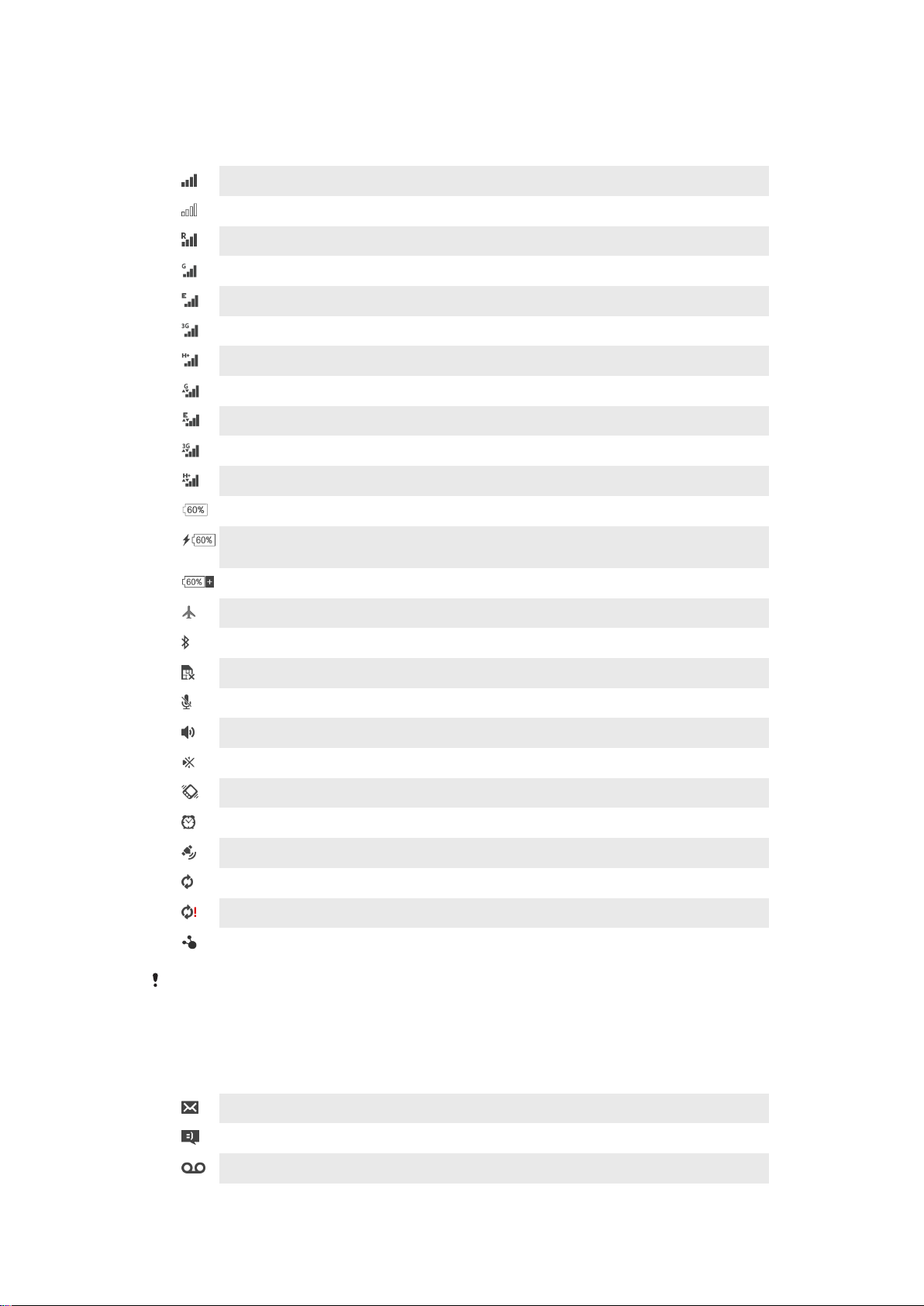
Durum çubuğundaki simgeler
Durum simgeleri
Sinyal gücü
Sinyal yok
Serbest dolaşım
GPRS kullanılabilir
EDGE kullanılabilir
3G kullanılabilir
Mobil veri şebekesi kullanılabilir
GPRS verileri gönderiliyor ve indiriliyor
EDGE verileri gönderiliyor ve indiriliyor
3G verileri gönderiliyor ve indiriliyor
Mobil veriler gönderiliyor ve indiriliyor
Pil durumu
Pil şarj ediliyor
STAMINA modu etkin
Uçak modu etkin
Bluetooth® fonksiyonu etkin
SIM kart takılı değil
Mikrofon sessize alınmış
Hoparlör açık
Sessiz mod
Titreşim modu
Alarm kurulu
GPS etkin
Senkronizasyon devam ediyor
Oturum açma veya senkronizasyon sorunu
Cihazınız ANT+™ özellikli diğer cihazlara bağlanmaya hazır
Şebeke operatörünüze, bağlı olduğunuz şebekeye ve/veya bulunduğunuz bölgeye bağlı olarak,
bu listedeki bazı simgeler tarafından temsil edilen işlevler veya servisler kullanılamayabilir.
Bildirim simgeleri
Aşağıdaki bildirim simgeleri ekranınızda belirebilir:
Yeni e-posta mesajı
Yeni metin mesajı veya multimedya mesajı
Yeni sesli mesaj
23
Bu, ilgili yayının İnternet sürümüdür. © Sadece kişisel kullanım amacıyla yazdırılabilir.
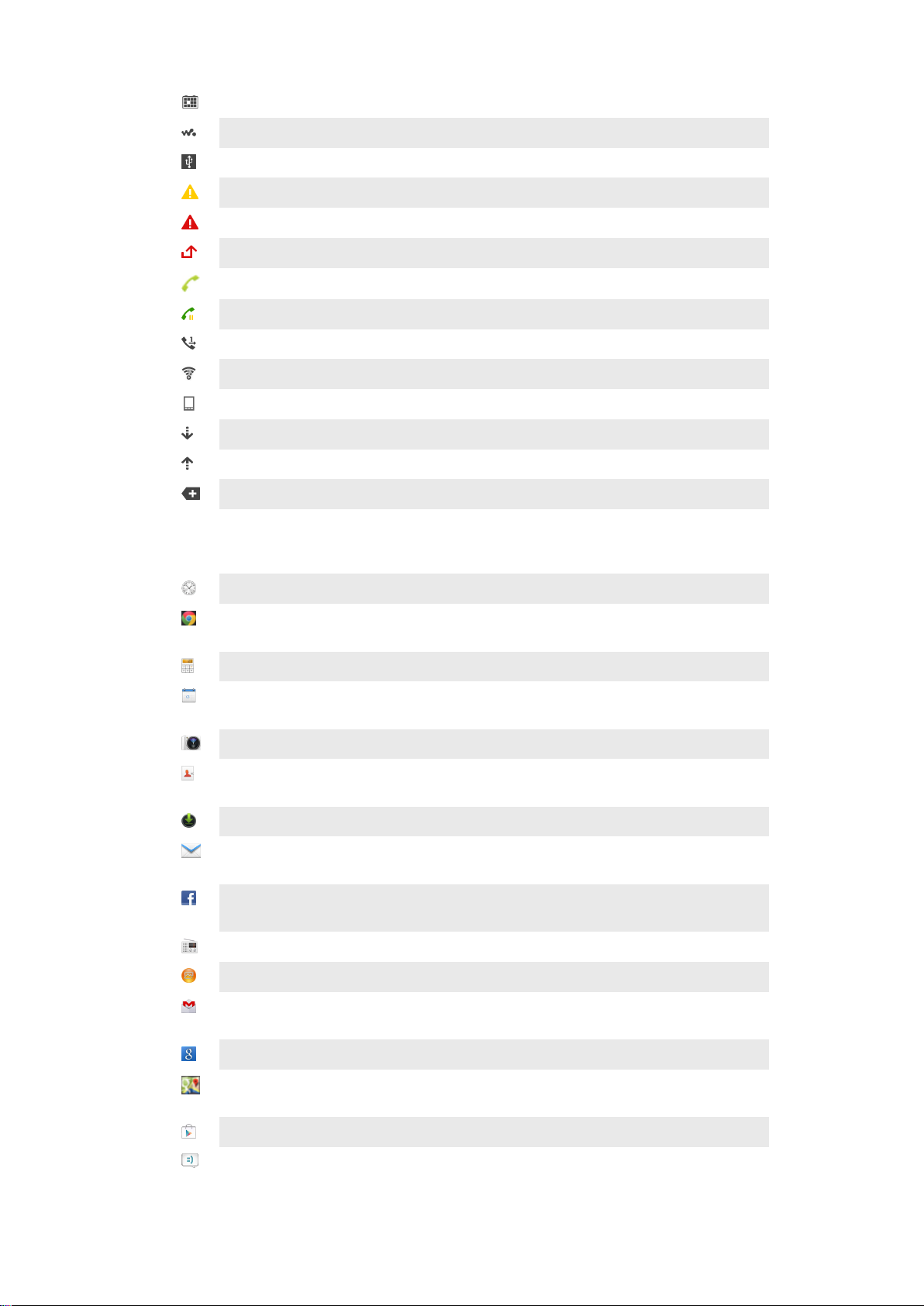
Yaklaşan takvim etkinliği
Bir şarkı çalıyor
Cihaz USB kablosu aracılığıyla bir bilgisayara bağlandı
Uyarı mesajı
Hata mesajı
Cevapsız çağrı
Çağrı devam ediyor
Çağrı beklemede
Arama yönlendirme açık
Bir Wi-Fi® bağlantısı etkin ve kablosuz ağlar kullanılabilir durumda
Yazılım güncellemeleri var
Veri indiriliyor
Veri yükleniyor
Diğer (görüntülenmeyen) bildirimler
Uygulamaya genel bakış
Alarm ve saat uygulamasını kullanarak çeşitli türde alarmlar ayarlayın.
Web tarayıcınızı kullanarak web sayfalarını görüntüleyin, yer imlerini, metin ve
resimleri yönetin.
Hesap Makinesini kullanarak temel hesaplama işlemlerini gerçekleştirin.
Takvim uygulamasını kullanarak etkinliklerinizi takip edin ve randevularınızı
yönetin.
Fotoğraf makinesini kullanarak fotoğraf ve video klipler çekin.
Kişiler uygulamasını kullanarak telefon numaralarını, e-posta adreslerini ve
kayıtlarınıza ilişkin diğer bilgileri yönetin.
İndirdiğiniz uygulamalara erişin.
E-posta uygulamasını kullanarak hem özel hem de kurumsal hesaplardan e-
postalar gönderin ve alın.
Facebook™ uygulamasını kullanarak dünyanın her yerinden sosyal ağ üzerindeki
arkadaşlarınız, aileniz ve iş arkadaşlarınız ile iletişime geçin.
FM radyo istasyonlarını gezinin ve dinleyin.
Albüm uygulamasını kullanarak resim ve videolarınızı görüntüleyin ve düzenleyin.
E-posta mesajı okumak, yazmak ve düzenlemek için Gmail™ uygulamasını
kullanın.
Cihazınızda ve web üzerinde bilgi arayın.
Google Haritalar™ uygulamasını kullanarak bulunduğunuz konumu görüntüleyin,
diğer konumları bulun ve güzergahları hesaplayın.
Cihazınız için ücretsiz ve ücretli uygulamaları indirmek için Google Play™'e gidin.
Mesajlaşma uygulamasını kullanarak metin mesajları ve multimedya mesajlar
gönderin ve alın.
24
Bu, ilgili yayının İnternet sürümüdür. © Sadece kişisel kullanım amacıyla yazdırılabilir.
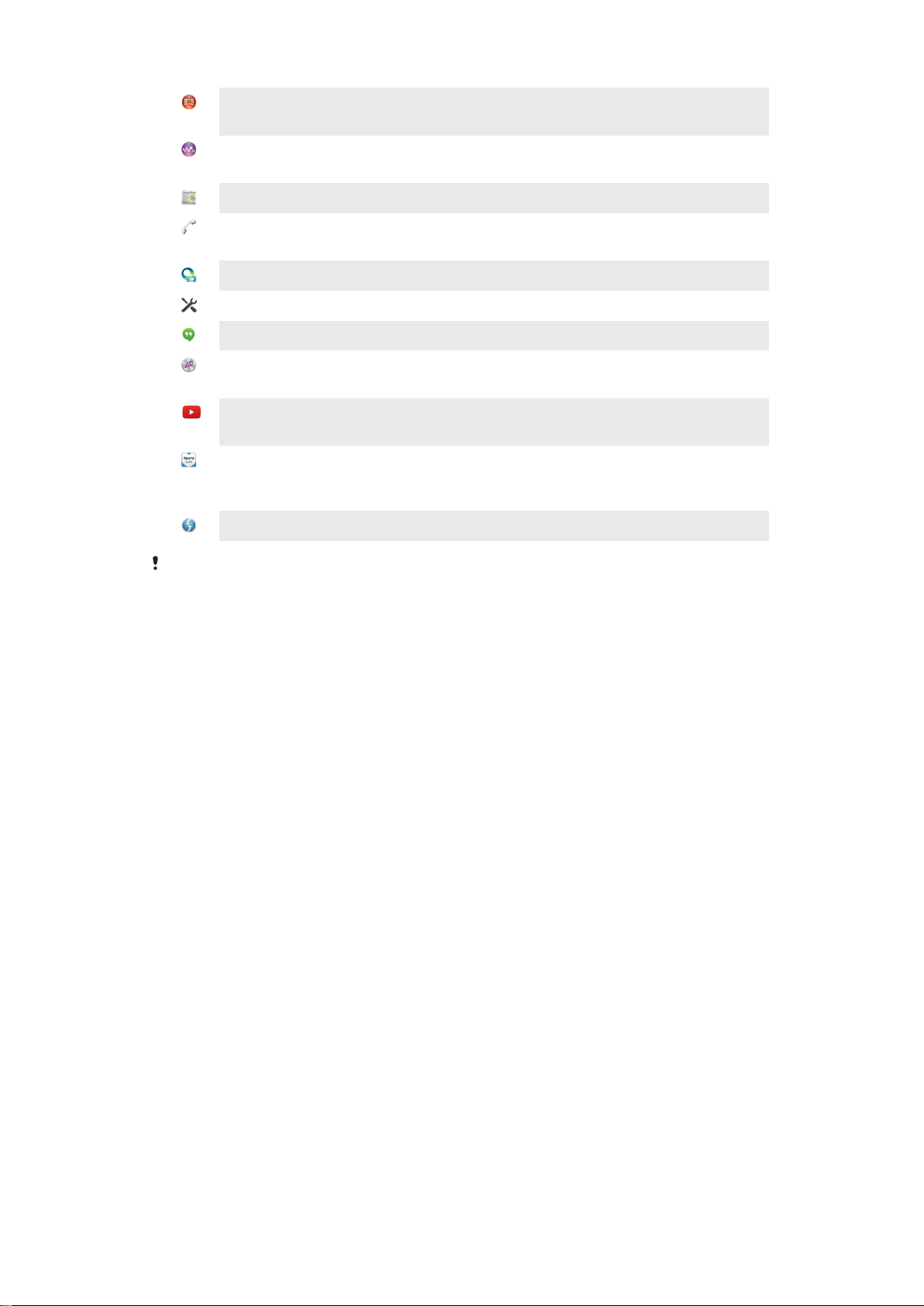
Cihazınızda video oynatmak ve arkadaşlarınızla içerik paylaşmak için Filmler
uygulamasını kullanın.
Walkman® uygulamasını kullanarak müziklerinizi, sesli kitaplarınızı ve
podcastlerinizi organize edin ve oynatın.
Haberleri ve hava durumu tahminlerini görüntüleyin.
Numarayı manuel olarak tuşlayarak veya akıllı arama fonksiyonunu kullanarak
telefon çağrıları yapın.
Video Unlimited uygulamasını kullanarak video kiralayın ve satın alın.
Ayarları ihtiyaçlarınız için en uygun hale gelecek şekilde düzenleyin.
Hangouts™ uygulamasını kullanarak arkadaşlarınızla çevrimiçi sohbet edin.
Çevrenizde duyduğunuz parçaları tanımlayın; sanatçı ve albüm bilgileri ile diğer
bilgilere ulaşın.
YouTube™ uygulamasını kullanarak dünyanın her yerinden video paylaşın ve
görüntüleyin.
Cihazınızdaki kullanıcı desteğine erişmek için Destek uygulamasını kullanın.
Örneğin, Kullanım kılavuzu, sorun giderme bilgileri, ipuçları ve püf noktalarına
erişin.
Yeni uygulama ve güncellemeleri indirin ve yükleyin.
Bazı uygulamalar her bölgede tüm şebekeler ve/veya şebeke operatörleri tarafından
desteklenmeyebilir.
25
Bu, ilgili yayının İnternet sürümüdür. © Sadece kişisel kullanım amacıyla yazdırılabilir.
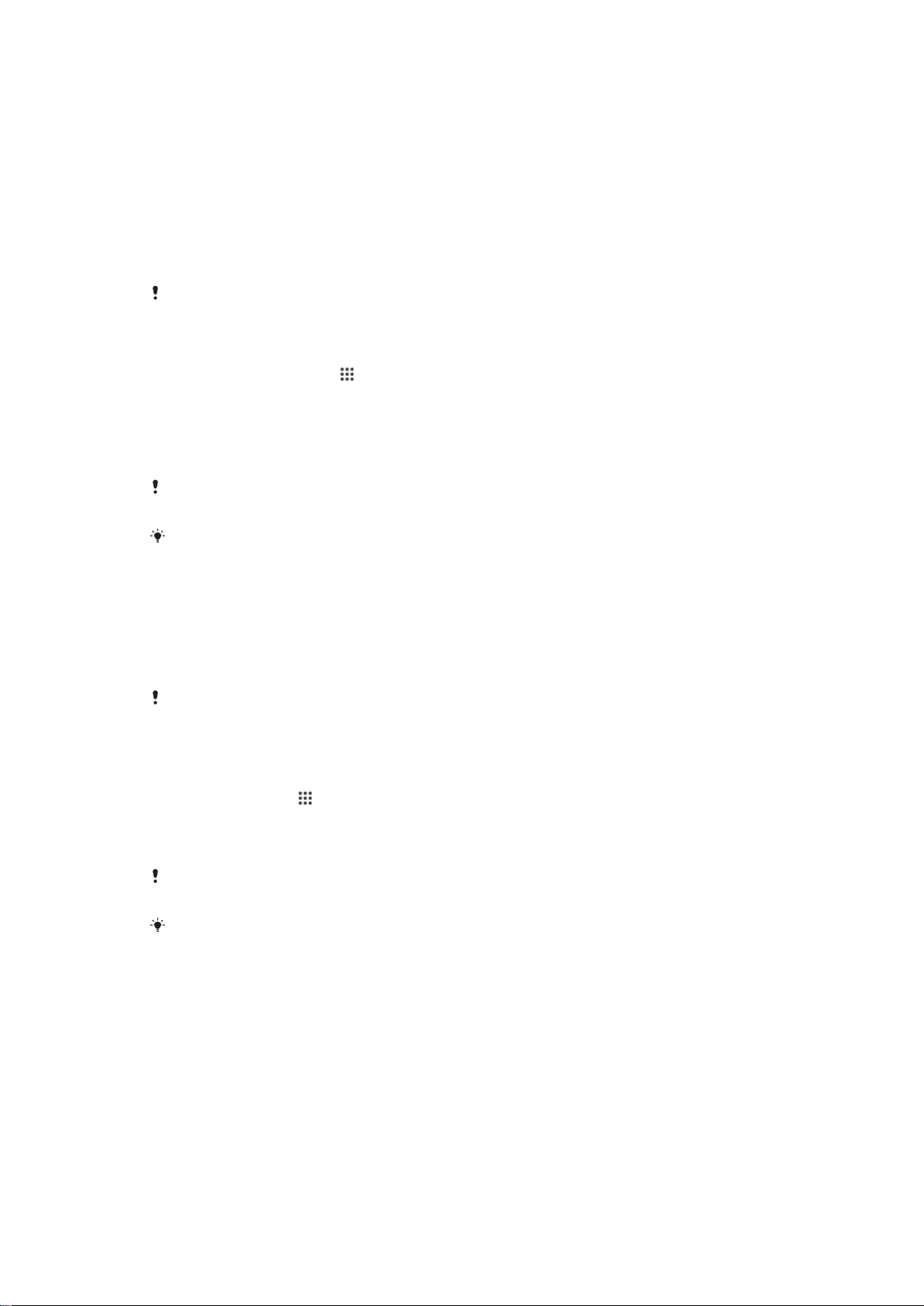
Uygulamaları indirme
Google Play™ servisinden uygulamalar indirme
Google Play™ uygulamalar, oyunlar, müzikler, filmler ve kitaplar indirmek için kullanılan
resmi çevrimiçi Google mağazasıdır. Burada hem ücretsiz hem de ücretli uygulamalar yer
alır. Google Play™ servisinden indirmeye başlamadan önce çalışır durumda bir İnternet
bağlantınız (veri trafiği ücretlerini sınırlamak için tercihen Wi-Fi® üzerinden)
bulunduğundan emin olun.
Google Play™'i kullanabilmek için bir Google™ hesabına sahip olmalısınız. Google Play™ tüm
ülke ve bölgelerde kullanılamayabilir.
Google Play™ servisinden uygulama indirmek için
1
Ana ekran konumundan öğesine dokunun.
2
Google Play Store seçeneğini bulup dokunun.
3
Kategorileri tarayarak ya da arama fonksiyonunu kullanarak indirmek istediğiniz bir
öğeyi bulun.
4
Ayrıntılarını görmek için öğeye dokunun ve yükleme işlemini tamamlamak için
talimatları izleyin.
Bazı uygulamaların düzgün çalışması için, cihazınızdaki verilere, ayarlara ve çeşitli fonksiyonlara
erişim sağlaması gerekebilir. Yalnızca güvendiğiniz uygulamaları yükleyin ve izin verin.
İndirilen bir uygulamaya verilen izinleri, Ayarlar > Uygulamalar altında uygulama adına
dokunarak görüntüleyebilirsiniz.
Başka kaynaklardan uygulamalar indirme
Cihazınız Google Play™ dışında kaynaklardan uygulama indirmeye izin verilecek şekilde
ayarlandığında, ilgili indirme talimatlarını izleyerek doğrudan başka web sitelerinden
uygulama indirebilirsiniz.
Bilinmeyen veya güvenilir olmayan bir kaynağa ait uygulamaların yüklenmesi cihazınıza zarar
verebilir. Yalnızca güvenilir kaynaklardan uygulama indirin. Sorularınız veya kaygılarınız varsa
uygulama sağlayıcısıyla bağlantı kurun.
Diğer kaynaklardan uygulama indirilmesine izin vermek için
1
Ana ekran'ınızdan öğesine dokunun.
2
Ayarlar
3
Bilinmeyen kaynaklar onay kutusunu işaretleyin.
4
Tamam
Bazı uygulamaların düzgün çalışması için, cihazınızdaki verilere, ayarlara ve çeşitli fonksiyonlara
erişim sağlaması gerekebilir. Yalnızca güvendiğiniz uygulamaları yükleyin ve izin verin.
>
Güvenlik
öğesine dokunun.
İndirilen bir uygulamaya verilen izinleri, Ayarlar > Uygulamalar altında uygulama adına
dokunarak görüntüleyebilirsiniz.
seçeneğini bulup dokunun.
26
Bu, ilgili yayının İnternet sürümüdür. © Sadece kişisel kullanım amacıyla yazdırılabilir.
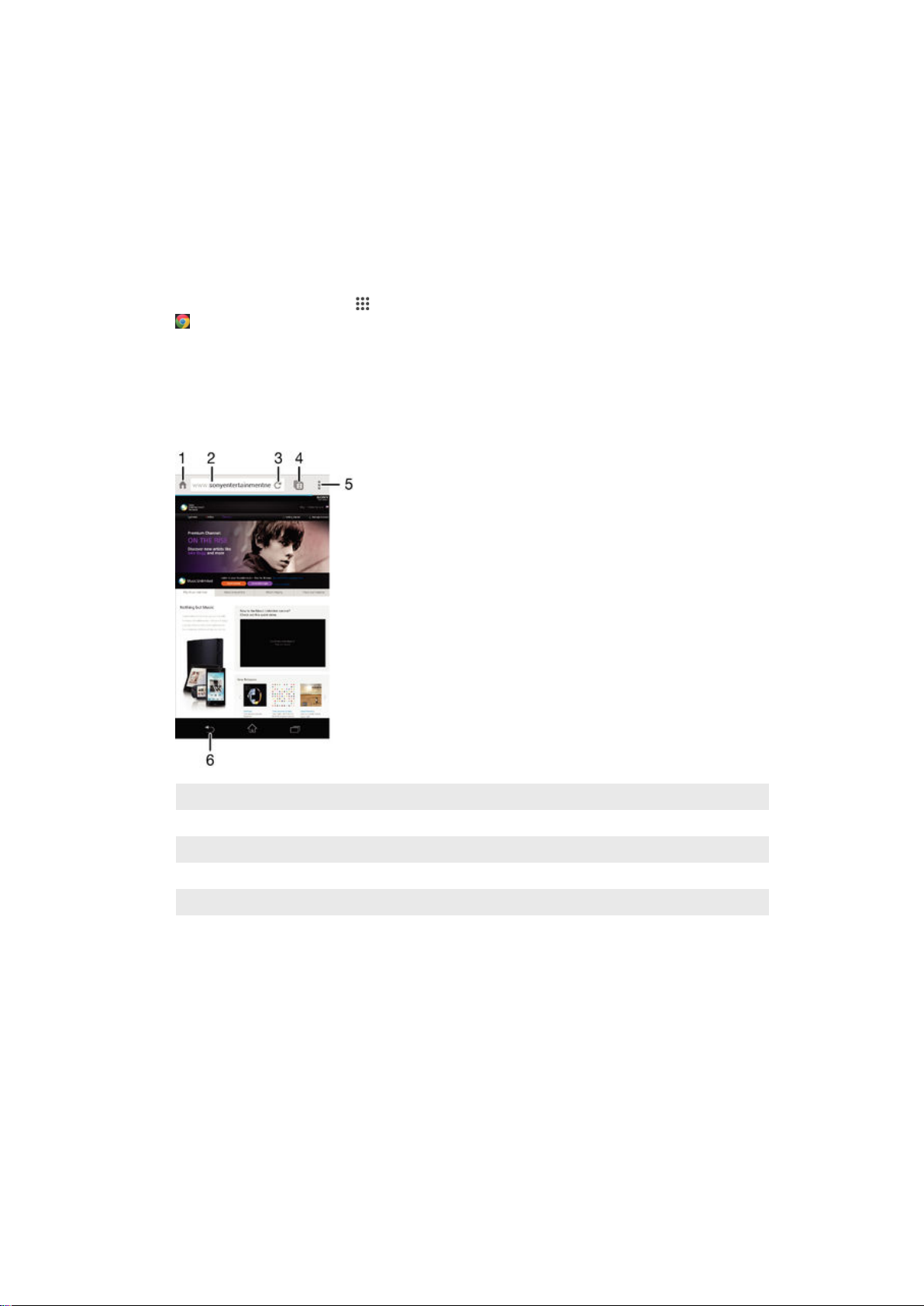
İnternet ve ağlar
Web'de tarama yapma
Çoğu pazarda, Android™ cihazlar için Google Chrome™ web tarayıcısı cihaza önceden
yüklenmiş olarak elinize ulaşır. Bu web tarayıcısının kullanımı hakkında daha ayrıntılı bilgi
edinmek için http://support.google.com/chrome adresine gidin ve "Chrome for Mobile"
(Mobil Cihazlar için Chrome) bağlantısını tıklatın.
Google Chrome™ ile taramak için
1
Ana ekran konumunuzdan
2
seçeneğini bulup dokunun.
3
Google Chrome™ uygulamasını ilk kez kullanıyorsanız, bir Google™ hesabında
oturum açmayı ya da Google Chrome™'da adsız olarak gezinmeyi seçin.
4
Arama ve adres alanına bir arama terimi ya da web adresi girip klavyedeki Git
öğesine dokunun.
öğesine dokunun.
1 Ana sayfaya gidin
2 Arama ve adres alanı
3 Sayfayı yenileyin
4 Tarayıcı sekmelerine ulaşın
5 Yardım ve seçenekleri görüntüleyin
6 Tarayıcı geçmişinde bir sayfa geri gidin
İnternet ve MMS ayarları
Multimedya mesajları göndermek veya kullanılabilir ağı yokken İnternet'e erişmek için,
İnternet ve MMS (Multimedya Mesajlaşma Servisi) ayarları doğru yapılmış çalışan bir mobil
veri bağlantınız olmalıdır. Aşağıda bunun için bazı ipuçları verilmiştir:
•
Çoğu cep telefonu şebekesi ve operatörü için İnternet ve MMS ayarları cihazınıza
önceden kurulu olarak gelmektedir. Böylece İnternet'i kullanmaya ve multimedya mesajı
göndermeye hemen başlayabilirsiniz.
•
Bazı durumlarda, bir SIM kartı yerleştirildikten sonra cihazınızı ilk açışınızda İnternet ve
MMS ayarlarını indirmek için bir seçenek çıkar. Bu ayarları daha sonra Ayarlar
menüsünden de indirmek mümkündür.
27
Bu, ilgili yayının İnternet sürümüdür. © Sadece kişisel kullanım amacıyla yazdırılabilir.
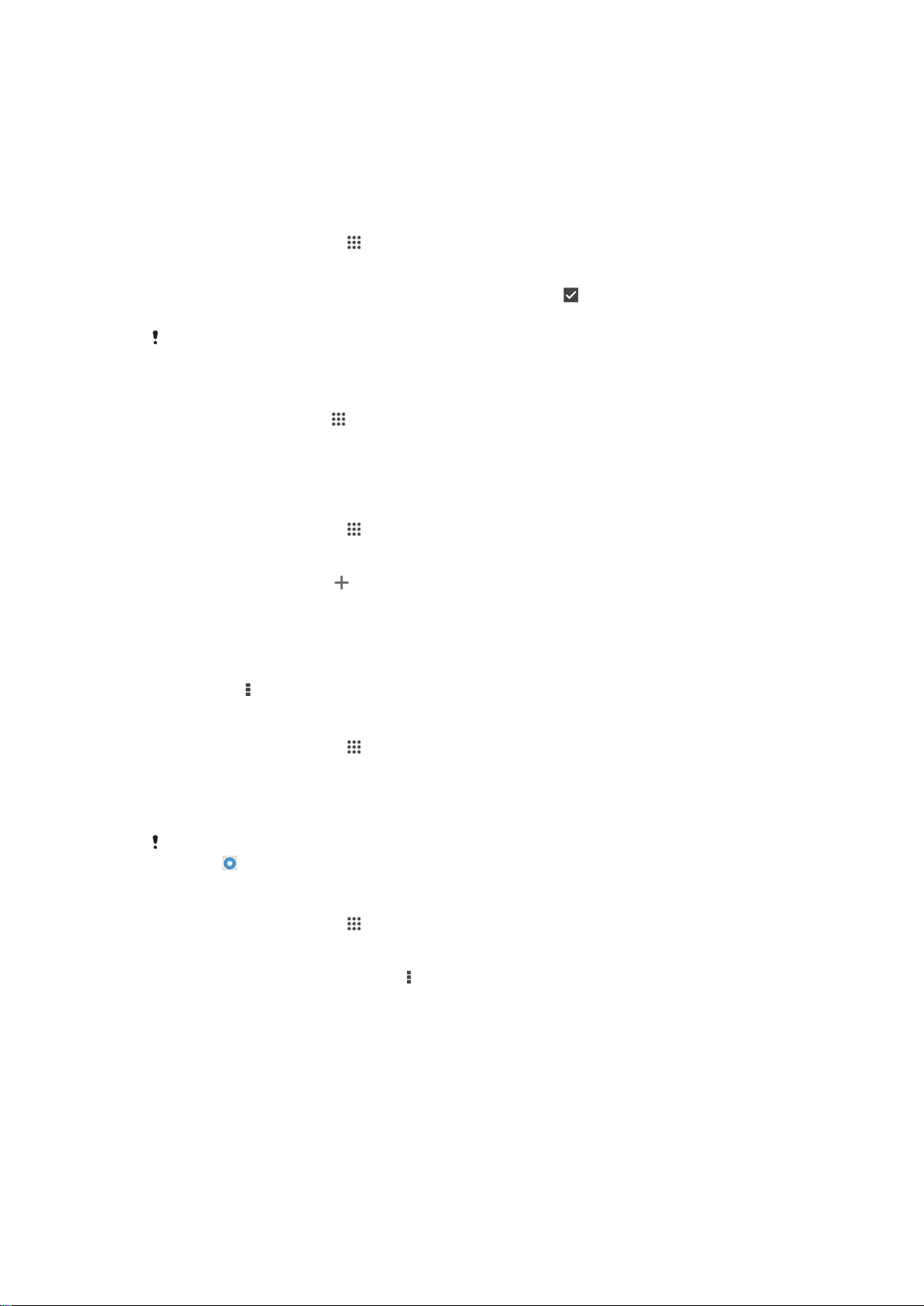
•
Cihazınızın İnternet ve MMS ayarlarını istediğiniz zaman manuel olarak da ekleyebilir,
değiştirebilir ve silebilirsiniz. Ayrıntılı bilgi için şebeke operatörünüzle bağlantı kurun.
•
MMS ayarlarınız cihazınıza başarılı bir şekilde indirilmiş olmasına rağmen cep telefonu
şebekesi ile internete erişemiyorsanız veya multimedya mesajlarınız çalışmıyorsa, şebeke
kapsama alanı, mobil veri ve MMS sorunları için
www.sonymobile.com/support/
adresindeki sorun giderme ipuçlarına bakın.
İnternet ve MMS ayarlarını indirmek için
1
Ana ekran konumunuzda öğesine dokunun.
2
Ayarlar > Diğer… > İnternet ayarları öğelerini sırasıyla bulup dokunun.
3
İnternet ve MMS ayarlarını indirmek istediğiniz SIM kartı veya SIM kartları seçin.
4
Kabul et öğesine dokunun. Ayarlar başarıyla indirildiğinde,
durum çubuğunda
görüntülenir ve mobil veri otomatik olarak açılır.
Ayarlar cihazınıza indirilemiyorsa mobil ağınızın sinyal gücünü kontrol edin. Engelsiz, açık bir
konuma geçin veya bir pencereye yaklaşın ve yeniden deneyin.
Mobil verilerin açık olup olmadığını kontrol etme
1
Ana ekran konumunda
2
Ayarlar > Diğer… > Mobil şebekeler öğesini bulup dokunun.
3
Bir SIM kart seçin.
4
Mobil veri trafiği onay kutusunun işaretli olup olmadığını kontrol edin.
öğesine dokunun.
İnternet ve MMS ayarlarını manuel olarak eklemek için
1
Ana ekran konumunuzda
2
Ayarlar > Diğer… > Mobil şebekeler öğelerini sırasıyla bulup dokunun.
3
Bir SIM kart seçin.
4
Erişim noktası adları >
5
seçeneğine dokunun ve istenilen şekilde bir ad girin.
Ad
6
APN seçeneğine dokunun ve erişim noktası adını girin.
7
Diğer tüm bilgileri gerektiği biçimde girin. Hangi bilgilerin gerekli olduğunu
öğesine dokunun.
öğesine dokunun.
bilmiyorsanız, bu konuyla ilgili olarak daha fazla bilgi almak için şebeke
operatörünüzle irtibata geçin.
8
Bittiğinde, öğesine dokunun, ardından da Kaydet öğesine dokunun.
İndirilen İnternet ve MMS ayarlarını görüntülemek için
1
Ana ekran konumunuzda
2
Ayarlar
3
Bir SIM kart seçin.
4
Erişim noktası adları
5
Daha fazla detay görüntülemek için mevcut öğelerden herhangi birine dokunun.
Kullanılabilir bağlantı sayısı birden çok olduğundan etkin olan şebeke bağlantısı işaretlenmiş bir
düğme ile gösterilir.
>
Diğer…
>
Mobil şebekeler
öğesine dokunun.
öğelerini sırasıyla bulup dokunun.
öğesine dokunun.
Tüm İnternet ve MMS ayarlarını silmek için
1
Ana ekran konumunuzda öğesine dokunun.
2
Ayarlar > Diğer… > Mobil şebekeler öğelerini sırasıyla bulup dokunun.
3
Ayarları sıfırlamak istediğiniz SIM kartı seçin.
4
Erişim Noktası Adları ve ardından
5
Varsayılana sıfırla öğesine dokunun. Tüm İnternet ve MMS ayarları silinir.
öğesine dokunun.
Wi-Fi®
İnternet'te gezinmek, uygulama indirmek veya e-posta gönderip almak için bağlantılarını
kullanın. Bir ağına bağlandıktan sonra, gelecek sefer bu ağın kapsama alanına
girdiğinizde cihazınız bu ağı hatırlar ve otomatik olarak bağlanır.
Bazı ağları, erişim sağlayabilmek için önce bir web sayfasına giriş yapmanızı gerektirir.
Daha fazla bilgi için ilgili ağının yöneticisine başvurun.
ağlarının sinyal gücü farklılık gösterebilir. erişim noktasına yaklaşıldığında sinyal gücü artar.
28
Bu, ilgili yayının İnternet sürümüdür. © Sadece kişisel kullanım amacıyla yazdırılabilir.
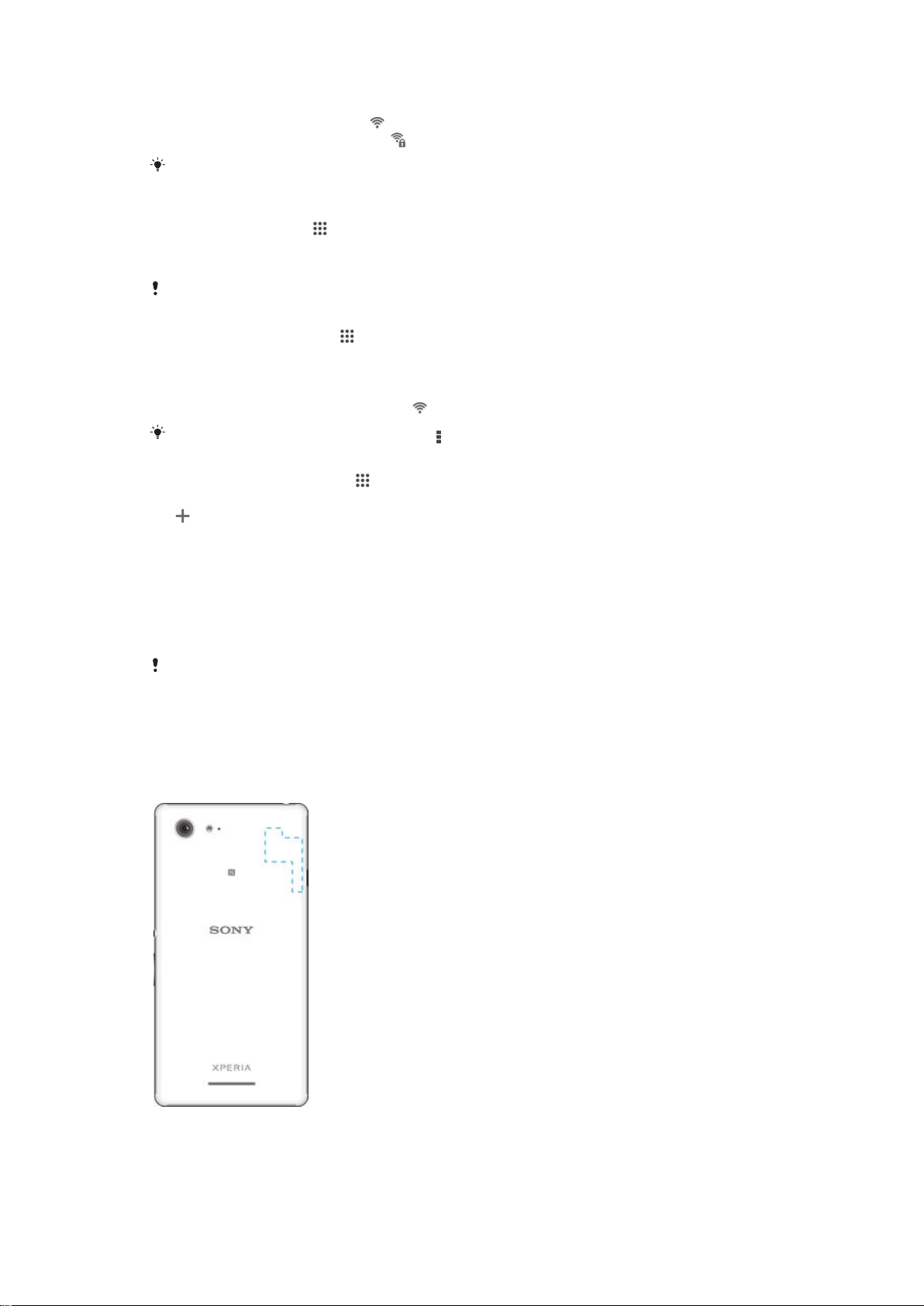
Kullanılabilir ağları açık veya güvenli olabilir:
•
Açık ağlar, ağ adının yanında simgesiyle belirtilir.
•
Güvenli ağlar, ağ adının yanında simgesiyle belirtilir.
Bazı ağları, ağ adı (SSID) bilgilerini yayınlamadığından kullanılabilir ağlar listesinde görünmez.
Ağ adını biliyorsanız, kullanılabilir ağları listenize bu ağı manuel olarak ekleyebilirsiniz.
1
Ana ekran üzerinde,
2
Ayarlar seçeneğini bulup dokunun.
3
fonksiyonunu açmak için öğesinin yanındaki kaydırıcıyı sağa doğru sürükleyin.
öğesinin etkinleştirilmesi birkaç saniye sürebilir.
1
Ana ekran konumundan öğesine dokunun.
2
Ayarlar seçeneğini bulup dokunun.
3
öğesine dokunun. Kullanılabilir tüm ağları görüntülenir.
4
Bağlanmak için ağına dokunun. Güvenli ağlar için uygun parolayı girin.
Bağlandığınızda durum çubuğunda
Kullanılabilir yeni ağlar görüntülemek için öğesine ve ardından Tara öğesine dokunun.
1
Ana ekran konumunuzdan simgesine dokunun.
2
Ayarlar > seçeneğini bulup dokunun.
3
öğesine dokunun.
4
Ağ adı (SSID) bilgilerini girin.
5
Güvenlik türünü seçmek için
6
Gerekirse, bir parola girin.
7
Proxy ve IP ayarları gibi bazı gelişmiş seçenekleri düzenlemek için
öğesine dokunun.
simgesi görüntülenir.
Güvenlik
alanına dokunun.
Gelişmiş
seçenekleri göster onay kutusunu işaretleyin ve ardından istediğiniz gibi
düzenleyin.
8
Kaydet öğesine dokunun.
Ağın SSID'sini ve parolasını almak için ağı yöneticinizle bağlantı kurun.
sinyal gücünü artırma
Bir sinyalinin gücünü artırmak için yapabileceğiniz çok sayıda işlem vardır:
•
Cihazınızı erişim noktasına yaklaştırın.
•
erişim noktasını olası engellerden veya parazitlerden uzağa taşıyın.
•
Cihazınızın anteni alanını (çizimde vurgulanan alan) kapatmayın.
Bir ağına bağlı olduğunuz veya yakınınızda kullanılabilir ağları bulunduğu sırada, bu ağların
durumunu görmek mümkündür. Ayrıca açık bir ağı algılandığında cihazınızın sizi
uyarmasını sağlayabilirsiniz.
29
Bu, ilgili yayının İnternet sürümüdür. © Sadece kişisel kullanım amacıyla yazdırılabilir.

Bir ağına bağlı değilseniz, cihazınız İnternet'e erişmek için mobil veri bağlantısını kullanır
(cihazınızda mobil veri bağlantısını kurmuş ve etkinleştirmiş olmanız koşuluyla). uyku
ilkesini ekleyerek, 'den mobil verilere ne zaman geçileceğini belirleyebilirsiniz.
1
Ana ekran öğenizde, üzerine hafifçe vurun.
2
öğesine basın.
3
Gelişmiş simgesine dokunun.
4
Ağ bildirimi onay kutusunu işaretleyin.
•
Ana ekran konumundan
1
Ana ekran konumundan
2
öğesine basın.
3
Gelişmiş simgesine dokunun.
4
Bir seçenek belirleyin.
öğesine hafifçe vurun.
öğesine hafifçe vurun.
Mobil veri bağlantınızı paylaşma
Cihazınızın mobil veri bağlantısını USB kablosu kullanarak tek bir bilgisayarla
paylaşabilirsiniz. Bu işleme, USB ile Internet paylaşımı adı verilir. Ayrıca, cihazınızı
taşınabilir bir genel alanına (hotspot) dönüştürerek cihazınızın veri bağlantısını tek seferde
sekiz cihaza kadar paylaştırabilirsiniz. Cihazınızın mobil veri bağlantısı başarıyla
paylaşıldığında, bağlantıyı paylaşan cihazlar sizin cihazınızın veri bağlantısını kullanarak
örneğin, İnternet'te dolaşabilir, uygulama indirebilir veya e-posta gönderip alabilirler.
Bilgisayarınızı USB kablosu aracılığıyla bir ağ bağlantısı kurmak üzere hazırlamanız gerekebilir.
En güncel bilgileri edinmek için www.android.com/tether adresine gidin.
USB kablosu kullanarak veri bağlantınızı paylaşmak için
1
Cihazınızın tüm USB kablosu bağlantılarını devre dışı bırakın.
2
Cihazınızla birlikte gelen USB kablosunu kullanarak cihazınızı bir bilgisayara
bağlayın.
3
Ana ekran öğenizde uygulamasına hafifçe vurun.
4
Ayarlar > Diğer… > İntrnt pylşm ve tşnb etk nkt seçeneğini bulup hafifçe vurun.
5
USB internet paylaşımı
öğesine dokunun. Bağlandığınızda durum çubuğunda
6
Veri bağlantınızı paylaşmayı durdurmak için,
kutusundaki işareti kaldırın veya USB kablosunu çıkarın.
onay kutusunu işaretleyin, ardından gösterilirse
gösterilir.
USB internet paylaşımı
onay
Tamam
Cihazınızın veri bağlantısını ve SD kartını bir USB kablosu üzerinden eş zamanlı olarak
paylaşamazsınız.
1
Ana ekran öğenizde uygulamasına hafifçe vurun.
2
Ayarlar > Diğer… > İntrnt pylşm ve tşnb etk nkt seçeneğini bulup hafifçe vurun.
3
Ağ adı (SSID) bilgilerini girin.
4
Güvenlik türünü seçmek için Güvenlik alanına dokunun. Gerekiyorsa, bir parola
girin.
5
Kaydet öğesine dokunun.
6
İstenirse, Tamam'e dokunarak onaylayın.
, taşınabilir hotspot aktifken durum
çubuğunda bir kez görünür.
7
üzerinden veri bağlantınızı paylaşmayı durdurmak için Taşınabilir Wi-Fi hotspot
onay kutusunun işaretini kaldırın.
Taşınabilir genel alanınızı yeniden adlandırmak ya da güvenlik altına almak için
1
Ana ekran konumundan öğesine hafifçe vurun.
2
Ayarlar > Diğer… > İntrnt pylşm ve tşnb etk nkt seçeneğini bulup hafifçe vurun.
3
Ağ için Ağ adı (SSID) girin.
4
Güvenlik türünü seçmek için Güvenlik alanına dokunun.
5
Gerekiyorsa, bir parola girin.
6
Kaydet öğesine dokunun.
30
Bu, ilgili yayının İnternet sürümüdür. © Sadece kişisel kullanım amacıyla yazdırılabilir.

Veri kullanımını kontrol etme
Belli bir süre boyunca mobil verileriniz ya da Wi-Fi® bağlantısı yoluyla cihazınızdan
aktardığınız pek çok verinin kaydını tutabilirsiniz. Örneğin, her bir uygulamanın kullandığı
veri miktarını görüntüleyebilirsiniz. Mobil veri bağlantınıza aktardığınız veriler için, ek
ücretlerden kaçınmak amacıyla veri kullanım uyarıları ayarı yapabilir ve onları
sınırlandırabilirsiniz.
Veri kullanım ayarlarını yapmak, veri kullanımı konusunda daha kapsamlı bir kontrole sahip
olmanızı sağlar; ancak ek ücretlendirmelerin olmayacağını garanti edemez.
Veri trafiğini açmak ya da kapatmak için
1
Ana ekran üzerinde, öğesine dokunun.
2
Ayarlar > Veri kullanımı öğelerini bulun ve dokunun.
3
Bir SIM kart seçin.
4
Veri trafiğini açmak ya da kapatmak için yandaki kaydırıcıyı Mobil veri trafiği
sürükleyin.
Veri trafiği kapatıldığında, cihazınız yine ve Bluetooth® bağlantılarını kurabilir.
Veri kullanım uyarısını ayarlamak için
1
Mobil veri trafiği özelliğinin açık olduğundan emin olun.
2
Ana ekran konumunuzdan öğesine dokunun.
3
Ayarlar > Veri kullanımı seçeneğini bulup dokunun.
4
Bir SIM kart seçin.
5
Bir uyarı seviyesini ayarlamak için uyarı hattını istenen değere sürükleyin. Veri trafiği
ayarladığınız seviye yaklaştığında bir uyarı bildirimi alırsınız.
Mobil veri kullanım kısıtlamasını ayarlamak için
1
Mobil veri trafiği özelliğinin açık olduğundan emin olun.
2
Ana ekran konumunuzdan
3
Ayarlar
4
Bir SIM kart seçin.
5
İşaretli değilse
>
Veri kullanımı
Mobil veri sınırını ayarla
öğesine dokunun.
seçeneğini bulup dokunun.
onay kutusunu işaretleyin ve ardından
Tamam öğesine dokunun.
6
Mobil veri kullanım kısıtlamasını ayarlamak için ilgili hattı istenen değere sürükleyin.
Mobil veri kullanımı ayarlanan kısıtlamaya yaklaştığında, cihazınızdaki mobil veri trafiği otomatik
olarak kapatılır.
Her bir uygulamanın mobil veri kullanımını kontrol etmek için
1
Ana ekran konumunuzdan simgesine dokunun.
2
Ayarlar > Veri kullanımı seçeneğini bulup dokunun.
3
Bir SIM kart seçin.
4
İstediğiniz uygulamayı bulun ve dokunun.
5
Arka plan verileri sınırla onay kutusunu işaretleyin.
6
Uygulamaya ilişkin daha özel ayarlara (varsa) erişmek için Uygulama ayarlarını
görüntüle öğesine dokunun ve gerekli değişiklikleri yapın.
İlgili veri kullanım ayarlarını değiştirmeniz sonucunda bazı uygulamaların performansı
etkilenebilir.
1
Ana ekran üzerinde, öğesine dokunun.
2
Ayarlar > Veri kullanımı öğelerini bulun ve dokunun.
3
öğesine dokunun ve ardından işaretlenmediyse Wi-Fi kullanımını göster onay
kutusunu işaretleyin.
4
Wi-Fi sekmesine dokunun.
Veri trafiği için şebeke seçimi yapılması
Veri trafiğini kaldırmak için cihazınızda her iki SIM kartına da sahip olmayı seçebilirsiniz,
fakat belli bir sürede verileri işlemek için bir SIM kart seçilebilir. Cihazınızın ilk ayarında veri
31
Bu, ilgili yayının İnternet sürümüdür. © Sadece kişisel kullanım amacıyla yazdırılabilir.

trafiği için kullanılacak SIM kartını seçebilir ya da ayarlar menüsünden daha sonra bunu
seçebilirsiniz.
Veri trafiği için kullanılan SIM kartını değiştirmek için
1
Ana ekran konumunda öğesine dokunun.
2
Ayarlar > Çift SIM ayarları > Veri trafiği için SIM kart öğesini bulup dokunun.
3
Veri trafiği için kullanmak istediğiniz SIM kartı seçin ve onaylamak için Tamam
öğesine dokunun.
Daha yüksek veri hızı için, en hızlı cep telefonu ağını (örn. 3G) destekleyen SIM kartını seçin.
Mobil şebekeleri seçme
Bulunduğunuz yerlerdeki mevcut mobil şebekelere bağlı olarak, cihazınız mobil şebekeler
arasında otomatik olarak geçiş yapar. Cihazınızı, örneğin WCDMA veya GSM gibi belirli
bir mobil şebeke modunu kullanacak şekilde manuel olarak da ayarlayabilirsiniz.
Ağ modu seçmek için
1
Ana ekran konumunda
2
Ayarlar > Diğer… > Mobil şebekeler öğesini bulup dokunun.
3
Bir SIM kart seçin.
4
Şebeke modu öğesine dokunun.
5
Bir şebeke modu seçin.
Telefonunuz, bir WCDMA ağı ve bir GSM ağının veya iki GSM ağınının eşzamanlı kullanımını
desteklemektedir.
öğesine dokunun.
Manuel olarak başka bir şebeke seçmek için
1
Ana ekran konumunuzdan öğesine dokunun.
2
Ayarlar
3
Bir SIM kart seçin.
4
Servis sağlayıcıları
5
Sırasıyla Arama modu > Elle seçeneklerine dokunun.
6
Bir şebeke seçin.
Şebekeyi manuel olarak seçerseniz, manuel olarak seçtiğiniz şebekenin kapsama alanından
çıksanız da cihazınız başka şebekeleri aramaz.
>
Diğer…
>
Mobil şebekeler
öğesine dokunun.
öğesini bulup dokunun.
Otomatik şebeke seçimini aktifleştirmek için
1
Ana ekran konumunuzdan simgesine dokunun.
2
Ayarlar > Diğer… > Mobil şebekeler seçeneğini bulup dokunun.
3
Bir SIM kart seçin.
4
Servis sağlayıcıları öğesine dokunun.
5
Arama modu
>
Otomatik
seçeneğine dokunun.
Sanal özel ağlar (VPN'ler)
Sanal özel ağlara (VPN'ler) bağlanmak için cihazınızı kullanabilirsiniz. Bu ağlarla
bağlanmak suretiyle, genel bir ağdan güvenli bir yerel ağ içindeki kaynaklara erişim
sağlayabilirsiniz. Örneğin VPN bağlantıları genellikle şirketler ve eğitim kurumları
tarafından, iç ağın dışında iken (mesela yolculuk sırasında) intranetlere ve diğer iç
servislere erişim sağlama ihtiyacı olan kullanıcılar için kullanılır.
VPN bağlantıları, ağa bağlı olarak pek çok şekilde ayarlanabilir. Bazı ağlar, cihazınıza bir
güvenlik sertifikası aktarıp kurmanızı isteyebilir. Sanal özel ağınıza nasıl bağlantı
kuracağınızla ilgili ayrıntılı bilgi almak için lütfen şirketinizin ya da kurumunuzun ağ
yöneticisine başvurun.
32
Bu, ilgili yayının İnternet sürümüdür. © Sadece kişisel kullanım amacıyla yazdırılabilir.

Bir sanal özel ağ eklemek için
1
Ana ekran konumundan, öğesine dokunun.
2
Ayarlar > Diğer… > VPN seçeneğine dokunun.
3
öğesine dokunun.
4
Eklenecek VPN türünü seçin.
5
VPN ayarlarını girin.
6
Kaydet öğesine dokunun.
Bir sanal özel ağa bağlanmak için
1
Ana ekran öğenizde,
2
Ayarlar > Diğer… > VPN seçeneğini bulup dokunun.
3
Kullanılabilir şebekeler listesinden bağlanmak istediğiniz VPN'e dokunun.
4
Gerekli bilgileri girin.
5
Bağlan simgesine dokunun.
üzerine hafifçe vurun.
Bir sanal özel ağ bağlantısını kesmek için:
1
Durum çubuğunu aşağıya doğru sürükleyin.
2
Bağlantısını kesmek istediğiniz VPN bağlantısının bildirimine hafifçe vurun.
33
Bu, ilgili yayının İnternet sürümüdür. © Sadece kişisel kullanım amacıyla yazdırılabilir.

Cihazınızda veri senkronizasyonu
Çevrimiçi hesaplarla senkronize etme
Cihazınızı Gmail™, Exchange ActiveSync, Facebook™, Flickr™ ve Twitter™ gibi
çevrimiçi hesaplardan kayıtlar, e-posta, takvim etkinlikleri ve diğer bilgilerle senkronize
edin. Tüm hesaplar için otomatik senkronizasyon fonksiyonunu etkinleştirerek verileri
otomatik olarak senkronize edebilirsiniz. Her bir hesabı elle senkronize etmeyi de
seçebilirsiniz.
Senkronizasyon amacıyla bir çevrimiçi hesap oluşturmak için
1
Ana ekran konumunuzdan
2
Ayarlar > Hesap ekle öğesine dokunup eklemek istediğiniz hesabı seçin.
3
Hesap oluşturmak için yönergeleri izleyin ya da hesabınız varsa oturum açın.
Çevrimiçi bir hesapla elle senkronize etmek için
1
Ana ekran konumundan sırasıyla
2
Hesaplar altında, hesap türünü seçin ve senkronize etmek istediğiniz hesabın
adına dokunun. Hesapla senkronize edilebilecek öğelerin bir listesi görüntülenir.
3
Senkronize etmek istediğiniz öğeleri işaretleyin.
4
İlk olarak ve ardından Şimdi senkronize et seçeneğine dokunun.
Çevrimiçi hesabı kaldırmak için
1
Ana ekran konumundan sırasıyla
2
Hesaplar altında, hesap türünü seçin ve kaldırmak istediğiniz hesabın adına
dokunun.
3
İlk olarak
4
Onaylamak için tekrar
ve ardından Hesabı kaldır seçeneğine dokunun.
öğesine dokunun.
Hesabı kaldır
> Ayarlar öğelerine hafifçe vurun.
>
Ayarlar
seçeneğine dokunun.
öğelerine hafifçe vurun.
Microsoft® Exchange ActiveSync® ile senkronizasyon
Microsoft Exchange ActiveSync hesabı kullanarak doğrudan cihazınızdan kurumsal eposta mesajlarınıza, takvim randevularınıza ve kayıtlarınıza erişebilirsiniz. Kurulumun
ardından, bilgilere E-posta, Takvim ve Kişiler uygulamalarından erişebilirsiniz.
Senkronizasyon amacıyla bir EAS hesabı oluşturmak için
1
Kurumsal ağ yöneticiniz tarafından sağlanan etki alanı ve sunucu ayrıntılarınızın
kullanılabilir olduğundan emin olun.
2
Ana ekran konumunuzdan
3
Ayarlar
4
Kurumsal e-posta adresinizi ve parolanızı girin.
5
İleri
hesabınızın etki alanı ve sunucu ayrıntılarını girin ve İleri öğesine dokunun.
6
Kurumsal sunucunuzun cihazınızı kontrol etmesine izin vermek için Tamam
seçeneğine dokunun.
7
Cihazınızla hangi verileri (kayıtlar ve takvim girişleri gibi) senkronize etmek
istediğinizi seçin.
8
Dilerseniz, kurumsal sunucunuzun cihazınızdaki bazı güvenlik özelliklerini kontrol
etmesine izin vermek için cihaz yöneticisini aktifleştirin. Örneğin, kurumsal
sunucunuzun parola kuralları ve depolama şifrelemesi oluşturmasına izin
verebilirsiniz.
9
Kurulum tamamlandığında, kurumsal hesap için ad girin.
Bilgisayarınızda bir EAS hesabının oturum açma parolasını değiştirmek için, cihazınızda EAS
hesabında yeniden oturum açmalısınız.
>
Hesap ekle
öğesine dokunun. Cihazınız hesap bilgilerinizi almaya başlar. Bir hata oluşursa,
>
öğesine dokunun.
Exchange ActiveSync
seçeneklerine dokunun.
34
Bu, ilgili yayının İnternet sürümüdür. © Sadece kişisel kullanım amacıyla yazdırılabilir.

Bir EAS hesabının ayarlarını değiştirmek için
1
Ana ekran konumunuzdan öğesine dokunun.
2
E-posta simgesine ve ardından seçeneğine dokunun.
3
Ayarlar seçeneğine dokunun ve bir EAS hesabı seçin. Ardından EAS hesabının
ayarlarını dilediğiniz biçimde değiştirin.
Bir EAS hesabının senkronizasyon aralığını ayarlamak için
1
Ana ekran konumunuzda öğesine dokunun.
2
E-posta ve ardından öğesine dokunun.
3
Ayarlar öğesine dokunarak bir EAS hesabı seçin.
4
Hesap denetimi sıklığı > Sıklığı kontrol et öğesine dokunun ve bir aralık seçeneği
belirleyin.
Bir EAS hesabını kaldırmak için
1
Ana ekran konumundan sırasıyla
2
Hesaplar altında, Exchange ActiveSync öğesine dokunun ve kaldırmak istediğiniz
> Ayarlar öğelerine hafifçe vurun.
EAS hesabını seçin.
3
İlk olarak
4
Onaylamak için tekrar Hesabı kaldır seçeneğine dokunun.
ve ardından Hesabı kaldır seçeneğine dokunun.
35
Bu, ilgili yayının İnternet sürümüdür. © Sadece kişisel kullanım amacıyla yazdırılabilir.

Temel ayarlar
Ayarlara erişim
Ayarlar menüsünden cihazınızın ayarlarını görüntüleyin ve değiştirin. Ayarlar menüsüne
hem Uygulama ekranından hem de Hızlı ayarlar panelinden ulaşılabilir.
Uygulama ekranından cihaz ayarları menüsünü açmak için
1
Ana ekran'ınızdan
2
Ayarlar öğesine dokunun.
Hızlı ayarlar panelini açmak için
•
İki parmağınızı kullanarak durum çubuğunu aşağıya doğru sürükleyin.
Quick ayarlar panelinde görüntülenecek ayarları seçmek için
1
İki parmağınızı kullanarak durum çubuğunu aşağıya doğru sürükleyin ve Düzenle
seçeneğine dokunun.
2
Görüntülemek istediğiniz hızlı ayarları seçin.
Hızlı ayarlar panelini yeniden düzenlemek için
1
İki parmağınızı kullanarak durum çubuğunu aşağıya doğru sürükleyin ve Düzenle
seçeneğine dokunun.
2
Hızlı ayarın kenarındaki öğesine dokunarak bekleyin, ardından bu öğeyi istenilen
konuma taşıyın.
öğesine dokunun.
Ses, zil sesi ve ses düzeyi
Müzik ve video oynatmanın yanı sıra, gelen çağrılar ve bildirimler için de zil sesi seviyesini
ayarlayabilirsiniz. Toplantıdayken çalmaması için cihazınızı sessiz moda da alabilirsiniz.
Zil sesi düzeyini ses seviyesi tuşuyla ayarlamak için
•
Ses seviyesi tuşuna yukarı veya aşağı yönde basın.
Medya oynatma ses seviyesini ses seviyesi tuşuyla ayarlamak için
•
Müzik çalarken veya video izlerken, ses seviyesi tuşuna yukarı veya aşağı yönde
basın.
Cihazınızı titreşim moduna ayarlamak için
•
Durum çubuğunda
basın.
Cihazınızı sessiz moda ayarlamak için
1
Cihaz titreyip, durum çubuğunda öğesi görüntülenene kadar ses seviyesi
tuşuna aşağı yönde basın.
2
Ses seviyesi tuşuna aşağı yönde tekrar basın. Durum çubuğunda öğesi
görüntülenir.
Cihazı titreşim ve çalma moduna ayarlamak için
1
Ana ekran konumunuzda öğesine dokunun.
2
Ayarlar > Ses öğelerine sırasıyla dokunun.
3
Çalarken titret onay kutusunu işaretleyin.
görüntüleninceye kadar ses seviyesi tuşuna aşağı yönde
Zil sesini ayarlamak için:
1
Ana ekran üzerinde, öğesine dokunun.
2
Ayarlar > Ses > Telefon zil sesi öğesini bulun ve dokunun.
3
Bir SIM kart seçin.
4
Bir zil sesi seçin.
5
Onaylamak için Bitti öğesine dokunun.
36
Bu, ilgili yayının İnternet sürümüdür. © Sadece kişisel kullanım amacıyla yazdırılabilir.

Bildirim sesini seçmek için
1
Ana ekran konumunuzda öğesine dokunun.
2
Ayarlar > Ses > Bildirim sesi öğelerini sırasıyla bulup dokunun.
3
Bildirim geldiğinde çalacak sesi seçin.
4
Bitti öğesine dokunun.
Dokunmatik sesleri etkinleştirmek için
1
Ana ekran öğenizde, üzerine hafifçe vurun.
2
Ayarlar > Ses seçeneğini bulup hafifçe vurun.
3
Arama tuşları dokunma sesleri ve Dokunma sesleri onay kutularını işaretleyin.
SIM kart koruması
Cihazınızda kullandığınız her bir SIM kartı bir PIN (Kişisel Kimlik Numarası) ile kilitleyebilir
ya da kilidini açabilirsiniz. Bir SIM kart kilitlendiğinde, karta bağlı olan abonelik yanlış
kullanıma karşı korunur, bunun anlamı cihazınızı her başlattığınızda bir PIN girmeniz
gerektiğidir.
PIN numarasını izin verilen maksimum giriş denemesi sayısından fazla yanlış girerseniz,
SIM kartınız bloke olur. Ardından PUK (Kişisel Bloke Açma Şifresi) ve yeni bir PIN girmeniz
gerekir. PIN ve PUK kodlarınız, operatörünüz tarafından sağlanır.
SIM kartı kilitlemek veya kilidini kaldırmak için:
1
Ana ekrandan
2
Ayarlar
3
Bir SIM kart seçin.
4
SIM kartı kilitle
5
SIM kart PIN'ini girin ve Tamam seçeneğine dokunun.
>
'ne dokunun.
Güvenlik
>
SIM kart kilidini ayarla
onay kutusunu işaretleyin ya da işaretini kaldırın.
öğesini bulup dokunun.
SIM kart PIN'ini değiştirmek için
1
Ana ekran konumundan .
2
Ayarlar
3
SIM1 veya SIM2 bölümünü seçin.
4
SIM PIN'i değiştir
5
Eski SIM kart PIN'ini girin ve Tamam öğesine dokunun.
6
Yeni SIM kart PIN'ini girin ve
7
Yeni SIM kart PIN'ini tekrar girin ve Tamam öğesine dokunun.
PUK kodunu kullanarak bloke edilmiş bir SIM kartının kilidini açmak için
1
PUK kodunu girin ve öğesine dokunun.
2
Yeni bir PIN kodu girip
3
Yeni PIN kodunu yeniden girip seçeneğine dokunun.
PUK kodunu birçok kez yanlış girerseniz, yeni bir SIM kartı edinmek için şebeke operatörünüzle
bağlantı kurun.
>
Güvenlik
>
SIM kart kilidini ayarla
öğesine dokunun.
Tamam
seçeneğine dokunun.
öğesini bulup dokunun.
öğesine dokunun.
Ekran ayarları
Ekran parlaklığını ayarlamak için
1
Ana ekranınız üzerinden öğesine dokunun.
2
Ayarlar > Ekran > Parlaklık seçeneğini bulup hafifçe vurun.
3
İşaretliyse, Aydınlatma koşullarına uyum onay kutusundan işareti kaldırın.
4
Parlaklığı ayarlamak için kaydırma çubuğunu sürükleyin.
Parlaklık seviyesinin azaltılması pil performansını artırır.
37
Bu, ilgili yayının İnternet sürümüdür. © Sadece kişisel kullanım amacıyla yazdırılabilir.

Ekranı dokunulduğunda titreşecek şekilde ayarlamak için
1
Ana ekranınızdan öğesine dokunun.
2
Ayarlar> Ses seçeneğini bulup dokunun.
3
Dokunulduğunda titreşim onay kutusunu işaretleyin. Seçim tuşlarına ve belirli
uygulamalara dokunduğunuzda ekran titrer.
Ekranın kapanmadan önceki boşta kalma süresini ayarlamak için
1
Ana ekran öğenizde, üzerine hafifçe vurun.
2
Ayarlar > Ekran > Uyku seçeneğini bulup hafifçe vurun.
3
Bir seçenek belirleyin.
Ekranın hızla kapanması için, güç tuşuna kısa süreliğine basın.
Ekran kilidi
Ekranı kilitlemenin birkaç yolu vardır. Aşağıda her kilit türünün güvenlik seviyesi en zayıftan
en güçlüye doğru listelenmiştir:
•
Hızla Kaydırma – koruma sağlamaz ancak Ana ekrana hızlıca erişebilirsiniz
•
Yüz Tanıma Kilidi – cihazınıza baktığınızda kilidini kaldırır
•
Kilit açma düzeni – cihazınızın kilidini açmak için parmağınızla basit bir düzen çizin
•
Kilit açma PIN'i – cihazının kilidini kaldırmak için en az dört basamaklı sayısal bir PIN girin
•
Kilit açma parolası – cihazınızın kilidini kaldırmak için alfa sayısal bir parola girin
Ekran kilidini açma düzeninizi, PIN'inizi veya parolanızı unutmamanız çok önemlidir. Bu bilgileri
unutursanız, kayıtlar ve mesajlar gibi önemli verileri geri yüklemeniz mümkün olmayabilir.
Yüz Tanıma Kilidi özelliğini ayarlamak için
1
Ana ekran konumunuzdan >
Ayarlar
>
Güvenlik
>
Ekran kilidi
öğesine
dokunun.
2
Yüz Kilidini Kaldır
öğesine dokunun ve ardından yüzünüzün fotoğrafını çekmek
için cihazınızdaki talimatları izleyin.
3
Yüzünüzün fotoğrafı başarılı şekilde çekildikten sonra
4
Yedek kilit kaldırma yöntemi seçin ve kurulumu tamamlamak için cihazdaki
Devam Et
öğesine dokunun.
talimatları uygulayın.
En iyi sonuçları elde etmek için yüzünüzün fotoğrafını aşırı parlak olmayan ancak iyi
aydınlatılmış kapalı bir ortamda çekin ve cihazınızı göz hizasında tutun.
Yüz Tanıma Kilidi özelliğini kullanarak ekran kilidini kaldırmak için
1
Ekranı etkinleştirin.
2
Yüz Tanıma Kilidi fotoğrafınızı çekmek için kullandığınız açıyla cihazınıza bakın.
Yüz Tanıma Kilidi özelliği yüzünüzü tanıyamazsa, ekranın kilidini kaldırmak için yedek kilit
kaldırma yöntemini kullanmalısınız.
Ekran kilidi düzeni oluşturmak için
1
Ana ekranınızdan 'ne dokunun.
2
Ayarlar > Güvenlik > Ekran kilidi > Şekil seçeneğini bulup dokunun.
3
Cihazınızdaki talimatları izleyin.
Cihazınızın kilidini açmaya çalışırken kilit düzeniniz üst üste beş kez reddedilirse, yeniden
denemek için 30 saniye beklemeniz gerekir.
Ekran kilidi düzenini değiştirmek için
1
Ana ekran konumunuzdan 'ne dokunun.
2
Ayarlar> Güvenlik > Ekran kilidi öğesini bulup dokunun.
3
Ekran kilidi kaldırma düzeninizi çizin.
4
Şekil öğesine dokunun ve cihazınızdaki talimatları izleyin.
38
Bu, ilgili yayının İnternet sürümüdür. © Sadece kişisel kullanım amacıyla yazdırılabilir.

Ekran kilidi kaldırma PIN'i oluşturmak için
1
Ana ekranınızdan sırasıyla > Ayarlar > Güvenlik > Ekran kilidi > PIN öğelerine
dokunun.
2
Rakamlardan oluşan bir PIN girin.
3
Gerekirse, klavyeyi küçültmek için öğesine dokunun.
4
Devam Et öğesine dokunun.
5
PIN kodunuzu yeniden girin ve onaylayın.
6
Gerekirse, klavyeyi küçültmek için öğesine dokunun.
7
Tamam öğesine dokunun.
Ekran kilidi parolası oluşturmak için
1
Ana ekran konumundan sırasıyla
öğelerine dokunun.
2
Parola girin.
3
Gerekirse, klavyeyi küçültmek için öğesine dokunun.
4
Devam Et öğesine dokunun.
5
Parolanızı yeniden girin ve onaylayın.
6
Gerekirse, klavyeyi küçültmek için
7
Tamam öğesine dokunun.
Ekran kilidi türünü değiştirmek için
1
Ana ekranınızdan 'ne dokunun.
2
Ayarlar > Güvenlik > Ekran kilidi öğesini bulup dokunun.
3
Cihazınızdaki talimatları izleyin ve diğer bir ekran kildi türünü seçin.
> Ayarlar > Güvenlik > Ekran kilidi > Şifre
öğesine dokunun.
Dil ayarları
Cihazınız için varsayılan bir dil seçebilir ve daha sonra bu dili tekrar değiştirebilirsiniz.
Ayrıca, metin girişi için yazım dilini de değiştirebilirsiniz. Bkz.
sayfasında).
Dili değiştirmek için:
1
Ana ekran konumundan öğesine dokunun.
2
Ayarlar
3
Bir seçeneği seçin.
4
Tamam
Yanlış dili seçer ve menü metinlerini okuyamazsanız,
yanındaki girişi ve açılan menüde bulunan ilk girişi seçin. Ardından istediğiniz dili seçebilirsiniz.
>
Dil ve giriş
öğesine dokunun.
>
Dil
öğelerini sırasıyla bulup dokunun.
öğesini bulun ve dokunun. Ardından
Klavye ayarları
(43
Tarih ve saat
Cihazınızdaki tarih ve saat bilgisini değiştirebilirsiniz.
Tarihi manuel olarak ayarlamak için
1
Ana ekran konumundan .
2
Ayarlar > Tarih ve saat seçeneğini bulup hafifçe vurun.
3
İşaretliyse, Otomatik tarih ve saat onay kutusundan işareti kaldırın.
4
Tarihi ayarla seçeneğine hafifçe vurun.
5
Yukarı ve aşağı kaydırarak tarihi ayarlayın.
6
Ayarla seçeneğine hafifçe vurun.
39
Bu, ilgili yayının İnternet sürümüdür. © Sadece kişisel kullanım amacıyla yazdırılabilir.

Saati manuel olarak ayarlamak için
1
Ana ekran öğenizde, hafifçe vurun .
2
Ayarlar > Tarih ve saat seçeneğini bulup hafifçe vurun.
3
İşaretliyse, Otomatik tarih ve saat onay kutusundan işareti kaldırın.
4
Saati ayarla seçeneğine hafifçe vurun.
5
Saati ve dakikayı ayarlamak için yukarı ve aşağı kaydırın.
6
Mümkün olduğu durumlarda, AM öğesini PM olarak değiştirmek ya da tam tersi
şekilde değişiklik yapmak için yukarıya doğru kaydırın.
7
Ayarla seçeneğine hafifçe vurun.
Saat dilimini ayarlamak için
1
Ana ekran öğenizde,
2
Ayarlar > Tarih ve saat seçeneğini bulup hafifçe vurun.
3
İşaretliyse, Otomatik saat dilimi onay kutusundan işareti kaldırın.
4
Saat dilimini seç simgesine dokunun.
5
Bir seçenek belirleyin.
üzerine hafifçe vurun.
Ses çıkışının güçlendirilmesi
Clear Phase™ ve xLOUD™ teknolojisi gibi özellikleri kullanarak cihazınızın
hoparlörlerinden çıkan sesi güçlendirebilirsiniz.
Clear Phase™ teknolojisinin kullanılması
Cihazınızın dahili hoparlörlerinden gelen sesin kalitesini otomatik olarak ayarlamak ve
daha net ve daha doğal bir ses elde etmek için Sony'nin Clear Phase™ teknolojisini
kullanın.
Clear Phase™ kullanarak hoparlörden gelen ses kalitesini artırmak
1
Ana ekran'da,
2
Ayarlar
3
Clear Phase™ onay kutusunu işaretleyin.
Clear Phase™ özelliğinin aktifleştirilmesinin sesli iletişim uygulamaları üzerinde etkisi yoktur.
Örneğin, sesli arama ses kalitesi üzerinde herhangi bir değişim olmaz.
>
öğesine dokunun.
öğesini bulun ve dokunun.
Ses
xLOUD™ teknolojisinin kullanılması
Hoparlörlerden gelen sesi kaliteden ödün vermeden artırmak için Sony'nin xLOUD™
teknolojisini kullanın. Favori şarkılarınızı dinlerken daha dinamik bir ses elde edin.
xLOUD™ kullanarak hoparlörden gelen ses kalitesini artırmak
1
Ana ekran'da, öğesine dokunun.
2
Ayarlar
3
xLOUD™ onay kutusunu işaretleyin.
xLOUD™ özelliğinin aktifleştirilmesinin sesli iletişim uygulamaları üzerinde etkisi yoktur.
Örneğin, sesli arama ses kalitesi üzerinde herhangi bir değişim olmaz.
>
öğesini bulun ve dokunun.
Ses
40
Bu, ilgili yayının İnternet sürümüdür. © Sadece kişisel kullanım amacıyla yazdırılabilir.

Metin yazma
Sanal klavye
Sanal QWERTY klavyeyle her bir harfe tek tek basmak suretiyle metin girebilir veya
"Parmağınızı kaydırarak yazma" özelliğinden yararlanarak parmağınızı bir harften diğerine
kaydırmak suretiyle sözcükleri oluşturabilirsiniz.
Metin girişi için en fazla üç dil seçebilirsiniz. Klavye kullandığınız dili algılar ve siz yazarken
bu dilden sözcükleri öngörür. Bazı uygulamalar sanal klavyeyi otomatik olarak açar
(örneğin, e-posta ve metin mesajlaşma uygulamaları).
1 İmleçten önce gelen karakteri silin.
2 Bir satır başı girin ya da metin girişini onaylayın.
3 Boşluk girin.
4 Klavyenizi kişiselleştirin. Bu tuş, klavye kişiselleştirildikten sonra kaybolur.
5
Rakamları ve sembolleri görüntüleyin. Daha fazla sembol için tuşuna dokunun.
6
Küçük harf , büyük harf ve tümü büyük harf arasında geçiş yapın. Bazı dillerde bu tuş, dilin diğer
karakterlerine erişmek için kullanılır.
Metin girmek üzere Sanal klavyeyi görüntülemek için
•
Metin giriş alanına hafifçe vurun.
Sanal klavyeyi yatay doğrultuda kullanmak için
•
Sanal klavye görüntülenirken cihazı yan çevirin.
Yatay yönlendirmeyi etkinleştirmek için bazı uygulamalarda ayarları değiştirmeniz gerekebilir.
Metni tek tek karakterler halinde girme
1
Klavyede görünen bir karakteri girmek için karaktere dokunun.
2
Bir karakter varyasyonu girmek için, normal klavye karakterinin üzerine dokunup
bekleyerek kullanılabilir seçeneklerin listesini alın ve sonra bu listeden seçim yapın.
Örneğin, "é" girmek için, "e" üzerine dokunup diğer seçenekler görüntülene kadar
bekleyin, ardından parmağınızı klavye üzerinde basılı tutmaya devam ederken,
sürükleyin ve "é"yi seçin.
Süre girmek için
•
Bir sözcük girdikten sonra, boşluk çubuğuna iki kez hafifçe dokunun.
Parmağınızı kaydırarak yazma fonksiyonunu kullanarak metin girmek için
1
Sanal klavye görüntülenirken, parmağınızı harften harfe kaydırarak yazmak
istediğiniz sözcüğün harflerini izleyin.
2
Bir kelime girişi bittiğinde, parmağınızı kaldırın. İzlediğiniz harflere göre bir sözcük
önerisi görünür.
3
İstediğiniz sözcük görünmezse,
öğesine dokunarak diğer seçenekleri görün ve
uygun şekilde seçimi yapın. İstenilen seçenek görünmezse, tüm sözcüğü silin ve
yeniden izleyin ya da her harfe dokunarak sözcüğü girin.
41
Bu, ilgili yayının İnternet sürümüdür. © Sadece kişisel kullanım amacıyla yazdırılabilir.

Parmağınızı kaydırarak yazın ayarlarını değiştirmek için
1
Sanal klavye görüntülenirken öğesine dokunun.
2
öğesine ve ardından Klavye ayarları> Metin giriş ayarları seçeneklerine
dokunun.
3
Parmağınızı kaydırarak yazma fonksiyonunu etkinleştirmek ya da devre dışı
bırakmak için Parmağınızı kaydırarak yazın onay kutusunu işaretleyin veya devre
dışı bırakın.
Tek elle kullanılan klavyeyi kullanmak için
1
Sanal klavyeyi dikey modda açın ve sonra
2
ve ardından Tek elle kullanılan klavye seçeneğine dokunun.
3
Tek elle kullanılan klavyeyi ekranın sol veya sağ kenarına taşımak için veya
öğesine dokunun.
seçeneğine dokunun.
Tam sanal klavyeyi kullanmaya geri dönmek için öğesine dokunun.
Sesli giriş kullanarak metin girme
Metin girerken sözcükleri yazmak yerine sesli giriş fonksiyonunu kullanabilirsiniz. Girmek
istediğiniz sözcükleri söylemeniz yeterlidir. Sesli giriş Google™ tarafından geliştirilen
deneysel bir teknolojidir ve birkaç dilde ve bölgede kullanılabilir durumdadır.
Sesli girişi etkinleştirmek için
1
Sanal klavyeyi kullanarak metin girerken
2
ve ardından
3
Google voice yazma tuşu onay kutusunu işaretleyin.
4
Ayarlarınızı kaydetmek için
Klavye ayarları
öğesine dokunun.
öğesine dokunun. Sanal klavyenizde mikrofon
simgesi görüntülenir.
öğesine dokunun.
Sesle giriş kullanarak metin girme
1
Ekran klavyesini açın.
2
öğesine dokunun. öğesi görüntülendiğinde, metin girmek için konuşun.
3
Bittiğinde, yeniden
4
Gerekiyorsa metni manuel olarak düzenleyin.
Klavyenin görüntülenmesi ve el ile metin girebilmeniz için,
seçeneğine dokunun. Önerilen metin görüntülenir.
seçeneğine dokunun.
Metin düzenleme
Yazarken metin seçebilir, kesebilir, kopyalayabilir ve yapıştırabilirsiniz. Girilen metne çift
dokunarak düzenleme araçlarına erişebilirsiniz. Böylece, bir uygulama çubuğu aracılığıyla
düzenleme araçları kullanılabilir hale gelir.
Uygulama çubuğu
1 Uygulama çubuğunu kapatır
2 Tüm metni seçer
3 Metni keser
4 Metni kopyalar
5 Metni yapıştırır
simgesi yalnızca panoya kaydedilmiş bir metin olduğunda belirir.
42
Bu, ilgili yayının İnternet sürümüdür. © Sadece kişisel kullanım amacıyla yazdırılabilir.

Metni seçmek için
1
Bir metin girin ve metne iki kez ard arda dokunun. Dokunduğunuz sözcük, her iki
yanındaki sekmeler tarafından vurgulanır.
2
Metin üzerinde daha fazla seçim yapmak için, sekmeleri sola ya da sağa
sürükleyin.
Metin düzenlemek için
1
Bir metin girin ve ardından, uygulama çubuğunun görünür olmasını sağlamak için
girdiğiniz metne iki kez ard arda dokunun.
2
Düzenlemek istediğiniz metni seçin ve ardından istediğiniz değişiklikleri yapmak için
uygulama çubuğunda bulunan araçları kullanın.
Klavye ayarları
, sanal klavye için yazı dili ve otomatik düzeltme gibi ayarları seçebilirsiniz.
Sanal klavye ayarlarına erişmek için
1
Sanal klavyeyi kullanarak metin girerken
2
öğesine, ardından Klavye ayarları öğesine dokunun ve ardından ayarları
istediğiniz şekilde değiştirin.
3
Metin girişine göre bir yazı dili eklemek için Yazım dilleri öğesine dokunun ve
uygun onay kutularını işaretleyin.
4
Onaylamak için
Gülen surat tuşunu görüntülemek için
1
Sanal klavyeyi kullanarak metin girerken öğesine dokunun.
2
öğesine ve ardından Klavye ayarları > Semboller ve gülücükler öğesine
dokunun.
3
Gülen surat tuşu onay kutusunu işaretleyin.
Tamam
öğesine dokunun.
öğesine dokunun.
43
Bu, ilgili yayının İnternet sürümüdür. © Sadece kişisel kullanım amacıyla yazdırılabilir.

Arama
Making calls
You can make a call by manually dialling a phone number, by tapping a number saved in
your contacts list, or by tapping the phone number in your call log view. You can also
use the smart dial feature to quickly find numbers from your contacts list and call logs.
To make a video call, you can use the Hangouts™ instant messaging and video chat
application on your device. See
Anında mesajlaşma ve görüntülü sohbet
on page 60 .
1 Open your contacts list
2 View your call log entries
3 View your favourite contacts
4 View all contact groups saved to your device
5 Delete number
6 Dialpad
7 View more options
8 Call button
9 Hide or show the dialer
To make a call by dialling
1
From your Ana ekran, tap .
2
Find and tap Telefon.
3
Enter the number of the recipient and tap
.
To make a call using smart dial
1
From your Ana ekran, tap .
2
Find and tap Telefon.
3
Use the dialpad to enter letters or numbers that correspond to the contact you
want to call. As you enter each letter or number, a list of possible matches
appears.
4
Tap the contact you want to call.
44
Bu, ilgili yayının İnternet sürümüdür. © Sadece kişisel kullanım amacıyla yazdırılabilir.

To make an international call
1
From your Ana ekran, tap .
2
Find and tap Telefon.
3
Touch and hold 0 until a “+” sign appears.
4
Enter the country code, area code (without the initial zeros) and phone number,
then tap .
To add a direct dial number to your Home screen
1
Touch and hold an empty area on your Ana ekran until the device vibrates and the
customisation menu appears.
2
In the customisation menu, tap Uygulamalar > Kısayollar.
3
Scroll through the list of applications and select Doğrudan arama.
4
Select the contact and the number that you want to use as the direct dial number.
Showing or hiding your phone number
You can select to show or hide your phone number on call recipients' devices when you
call them.
To show or hide your phone number
1
From the Ana ekran, tap
2
Find and tap Ayarlar > Çağrı ayarları.
3
Select a SIM card.
4
Tap
Ek ayarlar
>
Arayan Kimliği
.
.
Receiving calls
To answer a call
To decline a call
To mute the ringtone for an incoming call
•
When you receive the call, press the volume key.
Using the answering machine
You can use the answering machine application in your device to answer calls when you
are busy or miss a call. You can enable the automatic answering function and determine
how many seconds to wait before the calls get answered automatically. You can also
manually route calls to the answering machine when you are too busy to answer them.
And you can access messages left on your answering machine directly from your device.
Before using the answering machine, you must record a greeting message.
To record a greeting message for the answering machine
1
From your Ana ekran, tap
2
Find and tap Ayarlar > Çağrı ayarları.
3
Select a SIM card.
4
Tap Telesekreter > Karşılama.
5
Tap Yeni karşılama kaydet and follow the on-screen instructions.
.
45
Bu, ilgili yayının İnternet sürümüdür. © Sadece kişisel kullanım amacıyla yazdırılabilir.

To enable automatic answering
1
From your Ana ekran, tap .
2
Find and tap Ayarlar > Çağrı ayarları.
3
Select a SIM card and tap Telesekreter.
4
Mark the Telesekreter checkbox.
If you don't set a time delay for the automatic answering of calls, the default value is used.
To reject a call with the answering machine
•
When an incoming call arrives, drag Yanıt seçenekleri upwards, then select
Telesekreter ile reddet.
To set a time delay for automatic answering
1
From your Ana ekran, tap
2
Find and tap Ayarlar > Çağrı ayarları.
3
Select a SIM card and tap Telesekreter.
4
Tap Açma zamanı:.
5
Adjust the time by scrolling up and down.
6
Tap Bitti.
.
To listen to messages on the answering machine
1
From your Ana ekran, tap
2
Find and tap Ayarlar > Çağrı ayarları.
3
Select a SIM card.
4
Tap Telesekreter > Mesajlar.
5
Select the voice message that you want to listen to.
.
You can also listen to answering machine messages directly from the call log by tapping
Rejecting a call with a text message
You can reject a call with a text message. When you reject a call with such a message,
the message is automatically sent to the caller and stored in the Messaging conversation
with the contact.
You can select from a number of predefined messages available on your device, or you
can create a new message. You can also create you own personalised messages by
editing the predefined ones.
To reject a call with a text message
1
When an incoming call arrives, drag Yanıt seçenekleri upwards, then tap Mesaj
ile geri çevir
2
Select a predefined message or tap
To reject a second call with a text message
1
When you hear repeated beeps during a call, drag Yanıt seçenekleri upwards,
then tap Mesaj ile geri çevir.
2
Select a predefined message or tap and write a new message.
To edit the text message used to reject a call
1
From your Ana ekran, tap .
2
Find and tap Ayarlar > Çağrı ayarları > Genel > Çağrıyı mesaj ile geri çevir.
3
Tap the message that you want to edit, then make the necessary changes.
4
Tap Tamam.
.
and write a new message.
.
46
Bu, ilgili yayının İnternet sürümüdür. © Sadece kişisel kullanım amacıyla yazdırılabilir.

Ongoing calls
1 Open your contacts list
2 Turn on the loudspeaker during a call
3 Put the current call on hold or retrieve the call
4 Enter numbers during a call
5 Mute the microphone during a call
6 End a call
To change the ear speaker volume during a call
•
Press the volume key up or down.
To activate the screen during a call
•
Briefly press .
Using the call log
In the call log, you can view missed calls , received calls and dialled calls .
To view your missed calls
1
When you have missed a call, appears in the status bar. Drag the status bar
downwards.
2
Tap
Cevapsız çağrı
To call a number from your call log
1
From your Ana ekran, tap .
2
Find and tap Telefon.The call log view appears on the upper part of the screen.
3
To call a number directly, tap the number. To edit a number before calling, touch
and hold the number, then tap Önce numarayı düzenle.
You can also call a number by tapping
.
> Tekrar ara.
To add a number from the call log to your contacts
1
From your Ana ekran, tap .
2
Find and tap Telefon.The call log view appears on the upper part of the screen.
3
Touch and hold the number, then tap Kişilere Ekle.
4
Tap the desired contact, or tap Yeni kişi oluştur.
5
Edit the contact details and tap Tamam.
47
Bu, ilgili yayının İnternet sürümüdür. © Sadece kişisel kullanım amacıyla yazdırılabilir.

To hide the call log
1
From your Ana ekran, tap .
2
Find and tap Telefon.
3
Tap > Çağrı kaydını gizle.
Forwarding calls
You can forward calls, for example, to another phone number, or to an answering
service. You can also forward calls that come in on SIM card 1 to SIM card 2 when SIM
card 1 is unreachable, and vice versa. This function is called Dual SIM reachability. You
must enable it manually.
To forward calls
1
From your Ana ekran, tap .
2
Find and tap Ayarlar > Çağrı ayarları.
3
Select a SIM card.
4
Tap Arama yönlendirme and select an option.
5
Enter the number to which you want to forward calls, then tap Etkinleştir.
To turn off call forwarding
1
From your Ana ekran, tap
2
Find and tap Ayarlar > Çağrı ayarları.
3
Select a SIM card.
4
Tap Arama yönlendirme.
5
Select an option, then tap
.
Etk. kaldır
.
To enable the Dual SIM reachability function
1
From your Ana ekran, tap .
2
Find and tap Ayarlar > Çift SIM ayarları.
3
Drag the slider beside
Çift SIM erişilebilirliği
to the right.
Restricting calls
You can block all or certain categories of incoming and outgoing calls. If you have
received a PIN2 code from your service provider, you can also use a list of Fixed Dialling
Numbers (FDNs) to restrict outgoing calls. If you want to block a certain number, visit
and download applications from Google Play™ which support this function.
To block incoming or outgoing calls
1
From your Ana ekran, tap
2
Find and tap Ayarlar > Çağrı ayarları.
3
Select a SIM card.
4
Tap Arama engelleme, and select an option.
5
Enter the password and tap Etkinleştir.
When you set up call blocking for the first time, you need to enter a password to activate the
call blocking function. You must use this same password later if you want to edit call blocking
settings.
To enable or disable fixed dialling
1
From your Ana ekran, tap .
2
Find and tap Ayarlar > Çağrı ayarları.
3
Select a SIM card.
4
Tap Sabit arama numaraları.
5
If you want to enable fixed dialing, select Sabit aramayı etkinleştir. If you want to
disable fixed dialing, select Sabit aramayı devre dışı bırak.
6
Enter your PIN2 and tap Tamam.
.
48
Bu, ilgili yayının İnternet sürümüdür. © Sadece kişisel kullanım amacıyla yazdırılabilir.

To access the list of accepted call recipients
1
From your Ana ekran, tap .
2
Find and tap Ayarlar > Çağrı ayarları.
3
Select a SIM card.
4
Tap Sabit arama numaraları > Sabit arama numaraları.
To change the SIM card PIN2
1
From the Ana ekran, tap .
2
Find and tap Ayarlar > Çağrı ayarları.
3
Select a SIM card.
4
Tap Sabit arama numaraları > PIN2 kodunu değiştir.
5
Enter the old SIM card PIN2 and tap Tamam.
6
Enter the new SIM card PIN2 and tap Tamam.
7
Confirm the new PIN2 and tap Tamam.
Multiple calls
If you have activated call waiting, you can handle multiple calls at the same time. When it
is activated, you will be notified by a beep if you receive another call.
To activate or deactivate call waiting
1
From your Ana ekran, tap
2
Find and tap
3
Select a SIM card.
4
Tap
Ek ayarlar
5
To activate or deactivate call waiting, tap Çağrı bekletme.
Ayarlar
>
.
.
Çağrı ayarları
.
To answer a second call and put the ongoing call on hold
•
When you hear repeated beeps during a call, drag
To reject a second call
•
When you hear repeated beeps during a call, drag to the left.
To make a second call
1
During an ongoing call, tap .
2
Enter the number of the recipient and tap
To switch between multiple calls
•
To switch to another call and put the current call on hold, tap
. The first call is put on hold.
to the right.
Bu çağrıya geç
.
Conference calls
With a conference or multiparty call, you can have a joint conversation with two or more
persons.
For details about the number of participants that you can add to a conference call, contact
your network operator.
To make a conference call
1
During an ongoing call, tap .
2
Dial the number of the second participant and tap
hold.
3
Tap to add the second participant to the conference call.
4
Repeat steps 1 to 3 to add more call participants.
. The first participant is put on
To have a private conversation with a conference call participant
1
During an ongoing conference call, tap {0} katılımcı.
2
Tap the telephone number of the participant with whom you want to talk privately.
3
To end the private conversation and return to the conference call, tap
49
Bu, ilgili yayının İnternet sürümüdür. © Sadece kişisel kullanım amacıyla yazdırılabilir.
.

To release a participant from a conference call
1
During an ongoing conference call, tap the button showing the number of
participants. For example, tap 3 katılımcı if there are three participants.
2
Tap next to the participant you want to release.
To end a conference call
•
During the conference call, tap Konferans çağrısını bitir.
Voicemail
If your subscription includes a voicemail service, callers can leave voice messages for
you when you can't answer calls. Your voicemail service number is normally saved on
your SIM card. If not, you can get the number from your service provider and enter it
manually.
To set up voicemail
1
From the Ana ekran, tap
2
Find and tap Ayarlar > Çağrı ayarları.
3
Select a SIM card.
4
Tap Sesli mesaj > Sesli mesaj ayarları > Sesli mesaj numarası.
5
Enter your voicemail number.
6
Tap Tamam.
To call your voicemail service
1
From your Ana ekran, tap
2
Find and tap
3
Touch and hold 1.
Telefon
.
.
.
Emergency calls
Your device supports international emergency numbers, for example, 112 or 911. You
can normally use these numbers to make emergency calls in any country, with or without
a SIM card inserted if you are within range of a network.
To make an emergency call
1
From your Ana ekran, tap
2
Find and Tap Telefon.
3
Enter the emergency number and tap . To delete a number, tap .
You can make emergency calls when no SIM card is inserted or when outgoing calls are
barred.
To make an emergency call while the SIM card is locked
1
From the lock screen, tap Acil durum çağrısı.
2
Enter the emergency number and tap .
.
50
Bu, ilgili yayının İnternet sürümüdür. © Sadece kişisel kullanım amacıyla yazdırılabilir.

Kişiler
Kayıtları aktarma
Kayıtlarınızı yeni cihazınıza aktarmanın birçok yolu vardır. Aktarma yöntemini seçme
hakkında daha fazla bilgiyi
www.sonymobile.com/support
Bilgisayar kullanarak kayıtları aktarma
Xperia™ Transfer, eski cihazınızdaki kayıtlarınızı toplayarak yeni cihazınıza aktarmanızı
sağlayan bir uygulamadır. Xperia™ Companion bilgisayar programı içerinden
erişebileceğiniz Xperia™ Transfer, iOS/iCloud ve Android™ sistemlerinde çalışan mobil
cihazları destekler. Bir iOS cihazından geçiş yapıyorsanız, App Matching özelliği iOS
uygulamalarınızın Android eşdeğerlerini önerir.
Xperia™ Transfer kullanmak için aşağıdakiler gereklidir:
•
İnternet'e bağlı bir bilgisayar.
•
Yeni Android™ cihazınız.
•
Yeni Android™ cihazınız için USB kablosu.
•
Eski cihazınız.
•
Eski cihazınız için USB kablosu.
Eski cihazınıza gerek duymayabilirsiniz. iOS cihazlar için doğrudan iCloud'a bağlanabilir veya
lokal bir yedeği kullanabilirsiniz. Önceden sahip olduğunuz Sony cihazlara yönelik olarak lokal
yedekleri kullanabilirsiniz.
adresinde bulabilirsiniz.
Yeni cihazınıza kayıtlar aktarmak için
1
Yazılım halihazırda bilgisayarınızda yüklü değilse (bir PC veya Mac® bilgisayarda)
http://support.sonymobile.com/global-en/tools/xperia-companion adresinden
Xperia™ Companion uygulamasını arayın ve indirin.
2
Yükleme başarılı olduktan sonra Xperia™ Companion uygulamasını açın ve
ardından
talimatları izleyin.
Xperia™ Transfer
öğesine tıklayarak kayıtlarınızı aktarmak için ilgili
Çevrimiçi hesap kullanarak kayıtları aktarma
Eski cihazınızdaki veya bilgisayarınızdaki kayıtları çevrimiçi bir hesapla (örneğin, Google
Sync™, Facebook™ veya Microsoft® Exchange ActiveSync®) senkronize ederseniz, bu
hesabı kullanarak kayıtlarınızı yeni cihazınıza aktarabilirsiniz.
Senkronizasyon hesabı kullanarak kayıtları yeni cihazınızla senkronize etmek için
1
Ana ekran konumundan öğesine ve ardından öğesine dokunun.
2
öğesine ve ardından Ayarlar> Hesaplar ve senkronizasyon seçeneklerine
dokunun.
3
Kayıtlarınızı senkronize etmek istediğiniz hesabı seçin ve sonra da > Şimdi
senkronize et öğelerine dokunun.
Kayıtlarınızı senkronize edebilmek için önce, uygun senkronizasyon hesabında oturum açmanız
gerekir.
Kayıtları aktarmak için diğer yöntemler
Eski cihazınızdaki kayıtları yeni cihazınıza aktarmanın bazı diğer yolları vardır. Örneğin,
kayıtları bir bellek kartına kopyalayabilir, Bluetooth® teknolojisini kullanabilir ya da kayıtları
bir SIM karta kaydedebilirsiniz. Eski cihazınızdaki kayıtları aktarma hakkında daha ayrıntılı
bilgiler için ilgili Kullanım kılavuzuna başvurun.
Kayıtları bellek kartından içe aktarmak için
1
Ana ekran konumunuzdan
2
öğesine basın, ardından Kişileri içe aktar > SD kart seçeneğine dokunun.
3
İçe aktarmak istediğiniz dosyayı seçin.
Bu, ilgili yayının İnternet sürümüdür. © Sadece kişisel kullanım amacıyla yazdırılabilir.
öğesine ve ardından öğesine dokunun.
51

Bluetooth® teknolojisini kullanarak kayıtları içe aktarmak için
1
Bluetooth® fonksiyonunun açık olduğundan ve cihazınızın görünür olarak
ayarlandığından emin olun.
2
Cihazınıza bir dosyanın geldiği size bildirildiğinde durum çubuğunu aşağıya doğru
sürükleyin ve dosya aktarımını kabul etmek için bildirime dokunun.
3
Dosya aktarımını başlatmak için Kabul Et seçeneğine dokunun.
4
Durum çubuğunu aşağıya doğru sürükleyin. Aktarma işlemi tamamlandığında
bildirime dokunun.
5
Alınan dosyaya dokunun.
Kayıtları SIM karttan içe aktarmak için
Kayıtları SIM kart kullanarak aktarırsanız, bilgileri kaybedebilirsiniz veya birden fazla kayıt
girişiniz olabilir.
1
Ana ekran konumundan öğesine ve ardından öğesine dokunun.
2
İlk olarak
3
Bir SIM kart seçin.
4
Kayıtlarınızın saklanacağı yeri seçin.
5
Tek bir kaydı içe aktarmak için, kaydı bulun ve dokunun. Tüm kayıtları içe aktarmak
ve ardından Kişileri içe aktar seçeneğine dokunun.
için Tümünü içe aktar öğesine dokunun.
Kayıtları arama ve görüntüleme
1 Kayıtlar, Arama, Favoriler ve Gruplar sekmeleri
2 Tıbbi ve acil durum iletişim bilgilerini düzenleyin ve görüntüleyin
3 Kayıt ayrıntılarını görüntüleyin
4 Seçili harf ile başlayan kayıtlara atlayın
5 Kayıtla ilgili iletişim seçeneklerine erişin
6 Kayıt arayın
7 Kayıt ekleyin
8 Diğer seçenekleri görüntüleyin
Bir kayıt aramak için
1
Ana ekran konumunuzdan, ne ve adından öğesine dokunun.
2
seçeneğine dokunun ve Kişileri ara alanına bir telefon numarası, ad ya da diğer
bilgiyi girin. Girdiğiniz her karakterin ardından sonuç filtrelenir.
52
Bu, ilgili yayının İnternet sürümüdür. © Sadece kişisel kullanım amacıyla yazdırılabilir.

Kayıtlar uygulamasında hangi kayıtların görüntüleneceğini seçmek için
1
Ana ekran konumunuzdan öğesine, sonra öğesine hafifçe vurun.
2
öğesine basın, ardından Filtrele seçeneğine hafifçe vurun.
3
Görüntülenen listede istenen seçenekleri işaretleyin veya işaretlerini kaldırın.
Kayıtlarınızı bir senkronizasyon hesabıyla senkronize ettiyseniz, bu hesap listede
görüntülenir. Seçenek listesini daha fazla genişletmek için hesaba dokunun.
4
Bittiğinde, Tamam seçeneğine hafifçe vurun.
Kayıt ekleme ve kayıtları düzenleme
Kayıt eklemek için
1
Ana ekran konumunuzdan
2
öğesine dokunun.
3
Kayıtlarınızı bir veya daha fazla hesapla senkronize ettiyseniz ve bir kaydı ilk kez
ekliyorsanız, bu kaydı eklemek istediğiniz hesabı seçmeniz gerekir. Alternatif
olarak, bu kaydı yalnızca cihazınızda kullanmak ve yalnızca cihaza kaydetmek
isterseniz Telefon kaydı öğesine dokunabilirsiniz.
4
Kişi için istenen bilgileri girin veya seçin.
5
Bittiğinde, Tamam seçeneğine dokunun.
Adım 3'te bir senkronizasyon hesabı seçtikten sonra, bu hesap bir sonraki kayıt ekleyişinizde
önerilen varsayılan hesap olarak gösterilir. Belirli bir hesaba bir kayıt eklediğinizde, bu hesap bir
sonraki kayıt ekleyişinizde kaydedilecek varsayılan hesap olarak gösterilir. Belirli bir hesaba bir
kayıt eklediyseniz ve değiştirmek istiyorsanız yeni bir kayıt oluşturup bunu kaydedecek farklı bir
hesap seçmelisiniz.
öğesine ve ardından öğesine dokunun.
Kayda ait telefon numarasının önüne bir artı işareti ve ülke kodunu eklerseniz, diğer ülkelerden
arama yaparken numarayı yeniden düzenlemeniz gerekmez.
Bir kaydı düzenlemek için
1
Ana ekran konumundan öğesine ve ardından öğesine dokunun.
2
Düzenlemek istediğiniz kayda dokunun ve sonra da
3
İstediğiniz bilgileri düzenleyin.
4
Bittiğinde,
Bazı senkronizasyon servisleri kayıt bilgilerini düzenlemenize izin vermez.
Tamam
seçeneğine dokunun.
öğesine dokunun.
Bir kayıtla bir resim ilişkilendirmek için
1
Ana ekran konumunuzdan öğesine ve ardından öğesine dokunun.
2
Önce, düzenlemek istediğiniz kaydın üzerine ve ardından
3
simgesine hafifçe vurun ve kayıt resmi eklemek için istenen yöntemi seçin.
4
Resmi eklediğinizde
Bir kayda direkt olarak
Tamam
simgesine hafifçe vurun.
Albüm uygulamasından da resim ekleyebilirsiniz.
seçeneğine dokunun.
Bir kaydın zil sesini kişiselleştirmek için
1
Ana ekran konumunuzdan öğesine ve ardından öğesine dokunun.
2
Düzenlemek istediğiniz kayda dokunun ve sonra da öğesine dokunun.
3
Sırasıyla
4
Listeden bir seçenek belirleyin veya cihazınıza kaydedilen bir müzik dosyasını
seçmek için
5
Tamam öğesine dokunun.
> Zil sesi ayarla seçeneklerine dokunun.
öğesine dokunun ve ardından Tamam öğesine dokunun.
Kayıtları silmek için
1
Ana ekran konumundan öğesine ve ardından öğesine dokunun.
2
Silmek istediğiniz kayda dokunarak bekleyin.
3
Tüm kayıtları silmek için, aşağı oka dokunarak açılan menünün görüntülenmesini
sağlayın ve sonra da Tümünü işaretle öğesini seçin.
4
ve ardından Sil seçeneğine dokunun.
53
Bu, ilgili yayının İnternet sürümüdür. © Sadece kişisel kullanım amacıyla yazdırılabilir.

Kendinizle ilgili kayıt bilgilerini düzenlemek için
1
Ana ekran konumunuzdan öğesine ve ardından öğesine dokunun.
2
Kendim ve ardından öğesine dokunun.
3
Yeni bilgileri girin veya istediğiniz değişiklikleri yapın.
4
Bittiğinde, Tamam seçeneğine hafifçe vurun.
Metin mesajından yeni bir kayıt oluşturmak için
1
Ana ekran konumundan öğesine dokunun ve ardından öğesini bulup
dokunun.
2
Sırasıyla
3
Varolan bir kayıt seçin ya da Yeni kişi oluştur öğesine dokunun.
4
Kayıt bilgilerini düzenleyin ve Tamam seçeneğine dokunun.
> Kaydet seçeneklerine dokunun.
Tıbbi ve acil durum iletişim bilgileri ekleme
Kayıtlar uygulamasında ICE (Acil Durum) bilgileri ekleyebilir ve düzenleyebilirsiniz. Alerjiler
ve kullandığınız ilaçlar gibi medikal bilgilerin yanı sıra acil durumda iletişim kurulacak
akrabalarınızın ve arkadaşlarınızın bilgilerini de girebilirsiniz. Kurulumdan sonra, ICE
bilgilerinize güvenlik kilidi ekranından erişilebilir. Böylece ekran bir PIN, desen veya parola
ile kilitli olsa bile acil durum personeli ICE bilgilerinizi alabilir.
1 Ana Kayıtlar ekranına geri dönün
2 ICE hakkında daha fazla bilgi alın
3 Tıbbi ve kişisel bilgilerinizi ICE bilgilerinin bir bölümü olarak gösterin
4 Tıbbi bilgiler
5 ICE kayıt listesi
6 Yeni ICE kayıtları oluşturun
7 Mevcut kayıtları ICE kayıtları olarak kullanın
Medikal ve kişisel bilgilerinizi ICE bilgilerinin bir bölümü olarak göstermek için
1
Ana ekran konumunuzdan öğesine ve ardından öğesine dokunun.
2
ICE – Acil Durum öğesine dokunun.
3
öğesine dokunun, ardından Kişisel bilgileri göster onay kutusunu işaretleyin.
Tıbbi bilgilerinizi girmek için
1
Ana ekran konumunuzdan öğesine ve ardından öğesine dokunun.
2
ICE – Acil Durum öğesine dokunun.
3
simgesine ve ardından Medikal bilgiyi düzenle seçeneğine dokunun.
4
İstediğiniz bilgileri düzenleyin.
5
Bittiğinde, Tamam seçeneğine dokunun.
54
Bu, ilgili yayının İnternet sürümüdür. © Sadece kişisel kullanım amacıyla yazdırılabilir.

Yeni bir ICE kaydı eklemek için
1
Ana ekran konumunuzdan öğesine ve ardından öğesine dokunun.
2
ICE – Acil Durum simgesine ve ardından seçeneğine dokunun.
3
Kayıtlarınızı bir veya daha fazla hesapla senkronize ettiyseniz ve bir kaydı ilk kez
ekliyorsanız, bu kaydı eklemek istediğiniz hesabı seçmeniz gerekir. Alternatif
olarak, bu kaydı yalnızca cihazınızda kullanmak ve yalnızca cihaza kaydetmek
isterseniz Telefon kaydı öğesine dokunabilirsiniz.
4
Kişi için istenen bilgileri girin veya seçin.
5
Bittiğinde, Tamam seçeneğine dokunun.
ICE kaydında acil durum personelinin arayabileceği en az bir telefon numarası olmalıdır.
Cihazınız bir güvenlik ekranı kilidiyle kilitlenmişse, kayıt hakkında Kayıtlar uygulamasında başka
bilgiler girilmiş olsa da acil durum personeli yalnızca ICE kaydının telefon numarasını görebilir.
ICE kayıtları olarak varolan kayıtları kullanmak için
1
Ana ekran konumunuzdan
2
İlk olarak ICE – Acil Durum ve ardından seçeneğine dokunun.
3
ICE kayıtları olarak kullanmak istediğiniz kayıtları işaretleyin.
4
Bittiğinde, Tamam seçeneğine dokunun.
Seçtiğiniz ICE kayıtlarında acil durum personelinin arayabileceği en az bir telefon numarası
olmalıdır. Cihazınız bir güvenlik ekranı kilidiyle kilitlenmişse, kayıtlar hakkında Kayıtlar
uygulamasında başka bilgiler girilmiş olsa da acil durum personeli yalnızca ICE kayıtlarının
telefon numarası görebilir.
öğesine ve ardından öğesine dokunun.
ICE bilgilerinizin güvenlik kilidi ekranından görülmesini sağlamak için
1
Ana ekran konumunuzdan öğesine ve ardından öğesine dokunun.
2
ICE – Acil Durum
3
İlk olarak ve ardından Ayarlar seçeneğine dokunun.
4
Kilit ekranında ICE
öğesine dokunun.
onay kutusunu işaretleyin.
ICE bilgileriniz güvenlik kilidi ekranından varsayılan olarak görülebilir.
Güvenlik kilidi ekranından ICE kayıtlarına çağrıları etkinleştirmek için
1
Ana ekran konumunuzdan öğesine ve ardından öğesine dokunun.
2
ICE – Acil Durum
3
simgesine ve ardından Ayarlar seçeneğine dokunun.
4
ICE'ta çağrıyı etkinleştir
Bazı şebeke operatörleri ICE çağrılarını desteklemeyebilir.
öğesine dokunun.
onay kutusunu işaretleyin.
Sık kullanılanlar ve gruplar
Kayıtlar uygulamasından hızlıca erişebilmek için kayıtlarınızı sık kullanılanlar olarak
işaretleyebilirsiniz. Kayıtlarınızı gruplara atayabilir ve böylece kayıtlar uygulaması üzerinden
bir gruba daha hızlı erişebilirsiniz.
Bir kaydı sık kullanılan olarak işaretlemek veya işaretini kaldırmak için
1
Ana ekran, uygulamasından önce
2
Sık kullanılanlarınıza eklemek veya buradan kaldırmak istediğiniz kayda hafifçe
vurun.
3
seçeneğini bulup hafifçe vurun.
Sık kullandığınız kayıtları görüntülemek için
1
Ana ekran konumunuzda şu öğeye dokunun; , ardından öğesine dokunun.
2
öğesine dokunun.
, ardından öğelerine hafifçe vurun.
55
Bu, ilgili yayının İnternet sürümüdür. © Sadece kişisel kullanım amacıyla yazdırılabilir.

Bir gruba kayıt atamak için
1
Kayıtlar uygulamasında, bir gruba atamak istediğiniz kayda dokunun.
2
öğesine dokunun ve ardından Gruplar öğesinin hemen altındaki çubuğa
dokunun.
3
Kaydı eklemek istediğiniz grupların onay kutularını işaretleyin.
4
Bitti öğesine dokunun.
Kayıt bilgisi gönderme
Kartvizit göndermek
1
Ana ekran konumunuzdan
2
Kendim seçeneğine hafifçe vurun.
3
öğesine basın, ardından Kayıt gönder > Tamam seçeneğine hafifçe vurun.
4
Kullanılabilir aktarım yöntemini seçin ve ekrandaki talimatları izleyin.
Bir kaydı göndermek için:
1
Ana ekran konumunuzdan
2
Bilgilerini göndermek istediğiniz kayda hafifçe vurun.
3
öğesine basın, ardından Kayıt gönder > Tamam seçeneğine hafifçe vurun.
4
Kullanılabilir aktarım yöntemini seçin ve ekrandaki talimatları izleyin.
Birkaç kaydı aynı anda göndermek için
1
Ana ekran konumunuzdan
2
öğesine basın, ardından
3
Göndermek istediğiniz kayıtları işaretleyin veya tüm kayıtları göndermek istiyorsanız
tümünü seçin.
4
öğesine dokunun, ardından kullanılabilir bir aktarım yöntemi seçin ve ekrandaki
talimatları izleyin.
öğesine, sonra öğesine hafifçe vurun.
öğesine, sonra öğesine hafifçe vurun.
öğesine ve ardından öğesine dokunun.
Birden fazla işrtle
öğesine dokunun.
Kayıtlar uygulamanızda çift kayıttan kaçınmak
Kayıtlarınızı yeni bir hesapla senkronize ederseniz veya diğer yollardan kayıt bilgilerini içe
aktarırsanız, Kayıtlar uygulamanızdaki bazı kayıtlar birbirinin kopyası olabilir. Bu gibi
durumlarda, bu tip çift kayıtları tek bir girişte birleştirebilirsiniz. Ayrıca girişleri yanlışlıkla
birleştirirseniz, bunları daha sonra tekrar ayırabilirsiniz.
Kayıtları bağlamak için
1
Ana ekran konumundan
2
Başka bir kayıt ile ilişkilendirmek istediğiniz kayda dokunun.
3
öğesine basın, ardından
4
Bilgilerini ilk kayıt ile birleştirmeyi istediğiniz kayda dokunun ve ardından onaylamak
için
Tamam
bağlanan kayıtlar artık, Kayıtlar listesinde tek bir kayıt olarak görüntülenir.
Bağlantılı kayıtları ayırmak için
1
Ana ekran konumunuzdan
2
Düzenlemek istediğiniz bağlantılı kayda dokunun ve sonra da
3
Kayıt bağlantısını kes > Bağlantıyı kaldır seçeneğine hafifçe vurun.
öğesine dokunun. Birinci kaydın bilgileri ikinci kayıt ile birleştirilir ve
öğesine ve ardından öğesine dokunun.
Kişiye bağlan
öğesine ve ardından öğesine dokunun.
seçeneğine dokunun.
öğesine dokunun.
Kayıtları yedekleme
Kayıtları yedeklemek için bir bellek kartı ya da bir SIM kart kullanabilirsiniz.
Tüm kayıtları bellek kartına aktarma
1
Ana ekran konumunuzdan öğesine, sonra öğesine hafifçe vurun.
2
öğesine basın, ardından Kayıtları dışa aktar > SD kart seçeneğine hafifçe vurun.
3
Tamam simgesine dokunun.
56
Bu, ilgili yayının İnternet sürümüdür. © Sadece kişisel kullanım amacıyla yazdırılabilir.

Kayıtları bir SIM karta aktarmak için
Kayıtları SIM karta aktardığınızda, tüm bilgiler aktarılmayabilir. Bunun nedeni SIM kartların
bellek sınırlamalarıdır.
1
Ana ekran konumunuzdan öğesine ve ardından öğesine dokunun.
2
öğesine basın, ardından Kayıtları dışa aktar seçeneğine dokunun.
3
Bir SIM kart seçin.
4
Dışa aktarmak istediğiniz kayıtları işaretleyin, ya da tüm kayıtlarınızı dışa aktarmak
istiyorsanız Tümünü işaretle öğesine dokunun.
5
Dışa aktar öğesine dokunun.
6
Kayıtları, SIM kartınızdaki mevcut kayıtlara eklemek istiyorsanız Kişi ekle öğesini ya
da SIM kartınızdaki mevcut kayıtları değiştirmek istiyorsanız Tüm kişileri değiştir
öğesini seçin.
57
Bu, ilgili yayının İnternet sürümüdür. © Sadece kişisel kullanım amacıyla yazdırılabilir.

Mesajlaşma ve sohbet
Mesajları okuma ve mesaj gönderme
Mesajlaşma uygulaması mesajlarınızı sohbetler halinde gösterir ve bu da belirli bir kişiye
giden ve gelen tüm mesajların birlikte gruplanması anlamına gelir. Multimedya mesajları
göndermek için, cihazınızda doğru MMS ayarlarının yapılması gereklidir. Bkz.
MMS ayarları
Tek bir metin mesajında gönderebileceğiniz azami karakter sayısı, operatörünüze ve
kullandığınız dile göre değişir. Ekli medya dosyalarının uzunluklarını içeren bir multimedya
mesajının maksimum uzunluğu da operatöre göre değişir. Daha fazla bilgi için şebeke
operatörünüzle bağlantı kurun.
sayfa 27 .
İnternet ve
1 Sohbetlerin bulunduğu listeye gidin
2 Seçenekleri görüntüleyin
3 Gönderilmiş ve alınmış mesajlar
4 Gönder düğmesi
5 Eklentileri ekleyin
6 Konum ekleyin
7 Elle yazılmış not veya resim ekleyin
8 Bir fotoğraf çekip ekleyin
9 Cihazınızda kayıtlı bir fotoğrafı ekleyin
10 Metin alanı
Mesaj oluşturmak ve göndermek için
1
Ana ekran konumunuzdan, ne dokunun ve ardından öğesini bulup dokunun.
2
öğesine dokunun.
3
Alıcının adını ya da telefon numarasını veya alıcı hakkında kaydettiğiniz diğer iletişim
bilgilerini girin, ardından beliren listeden seçin. Alıcı kayıt olarak listelenmezse,
alıcının numarasını el ile girin.
4
Mesaj yaz bölümüne dokunun ve mesaj metninizi girin.
5
Bir eklenti eklemek isterseniz, simgesine dokunun ve bir seçenek belirleyin.
6
Mesajı göndermek için Gönder seçeneğine dokunun.
Eğer bir mesajdan, mesajı göndermeden önce çıkarsanız, mesaj taslak olarak kaydedilir.
Sohbet, Taslak: sözcüğüyle etiketlenir.
58
Bu, ilgili yayının İnternet sürümüdür. © Sadece kişisel kullanım amacıyla yazdırılabilir.

Alınan bir mesajı okumak için
1
Ana ekran konumundan öğesine dokunun ve ardından öğesini bulup
dokunun.
2
İstediğiniz sohbete dokunun.
3
Mesaj henüz indirilmemişse, mesaja dokunarak bekleyin, sonra Mesajı indir
seçeneğine dokunun.
Alınan tüm mesajlar cihaz belleğine varsayılan olarak kaydedilir.
Bir mesajı cevaplamak için
1
Ana ekran konumundan
2
Mesajı içeren iletişim kaydına hafifçe vurun.
3
Cevabınızı girin ve Gönder seçeneğine hafifçe vurun.
Bir mesajı iletmek için
1
Ana ekran konumunuzdan,
.
2
İletmek istediğiniz mesajı içeren sohbet kaydına dokunun.
3
İletmek istediğiniz mesaja dokunup bekleyin ve daha sonra Mesajı ilet seçeneğine
dokunun.
4
Alıcının adını ya da telefon numarasını veya alıcı hakkında kaydettiğiniz diğer iletişim
bilgilerini girin, ardından beliren listeden seçin. Alıcı kayıt olarak listelenmezse,
alıcının numarasını el ile girin.
5
Gerekirse mesajı düzenleyin ve sonra da
öğesine ve ardından öğesini bularak hafifçe vurun.
ne dokunun ve ardından şu öğeyi bulup dokunun:
Gönder
öğesine dokunun.
Aldığınız bir mesajın içindeki dosyayı kaydetmek için
1
Ana ekran konumundan
2
Açmak istediğiniz iletişim kaydına hafifçe vurun.
3
Mesaj henüz indirilmemişse, mesaja dokunarak bekleyin, sonra
seçeneğine hafifçe vurun.
4
Kaydetmek istediğiniz dosyaya dokunarak bekleyin, ardından istediğiniz seçeneği
seçin.
öğesine ve ardından öğesini bularak hafifçe vurun.
Mesajı indir
Mesajlarınızı düzenleme
Bir mesajı silmek için
1
Ana ekran'ınızdan,
2
Silmek istediğiniz mesajı içeren iletişim kaydına dokunun.
3
Silmek istediğiniz mesaja dokunarak bekleyin, sonra da Mesajı sil > Sil
seçeneklerine dokunun.
Sohbetleri silmek için
1
Ana ekran konumundan
dokunun.
2
İlk olarak ve ardından Sohbetleri sil seçeneğine dokunun.
3
Silmek istediğiniz sohbetlerin onay kutularını işaretleyip sırasıyla > Sil öğelerine
dokunun.
Bir mesajı işaretlemek için
1
Ana ekran konumundan öğesine ve ardından öğesini bularak hafifçe vurun.
2
Açmak istediğiniz iletişim kaydına hafifçe vurun.
3
İşaretlemek istediğiniz mesajda
4
Mesajın işaretini kaldırmak için seçeneğine hafifçe vurun.
öğesine dokunun, ardından öğesine dokunun.
öğesine dokunun ve sonra da öğesini bulup
öğesine hafifçe vurun.
İşaretlenmiş mesajları görüntülemek için
1
Ana ekran konumundan
dokunun.
2
ve ardından Yıldızlı mesajlar öğesine dokunun.
3
İşaretli mesajlar bir listede görüntülenir.
Bu, ilgili yayının İnternet sürümüdür. © Sadece kişisel kullanım amacıyla yazdırılabilir.
öğesine dokunun ve ardından öğesini bulup
59

Mesaj aramak için
1
Ana ekran konumundan öğesine dokunun ve ardından öğesini bulup
dokunun.
2
ve ardından Ara öğesine dokunun.
3
Arama anahtar sözcüklerinizi girin. Arama sonuçlar bir listede görüntülenir.
Mesajdan çağrı gönderme
Mesajı göndereni aramak için
1
Ana ekran konumundan öğesine dokunun ve sonra da öğesini bulup
dokunun.
2
Bir sohbete hafifçe vurun.
3
Ekranın üst bölümündeki alıcının adına veya numarasına dokunun ve açılan
listeden aramak istediğiniz numarayı seçin.
4
Alıcı kayıtlarınız arasında yer alıyorsa aramak istediğiniz telefon numarasına
dokunun. Alıcıya kayıtlarınıza eklememişseniz,
Gönderenin numarasını bir kayıt olarak kaydetmek için
1
Ana ekran konumundan, öğesine dokunun ve sonra da öğesini bulup
dokunun.
2
Sırasıyla
3
Varolan bir kayıt seçin ya da
4
Kayıt bilgilerini düzenleyin ve Tamam seçeneğine dokunun.
> Kaydet seçeneklerine dokunun.
Yeni kişi oluştur
öğesine dokunun.
öğesine dokunun.
Mesajlaşma ayarları
Mesaj bildirimi ayarlarını değiştirmek için
1
Ana ekran konumundan,
dokunun.
2
İlk olarak ve ardından Ayarlar seçeneğine dokunun.
3
Bir SIM kart seçin.
4
Bir bildirim sesi eklemek için Bildirim tonu öğesine dokunun ve bir seçenek
belirleyin.
5
Diğer bildirim ayarları için, ilgili onay kutularını işaretleyin ya da işaretlerini kaldırın.
Giden mesajlar için iletim raporu fonksiyonunu açmak veya kapatmak için
1
Ana ekran konumundan,
dokunun.
2
İlk olarak
3
Bir SIM kart seçin.
4
İletim raporu onay kutusunu isteğinize göre işaretleyin ya da işaretini kaldırın.
İletim raporu fonksiyonu açıldıktan sonra başarıyla teslim edilen mesajların yanında bir onay
işareti görüntülenir.
ve ardından Ayarlar seçeneğine dokunun.
öğesine dokunun ve sonra da öğesini bulup
öğesine dokunun ve sonra da öğesini bulup
Anında mesajlaşma ve görüntülü sohbet
Cihazınızda bulunan Google Hangouts™ anında mesajlaşma ve görüntülü sohbet
uygulamasını kullanarak, bilgisayarlarında, Android™ cihazlarında ve diğer cihazlarda bu
aynı uygulamayı kullanan arkadaşlarınızla sohbet edebilirsiniz. Herhangi bir konuşmayı
birkaç arkadaşın katıldığı görüntülü sohbete dönüştürebilir ve arkadaşlarınız
çevrimdışıyken bile onlara mesaj gönderebilirsiniz. Ayrıca, fotoğrafları kolaylıkla
görüntüleyebilir ve paylaşabilirsiniz.
Hangouts™'u kullanmaya başlamadan önce, çalışan bir Internet bağlantınız bir Google™
hesabınız olduğundan emin olun. Bu uygulamanın kullanımı ile ilgili ayrıntı bilgi almak için
http://support.google.com/hangouts adresine gidin ve "Hangouts on your Android"
(Android'inizdeki Hangouts) bağlantısına tıklayın.
Video çağrısı fonksiyonu yalnızca ön kamerası bulunan cihazlarda çalışır.
60
Bu, ilgili yayının İnternet sürümüdür. © Sadece kişisel kullanım amacıyla yazdırılabilir.

1 Yeni bir sohbet veya video çağrısı başlatın
2 Seçenekler
3 Kayıtların listesi
Bir anında mesajı ya da video çağrısını başlatmak için
1
Ana ekran öğenizden, seçeneğine dokunun.
2
Hangouts seçeneğini bulup dokunun.
3
öğesine dokunun; ardından bir kayıt adı, e-posta adresi, telefon numarası ya da
çevre adı girin ve önerilen listeden uygun girişi seçin.
4
Anında mesajlaşma oturumu başlatmak için
5
Video çağrısı başlatmak için öğesine dokunun.
öğesine dokunun.
Bir sohbet mesajını cevaplamak veya video çağrısına katılmak için
1
Bir kişi sizinle Hangouts üzerinden iletişim kurduğunda, durum çubuğunda veya
görüntülenir.
2
Durum çubuğunu aşağı doğru sürükleyin, ardından mesaja veya video çağrısına
dokunun ve sohbete başlayın.
Hangouts™ hakkında daha fazlasını öğrenmek için
•
Hangouts™ uygulaması açıkken
öğesine ve sonra da
Yardım
öğesine dokunun.
61
Bu, ilgili yayının İnternet sürümüdür. © Sadece kişisel kullanım amacıyla yazdırılabilir.

E-posta
E-posta kurulumu
E-posta hesabınız üzerinden e-posta mesajları gönderip almak için cihazınızda bulunan eposta uygulamasını kullanın. Kurumsal Microsoft Exchange ActiveSync hesapları da dahil
olmak üzere, aynı anda birden fazla e-posta hesabına sahip olabilirsiniz.
E-posta hesabı ayarlamak için
1
Ana ekran'ınızdan
2
E-posta seçeneğini bulup dokunun.
3
Kurulumu tamamlamak için ekranda görülen talimatları izleyin.
Bazı e-posta servislerinde, e-posta hesabına ilişkin ayrıntılı bilgiler için e-posta hizmet
sağlayıcınız ile temasa geçmeniz gerekebilir.
Fazladan bir e-posta hesabı eklemek için
1
Ana ekran konumunuzda şu öğeye dokunun;
2
E-posta seçeneğini bulup dokunun.
3
Birden fazla e-posta hesabı kullanıyorsanız , ardından Hesap ekle seçeneğine
dokunun.
4
E-posta adresini ve parolayı girin, sonra
hesabının ayarları otomatik olarak indirilemezse, ayarlamayı manuel olarak
tamamlayın.
5
İstenmesi durumunda, e-posta hesabınız için bir ad girin, böylece kolaylıkla
tanımlanabilir.
6
Bittiğinde, İleri öğesine dokunun.
öğesine dokunun.
.
seçeneğine dokunun. E-posta
İleri
Varsayılan hesabınız olarak bir e-posta hesabı ayarlamak için
1
Ana ekran'ınızdan
2
E-posta
3
öğesine basın, ardından Ayarlar seçeneğine dokunun.
4
E-posta mesajları oluşturmak ve göndermek için varsayılan hesap olarak kullanmak
istediğiniz hesabı seçin.
5
Varsayılan hesap
varsayılan hesabın gelen kutusu görünür.
Yalnızca tek bir e-posta hesabınız varsa, bu hesap otomatik olarak varsayılan hesabınız
olacaktır.
seçeneğini bulup dokunun.
öğesine dokunun.
onay kutusunu işaretleyin. E-posta uygulamasını her açışınızda,
E-posta mesajları gönderme ve alma
1 E-posta hesaplarının ve en son klasörlerin listesini görüntüleyin
2 Bir e-posta mesajı yazın
62
Bu, ilgili yayının İnternet sürümüdür. © Sadece kişisel kullanım amacıyla yazdırılabilir.

3 Ayarlara ve seçeneklere erişin
4 E-posta mesajlarının listesi
Yeni e-posta mesajlarını indirmek için
1
Ana ekran konumunuzda şu öğeye dokunun; .
2
E-posta seçeneğini bulup dokunun.
3
Birden fazla e-posta hesabı kullanıyorsanız,
öğesine dokunun ve denetlemek
istediğiniz hesabı seçin, ardından aşağı açılır menüde Gelen Kutusu öğesine
dokunun.
4
Yeni mesajlar indirmek için , ardından Yenile öğesine dokunun.
Gelen kutusu açıkken, mesaj listesini yenilemek için ekranda aşağı hızla kaydırın.
E-posta mesajlarınızı okumak için
1
Ana ekran konumunuzda şu öğeye dokunun;
2
E-posta seçeneğini bulup dokunun.
3
Birden fazla e-posta hesabı kullanıyorsanız,
.
öğesine dokunun ve denetlemek
istediğiniz hesabı seçin, ardından aşağı açılır menüde Gelen Kutusu öğesine
dokunun. Tüm e-posta hesaplarınızı aynı anda denetlemek istiyorsanız, ,
ardından aşağı açılır menüde Birleştirilmiş gelen kutusu öğesine dokunun.
4
E-posta gelen kutusunda, aşağı ve yukarı kaydırın ve okumak istediğiniz e-posta
mesajına dokunun.
E-posta mesajı oluşturmak ve göndermek için
1
Ana ekran konumunuzda şu öğeye dokunun; , ardından
E-posta
öğesini bulup
dokunun.
2
Birden fazla e-posta hesabı kullanıyorsanız, öğesine dokunun ve e-postayı
göndermek istediğiniz hesabı seçin, ardından aşağı açılır menüde Gelen Kutusu
öğesine dokunun.
3
öğesine dokunun, ardından alıcının adını veya e-posta adresini yazın ya da
öğesine dokunup Kayıtlar listenizden bir veya birden fazla alıcı seçin.
4
E-posta konusunu ve mesaj metnini girin ve
öğesine dokunun.
E-posta mesajını yanıtlamak için
1
E-posta gelen kutunuzda cevaplamak istediğiniz mesajı bulup dokunun ve
ardından
2
Yanıtınızı girin ve ardından
Yanıtla
veya
Tümünü yanıtla
öğesine dokunun.
öğesine dokunun.
Bir e-posta mesajını yönlendirmek için
1
E-posta gelen kutunuzda, iletmek istediğiniz mesajı bulup dokunun ve sonra da
Yönlendir
2
Alıcının e-posta adresini elle girin veya öğesine dokunup Kayıtlar listenizden bir
öğesine dokunun.
alıcı seçin.
3
Mesaj metninizi girin ve simgesine dokunun.
Bir e-posta mesajı ekini görüntülemek için
1
Görüntülemek istediğiniz eki içeren e-posta mesajını bulup açın. Ekleri olan e-posta
mesajları ile belirtilir.
2
E-posta mesajı açıldıktan sonra Yükle öğesine dokunun. Eklenti indirilmeye
başlanır.
3
Eklentinin indirilmesi tamamlandıktan sonra, Göster öğesine dokunun.
Gönderenin e-posta adresini kayıtlarınıza kaydetmek için
1
E-posta gelen kutunuzda istediğiniz mesajı bulun ve dokunun.
2
Gönderenin adına dokunun ve arkasından Tamam öğesine basın.
3
Var olan bir kayıt seçin ya da Yeni kişi oluştur öğesine dokunun.
4
Kayıt bilgilerini düzenleyin ve ardından Tamam öğesine dokunun.
63
Bu, ilgili yayının İnternet sürümüdür. © Sadece kişisel kullanım amacıyla yazdırılabilir.

E-posta önizleme bölmesi
E-posta mesajlarınızı yatay yönde görüntülemek ve okumak için bir önizleme bölmesi
bulunmaktadır. Bu bölme etkinleştirildiğinde, hem e-posta mesaj listesini hem de seçili bir
e-posta mesajını aynı anda görüntülemek için kullanabilirsiniz.
Önizleme bölmesini etkinleştirmek için
1
Ana ekran konumunuzda şu öğeye dokunun;
dokunun.
2
, ardından Ayarlar öğesine dokunun.
3
Genel > Bölünmüş görünüm seçeneğine hafifçe vurun.
4
Bir seçeneği ya da çeşitli seçenekleri seçin, ardından Tamam öğesine dokunun.
Önizleme bölmesini kullanarak e-posta mesajlarını okumak için
1
Önizleme bölmesinin etkin olduğundan emin olun.
2
E-posta kutunuzu açın.
3
Aşağı veya yukarı kaydırın ve okumak istediğiniz e-posta mesajına dokunun.
4
E-posta mesajını tam ekran formatında görmek için, ayırma çubuğuna (e-posta
listesi ile e-posta gövdesi arasında bulunur) dokunun.
5
Normal gelen kutusu görünümüne geri dönmek için ayırma çubuğuna tekrar
dokunun.
, ardından E-posta öğesini bulup
E-posta mesajlarınızı düzenleme
E-postalarınızı sıralamak için
1
Ana ekran konumunuzda şu öğeye dokunun; .
2
E-posta seçeneğini bulup dokunun.
3
Birden fazla e-posta hesabı kullanıyorsanız,
istediğiniz hesabı seçin, ardından aşağı açılır menüde Gelen Kutusu öğesine
dokunun. Tüm e-posta hesaplarınızı tek seferde sıralamak istiyorsanız ve
ardından Birleştirilmiş gelen kutusu öğesine dokunun.
4
, ardından
5
Bir sıralama seçeneği tercih edin.
E-posta aramak için
1
Ana ekran konumunuzda şu öğeye dokunun; , ardından E-posta öğesini bulup
dokunun.
2
Birden fazla e-posta hesabı kullanıyorsanız,
istediğiniz hesabın adını seçin, ardından aşağı açılır menüde Gelen Kutusu öğesine
dokunun. Tüm e-posta hesaplarınızı tek seferde aramak istiyorsanız
ardından Birleştirilmiş görünüm öğesine dokunun.
3
öğesine dokunun.
4
Arama metninizi girin ve ardından klavyede öğesine dokunun.
5
Arama sonucu, tarihe göre sıralama yapılan bir listede gösterilir. Açmak istediğiniz
e-posta mesajına dokunun.
öğesine dokunun.
Sırala
öğesine dokunun ve sıralamak
öğesine dokunun ve denetlemek
ve
64
Bu, ilgili yayının İnternet sürümüdür. © Sadece kişisel kullanım amacıyla yazdırılabilir.

Tüm klasörleri bir e-posta hesabından görüntülemek için
1
Ana ekran konumunuzda şu öğeye dokunun; , ardından E-posta öğesini bulup
dokunun.
2
Birden fazla e-posta hesabı kullanıyorsanız öğesine dokunun ve kontrol etmek
istediğiniz hesabı seçin.
3
Kontrol etmek istediğiniz hesabın altında Tüm klasörleri göster öğesini seçin.
E-posta mesajını silmek için
1
E-posta gelenler kutunuzda silmek istediğiniz mesajın onay kutusunu işaretleyip
ardından Sony Smartphone'larda
2
Sil öğesine dokunun.
E-posta gelen kutusu görünümünde, bir mesajı sağa hafifçe vurup kaydırarak da silebilirsiniz.
.
E-posta hesap ayarları
Cihazınızdan bir e-posta hesabını kaldırmak
1
Ana ekran konumunuzda
2
E-posta seçeneğini bulup dokunun.
3
öğesine basın, ardından Ayarlar seçeneğine dokunun.
4
Kaldırmak istediğiniz hesabı seçin.
5
Hesabı sil
Gelen kutusunu denetleme sıklığını değiştirmek için
1
Ana ekran öğenizde
2
E-posta seçeneğini bulup dokunun.
3
ve ardından
4
Gelen kutusunu denetleme sıklığını değiştirmek istediğiniz hesabı seçin.
5
Gelen kutusunu denetleme sıklığı
seçenek belirleyin.
>
Tamam
Ayarlar
öğesine dokunun.
seçeneğine hafifçe vurun.
öğesine dokunun.
uygulamasına hafifçe vurun.
>
Sıklığı kontrol et
öğelerine dokunun ve bir
Bir Exchange Active Sync hesabında Ofis Dışındayım otomatik yanıtı oluşturmak için
1
Ana ekran konumundan
dokunun.
2
öğesine basın, ardından Ayarlar seçeneğine dokunun.
3
Ofis Dışında otomatik cevaplama seçeneğini ayarlamak istediğiniz EAS (Aktif
Senkronizasyon Değişimi) hesabını seçin.
4
Ofis dışında
5
Fonksiyonu açmak için Ofis dışında öğesinin yanındaki kaydırıcıyı sağa sürükleyin.
6
Gerekiyorsa,
verileceği zaman aralığını ayarlayın.
7
Ofis Dışındayım otomatik yanıt mesajınızı gövde metni alanına girin.
8
Onaylamak için Tamam seçeneğine dokunun.
öğesine dokunun.
Zaman aralığını ayarla
öğesine dokunun ve sonra da E-posta öğesini bulup
onay kutusunu işaretleyin ve otomatik yanıtın
Gmail™
Bir Google™ hesabınız varsa, Gmail™ uygulamasını kullanarak e-posta mesajlarını
okuyabilir ve yazabilirsiniz.
65
Bu, ilgili yayının İnternet sürümüdür. © Sadece kişisel kullanım amacıyla yazdırılabilir.

1 Gmail hesaplarının ve en son klasörlerin listesini görüntüleyin
2 Bir e-posta mesajı yazın
3 Ayarlara ve seçeneklere erişin
4 E-posta mesajlarının listesi
Gmail™ hakkında daha fazlasını öğrenmek için
•
Gmail uygulaması açıkken öğesine ve sonra da Yardım öğesine dokunun.
66
Bu, ilgili yayının İnternet sürümüdür. © Sadece kişisel kullanım amacıyla yazdırılabilir.

Müzik
Cihazınıza müzik aktarma
Bir bilgisayardan cihazınıza müzik aktarmanın farklı yolları vardır:
•
Sadece Windows® için: USB kablosu kullanarak cihaz ile bilgisayarı bağlayın ve müzik
dosyalarını doğrudan sürükleyip bilgisayardaki dosya yöneticisi uygulamasına bırakın.
Bir bilgisayar kullanarak dosyaları yönetme
Bknz.
•
Bilgisayar bir PC ise, Sony'nin Media Go™ uygulamasını kullanabilir ve böylece müzik
dosyalarınızı düzenleyebilir, çalma listeleri oluşturabilir, podcast'lere abone olabilir ve çok
daha fazlasını yapabilirsiniz. Daha fazla bilgi almak ve Media Go™ uygulamasını indirmek
için http://mediago.sony.com/enu/features adresine gidin.
•
Xperia™ Companion yazılımını ortam dosyalarınızı bilgisayar ve cihazınız arasında
aktarmak için kullanabilirsiniz. Daha fazlasını öğrenmek ve Xperia™ Companion
uygulamasını indirmek için,
www.sonymobile.com/global-en/tools/xperia-companion
adresine gidin.
Müzik uygulaması tüm müzik dosya biçimlerini desteklemeyebilir. Desteklenen dosya biçimleri
ve multimedya (ses, resim ve video) dosyalarının kullanımı hakkında daha fazla bilgi için
www.sonymobile.com/support
adresinden cihazınıza ait Tanıtım belgesini indirin.
Müzik dinleme
En beğendiğiniz müzikleri ve sesli kitapları dinlemek için Walkman® uygulamasını kullanın.
sayfasında 113 .
1 Walkman® ana ekranına gidin
2 Music Unlimited'te şarkı arayın ve cihazınızda kayıtlı tüm şarkıları arayın
3 Geçerli oynatma kuyruğunu görüntüleyin
4 Albüm kapağı (varsa)
5 Oynatma kuyruğundaki bir önceki şarkıya gitmek için dokunun
Geçerli şarkı içinde geri almak için dokunup bekleyin
6 Şarkıyı çalın veya duraklatın
7 Oynatma kuyruğundaki bir sonraki şarkıya gitmek için dokunun
Geçerli şarkı içinde ileri almak için dokunup bekleyin
8 Geçerli çalma kuyruğundaki şarkıları karıştır
9 Geçerli çalma kuyruğundaki tüm şarkıları tekrarla
10 İlerleme göstergesi – Hızlı ileri ya da geri almak için göstergeyi sürükleyin ya da çizgi üzerinde bir noktaya
dokunun
11 Geçerli şarkının toplam süresi
67
Bu, ilgili yayının İnternet sürümüdür. © Sadece kişisel kullanım amacıyla yazdırılabilir.

12 Geçerli şarkıda geçen süre
Walkman® ana ekranı
1 Walkman® ana sayfa menüsünü açmak için ekranın sol kenarını sağa doğru sürükleyin
2 İçeriği görmek için yukarı veya aşağı kaydırın
3 Walkman® uygulamasında bir şarkı oynatın
4 Walkman® müzik çalar ekranına geri dönün
Walkman® uygulamasını kullanarak bir şarkı oynatmak için
1
Ana ekran konumundan öğesine dokunun ve sonra da öğesini bulup
dokunun.
2
Walkman® ana ekranı görüntülenmiyorsa, öğesine dokunun ve ardından
Walkman® ana ekranının sol kenarını sağa doğru sürükleyin. Walkman® ana
ekranı görüntüleniyorsa, Walkman® ana ekranının sol kenarını sağa doğru
sürükleyin.
3
Bir müzik kategorisi seçin (örneğin, Sanatçılar, Albümler veya Şarkılar altında) ve
açmak istediğiniz parçaya gidin.
4
Çalmak istediğiniz şarkıya dokunun.
Telif hakkıyla korunan öğeleri oynatmanız mümkün olmayabilir. Lütfen, paylaşmayı
düşündüğünüz materyal üzerinde gerekli haklara sahip olduğunuzdan emin olun.
Çevrimiçinde şarkıyla ilgili bilgileri bulmak için
•
Walkman® uygulamasında bir şarkı çalmaktayken sonsuz düğmesine
dokunun.
Sonsuz düğmesi
bilgileri dahil, çeşitli bilgi kaynaklarına erişiminizi sağlar.
, YouTube™ sitesindeki videolar, şarkı sözleri ve Wikipedia'daki sanatçı
Ses seviyesini ayarlamak için
•
Ses seviyesi tuşuna basın.
Walkman® uygulamasını küçültmek için
•
Bir şarkı çaldığı sırada öğesine dokunarak Ana ekran alanına gidin. Walkman®
uygulaması arka planda çalmaya devam eder.
Walkman® uygulaması arka planda çalıyorken açmak için
1
Arka planda bir şarkı çalarken son kullanılan uygulamalar penceresini açmak için
öğesine dokunun.
2
Walkman® uygulamasına dokunun.
68
Bu, ilgili yayının İnternet sürümüdür. © Sadece kişisel kullanım amacıyla yazdırılabilir.

Walkman® ana ekranı menüsü
Walkman® ana ekranı menüsü, cihazınızdaki tüm şarkıların yanı sıra Music Unlimited
servisinde bulunan şarkıları da toplu olarak görmenizi sağlar. Buradan albümlerinizi ve
çalma listelerinizi yönetebilir ve SensMe™ kanallarını kullanarak müziğinizi ruh haline ve
tempoya göre düzenleyebilirsiniz.
1 Walkman® ana ekranına dönme
2 Müziğinize sanatçıya göre göz atın
3 Müziğinize albüme göre göz atın
4 Müziğinize şarkıya göre göz atın
5 Tüm şarkı listelerine göz atın
6 Music Unlimited'ın sağladığı yeni çıkan şarkı listeleri
7 Music Unlimited'ın sağladığı listeler
8 Music Unlimited'ın sağladığı öne çıkan çalma listeleri
9 Çevrimiçi servisleri kullanarak sizin ve arkadaşlarınızın paylaştığı müzik ve müzikle ilgili içerik bağlantılarını
alın
10 SensMe™ kanallarını kullanarak müziğinizi yönetin ve düzenleyin
Video Unlimited ve Music Unlimited içeren Sony Entertainment Network her pazarda
bulunmayabilir. Ayrı abonelik gerektirir. Ek şartlar ve koşullar uygulanır.
Walkman® ana ekran menüsünü açmak için
1
Ana ekran konumundan öğesine dokunun ve sonra da öğesini bulup
dokunun.
2
Walkman® ana ekranı görüntülenmiyorsa, öğesine dokunun ve ardından
Walkman® ana ekranının sol kenarını sağa doğru sürükleyin. Walkman® ana
ekranı görüntüleniyorsa, Walkman® ana ekranının sol kenarını sağa doğru
sürükleyin.
Walkman® ana ekranına dönme
•
Walkman® ana ekran menüsü açıkken Giriş öğesine dokunun.
•
Walkman® ana ekran menüsü açıkken menünün sağında ekrana dokunun.
Müziğinizi son bilgilerle güncellemek için
1
Walkman® ana ekranında
2
Sırasıyla Müzik bilgilerini indir > Başlat seçeneklerine dokunun. Cihazınız çevrimiçi
öğesine dokunun.
arama yapar ve müziğiniz için en son mevcut albüm resmini ve şarkı bilgilerini
indirir.
Müzik bilgilerini indirdiğinizde, SensMe™ kanalları uygulaması etkinleştirilir.
69
Bu, ilgili yayının İnternet sürümüdür. © Sadece kişisel kullanım amacıyla yazdırılabilir.

SensMe™ kanalları uygulamasını etkinleştirmek için
•
Walkman® ana ekranından öğesine dokunun ve ardından Müzik bilgilerini indir >
Başlat seçeneklerine dokunun.
Bu uygulama için mobil şebeke veya Wi-Fi® ağı bağlantısı gereklidir.
Bir şarkıyı silmek için
1
Walkman® ana ekranını açıp, silmek istediğiniz şarkının bulunduğu yere gidin.
2
Video küçük resmine dokunarak bekleyin, ardından görüntülenen listeden Sil
öğesine dokunun.
3
Onaylamak için tekrar Sil seçeneğine dokunun.
Albümleri de bu şekilde silebilirsiniz.
Çalma listeleri
Walkman® ana ekranında, cihazınızda kayıtlı müzik parçalarından kendi çalma listelerinizi
oluşturabilirsiniz.
Kendi çalma listelerinizi oluşturmak için
1
Walkman® ana ekranında çalma listesine eklemek istediğiniz albüm veya şarkının
adına dokun ve bekleyin.
2
Açılan menüde sırasıyla Eklenecek yer: > Yeni çalma listesi oluştur seçeneklerine
dokunun.
3
Çalma listesi için bir isim girin ve Tamam öğesine dokunun.
Yeni bir çalma listesi oluşturmak için albüm kapağına ve ardından
dokunabilirsiniz.
öğesine de
Kendi çalma listelerinizi çalmak için
1
Walkman® ana ekran menüsünü açın ve ardından Çalma listeleri öğesine
dokunun.
2
Çalma listeleri altında, bağlanmak istediğiniz eşlenen cihazı seçin.
3
Tüm şarkıları çalmak isterseniz
Tümünü karıştır
öğesine dokunun.
Çalma listesine şarkı eklemek için
1
Walkman® ana sayfasında çalma listesine eklemek istediğiniz şarkı veya albüme
gidin.
2
Şarkı başlığına dokunup bekleyin ve sonra
3
Albümü veya şarkıyı eklemek istediğiniz çalma listesinin adına dokunun. Albüm
Eklenecek yer:
öğesine dokunun.
veya şarkı çalma listesine eklenir.
Çalma listesinden bir şarkıyı silmek için
1
Bir çalma listesinde silmek istediğiniz şarkının başlığına dokunarak bekleyin.
2
Açılan listeden Çalma listesinden sil öğesine dokunun.
Çalma listesini silmek için
1
Walkman® ana ekran menüsünü açın ve ardından Çalma listeleri öğesine
dokunun.
2
Silmek istediğiniz çalma listesine dokunarak bekleyin.
3
Sil öğesine dokunun.
4
Onaylamak için tekrar Sil seçeneğine dokunun.
Akıllı çalma listelerini silemezsiniz.
Bu, ilgili yayının İnternet sürümüdür. © Sadece kişisel kullanım amacıyla yazdırılabilir.
70

Müzik paylaşma
Şarkıyı paylaşmak için
1
Walkman® ana sayfasında paylaşmak istediğiniz şarkı veya albüme gidin.
2
Şarkı başlığına dokunup bekleyin ve sonra Paylaş öğesine dokunun.
3
Listeden bir uygulama seçin ve ardından, ekrandaki talimatları izleyin.
Albümleri ve çalma listelerini de aynı şekilde gönderebilirsiniz.
Facebook™ servisinde müzik paylaşma
Arkadaşların müziği fonksiyonu, sizin ve arkadaşlarınızın Facebook™ servisini kullanarak
paylaştığı müzik ve müzikle ilgili içerik bağlantılarını toplar.
Facebook™ üzerinde şarkı paylaşma ve "Beğenme"
1
Walkman® uygulamasında bir şarkı çalarken albüm kapağına dokunun.
2
Şarkıyı Facebook™ uygulamasında "Beğendiğinizi" göstermek için
dokunun. Gerekirse, yorumlar alanına bir yorum ekleyin.
3
Şarkıyı Facebook™'a göndermek için Paylaş öğesine dokunun. Şarkı başarıyla
alındıysa, Facebook™'tan bir onay mesajı alırsınız.
Facebook™ arkadaşlarınızdan gelen müziği yönetmek için
1
Walkman® ana ekran menüsünü açın ve ardından
öğesine dokunun.
2
Çalışmak istediğiniz öğelere dokunun.
3
Öğeyi istediğiniz şekilde yönetin. Örneğin, şarkıyı "Beğenmek" için
dokunun. Şarkı hakkında yorum yapmak için yorumlar alanına bir yorum ekleyin.
Arkadaşl. müz.
öğesine
>
En son
öğesine
Facebook™'ta paylaştığınız müzikleri görüntülemek
1
Walkman® ana ekran menüsünü açın ve ardından
Paylaşımlarım öğesine dokunun.
2
Açmak istediğiniz öğeye gidin ve öğeye dokunun. Öğe ile ilgili Facebook™'ta
paylaştığınız tüm yorumlar (varsa) görüntülenir.
Arkadaşl. müz.
>
Sesi geliştirme
Ekolayzır kullanarak ses kalitesini geliştirmek için
1
Walkman® uygulaması açıkken
2
Sırasıyla
3
Sesi manuel olarak ayarlamak için frekans bandı düğmelerini yukarı veya aşağı
sürükleyin. Sesi otomatik ayarlamak için öğesine dokunun ve bir stil seçin.
Surround ses özelliğini açmak için
1
Walkman® uygulaması açıkken öğesine dokunun.
2
Ayarlar > Ses geliştirmeleri > Ayarlar > Surround ses (VPT) seçeneğine hafifçe
vurun.
3
Bir ayar seçin ve sonra da onaylamak için Tamam öğesine dokunun.
Ayarlar
>
Ses geliştirmeleri
öğesine dokunun.
seçeneklerine dokunun.
Görselleştirici
Görselleştirici şarkılarınızı çalarken, onlara görsel efektler ekler. Her şarkının efekti müziğin
karakteristik özellilerini temel alır. Müziğin şiddetine, ritmine ve frekans düzeyindeki
değişikliklere göre efektler değişir. Arka plan temasını da değiştirebilirsiniz.
71
Bu, ilgili yayının İnternet sürümüdür. © Sadece kişisel kullanım amacıyla yazdırılabilir.

Görselleştiriciyi açmak için
1
Walkman® uygulamasında öğesine dokunun.
2
Görselleştirici öğesine dokunun.
Tam ekran görünümüne geçmek için ekrana dokunun.
Arka plan temasını değiştirmek için
1
Walkman® uygulamasında öğesine dokunun.
2
Görselleştirici öğesine dokunun.
3
> Tema simgesine basın ve bir tema seçin.
TrackID™ ile müzik tanıma
Çevrenizde çaldığını duyduğunuz bir müzik parçasını tanımlamak için TrackID™ müzik
tanıma servisini kullanın. Şarkının kısa bir örneğini kaydedin ve saniyeler içinde sanatçı,
başlık ve albüm bilgilerine erişin. TrackID™ teknolojisinin tanımladığı parçaları satın alabilir
ve TrackID™ listelerini görüntüleyerek dünya çapında TrackID™ kullanıcılarının aradıkları
parçaları görebilirsiniz. En iyi sonuçları almak için TrackID™ teknolojisini sessiz bir alanda
kullanın.
1 Çevrimiçi olarak müzik arayın
2 Seçenekleri görüntüleyin
3 Geçerli müzik listelerini görüntüleyin
4 Arama sonuçları geçmişini görüntüleyin
5 Müzik kaydetme ana ekranı
6 Hangi müziği dinlediğinizi öğrenin
TrackID™ uygulaması ve TrackID™ servisi her ülkede/bölgede veya her yerde tüm şebekeler
ve/veya servis sağlayıcıları tarafından desteklenmeyebilir.
TrackID™ teknolojisini kullanarak müzik tanımlama
1
Ana ekran'ınızdan öğesine dokunun.
2
TrackID™ öğesini bulup dokunun ve cihazınızı müzik kaynağına doğru tutun.
3
öğesine dokunun. Parça, TrackID™ servisi tarafından tanınırsa, sonuçlar
ekranda görüntülenir.
TrackID™
başlangıç ekranına dönmek için, öğesine basın.
TrackID™ listelerini görüntülemek için
•
TrackID™ uygulamasını açın ve Listeler öğesine dokunun. Kendi bölgenizdeki bir
liste gösterilir.
72
Bu, ilgili yayının İnternet sürümüdür. © Sadece kişisel kullanım amacıyla yazdırılabilir.

Başka bir bölgeden TrackID™ listelerini görüntülemek için
1
TrackID™ uygulamasını açın ve Listeler öğesine dokunun.
2
> Bölgeler öğelerine dokunun ve bir ülke ya da bölge seçin.
TrackID™ uygulaması tarafından tanınan bir parçayı satın almak için
1
Parça TrackID™ uygulaması tarafından tanındıktan sonra İndir öğesine dokunun.
2
Satın alma işleminizi tamamlamak için cihazınızda verilen talimatları takip edin.
Geçmiş ve Listeler sekmelerini açarak da satın alacak bir parça seçebilirsiniz. TrackID™
çevrimiçi metin araması tarafından tanımlanan parçaları da satın alabilirsiniz.
Parçayı paylaşmak için
1
Parça, TrackID™ uygulaması tarafından tanındıktan sonra, Paylaş öğesine
dokunun ve paylaşma yöntemi seçin.
2
İşlemi tamamlamak için cihazınızda verilen talimatları uygulayın.
Parçaya ait sanatçı bilgisini görüntülemek için
•
Parça, TrackID™ uygulaması tarafından tanındıktan sonra Sanatçı bilgisi öğesine
dokunun.
Parça geçmişinden parça silmek için
1
TrackID™ uygulamasını açın ve Geçmiş öğesine dokunun.
2
Bir parça ismine dokunun, sonra
3
Onaylamak için Evet seçeneğine dokunun.
öğesine dokunun.
Sil
Music Unlimited çevrimiçi servisi
Music Unlimited, cep telefonu şebekesi veya Wi-Fi® bağlantısı yoluyla milyonlarca şarkıya
erişim sunan abonelik temelli bir servistir. Buluttaki kişisel müzik kitaplığınızı çeşitli
cihazlardan yönetip düzenleyebilir veya Windows® işletim sistemi çalıştıran bilgisayar
kullanarak şarkı listelerinizi ve müziğinizi senkronize edebilirsiniz. Daha fazla bilgi için
www.sonyentertainmentnetwork.com
Video Unlimited ve Music Unlimited içeren Sony Entertainment Network her pazarda
bulunmayabilir. Ayrı abonelik gerektirir. Ek şartlar ve koşullar uygulanır.
Music Unlimited'ı kullanmaya başlamak için
1
Walkman® ana ekranından sırasıyla >
2
Music Unlimited öğesinin yanındaki kaydırma düğmesini sağa doğru sürükleyip
Music Unlimited
işlevini açın ve ardından ekrandaki talimatları takip edin.
adresini ziyaret edin.
Ayarlar
öğelerine dokunun.
73
Bu, ilgili yayının İnternet sürümüdür. © Sadece kişisel kullanım amacıyla yazdırılabilir.

FM radyo
Radyo dinleme
Cihazınızdaki FM radyo herhangi bir FM radyo gibi çalışır. Örneğin, FM radyo
istasyonlarını tarayıp dinleyebilir ve bunları favori olarak kaydedebilirsiniz. Radyoyu
kullanmadan önce cihazınıza kablolu bir mikrofonlu kulaklık seti veya kulaklık bağlamanız
gerekir. Bunun nedeni mikrofonlu kulaklık seti veya kulaklığın anten görevi görmesidir. Bu
cihazlardan birini bağladıktan sonra isterseniz radyo sesini hoparlöre yönlendirebilirsiniz.
1 Radyo açma/kapatma düğmesi
2 Menü seçeneklerini görüntüleyin
3 Ayarlanmış frekans
4 Bir kanalı favori olarak kaydeder veya favorilerden kaldırır
5 Ayarlama çubuğu
6 Frekans bandı – kanallar arasında gezinmek için sola ya da sağa sürükleyin
7 Kanal aramak için frekans bandında ileriye doğru gidin
8 Kaydedilmiş bir favori kanal
9 Kanal aramak için frekans bandında geriye doğru gidin
FM radyo dinlemek için
1
Cihazınıza bir mikrofonlu kulaklık seti ya da bir kulaklık seti bağlayın.
2
Ana ekran konumunuzdan
3
FM radyo seçeneğini bulup dokunun. Frekans bandında gezindikçe kullanılabilir
'ne dokunun.
kanallar görüntülenir.
FM radyoyu başlattığınızda, kullanılabilir kanallar otomatik olarak görüntülenir. Bir kanalın RDS
bilgileri varsa, bu kanalı dinlemeye başladıktan birkaç saniye sonra bu bilgiler görüntülenir.
Sık kullanılan radyo kanalları arasında gezinmek için
•
Frekans bandını sola ya da sağa sürükleyin.
Radyo kanallarına yönelik yeni arama başlatmak için
1
Radyo açıkken öğesine basın.
2
Kanal ara seçeneğini bulup hafifçe vurun. Radyo tüm frekans bandını tarar ve tüm
kullanılabilir kanallar görüntülenir.
74
Bu, ilgili yayının İnternet sürümüdür. © Sadece kişisel kullanım amacıyla yazdırılabilir.

Radyo sesini cihaz hoparlörüne geçirme
1
Radyo açıkken öğesine basın.
2
Hoparlörden dinlet öğesine dokunun.
Sesi yeniden kablolu mikrofonlu kulaklık seti veya kulaklığa geçirmek için öğesine basarak
Kulaklıkta çal öğesine dokunun.
TrackID™ kullanarak FM radyodaki bir şarkıyı tanımlamak için
1
Cihazınızın FM radyosunda şarkı çalınırken öğesine dokunun ve TrackID™
seçeneğini seçin.
2
TrackID™ uygulaması şarkıyı örneklerken bir ilerleme göstergesi görünür. Başarılı
olursa, bir parça sonucu ya da olası parçaların bir listesi size sunulur.
3
FM Radyo'ya dönmek için
TrackID™ uygulaması ve TrackID™ hizmeti tüm ülkeler/bölgeler veya diğer tüm şebekeler ve/
veya hizmet tedarikçileri tarafından desteklenmeyebilir.
öğesine basın.
Favori radyo kanalları
Bir kanalı sık kullanılan olarak kaydetmek için
1
Radyo açıkken, sık kullanılan olarak kaydetmek istediğiniz kanala gidin.
2
öğesine dokunun.
3
Kanal için bir ad girin ve bir renk seçin, ardından Kaydet öğesine basın.
Favori bir radyo kanalını dinlemek için
1
Sırasıyla > Favoriler seçeneklerine dokunun.
2
Bir seçenek belirleyin.
Bir kanalı sık kullanılanlardan kaldırmak için
1
Radyo açıkken, kaldırmak istediğiniz kanala gidin.
2
ve ardından Sil öğesine dokunun.
Ses ayarları
Mono ve stereo ses modu arasında geçiş yapmak için
1
Radyo açıkken
2
Stereo sesi etkinleştir
3
Radyoyu yeniden mono ses modunda dinlemek için,
sese zorla
Radyo bölgesini seçmek için
1
Radyo açıkken
2
Radyo bölgesini ayarla öğesine dokunun.
3
Bir seçeneği seçin.
Görselleştiriciyi ayarlamak için
1
Radyo açıkken
2
Görselleştirici öğesine dokunun.
3
Bir seçenek belirleyin.
öğesine basın.
seçeneğine hafifçe vurun.
öğesine hafifçe vurun.
öğesine basın.
öğesine dokunun.
simgesine basın ve Mono
75
Bu, ilgili yayının İnternet sürümüdür. © Sadece kişisel kullanım amacıyla yazdırılabilir.

Kamera
Fotoğraf çekimi ve video kaydı
1 Ön kamera
2 Yaklaştırır veya uzaklaştırır
3 Ana kamera ekranı
4 Fotoğraf ve video görüntüler
5 Fotoğraf çeker veya video klip kaydeder
6 Bir adım geri gider veya kameradan çıkar
7 Çekim modu ayarlarını değiştirin
8 Kamera ayarlarına ve kısayollara erişin
Kilitli ekrandan fotoğraf çekmek için
1
Ekranı etkinleştirmek için açma kapatma tuşuna kısa süreliğine basın.
2
Kamerayı aktifleştirmek için, öğesine dokunarak bekleyin ve yukarı doğru
kaydırın.
3
Kamera açıldıktan sonra, öğesine dokunun.
Ekrana hafifçe vurarak fotoğraf çekmek için
1
Kamerayı etkinleştirin.
2
İlk olarak
3
Dokunarak çekim
4
Kamerayı nesneye doğru çevirin.
5
Otomatik netlemeyi etkinleştirmek için, ekrandaki bir noktaya dokunarak bekleyin.
ve ardından seçeneğine dokunun.
yanındaki kaydırıcıyı sağa sürükleyin.
Odaklama karesi mavi renge döndüğünde, fotoğraf çekmek üzere parmağınızı
kaldırın.
Ekrandaki kamera düğmesine dokunarak resim çekmek için
1
Kamerayı aktifleştirin.
2
Kamerayı konuya doğru çevirin.
3
Kamera ekran düğmesine
dokunun. Fotoğraf, parmağınızı kaldırır kaldırmaz
çekilir.
Ön kamerayı kullanarak kendi-portrenizi çekmek için
1
Kamerayı aktifleştirin.
2
öğesine dokunun.
3
Fotoğrafı çekmek için, ekran üzerindeki kamera düğmesine
parmağınızı kaldırır kaldırmaz çekilir.
76
Bu, ilgili yayının İnternet sürümüdür. © Sadece kişisel kullanım amacıyla yazdırılabilir.
dokunun. Fotoğraf,

Ekrana dokunarak video kaydetmek için
1
Kamerayı aktifleştirin.
2
Kamerayı nesneye doğru çevirin.
3
Kaydı başlatmak için öğesine dokunun.
4
Kaydı durdurmak için
Bu fonksiyon yalnızca Süper otomatik çekim modunda kullanılabilir.
Fotoğraflarınızı ve videolarınızı görüntülemek için
1
Kamerayı etkinleştirin; ardından fotoğrafı ya da videoyu açmak için minik resmine
dokunun.
2
Fotoğraflarınızı ve videolarınızı görüntülemek için sola veya sağa kaydırın.
Bir fotoğrafı veya kayıtlı videoyu silmek için
1
Silmek istediğiniz fotoğrafa veya videoya gidin.
2
öğesinin görünmesi için ekrana dokunun.
3
öğesine dokunun.
4
Onaylamak için Sil seçeneğine dokunun.
öğesine dokunun.
Gülümseyen yüzleri yakalayabilmek için Gülümseme Yakalama™'yı kullanma
Gülümseyen bir yüzün fotoğrafını çekmek için Gülümseme Yakalama™ teknolojisini
kullanın. Kamera en fazla beş tane yüzü saptar ve gülümseme saptaması için bir yüzü
seçip otomatik olarak netler. Seçilen yüz gülümsediğinde, kamera otomatik olarak bir
fotoğraf çeker.
Smile Shutter™ özelliğini açmak için
1
Kamerayı aktifleştirin.
2
ve ardından seçeneğine dokunun.
3
Gülümseme Deklanşörü
Smile Shutter™ kullanarak fotoğraf çekmek için
1
Kamera açık ve Smile Shutter™ etkin durumdayken, kamerayı nesneye doğrultun.
Kamera netleyeceği yüzü seçer.
2
Seçilen yüz renkli bir çerçevede görüntülenir ve fotoğraf otomatik olarak çekilir.
3
Gülümseme algılanmazsa, fotoğrafı manuel olarak çekmek için ekrana dokunun.
seçeneğine dokunun ve bir gülümseme seviyesi seçin.
Fotoğraflarınıza coğrafi konum ekleme
Fotoğraf çektiğinizde bu fotoğrafa yaklaşık coğrafi konum bilgisi eklemek için coğrafi
etiket özelliğini açın. Coğrafi konum, kablosuz ağlar (mobil veya Wi-Fi®) ya da GPS
teknolojisi kullanılarak belirlenir.
Kamera ekranında görüntülendiğinde, coğrafi etiket özelliği açılmış ancak coğrafi
konum bulunamamıştır.
konum sağlanmıştır, dolayısıyla fotoğrafınıza coğrafi etiket eklenebilir. Bu iki sembol de
görüntülenmiyorsa, coğrafi etiket özelliği açık değildir.
Coğrafi etiket özelliğini açmak için
1
Ana ekran konumunuzdan öğesine dokunun.
2
Sırasıyla Ayarlar > Konum seçeneklerine dokunun.
3
Konum yanındaki kaydırıcıyı sağa sürükleyin.
4
Kamerayı etkinleştirin.
5
İlk olarak
6
Coğrafi etiketler yanındaki kaydırıcıyı sağa sürükleyin.
7
Tamam öğesine dokunun.
ve ardından seçeneğine dokunun.
görüntülendiğinde, coğrafi etiket özelliği açılmış ve coğrafi
77
Bu, ilgili yayının İnternet sürümüdür. © Sadece kişisel kullanım amacıyla yazdırılabilir.

Genel kamera ayarları
Çekim modu ayarlarına genel bakış
Otomatik Çekim Modu Belirleme
Ayarlarınızı her sahneye uyacak şekilde düzenleyin.
Elle
Kamera ayarlarını manuel olarak ayarlayın.
AR efekti
Sanal sahneler ve karakterler ile fotoğraf çekin.
Yaratıcı efekt
Fotoğraf veya videolara efekt uygulayın.
Timeshift burst
Art arda çekilmiş bir dizi fotoğraf arasından en iyisini bulun.
Social live
Facebook™'ta canlı video yayınlayın.
Panorama Taraması
Bu ayarı geniş açılı ve panoramik fotoğraflar çekmek için kullanın. Tek yapmanız gereken ekrana
dokunmak ve kamerayı titretmeden bir yandan diğer yana çevirmek.
Otomatik sahne tanıma
Otomatik sahne tanıma modu, çekim yapmakta olduğunuz koşulları tespit eder ve
mümkün olan en iyi fotoğrafı çekmenizi sağlamak için seçenekleri otomatik olarak ayarlar.
Manuel mod
Kamera ayarlarınızı fotoğraf ve video çekmek üzere manuel olarak ayarlamak istediğinizde
Manuel modunu kullanın.
AR efekti
AR (artırılmış gerçeklik) efektlerini fotoğraflarınıza uygulayabilir ve bunları eğlenceli hale
getirebilirsiniz. Bu ayar, 3D çekim modlarını çekim sırasında fotoğraflarınıza uygulamanıza
imkan verir. İstediğiniz çekim modunu seçin ve vizörde konumunu ayarlayın.
Yaratıcı efekt
Fotoğraflarınıza veya videolarınıza farklı efektler uygulayabilirsiniz. Örneğin fotoğrafların
eski görünmesi için Nostaljik efektini veya fotoğrafın daha eğlenceli görünmesi için için
Çizim efektini uygulayabilirsiniz.
Timeshift burst
Kamera düğmesine basmanızdan bir saniye öncesi ve bastıktan bir saniye sonrası olmak
üzere kamera iki saniyelik bir süre içinde 31 adet fotoğraf çeker. Böylece geri gidip
mükemmel resmi bulabilirsiniz.
Social live
Social live, videoyu canlı olarak Facebook™ sayfanıza aktarmanızı sağlayan bir kamera
çekim modudur. Aktif bir internet bağlantınızın olması ve Facebook™'ta oturum açmanız
yeterlidir. Videolar 10 dakika uzunluğa sahip olabilir.
Hızlı başlatma
Ekran kilitliyken kamerayı başlatmak için Hızlı başlatma ayarlarını kullanın.
Coğrafi etiketler
Fotoğrafları, onları çektiğiniz yerlerin ayrıntılarıyla etiketleyin.
78
Bu, ilgili yayının İnternet sürümüdür. © Sadece kişisel kullanım amacıyla yazdırılabilir.

Dokunarak çekim
Bir netleme alanı belirleyin ve ardından kamera ekranına parmağınızla dokunun. Fotoğraf,
parmağınızı kaldırır kaldırmaz çekilir.
Veri depolama
Verilerinizi çıkarılabilir SD karta veya cihazın dahili hafızasına kopyalayabilirsiniz.
Dahili depolama alanı
Fotoğraflar ve videolar cihaz belleğine kaydedilir.
SD kart
Fotoğraflar ve videolar SD karta kaydedilir.
Beyaz dengesi
Bu fonksiyon, renk dengesini aydınlatma koşullarına göre ayarlar. Beyaz dengesi ayar
simgesi yalnızca kamera ekranında kullanılabilir.
Otomatik
Renk dengesini aydınlatma koşullarına göre otomatik olarak ayarlar.
Ampul
Renk dengesini ampul ışığıyla aydınlatılan konumlardaki sıcak aydınlatma koşulları için ayarlar.
Floresan
Renk dengesini floresan aydınlatmaya göre ayarlar.
Gün ışığı
Renk dengesini güneşli açık alan koşulları için ayarlar.
Bulutlu
Renk dengesini bulutlu bir gökyüzüne göre ayarlar.
Bu ayar sadece Elle çekim modunda kullanılabilir.
Fotoğraf makinesi ayarları
Fotoğraf makinesi ayarlarını yapmak için
1
Kamerayı aktifleştirin.
2
Tüm ayarları görüntülemek için, öğesine dokunun.
3
Düzenlemek istediğiniz ayarı seçin ve ardından istediğiniz şekilde düzenleyin.
Fotoğraf makinesi ayarlarına genel bakış
Çözünürlük
Fotoğraf çekmeden önce çeşitli çözünürlükler ve en/boy oranları arasından seçim yapın.
Daha yüksek çözünürlüğe sahip bir fotoğraf için daha fazla bellek gerekir.
5MP
2560×1920(4:3)
5 megapiksel çözünürlük, 4:3 en/boy oranı. Geniş olmayan ekranlarda görüntülemek veya yüksek
çözünürlükle yazdırmak istediğiniz fotoğraflar için uygundur.
3.7MP
2560×1440(16:9)
3,7 megapiksel çözünürlük, 16:9 en/boy oranı. Geniş ekranlarda görüntülemek istediğiniz fotoğraflar için
uygundur.
2MP
1632×1224(4:3)
2 megapiksel çözünürlük, 4:3 en/boy oranı. Geniş olmayan ekranlarda görüntülemek veya yüksek
çözünürlükle yazdırmak istediğiniz fotoğraflar için uygundur.
2MP
1920×1080(16:9)
79
Bu, ilgili yayının İnternet sürümüdür. © Sadece kişisel kullanım amacıyla yazdırılabilir.

2 megapiksel çözünürlük, 16:9 en/boy oranı. Geniş ekranlarda görüntülemek istediğiniz fotoğraflar için
uygundur.
VGA
640×480(4:3)
VGA biçimi, 4:3 en/boy oranı.
Bu ayarlar sadece Elle çekim modunda kullanılabilir.
Zamanlayıcı
Zamanlayıcı kullandığınızda, cihazı tutmadan fotoğraf çekebilirsiniz. Kendi portrenizi
çekerken veya herkesin fotoğrafta olmasını istediğiniz bir grup fotoğrafı çekerken bu
fonksiyonu kullanın. Zamanlayıcıyı, fotoğraf çekerken kamerayı titretmemek için de
kullanabilirsiniz.
Açık (10 sn.)
Kamera ekranına dokunulmasından fotoğrafın çekilmesine kadar olan süreyi 10 saniye olarak ayarlayın.
Açık (2 sn.)
Kamera ekranına dokunulmasından fotoğrafın çekilmesine kadar olan süreyi 2 saniye olarak ayarlayın.
Kapalı
Siz kamera ekranına dokunur dokunmaz fotoğraf çekilir.
Smile Shutter™
Fotoğraf çekmeden önce, kameranın ne tür bir gülümsemeye tepki vereceğini saptamak
için Smile Shutter™ fonksiyonunu kullanın.
Netleme modu
Netleme fonksiyonu fotoğrafın hangi bölümünün net olacağını kontrol eder. Sürekli
otomatik netleme açıkken, kamera, renkli netleme çerçevesindeki alan keskin kalacak
şekilde ayar yapmaya devam eder.
Tek noktalı otomatik odak
Kamera seçilen nesneyi otomatik olarak netler. Sürekli otomatik netleme açık. Kamera ekranına dokunun ve
sarı netleme çerçevesi maviye dönünceye kadar (bu netlemenin ayarlandığını gösterir) basılı tutun. Parmağınızı
kaldırdığınızda fotoğraf çekilir.
Yüz algılama
Kamera, ekranda çerçevelerle gösterilen en fazla beş kişinin yüzünü otomatik olarak saptar. Kamera otomatik
olarak en yakın yüzü netler. Ayrıca ekranda üzerine hafifçe vurarak netlenecek yüzü seçebilirsiniz. Kamera
ekranına dokunduğunuzda seçilen ve netlenen yüz mavi bir çerçeve ile gösterilir. Yüz saptama tüm çekim
modu türleri için kullanılmaz. Sürekli otomatik netleme açık.
Dokunarak odaklama
Netleme alanını ayarlamak için kamera ekranında belirli bir alana dokunun. Sürekli otomatik netleme kapalı.
Kamera ekranına dokunun ve sarı netleme çerçevesi maviye dönünceye kadar (bu netlemenin ayarlandığını
gösterir) basılı tutun.Parmağınızı kaldırdığınızda fotoğraf çekilir.
Nesne izleme
Vizörde bir nesneye dokunarak nesneyi seçtiğinizde kamera bu nesneyi sizin için izler.
Bu ayar sadece Elle çekim modunda kullanılabilir.
HDR
Arka ışığın güçlü olduğu bir zeminde veya kontrastın keskin olduğu koşullarda fotoğraf
çekmek için HDR (Yüksek Dinamik Aralık) ayarını kullanın. HDR, detay kaybını telafi eder
ve hem koyu hem de parlak alanları temsil eden bir resim üretir.
Bu ayar sadece
Elle çekim modunda kullanılabilir.
Önizleme
Fotoğraflarınızı veya videolarınızı çektikten hemen sonra önizleme ile görüntülemeyi tercih
edebilirsiniz.
80
Bu, ilgili yayının İnternet sürümüdür. © Sadece kişisel kullanım amacıyla yazdırılabilir.

Sınırsız
Fotoğrafı veya videoyu çektikten sonra önizlemesi görüntülenir.
5 saniye
Fotoğrafı veya videoyu çektikten sonra önizlemesi 5 saniye süreyle görüntülenir.
3 saniye
Fotoğrafı veya videoyu çektikten sonra önizlemesi 3 saniye süreyle görüntülenir.
Düzenle
Çekimden sonra fotoğraf veya video düzenlenmek üzere açılır.
Kapalı
Fotoğraf veya video çekildikten sonra kaydedilir ve önizleme görüntülenmez.
Yüz kaydı
Kamera uygulamasıyla yüzleri kaydedebilir ve böylece, vizörde belirdiklerinde vizörün
otomatik olarak bu yüzlere odaklanmasını sağlayabilirsiniz.
Video kamera ayarları
Video kamera ayarlarını yapmak için
1
Kamerayı aktifleştirin.
2
Ekranda ayar simgelerinden birine dokunun.
3
Tüm ayarları görüntülemek için
4
Ayarlamak istediğiniz ayarı seçin ve ardından değişiklikleri yapın.
öğesine dokunun.
Video kamera ayarlarına genel bakış
Video çözünürlüğü
Farklı biçimler için video çözünürlüğünü ayarlayın.
Full HD
1920×1080(16:9)
Tam HD (Tam Yüksek Çözünürlük) biçimi, 16:9 en-boy oranı.
HD
1280×720(16:9)
HD (Yüksek Çözünürlük) biçimi, 16:9 en-boy oranı.
VGA
640×480(4:3)
VGA biçimi, 4:3 en/boy oranı.
QVGA
320×240(4:3)
QVGA biçimi, 4:3 en/boy oranı.
MMS
Multimedya mesajlarında gönderilebilecek videoları kaydedin. Bu video biçiminin kayıt süresi, videonun bir
multimedya mesajına sığabilmesi için sınırlıdır.
Zamanlayıcı
Zamanlayıcı kullandığınızda, cihazı tutmadan video kaydedebilirsiniz. Herkesin videoda
olacağı grup videoları çekerken bu özelliği kullanın. Ayrıca zamanlayıcıyı video
kaydederken kameranın titremesini önlemek için de kullanabilirsiniz.
Açık (10 sn.)
Kamera ekranına dokunulmasından video kaydetmeye başlayana kadar olan süreyi 10 saniye olarak ayarlayın.
Açık (2 sn.)
Kamera ekranına dokunulmasından video kaydetmeye başlayana kadar olan süreyi 2 saniye olarak ayarlayın.
Kapalı
Siz kamera ekranına dokunduğunuz anda video kaydedilmeye başlanır.
81
Bu, ilgili yayının İnternet sürümüdür. © Sadece kişisel kullanım amacıyla yazdırılabilir.

Smile Shutter™(video)
Video çekmeden önce, kameranın ne tür bir gülümsemeye tepki vereceğini saptamak için
Smile Shutter™ (Gülümseme Deklanşörü) fonksiyonunu kullanın.
Netleme modu
Netleme ayarı, videonun hangi bölümünün net olacağını kontrol eder. Sürekli otomatik
netleme açıkken, kamera, beyaz netleme çerçevesindeki alan net kalacak şekilde ayar
yapmaya devam eder.
Tek noktalı otomatik odak
Kamera seçilen nesneyi otomatik olarak netler. Sürekli otomatik netleme açık.
Yüz algılama
Kamera, ekranda çerçevelerle gösterilen en fazla beş kişinin yüzünü otomatik olarak saptar. Kamera otomatik
olarak en yakın yüzü netler. Ayrıca ekranda üzerine hafifçe vurarak netlenecek yüzü seçebilirsiniz. Kamera
ekranına dokunduğunuzda, seçilen ve netlenen yüz sarı bir çerçeve ile gösterilir. Yüz saptama tüm çekim
modu türleri için kullanılmaz. Sürekli otomatik netleme açık.
Nesne izleme
Vizörde bir nesneye dokunarak nesneyi seçtiğinizde, kamera bu nesneyi sizin için izler.
Bu ayar sadece Elle çekim modunda kullanılabilir.
Ölçüm
Bu fonksiyon yakalamak istediğiniz görüntüye vuran ışığı ölçerek, otomatik olarak iyi
dengelenmiş bir pozlama sağlar.
Merkez
Pozlamayı görüntünün merkezine ayarlar.
Ortalama
Pozlamayı görüntünün tamamına vuran ışığa göre ayarlar.
Nokta
Pozlamayı yakalamak istediğiniz görüntünün çok küçük bir kısmına ayarlar.
Video sabitleyici
Video kaydederken cihazı sabit tutmak zor olabilir. Sabitleyici, elinizin küçük hareketlerini
dengeleyerek size yardımcı olur.
Mikrofon
Video kaydederken etraftan gelen seslerin kaydedilip edilmeyeceğini belirleyin.
Önizleme
Videolarınızı çektikten hemen sonra önizleme ile görüntülemeyi tercih edebilirsiniz.
Açık
Videoyu çektikten sonra önizlemesi görüntülenir.
Düzenle
Çekimden sonra video düzenlenmek üzere açılır.
Kapalı
Video çekildikten sonra kaydedilir ve önizleme görüntülenmez.
82
Bu, ilgili yayının İnternet sürümüdür. © Sadece kişisel kullanım amacıyla yazdırılabilir.

Albümdeki fotoğraflar ve videolar
Fotoğrafları ve videoları görüntüleme
Kameranızla çekmiş olduğunuz fotoğrafları görüntülemek, videoları oynatmak veya
indirmiş olduğunuz ya da cihazınıza kaydettiğiniz benzer içerikleri görüntülemek için
Albüm'ü kullanın. Tüm fotoğraflar ve videolar kronolojik sıralamayla görüntülenirler.
1 Albüm ana ekran menüsünü açmak için simgeye dokunun
2 Menü seçeneklerini görüntüleyin
3 Tüm resimlerinizin veya favorilerinize eklediklerinizin slayt gösterisini görüntüleyin
4 Albüm ana sayfa menüsünü açmak için ekranın sol kenarını sağa doğru sürükleyin
5 Gruptaki öğelerin tarihi
6 Görüntülemek için fotoğrafa veya videoya dokunun
7 İçeriği görmek için yukarı veya aşağı kaydırın
Fotoğrafları ve videoları görüntülemek için
1
Ana ekran'ınızdan öğesine dokunun.
2
3
4
seçeneğini bulup dokunun.
Albüm
Görüntülemek için bir fotoğrafa ya da videoya dokunun.
Bir sonraki fotoğrafı ya da videoyu görüntülemek için ekranı sola doğru kaydırın.
Önceki fotoğrafı veya videoyu görüntülemek için ekranı sağa doğru kaydırın.
Cihazı yan çevirdiğinizde ekran doğrultusu otomatik olarak değişmiyorsa,
altındaki Ekranı otomatik döndür onay kutusunu işaretleyin.
Ayarlar > Ekran
Minik resimlerin boyutunu değiştirmek için
•
Bir Albüm'deki fotoğrafların veya videoların minik resimlerini görüntülerken,
yaklaştırmak için iki parmağınızı ayırın, uzaklaştırmak içinse iki parmağınızı
birleştirin.
Fotoğrafı yaklaştırmak veya uzaklaştırmak için
•
Bir fotoğraf görüntülerken, yaklaştırmak için iki parmağınızı ayırın, uzaklaştırmak içinse iki
parmağınızı birleştirin.
Fotoğraflarınıza ait bir slayt gösterisi izlemek için
1
Bir fotoğraf görüntülüyorken, araç çubuklarını görüntülemek için ekrana dokunun,
ardından
> Slayt gösterisi öğesine dokunarak bir albümdeki tüm fotoğrafları
görüntülemeye başlayın.
2
Slayt gösterisini sonlandırmak için bir fotoğrafa hafifçe vurun.
83
Bu, ilgili yayının İnternet sürümüdür. © Sadece kişisel kullanım amacıyla yazdırılabilir.

Fotoğraflarınızın slayt gösterisini müzik eşliğinde izlemek için
1
Bir fotoğraf görüntülerken, araç çubuklarını görüntülemek için ekrana dokunun ve
ardından > SensMe™ slideshow öğesine dokunun.
2
Slayt gösterisi için kullanmak istediğiniz müzik ve temayı seçin, ardından
öğesine dokunun. Albüm uygulaması fotoğraflarınızı analiz eder ve bir slayt
gösterisi oynatmak için SensMe™ müzik verisini kullanır.
3
Duraklatma için, ekrana dokunarak kontrolleri açın, ardından öğesine dokunun.
Video oynatmak için
1
Albümde oynatmak istediğiniz videoyu bulun ve dokunun.
2
Sırasıyla Filmler > Yalnızca bir kez seçeneklerine dokunun.
3
Oynatma kontrolleri görüntülenmezse, görüntülemek için ekrana dokunun.
Kontrolleri gizlemek için ekrana yeniden dokunun.
Bir videoyu duraklatmak için
1
Videonun oynatıldığı sırada kontrolleri görüntülemek için ekrana dokunun.
2
öğesine dokunun.
Videoyu hızlı ileri sarmak veya geri almak için
1
Videonun oynatıldığı sırada kontrolleri görüntülemek için ekrana hafifçe vurun.
2
Geri almak için ilerleme çubuğunu sola ya da hızlı ileri sarmak için sağa sürükleyin.
Bir videonun ses seviyesini ayarlamak için
•
Ses seviyesi tuşuna basın.
Fotoğrafları ve videoları paylaşma ve yönetme
Cihazınızda sakladığınız fotoğrafları ve videoları paylaşabilirsiniz. Ayrıca, bu öğeleri farklı
şekillerde de yönetebilirsiniz. Örneğin, fotoğraflarla toplu halde çalışabilir, fotoğraf silebilir
ve bunları kayıtlara bağlayabilirsiniz.
Telif hakkıyla korunan öğeleri kopyalamanız, göndermeniz veya aktarmanız mümkün
olmayabilir. Ayrıca, dosya boyutu çok büyükse bazı öğeler gönderilemeyebilir.
Bir fotoğrafı veya videoyu paylaşmak için
1
Albüm'de, paylaşmak istediğiniz fotoğrafı veya videoyu bulup dokunun.
2
Araç çubuklarını görüntülemek için ekrana dokunun ve sonra da
dokunun.
3
Fotoğrafı paylaşmak üzere kullanmak istediğiniz uygulamaya dokunun ve sonra da
ilgili adımları izleyerek fotoğrafı gönderin.
Bir fotoğrafı kayıt resmi olarak kullanmak için
1
Bir fotoğraf görüntülerken, araç çubuklarını görüntülemek için ekrana dokunun ve
sonra > Farklı kullan > Kişi resmi öğelerine dokunun.
2
Sorulursa, Kayıtlar > Yalnızca bir kez öğelerini seçip bir kayıt belirtin.
Bir fotoğrafı duvar kağıdı olarak kullanmak için
1
Bir fotoğraf görüntülerken, araç çubuklarını görüntülemek için ekrana dokunun ve
> Farklı kullan > Duvar kağıdı öğelerine dokunun.
sonra
2
Ekrandaki talimatları izleyin.
öğesine
Fotoğrafı döndürmek için
1
Bir fotoğraf görüntülerken, araç çubuklarını görüntülemek için ekrana dokunun ve
öğesine dokunun.
sonra
2
Döndür seçimini yapın. Fotoğraf yeni doğrultusunda kaydedilir.
Bir fotoğrafı veya videoyu silmek için
1
Bir fotoğraf görüntülerken, araç çubuklarını görüntülemek için ekrana dokunun ve
sonra öğesine dokunun.
2
Sil öğesine dokunun.
84
Bu, ilgili yayının İnternet sürümüdür. © Sadece kişisel kullanım amacıyla yazdırılabilir.

Albüm'de fotoğraf veya videolarla toplu olarak çalışmak için
1
Albüm'deki fotoğrafların ve videoların küçük resimlerini görüntülerken öğesine ve
ardından Öğe seç öğesine dokunun.
2
Çalışmak istediğiniz öğelere dokunun. Seçilen öğeler mavi bir çerçeveyle belirtilir.
3
Seçtiğiniz öğelerle çalışmak için araç çubuklarındaki araçları kullanın.
Seçim modunu etkinleştirmek için, öğeye dokunup çerçevesi mavi olana kadar da
bekleyebilirsiniz. Ardından, seçmek için diğer öğelere dokunabilirsiniz.
Albüm'de yüz içeren fotoğrafları analiz etme
Cihazınızda kişilerin yüzlerini içeren tüm fotoğrafları analiz edebilirsiniz. Etkinleştirildiğinde,
fotoğraf analiz özelliği hep açık kalır ve eklenen yeni fotoğraflar analiz edilir. Bir analizi
çalıştırıldıktan sonra kişiye ait tüm fotoğrafları tek klasörde gruplayabilirsiniz.
Fotoğraf analizi özelliğini açmak için
1
Ana ekran konumunda
2
Albüm seçeneğini bulup dokunun.
3
Albüm ana sayfasının sol kenarını sağa doğru sürükleyin ve ardından Yüzler
öğesine dokunun. Cihazınızdaki tüm fotoğraflar analiz edilir ve Adlandırılmamış
yüzler klasöründe gruplanır.
Bir yüzü adlandırmak için
1
2
3
bölümünde
Yüzler
yüzler klasörüne gidin ve adlandırmak istediğiniz yüzü seçin.
İsim ekle
Bir ad girin ve ardından Bitti > Yeni kişi olarak ekle öğelerine dokunun.
öğesine dokunun.
öğesine dokunun.
İsim verilmeyen yüzler
klasörüne dokunun; ardından
Diğer
Bir yüz adını düzenlemek için
1
Bir insan yüzünü tam ekran görünümünde izlerken, araç çubuklarını görüntülemek
için ekrana dokunun ve sonra
2
Tamam öğesine dokunun.
3
Düzenlemek istediğiniz yüzün adına dokunun.
4
Ad bilgisini düzenleyin ve sonra Bitti >Yeni kişi olarak ekle öğelerine dokunun.
>
İsim etiketlerini düzenle
öğelerine dokunun.
Fotoğraf düzenleyici uygulamasıyla fotoğraf düzenleme
Kameranızla çektiğiniz orijinal fotoğrafları düzenleyebilir ve bu fotoğraflara efekt
uygulayabilirsiniz. Örneğin, ışık efektlerini değiştirebilirsiniz. Düzenlenen fotoğrafı
kaydettikten sonra, ilgili fotoğrafın değişmemiş orijinal sürümü cihazınızda kalır.
Bir fotoğrafı düzenlemek için
•
Bir fotoğraf görüntülerken, araç çubuklarını görüntülemek için ekrana dokunun ve
sonra
Bir fotoğrafı kırpmak için
1
Bir fotoğraf görüntülerken, araç çubuklarını görüntülemek için ekrana dokunun ve
sonra öğesine dokunun.
2
Sorulursa, Fotoğraf düzenleyici > Yalnızca bir kez seçimini yapın.
3
Sırasıyla
4
Bir seçenek belirlemek için öğesine dokunun.
5
Kırpma çerçevesini ayarlamak için, kırpma çerçevesinin kenarına dokunarak
bekleyin. Kenarlardaki kareler kaybolunca, çerçeveyi yeniden boyutlandırmak için
içeri veya dışarı doğru sürükleyin.
6
Çerçevenin tüm kenarlarını aynı anda boyutlandırmak için dört köşeden birine
dokunarak kenarlardaki karelerin kaybolmasını bekleyin ve köşe kısmından
dilediğiniz gibi sürükleyin.
7
Kırpma çerçevesini fotoğrafın başka bir alanına taşımak için, çerçevenin içine
dokunarak bekleyin, ardından çerçeveyi istediğiniz konuma taşıyın.
8
Kırpma Uygula öğesine dokunun.
9
Kırparken fotoğrafın bir kopyasını kaydetmek için Kaydet seçeneğine dokunun.
öğesine dokunun.
> Kırp seçeneklerine dokunun.
85
Bu, ilgili yayının İnternet sürümüdür. © Sadece kişisel kullanım amacıyla yazdırılabilir.

Fotoğrafa özel efektler uygulamak için
1
Bir fotoğraf görüntülerken, araç çubuklarını görüntülemek için ekrana ve sonra
öğesine dokunun.
2
Sorulursa, Fotoğraf düzenleyici > Yalnızca bir kez seçimini yapın.
3
simgesine dokunup bir seçenek belirtin.
4
Fotoğrafı istediğiniz gibi düzenleyip ardından Kaydet öğesine dokunun.
Gelişmiş ayarları kullanarak fotoğrafı iyileştirme
1
Bir fotoğraf görüntülerken, araç çubuklarını görüntülemek için ekrana dokunun ve
sonra
2
Sorulursa, Fotoğraf düzenleyici > Yalnızca bir kez seçimini yapın.
3
4
Düzenlenen fotoğrafın bir kopyasını kaydetmek için Kaydet seçeneğine dokunun.
öğesine dokunun.
simgesine dokunup bir seçenek belirtin.
Fotoğrafın ışık ayarlarını yapmak için
1
Bir fotoğraf görüntülerken, araç çubuklarını görüntülemek için ekrana dokunun ve
sonra
2
Sorulursa, Fotoğraf düzenleyici > Yalnızca bir kez seçimini yapın.
3
4
Düzenlenen fotoğrafın bir kopyasını kaydetmek için Kaydet seçeneğine dokunun.
öğesine dokunun.
simgesine dokunup bir seçenek belirtin.
Bir fotoğraftaki renklerin doygunluk düzeyini ayarlamak için
1
Bir fotoğraf görüntülerken, araç çubuklarını görüntülemek için ekrana dokunun ve
sonra öğesine dokunun.
2
Sorulursa,
3
simgesine dokunup bir seçenek belirtin.
4
Düzenlenen fotoğrafın bir kopyasını kaydetmek için
Fotoğraf düzenleyici
>
Yalnızca bir kez
seçimini yapın.
Kaydet
seçeneğine dokunun.
Albüm ana ekran menüsü
Albüm ana ekran menüsünden, kamerayla çekilen fotoğraf ve videoların bulunduğu
albümler dahil olmak üzere tüm fotoğraf albümlerinizin yanı sıra PlayMemories Online,
Picasa™ ve Facebook gibi servisler aracılığıyla çevrimiçi olarak paylaştığınız içeriklere de
göz atabilirsiniz. Bu tür servislerde oturum açtıktan sonra içeriği yönetebilir, fotoğraflar ve
videolar hakkında yorum yapabilir ve arkadaşlarınızın yorumlarını görüntüleyebilirsiniz.
Albüm uygulamasından ayrıca fotoğraflara coğrafi etiket ekleyebilir, temel düzenleme
görevlerini gerçekleştirebilir ve içeriği paylaşmak üzere Bluetooth® kablosuz teknolojisi ve
e-posta gibi yöntemleri de kullanabilirsiniz.
1 PlayMemories Çevrimiçi servisini kullanarak fotoğraf ve videoları görüntüleme
2 Albüm uygulaması ana ekranına geri dönme
3 Cihazınızın kamerasıyla çekilen tüm fotoğrafları ve videoları görüntüleme
4 Cihazınıza kaydedilmiş farklı klasörlerdeki tüm fotoğraf ve videoları görüntüleme
5 En sevdiğiniz fotoğraf ve videoları görüntüleme
86
Bu, ilgili yayının İnternet sürümüdür. © Sadece kişisel kullanım amacıyla yazdırılabilir.

6 İnsan yüzlerinin bulunduğu tüm fotoğrafları görüntüleme
7 Fotoğraflarınızı bir haritada veya dünya modunda görüntüleme
8 Aynı ağ üzerinde bulunan fotoğraf ve videoları görüntüleme
9 Facebook™'ta fotoğrafları ve videoları görüntüleme
10 Picasa™'da fotoğrafları ve videoları görüntüleme
11 Flickr™ çevrimiçi servisini kullanarak fotoğrafları görüntüleme
PlayMemories Çevrimiçi servisi her ülke veya bölge için geçerli değildir.
Çevrimiçi albüm içeriğini görüntülemek ve yorum eklemek için
1
Çevrimiçi albümdeki bir fotoğrafı görüntülerken, araç çubuklarını görüntülemek için
ekrana dokunun ve sonra da yorumları görüntülemek için
2
Giriş alanına yorumlarınızı girin ve ardından Gönder öğesine dokunun.
öğesine dokunun.
Facebook™'ta bir fotoğraf veya videoyu "Beğenmek" için
•
Facebook™ albümlerinizden birinde yer alan bir fotoğraf ya da videoyu
görüntülerken, araç çubuklarını görüntülemek için ekrana dokunun, ardından öğeyi
Facebook™'ta "Beğen"diğinizi göstermek için
'a dokunun.
Fotoğraflarınızı bir harita üzerinde görüntüleme
Fotoğraflara konum bilgisi eklemek, coğrafi etiket ekleme olarak adlandırılır.
Fotoğraflarınızı bir harita üzerinde görüntüleyip etiket koyabilir ve arkadaşlarınız ile ailenize
o fotoğrafı çekerken nerede olduğunuzu gösterebilirsiniz. Daha fazla bilgi için bkz.
Fotoğraflarınıza coğrafi konum ekleme
Yer saptama özelliğini açtıysanız ve kamerada coğrafi etiketlemeyi etkinleştirdiyseniz, sonraki
bir aşamada doğrudan haritada görüntülemek üzere fotoğraflarınızı etiketleyebilirsiniz.
(77 sayfasında).
1 Cografi etiketli fotoğrafları Küre görünümünde görüntüleyin
2 Menü seçeneklerini görüntüleyin
3 Yaklaştırmak için iki kez dokunun. Uzaklaştırmak için parmaklarınızı birbirine yaklaştırın. Haritanın farklı
bölümlerini görüntülemek için sürükleyin.
4 Aynı konumda coğrafi etiketli fotoğraflar ve/veya videolar grubu.
5 Seçilen fotoğrafların ve/veya videoların küçük resimleri. Bir öğeyi tam ekranda görüntülemek için
dokunun.
Aynı konumda çok sayıda fotoğraf çekilmişse bunlardan sadece biri harita üzerinde gösterilir.
Toplam fotoğraf sayısı sağ üst köşede gösterilir; örneğin . Gruptaki tüm fotoğrafları
görüntülemek için, kapak fotoğrafına dokunun ve ardından ekranın en altındaki küçük
resimlerden birine dokunun.
87
Bu, ilgili yayının İnternet sürümüdür. © Sadece kişisel kullanım amacıyla yazdırılabilir.

Bir fotoğrafa coğrafi etiket eklemek için
1
Bir fotoğraf görüntülerken, araç çubuklarını görüntülemek için ekrana dokunun ve
sonra da Knm ayrlmk içn dokn öğesine dokunarak harita ekranını açın.
2
Fotoğrafı haritaya koymak için istenen konumu bulup dokunun.
3
Fotoğrafın konumunu ayarlamak için, harita üzerinde fotoğrafı taşımak istediğiniz
yere dokunun.
4
Bitince, coğrafi etiketi kaydetmek ve fotoğraf görüntüleyiciye dönmek için Tamam
düğmesine dokunun.
Coğrafi etiketli fotoğrafları bir harita üzerinde görüntülemek için
1
Ana ekran konumunda
2
Albüm seçeneğini bulup dokunun.
3
Albüm ana sayfasının sol kenarını sağa doğru sürükleyin ve ardından Yerler
öğesine dokunun.
öğesine dokunun.
4
Haritada görüntülemek istediğiniz fotoğrafa dokunun.
Coğrafi etiketli fotoğrafları küre üzerinde görüntülemek için
1
Ana ekran konumunda
2
Albüm seçeneğini bulup dokunun.
3
Albüm ana sayfasının sol kenarını sağa doğru sürükleyin ve ardından Yerler >
öğesine dokunun.
öğesine dokunun.
4
Haritada görüntülemek istediğiniz fotoğrafa dokunun.
Bir fotoğrafın coğrafi etiketini değiştirmek için
1
Albüm'de harita üzerinde bir fotoğraf görüntülenirken, fotoğrafa dokunup çerçevesi
mavi oluncaya kadar bekleyin ve ardından harita üzerinde istediğiniz konuma
dokunun.
2
Tamam öğesine dokunun.
Harita görünümünü değiştirmek için
•
Albüm'deki haritayı görüntülerken,
Uydu görünümü
seçimini yapın.
öğesine dokunun ve sonra Klasik görünüm veya
88
Bu, ilgili yayının İnternet sürümüdür. © Sadece kişisel kullanım amacıyla yazdırılabilir.

Videolar
Filmler uygulamasında video izleme
Cihazınıza kaydettiğiniz ya da indirdiğiniz filmleri ve diğer video içeriğini oynatmak için
Filmler uygulamasını kullanın. Filmler uygulaması ayrıca her filmin poster, kısa özet, tür
bilgisi ve yönetmen bilgisini almanıza da yardımcı olur. Ayrıca, aynı ağa bağlı diğer
cihazlardaki filmlerinizi de oynatabilirsiniz.
Bazı video dosyaları Filmler uygulamasında oynatılamayabilir.
1 Menü seçeneklerini görüntüleyin
2 İçeriği görmek için yukarı veya aşağı kaydırın
3 İndirilen ve kaydedilen videolar arasında gezinmek için ekranın sol kenarını sağa doğru sürükleyin
4 Kayıtlı veya indirilmiş video dosyalarını oynatmak için dokunun
Video Unlimited ve Music Unlimited içeren Sony Entertainment Network her pazarda
bulunmayabilir. Ayrı abonelik gerektirir. Ek şartlar ve koşullar uygulanır.
Filmler'de bir video oynatmak için
1
Ana ekran konumundan öğesine dokunun ve sonra da
dokunun.
2
Oynatmak istediğiniz videoyu bulun ve dokunun. Video ekranda
görüntülenmiyorsa, ekranın sol kenarını sağa doğru sürükleyerek Filmler ana ekran
menüsünü açın ve ardından oynatmak istediğiniz videoyu bulup dokunun.
3
Kontrolleri görüntülemek veya gizlemek için, ekrana dokunun.
4
Oynatmayı duraklatmak için,
etmek için,
5
Videoyu geri almak için, ilerleme çubuğu işaretçisini sola sürükleyin. Videoyu hızlı
ileri sarmak için, ilerleme çubuğu işaretçisini sağa sürükleyin.
Harici bir cihazda video oynatmak için
1
Videonun oynatıldığı sırada tüm kontrolleri görüntülemek için ekrana hafifçe
dokunun.
2
Sırasıyla
3
Videoyu oynatmak için harici bir cihaz seçin. Kullanılabilir harici cihaz yoksa,
eklemek için ekrandaki talimatları izleyin.
öğesine dokunun.
> Throw seçeneklerine dokunun.
öğesine dokunun. Videoyu oynatmaya devam
Filmler
öğesini bulup
89
Bu, ilgili yayının İnternet sürümüdür. © Sadece kişisel kullanım amacıyla yazdırılabilir.

Filmlerdeki ayarları değiştirmek için
1
Ana ekran konumundan öğesine dokunun ve ardından Filmler öğesini bulun ve
dokunun.
2
> Ayarlar öğesine dokunun, ardından ayarları istediğiniz şekilde değiştirin.
Bir video oynatılırken ses ayarlarını değiştirmek için
1
Video oynatıldığı sırada kontrolleri görüntülemek için ekrana dokunun.
2
ve ardından Ses ayarları öğesine dokunun.
3
Etkinleştirmek istediğiniz ses ayarları için onay kutularını işaretleyin.
4
Bittiğinde, Tamam seçeneğine dokunun.
Video paylaşmak için
1
Video oynatılıyorken
vurun.
2
Açılan menüde, seçilen videoyu paylaşmak için kullanmak istediğiniz uygulamaya
hafifçe vurun ve gönderimle ilgili adımları uygulayın.
öğesine hafifçe vurun ve ardından Paylaş seçeneğine hafifçe
Cihazınıza video içeriği aktarma
Filmler uygulamasını kullanmaya başlamadan önce, diğer cihazlarda (örneğin,
bilgisayarda) bulunan filmleri, TV programlarını ve diğer video içeriğini cihazınıza
aktarmanız iyi olabilir. İçeriğinizi aktarmanın çeşitli yolları vardır:
•
Sadece Windows® için: USB kablosu ile cihazınızı bilgisayara bağlayın ve bilgisayardaki
dosya yöneticisi uygulamasını kullanarak video dosyalarını doğrudan sürükleyip bırakın.
Bknz.
Bir bilgisayar kullanarak dosyaları yönetme
•
Bir PC veya bir Apple® Mac® bilgisayarınız varsa, içeriği organize etmek ve video
dosyalarını cihazınıza aktarmak için Xperia™ Companion kullanın.
sayfasında 113 .
Video içeriğini yönetme
Film bilgilerini manuel olarak almak için
1
Cihazınızda aktif bir veri bağlantısı olduğundan emin olun.
2
Ana ekran konumundan öğesine dokunun ve sonra da
dokunun.
3
Filmler ana ekran menüsünü açmak için ekranın sol kenarını sağ doğru sürükleyin
ve ardından farklı kategoriler arasında gezinip silmek istediğiniz video dosyasına
gidin.
4
Video küçük resmine dokunarak bekleyin ve ardından Bilgi ara öğesine dokunun.
5
Arama alanında video için anahtar sözcükleri girin, ardından klavyedeki onay
tuşuna dokunun. Tüm eşleşenler bir liste olarak görüntülenir.
6
Bir arama sonucu seçin, ardından
Ayarlar altındaki
açıldığında yeni eklenen videolar hakkında otomatik olarak bilgi alabilirsiniz.
İndirilen bilgiler doğru değilse, farklı anahtar kelimeler kullanarak yeniden arama yapın.
Bir video hakkındaki bilgiyi temizlemek için
1
Ana ekran konumunda seçeneğine dokunun, ardından Filmler seçeneğini bulup
dokunun.
2
Filmler ana ekran menüsünü açmak için ekranın sol kenarını sağ doğru sürükleyin
ve ardından farklı kategoriler arasında gezinip silmek istediğiniz video dosyasına
gidin.
3
Video minik resmine dokunarak bekleyin ve ardından Bilgileri temizle öğesine
dokunun.
Video ayrıntılarını öğrenin onay kutusunu işaretlerseniz, Filmler uygulaması her
öğesine dokunun. Bilgiler indirilmeye başlar.
Bitti
Filmler
öğesini bulup
90
Bu, ilgili yayının İnternet sürümüdür. © Sadece kişisel kullanım amacıyla yazdırılabilir.

Videoyu silmek için
1
Ana ekranınızdan öğesine dokunun, sonra Filmler öğesini bulun ve dokunun.
2
Filmler ana ekran menüsünü açmak için ekranın sol kenarını sağ doğru sürükleyin
ve ardından farklı kategoriler arasında gezinip silmek istediğiniz video dosyasına
gidin.
3
Video küçük resmine dokunarak bekleyin, ardından görüntülenen listeden Sil
öğesine dokunun.
4
Onaylamak için tekrar Sil seçeneğine dokunun.
Video Unlimited hizmeti
Video Unlimited hizmetini yalnızca Android™ cihazınızda değil PC, Taşınabilir
PlayStation® (PSP®), PlayStation® 3 veya PlayStation® Vita'da görüntüleyebileceğiniz film
veya TV şovları kiralayıp satın almak için de kullanabilirsiniz. En yeni Hollywood aksiyon,
komedi, klasik ve daha pek çok kategorideki filmden dilediğinizi seçin.
Video Unlimited hizmet aracılığıyla film satın almak veya kiralamak istiyorsanız bir Video
Unlimited hesabı oluşturmalısınız. Zaten bir PlayStation® ağ ya da bir Sony Entertainment
Network hesabınız varsa, yeni hesap oluşturmak yerine bu hesabı da kullanabilirsiniz.
Video Unlimited ve Music Unlimited özellikli Sony Entertainment Network her pazarda
bulunmayabilir. Ayrı bir abonelik gerektirir. İlave şartlar ve koşullar uygulanır.
Video Unlimited uygulamasını başlatmak için
1
Ana ekran konumundan öğesine dokunun.
2
seçeneğini bulup dokunun.
3
Video Unlimited uygulamasını ilk kez başlatıyorsanız, hoş geldiniz ekranındaki
Devam et öğesine dokunun ve gerekiyorsa doğum tarihinizi girerek Video
Unlimited uygulamasının ana ekranına gitmek için
Devam et
dokunun.
4
>
Oturum Aç
öğesine dokunun, sonra hesabınızda oturum açmak için ekrandaki
talimatları izleyin veya film satın almak ya da kiralamak için yeni bir hesap oluşturun.
öğesine tekrar
91
Bu, ilgili yayının İnternet sürümüdür. © Sadece kişisel kullanım amacıyla yazdırılabilir.

Bağlanabilirlik
DLNA Certified™ cihazlarla içerik paylaşımı
Cihazınıza ya da bir TV, bilgisayar gibi diğer cihazlara kaydedilen medya içeriğini görebilir
ya da oynatabilirsiniz. Bu tip cihazlar Digital Living Network Alliance tarafından DLNA
Certified™ özelliğine sahip olmalı ve içeriğin paylaşılabilmesi için tüm cihazlar ile aynı
ağına bağlanmalıdır. Ayrıca, cihazınızda diğer DLNA Certified™ cihazlardaki içeriği
görebilir ya da oynatabilirsiniz.
Cihazlar arasında içerik paylaşımını ayarladıktan sonra, örneğin, bir cihazınızdan evdeki
bilgisayarınızda saklı müzik dosyalarını dinleyebilir veya cihazınızın fotoğraf makinesi ile
çekilmiş fotoğrafları geniş ekranlı bir TV'de görüntüleyebilirsiniz.
DLNA Certified™ cihazlardaki dosyaların cihazınızda oynatılması
Cihazınızda başka DLNA Certified™ cihazlardaki dosyaları oynatırken diğer cihaz sunucu
gibi çalışır. Başka bir deyişle, içeriği ağ üzerinden paylaşır. Sunucu cihazın içerik paylaşım
fonksiyonunu etkinleştirmesi ve cihazınıza erişim izni vermesi gerekir. Cihazınız ile aynı
ağına bağlanması gerekir.
Paylaşılan bir parçayı cihazınızda çalmak için
1
Dosyaları paylaşmak istediğiniz cihazların, cihazınız ile aynı ağına bağlandığından
emin olun.
2
Ana ekran konumundan,
bulup dokunun.
3
Bağlı cihazların listesinden bir cihaz seçin.
4
Bağlı cihazın klasörlerine gözatın ve oynatmak istediğiniz parçayı seçin. Parça
otomatik olarak çalmaya başlar.
öğesine dokunun ve sonra da WALKMAN öğesini
Paylaşılan bir videoyu cihazınızda oynatmak için
1
Dosyaları paylaşmak istediğiniz cihazların, cihazınız ile aynı ağına bağlandığından
emin olun.
2
Ana ekran konumundan,
dokunun.
3
Bağlı cihazların listesinden bir cihaz seçin.
4
Bağlı cihazın klasörlerine gözatın ve oynatmak istediğiniz videoyu seçin.
Paylaşılan bir fotoğrafı cihazınızda görmek için
1
Dosyaları paylaşmak istediğiniz cihazların, cihazınız ile aynı ağına bağlandığından
emin olun.
2
Ana ekran konumunda
3
Albüm seçeneğini bulup dokunun. Mevcut tüm çevrimiçi albümleriniz ve bağlı
cihazlarınız görüntülenir.
4
Bağlı cihazların listesinden bir cihaz seçin.
5
Bağlı cihazın klasörlerine göz atın ve görmek istediğiniz fotoğrafı seçin.
öğesine dokunun ve sonra da Filmler öğesini bulup
öğesine dokunun.
Cihazınızdaki dosyaların DLNA Certified™ cihazlarda oynatılması
Telefonunuzdaki medya dosyalarını diğer DLNA Certified™ cihazlarda görüntülemek ya
da oynatmak için cihazınızda dosya paylaşımını ayarlamanız gerekir. İçeriği paylaştığınız
cihazlara istemci cihazları adı verilir. Örneğin, bir TV, bilgisayar ya da tablet istemci cihaz
olarak davranabilir. İstemci cihazlara içeriği aktarabildiğinde cihazınız bir medya sunucusu
olarak çalışır. Cihazınızda dosya paylaşımı ayarladığınızda, istemci cihazlara da erişim izni
vermeniz gerekir. Bunun ardından bu tip cihazlar kayıtlı cihazlar olarak görünürler. Erişim
iznini bekleyen cihazlar, bekleyen cihazlar olarak listelenir.
92
Bu, ilgili yayının İnternet sürümüdür. © Sadece kişisel kullanım amacıyla yazdırılabilir.

Diğer DLNA Certified™ cihazlar ile dosya paylaşımı kurmak için
1
Cihazınızı ağına bağlayın.
2
Ana ekran konumundan, öğesine dokunun ve sonra da öğesini bulup
dokunun.
3
ve ardından Medya sunucusu seçeneğine dokunun.
4
Medya paylaş fonksiyonunu açmak için, kaydırıcıyı sürükleyin.
durum
çubuğunda görünür. Cihazınız artık bir medya sunucusu olarak çalışabilir.
5
Bilgisayarınızı veya diğer cihazları, cihazınızla aynı olan ağına bağlayın.
6
Cihazınızın durum çubuğunda bir bildirim belirir. Bildirimi açın ve diğer cihazlar için
ilgili erişim izinlerini ayarlayın.
Kullanılan istemci cihazlara bağlı olarak yukarıda tanımlanan talimatlar farklılık gösterebilir.
Daha fazla bilgi için istemci cihazınızın Kullanıcı Kılavuzuna bakın. Cihaz bağlantı kuramazsa,
ağınızın çalışıp çalışmadığını kontrol edin.
Ayarlar > Xperia™ Bağlantı > Medya sunucusu ayarları altındaki Medya sunucusu menüsüne
de erişebilirsiniz. Medya sunucusu görünümünü kapatırsanız, dosya paylaşım fonksiyonu arka
planda çalışmaya devam eder.
Diğer DLNA Certified™ cihazlar ile dosya paylaşımını durdurmak için
1
Ana ekran konumunda
2
Ayarlar > Xperia™ Bağlantı > Medya sunucusu ayarları öğesini bulup dokunun.
3
Medya paylaş yanındaki kaydırıcıyı sağa sürükleyin.
öğesine dokunun.
Bekleyen bir cihazın erişim izinlerini ayarlamak için
1
Ana ekran konumunuzdan öğesine dokunun.
2
Ayarlar
3
Bekleyen cihazlar listesinden bir cihaz seçin.
4
Bir erişim izin düzeyi seçin.
>
Xperia™ Bağlantı
>
Medya sunucusu ayarları
öğesini bulup dokunun.
Kayıtlı bir cihazın adını değiştirmek için
1
Ana ekran konumunuzdan
2
Ayarlar > Xperia™ Bağlantı > Medya sunucusu ayarları seçeneğini bulup
simgesine dokunun.
dokunun.
3
Kayıtlı cihazlar listesinden bir cihaz seçin ve ardından Adı değiştir öğesini seçin.
4
Cihaz için yeni bir ad girin.
Kayıtlı bir cihazın erişim düzeyini değiştirmek için
1
Ana ekran konumunuzdan
2
Ayarlar > Xperia™ Bağlantı > Medya sunucusu ayarları seçeneğini bulup
simgesine dokunun.
dokunun.
3
Kayıtlı cihazlar listesinden bir cihaz seçin.
4
Erişim düzeyini değiştir
üzerine dokunun ve bir seçenek belirleyin.
Diğer DLNA Certified™ cihazlar ile içerik paylaşımı hakkında yardım almak için
1
Ana ekran konumunuzdan
2
Ayarlar > Xperia™ Bağlantı > Medya sunucusu ayarları öğesini bulup dokunun.
3
öğesine dokunun.
öğesine dokunun.
Bir Dijital Medya İşleyici cihazda dosyaların oynatımı
DLNA™ teknolojisi ile, cihazınızda kayıtlı medya içeriğini aynı ağına bağlı başka bir cihaza
aktarabilirsiniz. Diğer cihaz bir Dijital Medya İşleme (DMR) cihazı olarak çalışabilmeli, yani
cihazınızdan alınan içeriği işleyebilmeli veya oynatabilmelidir. Bir DMR cihazı, DLNA
fonksiyonlu bir TV ya da Windows® 7 veya üstünü çalıştıran bir PC olabilir.
Dijital Medya İşleyiciyi etkinleştirme ayarları, kullanılan cihaza göre değişebilir. Daha detaylı
bilgiler için, ilgili cihazın kullanım kılavuzuna bakın.
Dijital Haklar Yönetimi (DRM) altındaki içerikler, DLNA™ teknolojisi kullanılarak Dijital Medya
İşleyici aygıt üzerinde oynatılamaz.
93
Bu, ilgili yayının İnternet sürümüdür. © Sadece kişisel kullanım amacıyla yazdırılabilir.

Cihazınızdaki fotoğraf veya videoları bir DMR cihazında görüntülemek için
1
DMR cihazını doğru şekilde ayarladığınızdan ve cihazınız ile aynı ağına bağlı
olduğundan emin olun.
2
Ana ekran konumundan, öğesine dokunun.
3
Albüm seçeneğini bulup dokunun.
4
Görüntülemek istediğiniz dosyaya gidin ve bunu açın.
5
Araç çubuklarını görüntülemek için ekrana dokunun, ardından seçeneğine
dokunup içeriğinizi paylaşmak istediğiniz bir DMR cihazını seçin. Seçilmiş dosyalar
seçtiğiniz cihazda kronolojik sırada görüntülenmeye başlar.
6
DMR cihazından ayırmak için
DMR cihazında oynatımı durdurulur fakat cihazınızdaki oynatımına devam edilir.
Videoya dokunarak ve ardından öğesine dokunarak cihazınızdaki Filmler uygulamasından
bir videoyu da paylaşabilirsiniz.
Cihazınızda bulunan bir müzik parçasını DMR cihazında çalmak için
1
DMR cihazını doğru şekilde ayarladığınızdan ve cihazınız ile aynı ağına bağlı
olduğundan emin olun.
2
Ana ekran konumundan,
bulup dokunun.
3
Bir müzik kategorisi seçin ve paylaşmak istediğiniz parçaya göz atın ve ardından
parçaya dokunun.
4
öğesine dokunun ve içeriğinizi paylaşacağınız bir DMR cihazını seçin. Parça
otomatik olarak seçtiğiniz cihazda çalar.
5
DMR cihazından ayırmak için öğesine dokunun ve cihazınızı seçin. Parçanın
DMR cihazında oynatımı durdurulur, ancak cihazınızdaki oynatımına devam edilir.
öğesine dokunun ve cihazınızı seçin. Dosyanın
öğesine dokunun ve sonra da WALKMAN öğesini
Bir DUALSHOCK™3 kablosuz kontrol cihazı kullanarak TV'de oyun oynama
Cihazınızda saklanan PlayStation® Mobile oyunlarını TV'de oynayabilir ve
DUALSHOCK™3 kablosuz kontrol cihazını kullanarak oyunları kontrol edebilirsiniz.
Öncelikle DUALSHOCK™3 kablosuz kontrol cihazı ve cihazınız arasında kablosuz
bağlantı kurmanız gerekir. Ardından bir kablo kullanarak cihazınızı TV'ye bağlayabilirsiniz.
DUALSHOCK™3 kablosuz kontrol cihazı ve cihazınız arasında bağlantı kurmak için, USB OnThe-Go adaptörü gerekir.
94
Bu, ilgili yayının İnternet sürümüdür. © Sadece kişisel kullanım amacıyla yazdırılabilir.

Bir DUALSHOCK™3 kablosuz kontrol cihazı ile bağlantı kurmak için
1
Cihazınızdaki Bluetooth® fonksiyonunun açık olduğundan emin olun.
2
Cihazınıza USB On-The-Go (OTG) adaptörü bağlayın.
3
DUALSHOCK™3 kablosuz kontrol cihazını USB kablosu kullanarak OTG
adaptörüne bağlayın
4
Kontrol birimi bağlı(kablolu) cihazınızın ekranının en üstündeki durum çubuğunda
göründüğünde, USB kablosunu çıkarın.
5
Kontol birimi bağlandı(kblsz) durum çubuğunda göründüğünde, kablosuz
bağlantı kurulmuştur.
Bluetooth® kablosuz teknolojisi
Diğer Bluetooth® uyumlu cihazlara dosya göndermek veya mikrofonlu kulaklık seti
aksesuarlarına bağlanmak için Bluetooth® fonksiyonunu kullanın.Bluetooth® bağlantıları
10 metrelik (33 feet) bir alan dahilinde ve arada hiçbir katı nesne yokken daha iyi şekilde
çalışır. Bazı durumlarda cihazınızı diğer Bluetooth® cihazlarıyla manuel olarak eşlemeniz
gerekebilir.
Bluetooth® cihazları arasındaki birlikte işlerlik ve uyumluluk değişiklik gösterebilir.
Bluetooth® fonksiyonunu açmak ve cihazınızı görünür hale getirmek için
1
Ana ekran konumunuzdan öğesine dokunun.
2
Ayarlar
3
Bluetooth® fonksiyonunu açmak için,
düğmesine dokunun.
4
Bluetooth
listesi görüntülenir.
5
Cihazınızı diğer Bluetooth® cihazları tarafından görünür hale getirmek için
cihazınızın adına dokunun.
seçeneğini bulup dokunun.
Bluetooth
öğesine dokunun. Cihazınız ve kullanılabilir Bluetooth® cihazlarının bir
öğesinin yanındaki açma-kapama
Cihazınızın diğer Bluetooth® cihazlarına görünebilir olduğu süreyi ayarlamak için
1
Ana ekran konumunuzdan
2
Ayarlar
3
4
Bir seçenek belirleyin.
>
Bluetooth
öğesine basın ve Görünürlük zaman aşımı öğesini seçin.
seçeneğini bulup dokunun.
simgesine dokunun.
Cihazınızı adlandırma
Cihazınıza bir ad verebilirsiniz. Bluetooth® fonksiyonunu açtıktan sonra bu ad diğer
cihazlara belirtilir ve cihazınız görünür olarak ayarlanır.
Cihazınıza ad vermek için
1
Bluetooth® fonksiyonunun açık olduğundan emin olun.
2
Ana ekran konumunuzdan öğesine dokunun.
3
Ayarlar > Bluetooth seçeneğini bulup dokunun.
4
öğesine dokunun ve Telefonu yeniden adlandır öğesini seçin.
5
Cihazınız için bir ad girin.
6
Yeniden adlandır öğesine dokunun.
Başka bir Bluetooth® cihazıyla eşleme
Cihazınızı başka bir cihazla eşlediğinizde; örneğin cihazınızı bir Bluetooth® mikrofonlu
kulaklık setine veya Bluetooth® araç kitine bağlayabilir ve bu cihazları çağrı yapmak ve
almak için kullanabilirsiniz.
Cihazınızı başka bir Bluetooth® cihazla eşlediğinizde, cihazınız bu eşlemeyi hatırlar.
Cihazınızı bir Bluetooth® cihazıyla eşlerken bir şifre girmeniz gerekebilir. Cihazınız
otomatik olarak genel şifre olan 0000'ı dener. Bu şifre işe yaramazsa, cihazın şifresini
95
Bu, ilgili yayının İnternet sürümüdür. © Sadece kişisel kullanım amacıyla yazdırılabilir.

bulmak için Bluetooth® cihazınızın kullanıcı kılavuzuna bakın. Daha önce eşlenmiş bir
Bluetooth® cihazına bir sonraki bağlanmanızda, şifreyi tekrar girmeniz gerekmez.
Bazı Bluetooth® cihazları, örneğin çoğu Bluetooth® mikrofonlu kulaklık seti, diğer cihazla hem
eşlemenizi hem de bağlantı kurmanızı gerektirir.
Telefonunuzu birden fazla Bluetooth® cihazıyla eşleyebilirsiniz, ancak aynı anda yalnızca bir
Bluetooth® profiline bağlanabilirsiniz.
Cihazınızı diğer bir Bluetooth® cihazıyla eşlemek için
1
Eşlemek istediğiniz cihazın Bluetooth® fonksiyonunun aktif olduğundan ve cihazın
diğer Bluetooth® cihazları tarafından görülebildiğinden emin olun.
2
Cihazınızın Ana ekran konumundan,
3
Ayarlar > Bluetooth seçeneğini bulup dokunun. Tüm kullanılabilir Bluetooth
öğesine dokunun.
®
cihazları bir listede belirir.
4
Eşlemek istediğiniz Bluetooth® cihazına dokunun.
5
Gerekirse bir şifre girin veya aynı şifreyi her iki cihazda da onaylayın. Cihazınız ve
diğer cihaz artık eşlenmiştir.
Cihazınızı diğer bir Bluetooth® cihazına bağlamak için
1
Ana ekran konumunuzdan simgesine dokunun.
2
Ayarlar > Bluetooth seçeneğini bulup dokunun.
3
Bağlamak istediğiniz Bluetooth® cihazına dokunun.
Bluetooth® cihaz eşlemesini kaldırmak için
1
Ana ekran konumunuzdan öğesine dokunun.
2
Ayarlar
3
Eşleştirilen cihazlar seçeneğinin altında, eşlemesini kaldırmayı istediğiniz cihaz
adının yanındaki
4
Eşleşmeyi bitir öğesine dokunun.
>
Bluetooth
seçeneğini bulup dokunun.
öğesine dokunun.
Bluetooth® teknolojisini kullanarak öğeleri gönderme ve alma
Telefonlar veya bilgisayarlar gibi Bluetooth® uyumlu diğer cihazlarla öğeleri paylaşın.
Bluetooth® fonksiyonunu kullanarak aşağıdaki gibi çeşitli öğeleri gönderebilir ve
alabilirsiniz:
•
Fotoğraflar ve videolar
•
Müzik ve diğer ses dosyaları
•
Kayıtlar
•
Web sayfaları
Bluetooth® aracılığıyla öğe göndermek için
1
Alıcı cihaz: Bluetooth® fonksiyonunun açık ve diğer Bluetooth® cihazları için
görülür olduğundan emin olun.
2
Gönderen cihaz: Göndermek istediğiniz öğeyi içeren uygulamayı açın ve öğeye
gelin.
3
Göndermek istediğiniz uygulama veya öğeye bağlı olarak; öğeye dokunun ve
bekleyin, öğeyi açın ve
bulunabilir.
4
Bluetooth öğesini seçin.
5
Bluetooth® özelliğini açmanız istenirse açın.
6
Alıcı cihazın adına dokunun.
7
Alıcı cihaz: Sorulduğunda bağlantıyı kabul edin.
8
Gönderen cihaz: Alıcı cihaza yapılacak aktarımın onaylanması istenirse onaylayın.
9
Alıcı cihaz: Gelen öğeyi kabul edin.
öğesine basın. Bir öğeyi göndermenin başka yolları da
96
Bu, ilgili yayının İnternet sürümüdür. © Sadece kişisel kullanım amacıyla yazdırılabilir.

Bluetooth® aracılığıyla veri almak için
1
Bluetooth® fonksiyonunun açık ve diğer Bluetooth® cihazlarına belirir olduğundan
emin olun.
2
Gönderici cihaz artık cihazınıza veri gönderebilir.
3
İstenirse her iki cihaza da aynı geçiş kodunu girin ya da önerilen geçiş kodunu
onaylayın.
4
Cihazınıza bir dosyanın geldiği size bildirildiğinde durum çubuğunu aşağıya doğru
sürükleyin ve dosya aktarımını kabul etmek için bildirime dokunun.
5
Dosya aktarımını başlatmak için Kabul Et seçeneğine dokunun.
6
Aktarımın ilerleyişini görüntülemek için durum çubuğunu aşağıya doğru sürükleyin.
7
Alınan bir öğeyi açmak için durum çubuğunu aşağıya doğru sürükleyin ve ilgili
bildirime dokunun.
Bluetooth® aracılığıyla aldığınız dosyaları görüntülemek için
1
Ana ekran konumunuzdan
2
Ayarlar > Bluetooth seçeneğini bulup dokunun.
3
öğesine basın ve Alınan dosyaları göster öğesini seçin.
öğesine dokunun.
Tek dokunuşla ayarlama
İki Xperia™ cihazı arasında kablosuz olarak işlev gören bazı özellikleri otomatik bir şekilde
ayarlamaları başlatmak için Tek dokunuşla ayarlama fonksiyonunu kullanabilirsiniz.
Örneğin, Ekran yansıtma ve Xperia Link™ için temel ayarları yapılandırmayı başlatmak için
Tek dokunuşla ayarlamayı kullanabilirsiniz.
Tek dokunuşla ayarlama fonksiyonu NFC kullanılarak aktifleştirilir. Diğer tek dokunuş
özelliklerine Bluetooth® ve Medya Sunucusu dahildir. Ekran yansıtma, Medya Sunucusu,
NFC ve Bluetooth® özelliklerinin ayarlanması hakkında daha fazla bilgi için Kullanım
Kılavuzu'ndaki ilgili bölümlere bakın.
Cihazınızda Tek dokunuşla ayarlamayı başlatma
1
Ana ekran konumunda
2
Ayarlar > Xperia™ Bağlantı > Tek dokunuşla ayar öğesini bulup dokunun. NFC
fonksiyonu otomatik olarak açılır.
3
NFC fonksiyonunun diğer Xperia™ cihazında da açıldığından emin olun.
4
Her iki cihazın da ekran kilitlerinin kaldırıldığından emin olun.
5
İki cihazın NFC algılama alanları birbirine dokunacak şekilde cihazları bir arada
tutun. Tek dokunuşla ayarlama fonksiyonu otomatik olarak başlatılacaktır.
Her iki cihaz da Tek dokunuşla ayarlama fonksiyonunu desteklemelidir.
öğesine dokunun.
97
Bu, ilgili yayının İnternet sürümüdür. © Sadece kişisel kullanım amacıyla yazdırılabilir.

Zaman kazanmanızı sağlayan akıllı
uygulamalar ve özellikler
Smart Connect ile aksesuarları ve ayarları kontrol etme
Cihazınıza bir aksesuar bağladığınızda veya çıkardığınızda yapılacak işlemi belirlemek için
Smart Connect uygulamasını kullanın. Örneğin bir mikrofonlu kulaklık seti bağladığınızda
her zaman FM radyo uygulamasını başlatmayı seçebilirsiniz.
Ayrıca Smart Connect'i günün belirli saatlerinde bir veya bir grup uygulamanın cihazınızda
başlatılması için de kullanabilirsiniz. Örneğin mikrofonlu kulaklık setinizi 07:00 ile 09:00
saatlerinde bağladığınızda aşağıdakilerin olmasını sağlayabilirsiniz:
•
Walkman® uygulaması başlatılır.
•
Web tarayıcısı gazete sayfasını açar.
•
Zil sesi titreşime geçer.
Smart Connect ile SmartTags ve SmartWatch gibi aksesuarlarınızı da yönetebilirsiniz.
Belirli aksesuara ilişkin daha fazla bilgi için Kullanım kılavuzuna başvurun.
1 Tüm eklenen cihazları görüntülemek için dokunun
2 Cihaz veya etkinlik ekleyin
3 Menü seçeneklerini görüntüleyin
4 Tüm eklenen etkinlikleri görüntülemek için dokunun
5 Etkinliği etkinleştirmek için dokunun
6 Etkinliğin ayrıntılarını görüntülemek için dokunun
98
Bu, ilgili yayının İnternet sürümüdür. © Sadece kişisel kullanım amacıyla yazdırılabilir.

Smart Connect etkinliği oluşturmak için
1
Ana ekran konumundan öğesine dokunun ve sonra da öğesini bulup
dokunun.
2
Smart Connect uygulamasını ilk kez açıyorsanız giriş ekranını kapatmak için
Tamam öğesine dokunun.
3
Etkinlikler ekranındayken, öğesine dokunun.
4
İlk kez bir etkinlik oluşturuyorsanız giriş ekranını kapatmak için Tamam öğesine
yeniden dokunun.
5
Etkinliği tetiklemesini istediğiniz koşulları ekleyin. Bir koşul aksesuarla bağlantı ya
da belirli bir zaman aralığı veya her ikisi de olabilir.
6
Devam etmek için
7
Bir aksesuar bağladığınızda ne olmasını istediğinizi ekleyin ve diğer ayarları da
istediğiniz gibi ayarlayın.
8
Devam etmek için
9
Bir etkinlik adı ayarların ve Bitir öğesine dokunun.
Bir Bluetooth® aksesuarı yüklemek istiyorsanız önce cihazınızla eşleştirmelisiniz.
Smart Connect etkinliği düzenlemek için
1
Smart Connection (Akıllı Bağlantı) uygulamasını başlatın.
2
Etkinlikler sekmesinde, bir etkinliğe dokunun.
3
Etkinlik kapatılırsa, açmak için kaydırma çubuğunu sağa sürükleyin.
4
Düzenle öğesine dokunun ve ardından ayarları istediğiniz şekilde düzenleyin.
Bir etkinliği silmek için
1
Smart Connection (Akıllı Bağlantı) uygulamasını başlatın.
2
Etkinlikler
Etkinliği sil öğesine dokunun.
3
Onaylamak için
sekmesinde silmek istediğiniz etkinliğe dokunun ve bekleyin, ardından
simgesine hafifçe vurun.
simgesine hafifçe vurun.
seçeneğine dokunun.
Sil
Silmek istediğiniz etkinliği açıp
> Etkinliği sil > Sil seçeneğine de dokunabilirsiniz.
Cihazları yönetme
Sony'nin SmartTags, SmartWatch ve Smart Wireless Headset pro ürünleri dahil,
cihazınıza bağlayabileceğiniz bir dizi akıllı aksesuarı yönetmek için Smart Connect
uygulamasını kullanın. Smart Connect gerekli olan uygulamaları indirir ve ayrıca,
kullanılabilir olduklarında üçüncü taraf uygulamaları bulur. Daha önce bağlanan cihazlar,
her bir cihazın özellikleri hakkında daha fazla bilgi edinmenize olanak sağlayan bir listede
gösterilir.
Bir aksesuarı eşlemek ve bağlamak için
1
Smart Connection (Akıllı Bağlantı) uygulamasını başlatın. Smart Connect
uygulamasını ilk kez açıyorsanız, giriş ekranını kapatmak için
dokunun.
2
Cihazlar ve ardından
3
Cihaz aramaya başlamak için Tamam öğesine dokunun.
4
Arama sonucu listesinde, eklemek istediğiniz cihazın adına dokunun.
Bağlı bir aksesuara ilişkin ayarları yapmak için
1
Aksesuarı cihazınızla eşleyip bağlantıyı sağlayın.
2
Smart Connection (Akıllı Bağlantı) uygulamasını başlatın.
3
Cihazlar öğesine ve ardından bağlı aksesuarın adına dokunun.
4
İstediğiniz ayarları yapın.
seçeneğine dokunun.
Tamam
öğesine
Cihazınızı ANT+™ ile bir fitnes hub'ı olarak kullanma
Cihazınızı ayrıca, ANT+™ teknolojisini destekleyen sağlık ve fitnes ürünleriyle de
kullanabilirsiniz. Örneğin, ANT+™ uyumlu bir kalp atış hızı monitörüyle ve adım ölçerle
(adım hızını ve mesafeyi ölçen) koşu yaptığınızda, koşunuzla ilgili tüm verileri cihazınızda
99
Bu, ilgili yayının İnternet sürümüdür. © Sadece kişisel kullanım amacıyla yazdırılabilir.

toplayabilirsiniz. Ardından, performansınızı analiz edebilir ve kendinizi nasıl
geliştirebileceğinizi görebilirsiniz.
ANT+™ spor, fitnes ve sağlık cihazlarını destekleyen çeşitli uygulamaları Google
Play™'den indirebilirsiniz. ANT+™ uyumlu ürünlerle ilgili bilgi için www.thisisant.com/
directory adresine gidin.
Cihazınızı cüzdan olarak kullanma
Gerçek cüzdanınıza gerek kalmadan aldıklarınızı ödeyebilmeniz için kredi kartı, banka kartı
ve diğer bilgileri cihazınızdaki depolamanızı sağlayan cüzdan uygulamalarını ve servislerini
kullanabilirsiniz. Cihazınızda ayrıca özel tekliflerle ilgili bilgiler de tutabilirsiniz.
Mobil cihazınızı kullanarak ödeme yapabilmek için öncelikle bir cüzdan ödeme hizmetiyle
oturum açmalısınız. Bu hizmetler Google veya şebeke operatörünüz tarafından önerilebilir.
Bu gibi cüzdan servisleri hakkında daha fazla bilgi için servis sağlayıcınıza başvurun.
http://support.google.com/wallet/ adresinden Google Wallet™ hakkında daha fazla bilgi
okuyabilirsiniz.
Mobil ödeme servisleri tüm bölgelerde henüz kullanılamayabilir.
100
Bu, ilgili yayının İnternet sürümüdür. © Sadece kişisel kullanım amacıyla yazdırılabilir.
 Loading...
Loading...