
Instrukcja obsługi
Xperia
D2212
™
E3 Dual

Spis treści
Czynności przygotowawcze...........................................................6
Informacje o tej instrukcji obsługi.........................................................6
Omówienie..........................................................................................6
Montaż................................................................................................7
Folia ochronna.................................................................................... 9
Uruchamianie urządzenia po raz pierwszy...........................................9
Do czego jest potrzebne konto Google™?........................................10
Ładowanie urządzenia.......................................................................11
Podstawy obsługi urządzenia...................................................... 12
Korzystanie z ekranu dotykowego.....................................................12
Blokowanie i odblokowywanie ekranu...............................................14
Ekran główny.................................................................................... 15
Ekran aplikacji...................................................................................16
Nawigowanie po aplikacjach.............................................................17
Potrząsanie urządzeniem w celu otwarcia aplikacji............................18
Drobne aplikacje............................................................................... 18
Widżety.............................................................................................19
Skróty i foldery..................................................................................20
Tło i motywy......................................................................................21
Robienie zrzutu ekranu......................................................................22
Stan i powiadomienia........................................................................22
Ikony na pasku stanu........................................................................23
Omówienie aplikacji...........................................................................25
Pobieranie aplikacji...................................................................... 27
Pobieranie aplikacji ze sklepu Google Play™.....................................27
Pobieranie aplikacji z innych źródeł....................................................27
Internet i sieci...............................................................................28
Przeglądanie stron internetowych......................................................28
Ustawienia Internetu i przesyłania wiadomości ................................. 28
Wi-Fi®.............................................................................................. 30
Udostępnianie komórkowego połączenia do transmisji danych......... 31
Kontrola użycia danych.....................................................................32
Wybieranie sieci do transferu danych................................................ 33
Wybieranie sieci komórkowych......................................................... 34
Wirtualne sieci prywatne (VPN)..........................................................34
Synchronizowanie danych w urządzeniu.....................................36
Synchronizowanie urządzenia z kontami online................................. 36
Synchronizowanie danych za pomocą rozwiązania Microsoft®
Exchange ActiveSync®.....................................................................36
2
To jest wersja internetowa niniejszej publikacji. © Drukowanie dozwolone wyłącznie do użytku prywatnego.

Ustawienia podstawowe..............................................................38
Uzyskiwanie dostępu do ustawień.....................................................38
Dźwięk, dzwonki i głośność...............................................................38
Ochrona karty SIM ...........................................................................39
Ustawienia ekranu.............................................................................40
Blokada ekranu.................................................................................40
Ustawienia języka..............................................................................41
Data i godzina...................................................................................42
Poprawa jakości dźwięku wyjściowego.............................................42
Wprowadzanie tekstu...................................................................44
Klawiatura ekranowa.........................................................................44
Wprowadzanie tekstu za pomocą wprowadzania głosowego............45
Edytowanie tekstu.............................................................................45
Ustawienia klawiatury........................................................................46
Łączenie.......................................................................................47
Making calls......................................................................................47
Receiving calls.................................................................................. 48
Ongoing calls....................................................................................50
Using the call log...............................................................................50
Forwarding calls................................................................................51
Restricting calls.................................................................................51
Multiple calls..................................................................................... 52
Conference calls............................................................................... 52
Voicemail.......................................................................................... 53
Emergency calls................................................................................53
Kontakty ......................................................................................54
Przesyłanie kontaktów.......................................................................54
Znajdowanie i wyświetlanie kontaktów.............................................. 55
Dodawanie i edytowanie kontaktów..................................................56
Dodawanie informacji medycznych oraz kontaktów alarmowych.......57
Ulubione i grupy................................................................................58
Wysyłanie informacji o kontakcie.......................................................59
Unikanie zduplikowanych wpisów w aplikacji Kontakty......................59
Tworzenie kopii zapasowej kontaktów...............................................60
Wiadomości i czat........................................................................61
Czytanie i wysyłanie wiadomości.......................................................61
Porządkowanie wiadomości..............................................................62
Nawiązywanie połączeń z poziomu wiadomości................................63
Ustawienia wiadomości.....................................................................63
Komunikacja błyskawiczna i czat wideo............................................ 63
E-mail...........................................................................................65
Konfigurowanie poczty e-mail........................................................... 65
3
To jest wersja internetowa niniejszej publikacji. © Drukowanie dozwolone wyłącznie do użytku prywatnego.

Wysyłanie i odbieranie wiadomości e-mail.........................................65
Okienko podglądu wiadomości e-mail...............................................67
Porządkowanie wiadomości e-mail................................................... 67
Ustawienia konta e-mail.................................................................... 68
Gmail™.............................................................................................69
Muzyka ........................................................................................70
Przenoszenie muzyki na urządzenie ................................................. 70
Słuchanie muzyki.............................................................................. 70
Menu ekranu głównego aplikacji Walkman®..................................... 71
Listy odtwarzania.............................................................................. 73
Udostępnianie muzyki.......................................................................74
Poprawianie jakości dźwięku.............................................................74
Funkcja Visualiser .............................................................................74
Rozpoznawanie muzyki przy użyciu usługi TrackID™........................75
Internetowa usługa Music Unlimited..................................................76
Radio FM......................................................................................77
Słuchanie radia..................................................................................77
Ulubione stacje radiowe....................................................................78
Ustawienia dźwięku...........................................................................78
Aparat...........................................................................................79
Robienie zdjęć i rejestrowanie nagrań wideo..................................... 79
Używanie funkcji Smile Shutter™ do robienia zdjęć uśmiechniętym
twarzom............................................................................................80
Dodawanie położenia geograficznego do zdjęć.................................80
Ogólne ustawienia aparatu................................................................81
Ustawienia aparatu w trybie fotografii................................................82
Ustawienia aparatu w trybie kamery wideo........................................84
Zdjęcia i nagrania wideo w aplikacji Album................................. 87
Wyświetlanie zdjęć i nagrań wideo.................................................... 87
Udostępnianie zdjęć oraz nagrań wideo i zarządzanie nimi................88
Edytowanie zdjęć przy użyciu aplikacji Edytor zdjęć.......................... 89
Menu ekranu głównego aplikacji Album.............................................90
Wyświetlanie zdjęć na mapie.............................................................91
Nagrania wideo............................................................................ 94
Oglądanie nagrań wideo w aplikacji Filmy..........................................94
Przenoszenie zawartości wideo na urządzenie ................................. 95
Zarządzanie zawartością wideo.........................................................95
Usługa Video Unlimited..................................................................... 96
Łączność......................................................................................97
Udostępnianie zawartości urządzeniom DLNA Certified™.................97
Korzystanie z gier w telewizorze przy użyciu bezprzewodowego
kontrolera DUALSHOCK™3..............................................................99
4
To jest wersja internetowa niniejszej publikacji. © Drukowanie dozwolone wyłącznie do użytku prywatnego.

Technologia bezprzewodowa Bluetooth®.......................................100
Konfiguracja One-touch.................................................................. 102
Inteligentne aplikacje i funkcje, które oszczędzają czas............104
Zarządzanie akcesoriami i ustawieniami przy użyciu aplikacji Smart
Connect..........................................................................................104
Używanie urządzenia jako asystenta fitnessu dzięki funkcji ANT+™.105
Korzystanie z urządzenia jako portfela.............................................106
Podróżowanie i mapy.................................................................107
Korzystanie z usług lokalizacji..........................................................107
Mapy Google™ i nawigacja.............................................................108
Korzystanie z transmisji danych podczas podróży...........................109
Tryb samolotowy.............................................................................109
Kalendarz i budzik......................................................................110
Kalendarz........................................................................................110
Budzik i zegar................................................................................. 111
Pomoc techniczna i utrzymanie.................................................114
Pomoc techniczna dla urządzenia...................................................114
Narzędzia komputerowe................................................................. 114
Aktualizowanie urządzenia...............................................................115
Numer IMEI.....................................................................................116
Zarządzanie baterią i zużyciem energii.............................................116
Pamięć............................................................................................118
Zarządzanie plikami przy użyciu komputera.....................................120
Tworzenie i przywracanie kopii zapasowych zawartości..................121
Ponowne uruchamianie i resetowanie urządzenia............................122
Recykling urządzenia.......................................................................123
Ograniczenia w zakresie usług i funkcji............................................124
Informacje prawne...........................................................................124
5
To jest wersja internetowa niniejszej publikacji. © Drukowanie dozwolone wyłącznie do użytku prywatnego.

Czynności przygotowawcze
Informacje o tej instrukcji obsługi
Niniejsza instrukcja obsługi Xperia™ E3 Dual dotyczy oprogramowania w wersji
Android™ 4.4. Wersję oprogramowania urządzenia można sprawdzić w menu
Ustawienia. Aby uzyskać więcej informacji o aktualizacjach oprogramowania, patrz
Aktualizowanie urządzenia
Jak sprawdzić bieżącą wersję oprogramowania na urządzeniu
1
Na ekranie Ekran główny stuknij pozycję .
2
Znajdź i puknij pozycję Ustawienia > Informacje o telefonie > Wersja systemu
Android.
Omówienie
na stronie 115 .
1 Dioda ładowania/powiadomień
2 Gniazdo zestawu słuchawkowego
3 Obiektyw aparatu z przodu
4 Głośnik
5 Czujnik zbliżeniowy/światła
6 Przycisk zasilania
7 Przycisk głośności/powiększenia
8 Główny mikrofon
6
To jest wersja internetowa niniejszej publikacji. © Drukowanie dozwolone wyłącznie do użytku prywatnego.

9 Obiektyw głównego aparatu
10 Lampa aparatu
11 Drugi mikrofon
12 Obszar anteny Wi-Fi/GPS/Bluetooth
13 Obszar wykrywania NFC™
14 Port ładowarki/przewodu USB
15 Głośnik
Montaż
Ekran urządzenia jest zabezpieczony folią ochronną. Zanim zaczniesz korzystać z ekranu
dotykowego, należy tę folię zerwać. W przeciwnym razie ekran dotykowy może nie
działać prawidłowo.
•
Kciukami zsuń pokrywę u góry urządzenia.
Jeśli karta micro SIM zostanie włożona do włączonego urządzenia, zostanie ono
automatycznie uruchomione ponownie.
7
To jest wersja internetowa niniejszej publikacji. © Drukowanie dozwolone wyłącznie do użytku prywatnego.

•
Zdejmij tylną pokrywę i włóż do odpowiednich gniazd karty SIM złotymi stykami do
dołu.
Jak wyciągnąć kartę micro SIM
1
Odczep tylną pokrywę.
2
Znajdź gniazdo karty SIM i jego blokadę.
3
Wciśnij paznokciem blokadę gniazda, jednocześnie wypychając kartę SIM na
zewnątrz.
4
Całkowicie wyciągnij kartę SIM z gniazda.
Do wypychania karty z gniazda nie używaj ostro zakończonych przedmiotów, bo możesz w ten
sposób uszkodzić urządzenie.
Jak włożyć kartę pamięci
8
To jest wersja internetowa niniejszej publikacji. © Drukowanie dozwolone wyłącznie do użytku prywatnego.

1
Zdejmij tylną pokrywę.
2
Włóż kartę pamięci do gniazda złotymi stykami do dołu.
Jak wyjąć kartę pamięci
•
Wyłącz urządzenie lub odłącz kartę pamięci w menu Ustawienia > Pamięć >
Odłącz kartę SD
.
•
Nasuń wierzchnią pokrywę w dół. Usłyszysz odgłos, gdy pokrywa zablokuje się w
odpowiednim miejscu.
Folia ochronna
Przed rozpoczęciem korzystania z urządzenia należy zdjąć przezroczystą folię ochronną,
pociągając za jej wystający fragment.
Zaleca się zabezpieczenie urządzenia z użyciem etui lub szkła ochronnego marki Sony
przeznaczonego do smartfonów Xperia™. Używanie akcesoriów ochronnych innych
producentów może spowodować nieprawidłowe działanie urządzenia, jeśli zasłonięte
zostaną czujniki, obiektyw, głośniki lub mikrofon, a także skutkować unieważnieniem
gwarancji.
Uruchamianie urządzenia po raz pierwszy
Po uruchomieniu urządzenia po raz pierwszy otwiera się kreator konfiguracji, który
ułatwia skonfigurowanie podstawowych ustawień, zalogowanie się do niektórych kont i
spersonalizowanie urządzenia. Na przykład mając konto w usłudze Sony Entertainment
Network, można zalogować się do niego i natychmiast rozpocząć konfigurację. Można
też pobrać ustawienia Internetu.
Dostęp do kreatora konfiguracji można także uzyskać w późniejszym czasie w menu
ustawień.
Jak włączyć urządzenie
Przed włączeniem urządzenia po raz pierwszy bateria powinna być ładowana co najmniej
przez 30 minut.
9
To jest wersja internetowa niniejszej publikacji. © Drukowanie dozwolone wyłącznie do użytku prywatnego.

1
Naciśnij i przytrzymaj klawisz zasilania do momentu wibracji urządzenia.
2
Wprowadź kod PIN karty SIM, jeśli jest wymagany, i stuknij pozycję .
3
Zaczekaj, aż urządzenie się uruchomi.
Jak wyłączyć urządzenie
1
Naciśnij i przytrzymaj klawisz zasilania
2
W menu opcji stuknij pozycję Wyłącz.
3
Stuknij pozycję OK.
Wyłączanie urządzenia może chwilę potrwać.
do momentu otwarcia menu opcji.
Do czego jest potrzebne konto Google™?
Urządzenie Xperia™ działa pod kontrolą systemu Android™ opracowanego przez firmę
Google™. Po zakupieniu urządzenia można korzystać z wielu aplikacji i usług firmy
Google™, na przykład Gmail™, Mapy Google™, YouTube™ i Sklep Play™, uzyskując
także dostęp do sklepu online Google Play™, gdzie można pobrać aplikacje dla systemu
Android™. Aby móc w pełni wykorzystać możliwości tych usług, musisz mieć konto
Google™. Konto Google™ jest wymagane w przypadku następujących działań:
•
Pobieranie i instalowanie aplikacji z usługi Google Play™.
•
Synchronizowanie wiadomości e-mail, kontaktów i kalendarza za pomocą Gmail™.
•
Prowadzenie rozmów ze znajomymi przy użyciu aplikacji Hangouts™.
•
Synchronizacja historii przeglądania i zakładek za pomocą przeglądarki internetowej
Google Chrome™.
•
Po naprawie oprogramowania za pomocą aplikacji Xperia™ Companion musisz podać
dane autoryzowanego użytkownika.
•
Znajdź, zablokuj lub wyczyść zdalnie skradzione lub zgubione urządzenie za pomocą
usług my Xperia™ lub Menedżera urządzeń Android™.
Więcej informacji na temat systemu Android™ i firmy Google™ można znaleźć na stronie
http://support.google.com
.
Kluczowym elementem jest zapamiętanie nazwy użytkownika i hasła do swojego konta
Google™. Ze względów bezpieczeństwa w niektórych przypadkach wymagana będzie także
identyfikacja za pomocą konta Google™. Jeżeli w takiej sytuacji nie podasz nazwy
użytkownika i hasła do konta Google™, Twoje urządzenie zostanie zablokowane. Jeśli
posiadasz więcej niż jedno konto Google™, upewnij się, że wprowadzone dane są właściwe
dla danego konta.
Jak skonfigurować konto Google™ w urządzeniu
1
Na ekranie Ekran główny stuknij pozycję
2
Znajdź i puknij pozycję Ustawienia > Dodaj konto > Google.
3
Postępuj zgodnie z instrukcjami kreatora rejestracji, aby utworzyć konto Google™,
.
lub zaloguj się, jeśli masz już konto.
Można także zalogować się albo utworzyć konto Google™ za pomocą kreatora konfiguracji
przy pierwszym uruchomieniu urządzenia. Możesz również utworzyć konto odwiedzając
witrynę pod adresem
www.google.com/accounts
.
10
To jest wersja internetowa niniejszej publikacji. © Drukowanie dozwolone wyłącznie do użytku prywatnego.
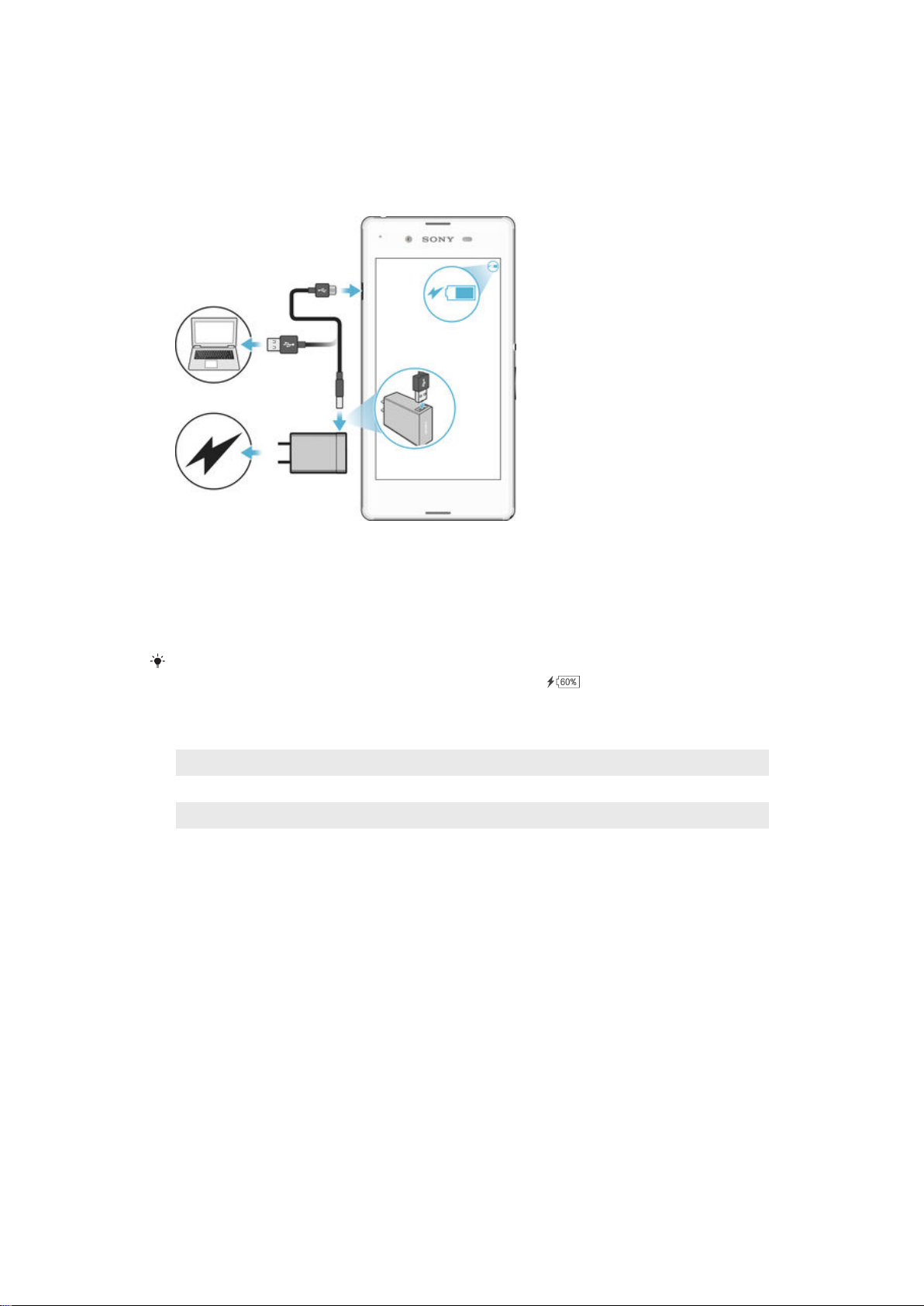
Ładowanie urządzenia
W nowo kupionym urządzeniu bateria jest naładowana częściowo. Podczas ładowania
można korzystać z urządzenia. Więcej informacji o baterii i zwiększaniu jej wydajności
można znaleźć w sekcji
Jak naładować urządzenie
1
Podłącz ładowarkę do gniazdka sieciowego.
2
Podłącz jeden koniec przewodu USB do ładowarki (lub do portu USB komputera).
3
Podłącz drugi koniec przewodu do portu micro USB urządzenia (symbolem USB
skierowanym do góry). Po rozpoczęciu ładowania dioda powiadomień zacznie
świecić.
4
Po pełnym naładowaniu urządzenia odłącz od niego przewód, wyciągając wtyczkę
prosto do zewnątrz. Pamiętaj, aby nie wyginać wtyczki.
Zarządzanie baterią i zużyciem energii
na stronie 116 .
Jeśli bateria jest całkowicie rozładowana, może upłynąć kilka minut, zanim dioda
powiadomień zacznie świecić i pojawi się ikona ładowania .
Dioda powiadomień o stanie baterii
Zielona Poziom naładowania baterii jest większy niż 90%
Miga na czerwono Bateria jest w trakcie ładowania, a jej poziom jest mniejszy niż 15%
Pomarańczowa Bateria jest w trakcie ładowania, a jej poziom jest mniejszy niż 90%
11
To jest wersja internetowa niniejszej publikacji. © Drukowanie dozwolone wyłącznie do użytku prywatnego.

Podstawy obsługi urządzenia
Korzystanie z ekranu dotykowego
Stukanie
•
Otwieranie lub wybieranie elementu.
•
Zaznaczanie lub usuwanie zaznaczenia pola wyboru lub opcji.
•
Wprowadzanie tekstu za pomocą klawiatury ekranowej.
Dotykanie i przytrzymywanie
•
Przesuń element.
•
Aktywuj menu elementu.
•
Aktywuj tryb wyboru, aby na przykład wybrać kilka elementów na liście.
12
To jest wersja internetowa niniejszej publikacji. © Drukowanie dozwolone wyłącznie do użytku prywatnego.

Zsuwanie i rozsuwanie palców
•
Pozwala na powiększanie lub pomniejszanie stron internetowych, zdjęć czy map.
Przeciąganie
•
Przewijanie listy w górę lub w dół.
•
Przewijanie w lewo lub w prawo, na przykład między okienkami ekranu głównego.
13
To jest wersja internetowa niniejszej publikacji. © Drukowanie dozwolone wyłącznie do użytku prywatnego.

Muskanie
•
Pozwala na szybkie przewijanie zawartości ekranu, na przykład listy lub strony
internetowej. Przewijanie można zatrzymać, stukając ekran.
Blokowanie i odblokowywanie ekranu
Ekran jest automatycznie przyciemniany w celu oszczędzania energii i blokowany, kiedy
urządzenie jest włączone i pozostaje nieużywane przez określony czas. Blokada ekranu
zapobiega przypadkowemu wywoływaniu funkcji na ekranie dotykowym, kiedy telefon
nie jest używany. Nowo zakupione urządzenie ma już ustawioną podstawową blokadę
ekranu, wyłączaną przez przeciągnięcie palcem. Aby odblokować ekran, należy
przeciągnąć palcem od środka ekranu w dowolnym kierunku. W późniejszym czasie
można zmienić ustawienia zabezpieczeń i dodać inne blokady. Zobacz
na stronie 40 .
Jak uaktywnić ekran
•
Naciśnij krótko klawisz zasilania .
Blokada ekranu
Jak odblokować ekran
•
Dotknij ekranu i przeciągnij palcem w górę lub w dół.
Jak zablokować ekran
•
Kiedy ekran jest aktywny, krótko naciśnij klawisz zasilania .
14
To jest wersja internetowa niniejszej publikacji. © Drukowanie dozwolone wyłącznie do użytku prywatnego.

Ekran główny
Ekran główny jest dla użytkownika miejscem startowym. Pełni rolę podobną do pulpitu
na ekranie komputera. Może obejmować do siedmiu okienek wychodzących poza
normalną szerokość ekranu. O liczbie takich okienek informują kropki u góry ekranu
głównego. Wyróżniona kropka wskazuje bieżące okienko.
Jak przejść do ekranu głównego
•
Naciśnij klawisz
Jak przeglądać ekran główny
.
Okienka ekranu głównego
Na ekranie głównym można dodawać nowe okienka (maksymalnie siedem) i usuwać
istniejące. Można też zdecydować, które okienko ma być traktowane jako główne.
Jak ustawić okienko jako główne okienko ekranu głównego
1
Dotknij i przytrzymaj pusty obszar na Ekran główny do momentu, gdy urządzenie
zacznie wibrować.
2
Muskaj ekran w lewo lub w prawo, aby przejść do okienka, które chcesz ustawić
jako główne okienko ekranu głównego, a następnie stuknij pozycję w górnym
rogu okienka.
15
To jest wersja internetowa niniejszej publikacji. © Drukowanie dozwolone wyłącznie do użytku prywatnego.

Jak dodać okienko do ekranu głównego
1
Dotknij i przytrzymaj pusty obszar na Ekran główny do momentu, gdy urządzenie
zacznie wibrować.
2
Aby przeglądać okienka, muskaj ekran w lewo lub w prawo, a następnie stuknij
pozycję
Jak usunąć panel z ekranu głównego
1
Dotknij i przytrzymaj pusty obszar na Ekran główny, aż urządzenie zacznie
wibrować.
2
Muśnij ekran w lewo lub w prawo, aby przejść do panelu do usunięcia, a
następnie stuknij
.
.
Ekran aplikacji
Ekran aplikacji, który można otworzyć z ekranu głównego, zawiera aplikacje fabrycznie
zainstalowane na urządzeniu oraz pobrane przez użytkownika.
Jak wyświetlić wszystkie aplikacje na ekranie aplikacji
1
Na ekranie głównym stuknij pozycję .
2
Muśnij w lewo lub w prawo na ekranie aplikacji.
Jak otworzyć aplikację z ekranu aplikacji
•
Muskaj ekran w lewo lub w prawo, aż znajdziesz aplikację, a następnie ją stuknij.
Jak otworzyć menu ekranu aplikacji
•
Po otwarciu ekranu aplikacji przeciągnij lewą krawędź tego ekranu w prawo.
Jak przenieść aplikację na ekranie aplikacji
1
Aby otworzyć menu ekranu aplikacji, przeciągnij lewą krawędź ekranu aplikacji w
prawo.
2
Upewnij się, że pozycja Własna kolejność jest wybrana w obszarze POKAŻ
APLIKACJE.
3
Dotknij aplikacji i przytrzymaj ją, aż zostanie powiększona i urządzenie zacznie
wibrować, a następnie przeciągnij ją w nowe miejsce.
Jak dodać do ekranu głównego skrót do aplikacji
1
Na ekranie Aplikacje dotknij ikony aplikacji i przytrzymaj ją, aż ekran zacznie
wibrować, a następnie przeciągnij ikonę w górną część ekranu. Zostanie otwarty
ekran główny.
2
Przeciągnij ikonę w odpowiednie miejsce na ekranie głównym, a następnie zabierz
palec z ekranu.
16
To jest wersja internetowa niniejszej publikacji. © Drukowanie dozwolone wyłącznie do użytku prywatnego.

Jak rozmieścić aplikacje na ekranie aplikacji
1
Aby otworzyć menu ekranu aplikacji, przeciągnij lewą krawędź tego ekranu w
prawo.
2
Wybierz odpowiednią opcję w obszarze POKAŻ APLIKACJE.
Jak wyszukać aplikację z ekranu aplikacji
1
Aby otworzyć menu ekranu aplikacji, przeciągnij lewą krawędź ekranu aplikacji w
prawo.
2
Stuknij pozycję Szukaj w aplikacjach.
3
Wprowadź nazwę aplikacji, którą chcesz wyszukać.
Jak odinstalować aplikację z ekranu aplikacji
1
Aby otworzyć menu ekranu aplikacji, przeciągnij lewą krawędź tego ekranu w
prawo.
2
Stuknij pozycję Odinstaluj. Wszystkie aplikacje możliwe do odinstalowania są
oznaczone ikoną
3
Stuknij aplikację, którą chcesz odinstalować, a następnie stuknij pozycję
.
Odinstaluj.
Nawigowanie po aplikacjach
Między aplikacjami można nawigować przy użyciu przycisków nawigacyjnych, paska
ulubionych, funkcji szybkiego uruchamiania aplikacji i okna ostatnio używanych aplikacji,
które pozwala na łatwe przechodzenie między wszystkimi niedawno otwieranymi
aplikacjami. Niektóre aplikacje są zamykane, gdy wyjdzie się z nich przez naciśnięcie
przycisku
przypadku aplikacji, które są wstrzymywane, i tych, które działają w tle, można przy
następnym otwarciu kontynuować korzystanie od tego miejsca, w którym się ostatnio
przerwało.
, podczas gdy inne pozostają uruchomione w tle lub zostają wstrzymane. W
1 Okno ostatnio używanych aplikacji — umożliwia otwarcie ostatnio używanej aplikacji.
2 Pasek drobnych aplikacji — umożliwia otwarcie drobnej aplikacji.
3 Klawisz zadań (klawisz nawigacyjny) — umożliwia otwarcie okna ostatnio używanych aplikacji i paska
drobnych aplikacji.
4 Klawisz ekranu głównego (klawisz nawigacyjny) — umożliwia wyjście z aplikacji i powrót do ekranu
głównego.
5 Klawisz Wstecz (klawisz nawigacyjny) — umożliwia powrót do wcześniejszego ekranu w aplikacji lub
zamknięcie aplikacji.
17
To jest wersja internetowa niniejszej publikacji. © Drukowanie dozwolone wyłącznie do użytku prywatnego.

Jak otworzyć okno ostatnio używanych aplikacji
•
Naciśnij .
Jak otworzyć menu w aplikacji
•
Podczas korzystania z aplikacji naciśnij klawisz .
Menu nie jest dostępne we wszystkich aplikacjach.
Potrząsanie urządzeniem w celu otwarcia aplikacji
Urządzenie można skonfigurować tak, aby po potrząśnięciu nim była uruchamiania
wybrana aplikacja. Tej funkcji szybkiego uruchamiania można używać dla aplikacji, które
mają być otwierane szybko lub które są używane często, na przykład dla ekranu
wybierania numeru lub usługi portalu społecznościowego.
Jak używać funkcji szybkiego uruchamiania
1
Naciśnij i przytrzymaj przycisk zasilania , a następnie potrząśnij urządzeniem.
2
Gdy wcześniej ustawiona aplikacja zostanie otwarta, zwolnij przycisk zasilania.
Jak skonfigurować funkcję szybkiego uruchamiania
1
Na ekranie głównym stuknij pozycję
2
Znajdź i stuknij kolejno pozycje Ustawienia > Personalizacja > Ruch > Potrząś.,
by uruch. ap..
3
Wybierz aplikację, a następnie stuknij pozycję Gotowe.
.
Drobne aplikacje
Pasek drobnych aplikacji zapewnia dostęp do kilku drobnych aplikacji. Drobna aplikacja
zajmuje mały obszar ekranu, więc można korzystać z drobnej aplikacji i innej aplikacji
jednocześnie na tym samym ekranie. Jeśli na przykład jest otwarta strona internetowa,
można otworzyć drobną aplikację kalkulatora i wykonać obliczenia. Więcej drobnych
aplikacji można pobrać z usługi Google Play™.
18
To jest wersja internetowa niniejszej publikacji. © Drukowanie dozwolone wyłącznie do użytku prywatnego.

Jak otworzyć drobną aplikację
1
Aby wyświetlić pasek drobnych aplikacji, naciśnij przycisk .
2
Stuknij drobną aplikację, którą chcesz otworzyć.
Można otworzyć kilka drobnych aplikacji jednocześnie.
Jak zamknąć małą aplikację
•
Stuknij pozycję w oknie małej aplikacji.
Jak pobrać drobną aplikację
1
Na pasku drobnych aplikacji stuknij pozycję , a następnie stuknij pozycję i
pozycję .
2
Wyszukaj drobną aplikację do pobrania i wykonaj podane instrukcje, aby ją
pobrać i zainstalować.
Jak przenieść małą aplikację
•
Po otwarciu małej aplikacji dotknij i przytrzymaj górny lewy róg małej aplikacji, a
następnie przenieś ją w żądane miejsce.
Jak zminimalizować małą aplikację
•
Po otwarciu małej aplikacji dotknij i przytrzymaj górny lewy róg małej aplikacji, a
następnie przeciągnij ją do prawej krawędzi lub do dołu ekranu.
Jak zmienić rozmieszczenie drobnych aplikacji na pasku drobnych aplikacji
•
Dotknij i przytrzymaj drobną aplikację, a następnie przeciągnij ją w odpowiednie
miejsce.
Jak usunąć małą aplikację z paska małych aplikacji
•
Dotknij i przytrzymaj małą aplikację, następnie przeciągnij ją do obszaru
Jak przywrócić usuniętą wcześniej drobną aplikację
1
Otwórz pasek drobnych aplikacji i stuknij pozycję .
2
Dotknij drobnej aplikacji, którą chcesz przywrócić, i przytrzymaj ją, a następnie
przeciągnij na pasek drobnych aplikacji.
Jak dodać widżet jako małą aplikację
1
Aby wyświetlić pasek małych aplikacji, naciśnij
2
Stuknij pozycje > > .
3
Wybierz widżet.
4
Wprowadź nazwę widżetu i stuknij pozycję OK.
.
.
Widżety
Widżety to drobne aplikacje, których można używać bezpośrednio na ekranie głównym.
Funkcjonują one również jako skróty. Widżet Pogoda umożliwia na przykład sprawdzenie
podstawowych informacji o pogodzie bezpośrednio na ekranie głównym. Stuknięcie tego
widżetu powoduje natomiast otwarcie pełnej aplikacji Pogoda. Dodatkowe widżety
można pobrać z usługi Google Play™.
19
To jest wersja internetowa niniejszej publikacji. © Drukowanie dozwolone wyłącznie do użytku prywatnego.

Jak dodać widżet do ekranu głównego
1
Dotknij i przytrzymaj pusty obszar na Ekran główny do momentu, gdy urządzenie
zacznie wibrować, a następnie stuknij Widżety.
2
Znajdź widżet, który chcesz dodać, i stuknij w niego.
Jak zmienić rozmiar widżetu
1
Dotknij i przytrzymaj widżet do momentu jego powiększenia i włączenia wibracji
urządzenia, a następnie zwolnij go. Jeśli można zmienić rozmiar widżetu, np.
widżetu Kalendarz, wyświetlone zostaną podświetlona ramka i punkty zmiany
rozmiaru.
2
Przeciągnij punkty do wewnątrz lub na zewnątrz, aby zmniejszyć lub zwiększyć
widżet.
3
Aby potwierdzić nowy rozmiar widżetu, stuknij dowolne miejsce na ekranie Ekran
główny.
Jak przenieść widżet
•
Dotknij widżetu i przytrzymaj go, aż zostanie powiększony i urządzenie zacznie
wibrować, a następnie przeciągnij go w nowe miejsce.
Jak usunąć widżet
•
Dotknij widżetu i przytrzymaj go, aż zostanie powiększony i urządzenie zacznie
wibrować, a następnie przeciągnij go do pozycji
.
Skróty i foldery
Dzięki skrótom i folderom można zarządzać aplikacjami i utrzymywać porządek na
ekranie głównym.
20
To jest wersja internetowa niniejszej publikacji. © Drukowanie dozwolone wyłącznie do użytku prywatnego.

1 Dostęp do folderu zawierającego aplikacje
2 Dostęp do aplikacji za pomocą skrótu
Jak dodać skrót do ekranu głównego
1
Dotknij pustego obszaru na ekranie Ekran główny i przytrzymaj go, aż urządzenie
zacznie wibrować i pojawi się menu dostosowywania.
2
W menu dostosowywania stuknij pozycję
3
Przewiń listę aplikacji i wybierz jedną z nich. Wybrana aplikacja zostanie dodana
Aplikacje
.
do ekranu Ekran główny.
W kroku 3 można też stuknąć pozycję
przypadku dodawania skrótów tą metodą niektóre dostępne aplikacje pozwalają dodawać
określone funkcje do skrótu.
Skróty i wybrać aplikację z listy dostępnych aplikacji. W
Jak umieścić element w innym miejscu ekranu głównego
•
Dotknij elementu na ekranie i przytrzymaj go do momentu jego powiększenia
i włączenia wibracji urządzenia, po czym przeciągnij go w nowe miejsce.
Jak usunąć element z ekranu głównego
•
Dotknij elementu na ekranie i przytrzymaj go, aż zostanie powiększony
i urządzenie zacznie wibrować, a następnie przeciągnij go do pozycji .
Jak utworzyć folder na ekranie głównym
•
Dotknij i przytrzymaj ikonę aplikacji lub skrót do momentu ich powiększenia i
włączenia wibracji urządzenia, a następnie przeciągnij ikonę lub skrót i upuść na
inną ikonę aplikacji lub skrót.
Jak dodać elementy do folderu na ekranie głównym
•
Dotknij elementu na ekranie i przytrzymaj go do momentu jego powiększenia
i włączenia wibracji urządzenia, po czym przeciągnij go do folderu.
Jak zmienić nazwę folderu na ekranie głównym
1
Stuknij folder, aby go otworzyć.
2
Stuknij pasek tytułu folderu i przytrzymaj go, aby wyświetlić pole Nazwa folderu.
3
Wprowadź nową nazwę folderu, a następnie stuknij pozycję Gotowe.
Tło i motywy
Wygląd ekranu głównego można dostosować zgodnie z własnym gustem, używając
tapet i motywów. Można również zmienić tapetę na ekranie blokady.
21
To jest wersja internetowa niniejszej publikacji. © Drukowanie dozwolone wyłącznie do użytku prywatnego.

Jak zmienić tapetę ekranu głównego
1
Dotknij pustego obszaru na ekranie Ekran główny i przytrzymaj go, aż urządzenie
zacznie wibrować.
2
Stuknij pozycję Tapety i wybierz odpowiednią opcję.
Jak ustawić motyw
1
Dotknij pustego obszaru na ekranie Ekran główny i przytrzymaj go, aż urządzenie
zacznie wibrować.
2
Stuknij pozycję Motywy, a następnie wybierz motyw.
Po zmianie motywu zmianie ulega także tło w niektórych aplikacjach.
Jak zmienić tapetę ekranu blokady
1
Na ekranie głównym stuknij pozycję .
2
Znajdź i stuknij pozycje Ustawienia > Personalizacja > Ekran blokady.
3
Wybierz odpowiednią opcję, a następnie wykonaj podane instrukcje, aby zmienić
tapetę.
Robienie zrzutu ekranu
Można uchwycić dowolny obraz na swoim urządzeniu w postaci zrzutu ekranu. Zrzuty
ekranu są automatycznie zapisywane w folderze Album.
Jak zrobić zrzut ekranu
1
Naciśnij i przytrzymaj przycisk zasilania do czasu wyświetlenia ekranu z monitem.
2
Stuknij pozycję
.
Zrzut ekranu można także zrobić, naciskając jednocześnie przyciski zasilania i zmniejszania
głośności i przytrzymując je do usłyszenia kliknięcia.
Jak wyświetlić zrzut ekranu
•
Przeciągnij pasek stanu w dół i dotknij zrzutu ekranu, aby go wyświetlić.
Zrzut ekranu możesz też wyświetlić, stukając aplikację Album na ekranie Ekran główny.
Stan i powiadomienia
Ikony na pasku stanu informują o zdarzeniach, takich jak nowe wiadomości,
powiadomienia kalendarza i trwające działania (np. pobieranie plików), a także zawierają
informacje takie jak poziom naładowania baterii i siła sygnału. Aby otworzyć panel
powiadomień i obsłużyć powiadomienia, można przeciągnąć w dół pasek stanu.
22
To jest wersja internetowa niniejszej publikacji. © Drukowanie dozwolone wyłącznie do użytku prywatnego.

Jak otworzyć lub zamknąć panel powiadomień
Jak odebrać powiadomienie
•
Stuknij powiadomienie.
Jak usunąć powiadomienie z panelu powiadomień
•
Umieść palec na powiadomieniu i muśnij w lewo lub w prawo.
Jak wyczyścić wszystkie powiadomienia z panelu powiadomień
•
Stuknij pozycję Czyść.
Dioda powiadomień
Dioda powiadomień informuje o stanie baterii i niektórych innych zdarzeniach. Na
przykład dioda błyskająca na biało oznacza nową wiadomość lub nieodebrane
połączenie.
Ikony na pasku stanu
Ikony stanu
Moc sygnału
Brak sygnału
Roaming
Sieć GPRS jest dostępna
Sieć EDGE jest dostępna
Sieć 3G jest dostępna
Komórkowa sieć do transmisji danych jest dostępna
Wysyłanie i pobieranie danych GPRS
Wysyłanie i pobieranie danych EDGE
Wysyłanie i pobieranie danych 3G
23
To jest wersja internetowa niniejszej publikacji. © Drukowanie dozwolone wyłącznie do użytku prywatnego.

Wysyłanie i pobieranie danych przez sieć komórkową
Stan baterii
Bateria jest ładowana
Tryb STAMINA jest włączony
Tryb samolotowy jest włączony
Funkcja Bluetooth® jest włączona
Brak karty SIM
Mikrofon jest wyłączony
Głośnik telefonu jest włączony
Tryb cichy
Tryb wibracji
Alarm jest ustawiony
Odbiornik GPS jest włączony
Synchronizacja jest w toku
Problem z logowaniem lub synchronizacją
Urządzenie jest gotowe do nawiązania połączenia z innymi urządzeniami
obsługującymi funkcję ANT+™
Zależnie od usługodawcy, sieci i/lub regionu funkcje lub usługi reprezentowane przez ikony na
tej liście mogą nie być dostępne.
Ikony powiadomień
Na ekranie mogą się pojawić następujące ikony powiadomień:
Nowa wiadomość e-mail
Nowa wiadomość SMS lub MMS
Nowa wiadomość poczty głosowej
Zbliżające się zdarzenie kalendarza
Trwa odtwarzanie utworu
Urządzenie jest połączone z komputerem za pomocą przewodu USB
Ostrzeżenie
Komunikat o błędzie
Nieodebrane połączenie
Trwa połączenie
Połączenie zawieszone
Przekierowywanie połączeń jest włączone
Połączenie Wi-Fi® jest włączone i dostępne są sieci bezprzewodowe
Dostępne są aktualizacje oprogramowania
Trwa pobieranie danych
24
To jest wersja internetowa niniejszej publikacji. © Drukowanie dozwolone wyłącznie do użytku prywatnego.

Trwa wysyłanie danych
Więcej (niewyświetlonych) powiadomień
Omówienie aplikacji
Użyj aplikacji Budzik i zegar, aby ustawić różne rodzaje alarmów.
Użyj przeglądarki internetowej do nawigowania po stronach internetowych i ich
przeglądania, zarządzania zakładkami oraz tekstem i obrazami.
Użyj aplikacji Kalkulator do przeprowadzania podstawowych obliczeń.
Użyj aplikacji Kalendarz do śledzenia wydarzeń i zarządzania terminami.
Użyj aparatu, aby robić zdjęcia i rejestrować nagrania wideo.
Użyj aplikacji Kontakty do zarządzania numerami telefonów, adresami e-mail
oraz innymi informacjami powiązanymi z kontaktami.
Uzyskaj dostęp do pobranych aplikacji.
Użyj aplikacji Poczta, aby wysyłać i odbierać wiadomości e-mail, zarówno z
konta prywatnego, jak i firmowego.
Użyj aplikacji Facebook™, aby kontaktować się ze znajomymi, rodziną i
współpracownikami na całym świecie.
Przeglądaj stacje radiowe FM i słuchaj ich.
Użyj aplikacji Album, aby oglądać zdjęcia i nagrania wideo oraz nimi zarządzać.
Użyj aplikacji Gmail™, aby czytać, pisać i porządkować wiadomości e-mail.
Wyszukuj informacje w urządzeniu i w Internecie.
Wyświetlaj swoją aktualną lokalizację, znajduj inne lokalizacje i obliczaj długości
tras, używając Map Google™.
Przejdź do usługi Google Play™, aby pobrać darmowe i płatne aplikacje na
swoje urządzenie.
Użyj aplikacji Wiadomości do wysyłania i odbierania wiadomości SMS i MMS.
Użyj aplikacji Filmy, aby odtwarzać nagrania wideo na urządzeniu oraz
udostępniać je znajomym.
Użyj aplikacji Walkman® do organizowania i odtwarzania muzyki, książek audio i
podcastów.
Wyświetlaj najnowsze informacje i prognozy pogody.
Dzwoń, wybierając numer ręcznie lub używając funkcji szybkiego wybierania.
Użyj aplikacji Video Unlimited, aby wypożyczać i kupować filmy.
Dostosuj ustawienia zgodnie z własnymi wymaganiami.
Użyj aplikacji Hangouts™, aby rozmawiać ze znajomymi online.
Rozpoznawaj utwory muzyczne odtwarzane w Twoim otoczeniu oraz pobieraj
informacje o wykonawcy, albumie itp.
Użyj aplikacji YouTube™, aby udostępniać i oglądać nagrania wideo z całego
świata.
Użyj aplikacji Pomoc techniczna, aby uzyskać dostęp do pomocy dla
użytkownika bezpośrednio na urządzeniu. Możliwe jest na przykład uzyskanie
25
To jest wersja internetowa niniejszej publikacji. © Drukowanie dozwolone wyłącznie do użytku prywatnego.

dostępu do Instrukcji obsługi, informacji dotyczących rozwiązywania problemów
oraz porad i wskazówek.
Pobieraj i instaluj nowe aplikacje oraz aktualizacje.
Część aplikacji nie jest obsługiwana przez niektóre sieci i/lub operatorów sieci w niektórych
rejonach.
26
To jest wersja internetowa niniejszej publikacji. © Drukowanie dozwolone wyłącznie do użytku prywatnego.

Pobieranie aplikacji
Pobieranie aplikacji ze sklepu Google Play™
Google Play™ to oficjalny sklep internetowy firmy Google, z którego można pobierać
aplikacje, gry, muzykę, filmy i książki. W ofercie sklepu można znaleźć zarówno aplikacje
płatne, jak i darmowe. Przed rozpoczęciem pobierania ze sklepu Google Play™ upewnij
się, że masz działające połączenie z Internetem, najlepiej na pośrednictwem sieci Wi-Fi®,
tak aby uniknąć opłat za transmisję danych.
Do korzystania z usługi Google Play™ potrzebne jest konto Google™. Usługa Google Play™
może być dostępna tylko w wybranych krajach lub regionach.
Jak pobrać aplikację z usługi Google Play™
1
Na ekranie Ekran główny stuknij pozycję .
2
Znajdź i stuknij pozycję Sklep Play.
3
Znajdź element do pobrania, przeglądając kategorie lub używając funkcji
wyszukiwania.
4
Stuknij element, aby wyświetlić szczegółowe informacje na jego temat,
a następnie postępuj zgodnie z wyświetlanymi instrukcjami, aby dokończyć
instalowanie.
Do poprawnego działania niektóre aplikacje mogą wymagać dostępu do danych, ustawień i
różnych funkcji na urządzeniu. Należy instalować tylko zaufane aplikacje i udzielać uprawnień
wyłącznie takim aplikacjom.
Uprawnienia udzielone pobranej aplikacji można wyświetlić, stukając ją w obszarze
Ustawienia > Aplikacje.
Pobieranie aplikacji z innych źródeł
Jeśli zezwoli się urządzeniu na pobieranie ze źródeł innych niż sklep Google Play™,
można będzie pobierać aplikacje bezpośrednio z witryn internetowych, stosując się do
odpowiednich instrukcji pobierania.
Instalowanie aplikacji z niewiadomego lub niezaufanego źródła może uszkodzić urządzenie.
Zalecamy pobieranie tylko tych aplikacji, które pochodzą z pewnych źródeł. W razie
jakichkolwiek pytań lub wątpliwości należy skontaktować się z dostawcą aplikacji.
Jak zezwolić na pobieranie aplikacji z innych źródeł
1
Na ekranie Ekran główny stuknij pozycję .
2
Znajdź i stuknij kolejno pozycje Ustawienia > Zabezpieczenia.
3
Zaznacz pole wyboru
4
Stuknij pozycję OK.
Do poprawnego działania niektóre aplikacje mogą wymagać dostępu do danych, ustawień i
różnych funkcji na urządzeniu. Należy instalować tylko zaufane aplikacje i udzielać uprawnień
wyłącznie takim aplikacjom.
Uprawnienia udzielone pobranej aplikacji można wyświetlić, stukając ją w obszarze
Ustawienia > Aplikacje.
Nieznane źródła
.
27
To jest wersja internetowa niniejszej publikacji. © Drukowanie dozwolone wyłącznie do użytku prywatnego.

Internet i sieci
Przeglądanie stron internetowych
Na większości rynków urządzenia mają fabrycznie instalowaną przeglądarkę internetową
Google Chrome™ dla urządzeń z systemem Android™. Szczegółowe informacje na
temat korzystania z tej przeglądarki można znaleźć na stronie http://support.google.com/
chrome w sekcji „Chrome na komórki”.
Jak przeglądać Internet przy użyciu aplikacji Google Chrome™
1
Na ekranie Ekran główny stuknij pozycję
2
Znajdź i stuknij pozycję .
3
Jeśli używasz aplikacji Google Chrome™ po raz pierwszy, zaloguj się do konta
Google™ lub przeglądaj Internet przy użyciu aplikacji Google Chrome™
anonimowo.
4
Wprowadź termin wyszukiwania lub adres internetowy w polu wyszukiwania i
adresu, a następnie stuknij przycisk Otwórz na klawiaturze.
.
1 Wróć na stronę główną.
2 Pole wyszukiwania i adresu.
3 Odśwież stronę.
4 Wyświetl paski przeglądarki.
5 Wyświetl pomoc i opcje.
6 Wróć na poprzednią stronę w historii przeglądarki.
Ustawienia Internetu i przesyłania wiadomości
Aby można było przesyłać wiadomości multimedialne lub uzyskać dostęp do Internetu
przy braku dostępnej sieci , konieczne jest nawiązanie komórkowego połączenia do
transmisji danych oraz wybranie właściwych ustawień Internetu i wiadomości MMS
(Multimedia Messaging Service). Oto kilka wskazówek:
•
W przypadku większości sieci i operatorów komórkowych ustawienia Internetu
i wiadomości MMS są wstępnie skonfigurowane w urządzeniu. Można od razu korzystać
z Internetu i funkcji wysyłania wiadomości multimedialnych.
28
To jest wersja internetowa niniejszej publikacji. © Drukowanie dozwolone wyłącznie do użytku prywatnego.

•
W niektórych przypadkach ustawienia Internetu i wiadomości MMS można pobrać po
włożeniu karty SIM i pierwszym włączeniu urządzenia. Ustawienia te można również
pobrać później z menu ustawień.
•
Ustawienia Internetu i wiadomości MMS na urządzeniu można ręcznie dodać, zmienić
lub usunąć w dowolnym momencie. Więcej informacji można uzyskać u operatora sieci.
•
Jeśli nie można uzyskać dostępu do Internetu za pomocą sieci komórkowej lub jeśli
funkcja wysyłania wiadomości multimedialnych nie działa nawet w przypadku pobrania
na urządzenie ustawień internetowych i wiadomości SMS, należy skorzystać ze
wskazówek dotyczących rozwiązywania problemów związanych z zasięgiem sieci,
transmisją danych oraz wiadomościami MMS, dostępnych na stronie
www.sonymobile.com/support/
.
Jak pobrać ustawienia Internetu i wiadomości MMS
1
Na ekranie Ekran główny stuknij pozycję .
2
Znajdź i puknij pozycję Ustawienia > Więcej... > Ustawienia Internetu.
3
Wybierz kartę lub karty SIM, dla których chcesz pobrać ustawienia Internetu i
wiadomości MMS.
4
Stuknij pozycję Akceptuj. Po pobraniu ustawień na pasku stanu pojawi się ikona
, a transmisja danych zostanie włączona automatycznie.
Jeśli pobieranie ustawień się nie powiedzie, należy sprawdzić siłę sygnału sieci komórkowej.
Przed ponowieniem próby należy wyjść na otwartą, pozbawioną przeszkód przestrzeń lub
zbliżyć się do okna.
Jak sprawdzić, czy komórkowe połączenie do transmisji danych jest włączone
1
Na ekranie Ekran główny stuknij pozycję .
2
Znajdź i stuknij pozycje
3
Wybierz kartę SIM.
4
Sprawdź, czy pole wyboru
Ustawienia
Transm. danych w sieci kom.
>
Więcej...
>
Sieci komórkowe
jest zaznaczone.
.
Jak ręcznie dodać ustawienia Internetu lub wiadomości MMS
1
Na ekranie Ekran główny stuknij pozycję
2
Znajdź i puknij pozycję Ustawienia > Więcej... > Sieci komórkowe.
3
Wybierz kartę SIM.
4
Stuknij pozycję Punkty dostępowe >
5
Stuknij pozycję
6
Stuknij pozycję APN i wprowadź nazwę punktu dostępu.
7
Wprowadź wszystkie wymagane informacje. Jeśli nie wiesz, jakie informacje są
Nazwa
i wpisz nazwę.
.
.
wymagane, skontaktuj się z operatorem sieci, aby uzyskać szczegóły.
8
Po zakończeniu stuknij , a następnie pozycję
Zapisz
.
Jak wyświetlić pobrane ustawienia Internetu i wiadomości MMS
1
Na ekranie Ekran główny stuknij pozycję .
2
Znajdź i puknij pozycję Ustawienia > Więcej... > Sieci komórkowe.
3
Wybierz kartę SIM.
4
Stuknij pozycję Punkty dostępowe.
5
Aby wyświetlić więcej szczegółów, stuknij dowolną z dostępnych pozycji.
Jeśli masz kilka dostępnych połączeń, aktywne połączenie sieciowe będzie oznaczone
z prawej strony znacznikiem wyboru .
Jak usunąć wszystkie ustawienia Internetu i wiadomości MMS
1
Na ekranie Ekran główny stuknij pozycję .
2
Znajdź i puknij pozycję Ustawienia > Więcej... > Sieci komórkowe.
3
Wybierz kartę SIM, dla której chcesz zresetować ustawienia.
4
Stuknij pozycję Nazwy punktów dostępowych, a następnie stuknij pozycję
5
Stuknij pozycję Przywróć wartości domyślne. Wszystkie ustawienia Internetu
i wiadomości MMS zostaną usunięte.
.
29
To jest wersja internetowa niniejszej publikacji. © Drukowanie dozwolone wyłącznie do użytku prywatnego.

Wi-Fi®
Sieć umożliwiają przeglądanie Internetu, pobieranie aplikacji oraz wysyłanie i odbieranie
wiadomości e-mail. Po nawiązaniu połączenia z siecią urządzenie zapamiętuje sieć i
automatycznie łączy się z nią, gdy znajdzie się ona w zasięgu w przyszłości.
W celu uzyskania dostępu do niektórych sieci jest wymagane zalogowanie się do strony
internetowej. Aby uzyskać więcej informacji na ten temat, skontaktuj się z
administratorem danej sieci .
Sieci mają różną siłę sygnału. Zbliżenie urządzenia do punktu dostępu sieci zwiększa siłę
sygnału.
Dostępne sieci mogą być otwarte lub zabezpieczone.
•
W przypadku otwartych sieci jest wyświetlany symbol
•
W przypadku zabezpieczonych sieci jest wyświetlany symbol obok nazwy sieci .
Niektóre sieci nie są wyświetlane na liście dostępnych sieci, ponieważ ich nazwa (SSID) nie
jest udostępniana. Jeśli znasz nazwę sieci, możesz dodać ją ręcznie do listy dostępnych
sieci .
1
Na ekranie Ekran główny stuknij pozycję .
2
Znajdź i stuknij pozycję Ustawienia.
3
Aby włączyć funkcję , przeciągnij przycisk suwaka w prawo obok .
Włączenie funkcji może potrwać kilka sekund.
1
Na ekranie Ekran główny stuknij pozycję
2
Znajdź i stuknij pozycję
3
Stuknij pozycję . Zostaną wyświetlone wszystkie dostępne sieci .
4
Stuknij sieć , aby nawiązać z nią połączenie. W przypadku sieci zabezpieczonych
Ustawienia
.
.
wprowadź wymagane hasło, po nawiązaniu połączenia wyświetli się symbol na
pasku stanu.
obok nazwy sieci .
Aby wyszukać nową dostępną sieć, stuknij pozycję
1
Na ekranie Ekran główny stuknij pozycję .
2
Znajdź i stuknij pozycje Ustawienia > .
3
Stuknij pozycję
4
Wprowadź informacje Nazwa sieci (SSID).
5
Stuknij pole
6
Wprowadź hasło, jeśli jest wymagane.
7
Aby uzyskać dostęp do zaawansowanych opcji, takich jak opcje serwera proxy i
.
Zabezpieczenia
, aby wybrać typ zabezpieczeń.
, a następnie Skanuj.
opcje IP, zaznacz pole wyboru Pokaż opcje zaawansowane i wprowadź
odpowiednie ustawienia.
8
Stuknij pozycję Zapisz.
Aby uzyskać identyfikator SSID sieci i hasło, skontaktuj się z administratorem sieci .
Zwiększanie siły sygnału
Jest kilka rzeczy, które można zrobić, aby zwiększyć siłę sygnału sieci :
•
Zbliż urządzenie do punktu dostępu .
•
Odsuń punkt dostępu od wszelkich potencjalnych przeszkód lub źródeł zakłóceń.
•
Nie zakrywaj obszaru anteny sieci urządzenia (wskazany obszar na ilustracji).
30
To jest wersja internetowa niniejszej publikacji. © Drukowanie dozwolone wyłącznie do użytku prywatnego.

Gdy jest nawiązane połączenie z siecią lub w pobliżu znajdują się sieci , możesz
wyświetlić stany tych sieci. Ponadto można skonfigurować urządzenie tak, aby zawsze
powiadamiało o wykryciu otwartej sieci .
Jeśli urządzenie nie jest połączone z siecią , można łączyć się z Internetem za
pośrednictwem komórkowego połączenia do transmisji danych (jeśli na urządzeniu
zostało skonfigurowane i włączone takie połączenie). Dodając zasadę trybu uśpienia
sieci , można określić, kiedy ma nastąpić przełączenie z sieci na komórkowe połączenie
do transmisji danych.
1
Na ekranie Ekran główny stuknij pozycję
2
Naciśnij klawisz
3
Stuknij pozycję Zaawansowane.
4
Zaznacz pole wyboru
•
Na ekranie Ekran główny stuknij pozycję .
1
Na ekranie Ekran główny stuknij pozycję
2
Naciśnij klawisz
3
Stuknij pozycję
4
Wybierz jedną z opcji.
.
Powiadomienie o sieci
.
Zaawansowane
.
.
.
.
Udostępnianie komórkowego połączenia do transmisji danych
Komórkowe połączenie do transmisji danych urządzenia można udostępnić dla jednego
komputera za pomocą przewodu USB. Ta czynność jest nazywana tetheringiem USB.
Można również udostępnić połączenie do transmisji danych urządzenia jednocześnie
ośmiu innym urządzeniom przez skonfigurowanie urządzenia jako przenośnego
hotspotu . Po pomyślnym udostępnieniu połączenia do transmisji danych urządzenia
można go używać na innych urządzeniach, na przykład w celu przeglądania Internetu,
pobierania aplikacji lub wysyłania i odbierania wiadomości e-mail.
Ustanowienie połączenia sieciowego przez przewód USB może wymagać odpowiedniego
przygotowania komputera. Aktualne informacje znajdują się na stronie www.android.com/
tether.
31
To jest wersja internetowa niniejszej publikacji. © Drukowanie dozwolone wyłącznie do użytku prywatnego.

Jak udostępnić połączenie danych przez przewód USB
1
Wyłącz wszystkie połączenia kablowe USB z urządzeniem.
2
Podłącz urządzenie do komputera przy użyciu przewodu USB dostarczonego z
urządzeniem.
3
Na ekranie Ekran główny stuknij pozycję
4
Znajdź i puknij pozycję Ustawienia > Więcej... > Tethering i przen. hotspot.
5
Zaznacz pole wyboru Tethering przez USB, następnie po wyświetleniu monitu
.
stuknij pozycję OK. Po połączeniu na pasku stanu będzie wyświetlana ikona
6
Aby zakończyć udostępnianie połączenia danych, odłącz przewód USB albo usuń
zaznaczenie pola wyboru Tethering przez USB.
Przewód USB nie pozwala jednocześnie udostępnić połączenia danych oraz karty SD
urządzenia.
1
Na ekranie Ekran główny stuknij pozycję .
2
Znajdź i puknij pozycję Ustawienia > Więcej... > Tethering i przen. hotspot.
3
Wprowadź informacje Nazwa sieci (SSID).
4
Stuknij pole Zabezpieczenia, aby wybrać typ zabezpieczeń. Wprowadź hasło, jeśli
jest wymagane.
5
Stuknij pozycję Zapisz.
6
Po wyświetleniu monitu stuknij pozycję OK, aby potwierdzić. Po aktywacji
przenośnego hotspotu na pasku stanu wyświetli się pozycja
7
Aby zatrzymać udostępnianie połączenia danych przez sieć , usuń zaznaczenie
.
pola wyboru Przenośny hotspot Wi-Fi.
Jak zmienić nazwę lub zabezpieczyć przenośny punkt dostępu
1
Na ekranie Ekran główny puknij pozycję
2
Znajdź i puknij pozycję
3
Wprowadź Nazwa sieci (SSID) sieci.
4
Stuknij pole
5
Wprowadź hasło, jeśli jest wymagane.
6
Stuknij pozycję
Zabezpieczenia
Zapisz
Ustawienia
, aby wybrać typ zabezpieczeń.
.
>
.
Więcej...
>
Tethering i przen. hotspot
.
.
Kontrola użycia danych
Można nadzorować ilość danych przesyłanych do urządzenia i z niego przez komórkowe
połączenie transmisji danych lub Wi-Fi® w ciągu określonego czasu. Przykładowo,
można wyświetlić ilość danych użytych przez poszczególne aplikacje. W przypadku
komórkowego połączenia transmisji danych można też ustawić ostrzeżenia i limity użycia
danych, aby uniknąć dodatkowych opłat.
Dostosowanie ustawień użycia danych pozwoli uzyskać większą kontrolę nad użyciem danych,
jednak nie może zagwarantować zabezpieczenia przed naliczaniem dodatkowych opłat.
Jak włączyć i wyłączyć transfer danych
1
Na Ekran główny stuknij pozycję .
2
Znajdź i stuknij pozycje Ustawienia > Wykorzystanie danych.
3
Wybierz kartę SIM.
4
Przeciągnij suwak obok pozycji Kom. transfer danych, aby włączyć lub wyłączyć
transfer danych.
Kiedy połączenia transmisji danych są wyłączone, nadal można nawiązywać połączenia i
Bluetooth®.
32
To jest wersja internetowa niniejszej publikacji. © Drukowanie dozwolone wyłącznie do użytku prywatnego.

Jak ustawić ostrzeżenie o użytkowaniu danych
1
Upewnij się, że funkcja transferu danych przez sieć komórkową jest włączona.
2
Na ekranie Ekran główny stuknij pozycję .
3
Znajdź i stuknij pozycje Ustawienia > Wykorzystanie danych.
4
Wybierz kartę SIM.
5
Aby ustawić poziom ostrzeżenia, przeciągnij linię ostrzeżenia na żądaną wartość.
Użytkownik otrzyma powiadomienie z ostrzeżeniem, gdy transfer danych zbliży się
do ustawionego poziomu.
Jak ustawić limit użycia danych przez sieć komórkową
1
Upewnij się, że funkcja transferu danych przez sieć komórkową jest włączona.
2
Na ekranie Ekran główny stuknij pozycję
3
Znajdź i stuknij pozycje Ustawienia > Wykorzystanie danych.
4
Wybierz kartę SIM.
5
Zaznacz pole wyboru Ustaw limit komórkowej danych, jeśli nie jest zaznaczone, a
.
następnie stuknij przycisk OK.
6
Aby ustawić limit transferu danych przez sieć komórkową, przeciągnij
odpowiednią linię na żądaną wartość.
Gdy poziom transferu danych przez sieć komórkową osiągnie ustawiony limit, transfer danych
w urządzeniu zostanie wyłączony automatycznie.
Jak kontrolować użytkowanie danych komórkowych przez poszczególne aplikacje
1
Na ekranie Ekran główny stuknij pozycję .
2
Znajdź i stuknij pozycje Ustawienia > Wykorzystanie danych.
3
Wybierz kartę SIM.
4
Znajdź i stuknij żądaną aplikację.
5
Zaznacz pole wyboru
6
Aby uzyskać dostęp do ustawień specyficznych dla danej aplikacji (jeśli są
dostępne), stuknij pozycję
Ogranicz dane w tle
Wyświetl ustawienia aplikacji
.
i dokonaj żądanych
zmian.
Zmiana ustawień użytkowania danych może spowodować zmianę wydajności
poszczególnych aplikacji.
1
Na Ekran główny stuknij pozycję .
2
Znajdź i stuknij pozycje Ustawienia > Wykorzystanie danych.
3
Stuknij pozycję
, a następnie zaznacz pole wyboru
Pokaż użycie sieci Wi-Fi
, jeśli
nie jest zaznaczone.
4
Stuknij kartę
Wi-Fi
.
Wybieranie sieci do transferu danych
Transfer danych można włączyć na obu kartach SIM włożonych do urządzenia, ale do
obsługi danych w danym momencie można wybrać tylko jedną kartę SIM. Kartę SIM,
która będzie używana do transferu danych, można wybrać podczas wstępnej
konfiguracji urządzenia. Możliwe jest również określenie karty SIM w późniejszym czasie,
korzystając z menu ustawień.
Jak zmienić kartę SIM używaną do transferu danych
1
Na ekranie Ekran główny stuknij pozycję
2
Znajdź i stuknij kolejno pozycje Ustawienia > Ustawienia obsługi 2 kart SIM >
Karta SIM do transferu danych.
3
Wybierz kartę SIM, której chcesz używać do transferu danych, a następnie stuknij
pozycję OK w celu potwierdzenia.
Aby uzyskać większe szybkości transferu, wybierz kartę SIM obsługującą najszybszą sieć
komórkową (np. 3G).
.
33
To jest wersja internetowa niniejszej publikacji. © Drukowanie dozwolone wyłącznie do użytku prywatnego.

Wybieranie sieci komórkowych
Urządzenie automatycznie przełącza się między sieciami komórkowymi w zależności od
tego, które z nich są dostępne na danym obszarze. Można również ręcznie
skonfigurować urządzenie tak, aby uzyskiwało dostęp do sieci komórkowych
działających w konkretnym trybie, na przykład WCDMA lub GSM.
Jak wybrać tryb sieci
1
Na ekranie Ekran główny stuknij pozycję
2
Znajdź i stuknij pozycje Ustawienia > Więcej... > Sieci komórkowe.
3
Wybierz kartę SIM.
4
Stuknij pozycję Tryb sieci.
5
Wybierz tryb sieci.
Urządzenie obsługuje jednoczesne korzystanie z jednej sieci WCDMA i jednej sieci GSM lub
dwóch sieci GSM.
Jak wybrać ręcznie inną sieć
1
Na ekranie Ekran główny stuknij pozycję
2
Znajdź i stuknij pozycje Ustawienia > Więcej... > Sieci komórkowe.
3
Wybierz kartę SIM.
4
Stuknij pozycję Usługodawcy.
5
Stuknij pozycje Tryb wyszukiwania > Ręcznie.
6
Wybierz sieć.
W przypadku ręcznego wyboru sieci urządzenie nie będzie szukać innych sieci nawet wtedy,
gdy znajdziesz się poza zasięgiem ręcznie wybranej sieci.
.
.
Jak włączyć automatyczny wybór sieci
1
Na ekranie Ekran główny stuknij pozycję .
2
Znajdź i stuknij pozycje Ustawienia > Więcej... > Sieci komórkowe.
3
Wybierz kartę SIM.
4
Stuknij pozycję Usługodawcy.
5
Stuknij pozycje
Tryb wyszukiwania
>
Automatyczny
.
Wirtualne sieci prywatne (VPN)
Za pomocą urządzenia można łączyć się z wirtualnymi sieciami prywatnymi (VPN), aby z
poziomu sieci publicznej uzyskiwać dostęp do zasobów w zabezpieczonej sieci lokalnej.
Połączenia VPN są często używane przez użytkowników z firm i instytucji oświatowych,
którzy potrzebują dostępu do intranetu i innych usług wewnętrznych, będąc poza siecią
wewnętrzną (na przykład podczas podróży).
Połączenia VPN można skonfigurować na wiele sposobów, w zależności od sieci.
Niektóre sieci mogą wymagać przesłania certyfikatu zabezpieczeń i zainstalowania go na
urządzeniu. Aby uzyskać szczegółowe informacje na temat konfiguracji połączenia
z daną wirtualną siecią prywatną, skontaktuj się z administratorem sieci w firmie lub
organizacji.
Jak dodać wirtualną sieć prywatną
1
Na ekranie Ekran główny stuknij pozycję
2
Znajdź i stuknij kolejno pozycje Ustawienia > Więcej... > VPN.
3
Stuknij pozycję
4
Wybierz typ sieci VPN, którą chcesz dodać.
5
Wprowadź ustawienia sieci VPN.
6
Stuknij pozycję Zapisz.
.
.
34
To jest wersja internetowa niniejszej publikacji. © Drukowanie dozwolone wyłącznie do użytku prywatnego.

Jak połączyć się z wirtualną siecią prywatną
1
Na ekranie Ekran główny stuknij pozycję .
2
Znajdź i stuknij kolejno pozycje Ustawienia > Więcej... > VPN.
3
Na liście dostępnych sieci stuknij sieć VPN, z którą chcesz nawiązać połączenie.
4
Wprowadź wymagane informacje.
5
Stuknij pozycję Połącz.
Jak odłączyć się od wirtualnej sieci prywatnej
1
Przeciągnij pasek stanu w dół.
2
Stuknij powiadomienie o połączeniu z wirtualną siecią prywatną, aby je włączyć
lub wyłączyć.
35
To jest wersja internetowa niniejszej publikacji. © Drukowanie dozwolone wyłącznie do użytku prywatnego.

Synchronizowanie danych w urządzeniu
Synchronizowanie urządzenia z kontami online
Kontakty, pocztę e-mail, zdarzenia kalendarza oraz inne informacje można
synchronizować między urządzeniem i kontami online, na przykład kontami e-mail w
usłudze Gmail™ lub Exchange ActiveSync albo kontami w serwisach Facebook™,
Flickr™ i Twitter™. Dane wszystkich kont mogą być synchronizowane automatycznie —
wystarczy włączyć funkcję Synchronizacja automatyczna. Można również ręcznie
synchronizować poszczególne konta.
Jak skonfigurować konto online na potrzeby synchronizacji
1
Na ekranie Ekran główny stuknij pozycję
2
Stuknij pozycje Ustawienia > Dodaj konto, a następnie wybierz konto, które
chcesz dodać.
3
Postępuj zgodnie z instrukcjami dotyczącymi tworzenia konta lub zaloguj się, jeśli
masz już konto.
Jak ręcznie zsynchronizować zawartość z kontem online
1
Na ekranie Ekran główny stuknij pozycje
2
W sekcji Konta wybierz typ konta, a następnie stuknij nazwę konta, z którym
chcesz zsynchronizować zawartość. Zostanie wyświetlona lista elementów, które
można zsynchronizować z kontem.
3
Zaznacz elementy, które chcesz zsynchronizować.
4
Stuknij pozycję
, a następnie stuknij pozycję Synchronizuj teraz.
.
> Ustawienia.
Jak usunąć konto online
1
Na ekranie Ekran główny stuknij pozycje > Ustawienia.
2
W sekcji
usunąć.
3
Stuknij pozycję , a następnie stuknij pozycję
4
Aby potwierdzić, ponownie stuknij pozycję Usuń konto.
wybierz typ konta, a następnie stuknij nazwę konta, które chcesz
Konta
Usuń konto
.
Synchronizowanie danych za pomocą rozwiązania Microsoft® Exchange ActiveSync®
Konto Microsoft Exchange ActiveSync umożliwia dostęp do firmowych wiadomości email, terminów kalendarza i kontaktów bezpośrednio na urządzeniu. Po konfiguracji
informacje można znaleźć, korzystając z aplikacji
E-mail, Kalendarz
i
Kontakty
.
36
To jest wersja internetowa niniejszej publikacji. © Drukowanie dozwolone wyłącznie do użytku prywatnego.

Jak skonfigurować konto EAS na potrzeby synchronizacji
1
Upewnij się, że masz dostęp do informacji dotyczących domeny i serwera
udostępnionych przez administratora sieci firmowej.
2
Na ekranie Ekran główny stuknij pozycję .
3
Stuknij kolejno pozycje Ustawienia > Dodaj konto > Exchange ActiveSync.
4
Wprowadź firmowy adres e‑mail i hasło.
5
Stuknij pozycję Dalej. Urządzenie rozpocznie pobieranie informacji o koncie. W
przypadku niepowodzenia wprowadź ręcznie informacje dotyczące domeny i
serwera dla konta, a następnie stuknij pozycję Dalej.
6
Stuknij pozycję OK, aby zezwolić serwerowi firmowemu na sterowanie
urządzeniem.
7
Wybierz dane, które chcesz zsynchronizować z urządzeniem, na przykład
kontakty i wpisy kalendarza.
8
W razie potrzeby włącz administratora urządzenia, aby zezwolić serwerowi
firmowemu na sterowanie określonymi funkcjami zabezpieczeń urządzenia. Można
na przykład zezwolić serwerowi firmowemu na ustawienie reguł dotyczących haseł
oraz sposobu szyfrowania pamięci.
9
Po zakończeniu konfiguracji wprowadź nazwę konta firmowego.
Po zmianie hasła logowania konta EAS na komputerze musisz zalogować się ponownie do
konta EAS na urządzeniu.
Jak zmienić ustawienia konta EAS
1
Na ekranie Ekran główny stuknij pozycję .
2
Stuknij pozycję
3
Stuknij pozycję Ustawienia i wybierz konto EAS, a następnie zmień ustawienia
, a następnie stuknij pozycję .
E-mail
tego konta odpowiednio do własnych potrzeb.
Jak ustawić okres synchronizacji konta EAS
1
Na ekranie Ekran główny stuknij pozycję .
2
Stuknij pozycję E-mail, a następnie stuknij pozycję
3
Stuknij pozycję
4
Stuknij pozycję Częstość sprawdzania konta > Częstotliwość sprawdzania i
Ustawienia
i wybierz konto EAS.
.
wybierz odpowiedni okres.
Jak usunąć konto EAS
1
Na ekranie Ekran główny stuknij pozycje >
2
W sekcji Konta stuknij pozycję Exchange ActiveSync, a następnie wybierz konto
Ustawienia
.
EAS, które chcesz usunąć.
3
Stuknij pozycję , a następnie stuknij pozycję Usuń konto.
4
Aby potwierdzić, ponownie stuknij pozycję
Usuń konto
.
37
To jest wersja internetowa niniejszej publikacji. © Drukowanie dozwolone wyłącznie do użytku prywatnego.

Ustawienia podstawowe
Uzyskiwanie dostępu do ustawień
Ustawienia urządzenia można przeglądać i zmieniać w menu Ustawienia. Menu to jest
dostępne zarówno na ekranie Aplikacje, jak i w panelu szybkich ustawień.
Jak otworzyć menu ustawień urządzenia z ekranu aplikacji
1
Na ekranie Ekran główny stuknij pozycję
2
Stuknij pozycję Ustawienia.
Jak otworzyć panel szybkich ustawień
•
Używając dwóch palców, przeciągnij pasek stanu w dół.
Jak wybrać wyświetlane ustawienia w panelu szybkich ustawień
1
Używając dwóch palców, przeciągnij pasek stanu w dół, a następnie stuknij
pozycję Edytuj.
2
Wybierz szybkie ustawienia, które mają być wyświetlane.
Jak zmienić rozmieszczenie w panelu szybkich ustawień
1
Używając dwóch palców, przeciągnij pasek stanu w dół, a następnie stuknij
pozycję
2
Dotknij uchwytu
przenieś to ustawienie w odpowiednie miejsce.
Edytuj
.
obok szybkiego ustawienia i przytrzymaj go, a następnie
.
Dźwięk, dzwonki i głośność
Można regulować zarówno głośność dzwonka połączeń przychodzących i powiadomień,
jak i głośność słuchanej muzyki lub odtwarzanych filmów wideo. Można też ustawić
urządzenie w tryb cichy, aby nie dzwoniło, kiedy masz spotkanie.
Jak regulować głośność dzwonka za pomocą klawisza głośności
•
Naciśnij górną lub dolną część klawisza głośności.
Jak regulować poziom głośności odtwarzania multimediów za pomocą klawisza
głośności
•
W czasie słuchania muzyki lub oglądania filmów wideo naciskaj klawisz głośności
w górę lub w dół.
Jak przełączyć urządzenie w tryb wibracji
•
Naciśnij klawisz głośności w dół i przytrzymaj go, aż na pasku stanu pojawi się
ikona
Jak przełączyć urządzenie w tryb cichy
1
Naciskaj klawisz głośności w dół, aż urządzenie zawibruje, a na pasku stanu
pojawi się ikona .
2
Naciśnij ponownie klawisz głośności w dół. Na pasku stanu pojawi się ikona .
Jak ustawić urządzenie w tryb wibracji i dzwonka
1
Na ekranie Ekran główny stuknij pozycję .
2
Znajdź i stuknij pozycje Ustawienia > Dźwięk.
3
Zaznacz pole wyboru Wibracje podczas dzwonienia.
.
38
To jest wersja internetowa niniejszej publikacji. © Drukowanie dozwolone wyłącznie do użytku prywatnego.

Jak ustawić dzwonek
1
Na ekranie Ekran główny stuknij pozycję .
2
Znajdź i stuknij Ustawienia > Dźwięk > Dzwonek telefonu.
3
Wybierz kartę SIM.
4
Wybierz dzwonek.
5
Aby potwierdzić, stuknij Gotowe.
Jak wybrać dźwięk powiadomienia
1
Na ekranie Ekran główny stuknij pozycję .
2
Znajdź i puknij pozycję Ustawienia > Dźwięk > Dźwięk powiadomienia.
3
Wybierz dźwięk odtwarzany po nadejściu powiadomienia.
4
Stuknij pozycję Gotowe.
Jak włączyć dźwięki klawiszy
1
Na ekranie Ekran główny stuknij pozycję
2
Znajdź i stuknij kolejno pozycje Ustawienia > Dźwięk.
3
Zaznacz pole wyboru Dźwięki wybierania numeru oraz Dźwięki przy dotknięciu.
.
Ochrona karty SIM
Każdą używaną kartę SIM można zablokować i odblokować za pomocą kodu PIN
(Personal Identity Number). Gdy karta SIM jest zablokowana, abonament powiązany z
kartą jest zabezpieczony przed nieprawidłowym wykorzystaniem, co oznacza, że za
każdym razem, gdy urządzenie jest uruchamiane, trzeba wprowadzić kod PIN.
Wprowadzenie niepoprawnego kodu PIN większą liczbę razy niż dozwolona spowoduje
zablokowanie karty SIM. Należy wówczas wprowadzić kod PUK (Personal Unblocking
Key), a następnie nowy kod PIN. Kody PIN i PUK są dostarczane przez operatora sieci.
Jak zablokować lub odblokować kartę SIM
1
Na ekranie głównym stuknij ikonę
2
Znajdź i stuknij pozycje Ustawienia > Zabezpieczenia > Ustaw blokadę SIM.
3
Wybierz kartę SIM.
4
Zaznacz pole wyboru Zablokuj kartę SIM lub usuń jego zaznaczenie.
5
Wprowadź kod PIN karty SIM i puknij pozycję OK.
.
Jak zmienić kod PIN karty SIM
1
Na ekranie Ekran główny, stuknij
2
Znajdź i puknij pozycję Ustawienia > Zabezpieczenia > Ustaw blokadę SIM.
3
Wybierz pozycję
4
Stuknij pozycję Zmień PIN do karty SIM.
5
Wprowadź stary kod PIN karty SIM i puknij pozycję OK.
6
Wprowadź nowy kod PIN karty SIM i puknij pozycję OK.
7
Ponownie wpisz nowy kod PIN karty SIM i stuknij pozycję OK.
SIM1
lub
SIM2
.
.
Jak odblokować zablokowaną kartę SIM za pomocą kodu PUK
1
Wprowadź kod PUK i stuknij pozycję
2
Wprowadź nowy kod PIN i stuknij pozycję
3
Ponownie wprowadź nowy kod PIN i stuknij pozycję
Jeśli zbyt wiele razy wprowadzisz niepoprawny kod PUK, konieczne będzie skontaktowanie
się z operatorem sieci w celu uzyskania nowej karty SIM.
.
.
.
39
To jest wersja internetowa niniejszej publikacji. © Drukowanie dozwolone wyłącznie do użytku prywatnego.

Ustawienia ekranu
Jak dostosować jasność wyświetlacza
1
Na ekranie głównym stuknij pozycję .
2
Znajdź i puknij pozycję Ustawienia > Wyświetlacz > Jasność ekranu.
3
Usuń zaznaczenie pola wyboru Dostosuj do oświetlenia, jeśli jest zaznaczone.
4
Przeciągnij suwak, aby dostosować jasność.
Zmniejszenie poziomu jasności podnosi poziom wydajność baterii.
Jak ustawić wibrację urządzenia przy dotknięciu ekranu
1
Na ekranie głównym stuknij pozycję .
2
Znajdź i stuknij pozycję Ustawienia> Dźwięk.
3
Zaznacz pole wyboru Wibracje przy dotknięciu. Ekran będzie wibrować przy
stukaniu przycisków ekranowych i niektórych aplikacji.
Jak ustawić czas bezczynności przed wyłączeniem ekranu
1
Na ekranie Ekran główny stuknij pozycję
2
Znajdź i stuknij kolejno pozycje Ustawienia > Wyświetlacz > Uśpienie.
3
Wybierz jedną z opcji.
Aby szybko wyłączyć ekran, naciśnij krótko klawisz zasilania .
.
Blokada ekranu
Ekran można zablokować na kilka sposobów. Poziomy bezpieczeństwa wszystkich
typów blokad są wymienione poniżej (od najniższego do najwyższego):
•
Przesuwanie
•
Face Unlock — urządzenie odblokowuje się, gdy się na nie patrzy.
•
Wzór odblokowania
— brak ochrony, ale ma się szybki dostęp do ekranu głównego.
— aby odblokować urządzenie, należy narysować palcem prosty
wzór.
•
Kod PIN odblokowania
— aby odblokować urządzenie, należy wprowadzić kod PIN
składający się z co najmniej czterech cyfr.
•
Hasło odblokowania
— aby odblokować urządzenie, należy wprowadzić hasło
składające się z liter i cyfr.
Zapamiętanie wzoru, kodu PIN lub hasła do odblokowania ekranu jest bardzo ważne. Jeśli go
nie zapamiętasz, może nie udać się przywrócić ważnych danych, takich jak kontakty
i wiadomości.
Jak skonfigurować funkcję Face Unlock
1
Na ekranie Ekran główny stuknij kolejno ikonę >
Ustawienia
>
Zabezpieczenia
> Blokada ekranu.
2
Stuknij pozycję Face Unlock i postępuj zgodnie z instrukcjami w urządzeniu w
celu wykonania zdjęcia swojej twarzy.
3
Po pomyślnym zrobieniu zdjęcia stuknij pozycję Kontynuuj.
4
Wybierz alternatywną metodę odblokowywania i postępuj zgodnie z instrukcjami
w urządzeniu, aby zakończyć konfigurację.
Najlepsze rezultaty można uzyskać, wykonując zdjęcie twarzy wewnątrz budynku w miejscu
dobrze oświetlonym, lecz nie za jasnym, trzymając urządzenie na poziomie oczu.
Jak odblokować ekran za pomocą funkcji Face Unlock
1
Włącz ekran.
2
Patrz na urządzenie pod tym samym kątem, jak podczas wykonywania zdjęcia do
funkcji Face Unlock.
Jeśli funkcji Face Unlock nie uda się rozpoznać Twojej twarzy, będzie konieczne
odblokowanie ekranu za pomocą alternatywnej metody odblokowywania.
40
To jest wersja internetowa niniejszej publikacji. © Drukowanie dozwolone wyłącznie do użytku prywatnego.

Jak utworzyć wzór blokady ekranu
1
Na ekranie głównym stuknij ikonę .
2
Znajdź i stuknij kolejno pozycje Ustawienia > Zabezpieczenia > Blokada ekranu
> Wzór.
3
Postępuj zgodnie z instrukcjami wyświetlanymi na ekranie urządzenia.
Jeśli podczas próby odblokowania urządzenia wzór blokady zostanie odrzucony pięć razy z
rzędu, musisz odczekać 30 sekund i spróbować ponownie.
Jak zmienić wzór blokady ekranu
1
Na ekranie Ekran główny stuknij ikonę .
2
Znajdź i stuknij pozycje Ustawienia > Zabezpieczenia > Blokada ekranu.
3
Narysuj wzór odblokowania ekranu.
4
Stuknij pozycję Wzór i postępuj zgodnie z instrukcjami wyświetlanymi na ekranie
urządzenia.
Jak utworzyć kod PIN odblokowania ekranu
1
Na ekranie głównym stuknij kolejno pozycje
> Ustawienia > Zabezpieczenia >
Blokada ekranu > Kod PIN.
2
Wprowadź cyfrowy kod PIN.
3
W razie potrzeby stuknij pozycję , aby zminimalizować klawiaturę.
4
Stuknij pozycję Kontynuuj.
5
Wprowadź ponownie i potwierdź kod PIN.
6
W razie potrzeby stuknij pozycję , aby zminimalizować klawiaturę.
7
Stuknij pozycję OK.
Jak utworzyć hasło blokady ekranu
1
Na ekranie Ekran główny stuknij kolejno > Ustawienia > Zabezpieczenia >
Blokada ekranu
2
Wprowadź hasło.
3
W razie potrzeby stuknij pozycję
4
Stuknij pozycję Kontynuuj.
5
Wprowadź ponownie i potwierdź hasło.
6
W razie potrzeby stuknij pozycję
7
Stuknij pozycję OK.
>
Hasło
.
, aby zminimalizować klawiaturę.
, aby zminimalizować klawiaturę.
Jak zmienić typ blokady ekranu
1
Na ekranie głównym stuknij ikonę .
2
Znajdź i stuknij pozycje Ustawienia > Zabezpieczenia > Blokada ekranu.
3
Postępuj zgodnie z instrukcjami wyświetlanymi na ekranie urządzenia i wybierz
inny typ blokady ekranu.
Ustawienia języka
Dla urządzenia można wybrać domyślny język, który potem można w razie potrzeby
zmienić. Oprócz tego można zmienić język wprowadzanego tekstu. Więcej informacji
można znaleźć w sekcji
Ustawienia klawiatury
Jak zmienić język
1
Na ekranie Ekran główny puknij pozycję .
2
Znajdź i puknij pozycję Ustawienia > Język i wprowadzanie > Język.
3
Wybierz jedną z opcji.
4
Stuknij pozycję OK.
na stronie 46 .
Jeśli wybierzesz nieprawidłowy język i nie możesz odczytać tekstów menu, znajdź i stuknij
pozycję . Następnie wybierz tekst obok ikony i wybierz pierwszą pozycję w menu, które
zostanie otwarte. Możesz teraz wybrać inny język.
41
To jest wersja internetowa niniejszej publikacji. © Drukowanie dozwolone wyłącznie do użytku prywatnego.

Data i godzina
Urządzenie umożliwia zmianę daty i godziny.
Aby ustawić datę ręcznie
1
Na ekranie Ekran główny, stuknij
2
Znajdź i puknij pozycję Ustawienia > Data i godzina.
3
Usuń zaznaczenie pola wyboru Automatyczna data i godzina, jeśli jest
zaznaczone.
4
Stuknij pozycję Ustaw datę.
5
Przewijaj wartości w górę lub w dół, aby dostosować datę.
6
Stuknij pozycję Ustaw.
Jak ręcznie ustawić godzinę
1
Na ekranie Ekran główny stuknij pozycję
2
Znajdź i puknij pozycję Ustawienia > Data i godzina.
3
Usuń zaznaczenie pola wyboru Automatyczna data i godzina, jeśli jest
zaznaczone.
4
Stuknij pozycję Ustaw godzinę.
5
Przewiń palcem w górę lub w dół, aby ustawić godzinę i minuty.
6
Przewiń palcem w górę, aby zmienić AM na PM i na odwrót.
7
Stuknij pozycję Ustaw.
Jak ustawić strefę czasową
1
Na ekranie Ekran główny stuknij pozycję
2
Znajdź i stuknij kolejno pozycje
3
Usuń zaznaczenie pola wyboru Automatyczna strefa czasowa, jeśli jest
zaznaczone.
4
Stuknij pozycję Wybierz strefę czasową.
5
Wybierz jedną z opcji.
.
Ustawienia
.
.
>
Data i godzina
.
Poprawa jakości dźwięku wyjściowego
Dźwięk emitowany poprzez głośniki wbudowane w urządzenie można poprawić za
pomocą funkcji, takich jak Clear Phase™ oraz technologia xLOUD™.
Korzystanie z technologii Clear Phase™
Technologia Clear Phase™ firmy Sony zapewnia automatyczne dostosowanie jakości
dźwięku z głośników wbudowanych w urządzenie w celu uzyskania czystego i bardziej
naturalnego dźwięku.
Jak poprawić jakość dźwięku głośnika za pomocą funkcji Clear Phase™
1
Na ekranie Ekran główny stuknij pozycję .
2
Znajdź i stuknij pozycje Ustawienia > Dźwięk.
3
Zaznacz pole wyboru Clear Phase™.
Włączenie funkcji Clear Phase™ nie ma wpływu na aplikacje do komunikacji głosowej. Na
przykład jakość dźwięku w trakcie połączeń głosowych nie ulegnie zmianie.
Korzystanie z technologii xLOUD™
Technologia filtrowania dźwięku xLOUD™ firmy Sony pozwala poprawić głośność
dźwięku bez utraty jakości. Zwiększ dynamikę dźwięku podczas słuchania swoich
ulubionych piosenek.
42
To jest wersja internetowa niniejszej publikacji. © Drukowanie dozwolone wyłącznie do użytku prywatnego.

Jak poprawić głośność głośnika za pomocą technologii xLOUD™
1
Na ekranie Ekran główny stuknij pozycję .
2
Znajdź i stuknij pozycje Ustawienia > Dźwięk.
3
Zaznacz pole wyboru xLOUD™.
Włączenie funkcji xLOUD™ nie ma wpływu na aplikacje do komunikacji głosowej. Na przykład
jakość dźwięku w trakcie połączeń głosowych nie ulegnie zmianie.
43
To jest wersja internetowa niniejszej publikacji. © Drukowanie dozwolone wyłącznie do użytku prywatnego.

Wprowadzanie tekstu
Klawiatura ekranowa
Tekst można wprowadzać przy użyciu ekranowej klawiatury QWERTY, stukając
poszczególne litery lub przesuwając palec do kolejnych liter bez odrywania go od ekranu
(funkcja pisania przeciągnięciami).
W ustawieniach klawiatury można wybrać do trzech języków. Po rozpoczęciu pisania
klawiatura będzie sama wykrywała język i na bieżąco podawała propozycje wyrazów.
Niektóre aplikacje, na przykład te do obsługi poczty e-mail i wiadomości SMS,
automatycznie otwierają klawiaturę ekranową.
1 Usuwanie znaku przed kursorem.
2 Wprowadzanie znaku nowego wiersza lub zatwierdzanie wprowadzonego tekstu.
3 Wprowadzanie spacji.
4 Personalizowanie klawiatury. Ten klawisz znika po spersonalizowaniu klawiatury.
5 Wyświetlanie liczb i symboli. Aby uzyskać dostęp do jeszcze większego zestawu symboli, stuknij ikonę
.
6
Przełączanie między małymi , wielkimi literami i kapitalikami . W przypadku niektórych języków ten
klawisz umożliwia dostęp do dodatkowych znaków.
Jak wyświetlić klawiaturę ekranową, aby wprowadzić tekst
•
Stuknij wybrane pole wprowadzania tekstu.
Jak korzystać z klawiatury ekranowej w orientacji poziomej
•
Po wyświetleniu klawiatury ekranowej obróć urządzenie na bok.
W celu włączenia orientacji poziomej w niektórych aplikacjach należy dostosować ustawienia.
Jak wprowadzać tekst znak po znaku
1
Aby wprowadzić znak widoczny na klawiaturze, stuknij go.
2
Aby wprowadzić odmianę znaku, dotknij zwykłego znaku na klawiaturze i
przytrzymaj go w celu wyświetlenia listy dostępnych opcji, a następnie wybierz
pozycję na liście. Na przykład aby wprowadzić literę „é”, dotknij litery „e” i
przytrzymaj ją do czasu wyświetlenia innych opcji, a następnie, trzymając palec
przyciśnięty do klawiatury, przesuń go w celu wybrania pozycji „é”.
Jak wprowadzić kropkę
•
Po wprowadzeniu wyrazu stuknij dwukrotnie spację.
Jak wprowadzać tekst za pomocą funkcji pisania przeciągnięciami
1
Po wyświetleniu klawiatury ekranowej przesuwaj palec od litery do litery, aby
utworzyć żądany wyraz.
2
Po zakończeniu wpisywania słowa podnieś palec. Sugerowany wyraz pojawi się
na podstawie wskazanych liter.
3
Jeśli słowo, którego chcesz użyć, się nie pojawi, stuknij pozycję
, aby wyświetlić
inne opcje i wybierz żądaną. Jeśli żądana opcja się nie pojawi, usuń całe słowo i
ponownie wybierz wyraz lub wpisz go, stukając każdą literę osobno.
44
To jest wersja internetowa niniejszej publikacji. © Drukowanie dozwolone wyłącznie do użytku prywatnego.

Jak zmienić ustawienia funkcji Pisanie przeciągnięciami
1
Po wyświetleniu klawiatury ekranowej stuknij pozycję .
2
Stuknij pozycję , a następnie stuknij kolejno pozycje Ustawienia klawiatury >
Ustawienia wprowadzania tekstu.
3
Aby włączyć lub wyłączyć funkcję pisania przeciągnięciami, zaznacz pole wyboru
Pisanie przeciągnięciami lub usuń jego zaznaczenie.
Jak używać klawiatury jednoręcznej
1
Otwórz klawiaturę ekranową w trybie pionowym, a następnie stuknij pozycję
2
Stuknij pozycję , a następnie stuknij pozycję Klaw. do obsługi jedną ręką.
3
Aby przenieść klawiaturę jednoręczną na lewą lub prawą stronę ekranu, stuknij
pozycję lub .
Aby ponownie używać pełnej klawiatury ekranowej, stuknij pozycję .
Wprowadzanie tekstu za pomocą wprowadzania głosowego
Zamiast wpisywania poszczególnych wyrazów podczas wprowadzania tekstu możesz
skorzystać z funkcji wprowadzania głosowego. Po prostu wypowiedz wyrazy, które
chcesz wprowadzić. Wprowadzanie głosowe to eksperymentalna technologia Google™
dostępna tylko dla niektórych języków i regionów.
Jak włączyć wprowadzanie głosowe
1
Podczas wprowadzania tekstu za pomocą klawiatury ekranowej stuknij pozycję
.
2
Stuknij pozycję
3
Zaznacz pole wyboru
4
Stuknij pozycję
wyświetlona ikona mikrofonu .
, a następnie pozycję Ustawienia klawiatury.
Klawisz wpis. głosow. Google
.
, aby zapisać ustawienia. Na klawiaturze ekranowej zostanie
.
Jak wprowadzić tekst za pomocą wprowadzania głosowego
1
Korzystanie z klawiatury ekranowej.
2
Stuknij pozycję
. Po wyświetleniu komunikatu zacznij mówić, aby wprowadzić
tekst.
3
Po zakończeniu stuknij ponownie pozycję . Zostanie wyświetlony sugerowany
tekst.
4
W razie potrzeby przeprowadź ręczną edycję tekstu.
Aby wyświetlić klawiaturę i wprowadzić tekst ręcznie, stuknij pozycję
.
Edytowanie tekstu
Wpisywany tekst można zaznaczać, wycinać, kopiować i wklejać. Narzędzia edycji
pojawiają się na pasku aplikacji po dwukrotnym stuknięciu tekstu.
Pasek aplikacji
1 Zamknięcie paska aplikacji
2 Zaznaczenie całego tekstu
3 Wycięcie tekstu
4 Skopiowanie tekstu
45
To jest wersja internetowa niniejszej publikacji. © Drukowanie dozwolone wyłącznie do użytku prywatnego.

5 Wklejenie tekstu
Ikona pojawia się tylko wtedy, gdy w schowku znajduje się tekst.
Zaznaczanie tekstu
1
Wprowadź tekst, a następnie dwukrotnie stuknij wprowadzony tekst. Stuknięte
słowo zostanie wyróżnione za pomocą uchwytów po obu stronach.
2
Przeciągnij uchwyty w lewo lub w prawo, aby zaznaczyć więcej tekstu.
Jak edytować tekst
1
Wprowadź tekst, a następnie dwukrotnie stuknij wprowadzony tekst, aby
wyświetlić pasek aplikacji.
2
Zaznacz tekst, który chcesz edytować, a następnie wprowadź odpowiednie
zmiany za pomocą narzędzi paska aplikacji.
Ustawienia klawiatury
Ustawienia i klawiatury ekranowej, takie jak język pisania i automatyczne poprawianie,
można modyfikować.
Jak uzyskać dostęp do ustawień klawiatury ekranowej
1
Podczas wprowadzania tekstu za pomocą klawiatury ekranowej stuknij pozycję
.
2
Stuknij pozycję , a następnie stuknij pozycję Ustawienia klawiatury i zmień
ustawienia w odpowiedni sposób.
3
Aby dodać język wprowadzania tekstu, stuknij pozycję Języki wpisywania tekstu i
zaznacz odpowiednie pola wyboru.
4
Stuknij pozycję OK, aby potwierdzić.
Jak wyświetlić klawisz Buźka
1
Podczas wprowadzania tekstu za pomocą klawiatury ekranowej stuknij pozycję
.
2
Stuknij pozycję , a następnie stuknij pozycje Ustawienia klawiatury > Symbole i
emotikony
3
Zaznacz pole wyboru Klawisz Buźka.
.
46
To jest wersja internetowa niniejszej publikacji. © Drukowanie dozwolone wyłącznie do użytku prywatnego.

Łączenie
Making calls
You can make a call by manually dialling a phone number, by tapping a number saved in
your contacts list, or by tapping the phone number in your call log view. You can also
use the smart dial feature to quickly find numbers from your contacts list and call logs.
To make a video call, you can use the Hangouts™ instant messaging and video chat
application on your device. See
Komunikacja błyskawiczna i czat wideo
on page 63 .
1 Open your contacts list
2 View your call log entries
3 View your favourite contacts
4 View all contact groups saved to your device
5 Delete number
6 Dialpad
7 View more options
8 Call button
9 Hide or show the dialer
To make a call by dialling
1
From your Ekran główny, tap .
2
Find and tap Telefon.
3
Enter the number of the recipient and tap
.
To make a call using smart dial
1
From your Ekran główny, tap .
2
Find and tap Telefon.
3
Use the dialpad to enter letters or numbers that correspond to the contact you
want to call. As you enter each letter or number, a list of possible matches
appears.
4
Tap the contact you want to call.
47
To jest wersja internetowa niniejszej publikacji. © Drukowanie dozwolone wyłącznie do użytku prywatnego.

To make an international call
1
From your Ekran główny, tap .
2
Find and tap Telefon.
3
Touch and hold 0 until a “+” sign appears.
4
Enter the country code, area code (without the initial zeros) and phone number,
then tap .
To add a direct dial number to your Home screen
1
Touch and hold an empty area on your Ekran główny until the device vibrates and
the customisation menu appears.
2
In the customisation menu, tap Aplikacje > Skróty.
3
Scroll through the list of applications and select Telefonowanie bezpośrednie.
4
Select the contact and the number that you want to use as the direct dial number.
Showing or hiding your phone number
You can select to show or hide your phone number on call recipients' devices when you
call them.
To show or hide your phone number
1
From the Ekran główny, tap
2
Find and tap Ustawienia > Ustawienia połączeń.
3
Select a SIM card.
4
Tap
Ustawienia dodatkowe
.
>
Identyfikacja rozmówcy
.
Receiving calls
To answer a call
To decline a call
To mute the ringtone for an incoming call
•
When you receive the call, press the volume key.
Using the answering machine
You can use the answering machine application in your device to answer calls when you
are busy or miss a call. You can enable the automatic answering function and determine
how many seconds to wait before the calls get answered automatically. You can also
manually route calls to the answering machine when you are too busy to answer them.
And you can access messages left on your answering machine directly from your device.
Before using the answering machine, you must record a greeting message.
To record a greeting message for the answering machine
1
From your Ekran główny, tap
2
Find and tap Ustawienia > Ustawienia połączeń.
3
Select a SIM card.
4
Tap Automatyczna sekretarka > Powitania.
5
Tap Nagraj nowe powitanie and follow the on-screen instructions.
.
48
To jest wersja internetowa niniejszej publikacji. © Drukowanie dozwolone wyłącznie do użytku prywatnego.

To enable automatic answering
1
From your Ekran główny, tap .
2
Find and tap Ustawienia > Ustawienia połączeń.
3
Select a SIM card and tap Automatyczna sekretarka.
4
Mark the Automatyczna sekretarka checkbox.
If you don't set a time delay for the automatic answering of calls, the default value is used.
To reject a call with the answering machine
•
When an incoming call arrives, drag Opcje reakcji upwards, then select Odrzuć i
włącz Automat. sekretarkę.
To set a time delay for automatic answering
1
From your Ekran główny, tap
2
Find and tap Ustawienia > Ustawienia połączeń.
3
Select a SIM card and tap Automatyczna sekretarka.
4
Tap Odbieraj po.
5
Adjust the time by scrolling up and down.
6
Tap Gotowe.
.
To listen to messages on the answering machine
1
From your Ekran główny, tap
2
Find and tap Ustawienia > Ustawienia połączeń.
3
Select a SIM card.
4
Tap Automatyczna sekretarka > Wiadomości.
5
Select the voice message that you want to listen to.
.
You can also listen to answering machine messages directly from the call log by tapping
Rejecting a call with a text message
You can reject a call with a text message. When you reject a call with such a message,
the message is automatically sent to the caller and stored in the Messaging conversation
with the contact.
You can select from a number of predefined messages available on your device, or you
can create a new message. You can also create you own personalised messages by
editing the predefined ones.
To reject a call with a text message
1
When an incoming call arrives, drag Opcje reakcji upwards, then tap Odrzuć i
wyślij wiadomość
2
Select a predefined message or tap
To reject a second call with a text message
1
When you hear repeated beeps during a call, drag Opcje reakcji upwards, then
tap Odrzuć i wyślij wiadomość.
2
Select a predefined message or tap and write a new message.
To edit the text message used to reject a call
1
From your Ekran główny, tap .
2
Find and tap Ustawienia > Ustawienia połączeń > Ogólne > Odrzuć połączenie i
wyślij wiadomość.
3
Tap the message that you want to edit, then make the necessary changes.
4
Tap OK.
.
and write a new message.
.
49
To jest wersja internetowa niniejszej publikacji. © Drukowanie dozwolone wyłącznie do użytku prywatnego.

Ongoing calls
1 Open your contacts list
2 Turn on the loudspeaker during a call
3 Put the current call on hold or retrieve the call
4 Enter numbers during a call
5 Mute the microphone during a call
6 End a call
To change the ear speaker volume during a call
•
Press the volume key up or down.
To activate the screen during a call
•
Briefly press .
Using the call log
In the call log, you can view missed calls , received calls and dialled calls .
To view your missed calls
1
When you have missed a call, appears in the status bar. Drag the status bar
downwards.
2
Tap
Nieodebrane połączenie
To call a number from your call log
1
From your Ekran główny, tap .
2
Find and tap Telefon.The call log view appears on the upper part of the screen.
3
To call a number directly, tap the number. To edit a number before calling, touch
and hold the number, then tap Edytuj numer przed połączeniem.
You can also call a number by tapping
.
> Oddzwoń.
To add a number from the call log to your contacts
1
From your Ekran główny, tap .
2
Find and tap Telefon.The call log view appears on the upper part of the screen.
3
Touch and hold the number, then tap Dodaj do kontaktów.
4
Tap the desired contact, or tap Utwórz nowy kontakt.
5
Edit the contact details and tap Gotowe.
50
To jest wersja internetowa niniejszej publikacji. © Drukowanie dozwolone wyłącznie do użytku prywatnego.

To hide the call log
1
From your Ekran główny, tap .
2
Find and tap Telefon.
3
Tap > Ukryj rejestr połączeń.
Forwarding calls
You can forward calls, for example, to another phone number, or to an answering
service. You can also forward calls that come in on SIM card 1 to SIM card 2 when SIM
card 1 is unreachable, and vice versa. This function is called Dual SIM reachability. You
must enable it manually.
To forward calls
1
From your Ekran główny, tap .
2
Find and tap Ustawienia > Ustawienia połączeń.
3
Select a SIM card.
4
Tap Przekierowywanie połączeń and select an option.
5
Enter the number to which you want to forward calls, then tap Włącz.
To turn off call forwarding
1
From your Ekran główny, tap
2
Find and tap Ustawienia > Ustawienia połączeń.
3
Select a SIM card.
4
Tap Przekierowywanie połączeń.
5
Select an option, then tap
.
Wyłącz
.
To enable the Dual SIM reachability function
1
From your Ekran główny, tap .
2
Find and tap Ustawienia > Ustawienia obsługi 2 kart SIM.
3
Drag the slider beside
Dost. pod. karty SIM
to the right.
Restricting calls
You can block all or certain categories of incoming and outgoing calls. If you have
received a PIN2 code from your service provider, you can also use a list of Fixed Dialling
Numbers (FDNs) to restrict outgoing calls. If you want to block a certain number, visit
and download applications from Google Play™ which support this function.
To block incoming or outgoing calls
1
From your Ekran główny, tap
2
Find and tap Ustawienia > Ustawienia połączeń.
3
Select a SIM card.
4
Tap Blokowanie połączeń, and select an option.
5
Enter the password and tap Włącz.
When you set up call blocking for the first time, you need to enter a password to activate the
call blocking function. You must use this same password later if you want to edit call blocking
settings.
To enable or disable fixed dialling
1
From your Ekran główny, tap .
2
Find and tap Ustawienia > Ustawienia połączeń.
3
Select a SIM card.
4
Tap Numery wybierania stałego.
5
If you want to enable fixed dialing, select Włącz ustalone numery. If you want to
disable fixed dialing, select Wyłącz ustalone numery.
6
Enter your PIN2 and tap OK.
.
51
To jest wersja internetowa niniejszej publikacji. © Drukowanie dozwolone wyłącznie do użytku prywatnego.

To access the list of accepted call recipients
1
From your Ekran główny, tap .
2
Find and tap Ustawienia > Ustawienia połączeń.
3
Select a SIM card.
4
Tap Numery wybierania stałego > Numery wybierania stałego.
To change the SIM card PIN2
1
From the Ekran główny, tap .
2
Find and tap Ustawienia > Ustawienia połączeń.
3
Select a SIM card.
4
Tap Numery wybierania stałego > Zmień PIN2.
5
Enter the old SIM card PIN2 and tap OK.
6
Enter the new SIM card PIN2 and tap OK.
7
Confirm the new PIN2 and tap OK.
Multiple calls
If you have activated call waiting, you can handle multiple calls at the same time. When it
is activated, you will be notified by a beep if you receive another call.
To activate or deactivate call waiting
1
From your Ekran główny, tap
2
Find and tap
3
Select a SIM card.
4
Tap
Ustawienia dodatkowe
5
To activate or deactivate call waiting, tap Połączenia oczekujące.
Ustawienia
.
>
Ustawienia połączeń
.
.
To answer a second call and put the ongoing call on hold
•
When you hear repeated beeps during a call, drag
To reject a second call
•
When you hear repeated beeps during a call, drag to the left.
To make a second call
1
During an ongoing call, tap .
2
Enter the number of the recipient and tap
To switch between multiple calls
•
To switch to another call and put the current call on hold, tap
połączenie.
. The first call is put on hold.
to the right.
Przełącz na to
Conference calls
With a conference or multiparty call, you can have a joint conversation with two or more
persons.
For details about the number of participants that you can add to a conference call, contact
your network operator.
To make a conference call
1
During an ongoing call, tap .
2
Dial the number of the second participant and tap
hold.
3
Tap to add the second participant to the conference call.
4
Repeat steps 1 to 3 to add more call participants.
. The first participant is put on
To have a private conversation with a conference call participant
1
During an ongoing conference call, tap Uczestnicy: {0}.
2
Tap the telephone number of the participant with whom you want to talk privately.
3
To end the private conversation and return to the conference call, tap
52
To jest wersja internetowa niniejszej publikacji. © Drukowanie dozwolone wyłącznie do użytku prywatnego.
.

To release a participant from a conference call
1
During an ongoing conference call, tap the button showing the number of
participants. For example, tap 3 uczestników if there are three participants.
2
Tap next to the participant you want to release.
To end a conference call
•
During the conference call, tap Zakończ połączenie konferencyjne.
Voicemail
If your subscription includes a voicemail service, callers can leave voice messages for
you when you can't answer calls. Your voicemail service number is normally saved on
your SIM card. If not, you can get the number from your service provider and enter it
manually.
To set up voicemail
1
From the Ekran główny, tap
2
Find and tap Ustawienia > Ustawienia połączeń.
3
Select a SIM card.
4
Tap Poczta głosowa > Ustawienia poczty głosowej > Numer poczty głosowej.
5
Enter your voicemail number.
6
Tap OK.
To call your voicemail service
1
From your Ekran główny, tap
2
Find and tap
3
Touch and hold 1.
Telefon
.
.
.
Emergency calls
Your device supports international emergency numbers, for example, 112 or 911. You
can normally use these numbers to make emergency calls in any country, with or without
a SIM card inserted if you are within range of a network.
To make an emergency call
1
From your Ekran główny, tap
2
Find and Tap Telefon.
3
Enter the emergency number and tap . To delete a number, tap .
You can make emergency calls when no SIM card is inserted or when outgoing calls are
barred.
To make an emergency call while the SIM card is locked
1
From the lock screen, tap Połącz. alarmowe.
2
Enter the emergency number and tap .
.
53
To jest wersja internetowa niniejszej publikacji. © Drukowanie dozwolone wyłącznie do użytku prywatnego.

Kontakty
Przesyłanie kontaktów
Istnieje kilka sposobów przesyłania kontaktów na nowe urządzenie. Więcej informacji na
temat wyboru metody przesyłania można znaleźć na stronie
www.sonymobile.com/support
Przesyłanie kontaktów przy użyciu komputera
Aplikacja Xperia™ Transfer służy do gromadzenia kontaktów ze starszego urządzenia i
przesyłania ich na nowe urządzenie. Aplikacja Xperia™ Transfer, dostępna z poziomu
aplikacji Xperia™ Companion na komputerze, zapewnia wsparcie dla urządzeń
mobilnych z systemem iOS/iCloud oraz Android™ W przypadku przejścia z urządzenia z
systemem iOS, funkcja App Matching zaproponuje odpowiedniki dotychczasowych
aplikacji obsługiwane przez system Android.
Aby skorzystać z aplikacji Xperia™ Transfer, wymagane są:
•
Komputer połączony z Internetem
•
Nowe urządzenie z systemem Android™
•
Przewód USB do nowego urządzenia z systemem Android™
•
Stare urządzenie
•
Przewód USB do starego urządzenia
Stare urządzenie może nie być potrzebne. W przypadku urządzeń z systemem iOS można
łączyć się bezpośrednio z usługą iCloud lub korzystać z kopii lokalnej. W przypadku wcześniej
używanych urządzeń firmy Sony można użyć kopii lokalnej.
.
Przesyłanie kontaktów na nowe urządzenie
1
Znajdź i pobierz aplikację Xperia™ Companion (na komputer PC lub Mac®) ze
strony http://support.sonymobile.com/global-en/tools/xperia-companion, jeśli nie
została jeszcze zainstalowana.
2
Po zakończeniu instalacji otwórz aplikację Xperia™ Companion, a następnie kliknij
pozycję
kontakty.
Xperia™ Transfer
i wykonaj odpowiednie instrukcje, aby przesłać
Przesyłanie kontaktów za pomocą konta online
Jeśli kontakty ze starego urządzenia są synchronizowane z kontem online, na przykład w
usłudze Google Sync™, serwisie Facebook™ albo usłudze Microsoft® Exchange
ActiveSync®, można przesłać kontakty na nowe urządzenie za pośrednictwem tego
konta.
Jak synchronizować kontakty z nowym urządzeniem przy użyciu konta synchronizacji
1
Na ekranie Ekran główny stuknij pozycję , a następnie stuknij pozycję .
2
Stuknij pozycję
synchronizacja.
3
Zaznacz konto, z którym chcesz zsynchronizować kontakty, a następnie stuknij
pozycje
Przed synchronizacją kontaktów z kontem należy się do niego zalogować.
> Synchronizuj teraz.
, a następnie stuknij pozycje Ustawienia > Konta i
Inne metody przesyłania kontaktów
Kontakty można przesłać ze starego urządzenia na nowe także na kilka innych
sposobów. Można je na przykład skopiować na kartę pamięci, zapisać na karcie SIM lub
przenieść za pośrednictwem technologii Bluetooth®. Więcej informacji na temat
konkretnej metody przesyłania kontaktów ze starego urządzenia należy szukać w
stosownej instrukcji obsługi.
54
To jest wersja internetowa niniejszej publikacji. © Drukowanie dozwolone wyłącznie do użytku prywatnego.

Jak zaimportować kontakty z karty pamięci
1
Na ekranie Ekran główny stuknij pozycję , a następnie stuknij pozycję .
2
Naciśnij klawisz , a następnie stuknij kolejno pozycje Importuj kontakty > Karta
SD.
3
Wybierz plik, który chcesz zaimportować.
Jak zaimportować kontakty za pomocą technologii Bluetooth
1
Upewnij się, że funkcja Bluetooth® jest włączona, a urządzenie jest ustawione jako
®
widoczne.
2
Po wyświetleniu na urządzeniu powiadomienia o pliku przychodzącym przeciągnij
pasek stanu w dół i stuknij powiadomienie, aby zaakceptować przesyłanie pliku.
3
Stuknij pozycję Akceptuj, aby rozpocząć przesyłanie pliku.
4
Przeciągnij pasek stanu w dół. Po zakończeniu przesyłania stuknij powiadomienie.
5
Stuknij odebrany plik.
Jak zaimportować kontakty z karty SIM
Przenoszenie kontaktów za pomocą karty SIM może spowodować utratę informacji lub
utworzenie wielu pozycji kontaktów.
1
Na ekranie Ekran główny stuknij pozycję , a następnie stuknij pozycję .
2
Stuknij pozycję
3
Wybierz kartę SIM.
4
Wybierz miejsce, w którym chcesz zapisać kontakty.
5
Aby zaimportować indywidualny kontakt, odszukaj i stuknij kontakt. Aby
, a następnie stuknij pozycję Importuj kontakty.
zaimportować wszystkie kontakty, stuknij pozycję Importuj wszystko.
Znajdowanie i wyświetlanie kontaktów
1 Karty Kontakty, Połączenia, Ulubione i Grupy
2 Edytowanie i wyświetlanie informacji medycznych oraz kontaktów alarmowych
3 Wyświetlanie szczegółowych informacji o kontakcie
4 Szybkie przechodzenie do kontaktów zaczynających się od wskazanej litery
5 Uzyskiwanie dostępu do opcji komunikacji dla danego kontaktu
6 Wyszukiwanie kontaktów
7 Dodawanie kontaktów
8 Wyświetlanie innych opcji
55
To jest wersja internetowa niniejszej publikacji. © Drukowanie dozwolone wyłącznie do użytku prywatnego.

Jak wyszukać kontakt
1
Na ekranie Ekran główny stuknij pozycję , a następnie stuknij pozycję .
2
Stuknij pozycję i wprowadź numer telefonu, nazwę lub inne informacje w polu
Szukaj kontaktów. Lista wyników jest filtrowana po wprowadzeniu każdego
znaku.
Jak wybrać kontakty do wyświetlania w aplikacji Kontakty
1
Na ekranie Ekran główny stuknij pozycję , a następnie pozycję .
2
Naciśnij klawisz , a następnie stuknij pozycję Filtr.
3
Na wyświetlonej liście zaznacz albo usuń zaznaczenie odpowiednich opcji. Jeśli
kontakty zostały zsynchronizowane z kontem synchronizacji, pojawi się ono na
liście. Aby rozwinąć listę opcji, stuknij konto.
4
Po zakończeniu stuknij pozycję OK.
Dodawanie i edytowanie kontaktów
Jak dodać kontakt
1
Na ekranie Ekran główny stuknij pozycję
2
Stuknij pozycję .
3
Jeśli kontakty zostały zsynchronizowane z co najmniej jednym kontem i kontakt
jest dodawany po raz pierwszy, musisz wybrać konto, do którego chcesz dodać
ten kontakt. Możesz też stuknąć pozycję
kontaktu i zapisać go tylko na tym urządzeniu.
4
Wprowadź lub wybierz żądane informacje o kontakcie.
5
Po zakończeniu stuknij pozycję Gotowe.
, a następnie stuknij pozycję .
Kontakt telefoniczny
, aby używać tego
Konto do synchronizacji wybrane w kroku 3 będzie wyświetlane jako domyślne przy
dodawaniu kolejnych kontaktów. Po tym, jak kontakt zostanie zapisany na konkretnym koncie,
to konto będzie proponowane jako domyślne przy zapisywaniu następnego dodanego
kontaktu. Jeśli masz kontakt zapisany na jakimś koncie i chcesz to zmienić, musisz utworzyć
nowy kontakt i wybrać inne konto do zapisania go.
Jeśli przed numerem telefonu kontaktu dodasz znak plus i numer kierunkowy kraju, to w
przypadku dzwonienia z innych krajów nie będzie konieczna ponowna edycja numeru.
Jak edytować kontakt
1
Na ekranie Ekran główny stuknij pozycję , a następnie pozycję .
2
Stuknij kontakt, który chcesz edytować, a następnie stuknij pozycję
3
Dokonaj edycji żądanych informacji.
4
Po zakończeniu stuknij pozycję
Niektóre usługi synchronizacji nie zezwalają na edytowanie danych kontaktów.
Gotowe
.
.
Jak powiązać obrazek z kontaktem
1
Na ekranie Ekran główny stuknij pozycję , a następnie pozycję .
2
Stuknij kontakt, który chcesz edytować, a następnie stuknij
3
Stuknij ikonę
4
Po wybraniu obrazka stuknij pozycję Gotowe.
Obrazek do kontaktu możesz także dodać bezpośrednio z aplikacji
i wybierz żądaną metodę dodawania obrazka kontaktu.
.
Album.
Jak spersonalizować dzwonek dla kontaktu
1
Na ekranie Ekran główny stuknij pozycję , a następnie stuknij pozycję .
2
Stuknij kontakt, który chcesz edytować, a następnie stuknij pozycję .
3
Stuknij pozycje
4
Wybierz opcję z listy lub stuknij pozycję , aby wybrać plik muzyczny zapisany na
> Ustaw dzwonek.
urządzeniu, a następnie stuknij pozycję Gotowe.
5
Stuknij pozycję Gotowe.
56
To jest wersja internetowa niniejszej publikacji. © Drukowanie dozwolone wyłącznie do użytku prywatnego.

Jak usunąć kontakty
1
Na ekranie Ekran główny stuknij pozycję , a następnie pozycję .
2
Dotknij kontaktu, który chcesz usunąć, i przytrzymaj go.
3
Jeśli chcesz usunąć wszystkie kontakty, stuknij strzałkę w dół, aby otworzyć menu
rozwijane, a następnie wybierz pozycję Zaznacz wszystkie.
4
Stuknij pozycję , a następnie stuknij pozycję Usuń.
Jak edytować informacje kontaktowe o sobie
1
Na ekranie Ekran główny stuknij pozycję , a następnie pozycję .
2
Stuknij pozycję Ja, a następnie stuknij pozycję
3
Wprowadź nowe informacje lub odpowiednie zmiany.
4
Po zakończeniu puknij pozycję Gotowe.
.
Jak utworzyć nowy kontakt na podstawie wiadomości SMS
1
Na ekranie Ekran główny stuknij pozycję
, a następnie znajdź i stuknij pozycję
.
2
Stuknij kolejno pozycje
3
Wybierz istniejący kontakt lub stuknij pozycję Utwórz nowy kontakt.
4
Poddaj edycji informacje o kontakcie i stuknij pozycję Gotowe.
> Zapisz.
Dodawanie informacji medycznych oraz kontaktów alarmowych
Aplikacja Kontakty umożliwia dodanie informacji przydatnych w nagłych wypadkach (ICE,
In Case of Emergency) oraz edytowanie ich. Można wprowadzić informacje medyczne,
na przykład dotyczące alergii lub przyjmowanych leków, oraz informacje kontaktowe do
krewnych i znajomych, których należy powiadomić w razie wypadku. Po ukończeniu
procesu konfiguracji informacje awaryjne mogą być dostępne na zablokowanym ekranie.
To oznacza, że nawet jeśli ekran będzie zabezpieczony kodem PIN, wzorem lub hasłem,
członkowie personelu ratowniczego będą wciąż mieć dostęp do informacji awaryjnych.
1 Powrót do głównego ekranu kontaktów.
2 Więcej informacji o ICE
3 Pokazywanie informacji medycznych i osobistych w ramach informacji ICE
4 Informacje medyczne
5 Lista kontaktów ICE
6 Tworzenie nowych kontaktów ICE
7 Używanie istniejących kontaktów jako kontaktów ICE
Jak wyświetlić informacje medyczne i osobiste w ramach informacji ICE
1
Na ekranie Ekran główny stuknij pozycję , a następnie stuknij pozycję .
2
Stuknij pozycję ICE — In Case of Emergency.
3
Stuknij pozycję , a następnie zaznacz pole wyboru Wyświetl informacje osobiste.
57
To jest wersja internetowa niniejszej publikacji. © Drukowanie dozwolone wyłącznie do użytku prywatnego.

Jak wprowadzić informacje medyczne
1
Na ekranie Ekran główny stuknij pozycję , a następnie stuknij pozycję .
2
Stuknij pozycję ICE — In Case of Emergency.
3
Stuknij pozycję , a następnie stuknij pozycję Edytuj informacje medyczne.
4
Dokonaj edycji żądanych informacji.
5
Po zakończeniu stuknij pozycję Gotowe.
Jak dodać nowy kontakt awaryjny
1
Na ekranie Ekran główny stuknij pozycję
2
Stuknij pozycję ICE — In Case of Emergency, a następnie stuknij pozycję .
3
Jeśli kontakty zostały zsynchronizowane z co najmniej jednym kontem i kontakt
, a następnie stuknij pozycję .
jest dodawany po raz pierwszy, musisz wybrać konto, do którego chcesz dodać
ten kontakt. Możesz też stuknąć pozycję Kontakt telefoniczny, aby używać tego
kontaktu i zapisać go tylko na tym urządzeniu.
4
Wprowadź lub wybierz żądane informacje o kontakcie.
5
Po zakończeniu stuknij pozycję Gotowe.
Wpis kontaktu awaryjnego musi obejmować przynajmniej numer telefonu, pod który będą
mogły w razie potrzeby zadzwonić służby ratunkowe. W sytuacji, gdy ekran urządzenia będzie
zablokowany kodem, ratownicy zobaczą tylko sam numer telefonu kontaktu awaryjnego,
nawet jeśli w aplikacji Kontakty będą wprowadzone także inne dane tego kontaktu.
Jak używać istniejących kontaktów jako kontaktów awaryjnych (ICE)
1
Na ekranie Ekran główny stuknij pozycję , a następnie stuknij pozycję .
2
Stuknij pozycję
3
Oznacz kontakty, których chcesz używać jako kontaktów ICE.
4
Po zakończeniu stuknij pozycję
ICE — In Case of Emergency
Gotowe
, a następnie stuknij pozycję .
.
Wybrane kontakty ICE muszą mieć co najmniej jeden numer telefonu, pod który mogą
zadzwonić ratownicy w sytuacji awaryjnej. W sytuacji, gdy ekran urządzenia będzie
zablokowany kodem, ratownicy będę mogli wyświetlić tylko numery telefonu kontaktów
awaryjnych, nawet jeśli w aplikacji Kontakty zostały wprowadzone inne dane tych kontaktów
Jak włączyć wyświetlanie informacji ICE na zablokowanym ekranie
1
Na ekranie Ekran główny stuknij pozycję , a następnie stuknij pozycję .
2
Stuknij pozycję
3
Stuknij pozycję
4
Zaznacz pole wyboru
Wyświetlanie informacji ICE na zablokowanym ekranie jest domyślnie włączone.
ICE — In Case of Emergency
, a następnie stuknij pozycję Ustawienia.
ICE na ekranie blokady
.
.
Jak włączyć możliwość dzwonienia do kontaktów ICE z poziomu zablokowanego
ekranu
1
Na ekranie Ekran główny stuknij pozycję
2
Stuknij pozycję ICE — In Case of Emergency.
3
Stuknij pozycję
4
Zaznacz pole wyboru Włącz połączenia w ICE.
Niektórzy operatorzy sieci komórkowych mogą nie obsługiwać połączeń z kontaktami ICE.
, a następnie stuknij pozycję Ustawienia.
, a następnie stuknij pozycję .
Ulubione i grupy
Kontakty można oznaczyć jako ulubione, aby móc szybko uzyskiwać do nich dostęp w
aplikacji Kontakty. Aplikacja Kontakty umożliwia również przypisanie kontaktów do grup
w celu szybszego ich wyszukiwania.
Jak oznaczyć kontakt jako ulubiony lub usunąć to oznaczenie
1
Na ekranie Ekran główny stuknij pozycję
2
Stuknij kontakt, który chcesz dodać do listy ulubionych lub z niej usunąć.
3
Stuknij opcję
.
, a następnie stuknij pozycję .
58
To jest wersja internetowa niniejszej publikacji. © Drukowanie dozwolone wyłącznie do użytku prywatnego.

Jak wyświetlić ulubione kontakty
1
Na ekranie Ekran główny stuknij pozycję , następnie stuknij pozycję .
2
Stuknij pozycję .
Jak przypisać kontakt do grupy
1
W aplikacji Kontakty stuknij kontakt, który chcesz przypisać do grupy.
2
Stuknij pozycję , a następnie stuknij pasek znajdujący się bezpośrednio pod
pozycją Grupy.
3
Zaznacz pola wyboru obok grup, do których chcesz dodać kontakt.
4
Stuknij pozycję Gotowe.
Wysyłanie informacji o kontakcie
Jak wysłać wizytówkę
1
Na ekranie Ekran główny stuknij pozycję
2
Stuknij pozycję Ja.
3
Naciśnij klawisz , a następnie stuknij pozycję Wyślij kontakt > OK.
4
Wybierz dostępną metodę przesyłania, a następnie postępuj zgodnie
z instrukcjami wyświetlanymi na ekranie.
Jak wysłać kontakt
1
Na ekranie Ekran główny stuknij pozycję
2
Stuknij kontakt, którego szczegóły chcesz wysłać.
3
Naciśnij klawisz
4
Wybierz dostępną metodę przesyłania, a następnie postępuj zgodnie
z instrukcjami wyświetlanymi na ekranie.
, a następnie stuknij pozycję
, a następnie pozycję .
, a następnie pozycję .
Wyślij kontakt
> OK.
Wysyłanie wielu kontaktów jednocześnie
1
Na ekranie Ekran główny stuknij pozycję , a następnie pozycję .
2
Naciśnij klawisz , a następnie stuknij pozycję Zaznacz kilka.
3
Zaznacz kontakty, które chcesz wysłać, lub wybierz wszystkie, jeżeli chcesz
wysłać wszystkie kontakty.
4
Stuknij
instrukcjami wyświetlanymi na ekranie.
i wybierz dostępną metodę przesyłania, a następnie postępuj zgodnie z
Unikanie zduplikowanych wpisów w aplikacji Kontakty
W przypadku synchronizacji kontaktów z nowym kontem lub importu informacji
o kontakcie w inny sposób, można spowodować zduplikowanie wpisów w kontaktach.
Jeśli taka sytuacja wystąpi, można połączyć takie duplikaty w celu utworzenia jednego
wpisu. Pozycje można rozdzielić ponownie, jeśli zostaną połączone przez przypadek.
Jak połączyć ze sobą kontakty
1
Na ekranie Ekran główny stuknij pozycję
2
Stuknij kontakt, który chcesz połączyć z innym kontaktem.
3
Naciśnij klawisz
4
Stuknij kontakt, który chcesz połączyć z pierwszym kontaktem, a następnie stuknij
pozycję OK, aby potwierdzić. Informacje z pierwszego kontaktu zostaną dodane
do drugiego kontaktu i połączone kontakty będą wyświetlane jako jeden na liście
Kontakty.
Jak rozdzielić połączone kontakty
1
Na ekranie Ekran główny stuknij pozycję , a następnie pozycję .
2
Stuknij połączony kontakt, który chcesz edytować, a następnie stuknij pozycję .
3
Stuknij pozycję Odłącz kontakt > Odłącz.
, a następnie stuknij pozycję Połącz kontakt.
, a następnie pozycję .
59
To jest wersja internetowa niniejszej publikacji. © Drukowanie dozwolone wyłącznie do użytku prywatnego.

Tworzenie kopii zapasowej kontaktów
Kopię zapasową kontaktów można utworzyć na karcie pamięci lub karcie SIM.
Jak wyeksportować wszystkie kontakty na kartę pamięci
1
Na ekranie Ekran główny stuknij pozycję
2
Naciśnij klawisz
3
Stuknij pozycję OK.
, a następnie stuknij pozycję Eksportuj kontakty > Karta SD.
Jak wyeksportować kontakty na kartę SIM
Podczas eksportowania kontaktów na kartę SIM niektóre informacje mogą nie zostać
wyeksportowane. Jest to spowodowane ograniczoną pamięcią karty SIM.
, a następnie pozycję .
1
Na ekranie Ekran główny stuknij pozycję
2
Naciśnij klawisz , a następnie stuknij pozycję Eksportuj kontakty.
3
Wybierz kartę SIM.
4
Zaznacz kontakty, które chcesz wyeksportować, lub stuknij pozycję Zaznacz
, a następnie stuknij pozycję .
wszystkie, jeżeli chcesz wyeksportować wszystkie kontakty.
5
Stuknij pozycję Eksportuj.
6
Wybierz pozycję Dodaj kontakty, jeśli chcesz dodać kontakty do kontaktów
istniejących na karcie SIM, lub pozycję Zastąp wszystkie kontakty, aby zastąpić
istniejące kontakty na karcie SIM.
60
To jest wersja internetowa niniejszej publikacji. © Drukowanie dozwolone wyłącznie do użytku prywatnego.

Wiadomości i czat
Czytanie i wysyłanie wiadomości
Wiadomości są przez aplikację Wiadomości wyświetlane jako rozmowy — oznacza to,
że wszystkie wiadomości do i od określonej osoby są pogrupowane razem. Aby wysyłać
wiadomości multimedialne, należy poprawnie skonfigurować ustawienia MMS
w urządzeniu. Zobacz
Liczba znaków, jaką można wysłać w pojedynczej wiadomości, różni się w zależności od
operatora i używanego języka. Maksymalna wielkość wiadomości multimedialnej, w tym
rozmiar dodanych plików multimedialnych, również zależy od operatora. Więcej informacji
można uzyskać u operatora sieci.
Ustawienia Internetu i przesyłania wiadomości
na stronie 28 .
1 Powrót do listy rozmów
2 Wyświetlanie opcji
3 Wysłane i odebrane wiadomości
4 Przycisk Wyślij
5 Dodawanie załączników
6 Dołączanie informacji o lokalizacji
7 Załączanie notatek odręcznych lub obrazów
8 Robienie zdjęć i załączanie ich od razu po zrobieniu
9 Załączanie zdjęć zapisanych na urządzeniu
10 Pole tekstowe
Jak utworzyć i wysłać wiadomość
1
Na ekranie Ekran główny stuknij pozycję , a następnie stuknij pozycję .
2
Stuknij pozycję
3
Wprowadź nazwę lub numer telefonu odbiorcy albo inne zapisane informacje
.
kontaktowe na temat odbiorcy, a następnie wybierz pozycję z wyświetlonej listy.
Jeśli odbiorcy nie ma wśród kontaktów, wprowadź numer odbiorcy ręcznie.
4
Stuknij pozycję Napisz wiadomość i wprowadź tekst wiadomości.
5
Aby dodać załącznik, stuknij pozycję i wybierz odpowiednią opcję.
6
Aby wysłać wiadomość, stuknij pozycję Wyślij.
Jeśli wyjdziesz z wiadomości przed jej wysłaniem, zostanie ona zapisana jako kopia robocza.
Rozmowa zostanie otagowana etykietą Wers. robocza:.
61
To jest wersja internetowa niniejszej publikacji. © Drukowanie dozwolone wyłącznie do użytku prywatnego.

Jak przeczytać otrzymaną wiadomość
1
Na ekranie Ekran główny stuknij pozycję , a następnie znajdź i stuknij pozycję
.
2
Stuknij odpowiednią rozmowę.
3
Jeśli wiadomość nie została jeszcze pobrana, stuknij i przytrzymaj wiadomość,
a następnie stuknij pozycję Pobierz wiadomość.
Wszystkie odebrane wiadomości są domyślnie zapisywane w pamięci urządzenia.
Jak odpowiedzieć na wiadomość
1
Na ekranie Ekran główny stuknij pozycję
.
2
Stuknij rozmowę zawierającą wiadomość.
3
Wprowadź odpowiedź i stuknij pozycję Wyślij.
Jak przekazać dalej wiadomość
1
Na ekranie Ekran główny stuknij pozycję
.
2
Stuknij rozmowę zawierającą wiadomość, którą chcesz przekazać dalej.
3
Dotknij wiadomości do przekazania dalej i przytrzymaj ją, a następnie stuknij
pozycję Przekaż wiadomość dalej.
4
Wprowadź nazwę lub numer telefonu odbiorcy albo inne zapisane informacje
kontaktowe na temat odbiorcy, a następnie wybierz pozycję z wyświetlonej listy.
Jeśli odbiorcy nie ma wśród kontaktów, wprowadź numer odbiorcy ręcznie.
5
W razie potrzeby zmodyfikuj wiadomość, a następnie stuknij pozycję Wyślij.
, a następnie znajdź i stuknij pozycję
, a następnie znajdź i stuknij pozycję
Jak zapisać plik otrzymany w wiadomości
1
Na ekranie Ekran główny stuknij pozycję
.
2
Stuknij rozmowę, którą chcesz otworzyć.
3
Jeśli wiadomość nie została jeszcze pobrana, stuknij i przytrzymaj wiadomość,
a następnie stuknij pozycję Pobierz wiadomość.
4
Dotknij i przytrzymaj plik do zapisania, a następnie wybierz odpowiednią opcję.
, a następnie znajdź i stuknij pozycję
Porządkowanie wiadomości
Jak usunąć wiadomość
1
Na ekranie Ekran główny stuknij ikonę
2
Stuknij rozmowę zawierającą wiadomość, którą chcesz usunąć.
3
Dotknij i przytrzymaj wiadomość do usunięcia, a następnie stuknij kolejno pozycje
Usuń wiadomość > Usuń.
Jak usunąć rozmowy
1
Na ekranie Ekran główny stuknij pozycję , a następnie znajdź i stuknij pozycję
.
2
Stuknij pozycję , a następnie stuknij pozycję Usuń rozmowy.
3
Zaznacz pola wyboru obok rozmów do usunięcia, a następnie stuknij kolejno
pozycje > Usuń.
Jak oznaczyć wiadomość gwiazdką
1
Na ekranie Ekran główny stuknij pozycję
.
2
Stuknij rozmowę, którą chcesz otworzyć.
3
W wiadomości, którą chcesz oznaczyć gwiazdką, stuknij pozycję
4
Aby usunąć oznaczenie gwiazdką, stuknij pozycję
, a następnie znajdź i stuknij ikonę .
, a następnie znajdź i stuknij pozycję
.
.
62
To jest wersja internetowa niniejszej publikacji. © Drukowanie dozwolone wyłącznie do użytku prywatnego.

Jak wyświetlić wiadomość oznaczoną gwiazdką
1
Na ekranie Ekran główny stuknij pozycję , a następnie znajdź i stuknij pozycję
.
2
Stuknij pozycję , a następnie stuknij pozycję Wiadomości z gwiazdką.
3
Wszystkie wiadomości oznaczone gwiazdką znajdują się na liście.
Jak wyszukać wiadomości
1
Na ekranie Ekran główny stuknij , a następnie znajdź i stuknij .
2
Stuknij , a następnie Szukaj.
3
Wprowadź wyszukiwane słowa kluczowe. Wyniki wyszukiwania pojawią się na
liście.
Nawiązywanie połączeń z poziomu wiadomości
Jak zadzwonić do nadawcy wiadomości
1
Na ekranie Ekran główny stuknij pozycję
.
2
Stuknij rozmowę.
3
Stuknij nazwę lub numer odbiorcy wyświetlony u góry ekranu, a następnie z
wyświetlonej listy wybierz numer, pod który chcesz zadzwonić.
4
Jeżeli odbiorca jest zapisany na liście kontaktów, stuknij numer telefonu, pod który
chcesz zadzwonić. Jeśli odbiorca nie jest zapisany na liście kontaktów, stuknij
pozycję
.
, a następnie znajdź i stuknij pozycję
Jak zapisać numer nadawcy jako kontakt
1
Na ekranie Ekran główny stuknij pozycję
.
2
Stuknij pozycje
3
Wybierz istniejący kontakt lub stuknij pozycję
4
Zmodyfikuj informacje o kontakcie i stuknij pozycję Gotowe.
> Zapisz.
, a następnie znajdź i stuknij pozycję
Utwórz nowy kontakt
.
Ustawienia wiadomości
Jak zmienić ustawienia powiadomień o wiadomościach
1
Na ekranie Ekran główny stuknij pozycję
.
2
Stuknij pozycję
3
Wybierz kartę SIM.
4
Aby ustawić dźwięk powiadomienia, stuknij pozycję Sygnał powiadomienia i
wybierz opcję.
5
W przypadku innych ustawień powiadomień zaznacz lub odznacz odpowiednie
pola wyboru.
Jak włączyć lub wyłączyć funkcję potwierdzeń dostarczenia dla wiadomości
wychodzących
1
Na ekranie Ekran główny stuknij pozycję , a następnie znajdź i stuknij pozycję
.
2
Stuknij pozycję , a następnie stuknij pozycję Ustawienia.
3
Wybierz kartę SIM.
4
Zgodnie z potrzebami zaznacz opcję Potwierdzenie dostarcz. lub usuń jej
zaznaczenie.
, a następnie stuknij pozycję Ustawienia.
, a następnie znajdź i stuknij pozycję
Gdy funkcja potwierdzeń dostarczenia jest włączona, w pomyślnie dostarczonych
wiadomościach wyświetlany jest znacznik wyboru.
Komunikacja błyskawiczna i czat wideo
Aplikacja komunikacji błyskawicznej i czatu wideo Hangouts™ umożliwia prowadzenie
rozmów ze znajomymi, którzy również używają tej aplikacji na komputerach,
63
To jest wersja internetowa niniejszej publikacji. © Drukowanie dozwolone wyłącznie do użytku prywatnego.

urządzeniach z systemem Android™ i innych urządzeniach. Możesz przekształcić każdą
konwersację w połączenie wideo z kilkoma znajomymi, a nawet wysyłać wiadomości do
znajomych będących w trybie offline. Możesz też łatwo wyświetlać i udostępniać zdjęcia.
Przed rozpoczęciem używania aplikacji Hangouts™ upewnij się, że masz aktywne
połączenie z Internetem i konto Google™. Przejdź do http://support.google.com/
hangouts i kliknij łącze „Hangouts na urządzenie Android”, aby uzyskać więcej informacji
na temat korzystania z tej aplikacji.
Funkcja połączeń wideo działa tylko na urządzeniach wyposażonych w przedni aparat.
1 Otwieranie nowego czatu lub nawiązywanie nowego połączenia wideo
2 Opcje
3 Lista kontaktów
Jak rozpocząć pisanie wiadomości błyskawicznej lub nawiązać połączenie wideo
1
Na ekranie Ekran główny stuknij pozycję .
2
Znajdź i stuknij pozycję
3
Stuknij pozycję , wprowadź nazwę, adres e-mail, numer telefonu lub nazwę
Hangouts
.
kręgu kontaktu, a następnie wybierz odpowiedni wpis z listy sugestii.
4
Aby rozpocząć sesję komunikacji błyskawicznej, stuknij pozycję .
5
Aby rozpocząć połączenie wideo, stuknij pozycję
.
Jak odpowiedzieć na wiadomość czatu lub dołączyć do połączenia wideo
1
Kiedy inny użytkownik wyśle wiadomość za pomocą aplikacji
Hangouts
, na pasku
stanu zostanie wyświetlona ikona lub .
2
Przeciągnij pasek stanu w dół, a następnie stuknij wiadomość lub połączenie
wideo i rozpocznij czat.
Jak dowiedzieć się więcej o usłudze Hangouts™
•
Po otwarciu aplikacji Hangouts™ stuknij pozycję
, a następnie stuknij pozycję
Pomoc.
64
To jest wersja internetowa niniejszej publikacji. © Drukowanie dozwolone wyłącznie do użytku prywatnego.

Konfigurowanie poczty e-mail
Aplikacja e-mail dostępna na urządzeniu pozwala wysyłać i odbierać wiadomości e-mail
za pośrednictwem kont e-mail. Można korzystać z jednego lub kilku kont e-mail
równocześnie, włącznie z firmowymi kontami Microsoft Exchange ActiveSync.
Jak skonfigurować konto poczty e-mail
1
Na ekranie Ekran główny stuknij pozycję
2
Znajdź i stuknij pozycję E-mail.
3
Postępuj zgodnie z instrukcjami wyświetlanymi na ekranie, aby zakończyć
konfigurację.
Aby korzystać z niektórych usług poczty e-mail, być może będzie trzeba skontaktować się z
dostawcą poczty e-mail w celu uzyskania szczegółowych informacji na temat konta e-mail.
Jak dodać dodatkowe konto e-mail
1
Na ekranie Ekran główny stuknij pozycję
2
Znajdź i stuknij pozycję E-mail.
3
Jeśli korzystasz z kilku kont e-mail, stuknij pozycję
.
konto
4
Wprowadź adres e-mail oraz hasło, a następnie stuknij pozycję Dalej. Jeśli
ustawienia konta e-mail nie mogą zostać automatycznie pobrane, można
dokończyć konfigurację ręcznie.
5
Gdy zostanie wyświetlony monit, wprowadź nazwę konta e-mail, dzięki której
konto będzie łatwo rozpoznawalne.
6
Po zakończeniu stuknij pozycję
Dalej
.
.
, następnie stuknij Dodaj
.
Jak ustawić konto e-mail jako domyślne
1
Na ekranie Ekran główny stuknij pozycję .
2
Znajdź i stuknij pozycję E-mail.
3
Naciśnij klawisz
4
Wybierz konto, które chcesz ustawić jako domyślne konto do tworzenia i
wysyłania wiadomości e-mail.
5
Zaznacz pole wyboru Domyślne konto. Po otwarciu aplikacji e-mail wyświetlana
jest skrzynka odbiorcza domyślnego konta.
W przypadku korzystania z tylko jednego konta e-mail to konto jest automatycznie ustawiane
jako domyślne.
, a następnie stuknij pozycję
Ustawienia
.
Wysyłanie i odbieranie wiadomości e-mail
65
To jest wersja internetowa niniejszej publikacji. © Drukowanie dozwolone wyłącznie do użytku prywatnego.

1 Wyświetlanie listy wszystkich kont e-mail i ostatnio używanych folderów
2 Pisanie wiadomości e‑mail
3 Dostęp do ustawień i opcji
4 Lista wiadomości e-mail
Jak pobrać nowe wiadomości e-mail
1
Na ekranie Ekran główny stuknij pozycję .
2
Znajdź i stuknij pozycję E-mail.
3
Jeśli używasz wielu kont e-mail, stuknij
i wybierz konto, które chcesz
sprawdzić, następnie stuknij pozycję Odebrane z rozwijanego menu.
4
Aby pobrać nowe wiadomości, stuknij pozycję , następnie stuknij pozycję
Odśwież.
W otwartej skrzynce odbiorczej przeciągnij po ekranie w dół, aby odświeżyć listę wiadomości.
Jak odczytać wiadomości e-mail
1
Na ekranie Ekran główny stuknij pozycję
2
Znajdź i stuknij pozycję E-mail.
3
Jeśli używasz wielu kont e-mail, stuknij
.
i wybierz konto, które chcesz
sprawdzić, następnie stuknij pozycję Odebrane z rozwijanego menu. Aby
jednocześnie sprawdzić wszystkie konta poczty e-mail, stuknij pozycję , a
następnie stuknij pozycję Wszystkie skrzynki odb. z rozwijanego menu.
4
W skrzynce odbiorczej przewiń w górę lub w dół i stuknij wiadomość e-mail, którą
chcesz przeczytać.
Jak utworzyć i wysłać wiadomość e-mail
1
Na ekranie Ekran główny stuknij pozycję
.
mail
2
Jeśli używasz kilku kont e-mail, stuknij pozycję i wybierz konto, z którego
chcesz wysłać wiadomość, a następnie stuknij pozycję
, następnie znajdź i stuknij pozycję E-
Odebrane
w rozwijanym
menu.
3
Stuknij pozycję , a następnie wpisz nazwę lub adres e-mail odbiorcy. Możesz
również stuknąć pozycję , aby wybrać jednego odbiorcę lub więcej z listy
Kontakty.
4
Wprowadź temat i treść wiadomości e-mail, a następnie stuknij pozycję .
Jak odpowiedzieć na wiadomość e-mail
1
W skrzynce odbiorczej znajdź i stuknij wiadomość, na którą chcesz odpowiedzieć,
a następnie stuknij pozycję
2
Wprowadź odpowiedź, a następnie stuknij pozycję .
Odpowiedz
lub
Odpowiedz wszystkim
.
Jak przesłać dalej wiadomość e‑mail
1
W skrzynce odbiorczej poczty e-mail znajdź i stuknij wiadomość, którą chcesz
przesłać dalej, a następnie stuknij pozycję Przekaż.
2
Wprowadź adres e-mail odbiorcy ręcznie lub stuknij pozycję i wybierz odbiorcę
z listy Kontakty.
3
Wprowadź tekst wiadomości, a następnie stuknij pozycję .
Jak wyświetlić załącznik do wiadomości e-mail
1
Znajdź i stuknij wiadomość e-mail zawierającą załącznik, który chcesz wyświetlić.
Wiadomości e-mail z załącznikami są oznaczone symbolem
2
Po otwarciu wiadomości e-mail stuknij pozycję Załaduj. Rozpocznie się pobieranie
.
załącznika.
3
Po zakończeniu pobierania załącznika stuknij pozycję Widok.
66
To jest wersja internetowa niniejszej publikacji. © Drukowanie dozwolone wyłącznie do użytku prywatnego.

Jak zapisać adres e-mail nadawcy w kontaktach
1
Znajdź i stuknij wiadomość w skrzynce odbiorczej.
2
Stuknij nazwę nadawcy, a następnie stuknij OK.
3
Wybierz istniejący kontakt lub stuknij pozycję Utwórz nowy kontakt.
4
W razie potrzeby zmodyfikuj informacje o kontakcie, a następnie stuknij pozycję
Gotowe.
Okienko podglądu wiadomości e-mail
Okienko podglądu służy do wyświetlania i czytania wiadomości e-mail w trybie
poziomym. Gdy jest aktywne, na ekranie widać jednocześnie listę wiadomości e-mail i
treść jednej wybranej wiadomości.
Jak włączyć okienko podglądu
1
Na ekranie Ekran główny stuknij pozycję , następnie znajdź i stuknij pozycję
mail.
2
Stuknij , następnie stuknij pozycję
3
Stuknij pozycję Ogólne > Widok złożony.
4
Wybierz opcję lub grupę opcji, następnie stuknij pozycję OK.
Ustawienia
.
E-
Jak czytać wiadomości e-mail przy użyciu okienka podglądu
1
Upewnij się, że aktywowano okienko podglądu.
2
Otwórz skrzynkę odbiorczą e-mail.
3
Przewiń ekran w górę lub w dół i stuknij wiadomość e-mail, którą chcesz
przeczytać.
4
Aby wyświetlić wiadomość e-mail w trybie pełnoekranowym, stuknij pasek
podziału (między listą wiadomości e-mail a tekstem podstawowym wiadomości email).
5
Aby powrócić do normalnego widoku skrzynki odbiorczej, ponownie stuknij pasek
podziału.
Porządkowanie wiadomości e-mail
Jak sortować wiadomości e-mail
1
Na ekranie Ekran główny stuknij pozycję .
2
Znajdź i stuknij pozycję E-mail.
3
Jeśli używasz wielu kont e-mail, stuknij pozycję i wybierz konto, które chcesz
posortować, następnie stuknij pozycję Odebrane z rozwijanego menu. Aby
jednocześnie posortować wszystkie konta poczty e-mail, stuknij pozycję ,
następnie stuknij pozycję Wszystkie skrzynki odb..
4
Stuknij
5
Wybierz sposób sortowania.
, następnie stuknij pozycję Sortuj.
67
To jest wersja internetowa niniejszej publikacji. © Drukowanie dozwolone wyłącznie do użytku prywatnego.

Jak szukać wiadomości e-mail
1
Na ekranie Ekran główny stuknij pozycję , następnie znajdź i stuknij pozycję Email.
2
Jeśli używasz wielu kont e-mail, stuknij pozycje i wybierz nazwę konta, które
chcesz sprawdzić, następnie stuknij pozycję Odebrane z rozwijanego menu. Aby
jednocześnie sprawdzić wszystkie konta poczty e-mail, stuknij pozycję
,
następnie stuknij pozycję Widok łączony.
3
Stuknij pozycję
4
Wprowadź szukany tekst, a następnie stuknij przycisk na klawiaturze.
5
Wyniki wyszukiwania zostaną wyświetlone na liście posortowanej według dat.
.
Stuknij wiadomość e-mail, którą chcesz otworzyć.
Aby wyświetlić wszystkie foldery dla jednego konta e-mail
1
Na ekranie Ekran główny stuknij pozycję
, następnie znajdź i stuknij pozycję E-
mail.
2
Jeśli używasz wielu kont e-mail, stuknij i wybierz konto, które chcesz
sprawdzić.
3
Poniżej konta, które chcesz sprawdzić, wybierz pozycję Pokaż wszystkie foldery.
Jak usunąć wiadomość e-mail
1
W skrzynce odbiorczej zaznacz pole wyboru obok wiadomości, którą chcesz
usunąć, a następnie stuknij pozycję
2
Stuknij pozycję Usuń.
W widoku skrzynki odbiorczej poczty e-mail można też usunąć wiadomość, muskając ją w
prawo.
.
Ustawienia konta e-mail
Jak usunąć konto poczty e-mail z urządzenia
1
Na ekranie Ekran główny stuknij pozycję
2
Znajdź i stuknij pozycję
3
Naciśnij klawisz
4
Wybierz konto, które chcesz usunąć.
5
Stuknij pozycję Usuń konto > OK.
, a następnie stuknij pozycję Ustawienia.
E-mail
.
Jak zmienić częstotliwość sprawdzania skrzynki odbiorczej
1
Na ekranie Ekran główny stuknij pozycję .
2
Znajdź i stuknij pozycję
3
Stuknij pozycję , a następnie stuknij pozycję Ustawienia.
4
Wybierz konto, dla którego chcesz zmienić częstotliwość sprawdzania skrzynki
E-mail
.
odbiorczej.
5
Stuknij kolejno pozycje
Częst. spraw. skrzynki odb.
i wybierz odpowiednią opcję.
Jak ustawić odpowiedź automatyczną Jestem poza biurem na koncie Exchange
Active Sync
1
Na ekranie Ekran główny stuknij pozycję , a następnie znajdź i stuknij pozycję Email.
2
Naciśnij klawisz , a następnie stuknij pozycję Ustawienia.
3
Wybierz konto EAS (Exchange Active Sync), dla którego chcesz ustawić
odpowiedź automatyczną Jestem poza biurem.
4
Stuknij pozycję Poza biurem.
5
Przeciągnij suwak obok pozycji Poza biurem w prawo, aby włączyć tę funkcję.
6
W razie potrzeby zaznacz pole wyboru Ustaw zakres czasu i ustaw zakres czasu
dla odpowiedzi automatycznych.
7
Wprowadź wiadomość Jestem poza biurem w polu tekstu podstawowego.
8
Stuknij pozycję OK, aby potwierdzić.
.
>
Częstotliwość sprawdzania
68
To jest wersja internetowa niniejszej publikacji. © Drukowanie dozwolone wyłącznie do użytku prywatnego.

Gmail™
Jeśli masz konto Google™, możesz używać aplikacji Gmail™ do czytania i pisania
wiadomości e-mail.
1 Wyświetlanie listy wszystkich kont Gmail i ostatnio otwieranych folderów
2 Pisanie wiadomości e‑mail
3 Dostęp do ustawień i opcji
4 Lista wiadomości e-mail
Jak dowiedzieć się więcej o usłudze Gmail™
•
Po otwarciu aplikacji Gmail stuknij pozycję , a następnie stuknij pozycję
Pomoc
.
69
To jest wersja internetowa niniejszej publikacji. © Drukowanie dozwolone wyłącznie do użytku prywatnego.

Muzyka
Przenoszenie muzyki na urządzenie
Muzykę można przesłać z komputera na urządzenie na kilka sposobów:
•
Tylko system Windows®: Połącz urządzenie i komputer przewodem USB, a następnie
przeciągnij i upuść pliki muzyczne bezpośrednio do aplikacji menedżera plików na
komputerze. Zobacz
•
W przypadku korzystania z komputera PC można użyć aplikacji Media Go™ firmy Sony,
Zarządzanie plikami przy użyciu komputera
aby m.in. uporządkować pliki muzyczne, utworzyć listy odtwarzania czy zasubskrybować
podcasty. Aby dowiedzieć się więcej i pobrać aplikację Media Go™, przejdź do strony
http://mediago.sony.com/enu/features.
•
Do przesyłania plików multimedialnych z komputera na urządzenie lub odwrotnie można
użyć aplikacji Xperia™ Companion. Aplikację Xperia™ Companion można pobrać ze
www.sonymobile.com/global-en/tools/xperia-companion
strony
Aplikacja Music może nie obsługiwać wszystkich formatów plików muzycznych. Aby uzyskać
więcej informacji o obsługiwanych formatach plików i sposobie korzystania z plików
multimedialnych (z dźwiękiem, zdjęciami i nagraniami wideo), pobierz dokumentację dla
swojego urządzenia ze strony
www.sonymobile.com/support
.
Słuchanie muzyki
Aplikacja Walkman® umożliwia słuchanie ulubionej muzyki i ulubionych książek audio.
na stronie 120 .
.
1 Przejście do ekranu głównego aplikacji Walkman®
2 Wyszukiwanie utworów w usłudze Music Unlimited i wszystkich utworów zapisanych na urządzeniu
3 Wyświetlanie bieżącej kolejki odtwarzania
4 Okładka albumu (jeśli jest dostępna)
5 Stuknięcie pozwala przejść do poprzedniego utworu w kolejce odtwarzania
Dotknięcie i przytrzymanie pozwala przewinąć bieżący utwór do tyłu
6 Odtwarzanie lub wstrzymywanie utworu
7 Stuknięcie pozwala przejść do następnego utworu w kolejce odtwarzania
Dotknięcie i przytrzymanie pozwala przewinąć bieżący utwór do przodu
8 Losowe odtwarzanie utworów w bieżącej kolejce odtwarzania
9 Powtarzanie wszystkich utworów w bieżącej kolejce odtwarzania
10 Wskaźnik postępu — przeciąganie wskaźnika albo stukanie wzdłuż linii pozwala przewijać do przodu i
do tyłu
11 Całkowita długość bieżącego utworu
12 Pozostały czas bieżącego utworu
70
To jest wersja internetowa niniejszej publikacji. © Drukowanie dozwolone wyłącznie do użytku prywatnego.

Ekran główny aplikacji Walkman®
1 Przeciągniecie lewej krawędzi ekranu w prawo pozwala otworzyć menu ekranu głównego aplikacji
Walkman®
2 Przewijanie ekranu w górę lub w dół pozwala przeglądać zawartość
3 Odtwarzanie utworu w aplikacji Walkman®
4 Powrót do ekranu odtwarzacza muzyki Walkman®
Jak odtworzyć utwór w aplikacji Walkman®
1
Na ekranie Ekran główny stuknij pozycję , a następnie znajdź i stuknij pozycję .
2
Jeśli ekran główny aplikacji Walkman® nie zostanie wyświetlony, stuknij pozycję
, a następnie przeciągnij lewą krawędź ekranu głównego aplikacji Walkman® w
prawo. Jeśli ekran główny aplikacji Walkman® zostanie wyświetlony, przeciągnij
lewą krawędź ekranu głównego aplikacji Walkman® w prawo.
3
Wybierz kategorię muzyki, na przykład w sekcji
a następnie przejdź do utworu, który chcesz otworzyć.
4
Stuknij utwór, aby go odtworzyć.
Wykonawcy, Albumy
lub
Utwory
,
Odtwarzanie elementów chronionych prawem autorskim może nie być możliwe. Sprawdź, czy
masz odpowiednie prawa do materiałów, które chcesz udostępnić.
Jak znaleźć informacje związane z utworem w trybie online
•
Podczas odtwarzania utworu w aplikacji Walkman® stuknij przycisk
nieskończoności
Przycisk nieskończoności
wideo w serwisie YouTube™, teksty utworów oraz informacje o wykonawcach w serwisie
Wikipedia.
.
umożliwia dostęp do kilku źródeł informacji, takich jak nagrania
Jak wyregulować głośność zawartości audio
•
Naciśnij klawisz głośności.
Jak zminimalizować aplikację Walkman®
•
Podczas odtwarzania utworu stuknij pozycję , aby przejść na ekran Ekran
główny. Aplikacja Walkman® będzie nadal odtwarzać muzykę w tle.
Jak otworzyć aplikację Walkman® działającą w tle
1
Podczas odtwarzania utworu w tle stuknij pozycję , aby otworzyć okno ostatnio
używanych aplikacji.
2
Stuknij aplikację Walkman®.
Menu ekranu głównego aplikacji Walkman®
Menu ekranu głównego aplikacji Walkman® zawiera przegląd wszystkich utworów
znajdujących się na urządzeniu oraz dostępnych w usłudze Music Unlimited. Z jego
71
To jest wersja internetowa niniejszej publikacji. © Drukowanie dozwolone wyłącznie do użytku prywatnego.

poziomu można zarządzać albumami i listami odtwarzania oraz porządkować muzykę
według nastroju i tempa dzięki aplikacji SensMe™ channels.
1 Powrót do ekranu głównego aplikacji Walkman®
2 Przeglądanie muzyki według wykonawców
3 Przeglądanie muzyki według albumów
4 Przeglądanie muzyki według utworów
5 Przeglądanie wszystkich list odtwarzania
6 Nowości (udostępnione przez usługę Music Unlimited)
7 Listy przebojów (udostępnione przez usługę Music Unlimited)
8 Polecane listy odtwarzania (udostępnione przez usługę Music Unlimited)
9 Gromadzenie łączy do muzyki i powiązanej zawartości udostępnionych przez użytkownika i znajomych
w usługach online
10 Zarządzanie muzyką i edytowanie utworów za pomocą aplikacji SensMe™ channels
Usługa Sony Entertainment Network z usługami Video Unlimited i Music Unlimited nie są
dostępne na każdym rynku. Wymagana jest oddzielna subskrypcja. Obowiązują dodatkowe
warunki używania.
Jak otworzyć menu ekranu głównego aplikacji Walkman®
1
Na ekranie Ekran główny stuknij pozycję , a następnie znajdź i stuknij pozycję .
2
Jeśli ekran główny aplikacji Walkman® nie zostanie wyświetlony, stuknij pozycję
, a następnie przeciągnij lewą krawędź ekranu głównego aplikacji Walkman® w
prawo. Jeśli ekran główny aplikacji Walkman® zostanie wyświetlony, przeciągnij
lewą krawędź ekranu głównego aplikacji Walkman® w prawo.
Jak wrócić do ekranu głównego aplikacji Walkman®
•
Przy otwartym menu ekranu głównego aplikacji Walkman® stuknij pozycję Strona
główna.
•
Przy otwartym menu ekranu głównego aplikacji Walkman® stuknij ekran na prawo
od menu.
Jak aktualizować muzykę o najnowsze informacje
1
Na ekranie głównym aplikacji Walkman® stuknij pozycję
2
Stuknij kolejno pozycje Pobierz informacje o muzyce > Uruchom. Urządzenie
.
wyszuka online i pobierze najnowsze dostępne informacje o utworze oraz okładkę
albumu.
Podczas pobierania informacji o muzyce włączana jest aplikacja SensMe™ channels.
72
To jest wersja internetowa niniejszej publikacji. © Drukowanie dozwolone wyłącznie do użytku prywatnego.

Jak włączyć aplikację SensMe™ channels
•
Na ekranie głównym aplikacji Walkman® stuknij pozycję , a następnie stuknij
kolejno pozycje Pobierz informacje o muzyce > Uruchom.
Ta aplikacja wymaga połączenia przez sieć komórkową lub Wi-Fi®.
Jak usunąć utwór
1
Z poziomu ekranu głównego aplikacji Walkman® przejdź do utworu, który chcesz
usunąć.
2
Dotknij tytułu utworu i przytrzymaj go, a następnie stuknij pozycję Usuń na
wyświetlonej liście.
3
Aby potwierdzić, ponownie stuknij pozycję Usuń.
W ten sposób można także usuwać albumy.
Listy odtwarzania
Na głównym ekranie aplikacji Walkman® można tworzyć własne listy odtwarzania z
muzyki zapisanej w pamięci urządzenia.
Jak tworzyć własne listy odtwarzania
1
Z poziomu ekranu głównego aplikacji Walkman® dotknij nazwy albumu lub
utworu, który chcesz dodać do listy odtwarzania, i przytrzymaj ją.
2
W wyświetlonym menu stuknij kolejno pozycje
Dodaj do
odtw..
3
Wprowadź nazwę listy odtwarzania i stuknij pozycję OK.
>
Utwórz nową listę
Aby utworzyć nową listę odtwarzania, możesz także stuknąć okładkę albumu i stuknąć
pozycję .
Jak odtwarzać własne listy odtwarzania
1
Otwórz menu ekranu głównego aplikacji Walkman®, a następnie stuknij pozycję
Listy odtwarzania.
2
W obszarze
3
Jeśli chcesz odtworzyć wszystkie utwory, stuknij pozycję Odtwarzaj losowo wsz..
Listy odtwarzania
wybierz listę odtwarzania, którą chcesz otworzyć.
Jak dodawać utwory do listy odtwarzania
1
Z poziomu ekranu głównego aplikacji Walkman® przejdź do utworu lub albumu,
który chcesz dodać do listy odtwarzania.
2
Dotknij tytułu utworu lub albumu i przytrzymaj go, a następnie stuknij pozycję
Dodaj do
3
Stuknij nazwę listy odtwarzania, do której chcesz dodać album lub utwór. Album
.
lub utwór zostanie dodany do listy odtwarzania.
Jak usunąć utwór z listy odtwarzania
1
Na liście odtwarzania dotknij i przytrzymaj tytuł utworu, który chcesz usunąć.
2
Stuknij pozycję Usuń z listy odtwarzania na wyświetlonej liście.
Jak usunąć listę odtwarzania
1
Otwórz menu ekranu głównego aplikacji Walkman®, a następnie stuknij pozycję
Listy odtwarzania.
2
Dotknij listy odtwarzania, którą chcesz usunąć, i przytrzymaj ją.
3
Stuknij pozycję Usuń.
4
Aby potwierdzić, ponownie stuknij pozycję Usuń.
Automatycznych list odtwarzania nie można usuwać.
73
To jest wersja internetowa niniejszej publikacji. © Drukowanie dozwolone wyłącznie do użytku prywatnego.

Udostępnianie muzyki
Jak udostępnić utwór
1
Z poziomu ekranu głównego aplikacji Walkman® przejdź do utworu lub albumu,
który chcesz udostępnić.
2
Dotknij tytułu utworu i przytrzymaj go, a następnie stuknij pozycję Udostępnij.
3
Wybierz aplikację z listy i postępuj zgodnie z instrukcjami wyświetlanymi na
ekranie.
W ten sam sposób można także udostępniać albumy i listy odtwarzania.
Udostępnianie muzyki w serwisie Facebook™
Funkcja Friends’ music gromadzi łącza do muzyki i powiązanej zawartości
udostępnionych przez użytkownika i znajomych w serwisie Facebook™.
Jak udostępnić i „polubić” utwór w usłudze Facebook™
1
Podczas odtwarzania utworu w aplikacji Walkman® stuknij okładkę albumu.
2
Stuknij pozycję
Jeśli chcesz, możesz dodać komentarz w polu komentarzy.
3
Stuknij pozycję Udostępnij, aby przesłać utwór do usługi Facebook™. Jeżeli
przesyłanie utworu powiedzie się, otrzymasz wiadomość z potwierdzeniem z
usługi Facebook™.
Jak zarządzać muzyką od znajomych z usługi Facebook™
1
Otwórz menu ekranu głównego aplikacji Walkman®, a następnie stuknij pozycje
Muzyka od znaj.
2
Stuknij element, nad którym chcesz pracować.
3
Wykonaj żądane czynności związane z utworem. Na przykład aby „polubić” utwór,
stuknij pozycję
, aby wskazać, że „lubisz” ten utwór w usłudze Facebook™.
>
Najnowsze
. Aby skomentować utwór, dodaj komentarz w polu komentarzy.
.
Jak wyświetlić muzykę udostępnioną w usłudze Facebook™
1
Otwórz menu ekranu głównego aplikacji Walkman®, a następnie stuknij pozycje
Muzyka od znaj.
2
Przewiń do elementu, który chcesz otworzyć, a następnie stuknij go. Zostaną
wyświetlone wszystkie komentarze na temat elementu opublikowane przez Ciebie
w usłudze Facebook™ (o ile istnieją).
>
Moje pliki
.
Poprawianie jakości dźwięku
Jak poprawić jakość dźwięku za pomocą korektora graficznego
1
Gdy aplikacja Walkman® jest otwarta, stuknij pozycję
2
Stuknij kolejno pozycje
3
Aby dostosować dźwięk ręcznie, przeciągnij przyciski zakresu częstotliwości w
górę lub w dół. Jeśli wolisz dostosować dźwięk automatycznie, stuknij pozycję
i wybierz styl.
Jak włączyć funkcję dźwięku przestrzennego
1
Gdy aplikacja Walkman® jest otwarta, stuknij pozycję .
2
Stuknij kolejno pozycje Ustawienia > Ulepszenia dźwięku > Ustawienia > Dźw.
przestrzenny (VPT).
3
Wybierz odpowiednie ustawienie, a następnie stuknij pozycję OK, aby potwierdzić.
Ustawienia
>
Ulepszenia dźwięku
.
.
Funkcja Visualiser
Funkcja Visualizer umożliwia dodawanie efektów wizualnych do odtwarzanych utworów.
Wyświetlane efekty są oparte na charakterystyce muzyki. Zmieniają się na przykład wraz
ze zmianami głośności, rytmu i tonu utworu. Można również ręcznie zmienić motyw tła.
74
To jest wersja internetowa niniejszej publikacji. © Drukowanie dozwolone wyłącznie do użytku prywatnego.

Jak włączyć funkcję Visualiser
1
W aplikacji Walkman® stuknij pozycję .
2
Stuknij pozycję Wizualizacja.
Stuknij ekran, aby przełączyć się na widok pełnoekranowy.
Jak zmienić motyw tła
1
W aplikacji Walkman® stuknij pozycję .
2
Stuknij pozycję Wizualizacja.
3
Stuknij pozycje > Motyw i wybierz motyw.
Rozpoznawanie muzyki przy użyciu usługi TrackID™
Usługa TrackID™ umożliwia rozpoznawanie utworów muzycznych odtwarzanych w
otoczeniu użytkownika. Wystarczy nagrać krótki fragment utworu, aby w ciągu kilku
sekund otrzymać nazwę wykonawcy, tytuł utworu i album, z którego pochodzi. Można
zakupić utwory rozpoznane przez usługę TrackID™, a także przeglądać listy przebojów
TrackID™, aby zobaczyć, jakie utwory są najczęściej wyszukiwane przez użytkowników
TrackID™ na całym świecie. Z technologii TrackID™ najlepiej jest korzystać w cichym
otoczeniu.
1 Wyszukiwanie muzyki w Internecie
2 Wyświetlanie opcji
3 Wyświetlanie aktualnych list przebojów
4 Wyświetlanie historii z wynikami wyszukiwań
5 Główny ekran nagrywania muzyki
6 Informacje dotyczące słuchanej muzyki
Aplikacja TrackID™ oraz usługa TrackID™ są obsługiwane w wybranych państwach/regionach
oraz przez wybrane sieci i dostawców usług w określonych obszarach.
Jak rozpoznać muzykę za pomocą technologii TrackID™
1
Na ekranie Ekran główny stuknij pozycję
2
Znajdź i stuknij pozycję TrackID™, a następnie skieruj urządzenie w stronę źródła
muzyki.
3
Stuknij pozycję
. Jeśli utwór zostanie rozpoznany przez usługę TrackID™, wyniki
pojawią się na ekranie.
Aby wrócić do ekranu początkowego aplikacji
TrackID™, naciśnij klawisz .
75
To jest wersja internetowa niniejszej publikacji. © Drukowanie dozwolone wyłącznie do użytku prywatnego.

Jak przeglądać listy przebojów TrackID™
•
Otwórz aplikację TrackID™, a następnie stuknij pozycję Listy. Zostanie
wyświetlona lista przebojów z regionu użytkownika.
Jak przeglądać listy przebojów TrackID™ z innego regionu
1
Otwórz aplikację TrackID™, a następnie stuknij pozycję Listy.
2
Stuknij pozycje > Regiony i wybierz kraj lub region.
Jak kupić utwór rozpoznany przez aplikację TrackID™
1
Po rozpoznaniu utworu przez aplikację TrackID™ stuknij pozycję Pobierz.
2
Aby dokonać zakupu, postępuj zgodnie z instrukcjami wyświetlanymi na
urządzeniu.
Utwór do kupienia można również wybrać, otwierając kartę Historia lub Listy. Można też kupić
utwory znalezione przy użyciu tekstowego wyszukiwania online w usłudze TrackID™.
Jak udostępnić utwór
1
Po rozpoznaniu utworu przez aplikację TrackID™ stuknij pozycję Udostępnij, a
następnie wybierz metodę udostępniania.
2
Aby wykonać procedurę, postępuj zgodnie z instrukcjami wyświetlanymi na
urządzeniu.
Jak wyświetlić informacje o wykonawcy utworu
•
Po rozpoznaniu utworu przez aplikację TrackID™ stuknij pozycję Inf. o wykonaw.
Jak usunąć utwór z historii utworów
1
Otwórz aplikację TrackID™, a następnie stuknij pozycję Historia.
2
Stuknij tytuł utworu, a następnie stuknij pozycję
3
Stuknij pozycję Tak, aby potwierdzić.
Usuń
.
Internetowa usługa Music Unlimited
Music Unlimited to oparta na subskrypcji usługa zapewniająca dostęp do milionów
utworów za pośrednictwem połączenia przez sieć komórkową lub Wi-Fi®. Możesz
zarządzać swoją osobistą biblioteką muzyczną i edytować ją w chmurze za pomocą
różnych urządzeń, a także synchronizować listy odtwarzania i muzykę przy użyciu
komputera z systemem operacyjnym Windows®. Aby dowiedzieć się więcej, przejdź na
www.sonyentertainmentnetwork.com
stronę
Usługa Sony Entertainment Network z usługami Video Unlimited i Music Unlimited nie są
dostępne na każdym rynku. Wymagana jest oddzielna subskrypcja. Obowiązują dodatkowe
warunki używania.
Jak zacząć korzystać z usługi Music Unlimited
1
Na ekranie głównym aplikacji Walkman® stuknij kolejno pozycje > Ustawienia.
2
Przeciągnij suwak obok pozycji Music Unlimited w prawo, aby włączyć funkcję
Music Unlimited, a następnie postępuj zgodnie z instrukcjami na ekranie.
.
76
To jest wersja internetowa niniejszej publikacji. © Drukowanie dozwolone wyłącznie do użytku prywatnego.

Radio FM
Słuchanie radia
Radio FM w urządzeniu działa tak samo jak inne radia FM. Słuchając radia FM, można na
przykład przełączać się między stacjami, a wybrane z nich zapisywać jako ulubione.
Przed rozpoczęciem słuchania radia należy podłączyć do urządzenia przewodowy
zestaw słuchawkowy lub słuchawki, gdyż pełnią one rolę anteny. Po podłączeniu
jednego z tych urządzeń można w razie potrzeby przełączyć dźwięk z radia na głośnik.
1 Przycisk włączania/wyłączania radia
2 Wyświetlenie opcji menu
3 Dostrojona częstotliwość
4 Zapisanie lub usunięcie stacji z listy ulubionych
5 Pokrętło strojenia
6 Pasmo częstotliwości; przeciąganie w lewo lub w prawo pozwala przełączać się między stacjami
7 Przejście w górę pasma częstotliwości w celu wyszukania stacji
8 Zapisana ulubiona stacja
9 Przejście w dół pasma częstotliwości w celu wyszukania stacji
Jak słuchać radia FM
1
Podłącz do urządzenia zestaw słuchawkowy lub słuchawki.
2
Na ekranie Ekran główny stuknij ikonę
3
Znajdź i stuknij pozycję Radio FM . Dostępne stacje będą wyświetlane w
.
trakcie przewijania zakresu częstotliwości.
Po uruchomieniu radia FM dostępne stacje są wyświetlane automatycznie. Jeśli stacja
transmituje informacje RDS, pojawią się one kilka sekund po rozpoczęciu słuchania tej stacji.
Jak przełączać między stacjami radiowymi
•
Przeciągnij pasmo częstotliwości w lewo lub prawo.
Jak rozpocząć nowe wyszukiwanie stacji
1
Gdy radio jest uruchomione, naciśnij klawisz .
2
Stuknij opcję Szukaj stacji. Radio przeszuka całe pasmo częstotliwości i zostaną
wyświetlone wszystkie dostępne stacje.
77
To jest wersja internetowa niniejszej publikacji. © Drukowanie dozwolone wyłącznie do użytku prywatnego.

Jak przełączyć dźwięk radia na głośnik
1
Gdy radio jest uruchomione, naciśnij klawisz .
2
Stuknij pozycję Dźwięk przez głośnik.
Aby przełączyć dźwięk z powrotem na przewodowy zestaw słuchawkowy lub słuchawki,
naciśnij klawisz i stuknij pozycję Dźwięk przez słuchawki.
Jak rozpoznać utwór w radiu FM za pomocą TrackID™
1
Podczas odtwarzania piosenki w radiu FM urządzenia naciśnij klawisz ,
a następnie stuknij pozycję TrackID™.
2
Gdy aplikacja TrackID™ sprawdza fragment piosenki, jest wyświetlany wskaźnik
postępu. Jeśli rozpoznawanie się powiedzie, zostanie wyświetlony wynik w
postaci utworu lub listy prawdopodobnych utworów.
3
Naciśnij klawisz
Aplikacja TrackID™ oraz usługa TrackID™ są dostępne w wybranych krajach lub regionach
i są obsługiwane tylko przez niektóre sieci i/lub usługodawców na wybranych obszarach.
, aby powrócić do radia FM.
Ulubione stacje radiowe
Jak zapisać stację jako ulubioną
1
Gdy radio jest otwarte, przejdź do stacji, którą chcesz zapisać jako ulubioną.
2
Stuknij pozycję .
3
Wprowadź nazwę i wybierz kolor kanału, a następnie naciśnij Zapisz.
Jak słuchać ulubionej stacji radiowej
1
Stuknij pozycje > Ulubione.
2
Wybierz jedną z opcji.
Jak usunąć stację z listy ulubionych
1
Gdy radio jest otwarte, przejdź do stacji, którą chcesz usunąć.
2
Stuknij pozycję
, a następnie pozycję Usuń.
Ustawienia dźwięku
Jak przełączyć się między trybem dźwięku mono i stereo
1
Gdy radio jest uruchomione, naciśnij klawisz
2
Stuknij pozycję
3
Aby ponownie słuchać radia w trybie dźwięku mono, naciśnij
Wymuś dźwięk mono
Jak wybrać region radia
1
Gdy radio jest uruchomione, naciśnij klawisz
2
Stuknij pozycję Ustaw region radiowy.
3
Wybierz jedną z opcji.
Jak dostosować funkcję Visualiser
1
Gdy radio jest uruchomione, stuknij pozycję .
2
Stuknij pozycję Wizualizacja.
3
Wybierz jedną z opcji.
Włącz dźwięk stereo
.
.
.
.
i stuknij pozycję
78
To jest wersja internetowa niniejszej publikacji. © Drukowanie dozwolone wyłącznie do użytku prywatnego.

Aparat
Robienie zdjęć i rejestrowanie nagrań wideo
1 Aparat z przodu
2 Przybliżanie i oddalanie
3 Ekran głównego aparatu
4 Wyświetlanie zdjęć i nagrań wideo
5 Robienie zdjęć lub rejestrowanie nagrań wideo
6 Przejście wstecz o jeden poziom lub zakończenie działania aparatu
7 Zmiana ustawień trybu robienia zdjęć
8 Dostęp do ustawień i skrótów aparatu
Jak zrobić zdjęcie z poziomu ekranu blokady
1
Aby włączyć ekran, naciśnij krótko klawisz zasilania .
2
Aby włączyć kamerę, stuknij i przytrzymaj pozycję , a następnie pociągnij ją do
góry.
3
Po włączeniu aparatu stuknij pozycję .
Jak zrobić zdjęcie przez dotknięcie przycisku ekranowego
1
Włącz aparat.
2
Stuknij pozycję
3
Przeciągnij w prawo suwak obok pozycji
4
Skieruj aparat na obiekt.
5
Aby włączyć funkcję automatycznego nastawiania ostrości, dotknij i przytrzymaj
, a następnie stuknij pozycję .
Rejestrowanie dotykiem
.
punkt na ekranie. Gdy ramka ostrości stanie się niebieska, podnieś palec, aby
zrobić zdjęcie.
Jak zrobić zdjęcie, stukając ekranowy przycisk aparatu
1
Uaktywnij aparat.
2
Skieruj aparat na obiekt, który chcesz sfotografować.
3
Stuknij przycisk ekranowy aparatu
. Zdjęcie zostanie zrobione natychmiast po
zabraniu palca.
Jak zrobić autoportret za pomocą aparatu przedniego
1
Włącz aparat.
2
Stuknij pozycję .
3
Aby zrobić zdjęcie, stuknij przycisk ekranowy aparatu
. Zdjęcie zostanie
zrobione natychmiast po zabraniu palca.
79
To jest wersja internetowa niniejszej publikacji. © Drukowanie dozwolone wyłącznie do użytku prywatnego.

Jak zarejestrować nagranie wideo przez stuknięcie ekranu
1
Włącz aparat.
2
Skieruj aparat na obiekt.
3
Stuknij pozycję , aby rozpocząć nagrywanie.
4
Stuknij pozycję
Ta funkcja jest dostępna tylko w trybie rejestrowania Lepsza automatyka.
Jak wyświetlać zdjęcia i nagrania wideo
1
Uaktywnij aparat, a następnie stuknij miniaturę, aby otworzyć zdjęcie lub nagranie
wideo.
2
Aby przeglądać wszystkie zdjęcia i nagrania wideo, muskaj ekran w lewo lub w
prawo.
Jak usunąć zdjęcie lub zarejestrowane nagranie wideo
1
Przejdź do zdjęcia lub nagrania wideo, które chcesz usunąć.
2
Stuknij ekran w celu wyświetlenia pozycji
3
Stuknij pozycję .
4
Stuknij pozycję Usuń, aby potwierdzić.
, aby zatrzymać nagrywanie.
.
Używanie funkcji Smile Shutter™ do robienia zdjęć uśmiechniętym twarzom
Technologia Smile Shutter™ pozwala zrobić zdjęcie twarzy, gdy tylko pojawi się na niej
uśmiech. Aparat wykrywa do pięciu twarzy i wybiera jedną z nich na potrzeby funkcji
wykrywania uśmiechu oraz automatycznej regulacji ostrości. Kiedy osoba, której twarz
jest wybrana, uśmiechnie się, aparat automatycznie zrobi zdjęcie.
Jak włączyć funkcję Smile Shutter™
1
Włącz aparat.
2
Stuknij pozycję
3
Stuknij pozycję Zdjęcie z uśmiechem i wybierz odpowiedni poziom uśmiechu.
Jak zrobić zdjęcie za pomocą funkcji Smile Shutter™
1
Po otwarciu aparatu i włączeniu funkcji Smile Shutter™ skieruj aparat w stronę
obiektu. Aparat wybiera twarz, na której jest ustawiana ostrość.
2
Wybrana twarz zostanie wyświetlona w kolorowej ramce, a zdjęcie zostanie
zrobione automatycznie.
3
Jeśli uśmiech nie zostanie wykryty, stuknij ekran, aby zrobić zdjęcie ręcznie.
, a następnie stuknij pozycję .
Dodawanie położenia geograficznego do zdjęć
Włączając funkcję geotagowania, można dodawać do robionych zdjęć przybliżone
informacje o położeniu geograficznym (geotagi). Położenie geograficzne jest określane za
pomocą sieci bezprzewodowych (komórkowych albo Wi-Fi®) lub technologii GPS.
Gdy na ekranie aparatu jest wyświetlany symbol
ale położenie geograficzne nie zostało znalezione. Gdy jest wyświetlany symbol ,
funkcja geotagowania jest włączona i są dostępne informacje o położeniu
geograficznym, dzięki czemu można przypisać geotag do zdjęcia. Jeśli nie widać
żadnego z tych dwóch symboli, funkcja geotagowania jest wyłączona.
Jak włączyć geotagowanie
1
Na ekranie Ekran główny stuknij pozycję
2
Stuknij pozycje Ustawienia > Lokalizacja.
3
Przeciągnij w prawo suwak obok pozycji Lokalizacja.
4
Włącz aparat.
5
Stuknij pozycję
6
Przeciągnij w prawo suwak obok pozycji Geotag.
7
Stuknij pozycję OK.
, a następnie stuknij pozycję .
.
, funkcja geotagowania jest włączona,
80
To jest wersja internetowa niniejszej publikacji. © Drukowanie dozwolone wyłącznie do użytku prywatnego.

Ogólne ustawienia aparatu
Omówienie ustawień trybu robienia zdjęć
Automatyczne rozpoznawanie scenerii
Służy do optymalizacji ustawień dla dowolnej scenerii.
Ręcznie
Umożliwia ręczne dostosowanie ustawień aparatu.
Efekt rzeczywistości rozszerzonej
Umożliwia robienie zdjęć z wirtualnymi sceneriami i postaciami.
Efekt kreatyw.
Służy do wzbogacania zdjęć i nagrań wideo o dodatkowe efekty.
Timeshift burst
Pozwala znaleźć najlepsze zdjęcie z serii ujęć.
Social live
Umożliwia transmitowanie obrazu na żywo do usługi Facebook™.
Rozległa panorama
To ustawienie umożliwia robienie szerokokątnych zdjęć panoramicznych. Wystarczy stuknąć ekran i
jednostajnym ruchem przesunąć aparat z jednej strony na drugą.
Automatyczne rozpoznawanie scenerii
Tryb Automatyczne rozpoznawania scenerii wykrywa warunki fotografowania i
automatycznie dostosowuje do nich ustawienia, tak aby zdjęcie było możliwie najlepsze.
Tryb ręczny
Tryb ręczny umożliwia dostosowanie ustawień aparatu na potrzeby robienia zdjęć i
nagrywania filmów wideo.
Efekt rzeczywistości rozszerzonej
Możesz włączyć funkcję efektów rzeczywistości rozszerzonej dla swoich zdjęć i bawić się
nimi. To ustawienie pozwala na integrację scenerii 3D w zdjęciach podczas ich robienia.
Po prostu wybierz scenerię, której chcesz zrobić zdjęcie i dostosuj jej ustawienie w
wizjerze.
Dodawanie twórczych efektów
Do zdjęć i filmów wideo można zastosować różne efekty. Na przykład efekt nostalgii
sprawi, że zdjęcia będą wyglądały na starsze niż są w rzeczywistości, a dzięki efektowi
szkicu zdjęcia staną się bardziej ożywione.
Timeshift burst
Aparat robi serię 31 zdjęć w ciągu dwóch sekund — sekundę przed i sekundę po
naciśnięciu przycisku aparatu. Dzięki temu można wrócić do zdjęć i wybrać idealne
ujęcie.
Social live
Social live to tryb robienia zdjęć, dzięki któremu możesz strumieniowo przesłać materiały
wideo na żywo na swój profil Facebook™. Potrzebne jest tylko aktywne połączenie z
Internetem i zalogowanie na portalu Facebook™. Materiał wideo może trwać do 10
minut.
Szybkie uruchamianie
Ustawienia szybkiego uruchamiania pozwalają na uruchomienie aparatu przy
zablokowanym ekranie.
81
To jest wersja internetowa niniejszej publikacji. © Drukowanie dozwolone wyłącznie do użytku prywatnego.

Geotagowanie
Umożliwia dołączanie do zdjęć szczegółowych informacji o miejscu ich zrobienia.
Rejestrowanie dotykiem
Wybierz obszar ostrości, a następnie dotknij palcem ekranu aparatu. Zdjęcie zostanie
zrobione natychmiast po zabraniu palca.
Pamięć danych
Można wybrać zapisanie swoich danych na wymiennej karcie SD albo w pamięci
wewnętrznej urządzenia.
Pamięć wewnętrzna
Zdjęcia i pliki wideo są zapisywane w pamięci urządzenia.
Karta SD
Zdjęcia i pliki wideo są zapisywane na karcie SD.
Balans bieli
Ta funkcja umożliwia dostosowanie balansu kolorów do warunków oświetlenia. Ikona
balansu bieli jest dostępna na ekranie aparatu.
Auto
Umożliwia automatyczne dostosowanie balansu kolorów do warunków oświetleniowych.
Żarowe
Umożliwia dostosowanie balansu kolorów do ciepłego oświetlenia, na przykład zamontowanych u góry
żarówek.
Światło fluoresc.
Umożliwia dostosowanie balansu kolorów do oświetlenia fluorescencyjnego.
Światło dzienne
Umożliwia dostosowanie balansu kolorów oświetlenia na zewnątrz w słoneczny dzień.
Zachmurzenie
Umożliwia dostosowanie balansu kolorów do zachmurzonego nieba.
To ustawienie jest dostępne tylko w trybie robienia zdjęć Ręcznie.
Ustawienia aparatu w trybie fotografii
Jak dostosować ustawienia aparatu w trybie fotografii
1
Włącz aparat.
2
Aby wyświetlić wszystkie ustawienia, stuknij ikonę .
3
Stuknij ustawienie, które chcesz zmienić, i edytuj je zgodnie z potrzebami.
Omówienie ustawień aparatu w trybie fotografii
Rozdzielczość
Przed zrobieniem zdjęcia można wybrać jego rozdzielczość i współczynnik proporcji.
Zdjęcia o wyższej rozdzielczości zajmują więcej miejsca w pamięci.
5MP
2560×1920(4:3)
Rozdzielczość 5 megapikseli, proporcje obrazu 4:3. Format odpowiedni do zdjęć, które mają być
wyświetlane na ekranach innych niż panoramiczne lub drukowane w wysokiej rozdzielczości.
3.7MP
2560×1440(16:9)
Rozdzielczość 3,7 megapiksela, proporcje obrazu 16:9. Format odpowiedni do zdjęć, które mają być
wyświetlane na ekranach panoramicznych.
2MP
82
To jest wersja internetowa niniejszej publikacji. © Drukowanie dozwolone wyłącznie do użytku prywatnego.

1632×1224(4:3)
Rozdzielczość 2 megapiksele, proporcje obrazu 4:3. Format odpowiedni do zdjęć, które mają być
wyświetlane na ekranach innych niż panoramiczne lub drukowane w wysokiej rozdzielczości.
2MP
1920×1080(16:9)
Rozdzielczość 2 megapiksele, proporcje obrazu 16:9. Format odpowiedni do zdjęć, które mają być
wyświetlane na ekranach panoramicznych.
VGA
640×480(4:3)
Format VGA, proporcje 4:3.
Te ustawienia są dostępne tylko w trybie robienia zdjęć Ręcznie.
Samowyzwalacz
Używając samowyzwalacza, można zrobić zdjęcie bez konieczności trzymania
urządzenia. Samowyzwalacz służy do robienia autoportretów lub zdjęć grupowych, na
których mają znaleźć się wszystkie obecne osoby. Za pomocą samowyzwalacza można
także uniknąć poruszania kamerą podczas robienia zdjęć.
Wł. (10 s)
Służy do ustawienia 10-sekundowego opóźnienia między stuknięciem ekranu aparatu a zrobieniem zdjęcia.
Wł. (2 s)
Służy do ustawienia 2-sekundowego opóźnienia między stuknięciem ekranu aparatu a zrobieniem zdjęcia.
Wyłącz
Zdjęcie zostanie zrobione natychmiast po stuknięciu ekranu aparatu.
Smile Shutter™
Funkcji Smile Shutter™ należy użyć przed zrobieniem zdjęcia, aby sprawdzić, na jaki
rodzaj uśmiechu aparat reaguje.
Tryb ostrości
To ustawienie decyduje, która część zdjęcia powinna być ostra. Gdy włączona jest ciągła
automatyczna ostrość, aparat dostosowuje ustawienia ostrości tak, aby obszar
wewnątrz kolorowej ramki automatycznej ostrości pozostawał ostry.
Aut. ostrość jednopunktowa
Aparat automatycznie ustawia ostrość na wybranym obiekcie. Ciągła automatyczna ostrość jest włączona.
Należy dotknąć ekranu aparatu i go przytrzymać. Po ustawieniu ostrości żółta ramka ostrości zmieni się w
niebieską. Zdjęcie zostanie zrobione po zabraniu palca.
Wykrywanie twarzy
Aparat automatycznie wykrywa do pięciu twarzy, które są oznaczane ramkami na ekranie aparatu. Aparat
automatycznie ustawia ostrość na najbliższej twarzy. Można również wybrać twarz, dla której ma być
ustawiona ostrość, stukając ją na ekranie. Po stuknięciu ekranu aparatu niebieska ramka informuje, która
twarz została wybrana (i na której jest ustawiana ostrość). Wykrywania twarzy nie można stosować
z niektórymi typami scenerii. Ciągła automatyczna ostrość jest włączona.
Ust. ostrości dotykiem
Dotknięcie obszaru na ekranie aparatu powoduje ustawienie ostrości na tym obszarze. Ciągła automatyczna
ostrość jest wyłączona. Należy dotknąć ekranu aparatu i go przytrzymać. Po ustawieniu ostrości żółta ramka
ostrości zmieni się w niebieską. Zdjęcie zostanie zrobione po zabraniu palca.
Śledzenie obiektu
Aparat śledzi obiekt wskazany dotknięciem w wizjerze.
To ustawienie jest dostępne tylko w trybie robienia zdjęć Ręcznie.
HDR
Korzystając z ustawienia HDR (High-Dynamic Range), można zrobić zdjęcie przy
mocnym oświetleniu z tyłu lub w warunkach wysokiego kontrastu. Technologia HDR
83
To jest wersja internetowa niniejszej publikacji. © Drukowanie dozwolone wyłącznie do użytku prywatnego.

kompensuje utratę szczegółów i zapewnia powstanie obrazu, którego jaśniejsze i
ciemniejsze obszary mają spójną jakość.
To ustawienie jest dostępne tylko w trybie robienia zdjęć Ręcznie.
Podgląd
Możesz wyświetlać podgląd zdjęć i nagrań wideo bezpośrednio po ich zarejestrowaniu.
Bez ograniczeń
Podgląd zdjęcia lub nagrania wideo jest wyświetlany po jego zarejestrowaniu.
5 sekund
Podgląd zdjęcia lub nagrania wideo jest wyświetlany przez 5 sekund po jego zarejestrowaniu.
3 sekundy
Podgląd zdjęcia lub nagrania wideo jest wyświetlany przez 3 sekundy po jego zarejestrowaniu.
Edytuj
Zdjęcie lub nagranie wideo jest otwierane do edycji po zarejestrowaniu.
Wyłącz
Zdjęcie lub nagranie wideo jest zapisywane po zarejestrowaniu bez wyświetlania podglądu.
Rejestracja twarzy
Aplikacja Aparat umożliwia rejestrację twarzy. Gdy zarejestrowana twarz pojawi się w
wizjerze, aparat automatycznie ustawi na niej ostrość.
Ustawienia aparatu w trybie kamery wideo
Jak dostosować ustawienia kamery wideo
1
Uaktywnij aparat.
2
Stuknij jedną z ikon ustawień na ekranie.
3
Aby wyświetlić wszystkie ustawienia, stuknij ikonę
4
Wybierz ustawienie, które chcesz dostosować, a następnie wprowadź
odpowiednie zmiany.
Omówienie ustawień aparatu w trybie kamery wideo
Rozdzielczość wideo
Służy do wybierania rozdzielczości wideo dla rożnych formatów.
Full HD
1920×1080(16:9)
Format Full HD (Full High Definition), proporcje 16:9.
HD
1280×720(16:9)
Format HD (High Definition), proporcje 16:9.
VGA
640×480(4:3)
Format VGA, proporcje 4:3.
QVGA
320×240(4:3)
Format QVGA, proporcje 4:3.
Wiadomość MMS
Służy do rejestrowania nagrań wideo, które można wysyłać w wiadomościach MMS. Czas nagrania w tym
formacie wideo jest ograniczony tak, aby można było wysłać plik wideo w wiadomości MMS.
.
Samowyzwalacz
Samowyzwalacz umożliwia zarejestrowanie nagrania wideo bez konieczności trzymania
urządzenia. Można go używać podczas rejestrowania grupowych nagrań wideo, na
84
To jest wersja internetowa niniejszej publikacji. © Drukowanie dozwolone wyłącznie do użytku prywatnego.

których mają znaleźć się wszystkie obecne osoby. Samowyzwalacza można także
używać, aby uniknąć drgań aparatu podczas rejestrowania nagrania.
Wł. (10 s)
Służy do ustawienia 10-sekundowego opóźnienia między stuknięciem ekranu aparatu a rozpoczęciem
rejestrowania nagrania.
Wł. (2 s)
Służy do ustawienia 2-sekundowego opóźnienia między stuknięciem ekranu aparatu a rozpoczęciem
rejestrowania nagrania.
Wyłącz
Rejestrowanie nagrania wideo rozpocznie się natychmiast po stuknięciu ekranu aparatu.
Funkcja Smile Shutter™ (wideo)
Funkcji Smile Shutter™ należy użyć przed zarejestrowaniem nagrania wideo, aby
sprawdzić, na jaki rodzaj uśmiechu reaguje kamera.
Tryb ostrości
Ustawienia ostrości decydują, która część filmu wideo powinna być ostra. Gdy włączona
jest ciągła automatyczna ostrość, aparat dostosowuje ustawienia ostrości tak, by obszar
wewnątrz białej ramki automatycznej ostrości pozostawał ostry.
Aut. ostrość jednopunktowa
Aparat automatycznie ustawia ostrość na wybranym obiekcie. Ciągła automatyczna ostrość jest włączona.
Wykrywanie twarzy
Aparat automatycznie wykrywa do pięciu twarzy, które są oznaczane ramkami na ekranie aparatu. Aparat
automatycznie ustawia ostrość na najbliższej twarzy. Można również wybrać twarz, dla której ma być
ustawiona ostrość, stukając ją na ekranie. Po stuknięciu ekranu aparatu żółta ramka informuje, która twarz
została wybrana (i na której jest ustawiana ostrość). Wykrywania twarzy nie można stosować z niektórymi
typami scenerii. Ciągła automatyczna ostrość jest włączona.
Śledzenie obiektu
Aparat śledzi obiekt wskazany dotknięciem w wizjerze.
To ustawienie jest dostępne tylko w trybie robienia zdjęć Ręcznie.
Pomiar światła
Ta funkcja służy do automatycznego określania odpowiednio zrównoważonej ekspozycji
przez pomiar oświetlenia obrazu do sfotografowania.
Centralny
Umożliwia dostosowanie ekspozycji do środka obrazu.
Wartość średnia
Powoduje obliczenie ekspozycji na podstawie oświetlenia całego obrazu.
Punktowy
Pozwala dostosować ekspozycję w bardzo małej części obrazu do sfotografowania.
Stabilizator wideo
Nieruchome trzymanie urządzenia podczas rejestrowania nagrania wideo może być
trudne. Stabilizator pomaga w nakręceniu filmu, kompensując drobne ruchy ręki.
Mikrofon
Umożliwia określenie, czy podczas rejestrowania nagrań wideo ma być rejestrowany
dźwięk otoczenia.
Podgląd
Istnieje możliwość wyświetlania podglądu nagrań wideo bezpośrednio po ich
zarejestrowaniu.
85
To jest wersja internetowa niniejszej publikacji. © Drukowanie dozwolone wyłącznie do użytku prywatnego.

Włącz
Podgląd nagrania wideo jest wyświetlany po jego zarejestrowaniu.
Edytuj
Nagranie wideo jest otwierane do edycji po zarejestrowaniu.
Wyłącz
Nagranie wideo jest zapisywane po zarejestrowaniu bez wyświetlania podglądu.
86
To jest wersja internetowa niniejszej publikacji. © Drukowanie dozwolone wyłącznie do użytku prywatnego.

Zdjęcia i nagrania wideo w aplikacji Album
Wyświetlanie zdjęć i nagrań wideo
Aplikacja Album umożliwia wyświetlanie zdjęć i odtwarzanie nagrań wideo
zarejestrowanych aparatem, a także wyświetlanie podobnej zawartości zapisanej
w pamięci urządzenia. Wszystkie dostępne zdjęcia i filmy są wyświetlane w formie tabeli i
uporządkowane w kolejności chronologicznej.
1 Stuknięcie tej ikony pozwala otworzyć menu ekranu głównego aplikacji Album
2 Wyświetlenie opcji menu
3 Wyświetlenie pokazu slajdów zawierającego wszystkie obrazy lub tylko obrazy dodane do ulubionych
4 Przeciągnięcie lewej krawędzi ekranu w prawo pozwala otworzyć menu ekranu głównego aplikacji
Album
5 Data elementów w grupie
6 Stuknięcie zdjęcia lub nagrania wideo pozwala je wyświetlić
7 Przewijanie ekranu w górę lub w dół pozwala przeglądać zawartość
Jak wyświetlać zdjęcia i nagrania wideo
1
Na ekranie Ekran główny stuknij pozycję .
2
Znajdź i stuknij pozycję
3
Stuknij zdjęcie lub nagranie wideo, aby je wyświetlić.
4
Aby wyświetlić następne zdjęcie lub nagranie wideo, muśnij ekran w lewo. Aby
wyświetlić poprzednie zdjęcie lub nagranie wideo, muśnij ekran w prawo.
Jeśli orientacja ekranu nie zmieni się automatycznie po obróceniu urządzenia na bok, zaznacz
pole wyboru Autoobracanie ekranu w sekcji Ustawienia > Wyświetlacz.
Jak zmienić rozmiar miniatur
•
Podczas oglądania miniatur zdjęć i nagrań wideo w aplikacji Album rozsuń dwa
palce, aby je powiększyć, lub zbliż dwa palce, aby je pomniejszyć.
Album
.
Jak powiększyć zdjęcie
•
Podczas oglądania zdjęcia rozsuń dwa palce, aby je powiększyć, lub zbliż dwa palce,
aby je zmniejszyć.
87
To jest wersja internetowa niniejszej publikacji. © Drukowanie dozwolone wyłącznie do użytku prywatnego.

Jak obejrzeć pokaz swoich zdjęć
1
Podczas wyświetlania zdjęcia stuknij ekran, aby wyświetlić paski narzędzi,
a następnie stuknij > Pokaz slajdów, aby rozpocząć wyświetlanie wszystkich
zdjęć z albumu.
2
Stuknij zdjęcie, aby zakończyć pokaz.
Jak obejrzeć pokaz swoich zdjęć z włączoną muzyką
1
Podczas wyświetlania zdjęcia stuknij ekran, aby wyświetlić paski narzędzi, a
następnie stuknij pozycję > SensMe™ slideshow.
2
Wybierz muzykę i motyw, których chcesz użyć do pokazu zdjęć, a następnie
stuknij
. Aplikacja Album analizuje zdjęcia i korzysta z danych muzycznych
SensMe™, aby odtworzyć pokaz zdjęć.
3
Aby zatrzymać pokaz zdjęć, stuknij ekran, co spowoduje wyświetlenie elementów
sterowania, a następnie stuknij
.
Jak odtworzyć nagranie wideo
1
W aplikacji Album znajdź i stuknij nagranie wideo, które chcesz odtworzyć.
2
Stuknij pozycje Filmy > Tylko raz.
3
Jeśli elementy sterujące odtwarzaniem nie są wyświetlane, stuknij ekran, aby je
wyświetlić. Aby je ukryć, ponownie stuknij ekran.
Jak wstrzymać nagranie wideo
1
Podczas odtwarzania nagrania wideo puknij ekran, aby wyświetlić elementy
sterujące.
2
Stuknij pozycję
.
Jak przewijać film wideo do przodu i do tyłu
1
Podczas odtwarzania nagrania wideo stuknij ekran, aby wyświetlić elementy
sterujące.
2
Przeciągnij znacznik na pasku postępu w lewo, aby przewinąć do tyłu, w prawo,
aby przewinąć do przodu.
Jak dostosować głośność nagrania wideo
•
Naciśnij klawisz głośności.
Udostępnianie zdjęć oraz nagrań wideo i zarządzanie nimi
Zdjęcia i nagrania wideo przechowywane na urządzeniu można udostępniać. Można
również zarządzać nimi, wykonując różne czynności. Są między innymi dostępne opcje
obsługi zbiorów zdjęć, usuwania zdjęć oraz łączenia zdjęć z kontaktami.
Kopiowanie, wysyłanie i przenoszenie elementów chronionych prawem autorskim może nie
być obsługiwane. Wysłanie niektórych elementów może być niemożliwe, jeśli rozmiar pliku jest
zbyt duży.
Jak udostępnić zdjęcie lub nagranie wideo
1
Znajdź i stuknij w albumie zdjęcie lub nagranie wideo, które chcesz udostępnić.
2
Stuknij ekran, aby wyświetlić paski narzędzi, a następnie stuknij pozycję .
3
Stuknij aplikację, za pomocą której chcesz udostępnić zdjęcie, a następnie
postępuj zgodnie z instrukcjami, aby je wysłać.
Jak użyć zdjęcia jako zdjęcia kontaktu
1
Podczas wyświetlania zdjęcia stuknij ekran, aby wyświetlić paski narzędzi, a
następnie stuknij pozycje > Użyj jako > Zdjęcie kontaktu.
2
Jeśli zostanie wyświetlony monit, wybierz pozycje Kontakty > Tylko raz, a
następnie wybierz kontakt.
88
To jest wersja internetowa niniejszej publikacji. © Drukowanie dozwolone wyłącznie do użytku prywatnego.

Jak ustawić zdjęcie jako tapetę
1
Podczas wyświetlania zdjęcia stuknij ekran, aby wyświetlić paski narzędzi, a
następnie stuknij pozycje > Użyj jako > Tapeta.
2
Wykonaj instrukcje wyświetlone na ekranie.
Jak obrócić zdjęcie
1
Podczas wyświetlania zdjęcia stuknij ekran, aby wyświetlić paski narzędzi, a
następnie stuknij pozycję .
2
Wybierz opcję Obróć. Zdjęcie zostanie zapisane z nową orientacją.
Jak usunąć zdjęcie lub nagranie wideo
1
Podczas wyświetlania zdjęcia stuknij ekran, aby wyświetlić paski narzędzi, a
następnie stuknij pozycję
2
Stuknij pozycję Usuń.
Jak pracować ze zbiorem zdjęć lub nagrań wideo w aplikacji Album
1
Podczas wyświetlania miniatur zdjęć i nagrań wideo w aplikacji Album stuknij
pozycję
2
Stuknij elementy, z którymi chcesz pracować. Wybrane elementy są otoczone
niebieską ramką.
3
Wykonaj czynności na wybranych elementach za pomocą opcji na paskach
narzędzi.
Aby włączyć tryb wyboru, można również dotknąć i przytrzymać element, aż wokół niego
zostanie wyświetlona niebieska ramka. Następnie można stuknąć kolejne elementy, aby je
zaznaczyć.
, a następnie stuknij pozycję Wybierz elementy.
.
Analizowanie zdjęć zawierających twarze w aplikacji Album
Wszystkie zapisane w pamięci urządzenia zdjęcia, na których znajdują się ludzkie twarze,
można analizować. Raz uaktywniona funkcja analizowania zdjęć pozostaje włączona,
umożliwiając analizowanie nowych zdjęć w miarę ich dodawania. Po uruchomieniu
funkcji analizowania można zgrupować wszystkie zdjęcia tej samej osoby w jednym
folderze.
Jak włączyć funkcję analizowania zdjęć
1
Na ekranie Ekran główny stuknij pozycję
2
Znajdź i stuknij pozycję Album.
3
Przeciągnij lewą krawędź ekranu głównego aplikacji Album w prawo, a następnie
stuknij pozycję Twarze. Wszystkie zdjęcia na urządzeniu zostaną przeanalizowane
i pogrupowane w folderze Twarze bez nazw.
Jak przypisać nazwę do twarzy
1
W kafelku
Inne twarze i wybierz twarz, której chcesz przypisać nazwę.
2
Stuknij pozycję Dodaj nazwę.
3
Wpisz nazwę, a następnie stuknij pozycje Gotowe > Dodaj jako nową osobę.
Jak edytować nazwę twarzy
1
Podczas wyświetlania twarzy w widoku pełnoekranowym stuknij ekran, aby
wyświetlić paski narzędzi, a następnie stuknij kolejno pozycje > Edytuj tagi nazw.
2
Stuknij pozycję OK.
3
Stuknij nazwę twarzy, którą chcesz edytować.
4
Przeprowadź edycję nazwy, a następnie stuknij kolejno pozycje Gotowe > Dodaj
jako nową osobę.
Twarze
stuknij folder
Twarze bez nazw
.
, a następnie przejdź do folderu
Edytowanie zdjęć przy użyciu aplikacji Edytor zdjęć
Zdjęcia zrobione aparatem urządzenia można edytować i modyfikować przy użyciu
różnych efektów. Można na przykład zmienić efekty świetlne. Zdjęcie ze zmianami jest
zapisywane jako osobny plik, a oryginał pozostaje nietknięty w pamięci urządzenia.
89
To jest wersja internetowa niniejszej publikacji. © Drukowanie dozwolone wyłącznie do użytku prywatnego.

Jak edytować zdjęcie
•
Podczas wyświetlania zdjęcia stuknij ekran, aby wyświetlić paski narzędzi, a
następnie stuknij pozycję .
Jak przyciąć zdjęcie
1
Podczas wyświetlania zdjęcia stuknij ekran, aby wyświetlić paski narzędzi, a
następnie stuknij pozycję .
2
W przypadku wyświetlenia monitu wybierz kolejno pozycje Edytor zdjęć > Tylko
raz.
3
Stuknij kolejno pozycje > Przytnij.
4
Stuknij pozycję
5
Aby dostosować ramkę przycinania, dotknij jej krawędzi i przytrzymaj ją. Gdy
kwadraty przy krawędziach znikną, przeciągnij krawędź do środka lub na
zewnątrz, aby zmienić rozmiar ramki.
6
Aby równocześnie zmienić rozmiar wszystkich stron ramki przycinania, dotknij
jednego z czterech rogów i przytrzymaj go, aby kwadraty przy krawędziach
zniknęły, a następnie odpowiednio przeciągnij róg.
7
Aby przenieść ramkę w inne miejsce na zdjęciu, dotknij obszaru wewnątrz ramki i
przytrzymaj go, a następnie przeciągnij ramkę na żądaną pozycję.
8
Stuknij pozycję Zastosuj przycięcie.
9
Aby zapisać kopię przyciętego zdjęcia, stuknij pozycję Zapisz.
Jak zastosować efekty specjalne do zdjęcia
1
Podczas wyświetlania zdjęcia stuknij ekran, aby wyświetlić paski narzędzi, a
następnie stuknij pozycję
2
Jeśli zostanie wyświetlony monit, wybierz pozycje Edytor zdjęć > Tylko raz.
3
Stuknij pozycję
4
Poddaj zdjęcie edycji, a następnie stuknij pozycję Zapisz.
i wybierz odpowiednią opcję.
.
, a następnie wybierz odpowiednią opcję.
Jak poprawić jakość zdjęcia za pomocą ustawień zaawansowanych
1
Podczas wyświetlania zdjęcia stuknij ekran, aby wyświetlić paski narzędzi, a
następnie stuknij pozycję .
2
W przypadku wyświetlenia monitu wybierz kolejno pozycje Edytor zdjęć > Tylko
.
raz
3
Stuknij pozycję , a następnie wybierz odpowiednią opcję.
4
Aby zapisać kopię edytowanego zdjęcia, stuknij pozycję
Jak dostosować ustawienia oświetlenia dla zdjęcia
1
Podczas wyświetlania zdjęcia stuknij ekran, aby wyświetlić paski narzędzi, a
następnie stuknij pozycję .
2
W przypadku wyświetlenia monitu wybierz kolejno pozycje
raz.
3
Stuknij pozycję , a następnie wybierz odpowiednią opcję.
4
Aby zapisać kopię edytowanego zdjęcia, stuknij pozycję Zapisz.
Jak ustawić poziom nasycenia kolorów zdjęcia
1
Podczas wyświetlania zdjęcia stuknij ekran, aby wyświetlić paski narzędzi, a
następnie stuknij pozycję .
2
Jeśli zostanie wyświetlony monit, wybierz pozycje Edytor zdjęć > Tylko raz.
3
Stuknij pozycję
4
Aby zapisać kopię edytowanego zdjęcia, stuknij pozycję Zapisz.
, a następnie wybierz opcję.
.
Zapisz
Edytor zdjęć
Menu ekranu głównego aplikacji Album
>
Tylko
Menu ekranu głównego aplikacji Album pozwala przeglądać wszystkie albumy zdjęć,
łącznie z albumami zdjęć i nagrań wideo zarejestrowanych przy użyciu aparatu oraz
zawartością udostępnianą w trybie online za pośrednictwem usług takich jak
PlayMemories Online, Picasa™ i Facebook. Po zalogowaniu się do tych usług można
zarządzać zawartością, dodawać komentarze do zdjęć i nagrań wideo oraz wyświetlać
komentarze od znajomych. W aplikacji Album można też dodawać geotagi do zdjęć,
90
To jest wersja internetowa niniejszej publikacji. © Drukowanie dozwolone wyłącznie do użytku prywatnego.

wykonywać podstawowe zadania edycji oraz udostępniać zawartość za pośrednictwem
bezprzewodowej technologii Bluetooth® lub poczty e-mail.
1 Wyświetlanie zdjęć i nagrań wideo przy użyciu usługi PlayMemories Online
2 Powrót do ekranu głównego aplikacji Album
3 Wyświetlanie wszystkich zdjęć i nagrań wideo zarejestrowanych przy użyciu aparatu urządzenia
4 Wyświetlanie wszystkich zdjęć i nagrań wideo zapisanych w różnych folderach w pamięci urządzenia
5 Wyświetlanie ulubionych zdjęć i nagrań wideo
6 Wyświetlanie wszystkich zdjęć zawierających twarze
7 Wyświetlanie zdjęć na mapie w trybie globusa
8 Wyświetlanie zdjęć i nagrań wideo w tej samej sieci
9 Wyświetlanie zdjęć i nagrań wideo w usłudze Facebook™
10 Wyświetlanie zdjęć i nagrań wideo w usłudze Picasa™
11 Wyświetlanie zdjęć przy użyciu usługi online Flickr™
Usługa PlayMemories Online jest dostępna w wybranych krajach i regionach.
Jak wyświetlać i dodawać komentarze do zawartości albumu online
1
Podczas wyświetlania zdjęcia w albumie online stuknij ekran, aby wyświetlić paski
narzędzi, a następnie stuknij pozycję
2
Wprowadź komentarze w polu wprowadzania danych, a następnie stuknij pozycję
w celu wyświetlenia komentarzy.
Publikuj.
Jak „polubić” zdjęcie lub film wideo w serwisie Facebook™
•
Podczas oglądania zdjęcia lub wideo w jednym ze swoich albumów w serwisie
Facebook™ stuknij ekran, aby wyświetlić paski narzędzi, a następnie stuknij
pozycję
, aby pokazać w serwisie Facebook™, że „lubisz” ten element.
Wyświetlanie zdjęć na mapie
Dodawanie informacji dotyczących lokalizacji do zdjęć jest określane jako geotagowanie.
Po wyświetleniu i otagowaniu zdjęć na mapie można pokazać znajomym oraz rodzinie,
gdzie poszczególne zdjęcia zostały zrobione. Aby uzyskać więcej informacji, zapoznaj się
z sekcją
Jeśli włączono wykrywanie lokalizacji i geotagowanie przez aparat, zdjęcia można tagować
bezpośrednio, aby później wyświetlać je na mapie.
Dodawanie położenia geograficznego do zdjęć
na stronie 80 .
91
To jest wersja internetowa niniejszej publikacji. © Drukowanie dozwolone wyłącznie do użytku prywatnego.

1 Wyświetlanie zdjęć z geotagami w widoku globusa
2 Wyświetlenie opcji menu
3 Dwukrotne stuknięcie powoduje powiększenie obrazu. Zsunięcie palców powoduje zmniejszenie obrazu.
Przeciągnięcie pozwala wyświetlić inne obszary mapy.
4 Grupa zdjęć i/lub nagrań wideo oznaczonych geotagiem tej samej lokalizacji
5 Miniatury wybranej grupy zdjęć i/lub nagrań wideo. Stuknięcie elementu powoduje wyświetlenie go na
pełnym ekranie.
Jeśli w tej samej lokalizacji zrobiono kilka zdjęć, na mapie będzie wyświetlone tylko jedno z
nich. Łączna liczba zdjęć jest wyświetlana w prawym górnym rogu, na przykład . Aby
wyświetlić wszystkie zdjęcia w grupie, stuknij zdjęcie główne, a następnie stuknij jedną z
miniatur na dole ekranu.
Jak dodać geotag do zdjęcia
1
Podczas wyświetlania zdjęcia stuknij ekran, aby wyświetlić paski narzędzi, a
następnie stuknij pozycję Stuknij, by ustawić lokal., aby otworzyć ekran mapy.
2
Znajdź i stuknij na mapie lokalizację, z którą zdjęcie jest powiązane.
3
Aby dostosować lokalizację na mapie, stuknij na mapie miejsce, w którym chcesz
umieścić zdjęcie.
4
Po zakończeniu stuknij pozycję OK, aby zapisać geotag i powrócić do
przeglądarki zdjęć.
Jak wyświetlić geotagowane zdjęcia na mapie
1
Na ekranie Ekran główny stuknij pozycję
2
Znajdź i stuknij pozycję Album.
3
Przeciągnij lewą krawędź ekranu głównego aplikacji Album w prawo, a następnie
.
stuknij pozycję Miejsca.
4
Stuknij zdjęcie, które chcesz wyświetlić na mapie.
Jak wyświetlić geotagowane zdjęcia na globusie
1
Na ekranie Ekran główny stuknij pozycję .
2
Znajdź i stuknij pozycję Album.
3
Przeciągnij lewą krawędź ekranu głównego aplikacji Album w prawo, a następnie
stuknij kolejno pozycje Miejsca > .
4
Stuknij zdjęcie, które chcesz wyświetlić na globusie.
Jak zmienić geotag zdjęcia
1
Podczas wyświetlania zdjęcia na mapie w aplikacji Album dotknij zdjęcia i
przytrzymaj je, aż jego ramka zmieni kolor na niebieski, a następnie stuknij
odpowiednią lokalizację na mapie.
2
Stuknij pozycję OK.
92
To jest wersja internetowa niniejszej publikacji. © Drukowanie dozwolone wyłącznie do użytku prywatnego.

Jak zmienić widok mapy
•
Podczas wyświetlania mapy w aplikacji Album stuknij pozycję , a następnie wybierz
pozycję Widok klasyczny lub Widok satelitarny.
93
To jest wersja internetowa niniejszej publikacji. © Drukowanie dozwolone wyłącznie do użytku prywatnego.

Nagrania wideo
Oglądanie nagrań wideo w aplikacji Filmy
Do odtwarzania filmów i innych materiałów wideo zapisanych na urządzeniu lub na nie
pobranych można użyć aplikacji Filmy. Za pomocą tej aplikacji można też pobierać
plakaty filmowe, streszczenia fabuły oraz informacje o gatunkach i reżyserach filmów.
Filmy można również odtwarzać na innych urządzeniach podłączonych do tej samej
sieci.
Niektóre pliki wideo mogą się nie odtwarzać w aplikacji Filmy.
1 Wyświetlenie opcji menu
2 Przewijanie ekranu w górę lub w dół pozwala przeglądać zawartość
3 Przeciągnięcie lewej krawędzi ekranu w prawo pozwala przeglądać wszystkie pobrane i zapisane
nagrania wideo
4 Odtwarzanie zapisanych lub pobranych plików wideo
Usługa Sony Entertainment Network z usługami Video Unlimited i Music Unlimited nie są
dostępne na każdym rynku. Wymagana jest oddzielna subskrypcja. Obowiązują dodatkowe
warunki używania.
Jak odtworzyć nagranie wideo w aplikacji Filmy
1
Na ekranie Ekran główny stuknij pozycję , a następnie znajdź i stuknij pozycję
Filmy.
2
Znajdź i stuknij nagranie wideo, które chcesz odtworzyć. Jeśli nagranie wideo nie
zostanie wyświetlone na ekranie, przeciągnij lewą krawędź ekranu w prawo, aby
otworzyć menu ekranu głównego aplikacji Filmy, a następnie znajdź i stuknij
nagranie wideo, które chcesz odtworzyć.
3
Aby wyświetlić lub ukryć elementy sterujące, stuknij ekran.
4
Aby wstrzymać odtwarzanie, stuknij pozycję
. Aby wznowić odtwarzanie, stuknij
pozycję .
5
Aby przewinąć do tyłu, przeciągnij znacznik na pasku postępu w lewo. Aby
przewinąć do przodu, przeciągnij znacznik na pasku postępu w prawo.
Jak odtworzyć nagranie wideo na urządzeniu zewnętrznym
94
To jest wersja internetowa niniejszej publikacji. © Drukowanie dozwolone wyłącznie do użytku prywatnego.

1
Podczas odtwarzania nagrania wideo stuknij ekran, aby wyświetlić wszystkie
elementy sterujące.
2
Stuknij kolejno pozycje > Throw.
3
Wybierz urządzenie zewnętrzne, na którym chcesz odtwarzać nagranie wideo.
Jeśli nie ma dostępnego urządzenia zewnętrznego, dodaj je, postępując zgodnie z
instrukcjami na ekranie.
Jak zmienić ustawienia w aplikacji Filmy
1
Na ekranie Ekran główny stuknij pozycję , a następnie znajdź i stuknij pozycję
Filmy.
2
Stuknij pozycję
> Ustawienia, a następnie zmień odpowiednio ustawienia.
Jak zmienić ustawienia dźwięku podczas odtwarzania wideo
1
Podczas odtwarzania filmu wideo stuknij ekran, aby wyświetlić elementy sterujące.
2
Stuknij pozycję
3
Zaznacz pola wyboru ustawień dźwięku, które chcesz włączyć.
4
Po zakończeniu stuknij pozycję OK.
, a następnie stuknij pozycję Ustawienia dźwięku.
Jak udostępnić film wideo
1
Podczas odtwarzania nagrania wideo stuknij pozycję
, a następnie stuknij pozycję
Udostępnij.
2
W wyświetlonym menu stuknij aplikację, której chcesz użyć do udostępnienia
wybranego nagrania wideo, a następnie postępuj zgodnie z odpowiednimi
instrukcjami, aby je wysłać.
Przenoszenie zawartości wideo na urządzenie
Przed rozpoczęciem korzystania z aplikacji Filmy warto przenieść filmy, programy
telewizyjne i inną zawartość wideo na swoje urządzenie z innych urządzeń, takich jak
komputer. Można to zrobić na kilka sposobów:
•
Tylko system Windows®: Podłącz urządzenie do komputera przy użyciu przewodu USB,
a następnie przeciągnij i upuść pliki wideo bezpośrednio w aplikacji menedżera plików na
komputerze. Zobacz
•
Jeśli korzystasz z komputera PC lub Apple® Mac®, za pomocą aplikacji Xperia™
Zarządzanie plikami przy użyciu komputera
na stronie 120 .
Companion możesz porządkować dane i przesyłać pliki multimedialne na urządzenie.
Zarządzanie zawartością wideo
Jak ręcznie pobrać informacje o filmie
1
Sprawdź, czy urządzenie ma włączone połączenie do transmisji danych.
2
Na ekranie Ekran główny stuknij pozycję
Filmy.
3
Przeciągnij lewą krawędź ekranu w prawo, aby otworzyć menu ekranu głównego
aplikacji Filmy, a następnie, przeglądając różne kategorie, przejdź do pliku wideo,
dla którego chcesz pobrać informacje.
4
Dotknij miniatury nagrania wideo i przytrzymaj ją, a następnie stuknij pozycję
Wyszukaj informacje.
5
W polu wyszukiwania wprowadź słowa kluczowe dotyczące nagrania wideo, a
następnie stuknij klawisz potwierdzenia na klawiaturze. Zostanie wyświetlona lista
wszystkich nagrań pasujących do kryteriów wyszukiwania.
6
Wybierz pozycję z wyników wyszukiwania, a następnie stuknij pozycję Gotowe.
Rozpocznie się pobieranie informacji.
, a następnie znajdź i stuknij pozycję
Jeśli w sekcji Ustawienia zaznaczysz pole wyboru
aplikacji Filmy automatycznie spowoduje wyświetlenie informacji o nowo dodanych nagraniach
wideo.
Jeśli pobrane informacje są niepoprawne, ponów wyszukiwanie przy użyciu innych słów
kluczowych.
Pobierz szczegóły wideo, każde otwarcie
95
To jest wersja internetowa niniejszej publikacji. © Drukowanie dozwolone wyłącznie do użytku prywatnego.
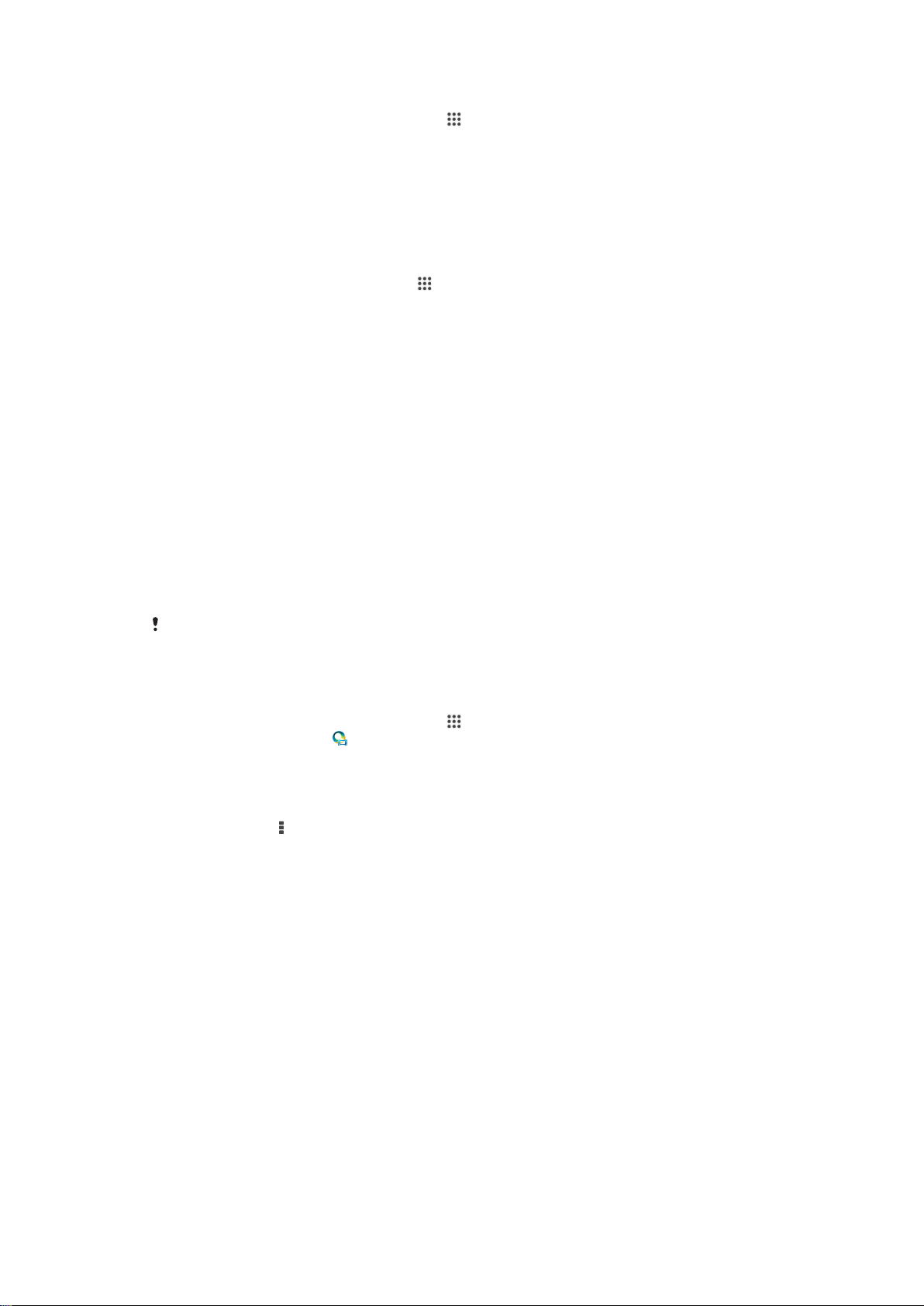
Jak wyczyścić informacje o nagraniu wideo
1
Na ekranie Ekran główny stuknij pozycję , a następnie znajdź i stuknij pozycję
Filmy.
2
Przeciągnij lewą krawędź ekranu w prawo, aby otworzyć menu ekranu głównego
aplikacji Filmy, a następnie, przeglądając różne kategorie, przejdź do pliku wideo,
który chcesz edytować.
3
Dotknij miniatury nagrania wideo i przytrzymaj ją, a następnie stuknij Wyczyść
informacje.
Jak usunąć nagranie wideo
1
Na ekranie głównym stuknij pozycję
2
Przeciągnij lewą krawędź ekranu w prawo, aby otworzyć menu ekranu głównego
, a następnie znajdź i stuknij pozycję Filmy.
aplikacji Filmy, a następnie, przeglądając różne kategorie, przejdź do pliku wideo,
który chcesz usunąć.
3
Dotknij miniatury filmu wideo i przytrzymaj ją, a następnie stuknij pozycję Usuń na
wyświetlonej liście.
4
Aby potwierdzić, ponownie stuknij pozycję Usuń.
Usługa Video Unlimited
W usłudze Video Unlimited można wypożyczać i kupować filmy i programy, które można
oglądać nie tylko na urządzeniu z systemem Android™, ale również na komputerze PC,
PlayStation® Portable (PSP®), PlayStation® 3 or PlayStation® Vita. Dostępne są filmy z
wielu kategorii: najnowsze produkcje hollywoodzkie, filmy akcji, komedie, filmy klasyczne
i inne.
Utworzenie konta w usłudze Video Unlimited jest wymagane do kupowania lub
wypożyczania filmów przy użyciu tej usługi. Możesz też korzystać z konta w sieci
PlayStation® lub Sony Entertainment Network, o ile je posiadasz.
W niektórych krajach sieć Sony Entertainment Network może być pozbawiona usług Video
Unlimited i Music Unlimited. Wymagany jest oddzielny abonament. Zastosowanie mają
dodatkowe zasady i warunki.
Jak korzystać z usługi Video Unlimited
1
Na ekranie Ekran główny stuknij pozycję .
2
Znajdź i stuknij pozycję .
3
Jeżeli po raz pierwszy uruchamiasz usługę Video Unlimited, stuknij pozycję
Kontynuuj na ekranie powitalnym i w razie konieczności wpisz swoją datę
urodzenia, a następnie ponownie stuknij
Kontynuuj
, aby przejść do ekranu
głównego Video Unlimited.
4
Stuknij pozycję
>
Połącz się
, a następnie postępuj zgodnie z instrukcjami
wyświetlanymi na ekranie, aby zalogować się na swoje konto lub utworzyć nowe
konto i kupować albo wypożyczać filmy.
96
To jest wersja internetowa niniejszej publikacji. © Drukowanie dozwolone wyłącznie do użytku prywatnego.

Łączność
Udostępnianie zawartości urządzeniom DLNA Certified™
Zawartości multimedialne zapisane w pamięci urządzenia można odtwarzać na innych
urządzeniach, takich jak telewizor lub komputer. Aby można było udostępniać
zawartość, muszą to być urządzenia z certyfikatem DLNA Certified™ przyznawanym
przez organizację Digital Living Network Alliance i wszystkie urządzenia muszą być
podłączone do tej samej sieci . Można też wyświetlać lub odtwarzać na urządzeniu
zawartość z innych urządzeń DLNA Certified™.
Po skonfigurowaniu udostępniania zawartości między urządzeniami można na przykład
słuchać na urządzeniu plików muzycznych zapisanych na komputerze domowym lub
wyświetlać zdjęcia zrobione aparatem urządzenia na wielkoekranowym telewizorze.
Odtwarzanie na urządzeniu plików z urządzeń DLNA Certified™
Podczas odtwarzania na urządzeniu plików z innego urządzenia DLNA Certified™, to
drugie urządzenie działa jako serwer. Innymi słowy, udostępnia zawartość w sieci. Na
urządzeniu pełniącym rolę serwera musi być włączona funkcja udostępniania zawartości
i muszą być przyznane uprawnienia dostępu z urządzenia. Musi być również podłączony
do tej samej sieci , co urządzenie.
Jak odtwarzać na urządzeniu udostępniane utwory
1
Upewnij się, że urządzenia, dla których chcesz udostępnić pliki, są połączone z tą
samą siecią co używane urządzenie.
2
Na ekranie Ekran główny stuknij pozycję
WALKMAN
3
Wybierz urządzenie z listy połączonych urządzeń.
4
Przejrzyj foldery połączonego urządzenia i zaznacz utwory, które chcesz
odtworzyć. Utwory zostaną automatycznie odtworzone.
.
, a następnie znajdź i stuknij pozycję
Jak odtwarzać na urządzeniu udostępniane filmy wideo
1
Upewnij się, że urządzenia, dla których chcesz udostępnić pliki, są połączone z tą
samą siecią co używane urządzenie.
2
Na ekranie Ekran główny stuknij pozycję , a następnie znajdź i stuknij pozycję
.
Filmy
3
Wybierz urządzenie z listy połączonych urządzeń.
4
Przejrzyj foldery połączonego urządzenia i zaznacz filmy wideo, które chcesz
odtworzyć.
Jak wyświetlać na urządzeniu udostępnione zdjęcia
1
Upewnij się, że urządzenia, dla których chcesz udostępnić pliki, są połączone z tą
samą siecią co używane urządzenie.
2
Na ekranie Ekran główny stuknij pozycję .
3
Znajdź i stuknij pozycję Album. Zostaną wyświetlone wszystkie dostępne albumy
online i podłączone urządzenia.
4
Wybierz urządzenie z listy połączonych urządzeń.
5
Przejrzyj foldery podłączonego urządzenia i wybierz zdjęcie, aby je wyświetlić.
Odtwarzanie plików z Twojego urządzenia na urządzeniach DLNA
Certified™
Aby wyświetlać lub odtwarzać pliki multimedialne z urządzenia na innych urządzeniach
DLNA Certified™, najpierw należy skonfigurować udostępnianie plików w Twoim
urządzeniu. Urządzenia, którym udostępniana jest zawartość, są nazywane urządzeniami
klienckimi. Urządzeniem klienckim może być na przykład telewizor, komputer lub tablet.
Urządzenie działa jako serwer multimediów, gdy udostępnia zawartość urządzeniom
klienckim. Po skonfigurowaniu udostępniania plików w urządzeniu należy też nadać
zezwolenia dostępu urządzeniom klienckim. Urządzenia te zostaną wtedy wyświetlone
97
To jest wersja internetowa niniejszej publikacji. © Drukowanie dozwolone wyłącznie do użytku prywatnego.

jako urządzenia zarejestrowane. Urządzenia, które oczekują na zezwolenie dostępu, są
wyświetlane na liście jako urządzenia oczekujące.
Jak skonfigurować udostępnianie plików dla innych urządzeń DLNA Certified™
1
Połącz urządzenie z siecią .
2
Na ekranie Ekran główny stuknij pozycję
3
Stuknij pozycję
4
Aby włączyć funkcję Udostępnij multimedia, przeciągnij suwak. Na pasku stanu
, a następnie stuknij pozycję Serwer multimediów.
, a następnie znajdź i stuknij pozycję .
zostanie wyświetlona ikona . Urządzenie jest gotowe do działania jako serwer
multimediów.
5
Połącz komputer lub inne urządzenia z siecią , w której znajduje się używane
urządzenie.
6
Na pasku stanu urządzenia pojawi się powiadomienie. Otwórz powiadomienie i
ustaw odpowiednie prawa dostępu dla innych urządzeń.
Powyższe instrukcje mogą się różnić w zależności od urządzeń klienckich. Więcej informacji
można znaleźć w instrukcji obsługi urządzenia klienckiego. Jeśli nie można połączyć innych
urządzeń, należy sprawdzić, czy sieć działa prawidłowo.
Dostęp do menu Serwer multimediów można również uzyskać, stukając pozycje Ustawienia >
Łączność Xperia™ > Ustawienia serwera multimediów. Po zamknięciu widoku Serwer
multimediów funkcja udostępniania plików pozostaje uruchomiona w tle.
Jak zakończyć udostępnianie plików dla innych urządzeń DLNA Certified™
1
Na ekranie Ekran główny stuknij pozycję .
2
Znajdź i stuknij kolejno pozycje
Ustawienia
>
Łączność Xperia™
>
Ustawienia
serwera multimediów.
3
Przeciągnij w lewo suwak obok pozycji
Udostępnij multimedia
.
Jak określić prawa dostępu dla oczekujących podłączanych urządzeń
1
Na ekranie Ekran główny stuknij pozycję .
2
Znajdź i stuknij pozycje Ustawienia > Łączność Xperia™ > Ustawienia serwera
multimediów
3
Wybierz urządzenie z listy Urządzenia oczekujące.
4
Wybierz poziom prawa dostępu.
.
Jak zmienić nazwę zarejestrowanego urządzenia
1
Na ekranie Ekran główny stuknij pozycję
2
Znajdź i stuknij pozycje Ustawienia > Łączność Xperia™ > Ustawienia serwera
multimediów
3
Wybierz urządzenie z listy Urządzenia zarejestrowane, a następnie wybierz
pozycję
4
Wprowadź nową nazwę dla urządzenia.
.
Zmień nazwę
.
.
Jak zmienić poziom dostępu zarejestrowanego urządzenia
1
Na ekranie Ekran główny stuknij pozycję .
2
Znajdź i stuknij pozycje Ustawienia > Łączność Xperia™ > Ustawienia serwera
multimediów.
3
Wybierz urządzenie z listy Urządzenia zarejestrowane.
4
Stuknij pozycję Zmień poziom dostępu i wybierz odpowiednią opcję.
Jak uzyskać pomoc na temat udostępniania zawartości dla innych urządzeń DLNA
Certified™
1
Na ekranie Ekran główny stuknij pozycję .
2
Znajdź i stuknij pozycje Ustawienia > Łączność Xperia™ > Ustawienia serwera
multimediów.
3
Stuknij pozycję
.
98
To jest wersja internetowa niniejszej publikacji. © Drukowanie dozwolone wyłącznie do użytku prywatnego.

Odtwarzanie plików na urządzeniu Digital Media Renderer
Technologia DLNA™ umożliwia przesyłanie zawartości multimedialnej zapisanej
w pamięci urządzenia do innego urządzenia podłączonego do tej samej sieci . Drugie
urządzenie musi być skonfigurowane do pracy jako urządzenie Digital Media Renderer
(DMR), co oznacza, że może renderować lub odtwarzać zawartość odbieraną
z urządzenia. Urządzeniem DMR może być na przykład telewizor wyposażony w funkcję
DLNA lub komputer z systemem Windows® 7 lub nowszym.
Ustawienia do włączania funkcji Digital Media Renderer mogą się różnić zależnie od
używanego urządzenia. Więcej informacji można znaleźć w instrukcji obsługi danego
urządzenia.
Zawartości objętej zabezpieczeniem DRM nie można odtworzyć na urządzeniu Digital Media
Renderer za pomocą technologii DLNA™.
Jak wyświetlić zdjęcia lub nagrania wideo z urządzenia na urządzeniu DMR
1
Sprawdź, czy urządzenie DMR zostało skonfigurowane poprawnie i jest
podłączone do tej samej sieci co Twoje urządzenie.
2
Na ekranie Ekran główny stuknij pozycję
3
Znajdź i stuknij pozycję Album.
4
Wyszukaj i otwórz plik, który chcesz wyświetlić.
5
Stuknij ekran, aby wyświetlić paski narzędzi, a następnie stuknij pozycję
i wybierz urządzenie DMR, na którym chcesz wyświetlić zawartość. Wybrane
urządzenie rozpocznie odtwarzanie wskazanych plików w kolejności
chronologicznej.
6
Aby rozłączyć się z urządzeniem DMR, stuknij pozycję i wybierz swoje
urządzenie. Plik przestanie być odtwarzany na urządzeniu DMR, ale będzie
odtwarzany na Twoim urządzeniu.
.
Możesz również udostępnić film wideo z aplikacji Filmy w urządzeniu, stukając nagranie
wideo, a następnie stukając pozycję .
Jak odtworzyć utwór z urządzenia na urządzeniu DMR
1
Upewnij się, że urządzenie DMR zostało skonfigurowane poprawnie i jest
połączone z tą samą siecią co używane urządzenie.
2
Na ekranie Ekran główny stuknij pozycję , a następnie znajdź i stuknij pozycję
WALKMAN
3
Wybierz kategorię muzyki i przejdź do utworu, który chcesz udostępnić,
.
a następnie stuknij utwór.
4
Stuknij pozycję i wybierz urządzenie DMR, dla którego chcesz udostępnić
zawartość. Utwór zostanie automatycznie odtworzony przez wybrane urządzenie.
5
Aby rozłączyć się z urządzeniem DMR, stuknij pozycję i wybierz swoje
urządzenie. Utwór przestanie być odtwarzany na urządzeniu DMR, ale będzie
nadal odtwarzany na Twoim urządzeniu.
Korzystanie z gier w telewizorze przy użyciu bezprzewodowego kontrolera DUALSHOCK™3
Przy użyciu bezprzewodowego kontrolera DUALSHOCK™3 można grać na telewizorze
w gry PlayStation® Mobile przechowywane na urządzeniu i sterować nimi. Najpierw
należy nawiązać połączenie bezprzewodowe między kontrolerem DUALSHOCK™3 i
urządzeniem, a następnie podłączyć urządzenie do telewizora za pomocą przewodu.
99
To jest wersja internetowa niniejszej publikacji. © Drukowanie dozwolone wyłącznie do użytku prywatnego.

Do nawiązania połączenia między bezprzewodowym kontrolerem DUALSHOCK™3 i
urządzeniem jest wymagany adapter USB On-The-Go.
Jak skomunikować urządzenie z bezprzewodowym kontrolerem DUALSHOCK™3
1
Upewnij się, że funkcja Bluetooth® w urządzeniu jest włączona.
2
Podłącz do urządzenia adapter USB On-The-Go (OTG).
3
Połącz bezprzewodowy kontroler DUALSHOCK™3 z adapterem OTG przy użyciu
kabla USB.
4
Gdy na pasku stanu u góry ekranu urządzenia pojawi się komunikat
Kontroler
podłączony (przew.), odłącz kabel USB.
5
Gdy na pasku stanu pojawi się komunikat
Kontroler podłączony (bezprz.)
, będzie
to oznaczało, że urządzenie nawiązało połączenie bezprzewodowe.
Technologia bezprzewodowa Bluetooth®
Funkcja Bluetooth® służy do wysyłania plików do innych urządzeń kompatybilnych z
technologią Bluetooth® oraz do łączenia się z akcesoriami HF.Połączenie Bluetooth®
działa najlepiej, kiedy oba urządzenia znajdują się nie więcej niż 10 metrów od siebie i nie
ma między nimi żadnych przeszkód. W niektórych przypadkach może być konieczna
ręczna konfiguracja współpracy urządzenia z innymi urządzeniami Bluetooth®.
Współdziałanie i zgodność między urządzeniami Bluetooth® może się różnić.
Jak włączyć funkcję Bluetooth® i ustawić widoczność urządzenia
1
Na ekranie Ekran główny stuknij pozycję .
2
Znajdź i stuknij pozycję Ustawienia.
3
Stuknij przełącznik obok pozycji Bluetooth, aby włączyć funkcję Bluetooth®.
4
Stuknij pozycję Bluetooth. Zostanie wyświetlona nazwa Twojego urządzenia i lista
dostępnych urządzeń Bluetooth®.
5
Stuknij nazwę urządzenia, aby ustawić jego widoczność dla innych urządzeń
Bluetooth®.
Jak dostosować czas widoczności urządzenia dla innych urządzeń Bluetooth®
1
Na ekranie Ekran główny stuknij pozycję
2
Znajdź i stuknij pozycje Ustawienia > Bluetooth.
3
Naciśnij przycisk
4
Wybierz jedną z opcji.
i wybierz pozycję Czas widoczności.
.
100
To jest wersja internetowa niniejszej publikacji. © Drukowanie dozwolone wyłącznie do użytku prywatnego.
 Loading...
Loading...