
Használati útmutató
Xperia
D2212
™
E3 Dual

Tartalomjegyzék
Első lépések...................................................................................6
A használati útmutatóról......................................................................6
Áttekintés............................................................................................6
Összeszerelés.....................................................................................7
A képernyő védelme............................................................................9
A készülék első bekapcsolása.............................................................9
Miért van szükségem Google™-fiókra?.............................................10
Az eszköz töltése..............................................................................11
Alapismeretek...............................................................................12
Az érintőképernyő használata............................................................12
A képernyő zárolása és a zárolás feloldása........................................14
Kezdőképernyő.................................................................................15
Az alkalmazás-képernyő....................................................................16
Navigálás az alkalmazások között..................................................... 17
A készülék megrázása alkalmazás megnyitásához............................ 18
Kisalkalmazások................................................................................18
Alkalmazásfelületek...........................................................................19
Parancsikonok és mappák................................................................20
Háttér és témák................................................................................ 21
Képernyőfelvétel készítése................................................................ 22
Állapotikonok és értesítések..............................................................22
Az állapotsor ikonjai...........................................................................23
Az alkalmazások áttekintése..............................................................25
Alkalmazások letöltése.................................................................27
Alkalmazások letöltése a Google Play™ áruházból............................27
Alkalmazások letöltése egyéb forrásokból......................................... 27
Internet és hálózatok....................................................................28
Böngészés az interneten...................................................................28
Internet- és MMS beállítások ............................................................28
Wi-Fi®.............................................................................................. 30
A mobilhálózati adatkapcsolat megosztása.......................................31
Adathasználat szabályozása..............................................................32
Hálózat kiválasztása az adatforgalomhoz.......................................... 33
Mobilhálózatok kiválasztása.............................................................. 34
Virtuális magánhálózatok (VPN-ek)....................................................34
Az eszközön lévő adatok szinkronizálása....................................36
Szinkronizálás online fiókokkal...........................................................36
Szinkronizálás a Microsoft® Exchange ActiveSync®
szolgáltatással...................................................................................36
2
Ez a kiadvány internetes változata. © Csak magáncélú felhasználásra nyomtatható ki.

Alapbeállítások.............................................................................38
Beállítások megnyitása......................................................................38
Jelzőhangok, csengőhangok és hangerő.......................................... 38
A SIM kártya védelme ...................................................................... 39
Képernyő-beállítások.........................................................................39
A képernyő zárolása..........................................................................40
Nyelvi beállítások...............................................................................41
Dátum és idő.................................................................................... 41
A hangkimenet növelése................................................................... 42
Szöveg írása.................................................................................43
Képernyő-billentyűzet........................................................................43
Szöveg megadása hangalapú bevitellel.............................................44
Szövegszerkesztés............................................................................44
Billentyűzetbeállítások....................................................................... 45
Hívás............................................................................................ 46
Making calls......................................................................................46
Receiving calls.................................................................................. 47
Ongoing calls....................................................................................49
Using the call log...............................................................................49
Forwarding calls................................................................................50
Restricting calls.................................................................................50
Multiple calls..................................................................................... 51
Conference calls............................................................................... 51
Voicemail.......................................................................................... 52
Emergency calls................................................................................52
Kapcsolatok ................................................................................ 53
Névjegyek átvitele............................................................................. 53
Keresés a névjegyek között, névjegyek megtekintése........................54
Névjegyek felvétele és szerkesztése..................................................55
Orvosi adatok és vészhelyzetben értesítendő személyek
hozzáadása.......................................................................................56
Kedvencek és csoportok...................................................................57
Névjegy adatok küldése.................................................................... 58
Dupla tételek kiküszöbölése a Kapcsolatok alkalmazásban...............58
Biztonsági mentés készítése a névjegyekről...................................... 59
Üzenetek és csevegés................................................................. 60
Üzenetek olvasása és küldése...........................................................60
Üzenetek rendszerezése...................................................................61
Hívásindítás üzenetből.......................................................................62
Üzenetkezelési beállítások.................................................................62
Azonnali üzenetváltás és videocsevegés........................................... 62
3
Ez a kiadvány internetes változata. © Csak magáncélú felhasználásra nyomtatható ki.

E-mail...........................................................................................64
A levelezés beállítása.........................................................................64
E-mailek küldése és fogadása...........................................................64
Betekintő ablaktábla e-mailek előnézetéhez...................................... 66
E-mailek rendszerezése.................................................................... 66
E-mail fiókok beállításai..................................................................... 67
Gmail™.............................................................................................68
Zene ............................................................................................ 69
Zene átvitele a készülékre ................................................................ 69
Zenehallgatás....................................................................................69
A Walkman® kezdőképernyőjének menüje....................................... 70
Lejátszási listák................................................................................. 72
Zenék megosztása............................................................................73
A hang javítása..................................................................................73
Vizualizáló ........................................................................................ 74
Zeneszám felismerése a TrackID™ alkalmazással.............................74
A Music Unlimited online szolgáltatás................................................75
FM-rádió.......................................................................................76
Rádióhallgatás.................................................................................. 76
Kedvenc rádióállomások...................................................................77
Hangbeállítások.................................................................................77
Kamera.........................................................................................78
Fényképezés és videók rögzítése......................................................78
A Smile Shutter™ használata mosolygó arcok fényképezéséhez.......79
Földrajzi helyzet hozzáadása fényképekhez.......................................79
A kamera általános beállításai............................................................80
A fényképezőgép beállításai.............................................................. 81
A videokamera beállításai..................................................................83
Fényképek és videók az Albumban............................................. 86
Fényképek és videók megnézése......................................................86
Fényképek és videók megosztása és kezelése..................................87
Fényképszerkesztés a Fényképszerkesztővel....................................88
Album kezdőképernyőjének menüje..................................................89
Fényképek megnézése térképen.......................................................90
Videók.......................................................................................... 93
Videók megnézése a Filmek alkalmazásban......................................93
Videotartalom átvitele a készülékre ...................................................94
Videotartalmak kezelése....................................................................94
Video Unlimited szolgáltatás..............................................................95
Kapcsolódás................................................................................ 96
Tartalom megosztása DLNA Certified™ eszközökkel........................ 96
4
Ez a kiadvány internetes változata. © Csak magáncélú felhasználásra nyomtatható ki.

Játékok használata a televízió képernyőjén egy DUALSHOCK™3
vezeték nélkül vezérlővel................................................................... 98
Bluetooth® vezeték nélküli technológia.............................................99
Egyérintéses beállítás......................................................................101
Időt megtakarító intelligens alkalmazások és funkciók..............103
Tartozékok és beállítások vezérlése a Smart Connect
alkalmazással..................................................................................103
Eszköze használata fitneszközpontként az ANT+™ technológiával..104
A készülék használata pénztárcaként..............................................105
Utazás és térképek.....................................................................106
Helymeghatározási szolgáltatások használata................................. 106
Google Maps™ és navigálás...........................................................107
Adatforgalom utazás közben...........................................................108
Repülőgépes mód...........................................................................108
Naptár és ébresztőóra................................................................109
Naptár.............................................................................................109
Ébresztőóra.................................................................................... 110
Támogatás és karbantartás....................................................... 113
Támogatás az eszközön..................................................................113
Számítógépes eszközök..................................................................113
A készülék frissítése........................................................................114
IMEI-szám.......................................................................................115
Akkumulátorhasználat és energiagazdálkodás.................................115
Memória és tárolás..........................................................................117
Fájlok kezelése számítógép használatával....................................... 118
Tartalom biztonsági mentése és visszaállítása.................................119
A készülék újraindítása és alaphelyzetbe állítása..............................121
Az eszköz újrahasznosítása.............................................................122
A szolgáltatások és funkciók korlátozásai........................................122
Jogi közlemények............................................................................123
5
Ez a kiadvány internetes változata. © Csak magáncélú felhasználásra nyomtatható ki.

Első lépések
A használati útmutatóról
Ez a Xperia™ E3 Dual használati útmutató a Android™ 4.4 szoftver verzióhoz. Ha Ön
nem bizton abban, hogy készülékén milyen szoftver verzió fut, ellenőrizheti azt a
Beállítások menüben. A szoftverfrissítésekről szóló további információért. lásd
frissítése
Ellenőrizze eszközének jelenlegi szoftver verzióját
1.
A Kezdőképernyőn koppintson a ikonra.
2.
Keresse meg és koppintson a Beállítások > A telefonról > Android verziója
lehetőségre.
Áttekintés
a következő oldalon: 114 .
A készülék
1 Töltés- és jelzőfény
2 Headset csatlakozója
3 Előlapi objektív
4 Hangszóró
5 Közelség- és fényérzékelő
6 Bekapcsológomb
7 Hangerő- és nagyító gomb
8 Főmikrofon
6
Ez a kiadvány internetes változata. © Csak magáncélú felhasználásra nyomtatható ki.

9 Főobjektív
10 Kamera LED-je
11 Második mikrofon
12 Wi-Fi/GPS/Bluetooth antenna területe
13 NFC™ érzékelési terület
14 Töltő/USB-kábel portja
15 Kihangosító hangszóró
Összeszerelés
A képernyőt védőfólia óvja a sérülésektől. Az érintőképernyő használata előtt távolítsa el
a fóliát. Ha rajta hagyja, előfordulhat, hogy a képernyő nem működik megfelelően.
•
A hüvelykujjával csúsztassa le a készülék tetején lévő előlapot.
Ha a készülék bekapcsolt állapotában helyezi be a micro SIM kártyát, a készülék
automatikusan újraindul.
7
Ez a kiadvány internetes változata. © Csak magáncélú felhasználásra nyomtatható ki.

•
Távolítsa el a hátlapot, és a SIM kártyákat helyezze a megfelelő nyílásukba úgy,
hogy az arany színű érintkezőik lefelé nézzenek.
A micro SIM kártya kivétele
1.
Vegye le a készülék hátlapját.
2.
Keresse meg a SIM kártya foglalatát és a rögzítő kapcsot.
3.
Nyomja le a rögzítő kapcsot az egyik körmével, és ezzel egyidejűleg tolja ki a SIM
kártyát.
4.
Húzza ki teljesen a SIM kártyát a foglalatból.
Ne használjon éles tárgyat a kártya kitolásához a foglalatból, mivel az a készülék sérülését
okozhatja.
A memóriakártya behelyezése
Ez a kiadvány internetes változata. © Csak magáncélú felhasználásra nyomtatható ki.
8

1.
Vegye le a készülék hátlapját.
2.
Helyezze be a memóriakártyát a memóriakártya foglalatába úgy, hogy az
aranyszínű érintkezői lefelé nézzenek.
A memóriakártya eltávolítása
•
Kapcsolja ki az eszközt, vagy a memóriakártyát válassza le a Beállítások > Tároló
>
SD kártya leválasztása
lehetőség használatával.
•
A felső előlapot csúsztassa lefelé. Amikor az előlap a helyére illeszkedik, egy
kattanást hallat.
A képernyő védelme
A készülék használata előtt távolítsa el az átlátszó fóliát a kiálló fül segítségével.
A készülék képernyőjét ajánlott az Ön Xperia™ modelljéhez készült Sony márkájú
képernyőborítóval vagy képernyővédővel védeni. A más gyártók által kínált képernyővédő
kiegészítők megakadályozhatják a készülék működését, mivel eltakarhatják az
érzékelőket, az objektívet, a hangszórót vagy a mikrofont, továbbá akár a garanciát is
érvényteleníthetik.
A készülék első bekapcsolása
A készülék első bekapcsolásakor megjelenik egy üzembe állítási útmutató, amely
segítséget nyújt az alapbeállítások megadásához, a készülék testreszabásához, valamint
a fiókokba való bejelentkezéshez is. Ha például van Sony Entertainment Network-fiókja,
azonnal be is léphet, és megadhatja a szükséges beállításokat. Az internetbeállításokat le
is töltheti.
Az üzembe állítási útmutatót később bármikor megnyithatja a Beállítások menüből.
Az eszköz bekapcsolása
Ügyeljen arra, hogy az eszköz első alkalommal történő bekapcsolása előtt legalább 30 percig
töltse az akkumulátort.
9
Ez a kiadvány internetes változata. © Csak magáncélú felhasználásra nyomtatható ki.

1.
Nyomja meg és tartsa lenyomva a bekapcsológombot , amíg az eszköz rezegni
nem kezd.
2.
Amikor a rendszer kéri, adja meg a SIM kártyához tartozó PIN kódot, majd
koppintson a
3.
Várjon kis ideig az eszköz elindulásáig.
ikonra.
Az eszköz kikapcsolása
1.
Hosszan nyomja meg a bekapcsológombot
, amíg a Beállítások menü meg nem
jelenik.
2.
A Beállítások menüben koppintson a Kikapcsolás lehetőségre.
3.
Koppintson a OK lehetőségre.
Az eszköz kikapcsolása kis időt igénybe vehet.
Miért van szükségem Google™-fiókra?
A Sony Xperia™ készülék a Google™ által kifejlesztett Android™ platformon fut.
Megvásárláskor a készüléken egy sor Google™-alkalmazás és -szolgáltatás érhető el,
például a Gmail™, Google Maps™, YouTube™ és a Play Store™ alkalmazás, amelyek
hozzáférést nyújtanak a Google Play™ online áruházhoz, ahonnan Android™alkalmazásokat tölthet le. A szolgáltatások lehető legjobb kihasználásához Google™fiókra van szüksége. Google™-fiók megléte kötelező például a következő esetekben:
•
Google Play™-alkalmazások letöltése és telepítése
•
E-mailek, névjegyek és naptár szinkronizálása a Gmail™ segítségével
•
Csevegés a barátokkal a Hangouts™ alkalmazás segítségével
•
Böngészési előzmények és könyvjelzők szinkronizálása a Google Chrome™
webböngészővel
•
Személyazonosság ellenőrzése az Xperia™ Companion segítségével végrehajtott
szoftverjavítást követően
•
Az elveszített vagy ellopott eszköz távoli megkeresése, zárolása vagy törlése a my
Xperia™ vagy az Android™ Eszközkezelő szolgáltatásokkal.
További információ az Android™ platformról és a Google™ cégről:
http://support.google.com
.
Nagyon fontos, hogy emlékezzen a Google™-fiókja felhasználónevére és jelszavára. Bizonyos
esetekben biztonsági okokból azonosítania kell magát a Google™-fiókba való belépéssel. Ha
ilyen helyzetekben nem tudja megadni Google™-felhasználónevét és jelszavát, a készülék
zárolódik. Ha több Google™-fiókja is van, arra is ügyelnie kell, hogy a megfelelő fiók adatait
adja meg.
Google™-fiók beállítása az eszközön
1.
A Kezdőképernyőn koppintson a ikonra.
2.
Keresse meg és koppintson a Beállítások > Új fiók > Google lehetőségre.
3.
Google™ Fiók létrehozásához kövesse a regisztrációs varázsló lépéseit, illetve ha
már rendelkezik fiókkal, jelentkezzen be.
Google™ Fiók létrehozható vagy beállítható az eszköz első bekapcsolásakor a telepítő
varázsló használatával is. Fiók létrehozható a
www.google.com/accounts
weboldalon is.
10
Ez a kiadvány internetes változata. © Csak magáncélú felhasználásra nyomtatható ki.

Az eszköz töltése
Az eszköz megvásárlásakor az akkumulátor nincs teljesen feltöltve, de töltés közben is
használható. Az akkumulátorról és az akkumulátor üzemidejének meghosszabbításáról itt
olvashat:
Az eszköz töltése
1.
Csatlakoztassa a töltőt hálózati áramforráshoz.
2.
Dugja be az USB-kábel egyik végét a töltőbe (vagy egy számítógép USBportjába).
3.
A kábel másik végét dugja be az eszköz micro-USB portjába az USB jellel felfelé.
A jelzőfény világítani kezd a töltés megkezdésekor.
4.
Ha az eszköz teljesen feltöltődött, húzza ki belőle a kábelt. Ne törje meg a
csatlakozót.
Akkumulátorhasználat és energiagazdálkodás
, 115 . oldal.
Ha az akkumulátor teljesen lemerült, a jelzőfény esetleg csak néhány perc múlva kezd
világítani, és a töltésjelző ikon is csak ekkor jelenik meg.
Az akkumulátor jelzőfényének állapota
Zöld Az akkumulátor töltöttségi szintje 90% fölött van
Piros villogás Az akkumulátor töltése folyamatban van, és a töltöttségi szintje 15% alatti
Narancssárga Az akkumulátor töltése folyamatban van, és a töltöttségi szintje 90% alatti
11
Ez a kiadvány internetes változata. © Csak magáncélú felhasználásra nyomtatható ki.

Alapismeretek
Az érintőképernyő használata
Koppintás
•
Elem megnyitása vagy kijelölése
•
Jelölőnégyzet vagy más lehetőség bejelölése vagy a jelölés törlése
•
Szöveg beírása a képernyő-billentyűzettel
Megérintés és nyomva tartás
•
Elem áthelyezése.
•
Elem saját menüjének aktiválása.
•
Kijelölési mód aktiválása (például egy lista több elemének kijelöléséhez).
12
Ez a kiadvány internetes változata. © Csak magáncélú felhasználásra nyomtatható ki.

Csippentő és széthúzó ujjmozdulatok
•
Weboldal, fénykép vagy térkép nagyítása vagy kicsinyítése.
Csúsztató ujjmozdulatok
•
Lista görgetése felfelé vagy lefelé
•
Görgetés balra vagy jobbra, például a kezdőképernyő paneljei között
13
Ez a kiadvány internetes változata. © Csak magáncélú felhasználásra nyomtatható ki.
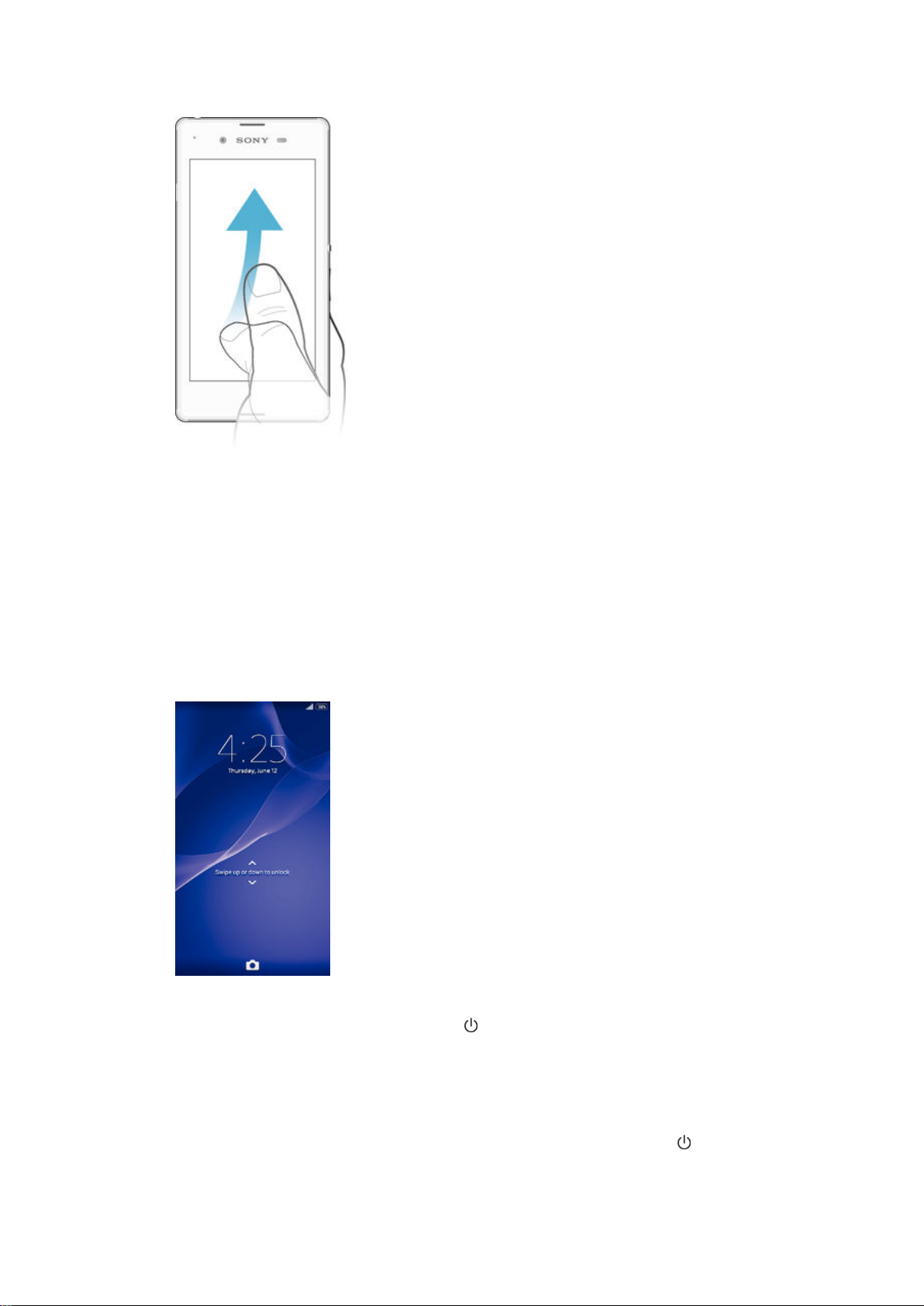
Csúsztató ujjmozdulatok
•
Gyorsan görgethet például egy listában vagy weblapon. A képernyőre koppintva
leállítható a görgetés.
A képernyő zárolása és a zárolás feloldása
Ha készüléke be van kapcsolva és megadott ideig nem használja, az akkumulátor
kímélése érdekében a képernyő automatikusan elsötétül, és a készülék lezárja azt. A
képernyőzár megakadályozza, hogy az érintőképernyőn nem kívánt műveletet hajtson
végre, amikor éppen nem használja a készüléket. A készülék vásárlásakor már be van
állítva egy csúsztatással megadható alap képernyőzár. Ez azt jelenti, hogy a képernyő
feloldásához a közepéről valamelyik irányba csúsztatnia kell. Később módosíthatja a
biztonsági beállításokat és más típusú zárakat is felvehet. Olvassa el
zárolása
A képernyő bekapcsolása
•
Nyomja meg röviden a bekapcsológombot .
című fejezetet (40. oldal).
A képernyő
A képernyőzár feloldása
•
Helyezze az ujját a képernyőre, és csúsztassa felfelé vagy lefelé.
A képernyő zárolása
•
A képernyő működő állapotában rövid időre nyomja le bekapcsoló gombot .
14
Ez a kiadvány internetes változata. © Csak magáncélú felhasználásra nyomtatható ki.

Kezdőképernyő
A Kezdőképernyő az eszköz használatának kiindulópontja, hasonló az asztali
számítógépek asztalához. A kezdőképernyőn legfeljebb hét panel helyezhető el. Ezek a
panelek a képernyő rendes szélességénél nagyobbak oldalirányban. A panelek számát a
kezdőképernyő tetején látható pontok mutatják, az aktuális panelt pedig a félkövér pont
jelzi.
Ugrás a Kezdőképernyőre
•
Nyomja meg a billentyűt.
Böngészés a kezdőképernyőn
A kezdőképernyő paneljei
Lehetősége van új paneleket felvenni a kezdőképernyőre (legfeljebb hetet), de törölheti is
a nem kívánt paneleket. Kiválaszthatja azt is, hogy melyik panel legyen a kezdőképernyő
főpanelje.
Panel beállítása a kezdőképernyő fő paneljének
1.
A Kezdőképernyőn érintsen meg és tartson megérintve egy üres területet, amíg az
eszköz rezegni nem kezd.
2.
Az ujját jobbra vagy balra csúsztatva keresse meg azt a panelt, amelyet a
kezdőképernyő fő paneljének szeretne beállítani, és koppintson a lehetőségre
az oldal felső sarkában.
15
Ez a kiadvány internetes változata. © Csak magáncélú felhasználásra nyomtatható ki.

Panel hozzáadása a kezdőképernyőhöz
1.
A Kezdőképernyőn érintsen meg és tartson megérintve egy üres területet, amíg az
eszköz rezegni nem kezd.
2.
Az ujját húzza el balra vagy jobbra a panelek közötti tallózáshoz, majd koppintson
a
lehetőségre.
Panel törlése a kezdőképernyőről
1.
A Kezdőképernyőn érintsen meg és tartson megérintve egy üres területet, amíg az
eszköz rezegni nem kezd.
2.
Csúsztassa az ujját jobbra vagy balra a törlendő panel kiválasztásához, majd
koppintson a
lehetőségre.
Az alkalmazás-képernyő
A készülékre előtelepített alkalmazásokat és a letöltött alkalmazásokat egyaránt a
kezdőképernyőről megnyitható alkalmazás-képernyőn találja.
Az összes alkalmazás megtekintése az alkalmazás-képernyőn
1.
A kezdőképernyőn koppintson a ikonra.
2.
Az alkalmazás-képernyőn csúsztassa az ujját jobbra vagy balra.
Alkalmazás megnyitása az alkalmazás-képernyőről
•
Csúsztasson balra vagy jobbra az alkalmazás megkereséséhez, majd koppintson
az alkalmazásra.
Az alkalmazás-képernyő menüjének megnyitása
•
Miközben az alkalmazás-képernyő meg van nyitva, húzza jobbra a képernyő bal
szélét.
Alkalmazás áthelyezése az alkalmazás-képernyőn
1.
Az alkalmazás-képernyő menüjének megnyitásához húzza jobbra az alkalmazásképernyő bal szélét.
2.
Ellenőrizze, hogy az Egyéni rendezés van-e kiválasztva a LÁTHATÓ
ALKALMAZÁSOK csoportban.
3.
Érintsen meg egy alkalmazást, és tartsa nyomva, amíg nagyobb méretű nem lesz,
és a telefon el nem kezd rezegni, majd húzza át az alkalmazást az új helyre.
Alkalmazás parancsikonjának felvétele a kezdőképernyőre
1.
Érintsen meg és tartson lenyomva egy alkalmazásikont az alkalmazás-képernyőn,
amíg az eszköz rezegni nem kezd, majd húzza az ikont a képernyő tetejére.
Megjelenik a kezdőképernyő.
2.
Húzza az ikont a kezdőképernyőn a kívánt helyre, és emelje fel az ujját.
16
Ez a kiadvány internetes változata. © Csak magáncélú felhasználásra nyomtatható ki.

Alkalmazások rendezése az alkalmazás-képernyőn
1.
Az alkalmazás-képernyő menüjének megnyitásához húzza jobbra az alkalmazásképernyő bal szélét.
2.
Koppintson a kívánt beállításra a LÁTHATÓ ALKALMAZÁSOK listában.
Alkalmazás keresése az alkalmazás-képernyőn
1.
Az alkalmazás-képernyő menüjének megnyitásához húzza jobbra az alkalmazásképernyő bal szélét.
2.
Koppintson az Alkalmazáskeresés gombra.
3.
Írja be a keresett alkalmazás nevét.
Alkalmazás eltávolítása az alkalmazás-képernyőről
1.
Az alkalmazás-képernyő menüjének megnyitásához húzza jobbra az alkalmazásképernyő bal szélét.
2.
Koppintson az Eltávolítás elemre. Minden olyan alkalmazást, amely nem
távolítható el, az
3.
Koppintson az eltávolítani kívánt alkalmazásra, majd az Eltávolítás gombra.
ikon jelzi.
Navigálás az alkalmazások között
Az alkalmazások közötti navigáláshoz használhatja a navigációs gombokat, a kedvencek
sávját, az alkalmazások gyorsindítása funkciót és a legutóbb használt alkalmazásokat
megjelenítő ablakot, ahol könnyedén válthat az összes legutóbb használt alkalmazás
között. A kilépést indító
más alkalmazások tovább futnak a háttérben, vagy szünetel a futásuk. Ha egy
alkalmazás futása szünetel vagy a háttérben zajlik, akkor annak következő megnyitásakor
onnan folytathatja tevékenységét, ahol abbahagyta.
gomb megnyomásakor egyes alkalmazások bezárulnak, míg
1 A legutóbb használt alkalmazásokat mutató ablak az ilyen alkalmazások megnyitásához
2 A kisalkalmazások sávja kisalkalmazások megnyitásához
3 Feladatindító gomb a legutóbb használt alkalmazásokat mutató ablak és a kisalkalmazások sávjának
megnyitásához
4 A kezdőképernyő gombja az alkalmazásokból való kilépéshez és a kezdőképernyőre ugráshoz
5 Vissza gomb az alkalmazások előző képernyőire való visszalépéshez és az alkalmazások bezárásához
A legutóbb használt alkalmazások ablakának megnyitása
•
Nyomja meg a .
17
Ez a kiadvány internetes változata. © Csak magáncélú felhasználásra nyomtatható ki.

Alkalmazás menüjének megnyitása
•
Az alkalmazás használata közben nyomja meg a billentyűt.
Nem minden alkalmazásban használható menü.
A készülék megrázása alkalmazás megnyitásához
Beállíthatja úgy a készülékét, hogy ha megrázza, elindul egy kijelölt alkalmazás. Ezt a
gyorsindítási funkciót használhatja olyan alkalmazásokhoz, amelyeket gyorsan vagy
gyakran kell használnia. Ilyen például a telefon tárcsázója vagy egy közösségi hálózati
szolgáltatás.
A gyorsindítás funkció használata
1.
Nyomja meg és tartsa nyomva a bekapcsológombot, majd rázza meg a
készüléket.
2.
Amikor megnyílik az előre kijelölt alkalmazás, engedje el a gombot.
A gyorsindítás funkció beállítása
1.
A kezdőképernyőn koppintson az ikonra.
2.
Keresse meg a Beállítások > Személyre szabás > Mozdulat > Alk. indítása
rázással
3.
Jelöljön ki egy alkalmazást, és koppintson a Kész gombra.
menüpontot, és koppintson rá.
Kisalkalmazások
A kisalkalmazások sávjáról bármikor gyorsan megnyithat akár több kisalkalmazást is. A
kisalkalmazások csak kis területet foglalnak el a képernyőn, így azon egy időben
használhatók a megnyitott kisalkalmazások és egy másik alkalmazás. Ha meg van nyitva
például egy weblap, megnyithatja mellé a Számológép kisalkalmazást, és elvégezheti
benne a szükséges műveleteket. A Google Play™ áruházból további kisalkalmazások
tölthetők le.
18
Ez a kiadvány internetes változata. © Csak magáncélú felhasználásra nyomtatható ki.

Kisalkalmazás megnyitása
1.
A kisalkalmazások sáv megjelenítéséhez nyomja meg a billentyűt.
2.
Koppintással jelölje ki a megnyitandó kisalkalmazást.
Egyszerre több kisalkalmazást is megnyithat.
Kisalkalmazás bezárása
•
A kisalkalmazás ablakon koppintson a lehetőségre.
Kisalkalmazás letöltése
1.
Nyissa meg a kisalkalmazások sávját, és koppintson a , a , majd a ikonra.
2.
Keresse meg a letöltendő kisalkalmazást, majd a letöltés és a telepítés
befejezéséhez kövesse az utasításokat.
Kisalkalmazás áthelyezése
•
Amikor egy kisalkalmazás nyitva van, érintse meg és tartsa megérintve a
kisalkalmazás bal felső sarkát, majd húzza a kívánt helyre.
Kisalkalmazás lekicsinyítése
•
Amikor egy kisalkalmazás nyitva van, érintse meg és tartsa megérintve a
kisalkalmazás bal felső sarkát, majd húzza le a képernyő jobb vagy alsó széléhez.
Kisalkalmazások átrendezése a kisalkalmazások sávján
•
Érintsen meg és tartson nyomva egy kisalkalmazást, és húzza a kívánt helyre.
Kisalkalmazás eltávolítása a kisalkalmazások sávról
•
Érintsen meg és tartson lenyomva egy kis alkalmazást, majd húzza azt ide:
Korábban eltávolított kisalkalmazás visszaállítása
1.
Nyissa meg a kisalkalmazások sávját, majd koppintson a ikonra.
2.
Érintse meg és tartsa megnyomva a visszaállítandó kisalkalmazást, és húzza a
kisalkalmazások sávjára.
Alkalmazásfelület, mint kisalkalmazás hozzáadása
1.
A kisalkalmazások sáv megjelenítéséhez nyomja meg a
2.
Koppintson a > > lehetőségre.
3.
Válassz egy alkalmazásfelületet.
4.
Írjon be egy kívánt nevet az alkalmazásfelülethez, majd koppintson az OK gombra.
gombot.
.
Alkalmazásfelületek
Az alkalmazásfelületek a kezdőképernyőről közvetlenül használható, kisméretű
alkalmazások. Parancsikonként is funkcionálnak. Az Időjárás alkalmazásfelület például
lehetővé teszi az időjárásra vonatkozó alapvető információk megtekintését közvetlenül a
kezdőképernyőn. Ha viszont az alkalmazásfelületre koppint, megjelenik a teljes Időjárás
alkalmazás. A Google Play™ áruházból további alkalmazásfelületeket is letölthet.
19
Ez a kiadvány internetes változata. © Csak magáncélú felhasználásra nyomtatható ki.

Alkalmazásfelület felvétele a kezdőképernyőre
1.
A Kezdőképernyőn érintsen meg egy üres területet, és addig ne engedje el, amíg
az eszköz rezegni nem kezd, majd koppintson az Alk.felületek lehetőségre.
2.
Keresse meg az alkalmazásfelületet, amelyet hozzá szeretne adni és koppintson
rá.
Alkalmazásfelület átméretezése
1.
Érintsen meg egy alkalmazásfelületet és tartsa megérintve, amíg nagyobb méretű
nem lesz és az eszköz el kezd rezegni, majd engedje el. Ha az alkalmazásfelület,
mint például a Naptár, átméretezhető, kijelölőkeret és átméretező pontok jelennek
meg.
2.
Az alkalmazásfelület növeléséhez vagy kicsinyítéséhez a pontokat húzza befelé
vagy kifelé.
3.
Az alkalmazás új méretének megerősítéséhez koppintson bárhová a
Kezdőképernyőn.
Widget áthelyezése
•
Érintsen meg egy alkalmazásfelületet, és tartsa nyomva, amíg nagyobb méretű
nem lesz, és a telefon el nem kezd rezegni, majd húzza át az alkalmazásfelületet
az új helyre.
Alkalmazásfelület törlése
•
Érintse meg és tartsa nyomva az alkalmazásfelületet, amíg nagyobb méretű nem
lesz, és a készülék el nem kezd rezegni, majd húzza át ide:
.
Parancsikonok és mappák
Parancsikonokkal és mappákkal kezelheti alkalmazásait, és rendezett állapotban tarthatja
a kezdőképernyőt.
20
Ez a kiadvány internetes változata. © Csak magáncélú felhasználásra nyomtatható ki.

1 Alkalmazásokat tartalmazó mappa megnyitása
2 Alkalmazás megnyitása parancsikonnal
Parancsikon felvétele a kezdőképernyőre
1.
Érintsen meg és tartson lenyomva egy üres területet a Kezdőképernyőn, amíg az
eszköz rezegni nem kezd, és meg nem jelenik a testreszabási menü.
2.
A testreszabási menüben koppintson az
3.
Görgesse végig az alkalmazások listáját, és válasszon egy alkalmazást. A
Alkalmazás
elemre.
kiválasztott alkalmazás parancsikonja megjelenik a Kezdőképernyőn.
A 3. lépésben a
listában. Ha ezzel a módszerrel vesz fel parancsikonokat, a választható alkalmazások
némelyike lehetővé teszi különféle funkciók hozzárendelését a parancsikonokhoz.
P.ikonok elemre is koppinthat, és választhat egy alkalmazást a megjelenő
Elem áthelyezése a kezdőképernyőn
•
Érintsen meg egy elemet és tartsa lenyomva, amíg nagyobb méretű nem lesz és
az eszköz el kezd rezegni, majd húzza át az elemet az új helyre.
Elem törlése a kezdőképernyőről
•
Érintse meg és tartsa nyomva az elemet, amíg nagyobb méretű nem lesz, és a
készülék el nem kezd rezegni, majd húzza át ide: .
Mappa létrehozása a kezdőképernyőn
•
Érintsen meg és tartson megérintve egy alkalmazás ikont vagy parancsikont, amíg
az nagyobb méretű nem lesz és az eszköz rezeg, majd húzza át egy másik
alkalmazás ikonra vagy parancsikonra.
Tételek hozzáadása a kezdőképernyőn lévő mappába
•
Érintsen meg egy elemet és tartsa úgy, amíg nagyobb méretű nem lesz és az
eszköz el kezd rezegni, majd az elemet húzza át a mappába.
Mappa átnevezése a kezdőképernyőn
1.
Koppintson a mappára a megnyitásához.
2.
A Mappa neve mező megjelenítéséhez koppintson a mappa címsorára.
3.
Írja be az új mappanevet, és koppintson a Kész lehetőségre.
Háttér és témák
Háttérképekkel és különféle témákkal saját ízléséhez igazíthatja a kezdőképernyőt.
Módosíthatja a zárolási képernyő háttérképét is.
21
Ez a kiadvány internetes változata. © Csak magáncélú felhasználásra nyomtatható ki.

A kezdőképernyő háttérképének megváltoztatása
1.
Érintsen meg és tartson lenyomva egy üres területet a Kezdőképernyőn, amíg az
eszköz rezegni nem kezd.
2.
Koppintson a Háttérképek elemre, és válasszon egy beállítást.
Téma beállítása
1.
Érintsen meg és tartson megnyomva egy üres területet a Kezdőképernyőn, amíg
az eszköz rezegni nem kezd.
2.
Koppintson a Témák menüpontra, majd válasszon ki egy témát.
A téma módosításakor egyes alkalmazásokban a háttér is megváltozik.
A lezárt képernyő háttérképének megváltoztatása
1.
A kezdőképernyőn koppintson az ikonra.
2.
Keresse meg a Beállítások > Személyre szabás > Lezárt képernyő menüpontot,
és koppintson rá.
3.
Válasszon beállítást, és az útmutatást követve változtassa meg a háttérképet.
Képernyőfelvétel készítése
A készülékén látható bármilyen képről készíthet felvételt, képernyőfelvétel formájában. A
képernyőfelvételek automatikusan mentődnek az albumba.
Képernyőfelvétel készítése
1.
Nyomja meg és tartsa nyomva a bekapcsológombot, amíg meg nem jelenik egy
ablak.
2.
Koppintson a
ikonra.
Képernyőfelvételt úgy is készíthet, hogy addig nyomja egyidejűleg a bekapcsológombot és a
hangerőszabályzót, amíg egy kattanást nem hall.
A képernyőfelvétel megtekintése
•
Húzza lefelé az állapotsort, érintse meg a képernyőfelvétel megtekintéséhez.
Úgy is megnézheti a képernyőfelvételt, ha az Album alkalmazásra koppint a Kezdőképernyőn.
Állapotikonok és értesítések
Az állapotsorban látható ikonok tájékoztatást adnak a különféle eseményekről, például az
új üzenetekről és a naptári értesítésekről, a folyamatban lévő műveletekről (így a
fájlletöltésekről), valamint a különböző állapotadatokról, köztük az akkumulátor
töltöttségéről és a jelerősségről. Az Értesítés panel megnyitásához és az értesítések
kezeléséhez húzza lefelé az állapotsort.
22
Ez a kiadvány internetes változata. © Csak magáncélú felhasználásra nyomtatható ki.

Az Értesítési panel megnyitása vagy bezárása
Művelet kezdeményezése az értesítések megjelenésekor
•
Koppintson az értesítésre.
Értesítés bezárása az értesítési panelen
•
Helyezze az ujját egy értesítésre, és húzza balra vagy jobbra.
Minden értesítés törlése az értesítési panelről
•
Koppintson a Törlés gombra.
Jelzőfény
A jelzőfény az akkumulátor állapotáról és néhány más eseményről ad tájékoztatást.
Villogó fehér fény jelzi például az új üzeneteket és a nem fogadott hívásokat.
Az állapotsor ikonjai
Állapotjelző ikonok
Jelerősség
Nincs térerő
Barangolás
GPRS elérhető
EDGE elérhető
3G elérhető
Mobilhálózat elérhető
GPRS-adatok küldése és letöltése folyamatban
EDGE-adatok küldése és letöltése folyamatban
3G-adatok küldése és letöltése folyamatban
23
Ez a kiadvány internetes változata. © Csak magáncélú felhasználásra nyomtatható ki.

Mobilhálózati adatok küldése és letöltése folyamatban
Akkumulátor töltöttsége
Az akkumulátor töltődik
A STAMINA üzemmód be van kapcsolva
A Repülőgépes üzemmód be van kapcsolva
A Bluetooth® be van kapcsolva
Nincs behelyezve SIM kártya
A mikrofon el van némítva
A kihangosító hangszóró be van kapcsolva
Néma üzemmód
Rezgés üzemmód
Riasztás van beállítva
A GPS be van kapcsolva
Szinkronizálás van folyamatban
Bejelentkezési vagy szinkronizálási probléma
Készüléke csatlakoztatható más ANT+™-kompatibilis eszközökhöz
A szolgáltatótól, a hálózattól és/vagy a régiótól függően előfordulhat, hogy a listában szereplő
egyes ikonok által jelölt funkciók vagy szolgáltatások nem érhetők el.
Értesítési ikonok
Az alábbi értesítési ikonok jelenhetnek meg a képernyőn:
Új e-mail
Új SMS vagy MMS
Új hangüzenet
Közelgő naptári esemény
Zenelejátszás folyamatban
A készülék USB-kábellel csatlakozik a számítógéphez
Figyelmeztető üzenet
Hibaüzenet
Nem fogadott hívás
Hívás folyamatban
Hívástartás
Hívásátirányítás bekapcsolva
A Wi-Fi® kapcsolat engedélyezve van, és vezeték nélküli hálózatok érhetők el
Szoftverfrissítések állnak rendelkezésre
Adatok letöltése folyamatban
24
Ez a kiadvány internetes változata. © Csak magáncélú felhasználásra nyomtatható ki.

Adatok feltöltése folyamatban
További (meg nem jelenített) értesítések
Az alkalmazások áttekintése
A Riasztás és óra alkalmazással különféle riasztások állíthatók be.
A webböngésző weblapok megtekintésére, az azokon történő navigálásra,
valamint könyvjelzők, szöveg és képek kezelésére szolgál.
A Számológép alkalmazással alapszintű számításokat hajthat végre.
A Naptár alkalmazás események nyomon követésére és találkozók kezelésére
szolgál.
A kamerával fényképeket és videoklipeket készíthet.
A Kapcsolatok alkalmazás a kapcsolataihoz tartozó telefonszámok, e-mail címek
és egyéb információk kezelésére szolgál.
A letöltött alkalmazások elérése.
Az E-mail alkalmazással e-maileket küldhet és fogadhat magán- vagy vállalati fiók
használatával.
A Facebook™ alkalmazással a közösségi hálózaton keresztül világszerte elérheti
ismerőseit, családtagjait és munkatársait.
FM-rádióállomások keresése és hallgatása.
Az Album alkalmazás fényképek és videók megnézésére és kezelésére
használható.
A Gmail™ alkalmazás e-mailek olvasására, írására és rendezésére szolgál.
Információkeresés a készüléken és a weben.
Az aktuális tartózkodási hely megjelenítése, helyek keresése és útvonaltervezés a
Google Maps™ használatával.
Ingyenes és fizetős alkalmazások letöltése a készülékhez a Google Play™
áruházból.
Az Üzenetek alkalmazás szöveges és MMS-üzenetek küldésére és fogadására
szolgál.
A Filmek alkalmazással videókat játszhat le a készüléken, és tartalmat oszthat
meg ismerőseivel.
A Walkman® alkalmazás zenék, hangos könyvek és podcastok rendezésére és
lejátszására használható.
Hírek és időjárási előrejelzések megtekintése.
Telefonhívások kezdeményezése kézi tárcsázással vagy az intelligens tárcsázási
funkció használatával.
A Video Unlimited alkalmazás videók kölcsönzésére és megvásárlására szolgál.
A beállítások optimalizálása saját igényei szerint.
A Hangouts™ alkalmazással cseveghet az ismerőseivel az interneten.
Az éppen játszott zeneszámok felismerése, előadói, album- és egyéb
információk letöltése.
A YouTube™ alkalmazással videókat oszthat és nézhet meg szerte a világon.
25
Ez a kiadvány internetes változata. © Csak magáncélú felhasználásra nyomtatható ki.

A súgóalkalmazás használható a felhasználói támogatás eléréséhez a
készülékről. Megtekinthet például használati útmutatót, hibaelhárítási
információkat, valamint tippeket és trükköket.
Új alkalmazások és frissítések letöltése és telepítése.
Egyes alkalmazások használata nem mindenhol, illetve nem minden hálózat és/vagy
szolgáltató által támogatott.
26
Ez a kiadvány internetes változata. © Csak magáncélú felhasználásra nyomtatható ki.

Alkalmazások letöltése
Alkalmazások letöltése a Google Play™ áruházból
A Google Play™ a Google hivatalos online áruháza, ahonnan alkalmazások, játékok,
zenék, filmek és könyvek tölthetők le. Ingyenes és fizetős alkalmazásokat egyaránt kínál.
Mielőtt bármit is letöltene a Google Play™ áruházból, ellenőrizze, hogy van-e
internetkapcsolat. Az adatátviteli költségek mérséklése végett célszerű Wi-Fi
kapcsolattal végezni a letöltést.
A Google Play™ használatához Google™-fiók szükséges. A Google Play™ áruház nem
minden országban vagy régióban érhető el.
Alkalmazás letöltése a Google Play™ áruházból
1.
A Kezdőképernyőn koppintson a ikonra.
2.
Keresse meg a Play Áruház elemet, és koppintson rá.
3.
A kategóriák közötti tallózással vagy a keresési funkcióval keresse meg a letölteni
kívánt elemet.
4.
Koppintson az elemre az adatai megtekintéséhez, és az utasításokat követve
fejezze be a telepítést.
Bizonyos alkalmazások csak akkor működnek helyesen, ha hozzáférhetnek az eszközön tárolt
adatokhoz, a beállításokhoz és különféle funkciókhoz. Csak megbízható alkalmazásokat
telepítsen, és csak ilyen alkalmazásoknak adjon hozzáférést az előbb említettekhez.
A Beállítások > Alkalmazások lehetőséget választva, majd az adott alkalmazás nevére
koppintva megtekintheti, hogy milyen engedélyekkel rendelkezik a letöltött alkalmazás.
®
Alkalmazások letöltése egyéb forrásokból
Ha az eszköz úgy van beállítva, hogy a Google Play™ áruházon kívüli egyéb forrásokból
való letöltést is engedélyezi, közvetlenül más webhelyekről is tölthet le alkalmazásokat a
letöltési útmutatás szerint.
Az ismeretlen vagy nem megbízható forrásból származó alkalmazások telepítése veszélyt
jelenthet az eszközre. Csak megbízható forrásból származó alkalmazásokat töltsön le. Ha
bármilyen kérdés vagy probléma merül fel, lépjen kapcsolatba az alkalmazás közzétevőjével.
Más forrásból származó alkalmazások letöltésének engedélyezése
1.
A Kezdőképernyőn koppintson a ikonra.
2.
Válassza a Beállítások > Biztonság lehetőséget.
3.
Jelölje be az
4.
Koppintson az OK gombra.
Bizonyos alkalmazások csak akkor működnek helyesen, ha hozzáférhetnek az eszközön tárolt
adatokhoz, a beállításokhoz és különféle funkciókhoz. Csak megbízható alkalmazásokat
telepítsen, és csak ilyen alkalmazásoknak adjon hozzáférést az előbb említettekhez.
A Beállítások > Alkalmazások lehetőséget választva, majd az adott alkalmazás nevére
koppintva megtekintheti, hogy milyen engedélyekkel rendelkezik a letöltött alkalmazás.
Ismeretlen források
jelölőnégyzetet.
27
Ez a kiadvány internetes változata. © Csak magáncélú felhasználásra nyomtatható ki.

Internet és hálózatok
Böngészés az interneten
Az Android™ rendszerű készülékek Google Chrome™ böngészője a legtöbb országban
elő van telepítve az eszközökre. A Chrome használatáról a http://support.google.com/
chrome oldal Chrome Mobil hivatkozására kattintva tudhat meg többet.
Böngészés a Google Chrome™ böngészővel
1.
A Kezdőképernyőn koppintson az
2.
Keresse meg a ikont, és koppintson rá.
3.
Ha először használja a Google Chrome™ böngészőt, jelentkezzen be egy
Google™-fiókba, vagy böngésszen névtelenül a Google Chrome™ böngészővel.
4.
Adjon meg egy keresőkifejezést vagy webcímet a keresési és címmezőben, majd
koppintson a billentyűzet Ugrás billentyűjére.
ikonra.
1 A kezdőképernyőre lépés
2 Kereső- és címmező
3 Az oldal frissítése
4 Böngészőlapok elérése
5 Súgó és beállítások megjelenítése
6 Ugrás egy lappal vissza a böngészési előzményekben
Internet- és MMS beállítások
Ha nem érhető el , az MMS-ek küldéséhez és az internet eléréséhez megfelelő internetés MMS (multimédiás üzenetkezelési szolgáltatás) beállításokkal működő adatkapcsolat
szükséges. Erre vonatkoznak az alábbi tanácsok:
•
A legtöbb mobiltelefon-hálózat és üzemeltető esetében az MMS és internetbeállítások a
készüléken már előre telepítve vannak. Ebben az esetben az internet használatát és az
MMS-üzenetek küldését azonnal megkezdheti.
•
Bizonyos esetekben lehetősége van az MMS és internetbeállításokat az eszköz első
bekapcsolása után letölteni a készülékre, ha a SIM-kártya be van helyezve a készülékbe.
Ezek a beállítások később is letölthetők a Beállítások menüből.
•
Az internet- és az MMS beállításokat kézzel is bármikor hozzáadhatja, módosíthatja,
illetve törölheti a készüléken. További információért forduljon a hálózat üzemeltetőjéhez.
28
Ez a kiadvány internetes változata. © Csak magáncélú felhasználásra nyomtatható ki.

•
Amennyiben nem tudja elérni az Internetet mobil hálózaton keresztül, vagy az MMSküldés nem működik akkor sem, ha az Internet-és MMS beállításokat sikeresen letöltötte
a készülékre, tekintse meg a hálózati lefedettségre, mobil adatokra és MMS problémákra
vonatkozó hibaelhárítási tanácsokat a
www.sonymobile.com/support/
címen.
Internet-és MMS beállítások letöltése
1.
A Kezdőképernyőn koppintson a ikonra.
2.
Keresse meg és koppintson a Beállítások > Továbbiak... > Internetbeállítások
lehetőségre.
3.
Válassza ki a SIM kártyát vagy kártyákat, amelyekhez le szeretné tölteni az
internet-és MMS beállításokat.
4.
Koppintson a Elfogadás lehetőségre. Amikor a beállítások letöltése megtörtént, az
ikon jelenik meg az állapotjelző sávban és a mobil adatforgalom automatikusan
bekapcsol.
Ha a beállítások nem tölthetők le a készülékre, ellenőrizze mobilhálózata jelerősségét.
Keressen egy akadályoktól mentes nyílt teret, vagy álljon az ablak közelébe, és próbálja meg
újból.
Annak ellenőrzése, hogy a mobil adatforgalom be van-e kapcsolva
1.
A Kezdőképernyőn koppintson az ikonra.
2.
Keresse meg a Beállítások > Továbbiak... > Mobilhálózatok menüpontot, és
koppintson rá.
3.
Válasszon ki egy SIM kártyát.
4.
Ellenőrizze, hogy a Mobilhálózati adatforgalom jelölőnégyzet be van-e jelölve.
Internet-és MMS beállítások hozzáadása kézzel
1.
A Kezdőképernyőn koppintson a
2.
Keresse meg és koppintson a
ikonra.
Beállítások
>
Továbbiak...
>
Mobilhálózatok
lehetőségre.
3.
Válassza ki az egyik SIM-kártyát.
4.
Koppintson a Hozzáférésipont-nevek >
5.
Koppintson a
6.
Koppintson a Hozzáférési pont neve lehetőségre, és írja be a hozzáférési pont
lehetőségre és adjon meg egy nevet.
Név
lehetőségre.
nevét.
7.
Adjon meg minden egyéb szükséges információt. Ha nem tudja, hogy milyen
adatokra van szükség, a részletekért vegye fel a kapcsolatot a rendszergazdával.
8.
Ha elkészült, koppintson az , majd a Mentés gombra.
A letöltött Internet-és MMS beállítások megtekintése
1.
A Kezdőképernyőn koppintson a ikonra.
2.
Keresse meg és koppintson a
Beállítások
>
Továbbiak...
>
Mobilhálózatok
lehetőségre.
3.
Válassza ki az egyik SIM-kártyát.
4.
Koppintson a Hozzáférésipont-nevek lehetőségre.
5.
A további részletek megtekintéséhez koppintson bármelyik elérhető elemre.
Ha több elérhető kapcsolattal rendelkezik, az aktív hálózati kapcsolatot az
Minden internet- és MMS beállítás törlése
1.
A Kezdőképernyőn koppintson a ikonra.
2.
Keresse meg és koppintson a Beállítások > Továbbiak... > Mobilhálózatok
lehetőségre.
3.
Válassza ki a SIM kártyát, amelynek a beállításait vissza szeretné állítani.
4.
Koppintson a Hozzáférési pont nevek lehetőségre, majd az
5.
Koppintson a Alaphelyzetbe állítás lehetőségre. A program törli az összes
gombra.
internet- és MMS beállítást.
ikon jelöli.
29
Ez a kiadvány internetes változata. © Csak magáncélú felhasználásra nyomtatható ki.

Wi-Fi®
kapcsolattal böngészhet az interneten, alkalmazásokat tölthet le, és természetesen emailezhet is. Miután csatlakozott egy hálózathoz, a telefon megjegyzi annak adatait, és
amikor legközelebb ugyanezen hálózat hatókörén belül lesz, automatikusan csatlakozik
hozzá.
Bizonyos hálózatokhoz csak webes bejelentkezés után lehet csatlakozni. További
információt a hálózat rendszergazdájától kaphat.
A különféle hálózatok jelerőssége eltérő lehet. Minél közelebb van a hozzáférési ponthoz,
annál nagyobb a jelerősség.
A nyilvános hálózatok lehetnek titkosítatlanok vagy biztonságosak:
•
a titkosítatlan hálózatokat a hálózat neve melletti ikon jelzi,
•
a biztonságos hálózatok neve mellett pedig a ikon látható.
Léteznek olyan hálózatok is, amelyek neve nem szerepel az elérhető hálózatok listájában,
mert nem teszik közzé a hálózatnevüket. Ha tudja a szóban forgó hálózat nevét, felveheti
manuálisan az elérhető hálózatok listájára.
1.
A Kezdőképernyőn koppintson a ikonra.
2.
Keresse meg és koppintson a Beállítások lehetőségre.
3.
A funkció bekapcsolásához a szabályzót húzza el jobbra.
A kapcsolat engedélyezése néhány másodpercet vehet igénybe.
1.
A Kezdőképernyőn koppintson a
2.
Keresse meg és koppintson a
3.
Koppintson a lehetőségre. Megjelennek az elérhető hálózatok.
4.
Koppintson egy hálózatra a hozzá való kapcsolódáshoz. Védett hálózat esetén be
kell írnia a szükséges jelszót. A sikeres csatlakozás után megjelenik az
állapotsorban a
ikon.
ikonra.
Beállítások
lehetőségre.
Új elérhető hálózatok kereséséhez koppintson a
1.
A Kezdőképernyőn koppintson az ikonra.
2.
Keresse meg a Beállítások > menüpontot, és koppintson rá.
3.
Koppintson a
4.
Adja meg a Hálózat neve (SSID) értéket.
5.
Biztonsági típus kiválasztásához koppintson a
6.
Szükség esetén írja be a jelszót.
7.
Néhány további beállítás, többek között a proxy- és az IP-beállítások
ikonra.
ikonra, majd koppintson erre: Keresés.
Biztonság
mezőre.
módosításához jelölje be a Speciális beállítások megjelenítése jelölőnégyzetet, és
szükség szerint végezze el a módosításokat.
8.
Koppintson a Mentés elemre.
A hálózat SSID azonosítóját és a jelszót a hálózat rendszergazdájától kérheti.
A jelerősségének növelése
A jelerőssége számos módon növelhető:
•
Vigye közelebb készülékét a hozzáférési ponthoz.
•
A hozzáférési pontot tegye el minden lehetséges akadály vagy zavarást okozó tárgy
útjából.
•
Ne fedje le a készülék antennájának a területét (az ábrán a kiemelt terület).
30
Ez a kiadvány internetes változata. © Csak magáncélú felhasználásra nyomtatható ki.

Amikor hálózathoz csatlakozik, illetve hálózatok érhetők el a közelében, megtekintheti
ezeknek a hálózatoknak az állapotát. Engedélyezheti továbbá azt is, hogy az eszköz
értesítse, valahányszor hálózatot észlel.
Ha nem kapcsolódik hálózathoz, az eszköz mobil adatkapcsolatot használ az internet
elérésére (ha az eszközön beállított és engedélyezett egy mobil adatkapcsolatot). Alvó
állapotra vonatkozó -házirend hozzáadásával meghatározhatja, hogy a készülék mikor
váltson át -ről mobil adatkapcsolatra.
1.
A Kezdőképernyőn koppintson a
2.
Nyomja meg a billentyűt.
3.
Koppintson a
4.
Jelölje be a Értesítés hálózatról jelölőnégyzetet.
•
A Kezdőképernyőn koppintson a
1.
A Kezdőképernyőn koppintson a ikonra.
2.
Nyomja meg a
3.
Koppintson a Speciális parancsra.
4.
Válassza ki a megfelelő lehetőséget.
Speciális
billentyűt.
parancsra.
ikonra.
ikonra.
A mobilhálózati adatkapcsolat megosztása
Az eszköz mobilhálózati adatkapcsolata megosztható egy számítógéppel USB-kábelen
keresztül. Ezt a folyamatot hívják USB-s internetmegosztásnak. Az eszköz
adatkapcsolata egyszerre akár nyolc készülékkel is megosztható: ehhez hordozható
csatlakozási pontként kell beállítania az eszközt. A sikeres megosztást követően a
megosztott kapcsolatot használó készülékekkel az eszköz adatkapcsolatán keresztül
elérhető az internet, alkalmazások tölthetők le, de akár e-maileket is lehet küldeni vagy
fogadni.
A számítógépet elő kell készíteni hálózati kapcsolat létrehozására USB-kábelen keresztül. A
legfrissebb információkat a www.android.com/tether oldalon találja.
31
Ez a kiadvány internetes változata. © Csak magáncélú felhasználásra nyomtatható ki.
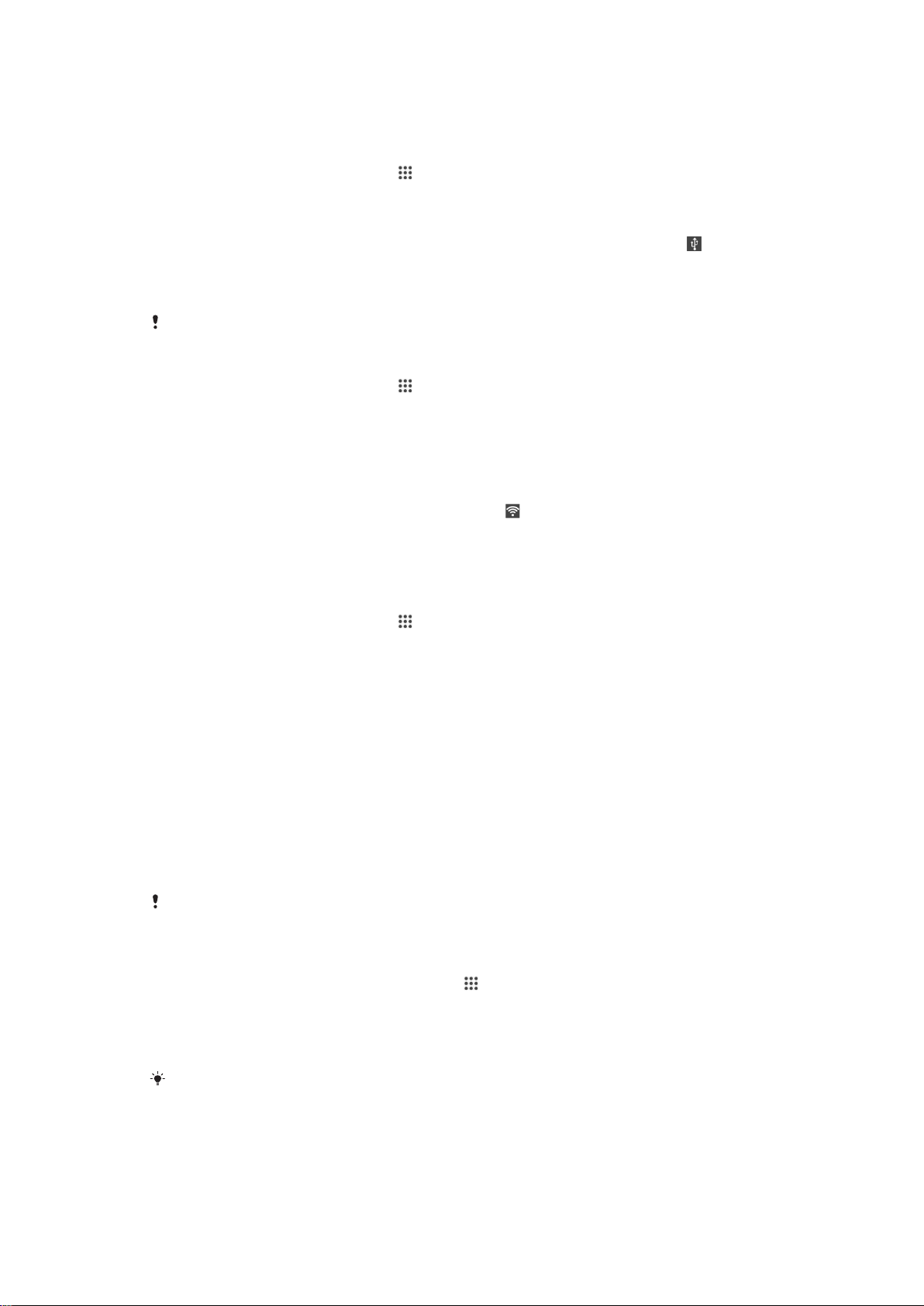
Adatkapcsolat megosztása USB-kábelen keresztül
1.
Kapcsolja ki az eszköz összes USB-kábelkapcsolatát.
2.
Az eszközhöz kapott USB-kábel használatával csatlakoztassa az eszközt egy
számítógéphez.
3.
A Kezdőképernyőn koppintson a
4.
Keresse meg és koppintson a Beállítások > Továbbiak... > Int.megoszt./h. csatl.
ikonra.
pont lehetőségre.
5.
Jelölje be a USB-internetmegosztás jelölőnégyzetet, majd a lehetőségek közül,
válassza a következőt: OK. Csatlakozás után az állapotsoron megjelenik a(z)
ikon.
6.
Az adatkapcsolat megosztásának leállításához törölje a jelet az USBinternetmegosztás jelölőnégyzetből, vagy válassza le az USB-kábelt.
Az eszköz adatkapcsolata és az SD kártya tartalma nem osztható meg egyidejűleg az USBkábelen keresztül.
1.
A Kezdőképernyőn koppintson a ikonra.
2.
Keresse meg és koppintson a Beállítások > Továbbiak... > Int.megoszt./h. csatl.
pont lehetőségre.
3.
Adja meg a Hálózat neve (SSID) értéket.
4.
Biztonsági típus kiválasztásához koppintson a Biztonság mezőre. Ha szükséges,
adja meg a jelszót.
5.
Koppintson a Mentés lehetőségre.
6.
Ha szükséges, koppintson az OK megerősítésre. jelenik meg az állapotsoron,
ahogy a hordozható csatlakozási pont aktivizálódik.
7.
Ha le szeretné állítani az adatkapcsolatot a következőn keresztül , vegye ki a jelet
a Hordozható WiFi-csatl. pont jelölőnégyzetből.
A hordozható csatlakozási pont átnevezése és biztonságossá tétele
1.
A Kezdőképernyőn koppintson a lehetőségre.
2.
Keresse meg és koppintson a
Beállítások
>
Továbbiak...
>
Int.megoszt./h. csatl.
pont lehetőségre.
3.
Ad ja meg a hálózat
4.
Biztonsági típus kiválasztásához koppintson a Biztonság mezőre.
5.
Ha szükséges, adja meg a jelszót.
6.
Koppintson a Mentés lehetőségre.
Hálózat neve (SSID)
azonosítóját.
Adathasználat szabályozása
Nyomon követheti a mobil adatkapcsolat vagy Wi-Fi® kapcsolat alatt adott idő alatt átvitt
adatok mennyiségét. Például, megtekintheti az egyes alkalmazások által használt adatok
mennyiségét. A mobil adatátvitellel átvitt adatok esetében adathasználati
figyelmeztetéseket és korlátozásokat is beállíthat a további költségek elkerülése
érdekében.
Az adathasználati beállítások segítenek az adathasználat szabályozásában, de nem garantálják
a nem kívánt többletköltségek kiküszöbölését.
Adatforgalom be- vagy kikapcsolása
1.
A Kezdőképernyő képernyőn koppintson a ikonra.
2.
Keresse meg és koppintson a Beállítások > Adathasználat lehetőségre.
3.
Válasszon ki egy SIM-kártyát.
4.
Húzza a csúszkát a Mobil adatforgalom mellett az adatforgalom ki- vagy
bekapcsolásához.
A és Bluetooth® kapcsolatok az adatforgalom kikapcsolása esetén is használhatók.
32
Ez a kiadvány internetes változata. © Csak magáncélú felhasználásra nyomtatható ki.
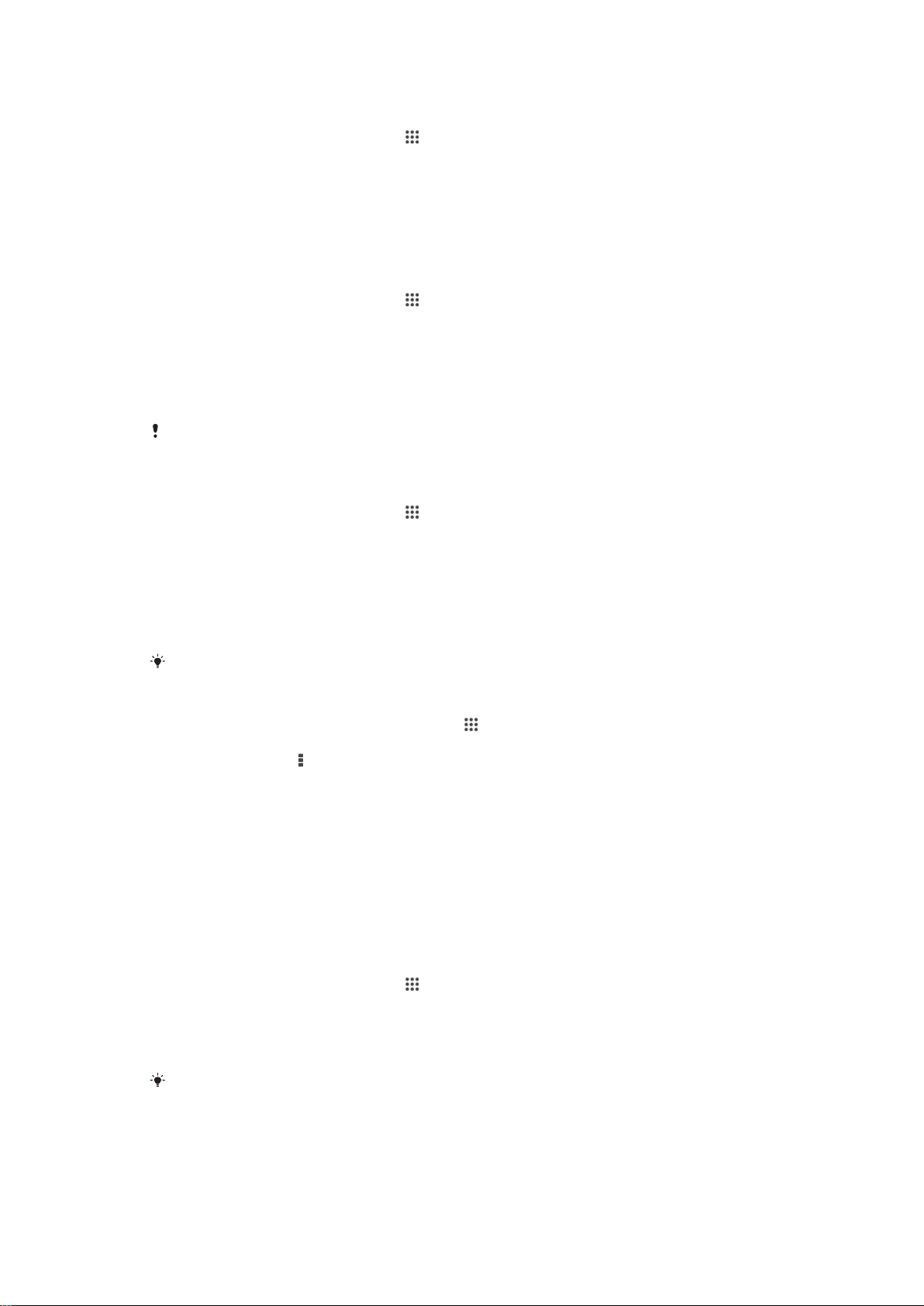
Adathasználati figyelmeztetés beállítása
1.
Kapcsolja be a mobil adatforgalmat.
2.
A Kezdőképernyőn koppintson az ikonra.
3.
Keresse meg a Beállítások > Adathasználat menüpontot, és koppintson rá.
4.
Válasszon ki egy SIM kártyát.
5.
A figyelmeztetési szint beállításához a figyelmeztető vonalat húzza a kívánt
értékhez. A telefon figyelmeztetést küld, amikor az adatforgalom mennyisége eléri
a beállított szintet.
Mobil adathasználati korlát beállítása
1.
Kapcsolja be a mobil adatforgalmat.
2.
A Kezdőképernyőn koppintson az
3.
Keresse meg a Beállítások > Adathasználat menüpontot, és koppintson rá.
4.
Válasszon ki egy SIM kártyát.
5.
Ha nincs bejelölve, jelölje be a Mobiladatkorlát beállítása jelölőnégyzetet, majd
ikonra.
koppintson az OK gombra.
6.
A mobil adathasználati korlát beállításához a megfelelő vonalat húzza a kívánt
értékhez.
Amikor a mobil adathasználat eléri a beállított szintet, a készülék mobil adatforgalma
automatikusan kikapcsol.
Az egyes alkalmazások mobil adathasználatának vezérlése
1.
A Kezdőképernyőn koppintson az ikonra.
2.
Keresse meg a Beállítások > Adathasználat menüpontot, és koppintson rá.
3.
Válasszon ki egy SIM kártyát.
4.
Keresse meg és koppintson a kívánt alkalmazásra.
5.
Jelölje be a
6.
Az alkalmazás további beállításainak eléréséhez koppintson az
Háttéradatok korlátozása
Alkalmazásbeállítások megtekintése
jelölőnégyzetet.
elemre, majd módosítsa a kívánt
beállításokat.
Az alkalmazások teljesítménye változhat, ha módosítja az adott alkalmazás adathasználati
beállításait.
1.
A Kezdőképernyő képernyőn koppintson a ikonra.
2.
Keresse meg és koppintson a Beállítások > Adathasználat lehetőségre.
3.
Koppintson a Tap
elemre, majd, ha nincs bejelölve, jelölje be a
Wi-Fi haszn.
megjelenít. jelölőnégyzetet.
4.
Koppintson a
WiFi
fülre.
Hálózat kiválasztása az adatforgalomhoz
Mindkét SIM kártyát kiválaszthatja az eszközén az adatforgalom kezeléséhez, de csak az
egyik SIM kártyát választhatja ki az adatforgalom egy adott időben történő kezeléséhez.
Az eszköz kezdőbeállítása során kiválaszthatja azt a SIM kártyát, amelyet az
adatforgalomhoz kíván használni, vagy kiválaszthatja később a beállítási menüből.
Az adatforgalomhoz használt SIM kártya módosítása
1.
A Kezdőképernyőn koppintson az
2.
Keresse meg a Beállítások > Kettős SIM beállítások > SIM kártya
adatforgalomhoz menüpontot, és koppintson rá.
3.
Válassza ki az adatforgalomhoz használni kívánt SIM kártyát, majd a
megerősítéshez koppintson az OK gombra.
A nagyobb adatforgalmi sebesség érdekében válassza ki a leggyorsabb mobilhálózatot
(például 3G) támogató SIM kártyát.
ikonra.
33
Ez a kiadvány internetes változata. © Csak magáncélú felhasználásra nyomtatható ki.
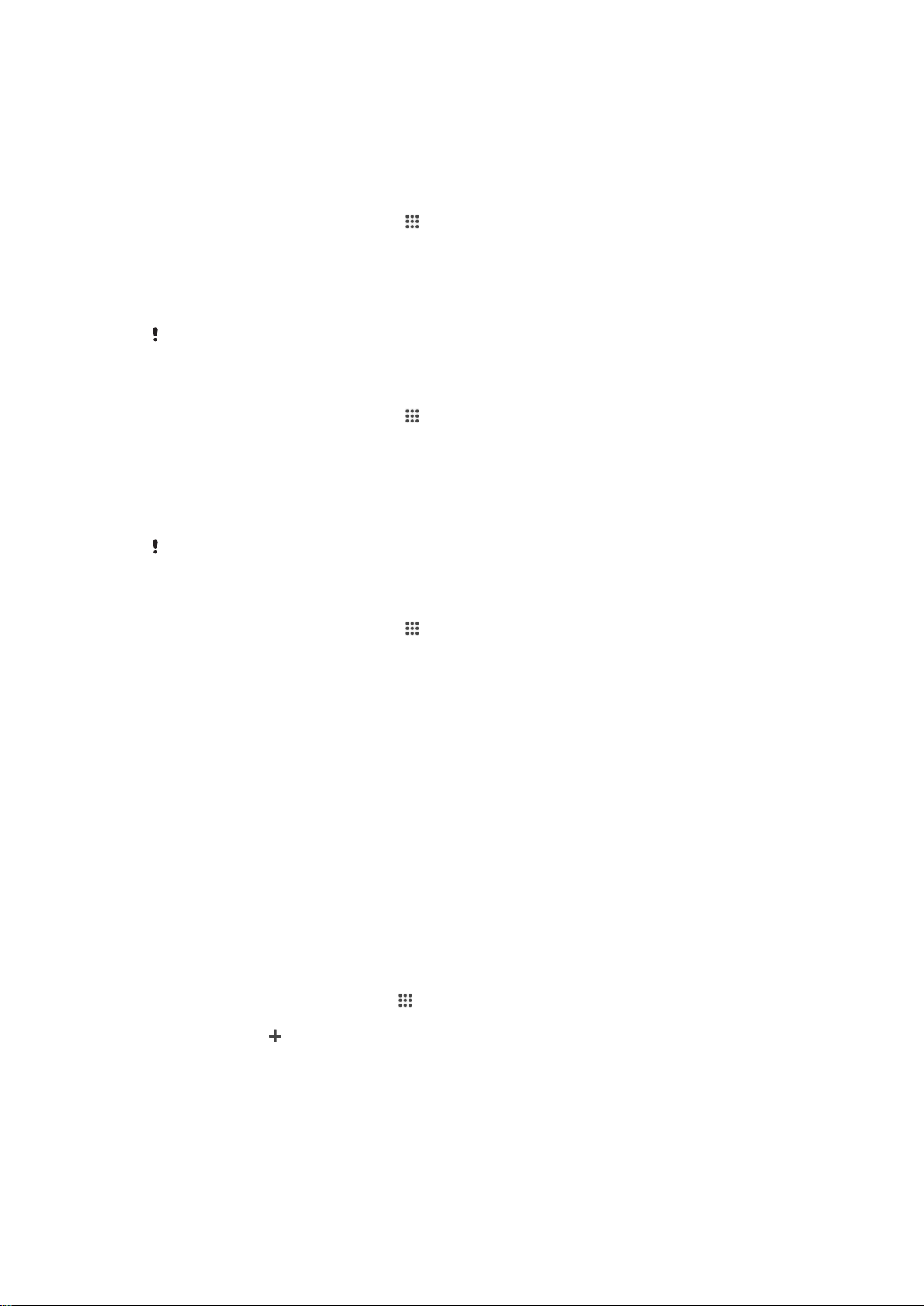
Mobilhálózatok kiválasztása
Az eszköz automatikusan vált a mobilhálózatok között attól függően, hogy az adott
területen melyik érhető el. Az eszköz manuálisan is beállítható úgy, hogy egy adott
szabványú mobilhálózatot használjon (például WCDMA vagy GSM).
Hálózati üzemmód kiválasztása
1.
A Kezdőképernyőn koppintson az ikonra.
2.
Keresse meg a Beállítások > Továbbiak... > Mobilhálózatok menüpontot, és
koppintson rá.
3.
Válasszon ki egy SIM kártyát.
4.
Koppintson a Hálózati üzemmód elemre.
5.
Válasszon egy hálózati üzemmódot.
A készülék egy WCDMA és egy GSM hálózat egyidejű használatát, vagy két GSM hálózat
használatát támogatja.
Másik hálózat kiválasztása kézzel
1.
A Kezdőképernyőn koppintson az
2.
Keresse meg a Beállítások > Továbbiak... > Mobilhálózatok menüpontot, és
koppintson rá.
3.
Válasszon ki egy SIM kártyát.
4.
Koppintson a Hálózatüzemeltetők elemre.
5.
Koppintson a
6.
Válasszon egy hálózatot.
Keresés módja
>
Kézi
ikonra.
elemre.
Ha kézzel állítja be a hálózatot, a készülék akkor sem fog másik hálózatot keresni, ha elhagyja
a kézzel kiválasztott hálózat hatókörét.
Automatikus hálózatválasztás bekapcsolása
1.
A Kezdőképernyőn koppintson az ikonra.
2.
Keresse meg a
koppintson rá.
3.
Válasszon ki egy SIM kártyát.
4.
Koppintson a Hálózatüzemeltetők elemre.
5.
Koppintson a
Beállítások
Keresés módja
>
Továbbiak...
>
Automatikus
>
Mobilhálózatok
elemre.
menüpontot, és
Virtuális magánhálózatok (VPN-ek)
A készülék használatával kapcsolódhat virtuális magánhálózatokhoz, ez lehetővé teszi
védett helyi hálózaton belüli erőforrások elérését nyilvános hálózatokból. A VPNkapcsolatokat gyakran használják például vállalatok és oktatási intézmények olyan
felhasználók esetében, akiknek a belső hálózaton kívülről (például utazáskor) szükségük
van az intranet vagy más belső szolgáltatások elérésére.
A VPN-kapcsolatok a hálózattól függően sokféleképpen beállíthatók. Egyes hálózatok
esetében előfordulhat, hogy a készülékre biztonsági tanúsítványt kell átvinni, és ott
telepíteni kell. A virtuális magánhálózati kapcsolat beállításával kapcsolatban részletes
tájékoztatást a vállalat vagy szervezet hálózati rendszergazdája tud nyújtani.
Virtuális magánhálózat hozzáadása
1.
A Kezdőképernyőn koppintson a
2.
Keresse meg és koppintson a Beállítások > Továbbiak... > VPN menüpontra.
3.
Koppintson a elemre.
4.
Válassza ki a hozzáadni kívánt virtuális magánhálózat típusát.
5.
Adja meg a virtuális magánhálózat beállításait.
6.
Koppintson a Mentés elemre.
ikonra.
34
Ez a kiadvány internetes változata. © Csak magáncélú felhasználásra nyomtatható ki.
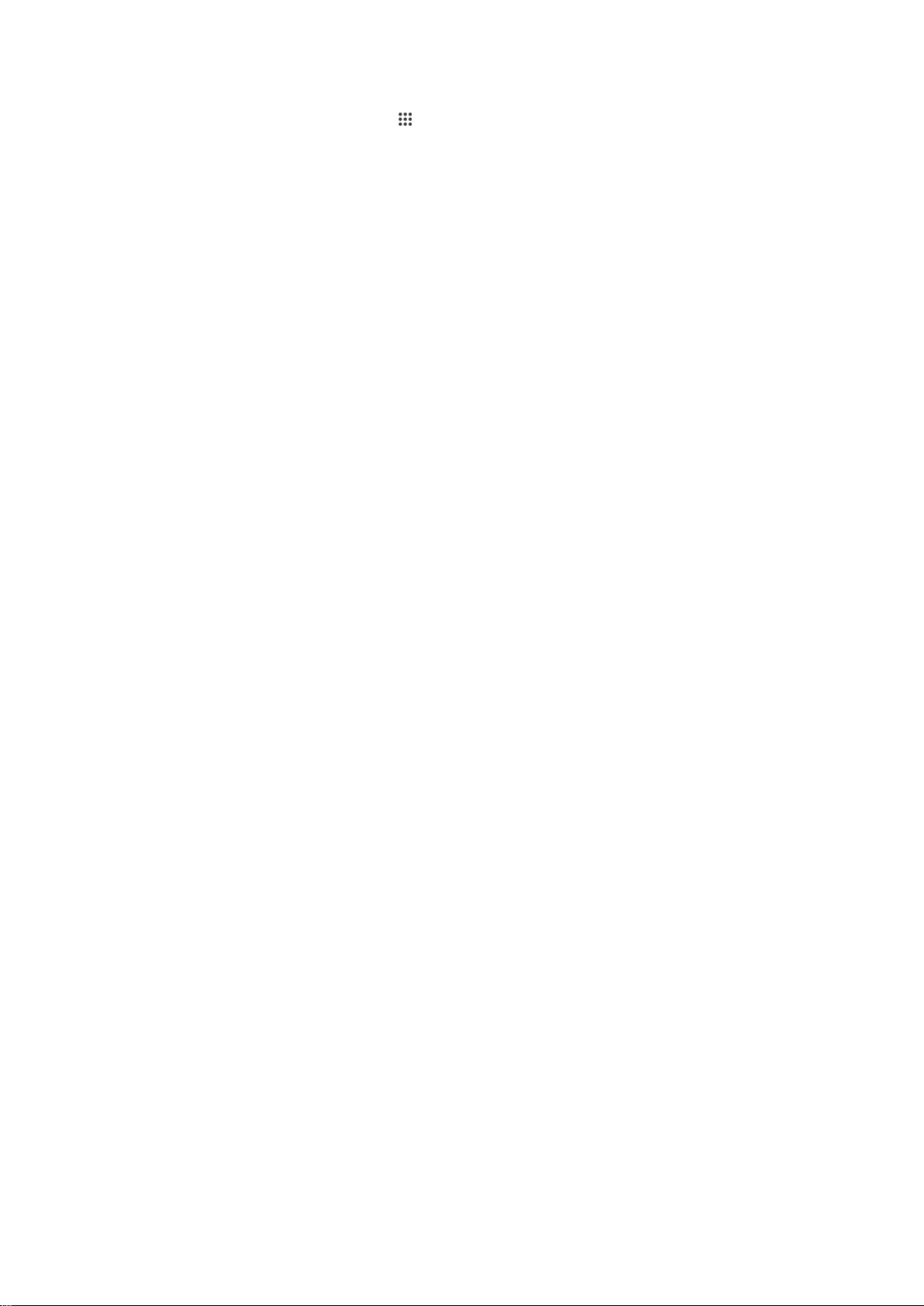
Kapcsolódás virtuális magánhálózathoz
1.
A Kezdőképernyőn koppintson a ikonra.
2.
Keresse meg és koppintson a Beállítások > Továbbiak... > VPN menüpontra.
3.
Az elérhető hálózatok listájában koppintson arra a virtuális magánhálózatra,
amelyhez kapcsolódni szeretne.
4.
Adja meg a szükséges információkat.
5.
Koppintson a Csatlakozás parancsra.
Leválasztás virtuális magánhálózatról
1.
Húzza lefelé az állapotsort.
2.
Koppintson a VPN-kapcsolat értesítésére a kikapcsolásához.
35
Ez a kiadvány internetes változata. © Csak magáncélú felhasználásra nyomtatható ki.

Az eszközön lévő adatok szinkronizálása
Szinkronizálás online fiókokkal
Szinkronizálhatja készülékét névjegyekkel, e-mailekkel, naptáreseményekkel és online
fiókokból (például Gmail™ és Exchange ActiveSync, Facebook™, Flickr™ és Twitter™)
származó egyéb információkkal. Az automatikus szinkronizálási funkció engedélyezésével
automatikusan szinkronizálhatja az összes fiók adatát. Másik lehetőségként kézzel
szinkronizálhatja az egyes fiókokat.
Online fiók beállítása szinkronizáláshoz
1.
A Kezdőképernyőn koppintson az
2.
Koppintson a Beállítások > Új fiók menüpontra, majd jelölje ki a hozzáadni kívánt
fiókot.
3.
Fiók létrehozásához kövesse az utasításokat, illetve ha már rendelkezik fiókkal,
jelentkezzen be.
Online fiókkal történő szinkronizálás kézzel
1.
A Kezdőképernyőn koppintson az
2.
A Fiókok csoportban jelölje ki a fióktípust, majd koppintson annak a fióknak a
nevére, amellyel szinkronizálni szeretne. Ekkor megjelenik a fiókkal szinkronizálható
alkalmazások listája.
3.
Jelölje meg a szinkronizálandó elemeket.
4.
Koppintson a ikonra, majd a
ikonra.
> Beállítások elemre.
Szinkronizálás most
parancsra.
Online fiók eltávolítása
1.
A Kezdőképernyőn koppintson az >
2.
A Fiókok csoportban jelölje ki a fióktípust, majd koppintson az eltávolítandó fiók
nevére.
3.
Koppintson a ikonra, majd a Fiók eltávolítása parancsra.
4.
A megerősítéshez koppintson újra a
Beállítások
Fiók eltávolítása
elemre.
elemre.
Szinkronizálás a Microsoft® Exchange ActiveSync® szolgáltatással
Microsoft Exchange ActiveSync-fiók használatával közvetlenül az eszközén férhet hozzá
vállalati levelezéséhez, naptárbeli találkozóihoz és névjegyeihez. A beállítás után az
mail, a Naptár és a Kapcsolatok alkalmazásban találja meg ezeket az adatokat.
E-
36
Ez a kiadvány internetes változata. © Csak magáncélú felhasználásra nyomtatható ki.
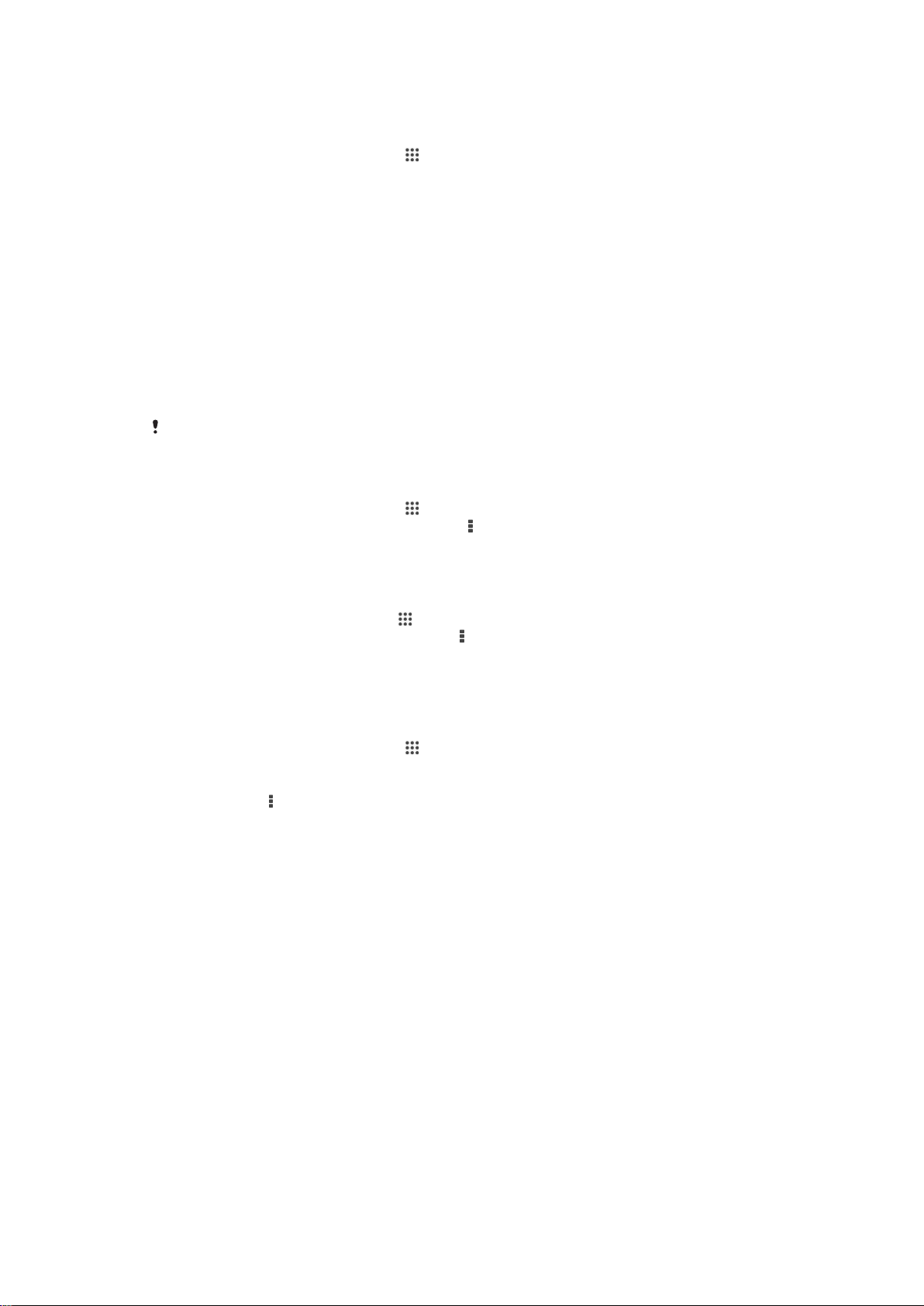
EAS-fiók beállítása szinkronizáláshoz
1.
Ellenőrizze, hogy birtokában vannak-e a vállalati hálózati rendszergazda által
megadott tartomány- és kiszolgálóadatok.
2.
A Kezdőképernyőn koppintson az ikonra.
3.
Válassza a Beállítások > Új fiók > Exchange ActiveSync lehetőséget.
4.
Írja be a vállalati e-mail címét és jelszavát.
5.
Koppintson a Tovább gombra. A készülék elkezdi a fiókadatok beolvasását. Hiba
esetén adja meg kézzel a fiók tartomány- és kiszolgálóadatait, majd koppintson a
Tovább gombra.
6.
Koppintson az OK gombra, ha engedélyezni szeretné, hogy a vállalati kiszolgáló
felügyelje a készülékét.
7.
Válassza ki a készülékkel szinkronizálandó adatokat, például névjegyeket és
naptárbejegyzéseket.
8.
Ha szükséges, az eszközkezelő bekapcsolásával engedélyezze, hogy a vállalati
kiszolgáló felügyeljen egyes biztonsági funkciókat a készüléken. Engedélyezheti
például, hogy a vállalati kiszolgáló jelszószabályokat és tárolási titkosítást adjon
meg.
9.
Amikor a beállítás kész, nevezze el a vállalati fiókot.
Amikor a számítógépen módosítja egy EAS-fiók bejelentkezési jelszavát, készülékén újból be
kell jelentkeznie az EAS-fiókba.
EAS-fiók beállításainak módosítása
1.
A Kezdőképernyőn koppintson az ikonra.
2.
Koppintson az
3.
Koppintson a Beállítások elemre, és jelöljön ki egy EAS-fiókot, majd szükség
alkalmazásra, majd a ikonra.
E-mail
szerint módosítsa a fiók beállításait.
Szinkronizálási időköz beállítása EAS-fiókhoz
1.
A Kezdőképernyőn koppintson a ikonra.
2.
Koppintson a E-mail lehetőségre, majd az
3.
Koppintson a
4.
Koppintson a Fiókellenőrzés gyakorisága > Ellenőrzési gyakoriság elemre, és
Beállítások
elemre, majd válasszon ki egy EAS-fiókot.
gombra.
válasszon ki egy időközbeállítást.
EAS-fiók eltávolítása
1.
A Kezdőképernyőn koppintson az >
2.
A Fiókok csoportban koppintson az Exchange ActiveSync elemre, és jelölje ki az
Beállítások
elemre.
eltávolítandó EAS-fiókot.
3.
Koppintson a ikonra, majd a Fiók eltávolítása parancsra.
4.
A megerősítéshez koppintson újra a
Fiók eltávolítása
elemre.
37
Ez a kiadvány internetes változata. © Csak magáncélú felhasználásra nyomtatható ki.

Alapbeállítások
Beállítások megnyitása
Az eszköz beállításait a Beállítások menüben tekintheti meg és módosíthatja. A
Beállítások menü az alkalmazás-képernyőről és a gyorsbeállítási panelről is megnyitható.
Az eszköz beállítási menüjének megnyitása az alkalmazás-képernyőről
1.
A Kezdőképernyőn koppintson a
2.
Koppintson az Beállítások elemre.
A Gyorsbeállítás panel megnyitása
•
Két ujjával húzza az állapotsort lefelé.
A Gyorsbeállítás panelen megjelenítendő beállítások kiválasztása
1.
Két ujjával húzza az állapotsort lefelé, majd koppintson a Szerkesztés elemre.
2.
Válassza ki a megjelenítendő gyorsbeállításokat.
A Gyorsbeállítás panel átrendezése
1.
Két ujjával húzza az állapotsort lefelé, majd koppintson a Szerkesztés elemre.
2.
Érintse meg és tartsa megnyomva a gyorsbeállítás melletti
át a kívánt helyre.
ikonra.
ikont, majd helyezze
Jelzőhangok, csengőhangok és hangerő
Lehetősége van beállítani a bejövő hívások csengőhangjának és az értesítések
hangjelzésének hangerejét, valamint a zene- és a videolejátszás hangerejét. Az eszköz
csendes üzemmódra is állítható, így például értekezlet közben nem ad hangjelzést, és
csengeni sem fog.
A csengés hangerejének módosítása a hangerőgombbal
•
Nyomja meg a hangerőgombot fent vagy lent.
A médialejátszó hangerejének módosítása a hangerőbillentyűvel
•
Zene lejátszásakor, illetve videó megtekintésekor nyomja meg a hangerőbillentyűt
felfelé vagy lefelé.
A rezgő üzemmód beállítása az eszközön
•
Nyomja le a hangerőbillentyűt, amíg a
A néma üzemmód beállítása az eszközön
1.
Nyomja le a hangerőbillentyűt mindaddig, amíg az eszköz vibrálni nem kezd, és a
ikon meg nem jelenik az állapotsoron.
2.
Nyomja le újra a hangerőbillentyűt. A ikon megjelenik az állapotsoron.
Az eszköz beállítása rezgő és csengető üzemmódra
1.
A Kezdőképernyőn koppintson a
2.
Keresse meg és koppintson a Beállítások > Hang lehetőségre.
3.
Jelölje be a Rezgés csengetéskor jelölőnégyzetet.
ikon megjelenik az állapotsoron.
ikonra.
Csengőhang beállítása
1.
A Kezdőképernyőn koppintson a ikonra.
2.
Keresse meg és koppintson a Beállítások > Hang > Csengőhang lehetőségre.
3.
Válasszon ki egy SIM-kártyát.
4.
Válasszon ki egy csengőhangot.
5.
A megerősítéshez koppintson a Kész lehetőségre.
38
Ez a kiadvány internetes változata. © Csak magáncélú felhasználásra nyomtatható ki.
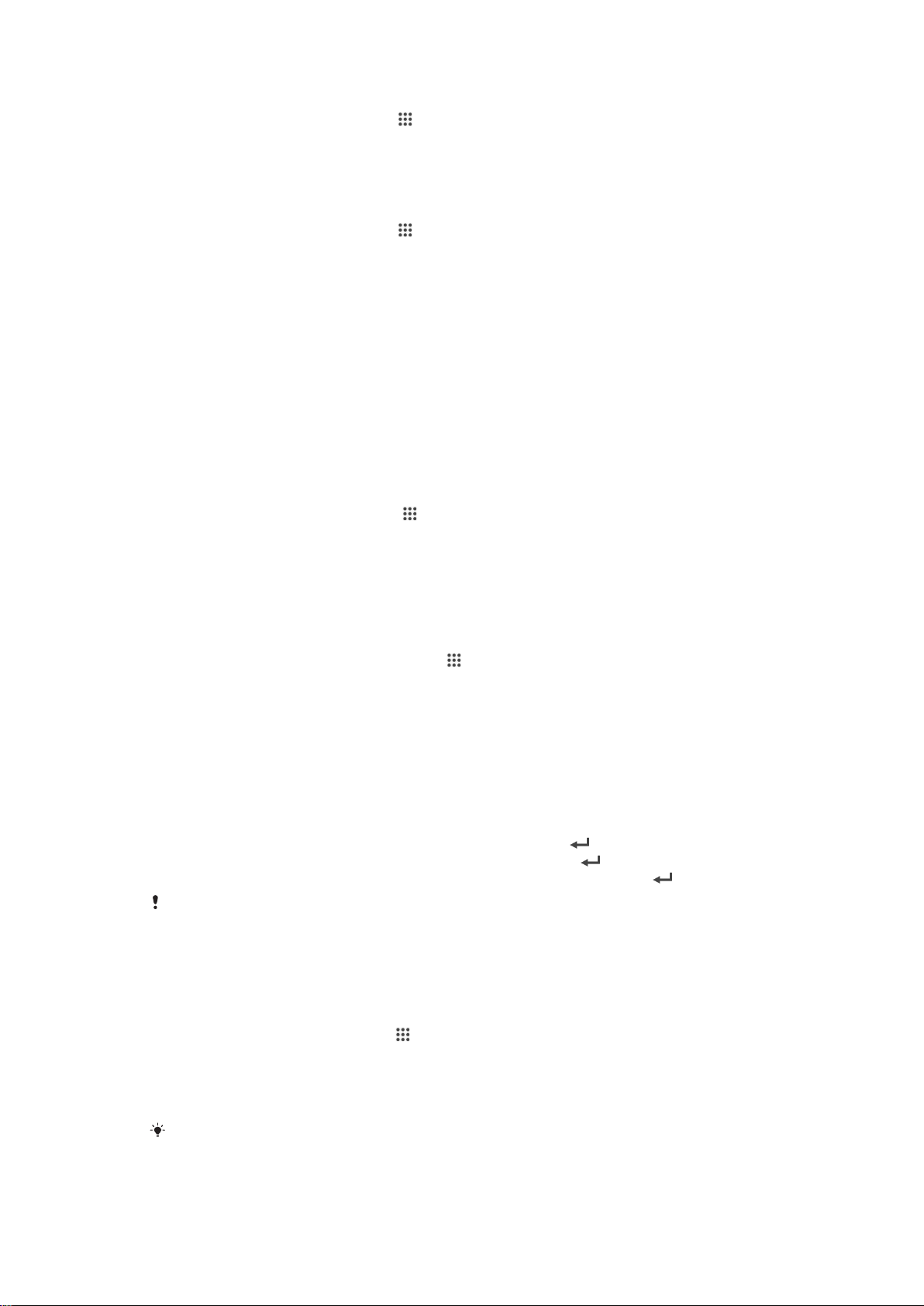
Értesítési hang kiválasztása
1.
A Kezdőképernyőn koppintson a ikonra.
2.
Keresse meg és koppintson a Beállítások > Hang > Értesítési hang lehetőségre.
3.
Válassza ki a hangot, amelyet értesítés érkezésekor hallani szeretne.
4.
Koppintson a Kész lehetőségre.
Érintéshangjelzések engedélyezése
1.
A Kezdőképernyőn koppintson a ikonra.
2.
Keresse meg és koppintson a Beállítások > Hang menüpontra.
3.
Jelölje be a Tárcsázó érintési hangjai és a Érintéshangok jelölőnégyzetet.
A SIM kártya védelme
A készülékben használt SIM kártyákat PIN kód segítségével zárhatja le és oldhatja fel. A
SIM kártya zárolása esetén a kártyához tartozó előfizetés védett az illetéktelen
használattal szemben, és ez azzal jár, hogy a készülék minden indításakor meg kell adnia
egy PIN kódot.
Ha a megengedett számú próbálkozásnál többször helytelenül adja meg a PIN kódot, a
rendszer letiltja a SIM kártyát. Ekkor meg kell adnia PUK kódját (személyi feloldókulcsát),
majd egy új PIN kódot. A PIN és a PUK kódot a hálózat üzemeltetője adja ki.
SIM kártya zárolása és feloldása
1.
A kezdőképernyőn koppintson az
2.
Keresse meg a
menüpontot, és koppintson rá.
3.
Válassza ki az egyik SIM kártyát.
4.
Jelölje be a SIM-kártya zárolása jelölőnégyzetet, vagy törölje a jelölését.
5.
Írja be a SIM kártya PIN kódját, és koppintson az OK gombra.
Beállítások
>
ikonra.
Biztonság
>
SIM kártya zárolásának beállítása
A SIM-kártya PIN-kódjának a megváltoztatása
1.
A Kezdőképernyőn koppintson a ikonra.
2.
Keresse meg és koppintson a Beállítások > Biztonság > SIM kártya zárolásának
beállítása
3.
Válassza a SIM1 vagy a SIM2 lehetőséget.
4.
Koppintson a
5.
Írja be a SIM-kártya régi PIN-kódját, és koppintson az OK gombra.
6.
Írja be a SIM-kártya új PIN-kódját, és koppintson az OK gombra.
7.
Írja be újra a SIM-kártya új PIN-kódját, és koppintson az OK gombra.
Zárolt SIM kártya feloldása a PUK kóddal
1.
Adja meg a PUK kódot, és koppintson a következő ikonra: .
2.
Írjon be egy új PIN kódot, és koppintson a következő ikonra: .
3.
Írja be még egyszer az új PIN kódot, és koppintson a következő ikonra:
Ha túl sokszor ad meg helytelen PUK kódot, új SIM kártyát kell igényelnie a hálózat
üzemeltetőjétől.
lehetőségre.
SIM PIN-kód módosít.
.
lehetőségre.
Képernyő-beállítások
A képernyő fényerejének módosítása
1.
A kezdőképernyőn koppintson a
2.
Keresse meg és koppintson a Beállítások > Megjelenítés > Fényerősség
lehetőségre.
3.
Ha be van jelölve, törölje a Automatikus fényerősség jelölőnégyzet jelölését.
4.
A fényerő módosításához húzza el a szabályzót.
ikonra.
.
A kisebb fényerő szint, növeli az akkumulátor teljesítményét.
39
Ez a kiadvány internetes változata. © Csak magáncélú felhasználásra nyomtatható ki.
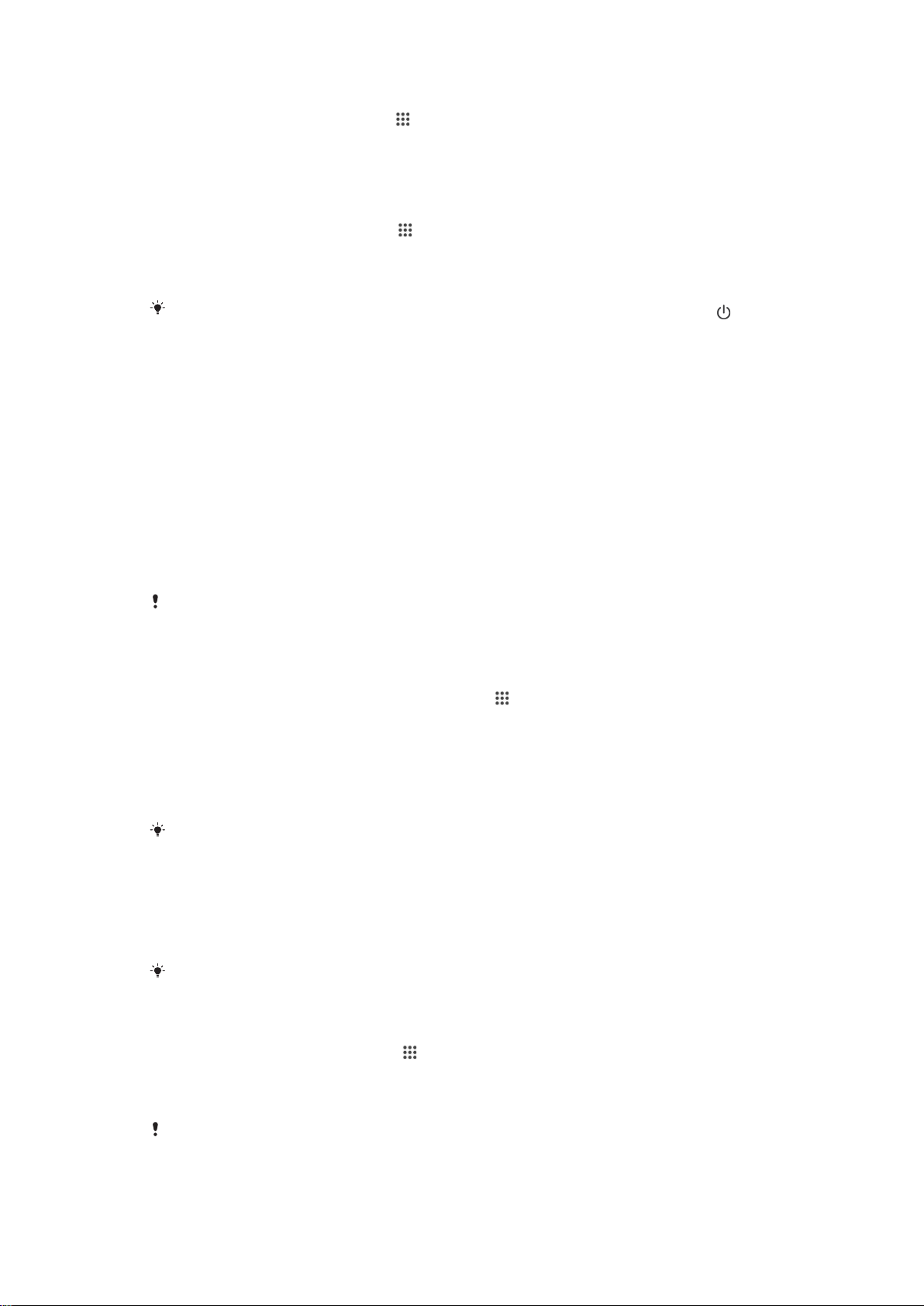
Képernyő beállítása az érintéskor való rezgésre
1.
A kezdőképernyőn koppintson a ikonra.
2.
Válassza a következőket: Beállítások > Hang.
3.
Jelölje be a Rezgés érintéskor jelölőnégyzetet. A képernyő rezeg, amikor a
szoftvergombokra vagy bizonyos alkalmazásokra koppint.
A képernyő kikapcsolása előtti késleltetési idő módosítása
1.
A Kezdőképernyőn koppintson a ikonra.
2.
Keresse meg és koppintson a Beállítások > Megjelenítés > Alvó mód
menüpontra.
3.
Válassza ki a megfelelő lehetőséget.
A képernyő gyors kikapcsolásához röviden nyomja meg a be- és kikapcsoló billentyűt .
A képernyő zárolása
A képernyőt több különböző módon is zárolhatja. Az egyes zárolási típusok biztonsági
szintje a leggyengébbtől a legerősebbig tartó sorrendben alább látható:
•
Csúsztatás – nincs védelem, de a leggyorsabb hozzáférést biztosítja a
kezdőképernyőhöz
•
Arcalapú feloldás – feloldja a készülék zárolását, amikor ránéz
•
Feloldási minta – feloldhatja a készülék zárolását, ha az ujjával megrajzol egy egyszerű
mintát
•
Feloldó PIN kód – a készülék zárolásának feloldásához adjon meg egy legalább négy
számjegyből álló PIN kódot
•
Feloldó jelszó – adjon meg egy alfanumerikus jelszót a készülék zárolásának a
feloldásához
Nagyon fontos, hogy ne felejtse el a képernyőzár-feloldási mintát, a PIN kódot vagy a jelszót.
Ha elfelejti, lehet, hogy tud majd visszaállítani fontos adatokat, például névjegyeket és
üzeneteket.
Az arcalapú feloldási funkció beállítása
1.
A Kezdőképernyőn koppintson a következőkre: > Beállítások > Biztonság >
Képernyőzár
2.
Koppintson az Arc feloldás elemre, majd a készüléken látható utasításokat
.
követve készítsen egy fényképet az arcáról.
3.
Az arckép sikeres elkészítése után koppintson a Tovább gombra.
4.
Válasszon másodlagos feloldási módszert, és a beállítás befejezéséhez kövesse a
készüléken megjelenő utasításokat.
A legjobb eredmény érdekében beltérben készítsen felvételt az arcáról, ahol nincs túl világos,
és eközben tartsa készülékét szemmagasságban.
A képernyőzár feloldása az arcalapú feloldási funkció használatával
1.
Aktiválja a képernyőt.
2.
Nézzen a készülékre ugyanabban szögben, amelyben az arcalapú zárolásfeloldási
képet készítette.
Ha az arcalapú feloldási funkció nem ismeri fel az arcát, a másodlagos feloldási módszert
használva kell feloldania a képernyő zárolását.
Képernyő-zárolási minta létrehozása
1.
A kezdőképernyőn koppintson az ikonra.
2.
Keresse meg és koppintson a Beállítások > Biztonság > Képernyőzár > Minta
menüpontra.
3.
Kövesse a készüléken olvasható utasításokat.
Ha a zárolási mintát a rendszer egymás után ötször is elutasítja, várjon 30 másodpercig, majd
próbálkozzon újból.
40
Ez a kiadvány internetes változata. © Csak magáncélú felhasználásra nyomtatható ki.
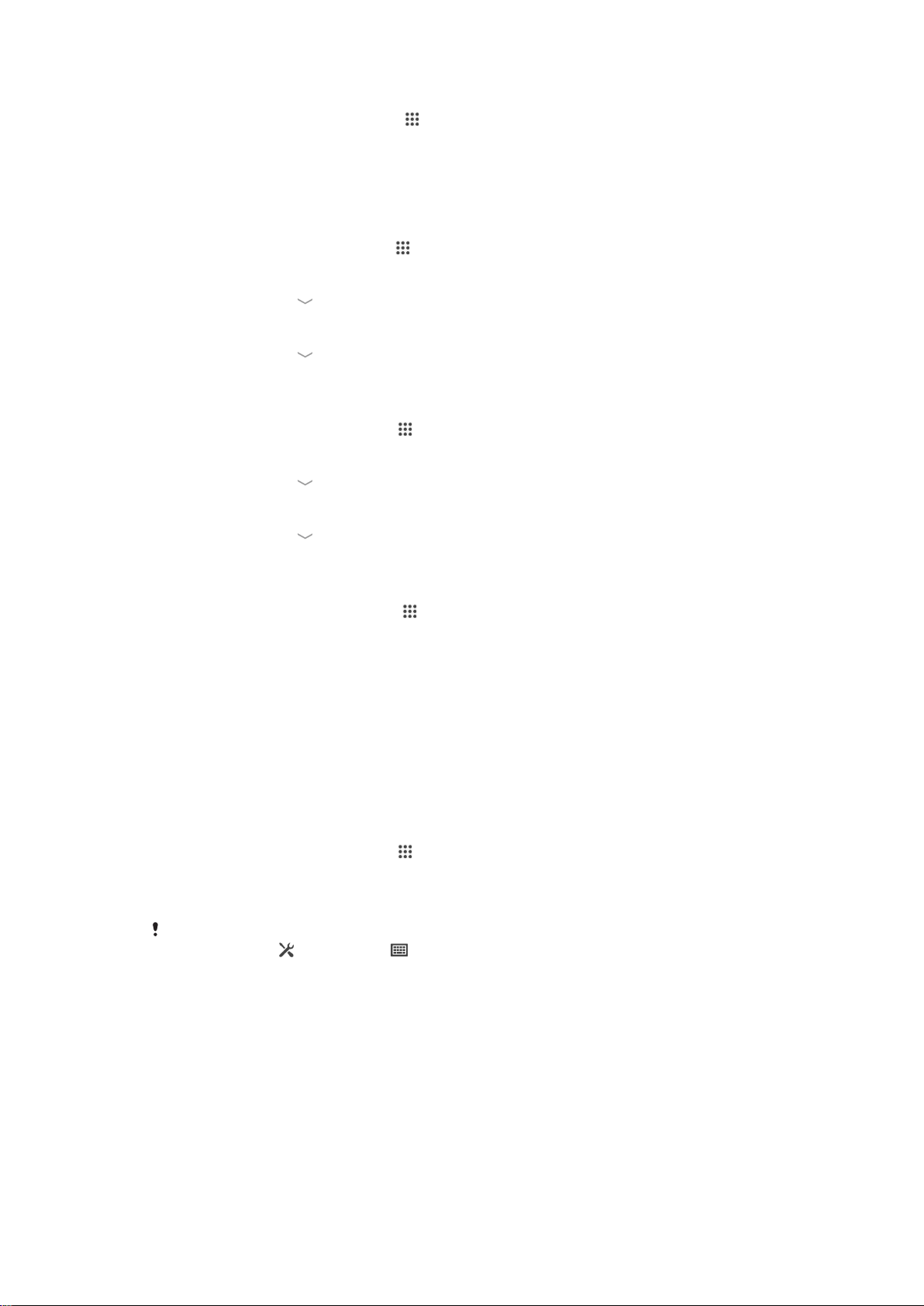
A képernyőzár-feloldási minta megváltoztatása
1.
A Kezdőképernyőn koppintson az ikonra.
2.
Keresse meg a Beállítások > Biztonság > Képernyőzár menüpontot, és
koppintson rá.
3.
Rajzolja meg a képernyőzár-feloldási mintát.
4.
Koppintson a Minta elemre, és kövesse a készüléken olvasható utasításokat.
Képernyőzár-feloldási PIN kód létrehozása
1.
A kezdőképernyőn koppintson a > Beállítások > Biztonság > Képernyőzár >
PIN-kód lehetőségre.
2.
Írjon be egy számokból álló PIN kódot.
3.
Szükség esetén a
4.
Koppintson a Tovább lehetőségre.
5.
Ismételt beírásával erősítse meg a PIN kódot.
6.
Szükség esetén a
7.
Koppintson a OK lehetőségre.
Képernyőzár jelszó létrehozása
1.
A Kezdőképernyőn koppintson a
Jelszó lehetőségre.
2.
Írjon be egy jelszót.
3.
Szükség esetén a
4.
Koppintson a
5.
Ismételt beírásával erősítse meg a jelszót.
6.
Szükség esetén a
7.
Koppintson a OK lehetőségre.
billentyűre koppintva állítsa kisméretűre a billentyűzetet.
billentyűre koppintva állítsa kisméretűre a billentyűzetet.
> Beállítások > Biztonság > Képernyőzár >
billentyűre koppintva állítsa kisméretűre a billentyűzetet.
Tovább
lehetőségre.
billentyűre koppintva állítsa kisméretűre a billentyűzetet.
A képernyőzárolás típusának megváltoztatása
1.
A kezdőképernyőn koppintson az ikonra.
2.
Keresse meg a
koppintson rá.
3.
Kövesse a készülékén látható utasításokat, és válasszon másik képernyő-zárolási
típust.
Beállítások
>
Biztonság
>
Képernyőzár
menüpontot, és
Nyelvi beállítások
Kiválaszthatja az eszköz alapértelmezett nyelvét, amelyet később bármikor másikra
cserélhet. Lehetősége van a szövegbevitel beírási nyelvének módosítására is. Lásd:
Billentyűzetbeállítások
A nyelv megváltoztatása
1.
A Kezdőképernyőn koppintson a ikonra.
2.
Keresse meg és koppintson a Beállítások > Nyelv és bevitel > Nyelv lehetőségre.
3.
Válasszon ki egy lehetőséget.
4.
Koppintson a OK lehetőségre.
Ha nem megfelelő nyelvet választott és nem tudja elolvasni a menüszövegeket, keresse meg
és koppintson a lehetőségre. A mellett válassza ki a szöveget, és a megnyíló menüben
válasza ki az első tételt. Ezután bármely nyelvet kiválaszthatja.
, 45 . oldal.
Dátum és idő
Az eszközön beállított dátum és idő módosítható.
41
Ez a kiadvány internetes változata. © Csak magáncélú felhasználásra nyomtatható ki.

A dátum beállítása kézzel
1.
A Kezdőképernyőn koppintson az .
2.
Keresse meg és koppintson a Beállítások > Dátum és idő lehetőségre.
3.
Törölje az Automatikus dátum és idő jelölőnégyzet jelölését (ha be van jelölve).
4.
Koppintson a Dátum beállítása lehetőségre.
5.
Felfelé vagy lefelé léptetéssel módosítsa a dátumot.
6.
Koppintson a Beállítás lehetőségre.
Az idő beállítása kézzel
1.
A Kezdőképernyőn koppintson az
2.
Keresse meg és koppintson a Beállítások > Dátum és idő lehetőségre.
3.
Törölje az Automatikus dátum és idő jelölőnégyzet jelölését, ha be van jelölve.
4.
Koppintson a Idő beállítása lehetőségre.
5.
Az óra és perc módosításához léptessen felfelé vagy lefelé.
6.
Ha rendelkezésre áll, a DE beállítást módosítsa DU beállításra vagy fordítva.
7.
Koppintson a Beállítás lehetőségre.
Az időzóna beállítása
1.
A Kezdőképernyőn koppintson a
2.
Keresse meg és koppintson a Beállítások > Dátum és idő menüpontra.
3.
Törölje az Automatikus időzóna jelölőnégyzet jelölését (ha be van jelölve).
4.
Koppintson az Időzóna kiválasztása parancsra.
5.
Válassza ki a megfelelő lehetőséget.
.
ikonra.
A hangkimenet növelése
Az eszköz hangszórói által biztosított hangkimenet teljesítménye növelhető a Clear
Phase™ és az xLOUD™ technológia használatával.
A Clear Phase™ technológia használata
A Sony Clear Phase™ technológiája használható az eszköz belső hangszóróiból érkező
hangminőség automatikus beállításához a tisztább, természetesebb hanghatás elérése
érdekében.
A hangszóró hangminőségének javítása a Clear Phase™ használatával
1.
A Kezdőképernyőn koppintson a
2.
Keresse meg és koppintson a
3.
Jelölje be a Clear Phase™ jelölőnégyzetet.
A Clear Phase™ funkció aktiválása nem befolyásolja a hangkommunikációs alkalmazásokat.
Például a hanghívás hangminősége nem változik.
Az xLOUD™ technológia használata
A Sony xLOUD™ hangszűrője használható a hangszórók hangerejének növeléséhez a
hangminőség romlása nélkül. Dinamikusabb hanghatás érhető el kedvenc zenéinek
hallgatásakor.
A hangszóró hangminőségének javítása az xLOUD™ használatával
1.
A Kezdőképernyőn koppintson a
2.
Keresse meg és koppintson a Beállítások > Hang lehetőségre.
3.
Jelölje be a xLOUD™ jelölőnégyzetet.
lehetőségre.
Beállítások
lehetőségre.
>
Hang
lehetőségre.
Az xLOUD™ funkció aktiválása nem befolyásolja a hangkommunikációs alkalmazásokat.
Például a hanghívás hangminősége nem változik.
42
Ez a kiadvány internetes változata. © Csak magáncélú felhasználásra nyomtatható ki.
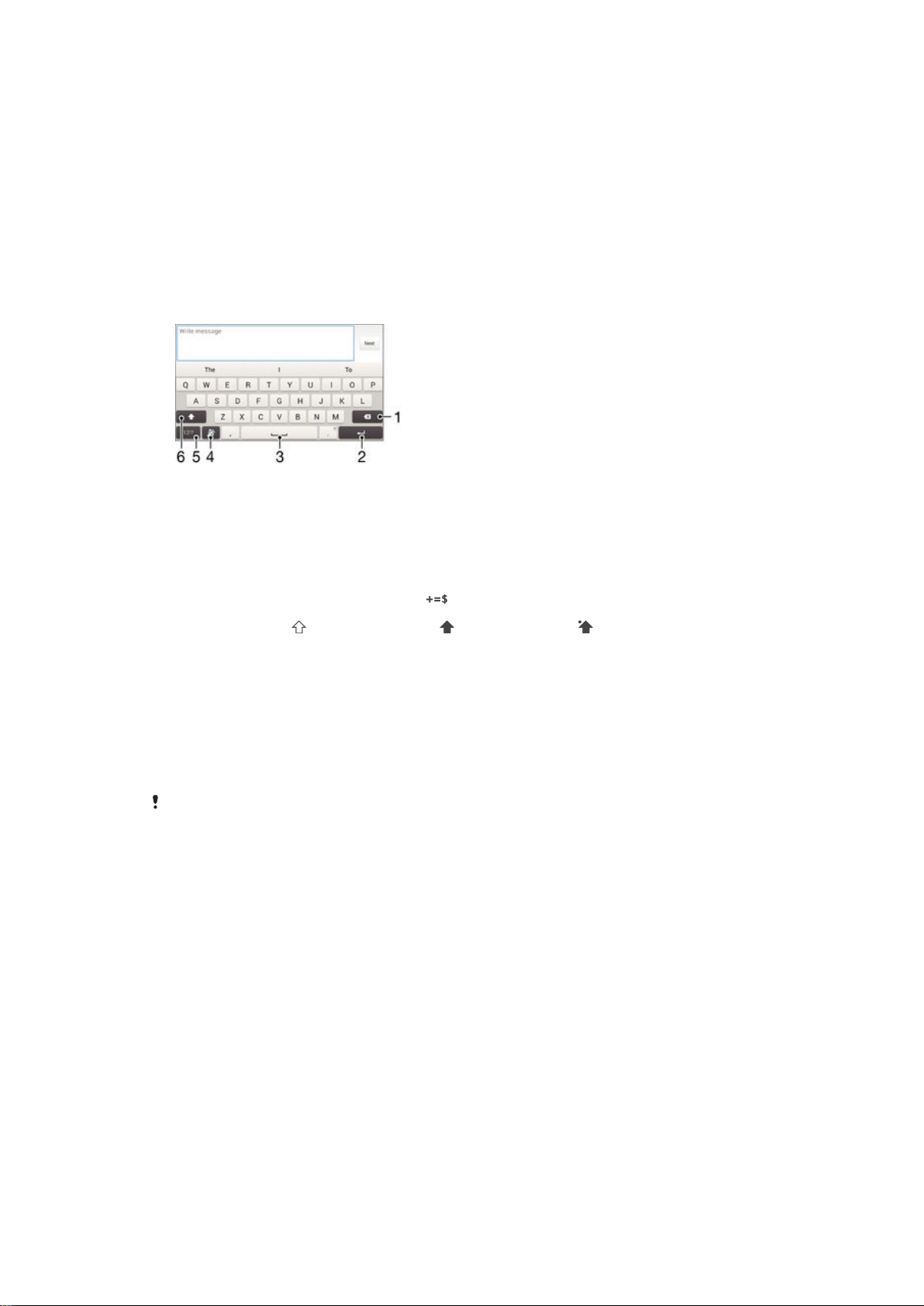
Szöveg írása
Képernyő-billentyűzet
A képernyőn megjelenő QWERTY billentyűzet betűire koppintva szöveget írhat be.
Ugyanezt megteheti az Ujjmozdulatos bevitel funkcióval is, amely az ujjak betűről betűre
csúsztatásával tud szavakat bevinni.
Legfeljebb három nyelvet válaszhat a szöveg beviteléhez. A billentyűzet felismeri a
nyelvet, és a beírás során prediktíven megjeleníti a szavakat. Bizonyos alkalmazások
(például a levelezőprogramok és az SMS-küldők) automatikusan megjelenítik a képernyőbillentyűzetet.
1 A kurzor előtti karakter törlése.
2 Sortörés beszúrása vagy a szövegbevitel megerősítése.
3 Szóköz beszúrása.
4 A billentyűzet testreszabása. Ez a billentyű eltűnik, miután a billentyűzetet testre szabta.
5
Számok és szimbólumok megjelenítése. A ikonra koppintva további szimbólumok jeleníthetők meg.
6
Váltás a kisbetűs , a nagybetűvel kezdődő és a csupa nagybetűs írásmód között. Egyes nyelvek
esetén ez a billentyű használható a speciális karakterek beírásához.
A képernyő-billentyűzet megjelenítése szövegbevitelhez
•
Koppintson egy szövegbeviteli mezőre.
A képernyő-billentyűzet használata fekvő tájolásban
•
Amikor a képernyő-billentyűzet meg van nyitva, fordítsa az eszközt fekvő
helyzetbe.
Elképzelhető, hogy bizonyos alkalmazásokban módosítania kell a megfelelő beállításokat a
fekvő tájolás engedélyezéséhez.
Szövegbeírás karakterenként
1.
A billentyűzet valamely karakterének beírásához koppintson az adott karakterre.
2.
Karakterváltozat beírásához érintse meg és tartsa lenyomva a billentyűzet egyik
ékezetek és jelek nélküli karakterét, és válasszon a megjelenő karakterlistából. Ha
például é betűt szeretne beírni, érintse meg és tartsa lenyomva az e betűt a
karakterváltozatok megjelenéséig, húzza az ujját az é betűre úgy, hogy nem
engedi fel, majd válassza ki az é betűt.
Pont megadása
•
Egy szó beírását követően koppintson duplán a szóköz billentyűre.
43
Ez a kiadvány internetes változata. © Csak magáncélú felhasználásra nyomtatható ki.

Szöveg beírása az ujjmozdulatos bevitel funkcióval
1.
Váltson a képernyő-billentyűzetre, és az ujját betűről betűre csúsztatva írja be a
kívánt szót.
2.
Miután megadott egy szót, emelje fel az ujját. Az eszköz a beírt betűk alapján
megjelenik egy javasolt szó.
3.
Ha nem jelenik meg az a szó, melyet szeretne, koppintson a következőre: hogy
további lehetőségek közül választhassa ki a megfelelőt. Ha nem jelenik meg a
kívánt opció, törölheti az egész szót és kezdheti előröl, vagy a betűk egyenkénti
megérintésével, megadhatja a szót.
Az Ujjmozdulatos bevitel funkció beállításainak módosítása
1.
Miközben a képernyő-billentyűzet meg van nyitva, koppintson a
2.
Koppintson a ikonra, majd válassza a Billentyűzet beállításai > Szövegbeviteli
beállítások lehetőséget.
3.
Az Ujjmozdulatos bevitel funkció be- vagy kikapcsolásához jelölje be az
Ujjmozdulatos bevitel jelölőnégyzetet, vagy törölje annak jelölését.
Az egykezes billentyűzet használata
1.
Nyissa meg a képernyő-billentyűzetet fekvő módban, és koppintson a
lehetőségre.
2.
Koppintson a ikonra, majd az Egykezes billentyűzet elemre.
3.
Ha az egykezes billentyűzetet a képernyő bal vagy jobb oldalára szeretné helyezni,
koppintson a
Ha a képernyő-billentyűzetet ismét teljes méretben szeretné megjeleníteni, koppintson a
elemre.
vagy a ikonra.
ikonra.
Szöveg megadása hangalapú bevitellel
Szöveg megadásakor a szavak beírása helyett használhatja a hangalapú beviteli funkciót
is. Egyszerűen mondja ki a beírandó szavakat. A hangalapú bevitel a Google™ kísérleti
technológiája, és számos nyelven és területen elérhető.
Hangalapú bevitel engedélyezése
1.
Ha a képernyőn megjelenő billentyűzet segítségével ad meg szöveget, koppintson
ikonra.
a
2.
Koppintson a
3.
Jelölje be a
4.
A beállítások elmentéséhez koppintson a lehetőségre. A képernyőn megjelenő
billentyűzeten a mikrofon ikon
Szöveg megadása hangalapú bevitellel
1.
Nyissa meg a képernyőn megjelenő billentyűzetet.
2.
Koppintson a
szöveget.
3.
Ha elkészült, koppintson ismét a ikonra. Ekkor megjelenik a javasolt szöveg.
4.
Szükség esetén módosítsa kézzel a szöveget.
A billentyűzet megjelenítéséhez és a szöveg kézzel történő beírásához koppintson a
ikonra.
parancsra, majd az Billentyűzet beállításai gombra.
Google-hangbeviteli billentyű
jelenik meg.
ikonra. Amikor megjelenik a ikon, mondja fel a beírandó
jelölőnégyzeteket.
Szövegszerkesztés
Írás közben lehetősége van a szöveg kijelölésére, kivágására, másolására és
beillesztésére. Az ehhez szükséges szerkesztőeszközöket duplán a beírt szövegre
koppintva jelenítheti meg. A szerkesztőeszközök egy alkalmazássávon jelennek meg.
44
Ez a kiadvány internetes változata. © Csak magáncélú felhasználásra nyomtatható ki.

Alkalmazássáv
1 Az alkalmazássáv bezárása
2 Az összes szöveg kijelölése
3 Szöveg kivágása
4 Szöveg másolása
5 Szöveg beillesztése
(csak akkor jelenik meg, ha szöveget másolt a vágólapra)
Szöveg kijelölése
1.
Írjon be szöveget, majd koppintson duplán a szövegre. A szöveget, amelyre
koppintott, a rendszer mindkét oldalon fülekkel emeli ki.
2.
További szöveg kijelöléséhez húzza balra vagy jobbra a füleket.
Szöveg szerkesztése
1.
Írjon be szöveget, majd az alkalmazássáv megjelenítéséhez koppintson duplán a
beírt szövegre.
2.
Jelölje ki a szerkesztendő szöveget, és az alkalmazássáv segítségével végezze el
a kívánt módosításokat.
Billentyűzetbeállítások
A vagy a képernyőn megjelenő billentyűzethez olyan beállítások adhatók meg, mint az
írás nyelve és az automatikus hibajavítás.
A képernyőn megjelenő billentyűzet beállításainak megnyitása
1.
Ha a képernyő-billentyűzet segítségével ad meg szöveget, koppintson erre:
2.
Koppintson a
módosítsa a beállításokat.
3.
Új szövegbeviteli nyelv felvételéhez koppintson a Beviteli nyelvek elemre, és jelölje
be a megfelelő jelölőnégyzeteket.
4.
A jóváhagyáshoz koppintson a OK lehetőségre.
A Hangulatjel billentyű megjelenítése
1.
Ha a képernyő-billentyűzet segítségével ad meg szöveget, koppintson erre: .
2.
Koppintson a
lehetőségre.
3.
Jelölje be a Hangulatjel billentyű jelölőnégyzetet.
ikonra, majd a Billentyűzet beállításai elemre, és szükség szerint
, majd a Billentyűzet beállításai > Szimbólumok és hangulatjelek
.
45
Ez a kiadvány internetes változata. © Csak magáncélú felhasználásra nyomtatható ki.

Hívás
Making calls
You can make a call by manually dialling a phone number, by tapping a number saved in
your contacts list, or by tapping the phone number in your call log view. You can also
use the smart dial feature to quickly find numbers from your contacts list and call logs.
To make a video call, you can use the Hangouts™ instant messaging and video chat
application on your device. See
Azonnali üzenetváltás és videocsevegés
on page 62 .
1 Open your contacts list
2 View your call log entries
3 View your favourite contacts
4 View all contact groups saved to your device
5 Delete number
6 Dialpad
7 View more options
8 Call button
9 Hide or show the dialer
To make a call by dialling
1.
From your Kezdőképernyő, tap .
2.
Find and tap Telefon.
3.
Enter the number of the recipient and tap
.
To make a call using smart dial
1.
From your Kezdőképernyő, tap .
2.
Find and tap Telefon.
3.
Use the dialpad to enter letters or numbers that correspond to the contact you
want to call. As you enter each letter or number, a list of possible matches
appears.
4.
Tap the contact you want to call.
46
Ez a kiadvány internetes változata. © Csak magáncélú felhasználásra nyomtatható ki.

To make an international call
1.
From your Kezdőképernyő, tap .
2.
Find and tap Telefon.
3.
Touch and hold 0 until a “+” sign appears.
4.
Enter the country code, area code (without the initial zeros) and phone number,
then tap .
To add a direct dial number to your Home screen
1.
Touch and hold an empty area on your Kezdőképernyő until the device vibrates
and the customisation menu appears.
2.
In the customisation menu, tap Alkalmazás > P.ikonok.
3.
Scroll through the list of applications and select Közvetlen tárcsázás.
4.
Select the contact and the number that you want to use as the direct dial number.
Showing or hiding your phone number
You can select to show or hide your phone number on call recipients' devices when you
call them.
To show or hide your phone number
1.
From the Kezdőképernyő, tap
2.
Find and tap Beállítások > Hívásbeállítások.
3.
Select a SIM card.
4.
Tap
További beállítások
>
.
Hívóazonosító
.
Receiving calls
To answer a call
To decline a call
To mute the ringtone for an incoming call
•
When you receive the call, press the volume key.
Using the answering machine
You can use the answering machine application in your device to answer calls when you
are busy or miss a call. You can enable the automatic answering function and determine
how many seconds to wait before the calls get answered automatically. You can also
manually route calls to the answering machine when you are too busy to answer them.
And you can access messages left on your answering machine directly from your device.
Before using the answering machine, you must record a greeting message.
To record a greeting message for the answering machine
1.
From your Kezdőképernyő, tap
2.
Find and tap Beállítások > Hívásbeállítások.
3.
Select a SIM card.
4.
Tap Üzenetrögzítő > Üdvözlő szövegek.
5.
Tap Új üdvözlő szöveg rögzítése and follow the on-screen instructions.
.
47
Ez a kiadvány internetes változata. © Csak magáncélú felhasználásra nyomtatható ki.
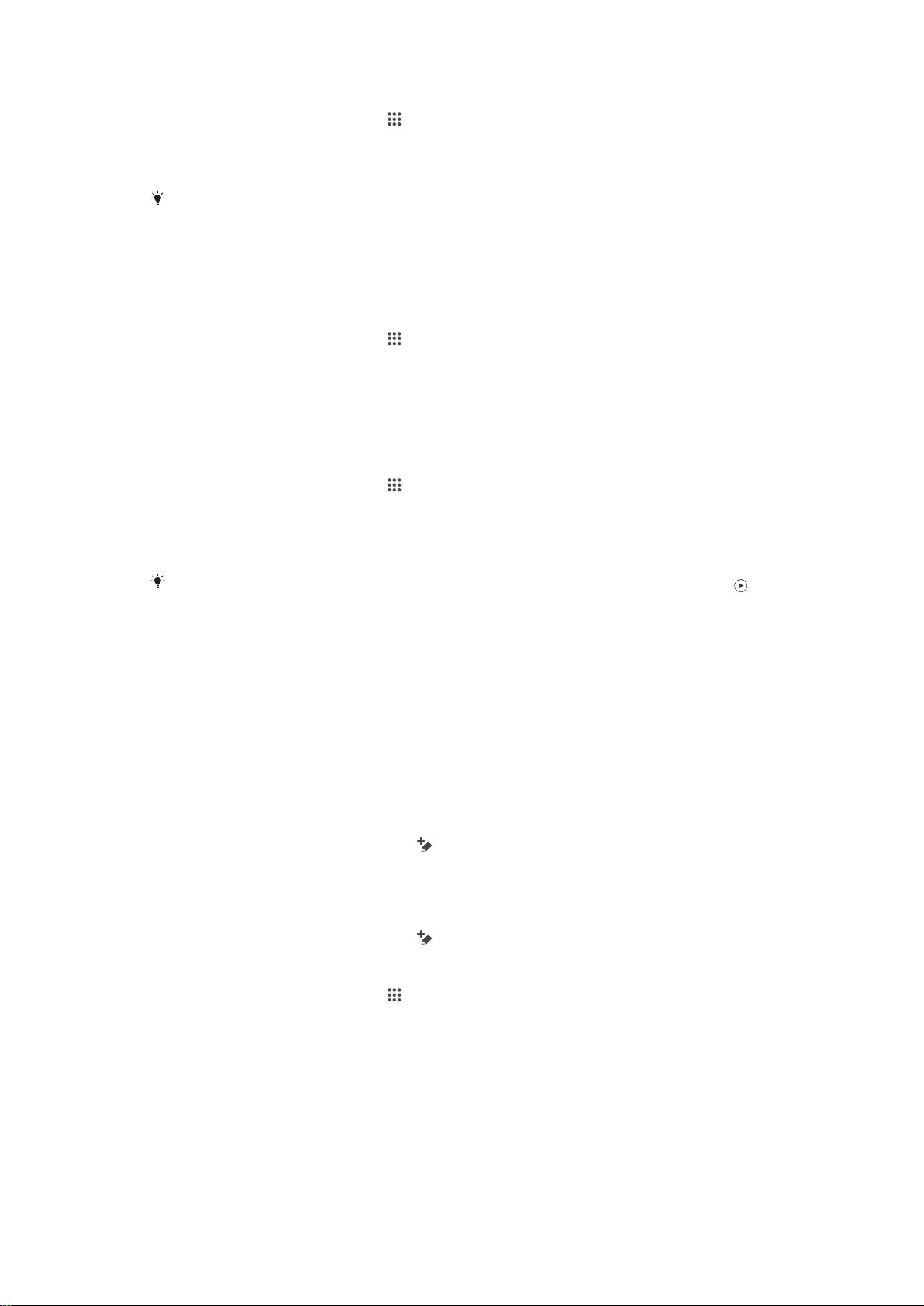
To enable automatic answering
1.
From your Kezdőképernyő, tap .
2.
Find and tap Beállítások > Hívásbeállítások.
3.
Select a SIM card and tap Üzenetrögzítő.
4.
Mark the Üzenetrögzítő checkbox.
If you don't set a time delay for the automatic answering of calls, the default value is used.
To reject a call with the answering machine
•
When an incoming call arrives, drag Válaszlehetőségek upwards, then select
Elutasítás üzenetrögzítéssel.
To set a time delay for automatic answering
1.
From your Kezdőképernyő, tap
2.
Find and tap Beállítások > Hívásbeállítások.
3.
Select a SIM card and tap Üzenetrögzítő.
4.
Tap Fogadás késleltetése.
5.
Adjust the time by scrolling up and down.
6.
Tap Kész.
.
To listen to messages on the answering machine
1.
From your Kezdőképernyő, tap
2.
Find and tap Beállítások > Hívásbeállítások.
3.
Select a SIM card.
4.
Tap Üzenetrögzítő > Üzenetek.
5.
Select the voice message that you want to listen to.
.
You can also listen to answering machine messages directly from the call log by tapping
Rejecting a call with a text message
You can reject a call with a text message. When you reject a call with such a message,
the message is automatically sent to the caller and stored in the Messaging conversation
with the contact.
You can select from a number of predefined messages available on your device, or you
can create a new message. You can also create you own personalised messages by
editing the predefined ones.
To reject a call with a text message
1.
When an incoming call arrives, drag Válaszlehetőségek upwards, then tap
Elutasítás üzenettel
2.
Select a predefined message or tap
To reject a second call with a text message
1.
When you hear repeated beeps during a call, drag Válaszlehetőségek upwards,
then tap Elutasítás üzenettel.
2.
Select a predefined message or tap and write a new message.
To edit the text message used to reject a call
1.
From your Kezdőképernyő, tap .
2.
Find and tap Beállítások > Hívásbeállítások > Általános > Hívás elutasítása
üzenettel.
3.
Tap the message that you want to edit, then make the necessary changes.
4.
Tap OK.
.
and write a new message.
.
48
Ez a kiadvány internetes változata. © Csak magáncélú felhasználásra nyomtatható ki.

Ongoing calls
1 Open your contacts list
2 Turn on the loudspeaker during a call
3 Put the current call on hold or retrieve the call
4 Enter numbers during a call
5 Mute the microphone during a call
6 End a call
To change the ear speaker volume during a call
•
Press the volume key up or down.
To activate the screen during a call
•
Briefly press .
Using the call log
In the call log, you can view missed calls , received calls and dialled calls .
To view your missed calls
1.
When you have missed a call, appears in the status bar. Drag the status bar
downwards.
2.
Tap
Nem fogadott hívás
To call a number from your call log
1.
From your Kezdőképernyő, tap .
2.
Find and tap Telefon.The call log view appears on the upper part of the screen.
3.
To call a number directly, tap the number. To edit a number before calling, touch
and hold the number, then tap Szám módosítása hívás előtt.
You can also call a number by tapping
.
> Visszahívás.
To add a number from the call log to your contacts
1.
From your Kezdőképernyő, tap .
2.
Find and tap Telefon.The call log view appears on the upper part of the screen.
3.
Touch and hold the number, then tap Felvétel a kapcsolatok közé.
4.
Tap the desired contact, or tap Új kapcsolat létrehozása.
5.
Edit the contact details and tap Kész.
49
Ez a kiadvány internetes változata. © Csak magáncélú felhasználásra nyomtatható ki.
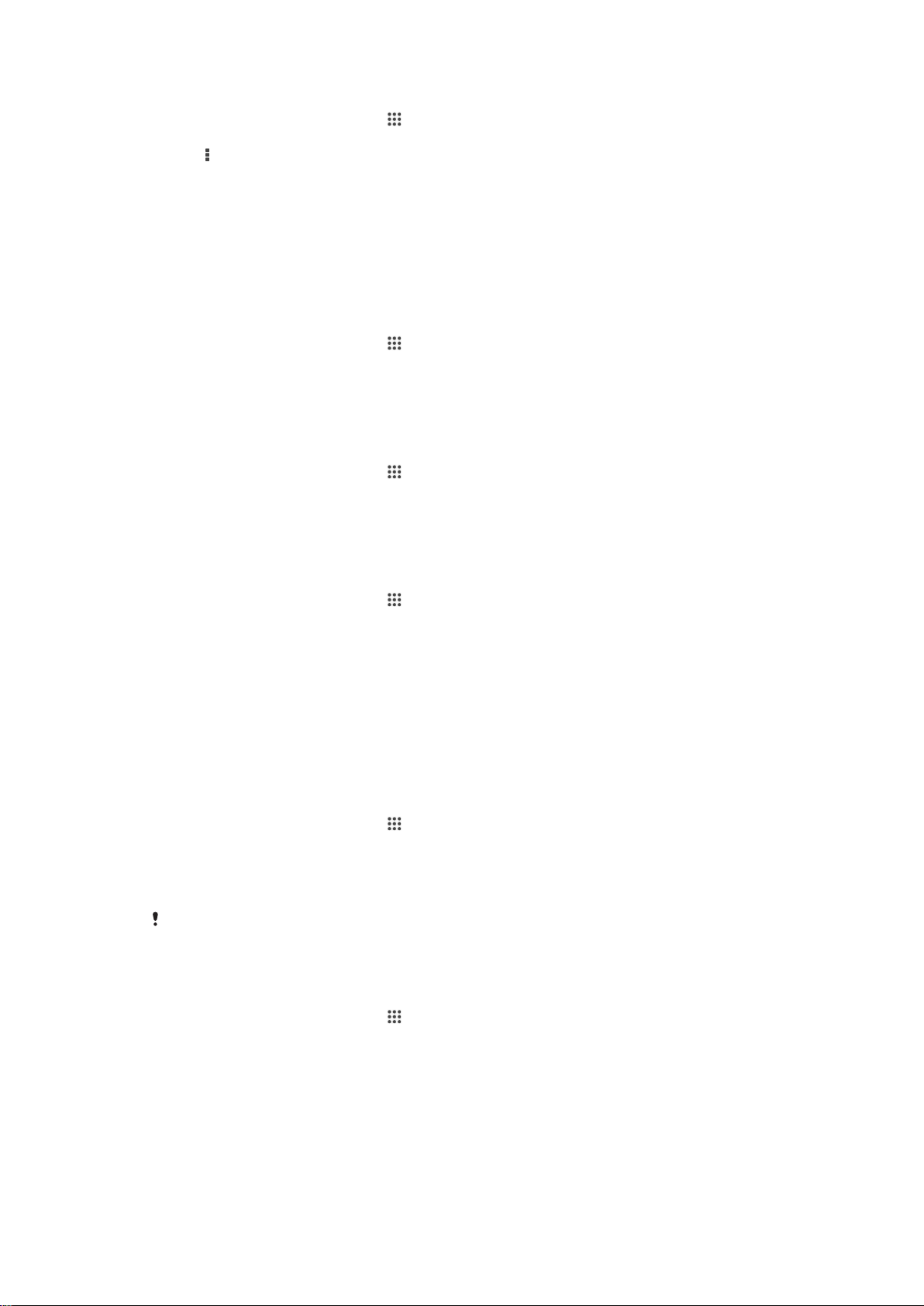
To hide the call log
1.
From your Kezdőképernyő, tap .
2.
Find and tap Telefon.
3.
Tap > Hívásnapló elrejtése.
Forwarding calls
You can forward calls, for example, to another phone number, or to an answering
service. You can also forward calls that come in on SIM card 1 to SIM card 2 when SIM
card 1 is unreachable, and vice versa. This function is called Dual SIM reachability. You
must enable it manually.
To forward calls
1.
From your Kezdőképernyő, tap .
2.
Find and tap Beállítások > Hívásbeállítások.
3.
Select a SIM card.
4.
Tap Hívásátirányítás and select an option.
5.
Enter the number to which you want to forward calls, then tap Engedélyezés.
To turn off call forwarding
1.
From your Kezdőképernyő, tap
2.
Find and tap Beállítások > Hívásbeállítások.
3.
Select a SIM card.
4.
Tap Hívásátirányítás.
5.
Select an option, then tap
Letiltás
.
.
To enable the Dual SIM reachability function
1.
From your Kezdőképernyő, tap .
2.
Find and tap Beállítások > Kettős SIM beállítások.
3.
Drag the slider beside
Dupla SIM elérhetőség
to the right.
Restricting calls
You can block all or certain categories of incoming and outgoing calls. If you have
received a PIN2 code from your service provider, you can also use a list of Fixed Dialling
Numbers (FDNs) to restrict outgoing calls. If you want to block a certain number, visit
and download applications from Google Play™ which support this function.
To block incoming or outgoing calls
1.
From your Kezdőképernyő, tap
2.
Find and tap Beállítások > Hívásbeállítások.
3.
Select a SIM card.
4.
Tap Hívásletiltás, and select an option.
5.
Enter the password and tap Engedélyezés.
When you set up call blocking for the first time, you need to enter a password to activate the
call blocking function. You must use this same password later if you want to edit call blocking
settings.
To enable or disable fixed dialling
1.
From your Kezdőképernyő, tap .
2.
Find and tap Beállítások > Hívásbeállítások.
3.
Select a SIM card.
4.
Tap Fix hívószámok.
5.
If you want to enable fixed dialing, select Fix tárcsázás bekapcsolása. If you want
to disable fixed dialing, select Fix tárcsázás kikapcsolása.
6.
Enter your PIN2 and tap OK.
.
50
Ez a kiadvány internetes változata. © Csak magáncélú felhasználásra nyomtatható ki.

To access the list of accepted call recipients
1.
From your Kezdőképernyő, tap .
2.
Find and tap Beállítások > Hívásbeállítások.
3.
Select a SIM card.
4.
Tap Fix hívószámok > Fix hívószámok.
To change the SIM card PIN2
1.
From the Kezdőképernyő, tap .
2.
Find and tap Beállítások > Hívásbeállítások.
3.
Select a SIM card.
4.
Tap Fix hívószámok > PIN2 kód módosítása.
5.
Enter the old SIM card PIN2 and tap OK.
6.
Enter the new SIM card PIN2 and tap OK.
7.
Confirm the new PIN2 and tap OK.
Multiple calls
If you have activated call waiting, you can handle multiple calls at the same time. When it
is activated, you will be notified by a beep if you receive another call.
To activate or deactivate call waiting
1.
From your Kezdőképernyő, tap
2.
Find and tap
3.
Select a SIM card.
4.
Tap
További beállítások
5.
To activate or deactivate call waiting, tap Hívásvárakoztatás.
Beállítások
>
.
.
Hívásbeállítások
.
To answer a second call and put the ongoing call on hold
•
When you hear repeated beeps during a call, drag
To reject a second call
•
When you hear repeated beeps during a call, drag to the left.
To make a second call
1.
During an ongoing call, tap .
2.
Enter the number of the recipient and tap
To switch between multiple calls
•
To switch to another call and put the current call on hold, tap
hívásra.
. The first call is put on hold.
to the right.
Váltás erre a
Conference calls
With a conference or multiparty call, you can have a joint conversation with two or more
persons.
For details about the number of participants that you can add to a conference call, contact
your network operator.
To make a conference call
1.
During an ongoing call, tap .
2.
Dial the number of the second participant and tap
hold.
3.
Tap to add the second participant to the conference call.
4.
Repeat steps 1 to 3 to add more call participants.
. The first participant is put on
To have a private conversation with a conference call participant
1.
During an ongoing conference call, tap {0} résztvevő.
2.
Tap the telephone number of the participant with whom you want to talk privately.
3.
To end the private conversation and return to the conference call, tap
51
Ez a kiadvány internetes változata. © Csak magáncélú felhasználásra nyomtatható ki.
.
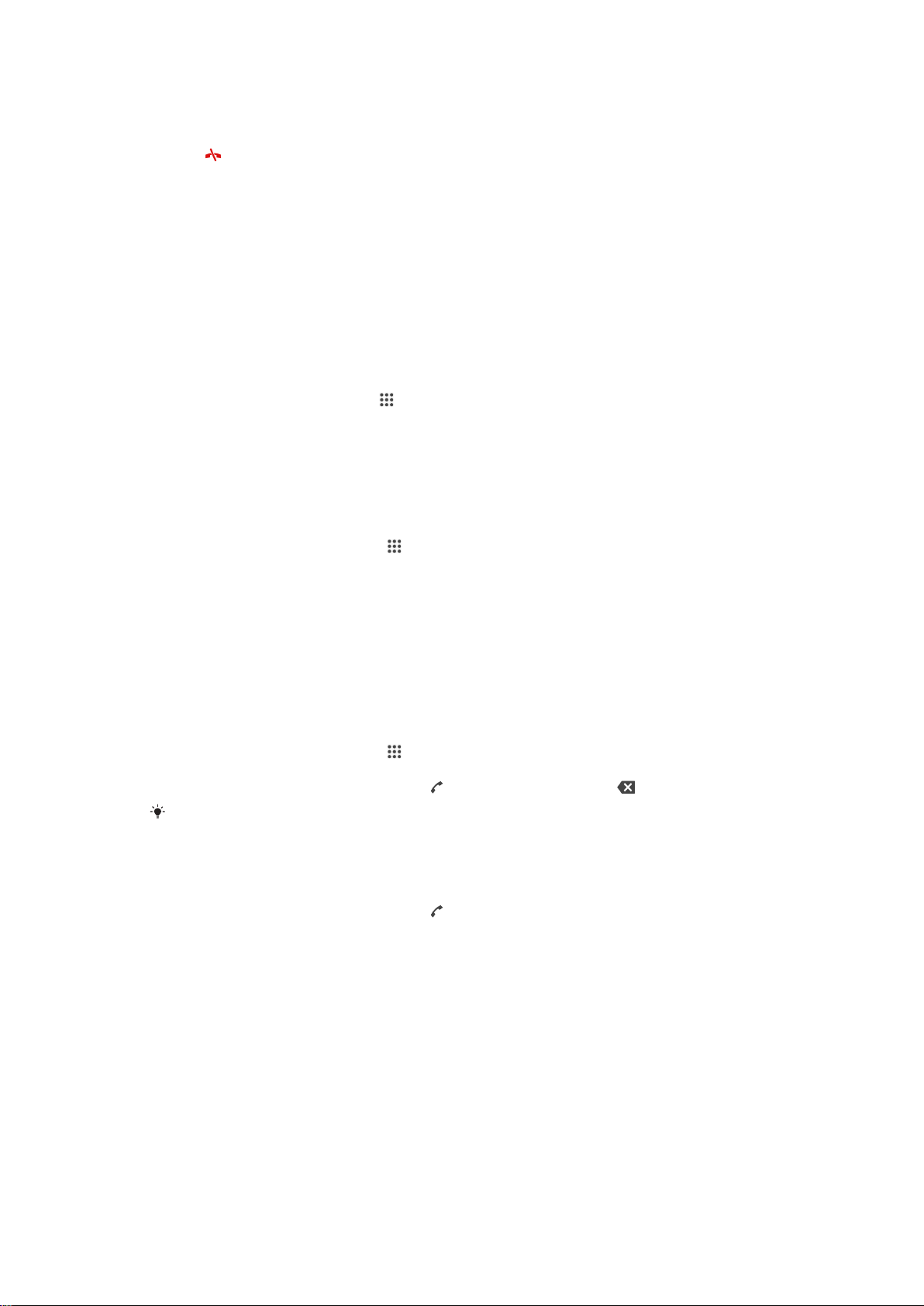
To release a participant from a conference call
1.
During an ongoing conference call, tap the button showing the number of
participants. For example, tap 3 résztvevő if there are three participants.
2.
Tap next to the participant you want to release.
To end a conference call
•
During the conference call, tap Konferenciahívás vége.
Voicemail
If your subscription includes a voicemail service, callers can leave voice messages for
you when you can't answer calls. Your voicemail service number is normally saved on
your SIM card. If not, you can get the number from your service provider and enter it
manually.
To set up voicemail
1.
From the Kezdőképernyő, tap
2.
Find and tap Beállítások > Hívásbeállítások.
3.
Select a SIM card.
4.
Tap Hangposta > Hangposta beállításai > Hangpostaszám.
5.
Enter your voicemail number.
6.
Tap OK.
To call your voicemail service
1.
From your Kezdőképernyő, tap
2.
Find and tap
3.
Touch and hold 1.
Telefon
.
.
.
Emergency calls
Your device supports international emergency numbers, for example, 112 or 911. You
can normally use these numbers to make emergency calls in any country, with or without
a SIM card inserted if you are within range of a network.
To make an emergency call
1.
From your Kezdőképernyő, tap
2.
Find and Tap Telefon.
3.
Enter the emergency number and tap . To delete a number, tap .
You can make emergency calls when no SIM card is inserted or when outgoing calls are
barred.
To make an emergency call while the SIM card is locked
1.
From the lock screen, tap Segélyhívás.
2.
Enter the emergency number and tap .
.
52
Ez a kiadvány internetes változata. © Csak magáncélú felhasználásra nyomtatható ki.

Kapcsolatok
Névjegyek átvitele
Többféleképpen vihet át névjegyeket az új eszközre. Az átviteli módszer
megválasztásához a
www.sonymobile.com/support
Névjegyek átvitele számítógép segítségével
Az Xperia™ Transfer egy olyan alkalmazás, amely segít a névjegyek összegyűjtésében a
régi készüléken, és átviszi őket az új készülékre. Az Xperia™ Transfer az Xperia™
Companion számítógépes programból érhető el, és olyan mobileszközöket támogat,
amelyek iOS/iCloud vagy Android™ operációs rendszert futtatnak. Ha iOS-eszközről tért
át, az App Matching (Alkalmazás-egyeztető) funkció javasolni fogja az iOS-alkalmazások
androidos megfelelőjét.
Az Xperia™ Transfer használatához a következőkre van szükség:
•
Internetre csatlakozó számítógép.
•
Az új Android™-készülék.
•
Egy USB-kábel az új Android™-készülékhez.
•
A régi eszköz.
•
A régi eszköz USB-kábele.
Lehetséges, hogy a régi készülékre nem is lesz szüksége. Az iOS-eszközök esetén
közvetlenül az iCloud-hoz kapcsolódhat, vagy helyi biztonsági másolatot is használhat.
Korábbi Sony-készülékek esetén helyi biztonsági másolatokat használhat.
weboldalon talál segítséget.
Névjegyek átvitele az új eszközre
1.
Keresse meg és töltse le az Xperia™ Companion alkalmazást (PC vagy Mac
számítógépen) a http://support.sonymobile.com/global-en/tools/xperiacompanion címen, ha a szoftver még nincs telepítve.
2.
A sikeres telepítést követően nyissa meg az Xperia™ Companion szoftvert, majd
kattintson az
névjegyek átviteléhez.
Xperia™ Transfer
lehetőségre, és kövesse a megfelelő utasításokat a
®
Névjegyek átvitele online fiók használatával
Ha a névjegyeit a régi készülékén vagy a számítógépén egy online fiókkal (például Google
Sync™, Facebook™ vagy Microsoft® Exchange ActiveSync®) szinkronizálta, akkor
annak a fióknak a használatával a névjegyek átvihetők az új készülékre.
Névjegyek szinkronizálása az új eszközre szinkronizálási fiók segítségével
1.
A Kezdőképernyőn koppintson az ikonra, majd a elemre.
2.
Koppintson a ikonra, majd válassza a Beállítások > Fiókok és szinkronizálás
lehetőséget.
3.
Koppintson a fiókra, amellyel szinkronizálni szeretné a névjegyeit, majd koppintson
a > Szinkronizálás most elemre.
A használata előtt be kell jelentkeznie a megfelelő szinkronizálási fiókba.
Névjegyek átvitelének egyéb módjai
Régi eszközéről többféle módon is átviheti névjegyeit új eszközére. Például
memóriakártyára másolhatja, de Bluetooth®-kapcsolattal is elvégezheti az átvitelt, vagy
SIM kártyára mentheti őket. A névjegyek régi készülékről való átviteléről a régi készülék
felhasználói útmutatója nyújt tájékoztatást.
53
Ez a kiadvány internetes változata. © Csak magáncélú felhasználásra nyomtatható ki.

Névjegyek importálása memóriakártyáról
1.
A Kezdőképernyőn koppintson az ikonra, majd a alkalmazásra.
2.
Nyomja meg a gombot, és válassza a Kapcsolatok importálása > SD kártya
lehetőséget.
3.
Válassza ki az importálandó fájlt.
Névjegyek importálása Bluetooth®-kapcsolattal
1.
Ellenőrizze, hogy be van-e kapcsolva a Bluetooth® funkció, és a készülék láthatóe.
2.
Amikor a készülék értesítést jelenít meg egy bejövő fájlról, húzza az állapotsort
lefelé, és a fájlátvitel jóváhagyásához koppintson az értesítésre.
3.
A fájlátvitel indításához koppintson az Fogadás gombra.
4.
Húzza lefelé az állapotsort. Ha befejeződött az átvitel, koppintson az értesítésre.
5.
Koppintson a fogadott fájlra.
Névjegyek importálása SIM kártyáról
Ha SIM kártya használatával viszi át névjegyeit, adatok veszhetnek el vagy ismétlődő
névjegybejegyzések keletkezhetnek.
1.
A Kezdőképernyő n koppintson a ikonra, majd a alkalmazásra.
2.
Koppintson a
3.
Válassza ki az egyik SIM kártyát.
4.
Adja meg, hogy hová szeretné menteni a névjegyeket.
5.
Egy adott névjegy importálásához koppintson rá. Az összes névjegy
ikonra, majd a Kapcsolatok importálása elemre.
importálásához koppintson az Az összes importálása elemre.
Keresés a névjegyek között, névjegyek megtekintése
1 A Névjegyek, a Hívás, a Kedvencek és a Csoportok lap
2 Orvosi adatok és vészhelyzetben értesítendő személyek adatainak megnézése és szerkesztése
3 A névjegyadatok megnézése
4 Ugrás a kijelölt betűvel kezdődő névjegyekre
5 A kapcsolat kommunikációs lehetőségeinek elérése
6 Névjegyek keresése
7 Névjegy felvétele
8 További lehetőségek megjelenítése
54
Ez a kiadvány internetes változata. © Csak magáncélú felhasználásra nyomtatható ki.
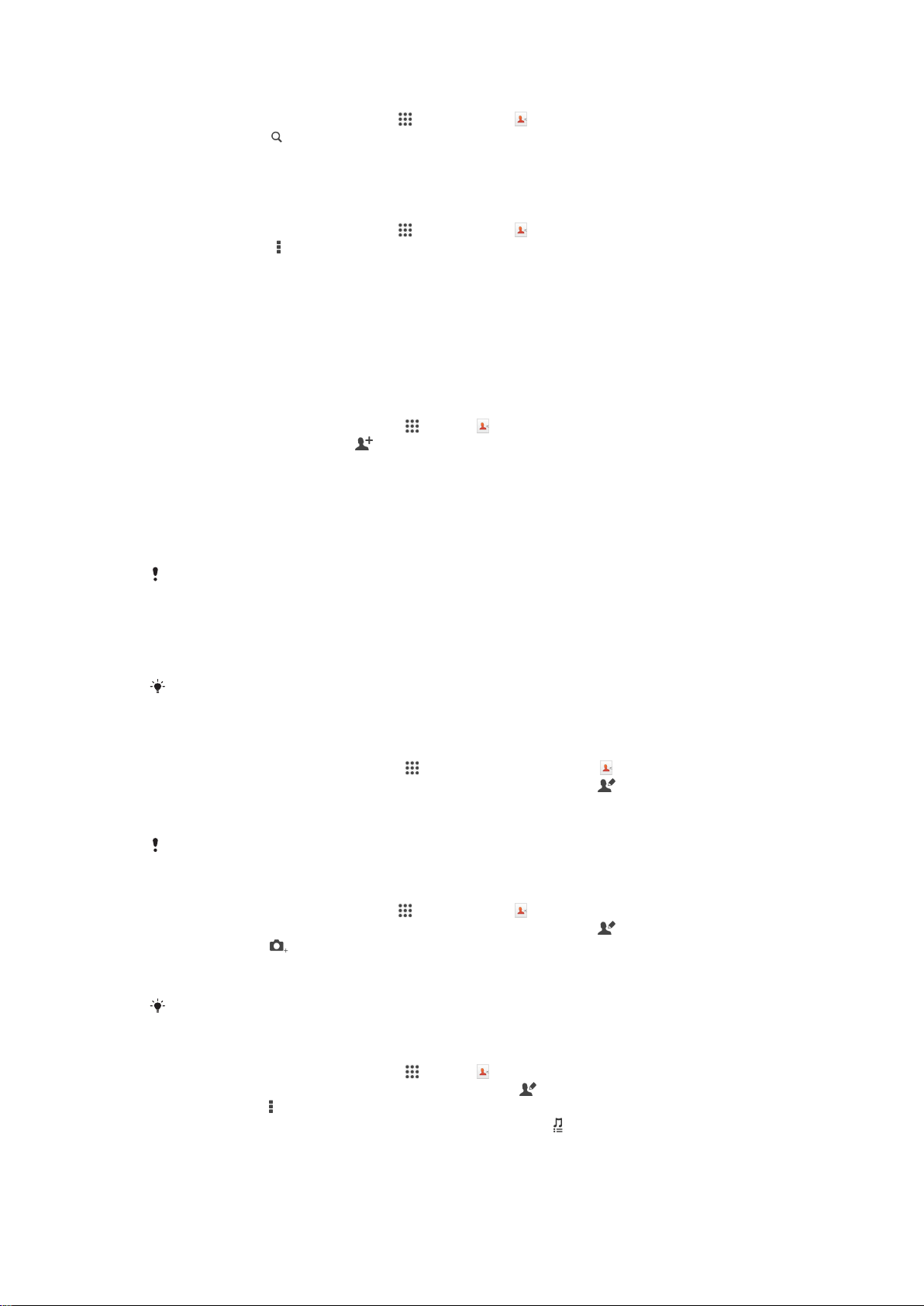
Kapcsolat keresése
1.
A Kezdőképernyőn koppintson a ikonra, majd a ikonra.
2.
Koppintson a ikonra, majd majd a Névjegyek keresése mezőben adjon meg
egy telefonszámot, nevet vagy más adatot. A program az egyes karakterek
beírásakor szűri a találatok listáját.
A Kapcsolatok alkalmazásban megjelenítendő kapcsolatok kiválasztása
1.
A Kezdőképernyőn koppintson a ikonra, majd a lehetőségre.
2.
Nyomja meg a gombot, majd koppintson a Megjelenítés lehetőségre.
3.
A megjelenő listában jelölje be a kívánt lehetőségeket, vagy szüntesse meg a
jelölésüket. Ha szinkronizálta a kapcsolatokat egy szinkronizálási fiókkal, a fiók
megjelenik a listában. A fiókra koppintva tovább bővítheti a lehetőségek listáját.
4.
Ha elkészült, koppintson a OK gombra.
Névjegyek felvétele és szerkesztése
Névjegy felvétele
1.
A Kezdőképernyőn koppintson az
2.
Koppintson erre az ikonra: .
3.
Ha már legalább egy fiókkal szinkronizálta névjegyeit, és első alkalommal veszi fel
a szóban forgó névjegyet, ki kell választania, hogy melyik fiókba szeretné felvenni.
Amennyiben csak a készülékén szeretné használni és menteni a névjegyet,
koppintson a Telefonban lévő kapcsolat elemre.
4.
Írja be vagy válassza ki a névjegy szükséges adatait.
5.
Ha elkészült, koppintson a Kész gombra.
, majd a ikonra.
Miután a 3. lépésben megadta a szinkronizáláshoz használandó fiókot, a legközelebbi
alkalommal, amikor új névjegyet vesz fel, ez a fiók jelenik meg alapértelmezettként Amikor
névjegyet ment egy adott fiókba, a névjegyek legközelebbi felvételekor az a fiók jelenik meg a
mentéshez használandó alapértelmezett fiókként. Ha névjegyet mentett egy adott fiókba, és
szeretné azt módosítani, új névjegyet kell létrehoznia, és a mentéshez egy másik fiókot kell
kiválasztania.
Ha a névjegybeli telefonszám elé beír egy pluszjelet és az országkódot, külföldről történő
hívásindításkor nem kell újból szerkesztenie a telefonszámot.
Névjegy szerkesztése
1.
A Kezdőképernyőn koppintson az ikonra, majd koppintson a elemre.
2.
Koppintson a szerkeszteni kívánt névjegyre, majd koppintson a
3.
Szerkessze a kívánt adatokat.
4.
Ha elkészült, koppintson a Kész gombra.
Bizonyos szinkronizálási szolgáltatások nem teszik lehetővé a névjegyadatok szerkesztését.
elemre.
Kép társítása egy névjegyhez
1.
A Kezdőképernyőn koppintson a ikonra, majd a lehetőségre.
2.
Koppintson a szerkeszteni kívánt névjegyre, majd koppintson a
3.
Koppintson a ikonra, majd válasszon módszert a névjegy képének
lehetőségre.
hozzáadásához.
4.
A kép hozzáadása után koppintson a Kész lehetőségre.
A névjegyhez közvetlenül az
Album képeiből is hozzáadhat egy képet.
Kapcsolat csengőhangjának személyre szabása
1.
A Kezdőképernyőn koppintson az , majd a ikonra.
2.
Koppintson a szerkeszteni kívánt névjegyre, majd a
3.
Koppintson a > Csengőhang beállítása parancsra.
4.
Válasszon egy lehetőséget a listából, vagy koppintson a ikonra a készülékre
ikonra.
mentett zenefájl kiválasztásához, majd koppintson a Kész gombra.
5.
Koppintson a Kész gombra.
55
Ez a kiadvány internetes változata. © Csak magáncélú felhasználásra nyomtatható ki.

Névjegyek törlése
1.
A Kezdőképernyőn koppintson az ikonra, majd koppintson a elemre.
2.
Érintse meg és tartsa lenyomva a törlendő névjegyet.
3.
Az összes névjegy törléséhez nyissa meg a legördülő menüt a lefelé mutató nyílra
koppintva, és koppintson az Összes jelölése elemre.
4.
Koppintson az ikonra, majd a Törlés elemre.
Saját kapcsolatadatok szerkesztése
1.
A Kezdőképernyőn koppintson a ikonra, majd a lehetőségre.
2.
Koppintson a Saját lehetőségre, majd az
3.
Írja be az új adatokat vagy végezze el a kívánt módosításokat.
4.
Ha elkészült, koppintson a Kész lehetőségre.
gombra.
Új névjegy létrehozása SMS-ből
1.
A Kezdőképernyőn koppintson a
ikonra, keresse meg a elemet, és
koppintson rá.
2.
Koppintson a
3.
Válasszon ki egy meglévő névjegyet, vagy koppintson a Új kapcsolat létrehozása
> Mentés elemre.
elemre.
4.
Módosítsa a névjegyadatokat, majd koppintson a Kész gombra.
Orvosi adatok és vészhelyzetben értesítendő személyek hozzáadása
A Névjegyek alkalmazásban felvehet és szerkeszthet ICE (vészhelyzet esetén szükséges)
adatokat. Megadhat orvosi adatokat, például hogy mire allergiás, milyen gyógyszereket
szed, valamint a vészhelyzet esetén értesítendő rokonok és barátok adatait. A beállítást
követően az ICE-adatok elérhetők a lezárt képernyőről. Ez azt jelenti, hogy a
vészhelyzetekben fellépő személyzet még a képernyő (PIN kód, minta vagy jelszó
használatával történő) zárolása esetén is be tudja olvasni az ICE-adatokat.
1 Visszalépés a Névjegyek főképernyőjére
2 További információ az ICE-ról
3 Orvosi és személyes adatok megjelenítése az ICE-adatok részeként
4 Orvosi adatok
5 ICE-kapcsolatlista
6 Új ICE-névjegyek létrehozása
7 Meglévő névjegyek használata ICE-névjegyként
56
Ez a kiadvány internetes változata. © Csak magáncélú felhasználásra nyomtatható ki.

Orvosi és személyes adatok megjelenítése az ICE-adatok részeként
1.
A Kezdőképernyőn koppintson az , majd a ikonra.
2.
Koppintson az ICE – Vészhelyzet esetén elemre.
3.
Koppintson a gombra, majd jelölje be a Személyes adatok megjelenítése
jelölőnégyzetet.
Orvosi adatok megadása
1.
A Kezdőképernyőn koppintson az , majd a ikonra.
2.
Koppintson az ICE – Vészhelyzet esetén elemre.
3.
Koppintson a
4.
Szerkessze a kívánt adatokat.
5.
Ha elkészült, koppintson a Kész gombra.
ikonra, majd az Egészségügyi inf. szerkesztése elemre.
Új ICE-névjegy felvétele
1.
A Kezdőképernyőn koppintson az
2.
Koppintson az ICE – Vészhelyzet esetén, majd a következő ikonra:
3.
Ha már legalább egy fiókkal szinkronizálta névjegyeit, és első alkalommal veszi fel
, majd a ikonra.
.
a szóban forgó névjegyet, ki kell választania, hogy melyik fiókba szeretné felvenni.
Amennyiben csak a készülékén szeretné használni és menteni a névjegyet,
koppintson a Telefonban lévő kapcsolat elemre.
4.
Írja be vagy válassza ki a névjegy szükséges adatait.
5.
Ha elkészült, koppintson a Kész gombra.
Az ICE-névjegyhez legalább egy telefonszámot meg kell adnia, amelyet a vészhelyzetben
fellépő személyek felhívhatnak. Ha készüléke biztonsági képernyőzárral van ellátva, az
intézkedő személyek akkor sem látnak az ICE-névjegybeli telefonszámon kívül mást, ha a
Névjegyek alkalmazásban más adatokat is megadott.
Meglévő névjegyek használata ICE-névjegyként
1.
A Kezdőképernyőn koppintson az , majd a ikonra.
2.
Koppintson az
3.
Jelölje meg az ICE-névjegyként használni kívánt névjegyeket.
4.
Ha elkészült, koppintson a
A kijelölt ICE-névjegyekhez legalább egy telefonszámot meg kell adnia, amelyet a
vészhelyzetben fellépő személyek felhívhatnak. Ha készüléke biztonsági képernyőzárral van
ellátva, az intézkedő személyek akkor is csak az ICE-névjegyeken szereplő telefonszámot
látják, ha a Névjegyek alkalmazásban más adatokat is megadott.
ICE – Vészhelyzet esetén
gombra.
Kész
, majd a
ikonra.
ICE-adatok láthatóvá tétele a lezárt képernyőn
1.
A Kezdőképernyőn koppintson az , majd a ikonra.
2.
Koppintson az
3.
Koppintson a ikonra, majd a Beállítások elemre.
4.
Jelölje be az
Az ICE-adatok alapértelmezés szerint megnézhetők a lezárt képernyőn.
ICE – Vészhelyzet esetén
ICE a lezárt képernyőn
elemre.
jelölőnégyzetet.
ICE-kapcsolatok lezárt képernyőről való felhívásának engedélyezése
1.
A Kezdőképernyőn koppintson az , majd a ikonra.
2.
Koppintson az ICE – Vészhelyzet esetén elemre.
3.
Koppintson a
4.
Jelölje be a Hívás eng. ICE-nézetben jelölőnégyzetet.
Egyes szolgáltatók nem támogatják az ICE-hívásokat.
ikonra, majd a Beállítások elemre.
Kedvencek és csoportok
Kapcsolatait megjelölheti kedvencként, így a Névjegyek alkalmazásból gyorsan
hozzáférhetők lesznek. A névjegyek csoportokba is rendezhetők, így a Névjegyek
alkalmazásból gyorsabban elérheti azokat.
57
Ez a kiadvány internetes változata. © Csak magáncélú felhasználásra nyomtatható ki.
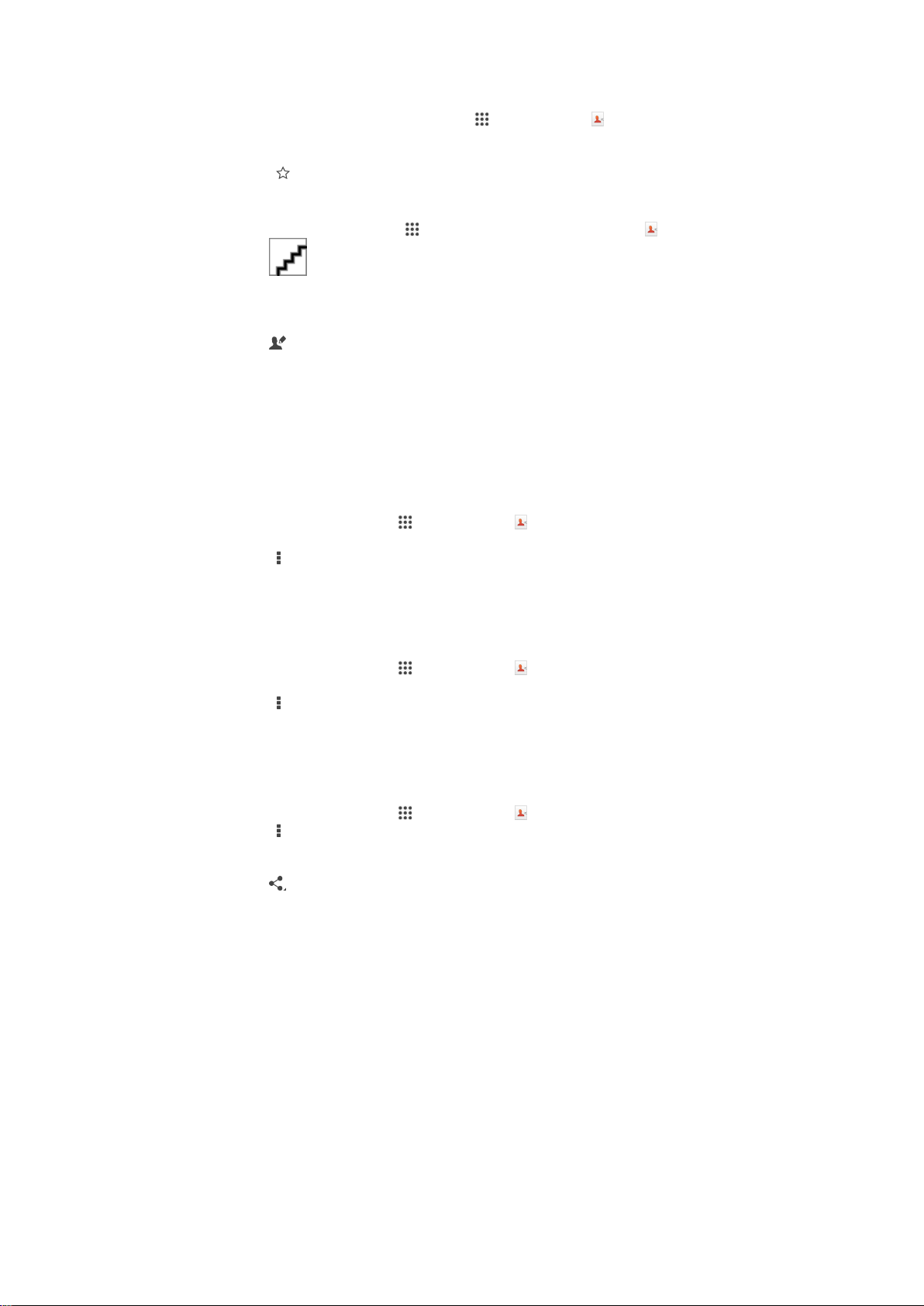
Kapcsolat megjelölése kedvencként és a megjelölés megszüntetése
1.
A Kezdőképernyő képernyőjén koppintson a ikonra, majd a lehetőségre.
2.
Koppintson arra a kapcsolatra, amelyet fel szeretne venni a kedvencek közé,
illetve el szeretne onnan távolítani.
3.
Koppintson az
A kedvenc kapcsolatok megnézése
1.
A Kezdőképernyőn koppintson az
2.
Koppintson a lehetőségre.
Névjegy csoporthoz rendelése
1.
A Névjegyek alkalmazásban koppintson a csoporthoz rendelendő névjegyre.
2.
Koppintson a
alatti sávra.
3.
Jelölje be azon csoportok jelölőnégyzeteit, amelyekhez hozzá szeretné rendelni a
névjegyet.
4.
Koppintson a Kész elemre.
lehetőségre.
, majd koppintson a következőre: .
lehetőségre, majd koppintson a közvetlenül a Csoportok elem
Névjegy adatok küldése
Névjegykártya elküldése
1.
A Kezdőképernyőn koppintson a
2.
Koppintson a
3.
Nyomja meg a
lehetőségre.
4.
Válasszon ki egy elérhető átviteli módot, és kövesse a képernyőn látható
utasításokat.
lehetőségre.
Saját
billentyűt, majd koppintson a Kapcsolat küldése > OK
ikonra, majd a lehetőségre.
Kapcsolat küldése
1.
A Kezdőképernyőn koppintson a ikonra, majd a billentyűre.
2.
Koppintással jelölje ki a kapcsolatot, amelynek adatait el szeretné küldeni.
3.
Nyomja meg a
menüpontra.
4.
Válasszon ki egy elérhető átviteli módot, és kövesse a képernyőn látható
utasításokat.
Több névjegy egyidejű küldése
1.
A Kezdőképernyőn koppintson a
2.
Nyomja meg a gombot, majd koppintson a
3.
Jelölje meg a küldeni kívánt névjegyeket, vagy jelölje ki mindet, ha az összes
névjegyet továbbítani szeretné.
4.
Koppintson a lehetőségre, majd válasszon ki egy elérhető átviteli módot, és
kövesse a képernyőn látható utasításokat.
billentyűt, majd koppintson a
ikonra, majd a lehetőségre.
Kapcsolat küldése
Több kijelölése
lehetőségre.
>
OK
Dupla tételek kiküszöbölése a Kapcsolatok alkalmazásban
Amikor a kapcsolat adatokat szinkronizálja egy új fiókkal, vagy kapcsolat adatokat egyéb
módon importál, előfordulhat, hogy a Kapcsolatok alkalmazásban dupla tételek jönnek
létre. Ha ez történik, akkor az ilyen tételek összekapcsolásával létrehozható egy tétel.
Ugyanakkor, ha véletlenül két tételt összekapcsol, azokat később szét is tudja választani.
58
Ez a kiadvány internetes változata. © Csak magáncélú felhasználásra nyomtatható ki.
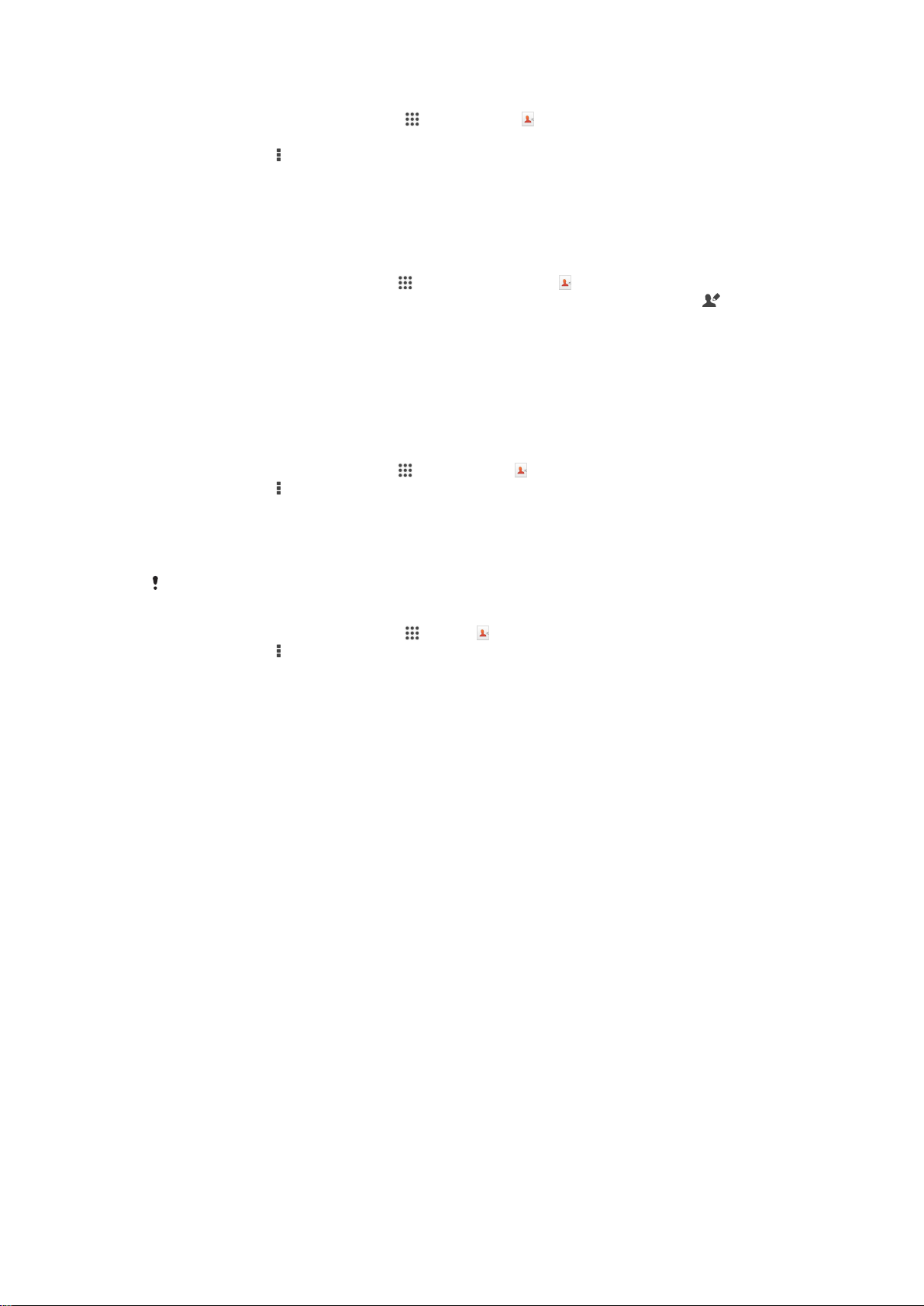
Névjegyek összekapcsolása
1.
A Kezdőképernyőn koppintson az ikonra, majd a elemre.
2.
Koppintson arra a névjegyre, amelyet össze szeretne kapcsolni egy másikkal.
3.
Nyomja meg a gombot, és koppintson a Társítás kapcsolathoz elemre.
4.
Koppintson arra a névjegyre, amelynek adatait össze szeretné kapcsolni az első
névjeggyel, majd a megerősítéshez koppintson az OK gombra. A program egyesíti
az első névjegy adatait a második névjegyével, és az összekapcsolt névjegyek egy
névjegyként jelennek meg a névjegyalbumban.
Összekapcsolt kapcsolatok szétválasztása
1.
A Kezdőképernyőn koppintson a lehetőségre, majd az lehetőségre.
2.
Koppintson a módosítani kívánt összekapcsolt kapcsolatra, majd koppintson a
elemre.
3.
Koppintson a Kapcsolat leválasztása > Leválasztás lehetőségre.
Biztonsági mentés készítése a névjegyekről
A névjegyekről a memóriakártyára vagy a SIM kártyára is készíthet biztonsági mentést.
Az összes névjegy exportálása memóriakártyára
1.
A Kezdőképernyőn koppintson a
2.
Nyomja meg a
billentyűt, majd koppintson a Névjegyek exportálása > SD kártya
menüpontra.
3.
Koppintson az OK gombra.
ikonra, majd a billentyűre.
Névjegyek exportálása SIM kártyára
Amikor névjegyet exportál SIM kártyára, előfordulhat, hogy nem minden információt sikerül
exportálni. Ennek oka a SIM kártyák korlátozott memóriakapacitása.
1.
A Kezdőképernyőn koppintson az , majd a ikonra.
2.
Nyomja meg a
3.
Válasszon ki egy SIM kártyát.
4.
Jelölje meg az exportálni kívánt névjegyeket, vagy koppintson Összes jelölése
gombot, és koppintson a Névjegyek exportálása elemre.
elemre, ha az összes névjegyet exportálni szeretné.
5.
Koppintson a Exportálás elemre.
6.
Válassza ki a
Kapcsolatok hozzáadása
lehetőséget, ha a SIM kártyán meglévő
névjegyeihez kívánja a névjegyeket hozzáadni. Amennyiben a SIM kártyán meglévő
névjegyeket felül szeretné írni, válassza a következő lehetőséget:
Összes névjegy
cseréje.
59
Ez a kiadvány internetes változata. © Csak magáncélú felhasználásra nyomtatható ki.

Üzenetek és csevegés
Üzenetek olvasása és küldése
Az Üzenetek alkalmazásban üzeneteit és beszélgetéseit is megtalálja. Az adott
címzetteknek küldött és a tőlük kapott összes üzenet csoportosítva jelenik meg. MMSüzenetek küldéséhez az eszközön meg kell adni a megfelelő MMS-beállításokat. Lásd:
Internet- és MMS beállítások
Az egyetlen üzenetben elküldhető karakterek száma függ a hálózat üzemeltetőjétől és a
használt nyelvtől. Az MMS üzenetek maximális mérete, mely magába foglalja a hozzáadott
média fájlok méretét is, szintén az üzemeltetőtől függ. További információért forduljon a
hálózat üzemeltetőjéhez.
, 28. oldal.
1 Vissza a beszélgetéslistára
2 Beállítások megnézése
3 Küldött és fogadott üzenetek
4 Küldés gomb
5 Mellékletek hozzáadása
6 Tartózkodási hely csatolása
7 Kézírásos jegyzet vagy kép csatolása
8 Fénykép készítése, majd csatolása
9 A készülékre mentett fénykép csatolása
10 Szövegmező
Üzenet írása és elküldése
1.
A Kezdőképernyőn koppintson a ikonra, majd keresse meg és koppintson az
ikonra.
2.
Koppintson az ikonra.
3.
Adja meg a címzett nevét, telefonszámát vagy más mentett kapcsolattartási
adatát, majd válasszon a megjelenő listáról. Ha a címzett nem szerepel
kapcsolatként, írja be a számát kézzel.
4.
Koppintson az Üzenet írása szövegre, és írja be az üzenetet.
5.
Ha mellékletet szeretne hozzáadni, koppintson a ikonra, és válasszon egy
lehetőséget.
6.
Az üzenet elküldéséhez koppintson a Küldés elemre.
Ha elküldés előtt kilép egy üzenetből, a program piszkozatként menti azt. A beszélgetés a
Piszkozat: címkével lesz ellátva.
60
Ez a kiadvány internetes változata. © Csak magáncélú felhasználásra nyomtatható ki.

Fogadott üzenet olvasása
1.
A Kezdőképernyőn koppintson a ikonra, majd keresse meg és koppintson a
lehetőségre.
2.
Koppintson a kívánt beszélgetésre.
3.
Ha az üzenet még nincs letöltve, koppintson az üzenetre és tartsa érintve az
üzenetet, majd koppintson az Üzenet letöltése parancsra.
A fogadott üzenetek alapértelmezett beállításként a készülék memóriájába kerülnek mentésre.
Üzenet megválaszolása
1.
A Kezdőképernyőn koppintson a
lehetőségre.
2.
Koppintson az üzenetet tartalmazó beszélgetésre.
3.
Írja meg válaszát és koppintson a Küldés lehetőségre.
Üzenet továbbítása
1.
A Kezdőképernyőn koppintson a
következő ikonra: .
2.
Koppintson a továbbküldendő üzenetet tartalmazó beszélgetésre.
3.
Érintse meg és tartsa lenyomva a továbbítandó üzenetet, majd koppintson az
Üzenet továbbítása elemre.
4.
Adja meg a címzett nevét, telefonszámát vagy más mentett kapcsolattartási
adatát, majd válasszon a megjelenő listáról. Ha a címzett nem szerepel
kapcsolatként, írja be a számát kézzel.
5.
Szükség esetén szerkessze az üzenetet, és koppintson a Küldés elemre.
ikonra, majd keresse meg és koppintson a
ikonra, majd keresse meg és koppintson a
Üzenetben fogadott fájl mentése
1.
A Kezdőképernyőn koppintson a
lehetőségre.
2.
Koppintással jelölje ki a megnyitandó beszélgetést.
3.
Ha az üzenet még nem került letöltésre, érintse meg és tartsa megérintve az
üzenetet, majd koppintson az Üzenet letöltése lehetőségre.
4.
Érintse meg és tartsa lenyomva az elmentendő fájlt, majd válassza ki a kívánt
lehetőséget.
ikonra, majd keresse meg és koppintson a
Üzenetek rendszerezése
Üzenet törlése
1.
A Kezdőképernyőn koppintson az ikonra, majd keresse meg és koppintson az
ikonra.
2.
Koppintson a törlendő üzenetet tartalmazó beszélgetésre.
3.
Tartsa nyomva a törlendő üzenetet, majd koppintson az
lehetőségre.
Beszélgetések törlése
1.
A Kezdőképernyőn koppintson az
koppintson rá.
2.
Koppintson a ikonra, majd a Beszélgetések törlése parancsra.
3.
Jelölje be a törlendő beszélgetések jelölőnégyzeteit, majd koppintson a > Törlés
parancsra.
ikonra, majd keresse meg az ikont, és
Üzenet törlése
>
Törlés
Üzenet megjelölése csillaggal
1.
A Kezdőképernyőn koppintson a
lehetőségre.
2.
Koppintással jelölje ki a megnyitandó beszélgetést.
3.
A csillaggal megjelölendő üzenetben koppintson a
4.
Az üzenet csillagjelölésének megszüntetéséhez koppintson a
Ez a kiadvány internetes változata. © Csak magáncélú felhasználásra nyomtatható ki.
ikonra, majd keresse meg és koppintson a
61
lehetőségre.
lehetőségre.
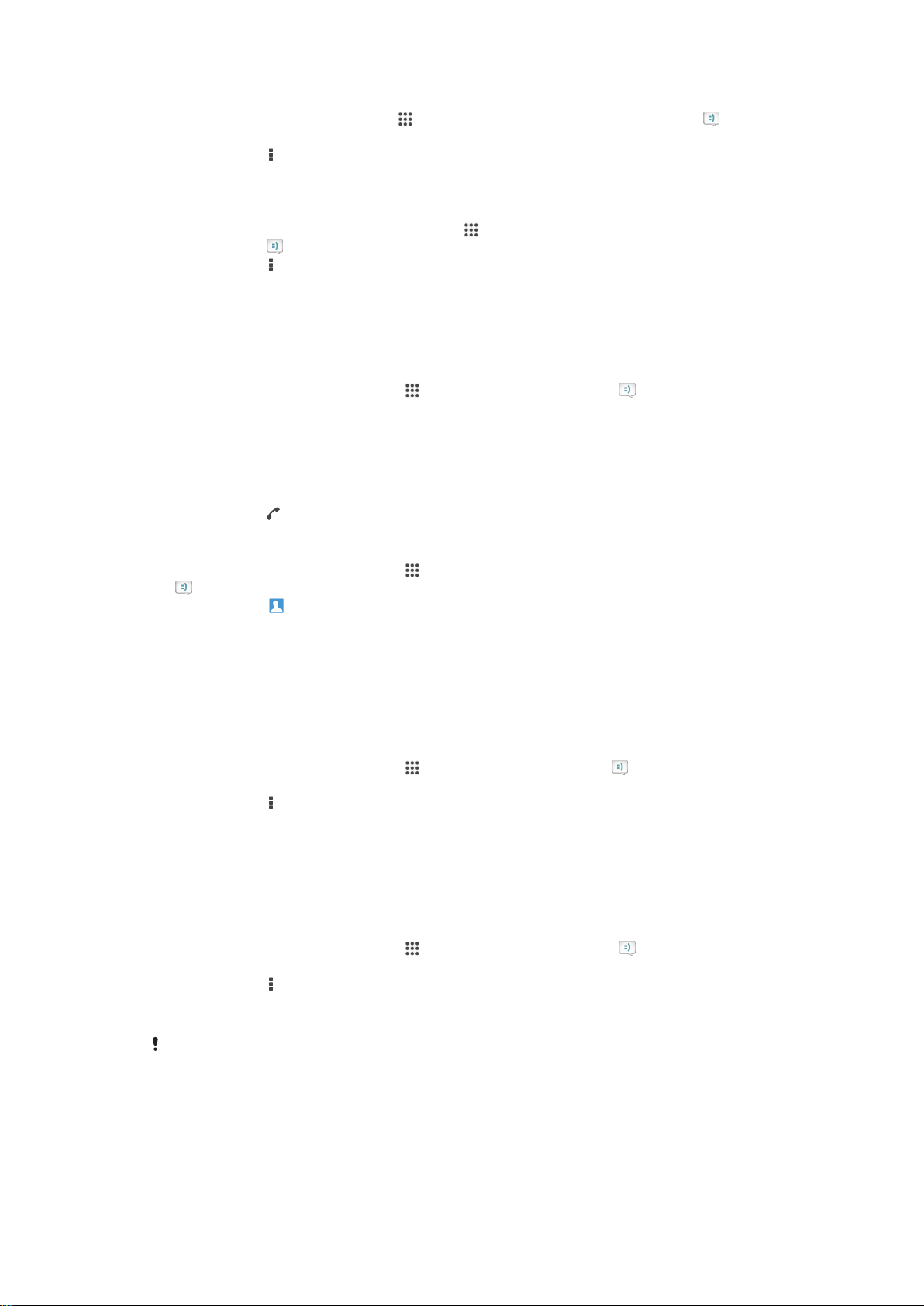
Csillaggal megjelölt üzenetek megtekintése
1.
A Kezdőképernyőn koppintson a ikonra, majd keresse meg és koppintson a
lehetőségre.
2.
Koppintson a lehetőségre, majd az Csillagozott üzenetek gombra.
3.
Az összes csillaggal megjelölt üzenet megjelenik egy listában.
Üzenetek keresése
1.
A Kezdőképernyő képernyőn koppintson a ikonra, majd keresse meg és
koppintson a lehetőségre.
2.
Koppintson a parancsra, majd az Keresés gombra.
3.
Írja be a keresési kulcsszavakat. A keresési találatok egy listában jelennek meg.
Hívásindítás üzenetből
Üzenet küldőjének hívása
1.
A Kezdőképernyőn koppintson az
koppintson rá.
2.
Koppintson egy beszélgetésre.
3.
Koppintson a képernyő tetején lévő címzett nevére vagy számára, majd a
megjelenő listából válassza ki a kívánt számot.
4.
Ha a hívott fél a kapcsolatai között szerepel, koppintson a telefonszámra, amelyet
hívni szeretne. Ha még nem mentette a hívott felet a kapcsolatai között,
koppintson a
ikonra.
ikonra, majd keresse meg az elemet, és
Küldő számának mentése kapcsolatként
1.
A Kezdőképernyőn koppintson az
elemre.
2.
Koppintson a
3.
Válasszon ki egy meglévő kapcsolatot, vagy koppintson a
létrehozása lehetőségre.
4.
Módosítsa a kapcsolat adatait, és koppintson a
> Mentés menüpontra.
ikonra, majd keresse meg, és koppintson az
Új kapcsolat
lehetőségre.
Kész
Üzenetkezelési beállítások
Az üzenet értesítési beállításainak módosítása
1.
A Kezdőképernyőn koppintson az
koppintson rá.
2.
Koppintson a ikonra, majd a
3.
Válassza ki az egyik SIM kártyát.
4.
Az értesítési hang beállításához koppintson az
válassza ki az egyik lehetőséget.
5.
Az egyéb értesítési beállítások módosításához jelölje be a megfelelő
jelölőnégyzetet, vagy szüntesse meg a bejelölését.
A kézbesítési visszajelzés funkció be- vagy kikapcsolása kimenő üzenetek esetén
1.
A Kezdőképernyőn koppintson az
koppintson rá.
2.
Koppintson a ikonra, majd a Beállítások menüelemre.
3.
Válassza ki az egyik SIM kártyát.
4.
Jelölje be a Kézbesítési visszajelzés jelölőnégyzetet, vagy törölje a jelölését.
ikonra, majd keresse meg a elemet, és
Beállítások
menüelemre.
Értesítés hangjelzése
ikonra, majd keresse meg az ikont, és
elemre, és
A kézbesítési visszajelzés funkció bekapcsolása után a sikeresen kézbesített üzeneteknél
megjelenik egy pipajel.
Azonnali üzenetváltás és videocsevegés
A telefon azonnali üzenetváltásra és videocsevegésre szolgáló Google Hangouts™
alkalmazásával csevegni tud azon ismerőseivel, akik számítógépen, Android™ rendszerű
eszközön vagy egyéb eszközökön használják ugyanezt az alkalmazást. Bármely
62
Ez a kiadvány internetes változata. © Csak magáncélú felhasználásra nyomtatható ki.

beszélgetésből több résztvevős videohívás indítható, és még az offline állapotú
ismerősöknek is lehet üzeneteket küldeni. A fényképek megtekintése és megosztása
pedig gyerekjáték.
A Hangouts™ használaának megkezdése előtt ellenőrizze, hogy rendelkezik-e működő
internetkapcsolattal és egy Google™ fiókkal. A web böngésző használatára vonatkozó
bővebb információért látogasson el a http://support.google.com/hangouts weboldalra,
és kattintson a "Hangouts on your Android" hivatkozásra.
A videohívási funkció csak elülső kamerával rendelkező telefonokon működik.
1 Új csevegés vagy videohívás indítása
2 Beállítások
3 Névjegyalbum
Egy csevegőüzenet vagy videohívás indítása
1.
A Kezdőképernyőn koppintson a lehetőségre.
2.
Keresse meg és koppintson a
3.
Koppintson a ikonra, majd adja meg egy kapcsolat nevét, e-mail címét,
Hangouts
lehetőségre.
telefonszámát vagy körnevét, és válassza ki a megfelelő bejegyzést az ajánlatok
listájáról.
4.
Csevegés indításához koppintson a ikonra.
5.
Videohívás indításához koppintson a
ikonra.
Válaszolás csevegőüzenetre vagy bekapcsolódás videohívásba
1.
Amikor valaki kapcsolatba lép Önnel a Hangouts segítségével, a vagy ikon
jelenik meg az állapotsoron.
2.
Húzza az állapotsort lefelé, majd koppintson az üzenetre vagy videohívásra, és
kezdje el a csevegést.
További tudnivalók a Hangouts™ szolgáltatásról
•
Váltson a Hangouts™ alkalmazásra, koppintson a billentyűre, majd koppintson a
Súgó elemre.
63
Ez a kiadvány internetes változata. © Csak magáncélú felhasználásra nyomtatható ki.
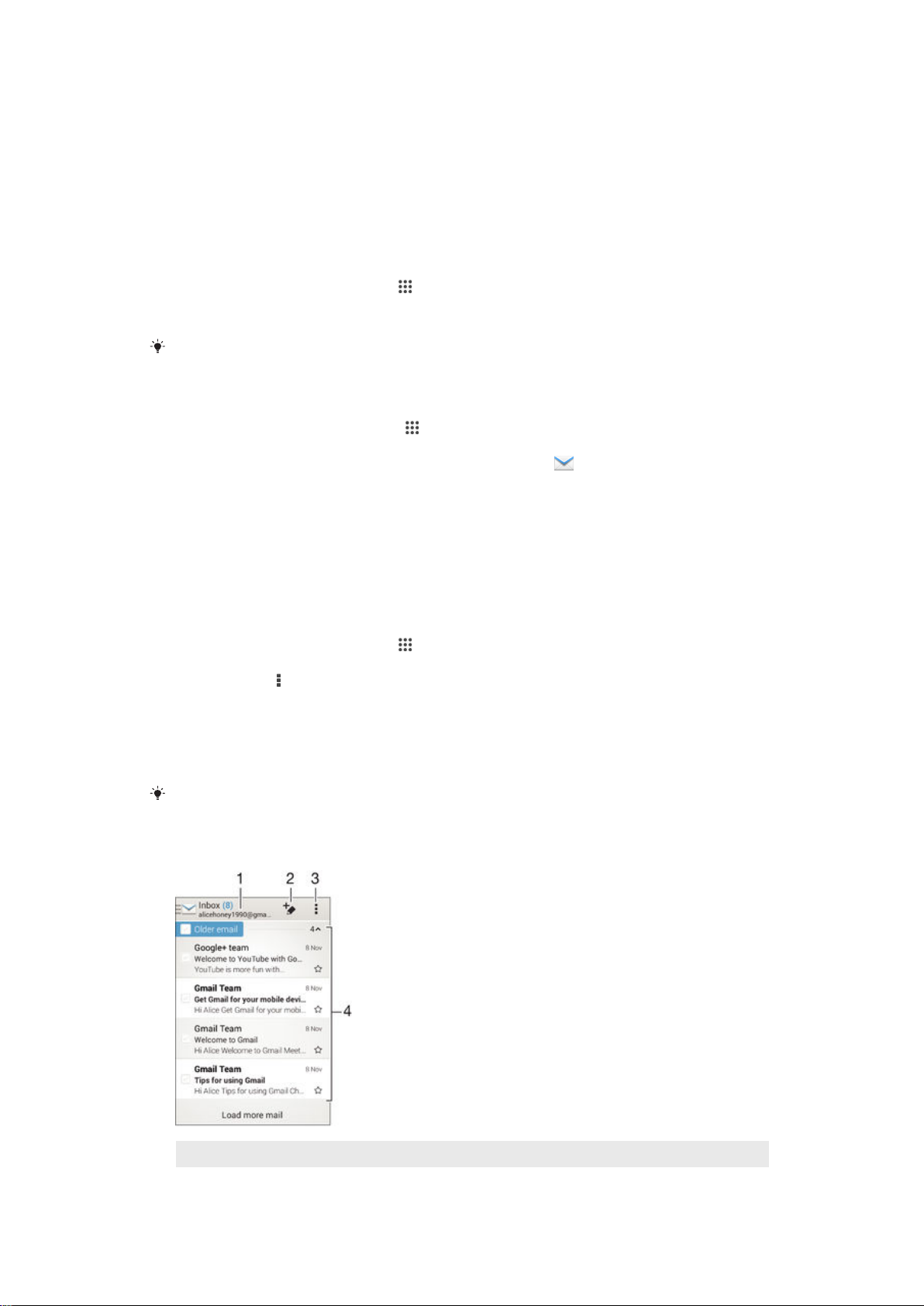
A levelezés beállítása
Az eszköz levelezőprogramjával elküldheti és fogadhatja e-mailjeit a beállított e-mail
fiókjain keresztül. Egyszerre akár több e-mail fiókot is használhat, köztük vállalati
Microsoft Exchange ActiveSync-fiókokat.
E-mail fiók beállítása
1.
A Kezdőképernyőn koppintson a
2.
Keresse meg a E-mail elemet, és koppintson rá.
3.
A beállítás befejezéséhez kövesse a képernyőn megjelenő utasításokat.
Egyes e-mail szolgáltatások esetén fel kell vennie a kapcsolatot a szolgáltatóval az e-mail fiók
beállítására vonatkozó részletes információkért.
További e-mail fiók felvétele
1.
A Kezdőképernyőn koppintson az
2.
Keresse meg és koppintson a E-mail lehetőségre.
3.
Ha több e-mail fiókot használ, koppintson a következőre , majd koppintson a
következőre: Fiók hozzáadása.
4.
Írja be az e-mail címet és a jelszót, majd koppintson a
mail fiók beállításai nem tölthetők le automatikusan, a beállítást manuálisan is
elvégezheti.
5.
Amikor a rendszer kéri, írja be e-mail fiókja nevét úgy, hogy könnyen azonosítható
legyen.
6.
Ha elkészült, koppintson a Tovább gombra.
ikonra.
.
Tovább
gombra. Ha az e-
E-mail fiók beállítása alapértelmezettként
1.
A Kezdőképernyőn koppintson a ikonra.
2.
Keresse meg az
3.
Nyomja meg a gombot, és koppintson a Beállítások elemre.
4.
Válassza ki a fiókot, amelyet az e-mail üzenetek írásához és küldéséhez
alapértelmezettként használni kíván.
5.
Jelölje be az
postafiókja jelenik meg minden alkalommal, amikor az e-mail alkalmazást
megnyitja.
Ha egyetlen email-fiókkal rendelkezik, a fiók automatikusan alapértelmezett lesz.
Alapértelmezett fiók
elemet, és koppintson rá.
E-mail
jelölőnégyzetet. Az alapértelmezett fiók bejövő
E-mailek küldése és fogadása
1 Az e-mail fiókok és a legutóbbi mappák listájának megtekintése
2 E-mail írása
64
Ez a kiadvány internetes változata. © Csak magáncélú felhasználásra nyomtatható ki.

3 Hozzáférés a beállításokhoz és lehetőségekhez
4 E-mailek listája
Új e-mailek letöltése
1.
A Kezdőképernyőn koppintson az .
2.
Keresse meg és koppintson a E-mail lehetőségre.
3.
Ha több e-mail fiókot használ, koppintson ide:
majd válassza ki azt a fiókot,
amelyet ellenőrizni szeretne, majd koppintson a következőre: Bejövő üzenetek a
legördülő menüben.
4.
Új üzenetek letöltéséhez koppintson a ikonra, majd koppintson a következőre:
Frissítés.
Amikor a bejövő üzenetek mappája meg van nyitva, húzza végig lefelé az úját a képernyőn az
üzenetlista frissítéséhez.
Az e-mail üzenetek olvasása
1.
A Kezdőképernyőn koppintson az
2.
Keresse meg és koppintson a E-mail lehetőségre.
3.
Ha több e-mail fiókot használ, koppintson ide: majd válassza ki azt a fiókot,
.
amelyet ellenőrizni szeretne, majd koppintson a következőre: Bejövő üzenetek a
legördülő menüben. Ha az összes e-mail fiókban egyszerre szeretné ellenőrizni a
leveleit, koppintson a
4.
A bejövő e-mail üzenetek mappájában léptessen felfelé vagy lefelé, és koppintson
ikontra, a Egyesített bejövő üz. legördülő menüben.
az e-mailre, amelyet el szeretne olvasni.
E-mail írása és elküldése
1.
A Kezdőképernyőn koppintson az , ezután keresse meg és koppintson az
mail lehetőségre.
2.
Ha több e-mail fiókot használ, koppintson ide: majd válassza ki azt a fiókot,
amelyből az üzeneteket el szeretné küldeni, majd koppintson a következőre:
Bejövő üzenetek
3.
Koppintson a következőre:
a legördülő menüben.
, majd kezdje el beírni a címzett nevét vagy e-mail
címét, vagy koppintson ide: , és válasszon legalább egy címzettet a
névjegylistából.
4.
Írja be az e-mail tárgyát, írja meg az üzenetet, majd koppintson a ikonra.
E-mail üzenet megválaszolása
1.
A bejövő üzenetek mappájában keresse meg a megválaszolandó üzenetet,
koppintson rá, majd koppintson a Válasz vagy a Válasz mindenkinek
lehetőségre.
2.
Írja meg a választ, majd koppintson a ikonra.
E-mail továbbítása
1.
A bejövő e-mailek mappájában keresse meg a továbbítandó üzenetet, koppintson
rá, majd koppintson a Továbbítás elemre.
2.
Írja be a címzett e-mail címét manuálisan, vagy koppintson a elemre, és
válasszon címzettet a névjegylistából.
3.
Írja be az üzenet szövegét, majd koppintson a ikonra.
E-mail üzenet mellékletének megtekintése
1.
Keresse meg a megtekintendő mellékletet tartalmazó e-mail üzenetet, és
koppintson rá. A melléklettel rendelkező e-maileket egy ikon alapján ismeri fel.
2.
Az e-mail megnyitását követően koppintson a Betöltés gombra. Ekkor elindul a
melléklet letöltése.
3.
A melléklet letöltését követően koppintson a Megnéz gombra.
E-
65
Ez a kiadvány internetes változata. © Csak magáncélú felhasználásra nyomtatható ki.
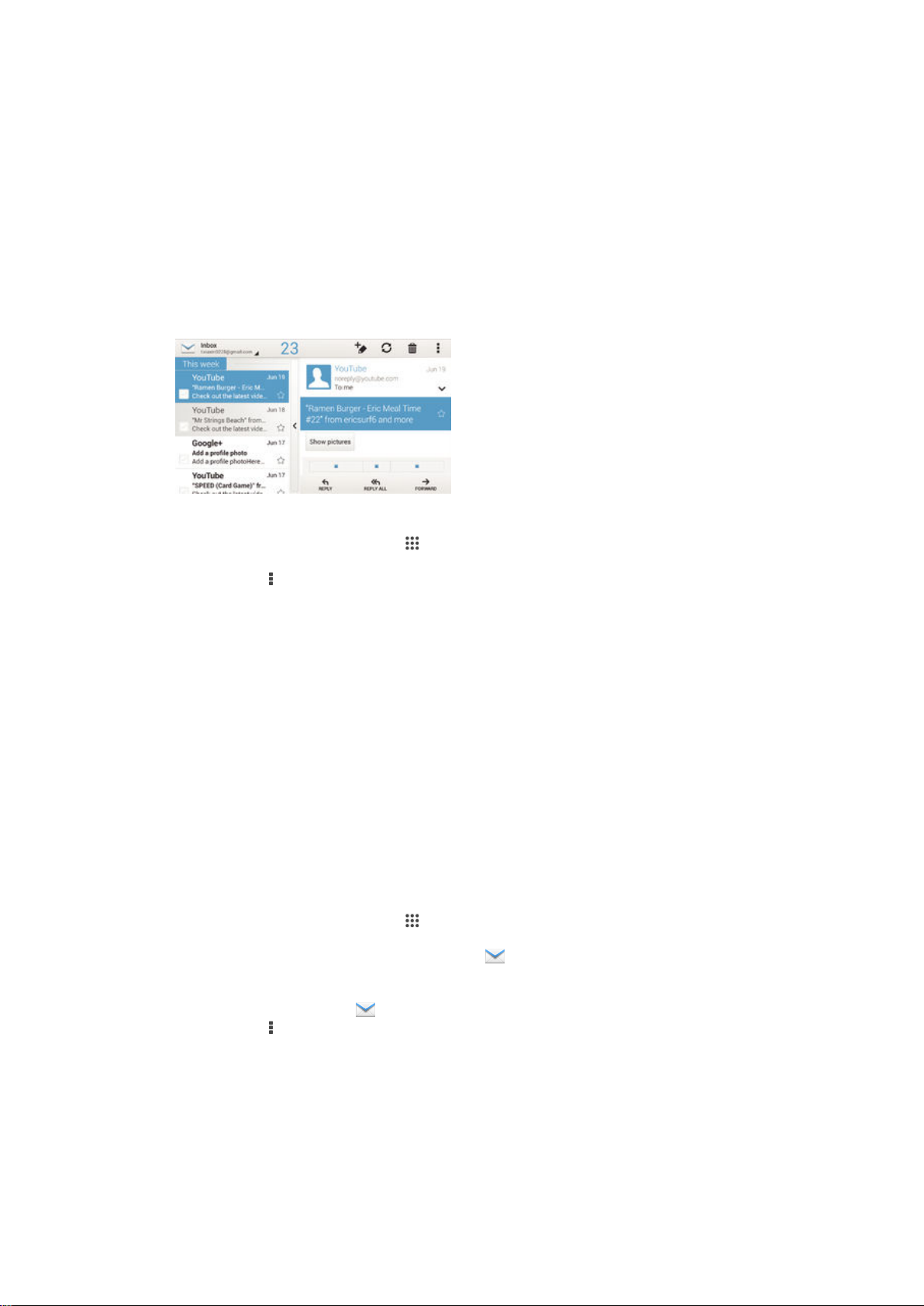
Küldő e-mail címének mentése a telefonkönyvbe
1.
A bejövő üzenetek között koppintson egy üzenetre.
2.
Koppintson a küldő nevére, majd koppintson az OK lehetőségre.
3.
Válasszon ki egy meglévő kapcsolatot, vagy koppintson a Új kapcsolat
létrehozása lehetőségre.
4.
Szerkessze a névjegy információkat, majd ha szükséges, koppintson a Kész
lehetőségre.
Betekintő ablaktábla e-mailek előnézetéhez
Fekvő tájolás mellett egy betekintő ablaktáblában tekintheti meg és olvashatja el emailjeit. E funkció bekapcsolása után ebben az ablaktáblában egyszerre láthatja az emailek listáját és a kijelölt e-mailt.
Az előnézeti panel bekapcsolása
1.
A Kezdőképernyőn koppintson az , ezután keresse meg és koppintson az
mail lehetőségre.
2.
Koppintson a , majd koppintson a következőre:
3.
Koppintson a Általános > Osztott nézet lehetőségre.
4.
Válasszon egy lehetőséget, vagy a lehetőségek kombinációját, majd koppintson a
következőre: OK.
Beállítások
.
E-
E-mailek olvasása az előnézeti panel használatával
1.
Bizonyosodjon meg róla, hogy az előnézeti panel be van kapcsolva.
2.
Nyissa meg e-mailjeinek bejövő üzenetek mappáját.
3.
Léptessen felfelé vagy lefelé, és koppintson az e-mailre, amelyet el szeretne
olvasni.
4.
Ha az e-mailt teljes képernyős formátumban szeretné megnézni, koppintson az
elválasztósávra (az e-mail lista és az e-mail szövegtest között).
5.
Ha vissza szeretne térni a bejövő üzenetek normál nézetéhez, koppintson ismét az
elválasztósávra.
E-mailek rendszerezése
E-mailek rendezése
1.
A Kezdőképernyőn koppintson az .
2.
Keresse meg és koppintson a E-mail lehetőségre.
3.
Ha több e-mail fiókot használ, koppintson ide: majd válassza ki azt a fiókot,
amelyet rendezni szeretne, majd koppintson a következőre: Bejövő üzenetek a
legördülő menüben. Ha egyszerre szeretne rendezni az összes e-mail fiókját,
koppintson a következőre:
4.
Koppintson a , majd koppintson a következőre: Rendezés.
5.
Válasszon ki egy rendezési opciót.
, majd a Egyesített bejövő üz. lehetőségre.
66
Ez a kiadvány internetes változata. © Csak magáncélú felhasználásra nyomtatható ki.
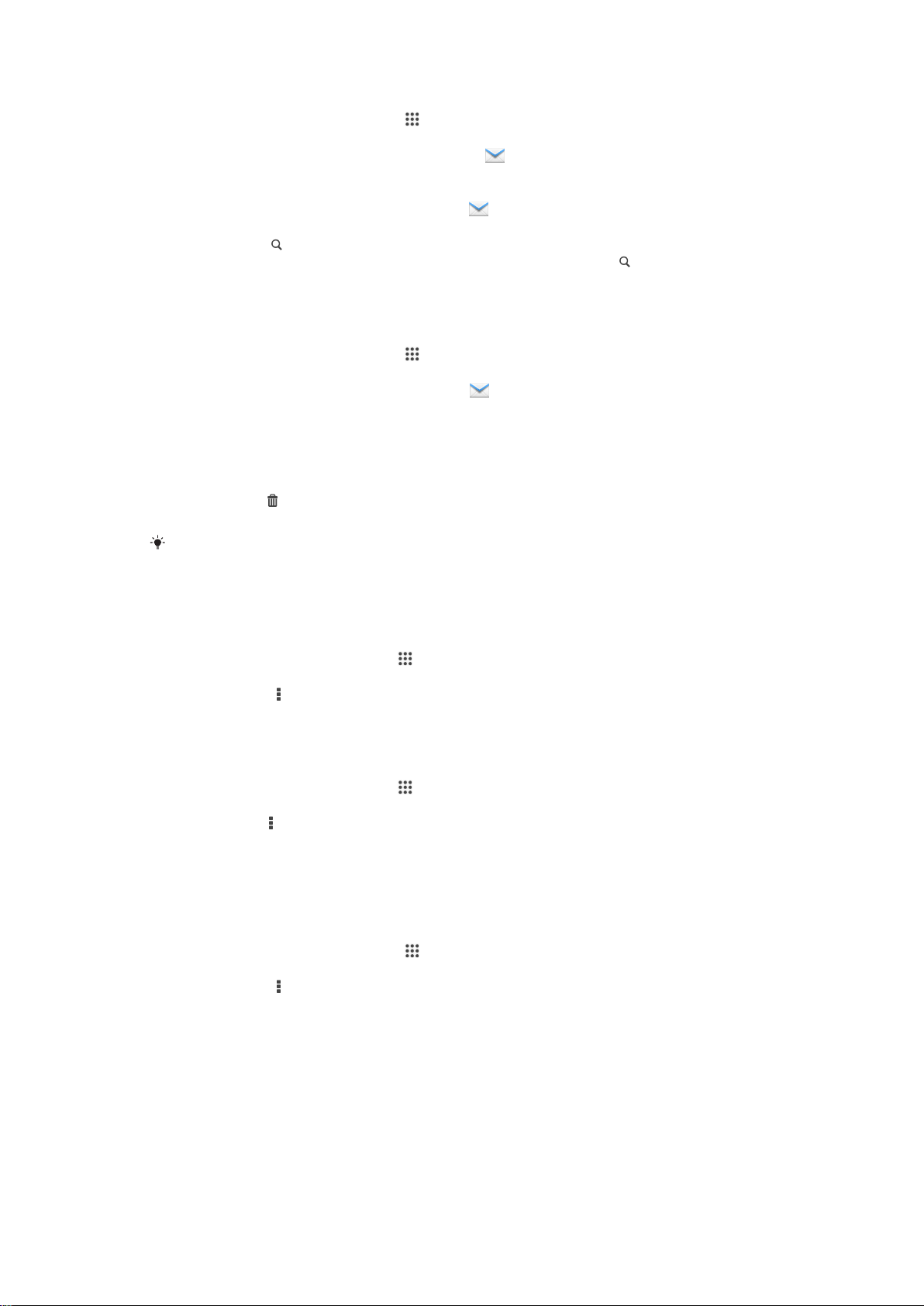
E-mailek keresése
1.
A Kezdőképernyőn koppintson az , ezután keresse meg és koppintson az Email lehetőségre.
2.
Ha több e-mail fiókot használ, koppintson ide: majd válassza ki annak a
fióknak a nevét, amelyet ellenőrizni szeretne, majd koppintson a következőre:
Bejövő üzenetek a legördülő menüben. Ha egyszerre szeretne keresni az összes
e-mail fiókjában, koppintson a következőre: , majd a Egyesített nézet
lehetőségre.
3.
Koppintson a
4.
Írje be a keresendő szöveget, majd a billentyűzeten koppintson az lehetőségre.
5.
A keresési eredmények egy dátum szerint rendezett listában jelennek meg.
Koppintással jelölje ki a megnyitandó e-mailt.
Egy e-mail fiók összes mappájának megtekintése
1.
A Kezdőképernyőn koppintson az
mail lehetőségre.
2.
Ha több e-mail fiókot használ, koppintson a lehetőségre, és válassza ki az
ellenőrizendő fiókot.
3.
A fiókban melyet ellenőrizni szeretne, válassza a következőt: Összes mappa.
E-mail törlése
1.
Az e-mail bejövő üzeneteiben jelölje be a törlendő üzenet jelölőnégyzetét, majd
koppintson a
2.
Koppintson a
lehetőségre.
lehetőségre.
lehetőségre.
Törlés
, ezután keresse meg és koppintson az E-
A bejövő e-mailek mappájában jobbra csúsztatással is törölheti az üzenetet.
E-mail fiókok beállításai
E-mail fiók eltávolítása az eszközről
1.
A Kezdőképernyőn koppintson a
2.
Keresse meg és koppintson a
3.
Nyomja meg a
4.
Válassza ki az eltávolítani kívánt fiókot.
5.
Koppintson a Fiók törlése > OK lehetőségre.
Bejövő üzenetek letöltési gyakoriságának módosítása
1.
A Kezdőképernyőn koppintson a ikonra.
2.
Keresse meg és koppintson a
3.
Koppintson a parancsra, majd az Beállítások gombra.
4.
Válassza ki azt a fiókot, amelyhez módosítani szeretné a bejövő üzenetek letöltési
gyakoriságát.
5.
Koppintson az
elemre, és válasszon egy beállítást.
Munkahelyen kívül automatikus válasz beállítása Exchange Active Sync fiókban
1.
A Kezdőképernyőn koppintson az
alkalmazást, és koppintson rá.
2.
Nyomja meg a gombot, és koppintson a Beállítások elemre.
3.
Válassza ki azt az EAS (Exchange Active Sync) fiókot, amelyet a munkahelyen
kívüli válaszhoz be szeretne állítani.
4.
Koppintson a Házon kívül elemre.
5.
A funkció bekapcsolásához húzza el jobbra a Házon kívül elem mellett csúszkát.
6.
Ha szükséges, jelölje be a Időszak beállítása jelölőnégyzetet, majd állítsa be az
automatikus válasz időtartamát.
7.
A szövegtest mezőbe írja be a munkahelyen kívül üzenetet.
8.
A jóváhagyáshoz koppintson az OK gombra.
gombot, majd koppintson a Beállítások lehetőségre.
Bejövő üz. ellenőrzési gyakorisága
ikonra.
lehetőségre.
E-mail
lehetőségre.
E-mail
>
Ellenőrzési gyakoriság
ikonra, majd keresse meg a E-mail
67
Ez a kiadvány internetes változata. © Csak magáncélú felhasználásra nyomtatható ki.
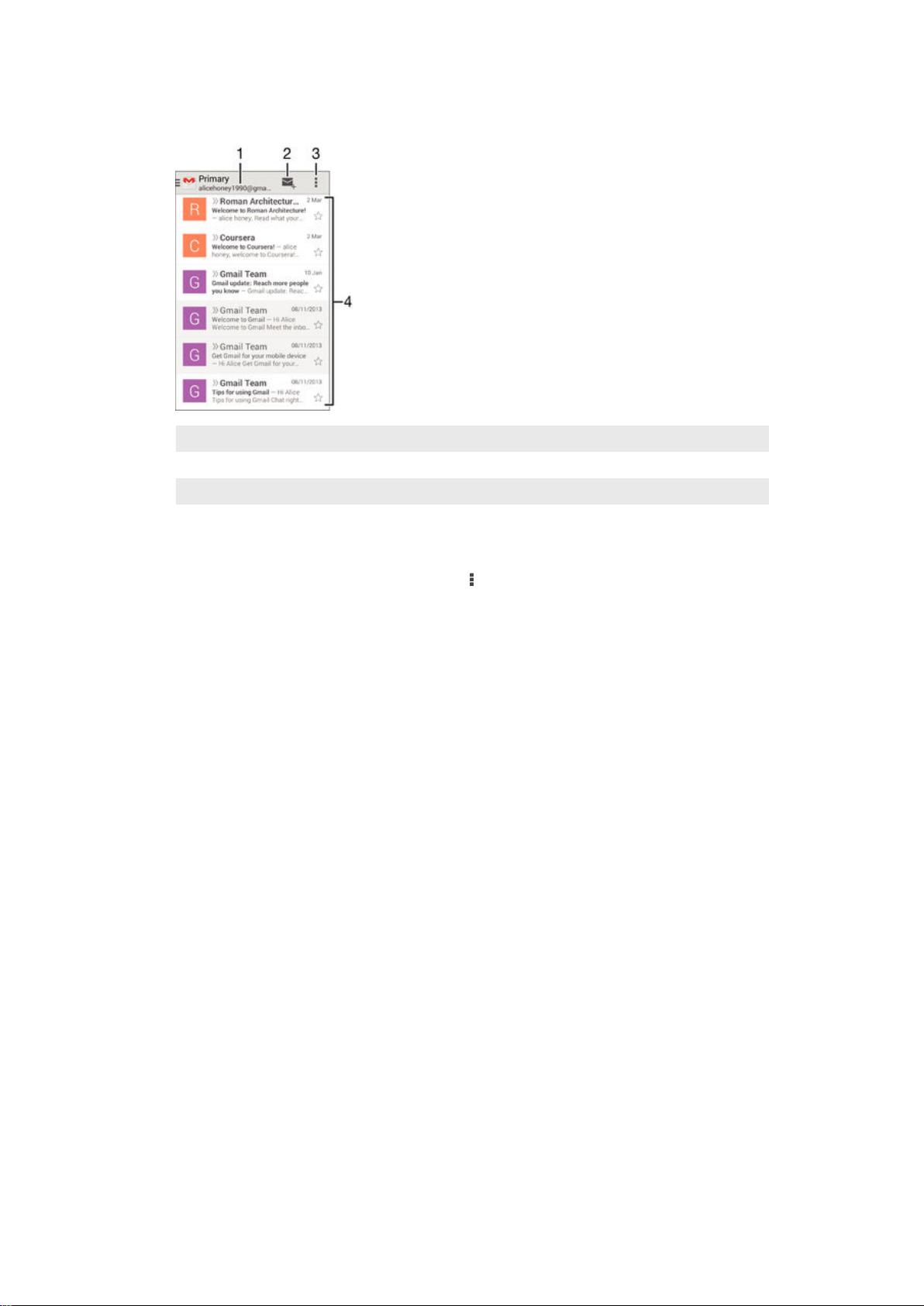
Gmail™
Ha van Google™-fiókja, a Gmail™ alkalmazással e-maileket olvashat és írhat.
1 A Gmail-fiókok és a legutóbbi mappák listájának megtekintése
2 E-mail írása
3 Hozzáférés a beállításokhoz és lehetőségekhez
4 E-mailek listája
További tudnivalók a Gmail™ szolgáltatásról
•
Váltson a Gmail alkalmazásra, koppintson a billentyűre, majd koppintson a Súgó
elemre.
68
Ez a kiadvány internetes változata. © Csak magáncélú felhasználásra nyomtatható ki.
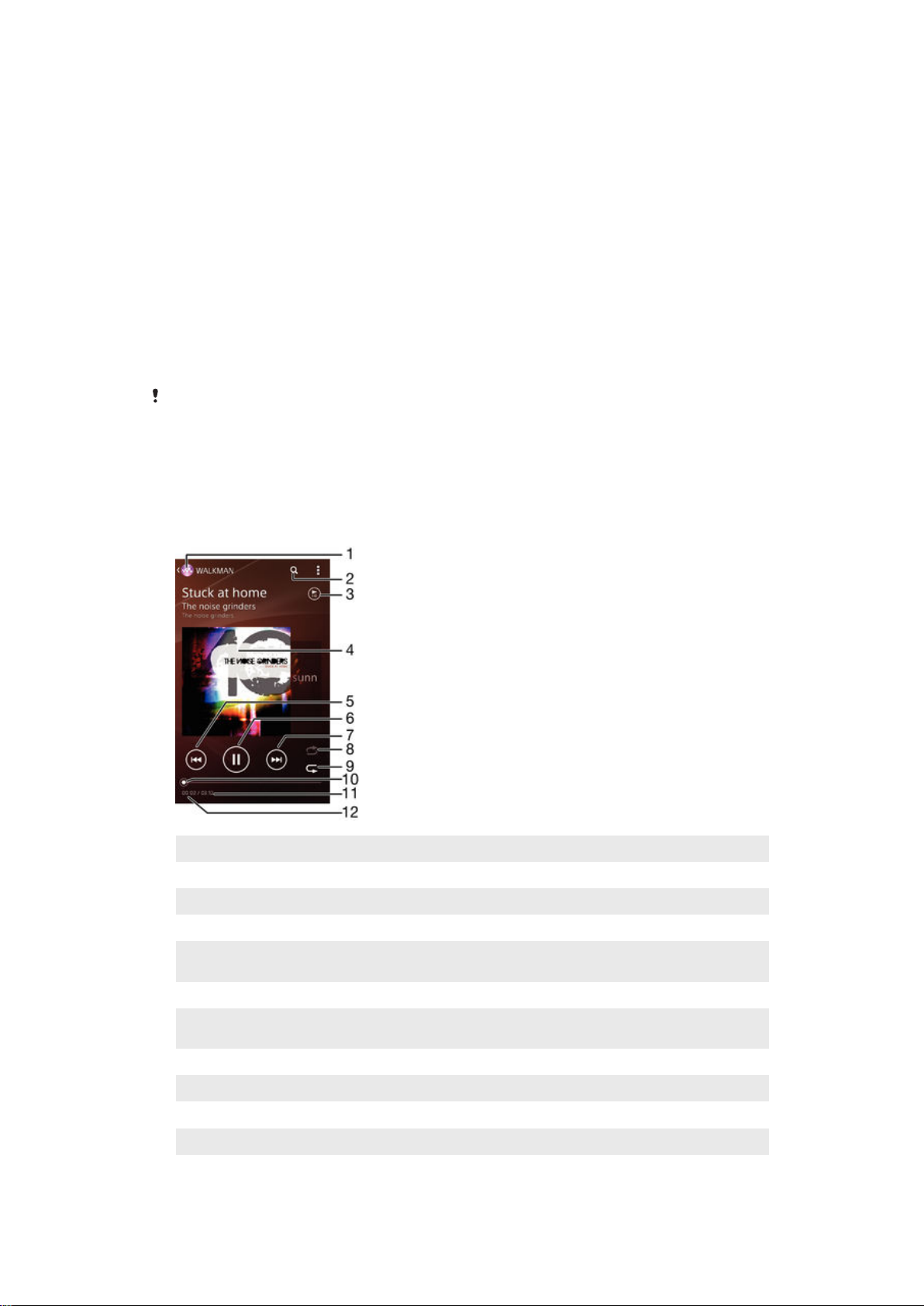
Zene
Zene átvitele a készülékre
Többféleképpen lehet zenéket a telefonra átvinni számítógépről:
•
Csak Windows® esetén: USB-kábellel csatlakoztassa a készüléket a számítógéphez,
majd húzással másolja át a zenefájlokat közvetlenül a számítógép fájlkezelő
alkalmazásával. Lásd:
•
Ha PC-t használ, a Sony Media Go™ alkalmazásával rendszerezheti zenefájljait,
Fájlok kezelése számítógép használatával
lejátszási listákat készíthet, előfizethet podcastokra és így tovább. Ha további
információra van szüksége, és le szeretné tölteni a Media Go™ alkalmazást, keresse fel a
http://mediago.sony.com/enu/features weblapot.
•
Az Xperia™ Companion szoftvert is használhatja a médiafájlok átviteléhez a számítógép
és a készülék között. További tudnivalókért és az Xperia™ Companion letöltéséhez
látogasson el a
A Zene alkalmazás esetleg nem támogat minden zenefájl-formátumot. Ha további információra
van szüksége a támogatott fájlformátumokról és a multimédiás (hang-, kép- és video-) fájlok
használatáról, töltse le a készülékhez tartozó ismertetést a
weblapról.
www.sonymobile.com/global-en/tools/xperia-companion
www.sonymobile.com/support
Zenehallgatás
Kedvenc zenéit és hangoskönyveit a Walkman® alkalmazással hallgathatja meg.
a(z) 118 oldalon.
címre.
1 Ugrás a Walkman® kezdőképernyőjére
2 Keresés a Music Unlimited szolgáltatásban található és a készülékre mentett zeneszámok között
3 Az aktuális lejátszási lista megnézése
4 Lemezborító (ha van)
5 Erre az ikonra koppintva a lejátszási lista előző zeneszámára ugorhat
Az ikont megérintve és nyomva tartva visszatekerheti az éppen játszott zeneszámot
6 Zeneszám lejátszása vagy megállítása
7 Erre az ikonra koppintva a lejátszási lista következő zeneszámára ugorhat
Az ikont megérintve és nyomva tartva előretekerheti az éppen játszott zeneszámot
8 Az aktuális lejátszási lista zeneszámainak lejátszása véletlen sorrendben
9 Az aktuális lejátszási lista összes zeneszámának ismétlése
10 Folyamatjelző; az előre- vagy visszatekeréshez húzza a folyamatjelzőt vagy koppintson valamely pontjára
11 Az éppen játszott zeneszám teljes hossza
12 Az éppen játszott zeneszámból eltelt idő
69
Ez a kiadvány internetes változata. © Csak magáncélú felhasználásra nyomtatható ki.
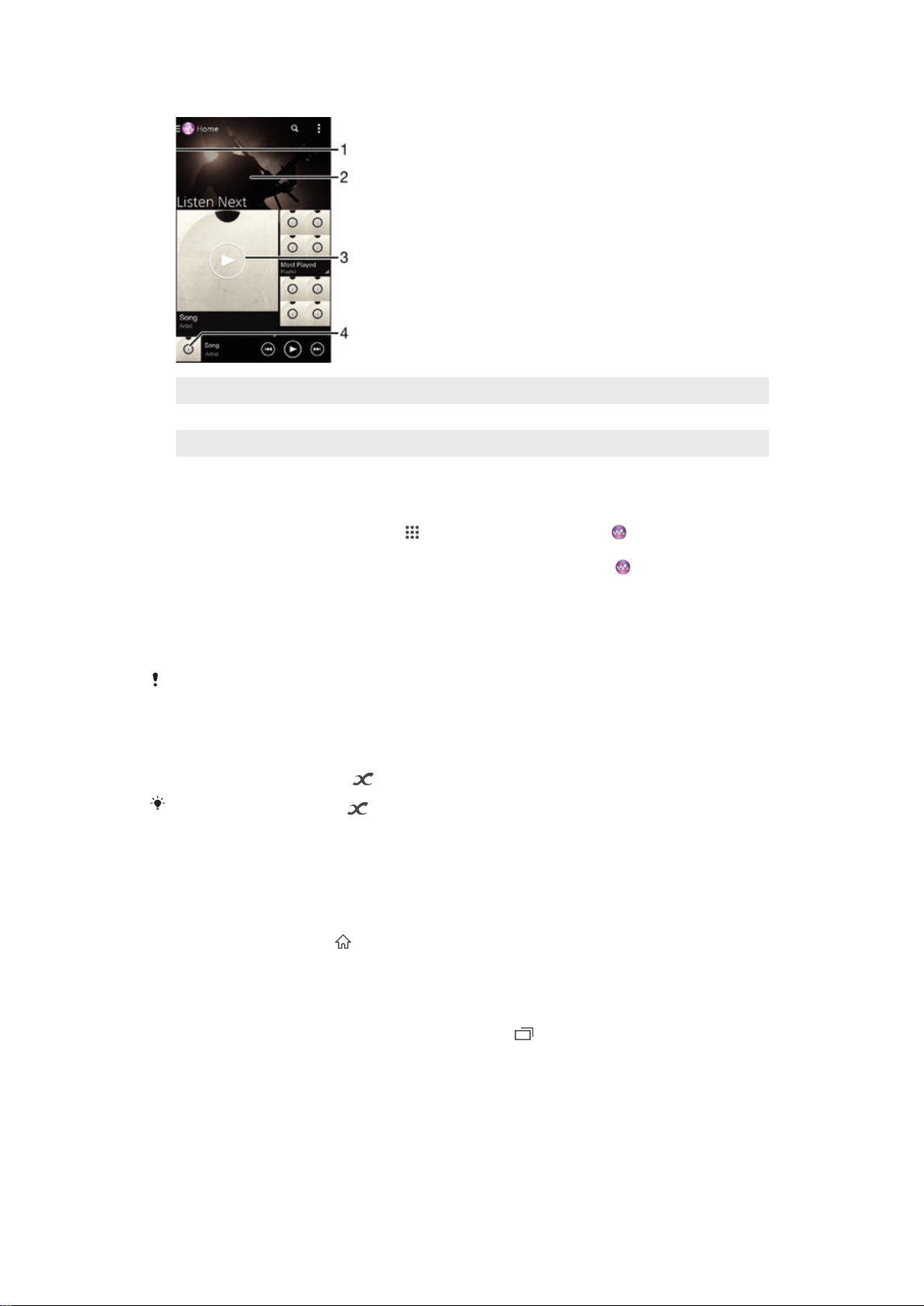
A Walkman® alkalmazás kezdőképernyője
1 Húzza a képernyő bal szélét jobbra a Walkman® kezdőképernyőjének a megnyitásához
2 A tartalom megnézése felfelé vagy lefelé léptetéssel
3 Zeneszám lejátszása a Walkman® alkalmazással
4 Visszalépés a Walkman® zenelejátszó képernyőjére
Zeneszám lejátszása a Walkman® alkalmazással
1.
A Kezdőképernyőn koppintson az ikonra, majd keresse meg a alkalmazást,
és koppintson rá.
2.
Ha a Walkman® kezdőképernyője nem jelenik meg, koppintson a billentyűre, és
húzza jobbra a Walkman® kezdőképernyőjének a bal szélét. Ha megjelenik a
Walkman® kezdőképernyője, húzza a bal szélét jobbra.
3.
Válasszon ki egy zenekategóriát (például
Előadók, Albumok
majd keresse meg a megnyitandó zeneszámot.
4.
A kívánt zeneszámra koppintva indítsa el a lejátszást.
vagy
Zeneszámok
),
A szerzői joggal védett számokat nem biztos, hogy le tudja játszani. Győződjön meg arról,
hogy rendelkezik a megosztandó anyagra vonatkozó szükséges jogokkal.
Zeneszámmal kapcsolatos adatok keresése az interneten
•
Miközben a Walkman® alkalmazás egy zeneszámot játszik le, koppintson a
végtelen lejátszás gombra .
A végtelen lejátszás gomb
dalszövegekhez és az előadó Wikipedia-oldalához nyújt hozzáférést.
számos információforráshoz, például YouTube™-videókhoz,
A hangerő módosítása
•
Nyomja meg a hangerőbillentyűt.
A Walkman® alkalmazás kisméretűre állítása
•
Zenelejátszás közben a elemre koppintva lépjen a Kezdőképernyőre. A
Walkman® alkalmazás a háttérben folytatja a zene lejátszását.
A Walkman® alkalmazás megnyitása, miközben az a háttérben zenét játszik le
1.
Miközben a lejátszó egy zeneszámot játszik le a háttérben, a nemrég használt
alkalmazásablakok megjelenítéséhez koppintson a
2.
Koppintson a Walkman® alkalmazásra.
ikonra.
A Walkman® kezdőképernyőjének menüje
A Walkman® alkalmazás kezdőképernyőjének menüjén áttekintheti a készülékén
található, illetve a Music Unlimited szolgáltatásban elérhető zeneszámokat. Innen
kezelheti albumait és lejátszási listáit, és hangulat és ritmus szerint rendezheti
zeneszámait a SensMe™ csatornák segítségével.
70
Ez a kiadvány internetes változata. © Csak magáncélú felhasználásra nyomtatható ki.
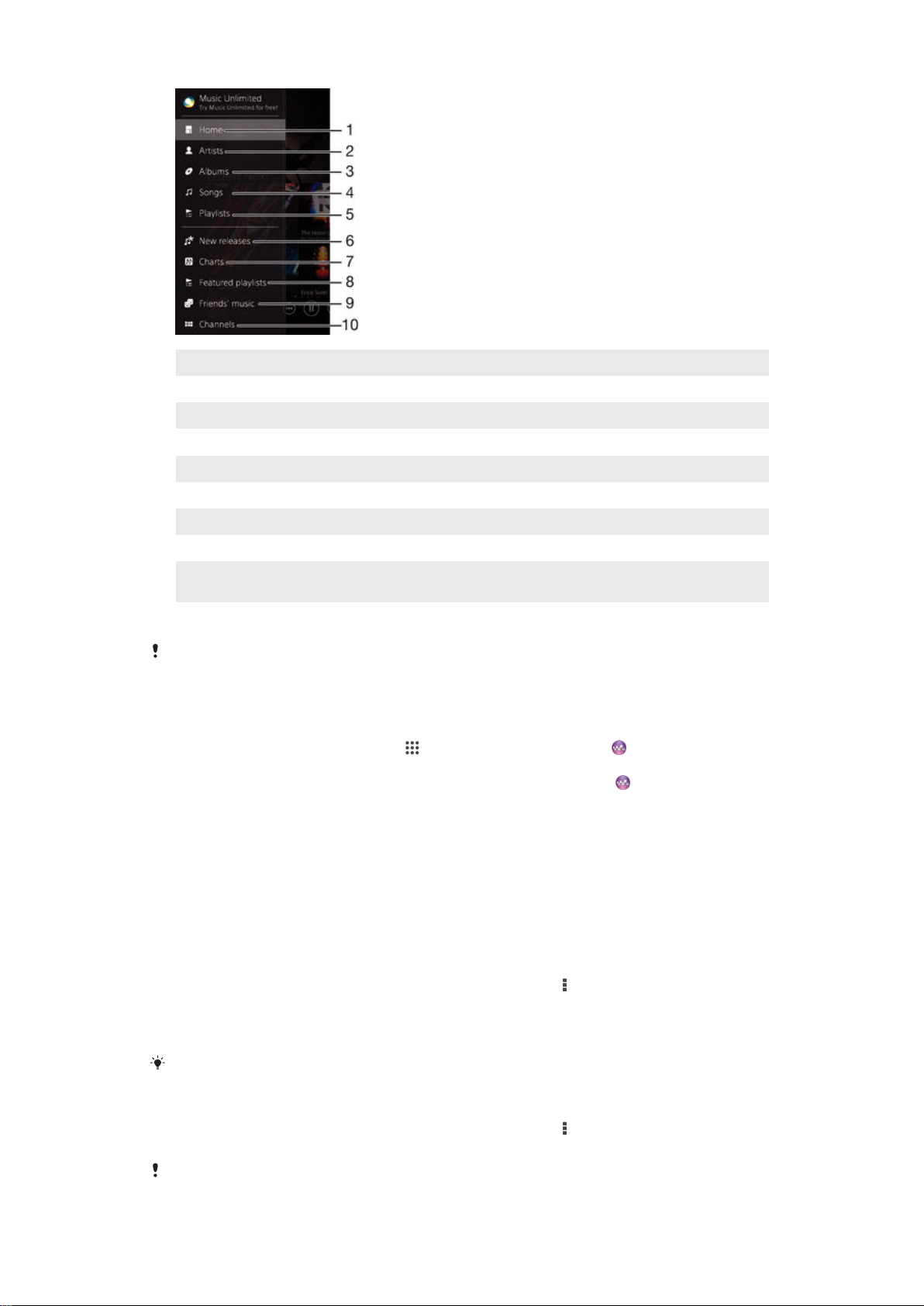
1 Visszalépés a Walkman® kezdőképernyőjére
2 A zeneszámok előadók szerinti keresése
3 A zeneszámok albumok szerinti keresése
4 A zeneszámok címek szerinti keresése
5 Keresés az összes lejátszási listában
6 Újdonságok (a Music Unlimited szolgáltatásban)
7 Sikerlisták (a Music Unlimited szolgáltatásban)
8 Kiemelt lejátszási listák (a Music Unlimited szolgáltatásban)
9 Zenei és zenével kapcsolatos hivatkozások gyűjtése, amelyeket Ön és ismerősei osztottak meg online
szolgáltatások használatával
10 A zene kezelése és szerkesztése SensMe™ csatornák használatával
A Video Unlimited és a Music Unlimited szolgáltatást kínáló Sony Entertainment Network csak
bizonyos országokban érhető el. A használatához külön előfizetés szükséges, és további
feltételek vonatkoznak rá.
A Walkman® kezdőképernyője menüjének megnyitása
1.
A Kezdőképernyőn koppintson az ikonra, majd keresse meg a alkalmazást,
és koppintson rá.
2.
Ha a Walkman® kezdőképernyője nem jelenik meg, koppintson a
billentyűre, és
húzza jobbra a Walkman® kezdőképernyőjének a bal szélét. Ha megjelenik a
Walkman® kezdőképernyője, húzza a bal szélét jobbra.
Visszalépés a Walkman® kezdőképernyőjére
•
Miután megnyitotta a Walkman® alkalmazás kezdőképernyőjének menüjét,
koppintson a Kezdőképernyő elemre.
•
Miután megnyitotta a Walkman® alkalmazás kezdőképernyőjének menüjét,
koppintson a képernyőnek a menütől jobbra eső területére.
A zene frissítése a legújabb adatokkal
1.
A Walkman® alkalmazás kezdőképernyőjén koppintson a
2.
Koppintson a Zeneadatok letöltése > Indítás parancsra. A készülék online
ikonra.
keresést végez, és letölti a zenéhez rendelkezésre álló legfrissebb lemezborítót és
zenei adatokat.
A SensMe™ csatornák alkalmazás a zenei adatok letöltésekor aktiválódik.
A SensMe™ csatornák alkalmazás engedélyezése
•
A Walkman® alkalmazás kezdőképernyőjén koppintson a ikonra, majd a
Zeneadatok letöltése > Indítás parancsra.
Ehhez az alkalmazáshoz mobilhálózati vagy Wi-Fi® kapcsolat szükséges.
71
Ez a kiadvány internetes változata. © Csak magáncélú felhasználásra nyomtatható ki.
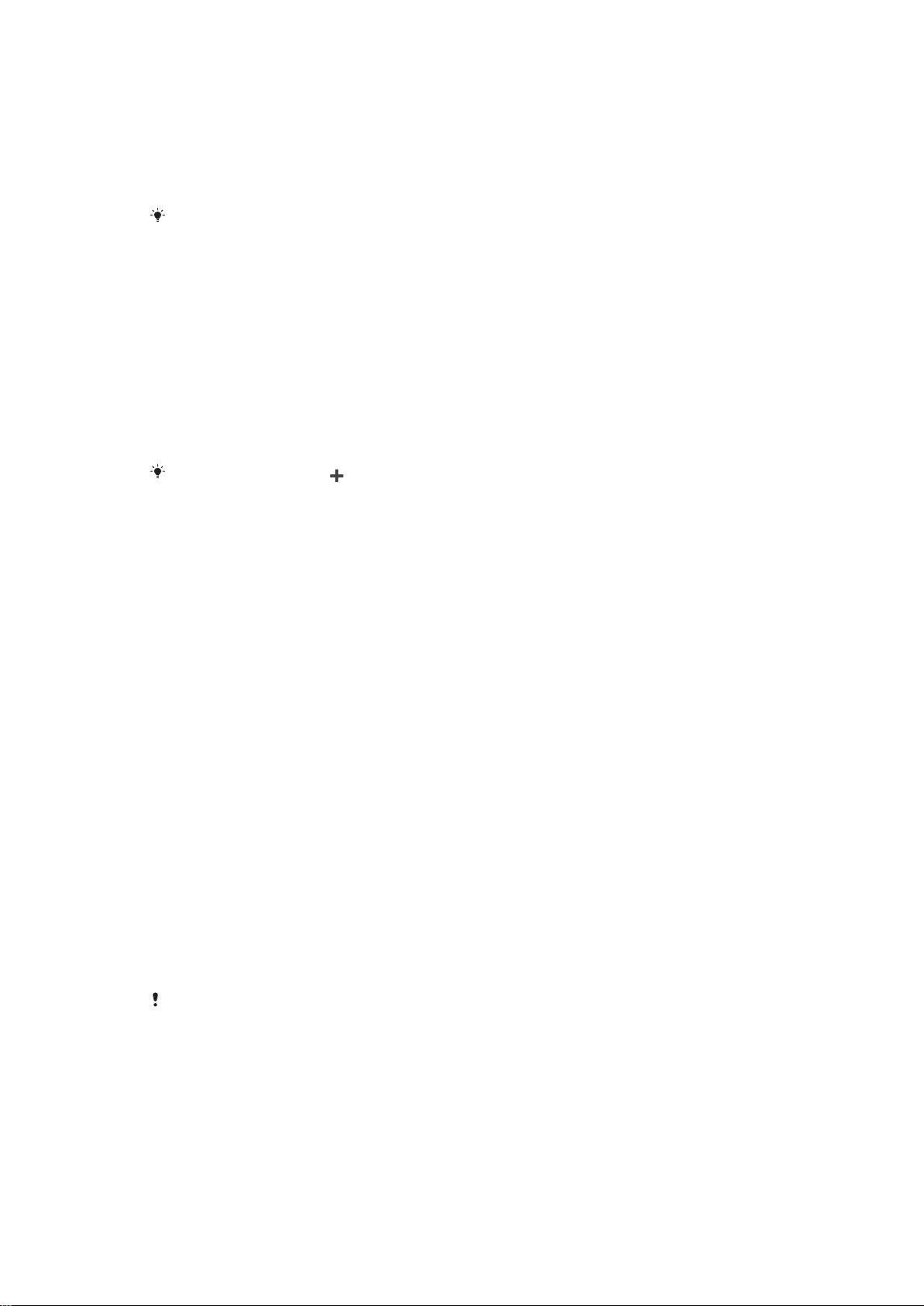
Zeneszám törlése
1.
A Walkman® alkalmazás kezdőképernyőjén tallózással keresse meg a törlendő
zeneszámot.
2.
Érintse meg, és tartsa nyomva a zeneszám címét, majd a megjelenő listában
koppintson a Törlés parancsra.
3.
A megerősítéshez koppintson újra a Törlés parancsra.
Ezzel a módszerrel albumokat is törölhet.
Lejátszási listák
A Walkman® alkalmazás kezdőképernyőjén saját lejátszási listákat is készíthet a
készüléken tárolt zeneszámokból.
Saját lejátszási listák létrehozása
1.
A Walkman® alkalmazás kezdőképernyőjén érintse meg, és tartsa nyomva a
lejátszási listára felveendő zeneszám vagy album nevét.
2.
A megjelenő menüben koppintson a Felvétel ide > Új lejátsz. lista létrehozása
parancsra.
3.
Írja be a lejátszási lista nevét, majd koppintson az OK gombra.
a lemezborítóra, majd a gombra koppintva is létrehozhat új lejátszási listát.
Saját lejátszási listák lejátszása
1.
Nyissa meg a Walkman® alkalmazás kezdőképernyőjét, és koppintson a
Lejátszási listák elemre.
2.
A
Lejátszási listák
3.
Ha az összes számot le szeretné játszani, koppintson erre: Véletlenszerű
rendezés
.
csoportban jelölje ki a megnyitandó lejátszási listát.
Zeneszámok felvétele lejátszási listára
1.
A Walkman® kezdőképernyőjén tallózással keresse meg a lejátszási listára
felveendő zeneszámot vagy albumot.
2.
Érintse meg és tartsa nyomva a zeneszám címét, majd koppintson a
Felvétel ide
parancsra.
3.
Koppintson annak a lejátszási listának a nevére, amelybe fel szeretné venni az
albumot vagy a zeneszámot. A program felveszi az albumot vagy a zeneszámot a
listára.
Zeneszám eltávolítása lejátszási listáról
1.
A lejátszási listában érintse meg és tartsa megérintve a törlendő zeneszám címét.
2.
Koppintson a Törlés a lejátszási listáról lehetőségre a megjelenő listában.
Lejátszási lista törlése
1.
Nyissa meg a Walkman® alkalmazás kezdőképernyőjét, és koppintson a
Lejátszási listák elemre.
2.
Érintse meg, és tartsa nyomva a törlendő lejátszási listát.
3.
Koppintson a Törlés parancsra.
4.
A megerősítéshez koppintson újra a Törlés parancsra.
Intelligens lejátszási listák nem törölhetők.
72
Ez a kiadvány internetes változata. © Csak magáncélú felhasználásra nyomtatható ki.

Zenék megosztása
Zeneszám megosztása
1.
A Walkman® alkalmazás kezdőképernyőjén tallózással keresse meg a
megosztandó zeneszámot vagy albumot.
2.
Érintse meg és tartsa nyomva a zeneszám címét, majd koppintson a Megosztás
parancsra.
3.
Válasszon ki egy alkalmazást a listából, és kövesse a képernyőn látható
utasításokat.
Ezzel a módszerrel albumokat és lejátszási listákat is megoszthat.
Zenék megosztása a Facebook™ webhelyen
Az Ismerősök zenéi alkalmazás zenei és zenével kapcsolatos hivatkozásokat gyűjt,
amelyeket ismerősei osztottak meg a Facebook™ használatával.
Zeneszám megosztása és „Tetszik” jelölése a Facebook™-on
1.
Miközben a Walkman® alkalmazás zeneszámot játszik le, koppintson a
lemezborítóra.
2.
3.
gombra koppintva jelezheti a Facebook™ szolgáltatásban, hogy „Tetszik” a
A
zeneszám. A megjegyzésmezőben hozzászólást is írhat.
A Megosztás gombra koppintva küldje a zeneszámot a Facebook™
szolgáltatásba. A zeneszám sikeres fogadása után a Facebook™ megerősítő
üzenetet küld.
Facebook™-on lévő ismerősöktől származó zenék kezelése
1.
Nyissa meg a Walkman® alkalmazás kezdőképernyőjét, és koppintson az
Ismerősök zenéi > Legutóbbi elemre.
2.
Koppintson a használni kívánt elemre.
3.
Kezelje az elemet a szükséges módon. Ha például Tetszik jelöléssel szeretné
ellátni a zeneszámot, koppintson a
zeneszámhoz hozzáfűzni, adja meg azt a megjegyzések mezőben.
A Facebook™-on megosztott zene megjelenítése
1.
Nyissa meg a Walkman® alkalmazás kezdőképernyőjét, és koppintson az
Ismerősök zenéi
2.
Léptessen a megnyitandó elemre, majd koppintson rá. A Facebook™-on
megjelenik az elemmel kapcsolatban közzétett összes hozzászólás (ha van).
>
Enyém
elemre.
elemre. Ha megjegyzést szeretne a
A hang javítása
A hangminőség javítása a hangszínszabályzóval
1.
A megnyitott Walkman® alkalmazásban koppintson a
2.
Koppintson a Beállítások > Hangkiemelések parancsra.
3.
Ha a hangot kézzel szeretné beállítani, a frekvenciasáv gombjait húzza felfelé vagy
lefelé. Ha a hangot automatikusan szeretné beállítani, koppintson a
és válasszon egy típust.
ikonra.
ikonra,
A térhatású hang funkció bekapcsolása
1.
A megnyitott Walkman® alkalmazásban koppintson a ikonra.
2.
Koppintson a Beállítások > Hangkiemelések > Beállítások > Térhatású hang
(VPT) elemre.
3.
Válasszon beállítást, majd az OK gombra koppintva erősítse meg szándékát.
73
Ez a kiadvány internetes változata. © Csak magáncélú felhasználásra nyomtatható ki.

Vizualizáló
A Vizualizáló a lejátszások közben vizuális hatásokkal egészíti ki a zeneszámokat. A
zeneszámok hatásai a zene jellemzőitől függenek. Változnak például a zene hangerejétől,
ritmusától és hangmagasságától függően. A háttér témája is megváltoztatható.
A Vizualizáló bekapcsolása
1.
A Walkman® alkalmazásban koppintson a ikonra.
2.
Koppintson a Vizualizáló elemre.
A képernyőre koppintva váltson teljes képernyős nézetre.
A háttér témájának módosítása
1.
A Walkman® alkalmazásban koppintson a ikonra.
2.
Koppintson a Vizualizáló elemre.
3.
Koppintson a
> Téma elemre, és jelöljön ki egy témát.
Zeneszám felismerése a TrackID™ alkalmazással
A TrackID™ zenefelismerő szolgáltatással azonosíthatja a közelben megszólaló
zeneszámokat. Elég felvenni egy rövid részletet a zeneszámból, és másodperceken belül
meglesz az előadó neve, a szám címe és az album, amelyiken megjelent. A TrackID™
szolgáltatással azonosított zeneszámokat megvásárolhatja, és megtekintheti a
TrackID™-listákat, amelyekből megtudhatja, hogy milyen zenéket keresnek a TrackID™
felhasználói máshol a világban. Az eredményes kereséshez zajmentes környezetben
érdemes a TrackID™ technológiát használni.
1 Zene keresése online
2 Beállítások megnézése
3 Aktuális slágerlisták megnézése
4 A korábbi találatok megnézése
5 Zene rögzítésére szolgáló főképernyő
6 Az éppen hallgatott zeneszám azonosítása
A TrackID™ alkalmazás és a TrackID™ szolgáltatás nem minden országban vagy régióban
érhető el, illetve nem minden hálózat vagy szolgáltató támogatja.
74
Ez a kiadvány internetes változata. © Csak magáncélú felhasználásra nyomtatható ki.
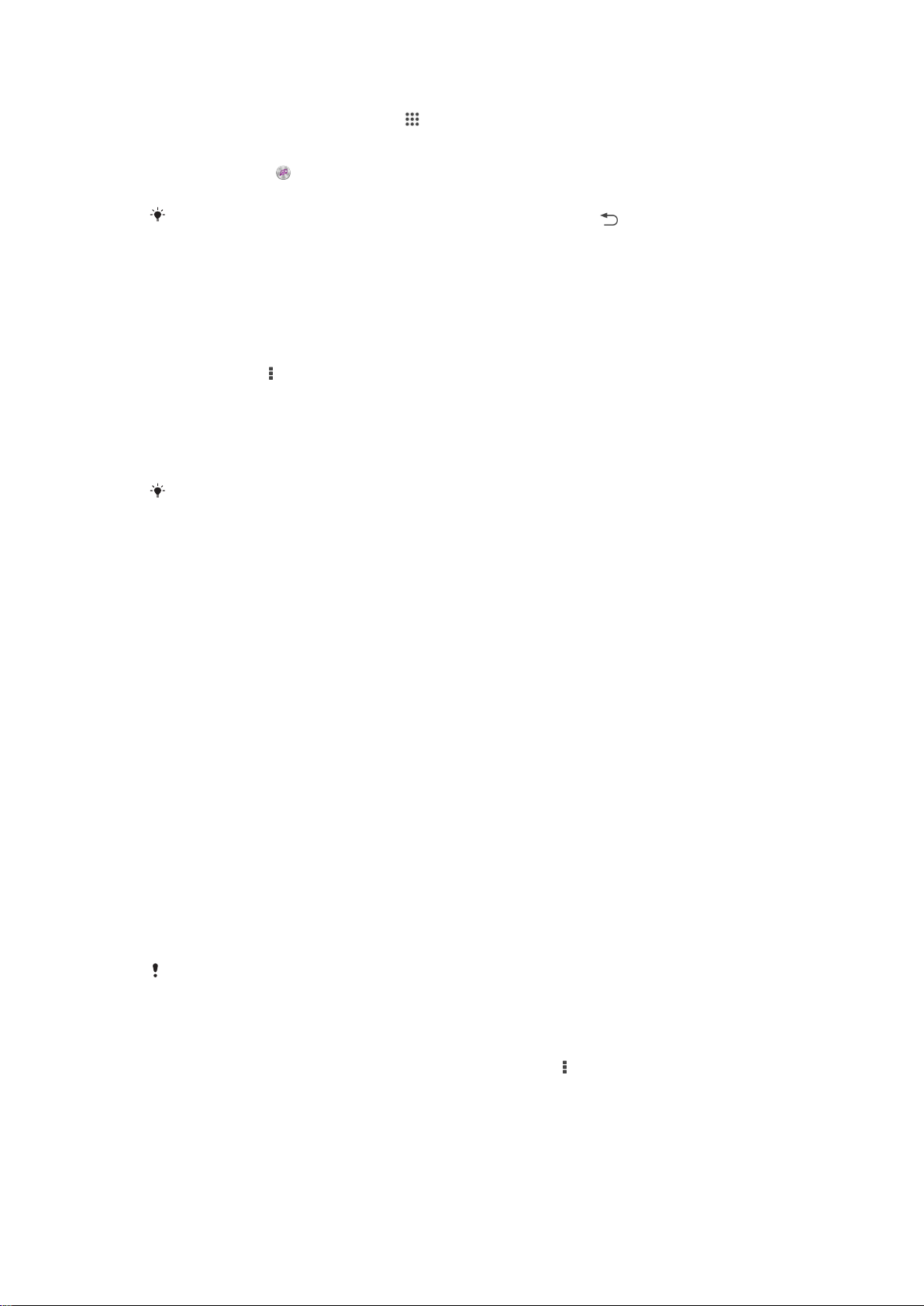
Zeneszám azonosítása a TrackID™ funkcióval
1.
A Kezdőképernyőn koppintson az elemre.
2.
Keresse meg a TrackID™ elemet, koppintson rá, majd tartsa az eszközt a
zeneszám forrása felé.
3.
Koppintson az elemre. Ha a TrackID™ szolgáltatás felismeri a zeneszámot, az
eredmények megjelennek a képernyőn.
A TrackID™ kezdőképernyőjére való visszalépéshez nyomja meg a gombot.
TrackID™ listák megtekintése
•
Nyissa meg a TrackID™ alkalmazást, majd koppintson a Slágerlisták elemre.
Megjelenik a slágerlista a saját régiójából.
TrackID™ listák megtekintése másik régióból
1.
Nyissa meg a TrackID™ alkalmazást, majd koppintson a Slágerlisták elemre.
2.
Koppintson a
> Régiók elemre, és válasszon ki egy országot vagy régiót.
A TrackID™ alkalmazással felismert zeneszám megvásárlása
1.
Ha a TrackID™ alkalmazás felismer egy zeneszámot, koppintson a Letöltés
elemre.
2.
A vásárlás befejezéséhez kövesse a készüléken megjelenő utasításokat.
Az Előzmények és a Slágerlisták lapot megnyitva is kiválaszthatja a megvásárolni kívánt
zeneszámot. Másik lehetőségként a TrackID™ alkalmazásban egy online szöveges kereséssel
azonosított zeneszámokat is vásárolhat.
Zeneszám megosztása
1.
Ha a TrackID™ alkalmazás felismer egy zeneszámot, koppintson a Megosztás
elemre, majd válassza ki a kívánt megosztási módszert.
2.
Az eljárás befejezéséhez kövesse az eszközön megjelenő utasításokat.
Zeneszám előadói adatainak megtekintése
•
Ha a TrackID™ alkalmazás felismer egy zeneszámot, koppintson az Előadó
elemre.
adatai
Zeneszám törlése a zeneszámok előzményei közül
1.
Nyissa meg a
2.
Koppintson a kívánt zeneszám címére, majd a Törlés gombra.
3.
A jóváhagyáshoz koppintson az
TrackID™
alkalmazást, majd koppintson az
lehetőségre.
Igen
Előzmények
elemre.
A Music Unlimited online szolgáltatás
A Music Unlimited olyan előfizetéses szolgáltatás, amely mobilhálózaton vagy Wi-Fi
kapcsolaton keresztül több millió zeneszámhoz biztosít hozzáférést. Személyes zenetárát
számos eszközről kezelheti és szerkesztheti a felhőben, illetve Windows® rendszerű
számítógépet használva szinkronizálhatja lejátszási listáit és zeneszámait. További
információért keresse fel a
A Video Unlimited és a Music Unlimited funkciót is magában foglaló Sony Entertainment
Network szolgáltatás csak bizonyos országokban érhető el, külön előfizetés szükséges hozzá,
és további feltételek vonatkoznak rá.
www.sonyentertainmentnetwork.com
webhelyet.
®
A Music Unlimited használatbavétele
1.
A Walkman® alkalmazás kezdőképernyőjén koppintson a > Beállítások
parancsra.
2.
A Music Unlimited melletti csúszkát húzva kapcsolja be a Music Unlimited
funkciót, majd kövesse a képernyőn megjelenő utasításokat.
75
Ez a kiadvány internetes változata. © Csak magáncélú felhasználásra nyomtatható ki.

FM-rádió
Rádióhallgatás
A készülék FM-rádiója ugyanúgy működik, mint bármely más FM-rádió. FMrádióállomásokat kereshet és hallgathat, illetve mentheti őket kedvencként. A rádió
használatához vezetékes headsetet vagy fejhallgatót kell csatlakoztatni a készülékhez.
Erre azért van szükség, mert a headset vagy a fejhallgató antennaként funkcionál. Miután
csatlakoztatta valamelyik eszközt, a rádió hangját tetszés szerint átkapcsolhatja az
eszköz hangszórójára.
1 Bekapcsológomb
2 Menüparancsok megjelenítése
3 Behangolt frekvencia
4 Állomás mentése kedvencként vagy eltávolítása a kedvencek közül
5 Állomáskereső
6 Frekvenciasáv – balra vagy jobbra húzással válhat az állomások között
7 Állomás keresése a frekvenciasávon felfelé
8 Mentett kedvenc állomás
9 Állomás keresése a frekvenciasávon lefelé
Az FM-rádió hallgatása
1.
Az eszközhöz csatlakoztasson headsetet vagy fülhallgatót.
2.
A Kezdőképernyőn koppintson a ikonra.
3.
Keresse meg az FM-rádió
elemet, és koppintson rá. A frekvenciasávon
léptetéskor megjelennek az elérhető állomások.
Az FM-rádió indításakor automatikusan megjelennek az elérhető állomások. Ha egy állomás
RDS-funkcióval is rendelkezik, az információk az állomás megszólalása után néhány
másodperccel jelennek meg.
Kedvenc rádióállomások közötti léptetés
•
Húzza a frekvenciasávot balra vagy jobbra.
Új rádióállomás keresése
1.
Amikor a rádió meg van nyitva, nyomja meg a gombot.
2.
Koppintson a Csatornák keresése lehetőségre. A rádió beolvassa a teljes
frekvenciasávot, és megjeleníti az összes elérhető állomást.
76
Ez a kiadvány internetes változata. © Csak magáncélú felhasználásra nyomtatható ki.

A rádió hangjának az átirányítása az eszköz hangszórójára
1.
Amikor a rádió meg van nyitva, nyomja meg a billentyűt.
2.
Koppintson a Lejátszás a hangszórón lehetőségre.
Ha a hangot vissza szeretné váltani a vezetékes headsetre vagy a fülhallgatóra, nyomja meg a
billentyűt, és koppintson a Lejátszás fejhallgatón menüpontra.
Zeneszám azonosítása az FM-rádión TrackID™ használatával
1.
Amikor a telefon FM rádióján hallgat egy zeneszámot, nyomja meg a gombot,
majd válassza a TrackID™ lehetőséget.
2.
Egy folyamatsáv jelenik meg, miközben a TrackID™ alkalmazás mintát vesz a
zeneszámból. Ha a művelet sikeres volt, megjelenik a zeneszám eredménye, vagy
a lehetséges zeneszámok listája.
3.
megnyomásával térhet vissza az FM-rádióhoz.
A
A TrackID™ alkalmazás és a TrackID™ szolgáltatás nem minden országban vagy régióban
érhető el, illetve nem minden hálózat vagy szolgáltató támogatja.
Kedvenc rádióállomások
Állomás mentése kedvencként
1.
Amikor a rádió meg van nyitva, keresse meg a kedvencként menteni kívánt
állomást.
2.
Koppintson a lehetőségre.
3.
Adjon nevet az állomásnak, és válasszon hozzá színt, majd nyomja meg a
gombot.
Mentés
Kedvenc rádióállomás hallgatása
1.
Koppintson a
2.
Válasszon a lehetőségek közül.
Állomás törlése a kedvencek közül
1.
Amikor a rádió meg van nyitva, keresse meg az eltávolítani kívánt állomást.
2.
Koppintson a lehetőségre, majd koppintson a Törlés lehetőségre.
> Kedvencek ikonra.
Hangbeállítások
Váltás monó és sztereó hangmód között
1.
Amikor a rádió meg van nyitva, nyomja meg a
2.
Koppintson a
3.
Ha a rádiót újra monó hanggal szeretné hallgatni, nyomja meg a
koppintson a
A rádió régiójának kiválasztása
1.
Amikor a rádió meg van nyitva, nyomja meg a
2.
Koppintson a Rádió régiójának beáll. lehetőségre.
3.
Válasszon ki egy lehetőséget.
A Vizualizáló beállítása
1.
Miközben a rádió meg van nyitva, koppintson a
2.
Koppintson a Vizualizáló elemre.
3.
Válasszon a lehetőségek közül.
Sztereó engedélyezése
Mono hang kényszerítése
lehetőségre.
gombot.
lehetőségre.
billentyűt.
ikonra.
gombot és
77
Ez a kiadvány internetes változata. © Csak magáncélú felhasználásra nyomtatható ki.

Kamera
Fényképezés és videók rögzítése
1 Elülső kamera
2 Nagyítás vagy kicsinyítés
3 Főkamera képernyője
4 Fényképek és videók megnézése
5 Fényképezés vagy videoklipek rögzítése
6 Egy lépéssel vissza vagy kilépés a kameramódból
7 A felvételi mód beállításainak módosítása
8 Kamerabeállítások és gyorsmenük elérése
Fénykép készítése a lezárt képernyőről
1.
A képernyő gyors aktiválásához röviden nyomja meg a bekapcsoló gombot .
2.
A kamera aktiválásához érintse meg és tartsa lenyomva a ikont, majd húzza
felfelé.
3.
A kamera megnyitása után koppintson a gombra.
Fénykép készítése a képernyő megérintésével
1.
Kapcsolja be a kamerát.
2.
Koppintson a
3.
Húzza el jobbra a
4.
Fordítsa a kamerát a téma felé.
5.
Az automatikus fókusz bekapcsolásához érintsen meg és tartson megérintve egy
, majd a ikonra.
Felvétel érintésre
elem melletti csúszkát.
pontot a képernyőn. Amikor a fókuszkeret kék színűre vált, a fénykép
elkészítéséhez emelje fel az ujját.
Fényképezés a képernyőn lévő kamerabillentyűre koppintva
1.
Kapcsolja be a kamerát.
2.
Fordítsa a kamerát a téma felé.
3.
Koppintson a képernyőn megjelenő kamera billentyűre
. A fénykép akkor készül
el, amikor elveszi az ujját.
Önarckép készítése az elülső kamerával
1.
Kapcsolja be a kamerát.
2.
Koppintson az elemre.
3.
Fénykép készítéséhez koppintson a képernyőn látható kameragombra
fénykép akkor készül el, amikor felemeli az ujját.
78
Ez a kiadvány internetes változata. © Csak magáncélú felhasználásra nyomtatható ki.
. A

Videó rögzítése a képernyőre koppintással
1.
Kapcsolja be a kamerát.
2.
Fordítsa a kamerát a téma felé.
3.
A felvétel elindításához koppintson a ikonra.
4.
A felvétel leállításához koppintson a
Ez a funkció csak Kiváló automatikus felvételi módban érhető el.
Fényképek és videók megtekintése
1.
Aktiválja a kamerát, majd a fénykép vagy videó megnyitásához koppintson egy
miniatűrre.
2.
Csúsztasson balra vagy jobbra a fényképek és videók megtekintéséhez.
Fénykép vagy felvett videó törlése
1.
Tallózással keresse meg a törlendő fényképet vagy videót.
2.
Koppintson a képernyőre a
3.
Koppintson a
4.
A jóváhagyáshoz koppintson a Törlés gombra.
elemre.
megjelenítéséhez.
ikonra.
A Smile Shutter™ használata mosolygó arcok fényképezéséhez
A Smile Shutter™ technológia használható az éppen mosolygó arcoknak a
fényképezésére. A kamera öt arcot ismer fel, és egyet kiválaszt a mosolyérzékeléshez és
az automatikus fókuszáláshoz. Amikor a kiválasztott arc elmosolyodik, a készülék
automatikusan elkészíti a fényképet.
A Smile Shutter™ funkció bekapcsolása
1.
Kapcsolja be a kamerát.
2.
Koppintson az ikonra, majd a elemre.
3.
Koppintson a
Fényképkészítés a Smile Shutter™ használatával
1.
Amikor a kamera meg van nyitva, és a Smile Shutter™ be van kapcsolva, irányítsa
a kamerát a témára. A kamera kiválasztja, hogy melyik arcra állítja az élességet.
2.
A kijelölt arc színes keretben jelenik meg, és a kamera automatikusan elkészíti a
fényképet.
3.
Ha a kamera nem érzékel mosolyt, a képernyőre koppintva készítse el a
fényképet.
Mosolyexponál.
menüpontra, és válasszon ki egy mosolyszintet.
Földrajzi helyzet hozzáadása fényképekhez
Kapcsolja be a földrajzi címkézési funkciót a megközelítő pontosságú földrajzi hely
(földrajzi címke) hozzáadásához a fényképekhez azok készítésekor. A földrajzi hely
meghatározása vezeték nélküli hálózatok (mobil- és Wi-Fi hálózatok) vagy a GPS
technológia használatával történik.
Ha a
kapcsolva, a földrajzi hely azonban nem található. Ha a szimbólum megjelenik a
kamera képernyőjén, a földrajzi címkézés be van kapcsolva és a földrajzi hely elérhető, a
fénykép így ellátható földrajzi címkével. Ha a két szimbólum egyike sem jelenik meg, a
földrajzi címkézés ki van kapcsolva.
szimbólum megjelenik a kamera képernyőjén, a földrajzi címkézés be van
A helycímkével ellátás bekapcsolása
1.
A Kezdőképernyőn koppintson az
2.
Koppintson a Beállítások > Helyszín elemre.
3.
Húzza jobbra a Helyszín elem melletti csúszkát.
4.
Kapcsolja be a kamerát.
5.
Koppintson a
6.
Húzza jobbra a Helycímkével ellátás elem melletti csúszkát.
7.
Koppintson az OK gombra.
, majd a ikonra.
Ez a kiadvány internetes változata. © Csak magáncélú felhasználásra nyomtatható ki.
ikonra.
79
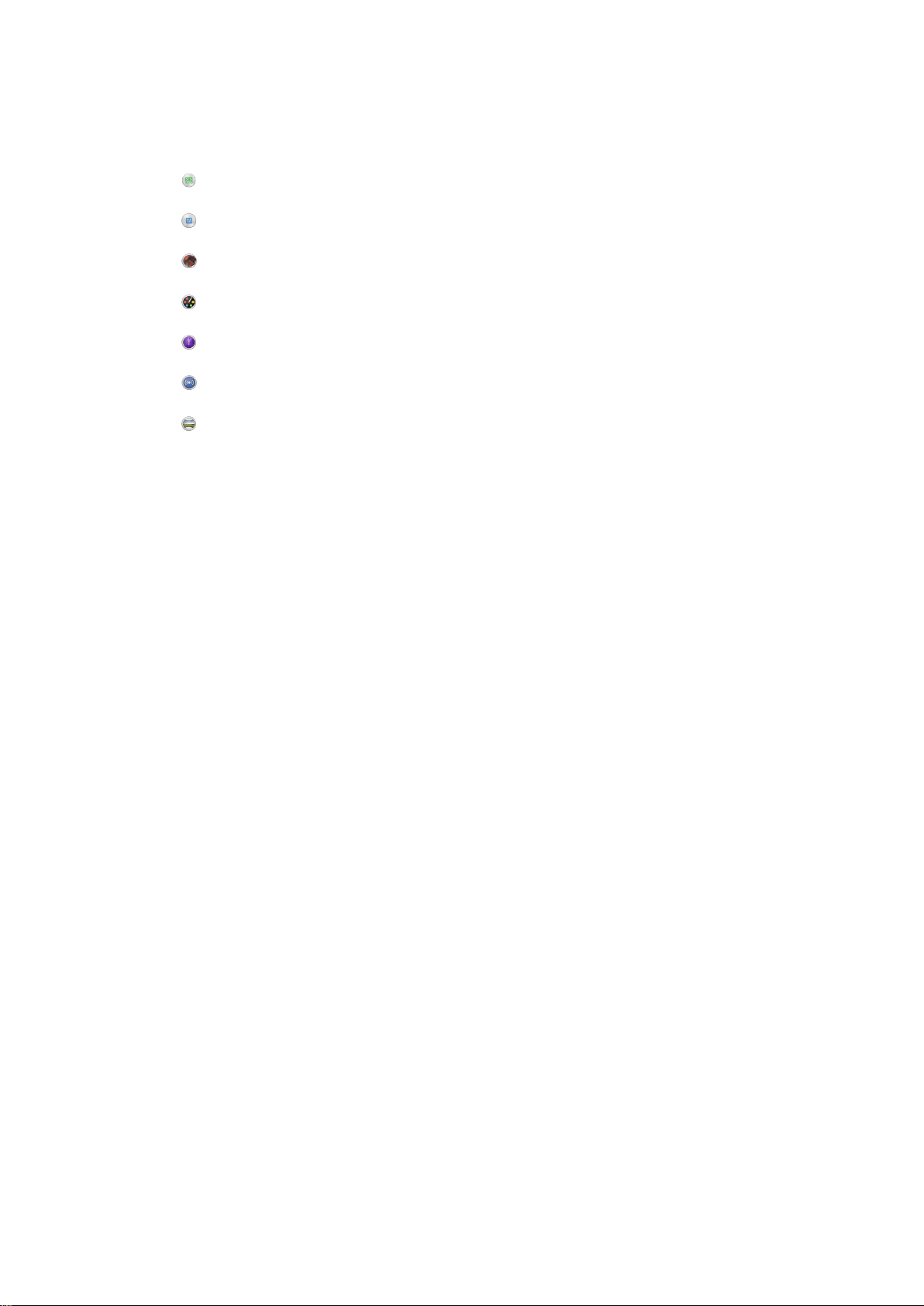
A kamera általános beállításai
A felvételi üzemmód beállításai
Automatikus témafelismerés
A beállítások optimalizálása bármely témához.
Kézi
A kamerabeállítások módosítása manuálisan.
Kiterjesztett valóság
Fényképezés virtuális témák és alakok használatával.
Kreatív effektus
Hatások alkalmazása fényképekre vagy videókra.
Timeshift burst
A legjobb fénykép kiválasztása képsorozatból.
Social live
Videotartalom küldése élőben a Facebook™-ra.
Panorámapásztázás
Ezt a beállítást használva nagylátószögű panorámaképeket készíthet. Koppintson a képernyőre, és
lehetőleg kézremegés nélkül fordítsa a fényképezőgépet egyik oldalról a másikra.
Automatikus témafelismerés
Az Automatikus témafelismerés üzemmód észleli a felvételi körülményeket, és
automatikusan módosítja a beállításokat, hogy az elkészített fénykép a lehető legjobb
legyen.
Kézi üzemmód
A Kézi üzemmódot használva manuálisan módosíthatja a kamera beállításait a fényképek
és videók készítéséhez.
A kiterjesztett valóság effekt
Alkalmazhatja a kiterjesztett valóság effekteket fényképein, hogy azok még
szórakoztatóbbak legyenek. Ez a beállítás teszi lehetővé Önnek, hogy integrálja 3D-s
megjelenítéseit fényképeibe mikor elkészíti azokat. Csak válassza ki a kívánt jelenetet,
majd korrigálja annak pozícióját a keresőben.
Kreatív effektus
Fényképein vagy videóin különféle effektusokat alkalmazhat. A Nosztalgikus effektussal
például régi hatást kelthet, a Rajz effektussal pedig szórakoztatóbbá teheti a képeket.
Timeshift burst
A kamera 31 képből álló sorozatot készít két másodperce alatt – a kameragomb
megnyomása előtt és után egy másodperccel. Így visszaléphet, és megkeresheti a
tökéletes képet.
A Social live
A Social live egy olyan filmezési mód, mely lehetővé teszi Önnek a készülő videó azonnali
lejátszását, élő egyenes adásban a Facebook™ oldalán. Mindössze egy élő internetes
kapcsolatra van ehhez szüksége, és be kell legyen jelentkezve a Facebook™-ba. A
videók akár 10 percesek is lehetnek.
Gyorsindítás
A gyorsindítási beállításokkal megadható, hogy zárolt képernyő esetén is használni
lehessen a kamerát.
80
Ez a kiadvány internetes változata. © Csak magáncélú felhasználásra nyomtatható ki.
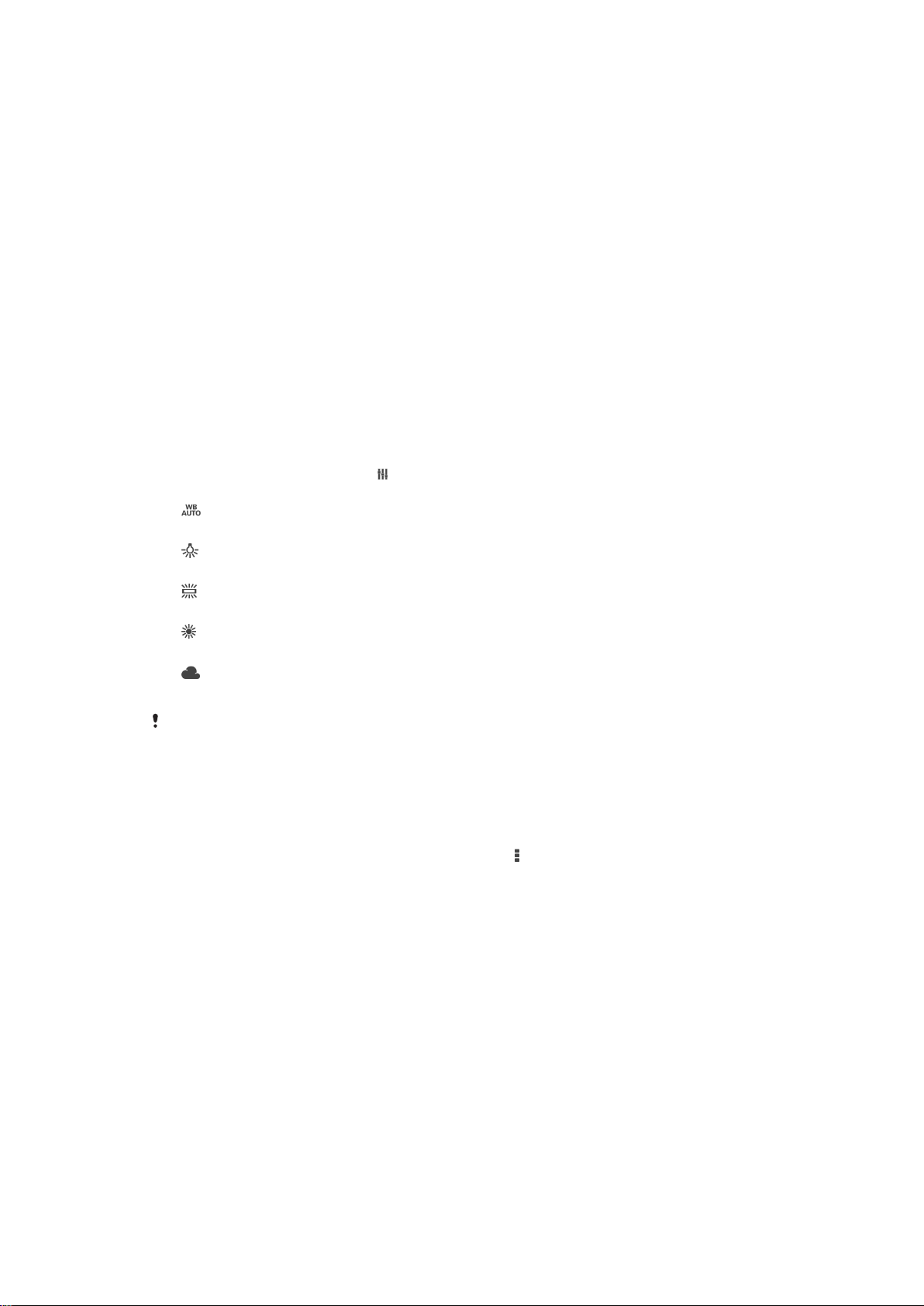
Helycímkézés
A fényképeket a készítésük helyére vonatkozó részletekkel címkézheti.
Felvétel érintésre
A fókuszmező úgy azonosítható, hogy az ujjával megérinti a kameraképernyőt. A fénykép
akkor készül el, amikor felemeli az ujját.
Adattárolás
Kiválaszthatja, hogy adatait egy eltávolítható SD-kártyára vagy az eszköz belső
memóriája tárolja.
Belső tárhely
A képeket és a videókat az eszköz memóriája tárolja.
SD kártya
A képeket és a videókat az SD-kártya tárolja.
Fehéregyensúly
Ez a funkció módosítja a színegyensúlyt a fényviszonyoknak megfelelően. A
fehéregyensúly beállításikonja a kamera képernyőjén jelenik meg.
Auto
Automatikusan módosítja a színegyensúlyt a fényviszonyoknak megfelelően.
Izzólámpa
A színegyensúlyt meleg hangulatú megvilágításokhoz, például a hagyományos izzó fényéhez állítja be.
Neon
A színegyensúly neonfény esetén történő módosítására szolgál.
Nappali fény
A színegyensúly szabadtéri, napos környezetben történő módosítására használható.
Felhős
A színegyensúly felhős ég esetén történő módosítására szolgál.
Ez a beállítás csak Kézi felvételi módban érhető el.
A fényképezőgép beállításai
Fényképek beállítása
1.
Kapcsolja be a kamerát.
2.
Az összes beállítás megjelenítéséhez koppintson a ikonra.
3.
Válassza ki a módosítandó beállítást, majd szükség szerint szerkessze azt.
A fényképezőgép beállításai
Felbontás
A fényképek készítése előtt számos képfelbontás és oldalarány közül választhat. A
nagyobb felbontású fényképek több memóriát igényelnek.
5MP
2560×1920(4:3)
5 megapixeles képfelbontás 4:3 oldalaránnyal. A nem szélesvásznú kijelzőn megjeleníteni kívánt, illetve a jó
minőségben nyomtatandó fényképekhez ajánlott.
3.7MP
2560×1440(16:9)
3,7 megapixeles képfelbontás 16:9 oldalaránnyal. Szélesvásznú kijelzőn megjeleníteni kívánt fényképekhez
ajánlott.
2MP
1632×1224(4:3)
81
Ez a kiadvány internetes változata. © Csak magáncélú felhasználásra nyomtatható ki.

2 megapixeles képfelbontás 4:3 oldalaránnyal. A nem szélesvásznú kijelzőn megjeleníteni kívánt, illetve a jó
minőségben nyomtatandó fényképekhez ajánlott.
2MP
1920×1080(16:9)
2 megapixeles képfelbontás 16:9 oldalaránnyal. Szélesvásznú kijelzőn megjeleníteni kívánt fényképekhez
ajánlott.
VGA
640×480(4:3)
VGA formátum 4:3 oldalaránnyal.
Ezek a beállítások csak Kézi felvételi üzemmódban érhetők el.
Önkioldó
Az önkioldóval úgy is fényképezhet, hogy közben nem kell tartania az eszközt.
Önarcképek vagy csoportképek készítéséhez használható, így mindenki rajta lehet a
fényképen. A kamera fényképezés közbeni bemozdulásának elkerüléséhez is
használhatja az önkioldót.
Be (10 másodperc)
A kameraképernyőre koppintás után tíz másodperces késleltetési időt biztosít a fénykép elkészítéséig.
Be (2 másodperc)
A kameraképernyőre koppintás után két másodperces késleltetési időt biztosít a fénykép elkészítéséig.
Kikapcsol
A fénykép a kameraképernyőre koppintáskor készül el.
Smile Shutter™
A Smile Shutter™ funkcióval meghatározhatja, hogy a kamera milyen mosoly
érzékelésekor készítsen fényképet.
Élesítés üzemmód
A fókuszbeállítási vezérlőelemek határozzák meg a fénykép éles területeit. Ha a
folyamatos autofókusz be van kapcsolva, a kamera folyamatosan állítja a fókuszt, hogy a
színes kereten belüli mező mindig éles legyen.
Egymezős autofókusz
A kamera automatikusan a kiválasztott témára fókuszál. A folyamatos autofókusz be van kapcsolva. Érintse
meg és tartsa megnyomva a kamera kijelzőjét, amíg a sárga fókuszkeret kékre nem vált, jelezve, hogy a
fókusz be lett állítva. A kamera az ujja felengedésekor készíti el a fényképet.
Arcfelismerés
A kamera legfeljebb öt arcot automatikusan felismer, és kerettel jelöli őket a képernyőn. A kamera
automatikusan a legközelebbi arcra állítja az élességet. A kijelzőn azonban koppintással kiválaszthatja, hogy a
kamera melyik arcra állítsa az élességet. Ha a kamera kijelzőjére koppint, kék keret jelzi a fókuszban lévő,
kiválasztott arcot. Az arcfelismerési funkció nem minden motívumprogrammal használható. A folyamatos
autofókusz be van kapcsolva.
Fókusz érintésre
Érintsen meg egy adott területet a kamera kijelzőjén a fókuszterület beállításához. A folyamatos autofókusz ki
van kapcsolva. Érintse meg és tartsa megnyomva a kamera kijelzőjét, amíg a sárga fókuszkeret kékre nem
vált, jelezve, hogy a fókusz be lett állítva. A kamera az ujja felengedésekor készíti el a fényképet.
Tárgykövetés
Ha koppintással kijelöl egy tárgyat a keresőben, a kamera nyomon követi.
Ez a beállítás csak Kézi felvételi módban érhető el.
HDR
A nagy dinamikatartományt biztosító HDR beállítással erős háttérfényben vagy nagyon
kontrasztos témák esetén is lehet fényképezni. A HDR kompenzálja a részletesség
82
Ez a kiadvány internetes változata. © Csak magáncélú felhasználásra nyomtatható ki.
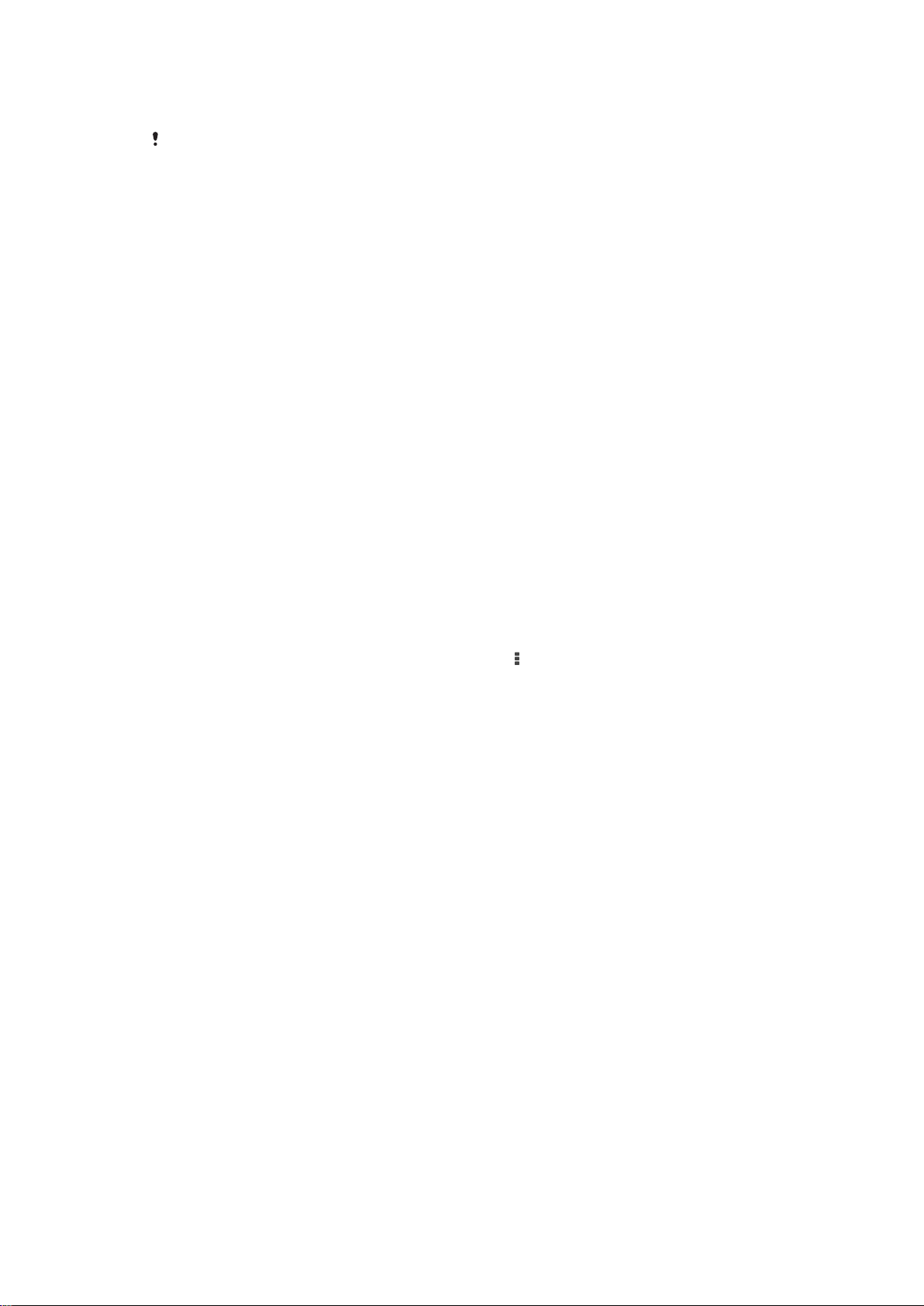
csökkenését, és olyan képet készít, amelyen egyaránt jól láthatók a sötét és a világos
területek.
Ez a beállítás csak Kézi felvételi módban érhető el.
Előnézet
A fényképek és videók elkészítése után azonnal megtekinthető az előnézetük.
Nincs korlát
A fényképek és videók elkészítése után azonnal megjelenik az előnézetük.
5 másodperc
A fényképek és videók elkészítése után 5 másodpercig megjelenik az előnézetük.
3 másodperc
A fényképek és videók elkészítése után 3 másodpercig megjelenik az előnézetük.
Módosítás
A fényképek és videók elkészítésük után megnyílnak szerkesztésre.
Kikapcsol
A fényképeket és videókat elkészítésük után menti a program, és nem jelenik meg az előnézetük.
Arcfelismerés
A Kamera alkalmazás arcfelismerésre is alkalmas, így a keresőben automatikusan a
felismert arcokra helyezhető a fókusz.
A videokamera beállításai
Videokamera beállítások módosítása
1.
Kapcsolja be a kamerát.
2.
Koppintson a képernyőn lévő egyik beállítás ikonra.
3.
Az összes beállítás megjelenítéséhez koppintson a
4.
Válassza ki módosítandó beállítást, és végezze el a változtatásokat.
A videokamera beállításainak áttekintése
Videofelbontás
A videofelbontás beállítása különböző formátumokhoz.
Full HD
1920×1080(16:9)
Full HD felbontású formátum 16:9 oldalaránnyal.
HD
1280×720(16:9)
HD (nagy felbontású) formátum 16:9 oldalaránnyal.
VGA
640×480(4:3)
VGA formátum 4:3 oldalaránnyal.
QVGA
320×240(4:3)
QVGA formátum 4:3 oldalaránnyal.
MMS-üzenet
MMS-üzenetben történő továbbításra alkalmas videók felvétele. A videoformátum felvételi ideje a videofájl
MMS-üzenetben történő elhelyezése érdekében korlátozott.
ikonra.
Önkioldó
Az önkioldóval úgy is rögzíthet videót, hogy közben nem kell tartania az eszközt.
Használatával csoportok örökíthetők meg úgy, hogy senki se hiányozzon a videóról. Az
83
Ez a kiadvány internetes változata. © Csak magáncélú felhasználásra nyomtatható ki.
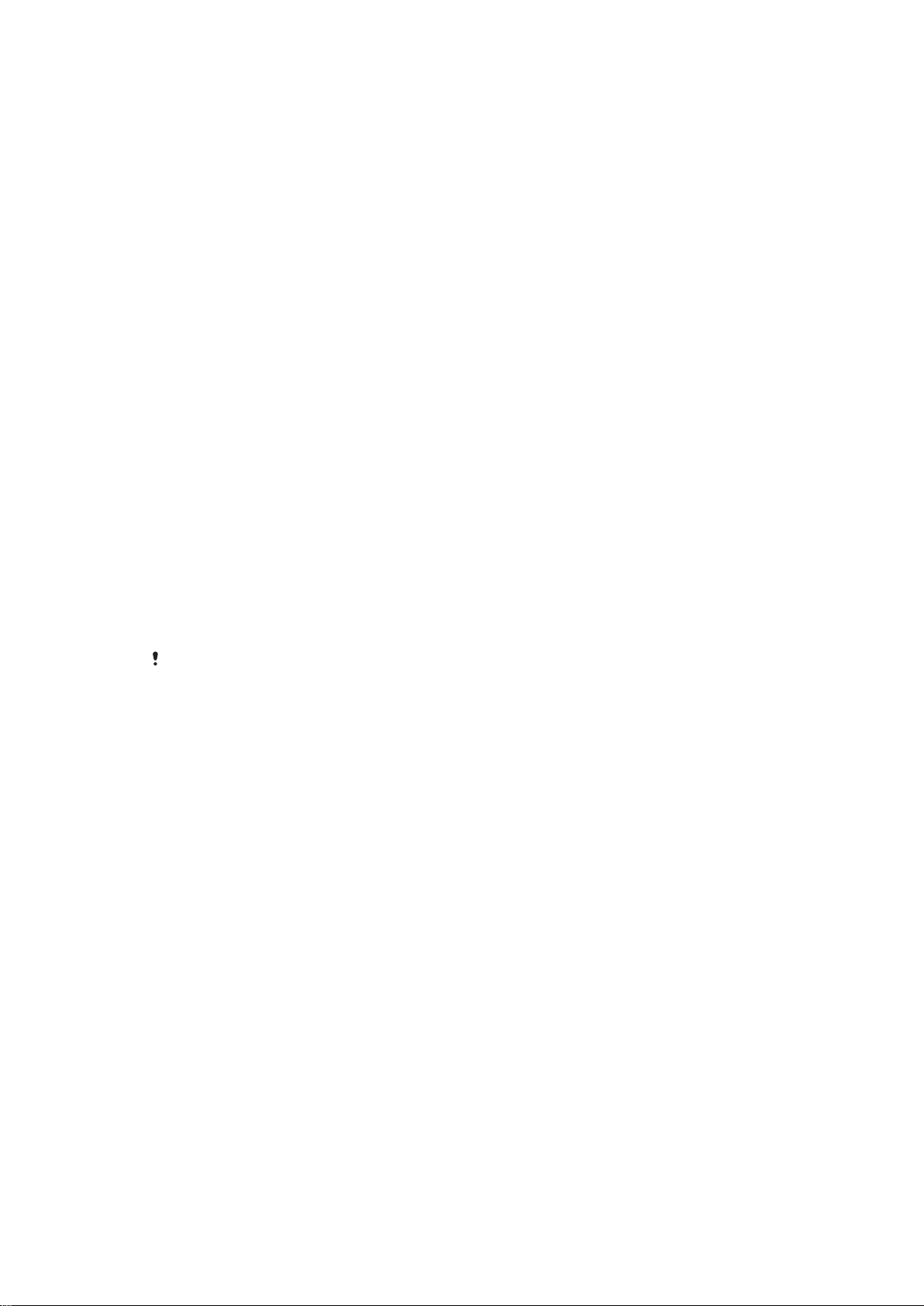
önkioldó használatának másik előnye, hogy videofelvétel közben kiküszöböli a kamera
rázkódását.
Be (10 másodperc)
A kameraképernyőre koppintás után tíz másodperces késleltetési időt biztosít a videofelvétel elkezdéséhez.
Be (2 másodperc)
A kameraképernyőre koppintás után két másodperces késleltetési időt biztosít a videofelvétel elkezdéséhez.
Kikapcsol
A videofelvétel a kameraképernyőre koppintáskor azonnal elindul.
Smile Shutter™(videókhoz)
A Smile Shutter™ funkcióval meghatározhatja, hogy a kamera milyen mosoly
érzékelésekor indítsa el a videorögzítést.
Élesítés üzemmód
A fókuszbeállítási vezérlőelemek határozzák meg a videó éles területeit. Ha a folyamatos
autofókusz be van kapcsolva, a kamera folyamatosan állítja a fókuszt, hogy a fehér
kereten belüli mező mindig éles legyen.
Egymezős autofókusz
A kamera automatikusan a kiválasztott témára fókuszál. A folyamatos autofókusz be van kapcsolva.
Arcfelismerés
A kamera legfeljebb öt arcot automatikusan felismer, és kerettel jelöli őket a képernyőn. A kamera
automatikusan a legközelebbi arcra állítja az élességet. A képernyőn azonban koppintással kiválaszthatja,
hogy a kamera melyik arcra állítsa az élességet. Ha a kameraképernyőre koppint, sárga keret jelzi a
fókuszban lévő, kiválasztott arcot. Az arcfelismerési funkció nem minden motívumprogrammal használható. A
folyamatos autofókusz be van kapcsolva.
Tárgykövetés
Ha koppintással kijelöl egy tárgyat a keresőben, a kamera nyomon követi.
Ez a beállítás csak Kézi felvételi módban érhető el.
Fénymérés
Ez a funkció a rögzítendő képet érő fény mennyisége alapján automatikusan állapítja meg
a kiegyensúlyozott expozícióhoz szükséges értéket.
Közép
Az expozíciót a kép középpontjához viszonyítva állítja be.
Átlag
A teljes képen mért fény mennyisége alapján számítja ki az expozíciót.
Pontszerű
Az expozíciót a rögzítendő kép egészen kis részén mért fény alapján állítja be.
Videokép-stabilizáló
Videofelvétel készítésekor olykor nem könnyű az eszközt biztos kézzel tartani. A
képstabilizáló segít ellensúlyozni a kéz finom remegéseit.
Mikrofon
Megválaszthatja, hogy videók rögzítésekor felvegye-e a környezet hangjait.
Előnézet
A videók elkészítése után azonnal megtekinthető az előnézetük.
Be
A videó elkészítése után azonnal megjelenik az előnézete.
Módosítás
84
Ez a kiadvány internetes változata. © Csak magáncélú felhasználásra nyomtatható ki.

A videó az elkészítése után megnyílik szerkesztésre.
Kikapcsol
A videót elkészítése után menti a program, és nem jelenik meg az előnézete.
85
Ez a kiadvány internetes változata. © Csak magáncélú felhasználásra nyomtatható ki.
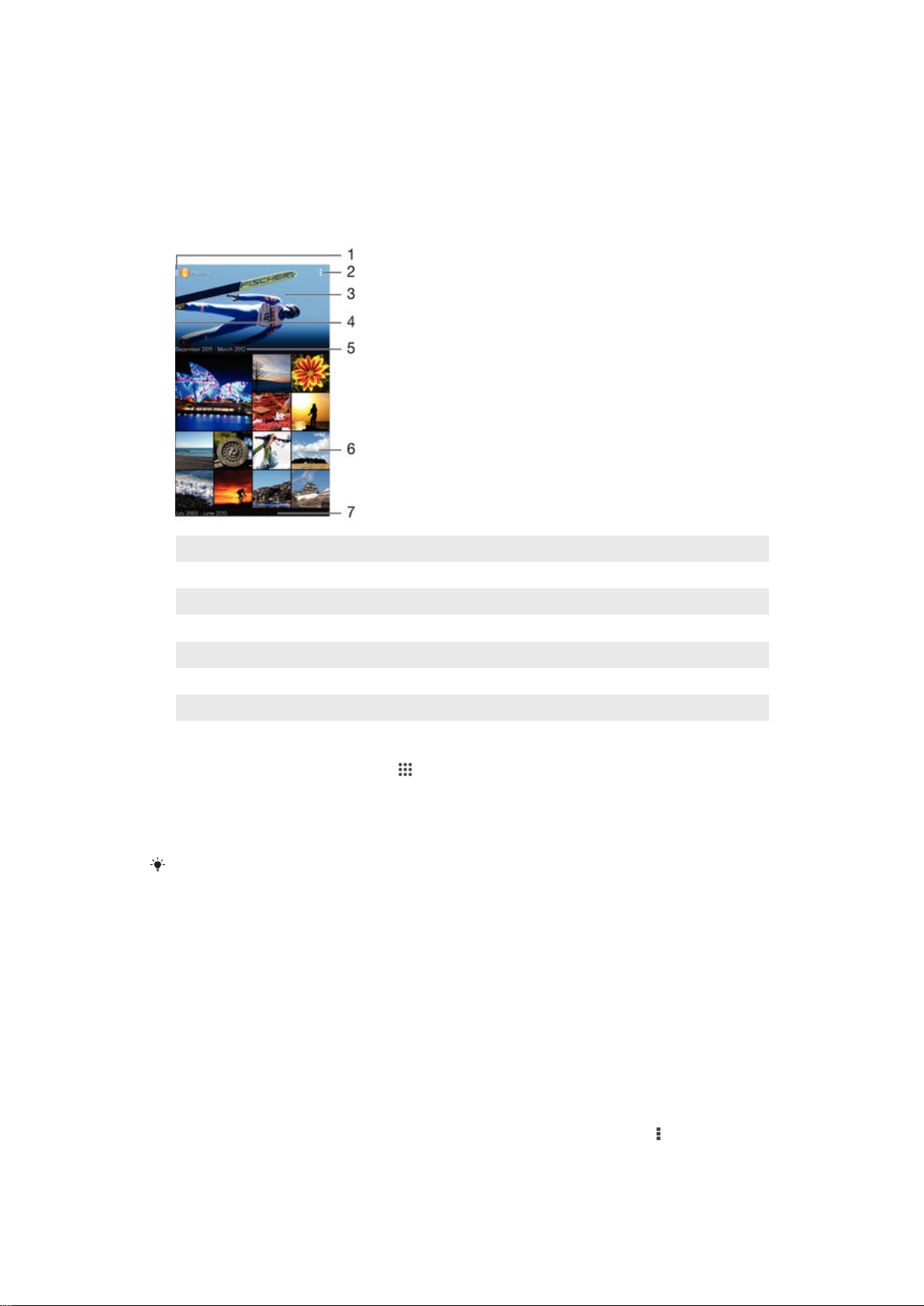
Fényképek és videók az Albumban
Fényképek és videók megnézése
Az Album alkalmazás használható a készülék kamerájával készített fényképek és videók,
illetve a készülékre mentett hasonló tartalmak megnézésére. Az összes fénykép és videó
időrendben, rácsos elrendezésben jelenik meg.
1 Az ikonra koppintva megnyithatja az Album kezdőképernyőjének a menüjét
2 Menüparancsok megjelenítése
3 Diavetítés megjelenítése az összes vagy a kedvencek közé felvett képeiből
4 A képernyő bal szélét jobbra húzva megnyithatja az Album kezdőképernyőjének a menüjét
5 A csoportbeli elemek dátuma
6 Fénykép vagy videó megnézéséhez koppintson rá
7 A tartalom megnézése felfelé vagy lefelé léptetéssel
Fényképek és videók megtekintése
1.
A Kezdőképernyőn koppintson a ikonra.
2.
Keresse meg az
3.
Ha meg szeretné tekinteni, koppintson a kívánt fényképre vagy videóra.
4.
Balra csúsztatással megtekintheti a következő fényképet vagy videót. Jobbra
elemet, és koppintson rá.
Album
csúsztatással az előző fénykép vagy videó jeleníthető meg.
Ha a képernyő tájolása nem vált automatikusan, amikor az eszközt elfordítja, jelölje be az
képernyőforgatás jelölőnégyzetet a Beállítások > Megjelenítés beállításnál.
A miniatűrök méretének módosítása
•
Amikor az Albumban fényképek és videók miniatűrjeit tekinti meg, a nagyításhoz
és kicsinyítéshez használhatja az ujjait is úgy, hogy összehúzza vagy széthúzza
őket.
Fénykép nagyítása és kicsinyítése
•
A fényképek megtekintésekor a nagyításhoz és kicsinyítéshez használhatja az ujjait is
úgy, hogy összehúzza vagy eltávolítja azokat.
Aut.
Fényképek megtekintése diavetítésként
1.
Amikor egy fényképet tekint meg, az eszköztár megjelenítéséhez koppintson a
képernyőre, majd az album összes képének lejátszásához koppintson a
Diavetítés lehetőségre.
2.
A diavetítés befejezéséhez koppintson egy fényképre.
86
Ez a kiadvány internetes változata. © Csak magáncélú felhasználásra nyomtatható ki.
>

Fényképek megtekintése diavetítésként zenével
1.
Amikor egy fényképet megjelenít, a képernyőre koppintva jelenítheti meg az
eszköztárat, majd koppintson a > SensMe™ slideshow lehetőségre.
2.
Válassza ki a diavetítéshez használandó zenét és témát, majd koppintson a
lehetőségre. Az Album alkalmazás elemzi a fényképeket, és a SensMe™
zeneadatokat használja a diavetítés lejátszásához.
3.
A lejátszás szüneteltetéséhez a képernyőre koppintva jelenítse meg a vezérlőket,
majd koppintson a lehetőségre.
Videó lejátszása
1.
Az Albumban keresse meg a lejátszandó videót, és koppintson rá.
2.
Koppintson a Filmek > Csak egyszer elemre.
3.
Ha nem jelennek meg visszajátszás vezérlői, a megjelenítésükhöz koppintson a
képernyőre. A vezérlők elrejtéséhez koppintson újra a képernyőre.
Videó szüneteltetése
1.
Videó lejátszása közben koppintson a képernyőre a vezérlők megjelenítéséhez.
2.
Koppintson a
lehetőségre.
Videó gyors előre- és visszatekerése
1.
Videó lejátszása közben koppintson a képernyőre a vezérlők megjelenítéséhez.
2.
A visszatekeréshez a folyamatsávjelzőt húzza balra, az előretekeréshez jobbra.
Videó hangerejének módosítása
•
Nyomja meg a hangerőbillentyűt.
Fényképek és videók megosztása és kezelése
Az eszközön található fényképeket és videókat megoszthatja. Ezenkívül különféle
módokon kezelheti is őket, például csoportosan dolgozhat rajtuk, törölhet fényképeket,
illetve kapcsolatokhoz csatolhatja őket.
Előfordulhat, hogy a szerzői jogi védelem alatt álló tartalmak másolása, küldése vagy átvitele
sikertelen lesz. Bizonyos tételek nem küldhetők el, ha a fájlméretük túl nagy.
Fényképek és videók megosztása
1.
Az Album nézetben keresse meg a megosztandó fényképet vagy videót, és
koppintson rá.
2.
Koppintson a képernyőre az eszköztárak megjelenítéséhez, majd koppintson a
ikonra.
3.
Koppintson az alkalmazásra, amelyet a fénykép megosztására használni szeretne,
majd a küldéséhez kövesse a megfelelő lépéseket.
Fénykép használata egy kapcsolat képeként
1.
Amikor egy fényképet megtekint, a képernyőre koppintva jelenítse meg az
eszköztárat, majd koppintson a > Alkalmazás mint > Kapcsolat képe
lehetőségre.
2.
Ha az eszköz kéri, válassza a Telefonkönyv > Csak egyszer lehetőséget, majd
válasszon ki egy kapcsolatot.
Fénykép használata háttérképként
1.
Amikor egy fényképet megtekint, a képernyőre koppintva jelenítse meg az
eszköztárat, majd koppintson a > Alkalmazás mint > Háttérkép lehetőségre.
2.
Kövesse a képernyőn olvasható utasításokat.
Fénykép forgatása
1.
A javítandó fénykép megtekintése közben a képernyőre koppintva jelenítse meg az
eszköztárakat, majd koppintson a elemre.
2.
Válassza a Forgatás funkciót. A telefon az új tájolással menti a fényképet.
87
Ez a kiadvány internetes változata. © Csak magáncélú felhasználásra nyomtatható ki.

Fénykép vagy videó törlése
1.
Fénykép megtekintése közben a képernyőre koppintva jelenítse meg az
eszköztárakat, majd koppintson a elemre.
2.
Koppintson a Törlés elemre.
Fénykép- és videocsoportok használata az Albumban
1.
Amikor az Albumban fényképek és videók miniatűrjeit tekinti meg, koppintson a ,
majd az Elemek kiválasztása lehetőségre.
2.
Koppintson a használni kívánt tételekre. A kiválasztott tételek kék keretbe
kerülnek.
3.
A kiválasztott tételeken az eszköztárakon lévő eszközökkel dolgozhat.
A kiválasztási üzemmód aktiválásához a tételeket megérintheti és érintve tarthatja, amíg azok
kék színű keretbe nem kerülnek. Kiválasztásukhoz más tételekre is koppinthat.
Arcokat tartalmazó fényképek elemzése az Albumban
A készüléken minden olyan fényképet elemezhet, amelyen arc látható. A fényképelemző
funkció az aktiválását követően bekapcsolva marad, és a hozzáadásukkor elemzi az új
fényképeket. Az elemzések futtatása után egy mappába csoportosíthatja az egyes
személyek összes fényképét.
A fényképelemző funkció bekapcsolása
1.
A Kezdőképernyőn koppintson az
2.
Keresse meg az Album alkalmazást, és koppintson rá.
3.
Húzza jobbra az Album kezdőképernyőjének bal szélét, majd koppintson az
elemre. A funkció a készüléken lévő összes fényképet elemzi, és csoportosítja a
név nélküli arcok mappájában.
ikonra.
Arcok
Arc elnevezése
1.
Az
További arcok mappát, és válassza ki az elnevezni kívánt arcot.
2.
Koppintson a
3.
Írja be a nevet, és koppintson a Kész > Felvétel új személyként lehetőségre.
Archoz rendelt név szerkesztése
1.
Miközben teljes képernyős nézetben van megnyitva egy arc, a képernyőre
koppintva jelenítse meg az eszköztárakat, és válassza a
szerkesztése lehetőséget.
2.
Koppintson az OK gombra.
3.
Koppintson a szerkeszteni kívánt arc nevére.
4.
Szerkessze a nevet, majd válassza a
kártyán koppintson a
Arcok
Név hozzáadása
Név nélküli arcok
elemre.
Kész >Felvétel új személyként
mappára, majd nyissa meg a
>
Névcímkék
lehetőséget.
Fényképszerkesztés a Fényképszerkesztővel
A kamerával készített eredeti fényképek szerkeszthetők, és effektusok is alkalmazhatók
rájuk. Módosíthatja például a fényeffektusokat. A szerkesztett fénykép mentése után a
változtatások nélküli eredeti képpéldány is megmarad.
Fénykép szerkesztése
•
Fénykép megtekintése közben a képernyőre koppintva jelenítse meg az
eszköztárakat, majd koppintson a
elemre.
88
Ez a kiadvány internetes változata. © Csak magáncélú felhasználásra nyomtatható ki.
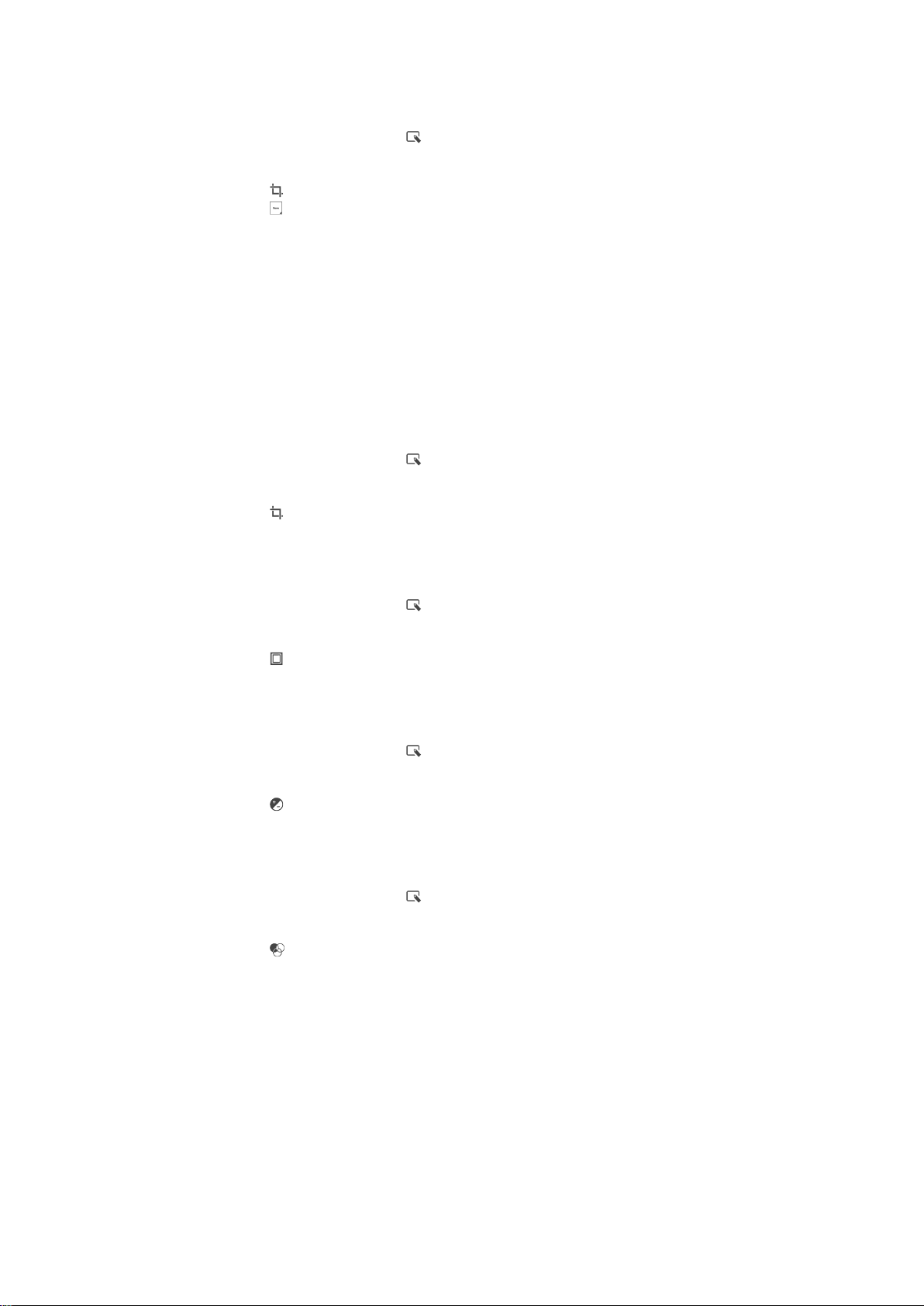
Fénykép körbevágása
1.
Fénykép megtekintése közben a képernyőre koppintva jelenítse meg az
eszköztárakat, majd koppintson a elemre.
2.
Amikor a program kéri, válassza a Fénykép-szerkesztő > Csak egyszer
lehetőséget.
3.
Koppintson a > Vágás elemre.
4.
Koppintson a lehetőségre, és válasszon egy beállítást.
5.
A körbevágási keret módosításához érintse meg és tartsa lenyomva a keret szélét.
Amikor a széleken lévő négyzetek eltűnnek, a keret átméretezéséhez húzza azt
befelé vagy kifelé.
6.
A körbevágási keret minden oldalának egyszerre történő átméretezéséhez érintse
meg és tartsa lenyomva a négy sarok egyikét a széleknél lévő négyzetek
eltüntetéséhez, majd húzza a sarkot a kívánt irányba.
7.
Ha a körbevágási keretet a fénykép más területére szeretné helyezni, érintse meg
és tartsa lenyomva a kereten belüli területet, majd húzza azt a kívánt helyre.
8.
Koppintson a Vágás alkalmazása elemre.
9.
A körbevágott fénykép másolatának mentéséhez koppintson a Mentés elemre.
Speciális effektusok alkalmazása fényképre
1.
A javítandó fénykép megnézése közben a képernyőre koppintva jelenítse meg az
eszköztárakat, majd koppintson a
2.
Amikor a program kéri, válassza a Fénykép-szerkesztő > Csak egyszer
lehetőséget.
3.
Koppintson a elemre, és válasszon a lehetőségek közül.
4.
Szerkessze a fényképet a szükséges módon, majd koppintson a Mentés elemre.
elemre.
Fényképjavítás speciális beállítások használatával
1.
Fénykép megtekintése közben a képernyőre koppintva jelenítse meg az
eszköztárakat, majd koppintson a elemre.
2.
Amikor a program kéri, válassza a Fénykép-szerkesztő > Csak egyszer
lehetőséget.
3.
Koppintson a
4.
A
Mentés
Fénykép megvilágítási beállításainak módosítása
1.
Fénykép megtekintése közben a képernyőre koppintva jelenítse meg az
eszköztárakat, majd koppintson a elemre.
2.
Amikor a program kéri, válassza a
lehetőséget.
3.
Koppintson a
4.
A Mentés gombra koppintva mentheti a fénykép szerkesztett példányát.
Színek telítettségi szintjének beállítása fényképeken
1.
A javítandó fénykép megtekintése közben a képernyőre koppintva jelenítse meg az
eszköztárakat, majd koppintson a elemre.
2.
Amikor a program kéri, válassza a Fénykép-szerkesztő > Csak egyszer
lehetőséget.
3.
Koppintson a
4.
A Mentés gombra koppintva mentheti a fénykép szerkesztett példányát.
elemre, és válasszon a lehetőségek közül.
gombra koppintva mentheti a fénykép szerkesztett példányát.
Fénykép-szerkesztő
elemre, és válasszon a lehetőségek közül.
elemre, és válasszon a lehetőségek közül.
>
Csak egyszer
Album kezdőképernyőjének menüje
Az Album kezdőképernyőjének menüjét használva megkeresheti az összes
fényképalbumát, köztük a kamerával készített fényképek és videók albumait, valamint az
internetes szolgáltatásokban (például PlayMemories Online, Picasa™ és Facebook)
online megosztott tartalmakat. Ezekbe a szolgáltatásokba bejelentkezve kezelheti a
tartalmat, megjegyzéseket írhat mások fényképeihez és videóihoz, és megnézheti
ismerősei megjegyzéseit is. Az Album alkalmazással ezenkívül helycímkéket vehet fel
fényképekre, alapszintű szerkesztési műveleteket végezhet el, és tartalmait vezeték
nélküli Bluetooth®-kapcsolaton keresztül és e-mailben is megoszthatja másokkal.
89
Ez a kiadvány internetes változata. © Csak magáncélú felhasználásra nyomtatható ki.
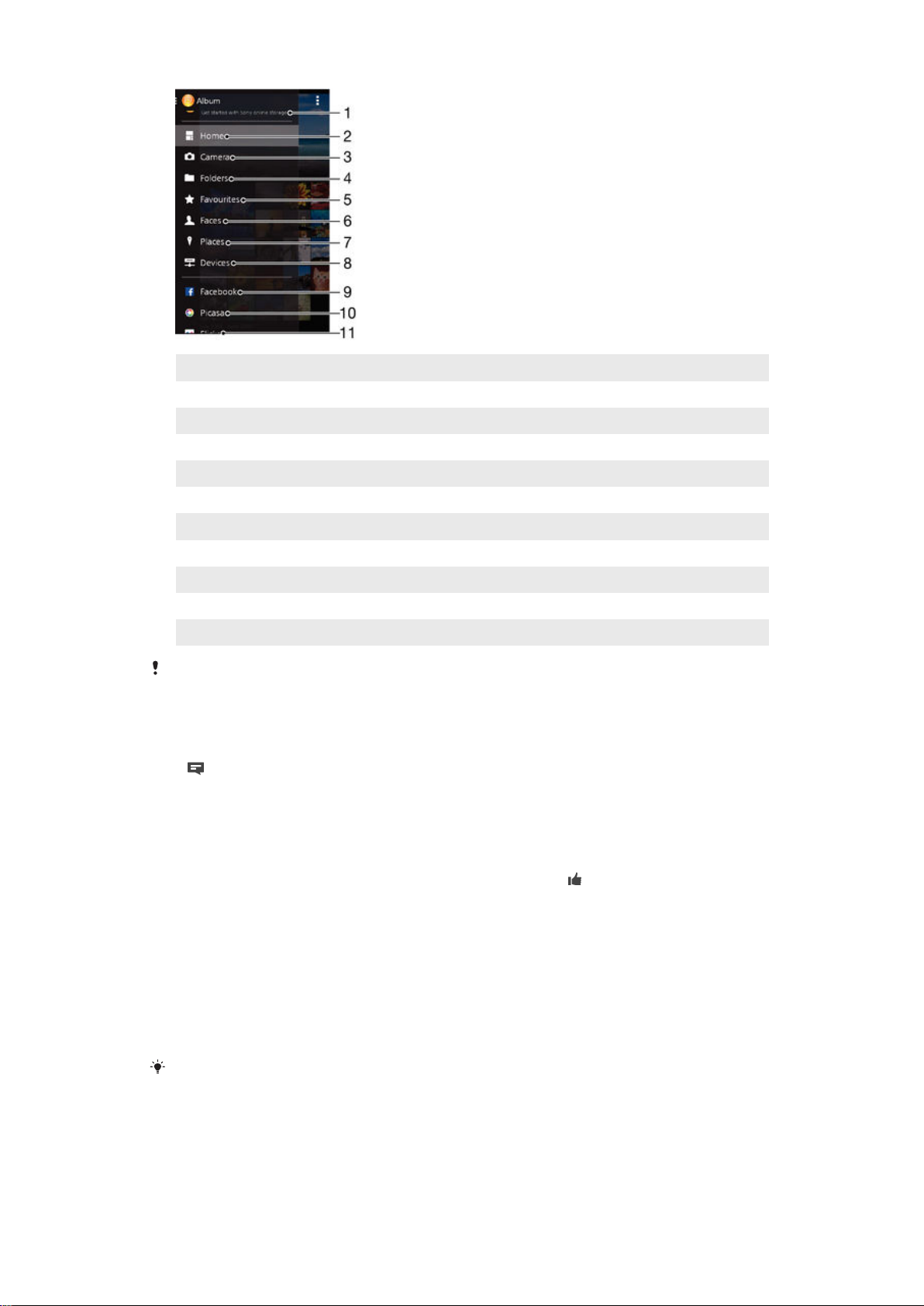
1 Fényképek és videók megnézése a PlayMemories Online szolgáltatással
2 Visszalépés az Album alkalmazás kezdőképernyőjére
3 A készülék kamerájával készített fényképek és videók megnézése
4 A készülék különböző mappáiba mentett fényképek és videók megnézése
5 Kedvenc fényképei és videói megnézése
6 Az arcot (is) ábrázoló fényképek megnézése
7 Fényképek megnézése térképen földgömb nézetben
8 Fényképek és videók megnézése ugyanazon a hálózaton
9 Fényképek és videók megnézése a Facebook™-on
10 Fényképek és videók megnézése a Picasa™ szolgáltatásban
11 Fényképek megnézése a Flickr™ online szolgáltatással
A PlayMemories Online szolgáltatás csak bizonyos országokban és régiókban érhető el.
Megjegyzések megtekintése és hozzáadása online albumokban
1.
Amikor egy fényképet tekint meg egy online albumban, a képernyőre koppintva
jelenítse meg az eszközsávot, majd a megjegyzések megtekintéséhez koppintson
lehetőségre.
a
2.
Írja be a megjegyzést a szövegbeviteli mezőbe, majd koppintson a
Bejegyz.
lehetőségre.
Fénykép vagy videó "kedvelése" Facebook™ szolgáltatáson
•
Amikor ez egyik Facebook™ albumában fényképet vagy videót tekint meg, az
eszköztár megjelenítéséhez koppintson a képernyőre, és a lehetőségre
koppintva "kedvelheti" a tételt a Facebook™ szolgáltatáson.
Fényképek megnézése térképen
A földrajzi információk fényképekre való felvétele helycímkével ellátás (geocímkézés)
néven is ismert. Megnézheti és megjelölheti például térképen a fényképeit, és
megmutathatja a családnak és barátainak, hogy hol volt a kép készítésekor. További
tudnivalók találhatók a
Földrajzi helyzet hozzáadása fényképekhez
oldal).
Ha bekapcsolta a helymeghatározást és a helycímkével való ellátást a kamerában, a
későbbiekben közvetlenül felcímkézheti a fényképeit a térképen történő megtekintéshez.
90
Ez a kiadvány internetes változata. © Csak magáncélú felhasználásra nyomtatható ki.
című fejezetben (79.
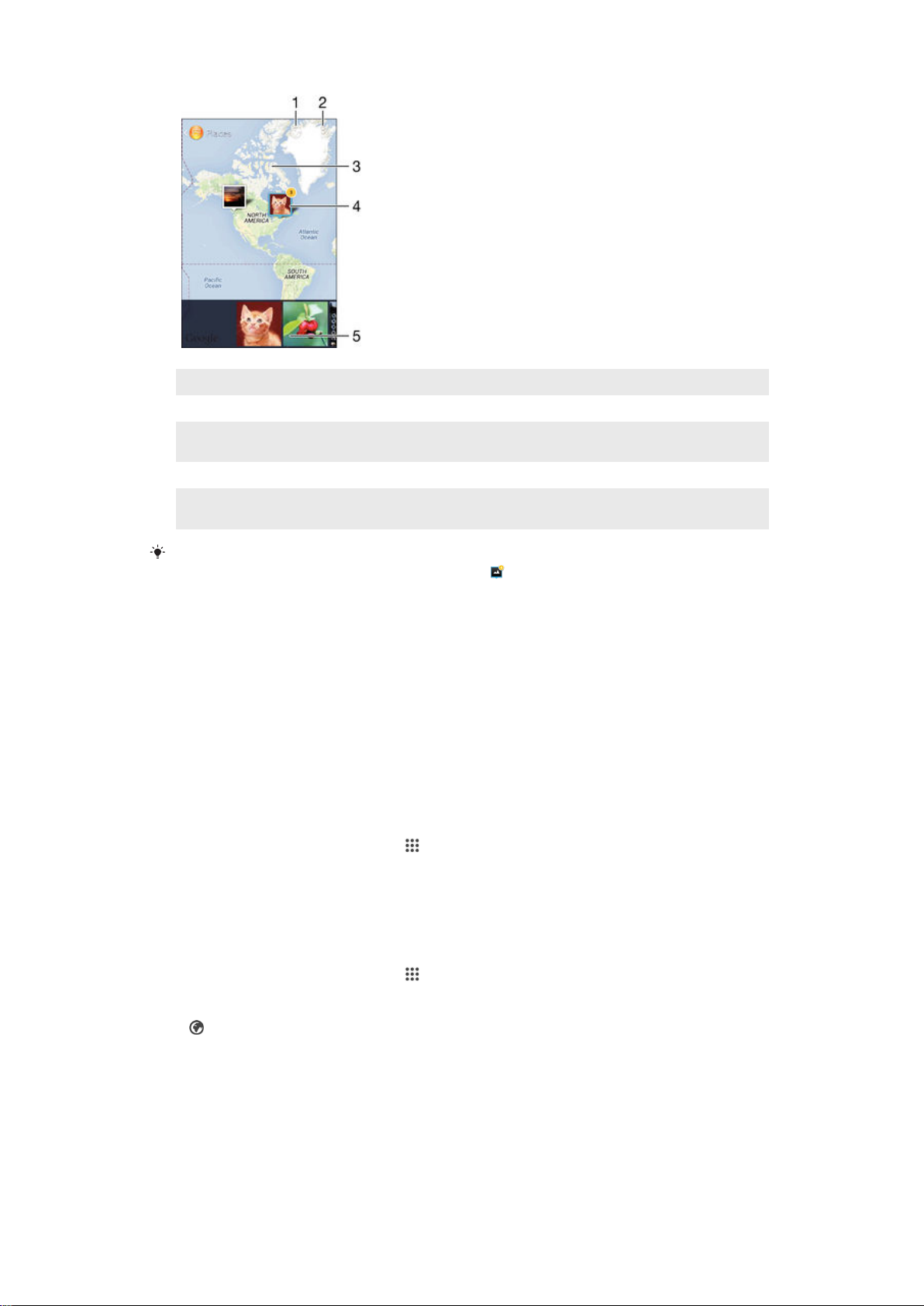
1 Helycímkével ellátott fényképek megjelenítése földgömb nézetben
2 Menüparancsok megjelenítése
3 Dupla koppintás a nagyításhoz, csippentés a kicsinyítéshez. A térkép többi része húzással tekinthető
meg
4 Azonos helycímkével ellátott fényképek és/vagy videók csoportja
5 A kiválasztott fénykép-, illetve videocsoport miniatűrjei. A kívánt elemet koppintással jelenítheti meg teljes
képernyős nézetben
Ha egy helyen több fénykép készült, csak az egyik jelenik meg a térképen. A képek teljes
száma a jobb felső sarokban jelenik meg, például . A csoportban lévő összes fénykép
megjelenítéséhez koppintson a borítóképre, majd koppintson az egyik miniatűrre a képernyő
alján.
Helycímke hozzáadása fényképhez
1.
Fénykép megtekintése közben a képernyőre koppintva jelenítse meg az
eszköztárakat, majd a Kopp. ide: hely megadása elemre koppintva nyissa meg a
térképnézetet.
2.
A fénykép térképre helyezéséhez keresse meg a helyszínt, és koppintson rá.
3.
A fénykép helyének módosításához koppintson a térképen arra a helyre, ahová a
fényképet helyezni szeretné.
4.
Ha végzett, az OK gombra koppintva mentse a helycímkét, és lépjen vissza a
fénykép-megjelenítőbe.
Helycímkével ellátott fényképek megnézése térképen
1.
A Kezdőképernyőn koppintson az
2.
Keresse meg az
3.
Húzza jobbra az Album kezdőképernyőjének bal szélét, majd koppintson a Helyek
alkalmazást, és koppintson rá.
Album
ikonra.
elemre.
4.
Koppintson a térképen megjelenítendő fényképre.
Helycímkével ellátott fényképek megnézése földgömbön
1.
A Kezdőképernyőn koppintson az
2.
Keresse meg az Album alkalmazást, és koppintson rá.
3.
Húzza jobbra az Album kezdőképernyőjének bal szélét, majd koppintson a Helyek
>
ikonra.
4.
Koppintson a földgömbön megjelenítendő fényképre.
ikonra.
Fénykép helycímkéjének módosítása
1.
Jelenítse meg az Album egyik fényképét a térképen, érintse meg és tartsa
lenyomva a fényképet, amíg annak kerete kék nem lesz, majd koppintson a
térképen a kívánt helyre.
2.
Koppintson az OK gombra.
91
Ez a kiadvány internetes változata. © Csak magáncélú felhasználásra nyomtatható ki.

Váltás másik térképnézetre
•
Miközben meg van nyitva a térkép az Albumban, koppintson a ikonra, és válassza a
Klasszikus nézet vagy a Műholdas nézet lehetőséget.
92
Ez a kiadvány internetes változata. © Csak magáncélú felhasználásra nyomtatható ki.

Videók
Videók megnézése a Filmek alkalmazásban
A készülékére mentett vagy letöltött filmeket és egyéb videotartalmat a Filmek
alkalmazással nézheti meg. Ezzel az alkalmazással megnézheti a filmek plakátjait,
ismertetőit, valamint a műfajjal és a rendezővel kapcsolatos adatokat is. Ezenkívül az
ugyanazon hálózathoz csatlakoztatott eszközökön lévő filmek is lejátszhatók.
Előfordulhat, hogy a Filmek alkalmazás bizonyos videofájltípusokat nem tud lejátszani.
1 Menüparancsok megjelenítése
2 A tartalom megnézése felfelé vagy lefelé léptetéssel
3 A képernyő bal szélét jobbra húzva tallózhat az összes letöltött és mentett videó közt
4 Erre az ikonra koppintva lejátszhatja a mentett és a letöltött videofájlokat
A Video Unlimited és a Music Unlimited szolgáltatást kínáló Sony Entertainment Network csak
bizonyos országokban érhető el. A használatához külön előfizetés szükséges, és további
feltételek vonatkoznak rá.
Videó lejátszása a Filmek alkalmazásban
1.
A Kezdőképernyőn koppintson az ikonra, majd keresse meg a Filmek
alkalmazást, és koppintson rá.
2.
Keresse meg a lejátszandó videót, és koppintson rá. Ha a videó megjelenik a
kezdőképernyőn, a képernyő bal szélét jobbra húzva nyissa meg a Filmek
kezdőképernyőjének menüjét, majd keresse meg a lejátszandó videót, és
koppintson rá.
3.
A vezérlők megjelenítéséhez vagy elrejtéséhez koppintson a képernyőre.
4.
A lejátszás szüneteltetéséhez koppintson a
koppintson a
5.
A visszatekeréshez húzza el balra a folyamatjelzőt. A gyors előretekeréshez húzza
el jobbra a folyamatjelzőt.
Videó lejátszása külső eszközön
1.
A videó lejátszása közben koppintson a képernyőre a vezérlők megjelenítéséhez.
2.
Koppintson a
3.
Válassza ki a külső eszközt, amelyen le szeretné játszani a videót. Ha nem érhető
el külső eszköz, a képernyőn látható utasításokat követve vegyen fel egyet.
gombra.
> Throw menüpontra.
gombra. A lejátszás folytatásához
93
Ez a kiadvány internetes változata. © Csak magáncélú felhasználásra nyomtatható ki.
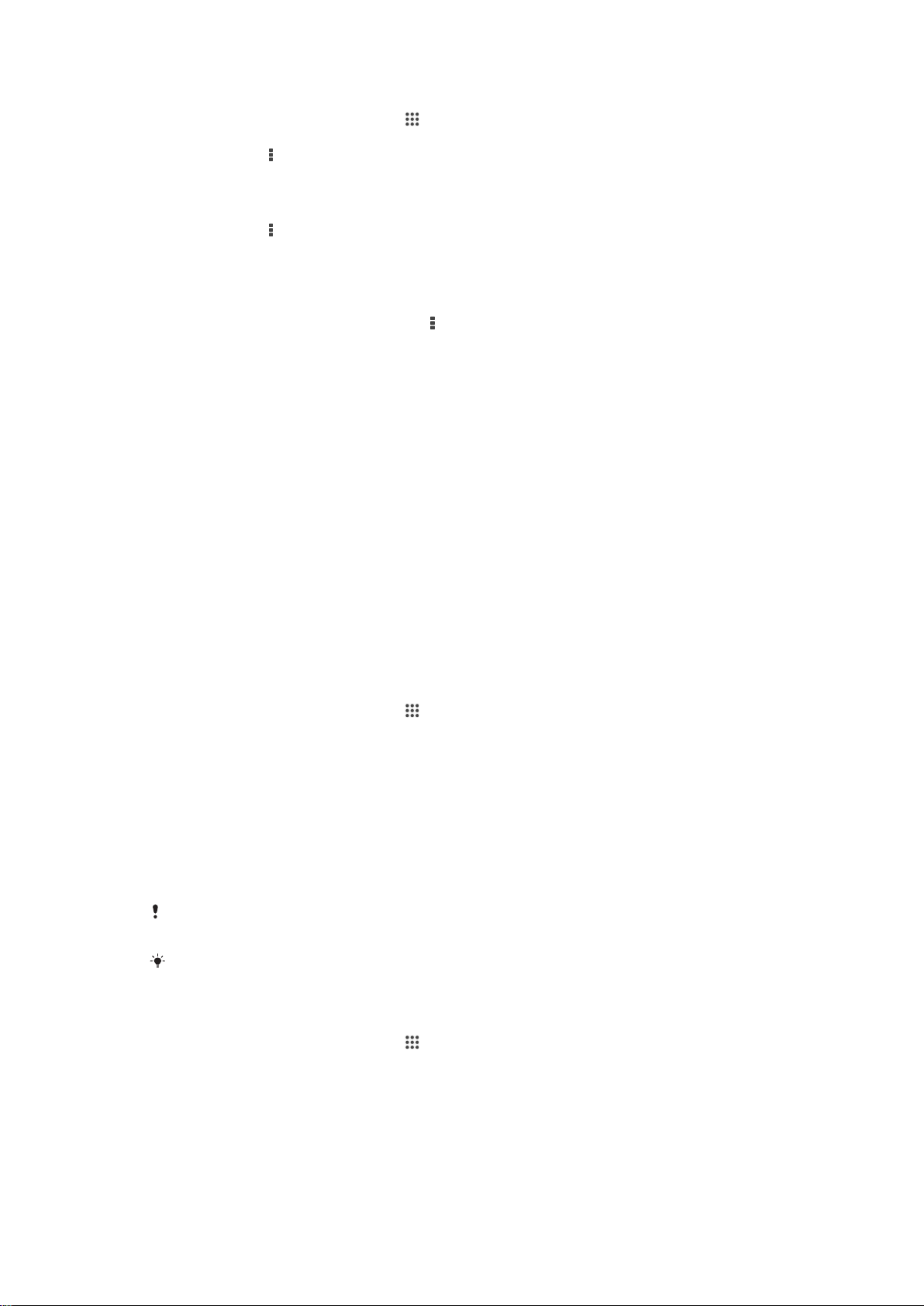
Beállítások módosítása a Filmek alkalmazásban
1.
A Kezdőképernyőn koppintson az ikonra, majd keresse meg a Filmek elemet,
és koppintson rá.
2.
Koppintson a > Beállítások ikonra, majd módosítsa a kívánt beállításokat.
Hangbeállítások módosítása videolejátszás közben
1.
Videó lejátszása közben koppintson a képernyőre a vezérlők megjelenítéséhez.
2.
Koppintson a parancsra, majd az Hang beállítások gombra.
3.
Jelölje be az aktiválandó hangbeállítások jelölőnégyzeteit.
4.
Ha elkészült, koppintson a OK lehetőségre.
Videó megosztása
1.
Videó lejátszása közben koppintson a
lehetőségre, majd koppintson a
Megosztás lehetőségre.
2.
A megnyíló menüben koppintson az alkalmazásra, amelyet a videó megosztására
használni szeretne, majd a küldéséhez kövesse a megfelelő lépéseket.
Videotartalom átvitele a készülékre
A Filmek alkalmazás használata előtt érdemes filmeket, tévéműsorokat vagy egyéb
videotartalmat másolni a készülékre más eszközről (például számítógépről). Ennek
többféle módja lehetséges:
•
Csak Windows® esetén: USB-kábellel csatlakoztassa a készüléket a számítógéphez,
majd húzással másolja át a videofájlokat közvetlenül a számítógép fájlkezelő
alkalmazásában. Lásd:
•
Ha PC vagy Apple® Mac® számítógépe van, az Xperia™ Companion szoftvert
Fájlok kezelése számítógép használatával
használhatja a tartalom rendszerezéséhez és a videofájlok készülékre viteléhez.
a 118 oldalon.
Videotartalmak kezelése
Filmek adatainak beolvasása kézzel
1.
Gondoskodjon arról, hogy a készülék aktív adatkapcsolattal rendelkezzen.
2.
A Kezdőképernyőn koppintson az ikonra, majd keresse meg a
alkalmazást, és koppintson rá.
3.
A képernyő bal szélét jobbra húzva nyissa meg a Filmek kezdőképernyőjének
menüjét, majd tallózzon a különböző kategóriákban, és keresse meg azt a
videofájlt, amelyről információkat szeretne beolvasni.
4.
Érintse meg, és tartsa nyomva a videó miniatűrjét, majd koppintson az
Információk keresése
5.
A keresőmezőbe írja be a videó kulcsszavait, majd a billentyűzeten koppintson a
elemre.
megerősítés billentyűre. Az összes találat egy listában jelenik meg.
6.
Válasszon egy találatot, majd koppintson a Kész gombra. Az információk letöltése
elindul.
Ha a Beállítások csoportban bejelöli az
automatikusan információkat kap az újonnan hozzáadott videókról.
Ha a letöltött információk nem megfelelőek, más kulcsszavakat használva végezzen újabb
keresést.
Videoadatok beolvasása jelölőnégyzetet,
A videóra vonatkozó információk törlése
1.
A Kezdőképernyőn koppintson az ikonra, majd keresse meg a Filmek
alkalmazást, és koppintson rá.
2.
A képernyő bal szélét jobbra húzva nyissa meg a Filmek kezdőképernyőjének
menüjét, majd tallózzon a különböző kategóriákban, és keresse meg a
szerkesztendő videofájlt.
3.
Hosszan érintse meg a videó miniatűrjét, majd koppintson az Adatok törlése
elemre.
Filmek
94
Ez a kiadvány internetes változata. © Csak magáncélú felhasználásra nyomtatható ki.

Videó törlése
1.
A kezdőképernyőn koppintson az ikonra, majd keresse meg a Filmek
alkalmazást, és koppintson rá.
2.
A képernyő bal szélét jobbra húzva nyissa meg a Filmek kezdőképernyőjének
menüjét, majd tallózzon a különböző kategóriákban, és keresse meg a törlendő
videofájlt.
3.
Érintse meg, és tartsa nyomva a videó miniatűrjét, majd a megjelenő listában
koppintson a Törlés parancsra.
4.
A megerősítéshez koppintson újra a Törlés parancsra.
Video Unlimited szolgáltatás
A Video Unlimited szolgáltatás használatával filmeket vagy TM műsorokat kölcsönözhet
vagy vásárolhat, amelyeket nem csak Android™ telefonján, hanem a számítógépén, de
PlayStation® Portable (PSP®), PlayStation® 3 vagy PlayStation® Vita eszközén is
megtekinthet. Válogasson a legfrissebb hollywoodi akciófilmek, vígjátékok, klasszikusok
és számos egyéb kategóriák közül.
Video Unlimited-fiók létrehozására akkor van szükség, ha a Video Unlimited
szolgáltatással szeretne filmeket vásárolni vagy kölcsönözni. Ha már rendelkezik
PlayStation® hálózati fiókkal vagy Sony Entertainment Network fiókkal, azt is
használhatja helyette.
A Sony Entertainment Network Video Unlimited és Music Unlimited szolgáltatása nem minden
országban érhető el. Ezek használatához külön előfizetés szükséges. Ezekre további
szerződési feltételek érvényesek.
A Video Unlimited használatának megkezdése
1.
A Kezdőképernyőn koppintson a ikonra.
2.
Keresse meg és koppintson a
3.
Amennyiben első alkalommal használja a Video Unlimited alkalmazást koppintson
az Üdvözlőképernyőn található
lehetőségre.
Tovább
gombra, majd ha szükséges, adja meg a
születési dátumát, majd koppintson ismét a Tovább elemre, ekkor megnyílik a
Video Unlimited főképernyője.
4.
Koppintson a > Bejelentkezés elemre, majd a fiókba történő bejelentkezéshez,
vagy új fiók létrehozásához vagy filmek vásárlásához vagy kölcsönzéséhez
kövesse a képernyőn megjelenő utasításokat.
95
Ez a kiadvány internetes változata. © Csak magáncélú felhasználásra nyomtatható ki.

Kapcsolódás
Tartalom megosztása DLNA Certified™ eszközökkel
Az eszközön tárolt médiatartalom megtekinthető és lejátszható más eszközökön, mint pl.
TV-készülékek és számítógépek. A tartalommegosztásához ezeknek az eszközöknek a
Digital Living Network Alliance által kiállított DLNA Certified™ tanúsítvánnyal kell
rendelkezniük, és ugyanarra a hálózatra kell csatlakozniuk, mint az Ön eszköze. A más
DLNA Certified™ eszközökön lévő tartalom is megtekinthető és lejátszható az eszközön.
Miután beállította a tartalom megosztását az eszközök között, az eszköz az otthoni
számítógépen tárolt zenét lejátszhatja, vagy az eszköz kamerájával készített fényképeket
megtekintheti nagy képernyőjű TV-készüléken.
Más DLNA Certified™ eszközökön lévő fájlok lejátszása az eszközön
Ha az eszköz más DLNA Certified™ eszközön tárolt fájlokat játszik le, ez a másik eszköz
szerverként működik. Más szóval, tartalmat oszt meg hálózaton keresztül. A kiszolgáló
eszközön engedélyezni kell a tartalommegosztási funkciót és hozzáférést kell adni az
eszközhöz. Az eszköznek ugyanarra a hálózatra kell csatlakoznia, mint az eszköz.
Megosztott zeneszám lejátszása az eszközön
1.
Gondoskodjon arról, hogy az eszközök, amelyekkel a fájlokat szeretné
megosztani, ugyanarra a hálózatra csatlakozzanak, mint az eszköz.
2.
A Kezdőképernyőn koppintson az
WALKMAN
3.
Válasszon ki egy eszközt a csatlakoztatott eszközök közül.
4.
Az eszközön lévő mappákban keresse meg és válassza ki a lejátszandó
zeneszámokat. A zeneszámok lejátszása automatikusan elindul.
elemre.
ikonra, majd keresse meg, és koppintson az
Megosztott videó lejátszása az eszközön
1.
Gondoskodjon arról, hogy az eszközök, amelyekkel a fájlokat szeretné
megosztani, ugyanarra a hálózatra csatlakozzanak, mint az eszköz.
2.
A Kezdőképernyőn koppintson az ikonra, majd keresse meg, és koppintson az
elemre.
Filmek
3.
Válasszon ki egy eszközt a csatlakoztatott eszközök közül.
4.
Az eszközön lévő mappákban keresse meg és válassza ki a lejátszandó videót.
Megosztott fénykép megnézése a készüléken
1.
Gondoskodjon arról, hogy az eszközök, amelyekkel fájlokat szeretne megosztani,
ugyanarra a hálózatra csatlakozzanak, mint a készüléke.
2.
A Kezdőképernyőn koppintson az ikonra.
3.
Keresse meg az Album alkalmazást, és koppintson rá. Megjelenik az összes
rendelkezésre álló online album és csatlakoztatott eszköz.
4.
Válasszon ki egy eszközt a csatlakoztatott eszközök közül.
5.
Tallózzon a csatlakoztatott eszközök mappáiban, és válassza ki a megjelenítendő
fényképet.
DLNA Certified™ eszközökön lévő fájlok lejátszása az eszközön
Mielőtt az eszközön tárolt médiafájlokat meg tudja tekinteni vagy le tudja játszani a DLNA
Certified™ eszközökön, az eszközön be kell állítani a fájlmegosztást. Az eszközök,
amelyekkel a tartalmat megosztja, a kliens eszközök. Kliens eszközként működhet
például TV-készülék, számítógép vagy táblaszámítógép. Amikor az eszköze a kliens
eszközök számára rendelkezésre bocsátja a tartalmat, akkor médiaszerverként működik.
Amikor az eszközön beállítja a fájlmegosztást, kliens eszközök számára is engedélyt kell
adnia. Miután ezt megtette, az eszköz megjelenik a regisztrált eszközök listájában. Azok
az eszközök, amelyek a hozzáférési engedélyre várnak, a függő eszközök listájában
láthatók.
96
Ez a kiadvány internetes változata. © Csak magáncélú felhasználásra nyomtatható ki.

Egyéb DLNA Certified™ eszközökkel való fájlmegosztás beállítása
1.
Csatlakoztassa a készüléket egy hálózathoz.
2.
A Kezdőképernyőn koppintson az ikonra, majd keresse meg a elemet, és
koppintson rá.
3.
Koppintson a
4.
A Médiatartalom megosztása funkció bekapcsolásához húzza el a csúszkát. Az
állapotsoron megjelenik a
ikonra, majd a Médiakiszolgáló elemre.
ikon. A kiszolgáló ettől fogva médiakiszolgálóként is
használható.
5.
A számítógépet vagy az egyéb eszközöket csatlakoztassa ugyanahhoz a
hálózathoz, mint amelyhez a készülék is csatlakozik.
6.
A készülék állapotsorán megjelenik egy értesítés. Nyissa meg az értesítést, és
állítsa be a készülékhez szükséges hozzáférési engedélyeket.
A fent ismertetett utasítások a használt ügyféleszközöktől függően változhatnak. Bővebb
információért olvassa el az ügyféleszköz felhasználói útmutatóját. Ha az ügyféleszköz nem tud
csatlakozni, ellenőrizze, hogy a hálózat működik-e.
A Médiakiszolgáló menü a Beállítások > Xperia™ kapcsolat > Médiakiszolgáló beállításai
útvonalon is elérhető. Ha bezárja a Médiakiszolgáló nézetet, a fájlmegosztási funkció tovább
fut a háttérben.
Egyéb DLNA Certified™-eszközökkel való fájlmegosztás leállítása
1.
A Kezdőképernyőn koppintson az ikonra.
2.
Keresse meg a Beállítások > Xperia™ kapcsolat > Médiakiszolgáló beállításai
menüpontot, és koppintson rá.
3.
Húzza el balra a Médiatartalom megosztása elem melletti csúszkát.
Függőben lévő eszközök hozzáférési engedélyeinek beállítása
1.
A Kezdőképernyőn koppintson az
2.
Keresse meg a
Beállítások
>
ikonra.
Xperia™ kapcsolat
>
Médiakiszolgáló beállításai
menüpontot, és koppintson rá.
3.
Válasszon ki egy eszközt a
4.
Állítsa be a hozzáférési engedély szintjét.
Folyamatban lévő eszközök
listából.
Regisztrált eszköz nevének módosítása
1.
A Kezdőképernyőn koppintson az
2.
Keresse meg a
Beállítások
>
ikonra.
Xperia™ kapcsolat
>
Médiakiszolgáló beállításai
menüpontot, és koppintson rá.
3.
Válasszon egy eszközt a
Regisztrált eszközök
listáról, és válassza a
Név
módosítása lehetőséget.
4.
Írja be az eszköz új nevét.
Regisztrált eszköz hozzáférési szintjének módosítása
1.
A Kezdőképernyőn koppintson az
2.
Keresse meg a Beállítások > Xperia™ kapcsolat > Médiakiszolgáló beállításai
ikonra.
menüpontot, és koppintson rá.
3.
Válasszon ki egy eszközt a Regisztrált eszközök listából.
4.
Koppintson a Hozzáférési szint módos. elemre, és válasszon egy beállítást.
Egyéb DLNA Certified™-eszközökkel való tartalommegosztásra vonatkozó súgó
1.
A Kezdőképernyőn koppintson az
2.
Keresse meg a Beállítások > Xperia™ kapcsolat > Médiakiszolgáló beállításai
ikonra.
menüpontot, és koppintson rá.
3.
Koppintson a
ikonra.
Fájlok lejátszása Digital Media Renderer eszközön
A DLNA™ technológia használatával az eszközre elmentett médiatartalom átküldhető az
ugyanarra a hálózatra csatlakozó más eszközre. A másik eszköznek Digital Media
Renderer (DMR) eszközként kell működnie, ami azt jelenti, hogy képes az eszközről
érkező tartalmat megjeleníteni vagy lejátszani. DMR eszköz lehet például DLNA
97
Ez a kiadvány internetes változata. © Csak magáncélú felhasználásra nyomtatható ki.
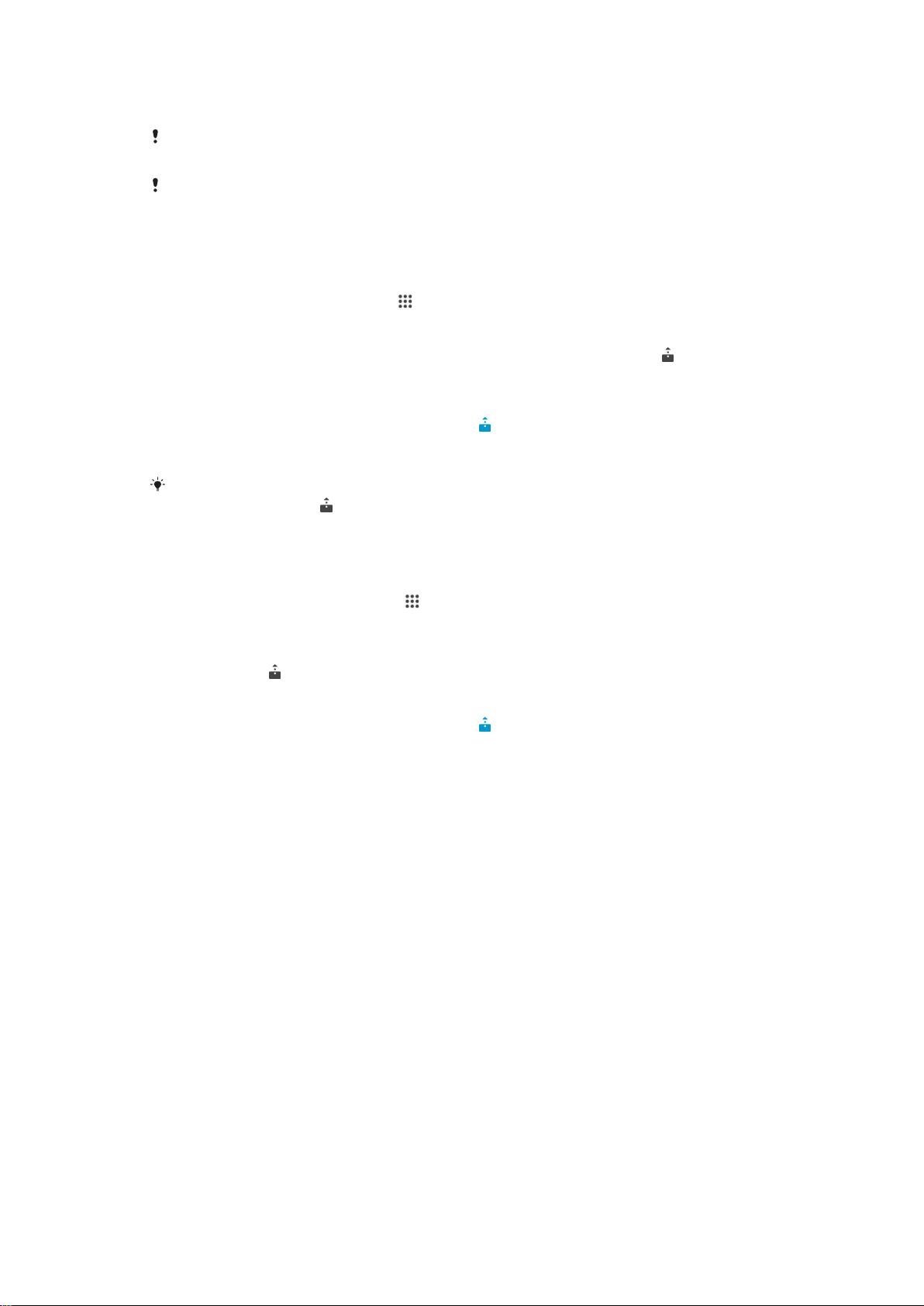
funkcióval rendelkező TV-készülék, illetve Windows® 7 vagy frissebb operációs
rendszert futtató számítógép.
A Digital Media Renderer engedélyezésére szolgáló beállítások az adott eszköztől függően
változnak. Részletesebb információért olvassa el az adott eszköz felhasználói útmutatóját.
A digitális jogkezelés (DRM) tartalom nem játszható le Digital Media Renderer eszközön
DLNA™ technológia használatával.
Az eszközön lévő fényképek és videók megtekintése DMR-eszközön
1.
Ellenőrizze, hogy megfelelően van-e beállítva a DMR-eszköz, és azt, hogy
ugyanahhoz a hálózathoz van-e csatlakoztatva, mint az eszköz.
2.
A Kezdőképernyőn koppintson a
3.
Keresse meg és koppintson az Album lehetőségre.
4.
Keresse meg és nyissa meg azt a fájlt, amelyet meg szeretne tekinteni.
5.
A képernyőre koppintva jelenítse meg az eszköztárat, majd koppintson a
ikonra.
lehetőségre, és válassza ki azt a DMR-eszközt, amellyel a tartalmat meg szeretné
osztani. A kiválasztott eszközön elindul a kijelölt fájlok időrendi sorrendben történő
lejátszása.
6.
A DMR-eszköz leválasztásához koppintson a
lehetőségre, majd válassza ki az
eszközt. A fájl lejátszása leáll a DMR-eszközön, az Ön eszközén azonban
folytatódik.
Videók az eszközön lévő Filmek alkalmazásban is megoszthatók, mégpedig úgy, hogy a
kívánt videóra, majd a lehetőségre koppint.
Az eszközön lévő zeneszámok lejátszása DMR eszközön
1.
Ellenőrizze, hogy megfelelően van-e beállítva a DMR-eszköz, és azt, hogy
ugyanahhoz a hálózathoz van-e csatlakoztatva, mint az eszköz.
2.
A Kezdőképernyőn koppintson az ikonra, majd keresse meg és koppintson az
WALKMAN elemre.
3.
Válasszon ki egy zenekategóriát, keresse meg a megosztandó zeneszámot, majd
koppintson a zeneszámra.
4.
Koppintson a lehetőségre, és válassza ki azt a DMR-eszközt, amellyel a
tartalmat meg szeretné osztani. A zeneszám lejátszása automatikusan elindul a
kiválasztott eszközön.
5.
A DMR-eszköz leválasztásához koppintson a lehetőségre, majd válassza ki az
eszközt. A zeneszám lejátszása leáll a DMR-eszközön, az Ön eszközén azonban
folytatódik.
Játékok használata a televízió képernyőjén egy DUALSHOCK™3 vezeték nélkül vezérlővel
A DUALSHOCK™3 vezeték nélküli vezérlővel a televízió képernyőjén is használhatja a
készülékén tárolt PlayStation® Mobile játékokat. Először vezeték nélküli kapcsolatot kell
létrehoznia a DUALSHOCK™3 vezeték nélküli vezérlő és készüléke között, ezt követően
egy kábellel csatlakoztathatja a készüléket a tévéhez.
98
Ez a kiadvány internetes változata. © Csak magáncélú felhasználásra nyomtatható ki.
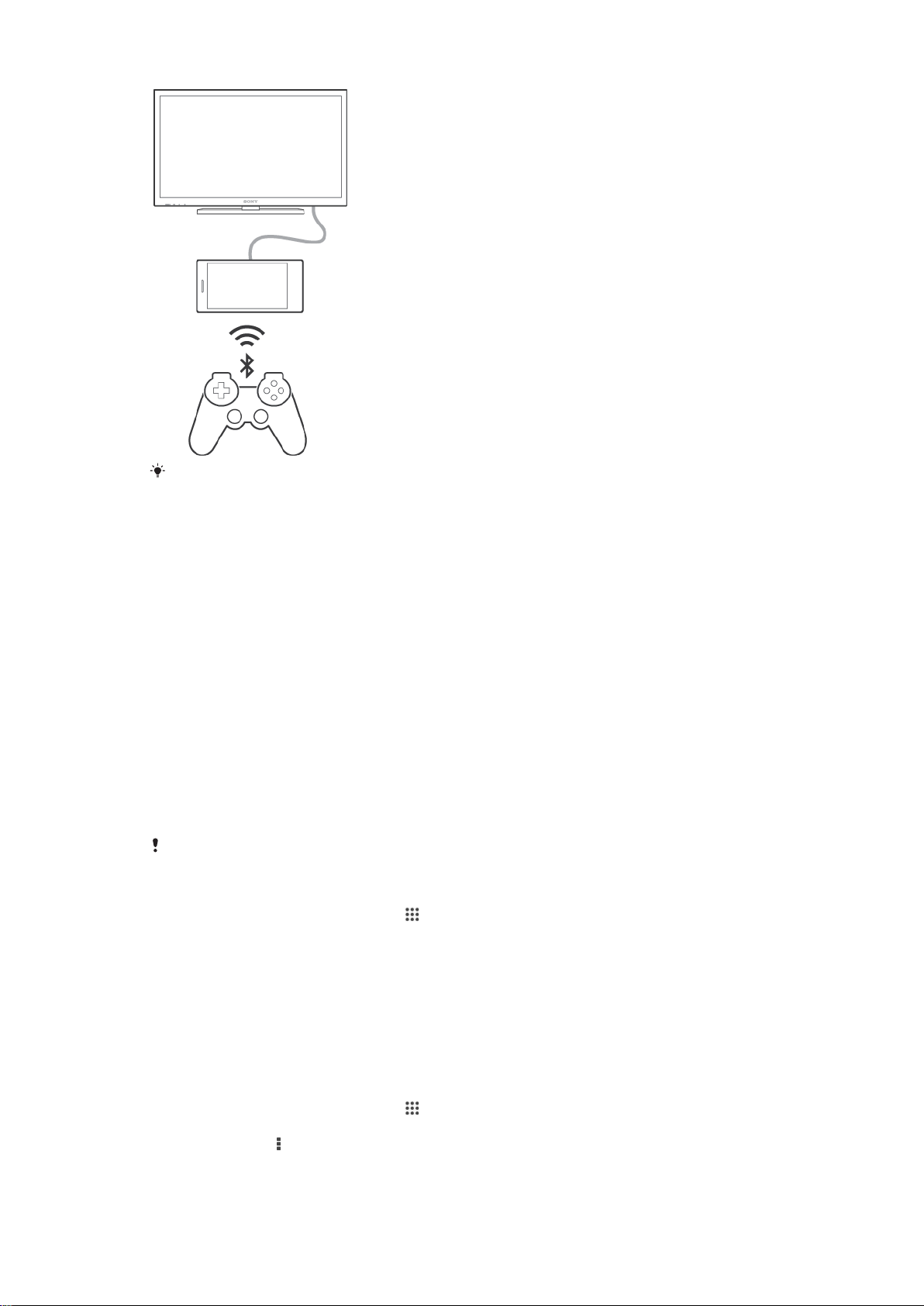
A DUALSHOCK™3 vezeték nélküli vezérlő és készüléke közötti kapcsolat létesítéséhez USB
On-The-Go adapter szükséges.
Kapcsolat létesítése DUALSHOCK™3 vezeték nélküli vezérlővel
1.
Ellenőrizze, hogy a Bluetooth® funkció be van-e kapcsolva.
2.
Csatlakoztasson egy USB On-The-Go (OTG) adaptert a készülékéhez.
3.
USB-kábelt használva csatlakoztassa a DUALSHOCK™3 vezeték nélküli vezérlőt
az OTG adapterhez.
4.
Amikor a készülék tetején lévő állapotsoron megjelenik a
Vezérlő csatlakoz.
(vezetékes), húzza ki az USB-kábelt.
5.
A
Vezérlő csatlakozt. (vez. nélk.)
megjelenése az állapotsoron jelzi a vezeték
nélküli kapcsolat létrejöttét.
Bluetooth® vezeték nélküli technológia
A Bluetooth® funkcióval küldhet fájlokat más Bluetooth®-kompatibilis eszközökre, illetve
csatlakozhat kihangosító tartozékokhoz.A Bluetooth®-kapcsolatok 10 méteres
távolságon belül működnek a legjobban, ha nincsenek tömör tárgyak az útban. Bizonyos
esetekben lehetséges, hogy készülékét manuálisan kell párosítania más Bluetooth®eszközökkel.
A Bluetooth®-eszközök együttműködése és kompatibilitása változó lehet.
A Bluetooth® funkció bekapcsolása és a készülék láthatóvá tétele
1.
A Kezdőképernyőn koppintson az ikonra.
2.
Keresse meg a Beállítások elemet, és koppintson rá.
3.
Koppintson a Bluetooth felirat melletti be-ki kapcsolóra a Bluetooth® funkció
bekapcsolásához.
4.
Koppintson a Bluetooth elemre. Ekkor megjelenik a készüléke és az elérhető
Bluetooth®-eszközök listája.
5.
A készüléke nevére koppintva tegye azt elérhetővé más Bluetooth®-eszközök
számára.
A készülék láthatósági idejének módosítása más Bluetooth®-eszközök számára
1.
A Kezdőképernyőn koppintson az
2.
Keresse meg a Beállítások > Bluetooth menüpontot, és koppintson rá.
3.
Nyomja meg a ikont, és koppintson a Láthatóság időtúllépése elemre.
4.
Válasszon a lehetőségek közül.
ikonra.
99
Ez a kiadvány internetes változata. © Csak magáncélú felhasználásra nyomtatható ki.
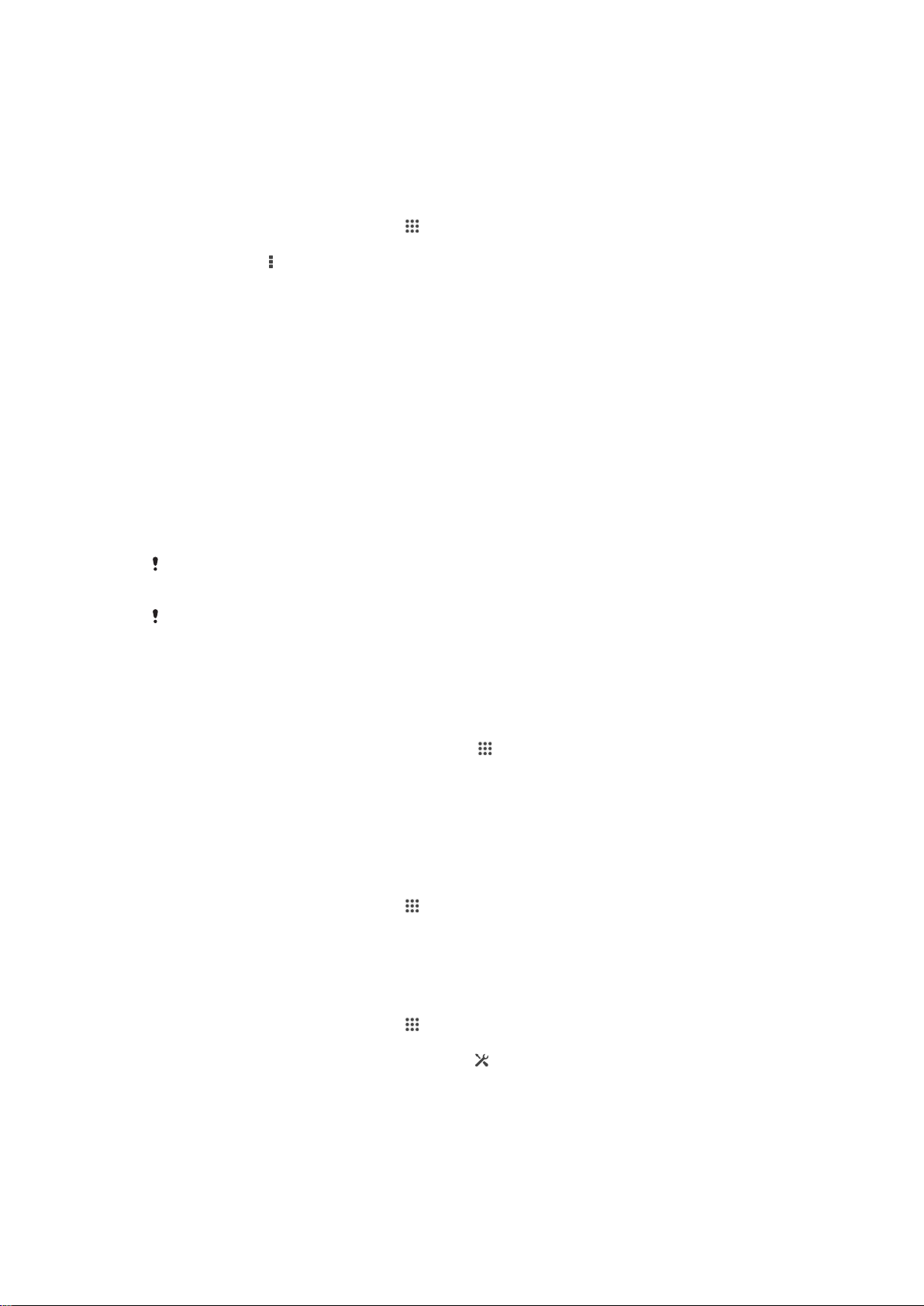
A készülék elnevezése
A készüléknek nevet is lehet adni. Az így beállított név jelenik meg a többi eszközön a
Bluetooth®-adatátvitel bekapcsolása után, ha a készülék láthatónak van beállítva.
A készülék elnevezése
1.
Ellenőrizze, hogy a Bluetooth® funkció be van-e kapcsolva.
2.
A Kezdőképernyőn koppintson az
3.
Keresse meg a Beállítások > Bluetooth menüpontot, és koppintson rá.
4.
Koppintson a ikonra, és válassza a Telefon átnevezése parancsot.
5.
Adja meg készüléke nevét.
6.
Koppintson az Átnevezés gombra.
ikonra.
Párosítás másik Bluetooth®-eszközzel
Ha másik eszközzel párosítja készülékét, csatlakoztathatja például azt Bluetooth®headsethez vagy Bluetooth® autós kihangosítóhoz, és ezekkel az eszközökkel oszthat
meg zenét.
Miután párosította készülékét egy másik Bluetooth®-eszközzel, készüléke emlékezni fog
a párosításra. A készülék és a Bluetooth®-eszköz párosítása során számkód
megadására lehet szükség. A készülék automatikusan próbálkozik a 0000 általános
számkóddal. Ha ez nem működik, ellenőrizze a Bluetooth®-eszköz által használt
számkódot az eszköz használati útmutatójában. Ha a készüléket egy már párosított
Bluetooth®-eszközhöz csatlakoztatja, nincs szükség a számkód ismételt megadására.
Egyes Bluetooth
és a másik eszközhöz való csatlakoztatás egyaránt szükséges.
®
-eszközök, például a legtöbb Bluetooth®-headset működéséhez a párosítás
Készülékét számos Bluetooth®-eszközzel párosíthatja, de egyszerre csak egy Bluetooth®profilhoz csatlakozhat.
A készülék párosítása másik Bluetooth®-eszközzel
1.
Győződjön meg arról, hogy a készülékkel párosítani kívánt eszköz Bluetooth
funkciója be van kapcsolva, és a készüléket láthatják más Bluetooth®-eszközök.
2.
A készülék Kezdőképernyőjén koppintson az ikonra.
3.
Keresse meg a Beállítások > Bluetooth menüpontot, és koppintson rá. Az összes
elérhető Bluetooth®-eszköz megjelenik a listában.
4.
Koppintson arra a Bluetooth®-eszközre, amellyel párosítani szeretne.
5.
Szükség esetén adja meg a jelszót, vagy erősítse meg ugyanazt a jelszót mindkét
eszközön. Ekkor megtörténik a készülék és a másik eszköz párosítása.
Készüléke csatlakoztatása másik Bluetooth®-eszközhöz
1.
A Kezdőképernyőn koppintson az
2.
Keresse meg a Beállítások > Bluetooth menüpontot, és koppintson rá.
3.
Koppintson a Bluetooth®-eszközre, amelyhez csatlakoztatni szeretné a
ikonra.
készüléket.
Bluetooth® -eszköz párosításának megszüntetése
1.
A Kezdőképernyőn koppintson az ikonra.
2.
Keresse meg a Beállítások > Bluetooth menüpontot, és koppintson rá.
3.
A Párosított eszközök listában koppintson a ikonra annak az eszköznek a neve
mellett, amelynek a párosítását meg szeretné szüntetni.
4.
Koppintson a Párosítás megszüntetése elemre.
®
100
Ez a kiadvány internetes változata. © Csak magáncélú felhasználásra nyomtatható ki.
 Loading...
Loading...