
Ръководство за потребителя
™
Xperia
D2202/D2203/D2206
E3

Съдържание
Първи стъпки..............................................................................6
Относно ръководството за потребителя................................................................6
Кратък преглед.........................................................................................................6
Сглобяване...............................................................................................................7
Защита на екрана.....................................................................................................9
Стартиране на устройството за първи път.......................................................... 10
Защо ми е необходим акаунт в Google™?...........................................................10
Зареждане на устройството..................................................................................11
Запознаване с основните функции.......................................12
Използване на чувствителния на допир екран....................................................12
Заключване и отключване на екрана................................................................... 14
Начален екран........................................................................................................15
Екран с приложения...............................................................................................16
Навигиране на приложения...................................................................................17
Разклащане на устройството за отваряне на приложение.................................18
Малки приложения.................................................................................................18
Графични обекти....................................................................................................19
Бързи клавиши и папки..........................................................................................20
Фон и теми..............................................................................................................21
Заснемане на екрана (скрийншот)........................................................................22
Състояние и известия............................................................................................22
Икони в лентата на състоянието...........................................................................23
Общ преглед на приложенията.............................................................................25
Изтегляне на приложения.......................................................27
Изтегляне на приложения от Google Play™.........................................................27
Изтегляне на приложения от други източници.................................................... 27
Интернет и мрежи.....................................................................28
Търсене в уеб.........................................................................................................28
Настройки за Интернет и MMS .............................................................................28
Wi-Fi®......................................................................................................................29
Споделяне на вашата мобилна връзка за данни................................................31
Контрол върху използването на данни.................................................................32
Избор на мобилни мрежи......................................................................................33
Виртуални частни мрежи (VPN)............................................................................33
Синхронизиране на данни на устройството ви..................35
Синхронизиране с онлайн акаунти.......................................................................35
Синхронизиране с Microsoft® Exchange ActiveSync®..........................................35
Основни настройки..................................................................37
Достъп до настройките..........................................................................................37
2
Това е интернет версия на тази публикация. © Разпечатвайте само за лична употреба.

Звук, тон на звънене и сила на звука................................................................... 37
Защита на SIM картата .........................................................................................38
Настройки на екрана..............................................................................................38
Заключване на екрана...........................................................................................39
Езикови настройки..................................................................................................40
Дата и час...............................................................................................................40
Повишаване на мощността на звука.................................................................... 41
Въвеждане на текст................................................................. 42
Екранна клавиатура...............................................................................................42
Гласово въвеждане на текст.................................................................................43
Редактиране на текст.............................................................................................43
Настройки на клавиатурата...................................................................................44
Повикване..................................................................................45
Провеждане на разговори.....................................................................................45
Приемане на повиквания.......................................................................................46
Текущи разговори...................................................................................................48
Използване на регистъра на повикванията.........................................................48
Пренасочване на повиквания................................................................................49
Ограничаване на обажданията.............................................................................49
Разговори с няколко души.....................................................................................50
Конферентни разговори.........................................................................................50
Гласова поща..........................................................................................................51
Спешни повиквания............................................................................................... 51
Контакти .................................................................................... 52
Прехвърляне на контакти......................................................................................52
Търсене и преглед на контакти.............................................................................53
Добавяне и редактиране на контакти...................................................................54
Добавяне на медицинска информация и информация за контакти за
спешни случаи........................................................................................................55
Предпочитани и групи............................................................................................56
Изпращане на информация за контакт.................................................................57
Предотвратяване на дублиране на записи в приложението Контакти..............57
Създаване на резервно копие на контактите.......................................................58
Съобщения и чат......................................................................59
Четене и изпращане на съобщения......................................................................59
Организиране на съобщенията.............................................................................60
Осъществяване на обаждане от съобщение.......................................................61
Настройки за съобщения.......................................................................................61
Незабавни съобщения и видео чат......................................................................61
Имейл..........................................................................................63
Настройка на имейл...............................................................................................63
Изпращане и получаване на имейл съобщения..................................................63
3
Това е интернет версия на тази публикация. © Разпечатвайте само за лична употреба.

Прозорец за преглеждане на имейли...................................................................65
Организиране на имейл съобщенията.................................................................65
Настройки за имейл акаунт...................................................................................66
Gmail™....................................................................................................................66
Музика ........................................................................................68
Прехвърляне на музика към Вашето устройство ...............................................68
Слушане на музика................................................................................................68
Меню на началния екран на Walkman®...............................................................70
Списъци за изпълнение.........................................................................................71
Споделяне на музика.............................................................................................72
Подобряване на звука............................................................................................72
Визуализатор .........................................................................................................72
Разпознаване на музика с TrackID™....................................................................73
Онлайн услуга Music Unlimited..............................................................................74
FM радио.................................................................................... 75
Слушане на радио..................................................................................................75
Предпочитани радио канали.................................................................................76
Настройки на звука.................................................................................................76
Камера........................................................................................ 77
Заснемане на снимки и запис на видеоклипове..................................................77
Използване на Smile Shutter™ за снимане на усмихнати лица..........................78
Добавяне на географската позиция към снимките..............................................78
Общи настройки на камерата................................................................................79
Настройки на фотоапарата...................................................................................80
Настройки на видеокамерата................................................................................82
Разглеждане на снимки и видеоклипове в "Албум"..........84
Разглеждане на снимки и видеоклипове..............................................................84
Споделяне и управление на снимки и видеоклипове.........................................85
Редактиране на снимки с приложението "Редактор на снимки".........................86
Меню на началния екран на албума.....................................................................87
Разглеждане на снимките ви върху карта............................................................88
Видеоклипове........................................................................... 91
Гледане на видеоклипове с приложението "Филми"...........................................91
Прехвърляне на видеосъдържание на устройството .........................................92
Управление на видео съдържание.......................................................................92
Услуга Video Unlimited............................................................................................93
Свързване..................................................................................94
Споделяне на съдържание с DLNA Certified™ устройства.................................94
Игра на телевизор с помощта на безжичен контролер DUALSHOCK™3..........96
NFC..........................................................................................................................97
Безжична технология Bluetooth®..........................................................................99
Настройка One-touch............................................................................................101
4
Това е интернет версия на тази публикация. © Разпечатвайте само за лична употреба.

Интелигентни приложения и функции, които пестят
време........................................................................................ 102
Контрол на аксесоарите и настройките с приложението Smart Connect.........102
Използване на устройството като център за фитнес с ANT+™.......................103
Използване на устройството като портфейл.....................................................104
Пътуване и карти....................................................................105
Използване на услуги за местоположение.........................................................105
Google Maps™ и навигация.................................................................................106
Използване на трафика на данни при пътуване................................................107
Самолетен режим................................................................................................ 107
Календар и будилник.............................................................108
Календар...............................................................................................................108
Аларма и часовник...............................................................................................109
Поддръжка и ремонт..............................................................112
Поддръжка за вашето устройство...................................................................... 112
Компютърни инструменти....................................................................................112
Актуализиране на устройството..........................................................................113
IMEI номер............................................................................................................114
Управление на батерията и захранването.........................................................114
Памет и съхранение.............................................................................................117
Управление на файлове с помощта на компютър.............................................118
Създаване на резервно копие и възстановяване на съдържание...................119
Рестартиране и връщане в начално състояние на Вашето устройство..........121
Рециклиране на устройството.............................................................................122
Ограничения на услуги и функции......................................................................122
Правна информация............................................................................................122
5
Това е интернет версия на тази публикация. © Разпечатвайте само за лична употреба.

Първи стъпки
Относно ръководството за потребителя
Това е Xperia™ E3ръководство на потребителя за Android™ 4.4 версия на софтуера. Ако не
сте сигурни коя версия на софтуера е инсталирана на устройството ви, можете да проверите чрез
менюто за настройки. За допълнителна информация относно актуализациите на софтуера вижте
Актуализиране на устройството на страница 113 .
Проверка на текущата версия на софтуера на устройството ви
1
От Начален екран докоснете .
2
Намерете и докоснете Настройки > За телефона > Версия на Android.
Кратък преглед
1
Индикатор за зареждане/известяващ индикатор
2 Куплунг за слушалки
3 Обектив на предната камера
4 Високоговорител
5 Сензор за близост/светлинен сензор
6 Клавиш за захранването
7 Клавиш за сила на звука/мащабиране
8 Основен микрофон
6
Това е интернет версия на тази публикация. © Разпечатвайте само за лична употреба.

9 Обектив на основната камера
10 Осветление на камерата
11 Втори микрофон
12 Област на Wi-Fi/GPS/Bluetooth антена
13 Зона за откриване на NFC™
14 Порт за зарядно устройство/USB кабел
15 Високоговорител
Сглобяване
Защитно пластмасово фолио е залепено за екрана. Трябва да го отлепите, преди да използвате
чувствителния на допир екран. В противен случай е възможно чувствителният на допир екран да
не работи правилно.
Премахване на задния капак
•
Поставете нокът в процепа (както е указано на илюстрацията) и повдигнете капака.
7
Това е интернет версия на тази публикация. © Разпечатвайте само за лична употреба.

Поставяне на микро SIM картата
•
Махнете капака на батерията, след което поставете микро SIM картата в нейния слот с
оцветените в златно контакти надолу.
Трябва да използвате микро SIM карта за правилно функциониране на телефона. Някои
SIM карти със стандартен размер разрешават отделянето на интегрирана микро SIM
карта. След като сте отделили микро SIM картата от SIM картата със стандартен размер,
не можете да я поставите обратно и да използвате отново SIM картата със стандартен
размер. Ако нямате микро SIM карта или ако настоящата ви SIM карта не съдържа
отделяща се микро SIM карта, свържете се с вашия мрежов оператор за информация
относно поставянето и смяната на SIM картата.
Изваждане на микро SIM картата
1
Свалете задния капак.
2
Намерете слота за SIM картата и застопоряващата скоба.
3
Натиснете надолу застопоряващата скоба с нокът, като едновременно с това избутвате
навън микро SIM картата.
4
Извадете напълно SIM картата от слота.
Не използвайте остър предмет при избутването на картата извън слота, тъй като това
може да повреди устройството.
8
Това е интернет версия на тази публикация. © Разпечатвайте само за лична употреба.

Поставяне на карта с памет
1
Махнете задния капак.
2
Поставете картата с памет в слота за картата с памет с оцветените в златно контакти
надолу.
Изваждане на картата с памет
1
Изключете устройството, или извадете картата с памет от Настройки > Съхранение
> Демонтир. на SD картата.
2
Свалете задния капак, след което изтеглете навън картата с памет, за да я извадите.
Поставяне на задния капак
1
Поставете задния капак върху задната страна на устройството, след което натиснете
долните му ъгли, за да застанат на място.
2
Движейки се от дъното към върха, натискайте страните на капака, докато той не застане на
мястото си.
Защита на екрана
Преди да използвате Вашето устройство, махнете прозрачното предпазно фолио, като го
издърпате за издаващия се край.
Препоръчваме Ви да защитите устройството си с капак за екрана с марка Sony или с протектор,
предназначен за Вашия модел Xperia™. Използването на аксесоари за защита на екрана от други
9
Това е интернет версия на тази публикация. © Разпечатвайте само за лична употреба.

производители може да попречи на работата на устройството Ви, закривайки сензори, обективи,
високоговорители или микрофони, и може да анулира гаранцията.
Стартиране на устройството за първи път
При първото стартиране на устройството се отваря интерактивна настройка, която ви помага да
конфигурирате основните настройки, да влезете в някои акаунти и да персонализирате
устройството. Ако имате например акаунт в Sony Entertainment Network, можете да влезете в него
от тук и да го настроите веднага. Също така можете да изтеглите настройки за интернет.
Можете също така да осъществите достъп до интерактивната настройка и по-късно от
менюто "Настройки".
Включване на устройството
Уверете се, че батерията се е зареждала поне 30 минути, преди да включите
устройството за първи път.
1
Натиснете и задръжте клавиша за захранване докато устройството започне да вибрира.
2
Въведете ПИН кода на SIM картата, след което докоснете .
3
Изчакайте малко, докато устройството стартира.
Изключване на устройството
1
Натиснете и задръжте клавиша за захранване
2
В менюто за опции докоснете Изключване.
3
Докоснете OK.
Възможно е изключването на устройството да отнеме известно време.
докато се появи менюто с опции.
Защо ми е необходим акаунт в Google™?
Вашето Xperia™ устройство от Sony работи с платформата Android™, разработена от Google™.
Серия от Google™ приложения и услуги са налични във Вашето устройство, когато го закупите,
например Gmail™, Google Maps™, YouTube™ и приложението Play Store™, което ви дава достъп
до онлайн магазина Google Play™ за сваляне на приложения за Android™. За да се възползвате
пълноценно от тези услуги, имате нужда от акаунт в Google™. Така например акаунт в Google™ е
задължителен, ако искате да:
•
изтегляте и инсталирате приложения от Google Play™;
•
синхронизирате имейл, контакти и календар, като използвате Gmail™;
•
водите чат с приятели чрез приложението Hangouts™;
•
синхронизирате историята на сърфиране и отметките си чрез уеб браузъра Google Chrome™;
•
идентифицирате себе си като оторизиран потребител след поправка на софтуера с помощта на
Xperia™ Companion;
•
намирате, заключвате или изтривате дистанционно загубено или откраднато устройство чрез
услугите my Xperia™ или Android™ Device Manager.
За повече информация относно Android™ и Google™ отидете на http://support.google.com.
Съществено е да запомните потребителското име и паролата на Google™ акаунта си. В
някои ситуации може да е необходимо да се идентифицирате по съображения за
сигурност, като използвате Вашия Google™ акаунт. Ако не успеете да въведете
10
Това е интернет версия на тази публикация. © Разпечатвайте само за лична употреба.

потребителското име и паролата на Вашия Google™ акаунт в такива ситуации,
устройството Ви се заключва. Освен това, ако имате повече от един Google™ акаунт,
уверете се, че въвеждате подробностите за правилния такъв.
Настройка на акаунт в Google™ на вашето устройство
1
Намерете и докоснете Настройки > Добавяне на акаунт > Google.
2
Следвайте указанията за регистрация, за да създадете акаунт в Google™ или влезте в
акаунта си, ако вече имате такъв.
Можете също така да влезете в своя акаунт в Google™ или да създадете такъв чрез
съветника за конфигуриране при първото включване на устройството. Може да
направите това и на адрес www.google.com/accounts.
Зареждане на устройството
При покупката на устройството батерията му е частично заредена. Можете да използвате
устройството, докато се зарежда. Прочетете повече за батерията и за начините на повишаване на
нейната производителност в Управление на батерията и захранването на стр. 114 .
Зареждане на устройството
1
Включете зарядното устройство в електрически контакт.
2
Включете единия край на USB кабела в зарядното устройство (или в USB порта на
компютър).
3
Включете другия край на кабела в micro USB порта на устройството с обърнат нагоре
символ USB. Индикаторът за известия се включва, когато зареждането започне.
4
Когато устройството се зареди напълно, изключете кабела от устройството, като го
издърпате право навън. Не прегъвайте съединителя.
Ако зарядът на батерията е изчерпан напълно, може да минат няколко минути, преди да
се включи индикаторът за известия и да се покаже иконата за зареждане
Светлинен индикатор за състоянието на батерията
Зелено
Мигащо червено Батерията се зарежда и нивото на заряда на батерията е под 15%
Оранжево Батерията се зарежда и нивото на заряда на батерията е под 90 %
Нивото на заряда на батерията е над 90 %
.
11
Това е интернет версия на тази публикация. © Разпечатвайте само за лична употреба.

Запознаване с основните функции
Използване на чувствителния на допир екран
Натискане
•
Отваряйте или избирайте елемент.
•
Поставяйте или махайте отметки от квадратчета или опции.
•
Въвеждайте текст с помощта на екранната клавиатура.
Докосване и задържане
•
Премествайте елементи.
•
Активирайте менюта за определени елементи.
•
Активирайте режим на избор, например за избор на няколко елемента от списък.
12
Това е интернет версия на тази публикация. © Разпечатвайте само за лична употреба.

Събиране и раздалечаване на два пръста
•
Увеличавайте или намалявайте размера на уеб страница, снимка или карта.
Плъзване
•
Превъртайте списък нагоре и надолу.
•
Превъртайте наляво или надясно, например между прозорците на началния екран.
13
Това е интернет версия на тази публикация. © Разпечатвайте само за лична употреба.
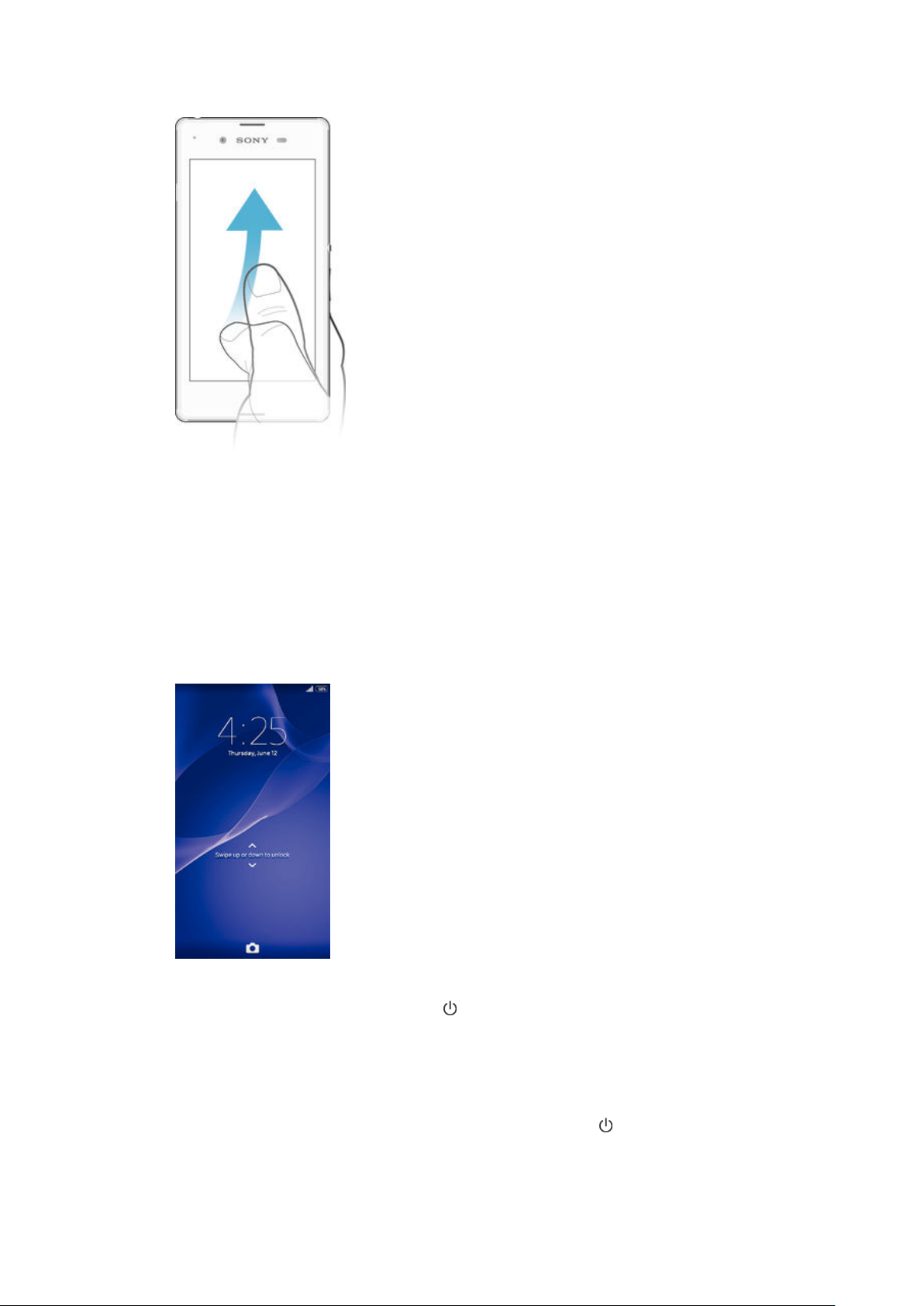
Прелистване
•
Превъртайте бързо, например в списък или уеб страница. Можете да спрете превъртащото
движение чрез натискане на екрана.
Заключване и отключване на екрана
Когато устройството ви е включено и не се използва определен период от време, екранът
потъмнява, за да се пести зарядът на батерията, и се заключва автоматично. Заключването
предотвратява изпълнението на нежелани операции на чувствителния на допир екран тогава,
когато не го използвате. При закупуването на устройството вече е настроено базово заключване
на екрана чрез плъзгане. Това означава, че трябва да плъзнете в произволна посока от средата
на екрана, за да го отключите. По-късно можете да промените настройките за защита и да
добавите други видове заключвания. Вижте Заключване на екрана на страница 39 .
Активиране на екрана
•
Натиснете за кратко клавиша за захранване
.
Отключване на екрана
•
Поставете пръст върху екрана и плъзнете нагоре или надолу.
Заключване на екрана
•
Когато екранът е активен, натиснете за кратко клавиша за захранване
14
Това е интернет версия на тази публикация. © Разпечатвайте само за лична употреба.
.

Начален екран
Начален екран е началната точка за използване на устройството. Той е подобен на работния плот
на екрана на компютър. Вашият начален екран може да съдържа до седем прозореца, които
надвишават нормалната широчина на екрана. Броят на прозорците в началния екран се
обозначава от серия точки в горния край на началния екран. Осветената точка обозначава
прозореца, в който се намирате в момента.
Преминаване в началния екран
•
Натиснете .
Преглед на началния екран
Прозорци на началния екран
Можете да добавяте нови прозорци към своя начален екран (до максимум седем прозореца) и да
изтривате прозорци. Можете също да зададете прозореца, който искате да използвате, като
основен прозорец на началния екран.
Задаване на прозорец като основен прозорец на началния екран
1
Докоснете и задръжте пръста си в някоя празна област на вашия Начален екран, докато
устройството не започне да вибрира.
2
Прелистете наляво или надясно, за да намерите прозореца, който искате да зададете като
основен в началния екран, след което докоснете
в горния ъгъл на прозореца.
15
Това е интернет версия на тази публикация. © Разпечатвайте само за лична употреба.

Добавяне на прозорец към началния екран
1
Докоснете и задръжте пръста си в някоя празна област на вашия Начален екран, докато
устройството не започне да вибрира.
2
Плъзнете пръста си наляво или надясно, след което докоснете .
Изтриване на прозорец от началния екран
1
Докоснете и задръжте пръста си върху празно място на Начален екран, докато
устройството не почне да вибрира.
2
Преминете наляво или надясно, за да стигнете до прозореца, който искате да изтриете,
след което докоснете .
Екран с приложения
Екранът с приложения, който се отваря от началния екран, съдържа предварително
инсталираните в устройството ви приложения, както и тези, които вие изтегляте.
Разглеждане на всички приложения в екрана с приложения
1
От началния екран натиснете .
2
Прелистете наляво или надясно в екрана с приложения.
Отваряне на приложение от екрана с приложения
•
Прелистете наляво или надясно, за да намерите приложението, след което го натиснете.
Отваряне на менюто на екрана с приложения
•
Когато екранът с приложения е отворен, плъзнете левия край на екрана надясно.
Преместване на приложение в екрана с приложения
1
За да отворите менюто на екрана с приложения, плъзнете левия край на този екран
надясно.
2
Уверете се, че опцията По избор е избрана под ПОКАЗВАНЕ НА ПРИЛОЖЕНИЯ.
3
Докоснете и задръжте приложението, докато то се увеличи и устройството извибрира, след
което плъзнете приложението до новото местоположение.
Добавяне на бърз клавиш за приложение в началния екран
1
От екрана с приложения докоснете и задръжте иконата на приложение, докато екранът
извибрира, след което плъзнете иконата в горния край на екрана. Ще се отвори началният
екран.
2
Плъзнете иконата до желаното местоположение върху началния екран, след което
отдръпнете пръста си.
Подреждане на приложенията в екрана с приложения
1
За да отворите менюто на екрана с приложения, плъзнете левия край на този екран
надясно.
2
Изберете желаната опция под ПОКАЗВАНЕ НА ПРИЛОЖЕНИЯ.
16
Това е интернет версия на тази публикация. © Разпечатвайте само за лична употреба.

Търсене на приложение в екрана с приложения
1
За да отворите менюто на екрана с приложения, плъзнете левия край на този екран
надясно.
2
Натиснете Търсене в прилож..
3
Въведете името на приложението, което искате да потърсите.
Деинсталиране на приложение в екрана с приложения
1
За да отворите менюто на екрана с приложения, плъзнете левия край на този екран
надясно.
2
Натиснете Деинсталиране. Всички приложения, които могат да бъдат деинсталирани,
са обозначени с
3
Натиснете приложението, което искате да деинсталирате, след което натиснете
.
Деинсталиране.
Навигиране на приложения
Можете да навигирате между приложенията чрез навигационните клавиши, лентата с
предпочитани, функцията за бързо стартиране на приложения и прозореца на последно
използваните приложения, който ви позволява да превключвате лесно между всички използвани
напоследък приложения. Някои приложения се затварят при натискане на
други продължават да работят във фонов режим или се спират временно. Ако приложението е
временно спряло или работи във фонов режим, можете да продължите оттам, докъдето сте
стигнали, при следващото отваряне на приложението.
за излизане, докато
1 Прозорец на последно използваните приложения – отваряне на наскоро използвано приложение
2 Лента с предпочитани – отваряне на бърз клавиш за приложения или графични обекти
3 Клавиш за навигация в задачите – отваряне на прозореца на последно използваните приложения и на лентата на
малките приложения
4 Клавиш за навигация на началния екран – излизане от приложение и връщане към началния екран
5 Клавиш за навигация назад – връщане към предходния екран в рамките на приложение или затваряне на
приложението
Отваряне на прозореца за наскоро използвани приложения
•
Натиснете
.
Използване на всички последно използвани приложения
•
Докоснете
, след което докоснете Затваряне на всички.
17
Това е интернет версия на тази публикация. © Разпечатвайте само за лична употреба.

За отваряне на меню в приложение
•
Докато използвате приложението, натиснете .
Не е налично меню във всички приложения.
Разклащане на устройството за отваряне на приложение
Можете да настроите вашето устройството така, че като го разклатите, определено приложение
да се стартира. Можете да използвате функцията за бързо стартиране за приложение, което ви се
налага да използвате бързо или често, като например програмата за набиране или социална
мрежа.
Използване на функцията за бързо стартиране
1
Натиснете и задръжте клавиша за захранването , след което разтърсете устройството.
2
Когато се отвори предварително избраното приложение, пуснете клавиша за захранването.
Настройване на функцията за бързо стартиране
1
От началния екран натиснете
2
Открийте и натиснете Настройки > Персонализиране > Движение >
Разтърсете за старт..
3
Изберете приложение, след което натиснете Готово.
.
Малки приложения
Малките приложения представляват бързи клавиши за приложения и графични обекти. Можете да
получите бърз достъп до малките приложения по всяко време с помощта на лентата с
предпочитани. Малките приложения заемат малка част от вашия екран, така че да можете да
работите едновременно с малко приложение и с друго приложение на един и същ екран. Можете
например да отворите уеб страница, след което да отворите малкото приложение "Калкулатор"
върху нея и да изпълнявате изчисления. Можете да изтеглите още малки приложения от Google
Play™.
18
Това е интернет версия на тази публикация. © Разпечатвайте само за лична употреба.

Отваряне на малко приложение
1
За да се появи лентата на малките приложения, натиснете .
2
Натиснете малкото приложение, което искате да отворите.
Можете да отворите няколко малки приложения едновременно.
Затваряне на малко приложение
•
Докоснете в прозореца на малкото приложение.
Изтегляне на малко приложение
1
От лентата на малките приложения натиснете , след което натиснете и накрая – .
2
Потърсете малкото приложение, което искате да изтеглите, след което следвайте
инструкциите, за да го изтеглите и да завършите инсталирането.
Преместване на малко приложение
•
Когато малкото приложение е отворено, докоснете и задържте пръста си в горния ляв ъгъл
на малкото приложение, след това го преместете на желаното място.
Минимизиране на малко приложение
•
Когато малкото приложение е отворено, докоснете и задръжте пръста си върху горния ляв
ъгъл на малкото приложение, след което го плъзнете към левия ръб или към долния ръб
на екрана.
Преподреждане на малките приложения в лентата на малките приложения
•
Докоснете и задръжте малко приложение и го плъзнете в желаната позиция.
Премахване на малко приложение от лентата за малки приложения
•
Докоснете и задръжте малко приложение, след което го плъзнете в
Възстановяване на вече изтрито малко приложение
1
Отворете лентата на малките приложения, след което натиснете
2
Докоснете и задръжте малкото приложение, което искате да възстановите, след което го
плъзнете в лентата на малките приложения.
Добавяне на приспособление като малко приложение
1
За да се появи лентата на малките приложения, натиснете
2
Докоснете > > .
3
Изберете приспособление.
4
Въведете наименованието на приспособлението, ако желаете, след което докоснете OK.
.
.
.
Графични обекти
Графичните обекти са малки приложения, които можете да използвате директно от началния
екран. Те функционират и като бързи клавиши. Графичният обект за времето например ви
позволява да видите основна информация за времето директно на началния екран. Но когато
натиснете графичния обект, се отваря пълното приложение "Време". Можете да изтеглите
допълнителни графични обекти от Google Play™.
19
Това е интернет версия на тази публикация. © Разпечатвайте само за лична употреба.

Добавяне на графичен обект в началния екран
1
Докоснете и задръжте пръста си в някоя празна област на вашия Начален екран, докато
устройството не започне да вибрира, след което натиснете Граф. обек..
2
Намерете и докоснете графичния обект, който искате да добавите.
Преоразмеряване на приспособление
1
Докоснете и задръжте приспособлението, докато то се приближи и устройството започне
да вибрира, след което освободете приспособлението. Ако приспособлението може да
бъде преоразмерено, например, приспособлението "Календар", ще се появят маркирана
рамка и преоразмеряващи точки.
2
Плъзнете точките навътре или навън, за свиване или разширяване на приспособлението.
3
За потвърждаване на новия размер на приспособлението, докоснете където и да е на
Начален екран.
Преместване на уиджет
•
Докоснете и задръжте уиджета, докато той се увеличи и устройството извибрира, след
което го плъзнете до новото местоположение.
Изтриване на графичен обект
•
Докоснете и задръжте графичния обект, докато той се увеличи и устройството извибрира,
след което плъзнете обекта в
.
Бързи клавиши и папки
Използвайте бързи клавиши и папки за управление на своите приложения и за поддържане на
подреден начален екран.
20
Това е интернет версия на тази публикация. © Разпечатвайте само за лична употреба.

1 Достъп до папка, съдържаща приложения
2 Достъп до приложение чрез бърз клавиш
Добавяне на бърз клавиш в началния екран
1
Докоснете и задръжте върху празно място на Начален екран, докато устройството
извибрира и се покаже менюто за персонализиране.
2
В менюто за персонализиране натиснете Приложения.
3
Прегледайте списъка с приложения и изберете едно. Избраното приложение се добавя в
Начален екран.
Като алтернатива можете да натиснете Бързи клав. на стъпка 3 и тогава да изберете
приложение от наличния списък. Ако използвате този начин за добавяне на бързи
клавиши, някои от наличните приложения ви позволяват да добавите специфична
функция към бързия клавиш.
Преместване на елемент в началния екран
•
Докоснете и задръжте пръста си върху елемент на екрана, докато той се приближи и
устройството започне да вибрира, след което плъзнете елемента до новото
местоположение.
Изтриване на елемент от началния екран
•
Докоснете и задръжте пръста си върху елемент на екрана, докато той се увеличи и
устройството извибрира, след което плъзнете елемента в
.
Създаване на папка в началния екран
•
Докоснете и задръжте икона на приложение или бърз клавиш, докато той се приближи и
устройството започне да вибрира, след което плъзнете и пуснете елемента над икона на
друго приложение или бърз клавиш.
Добавяне на елемент към папка в началния екран
•
Докоснете и задръжте пръста си върху елемент на екрана, докато той се приближи и
устройството започне да вибрира, след което плъзнете елемента в папката.
Преименуване на папка в началния екран
1
Натиснете папката, за да я отворите.
2
Докоснете заглавната лента на папката, за да се покаже полето Име на папката.
3
Въведете новото име на папката и натиснете Готово.
Фон и теми
Можете да персонализирате началния екран според собствените си предпочитания с помощта на
фонове и различни теми. Можете също да промените фона на екрана при заключване.
21
Това е интернет версия на тази публикация. © Разпечатвайте само за лична употреба.

Промяна на фона на началния екран
1
Докоснете и задръжте върху празно място на Начален екран, докато устройството
извибрира.
2
Натиснете Фонове и изберете опция.
Задаване на тема
1
Докоснете и задръжте върху празно място на Начален екран, докато устройството
извибрира.
2
Натиснете Теми, след което изберете тема.
Когато смените дадена тема, фонът в някои приложения също се сменя.
Промяна на фона на екрана при заключване
1
От началния екран натиснете
2
Намерете и натиснете Настройки > Персонализиране > Екран при
.
заключване.
3
Изберете опция, след което изпълнете инструкциите, за да промените фона.
Заснемане на екрана (скрийншот)
Можете да заснемате статични изображения на който и да е екран на устройството си
(скрийншот). Снимките на екрана автоматично се записват в "Албум".
Заснемане на екрана
1
Натиснете и задръжте клавиша за захранването, докато се появи изскачащ прозорец.
2
Натиснете
Можете също да заснемете екрана, като натиснете клавиша за захранването и клавиша
за намаляване на силата на звука едновременно, докато чуете щракване.
Показване на екранните снимки
•
Плъзнете лентата на състоянието надолу и докоснете, за да прегледате вашата екранна
снимка.
Също може да прегледате вашата екранна снимка, като докоснете приложението
"Албум" от Начален екран.
Състояние и известия
Иконите в лентата на състоянието ви информират за събития, като например нови съобщения или
известия от календара, за дейности в процес на изпълнение, като например изтегляне на
файлове, и ви дават информация за състоянието на устройството, като например нивото на
заряда на батерията и силата на сигнала. Плъзнете надолу лентата на състоянието, за да
отворите панела с известия и да обработите известията си.
22
Това е интернет версия на тази публикация. © Разпечатвайте само за лична употреба.

Отваряне или затваряне на панела с известия
Реагиране на известие
•
Натиснете известието.
Игнориране на известие от панела за известия
•
Поставете пръст на известието и го придвижете наляво или надясно.
Изчистване на всички известия от панела с известия
•
Натиснете Изчист..
Известяващ индикатор
Известяващият индикатор ви информира за състоянието на батерията и за някои други събития.
Например примигваща бяла светлина означава ново съобщение или пропуснато повикване.
Икони в лентата на състоянието
Икони на състоянието
Сила на сигнала
Няма сигнал
Роуминг
Услугата GPRS е налична
Услугата EDGE е налична
Услугата 3G е налична
Налична е мрежа за мобилни данни
Изпращане и изтегляне на данни чрез GPRS
Изпращане и изтегляне на данни чрез EDGE
Изпращане и изтегляне на данни чрез 3G
23
Това е интернет версия на тази публикация. © Разпечатвайте само за лична употреба.

Изпращане и изтегляне на мобилни данни
Състояние на батерията
Батерията се зарежда
Активиран е режим STAMINA
Активиран е самолетен режим
Активирана е функцията Bluetooth®
SIM картата не е поставена
Звукът на микрофона е изключен
Високоговорителят е включен
Тих режим
Режим на вибрация
Зададена е аларма
Услугата GPS е активирана
Провежда се синхронизиране
Проблем при влизане или синхронизиране
Устройството е готово за свързване към други устройства, поддържащи ANT+™
В зависимост от доставчика на услуги, мрежата и/или региона е възможно функциите или
услугите, които част от иконите в този списък указват, да не са налични.
Икони за известие
На екрана може да се появят следните икони за известие:
Ново имейл съобщение
Ново текстово или мултимедийно съобщение
Ново съобщение от гласова поща
Предстоящо събитие от календара
Изпълнява се песен
Устройството е свързано с компютър чрез USB кабел
Предупредително съобщение
Съобщение за грешка
Пропуснато обаждане
Текущ разговор
Задържан разговор
Пренасочването на обаждания е включено
Wi-Fi® връзката е разрешена и има налични безжични мрежи
Налични са софтуерни актуализации
Изтеглят се данни
24
Това е интернет версия на тази публикация. © Разпечатвайте само за лична употреба.

Качват се данни
Още (непоказани) известия
Общ преглед на приложенията
Използвайте приложението за аларма и часовник, за да задавате различни видове
аларми.
Използвайте вашия уеб браузър, за да сърфирате и да разглеждате уеб страници, да
управлявате показалци, текст и изображения.
Използвайте приложението "Калкулатор" за извършване на основни изчисления.
Използвайте приложението "Календар", за да следите предстоящите събития и да
управлявате ангажиментите си.
Използвайте камерата, за да правите снимки и да записвате видеоклипове.
Използвайте приложението "Контакти", за да управлявате телефонните номера, имейл
адресите и другата информация, свързана с вашите контакти.
Получете достъп до изтеглените от вас приложения.
Използвайте приложението за имейли, за да изпращате и получавате имейли на личния и
на корпоративния си акаунт.
Използвайте приложението Facebook™, за да общувате в социалната мрежа с приятели,
членове на семейството и колеги от целия свят.
Преглеждайте и слушайте FM радиостанции.
Използвайте приложението "Албум", за да разглеждате и обработвате вашите снимки и
видеоклипове.
Използвайте приложението Gmail™, за да четете, пишете и организирате имейл
съобщения.
Търсете информация в устройството и в интернет.
Разглеждайте текущото си местоположение, намирайте други местоположения и
изчислявайте маршрути с помощта на Google Maps™.
Отворете Google Play™, за да изтеглите безплатни и платени приложения за вашето
устройство.
Използвайте приложението "Съобщения", за да изпращате и получавате текстови и
мултимедийни съобщения.
Използвайте приложението "Филми", за да изпълнявате видеоклипове в устройството си
и да споделяте съдържание с приятели.
Използвайте приложението Walkman®, за да организирате и изпълнявате музикални
файлове, аудио книги и подкастове.
Разглеждайте новините и прогнозата за времето.
Извършвайте телефонни обаждания чрез ръчно набиране на номер или с помощта на
функцията за интелигентно набиране.
Използвайте приложението Video Unlimited, за да наемате или закупувате видео
съдържание.
Оптимизирайте настройките според своите предпочитания.
Използвайте приложението Hangouts™ за онлайн чат с вашите приятели.
25
Това е интернет версия на тази публикация. © Разпечатвайте само за лична употреба.

Идентифицирайте музикалните записи, които чувате около вас, и получавайте
информация за изпълнителя, албума и други.
Използвайте YouTube™, за да споделяте и разглеждате видеоклипове от цял свят.
Използвайте приложението "Поддръжка" за достъп до поддръжка на потребителя
директно в устройството. Например можете да получите достъп до дадено ръководство,
информация за отстраняване на неизправности, както и някои съвети и трикове.
Изтегляйте и инсталирайте нови приложения и актуализации.
Някои приложения не се поддържат от всички мрежи и/или доставчици на услуги във
всички региони.
26
Това е интернет версия на тази публикация. © Разпечатвайте само за лична употреба.

Изтегляне на приложения
Изтегляне на приложения от Google Play™
Google Play™ е официалният онлайн магазин на Google за изтегляне на приложения, игри, музика,
филми и книги. Той съдържа както безплатни, така и платени приложения. Преди да започнете
изтегляне от Google Play™, проверете дали връзката ви с интернет работи, за предпочитане през
Wi-Fi®, за да ограничите таксите за пренос на данни.
За да използвате Google Play™, необходимо е да имате акаунт в Google™. Google Play™
може да не е достъпен във всички държави или региони.
Изтегляне на приложение от Google Play™
1
Открийте и натиснете Google Play магазин.
2
Открийте елемент, който искате да изтеглите, чрез преглеждане по категории или чрез
използване на функцията за търсене.
3
Натиснете елемента, за да се покаже информация за него, след което следвайте
инструкциите, за да завършите инсталирането.
Някои приложения имат нужда от достъп до данни, настройки и различни функции в
устройството ви, за да работят правилно. Инсталирайте и давайте разрешения само на
надеждни приложения.
Можете да видите разрешенията, предоставени на изтеглено приложение, като
натиснете приложението под Настройки > Приложения.
Изтегляне на приложения от други източници
Когато в устройството ви е разрешено изтеглянето от източници, различни от Google Play™,
можете да изтегляте приложения директно от други уеб сайтове, следвайки съответните
инструкции за изтегляне.
Инсталирането на приложения с неизвестен или ненадежден произход може да повреди
устройството. Изтегляйте приложения само от надеждни източници. Свържете се с
доставчика на приложението при въпроси или проблеми.
Разрешаване на изтеглянето на приложения от други източници
1
Открийте и натиснете Настройки > Защита.
2
Поставете отметка в квадратчето Неизвестни източници.
3
Натиснете OK.
Някои приложения имат нужда от достъп до данни, настройки и различни функции в
устройството ви, за да работят правилно. Инсталирайте и давайте разрешения само на
надеждни приложения.
Можете да видите разрешенията, предоставени на изтеглено приложение, като
натиснете приложението под Настройки > Приложения.
27
Това е интернет версия на тази публикация. © Разпечатвайте само за лична употреба.

Интернет и мрежи
Търсене в уеб
Уеб браузърът Google Chrome™ за устройства с Android™ е предварително инсталиран в
устройствата за повечето пазари. Отидете на http://support.google.com/chrome и щракнете върху
връзката "Chrome for Mobile", за да получите подробна информация как да използвате този уеб
браузър.
Сърфиране в интернет с Google Chrome™
1
От Начален екран натиснете .
2
Намерете и натиснете
3
Ако използвате Google Chrome™ за първи път, изберете дали да влезете в акаунт в
Google™, или да сърфирате анонимно с Google Chrome™.
4
Въведете термин за търсене или уеб адрес в полето за търсене и адреси, след което
натиснете Старт на клавиатурата.
.
1
Отваряне на началната страница
2 Поле за търсене и адреси
3 Опресняване на страницата
4 Достъп до разделите на браузъра
5 Показване на помощта и опциите
6 Връщане назад с една страница в хронологията на браузъра
Настройки за Интернет и MMS
За да изпращате мултимедийни съобщения или за достъп до Интернет, когато няма налична WiFi® мрежа, трябва да имате работеща връзка за пренос на данни с правилните настройки за
Интернет и MMS (мултимедийни съобщения). Ето някои съвети:
•
За повечето мобилни мрежи и оператори, настройките за Интернет и MMS са предварително
инсталирани в устройството. Може веднага да започнете да използвате Интернет и да изпращате
мултимедийни съобщения.
•
В някои случаи ще получите възможността да изтеглите настройките за Интернет и MMS при
първото включване на устройството, когато бъде поставена SIM карта. Възможно е също да
изтеглите тези настройки по-късно от менюто "Настройки".
28
Това е интернет версия на тази публикация. © Разпечатвайте само за лична употреба.

•
По всяко време може да добавяте, променяте или изтривате настройките за Интернет и MMS в
устройството. За подробна информация се обърнете към мрежовия си оператор.
•
Ако не можете да получите достъп до Интернет чрез мобилната мрежа или ако не можете да
изпращате мултимедийни съобщения, въпреки че настройките за Интернет и MMS са успешно
изтеглени на устройството ви, направете справка в раздела за отстраняване на повреди за
вашето устройство на www.sonymobile.com/support/ по въпросите на мрежовото покритие,
мобилните данни и MMS.
Изтегляне на настройки за Интернет и MMS
1
В Начален екран докоснете .
2
Намерете и докоснете Настройки > Още… > Настройки за интернет.
3
Докоснете Приемане. След като настройките са успешно изтеглени, в лентата на
състоянието се появява и мобилните данни се включват автоматично.
Ако настройките не могат да се изтеглят на устройството ви, проверете силата на
сигнала на мобилната ви мрежа. Излезте на открито, далеч от препятствия, или се
приближете до прозорец, след което опитайте отново.
Проверка дали мобилните данни са включени, или изключени
1
От Начален екран натиснете .
2
Открийте и натиснете Настройки > Още… > Мобилни мрежи.
3
Проверете дали в квадратчето за отметка Трафик на мобилни данни има отметка,
или не.
Ръчно добавяне на настройки за Интернет и MMS
1
В Начален екран докоснете
2
Намерете и докоснете Настройки > Още… > Мобилни мрежи.
3
Докоснете Имена на точки за достъп >
4
Докоснете Име и въведете име по желание.
5
Докоснете APN, след което въведете името на точката за достъп.
6
Въведете всяка друга информация, както се изисква. Ако не знаете каква информация е
.
.
необходима, свържете се с вашия мрежов оператор за повече подробности.
7
Когато сте готови, докоснете
, след което докоснете Запазване.
Преглед на изтеглените настройки за Интернет и MMS
1
В Начален екран докоснете
2
Намерете и докоснете Настройки > Още… > Мобилни мрежи.
3
Докоснете Имена на точки за достъп.
4
За да видите повече детайли, докоснете който и да е от наличните елементи.
Ако разполагате с няколко налични връзки, активната мрежова връзка ще е отбелязана с
маркиран бутон
.
.
Изтриване на всички настройки за Интернет и MMS
1
В Начален екран докоснете .
2
Намерете и докоснете Настройки > Още… > Мобилни мрежи.
3
Докоснете Имена на точки за достъп, след което докоснете
4
Докоснете Върни настр. по поразб.. Всички настройки за Интернет и MMS са
.
изтрити.
Wi-Fi®
Използвайте Wi-Fi® връзки за сърфиране в интернет, изтегляне на приложения или изпращане и
получаване на имейли. След като веднъж се свържете с дадена Wi-Fi® мрежа, вашето устройство
запомня мрежата и се свързва автоматично с нея, когато попаднете отново в нейния обсег.
Някои Wi-Fi® мрежи изискват от вас да влезете в уеб страница, преди да получите достъп до
мрежата. Свържете се със съответния администратор на Wi-Fi® мрежата за повече информация.
Силата на сигнала на Wi-Fi® мрежите може да се различава. Приближаването до Wi-Fi® точката
за достъп увеличава силата на сигнала.
Достъпните Wi-Fi® мрежи могат да са открити или защитени:
29
Това е интернет версия на тази публикация. © Разпечатвайте само за лична употреба.

•
Откритите мрежи се обозначават с до името на Wi-Fi® мрежата.
•
Защитените мрежи се обозначават с до името на Wi-Fi® мрежата.
Някои Wi-Fi® мрежи не се показват в списъка с достъпни мрежи, защото не излъчват
своето име на мрежа (SSID). Ако знаете името на мрежата, можете да го добавите ръчно
в списъка си с достъпни Wi-Fi® мрежи.
Включване на Wi-Fi®
1
Намерете и докоснете Настройки.
2
Плъзнете плъзгащия се бутон до Wi-Fi надясно за включване на функцията Wi-Fi®.
Активирането на Wi-Fi® може да отнеме няколко секунди.
Автоматично свързване към Wi-Fi® мрежа
1
От Начален екран докоснете
2
Намерете и докоснете Настройки.
3
Докоснете Wi-Fi. Показват се всички достъпниWi-Fi® мрежи.
4
Докоснете Wi-Fi® мрежата, за да се свържете към нея. FАко мрежата е защитена,
.
въведете съответната парола. След осъществяване на връзката, в лентата за състоянието
се появява иконата
За да потърсите нови налични мрежи, докоснете , след което докоснете Сканирай.
.
Ръчно добавяне на Wi-Fi® мрежа
1
От Начален екран натиснете
2
Намерете и натиснете Настройки > Wi-Fi.
3
Натиснете
4
Въведете информацията за Име на мрежата (SSID).
5
За да изберете тип на защита, натиснете полето Защита.
6
Въведете парола, ако е необходимо.
7
За да редактирате някои разширени настройки, като например прокси и IP настройки,
.
.
поставете отметка в квадратчето Показване на разширените опции, след което
направете желаната промяна.
8
Натиснете Запиши.
Свържете се с администратора на своята Wi-Fi® мрежа, за да разберете името (SSID) и
паролата на мрежата.
Увеличаване на силата на Wi-Fi® сигнала
Може да направите няколко неща, за да увеличите силата на Wi-Fi® сигнала:
•
Преместете устройството по-близо до Wi-Fi® точката на достъп.
•
Отдалечете Wi-Fi® точката на достъп от възможни препятствия или смущения.
•
Не покривайте областта на антената за Wi-Fi® на вашето устройство (маркираната област на
илюстрацията).
30
Това е интернет версия на тази публикация. © Разпечатвайте само за лична употреба.

Wi-Fi® настройки
Когато сте свързани към Wi-Fi® мрежа или когато се намирате в обсега на Wi-Fi® мрежи, можете
да видите тяхното състояние. Освен това можете да разрешите на устройството да ви известява
при всяко откриване на отворена Wi-Fi® мрежа.
Ако не сте осъществили връзка с Wi-Fi® мрежа, устройството използва мобилна връзка за пренос
на данни за достъп до интернет (ако сте настроили и разрешили мобилна връзка за пренос на
данни на устройството). Чрез добавяне на правила за спящ Wi-Fi® режим можете да определите
кога да се превключва от Wi-Fi® връзка към мобилна връзка за пренос на данни.
Разрешаване на известия по Wi-Fi® мрежата
1
Включете функцията Wi-Fi®, ако вече не сте го направили.
2
Открийте и натиснете Настройки > Wi-Fi.
3
Натиснете
4
Натиснете Разширени.
5
Поставете отметка в квадратчето Известие за мрежата.
Изглед на подробна информация за свързана Wi-Fi® мрежа
1
Открийте и натиснете Настройки > Wi-Fi.
2
Натиснете Wi-Fi® мрежата, към която сте свързани в момента. Ще се покаже подробна
информация за мрежата.
Добавяне на правило за спяща Wi-Fi® мрежа
1
Открийте и натиснете Настройки > Wi-Fi.
2
Натиснете
3
Натиснете Разширени.
4
Натиснете Включ. Wi-Fi връзка в спящ режим.
5
Изберете опция.
.
.
Споделяне на вашата мобилна връзка за данни
Можете да споделяте мобилната връзка за данни на устройството си с един компютър чрез USB
кабел. Този процес се нарича USB споделяне на интернет връзка. Можете също да споделяте
връзката за пренос на данни на устройството си с до осем други устройства едновременно,
превръщайки устройството си в преносима гореща точка за Wi-Fi® достъп. След успешно
споделяне на мобилната връзка за пренос на данни на устройството ви с други устройства те ще
могат да използват връзката на вашето устройство например за сърфиране в интернет, за
изтегляне на приложения или за изпращане и получаване на имейли.
Може да е необходимо да направите настройки на компютъра за осъществяване на
мрежова връзка чрез USB кабел. Посетете www.android.com/tether, за да получите найактуалната информация.
Споделяне на връзката за пренос на данни чрез USB кабел
1
Деактивирайте всички връзки чрез USB кабел към устройството.
2
Свържете устройството с компютър чрез приложения в комплекта USB кабел.
3
От Начален екран докоснете
4
Намерете и докоснете Настройки > Още… > Спод. и прен. точ. достъп.
5
Поставете отметка в квадратчето USB споделяне и при появяване на подкана
докоснете OK. се появява в лентата на състоянието след осъществяване на връзката.
6
За да спрете да споделяте връзката за пренос на данни, премахнете отметката от
квадратчето USB споделяне или изключете USB кабела.
Не може да споделяте едновременно по USB кабел връзката за пренос на данни и SD
картата на устройството.
.
31
Това е интернет версия на тази публикация. © Разпечатвайте само за лична употреба.

Използване на устройството като преносима гореща точка за Wi-Fi® достъп
1
От Начален екран докоснете .
2
Намерете и докоснете Настройки > Още… > Спод. и прен. точ. достъп.
3
Докоснете Настр. прен. Wi-Fi точка за достъп > Конфигуриране на Wi-Fi
гореща точка за достъп.
4
Въведете информацията за Име на мрежата (SSID).
5
За да изберете тип на защита, докоснете полето Защита. Въведете парола, ако е
необходимо.
6
Докоснете Запиши.
7
Докоснете
8
Ако се появи подкана, докоснете OK за потвърждение.
и поставете отметка в квадратчето Прен. гореща точка за Wi-Fi.
се появява в лентата на
състоянието, когато преносимата гореща точка за Wi-Fi® достъп е активна.
9
За да спрете споделянето на данни чрез Wi-Fi®, премахнете отметката от квадратчето
Прен. гореща точка за Wi-Fi.
Преименуване или защита на преносима точка за достъп
1
От Начален екран докоснете
2
Намерете и докоснете Настройки > Още… > Спод. и прен. точ. достъп.
3
Докоснете Настр. прен. Wi-Fi точка за достъп > Конфигуриране на Wi-Fi
.
гореща точка за достъп.
4
Въведете Име на мрежата (SSID) за мрежата.
5
За да изберете тип на защита, докоснете полето Защита.
6
Въведете парола, ако е необходимо.
7
Докоснете Запиши.
Контрол върху използването на данни
Можете да следите количеството данни, прехвърляни към и от вашето устройство чрез мобилни
мрежи или Wi-Fi ® връзка, за даден период. Можете, например, да настроите лимит за
количеството данни, използвани от отделните приложения. Можете да зададете предупреждения
за използването на данни за данните, предавани през мобилните мрежи, както и ограничения за
избягване на допълнителни такси.
Коригирането на настройките за използване на данни може да ви помогне да оказвате поголям контрол над използването на данни, но не може да гарантира предотвратяване на
допълнителни такси.
Включване или изключване на трафика на мобилни данни
1
От Начален екран натиснете
2
Намерете и натиснете Настройки > Използване на данни.
3
Преместете плъзгача до Трафик на моб. данни, така че да включите или изключите
преноса на мобилни данни.
Когато преносът на мобилни данни е изключен, вашето устройство все още ще може да
установява Wi-Fi® или Bluetooth® връзки.
Настройка на предупреждение за използване на данни
1
Уверете се, че преносът на мобилни данни е включен.
2
От Начален екран натиснете
3
Намерете и натиснете Настройки > Използване на данни.
4
За да зададете нивото на предупреждение, плъзнете линията за предупреждение до
желаната стойност. Ще получите предупредително съобщение, когато количеството
трафик на данни се приближи до нивото, което сте задали.
.
.
32
Това е интернет версия на тази публикация. © Разпечатвайте само за лична употреба.

Задаване на лимит за използване на мобилни данни
1
Уверете се, че преносът на мобилни данни е включен.
2
От Начален екран натиснете .
3
Намерете и натиснете Настройки > Използване на данни.
4
Маркирайте квадратчето Задав. лимит на моб. данни, ако не е маркирано, след
което натиснете OK.
5
За да зададете лимита за пренос на мобилни данни, плъзнете съответната линия до
желаната стойност.
Когато използването на мобилни данни достигне зададения лимит, трафикът на мобилни
данни на вашето устройство се изключва автоматично.
Контролиране на използването на мобилни данни от различните приложения
1
От Начален екран натиснете .
2
Намерете и натиснете Настройки > Използване на данни.
3
Намерете и натиснете желаното приложение.
4
Поставете отметка в квадратчето Ограничаване фонови данни.
5
За достъп до още специфични настройки за приложението (ако има налични), натиснете
Преглед на настройките за приложения и направете желаните промени.
Работата на отделните приложения може да бъде засегната, ако промените съответните
настройки за пренос на данни.
Преглед на данни, прехвърлени чрез Wi-Fi®
1
Намерете и докоснете Настройки > Използване на данни.
2
Докоснете
, след което сложете отметка в квадратчето Показв. на изп. на Wi-Fi, ако
няма такава.
3
Докоснете раздела Wi-Fi данни.
Избор на мобилни мрежи
Устройството ви превключва автоматично между мобилните мрежи в зависимост от наличните
мобилни мрежи в мястото, където се намирате. Можете също така да настроите ръчно
устройството си да използва определен режим за мобилни мрежи, например, WCDMA или GSM.
Избор на мрежов режим
1
От Начален екран натиснете
2
Намерете и натиснете Настройки > Още… > Мобилни мрежи.
3
Натиснете Режим на мрежата.
4
Изберете мрежов режим.
Ръчен избор на друга мрежа
1
От Начален екран натиснете
2
Намерете и натиснете Настройки > Още… > Мобилни мрежи > Мрежови
оператори.
3
Натиснете Режим на търсене > Ръчен.
4
Изберете мрежа.
Ако изберете дадена мрежа ръчно, устройството ви няма да търси други мрежи дори ако
излезете от обхвата на ръчно избраната мрежа.
Активиране на функцията за автоматичен избор на мрежа
1
От Начален екран натиснете .
2
Намерете и натиснете Настройки > Още… > Мобилни мрежи > Мрежови
оператори.
3
Натиснете Режим на търсене > Автоматично.
.
.
Виртуални частни мрежи (VPN)
Използвайте устройството си за свързване с виртуални частни мрежи (VPN), което ви позволява
достъп до ресурси на защитена локална мрежа от публична мрежа. Например, VPN връзките
33
Това е интернет версия на тази публикация. © Разпечатвайте само за лична употреба.

често се използват от корпорации и образователни институции за потребители, които имат нужда
от достъп до вътрешни мрежи или други вътрешни услуги, когато са извън вътрешната мрежа,
примерно когато пътуват.
VPN връзките могат да се настроят по различни начини в зависимост от мрежата. Някои мрежи
може да изискват да прехвърлите и инсталирате защитен сертификат в устройството си. За
подробна информация как да настроите връзка към вашата виртуална частна мрежа се свържете
с мрежовия администратор на вашата компания или организация.
Добавяне на виртуална частна мрежа
1
Намерете и натиснете Настройки > Още… > VPN мрежа.
2
Натиснете
3
Изберете типа VPN мрежа за добавяне.
4
Въведете настройките на VPN мрежата.
5
Натиснете Записване.
.
Свързване към виртуална частна мрежа
1
Открийте и натиснете Настройки > Още… > VPN мрежа.
2
В списъка с налични мрежи натиснете VPN мрежата, с която искате да се свържете.
3
Въведете необходимата информация.
4
Натиснете Свързване.
За свързване от лична виртуална мрежа
1
Плъзнете надолу лентата на състоянието.
2
Докоснете уведомяването за VPN връзка, за да я изключите.
34
Това е интернет версия на тази публикация. © Разпечатвайте само за лична употреба.

Синхронизиране на данни на устройството ви
Синхронизиране с онлайн акаунти
Синхронизирайте устройството си с контакти, имейли, събития в календара и друга информация
от онлайн акаунти – например имейл акаунти като Gmail™ и Exchange ActiveSync, Facebook™,
Flickr™ и Twitter™. Можете да синхронизирате данните автоматично за всички акаунти чрез
активиране на функцията за автоматично синхронизиране. Можете и да синхронизирате всеки
акаунт ръчно.
Настройване на онлайн акаунт за синхронизиране
1
От Начален екран натиснете
2
Натиснете Настройки > Добавяне на акаунт, след което изберете акаунта, който
искате да добавите.
3
Следвайте указанията, за да създадете акаунт или влезте, ако вече имате акаунт.
Ръчно синхронизиране с онлайн акаунт
1
От Начален екран натиснете
2
Под Акаунти изберете типа акаунт, след което натиснете името на акаунта, с който
искате да синхронизирате устройството. Появява се списък с елементи, които могат да
бъдат синхронизирани с акаунта.
3
Маркирайте елементите, които искате да синхронизирате.
4
Натиснете
, след което натиснете Синхронизиране сега.
.
> Настройки.
Премахване на онлайн акаунт
1
От Начален екран натиснете
2
Под Акаунти, изберете типа акаунт, след което натиснете името на акаунта, който искате
да премахнете.
3
Натиснете
4
За потвърждение натиснете отново Премахване на акаунта.
, след което натиснете Премахване на акаунта.
> Настройки.
Синхронизиране с Microsoft® Exchange ActiveSync®
Използвайки акаунт в Microsoft Exchange ActiveSync, можете да осъществите достъп до
служебните си имейл съобщения, ангажиментите в календара и контактите си директно от своето
устройство. След конфигурирането ще можете да намерите тази информация в приложенията
Електронна поща, Календар и Контакти.
Настройване на EAS акаунт за синхронизиране
1
Уверете се, че разполагате с данните за домейна и сървъра, предоставени от
администратора на служебната мрежа.
2
От Начален екран натиснете
3
Натиснете Настройки > Добавяне на акаунт > Exchange ActiveSync.
4
Въведете служебните си имейл адрес и парола.
5
Натиснете Напред. Устройството ви ще започне да извлича информация за акаунта. Ако
възникне грешка, въведете ръчно данните за домейна и сървъра на вашия акаунт, след
което натиснете Напред.
6
Натиснете OK, за да позволите на служебния сървър да управлява устройството ви.
7
Изберете кои данни искате да се синхронизират с устройството, като например контакти и
записи от календара.
8
При желание активирайте администратора на устройства, за да разрешите на служебния
сървър да управлява определени функции за защита на устройството. Можете например
да позволете на служебния сървър да задава правила за парола и шифроване на паметта.
9
Когато настройката е завършена, въведете име за служебния акаунт.
.
Когато промените паролата за влизане в EAS акаунт на вашия компютър, трябва да
влезете отново в EAS акаунта на вашето устройство.
35
Това е интернет версия на тази публикация. © Разпечатвайте само за лична употреба.

Промяна на настройките на EAS акаунт
1
От Начален екран натиснете .
2
Натиснете Електронна поща, след което натиснете .
3
Натиснете Настройки и изберете EAS акаунт, след което променете настройките му,
както желаете.
Задаване на интервал за синхронизиране за EAS акаунт
1
В Начален екран докоснете .
2
Докоснете Електронна поща, след което докоснете
3
Докоснете Настройки и изберете EAS акаунт.
4
Докоснете Честота на проверка на акаунта > Честота на проверка и
.
изберете опция за интервал.
Премахване на EAS акаунт
1
От Начален екран натиснете > Настройки.
2
Под Акаунти, натиснете Exchange ActiveSync, след което изберете EAS акаунта,
който искате да премахнете.
3
Натиснете
4
За потвърждение натиснете отново Премахване на акаунта.
, след което натиснете Премахване на акаунта.
36
Това е интернет версия на тази публикация. © Разпечатвайте само за лична употреба.

Основни настройки
Достъп до настройките
Разглеждайте и променяйте настройките на устройството си от менюто за настройки. Менюто за
настройки е достъпно както от екрана с приложения, така и от панела за бързи настройки.
Отваряне на менюто за настройки на устройството от екрана с приложения
•
Натиснете Настройки.
Отваряне на панела с бързи настройки
•
Плъзнете надолу лентата на състоянието с два пръста.
Избор на настройки, които да се показват в панела за бързи настройки
1
Плъзнете надолу лентата на състоянието с два пръста, след което натиснете
Редактиране.
2
Изберете бързите настройки, които искате да покажете.
Преподреждане на панела с бързи настройки
1
Плъзнете надолу лентата на състоянието с два пръста, след което натиснете
Редактиране.
2
Докоснете и задръжте
Звук, тон на звънене и сила на звука
до бърза настройка, след това я преместете в желаната позиция.
Можете да регулирате силата на звука както за входящи обаждания и известия, така и за
изпълнение на музика и видео. Можете също да зададете тих режим на устройството, така че да
не звъни, когато сте на среща.
Регулиране силата на звука на звънене с помощта на клавиша за сила на звука
•
Натиснете клавиша за сила на звука нагоре или надолу.
Регулиране силата на звука на мултимедия с помощта на бутона за регулиране
на силата на звука
•
Докато се възпроизвежда музика или видео натиснете бутона за регулиране на силата на
звука нагоре или надолу.
Задаване на режим на вибрация на устройството
•
Натиснете клавиша за сила на звука надолу, докато в лентата на състоянието се появи
Задаване на тих режим на вашето устройство
1
Натиснете клавиша за сила на звука надолу, докато устройството извибрира и в лентата на
състоянието се появи
2
Натиснете клавиша за сила на звука надолу още веднъж. В лентата на състоянието се
появява
Задаване на режим на вибрация и режим на звънене на устройството
1
От Начален екран докоснете
2
Намерете и докоснете Настройки > Звук.
3
Сложете отметка в квадратчето Вибриране при звънене.
.
.
.
.
Задаване на тон за звънене
1
От Начален екран докоснете
2
Намерете и докоснете Настройки > Звук > Мелодия на телефона.
3
Изберете мелодия.
4
Докоснете Готово.
Това е интернет версия на тази публикация. © Разпечатвайте само за лична употреба.
.
37

Избиране на звук за известяване
1
От Начален екран докоснете .
2
Намерете и докоснете Настройки > Звук > Звук за известие.
3
Изберете звука, който ще чувате, когато пристигат уведомявания.
4
Докоснете Готово.
Разрешаване на тонове при докосване
1
В Начален екран натиснете .
2
Открийте и натиснете Настройки > Звук.
3
Сложете отметки в квадратчетата Тонове при набиране и Звуци при
докосване.
Защита на SIM картата
С помощта на ПИН (личен код за идентификация), можете да заключвате и отключвате всяка SIM
карта, която използвате в устройството си. Когато SIM картата е заключена, абонаментният план,
свързан с нея, е защитен срещу злоупотреба, което означава, че трябва да въведете ПИН всеки
път, когато стартирате устройството си.
Ако въведете неправилно ПИН кода повече от разрешения брой пъти, SIM картата се блокира. В
такъв случай ще трябва да въведете PUK кода (личен код за отблокиране) и нов ПИН код. Вашите
кодове ПИН и PUK се предоставят от вашия мрежов оператор.
Заключване и отключване на SIM карта
1
От началния екран натиснете
2
Намерете и натиснете Настройки > Защита > Настр. заключване на SIM
карта.
3
Поставете или махнете отметката от квадратчето Закл. на SIM картата.
4
Въведете ПИН кода на SIM картата, след което докоснете OK.
.
Промяна на ПИН кода на SIM картата
1
Намерете и докоснете Настройки > Защита > Настр. заключване на SIM
карта.
2
Докоснете Пром. на ПИН на SIM.
3
Въведете стария ПИН код на SIM картата, след което докоснете OK.
4
Въведете новия ПИН код на SIM картата, след което докоснете OK.
5
Въведете повторно ПИН кода на новата SIM карта и докоснете OK.
Отключване на блокирана SIM карта с помощта на PUK кода
1
Въведете PUK кода и натиснете
2
Въведете нов ПИН код, след което натиснете
3
Въведете повторно новия ПИН код и натиснете .
Ако въведете неправилен PUK код твърде много пъти, е необходимо да се свържете с
вашия мрежов оператор, за да получите нова SIM карта.
.
.
Настройки на екрана
Регулиране на яркостта на екрана
1
От началния екран докоснете .
2
Намерете и докоснете Настройки > Дисплей > Яркост.
3
Премахнете отметката от квадратчето Адаптиране към условията на
осветеност, ако е поставена.
4
Плъзнете плъзгащия се бутон, за да настроите яркостта.
Намаляването на нивото на яркостта повишава производителността на батерията.
38
Това е интернет версия на тази публикация. © Разпечатвайте само за лична употреба.

Задаване на вибриране на екрана при докосване
1
От началния екран натиснете .
2
Открийте и натиснете Настройки > Звук.
3
Поставете отметка в квадратчето Вибриране при докосване. Екранът вече ще
вибрира, когато натискате клавишите за навигация и някои приложения.
Регулиране на времето за неактивност преди изключване на екрана
1
В Начален екран натиснете .
2
Открийте и натиснете Настройки > Дисплей > Спящ режим.
3
Изберете опция.
За да се изключи бързо екранът, натиснете за кратко клавиша за захранване .
Заключване на екрана
Съществуват няколко начина за заключване на екрана. Нивото на защита на всеки тип заключване
е посочено по-долу в последователност от най-слабо към най-силно.
•
Плъзгане – няма защита, но имате бърз достъп до началния екран
•
Отключване с лице – отключва устройството ви, когато го погледнете
•
Схема за отключване – начертайте проста схема с пръст, за да отключите устройството си
•
Отключващ ПИН – въведете ПИН от поне четири цифри, за да отключите устройството си
•
Парола за отключване – въведете парола от букви и цифри, за да отключите устройството
си
Много е важно да запомните схемата за отключване на екрана, ПИН кода или паролата.
Ако забравите тази информация, възстановяването на важни данни като контакти и
съобщения може да се окаже невъзможно.
Настройка на функцията "Отключване чрез разпознаване на лице"
1
От Начален екран натиснете > Настройки > Защита > Заключване на екрана.
2
Натиснете Отключване чрез разпознаване на лице, след което изпълнете
инструкциите в устройството, за да направите снимка на лицето си.
3
След като лицето ви бъде заснето успешно, натиснете Продължи.
4
Изберете резервен метод за отключване и следвайте инструкциите в устройството, за да
завършите настройката.
За получаване на по-добър резултат снимайте лицето си на закрито, добре осветено, но
не прекалено ярко място, като държите устройството на нивото на очите си.
Отключване на екрана посредством функцията "Отключване чрез разпознаване
на лице"
1
Активирайте екрана.
2
Погледнете към устройството си под същия ъгъл, който сте използвали при заснемане на
снимката за функцията за отключване чрез разпознаване на лице.
Ако функцията "Отключване чрез разпознаване на лице" не разпознае лицето ви, трябва
да използвате резервния метод за отключване, за да отключите екрана.
Създаване на схема за заключване на екрана
1
От началния екран натиснете .
2
Открийте и натиснете Настройки > Защита > Заключване на екрана > Схема.
3
Следвайте указанията на вашето устройство.
Ако схемата ви за заключване бъде отхвърлена пет поредни пъти, когато се опитате да
отключите устройството си, трябва да изчакате 30 секунди, след което да опитате отново.
Промяна на схемата за заключване на екрана
1
Намерете и натиснете Настройки > Защита > Заключване на екрана.
2
Очертайте схемата за отключване на екрана.
3
Натиснете Схема и следвайте инструкциите в устройството.
39
Това е интернет версия на тази публикация. © Разпечатвайте само за лична употреба.

Създаване на ПИН за отключване на екрана
1
От началния екран докоснете > Настройки > Защита > Заключване на
екрана > ПИН.
2
Въведете числов ПИН код.
3
Ако е необходимо, докоснете , за да минимизирате клавиатурата.
4
Докоснете Продължи.
5
Въведете отново и потвърдете вашия ПИН код.
6
Ако е необходимо, докоснете
7
Докоснете OK.
Създаване на парола за заключване на екрана
1
От Начален екран докоснете
> Парола.
2
Въведете парола.
3
Ако е необходимо, докоснете , за да минимизирате клавиатурата.
4
Докоснете Продължи.
5
Въведете отново и потвърдете вашата парола.
6
Ако е необходимо, докоснете
7
Докоснете OK.
Промяна на типа заключване на екрана
1
От началния екран натиснете
2
Намерете и натиснете Настройки > Защита > Заключване на екрана.
3
Следвайте инструкциите в устройството и изберете друг тип заключване на екрана.
, за да минимизирате клавиатурата.
> Настройки > Защита > Заключване на екрана
, за да минимизирате клавиатурата.
.
Езикови настройки
Можете да изберете език по подразбиране за устройството си и да го промените по-нататък.
Можете също да промените езика за писане за въвеждане на текст. Вж. Настройки на
клавиатурата на стр. 44 .
Смяна на езика
1
Намерете и докоснете Настройки > Език и въвеждане > Език.
2
Изберете опция.
3
Докоснете OK.
Ако изберете грешен език и не можете да четете текстовете в менюто, намерете и
докоснете
меню. След това ще можете да изберете желания език.
. След това изберете текста до , и изберете първия запис в отворилото се
Дата и час
Можете да промените датата и часа на устройството си.
Ръчно задаване на датата
1
Открийте и докоснете Настройки > Дата и час.
2
Премахнете отметката от квадратчето Автоматични дата и час, ако е поставена.
3
Докоснете Задаване на дата.
4
Регулирайте датата чрез превъртане нагоре и надолу.
5
Докоснете Задай.
Ръчна настройка на часа
1
Открийте и докоснете Настройки > Дата и час.
2
Премахнете отметката от квадратчето Автоматични дата и час, ако е поставена.
3
Докоснете Задаване на време.
4
Превъртете нагоре или надолу за регулиране на часа и минутите.
5
Ако е приложимо, превъртете нагоре за промяна на Преди обед в Следобед, или
обратно.
6
Докоснете Задай.
40
Това е интернет версия на тази публикация. © Разпечатвайте само за лична употреба.

Задаване на часова зона
1
Открийте и натиснете Настройки > Дата и час.
2
Премахнете отметката от квадратчето Автоматична часова зона, ако е поставена.
3
Натиснете Избор на часова зона.
4
Изберете опция.
Повишаване на мощността на звука
Можете да повишите мощността на звука, който идва от високоговорителите на вашето
устройство, като използвате такива функции, като Clear Phase™ и технологията xLOUD™.
Използване на технологията Clear Phase™
Използвайте Clear Phase ™ технологията от Sony за автоматично регулиране на качеството на
звука от вградените високоговорители на вашето устройство и за да получите по-чист, поестествен звук.
Повишаване на качеството на звука на високоговорителя с помощта на Clear
Phase™
1
В Начален екран докоснете
2
Намерете и докоснете Настройки > Звук.
3
Сложете отметка в квадратчето Clear Phase™.
Активирането на функцията Clear Phase™ не оказва влияние върху приложенията за
гласова комуникация.
.
Използване на технологията xLOUD™
Използвайте аудио филтър технологията xLOUD™ от Sony за повишаване силата на звука от
високоговорителя, без това да се отрази отрицателно на качеството. Получете по-динамичен звук,
докато слушате любимите си песни.
Повишаване на силата на звука на високоговорителя с помощта на xLOUD™
1
В Начален екран докоснете
2
Намерете и докоснете Настройки > Звук.
3
Сложете отметка в квадратчето xLOUD™.
Активирането на функцията xLOUD™ не оказва влияние върху приложенията за гласова
комуникация.
.
41
Това е интернет версия на тази публикация. © Разпечатвайте само за лична употреба.

Въвеждане на текст
Екранна клавиатура
Можете да въвеждате текст чрез екранната QWERTY клавиатура, като докосвате всяка буква
отделно, или можете да използвате функцията за въвеждане с жестове, плъзгайки пръста си от
буква на буква за съставянето на думи.
Можете да изберете до три езика за въвеждане на текст. Клавиатурата разпознава езика, който
използвате, и предсказва думи на този език, докато пишете. Някои приложения отварят екранната
клавиатура автоматично, например приложенията за имейл и текстови съобщения.
1 Изтриване на знак преди курсора.
2 Въвеждане на нов ред или потвърждаване на въведен текст.
3 Въвеждане на интервал.
4 Персонализиране на клавиатурата. Този клавиш изчезва след персонализирането на клавиатурата.
5
Показване на цифри и символи. За допълнителни символи натиснете .
6
Превключване между малки букви , главни букви и заключване на главните букви . При някои езици този
клавиш служи за достъп до специфични за тях знаци.
Показване на екранната клавиатура за въвеждане на текст
•
Натиснете дадено поле за въвеждане на текст.
Използване на екранната клавиатура в пейзажна ориентация
•
Когато екранната клавиатура е показана, завъртете устройството настрани.
Може да е необходимо да регулирате настройките в някои приложения, за да разрешите
пейзажната ориентация.
Въвеждане на текст знак по знак
1
За да въведете знак, видим на клавиатурата, натиснете знака.
2
За да въведете вариант на знак, докоснете и задръжте стандартния знак в клавиатурата,
за да се появи списък с налични опции, след което изберете от списъка. Например, за да
въведете "é", докоснете и задръжте "e", докато се появят други опции, след което,
задържайки пръста си натиснат върху клавиатурата, плъзнете и изберете "é".
Въвеждане на интервал
•
Когато въведете цялата дума, натиснете двукратно клавиша за интервал.
Въвеждане на текст чрез функцията за въвеждане с жестове
1
Когато е показана екранната клавиатура, плъзнете пръста си от буква към буква, за да
съставите думата, която искате да напишете.
2
Вдигайте пръста си при завършване на всяка една от думите. Въз основа на буквите, които
сте въвели, се предлага дума.
3
Ако желаната дума не се появява, докоснете
, за да видите другите опции и направите
избора си. Ако желанта опция не се появява, изтрийте цялата дума и я въведете повторно
или въведете думата чрез докосване на всяка една буква отделно.
42
Това е интернет версия на тази публикация. © Разпечатвайте само за лична употреба.

Промяна на настройките на Писане със замахване
1
Когато екранната клавиатура е показана, натиснете .
2
Натиснете , след което натиснете Настройки на клавиатурата> Настройки за
въвеждане на текст.
3
За да активирате или деактивирате функцията за въвеждане с жестове, поставете или
премахнете отметката от квадратчето Писане със замахване.
Използване на клавиатурата за една ръка
1
Отворете екранната клавиатура в портретен режим, след което натиснете
2
Натиснете , след което натиснете Клавиатура за една ръка.
3
За да преместите клавиатурата за една ръка в лявата или дясната част на екрана,
натиснете съответно
За да се върнете към използване на пълната екранна клавиатура, натиснете .
или .
.
Гласово въвеждане на текст
При въвеждане на текст можете да използвате функцията за гласово въвеждане, вместо да го
въведете чрез клавиатурата. Просто произнесете думите, които искате да въведете. Гласовото
въвеждане е експериментална технология на Google™ и е достъпно за някои езици и региони.
Активиране на гласовото въвеждане
1
Когато въвеждате текст чрез екранната клавиатура, докоснете
2
Докоснете , след което докоснете Настройки на клавиатурата.
3
Сложете отметка в квадратчето Клав. за гл. въвеж. на Google.
4
Докоснете
, за да запишете настройките. На екранната клавиатура ще се появи икона на
микрофон .
.
Гласово въвеждане на текст
1
Отворете екранната клавиатура.
2
Натиснете
3
Когато сте готови, отново натиснете . Появява се предложения текст.
4
Ако се налага, редактирайте текста ръчно.
За да се покаже клавиатурата и да въведете текст ръчно, натиснете .
. Когато се появи , говорете, за да се въведе текст.
Редактиране на текст
Можете да избирате, изрязвате, копирате и поставяте текст, докато пишете. Можете да
осъществите достъп до инструментите за редактиране чрез двукратно натискане на въведения
текст. Тогава инструментите за редактиране се появяват в лента с приложения.
Лента с приложения
1 Затваряне на лентата с приложения
2 Избиране на целия текст
3 Изрязване на текст
4 Копиране на текст
5 Поставяне на текст
се появява само когато сте записали текст в клипборда.
43
Това е интернет версия на тази публикация. © Разпечатвайте само за лична употреба.

Избор на текст
1
Въведете текст, след което докоснете двукратно текста. Докоснатата дума се откроява с
раздели от двете си страни.
2
Плъзнете разделите наляво или надясно, за да изберете още текст.
Редактиране на текст
1
Въведете текст, след което докоснете двукратно въведения текст, за да се появи лентата
на приложенията.
2
Изберете текста, който искате да редактирате, след което използвайте лентата на
приложенията, за да направите желаните промени.
Настройки на клавиатурата
Можете да избирате настройки за екранната клавиатура, като например език на писане и
автоматична корекция.
Достъп до настройките на екранната клавиатура
1
Когато въвеждате текст чрез екранната клавиатура, докоснете
2
Докоснете
настройките, както желаете.
3
За да добавите език за писане за въвеждане на текст, натиснете Езици на писане и
поставете отметки в съответните квадратчета.
4
Докоснете OK за потвърждение.
Показване на клавиша за усмихнати муцунки
1
Когато въвеждате текст чрез екранната клавиатура, докоснете
2
Докоснете , след което докоснете Настройки на клавиатурата > Символи и
емотикони.
3
Сложете отметка в квадратчето Усмихнатa клавиш.
, след което докоснете Настройки на клавиатурата и променете
.
.
44
Това е интернет версия на тази публикация. © Разпечатвайте само за лична употреба.

Повикване
Провеждане на разговори
Можете да осъществите разговор чрез ръчно набиране на телефонен номер, чрез натискане на
номер, записан в списъка с контакти, или чрез натискане на телефонния номер във вашия изглед
на регистъра на обажданията. Можете също така да използвате функцията за интелигентно
набиране за бързо намиране на номера от списъка с контактите и регистъра на обажданията. За
видео обаждане може да използвате приложението за незабавни съобщения и видео чат
Hangouts™ на устройството си. Вижте Незабавни съобщения и видео чат на
страница 61 .
1
Отваряне на списъка с вашите контакти
2 Преглед на записите във вашия регистър на обажданията
3 Преглед на вашите предпочитани контакти
4 Преглед на всички групи с контакти, записани на вашето устройство
5 Изтриване на номер
6 Цифрова клавиатура
7 Показване на допълнителни опции
8 Бутон за разговор
9 Скриване или показване на програмата за набиране
Извършване на повикване чрез набиране
1
От Начален екран докоснете
2
Намерете и докоснете Телефон.
3
Въведете номера на получателя, след което докоснете
.
.
Повикване с интелигентно търсене
1
В Начален екран натиснете .
2
Открийте и докоснете Телефон.
3
Използвайте цифровата клавиатура за въвеждане на букви или цифри, съответстващи на
контакта, на когото искате да се обадите. Докато въвеждате всяка буква или цифра, ще се
появява списък с възможните съвпадения.
4
Докоснете контакта, на когото искате да се обадите.
45
Това е интернет версия на тази публикация. © Разпечатвайте само за лична употреба.

Извършване на международно повикване
1
От Начален екран докоснете .
2
Намерете и докоснете Телефон.
3
Докоснете и задръжте 0, докато се появи знакът "+".
4
Въведете кода на страната, регионалния код (без първата нула) и телефонния номер, след
което докоснете .
Добавяне на номер за директно набиране към началния екран
1
Докоснете и задръжте празно място на Начален екран, докато устройството завибрира за
кратко и се появи менюто за персонализиране.
2
В менюто за персонализиране натиснете Приложения > Бързи клав..
3
Превъртете през списъка с приложения и изберете Директно набиране.
4
Изберете контакта и номера, който желаете да използвате като номер за директно
набиране.
Показване или скриване на телефонния номер
Можете да изберете дали телефонният ви номер да се показва или скрива на екрана на
устройството на получателите на обаждане, когато им се обаждате.
Показване или скриване на телефонния номер
1
От Начален екран натиснете
2
Открийте и натиснете Настройки > Настройки на повикванията >
Допълнителни настройки > ИД на повикващ.
.
Приемане на повиквания
Отговаряне на повикване
Отказване на повикване
Изключване на мелодията за входящо повикване
•
Натиснете бутона за силата на звука при получаване на входящо повикване.
Използване на телефонния секретар
Може да използвате приложението телефонен секретар в телефона си, за да отговаря на
обаждания, когато сте заети или пропуснете обаждане. Можете да активирате функцията за
автоматичен отговор и да определите колко секунди да е изчакването, преди на обаждането да
бъде отговорено автоматично. Можете също така ръчно да пренасочвате обаждания към
телефонния секретар, когато сте твърде заети, за да им отговорите. Имате и достъп до
съобщенията, оставени на телефонния секретар, директно от устройството ви.
Преди да използвате телефонния секретар, трябва да запишете приветствено
съобщение.
Отказване на обаждане с телефонния секретар
•
При получаване на входящо обаждане плъзнете Опции за отговор нагоре, след което
изберете Отхвърляне с телефонен секретар.
Записване на приветствено съобщение за телефонния секретар
1
От Начален екран натиснете
2
Открийте и натиснете Настройки > Настройки на повикванията > Телефонен
секретар > Поздрави.
3
Натиснете Записване на нов поздрав и следвайте инструкциите на екрана.
Това е интернет версия на тази публикация. © Разпечатвайте само за лична употреба.
.
46

Разрешаване на автоматичния отговор
1
От Начален екран натиснете .
2
Открийте и натиснете Настройки > Настройки на повикванията > Телефонен
секретар.
3
Поставете отметка в квадратчето Телефонен секретар.
Ако не зададете интервал за изчакване на автоматичния отговор на обаждания, се
използва стойността по подразбиране.
Задаване на интервал за изчакване на автоматичен отговор
1
От Начален екран натиснете
2
Открийте и натиснете Настройки > Настройки на повикванията > Телефонен
.
секретар.
3
Натиснете Вдигни след.
4
Регулирайте часа чрез превъртане нагоре и надолу.
5
Натиснете Готово.
Прослушване на съобщения на телефонния секретар
1
От Начален екран натиснете
2
Открийте и натиснете Настройки > Настройки на повикванията > Телефонен
.
секретар > Съобщения.
3
Изберете гласовото съобщение, което искате да чуете.
Можете също така да прослушвате съобщения от телефонния секретар директно от
регистъра на обажданията, като натиснете .
Отхвърляне на обаждане с текстово съобщение
Можете да отхвърлите обаждане с текстово съобщение. Когато отхвърлите обаждане чрез такова
съобщение, то се изпраща автоматично на обаждащия се и се съхранява в разговора със
съобщения с контакта.
Може да изберете измежду няколко предварително дефинирани съобщения, налични в
устройството, или може да създадете ново съобщение. Можете също да създадете собствени
персонализирани съобщения, като редактирате предварително дефинираните.
Отказване на обаждане с текстово съобщение
1
При получаване на входящо обаждане плъзнете Опции за отговор нагоре, след което
натиснете Отхвърляне със съобщение.
2
Изберете предварително дефинирано съобщение или натиснете
съобщение.
Отказване на второ обаждане с текстово съобщение
1
Ако по време на разговор чуете повтарящи се звукови сигнали, плъзнете Опции за
отговор нагоре, след което натиснете Отхвърляне със съобщение.
2
Изберете предварително дефинирано съобщение или натиснете
съобщение.
Редактиране на текстово съобщение, което се използва за отказване на
обаждане
1
От Начален екран натиснете
2
Намерете и натиснете Настройки > Настройки на повикванията >
.
Отхвърляне на разговор със съобщение.
3
Натиснете съобщението, което искате да редактирате, след което направете
необходимите промени.
4
Натиснете OK.
и напишете ново
и напишете ново
47
Това е интернет версия на тази публикация. © Разпечатвайте само за лична употреба.

Текущи разговори
1 Отваряне на списъка с вашите контакти
2 Включване на високоговорителя по време на разговор
3 Задържане на текущия разговор или възобновяване на разговора
4 Въвеждане на числа по време на разговор
5 Изключване на звука на микрофона по време на разговор
6 Край на разговора
Промяна на силата на звука на високоговорителя по време на разговор
•
Натиснете бутона за силата на звука нагоре или надолу.
Активиране на екрана по време на разговор
•
Натиснете за кратко
.
Използване на регистъра на повикванията
В регистъра на повикванията можете да видите пропуснатите , приетите и набраните
повиквания.
Показване на пропуснати обаждания
1
Ако имате пропуснато обаждане, в лентата на състоянието се показва
надолу лентата на състоянието.
2
Натиснете Пропуснато обаждане.
Набиране на номер от регистъра на повикванията
1
В Начален екран натиснете
2
Открийте и натиснете Телефон. Изгледът на регистъра на повикванията се появява в
.
горната част на екрана.
3
За да наберете даден номер директно, натиснете номера. За да редактирате даден номер,
преди да го наберете, докоснете и задръжте пръста си върху него, след което натиснете
Редакт. на номера преди пов..
. Плъзнете
Можете също така да наберете даден номер, като натиснете
48
Това е интернет версия на тази публикация. © Разпечатвайте само за лична употреба.
> Обратно обаждане.

Добавяне на номер от регистъра на повикванията в контактите
1
В Начален екран натиснете .
2
Открийте и натиснете Телефон. Изгледът на регистъра на повикванията се появява в
горната част на екрана.
3
Докоснете и задръжте номера, след което натиснете Добавяне в контакти.
4
Натиснете желания контакт или Създав. на нов контакт.
5
Редактирайте данните за контакта, след което докоснете Готово.
Скриване на регистъра на обажданията
1
От Начален екран, докоснете
2
Намерете и докоснете Телефон.
3
Докоснете
> Скрив. на рег. на обажд..
.
Пренасочване на повиквания
Повикванията могат да се пренасочват към друг телефонен номер или към телефонен секретар.
Пренасочване на обаждания
1
От Начален екран натиснете
2
Открийте и натиснете Настройки > Настройки на повикванията.
3
Натиснете Пренасочване на обажданията и изберете опция.
4
Въведете номера, към който искате да се пренасочват обажданията, след което натиснете
Активирайте.
Изключване на пренасочването на обажданията
1
От Начален екран натиснете
2
Намерете и натиснете Настройки > Настройки на повикванията >
Пренасочване на обажданията.
3
Изберете дадена опция, след което натиснете Деактивиране.
.
.
Ограничаване на обажданията
Можете да блокирате всички или определени категории входящи и изходящи обаждания. Ако сте
получили ПИН2 код от доставчика си на услуги, можете да използвате също и списък с номера за
фиксирано набиране (FDN), за да ограничите изходящите обаждания. Ако желаете да блокирате
определен номер, посетете Google Play™ и изтеглете приложения, които поддържат тази
функция.
Блокиране на входящи или изходящи повиквания
1
От Начален екран докоснете
2
Намерете и докоснете Настройки > Настройки на повикванията.
3
Докоснете Блокиране на обаждания, след което изберете опция.
4
Въведете паролата, след което докоснете Активирайте.
Когато за пръв път настройвате блокирането на повикване, трябва да въведете парола за
активиране на функцията за блокиране на повиквания. След това трябва да използвате
същата парола, ако искате да редактирате настройките за блокиране на повиквания.
Разрешаване или забраняване на фиксирано набиране
1
В Начален екран натиснете .
2
Открийте и натиснете Настройки > Настройки на повикванията > Номера за
фиксирано набиране.
3
Докоснете Активиране фиксирани набиране или Деактивиране
фиксирани набиране.
4
Въведете ПИН2 кода, след което докоснете OK.
.
Достъп до списъка с получатели на приети повиквания
1
В Начален екран натиснете
2
Открийте и натиснете Настройки > Настройки на повикванията > Номера за
фиксирано набиране > Номера за фиксирано набиране.
Това е интернет версия на тази публикация. © Разпечатвайте само за лична употреба.
.
49

Промяна на ПИН2 кода на SIM картата
1
От Начален екран натиснете .
2
Открийте и натиснете Настройки > Настройки на повикванията.
3
Натиснете Номера за фиксирано набиране > Промяна на ПИН2.
4
Въведете стария ПИН2 код на SIM картата, след което натиснете OK.
5
Въведете новия ПИН2 код на SIM картата, след което натиснете OK.
6
Потвърдете новия ПИН2 и натиснете OK.
Разговори с няколко души
Ако сте активирали услугата за чакащо повикване, можете да провеждате разговори с няколко
души по едно и също време. Когато услугата е активирана, бипване ви уведомява при получаване
на друго входящо повикване.
Активиране и деактивиране на чакащо обаждане
1
От Начален екран натиснете
2
Намерете и натиснете Настройки > Настройки на повикванията >
Допълнителни настройки.
3
За активиране или деактивиране на чакащо обаждане натиснете Чакащо обаждане.
Отговаряне на второ обаждане и задържане на текущия разговор
•
Ако по време на разговор чуете повтарящи се звукови сигнали, плъзнете
Отхвърляне на второ обаждане
•
Ако по време на разговор чуете повтарящи се звукови сигнали, плъзнете
.
надясно.
наляво.
Провеждане на втори разговор
1
По време на провеждане на разговор докоснете
2
Въведете номера на получателя, след което докоснете . Първият разговор се поставя на
изчакване.
Превключване между няколко разговора
•
За да превключите към друг разговор и да задържите текущия, натиснете
Превключване към това обаждане.
.
Конферентни разговори
Конферентните разговори или разговорите с много участници позволяват провеждането на
разговор с две или повече лица.
За подробности относно броя на участниците, които можете да добавите към
конферентния разговор, се свържете с вашия мрежов оператор.
Провеждане на конферентен разговор
1
По време на провеждане на разговор докоснете
2
Наберете номера на втория участник, след което докоснете . Първият участник се оставя
на изчакване.
3
Докоснете
4
Повторете стъпки от 1 до 3, за да добавите повече участници в разговора.
Провеждане на личен разговор с участник в конферентен разговор
1
По време на конферентен разговор, докоснете {0} участници.
2
Докоснете номера на участника, с когото искате да говорите лично.
3
За да прекратите личния разговор и да се върнете към конферентния разговор, натиснете
.
за да добавите втория участник в конферентния разговор.
.
Освобождаване на участник от конферентен разговор
1
По време на текущ конферентен разговор натиснете бутона, показващ броя на
участниците. Например, натиснете 3 участници, ако участниците са трима.
2
Натиснете
до участника, който искате да освободите.
50
Това е интернет версия на тази публикация. © Разпечатвайте само за лична употреба.

Прекратяване на конферентен разговор
•
През време на конферентния разговор докоснете Прекрати конферентен
разговор.
Гласова поща
Ако абонаментът ви включва услуга за гласова поща, обаждащите се могат да оставят гласови
съобщения, когато не можете да отговорите на повикванията. Вашият номер за гласова поща
обикновено е записан в SIM картата. Ако нямате записан номер за гласова поща, можете да го
получите от вашия мобилен оператор и да го въведете ръчно.
Настройка на гласовата поща
1
От Начален екран натиснете
2
Открийте и натиснете Настройки > Настройки на повикванията > Гласова
поща >Настройки на гласовата поща > Номер на гласова поща.
3
Въведете номера на гласовата си поща.
4
Натиснете OK.
Набиране на гласовата поща
1
От Начален екран докоснете
2
Намерете и докоснете Телефон.
3
Докоснете и задръжте 1.
.
.
Спешни повиквания
Вашето устройство поддържа международните номера за спешни повиквания, например 112 и
911. Можете обикновено да използвате тези номера за спешни повиквания във всяка страна, със
или без поставена SIM карта, ако сте в обсег на мрежа.
Извършване на спешно повикване
1
От Начален екран докоснете
2
Намерете и докоснете Телефон.
3
Въведете номера за спешно повикване, след което докоснете
номер, докоснете .
Можете да правите спешни повиквания, когато не е поставена SIM карта или когато
изходящите повиквания са блокирани.
Извършване на спешно повикване при заключена SIM карта
1
От заключен екран докоснете Спешно обаждане.
2
Въведете номера за спешно повикване, след което докоснете
.
. За да изтриете даден
.
51
Това е интернет версия на тази публикация. © Разпечатвайте само за лична употреба.

Контакти
Прехвърляне на контакти
Има няколко начина за прехвърляне на контакти в новото устройство. Научете как да изберете
начин за прехвърляне на адрес www.sonymobile.com/support.
Прехвърляне на контакти с помощта на компютър
Xperia™ Transfer е приложение, което Ви помага да съберете контактите от старото си устройство
и да ги прехвърлите в новото си устройство. Xperia™ Transfer, до което имате достъп от
програмата Xperia™ Companion, поддържа мобилни устройства, работещи с iOS/iCloud и
Android™. Ако превключвате от iOS устройство, функцията App Matching (Съгласуване на
приложения) Ви предлага еквивалентите на Android на Вашите iOS приложения.
За да използвате Xperia™ Transfer са Ви необходими:
•
компютър, свързан с Интернет;
•
новото Ви Android™ устройство;
•
USB кабел за новото Ви устройство с Android™;
•
старото Ви устройство;
•
USB кабел за старото Ви устройство.
Може и да не Ви е необходимо старото Ви устройство. При iOS устройства можете да се
свържете директно към iCloud, за да използвате местното резервно копие. При закупени
преди това Sony устройства, можете да използвате местни резервни копия.
Прехвърляне на контакти в новото Ви устройство
1
Потърсете и изтеглете Xperia™ Companion (на персонален или Mac® компютър) от http://
support.sonymobile.com/global-en/tools/xperia-companion, ако софтуерът още не е
инсталиран.
2
След успешното инсталиране, отворете софтуера Xperia™ Companion, след това щракнете
върху Xperia™ Transfer и следвайте съответните инструкции за прехвърляне на контактите.
Прехвърляне на контакти чрез онлайн акаунт
Ако сте синхронизирали контактите си от старото устройство или от компютъра си с онлайн
акаунт, например Google Sync™, Facebook™ или Microsoft® Exchange ActiveSync®, можете да
прехвърлите контактите си в новото устройство чрез този акаунт.
Синхронизиране на контакти в новото устройство чрез акаунт за синхронизиране
1
От Начален екран натиснете
2
Натиснете , след което натиснете Настройки> Акаунти и синхр..
3
Изберете акаунта, с който искате да синхронизирате контактите си, след което натиснете
> Синхронизиране сега.
Трябва да сте влезли в съответния акаунт за синхронизиране, за да можете да
синхронизирате контактите си с него.
, след което натиснете .
Други методи за прехвърляне на контакти
Има няколко други начина за прехвърляне на контакти от старото в новото ви устройство. Можете
например да копирате контактите в карта с памет, да използвате технологията Bluetooth® или да
запишете контактите в SIM карта. За по-конкретна информация относно прехвърлянето на
контактите от старото ви устройство вижте съответното ръководство за потребителя.
Импортиране на контакти от карта с памет
1
От Начален екран натиснете
2
Натиснете
3
Изберете файла, който искате да импортирате.
, а след това Импортиране на контакти > SD карта.
Това е интернет версия на тази публикация. © Разпечатвайте само за лична употреба.
, след което натиснете .
52
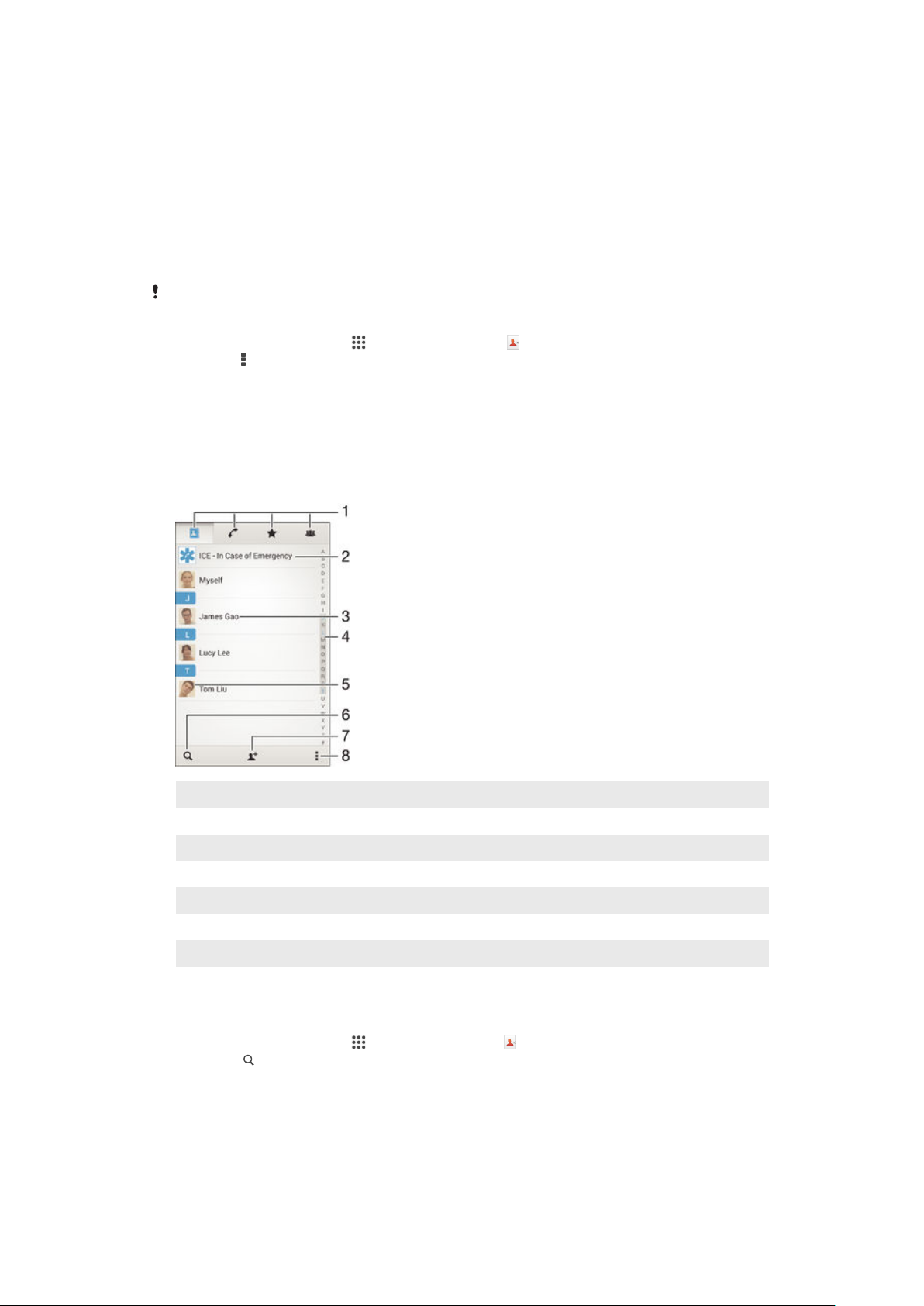
Импортиране на контакти чрез технологията Bluetooth
1
Уверете се, че функцията Bluetooth® е включена и че устройството ви е видимо.
2
Когато получите известие за входящ файл в устройството, плъзнете лентата на
®
състоянието надолу и натиснете известието, за да приемете прехвърлянето на файла.
3
Натиснете Приеми, за да стартирате прехвърлянето на файла.
4
Плъзнете надолу лентата на състоянието. Когато прехвърлянето приключи, натиснете
известието.
5
Натиснете получения файл.
Импортиране на контакти от SIM карта
Възможно е да загубите информация или да получите по няколко записа за контакт, ако
прехвърляте контакти чрез SIM карта.
1
От Начален екран натиснете , след което натиснете .
2
Натиснете
3
За да импортирате отделен контакт, открийте го и го натиснете. За да импортирате всички
, след което натиснете Импортиране на контакти > SIM карта.
контакти, натиснете Импортиране на всички.
Търсене и преглед на контакти
1
Раздели "Контакти", "Обаждане", "Предпочитани" и "Групи"
2 Преглед и редактиране на медицинска информация и информация за контакти за спешни случаи
3 Показване на данните за контакти
4 Прескачане към контактите, започващи с избраната буква
5 Достъп до опциите за комуникация с контакта
6 Търсене на контакти
7 Добавяне на контакт
8 Показване на допълнителни опции
Търсене на контакт
1
От Начален екран натиснете , след което натиснете .
2
Натиснете
и въведете телефонен номер, име или друга информация в полето Търси
в контакти. Списъкът с резултатите се филтрира при всяко въвеждане на знак.
53
Това е интернет версия на тази публикация. © Разпечатвайте само за лична употреба.

Избор на видовете контакти, които да се показват в приложението за контакти
1
В Начален екран натиснете , след което натиснете .
2
Натиснете , след което докоснете Филтриране.
3
В появяващия се списък маркирайте или премахнете отметка от желаните опции. Ако сте
синхронизирали контактите чрез акаунт за синхронизиране, този акаунт се появява в
списъка. За да разширите списъка от опции, докоснете акаунт.
4
Когато сте готови, докоснете OK.
Добавяне и редактиране на контакти
Добавяне на контакт
1
От Начален екран натиснете
2
Натиснете
3
Ако сте синхронизирали контактите си с един или няколко акаунта и добавяте контакт за
.
първи път, трябва да изберете акаунта, към който искате да добавите този контакт. Друга
възможност е да натиснете Контакт в телефона, ако искате да използвате и да
запишете този контакт само в устройството си.
4
Въведете или изберете желаната информация за контакта.
5
Когато сте готови, натиснете Готово.
След като изберете акаунт за синхронизиране в стъпка 3, той ще се показва като акаунт
по подразбиране при следващото добавяне на контакт. Когато запишете контакт в
определен акаунт, този акаунт ще се показва като акаунта за записване по подразбиране
при следващото добавяне на контакт. Ако сте записали контакт в определен акаунт и
искате да го промените, трябва да създадете нов контакт и да изберете различен акаунт,
в който да го запишете.
, след което натиснете .
Ако добавите знака "плюс" и кода на държавата преди телефонния номер на контакта,
няма да е необходимо да редактирате номера отново при провеждане на обаждания от
други страни.
Редактиране на контакт
1
От Начален екран натиснете
2
Натиснете контакта, който искате да редактирате, след което натиснете .
3
Редактирайте желаната информация.
4
Когато сте готови, натиснете Готово.
Някои услуги за синхронизиране не ви позволяват да редактирате данните за контактите.
, след което натиснете .
Свързване на изображение с контакт
1
В Начален екран докоснете
2
Докоснете контакта, който искате да редактирате, след което докоснете .
3
Докоснете
4
След като добавите изображението, докоснете Готово.
Можете също да добавите изображение към контакт директно от приложението
и изберете желания начин за добавяне на изображението на контакта.
, след което докоснете .
Персонализиране на тон за звънене за контакт
1
От Начален екран натиснете , след което натиснете .
2
Натиснете контакта, който искате да редактирате, след което натиснете
3
Натиснете > Задаване на тон на звънене.
4
Изберете опция от списъка или натиснете
, за да изберете музикален файл, записан в
.
устройството ви, след което натиснете Готово.
5
Натиснете Готово.
Албум.
Изтриване на контакти
1
От Начален екран натиснете
2
Докоснете и задръжте контакта, който искате да изтриете.
3
За да изтриете всички контакти, натиснете сочещата надолу стрелка, за да отворите
, след което натиснете .
падащото меню, след което изберете Маркирай всички.
4
Натиснете
, след което натиснете Изтриване.
54
Това е интернет версия на тази публикация. © Разпечатвайте само за лична употреба.

Редактиране на вашата информация за контакт
1
В Начален екран докоснете , след което докоснете .
2
Докоснете Аз, след което докоснете .
3
Въведете новата информация и направете желаните промени.
4
Когато сте готови, докоснете Готово.
Създаване на нов контакт от текстово съобщение
1
В Начален екран натиснете , след което открийте и натиснете .
2
Натиснете
3
Изберете съществуващ контакт или натиснете Създав. на нов контакт.
4
Редактирайте информацията за контакта, след което натиснете Готово.
> Запиши.
Добавяне на медицинска информация и информация за контакти за спешни случаи
Можете да добавяте и редактирате ЗСС (За спешни случаи) информация в приложението
"Контакти". Може да въведете медицински данни, като например алергии и лекарства, които
използвате, плюс информация за роднини и приятели, с които да се потърси връзка при спешен
случай. След настройката до вашата информацията за спешни случаи (ЗСС) има достъп от
защитния екран при заключване. Това означава, че дори екранът да е заключен, например с ПИН,
схема или парола, служителите на спешните служби все още имат достъп до вашата информация
за спешни случаи (ЗСС).
1
Връщане към главния екран с контакти
2 Допълнителна информация относно ICE (при спешни случаи)
3 Показване на медицинската и личната информация като част от ICE информацията
4 Медицинска информация
5 Списък с ICE контакти
6 Създаване на нови ICE контакти
7 Използване на съществуващите контакти като ICE контакти
Показване на медицинската и личната информация като част от ICE
информацията (при спешни случаи)
1
От Начален екран натиснете
2
Натиснете ЗСС – За спешни случаи.
3
Натиснете
, след което поставете отметка в квадратчето Показване лична
, след което натиснете .
информ..
55
Това е интернет версия на тази публикация. © Разпечатвайте само за лична употреба.

Въвеждане на медицинска информация
1
От Начален екран натиснете , след което натиснете .
2
Натиснете ЗСС – За спешни случаи.
3
Натиснете , след което натиснете Редактир. на мед. информация.
4
Редактирайте желаната информация.
5
Когато сте готови, натиснете Готово.
Добавяне на нов контакт за спешни случаи (ЗСС)
1
От Начален екран натиснете
2
Натиснете ЗСС – За спешни случаи, след което натиснете .
3
Ако сте синхронизирали контактите си с един или няколко акаунта и добавяте контакт за
, след което натиснете .
първи път, трябва да изберете акаунта, към който искате да добавите този контакт. Друга
възможност е да натиснете Контакт в телефона, ако искате да използвате и да
запишете този контакт само в устройството си.
4
Въведете или изберете желаната информация за контакта.
5
Когато сте готови, натиснете Готово.
Контактите за спешни случаи трябва да имат поне телефонен номер, към който да може
да бъде извършено обаждане от служители на спешните служби. Ако устройството ви е
заключено от защитно екранно заключване, служителите на спешните служби могат да
видят само телефонния номер на контакта за спешни случаи (ЗСС), дори за него да има
друга информация, въведена в приложението за контакти.
Използване на съществуващите контакти като контакти за спешни случаи (ЗСС)
1
От Начален екран натиснете
2
Натиснете ЗСС – За спешни случаи, след което натиснете .
3
Маркирайте контактите, които искате да използвате като контакти за спешни случаи (ЗСС).
4
Когато сте готови, натиснете Готово.
, след което натиснете .
Контактите за спешни случаи, които избирате, трябва да имат поне телефонен номер,
към който да може да бъде извършено обаждане от служители на спешните служби. Ако
устройството ви е заключено от защитно екранно заключване, служителите на спешните
служби могат да видят само телефонния номер на контактите за спешни случаи (ЗСС),
дори за тях да има друга информация, въведена в приложението за контакти.
Показване на информацията за спешни случаи (ЗСС) на защитния екран при
заключване
1
От Начален екран натиснете
2
Натиснете ЗСС – За спешни случаи.
3
Натиснете
4
Поставете отметка в квадратчето ICE в екран при заключване.
Вашата информацията за спешни случаи (ЗСС) е видима на защитния екран при
заключване по подразбиране.
, след което натиснете Настройки.
, след което натиснете .
Разрешаване на обаждания към контакти за спешни случаи (ЗСС) от защитния
екран при заключване
1
От Начален екран натиснете
2
Натиснете ЗСС – За спешни случаи.
3
Натиснете
4
Поставете отметка в квадратчето Разрешаване на обаждане в ICE.
Възможно е някои мрежови оператори да не поддържат обаждания за спешни случаи
(ЗСС).
, след което натиснете Настройки.
, след което натиснете .
Предпочитани и групи
Можете да маркирате контактите си като предпочитани, така че да имате бърз достъп до тях от
приложението "Контакти". Можете също да разпределите контактите си в групи, за да имате побърз достъп до група контакти в рамките на приложението "Контакти".
56
Това е интернет версия на тази публикация. © Разпечатвайте само за лична употреба.

Маркиране или отмаркиране на контакт като предпочитан
1
От Начален екран докоснете , след което докоснете .
2
Докоснете контакта, който искате да добавите към или премахнете от предпочитаните.
3
Докоснете .
Преглед на предпочитаните контакти
1
От Начален екран, докоснете , след което докоснете .
2
Докоснете .
Добавяне на контакт към група
1
В приложението "Контакти" натиснете контакта, който искате да добавите към група.
2
Натиснете
3
Поставете отметка в квадратчетата за групите, към която искате да добавите контакта.
4
Натиснете Готово.
, след което натиснете лентата директно под Групи.
Изпращане на информация за контакт
Изпращане на визитната ви картичка
1
От Начален екран докоснете
2
Докоснете Аз.
3
Натиснете , след което докоснете Изпращане на контакт > OK.
4
Изберете достъпен метод за предаване и следвайте появяващите се на екрана
инструкции.
, след което докоснете .
Изпращане на контакт
1
В Начален екран натиснете
2
Докоснете контакта, чийто данни искате да изпратите.
3
Натиснете
4
Изберете достъпен метод за предаване и следвайте появяващите се на екрана
инструкции.
Изпращане на няколко контакти наведнъж
1
В Начален екран докоснете
2
Натиснете , след което докоснете Маркир. няколко.
3
Маркирайте контактите, които искате да изпратите, или изберете всички, ако искате да
изпратите всички контакти.
4
Докоснете
появяващите се на екрана инструкции.
, а след това Изпращане на контакт > OK.
, след което изберете достъпен метод за предаване и следвайте
, след което натиснете .
, след което докоснете .
Предотвратяване на дублиране на записи в приложението Контакти
Ако синхронизирате контактите си с нов акаунт или импортирате информация за контактите по
друг начин, е възможно да възникне дублиране на записи в приложението Контакти. В този случай
можете да обедините тези дублиращи се записи в един запис. Ако по грешка обедините дадени
записи, ще можете по-късно да ги разделите.
Свързване на контакти
1
От Начален екран натиснете
2
Натиснете контакта, който искате да свържете с друг контакт.
3
Натиснете
4
Натиснете контакта, чиято информация искате да обедините с първия контакт, след което
натиснете OK за потвърждение. Информацията от първия контакт се обединява с втория
контакт и свързаните контакти се показват като един контакт в списъка с контакти.
, а след това натиснете Свързване на контакт.
, след което натиснете .
57
Това е интернет версия на тази публикация. © Разпечатвайте само за лична употреба.

Разделяне на свързани контакти
1
От Начален екран докоснете , след което докоснете .
2
Натиснете свързания контакт, който искате да редактирате, след което докоснете .
3
Докоснете Прем. връз. с кон. > Премах. връзката.
Създаване на резервно копие на контактите
За архивиране на контактите си можете да използвате картата с памет или SIM картата.
Експортиране на всички контакти в карта с памет
1
В Начален екран натиснете , след което натиснете .
2
Натиснете
3
Натиснете OK.
Експортиране на контакти в SIM карта
Когато експортирате контакти в SIM карта, е възможно да не се експортира цялата
информация. Това се дължи на ограниченията на паметта на SIM картата.
, а след това Експортиране на контакти > SD карта.
1
От Начален екран натиснете
2
Натиснете , а след това Експортиране на контакти > SIM карта.
3
Маркирайте контактите, които искате да експортирате, или натиснете Маркирай
, след което натиснете .
всички, ако искате да експортирате всичките си контакти.
4
Натиснете Експортиране.
5
Изберете Добавяне на контакти, ако искате да добавите контактите към
съществуващите контакти в SIM картата, или изберете Замяна на всички контакти,
ако искате да заместите съществуващите контакти в SIM картата.
58
Това е интернет версия на тази публикация. © Разпечатвайте само за лична употреба.

Съобщения и чат
Четене и изпращане на съобщения
Приложението "Обмен на съобщения" показва съобщенията ви като разговори, което означава, че
всички съобщения до и от даден човек се групират заедно. За да изпращате мултимедийни
съобщения, трябва да извършите необходимите MMS настройки в устройството. Вижте
Настройки за Интернет и MMS на страница 28 .
Броят на знаците, които можете да изпратите в едно текстово съобщение, варира в
зависимост от оператора и езика, който използвате. Максималният размер на
мултимедийно съобщение, който включва размера да прикачените мултимедийни
файлове, също зависи от оператора. За повече информация се обърнете към мрежовия
оператор.
1 Връщане към списъка с разговори
2 Опции за изглед
3 Изпращане и получаване на съобщения
4 Бутон "Изпращане"
5 Добавяне на прикачени файлове
6 Прикачване на местоположение
7 Прикачване на ръкописна бележка или изображение
8 Заснемане на снимка и прикачване
9 Прикачване на снимка, записана в устройството
10 Текстово поле
Създаване и изпращане на съобщение
1
От Начален екран натиснете , след което намерете и натиснете .
2
Натиснете
3
Въведете името или телефонния номер на получателя или друга информация за контакт,
.
която сте записали за него, след което изберете от появилия се списък. Ако получателят не
е в списъка с контакти, въведете номера ръчно.
4
Натиснете Писане на съобщение и въведете текста на вашето съобщение.
5
Ако искате да добавите прикачен файл, натиснете
6
За да изпратите съобщението, натиснете Изпр..
, след което изберете опция.
Ако излезете от дадено съобщение, преди то да се изпрати, съобщението ще се запише
като чернова. На разговора се поставя етикет с думата Чернова:.
59
Това е интернет версия на тази публикация. © Разпечатвайте само за лична употреба.

Четене на получено съобщение
1
От Начален екран докоснете , след което намерете и докоснете .
2
Докоснете желания разговор.
3
Ако съобщението все още не е изтеглено, докоснете и задръжте съобщението, след което
докоснете Изтегляне на съобщение.
Всички получени съобщения се запазват по подразбиране в паметта на устройството.
Отговаряне на съобщение
1
От Начален екран докоснете
2
Докоснете разговора, съдържащ съобщението.
3
Въведете отговора си, след което докоснете Изпр..
Препращане на съобщение
1
От Начален екран натиснете
2
Натиснете разговора, съдържащ съобщението, което искате да препратите.
3
Докоснете и задръжте съобщението, което искате да препратите, след което натиснете
Препращане на съобщението.
4
Въведете името или телефонния номер на получателя или друга информация за контакт,
която сте записали за него, след което изберете от появилия се списък. Ако получателят не
е в списъка с контакти, въведете номера ръчно.
5
Редактирайте съобщението, ако е необходимо, след което натиснете Изпр..
Запис на получен в съобщение файл
1
От Начален екран докоснете
2
Докоснете разговора, който искате да отворите.
3
Ако съобщението все още не е изтеглено, докоснете го и задръжте пръста си върху него,
след което докоснете Изтегляне на съобщение.
4
Натиснете и задръжте файла, който искате да съхраните, след което изберете желаната
опция.
, след което намерете и докоснете .
, след което намерете и натиснете .
, след което намерете и натиснете .
Организиране на съобщенията
Изтриване на съобщение
1
От Начален екран натиснете
2
Натиснете разговора, съдържащ съобщението, което искате да изтриете.
3
Докоснете и задръжте пръста си върху съобщение, който искате да изтриете, след което
натиснете Изтрий съобщението > Изтриване.
Изтриване на разговори
1
На Начален екран натиснете
2
Натиснете
3
Маркирайте квадратчетата за отметка до разговорите, които искате да изтриете, след
което натиснете
Отбелязване на съобщение със звезда
1
От Начален екран докоснете
2
Докоснете разговора, който искате да отворите.
3
В съобщението, което искате да отбележите със звезда, докоснете
4
За да махнете звездата, докоснете .
Преглед на отбелязани със звезда съобщения
1
От Начален екран докоснете
2
Докоснете
3
Появява се списък на всички отбелязани със звезда съобщения.
, след което натиснете Изтрий разговорите.
> Изтриване.
, след което докоснете Съобщения със звезда.
, след което намерете и натиснете .
, след което намерете и натиснете .
, след което намерете и докоснете .
.
, след което намерете и докоснете .
Търсене на съобщения
1
От Начален екран докоснете
2
Докоснете , след което докоснете Търсене.
3
Въведете ключови думи за търсене. Резултатите от търсенето се появяват в списък.
Това е интернет версия на тази публикация. © Разпечатвайте само за лична употреба.
, след което намерете и докоснете .
60

Осъществяване на обаждане от съобщение
Обаждане на подател на съобщение
1
От Начален екран натиснете , след което открийте и натиснете .
2
Натиснете даден разговор.
3
Натиснете името или номера на получателя в горната част на екрана, след което изберете
номера, на който искате да се обадите, от появилия се списък.
4
Ако получателят е записан във вашите контакти, натиснете телефонния номер, на който
искате да се обадите. Ако не сте записали получателя в контактите, натиснете .
Записване на номер на подател като контакт
1
В Начален екран натиснете
2
Натиснете > Запиши.
3
Изберете съществуващ контакт или натиснете Създав. на нов контакт.
4
Редактирайте информацията за контакта, след което натиснете Готово.
, след което открийте и натиснете .
Настройки за съобщения
Смяна на настройките за уведомяване за съобщения
1
От Начален екран докоснете
2
Докоснете
3
За задаване на звук за известяване, докоснете Тон за известяване и изберете опция.
4
За другите настройки за известяване, поставете или махнете отметка в съответното
квадратче.
, след което докоснете Настройки.
, след което намерете и докоснете .
Включване или изключване на функцията за отчет за доставка за изходящи
съобщения
1
От Начален екран натиснете
2
Натиснете
3
Поставете или махнете отметката от квадратчето Отчет за доставяне, ако желаете.
След като функцията за отчет за доставка е включена, в съобщенията, които са
доставени успешно, се появява отметка.
, след което натиснете Настройки.
, след което открийте и натиснете .
Незабавни съобщения и видео чат
Можете да използвате приложението за незабавни съобщения и видео чат Google Hangouts™ за
чат с приятели, които също използват приложението на компютър, устройства с Android™ или
други устройства. Можете да превърнете всеки разговор във видео обаждане с няколко приятели
и да изпращате съобщения до приятелите си, дори когато са офлайн. Можете също така лесно да
преглеждате и да споделяте снимки.
Преди да започнете да използвате Hangouts™, уверете се, че имате връзка с Интернет и акаунт в
Google™. Посетете http://support.google.com/hangouts и щракнете върху връзката "Hangouts on
your Android" (Hangouts във вашия Android), за да получите по-подробна информация за
използването на приложението.
Функцията за видео обаждания работи само на устройства с предна камера.
61
Това е интернет версия на тази публикация. © Разпечатвайте само за лична употреба.

1 Стартиране на нов чат или видео обаждане
2 Опции
3 Списък с контакти
Стартиране на незабавно съобщение или видео обаждане
1
В Начален екран докоснете
2
Намерете и докоснете Hangouts.
3
Натиснете
, след което въведете име на контакт, имейл адрес, телефонен номер или име
.
на кръг и изберете съответния запис от предложения списък.
4
За да започнете сесия с незабавни съобщения, докоснете
5
За да започнете видео обаждане, докоснете .
.
Отговаряне на съобщение по чат или присъединяване към видео обаждане
1
Когато някой се свърже с вас чрез Hangouts, в лентата на състоянието се показва
.
2
Плъзнете надолу лентата на състоянието, натиснете съобщението или видео обаждането
и започнете разговора.
Допълнителна информация за Hangouts™
•
Докато приложението Hangouts™ е отворено, натиснете
, след което натиснете Помощ.
или
62
Това е интернет версия на тази публикация. © Разпечатвайте само за лична употреба.

Имейл
Настройка на имейл
Използвайте приложението за имейл в устройството си за изпращане и получаване на имейл
съобщения през своите имейл акаунти. Можете да имате няколко имейл акаунта едновременно,
включително служебни акаунти в Microsoft Exchange ActiveSync.
Настройка на имейл акаунт
1
От Начален екран натиснете .
2
Открийте и натиснете Електронна поща.
3
Следвайте инструкциите, появяващи се на екрана, за да довършите настройката.
За някои имейл услуги може да се наложи да се свържете с вашия доставчик на имейл
услуги, за да се информирате за подробните настройки за имейл акаунта.
Добавяне на допълнителен имейл акаунт
1
От Начален екран, докоснете .
2
Намерете и докоснете Електронна поща.
3
Ако използвате няколко имейл акаунта, докоснете
на акаунт.
4
Въведете имейл адреса и паролата, след което докоснете Напред. Ако настройките на
имейл акаунта не могат да се изтеглят автоматично, можете да ги конфигурирате ръчно.
5
При получаване на подкана въведете име за своя имейл акаунт, за да може да се
разпознава лесно.
6
Когато сте готови, докоснете Напред.
, след което докоснете Добавяне
Задаване на акаунт за електронна поща като акаунт по подразбиране
1
От Начален екран натиснете
2
Открийте и натиснете Електронна поща.
3
Натиснете , а след това натиснете Настройки.
4
Изберете акаунта, който искате да използвате като акаунт по подразбиране за създаване и
изпращане на имейл съобщения.
5
Поставете отметка в квадратчето Акаунт по подразбиране. Всеки път когато
отваряте имейл приложението, ще се появява папката "Входящи" на акаунта по
подразбиране.
Ако имате само един акаунт за електронна поща, той автоматично се превръща в акаунт
по подразбиране.
.
Изпращане и получаване на имейл съобщения
1 Преглед на списък с всички имейл акаунти и последно използвани папки
2 Писане на имейл съобщение
63
Това е интернет версия на тази публикация. © Разпечатвайте само за лична употреба.

3 Достъп до настройки и опции
4 Списък с имейл съобщения
Изтегляне на нови имейл съобщения
1
От Начален екран, докоснете
2
Намерете и докоснете Електронна поща.
3
Ако използвате няколко имейл акаунта, докоснете и изберете акаунта, който искате да
.
проверите, след което докоснете Кутия входящи в падащото меню.
4
За да изтеглите нови съобщения, докоснете
Когато папката с входящи имейли е отворена, плъзнете пръста си надолу по екрана, за
да опресните списъка със съобщения.
, след което докоснете Обновяване.
Четене на имейл съобщенията
1
От Начален екран, докоснете
2
Намерете и докоснете Електронна поща.
3
Ако използвате няколко имейл акаунта, докоснете и изберете акаунта, който искате да
.
проверите, след което докоснете Кутия входящи в падащото меню. Ако искате да
проверите всичките си имейл акаунти наведнъж, докоснете , след което докоснете
Комбин. папка Входящи.
4
В папката за входящи имейли превъртете нагоре или надолу и натиснете имейл
съобщението, което искате да прочетете.
Създаване и изпращане на имейл съобщение
1
От Начален екран, докоснете
2
Ако използвате няколко имейл акаунта, докоснете
, след което намерете и докоснете Електронна поща.
и изберете акаунта, от който искате
да изпратите имейла, след което докоснете Кутия входящи в падащото меню.
3
Докоснете
, след това въведете името на получателя или имейл адреса или докоснете
и изберете един или няколко получатели от списъка с контакти.
4
Въведете темата на имейла и текста на съобщението, след което докоснете .
Отговаряне на имейл съобщение
1
В папка за входящи имейли намерете и докоснете съобщението, на което искате да
отговорите, след което докоснете Отговор или Отговор до всички.
2
Напишете отговора си и докоснете
.
Препращане на имейл съобщение
1
В папката за входящи имейли намерете и натиснете съобщението, което искате да
препратите, след което докоснете Препрати.
2
Въведете ръчно имейл адреса на получателя или докоснете
и изберете получател от
списъка с контактите си.
3
Въведете текста на съобщението, след което докоснете .
Разглеждане на прикачен към имейл файл
1
Намерете и натиснете имейл съобщението, съдържащо прикачения файл, който искате да
разгледате. Имейл съобщенията, съдържащи прикачени файлове, се обозначават с
2
След като се отвори имейл съобщението, натиснете Зареди. Прикаченият файл започва
да се изтегля.
3
След като прикаченият файл се изтегли, натиснете Покажи.
Записване на имейл адреса на подателя в контактите
1
Намерете и докоснете съобщение в кутията "Входящи".
2
Докоснете името на изпращача, след което докоснете OK.
3
Изберете съществуващ контакт или натиснете Създав. на нов контакт.
4
Ако желаете, редактирайте информацията за контакта, след което докоснете Готово.
.
64
Това е интернет версия на тази публикация. © Разпечатвайте само за лична употреба.

Прозорец за преглеждане на имейли
Наличен е прозорец за преглеждане за показване и четене на имейл съобщенията ви в пейзажна
ориентация. След като го активирате, можете да го използвате за едновременно показване на
списъка с имейл съобщения и на едно избрано имейл съобщение.
Активиране на панела за преглеждане
1
От Начален екран, докоснете
2
Докоснете , след което докоснете Настройки.
3
Докоснете Общи > Разделен изглед.
4
Изберете опция или комбинация от опции и докоснете OK.
Четене на имейл съобщения чрез панела за преглед
1
Уверете се, че панелът за преглед е активиран.
2
Отворете кутията си за входящи имейли.
3
Превъртете нагоре или надолу и докоснете имейл съобщението, което искате да
прочетете.
4
За да разгледате имейл съобщението на цял екран, докоснете разделителната лента
(намираща се между списъка с имейли и основния текст на имейл съобщението).
5
За да се върнете към обичайния изглед на папка "Входящи", докоснете отново
разделителната лента.
, след което намерете и докоснете Електронна поща.
Организиране на имейл съобщенията
Сортиране на имейлите
1
От Начален екран, докоснете
2
Намерете и докоснете Електронна поща.
3
Ако използвате няколко имейл акаунта, докоснете
да сортирате, след което докоснете Кутия входящи в падащото меню. Ако искате да
сортирате едновременно във всички акаунти за електронна поща, докоснете , след
което докоснетеКомбин. папка Входящи.
4
Докоснете
5
Изберете начина на сортиране.
Търсене на имейл съобщения
1
От Начален екран, докоснете
2
Ако използвате няколко имейл акаунта, докоснете и изберете името на акаунта, който
искате да проверите, след което докоснете Кутия входящи в падащото меню. Ако
искате да търсите едновременно във всички акаунти за електронна поща, докоснете ,
след което докоснетеКомбиниран изглед.
3
Докоснете
4
Въведете текста за търсене, след което докоснете
5
Резултатите от търсенето се появяват в списък, подредени по дата. Натиснете имейл
съобщението, което искате да отворите.
Разглеждане на всички папки за един имейл акаунт
1
От Начален екран, докоснете
2
Ако използвате няколко имейл акаунта, докоснете
проверите.
3
Под акаунта, който искате да проверите, изберете Всички папки.
, след което докоснете Сортиране.
.
.
и изберете акаунта, в който искате
, след което намерете и докоснете Електронна поща.
на клавиатурата.
, след което намерете и докоснете Електронна поща.
и изберете акаунта, който искате да
65
Това е интернет версия на тази публикация. © Разпечатвайте само за лична употреба.

Изтриване на имейл съобщение
1
В кутията за входяща поща на имейл акаунта си поставете отметка в квадратчето до
съобщението, което искате да изтриете, след което докоснете .
2
Докоснете Изтриване.
Докато сте в изгледа на папката "Входящи", можете също да прелистите съобщение
надясно, за да го изтриете.
Настройки за имейл акаунт
Премахване на профил за електронна поща от устройството
1
От Начален екран докоснете
2
Намерете и докоснете Електронна поща.
3
Натиснете
4
Изберете акаунта, който искате да премахнете.
5
Докоснете Изтриване на акаунт > OK.
Промяна на честотата на проверка на папка "Входящи"
1
От Начален екран докоснете
2
Намерете и докоснете Електронна поща.
3
Докоснете
4
Изберете акаунта, за който искате да смените честотата на проверка на входящата
електронна поща.
5
Докоснете Честота на проверка за имейли > Честота на проверка и
изберете опция.
, а след това докоснете Настройки.
, след което докоснете Настройки.
.
.
Задаване на автоматичен отговор при отсъствие от офиса в Exchange Active
Sync акаунт
1
От Начален екран натиснете
2
Натиснете , а след това натиснете Настройки.
3
Изберете EAS (Exchange Active Sync) акаунта, за който искате да зададете автоматичен
отговор за отсъствие от офиса.
4
Натиснете Извън офиса.
5
Плъзнете плъзгача до Извън офиса надясно за включване на функцията.
6
Ако е необходимо, маркирайте квадратчето Задаване на продължит. и задайте
времевия диапазон за автоматичния отговор.
7
Въведете вашето съобщение за отсъствие от офиса в полето за въвеждане на основния
текст.
8
Натиснете OK за потвърждение.
, след което намерете и натиснете Електронна поща.
Gmail™
Ако имате акаунт в Google™, можете да използвате приложението Gmail™ за четене и писане на
имейл съобщения.
66
Това е интернет версия на тази публикация. © Разпечатвайте само за лична употреба.

1 Преглед на списък с всички акаунти в Gmail и последно използвани папки
2 Писане на имейл съобщение
3 Достъп до настройки и опции
4 Списък с имейл съобщения
Допълнителна информация за Gmail™
•
Докато приложението Gmail е отворено, натиснете , след което натиснете Помощ.
67
Това е интернет версия на тази публикация. © Разпечатвайте само за лична употреба.

Музика
Прехвърляне на музика към Вашето устройство
Съществуват различни начини за прехвърляне на музика от компютър в устройството Ви:
•
Само за Windows® : Свържете устройството и компютъра чрез USB кабел, след което плъзнете и
пуснете музикалните файловете директно в приложението на файловия диспечер на компютъра.
Вж. Управление на файлове с помощта на компютър на страница 118 .
•
Ако компютърът е персонален, можете да използвате приложението Media Go™ от Sony за
организиране на музикалните си файлове, за създаване на списъци за изпълнение, за абониране
за подкастове и за много други неща. За да научите повече и да изтеглите приложението Media
Go™, отидете на http://mediago.sony.com/enu/features.
•
Можете да използвате софтуера Xperia™ Companion за прехвърляне на мултимедийни файлове
между компютъра и устройството Ви. . За да научите повече и да изтеглите Xperia™ Companion,
отидете на www.sonymobile.com/global-en/tools/xperia-companion.
Приложението Музика може да не поддържа всички формати на музикални файлове. За
допълнителна информация относно поддържаните файлови формати и използването на
мултимедийни файлове (аудио, изображения и видео) изтеглете техническата
документация за вашето устройство от www.sonymobile.com/support.
Слушане на музика
Използвайте приложението Walkman®, за да слушате любимите си музика и аудио книги.
1 Към началния екран на Walkman®
2 Търсене на песни в Music Unlimited и във всички песни, записани на вашето устройство
3 Показване на текущата опашка за изпълнение
4 Обложка (при наличност)
5 Натиснете за връщане към предходната песен в опашката за изпълнение
Докоснете и задръжте за превъртане назад на текущата песен
6 Изпълнение или пауза на песен
7 Натиснете за преминаване към следващата песен в опашката за изпълнение
Докоснете и задръжте за бързо превъртане напред на текущата песен
8 Разбъркване на песните в текущата опашка за изпълнение
9 Повтаряне на всички песни в текущата опашка за изпълнение
10 Индикатор за изпълнението – плъзнете индикатора или натиснете върху линията за бързо превъртане напред или
назад
11 Обща продължителност на текущата песен
68
Това е интернет версия на тази публикация. © Разпечатвайте само за лична употреба.

12 Изтекло време от текущата песен
Начален екран на Walkman®
1 Плъзнете левия край на екрана надясно за отваряне на менюто на началния екран на Walkman®
2 Превъртете нагоре или надолу за разглеждане на съдържанието
3 Изпълнение на песен с приложението Walkman®
4 Връщане в екрана на музикалния плейър Walkman®
Изпълнение на песен с приложението Walkman®
1
На Начален екран натиснете , след което намерете и натиснете .
2
Ако началният екран на Walkman® не се покаже, натиснете
, след което плъзнете левия
край на началния екран на Walkman® надясно. Ако началният екран на Walkman® се
покаже, плъзнете левия край на началния екран на Walkman® надясно.
3
Изберете категория музика например под Изпълнители, Албуми или Песни, след
което прегледайте за песента, която искате да отворите.
4
Натиснете песен, за да я изпълните.
Може да не успеете да изпълните елементите, защитени с авторско право. Проверете
дали разполагате с необходимите права по отношение на материала, който искате да
споделите.
Намиране на информация за песен онлайн
•
Докато песента се изпълнява в приложението Walkman®, натиснете бутона за безкрайност
.
Бутонът за безкрайност
включително до видеоклипове в YouTube™, текстове на песни и информация за
изпълнители в Wikipedia.
ви предоставя достъп до няколко източника на информация,
Регулиране на силата на звука
•
Натиснете клавиша за сила на звука.
Минимизиране на приложението Walkman®
•
Докато се изпълнява песен, натиснете
, за да отидете в Начален екран. Приложението
Walkman® остава да работи във фонов режим.
Отваряне на приложението Walkman®, докато изпълнява във фонов режим
1
Докато песента се изпълнява във фонов режим, натиснете
, за да отворите прозореца
на последно използваните приложения.
2
Натиснете приложението Walkman®.
69
Това е интернет версия на тази публикация. © Разпечатвайте само за лична употреба.

Меню на началния екран на Walkman®
Менюто на началния екран на Walkman® ви предоставя общ преглед на всички песни във вашето
устройство, както и на песните, налични в Music Unlimited. От тук можете да управлявате своите
албуми и списъци за изпълнение, да организирате музиката по настроение и темпо с помощта на
канали SensMe™.
1 Връщане към началния екран на Walkman®
2 Преглед на музиката по изпълнители
3 Преглед на музиката по албуми
4 Преглед на музиката по песни
5 Преглед на всички списъци за изпълнение
6 Нови издания (предоставени от Music Unlimited)
7 Класации (предоставени от Music Unlimited)
8 Включени списъци за изпълнение (предоставени от Music Unlimited)
9 Събиране на връзки към музика и свързано съдържание, които сте споделяли с приятелите си чрез онлайн
услугите
10 Управление и редактиране на музика чрез канали SensMe™
Sony Entertainment Network с Video Unlimited и Music Unlimited не се предлага на всички
пазари. Необходим е отделен абонамент. Прилагат се допълнителни условия.
Отваряне на менюто на началния екран на Walkman®
1
На Начален екран натиснете , след което намерете и натиснете .
2
Ако началният екран на Walkman® не се покаже, натиснете
, след което плъзнете левия
край на началния екран на Walkman® надясно. Ако началният екран на Walkman® се
покаже, плъзнете левия край на началния екран на Walkman® надясно.
Връщане към началния екран на Walkman®
•
Докато менюто на началния екран на Walkman® е отворено, натиснете Начало.
•
Докато менюто на началния екран на Walkman® е отворено, натиснете екрана вдясно от
менюто.
Актуализиране на музиката с най-новата информация
1
На началния екран на Walkman® натиснете
2
Натиснете Изтегли инф. за музиката > Старт. Вашето устройство започва търсене
.
онлайн и изтегля най-новата налична обложка на албума и информация за песента.
Приложението за канали SensMe™ се активира при изтегляне на информация за музика.
70
Това е интернет версия на тази публикация. © Разпечатвайте само за лична употреба.

Разрешаване на приложението за канали SensMe™
•
От началния екран на приложението WALKMAN® натиснете , след което натиснете
Изтегли инф. за музиката > Старт.
Това приложение изисква връзка с мобилна мрежа или с Wi-Fi® мрежа.
Изтриване на песен
1
На началния екран на Walkman® потърсете песента, която искате да изтриете.
2
Докоснете и задръжте заглавието на песента, след което натиснете Изтриване в
появилия се списък.
3
За потвърждение натиснете отново Изтриване.
По аналогичен начин можете да изтривате и албуми.
Списъци за изпълнение
В началния екран на приложението Walkman® можете да създавате свои собствени списъци за
изпълнение от музикалното съдържание, записано в устройството.
Създаване на собствени списъци за изпълнение
1
На началния екран на Walkman® докоснете и задръжте името на желания албум или песен
за добавяне към списък за изпълнение.
2
В менюто, което се отваря, натиснете Добавяне в > Създ. нов спис. за изпъл..
3
Въведете име на списъка за изпълнение и натиснете OK.
Освен това може да натиснете обложката на албум, след което да натиснете
създадете нов списък за изпълнение.
Изпълнение на собствените списъци за изпълнение
1
Отворете менюто на началния екран на Walkman®, след което натиснете Спис. за
изпълнение.
2
Под Спис. за изпълнение изберете списъка за изпълнение, който искате да отворите.
3
Ако искате да изпълните всички песни, натиснете Разбъркване вс..
Добавяне на песни към списък за изпълнение
1
На началния екран на Walkman® прегледайте за желаната песен или албум за добавяне
към списък за изпълнение.
2
Докоснете и задръжте заглавието на песента или албума, след което натиснете
Добавяне в.
3
Натиснете името на списъка за изпълнение, към който искате да добавите албума или
песента. Албумът или песента се добавя в списъка за изпълнение.
Премахване на запис от списък за изпълнение
1
В списъка с песни докоснете и задръжте заглавието на песента, която искате да изтриете.
2
Докоснете Изтрив. от спис. за изпъл. от появилия се списък.
Изтриване на списък за изпълнение
1
Отворете менюто на началния екран на Walkman®, след което натиснете Спис. за
изпълнение.
2
Докоснете и задръжте списъка за изпълнение, който искате да изтриете.
3
Натиснете Изтриване.
4
За потвърждение натиснете отново Изтриване.
, за да
Не можете да изтриете умни списъци за изпълнение.
71
Това е интернет версия на тази публикация. © Разпечатвайте само за лична употреба.

Споделяне на музика
Споделяне на песен
1
На началния екран на Walkman® намерете песента или албума, който искате да
споделите.
2
Докоснете и задръжте заглавието на песента, след което натиснете Споделяне.
3
Изберете приложение от списъка, след което следвайте инструкциите на екрана.
Можете да споделяте по същия начин албуми и списъци за изпълнение.
Споделяне на музика във Facebook™
Функцията "Музика от приятели" събира връзки към музикално и свързано с музиката съдържание,
споделено от вас и приятелите ви чрез Facebook™.
Споделяне и "харесване" на песен във Facebook™
1
Докато песента се изпълнява от приложението Walkman®, натиснете обложката на албума.
2
Натиснете
добавете коментар в полето за коментари.
3
Натиснете Споделяне, за да изпратите песента във Facebook™. При успешно
получаване на песента ще получите съобщение за потвърждение от Facebook™.
Управление на музика от вашите приятели във Facebook™
1
Отворете менюто на началния екран на Walkman®, след което натиснете Муз. на
прият. > Скорошни.
2
Натиснете елемента, по който искате да работите.
3
Управлявайте елемента според желанията си. Например за да "харесате" песента,
натиснете
, за да покажете, че "харесвате" песента във Facebook™. Ако желаете,
. За да коментирате песента, добавете коментар в полето за коментари.
Разглеждане на споделена от вас музика във Facebook™
1
Отворете менюто на началния екран на Walkman®, след което натиснете Муз. на
прият. > Моите сподел..
2
Превъртете до елемента, който искате да отворите, след което го натиснете. Ще се
покажат всички коментари за елемента, публикувани от вас във Facebook™, ако има
такива.
Подобряване на звука
Подобряване на качеството на звука с помощта на еквилайзер
1
Когато приложението Walkman® е отворено, натиснете
2
Натиснете Настройки > Подобрения на звука.
3
За ръчно регулиране на звука плъзнете бутоните на честотната лента нагоре или надолу.
За автоматично регулиране на звука натиснете
Включване на функцията за съраунд звук
1
Когато приложението Walkman® е отворено, натиснете
2
Натиснете Настройки > Подобрения на звука > Настройки > Съраунд звук
(VPT).
3
Изберете настройка, след което натиснете OK за потвърждение.
.
и изберете стил.
.
Визуализатор
Визуализаторът добавя визуални ефекти към вашите песни, докато те се изпълняват. Ефектите за
всяка песен се базират на характеристиките на музиката. Те например се сменят в отговор на
промяна в силата на звука на музиката, ритъма и честотата. Можете също да промените темата
на фона.
72
Това е интернет версия на тази публикация. © Разпечатвайте само за лична употреба.

Включване на визуализатора
1
В приложението Walkman® натиснете .
2
Натиснете Визуализатор.
Натиснете екрана, за да превключите в изглед на цял екран.
Промяна на темата на фона
1
В приложението Walkman® натиснете .
2
Натиснете Визуализатор.
3
Натиснете
> Тема и изберете тема.
Разпознаване на музика с TrackID™
Използвайте услугата за разпознаване на музика TrackID™ за откриване на името и други данни
за песента, която чувате около вас. Просто запишете кратка част от песента и след няколко
секунди ще се изведе информация за изпълнителя, заглавието и албума. Можете да закупите
песни, идентифицирани чрез TrackID™, и да разгледате TrackID™ класациите, за да видите какво
търсят потребителите на TrackID™ от целия свят. За най-добри резултати използвайте
технологията TrackID™ в тиха среда.
1
Търсене на музика онлайн
2 Опции за изглед
3 Преглед на текущите музикални класации
4 Преглед на хронологията на резултатите от търсене
5 Основен екран за запис на музика
6 Преглед на музиката, която слушате
Приложението TrackID™ и услугата TrackID™ не се поддържат във всички страни/
региони или от всички мрежи и/или доставчици на услуги във всички области.
Идентифициране на музика чрез технологията TrackID™
1
От Начален екран натиснете
2
Открийте и натиснете TrackID™, след което насочете устройството си към източника на
музиката.
3
Натиснете . Ако записът бъде разпознат от услугата TrackID™, резултатите се появяват
на екрана.
За да се върнете в началния екран на
TrackID™, натиснете
.
73
Това е интернет версия на тази публикация. © Разпечатвайте само за лична употреба.

Разглеждане на TrackID™ класации
•
Отворете приложението TrackID™, след което натиснете Класации. Ще се покаже
класация от вашия регион.
Разглеждане на класациите на TrackID™ от друг регион
1
Отворете приложението TrackID™, след което натиснете Класации.
2
Натиснете > Региони, след което изберете държава или регион.
Закупуване на запис, разпознат от приложението TrackID™
1
След като даден запис бъде разпознат от приложението TrackID™, натиснете Изтегли.
2
Следвайте инструкциите на устройството си, за да завършите покупката.
Можете също така да изберете запис за закупуване, като отворите разделите История и
Класации. Или пък може да закупите песни, идентифицирани чрез онлайн текстово
търсене в приложението TrackID™.
Споделяне на запис
1
След като запис бъде разпознат от приложението TrackID™, натиснете Споделяне и
изберете метод на споделяне.
2
Следвайте инструкциите от устройството, за да завършите процедурата.
Разглеждане на информация за изпълнител на запис
•
След като даден запис бъде разпознат от приложението TrackID™, натиснете Инфо
изпълн..
Изтриване на запис от историята на записите
1
Отворете приложението TrackID™, след което натиснете История.
2
Натиснете заглавието на даден запис, след което натиснете Изтрий.
3
Натиснете Да за потвърждение.
Онлайн услуга Music Unlimited
Music Unlimited е абонаментна услуга, която предлага достъп до милиони песни през мобилна
мрежа или Wi-Fi® връзка. Можете да управлявате и редактирате личната си музикална библиотека
в облака от различни устройства или да синхронизирате списъците си за изпълнение и музиката
си от компютър с операционна система Windows®. За повече информация посетете
www.sonyentertainmentnetwork.com.
Sony Entertainment Network с Video Unlimited и Music Unlimited не се предлага във всички
държави. Необходим е отделен абонамент. Прилагат се допълнителни условия.
Първи стъпки с Music Unlimited
1
На началния екран на Walkman® натиснете > Настройки.
2
Плъзнете плъзгача до Music Unlimited надясно, така че функцията Music Unlimited
да се включи, след което изпълнете инструкциите на екрана.
74
Това е интернет версия на тази публикация. © Разпечатвайте само за лична употреба.

FM радио
Слушане на радио
FM радиото на устройството работи като всяко друго FM радио. Например можете да търсите и
слушате FM радио станции и да ги записвате като предпочитани. Трябва да свържете слушалки с
кабел към устройството, за да можете да използвате радиото. Това е така, защото слушалките
служат като антена. След като свържете слушалки, можете да превключите звука на радиото към
високоговорителя, ако желаете.
1 Бутон за включване/изключване на радио
2 Преглед на опциите в менюто
3 Настроена честота
4 Записване или премахване на канал от предпочитаните
5 Скала за настройване
6 Честотна лента – плъзнете наляво или надясно за преминаване между канали
7 Превъртане нагоре на честотната лента за търсене на канал
8 Записан предпочитан канал
9 Превъртане надолу на честотната лента за търсене на канал
Слушане на FM радио
1
Свържете слушалки с или без микрофон към устройството си.
2
Открийте и натиснете FM радио
. Наличните канали се появяват, като превъртате по
честотната лента.
Когато стартирате FM радиото, наличните канали се появяват автоматично. Ако даден
канал има информация от системите за радиопредаване на данни (RDS), тя се появява
няколко секунди, след като започнете да слушате канала.
Превключване между радио канали
•
Плъзнете честотната лента наляво или надясно.
Стартиране на ново търсене на радио канали
1
Когато радиото е отворено, натиснете
2
Докоснете Търсене на канали. Радиото сканира цялата честотна лента и всички
.
налични канали се показват.
75
Това е интернет версия на тази публикация. © Разпечатвайте само за лична употреба.

Превключване на звука на радиото към високоговорителя
1
Когато радиото е отворено, натиснете .
2
Докоснете Изп. във високогов..
За да превключите звука обратно към слушалките с кабел, натиснете и след това
Възпр. в слушалките.
Идентифициране на песен, възпроизвеждана по FM радио, с помощта на
TrackID™
1
Докато песента се възпроизвежда по FM радиото, натиснете
TrackID™.
2
Когато приложението TrackID™ започне да анализира песента, на екрана се появява
индикатор, отбелязващ хода на изпълнението. При успешно завършване се появява
информация за песента или списък с възможни варианти, съдържащ няколко песни.
3
Натиснете
Приложението TrackID™ и услугата TrackID™ не се поддържат във всички страни/
региони или от всички мрежи и/или доставчици на услуги във всички области.
, за да се върнете в режима FM радио.
, след което изберете
Предпочитани радио канали
Записване на канал в предпочитаните
1
Когато радиото е отворено, отидете на канала, който искате да запишете към
предпочитаните.
2
Докоснете
3
Въведете име и потърсете цвят за канала, след което натиснете Запиши.
.
Слушане на любим радио канал
1
Натиснете
2
Изберете опция.
Премахване на канал от предпочитаните
1
Когато радиото е отворено, отидете на канала, който искате да премахнете.
2
Докоснете
> Предпочитани.
, след което докоснете Изтриване.
Настройки на звука
Превключване между моно и стерео режим на звука
1
Когато радиото е отворено, натиснете .
2
Докоснете Разреши стерео звук.
3
За да слушате радиото отново в режим моно, натиснете
моно звук.
Избиране на радиодиапазон
1
Когато радиото е отворено, натиснете
2
Докоснете Зад. регион за радио.
3
Изберете опция.
Регулиране на визуализатора
1
Когато радиото е отворено, натиснете
2
Натиснете Визуализатор.
3
Изберете опция.
.
.
и докоснете Принудителен
76
Това е интернет версия на тази публикация. © Разпечатвайте само за лична употреба.

Камера
Заснемане на снимки и запис на видеоклипове
1 Предна камера
2 Увеличаване или намаляване на мащаба
3 Екран на основната камера
4 Разглеждане на снимки и видеоклипове
5 Заснемане на снимки или запис на видеоклипове
6 Връщане с една стъпка назад или изход от камерата
7 Промяна на настройките на режима на заснемане
8 Достъп до настройки на камерата и бързи клавиши
Правене на снимка от заключен екран
1
За да активирате екрана, натиснете за кратко клавиша за захранване .
2
За да активирате камерата, докоснете и задръжте и плъзнете нагоре.
3
След като камерата се отвори, натиснете
.
Заснемане на снимка чрез докосване на екрана
1
Активирайте камерата.
2
Натиснете
3
Преместете плъзгача до Заснемане с докосване надясно.
4
Насочете камерата към обекта.
5
За да активирате автоматичния фокус, докоснете и задръжте избрано място на екрана.
, след което натиснете .
Когато фокусната рамка стане синя, отдръпнете пръста си, за да заснемете снимката.
Правене на снимка с докосване на екранния бутон на камерата
1
Активирайте камерата.
2
Насочете камерата към обекта.
3
Докоснете екранния бутон на камерата
. Снимката ще се заснеме, щом отдръпнете
пръста си.
Заснемане на автопортрет с предната камера
1
Активирайте камерата.
2
Натиснете
3
За да направите снимката, натиснете бутона на камерата на екрана
.
. Снимката ще се
заснеме, щом отдръпнете пръста си.
77
Това е интернет версия на тази публикация. © Разпечатвайте само за лична употреба.

Запис на видеоклипове чрез натискане на екрана
1
Активирайте камерата.
2
Насочете камерата към обекта.
3
Натиснете , за да започнете записа.
4
Натиснете , за да спрете записа.
Тази функция е налична само в режим на заснемане Супер автомат. режим.
Преглед на снимките и видеоклиповете
1
Активирайте камерата, след което натиснете миниатюра, за да отворите снимка или
видеоклип.
2
Прелистете наляво или надясно, за да разгледате снимките и видеоклиповете.
Изтриване на снимки или записани видеоклипове
1
Намерете снимката или видеоклипа, които искате да изтриете.
2
Натиснете екрана, за да се покаже
3
Натиснете
4
Натиснете Изтрий за потвърждение.
.
.
Използване на Smile Shutter™ за снимане на усмихнати
лица
Използвайте технологията Smile Shutter™ за фотографиране на лице в момент, в който се
усмихва. Камерата разпознава до пет лица и избира едно от тях за разпознаване на усмивката и
за автоматичен фокус. Когато избраното лице се усмихне, камерата автоматично прави снимката.
Включване на Smile Shutter™
1
Активирайте камерата.
2
Натиснете
3
Натиснете Улавяне на усмивка и изберете ниво на усмивка.
Снимане чрез Smile Shutter™
1
Когато камерата е отворена и Smile Shutter™ е включен, насочете камерата към обекта.
Камерата избира лице за фокусиране.
2
Избраното лице се появява в оцветена рамка и снимката се прави автоматично.
3
Ако не бъде открита усмивка, натиснете екрана, за да направите снимката ръчно.
, след което натиснете
Добавяне на географската позиция към снимките
Включете функцията за поставяне на геоетикети, за да добавяте приблизителното географско
местоположение (геоетикет) към снимките при заснемането им. Географското местоположение се
определя или с помощта на безжични мрежи (мобилни мрежи или Wi-Fi® мрежи), или с помощта
на GPS технология.
Когато на екрана на камерата се появява
географската позиция не е намерена. Когато на екрана на камерата се появява
геоетикети е включено и географското местоположение е налично, така че на снимката може да се
постави геоетикет. Ако никой от тези два символа не се появи, поставянето на геоетикети е
изключено.
Включване на поставянето на геоетикети
1
От Начален екран натиснете
2
Натиснете Настройки > Местоположение.
3
Преместете плъзгача до Местоположение надясно.
4
Активирайте камерата.
5
Натиснете
6
Преместете плъзгача до Поставяне на геоетикети надясно.
7
Натиснете OK.
, след което натиснете .
.
, поставянето на геоетикети е включено, но
, поставянето на
78
Това е интернет версия на тази публикация. © Разпечатвайте само за лична употреба.

Общи настройки на камерата
Общ преглед на настройките на режима на заснемане
Автоматично разпознаване на сцена
Оптимизирайте настройките си, за да са подходящи за всяка сцена.
Ръчен
Регулирайте ръчно настройките на камерата.
AR ефект
Снимайте с виртуални сцени и герои.
Творчески ефект
Добавяйте ефекти към снимки или видеоклипове.
Timeshift burst
Откривайте най-добрата снимка от заснети в серия изображения.
Social live
Излъчвайте видео на живо във Facebook™.
Панорамно обхождане
Използвайте тази настройка, за да правите широкоъгълни, панорамни снимки. Просто натиснете екрана и
придвижете камерата плавно от едната страна до другата.
Автоматично разпознаване на сцената
Режимът на автоматично разпознаване на сцената открива в какви условия снимате и
автоматично регулира настройките, за да направите възможно най-добрите снимки.
Ръчен режим
Използвайте ръчния режим, когато искате да регулирате ръчно настройките на камерата за
правене на снимки и видеоклипове.
AR ефект
Можете да приложите ефекти AR (разширена реалност) към снимките си и да ги направите позабавни. Тази настройка позволява да интегрирате тримерни сцени в снимките си още по време
на заснемането. Просто изберете желаната сцена и настройте позицията й във визьора.
Творчески ефект
Можете да прилагате различни ефекти на вашите снимки и видеоклипове. Можете например да
добавите ефект "Носталгия", за да накарате снимките да изглеждат по-стари, или ефект "Скица"
за по-забавно изображение.
Timeshift burst
Камерата снима поредица от 31 снимки за период от две секунди – една секунда преди и една
след натискане на клавиша за камера. Така можете да ги разгледате отново и да намерите
идеалното изображение.
Social live
Social live е режим за снимане на камерата, позволяващ да излъчвате поточно видео на живо в
страницата си във Facebook™. Необходимо е само да разполагате с активна връзка към Интернет
и да сте влезли във Facebook™. Видеозаписите могат да са с продължителност до 10 минути.
Бързо стартиране
Използвайте настройките за бързо стартиране, за да стартирате камерата, когато екранът е
заключен.
Поставяне на геоетикети
Поставете етикети на снимките с данни за мястото на заснемането им.
79
Това е интернет версия на тази публикация. © Разпечатвайте само за лична употреба.

Заснемане с докосване
Посочете област за фокусиране, след което докоснете екрана на камерата с пръст. Снимката ще
се направи веднага щом отдръпнете пръста си.
Съхранение на данни
Можете да изберете да запишете вашите данни или на сменяема SD карта, или във вътрешната
памет на вашето устройство.
Вътрешна памет
Снимките или видеоклиповете се запазват в паметта на устройството.
SD карта
Снимките или видеоклиповете се запазват в SD картата.
Баланс на бялото
Тази функция регулира цветовия баланс според околната светлина. Иконата за настройката на
баланса на бялото
Автоматично
Регулира цветовия баланс автоматично според условията на осветеност.
Волфрамова
Регулира цветовия баланс за осветление с топла светлина, като например под обикновени крушки.
Флуоресцентно
Регулира цветовия баланс при флуоресцентно осветление.
е налична в екрана на камерата.
Дневна светлина
Регулира цветовия баланс за снимки на открито в слънчево време.
Облачно
Регулира цветовия баланс при облачно небе.
Тази настройка е налична само в режим на заснемане Ръчен.
Настройки на фотоапарата
Промяна на настройките на фотоапарата
1
Активирайте камерата.
2
За извеждане на всички настройки натиснете .
3
Изберете желаната от вас настройка за регулиране, след което я редактирайте по свое
усмотрение.
Общ преглед на настройките за снимки
Разделителна способност
Изберете измежду няколко настройки за разделителна способност и пропорции на изображението,
преди да направите снимка. За снимките с по-висока разделителна способност е необходима
повече памет.
5MP
2560×1920(4:3)
Разделителна способност от 5 мегапиксела и пропорции 4:3. Подходяща за снимки, които искате да разглеждате на
неширокоекранни дисплеи или да отпечатвате с висока разделителна способност.
3.7MP
2560×1440(16:9)
Разделителна способност от 3,7 мегапиксела и пропорции 16:9. Подходящо за снимки, които искате да разглеждате на
широкоекранни дисплеи.
2MP
1632×1224(4:3)
Разделителна способност от 2 мегапиксела и пропорции 4:3. Подходяща за снимки, които искате да разглеждате на
неширокоекранни дисплеи или да отпечатвате с висока разделителна способност.
80
Това е интернет версия на тази публикация. © Разпечатвайте само за лична употреба.

2MP
1920×1080(16:9)
Разделителна способност от 2 мегапиксела и пропорции 16:9. Подходящо за снимки, които искате да разглеждате на
широкоекранни дисплеи.
VGA
640×480(4:3)
VGA формат с пропорции 4:3.
Тези настройки са налични само в режим на заснемане Ръчен.
Самоснимачка
С помощта на функцията self-timer (самоснимачка) можете да направите снимка, без да държите
устройството. Използвайте тази функция за заснемане на автопортрети или групови снимки, в
които да присъстват всички. Можете също да използвате самоснимачката, за да избегнете
трептенето на камерата при правене на снимка.
Вкл. (10 сек.)
Задайте закъснение от 10 секунди от момента на натискане на екрана на камерата до заснемането на снимката.
Вкл. (2 сек.)
Задайте закъснение от 2 секунди от момента на натискане на екрана на камерата до заснемането на снимката.
Изкл.
Снимката се прави веднага щом натиснете екрана на камерата.
Smile Shutter™
Използвайте функцията Smile Shutter™, за да определите на каква усмивка да реагира камерата,
преди да направи снимка.
Режим на фокусиране
Функцията за фокусиране задава кои части от снимката да са максимално на фокус. Когато е
включен постоянният автоматичен фокус, камерата винаги поддържа на фокус обектите,
намиращи се в цветната рамка за фокусиране.
Единичен автофокус
Камерата автоматично фокусира избрания обект. Постоянният автоматичен фокус е включен. Докоснете и задръжте
екрана на камерата, докато жълтата рамка за фокусиране не стане синя, което означава, че фокусът е настроен.
Снимката ще се заснеме, щом отдръпнете пръста си.
Разпознаване на лица
Камерата открива автоматично до пет човешки лица, които са обозначени с рамки на екрана. Камерата се фокусира
автоматично на най-близкото лице. Вие също можете да изберете лице, което да фокусирате, като го натиснете на
екрана. Когато натиснете екрана на камерата, около лицето, което е избрано и е на фокус, се показва синя рамка.
Функцията за откриване на лица не може да се използва при всички видове сцени. Постоянният автоматичен фокус е
включен.
Фокус с докосване
Докоснете определена област на екрана на камерата, за да зададете областта на фокусиране. Постоянният автоматичен
фокус е изключен. Докоснете и задръжте екрана на камерата, докато жълтата рамка за фокусиране не стане синя, което
означава, че фокусът е настроен. Снимката ще се заснеме, щом отдръпнете пръста си.
Следене на обекти
Когато изберете обект, като го докоснете във визьора, камерата го проследява вместо вас.
Тази настройка е налична само в режим на заснемане Ръчен.
HDR
Използвайте настройката HDR (Висок динамичен обхват) за заснемане на обекти, осветени в гръб
от силна светлина, или в условия на много рязък контраст. HDR компенсира загубата на детайли и
прави снимка, репрезентативна и за тъмната, и за светлата област.
Тази настройка е налична само в режим на заснемане
81
Това е интернет версия на тази публикация. © Разпечатвайте само за лична употреба.
Ръчен.

Преглед
Можете да изберете преглед на снимките или видеоклиповете веднага след заснемането им.
Неограничен
Снимката или видеоклипът се появява за преглед след заснемането си.
5 секунди
Продължителността на прегледа на снимката или видеоклипа след заснемането е 5 секунди.
3 секунди
Продължителността на прегледа на снимката или видеоклипа след заснемането е 3 секунди.
Редактиране
Снимката или видеоклипът се отваря за редактиране след заснемането.
Изкл.
Снимката или видеоклипът се записва след заснемането и не се показва за преглед.
Регистриране на лица
Можете да регистрирате лица с приложението "Камера", така че визьорът да фокусира
автоматично тези лица, когато се появят в него.
Настройки на видеокамерата
Регулиране на настройките на видеокамерата
1
Активирайте камерата.
2
Докоснете една от иконите за настройки на екрана.
3
За показване на всички настройки, докоснете
4
Изберете настройката, която искате да коригирате, след което направете вашите промени.
.
Общ преглед на настройките на видеокамерата
Разделителна способност на видеото
Регулирайте разделителната способност на видеото за различни формати.
Full HD
1920×1080(16:9)
Full HD формат (с пълна висока разделителна способност) с пропорции 16:9.
HD
1280×720(16:9)
HD формат (с висока разделителна способност) с пропорции 16:9.
VGA
640×480(4:3)
VGA формат с пропорции 4:3.
QVGA
320×240(4:3)
QVGA формат с пропорции 4:3.
MMS
Запис на видеоклипове, подходящи за изпращане в мултимедийни съобщения. Времето за запис в този видеоформат е
ограничено, така че видео файлът да е подходящ за изпращане в мултимедийно съобщение.
Самоснимачка
С помощта на функцията self-timer (самоснимачка) можете да запишете видеоклип, без да
държите устройството. Използвайте я за запис на групови видеоклипове, в които да присъстват
всички. Можете също така да използвате функцията self-timer (самоснимачка), за да избегнете
трептенето на ръката при запис на видеоклипове.
Вкл. (10 сек.)
Задайте закъснение от 10 секунди от момента на натискане на екрана на камерата до започването на записа на
видеоклипа.
82
Това е интернет версия на тази публикация. © Разпечатвайте само за лична употреба.

Вкл. (2 сек.)
Задайте закъснение от 2 секунди от момента на натискане на екрана на камерата до започването на записа на
видеоклипа.
Изкл.
Записването на видеоклипа започва веднага след като натиснете екрана на камерата.
Smile Shutter™(видео)
Използвайте функцията Smile Shutter™, за да определите на каква усмивка да реагира камерата,
преди да запише видеоклип.
Режим на фокусиране
Настройката на фокуса задава кои части от видеоклипа да са максимално на фокус. Когато е
включен постоянният автоматичен фокус, камерата винаги поддържа на фокус обектите,
намиращи се в бялата рамка за фокусиране.
Единичен автофокус
Камерата автоматично фокусира избрания обект. Постоянният автоматичен фокус е включен.
Разпознаване на лица
Камерата автоматично открива до пет човешки лица, които са обозначени с рамки на екрана. Камерата автоматично се
фокусира на най-близкото лице. Вие също можете да изберете лице, върху което да се фокусира, като го натиснете на
екрана. Когато натиснете екрана на камерата, жълта рамка показва лицето, което е избрано и е на фокус. Функцията за
откриване на лица не може да се използва при всички видове сцени. Постоянният автоматичен фокус е включен.
Следене на обекти
Когато изберете обект, като го докоснете във визьора, камерата го проследява вместо вас.
Тази настройка е налична само в режим на заснемане Ръчен.
Измерване
Тази функция автоматично определя добре балансирана експонация чрез измерване на
количеството светлина, попадащо върху изображението, което искате да заснемете.
Централно
Регулира експонацията според централната част на изображението.
Матрично
Изчислява експонацията на базата на количеството светлина, попадащо в цялото изображение.
Точково
Регулира експонацията според много малка част от изображението, което искате да заснемете.
Стабилизатор на видеообраза
При запис на видео стабилното поддържане на устройството може да се окаже трудна задача.
Стабилизаторът ви помага, като компенсира незначителни движения на ръката.
Микрофон
Изберете дали да се записват и околните звуци при снимане на видеоклипове.
Преглед
Можете да изберете преглед на видеоклиповете веднага след заснемането им.
Вкл.
Видеоклипът се появява за преглед след заснемането си.
Редактиране
Видеоклипът се отваря за редактиране след заснемането.
Изкл.
Видеоклипът се записва след заснемането и не се показва за преглед.
83
Това е интернет версия на тази публикация. © Разпечатвайте само за лична употреба.

Разглеждане на снимки и видеоклипове в "Албум"
Разглеждане на снимки и видеоклипове
Използвайте приложението "Албум", за да разглеждате снимки и да изпълнявате видеоклипове,
направени с вашата камера, или да разглеждате съдържание от подобен характер, което сте
записали в устройството. Всички снимки и видеоклипове се показват в хронологично подредена
таблица.
1 Натиснете иконата, за да отворите менюто на началния екран на "Албум"
2 Преглед на опциите в менюто
3 Показване на слайдшоу на всички ваши изображения или на тези, които сте добавили като предпочитани
4 Плъзнете левия край на екрана надясно за отваряне на менюто на началния екран на "Албум"
5 Датата на елементите в групата
6 Натиснете снимка или видеоклип за разглеждане
7 Превъртете нагоре или надолу за разглеждане на съдържанието
Разглеждане на снимки и видеоклипове
1
От Начален екран натиснете
2
Открийте и натиснете Албум.
3
Натиснете снимка или видеоклип, за да го отворите.
4
Прелистете с пръст наляво, за да разгледате следващата снимка или видеоклип.
Прелистете с пръст надясно, за да се покаже предишната снимка или видеоклип.
Ако ориентацията на екрана не се променя автоматично, когато завъртите устройството
настрани, поставете отметка в квадратчето Автом. завъртане на екрана под
Настройки > Дисплей.
Промяна на размера на миниатюрите
•
Когато разглеждате миниатюри на снимки и видеоклипове в "Албум", раздалечете два
пръста върху миниатюрата, за да я увеличите, или ги съберете, за да я намалите.
.
Мащабиране на снимка
•
Когато разглеждате снимката, раздалечете два пръста върху нея, за да я увеличите, или ги
съберете, за да я намалите.
84
Това е интернет версия на тази публикация. © Разпечатвайте само за лична употреба.

Гледане на слайдшоу от снимки
1
Докато разглеждате снимка, докоснете екрана, за да се покажат лентите с инструменти,
след което докоснете > Слайд шоу, за да започне възпроизвеждане на всички снимки
от албума.
2
Докоснете снимка, за да спрете слайдшоуто.
Гледане на слайдшоу от снимки с музика
1
Докато разглеждате дадена снимка, докоснете екрана, за да се покажат лентите с
инструменти, след което докоснете > SensMe™ slideshow.
2
Изберете музиката и темата, които искате да използвате за слайдшоуто, след което
докоснете
. Приложението "Албум" анализира снимките ви и използва музикалните
данни на SensMe™ за възпроизвеждане на слайдшоуто.
3
За да спрете временно възпроизвеждането, докоснете екрана, за да се покаже
управлението, след което докоснете
.
Изпълнение на видеоклип
1
Намерете и натиснете видеоклипа, който искате да изпълните, в албума.
2
Натиснете Филми > Само веднъж.
3
Ако елементите за управление на изпълнението не се показват, натиснете екрана, за да се
покажат. За да се скрият, натиснете екрана отново.
Временно спиране на видеоклип
1
Когато даден видеоклип се изпълнява, докоснете екрана, за да се покажат контролите.
2
Докоснете
.
Бързо превъртане на видеоклип напред и назад
1
Когато даден видеоклип се възпроизвежда, докоснете екрана, за да се покажат контролите.
2
Плъзнете наляво маркера на лентата, отразяваща етапа на възпроизвеждане, за да
превъртите назад, или надясно, за да превъртите напред.
Регулиране силата на звука на видеоклипове
•
Натиснете клавиша за сила на звука.
Споделяне и управление на снимки и видеоклипове
Можете да споделяте снимките и видеоклиповете, съхранени в устройството. Можете също да ги
управлявате по различни начини. Можете например да работите с групи от снимки, да изтривате
снимки и да ги свързвате с контакти.
Възможно е да не можете да копирате, изпращате или прехвърляте елементи, защитени
с авторски права. Освен това, някои елементи може да не могат да бъдат изпратени, ако
размерът на файла е твърде голям.
Споделяне на снимки или видеоклипове
1
В приложението "Албум" намерете и натиснете снимката или видеоклипа, които искате да
споделите.
2
Натиснете екрана, за да се покажат лентите с инструменти, след което натиснете
3
Натиснете приложението, което искате да използвате за споделяне на снимката, след
което следвайте съответните стъпки, за да я изпратите.
.
Използване на снимка като картина на контакт
1
Докато разглеждате дадена снимка, натиснете екрана, за да се покажат лентите с
инструменти, след което натиснете
2
Ако бъдете подканени, изберете Контакти > Само веднъж, след което изберете
> Използване като > Картина на контакт.
контакт.
Използване на снимка като фон
1
Докато разглеждате дадена снимка, натиснете екрана, за да се покажат лентите с
инструменти, след което натиснете
2
Следвайте инструкциите на екрана.
> Използване като > Фон.
85
Това е интернет версия на тази публикация. © Разпечатвайте само за лична употреба.

Завъртане на снимка
1
Докато разглеждате дадена снимка, натиснете екрана, за да се покажат лентите с
инструменти, след което натиснете .
2
Изберете Завъртане. Снимката ще се запише с новата ориентация.
Изтриване на снимки или видеоклипове
1
Докато разглеждате дадена снимка, натиснете екрана, за да се покажат лентите с
инструменти, след което натиснете .
2
Натиснете Изтриване.
Работа с групи снимки или видеоклипове в "Албум"
1
Докато разглеждате миниатюри на снимки и видеоклипове в "Албум", натиснете
което натиснете Избор на елементи.
2
Натиснете елементите, с които искате да работите. Избраните елементи се отбелязват със
синя рамка.
3
Използвайте инструментите от лентите с инструменти за работа с избраните елементи.
За да активирате режима за избор, можете също да докоснете и задържите елемент,
докато рамката му не стане синя. След това можете на натиснете други елементи, за да
ги изберете.
, след
Анализиране на снимки с лица в албума
С вашето устройство можете да анализирате всякакви снимки, на които има лица на хора. След
като се включи, функцията за анализ на снимки остава включена, и може да се анализират нови
снимки, след като се добавят. След като приключи анализа, можете да групирате всички снимки
на един и същи човек в една папка.
Включване на функцията за анализ на снимки
1
На Начален екран натиснете
2
Намерете и натиснете Албум.
3
Плъзнете левия край на началния екран на "Албум" надясно, след което натиснете Лица.
Всички снимки във вашето устройство ще се анализират и групират в папката "Лица без
имена".
Именуване на лице
1
В плочката Лица натиснете папката Лица без имена, след което намерете папката
Други лица и изберете лицето, за което искате да зададете име.
2
Натиснете Добавяне на име.
3
Въведете име, след което натиснете Готово > Добавяне като нов човек.
Редактиране на името на лице
1
Докато разглеждате лице в изглед на цял екран, натиснете екрана, за да се покажат
лентите с инструменти, след което натиснете
2
Натиснете OK.
3
Натиснете името на лицето, което искате да редактирате.
4
Редактирайте името, след което натиснете Готово >Добавяне като нов човек.
.
> Редакт. етикетите за имена.
Редактиране на снимки с приложението "Редактор на снимки"
Можете да редактирате и да прилагате ефекти към оригиналните снимки, заснети с вашата
камера. Можете например да промените светлинните ефекти. След като запишете редактираната
снимка, оригиналната, непроменена версия на снимката остава в устройството ви.
Редактиране на снимка
•
Докато разглеждате дадена снимка, натиснете екрана, за да се покажат лентите с
инструменти, след което натиснете
Това е интернет версия на тази публикация. © Разпечатвайте само за лична употреба.
.
86
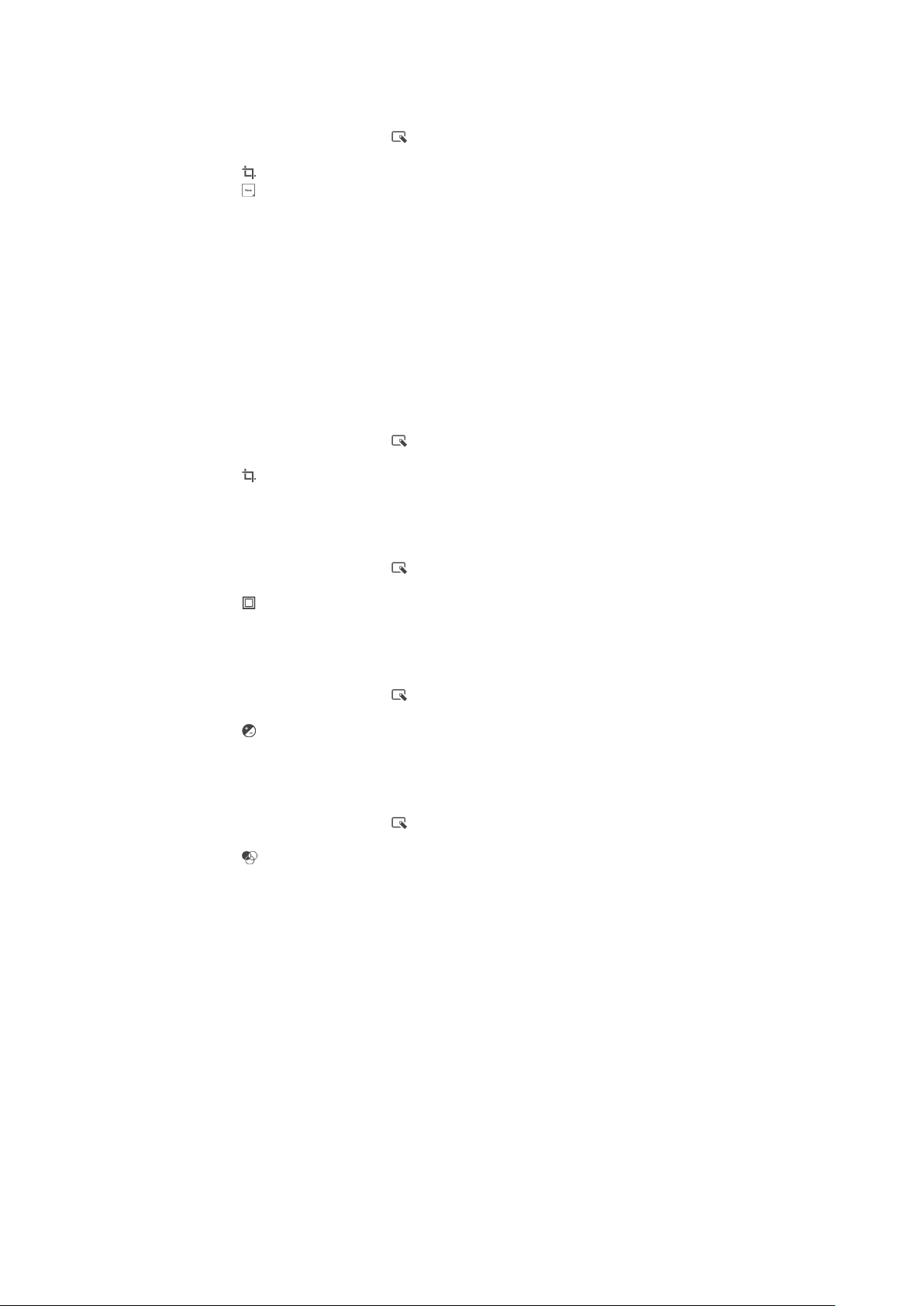
Изрязване на снимка
1
Докато разглеждате дадена снимка, натиснете екрана, за да се покажат лентите с
инструменти, след което натиснете .
2
Ако бъдете подканени, изберете Редактор на снимки > Само веднъж.
3
Натиснете > Изрязване.
4
Натиснете , за да изберете опция.
5
За да регулирате рамката за изрязване, докоснете и задръжте края й. Когато
квадратчетата в краищата изчезнат, плъзнете навътре или навън, за да преоразмерите
рамката.
6
За да преоразмерите едновременно всички страни на рамката за изрязване, докоснете и
задръжте някой от четирите ъгъла, докато квадратчетата в краищата изчезнат, след което
изтеглете съответно ъгъла.
7
За да преместите рамката за изрязване в друга част на снимката, докоснете и задръжте
вътрешната част на рамката, след което я плъзнете до желаното място.
8
Натиснете Приложи изрязване.
9
За да запишете копие на току-що изрязаната снимка, натиснете Записване.
Прилагане на специални ефекти към снимка
1
Докато разглеждате дадена снимка, натиснете екрана, за да се покажат лентите с
инструменти, след което натиснете
2
Ако бъдете подканени, изберете Редактор на снимки > Само веднъж.
3
Натиснете
4
Редактирайте снимката по ваше желание, след което натиснете Записване.
Подобряване на снимка чрез разширените настройки
1
Докато разглеждате дадена снимка, натиснете екрана, за да се покажат лентите с
инструменти, след което натиснете
2
Ако бъдете подканени, изберете Редактор на снимки > Само веднъж.
3
Натиснете
4
За да запишете копие на редактираната снимка, натиснете Записване.
, след което изберете опция.
, след което изберете опция.
.
.
Регулиране на настройките за светлина на снимка
1
Докато разглеждате дадена снимка, натиснете екрана, за да се покажат лентите с
инструменти, след което натиснете
2
Ако бъдете подканени, изберете Редактор на снимки > Само веднъж.
3
Натиснете , след което изберете опция.
4
За да запишете копие на редактираната снимка, натиснете Записване.
Настройване на нивото на наситеност на цветовете в снимка
1
Докато разглеждате дадена снимка, натиснете екрана, за да се покажат лентите с
инструменти, след което натиснете
2
Ако бъдете подканени, изберете Редактор на снимки > Само веднъж.
3
Натиснете
4
За да запишете копие на редактираната снимка, натиснете Записване.
, след което изберете опция.
.
.
Меню на началния екран на албума
Чрез менюто на началния екран на албума може да преглеждате всички ваши фотоалбуми,
включващи както албуми със снимки и видеоклипове, заснети с камерата, така и съдържание,
което споделяте онлайн чрез услуги като PlayMemories Online, Picasa™ и Facebook. След като
влезете в подобна услуга, можете да управлявате съдържание, да коментирате снимки и
видеоклипове и да преглеждате коментарите на приятелите си. От приложението "Албум" можете
също да добавяте геоетикети към снимки, да изпълнявате основни задачи за редактиране и да
споделяте съдържание чрез използване на методи като безжичната технология Bluetooth® и
имейл.
87
Това е интернет версия на тази публикация. © Разпечатвайте само за лична употреба.
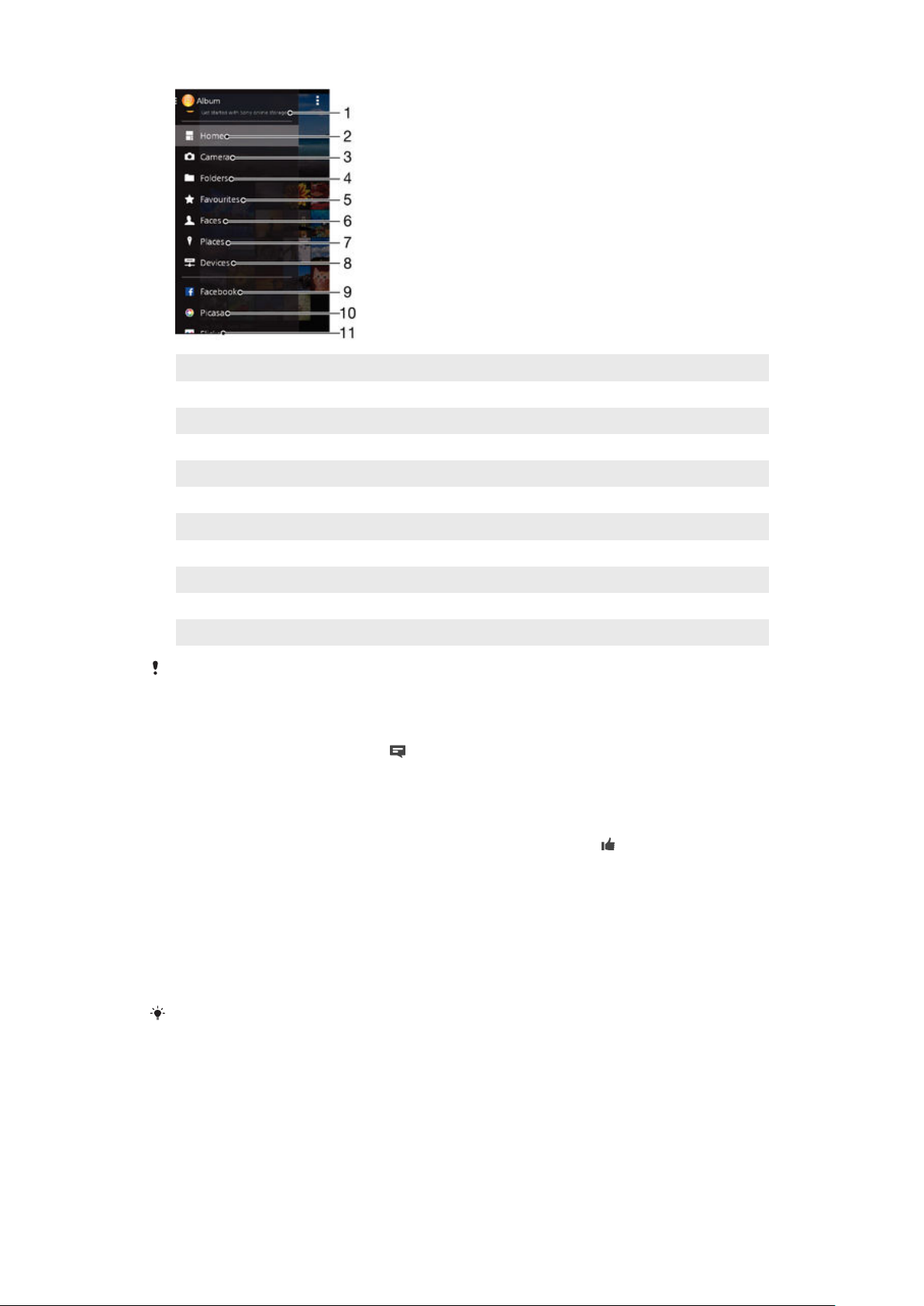
1 Разглеждане на снимки и видеоклипове чрез услугата PlayMemories Online
2 Връщане в началния екран на приложението "Албум"
3 Разглеждане на всички снимки и видеоклипове, заснети с камерата на устройството
4 Разглеждане на всички снимки и видеоклипове, записани в различни папки на устройството
5 Разглеждане на предпочитаните снимки и видеоклипове
6 Разглеждане на всички снимки с лица
7 Разглеждане на снимките на карта или в режим на глобус
8 Разглеждане на снимки и видеоклипове в една и съща мрежа
9 Разглеждане на снимки и видеоклипове във Facebook™
10 Разглеждане на снимки и видеоклипове в Picasa™
11 Разглеждане на снимки чрез онлайн услугата Flickr™
Услугата PlayMemories Online не е налична във всички страни или региони.
Разглеждане на съдържанието на онлайн албум и добавяне на коментар
1
Докато разглеждате снимка от онлайн албум, натиснете екрана, за да се появят лентите с
инструменти, след което натиснете
2
Въведете своя коментар в полето за въвеждане, след което натиснете Публик..
, за да видите коментарите.
"Харесване" на снимка или видео във Facebook™
•
Докато разглеждате снимка или видео в някой от вашите Facebook™ албуми, докоснете
екрана, за да се покажат лентите с инструменти, след което докоснете
, за да покажете,
че "харесвате" елемент във Facebook™.
Разглеждане на снимките ви върху карта
Добавянето на информация за местоположение към снимки се нарича поставяне на геоетикети.
Можете да разглеждате и да поставяте етикети на снимките си върху карта и да показвате на
приятели и близки къде сте били, когато сте заснели определена снимка. Вижте Добавяне на
географската позиция към снимките на стр. 78 за повече информация.
Ако сте включили функцията за откриване на местоположение и сте активирали
поставянето на геоетикети в камерата, можете да поставяте директно етикети на
снимките си, за да ги разглеждате върху картата по-късно.
88
Това е интернет версия на тази публикация. © Разпечатвайте само за лична употреба.

1 Разглеждане на снимки с геоетикети в изглед на глобус
2 Преглед на опциите в менюто
3 Двукратно натискане за увеличаване. Щипване за намаляване. Плъзгане за разглеждане на различни части от
картата
4 Група снимки и/или видеоклипове с геоетикети от едно и също местоположение
5 Миниатюри на избраната група от снимки и/или видеоклипове. Натискане на даден елемент за разглеждане на цял
екран
Ако на едно и също местоположение са били направени няколко снимки, само една от
тях ще се появи на картата. В горния десен ъгъл ще се появи общият брой на снимките –
например . За да разгледате всички снимки в групата, натиснете снимката на корицата
и след това натиснете една от миниатюрите в долната част на екрана.
Добавяне на геоетикет към снимка
1
Докато разглеждате дадена снимка, натиснете екрана, за да се покажат лентите с
инструменти, след което натиснете Натисн. за местополож., за да отворите екрана
на картата.
2
Намерете и натиснете желаното местоположение, за да поставите снимка на картата.
3
За да коригирате местоположението на снимката, натиснете местоположението върху
картата, в което искате да преместите снимката.
4
Когато сте готови, натиснете OK, за да запишете геоетикета и да се върнете към
разглеждането на снимки.
Разглеждане на снимки с геоетикети върху карта
1
На Начален екран натиснете
2
Намерете и натиснете Албум.
3
Плъзнете левия край на началния екран на "Албум" надясно, след което натиснете
.
Места.
4
Натиснете желаната снимка за разглеждане върху карта.
Разглеждане на снимки с геоетикети върху глобус
1
На Начален екран натиснете
2
Намерете и натиснете Албум.
3
Плъзнете левия край на началния екран на "Албум" надясно, след което натиснете Места
.
> .
4
Натиснете желаната снимка за разглеждане върху глобус.
Промяна на геоетикета на снимка
1
Докато разглеждате дадена снимка на картата в "Албум", докоснете и задръжте снимката,
докато рамката й стане синя, след което натиснете желаното местоположение върху
картата.
2
Натиснете OK.
89
Това е интернет версия на тази публикация. © Разпечатвайте само за лична употреба.

Промяна на изгледа на картата
•
Когато разглеждате картата в "Албум", натиснете , след което изберете Класически изглед
или Сателитен изглед.
90
Това е интернет версия на тази публикация. © Разпечатвайте само за лична употреба.

Видеоклипове
Гледане на видеоклипове с приложението "Филми"
Използвайте приложението "Филми" за изпълнение на филми и друго видеосъдържание, което сте
записали или изтеглили в устройството си. Приложението "Филми" ви помага също така да
изтегляте постери, кратко изложение на сюжета, информация за жанра и данни за режисьора за
всеки филм. Можете също да възпроизвеждате филмите си на други устройства, които са
свързани със същата мрежа.
Изпълнението на някои видео файлове може да е невъзможно в приложението "Филми".
1 Преглед на опциите в менюто
2 Превъртане нагоре или надолу за разглеждане на съдържанието
3 Плъзгане на левия край на екрана надясно за преглед на всички изтеглени и записани видеоклипове
4 Натискане за изпълнение на записани или изтеглени видеофайлове
Sony Entertainment Network с Video Unlimited и Music Unlimited не се предлага във всички
държави. Необходим е отделен абонамент. Прилагат се допълнителни условия.
Изпълнение на видео във "Видеоклипове"
1
На Начален екран натиснете , след което намерете и натиснете Филми.
2
Намерете и натиснете видеоклипа, който искате да изпълните. Ако видеоклипът не се
показва на екрана, плъзнете левия край на екрана надясно, за да отворите менюто на
началния екран на видеоклиповете, след което намерете и натиснете желания видеоклип
за изпълнение.
3
За показване или скриване на контролите, натиснете екрана.
4
За временно спиране натиснете
5
За да превъртите назад, плъзнете маркера на лентата за хода на изпълнението наляво. За
да превъртите напред, плъзнете маркера на лентата за хода на изпълнението надясно.
Възпроизвеждане на видеоклип на външно устройство
1
Когато видеоклипът се възпроизвежда, натиснете екрана, за да се покажат всички
контроли.
2
Натиснете
3
Изберете външно устройство, на което да се пусне видеоклипа. Ако няма налично външно
устройство, следвайте инструкциите на екрана, за да добавите такова.
> Throw.
. За да продължи изпълнението, натиснете .
91
Това е интернет версия на тази публикация. © Разпечатвайте само за лична употреба.

Промяна на настройките в приложението "Филми"
1
В Начален екран докоснете , след което открийте и докоснете Филми.
2
Докоснете > Настройки, след което променете настройките както желаете.
Промяна на настройките на звука по време на възпроизвеждане на видео
1
Докато даден видеоклип се възпроизвежда, докоснете екрана, за да се покажат
контролите.
2
Докоснете , след което докоснете Настройки на звука.
3
Поставете отметки в квадратчетата за настройките на звука, които искате да активирате.
4
Когато сте готови, натиснете OK.
Споделяне на видео
1
Когато се възпроизвежда видеоклип, докоснете
2
В отворилото се меню докоснете приложението, което искате да използвате, за да
споделите избрания видеоклип, след което следвайте съответните стъпки, за да го
изпратите.
, след което докоснете Споделяне.
Прехвърляне на видеосъдържание на устройството
Преди да започнете да използвате приложението „Филми“, добре е да прехвърлите филми,
телевизионни предавания и друго видеосъдържание в устройството си от други устройства, като
например компютър. Има няколко начина за прехвърляне на съдържание:
•
Само за Windows® : Свържете устройството си с компютър чрез USB кабел и плъзнете и пуснете
видеофайловете директно чрез използване на файловия диспечер на компютъра. Вж.
Управление на файлове с помощта на компютър на страница 118 .
•
Ако имате персонален компютър или Apple® Mac® компютър, можете да използвате Xperia™
Companion, за да организирате съдържанието и да прехвърляте видео файлове на Вашето
устройство.
Управление на видео съдържание
Получаване на информация за видеоклип ръчно
1
Уверете се, че устройството ви има активна връзка за данни.
2
На Начален екран натиснете
3
Плъзнете левия край на екрана надясно, за да отворите менюто на началния екран на
видеоклиповете, след което прегледайте различните категории и намерете желания
видеофайл за получаване на информация.
4
Докоснете и задръжте миниатюрния изглед на видеоклипа, след което натиснете
Търсене на информация.
5
В полето за търсене, въведете ключовите думи за видеоклипа, след което натиснете
клавиша за потвърждение на клавиатурата. Всички съвпадения се показват в списък.
6
Изберете резултат от търсенето, след което натиснете Готово. Изтеглянето на
информацията започва.
Ще можете да получавате информация за новодобавените видеоклипове автоматично
всеки път, когато се отваря приложението "Видеоклипове", ако маркирате квадратчето за
отметка Изтегл. данни за видеокл. под "Настройки".
Ако изтеглената информация не е точна, потърсете отново с други ключови думи.
Изчистване на информация за видео
1
На Начален екран натиснете , след което намерете и натиснете Филми.
2
Плъзнете левия край на екрана надясно, за да отворите менюто на началния екран на
видеоклиповете, след което прегледайте различните категории и намерете желания
видеофайл за редактиране.
3
Докоснете и задръжте миниатюрата на даден видеоклип, след което натиснете
Изчистване на информация.
, след което намерете и натиснете Филми.
92
Това е интернет версия на тази публикация. © Разпечатвайте само за лична употреба.

Изтриване на видеоклип
1
На началния екран натиснете , след което намерете и натиснете Филми.
2
Плъзнете левия край на екрана надясно, за да отворите менюто на началния екран на
видеоклиповете, след което прегледайте различните категории и намерете желания
видеофайл за изтриване.
3
Докоснете и задръжте миниатюрата на видеоклипа, след което натиснете Изтрий от
появилия се списък.
4
За потвърждение натиснете отново Изтрий.
Услуга Video Unlimited
Използвайте услугата Video Unlimited, за да вземате под наем и да купувате филми или ТВ
предавания, които можете да гледате не само на вашето устройство с Android™, но и също на
компютър (PC), PlayStation® Portable (PSP®), PlayStation® 3 или PlayStation® Vita. Изберете
измежду най-новите филми от Холивуд, екшъни, комедии, класика и много други категории.
За да купувате или наемате филми чрез услугата Video Unlimited, е необходимо да създадете
акаунт във Video Unlimited. Ако вече разполагате с акаунт в мрежата на PlayStation® или акаунт в
Sony Entertainment Network, можете да използвате него.
Sony Entertainment Network с Video Unlimited и Music Unlimited не се предлага на всички
пазари. Необходим е отделен абонамент. Важат и допълнителни правила и условия.
Първи стъпки с Video Unlimited
1
От Начален екран докоснете
2
Намерете и докоснете .
3
Ако за първи път използвате Video Unlimited, докоснете Продължи в приветстващия
екран и, ако е необходимо, въведете датата на раждането си, след което докоснете пак
Продължи, за да стигнете до основния екран на Video Unlimited.
4
Докоснете
> Влизане, след което следвайте появяващите се на екрана инструкции, за
да влезете в акаунта ти, да създадете нов акаунт или да купите/наемете филми.
.
93
Това е интернет версия на тази публикация. © Разпечатвайте само за лична употреба.

Свързване
Споделяне на съдържание с DLNA Certified™ устройства
Можете да разглеждате или възпроизвеждате мултимедийно съдържание, записано във вашето
устройство, на други устройства, като например телевизор или компютър. Такива устройства
трябва да са DLNA Certified™от Digital Living Network Alliance и всички устройства трябва да са
свързани към една и съща Wi-Fi® мрежа с вашето устройство, за да може да се споделя
съдържание. Можете също да разглеждате или възпроизвеждате съдържание от други DLNA
Certified™ устройства на вашето устройство.
След като настроите споделянето на съдържание между устройствата, можете, например, да
слушате на устройството си музика от файлове, запазени във вашия домашен компютър, или да
разглеждате снимки, направени с камерата на устройството, върху широкоекранен телевизор.
Възпроизвеждане на файлове от DLNA Certified™ устройства на
вашето устройство
Когато възпроизвеждате файлове от друго DLNA Certified™ устройство на вашето устройство,
това друго устройство действа като сървър. С други думи, то споделя съдържание чрез мрежа.
Устройството-сървър трябва да има активирана функция за споделяне на съдържание и да даде
на вашето устройство разрешение за достъп. То трябва също така да е свързано към една и съща
Wi-Fi® мрежа с вашето устройство.
Изпълнение на споделен запис на вашето устройство
1
Уверете се, че устройствата, с които искате да споделяте файлове, са свързани към една и
съща Wi-Fi® мрежа с вашето устройство.
2
В Начален екран натиснете
3
Изберете устройство от списъка на свързаните устройства.
4
Прегледайте папките на свързаното устройство и изберете записа, който искате да
изпълните. Записът започва да се изпълнява автоматично.
, след което открийте и натиснете WALKMAN.
Изпълнение на споделено видео на вашето устройство
1
Уверете се, че устройствата, с които искате да споделяте файлове, са свързани към една и
съща Wi-Fi® мрежа с вашето устройство.
2
В Начален екран натиснете
3
Изберете устройство от списъка на свързаните устройства.
4
Прегледайте папките на свързаното устройство и изберете видеоклипа, който искате да
изпълните.
Разглеждане на споделена снимка на вашето устройство
1
Уверете се, че устройствата, с които искате да споделяте файлове, са свързани към една и
съща Wi-Fi® мрежа с вашето устройство.
2
На Начален екран натиснете
3
Намерете и натиснете Албум. Показват се всички ваши налични онлайн албуми и
свързани устройства.
4
Изберете устройство от списъка на свързаните устройства.
5
Разгледайте папките на свързаното устройство и изберете снимка, за да я разгледате.
, след което открийте и натиснете Филми.
.
Възпроизвеждане на файлове от вашето устройство на устройства
DLNA Certified™
Преди да можете да разглеждате или възпроизвеждате мултимедийни файлове от вашето
устройство на други DLNA Certified™ устройства, трябва да активирате функцията за споделяне
на файлове на устройството. Устройствата, с които споделяте съдържание, се наричат клиентски
устройства. Например, клиентски устройства могат да бъдат телевизор, компютър, таблет.
Устройството ви работи като медиен сървър, когато прави съдържанието налично за клиентските
устройства. Когато активирате функцията за споделяне на файлове на устройството, трябва също
така да дадете разрешение за достъп до клиентските устройства. След като го направите, тези
устройства се появяват като регистрирани устройства. Устройствата, които чакат разрешение за
достъп, са изброени като чакащи устройства.
94
Това е интернет версия на тази публикация. © Разпечатвайте само за лична употреба.

Настройка на споделяне на файлове с други DLNA Certified™ устройства
1
Свържете устройството си към Wi-Fi® мрежа.
2
В Начален екран натиснете , след което открийте и натиснете .
3
Натиснете , след което натиснете Мултимедиен сървър.
4
За да активирате функцията Споделяне на съдържание, преместете плъзгача. В
лентата на състоянието се появява . Сега устройството ви може да работи като
мултимедиен сървър.
5
Свържете компютъра си или други устройства към същата Wi-Fi® мрежа.
6
В лентата на състоянието на вашето устройство се показва известие. Отворете известието
и задайте съответните разрешения за достъп на другите устройства.
Горните инструкции може да се различават в зависимост от клиентските устройства. За
повече информация вижте в ръководството за потребителя на клиентското устройство.
Ако устройството не може да осъществи връзка, проверете дали вашата Wi-Fi® мрежа
работи.
Можете също да осъществите достъп до менюто Мултимедиен сървър в Настройки >
Свързване на Xperia™ > Настройки на мултим. сървър. Ако затворите изгледа
Мултимедиен сървър, функцията за споделяне на файлове продължава да работи във
фонов режим.
Спиране на споделянето на файлове с други DLNA Certified™ устройства
1
На Начален екран натиснете
2
Намерете и натиснете Настройки > Свързване на Xperia™ > Настройки на
.
мултим. сървър.
3
Преместете плъзгача до Споделяне на съдържание наляво.
Задаване на разрешение за достъп на ново устройство
1
От Начален екран натиснете
2
Намерете и натиснете Настройки > Свързване на Xperia™ > Настройки на
.
мултим. сървър.
3
Изберете устройство от списъка Чакащи устройства.
4
Изберете ниво на разрешение за достъп.
Промяна на наименованието на регистрирано устройство
1
От Начален екран натиснете
2
Намерете и натиснете Настройки > Свързване на Xperia™ > Настройки на
.
мултим. сървър.
3
Изберете устройство от списъка Регистрирани устройства, след което изберете
Промяна на името.
4
Въведете новото наименование на устройството.
Промяна на нивото на достъп на регистрирано устройство
1
От Начален екран натиснете
2
Намерете и натиснете Настройки > Свързване на Xperia™ > Настройки на
.
мултим. сървър.
3
Изберете устройство от списъка Регистрирани устройства.
4
Натиснете Пром. нивото на достъп и изберете опция.
Получаване на помощ относно споделяне на съдържание с други DLNA
Certified™ устройства
1
От Начален екран натиснете
2
Намерете и натиснете Настройки > Свързване на Xperia™ > Настройки на
.
мултим. сървър.
3
Натиснете
.
Възпроизвеждане на файлове на устройство, визуализатор на
цифрово съдържание
С помощта на DLNA™ технологията можете да предавате мултимедийно съдържание, записано
на вашето устройство, към друго устройство, свързано към същата Wi-Fi® мрежа. Другото
устройство трябва да може да функционира като устройство, визуализатор на цифрово
95
Това е интернет версия на тази публикация. © Разпечатвайте само за лична употреба.

съдържание (Digital Media Renderer-DMR), което означава, че то може да визуализира или да
възпроизвежда съдържанието, получено от вашето устройство. DMR устройство може да бъде,
например, телевизор с DLNA функция, или компютър, работещ под Windows® 7 или по-нова
версия.
Настройките за активиране на визуализатора на цифрово съдържание може да варират в
зависимост от използваното устройство. За по-подробна информация вижте
ръководството за потребителя на съответното устройство.
Съдържание, защитено чрез технологията за управление на цифрови права (DRM), не
може да бъде възпроизвеждано на устройство, визуализатор на цифрово съдържание,
чрез DLNA™ технология.
Разглеждане на снимки или видеоклипове от вашето устройство на DMR
устройство
1
Уверете се, че сте настроили правилно DMR устройството и че то е свързано към една и
съща Wi-Fi® мрежа с вашето устройство.
2
От Начален екран натиснете
3
Открийте и натиснете Албум.
4
Прегледайте и отворете файла, който искате да разгледате.
5
Натиснете екрана, за да се покажат лентите с инструменти, след което натиснете
.
и
изберете DMR устройството, с което искате да споделите съдържание. Избраните файлове
започват да се възпроизвеждат в хронологичен ред на устройството, което изберете.
6
За да прекъснете връзката с DMR устройството, натиснете и изберете вашето
устройство. Файлът спира да се възпроизвежда на DMR устройството, но продължава да
се възпроизвежда в устройството ви.
Можете също да споделяте видеоклипове от приложението "Филми" на вашето
устройство, като натиснете видеоклипа и след това натиснете
.
Изпълнение на музикален запис от вашето устройство на DMR устройство
1
Уверете се, че сте настроили правилно DMR устройството и че то е свързано към една и
съща Wi-Fi® мрежа с вашето устройство.
2
В Начален екран натиснете
3
Изберете категорията за музика и потърсете записа, който искате да споделите, след което
, след което открийте и натиснете WALKMAN.
го натиснете.
4
Натиснете
и изберете DMR устройството, с което искате да споделите съдържание.
Записът се изпълнява автоматично на устройството, което изберете.
5
За да прекъснете връзката с DMR устройството, натиснете
и изберете вашето
устройство. Записът спира да се възпроизвежда в DMR устройството, но продължава да се
възпроизвежда във вашето устройство.
Игра на телевизор с помощта на безжичен контролер DUALSHOCK™3
Можете да играете на игри за PlayStation® Mobile, съхранявани на вашето устройство, на
телевизор и да управлявате игрите с помощта на безжичния контролер DUALSHOCK™3. Трябва
първо да установите безжична връзка между безжичния контролер DUALSHOCK™3 и вашето
устройство, след което да свържете устройството с телевизора с помощта на кабел.
96
Това е интернет версия на тази публикация. © Разпечатвайте само за лична употреба.

За да установите връзка между безжичния контролер DUALSHOCK™3 и вашето
устройство, е необходим USB On-The-Go адаптер.
Установяване на връзка с безжичен контролер DUALSHOCK™3
1
Уверете се, че функцията Bluetooth® е включена.
2
Свържете USB On-The-Go (OTG) адаптера към устройството.
3
Свържете безжичния контролер DUALSHOCK™3 към OTG адаптера чрез USB кабел
4
Когато в лентата на състоянието в горния край на екрана се появи Контр. е свързан
(с кабел), извадете USB кабела.
5
Безжична връзка е установена, когато в лентата на състоянието се появи Контр. е
свързан (безж.).
NFC
Използвайте NFC (Комуникация в близко поле), за да споделяте данни с други устройства,
например видео, снимки, адреси на интернет страници, музикални файлове или контакти. Можете
също така да използвате NFC за сканиране на етикети, които дават повече информация за
продукт или услуга, както и на етикети, които активират определени функции на вашето
устройство.
NFC е безжична технология с максимален обхват от един сантиметър, поради което устройствата,
обменящи данни, трябва да са много близо едно до друго. Преди да можете да използвате NFC,
първо трябва да включите NFC функцията и екранът на вашето устройство да е активен.
NFC може да не е налична за всички страни или региони.
Включване на функцията NFC
1
От Начален екран докоснете .
2
Намерете и докоснете Настройки > Още….
3
Маркирайте квадратчето NFC.
Това е интернет версия на тази публикация. © Разпечатвайте само за лична употреба.
97

Споделяне на контакт с друго устройство с помощта на NFC
1
Уверете се, че NFC функцията на двете устройства е включена и че и двата екрана са
активни.
2
За да видите контактите си, отидете на вашия Начален екран, натиснете , след което
натиснете .
3
Натиснете контакта, който искате да споделите.
4
Дръжте обратните страни на вашето и на приемащото устройство опрени една в друга,
така че двете зони за откриване на NFC да се докосват. Когато устройствата се свържат, се
появява миниатюра на контакта.
5
Натиснете миниатюрата, за да стартирате прехвърлянето.
6
Когато прехвърлянето приключи, контактната информация се изобразява на екрана на
приемащото устройство и се записва в него.
Споделяне на музикален файл с друго устройство чрез NFC
1
Уверете се, че и двете устройства, вашето и приемащото, имат активирана NFC функция и
че и двата екрана са активни.
2
За да отворите приложението Walkman®, докоснете
.
3
Изберете категорията за музика и прегледайте записа, който искате да споделите.
4
Натиснете записа, за да го изпълните. След това можете да натиснете
временно. Прехвърлянето се извършва независимо дали записът се изпълнява, или е
спрян временно.
5
Дръжте обратните страни на вашето и на приемащото устройство опрени една в друга,
така че двете зони за откриване на NFC да се докосват. Когато устройствата се свържат, се
появява миниатюра на записа.
6
Натиснете миниатюрата, за да стартирате прехвърлянето.
7
Когато прехвърлянето приключи, музикалният файл се изпълнява незабавно от
приемащото устройство. Едновременно с това файлът се записва в приемащото
устройство.
, след което намерете и натиснете
, за да го спрете
Споделяне на снимка или видеоклип с друго устройство с помощта на NFC
1
Уверете се, че NFC функцията на двете устройства е включена и че и двата екрана са
активни.
2
За разглеждане на снимки и видеоклипове на вашето устройство отидете на Начален
екран, натиснете
3
Натиснете снимката или видеоклипа, който искате да споделите.
4
Дръжте обратните страни на вашето и на приемащото устройство опрени една в друга,
така че двете зони за откриване на NFC да се докосват. Когато устройствата се свържат, се
появява миниатюра на записа.
5
Натиснете миниатюрата, за да стартирате прехвърлянето.
6
Когато прехвърлянето приключи, снимката или видеоклипът се изобразява на екрана на
приемащото устройство. Едновременно с това елементът се записва в приемащото
устройство.
Споделяне на уеб адрес с друго устройство с помощта на NFC
1
Уверете се, че NFC функцията на двете устройства е включена и че и двата екрана са
активни.
2
От Начален екран натиснете
3
За да отворите уеб браузър, намерете и натиснете .
4
Заредете уеб страницата, която искате да споделите.
5
Дръжте обратните страни на вашето и на приемащото устройство опрени една в друга,
така че двете зони за откриване на NFC да се докосват. Когато устройствата се свържат, се
появява миниатюра на записа.
6
Натиснете миниатюрата, за да стартирате прехвърлянето.
7
Когато прехвърлянето приключи, уеб страницата се изобразява на екрана на приемащото
устройство.
, след което намерете и натиснете Албум.
.
Сканиране на NFC етикети
Устройството ви може да сканира различни видове NFC етикети. Например, то може да сканира
вградени етикети на постер, на реклама на билборд или до продукт в магазин за продажби на
дребно. Можете да получите допълнителна информация, като например уеб адрес.
98
Това е интернет версия на тази публикация. © Разпечатвайте само за лична употреба.

Сканиране на NFC етикет
1
Уверете се, че NFC функцията на устройството е включена и че екранът е активен.
2
Поставете устройството си над етикета, така че NFC зоната на откриване да го докосва.
Устройството ви сканира етикета и показва полученото съдържание. Натиснете
съдържанието на етикета, за да го отворите.
Свързване с NFC съвместимо устройство
Можете да свържете устройството си с друго NFC съвместимо устройство, произведено от Sony,
като например високоговорител или слушалки. Когато установявате такъв вид връзка, потърсете
повече информация в ръководството за потребителя на съвместимото устройство.
За да се осъществи връзката, трябва да активирате Wi-Fi® или Bluetooth® на двете
устройства.
Безжична технология Bluetooth®
Използвайте функцията Bluetooth® за изпращане на файлове до други съвместими устройства с
Bluetooth® или за свързване с аксесоари за устройство "свободни ръце". Връзките с Bluetooth® са
по-добри в радиус от 10 метра (33 фута) без масивни предмети между устройствата. В някои
случаи трябва ръчно да сдвоите устройството си с други Bluetooth® устройства.
Оперативната съвместимост при различни Bluetooth® устройства може да не е една и
съща.
Включване на функцията Bluetooth® и задаване на режим на видимост за
устройството
1
Намерете и натиснете Настройки.
2
Натиснете бутона за включване и изключване до Bluetooth, за да включите функцията
Bluetooth®.
3
Натиснете Bluetooth. Появяват се вашето устройство и списък с наличните Bluetooth
устройства.
4
Натиснете името на вашето устройство, за да го направите видимо за другите Bluetooth
устройства.
®
®
Регулиране на времето за видимост на устройството към други Bluetooth®
устройства
1
От Начален екран натиснете
2
Намерете и натиснете Настройки > Bluetooth.
3
Натиснете
4
Изберете опция.
, след което изберете Време изчакв. видимост.
.
Именуване на устройството ви
Можете да дадете име на устройството си. Това име се показва на другите устройства след като
включите функцията Bluetooth® и зададете устройството ви да е видимо.
Задаване на име на устройството
1
Уверете се, че функцията Bluetooth® е включена.
2
Намерете и натиснете Настройки > Bluetooth.
3
Натиснете
4
Въведете име на вашето устройство.
5
Натиснете Преименуване.
и изберете Преимен. на телефона.
Сдвояване с друго Bluetooth® устройство
Когато сдвоявате вашето устройство с друго устройство, можете например да го свържете с
Bluetooth® слушалки или Bluetooth® комплект за кола и да използвате тези други устройства за
споделяне на музика.
99
Това е интернет версия на тази публикация. © Разпечатвайте само за лична употреба.

След като сте сдвоили вашето устройство с Bluetooth® устройство, вашето устройство ще запомни
това сдвояване. При сдвояването на вашето устройство с Bluetooth® устройство, може да е
необходима парола. Устройството автоматично ще се опита да се свърже със стандартната
парола 0000. Ако паролата е друга, вижте ръководството за потребителя на Bluetooth
®
устройството относно използваната от него парола. При следващо свързване с вече сдвоявано
Bluetooth® устройство няма да се налага отново да въвеждате паролата.
Някои Bluetooth® устройства, като например повечето Bluetooth® слушалки, изискват
както да сдвоите, така и да се свържете с другото устройство.
Можете да сдвоите вашето устройство с няколко Bluetooth® устройства, но можете да се
свържете само с един Bluetooth® профил в даден момент.
Сдвояване на устройството с друго Bluetooth® устройство
1
Уверете се, че устройството, с което искате да сдвоите, е с активирана функция Bluetooth
и е видимо за други Bluetooth ® устройства.
2
Намерете и натиснете Настройки > Bluetooth. Всички налични Bluetooth® устройства
се появяват в списък.
3
Натиснете Bluetooth® устройството, което искате да сдвоите с вашето устройство.
4
Въведете парола, ако се изисква, или въведете една и съща парола и в двете устройства.
Вашето устройство и другото устройство са сдвоени.
Свързване на телефона с друго Bluetooth® устройство
1
Намерете и натиснете Настройки > Bluetooth.
2
Натиснете Bluetooth® устройството, с което искате да се свържете.
®
Премахване на сдвояването с Bluetooth® устройство
1
Намерете и натиснете Настройки > Bluetooth.
2
Под Сдвоени устройства натиснете
до името на устройството, чието сдвояване
искате да премахнете.
3
Натиснете Премахване на сдвояването.
Изпращане и получаване на съдържание с използване на
технологията Bluetooth
Споделяне на съдържание с други съвместими с Bluetooth® устройства, като например телефони
или компютри. Можете да изпращате и получавате няколко вида съдържание чрез функцията
Bluetooth®, като например:
•
Снимки и видеозаписи
•
Музикални и други аудио файлове
•
Контакти
•
Уеб страници
®
100
Това е интернет версия на тази публикация. © Разпечатвайте само за лична употреба.
 Loading...
Loading...