
Manual do Utilizador
™
Xperia
D2104/D2105
E1 dual

Índice
Introdução......................................................................................6
Descrição geral...................................................................................6
Preparação inicial................................................................................7
Protecção do ecrã.............................................................................. 8
Iniciar o dispositivo pela primeira vez...................................................8
Por que é que necessito de uma conta Google™?.............................9
Carregar o seu dispositivo...................................................................9
Aprender o básico........................................................................11
Utilizar o ecrã tátil..............................................................................11
Bloquear e desbloquear o ecrã......................................................... 13
Ecrã inicial.........................................................................................14
Ecrã de aplicações............................................................................15
Aplicações de navegação................................................................. 16
Widgets............................................................................................ 17
Atalhos e pastas............................................................................... 17
Fundo e temas..................................................................................18
Tirar uma captura de ecrã.................................................................19
Estado e notificações........................................................................19
Ícones na barra de estado.................................................................20
Descrição geral das aplicações.........................................................22
Transferir aplicações....................................................................24
Transferir aplicações do Google Play™.............................................24
Transferir aplicações de outras fontes...............................................24
Internet e redes............................................................................25
Navegar na Web...............................................................................25
Definições de Internet e MMS .......................................................... 25
Wi-Fi®.............................................................................................. 27
Partilhar a ligação de dados móveis..................................................28
Controlar a utilização de dados.........................................................29
Selecionar redes móveis................................................................... 30
Redes privadas virtuais (VPNs)..........................................................31
Sincronizar dados no dispositivo.................................................32
Sincronizar com contas online...........................................................32
Sincronização com o Microsoft® Exchange ActiveSync®.................32
Definições básicas.......................................................................34
Aceder às definições.........................................................................34
Som, toque e volume........................................................................34
Proteção do cartão SIM ...................................................................35
Definições do ecrã............................................................................ 36
2
Esta é uma versão Internet desta publicação. © Imprima apenas para uso privado.

Bloqueio do ecrã...............................................................................36
Definições de idioma.........................................................................37
Data e hora.......................................................................................37
Melhorar a saída de som...................................................................38
Introduzir texto.............................................................................40
Teclado virtual...................................................................................40
Introduzir texto utilizando a introdução por voz..................................41
Editar texto....................................................................................... 41
Personalizar o teclado Xperia............................................................ 42
Chamadas....................................................................................44
Fazer chamadas............................................................................... 44
Receber chamadas...........................................................................45
Chamadas a decorrer....................................................................... 46
Utilizar o registo de chamadas.......................................................... 46
Reencaminhar chamadas..................................................................47
Restringir chamadas......................................................................... 47
Várias chamadas...............................................................................48
Chamadas em conferência............................................................... 48
Correio de voz...................................................................................49
Chamadas de emergência................................................................ 49
Contacto ......................................................................................51
Transferir contactos.......................................................................... 51
Pesquisar e visualizar contactos........................................................52
Adicionar e editar contactos..............................................................53
Adicionar informações médicas e de contactos de emergência........ 54
Favoritos e grupos............................................................................ 56
Enviar informações de contacto........................................................56
Evitar entradas duplicadas na aplicação Contactos...........................56
Fazer cópia de segurança dos contactos..........................................57
Mensagens e conversar...............................................................58
Ler e enviar mensagens.................................................................... 58
Organizar as suas mensagens.......................................................... 59
Fazer uma chamada a partir de uma mensagem...............................60
Definições de mensagens................................................................. 60
Mensagens instantâneas e chat de vídeo..........................................61
E-mail...........................................................................................63
Configurar o e-mail............................................................................63
Enviar e receber mensagens de e-mail..............................................63
Painel de pré-visualização de e-mail..................................................65
Organizar as suas mensagens de e-mail...........................................65
Definições da conta de e-mail...........................................................66
Gmail™.............................................................................................67
3
Esta é uma versão Internet desta publicação. © Imprima apenas para uso privado.

Música .........................................................................................68
Transferir música para o dispositivo ................................................. 68
Ouvir música.....................................................................................68
Menu do ecrã inicial do "WALKMAN"................................................70
Listas de reprodução........................................................................ 71
Partilhar música................................................................................ 72
Melhorar o som.................................................................................72
Visualizador ......................................................................................73
Reconhecer música com o TrackID™...............................................73
Serviço online Music Unlimited..........................................................74
rádio FM.......................................................................................76
Ouvir rádio........................................................................................ 76
Canais de rádio favoritos...................................................................77
Definições de som............................................................................ 77
Câmara.........................................................................................78
Tirar fotografias e gravar vídeos.........................................................78
Utilizar Smile Shutter™ para captar rostos sorridentes......................79
Adicionar a posição geográfica às fotografias....................................79
Definições gerais da câmara............................................................. 79
Definições da câmara fotográfica...................................................... 81
Definições da câmara de vídeo......................................................... 84
Fotografias e vídeos no Álbum.................................................... 86
Ver fotografias e vídeos.....................................................................86
Partilhar e gerir fotografias e vídeos...................................................87
Editar fotografias com a aplicação Editor de fotografias.................... 88
Menu do ecrã da página inicial do Álbum..........................................89
Ver as suas fotografias num mapa.................................................... 90
Vídeos.......................................................................................... 92
Ver vídeos na aplicação Filmes..........................................................92
Transferir conteúdos de vídeo para o seu dispositivo ....................... 93
Gerir conteúdo de vídeo....................................................................93
Conectividade..............................................................................95
Tecnologia sem fios Bluetooth® .......................................................95
Ferramenta informática..................................................................... 97
Gerir ficheiros através de um computador.........................................97
Utilizar um auricular ..........................................................................98
Controlar acessórios e definições com o Smart Connect.................. 99
Viagem e mapas.........................................................................101
Utilizar os serviços de localização....................................................101
Google Maps™ e navegação..........................................................102
Modo de voo.................................................................................. 103
4
Esta é uma versão Internet desta publicação. © Imprima apenas para uso privado.

Calendário e despertador.......................................................... 104
Calendário.......................................................................................104
Despertador e relógio......................................................................105
Suporte e manutenção...............................................................108
Suporte para o dispositivo...............................................................108
Atualizar o seu dispositivo...............................................................108
Número IMEI...................................................................................109
Bateria e gestão de energia.............................................................110
Memória e armazenamento.............................................................112
Fazer cópias de segurança e restauros do conteúdo......................113
Reiniciar e repor o seu dispositivo...................................................115
Reciclar o dispositivo...................................................................... 116
Informações importantes...........................................................117
Folheto de informações importantes............................................... 117
Limitações dos serviços e funcionalidades......................................117
Informações legais..........................................................................117
5
Esta é uma versão Internet desta publicação. © Imprima apenas para uso privado.

Introdução
Descrição geral
1 Luz de carregamento/Luz de notificação
2 Auscultador
3 Tecla WALKMAN
4 Sensor de proximidade/Sensor de luz
5 Tecla de volume/zoom
6 Tecla de alimentação
7 Microfone principal
8 Segundo microfone
9 Ficha para auricular
10 Objetiva da câmara
11 Tampa da porta de carregamento/USB
Esta é uma versão Internet desta publicação. © Imprima apenas para uso privado.
6

12 Altifalante
13 Orifício da correia
Preparação inicial
O ecrã tem uma película de plástico de proteção. Deverá retirar esta película antes de
utilizar o ecrã tátil. Caso contrário, o ecrã tátil pode não funcionar corretamente.
•
Com os polegares, deslize para fora a tampa na parte superior do dispositivo.
•
Retire a tampa da bateria e a bateria, em seguida, insira os cartões SIM nas
respectivas ranhuras com os contactos dourados virados para baixo.
Inserir um cartão de memória
1
Retire a tampa posterior e a própria bateria.
2
Insira o cartão de memória na respectiva ranhura com os contactos dourados
virados para baixo.
7
Esta é uma versão Internet desta publicação. © Imprima apenas para uso privado.

•
Deslize a tampa superior para baixo. Ouvirá um som quando a tampa encaixar no
lugar.
Protecção do ecrã
Antes de usar o dispositivo, remova o filme de protecção transparente ao puxar pela aba
saliente.
Recomenda-se que proteja o seu dispositivo com uma capa ou protecção de ecrã da
Sony, específica para o seu modelo Xperia™. O uso de acessórios para protecção do
ecrã de terceiros pode impedir o correcto funcionamento do dispositivo ao cobrir
sensores, lentes, altifalantes ou microfones, e pode invalidar a garantia.
Iniciar o dispositivo pela primeira vez
Ao ligar o dispositivo pela primeira vez, abre-se um assistente de configuração para o
ajudar a configurar as definições básicas, iniciar sessão em algumas contas e
personalizar o dispositivo. Por exemplo, se tiver uma conta Sony Entertainment Network,
pode iniciar sessão na mesma aqui e começar imediatamente a configuração. Pode
transferir definições de Internet e Wi-Fi®.
Pode também aceder ao guia de configuração posteriormente, a partir do menu Definições.
Para ligar o dispositivo
1
Pressione sem soltar a tecla de alimentação até que a luz de notificação pisque
uma vez.
2
Introduza o código PIN do seu cartão SIM, se solicitado, e depois selecione
3
Aguarde alguns instantes até o dispositivo iniciar.
Para desligar o dispositivo
1
Pressione sem soltar a tecla de alimentação até ser aberto o menu de opções.
2
No menu de opções, toque rapidamente em Desligar.
3
Toque rapidamente em OK.
Poderão decorrer alguns minutos até o dispositivo ser encerrado.
8
Esta é uma versão Internet desta publicação. © Imprima apenas para uso privado.
.

Por que é que necessito de uma conta Google™?
O seu dispositivo Xperia™ da Sony funciona com a plataforma Android™ desenvolvida
pela Google™. Está disponível uma vasta gama de aplicações e serviços Google™ no
seu dispositivo quando o adquire, por exemplo, Gmail™, Google Maps™, YouTube™ e
a aplicação Play Store™, o que permite aceder à loja online Google Play™ para
transferir as aplicações Android™. Para obter o máximo destes serviços, precisa de uma
conta Google™. Por exemplo, uma conta Google™ é obrigatória se quiser:
•
Transferir e instalar aplicações de Google Play™.
•
Sincronizar e-mail, contactos e calendário usando Gmail™.
•
Conversar com amigos usando a aplicação Hangouts™.
•
Sincronizar o histórico de navegação e marcadores usando o browser Google
Chrome™.
•
Identificar-se como o utilizador autorizado após uma reparação de software utilizando o
Xperia™ Companion.
•
Localizar remotamente, bloquear ou apagar um dispositivo perdido ou roubado usando
os serviços do Gestor de Dispositivos my Xperia™ ou Android™.
Para informações adicionais sobre o Android™ e Google™, aceda a
http://support.google.com
É fundamental que se lembre do seu nome de utilizador e palavra-passe da conta Google™.
Nalgumas situações, pode ter de se identificar por motivos de segurança usando a sua conta
Google™. Se não conseguir inserir o nome de utilizador e palavra-passe do Google™ nessas
situações, o dispositivo ficará bloqueado. Além disso, se tiver mais de uma conta Google™,
certifique-se de que insere os dados da conta relevante.
.
Para configurar uma conta Google™ no dispositivo
1
A partir do Ecrã inicial, toque rapidamente em .
2
Localize e toque rapidamente em Definições > Adicionar conta > Google.
3
Siga as instruções do assistente de registo para criar uma conta Google™ ou
inicie sessão caso já possua uma conta.
Também pode iniciar sessão ou criar uma conta Google™ a partir do guia de configuração
quando ligar o dispositivo pela primeira vez. Ou então pode criar uma conta online em
www.google.com/accounts
.
Carregar o seu dispositivo
A bateria do dispositivo está parcialmente carregada quando o compra. Pode continuar
a utilizar o dispositivo enquanto está a ser carregado. Leia mais sobre a bateria e como
melhorar o desempenho em
Carregar o seu dispositivo
Bateria e gestão de energia
na página 110 .
9
Esta é uma versão Internet desta publicação. © Imprima apenas para uso privado.
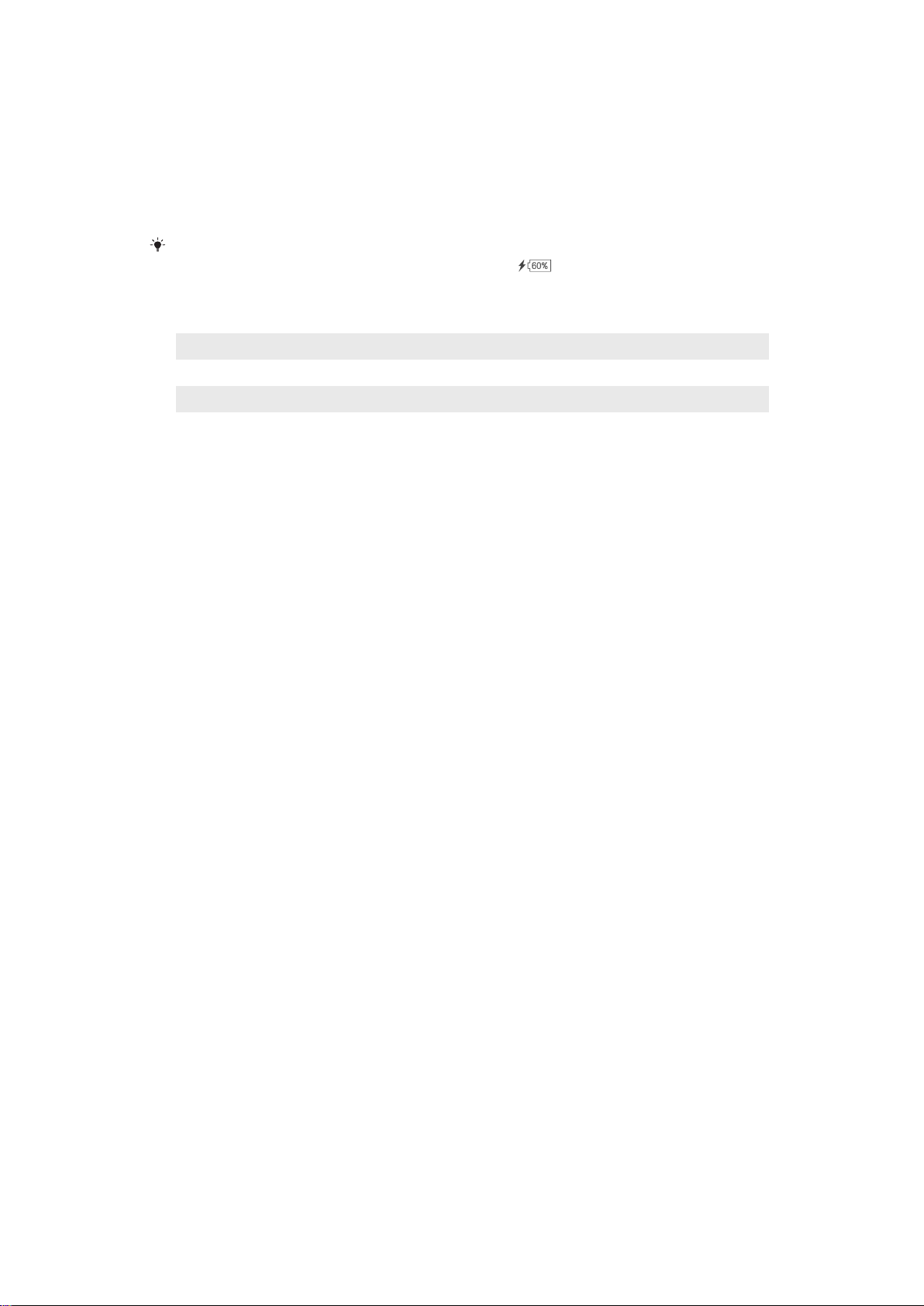
1
Ligue o carregador a uma tomada elétrica.
2
Ligue uma extremidade do cabo USB ao carregador (ou à porta USB de um
computador).
3
Ligue a outra extremidade do cabo à porta micro USB do dispositivo, com o
símbolo USB virado para cima. A luz de notificação acende quando o
carregamento começa.
4
Quando o dispositivo estiver totalmente carregado, desligue o cabo do dispositivo
puxando-o para fora. Certifique-se de que não dobra o conector.
Se a bateria estiver completamente descarregada, pode demorar alguns minutos até a luz de
notificação acender e surgir o ícone de carregamento .
Estado da luz de notificação da bateria
Verde O nível de carga da bateria é superior a 90%
Vermelho intermitente A bateria está a carregar e o nível de carga da mesma é inferior a 15%
Laranja A bateria está a carregar e o nível de carga da mesma é inferior a 90%
10
Esta é uma versão Internet desta publicação. © Imprima apenas para uso privado.

Aprender o básico
Utilizar o ecrã tátil
Tocar rapidamente
•
Abra ou selecione um item.
•
Marque ou desmarque uma caixa de verificação ou opção.
•
Introduza texto utilizando o teclado virtual.
Tocar sem soltar
•
Mover um item.
•
Ativar um menu específico de um item.
•
Ativar o modo de seleção, por exemplo, para selecionar vários itens de uma lista.
11
Esta é uma versão Internet desta publicação. © Imprima apenas para uso privado.

Juntar e afastar os dedos
•
Aumente ou diminua o zoom numa página Web, fotografia ou mapa.
Passar o dedo
•
Desloque-se para cima ou para baixo numa lista.
•
Desloque-se para a esquerda ou para a direita, por exemplo, entre painéis do Ecrã
inicial.
12
Esta é uma versão Internet desta publicação. © Imprima apenas para uso privado.
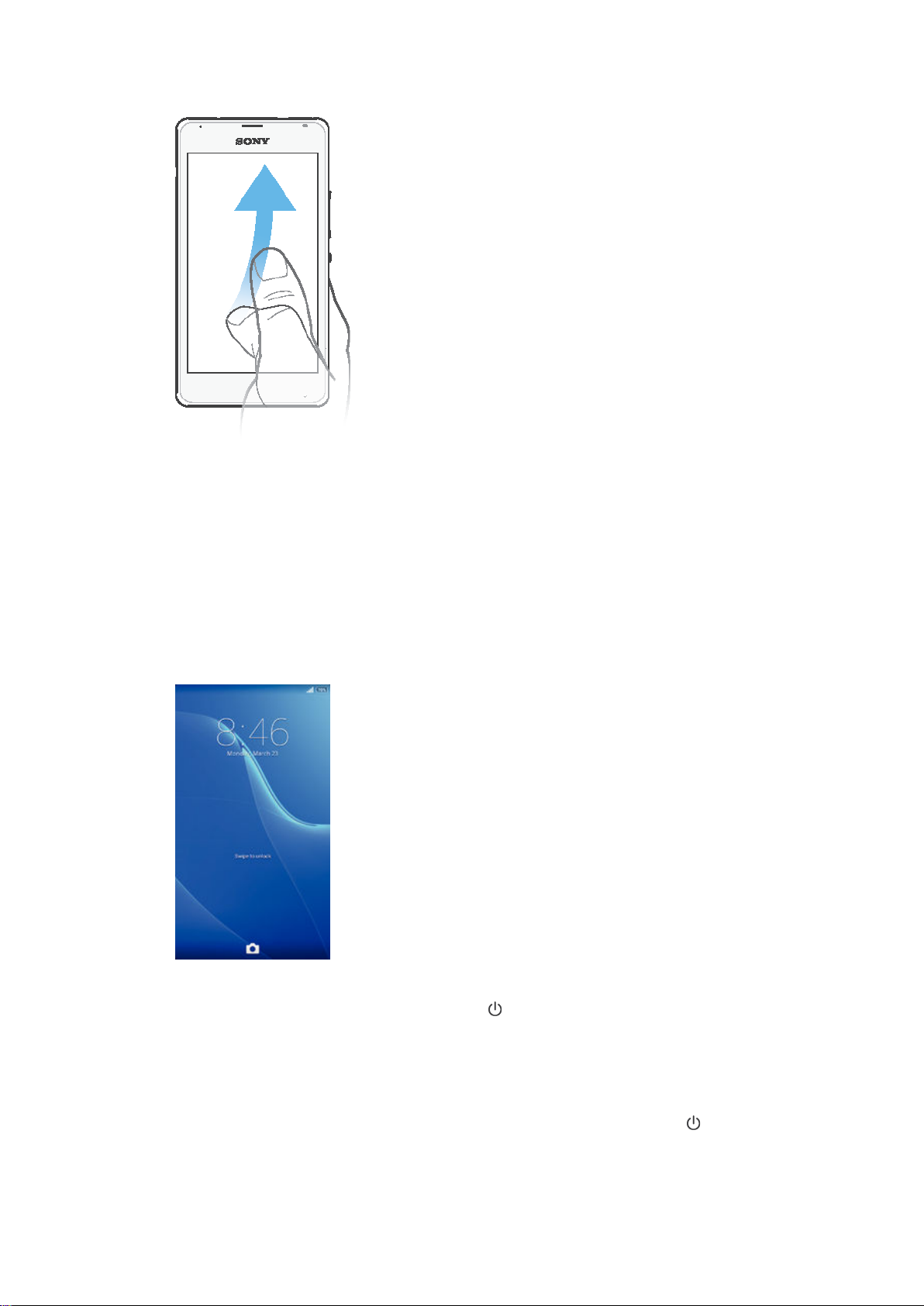
Tocar levemente
•
Desloque-se rapidamente, por exemplo, numa lista ou página Web. Pode parar o
movimento de deslocamento tocando rapidamente no ecrã.
Bloquear e desbloquear o ecrã
Se o dispositivo estiver ligado e for deixado inativo durante um período de tempo
definido, o ecrã escurece para poupar a bateria e bloqueia automaticamente. Este
bloqueio impede as ações não pretendidas no ecrã tátil quando não o estiver a utilizar.
Quando comprar o dispositivo, já está definido um bloqueio de ecrã básico de passar o
dedo. Isto significa que tem de passar o dedo em qualquer direção a partir do meio do
ecrã para desbloqueá-lo. Posteriormente, poderá alterar as definições de segurança e
adicionar outros tipos de bloqueios. Consulte a secção
página 36 .
Bloqueio do ecrã
na
Activar o ecrã
•
Pressione rapidamente a tecla de alimentação .
Desbloquear o ecrã
•
Coloque um dedo no meio do ecrã e passe o dedo em qualquer direção.
Bloquear o ecrã
•
Quando o ecrã estiver activo, pressione rapidamente a tecla de alimentação .
13
Esta é uma versão Internet desta publicação. © Imprima apenas para uso privado.
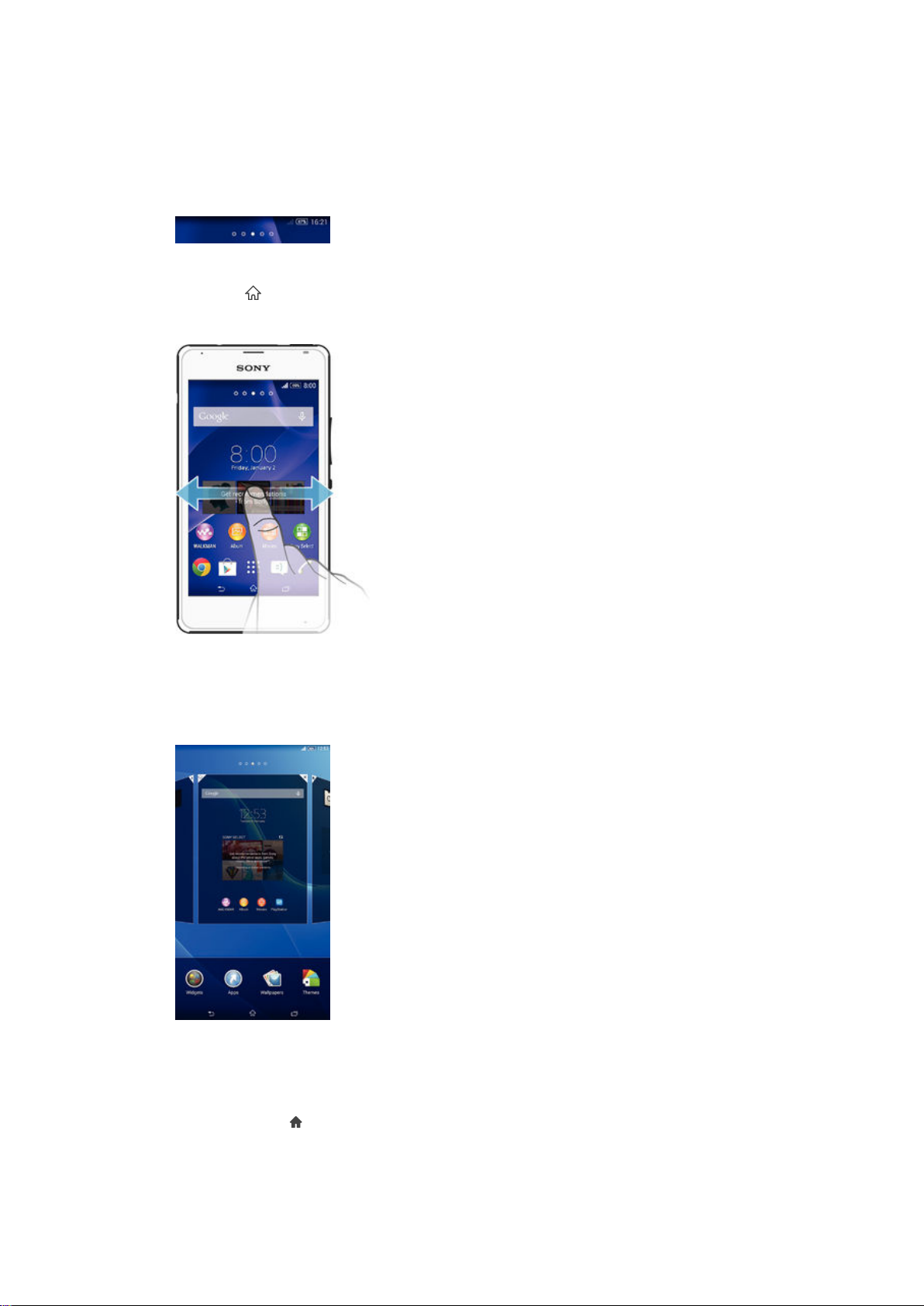
Ecrã inicial
O Ecrã inicial é o ponto de partida para utilizar o seu dispositivo. É semelhante ao
ambiente de trabalho num ecrã de computador. O Ecrã inicial pode ter até sete painéis,
que se estendem para além da largura de visualização do ecrã normal. O número de
painéis do Ecrã inicial é representado por uma série de pontos na parte superior do Ecrã
inicial. O ponto realçado mostra o painel onde se encontra atualmente.
Para ir para o ecrã inicial
•
Pressione .
Navegar no Ecrã inicial
Painéis do Ecrã inicial
Pode adicionar novos painéis ao seu Ecrã inicial (até um máximo de sete painéis) e
eliminar painéis. Também pode definir o painel que pretende utilizar como o painel
principal do Ecrã inicial.
Definir um painel como o painel principal do Ecrã inicial
1
Toque sem soltar numa área vazia do Ecrã inicial até que o dispositivo vibre.
2
Toque levemente à esquerda ou à direita para procurar o painel que pretende
definir como o seu painel principal do Ecrã inicial e, em seguida, toque
rapidamente em no canto superior do painel.
14
Esta é uma versão Internet desta publicação. © Imprima apenas para uso privado.

Para adicionar um painel ao ecrã inicial
1
Toque sem soltar numa área vazia do Ecrã inicial até que o dispositivo vibre.
2
Toque levemente para a esquerda ou para a direita para percorrer os painéis e,
em seguida, toque rapidamente em .
Para eliminar um painel do ecrã inicial
1
Toque sem soltar numa área vazia do Ecrã inicial até que o dispositivo vibre.
2
Toque levemente para a esquerda ou para a direita para procurar o painel que
pretende eliminar e, em seguida, toque rapidamente em .
Ecrã de aplicações
O ecrã de aplicações, que se abre a partir do ecrã inicial, contém as aplicações que vêm
pré-instaladas no seu dispositivo, assim como as aplicações que transferir.
Ver todas as aplicações no ecrã de aplicações
1
No Ecrã inicial, toque rapidamente em .
2
Toque levemente para a direita ou para a esquerda no ecrã de aplicações.
Abrir uma aplicação a partir do ecrã de aplicações
•
Toque levemente à esquerda ou à direita para localizar a aplicação e, em seguida,
toque na aplicação.
Abrir o menu do ecrã de aplicações
•
Quando o ecrã de aplicações é aberto, arraste a extremidade esquerda do ecrã
para a direita.
Mover uma aplicação no ecrã de aplicações
1
Para abrir o menu do ecrã de aplicações, arraste a extremidade esquerda do ecrã
de aplicações para a direita.
2
Certifique-se de que Own order está selecionado em MOSTRAR APLICAÇÕES.
3
Toque sem soltar na aplicação até que seja ampliada e o dispositivo vibre e, em
seguida, arraste-a para a nova localização.
Adicionar um atalho para uma aplicação ao Ecrã inicial
1
A partir do ecrã de aplicações, toque sem soltar no ícone de uma aplicação até o
ecrã vibrar e, em seguida, arraste o ícone para a parte superior do ecrã. O Ecrã
inicial é aberto.
2
Arraste o ícone para a localização pretendida no Ecrã inicial e, em seguida, solte o
dedo.
Organizar as aplicações no ecrã de aplicações
1
Para abrir o menu do ecrã de aplicações, arraste a extremidade esquerda do ecrã
de aplicações para a direita.
2
Selecione a opção pretendida em MOSTRAR APLICAÇÕES.
15
Esta é uma versão Internet desta publicação. © Imprima apenas para uso privado.

Procurar uma aplicação a partir do ecrã de aplicações
1
Para abrir o menu do ecrã de aplicações, arraste a extremidade esquerda do ecrã
de aplicações para a direita.
2
Toque rapidamente em Pesquisar aplicações.
3
Introduza o nome da aplicação que pretende procurar.
Desinstalar uma aplicação a partir do ecrã de aplicações
1
Para abrir o menu do ecrã de aplicações, arraste a extremidade esquerda do ecrã
de aplicações para a direita.
2
Toque rapidamente em Desinstalar. Todas as aplicações que não podem ser
desinstaladas estão indicadas por
3
Toque rapidamente na aplicação que pretende desinstalar e, em seguida, em
.
Desinstalar.
Aplicações de navegação
Pode navegar entre aplicações utilizando as teclas de navegação, a barra de aplicações
pequenas e a janela de aplicações recentemente utilizadas, o que lhe permite alternar
facilmente entre todas as aplicações utilizadas recentemente. Ao passo que algumas
aplicações são fechadas quando prime
segundo plano ou ficam em pausa. Se a aplicação estiver em pausa ou em execução
em segundo plano, pode continuar onde parou da próxima vez que abrir a aplicação.
Descrição geral das aplicações de navegação
para sair, outras continuam em execução em
1 Janela de aplicações utilizadas recentemente – Abrir uma aplicação utilizada recentemente
2 Barra de aplicações pequenas – Abrir uma aplicação pequena
3 Tecla de navegação de tarefas – Abrir a janela de aplicações utilizadas recentemente e a barra de
aplicações pequenas
4 Tecla de navegação inicial – Sair de uma aplicação e voltar ao Ecrã inicial
5 Tecla de navegação retroceder – Retroceder para o ecrã anterior dentro de uma aplicação ou fechar a
aplicação
Para abrir a janela de aplicações utilizadas recentemente
•
Pressione .
Para abrir um menu numa aplicação
•
Quando estiver a utilizar uma aplicação, pressione .
Um menu não está disponível em todas as aplicações.
16
Esta é uma versão Internet desta publicação. © Imprima apenas para uso privado.

Widgets
Os widgets são pequenas aplicações que pode utilizar diretamente a partir do Ecrã
inicial. Também funcionam como atalhos. Por exemplo, o widget Meteorologia permitelhe ver informações meteorológicas básicas diretamente no seu Ecrã inicial. Mas quando
toca rapidamente no widget, é aberta a aplicação Meteorologia completa. Pode
transferir widgets adicionais a partir do Google Play™.
Para adicionar um widget ao ecrã inicial
1
Toque sem soltar numa área vazia do Ecrã inicial até que o dispositivo vibre e, em
seguida, toque rapidamente em
2
Localize e toque rapidamente no widget que pretende adicionar.
Widgets
.
Para redimensionar um widget
1
Toque sem soltar num widget até que seja ampliado e o dispositivo vibre e, em
seguida, solte-o. Se o widget (por exemplo, o Calendário) puder ser
redimensionado, aparece uma moldura realçada e pontos de redimensionamento.
2
Arraste os pontos para dentro ou para fora, para diminuir ou alargar o widget.
3
Para confirmar o novo tamanho do widget, toque rapidamente em qualquer ponto
do Ecrã inicial.
Para apagar um widget
•
Toque sem soltar no widget até que seja ampliado e o dispositivo vibre e, em
seguida, arraste-o para a nova localização.
Para apagar um widget
•
Toque sem soltar no widget até que seja ampliado e o dispositivo vibre e, em
seguida, arraste-o para
.
Atalhos e pastas
Utilize atalhos e pastas para gerir as suas aplicações e manter o seu Ecrã inicial
organizado.
17
Esta é uma versão Internet desta publicação. © Imprima apenas para uso privado.

Descrição geral de atalhos e pastas
1 Aceder a uma pasta com aplicações
2 Aceder a uma aplicação utilizando um atalho
Adicionar um atalho ao Ecrã inicial
1
Toque sem soltar numa área vazia do Ecrã inicial até o dispositivo vibrar e
aparece o menu de personalização.
2
No menu de personalização, toque rapidamente em
3
Desloque-se pela lista de aplicações e selecione uma aplicação. A aplicação
Aplicações
selecionada é adicionada ao Ecrã inicial.
.
No passo 3, em alternativa, pode tocar rapidamente em
aplicação da lista disponível. Se utilizar este método para adicionar atalhos, algumas das
aplicações disponíveis permitem-lhe adicionar uma funcionalidade específica ao atalho.
Atalhos e selecionar em seguida uma
Para mover um item no ecrã inicial
•
Toque sem soltar no item até que seja ampliado e o dispositivo vibre e, em
seguida, arraste o item para o novo local.
Para eliminar um item do ecrã inicial
•
Toque sem soltar num item até que seja ampliado e o dispositivo comece a vibrar
e, em seguida, arraste o item para .
Para criar uma pasta no ecrã inicial
•
Toque sem soltar no ícone de uma aplicação ou num atalho até que seja
ampliado e o dispositivo vibre e, em seguida, arraste e largue-o sobre outro ícone
de aplicação ou atalho.
Para adicionar itens a uma pasta no ecrã inicial
•
Toque sem soltar num item até que seja ampliado e o dispositivo vibre e, em
seguida, arraste o item para a pasta.
Para renomear uma pasta no ecrã inicial
1
Toque na pasta para a abrir.
2
Toque rapidamente na barra de título da pasta para mostrar o campo Nome da
pasta.
3
Introduza o nome da pasta nova e toque rapidamente em Concluído.
Fundo e temas
Pode adaptar o Ecrã inicial ao seu próprio estilo utilizando padrões de fundo e temas
diferentes. Também pode alterar o padrão de fundo no ecrã de bloqueio.
18
Esta é uma versão Internet desta publicação. © Imprima apenas para uso privado.

Alterar o padrão de fundo do Ecrã Inicial
1
Toque sem soltar numa área vazia do Ecrã inicial até o dispositivo vibrar.
2
Toque rapidamente em Padrões de fundo e selecione uma opção.
Definir um tema
1
Toque sem soltar numa área vazia do Ecrã inicial até o dispositivo vibrar.
2
Toque rapidamente em Temas e, em seguida, selecione um tema.
Quando alterar um tema, o fundo também é alterado em algumas aplicações.
Alterar o padrão de fundo do ecrã de bloqueio
1
No Ecrã inicial, toque rapidamente em .
2
Localize e toque rapidamente em Definições > Personalização > Lock Screen.
3
Selecione uma opção e sigas as instruções para alterar o padrão de fundo.
Tirar uma captura de ecrã
Pode capturar imagens paradas de qualquer ecrã no seu dispositivo como captura de
ecrã. As capturas de ecrã que tira são automaticamente guardadas no Álbum.
Para tirar uma captura de ecrã
1
Prima e mantenha a tecla de energia e a tecla de diminuição do volume em
simultâneo até ouvir um clique.
2
Para ver a captura de ecrã, arraste a barra de estado completamente para baixo.
Estado e notificações
Os ícones na barra de estado informam-no de eventos como novas mensagens e
notificações do calendário, atividades em curso como transferências de ficheiros e
informações de estado como o nível da bateria e potência do sinal. Pode arrastar a
barra de estado para baixo para abrir o painel de notificação e gerir as suas notificações.
Selecionar que ícones do sistema apresentar na barra de estado
1
No Ecrã inicial, toque rapidamente em .
2
Localize e toque rapidamente em Definições > Personalização > Ícones da barra
de estado.
3
Selecione os ícones que pretende apresentar.
19
Esta é uma versão Internet desta publicação. © Imprima apenas para uso privado.

Abrir ou fechar o painel de notificação
Selecionar as aplicações autorizadas a enviar notificações
1
No Ecrã inicial, toque rapidamente em .
2
Localize e toque rapidamente em Definições > Personalização > Gerir
notificações
3
Selecione as aplicações que estão autorizadas a enviar notificações.
.
Tomar medidas numa notificação
•
Toque rapidamente na notificação.
Dispensar uma notificação do painel de notificação
•
Coloque o dedo numa notificação e toque levemente para a esquerda ou para a
direita.
Limpar todas as notificações do painel de notificação
•
Toque rapidamente em
Limpar
.
Luz de notificação
A luz de notificação informa-o acerca do estado da bateria e outros eventos. Por
exemplo, uma luz branca intermitente significa uma mensagem nova ou uma chamada
não atendida.
Ícones na barra de estado
Ícones de estado
Potência do sinal
Sem sinal
Roaming
GPRS disponível
EDGE disponível
3G disponível
20
Esta é uma versão Internet desta publicação. © Imprima apenas para uso privado.

Rede de dados móveis disponível
A enviar e a transferir dados GPRS
A enviar e a transferir dados EDGE
A enviar e a transferir dados 3G
A enviar e a transferir dados móveis
Estado da bateria
Bateria em carregamento
Modo STAMINA ativado
Modo de voo ativado
Função Bluetooth® ativada
Cartão SIM não inserido
O microfone está silenciado
O alta-voz está ligado
Modo silencioso
Modo de vibração
Alarme definido
GPS ativado
Sincronização em curso
Problema com o início de sessão ou a sincronização
Consoante o seu fornecedor de serviços, a rede e/ou a região, as funções ou os serviços
representados por alguns ícones nesta lista poderão não estar disponíveis.
Ícones de notificação
Os ícones de notificação seguintes poderão aparecer no ecrã do telefone:
Nova mensagem de e-mail
Nova mensagem SMS ou mensagem MMS
Nova mensagem de correio de voz
Evento do calendário futuro
Uma canção está em reprodução
O dispositivo está ligado a um computador através de um cabo USB
Mensagem de advertência
Mensagem de erro
Chamada não atendida
Chamada a decorrer
Chamada em espera
O reencaminhamento de chamadas está ativado
21
Esta é uma versão Internet desta publicação. © Imprima apenas para uso privado.

Ligação Wi-Fi® ativada e redes sem fios disponíveis
Estão disponíveis atualizações de software
A transferir dados
A carregar dados
Mais notificações (ocultas)
Descrição geral das aplicações
Utilize a aplicação Despertador para definir vários tipos de despertadores.
Utilize o browser para visualizar e navegar em diferentes páginas Web, gerir
marcadores e gerir texto e imagens.
Utilize a aplicação Calculadora para realizar cálculos básicos.
Utilize a aplicação Calendário para monitorizar os seus eventos e gerir os seus
compromissos.
Utilize a câmara para tirar fotografias e gravar vídeos.
Utilize a aplicação Contactos para gerir números de telefone, endereços de e-
mail e outras informações relacionadas com os seus contactos.
Aceda às suas aplicações transferidas.
Utilize a aplicação E-mail para enviar e receber e-mails através de contas
pessoais e profissionais.
Utilize a aplicação Facebook™ para socializar com os seus amigos, família e
colegas de todo o mundo.
Procure e ouça estações de rádio FM.
Utilize a aplicação Álbum para ver e editar as suas fotografias e vídeos.
Utilize a aplicação Gmail™ para ler, escrever e organizar mensagens de e-mail.
Procure informação no seu dispositivo e na Web.
Veja a sua localização atual, descubra outros locais e calcule rotas através do
Google Maps™.
Aceda ao Google Play™ para transferir aplicações gratuitas e pagas para o
dispositivo.
Utilize a aplicação Mensagens para enviar e receber mensagens SMS e MMS.
Utilize a aplicação Filmes para reproduzir vídeos no dispositivo e partilhar
conteúdo com os seus amigos.
Utilize a aplicação "WALKMAN" para organizar e reproduzir música, livros de
áudio e podcasts.
Veja reportagens e previsões meteorológicas.
Faça chamadas marcando o número manualmente ou através da função de
marcação inteligente.
Otimize as definições de acordo com as suas necessidades.
Utilize a aplicação Hangouts™ para conversar com amigos online.
Identifique as faixas de música que estejam a tocar e obtenha informações
sobre o intérprete, álbum, entre outras.
22
Esta é uma versão Internet desta publicação. © Imprima apenas para uso privado.

Utilize o YouTube™ para partilhar e ver vídeos de todo o mundo.
Utilize a aplicação Suporte para aceder ao suporte do utilizador no dispositivo.
Por exemplo, pode aceder a um manual do utilizador, informações sobre
resolução de problemas, bem como sugestões e truques.
Transfira e instale novas aplicações e atualizações.
Algumas aplicações não são suportadas por todas as redes e/ou fornecedores de serviços em
todas as áreas.
23
Esta é uma versão Internet desta publicação. © Imprima apenas para uso privado.

Transferir aplicações
Transferir aplicações do Google Play™
O Google Play™ é a loja online oficial da Google para transferir aplicações, jogos,
músicas, filmes e livros. Inclui aplicações gratuitas e pagas. Antes de começar a
transferir do Google Play™, certifique-se de que tem uma ligação à Internet ativa, de
preferência através de Wi-Fi® para limitar os custos do tráfego de dados.
Para utilizar o Google Play™, é necessário possuir uma conta Google™. O Google Play™
poderá não estar disponível em todos os países ou regiões.
Transferir uma aplicação do Google Play™
1
A partir do Ecrã inicial, toque rapidamente em
2
Localize e toque rapidamente em Play Store.
3
Localize um item que pretenda transferir procurando por categoria ou utilizando a
função de procura.
4
Toque rapidamente no item para ver os respetivos detalhes e siga as instruções
para concluir a instalação.
Algumas aplicações poderão precisar de aceder a dados, definições e várias funções no seu
dispositivo para funcionaram corretamente. Instale e conceda permissões apenas a
aplicações em que confia.
Pode ver as permissões concedidas a uma aplicação transferida tocando rapidamente na
aplicação em Definições > Aplicações.
.
Transferir aplicações de outras fontes
Quando o seu dispositivo é definido para permitir transferências de outras fontes para
além do Google Play™, pode transferir aplicações diretamente de outros Web sites
seguindo as instruções de transferência relevantes.
Instalar aplicações de origem desconhecida ou não fidedigna pode danificar o seu dispositivo.
Transfira apenas aplicações de fontes fidedignas. Em caso de dúvidas ou questões, contacte
o fornecedor da aplicação.
Permitir a transferência de aplicações de outras fontes
1
A partir do Ecrã inicial, toque rapidamente em .
2
Localize e toque rapidamente em
3
Marque a caixa de verificação Fontes desconhecidas.
4
Toque rapidamente em OK.
Algumas aplicações poderão precisar de aceder a dados, definições e várias funções no seu
dispositivo para funcionaram corretamente. Instale e conceda permissões apenas a
aplicações em que confia.
Pode ver as permissões concedidas a uma aplicação transferida tocando rapidamente na
aplicação em Definições > Aplicações.
Definições
>
Segurança
.
24
Esta é uma versão Internet desta publicação. © Imprima apenas para uso privado.

Internet e redes
Navegar na Web
O browser Google Chrome™ para dispositivos Android™ vem pré-instalado na maioria
dos mercados. Aceda a http://support.google.com/chrome e clique na ligação "Chrome
para dispositivos móveis" para obter informações mais detalhadas sobre como utilizar
este browser.
Navegar com o Google Chrome™
1
A partir do Ecrã inicial, toque rapidamente em
2
Localize e toque rapidamente em .
3
Se estiver a utilizar o Google Chrome™ pela primeira vez, selecione para iniciar
sessão numa conta Google™ ou navegue com o Google Chrome™ de forma
anónima.
4
Introduza o termo de pesquisa ou o endereço Web no campo de pesquisa e do
endereço e, em seguida, toque rapidamente em Ir no teclado.
Descrição geral do browser
.
1 Aceder à homepage
2 Campo de pesquisa e de endereço
3 Atualizar a página
4 Aceder aos separadores do browser
5 Ver ajuda e opções
6 Retroceder uma página no histórico de navegação
Definições de Internet e MMS
Para enviar mensagens multimédia ou aceder à Internet quando não existe nenhuma
rede Wi-Fi® disponível, tem de ter uma ligação de dados móvel a funcionar com as
definições corretas da Internet e de MMS (Multimedia Messaging Service - Serviço de
mensagens multimédia). Seguem-se algumas sugestões:
•
Para a maioria das redes e operadores móveis, as definições de Internet e de MMS já
estão pré-instaladas no dispositivo. Neste caso, pode começar a utilizar a Internet e a
enviar mensagens MMS imediatamente.
25
Esta é uma versão Internet desta publicação. © Imprima apenas para uso privado.

•
Nalguns casos, tem a opção de transferir as definições de Internet e de MMS quando
liga o dispositivo pela primeira vez quando um cartão SIM está inserido. Também é
possível transferir estas definições mais tarde a partir do menu Definições.
•
Pode adicionar, alterar ou eliminar manualmente as definições de Internet e de MMS no
dispositivo em qualquer altura. Contacte o operador de rede para obter mais
informações.
•
Se não conseguir aceder à Internet através da rede móvel ou se as mensagens
multimédia não funcionarem, apesar das definições de Internet e MMS terem sido
transferidas com sucesso para o dispositivo, consulte as sugestões para resolução de
problemas relativas ao seu dispositivo, que estão disponíveis em
support/
, para questões de cobertura de rede, dados móveis e MMS.
www.sonymobile.com/
Transferir definições de Internet e MMS
1
A partir do Ecrã inicial, toque rapidamente em .
2
Localize e toque rapidamente em Definições > Mais... > Definições de Internet.
3
Selecione o cartão ou os cartões SIM para os quais pretende transferir as
definições de Internet e MMS.
4
Toque rapidamente em Aceitar. Quando as definições tiverem sido transferidas,
aparece
Se não for possível transferir as definições para o dispositivo, verifique a potência do sinal da
sua rede móvel. Desloque-se para um local aberto sem obstruções ou aproxime-se de uma
janela e tente novamente.
na barra de estado e os dados móveis são ativados automaticamente.
Verificar se os dados móveis estão ativados ou desativados
1
A partir do Ecrã inicial, toque rapidamente em .
2
Localize e toque rapidamente em
3
Selecione um cartão SIM.
4
Verifique se a caixa de verificação
Definições
Mobile data traffic
>
>
Mais...
Redes móveis
está marcada ou não.
.
Adicionar definições de Internet e MMS manualmente
1
A partir do Ecrã inicial, toque rapidamente em
2
Localize e toque rapidamente em Definições > Mais... > Redes móveis.
3
Seleccione um cartão SIM.
4
Toque rapidamente em Access Point names >
5
Toque rapidamente em
6
Toque rapidamente em APN e introduza o Nome do Ponto de Acesso.
7
Introduza todas as informações necessárias. Se não souber qual a informação
e introduza o nome pretendido.
Nome
.
.
necessária, contacte o seu operador de rede para obter informações detalhadas.
8
Quando terminar, toque rapidamente em e depois toque rapidamente em
GUARDAR.
Para ver as definições de Internet e MMS transferidas
1
A partir do Ecrã inicial, toque rapidamente em .
2
Localize e toque rapidamente em Definições > Mais... > Redes móveis.
3
Seleccione um cartão SIM.
4
Toque rapidamente em Access Point Names.
5
Para ver mais informações, toque rapidamente num dos itens disponíveis.
Se tiver várias ligações disponíveis, a ligação de rede ativa é indicada por um botão
marcado.
Eliminar todas as definições de Internet e MMS
1
A partir do Ecrã inicial, toque rapidamente em .
2
Localize e toque rapidamente em Definições > Mais... > Redes móveis.
3
Selecione o cartão SIM cujas definições pretende reinicializar.
4
Toque rapidamente em Nomes dos pontos de acesso e, em seguida, em
5
Toque rapidamente em Repor predefinição. Todas as definições de Internet e
MMS são eliminadas.
.
26
Esta é uma versão Internet desta publicação. © Imprima apenas para uso privado.

Wi-Fi®
Utilize as ligações Wi-Fi® para navegar na Internet, transferir aplicações ou enviar e
receber e-mails. Depois de se ligar a uma rede Wi-Fi®, o seu dispositivo lembra-se da
rede e liga-se automaticamente à mesma da próxima vez que se encontrar na área de
cobertura.
Algumas redes Wi-Fi® necessitam que inicie sessão numa página Web antes de obter
acesso. Contacte o seu administrador de rede Wi-Fi® relevante para obter mais
informações.
A potência do sinal das redes Wi-Fi® pode diferir. Deslocar-se para um local mais
próximo do ponto de acesso Wi-Fi® aumenta a potência do sinal.
As redes Wi-Fi® disponíveis podem ser redes abertas ou protegidas:
•
As redes abertas estão indicadas com junto do nome da rede Wi-Fi®.
•
As redes protegidas estão indicadas com
Algumas redes Wi-Fi® não são apresentadas na lista de redes disponíveis porque não
difundem o respetivo nome de rede (SSID). Se souber o nome da rede, pode adicioná-lo
manualmente à sua lista de redes Wi-Fi® disponíveis.
Para ligar o Wi-Fi®
1
No Ecrã inicial, toque rapidamente em
2
Localize e toque rapidamente em Definições.
3
Arraste o controlo de deslize junto de Wi-Fi para a direita, para ativar a função WiFi®.
junto do nome da rede Wi-Fi®.
.
Poderão decorrer alguns segundos até que a rede Wi-Fi® seja ativada.
Ligar a uma rede Wi-Fi® automaticamente
1
No Ecrã inicial, toque rapidamente em .
2
Localize e toque rapidamente em
3
Toque rapidamente em Wi-Fi. Todas as redes Wi-Fi® disponíveis são
Definições
.
apresentadas.
4
Toque rapidamente numa rede Wi-Fi® para estabelecer ligação à mesma. Para
redes protegidas, introduza a palavra-passe relevante.
é apresentado na barra
de estado depois de se ligar.
Para procurar redes novas disponíveis, toque rapidamente em
rapidamente em Procurar.
e, em seguida, toque
Adicionar uma rede Wi-Fi® manualmente
1
A partir do Ecrã inicial, toque rapidamente em .
2
Localize e toque rapidamente em Definições > Wi-Fi.
3
Toque rapidamente em
4
Introduza as informações de SSID da rede.
5
Para selecionar um tipo de segurança, toque rapidamente no campo Segurança.
6
Se for necessário, introduza uma palavra-passe.
7
Para editar algumas opções avançadas, como as definições de proxy e IP,
.
marque a caixa de verificação Mostrar opções avançadas e, em seguida, edite
conforme pretender.
8
Toque rapidamente em Guardar.
Contacte o seu administrador da rede Wi-Fi® para obter a SSID e a palavra-passe da rede.
Definições Wi-Fi®
Quando está ligado a uma rede Wi-Fi® ou quando existem redes Wi-Fi® disponíveis no
local onde se encontra, é possível ver o estado dessas redes. Pode também ativar o
dispositivo para o notificar sempre que for detetada uma rede Wi-Fi® aberta.
Caso não esteja ligado a uma rede Wi-Fi®, o dispositivo utiliza uma ligação de dados
móveis para aceder à Internet (caso tenha configurado e ativado uma ligação de dados
27
Esta é uma versão Internet desta publicação. © Imprima apenas para uso privado.
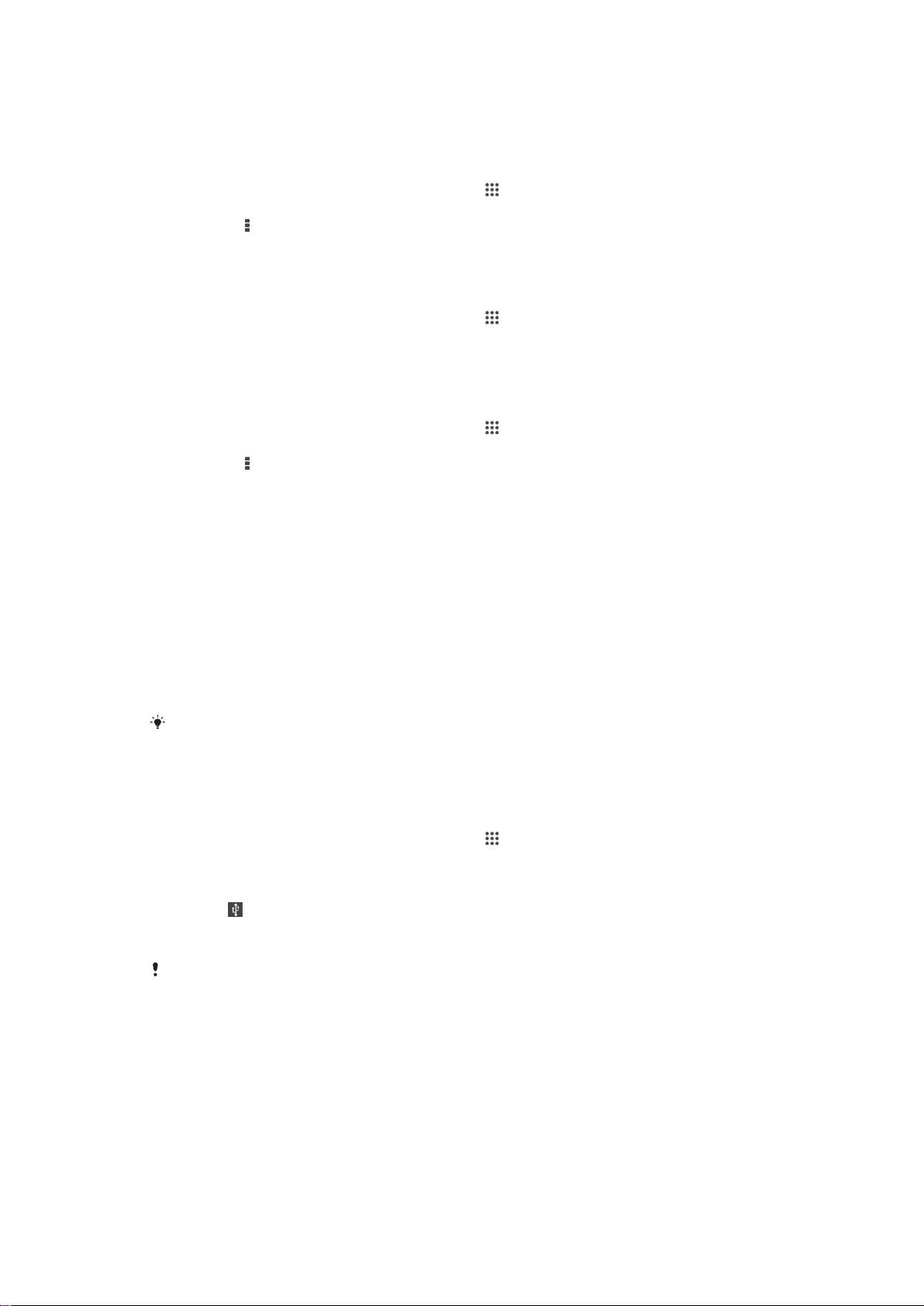
móveis no dispositivo). Ao adicionar uma política de suspensão Wi-Fi®, é possível
especificar quando alternar de Wi-Fi® para dados móveis.
Activar notificações de rede Wi-Fi®
1
Active o Wi-Fi®, caso ainda não esteja.
2
A partir do Ecrã inicial, toque rapidamente em
3
Localize e toque rapidamente em Definições > Wi-Fi.
4
Pressione
5
Toque rapidamente em Avançadas.
6
Marque a caixa de verificação Notificação de rede.
.
.
Ver informações detalhadas sobre uma rede Wi-Fi® ligada
1
A partir do Ecrã inicial, toque rapidamente em
2
Localize e toque rapidamente em Definições > Wi-Fi.
3
Toque na rede Wi-Fi® à qual está ligado. São apresentadas as informações
.
detalhadas da rede.
Para adicionar uma política de suspensão Wi-Fi®
1
A partir do Ecrã inicial, toque rapidamente em
2
Localize e toque rapidamente em Definições > Wi-Fi.
3
Pressione
4
Toque rapidamente em Avançadas.
5
Toque rapidamente em
6
Seleccione uma opção.
.
Manter Wi-Fi ligada durante susp.
.
.
Partilhar a ligação de dados móveis
Pode partilhar a ligação de dados móveis do dispositivo com um computador através de
um cabo USB. Este processo é denominado partilha USB. Também pode partilhar a
ligação de dados móveis do dispositivo com até oito dispositivos em simultâneo,
transformando o dispositivo num hotspot Wi-Fi® portátil. Quando a ligação de dados
móveis do dispositivo for partilhada com êxito, os dispositivos de partilha podem utilizar
a ligação de dados do dispositivo, por exemplo, para navegar na Internet, transferir
aplicações ou enviar e receber e-mails.
Poderá ter de preparar o computador para estabelecer uma ligação de rede através do cabo
USB. Aceda a www.android.com/tether para obter as informações mais atualizadas.
Partilhar a ligação de dados através de um cabo USB
1
Desative todas as ligações por cabo USB ao dispositivo.
2
Utilize o cabo USB fornecido com o dispositivo para o ligar a um computador.
3
A partir do Ecrã inicial, toque rapidamente em
4
Localize e toque rapidamente em Definições > Mais... > Ligação e hotspot
portátil
5
Marque a caixa de verificação Ligação USB, depois toque rapidamente OK se
pronto.
6
Para deixar de partilhar a ligação de dados, desmarque a caixa de verificação
.
é exibido na barra de estado depois de ter estabelecido a ligação.
Ligação USB ou desligue o cabo USB.
Não é possível partilhar, em simultâneo, a ligação de dados do dispositivo e o cartão SD
através de um cabo USB.
.
28
Esta é uma versão Internet desta publicação. © Imprima apenas para uso privado.

Utilizar o dispositivo como um hotspot Wi-Fi® portátil
1
A partir do Ecrã inicial, toque rapidamente em .
2
Localize e toque rapidamente em Definições > Mais... > Ligação e hotspot
portátil.
3
Toque rapidamente em Definições do hotspot Wi-Fi portátil > Configurar o
hotspot Wi-Fi.
4
Introduza as informações de SSID da rede.
5
Para seleccionar um tipo de segurança, toque rapidamente no campo
Segurança. Se for necessário, introduza uma palavra-passe.
6
Toque rapidamente em Guardar.
7
Toque em
8
Se solicitado, toque rapidamente em OK para confirmar.
e, marque a caixa de verificação Hotspot Wi-Fi portátil.
aparece na barra de
estado um vez depois do hotspot portátil Wi-Fi® estar ativo.
9
Para deixar de partilhar a ligação de dados através de Wi-Fi®, unmark
thedesmarque a caixa de verificação Hotspot Wi-Fi portátil.
Para renomear ou proteger o seu hotspot portátil
1
A partir do Ecrã inicial, toque rapidamente em
2
Localize e toque rapidamente em Definições > Mais... > Ligação e hotspot
.
portátil.
3
Toque rapidamente em Definições do hotspot Wi-Fi portátil > Configurar o
hotspot Wi-Fi.
4
Introduza o SSID da rede da rede.
5
Para seleccionar um tipo de segurança, toque rapidamente no campo
Segurança.
6
Se for necessário, introduza uma palavra-passe.
7
Toque rapidamente em Guardar.
Controlar a utilização de dados
É possível manter um registo da quantidade de dados que o dispositivo envia e recebe
através da ligação de dados móvel ou Wi-Fi®, durante um determinado período de
tempo. Por exemplo, pode ver a quantidade de dados utilizada por aplicações
individuais. No caso dos dados transferidos através da ligação de dados móvel, pode
definir advertências e limites para a utilização de dados, de modo a evitar custos
adicionais.
Ajustar as definições de utilização de dados pode ajudá-lo a controlar melhor a utilização de
dados, mas não garante que não terá custos adicionais.
Para ligar ou desligar o tráfego de dados
1
No Ecrã inicial, toque rapidamente em .
2
Localize e toque rapidamente em
3
Selecione um cartão SIM.
4
Arraste o controlo de deslize ao lado Tráfego de dados móveis para ligar ou
Definições
desligar o tráfego de dados.
Quando o tráfego de dados está desligado, o seu dispositivo pode continuar a estabelecer as
ligações Wi-Fi® e Bluetooth®.
Definir uma advertência relativa à utilização de dados
1
Certifique-se de que o tráfego de dados móveis está ativado.
2
A partir do Ecrã inicial, toque rapidamente em .
3
Localize e toque rapidamente em Definições > Utilização de dados.
4
Selecione um cartão SIM.
5
Para definir o nível de advertência, arraste a linha de advertência até ao valor
desejado. Receberá uma notificação de advertência quando a quantidade de
tráfego de dados se aproximar do nível definido.
>
Utilização de dados
.
29
Esta é uma versão Internet desta publicação. © Imprima apenas para uso privado.

Definir um limite de utilização de dados móveis
1
Certifique-se de que o tráfego de dados móveis está ativado.
2
A partir do Ecrã inicial, toque rapidamente em .
3
Localize e toque rapidamente em Definições > Utilização de dados.
4
Selecione um cartão SIM.
5
Marque a caixa de verificação Limitar ut. dados móveis, se não estiver já
marcada, e, em seguida, toque rapidamente em OK.
6
Para definir o limite de utilização de dados móveis, arraste a linha correspondente
até ao valor desejado.
Assim que a utilização de dados móveis atingir o limite definido, o tráfego de dados móveis do
dispositivo desativa-se automaticamente.
Controlar a utilização de dados móveis de aplicações individuais
1
A partir do Ecrã inicial, toque rapidamente em .
2
Localize e toque rapidamente em Definições > Utilização de dados.
3
Selecione um cartão SIM.
4
Localize e toque rapidamente na aplicação pretendida.
5
Marque a caixa de verificação Restringir dados em seg. plano.
6
Para aceder a definições mais específicas para a aplicação (se disponível), toque
rapidamente em Ver definições da aplicação e faça as alterações pretendidas.
O desempenho de determinadas aplicações pode ser afetado, caso altere as respetivas
definições de utilização de dados.
Para ver os dados transferidos através de Wi-Fi®
1
No Ecrã inicial, toque rapidamente em .
2
Localize e toque rapidamente em Definições > Utilização de dados.
3
Toque rapidamente em e, em seguida, marque a caixa de verificação
Most. util.
Wi-Fi se não estiver já marcada.
4
Toque rapidamente no separador
Wi-Fi
.
Selecionar redes móveis
O dispositivo alterna automaticamente entre redes móveis consoante a disponibilidade
das mesmas na área onde se encontra. Também é possível definir o dispositivo
manualmente para aceder a um determinado modo de rede móvel como, por exemplo,
WCDMA ou GSM.
Selecionar um modo de rede
1
A partir do Ecrã inicial, toque rapidamente em
2
Localize e toque rapidamente em Definições > Mais... > Redes móveis.
3
Selecione um cartão SIM.
4
Toque rapidamente em Modo de rede.
5
Selecione um modo de rede.
O dispositivo suporta a utilização simultânea de uma rede WCDMA e uma rede GSM, ou de
duas redes GSM.
Selecionar outra rede manualmente
1
A partir do Ecrã inicial, toque rapidamente em .
2
Localize e toque rapidamente em Definições > Mais... > Redes móveis.
3
Selecione um cartão SIM.
4
Toque rapidamente em Network operators.
5
Toque rapidamente em Modo de pesquisa > Manual.
6
Selecione uma rede.
Se selecionar uma rede manualmente, o dispositivo não procurará outras redes, mesmo que
se desloque para um local fora do alcance da rede selecionada manualmente.
.
30
Esta é uma versão Internet desta publicação. © Imprima apenas para uso privado.
 Loading...
Loading...