
Käyttöohje
™
Xperia
D2104/D2105
E1 dual
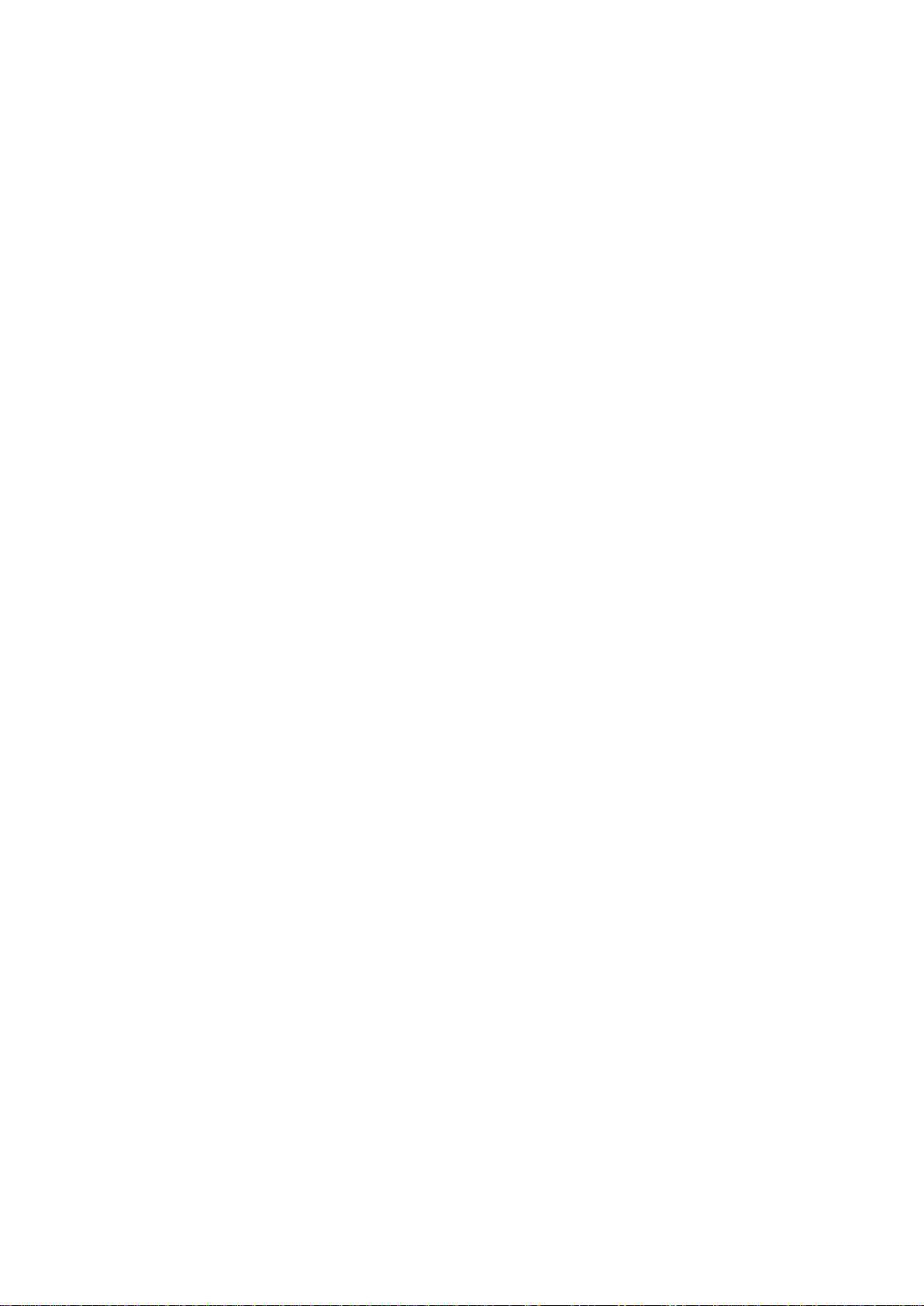
Sisältö
Aloittaminen................................................................................... 6
Yleiskatsaus........................................................................................6
Kokoaminen........................................................................................7
Näytönsuoja........................................................................................8
Laitteen ensimmäinen käynnistyskerta.................................................8
Miksi Google™-tili tarvitaan?...............................................................9
Laitteen akun lataaminen.....................................................................9
Perusteiden oppiminen................................................................ 11
Kosketusnäytön käyttö......................................................................11
Näytön lukitseminen ja lukituksen avaaminen.................................... 13
Aloitusnäyttö.....................................................................................13
Sovellusnäyttö...................................................................................15
Siirtyminen sovelluksissa...................................................................16
Lisäohjelmat......................................................................................16
Pikakomennot ja kansiot................................................................... 17
Taustakuva ja teemat........................................................................18
Ruutukaappauksen ottaminen...........................................................19
Tila ja ilmoitukset...............................................................................19
Tilarivin kuvakkeet.............................................................................20
Sovellusten yleiskuvaus.....................................................................21
Sovellusten lataaminen................................................................ 23
Sovellusten lataaminen Google Play™ -palvelusta.............................23
Sovellusten lataaminen muista lähteistä.............................................23
Internet ja verkot.......................................................................... 24
Webin selaaminen.............................................................................24
Internet- ja MMS-asetukset ..............................................................24
Wi-Fi®.............................................................................................. 25
Mobiilidatayhteyden jakaminen..........................................................27
Tiedonkäytön hallinta.........................................................................28
Mobiiliverkkojen valitseminen.............................................................29
Erillisverkot (VPN)..............................................................................29
Tietojen synkronointi laitteessa....................................................31
Synkronointi online-tilien kanssa........................................................31
Microsoft® Exchange ActiveSync® -synkronointi..............................31
Perusasetukset.............................................................................33
Asetusten käyttäminen......................................................................33
Ääni, soittoääni ja äänenvoimakkuus.................................................33
SIM-korttisuojaus .............................................................................34
Näyttöasetukset................................................................................34
2
Tämä on julkaisun Internet-versio. © Tulostus sallittu vain yksityiskäyttöön.

Näyttölukko.......................................................................................35
Kieliasetukset....................................................................................36
Päivämäärä ja aika............................................................................ 36
Äänentoiston parantaminen...............................................................37
Tekstin kirjoittaminen................................................................... 38
Näyttönäppäimistö............................................................................38
Tekstin syöttäminen äänisyöttötoiminnolla.........................................39
Tekstin muokkaaminen..................................................................... 39
Xperia-näppäimistön mukauttaminen................................................ 40
Soittaminen..................................................................................41
Puhelujen soittaminen....................................................................... 41
Puheluiden vastaanottaminen............................................................42
Meneillään olevat puhelut..................................................................43
Puhelulokin käyttäminen....................................................................43
Puheluiden siirtäminen toiseen numeroon..........................................44
Puheluiden rajoittaminen................................................................... 44
Useat puhelut....................................................................................45
Neuvottelupuhelut.............................................................................45
Vastaaja............................................................................................46
Hätäpuhelut...................................................................................... 46
Yhteystiedot ................................................................................47
Yhteystietojen siirtäminen..................................................................47
Yhteystietojen hakeminen ja tarkasteleminen.....................................48
Yhteystietojen lisääminen ja muokkaaminen......................................49
Terveydentilaa koskevien tietojen ja hätätilanneyhteystietojen
lisääminen.........................................................................................50
Suosikit ja ryhmät..............................................................................51
Yhteystietojen lähettäminen...............................................................52
Kaksinkertaisten merkintöjen välttäminen yhteystietosovelluksessa... 52
Yhteystietojen varmuuskopioiminen...................................................53
Viestintä ja keskustelu..................................................................54
Viestien lukeminen ja lähettäminen.................................................... 54
Viestien järjestäminen........................................................................55
Soittaminen viestistä......................................................................... 56
Viestintäasetukset.............................................................................56
Pikaviestintä ja videokeskustelut........................................................56
Sähköposti................................................................................... 58
Sähköpostin asetusten määrittäminen...............................................58
Sähköpostiviestien lähettäminen ja vastaanottaminen........................58
Sähköpostin esikatseluruutu..............................................................59
Sähköpostiviestien järjestäminen.......................................................60
Sähköpostitilin asetukset...................................................................61
3
Tämä on julkaisun Internet-versio. © Tulostus sallittu vain yksityiskäyttöön.
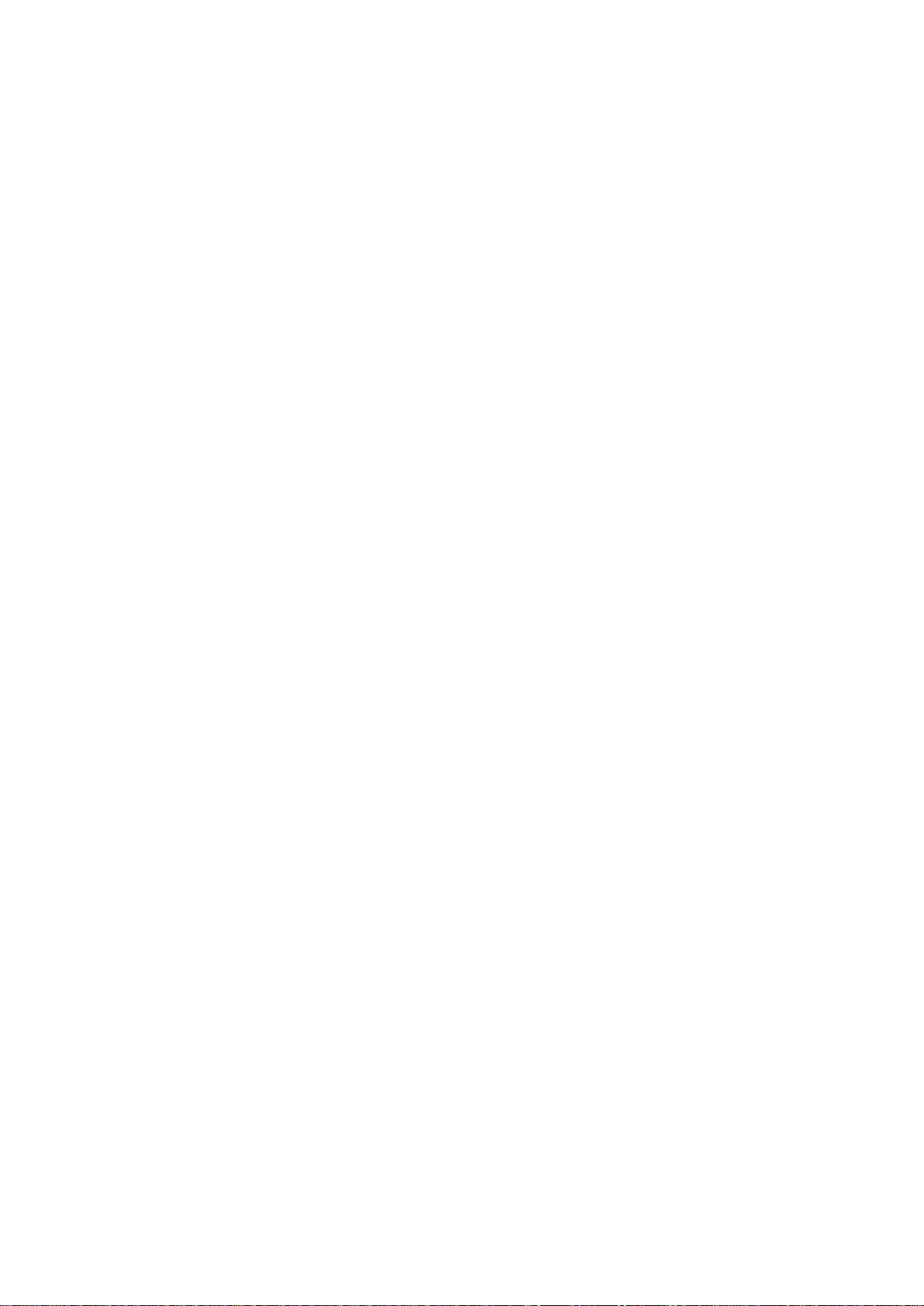
Gmail™.............................................................................................61
Musiikki ....................................................................................... 62
Musiikin siirtäminen laitteeseen .........................................................62
Musiikin kuunteleminen..................................................................... 62
"WALKMAN"-aloitusnäytön valikko....................................................63
Soittolistat.........................................................................................65
Musiikin jakaminen............................................................................65
Äänen tehostaminen......................................................................... 66
Visualisoija ........................................................................................66
Musiikin tunnistaminen TrackID™-tekniikalla..................................... 66
Music Unlimited -verkkopalvelu.........................................................68
FM-radio.......................................................................................69
Radion kuunteleminen.......................................................................69
Suosikkiradiokanavat........................................................................ 70
Ääniasetukset................................................................................... 70
Kamera.........................................................................................71
Valokuvien ottaminen ja videoiden tallentaminen............................... 71
Smile Shutter™ -tekniikan käyttäminen hymyilevien kasvojen
kuvaamiseen.....................................................................................72
Maantieteellisen sijainnin lisääminen valokuviin.................................. 72
Kameran yleiset asetukset.................................................................72
Still-kameran asetukset.....................................................................74
Videokameran asetukset...................................................................77
Albumin valokuvat ja videot......................................................... 79
Valokuvien ja videoiden näyttäminen................................................. 79
Valokuvien ja videoiden jakaminen ja hallinta..................................... 80
Valokuvien muokkaaminen valokuvanmuokkaussovelluksella............ 80
Albumin aloitusnäytön valikko............................................................81
Valokuvien näyttäminen kartalla.........................................................82
Videot...........................................................................................84
Videoiden katsominen Movies-sovelluksessa.................................... 84
Videosisällön siirtäminen laitteeseen .................................................85
Videosisällön hallinta......................................................................... 85
Liitettävyys................................................................................... 86
Langaton Bluetooth®-tekniikka.........................................................86
Tietokonetyökalu...............................................................................88
Tiedostojen hallinta tietokoneella....................................................... 88
Kuulokkeiden käyttäminen ................................................................89
Lisävarusteiden ja asetusten hallinta Smart Connect -toiminnolla.......89
Matkustaminen ja kartat...............................................................92
Paikannuspalvelujen käyttäminen......................................................92
Google Maps™ ja navigointi..............................................................92
4
Tämä on julkaisun Internet-versio. © Tulostus sallittu vain yksityiskäyttöön.

Lentokonetila.................................................................................... 94
Kalenteri ja herätyskello............................................................... 95
Kalenteri............................................................................................95
Herätyskello......................................................................................96
Tuki ja huolto................................................................................98
Laitteen tuki...................................................................................... 98
Laitteen päivittäminen........................................................................98
IMEI-numero.....................................................................................99
Akku ja virranhallinta........................................................................100
Muisti ja tallennustila........................................................................101
Sisällön varmuuskopioiminen ja palauttaminen................................102
Laitteen uudelleenkäynnistäminen ja palauttaminen.........................104
Laitteen kierrättäminen....................................................................105
Tärkeitä tietoja............................................................................106
Tärkeiden tietojen kirjanen...............................................................106
Palveluiden ja ominaisuuksien rajoitukset.........................................106
Juridiset tiedot................................................................................ 106
5
Tämä on julkaisun Internet-versio. © Tulostus sallittu vain yksityiskäyttöön.

Aloittaminen
Yleiskatsaus
1 Latausvalo/merkkivalo
2 Kuuloke
3 WALKMAN-näppäin
4 Läheisyyssensori/valosensori
5 Äänenvoimakkuus-/zoomausnäppäin
6 Virtanäppäin
7 Päämikrofoni
8 Toinen mikrofoni
9 Kuulokeliitäntä
10 Kameran linssi
11 Laturin/USB-portin suojus
Tämä on julkaisun Internet-versio. © Tulostus sallittu vain yksityiskäyttöön.
6
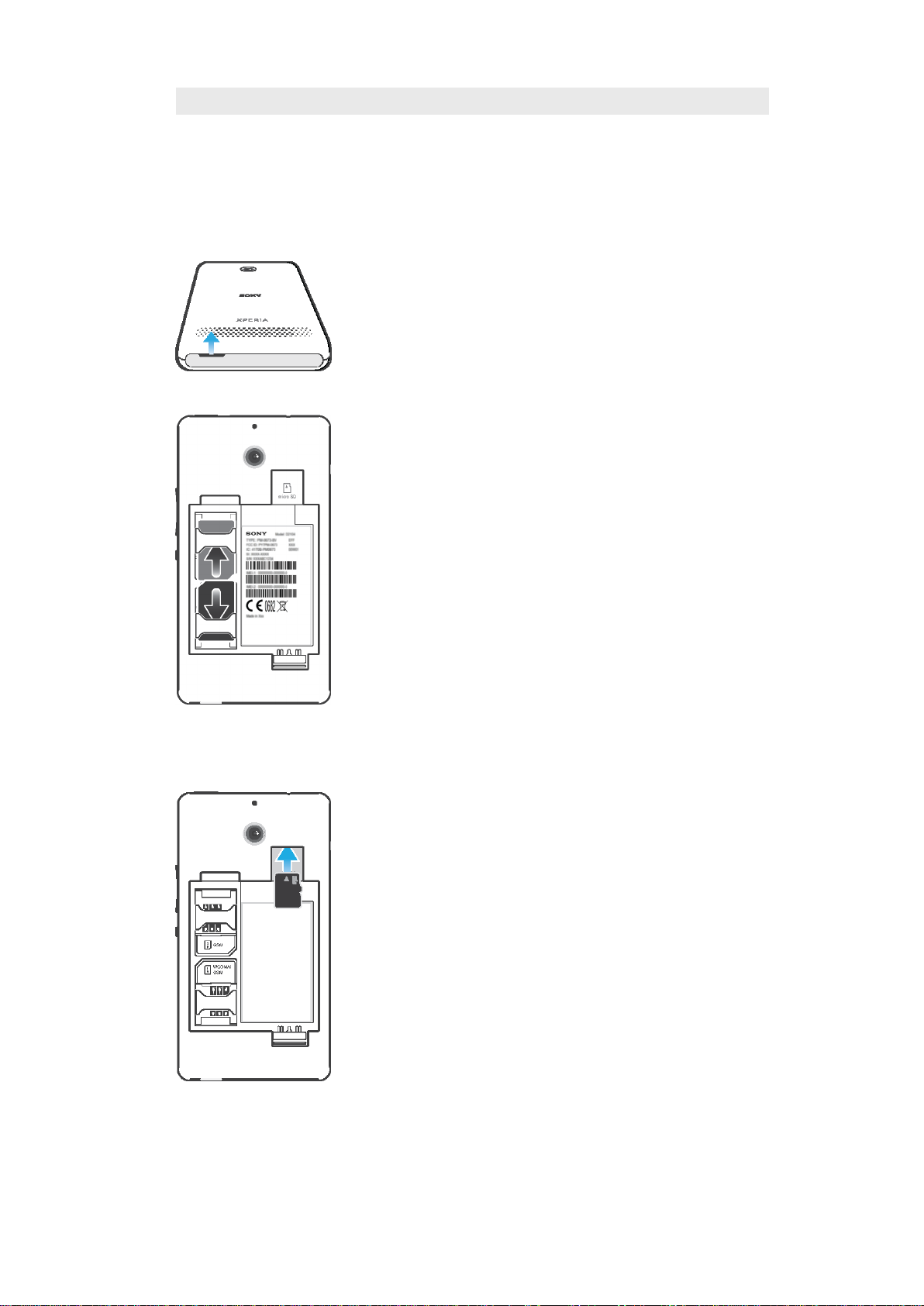
12 Kaiutin
13 Hihnan reikä
Kokoaminen
Laitteen näytössä on suojamuovi. Irrota tämä kalvo ennen kosketusnäytön käyttöä.
Muussa tapauksessa kosketusnäyttö ei ehkä toimi oikein.
•
Liu'uta laitteen yläosan kansi irti peukalollasi.
•
Irrota akkukansi ja akku ja aseta SIM-kortit paikoilleen kullanväriset kontaktit
alaspäin.
Muistikortin asettaminen
1
Irrota takakansi ja akku.
2
Aseta muistikortti mistikorttipaikkaan siten, että kullanväriset kosketuspinnat
osoittavat alaspäin.
7
Tämä on julkaisun Internet-versio. © Tulostus sallittu vain yksityiskäyttöön.
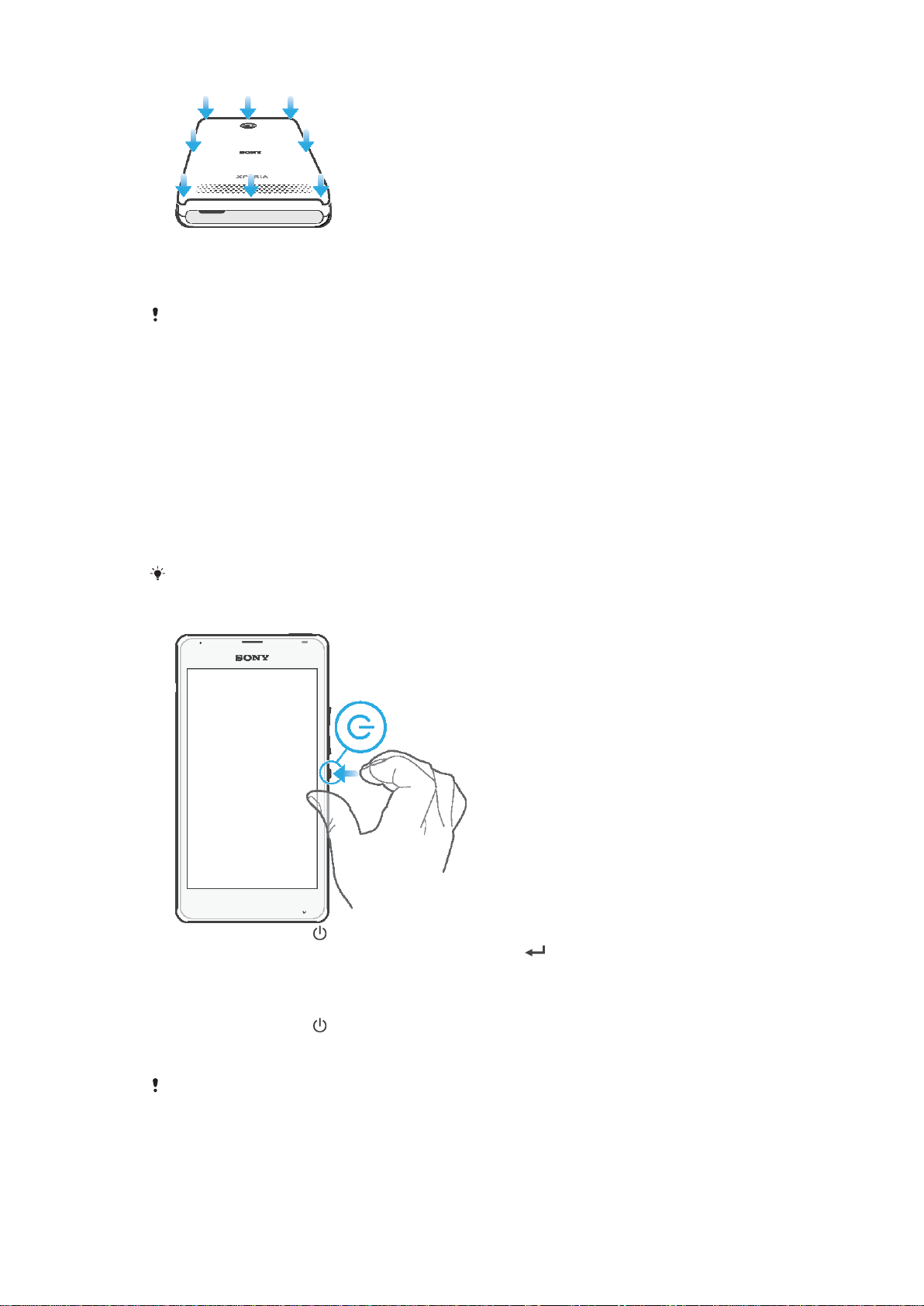
•
Liu'uta yläkantta alaspäin. Kuulet äänen, kun kansi lukittuu paikoilleen.
Näytönsuoja
Ennen kuin käytät laitetta, irrota läpinäkyvä suojakalvo vetämällä sitä kielekkeestä.
Suositellaan, että suojaat laitteesi Sony-merkkisellä näytönsuojalla, joka on tarkoitettu
Xperia™-mallillesi. Kolmannen osapuolen näytönsuojusten käyttö voi estää laitetta
toimimasta peittämällä anturit, linssit, kaiuttimet tai mikrofonit, ja se saattaa mitätöidä
takuun.
Laitteen ensimmäinen käynnistyskerta
Kun käynnistät laitteen ensimmäisen kerran, näkyviin tuleva asennusopas auttaa
määrittämään perusasetukset, kirjautumaan sisään joillekin tileille ja mukauttamaan
laitetta. Jos käytössäsi on esimerkiksi Sony Entertainment Network -tili, voit kirjautua
sinne täällä ja aloittaa käyttämisen saman tien. Voit ladata myös Internet- ja Wi-Fi®asetukset.
Voit käyttää asennusopasta myös myöhemmin asetusvalikosta.
Laitteen kytkeminen päälle
1
Paina virtapainiketta jonkin aikaa, kunnes merkkivalo vilkahtaa kerran.
2
Anna SIM-kortin PIN-koodi pyydettäessä ja napauta
3
Odota hetki, kun laite käynnistyy.
Laitteen sammuttaminen
1
Paina virtapainiketta
2
Napauta asetusvalikossa Virrankatkaisu.
3
Napauta OK.
Laitteen sammuminen saattaa kestää jonkin aikaa.
Tämä on julkaisun Internet-versio. © Tulostus sallittu vain yksityiskäyttöön.
jonkin aikaa, kunnes asetusvalikko tulee näkyviin.
8
.

Miksi Google™-tili tarvitaan?
Sony Xperia™ -laite toimii Google™-yhtiön kehittämässä Android™-ympäristössä.
Laitteessasi on sen ostaessasi valmiiksi useita Google™-sovelluksia ja -palveluita, kuten
Gmail™, Google Maps™, YouTube™ ja Play Store™, joilla voit siirtyä Google Play™ verkkokauppaan ladataksesi Android™-sovelluksia. Näiden palveluiden täysimääräiseen
hyödyntämiseen tarvitaan Google™-tili. Google™-tili on pakollinen esimerkiksi, jos haluat
•
ladata ja asentaa sovelluksia Google Play™ -kaupasta
•
synkronoida sähköpostin, yhteystiedot ja kalenterin Gmail™-sovelluksella
•
keskustella ystävien kanssa Hangouts™-sovelluksella
•
synkronoida selaushistoriasi ja kirjanmerkkisi Google Chrome™ -Web-selaimella
•
tunnistaa itsesi valtuutetuksi käyttäjäksi korjattuasi ohjelmiston Xperia™ Companionilla
•
löytää, lukita tai tyhjentää etäyhteydellä kadonneen tai varastetun laitteen my Xperia™ tai
Android™ Device Manager -palvelulla
Lisätietoja Androidista™ ja Googlesta™ on osoitteessa
On tärkeää, että muistat Google™-tilisi käyttäjänimen ja salasanan. Joissain tilanteissa sinun
on tunnistauduttava suojaussyistä Google™-tilisi avulla. Jos et tällaisessa tilanteessa anna
Google™-käyttäjänimeä ja -salasanaa, laitteesi lukitaan. Lisäksi, jos sinulla on useampi kuin
yksi Google™-tili, muista antaa asianmukaisen tilin tiedot.
Google™-tilin määrittäminen laitteeseen
1
Kohdasta Aloitusnäyttö napauta .
2
Etsi ja napauta Asetukset > Lisää tili > Google.
3
Luo Google™-tili ohjatun rekisteröintitoiminnon avulla tai kirjaudu sisään, jos sinulla
on jo tili.
http://support.google.com
.
Voit myös kirjautua sisään tai luoda Google™-tilin ohjatulla asennustoiminnolla, kun käynnistät
laitteen ensimmäisen kerran. Voit myös siirtyä verkkoon ja luoda tilin osoitteessa
www.google.com/accounts
.
Laitteen akun lataaminen
Laitteen akku on ostettaessa osittain ladattu. Laitetta voi edelleen käyttää latauksen
aikana. Lisätietoja akusta ja akun suorituskyvyn parantamisesta on kohdassa
virranhallinta
sivulla 100 .
Laitteen lataaminen
Akku ja
9
Tämä on julkaisun Internet-versio. © Tulostus sallittu vain yksityiskäyttöön.
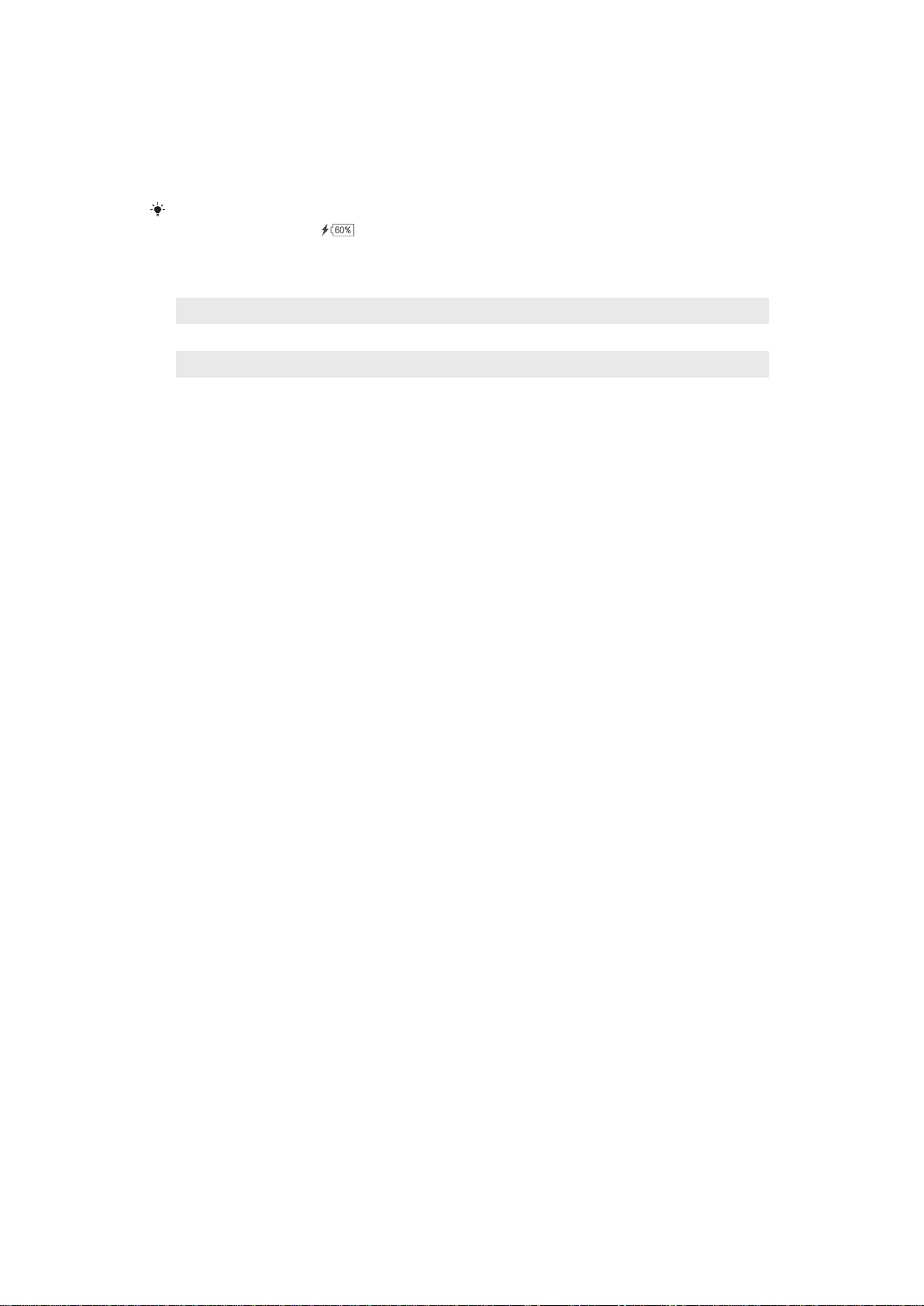
1
Liitä laturi pistorasiaan.
2
Liitä USB-kaapelin toinen pää laturiin (tai tietokoneen USB-porttiin).
3
Liitä kaapelin toinen pää laitteen USB-mikroporttiin niin, että USB-symboli osoittaa
ylöspäin. Merkkivalo syttyy, kun lataus alkaa.
4
Kun laite on latautunut kokonaan, irrota kaapeli laitteesta vetämällä sitä suoraan
ulospäin. Huolehdi siitä, ettet taita liitäntää.
Jos akku on tyhjentynyt kokonaan, saattaa kulua muutama minuutti, ennen kuin merkkivalo
syttyy ja latauskuvake tulee näkyviin.
Akun tilan merkkivalo
Vihreä Akun varaustaso on yli 90 %
Vilkkuva punainen Akkua ladataan, ja akun varaustaso on alle 15%
Oranssi Akkua ladataan, ja akun varaustaso on alle 90 %
10
Tämä on julkaisun Internet-versio. © Tulostus sallittu vain yksityiskäyttöön.
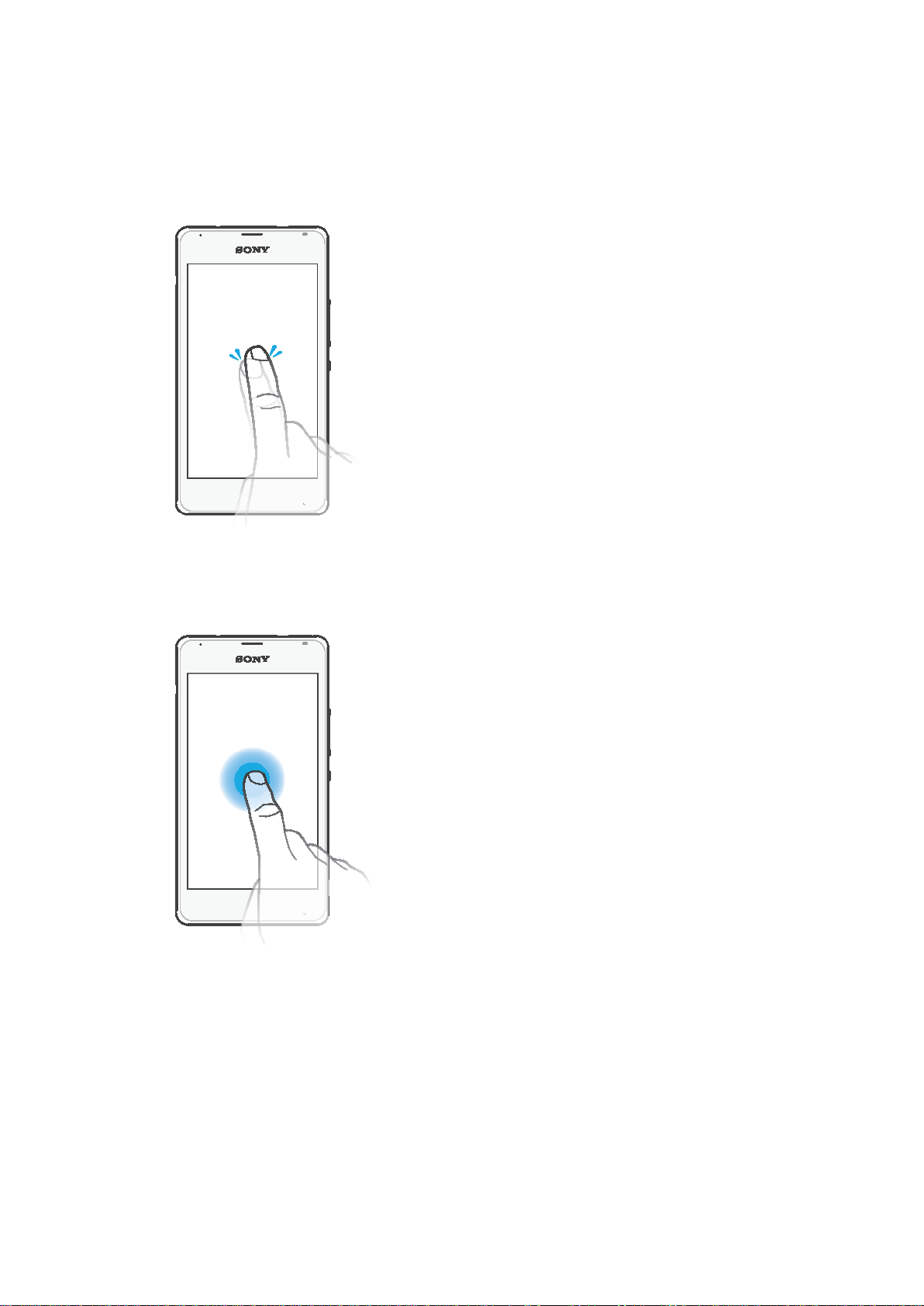
Perusteiden oppiminen
Kosketusnäytön käyttö
Napauttaminen
•
Avaa tai valitse kohde.
•
Merkitse valintaruutu tai asetus tai poista sen valinta.
•
Kirjoita tekstiä näyttönäppäimistöllä.
Pitkä kosketuspainallus
•
Siirrä kohdetta.
•
Aktivoi kohdekohtainen valikko.
•
Aktivoi valintatila, kun esimerkiksi haluat valita useita kohteita luettelosta.
11
Tämä on julkaisun Internet-versio. © Tulostus sallittu vain yksityiskäyttöön.

Lähennys- ja levityseleet
•
Lähennä tai loitonna Web-sivua, valokuvaa tai karttaa.
Pyyhkäisy
•
Siirry ylös- tai alaspäin luettelossa.
•
Vieritä aloitusnäytön ruutuja vasemmalle tai oikealle.
12
Tämä on julkaisun Internet-versio. © Tulostus sallittu vain yksityiskäyttöön.

Sipaiseminen
•
Selaa nopeasti esimerkiksi luettelossa tai Web-sivulla. Voit lopettaa liikkeen
napauttamalla näyttöä.
Näytön lukitseminen ja lukituksen avaaminen
Kun laite on päällä ja jätetty käyttämättä tietyksi aikaa, näyttö pimenee akun
säästämiseksi ja lukittuu automaattisesti. Tämä lukko estää kosketusnäytön ei-toivotun
käytön, kun puhelinta ei käytetä. Kun ostat laitteen, näytön peruspyyhkäisylukitus on jo
määritetty siihen. Tämä tarkoittaa, että sinun on avattava näytön lukitus sipaisemalla
näyttöä johonkin suuntaan näytön keskeltä. Voit muuttaa suojausasetuksia myöhemmin
ja lisätä muunlaisia lukituksia. Lisätietoja on kohdassa
Näyttölukko
sivulla 35 .
Näytön aktivointi
•
Paina virtanäppäintä lyhyesti.
Näytön lukituksen avaaminen
•
Aseta sormi näytön keskiosaan ja sipaise johonkin suuntaan.
Näytön lukitseminen
•
Kun näyttö on aktiivinen, paina nopeasti virtapainiketta .
Aloitusnäyttö
Aloitusnäyttö on laitteen käyttämisen aloituskohta. Se muistuttaa tietokoneen työpöytää.
Aloitusnäytössä voi olla enintään seitsemän ruutua, jotka ulottuvat näytön normaalin
13
Tämä on julkaisun Internet-versio. © Tulostus sallittu vain yksityiskäyttöön.

leveyden ulkopuolelle. Aloitusnäytön ruutujen määrä näkyy pisteinä aloitusnäytön
yläosassa. Korostettuna näkyvä pisteen on tämänhetkinen sijaintisi.
Kotinäyttöön siirtyminen
•
Paina .
Aloitusnäytön selaaminen
Aloitusnäytön ruudut
Voit lisätä aloitusnäyttöön uusia ruutuja (enintään seitsemän) sekä poistaa ruutuja. Voit
myös määrittää ruudun, jota on tarkoitus käyttää aloitusnäytön pääruutuna.
Ruudun asettaminen aloitusnäytön ruuduksi
1
Kosketa näytön Aloitusnäyttö tyhjää kohtaa ja pidä se alhaalla, kunnes laite
värisee.
2
Siirry ruutuun, joka on tarkoitus määrittää aloitusnäytön pääruuduksi, sipaisemalla
oikealle tai vasemmalle ja napauta paneelin ylänurkasta.
Paneelin lisääminen aloitusnäyttöön
1
Touch and hold an empty area on your Aloitusnäyttö until the device vibrates.
2
Selaa paneeleita pyyhkäisemällä vasemmalle tai oikealle ja napauta
Paneelin poistaminen aloitusnäytöstä
1
Kosketa ja pidä alhaalla tyhjää aluetta Aloitusnäyttö-näytössä, kunnes laite värisee.
2
Selaa poistettavaan paneeliin pyyhkäisemällä vasemmalle tai oikealle ja napauta
.
14
Tämä on julkaisun Internet-versio. © Tulostus sallittu vain yksityiskäyttöön.
.
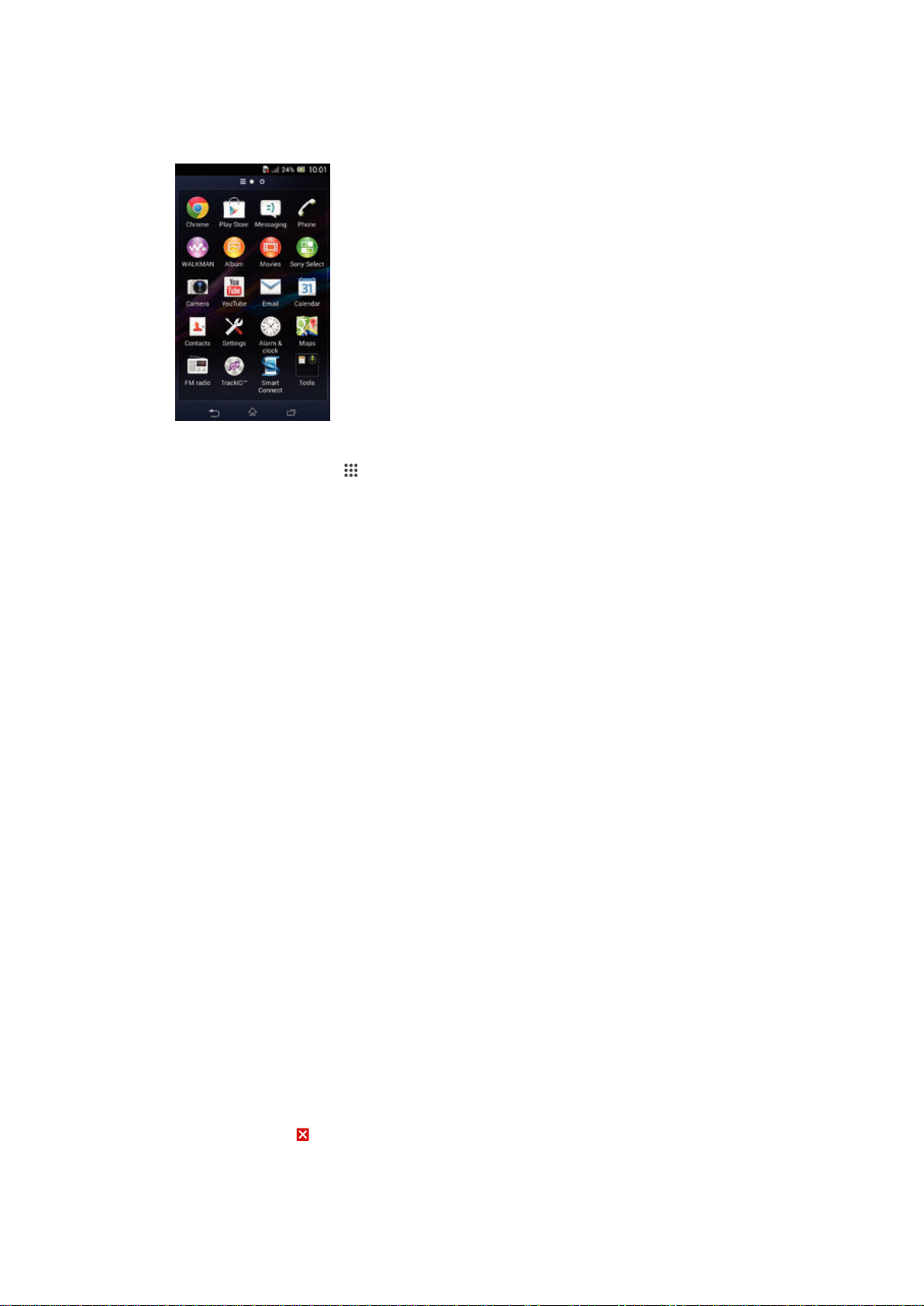
Sovellusnäyttö
Sovellusnäyttö, joka avataan aloitusnäytöstä, sisältää laitteen mukana tulleet sovellukset
ja käyttäjän lataamat sovellukset.
Sovellusten näyttäminen sovellusnäytössä
1
Napauta aloitusnäytössä
2
Sipaise vasemmalle tai oikealle sovellusnäytössä.
Sovelluksen avaaminen sovellusnäytöstä
•
Etsi sovellus sipaisemalla vasemmalle tai oikealle ja napauta sitten sovellusta.
.
Sovellusnäytön valikon avaaminen
•
Kun sovellusnäyttö on avattu, vedä näytön vasen reuna oikealle.
Sovelluksen siirtäminen sovellusnäytössä
1
Voit avata sovellusnäytön valikon vetämällä sovellusnäytön vasenta reunaa
oikealle.
2
Varmista, että Own order on valittuna kohdasta NÄYTÄ SOVELLUKSET.
3
Kosketa sovellusta (pitkä painallus), kunnes se suurenee ja laite värisee, ja vedä
sovellus sitten uuteen paikkaan.
Sovelluksen pikakomennon lisääminen aloitusnäyttöön
1
Kosketa sovellusta (pitkä kosketus) sovellusnäytössä, kunnes näyttö värisee, ja
vedä kuvake näytön yläosaan. Aloitusnäyttö aukeaa.
2
Vedä kuvake haluamaasi aloitusnäytön kohtaan ja vapauta sormi.
Sovellusten järjestäminen sovellusnäytössä
1
Voit avata sovellusnäytön valikon vetämällä sovellusnäytön vasenta reunaa
oikealle.
2
Valitse haluamasi valinta kohdasta NÄYTÄ SOVELLUKSET.
Sovelluksen hakeminen sovellusnäytöstä
1
Voit avata sovellusnäytön valikon vetämällä sovellusnäytön vasenta reunaa
oikealle.
2
Napauta Hae sovelluksia.
3
Kirjoita haettavan sovelluksen nimi.
Sovelluksen asennuksen poistaminen sovellusnäytöstä
1
Voit avata sovellusnäytön valikon vetämällä sovellusnäytön vasenta reunaa
oikealle.
2
Napauta Poista asennus. Kaikissa sovelluksissa, joiden asennus on
poistettavissa, on
3
Napauta sovellusta, jonka asennuksen haluat poistaa, ja napauta sitten Poista
asennus.
-kuvake.
15
Tämä on julkaisun Internet-versio. © Tulostus sallittu vain yksityiskäyttöön.

Siirtyminen sovelluksissa
Voit siirtyä sovelluksesta toiseen navigointinäppäimillä, piensovelluspalkista ja
viimeaikaisten sovellusten ikkunassa. Näin voit helposti siirtyä kaikkien hiljattain
käytettyjen sovellusten välillä. Jotkut sovellukset suljetaan, kun poistut painamalla
taas toiset sovellukset voivat jatkaa toimintaansa taustalla tai niiden toiminta voi
keskeytyä. Jos sovellus keskeytetään tai toimii taustalla, voit jatkaa siitä, mihin jäit, kun
seuraavan kerran avaat sovelluksen.
Yleiskatsaus sovelluksissa siirtymiseen
, kun
1 Viimeksi käytettyjen sovellusten ikkuna – Avaa jokin viimeksi käytetyistä sovelluksista
2 Piensovelluspalkki – Avaa piensovellus
3 Tehtävä-navigointinäppäin – Avaa viimeksi käytettyjen sovellusten ikkuna ja piensovelluspalkki
4 Koti-navigointinäppäin – Sulje sovellus ja siirry takaisin aloitusnäyttöön
5 Paluu-navigointinäppäin – Siirry takaisin sovelluksen edelliseen ruutuun tai sulje sovellus
Viimeksi käytettyjen sovellusten ikkunan avaaminen
•
Paina .
Valikon avaaminen sovelluksessa
•
Paina sovellusta käyttäessäsi .
Valikko ei ole käytettävissä kaikissa sovelluksissa.
Lisäohjelmat
Lisäohjelmat ovat pieniä sovelluksia, joita voit käyttää suoraan aloitusnäytöstä. Ne
toimivat myös pikakomentoina. Esimerkiksi Sää-lisäohjelman avulla näet perustiedot
säästä suoraan aloitussivulla. Mutta kun napautat lisäohjelmaa, Sää-sovellus aukeaa
kokonaisuudessaan. Lisäohjelmia voi ladata lisää Google Play™ -palvelusta.
16
Tämä on julkaisun Internet-versio. © Tulostus sallittu vain yksityiskäyttöön.

Lisäohjelman lisääminen kotinäyttöön
1
Kosketa ja pidä alhaalla tyhjää aluetta Aloitusnäyttö-näytössä, kunnes laite värisee,
ja napauta sitten Lisäohjelmat.
2
Etsi lisättävä lisäohjelma ja napauta sitä.
Lisäohjelman koon muuttaminen
1
Kosketa lisäohjelmaa ja pidä sitä alhaalla, kunnes se suurenee ja laite värisee, ja
vapauta lisäohjelma sitten. Jos lisäohjelman kokoa voi muuttaa, kuten esimerkiksi
kalenterilisäohjelman, näkyviin tulee korostettu kehys ja koonmuuttopisteet.
2
Pienennä tai suurenna lisäohjelmaa vetämällä pisteitä sisään- tai ulospäin.
3
Voit vahvistaa lisäohjelman uuden koon napauttamalla jotakin näytön Aloitusnäyttö
kohtaa.
Lisäohjelman siirtäminen
•
Kosketa ja pidä alhaalla lisäohjelmaa, kunnes se suurenee ja laite värisee, ja vedä
lisälaite sitten uuteen paikkaan.
Lisäohjelman poistaminen
•
Kosketa ja pidä alhaalla lisäohjelmaa, kunnes se suurenee ja laite värisee, ja vedä
se sitten kohtaan
.
Pikakomennot ja kansiot
Pikakomentojen ja kansioiden avulla voit hallita sovelluksiasi ja pitää aloitusnäytön siistinä.
Pikakomentojen ja kansioiden yleiskatsaus
17
Tämä on julkaisun Internet-versio. © Tulostus sallittu vain yksityiskäyttöön.
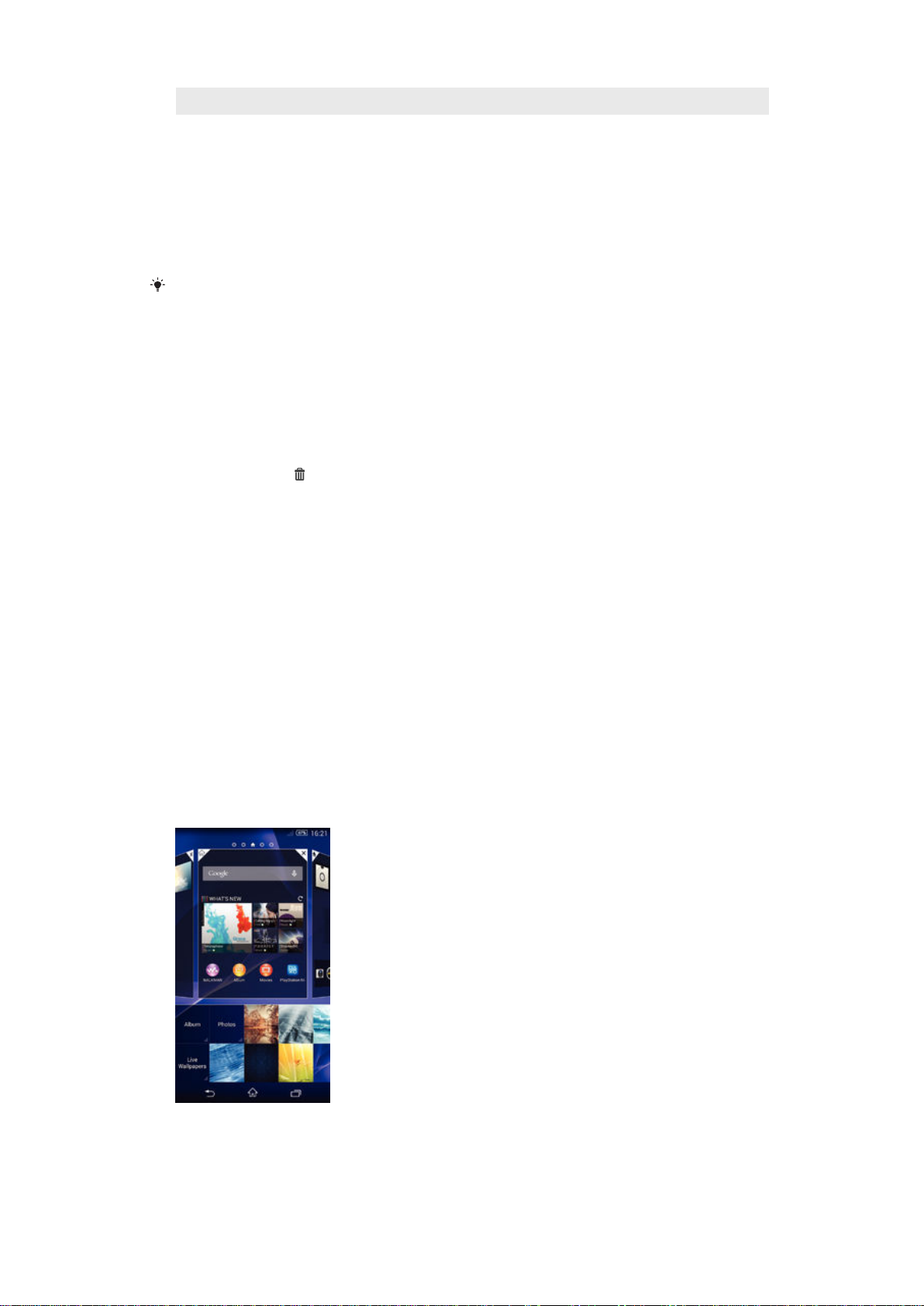
1 Avaa sovelluksia sisältävä kansio
2 Avaa sovellus pikakomennolla
Pikakomennon lisääminen aloitusnäyttöön
1
Kosketa näytön Aloitusnäyttö tyhjää kohtaa (pitkä painallus), kunnes laite värisee ja
mukautusvalikko tulee näkyviin.
2
Napauta mukautusvalikon Sovellukset-kohtaa.
3
Selaa sovellusluetteloa ja valitse sovellus. Valittu sovellus lisätään näyttöön
Aloitusnäyttö.
Kohdassa 3 voit myös napauttaa Pikakomennot ja valita sovelluksen luettelosta. Jos
pikakomentoja lisätään tällä tavalla, tiettyjen sovellusten pikakomentoihin voi lisätä
erikoistoimintoja.
Kohteen siirtäminen aloitusnäytössä
•
Kosketa kohdetta, kunnes se suurenee ja laite värisee, ja vedä se sitten uuteen
paikkaan.
Kohteen poistaminen aloitusnäytöstä
•
Kosketa kohdetta ja pidä sitä alhaalla, kunnes se suurenee ja laite värisee, ja vedä
se sitten kohtaan
.
Kansion luominen aloitusnäyttöön
•
Kosketa ja pidä alhaalla sovelluskuvaketta tai pikakomentoa, kunnes se suurenee
ja laite värisee, ja vedä ja pudota se toisen sovelluskuvakkeen tai pikakomennon
päälle.
Kansion lisääminen aloitusnäyttöön
•
Kosketa kohdetta, kunnes se suurenee ja laite värisee, ja vedä se sitten kansioon.
Aloitusnäytön kansion uudelleennimeäminen
1
Avaa kansio napauttamalla sitä.
2
Napauta kansion otsikkopalkkia, jotta
3
Anna kansion uusi nimi ja napauta Valmis.
Kansion nimi
-kenttä tulee näkyviin.
Taustakuva ja teemat
Voit sovittaa aloitusnäytön oman tyylisi mukaiseksi taustakuvilla ja erilaisilla teemoilla. Voit
myös vaihtaa lukitusnäytön taustakuvan.
18
Tämä on julkaisun Internet-versio. © Tulostus sallittu vain yksityiskäyttöön.

Aloitusnäytön taustakuvan vaihtaminen
1
Kosketa näytön Aloitusnäyttö tyhjää kohtaa ja pidä sitä kosketettuna, kunnes laite
tärisee.
2
Napauta Taustakuvat ja tee valinta.
Teeman asettaminen
1
Kosketa näytön Aloitusnäyttö tyhjää kohtaa ja pidä sitä kosketettuna, kunnes laite
tärisee.
2
Napauta Teemat ja valitse sitten teema.
Kun vaihdat teeman, myös tausta vaihtuu joissakin sovelluksissa.
Lukitusnäytön taustakuvan vaihtaminen
1
Napauta aloitusnäytössä .
2
Etsi Asetukset > Mukautus > Lock Screen ja napauta sitä.
3
Valitse vaihtoehto ja vaihda sitten taustakuva noudattamalla ohjeita.
Ruutukaappauksen ottaminen
Voit kaapata kuvia miltä tahansa laitteesi näytöltä ruutukaappauksena.
Ruutukauppauksesi tallennetaan automaattisesti albumiin.
Ruutukaappauksen ottaminen
1
Paina virtapainiketta ja äänenvoimakkuus alas -painiketta samanaikaisesti, kunnes
kuulet napsahduksen.
2
Voit näyttää ruutukaappauksen vetämällä tilarivin täysin alas.
Tila ja ilmoitukset
Tilarivin kuvakkeet ilmoittavat uusista tapahtumista, kuten uusista viesteistä. Niissä näkyy
myös kalenteri-ilmoituksia, tietoja tiedostolatauksista ja muista meneillään olevista
toimista sekä tilatietoja, kuten akun taso ja signaalin vahvuus. Voit avata ilmoituspaneelin
ja käsitellä ilmoituksia vetämällä tilarivin alas.
Tilarivillä näytettävien järjestelmäkuvakkeiden valitseminen
1
Napauta aloitusnäytössä
2
Etsi Asetukset > Mukautus > Tilarivin kuvakkeet ja napauta sitä.
3
Valitse näytettävät kuvakkeet.
Ilmoituspaneelin avaaminen ja sulkeminen
.
19
Tämä on julkaisun Internet-versio. © Tulostus sallittu vain yksityiskäyttöön.

Ilmoitusten lähettämisen sallivien sovellusten valitseminen
1
Napauta aloitusnäytössä .
2
Etsi Asetukset > Mukautus > Ilmoitusten hallinta ja napauta sitä.
3
Valitse sovellukset, jotka saavat lähettää ilmoituksia.
Toimien tekeminen ilmoituksen perusteella
•
Napauta ilmoitusta.
Ilmoituksen ohittaminen ilmoituspaneelissa
•
Aseta sormi ilmoituksen päälle ja siirrä vasemmalle tai oikealle näpäyttämällä.
Kaikkien ilmoitusten poistaminen ilmoituspaneelista
•
Napauta Tyhj..
Merkkivalo
Merkkivalo ilmoittaa akun tilasta sekä tietyistä muista tapahtumista. Esimerkiksi vilkkuva
valkoinen valo tarkoittaa, että puhelimessa on uusi viesti tai vastaamatta jäänyt puhelu.
Tilarivin kuvakkeet
Tilakuvakkeet
Signaalin voimakkuus
Ei signaalia
Roaming-tila
GPRS on käytettävissä
EDGE on käytettävissä
3G on käytettävissä
Mobiilidataverkko on käytettävissä
GPRS-tietoja lähetetään ja ladataan
EDGE-tietoja lähetetään ja ladataan
3G-tietoja lähetetään ja ladataan
Mobiilidataa lähetetään ja ladataan
Akun tila
Akkua ladataan
STAMINA-tila on aktivoitu
Lentokonetila on aktivoitu
Bluetooth®-toiminto on aktivoitu
Puhelimessa ei ole SIM-korttia
Mikrofoni on mykistetty
Kaiutinpuhelin on päällä
20
Tämä on julkaisun Internet-versio. © Tulostus sallittu vain yksityiskäyttöön.

Äänetön tila
Värinätila
Herätys on asetettu
GPS on aktivoitu
Synkronointi on käynnissä
Ongelma kirjautumisessa tai synkronoinnissa
Jotkin tässä luettelossa olevat toiminnot tai palvelut eivät välttämättä ole käytettävissä
palveluntarjoajasta riippuen.
Ilmoituskuvakkeet
Seuraavat ilmoituskuvakkeet saattavat ilmestyä näyttöön:
Uusi sähköpostiviesti
Uusi tekstiviesti tai multimediaviesti
Uusi vastaajaviesti
Tuleva kalenteritapahtuma
Kappale soi
Laite on liitetty tietokoneeseen USB-kaapelilla
Varoitusilmoitus
Virheilmoitus
Vastaamaton puhelu
Puhelu meneillään
Puhelu pidossa
Soitonsiirto on käytössä
Wi-Fi®-yhteys on muodostettu ja langattomat verkot ovat käytettävissä
Ohjelmistopäivityksiä on saatavilla
Tietoja ladataan puhelimeen
Tietoja ladataan puhelimesta
Lisää (näyttämättömiä) ilmoituksia
Sovellusten yleiskuvaus
Herätys- ja kellosovelluksilla voit määrittää erilaisia herätyksiä.
Web-selaimella voit navigoida ja esittää Web-sivuja ja hallita kirjanmerkkejä,
tekstiä ja kuvia.
Laskin-sovelluksella voit suorittaa peruslaskutoimituksia.
Kalenteri-sovelluksella voit pitää kirjaa tapahtumista ja hallita tapaamisia.
Kameralla voit ottaa kuvia ja kuvata videoleikkeitä.
Yhteystiedot-sovelluksella voit hallita puhelinnumeroita, sähköpostiosoitteita ja
muita yhteystietoihin liittyviä tietoja.
21
Tämä on julkaisun Internet-versio. © Tulostus sallittu vain yksityiskäyttöön.

Käytä ladattuja sovelluksia.
Sähköpostisovelluksella voit lähettää ja vastaanottaa sähköposteja sekä
yksityisiltä tileiltä että yritystileiltä.
Facebook™-sovelluksella voit toimia sosiaalisessa verkostossa eri puolilla
maailmaa olevien ystävien, perheenjäsenten ja työtovereiden kanssa.
Selaa ja kuuntele FM-radioasemia.
Albumisovelluksella voit esittää ja käsitellä valokuvia ja videoita.
Gmail™-sovelluksella voit lukea, kirjoittaa ja järjestellä sähköpostiviestejä.
Etsi tietoja laitteesta ja Webistä.
Esitä nykyinen sijaintisi, etsi muita sijainteja ja laske reittejä Google Maps™ -
sovelluksella.
Siirry Google Play™ -palveluun, jos haluat ladata ilmaisia ja maksullisia
sovelluksia laitteeseen.
Viestinvälityssovelluksella voit lähettää ja vastaanottaa teksti- ja
multimediaviestejä.
Elokuvat-sovelluksella voit toistaa videoita laitteessa ja jakaa sisältöä ystäviesi
kanssa.
WALKMAN-sovelluksella voit järjestellä ja soittaa musiikkia, äänikirjoja ja podcast-
lähetyksiä.
Esitä uutiset ja sääennuste.
Soita valitsemalla numero manuaalisesti tai smart dial -toiminnolla.
Optimoi asetukset vastaamaan vaatimuksiasi.
Hangouts™-sovelluksella voit jutella ystäviesi kanssa online.
Tunnista ympärilläsi kuuluvia musiikkikappaleita ja hanki tietoja artistista,
albumista ja muista seikoista.
YouTube™-sovelluksella voit jakaa ja katsella ympäri maailmaa kuvattuja
videoita.
Support-sovelluksella voit käyttää tukipalvelua laitteessa. Voit esimerkiksi lukea
käyttöopasta, vianmääritystietoja sekä vihjeitä ja toimintotemppuja.
Lataa ja asenna uusia sovelluksia ja päivityksiä.
Kaikki verkot ja/tai verkko-operaattorit eivät tue joitakin sovelluksia kaikilla alueilla.
22
Tämä on julkaisun Internet-versio. © Tulostus sallittu vain yksityiskäyttöön.

Sovellusten lataaminen
Sovellusten lataaminen Google Play™ -palvelusta
Google Play™ on Googlen virallinen verkkokauppa, josta voi ladata sovelluksia, pelejä,
musiikkia, elokuvia ja kirjoja. Siellä on sekä maksullisia että maksuttomia sovelluksia.
Ennen kuin ryhdyt lataamaan sisältöä Google Play™ -palvelusta, huolehdi siitä, että
sinulla on toimiva Internet-yhteys. Wi-Fi®-yhteys olisi suotava, jotta dataliikennemaksuilta
vältytään.
Google Play™ ‑palvelun käyttämiseen tarvitaan Google™-tili. Google Play™ ‑palvelu ei
välttämättä ole saatavilla kaikissa maissa tai kaikilla alueilla.
Sovelluksen lataaminen Google Play™ -palvelusta
1
Napauta Aloitusnäyttö-näytössä .
2
Etsi ja napauta Play Store.
3
Etsi luokkia selaamalla tai hakutoimintoa käyttämällä kohde, jonka haluat ladata.
4
Voit tarkastella kohteen tietoja napauttamalla sitä ja viimeistellä asennuksen
toimimalla ohjeiden mukaisesti.
Joidenkin sovellusten täytyy ehkä käyttää laitteen tietoja, asetuksia ja eri toimintoja, jotta ne
voivat toimia oikein. Asenna vain sellaiset sovellukset ja myönnä oikeuksia vain sellaisille
sovelluksille, joihin luotat.
Voit tarkastella ladatuille sovelluksille myönnettyjä oikeuksia napauttamalla sovellusta
kohdassa Asetukset > Sovellukset.
Sovellusten lataaminen muista lähteistä
Kun laite on määritetty sallimaan lataaminen muistakin lähteistä kuin Google Play™ palvelusta, voit ladata sovelluksia suoraan muista sivustoista noudattamalla
asiaankuuluvia latausohjeita.
Sovellusten asentaminen tuntemattomasta tai epäluotettavasta lähteestä voi vioittaa laitetta.
Lataa sovelluksia vain luotettavista lähteistä. Ota yhteys sovelluksen toimittajaan, jos sinulla on
kysyttävää tai huolenaiheita.
Sovellusten lataamisen salliminen muista lähteistä
1
Kun näkyvissä on Aloitusnäyttö, napauta .
2
Etsi
Asetukset
3
Valitse valintaruutu Tuntemattomat tahot.
4
Napauta OK.
Joidenkin sovellusten täytyy ehkä käyttää laitteen tietoja, asetuksia ja eri toimintoja, jotta ne
voivat toimia oikein. Asenna vain sellaiset sovellukset ja myönnä oikeuksia vain sellaisille
sovelluksille, joihin luotat.
Voit tarkastella ladatuille sovelluksille myönnettyjä oikeuksia napauttamalla sovellusta
kohdassa Asetukset > Sovellukset.
>
Suojaus
ja napauta sitä.
23
Tämä on julkaisun Internet-versio. © Tulostus sallittu vain yksityiskäyttöön.

Internet ja verkot
Webin selaaminen
Android™-laitteisiin tarkoitettu Google Chrome™ -Web-selain tulee valmiiksi asennettuna
useimmilla markkina-alueilla. Lisätietoja tämän Web-selaimen käyttämisestä saat
siirtymällä osoitteeseen http://support.google.com/chrome ja napsauttamalla Chrome
mobiililaitteille -linkkiä.
Selaaminen Google Chrome™ -selaimella
1
Kun näkyvissä on Aloitusnäyttö, napauta
2
Etsi ja napauta sitä.
3
Jos Google Chrome™ on käytössä ensimmäistä kertaa, kirjaudu sisään Google™tilille tai selaa Google Chrome™ -selaimella nimettömästi.
4
Kirjoita hakutermi tai Web-osoite haku- ja osoitekenttään ja napauta
näppäimistöltä Siirry.
Yleiskatsaus Web-selaimeen
.
1 Siirtyminen aloitussivulle
2 Haku- ja osoitekenttä
3 Sivun päivittäminen
4 Selaimen välilehtien käyttäminen
5 Ohjeen ja valintojen näyttäminen
6 Siirtyminen yksi sivu taaksepäin selaushistoriassa
Internet- ja MMS-asetukset
Multimediaviestien lähettäminen ja Internetin käyttäminen ilman Wi-Fi®-verkkoa edellyttää
toimivaa matkapuhelindatayhteyttä ja asianmukaisia Internet- ja MMS (Multimedia
Messaging Service) /asetuksia. Seuraavassa on joitakin vihjeitä:
•
Useimpien mobiiliverkkojen ja -operaattorien Internet- ja MMS-asetukset on asennettu
valmiiksi laitteeseen. Tällöin Internetin käytön ja multimediaviestien lähettämisen voi
aloittaa heti.
•
Joissakin tapauksissa annetaan mahdollisuus ladata Internet- ja MMS-asetukset, kun
laitteeseen kytketään virta ensimmäisen kerran SIM-kortin paikalleen asettamisen jälkeen.
Asetukset voidaan ladata myös myöhemmin Asetukset-valikon kautta.
24
Tämä on julkaisun Internet-versio. © Tulostus sallittu vain yksityiskäyttöön.

•
Voit lisätä, muuttaa ja poistaa Internet- ja MMS-asetuksia manuaalisesti laitteessa milloin
tahansa. Pyydä tarkemmat tiedot verkko-operaattoriltasi.
•
Jos et voi käyttää Internetiä mobiiliverkolla tai jos multimediaviestinvälitys ei toimi vaikka
Internet- ja MMS-asetukset on ladattu laitteeseen, viittaa laitteen verkon katealueen,
mobiilidatayhteyden ja MMS:n ongelmien vianmääritysvinkkeihin sivulla
www.sonymobile.com/support/
.
Internet- ja MMS-asetusten lataaminen
1
Kohdasta Aloitusnäyttö napauta .
2
Etsi ja napauta Asetukset > Lisää... > Internet-asetukset.
3
Valitse SIM-kortti tai SIM-kortit, joille haluat ladata Internet- ja MMS-asetukset.
4
Napauta Hyväksy. Kun asetukset on ladattu, tilarivillä on
ja mobiilidata otetaan
käyttöön automaattisesti.
Jos asetuksia ei voida ladata laitteeseesi, tarkista mobiiliverkon signaalin voimakkuus. Siirry
avoimeen paikkaan, jossa ei ole esteitä, tai ikkunan lähelle ja yritä uudelleen.
Mobiilitiedonsiirron käyttöönoton tarkistaminen
1
Kun näkyvissä on Aloitusnäyttö, napauta
2
Etsi Asetukset > Lisää... > Matkapuhelinverkot ja napauta sitä.
3
Valitse SIM-kortti.
4
Tarkista, onko valintaruutu Mobile data traffic on valittu.
.
Internet- ja MMS-asetusten lisääminen manuaalisesti
1
Kohdasta Aloitusnäyttö napauta
2
Etsi ja napauta Asetukset > Lisää... > Matkapuhelinverkot.
3
Valitse SIM-kortti.
4
Napauta Access Point names >
5
Napauta
6
Napauta Yhteysosoite ja kirjoita käyttöpisteen nimi.
7
Anna kaikki muut tarpeelliset tiedot. Jos et tiedä, mitkä tiedot ovat tarpeen, kysy
ja kirjoita haluamasi nimi.
Nimi
.
.
lisätietoja verkko-operaattoriltasi.
8
Kun olet valmis, napauta ja napauta
TALLENNA
.
Ladattujen Internet- ja MMS-asetusten esittäminen
1
Kohdasta Aloitusnäyttö napauta .
2
Etsi ja napauta Asetukset > Lisää... > Matkapuhelinverkot.
3
Valitse SIM-kortti.
4
Napauta Access Point Names.
5
Voit esittää lisätietoja napauttamalla jotain käytettävissä olevaa kohdetta.
Jos käytettävissä olevia yhteyksiä on useita, aktiivinen verkkoyhteys on ilmaistu merkityllä
painikkeella .
Kaikkien Internet- ja MMS-asetusten poistaminen
1
Kohdasta Aloitusnäyttö napauta .
2
Etsi ja napauta Asetukset > Lisää... > Matkapuhelinverkot.
3
Valitse sitten se SIM-kortti, jolle haluat nollata asetukset.
4
Napauta Käyttöpisteiden nimet ja napauta sitten
5
Napauta Palauta oletusasetukset. Kaikki Internet- ja MMS-asetukset poistetaan.
.
Wi-Fi®
Wi-Fi®-yhteyden avulla voit selata Internetiä, ladata sovelluksia tai lähettää ja
vastaanottaa sähköpostia. Kun olet muodostanut yhteyden Wi-Fi®-verkkoon, laitteesi
muistaa verkon ja muodostaa siihen automaattisesti yhteyden, kun seuraavan kerran
tulet verkon alueelle.
Jotkin Wi-Fi®-verkot edellyttävät kirjautumista Web-sivulle, ennen kuin verkkoa voi
käyttää. Pyydä lisätietoja kyseisen Wi-Fi®-verkon valvojalta.
25
Tämä on julkaisun Internet-versio. © Tulostus sallittu vain yksityiskäyttöön.
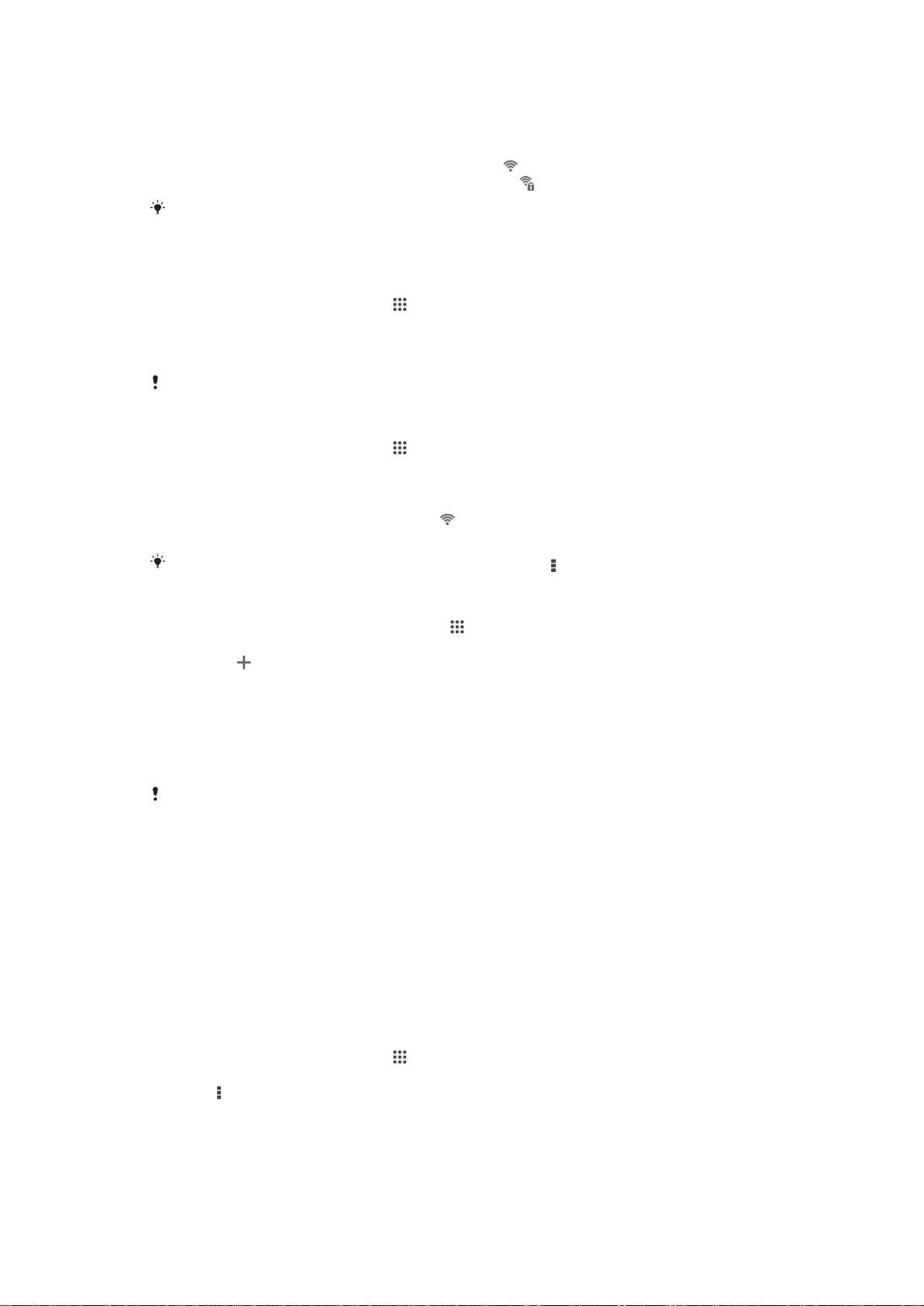
Wi-Fi®-verkkojen signaalin voimakkuus voi vaihdella. Jos siirryt lähemmäs Wi-Fi®käyttöpistettä, signaalin voimakkuus paranee.
Käytettävissä olevat Wi-Fi®-verkot saattavat olla avoimia tai suojattuja:
•
Avointen Wi-Fi®-verkkojen nimen vieressä näkyy -merkki.
•
Suojattujen Wi-Fi®-verkkojen nimen vieressä näkyy
Kaikki Wi-Fi®-verkot eivät näy käytettävissä olevien verkkojen luettelossa, koska ne eivät
lähetä verkon nimitietoja (SSID). Jos tiedät verkon nimen, voit lisätä sen manuaalisesti
käytettävissä olevien Wi-Fi®-verkkojen luetteloon.
-merkki.
Wi-Fi®-verkon käyttöönotto
1
Kohdasta Aloitusnäyttö napauta
2
Etsi ja napauta Asetukset.
3
Vedä liukusäädin kohdan Wi-Fi vierestä oikealle ottaaksesi Wi-Fi®-toiminnon
.
käyttöön.
Wi-Fi®-yhteyden muodostamiseen saattaa mennä muutama sekunti.
Yhteyden automaattinen muodostaminen Wi-Fi®-verkkoon
1
Kohdasta Aloitusnäyttö napauta .
2
Etsi ja napauta Asetukset.
3
Napauta Wi-Fi. Kaikki käytettävissä olevat Wi-Fi®-verkot tulevat näkyviin.
4
Muodosta yhteys Wi-Fi®-verkkoon napauttamalla sitä. Jos kyseessä on suojattu
verkko, kirjoita asiaankuuluva salasana.
näkyy tilarivillä, kun yhteys on
muodostettu.
Voit etsiä uusia käytettävissä olevia verkkoja napauttamalla
ja napauttamalla sitten Etsi.
Wi-Fi®-verkon lisääminen manuaalisesti
1
Kun näkyvissä on Aloitusnäyttö, napauta .
2
Etsi ja napauta Asetukset > Wi-Fi.
3
Napauta .
4
Anna Verkon SSID-tunnus-tiedot.
5
Valitse suojaustyyppi napauttamalla
6
Anna salasana tarvittaessa.
7
Jos haluat muokata lisäasetuksia, kuten välityspalvelin- ja IP-asetuksia, valitse
Suojaus
-kenttää.
valintaruutu Näytä lisäasetukset ja muokkaa asetuksia sitten haluamallasi tavalla.
8
Napauta
Pyydä verkon SSID-tunnus ja salasana Wi-Fi®-verkonvalvojalta.
Tallenna
.
Wi-Fi®-asetukset
Kun olet muodostanut yhteyden Wi-Fi® -verkkoon tai kun lähistöllä on käytettävissä WiFi®-verkkoja, voit tarkastella näiden verkkojen tilaa. Voit myös asettaa laitteen
ilmoittamaan, kun avoin Wi-Fi®-verkko havaitaan.
Jos et ole muodostanut yhteyttä Wi-Fi®-verkkoon, laite käyttää mobiilidatayhteyttä
Internet-käyttöön (jos mobiilidatayhteys on määritetty ja otettu käyttöön laitteessa). Kun
lisäät Wi-Fi®-virransäästökäytännön, voit määrittää, milloin Wi-Fi®-yhteydestä siirrytään
mobiilidatayhteyteen.
Wi-Fi®-verkon ilmoitusten ottaminen käyttöön
1
Ota Wi-Fi® käyttöön, jos se ei ole vielä käytössä.
2
Kohdasta Aloitusnäyttö napauta
3
Etsi ja napauta Asetukset > Wi-Fi.
4
Paina
.
5
Napauta Lisäasetukset.
6
Valitse valintaruutu Ilmoitukset verkoista.
Tämä on julkaisun Internet-versio. © Tulostus sallittu vain yksityiskäyttöön.
.
26
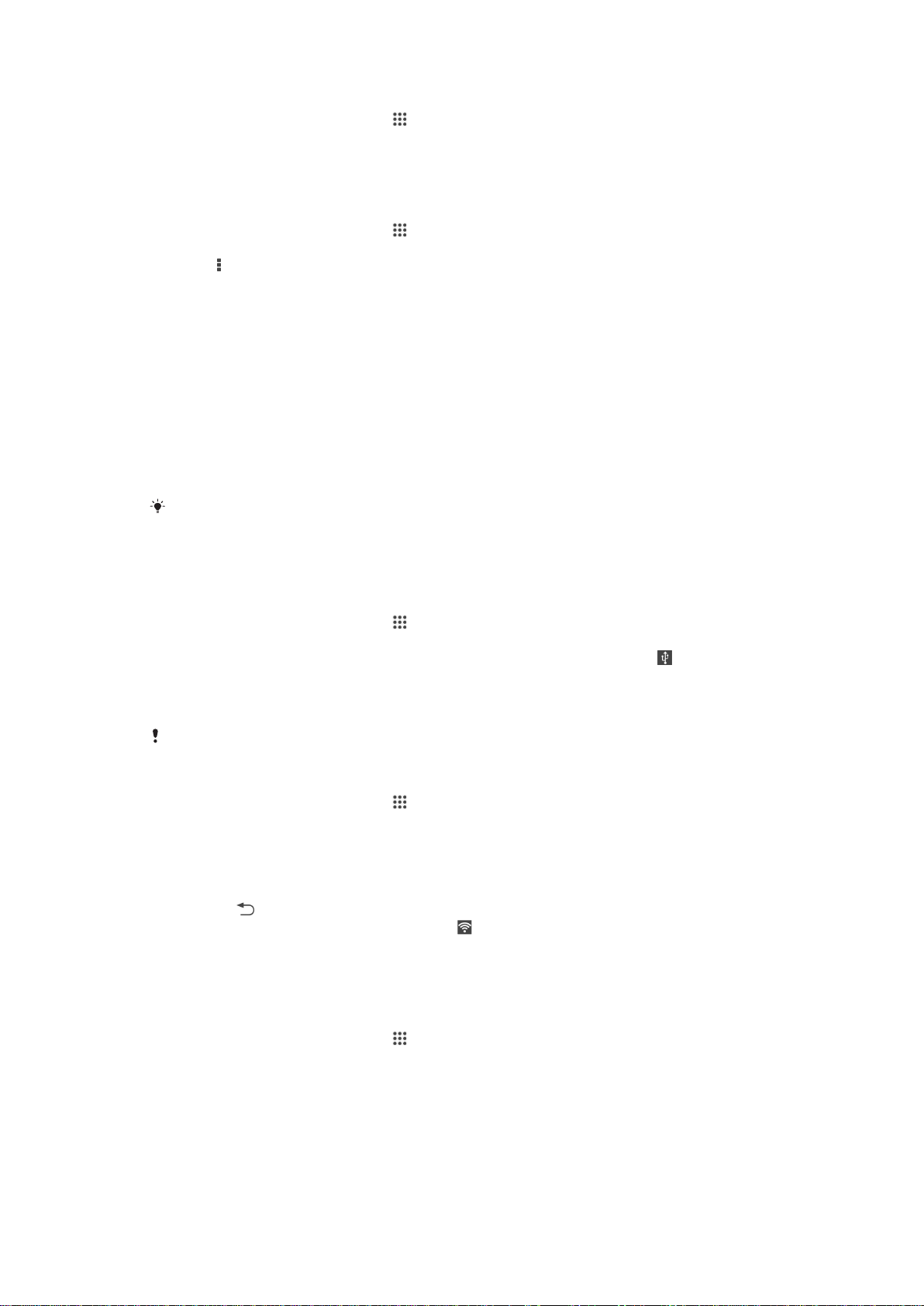
Liitetyn Wi-Fi®-verkon yksityiskohtaisten tietojen tarkasteleminen
1
Napauta Aloitusnäyttö-näytössä .
2
Etsi ja napauta Asetukset > Wi-Fi.
3
Napauta Wi-Fi®-verkkoa, johon olet muodostanut yhteyden. Yksityiskohtaiset
verkon tiedot tulevat näkyviin.
Wi-Fi®-virransäästökäytännön lisääminen
1
Napauta Aloitusnäyttö-näytössä .
2
Etsi ja napauta Asetukset > Wi-Fi.
3
4
5
6
.
Paina
Napauta Lisäasetukset.
Napauta Pidä Wi-Fi käytössä lepotilassa.
Valitse vaihtoehto.
Mobiilidatayhteyden jakaminen
Voit jakaa laitteen mobiilidatayhteyden yhden tietokoneen kanssa USB-kaapelilla. Tätä
kutsutaan USB-sitomiseksi. Voit myös jakaa laitteen datayhteyden enintään kahdeksan
muun laitteen kanssa samanaikaisesti muuttamalla laitteen kannettavaksi Wi-Fi®alueeksi. Kun laitteen mobiilidatayhteys on jaettu, jakamisen kohteena olevat laitteet
voivat käyttää laitteen datayhteyttä ja esimerkiksi selata Internetiä, ladata sovelluksia ja
lähettää sekä vastaanottaa sähköpostia.
Tietokone voidaan joutua valmistelemaan luomaan verkkoyhteys USB-kaapelin kautta. Saat
uusimmat tiedot osoitteesta www.android.com/tether.
Datayhteyden jakaminen USB-kaapelilla
1
Poista kaikkien laitteeseen tehtyjen USB-kaapeliyhteyksien aktivointi.
2
Liitä laite tietokoneeseen laitteen mukana tulleella USB-kaapelilla.
3
Kohdasta Aloitusnäyttö napauta
4
Etsi ja napauta
5
Merkitse USB-verkkosidonta -valintaruutu ja napauta pyydettäessä OK.
Asetukset
>
Lisää...
.
>
Verkkosidonta ja mobiilitukiasema
tilarivillä, kun yhteys on muodostettu.
6
Kun haluat lopettaa datayhteyden jakamisen, poista valintaruudun USBverkkosidonta
Laitteen datayhteyttä ja SD-korttia ei voi jakaa USB-kaapelin kautta samanaikaisesti.
valinta tai irrota USB-kaapeli.
Laitteen käyttäminen kannettavana Wi-Fi®-alueena
1
Kohdasta Aloitusnäyttö napauta .
2
Etsi ja napauta
3
Napauta Siirrettävän WLAN-alueen asetukset > Määritä Wi-Fi-alue.
4
Anna
Verkon SSID-tunnus
5
Valitse suojaustyyppi napauttamalla Suojaus-kenttää. Anna salasana tarvittaessa.
6
Napauta Tallenna.
7
Napauta ja merkitse Siirrett. Wi-Fi-tukiasema -valintaruutu.
8
Vahvista pyydettäessä napauttamalla OK. näkyy tilarivillä, kun kannettava Wi-
Asetukset
>
Lisää...
-tiedot.
>
Verkkosidonta ja mobiilitukiasema
Fi® WLAN-alue on aktiivinen.
9
Jos haluat lopettaa datayhteyden jakamisen Wi-Fi®-verkon kautta, poista Siirrett.
Wi-Fi-tukiasema -valintaruudun valinta.
.
näkyy
.
Kannettavan WLAN-alueen nimeäminen uudelleen ja suojaaminen
1
Napauta Aloitusnäyttö-näytössä .
2
Etsi ja napauta Asetukset > Lisää... > Verkkosidonta ja mobiilitukiasema.
3
Napauta Siirrettävän WLAN-alueen asetukset > Määritä Wi-Fi-alue.
4
Anna verkon Verkon SSID-tunnus.
5
Valitse suojaustyyppi napauttamalla Suojaus-kenttää.
6
Anna salasana tarvittaessa.
7
Napauta Tallenna.
27
Tämä on julkaisun Internet-versio. © Tulostus sallittu vain yksityiskäyttöön.
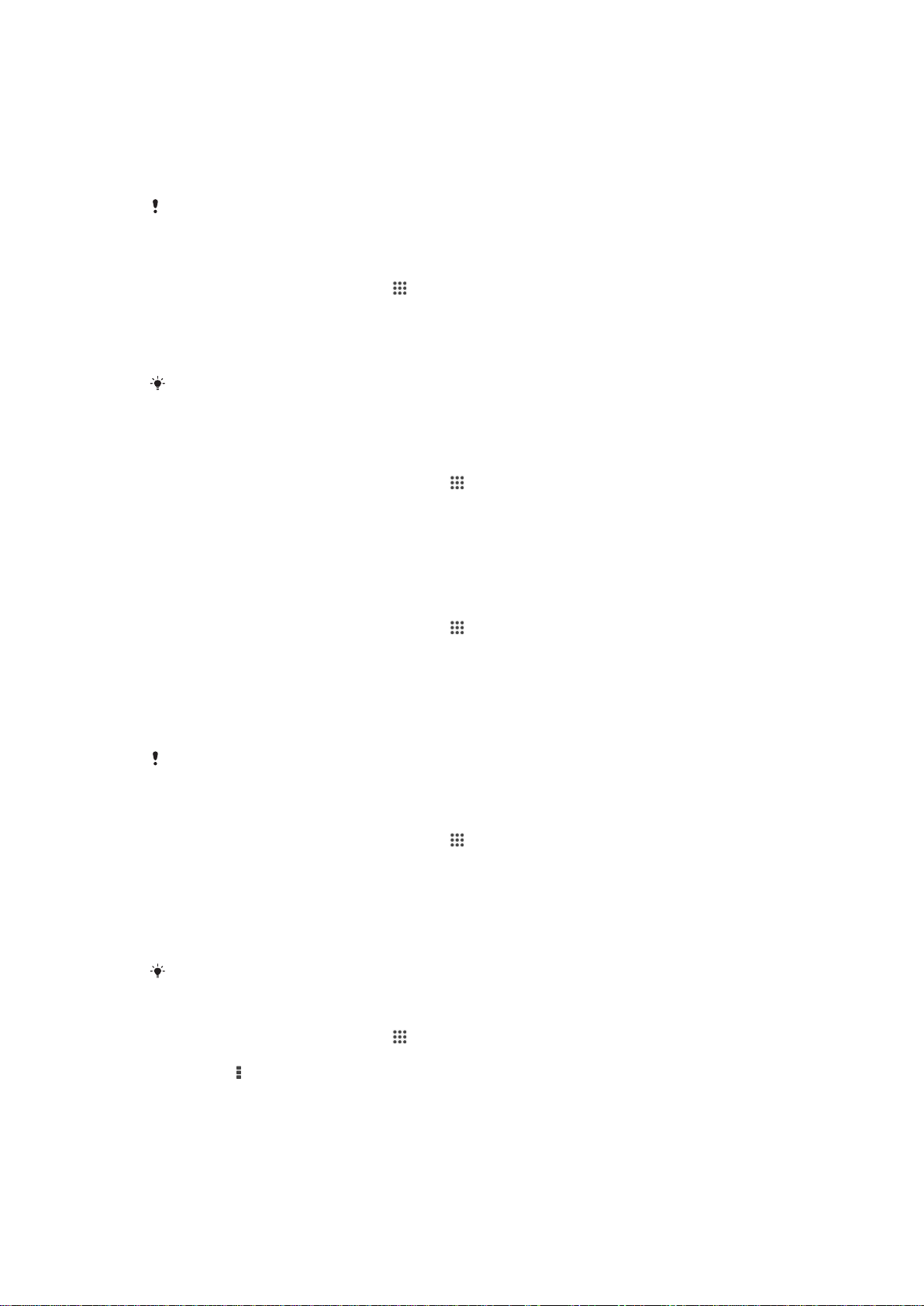
Tiedonkäytön hallinta
Voit seurata laitteeseen ja laitteesta matkapuhelinverkon tai Wi-Fi®-yhteyden kautta
lähetetyn tiedon määrää tietyn ajanjakson sisällä. Voit esimerkisi näyttää yksittäisten
sovellusten käyttämän tiedon määrän. Voit myös säätää käyttövaroituksia ja rajoituksia
mobiilidatayhteyden kautta lähetetylle datalle välttyäksesi lisäkuluilta.
Tiedonkäyttöasetusten säätäminen voi auttaa hallitsemaan tiedonkäyttöä paremmin, mutta se
ei takaa, että lisämaksuja ei synny.
Tiedonsiirron kytkeminen päälle ja pois
1
Kohdasta Aloitusnäyttö napauta .
2
Etsi ja napauta Asetukset > Tietojen käyttö.
3
Valitse SIM-kortti.
4
Vedä kohdan Mobiilitietoliikenne liukusäädintä kytkeäksesi tiedonsiirron päälle tai
pois.
Kun tiedonsiirto on kytketty pois päältä, laite voi silti muodostaa Wi-Fi®- tai Bluetooth®yhteyden.
Tiedonkäyttövaroituksen määrittäminen
1
Varmista, että mobiilitiedonsiirto on käytössä.
2
Kun näkyvissä on Aloitusnäyttö, napauta .
3
Etsi ja napauta Asetukset > Tietojen käyttö.
4
Valitse SIM-kortti.
5
Voit asettaa varoitustason vetämällä varoitusviivat haluamiesi arvojen kohdalle.
Saat varoitusilmoituksen, kun tiedonsiirron määrä lähestyy asetettua tasoa.
Mobiilitiedonkäyttörajan määrittäminen
1
Varmista, että mobiilitiedonsiirto on käytössä.
2
Kun näkyvissä on Aloitusnäyttö, napauta
3
Etsi ja napauta
4
Valitse SIM-kortti.
5
Merkitse valintaruutu
Asetukset
>
Tietojen käyttö
Rajoita mobiilidatan käyttöä
.
.
, jos sitä ei ole vielä merkitty, ja
napauta kohtaa OK.
6
Voit asettaa mobiilitiedonkäyttörajan vetämällä vastaavat viivat haluamiesi arvojen
kohdalle.
Kun mobiilitiedonkäyttö saavuttaa asetetun rajan, laitteen mobiilitiedonsiirto kytketään
automaattisesti pois päältä.
Yksittäisten sovellusten matkapuhelindatakäytön hallinta
1
Kun näkyvissä on Aloitusnäyttö, napauta .
2
Etsi ja napauta
3
Valitse SIM-kortti.
4
Etsi ja napauta haluamaasi sovellusta.
5
Valitse valintaruutu Taustatiedonsiirron rajoitus.
6
Voit käyttää täsmällisempiä sovelluksen asetuksia (jos käytettävissä)
Asetukset
>
Tietojen käyttö
.
napsauttamalla Näytä sovellusasetukset ja tekemällä haluamasi muutokset.
Yksittäisen sovelluksen tiedonkäyttöasetusten muuttaminen voi vaikuttaa sen toimintaan.
Wi-Fi®-yhteyden kautta siirretyn tiedon näyttäminen
1
Kohdasta Aloitusnäyttö napauta .
2
Etsi ja napauta Asetukset > Tietojen käyttö.
3
Napauta ja valitse valintaruutu Näytä Wi-Fin käyttö, jos sitä ei vielä ole valittu.
4
Napauta Wi-Fi-välilehteä.
28
Tämä on julkaisun Internet-versio. © Tulostus sallittu vain yksityiskäyttöön.
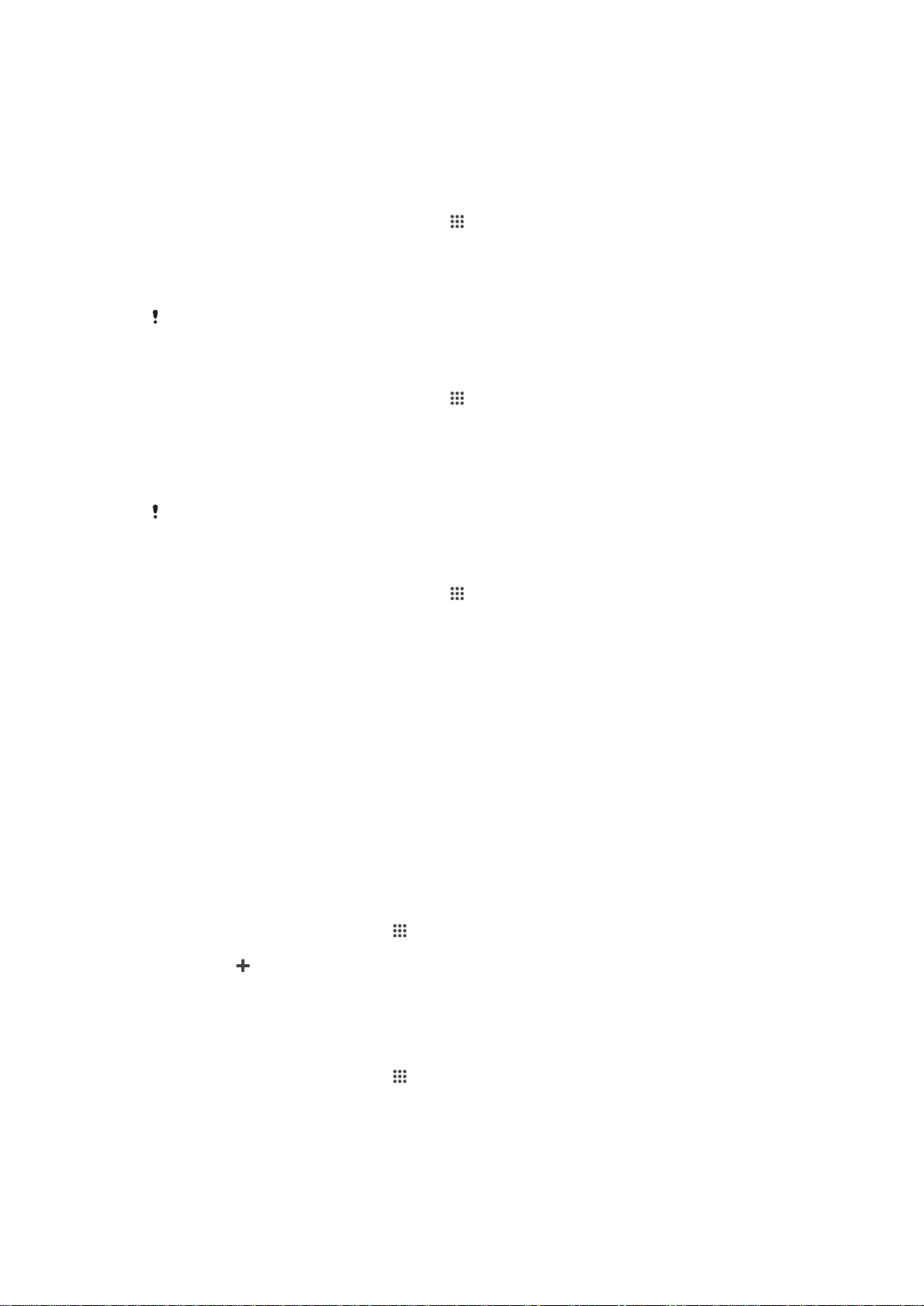
Mobiiliverkkojen valitseminen
Laite vaihtaa mobiiliverkkoja automaattisesti riippuen siitä, mitkä mobiiliverkot ovat
käytettävissä alueellasi. Voit myös säätää laitteen manuaalisesti käyttämään tiettyä
mobiiliverkkotyyppiä, kuten WCDMA- tai GSM-verkkoa.
Verkkotilan valitseminen
1
Kun näkyvissä on Aloitusnäyttö, napauta .
2
Etsi Asetukset > Lisää... > Matkapuhelinverkot ja napauta sitä.
3
Valitse SIM-kortti.
4
Napauta Verkkotila.
5
Valitse verkkotila.
Laite tukee WCDMA-verkon ja yhden GSM-verkon tai kahden GSM-verkon samanaikaista
käyttöä.
Toisen verkon valitseminen manuaalisesti
1
Kun näkyvissä on Aloitusnäyttö, napauta .
2
Etsi Asetukset > Lisää... > Matkapuhelinverkot ja napauta sitä.
3
Valitse SIM-kortti.
4
Napauta Network operators.
5
Napauta Hakutila > Manuaalinen.
6
Valitse verkko.
Jos valitset verkon manuaalisesti, laite ei hae muita verkkoja, vaikka siirryt pois manuaalisesti
valitun verkon alueelta.
Automaattisen verkonvalinnan aktivointi
1
Kun näkyvissä on Aloitusnäyttö, napauta .
2
Etsi
Asetukset
3
Valitse SIM-kortti.
4
Napauta
5
Napauta Hakutila > Select automatically.
>
Lisää...
Network operators
>
Matkapuhelinverkot
.
ja napauta sitä.
Erillisverkot (VPN)
Kun muodostat laitteella yhteyden erillisverkkoihin (VPN), voit käyttää suojatussa
lähiverkossa olevia tietoja julkisesta verkosta. Esimerkiksi yritykset ja oppilaitokset
käyttävät yleisesti VPN-yhteyksiä, kun käyttäjien tarvitsee päästä sisäverkkoihin ja muihin
sisäisiin palveluihin sisäverkon ulkopuolelta (esim. matkoilla).
VPN-yhteyksiä voi muodostaa useilla tavoilla verkosta riippuen. Jotkut verkot voivat
edellyttää, että laitteeseen siirretään ja asennetaan turvavarmenne. Jos tarvitset tarkkoja
tietoja yhteyden muodostamisesta erillisverkkoon, ota yhteyttä yrityksen tai organisaation
verkonvalvojaan.
VPN (Virtual Private Network) -verkon lisääminen
1
Kohdasta Aloitusnäyttö napauta
2
Etsi ja napauta Asetukset > Lisää... > VPN.
3
Napauta
4
Valitse lisättävä VPN-tyyppi.
5
Anna VPN-asetukset.
6
Napauta Tallenna.
.
.
VPN (Virtual Private Network) -verkkoon yhdistäminen
1
Kohdasta Aloitusnäyttö napauta
2
Etsi ja napauta Asetukset > Lisää... > VPN.
3
Napauta käytettävissä olevien verkkojen luettelossa VPN-verkkoa, johon haluat
muodostaa yhteyden.
4
Anna tarvittavat tiedot.
5
Napauta Yhdistä.
Tämä on julkaisun Internet-versio. © Tulostus sallittu vain yksityiskäyttöön.
.
29
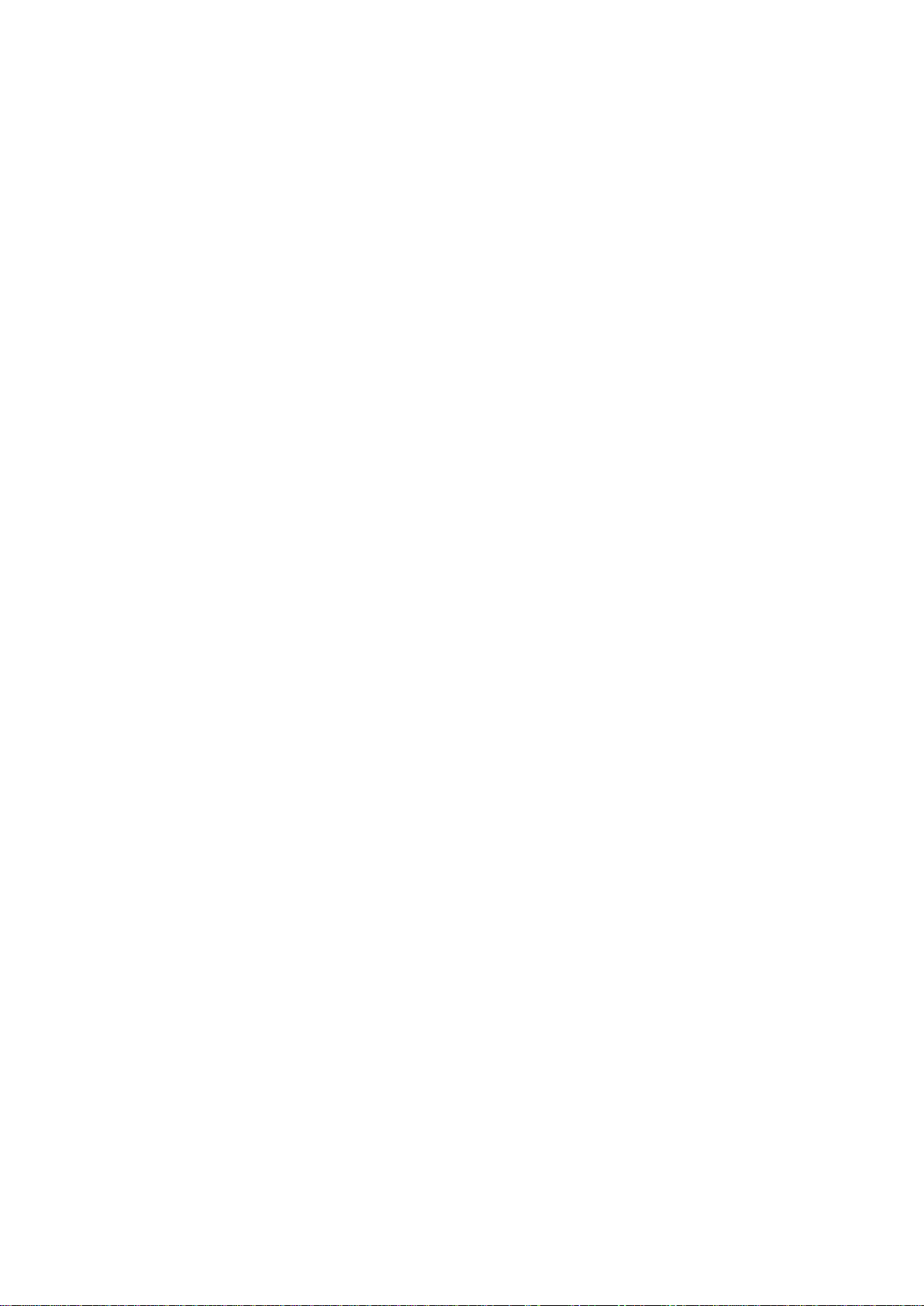
Yhteyden katkaiseminen virtuaalisesta erillisverkosta (VPN)
1
Vedä tilariviä alaspäin.
2
Katkaise yhteys napauttamalla VPN-yhteyden ilmoitusta.
30
Tämä on julkaisun Internet-versio. © Tulostus sallittu vain yksityiskäyttöön.
 Loading...
Loading...