
Kasutusjuhend
™
Xperia
D2104/D2105
E1 dual

Sisukord
Alustamine......................................................................................6
Ülevaade.............................................................................................6
Kokkupanek........................................................................................7
Ekraanikaitse.......................................................................................8
Seadme esmakordne käivitamine........................................................8
Miks on mul vaja Google™-i kontot?...................................................9
Seadme laadimine...............................................................................9
Seadme põhifunktsioonid............................................................ 11
Puuteekraani kasutamine..................................................................11
Ekraani lukustamine ja lukust avamine...............................................13
Avakuva............................................................................................14
Rakendustekuva............................................................................... 15
Rakendustes liikumine.......................................................................16
Vidinad..............................................................................................16
Otseteed ja kaustad..........................................................................17
Taust ja teemad................................................................................18
Kuvatõmmise tegemine.....................................................................19
Olek ja teadaanded...........................................................................19
Olekuriba ikoonid.............................................................................. 20
Rakenduste ülevaade........................................................................21
Rakenduste allalaadimine............................................................ 23
Rakenduste allalaadimine Google Play™-st.......................................23
Rakenduste allalaadimine muudest allikatest.....................................23
Internet ja võrgud.........................................................................24
Veebilehtede sirvimine.......................................................................24
Interneti ja MMS-i seaded .................................................................24
Wi-Fi®.............................................................................................. 25
Mobiilandmesideühenduse jagamine.................................................27
Andmesidekasutuse haldamine.........................................................28
Mobiilsidevõrkude valimine................................................................29
Virtuaalsed eravõrgud (VPN-id)..........................................................29
Andmete sünkroonimine seadmes...............................................31
Veebikontodega sünkroonimine........................................................ 31
Sünkroonimine rakendusega Microsoft® Exchange'i ActiveSync®....31
Põhiseaded.................................................................................. 33
Seadetele juurdepääsemine.............................................................. 33
Heli, helin ja helitugevus.................................................................... 33
SIM-kaardi kaitse ............................................................................. 34
Kuvaseaded......................................................................................34
2
See on käesleva väljaande Interneti-versioon. © Ainult isiklikuks kasutamiseks.

Ekraanilukk........................................................................................35
Keele seaded....................................................................................36
Kuupäev ja kellaaeg.......................................................................... 36
Väljastatava heli täiustamine..............................................................37
Teksti tippimine............................................................................38
Ekraaniklahvistik................................................................................38
Teksti sisestamine häälsisestusega................................................... 39
Teksti muutmine................................................................................39
Xperia klaviatuuri isikupärastamine.................................................... 40
Helistamine...................................................................................41
Helistamine....................................................................................... 41
Kõnede vastuvõtmine........................................................................42
Käimasolevad kõned.........................................................................43
Kõnelogi kasutamine.........................................................................43
Kõnede edastamine..........................................................................44
Kõnede piiramine..............................................................................44
Mitu kõnet.........................................................................................45
Konverentskõned..............................................................................45
Kõnepost..........................................................................................46
Hädaabikõned...................................................................................46
Kontaktid .....................................................................................47
Kontaktide edastamine......................................................................47
Kontaktide otsimine ja vaatamine......................................................48
Kontaktide lisamine ja muutmine.......................................................49
Terviseteabe ja hädaabialase kontaktteabe lisamine..........................50
Lemmikud ja rühmad........................................................................ 51
Kontaktteabe saatmine..................................................................... 52
Topeltkirjete vältimine rakenduses Kontaktid..................................... 52
Kontaktide varundamine....................................................................52
Sõnumside ja vestlused...............................................................54
Sõnumite lugemine ja saatmine.........................................................54
Sõnumite korraldamine..................................................................... 55
Helistamine sõnumist........................................................................56
Sõnumside seaded...........................................................................56
Kiirsõnumside ja videovestlus............................................................56
E-post...........................................................................................58
E-posti seadistamine.........................................................................58
E-kirjade saatmine ja vastuvõtmine....................................................58
E-posti eelvaatepaan.........................................................................59
E-kirjade korraldamine.......................................................................60
E-posti kontoseaded.........................................................................61
Gmail™.............................................................................................61
3
See on käesleva väljaande Interneti-versioon. © Ainult isiklikuks kasutamiseks.

Muusika .......................................................................................62
Muusika edastamine seadmesse ......................................................62
Muusika kuulamine............................................................................62
Rakenduse WALKMAN avakuvamenüü.............................................63
Esitusloendid.....................................................................................65
Muusika jagamine............................................................................. 65
Heli täiustamine.................................................................................66
Visualiseerija .....................................................................................66
Muusika tuvastamine rakendusega TrackID™...................................67
Interneti-teenus Music Unlimited....................................................... 68
FM-raadio.....................................................................................69
Raadio kuulamine..............................................................................69
Lemmikraadiojaamad........................................................................70
Heliseaded........................................................................................70
Kaamera.......................................................................................71
Pildistamine ja videote salvestamine..................................................71
Smile Shutter™-i kasutamine naeratavate nägude tuvastamiseks..... 72
Fotodele asukohateabe lisamine....................................................... 72
Üldised kaameraseaded....................................................................72
Fotokaamera seaded........................................................................ 74
Videokaamera seaded.......................................................................76
Fotod ja videod rakenduses Album............................................. 79
Fotode ja videote vaatamine..............................................................79
Fotode ja videote jagamine ja haldamine...........................................80
Fotode töötlemine fototöötlusrakendusega........................................81
Albumi avakuvamenüü......................................................................81
Oma fotode vaatamine kaardil...........................................................82
Videod..........................................................................................84
Videote vaatamine rakenduses Filmid................................................84
Videosisu edastamine seadmesse ....................................................85
Videosisu haldamine......................................................................... 85
Ühenduvus...................................................................................86
Bluetooth®-i traadita side tehnoloogia.............................................. 86
Arvutitööriist......................................................................................88
Failide haldamine arvutis................................................................... 88
Peakomplekti kasutamine ................................................................ 89
Lisaseadmete ja seadete juhtimine Smart Connecti abil.....................89
Reisimine ja kaardid.....................................................................92
Asukohateenuste kasutamine............................................................92
Google Maps™ ja navigeerimine.......................................................92
Lennurežiim.......................................................................................94
4
See on käesleva väljaande Interneti-versioon. © Ainult isiklikuks kasutamiseks.

Kalender ja äratuskell...................................................................95
Kalender........................................................................................... 95
Äratus ja kell......................................................................................96
Tugi ja hooldus.............................................................................98
Teie seadme tugi...............................................................................98
Seadmetarkvara uuendamine............................................................98
IMEI-number.....................................................................................99
Aku ja toitehaldus............................................................................100
Mälu ja salvestusruum.....................................................................101
Sisu varundamine ja taastamine......................................................102
Seadme taaskäivitamine ja lähtestamine..........................................104
Seadme taaskasutus.......................................................................105
Oluline teave...............................................................................106
Oluline teabeleht............................................................................. 106
Teenuste ja funktsioonidega seotud piirangud.................................106
Juriidiline teave................................................................................106
5
See on käesleva väljaande Interneti-versioon. © Ainult isiklikuks kasutamiseks.

Alustamine
Ülevaade
1 Laadimistuli/märgutuli
2 Kuular
3 Nupp WALKMAN
4 Lähedusandur/valgusandur
5 Helitugevus-/suuminupp
6 Toitenupp
7 Põhimikrofon
8 Teine mikrofon
9 Peakomplekti pesa
10 Kaamera objektiiv
11 Laadija/USB-pesa kate
See on käesleva väljaande Interneti-versioon. © Ainult isiklikuks kasutamiseks.
6

12 Valjuhääldi
13 Paela ava
Kokkupanek
Ekraanile on kinnitatud kaitsekile. Enne puuteekraani kasutamist peaksite selle
eemaldama. Vastasel juhul ei pruugi puuteekraan õigesti toimida.
•
Lükake pöialdega kate seadme ülaotsa poole maha.
•
Eemaldage akukate ja aku, seejärel sisestage SIM-kaardid õigetesse pesadesse,
kuldsed klemmid allpool.
Mälukaardi sisestamine
1
Eemaldage tagakate ja aku.
2
Pange mälukaart mälukaardi pessa nii, et kuldsed klemmid jääksid allapoole.
7
See on käesleva väljaande Interneti-versioon. © Ainult isiklikuks kasutamiseks.

•
Lükake ülakatet allapoole. Kui kate on oma kohale lukustunud, siis on kuulda
klõpsatust.
Ekraanikaitse
Enne seadme kasutamist eemaldage haarake sakist ja eemaldage läbipaistev kaitsekile.
Soovitame kaitsta seadet Sony ekraanikatte või kaitsega, mis on mõeldud Xperia™
mudelil kasutamiseks. Kolmanda osapoole valmistatud ekraanikaitsetarviku kasutamine
võib häirida seadme tööd, varjates andurid, läätsed, kõlarid või mikrofonid ning muuta
garantii kehtetuks.
Seadme esmakordne käivitamine
Kui seadme esimest korda käivitate, avaneb häälestusjuhend, mis aitab konfigureerida
põhiseaded, sisse logida teatud kontodele ja isikupärastada seadet. Näiteks kui teil on
Sony Entertainment Networki konto, saate kohe sinna sisse logida ja selle seadistada.
Samuti saate alla laadida Interneti- ja Wi-Fi®-seaded.
Häälestusjuhendi saate ka hiljem avada menüü Seaded kaudu.
Seadme sisselülitamine
1
Hoidke all toitenuppu , kuni märgutuli vilgub ühe korra.
2
Sisestage vajaduse korral SIM-kaardi PIN-kood, seejärel koputage ikooni
3
Oodake veidi, kuni seade käivitub.
Seadme väljalülitamine
1
Vajutage ja hoidke all toitenuppu
2
Koputage valikute menüüs Toide välja.
3
Koputage OK.
Seadme väljalülitumine võib veidi aega võtta.
See on käesleva väljaande Interneti-versioon. © Ainult isiklikuks kasutamiseks.
, kuni avaneb valikute menüü.
8
.

Miks on mul vaja Google™-i kontot?
Teie Sony Xperia™ seade töötab Google™-i Android™-i platvormil. Seadmes on selle
ostmise ajal saadaval valik Google™-i rakendusi ja teenuseid, näiteks Gmail™, Google
Maps™, YouTube™ ja Play Store™, mis annab teile juurdepääsu Google Play™
võrgupoele Android™-i rakenduste allalaadimiseks. Nende teenuste kõigi võimaluste
kasutamiseks vajate Google™-i kontot. Näiteks on Google™-i kontot vaja järgmisteks
toiminguteks:
•
rakenduste allalaadimine ja installimine teenusest Google Play™;
•
e-posti, kontaktide ja kalendri sünkroonimine Gmail™-i abil;
•
sõpradega vestlemine rakenduses Hangouts™;
•
sirvimisajaloo ja järjehoidjate sünkroonimine veebibrauseriga Google Chrome™;
•
pärast tarkvara parandust end volitatud kasutajana tuvastamine rakendusega Xperia™
Companion;
•
kadunud või varastatud seadme eemalt leidmine, lukustamine või selle sisu kustutamine
teenuste my Xperia™ ja Android™-seadme halduri abil.
Lisateavet Android™-i ja Google™-i kohta leiate veebisaidilt
Väga oluline on oma Google™-i konto kasutajanimi ja parool meelde jätta. On võimalik, et
mõnes olukorras peate end turvalisusega seotud põhjustel tuvastama, kasutades oma
Google™-i kontot. Kui te ei esita sellistes olukordades oma Google™-i kasutajanime ja parooli,
siis teie seade lukustatakse. Kui teil on rohkem kui üks Google™-i konto, siis veenduge, et
sisestaksite õige konto andmed.
Google™-i konto seadistamine seadmes
1
Vaatel Avakuva koputage .
2
Leidke ja koputage Seaded > Lisa konto > Google.
3
Google™'i konto loomiseks järgige registreerimisviisardi juhiseid või kui teil on
konto juba olemas, logige sellesse sisse.
http://support.google.com
.
Google™-i konto saab häälestusjuhendi kaudu luua või seadistada ka seadme esimesel
käivitamisel. Variandina saate minna sidusrežiimi ja luua konto veebisaidil
www.google.com/accounts
.
Seadme laadimine
Aku on seadme ostmisel osaliselt laetud. Seadet saab kasutada ka laadimise ajal.
Lisateabe saamiseks aku ja selle jõudluse parandamise kohta leiate teemast
toitehaldus
lk 100 .
Seadme laadimine
Aku ja
9
See on käesleva väljaande Interneti-versioon. © Ainult isiklikuks kasutamiseks.

1
Ühendage laadija toitevõrgu pistikupessa.
2
Ühendage USB-kaabli üks ots laadijasse (või arvuti USB-liidesesse).
3
Ühendage kaabli teine ots oma seadme mikro-USB-liidesesse nii, et USB-sümbol
jääks ülespoole. Kui laadimine algab, süttib märgutuli.
4
Kui seade on täielikult laetud, ühendage USB-kaabel seadmest lahti. Selleks
tõmmake kaabel otse välja. Veenduge, et te konnektorit ei painutaks.
Kui aku on täiesti tühi, võib märgutule süttimiseks ja laadimisikooni kuvamiseks kuluda
mõni minut.
Aku märgutule olek
Roheline Aku on üle 90% laetud.
Vilkuv punane Akut laetakse ja see on alla 15% laetud.
Oranž Akut laetakse ja see on alla 90% laetud.
10
See on käesleva väljaande Interneti-versioon. © Ainult isiklikuks kasutamiseks.

Seadme põhifunktsioonid
Puuteekraani kasutamine
Koputamine
•
Üksuse avamine või valimine.
•
Märkeruudu või valiku märkimine või tühjendamine.
•
Teksti sisestamine ekraaniklahvistiku abil.
Pikalt puudutamine
•
Üksuse teisaldamine.
•
Üksuse menüü aktiveerimine.
•
Valikurežiimi aktiveerimine (nt loendist mitme üksuse valimisel).
11
See on käesleva väljaande Interneti-versioon. © Ainult isiklikuks kasutamiseks.

Kahe sõrme kokku- ja laialivedamine
•
Saate veebilehti, fotosid või kaarte suurendada või vähendada.
Nipsamine
•
Saate loendis üles ja alla kerida.
•
Saate kerida vasakule ja paremale (nt avakuva paanide vahel).
12
See on käesleva väljaande Interneti-versioon. © Ainult isiklikuks kasutamiseks.

Libistamine
•
Saate näiteks loendit või veebilehte kiiresti kerida. Kerimise lõpetamiseks koputage
ekraani.
Ekraani lukustamine ja lukust avamine
Kui seade on sisse lülitatud, aga seda ei kasutata määratud aja jooksul, siis ekraan
tumeneb aku säästmiseks ja lukustub automaatselt. Ekraanilukk välistab soovimatud
toimingud puuteekraanil, kui te oma telefoni ei kasuta. Ostetud seadmel on ekraani
põhiline nipsamislukk juba seadistatud. See tähendab, et ekraani vabastamiseks peate
ekraani keskelt mis tahes suunas nipsama. Hiljem saate turbeseadeid muuta ja muud
tüüpi lukke lisada. Vt teemat
Ekraanilukk
lehel 35 .
Ekraani aktiveerimine
•
Vajutage korraks toite sisselülitamise klahvile .
Ekraani avamine
•
Asetage sõrm kuva keskele ja nipsake mis tahes suunas.
Ekraani lukustamine
•
Kui ekraan on aktiivne, vajutage korraks toitenupule .
13
See on käesleva väljaande Interneti-versioon. © Ainult isiklikuks kasutamiseks.

Avakuva
Kuva Avakuva on seadme olulisim kuva. See sarnaneb töölauaga arvutiekraanil. Avakuval
võib olla kuni seitse paani, mille kuva on suurem kui ekraan. Avakuva paanide arvu
tähistavad punktid avakuva ülaosas. Esiletõstetud punkt näitab, millisel paanil olete.
Avakuva avamine
•
Vajutage nuppu .
Avakuva sirvimine
Avakuva paanid
Saate avakuvale uusi paane lisada (kuni seitse paani) ja paane kustutada. Samuti saate
määrata paani, mida soovite kasutada avakuva põhipaanina.
Paani määramine avakuva paaniks
1
Puudutage pikalt tühja ala vaates Avakuva, kuni seade vibreerib.
2
Libistage vasakule või paremale, et liikuda paanile, mille soovite määrata avakuva
paaniks, ja koputage seejärel paani ülanurgas valikut .
Paani lisamine avakuvale
1
Puudutage pikalt tühja ala vaates Avakuva, kuni seade vibreerib.
2
Paanide sirvimiseks libistage sõrmega vasakule või paremale, seejärel koputage
valikut .
14
See on käesleva väljaande Interneti-versioon. © Ainult isiklikuks kasutamiseks.

Paani kustutamine avakuvalt
1
Puudutage pikalt tühja ala vaates Avakuva, kuni seade hakkab värisema.
2
Libistage vasakul või paremal paanini, mille soovite kustutada, seejärel koputage
.
Rakendustekuva
Rakendustekuva saate avada avakuvalt. Sellel kuval on nii seadmesse eelnevalt installitud
kui ka teie allalaaditud rakendused.
Kõigi rakenduste kuvamine rakendustekuval
1
Koputage avakuval ikooni .
2
Libistage sõrme rakendustekuval vasakule või paremale.
Rakenduse avamine rakendustekuval
•
Nipsake rakenduse leidmiseks vasakule või paremale ja koputage siis soovitud
rakendust.
Rakendustekuva menüü avamine
•
Avage rakendustekuva ja lohistage selle vasakut serva paremale.
Rakenduse teisaldamine rakendustekuval
1
Rakendustekuva menüü avamiseks lohistage rakendustekuva vasakut serva
paremale.
2
Veenduge, et valik
3
Puudutage pikalt rakendust, kuni see suureneb ja seade väriseb, seejärel lohistage
see uude kohta.
Avakuvale rakenduse otsetee lisamine
1
Avage rakendustekuva, puudutage pikalt soovitud rakenduse ikooni, kuni kuva
hakkab värisema, ja siis lohistage ikoon kuva ülaossa. Avatakse avakuva.
2
Lohistage ikoon avakuval soovitud kohta ja siis eemaldage sõrm ikoonilt.
Rakenduste korraldamine rakenduste kuval
1
Rakenduste kuva menüü avamiseks lohistage rakenduste kuva vasakut serva
paremale.
2
Tehke valik jaotises KUVA RAKENDUSED.
Own order
on jaotises
KUVA RAKENDUSED
sisse lülitatud.
Rakenduse otsimine rakendustekuvalt
1
Rakendustekuva menüü avamiseks lohistage rakendustekuva vasakut serva
paremale.
2
Koputage valikut Otsi rakendustest.
3
Sisestage otsitava rakenduse nimi.
15
See on käesleva väljaande Interneti-versioon. © Ainult isiklikuks kasutamiseks.

Rakenduse desinstallimine rakendustekuval
1
Rakendustekuva menüü avamiseks lohistage rakendustekuva vasakut serva
paremale.
2
Koputage valikut Desinstalli. Rakendused, mida saab desinstallida, on tähistatud
ikooniga .
3
Koputage rakendust, mille soovite desinstallida. Seejärel koputage valikut
Desinstalli.
Rakendustes liikumine
Rakenduste vahel liikumiseks saate kasutada juhtnuppe, minirakenduste riba ja viimati
kasutatud rakenduste akent, kus saate hõlpsalt vaheldumisi aktiveerida viimati kasutatud
rakendusi. Mõned rakendused on võimalik sulgeda, kui vajutate väljumiseks klahvi
kuid mõned rakendused võivad jätkata taustal töötamist. Kui rakendus on peatatud või
töötab taustal, saate rakenduse järgmisel avamisel jätkata sealt, kuhu viimati jäite.
Rakendustes liikumise ülevaade
,
1 Viimati kasutatud rakenduste aken – saate avada mõne viimati kasutatud rakenduse
2 Minirakenduste riba – saate avada minirakenduse
3 Juhtnupp Ülesanne – saate avada viimati kasutatud rakenduste akna ja minirakenduste riba
4 Juhtnupp Avakuva – saate rakendusest väljuda ja naasta avakuvale
5 Juhtnupp Tagasi – saate minna rakenduses eelmisele kuvale või rakenduse sulgeda
Viimati kasutatud rakenduste akna avamine
•
Vajutage .
Menüü avamine rakenduses
•
Rakenduse kasutamisel vajutage .
Menüü pole kõigis rakendustes kasutatav.
Vidinad
Vidinad on minirakendused, mida saate kasutada otse avakuval. Vidinad toimivad ka
otseteedena. Näiteks pakub ilmateatevidin ilmateate põhiteavet otse avakuval. Kuid kui
vidinat koputate, avaneb täielik ilmateaterakendus. Vidinaid saate alla laadida veebipoest
Google Play™.
16
See on käesleva väljaande Interneti-versioon. © Ainult isiklikuks kasutamiseks.

Vidina lisamine avakuvale
1
Puudutage pikalt tühja ala kuval Avakuva, kuni seade vibreerib, seejärel koputage
valikul Vidinad.
2
Otsige välja vidin, mille soovite lisada, ja koputage sellele.
Vidina suuruse muutmine
1
Puudutage pikalt vidinat, kuni see suureneb ja seade värisema hakkab, seejärel
laske vidin lahti. Kui vidina, nt kalendrividina suurust saab muuta, tõstetakse raam
esile ja kuvatakse suuruse muutmise punktid.
2
Lohistage punkte sisse- või väljapoole, et vidinat vähendada või suurendada.
3
Uue vidina suuruse kinnitamiseks koputage kuskil vaatel Avakuva.
Vidina teisaldamine
•
Puudutage pikalt vidinat, kuni see suureneb ja seade väriseb, seejärel lohistage
see uude kohta.
Vidina kustutamine
•
Puudutage pikalt vidinat, kuni see suureneb ja seade väriseb, seejärel lohistage
see ikoonile
.
Otseteed ja kaustad
Otseteede ja kaustade abil saate hallata rakendusi ja hoida avakuva korras.
Otseteede ja kaustade ülevaade
See on käesleva väljaande Interneti-versioon. © Ainult isiklikuks kasutamiseks.
17

1 Rakendusi sisaldavale kaustale juurdepääsemine
2 Rakendusele juurdepääs otsetee abil
Avakuvale otsetee lisamine
1
Puudutage pikalt kuva Avakuva tühja ala, kuni seade väriseb ja kuvatakse
kohandamise menüü.
2
Koputage kohandamise menüüs valikut Rakendused.
3
Sirvige rakenduste loendit ja valige soovitud rakendus. Valitud rakendus lisatakse
kuvale Avakuva.
3. juhises võite ka koputada valikut Otseteed ja valida soovitud rakenduse saadaolevate
rakenduste loendist. Kui kasutate otseteede lisamiseks seda meetodit, saate mõne rakenduse
otseteele lisada täiendavaid funktsioone.
Objekti teisaldamine avakuval
•
Puudutage objekti pikalt, kuni see suureneb ja seade värisema hakkab, siis
lohistage objekt uude asukohta.
Objekti kustutamine avakuvalt
•
Puudutage pikalt objekti, kuni see suureneb ja seade värisema hakkab, siis
lohistage objekt kohta
.
Kausta loomine avakuval
•
Puudutage pikalt rakenduse ikooni või otseteed, kuni see suureneb ja seade
hakkab värisema, seejärel lohistage see teise rakenduse ikooni või otsetee kohale.
Objektide lisamine avakuva kausta
•
Puudutage objekti pikalt, kuni see suureneb ja seade värisema hakkab, siis
lohistage objekt kausta.
Kausta ümbernimetamine avakuval
1
Kausta avamiseks koputage sellele.
2
Välja
Kausta nimi
3
Sisestage kausta uus nimi ja koputage nuppu Valmis.
kuvamiseks koputage kausta tiitliriba.
Taust ja teemad
Saate avakuva taustpiltide ja mitmesuguste teemade abil oma maitse järgi kohandada.
Saate muuta ka lukustuskuva taustpilti.
Avakuva taustpildi muutmine
1
Puudutage pikalt kuva Avakuva tühja ala, kuni seade väriseb.
2
Koputage valikut Taustpildid ja tehke soovitud valik.
18
See on käesleva väljaande Interneti-versioon. © Ainult isiklikuks kasutamiseks.

Teema määramine
1
Puudutage pikalt kuva Avakuva tühja ala, kuni seade väriseb.
2
Koputage valikut Teemad ja valige siis teema.
Teema muutmisel muutub ka mõne rakenduse taust.
Lukustuskuva taustpildi muutmine
1
Koputage avakuval ikooni .
2
Otsige üles ja valige Seaded > Isikupärastamine > Lock Screen.
3
Tehke soovitud valik ja järgige taustpildi muutmiseks kuvatavaid juhiseid.
Kuvatõmmise tegemine
Seadme igast kuvast saate teha kuvatõmmisena foto. Tehtud kuvatõmmised
salvestatakse automaatselt albumisse.
Kuvatõmmise tegemine
1
Hoidke toite- ja heli vaigistamise nuppu korraga all, kuni kuulete klõpsatusheli.
2
Kuvatõmmise nägemiseks lohistage olekuriba täiesti alla.
Olek ja teadaanded
Olekuriba ikoonid teavitavad teid sündmusest (nt uutest sõnumitest, kalendri
teadaannetest ja sellistest pooleliolevatest toimingutest nagu failide allalaadimine) ja
olekuteabest (nt aku tasemest ja signaali tugevusest). Olekuriba on võimalik alla
lohistada, et avada teavituspaan ja teadaannetega tegeleda.
Olekuribal kuvatavate süsteemiikoonide valimine
1
Koputage avakuval ikooni
2
Otsige üles ja valige
3
Valige ikoonid, mida soovite kuvada.
Teavituspaani avamine või sulgemine
Teadaandeid saatvate rakenduste valimine
1
Koputage avakuval ikooni .
2
Otsige üles ja valige Seaded > Isikupärastamine > Halda teadaandeid.
3
Valige rakendused, millel on lubatud teadaandeid saata.
Seaded
.
>
Isikupärastamine
>
Olekuriba ikoonid
.
Teadaandega tegelemine
•
Koputage teadaannet.
See on käesleva väljaande Interneti-versioon. © Ainult isiklikuks kasutamiseks.
19

Teadaannete paneelilt teadaande eemaldamine
•
Asetage oma sõrm teadaandele ja siis libistage sõrme vasakule või paremale.
Kõikide teadaannete eemaldamine teavituspaanilt
•
Koputage valikut Kustuta.
Märgutuli
Märgutuli teavitab teid aku olekust ja muudest sündmustest. Näiteks vilkuv valge tuli
teavitab uuest sõnumist või vastamata kõnest.
Olekuriba ikoonid
Olekuikoonid
Signaali tugevus
Signaal puudub
Rändlus
GPRS on saadaval
EDGE on saadaval
3G on saadaval
Mobiilsidevõrk on saadaval
GPRS-andmete saatmine ja allalaadimine
EDGE-andmete saatmine ja allalaadimine
3G-andmete saatmine ja allalaadimine
Mobiilsideandmete saatmine ja allalaadimine
Aku olek
Akut laetakse
STAMINA-režiim on aktiveeritud
Lennurežiim on aktiveeritud
Bluetooth®-funktsioon on aktiveeritud
SIM-kaart pole sisestatud
Mikrofon on välja lülitatud
Valjuhääldi on sisse lülitatud
Hääletu režiim
Värinarežiim
Äratus on määratud
GPS on aktiveeritud
Toimub sünkroonimine
20
See on käesleva väljaande Interneti-versioon. © Ainult isiklikuks kasutamiseks.

Probleem sisselogimise või sünkroonimisega
Sõltuvalt teie teenusepakkujast, võrgust ja/või regioonist ei pruugi mõned loetletud ikoonide
funktsioonid või teenused saadaval olla.
Teavitusikoonid
Ekraanil võidakse kuvada järgmised teavitusikoonid.
Uus e-kiri
Uus tekst- või MMS-sõnum
Uus kõneposti teade
Peatselt saabuv kalendrisündmus
Esitatakse laulu
Seade on arvutiga ühendatud USB-kaabli abil
Hoiatusteade
Tõrketeade
Vastamata kõne
Käimasolev kõne
Ootel kõne
Kõnede suunamine on sisse lülitatud
Wi-Fi®-ühendus on lubatud ja traadita side võrgud on saadaval
Tarkvarauuendused on saadaval
Andmete allalaadimine
Andmete üleslaadimine
Veel (kuvamata) teadaandeid
Rakenduste ülevaade
Rakenduses Äratus ja kell saate määrata erinevat tüüpi äratusi.
Veebibrauserit saate kasutada veebis sirvimiseks ja veebilehtede vaatamiseks,
järjehoidjate haldamiseks ja teksti ning piltide haldamiseks.
Rakenduse Kalkulaator abil saate teha põhiarvutusi.
Rakenduse Kalender abil saate silma peal hoida sündmustel ja hallata
meelespeasid.
Kaameraga saate pildistada ja salvestada videoklippe.
Rakenduse Kontaktid abil saate hallata telefoninumbreid, e-posti aadresse ja
muud kontaktidega seotud teavet.
Pääsete juurde oma allalaaditud rakendustele.
Rakenduse E-post abil saate saata ja vastu võtta nii oma erakonto kui ka
töökonto e-kirju.
Rakenduses Facebook™ saate suhtlusvõrgustikus suhelda sõprade,
pereliikmete ja kolleegidega üle maailma.
21
See on käesleva väljaande Interneti-versioon. © Ainult isiklikuks kasutamiseks.

Saate sirvida ja kuulata FM-raadiojaamasid.
Rakenduse Album abil saate oma fotosid ja videoid vaadata ja neid töödelda.
Gmail™-i rakenduses saate e-kirju lugeda, kirjutada ja korraldada.
Saate otsida teavet oma seadmest ja veebist.
Saate vaadata oma praegust asukohta, otsida muid asukohti ja kavandada
liikumisteekondi Google Maps™-i abil.
Saate avada Google Play™, et alla laadida oma seadmesse tasuta ja tasulisi
rakendusi.
Rakenduse Sõnumside abil saate saata ja vastu võtta tekst- ning
multimeediumsõnumeid.
Rakenduse Filmid abil saate seadmes videoid esitada ning sõpradega sisu
jagada.
Rakenduses WALKMAN saate korraldada ja esitada muusikat, audioraamatuid
ning netisaateid.
Saate vaadata uudiseid ja ilmateadet.
Saate helistada, valides numbri käsitsi või kiirvalimisfunktsiooni abil.
Saate seadeid oma soovi järgi kohandada.
Rakendust Hangouts™ kasutades saate oma sõpradega veebi kaudu vestelda.
Saate kindlaks määrata muusikapalasid, mida esitatakse, saate hankida esitaja,
albumi nime ja muud teavet.
Kasutades YouTube™-i saate jagada ja vaadata videoid kogu maailmast.
Kasutades abifunktsiooni rakendust saate seadmes juurdepääsu klienditoele.
Näiteks saate kasutada rakendust Kasutusjuhend, tõrkeotsinguteavet ning leiate
näpunäiteid ja uusi kasutusvõtteid.
Saate alla laadida uusi rakendusi ja uuendusi.
Kõik võrgud ja/või võrguoperaatorid ei pruugi teatud rakendusi kõigis piirkondades toetada.
22
See on käesleva väljaande Interneti-versioon. © Ainult isiklikuks kasutamiseks.

Rakenduste allalaadimine
Rakenduste allalaadimine Google Play™-st
Google Play™ on Google'i ametlik veebipood rakenduste, mängude, muusika, filmide ja
raamatute allalaadimiseks. Seal on nii tasuta kui ka tasulisi rakendusi. Enne, kui hakkate
Google Play™-st midagi alla laadima, veenduge, et seade oleks Internetiga ühendatud.
Andmesidetasude piiramiseks soovitame kasutada Wi-Fi®-ühendust.
Google Play™ kasutamiseks peab teil olema Google™-i konto. Google Play™ ei pruugi
kõikides riikides ja regioonides saadaval olla.
Rakenduse allalaadimine teenusest Google Play™
1
Koputage kuval Avakuva ikooni
2
Otsige üles valik Play Store ja koputage seda.
3
Otsige mõni üksus, mille soovite alla laadida. Selleks võite sirvida kategooriaid või
kasutada otsingufunktsiooni.
4
Rakenduse üksikasjade vaatamiseks koputage seda. Seejärel installige rakendus
juhiseid järgides.
Mõned rakendused vajavad töötamiseks juurdepääsu seadme andmetele, seadetele ja
mitmesugustele funktsioonidele. Installige ja andke luba vaid usaldusväärsetele rakendustele.
Allalaaditud rakendusele antud lubade vaatamiseks koputage valikuid Seaded > Rakendused
ja koputage siis soovitud rakendust.
.
Rakenduste allalaadimine muudest allikatest
Kui seadmes on lubatud rakendusi alla laadida ka muudest allikatest peale Google
Play™, saate rakendusi muudelt veebisaitidelt otse alla laadida. Selleks järgige vastavaid
allalaadimisjuhiseid.
Tundmatu või ebausaldusväärse päritoluga rakenduste installimine võib teie seadet
kahjustada. Laadige rakendusi alla üksnes usaldusväärsetest allikatest. Küsimuste või
probleemide korral pöörduge rakendusepakkuja poole.
Rakenduste allalaadimise lubamine muudest allikatest
1
Avage kuva Avakuva ja koputage ikooni .
2
Otsige üles ja koputage valikuid Seaded > Turve.
3
Märkige ruut
4
Koputage valikut OK.
Mõned rakendused vajavad töötamiseks juurdepääsu seadme andmetele, seadetele ja
mitmesugustele funktsioonidele. Installige ja andke luba vaid usaldusväärsetele rakendustele.
Allalaaditud rakendusele antud lubade vaatamiseks koputage valikuid Seaded > Rakendused
ja koputage siis soovitud rakendust.
Tundmatud allikad
.
23
See on käesleva väljaande Interneti-versioon. © Ainult isiklikuks kasutamiseks.

Internet ja võrgud
Veebilehtede sirvimine
Veebibrauser Google Chrome™ Android™-i seadmete jaoks on enamikes piirkondades
eelinstallitud. Selle veebibrauseri kasutamise kohta lisateabe saamiseks klõpsake
veebilehel http://support.google.com/chrome linki „Chrome for Mobileˮ („Chrome
mobiilileˮ).
Sirvimine brauseriga Google Chrome™
1
Koputage kuval Avakuva ikooni
2
Otsige üles valik ja koputage seda.
3
Kui kasutate rakendust Google Chrome™ esimest korda, logige Google™-i
kontole sisse või sirvige rakendusega Google Chrome™ anonüümselt.
4
Sisestage otsingu- ja aadressiväljale otsingusõna või veebiaadress ja koputage siis
klahvistikul valikut Mine.
Veebibrauseri ülevaade
.
1 Avalehele minek
2 Otsingu- ja aadressiväli
3 Lehe värskendamine
4 Brauseri sakkidele juurdepääsemine
5 Abi ja valikute vaatamine
6 Sirvimisajaloos ühe lehe võrra tagasi minek
Interneti ja MMS-i seaded
Kui Wi-Fi®-võrk pole saadaval, peab teil multimeediumsõnumite saatmiseks või
Internetile juurdepääsuks olema toimiv, õigete Interneti- ja MMS-i
(multimeediumsõnumiteenus) seadetega mobiilandmesideühendus. Järgmisena on
esitatud mõned näpunäited.
•
Enamiku mobiilsidevõrkude ja operaatorite korral on Interneti- ja MMS-i seaded teie
seadmesse eelinstallitud. Sel juhul saate hakata kohe Internetti kasutama ja
multimeediumsõnumeid saatma.
•
Mõnel juhul pakutakse teile võimalust Interneti- ja MMS-i seaded alla laadida, kui te
seadme esimest korda sisse lülitate ja SIM-kaart on sisestatud. Seadeid on võimalik ka
hiljem menüü Seaded kaudu alla laadida.
24
See on käesleva väljaande Interneti-versioon. © Ainult isiklikuks kasutamiseks.

•
Interneti- ja MMS-i seadeid saate igal ajal seadmes käsitsi lisada, muuta või kustutada.
Üksikasjalikumat teavet saate oma võrguoperaatorilt.
•
Kui te ei saa mobiilivõrgu kaudu Interneti-ühendust luua või multimeediumsõnumside ei
toimi, kuigi Interneti- ja MMS-i seaded on edukalt seadmesse alla laaditud, vaadake oma
seadme tõrkeotsingu näpunäiteid levipiirkonna, mobiiliandmete ja MMS-i probleemide
kohta aadressilt
www.sonymobile.com/support/
.
Interneti- ja MMS-i seadete allalaadimine
1
Vaatel Avakuva koputage valikul .
2
Leidke ja koputage Seaded > Veel... > Interneti-seaded.
3
Valige SIM-kaart või SIM-kaardid, mille jaoks soovite alla laadida Interneti- ja MMSi seaded.
4
Koputage Nõustu. Pärast seadete edukat allalaadimist kuvatakse olekuribale
mobiilsideandmed lülitatakse automaatselt sisse.
Kui seadeid ei saanud seadmesse alla laadida, kontrollige mobiilsidevõrgu signaali tugevust.
Minge takistustevabasse avatud ruumi või aknale lähemale ja proovige uuesti.
Kontrollimine, kas mobiilandmeside on sisse või välja lülitatud
1
Koputage kuval Avakuva ikooni .
2
Otsige üles ja valige Seaded > Veel... > Mobiilivõrgud.
3
Valige SIM-kaart.
4
Kontrollige, kas ruut Mobile data traffic on märgitud või mitte.
Interneti- ja MMS-i seadete käsitsi lisamine
1
Vaatel Avakuva koputage valikul
2
Leidke ja koputage
3
Valige SIM-kaart.
4
Koputage
5
Koputage valikut Nimi ja sisestage soovitud nimi.
6
Koputage valikut
7
Sisestage kogu nõutav teave. Kui te ei tea, millist teavet on vaja, võtke lisateabe
Access Point names
Seaded
APN
>
ja sisestage pöörduspunkti nimi.
.
Veel...
>
>
Mobiilivõrgud
.
.
saamiseks ühendust oma võrguoperaatoriga.
8
Kui olete valmis, koputage nuppu ja seejärel nuppu SALVESTA.
ja
Allalaaditud Interneti- ja MMS-i seadete vaatamine
1
Vaatel Avakuva koputage valikul
2
Leidke ja koputage
3
Valige SIM-kaart.
4
Koputage
5
Lisateabe nägemiseks koputage mis tahes saadaolevat objekti.
Kui saadaolevaid ühendusi on mitu, näitab aktiivset võrguühendust märgitud nupp
Access Point Names
Seaded
>
.
Veel...
.
>
Mobiilivõrgud
.
.
Interneti- ja MMS-i seadete kustutamine
1
Vaatel Avakuva koputage valikul .
2
Leidke ja koputage Seaded > Veel... > Mobiilivõrgud.
3
Valige SIM-kaart, mille seaded soovite lähtestada.
4
Koputage Pöörduspunktide nimed, seejärel koputage
5
Koputage Lähtesta vaikeseaded. Kõik Interneti- ja MMS-i seaded kustutatakse.
.
Wi-Fi®
Wi-Fi®-ühenduse abil saate surfata Internetis, laadida alla rakendusi ning saata ja vastu
võtta e-kirju. Kui loote ühenduse mõne Wi-Fi®-võrguga, jätab teie seade selle võrgu
meelde ja loob sellega automaatselt ühenduse, kui järgmine kord selle võrgu levialas
olete.
Mõnele Wi-Fi®-võrgule juurdepääsemiseks tuleb esmalt vastaval veebilehel sellesse sisse
logida. Lisateabe saamiseks pöörduge selle Wi-Fi®-võrgu administraatori poole.
25
See on käesleva väljaande Interneti-versioon. © Ainult isiklikuks kasutamiseks.

Wi-Fi®-võrkude signaali tugevus võib olla erinev. Signaali tugevuse suurendamiseks
liikuge Wi-Fi®-pääsupunktile lähemale.
Saadaolevad Wi-Fi®-võrgud võivad olla avatud või turvatud:
•
avatud võrgu tähis kuvatakse Wi-Fi®-võrgu nime kõrval;
•
turvatud võrgu tähis
Mõnda Wi-Fi®-võrku saadaolevate võrkude loendis ei kuvata, kuna need võrgud ei levita oma
võrgunime (SSID-d). Kui teate sellise võrgu nime, saate selle saadaolevate Wi-Fi®-võrkude
loendisse käsitsi lisada.
kuvatakse Wi-Fi®-võrgu nime kõrval.
Wi-Fi® sisselülitamine
1
Puudutage ekraanil Avakuva valikut
2
Leidke valik Seaded ja puudutage seda.
3
Wi-Fi-funktsiooni sisselülitamiseks lohistage liugurit Wi-Fi® kõrval paremale.
Wi-Fi® lubamiseni võib kuluda mõni sekund.
.
Wi-Fi®-võrguga automaatselt ühenduse loomine
1
Kuval Avakuva koputage ikooni
2
Leidke ja koputage valikul Seaded.
3
Koputage Wi-Fi. Kuvatakse kõik saadaolevad Wi-Fi®-võrgud.
4
Wi-Fi®-võrguga ühenduse loomiseks koputage sellel. Turvatud võrgu korral
sisestage selle parool. Kui ühendus on loodud, kuvatakse olekuribal ikoon
.
.
Saadaolevate võrkude otsimiseks koputage ikooni
ja seejärel ikooni Skanni.
Wi-Fi®-võrgu lisamine käsitsi
1
Koputage kuval Avakuva ikooni .
2
Otsige üles ja valige Seaded > Wi-Fi.
3
Koputage valikut
4
Sisestage Võrgu SSID teave.
5
Turbetüübi valimiseks koputage välja
6
Vajadusel sisestage parool.
7
Mõne täpsema valiku (nt proksi ja IP seaded) redigeerimiseks märkige ruut
.
.
Turve
Kuva
täpsemad valikud ja redigeerige vastavalt vajadusele.
8
Koputage valikut
Võrgunime (SSID) ja parooli saamiseks pöörduge Wi-Fi®-võrgu administraatori poole.
Salvesta
.
Wi-Fi® seaded
Kui olete Wi-Fi®-võrguga ühenduse loonud või läheduses on Wi-Fi®-võrke saadaval,
saate vaadata nende võrkude olekut. Samuti saate lubada seadmel anda teile märku, kui
tuvastatakse avatud Wi-Fi®-võrk.
Kui te pole ühegi Wi-Fi®-võrguga ühendatud, kasutab seade Internetti pääsemiseks
mobiilandmesideühendust (kui olete oma seadmes mobiilandmesideühenduse
seadistanud ja lubanud). Wi-Fi®-võrgu vaikerežiimi reeglite lisamisel saate määrata, millal
seade peaks Wi-Fi®-ühenduselt mobiilandmesideühendusele lülituma.
Wi-Fi®-võrguteadaannete lubamine
1
Lülitage Wi-Fi® sisse, kui see pole veel sees.
2
Avage Avakuva ja koputage ikooni
3
Leidke järgmised valikud ja koputage neid: Seaded > Wi-Fi.
4
Vajutage nuppu
5
Koputage valikut Täpsemalt.
6
Märkige ruut Võrguteadaanne.
.
.
26
See on käesleva väljaande Interneti-versioon. © Ainult isiklikuks kasutamiseks.

Ühendatud Wi-Fi®-võrgu üksikasjaliku teabe vaatamine
1
Koputage kuval Avakuva ikooni .
2
Leidke järgmised valikud ja koputage neid: Seaded > Wi-Fi.
3
Koputage seda Wi-Fi®-võrku, millega teil on parajasti ühendus. Kuvatakse
üksikasjalik võrguteave.
Wi-Fi®-võrgu unerežiimipoliitika lisamine
1
Koputage kuval Avakuva ikooni .
2
Leidke järgmised valikud ja koputage neid: Seaded > Wi-Fi.
3
Vajutage nuppu
4
Koputage nuppu Täpsem.
5
Koputage nuppu WiFi on unerežiimi ajal sees.
6
Tehke valik.
.
Mobiilandmesideühenduse jagamine
Saate oma seadme mobiilandmesideühendust USB-kaabli kaudu ühe arvutiga jagada.
Seda nimetatakse USB kaudu ühenduse jagamiseks. Samuti saate seadme
andmesideühendust jagada üheaegselt kuni kaheksa seadmega, kui kasutate oma
seadet teisaldatava Wi-Fi®-pääsupunktina. Kui jagate oma seadme
mobiilandmesideühendust, saavad teie seadme andmesideühendust kasutavad
seadmed näiteks surfata Internetis, laadida alla rakendusi ning saata ja vastu võtta ekirju.
Võrguühenduse loomiseks USB-kaabli kaudu võib teil olla vaja oma arvuti ette valmistada.
Kõige värskema teabe leiate veebilehelt www.android.com/tether.
Andmesideühenduse jagamine USB-kaabliga
1
Inaktiveerige kõik USB-kaabliühendused seadmega.
2
Kasutage komplektis olevat USB-kaablit seadme ühendamiseks arvutiga.
3
Vaatel Avakuva koputage
4
Leidke ja koputage Seaded > Veel... > Lõastamine ja teisaldatav pääsupunkt.
5
Märkige ruut
USB-lõastamine
.
, seejärel koputage valikut OK, kui seda küsitakse.
Kui olete võrku ühendatud, kuvatakse olekuribal ikoon .
6
Andmesideühenduse jagamise peatamiseks tühjendage ruut
USB-lõastamine
eemaldage USB-kaabel ühendusest.
Seadme andmesideühendust ja SD-mälukaarti ei saa üheaegselt USB-kaabli kaudu jagada.
Seadme kasutamine teisaldatava Wi-Fi®-pääsupunktina
1
Vaatel Avakuva koputage .
2
Leidke ja koputage Seaded > Veel... > Lõastamine ja teisaldatav pääsupunkt.
3
Koputage
4
Sisestage valiku Võrgu SSID teave.
5
Turbetüübi valimiseks koputage välja Turve. Vajadusel sisestage parool.
6
Koputage Salvesta.
7
Koputage ikooni ja märkige ruut Teisaldat. WiFi-pääsup..
8
Kui palutakse, koputage kinnitamiseks valikut OK. Kui kaasaskantav Wi-Fi®-
Teisaldat. WiFi-pääsupunkti seaded
>
Konfigureeri Wi-Fi-pääsupunkt
pääsupunkt on aktiivne, kuvatakse olekuribal .
9
Andesideühenduse Wi-Fi®-ühenduse kaudu jagamise lõpetamiseks tühjendage
ruut Teisaldat. WiFi-pääsup..
või
.
Teisaldatava Interneti pääsupunkti ümbernimetamine
1
Vaatel Avakuva koputage .
2
Leidke ja koputage Seaded > Veel... > Lõastamine ja teisaldatav pääsupunkt.
3
Koputage Teisaldat. WiFi-pääsupunkti seaded > Konfigureeri Wi-Fi-pääsupunkt.
4
Sisestage võrgu jaoks Võrgu SSID.
5
Turbetüübi valimiseks koputage välja Turve.
6
Vajadusel sisestage parool.
7
Koputage Salvesta.
27
See on käesleva väljaande Interneti-versioon. © Ainult isiklikuks kasutamiseks.

Andmesidekasutuse haldamine
Saate oma seadme andmesidekasutust etteantud perioodi jooksul seadmest hallata,
kasutades mobiilset andmesidet või Wi-Fi®-ühendust. Näiteks saate vaadata üksikute
rakenduste andmesidekasutust. Mobiilse andmesideühendusega edastatud andmete
jaoks saate määrata andmesidekasutuse hoiatused ja piirangud, et vältida lisatasusid.
Andmesidekasutuse seadistamine võib aidata teil andmesidekasutust paremini hallata, kuid ei
väldi tingimata lisakulutusi.
Andmeliikluse sisse- või väljalülitamine
1
Koputage kuval Avakuva ikooni .
2
Leidke ja koputage Seaded > Andmesidekasutus.
3
Valige SIM-kaart.
4
Andmeside sisselülitamiseks lohistage valiku Mobiilandmeside kõrval olevat
liugurit.
Kui andmeside on välja lülitatud, saab seade siiski luua Wi-Fi®- ja Bluetooth®-ühenduse.
Andmeside kasutuse hoiatuse seadistamine
1
Veenduge, et mobiilandmesideliiklus on sisse lülitatud.
2
Koputage kuval Avakuva ikooni
3
Otsige üles ja valige Seaded > Andmesidekasutus.
4
Valige SIM-kaart.
5
Hoiatuse taseme määramiseks lohistage hoiatuse joon soovitud väärtusele. Kui
andmeliiklus jõuab teie määratud tasemele, kuvatakse hoiatusteade.
.
Mobiilandmeside kasutuse piirangu määramine
1
Veenduge, et mobiilandmesideliiklus on sisse lülitatud.
2
Koputage kuval Avakuva ikooni
3
Otsige üles ja valige Seaded > Andmesidekasutus.
4
Valige SIM-kaart.
5
Märkige ruut Piira mobiilandmeside kasutust, kui see ei ole veel märgitud, ja
.
seejärel koputage nuppu OK.
6
Mobiilandmeside kasutuse piirangu määramiseks lohistage sobiv joon soovitud
väärtusele.
Kui kasutatud mobiilandmeside maht jõuab määratud piiranguni, lülitatakse seadme
mobiilandmesideliiklus automaatselt välja.
Üksikute rakenduste mobiilandmesidekasutuse juhtimine
1
Koputage kuval Avakuva ikooni .
2
Otsige üles ja valige Seaded > Andmesidekasutus.
3
Valige SIM-kaart.
4
Otsige üles soovitud rakendus ja koputage seda.
5
Märkige ruut Piira taustandmeid.
6
Rakenduse täpsemate seadete (kui neid on) vaatamiseks koputage valikut Kuva
rakenduse seaded ja tehke soovitud muudatused.
Kui muudate rakenduste teatud andmekasutusseadeid, siis võib see rakenduse töötamist
mõjutada.
Wi-Fi® kaudu edastatud andmete vaatamine
1
Koputage kuval Avakuva ikooni .
2
Leidke ja koputage Seaded > Andmesidekasutus.
3
Koputage
4
Koputage sakki WiFi.
, siis märkige ruut Kuva WiFi-andmeside kas. (kui see on märkimata).
28
See on käesleva väljaande Interneti-versioon. © Ainult isiklikuks kasutamiseks.

Mobiilsidevõrkude valimine
Teie seade lülitub automaatselt ümber mobiilsidevõrkude vahel, sõltuvalt teie asukohas
saadaolevatest mobiilsidevõrkudest. Saate oma seadme määrata kasutama kindlat tüüpi
mobiilsidevõrku (nt WCDMA või GSM).
Võrgurežiimi valimine
1
Koputage kuval Avakuva ikooni .
2
Otsige üles ja valige Seaded > Veel... > Mobiilivõrgud.
3
Valige SIM-kaart.
4
Koputage valikut Võrgurežiim.
5
Valige võrgurežiim.
Teie seade toetab ühe WCDMA-võrgu ja ühe GSM-võrgu koos töötamist ning kahe GSMvõrgu koos töötamist.
Muu võrgu käsitsi valimine
1
Koputage kuval Avakuva ikooni .
2
Otsige üles ja valige Seaded > Veel... > Mobiilivõrgud.
3
Valige SIM-kaart.
4
Koputage valikut Network operators.
5
Valige Otsingurežiim > Käsitsi.
6
Valige võrk.
Kui valite võrgu käsitsi, ei otsi seade muid võrke ka siis, kui väljute käsitsi valitud võrgu
levialast.
Võrgu automaatse valimise aktiveerimine
1
Koputage kuval Avakuva ikooni .
2
Otsige üles ja valige
3
Valige SIM-kaart.
4
Koputage valikut
5
Valige Otsingurežiim > Select automatically.
Seaded
Network operators
>
Veel...
>
Mobiilivõrgud
.
.
Virtuaalsed eravõrgud (VPN-id)
Saate oma seadme ühendada virtuaalsesse eravõrku (VPN-i), mis võimaldab kasutada
kohalikke turvatud võrkude ressursse avalikus võrgus. Näiteks kasutatakse VPNühendusi tavaliselt ettevõtetes ja haridusasutustes nende kasutajate jaoks, kes vajavad
juurdepääsu sisevõrkudele ja teistele siseteenustele sel ajal, kui nad on väljaspool
sisevõrku (näiteks reisimise ajal).
VPN-ühendusi saab luua mitmel moel, sõltuvalt võrgust. Mõnede võrkude kasutamine
nõuab turvasertifikaatide edastamist ja installimist teie seadmesse. Lisateavet selle kohta,
kuidas luua ühendus virtuaalse eravõrguga, saate oma ettevõtte või asutuse
võrguadministraatorilt.
VPN-võrgu lisamine
1
Avage kuva Avakuva ja koputage ikooni
2
Otsige üles ja koputage valikuid Seaded > Veel... > VPN.
3
Koputage ikooni .
4
Valige lisatava VPN-võrgu tüüp.
5
Sisestage oma VPN-võrgu seaded.
6
Koputage ikooni Salvesta.
.
VPN-võrguga ühenduse loomine
1
Avage Avakuva ja koputage ikooni
2
Leidke ja koputage Seaded > Veel... > VPN.
3
Koputage saadaolevate võrkude loendis selle VPN-võrgu nime, millega soovite
ühenduse luua.
4
Sisestage nõutav teave.
5
Koputage nuppu Ühenda.
See on käesleva väljaande Interneti-versioon. © Ainult isiklikuks kasutamiseks.
.
29

Ühenduse katkestamine virtuaalse eravõrguga
1
Lohistage olekuriba allapoole.
2
VPN-ühenduse väljalülitamiseks koputage teadaandele.
30
See on käesleva väljaande Interneti-versioon. © Ainult isiklikuks kasutamiseks.

Andmete sünkroonimine seadmes
Veebikontodega sünkroonimine
Sünkroonige seadmes sisalduvad kontaktid, e-post, kalendrisündmused ja muu teave
veebikontodel (nt Gmail™ ja Exchange ActiveSync, Facebook™, Flickr™ ja Twitter™)
sisalduvaga. Kõikide kontode andmete automaatseks sünkroonimiseks aktiveerige
automaatsünkroonimise funktsioon. Samuti saate iga konto käsitsi sünkroonida.
Veebikonto seadistamine sünkroonimiseks
1
Koputage kuval Avakuva ikooni
2
Koputage valikut Seaded > Lisa konto, seejärel valige lisatav konto.
3
Järgige konto loomise juhiseid. Kui teil on konto juba olemas, siis logige sisse.
Veebikontoga käsitsi sünkroonimine
1
Valige Avakuva >
2
Valige jaotises Kontod kontotüüp ning seejärel koputage sünkroonitava konto
nime. Kuvatakse üksused, mida saab kontoga sünkroonida.
3
Märkige üksused, mida soovite sünkroonida.
4
Koputage ikooni
Veebikonto eemaldamine
1
Valige Avakuva >
2
Valige jaotises
3
Valige
4
Kinnitamiseks koputage uuesti valikut
ja siis Eemalda konto.
> Seaded.
ja siis valikut Sünkrooni kohe.
> Seaded.
Kontod
kontotüüp ning seejärel koputage eemaldatava konto nime.
.
Eemalda konto
.
Sünkroonimine rakendusega Microsoft® Exchange'i ActiveSync®
Rakenduse Microsoft Exchange'i ActiveSync kontoga pääsete juurde oma ettevõtte eposti sõnumitele, kalendri kohtumistele ja kontaktidele otse oma seadmest. Pärast
seadistamist leiate oma teabe rakenduses E-post, Kalender ja Kontaktid.
EAS-konto seadistamine sünkroonimiseks
1
Veenduge, et teil on ettevõtte võrguadministraatori antud domeeni- ja
serveriandmed käepärast.
2
Koputage kuval Avakuva ikooni
3
Valige
Seaded
4
Sisestage oma ettevõtte e-posti aadress ja parool.
5
Koputage valikut
konto domeeni- ja serveriandmed käsitsi ja valige Edasi.
6
Koputage valikut OK, et lubada ettevõtteserveril juhtida teie seadet.
7
Valige andmed, mida soovite oma seadmega sünkroonida, näiteks kontaktid ja
kalendrikirjed.
8
Soovi korral aktiveerige seadmeadministraator, et anda ettevõtteserverile oma
seadmes kontroll teatud turbefunktsioonide üle. Näiteks saate ettevõtteserveril
lubada määrata paroolireegleid ja määrata salvestusruumi krüptimise.
9
Pärast seadistamise lõpuleviimist sisestage ettevõtte konto jaoks nimi.
Kui muudate arvutis EAS-konto sisselogimisparooli, peate seadmes EAS-kontosse uuesti sisse
logima.
EAS-konto seadete muutmine
1
Koputage kuval Avakuva ikooni .
2
Valige E-post ja siis
3
Koputage valikut Seaded ja valige EAS-konto, seejärel muutke EAS-konto seadeid
vastavalt vajadusele.
>
Lisa konto
Edasi
.
. Seade hakkab tooma kontoteavet. Tõrke korral sisestage
.
>
Exchange'i ActiveSync
.
31
See on käesleva väljaande Interneti-versioon. © Ainult isiklikuks kasutamiseks.

EAS-konto sünkroonimisintervalli määramine
1
Vaatel Avakuva koputage valikul .
2
Koputage E-post, seejärel koputage .
3
Koputage valikut Seaded ja valige EAS-konto.
4
Koputage valikut Konto kontrollimise sagedus > Kontrollimissagedus ja valige
soovitud intervall.
EAS-konto eemaldamine
1
Valige Avakuva > > Seaded.
2
Koputage jaotises Kontod valikut Exchange'i ActiveSync ja seejärel valige
eemaldatav konto.
3
Valige
4
Kinnitamiseks koputage uuesti valikut Eemalda konto.
ja siis Eemalda konto.
32
See on käesleva väljaande Interneti-versioon. © Ainult isiklikuks kasutamiseks.

Põhiseaded
Seadetele juurdepääsemine
Seadete menüüs saate vaadata ja muuta seadme seadeid. Seadete menüüle pääsete
juurde nii rakenduste kuvalt kui ka kiirseadete paanilt.
Seadme seadete menüü avamine rakendustekuval
1
Avage kuva Avakuva ja koputage ikooni
2
Koputage valikut Seaded.
Kiirseadete paneeli avamine
•
Lohistage olekuriba kahe sõrmega allapoole.
Kiirseadete paneelil kuvatavate seadete valimine
1
Lohistage olekuriba kahe sõrmega allapoole ja koputage seejärel käsku Töötle.
2
Valige kiirseaded, mida soovite kuvada.
Kiirseadete paneeli ümberkorraldamine
1
Lohistage olekuriba kahe sõrmega allapoole ja koputage seejärel käsku Töötle.
2
Puudutage pikalt kiirseade kõrval olevat ikooni
soovitud kohta.
.
ja seejärel teisaldage see
Heli, helin ja helitugevus
Saate reguleerida nii sissetulevate kõnede ja teadaannete kui ka muusika ja videote
esitamise helitugevust. Samuti saate määrata oma telefoni hääletu režiimi, et see ei
heliseks ajal, mil olete koosolekul.
Helina helitugevuse reguleerimine helitugevusklahvi abil
•
Vajutage ülemist või alumist helitugevusklahvi.
Meediumifailide esitamisel helitugevuse reguleerimine helitugevusnupu abil
•
Muusika või video esitamisel vajutage helitugevusnupu ülemist või alumist osa.
Seadme värinarežiimi määramine
•
Vajutage helitugevuseklahv alla, kuni olekuribal kuvatakse .
Seadme hääletu režiimi määramine
1
Hoidke helitugevuseklahvi all, kuni seade hakkab värisema ja olekuribal kuvatakse
.
2
Vajutage helitugevuseklahv veel kord alla. Olekuribal kuvatakse .
Seadme seadmine värina- ja helinarežiimi
1
Vaatel Avakuva koputage .
2
Otsige ja koputage Seaded > Heli.
3
Märkige ruut Vibreerimine helisemisel.
Helina valimine
1
Vaatel Avakuva koputage
2
Leidke ja koputage Seaded > Heli > Telefoni helin.
3
Valige soovitud helin.
4
Koputage Valmis.
See on käesleva väljaande Interneti-versioon. © Ainult isiklikuks kasutamiseks.
.
33

Teadaande helimärguande valimine
1
Vaatel Avakuva koputage .
2
Leidke ja koputage Seaded > Heli > Teavitusheli.
3
Saate valida helimärguande, mis kõlab teadaannete saabumisel.
4
Koputage Valmis.
Toonvalimise lubamine
1
Avage Avakuva ja koputage ikooni .
2
Leidke järgmised valikud ja koputage neid: Seaded > Heli.
3
Märkige ruudud Valimisklahvistiku puutetoonid ja Puudutusehelid.
SIM-kaardi kaitse
Kõik seadmes kasutatavad SIM-kaardid on võimalik lukustada ja avada PIN-koodiga. Kui
SIM-kaart on lukustatud, on kaardiga seotud tellimus kaitstud väärkasutamise eest, mis
tähendab, et peate iga kord seadme käivitamisel sisestama PIN-koodi.
Kui sisestate vale PIN-koodi rohkem kordi kui lubatud, siis SIM-kaart blokeeritakse.
Sellisel juhul peate sisestama PUK-koodi ja seejärel uue PIN-koodi. Nii PIN- kui ka PUKkoodi saate võrguoperaatorilt.
SIM-kaardi lukustamine ja lukust avamine
1
Koputage avakuval ikooni
2
Otsige üles ja valige Seaded > Turve > Seadista SIM-kaardi lukk.
3
Valige SIM-kaart.
4
Märkige või tühjendage ruut Lukustage SIM-kaart.
5
Sisestage SIM-kaardi PIN-kood ja koputage valikut OK.
.
SIM-kaardi PIN-koodi muutmine
1
Vaatel Avakuva koputage .
2
Leidke ja koputage Seaded > Turve > Seadista SIM-kaardi lukk.
3
Valige
4
Koputage Muuda SIM-kaardi PIN-i.
5
Sisestage SIM-kaardi vana PIN-kood ja koputage nuppu OK.
6
Sisestage SIM-kaardi uus PIN-kood ja koputage nuppu OK.
7
Sisestage uuesti uus SIM-kaardi PIN ja koputage nuppu OK.
Blokeeritud SIM-kaardi avamine PUK-koodiga
1
Sisestage PUK-kood ja koputage ikooni
2
Sisestage uus PIN-kood ja koputage ikooni
3
Sisestage uus PIN-kood uuesti ja koputage ikooni
Kui sisestate liiga palju kordi vale PUK-koodi, peate uue SIM-kaardi hankimiseks pöörduma
võrguoperaatori poole.
SIM1
või
SIM2
.
.
.
.
.
Kuvaseaded
Ekraani heleduse kohandamine
1
Koputage avakuval ikooni
2
Leidke ja koputage Seaded > Ekraan > Heledus.
3
Tühjendage ruut Kohanda valgustingimustega, kui see on märgitud.
4
Heleduse kohandamiseks lohistage liugurit.
.
Heleduse taseme vähendamine suurendab aku jõudlust.
Ekraani värina määramine puudutamisel
1
Koputage avakuval ikooni .
2
Otsige üles ja valige Seaded > Heli.
3
Märkige ruut Värin puudutamisel. Ekraan väriseb nüüd valikuklahvide vajutamisel
ja teatud rakenduste koputamisel.
34
See on käesleva väljaande Interneti-versioon. © Ainult isiklikuks kasutamiseks.

Ekraani väljalülitamise ooteaja reguleerimine
1
Avage Avakuva ja koputage ikooni .
2
Leidke ja koputage Seaded > Ekraan > Unerežiim.
3
Tehke valik.
Ekraani kiireks väljalülitamiseks vajutage lühidalt toitenuppu .
Ekraanilukk
Ekraani lukustamiseks on mitu võimalust. Lukustustüüpide turbetase on nõrgemast
tugevamini kirjas allpool.
•
Nipsamine – kaitse puudub, kuid pääsete kiiresti avakuvale juurde
•
Näotuvastusega avamise – ekraan avatakse lukust, kui vaatate seda
•
Avamismuster – seade avatakse lukust, kui joonistate sõrmega lihtsa mustri
•
PIN-koodiga avamine – seade avatakse lukust, kui sisestate vähemalt neljast numbrist
koosneva PIN-koodi
•
Avamisparool – seade avatakse lukust, kui sisestate tärgiparooli
Hoidke oma ekraani lahtilukustamise muster, PIN-kood või parool kindlasti meeles. Kui te selle
teabe unustate, siis võib tähtsate andmete (nt kontaktide ja sõnumite) taastamine olla võimatu.
Näotuvastusega avamise seadistamine
1
Avage kuva Avakuva ja valige >
2
Koputage valikut Näotuvastusega lahtilukustusfunktsioon, seejärel järgige
Seaded
näopildi tegemiseks juhiseid.
3
Kui teie nägu on pildistatud, koputage valikut Jätka.
4
Valige varuavamisviis ja järgige seadistamise lõpuleviimiseks seadme ekraanil
kuvatavaid juhiseid.
>
Turve
>
Ekraanilukk
.
Parima tulemuse saavutamiseks pildistage oma nägu õues, kus on parem, kuid mitte liiga hele
valgus, ja hoidke seadet oma silmade kõrgusel.
Ekraani avamine näotuvastusega avamise funktsiooni abil
1
Aktiveerige ekraan.
2
Vaadake oma seadet sama nurga all, mida kasutasite näotuvastusega avamise
foto tegemiseks.
Kui näotuvastusega avamise funktsioon ei tunne teie nägu ära, peate ekraani lukust
avamiseks kasutama varuavamismeetodit.
Ekraaniluku mustri loomine
1
Koputage avakuval ikooni .
2
Otsige üles ja valige
3
Järgige seadme ekraanil kuvatavaid juhiseid.
Kui olete seadme avamiseks viis korda järjest joonistanud ekraanile vale avamismustri, peate
30 sekundit ootama ja siis uuesti proovima.
Seaded
>
Turve
>
Ekraanilukk
>
Muster
.
Ekraaniluku mustri muutmine
1
Avage kuva Avakuva ja koputage ikooni .
2
Otsige üles ja valige Seaded > Turve > Ekraanilukk.
3
Joonistage ekraaniluku avamise muster.
4
Valige Muster ja järgige seadme ekraanil kuvatavaid juhiseid.
35
See on käesleva väljaande Interneti-versioon. © Ainult isiklikuks kasutamiseks.

Ekraaniluku PIN-i loomine
1
Avakuval koputage > Seaded > Turve > Ekraanilukk > PIN-kood.
2
Sisestage numbriline PIN-kood.
3
Vajaduse korral koputage klaviatuuri minimeerimiseks ikooni .
4
Koputage Jätka.
5
Sisestage PIN-kood uuesti ja kinnitage see.
6
Vajaduse korral koputage klaviatuuri minimeerimiseks ikooni .
7
Koputage OK.
Ekraaniluku parooli loomine
1
Avage Avakuva, koputage valikuid
2
Sisestage parool.
3
Vajaduse korral koputage klaviatuuri minimeerimiseks ikooni
4
Koputage Jätka.
5
Sisestage parool uuesti ja kinnitage see.
6
Vajaduse korral koputage klaviatuuri minimeerimiseks ikooni
7
Koputage OK.
Ekraaniluku tüübi valimine
1
Koputage avakuval ikooni
2
Otsige üles ja valige Seaded > Turve > Ekraanilukk.
3
Järgige seadme ekraanil kuvatavaid juhiseid ja valige muu ekraaniluku tüüp.
.
> Seaded > Turve > Ekraanilukk > Parool.
.
.
Keele seaded
Saate valida seadmele vaikekeele ja seda igal ajal muuta. Samuti saate muuta
tekstisisestusel kasutatavat kirjutamiskeelt. Vt teemat
isikupärastamine
Keele muutmine
1
Vaatel Avakuva koputage .
2
Leidke ja koputage
3
Tehke soovitud valik.
4
Koputage OK.
Kui olete valinud vale keele ja ei saa menüü tekstidest aru, otsige ja koputage
valige tekst kõrval ja valige avanevas menüüs esimene kirje. Nüüd saate valida soovitud
keele.
lk 40 .
Seaded
>
Keel ja sisestus
Xperia klaviatuuri
>
Keel
.
. Seejärel
Kuupäev ja kellaaeg
Saate muuta seadme kuupäeva ja kellaaega.
Kuupäeva käsitsi määramine
1
Vaatel Avakuva koputage .
2
Leidke ja koputage Seaded > Kuupäev ja kellaaeg.
3
Kui märkeruut Auto. kuupäev ja kellaaeg on märgistatud, tühjendage see.
4
Koputage Kuupäeva määramine.
5
Muutke kuupäev üles või alla kerides.
6
Koputage Määra.
Kellaaja käsitsi määramine
1
Vaatel Avakuva koputage
2
Leidke ja koputage Seaded > Kuupäev ja kellaaeg.
3
Eemaldage märgistus märkeruudust Auto. kuupäev ja kellaaeg, juhul kui see on
märgistatud.
4
Koputage Kellaaja määramine.
5
Kerige üles või alla, et seadistada tund ja minut.
6
Kui on rakendatav, kerige üles, et muuta EL valikule PL või vastupidi.
7
Koputage Määra.
See on käesleva väljaande Interneti-versioon. © Ainult isiklikuks kasutamiseks.
.
36

Ajavööndi määramine
1
Avage Avakuva ja koputage ikooni .
2
Leidke järgmised valikud ja koputage neid: Seaded > Kuupäev ja kellaaeg.
3
Kui ruut Automaatne ajavöönd on märgitud, tühjendage see.
4
Koputage nuppu Ajavööndi määramine.
5
Tehke valik.
Väljastatava heli täiustamine
Seadme heli saate täiustada käsitsi, lubades üksikuid heliseadeid (nt Clear Phase™ ja
xLOUD™), või lastes tehnoloogial ClearAudio+ heli automaatselt kohandada. Võite
lubada ka dünaamilise normaliseerimise, mis minimeerib meediumifailide helitugevuse
erinevust.
Tehnoloogia Clear Phase™ kasutamine
Kasutage Sony tehnoloogiat Clear Phase™ seadme valjuhäälditest tuleva heli kvaliteedi
automaatseks reguleerimiseks ning kuulake puhtamat ja loomulikumat heli.
Valjuhääldi helikvaliteedi täiustamine, kasutades funktsiooni Clear Phase™
1
Vaatel Avakuva koputage valikul
2
Leidke ja koputage Seaded > Heli > Heliefektid.
3
Kui ruut ClearAudio+ on märgitud, tühjendage see.
4
Koputage
5
Märkige ruut Clear Phase™.
Helitäiustused
>
Seaded
.
.
Funktsiooni Clear Phase™ aktiveerimine ei avalda mingit mõju kõnesiderakendustele. Näiteks
ei muutu tavakõne helikvaliteet.
Tehnoloogia xLOUD™ kasutamine
Kasutage Sony heli filtreerimise tehnoloogiat xLOUD™ kvaliteeti kahjustamata valjuhääldi
helitugevuse täiustamiseks. Kuulake lemmiklugusid dünaamilisema heliga.
Valjuhääldi helikvaliteedi täiustamine, kasutades funktsiooni xLOUD™
1
Vaatel Avakuva koputage valikul .
2
Leidke ja koputage
3
Kui ruut ClearAudio+ on märgitud, tühjendage see.
4
Koputage
5
Märkige ruut xLOUD™.
Funktsiooni xLOUD™ aktiveerimine ei avalda mingit mõju kõnesiderakendustele. Näiteks ei
muutu tavakõne helikvaliteet.
Helitäiustused
Seaded
>
>
Seaded
Heli
>
Heliefektid
.
.
37
See on käesleva väljaande Interneti-versioon. © Ainult isiklikuks kasutamiseks.

Teksti tippimine
Ekraaniklahvistik
QWERTY-paigutusega ekraaniklahvistikul saate teksti sisestamiseks igat tähte eraldi
koputada või kasutada libistusliigutusega sisestuse funktsiooni ja libistada sõnade
moodustamiseks sõrme ühelt tähelt teisele.
Saate teksti sisestamiseks valida kuni kolm keelt. Klahvistik tuvastab kasutatava keele ja
pakub kirjutamisel selle keele sõnasoovitusi. Mõnes rakenduses avaneb ekraaniklahvistik
automaatselt (nt e-posti ja tekstsõnumi rakendustes).
1 Kursori ees oleva märgi kustutamine.
2 Reavahetuse sisestamine või tekstisisestuse kinnitamine.
3 Tühiku sisestamine.
4 Klaviatuuri kohandamine. See klahv kaob pärast klaviatuuri kohandamist.
5
Numbrite ja sümbolite kuvamine. Lisasümbolite kuvamiseks koputage ikooni .
6
Väiketähtede , ühe suurtähe ja ainult suurtähtede vaheldumisi kasutamine. Mõne keele korral
kasutatakse seda klahvi eriomaste tähtede sisestamiseks.
Teksti sisestamiseks ekraaniklaviatuuri kuvamine
•
Koputage mõnda tekstisisestusvälja.
Ekraaniklahvistiku kasutamine rõhtpaigutuse korral
•
Kui ekraaniklahvistik on avatud, pöörake seade külili.
Võimalik, et peate rõhtpaigutuse lubamiseks muutma mõne rakenduse seadeid.
Teksti sisestamine märgikaupa
1
Klahvistikul kuvatud tähemärgi sisestamiseks koputage seda tähemärki.
2
Tähemärgi variandi sisestamiseks puudutage klaviatuuril pikalt tavatähemärki.
Kuvatakse võimalike valikute loend. Valige loendist soovitud variant. Näiteks
tähemärgi "é" sisestamiseks puudutage pikalt tähemärki "e", kuni kuvatakse muud
valikud. Seejärel lohistage sõrm klaviatuuril "é" peale, et see valida.
Punkti sisestamine
•
Topeltkoputage pärast sõna sisestamist tühikuklahvi.
Teksti sisestamine libistusliigutuse funktsiooni kasutades
1
Kui kuvatakse ekraaniklahvistik, libistage oma sõrme kirjutatava sõna tähtede
valimiseks tähelt tähele.
2
Kui olete sõna sisestamise lõpetanud, tõstke sõrm üles. Sõnasoovitus kuvatakse
teie valitud tähtede järgi.
3
Kui soovitud sõna ei kuvata, koputage muude valikute kuvamiseks ikooni
tehke seejärel sobiv valik. Kui soovitud valikut ei kuvata, kustutage kogu sõna ja
„jälitage” seda uuesti või sisestage sõna igat tähte ükshaaval koputades.
ja
38
See on käesleva väljaande Interneti-versioon. © Ainult isiklikuks kasutamiseks.

Funktsiooni Libistusliigutusega sisestus seadete muutmine
1
Kui ekraaniklahvistik on avatud, koputage valikut .
2
Koputage ikooni ja siis valikuid Klaviatuuriseaded> Tekstisisestuse seaded.
3
Libistusliigutusega sisestuse funktsiooni aktiveerimiseks või desaktiveerimiseks
märkige või tühjendage ruut Libistusliigutusega sisestus.
Teksti sisestamine häälsisestusega
Teksti sisestamisel saate sõnade tippimise asemel kasutada häälsisestust. Öelge lihtsalt
sõnad, mille soovite sisestada. Häälsisestus on Google™-i katseline tehnoloogia, mis on
saadaval mitme keele ja piirkonna jaoks.
Häälsisestuse lubamine
1
Teksti sisestamisel ekraaniklahvistiku kaudu koputage valikut
2
Koputage ikooni ja seejärel valikut Klaviatuuriseaded.
3
Märkige ruut Google™'i häälsisestuse klahv.
4
Seadete salvestamiseks koputage valikut
. Ekraaniklahvistikule ilmub mikrofoni
ikoon .
Teksti sisestamine häälsisestuse abil
1
Avage ekraaniklahvistik.
2
Koputage ikooni
3
Kui olete lõpetanud, koputage uuesti ikooni
4
Muutke vajadusel teksti käsitsi.
. Ikooni kuvamisel hakake teksti sisestamiseks rääkima.
. Kuvatakse tekstisoovitus.
.
Klaviatuuri kuvamiseks ja teksti käsitsi sisestamiseks koputage ikooni
.
Teksti muutmine
Saate kirjutades teksti valida, lõigata, kopeerida ja kleepida. Teksti muutmiseks vajalikele
tööriistadele juurdepääsemiseks topeltkoputage sisestatud teksti. Seejärel kuvatakse
tööriistad rakendusteribal.
Rakendusteriba
1 Saate rakendusteriba sulgeda
2 Saate valida kogu teksti
3 Saate teksti lõigata
4 Saate teksti kopeerida
5 Saate teksti kleepida
Ikoon kuvatakse ainult siis, kui lõikelaual on teksti.
Teksti valimine
1
Sisestage tekst ja seejärel tehke tekstil topeltkoputus. Sõna, mida puudutasite,
tõstetakse esile ja mõlemal poolel kuvatakse pidemed.
2
Lohistage lipikuid vasakule või paremale, et valida kogu tekst, mida soovite
kopeerida.
39
See on käesleva väljaande Interneti-versioon. © Ainult isiklikuks kasutamiseks.

Teksti muutmine püstpaigutusrežiimis
1
Sisestage tekst ja tehke sisestatud tekstil topeltkoputus, et kuvada rakenduste
riba.
2
Valige tekst, mida soovite muuta ja kasutage seejärel soovitud muudatuste
tegemiseks rakenduste riba.
Teksti muutmine rõhtpaigutusrežiimis
1
Sisestage tekst ja seejärel topeltkoputage sisestatud teksti.
2
Valige tekst, mida soovite muuta, seejärel koputage nuppu Töötle ja valige
soovitud valik.
Xperia klaviatuuri isikupärastamine
Teksti sisestamisel ekraaniklaviatuuri kaudu saate avada klaviatuuriseaded või muud teid
abistavad tekstisisestusseaded ja määrata kirjutamiskeelte, tekstiennustuste,
tekstiparanduste, automaatsete vahede ja kiire lauselõpu valikud. Klaviatuur kasutab teie
kirjutusstiili õppimiseks andmeid sõnumside- ja muudest rakendustest. Kiireks
alustamiseks saate peamiste seadete kohta juhiseid isikupärastamisjuhendist.
Ekraaniklahvistiku seadete avamine
1
Teksti sisestamisel ekraaniklahvistiku kaudu koputage ikooni
2
Koputage valikut
, seejärel valikut Klaviatuuriseaded ja muutke soovitud
seadeid.
3
Tekstisisestusel kasutatava kirjutamiskeele lisamiseks koputage valikut
Kirjutamiskeel
4
Kinnitamiseks koputage OK.
ja märkige soovitud ruudud.
.
Tekstisisestuse seadete muutmine
1
Teksti sisestamisel ekraaniklahvistiku kaudu koputage valikut .
2
Koputage valikut ja seejärel koputage valikut
Klaviatuuriseaded
>
Tekstisisestuse seaded ning valige vastavad seaded.
Emotikonide klahvi kuvamine
1
Teksti sisestamisel ekraaniklahvistiku kaudu koputage ikooni .
2
Koputage ja seejärel koputage
3
Märgistage märkeruut Emotikonide klahv.
Klaviatuuriseaded
>
Sümbolid ja emotikonid
Klahvipaigutuse valimine
Klahvipaigutusvariandid on saadaval ainult ekraaniklahvistiku korral, kui valite kaks või kolm
kirjutuskeelt. Klahvipaigutusvariandid ei pruugi olla saadaval kõigi kirjutuskeelte jaoks.
1
Teksti sisestamisel ekraaniklahvistiku kaudu koputage ikooni .
2
Koputage ikooni
3
Koputage valikut Kirjutamiskeel ja siis valikut .
4
Valige soovitud klahvipaigutus.
5
Kinnitamiseks koputage nuppu OK.
ja siis valikut
Klaviatuuriseaded
.
.
40
See on käesleva väljaande Interneti-versioon. © Ainult isiklikuks kasutamiseks.

Helistamine
Helistamine
Helistamise ülevaade
Helistamiseks saate telefoninumbri valida käsitsi, koputada mõnda kontaktiloendisse
salvestatud numbrit või koputada mõnda kõnelogivaates olevat telefoninumbrit. Saate
kasutada ka kiirvalimisfunktsiooni, mille abil saate kontaktiloendist ja kõnelogidest
numbreid kiiresti üles otsida. Videokõne tegemiseks saate kasutada oma seadme
kiirsõnumside- ja videovestlusrakendust Hangouts™. Vt teemat
videovestlus
lehel 56 .
Kiirsõnumside ja
1 Kontaktiloendi avamine
2 Kõnelogi kirjete kuvamine
3 Lemmikkontaktide kuvamine
4 Kõigi seadmesse salvestatud kontaktirühmade kuvamine
5 Numbri kustutamine
6 Valimisklahvistik
7 Lisavalikute vaatamine
8 Helistamisnupp
9 Valitsa peitmine või kuvamine
Helistamine numbri valimisega
1
Puudutage ekraanil Avakuva valikut .
2
Leidke valik Telefon ja puudutage seda.
3
Sisestage vastuvõtja number ja koputage ikooni .
Helistamine kiirvalimisega
1
Vaatel Avakuva koputage .
2
Otsige üles ja koputage Telefon.
3
Sisestage valimisklahvistikul tähed või numbrid, mis vastab soovitavale kontaktile.
Iga tähe või numbri sisestamisel kuvatakse võimalike vastete loend.
4
Koputage kontaktile, millele soovite helistada.
41
See on käesleva väljaande Interneti-versioon. © Ainult isiklikuks kasutamiseks.

Helistamine rahvusvahelisele numbrile
1
Kuval Avakuva koputage ikooni .
2
Leidke ja koputage valikul Telefon.
3
Puudutage pikalt klahvi 0, kuni kuvatakse märk +.
4
Sisestage riigi kood, suunakood (ilma numbri ees oleva nullita) ja telefoninumber
ning koputage ikooni .
Telefoninumbri kuvamine ja peitmine
Saate valida, kas helistamisel kuvatakse kõne vastuvõtja seadmes teie telefoninumber või
mitte.
Oma telefoninumbri kuvamine või peitmine
1
Koputage kuval Avakuva ikooni .
2
Otsige üles ja valige Seaded > Kõne seaded.
3
Valige SIM-kaart.
4
Valige Additional settings > Caller ID.
Kõnede vastuvõtmine
Kõne vastuvõtmine
Kõnest keeldumine
Sissetuleva kõne helina vaigistamine
•
Kui olete kõne vastu võtnud, vajutage helitugevusnuppu.
Kõnest keeldumine tekstsõnumiga
Kõnest saate keelduda eelmääratletud sõnumiga. Kui keeldute kõnest sellist sõnumit
kasutades, saadetakse sõnum automaatselt helistajale ja salvestatakse teie seadmes.
Seadmes on kuus eelmääratletud sõnumit. Võite valida ühe nendest sõnumitest, mida
saate vajaduse korral ka muuta.
Kõnest keeldumine eelmääratletud sõnumiga
•
Lohistage
Teisest kõnest loobumine eelsalvestatud sõnumiga
•
Kui kuulete kõne ajal piiksu, lohistage Keeldu sõnumiga üles ja seejärel valige.
Kõnest keeldumise tekstsõnumi muutmine
1
Koputage kuval Avakuva ikooni
2
Otsige üles ja valige Seaded > Kõne seaded > Üldist > Keeldu kõnest sõnumiga.
3
Koputage muudetavat sõnumit ja seejärel tehke soovitud muudatused.
4
Koputage valikut OK.
Keeldu sõnumiga
üles ja valige seejärel sõnum.
.
42
See on käesleva väljaande Interneti-versioon. © Ainult isiklikuks kasutamiseks.
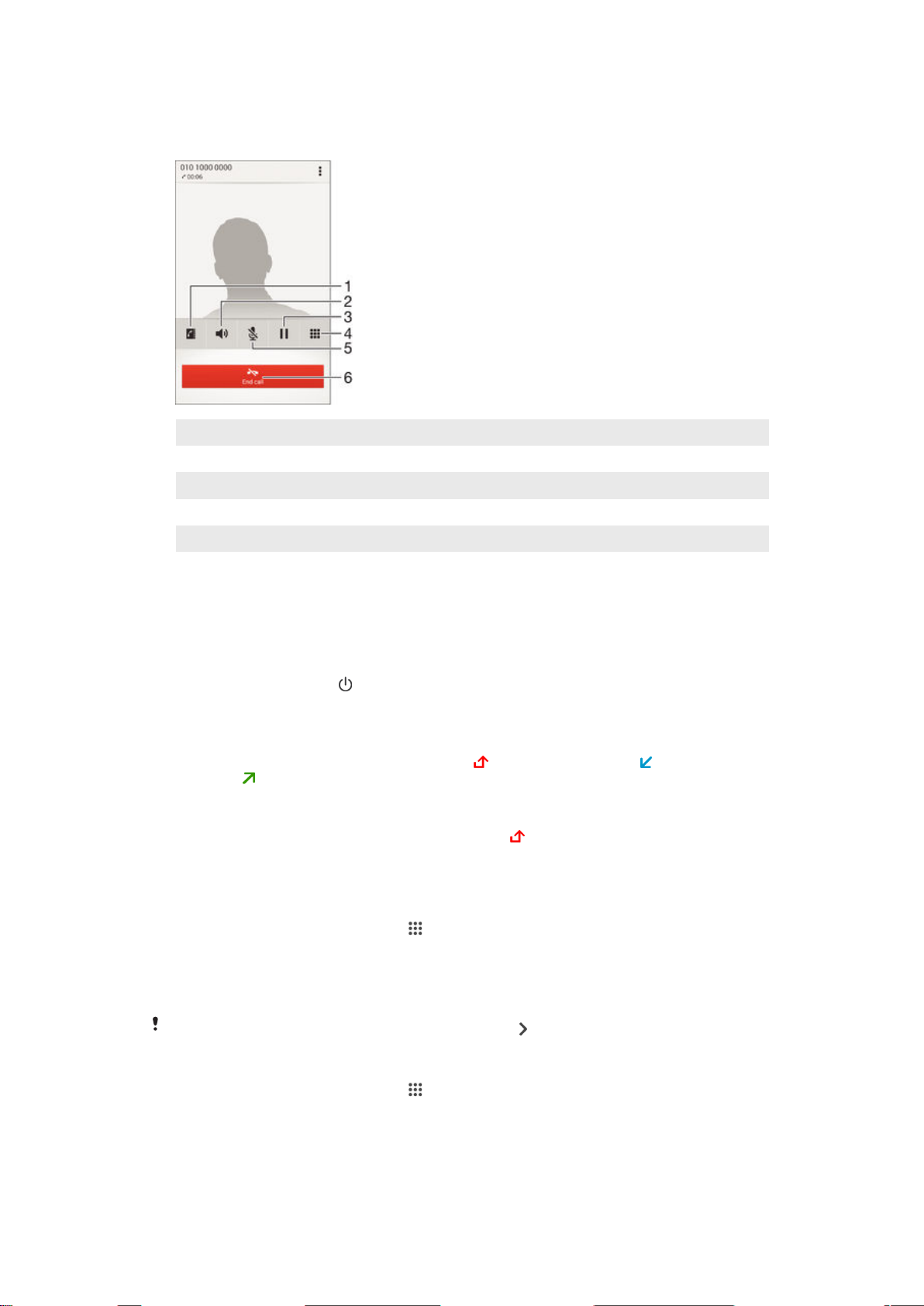
Käimasolevad kõned
Käimasolevate kõnede ülevaade
1 Kontaktiloendi avamine
2 Valjuhääldi sisselülitamine kõne ajal
3 Poolelioleva kõne ootelepanek või kõne aktiveerimine
4 Numbrite sisestamine kõne ajal
5 Mikrofoni vaigistamine kõne ajal
6 Kõne lõpetamine
Kuulari helitugevuse muutmine kõne ajal
•
Vajutage ülemist või alumist helitugevusnuppu.
Ekraani aktiveerimine kõne ajal
•
Vajutage korraks nuppu .
Kõnelogi kasutamine
Kõnelogis saate vaadata vastamata kõnesid , vastuvõetud kõnesid ja valitud
numbreid
Vastamata kõnede vaatamine
1
Vastamata kõne korral kuvatakse olekuribal ikoon
allapoole.
2
Koputage valikut Missed call.
Kõnelogis oleval numbril helistamine
1
Avage Avakuva ja koputage ikooni
2
Otsige üles ja koputage valikut Telefon. Kõnelogivaade kuvatakse ekraani ülaosas.
3
Kui soovite mõnel numbril kohe helistada, koputage vastava numbrit. Kui soovite
numbrit enne helistamist muuta, puudutage numbrit pikalt ja seejärel koputage
nuppu Muuda enne helistamist nr.
.
. Lohistage olekuriba
.
Soovitud numbril saate helistada ka, koputades valikut
> Helista tagasi.
Kõnelogis oleva numbri lisamine kontaktide hulka
1
Avage Avakuva ja koputage ikooni .
2
Otsige üles ja koputage valikut Telefon. Kõnelogivaade kuvatakse ekraani ülaosas.
3
Puudutage pikalt soovitud numbrit. Seejärel koputage valikut Lisa kontaktide
hulka.
4
Koputage soovitud kontakti või koputage valikut Uue kontakti loomine.
5
Muutke kontakti andmeid ja koputage nuppu Valmis.
43
See on käesleva väljaande Interneti-versioon. © Ainult isiklikuks kasutamiseks.
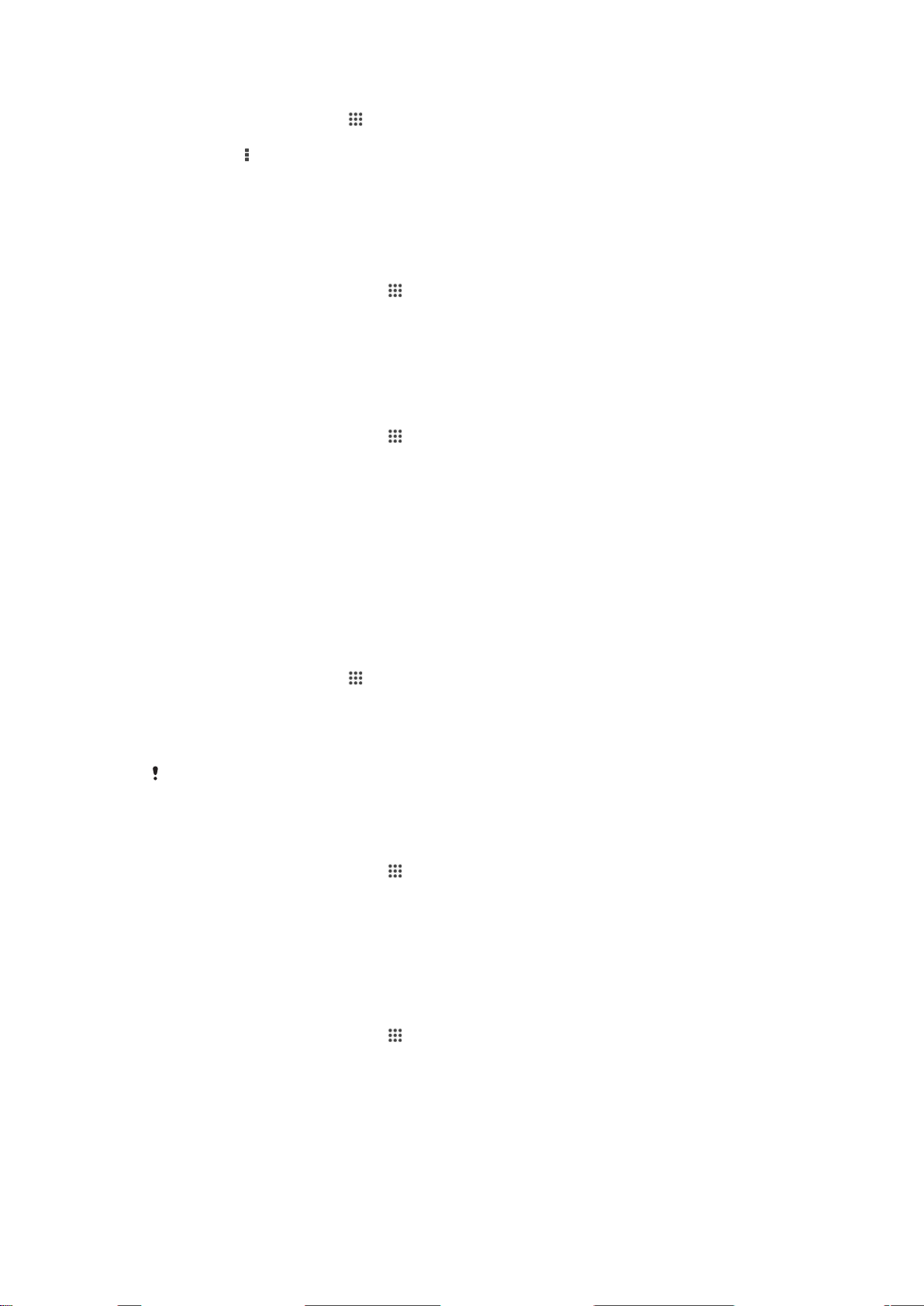
Kõnelogi peitmine
1
Vaatel Avakuva koputage .
2
Leidke valik Telefon ja koputage seda.
3
Koputage > Peida kõnelogi.
Kõnede edastamine
Saate edastada kõnesid näiteks muule telefoninumbrile või vastamisteenusele.
Kõnede ümbersuunamine
1
Koputage kuval Avakuva ikooni
2
Otsige üles ja valige Seaded > Kõne seaded.
3
Valige SIM-kaart.
4
Koputage valikut Call forwarding ja tehke soovitud valik.
5
Sisestage number, millele soovite kõned ümber suunata, ja koputage valikut
Enable.
Kõnede ümbersuunamise väljalülitamine
1
Koputage kuval Avakuva ikooni
2
Otsige üles ja valige Seaded > Kõne seaded.
3
Valige SIM-kaart.
4
Koputage valikut Call forwarding.
5
Tehke valik, seejärel koputage nuppu Disable.
.
.
Kõnede piiramine
Saate blokeerida kõik sissetulevad või väljaminevad kõned või teatud kõnede
kategooriad. Kui olete saanud teenusepakkujalt PIN2-koodi, saate väljahelistamist piirata
lubatud valiknumbritega (FDN-idega).
Saabuvate või väljuvate kõnede blokeerimine
1
Vaatel Avakuva koputage
2
Leidke ja koputage Seaded > Kõne seaded.
3
Valige SIM-kaart.
4
Koputage valikut Kõne blokeerimine ja tehke soovitud valik.
5
Sisestage parool ja koputage valikut
Kui häälestate kõnede blokeerimise esimest korda, peate sisestama selle funktsiooni
aktiveerimiseks parooli. Peate sama parooli kasutama ka hiljem, kui soovite kõnede
blokeerimise seadeid muuta.
Valiknumbrite lubamine või keelamine
1
Koputage kuval Avakuva ikooni .
2
Otsige üles ja valige Seaded > Kõne seaded.
3
Valige SIM-kaart.
4
Koputage valikut Fixed dialing numbers.
5
Kui soovite lubada fikseeritud valimise, valige suvand Activate fixed dialing. Kui
soovite fikseeritud valimise keelata, valige suvand Deactivate fixed dialing.
6
Sisestage PIN2-kood ja koputage nuppu OK.
.
Enable
.
Lubatud kõnevastuvõtjate loendi avamine
1
Koputage kuval Avakuva ikooni
2
Otsige üles ja valige Seaded > Kõne seaded.
3
Valige SIM-kaart.
4
Valige Fixed dialing numbers > Fixed dialing numbers.
See on käesleva väljaande Interneti-versioon. © Ainult isiklikuks kasutamiseks.
.
44

SIM-kaardi PIN2-koodi muutmine
1
Koputage kuval Avakuva ikooni .
2
Otsige üles ja valige Seaded > Kõne seaded.
3
Valige SIM-kaart.
4
Valige Fixed dialing numbers > Change PIN2.
5
Sisestage SIM-kaardi vana PIN2-kood ja koputage nuppu OK.
6
Sisestage uue SIM-kaardi PIN2 ja koputage OK.
7
Kinnitage PIN2 ja koputage OK.
Mitu kõnet
Kui olete telefonis aktiveerinud koputuse, saate samaaegselt mitut kõnet hallata. Kui
koputus on aktiveeritud, teavitatakse teid teise kõne vastuvõtmisest piiksuga.
Koputuse sisse- ja väljalülitamine
1
Koputage kuval Avakuva ikooni
2
Otsige üles ja valige Seaded > Kõne seaded.
3
Valige SIM-kaart.
4
Koputage valikut Additional settings.
5
Koputuse sisse- või väljalülitamiseks koputage valikut Call waiting (Koputus).
Teise kõne vastuvõtmine ja poolelioleva kõne ootelepanek
•
Kui kuulete kõne ajal korduvaid piikse, lohistage üksus
Teisest kõnest keeldumine
•
Kui kuulete kõne ajal korduvaid piikse, lohistage ikooni vasakule.
.
paremale.
Teise kõne tegemine
1
Koputage poolelioleva kõne ajal nuppu .
2
Sisestage vastuvõtja number ja koputage ikooni
ootele.
Kõnede vahetamine
•
Järgmise kõne aktiveerimiseks ja praeguse kõne ootelepanekuks koputage valikut
Lülitu sellele kõnele
.
. Esimene kõne pannakse
Konverentskõned
Konverentskõne ehk mitme osavõtjaga kõne korral saate pidada ühisvestlust kahe või
enama inimesega.
Lisateavet konverentskõnes osalejate suurima lubatud arvu kohta saate oma võrguoperaatorilt.
Konverentskõne tegemine
1
Koputage poolelioleva kõne ajal nuppu .
2
Valige teise osaleja number ja koputage nuppu
pannakse ootele.
3
Teise osaleja lisamiseks konverentskõnesse koputage ikooni .
4
Kui soovite lisada veel osalejaid, korrake etappe 1–3.
Konverentskõnes osalejaga eravestluse pidamine
1
Koputage käimasoleva konverentskõne ajal valikut participants.
2
Koputage selle osaleja telefoninumbrit, kellega soovite eraviisiliselt vestelda.
3
Eravestluse lõpetamiseks ja konverentskõnesse naasmiseks koputage ikooni
. Esimene kõnes osaleja
.
Osaleja vabastamine konverentskõnest
1
Koputage käimasoleva konverentskõne ajal nuppu, mis näitab osalejate arvu. Kui
kõnes osaleb näiteks kolm inimest, koputage ikooni 3 osalejat.
2
Koputage ikooni selle osaleja kõrval, kelle soovite kõnest eemaldada.
45
See on käesleva väljaande Interneti-versioon. © Ainult isiklikuks kasutamiseks.

Konverentskõne lõpetamine
•
Konverentskõne ajal koputage käsul Lõpeta konverentskõne.
Kõnepost
Kui teie liitumisleping sisaldab kõneposti teenust, saavad helistajad juhul, kui te ei saa
kõnele vastata, jätta teile häälsõnumeid. Kõnepostiteenuse number on tavaliselt
salvestatud SIM-kaardile. Kui see pole nii, saate selle numbri oma võrguoperaatorilt ja
saate selle käsitsi sisestada.
Kõneposti seadistamine
1
Avage Avakuva ja koputage ikooni
2
Otsige üles ja valige Seaded > Kõne seaded.
3
Valige SIM-kaart.
4
Koputage valikuid Voicemail > Voicemail settings > Voicemail number.
5
Sisestage oma kõneposti number.
6
Koputage valikut OK.
Helistamine kõneposti
1
Vaatel Avakuva koputage
2
Leidke ja koputage Telefon.
3
Hoidke all klahvi 1.
.
.
Hädaabikõned
Teie seade toetab rahvusvahelisi hädaabinumbreid (nt 112 või 911). Neid numbreid saab
üldjuhul kasutada hädaabikõnede tegemiseks kõigi riikide mobiilsidevõrkude levialades nii
SIM-kaardiga kui ka ilma.
Helistamine hädaabinumbril
1
Puudutage ekraanil Avakuva valikut
2
Otsige üles ja koputage suvandit Telefon.
3
Sisestage hädaabinumber ja koputage nuppu
suvandit
Hädaabinumbril saate helistada ka siis, kui telefonis pole SIM-kaarti või kui väljaminevad
kõned on blokeeritud.
Helistamine hädaabinumbril, kui SIM-kaart on lukus
1
Koputage lukustuskuval ikooni Hädaabikõne.
2
Sisestage hädaabinumber ja koputage nuppu .
.
.
. Numbri kustutamiseks koputage
46
See on käesleva väljaande Interneti-versioon. © Ainult isiklikuks kasutamiseks.

Kontaktid
Kontaktide edastamine
Kontaktide edastamiseks uude seadmesse on mitu võimalust. Lisateavet
edastamismeetodi valimise kohta leiate veebilehelt
Arvuti kaudu kontaktide edastamine
Xperia™ Transfer on rakendus, mis aitab teil koguda kokku oma vanas seadmes olevad
kontaktid ja edastada need uude seadmesse. Xperia™ Transfer, millele pääsete ligi
tarkvara Xperia™ Companion kaudu, toetab iOS-i/iCloudi ja Android™-iga töötavaid
mobiilsideseadmeid. Kui kasutasite varem iOS-i seadet, pakub funktsioon App Matching
teie iOS-i rakendustele Androidi vasteid.
Xperia™ Transferi kasutamiseks peab teil olema:
•
Interneti-ühendusega arvuti;
•
uus Android™-seade;
•
uue Android™-seadme USB-kaabel;
•
vana seade;
•
vana seadme USB-kaabel.
Vana seadet ei pruugi vaja minna. iOS-seadmete puhul saate ühenduse luua otse iCloudiga
või kasutada kohalikku varundamist. Eelmiste Sony seadmete jaoks saate kasutada kohalikku
varundamist.
www.sonymobile.com/support
.
Kontaktide edastamine uude seadmesse
1
Kui tarkvara pole veel installitud, otsige üles ja laadige alla Xperia™ Companion for
Windows aadressilt http://support.sonymobile.com/tools/xperia-companion või
Xperia™ Companion for Mac aadressilt
http://support.sonymobile.com/tools/xperia-companion-mac .
2
Ühendage USB-kaabli kaudu seade arvutiga.
3
Kui installimine on edukalt lõppenud, avage rakendus Xperia™ Companion, kui
see ei käivitu automaatselt, klõpsake seejärel suvandit
kontaktide edastamiseks asjakohaseid juhiseid.
Xperia™ Transfer
ja järgige
Kontaktide edastamine veebikonto abil
Kui sünkroonite vanas seadmes või arvutis olevad kontaktid veebikontoga (nt Google
Sync™, Facebook™ või Microsoft® Exchange ActiveSync®), saate kontaktid selle konto
abil uude seadmesse edastada.
Kontaktide sünkroonimine uue seadmega sünkroonimiskonto abil
1
Avage kuva Avakuva ja koputage ikooni
2
Koputage ikooni
3
Valige konto, millega soovite kontakte sünkroonida, ja koputage valikuid >
Sünkrooni kohe.
Enne kontaktide sünkroonimist peate soovitud sünkroonimiskontosse sisse logima.
ja siis valikuid Seaded> Kontod ja sünkroonimine.
. Seejärel koputage valikut .
Muud kontaktide edastamise viisid
Kontaktide edastamiseks vanast seadmest uude on veel palju võimalusi. Näiteks saate
kontaktid kopeerida mälu-, salvestada SIM-kaardile või kasutada Bluetooth®-
tehnoloogiat. Lisateavet vanast seadmest kontaktide edastamise kohta leiate vastavast
kasutusjuhendist.
Kontaktide importimine mälukaardilt
1
Avage kuva Avakuva ja koputage ikooni
2
Vajutage nuppu
3
Valige imporditav fail.
. Seejärel koputage valikuid Kontaktide importimine > SD-kaart.
See on käesleva väljaande Interneti-versioon. © Ainult isiklikuks kasutamiseks.
. Seejärel koputage valikut .
47

Kontaktide importimine Bluetooth®-tehnoloogia abil
1
Veenduge, et Bluetooth®-funktsioon oleks sisse lülitatud ja seade on määratud
nähtavaks.
2
Kui seadmes teavitatakse sissetulevast failist, lohistage olekuriba allapoole ja
koputage teadaannet failiedastusega nõustumiseks.
3
Failiedastuse alustamiseks koputage valikut Nõustu.
4
Lohistage olekuriba allapoole. Kui edastamine on lõpule viidud, koputage vastavat
teadaannet.
5
Koputage vastu võetud faili.
Kontaktide importimine SIM-kaardilt
Kui edastate kontakte SIM-kaardi abil, võivad andmed kaotsi minna või tekkida kontaktide
topeltkirjed.
1
Koputage kuval Avakuva ikooni . Seejärel koputage ikooni .
2
Koputage ikooni
3
Valige SIM-kaart.
4
Valige kontaktide salvestuskoht.
5
Üksikkontakti importimiseks otsige kontakt üles ja koputage seda. Kõigi
ja siis valikut Kontaktide importimine.
kontaktide importimiseks koputage valikut Impordi kõik.
Kontaktide otsimine ja vaatamine
Kontaktidekuva ülevaade
1 Sakid Kontaktid, Helistamine, Lemmikud ja Rühmad
2 Terviseteabe ja hädaabialase kontaktteabe redigeerimine ja vaatamine
3 Kontaktandmete vaatamine
4 Valitud tähega algavate kontaktide juurde liikumine
5 Kontakti suhtlusvalikute kuvamine
6 Kontaktide otsimine
7 Kontakti lisamine
8 Lisavalikute vaatamine
Kontakti otsimine
1
Koputage kuval Avakuva ikooni , seejärel koputage ikooni .
2
Koputage ikooni
ja sisestage telefoninumber, nimi või muu teave väljale Otsige
kontakte. Tulemite loendit filtreeritakse iga märgi sisestamisel.
48
See on käesleva väljaande Interneti-versioon. © Ainult isiklikuks kasutamiseks.

Rakenduses Kontaktid kuvatavate kontaktide valimine
1
Vaatel Avakuva koputage , seejärel koputage .
2
Vajutage , seejärel koputage Filter.
3
Ilmuvas loendis märkige soovitud valikud või eemaldage neilt märked. Kui olete
sünkrooninud oma kontaktid sünkroonimiskontoga, kuvatakse see konto loendis.
Suvandite valiku laiendamiseks koputage kontole.
4
Kui olete lõpetanud, koputage nuppu OK.
Kontaktide lisamine ja muutmine
Kontakti lisamine
1
Avage kuva Avakuva ja koputage ikooni
2
Koputage valikut
3
Kui olete oma kontaktid sünkrooninud ühe või enama kontoga ja lisate kontakti
.
esmakodselt, peate valima konto, millele soovite kontakti lisada. Kui soovite
kontakti kasutada vaid oma seadmes ja selle sinna salvestada, koputage valikut
Phone contact.
4
Sisestage või valige kontakti kohta soovitud teave.
5
Kui olete lõpetanud, koputage valikut Valmis.
Kui olete 3. juhise järgi sünkroonimiskonto valinud, kuvatakse see konto vaikekontona, mida
pakutakse järgmise kontakti lisamise korral. Kui salvestate kontakti konkreetsele kontole,
kuvatakse see konto järgmine kord konto lisamisel salvestamise vaikekontona. Kui salvestate
kontakti konkreetsele kontole ja soovite seda muuta, peate looma uue kontakti ja valima
salvestamiseks erineva konto.
. Seejärel koputage valikut .
Kui lisate kontakti telefoninumbri ette plussmärgi ja maakoodi, pole vaja telefoninumbrit
redigeerida, kui soovite selle numbril mõnes välisriigis helistada.
Kontakti muutmine
1
Avage kuva Avakuva ja koputage ikooni . Seejärel koputage valikut .
2
Koputage muudetavat kontakti ja siis valikut
3
Muutke soovitud teavet.
4
Kui olete lõpetanud, koputage valikut
Mõni sünkroonimisteenus ei luba kontakti andmeid muuta.
Valmis
.
.
Pildi seostamine kontaktiga
1
Vaatel Avakuva koputage , seejärel koputage .
2
Koputage redigeeritavat kontakti ja siis nuppu
3
Koputage ikooni ja valige kontakti pildi lisamiseks soovitud meetod.
4
Kui olete pildi lisanud, koputage valikut
Saate kontaktile pildi lisada ka otse rakendusest
Valmis
.
.
Album.
Kontakti helina isikupärastamine
1
Avage kuva Avakuva ja koputage ikooni . Seejärel koputage valikut .
2
Koputage muudetavat kontakti ja siis valikut .
3
Valige
4
Valige loendist mõni helin või koputage seadmesse salvestatud muusikafaili
valimiseks ikooni
5
Koputage valikut Valmis.
> Määra helin.
ja seejärel valige Valmis.
Kontaktide kustutamine
1
Avage kuva Avakuva ja koputage ikooni . Seejärel koputage valikut .
2
Puudutage pikalt kontakti, mille soovite kustutada.
3
Kui soovite kustutada kõik kontaktid, koputage rippmenüü avamiseks allanoolt.
Seejärel koputage valikut Märgi kõik.
4
Koputage valikut ja siis valikut Kustuta.
49
See on käesleva väljaande Interneti-versioon. © Ainult isiklikuks kasutamiseks.

Oma kontaktiteabe muutmine
1
Vaatel Avakuva koputage , seejärel koputage .
2
Koputage Mina, seejärel koputage .
3
Sisestage uus teave või tehke soovitud muudatused.
4
Kui olete lõpetanud, koputage Valmis.
Uue kontakti loomine tekstsõnumist
1
Koputage kuval Avakuva ikooni . Seejärel otsige üles ikoon ja koputage seda.
2
Koputage valikuid > Salvesta.
3
Valige olemasolev kontakt või koputage valikut Uue kontakti loomine.
4
Muutke kontakti teavet ja koputage valikut Valmis.
Terviseteabe ja hädaabialase kontaktteabe lisamine
Rakenduses Kontaktid saate lisada hädaabiteabe (ICE – In Case of Emergency). Saate
sisestada teavet oma tervise kohta (nt allergiad ja kasutatavad ravimid) ning lisaks teavet
sugulaste ja sõprade kohta, kelle poole hädaolukorras pöörduda. Pärast seadistamist
pääseb hädaabiteabele juurde turvalise lukustuskuva kaudu. See tähendab, et isegi kui
kuva on lukustatud (nt PIN-koodi, mustri või parooliga), saab hädaabipersonal siiski teie
hädaabiteabe kätte.
1 Naasmine kontaktide põhikuvale
2 Lisateave hädaabiteabe kohta
3 Hädaabiteabes tervise- ja isikliku teabe kuvamine
4 Terviseteave
5 Hädaabikontaktide loend
6 Uute hädaabikontaktide loomine
7 Olemasolevate kontaktide kasutamine hädaabikontaktidena
Terviseteabe sisestamine
1
Avage kuva Avakuva ja koputage ikooni . Seejärel koputage valikut .
2
Koputage valikut ICE – hädaolukorras (In Case of Emergency).
3
Valige ja siis Muuda terviseteavet.
4
Muutke soovi korral teavet.
5
Kui olete lõpetanud, koputage valikut Valmis.
50
See on käesleva väljaande Interneti-versioon. © Ainult isiklikuks kasutamiseks.

Uue hädaabikontakti lisamine
1
Avage kuva Avakuva ja koputage ikooni . Seejärel koputage valikut .
2
Valige ICE – hädaolukorras (In Case of Emergency) ja siis .
3
Kui olete oma kontaktid sünkrooninud ühe või enama kontoga ja lisate kontakti
esmakordselt, peate valima konto, millele soovite selle kontakti lisada. Kui soovite
kontakti kasutada vaid oma seadmes ja selle sinna salvestada, koputage valikut
Phone contact.
4
Sisestage või valige kontakti kohta soovitud teave.
5
Kui olete lõpetanud, koputage valikut Valmis.
Hädaabikontaktil peab olema vähemalt telefoninumber, millel hädaabitöötajad saavad
helistada. Kui teie seadme turvaline ekraanilukk on lukustatud, näevad hädaabitöötajad ainult
hädaabikontakti telefoninumbrit, seda isegi siis, kui selle kontakti kohta on
kontaktiderakendusse sisestatud ka muud teavet.
Olemasolevate kontaktide kasutamine hädaabikontaktidena
1
Avage kuva Avakuva ja koputage ikooni . Seejärel koputage valikut .
2
Valige ICE – hädaolukorras (In Case of Emergency) ja siis .
3
Märkige kontaktid, keda soovite kasutada hädaabikontaktidena.
4
Kui olete lõpetanud, koputage valikut Valmis.
Valitud hädaabikontaktil peab olema vähemalt telefoninumber, millel hädaabitöötajad saavad
helistada. Kui teie seadme turvaline ekraanilukk on lukustatud, näevad hädaabitöötajad ainult
hädaabikontaktide telefoninumbrit, seda isegi siis, kui selle kontakti kohta on
kontaktiderakendusse sisestatud ka muud teavet.
Hädaabiteabes tervise- ja isikliku teabe kuvamine
1
Avage kuva Avakuva ja koputage ikooni . Seejärel koputage valikut .
2
Koputage valikut
3
Koputage valikut
ICE – hädaolukorras (In Case of Emergency)
ja märkige siis ruut Kuva isiklikud andmed.
.
Hädaabiteabe saadavaks muutmine turvalise lukustuskuva kaudu
1
Avage kuva Avakuva ja koputage ikooni
2
Koputage valikut
3
Valige
4
Märkige ruut
Hädaabiteave on turvalise lukustuskuva kaudu vaikimisi nähtav.
ja siis Seaded.
ICE – hädaolukorras (In Case of Emergency)
ICE lukustuskuval
.
. Seejärel koputage valikut .
.
Hädaabikontaktidele turvalise lukustuskuva kaudu helistamise lubamine
1
Avage kuva Avakuva ja koputage ikooni . Seejärel koputage valikut .
2
Koputage valikut
3
Valige
4
Märkige ruut
Mõned võrguoperaatorid ei pruugi hädaabikõnesid toetada.
ja siis Seaded.
ICE – hädaolukorras (In Case of Emergency)
Luba helistamine ICE-s
.
.
Lemmikud ja rühmad
Saate kontakte märkida lemmikuteks, et pääseksite neile rakenduses Kontaktid kiiresti
juurde. Saate oma kontakte rühmitada, et kindlale kontaktide rühmale oleks
kontaktiderakenduses võimalik kiiremini juurde pääseda.
Kontakti lemmikuks märkimine ja märkimise tühistamine
1
Kuval Avakuvakoputage
2
Koputage selle kontakti nime, kellele soovite lemmikuks lisada või lemmikute
, seejärel koputage .
hulgast eemaldada.
3
Koputage
.
51
See on käesleva väljaande Interneti-versioon. © Ainult isiklikuks kasutamiseks.

Lemmikkontaktide kuvamine
1
Vaatel Avakuva koputage , seejärel koputage valikut .
2
Koputage .
Kontakti määramine rühma
1
Koputage kontaktide rakendustes kontakti, mida soovite rühma määrata.
2
Koputage ikooni , seejärel koputage riba, mis asub vahetult valiku Rühmad all.
3
Märkige nende rühmade ruudud, millesse soovite kontakti lisada.
4
Koputage valikut Valmis.
Kontaktteabe saatmine
Visiitkaardi saatmine
1
Vaatel Avakuva koputage
2
Koputage Mina.
3
Vajutage
4
Valige kasutatav edastusviis ja järgige ekraanil kuvatavaid juhiseid.
Kontakti saatmine
1
Avage Avakuva ja koputage ikooni . Seejärel koputage ikooni .
2
Koputage selle kontakti nime, mille üksikasju soovite saata.
3
Vajutage nuppu
4
Valige kasutatav edastusviis ja järgige ekraanil kuvatavaid juhiseid.
ja koputage Saada kontakt > OK .
. Seejärel koputage valikuid
, seejärel koputage .
Saada kontakt
> OK.
Mitme kontakti kohene saatmine
1
Vaatel Avakuva koputage , seejärel koputage .
2
Vajutage
3
Märkige ära kõik kontaktid, mida soovite saata või valige kõik, kui soovite saata
kõik kontaktid.
4
Koputage ja seejärel valige kasutatav edastusviis ja järgige ekraanile kuvatavaid
juhiseid.
, seejärel koputage
Märgi mitu
.
Topeltkirjete vältimine rakenduses Kontaktid
Kontaktide sünkroonimisel uue kontoga või muul viisil kontaktiteabe importimisel võivad
rakenduses Kontaktid tekkida topeltkirjed. Kui see juhtub, võite tekkinud topeltkirjed
ühendada uueks üksikkirjeks. Kui ühendate kontaktid eksituse tõttu, saate need hiljem
eraldada.
Kontaktide liitmine
1
Avage kuva Avakuva ja koputage ikooni
2
Koputage kontakti, mille soovite teise kontaktiga liita.
3
Vajutage klahvi
4
Koputage kontakti, kelle teabe soovite ühendada esimese kontaktiga, seejärel
koputage OK. Esimese kontakti teave lisatakse teisele kontaktile ja liidetud
kontaktid kuvatakse kontaktiloendis ühe kontaktina.
Lingitud kontaktide eraldamine
1
Vaatel Avakuva koputage valikut
2
Koputage lingitud kontakti, mida soovite muuta, ja siis valikut
3
Koputage Eemalda link > Tühista linkimine.
ja koputage seejärel valikut Lingi kontakt.
, seejärel koputage valikut .
. Seejärel koputage valikut .
.
Kontaktide varundamine
Kontaktide varundamiseks võite kasutada mälukaarti või SIM-kaarti.
52
See on käesleva väljaande Interneti-versioon. © Ainult isiklikuks kasutamiseks.

Kõikide kontaktide eksportimine mälukaardile
1
Avage Avakuva ja koputage ikooni . Seejärel koputage ikooni .
2
Vajutage nuppu . Seejärel koputage valikuid Ekspordi kontaktid > SD-kaart.
3
Koputage valikut OK.
Kontaktide eksportimine SIM-kaardile
Kui ekspordite kontakte SIM-kaardile, ei pruugita kogu teavet eksportida. Selle põhjuseks on
SIM-kaartide piiratud mälumaht.
1
Avage kuva Avakuva ja koputage ikooni . Seejärel koputage valikut .
2
Vajutage klahvi ja koputage seejärel valikut Ekspordi kontaktid.
3
Valige SIM-kaart.
4
Märkige kontaktid, mille soovite eksportida, või koputage valikut Märgi kõik, kui
soovite eksportida kõik kontaktid.
5
Koputage valikut Ekspordi.
6
Kui soovite kontaktid lisada oma SIM-kaardil olevatele kontaktidele, siis valige Lisa
kontakte, või kui soovite SIM-kaardil olevad kontaktid asendada, siis valige
Asenda kõik kontaktid.
53
See on käesleva väljaande Interneti-versioon. © Ainult isiklikuks kasutamiseks.

Sõnumside ja vestlused
Sõnumite lugemine ja saatmine
Sõnumsiderakenduses kuvatakse sõnumid vestlustena. See tähendab, et ühele isikule
saadetud ja temalt saadud sõnumid rühmitatakse. MMS-sõnumite saatmiseks peavad
seadmes olema õiged MMS-seaded. Vaadake
Tähemärkide arv, mida saate ühe sõnumiga saata, oleneb operaatorist ja kasutatavast keelest.
Multimeediumsõnumi maksimaalne suurus koos lisatud meediumfailide suurusega sõltub
samuti operaatorist. Lisateavet saate oma võrguoperaatorilt.
Interneti ja MMS-i seaded
lk-l 24 .
1 Vestluste loendisse naasmine
2 Valikute vaatamine
3 Saadetud ja vastuvõetud sõnumid
4 Saatmisnupp
5 Faili lisamine manusena
6 Asukoha lisamine manusena
7 Heliklipi lisamine manusena
8 Foto tegemine ja selle lisamine manusena
9 Seadmesse salvestatud foto lisamine manusena
10 Tekstiväli
Sõnumi koostamine ja saatmine
1
Avage kuva Avakuva ja koputage ikooni , seejärel otsige üles ikoon ja
koputage seda.
2
Koputage ikooni .
3
Sisestage adressaadi nimi või telefoninumber või muu kontaktteave, mille olete
adressaadi kohta salvestanud, ja seejärel valige teave kuvatavast loendist. Kui
adressaati pole kontaktiloendis, sisestage adressaadi number käsitsi.
4
Koputage valikut Kirjutage sõnum ja sisestage oma sõnumi tekst.
5
Kui soovite lisada manuse, koputage ikooni ja tehke valik.
6
Sõnumi saatmiseks koputage valikut Saada.
Kui väljute sõnumist enne selle saatmist, salvestatakse see mustandina. Vestlus tähistatakse
sõnaga Mustand:.
54
See on käesleva väljaande Interneti-versioon. © Ainult isiklikuks kasutamiseks.

Vastuvõetud sõnumi lugemine
1
Koputage kuval Avakuva nuppu seejärel otsige üles ja koputage valikut .
2
Koputage soovitud vestlust.
3
Kui sõnum pole veel alla laaditud, puudutage pikalt soovitud sõnumit ja seejärel
koputage valikut Laadi sõnum alla.
Kõik vastuvõetud sõnumid salvestatakse vaikimisi seadme mällu.
Sõnumile vastamine
1
Vaatel Avakuva koputage
2
Koputage vestlust, mis sisaldab sõnumit.
3
Sisestage oma vastus ja koputage Saada.
Sõnumi edastamine
1
Koputage kuval Avakuva ikooni
2
Koputage vestlust, mis sisaldab sõnumit, mille soovite edasi saata.
3
Puudutage pikalt sõnumit, mille soovite edastada, ja koputage valikut Edasta
sõnum.
4
Sisestage adressaadi nimi või telefoninumber või muu kontaktteave, mille olete
adressaadi kohta salvestanud, ja seejärel valige teave kuvatavast loendist. Kui
adressaati pole kontaktiloendis, sisestage adressaadi number käsitsi.
5
Vajadusel muutke sõnumit ja koputage siis valikut Saada.
Vastuvõetud sõnumis oleva faili salvestamine
1
Vaatel Avakuva koputage
2
Koputage vestlust, mida soovite avada.
3
Juhul, kui sõnum ei ole veel alla laaditud, koputage ja hoidke sõnumit, seejärel
koputage
4
Hoidke sõrme failil, mida soovite salvestada ja seejärel tehke valik.
Laadi sõnum alla
, seejärel leidke ja koputage .
, seejärel otsige üles ja koputage ikooni .
, seejärel leidke ja koputage .
.
Sõnumite korraldamine
Sõnumi kustutamine
1
Koputage kuval Avakuva ikooni
2
Koputage vestlust, mis sisaldab kustutatavaid kirju.
3
Puudutage ja hoidke sõrme sõnumil, mida soovite kustutada, ja seejärel koputage
ikooni
Kustuta sõnum
Vestluste kustutamine
1
Koputage kuval Avakuva ikooni . Seejärel otsige üles ikoon ja koputage seda.
2
Koputage valikut
3
Märkige nende vestluste märkeruudud, mida soovite kustutada ja seejärel
koputage
Sõnumi märgistamine tärniga
1
Vaatel Avakuva koputage , seejärel leidke ja koputage .
2
Koputage vestlust, mida soovite avada.
3
Koputage
4
Märgistuse eemaldamiseks koputage .
Tärniga tähistatud sõnumite vaatamine
1
Vaatel Avakuva koputage
2
Koputage , seejärel koputage Tärniga märgitud sõnumid.
3
Loendis kuvatakse kõik tärniga tähistatud sõnumid.
> Kustuta.
sõnumil, mida soovite märgistada.
>
Kustuta
ja siis valikut Kustuta vestlused.
, seejärel otsige üles valik ja koputage seda.
.
, seejärel otsige ja koputage .
Sõnumite otsimine
1
Koputage kuval Avakuva ikooni , seejärel leidke ja koputage suvandit .
2
Koputage ikooni
3
Sisestage otsingu võtmesõnad. Vasted kuvatakse loendis.
ja seejärel suvandit Otsi.
55
See on käesleva väljaande Interneti-versioon. © Ainult isiklikuks kasutamiseks.

Helistamine sõnumist
Sõnumi saatjale helistamine
1
Koputage kuval Avakuva ikooni . Seejärel otsige üles ikoon ja koputage seda.
2
Koputage soovitud vestlust.
3
Koputage ekraani üleservas adressaadi nime või numbrit, seejärel valige
kuvatavast loendist number, millelt soovite helistada.
4
Kui adressaat on teie kontaktides salvestatud, koputage telefoninumbrit, millel
soovite helistada. Kui te pole adressaati oma kontaktide hulka salvestanud,
koputage ikooni .
Saatja numbri salvestamine kontaktina
1
Koputage kuval Avakuva ikooni
2
Koputage valikuid > Salvesta.
3
Valige olemasolev kontakt või koputage valikut Uue kontakti loomine.
4
Muutke kontakti teavet ja koputage valikut Valmis.
. Seejärel otsige üles ikoon ja koputage seda.
Sõnumside seaded
Sõnumi teadaande seadete muutmine
1
Koputage kuval Avakuva ikooni
2
Valige ja siis
3
Valige SIM-kaart.
4
Teadaande heli määramiseks koputage
5
Muude teadaande seadete määramiseks märgistage vastavad märkeruudud või
eemaldage neist märgistus.
Seaded
.
. Seejärel otsige üles ikoon ja koputage seda.
Märguandeheli
ja tehke valik.
Väljuvate sõnumite edastusraportite funktsiooni sisse- ja väljalülitamine
1
Koputage kuval Avakuva ikooni
2
Valige ja siis Seaded.
3
Valige SIM-kaart.
4
Vastavalt vajadusele märkige või tühjendage ruut Edastusraport.
Kui edastusraport on sisse lülitatud, kuvatakse edastatud sõnumite ees märge.
. Seejärel otsige üles ikoon ja koputage seda.
Kiirsõnumside ja videovestlus
Kiirsõnumside ja videovestluste rakendusega Google Hangouts™ saate oma seadme
kaudu vestelda sõpradega, kes kasutavad samuti seda rakendust arvutites või
Android™-i ja muudes seadmetes. Saate vestluse muuta mitme osalejaga videokõneks
ja saata sõnumeid ka sõpradele, kes pole rakendusse sisse loginud. Samuti saate
hõlpsasti fotosid vaadata ja jagada.
Enne rakenduse Hangouts™ käivitamist veenduge, et teil oleks toimiv Interneti-ühendus
ja Google™-i konto. Rakenduse kasutamise kohta täpsema teabe saamiseks minge
veebisaidile http://support.google.com/hangouts ja klõpsake linki Hangouts teie
Androidis.
Videokõnefunktsioon töötab ainult esikaameraga seadmetes.
56
See on käesleva väljaande Interneti-versioon. © Ainult isiklikuks kasutamiseks.

1 Uue vestluse või videokõne alustamine
2 Valikud
3 Kontaktide loend
Kiirsõnumside või videokõne käivitamine
1
Avage Avakuva ja koputage ikooni .
2
Leidke valik Hangouts ja koputage seda.
3
Koputage valikut ja sisestage siis kontakti nimi, e-posti aadress, telefoninumber
või ringi nimi ning valige soovituste loendist soovitud kirje.
4
Kiirsõnumsideseansi alustamiseks koputage valikut
5
Videokõne alustamiseks koputage valikut .
.
Vestlussõnumile vastamine või videokõnega liitumine
1
Kui keegi võtab teiega rakenduses Hangouts ühendust, kuvatakse olekuribal
ikoon või .
2
Lohistage olekuriba allapoole, koputage sõnumit või videokõne ja alustage
vestlust.
Lisateave rakenduse Hangouts™ kohta
•
Kui rakendus Hangouts™ on avatud, koputage valikut
ja siis valikut
Spikker
.
57
See on käesleva väljaande Interneti-versioon. © Ainult isiklikuks kasutamiseks.

E-post
E-posti seadistamine
Seadmes oleva meilirakenduse kaudu saate saata ja vastu võtta e-kirju oma e-posti
kontode kaudu. Saate korraga kasutada ühte või mitut meilikontot, sealhulgas oma
ettevõtte Microsoft Exchange ActiveSynci kontot.
E-posti konto seadistamine
1
Avage kuva Avakuva ja koputage ikooni
2
Otsige üles valik E-post ja koputage seda.
3
Seadistamise lõpuleviimiseks järgige ekraanil kuvatavaid juhiseid.
Mõne e-posti operaatori teenuste kasutamisel on teil vaja võtta ühendust oma e-posti
võrguoperaatoriga, et saada üksikasjalikku teavet e-posti konto seadistuste kohta.
Lisa e-posti konto rakendamine
1
Vaatel Avakuva koputage
2
Leidke valik E-post ja koputage seda.
3
Kui kasutate mitut e-posti kontot, koputage ikooni , seejärel valikut Lisa konto.
4
Sisestage e-posti aadress ja parool, seejärel koputage valikut Edasi. Kui e-posti
konto seadeid pole võimalik automaatselt alla laadida, lõpetage häälestamine
käsitsi.
5
Kui seda palutakse, sisestage e-posti konto jaoks nimi, mida oleks hõlbus
tuvastada.
6
Kui olete lõpetanud, koputage valikut
.
Edasi
.
.
E-posti konto määramine vaikekontoks
1
Avage kuva Avakuva ja koputage ikooni
2
Otsige üles valik E-post ja koputage seda.
3
Vajutage klahvi ja koputage seejärel valikut
4
Valige konto, mida soovite kasutada vaikekontona e-kirjade koostamiseks ja
saatmiseks.
5
Märkige ruut Vaikekonto. Vaikekonto sisendkast kuvatakse iga kord kui e-posti
rakenduse avate.
Kui teil on ainult üks e-posti konto, siis on see konto automaatselt vaikekonto.
.
Seaded
.
E-kirjade saatmine ja vastuvõtmine
1 Kõigi e-posti kontode ja hiljuti kasutatud kaustade kuvamine
2 E-kirja kirjutamine
3 Seadete ja valikute avamine
58
See on käesleva väljaande Interneti-versioon. © Ainult isiklikuks kasutamiseks.

4 E-kirjade loend
Uute e-kirjade allalaadimine
1
Vaatel Avakuva koputage .
2
Leidke valik E-post ja koputage seda.
3
Kui kasutate mitut e-posti kontot, koputage ikooni ja valige konto, mida soovite
kontrollida, seejärel koputage rippmenüüs valikut Sisendkast.
4
Uute e-kirjade allalaadimiseks koputage ikooni
, seejärel koputage valikut
Värskenda.
Kui sisendkast on lahti, libistage e-kirjade loendi värskendamiseks sõrmega ekraanil allapoole.
E-kirjade lugemine
1
Vaatel Avakuva koputage
2
Leidke valik E-post ja koputage seda.
3
Kui kasutate mitut e-posti kontot, koputage ikooni
.
ja valige konto, mida soovite
kontrollida, seejärel koputage rippmenüüs valikut Sisendkast. Kui soovite
kontrollida kõiki e-posti kontosid korraga, koputage ikooni ja seejärel koputage
rippmenüüs valikut Kombineeritud sisendkast.
4
Kerige e-posti sisendkaustas üles või alla ja koputage e-kirja, mida soovite lugeda.
E-kirja koostamine ja saatmine
1
Vaatel Avakuva koputage
2
Kui kasutate mitut e-posti kontot, koputage ikooni ja valige konto, millelt
soovite e-kirja saata, seejärel koputage rippmenüüs valikut
3
Koputage ikooni , seejärel sisestage adressaadi nimi või e-posti aadress või
, seejärel leidke valik
ja koputage seda.
E-post
Sisendkast
.
koputage ikooni ja valige kontaktiloendist üks või mitu adressaati.
4
Sisestage e-posti sõnumi teema ja tekst ning koputage valikut .
E-kirjale vastamine
1
Otsige e-posti sisendkastis üles e-kiri, millele soovite vastata, ja koputage seda.
Seejärel koputage valikut
2
Sisestage oma vastus, seejärel koputage valikut .
Vasta
või
Vasta kõigile
.
E-kirja edastamine
1
Otsige e-posti sisendkastis üles edastatav e-kiri ja koputage seda, seejärel
koputage valikut
2
Sisestage adressaadi e-posti aadress käsitsi või koputage ikooni , et valida
Edasi
.
adressaat kontaktiloendist.
3
Sisestage sõnumi tekst ja seejärel koputage valikut .
E-kirja manuse vaatamine
1
Otsige üles e-kiri, millel on manus, mida soovite vaadata, ja koputage e-kirja.
Manustega e-kirjad on tähistatud ikooniga .
2
E-kirja avanemisel koputage valikut Laadi. Manust hakatakse alla laadima.
3
Kui manus on alla laaditud, koputage valikut Kuva.
Saatja e-posti aadressi salvestamine kontaktide hulka
1
Otsige oma e-posti sisendkastist sõnum ja koputage sellele.
2
Koputage saatja nimele ja koputage seejärel OK.
3
Valige olemasolev kontakt või koputage valikut Uue kontakti loomine.
4
Muutke soovi korral kontakti teavet ja koputage seejärel Valmis.
E-posti eelvaatepaan
Eelvaatepaan e-kirjade vaatamiseks ja lugemiseks on saadaval rõhtpaigutuse korral. Kui
see on aktiveeritud, saate selle abil korraga vaadata e-kirjade loendit ja ühte valitud ekirja.
59
See on käesleva väljaande Interneti-versioon. © Ainult isiklikuks kasutamiseks.

Eelvaatepaani aktiveerimine
1
Vaatel Avakuva koputage , seejärel leidke valik E-post ja koputage seda.
2
Koputage
3
Koputage Üldist > Tükeldatud kuva.
4
Tehke valik või valikukombinatsioon, seejärel koputage valikut OK.
E-kirjade lugemine eelvaatepaanil
1
Veenduge, et eelvaatepaan oleks aktiveeritud.
2
Avage e-posti sisendkast.
3
Kerige üles või alla ja koputage e-kirja, mida soovite lugeda.
4
E-kirja vaatamiseks täisekraanil koputage eraldusriba (see asub e-kirjade loendi ja
kuvatava e-kirja vahel).
5
Sisendkastivaatesse naasmiseks koputage eraldusriba uuesti.
, seejärel koputage valikut Seaded.
E-kirjade korraldamine
E-kirjade sortimine
1
Vaatel Avakuva koputage
2
Leidke valik
3
Kui kasutate mitut e-posti kontot, koputage ikooni
sortida, seejärel koputage rippmenüüs valikut
e-posti kontod korraga, koputage ikooni
sisendkast
4
Koputage , seejärel koputage valikut Sordi.
5
Valige sortimisviis.
.
ja koputage seda.
E-post
.
ja valige konto, mida soovite
Sisendkast
, seejärel valikut Kombineeritud
. Kui soovite sortida kõik
E-kirjade otsimine
1
Vaatel Avakuva koputage , seejärel leidke valik
2
Kui kasutate mitut e-posti kontot, koputage ikooni ja valige konto nimi, mida
soovite kontrollida, seejärel koputage rippmenüüs valikut
korraga otsida kõigist e-posti kontodest, koputage ikooni , seejärel valikut
Kombineeritud vaade
3
Koputage
4
Sisestage otsingu tekst ja seejärel koputage klaviatuuril valikut
5
Otsingutulemused kuvatakse kuupäeva järgi sorditud loendis. Koputage e-kirja,
mille soovite avada.
Ühe e-posti konto kõikide kaustade vaatamine
1
Vaatel Avakuva koputage , seejärel leidke valik E-post ja koputage seda.
2
Kui kasutate mitut e-posti kontot, koputage ikooni ja valige konto, mida soovite
kontrollida.
3
Kontrollitava konto all valige Kuva kõik kaustad.
E-kirja kustutamine
1
Märgistage postkastis kustutatava kirja märkeruut ja koputage seejärel ikooni .
2
Koputage Kustuta.
Samuti saate postkastis e-kirja kustutada, kui nipsate seda vasakule või paremale.
.
.
ja koputage seda.
E-post
Sisendkast
. Kui soovite
.
60
See on käesleva väljaande Interneti-versioon. © Ainult isiklikuks kasutamiseks.

E-posti kontoseaded
E-posti konto eemaldamine seadmest
1
Vaatel Avakuva koputage .
2
Otsige ja koputage E-post.
3
Vajutage klahvi ja koputage seejärel valikut Seaded.
4
Valige konto, mille soovite eemaldada.
5
Koputage Kustuta konto > OK.
Sisendkasti kontrollimissageduse muutmine
1
Vaatel Avakuva koputage
2
Leidke valik E-post ja koputage seda.
3
Koputage
4
Valige konto, mille sisendkasti kontrollimise sagedust soovite muuta.
5
Koputage valikuid Sisendkausta kontr sagedus > Kontrollimissagedus ja tehke
, seejärel koputage Seaded.
soovitud valik.
Aktiivse sünkroniseerimise konto seadistmine automaatvastusele "Kontorist väljas"
1
Koputage kuval Avakuva ikooni
seda.
2
Vajutage klahvi ja koputage seejärel valikut Seaded.
3
Valige EAS-konto (aktiivse sünkroniseerimise konto), mida soovite seadistada
automaatvastusele "Kontorist väljas".
4
Koputage valikut Kontorist väljas.
5
Funktsiooni
6
Vajaduse korral märgistage märkeruut Ajavahemiku määramine ja määrake
Kontorist väljas
automaatvastuse ajapiirkond.
7
Sisestage automaatvastuse tekst tekstiväljale.
8
Kinnitamiseks koputage valikut OK.
.
. Seejärel otsige üles ikoon E-post ja koputage
sisselülitamiseks lohistage selle kõrval olevat liugurit.
Gmail™
Kui teil on Google™-i konto, saate e-kirjade lugemiseks ja kirjutamiseks kasutada
rakendust Gmail™.
1 Kõigi Gmaili kontode ja hiljuti kasutatud kaustade kuvamine
2 E-kirjade otsimine
3 Seadete ja valikute avamine
4 E-kirjade loend
Lisateave Gmail™-i kohta
•
Kui rakendus Gmail on avatud, koputage valikut
See on käesleva väljaande Interneti-versioon. © Ainult isiklikuks kasutamiseks.
ja siis valikut Spikker.
61

Muusika
Muusika edastamine seadmesse
Muusika edastamiseks arvutist seadmesse on mitu võimalust.
•
Ainult operatsioonisüsteemi Windows® jaoks: ühendage seade USB-kaabli kaudu
arvutiga ja lohistage muusikafailid arvutis otse failihaldurisse. Lugege teemat
haldamine arvutis
•
Saate kasutada tarkvara Xperia™ Companion oma meediumifailide edastamiseks arvuti
leheküljel 88 .
ja seadme vahel. Vaadake lisateavet ja laadige alla Xperia™ Companion for Windows
aadressilt http://support.sonymobile.com/tools/xperia-companion või Xperia™
Companion for Mac aadressilt
http://support.sonymobile.com/tools/xperia-companion-mac .
Rakendus Muusika ei pruugi toetada kõiki muusikafailide vorminguid. Toetatud failivormingute
ja multimeediumfailide (heli-, pildi- ja videofailide) kasutamise kohta lisateabe saamiseks
laadige alla oma seadme kohta käiv lühiülevaade veebilehelt
www.sonymobile.com/support
Muusika kuulamine
Kasutage oma lemmikmuusika ja audioraamatute kuulamiseks rakendust WALKMAN.
Failide
.
1 WALKMAN-i avakuvale minek
2 Laulude otsimine teenusest Music Unlimited ja kõigi seadmesse salvestatud laulude hulgast
3 Praeguse esitusjärjekorra kuvamine
4 Kaaneümbris (kui on saadaval)
5 Koputage, et minna esitusjärjekorras eelmisele laulule
Puudutage pikalt, et praegu esitatavat laulu tagasi kerida
6 Laulu esitamine või peatamine
7 Koputage, et minna esitusjärjekorras järgmisele laulule
Puudutage pikalt, et praegu esitatavat laulu edasi kerida
8 Praeguses esitusjärjekorras olevate laulude juhuesitus
9 Kõigi praeguses esitusjärjekorras olevate laulude kordusesitus
10 Edenemisindikaator – lohistage seda või koputage sellel, et kerida edasi või tagasi
11 Esitatava laulu kogupikkus
12 Esitatava laulu algusest möödunud aeg
62
See on käesleva väljaande Interneti-versioon. © Ainult isiklikuks kasutamiseks.

Rakenduse WALKMAN avakuva
1 WALKMAN-i avalehemenüü avamiseks lohistage kuva vasakut serva paremale
2 Sisu vaatamiseks kerige üles- või allapoole
3 Muusikapala esitamine rakenduse WALKMAN abil
4 WALKMAN-i muusikapleieri kuvale naasmine
Laulu esitamine rakenduse WALKMAN abil
1
Koputage kuval Avakuva ikooni . Seejärel otsige üles ikoon ja koputage seda.
2
Kui WALKMAN-i avakuva ei kuvata, koputage valikut , seejärel lohistage
WALKMAN-i avakuva vasakut serva paremale. Kui WALKMAN-i avakuva on
kuvatud, lohistage WALKMAN-i avakuva vasakut serva paremale.
3
Valige muusika kategooria, näiteks Esitajad, Albumid või Laulud. Seejärel liikuge
sirvides lauluni, mille soovite avada.
4
Laulu esitamiseks koputage seda.
Autorikaitsega üksuste esitamine ei pruugi olla võimalik. Palun kontrollige, kas teil on
jagamiseks vajalikud õigused.
Lauluga seotud teabe otsimine veebist
•
Kui rakenduses WALKMAN esitatakse mõni laul, koputage lõpmatuse nupu
kuvamiseks plaadiümbrist ja koputage siis valikut .
Lõpmatuse nupu
videotele, laulusõnadele ja esitaja teabele Wikipedias).
abil päsäete juurde mitmesugustele teabeallikatele (nt YouTube™-i
Helitugevuse reguleerimine
•
Vajutage helitugevusnuppu.
Rakenduse WALKMAN minimeerimine
•
Loo esitamise ajal koputage valikut , et minna kuvale Avakuva. Rakendus
WALKMAN jääb taustal mängima.
Taustal mängiva rakenduse WALKMAN avamine
1
Koputage muusikapala taustal esitamise ajal nuppu , et avada hiljuti kasutatud
rakenduste aken.
2
Koputage rakendust WALKMAN.
Rakenduse WALKMAN avakuvamenüü
Rakenduse WALKMAN avakuvamenüü kaudu saate ülevaate kõigist seadmesse
salvestatud ja teenuses Music Unlimited saadaolevaist lauludest. Saate hallata albumeid
ja esitusloendeid, luua otseteid ning korraldada rakenduse SensMe™-kanalid abil
muusikat tuju ja rütmi järgi.
63
See on käesleva väljaande Interneti-versioon. © Ainult isiklikuks kasutamiseks.

1 WALKMAN-i avakuvale naasmine
2 Muusika sirvimine esitaja järgi
3 Muusika sirvimine albumi järgi
4 Muusika sirvimine laulu järgi
5 Kõigi esitusloendite sirvimine
6 Teenuse Music Unlimited pakutavad uued lood
7 Teenuse Music Unlimited pakutavad edetabelid
8 Teenuse Music Unlimited pakutavad soovitatud esitusloendid
9 Muusikalingid ja seotud sisu, mida teie ja teie sõbrad veebiteenuseid kasutades olete jaganud
10 Muusika haldamine ja muutmine teenuse Music Unlimited kanalite abil
Sony Entertainment Network ning teenused Video Unlimited ja Music Unlimited pole kõikides
piirkondades saadaval. Vaja on eraldi tellimust. Kehtivad lisatingimused.
Rakenduse WALKMAN avakuvamenüü avamine
1
Koputage kuval Avakuva ikooni . Seejärel otsige üles ikoon ja koputage seda.
2
Kui WALKMAN-i avakuva ei kuvata, koputage valikut
, seejärel lohistage
WALKMAN-i avakuva vasakut serva paremale. Kui WALKMAN-i avakuva on
kuvatud, lohistage WALKMAN-i avakuva vasakut serva paremale.
WALKMAN-i avakuvale naasmine
•
Koputage rakenduse WALKMAN avatud avakuvamenüüs valikut
•
Kui WALKMAN-i avakuvamenüü on avatud, koputage menüüst paremal olevat
Avaleht
.
kuva-ala.
Muusika uuendamine uusima teabega
1
Koptage rakenduse WALKMAN avakuval valikut
2
Valige Laadi alla muusikateavet > Käivita. Teie seade otsib veebist teie muusika
.
jaoks uusimaid plaadiümbriseid ja lauluteavet ning laadib need alla.
Rakendus SensMe™-kanalid aktiveeritakse muusikateabe allalaadimisel.
Rakenduse SensMe™-kanalid lubamine
•
Koputage rakenduse WALKMAN avakuval nuppu ja siis koputage valikuid Laadi
alla muusikateavet > Käivita.
See rakendus vajab mobiil- või Wi-Fi®-võrgu ühendust.
64
See on käesleva väljaande Interneti-versioon. © Ainult isiklikuks kasutamiseks.

Laulu kustutamine
1
Liikuge rakenduse WALKMAN avakuvalt sirvides laulule, mille soovite kustutada.
2
Puudutage pikalt laulu pealkirja ja seejärel koputage kuvatavas loendis käsku
Kustuta.
3
Kinnitamiseks koputage uuesti valikut Kustuta.
Nii saate kustutada ka albumeid.
Esitusloendid
Rakenduse WALKMAN avakuval saate seadmesse salvestatud muusikast esitusloendeid
luua.
Oma esitusloendite loomine
1
Avage rakenduse WALKMAN avakuva ja puudutage pikalt selle muusikapala või
albumi nime, mida soovite esitusloendisse lisada.
2
Avanevas menüüs valige Lisa: > Loo uus esitusloend.
3
Sisestage esitusloendi nimi ja koputage valikut OK.
Uue esitusloendi loomiseks võite ka koputada plaadiümbrist ja siis valikut .
Oma esitusloendite esitamine
1
Avage rakenduse WALKMAN avakuva, seejärel koputage valikut
2
Valige jaotises Esitusloendid esitusloend, mille soovite avada.
3
Kui soovite esitada ainult ühe laulu esitusloendist, koputage laulu nime. Kui soovite
esitada kõik laulud, koputage ikooni Juhuesita kõik.
Esitusloendid
.
Laulude lisamine esitusloendisse
1
Avage rakenduse WALKMAN avakuva ja leidke sirvides muusikapala või album,
mida soovite esitusloendisse lisada.
2
Puudutage pikalt muusikapala või albumi pealkirja ja seejärel koputage valikut
.
Lisa:
3
Koputage selle esitusloendi nime, millesse soovite albumi või laulu lisada. Album
või laul lisatakse esitusloendisse.
Laulu eemaldamine esitusloendist
1
Puudutage esitusloendis pikalt selle laulu pealkirja, mida soovite kustutada.
2
Ilmuvas loendis koputage Kustuta esitusloendist.
Esitusloendi kustutamine
1
Avage rakenduse WALKMAN avakuva, seejärel koputage valikut Esitusloendid.
2
Puudutage pikalt esitusloendit, mida soovite kustutada.
3
Koputage valikut Kustuta.
4
Kinnitamiseks koputage uuesti valikut Kustuta.
Vaikeesitusloendeid kustutada ei saa.
Muusika jagamine
Laulu jagamine
1
Liikuge rakenduse WALKMAN avakuvalt sirvides laulu või albumi juurde, mida
soovite jagada.
2
Puudutage pikalt laulu pealkirja ja seejärel koputage valikut Jaga.
3
Valige loendist rakendus ja järgige ekraanil kuvatavaid juhiseid.
Samal viisil saate jagada albumeid ja esitajaid.
65
See on käesleva väljaande Interneti-versioon. © Ainult isiklikuks kasutamiseks.

Muusika jagamine saidil Facebook™
Sõprade muusika funktsioon võimaldab koguda muusikalinke ja muusikaga seotud sisu,
mida teie ja teie sõbrad saidil Facebook™ on jaganud.
Laulu jagamine ja meeldivaks märkimine Facebook™-is
1
Koputage laulu esitamise ajal rakenduses WALKMAN ikooni näitamaks
Facebook™-is, et see meeldib teile. Soovi korral võite kommentaariväljale lisada
kommentaari.
2
Puudutage valikut share, et saata lugu Facebook™-i. Kui laul on edukalt vastu
võetud, saadab Facebook™ kinnitussõnumi.
Facebook™-i sõpradelt saadud muusika haldamine
1
Avage rakenduse WALKMAN avakuva, seejärel koputage valikut Sõprade muus.
> Hiljutised.
2
Koputage üksust, millega soovite töötada.
3
Hallake üksust vastavalt soovile. Näiteks laulu meeldivaks määramiseks koputage
valikut
Facebook™-is jagatud muusika vaatamine
1
Avage rakenduse WALKMAN avakuva, seejärel koputage valikut Sõprade muus.
> Minu jagam-d.
2
Liikuge kerides üksuseni, mille soovite avada, ja koputage seda. Kuvatakse kõik
selle üksuse kohta Facebook™-is postitatud kommentaarid.
. Laulu kommenteerimiseks võite kommentaariväljale lisada kommentaari.
Heli täiustamine
Heli kvaliteedi parandamine ekvalaiseriga
1
Kui rakendus WALKMAN on avatud, koputage
2
Koputage
3
Hääle käsitsi reguleerimiseks lohistage sageduse nuppu üles või alla. Hääle
automaatreguleerimiseks koputage
Ruumilise heli sisselülitamine
1
Kui rakendus WALKMAN on avatud, koputage valikut .
2
Koputage nuppu Seaded > Helitäiustused > Seaded > Ringheli (VPT).
3
Valige seade ja koputage kinnituseks OK.
Seaded
>
Helitäiustused
.
.
ja valige stiil.
Visualiseerija
Visualiseerija abil saab laulude esitamisel lisada neile visuaalseid efekte. Iga laulu efektid
põhinevad muusika omadustel. Need muutuvad näiteks vastavalt muusika valjusele,
rütmile ja sageduse tasemele. Saate muuta ka tausta teemat.
Visualiseerija sisselülitamine
1
Koputage rakenduses WALKMAN valikut
2
Koputage valikut Visualizer.
Täisekraankuva aktiveerimiseks koputage ekraani.
.
Tausta stiili muutmine
1
Rakenduses "WALKMAN" koputage .
2
Koputage Visualizer.
3
Koputage > theme ja valige teema.
See on käesleva väljaande Interneti-versioon. © Ainult isiklikuks kasutamiseks.
66

Muusika tuvastamine rakendusega TrackID™
Kasutage TrackID™ muusika tuvastamise teenust, et tuvastada muusikapala, mida
kuulete. Salvestage laulust lühike näidis ja teile kuvatakse esitaja nimi, laulu pealkiri ja
albumi nimi mõne sekundi jooksul. Rakenduses TrackID™ tuvastatud muusikapalu saate
ka osta. TrackID™ edetabelitest näete, mida TrackID™ kasutajad üle maailma otsivad.
Parimate tulemuste saamiseks kasutage tarkvara TrackID™ vaikses kohas.
1 Muusika otsimine Internetist
2 Valikute vaatamine
3 Esitatava muusika edetabelite vaatamine
4 Otsinguajaloo vaatamine
5 Muusika salvestamise põhikuva
6 Kuulatava muusika väljaselgitamine
Rakendus TrackID™ ja teenus TrackID™ pole kõigis riikides/piirkondades ega ka kõigis
võrkudes toetatud. Samuti ei pruugi kõik teenusepakkujad neid toetada.
Muusika tuvastamine TrackID™-tehnoloogia abil
1
Avage kuva Avakuva ja koputage valikut
2
Otsige üles rakendus TrackID™ ja koputage seda, seejärel hoidke seadet
muusikaallika suunas.
3
Koputage valikut
. Kui teenus TrackID™ tunneb muusikapala ära, kuvatakse
ekraanil tulemused.
Rakenduse
TrackID™ avakuvale naasmiseks vajutage nuppu .
TrackID™ edetabelite vaatamine
•
Avage rakendus TrackID™ ja seejärel koputage valikut Edetabelid. Kuvatakse teie
piirkonna edetabel.
Muude piirkondade TrackID™ edetabelite vaatamine
1
Avage rakendus TrackID™ ja seejärel koputage valikut Edetabelid.
2
Koputage valikuid > Piirkonnad ja valige siis riik või piirkond.
Rakenduses TrackID™ tuvastatud muusikapala ostmine
1
Kui rakendus TrackID™ on muusikapala ära tundnud, koputage valikut Laadi alla.
2
Järgige ostu lõpuleviimiseks seadmes kuvatavaid juhiseid.
Ostetava muusikapala valimiseks võite avada ka vahekaardid
teil võimalik rakenduses TrackID™ osta muusikapalu, mis on veebitekstiotsinguga tuvastatud.
Ajalugu ja Edetabelid. Lisaks on
67
See on käesleva väljaande Interneti-versioon. © Ainult isiklikuks kasutamiseks.

Muusikapala jagamine
1
Kui rakendus TrackID™ on muusikapala ära tundnud, koputage valikut Jaga ning
seejärel valige jagamisviis.
2
Toimingu lõpuleviimiseks järgige seadmes kuvatavaid juhiseid.
Muusikapala esitaja teabe vaatamine
•
Kui rakendus TrackID™ on muusikapala ära tundnud, koputage valikut Esitaja
teave.
Muusikapalade ajaloost muusikapala kustutamine
1
Avage rakendus TrackID™ ja seejärel koputage valikut Ajalugu.
2
Koputage muusikapala pealkirja ja siis valikut Kustuta.
3
Kinnitamiseks koputage valikut Jah.
Interneti-teenus Music Unlimited
Music Unlimited on tellimuspõhine teenus, mis pakub juurdepääsu miljonitele lauludele
mobiilsidevõrgu või Wi-Fi®-ühenduse kaudu. Pilveteenuses olevat isiklikku muusikateeki
saate hallata ja muuta mitmesugustes seadmetes. Samuti saate sünkroonida oma
esitusloendid ja muusika Windows®-i opsüsteemiga arvuti abil. Lisateavet leiate
veebisaidilt
Sony Entertainment Network ning teenused Video Unlimited ja Music Unlimited pole kõikides
piirkondades saadaval. Vaja on eraldi tellimust. Kehtivad lisatingimused.
www.sonyentertainmentnetwork.com
.
Teenuse Music Unlimited kasutamise alustamine
1
Avage rakenduse WALKMAN avakuva ja koputage valikut > Seaded.
2
Lohistage väärtuse
Music Unlimited
kõrval olevat liugurit paremale nii, et
funktsioon Music Unlimited lülitatakse sisse, seejärel järgige kuvatavaid juhiseid.
68
See on käesleva väljaande Interneti-versioon. © Ainult isiklikuks kasutamiseks.

FM-raadio
Raadio kuulamine
Seadme FM-raadio töötab nagu tavaline FM-raadio. Näiteks saate FM-raadiojaamu
otsida ja kuulata ning neid lemmikute hulka salvestada. Enne raadio kasutamist tuleb
seadmega ühendada juhtmega peakomplekt või kõrvaklapid. Peakomplekt või
kõrvaklapid toimivad antennina. Kui üks neist seadmetest on ühendatud, saate soovi
korral heli esitamiseks kasutada valjuhääldit (raadioheli asemel).
1 Raadio sisse-/väljalülitusnupp
2 Menüüvalikute kuvamine
3 Häälestatud sagedus
4 Raadiokanali salvestamine lemmikuna või lemmikute hulgast eemaldamine
5 Häälestusnupp
6 Sagedusriba – kanalite vahel liikumiseks lohistage vasakule või paremale
7 Raadiokanali otsimiseks sagedusribal edasi liikumine
8 Salvestatud lemmikkanal
9 Raadiokanali otsimiseks sagedusribal tagasi liikumine
FM-raadio kuulamine
1
Ühendage seadmega peakomplekt või kõrvaklapid.
2
Avage kuva Avakuva ja koputage ikooni
3
Otsige üles valik FM-raadio ja koputage seda. Jaamade sageduste ribal
.
liikudes kuvatakse saadaolevad raadiojaamad.
FM-raadio avamisel kuvatakse saadaolevad jaamad automaatselt. Kui jaama RDS-teave on
saadaval, kuvatakse see paar sekundit pärast jaama kuulamise alustamist.
Raadiokanalite vahel liikumine
•
Lohistage sagedusriba vasakule või paremale.
Uue kanalijaama otsimise käivitamine
1
Kui raadio on avatud, vajutage nuppu .
2
Koputage Otsi kanaleid. Raadio otsib kanaleid kogu sagedusribalt ja kuvab kõik
saadaolevad kanalid.
69
See on käesleva väljaande Interneti-versioon. © Ainult isiklikuks kasutamiseks.

Raadio heli ümberlülitamine valjuhääldisse
1
Kui raadio on avatud, vajutage .
2
Koputage Esita kõlaris.
Heli tagasilülitamiseks juhtmega peakomplekti või kõrvaklappidesse vajutage klahvi ja
koputage valikul Esita kõrvaklappides.
FM-raadios esitatava laulu tuvastamine TrackID™ abil
1
Kui teie seadme FM-raadios mängib muusikapala, vajutage , seejärel valige
TrackID™.
2
Kui rakendus TrackID™ otsib pala, kuvatakse edenemisindikaator. Kui
tuvastamine oli edukas, esitatakse muusikapala otsimise tulemused või võimalike
muusikapalade loend.
3
FM-raadiosse naasmiseks vajutage
TrackID™ rakendust ja TrackID™ teenust ei toetata kõigis riikides ja piirkondades ega kõigi
piirkondade kõigis võrkudes ja/või teenusepakkujate juures.
.
Lemmikraadiojaamad
Kanali salvestamine lemmikuks
1
Kui raadio on avatud, otsige kanal, mille soovite salvestada lemmikuks.
2
Koputage ikooni
3
Sisestage kanali nimi ja valige sellele värv, seejärel vajutage nuppu
.
Salvesta
.
Lemmikraadiojaama kuulamine
1
Valige >
2
Tehke valik.
Kanali eemaldamine lemmikute hulgast
1
Kui raadio on avatud, otsige üles kanal, mille soovite eemaldada.
2
Koputage ikooni
Lemmikud
.
ja seejärel valikul
Kustuta
.
Heliseaded
Ümberlülitamine mono ja stereoheli režiimi vahel
1
Kui raadio on avatud, vajutage
2
Koputage Luba stereoheli.
3
Raadio kuulamiseks monohelile vajutage ja koputage
Raadio piirkonna valimine
1
Kui raadio on avatud, vajutage .
2
Koputage Raadio piirk. määramine.
3
Tehke soovitud valik.
Visualiseerija seadistamine
1
Kui raadio on avatud, koputage ikooni .
2
Koputage valikut Visualizer.
3
Tehke valik.
.
Rakenda monoheli
.
70
See on käesleva väljaande Interneti-versioon. © Ainult isiklikuks kasutamiseks.

Kaamera
Pildistamine ja videote salvestamine
1 Suumimine (suurendamine ja vähendamine)
2 Kaamera põhikuva
3 Fotode ja videote vaatamine
4 Pildistamine või videoklippide salvestamine
5 Ühe astme võrra tagasi liikumine või kaamera sulgemine
6 Pildistamis- või salvestamisrežiimi seadete ikoon
7 Kaameraseadete ikoon ja otseteede ikoonid
Pildistamine lukustuskuvalt
1
Ekraani aktiveerimiseks vajutage lühidalt toitenuppu .
2
Kaamera aktiveerimiseks puudutage pikalt valikut
3
Kui kaamera on avatud, koputage ikooni .
ja lohistage seda ülespoole.
Pildistamine ekraani puudutamise teel
1
Aktiveerige kaamera.
2
Koputage valikut
3
Lohistage valiku
4
Suunake kaamera objekti poole.
5
Automaatfookuse aktiveerimiseks puudutage pikalt ekraanil olevat punkti. Kui
ja siis valikut .
Puutesalvestus
kõrval olev liugur paremale.
fookuseraam muutub roheliseks, tõstke sõrm üles ja tehke foto.
Pildistamine ekraanil oleva kaameranupu koputamise teel
1
Aktiveerige kaamera.
2
Suunake kaamera objektile.
3
Koputage ekraanil oleval kaameranupul
. Kaamera pildistab kohe, kui sõrme
eemaldate.
Video salvestamine ekraani koputades
1
Aktiveerige kaamera.
2
Suunake kaamera objekti poole.
3
Salvestamise alustamiseks koputage valikut
4
Salvestamise lõpetamiseks koputage valikut
.
.
See funktsioon on saadaval ainult pildistamisrežiimis
Optimaalne automaatrežiim.
Oma fotode ja videote vaatamine
1
Aktiveerige kaamera ja koputage foto või video vaatamiseks pisipilti.
2
Fotode ja piltide vaatamiseks libistage sõrme vasakule või paremale.
71
See on käesleva väljaande Interneti-versioon. © Ainult isiklikuks kasutamiseks.

Foto või salvestatud video kustutamine
1
Liikuge sirvides foto või videoni, mille soovite kustutada.
2
Koputage ikooni kuvamiseks ekraani.
3
Koputage valikut .
4
Kinnitamiseks koputage valikut Delete.
Smile Shutter™-i kasutamine naeratavate nägude tuvastamiseks
Pildistamiseks hetkel, kui nägu naeratab, saab kasutada Smile Shutter™-tehnoloogiat.
Kaamera tuvastab kuni viis nägu; naeratuse tuvastamiseks ja automaatse teravustamise
jaoks valitakse üks neist. Kui valitud nägu naeratab, pildistab kaamera automaatselt.
Naeratuspäästiku Smile Shutter™ sisselülitamine
1
Aktiveerige kaamera.
2
Koputage valikut
3
Koputage valikut Naeratuspäästik ja valige naeratuse suurus.
ja siis valikut .
Pildistamine funktsiooniga Smile Shutter™
1
Kui kaamera on avatud ja funktsioon Smile Shutter™ on sisse lülitatud, suunake
kaamera pildistatavale. Kaamera valib teravustatava näo.
2
Valitud nägu kuvatakse värvilises raamis ja foto tehakse automaatselt.
3
Kui naeratust ei tuvastata, koputage foto käsitsi tegemiseks ekraani.
Fotodele asukohateabe lisamine
Fotodele ligikaudse asukoha andmete lisamiseks lülitage sisse geosildistusfunktsioon.
Asukoht määratletakse traadita side võrgu (mobiilsidevõrgu või WiFi) kaudu saadavate
andmete või GPS-tehnoloogia abil.
Kui kaameraekraanile ilmub ikoon
, on geosildistusfunktsioon sisse lülitatud, kuid
asukohateavet pole leitud. Kui ekraanile ilmub ikoon , on geosildistusfunktsioon sisse
lülitatud ja teie fotole saab lisada geograafilist asukohta näitava sildi. Kui neist kumbagi ei
kuvata, pole geosildistusfunktsioon sisse lülitatud.
Asukohasiltide sisselülitamine
1
Koputage kuval Avakuva ikooni
2
Valige Seaded > Asukoht.
3
Lohistage valiku
4
Aktiveerige kaamera.
5
Valige
6
Lohistage valiku Asukohasiltide lisamine kõrval liugurit paremale.
7
Koputage valikut OK.
ja siis .
Asukoht
kõrval liugurit paremale.
.
Üldised kaameraseaded
Pildistusrežiimi seadete ülevaade
Optimaalne automaatrežiim
Saate seadeid vastavalt erinevatele pildistusoludele optimeerida.
Käsitsi
Saate kaameraseadeid käsitsi kohandada.
Tausta hajutus
Saate fotode tausta udusemaks muuta, et objekt näiks kontrastina teravam.
AR-i efekt
Saate pildistada fotosid virtuaalsete taustade ja tegelastega.
Loov efekt
Saate fotodele või videotele efekte lisada.
Timeshift burst
72
See on käesleva väljaande Interneti-versioon. © Ainult isiklikuks kasutamiseks.

Võite arvukate piltide seast parima välja valida.
Social live
Saate edastada reaalajas video suhtlusvõrgustikku Facebook™.
Venituspanoraam
Selle seade abil saate teha lainurgaga panoraamfotosid. Koputage ekraani ja liigutage kaamerat
sujuvalt ühelt poolt teisele poole.
Portree retuššimine
Saate teha reaalajas portreelaadis fotosid.
Info-eye™
Rakendus Info-eye™ aitab teil kaamera pildinäidikuga otsida teavet ümbruses olevate
asjade kohta. Näiteks saate teha orientiirist foto ja saada selle kohta teavet otse ekraanilt.
Võite ka teha foto raamatust või skannida QR-koodi ja saada kohe taustateavet.
Info-eye™ tunneb ära vaid valitud orientiirid või objektid.
AR-efekt
Saate oma fotodele lisada AR-efekte (võimendatud reaalsuse efekt), et neid lõbusamaks
teha. See seade võimaldab integreerida 3D-omadused fotodesse nende tegemisel.
Valige lihtsalt soovitud stseen ja reguleerige selle asukohta pildinäidikus.
Timeshift burst
Kaamera teeb kahe sekundi jooksul 61 fotost koosneva sarivõtte – üks sekund enne ja
pärast kaameranupu vajutamist. Nii saate minna tagasi ja otsida välja parima pildi.
Timeshift bursti kasutamine
1
Aktiveerige kaamera.
2
Koputage valikut ja siis valikut .
3
Fotode tegemiseks vajutage kaameranupp täiesti alla ja laske siis lahti. Tehtud
fotod kuvatakse pisipildivaates.
4
Kerige pisipiltides ja valige foto, mille soovite salvestada, seejärel koputage ikooni
.
Social live
Social live on kaamera võtterežiim, mis võimaldab videot otse teie Facebook™-i lehele
voogesitada. Teil peab olema vaid aktiivne Interneti-ühendus ja peate olema
Facebook™-i sisse loginud. Videod saavad olla kuni 10 minuti pikkused.
Otsevideo edastamine funktsiooniga Social live
1
Aktiveerige kaamera.
2
Koputage valikut ja siis valikut .
3
Logige sisse Facebook™-i kontole.
4
Edastamise alustamiseks koputage ikooni
5
Edastamise ajal foto tegemiseks koputage ikooni
6
Edastamise lõpetamiseks koputage ikooni .
.
.
Kiirkäivitus
Kiirkäivituse seadete abil saate kaamera käivitada ka siis, kui ekraan on lukus.
Ainult käivita
Kui lohistate üksust ülespoole, käivitatakse põhikaamera puhkerežiimist.
Käivita ja pildista
Kui lohistate üksust ülespoole, käivitatakse fotokaamera puhkerežiimist ja tehakse foto.
Käivita ja filmi
Kui lohistate üksust ülespoole, käivitatakse videokaamera puhkerežiimist ja alustatakse filmimist.
73
See on käesleva väljaande Interneti-versioon. © Ainult isiklikuks kasutamiseks.

Väljas
Asukohasiltide lisamine
Saate lisada fotodele asukohateabe.
Puutesalvestus
Teravustage ala ja seejärel puudutage seda kaamera ekraanil sõrmega. Kaamera
pildistab kohe, kui sõrme eemaldate.
Katikuheli
Saate valida, kas katikuheli video salvestamisel sisse või välja lülitada.
Andmete salvestamine
Saate valida, kas salvestada andmed eemaldatavale SD-mälukaardile või seadme
sisemällu.
Sisemälu
Fotod ja videod salvestatakse seadme mällu.
SD-kaart
Fotod ja videod salvestatakse SD-mälukaardile.
Valge tasakaal
See funktsioon reguleerib värvitasakaalu vastavalt valgustingimustele. Valguse tasakaalu
seade ikoon on saadaval kaamera ekraanil.
Automaatne
Värvitasakaalu reguleeritakse vastavalt valgustingimustele automaatselt.
Hõõglamp
Värvitasakaalu reguleeritakse soojade valgustingimuste jaoks (nt lambivalguses).
Luminofoorlamp
Värvitasakaalu reguleeritakse luminofoorvalguse jaoks.
Päevavalgus
Värvitasakaalu reguleeritakse päikesepaisteliste välistingimuste jaoks.
Pilvine
Värvitasakaalu reguleeritakse pilvise taevaga valgusolude jaoks.
See seade on saadaval ainult pildistamisrežiimis Käsitsi.
Fotokaamera seaded
Fotokaamera seadete määramine
1
Aktiveerige kaamera.
2
Kõigi seadete kuvamiseks koputage ikooni
3
Valige seaded, mida soovite kohandada. Seejärel tehke soovitud muudatused.
.
Fotokaamera seadete ülevaade
Eraldusvõime
Enne pildistamist saate valida mitme eraldusvõime ja kuvasuhte vahel. Suurema
eraldusvõimega pilt vajab rohkem mälu.
3MP
2048×1536(4:3)
74
See on käesleva väljaande Interneti-versioon. © Ainult isiklikuks kasutamiseks.

3-megapikslise eraldusvõimega pilt kuvasuhtega 4:3. Sobib fotodele, mida vaadatakse mitte-laiekraanilt või
prinditakse suure eraldusvõimega printeris.
2MP
1920×1080(16:9)
2-megapikslise eraldusvõimega pilt kuvasuhtega 16:9. Sobib fotodele, mida vaadatakse laiekraanidel.
1MP
1280×720(16:9)
1-megapikslise eraldusvõimega pilt kuvasuhtega 16:9. Sobib fotodele, mida vaadatakse laiekraanidel.
WVGA
800×600(4:3)
WVGA-formaat kuvasuhtega 4:3. 800x600 pikslit.
VGA
640×480(4:3)
VGA-formaat kuvasuhtega 4:3. 640x480 pikslit.
See seade on saadaval ainult salvestamisrežiimis Käsitsi.
Automaattaimer
Automaattaimeri abil saate pildistada, ilma et peaksite seadet käes hoidma. Kasutage
seda funktsiooni autoportreede või grupipiltide tegemiseks, nii et kõik jääksid pildile.
Automaattaimerit saate kasutada ka kaamera juhusliku liigutamise vältimiseks
pildistamise ajal.
Sees (10 s)
Saate seada 10-sekundilise viivituse kaameraekraani koputamise ja pildistamise vahel.
Sees (2 s)
Saate seada 2-sekundilise viivituse kaameraekraani koputamise ja pildistamise vahel.
Väljas
Kaamera pildistab kohe, kui kaameraekraani koputate.
Smile Shutter™
Funktsiooniga Smile Shutter™ saate enne pildistamist määrata, millisele naeratusele
kaamera reageerib.
Teravustamisrežiim
Teravustamise funktsiooniga määratakse pildi see osa, mis peab olema teravate
detailidega. Kui pidev automaatne teravustamine on sisse lülitatud, siis reguleerib
kaamera teravust pidevalt nii, et värvilise fookuseraami sees olev ala püsiks terav.
Ühepunktiline autom. teravust.
Kaamera teravustab valitud isiku või objekti automaatselt. Pidev automaatne teravustamine on sees.
Puudutage pikalt kaamera ekraani, kuni kollane fookuseraam värvub siniseks. See näitab, et objekt on
teravustatud. Foto tehakse siis, kui sõrme eemaldate.
Näotuvastus
Kaamera tuvastab kaadris automaatselt kuni viis inimnägu, mis tähistatakse ekraanil raamidega. Kaamera
teravustab automaatselt lähima näo. Kui soovite teravustamiseks valida mõne muu näo, koputage seda
ekraanil. Kui koputate kaamera ekraani, näitab sinine raam, milline nägu on valitud ja teravustatud.
Näotuvastust ei saa kõigi pildistamisolude korral kasutada. Pidev automaatne teravustamine on sees.
Puutefookus
Teravustatava ala seadmiseks puudutage soovitud ala kaamera ekraanil. Pidev automaatne teravustamine on
väljas. Puudutage pikalt kaamera ekraani, kuni kollane fookuseraam värvub siniseks. See näitab, et objekt on
teravustatud. Foto tehakse siis, kui sõrme eemaldate.
Objekti jälitamine
Kui valite mõne objekti seda pildinäidikul puudutades, jälgib kaamera seda objekti.
See seade on saadaval ainult pildistamisrežiimis Käsitsi.
75
See on käesleva väljaande Interneti-versioon. © Ainult isiklikuks kasutamiseks.

Mõõtmine
See funktsioon määratleb automaatselt hästi tasakaalustatud särituse, mõõtes kaadrisse
jäävale stseenile langeva valguse hulka.
Keskel
Seadistab särituse kujutise keskkohale.
Keskmine
Säritus arvutatakse vastavalt kogu kaadrisse jäävale stseenile langevale valgusele.
Punktmõõtmine
Seadistab särituse jäädvustatava stseeni väga väikesele osale.
See seade on saadaval ainult pildistamisrežiimis Käsitsi.
Eelvaade
Soovi korral saate pärast pildistamist või filmimist kuvada foto või video eelvaate.
Piiranguta
Foto või video eelvaade kuvatakse pärast pildistamist või filmimist.
5 sekundit
Foto või video eelvaade kuvatakse pärast pildistamist või filmimist 5 sekundiks.
3 sekundit
Foto või video eelvaade kuvatakse pärast pildistamist või filmimist 3 sekundiks.
Muuda
Foto või video avatakse pärast pildistamist või filmimist töötlemiseks.
Väljas
Foto või video salvestatakse pärast pildistamist või filmimist ja eelvaadet ei kuvata.
Näo registreerimine
Saate rakenduses Kaamera aktiveerida nägude registreerimise, et pildinäidikul kuvatavad
näod automaatselt teravustataks.
Välklamp
Halbade valgusolude või tagantvalgustuse korral kasutage fotode tegemisel välklampi.
Kui koputate kaamera ekraanil välklambi ikooni
Automaatne
Kaamera otsustab automaatselt, kas valgusolude tõttu on vaja kasutada välklampi.
Täitevälk
Kasutage seda seadet siis, kui taust on heledam kui objekt. See eemaldab soovimatud tumedad varjud.
Punasilmsuse vähendamine
Selle valiku korral vähendatakse silmade punast värvust fotol.
Väljas
Välklamp on välja lülitatud. Mõnikord võib foto kvaliteet olla ilma välguta parem isegi halbades
valgusoludes. Hea foto jäädvustamiseks välku kasutamata läheb vaja kindlat kätt. Uduste piltide
vältimiseks kasutage automaattaimerit.
Taskulamp
Pildistamisel on valgusti või välklamp sisse lülitatud.
, on saadaval järgmised valikud.
Videokaamera seaded
Videokaamera seadete määramine
1
Aktiveerige kaamera.
2
Koputage mõnele ekraanil olevale seadistusikoonile.
3
Kõikide seadete kuvamiseks koputage ikoonil
4
Valige seade, mida soovite muuta ja seejärel tehke oma muudatused.
.
76
See on käesleva väljaande Interneti-versioon. © Ainult isiklikuks kasutamiseks.

Videokaamera seadete ülevaade
Video eraldusvõime
Saate video eraldusvõimet kohandada erinevate vormingute jaoks.
VGA
640×480(4:3)
VGA-formaat kuvasuhtega 4:3.
QVGA
320×240(4:3)
QVGA-formaat kuvasuhtega 4:3.
MMS-sõnum
Saate salvestada videoid, mis sobivad MMS-sõnumiga saatmiseks. Selle videovormingu salvestusaeg on
piiratud, et videofail mahuks MMS-sõnumisse.
Automaattaimer
Automaattaimeri abil saate video salvestada seadet käes hoidmata. Kasutage seda
näiteks rühmavideote salvestamisel, kui soovite videos jäädvustada kõik inimesed. Lisaks
saate automaattaimerit kasutada videote salvestamisel kaamera värisemise vältimiseks.
Sees (10 s)
Saate seada 10-sekundilise viivituse kaameraekraani koputamise ja video salvestamise vahel.
Sees (2 s)
Saate seada 2-sekundilise viivituse kaameraekraani koputamise ja video salvestamise vahel.
Väljas
Video salvestamine algab kohe, kui koputate kaameraekraani.
Naeratuspäästik Smile Shutter™(video)
Naeratuspäästiku funktsiooni Smile Shutter™ abil saate enne video salvestamist
määrata, millist tüüpi naeratusele kaamera reageerib.
Teravustamis-režiim
Teravustamise seadega määratakse video see osa, mis peab olema terav. Kui pidev
automaatne teravustamine on sisse lülitatud, siis reguleerib kaamera teravust pidevalt nii,
et valge fookuseraami sees olev ala püsiks terav.
Ühepunktiline autom. teravust.
Kaamera teravustab valitud isiku või objekti automaatselt. Pidev automaatne teravustamine on sees.
Näotuvastus
Kaamera tuvastab kaadris automaatselt kuni viis inimnägu, mis tähistatakse ekraanil raamidega. Kaamera
teravustab automaatselt lähima näo. Kui soovite teravustamiseks valida mõne muu näo, koputage seda
ekraanil. Kui koputate kaamera ekraani, näitab kollane raam, milline nägu on valitud ja teravustatud.
Näotuvastust ei saa kõigi filmimisolude korral kasutada. Pidev automaatne teravustamine on sees.
Objekti jälitamine
Kui valite mõne objekti seda pildinäidikul puudutades, jälgib kaamera seda objekti.
See seade on saadaval ainult salvestusrežiimis Käsitsi.
HDR-video
Kõrgdünaamilise ulatuse (HDR) seade võimaldab videoid filmida tugeva tagantvalgustuse
või terava kontrasti korral. Video HDR kompenseerib detailide kadumise ja loob pildi,
millel on näha nii tumedad kui ka hästi valgustatud alad.
See seade on saadaval ainult pildistamisrežiimis
77
See on käesleva väljaande Interneti-versioon. © Ainult isiklikuks kasutamiseks.
Käsitsi.

Mõõtmine
See funktsioon määratleb automaatselt hästi tasakaalustatud särituse, mõõtes kaadrisse
jäävale stseenile langeva valguse hulka.
Keskel
Seadistab särituse kujutise keskkohale.
Keskmine
Säritus arvutatakse vastavalt kogu kaadrisse jäävale stseenile langevale valgusele.
Punktmõõtmine
Seadistab särituse jäädvustatava stseeni väga väikesele osale.
See seade on saadaval ainult pildistamisrežiimis Käsitsi.
SteadyShot™
Video salvestamise ajal võib olla keeruline seadet paigal hoida. Stabilisaator aitab
kompenseerida käevärinaid.
Mikrofon
Saate valida, kas soovite videote salvestamisel jäädvustada ka taustahelisid.
Välklamp
Halbade valgusolude või tagantvalgustuse korral kasutage videote salvestamisel
välklampi. Video välklambi ikoon on saadaval ainult videokaamera ekraanil. Pidage
meeles, et vahel võib video kvaliteet halbades valgustingimustes olla valguse täieliku
puudumise korral isegi parem.
Sees
Väljas
78
See on käesleva väljaande Interneti-versioon. © Ainult isiklikuks kasutamiseks.

Fotod ja videod rakenduses Album
Fotode ja videote vaatamine
Albumirakenduse kaudu saate vaadata kaameraga salvestatud fotosid ja videoid või
seadmesse salvestatud sarnast sisu. Fotod ja videod kuvatakse ruudustikus
kronoloogilises järjekorras.
1 Menüüvalikute kuvamine
2 Sisu vaatamiseks kerige üles- või allapoole
3 Albumi avalehemenüü avamiseks lohistage kuva vasakut serva paremale
4 Rühmas olevate üksuste kuupäev
5 Foto või video vaatamiseks koputage seda
Fotode ja videote vaatamine
1
Avage kuva Avakuva ja koputage ikooni .
2
Otsige üles valik
3
Foto või video vaatamiseks koputage seda.
4
Libistage sõrme ekraanil vasakule, et vaadata järgmist fotot või videot. Eelmise
ja koputage seda.
Album
foto või video vaatamiseks libistage sõrme ekraanil paremale.
Kui ekraani asend telefoni külilipööramisel automaatselt ei muutu, siis märkige ruut
kuva automaatselt jaotises Seaded > Ekraan.
Pööra
Pisipiltide suuruse muutmine
•
Albumi piltide ja videote pisipiltide vaatamisel vedage suurendamiseks kaks sõrme
lahku ja vähendamiseks vedage sõrmed kokku.
Foto suumimine
•
Suurendamiseks pildi vaatamise ajal vedage kaks sõrme lahku ja vähendamiseks suruge
sõrmed kokku.
Oma fotode slaidiesituse vaatamine
1
Foto vaatamise ajal koputage tööriistariba kuvamiseks ekraani ja seejärel koputage
> Slaidiseanss, et käivitada kõikide albumis olevate fotode näitamine.
2
Slaidiesituse lõpetamiseks koputage fotole.
Video esitamine
1
Leidke rakenduses Album video, mida soovite esitada, ja koputage seda.
2
Valige Filmid > Ainult üks kord.
3
Kui juhtnuppe ei kuvata, koputage nende kuvamiseks ekraanile. Juhtnuppude
peitmiseks koputage uuesti ekraanile.
79
See on käesleva väljaande Interneti-versioon. © Ainult isiklikuks kasutamiseks.

Video peatamine
1
Juhtnuppude kuvamiseks koputage video esitamise ajal ekraani.
2
Koputage .
Video kiire edasi- ja tagasikerimine
1
Juhtnuppude kuvamiseks koputage video esitamise ajal ekraani.
2
Tagasikerimiseks lohistage edenemisriba vasakule või edasikerimiseks paremale.
Video helitugevuse reguleerimine
•
Vajutage helitugevusnuppu.
Fotode ja videote jagamine ja haldamine
Saate jagada seadmesse salvestatud fotosid ja videoid. Samuti saate neid mitmel moel
hallata. Näiteks saate töötada fotode komplektidega, fotosid kustutada ja neid
kontaktidega linkida.
Autorikaitsega üksuste kopeerimine, saatmine ega edastamine ei pruugi olla võimalik. Mõnda
objekti ei saa saata, kui fail on liiga suur.
Foto või video jagamine
1
Koputage albumis fotot või videot, mida soovite jagada.
2
Tööriistaribade kuvamiseks koputage ekraani, seejärel koputage valikut
3
Koputage rakendust, mida te soovite foto jagamiseks kasutada, seejärel järgige
saatmiseks kuvatavaid juhiseid.
.
Foto kasutamine kontakti pildina
1
Foto vaatamisel koputage tööriistaribade kuvamiseks ekraani ja koputage siis
valikuif >
2
Kui seda palutakse, valige Kontaktid > Ainult üks kord. Seejärel valige kontakt.
Kasuta
>
Kontakti pilt
.
Foto kasutamine taustpildina
1
Foto vaatamisel koputage tööriistaribade kuvamiseks ekraani ja koputage siis
valikuif
2
Järgige ekraanil kuvatavaid juhiseid.
>
Kasuta
>
Taustpilt
.
Foto pööramine
1
Foto vaatamisel koputage tööriistaribade kuvamiseks ekraani ja koputage siis
valikut .
2
Koputage valikut Pööra. Foto salvestatakse uues asendis.
Foto või video kustutamine
1
Foto vaatamisel koputage tööriistaribade kuvamiseks ekraani ja koputage siis
valikut .
2
Koputage valikut Kustuta.
Foto- ja videokomplektidega töötamine Albumis
1
Kui vaatate albumis fotode ja videote pisipilte, koputage valikut ja seejärel valikut
Vali objekte.
2
Koputage üksusi, millega soovite töötada. Valitud üksuse tähistatakse sinise
raamiga.
3
Valitud üksustega töötamiseks kasutage tööriistaribadel olevaid tööriistu.
Valikurežiimi aktiveerimiseks võite ka mõnda üksust pikalt puudutada, kuni raam muutub
siniseks. Seejärel koputage muid valitavaid üksusi.
80
See on käesleva väljaande Interneti-versioon. © Ainult isiklikuks kasutamiseks.

Fotode töötlemine fototöötlusrakendusega
Saate töödelda kaameraga pildistatud originaalfotosid ja neile efekte lisada. Näiteks saate
muuta valgusefekte. Töödeldud foto salvestamisel jääb foto algne, muutmata versioon
seadmesse alles.
Foto töötlemine
•
Foto vaatamisel koputage tööriistaribade kuvamiseks ekraani ja koputage siis
valikut .
Foto kärpimine
1
Foto vaatamisel koputage tööriistaribade kuvamiseks ekraani ja koputage siis
valikut
2
Kui seda palutakse, valige Fotoredaktor > Ainult üks kord.
3
Koputage valikuid
4
Valimiseks koputage ikooni .
5
Kärpimisraami kohandamiseks puudutage pikalt kärpimisraami serva. Kui
nurkadesse ilmuvad ruudud, lohistage pilti raami suuruse muutmiseks.
6
Kärpimisraami kõikide servade üheaegseks suuruse muutmiseks puudutage ja
hoidke ühest nurgast kinni, kuni kuvatakse nurgaruudud ja seejärel lohistage nurka
soovitud suuruseni.
7
Kärpimisraami nihutamiseks fotol mõnda teise kohta puudutage pikalt raami
keskosa ja siis lohistage see soovitud asukohta.
8
Koputage valikut
9
Fotost kärbitud koopia salvestamiseks koputage valikut Salvesta.
.
> Kärbi.
Rakenda kärpimine
.
Fotole eriefektide rakendamine
1
Foto vaatamisel koputage tööriistaribade kuvamiseks ekraani ja seejärel koputage
ikooni
2
Kui palutakse, valige Fotoredaktor > Ainult üks kord.
3
Koputage ikooni
4
Redigeerige fotot vastavalt vajadusele ja seejärel koputage valikut Salvesta.
Foto täiustamine täpsemate seadete abil
1
Foto vaatamisel koputage tööriistaribade kuvamiseks ekraani ja koputage siis
valikut
2
Kui seda palutakse, valige Fotoredaktor > Ainult üks kord.
3
Koputage valikut
4
Töödeldud foto salvestamiseks koputage valikut Salvesta.
Foto valgusseadete seadistamine
1
Foto vaatamisel koputage tööriistaribade kuvamiseks ekraani ja koputage siis
valikut .
2
Kui seda palutakse, valige Fotoredaktor > Ainult üks kord.
3
Koputage valikut , seejärel tehke valik.
4
Töödeldud foto salvestamiseks koputage valikut Salvesta.
Foto värvide küllastumistaseme määramine
1
Foto vaatamisel koputage tööriistaribade kuvamiseks ekraani ja koputage siis
valikut .
2
Kui seda palutakse, valige Fotoredaktor > Ainult üks kord.
3
Koputage valikut
4
Töödeldud foto salvestamiseks koputage valikut Salvesta.
.
ja seejärel tehke valik.
.
, seejärel tehke valik.
, seejärel tehke valik.
Albumi avakuvamenüü
Rakenduse Album avakuvamenüü kaudu leiate kõik oma fotoalbumid, sealhulgas
kaameraga tehtud fotode ja videote albumid ning veebiteenustes (nt PlayMemories,
Picasa™ ja Facebook) jagatud sisu. Kui olete mõnda neist teenustest sisse loginud,
saate hallata sisu, kommenteerida fotosid ja videoid ning vaadata sõprade kommentaare.
81
See on käesleva väljaande Interneti-versioon. © Ainult isiklikuks kasutamiseks.

Rakenduses Album saate ka fotodele asukohasilte lisada, fotosid teatud määral töödelda
ning kasutada sisu jagamiseks traadita Bluetooth®-tehnoloogiat ja e-posti.
1 Veebiteenuse PlayMemories fotode ja videote kuvamine
2 Viib rakenduse Album avakuvale
3 Seadme kaameraga tehtud fotode ja videote kuvamine
4 Seadme erinevatesse kaustadesse salvestatud fotode ja videote kuvamine
5 Lemmikfotode ja -videote kuvamine
6 Fotode kuvamine kaardil või maakerarežiimis
7 Facebook™-i fotode ja videote kuvamine
8 Picasa™ fotode ja videote kuvamine
Veebiteenus PlayMemories pole kõigis riikides või regioonides saadaval.
Veebialbumi sisu kommentaaride vaatamine ja lisamine
1
Fotode vaatamise ajal veebialbumis koputage tööriistariba kuvamiseks ekraani,
seejärel koputage kommentaaride vaatamiseks valikut .
2
Sisestage oma kommentaarid tekstiväljale ja koputage valikut
Postit.
.
Fotole või videole meeldivusavalduse "Meeldib" lisamine Facebook™-is
•
Fotode või videote vaatamise ajal Facebook™-i albumites koputage ekraanile, et
kuvada tööriistariba ja seejärel koputage
Facebook™
oma avaldust "Meeldib".
, et näidata suhtlusvõrgustikus
Oma fotode vaatamine kaardil
Asukohateabe lisamist nimetatakse asukohasiltide lisamiseks. Saate oma fotosid kaardil
vaadata ja neile silte lisada ning sõpradele ja perele näidata, kus pildistamise ajal olite.
Lisateavet vt
Kui lülitate sisse asukoha tuvastamise ja aktiveerite kaameras asukohasiltide lisamise, saate
fotodele kohe sildid lisada, et neid hiljem kaardil vaadata.
Fotodele asukohateabe lisamine
lk 72 .
82
See on käesleva väljaande Interneti-versioon. © Ainult isiklikuks kasutamiseks.

1 Asukohasiltidega fotode kuvamine gloobusevaates
2 Menüüvalikute kuvamine
3 Suurendamiseks koputage kaks korda. Vähendamiseks vedage sõrmed kokku. Kaardi erinevate osade
vaatamiseks lohistage sõrme ekraanil
4 Samade asukohasiltidega fotode ja/või videote rühm
5 Valitud fotode ja/või videote rühma pisipildid. Täisekraanil vaatamiseks koputage üksust.
Kui samas kohas on pildistatud mitu fotot, siis kuvatakse neist ainult üks. Fotode koguarv
kuvatakse paremas ülanurgas, näiteks . Kõigi rühmas olevate fotode vaatamiseks koputage
kaanepilti ja seejärel mõnda pisipilti ekraani allosas.
Asukohasildi lisamine fotole
1
Foto vaatamisel koputage ekraani, et kuvada tööriistariba, seejärel koputage
valikut
Koputa asukoha määr.
2
Otsige üles soovitud asukoht ja koputage seda, et foto kaardile paigutada.
3
Foto asukoha muutmiseks koputage kaardil selles kohas, kuhu soovite foto
, et avada kaardivaade.
teisaldada.
4
Kui olete asukoha leidnud, koputage valikut OK, et asukohasilt salvestada ja
pildivaaturisse naasta.
Asukohasiltidega fotode vaatamine kaardil
1
Koputage kuval Avakuva ikooni .
2
Otsige üles valik
3
Lohistage rakenduse Album avakuva vasakut serva paremale, seejärel koputage
valikut
4
Koputage fotot, mida soovite kaardil vaadata.
Kohad
.
ja koputage seda.
Album
Asukohasiltidega fotode vaatamine maakeravaates
1
Koputage kuval Avakuva ikooni
2
Otsige üles valik Album ja koputage seda.
3
Lohistage rakenduse Album avakuva vasakut serva paremale, seejärel koputage
.
valikut Kohad > .
4
Koputage fotot, mida soovite gloobusel vaadata.
Foto asukohasildi muutmine
1
Foto vaatamisel albumi kaardil puudutage pikalt fotot, kuni selle raam muutub
siniseks. Seejärel koputage kaardil soovitud kohta.
2
Koputage valikut OK.
Kaardivaate muutmine
•
Kui vaatate albumis kaarti, koputage ikooni
, seejärel koputage valikut Klassikaline
vaade või Satelliitvaade.
83
See on käesleva väljaande Interneti-versioon. © Ainult isiklikuks kasutamiseks.

Videod
Videote vaatamine rakenduses Filmid
Rakendusega Filmid saate esitada filme ja muid videofaile, mille olete seadmesse
salvestanud või alla laadinud. Rakendus Filmid võimaldab teil hankida iga filmi plakateid,
sisukokkuvõtte ning teavet žanri ja režissööri kohta. Saate oma filme esitada ka samasse
võrku ühendatud muudes seadmetes.
Mõnda videofaili ei saa rakenduses Filmid esitada.
Rakenduse Filmid ülevaade
1 Menüüvalikute kuvamine
2 Kõigi allalaaditud ja salvestatud videote sirvimiseks lohistage kuva vasakut serva paremale
3 Koputamine salvestatud või allalaaditud videofailide esitamiseks
Video esitamine rakenduse Filmid kaudu
1
Koputage kuval Avakuva ikooni . Seejärel otsige üles ikoon Filmid ja koputage
seda.
2
Otsige üles esitatav video ja koputage seda. Kui videot ei kuvata, lohistage kuva
vasakut serva paremale, et avada rakenduse Filmid avakuvamenüü, seejärel leidke
video, mida soovite esitada, ja koputage seda.
3
Juhtnuppude kuvamiseks või peitmiseks koputage ekraani.
4
Esitamise peatamiseks koputage ikooni
.
5
Tagasikerimiseks lohistage edenemisriba näidikut vasakule. Edasikerimiseks
lohistage edenemisriba näidikut paremale.
Rakenduse Filmid seadete muutmine
1
Koputage kuval Avakuva ikooni
seda.
2
Koputage valikuid > Seaded, seejärel muutke seadeid soovi järgi.
Heliseadete muutmine video esitamise ajal
1
Juhtnuppude kuvamiseks koputage video esitamise ajal ekraani.
2
Koputage , seejärel koputage Heliseaded.
3
Märkige märkeruudud nende seadete juures, mida soovite aktiveerida.
4
Kui olete lõpetanud, koputage nuppu OK.
. Seejärel otsige üles ikoon Filmid ja koputage
. Esitamise jätkamiseks koputage ikooni
84
See on käesleva väljaande Interneti-versioon. © Ainult isiklikuks kasutamiseks.

Videote ühiskasutusse andmine
1
Video esitamise ajal koputage , seejärel koputage Jaga.
2
Avanevas menüüs koputage rakendust, mida te soovite video jagamiseks
kasutada, seejärel järgige saatmiseks vastavaid samme.
Videosisu edastamine seadmesse
Enne rakenduse Filmid kasutamist tuleks muudes seadmetes (nt arvutis) olevad filmid,
telesaated ja muu videosisu seadmesse edastada. Sisu edastamiseks on mitu võimalust.
•
Ainult operatsioonisüsteemi Windows® jaoks: ühendage seade USB-kaabli abil arvutiga
ja lohistage videofailid arvutis otse failihaldurisse. Lugege teemat
arvutis
leheküljel 88 .
•
Kui teil on PC või Apple® Mac®, saate tarkvara Xperia™ Companion kasutada sisu
korraldamiseks ja seadmesse videofailide edastamiseks.
Failide haldamine
Videosisu haldamine
Filmi teabe hankimine käsitsi
1
Veenduge, et teie seadmes oleks andmesideühendus aktiveeritud.
2
Koputage kuval Avakuva ikooni
seda.
3
Rakenduse Filmid avakuvamenüü avamiseks lohistage kuva vasakut serva
paremale, seejärel sirvige erinevaid kategooriaid ja leidke videofail, mille teavet
soovite hankida.
4
Puudutage pikalt video pisipilti, seejärel koputage valikut Otsi teavet.
5
Sisestage otsinguväljale video võtmesõnad ja seejärel koputage klaviatuuril
kinnitusklahvile. Loendis näidatakse kõik vasted.
6
Valige otsingutulemus ja seejärel koputage
. Seejärel otsige üles ikoon Filmid ja koputage
Valmis
. Algab teabe allalaadimine.
Vast lisatud videote kohta saate teavet automaatselt hankida iga kord, kui rakendus Filmid
avaneb, kui märgite seadetes ruudu Hangi video andmeid.
Kui alla laaditud teave pole õige, otsige uute märksõnade abil uuesti.
Video teabe kustutamine
1
Koputage kuval Avakuva ikooni . Seejärel otsige üles ikoon
seda.
2
Rakenduse Filmid avakuvamenüü avamiseks lohistage kuva vasakut serva
paremale, seejärel sirvige erinevaid kategooriaid ja leidke videofail, mida soovite
redigeerida.
3
Puudutage pikalt video pisipilti, seejärel koputage valikut Kustuta teave.
Video kustutamine
1
Koputage avakuval ikooni
2
Rakenduse Filmid avakuvamenüü avamiseks lohistage kuva vasakut serva
paremale, seejärel sirvige erinevaid kategooriaid ja leidke videofail, mille soovite
kustutada.
3
Puudutage pikalt video pisipilti ja seejärel koputage kuvatavas loendis käsku
Kustuta.
4
Kinnitamiseks koputage uuesti valikut Kustuta.
. Seejärel otsige üles ikoon Filmid ja koputage seda.
Filmid
ja koputage
85
See on käesleva väljaande Interneti-versioon. © Ainult isiklikuks kasutamiseks.

Ühenduvus
Bluetooth®-i traadita side tehnoloogia
Bluetooth®-funktsiooni kasutades saate saata faile teise Bluetooth®-iga ühilduvasse
seadmesse või ühendada vabakäetarvikuid. Lülitage oma seadmes sisse Bluetooth®funktsioon ja looge traadita ühendus teiste Bluetooth®-iga ühilduvate seadmetega,
näiteks arvutite, vabakäetarvikute või telefonidega. Bluetooth®-ühendus töötab kõige
paremini kuni 10 meetri kaugusel. Seadmete vahel ei tohiks olla takistusi. Mõnikord tuleb
seade teise Bluetooth®-seadmetega käsitsi siduda.
Bluetooth
Bluetooth®-funktsiooni sisselülitamine ja seadme saadaolevaks muutmine
1
Koputage kuval Avakuva ikooni .
2
Otsige üles valik Seaded ja koputage seda.
3
Koputage Bluetooth®-i funktsiooni sisselülitamiseks Bluetooth-i kõrval olevat
sisse-väljalülitamislülitit.
4
Koputage valikut Bluetooth. Kuvatakse teie seade ja saadaolevad Bluetooth®seadmed.
5
Koputage oma seadme nime, et muuta see teistele Bluetooth®-seadmetele
saadavaks.
®
-seadmete omavaheline koostöö ja ühilduvus võib erineda.
Seadmele nime panemine
Saate anda oma seadmele nime. Seda nime näidatakse teistes seadmetes pärast seda,
kui olete sisse lülitanud Bluetooth®-funktsiooni ja olete oma seadme teinud nähtavaks.
Seadmele nime panemine
1
Veenduge, et Bluetooth®-funktsioon oleks sisse lülitatud.
2
Koputage kuval Avakuva ikooni .
3
Otsige üles ja valige
4
Valige
5
Sisestage seadme jaoks nimi.
6
Koputage valikut Nimeta ümber.
ja seejärel valige Nimeta telefon ümber.
Seaded
>
Bluetooth
.
Teise Bluetooth®-seadmega sidumine
Kui seote seadme muu seadmega, saate seadme näiteks Bluetooth®-peakomplekti või
Bluetooth®-autokomplektiga ühendada ning kasutada neid seadmeid muusika
jagamiseks.
Kui olete seadme sidunud teise Bluetooth®-seadmega, siis jätab seade selle sidumise
mällu. Seadme sidumisel Bluetooth®-seadmega peate võib-olla sisestama pääsukoodi.
Seade proovib automaatselt üldpääsukoodi 0000. Kui see ei toimi, kasutage Bluetooth®-
seadme dokumentatsioonis olevat pääsukoodi. Te ei pea pääsukoodi uuesti sisestama
järgmine kord, kui ühendate seadme varem seotud Bluetooth®-seadmega.
®
Teatud Bluetooth
seadmega nii siduda kui ka ühendada.
-seadmete (nt enamiku Bluetooth®-peakomplektide) korral tuleb need muu
Seadme saate siduda mitme Bluetooth®-seadmega, kuid ühenduse saate luua korraga ainult
ühe Bluetooth®-profiiliga.
86
See on käesleva väljaande Interneti-versioon. © Ainult isiklikuks kasutamiseks.

Seadme sidumine mõne muu Bluetooth®-seadmega
1
Veenduge, et seadmega seotava seadme Bluetooth®-funktsioon oleks aktiveeritud
ja seade oleks muude Bluetooth®-seadmete jaoks nähtav.
2
Koputage kuval Avakuva ikooni
3
Otsige üles ja valige Seaded > Bluetooth. Kõik saadaolevad Bluetooth®-seadmed
kuvatakse loendis.
4
Koputage selle Bluetooth®-seadme nime, mille soovite oma seadmega siduda.
5
Sisestage vajadusel pääsukood või kinnitage sama pääsukood mõlemas
seadmes. Teie seade ja muu seade on nüüd seotud.
Seadme ja mõne muu Bluetooth®-seadme vahel ühenduse loomine
1
Koputage kuval Avakuva ikooni .
2
Otsige üles ja valige Seaded > Bluetooth.
3
Koputage Bluetooth®-seadet, millega soovite ühenduse luua.
Bluetooth®-seadme sidumise tühistamine
1
Koputage kuval Avakuva ikooni
2
Otsige üles ja valige Seaded > Bluetooth.
3
Koputage jaotises Seotud seadmed nuppu
soovite tühistada.
4
Koputage valikut Tühista sidumine.
.
.
selle seadme kõrval, mille sidumise
Objektide saatmine ja vastuvõtmine Bluetooth®-tehnoloogia abil
Objekte saab jagada teiste Bluetooth®-tehnoloogiat kasutavate seadmetega nagu
telefonid ja arvutid. Bluetooth®-funktsiooni abil saab saata ja vastu võtta erinevat tüüpi
objekte, näiteks järgmised.
•
Fotod ja videod
•
Muusika- ja muud helifailid
•
Kontaktid
•
Veebilehed
Bluetooth®-i kaudu objektide saatmine
1
Vastuvõttev seade: veenduge, et Bluetooth®-funktsioon on sisse lülitatud ja
seade on teistele Bluetooth®-seadmetele nähtav.
2
Saatev seade: avage rakendus, mis sisaldab saadetavat elementi, ja liikuge
seejärel elemendini.
3
Olenevalt rakendusest ja saadetavast objektist tuleb teil vajaduse korral näiteks
objekti all hoida, avada objekt ja vajutada
võimalusi.
4
Valige Bluetooth.
5
Kui palutakse, lülitage Bluetooth® sisse.
6
Koputage vastuvõtva seadme nime.
7
Vastuvõttev seade: kui küsitakse, nõustuge ühendusega.
8
Saatev seade: kui küsitakse, nõustuge ühendusega vastuvõtvale seadmele.
9
Vastuvõttev seade: nõustuge sissetuleva elemendiga.
. Elemendi saatmiseks võib olla ka teisi
87
See on käesleva väljaande Interneti-versioon. © Ainult isiklikuks kasutamiseks.

Bluetooth®-i kaudu objektide vastuvõtmine
1
Veenduge, et Bluetooth®-funktsioon oleks sisse lülitatud ja seade oleks muude
Bluetooth®-seadmete jaoks nähtav.
2
Nüüd hakkab saatev seade teie seadmesse andmeid saatma.
3
Küsimisel sisestage sama pääsukood mõlemas seadmes või kinnitage soovitatud
pääsukood.
4
Kui seadmes teavitatakse sissetulevast failist, lohistage olekuriba allapoole ja
koputage teadaannet failiedastusega nõustumiseks.
5
Failiedastuse alustamiseks koputage valikut Nõustu.
6
Edastuse edenemise kuvamiseks lohistage olekuriba allapoole.
7
Vastu võetud objekti avamiseks lohistage olekuriba allapoole ja koputage vastavat
teadaannet.
Arvutitööriist
Saadaval on Xperia™ Companion, mille abil saate seadme ja arvuti vahel ühenduse luua
ning arvuti kaudu sisu (nt kaamera sisu ja multimeediumsisu) hallata, seadmes faile
sirvida ja seadme tarkvara hallata.
Xperia™ Companion
Xperia™ Companion on arvutitarkvara, mille tööriistu ja rakendusi saate kasutada, kui
ühendate oma seadme arvutiga. Tarkvara Xperia™ Companion abil saate teha järgmist:
•
uuendada või parandada oma seadme tarkvara;
•
edastada vana seadme sisu rakendusega Xperia™ Transfer;
•
varundada ja taastada arvuti sisu;
•
sünkroonida multimeediumsisu (kaamera sisu, muusikat ja esitusloendeid) seadme ja
arvuti vahel;
•
sirvida faile oma seadmes.
Tarkvara Xperia™ Companion kasutamiseks peab arvuti olema Internetiga ühendatud ja
arvutis peab töötama üks järgmistest operatsioonisüsteemidest:
•
Microsoft® Windows® 7 või uuem;
•
Mac OS® X 10.8 või uuem.
Vaadake lisateavet ja laadige alla Xperia™ Companion for Windows aadressilt
http://support.sonymobile.com/tools/xperia-companion või Xperia™ Companion for Mac
aadressilt http://support.sonymobile.com/tools/xperia-companion-mac .
Failide haldamine arvutis
Selleks et saaksite faile arvutisse edastada ja neid seal hallata, ühendage oma seade
Windows®-i arvutiga USB-kaabli abil. Kui kaks seadet on ühendatud, saate arvuti
failisirvija abil lohistada sisu ühest seadmest teise või seadme sisemälust SD-kaardile ja
vastupidi.
Kui teil on PC või Apple
seadme failisüsteemile ligipääsemiseks.
Failide haldamine arvutis raadiosidevõrgu kaudu
Wi-Fi®-ühenduse abil saate edastada faile seadmest mõnda muusse MTP-ga
ühilduvasse seadmesse (nt arvutisse) ja vastupidi. Enne ühenduse loomist tuleb kaks
seadet omavahel siduda.
Selle funktsiooni kasutamiseks vajate
arvutit, kus töötab Microsoft® Windows Vista® või Windows® 7).
See on käesleva väljaande Interneti-versioon. © Ainult isiklikuks kasutamiseks.
®-i
Mac®, saate rakendust Xperia™ Companion kasutada oma
Wi-Fi®-toega seadet, mis toetab meediumiedastust (nt
88

Ettevalmistused seadme ja arvuti koos kasutamiseks juhtmeta
1
Veenduge, et meediumiedastusrežiim oleks seadmes lubatud. See on üldjuhul
vaikimisi lubatud.
2
Ühendage oma seade arvutiga USB-kaabli abil.
3
Arvuti. Kui ekraanil kuvatakse seadme nimi, klõpsake nuppu
configuration
4
Kui olete sidumisega lõpule jõudnud, lahutage USB-kaabel mõlemast seadmest.
Traadita side ühenduse loomine seotud seadmega
1
Veenduge, et meediumiedastusrežiim oleks seadmes lubatud. See on üldjuhul
vaikimisi aktiveeritud.
2
Veenduge, et Wi-Fi®-funktsioon oleks sisse lülitatud.
3
Koputage kuval Avakuva ikooni
4
Otsige üles ja valige Seaded > Xperia™ ühenduvus > USB-ühenduvus.
5
Valige jaotises Seadistus seotud seade, millega soovite ühenduse luua.
6
Koputage valikut Ühenda.
Seotud seadmega ühenduse katkestamine
1
Koputage kuval Avakuva ikooni
2
Otsige üles ja valige Seaded > Xperia™ ühenduvus > USB-ühenduvus.
3
Koputage jaotises Seadistus seotud seadet, millega soovite ühenduse
katkestada.
4
Koputage valikut
Seotud seadme eemaldamine
1
Koputage kuval Avakuva ikooni
2
Otsige üles ja valige Seaded > Xperia™ ühenduvus > USB-ühenduvus.
3
Valige seotud seade, mille soovite eemaldada.
4
Koputage valikut Unusta.
(Võrgukonfiguratsioon) ja järgige arvuti ja seadme sidumise juhiseid.
.
.
Katkesta ühendus
.
.
Network
Peakomplekti kasutamine
Oma seadme võimaluste ärakasutamiseks saate ühendada komplektis olevaid tarvikuid või
muid ühilduvaid tarvikuid.
Peakomplekti kasutamine
1
Ühendage peakomplekt seadmega.
2
Kõnele vastamiseks vajutage kõnehaldusklahvi.
3
Kõne lõpetamiseks vajutage kõnehaldusklahvi.
Kui seadme komplektis pole peakomplekti, saate selle eraldi osta.
Kui te kuulate muusikat, siis kõnele vastamisel peatatakse muusika ja see jätkub pärast kõne
lõpetamist.
Lisaseadmete ja seadete juhtimine Smart Connecti abil
Kasutage rakendust Smart Connect, et määrata, mis juhtub seadmes lisaseadme
ühendamisel või ühenduse katkestamisel. Näiteks saate määrata, et peakomplekti
ühendamisel hakkab alati FM-raadio rakendus mängima.
89
See on käesleva väljaande Interneti-versioon. © Ainult isiklikuks kasutamiseks.

Saate Smart Connecti kasutada ka selleks, et määrata ühe kindla toimingu või mitu
toimingut, mis teie seadmes kindlal ajal käivituvad. Näiteks kui ühendate peakomplekti
kella 8 ja 9 vahel hommikul, saate määrata, et:
•
käivitatakse rakendus „WALKMAN”;
•
veebibrauser avab hommikuse lehe;
•
helina asemel telefon vibreerib.
Smart Connecti abil saate samuti hallata lisaseadmeid (nt SmartTags ja SmartWatch).
Lisateavet konkreetse lisaseadme kohta leiate kasutusjuhendist.
Smart Connecti ülevaade
1 Koputamine lisatud seadmete kuvamiseks
2 Seadme või sündmuse lisamine
3 Menüüvalikute kuvamine
4 Koputamine kõigi lisatud sündmuste kuvamiseks
5 Koputamine sündmuse aktiveerimiseks
6 Koputamine sündmuse üksikasjade vaatamiseks
Smart Connecti sündmuse loomine
1
Koputage kuval Avakuva ikooni . Seejärel otsige üles ikoon ja koputage seda.
2
Kui avate Smart Connecti esimest korda, koputage tutvustuskuva sulgemiseks
valikut OK.
3
Koputage sakil
4
Kui loote sündmuse esimest korda, koputage tutvustuskuva sulgemiseks veel
Sündmused
valikut .
kord valikut OK.
5
Lisage tingimused, mille korral soovite sündmuse käivitada. Tingimuseks võib olla
ühenduse loomine lisaseadmega, konkreetne ajavahemik või mõlemad.
6
Jätkamiseks koputage ikooni .
7
Lisage toiming, mis peaks pärast lisaseadmega ühenduse loomist aset leidma, ja
seadke vastavalt soovile muud seaded.
8
Jätkamiseks koputage valikut
9
Määrake sündmuse nimi ja valige Lõpeta.
Bluetooth®-lisaseadme lisamiseks peate selle kõigepealt oma seadmega siduma.
.
Smart Connecti sündmuse muutmine
1
Käivitage rakendus Smart Connect.
2
Koputage sakil Sündmused soovitud sündmust.
3
Kui sündmus on välja lülitatud, lohistage selle sisselülitamiseks liugurit paremale.
4
Koputage valikut Muuda, seejärel muutke seadeid vastavalt vajadusele.
90
See on käesleva väljaande Interneti-versioon. © Ainult isiklikuks kasutamiseks.

Sündmuse kustutamine
1
Käivitage rakendus Smart Connect.
2
Puudutage sakil Sündmused pikalt sündmust, mille soovite kustutada, ja valige
Kustuta sündmus.
3
Kinnitamiseks koputage käsku Kustuta.
Sündmuse saate kustutada ka nii, kui avate sündmuse, koputate ikooni , valite käsu Kustuta
sündmus ja seejärel käsu Kustuta.
Seadmete haldamine
Rakendusega Smart Connect saate hallata mitmesuguseid seadmega ühendatud
nutitarvikuid (nt Sony tarvikuid SmartTags, SmartWatch ja Smart Wireless Headset pro).
Smart Connect laadib alla kõik vajalikud rakendused ja leiab saadavuse korral ka muude
tootjate rakendusi. Seadmed, millega on juba ühendus loodud, kuvatakse loendis, kust
saate iga seadme kohta lisateavet.
Tarviku sidumine ja sellega ühenduse loomine
1
Käivitage rakendus Smart Connect. Kui avate rakenduse Smart Connect esimest
korda, koputage tutvustuskuva sulgemiseks valikut OK.
2
Koputage valikut Seadmed ja siis valikut
3
Seadmete otsimiseks koputage valikut OK.
4
Koputage otsingutulemuste loendis lisatava seadme nime.
Ühendatud tarviku seadete kohandamine
1
Siduge tarvik oma seadmega ja looge sellega ühendus.
2
Käivitage rakendus Smart Connect.
3
Koputage valikut
4
Kohandage soovitud seaded.
Seadmed
ja seejärel koputage ühendatud tarviku nime.
.
91
See on käesleva väljaande Interneti-versioon. © Ainult isiklikuks kasutamiseks.
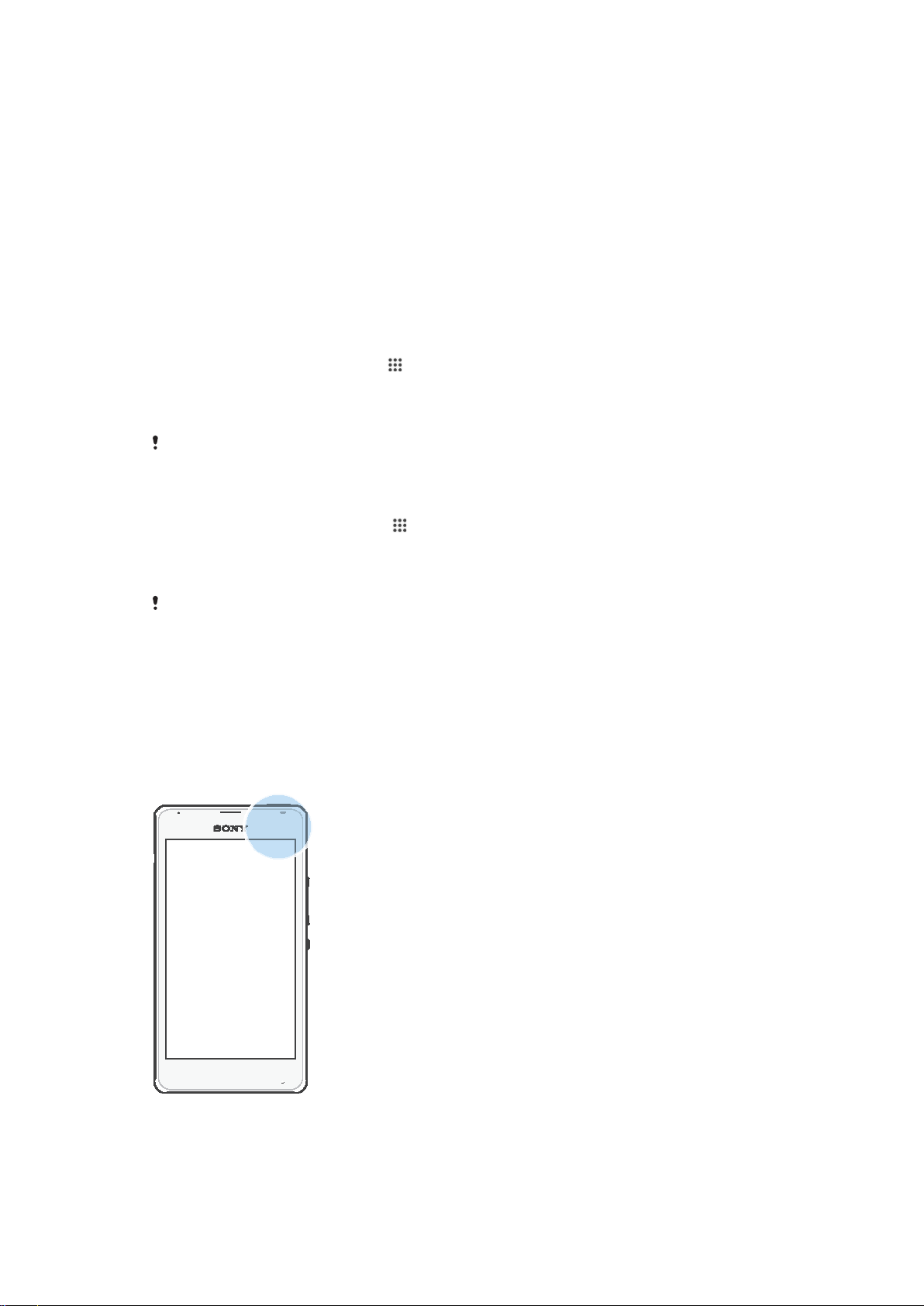
Reisimine ja kaardid
Asukohateenuste kasutamine
Asukohateenused võimaldavad rakendustel (nt Kaardid ja kaamera) kasutada teie
ligikaudse asukoha määramiseks nii mobiiliside- ja Wi-Fi®-võrkude teavet kui ka
globaalse positsioneerimissüsteemi (GPS) teavet. Kui te pole GPS-satelliitide vaateväljas,
saab seade teie asukoha määrata Wi-Fi®-funktsiooni abil. Kui te ei ole Wi-Fi®-võrgu
levialas, saab seade teie asukoha määrata mobiilsidevõrgu kaudu.
Selleks, et seadmed saaksid teie asukohta otsida, peavad asukohateenused olema
lubatud.
Asukohateenuste lubamine
1
Koputage kuval Avakuva ikooni
2
Otsige üles ja valige Seaded > Asukoht.
3
Lohistage valiku Asukoht kõrval liugurit paremale.
4
Kinnitamiseks koputage kaks korda valikut Nõustu.
Kui lubate asukohateenused, lubatakse vaikimisi ka teenused GPS-satelliidid ja Google™'i
asukohateenus. Saate mõlemad valikud käsitsi keelata.
Google’i rakenduste jaoks asukohale juurdepääsu lubamine
1
Vaatel Avakuva koputage valikul .
2
Leidke ja koputage
3
Lohistage valiku Asukoht kõrval olevat liugurit paremale.
4
Kinnitamiseks koputage kaks korda valikut
Seaded
>
Google
.
>
Asukoht
Nõustu
.
.
Kui lubate asukohateenused, lubatakse vaikimisi ka teenused
asukohateenus. Saate mõlemad valikud käsitsi keelata.
GPS-satelliidid ja Google™'i
GPS-i täpsuse tõhustamine
Seadme GPS-funktsiooni esmakordsel kasutamisel võib teie asukoha
kindlaksmääramine võtta aega 5 kuni 10 minutit. Asukoha tuvastamiseks on vajalik, et teil
oleks vaba vaade taevasse. Seiske paigal ja ärge katke GPS-i antenni kinni (esiletõstetud
ala pildil). GPS-signaalid võivad läbida pilvi ja plasti, kuid mitte massiivseid objekte, nt
ehitisi ja mägesid. Kui teie asukohta mõne minuti jooksul ei tuvastata, siis liikuge teise
asukohta.
Google Maps™ ja navigeerimine
Rakenduse Google Maps™ abil saate jälgida oma praegust asukohta ja liiklusolukordi
reaalajas. Samuti pakub rakendus üksikasjalikke liiklusjuhiseid.
92
See on käesleva väljaande Interneti-versioon. © Ainult isiklikuks kasutamiseks.

Kui vaatate kaarti, siis kasutate Interneti-ühenduse saamiseks andmeliiklust ja seade
võtab andmeid vastu. Seega võiksite kaardid oma seadmesse salvestada enne reisi
alustamist. Nii saate vältida suuri rändlustasusid.
Rakenduse Google Maps™ võrgus kasutamiseks on vaja Interneti-ühendust. Seadme kaudu
Interneti-ühenduse loomisega võivad kaasneda andmesidetasud. Lisateavet saate oma
võrguoperaatorilt. Rakendus Google Maps™ ei pruugi kõigil turgudel, kõikides riikides või
regioonides saadaval olla.
1 Asukoha otsimiseks aadressi või nime (nt restorani nime või aadressi) sisestamine
2 Transpordiliigi valimine ja juhiste hankimine sihtkohta jõudmiseks
3 Kontoprofiili vaatamine
4 Asukohamärk – kuvab otsitava asukoha kaardil
5 Praeguse asukoha kuvamine
6 Spikri ja valikute vaatamine
Asukoha kuvamine kaardil
1
Koputage kuval Avakuva ikooni .
2
Otsige üles valik
Kaardid
ja koputage seda. Seejärel koputage ikooni .
Asukoha otsimine
1
Koputage kuval Avakuva ikooni .
2
Otsige üles valik Kaardid ja koputage seda.
3
Sisestage otsinguväljale otsitava asukoha nimi.
4
Otsingu alustamiseks koputage klaviatuuril sisestusklahvi või valige loendist
soovitatud asukoht. Kui otsing õnnestub, kuvatakse kaardil asukoht ikooniga .
Juhiste hankimine
1
Koputage kaardil ikooni
2
Valige transpordiliik, sisestage alguspunkt ja sihtkoht. Soovitatavad marsruudid
.
kuvatakse loendis.
3
Juhiste kuvamiseks kaardil koputage soovitatavate marsruutide loendis mõnda
valikut.
Kaardi vallasrežiimis kättesaadavaks muutmine
1
Kaarti vaadates koputage otsinguvälja.
2
Liikuge kerides allapoole ja koputage valikut Muuda see kaart vallasrežiimis
kättesaadavaks. Kaardil kuvatud ala salvestatakse teie seadmesse.
Lisateave rakenduse Google Maps™ kohta
•
Koputage Google Maps™-i kasutamise ajal ikooni , seejärel koputage valikut
Spikker.
93
See on käesleva väljaande Interneti-versioon. © Ainult isiklikuks kasutamiseks.

Lennurežiim
Lennurežiimis on võrgufunktsioonid ja raadio välja lülitatud, et häiretundlikke
lennuseadmeid mitte segada. Küll aga saate mängida mänge, kuulata muusikat, vaadata
videoid ja muud sisu, mis on teie seadme mälukaardil või sisemälus. Kui äratused on
aktiveeritud, siis antakse ka äratussignaale.
Lennurežiimis tarbib seade vähem voolu.
Lennurežiimi sisselülitamine
1
Vaatel Avakuva koputage
2
Otsige ja koputage Seaded > Veel....
3
Märkige ruut Lennukirežiim.
Samuti võite all hoida toitenuppu ja avanevas menüüs teha valiku Lennukirežiim.
.
94
See on käesleva väljaande Interneti-versioon. © Ainult isiklikuks kasutamiseks.

Kalender ja äratuskell
Kalender
Ajakava haldamiseks saate kasutada kalendrirakendust. Kui olete sisse loginud ja
sünkrooninud oma seadme ühe või mitme veebikontoga, kus on kalendrid (nt Google™-i
konto või Xperia™ Facebooki kontoga), kuvatakse nende kontode kalendrisündmused
ka kalendrirakenduses. Saate valida, millised kalendrid soovite integreerida ühendatud
kalendrivaatesse.
Kui kohtumine on kätte jõudmas, esitab telefon meeldetuletuseks lühikese
märguandeheli. Peale selle kuvatakse olekuribal ikoon
.
1 Vaatetüübi ja kuvatavate kalendrite valimine
2 Praeguse kuupäeva juurde naasmine
3 Seadete ja muude valikute avamine
4 Sõrme vasakule või paremale libistamine kiiremaks sirvimiseks
5 Valitud kuupäev
6 Valitud päeva päevakord
7 Kalendrisündmuse lisamine
Kalendrisündmuse loomine
1
Avage kuva Avakuva ja koputage ikooni . Seejärel koputage valikut Kalender.
2
Koputage valikut .
3
Kui olete kalendri sünkrooninud ühe või mitme kontoga, valige konto, millele
soovite sündmuse lisada. Kui soovite sündmuse lisada ainult oma seadme
kalendrisse, koputage valikut Seadme kalender.
4
Sisestage või valige soovitud teave ja lisage sellele sündmusele osalejad.
5
Sündmuse salvestamiseks ja kutsete saatmiseks valige Valmis.
Kalendrisündmuse vaatamine
1
Avage kuva Avakuva ja koputage ikooni . Seejärel koputage valikut Kalender.
2
Koputage kuvatavat sündmust.
Mitme kalendri kuvamine
1
Koputage kuval Avakuva ikooni . Seejärel otsige üles ikoon Kalender ja
koputage seda.
2
Valige
ning seejärel märkige kuvatavate kalendrite valimiseks vastavad ruudud.
Kalendrivaate suumimine
•
Kui valitud on vaade Nädal või Päev, viige sõrmed kuva suurendamiseks kokku.
95
See on käesleva väljaande Interneti-versioon. © Ainult isiklikuks kasutamiseks.

Riigipühade kuvamine kalendrirakenduses
1
Avage kuva Avakuva ja koputage ikooni . Seejärel koputage valikut Kalender.
2
Valige ja siis Seaded.
3
Koputage valikut Riigipühad.
4
Tehke valik või valige nende kombinatsioon ja koputage nuppu OK.
Sünnipäevade kuvamine kalendrirakenduses
1
Avage kuva Avakuva ja koputage ikooni . Seejärel koputage valikut Kalender.
2
Valige
3
Lohistage valiku Sünnipäevad kõrval olevat liugurit paremale.
4
Valige Sünnipäevad ja seejärel valige kontaktirühm, mille sünnipäevi soovite
ja siis Seaded.
kuvada.
Ilmaennustuse kuvamine kalendrirakenduses
1
Avage kuva Avakuva ja koputage ikooni
2
Valige ja siis Seaded.
3
Lohistage valiku Ilmateade kõrval liugurit paremale.
4
Kui asukohateenused on keelatud, koputage käsku Lisa ja seejärel otsige üles
. Seejärel koputage valikut Kalender.
lisatav linn.
Asukohateenuste lubamise kohta lisateabe saamiseks vaadake teemat
kasutamine
lehel 92 .
Asukohateenuste
Ilmaennustusseadete muutmine kalendrirakenduses
1
Avage kuva Avakuva ja koputage ikooni . Seejärel koputage valikut
2
Valige ja siis Seaded.
3
Koputage valikut
4
Kohandage seadeid vastavalt vajadusele.
Ilmateade
.
Kalender
Äratus ja kell
Saate seada ühe või mitu äratust ja kasutada äratussignaalina suvalist seadmesse
salvestatud heli. Kui seade on välja lülitatud, siis äratusheli ei esitata. Küll aga kõlab
äratusheli siis, kui seade töötab hääletus režiimis.
Äratuse kellaajavorming on sama, mille olete valinud üldistes kellaajaseadetes (nt 12tunnine või 24-tunnine kellaajavorming).
.
1 Äratuse avakuva avamine
2 Maailmakella kuvamine ja seadete kohandamine
3 Stopperifunktsiooni avamine
4 Taimerifunktsiooni avamine
96
See on käesleva väljaande Interneti-versioon. © Ainult isiklikuks kasutamiseks.

5 Kella kuupäeva- ja kellaajaseadete avamine
6 Äratuse sisse- või väljalülitamine
7 Valikute vaatamine
8 Uue äratuse lisamine
Uue äratuse määramine
1
Koputage avakuval valikut .
2
Leidke ja koputage üksust Kell.
3
Koputage ikooni
4
Koputage valikut Kellaaeg ja kohandage kellaaeg üles-/allakerimisega.
5
Koputage ikooni Määra.
6
Soovi korral muutke muid äratuse seadeid.
7
Koputage ikooni Valmis.
.
Äratuse edasilükkamine selle kõlamisel
•
Koputage Kordus.
Äratuse väljalülitamine selle kõlamisel
•
Lohistage
paremale.
Olemasoleva äratuse muutmine
1
Avage rakendus Äratus ja kell, seejärel koputage äratust, mida soovite muuta.
2
Tehke soovitud muudatused.
3
Koputage valikut Valmis.
Äratuse sisse- ja väljalülitamine
•
Avage rakendus Äratus ja kell, seejärel lohistage äratuse kõrval oleva liugur sissevõi väljalülitatud asendisse.
Äratuse kustutamine
1
Avage rakendus Äratus ja kell, seejärel puudutage pikalt äratust, mille soovite
kustutada.
2
Valige
Kustuta äratus
ja siis
Jah
.
Äratuse heli määramine
1
Avage rakendus Äratus ja kell, seejärel koputage äratust, mida soovite muuta.
2
Koputage valikut Äratuse heli, tehke valik ja koputage muusikafailide seast
valimiseks ikooni
3
Koputage kaks korda valikut Valmis.
.
Korduva äratuse määramine
1
Avage rakendus Äratus ja kell, seejärel koputage äratust, mida soovite muuta.
2
Koputage valikut Korda.
3
Märkige soovitud päevade ruudud ja seejärel koputage valikut OK.
4
Koputage valikut Valmis.
Äratuse värinafunktsiooni aktiveerimine
1
Avage rakendus Äratus ja kell, seejärel koputage äratust, mida soovite muuta.
2
Märkige ruut Värin.
3
Koputage valikut Valmis.
Äratuse esitamine, kui seade töötab hääletus režiimis
1
Avage rakendus Äratus ja kell, seejärel koputage äratust, mida soovite muuta.
2
Märkige ruut Äratus hääletus režiimis ja seejärel koputage valikut Valmis.
97
See on käesleva väljaande Interneti-versioon. © Ainult isiklikuks kasutamiseks.

Tugi ja hooldus
Teie seadme tugi
Kasutage seadmes olevat tugirakendust kasutusjuhendi otsimiseks, tõrkeotsingu vastete
lugemiseks ning tarkvarateabe värskenduste ja muu tootega seotud teabe leidmiseks.
Juurdepääs tugirakendusele
1
Vaatel Avakuva koputage
2
Leidke , koputage seda ja seejärel valige soovitud tugiteabeüksus.
Veenduge, et teil oleks toimiv Interneti-ühendus, eelistatavalt Wi-Fi® kaudu, et piirata
tugirakenduse kasutamisel võrgutasusid.
Spikker menüüdes ja rakendustes
Mõnel rakenduse ja seadel on valikumenüüs saadaval spikker, mida tavaliselt neis
rakendustes tähistab ikoon
Seadmetarkvara uuendamine
Seadme optimaalse jõudluse tagamiseks peaksite uusimate funktsioonide, täiustuste ja
veaparanduste hankimiseks uuendama seadmetarkvara. Kui tarkvara uuendus on
saadaval, ilmub olekuribal . Viimatisi uuendusi saate otsida ka käsitsi.
Lihtsaim viis tarkvarauuenduste installimiseks on teha seda juhtmevabalt oma seadmest.
Mõnda uuendust pole siiski võimalik juhtmevabalt alla laadida. Seadme uuendamiseks
PC-arvutis või Apple® Mac®-arvutis peate kasutama tarkvara Xperia™ Companion.
Lisateavet tarkvarauuenduste kohta saate aadressilt
.
.
www.sonymobile.com/update
.
Ebapiisav vaba salvestusruum võib takistada värskenduste tegemist. Enne värskenduste
tegemist veenduge, et teil on piisavalt mälumahtu.
Uue tarkvara otsimine
1
Koputage avakuval ikooni .
2
Otsige üles valik Update Center ja koputage seda.
3
Kontrollimaks, kas seadmesse on installitud süsteemitarkvara uusim versioon,
valige Süsteem. Seadmesse installitud rakenduste uuenduste otsimiseks valige
Uuend-d
.
Seadme uuendamine juhtmevaba ühenduse kaudu
Seadme uuendamiseks juhtmevaba ühenduse kaudu kasutage rakendust Update
Center. See töötab nii rakenduseuuenduste kui ka süsteemiuuenduste korral ning võib
lihtsustada teie seadme jaoks mõeldud uute rakenduste allalaadimist. Mobiilsidevõrkude
kaudu allalaaditavad uuendused sõltuvad teie operaatorist. Uue tarkvara allalaadimisel on
andmeedastustasude vältimiseks soovitatav mobiilsidevõrgu asemel kasutada Wi-Fi®võrku.
Süsteemiuuenduse allalaadimine ja installimine
1
Koputage avakuval ikooni
2
Otsige üles ja valige Update Center > Süsteem.
3
Valige soovitud süsteemiuuendus ja seejärel koputage ikooni .
4
Kui allalaadimine on lõpule viidud, koputage ikooni
lõpuleviimiseks ekraanil kuvatavaid juhiseid.
.
ja järgige installimise
98
See on käesleva väljaande Interneti-versioon. © Ainult isiklikuks kasutamiseks.

Rakenduseuuenduste allalaadimine ja installimine
1
Koputage avakuval ikooni .
2
Otsige üles ja valige Update Center > Süsteem.
3
Konkreetse rakenduseuuenduse allalaadimiseks valige uuendus ja koputage ikooni
. Kõikide saadaolevate rakenduseuuenduste allalaadimiseks koputage ikooni .
Uuendused installitakse pärast allalaadimist automaatselt.
Seadme tarkvara uuendamine arvuti abil
Internetiühendusega arvuti abil saate oma seadmele alla laadida ja installida
tarkvaravärskendusi. Selleks on vaja USB-kaablit ja PC-d või Apple®-i Mac®-i, millel on
tarkvara Xperia™ Companion.
Kui tarkvara Xperia™ Companion ei ole arvutile installitud, ühendage seade arvutiga USBkaablit kasutades ja järgige ekraanil kuvatavaid installijuhiseid.
Seadme uuendamine arvuti abil
1
Veenduge, et tarkvara Xperia™ Companion oleks PC-sse või Apple®-i Mac®-i
installitud.
2
Ühendage USB-kaabli kaudu seade arvutiga.
3
Avage tarkvara Xperia™ Companion, kui see ei käivitu automaatselt.
4
Arvuti: uue tarkvara leidmise korral kuvatakse hüpikaken. Asjakohaste
tarkvaravärskenduste saamiseks järgige ekraanil kuvatavaid juhiseid.
Kui ühendate seadme arvutiga USB-kaabli kaudu, palutakse teil kas tarkvara Xperia™
Companion installida või installimine tühistada, välja arvatud juhul, kui olete varem teinud
valiku Ära enam kuva.
IMEI-number
Igal telefonil on ainulaadne IMEI (International Mobile Equipment Identity) number.
Kopeerige see number endale. Kui teie telefon varastatakse, saab võrguoperaator IMEInumbrit kasutades tõkestada telefonile juurdepääsu teie asukohariigi võrgus.
IMEI-koodi vaatamine
•
IMEI-koodi vaatamiseks lülitage seade välja, seejärel eemaldage akukate ja aku.
•
Avage seadme numbrivalits ja sisestage kood *#06#.
IMEI-koodi vaatamine seadmes
1
Vaatel Avakuva koputage .
2
Leidke ja koputage Seaded > Teave telefoni kohta > Olek.
3
IMEI-koodi vaatamiseks kerige jaotiseni IMEI.
99
See on käesleva väljaande Interneti-versioon. © Ainult isiklikuks kasutamiseks.

Aku ja toitehaldus
Saate jälgida akukasutust ja vaadata, millised rakendused kasutavad kõige rohkem
toidet. Samuti saate vaadata, kui palju aega on hinnanguliselt aku tühjenemiseni aega
jäänud. Hinnanguline akuaeg põhineb kõige viimasel kasutusmustril.
Selleks et aku peaks kauem vastu, saate kasutada üht või mitut akusäästurežiimi, sh
STAMINA-režiim, tühja aku režiim, asukohapõhine Wi-Fi® ja taustaandmete
järjestusrežiim. Iga režiim toimib erinevalt ja juhib teie seadmes mitut
toitetarbimisfunktsiooni.
Vaatamine, millised rakendused kasutavad enim akutoidet
1
Vaatel Avakuva koputage .
2
Leidke ja koputage Seaded > Toitehaldus > Akukasutus.
Aku hinnangulise kasutusaja kuvamine
1
Vaatel Avakuva koputage
2
Leidke ja koputage Seaded > Toitehaldus.
Aku kasutusaja pikendamine STAMINA-režiimi kasutades
STAMINA-režiim lülitab välja funktsioonid, mida te ei vaja, kui seade pole kasutusel.
Näiteks saab STAMINA-režiim peatada Wi-Fi®-ühenduse, andmeliikluse ja mitmed toidet
tarbivad rakendused, kui seade on sisse lülitatud, kuid ekraan pole aktiivne. Nii saate
akut säästa ja samal ajal siiski vastu võtta saabuvaid telefonikõnesid, teksti- ja
multimeediumisõnumeid. Peale selle saate rakendusi ükshaaval STAMINA-režiimiga
peatamisest välistada. Ekraani aktiveerimisel jätkuvad kõik peatatud funktsioonid.
.
STAMINA-režiimi aktiveerimine
1
Vaatel Avakuva koputage valikul
2
Otsige üles ja koputage valikuid
3
Lohistage režiimi STAMINA-režiim kõrval olevat liugurit paremale ja kui kuvatakse
vastav viip, koputage käsku
tasemele, kuvatakse olekuribal ikoon
STAMINA-režiimis käitatavate rakenduste valimine
1
Vaatel Avakuva koputage .
2
Leidke valikud
STAMINA-režiim.
3
Lisage või eemaldage rakendusi, nagu soovite.
4
Kui olete lõpetanud, koputage nuppu Valmis.
Seaded
>
Toitehaldus
.
Seaded
Aktiveeri
>
Toitehaldus
. Kui aku laetuse tase vastab määratud
.
ja koputage neid, seejärel koputage valikut
.
Aku kasutusaja pikendamine tühja aku režiimi kasutades
Kasutage funktsiooni
energiasäästurežiim, kui aku jõuab teatud laetuse tasemeni. Laetuse taset saate soovi
järgi määrata ja reguleerida. Peale selle saate valida, millised funktsioonid aktiivsena
hoida, nt mobiilse andmeside liiklus, Wi-Fi® või automaatne sünkroonimine.
Tühjeneva aku režiimi aktiveerimine
1
Koputage kuval Avakuva ikooni
2
Otsige üles ja valige Seaded > Toitehaldus.
3
Lohistage valiku Tühjavõitu aku režiim kõrval olevat liugurit paremale.
4
Kui kuvatakse vastav viip, koputage käsku Aktiveeri. Kui aku laetuse tase vastab
teie määratud tasemele, kuvatakse olekuribal ikoon .
Tühjavõitu aku režiim
.
, et käivitada automaatselt
Tühjeneva aku režiimi seadete muutmine
1
Koputage kuval Avakuva ikooni .
2
Otsige üles ja valige Seaded > Toitehaldus.
3
Veenduge, et režiim Tühjavõitu aku režiim on aktiveeritud ja seejärel koputage
valikut Tühjavõitu aku režiim.
4
Muutke seadeid, nt kohandage aku laetuse taset uuesti.
100
See on käesleva väljaande Interneti-versioon. © Ainult isiklikuks kasutamiseks.
 Loading...
Loading...