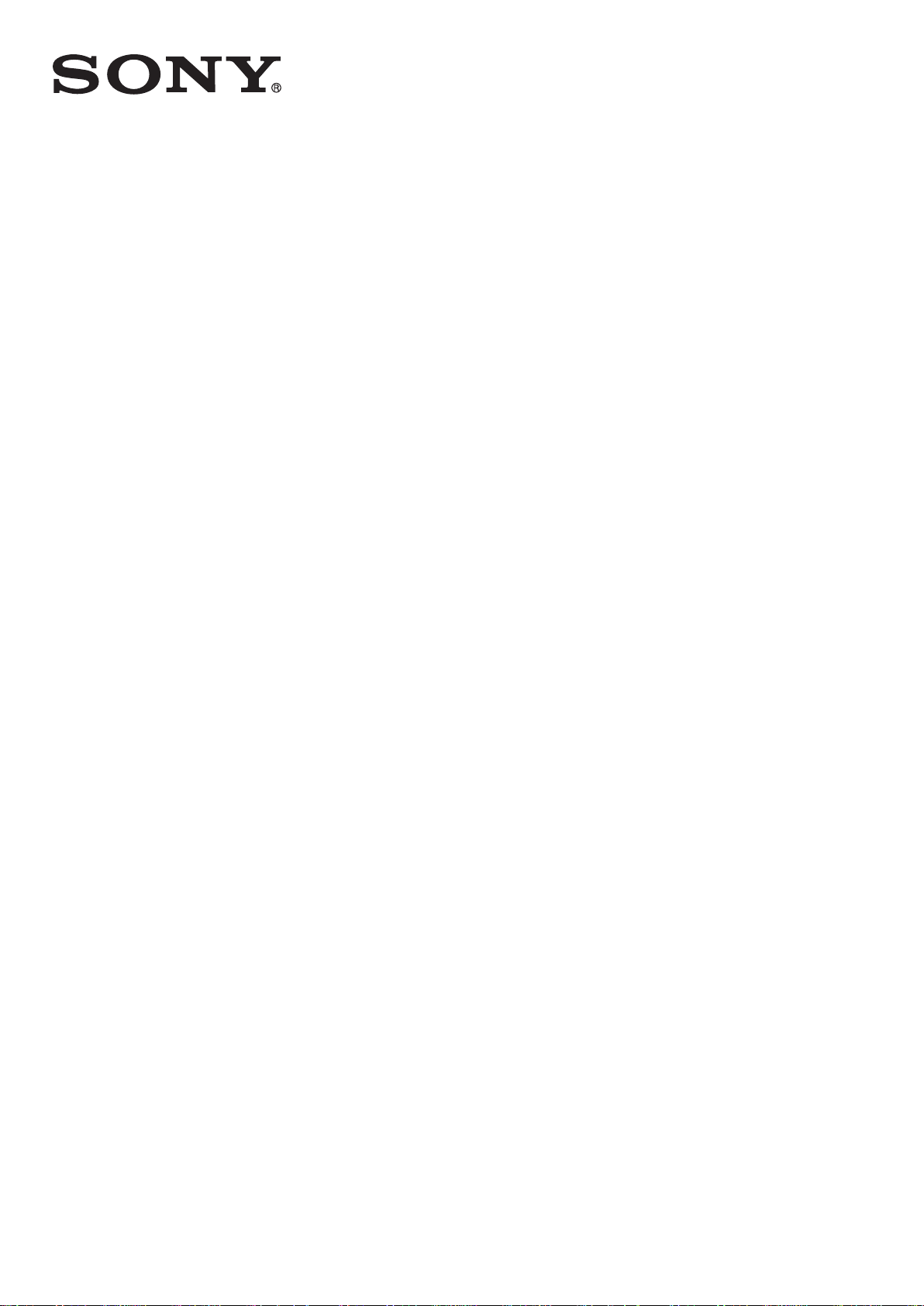
Brukerhåndbok
™
Xperia
D2004/D2005
E1
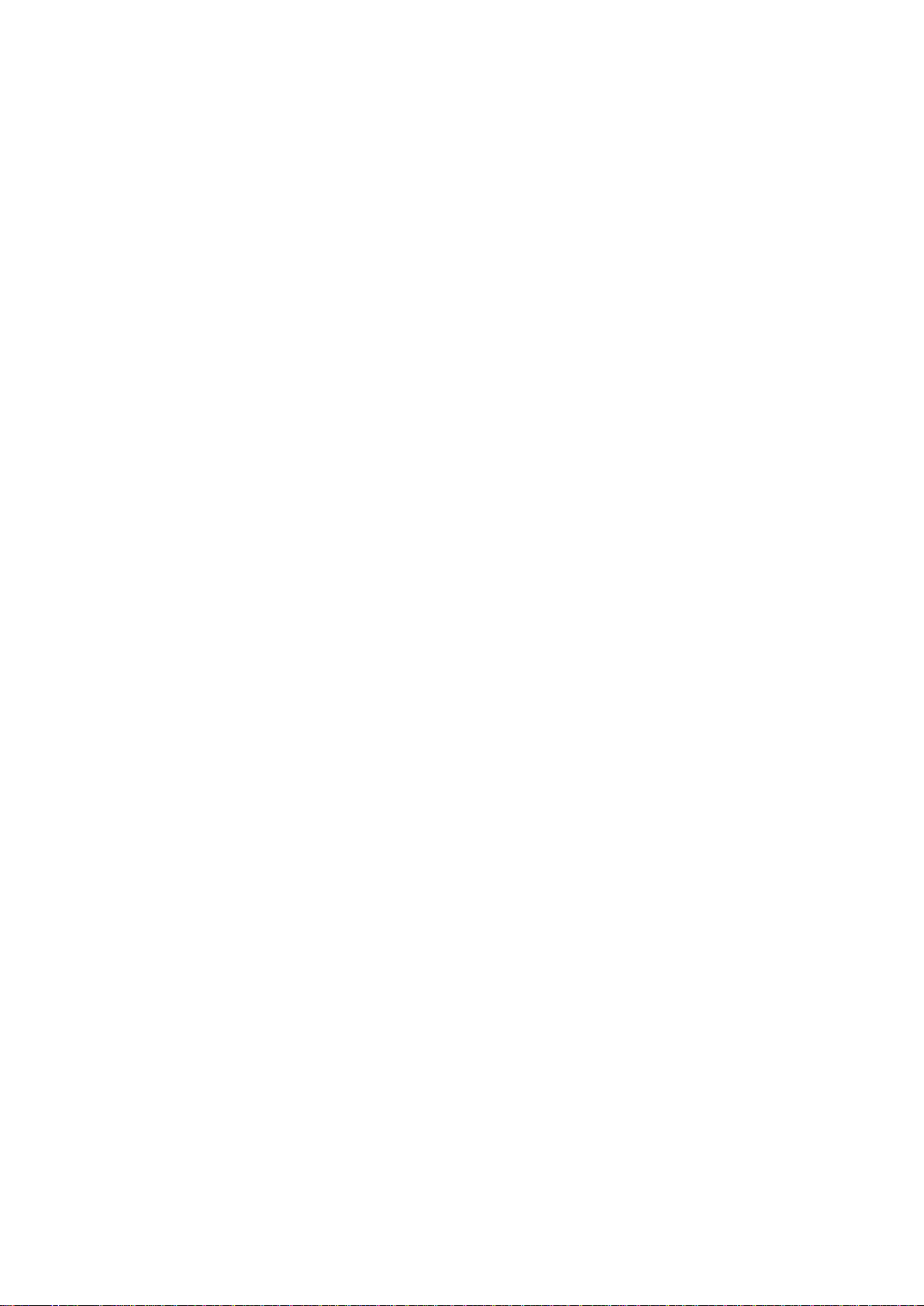
Innhold
Komme i gang................................................................................6
Oversikt...............................................................................................6
Montering............................................................................................7
Skjermbeskyttelse...............................................................................8
Starte enheten den første gangen.......................................................8
Hvorfor trenger jeg en Google™-konto?..............................................9
Slik lader du enheten...........................................................................9
Grunnleggende informasjon.........................................................11
Slik bruker du berøringsskjermen...................................................... 11
Låse og låse opp skjermen............................................................... 13
Startskjerm........................................................................................14
Appskjermen.....................................................................................15
Navigasjonsapper............................................................................. 16
Moduler............................................................................................ 16
Snarveier og mapper.........................................................................17
Bakgrunn og temaer......................................................................... 18
Slik tar du en skjermkopi...................................................................19
Status og varsler...............................................................................19
Ikoner på statuslinjen.........................................................................20
Oversikt over apper...........................................................................21
Slik laster du ned apper............................................................... 23
Slik laster du ned apper Google Play™............................................. 23
Slik laster du ned apper fra andre kilder.............................................23
Internett og nettverk.....................................................................24
Surfe på Internett.............................................................................. 24
Internett- og MMS-innstillinger ..........................................................24
Wi-Fi®.............................................................................................. 25
Slik deler du mobildatatilkoblingen.....................................................27
Slik kontrollerer du databruk..............................................................28
Slik velger du mobilnettverk...............................................................28
Virtuelle private nettverk (VPN-nettverk).............................................29
Synkronisere data på enheten..................................................... 30
Synkronisere med Internett-kontoer.................................................. 30
Synkronisering med Microsoft® Exchange ActiveSync®...................30
Grunnleggende innstillinger......................................................... 32
Slik får du tilgang til innstillinger......................................................... 32
Lyd, ringetone og volum....................................................................32
SIM-kortbeskyttelse ......................................................................... 33
Skjerminnstillinger............................................................................. 33
2
Dette er en Internett-versjon av denne publikasjonen. © Skriv ut bare til eget bruk.
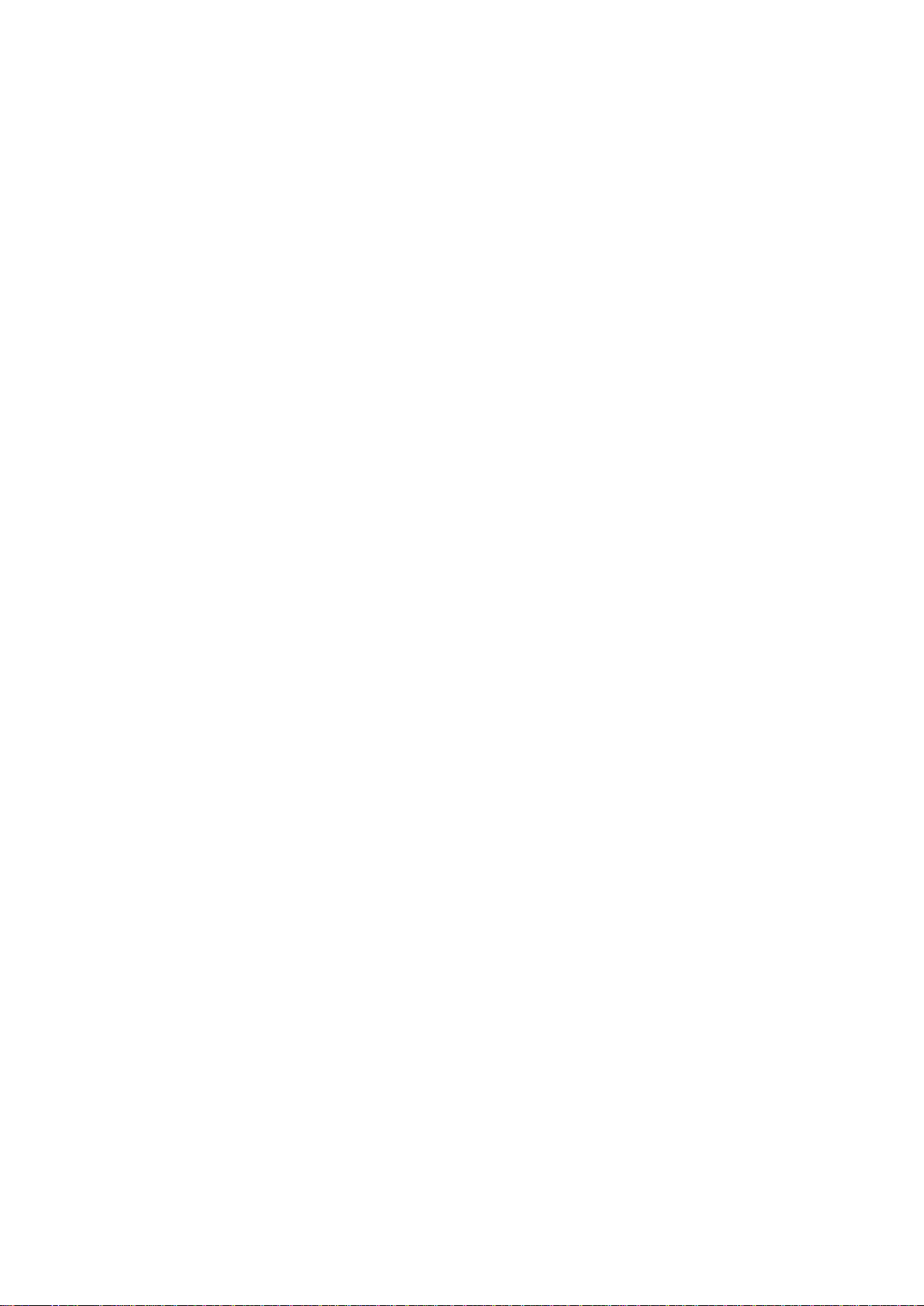
Skjermlås..........................................................................................34
Språkinnstillinger...............................................................................35
Dato og klokkeslett........................................................................... 35
Forbedre lydkvaliteten.......................................................................36
Slik skriver du inn tekst................................................................37
Skjermtastatur...................................................................................37
Slik legger du inn tekst med taleinndata............................................ 38
Slik redigerer du tekst....................................................................... 38
Tilpasse Xperia-tastaturet..................................................................39
Ringe............................................................................................40
Telefonsamtaler.................................................................................40
Slik mottar du anrop..........................................................................41
Aktive anrop......................................................................................42
Slik bruker du anropslisten................................................................42
Viderekoble anrop.............................................................................43
Slik begrenser du anrop....................................................................43
Flere anrop........................................................................................44
Konferanseanrop...............................................................................44
Mobilsvar.......................................................................................... 44
Nødanrop..........................................................................................45
Kontakter .....................................................................................46
Slik overfører du kontakter................................................................ 46
Slik søker du i og viser kontakter.......................................................47
Slik legger du til og redigerer kontakter..............................................48
Legge til informasjon om medisinske tilstander og nødstilfeller...........49
Favoritter og grupper.........................................................................50
Slik sender du kontaktinformasjon.....................................................51
Slik unngår du duplikatoppføringer av programmet med kontakter....51
Sikkerhetskopiere kontaktlisten.........................................................51
Meldinger og chat........................................................................ 53
Slik leser og sender du meldinger......................................................53
Slik organiserer du meldinger............................................................54
Slik ringer du fra en melding..............................................................55
Innstillinger for meldinger...................................................................55
Direktemeldinger og video-chat.........................................................55
E-post...........................................................................................57
Konfigurere e-post............................................................................ 57
Sende og motta e-postmeldinger......................................................57
Rute for e-postforhåndsvisning..........................................................58
Slik organiserer du e-postmeldinger..................................................59
Innstillinger for e-postkonto...............................................................60
Gmail™.............................................................................................60
3
Dette er en Internett-versjon av denne publikasjonen. © Skriv ut bare til eget bruk.

Musikk .........................................................................................61
Overføre musikk til enheten ..............................................................61
Slik lytter du til musikk.......................................................................61
Menyen for WALKMAN-startskjermen...............................................62
Spillelister..........................................................................................64
Slik deler du musikk..........................................................................64
Slik forbedrer du lyden...................................................................... 65
Visualisering .....................................................................................65
Gjenkjenne musikk med TrackID™....................................................65
Internett-tjenesten Music Unlimited................................................... 67
FM-radio.......................................................................................68
Slik lytter du til radio..........................................................................68
Favorittradiokanaler...........................................................................69
Lydinnstillinger...................................................................................69
Kamera.........................................................................................70
Ta bilder og spille inn videoer............................................................ 70
Slik bruker du Smile Shutter™ for å ta smilende ansikter...................71
Legge til geografisk posisjon til bildene dine......................................71
Generelle kamerainnstillinger.............................................................71
Innstillinger for stillbildekameraet....................................................... 73
Innstillinger for videokameraet........................................................... 75
Bilder og videoer i Album.............................................................78
Slik viser du bilder og videoer............................................................78
Slik deler og administrerer du bilder og videoer................................. 79
Slik redigerer du bilder med bilderedigeringsappen........................... 80
Menyen for albumstartskjermen........................................................ 80
Vise bildene dine på et kart............................................................... 81
Videoer.........................................................................................83
Slik ser du videoer i appen Filmer......................................................83
Overføre videoinnhold til enheten din ................................................84
Slik administrerer du videoinnhold.....................................................84
Tilkobling......................................................................................85
Trådløs Bluetooth®-teknologi............................................................85
Dataverktøy.......................................................................................87
Behandle filer ved hjelp av en datamaskin......................................... 87
Slik bruker du hodetelefoner .............................................................88
Kontrollere tilbehør og innstillinger med Smart Connect.....................89
Reise og kart................................................................................91
Om posisjonstjenester.......................................................................91
Google Maps™ og navigering...........................................................91
Flymodus..........................................................................................93
4
Dette er en Internett-versjon av denne publikasjonen. © Skriv ut bare til eget bruk.
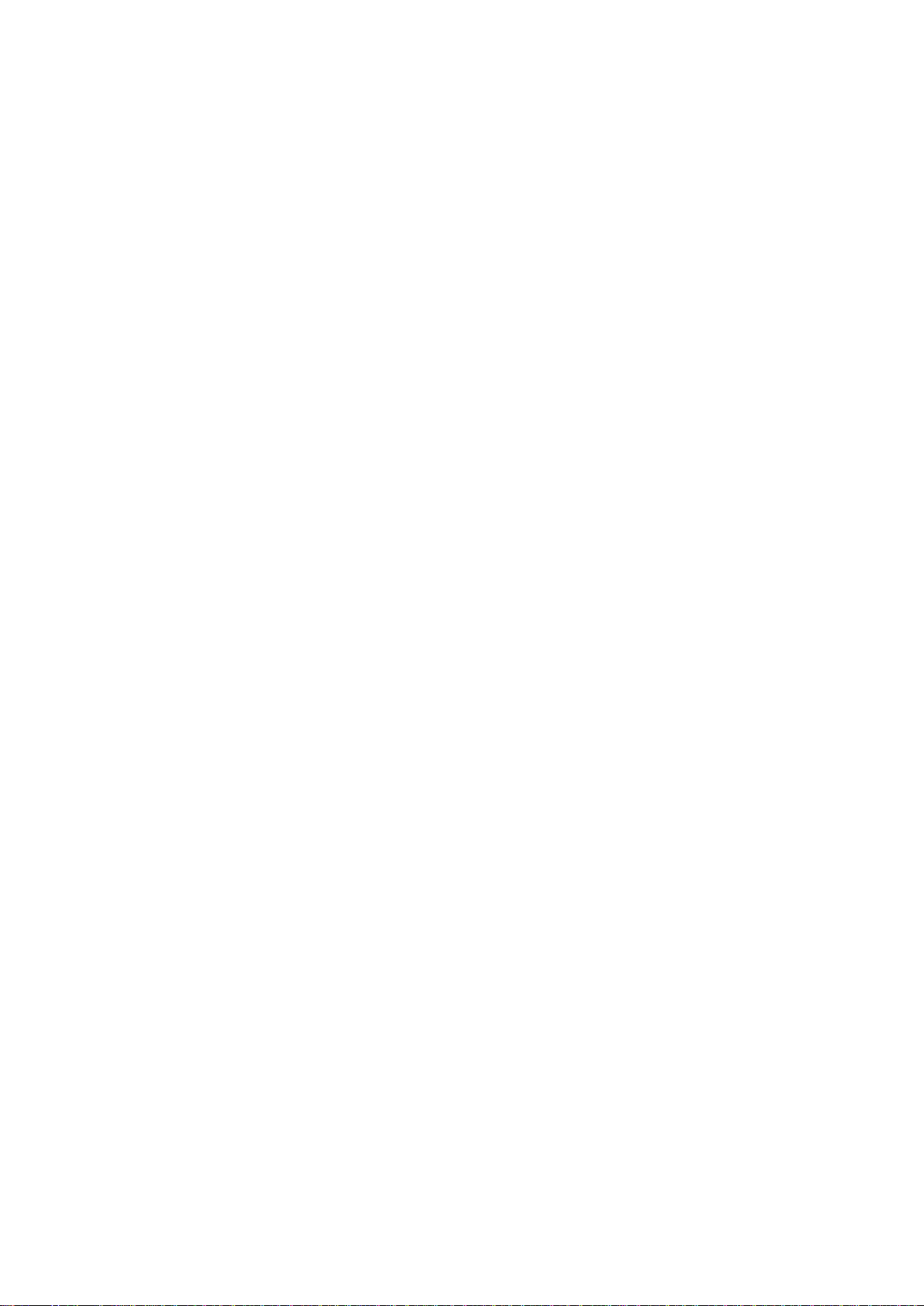
Kalender og vekkerklokke............................................................94
Kalender........................................................................................... 94
Alarm og klokke................................................................................95
Støtte og vedlikehold................................................................... 97
Kundestøtte på enheten....................................................................97
Slik oppdaterer du enheten...............................................................97
IMEI-nummer....................................................................................98
Håndtering av batteri og strøm..........................................................99
Minne og lagring............................................................................. 100
Sikkerhetskopiere og gjenopprette innhold......................................101
Slik starter du og tilbakestiller du enheten........................................103
Slik resirkulerer du enheten............................................................. 104
Viktig informasjon.......................................................................105
Hefte med viktig informasjon...........................................................105
Begrensninger av tjenester og funksjoner........................................105
Juridisk informasjon........................................................................ 105
5
Dette er en Internett-versjon av denne publikasjonen. © Skriv ut bare til eget bruk.
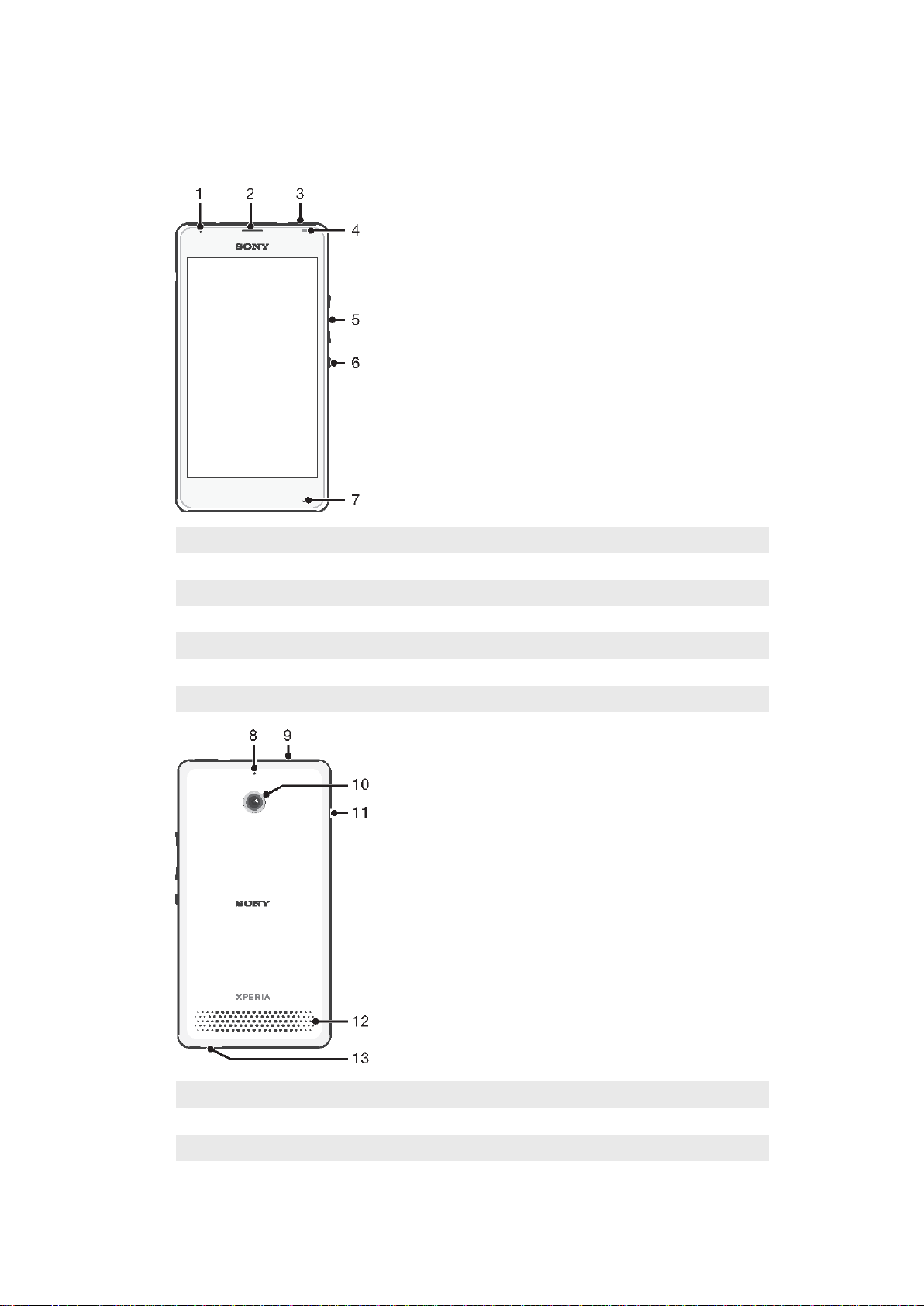
Komme i gang
Oversikt
1 Ladelampe/varsellampe
2 Ørehøytaler
3 WALKMAN-tast
4 Nærhetssensor/lyssensor
5 Volum/zoom-tast
6 Av/på-tast
7 Hovedmikrofon
8 Reservemikrofon
9 Hodetelefonkontakt
10 Kameralinse
11 Deksel for ladeport/USB-port
Dette er en Internett-versjon av denne publikasjonen. © Skriv ut bare til eget bruk.
6
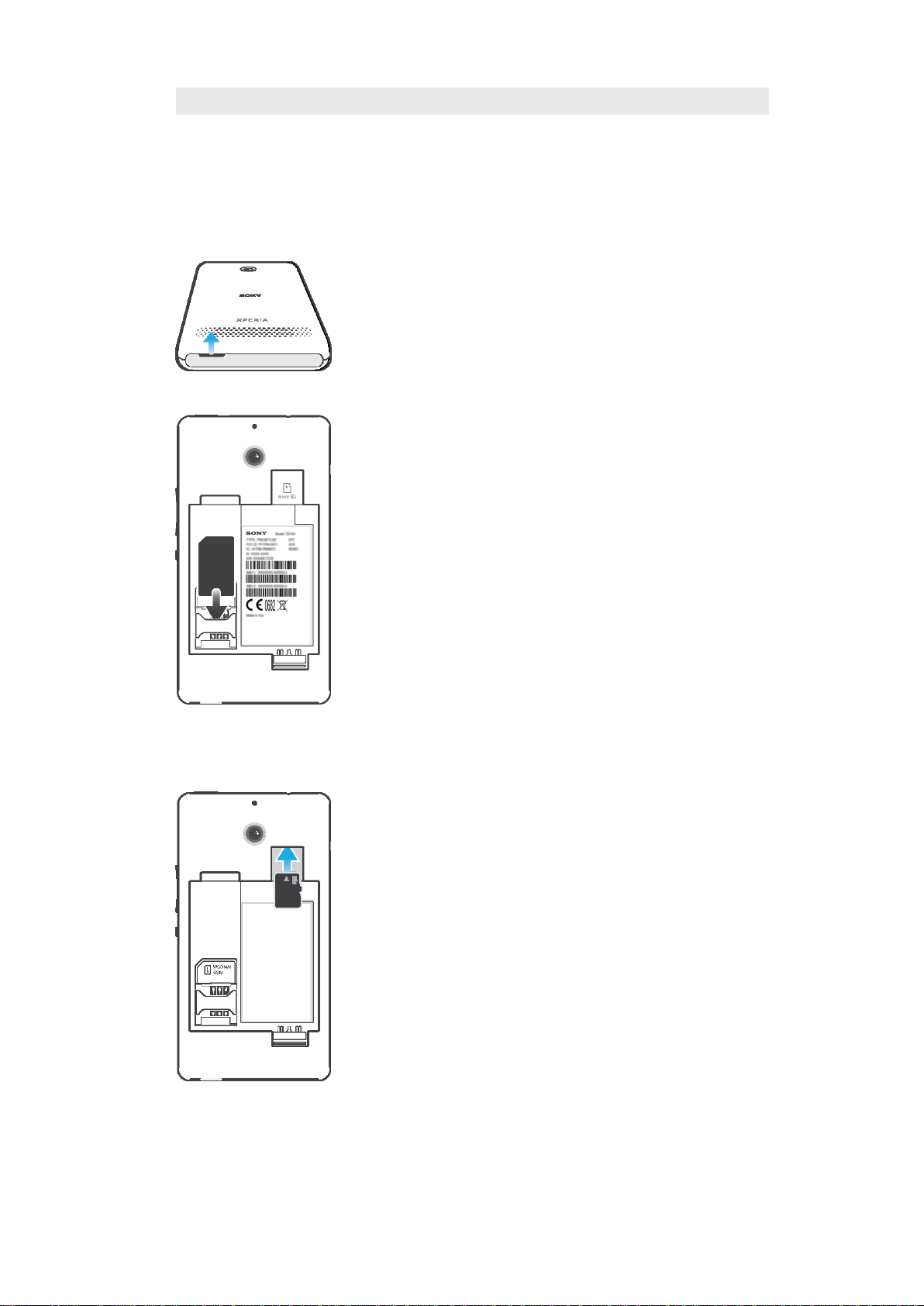
12 Høyttaler
13 Remhull
Montering
Skjermen har en beskyttende plastfilm. Filmen skal fjernes for berøringsskjermen brukes.
Ellers kan det hende at berøringsskjermen ikke vil fungere som den skal.
•
Skyv av dekslet på enhetens overside ved hjelp av tomlene.
•
Sett inn mikro-SIM-kortet i holderen med de gullfargede kontaktene vendt
nedover.
Slik setter du inn et minnekort
1
Fjern batteridekslet og batteriet.
2
Sett inn minnekortet i minnekortsporet med de gullfargede kontaktene vendt ned.
7
Dette er en Internett-versjon av denne publikasjonen. © Skriv ut bare til eget bruk.
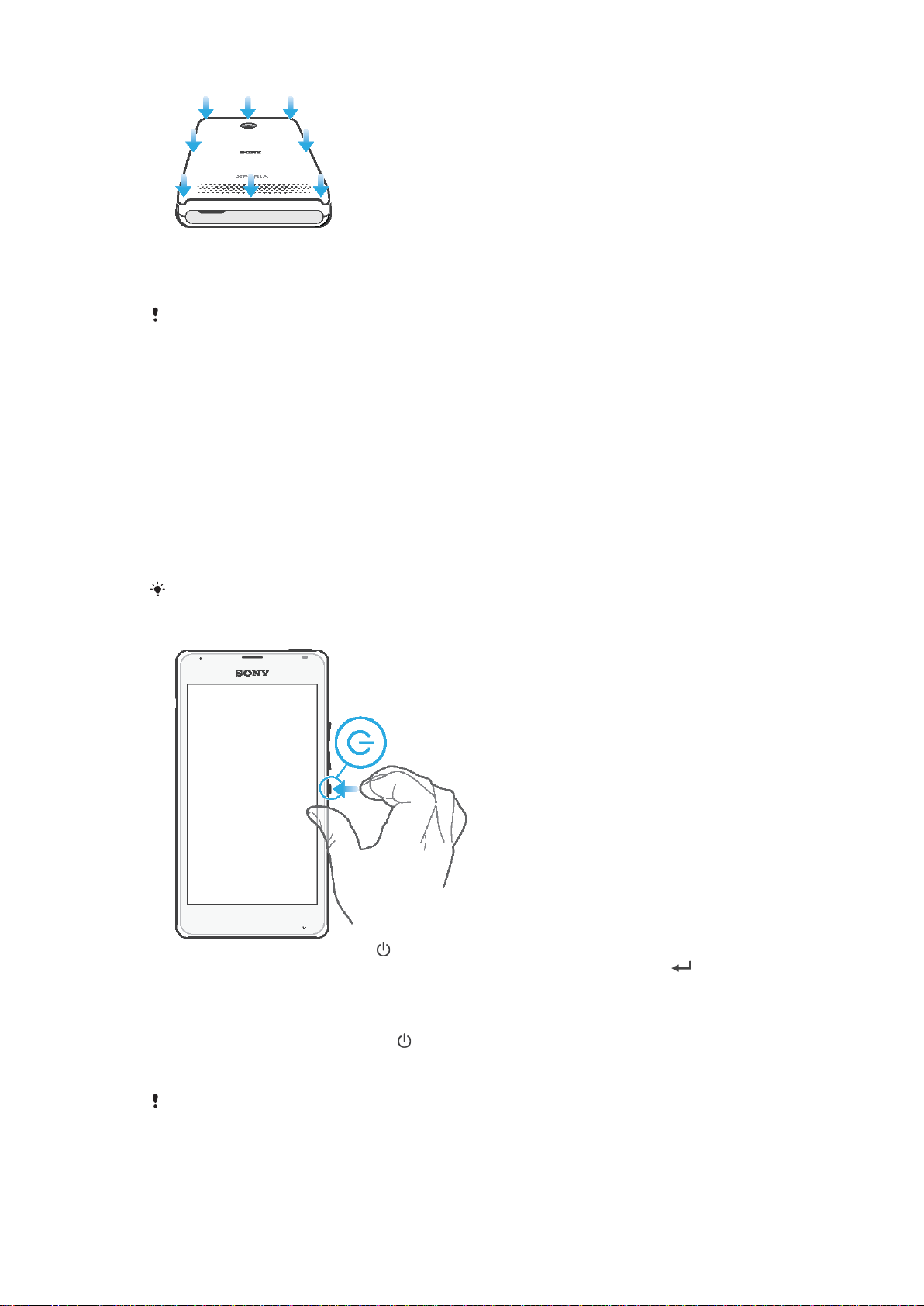
•
Sky toppdekselet nedover. Det høres en lyd når dekselet låses på plass.
Skjermbeskyttelse
Fjern den gjennomsiktige beskyttelsesfilmen før enheten brukes, ved å trekke i fliken som
stikker ut.
Det anbefales at enheten beskyttes med en skjermdeksel med Sony merker eller
beskyttelse som er beregnet på din Xperia™-modell. Bruken av skjermbeskyttelse fra
tredjeparter kan føre til at enheten ikke fungerer fordi sensorer, linser, høyttalere eller
mikrofoner dekkes til, og dette kan føre til ta garantien gjøres ugyldig.
Starte enheten den første gangen
Første gang du starter enheten, åpnes det en konfigurasjonsveiviser som hjelper deg
med å angi grunnleggende innstillinger, logge på enkelte kontoer og tilpasse enheten.
Hvis du for eksempel har en Sony Entertainment Network-konto, kan du logge deg på
kontoen her, så konfigureres tjenesten med en gang. Du kan også laste ned innstillinger
for Internett og Wi-Fi®.
Du kan også få tilgang til oppsettsveiledningen senere fra menyen Innstillinger.
Slik slår du på enheten
1
Trykk og hold på/av-knappen ned helt til varelslampen blinker én gang.
2
Skriv inn PIN-koden for SIM-kortet når du blir bedt om det, og ta hurtig på .
3
Vent litt mens enheten starter opp.
Slik slår du av enheten
1
Trykk og hold nede på/av-tasten
2
På valgmenyen tar du hurtig på Slå av.
3
Ta hurtig på OK.
Det kan ta en liten stund før enheten slår seg av.
Dette er en Internett-versjon av denne publikasjonen. © Skriv ut bare til eget bruk.
inntil valgmenyen åpnes.
8
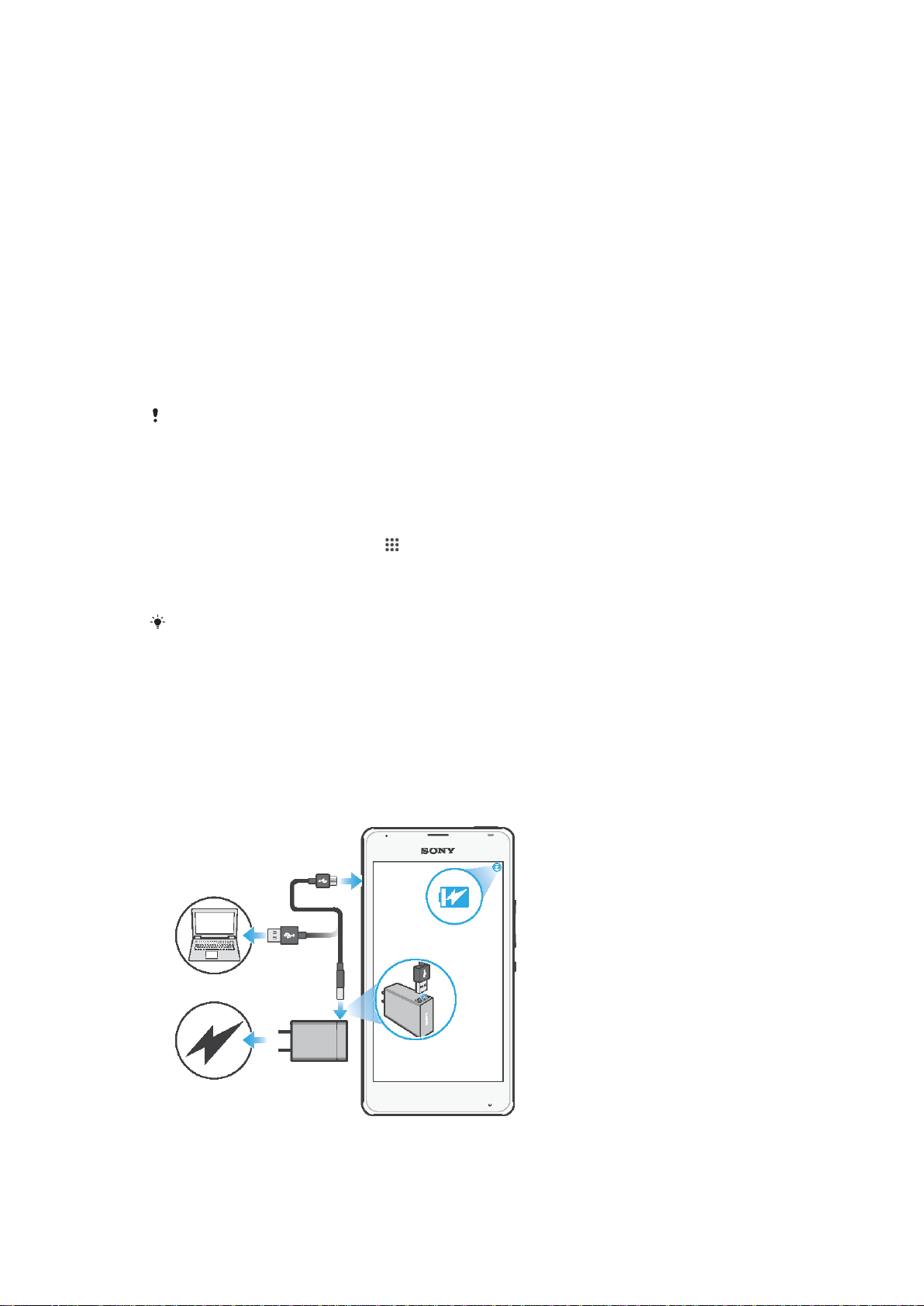
Hvorfor trenger jeg en Google™-konto?
Xperia™-enheten kjører på Android™-plattformen som er utviklet av Google™. Det
finnes en rekke Google™-apper og tjenester på enheten når du kjøper den, f.eks.
Gmail™, Google Maps™, YouTube™ og Play Store™-appen, som gir deg tilgang til
online Google Play™-butikken der du kan laste ned Android™-apper. Du må ha en
Google™-konto for å få størst utnytte av disse tjenestene. Den er pålagt med en
Google™-konto hvis du vil:
•
Laste ned og installere apper fra Google Play™.
•
Synkronisere e-post, kontakter og kalender med bruk av Gmail™.
•
Chatte med venner ved bruk av Hangouts™-appen.
•
Synkronisere nettleserhistorikk og bokmerke med bruk av nettleseren Google Chrome™.
•
Tilkjennegi deg selv som en autorisert bruker etter en programvarereparasjon ved bruk
av Xperia™ Companion.
•
Finne, låse eller tømme en enheten som er blitt borte eller som er stjålet fjernt ved bruke
av my Xperia™ eller Android™ Device Manager-tjenestene.
Hvis du vil ha mer informasjon om Android™ og Google™,
Det er kritisk at du husker brukernavnet og passordet til Google™-kontoen. Under noen
omstendigheter vil du eventuelt måtte identifiseres deg selg av sikkerhetsgrunner ved å bruke
Google™-kontoen. Enheten låses hvis du ikke oppgir brukernavnet og passet til Google™kontoen. I tillegg på du passe på å angi detaljene til den rette kontoen hvis du har flere
Google™-kontoer.
Slik konfigurerer du en Google™-konto på enheten
1
På Startskjerm tar du hurtig på .
2
Finn og ta hurtig på Innstillinger > Legg til konto > Google.
3
Logg deg på Google™ kontoen, eller følg registreringsveiviseren for å opprette en
ny konto.
http://support.google.com
.
Du kan også opprette en Google™-konto i konfigurasjonsveiviseren første gang du tar i bruk
enheten. Alternativt kan du gå inn på Internett og opprette en konto på
www.google.com/accounts
.
Slik lader du enheten
Batteriet er delvis oppladet når du kjøper enheten. Du kan fortsatt bruke enheten mens
den lades. Les mer om batteriet og hvordan du forbedrer ytelsen, i
og strøm
på siden 99 .
Slik lader du enheten
Håndtering av batteri
9
Dette er en Internett-versjon av denne publikasjonen. © Skriv ut bare til eget bruk.
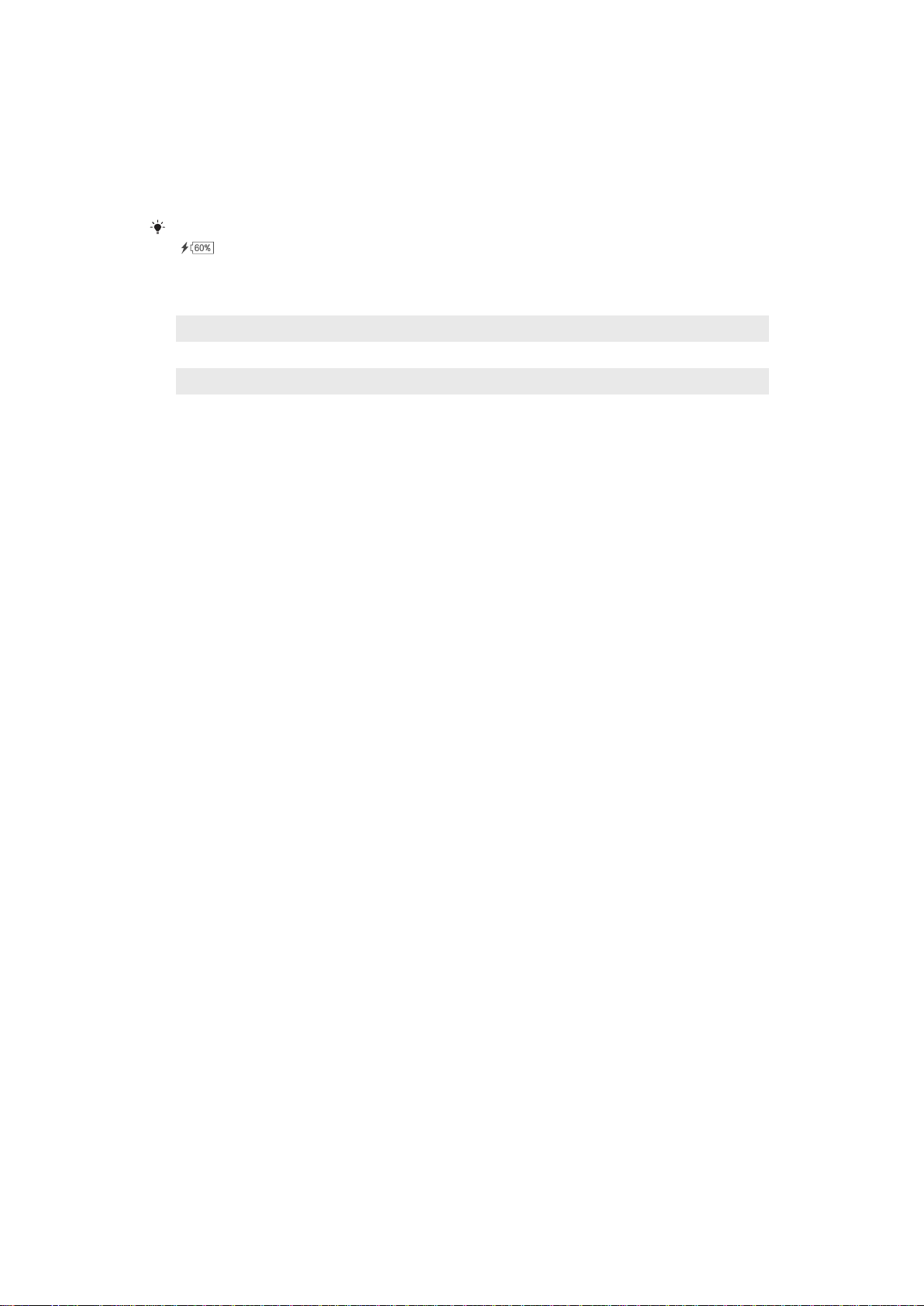
1
Koble laderen til et strømuttak.
2
Plugg den ene enden av USB-kabelen inn i laderen (eller USB-porten på en
datamaskin).
3
Sett den andre enden av kabelen inn i mikro-USB-porten på enheten med USBsymbolet vendt opp. Varsellampen lyser når ladingen er startet.
4
Når enheten er fulladet, kobler du kabelen fra enheten ved å trekke den rett ut.
Pass på at du ikke bøyer tilkoblingsdelen.
Hvis batteriet er helt utladet, kan det gå noen minutter før varsellampen lyser og ladeikonet
vises.
Varsellys for batteristatus
Grønt Batterikapasiteten er over 90 %
Blinker rødt Batteriet lades, og batterikapasiteten er under 15%
Oransje Batteriet lades, og batterikapasiteten er under 90 %
10
Dette er en Internett-versjon av denne publikasjonen. © Skriv ut bare til eget bruk.
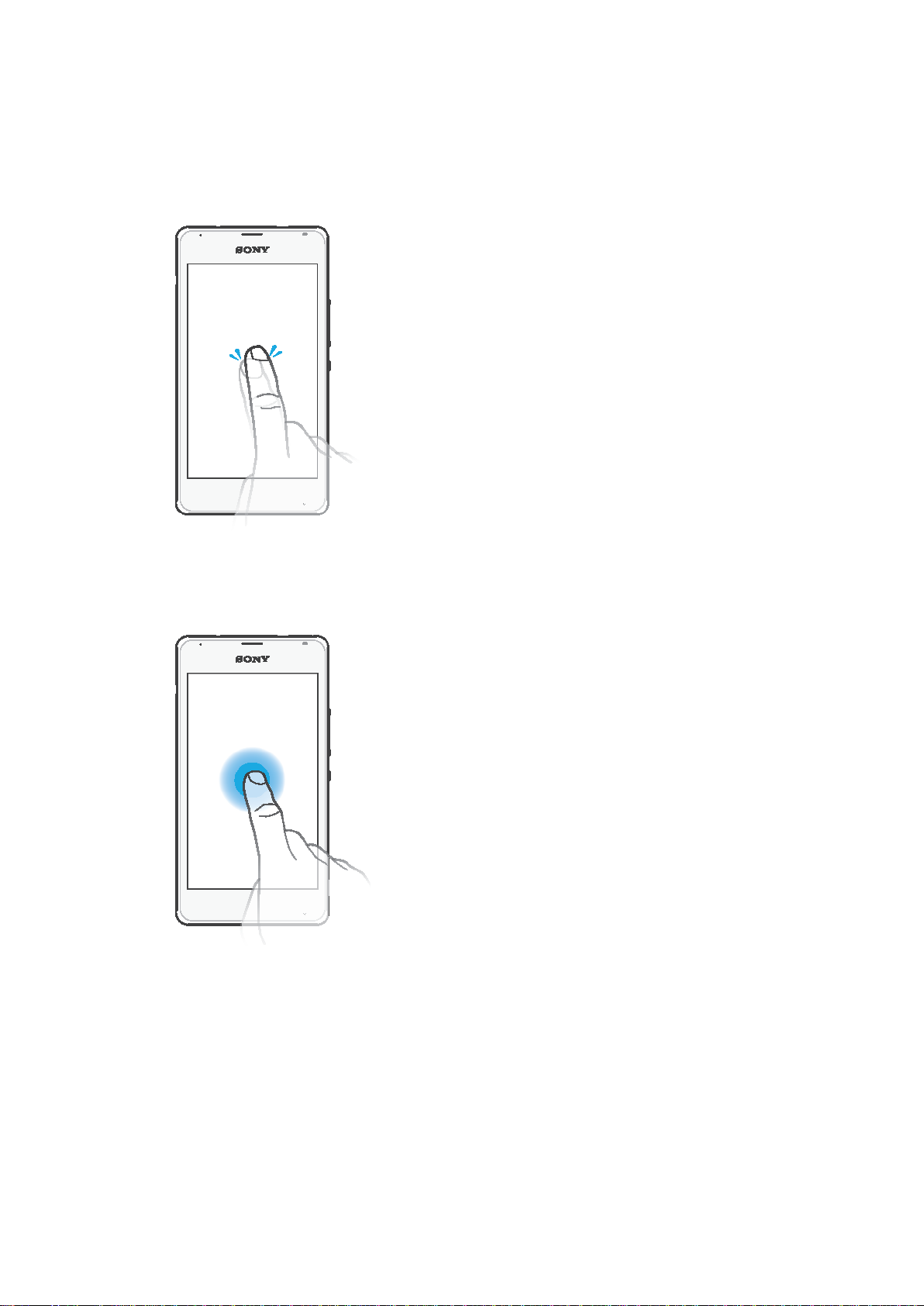
Grunnleggende informasjon
Slik bruker du berøringsskjermen
Ta hurtig på
•
Åpne eller velg et element.
•
Merk av for eller fjern merket for avkrysningsboksen eller alternativet.
•
Skriv inn tekst ved hjelp av skjermtastaturet
Berøre og holde nede
•
Flytt et element.
•
Aktiver en elementspesifikk meny.
•
Aktivere valgmodus, for eksempel for å velge flere elementer fra en liste.
11
Dette er en Internett-versjon av denne publikasjonen. © Skriv ut bare til eget bruk.

Slik bruker du knip og spredning
•
Zoom inn eller ut på en webside, et bilde eller kart.
Dra-funksjon
•
Bla oppover eller nedover i en liste.
•
Bla til venstre eller høyre, for eksempel mellom startskjermruter.
12
Dette er en Internett-versjon av denne publikasjonen. © Skriv ut bare til eget bruk.
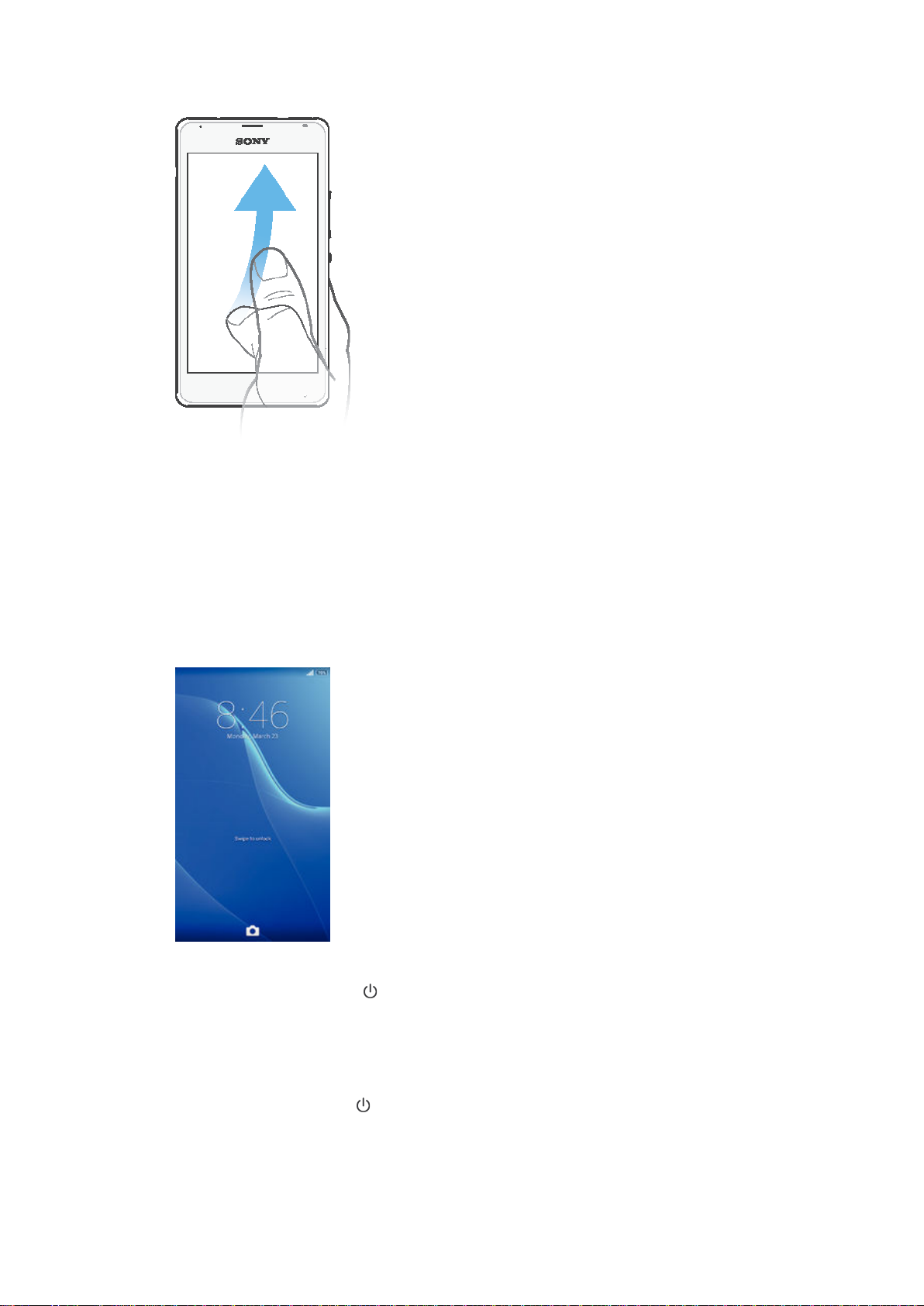
Knipsing
•
Bla raskt i for eksempel en liste eller en webside. Du kan stoppe rullebevegelsen ved å ta
hurtig på skjermen.
Låse og låse opp skjermen
Når enheten er slått på, men ikke er i bruk i løpet av et angitt tidsrom, blir skjermen svart
for å spare batteristrøm, og skjermen låses automatisk. Skjermlåsen sikrer at du ikke gjør
noe på berøringsskjermen ved et uhell når du ikke bruker telefonen. Når du kjøper
enheten, er en enkel skjermlås allerede aktivert. Dette betyr at du må sveipe i en hvilken
som helst retning fra midten av skjermen for å låse den opp. Du kan endre
sikkerhetsinnstillingene senere og legge til andre låsefunksjoner. Se
side 34 .
Skjermlås
på
Slik aktiverer du skjermen
•
Trykk raskt på på/av-tasten .
Slik låser du opp skjermen
•
Plasser en finger på midten av skjermen og sveip i en hvilken som helst retning.
Slik låser du skjermen
•
Trykk kort på av/på-tasten når skjermen er aktiv.
13
Dette er en Internett-versjon av denne publikasjonen. © Skriv ut bare til eget bruk.
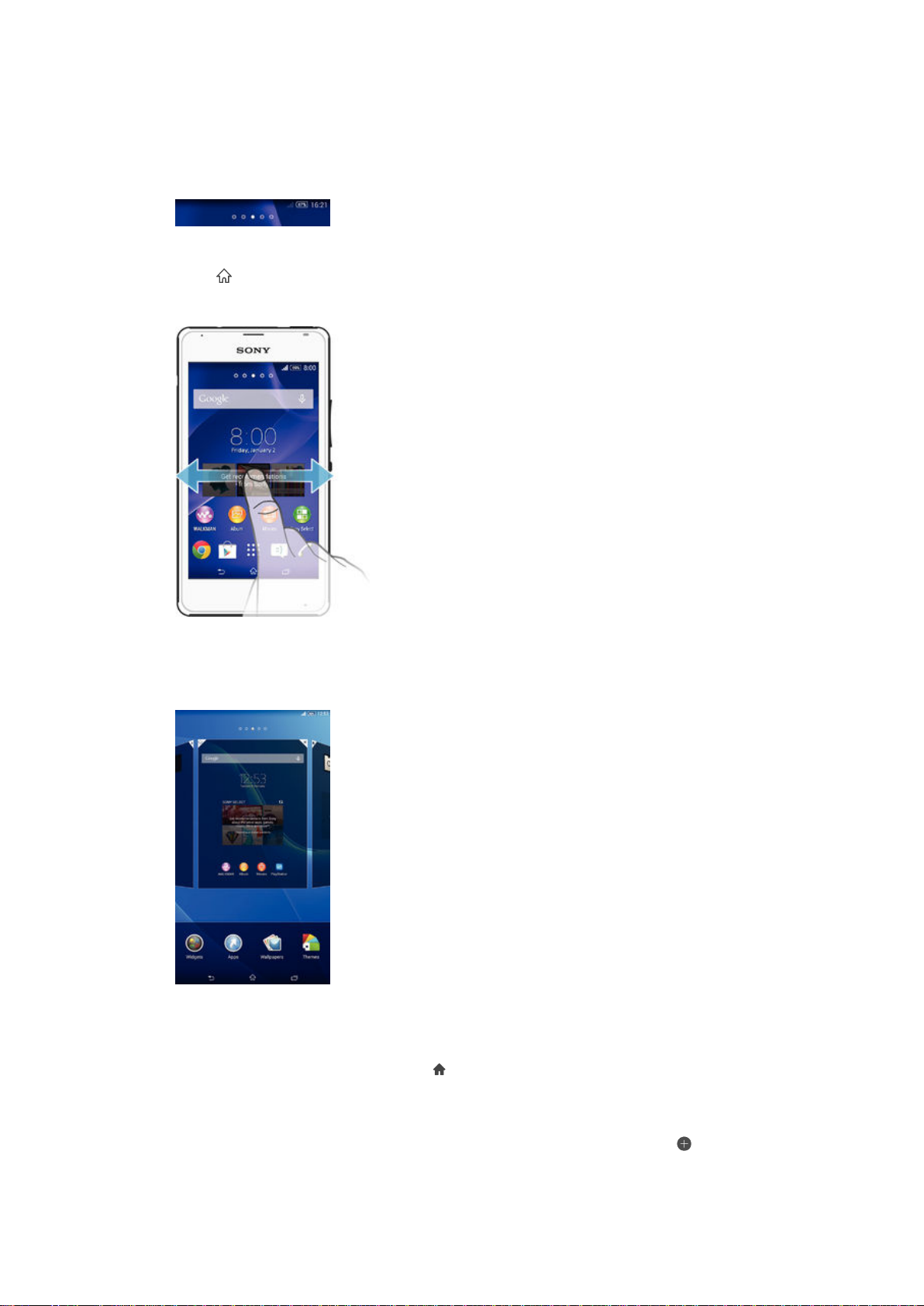
Startskjerm
Startskjerm er startpunktet for å bruke enheten. Den ligner på skrivebordet på en
datamaskinskjerm. Startskjermen kan ha opptil sju ruter, som strekker seg utover den
vanlige skjermbredden. Antall ruter på startskjermen angis med en rekke prikker øverst
på startskjermen. Den uthevede prikken viser hvilken rute du befinner deg på.
Slik går du til startskjermen
•
Trykk
Slik blar du gjennom startskjermen
.
Ruter på startskjermen
Du kan legge til nye ruter på startskjermen (maksimum sju ruter) og slette ruter. Du kan
også angi ruten du vil bruke som hovedrute på startskjermen.
Slik angir du en rute som hovedrute på startskjermen
1
Hold fingeren på et tomt område av Startskjerm til enheten begynner å vibrere.
2
Knips mot venstre eller høyre for å bla til ruten du vil angi som hovedrute på
startskjermen, og ta deretter hurtig på i øverste hjørne av ruten.
Slik legger du til et panel på startskjermen
1
Tykk og hold på et tomt område av Startskjerm, helt til enheten vibrerer.
2
Knips mot venstre eller høyre for å bla gjennom panelene, og trykk deretter
14
Dette er en Internett-versjon av denne publikasjonen. © Skriv ut bare til eget bruk.
.
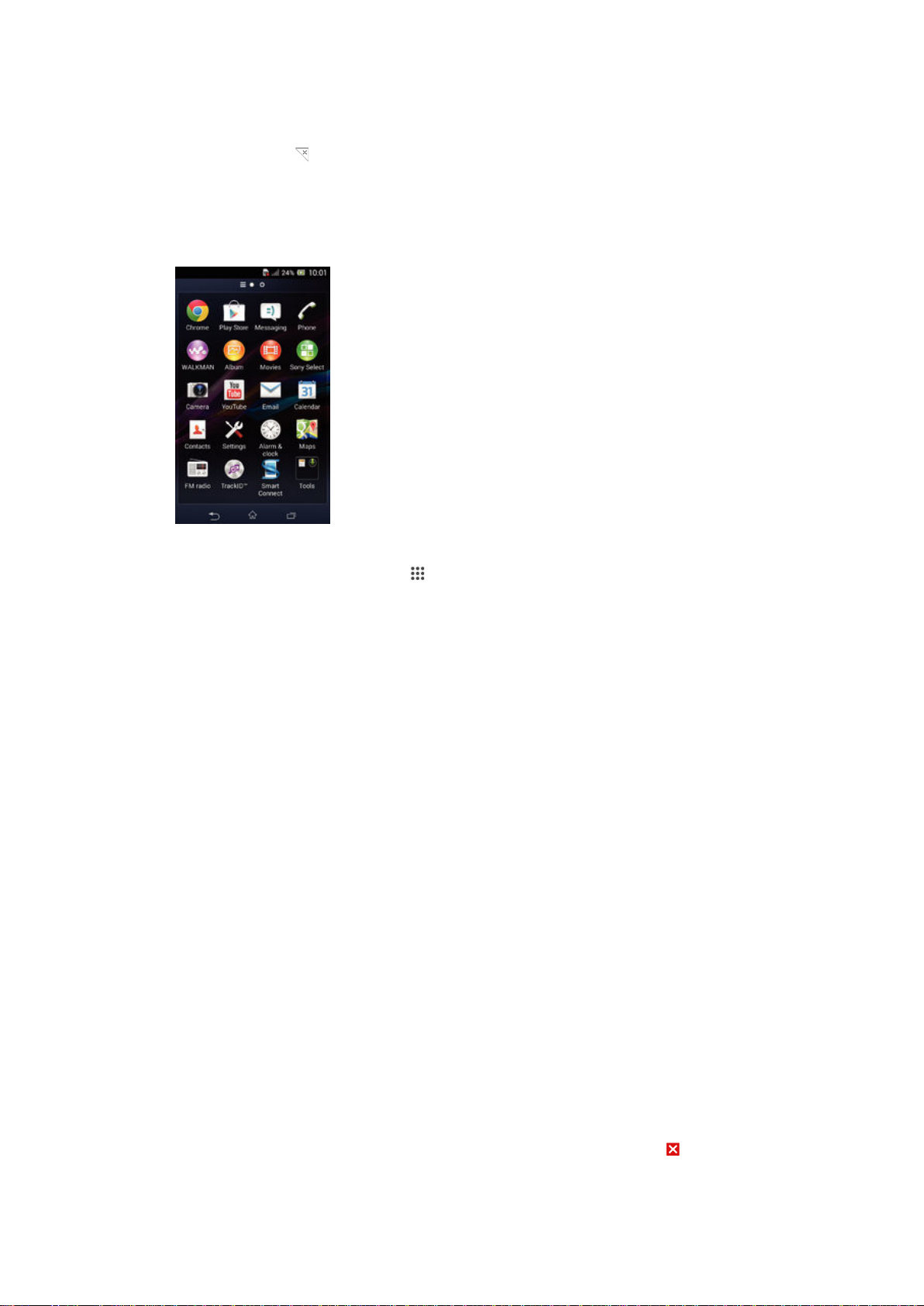
Slik sletter du en rute fra startsiden
1
Berør og hold nede på et tomt felt på Startskjerm til enheten vibrerer.
2
Knips mot venstre eller høyre for å bla gjennom ruten som skal slettes, og ta
deretter hurtig på .
Appskjermen
Appskjermen, som du åpner fra startsiden, inneholder både de forhåndsinstallerte
appene på enheten og appene du har lastet ned.
Slik viser du alle appene på appskjermen
1
Gå til startskjermen og ta hurtig på .
2
Knips mot venstre eller høyre på appskjermen.
Slik åpner du en app fra appskjermen
•
Knips mot venstre eller høyre for å finne appen, og ta deretter hurtig på appen.
Slik åpner du appskjermmenyen
•
Når appskjermmenyen er åpen, drar du venstre kant på skjermen mot høyre.
Slik flytter du en app på appskjermen
1
Åpne appskjermmenyen ved å dra venstre kant på appskjermen mot høyre.
2
Kontroller at
3
Berør og hold nede en app inntil den forstørres og enheten vibrerer. Dra den
deretter til den nye plasseringen.
Slik legger du til en appsnarvei på startskjermen
1
På appskjermen berører og holder du nede et appikon inntil skjermen vibrerer. Dra
deretter ikonet til toppen av skjermen. Startskjermen åpnes.
2
Dra ikonet til ønsket plass på startskjermen, og slipp deretter opp fingeren.
Slik ordner du appene på appskjermen
1
Åpne appskjermmenyen ved å dra venstre kant på appskjermen mot høyre.
2
Velg ønsket alternativ under VIS APPER.
Egen rekkefølge
er valgt under
VIS APPER
.
Slik søker du etter en app fra appskjermen
1
Åpne appskjermmenyen ved å dra venstre kant på appskjermen mot høyre.
2
Ta hurtig på Søk i apper.
3
Skriv inn navnet til appen som du vil søke etter.
Slik avinstallerer du en app fra appskjermen
1
Åpne appskjermmenyen ved å dra venstre kant på appskjermen mot høyre.
2
Ta hurtig på Avinstaller. Alle apper som ikke kan avinstalleres, angis med
3
Ta hurtig på appen du vil avinstallere, og ta deretter hurtig på Avinstaller.
15
Dette er en Internett-versjon av denne publikasjonen. © Skriv ut bare til eget bruk.
.
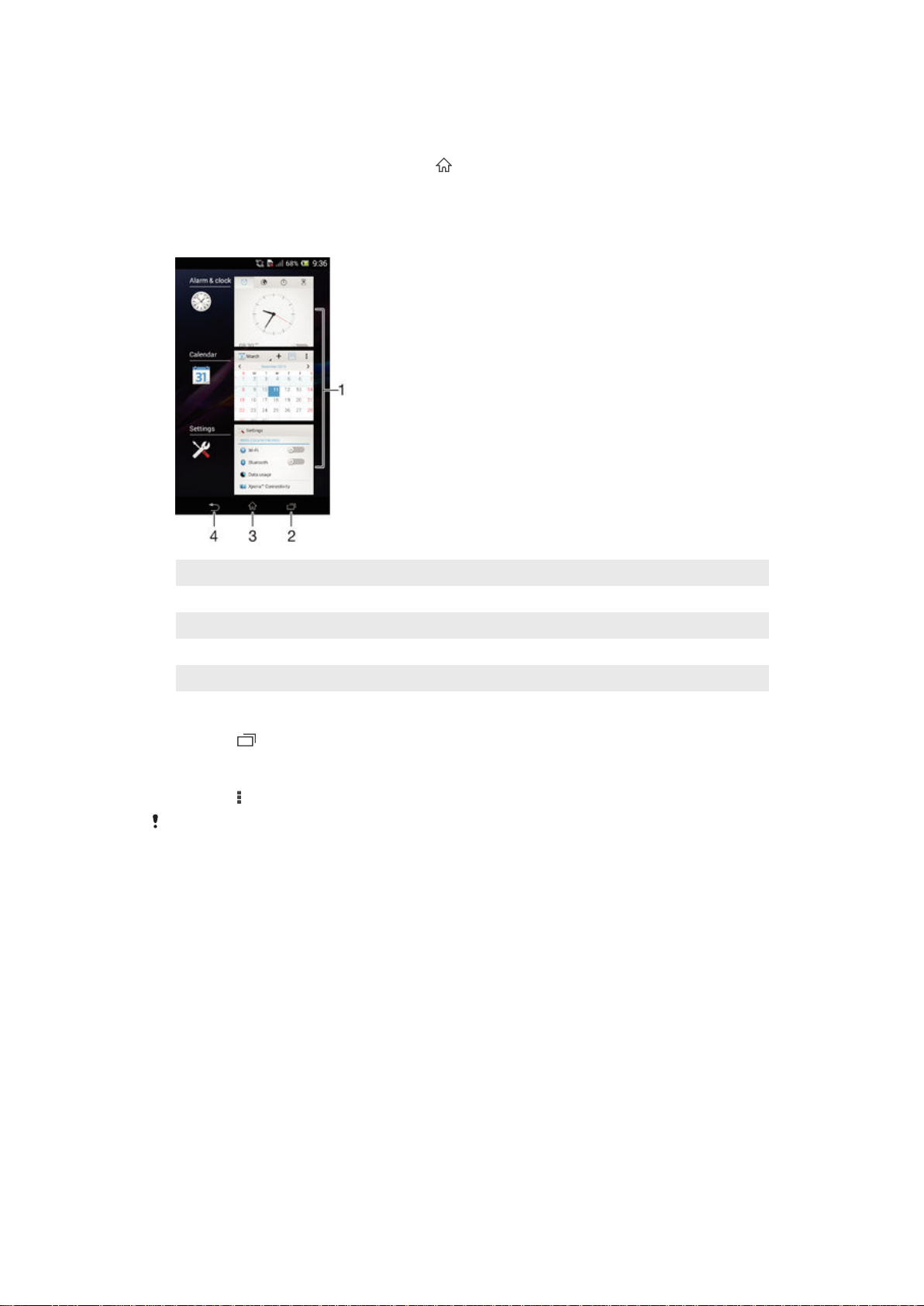
Navigasjonsapper
Du kan navigere mellom apper ved å bruke navigasjonstastene, linjen med små apper og
vinduet med nylig brukte apper, der du enkelt kan bytte mellom alle nylig brukte apper.
Enkelte apper lukkes når du trykker på
kjøre i bakgrunnen. Hvis appen stanses midlertidig eller kjører i bakgrunnen, kan du
fortsette der du slapp neste gang du åpner appen.
for å avslutte, mens andre apper fortsetter å
1 Vindu med nylig brukte apper – Åpne en nylig brukt app
2 Linjen med små apper – Åpne en liten app
3 Oppgavenavigeringstast – Åpne vinduet med nylig brukte apper og linjen med små apper
4 Startsidenavigasjonstast – Avslutt en app og gå tilbake til startskjermen
5 Tilbakenavigasjonstast – Gå tilbake til forrige skjerm i appen eller lukk appen
Slik åpner du vinduet for nylig brukte programmer
•
Trykk på .
Slik åpner du en meny i et program
•
Trykk på mens du bruker programmet.
Ikke alle programmer har en meny.
Moduler
Moduler er små apper som du kan bruke direkte på startskjermen. De fungerer også
som snarveier. Med modulen Vær kan du for eksempel se grunnleggende
værinformasjon direkte på startskjermen. Den fullstendige værappen åpnes imidlertid når
du tar hurtig på modulen. Du kan laste ned flere moduler fra Google Play™.
16
Dette er en Internett-versjon av denne publikasjonen. © Skriv ut bare til eget bruk.
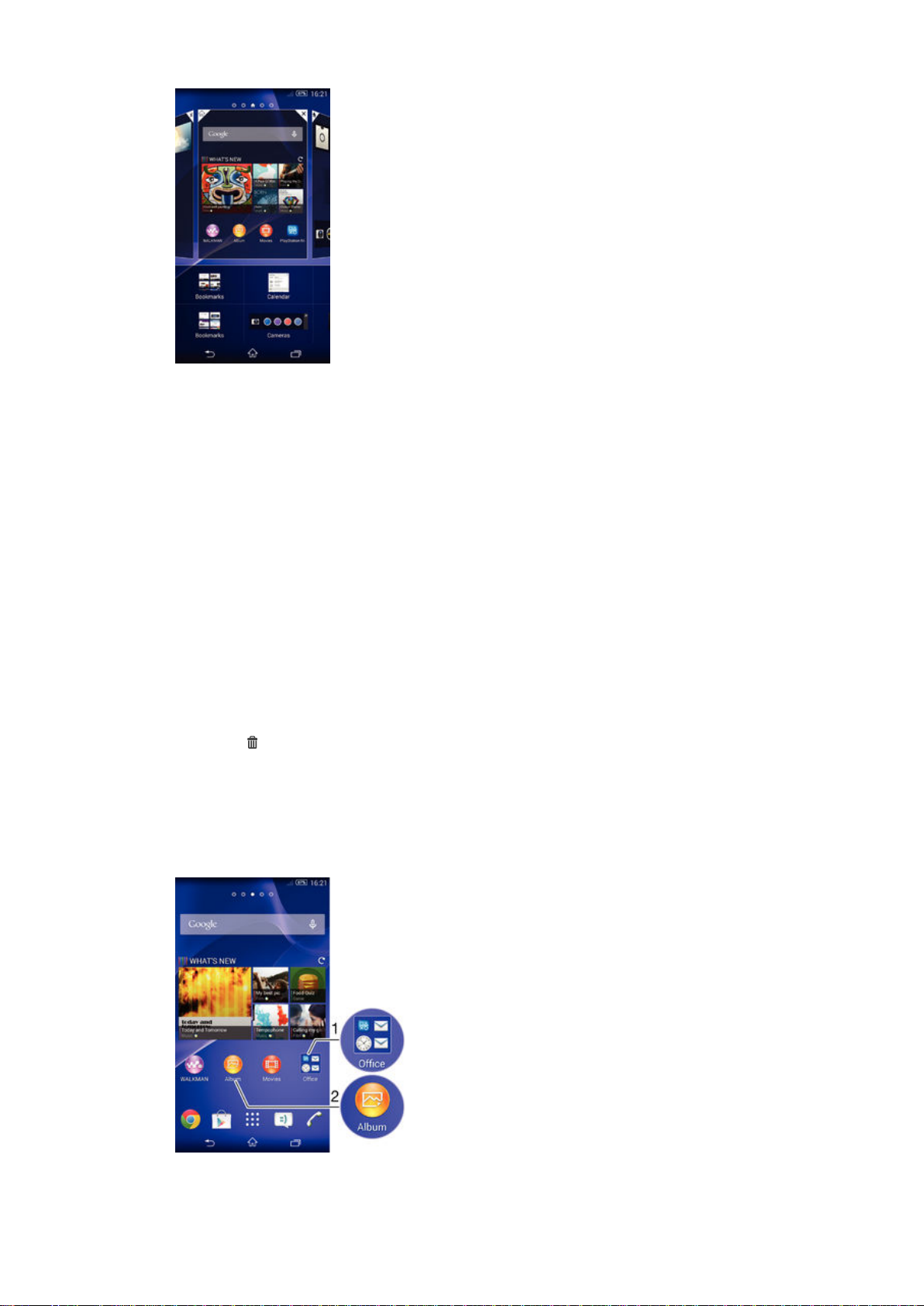
Slik legger du til en modul på startsiden
1
Berør og hold nede på et tomt felt på Startskjerm til enheten vibrerer, og ta
deretter hurtig på Moduler.
2
Finn og ta hurtig på modulen som skal legges til.
Slik endrer du størrelsen på en modul
1
Berør og hold nede en modul inntil den forstørres og enheten. Slipp deretter
modulen. Dersom størrelsen på modulen kan endres, f.eks. kalendermoduen,
vises en uthevet ramme, og redimensjoneringsprikker vises.
2
Dra prikkene innover eller utover for å forminske eller forstørre modulen.
3
Ta hurtig hvor som helst på Startskjerm for å bekrefte den nye størrelsen på
modulen.
Slik flytter du en modul
•
Berør og hold nede en modul inntil den forstørres og enheten vibrerer. Dra den
deretter til den nye plasseringen.
Slik sletter du en modul
•
Berør og hold nede en modul inntil den forstørres og enheten vibrerer. Dra den
deretter til
.
Snarveier og mapper
Bruk snarveier og mapper til å administrere appene og holde startskjermen ryddig.
17
Dette er en Internett-versjon av denne publikasjonen. © Skriv ut bare til eget bruk.
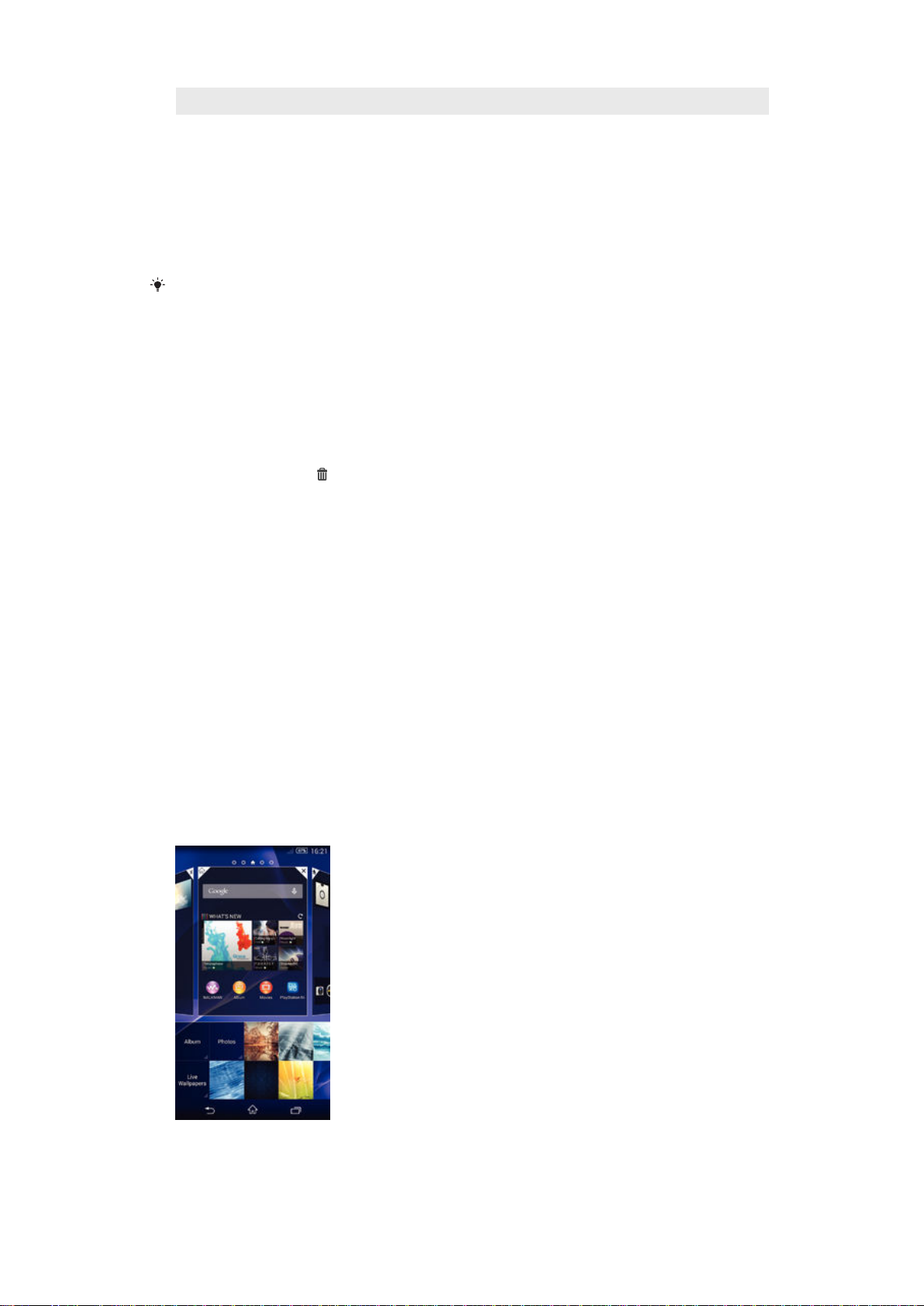
1 Tilgang til en mappe med apper
2 Tilgang til en app ved bruk av en snarvei
Slik legger du til en snarvei på startskjermen
1
Hold fingeren på et tomt område av Startskjerm til enheten begynner å vibrere og
tilpasningsmenyen vises.
2
På tilpasningsmenyen tar du hurtig på Apper.
3
Bla gjennom listen over apper, og velg en app. Den valgte appen legges til på
Startskjerm.
I trinn 3 kan du alternativt ta hurtig på Snarveier og deretter velge en app fra den tilgjengelige
listen. Hvis du bruker denne metoden til å legge til snarveier, kan du bruke enkelte av de
tilgjengelige appene til å legge til spesifikke funksjoner i snarveien.
Slik flytter du et element på startskjermen
•
Berør og hold nede elementet inntil det forstørres og enheten vibrerer. Dra deretter
elementet til den nye posisjonen.
Slik sletter du et element fra startskjermen
•
Berør og hold nede et element inntil det forstørres og enheten vibrerer. Dra
deretter elementet til
.
Slik oppretter du til en mappe på startskjermen
•
Berør og hold nede et programikon eller en snarvei inntil det/den forstørres og
enheten vibrerer. Dra og slipp det/den på toppen av et annet programikon eller en
annen snarvei.
Slik legger du elementer til en mappe på startskjermen
•
Berør og hold nede et element inntil det forstørres og enheten vibrerer. Dra
deretter elementet til mappen.
Slik gir du en mappe på startskjermen nytt navn
1
Ta hurtig på mappen for å åpne den.
2
Ta hurtig på mappens tittellinje for å vise feltet Mappenavn.
3
Skriv inn det nye mappenavnet, og ta deretter hurtig på
Ferdig
.
Bakgrunn og temaer
Tilpass startskjermen til din egen stil ved å bruke bakgrunner og forskjellige temaer. Du
kan også endre bakgrunnen på låseskjermen.
18
Dette er en Internett-versjon av denne publikasjonen. © Skriv ut bare til eget bruk.
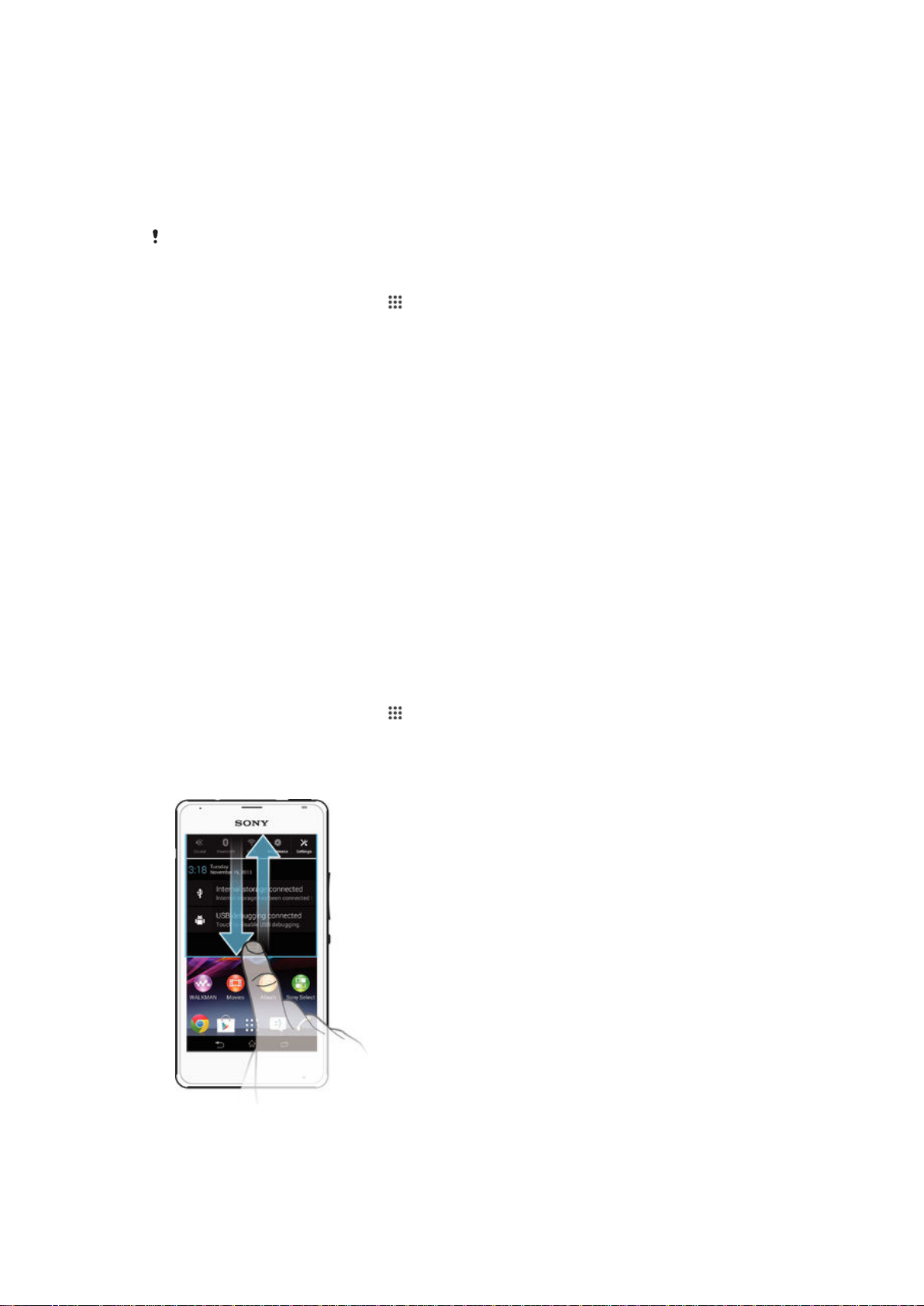
Slik endrer du bakgrunnen på startskjermen
1
Hold fingeren på et tomt område av Startskjerm til enheten begynner å vibrere.
2
Ta hurtig på Bakgrunner og velg et alternativ.
Slik velger du et motiv
1
Hold fingeren på et tomt område av Startskjerm til enheten begynner å vibrere.
2
Ta hurtig på Temaer, og velg deretter et motiv.
Når du endrer motiv, endres også bakgrunnen i enkelte apper.
Endre bakgrunn for låseskjermen
1
Gå til startskjermen og trykk på .
2
Finn og trykk på Innstillinger > Tilpasning > Låseskjerm.
3
Velg et alternativ, og følg deretter instruksjonene for å endre bakgrunnen.
Slik tar du en skjermkopi
Du ka ta stillbilder of en hvilken som helst skjerm på enheten som skjermkopi.
Skjermkopier lagres automatisk i Album.
Slik tar du en skjermkopi
1
Trykk og hold nede på/av-tasten og tasten for volum ned samtidig til du hører en
klikkelyd.
2
Dra statuslinjen helt ned for å vise skjermkopien.
Status og varsler
Ikonene i statuslinjen informerer deg om hendelser som for eksempel nye meldinger og
kalendervarsler, aktive aktiviteter som for eksempel filnedlasting, og statusinformasjon
som for eksempel batterinivå og signalstyrke. Dra ned statuslinjen for å åpne
varselpanelet og håndtere varslene.
Velge hvilke systemikoner som skal vises på statuslinjen
1
Gå til startskjermen og trykk på
2
Finn og trykk på Innstillinger > Tilpasning > Ikoner på statuslinjen.
3
Velg ikonene du vil vise.
Slik åpner eller lukker du varselpanelet
.
19
Dette er en Internett-versjon av denne publikasjonen. © Skriv ut bare til eget bruk.
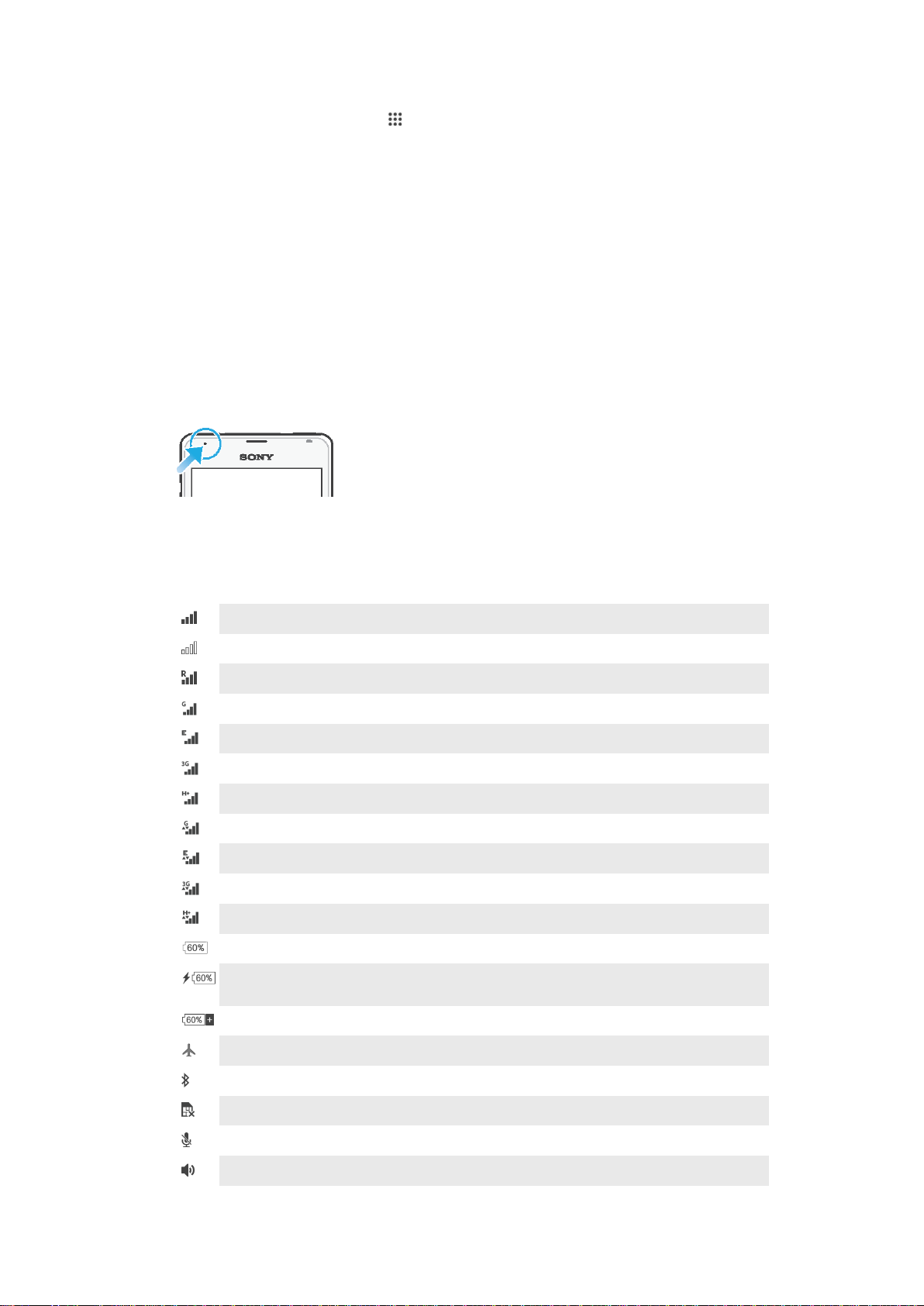
Velge hvilke apper som har tillatelse til å sende varsler
1
Gå til startskjermen og trykk på .
2
Finn og trykk på Innstillinger > Tilpasning > Behandle varsler.
3
Velg hvilke apper som har tillatelse til å sende varsler.
Slik håndterer du et varsel
•
Ta hurtig på varslet.
Avvise et varsel fra varselpanelet
•
Plasser fingeren på et varsel og knips mot venstre eller høyre.
Slik sletter du alle varsler fra varselpanelet
•
Ta hurtig på Fjern.
Varsellampe
Varsellampen informerer deg om batteristatus og enkelte andre hendelser. Et blinkende
hvitt lys angir for eksempel en ny melding eller et tapt anrop.
Ikoner på statuslinjen
Statusikoner
Signalstyrke
Ingen signaler
Roaming
GPRS er tilgjengelig
EDGE er tilgjengelig
3G er tilgjengelig
Mobilt datanettverk er tilgjengelig
Sender og laster ned GPRS-data
Sender og laster ned EDGE-data
Sender og laster ned 3G-data
Sender og laster ned mobildata
Batteristatus
Batteriet lades
STAMINA-modus er aktivert
Flymodus er aktivert
Bluetooth®-funksjonen er aktivert
SIM-kortet er ikke satt inn
Mikrofonen er satt til lydløs
Høyttalertelefonen er på
20
Dette er en Internett-versjon av denne publikasjonen. © Skriv ut bare til eget bruk.
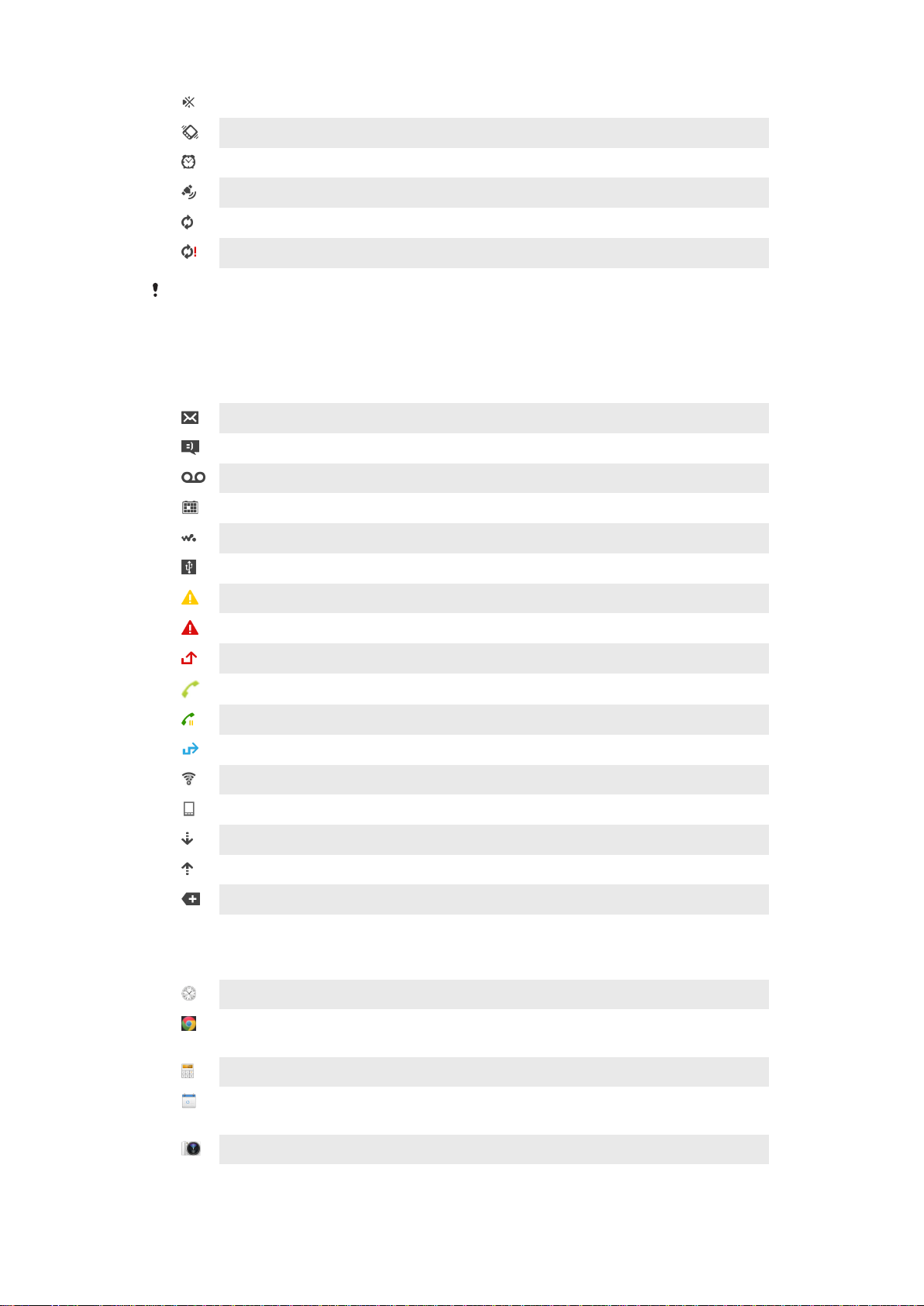
Stillemodus
Vibreringsmodus
En alarm er stilt inn
GPS er aktivert
Synkronisering pågår
Problemer med pålogging eller synkronisering
Avhengig av mobiloperatør, nettverk og/eller sted kan enkelte av funksjonene og tjenestene på
denne listen være utilgjengelige.
Varselikoner
Følgende varselikoner kan vises på skjermen:
Ny e-postmelding
Ny tekstmelding eller MMS-melding
Ny mobilsvarmelding
Kommende kalenderhendelse
En sang spilles av
Enheten er koblet til en datamaskin via en USB-kabel
Varselmelding
Feilmelding
Ubesvart anrop
Aktivt anrop
Anrop på vent
Viderekobling er aktivert
En Wi-Fi®-tilkobling er aktivert, og trådløse nettverk er tilgjengelige
Programvareoppdateringer er tilgjengelige
Laster ned data
Laster opp data
Flere (skjulte) varsler
Oversikt over apper
Bruk alarm- og klokkeappen til å angi ulike typer alarmer.
Bruk nettleseren din til å navigere og vise nettsider, administrere bokmerker og
administrere tekst og bilder.
Bruk kalkulatorappen til å utføre grunnleggende beregninger.
Bruk kalenderappen til å holde oversikt over arrangementer og administrere
avtalene dine.
Bruk kameraet til å ta bilder og spille inn videoklipp.
21
Dette er en Internett-versjon av denne publikasjonen. © Skriv ut bare til eget bruk.

Bruk kontaktappen til å administrere telefonnumre, e-postadresser og annen
informasjon om kontaktene dine.
Få tilgang til apper du har lastet ned.
Bruk e-postappen til å sende og motta e-post via private kontoer og
jobbkontoer.
Bruk Facebook™-appen for å delta i sosiale nettverk med venner,
familiemedlemmer og kollegaer rundt om i verden.
Søk etter og lytt til FM-radiostasjoner.
Bruk albumappen til å vise og arbeide med bildene og videoene dine.
Bruk Gmail™-appen til å lese, skrive og organisere e-postmeldinger.
Søk etter informasjon på enheten og på Internett.
Se hvor du befinner deg nå, finn andre posisjoner og beregn ruter ved hjelp av
Google Maps™.
Gå til Google Play™ for å laste ned gratisapper eller betalingsapper til enheten
din.
Bruk meldingsappen til å sende og motta tekst- og MMS-meldinger.
Bruk filmappen til å spille av videoer på enheten din og dele innhold med venner.
Bruk "WALKMAN"-appen til å holde orden på og spille av musikk, lydbøker og
podcaster.
Vis nyhetsartikler og værmeldinger.
Ring ved å slå nummeret manuelt eller ved hjelp av funksjonen for smartringing.
Optimaliser innstillingene etter behov.
Bruk Hangouts™-appen til å chatte med venner på Internett.
Finn ut hvilken låt som spilles der du er, og få informasjon om blant annet artist
og album.
Bruk YouTube™ til å dele og se videoer fra hele verden.
Bruk brukerstøtteappen til å få tilgang til brukerstøtte i enheten. Du kan for
eksempel få tilgang til en brukerveiledning, feilsøkingsinformasjon og tips og triks.
Last ned og installer nye apper og oppdateringer.
Enkelte apper støttes ikke av alle nettverk og/eller nettoperatører i alle områder.
22
Dette er en Internett-versjon av denne publikasjonen. © Skriv ut bare til eget bruk.
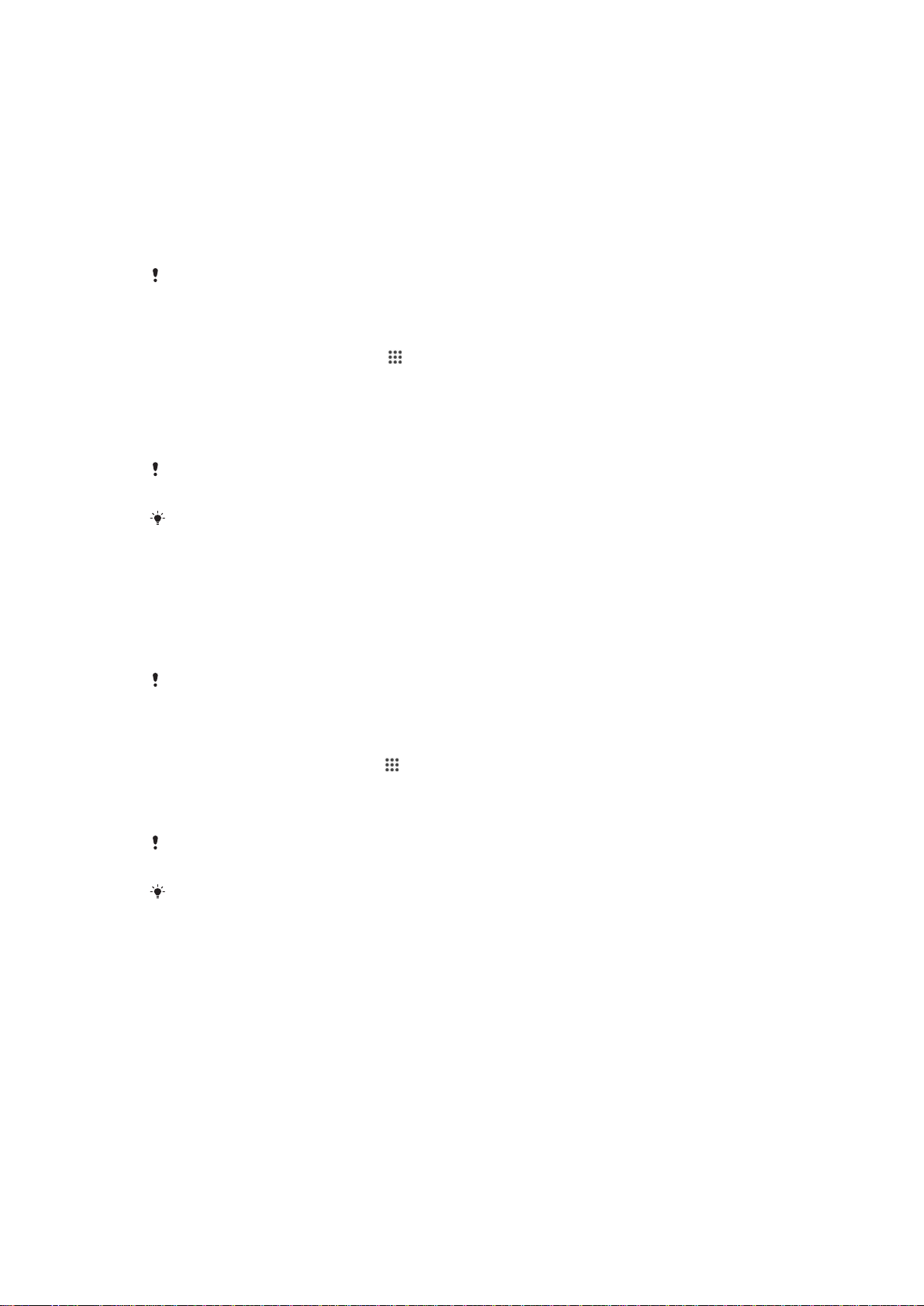
Slik laster du ned apper
Slik laster du ned apper Google Play™
Google Play™ er den offisielle Google-nettbutikken for nedlasting av apper, spill, musikk,
filmer og bøker. Her finner du både gratisapper og betalingsapper. Før du starter
nedlasting fra Google Play™ må du kontrollere at du har en fungerende Internett-
tilkobling, fortrinnsvis Wi-Fi®, for å begrense datatrafikkostnader.
Du må ha en Google™-konto for å bruke Google Play™. Det er ikke sikkert at Google Play™
er tilgjengelig i alle land eller regioner.
Slik laster du ned e app fra Google Play™.
1
Fra Startskjerm tar du hurtig på
2
Finn og ta hurtig på Play Store.
3
Finn et element som du vil laste ned, ved å bla gjennom kategoriene eller ved å
bruke søkefunksjonen.
4
Ta hurtig på elementet for å vise detaljene, og følg instruksjonene for å fullføre
installeringen.
Enkelte apper må ha tilgang til data, innstillinger og ulike funksjoner på enheten for å fungere
slik de skal. Du må bare installere og gi tillatelse til apper som du stoler på.
Du kan se tillatelsene du har gitt til en nedlastet app ved å ta hurtig på appen under
Innstillinger > Programmer.
.
Slik laster du ned apper fra andre kilder
Når enheten er angitt til å godta nedlastinger fra andre kilder enn Google Play™, kan du
laste ned apper direkte fra andre webområder ved å følge nedlastingsinstruksjonene for
webområdet.
Hvis du installerer apper av ukjent eller upålitelig opprinnelse, kan det skade enheten. Last
bare ned apper fra pålitelige kilder. Kontakt appleverandøren hvis du har spørsmål.
Slik tillater du nedlasting av apper fra andre kilder
1
På Startskjerm tar du hurtig på .
2
Finn og ta hurtig på
3
Merk av for Ukjente kilder.
4
Ta hurtig på OK.
Enkelte apper må ha tilgang til data, innstillinger og ulike funksjoner på enheten for å fungere
slik de skal. Du må bare installere og gi tillatelse til apper som du stoler på.
Du kan se tillatelsene du har gitt til en nedlastet app ved å ta hurtig på appen under
Innstillinger > Programmer.
Innstillinger
>
Sikkerhet
.
23
Dette er en Internett-versjon av denne publikasjonen. © Skriv ut bare til eget bruk.

Internett og nettverk
Surfe på Internett
Nettleseren Google Chrome™ for Android™-enheter er forhåndsinstallert i de fleste
markeder. Gå til http://support.google.com/chrome, og klikk på koblingen "Chrome for
Mobile" for å få mer detaljert informasjon om hvordan du bruker denne nettleseren.
Surfe med Google Chrome™
1
På Startskjerm trykker du på
2
Finn og trykk på .
3
Hvis du bruker Google Chrome™ for første gang, velger du enten å logge på en
Google™-konto eller surfe anonymt med Google Chrome™.
4
Angi et søkeord eller en webadresse i søke- og adressefeltet, og trykk deretter på
Gå på tastaturet.
.
1 Gå til hjemmesiden.
2 Søke- og adresselinje
3 Oppdater siden
4 Tilgang til nettleserkategorier
5 Vis hjelp og alternativer
6 Gå én side bakover i nettleserloggen
Internett- og MMS-innstillinger
Du må ha en fungerende mobildataforbindelse med riktige innstillinger for Internett og
MMS for å sende MMS-meldinger eller få tilgang til Internett hvis det ikke er et Wi-Fi®nettverk tilgjengelig. Her er noen tips:
•
For de fleste mobilnett og operatører er innstillinger for Internett og MMS-innstillinger
forhåndsinstallert på enheten. Da kan du bruke Internett og sende MMS-meldinger
umiddelbart.
•
I enkelte tilfeller kan du velge å laste ned innstillinger for Internett og MMS første gang du
slår på enheten, hvis du har satt inn et SIM-kort. Du kan også laste ned disse
innstillingene senere i innstillingsmenyen.
•
Du kan når som helst legge til, endre eller slette innstillinger for Internett og MMS på
enheten manuelt. Kontakt nettoperatøren hvis du vil ha detaljert informasjon.
24
Dette er en Internett-versjon av denne publikasjonen. © Skriv ut bare til eget bruk.

•
Hvis du ikke får tilgang til Internett med et mobilt nettverk eller hvis MMS ikke fungerer,
selv om Internett- og MMS-innstillingene er lastet ned på enheten, skal du se
feilsøkingstipsene på
www.sonymobile.com/support/
vedrørende nettdekning, mobile
data og problemer med MMS.
Slik laster du ned Internett- og MMS-innstillinger
1
På Startskjerm tar du hurtig på .
2
Finn og ta hurtig på Innstillinger > Mer ... > Internett-innstillinger.
3
Ta hurtig på Godta. Etter at innstillingene er ferdig nedlastet, vises i statuslinjen,
og mobildata blir slått på automatisk.
Hvis innstillingene ikke kan lastes ned til enheten, må du kontrollere signalstyrken på
mobilnettet. Flytt deg til et åpent område fritt for hindringer, eller gå bort til et vindu og prøv på
nytt.
Slik kontrollerer du om mobildata er slått på eller av
1
På Startskjerm tar du hurtig på .
2
Finn og trykk på Innstillinger > Mer ... > Mobile nettverk.
3
Kontroller om avmerkingsboksen for Mobildatatrafikk er merket eller ikke.
Slik legger du Internett- og MMS-innstillinger til manuelt
1
På Startskjerm tar du hurtig på
2
Finn og ta hurtig på Innstillinger > Mer ... > Mobile nettverk.
3
Ta hurtig på
4
Ta hurtig på Navn, og angi et ønsket navn.
5
Ta hurtig på
6
Skriv inn all informasjon som påkreves. Hvis du ikke har den påkrevde
Navn på aksesspunkt
APN-navn
, og skriv inn navnet på aksesspunktet.
.
> .
informasjonen, skal du kontakte nettoperatøren for å få flere detaljer.
7
Når du er ferdig må du ta hurtig på , og ta deretter hurtig på Lagre.
Slik viser du nedlastede Internett- og MMS-innstillinger
1
På Startskjerm tar du hurtig på
2
Finn og ta hurtig på
3
Ta hurtig på Navn på aksesspunkt.
4
Ta hurtig på et hvilket som helst tilgjengelig element for å vise flere detaljer.
Hvis du har flere tilgjengelige tilkoblinger, angis den aktive nettverkstilkoblingen med en merket
knapp .
Innstillinger
.
>
Mer ...
>
Mobile nettverk
.
Slik sletter du alle innstillinger for Internett- og MMS-innstillinger
1
På Startskjerm tar du hurtig på .
2
Finn og ta hurtig på Innstillinger > Mer ... > Mobile nettverk.
3
Ta hurtig på
4
Ta hurtig på Tilbakestill til standard. Alle innstillinger for Internett og MMS slettes.
Navn på tilgangspunkt
, og ta deretter hurtig på
.
Wi-Fi®
Bruk Wi-Fi®-tilkoblinger til å surfe på Internett, laste ned apper og sende og motta eposter. Når du har koblet til et Wi-Fi®-nettverk, husker enheten nettverket og kobler
automatisk til neste gang nettverket er innenfor rekkevidde.
Enkelte Wi-Fi®-nettverk krever at du logger på en nettside før du får tilgang. Kontakt den
aktuelle Wi-Fi®-nettverksadministratoren hvis du vil ha mer informasjon.
Signalstyrken til Wi-Fi®-nettverkene kan variere. Du kan øke signalstyrken ved å flytte
deg nærmere Wi-Fi®-tilgangspunktet.
De tilgjengelige Wi-Fi®-nettverkene kan være åpne eller sikret:
•
Åpne nettverk er angitt med
ved siden av Wi-Fi®-nettverksnavnet.
25
Dette er en Internett-versjon av denne publikasjonen. © Skriv ut bare til eget bruk.
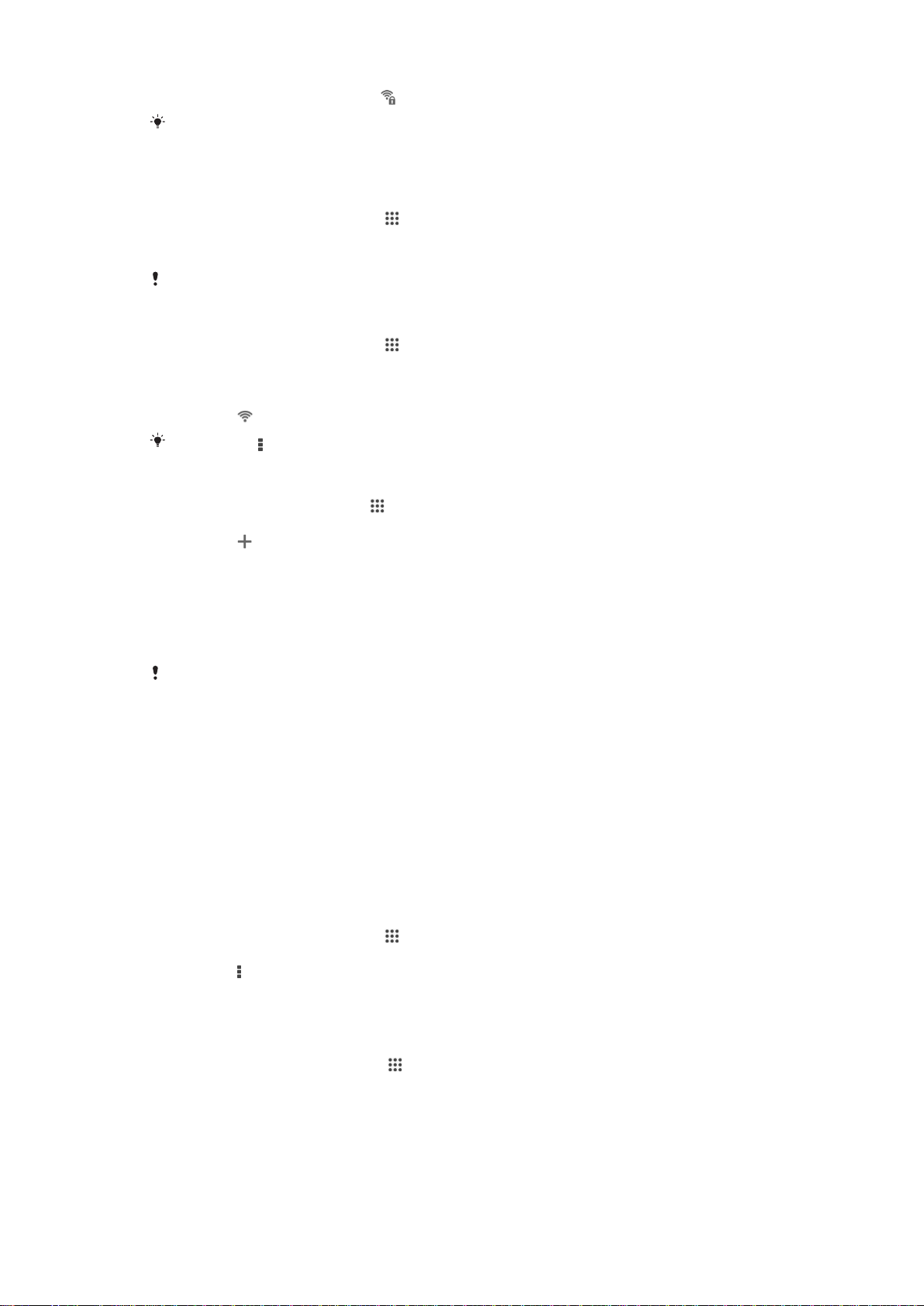
•
Sikrede nettverk er angitt med ved siden av Wi-Fi®-nettverksnavnet.
Enkelte Wi-Fi®-nettverk vises ikke i listen over tilgjengelige nettverk fordi de ikke kringkaste
nettverksnavnet (SSID). Hvis du kjenner nettverksnavnet, kan du legge det til manuelt i listen
over tilgjengelige Wi-Fi®-nettverk.
Slik slår du på Wi-Fi®
1
På Startskjerm tar du hurtig på
2
Finn og ta hurtig på Innstillinger.
3
Dra glidebryteren ved siden av Wi-Fi til høyre for å slå Wi-Fi® funksjonen på.
Det kan ta noen sekunder før Wi-Fi® blir aktiv.
.
Slik kobler du til et Wi-Fi®-nettverk automatisk
1
På Startskjerm tar du hurtig på .
2
Finn og ta hurtig på Innstillinger.
3
Ta hurtig på Wi-Fi. Tilgjengelige Wi-Fi®-nettverk vises.
4
Ta hurtig på et Wi-Fi®-nettverk for å koble til det. Angi passord for sikrede
nettverk.
Ta hurtig på , og ta deretter hurtig på Skann for å søke etter nye, tilgjengelige nettverk.
vises i statuslinjen når du er koblet til.
Legge til et Wi-Fi®-nettverk manuelt
1
På Startskjerm trykker du på .
2
Finn og trykk på Innstillinger > Wi-Fi.
3
Trykk på .
4
Skriv inn SSID for nettverket-informasjonen.
5
Trykk på
6
Angi et passord om nødvendig.
7
Hvis du vil redigere avanserte alternativer som proxy- og IP-innstillinger, merker du
Sikkerhet
-feltet for å velge en sikkerhetstype.
av for Vis avanserte valg og redigerer slik du ønsker.
8
Trykk på
Lagre
.
Kontakt administratoren for Wi-Fi®-nettverket for å få nettverks-SSID og passord.
Wi-Fi®-innstillinger
Når du er koblet til et Wi-Fi®-nettverk eller når det finnes tilgjengelige Wi-Fi®-nettverk i
nærheten, er det mulig å se statusen til disse nettverkene. Du kan også få enheten til å
varsle deg når et åpent Wi-Fi®-nettverk registreres.
Hvis du ikke er koblet til et Wi-Fi®-nettverk, bruker enheten mobildatatilkobling til å få
tilgang til Internett (hvis du har konfigurert og aktivert en mobildatatilkobling på enheten).
Ved å legge til en soveinnstilling for Wi-Fi®, kan du spesifisere om du ønsker å veksle fra
Wi-Fi® til mobildata.
Aktivere Wi-Fi®-nettverksvarsler
1
Slå på Wi-Fi®, hvis det ikke allerede er på.
2
På Startskjerm tar du hurtig på
3
Finn og ta hurtig på Innstillinger > Wi-Fi.
4
Trykk på .
5
Ta hurtig på Avansert.
6
Merk av for Varsling om nettverk.
Vise detaljert informasjon om et tilkoblet Wi-Fi®-nettverk
1
Fra Startskjerm tar du hurtig på .
2
Finn og ta hurtig på Innstillinger > Wi-Fi.
3
Ta hurtig på Wi-Fi®-nettverket som du er koblet til. Nå vises det detaljert
nettverksinformasjon.
.
26
Dette er en Internett-versjon av denne publikasjonen. © Skriv ut bare til eget bruk.

Legge til en hvileinnstilling for Wi-Fi®
1
Fra Startskjerm tar du hurtig på .
2
Finn og ta hurtig på Innstillinger > Wi-Fi.
3
Trykk på .
4
Ta hurtig på Avansert.
5
Ta hurtig på La Wi-Fi være på i dvalemodus.
6
Velg et alternativ.
Slik deler du mobildatatilkoblingen
Du kan dele enhetens mobildatatilkobling med en enkeltstående datamaskin ved hjelp av
en USB-kabel. Denne prosessen kalles USB-tilknytning. Ved å gjøre om enheten til et
flyttbart offentlig Wi-Fi®-tilkoblingspunkt kan du også dele enhetens datatilkobling med
opptil åtte enheter om gangen. Når enhetens mobildatatilkobling deles, kan andre
tilknyttede enheter bruke enhetens datatilkobling, for eksempel til å surfe på Internett,
laste ned apper eller sende og motta e-post.
Det kan hende du må klargjøre datamaskinen for å kunne opprette en nettverkstilkobling via
USB-kabel. På www.android.com/tether finner du mer oppdatert informasjon om dette.
Slik deler du datatilkobling ved hjelp av en USB-kabel
1
Deaktiver alle USB-kabeltilkoblinger til enheten.
2
Koble enheten til en datamaskin ved hjelp av USB-kabelen som fulgte med
enheten.
3
På Startskjerm tar du hurtig på .
4
Finn og ta hurtig på
5
Merk av avmerkingsboksen USB-tilknytning. Ta deretter hurtig på OK hvis du blir
bedt om det.
6
Hvis du ikke lenger ønsker å dele datatilkoblingen, fjerner du markeringen for
USB-tilknytning
Innstillinger
vises i statuslinjen etter at du er tilkoblet.
, eller kobler fra USB-kabelen.
>
Mer ...
>
Int.-deling og flyttbar hotspot
.
Enhetens datatilkobling og SD-kort kan ikke deles samtidig via en USB-kabel.
Slik bruker du enheten som en flyttbar Wi-Fi®-hotspot
1
På Startskjerm tar du hurtig på .
2
Finn og ta hurtig på
3
Ta hurtig på Innstillinger for flyttbar trådløs sone > Konfigurer offentlig Wi-Fitilkoblingspunkt
4
Skriv inn SSID for nettverket-informasjonen.
5
Ta hurtig på
Sikkerhet
Innstillinger
.
-feltet for å velge en sikkerhetstype. Angi et passord om
>
Mer ...
>
Int.-deling og flyttbar hotspot
nødvendig.
6
Ta hurtig på
7
Ta hurtig på
8
Ta hurtig på OK hvis du blir bedt om det for å bekrefte. vises i statuslinjen etter
.
Lagre
, og merk av for avmerkingsboksen Flyttbar Wi-Fi-sone.
et den flyttbare Wi-Fi®-sonen er aktiv.
9
Hvis du vil stoppe å dele datatilkoblingen via Wi-Fi®, fjerner du merket for Flyttbar
Wi-Fi-sone.
Slik endrer du navn på eller sikrer den flyttbare hotspot
1
Ta hurtig på fra Startskjerm.
2
Finn og ta hurtig på Innstillinger > Mer ... > Int.-deling og flyttbar hotspot.
3
Ta hurtig på Innstillinger for flyttbar trådløs sone > Konfigurer offentlig Wi-Fitilkoblingspunkt.
4
Angi nettverkets SSID for nettverket.
5
Ta hurtig på Sikkerhet-feltet for å velge en sikkerhetstype.
6
Angi et passord om nødvendig.
7
Ta hurtig på Lagre.
.
27
Dette er en Internett-versjon av denne publikasjonen. © Skriv ut bare til eget bruk.

Slik kontrollerer du databruk
Hold rede på og kontroller datamengden som overføres til og fra enheten via mobildata
eller Wi-Fi®-forbindelsen, i en bestemt periode. Datamengden som brukes av de enkelte
appene, kan f.eks. også vises. Ved data som overføres via mobildatatilkoblingen, kan du
angi advarsler om databruk og grenser for å unngå tilleggskostnader.
Justering av databrukinnstillingene kan være til hjelp for å få større kontroll over databruk, men
er ikke en garanti mot tilleggskostnader.
Slå datatrafikk på eller av
1
På Startskjerm trykker du på .
2
Finn og trykk på Innstillinger > Databruk.
3
Dra på glidebryteren ved siden av Mobildatatrafikk for å slå av eller på mobildata.
Når mobildata er slått av, kan du fremdeles opprette Wi-Fi®- og Bluetooth®-tilkoblinger.
Angi en advarsel om databruk
1
Kontroller at mobildata er slått på.
2
På Startskjerm trykker du på .
3
Finn og trykk på Innstillinger > Databruk.
4
Dra advarselslinjene til de ønskede verdiene for å angi advarselsnivået. Du mottar
en varsel når datatrafikkmengden nærmer seg det angitte nivået.
Angi en grense for mobildatabruk
1
Kontroller at mobildata er slått på.
2
På Startskjerm trykker du på .
3
Finn og trykk på
4
Merk av for Angi datagrense for mobil, hvis det ikke allerede er merket av for, og
Innstillinger
trykk deretter på OK.
5
Dra den tilsvarende linjen til ønsket verdi for å angi grense for mobildatabruk.
>
Databruk
.
Mobildata blir automatisk slått av på enheten når mobildatabruken når den angitte grensen.
Kontrollere databruk for enkeltapper
1
På Startskjerm trykker du på .
2
Finn og trykk på Innstillinger > Databruk.
3
Finn og trykk på ønsket program.
4
Merk av for Begrens bakgrunnsdata.
5
Trykk på
Vis innstillinger for program
for å få tilgang til mer spesifikke
programinnstillinger (vis tilgjengelige), og gjør de endringene du ønsker.
Ytelsen til det enkelte programmet kan muligens påvirkes hvis de tilhørende
databruksinnstillingene endres.
Slik viser du data som er overført via Wi-Fi®
1
På Startskjerm tar du hurtig på .
2
Finn og ta hurtig på Innstillinger > Databruk.
3
Ta hurtig på
, merk deretter av for Vis Wi-Fi-bruk hvis det ikke er merket av for
dette.
4
Ta hurtig på kategorien Wi-Fi.
Slik velger du mobilnettverk
Enheten veksler automatisk mellom mobile nettverk avhengig av hvilke mobile nettverk
som er tilgjengelige der du befinner deg. Du kan også manuelt innstille enheten til å bruke
en spesiell type mobile nettverk, f.eks. WCDMA eller GSM.
28
Dette er en Internett-versjon av denne publikasjonen. © Skriv ut bare til eget bruk.

Velge en nettverksmodus
1
På Startskjerm trykker du på .
2
Finn og trykk på Innstillinger > Mer ... > Mobile nettverk.
3
Trykk på Nettverksmodus.
4
Velg en nettverksmodus.
Velge et annet nettverk manuelt
1
På Startskjerm trykker du på .
2
Finn og trykk på Innstillinger > Mer ... > Mobile nettverk > Tjenesteleverandører.
3
Trykk på Søkemodus > Manuelt.
4
Velg et nettverk.
Hvis du velger et nettverk manuelt, vil ikke enheten søke etter andre nettverk selv om du
beveger deg utenfor rekkevidden til nettverket du valgte manuelt.
Aktivere automatisk nettverksvalg
1
På Startskjerm trykker du på .
2
Finn og trykk på Innstillinger > Mer ... > Mobile nettverk > Tjenesteleverandører.
3
Trykk på Søkemodus > Automatisk.
Virtuelle private nettverk (VPN-nettverk)
Bruk enheten for å koble til virtuelle private nettverk (VPN-nettverk), som gir deg tilgang til
ressurser i et sikret lokalnettverk fra et offentlig nettverk. VPN-tilkoblinger brukes for
eksempel ofte av bedrifter og utdanningsinstitusjoner for å gi brukere tilgang til intranett
og andre interne tjenester når de er utenfor det interne nettverket, for eksempel når de er
ute og reiser.
VPN-tilkoblinger kan konfigureres på mange måter, avhengig av nettverket. Enkelte
nettverk kan kreve at du overfører og installerer et sikkerhetssertifikat på enheten. Hvis
du vil ha detaljert informasjon om hvordan du konfigurerer en tilkobling til et virtuelt privat
nettverk, kan du kontakte firmaets eller organisasjonens nettverksadministrator.
Slik legger du til et virtuelt privat nettverk
1
På Startskjerm tar du hurtig på
2
Finn og ta hurtig på
3
Ta hurtig på .
4
Velg hva slags VPN du vil legge til.
5
Angi VPN-innstillingene.
6
Ta hurtig på
Lagre
Innstillinger
.
.
>
Mer ...
>
VPN
.
Slik kobler du til et virtuelt privat nettverk
1
På Startskjerm tar du hurtig på
2
Finn og ta hurtig på Innstillinger > Mer ... > VPN.
3
Ta hurtig på VPN-nettverket du vil koble til, i listen over tilgjengelige nettverk.
4
Skriv inn den nødvendige informasjonen.
5
Ta hurtig på Koble til.
.
Slik kobler du fra et virtuelt privat nettverk
1
Dra statuslinjen nedover.
2
Ta hurtig på varselet for VPN-tilkoblingen for å deaktivere.
29
Dette er en Internett-versjon av denne publikasjonen. © Skriv ut bare til eget bruk.
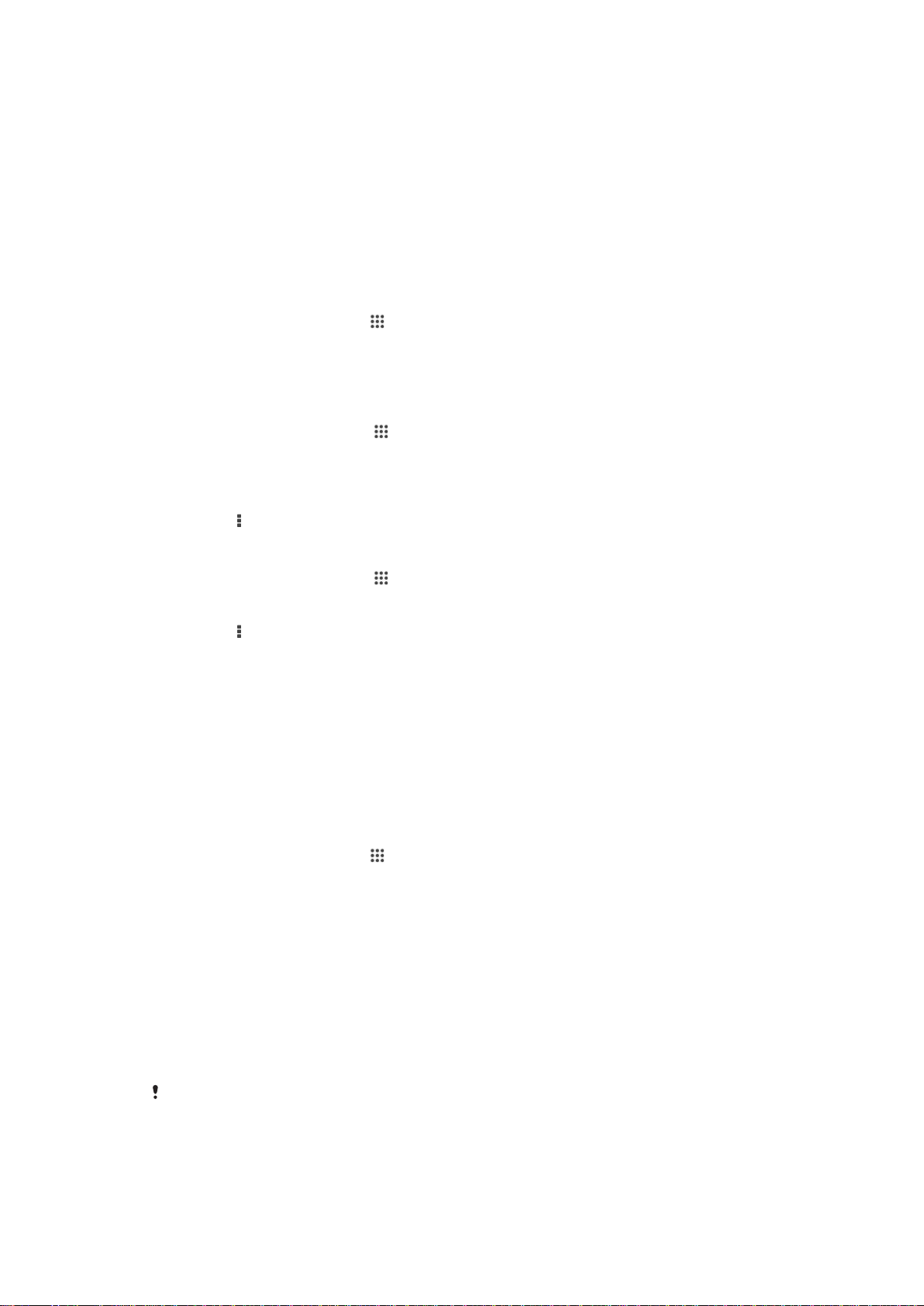
Synkronisere data på enheten
Synkronisere med Internett-kontoer
Synkroniser enheten med kontakter, e-post, kalenderoppføringer og annen informasjon
fra Internett-kontoer, for eksempel e-postkontoer som Gmail™ og Exchange ActiveSync,
Facebook™, Flickr™ og Twitter™. Du kan synkronisere data automatisk for alle kontoer
ved å aktivere funksjonen for automatisk synkronisering, eller du kan synkronisere hver
konto manuelt.
Konfigurere en Internett-konto for synkronisering
1
På Startskjerm trykker du på
2
Trykk på Innstillinger > Legg til konto, og velg deretter kontoen du vil legge til.
3
Følg instruksjonene for å opprette en konto, eller logg på hvis du allerede har en
konto.
Synkronisere manuelt med en Internett-konto
1
Gå til Startskjerm og trykk på
2
Under Kontoer velger du kontotypen og deretter navnet på kontoen du vil
synkronisere med. En liste med elementene som kan synkroniseres med kontoen,
vises.
3
Merk elementene du vil synkronisere.
4
Trykk på
Fjerne en Internett-konto
1
Gå til Startskjerm og trykk på
2
Under
vil fjerne.
3
Trykk på
4
Bekreft slettingen ved å trykke på Fjern konto en gang til.
og deretter på Synkroniser nå.
Kontoer
velger du kontotypen og trykker deretter på navnet på kontoen du
og deretter på
.
> Innstillinger.
> Innstillinger.
Fjern konto
.
Synkronisering med Microsoft® Exchange ActiveSync®
Bruk en Microsoft Exchange ActiveSync-konto til å få tilgang til bedriftsrelaterte epostmeldinger, kalenderavtaler og kontakter direkte på enheten. Informasjonen din finnes
i
Konfigurere en EAS-konto for synkronisering
1
Kontroller at du har informasjon om domene og server tilgjengelig, som du har fått
fra nettverksadministratoren i bedriften.
2
På Startskjerm trykker du på
3
Trykk på Innstillinger > Legg til konto > Exchange ActiveSync.
4
Angi adressen og passordet du bruker til jobb-e-post.
5
Trykk på Neste. Enheten begynner å hente kontoinformasjon. Hvis det oppstår en
feil, angir du informasjon om domene og server for kontoen din manuelt og trykker
deretter på Neste.
6
Trykk på OK for å tillate at bedriftsserveren tar kontroll over enheten.
7
Velg hvilke data du vil synkronisere med enheten, for eksempel kontakter og
kalenderoppføringer.
8
Hvis du vil, kan du aktivere at enhetsadministratoren skal tillate at bedriftsserveren
kontrollerer enkelte sikkerhetsfunksjoner på enheten. Du kan for eksempel tillate at
bedriftsserveren angir passordregler og lagringskryptering.
9
Når konfigureringen er fullført, gir du bedriftskontoen et navn.
Når du endrer påloggingspassordet for en EAS-konto på datamaskinen, må du logge på EASkontoen på enheten på nytt.
E-post
-,
Kalender
- og
Kontakter
.
-appene.
30
Dette er en Internett-versjon av denne publikasjonen. © Skriv ut bare til eget bruk.

Endre innstillingene for en EAS-konto
1
På Startskjerm trykker du på .
2
Trykk på E-post og deretter på .
3
Trykk på Innstillinger og velg en EAS-konto, og endre deretter innstillingene for
EAS-kontoen slik du ønsker.
Slik angir du et synkroniseringsintervall for en EAS-konto
1
På Startskjerm tar du hurtig på .
2
Ta hurtig på E-post, og ta deretter hurtig på .
3
Ta hurtig på Innstillinger, og velg en EAS-konto.
4
Ta hurtig på Frekvens for kontroll av konto > Kontroller frekvens, og velg et
intervallalternativ.
Fjerne en EAS-konto
1
Gå til Startskjerm og trykk på
2
Under Kontoer trykker du på Exchange ActiveSync og velger EAS-kontoen du vil
> Innstillinger.
fjerne.
3
Trykk på
4
Bekreft slettingen ved å trykke på Fjern konto en gang til.
og deretter på Fjern konto.
31
Dette er en Internett-versjon av denne publikasjonen. © Skriv ut bare til eget bruk.

Grunnleggende innstillinger
Slik får du tilgang til innstillinger
Du kan vise og endre enhetsinnstillingene fra menyen Innstilinger. Menyen Innstillinger er
tilgjengelig fra både appskjermen og hurtiginnstillingspanelet.
Slik åpner du menyen for enhetsinnstillinger fra appskjermen
1
På Startskjerm tar du hurtig på
2
Ta hurtig på Innstillinger.
Åpne innstillingspanelet
•
Bruk to fingre og dra statuslinjen nedover.
Velge hvilke innstillinger som skal vises på hurtiginnstillingspanelet
1
Bruk to fingre og dra statuslinjen nedover, og trykk deretter på Rediger.
2
Velg hurtiginnstillingene du vil vise.
Omorganisere hurtiginnstillingspanelet
1
Bruk to fingre og dra statuslinjen nedover, og trykk deretter på Rediger.
2
Hold inne
ved siden av en hurtiginnstilling, og flytt den deretter til ønsket sted.
Lyd, ringetone og volum
.
Du kan justere ringetonevolumet for innkommende anrop og varsler, samt for musikk- og
videoavspilling. Du kan også sette enheten i stillemodus, slik at den ikke ringer når du er i
et møte.
Slik justerer du ringetonevolumet med volumtasten
•
Trykk volumtasten opp eller ned.
Slik justerer du medieavspillingsvolumet med volumtasten
•
Når du spiller av musikk eller ser på et videoklipp, trykker du volumtasten opp eller
ned.
Slik stiller du enheten til vibrasjonsmodus
•
Trykk på volumtasten inntil vises på statuslinjen.
Slik stiller du enheten til stillemodus
1
Hold volumtasten nede til enheten vibrerer og vises på statuslinjen.
2
Trykk på volumtasten igjen.
Slik angir du vibrasjons- og ringemodus for enheten
1
På Startskjerm tar du hurtig på .
2
Finn og ta hurtig på Innstillinger > Lyd.
3
Merk av i avmerkingsboksen Vibrer når det ringer.
Slik angir du en ringetone
1
På Startskjerm tar du hurtig på .
2
Finn og ta hurtig på Innstillinger > Lyd > Ringetone.
3
Velg en ringetone.
4
Ta hurtig på Ferdig.
vises på statuslinjen.
Slik velger du varslslyden
1
På Startskjerm tar du hurtig på
2
Finn og ta hurtig på Innstillinger > Lyd > Varsellyd.
3
Velg lyden som skal spilles, når det kommer meldinger.
4
Ta hurtig på Ferdig.
Dette er en Internett-versjon av denne publikasjonen. © Skriv ut bare til eget bruk.
.
32

Slik aktiverer du tastetoner
1
På Startskjerm tar du hurtig på .
2
Finn og ta hurtig på Innstillinger > Lyd.
3
Merk av i avmerkingsboksene Tastetoner for tastatur og Berøringslyder.
SIM-kortbeskyttelse
Du kan låse og låse opp hvert av SIM-kortene i enheten med en PIN-kode (Personlig
IdentifikasjonsNummer). Når et SIM-kort er låst, er kortets abonnement beskyttet mot
misbruk. Det betyr at du må angi PIN-koden hver gang du starter enheten.
Hvis du taster inn feil PIN-kode flere ganger enn maksimalt antall tillatte forsøk, vil SIMkortet bli blokkert. Du må taste inn PUK-koden (Personal Unblocking Key) og deretter en
ny PIN-kode. PIN-koden og PUK-koden får du av nettoperatøren.
Slik kan du låse eller låse opp et SIM-kort
1
På startskjermen tar du hurtig på
2
Finn og ta hurtig på Innstillinger > Sikkerhet > Sett opp SIM-kort-lås.
3
Merk av for eller fjern merket for Lås SIM-kortet.
4
Skriv inn PIN-koden for SIM-kortet, og ta hurtig på OK.
Slik endrer du PIN-koden for SIM-kortet
1
Fra Startskjerm tar du hurtig på
2
Finn og ta hurtig på Innstillinger > Sikkerhet > Sett opp SIM-kort-lås.
3
Ta hurtig på
4
Skriv inn den gamle PIN-koden for SIM-kortet, og ta hurtig på OK.
5
Skriv inn den nye PIN-koden for SIM-kortet, og ta hurtig på OK.
6
Skriv inn den nye PIN-koden for SIM-kortet på nytt, og ta hurtig på OK.
Endre SIM-PIN-kode
.
.
.
Slik låser du opp et låst SIM-kort ved hjelp av PUK-koden
1
Angi PUK-koden, og ta hurtig på .
2
Angi en ny personlig kode, og ta hurtig på
3
Angi den nye personlige koden på nytt, og ta hurtig på .
Hvis du skriver inn feil PUK-kode for mange ganger, må du kontakte nettverksoperatøren for å
få et nytt SIM-kort.
.
Skjerminnstillinger
Slik justerer du lysstyrken for skjermen
1
Gå til startskjermen, og ta hurtig på
2
Finn og ta hurtig på
3
Fjern merket for Tilpass til lysforhold, hvis det er merket av for dette valget.
4
Dra glideknappen for å justere lydstyrken.
Reduser lysstyrken for å øke batteriytelsen.
Innstillinger
Slik angir du skjermvibrering ved berøring
1
Gå til startskjermen og trykk på .
2
Finn og trykk på Innstillinger> Lyd.
3
Merk av for Vibrer ved berøring. Skjermen vil nå vibrere når du trykker på
funksjonstaster og bestemte programmer.
Slik justerer du inaktivitetstiden før skjermen slås av
1
På Startskjerm tar du hurtig på .
2
Finn og ta hurtig på Innstillinger > Skjerm > Hvilemodus.
3
Velg et alternativ.
>
.
Skjerm
>
Lysstyrke
.
Hvis du vil slå av skjermen raskt, trykker du raskt på strømknappen
33
Dette er en Internett-versjon av denne publikasjonen. © Skriv ut bare til eget bruk.
.

Skjermlås
Du kan låse skjermen på flere måter. Nedenfor kan du lese en beskrivelse av
sikkerhetsnivået for hver type skjermlås, fra svakest til sterkest:
•
Dra – ingen beskyttelse, men til gjengjeld har du veldig rask tilgang til startskjermen
•
Ansiktsopplåsing – lås opp enheten ved å se på den
•
Opplåsingsmønster – tegn et mønster med fingeren for å låse opp enheten
•
PIN-kode – angi en PIN-kode på minst fire siffer for å låse opp enheten
•
Passord – angi et alfanumerisk passord for å låse opp enheten
Det er svært viktig at du husker skjermopplåsingsmønsteret, PIN-koden eller passordet. Der
ikke sikkert at du kan gjenopprette viktige data som for eksempel kontakter og meldinger uten
denne informasjonen.
Slik konfigurerer du ansiktsopplåsingsfunksjonen
1
På Startskjerm tar du hurtig på > Innstillinger > Sikkerhet > Skjermlås.
2
Ta hurtig på Ansiktsopplåsing, og følg deretter instruksjonene på enheten for å ta
et bilde av ansiktet ditt.
3
Når ansiktet er registrert, tar du hurtig på Fortsett.
4
Velg en reserveopplåsingsmetode, og følg instruksjonene på enheten for å fullføre
oppsettet.
Du oppnår best resultat hvis du tar bilde av ansiktet innendørs på et sted med godt lys, men
som ikke er alt for lyst, og du holder enheten i høyde med øynene.
Slik låser du opp skjermen med ansiktsopplåsingsfunksjonen
1
Aktiver skjermen.
2
Se på enheten fra samme vinkel som du brukte da du tok bilde av ansiktet ditt.
Hvis ansiktsopplåsingsfunksjonen ikke virker, må du bruke reserveopplåsingsmetoden for å
låse opp skjermen.
Slik oppretter du en skjermlås med mønster
1
På startskjermen tar du hurtig på .
2
Finn og ta hurtig på Innstillinger > Sikkerhet > Skjermlås > Mønster.
3
Følg instruksjonene på enheten.
Hvis låsemønsteret blir avvist fem ganger på rad når du prøver å låse opp enheten, må du
vente i minst 30 sekunder før du kan prøve på nytt.
Slik endrer du skjermopplåsingsmønsteret
1
På Startskjerm tar du hurtig på .
2
Finn og ta hurtig på Innstillinger > Sikkerhet > Skjermlås.
3
Tegn skjermopplåsingsmønsteret.
4
Ta hurtig på Mønster og følg deretter instruksjonene på enheten.
Slik oppretter du en PIN-kode for skjermopplåsing
1
Gå til startskjermen og ta hurtig på
> Innstillinger > Sikkerhet > Skjermlås >
Personlig kode.
2
Skriv inn en numerisk PIN-kode.
3
Ta om nødvendig hurtig på for å minimere tastaturet.
4
Ta hurtig på Fortsett.
5
Skriv inn PIN-koden på nytt for å bekrefte den.
6
Ta om nødvendig hurtig på
7
Ta hurtig på OK.
for å minimere tastaturet.
34
Dette er en Internett-versjon av denne publikasjonen. © Skriv ut bare til eget bruk.

Slik oppretter du et passord for låsing av skjerm
1
Gå til Startskjerm og ta hurtig på > Innstillinger > Sikkerhet > Skjermlås >
Passord.
2
Skriv inn et passord.
3
Ta om nødvendig hurtig på for å minimere tastaturet.
4
Ta hurtig på Fortsett.
5
Skriv inn passordet på nytt for å bekrefte det.
6
Ta om nødvendig hurtig på
7
Ta hurtig på OK.
Slik bytter du skjermlåstype
1
På startskjermen tar du hurtig på .
2
Finn og ta hurtig på Innstillinger > Sikkerhet > Skjermlås.
3
Følg instruksjonene på enheten og velg en annen type skjermlås.
for å minimere tastaturet.
Språkinnstillinger
Du kan velge et standardspråk for enheten og endre det igjen senere. Du kan også
endre skrivespråk for tekstskriving. Se
Slik endrer du språket
1
Ta hurtig på
2
Finn og ta hurtig på Innstillinger > Språk og inntasting > Språk.
3
Velg et alternativ.
4
Ta hurtig på OK.
på Startskjerm.
Tilpasse Xperia-tastaturet
på siden 39 .
Hvis du velger feil språk og ikke kan lese menyteksten, fin og ta hurtig på
teksten ved siden av , og velg den første oppføringen i menyen som åpnes. Velg språket du
ønsker å bruke.
. Velg deretter
Dato og klokkeslett
Du kan endre datoen og klokkeslettet på enheten.
Slik angir du inn datoen manuelt
1
Fra Startskjerm tar du hurtig på
2
Finn og ta hurtig på Innstillinger > Dato og tid.
3
Fjern merket for
valget.
4
Ta hurtig på
5
Juster datoen ved å rulle opp og ned.
6
Ta hurtig på
Slik angir du klokkeslettet manuelt
1
På Startskjerm tar du hurtig på
2
Finn og ta hurtig på Innstillinger > Dato og tid.
3
Fjern merket for Automatisk dato og klokkeslett, hvis det er merket av for dette
valget.
4
Ta hurtig på Still klokken.
5
Bla opp eller ned for å angi time og minutt.
6
Hvis det er aktuelt, ruller du hurtig for å endre AM til PM, eller omvendt.
7
Ta hurtig på Angi.
Automatisk dato og klokkeslett
Sett dato
Angi
.
.
.
, hvis det er merket av for dette
.
Slik angir du tidssonen
1
På Startskjerm tar du hurtig på
2
Finn og ta hurtig på Innstillinger > Dato og tid.
3
Fjern merket for Automatisk tidssone, hvis det er merket av for dette valget.
4
Ta hurtig på Tidssone.
5
Velg et alternativ.
Dette er en Internett-versjon av denne publikasjonen. © Skriv ut bare til eget bruk.
.
35

Forbedre lydkvaliteten
Du kan forbedre enhetens lydkvalitet ved å angi individuelle lydinnstillinger manuelt, som
Clear Phase™ og xLOUD™, eller du kan velge at ClearAudio+-teknologien skal justere
lyden automatisk. Dessuten kan du aktivere dynamisk normalisering for å kompensere
for volumforskjeller mellom ulike mediefiler.
Slik bruker du Clear Phase™-tekhnologi
Bruk Clear Phase™-teknologi fra Sony for å justere lydkvaliteten automatisk som
kommer fra enhetens interne høyttaler og få en renere og mer naturlig lyd.
Slik forbedrer du lydkvaliteten til høyttaleren med Clear Phase™
1
På Startskjerm tar du hurtig på
2
Finn og ta hurtig på Innstillinger > Lyd > Lydeffekter.
3
Fjern merket for ClearAudio+, hvis det er merket av for dette valget.
4
Ta hurtig på Lydforbedringer > Innstillinger.
5
Merk av i avmerkingsboksen Clear Phase™.
Aktivering av Clear Phase™-funksjonen har ikke noen innvirking på
stemmekommunikasjonsprogrammene. Lydkvaliteten til stemmesamtaler endres for eksempel
ikke.
Slik bruker du xLoud™-teknologi
Bruk xLOUD™-lydfilterteknologi fra Sony for å forbedre høyttalervolumet uten å ofre
kvalitet. Få mer dynamisk lyd når du lytter til dine favorittlåter.
.
Slik forbedrer du høyttalervolumet ved bruk av xLOUD™
1
På Startskjerm tar du hurtig på .
2
Finn og ta hurtig på
3
Fjern merket for ClearAudio+, hvis det er merket av for dette valget.
4
Ta hurtig på
5
Merk av i avmerkingsboksen xLOUD™.
Aktivering av xLOUD™-funksjonen har ikke noen innvirking på
stemmekommunikasjonsprogrammene. Lydkvaliteten til stemmesamtaler endres for eksempel
ikke.
Lydforbedringer
Innstillinger
>
Lyd
>
Innstillinger
>
Lydeffekter
.
.
36
Dette er en Internett-versjon av denne publikasjonen. © Skriv ut bare til eget bruk.

Slik skriver du inn tekst
Skjermtastatur
Du kan skrive inn tekst med det skjermbaserte QWERTY-tastaturet ved å ta hurtig på
hver enkelt bokstav, eller du kan bruke funksjonen Skyv for å skrive og skyve fingeren fra
bokstav til bokstav for å danne ord.
Du kan velge opptil tre språk for tekstinnlegging. Tastaturet oppdager språket du bruker
og foreslår ord på det aktuelle språket når du skriver. Enkelte apper åpner
skjermtastaturet automatisk, for eksempel e-post- og tekstmeldingsapper.
1 Slett et tegn foran markøren.
2 Legg inn et linjeskift, eller bekreft tekstinntasting.
3 Legg inn et mellomrom.
4 Tilpass tastaturet. Denne tasten forsvinner etter at tastaturet tilpasses.
5
Vis tall og symboler. Trykk hurtig på for flere symboler.
6
Bytt mellom små bokstaver , store bokstaver og caps (store bokstaver) . For enkelte språk brukes
denne tasten til å få tilgang til ekstra tegn.
Slik viser du skjermtastaturet for å skrive inn tekst
•
Ta hurtig på et tekstfelt.
Slik bruker du skjermtastaturet i liggende modus
•
Når skjermtastaturet er åpent, snur du enheten sideveis.
Det kan hende at du må justere innstillingene i enkelte apper for å aktivere liggende modus.
Slik legger du inn tekst tegn for tegn
1
Ta hurtig på tegnet for å skrive inn et tegn som vises på tastaturet.
2
Hvis du vil skrive inn en tegnvariant, berører og holder du nede et vanlig
tastaturtegn for å vise en liste over tilgjengelige tegn. Velg deretter ønsket tegn fra
listen. Hvis du for eksempel vil skrive «é», berører du og holder nede «e». Etter en
kort stund kommer det da opp flere alternativer. Fortsett å holde fingeren trykt mot
tastaturet mens du drar til og velger «é» i alternativene.
Slik skriver du et punktum
•
Når du er ferdig med å taste inn et ord, tar du to ganger på mellomromstasten.
Slik taster du inn tekst med dra og skriv-funksjonen
1
Skyv fingeren fra bokstav til bokstav for å spore ordet du vil skrive når
skjermtastaturet vises.
2
Løft fingeren når du er ferdig med å taste inn et ord. Det blir da foreslått et ord
basert på bokstavene som du har sporet.
3
Ta hurtig på
for å se andre alternativer og velg deretter, hvis ordet du ønsker
ikke vises. Slett hele ordet, og spor på nytt, eller tast inn ordet ved å ta hurtig på
hver enkel bokstav dersom ønsket alternativ ikke vises.
37
Dette er en Internett-versjon av denne publikasjonen. © Skriv ut bare til eget bruk.
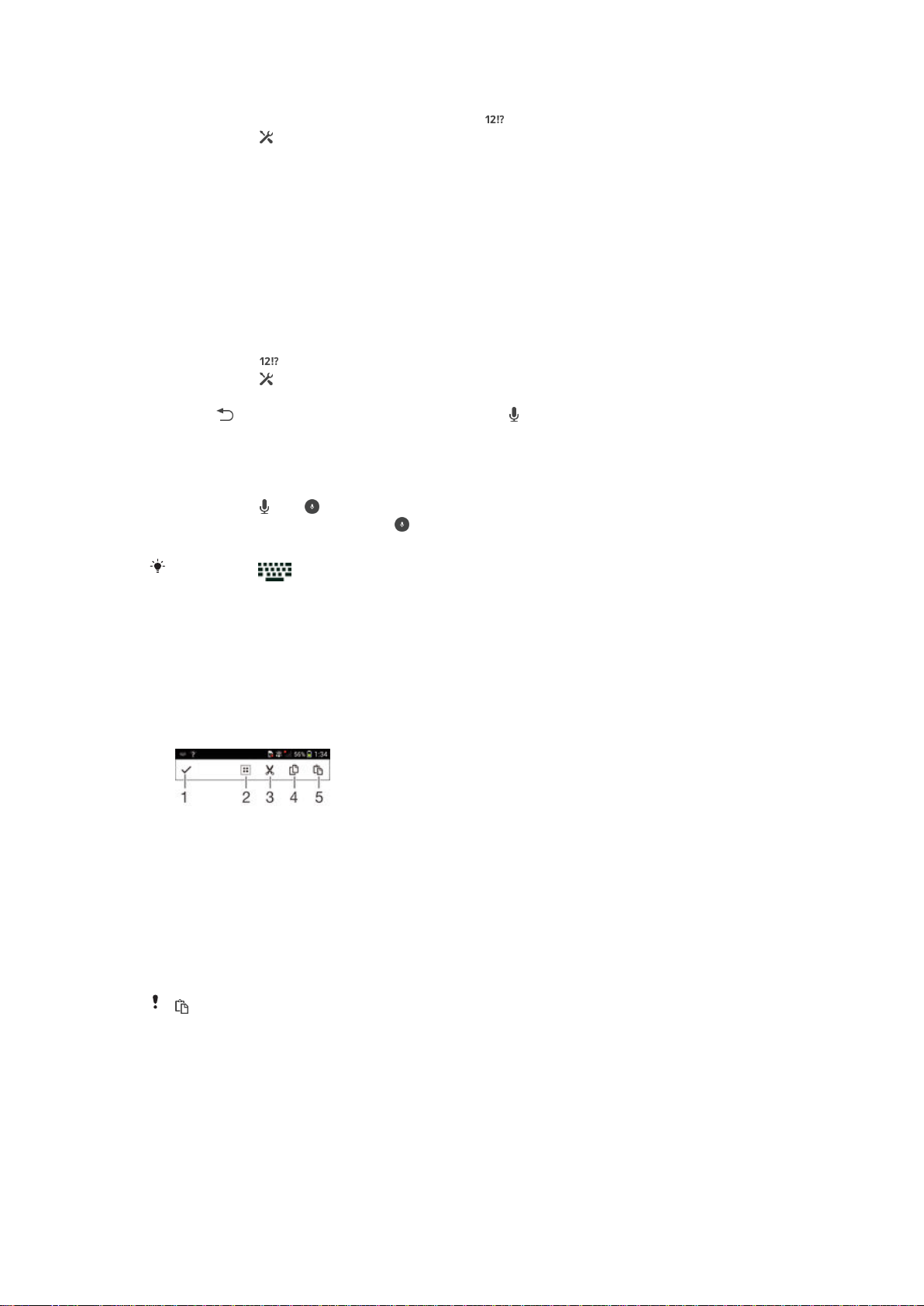
Slik endrer du Skyv for å skrive-innstillingene
1
Når skjermtastaturet er åpent, tar du hurtig på .
2
Ta hurtig på , og ta deretter hurtig på Tastaturinnstillinger> Innstillinger for
tekstinntasting.
3
Hvis du vil aktivere eller deaktivere Dra og skriv-funksjonen, merker du av eller
fjerner merket i avkrysningsboksen Skyv for å skrive.
Slik legger du inn tekst med taleinndata
Når du skriver inn tekst, kan du bruke taleinndatafunksjonen i stedet for å skrive inn
ordene. Bare si ordene du vil legge inn. Taleinndata er en eksperimentell teknologi fra
Google™ og er tilgjengelig for en rekke språk og regioner.
Slik aktiverer du taleinndata
1
Ta hurtig på
2
Ta hurtig på , og ta deretter hurtig på Tastaturinnstillinger.
3
Merk av i avmerkingsboksen Tast for Google-talegjenkj..
4
Trykk
telefontastaturet.
Slik skriver du inn tekst med taleinndata
1
Åpne skjermtastaturet.
2
Ta hurtig på . Når vises, snakker du for å skrive inn tekst.
3
Når du er ferdig, tar du hurtig på
4
Rediger teksten manuelt hvis det er nødvendig.
mens du skriver inn tekst med skjermtastaturet.
for å lagre innstillingene. Et mikrofonikon vises på skjermtastaturet eller
igjen. Den foreslåtte teksten vises.
Ta hurtig på
for å åpne tastaturet og skrive inn tekst manuelt.
Slik redigerer du tekst
Du kan velge, klippe ut, kopiere og lime inn tekst når du skriver. Du får tilgang til
redigeringsverktøyene ved å ta hurtig to ganger på teksten. Redigeringsverktøyene blir så
tilgjengelige via en applinje.
Applinjen
1 Lukk applinjen
2 Velg all tekst
3 Klipp ut tekst
4 Kopier tekst
5 Lim inn tekst
vises bare når du har lagret tekst på utklippstavlen.
Slik velger du tekst
1
Tast inn noe tekst, ta deretter hurtig to ganger på teksten. Ordet du tar hurtig på,
utheves av klaffer på begge sider.
2
Dra klaffene mot venstre eller høyre for å velge mer tekst.
38
Dette er en Internett-versjon av denne publikasjonen. © Skriv ut bare til eget bruk.

Slik redigerer du tekst i stående format
1
Tast inn noe tekst, ta deretter hurtig to ganger på tekstfeltet for å få programlinjen
til å vises.
2
Velg teksten du vil redigere, og bruk deretter programlinjen til å gjør de ønskede
endringene.
Redigere tekst i liggende format
1
Tast inn noe tekst, og trykk deretter to ganger på teksten som ble tastet inn.
2
Velg teksten du vil redigere, trykk deretter på Rediger, og velg et alternativ.
Tilpasse Xperia-tastaturet
Når du skriver inn tekst med skjermtastaturet, kan du åpne innstillinger for tastatur og
annen tekstskriving. Her kan du blant annet angi alternativer for skrivespråk,
tekstforutsigelse og -korrigering, automatiske mellomrom og raske punktum. Tastaturet
kan bruke data fra meldinger og andre apper for å lære din skrivestil. Det finnes også en
konfigurasjonsveiviser som hjelper deg med å gå gjennom de viktigste innstillingene, slik
at du kommer i gang raskere.
Slik får du tilgang til skjermtastaturet
1
Ta hurtig på
2
Ta hurtig på
innstillingene etter ønske.
3
For å legge til en skriftspråk for tekstskriving tar du hurtig på Skriftspråk og merker
av i de aktuelle avmerkingsboksene.
4
Ta hurtig på OK for å bekrefte.
mens du skriver inn tekst med skjermtastaturet.
, ta deretter hurtig på Tastaturinnstillinger, og endre deretter
Slik endrer du innstillingene for tekstinntasting
1
Ta hurtig på
2
Ta hurtig på , ta deretter hurtig på
mens du skriver inn tekst med skjermtastaturet.
Tastaturinnstillinger
>
Innstillinger for
tekstinntasting, og velg de aktuelle innstillingene.
Slik viser du smilefjestasten
1
Ta hurtig på mens du skriver inn tekst med skjermtastaturet.
2
Ta hurtig på , og ta deretter hurtig på
Tastaturinnstillinger> Symboler og
smilefjes.
3
Merk av i avmerkingsboksen
Smilefjestast
.
Slik velger du et tastaturoppsett
Tastaturoppsett er kun tilgjengelig for skjermtastaturet når du velger to eller tre språk, og det
kan hende at de ikke er tilgjengelige på alle språk.
1
Ta hurtig på mens du skriver inn tekst med skjermtastaturet.
2
Ta hurtig på
3
Ta hurtig på Skriftspråk, og ta deretter hurtig på
4
Velg et tastaturoppsett.
5
Ta hurtig på OK for å bekrefte.
, og ta deretter hurtig på Tastaturinnstillinger.
.
39
Dette er en Internett-versjon av denne publikasjonen. © Skriv ut bare til eget bruk.

Ringe
Telefonsamtaler
Du kan ringe ved å slå telefonnummeret manuelt, ved å trykke på et nummer som er
lagret i kontaktlisten, eller ved å trykke på telefonnummeret i anropslisten. Du kan også
bruke smartringefunksjonen til å finne numre raskt i kontaktlisten og anropsloggene. Hvis
du vil foreta et videoanrop, kan du bruke direktemeldinger i Hangouts™ og i programmet
for video-chat på enheten. Se
Direktemeldinger og video-chat
på side 55 .
1 Åpne kontaktlisten
2 Vis anropslisten
3 Vis favorittkontaktene
4 Vis alle kontaktgruppene som er lagret på enheten
5 Slett nummer
6 Ringetastatur
7 Vis flere alternativer
8 Oppringingsknapp
9 Vis eller skjul oppringningsfunksjonen
Slik foretar du et anrop ved å taste nummeret
1
På Startskjerm tar du hurtig på .
2
Finn og trykk Telefon.
3
Tast inn nummeret til mottakeren og trykk
.
Slik ringer du med smartringing
1
På Startskjerm tar du hurtig på .
2
Finn og ta hurtig på Telefon.
3
Bruk ringetastaturet til å legge inn bokstaver eller tall som stemmer med kontakten
du ønsker å ringe. Etter hvert som du taster inn hver bokstav eller tall, vises en
liste som samsvarer med søket ditt.
4
Ta hurtig på kontakten du vil ringe.
40
Dette er en Internett-versjon av denne publikasjonen. © Skriv ut bare til eget bruk.

Slik ringer du til utlandet
1
På Startskjerm tar du hurtig på .
2
Finn og ta hurtig på Telefon.
3
Berør og hold nede 0 til det vises et +-tegn.
4
Tast inn landsnummeret, retningsnummeret (uten innledende nuller) og
telefonnummeret, og ta deretter hurtig på .
Vise eller skjule telefonnummeret
Du kan velge om telefonnummeret ditt skal vises eller skjules på anropsmottakernes
enheter når du ringer til dem.
Slik viser eller skjuler du telefonnummeret
1
Fra Startskjerm trykker du på .
2
Finn og trykk på Innstillinger > Samtaleinnstillinger > Flere innstillinger >
Anroper-ID.
Slik mottar du anrop
Slik besvarer du et anrop
Slik avslår du et anrop
Slik slår du av ringetonen for et innkommende anrop
•
Trykk på volumtasten når du mottar anropet.
Slik avviser du et anrop med en melding
Du kan avvise et anrop med en forhåndsdefinert melding. Når du avviser et anrop med
en slik melding, blir meldingen sendt automatisk til innringeren og lagret på enheten din.
Det er forhåndsdefinert seks meldinger i enheten. Du kan velge mellom disse
forhåndsdefinerte meldingene, som også kan redigeres.
Slik avviser du et anrop med en forhåndsdefinert melding
•
Dra Avvis med melding oppover, velg deretter en melding.
Slik avviser du et andre anrop med en forhåndsdefinert melding
•
Når du hører gjentatte lydsignaler under et anrop, drar du Avvis med melding
oppover og velger deretter en melding.
Redigere tekstmeldingen du bruker for å avvise anrop
1
På Startskjerm trykker du på
2
Finn og trykk på Innstillinger > Samtaleinnstillinger > Avvis anrop med melding.
3
Trykk på meldingen du ønsker å redigere, og gjør deretter de nødvendige
endringene.
4
Trykk på OK.
.
41
Dette er en Internett-versjon av denne publikasjonen. © Skriv ut bare til eget bruk.

Aktive anrop
1 Åpne kontaktlisten
2 Slå på høyttaleren under en samtale
3 Sett gjeldende samtale på vent eller hent opp samtalen igjen
4 Tast inn numre under en samtale
5 Slå av mikrofonen under en samtale
6 Avslutt samtalen
Slik endrer du ørehøyttalervolumet under et anrop
•
Trykk volumtasten opp eller ned.
Slik aktiverer du skjermen under et anrop
•
Trykk raskt på .
Slik bruker du anropslisten
I anropsloggen kan du vise nylig ubesvarte , mottatte og oppringte anrop.
Slik viser du ubesvarte anrop
1
Når du har ubesvarte anrop, vises på statuslinjen. Dra statuslinjen nedover.
2
Ta hurtig på Ubesvart anrop.
Ringe et nummer fra anropsloggen
1
På Startskjerm tar du hurtig på .
2
Finn og ta hurtig på Telefon. Anropsloggen vises i øvre del av skjermen.
3
Hvis du vil ringe et nummer direkte, tar du hurtig på nummeret. Hvis du vil redigere
et nummer før du ringer det, berører du og holder nede det aktuelle nummeret.
Deretter tar du hurtig på Rediger nummer før anrop.
Du kan også ringe et nummer ved å ta hurtig på
> Ring tilbake.
Legge til et nummer fra anropsloggen i kontaktlisten
1
På Startskjerm tar du hurtig på .
2
Finn og ta hurtig på Telefon.The call log view appears on the upper part of the
screen.
3
Berør og hold nede nummeret, og velg deretter Legg til som kontakt.
4
Ta hurtig på ønsket kontakt, eller ta hurtig på Opprett ny kontakt.
5
Rediger kontaktopplysningene, og ta hurtig på Lagre.
42
Dette er en Internett-versjon av denne publikasjonen. © Skriv ut bare til eget bruk.

Slik skjuler du anropslisten
1
På Startskjerm tar du hurtig på .
2
Finn og ta hurtig på Telefon.
3
Ta hurtig på > Skjul anropsliste.
Viderekoble anrop
Du kan viderekoble anrop, for eksempel til et annet telefonnummer eller til en
mobilsvartjeneste.
Slik viderekobler du anrop
1
På Startskjerm trykker du på .
2
Finn og trykk på Innstillinger > Samtaleinnstillinger.
3
Trykk på Viderekobling og velg et alternativ.
4
Tast inn nummeret du vil viderekoble anropene til, og trykk deretter på Aktiver.
Slik deaktiverer du viderekobling av anrop
1
På Startskjerm trykker du på
2
Finn og trykk på Innstillinger > Samtaleinnstillinger > Viderekobling.
3
Velg et alternativ, og trykk deretter på Deaktiver.
.
Slik begrenser du anrop
Du kan blokkere alle eller visse kategorier av innkommende og utgående anrop. Hvis du
har mottatt en PIN2-kode fra tjenesteleverandøren, kan du også bruke en liste over faste
numre (Fixed Dialling Numbers - FDN) til å begrense utgående anrop.
Slik blokkerer du innkommende eller utgående anrop
1
På Startskjerm tar du hurtig på
2
Finn og ta hurtig på
3
Ta hurtig på Anropsblokkering, og velg et alternativ.
4
Skriv inn passordet, og ta hurtig på
Når du bruker anropsblokkering for første gang, må du skrive inn et passord for å aktivere
funksjonen for anropsblokkering. Du må bruke samme passord siden dersom du vil redigere
innstillingene som gjelder anropsblokkering.
Slik aktiverer eller deaktiverer du faste numre
1
På Startskjerm tar du hurtig på .
2
Finn og ta hurtig på
3
Ta hurtig på Slå på faste nummer eller Slå av faste nummer.
4
Skriv inn PIN2-koden, og ta hurtig på OK.
Slik får du tilgang til listen over godkjente anropsmottakere
1
På Startskjerm tar du hurtig på .
2
Finn og ta hurtig på Innstillinger > Samtaleinnstillinger > Faste nummer > Faste
nummer.
Slik endrer du PIN2-koden for SIM-kortet
1
Fra Startskjerm trykker du på .
2
Finn og trykk på Innstillinger > Samtaleinnstillinger.
3
Trykk på Faste nummer > Endre PIN2.
4
Skriv inn den gamle PIN2-koden for SIM-kortet, og trykk på OK.
5
Skriv inn den nye PIN2-koden for SIM-kortet, og trykk på OK.
6
Bekreft den nye PIN2-koden, og trykk på OK.
Innstillinger
Innstillinger
.
>
Samtaleinnstillinger
Aktiver
>
Samtaleinnstillinger
.
.
>
Faste nummer
.
43
Dette er en Internett-versjon av denne publikasjonen. © Skriv ut bare til eget bruk.

Flere anrop
Hvis du har aktivert samtale venter, kan du håndtere flere anrop samtidig. Når funksjonen
er aktivert, blir du varslet med et lydsignal hvis du mottar et annet anrop.
Aktivere eller deaktivere anrop venter
1
På Startskjerm trykker du på .
2
Finn og trykk på Innstillinger > Samtaleinnstillinger > Flere innstillinger.
3
Trykk på Samtale venter for å aktivere eller deaktivere anrop venter.
Slik besvarer du et nytt anrop og setter det aktive anropet på vent
•
Når du hører gjentatte lydsignaler under et anrop, drar du
Slik avviser du et annet anrop
•
Når du hører gjentatte lydsignaler under et anrop, drar du
Slik foretar du et annet anrop
1
Under en eksisterende samtale, ta hurtig på .
2
Tast inn nummeret til mottakeren, og ta hurtig på
vent.
Slik veksler du mellom flere anrop
•
Hvis du vil bytte til et annet anrop og sette det gjeldende anropet på vent, tar du
hurtig på Bytt til dette anropet.
. Det første anropet settes på
til høyre.
til venstre.
Konferanseanrop
Med konferanse- eller gruppeanrop kan du snakke med to eller flere personer samtidig.
Kontakt den lokale nettoperatøren for å få detaljer om antall deltakere som kan legges til et
konferanseanrop.
Slik starter du et konferanseanrop
1
Under et eksisterende anrop, ta hurtig på .
2
Slå nummeret til den andre deltakeren, og ta hurtig på
settes på vent.
3
Ta hurtig på for å legge til den andre deltakeren i konferanseanropet.
4
Gjenta trinn 1 til 3 for å legge til flere anropsdeltakere.
Slik har du en privat samtale med en deltaker i et konferanseanrop
1
Ta hurtig på
2
Ta hurtig på telefonnummeret til deltakeren du ønsker å ha en privat samtale med.
3
Når du vil avslutte den private samtalen og gå tilbake til konferanseanropet, tar du
hurtig på
Slik frigir du en deltaker fra et konferanseanrop
1
Ta hurtig på knappen som viser antallet deltakere, i et aktivt konferanseanrop. Ta
for eksempel hurtig på 3 deltakere hvis det er tre deltakere.
2
Ta hurtig på ved siden av deltakeren du vil frigi.
Slik avslutter du et konferanseanrop
•
Under konferanseanropet må du trykke hurtig påAvslutt konferanseanrop.
{0} deltakere
.
under et aktivt konferanseanrop.
. Den første deltakeren
Mobilsvar
Hvis abonnementet ditt inkluderer en mobilsvartjeneste, kan innringere legge igjen
talemeldinger til deg når du ikke kan svare på anropene. Mobilsvartjenestenummeret er
vanligvis lagret på SIM-kortet. Hvis ikke, kan du få nummeret fra tjenesteleverandør og
taste det inn manuelt.
44
Dette er en Internett-versjon av denne publikasjonen. © Skriv ut bare til eget bruk.

Slik konfigurerer du mobilsvar
1
Fra Startskjerm trykker du på .
2
Finn og trykk på Innstillinger > Samtaleinnstillinger > Talepostkasse
>Innstillinger for talemelding > Nummer til mobilsvar.
3
Tast inn mobilsvarnummeret.
4
Trykk på OK.
Slik ringer du mobilsvartjenesten
1
På Startskjerm tar du hurtig på
2
Finn og ta hurtig på Telefon.
3
Hold nede 1.
.
Nødanrop
Enheten støtter internasjonale nødnumre, f.eks. 112 eller 911. Den kan normalt brukes til
å ringe disse nødnumrene i alle land, med eller uten SIM-kort, hvis et nett er innen
rekkevidde.
Slik ringer du til nødnumre
1
På Startskjerm tar du hurtig på
2
Finn og trykk Telefon.
3
Tast inn nødnummeret, og trykk . Hvis du vil slette et nummer, tar du hurtig på
.
Du kan ringe et nødnummer når du ikke har noe SIM-kort satt i, eller når utgående anrop er
sperret.
.
Slik ringer du til nødnumre når SIM-kortet er låst
1
Trykk
Nødanrop
2
Tast inn nødnummeret, og trykk .
på låseskjermen.
45
Dette er en Internett-versjon av denne publikasjonen. © Skriv ut bare til eget bruk.

Kontakter
Slik overfører du kontakter
Det finnes flere måter å overføre kontakter på til den nye enheten på. Finn ut mer om
hvordan du velger en overføringsmetode på
www.sonymobile.com/support
Overføre kontakter ved bruk av en datamaskin
Xperia™ Transfer er en app som brukes til å samle kontaktene fra din gamle enhet og
overføre dem til den nye enheten. Xperia™ Transfer, som du får tilgang til fra Xperia™
Companion-programvaren, støtter mobilenheter som kjører på iOS/iCloud og Android™.
Hvis du bytter fra en iOS-enhet, foreslår funksjonen App Matching Android-apper som
tilsvarer iOS-apper.
For å bruke Xperia™ Transfer trenger du:
•
En datamaskin med Internett-tilkobling.
•
Den nye Android™-enheten.
•
En USB-kabel til den nye Android™-enheten.
•
Den gamle enheten.
•
En USB-kabel for den gamle enheten.
Du trenger kanskje ikke den gamle enheten. For iOS-enheter kan du koble direkte til iCloud
eller bruke en lokal sikkerhetskopi. For tidligere eide Sony-enheter kan du bruke lokale
sikkerhetskopier.
.
Slik overfører du kontaktene til den nye enheten
1
Søk etter og last ned Xperia™ Companion for Windows fra
http://support.sonymobile.com/tools/xperia-companion eller Xperia™ Companion
for Mac fra http://support.sonymobile.com/tools/xperia-companion-mac hvis
programmet ikke allerede er installert.
2
Bruk en USB-kabel for å koble enheten til en datamaskin.
3
Etter en vellykket installasjon åpner du Xperia™ Companion-programvaren hvis
den ikke ble startet automatisk. Deretter klikker du på
de aktuelle instruksjonene for å overføre kontaktene dine.
Xperia™ Transfer
og følger
Slik overfører du kontakter ved bruk av en Internett-konto
Hvis du synkroniserer kontakter i den gamle enheten eller datamaskinen med en
Internett-konto, for eksempel Google Sync™, Facebook™ eller Microsoft® Exchange
ActiveSync®, kan du overføre kontaktene til den nye enheten ved bruk av denne
kontoen.
Slik synkroniserer du kontakter til den nye enheten ved bruk av en
synkroniseringskonto
1
På Startskjerm tar du først hurtig på
2
Ta hurtig på
3
Velg kontoen du vil synkronisere kontaktene med, og ta deretter hurtig på >
Synkroniser nå.
Du må logge deg på den aktuelle synkroniseringskontoen før du kan synkronisere kontaktene
dine med den.
, og ta deretter hurtig på Innstillinger> Kontoer og synkronisering.
og deretter på .
Andre fremgangsmåter for overføring av kontakter
Du kan overføre kontakter fra den gamle til den nye enheten på flere andre måter. Du
kan f.eks. kopiere kontakter til et minnekort, bruke Bluetooth®-teknologi eller lagre
kontakter på et SIM-kort. Se den aktuelle brukerhåndboken for mer detaljert informasjon
om overføring av kontakter fra den gamle enheten.
46
Dette er en Internett-versjon av denne publikasjonen. © Skriv ut bare til eget bruk.

Slik importerer du kontakter fra et minnekort
1
På Startskjerm trykker du på og deretter på .
2
Trykk på og deretter på Importer kontakter > SD-kort.
3
Velg filen du vil importere.
Slik importerer du kontakter ved hjelp av Bluetooth®-teknologi
1
Kontroller at Bluetooth®-funksjonen er aktivert og at enheten er angitt som synlig.
2
Når du blir varslet om en innkommende fil til enheten din, drar du statuslinjen
nedover og trykker på varselet for å godta filoverføringen.
3
Trykk på Godta for å begynne filoverføringen.
4
Dra statuslinjen nedover. Når overføringen er fullført, trykker du på varselet.
5
Trykk på filen du har mottatt.
Slik importerer du kontakter fra et SIM-kort
Hvis du overfører kontakter ved bruk av et SIM-kort, kan du miste informasjon eller få flere
identiske kontaktoppføringer.
1
På Startskjerm trykker du på og deretter på .
2
Trykk på og deretter på Importer kontakter > SIM-kort.
3
Finn og trykk på kontakten for å importere en individuell kontakt. Trykk på
Importer alle for å importere alle kontakter.
Slik søker du i og viser kontakter
1 Kategoriene Kontakter, Ringe, Favoritter og Grupper
2 Redigere og vise informasjon om medisinske tilstander og nødstilfeller
3 Vise kontaktdetaljer
4 Gå til kontakter som starter med en valgt bokstav
5 Få tilgang til kommunikasjonsalternativer for kontakten
6 Søk etter kontakter
7 Legg til en kontakt
8 Vis flere alternativer
Slik søker du etter en kontakt
1
På Startskjerm tar du hurtig på , og ta deretter hurtig på .
2
Ta hurtig på
og skriv inn telefonnummer, navn eller annen informasjon i feltet
Søk i kontakter. Listen over resultater filtrerer etter hvert som du skriver inn tegn.
47
Dette er en Internett-versjon av denne publikasjonen. © Skriv ut bare til eget bruk.

Slik velger du hvilke kontakter som skal vises i kontaktlisteprogrammet
1
På Startskjerm tar du hurtig på , og deretter tar du hurtig på .
2
Trykk på , og ta deretter hurtig på Filtrer.
3
Merk av for og fjern markeringen for de ønskede alternativene i listen som vises.
Hvis du har synkronisert kontaktene med en synkroniseringskonto, vises den
aktuelle kontoen i listen. Du kan ta hurtig på kontoen for å utvide listen med
alternativer.
4
Når du er ferdig, tar du hurtig på OK.
Slik legger du til og redigerer kontakter
Legge til en kontakt
1
På Startskjerm trykker du på
2
Trykk på .
3
Hvis du har synkronisert kontaktene dine med én eller flere kontoer og du legger til
en kontakt for første gang, må du velge kontoen du vil legge til kontakten i.
Alternativt kan du trykke på Telefonkontakt hvis du bare vil bruke og lagre denne
kontakten på enheten.
4
Skriv inn eller velg eventuell annen informasjon for kontakten.
5
Når du er ferdig, trykker du på Lagre.
Når du har valgt en synkroniseringskonto i trinn tre, vises kontoen som standardkonto neste
gang du legger til en kontakt. Når du lagrer en kontakt i en bestemt konto, vises denne
kontoen som standardkonto for lagring neste gang du legger til en kontakt. Hvis du har lagret
en kontakt i en bestemt kontakt og vil endre den, må du opprette en ny kontakt og velge en
annen konto å lagre den i.
og deretter på .
Hvis du legger til et plusstegn og landsnummeret foran et kontakttelefonnummer, trenger du
ikke å redigere nummeret når du befinner deg i utlandet.
Slik redigerer du en kontakt
1
På Startskjerm tar du først hurtig på og deretter på .
2
Ta hurtig på den kontakten du ønsker å redigere, ta deretter hurtig på .
3
Rediger den ønskede informasjonen.
4
Når du er ferdig, tar du hurtig på Lagre.
Enkelte synkroniseringstjenester tillater ikke redigering av kontaktdetaljer.
Slik kobler du et bilde til en kontakt
1
På Startskjerm tar du hurtig på , og deretter tar du hurtig på .
2
Ta hurtig på den kontakten du vil redigere, ta deretter hurtig på .
3
Ta hurtig på
4
Når du har lagt til et bilde, må du ta hurtig på Lagre.
Du kan også legge til et bilde til en kontakt fra programmet
, og velg deretter ønsket metode for å legge inn et kontaktbilde.
Album.
Tilpasse ringetonen for en kontakt
1
På Startskjerm trykker du på og deretter på .
2
Trykk på den kontakten du vil redigere, og trykk deretter på
3
Trykk på > Angi ringetone.
4
Velg et alternativ fra listen, eller trykk på for å velge en musikkfil som er lagret på
.
enheten, og trykk deretter på Lagre.
5
Trykk på Lagre.
Slik sletter du kontakter
1
På Startskjerm tar du først hurtig på
2
Trykk og hold nede den kontakten du vil slette.
3
Ta hurtig på nedoverpilen for å åpne nedtrekksmenyen, og velg deretter Merk alle
og deretter på .
hvis du vil slette alle kontakter.
4
Ta hurtig på
, og ta deretter hurtig på Slett.
48
Dette er en Internett-versjon av denne publikasjonen. © Skriv ut bare til eget bruk.

Slik redigerer du kontaktinformasjon om deg selv
1
På Startskjerm tar du hurtig på , og deretter tar du hurtig på .
2
Ta hurtig på Meg selv, og ta deretter hurtig på .
3
Skriv inn ny informasjon, eller foreta endringene du vil ha.
4
Når du er ferdig, tar du hurtig på Lagre.
Slik oppretter du en ny kontakt fra en tekstmelding
1
Fra Startskjerm tar du først hurtig på , og deretter finner du og tar hurtig på .
2
Ta hurtig på > Lagre.
3
Velg en eksisterende kontakt, eller ta hurtig på Opprett ny kontakt.
4
Rediger kontaktopplysningene, og ta hurtig på Lagre.
Legge til informasjon om medisinske tilstander og nødstilfeller
Du kan legge til og redigere ICE-informasjon (In Case of Emergency - ved nødstilfeller) i
programmet Kontakter. Du kan angi medisinsk informasjon, for eksempel allergier og
legemidler du bruker, pluss informasjon om slektninger og venner som kan kontaktes i
nødstilfeller. Når ICE-informasjonen er lagt til, er den tilgjengelig fra
sikkerhetslåseskjermen. Dette betyr at selv om skjermen er låst med for eksempel PINkode, mønster eller passord, kan hjelpemannskaper fremdeles finne ICE-informasjonen
din.
1 Gå tilbake til hovedskjermen for Kontakter.
2 Få mer informasjon om ICE
3 Vise informasjon om medisinske tilstander og personopplysninger som en del av ICE-informasjonen
4 Informasjon om medisinske tilstander
5 ICE-kontaktliste
6 Opprette nye ICE-kontakter
7 Bruke eksisterende kontakter som ICE-kontakter
Taste inn mobilsvarnummeret
1
På Startskjerm trykker du på og deretter på .
2
Trykk på ICE (In Case of Emergency - ved nødstilfeller).
3
Trykk på og deretter på Rediger medisinsk informasjon.
4
Rediger den ønskede informasjonen.
5
Når du er ferdig, trykker du på Lagre.
49
Dette er en Internett-versjon av denne publikasjonen. © Skriv ut bare til eget bruk.

Legge til en ny bruker
1
På Startskjerm trykker du på og deretter på .
2
Trykk på ICE (In Case of Emergency - ved nødstilfeller) og deretter på .
3
Hvis du har synkronisert kontaktene dine med én eller flere kontoer, og du legger
til en kontakt for første gang, må du velge kontoen du vil legge til kontakten i.
Alternativt kan du trykke på Telefonkontakt hvis du bare vil bruke og lagre denne
kontakten på enheten.
4
Skriv inn eller velg eventuell annen informasjon for kontakten.
5
Når du er ferdig, trykker du på Lagre.
ICE-kontakten må minst ha et telefonnummer som hjelpemannskaper kan ringe til. Hvis
enheten din er låst med låseskjerm, kan hjelpemannskapene bare se telefonnummeret til ICEkontakten, selv om annen informasjon om kontaktpersonen også er lagt inn i Kontakter-appen.
Bruke eksisterende kontakter som ICE-kontakter
1
På Startskjerm trykker du på
2
Trykk på ICE (In Case of Emergency - ved nødstilfeller) og deretter på .
3
Merk kontaktene du vil bruke som ICE-kontakter.
4
Når du er ferdig, trykker du på Lagre.
ICE-kontaktene du velger, må minst ha et telefonnummer som hjelpemannskaper kan ringe til.
Hvis enheten din er låst med en sikkerhetslåseskjerm, kan hjelpemannskapene bare se
telefonnummeret til ICE-kontaktene, selv om annen informasjon om kontaktene også er lagt
inn i Kontakter-appen.
og deretter på .
Vise informasjon om medisinske tilstander og personopplysninger som en del av ICEinformasjonen
1
På Startskjerm tar du hurtig på
2
Ta hurtig på ICE (In Case of Emergency - ved nødstilfeller).
3
Ta hurtig på
, og merk deretter av for
og deretter på .
Vis personlig informasjon
.
Gjøre ICE-informasjonen synlig fra sikkerhetslåseskjermen.
1
På Startskjerm trykker du på
2
Trykk på ICE (In Case of Emergency - ved nødstilfeller).
3
Trykk på
4
Merk av for ICE på låseskjerm.
ICE-informasjonen er synlig fra sikkerhetslåseskjermen som standard.
og deretter på
og deretter på .
Innstillinger
.
Aktivere samtaler til ICE-kontakter fra sikkerhetslåseskjermen
1
På Startskjerm trykker du på og deretter på .
2
Trykk på ICE (In Case of Emergency - ved nødstilfeller).
3
Trykk på
4
Merk av for Aktiver anrop i ICE.
Noen nettverksoperatører støtter kanskje ikke ICE-anrop.
og deretter på
Innstillinger
.
Favoritter og grupper
Du kan merke kontakter som favoritter, slik at du får rask tilgang til dem fra kontaktlisteappen. Du kan også tilordne kontakter til grupper for å få hurtigere tilgang til en gruppe
kontakter fra Kontakter-appen.
Slik merker eller avmerker du en kontakt som favoritt
1
På Startskjerm tar du hurtig på
2
Ta hurtig på kontakten du vil legge til eller fjerne fra favoritter.
3
Ta hurtig på
.
, og deretter tar du hurtig på .
50
Dette er en Internett-versjon av denne publikasjonen. © Skriv ut bare til eget bruk.

Slik viser du favorittkontaktene
1
På Startskjerm tar du hurtig på . Ta deretter hurtig på .
2
Ta hurtig på .
Slik tilordner du en kontakt til en gruppe
1
Ta hurtig på den kontakten du vil tilordne en gruppe i appen Kontakter.
2
Ta hurtig på , og ta direkte på linjen under Grupper.
3
Marker boksene for gruppene du vil legge til kontakten,
4
Ta hurtig på OK.
Slik sender du kontaktinformasjon
Slik sender du visittkortet ditt
1
På Startskjerm tar du hurtig på
2
Ta hurtig på Meg selv.
3
Trykk på
4
Velg en tilgjengelig overføringsmetode, og følg instruksjonene på skjermen.
Slik sender du en kontakt
1
På Startskjerm tar du hurtig på , og deretter tar du hurtig på .
2
Ta hurtig på kontakten du vil sende detaljer om..
3
Trykk
4
Velg en tilgjengelig overføringsmetode, og følg instruksjonene på skjermen.
, og ta deretter hurtig på Send kontakt > OK.
, og ta deretter hurtig på
, og deretter tar du hurtig på .
Send kontakt
> OK.
Slik sender du flere kontakter samtidig
1
På Startskjerm tar du hurtig på , og deretter tar du hurtig på .
2
Trykk på
3
Merk kontaktene du vil sende, eller velg alle hvis du vil sende alle kontaktene.
4
Ta hurtig på , velg deretter en tilgjengelig overføringsmetode og følg
instruksjonene på skjermen.
, og ta deretter hurtig på
Merk flere
.
Slik unngår du duplikatoppføringer av programmet med kontakter
Du kan få duplikatoppføring i programmet med kontakter dersom kontaktene
synkroniseres med en ny konto eller kontaktinformasjon importeres på annen måte. I så
fall kan du slå sammen to kontakter til én oppføring. Hvis du slår sammen oppføringer
ved en feiltakelse, kan du splitte dem igjen senere.
Slik kobler du sammen kontakter
1
På Startskjerm tar du først hurtig på
2
Ta hurtig på den kontakten du vil koble sammen med en annen kontakt.
3
Trykk på
4
Ta hurtig på den kontakten med den informasjonen du vil koble sammen med den
første kontakten, ta deretter hurtig på OK for å bekrefte. Informasjonen fra den
første kontakten legges til den andre kontakten, og de tilkoblede kontaktene vises
som én kontakt i kontaktlisten.
Slik deler du koblede kontakter
1
På Startskjerm tar du først hurtig på
2
Ta hurtig på den tilknyttede kontakten du ønsker å redigere, ta deretter hurtig på
.
3
Ta hurtig på Opphev kontaktkobling > Opphev kobling.
, og ta deretter hurtig på Koble sammen kontakt.
og deretter på .
og deretter på .
Sikkerhetskopiere kontaktlisten
Et minnekort eller et SIM-kort kan brukes for å sikkerhetskopiere kontakter.
51
Dette er en Internett-versjon av denne publikasjonen. © Skriv ut bare til eget bruk.

Slik eksporterer du alle kontakter til et minnekort
1
På Startskjerm tar du hurtig på , og deretter tar du hurtig på .
2
Trykk , og ta deretter hurtig på Eksporter kontakter > SD-kort.
3
Ta hurtig på OK.
Slik eksporterer du kontakter til SIM-kortet
Når du eksporterer kontakter til SIM-kortet, er det mulig at ikke all informasjon blir eksportert.
Dette skyldes den begrensede plassen på SIM-kort.
1
På Startskjerm trykker du på og deretter på .
2
Trykk på og deretter på Eksporter kontakter > SIM-kort.
3
Merk kontaktene som skal eksporteres, eller trykk på Merk alle hvis alle
kontaktene skal eksporteres.
4
Trykk på Eksporter.
5
Velg Legg til kontakter hvis kontaktene skal legges til eksisterende kontakter på
SIM-kortet, eller velg Erstatt alle kontakter hvis eksisterende kontakter skal skiftes
ut på SIM-kortet.
52
Dette er en Internett-versjon av denne publikasjonen. © Skriv ut bare til eget bruk.
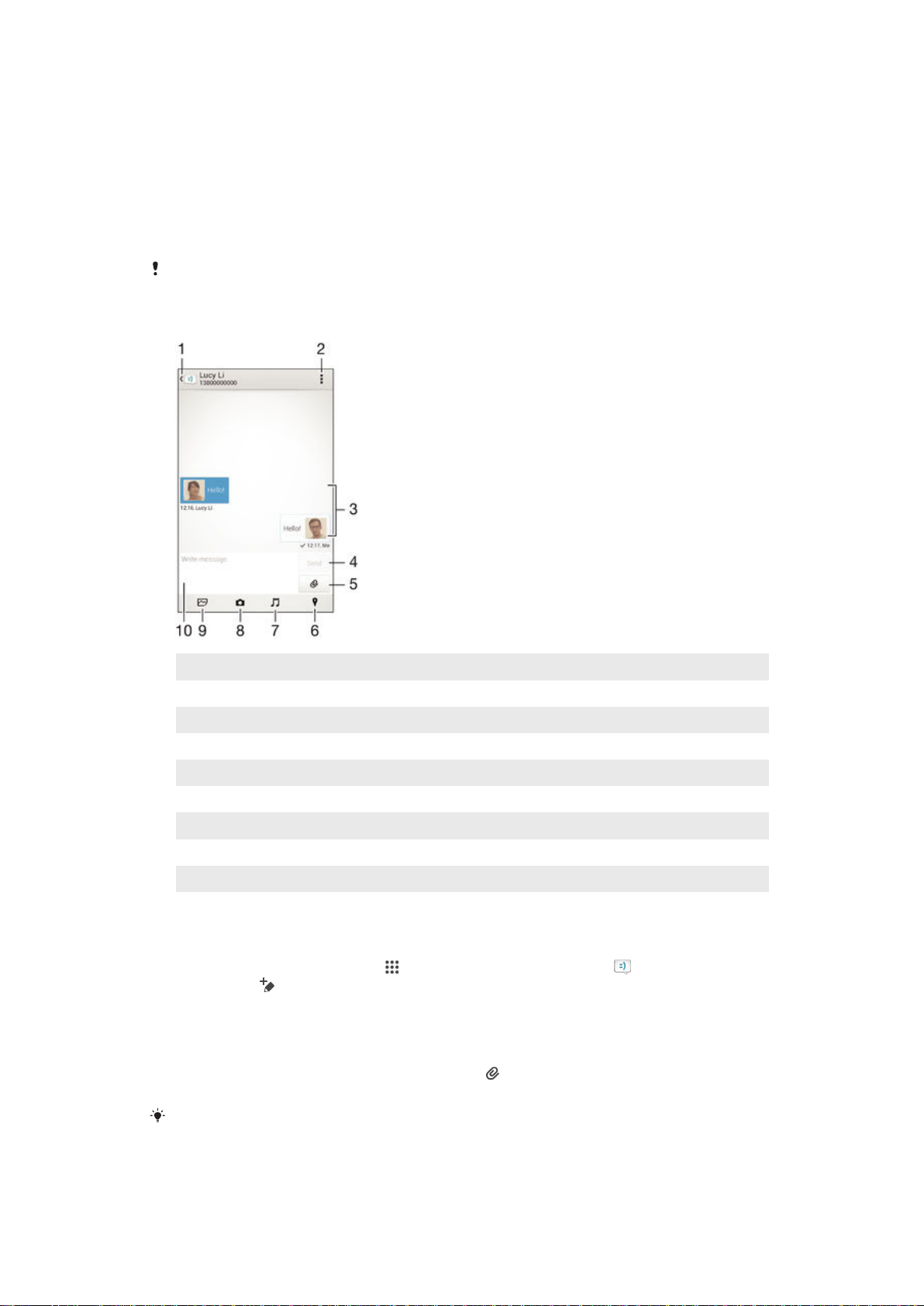
Meldinger og chat
Slik leser og sender du meldinger
Meldinger-appen viser meldingene som samtaler, noe som innebærer at alle meldingene
som er sendt til eller mottatt fra en bestemt mottaker, vises samlet. Hvis du vil sende
MMS-meldinger, må du ha riktige MMS-innstillinger på enheten. Se
innstillinger
Antall tegn som kan sendes i en enkel melding, varierer og er avhengig av operatøren og
språket som brukes. Den maksimale størrelsen på en MMS-melding som inkluderer størrelsen
på mediefiler som legges til, er avhengig av operatøren. Kontakt nettoperatøren hvis du vil ha
mer informasjon.
på side 24 .
Internett- og MMS-
1 Gå tilbake til samtalelisten
2 Vis alternativer
3 Sendte og mottatte meldinger
4 Send-knapp
5 Legg til en fil
6 Legg til en posisjon
7 Legg til et lydklipp
8 Ta et bilde, og legg det ved
9 Legg ved et bilde lagret på enheten
10 Tekstfelt
Slik oppretter og sender du en melding
1
På Startskjerm tar du hurtig på , og finn deretter og ta hurtig på .
2
Ta hurtig på
3
Skriv inn mottakerens navn eller telefonnummer, eller annen kontaktinformasjon
.
om mottakeren som har blitt lagret, og velg deretter fra listen som vises. Dersom
mottakeren ikke ligger inne i kontaktlisten, angir du nummeret manuelt.
4
Ta hurtig på Skriv melding, og skriv inn teksten.
5
Hvis du vil legge til et vedlegg, tar du hurtig på og velger et alternativ.
6
Send meldingen ved å ta hurtig på Send.
Hvis du avslutter en melding uten å sende den, lagres den som et utkast. Samtalen merkes da
med ordet Utkast:.
53
Dette er en Internett-versjon av denne publikasjonen. © Skriv ut bare til eget bruk.
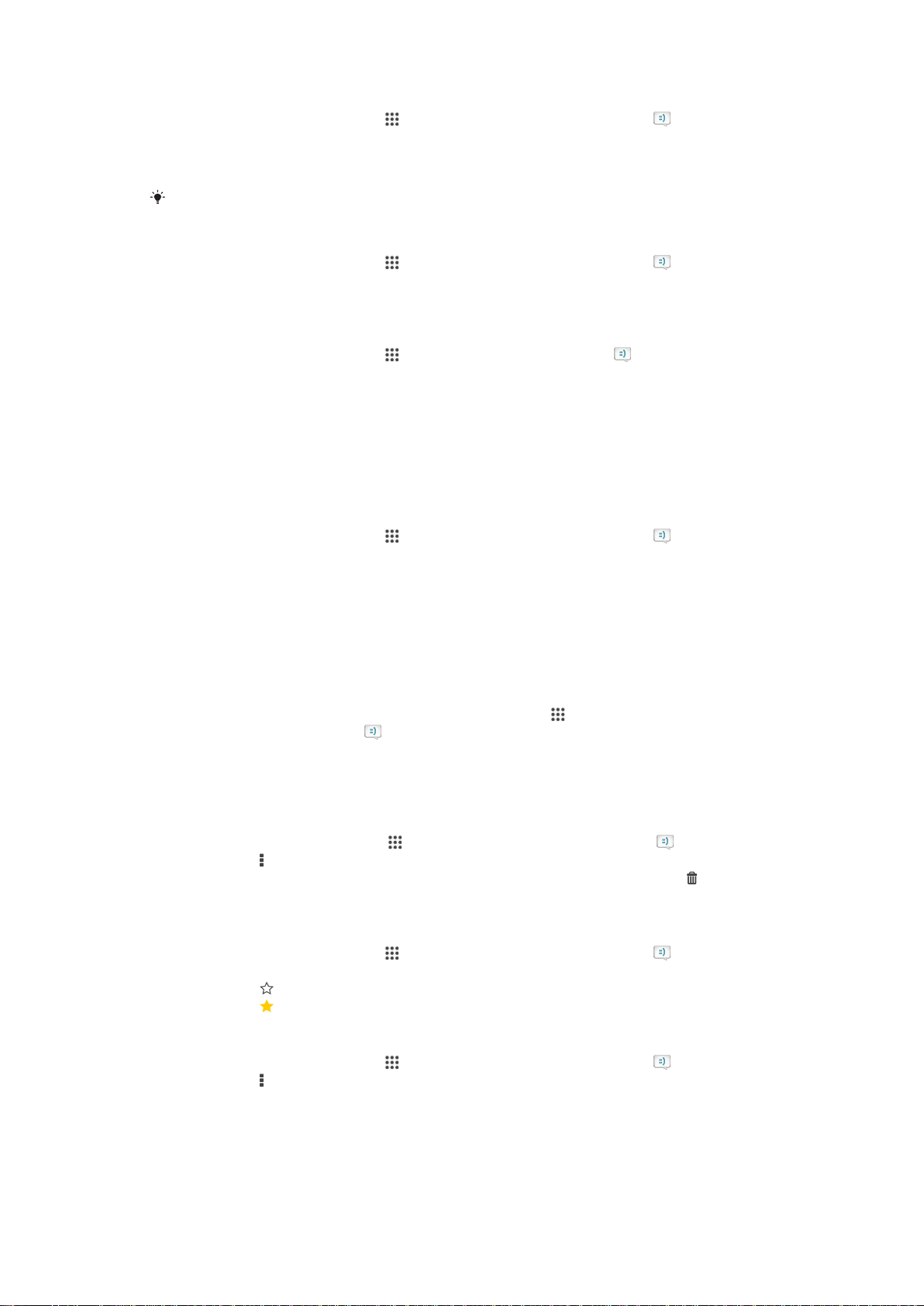
Slik leser du en mottatt melding
1
På Startskjerm tar du hurtig på , og deretter finner du og tar hurtig på .
2
Ta hurtig på den ønskede samtalen.
3
Ta hurtig på og hold meldingen, deretter tar du hurtig på Last ned melding hvis
meldingen ennå ikke er lastet ned.
Alle mottatte meldinger lagres som standard i enhetens minne.
Slik svarer du på en melding
1
På Startskjerm tar du hurtig på , og deretter finner du og tar hurtig på .
2
Ta hurtig på samtalen som inneholder meldingen.
3
Angi svaret ditt, og ta hurtig på Send.
Slik videresender du en melding
1
På Startskjerm tar du hurtig på
2
Ta hurtig på samtalen som inneholder meldingen du vil videresende.
3
Berør og hold nede meldingen du vil videresende, og ta deretter hurtig på
Videresend melding.
4
Skriv inn mottakerens navn eller telefonnummer, eller annen kontaktinformasjon
om mottakeren som har blitt lagret, og velg deretter fra listen som vises. Dersom
mottakeren ikke ligger inne i kontaktlisten, angir du nummeret manuelt.
5
Rediger eventuelt meldingen, og ta deretter hurtig på Send.
Slik lagrer du en fil som er mottatt i en melding
1
På Startskjerm tar du hurtig på
2
Ta hurtig på samtalen du vil åpne.
3
Hvis meldingen ikke er lastet ned ennå, tar du hurtig på meldingen og holder den
inne. Ta deretter hurtig på Last ned melding.
4
Berør og hold nede filen du vil lagre, og velg deretter ønsket alternativ.
, og finn deretter og ta hurtig på .
, og deretter finner du og tar hurtig på .
Slik organiserer du meldinger
Slik sletter du en melding
1
På Startskjerm tar du hurtig på programskjermikonet på , for så å finne og ta
hurtig på meldingsikonet på .
2
Ta hurtig på samtalen som inneholder meldingen som du vil slettes.
3
Berør og hold nede meldingen du vil slette, og ta deretter hurtig på Slett melding
>
.
Slett
Slik sletter du samtaler
1
Fra Startskjerm tar du hurtig på
2
Ta hurtig på og deretter på Slett samtaler.
3
Merk avmerkingsboksene for de samtalene du vil slette, ta deretter hurtig på >
Slett.
Slik setter du en stjerne ved en melding
1
På Startskjerm tar du hurtig på
2
Ta hurtig på samtalen du vil åpne.
3
Ta hurtig på
4
Ta hurtig på
Slik viser du meldinger med stjerner
1
På Startskjerm tar du hurtig på , og deretter finner du og tar hurtig på .
2
Ta hurtig på
3
Alle meldinger med stjerne vises i en liste.
i meldingen der du vil sette en stjerne.
for å fjerne en stjerne fra en melding.
, og ta deretter hurtig på Stjernemerkede meld..
, og deretter finner du og tar hurtig på .
, og deretter finner du og tar hurtig på .
54
Dette er en Internett-versjon av denne publikasjonen. © Skriv ut bare til eget bruk.

Slik søker du etter meldinger
1
Fra din Startskjerm må du trykke , og deretter finne og trykke .
2
Trykk , og deretter Søk.
3
Skriv inn søketeksten. Søkeresultatet vises i en liste.
Slik ringer du fra en melding
Slik ringer du avsenderen av en melding
1
Fra Startskjerm trykker du på
2
Ta hurtig på en samtale.
3
Ta hurtig på mottakernavnet eller -nummeret øverst på skjermen, velg deretter
nummeret du vil ringe fra listen som vises.
4
Hvis mottakeren er lagret i kontaktlisten, tar du hurtig på telefonnummeret du vil
ringe. Hvis du ikke har lagret mottakeren i kontaktlisten, tar du hurtig på
Slik lagrer du en avsenders nummer som en kontakt
1
Fra Startskjerm tar du først hurtig på
2
Ta hurtig på > Lagre.
3
Velg en eksisterende kontakt, eller ta hurtig på Opprett ny kontakt.
4
Rediger kontaktopplysningene, og ta hurtig på Lagre.
, og deretter finner du og trykker på .
, og deretter finner du og tar hurtig på .
Innstillinger for meldinger
.
Slik endrer du innstillingene for meldingsvarslinger
1
På Startskjerm tar du hurtig på
2
Ta hurtig på
3
Ta hurtig på
4
Merk av eller fjern merket i de aktuelle avmerkingsboksene når det gjelder til andre
varslingsinnstillingene.
Slik slår du funksjonen for leveringsrapport på eller av for utgående meldinger
1
Fra Startskjerm trykker du på
2
Trykk på
3
Merk av for eller fjern merket for
Når funksjonen for leveringsrapport er slått på, vises et merke i meldinger som er levert.
, og ta deretter hurtig på Innstillinger.
Varsellydsignal
og deretter på Innstillinger.
, og deretter finner du og tar hurtig på .
, og velg et alternativ for å konfigurere en varsellyd.
, og deretter finner du og trykker på .
Leveringsrapport
etter behov.
Direktemeldinger og video-chat
Du kan bruke Googles Hangouts™-appen for direktemeldinger og video-chat på
enheten for å chatte med venner som også bruker appen på datamaskiner, Android™enheter og andre enheter. Du kan starte video-chat med flere venner direkte fra en
samtale, og du kan sende meldinger til venner selv om de er frakoblet. Du kan også
enkelt vise og dele bilder.
Før du begynner å bruke Hangouts™, må du sørge for at du har en Internett-tilkobling
som fungerer og en Google™-konto. Gå til http://support.google.com/hangouts, og klikk
på lenken "Hangouts on your Android" for å få mer detaljert informasjon om hvordan
nettleseren brukes.
Videosamtalefunksjonen fungerer bare på enheter med frontkamera.
55
Dette er en Internett-versjon av denne publikasjonen. © Skriv ut bare til eget bruk.

1 Start en ny chat eller et nytt videoanrop
2 Alternativer
3 Liste over kontakter
Slik starter du en direktemelding eller en videosamtale.
1
Ta hurtig på i Startskjerm.
2
Finn og ta hurtig på Hangouts.
3
Ta hurtig på , tast deretter inn kontaktnavn, e-postadresse eller kretsnavn, og
velg den aktuelle oppføringen fra forslagslisten.
4
Ta hurtig på
5
Ta hurtig på for å starte en videosamtale.
for å starte en økt med direkte melding.
Slik svarer du på en chat-melding eller bli med i en videosamtale
1
Når noen tar kontakt med deg på Hangouts, vises eller på statuslinjen.
2
Dra statuslinjen nedover, og ta deretter hurtig på meldingen eller videosamtalen for
å starte chatten.
Slik finner du mer informasjon om Hangouts™
•
Når Hangouts™-appen er åpen, tar du hurtig på , og deretter tar du hurtig på
.
Hjelp
56
Dette er en Internett-versjon av denne publikasjonen. © Skriv ut bare til eget bruk.

E-post
Konfigurere e-post
Bruk e-postappen i enheten til å sende og motta e-postmeldinger via e-postkontoene
dine. Du kan ha én eller flere e-postkontoer samtidig, inkludert bedriftsbaserte Microsoft
Exchange ActiveSync-kontoer.
Slik konfigurerer du en e-postkonto
1
På Startskjerm tar du hurtig på
2
Finn og ta hurtig på E-post.
3
Følg instruksjonene som vises på skjermen, for å fullføre oppsettet.
Ved noen e-posttjenester kan det være nødvendig å kontakte leverandøren av e-posttjenesten
for å få informasjon om detaljerte innstillinger i forbindelse med e-postkontoen.
Slik legger du til en ekstra e-postkonto
1
På Startskjerm tar du hurtig på
2
Finn og ta hurtig på E-post.
3
Hvis du bruker e-postkontoer, tar du hurtig på og deretter hurtig på Legg til
konto.
4
Skriv inn e-postadressen og passordet, og ta hurtig på
for e-postkontoen ikke kan lastes ned automatisk, fullfører du konfigurasjonen
manuelt.
5
Når du blir bedt om det, skriver du inn et navn for e-postkontoen, slik at du lett
kan identifisere den.
6
Når du er ferdig, tar du hurtig på Neste.
.
.
. Hvis innstillingene
Neste
Slik angir du en e-postkonto som standardkonto
1
På Startskjerm tar du hurtig på .
2
Finn og ta hurtig på
3
Trykk på , og ta deretter hurtig på Innstillinger.
4
Velg kontoen som skal brukes som standardkonto for å opprette og sende e-post.
5
Merk av for Standardkonto. Innboksen til standardkontoen vises hver gang epostappen åpnes.
Hvis du kun har én e-postkonto, angis denne kontoen automatisk som standardkonto.
E-post
.
Sende og motta e-postmeldinger
1 Vis en liste over alle e-postkontoer og nylige mapper
2 Skriv en e-postmelding
3 Finn innstillinger og alternativer
57
Dette er en Internett-versjon av denne publikasjonen. © Skriv ut bare til eget bruk.

4 Liste over e-postmeldinger
Slik laster du ned nye e-postmeldinger
1
På Startskjerm tar du hurtig på .
2
Finn og ta hurtig på E-post.
3
Dersom du bruker flere e-postkontoer, ta hurtig på , og velg kontoen som du vil
kontrollere, og ta deretter hurtig på Innboks i nedtrekksmenyen.
4
Ta hurtig på
Når innboksen er åpen, sveiper du nedover på skjermen for å oppdatere meldingslisten.
. Ta deretter hurtig på Oppdater.
Slik leser du e-postmeldinger
1
På Startskjerm tar du hurtig på
2
Finn og ta hurtig på E-post.
3
Dersom du bruker flere e-postkontoer, ta hurtig på
.
, og velg kontoen som du vil
kontrollere, og ta deretter hurtig på Innboks i nedtrekksmenyen. Hvis du vil
kontrollere alle e-postkontoene samtidig, tar du hurtig på , og tar deretter hurtig
på Kombinert innboks i nedtrekksmenyen.
4
Bla opp eller ned og ta hurtig på e-posten som skal leses, i innboksen med epost.
Slik oppretter og sender du en e-postmelding
1
På Startskjerm tar du hurtig på
2
Dersom du bruker flere e-postkontoer, ta hurtig på , og velg kontoen som
meldingen skal sendes fra, og ta deretter hurtig på
3
Ta hurtig på . Begynn deretter å skrive mottakerens navn eller e-postadresse,
. Finn og ta deretter hurtig på
Innboks
i nedtrekksmenyen.
E-post
.
eller ta hurtig på og velg én eller flere mottakere fra kontaktlisten.
4
Tast inn e-postemnet og meldingsteksten, og ta hurtig på .
Slik svarer du på en e-postmelding
1
I innboksen med e-post finner du og tar hurtig på meldingen som du vil svare på.
Deretter tar du hurtig på
2
Skriv svar, og ta deretter hurtig på .
Svar
eller
Svar alle
.
Slik videresender du en e-postmelding
1
I innboksen med e-post finner du og tar hurtig på meldingen som skal
videresendes. Deretter tar du hurtig på
2
Tast inn mottakerens e-postadresse manuelt, eller ta hurtig på for å velge en
Videresend
.
mottaker blant kontaktene dine.
3
Tast inn meldingsteksten, og ta deretter hurtig på .
Slik viser du et vedlegg som fulgte med en e-postmelding
1
Finn og ta hurtig på e-postmeldingen som inneholder vedlegget som skal vises. Epostmeldinger med vedlegg er merket med .
2
Når e-postmeldingen åpnes, tar du hurtig på Last inn. Vedlegget begynner å
lastes ned.
3
Når vedlegget er ferdig lastet ned, tar du hurtig på Vis.
Slik lagrer du en avsenders e-postadresse i kontaktene dine
1
Finn og ta hurtig på en meldingen i innboksen med e-post.
2
Ta hurtig på senderens navn, og velg deretter OK.
3
Velg en eksisterende kontakt, eller ta hurtig på Opprett ny kontakt.
4
Rediger kontaktopplysningene, og om ønskelig, ta deretter hurtig på Lagre.
Rute for e-postforhåndsvisning
En forhåndsvisningsrute for å vise og lese e-postmeldinger i liggende format. Når
funksjonen er aktivert, kan du bruke den til å vise både e-postmeldingslisten og én valgt
e-postmelding samtidig.
58
Dette er en Internett-versjon av denne publikasjonen. © Skriv ut bare til eget bruk.

Slik aktiverer du forhåndsvisningsruten
1
På Startskjerm tar du hurtig på . Finn og ta deretter hurtig på E-post.
2
Ta hurtig på
3
Ta hurtig på Generelt > Delt visning.
4
Velg et alternativ, eller en kombinasjon av alternativer, ta deretter hurtig på OK.
Slik leser du e-postmeldinger i forhåndsvisningsruten
1
Kontroller at forhåndsvisningsruten er aktivert.
2
Åpne e-postinnboks.
3
Bla opp- eller nedover, og ta hurtig på e-posten du vil lese.
4
Ta hurtig på delelinjen (som befinner seg mellom e-postlisten og selve e-posten)
for å vise e-posten i fullskjermformat.
5
Ta hurtig på delelinjen på nytt for å gå tilbake til vanlig innboksvisning.
. Ta deretter hurtig på Innstillinger.
Slik organiserer du e-postmeldinger
Slik sorterer du dine e-poster
1
På Startskjerm tar du hurtig på
2
Finn og ta hurtig på
3
Dersom du bruker flere e-postkontoer, ta hurtig på
sortere, og ta deretter hurtig på
deretter hurtig på Kombinert innboks hvis du vil sortere alle e-postkontoene
samtidig.
4
Ta hurtig på
5
Velg et sorteringsalternativ.
E-post
. Ta deretter hurtig på Sorter.
.
.
Innboks
, og velg kontoen som du vil
i nedtrekksmenyen. Ta hurtig på
, og
Slik søke du etter e-postmeldinger
1
På Startskjerm tar du hurtig på . Finn og ta deretter hurtig på
2
Dersom du bruker flere e-postkontoer, ta hurtig på , og velg navnet på kontoen
som du vil kontrollere, og ta deretter hurtig på
hurtig på
postkontoene samtidig.
3
Ta hurtig på
4
Tast inn søketeksten, og ta deretter hurtig på på tastaturet.
5
Søkeresultatet vises i en liste sortert etter dato. Ta hurtig på e-posten du vil åpne.
Slik viser du alle mappene i én e-postkonto.
1
På Startskjerm tar du hurtig på
2
Ta hurtig på , og velg kontoen som kan kontrolleres, dersom flere epostkontoer brukes.
3
Velg Vis alle mapper under kontoen som skal kontrolleres.
Slik sletter du en e-postmelding
1
Merk av avmerkingsboksen til meldingen du vil slette fra innboksen. Ta deretter
hurtig på
2
Ta hurtig på Slett.
I e-postinnboksen kan du også knipse en melding til høyre for å slette den.
, og deretter hurtig på Kombinert visning hvis du vil søke i alle e-
.
. Finn og ta deretter hurtig på E-post.
.
Innboks
i nedtrekksmenyen. Ta
E-post
.
59
Dette er en Internett-versjon av denne publikasjonen. © Skriv ut bare til eget bruk.

Innstillinger for e-postkonto
Slik fjerner du en e-postkonto fra enheten
1
På Startskjerm tar du hurtig på .
2
Finn og ta hurtig på E-post.
3
Trykk på , og ta deretter hurtig på Innstillinger.
4
Velg kontoen som skal fjernes.
5
Ta hurtig på Slett konto > OK.
Slik endrer du hvor ofte innboksen skal sjekkes
1
På Startskjerm tar du hurtig på
2
Finn og ta hurtig på E-post.
3
Ta hurtig på
4
Velg kontoen der hyppigheten på innbokskontrollen skal endres.
5
Ta hurtig på Kontrollfrekvens innboks > Kontroller frekvens og velg et alternativ.
, og ta deretter hurtig på Innstillinger.
Slik konfigurerer du en automatisk fraværsmelding i Exchange Active Sync-kontoen
1
Fra Startskjerm trykker du på
2
Trykk på , og trykk deretter på Innstillinger.
3
Velg EAS (Exchange Active Sync)-kontoen som skal ha en automatisk
fraværsmelding.
4
Trykk på Ikke på kontoret.
5
Dra glidebryteren ved siden av Ikke på kontoret til høyre for å slå på funksjonen.
6
Dersom det er nødvendig, merk av
tidsperioden for automatiske meldinger.
7
Legg fraværsmeldingen inn i hovedtekstfeltet.
8
Trykk på OK for å bekrefte.
.
, og deretter finner du og trykker på E-post.
Angi tidsområde
-avmerkingsboksen, og angi
Gmail™
Hvis du har en Google™-konto, kan du bruke Gmail™-appen for å lese og skrive epostmeldinger.
1 Vis en liste over alle Gmail-kontoer og nylige mapper
2 Søk etter e-postmeldinger
3 Finn innstillinger og alternativer
4 Liste over e-postmeldinger
Slik finner du mer informasjon om Gmail™
•
Når Gmail-appen er åpen, tar du hurtig på , og deretter tar du hurtig på Hjelp.
60
Dette er en Internett-versjon av denne publikasjonen. © Skriv ut bare til eget bruk.

Musikk
Overføre musikk til enheten
Du kan overføre musikk fra en datamaskin til enheten på flere måter:
•
Bare for Windows®: Koble enheten til datamaskinen ved å bruke en USB-kabel, og dra
og slipp musikkfiler direkte i filbehandlingsprogrammet på datamaskinen. Se
filer ved hjelp av en datamaskin
•
Du kan bruke Xperia™ Companion-programvaren til å overføre dine mediefiler mellom
på siden 87 .
datamaskinen og enheten. Lær mer og last ned Xperia™ Companion for Windows fra
http://support.sonymobile.com/tools/xperia-companion eller Xperia™ Companion for
Mac fra http://support.sonymobile.com/tools/xperia-companion-mac .
Det er ikke sikkert at Musikk-appen støtter alle musikkfilformater. Hvis du ønsker mer
informasjon om støttede filformater og bruk av multimediefiler (lyd, bilde og video), kan du
laste ned rapporten for enheten din på
www.sonymobile.com/support
.
Slik lytter du til musikk
Bruk "WALKMAN"-appen til å lytte til favorittmusikken din og favorittlydbøkene dine.
Behandle
1 Gå til WALKMAN-startskjermen
2 Søk etter sanger på Music Unlimited og i alle sanger som er lagret på enheten
3 Vis den gjeldende avspillingskøen
4 Albumbilde (hvis tilgjengelig)
5 Ta hurtig på tasten for å gå til forrige sang i avspillingskøen
Berør og hold tasten for å spole bakover i gjeldende sang
6 Spill av eller stans en sang midlertidig
7 Ta hurtig på tasten for å gå til neste sang i avspillingskøen
Berør og hold tasten for å spole fremover i gjeldende sang
8 Spill av sanger i gjeldende avspillingskø i tilfeldig rekkefølge
9 Gjenta alle sanger i gjeldende avspillingskø
10 Fremdriftsindikator – Dra indikatoren eller ta hurtig langs linjen for å spole fremover eller bakover.
11 Totaltid for gjeldende sang
12 Forløpt tid for gjeldende sang
61
Dette er en Internett-versjon av denne publikasjonen. © Skriv ut bare til eget bruk.

WALKMAN-startskjermen
1 Dra den venstre kanten av skjermen til høyre for å åpne menyen for WALKMAN-startskjermen
2 Bla opp eller ned for å vise innholdet
3 Spill av en sang med WALKMAN-appen
4 Gå tilbake til WALKMAN-musikkspillerskjermen
Slik spiller du av en sang med WALKMAN-appen
1
Fra Startskjerm tar du hurtig på , og deretter finner du og tar hurtig på .
2
Hvis WALKMAN-startskjermen ikke vises, tar du hurtig på . Deretter drar du den
venstre kanten av WALKMAN-startskjermen til høyre. Hvis WALKMANstartskjermen ikke vises, drar du den venstre kanten av WALKMAN-startskjermen
til høyre.
3
Velg en musikkategori, for eksempel under
deretter til sangen du vil åpne.
4
Ta hurtig på en sang for å spille den av.
Artister, Album
eller
Sanger
, og bla
Du kan kanskje ikke spille av opphavsrettsbeskyttede elementer. Kontroller at du har de
nødvendige rettighetene til materiell du har tenkt å dele.
Slik finner du sangrelatert informasjon på Internett
•
Mens en sang spilles av i WALKMAN-appen, tar du hurtig på uendelig-knappen
.
Med uendelig-knappen
YouTube™, sangtekster og artistinformasjon på Wikipedia.
har du tilgang til flere informasjonskilder, inkludert videoer på
Slik justerer du lydvolumet
•
Trykk på volumtasten.
Slik minimerer du WALKMAN-appen
•
Når en sang spilles av, tar du hurtig på for å gå til Startskjerm. WALKMANappen fortsetter å spille i bakgrunnen.
Slik åpner du "WALKMAN"-programmet når det spiller i bakgrunnen
1
Ta hurtig på for å åpne et programvinduet som nylig er benyttet, mens en låt
spilles i bakgrunnen.
2
Ta hurtig på "WALKMAN"-appen.
Menyen for WALKMAN-startskjermen
Menyen for WALKMAN-startskjermen viser en oversikt over alle sangene på enheten
samt sangene som er tilgjengelig på Music Unlimited. Her kan du ordne dine albumer og
spillelister, opprette snarveier og ordne musikken etter humør og tempo ved bruk av
SensMe™-kanaler.
62
Dette er en Internett-versjon av denne publikasjonen. © Skriv ut bare til eget bruk.

1 Gå tilbake til WALKMAN-startskjermen
2 Bla gjennom musikken etter artist
3 Bla gjennom musikken etter album
4 Bla gjennom musikken etter sang
5 Bla gjennom alle spillelister
6 Nye utgivelser (fra Music Unlimited)
7 Lister (fra Music Unlimited)
8 Nye spillelister (fra Music Unlimited)
9 Samle koblinger til musikk og musikkrelatert innhold som du og dine venner har delt ved å bruke
Internett-tjenester
10 Administrer og rediger musikken din ved bruk av Music Unlimited-kanaler
Sony Entertainment Network med Video Unlimited og Music Unlimited er ikke tilgjengelig i alle
land eller regioner. Krever separat abonnement. All bruk er underlagt vilkår.
Slik åpner du menyen forWALKMAN-startskjermen
1
Fra Startskjerm tar du hurtig på , og deretter finner du og tar hurtig på .
2
Hvis WALKMAN-startskjermen ikke vises, tar du hurtig på . Deretter drar du den
venstre kanten av WALKMAN-startskjermen til høyre. Hvis WALKMANstartskjermen ikke vises, drar du den venstre kanten av WALKMAN-startskjermen
til høyre.
Slik går du tilbake til WALKMAN-startskjermen
•
Når menyen for WALKMAN-startskjermen er åpen, tar du hurtig på Hjem.
•
Når menyen for WALKMAN-startskjermen er åpen, ta du hurtig på skjermen til
høyre for menyen.
Slik oppdaterer du musikken din med den nyeste informasjonen
1
Fra WALKMAN-startskjermen tar du hurtig på
2
Ta hurtig på Last ned musikkinfo > Start. Enheten din søker på nettet og laster
.
ned det nyeste tilgjengelige albumbildet og den nyeste sanginformasjonen om
musikken din.
SensMe™-kanalappen aktiveres når du laster ned musikkinformasjon.
Slik aktiverer du SensMe™-kanalappen
•
Fra WALKMAN-startskjermen tar du hurtig på , og deretter på Last ned
musikkinfo > Start.
Denne appen krever en mobil- eller Wi-Fi®-nettilkobling.
63
Dette er en Internett-versjon av denne publikasjonen. © Skriv ut bare til eget bruk.

Slik sletter du en sang
1
Fra WALKMAN-startskjermen blar du til sangen du vil slette.
2
Berør og hold sangtittelen, og ta deretter hurtig på Slett i listen som vises.
3
Bekreft slettingen ved å ta hurtig på Slett en gang til.
Du kan også slette albumer på denne måten.
Spillelister
Du kan også opprette dine egne spillelister fra musikken som er lagret på enheten, i
WALKMAN-appen.
Slik oppretter du dine egne spillelister
1
Fra WALKMAN-startskjermen berører du og holder navnet på albumet eller
sangen som du vil legge til i en spilleliste.
2
Ta hurtig på Legg til > Opprett ny spilleliste i menyen som kommer opp.
3
Skriv inn et navn på spillelisten, og ta hurtig på OK.
Du kan også ta hurtig på albumbildet og deretter ta hurtig på for å opprette en ny spilleliste.
Slik spiller du av egne spillelister
1
Åpne menyen for WALKMAN-startskjermen, og ta deretter hurtig på Spillelister.
2
Under
Spillelister
3
Hvis du ønsker å spille av bare én av sangene i spillelisten, tar du hurtig på navnet
til sangen. Hvis du vil spille av alle sangene, tar du hurtig på
velger du den spillelisten du ønsker å åpne.
Tilfeldig rekkefølge
.
Slik legger du til sanger i en spilleliste
1
Fra WALKMAN-startskjermen blar du til sangen eller albumet som du vil legge til i
en spilleliste.
2
Berør og hold sang- eller albumtittelen, og velg deretter
3
Ta hurtig på navnet til spillelisten som albumet eller sangen skal legges til i.
Albumet eller sangen blir lagt til i spillelisten.
Slik fjerner du en sang fra en spilleliste
1
Berør og hold nede tittelen på sangen i en spilleliste for å slette sangen.
2
Ta hurtig på Slett fra spilleliste fra listen som vises.
Slik sletter du en spilleliste
1
Åpne menyen for WALKMAN-startskjermen, og ta hurtig på Spillelister.
2
Berør og hold spillelisten du ønsker å slette.
3
Ta hurtig på Slett.
4
Bekreft slettingen ved å ta hurtig på
Du kan ikke slette standard spillelister.
en gang til.
Slett
Legg til
.
Slik deler du musikk
Slik deler du en sang
1
Fra WALKMAN-startskjermen blar du til sangen eller albumet du vil dele.
2
Berør og hold sangtittelen, og velg deretter Del.
3
Velg en app fra listen, og følg instruksene på skjermen.
Du kan også dele albumer og spillelister på samme måte.
Slik deler du musikk på Facebook™
Funksjonen Friends’ music samler koblinger til musikk og musikkrelatert innhold som du
og dine venner har delt ved å bruke Facebook™.
64
Dette er en Internett-versjon av denne publikasjonen. © Skriv ut bare til eget bruk.
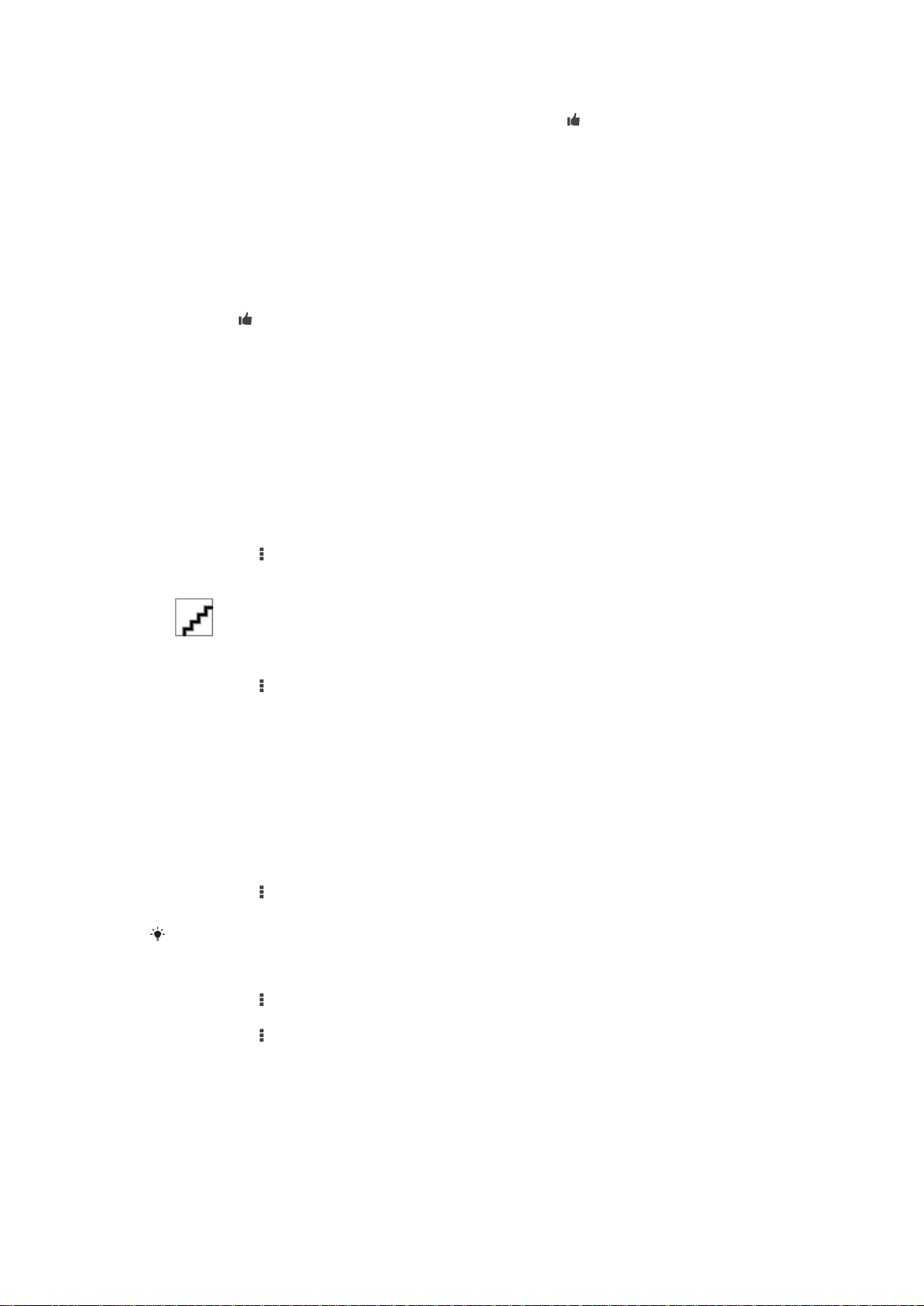
Slik deler og "liker" du en sang på Facebook™
1
Når sangen spilles av i WALKMAN-appen, tar du hurtig på for å vise at du "liker"
sangen på Facebook™. Hvis du vil, kan du legge til en kommentar i
kommentarfeltet.
2
Ta hurtig på Del for å sende sangen til Facebook™. Du mottar en
bekreftelsesmeldingen fra Facebook™ når sangen er mottatt.
Slik behandler du musikk fra venner på Facebook™
1
Åpne menyen for WALKMAN-startskjermen, og ta deretter hurtig på Venners
musikk > Siste.
2
Ta hurtig et element du ønsker å jobbe med.
3
Behandle elementet slik du ønsker. Hvis du for eksempel vil "like" sangen, tar du
hurtig på
kommentarfeltet.
Slik viser du musikk du har delt på Facebook™
1
Åpne menyen for WALKMAN-startskjermen, og ta deretter hurtig på Venners
musikk > Mine delinger.
2
Bla til elementet som skal åpnes, og ta hurtig på det. Alle eventuelle kommentarer
om elementet som du har lagt inn på Facebook™,vises.
. Hvis du vil kommentere sangen, legger du til en kommentar i
Slik forbedrer du lyden
Slik forbedrer du lydkvaliteten med equalizeren
1
Ta hurtig på
2
Ta hurtig på
3
Dra frekvensbåndknappen opp eller ned for å justere lyden manuelt. Ta hurtig på
når "WALKMAN"-programmet er åpent.
Innstillinger
>
Lydforbedringer
.
, og velg en stil for å justere lyden automatisk.
Slik slår du på surround-lyden
1
Ta hurtig på
2
Ta hurtig på Innstillinger > Lydforbedringer > Innstillinger > Surroundlyd (VPT).
3
Velg en innstilling, og ta deretter hurtig på OK for å bekrefte.
når "WALKMAN"-appen er åpen.
Visualisering
Visualisering legger visuelle effekter til sanger mens de spilles. Effektene på hver sang er
basert på musikken. De endres f.eks. med endringer i lydstyrken på musikken, rytmen
og frekvensnivået. Bakgrunnsmotivet kan også endres.
Slik slår du på visualisering
1
Ta hurtig på i WALKMAN-appen.
2
Ta hurtig på Visualisering.
Ta hurtig på skjermen for å bytte til fullskjermvisning.
Slik endrer du bakgrunnsmotivet
1
Ta hurtig på i "WALKMAN"-programmet.
2
Ta hurtig på Visualisering.
3
Ta hurtig på > Tema, og velg et motiv.
Gjenkjenne musikk med TrackID™
Bruk TrackID™-tjenesten for musikkgjenkjenning for å identifisere et musikkspor du hører
rundt deg. Spill bare inn en kort snitt av sangen, så får du artist, tittel og
albuminformasjon i løpet av noen få sekunder. Du kan kjøpe spor som er identifisert av
TrackID™, og du kan vise TrackID-lister for å se hva TrackID-brukere rundt om i verden
søker etter. Best resultat får du ved å bruke TrackID™-teknologi i stille omgivelser.
65
Dette er en Internett-versjon av denne publikasjonen. © Skriv ut bare til eget bruk.

1 Søk etter musikk på Internett
2 Vis alternativer
3 Vis gjeldende musikklister
4 Vis søkeresultatlisten
5 Hovedskjerm for å spille inn musikk
6 Finn ut hva slags musikk du lytter til
TrackID™-appen og TrackID™-tjenesten støttes ikke i alle land/områder, eller av alle nettverk
og/eller tjenesteleverandører i alle områder.
Slik identifiserer du musikk ved hjelp av TrackID™-teknologi
1
På Startskjerm tar du hurtig på
2
Finn og ta hurtig på TrackID™, og hold deretter enheten mot musikkilden.
3
Ta hurtig på . Hvis sporet gjenkjennes av TrackID™-tjenesten, vises resultatet
på skjermen.
Vil du gå tilbake til startsiden for
TrackID™, trykker du på .
Slik viser du TrackID™-lister
•
Åpne
TrackID™
-appen, og ta deretter hurtig på
. En liste fra din egen region
Lister
vises.
Slik viser du TrackID™-diagrammer fra en annen region
1
Åpne TrackID™-appen, og ta deretter hurtig på Lister.
2
Ta hurtig på
> Regioner, og velg deretter et land eller en region.
Kjøpe et spor som gjenkjennes med TrackID™-programmet
1
Når TrackID™-appen har gjenkjent et spor, trykker du på Last ned.
2
Følg instruksjonene på enheten for å fullføre fremgangsmåten.
Du kan også velge et spor du vil kjøpe, ved å åpne kategoriene
kan kjøpe spor du finner gjennom tekstsøk på Internett i TrackID™.
Historikk og Lister. Eller du
Slik deler du spor
1
Når TrackID™-appen har gjenkjent et spor, tar du hurtig på Del og velger deretter
en delemetode.
2
Følg instruksjonene på enheten for å fullføre fremgangsmåten.
Slik viser du artistinformasjon for et spor
•
Når TrackID™-appen har gjenkjent et spor, tar du hurtig på Artistinfo.
66
Dette er en Internett-versjon av denne publikasjonen. © Skriv ut bare til eget bruk.

Slik sletter du et spor fra sporloggen
1
Åpne TrackID™-programmet, og ta deretter hurtig på Historikk.
2
Ta først hurtig på en tittel og deretter på Slett.
3
Ta hurtig på Ja for å bekrefte.
Internett-tjenesten Music Unlimited
Music Unlimited er en abonnementsbasert tjeneste som tilbyr millioner av sanger via et
mobilnett en eller Wi-Fi®-tilkobling. Du kan administrere og redigere ditt personlige
musikkbibliotek i skyen fra en rekke ulike enheter, eller synkronisere spillelistene og
musikken din ved hjelp av en PC med operativsystemet Windows®. Gå til
www.sonyentertainmentnetwork.com
Sony Entertainment Network med Video Unlimited og Music Unlimited er ikke tilgjengelig i alle
land eller regioner. Krever separat abonnement. All bruk er underlagt vilkår.
Slik kommer du i gang med Music Unlimited
1
Fra WALKMAN-startskjermen tar du hurtig på > Innstillinger.
2
Dra glideknappen ved siden av Music Unlimited til høyre slik at Music Unlimitedfunksjonen blir aktivert. Deretter følger du instruksjonene på skjermen.
hvis du vil ha mer informasjon.
67
Dette er en Internett-versjon av denne publikasjonen. © Skriv ut bare til eget bruk.
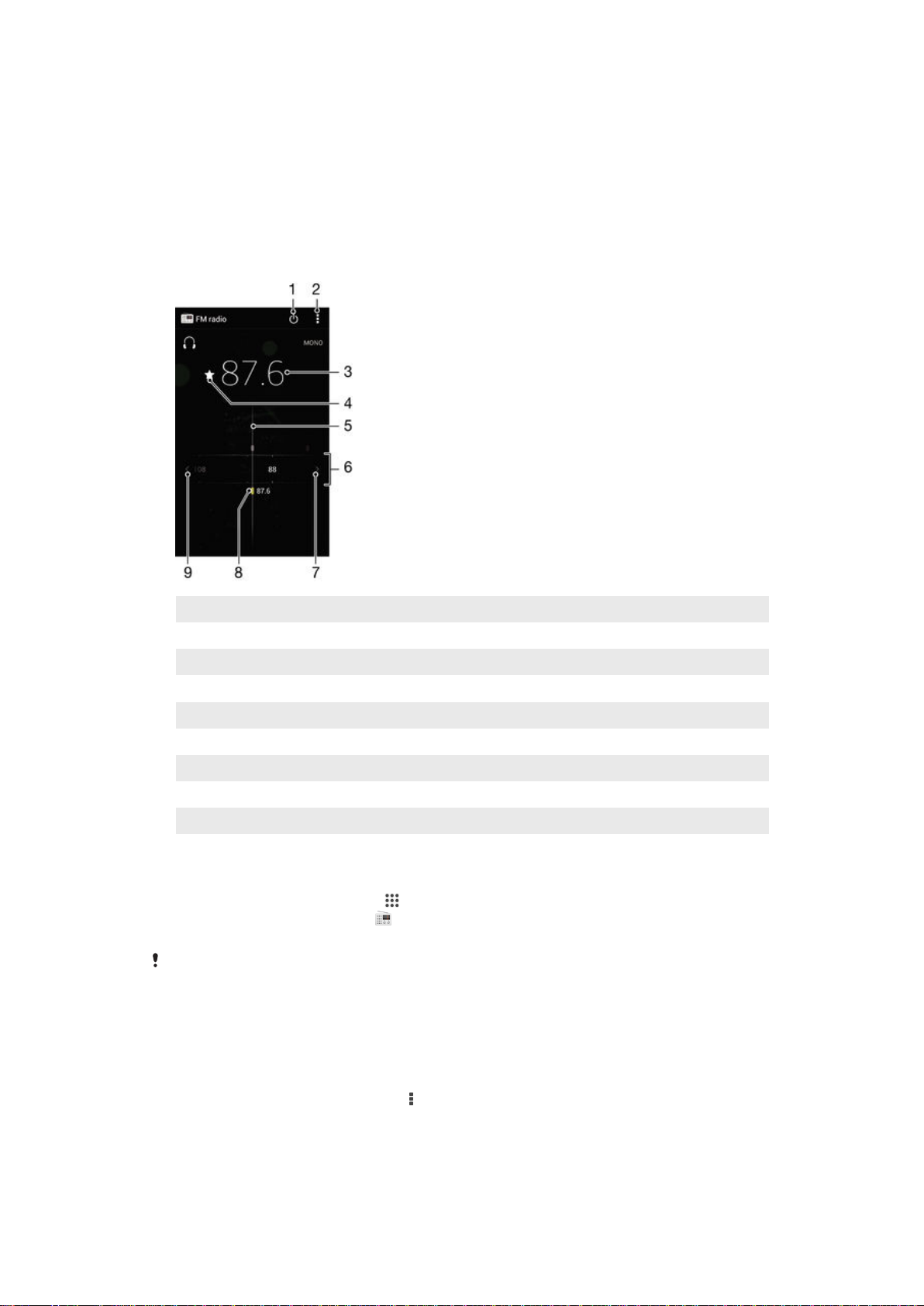
FM-radio
Slik lytter du til radio
FM-radioen i enheten din fungerer som en helt vanlig FM-radio. Du kan for eksempel
søke og lytte på FM-radiostasjoner og lagre dem som favoritter. Du må koble
hodetelefoner med ledning til enheten før du kan bruke radioen. Det er fordi
hodetelefonene fungerer som antenne. Etter at en slik enhet er tilkoblet, kan du velge å
sende radiolyden til høyttaleren om du vil.
1 Av/på-knapp for radioen
2 Vis menyvalg
3 Valgt frekvens
4 Lagre en kanal i favoritter eller fjerne en kanal fra favoritter
5 Søkeknapp
6 Frekvensbånd – dra mot venstre eller høyre for å bytte kanal
7 Gå oppover frekvensbåndet for å søke etter en kanal
8 En lagret favorittkanal
9 Gå nedover frekvensbåndet for å søke etter en kanal
Slik lytter du til FM-radio
1
Koble til hodetelefoner til enheten.
2
På Startskjerm tar du hurtig på
3
Finn og ta hurtig på FM-radio . De tilgjengelige kanalene vises når du ruller
.
gjennom frekvensbåndet.
Når du starter FM-radioen, vil tilgjengelige kanaler automatisk vises. Hvis en kanal har RDSinformasjon, vises den noen sekunder etter at du har begynt å lytte til kanalen.
Slik flytter du mellom radiokanaler
•
Dra frekvensbåndet til venstre eller høyre.
Slik starter du et nytt radiokanalsøk
1
Når radioen er åpen, trykker du på .
2
Ta hurtig på Søk etter kanaler. Radioen søker gjennom hele frekvensbåndet, og
alle tilgjengelige kanaler vises.
68
Dette er en Internett-versjon av denne publikasjonen. © Skriv ut bare til eget bruk.

Slik bytter du radiolyden til høyttaleren
1
Når radioen er åpen, trykker du på .
2
Ta hurtig på Spill i høyttaler.
Hvis du vil bytte til å få lyden via hodetelefonene igjen, trykker du på og tar hurtig påSpill av i
hodetelefoner.
Slik identifiserer du en sang i en FM-sending med TrackID™
1
Trykk på når sangen spilles på enhetens FM-radio, velg deretter TrackID™.
2
En fremdriftsindikator vises mens TrackID™ analyserer sangen. Dersom resultatet
er vellykket, vises sporresultatet eller en liste med mulig spor.
3
Trykk på
TrackID™ og TrackID™-tjenesten støttes ikke i alle land/regioner eller av alle nettverk og/eller
tjenesteleverandører i alle områder.
for å gå tilbake til-FM-radio.
Favorittradiokanaler
Slik lagrer du en kanal i favoritter
1
Når radioen er åpen, navigerer du til den kanalen du vil lagre i favoritter.
2
Ta hurtig på
3
Skriv et navn på kanalen, og ta deretter hurtig på Lagre.
Slik lytter du til en favorittradiokanal
1
Ta hurtig på >
2
Velg et alternativ.
.
Favoritter
.
Slik fjerner du en kanal fra favoritter
1
Når radioen er åpen, navigerer du til den kanalen du vil fjerne.
2
Ta hurtig på , og ta deretter hurtig på
Slett
.
Lydinnstillinger
Slik veksler du mellom mono- og stereolydmodus
1
Når radioen er åpen, trykker du på
2
Ta hurtig på Aktiver stereolyd.
3
Trykk på
igjen.
Slik velger du radioregionen
1
Når radioen er åpen, trykker du på .
2
Ta hurtig på
3
Velg et alternativ.
Slik justerer du visualisering
1
Når radioen er åpen, tar du hurtig på
2
Ta hurtig på Visualisering.
3
Velg et alternativ.
, og ta hurtig på
Angi radioregion
Tving monolyd
.
for å høre på radioen i monolydmodus
.
.
69
Dette er en Internett-versjon av denne publikasjonen. © Skriv ut bare til eget bruk.

Kamera
Ta bilder og spille inn videoer
1 Zoom inn eller ut
2 Hovedkameraskjerm
3 Vis bilder og videoer
4 Ta bilder eller spill inn videoer
5 Gå ett trinn tilbake eller avslutt kameraet
6 Oversikt over ikon for opptaksmodus
7 Ikon for kamerainnstilinger og snarveiikoner
Slik tar du et bilde fra låseskjermen
1
For å aktivere skjermen trykker du raskt på på/av-tasten .
2
Trykk på og hold inne
3
Når kameraet er åpnet, tar du hurtig på .
, og dra deretter oppover for å aktivere kameraet.
Slik tar du et bilde ved å berøre skjermen
1
Aktiver kameraet.
2
Ta hurtig på
3
Dra glidebryteren ved siden av
4
Rett kameraet mot motivet.
5
Berør og hold nede et punkt på skjermen for å aktivere autofokus. Når
og deretter på .
Berørings-opptak
mot høyre.
fokusrammen blir blå, løfter du opp fingeren for å ta bilde.
Slik ta du et bilde ved å ta hurtig på kameraknappen
1
Aktiver kameraet.
2
Rett kameraet mot motivet.
3
Ta hurtig på kameraknappen
på skjermen. Bildet blir tatt i det øyeblikket du
slipper opp fingeren.
Slik spiller du inn en video ved å ta hurtig på skjermen
1
Aktiver kameraet.
2
Rett kameraet mot motivet.
3
Start innspilling ved å ta hurtig på
4
Stans innspillingen ved å ta hurtig på
.
.
Denne funksjonen er bare tilgjengelig i
Fremragende auto opptaksmodus.
Slik viser du bilder og videoer
1
Aktiver kameraet, og ta deretter hurtig på en miniatyr for å åpne et bilde eller en
video.
2
Knips mot venstre eller høyre for å vise bilder og videoer.
70
Dette er en Internett-versjon av denne publikasjonen. © Skriv ut bare til eget bruk.

Slik sletter du et bilde eller en innspilt video
1
Bla til bildet eller videoen du vil slette.
2
Trykk på skjermen for å vise .
3
Ta hurtig på .
4
Ta hurtig på Slett for å bekrefte.
Slik bruker du Smile Shutter™ for å ta smilende ansikter
Bruk Smile Shutter™ til å fotografere personer akkurat når de smiler. Kameraet
registrerer opptil fem ansikter, og velger ett ansikt for smilregistrering og autofokus. Når
det valgte ansiktet smiler, tar kameraet automatisk et bilde.
Slik slår du på Smile Shutter™
1
Aktiver kameraet.
2
Ta hurtig på
3
Ta hurtig på Smilutløser og velg et smilenivå.
, og ta deretter hurtig på .
Slik tar du et bilde med Smile Shutter™
1
Når kameraet er åpent og Smile Shutter™ er på, retter du kameraet mot motivet.
Kameraet velger hvilket ansikt det skal fokuseres på.
2
Ansiktet som velges, vises inni en grønn ramme, og bildet blir tatt automatisk.
3
Hvis ingen smil gjenkjennes, tar du hurtig på skjermen for å ta bildet manuelt.
Legge til geografisk posisjon til bildene dine
Aktiver geotagging for å legge til den omtrentlige geografiske posisjonen (en geotag) til
bilder når du tar dem. Den geografiske plasseringen fastsettes enten ved hjelp av
trådløse nettverk (mobilnett eller Wi-Fi®-nettverk) eller GPS-teknologi.
vises på kameraskjermen, er geotagging aktivert, men den geografiske posisjonen
Når
er ikke funnet. Når vises, er geotagging aktivert, og den geografiske plasseringen er
tilgjengelig, slik at bildet kan geotagges. Når ingen av disse to symbolene vises, er
geotagging deaktivert.
Slå på geotagging
1
På Startskjerm trykker du på
2
Trykk på Innstillinger > Posisjon.
3
Dra glidebryteren ved siden av
4
Aktiver kameraet.
5
Trykk på
6
Dra glidebryteren ved siden av Geotagging mot høyre.
7
Trykk på OK.
og deretter på .
.
Posisjon
mot høyre.
Generelle kamerainnstillinger
Oversikt over innstillinger for opptaksmodus
Fremragende auto
Optimaliser innstillingene slik at de passer til alle motiver.
Manuelt
Juster kamerainnstillingene manuelt.
Ufokusert bakgrunn
Gjør bakgrunnen på bildene uklare for å få motivet til å se skarpere ut.
AR-effekt
Ta bilder med virtuelle motiver og aktører.
Kreativ effekt
Bruk effekter på bilder og videoer.
Timeshift burst
71
Dette er en Internett-versjon av denne publikasjonen. © Skriv ut bare til eget bruk.

Finn det beste bildet i en bildeserie.
Social live
Kringkast direktevideo til Facebook™.
Sweep Panorama
Bruk denne innstillingen til å ta panoramabilder med vindvinkel. Trykk på skjermen og vri kameraet i
en jevn bevegelse fra den ene siden til den andre.
Portrettretusjering
Ta bilder med portrettstiler i sanntid.
Info-eye™
Info-eye™-appen hjelper deg å søke etter informasjon om ting rundt deg ved å bruke
kamerasøkeren. Du kan f.eks. ta et bilde av et landemerke og motta informasjon om den
rett på skjermen. Eller du kan ta et bilde av en bok eller skanne en QR Code og få
omgående bakgrunnsinformasjon.
Info-eye™ gjengkjenner bare valgte landemerker eller objekter.
AR-effekt
AR-effekter kan brukes på dine bilder for å gjøre dem mer morsomme. Denne
innstillingen brukes til å integrere 3D-motiver i dine bilder når du tar dem. Helt enkelt velg
motivet du vil ha, og juster plasseringen i søkeren.
Timeshift burst
Kameraet tar 61 bilder i serie i løpet av to sekunder – ett sekund før og etter at du trykker
kameratasten. Slik kan du gå tilbake å finne det perfekte bildet.
Slik bruker du Timeshift burst
1
Aktiver kameraet.
2
Ta hurtig på , og velg deretter .
3
Trykk kameratasten helt ned og slipp, for å ta bildet. Bildene som ble tatt, vises i
miniatyrvisningen.
4
Bla gjennom miniatyrene, og velg bildet som skal lagres, og ta deretter hurtig på
.
Social live
Social live er et kameratakingsmodus som brukes til direkte videoavspilling på din
Facebook™-side. Du må ha en aktiv Internett-tilkobling og være logget på Facebook™.
Videoene kan være inntil 10 minutter lange.
Slik kringkaster du direktevideo med Social live
1
Aktiver kameraet.
2
Ta hurtig på , og velg deretter .
3
Logg på Facebook™-kontoen.
4
Ta hurtig på
5
Ta hurtig på for å ta et bilde under kringkasting.
6
Ta hurtig på
for å starte kringkasting.
for å stoppe kringkasting.
Hurtiglasting
Bruk innstillingene for hurtiglasting til å starte kameraet når skjermen er låst.
Bare start
Når du har dratt oppover, går hovedkameraet ut av hvilemodus.
Start og ta bilde
Når du har dratt oppover, går stillbildekameraet ut av hvilemodus, og det tas et bilde.
Start og spill inn video
Når du har dratt oppover, går videokameraet ut av hvilemodus og starter opptaket.
72
Dette er en Internett-versjon av denne publikasjonen. © Skriv ut bare til eget bruk.
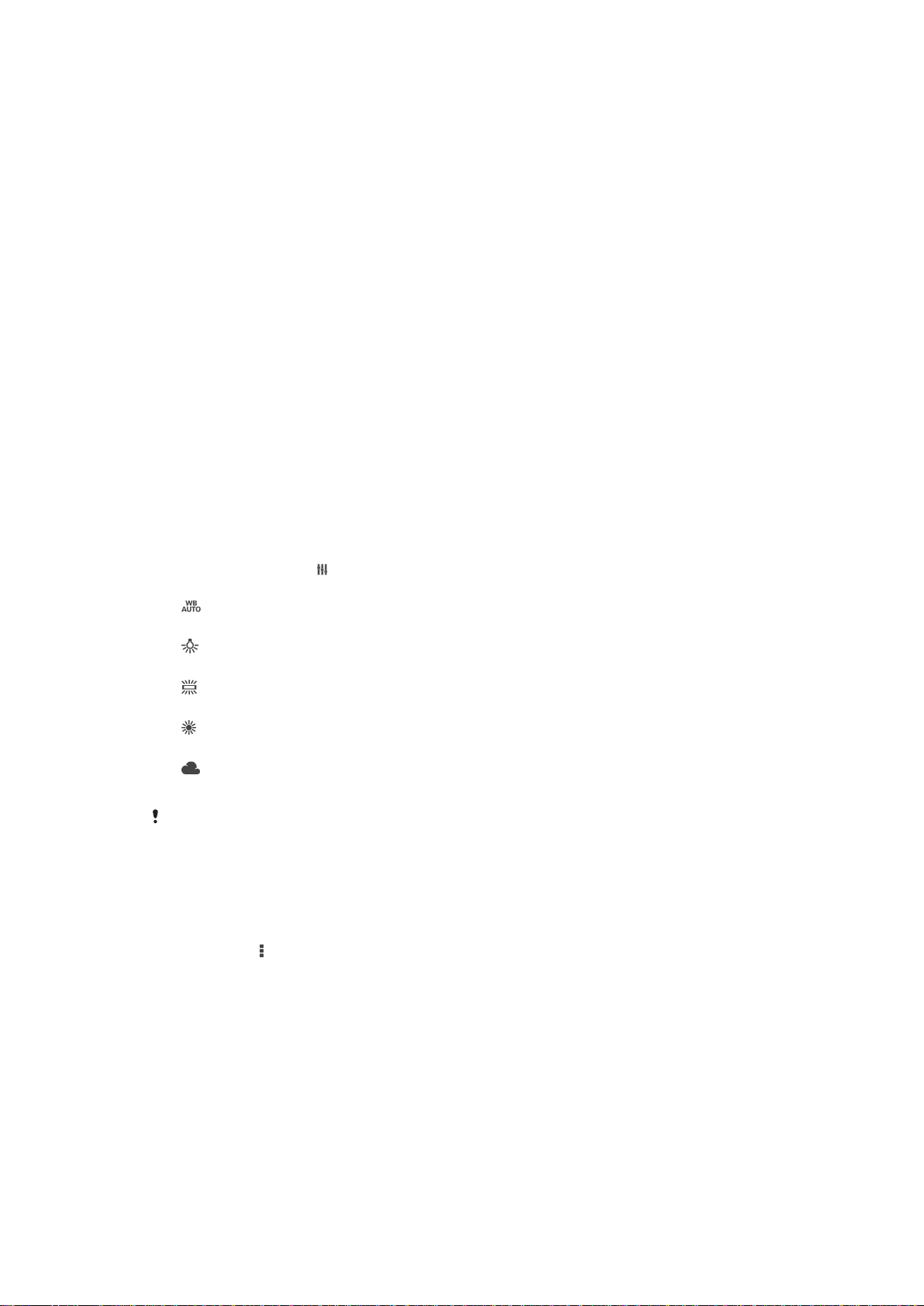
Av
Geotagging
Kategoriser bilder med detaljer om hvor du tok dem.
Berøringsopptak
Identifiser et fokusområde, og berør deretter kameraskjermen med fingeren. Bildet blir
tatt i det øyeblikket du slipper opp fingeren.
Lukkerlyd
Velg å slå på eller av lukkerlyden når du tar spiller av en video.
Datalagring
Du kan velge å lagre data enten på et fjernbart SD-kort eller på enhetens intern lagring.
Intern lagring
Bilder og videoer lagres på enhetens minne.
SD-kort
Bilder og videoer lagres på SD-kortet.
Hvitbalanse
Denne funksjonen justerer fargebalansen i henhold til lysforholdene. Ikonet for
hvitbalanseinnstilling er tilgjengelig på kameraskjermen.
Auto
Justerer fargebalansen automatisk i henhold til lysforholdene.
Glødelampe
Justerer lysbalansen for varme lysforhold, for eksempel under lyspærer.
Fluorescerende
Justerer fargebalansen for lysstoffbelysning.
Dagslys
Justerer fargebalansen for sollys.
Overskyet
Justerer fargebalansen ved skyet værforhold.
Denne innstillingen er bare tilgjengelig i Manuelt opptaksmodus.
Innstillinger for stillbildekameraet
Slik justerer du innstillingene for stillbildekameraet
1
Aktiver kameraet.
2
Ta hurtig på for å vise alle innstillingene.
3
Velg innstillingen du vil justere, og rediger etter ønske.
Oversikt over innstillinger for stillbildekameraet
Oppløsning
Velg mellom flere oppløsninger og sideforhold før du tar et bilde. Et bilde med høyere
oppløsning krever mer minne.
3MP
2048×1536(4:3)
3 megapiksler oppløsning med 4:3-sideforhold. Egnet for bilder du vil vise på skjermer som ikke er i
bredformat, eller for utskrift med høy oppløsning.
73
Dette er en Internett-versjon av denne publikasjonen. © Skriv ut bare til eget bruk.

2MP
1920×1080(16:9)
2 megapiksler oppløsning med 16:9-sideforhold. Egnet for bilder du vil vise på skjermer i bredformat.
1MP
1280×720(16:9)
1 megapiksel oppløsning med 16:9-sideforhold. Egnet for bilder du vil vise på skjermer i bredformat.
WVGA
800×600(4:3)
WVGA-format med 4:3-sideforhold. 800 x 600 piksler.
VGA
640×480(4:3)
VGA-format i 4:3-sideforhold. 640 x 480 piksler.
Denne innstillingen er bare tilgjengelig i opptaksmodusen Manuelt.
Selvutløser
Med selvutløseren kan du ta et bilde uten å holde enheten. Bruk denne funksjonen til å ta
selvportrett, eller til gruppebilder der alle kan være med på bildet. Du kan også bruke
selvutløseren for å unngå at kameraet rister når du tar bilder.
På (10 sek)
Setter en 10-sekunders forsinkelse fra du tar hurtig på kameraskjermen til bildet blir tatt.
På (2 sek)
Setter en 2-sekunders forsinkelse fra du tar hurtig på kameraskjermen til bildet blir tatt.
Av
Bildet tas når du tar hurtig på kameraskjermen.
Smile Shutter™
Bruk Smile Shutter™-funksjonen for å angi hva slags smil kameraet skal reagere på, før
du tar bildet.
Fokusert modus
Fokusfunksjonen avgjør hvilken del av bildet som skal være skarp. Når kontinuerlig
autofokus er på, justerer kameraet fokuset slik at området i den fargede fokusrammen
holdes skarpt.
Enkel autofokus
Kameraet fokuserer automatisk på det valgte motivet. Kontinuerlig autofokus er slått på. Berør og hold
kameraskjermen helt til den gule fokusrammen blir blå, noe som indikerer at fokuset er stilt inn. Bildet tas når
du fjerner fingeren fra skjermen.
Ansiktsregistrering
Kameraet gjenkjenner automatisk opptil fem personansikter, som markeres med rammer på skjermen.
Kameraet fokuserer automatisk på det nærmeste ansiktet. Du kan også velge hvilket ansikt du vil fokusere
på, ved å ta hurtig på det på skjermen. Når du tar hurtig på kameraskjermen, viser en blå ramme hvilket
ansikt som er valgt og i fokus. Ansiktsregistrering kan ikke brukes i alle motivmodiene. Kontinuerlig autofokus
er slått på.
Berøringsfokus
Berør et bestemt område på kameraskjermen for å stille inn fokusområdet. Kontinuerlig autofokus er slått av.
Berør og hold kameraskjermen helt til den gule fokusrammen blir blå, noe som indikerer at fokuset er stilt inn.
Bildet tas når du fjerner fingeren fra skjermen.
Motivsporing
Når du velger et objekt ved å berøre det i søkeren, sporer kameraet objektet for deg.
Denne innstillingen er bare tilgjengelig i opptaksmodusen Manuelt.
Lysmåling
Denne funksjonen angir automatisk en tilpasset eksponering ved å måle lyset i bildet du
skal ta.
74
Dette er en Internett-versjon av denne publikasjonen. © Skriv ut bare til eget bruk.

Senter
Justerer eksponeringen til midten av bildet.
Gjennomsnittlig
Beregner eksponeringen basert på lysmengden i hele bildet.
Punkt
Justerer eksponeringen i en svært liten del av bildet du skal ta.
Denne innstillingen er bare tilgjengelig i Manuelt opptaksmodus.
Forhåndsvisning
Du kan forhåndsvise bilder du har tatt eller videoer du har tatt opp.
Ubegrenset
Forhåndsvisningen vises like etter at du har tatt bildet eller tatt opp videoen.
5 sekunder
Forhåndsvisningen vises i fem sekunder etter at du har tatt bildet eller tatt opp videoen.
3 sekunder
Forhåndsvisningen vises i tre sekunder etter at du har tatt bildet eller tatt opp videoen.
Rediger
Redigeringsfunksjonen åpnes når du har tatt bildet eller tatt opp videoen.
Av
Bildet eller videoen lagres umiddelbart uten forhåndsvisning.
Ansiktsregistrering
Du kan registrere ansikter med appen Kamera slik at søkeren automatisk fokuserer på
disse ansiktene når de vises i søkeren.
Blits
Bruk blitsen for å ta bilder under dårlige lysforhold eller når det er bakgrunnsbelysning.
Du får tilgang til følgende alternativer når du tar hurtig på blitsikonet
Auto
Kameraet fastslår automatisk om lysforholdene gjør det nødvendig å bruke blits.
Utfyllingsblits
Bruk denne innstillingen når bakgrunnen er lysere enn motivet. Dette fjerner uønskede, mørke partier.
Reduksjon av røde øyne
Reduserer røde øyne når du tar bilder.
Av
Blitsen er slått av. Noen ganger kan bildekvaliteten bli bedre uten blits selv om lysforholdene er dårlige.
Du må være stø på hånden for å kunne ta et bra bilde uten å bruke blits. Bruk selvutløseren for å unngå
uskarpe bilder.
Lykt
En lykt eller et kameralys slås på når du tar bilder.
i kameraskjermen:
Innstillinger for videokameraet
Slik justerer du innstillingene for videokameraet
1
Aktiver kameraet.
2
Ta hurtig på en av innstillingsikonene på skjermen.
3
For å vise alle innstillingene tar du hurtig på
4
Velg innstillingen du vil justere, og foreta deretter endringene du ønsker.
.
75
Dette er en Internett-versjon av denne publikasjonen. © Skriv ut bare til eget bruk.

Oversikt over videokamerainnstillinger
Videooppløsning
Juster videooppløsningen for forskjellige formater.
VGA
640×480(4:3)
VGA-format i 4:3-sideforhold.
QVGA
320×240(4:3)
QVGA-format med 4:3-sideforhold.
MMS
Spill inn videoer som kan sendes i MMS-meldinger. Opptakstiden for dette videoformatet er begrenset, slik at
videofilen kan få plass i en MMS-melding.
Selvutløser
Med selvutløseren kan du spille inn en video uten å holde enheten. Bruk den til å spille
inn videoer av grupper der alle kan være med på videoklippet. Du kan også bruke
selvutløseren slik at du ikke rister kameraet når du spiller inn videoer.
På (10 sek)
Setter en 10-sekunders forsinkelse fra du tar hurtig på kameraskjermen til videoinnspillingen starter.
På (2 sek)
Setter en 2-sekunders forsinkelse fra du tar hurtig på kameraskjermen til videoinnspillingen starter.
Av
Videoen spilles inn når du tar hurtig på kameraskjermen.
Smile Shutter™(video)
Bruk Smile Shutter™-funksjonen for å angi hva slags smil kameraet skal reagere på, før
du spiller inn en video.
Fokusert modus
Fokusinnstillingen avgjør hvilken del av videoen som skal være skarp. Når kontinuerlig
autofokus er på, justerer kameraet fokuset slik at området i den hvite fokusrammen
holdes skarpt.
Enkel autofokus
Kameraet fokuserer automatisk på det valgte motivet. Kontinuerlig autofokus er slått på.
Ansiktsregistrering
Kameraet gjenkjenner automatisk opptil fem personansikter, som markeres med rammer på skjermen.
Kameraet fokuserer automatisk på det nærmeste ansiktet. Du kan også velge hvilket ansikt du vil fokusere
på, ved å ta hurtig på det på skjermen. Når du tar hurtig på kameraskjermen, viser en gul ramme hvilket
ansikt som er valgt og i fokus. Ansiktsregistrering kan ikke brukes i alle motivmodiene. Kontinuerlig autofokus
er slått på.
Motivsporing
Når du velger et objekt ved å berøre det i søkeren, sporer kameraet objektet for deg.
Denne innstillingen er bare tilgjengelig i Manuelt opptaksmodus.
HDR-video
Bruk HDR (High-Dynamic Range)-innstillingen for å spille inn en video mot kraftig motlys
eller under forhold hvor kontrasten er skarp. Video-HDR kompenserer for tap av detaljer
og genererer et bilde som ser bra ut både i mørke og lyse områder.
Denne innstillingen er bare tilgjengelig i
Dette er en Internett-versjon av denne publikasjonen. © Skriv ut bare til eget bruk.
Manuelt opptaksmodus.
76

Lysmåling
Denne funksjonen angir automatisk en tilpasset eksponering ved å måle lyset i bildet du
skal ta.
Senter
Justerer eksponeringen til midten av bildet.
Gjennomsnittlig
Beregner eksponeringen basert på lysmengden i hele bildet.
Punkt
Justerer eksponeringen i en svært liten del av bildet du skal ta.
Denne innstillingen er bare tilgjengelig i Manuelt opptaksmodus.
SteadyShot™
Det kan være vanskelig å holde enheten stødig når du spiller inn videoer. Stabilisatoren
er med på å kompensere for små håndbevegelser.
Mikrofon
Velg om lyden rundt skal tas med når du spiller inn videoer.
Blits
Bruk blitslyset til å spille inn videoer under dårlige lysforhold eller når det er
bakgrunnsbelysning. Videoblitsikonet er bare tilgjengelig på videokameraskjermen.
Vær oppmerksom på at kvaliteten på videoene enkelte ganger kan bli bedre uten lys,
selv om det er dårlige lysforhold.
På
Av
77
Dette er en Internett-versjon av denne publikasjonen. © Skriv ut bare til eget bruk.

Bilder og videoer i Album
Slik viser du bilder og videoer
Bruk albumappen til å vise bilder og spille av videoer som du har spilt inn med kameraet,
eller for å vise lignende innhold som er lagret på enheten. Alle bildene og videoene vises i
et kronologisk ordnet rutenett.
1 Vis menyvalg
2 Bla opp eller ned for å vise innholdet
3 Dra den venstre kanten av skjermbildet til høyre for å åpne menyen for albumstartskjermen
4 Datoen for elementene i gruppen
5 Ta hurtig på bildet eller videoen du ønsker å vise
Slik viser du bilder og videoer
1
På Startskjerm tar du hurtig på .
2
Finn og ta hurtig på
3
Ta hurtig på bildet eller videoen for å vise det.
4
Knips mot venstre for å vise neste bilde eller video. Knips mot høyre for å vise
forrige bilde eller video.
Hvis skjermformatet ikke endres automatisk når du snur enheten vannrett, merker du av i
Roter skjerm automatisk under Innstillinger > Skjerm.
Slik endrer du størrelsen på miniatyrene
•
Når bilder og videoer skal vises i albumet, spre to fingre for å zoome inn eller knip
sammen to fingre samme for å zoome ut.
Slik zoomer du i et bilde
•
Når et bilde vises, spre to fingre for å zoome inn eller knip sammen to fingre samme for å
zoome ut.
Slik starter du en bildefremvisning
1
Ta hurtig på skjermen for å vise verktøylinjene, og ta deretter hurtig på >
Fremvisning for å starte spilling av alle bildene i et album når et bilde vises.
2
Ta hurtig på et bilde for å avslutte fremvisningen.
Album
.
Slik spiller du av en video
1
I Album finner du og tar hurtig på videoen som du vil spille av.
2
Ta hurtig på Filmer > Bare én gang.
3
Hvis ingen avspillingskontroller vises, tar du hurtig på skjermen for å vise dem. Ta
hurtig på skjermen igjen for å skjule kontrollene.
78
Dette er en Internett-versjon av denne publikasjonen. © Skriv ut bare til eget bruk.

Slik stanser du et videoklipp midlertidig
1
Når et videoklipp spilles, tar du hurtig på skjermen for å vise kontrollene.
2
Ta hurtig på .
Slik spoler du et videoklipp fremover og tilbake
1
Når et videoklipp spilles, tar du hurtig på skjermen for å vise kontrollene.
2
Dra indikatoren i fremdriftsfeltet mot venstre for å spole tilbake, og mot høyre for å
spole fremover.
Slik justerer du volumet for et videoklipp
•
Trykk på volumtasten.
Slik deler og administrerer du bilder og videoer
Du kan dele bilder og videoer du har lagret på enheten. Du kan også administrere dem
på ulike måter. Du kan for eksempel jobbe med bilder i batcher, dele bilder og koble dem
til kontakter.
Du kan kanskje ikke kopiere, sende eller overføre opphavsrettsbeskyttede elementer. I tillegg
er det mulig at noen elementer ikke kan sendes hvis filstørrelsen er for stor.
Slik deler du et bilde eller en video
1
Finn og ta hurtig på bildet eller videoen du vil dele i Albumer.
2
Ta hurtig på skjermen for å vise verktøylinjene, og ta deretter hurtig på
3
Ta hurtig på appen du vil bruke for å dele bildet, og følg de aktuelle trinnene for å
sende det.
.
Slik bruker du et bilde som kontaktbilde
1
Når du viser et bilde, ta hurtig på skjermen for å vise verktøylinjen, og ta deretter
hurtig på > Bruk som > Kontaktbilde.
2
Hvis du blir bedt om det, velger du
Kontakter
>
Bare én gang
, og deretter velger
du en kontakt.
Slik bruker du et bilde som bakgrunn
1
Når du viser et bilde, ta hurtig på skjermen for å vise verktøylinjen, og ta deretter
hurtig på
2
Følg instruksjonene på skjermen.
>
Bruk som
>
Bakgrunn
.
Slik roterer du et bilde
1
Når du viser et bilde, ta hurtig på skjermen for å vise verktøylinjen, ta deretter
hurtig på .
2
Velg Roter. Bildet lagres i det nye formatet.
Slik sletter du et bilde eller en video
1
Når du viser et bilde, ta hurtig på skjermen for å vise verktøylinjen, ta deretter
hurtig på .
2
Ta hurtig på Slett.
Slik arbeider du med bilde- eller videogrupper i Album
1
Når miniatyrene av bildene og videoene vises i Album, trykker du på , og tar
deretter hurtig på Velg elementer.
2
Ta hurtig på elementene du ønsker å jobbe med. Valgte elementer vises med en
blå ramme.
3
Bruk verktøyene i verktøylinjene for å jobbe med de valgte elementene.
Berør og hold nede et element til rammen blir blå for å aktivere den valgte modusen. Deretter
kan du ta hurtig på andre elementer for å velge dem.
79
Dette er en Internett-versjon av denne publikasjonen. © Skriv ut bare til eget bruk.
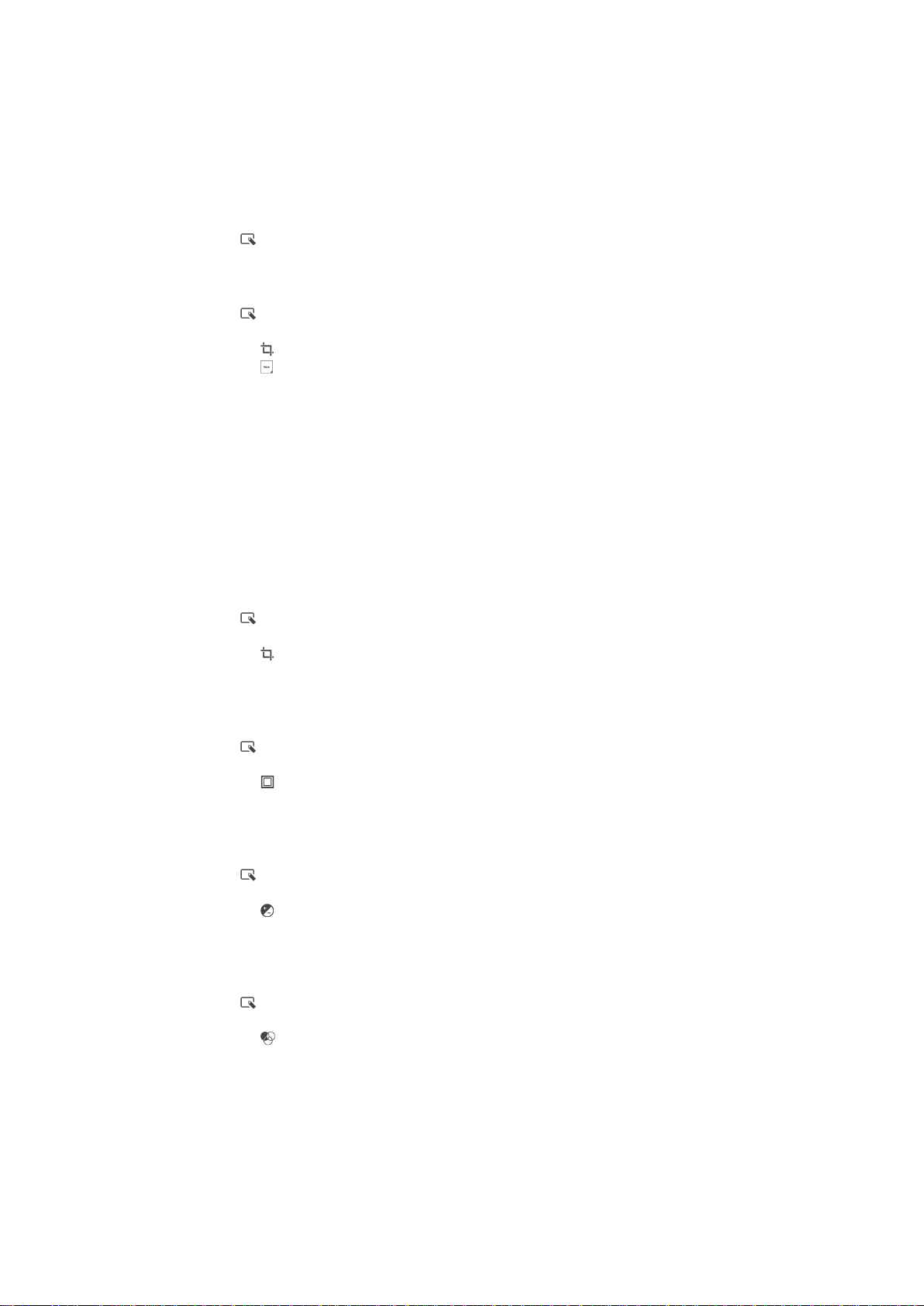
Slik redigerer du bilder med bilderedigeringsappen
Du kan redigere og bruke effekter på originalbilder du har tatt med kameraet. Du kan for
eksempel endre lyseffektene. Originalversjonen forblir uendret på enheten når du har
lagret det redigerte bildet.
Slik redigerer du et bilde
•
Når du viser et bilde, ta hurtig på skjermen for å vise verktøylinjen, ta deretter
hurtig på .
Slik beskjærer du et bilde
1
Når du viser et bilde, ta hurtig på skjermen for å vise verktøylinjen, ta deretter
hurtig på
2
Hvis du blir bedt om det, velger du Bilderedigering > Bare én gang.
3
Ta hurtig på
4
Ta hurtig på og velg et alternativ.
5
Hvis du vil justere beskjæringsrammen, holder du nede kanten av
beskjæringsrammen. Dra innover og eller utover for å endre størrelsen på rammen
når firkanten på kantene forsvinner.
6
For å endre størrelsen på alle sidene av beskjæringsrammen samtidig berører du
og holder nede ett av de fire hjørnene for å få firkanten på kantene til å forsvinne,
deretter drar du hjørnet dit du vil ha det.
7
Hvis du vil flytte beskjæringsrammen til et annet område av bildet, holder du nede
inne i rammen, og deretter drar du rammen dit du vil ha den.
8
Ta hurtig på Bruk beskjæring.
9
Ta hurtig på
.
> Beskjær.
for å lagre en kopi av det beskårne bildet.
Lagre
Slik bruker du spesialeffekter på et bilde
1
Når du viser et bilde, ta hurtig på skjermen for å vise verktøylinjen, ta deretter
hurtig på
2
Hvis du blir bedt om det, velger du
3
Ta hurtig på , og velg et alternativ.
4
Rediger bildet slik du vil ha det, og ta hurtig på
Slik forbedrer du et bilde ved hjelp av avanserte innstillinger
1
Når du viser et bilde, ta hurtig på skjermen for å vise verktøylinjen, ta deretter
hurtig på .
2
Hvis du blir bedt om det, velger du
3
Ta hurtig på
4
Ta hurtig på
Slik justerer du lysinnstillingene for et bilde
1
Når du viser et bilde, ta hurtig på skjermen for å vise verktøylinjen, ta deretter
hurtig på
2
Hvis du blir bedt om det, velger du Bilderedigering > Bare én gang.
3
Ta hurtig på
4
Ta hurtig på Lagre for å lagre en kopi av det redigerte bildet.
Slik angir du metningsnivået for farger i et bilde
1
Når du viser et bilde, ta hurtig på skjermen for å vise verktøylinjen, ta deretter
hurtig på .
2
Hvis du blir bedt om det, velger du Bilderedigering > Bare én gang.
3
Ta hurtig på , og velg et alternativ.
4
Ta hurtig på Lagre for å lagre en kopi av det redigerte bildet.
.
Bilderedigering
Bilderedigering
, og velg et alternativ.
for å lagre en kopi av det redigerte bildet.
Lagre
.
, og velg et alternativ.
>
Lagre
>
Bare én gang
.
Bare én gang
.
.
Menyen for albumstartskjermen
Via menyen for albumstartskjermen kan du bla til alle bildealbumene dine, inkludert
albumer med bilder og videoer som er tatt med kameraet, samt innhold du deler på
Internett via tjenester som for eksempel PlayMemories, Picasa™ og Facebook. Når du er
logget på slike tjenester, kan du administrere innhold, kommentere på bilder og videoer
80
Dette er en Internett-versjon av denne publikasjonen. © Skriv ut bare til eget bruk.

og vise kommentarer fra venner. I albumappen kan du også merke bilder geografisk,
utføre grunnleggende redigeringsoppgaver og bruke metoder som for eksempel trådløs
Bluetooth® -teknologi og e-post til å dele innhold.
1 Vis bilder og videoer med Internett-tjenesten PlayMemories
2 Gå tilbake til startskjermen for albumappen
3 Vis alle bilder og videoer du har tatt med kameraet på enheten
4 Vis alle bilder og videoer som er lagret på enheten i ulike mapper
5 Vis favorittbildene og favorittvideoene dine
6 Vis bildene dine på et kart eller i globusmodus
7 Vis bilder og videoer på Facebook™
8 Vis bilder og videoer på Picasa™
Internett-tjenesten PlayMemories er ikke tilgjengelig i alle land og områder.
Slik viser og legger du til kommentarer til innhold i et album på Internett
1
Ta hurtig på skjermen for å vise verktøylinjen når et bilde vises fra et album på
Internett, og ta deretter hurtig på
2
Angi kommentarene dine i feltet, og ta deretter hurtig på
for å vise kommentarene.
Publiser
.
Slik "Liker" du et bilde eller en video på Facebook™
•
Mens du viser et bilde eller en video fra ett av Facebook™-albumene, trykker du
på skjermen for å vise verktøylinjene, trykker deretter på for å vise at du "Liker"
elementet på
Facebook™
.
Vise bildene dine på et kart
Å legge til stedsinformasjon i bilder blir også kalt geografisk merking (geotagging). Du kan
for eksempel vise og merke bildene dine geografisk på et kart, og vise venner og familie
hvor du var da du tok bildet. Se
Legge til geografisk posisjon til bildene dine
siden 71 for mer informasjon.
Hvis du har aktivert stedsgjenkjenning og aktivert geografisk merking i kameraet, kan du
merke bildene direkte, slik at du kan se dem på kartet senere.
på
81
Dette er en Internett-versjon av denne publikasjonen. © Skriv ut bare til eget bruk.
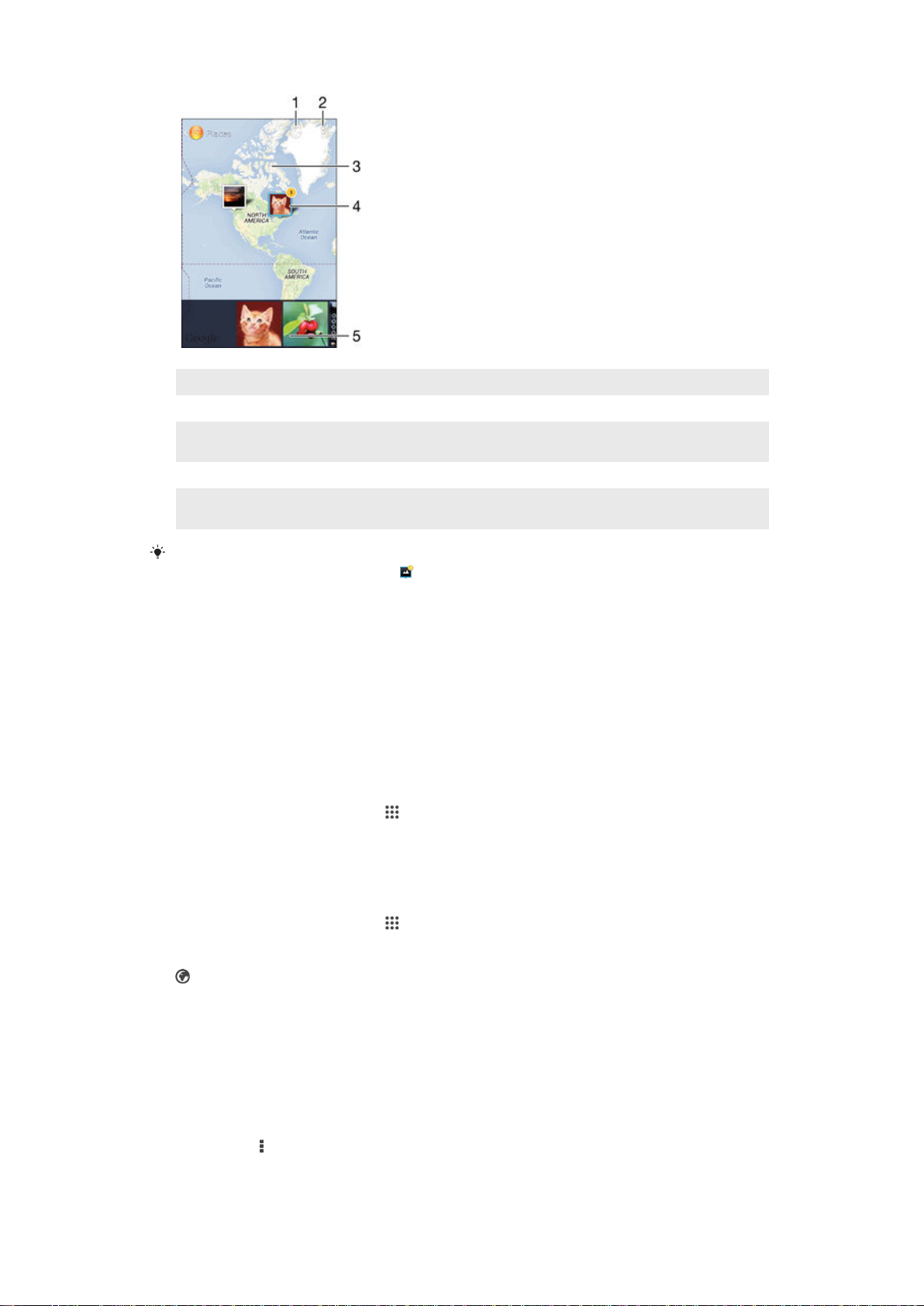
1 Vis geografisk merkede bilder i globusvisning
2 Vis menyvalg
3 Ta to ganger på for å zoome inn. Knip sammen fingrene for å zoome ut. Dra for å vise forskjellige deler
av kartet
4 En gruppe bilder og/eller videoer som er geografisk merket med samme sted
5 Miniatyrer av den valgte gruppen med bilder og/eller videoer. Ta hurtig på et element for å vise det i
fullskjermvisning
Hvis flere bilder ble tatt på samme sted, vises kun ett av dem på kartet. Totalt antall bilder
vises øverst til høyre, for eksempel . Hvis du vil vise alle bildene i gruppen, tar du hurtig på
omslagsbildet og tar deretter hurtig på et av miniatyrbildene nederst på skjermen.
Slik legger du en geotag til et bilde
1
Når du viser et bilde, ta hurtig på skjermen for å vise verktøylinjen, ta deretter
hurtig på
2
Finn og ta hurtig på stedet der bildet skal plasseres på kartet.
3
Ta hurtig på stedet på kartet der bildet skal flyttes til for å justere plasseringen av
Ta her for å angi sted
for å åpne kartskjermen.
bildet.
4
Ta hurtig på OK for å lagre geotaggen når du er ferdig, og gå tilbake til
bildevisning.
Slik viser du geografisk merkede bilder på et kart
1
På Startskjerm tar du hurtig på .
2
Finn og ta hurtig på
3
Dra den venstre kanten av albumstartskjermen til høyre og ta hurtig på Steder.
4
Ta hurtig på bildet du ønsker å vise på et kart.
Album
.
Slik viser du geografisk merkede bilder på en globus
1
På Startskjerm tar du hurtig på
2
Finn og ta hurtig på Album.
3
Dra den venstre kanten av albumstartskjermen til høyre og ta hurtig på Steder >
.
.
4
Ta hurtig på bildet du ønsker å vise på en globus.
Slik endrer du geotaggen for et bilde
1
Berør og hold nede bildet til rammen blir blå når et bilde vises på kartet i Album.
Ta deretter hurtig på ønsket posisjon på kartet.
2
Ta hurtig på OK.
Slik endrer du kartvisningen
•
Ta hurtig på
, og velg Klassisk visning eller Satellittvisning når kartet vises i albumet.
82
Dette er en Internett-versjon av denne publikasjonen. © Skriv ut bare til eget bruk.

Videoer
Slik ser du videoer i appen Filmer
Bruk appen Filmer for å spille av filmer og annet videoinnhold som er lagret på eller lastet
ned til enheten. Appen Filmer hjelper deg også å finne filmplakater,
handlingssammendrag, sjangerinformasjon og informasjon om regissøren for hver enkelt
film. Filmene kan også spilles på andre enheter som er koblet til samme nett.
Det kan hende at enkelte videofiler ikke kan spilles av i appen Filmer.
1 Vis menyvalg
2 Dra den venstre kanten på skjermbildet til høyre for å bla gjennom alle nedlastede og lagrede videoer
3 Ta hurtig på for å spille av lagrede eller nedlastede videofiler
Slik spiller du en video i Filmer
1
Fra Startskjerm tar du hurtig på , og deretter finner du og tar hurtig på Filmer.
2
Finn og ta hurtig på videoen som du vil spille av. Hvis videoen ikke vises på
skjermen, drar den den venstre kanten av skjermbildet til høyre for å åpne menyen
for filmstartskjermen. Deretter tar du hurtig på videoen som du ønsker å spille av.
3
Ta hurtig på skjermen for å vise eller skjule kontrollene.
4
Ta hurtig på for å stanse avspillingen midlertidig. Ta hurtig på for å fortsette
avspillingen.
5
Dra statuslinjemarkøren til venstre for å spole tilbake. Dra statuslinjemarkøren til
høyre for å spole fremover.
Slik endrer du innstillingene i Filmer
1
På Startskjerm tar du hurtig på , og deretter finner du og tar hurtig på Filmer.
2
Ta hurtig på > Innstillinger, og endre deretter innstillingene etter ønske.
Slik endrer du lydinnstillingene mens en video spilles
1
Når en video spilles, tar du hurtig på skjermen for å vise kontrollene.
2
Ta hurtig på , og ta deretter hurtig på Lydinnstillinger.
3
Merk av i de avmerkingsboksene for lysinnstillinger som skal aktiveres.
4
Når du er ferdig, tar du hurtig på OK.
Slik deler du en video
1
Ta hurtig på , og ta deretter hurtig på Del når en video spilles.
2
Ta hurtig på programmet du vil bruke for å dele den valgte videoen i menyen som
åpnes, og følg de aktuelle trinnene for å sende den.
83
Dette er en Internett-versjon av denne publikasjonen. © Skriv ut bare til eget bruk.

Overføre videoinnhold til enheten din
Før du begynner å bruke Filmer-appen, kan det være lurt å overføre filmer, TVprogrammer og annet videoinnhold til enheten fra andre enheter, som for eksempel fra
en datamaskin. Du kan overføre innholdet på flere måter:
•
Bare for Windows®: Koble enheten til datamaskinen ved å bruke en USB-kabel, og dra
og slipp videofiler direkte ved å bruke filbehandlingsprogrammet på datamaskinen. Se
Behandle filer ved hjelp av en datamaskin
•
Hvis du har en PC eller en Apple® Mac®-datamaskin, kan du bruke Xperia™
Companion-programvaren til å organisere innhold og overføre videofiler til enheten.
på siden 87 .
Slik administrerer du videoinnhold
Slik får du informasjon om filmer manuelt
1
Kontroller at enheten har en aktiv datatilkobling.
2
Fra Startskjerm tar du hurtig på
3
Dra den venstre kanten av skjermbildet til høyre for å åpne menyen for
filmstartskjermen, og bla deretter gjennom de ulike kategoriene og til videofilen
som du vil ha informasjon om.
4
Berør og hold miniatyrbildet av videoen, og ta deretter hurtig på Søk etter
informasjon.
5
Tast inn nøkkelordene til videoen i søkefeltet, ta deretter hurtig på
bekreftelsestasten på tastaturet. Alle treff vises i en liste.
6
Velg et søkeresultat, og ta deretter hurtig på Ferdig. Nedlasting av informasjonen
begynner.
, og deretter finner du og tar hurtig på Filmer.
Du kan automatisk få informasjon om videoer som nylig har blitt lagt til, hver gang filmappen
åpnes hvis du merker alternativet Hent videodetaljer i Innstillinger.
Foreta et nytt søk med andre nøkkelord dersom den nedlastede informasjonen ikke er riktig.
Slik sletter du informasjon om en video
1
Fra Startskjerm tar du hurtig på , og deretter finner du og tar hurtig på
2
Dra den venstre kanten av skjermbildet til høyre for å åpne menyen for
filmstartskjermen, og bla deretter gjennom de ulike kategoriene og til videofilen du
vil redigere.
3
Berør og hold miniatyrbildet av videoen, og ta deretter hurtig på
Slik sletter du en video
1
På startskjermen tar du hurtig på , og deretter finner du og tar hurtig på
2
Dra den venstre kanten av skjermbildet til høyre for å åpne menyen for
filmstartskjermen, og bla deretter gjennom de ulike kategoriene og til videofilen du
vil slette.
3
Berør og hold miniatyrbildet av videoen, og ta hurtig på Slett i listen som vises.
4
Bekreft slettingen ved å ta hurtig på Slett en gang til.
Slett informasjon
Filmer
Filmer
.
.
.
84
Dette er en Internett-versjon av denne publikasjonen. © Skriv ut bare til eget bruk.

Tilkobling
Trådløs Bluetooth®-teknologi
Bruk Bluetooth®-funksjonen for å sende filer til andre Bluetooth®-kompatible enheter eller
koble til håndfritilbehør. Slå på enhetens Bluetooth®-funksjon og opprett trådløse
tilkoblinger til andre Bluetooth®-kompatible enheter som datamaskiner, håndfritilbehør og
telefoner. Bluetooth®-tilkoblinger fungerer best innenfor 10 meter (33 fot) uten
mellomliggende hindringer. I noen tilfeller kan det hende du må opprette forbindelsen
mellom enheten og andre Bluetooth®-enheter manuelt.
Ikke alle Bluetooth
Slå på Bluetooth®-funksjonen og gjøre enheten synlig
1
På Startskjerm trykker du på .
2
Finn og trykk på Innstillinger.
3
Trykk på på/av-bryteren ved siden av Bluetooth for å slå på Bluetooth®funksjonen.
4
Trykk på Bluetooth. Nå vises enheten og en liste over tilgjengelige Bluetooth®enheter.
5
Trykk på enhetsnavnet for å gjøre enheten synlig for andre Bluetooth®-enheter.
Angi hvor lenge enheten skal være synlig for andre Bluetooth®-enheter
1
På Startskjerm trykker du på .
2
Finn og trykk på
3
Trykk på og velg Tidsavbrudd for synlighet.
4
Velg et alternativ.
®
-enheter er kompatible med hverandre.
Innstillinger
>
Bluetooth
.
Slik gir du enheten et navn
Du kan gi enheten et navn. Dette er navnet som vises til andre enheter etter at du har
slått på Bluetooth®-funksjonen og angitt enheten din som synlig for andre enheter.
Gi enheten et navn
1
Kontroller at Bluetooth®-funksjonen er slått på.
2
På Startskjerm trykker du på
3
Finn og trykk på
4
Trykk på
5
Skriv inn et navn for enheten.
6
Trykk på Endre navn.
Innstillinger
, og velg deretter Endre navn på telefon.
.
>
Bluetooth
.
Kobling med annen Bluetooth®-enhet
Når du kobler enheten sammen med en annen enhet, kan du for eksempel koble
enheten til Bluetooth®-hodetelefoner eller et Bluetooth®-bilsett og bruke disse enhetene
til å spille av musikk.
Når du kobler enheten til en annen Bluetooth®-enhet, vil enheten din huske denne
tilkoblingen. Når du kobler enheten sammen med en Bluetooth®-enhet, kan det hende
du må skrive inn en kode. Enheten din vil automatisk prøve standardkoden 0000. Hvis
dette ikke fungerer, bør du se om du finner enhetens kode i bruksanvisningen til
85
Dette er en Internett-versjon av denne publikasjonen. © Skriv ut bare til eget bruk.

Bluetooth®-enheten. Du trenger ikke å skrive inn koden på nytt neste gang du kobler til
Bluetooth®-enhet som du har koblet deg til tidligere.
Enkelte Bluetooth®-enheter, for eksempel de fleste Bluetooth®-hodetelefoner, krever at du
både kobler sammen og kobler til for at de skal fungere.
Du kan koble enheten sammen med flere Bluetooth®-enheter, men du kan bare koble til én
Bluetooth®-profil om gangen.
Koble enheten til en annen Bluetooth®-enhet
1
Kontroller at Bluetooth®-funksjonen er aktivert på enheten du vil koble enheten din
sammen med, og at enheten er synlig for andre Bluetooth®-enheter.
2
Fra enhetens Startskjerm trykker du på
3
Finn og trykk på Innstillinger > Bluetooth. Alle tilgjengelige Bluetooth®-enheter
.
vises i en liste.
4
Trykk på den Bluetooth®-enheten du vil koble sammen med enheten din.
5
Tast inn en kode, hvis nødvendig, eller bekreft den samme koden på begge
enhetene. Enheten din og den andre er nå koblet sammen.
Koble telefonen til en annen Bluetooth®-enhet
1
På Startskjerm trykker du på .
2
Finn og trykk på Innstillinger > Bluetooth.
3
Trykk på Bluetooth®-enheten du vil koble enheten til.
Koble fra en Bluetooth®-enhet
1
På Startskjerm trykker du på .
2
Finn og trykk på
3
Under Sammenkoblede enheter trykker du på
Innstillinger
>
Bluetooth
.
ved siden av navnet på enheten
du vil koble fra.
4
Trykk på Fjern paring.
Slik sender og mottar du elementer ved hjelp av Bluetooth®-teknologi
Del elementer med andre Bluetooth®-kompatible enheter som f.eks. telefoner eller
datamaskiner. Du kan sende og motta flere typer elementer ved hjelp av Bluetooth®-
funksjonen, for eksempel:
•
Bilder og videoer
•
Musikkfiler og andre lydfiler
•
Kontakter
•
Websider
Sende elementer med Bluetooth
1
Mottakerenhet: Kontroller at Bluetooth® funksjonen er slått på og at enheten er
synlig for andre Bluetooth® enheter.
2
Avsenderenhet: åpne programmet som inneholder elementet du vil sende, og bla
til elementet.
3
Avhengig av programmet og elementet du vil sende, må du kanskje trykke og
holde nede elementet, åpne elementet eller trykke
måter å sende et element på.
4
Velg Bluetooth.
5
Slå på Bluetooth® hvis du blir bedt om det.
6
Trykk navnet til mottakerenheten.
7
Mottakerenhet: Godta tilkoblingen hvis du blir bedt om dette.
8
Avsenderenhet: Bekreft overføringen til mottakerenheten hvis du blir bedt om det.
9
Mottakerenhet: Godta det innkommende elementet.
®
. Det kan også være andre
86
Dette er en Internett-versjon av denne publikasjonen. © Skriv ut bare til eget bruk.

Slik mottar du elementer via Bluetooth
1
Kontroller at Bluetooth®-funksjonen er aktivert, og at enheten er synlig for andre
Bluetooth®-enheter.
2
Sendeenheten begynner nå å sende data til enheten din.
3
Hvis du blir bedt om det, oppgir du den samme koden på begge enhetene eller
bekrefter den foreslåtte koden.
4
Når du blir varslet om en innkommende fil til enheten din, drar du statuslinjen
nedover og tar hurtig på varselet for å godta filoverføringen.
5
Ta hurtig på Godta for å begynne filoverføringen.
6
Dra statuslinjen nedover for å vise fremdriften for overføringen.
7
For å åpne et mottatt element drar du statuslinjen nedover og tar hurtig på det
aktuelle varselet.
Vise filer du har mottatt via Bluetooth®
1
På Startskjerm trykker du på
2
Finn og trykk på Innstillinger > Bluetooth.
3
Trykk på
og velg Vis mottatte filer.
.
®
Dataverktøy
Xperia™ Companion er tilgjengelig for å hjelpe deg med å koble enheten din til en
datamaskin og behandle innhold, som for eksempel kamera- og multimedieinnhold, bla
gjennom filer på enheten og administrere enhetens programvare.
Xperia™ Companion
Xperia™ Companion er dataprogramvare med en samling av verktøy og apper som kan
brukes når enheten kobles til en datamaskin. Med Xperia™ Companion kan du:
•
Oppdatere eller reparere enhetens programvare.
•
Overføre innholdet ditt fra en gammel enhet ved bruk av Xperia™ Transfer.
•
Sikkerhetskopiere og gjenopprette innhold på datamaskinen.
•
Synkronisere multimedieinnhold – kamerainnhold, musikk og spillelister mellom enheten
og datamaskinen.
•
Bla gjennom filer på enheten.
Hvis du vil bruke Xperia™ Companion, trenger du en datamaskin med Internett-tilkobling
som kjører ett av følgende operativsystemer:
•
Microsoft® Windows® 7 eller nyere
•
Mac OS® X 10.8 eller nyere
Lær mer og last ned Xperia™ Companion for Windows fra
http://support.sonymobile.com/tools/xperia-companion eller Xperia™ Companion for
Mac fra http://support.sonymobile.com/tools/xperia-companion-mac .
Behandle filer ved hjelp av en datamaskin
Koble enheten til en Windows®-datamaskin med en USB-kabeltilkobling for enkelt å
kunne overføre og behandle filer. Når de to enhetene er koblet sammen, kan du dra og
slippe innhold mellom enheten og datamaskinen eller mellom enhetens interne lagring og
SD-kortet ved bruk av datamaskinens filutforsker.
Hvis du har en PC eller en Apple® Mac® -datamaskin, kan du bruke Xperia™
Companion for å få tilgang til filsystemet på enheten.
87
Dette er en Internett-versjon av denne publikasjonen. © Skriv ut bare til eget bruk.
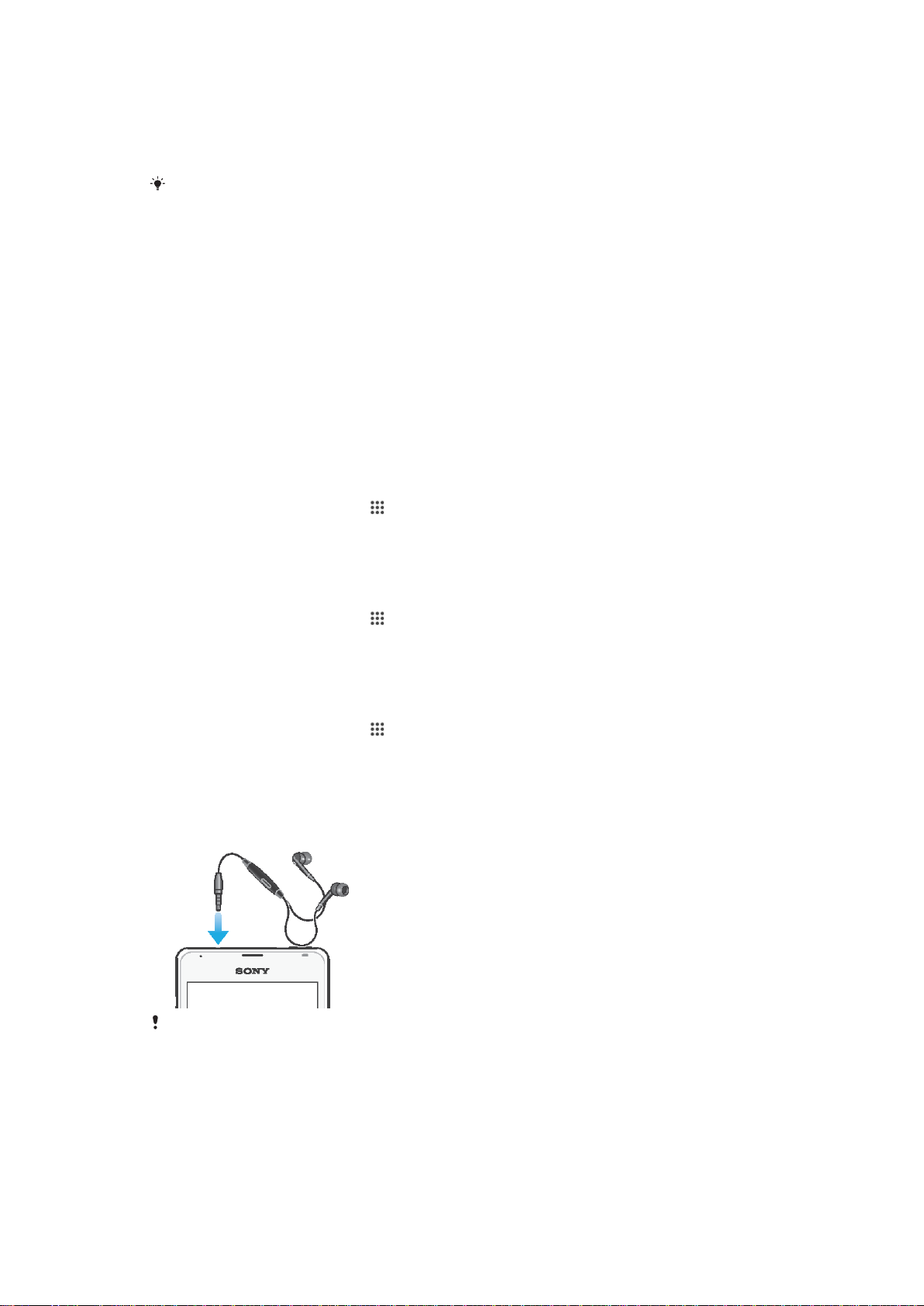
Behandle filer trådløst ved hjelp av en datamaskin
Du kan overføre filer mellom enheten og andre MTP-kompatible enheter, f.eks. en
datamaskin, via en Wi-Fi®-tilkobling. Før du kobler til, må du pare de to enhetene med
hverandre.
For å kunne bruke denne funksjonen trenger du en Wi-Fi®-kompatibel enhet som støtter
medieoverføring, for eksempel en datamaskin med Microsoft® Windows Vista® eller
Windows® 7.
Klargjøre enheten for trådløs bruk med en datamaskin
1
Kontroller at medieoverføringsmodus er aktivert på enheten. Denne er vanligvis
aktivert som standard.
2
Koble enheten til datamaskinen med en USB-kabel.
3
På datamaskinen: Når navnet på enheten vises på skjermen, klikker du på valget
nettverkskonfigurasjon
for
datamaskinen og enheten.
4
Når tilkoblingen er fullført, kobler du USB-kabelen fra begge enhetene.
Koble trådløst til en koblet enhet
1
Kontroller at medieoverføringsmodus er aktivert på enheten. Denne er vanligvis
aktivert som standard.
2
Kontroller at Wi-Fi® er aktivert.
3
På Startskjerm trykker du på
4
Finn og trykk på Innstillinger > Xperia™-tilkobling > USB-tilkobling.
5
Under
Trådløs medieoverføring
6
Trykk på Koble til.
og følger instruksjonene for å koble sammen
.
velger du den koblede enheten du vil koble til.
Koble fra en koblet enhet
1
På Startskjerm trykker du på .
2
Finn og trykk på
3
Under Trådløs medieoverføring velger du den koblede enheten du vil koble fra.
4
Trykk på
Koble fra
Innstillinger
.
>
Xperia™-tilkobling
>
USB-tilkobling
.
Oppheve en tilkobling til en annen enhet
1
På Startskjerm trykker du på .
2
Finn og trykk på Innstillinger > Xperia™-tilkobling > USB-tilkobling.
3
Trykk på den tilkoblede enheten du vil koble fra.
4
Trykk på Glem.
Slik bruker du hodetelefoner
Bruk tilbehøret som ble levert med enheten din, eller annet kompatibelt tilbehør, for optimal
ytelse.
88
Dette er en Internett-versjon av denne publikasjonen. © Skriv ut bare til eget bruk.

Slik bruker du hodetelefoner
1
Koble hodetelefonene til enheten.
2
Trykk på tasten for anropsbehandling for å besvare et anrop.
3
Trykk på tasten for anropsbehandling for å avslutte anropet.
Hvis det ikke følger hodetelefoner med enheten, kan du kjøpe et sett separat.
Hvis du lytter til musikk, vil den stanse når du mottar et anrop. Den fortsetter når anropet er
avsluttet.
Kontrollere tilbehør og innstillinger med Smart Connect
Bruk Smart Connect-programmet til å se hva som skjer på enheten når du kobler til eller
fra tilbehør. Du kan for eksempel angi at du alltid vil starte FM-radioappen når du kobler
til hodetelefoner.
Du kan også bruke Smart innhold til å velge en spesiell handling eller gruppe med
handlinger som skal startes på enheten på angitte tidspunkt. Hvis du for eksempel kobler
til hodetelefonene mellom kl. 7 og 9, kan du angi at:
•
WALKMAN-appen starter.
•
Nettleseren åpner morgenavisen.
•
Ringevolumet settes til vibrering.
Med Smart Connect kan du også styre tilbehør som SmartTags og SmartWatch. Se
brukerhåndboken som gjelder det bestemte tilbehøret, for å få mer informasjon.
1 Trykk for å vise alle enheter som er lagt til
2 Legg til en enhet eller hendelse
3 Vis menyvalg
4 Trykk for å vise alle hendelser som er lagt til
5 Trykk for å aktivere en hendelse.
6 Trykk for å vise detaljer for en hendelse
Dette er en Internett-versjon av denne publikasjonen. © Skriv ut bare til eget bruk.
89

Opprette en Smart Connect-hendelse
1
Fra Startskjerm trykker du på , og deretter finner du og trykker på .
2
Hvis du åpner Smart Connect for første gang, trykker du på OK for å lukke
introduksjonsskjermen.
3
Trykk på i kategorien Hendelser.
4
Hvis du oppretter en hendelse for første gang, trykker du på OK igjen for å lukke
introduksjonsskjermen.
5
Legg til forhold der du vil utløse hendelsen. Et forhold kan være tilkobling til
tilbehør, eller et bestemt tidsintervall, eller begge deler.
6
Trykk på
7
Legg til hva du vil skal skje når du kobler til et tilbehør, og angi andre innstillinger
for å fortsette.
slik du ønsker.
8
Trykk på
9
Angi et hendelsesnavn, og trykk på Fullfør.
Når du skal legge til Bluetooth® tilbehør, må du første koble tilbehøret sammen med enheten
din.
for å fortsette.
Redigere en Smart Connect-hendelse
1
Start Smart Connect-appen.
2
Gå til kategorien Hendelser og trykk på en hendelse.
3
Hvis hendelsen er slått av, drar du glidebryteren mot høyre for å slå den på.
4
Trykk på Rediger, og juster deretter innstillingene slik du ønsker.
Slette en hendelse
1
Start Smart Connect-appen.
2
Trykk på og hold inne hendelsen du vil slette, på kategorien
Hendelser
, og trykk
deretter på Slett hendelse.
3
Trykk på
for å bekrefte.
Slett
Du kan også åpne hendelsen du vil slette, og deretter trykke på
> Slett hendelse > Slett.
Slik administrerer du enheter
Bruk appen Smart Connect til å administrere en rekke smarttilbehør som kan kobles til
enheten, inkludert SmartTags, SmartWatch og Smart Wireless Headset pro fra Sony.
Smart Connect laster ned alle nødvendige apper og finner tredjepartsapper når de er
tilgjengelige. Tidligere tilkoblede enheter vises i en liste der du finner mer informasjon om
funksjonene for hver enhet.
Slik kobler du sammen enheten og et tilbehør
1
Start Smart Connect-appen Hvis du åner Smart Connect for første gang, tar du
hurtig på OK for å lukke introduksjonsskjermen.
2
Ta hurtig på
3
Ta hurtig på OK for å starte søk etter enheter.
4
I søkeresultatlisten tar du hurtig på navnet på enheten du vil legge til.
Enheter
, og ta deretter hurtig på
Slik justerer du innstillingene for et tilkoblet tilbehør
1
Koble sammen enheten og tilbehøret.
2
Start Smart Connect-appen.
3
Ta først hurtig på Enheter og deretter på navnet til det tilkoblede tilbehøret.
4
Gjør så de ønskede endringene.
.
90
Dette er en Internett-versjon av denne publikasjonen. © Skriv ut bare til eget bruk.

Reise og kart
Om posisjonstjenester
Posisjonstjenester lar apper som Kart og kameraet bruke informasjon fra mobile nettverk,
Wi-Fi®-nettverk og Global Positioning System (GPS) for å finne ut omtrent hvor du
befinner deg. Hvis du ikke har åpen luftlinje til en GPS-satellitt, kan enheten finne ut hvor
du befinner deg ved hjelp av Wi-Fi®. Og hvis du ikke er innen rekkevidde til et Wi-Fi®nettverk, kan enheten finne ut hvor du befinner deg ved hjelp av det mobile nettverket.
Du må aktivere posisjonstjenester for at enheten skal kunne finne ut hvor du er.
Aktivere posisjonstjenester
1
På Startskjerm trykker du på
2
Finn og trykk på Innstillinger > Posisjon.
3
Dra glidebryteren ved siden av Posisjon mot høyre.
4
Trykk på Godta to ganger for å bekrefte.
Når du aktiverer posisjonstjenester, aktiveres både GPS-satellitter og Googles stedstjeneste
som standard. Du kan deaktivere begge alternativene manuelt.
Gi Google-apper tilgang til din posisjon
1
På Startskjerm tar du hurtig på .
2
Finn og ta hurtig på Innstillinger > Google > Posisjon.
3
Dra glidebryteren ved siden av
4
Ta hurtig på Godta to ganger for å bekrefte.
.
Posisjon
mot høyre.
Når du aktiverer posisjonstjenester, aktiveres både
som standard. Du kan deaktivere begge alternativene manuelt.
GPS-satellitter og Googles stedstjeneste
Slik forbedrer du GPS-presisjonen
Første gang du bruker enhetens GPS-funksjon, kan det ta 5–10 minutter før posisjonen
blir registrert. For at søkeprosessen skal gå raskest mulig er det viktig at du har fri sikt
mot himmelen. Stå stille og unngå å dekke til GPS-antennen (det uthevede området på
bildet). GPS-signalene kan trenge gjennom skyer og plast, men ikke massive hindringer
som for eksempel bygninger og fjell. Gå til et annet sted hvis posisjonen ikke er registrert
i løpet av noen få minutter.
Google Maps™ og navigering
Bruk Google Maps™ til å finne din nåværende posisjon, vise trafikksituasjoner i sanntid
og få detaljerte kjøreanvisninger til målstedet.
91
Dette er en Internett-versjon av denne publikasjonen. © Skriv ut bare til eget bruk.

Når du viser et kart, kobler du deg til Internett via datatrafikk, og data blir overført til
enheten. Derfor kan det være lurt å lagre kart, slik at de er tilgjengelig på enheten uten
tilkobling, før du drar på tur. På den måten unngår du høye roaming-kostnader.
Du må ha Internett-tilkobling for å bruke Google Maps™ når du bruker tilkoblet modus. Det
kan påløpe datatilkoblingsavgifter når du kobler til Internett fra enheten. Kontakt
nettoperatøren hvis du vil ha mer informasjon. Det kan hende at Google Maps™-programmet
ikke er tilgjengelig overalt.
1 Skriv inn et navn eller en adresse for å søke etter et sted, for eksempel navnet eller adressen til en
restaurant.
2 Velg en transportmetode og få kjøreanvisninger til målstedet.
3 Vis kontoprofilen.
4 Stedsmerke – viser et sted på kartet som du har søkt etter.
5 Vis din nåværende posisjon.
6 Vis hjelp og alternativer.
Slik viser du din posisjon på kartet
1
På Startskjerm tar du hurtig på .
2
Finn og ta hurtig på
, og ta deretter hurtig på
Kart
.
Slik søker du etter et sted
1
På Startskjerm tar du hurtig på
2
Finn og ta hurtig på Kart.
3
I søkefeltet skriver du inn navnet på stedet du vil finne.
4
Ta hurtig på returtasten på tastaturet for å starte søket, eller velg et av
.
stedsforslagene fra listen. Hvis søket er vellykket, merkes stedet med
Slik får du kjøreanvisninger
1
Åpne et kart og ta hurtig på .
2
Velg transportmodus, og angi deretter startsted og målsted. De anbefalte rutene
vises i en liste.
3
Ta hurtig på et alternativ i listen over ruter for å se kjøreanvisningene på et kart.
på kartet.
Slik gjør du et kart tilgjengelig i frakoblet modus
1
Åpne et kart, og ta hurtig på søkefeltet
2
Bla helt ned, og ta hurtig på Gjør dette kartet tilgjengelig i frakoblet modus.
Området som vises på kartet blir lagret på enheten.
Slik finner du mer informasjon om Google Maps™
•
Når du bruker Google Maps™, tar du hurtig på
og tar deretter hurtig på Hjelp.
92
Dette er en Internett-versjon av denne publikasjonen. © Skriv ut bare til eget bruk.

Flymodus
I flymodus slås nettet og radiosendere/-mottakere av for ikke å forstyrre sensitivt utstyr.
Du kan imidlertid fortsatt spille spill, høre på musikk, se videoer og annet innhold, så
lenge dette innholdet er lagret i minnekortet eller det interne minnet. Du kan også bli
varslet gjennom alarmer, hvis denne funksjonen er aktivert.
Bruk av flymodus reduserer batteriforbruket.
Slik slår du på flymodus
1
På Startskjerm tar du hurtig på
2
Finn og ta hurtig på Innstillinger > Mer ....
3
Merk av i avmerkingsboksen Flymodus.
Du kan trykke og hold nede av/på-tasten og deretter ta hurtig på Flymodus i menyen som
åpnes.
.
93
Dette er en Internett-versjon av denne publikasjonen. © Skriv ut bare til eget bruk.

Kalender og vekkerklokke
Kalender
Bruk kalenderappen til å holde oversikt over tidsplanene dine. Hvis du har logget på og
synkronisert enheten med en eller flere Internett-kontoer som inneholder kalendere, for
eksempel Google™-kontoen eller Xperia™ med Facebook-konto, vises
kalenderoppføringene fra disse kontoene i kalenderprogrammet. Du kan velge hvilke
kalendere du vil bruke i den kombinerte kalendervisningen.
Når et avtaletidspunkt nærmer seg, spiller enheten av en varsellyd som påminnelse. I
tillegg vises
på statuslinjen.
1 Velg en visningstype og kalenderne du vil vise
2 Gå tilbake til dagens dato
3 Finn innstillinger og andre alternativer
4 Knips mot venstre eller høyre for å bla raskere
5 Valgt dato
6 Oppføringer for den valgte dagen
7 Legg til en kalenderhendelse
Slik oppretter du en kalenderhendelse
1
På Startskjerm tar du først hurtig på og deretter på Kalender.
2
Ta hurtig på .
3
Hvis du har synkronisert kalenderen med én eller flere kontoer, velger du kontoen
du vil legge til hendelsen i. Hvis du bare vil legge til hendelsen på enheten, tar du
hurtig på Enhetskalender.
4
Skriv inn eller velg ønsket informasjon, og legg til deltakere i hendelsen.
5
Ta hurtig på OK for å lagre hendelsen og sende ut invitasjoner.
Vise en kalenderhendelse
1
På Startskjerm trykker du på og deretter på Kalender.
2
Trykk på kontakten du vil vise.
Vise flere kalendere
1
Fra Startskjerm trykker du på , og deretter finner du og trykker på Kalender.
2
Trykk på og merk av for kalenderne du vil vise.
Slik zoomer du i kalendervisningen
•
Når Uke- eller Dag-visningen er valgt, kniper du sammen fingrene for å zoome inn.
94
Dette er en Internett-versjon av denne publikasjonen. © Skriv ut bare til eget bruk.

Vise offentlige helligdager i Kalender-appen
1
På Startskjerm trykker du på og deretter på Kalender.
2
Trykk på og deretter på Innstillinger.
3
Trykk på Nasjonale helligdager.
4
Velg et alternativ, eller en kombinasjon av alternativer, og trykk deretter på OK.
Vise bursdager i Kalender-appen
1
På Startskjerm trykker du på og deretter på Kalender.
2
Trykk på
3
Dra glidebryteren ved siden av Fødselsdager mot høyre.
4
Trykk på Fødselsdager, og velg deretter kontaktgruppen du vil vise bursdager for.
og deretter på Innstillinger.
Vise værmeldinger i Kalender-appen
1
På Startskjerm trykker du på
2
Trykk på
3
Dra glidebryteren ved siden av Værvarsel mot høyre.
4
Hvis posisjonstjenester er deaktivert, trykker du på Legg til og søker etter stedet
og deretter på Innstillinger.
og deretter på Kalender.
du vil legge til.
Du finner mer informasjon om hvordan du aktiverer posisjonstjenester i
på side 91 .
Om posisjonstjenester
Endre innstillingene for værmelding i Kalender-appen
1
På Startskjerm trykker du på og deretter på Kalender.
2
Trykk på og deretter på
3
Trykk på Værvarsel.
4
Juster innstillingene etter ønske.
Innstillinger
.
Alarm og klokke
Du kan stille inn én eller flere alarmer, og du kan bruke en hvilken som helst lyd som er
lagret på enheten, som alarmsignal. Alarmen utløses ikke hvis enheten er slått av. Den
utløses imidlertid hvis enheten er i stillemodus.
Klokkeslettformatet som vises for alarmen, er det samme som formatet du velger for
generelle klokkeslettinnstillinger, for eksempel 12- eller 24-timersformat.
1 Gå til alarmstartskjermen
2 Vis en verdensklokke og juster innstillinger
3 Gå til stoppeklokkefunksjonen
4 Gå til tidsurfunksjonen
5 Åpne innstillingene for dato og klokkeslett
Dette er en Internett-versjon av denne publikasjonen. © Skriv ut bare til eget bruk.
95

6 Slå en alarm av eller på.
7 Vis alternativer
8 Legg til en ny alarm
Slik stiller du inn en ny alarm
1
Gå til startskjermen og ta hurtig på .
2
Finn og ta hurtig på Alarm og klokke.
3
Ta hurtig på
4
Ta hurtig på Tidspunkt, og juster tiden ved å bla opp og ned.
5
Ta hurtig på Angi.
6
Du kan redigere andre alarminnstillinger hvis du ønsker det.
7
Ta hurtig på OK.
.
Slik utsetter du en alarm når den går
•
Ta hurtig på Slumre.
Slik slår du av en alarm når den går
•
Skyv
til høyre.
Slik redigerer du en eksisterende alarm
1
Åpne Alarm og klokke-appen, og ta deretter hurtig på alarmen du vil redigere.
2
Utfør ønskede endringer.
3
Ta hurtig på OK.
Slik slår du av eller på en alarm
•
Åpne Alarm og klokke-appen, og dra glidebryteren ved siden av alarmen til av eller
på.
Slik sletter du en alarm
1
Åpne Alarm og klokke-appen, og hold deretter fingeren på alarmen du vil slette.
2
Ta hurtig på
Slett alarm
, og ta deretter hurtig på Ja.
Slik velger du lyd for en alarm
1
Åpne Alarm og klokke-appen, og ta deretter hurtig på alarmen du vil redigere.
2
Ta hurtig på Alarmlyd og velg et alternativ, eller ta hurtig på
for å velge blant
musikkfilene.
3
Ta hurtig på OK to ganger.
Slik angir du en gjentakende alarm
1
Åpne Alarm og klokke-appen, og ta deretter hurtig på alarmen du vil redigere.
2
Ta hurtig på Gjenta.
3
Merk sjekkboksene for de ønskede dagene, og ta deretter hurtig på OK.
4
Ta hurtig på OK.
Slik aktiverer du vibrasjonsfunksjonen for en alarm
1
Åpne Alarm og klokke-appen, og ta deretter hurtig på alarmen du vil redigere.
2
Merk av for Vibrer.
3
Ta hurtig på OK.
Slik angir du at alarmen skal ringe når enheten er i stillemodus
1
Åpne Alarm og klokke-appen, og ta deretter hurtig på alarmen du vil redigere.
2
Merk av i avmerkingsboksen Alarm i stille modus, og ta deretter hurtig på OK.
96
Dette er en Internett-versjon av denne publikasjonen. © Skriv ut bare til eget bruk.

Støtte og vedlikehold
Kundestøtte på enheten
Bruk støtteappen på enheten for å søke i en brukerhåndbok, lese feilsøkingshåndbøker
og finne informasjon om programvareoppdateringer og annen produktrelatert
informasjon.
Slik får du tilgang til brukerstøtteprogrammet
1
På Startskjerm tar du hurtig på
2
Finn og ta hurtig på , velg deretter ønsket brukerstøtteelement.
Sørg for at en fungerende Internett-tilkobling, helst via Wi-Fi®, for å begrense
datatrafikkostnadene når støtteappen brukes.
Hjelp i menyer og apper
Noen apper og innstillinger har hjelp som er tilgjenglig i valgmenyen, som vanligvis
indikeres med i de bestemte appene.
Slik oppdaterer du enheten
Du bør oppdatere programvaren på enheten for å få de nyeste funksjonene,
forbedringene og feilopprettingene, slik at alt fungerer best mulig. Når en
programvareoppdatering er tilgjengelig, vises
nye oppdateringer manuelt.
Den enkleste måten å installere en programvareoppdatering på, er å gjøre det trådløst
direkte fra enheten. Enkelte oppdateringer er imidlertid ikke tilgjengelige for trådløs
nedlasting. Du må bruke Xperia™ Companion-programvaren på en PC eller på en
Apple® Mac®-datamaskin for å oppdatere enheten.
www.sonymobile.com/update
Gå til
programvareoppdateringer.
.
på statuslinjen. Du kan også lete etter
for å finne ytterligere informasjon om
Oppdateringer kan hindres hvis det ikke finnes nok lagringskapasitet. Kontroller at det finnes
nok lagringskapasitet før du forsøker på en oppdatering.
Slik ser du etter ny programvare
1
Gå til startskjermen og ta hurtig på .
2
Finn og ta hurtig på Update Center.
3
Hvis du vil kontrollere om du den nyeste systemprogramvaren er installert, tar du
hurtig på System. Hvis du vil om det har kommet oppdateringer til alle appene
dine, tar du hurtig på
Oppdat.
.
Slik oppdaterer du enheten trådløst
Bruk appen Oppdateringssenter for å oppdatere enheten trådløst. Den tar seg av både
appoppdateringer og systemoppdateringer, og kan dessuten brukes til å laste ned nye
apper som er utviklet for enheten. Hvilke oppdateringer du kan laste ned over et mobilt
nettverk, avhenger av operatøren. Det anbefales å bruke et Wi-Fi®-nettverk,og ikke et
mobilt nettverk, for å laste ned ny programvare, slik at du slipper utgiftene for datatrafikk.
Slik laster du ned og installerer en systemoppdatering
1
Gå til startskjermen og ta hurtig på
2
Finn og ta hurtig på Update Center > System.
3
Velg ønsket systemoppdatering, og ta deretter hurtig på .
4
Når nedlastingen er fullført, tar du hurtig på
på skjermen for å fullføre installasjonen.
.
, og deretter følger du instruksjonene
97
Dette er en Internett-versjon av denne publikasjonen. © Skriv ut bare til eget bruk.

Slik laster du ned og installerer oppdateringer til apper
1
Gå til startskjermen og ta hurtig på .
2
Finn og ta hurtig på Update Center > System.
3
Hvis du vil laste ned en spesifikk appoppdatering, velger du ønsket oppdatering,
og deretter tar du hurtig på . Hvis du vil laste ned alle tilgjengelige
appoppdateringer, tar du hurtig på . Oppdateringene installeres automatisk etter
nedlasting.
Slik oppdaterer du enheten ved bruke av en datamaskin
Du kan laste ned og installere programvareoppdateringer på enheten ved bruk av en
datamaskin med en Internett-forbindelse. Du må ha en USB-kabel og en PC eller en
Apple® Mac®-datamaskin som kjører Xperia™ Companion-programvaren.
Hvis du ikke har Xperia™ Companion-programvaren installert på den aktuelle datamaskinen,
skal enheten kobles til datamaskinen med en USB-kabel, og følg instruksjonene på skjermen.
Slik oppdaterer du enheten ved bruk av en datamaskin
1
Kontroller at Xperia™ Companion-programvaren er installert på PC-en eller på
Apple® Mac®-datamaskinen.
2
Bruk en USB-kabel for å koble enheten til en datamaskin.
3
Åpne Xperia™ Companion, hvis den ikke starter automatisk.
4
Datamaskin: Hvis det oppdages en ny oppdatering til programvaren, vises det et
popup-vindu. Følg instruksjonene på skjermen for å kjøre de aktuelle
programvareoppdateringene.
Når enheten kobles til datamaskinen med en USB-kabel, blir du bedt om å installere Xperia™
Companion-programvaren eller avbryte hvis du ikke har valgt Ikke vis igjen tidligere.
IMEI-nummer
Alle enhetene har et unikt IMEI-nummer (International Mobile Equipment Identity). Du bør
ta vare på en kopi av dette nummeret. Hvis enheten blir stjålet, kan nettoperatøren bruke
IMEI-nummeret til å hindre at enheten får tilgang til nettet i ditt land.
Slik viser du IMEI-nummeret
•
Slå av enheten og ta deretter av batteridekselet og ta ut batteriet for å vise IMEInummeret.
•
Åpne oppringingsfunksjonen på enheten og skriv inn *#06#.
Slik viser du IMEI-nummeret på enheten
1
På Startskjerm tar du hurtig på .
2
Finn og ta hurtig på Innstillinger > Om telefonen > Status.
3
Bla til IMEI for å vise IMEI-nummeret.
98
Dette er en Internett-versjon av denne publikasjonen. © Skriv ut bare til eget bruk.
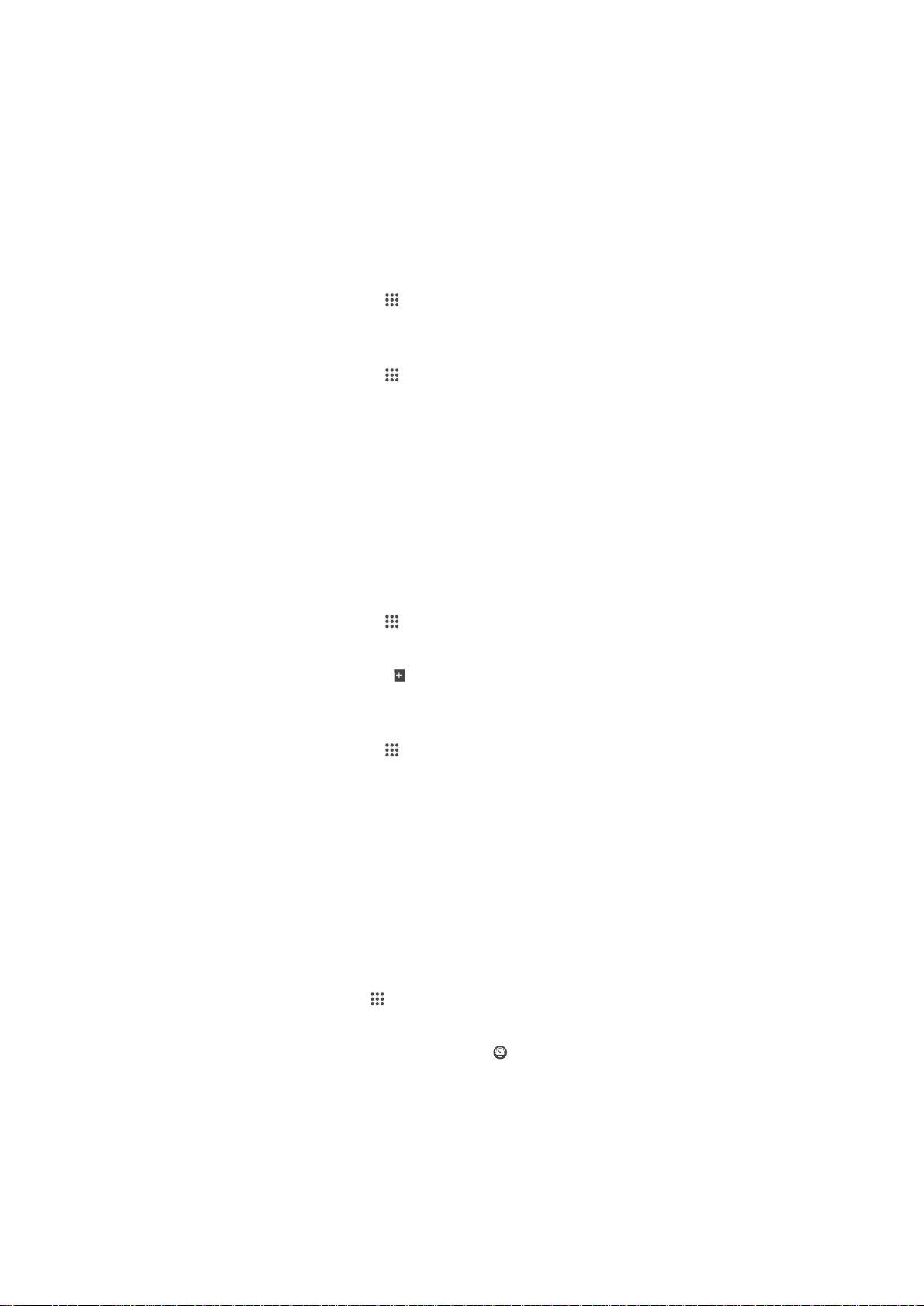
Håndtering av batteri og strøm
Du kan kontrollere batteribruken og se hvilke apper som bruker mest strøm. Du kan også
vise anslått tid før batteriet er tomt. Anslått batteritid er basert på det nyeste
bruksmønsteret.
Du kan bruke én eller flere batterisparemoduser, som inkluderer STAMINA-modus,
modus som viser lavt batteri, stedsbasert Wi-Fi® og modus med kø-bakgrunnsdata, for
å få batteriet til å vare lengre. Hver modus fungerer på en annen måte og styrer flere
strømforbruksfunksjoner på enheten.
Slik viser du hvilke apper som bruker mest batteristrøm
1
På Startskjerm tar du hurtig på .
2
Finn og ta hurtig på Innstillinger > Strømstyring > Batteribruk.
Slik viser du anslått batteritid
1
På Startskjerm tar du hurtig på
2
Finn og ta hurtig på Innstillinger > Strømstyring.
Slik forbedrer du batteritiden med STAMINA-modusen
STAMINA-modusen slå av funksjoner som du ikke trengs når enheten ikke er i bruk.
STAMINA-modusen kan f.eks. stanse Wi-Fi®-tilkoblingen, datatraffikk og flere
strømkrevende apper midlertidig når enheten er på, men skjermen ikke er aktiv. Du
sparer dermed på batteriet, men du kan likevel motta anrop, tekster og MMS-meldinger
som kommer inn. Du kan også utelukke enkeltapper slik at de ikke stanses midlertid av
STAMINA-modusen. Når du aktiverer skjermen igjen, fortsetter alle funksjonene som ble
stanset midlertidig.
.
Slik aktiverer du STAMINA-modus
1
På Startskjerm tar du hurtig på
2
Finn og ta hurtig på Innstillinger > Strømstyring.
3
Dra glidebryteren ved siden av
Aktiver hvis du blir bedt om det. vises i statuslinjen etter at batteriet når et angitt
nivå.
Slik velger du apper som skal kjøres i STAMINA-modus
1
På Startskjerm tar du hurtig på .
2
Finn og ta hurtig på Innstillinger > Strømstyring, og ta deretter hrutig på
STAMINA-modus
3
Legg til eller fjern apper slik du ønsker.
4
Når du er ferdig, tar du hurtig på
.
.
STAMINA-modus
.
Utført
til høyre, ta deretter hurtig på
Slik forbedrer du batteritiden ved å bruke modusen Lavt batteri
Bruk funksjonen Lavt batterinivå-modus for å starte automatisk strømsparing når
batteriet når et viss ladenivå. Dette ladenivået kan angis og justeres på nytt etter ønske.
Du kan også bestemme hvilke funksjoner som skal være aktive, f.eks. mobil datatrafikk,
Wi-Fi® eller auto-synk.
Aktivere modusen for lavt batteri
1
På Startskjerm trykker du på
2
Finn og trykk på Innstillinger > Strømstyring.
3
Dra glidebryteren ved siden av Lavt batterinivå-modus mot høyre.
4
Hvis du blir bedt om det, trykker du på Aktiver.
når det ladenivået du angir.
.
vises i statuslinjen når batteriet
99
Dette er en Internett-versjon av denne publikasjonen. © Skriv ut bare til eget bruk.

Endre innstillingene for modusen lavt batteri
1
På Startskjerm trykker du på .
2
Finn og trykk på Innstillinger > Strømstyring.
3
Kontroller at Lavt batterinivå-modus er aktivert, og trykk deretter på Lavt
batterinivå-modus.
4
Endre innstillingene, for eksempel ved å justere batterinivået.
Slik forbedrer du batteritiden ved å bruke stedsbasert Wi-Fi®
Stedsbasert Wi-Fi-funksjonen stiller inn enheten slik at kun Wi-Fi®-funksjonen aktiveres
når den kommer innenfor rekkevidden til det lagrede Wi-Fi®-nettverket. På den måten
sparer du batteristrøm, men har likevel gleden av automatiske Wi-Fi®-tilkoblinger.
Slik aktiverer du den stedbaserte Wi-Fi®-funksjonen
1
På Startskjerm tar du hurtig på
2
Finn og ta hurtig på Innstillinger > Strømstyring.
3
Dra glidebryteren ved siden av Stedsbasert Wi-Fi mot høyre.
.
Forbedre batteritiden ved å legge bakgrunnsdata i kø
Du kan forbedre batteriytelsen ved å stille inn enheten til å sende bakgrunnsdata med
forhåndsdefinerte intervaller når du ikke bruker dem, det vil si når skjermen ikke er aktiv.
Slik tillater du at bruksinformasjon stilles i kø
1
På Startskjerm tar du hurtig på
2
Finn og ta hurtig på
3
Merk av avmerkingsboksen ved siden av Sett bakgrunnsdata i kø.
Innstillinger
.
>
Strømstyring
.
Minne og lagring
Enheten har ulike typer minne og lagringsmuligheter for bilder, apper og andre filer:
•
Det interne minnet er på cirka 2 GB, og brukes til å lagre nedlastet eller overført innhold
samt personlige innstillinger og data. Dette kan være alarm-, volum- og språkinnstillinger,
e-post, bokmerker, anropslogger, kontakter, meldinger, kalenderoppføringer, bilder,
video og musikk.
•
Du kan utvide lagringsplassen med et uttakbart minnekort på opptil 32 GB. De fleste
apper kan lese data fra et minnekort, men bare visse apper kan lagre filer i denne typen
minne. Du kan for eksempel velge at kameraappen skal lagre bilder direkte på
minnekortet.
•
Det dynamiske minnet (RAM) er på cirka 512 MB, og kan ikke brukes som
lagringsplass. RAM brukes til å håndtere aktive apper og operativsystemet.
Du må kanskje kjøpe et minnekort separat.
Du kan lese mer om bruk av minne i Android-enheter ved å laste ned rapporten for
enheten fra
Slik får du bedre batteriytelse
Minnet i enheten fylles som regel opp ved normal bruk. Hvis enheten begynner å bli treg,
eller apper lukkes uten forvarsel, bør du vurdere følgende:
•
Ha alltid minst 100 MB ledig intern lagringsplass og mer enn 100 MB ledigRAM.
•
Lukk apper som du ikke bruker.
•
Slett hurtigbufferen for alle apper.
•
Avinstaller nedlastede apper som du aldri bruker.
•
Overfør bilder, videoer og musikk fra det interne minnet til minnekortet.
•
Hvis enheten ikke klarer å lese innhold fra minnekortet, kan det hende at det må
formateres.
www.sonymobile.com/support
.
Slik får du informasjon om minnestatusen
1
På Startskjerm tar du hurtig på
2
Finn og trykk på Innstillinger > Lagring.
Dette er en Internett-versjon av denne publikasjonen. © Skriv ut bare til eget bruk.
.
100
 Loading...
Loading...