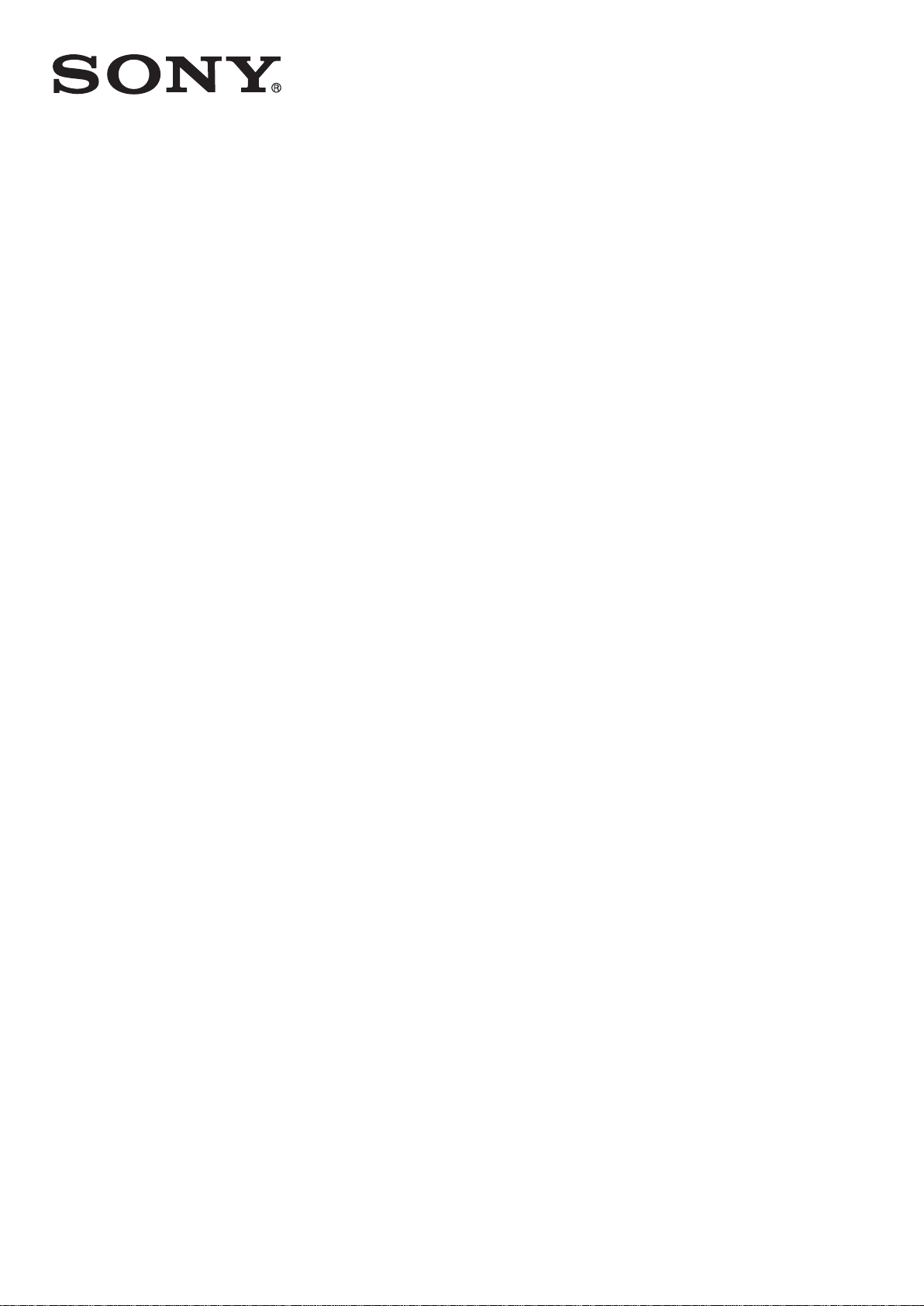
Uputstvo
™
Xperia
D2004/D2005
E1
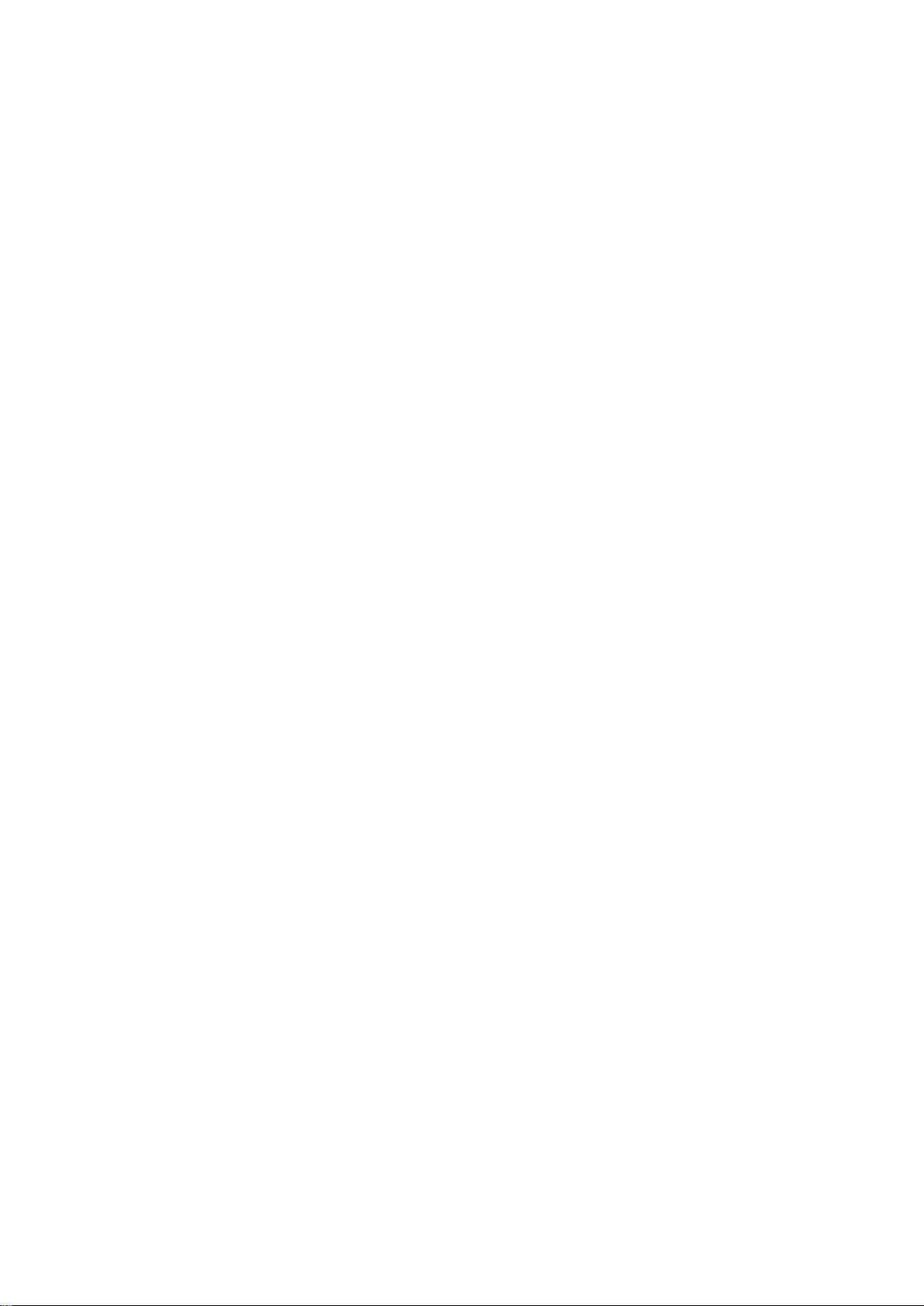
Sadržaj
Početak rada..................................................................................6
Pregled...............................................................................................6
Sklapanje............................................................................................7
Zaštita ekrana..................................................................................... 8
Pokretanje uređaja po prvi put.............................................................8
Zašto trebam Google™ račun?...........................................................9
Punjenje uređaja..................................................................................9
Učenje osnova..............................................................................11
Korištenje ekrana osjetljivog na dodir.................................................11
Zaključavanje i otključavanje ekrana.................................................. 13
Početni ekran....................................................................................14
Ekran aplikacija.................................................................................15
Navigacija po aplikacijama.................................................................16
Kontrole............................................................................................16
Prečice i fascikle................................................................................17
Pozadina i teme................................................................................ 18
Snimanje zaslona ekrana...................................................................19
Status i obavještenja......................................................................... 19
Ikone na statusnoj traci..................................................................... 20
Pregled aplikacija..............................................................................21
Preuzimanje aplikacija..................................................................23
Preuzimanje aplikacija s usluge Google Play™..................................23
Preuzimanje aplikacija iz drugih izvora...............................................23
Internet i postavke........................................................................24
Pretraživanje weba............................................................................24
Internet i MMS postavke .................................................................. 24
Wi-Fi®.............................................................................................. 25
Dijeljenje mobilne veze za prijenos podataka..................................... 27
Upravljanje korištenjem podataka......................................................28
Biranje mobilnih mreža......................................................................28
Virtuelne privatne mreže (VPN).......................................................... 29
Sinhroniziranje podataka na uređaju............................................30
Sinhroniziranje s računima na mreži...................................................30
Sinhroniziranje s uslugom Microsoft® Exchange ActiveSync®..........30
Osnovne postavke....................................................................... 32
Pristupanje postavkama....................................................................32
Zvuk, melodija zvona i jačina zvuka................................................... 32
Zaštita SIM kartice ........................................................................... 33
Postavke ekrana............................................................................... 33
2
Ovo je Internet izdanje ove publikacije. © Štampanje dopušteno samo za privatnu upotrebu.
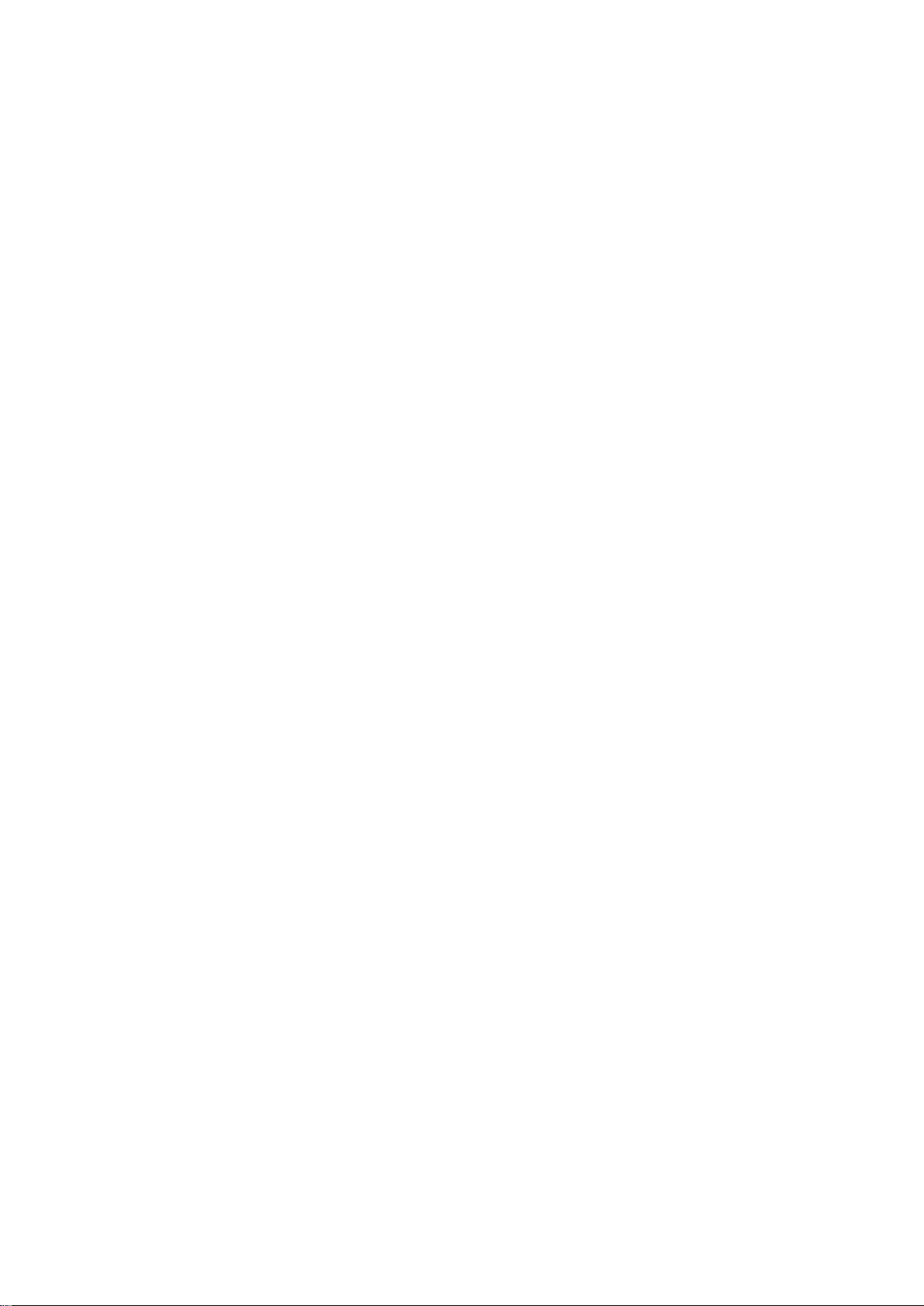
Zaključani ekran................................................................................34
Postavke jezika................................................................................. 35
Datum i vrijeme................................................................................. 35
Poboljšavanje izlaza zvuka.................................................................36
Kucanje teksta..............................................................................37
Ekranska tastatura............................................................................ 37
Unošenje teksta glasovnim unosom..................................................38
Uređivanje teksta.............................................................................. 38
Personaliziranje Xperia tastature........................................................39
Pozivanje......................................................................................40
Upućivanje poziva.............................................................................40
Primanje poziva.................................................................................41
Pozivi u toku..................................................................................... 42
Korištenje registra poziva.................................................................. 42
Prosljeđivanje poziva.........................................................................43
Ograničavanje poziva........................................................................43
Višestruki pozivi.................................................................................44
Konferencijski pozivi..........................................................................44
Govorna pošta..................................................................................44
Pozivi za hitne slučajeve....................................................................45
Kontakti .......................................................................................46
Prenošenje kontakata........................................................................46
Traženje i prikazivanje kontakata....................................................... 47
Dodavanje i uređivanje kontakata......................................................48
Dodavanje kontakt informacija o zdravstvenim problemima i za
hitne situacije.................................................................................... 49
Omiljeni i grupe................................................................................. 50
Slanje podataka o kontaktu...............................................................51
Izbjegavanje duplikatnih unosa u aplikaciji Kontakti............................51
Izrada rezervne kopije kontakata....................................................... 51
Razmjenjivanje poruka i čavrljanje............................................... 53
Čitanje i slanje poruka....................................................................... 53
Organiziranje poruka......................................................................... 54
Pozivanje iz poruke........................................................................... 55
Postavke razmjenjivanja poruka.........................................................55
Razmjena trenutnih poruka i video razgovor......................................55
E-pošta.........................................................................................57
Postavljanje e-pošte..........................................................................57
Slanje i primanje poruka e-pošte....................................................... 57
Okno za pregled e-pošte...................................................................58
Organiziranje poruka e-pošte............................................................ 59
Postavke računa e-pošte.................................................................. 60
3
Ovo je Internet izdanje ove publikacije. © Štampanje dopušteno samo za privatnu upotrebu.
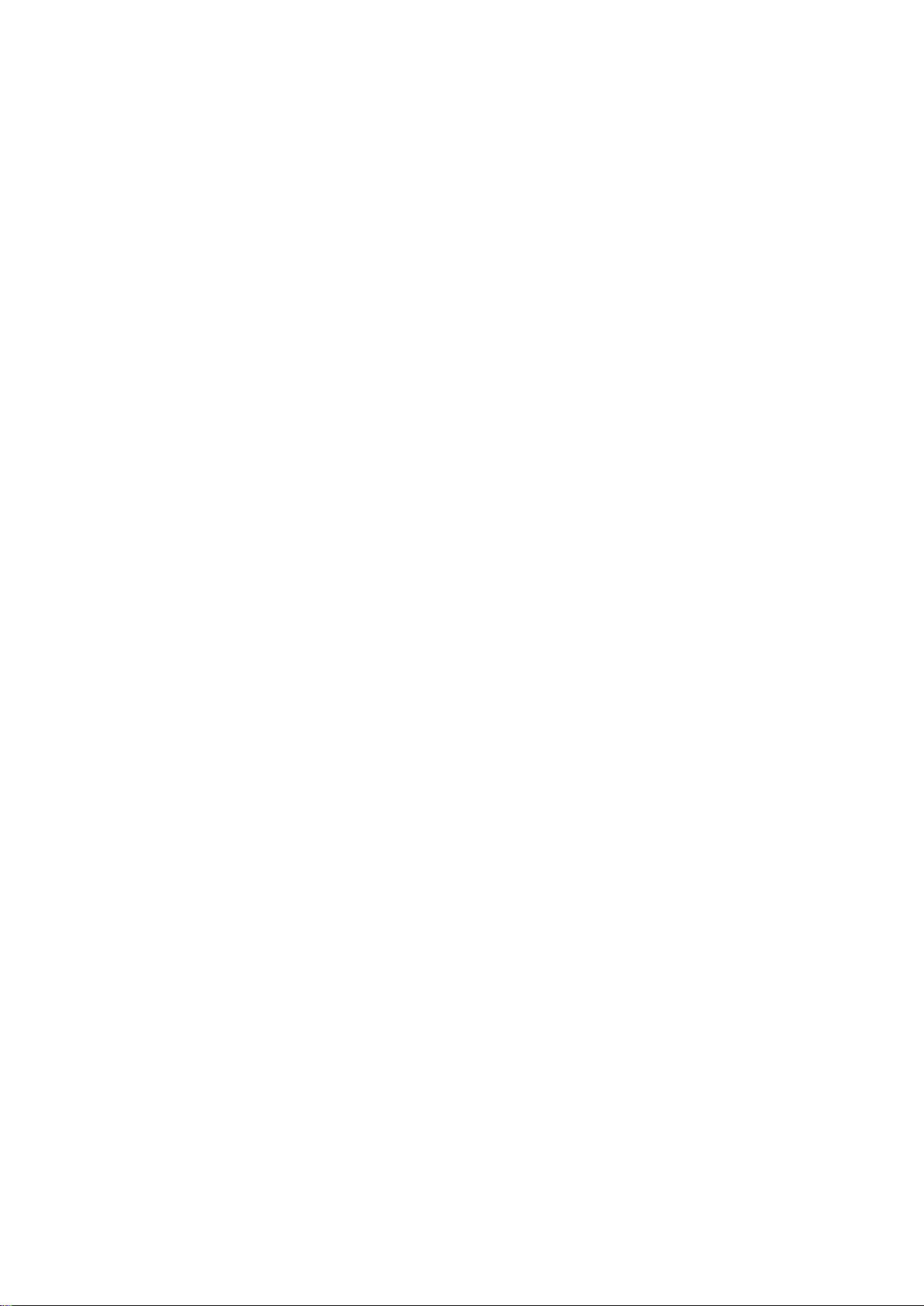
Gmail™.............................................................................................60
Muzika .........................................................................................61
Prenošenje muzike na uređaj ............................................................61
Slušanje muzike................................................................................ 61
Meni početnog ekrana aplikacije “WALKMAN”..................................62
Liste reprodukcije..............................................................................64
Dijeljenje muzike................................................................................64
Poboljšavanje zvuka..........................................................................65
Vizuelizator .......................................................................................65
Prepoznavanje muzike tehnologijom TrackID™.................................66
Usluga Music Unlimited na mreži.......................................................67
FM radio.......................................................................................68
Slušanje radija...................................................................................68
Omiljene radio stanice.......................................................................69
Postavke zvuka.................................................................................69
Kamera.........................................................................................70
Snimanje fotografija i video zapisa.....................................................70
Korištenje tehnologije Smile Shutter™ za hvatanje lica s osmjehom...71
Dodavanje geografske pozicije vašim fotografijama...........................71
Opće postavke kamere.....................................................................71
Postavke fotoaparata........................................................................73
Postavke video kamere.....................................................................76
Fotografije i video snimci u Albumu.............................................78
Prikazivanje fotografija i video zapisa.................................................78
Dijeljenje fotografija i video zapisa i upravljanje njima..........................79
Uređivanje fotografija aplikacijom Uređivač fotografija........................80
Meni početnog ekrana za Album.......................................................80
Prikazivanje fotografija na karti...........................................................81
Video zapisi..................................................................................84
Gledanje video zapisa u aplikaciji Filmovi...........................................84
Prenošenje video sadržaja na uređaj ................................................ 85
Upravljanje video sadržajem..............................................................85
Povezivost....................................................................................86
Bežična tehnologija Bluetooth® ....................................................... 86
Računarski alat................................................................................. 88
Upravljanje datotekama pomoću računara........................................ 88
Korištenje slušalica sa mikrofonom ...................................................89
Upravljanje priborom i postavkama pomoću funkcije Smart
Connect............................................................................................90
Putovanje i karte...........................................................................92
Korištenje usluga lociranja.................................................................92
Google Maps™ i navigacija...............................................................92
4
Ovo je Internet izdanje ove publikacije. © Štampanje dopušteno samo za privatnu upotrebu.
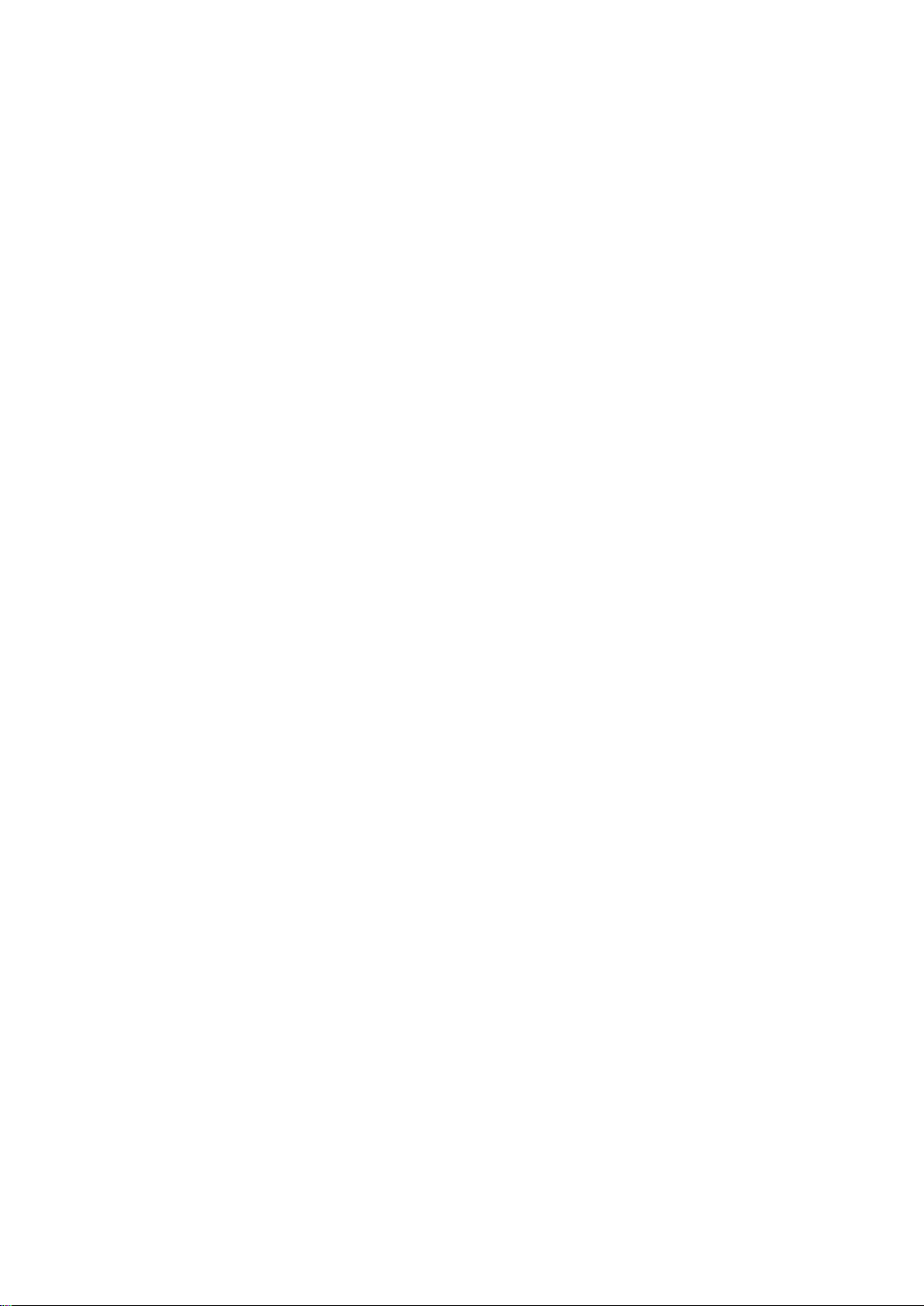
Način rada u avionu.......................................................................... 94
Kalendar i budilnik........................................................................95
Kalendar........................................................................................... 95
Alarm i sat.........................................................................................96
Podrška i održavanje....................................................................98
Podrška za vaš uređaj.......................................................................98
Ažuriranje uređaja..............................................................................98
IMEI broj............................................................................................99
Baterija i upravljanje napajanjem......................................................100
Memorija i pohrana......................................................................... 101
Pravljenje rezervne kopije i obnavljanje sadržaja...............................102
Ponovno pokretanje i vraćanje na početne vrijednosti uređaja.........104
Recikliranje vašeg uređaja...............................................................105
Važne informacije.......................................................................106
Letak sa važnim informacijama........................................................106
Ograničenja za usluge i svojstva......................................................106
Pravne informacije...........................................................................106
5
Ovo je Internet izdanje ove publikacije. © Štampanje dopušteno samo za privatnu upotrebu.
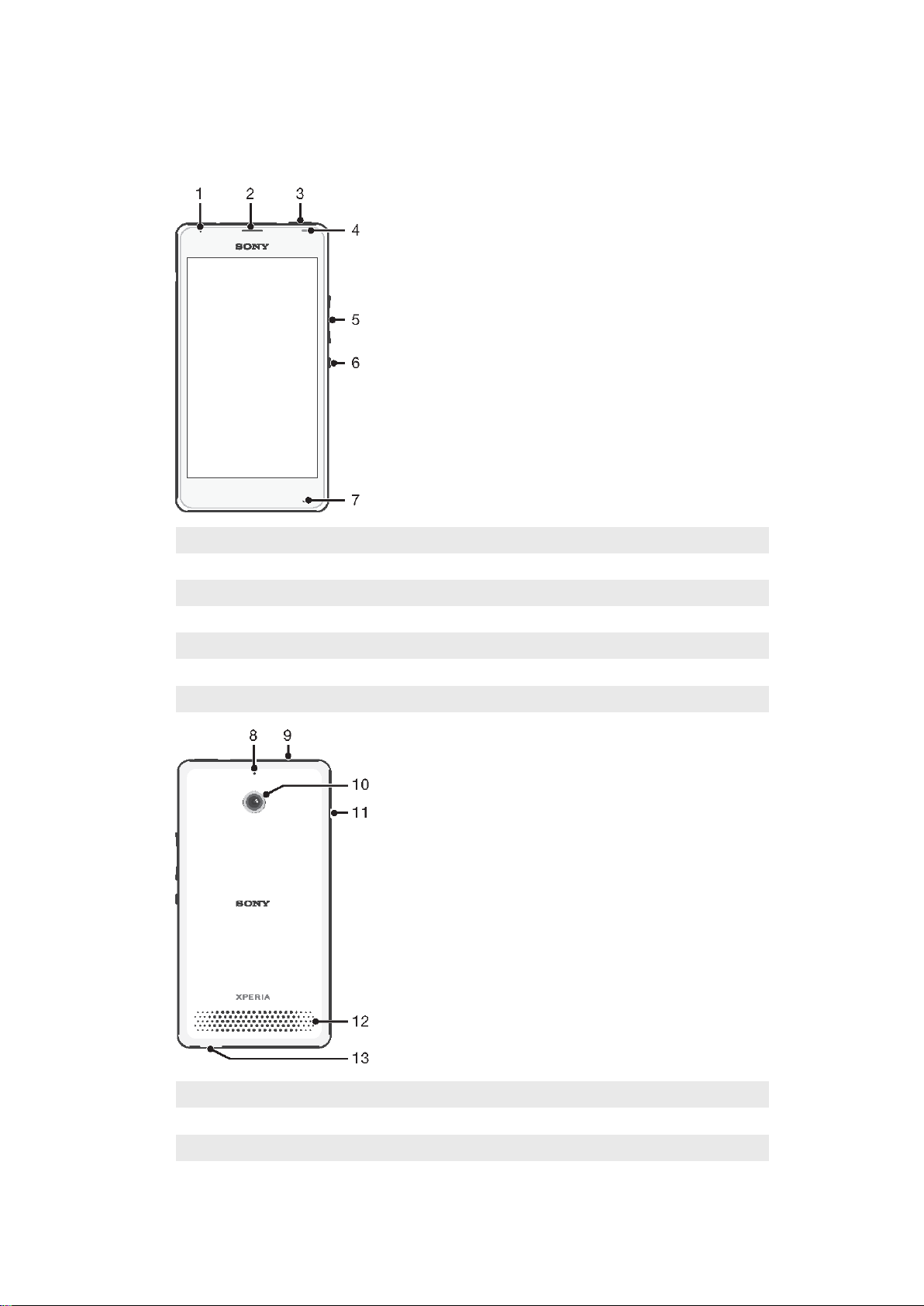
Početak rada
Pregled
1 Lampica punjenja/Lampica obavještenja
2 Slušalica
3 Tipka WALKMAN
4 Senzor blizine/Senzor svjetla
5 Tipka za jačinu zvuka/Tipka zumiranja
6 Tipka za uključivanje/isključivanje
7 Glavni mikrofon
8 Drugi mikrofon
9 Priključak za slušalice
10 Objektiv kamere
11 Poklopac priključka za punjač/USB priključka
6
Ovo je Internet izdanje ove publikacije. © Štampanje dopušteno samo za privatnu upotrebu.
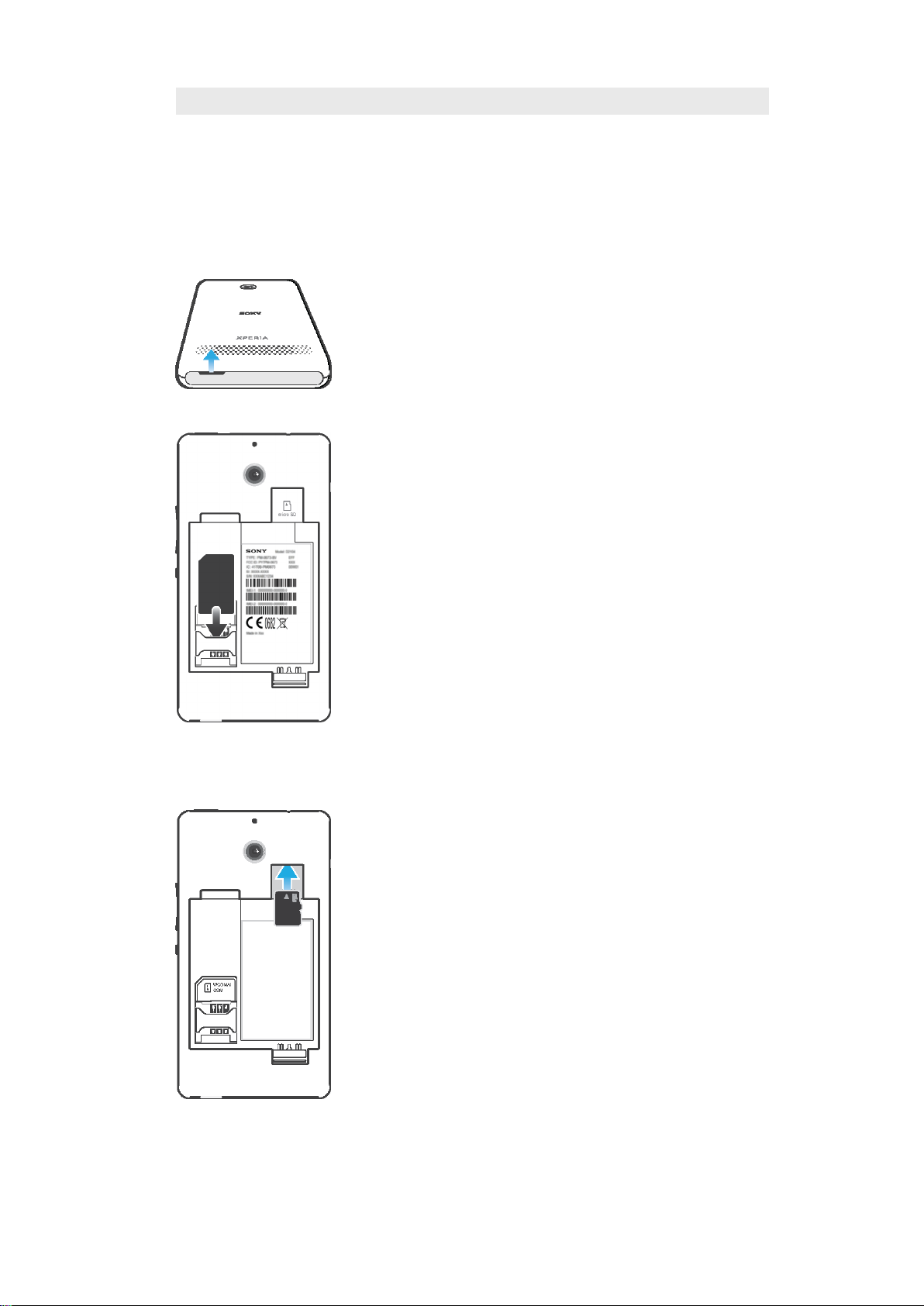
12 Zvučnik
13 Rupica za traku
Sklapanje
Na ekran je postavljena zaštitna plastična folija. Potrebno je da odlijepite foliju prije nego
što počnete koristiti ekran osjetljiv na dodir. U suprotnom je moguće da ekran osjetljiv na
dodir neće funkcionirati pravilno.
•
Palčevima skinute poklopac preko vrha uređaja.
•
Umetnite mikro SIM karticu u njen držač tako da joj kontakti boje zlata budu
okrenuti prema dolje.
Umetanje memorijske kartice
1
Uklonite stražnji poklopac i bateriju.
2
Umetnite memorijsku karticu u utor memorijske kartice, tako da su kontakti zlatne
boje okrenuti prema dolje.
7
Ovo je Internet izdanje ove publikacije. © Štampanje dopušteno samo za privatnu upotrebu.
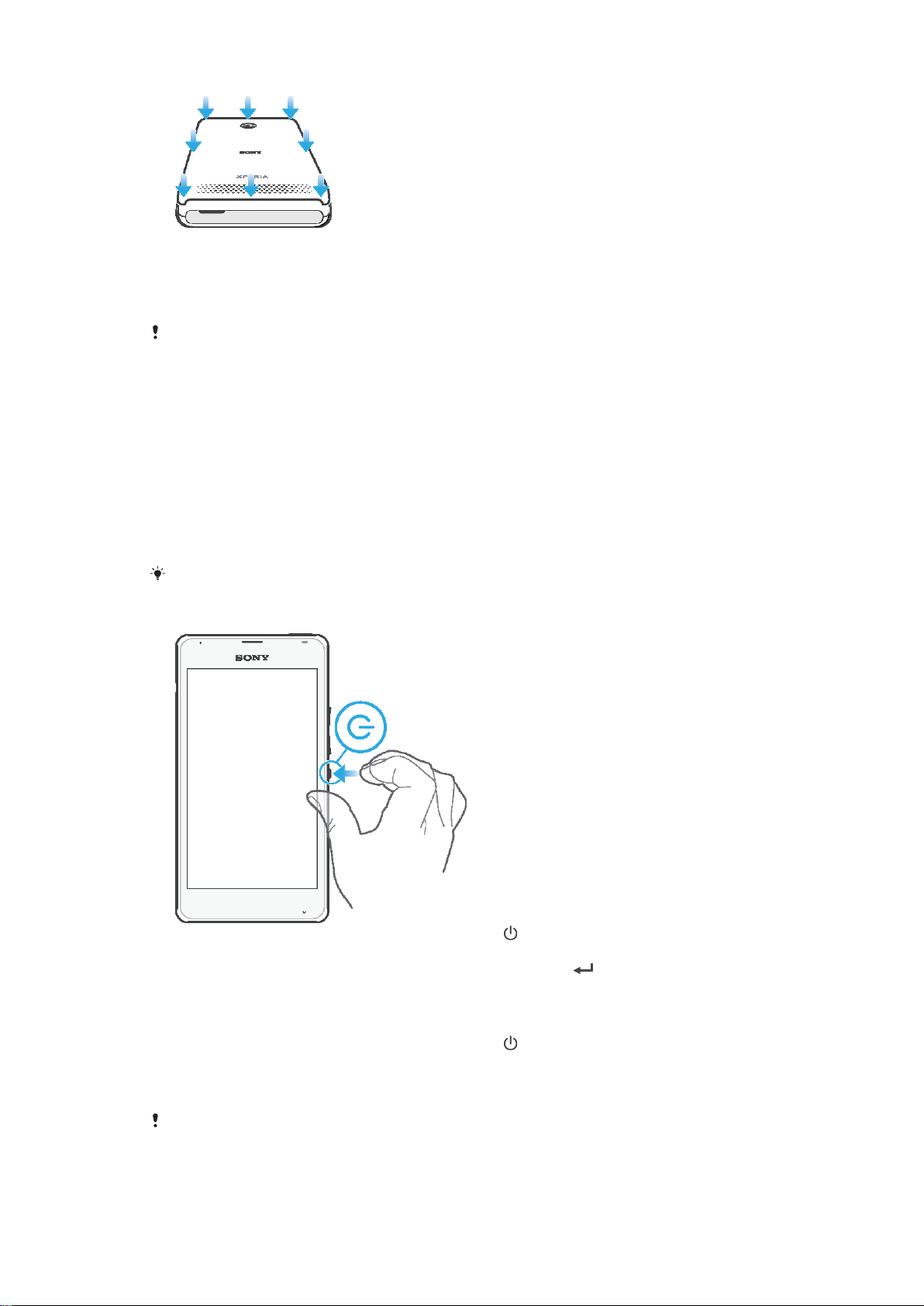
•
Gurnite gornji poklopac prema dolje. Kada poklopac ulegne u ležište, začut ćete
zvuk.
Zaštita ekrana
Prije korištenja uređaja, na isturenom tabulatoru uklonite prozirnu zaštitnu foliju.
Preporučuje se da svoj uređaj zaštitite poklopcem za ekran marke Sony ili zaštitnikom
namijenjenim za vaš Xperia™ model. Korištenje zaštitnog pribora treće strane može
spriječiti rad vašeg uređaja zbog pokrivanja senzora, objektiva, zvučnika ili mikrofona, i
može poništiti garanciju.
Pokretanje uređaja po prvi put
Kada prvi put pokrenete uređaj, vodič za postavljanje vam pomaže da konfigurirate
osnovne postavke, prijavite se na neke račune i personalizirate uređaj. Na primjer, ako
imate račun za Sony Entertainment Network, možete se ovdje prijaviti na njega i odmah
ga postaviti. Možete i preuzeti postavke za Internet i Wi-Fi®.
Vodiču za postavljanje također možete pristupiti kasnije iz menija Postavke.
Za uključivanje uređaja
1
Pritisnite i držite tipku za uključivanje/isključivanje dok svjetlo obavještenja ne
blicne jedanput.
2
Na zahtjev unesite PIN vaše SIM kartice, a zatim kucnite na .
3
Pričekajte malo dok se uređaj pokrene.
Za isključivanje uređaja
1
Pritisnite i držite tipku za uključivanje/isključivanje
opcijama.
2
U meniju sa opcijama kucnite na Isključivanje.
3
Kucnite na OK.
Isključivanje uređaja može potrajati neko vrijeme.
Ovo je Internet izdanje ove publikacije. © Štampanje dopušteno samo za privatnu upotrebu.
8
dok se ne pojavi meni sa
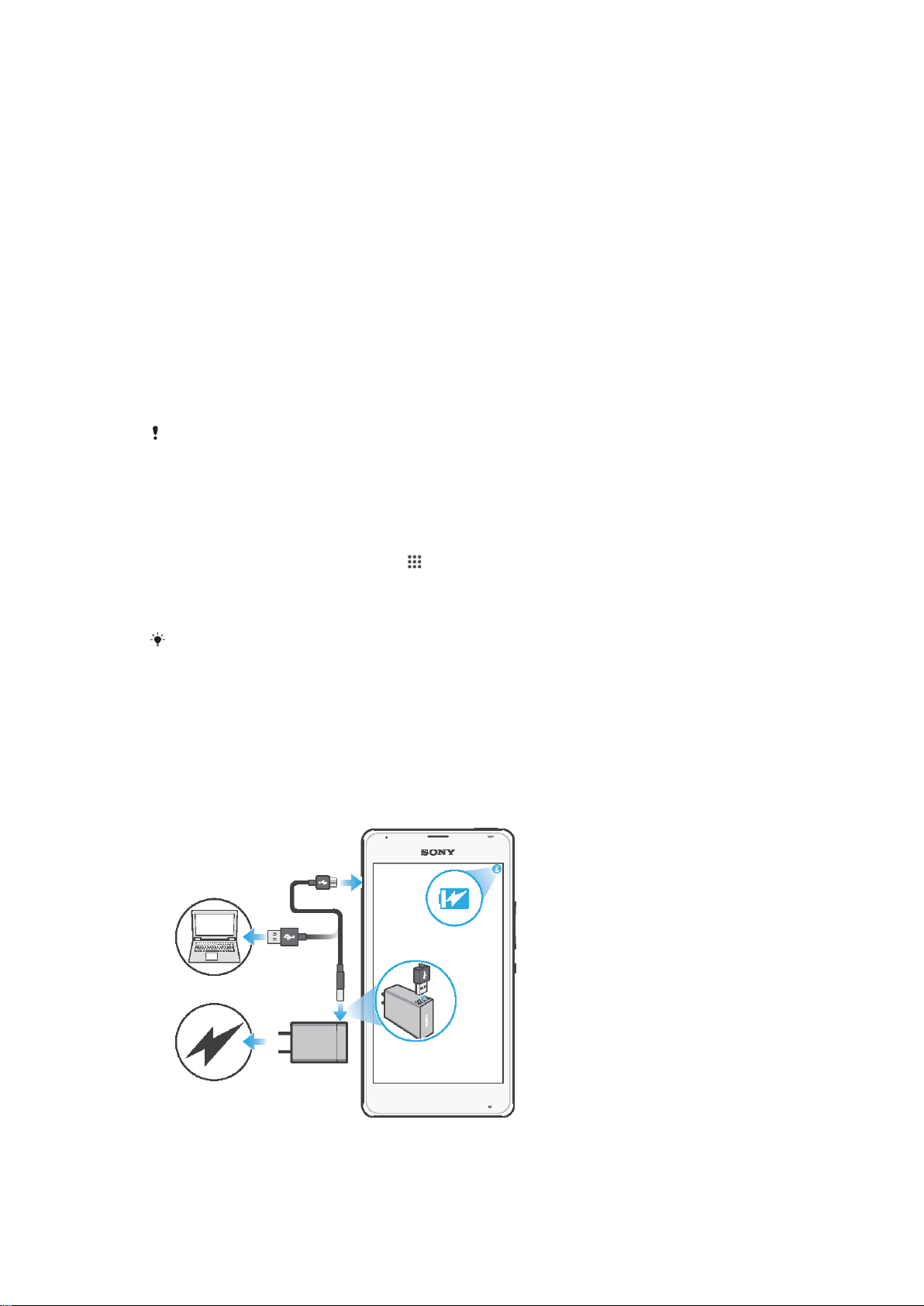
Zašto trebam Google™ račun?
Vaš Xperia™ uređaj iz kompanije Sony radi na Android™ platformi koju je razvila
kompanija Google™. Cijeli niz Google™ aplikacija i usluga dostupan je na uređaju kad ga
kupite, na primjer Gmail™, Google Maps™, YouTube™ i aplikacija Play Store™, što vam
daje pristup Google Play™ prodavnici na mreži za preuzimanje Android™ aplikacija. Da
biste te usluge iskoristili na najbolji način, treba vam Google™ račun. Na primjer,
Google™ račun je obavezan ako želite:
•
Preuzimati i instalirati aplikacije iz usluge Google Play™.
•
Sinhronizirati e-poštu, kontakte i kalendar pomoću Gmail™.
•
Čavrljati sa prijateljima pomoću aplikacije Hangouts™.
•
Sinhronizirati istoriju pretraživanja i markere pomoću web pretraživača Google Chrome™.
•
Identificirati se kao ovlašteni korisnik nakon popravke softvera pomoću aplikacije
Xperia™ Companion.
•
Sa udaljenosti pronaći, zaključati ili obrisati ukradeni uređaj pomoću usluga my Xperia™
ili Upravitelj Android™ uređaja.
Za više informacija o sistemu Android™ i usluzi Google™ idite na
http://support.google.com
Važno je da zapamtite korisničko ime i lozinku za Google™ račun. U nekim situacijama, možda
će biti potrebno da se iz sigurnosnih razloga identificirate pomoću Google™ računa. Ako u
takvim situacijama ne ponudite korisničko ime i lozinku Google™ računa, vaš uređaj će se
zaključati. Također, ako imate više Google™ računa, pobrinite se da unesete podatke za
odgovarajući račun.
Za postavljanje Google™ računa u vaš uređaj
1
Iz vašeg Početni ekran, kucnite na .
2
Pronađite i kucnite na
3
Slijedite čarobnjaka za registraciju da biste kreirali Google™ račun, ili se prijavite
ukoliko već imate račun.
.
Postavke
>
Dodaj račun
>
Google
.
Također se možete prijaviti ili kreirati Google™ račun iz vodiča za postavljanja prvi put kada
pokrenete vaš uređaj. Ili možete otići na mrežu i kreirati račun na
www.google.com/accounts
Punjenje uređaja
U uređaju koji kupite baterija je djelimično napunjena. Uređaj možete koristiti i dok se
puni. Pročitajte više o bateriji i načinu unapređivanja njene učinkovitosti u odjeljku
i upravljanje napajanjem
na stranici 100 .
Punjenje uređaja
Baterija
.
9
Ovo je Internet izdanje ove publikacije. © Štampanje dopušteno samo za privatnu upotrebu.

1
Uključite punjač u utičnicu.
2
Utaknite jedan kraj USB kabla u punjač (ili u USB priključak na računaru).
3
Uključite drugi kraj kabla u mikro USB priključak na uređaju, tako da USB simbol
bude okrenut prema gore. Lampica obavještenja svijetli kada punjenje počne.
4
Kada se uređaj u potpunosti napuni, isključite USB kabl iz uređaja elefona
povlačenjem ravno prema vani. Pazite da ne izvijate priključak.
Ako je baterija sasvim ispražnjena, može proteći nekoliko minuta dok lampica obavještenja ne
zasvijetli i ne pojavi se ikona punjenja .
Status svjetla obavještenja za bateriju
Zelena Nivo napunjenosti baterije je veći od 90%
Trepćuća crvena Baterija se puni i nivo napunjenosti baterije je manji od 15%
Narandžasta Baterija se puni i nivo napunjenosti baterije je manji od 90%
10
Ovo je Internet izdanje ove publikacije. © Štampanje dopušteno samo za privatnu upotrebu.

Učenje osnova
Korištenje ekrana osjetljivog na dodir
Kucanje
•
Otvorite ili odaberite stavku.
•
Označite okvir za potvrdu ili opciju ili uklonite oznaku.
•
Unesite teksta pomoću ekranske tastature.
Dodirivanje i držanje
•
Premjestite stavku.
•
Aktivirajte meni koji se odnosi na datu stavku.
•
Aktivirajte način odabira, na primjer, kako biste odabrali nekoliko stavki sa spiska.
11
Ovo je Internet izdanje ove publikacije. © Štampanje dopušteno samo za privatnu upotrebu.
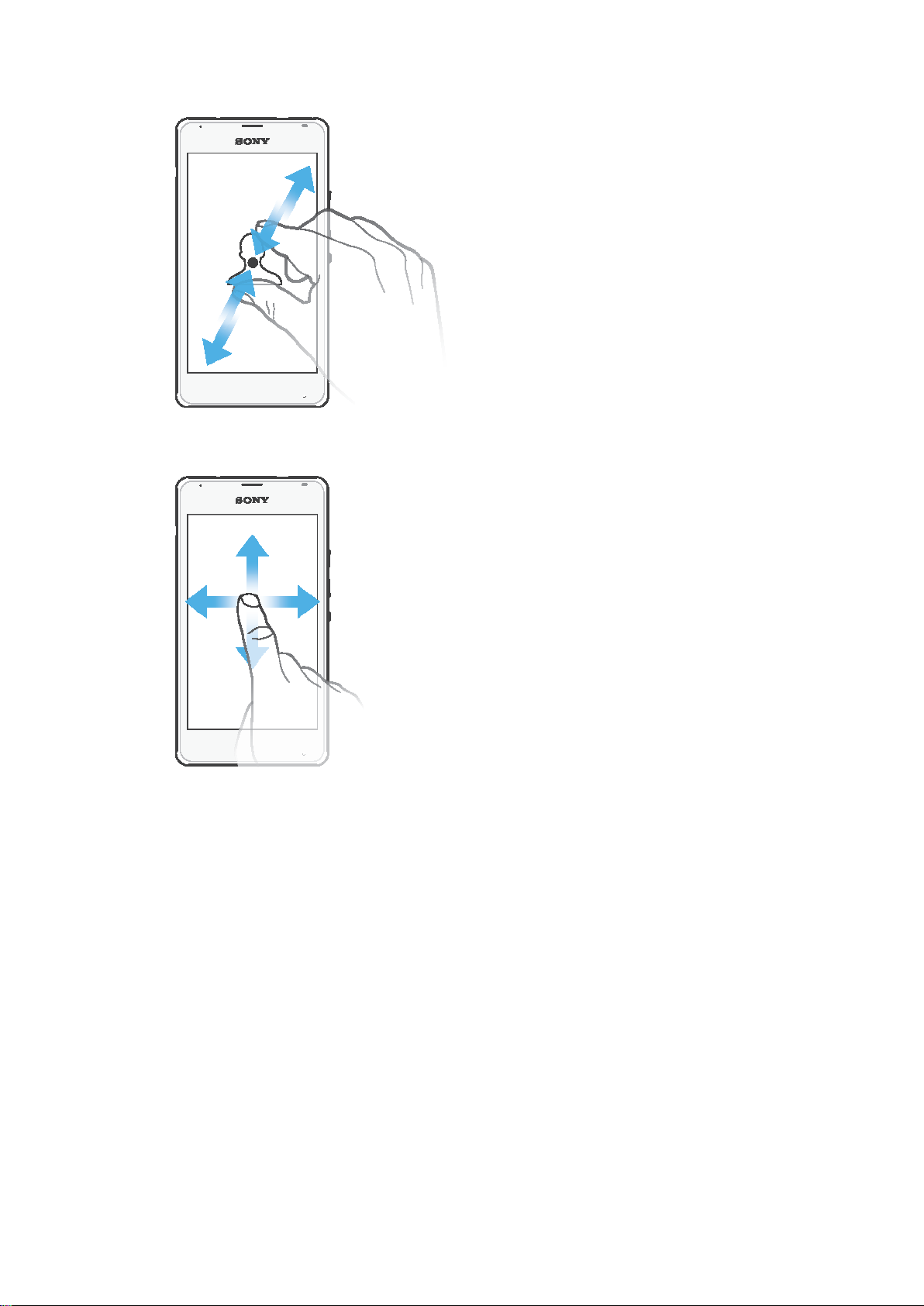
Skupljanje i širenje
•
Povečajte ili smanjite prikaz web stranice, fotografije ili karte.
Prevlačenje
•
POmičite se gore ili dolje na listi.
•
Pomičite se lijevo ili desno, na primjer, po oknima Početnog ekrana.
12
Ovo je Internet izdanje ove publikacije. © Štampanje dopušteno samo za privatnu upotrebu.
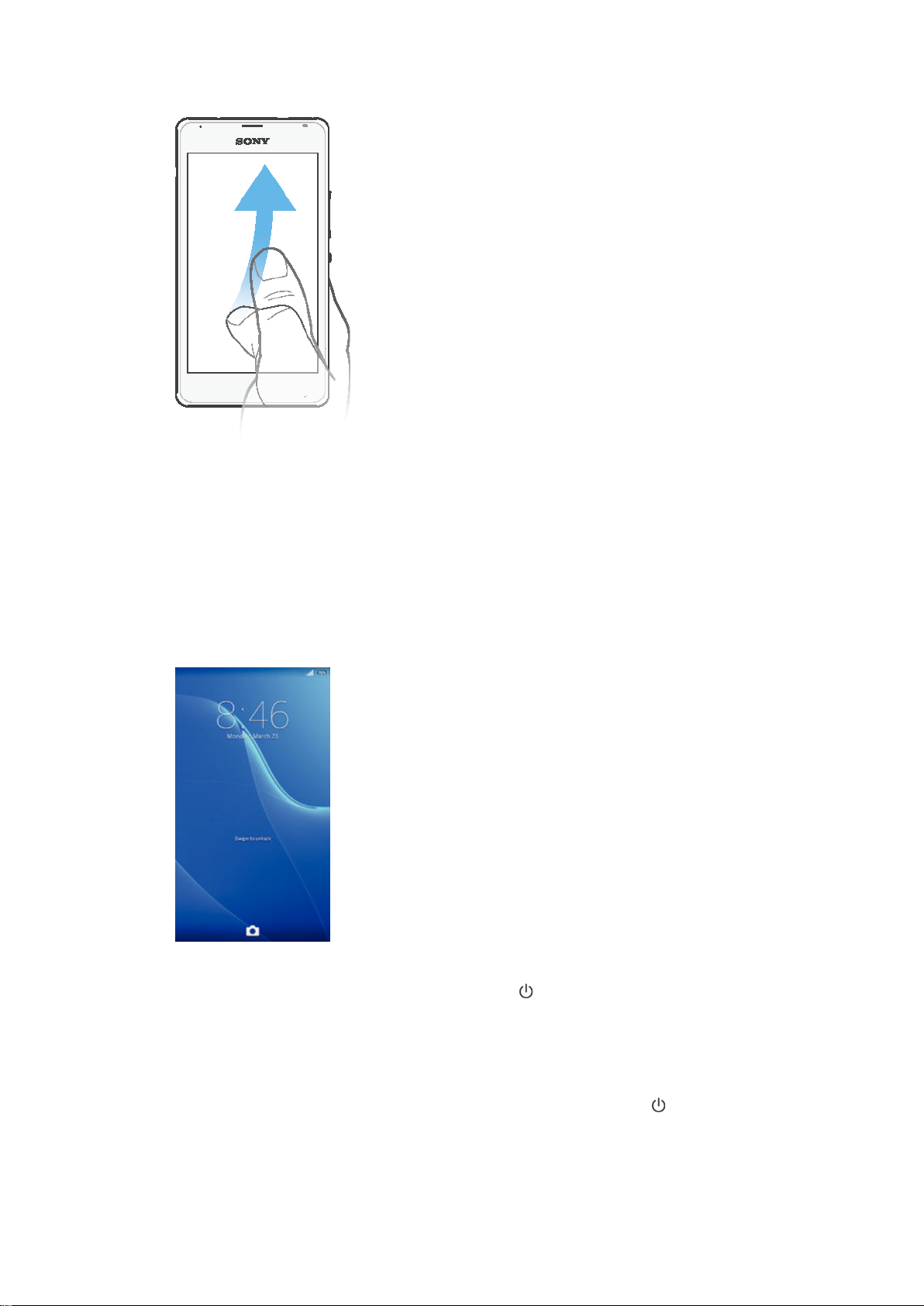
Listanje
•
Brzo se pomjerajte, na primjer, na spisku ili na web stranici. Pomjeranje možete zaustaviti
kucanjem na ekran.
Zaključavanje i otključavanje ekrana
Kada je uređaj uključen i neaktivan određeni vremenski period, ekran se zatamni kako bi
se sačuvala energija baterije i automatski se zaključava. To zaključavanje sprečava
neželjene aktivnosti na ekranu osjetljivom na dodir kada ne koristite telefon. Kad kupite
uređaj, osnovno zaključavanje ekrana pokretom prevlačenja je već postavljeno. To znači
da morate prevući prstom iz sredine ekrana u bilo kom smjeru kako biste ga otključali.
Kasnije možete promijeniti sigurnosne postavke i dodati druge vrste zaključavanja.
Pogledajte
Zaključani ekran
na stranici 34 .
Aktiviranje ekrana
•
Nakratko pritisnite tipku za uključivanje/isključivanje .
Otključavanje ekrana
•
Stavite prst na sredinu ekrana i prevucite u bilo kom smjeru.
Zaključavanje ekrana
•
Kada je ekran aktivan, kratko pritisnite tipku za uključivanje/isključivanje .
13
Ovo je Internet izdanje ove publikacije. © Štampanje dopušteno samo za privatnu upotrebu.
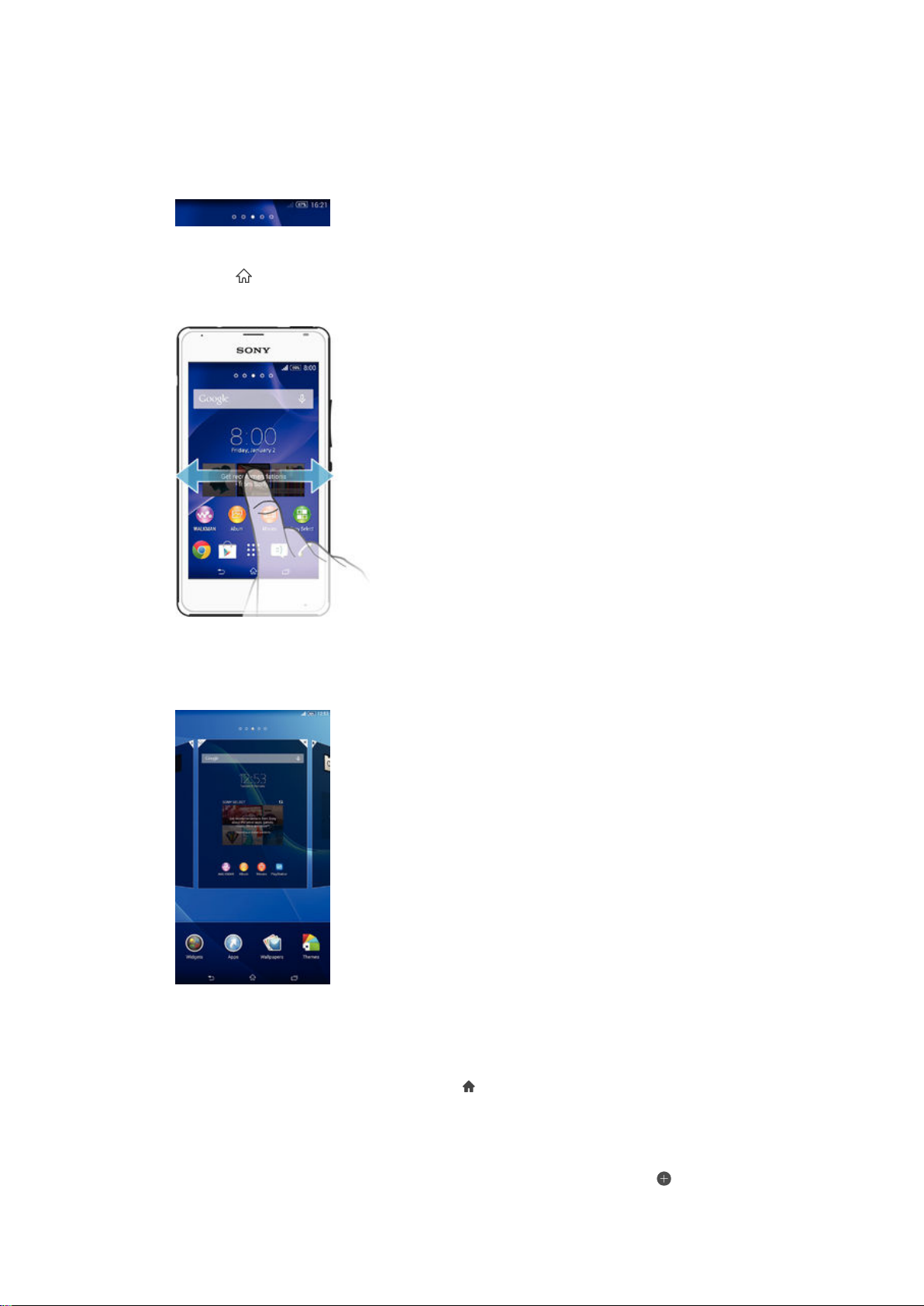
Početni ekran
Početni ekran je početna tačka za korištenje uređaja. Sličan je radnoj površini na ekranu
računara. Početni ekran može imati do sedam okna, koja se šire dalje od uobičajene
širine ekrana. Broj okna Početnog ekrana prikazan je nizom tačaka na vrhu Početnog
ekrana. Naglašena tačka pokazuje okno u kojem se trenutno nalazite.
Za odlazak na početni ekran
•
Pritisnite
Pretraživanje početnog ekrana
.
Okna Početnog ekrana
Možete dodavati nova okna na Početni ekran (maksimalno sedam okna) i brisati okna.
Također možete postaviti okno koje želite koristiti kao glavno okno Početnog ekrana.
Za postavljanje okna kao glavnog okna Početnog ekrana
1
Dodirnite i držite prazno područje na vašem Početni ekran sve dok uređaj ne
počne vibrirati.
2
Listajte ulijevo ili udesno kako biste pretražili okno koje želite postaviti kao glavno
okno Početnog ekrana, a zatim kucnite na u gornjem uglu okna.
Za dodavanje pana na početni ekran
1
Dodirnite i držite prazno područje na vašem Početni ekran sve dok uređaj ne
počne vibrirati.
2
Listajte ulijevo ili udesno kako biste pretraživali panove, zatim kucnite na .
14
Ovo je Internet izdanje ove publikacije. © Štampanje dopušteno samo za privatnu upotrebu.

Za brisanje pana sa početnog ekrana
1
Dodirnite i držite prazno područje na vašem Početni ekran dok uređaj ne počne
vibrirati.
2
Listajte lijevo ili desno da pretražite pan koji želite izbrisati, zatim kucnite na .
Ekran aplikacija
Ekran aplikacija, koji otvorite iz Početnog ekrana sadrži aplikacije koje dolaze unaprijed
instalirane na uređaju kao i aplikacije koje preuzimate.
Prikazivanje svih aplikacija na Ekranu aplikacija
1
Iz vašeg početnog ekrana, kucnite na .
2
Listajte ulijevo ili udesno na Ekranu aplikacija.
Otvaranje aplikacije s Ekrana aplikacija
•
Listaje ulijevo ili udesno kako biste pronašli aplikaciju, a zatim kucnite aplikaciju.
Otvaranje menija Ekrana aplikacija
•
Kada je otvoren Ekran aplikacija, povucite lijevu ivicu ekrana udesno.
Premještanje aplikacije na ekran aplikacija
1
Da biste otvorili meni Ekrana aplikacija, povucite lijevu ivicu Ekrana aplikacija
ulijevo.
2
Provjerite da li je Vlastitim redosl. odabrano pod stavkom PRIKAŽI APLIKACIJE.
3
Dodirnite i držite aplikaciju dok se ne uveća i dok uređaj ne počne vibrirati, a zatim
povucite stavku na novu lokaciju.
Dodavanje prečice aplikacije na Početni ekran
1
Iz Ekrana aplikacija dodirnite i držite ikonu aplikacija dok ekran ne zavibrira, a zatim
prevucite ikonu na vrh ekrana. Otvara se Početni ekran.
2
Povucite ikonu na željenu lokaciju na Početnom ekranu, a zatim pustite prst.
Uređivanje aplikacija na ekranu aplikacija
1
Za otvaranje menija ekrana aplikacija, lijevi rub ekrana aplikacija povucite udesno.
2
Odaberite željenu opciju u PRIKAŽI APLIKACIJE.
Traženje aplikacije s Ekrana aplikacija
1
Da biste otvorili meni Ekrana aplikacija, povucite lijevu ivicu Ekrana aplikacija
ulijevo.
2
Kucnite Pretraži aplikacije.
3
Kucnite ime aplikacije koju želite potražiti.
15
Ovo je Internet izdanje ove publikacije. © Štampanje dopušteno samo za privatnu upotrebu.
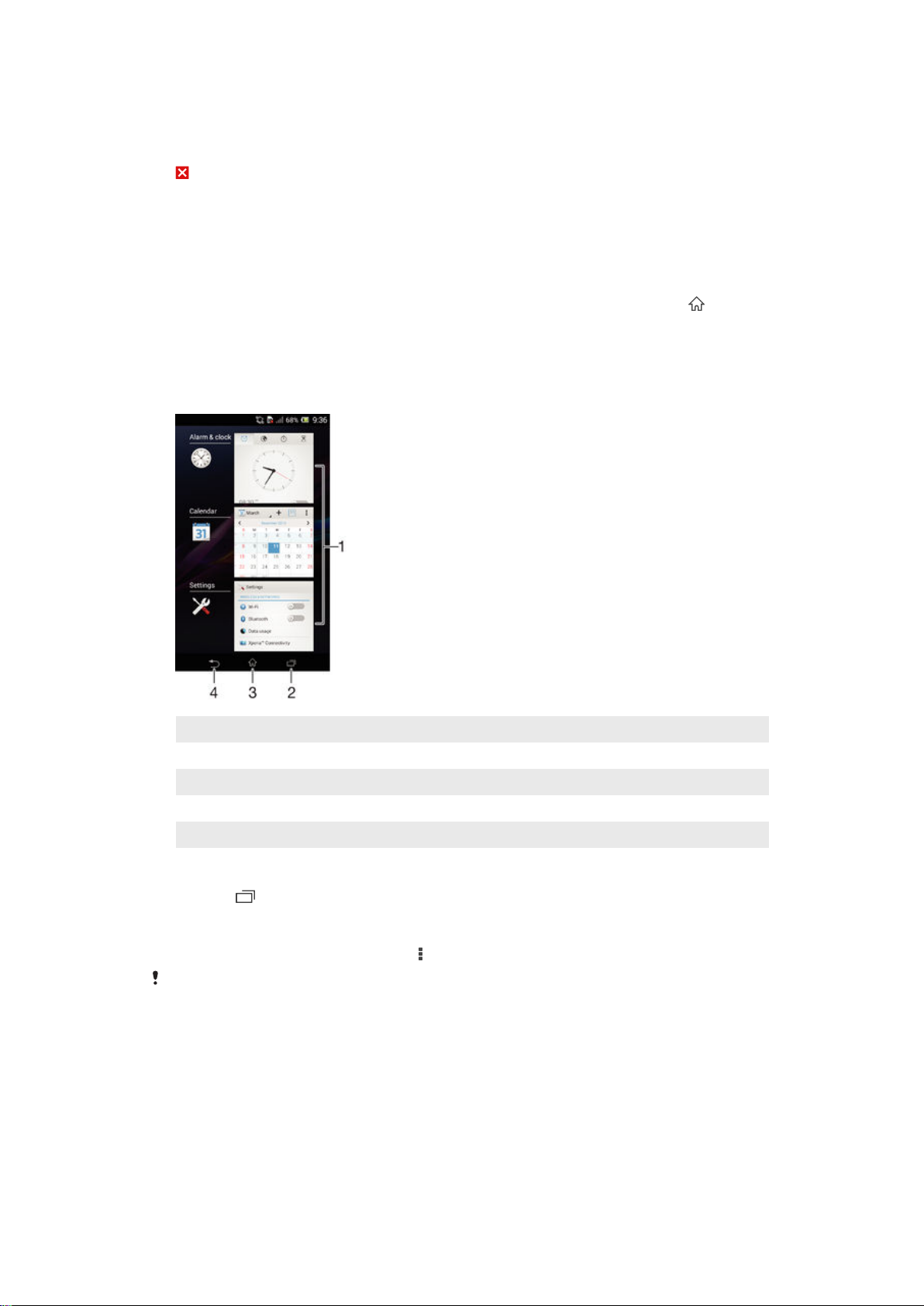
Deinstaliranje aplikacije s Ekrana aplikacija
1
Da biste otvorili meni Ekrana aplikacija, povucite lijevu ivicu Ekrana aplikacija
ulijevo.
2
Kucnite Deinstalirati. Sve aplikacije koje se mogu deinstalirati su označene ikonom
.
3
Kucnite aplikaciju koju želite deinstalirati, a zatim kucnite Deinstalirati.
Navigacija po aplikacijama
Možete se kretati po aplikacijama pomoću navigacijskih tipki, trake malih aplikacija i
prozora nedavno korištenih aplikacija, što vam omogućava da se lako prebacujete među
nedavno korištenim aplikacijama. Neke aplikacije se zatvaraju kada pritisnete za
izlazak, dok druge aplikacije mogu nastaviti raditi u pozadini ili pauzirati rad. Ako se
aplikacija pauzira ili nastavi raditi u pozadini, možete nastaviti tamo gdje ste stali kad
aplikaciju otvorite naredni put.
1 Prozor nedavno korištenih aplikacija – Otvara nedavno korištenu aplikaciju
2 Traka malih aplikacija – Otvara malu aplikaciju
3 Tipka navigacije Zadatak – Otvara prozor nedavno korištenih aplikacija i traku malih aplikacija
4 Navigacijska tipka Početna – Izlazak iz aplikacije i povratak na Početni ekran
5 Tipka navigacije Nazad – Povratak na prethodni ekran unutar aplikacije ili zatvaranje aplikacije
Za otvaranje prozora sa nedavno korištenim aplikacijama
•
Pritisnite .
Otvaranje izbornika u preuzetoj aplikaciji
•
Tokom korištenja aplikacije pritisnite .
Izbornik nije dostupan u svim aplikacijama.
Kontrole
Kontrole su male aplikacije koje možete koristiti direktno na Početnom ekranu.
Funkcioniraju i kao prečice. Na primjer, kontrola Vrijeme vam omogućava da vidite
osnovne informacije o vremenu direktno na Početnom ekranu. No, kada kliknete
kontrolu, otvori se puna aplikacija Vrijeme. Dodatne kontrole možete preuzeti s usluge
Google Play™.
16
Ovo je Internet izdanje ove publikacije. © Štampanje dopušteno samo za privatnu upotrebu.
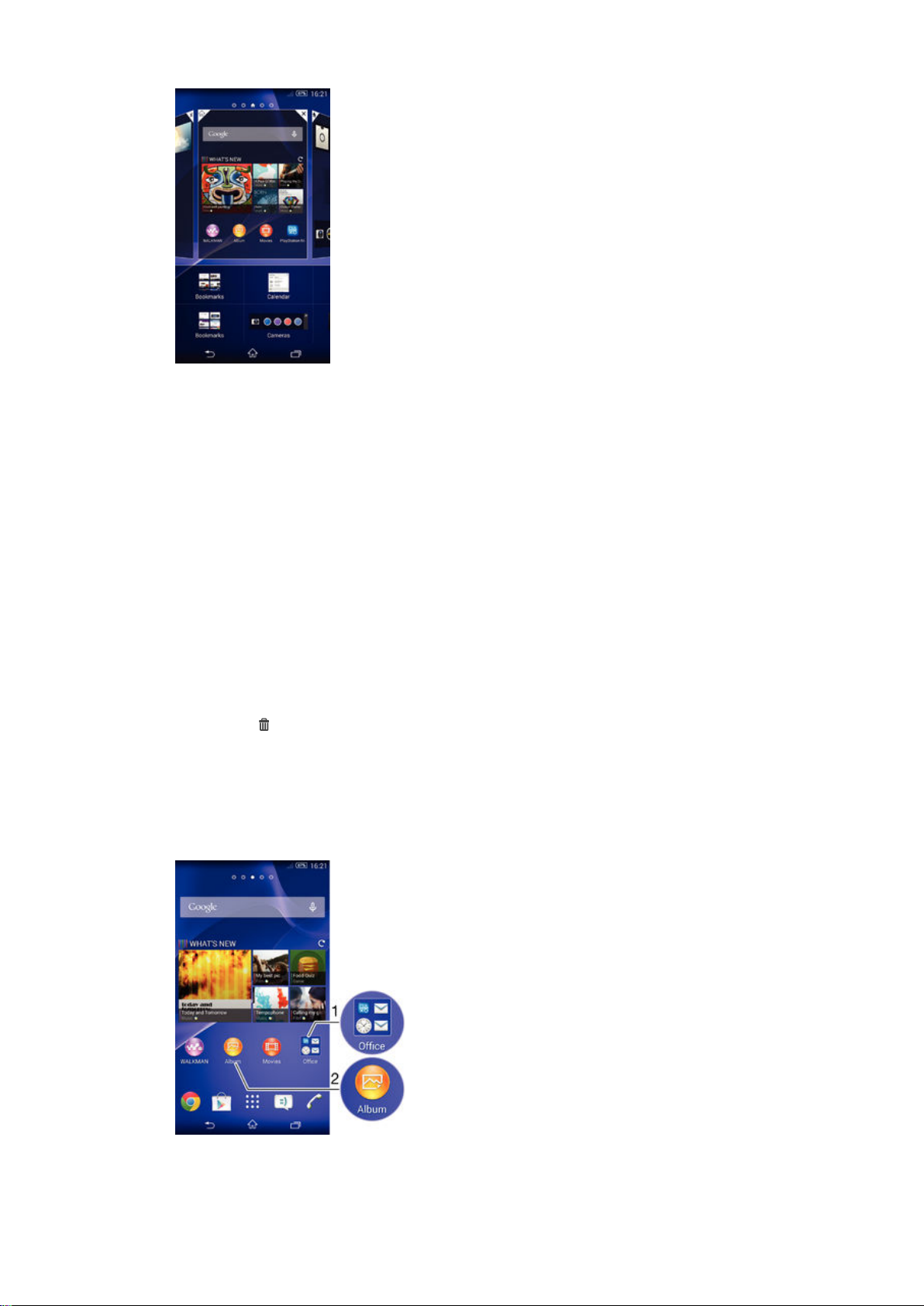
Dodavanje kontrole na početni ekran
1
Dodirnite i držite prazno područje na vašem Početni ekran sve dok uređaj ne
počne vibrirati, zatim kucnite na Kontrole.
2
Pronađite i kucnite na kontrolu koju želite dodati.
Za promjenu veličine kontrole
1
Dodirnite i držite kontrolu dok se ona ne poveća i dok uređaj ne počne vibrirati,
zatim otpustite kontrolu. Ukoliko se veličina kontrole može promijeniti, na primjer,
kontrola Kalendar, tada se pojavjuju označeni okvir i tačke za promjenu veličine.
2
Povucite tačke prema unutra ili prema van da smanjite ili povećate kontrolu.
3
Da potvrdite novu veličinu kontrole, kucnite bilo gdje na Početni ekran.
Premještanje kontrole
•
Dodirnite kontrolu i držite je do njenog uvećanja i vibracije uređaja, a zatim je
povucite na novu lokaciju.
Brisanje kontrole
•
Dodirnite kontrolu i držite je do njenog uvećanja i vibracije uređaja, a zatim je
povucite do
.
Prečice i fascikle
Koristite prečice i fascikle kako biste upravljali aplikacijama i Početni ekran držali urednim.
17
Ovo je Internet izdanje ove publikacije. © Štampanje dopušteno samo za privatnu upotrebu.
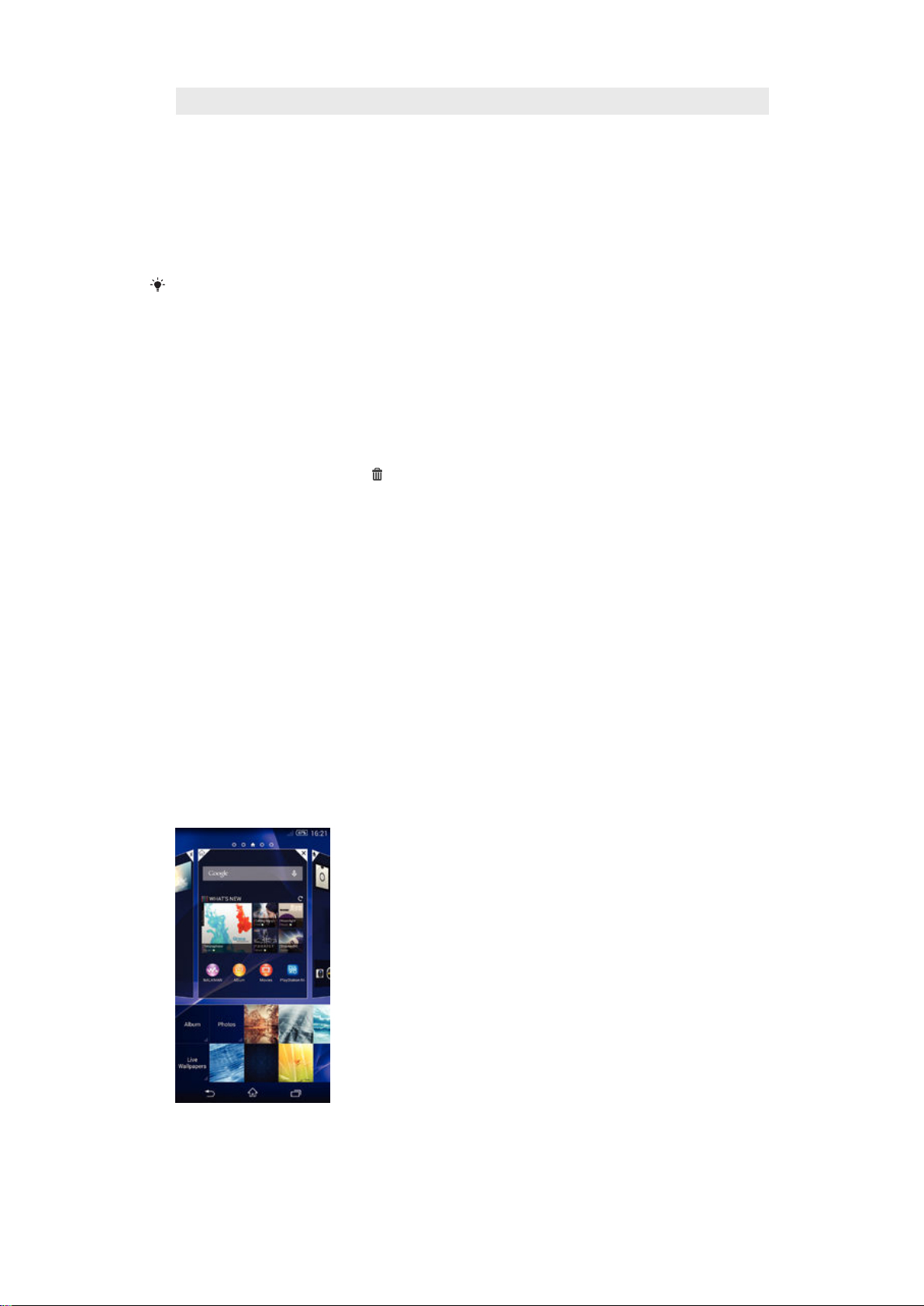
1 Pristup fascikli koja sadrži aplikacije
2 Pristup aplikaciji pomoću prečice
Dodavanje prečice na Početni ekran
1
Dodirnite i držite prazno područje na Početni ekran dok uređaj ne zavibrira i ne
pojavi se meni za prilagođavanje.
2
U izborniku prilagođavanja kucnite Aplikacije.
3
Pomičite se kroz listu aplikacija i odaberite aplikaciju. Odabrana aplikacija se
dodaje na Početni ekran.
U koraku 3, alternativno, možete kucnuti Prečice i zatim odabrati aplikaciju s dostupnog
spiska. Ako koristite taj metod za dodavanje prečica, neke dostupne aplikacije dozvoljavaju
dodavanje određene funkcije prečici.
Za premještanje stavke na početnom ekranu
•
Dodirnite i držite stavku dok se ne uveća i dok uređaj ne počne vibrirati, zatim
povucite stavku na novu lokaciju.
Za brisanje stavke sa početnog ekrana
•
Dodirnite i držite stavku dok se ona ne poveća i dok uređaj ne počne vibrirati,
zatim povucite stavku prema
.
Za kreiranje fascikle na početnom ekranu
•
Dodirnite i držite ikonu aplikacije ili prečicu dok se ne uveća i dok uređaj ne počne
vibrirati, zatim je povucite i ispustite na vrh ikone druge aplikacije ili prečice.
Za dodavanje stavki u fasciklu na početnom ekranu
•
Dodirnite i držite stavku dok se ne poveća i dok uređaj ne počne vibrirati, zatim
stavku povucite u fasciklu.
Za promjenu imena fascikle na početnom ekranu
1
Kucnite na fasciklu kako biste ju otvorili.
2
Kucnite na traku naslova fascikle kako biste prikazali
3
Unesite ime nove fascikle i kucnite na Gotovo.
Ime fascikle
polje.
Pozadina i teme
Početni ekran možete prilagoditi vlastitom stilu korištenjem pozadina i različitih tema.
Također možete promijeniti pozadinu na zaključanom ekranu.
Promjena pozadine početnog ekrana
1
Dodirnite i držite prazno područje na Početni ekran dok uređaj ne zavibrira.
2
Kucnite Pozadine i odaberite opciju.
18
Ovo je Internet izdanje ove publikacije. © Štampanje dopušteno samo za privatnu upotrebu.
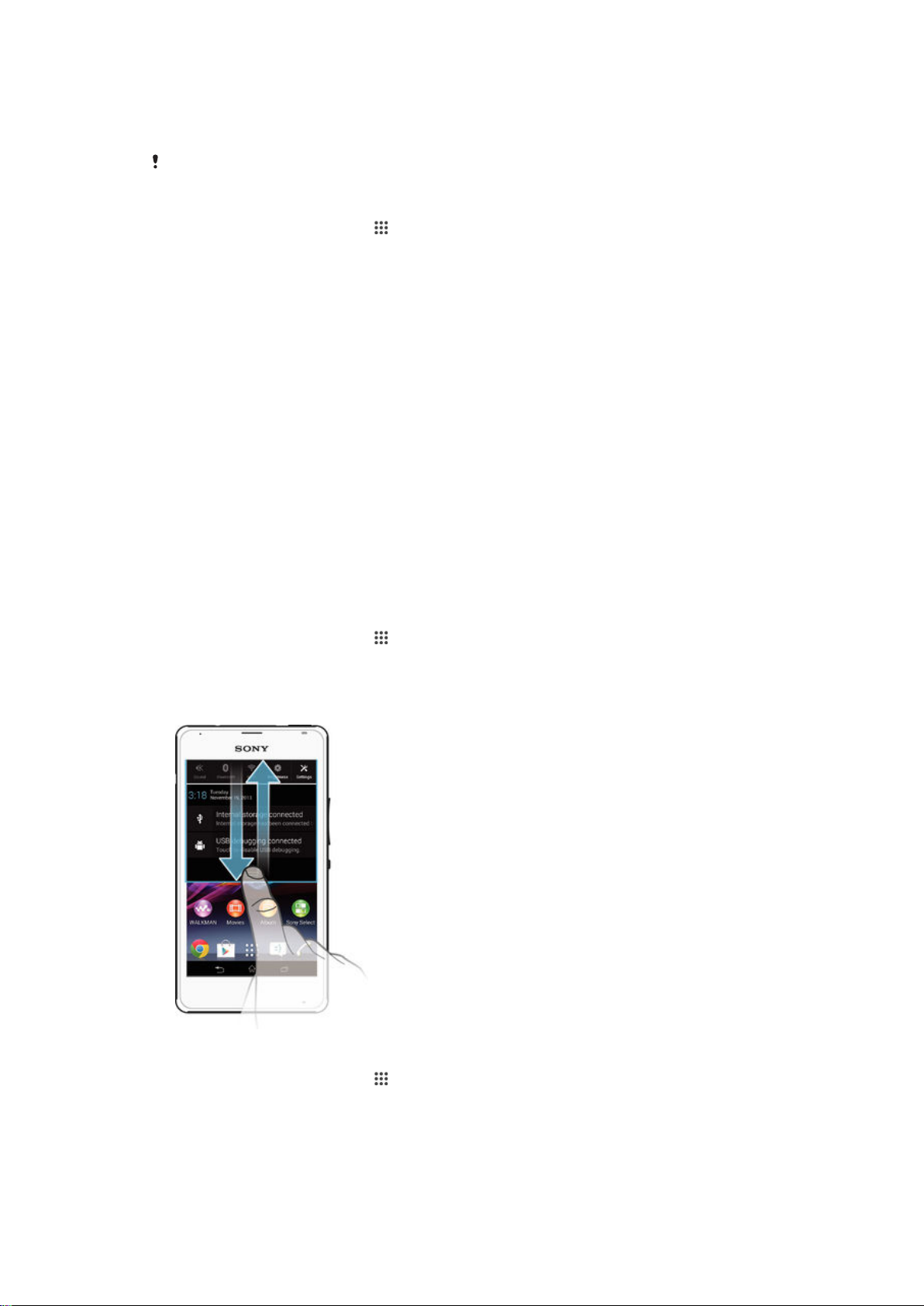
Postavljanje teme
1
Dodirnite i držite prazno područje na Početni ekran dok uređaj ne zavibrira.
2
Kucnite Teme, a zatim odaberite temu.
Kada promijenite temu, u nekim aplikacijama mijenja se i pozadina.
Mijenjanje pozadine zaključanog ekrana
1
Na Početnom ekranu kucnite .
2
Pronađite i kucnite Postavke > Personaliziranje > Zaključavanje ekrana.
3
Odaberite opciju, a zatim slijedite upute za promjenu pozadine.
Snimanje zaslona ekrana
Pojedinačne slike svakog ekrana na svom uređaju možete snimiti u vidu zaslona ekrana.
Zasloni ekrana koje ste snimili automatske se pohranjuju u Album.
Snimanje zaslona ekrana
1
Istovremeno pritisnite tipku za uključivanje/isključivanje i tipku za smanjivanje jačine
zvuka i držite ih pritisnutim dok ne začujete zvuk klika.
2
Za prikaz zaslona ekrana, statusnu traku potpuno povucite prema dolje.
Status i obavještenja
Ikone na statusnoj traci vas obavještavaju o dgađajima kao što su nove poruke i
obavještenja kalendara, trenutne aktivnosti kao što su preuzimanja datoteka i informacije
o statusu kao što su nivo napunjenosti baterije i jačina signala. Možete povući statusnu
traku prema dolje da biste otvorili Ploču s obavještenjima i zatim upravljali obavještenjima.
Odabir sistemskih ikona koje će se prikazivati na statusnoj traci
1
Na Početnom ekranu kucnite
2
Pronađite i kucnite
3
Odaberite ikone za koje želite da se prikazuju.
Otvaranje ili zatvaranje Ploče za obavještenja
Odabir aplikacija kojima je dopušteno da šalju obavještenja
1
Na Početnom ekranu kucnite .
2
Pronađite i kucnite Postavke > Personaliziranje > Upravljaj obavještenjima.
3
Odaberite aplikacije kojima je dopušteno da šalju obavještenja.
Postavke
.
>
Personaliziranje
>
Ikone statusne trake
.
Djelovanje na osnovu obavještenja
•
Kucnite obavještenje.
Ovo je Internet izdanje ove publikacije. © Štampanje dopušteno samo za privatnu upotrebu.
19
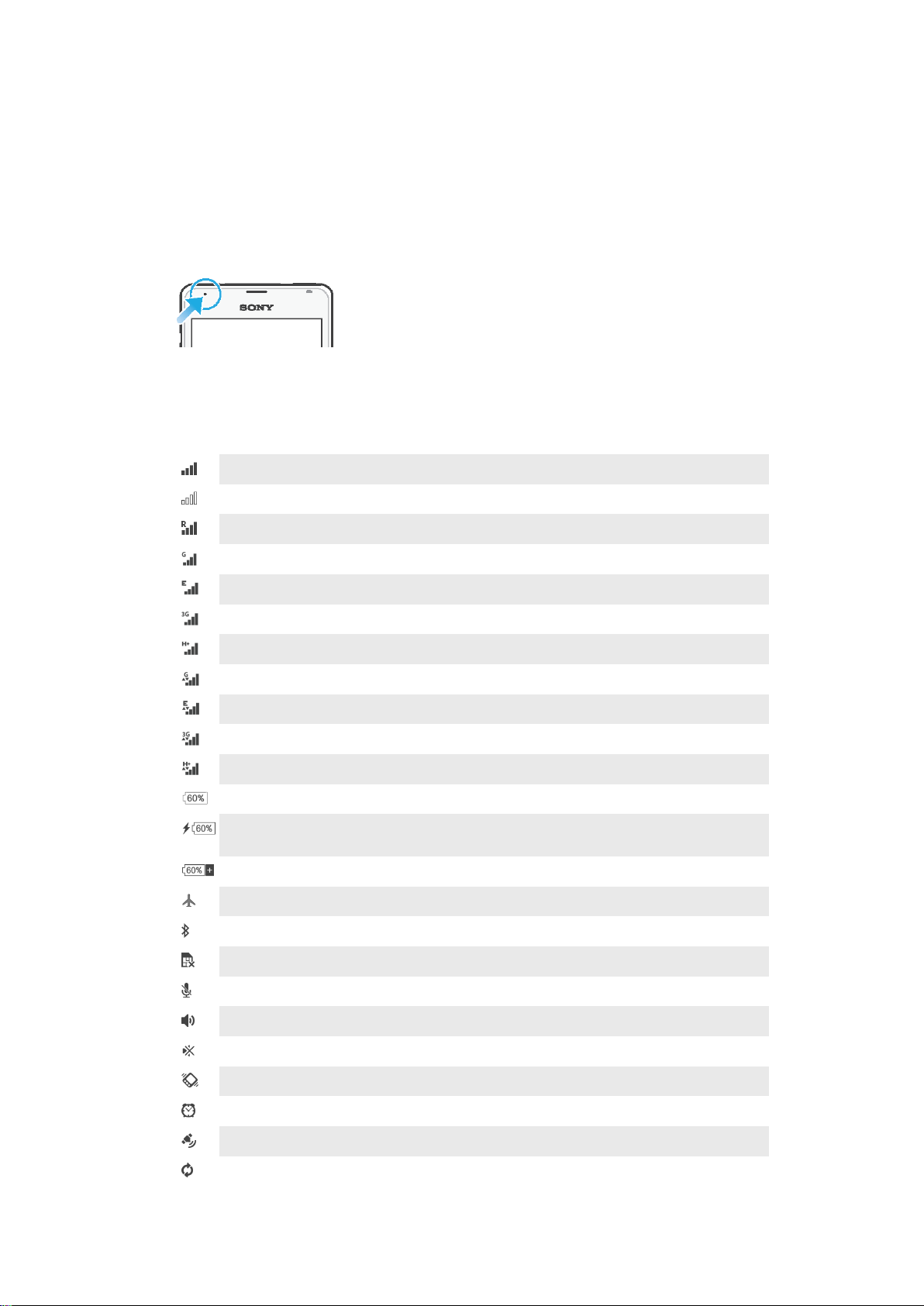
Odbacivanje obavještenja s ploče s obavještenjima
•
Postavite prst na obavještenje i listajte lijevo ili desno.
Brisanje svih obavještenja s Ploče za obavještenja
•
Kucnite Obrisati.
Lampica obavještenja
Lampica obavještenja vas informira o statusu baterije i nekim drugim događajima. Na
primjer, bijelo trepćuće svjetlo označava da imate novu poruku ili propušteni poziv.
Ikone na statusnoj traci
Ikone statusa
Jačina signala
Nema signala
Roming
GPRS je dostupan
EDGE je dostupan
3G je dostupan
Mobilna mreža za prenos podataka je dostupna
Slanje i preuzimanje GPRS-General Packet Radio Service podataka
Slanje i preuzimanje EDGE podataka
Slanje i preuzimanje 3G podataka
Slanje i preuzimanje mobilnih podataka
Stanje baterije
Baterija se puni
Aktiviran je način rada STAMINA
Aktiviran je režim letenja avionom
Funkcija Bluetooth® je aktivirana
SIM kartica nije umetnuta
Isključen je ton na mikrofonu
Spikerfon je uključen
Nečujni režim rada
Vibracija
Alarm je postavljen
GPS-Globalni sistem pozicioniranja je aktiviran
Sinhronizacija je u toku
20
Ovo je Internet izdanje ove publikacije. © Štampanje dopušteno samo za privatnu upotrebu.
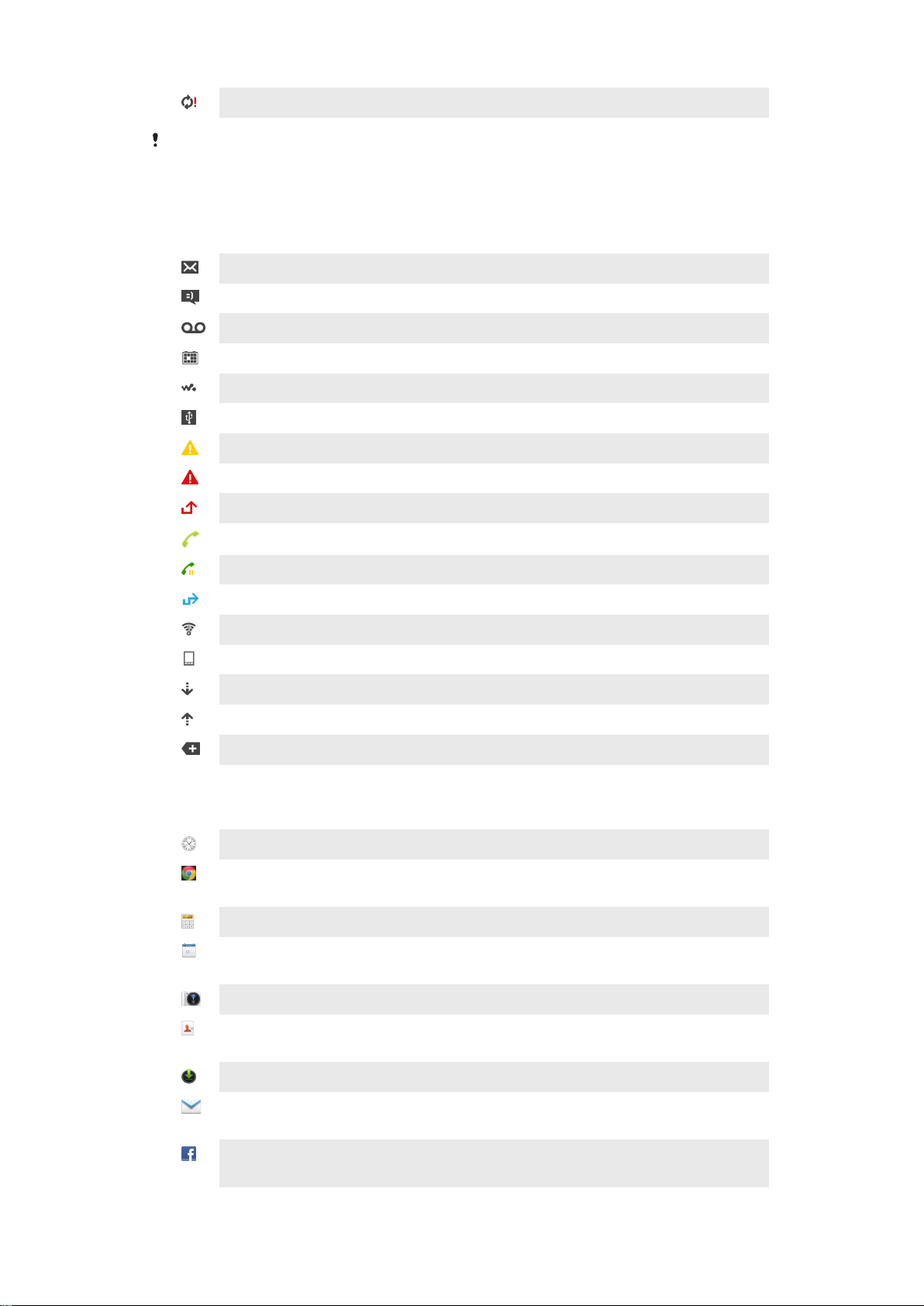
Problem s prijavljivanjem ili sinhronizacijom
Ovisno o vašem pružaocu usluga, mreži i/ili regiji, moguće je da neće biti dostupne funkcije ili
usluge predstavljene nekim ikonama na ovom spisku.
Ikone obavještenja
Sljedeće ikone obavještenja mogu se pojaviti na ekranu:
Nova poruka e-pošte
Nova tekstualna poruka ili multimedijalna poruka
Nova poruka govorne pošte
Predstojeći događaj u kalendaru
Pjesma se reproducira
Uređaj je povezan na računar putem USB kabla
Poruka upozorenja
Poruka o grešci
Propušteni poziv
Pozivanje u toku
Poziv na čekanju
Prosljeđivanje poziva je uključeno
Wi-Fi® veza je omogućena i bežične mreže su dostupne
Dostupna su ažuriranja softvera
Preuzimanje podataka
Prenošenje podataka
Dodatna (neprikazana) obavještenja
Pregled aplikacija
Koristite aplikaciju Alarm i sat kako biste postavili različite tipove alarma.
Koristite web pretraživač kako biste upravljali web stranicama i prikazivali ih, te
kako biste upravljali markerima, tekstom i slikama.
Koristite aplikaciju Kalkulator za vršenje osnovnih funkcija računanja.
Koristite aplikaciju Kalendar za vođenje evidencije događaja i upravljanje
obavezama.
Koristite kameru kako biste fotografirali i snimali video isječke.
Koristite aplikaciju Kontakti kako biste upravljali telefonskim brojevima, adresama
e-pošte i drugim informacijama koje se odnose na vaše kontakte.
Pristupite svojim preuzetim aplikacijama.
Koristite aplikaciju e-pošte da biste slali i primali poruke e-pošte, kako preko
privatnog, tako i preko službenog računa.
Koristite aplikaciju Facebook™ kako biste se uključili u društvenu mrežu s
prijateljima, članovima porodice i koleginicama i kolegama širom svijeta.
21
Ovo je Internet izdanje ove publikacije. © Štampanje dopušteno samo za privatnu upotrebu.
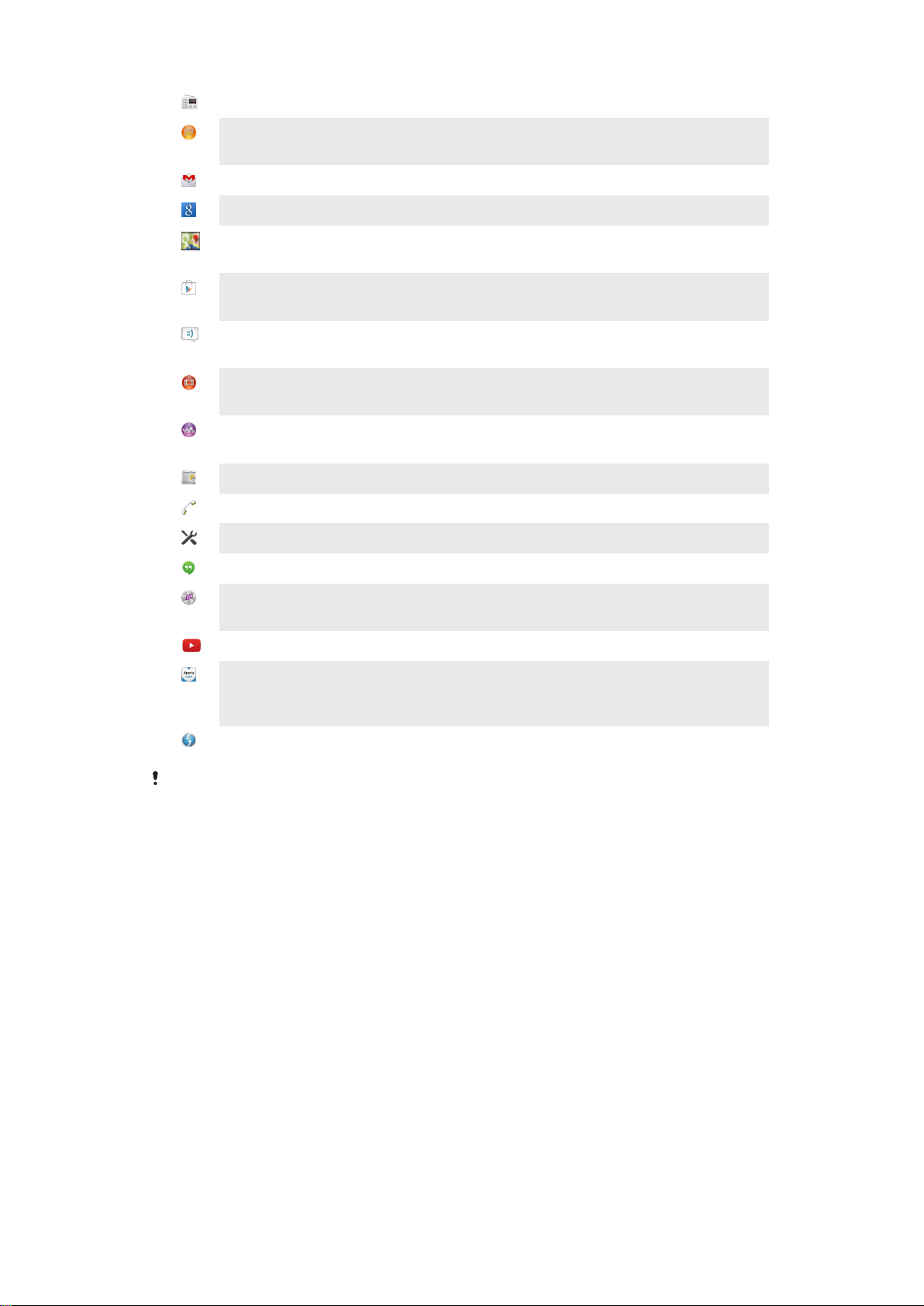
Pretražujte i slušajte FM radio stanice.
Koristite aplikaciju Album kako biste prikazivali fotografije i video isječke i
obrađivali ih.
Koristite aplikaciju Gmail™ kako biste čitali, pisali i organizirali poruke e-pošte.
Tražite informacije na uređaju i webu.
Prikažite svoju trenutnu lokaciju, pronađite druge lokacije i izračunajte rute
kretanja koristeći Google Maps™.
Idite na Google Play™ kako biste na uređaj preuzeli besplatne aplikacije i
aplikacije koje se plaćaju.
Koristite aplikaciju Razmjena poruka za slanje i primanje tekstualnih i
multimedijalnih poruka.
Koristite aplikaciju Filmovi kako biste reproducirali video snimke na uređaju i
dijelili sadržaj s prijateljima.
Koristite aplikaciju "WALKMAN" kako biste organizirali i reproducirali muziku,
audio knjige i podcaste.
Prikažite vijesti i vremenske prognoze.
Uputite pozive ručnim biranjem broja ili uz pomoć funkcije pametnog biranja.
Optimizirajte postavke tako da odgovaraju vašim potrebama.
Aplikaciju Hangouts™ koristite za čavrljanje s prijateljima na mreži.
Identificirajte muzičke numere koje čujete u svom okruženju, te saznajte podatke
o izvođaču, albumu i druge informacije.
Koristite YouTube™ kako biste podijelili i prikazali video snimke iz cijelog svijeta.
Koristite aplikaciju Podrška da pristupite korisničkoj podršci u uređaju. Na
primjer, možete pristupiti Korisničkom vodiču, informacijama o rješavanju
problema, savjetima i trikovima.
Preuzmite i instalirajte nove aplikacije i ažuriranja.
Sve mreže i/ili pružatelji usluga u svim područjima ne podržavaju neke aplikacije.
22
Ovo je Internet izdanje ove publikacije. © Štampanje dopušteno samo za privatnu upotrebu.
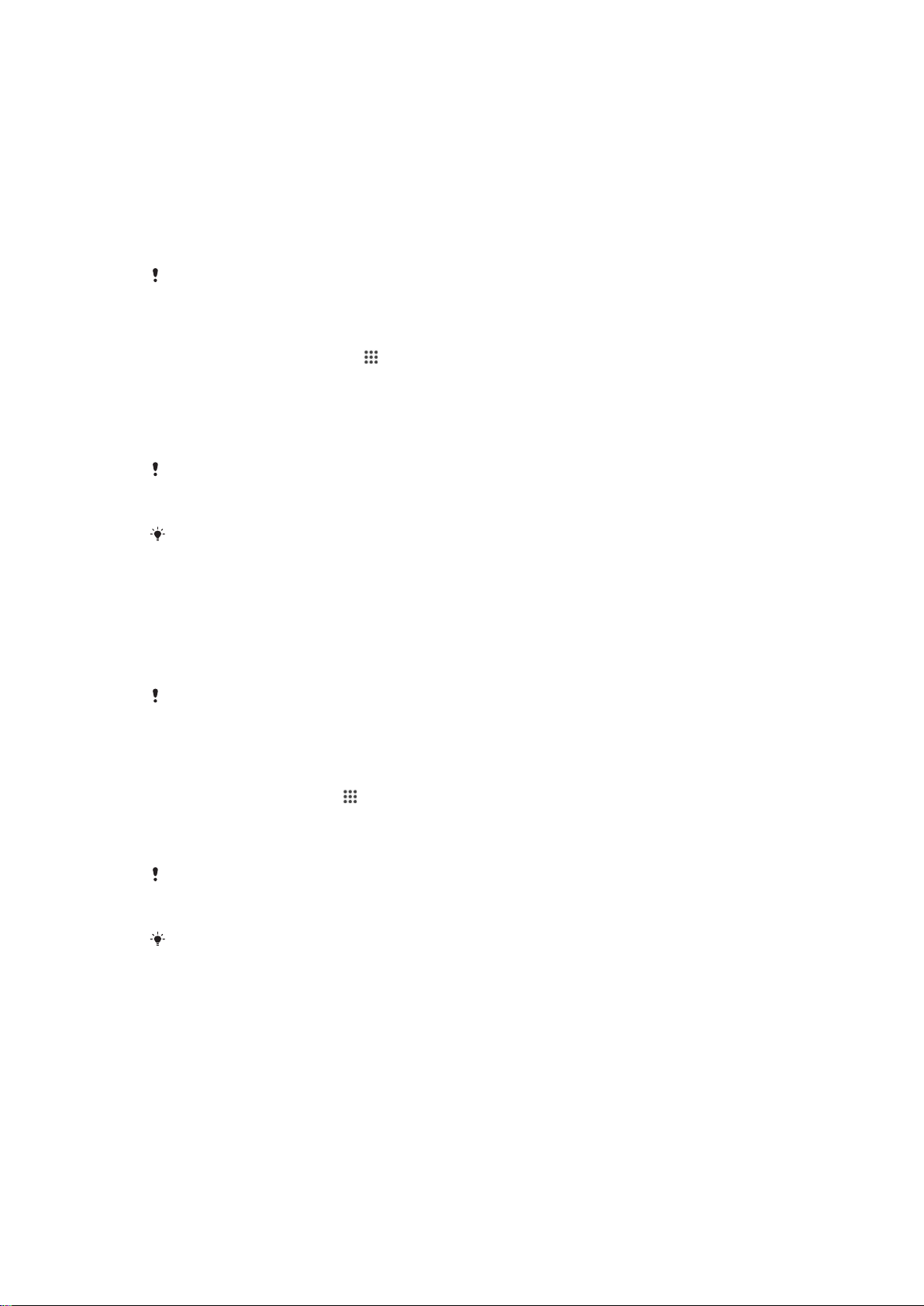
Preuzimanje aplikacija
Preuzimanje aplikacija s usluge Google Play™
Google Play™ je zvanična Google prodavnica na mreži za preuzimanje aplikacija, igara,
muzike, filmova i knjiga. Ona obuhvata i besplatne i plaćene aplikacije. Prije nego što
počnete preuzimati s usluge Google Play™ provjerite da li imate aktivnu internetsku vezu,
po mogućnosti preko Wi-Fi® veze kako bi se ograničili troškovi za promet podataka.
Da biste koristili Google Play™, potrebno je da imate Google™ račun. Google Play™ možda
nije dostupan u svim zemljama ili regijama.
Preuzimanje aplikacije s usluge Google Play™
1
Iz Početni ekran, kucnite na
2
Pronađite i kucnite Play Store.
3
Pronađite stavku koju želite preuzeti pretraživanjem kategorija ili korištenjem
funkcije traženja.
4
Kucnite stavku kako biste vidjeli njene detalje te slijedite upute kako biste okončali
instaliranje.
Neke aplikacije možda trebaju pristupati podacima, postavkama i različitim funkciama na
uređaju kako bi funkcionirale pravilno. Instalirajte aplikacije i dajite dozvole samo onim
aplikacijama koje smatrate za pouzdane.
Dozvole dodijeljene preuzetoj aplikaciji možete prikazati ako kucnete aplikaciju pod opcijom
Postavke > Aplikacije.
.
Preuzimanje aplikacija iz drugih izvora
Kada je vaš uređaj postavljen tako da dozvoljava preuzimanja iz drugih izvora pored
usluge Google Play™, aplikacije možete preuzimati direktno s drugih web lokacija
poštivanjem relevantnih uputa za preuzimanje.
Instaliranjem aplikacija nepoznatog ili nepouzdanog porijekla uređaj se može oštetiti.
Preuzimajte samo aplikacije iz pouzdanih izvora. Obratite se pružatelju aplikacije ako imate
nekih pitanja ili razloga za zabrinutost.
Dozvoljavanje preuzimanja aplikacija iz drugih izvora
1
Iz Početni ekran, kucnite .
2
Pronađite i kucnite
3
Označite okvir za izbor Nepoznati izvori.
4
Kucnite OK.
Neke aplikacije možda trebaju pristupati podacima, postavkama i različitim funkciama na
uređaju kako bi funkcionirale pravilno. Instalirajte aplikacije i dajite dozvole aplikacijama samo
ako smatrate da su pouzdane.
Dozvole dodijeljene preuzetoj aplikaciji možete prikazati ako kucnete aplikaciju pod opcijom
Postavke > Aplikacije.
Postavke
>
Sigurnost
.
23
Ovo je Internet izdanje ove publikacije. © Štampanje dopušteno samo za privatnu upotrebu.

Internet i postavke
Pretraživanje weba
Web pretraživač Google Chrome™ za Android™ uređaje je unaprijed instaliran na većini
tržišta. Idite na http://support.google.com/chrome i kliknite vezu "Chrome for Mobile"
kako biste pronašli više informacija o načinu korištenja tog web pretraživača.
Pretraživanje u programu Google Chrome™
1
Na ekranu Početni ekran kucnite
2
Pronađite i kucnite .
3
Ako prvi put koristite Google Chrome™, odaberite da se prijavite na Google™
račun ili da anonimno pretražujete internet u programu Google Chrome™.
4
Unesite izraz za pretraživanje ili web adresu u polje za traženje i adresu, a zatim
kucnite Kreni na tastaturi.
.
1 Idite na početnu stranicu
2 Polje za traženje i adrese
3 Osvježavanje stranice
4 Pristup karticama pretraživača
5 Prikaz pomoći i opcija
6 Odlazak jednu stranicu nazad u historiji pretraživača
Internet i MMS postavke
Da biste slali multimedijalne poruke ili pristupali internetu kada nije dostupna Wi-Fi®
mreža, morate imati aktivnu mobilnu vezu za prijenos podataka s pravilnim internet i
MMS (Usluga razmjene multimedijalnih poruka) postavkama. Nekoliko savjeta:
•
Za većinu mobilnih mreža i operatera, internet i MMS postavke dolaze prethodno
instalirane u uređaju. Na taj način možete odmah početi koristiti internet i slati
multimedijalne poruke.
•
U nekim slučajevima bit će vam ponuđena opcija da preuzmete Internet i MMS postavke
prilikom prvog uključivanja uređaja kada je u njega umetnuta SIM kartica. Postoji i
mogućnost kasnijeg preuzimanja tih postavki iz menija Postavke.
•
Internet i MMS postavke na svom uređaju možete u svakom trenutku ručno dodati,
promijeniti ili izbrisati. Obratite se svom operateru mreže za detaljne informacije.
24
Ovo je Internet izdanje ove publikacije. © Štampanje dopušteno samo za privatnu upotrebu.
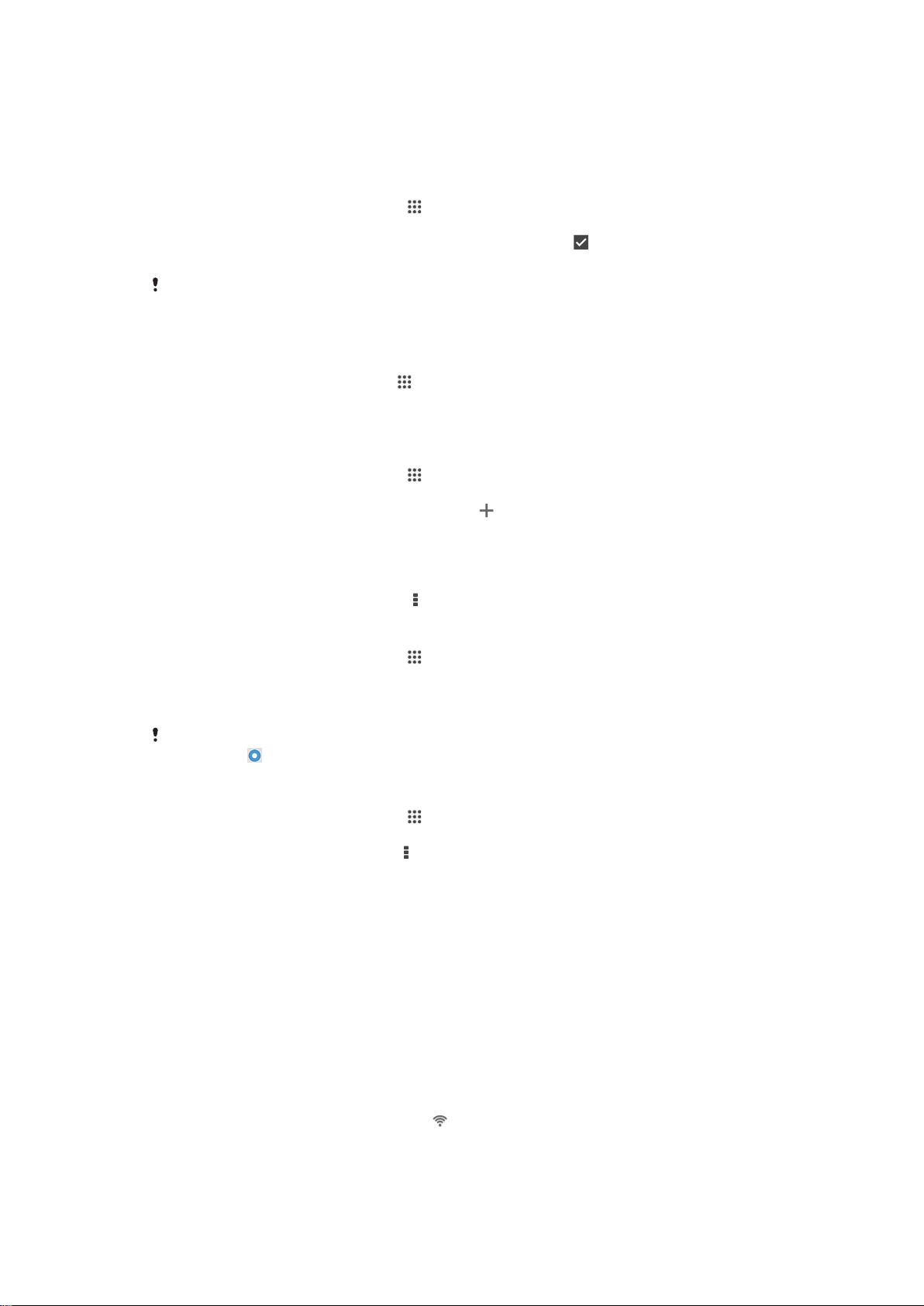
•
Ukoliko ne možete pristupiti internetu putem mobilne mreže ili ukoliko ne funkcioniše
razmjena multimedijalnih poruka, čak i ako su na uređaj uspješno preuzete Internet i
MMS postavke, pogledajte savjete o rješavanju problema na
support/
u vezi pokrivenosti mrežom, mobilnih podataka i MMS-om.
www.sonymobile.com/
Za preuzimanje internet i MMS postavki
1
Iz vašeg Početni ekran, kucnite na .
2
Pronađite i kucnite na Postavke > Više... > Internet postavke.
3
Kucnite na Prihvatiti. Kada su postavke uspješno preuzete, se pojavljuje u
statusnoj traci i automatski se uključuju mobilni podaci.
Ako se postavke ne mogu preuzeti na uređaj, provjerite jačinu signala mobilne mreže.
Premjestite se na otvorenu lokaciju na kojoj nema prepreka ili se približite prozoru i pokušajte
ponovo.
Provjeravanje da li su mobilni podaci uključeni ili isključeni
1
Na ekranu Početni ekran kucnite .
2
Pronađite i kucnite Postavke > Više... > Mobilne mreže.
3
Provjerite da li je okvir za potvrdu Promet mobilnih podataka označen ili ne.
Za ručno dodavanje internet i MMS postavki
1
Iz vašeg Početni ekran, kucnite na
2
Pronađite i kucnite na Postavke > Više... > Mobilne mreže.
3
Kucnite na
4
Kucnite na Ime i unesite ime po želji.
5
Kucnite na
6
Unesite sve druge tražene infomacije. Ukoliko ne znate koje informacije su
Nazivi pristupnih tačaka (APN)
Naziv pristupne tačke
.
> .
i unesite naziv pristupne tačke.
potrebne, obratite se operateru mreže za više detalja.
7
Kada završite postupak, kucnite na , zatim kucnite na Sačuvati.
Za prikazivanje preuzetih internet i MMS postavki
1
Iz vašeg Početni ekran, kucnite na
2
Pronađite i kucnite na
3
Kucnite na Nazivi pristupnih tačaka (APN).
4
Da biste prikazali više detalja, kucnite na bilo koju dostupnu stavku.
Ako imate nekoliko dostupnih veza, aktivna mrežna veza bit će naznačena označenim
dugmetom .
Postavke
>
.
Više...
>
Mobilne mreže
.
Za brisanje svih internet i MMS postavki
1
Iz vašeg Početni ekran, kucnite na .
2
Pronađite i kucnite na Postavke > Više... > Mobilne mreže.
3
Kucnite na
4
Kucnite na Vrati na zadane vrijednosti. Sve internet i MMS postavke su izbrisane.
, zatim kucnite na
APN
.
Wi-Fi®
Koristite Wi-Fi® veze za pretraživanje interneta, preuzimanje aplikacija ili slanje i primanje
poruka e-pošte. Kada se jednom povežete na Wi-Fi® mrežu, uređaj pamti mrežu i
automatski se povezuje na nju narednog puta kada budete u njenom dometu.
Neke Wi-Fi® mreže zahtijevaju da se prijavite na web stranici prije nego što dobijete
pristup. Obratite se administratoru odgovarajuće Wi-Fi® mreže za dodatne informacije.
Jačina signala Wi-Fi® mreža može se razlikovati. Približavanjem Wi-Fi® pristupnoj tački
može se povećati jačina signala.
Dostupne Wi-Fi® mreže mogu biti otvorene ili sigurne:
•
Otvorene mreže su označene znakom
pored imena Wi-Fi® mreže.
25
Ovo je Internet izdanje ove publikacije. © Štampanje dopušteno samo za privatnu upotrebu.

•
Sigurne mreže su označene znakom pored imena Wi-Fi® mreže.
Neke Wi-Fi® mreže se ne pojavljuju na spisku dostupnin mmreža jer ne emitiraju svoje
mrežno (SSID). Ako znate ime mreže, možete ga dodati ručno na spisaj dostupnih Wi-Fi®
mreža.
Uključivanje bežične mreže Wi-Fi®
1
Iz Početni ekran dotaknite
2
Pronađite i dotaknite Postavke.
3
Povucite klizač pored Wi-Fi udesno, kako biste uključili funkciju Wi-Fi®.
Aktiviranje bežične mreže Wi-Fi® može potrajati nekoliko sekundi.
.
Automatsko povezivanje na Wi-Fi® mrežu
1
Iz vašeg Početni ekran, kucnite na .
2
Pronađite i kucnite na Postavke.
3
Dotaknite Wi-Fi. Prikazuju se sve dostupne Wi-Fi® mreže.
4
Kucnite na Wi-Fi® mrežu da bi se povezali na nju. Za sigurne mreže, unesite
odgovarajuću lozinku.
Da biste tražili nove dostupne mreže, kucnite na , a zatim kucnite na Pretražiti.
se prikazuje u statusnoj traci kada se povežete.
Ručno dodavanje Wi-Fi® mreže
1
Na ekranu Početni ekran kucnite .
2
Pronađite i kucnite Postavke > Wi-Fi.
3
Kucnite .
4
Unesite Mrežni SSID informacije.
5
Da biste odabrali vrstu sigurnosti, odaberite polje
6
Ako je potrebno unesite lozinku.
7
Da biste uredili napredne opcije kao što su postavke za proksi server i IP, označite
Sigurnost
.
okvir za izbor Prikaži napredne opcije i izvršite uređivanje po želji.
8
Kucnite
Sačuvati
.
Obratite se administratoru Wi-Fi® mreže kako biste dobili SSID mreže i lozinku.
Postavke za Wi-Fi®
Kada ste povezani na Wi-Fi® mrežu ili kada u blizini imate dostupne Wi-Fi® mreže,
moguće je prikazati status tih mreža. Također možete omogućiti uređaju da vas
obavijesti kada se otkrije otvorena Wi-Fi® mreža.
Ako niste povezani na Wi-Fi® mrežu, uređaj koristi mobilnu vezu za prijenos podataka da
pristupi internetu (ako ste postavili i omogućili mobilnu vezu za prenos podataka na
telefonu). Dodavanjem pravila mirovanja za Wi-Fi® možete odrediti kada da se prebacite
s Wi-Fi® veze na mobilnu vezu za prenos podataka.
Za omogućavanje obavještavanja putem Wi-Fi® mreže
1
Uključite Wi-Fi® ako već nije uključeno.
2
Iz vašeg Početni ekran, kucnite
3
Pronađite i kucnite na Postavke > Wi-Fi.
4
Pritisnite .
5
Kucnite na Napredno.
6
Označite okvir za izbor Obavještenje o mreži.
Za prikaz detaljnih informacija o povezanoj Wi-Fi® mreži
1
Iz Početni ekran, kucnite na .
2
Pronađite i kucnite na Postavke > Wi-Fi.
3
Kucnite Wi-Fi® mrežu na koju ste trenutno povezani. Prikazuju se detaljne
informacije o mreži.
.
26
Ovo je Internet izdanje ove publikacije. © Štampanje dopušteno samo za privatnu upotrebu.
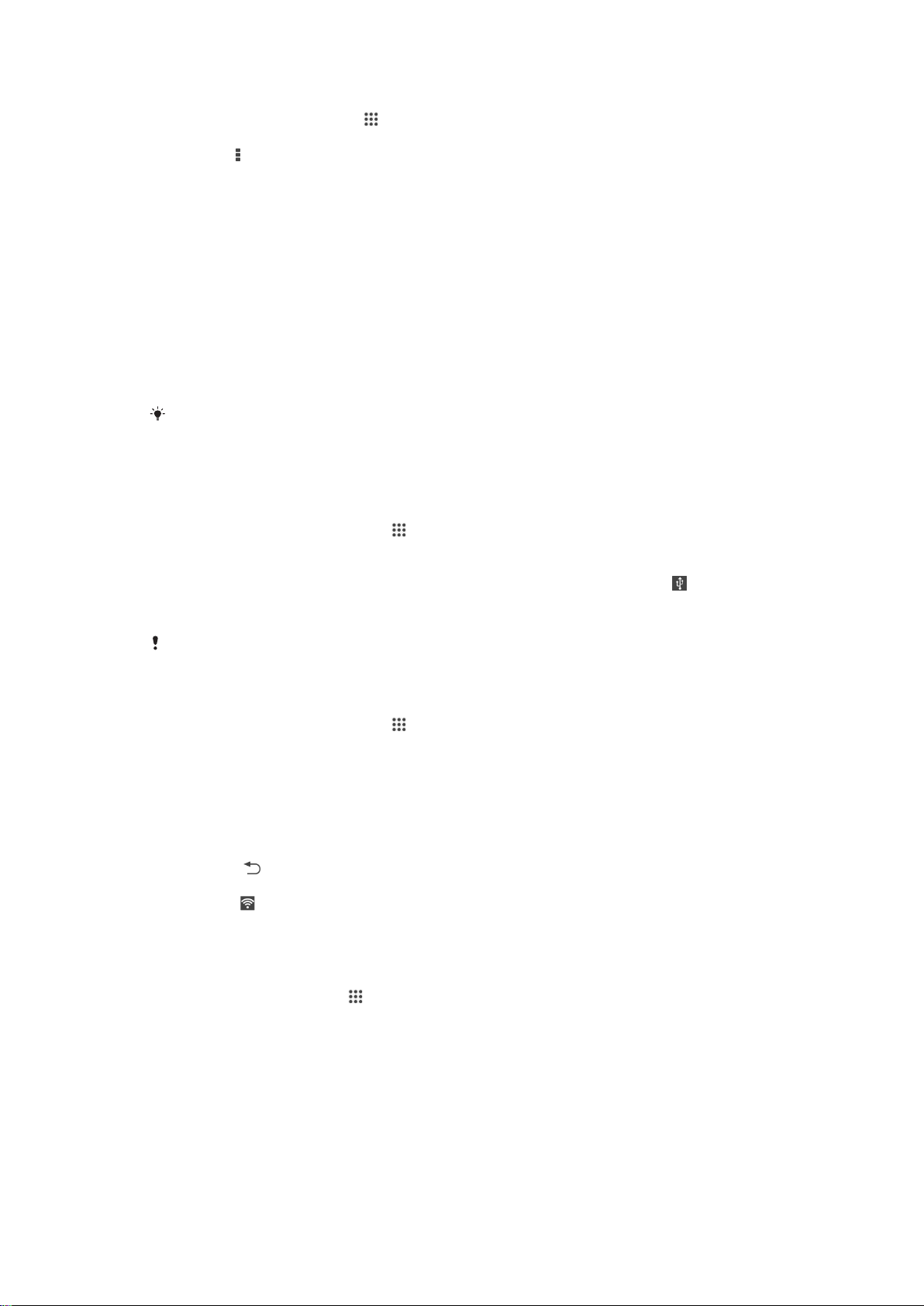
Dodavanje pravila stanja mirovanja za Wi-Fi®
1
Iz Početni ekran, kucnite na .
2
Pronađite i kucnite na Postavke > Wi-Fi.
3
Pritisnite .
4
Kucnite na Napredne.
5
Kucnite na Drži Wi-Fi uključen u stanju mirov..
6
Odaberite opciju.
Dijeljenje mobilne veze za prijenos podataka
Možete podijeliti mobilnu podatkovnu vezu uređaja s jednim računarom koristeći USB
kabl. Ovaj proces se zove USB spajanje na internet. Također možete podijeliti vezu za
prijenos podataka vašeg telefona s najviše osam uređaja odjednom, tako što ćete
pretvoriti uređaj u prijenosnu Wi-Fi® pristupnu tačku. Kada je mobilna veza uređaja za
prijenos podataka uspješno podijeljena, uređaji za dijeljenje mogu koristiti vezu uređaja za
prijenos podataka, na primjer za pretraživanje interneta, preuzimanje aplikacija ili slanje i
primanje poruka e-pošte.
Možda će biti potrebno da pripremite vaš računar da biste uspostavili mrežnu vezu putem
USB kabla. Idite na www.android.com/tether da biste pribavili najnovije informacije.
Dijeljenje veze za prijenos podataka pomoću USB kabla
1
Deaktivirajte sve veze preko USB kabla na uređaju.
2
Pomoću USB kabla isporučenog s uređajem povežite uređaj s računarom.
3
Iz vašeg Početni ekrandotaknite
4
Pronađite i dotaknite
5
Označite kvadratić za označavanje USB pristup internetu, a zatim dotaknite OK
Postavke
ako se to od vas zatraži. Nakon povezivanja na statusnoj traci se prikazuje
6
Za zaustavljanje dijeljenja veze za prijenos podataka skinite oznaku s kvadratića za
označavanje
USB pristup internetu
.
>
Više...
>
Tel. kao mod. i prij. pr. tač.
ili odspojite USB kabl.
.
.
Preko USB kabla ne možete istovremeno dijeliti vezu za prijenos podataka uređaja i SD
karticu.
Korištenje uređaja kao prijenosne Wi-Fi® pristupne tačke
1
Iz vašeg Početni ekrandotaknite .
2
Pronađite i dotaknite Postavke > Više... > Tel. kao mod. i prij. pr. tač..
3
Dotaknite
Postavke prenosne Wi-Fi prist. tačke
>
Konfiguriraj pristupnu tačku za
Wi-Fi.
4
Unesite
5
Za odabir vrste sigurnosti, dotaknite polje Sigurnost. Ako je potrebno, unesite
Mrežni SSID
informacije.
lozinku.
6
Dotaknite Sačuvati.
7
Dotaknite
8
Ako se to od vas zahtijeva, za potvrdu dotaknite dugme OK. Na statusnoj traci se
i označite kvadratić za označavanje
Prenosna Wi-Fi pristup. tačka
pojavljuje kada je prijenosna Wi-Fi® pristupna tačka aktivna.
9
Za zaustavljanje dijeljenja veze za prijenos podataka Wi-Fi®, skinite oznaku s
kvadratića za označavanje Prenosna Wi-Fi pristup. tačka.
Promjena imena ili osiguravanje vaše prijenosne pristupne tačke
1
Iz Početni ekrandotaknite
2
Pronađite i dotaknite Postavke > Više... > Tel. kao mod. i prij. pr. tač..
3
Dotaknite Postavke prenosne Wi-Fi prist. tačke > Konfiguriraj pristupnu tačku za
.
Wi-Fi.
4
Unesite Mrežni SSID za mrežu.
5
Za odabir vrste sigurnosti, dotaknite polje Sigurnost.
6
Ako je potrebno, unesite lozinku.
7
Dotaknite Sačuvati.
.
27
Ovo je Internet izdanje ove publikacije. © Štampanje dopušteno samo za privatnu upotrebu.

Upravljanje korištenjem podataka
Možete pratiti količinu podataka prenesenih na vaš uređaj i sa njega preko mobilne veze
za prijenos podataka ili Wi-Fi® veze tokom određenog perioda. Na primjer, možete
prikazati količinu podataka koje koriste pojedinačne aplikacije. Za podatke prenesene
preko vaše mobilne veze za prijenos podataka također možete postaviti upozorenja i
ograničenja za upotrebu podataka kako biste izbjegli dodatne troškove.
Prilagođavanje postavki za upotrebu podataka vam može pomoći da zadržite veću kontrolu
nad upotrebom podataka, ali vam ne može garantovati prevenciju dodatnih troškova.
Uključivanje ili isključivanje mobilnog prometa podataka
1
Na ekranu Početni ekran kucnite .
2
Pronađite i kucnite Postavke > Korištenje podataka.
3
Da biste uključili ili isključili funkciju mobilnog prometa podataka, povucite klizač
pored opcije Mobilni promet podataka.
Kada je funkcija mobilnog prometa podataka isključena, uređaj još uvijek može uspostaviti
Wi-Fi® i Bluetooth® vezu.
Postavljanje upozorenja za upotrebu podataka
1
Provjerite da li je uključena funkcija prometa mobilnih podataka.
2
Na ekranu Početni ekran kucnite .
3
Pronađite i kucnite Postavke > Korištenje podataka.
4
Da biste postavili nivo upozorenja, liniju upozorenja povucite na željenu vrijednost.
Kada količina prometa podataka dostigne nivo koji ste postavili, primit ćete
obavještenje o upozorenju.
Postavljanje ograničenja korištenja mobilnih podataka
1
Provjerite da li je uključena funkcija prometa mobilnih podataka.
2
Na ekranu Početni ekran kucnite
3
Pronađite i kucnite
4
Označite okvir za izbor Postavi ogr. za mobilne podatke ukoliko već nije označen,
Postavke
.
>
Korištenje podataka
.
a zatim kucnite OK.
5
Da biste postavili ograničenje za korištenje mobilnih podataka, odgovarajuću liniju
povucite na željenu vrijednost.
Kada korištenje mobilnih podataka dostigne postavljeno ograničenje, promet mobilnih
podataka na uređaju će se automatski isključiti.
Kontroliranje korištenja mobilnih podataka u pojedinačnim aplikacijama
1
Na ekranu Početni ekran kucnite .
2
Pronađite i kucnite Postavke > Korištenje podataka.
3
Pronađite i kucnite na željenu aplikaciju.
4
Označite okvir za izbor Ograniči podatke u pozadini.
5
Za pristup specifičnijim postavkama za aplikaciju (ako je dostupno), dotaknite
Prikaži postavke aplikacije i napravite željene promjene.
Promjena postavki za upotrebu podataka može utjecati na učinak pojedinačnih aplikacija.
Pregled podataka prenesenih preko opcije Wi-Fi®
1
Iz vašeg Početni ekran dotaknite .
2
Pronađite i dotaknite Postavke > Korištenje podataka.
3
Dotaknite
, a zatim označite kvadratić Prikaži korišt. Wi-Fi veze ako još uvijek nije
označen.
4
Dotaknite tabulator Wi-Fi.
Biranje mobilnih mreža
Uređaj automatski prelazi s jedne mobilne mreže na drugu zavisno od toga koje mobilne
mreže su dostupne u području u kojem se nalazite. Svoj uređaj možete i ručno postaviti
za korištenje određenog načina mobilne mreže, na primjer WCDMA ili GSM.
28
Ovo je Internet izdanje ove publikacije. © Štampanje dopušteno samo za privatnu upotrebu.

Odabir mrežnog načina rada
1
Na ekranu Početni ekran kucnite .
2
Pronađite i kucnite Postavke > Više... > Mobilne mreže.
3
Kucnite Način rada mreže.
4
Odaberite mrežni način rada.
Ručni odabir druge mreže
1
Na ekranu Početni ekran kucnite .
2
Pronađite i kucnite Postavke > Više... > Mobilne mreže > Operateri mreže.
3
Kucnite Način pretraživanja > Manuelno.
4
Odaberite mrežu.
Ako mrežu odaberete ručno, uređaj neće tražiti druge mreže, čak i ako se pomjerite izvan
dometa ručno odabrane mreže.
Aktiviranje automatskog odabira mreže
1
Na ekranu Početni ekran kucnite .
2
Pronađite i kucnite Postavke > Više... > Mobilne mreže > Operateri mreže.
3
Kucnite Način pretraživanja > Automatski.
Virtuelne privatne mreže (VPN)
Koristite uređaj da se povežete na virtuelne privatne mreže (VPN) koje vam dozvoljavaju
da pristupite resursima unutar sigurne lokalne mreže s javne mreže. Na primjer, veze
VPN-Virtualne privatne mreže se obično koriste od strane korporacija i obrazovnih
institucija za korisnike kojim je potreban pristup intramrežama i drugim internim uslugama
kada su izvan interne mreže, na primjer, kada su na putovanju.
VPN-Virutalne privatne mreže se mogu postaviti na razne načine, ovisno o mreži.
Pojedine mreže mogu iziskivati da prenesete i instalirate sigurnosni certifikat u uređaj. Za
detaljne informacije o tome kako da postavite vezu na vašu virtualnu privatnu mrežu,
obratite se administratoru mreže u vašem preduzeću ili organizaciji.
Dodavanje virtuelne privatne mreže
1
Iz Početni ekran, kucnite
2
Pronađite i kucnite
3
Kucnite .
4
Odaberite tip VPN mreže koju želite dodati.
5
Unesite VPN postavke.
6
Kucnite
Sačuvaj
Postavke
.
.
>
Više...
>
VPN
.
Povezivanje na virtuelnu privatnu mrežu
1
Iz vašeg Početni ekran, kucnite
2
Pronađite i kucnite na Postavke > Više... > VPN.
3
Na listi dostupnih mreža kucnite VPN na koju se želite povezati.
4
Unesite tražene informacije.
5
Kucnite na Poveži.
.
Prekidanje veze na virtalnu privatnu mrežu
1
Povucite statusnu traku prema dolje.
2
Kucnite na obavještenje o povezivanju na Virtualnu privatnu mrežu kako biste ga
isključili.
29
Ovo je Internet izdanje ove publikacije. © Štampanje dopušteno samo za privatnu upotrebu.
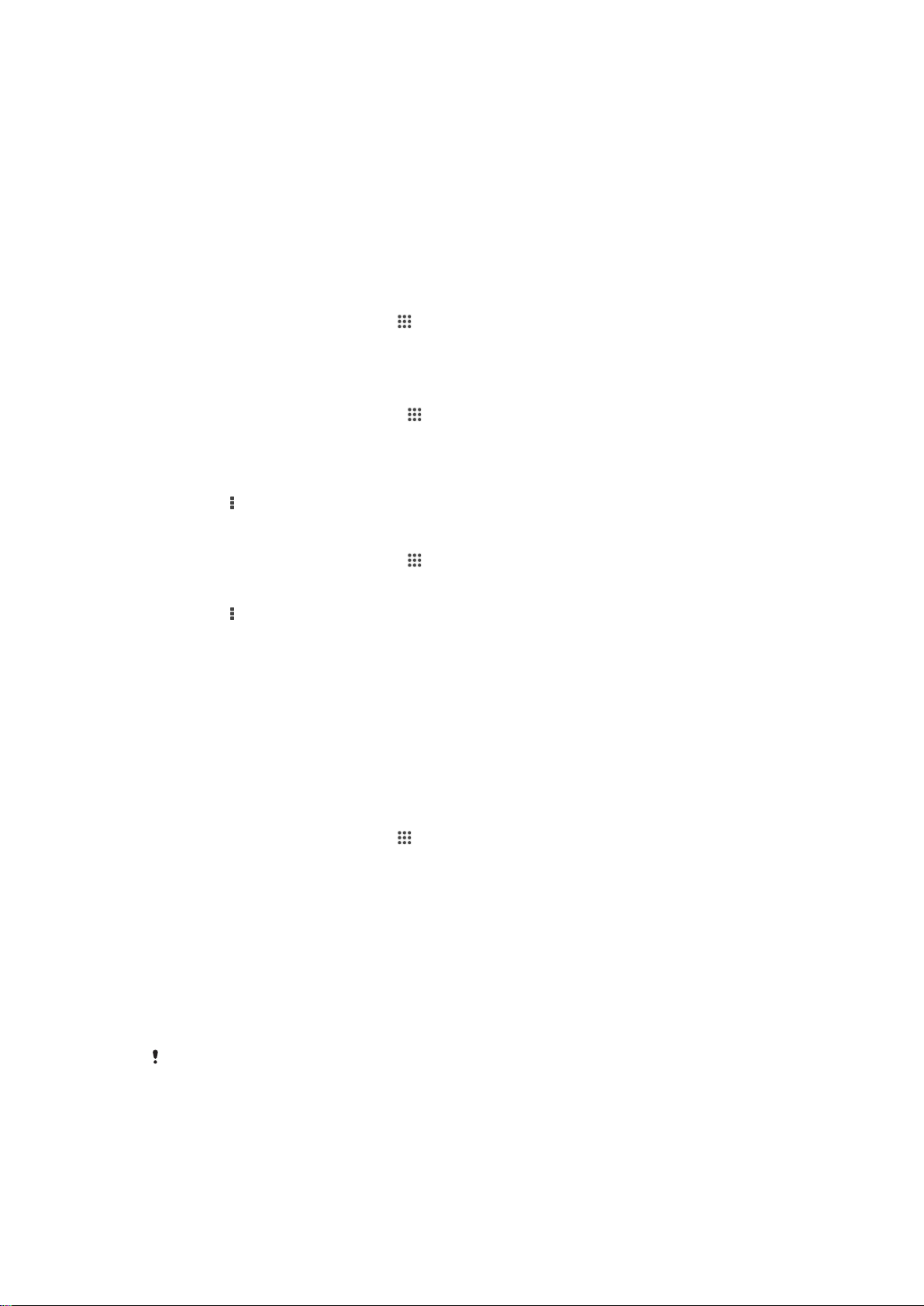
Sinhroniziranje podataka na uređaju
Sinhroniziranje s računima na mreži
Sinhronizirajte uređaj s kontaktima, e-poštom, događajima u kalendaru i drugim
informacijama s računa na mreži, npr. s računa e-pošte kao što je Gmail™ ili usluga
Exchange ActiveSync, Facebook™, Flickr™ i Twitter™. Podatke možete sinhronizirati
automatski za sve račune aktiviranjem funkcije automatskog sinhroniziranja. Možete i
ručno sinhronizirati svaki pojedinačni račun.
Postavljanje računa na mreži za sinhroniziranje
1
Na ekranu Početni ekran kucnite
2
Kucnite Postavke > Dodaj račun, a zatim odaberite račun koji želite dodati.
3
Slijedite upute kako biste kreirali račiun ili se prijavite ako već imate račun.
Ručno sinhroniziranje s računom na mreži
1
Iz vašeg Početni ekran, kucnite na
2
U opciji Računi odaberite vrstu računa, a zatim kucnite naziv računa čije
sinhroniziranje želite izvršiti. Prikazat će se spisak stavki koje se mogu sinhronizirati
s računom.
3
Označite stavke koji želite sinhronizirati.
4
Kucnite , a zatim kucnite
Uklanjanje računa na mreži
1
Iz vašeg Početni ekran, kucnite na >
2
U opciji Računi odaberite vrstu računa, a zatim kucnite naziv računa kojeg želite
ukloniti.
3
Kucnite , a zatim kucnite Ukloni račun.
4
Ponovo kucnite
Ukloni račun
Sinhroniziraj sada
.
> Postavke.
za potvrdu.
.
Postavke
.
Sinhroniziranje s uslugom Microsoft® Exchange ActiveSync®
Korištenje računa Microsoft Exchange ActiveSync, možete pristupiti poslovnim porukama
e-pošte, obavezama iz kalendara i kontaktima direktno na uređaju. Nakon postavljanja,
možete pronaći vaše informacije u E-pošta, Kalendar i Kontakti aplikacijama.
Postavljanje EAS računa za sinhroniziranje
1
Provjerite da li imate podatke o svojoj domeni i serveru koje možete dobiti od
administratora mreže kompanije.
2
Na ekranu Početni ekran kucnite
3
Kucnite
4
Unesite poslovnu adrese e-pošte i lozinku.
5
Kucnite Dalje. Uređaj počinje preuzimati informacije o računu. Ako postupak ne
uspije, ručno unesite detalje o domeni i serveru za svoj račun i zatim kucnite Dalje.
6
Kucnite OK kako biste dozvolili serveru kompanije da kontrolira vaš uređaj.
7
Odaberite koje podatke želite sinhronizirati s uređajem, kao što su kontakti i
kalendarske stavke.
8
Ako želite, aktivirajte administratora uređaja kako biste dozvolili serveru kompanije
da kontrolira određena sigurnosna svojstva na uređaju. Na primjer, možete
dozvoliti serveru kompanije da postavlja pravila za lozinke i kodiranje za pohranu.
9
Kada se postavljanje završi, unesite naziv za poslovni račun.
Kada promijenite lozinku za prijavljivanje na EAS račun na računaru, morate se ponovo prijaviti
na EAS račun na svom uređaju.
Postavke
>
Dodaj račun
.
>
Exchange ActiveSync
.
30
Ovo je Internet izdanje ove publikacije. © Štampanje dopušteno samo za privatnu upotrebu.

Mijenjanje postavki EAS računa
1
Na ekranu Početni ekran kucnite .
2
Kucnite E-pošta, a zatim kucnite .
3
Kucnite Postavke i odaberite EAS račun, a zatim promijenite postavke EAS
računa po želji.
Za postavljanje intervala sinhroniziranja za EAS račun
1
Iz vašeg Početni ekran, kucnite na .
2
Kucnite na E-pošta, zatim kucnite na .
3
Kucnite na Postavke i odaberite EAS račun.
4
Kucnite na Učestalost provjeravanja računa > Učestalost provjeravanja i
odaberite opciju intervala.
Uklanjanje EAS računa
1
Iz vašeg Početni ekran, kucnite na
2
U opciji Računi kucnite Exchange ActiveSync, a zatim odaberite EAS račun koji
> Postavke.
želite ukloniti.
3
Kucnite
4
Ponovo kucnite Ukloni račun za potvrdu.
, a zatim kucnite Ukloni račun.
31
Ovo je Internet izdanje ove publikacije. © Štampanje dopušteno samo za privatnu upotrebu.

Osnovne postavke
Pristupanje postavkama
Prikažite i promijenite postavke uređaja iz menija Postavke. Meniju Postavke se može
pristupiti iz Ekrana aplikacija i ploče za Brze postavke.
Otvaranje menija postavki uređaja iz Ekrana aplikacija
1
Iz Početni ekran, kucnite
2
Kucnite Postavke.
Otvaranje ploče za brze postavke
•
Pomoću dva prsta povucite statusnu traku prema dolje.
Odabir postavki koje će se prikazivati na ploči brzih postavki
1
Pomoću dva prsta povucite statusnu traku prema dolje, a zatim kucnite Uredi.
2
Odaberite brze postavke za koje želite da se prikazuju.
Preuređivanje ploče za brze postavke
1
Pomoću dva prsta povucite statusnu traku prema dolje, a zatim kucnite Uredi.
2
Dodirnite i držite
pored brze postavke, a zatim je premjestite na željenu poziciju.
Zvuk, melodija zvona i jačina zvuka
.
Možete prilagoditi jačinu zvuka melodije zvona za dolazne pozive i obavještenja kao i za
reproduciranje muzike i video zapisa. Na primjer, možete postaviti uređaj na nečujni način
rada tako da ne zvoni kada ste na sastanku.
Prilagođavanje jačine melodije zvona tipkom za jačinu zvuka
•
Pritisnite tipku za jačinu zvuka prema gore ili prema dolje.
Prilagođavanje jačine zvuka reprodukcije medija tipkom za jačinu zvuka
•
Prilikom reproduciranja muzike ili gledanja video zapisa, pritisnite tipku za jačinu
zvuka prema gore ili prema dolje.
Postavljanje uređaja u režim rada s vibracijom
•
Pritisnite tipku za jačinu zvuka prema dolje dok se na statusnoj traci ne pojavi .
Postavljanje uređaja u nečujni režim rada
1
Pritisnite tipku za jačinu zvuka prema dolje dok uređaj ne zavibrira i na statusnoj
traci se ne pojavi .
2
Ponovo pritisnite tipku za jačinu zvuka prema dolje. Na statusnoj traci se pojavljuje
.
Za postavljanje uređaja na vibraciju i zvono
1
Iz vašeg Početni ekran, kucnite na .
2
Pronađite i kucnite na Postavke > Zvuk.
3
Označite Vibriraj prilikom zvonjave kvadratić.
Za postavljanje melodije zvona
1
Iz vašeg Početni ekran, kucnite na .
2
Pronađite i kucnite na Postavke > Zvuk > Melodija zvona telefona.
3
Odaberite melodiju zvona.
4
Kucnite na Gotovo.
32
Ovo je Internet izdanje ove publikacije. © Štampanje dopušteno samo za privatnu upotrebu.

Za odabir zvuka obavještenja
1
Iz vašeg Početni ekran, kucnite na .
2
Pronađite i kucnite na Postavke > Zvuk > Zvuk obavještenja.
3
Odaberite zvuk koji će se reproducirati kada stignu obavještenja.
4
Kucnite na Gotovo.
Za omogućavanje tonova na dodir
1
Iz vašeg Početni ekran, kucnite .
2
Pronađite i kucnite na Postavke > Zvuk.
3
Označite DTMF tonovi i Zvuci dodira okvire za izbor.
Zaštita SIM kartice
Možete zaključati ili otključati svaku SIM karticu koju koristite u uređaju koristeći PIN
(Osobni identifikacijski broj). Kada je SIM kartica zaključana, pretplata povezana s
karticom je zaštićena od zloupotrebe, što znači da morate unijeti PIN svakog puta kad
pokrenete uređaj.
Ako unesete pogrešan PIN više puta nego što je maksimalno dozvoljeno, vaša SIM
kartica će se blokirati. Tada će biti potrebno da unesete PUK (Osobni ključ deblokiranja) i
zatim novi PIN. PIN i PUK dobivate od svog mrežnog operatera.
Zaključavanje ili otključavanje SIM kartice
1
Na Početnom ekranu kucnite
2
Pronađite i kucnite
3
Označite ili skinite oznaku sa Zaključati SIM karticu kvadratića.
4
Unesite PIN (Osobni identifikacioni broj) SIM kartice i kucnite OK.
Postavke
.
>
Sigurnost
>
Postav. zaklj. SIM kartice
.
Promjena PIN-a (Osobni identifikacioni broj) SIM kartice
1
Iz Početni ekran, kucnite na . .
2
Pronađite i kucnite na Postavke > Sigurnost > Postav. zaklj. SIM kartice.
3
Kucnite na
4
Unesite stari PIN (Osobni identifikacioni broj) SIM kartice i kucnite na OK.
5
Unesite novi PIN (Osobni identifikacioni broj) SIM kartice i kucnite na OK.
6
Ponovno ukucajte novi PIN (Osobni identifikacioni broj SIM kartice) i kucnite na
.
OK
Otključavanje blokirane SIM kartice pomoću PUK koda
1
Unesite PUK kôd i kucnite
2
Unesite novi PIN kôd i kucnite
3
Ponovo unesite novi PIN kôd i kucnite .
Ako netačni PUK kôd unesete previše puta, morat ćete se obratiti operateru mreže kako biste
dobili novu SIM karticu.
Promijeniti PIN SIM kar.
.
.
.
Postavke ekrana
Prilagođavanje osvjetljenja ekrana
1
Iz vašeg početnog ekrana dotaknite .
2
Pronađite i dotaknite Postavke > Prikaz > Osvjetljenje.
3
Skinite oznaku Prilagođavanje uslovima osvjetljenja s kvadratića za označavanje,
ako je označen.
4
Za prilagođavanje osvjetljenja povlačite klizač.
Smanjivanjem nivoa osvjetljenja povećava se radni učinak baterije.
33
Ovo je Internet izdanje ove publikacije. © Štampanje dopušteno samo za privatnu upotrebu.

Postavljanje ekrana da vibrira na dodir
1
Na Početnom ekranu kucnite .
2
Pronađite i kucnite Postavke > Zvuk.
3
Označite okvir za izbor Vibriranje na dodir. Ekran sada vibrira kada kucnete na
tipke i određene aplikacije.
Za prilagođavanje trajanja vremena mirovanja prije isključivanja ekrana
1
Iz vašeg Početni ekran, kucnite .
2
Pronađite i kucnite na Postavke > Prikaz > Stanje mirovanja.
3
Odaberite opciju.
Da biste brzo isključili ekran, kratko pritisnite tipku za uključivanje i isključivanje .
Zaključani ekran
Ekran se može zaključati na nekoliko načina. Nivo sigurnosti svake vrste zaključavanja
naveden je u nastavku, od najnižeg do najvišeg:
•
Prevlačenje – bez zaštite, ali imate brz pristup Početnom ekranu
•
Otključavanje licem – otključava uređaj kada pogledate u njega
•
Uzorak otključavanja – prstom nacrtajte jednostavni uzorak kako biste otključali uređaj
•
PIN za otključavanje – unesite brojčani PIN od najmanje četiri cifre kako biste otključali
uređaj
•
Lozinka za otključavanje
Veoma je važno da ne zaboravite uzorak otključavanja ekrana, PIN ili lozinku. Ukoliko
zaboravite ove informacije, neće biti moguće obnoviti važne podatke kao što su kontakti i
poruke.
– unesite alfanumeričku lozinku kako biste otključali uređaj
Postavljanje funkcije otključavanja prepoznavanjem lica
1
Na ekranu Početni ekran kucnite > Postavke > Sigurnost > Zaključani ekran.
2
Kucnite
Otključavanje licem
, a zatim slijedite upute na uređaju kako biste snimili
fotografiju svog lica.
3
Nakon što uspješno snimite lice, kucnite
4
Odaberite rezervni način otključavanja i slijedite upute na uređaju kako biste
Nastaviti
.
dovršili postavljanje.
Da biste postigli najbolje rezultate, snimite lice u zatvorenom prostoru koji je dobro osvijetljen,
ali i ne previše svijetao, te držite uređaj u nivou očiju.
Otključavanje ekrana korištenjem funkcije otključavanja prepoznavanjem lica
1
Aktivirajte ekran.
2
Pogledajte uređaj iz istog ugla koji ste koristili da snimite vašu fotografiju za
otključavanje pomoću lica.
Ukoliko funkcija Otključavanje prepoznavanjem lica ne prepozna vaše lice, morate koristiti
rezervni način otključavanja kako biste otključali ekran.
Kreiranje uzorka za zaključavanje ekrana
1
Na Početnom ekranu kucnite .
2
Pronađite i kucnite na Postavke > Sigurnost > Zaključani ekran > Uzorak.
3
Slijedite upute na uređaju.
Ako se vaš uzorak za zaključavanje odbije pet puta zaredom kada pokušate otključati uređaj,
morate pričekati 30 sekundi i zatim pokušati ponovo.
Promjena uzorka za zaključavanje ekrana
1
Na ekranu Početni ekran kucnite .
2
Pronađite i kucnite Postavke > Sigurnost > Zaključani ekran.
3
Nacrtajte uzorak za otključavanje ekrana.
4
Kucnite Uzorak i slijedite upute na uređaju.
34
Ovo je Internet izdanje ove publikacije. © Štampanje dopušteno samo za privatnu upotrebu.

Za kreiranje PIN-a za otključavanje ekrana
1
Iz vašeg početnog ekrana, kucnite na > Postavke > Sigurnost > Zaključani
ekran > Osobni identifikacioni broj.
2
Unesite brojčani PIN.
3
Ako je potrebno, kucnite na kako biste minimizirali tastaturu.
4
Kucnite na Nastaviti.
5
Ponovno unesite i potvrdite PIN.
6
Ako je potrebno, kucnite na
7
Kucnite na OK.
Za kreiranje lozinke za zaključani ekran
1
Iz vašeg Početni ekran, kucnite na > Postavke > Sigurnost > Zaključani ekran
> Lozinka.
2
Unesite lozinku.
3
Ako je potrebno, kucnite na
4
Kucnite na Nastaviti.
5
Ponovno unesite i potvrdite lozinku.
6
Ako je potrebno, kucnite na
7
Kucnite na OK.
Promjena vrste zaključavanja ekrana
1
Na Početnom ekranu kucnite .
2
Pronađite i kucnite
3
Slijedite upute na uređaju i odaberite drugi tip zaključavanja ekrana.
Postavke
kako biste minimizirali tastaturu.
kako biste minimizirali tastaturu.
kako biste minimizirali tastaturu.
>
Sigurnost
>
Zaključani ekran
.
Postavke jezika
Možete odabrati zadani jezik za uređaj i promijeniti ga opet kasnije. Možete i promijeniti
jezik pisanja za unos teksta. Pogledajte odjeljak
stranici 39 .
Za promjenu jezika
1
Iz Početni ekran, kucnite na .
2
Pronađite i kucnite na Postavke > Jezik i unos > Jezik.
3
Odaberite opciju.
4
Kucnite na OK.
Ukoliko odaberete pogrešan jezik i niste u mogućnosti da čitate tekstove menija, pronađite i
kucnite na . Zatim odaberite tekst pored , i odaberite prvi unos u meniju koji se otvori.
Zatim možete odabrati jezik koji želite.
Personaliziranje Xperia tastature
Datum i vrijeme
Možete promijeniti vrijeme i datum na uređaju.
Za ručno postavljanje datuma
1
Iz Početni ekran, kucnite na . .
2
Pronađite i kucnite na Postavke > Datum i vrijeme.
3
Skinite oznaku sa Automatski datum i vrijeme kvadratića ako je označen.
4
Kucnite na Postavljanje datuma.
5
Prilagodite datum pomicanjem prema gore ili prema dolje.
6
Kucnite na Postavi.
na
35
Ovo je Internet izdanje ove publikacije. © Štampanje dopušteno samo za privatnu upotrebu.

Za ručno postavljanje vremena
1
Iz vašeg Početni ekran, kucnite na .
2
Pronađite i kucnite na Postavke > Datum i vrijeme.
3
Skinite oznaku sa Automatski datum i vrijeme kvadratića ako je označen.
4
Kucnite na Postavljanje vremena.
5
Pomičite se prema gore ili prema dolje kako biste prilagodili sat i minute.
6
Ukoliko je izvodivo, pomaknite se da promijenite ujutro na popodne, ili obrnuto.
7
Kucnite na Postavi.
Postavljanje vremenske zone
1
Iz vašeg Početni ekran, kucnite
2
Pronađite i kucnite na Postavke > Datum i vrijeme.
3
Skinite oznaku sa okvira za izbor Automatska vremenska zona ako je označen.
4
Kucnite na Odaberite vremensku zonu.
5
Odaberite opciju.
.
Poboljšavanje izlaza zvuka
Zvuk uređaja možete poboljšati ručnim omogućavanjem pojedinačnih postavki zvuka kao
što su Clear Phase™ i xLOUD™ ili možete pustiti da tehnologija ClearAudio+ automatski
podešava zvuk. Također možete omogućiti program za dinamičko normaliziranje kako bi
se minimizirale razlike u jačini zvuka između različitih medijskih datoteka.
Korištenje tehnologije Clear Phase™
Koristite Sony tehnologiju Clear Phase™ da automatski prilagodite kvalitet zvuka koji
dolazi iz internih zvučnika vašeg uređaja te da dobijete čistiji, prirodniji zvuk.
Za poboljšanje kvaliteta zvuka zvučnika koristeći Clear Phase™
1
Iz vašeg Početni ekran, kucnite na
2
Pronađite i kucnite na
3
Skinite oznaku sa ClearAudio+ kvadratića, ako je označen.
4
Kucnite na
5
Označite Clear Phase™ kvadratić.
Aktivacija svojstva Clear Phase™ nema učinka na aplikacije glasovne komunikacije. Na
primjer, neće biti promjene u kvalitetu zvuka glasovnog poziva.
Poboljšanja zvuka
Postavke
>
Zvuk
>
Postavke
.
>
Zvučni efekti
.
.
Korištenje tehnologije xLOUD™
Koristite Sony tehnologiju xLOUD™ za filtiriranje zvuka da poboljšate jačinu zvučnika bez
da oštetite kvalitet. Primite dinamičniji zvuk dok slušate vaše omiljene pjesme.
Za poboljšavanje jačine zvuka zvučnika koristeći xLOUD™
1
Iz vašeg Početni ekran, kucnite na .
2
Pronađite i kucnite na Postavke > Zvuk > Zvučni efekti.
3
Skinite oznaku sa ClearAudio+ kvadratića, ako je označen.
4
Kucnite na Poboljšanja zvuka > Postavke.
5
Označite xLOUD™ kvadratić.
Aktivacija svojstva xLOUD™ nema učinka na aplikacije glasovne komunikacije. Na primjer,
neće biti promjene u kvalitetu zvuka glasovnog poziva.
36
Ovo je Internet izdanje ove publikacije. © Štampanje dopušteno samo za privatnu upotrebu.

Kucanje teksta
Ekranska tastatura
Tekst možete unositi pomoću ekranske QWERTY tastature doticanjem svakog slova
pojedinačno ili možete koristiti funkciju Unosa pokretom i klizno pomjerati prst od slova
do slova radi oblikovanja riječi.
Za unos teksta možete postaviti do tri latinična jezika. Tastatura otkriva jezik koji koristite i
prilikom unosa predviđa riječi za odnosni jezik. Neke aplikacije automatski otvaraju
ekransku tastaturu, na primjer aplikacije za e-poštu i razmjenu tekstualnih poruka.
1 Brisanje znaka ispred kursora.
2 Unos oznake kraja reda ili potvrda unosa teksta.
3 Unos razmaka.
4 Personalizacija tastature. Ova tipka nestaje nakon personalizacije tastature.
5
Prikaz brojeva i simbola. Za više simbola dotaknite .
6
Prelazak između malih slova , velikih slova i tipki za odnosno mijenjanje . Za neke jezike, ova tipka
koristi za pristup dodatnim jezičnim znakovima.
Prikaz ekranske tastature radi unosa teksta
•
Kucnite polje za unos teksta.
Korištenje ekranske tastature u položenoj orijentaciji
•
Kada je prikazana ekranska tastatura, okrenite uređaj ustranu.
Možda ćete trebati prilagoditi postavke u nekim aplikacijama kako biste omogućili položenu
orijentaciju.
Unos teksta znak po znak
1
Da biste unijeli znak koji je vidljiv na tastaturi, kucnite dati znak.
2
Da biste unijeli varijantu znaka, dodirnite i držite znak regularne tastature kako
biste dobili listu dostupnih opcija, zatim odaberite sa liste. Na primjer, da biste
unijeli "é", dodirnite i držite dok se ne pojave druge opcije, a zatim, dok držite vaš
prst pritisnutim na tastaturi, povucite i odaberite "é".
Kucanje tačke
•
Nakon što unesete riječ, kucnite razmaknicu dva puta.
Unos teksta pomoću funkcije unosa pokretom
1
Kada se prikaže ekranska tastatura, povlačite prstom po slovima da biste sročili
riječ koju želite napisati.
2
Podignite prst nakon unosa riječi. Intuitivni unos se pojavljuje na osnovu slova koja
ste dodirnuli.
3
Ako se željena riječ ne pojavi, dotaknite kako biste vidjeli druge opcije i odabrali
ih u skladu s tim. Ako se željena opcija ne pojavi, izbrišite cijelu riječ i ponovo je
sročite ili je unesite pojedinačnim dodirivanjem svakog slova.
37
Ovo je Internet izdanje ove publikacije. © Štampanje dopušteno samo za privatnu upotrebu.

Promjena postavki za funkciju Prevlačite za pisanje
1
Kada je prikazana ekranska tastatura, kucnite .
2
Kucnite , a zatim kucnite Postavke tastature > Postavke unosa teksta.
3
Da biste aktivirali ili deaktivirali funkciju unosa pokretom, označite ili skinite oznaku
u okviru za potvrdu Prevlačite za pisanje.
Unošenje teksta glasovnim unosom
Prilikom unošenja teksta možete koristiti funkciju glasovnog unosa umjesto kucanja riječi.
Samo izgovarajte riječi koje želite unijeti. Glasovni unos je eksperimentalna tehnologija
kompanije Google™ i dostupna je za određeni broj jezika i regiona.
Za omogućavanje glasovnog unosa
1
Ako tekst unosite pomoću ekranske tastature, dotaknite
2
Dotaknite , zatim kucnite na Postavke tastature.
3
Označite Tipka Google za glasovni unos kvadratić.
4
Dotaknite
kako biste sačuvali postavke. Ikona mikrofona pojavljuje se na
vašoj ekranskoj tastaturi.
Unošenje teksta glasovnim unosom
1
Otvorite ekransku tastaturu.
2
Kucnite
3
Kada završite, ponovo kucnite
4
Uredite tekst ručno ako je potrebno.
. Kada se pojavi , govorite kako biste unijeli tekst.
. Pojavljuje se predloženi tekst.
.
Da biste prikazali tastaturu i ručno unijeli tekst, kucnite
.
Uređivanje teksta
Tekst možete odabrati, izrezati, kopirati i zalijepiti dok kucate. Možete pristupiti alatima za
uređivanje dvostrukim kucanjem na uneseni tekst. Alati za uređivanje tada postaju
dostupni preko trake aplikacija.
Traka aplikacija
1 Zatvori traku aplikacija
2 Odaberi sav tekst
3 Isijeci tekst
4 Kopiraj tekst
5 Zalijepi tekst
se pojavljuje samo kada ste sačuvali neki tekst u međumemoriju.
Za odabir teksta
1
Unesite tekst, zatim dvaput kucnite na tekst. Riječ na koju kucnete istakne se
tabulatorima s obje strane.
2
Povlačite tabulatore lijevo ili desno da odaberete još teksta.
Za uređivanje teksta u uspravnoj orijentaciji
1
Unesite tekst, zatim dvaput kucnite na tekst da se ne pojavi traka s aplikacijama.
2
Odaberite tekst koji želite urediti, zatim koristite traku aplikacije da biste unijeli
željene izmjene.
38
Ovo je Internet izdanje ove publikacije. © Štampanje dopušteno samo za privatnu upotrebu.

Uređivanje teksta u položenom prikazu
1
Unesite tekst, a zatim dvaput kucnite tekst koji ste unijeli.
2
Odaberite tekst s kojim želite raditi, a zatim kucnite Uredi i odaberite opciju.
Personaliziranje Xperia tastature
Prilikom unošenja teksta pomoću ekranske tastature, možete pristupiti postavkama
tastature i drugim postavkama unosa koje vam pomažu, na primjer, da postavite opcije
za pisanje teksta, predviđanje i ispravljanje teksta, automatske razmake i brze tačke.
Tastatura može koristiti podatke iz razmjenjivanja poruka i drugih aplikacija kako bi
naučila vaš stil pisanja. Postoji i Vodič za personaliziranje u kojem se objašnjavaju
najosnovnije postavke kako biste mogli brzo početi raditi.
Pristup postavkama ekranske tastature
1
Kada unosite tekst pomoću ekranske tastature, dotaknite
2
Dotaknite , zatim dotaknite Postavke tastature i promijenite postavke po želji.
3
Za dodavanje jezika pisanja za unos teksta dotaknite Jezici pisanja i označite
odnosni kvadratić za označavanje.
4
Za potvrdu dotaknite dugme OK.
Promjena postavki unosa teksta
1
Ako tekst unosite pomoću ekranske tastature, dotaknite
2
Dotaknite
, a zatim dotaknite Postavke tastature > Postavke unosa teksta i
odaberite odgovarajuće postavke.
.
.
Prikaz tipke smješka
1
Kada unosite tekst pomoću ekranske tastature, dotaknite .
2
Dotaknite , a zatim dotaknite Postavke tastature > Simboli i smajliji.
3
Označite kvadratić za označavanje
Tipka za smješka
.
Odabir varijante rasporeda tastature
Varijante rasporeda dostupne su samo za ekransku tastaturu kada odaberete dva ili tri jezika
pisanja i moguće je da neće biti dostupni za sve jezike pisanja.
1
Kada unosite tekst korištenjem ekranske tastature, kucnite .
2
Kucnite
3
Kucnite
4
Odaberite varijantu rasporeda tastature.
5
Kucnite OK za potvrdu.
, a zatim kucnite Postavke tastature.
Jezici pisanja
, a zatim kucnite .
39
Ovo je Internet izdanje ove publikacije. © Štampanje dopušteno samo za privatnu upotrebu.

Pozivanje
Upućivanje poziva
Poziv možete uputiti ručnim biranjem telefonskog broja, kucanjem prstom na broj koji je
sačuvan na listi kontakata ili kucanjem prstom na broj telefona u prikazu registra poziva.
Također možete koristiti svojstvo pametnog biranja da brzo pronađete brojeve sa spiska
kontakata i iz registra poziva. Da biste uputili video poziv, možete koristiti aplikaciju
Hangouts™ za razmjenu trenutnih poruka i video razgovore na uređaju. Pogledajte
Razmjena trenutnih poruka i video razgovor
na stranici 55 .
1 Otvorite listu kontakata
2 Prikažite unose u registru poziva
3 Prikažite omiljene kontakte
4 Prikažite sve grupe kontakata sačuvane na uređaju
5 Izbriši broj
6 Brojčana tastatura
7 Prikažite više opcija
8 Dugme za pozivanje
9 Sakrij ili prikaži birač
Za upućivanje poziva biranjem
1
Iz vašeg Početni ekran, kucnite na .
2
Pronađite i kucnite na Telefon.
3
Unesite broj primaoca i kucnite na .
Za pozivanje korištenjem pametnog biranja
1
Iz vašeg Početni ekran, kucnite na .
2
Pronađite i kucnite na Telefon.
3
Koristite brojčanu tastaturu da biste unijeli slova ili brojeve koji odgovaraju kontaktu
kojeg želite pozvati. Dok unosite svako slovo ili broj, pojavljuje se lista mogućih
podudarnosti.
4
Kucnite na kontakt koji želite pozvati.
40
Ovo je Internet izdanje ove publikacije. © Štampanje dopušteno samo za privatnu upotrebu.

Za upućivanje međunarodnog poziva
1
Iz vašeg Početni ekran, kucnite na .
2
Pronađite i kucnite na Telefon.
3
Dodirnite i držite 0 dok se ne pojavi znak “+”.
4
Unesite pozivni broj zemlje, pozivni broj (bez početnih nula) i telefonski broj, zatim
kucnite na .
Prikazivanje ili sakrivanje telefonskog broja
Možete odabrati želite li da vaš telefonski broj bude prikazan ili sakriven na uređajima
primalaca poziva kada ih pozovete.
Prikazivanje ili sakrivanje vašeg telefonskog broja
1
Na ekranu Početni ekran kucnite .
2
Pronađite i kucnite na Postavke > Postavke poziva > Dodatne postavke >
Identifikacija pozivatelja.
Primanje poziva
Odgovaranje na poziv
Odbijanje poziva
Za isključivanje tona melodije zvona za dolazni poziv
•
Kada primite poziv pritisnite tipku za jačinu zvuka.
Odbijanje poziva porukom
Poziv možete odbiti prethodno definisanom porukom. Kada odbijete poziv s takvom
porukom, poruka je automatski poslana pozivaocu i sačuvana je na vašem uređaju.
Šest poruka je prethodno definisano na vašem uređaju. Možete odabrati među tim
prethodno definisanim porukama, koje također mogu biti uređene, ukoliko je to
potrebno.
Za odbijanje poziva prethodno definisanom porukom
•
Povucite
Za odbijanje drugog poziva prethodno definisanom porukom
•
Kada čujete ponovljene bipove tokom poziva, povucite Odbij uz poruku prema
gore, zatim odaberite poruku.
Uređivanje tekstualne poruke koja se koristi prilikom odbijanja poziva
1
Na ekranu Početni ekran kucnite
2
Pronađite i kucnite Postavke > Postavke poziva > Odbij poziv uz poruku.
3
Dotaknite poruku koju želite urediti, a zatim unesite neophodne promjene.
4
Kucnite OK.
Odbij uz poruku
prema gore, zatim odaberite poruku.
.
41
Ovo je Internet izdanje ove publikacije. © Štampanje dopušteno samo za privatnu upotrebu.

Pozivi u toku
1 Otvorite listu kontakata
2 Uključite zvučnik za vrijeme poziva
3 Stavite trenutni poziv na čekanje ili se vratite na poziv
4 Unesite brojeve tokom poziva
5 Isključite ton mikrofona tokom poziva
6 Završite poziv
Promjena jačine zvuka slušalice tokom poziva
•
Pritisnite tipku za jačinu zvuka prema gore ili prema dolje.
Za aktiviranje ekrana tokom poziva
•
Nakratko pritisnite .
Korištenje registra poziva
U registru poziva možete prikazati propuštene , primljene i upućene pozive.
Prikaz propuštenih poziva
1
Kada ste propustili poziv, na statusnoj traci se pojavljuje . Povucite statusnu
traku prema dolje.
2
Kucnite
Propušteni poziv
Pozivanje broja iz registra poziva
1
Iz vašeg Početni ekran, kucnite .
2
Pronađite i kucnite Telefon.Pojavljuje se prikaz registra poziva u gornjem dijelu
ekrana.
3
Da biste direktno pozvali broj, kucnite željeni broj. Da biste uredili broj prije
pozivanja, dodirnite i držite željeni broj, a zatim kucnite Uredi broj prije pozivanja.
Broj možete pozvati i ako kucnete
.
> Povratni poziv.
Za dodavanje broja iz registra poziva vašim kontaktima
1
Iz vašeg Početni ekran, kucnite
2
Pronađite i kucnite Telefon.Pojavljuje se prikaz registra poziva u gornjem dijelu
.
ekrana.
3
Dodirnite i držite broj, zatim kucnite Dodati u Kontakte.
4
Kucnite željeni kontakt ili kucnite Kreirati novi kontakt.
5
Uredite detalje kontakta i kucnite Gotovo.
42
Ovo je Internet izdanje ove publikacije. © Štampanje dopušteno samo za privatnu upotrebu.

Sakrivanje registra poziva
1
Iz vašeg Početni ekrandotaknite .
2
Pronađite i dotaknite Telefon.
3
Dotaknite > Sakrij registar poziva.
Prosljeđivanje poziva
Možete prosljeđivati pozive, na primjer, na drugi telefonski broj ili na telefonsku
sekretaricu.
Prosljeđivanje pozivâ
1
Na ekranu Početni ekran kucnite .
2
Pronađite i kucnite Postavke > Postavke poziva.
3
Kucnite Prosljeđivanje poziva i odaberite opciju.
4
Unesite broj na koji želite prosljeđivati pozive, a zatim kucnite Omogući.
Isključivanje prosljeđivanja poziva
1
Na ekranu Početni ekran kucnite
2
Pronađite i kucnite Postavke > Postavke poziva > Prosljeđivanje poziva.
3
Odaberite opciju, a zatim kucnite Onemogući.
.
Ograničavanje poziva
Možete blokirati sve ili određene kategorije dolaznih i odlaznih poziva. Ako ste primili
PIN2 kôd od pružatelja usluga, možete koristiti listu Brojeva fiksnog biranja (FDN) za
ograničavanje odlaznih poziva.
Blokiranje dolaznih ili odlaznih poziva
1
Iz vašeg Početni ekrandotaknite
2
Pronađite i dotaknite
3
Dotaknite Zabrana pozivai odaberite opciju.
4
Unesite lozinku i dotaknite
Kada prvi put postavljate funkciju blokiranja poziva, za njeno aktiviranje je potrebno unijeti
lozinku. Ako kasnije želite urediti postavke blokiranja poziva, morate koristiti istu lozinku.
Omogućavanje ili onemogućavanje fiksnog biranja
1
Iz vašeg Početni ekran, kucnite .
2
Pronađite i kucnite Postavke > Postavke poziva > Brojevi fiksnog biranja.
3
Kucnite na
4
Unesite PIN2 (Osobni identifikacioni broj 2) i kucnite OK.
Za pristupanje listi primalaca prihvaćenih poziva
1
Iz vašeg Početni ekran, kucnite .
2
Nađite i kucnite Postavke > Postavke poziva > Brojevi fiksnog biranja > Brojevi
fiksnog biranja.
Promjena PIN2 koda SIM kartice
1
Na ekranu Početni ekran kucnite .
2
Pronađite i kucnite Postavke > Postavke poziva.
3
Kucnite Brojevi fiksnog biranja > Prom. Osobni id. broj 2.
4
Unesite stari PIN2 (Osobni identifikacioni broj 2) SIM kartice i kucnite OK.
5
Unesite novi PIN2 (Osobni identifikacioni broj 2 SIM kartice) i kucnite na OK.
6
Potvrdite novi PIN2-Osobni identifikacioni broj 2 i kucnite na OK.
Aktivirati fiksno biranje
Postavke
Omogući
.
>
Postavke poziva
.
ili
Deaktivirati fiksno biranje
.
.
43
Ovo je Internet izdanje ove publikacije. © Štampanje dopušteno samo za privatnu upotrebu.

Višestruki pozivi
Ako imate aktiviranu funkciju poziva na čekanju, možete upravljati višestrukim pozivima u
isto vrijeme. Kada je ta funkcija aktivirana, bit ćete obaviješteni bipom ako primite drugi
poziv.
Aktiviranje ili deaktiviranje poziva na čekanju
1
Na ekranu Početni ekran kucnite .
2
Pronađite i kucnite Postavke > Postavke poziva > Dodatne postavke.
3
Za aktiviranje ili deaktiviranje poziva na čekanju kucnite Poziv na čekanju.
Odgovaranje na drugi poziv i stavljanje poziva u toku na čekanje
•
Kada u toku poziva začujete ponavljani zvučni signal,
Odbijanje drugog poziva
•
Kada čujete ponovljene bipove tokom poziva, povucite
Upućivanje drugog poziva
1
Za vrijeme poziva u toku dotaknite
2
Unesite broj primaoca i dotaknite . Prvi poziv je stavljen na čekanje.
Prebacivanje između višestrukih poziva
•
Da biste se prebacili na drugi poziv i stavili trenutni poziv na čekanje, kucnite
Prelazak na ovaj poziv.
.
povucite udesno.
ulijevo.
Konferencijski pozivi
Konferencijskim pozivom ili pozivom više osoba istovremeno možete razgovarati sa dvije
ili više osoba.
Za detalje o broju učesnika koje možete dodati u konferencijski poziv, kontaktirajte svog
operatera mreže.
Za upućivanje konferencijskog poziva
1
Za vrijeme poziva u toku, kucnite na .
2
Birajte broj drugog učesnika i kucnite na . Prvi učesnik je stavljen na čekanje.
3
Kucnite na
4
Za dodavanje više učesnika ponovite korake od 1 do 3.
Za vođenje privatnog razgovora sa učesnikom u konferencijskom pozivu
1
Tokom konferencijskog poziva, kucnite na
2
Kucnite na telefonski broj učesnika sa kojim želite privatno razgovarati.
3
Da biste završili privatni razgovor i vratili se na konferencijski poziv, kucnite na
Otpuštanje učesnika iz konferencijskog poziva
1
Za vrijeme konferencijskog poziva, kucnite dugme koje pokazuje broj učesnika. Na
primjer, kucnite 3 učesnikau slučaju da ima tri učesnika.
2
Kucnite pored učesnika kojeg želite otpustiti.
Za završavanje konferencijskog poziva
•
Tokom konferencijskog poziva, kucnite na Završiti konferencijski poziv.
da biste konferencijskom pozivu dodali drugog učesnika.
{0} učesnika
.
.
Govorna pošta
Ako vaša pretplata obuhvata uslugu glasovne pošte, pozivatelji vam mogu ostavljati
govorne poruke kada niste u mogućnosti odgovorati na pozive. Vaš broj usluge glasovne
pošte obično je sačuvan na vašoj SIM kartici. Ako to nije slučaj, broj možete dobiti od
vašeg operatera mreže i ručno ga unijeti.
44
Ovo je Internet izdanje ove publikacije. © Štampanje dopušteno samo za privatnu upotrebu.

Postavljanje govorne pošte
1
Na ekranu Početni ekran, kucnite .
2
Pronađite i kucnite Postavke > Postavke poziva > Govorna pošta > Postavke
glasovne pošte > Broj govorne pošte.
3
Unesite broj svoje govorne pošte.
4
Kucnite OK.
Pozivanje usluge govorne pošte
1
Iz vašeg Početni ekran, kucnite na
2
Pronađite i kucnite na Telefon.
3
Dodirnite i držite 1.
.
Pozivi za hitne slučajeve
Vaš uređaj podržava međunarodne brojeve službi za hitne slučajeve, na primjer, 112 ili
911. Te brojeve obično možete koristiti za upućivanje poziva za hitne slučajeve u bilo
kojoj zemlji, sa ili bez umetnute SIM kartice, ukoliko ste u dometu neke mreže.
Za upućivanje poziva za hitne slučajeve
1
Iz vašeg Početni ekran, kucnite na
2
Pronađite i kucnite na Telefon.
3
Unesite broj službi za hitne slučajeve i kucnite na . Da biste izbrisali broj, kucnite
.
na
Pozive za hitne slučajeve možete upućivati kada nije umetnuta SIM kartica ili kada su odlazni
pozivi zabranjeni.
.
Za upućivanje poziva za hitne slučajeve dok je SIM kartica zaključana
1
Iz zaključanog ekrana, kucnite na
2
Unesite broj službi za hitne slučajeve i kucnite na .
Poziv za hitne sl.
.
45
Ovo je Internet izdanje ove publikacije. © Štampanje dopušteno samo za privatnu upotrebu.

Kontakti
Prenošenje kontakata
Postoji nekoliko načina da prenesete kontakte na novi uređaj. Saznajte više o izboru
načina prenošenja na
www.sonymobile.com/support
Prenošenje kontakata pomoću računara
Xperia™ Transfer je aplikacija koja vam pomaže u sakupljanju kontakata s vašeg starog
uređaja i njihovom prijenosu na vaš novi uređaj. Aplikacija Xperia™ Transfer, kojoj
možete pristupiti iz softvera Xperia™ Companion, podržava mobilne uređaje koje rade na
operativnim sistemima iOS/iCloud i Android™. Ako se prebacujete s iOS uređaja,
funkcija Podudaranje aplikacija vam predlaže aplikacije u sistemu Android koje su
ekvivalentne vašim iOS aplikacijama.
Za korištenje aplikacije Xperia™ Transfer, potrebno vam je sljedeće:
•
Računar povezan na internet.
•
Vaš novi Android™ uređaj.
•
USB kabl za novi Android™ uređaj.
•
Vaš stari uređaj.
•
USB kabl za stari uređaj.
Možda vam neće biti potreban vaš stari uređaj. Za iOS uređaje možete se direktno povezati
na iCloud ili koristiti lokalnu rezervnu kopiju. Za prethodne Sony uređaje možete koristiti
lokalne rezervne kopije.
.
Prenošenje kontakata na novi uređaj
1
Potražite i preuzmite Xperia™ Companion za Windows na adresi
http://support.sonymobile.com/tools/xperia-companion ili Xperia™ Companion za
Mac na adresi http://support.sonymobile.com/tools/xperia-companion-mac ako
softver već nije instaliran.
2
Povežite uređaj s računarom putem USB kabla.
3
Nakon uspješne instalacije, otvorite softver Xperia™ Companion ako se ne
pokrene automatski, a zatim kliknite
prenošenje kontakata.
Xperia™ Transfer
i slijedite upute za
Prenošenje kontakata pomoću računa na mreži
Ako sinhronizirate kontakte na starom uređaju ili računaru s računom na mreži, na primjer
s računom na usluzi Google Sync™, Facebook™ ili Microsoft® Exchange ActiveSync®,
možete prenijeti kontakte na novi uređaj pomoću tog računa.
Sinhroniziranje kontakata s novim uređajem pomoću računa za sinhroniziranje
1
Iz Početni ekran kucnite , a zatim kucnite .
2
Kucnite
3
Odaberite račun s kojim želite sinhronizirati kontakte, a zatim kucnite >
Sinhroniziraj sada.
Trebate biti prijavljeni na relevantni račun za sinhoriniziranje da biste mogli sinhronizirati
kontakte s njim.
, a zatim kucnite Postavke > Računi i usklađivanje.
Drugi načini za prenošenje kontakata
Postoji nekoliko drugih načina za prijenos kontakata sa starog na novi uređaj. Na primjer,
kontakte možete kopirati na memorijsku karticu, koristiti tehnologiju Bluetooth® ili
sačuvati kontakte na SIM kartici. Za više informacija o prenošenju kontakata sa starog
uređaja, pogledajte relevantni Korisnički vodič.
46
Ovo je Internet izdanje ove publikacije. © Štampanje dopušteno samo za privatnu upotrebu.

Uvoženje kontakata s memorijske kartice
1
Na ekranu Početni ekran kucnite , a zatim kucnite .
2
Pritisnite , a zatim kucnite Uvoz kontakata > SD kartica.
3
Odaberite datoteku koju želite uvesti.
Uvoženje kontakata pomoću tehnologije Bluetooth
1
Provjerite da li je Bluetooth® funkcija uključena i da li je uređaj postavljen kao
®
vidljiv.
2
Kada primite obavještenje o dolaznoj datoteci na uređaju, povucite statusnu traku
prema dolje i kucnite obavještenje kako biste prihvatili prijenos datoteka.
3
Kucnite Prihvatiti kako biste započeli prijenos datoteka.
4
Povucite statusnu traku prema dolje. Kada se prijenos završi, kucnite obavještenje.
5
Kucnite primljenu datoteku.
Uvoz kontakata sa SIM kartice
Možete izgubiti informacije ili imati višestruke stavke kontakta ako prenosite kontakte pomoću
SIM kartice.
1
Na ekranu Početni ekran kucnite , a zatim kucnite .
2
Kucnite , a zatim kucnite Uvoz kontakata > SIM kartica.
3
Da biste uvezli jedan kontakt, pronađite i kucnite kontakt. Da biste uvezli sve
kontakte, kucnite Uvesti sve.
Traženje i prikazivanje kontakata
1 Kartice Kontakti, Pozivanje, Omiljeni i Grupe
2 Uređivanje i prikaz medicinskih informacija i informacija o hitnim kontaktima
3 Prikaz detalja o kontaktu
4 Prelazak na kontakte koji započinju odabranim slovom
5 Pristup opcijama komuniciranja za dati kontakt
6 Traženje kontakata
7 Dodavanje kontakta
8 Prikaz više opcija
Traženje kontakta
1
Na ekranu Početni ekran kucnite , a zatim kucnite .
2
Kucnite
i unesite broj telefona, ime ili druge informacije u polje Traži kontakte.
Spisak rezultata se filtrira dok unosite pojedinačne znakove.
47
Ovo je Internet izdanje ove publikacije. © Štampanje dopušteno samo za privatnu upotrebu.

Za odabir kontakata koji će se prikazivati u aplikaciji Kontakti
1
Iz vašeg Početni ekran, kucnite na , zatim kucnite na .
2
Pritisnite , zatim kucnite na Filtrirati.
3
Na listi koja se pojavi, označite ili skinite oznaku sa željenih opcija. Ako ste
sinhronizirali kontakte sa računom za sinhroniziranje, taj račun pojavit će se na listi.
Kucnite na račun da proširite listu opcija.
4
Kada završite, kucnite na OK.
Dodavanje i uređivanje kontakata
Dodavanje kontakta
1
Na ekranu Početni ekran kucnite
2
Kucnite
3
Ako ste sinhronizirali kontakte s jednim ili više računa i dodajete kontakt po prvi
.
put, morate odabrati račun na koji želite dodati kontakt. U suprotnom, kucnite
Kontakt u telefonu ako samo želite koristiti i sačuvati taj kontakt na uređaju.
4
Unesite ili odaberite željene informacije za kontakt.
5
Kada završite, kucnite Gotovo.
Nakon što odaberete račun za sinhroniziranje u trećem koraku, taj račun će se prikazati kao
zadani ponuđeni račun naredni put kad budete dodavali kontakt. Kad sačuvate kontakt na neki
određeni račun, taj račun će se prikazati kao zadani račun na koji možete sačuvati stavke
naredni put kad budete dodavali kontakt. Ako niste sačuvali kontakt na neki određeni račun i
želite ga promijeniti, trebate kreirati novi kontakt i odabrati drugi račun na koji ćete ga sačuvati.
, a zatim kucnite .
Ukoliko dodate znak plus i pozivni broj zemlje ispred telefonskog broja kontakta, ne morate
ponovo uređivati broj kada upućujete pozive iz drugih zemalja.
Uređivanje kontakta
1
Iz Početni ekran kucnite , a zatim kucnite .
2
Kucnite kontakt koji želite urediti, a zatim kucnite
3
Uredite željene informacije.
4
Kada završite, kucnite Gotovo.
Neke usluge sinhroniziranja ne dozvoljavaju uređivanje detalja kontakta.
.
Za povezivanje slike sa kontaktom
1
Iz vašeg Početni ekran, kucnite na , zatim kucnite na .
2
Kucnite na kontakt koji želite urediti, zatim kucnite na
3
Kucnite na
4
Kada ste dodali sliku, kucnite na Gotovo.
Također možete dodati sliku kontaktu direktno iz
i odaberite željeni metod za dodavanje slike kontakta.
Album aplikacije.
.
Personaliziranje melodije zvona za kontakt
1
Na ekranu Početni ekran kucnite , a zatim kucnite .
2
Kucnite kontakt koji želite urediti, a zatim kucnite
3
Kucnite > Postavi melodiju zvona.
4
Odaberite opciju sa spiska ili kucnite kako biste odabrali muzički datoteku
.
sačuvanu na uređaj, a zatim kucnite Gotovo.
5
Kucnite Gotovo.
Brisanje kontakata
1
Iz Početni ekran kucnite
2
Dodirnite i držite kontakt koji želite izbrisati.
3
Da biste izbrisali sve kontakte, kucnite donju strelicu kako biste otvorili padajući
, a zatim kucnite .
meni, a zatim odaberite Označiti sve.
4
Kucnite
, a zatim kucnite Izbrisati.
48
Ovo je Internet izdanje ove publikacije. © Štampanje dopušteno samo za privatnu upotrebu.

Za uređivanje vaših kontakt informacija
1
Iz vašeg Početni ekran, kucnite na , zatim kucnite na .
2
Kucnite na Ja, zatim kucnite na .
3
Unesite nove informacije ili izvršite promjene koje želite.
4
Kada završite, kucnite na Gotovo.
Kreiranje novog kontakta iz tekstualne poruke
1
Iz Početni ekran, kucnite , a zatim pronađite i kucnite .
2
Kucnite > Sačuvati.
3
Odaberite postojeći kontakt ili kucnite Kreirati novi kontakt.
4
Uredite informacije o kontaktu i kucnite na Gotovo.
Dodavanje kontakt informacija o zdravstvenim problemima i za hitne situacije
U aplikaciji Kontakti možete dodavati i uređivati ICE (U hitnim situacijama) informacije.
Možete unijeti podatke o zdravstvenim problemima, npr. o alergijama i lijekovima koje
koristite, skupa s informacijama o rodbini i prijateljima koje je moguće kontaktirati u hitnim
situacijama. Nakon postavljanja, ICE informacijama je moguće pristupati sa sigurnosnog
zaključanog ekrana. To znači da zaposlenici službi za hitne situacije mogu pročitati vaše
ICE informacije čak i kada je ekran zaključan, npr. PIN-om, uzorkom ili lozinkom.
1 Povratak na glavni ekran Kontakata
2 Pronađite više informacija o funkciji ICE
3 Prikažite svoje medicinske i lične informacije u sastavu ICE informacija
4 Medicinske informacije
5 Spisak ICE kontakata
6 Kreirajte nove ICE kontakte
7 Koristite postojeće kontakte kao ICE kontakte
Unošenje medicinskih informacija
1
Na ekranu Početni ekran kucnite
2
Kucnite ICE – U hitnoj situaciji.
3
Kucnite
4
Uredite željene informacije.
5
Kada završite, kucnite Gotovo.
, a zatim kucnite Uredi medicinske informacije.
, a zatim kucnite .
49
Ovo je Internet izdanje ove publikacije. © Štampanje dopušteno samo za privatnu upotrebu.

Dodavanje novog ICE kontakta
1
Na ekranu Početni ekran kucnite , a zatim kucnite .
2
Kucnite ICE – U hitnoj situaciji, a zatim kucnite .
3
Ako ste sinhronizirali kontakte s jednim ili više računa i dodajete kontakt po prvi
put, morate odabrati račun na koji želite dodati kontakt. U suprotnom, kucnite
Kontakt u telefonu ako samo želite koristiti i sačuvati taj kontakt na uređaju.
4
Unesite ili odaberite željene informacije za kontakt.
5
Kada završite, kucnite Gotovo.
ICE kontakt mora imati najmanje jedan broj telefona na koji osoblje za hitne situacije može
uputiti poziv. Ako je uređaj zaključan sigurnosnim zaključavanjem ekrana, osoblje za hitne
situacije može vidjeti samo broj telefona ICE kontakta, čak i kada su u aplikaciju Kontakti
uneseni drugi podaci o kontaktu.
Korištenje postojećih kontakata kao ICE kontakata
1
Na ekranu Početni ekran kucnite , a zatim kucnite .
2
Kucnite ICE – U hitnoj situaciji, a zatim kucnite .
3
Označite kontakte koje želite koristiti kao ICE kontakte.
4
Kada završite, kucnite Gotovo.
ICE kontakti koje odaberete moraju imati najmanje jedan broj telefona na koji osoblje za hitne
situacije može uputiti poziv. Ako je uređaj zaključan sigurnosnim zaključavanjem ekrana,
osoblje za hitne situacije može vidjeti samo broj telefona ICE kontakata, čak i kada su u
aplikaciju Kontakti uneseni drugi podaci o kontaktima.
Prikazivanje medicinskih i ličnih podataka u sastavu ICE informacija
1
Na ekranu Početni ekran kucnite , a zatim kucnite .
2
Kucnite ICE – U hitnoj situaciji.
3
Kucnite , a zatim označite okvir za potvrdu
Prikaži lične podatke
.
Prikazivanje ICE informacija iz sigurnog zaključanog ekrana
1
Na ekranu Početni ekran kucnite , a zatim kucnite .
2
Kucnite ICE – U hitnoj situaciji.
3
Kucnite , a zatim kucnite
4
Označite okvir za izbor ICE na zaključanom ekranu.
ICE informacije će biti vidljive iz sigurnog zaključanog ekrana po zadanoj vrijednosti.
Postavke
.
Omogućavanje upućivanja poziva ICE kontaktima iz sigurnog zaključanog ekrana
1
Na ekranu Početni ekran kucnite
2
Kucnite ICE – U hitnoj situaciji.
3
Kucnite
4
Označite okvir za izbor Omogući poziv u ICE-u.
Moguće je da neki mrežni operateri ne podržavaju ICE pozive.
, a zatim kucnite
Postavke
, a zatim kucnite .
.
Omiljeni i grupe
Kontakte možete označiti kao omiljene kako biste im mogli brzo pristupati iz aplikacije
Kontakti. Kontakte možete pridružiti grupama kako biste brže pristupili grupi kontakata iz
aplikacije Kontakti.
Za označavanje kontakta kao omiljenog ili skidanje takve oznake
1
Iz Početni ekran, kucnite na
2
Kucnite na kontakt koji želite dodati u omiljene ili koji želite ukloniti iz omiljenih.
3
Kucnite na
.
, zatim kucnite na .
Prikaz omiljenih kontakata
1
Iz vašeg Početni ekrandotaknite
2
Dotaknite .
Ovo je Internet izdanje ove publikacije. © Štampanje dopušteno samo za privatnu upotrebu.
, a zatim dotaknite .
50

Pridruživanje kontakta grupi
1
U aplikaciji Kontakti, kucnite na kontakt koji želite dodijeliti grupi.
2
Kucnite na , zatim kucnite na traku direktno ispod Grupe.
3
Označite okvire za potvrdu za grupe kojima želite dodati kontakt.
4
Kucnite Gotovo.
Slanje podataka o kontaktu
Za slanje vaše vizit-karte
1
Iz vašeg Početni ekran, kucnite na
2
Kucnite na Ja.
3
Pritisnite , a zatim kucnite na Pošalji kontakt > OK.
4
Odaberite dostupni način prijenosa i slijedite upute na ekranu.
Za slanje kontakta
1
Iz vašeg Početni ekran kucnite
2
Kucnite na kontakt čije detalje želite poslati.
3
Pritisnite , a zatim kucnite Pošalji kontakt > OK.
4
Odaberite dostupni način prijenosa i slijedite upute na ekranu.
Za slanje nekoliko kontakata u isto vrijeme
1
Iz vašeg Početni ekran, kucnite na
2
Pritisnite
3
Označite kontakte koje želite poslati, ili odaberite sve ukoliko želite poslati sve
kontakte.
4
Kucnite na , zatim odaberite dostupni način prijenosa i slijedite upute na ekranu.
, zatim kucnite na
Označi nekoliko
, a zatim kucnite na .
, a zatim kucnite .
, zatim kucnite na .
.
Izbjegavanje duplikatnih unosa u aplikaciji Kontakti
Ukoliko vaše kontakte sinhronizirate sa novim računom ili na neki drugi način uvozite
informacije o kontaktu, mogli biste završiti sa duplikatnim unosima u aplikaciji Kontakti.
Ukoliko se ovo desi, takve duplikate možete združiti kako biste kreirali jedan unos. A
ukoliko unose združite greškom, možete ih ponovno razdvojiti kasnije.
Povezivanje kontakata
1
Iz Početni ekran kucnite
2
Kucnite kontakt kojeg želite povezati s drugim kontaktom.
3
Pritisnite
4
Kucnite na kontakt čije informacije želite združiti s prvim kontaktom, zatim kucnite
na OK da potvrdite. Informacije iz prvog kontakta se spajaju s drugim kontaktom,
a spojeni kontakti se prikazuju kao jedan kontakt na Listi kontakata.
Razdvajanje spojenih kontakata
1
Iz vašeg Početni ekrandotaknite , a zatim dotaknite .
2
Dotaknite povezane kontakte koje želite urediti, a zatim dotaknite
3
Dotaknite Ukini vezu sa kont. > Ukini vezu.
, a zatim kucnite Poveži kontakt.
, a zatim kucnite .
.
Izrada rezervne kopije kontakata
Za izradu rezervne kopije kontakata možete koristiti memorijsku karticu ili SIM karticu.
Izvoz svih kontakata na memorijsku karticu
1
Iz vašeg Početni ekran kucnite , a zatim kucnite .
2
Pritisnite , a zatim kucnite na Izvezi kontakte > SD kartica.
3
Kucnite na OK.
51
Ovo je Internet izdanje ove publikacije. © Štampanje dopušteno samo za privatnu upotrebu.

Izvoženje kontakata na SIM karticu
Kada izvozite kontakte na SIM karticu, ne mogu se izvesti sve informacije. Razlog su
ograničenja količine memorije na SIM karticama.
1
Na ekranu Početni ekran kucnite , a zatim kucnite .
2
Pritisnite , a zatim kucnite Izvezi kontakte > SIM kartica.
3
Označite kontakte koje želite izvesti ili kucnite Označiti sve ukoliko želite da
izvezete sve kontakte.
4
Kucnite Izvezi.
5
Odaberite Dodaj kontakte ukoliko želite dodati kontakte postojećim kontaktima na
SIM kartici ili odaberite Zamijeni sve kontakte ukoliko želite zamijeniti postojeće
kontakte na SIM kartici.
52
Ovo je Internet izdanje ove publikacije. © Štampanje dopušteno samo za privatnu upotrebu.

Razmjenjivanje poruka i čavrljanje
Čitanje i slanje poruka
Aplikacija Razmjena poruka prikazuje vaše poruke kao razgovore, što znači da su sve
poruke koje su poslane ili koje su stigle od određene osobe grupisane zajedno. Da biste
poslali multimedijalne poruke, potrebno je da imate ispravne MMS postavke u vašem
uređaju. Pogledajte
Broj znakova koji možete poslati unutar jedne poruke razlikuje se zavisno od operatera i jezika
kojeg koristite. Maksimalna veličina multimedijalne poruke, koja uključuje veličinu dodanih
multimedijalnih datoteka, također zavisi od operatera. Obratite se svom operateru mreže za
više informacija.
Internet i MMS postavke
na stranici 24 .
1 Vraćanje na listu razgovora
2 Prikaz opcija
3 Poslane i primljene poruke
4 Dugme za slanje
5 Prilaganje datoteke
6 Prilaganje lokacije
7 Prilaganje zvučnog isječka
8 Snimanje i prilaganje fotografije
9 Prilaganje fotografije sačuvane na uređaju
10 Tekstualno polje
Kreiranje i slanje poruke
1
Na ekranu Početni ekran kucnite , a zatim pronađite i kucnite .
2
Kucnite
3
Unesite ime ili broj telefona primaoca, ili druge kontakt informacije koje ste sačuvali
.
o primaocu, a zatim odaberite sa spiska koji se pojavi. Ako primalac nije naveden
kao kontakt, ručno unesite broj primaoca.
4
Kucnite Pisanje poruke i unesite tekst poruke.
5
Ukoliko želite dodati prilog, kucnite i odaberite opciju.
6
Da biste poslali poruku, kucnite Šalji.
Ako izađete iz poruke prije nego što je pošaljete, ona će biti sačuvana kao nacrt. Razgovor će
biti označen riječju Nacrt:.
53
Ovo je Internet izdanje ove publikacije. © Štampanje dopušteno samo za privatnu upotrebu.

Čitanje primljene poruke
1
Iz vašeg Početni ekran, kucnite na , zatim pronađite i kucnite na .
2
Kucnite na željeni razgovor.
3
Ukoliko poruka još uvijek nije preuzeta, kucnite i držite poruku, zatim kucnite na
Preuzeti poruku.
Sve primljene poruke sačuvane su po zadanoj vrijednosti na memoriju uređaja.
Odgovaranje na poruku
1
Iz vašeg Početni ekran, kucnite na
2
Kucnite na razgovor koji sadrži poruku.
3
Unesite vaš odgovor i kucnite na Šalji.
Prosljeđivanje poruke
1
Na ekranu Početni ekran kucnite
2
Kucnite razgovor koji sadrži poruku koju želite proslijediti.
3
Dodirnite i držite poruku koju želite proslijediti, a zatim kucnite Proslijediti poruku.
4
Unesite ime ili broj telefona primaoca, ili druge kontakt informacije koje ste sačuvali
o primaocu, a zatim odaberite sa spiska koji se pojavi. Ako primalac nije naveden
kao kontakt, ručno unesite broj primaoca.
5
Uredite poruku, ako je potrebno, a zatim kucnite Šalji.
Za čuvanje datoteke sadržane u primljenoj poruci
1
Iz vašeg Početni ekran, kucnite na
2
Kucnite na razgovor koji želite otvoriti.
3
Ukoliko poruka još uvijek nije preuzeta, kucnite i držite poruku, zatim kucnite na
Preuzeti poruku.
4
Dodirnite i držite datoteku koju želite sačuvati, zatim odaberite željenu opciju.
, zatim pronađite i kucnite na .
, a zatim pronađite i kucnite .
, zatim pronađite i kucnite na .
Organiziranje poruka
Brisanje poruke
1
Iz Početni ekran kucnite
2
Kucnite razgovor koji sadrži poruku koju želite izbrisati.
3
Dodirnite i držite poruku koju želite izbrisati, a zatim kucnite
Izbrisati.
Brisanje razgovora
1
Iz Početni ekran, kucnite
2
Kucnite , a zatim kucnite
3
Označite potvrdne okvire za razgovore koje želite izbrisati, a zatim kucnite >
Izbrisati
Za označavanje poruke zvjezdicom
1
Iz vašeg Početni ekran, kucnite na
2
Kucnite na razgovor koji želite otvoriti.
3
U poruci koju želite označiti zvjezdicom, kucnite na
4
Za uklanjanje oznake zvjezdice, kucnite na
Za prikazivanje poruka označenih zvjezdicom
1
Iz vašeg Početni ekran, kucnite na , zatim pronađite i kucnite na .
2
Kucnite na
3
Sve poruke označene zvjezdicom se pojavljuju na listi.
.
, zatim kucnite na Poruke označ. zvjezdicom.
, a zatim pronađite i kucnite .
, a zatim pronađite i kucnite .
Izbriši razgovore
.
, zatim pronađite i kucnite na .
.
.
Izbrisati poruku
>
Za traženje poruka
1
Iz vašeg Početni ekran, kucnite na , zatim pronađite i kucnite na .
2
Kucnite na , zatim kucnite na Tražiti.
3
Unesite ključne riječi za traženje. Rezultati pretrage se pojavljuju na listi.
54
Ovo je Internet izdanje ove publikacije. © Štampanje dopušteno samo za privatnu upotrebu.

Pozivanje iz poruke
Pozivanje pošiljatelja poruke
1
Iz Početni ekran, kucnite , a zatim pronađite i kucnite .
2
Kucnite razgovor.
3
Kucnite ime ili broj primaoca na vrhu ekrana, a zatim odaberite broj koji želite
pozvati na spisku koji se pojavi.
4
Ukoliko je primalac sačuvan u vašim kontaktima, kucnite na telefonski broj koji
želite pozvati. Ako niste sačuvali primatelja u vašim kontaktima , kucnite .
Čuvanje broja pošiljaoca u kontakt
1
Iz Početni ekran, kucnite
2
Kucnite > Sačuvati.
3
Odaberite postojeći kontakt ili kucnite Kreirati novi kontakt.
4
Uredite informacije o kontaktu i kucnite na Gotovo.
, a zatim pronađite i kucnite .
Postavke razmjenjivanja poruka
Za promjenu postavki obavještenja o poruci
1
Iz vašeg Početni ekran, kucnite na
2
Kucnite na
3
Da postavite zvuk obavještenja, kucnite na Zvuk obavještenja i odaberite opciju.
4
Za druge postavke obavještenja, označite ili uklonite oznaku iz odgovarajućih
kvadratića.
, zatim kucnite na Postavke.
, zatim pronađite i kucnite na .
Isključivanje ili uključivanje funkcije izvještavanja o isporuci za odlazne poruke
1
Na ekranu Početni ekran, kucnite , a zatim pronađite i kucnite .
2
Kucnite , a zatim kucnite
3
Označite okvir za potvrdu Izvještaj o isporuci ili uklonite oznaku.
Nakon uključivanja funkcije izvještavanja o isporuci, u porukama koje su uspješno isporuče
prikazuje se kvačica.
Postavke
.
Razmjena trenutnih poruka i video razgovor
Aplikaciju Google Hangouts™ možete koristiti za razmjenu trenutnih poruka i video
razgovor na uređaju kako biste čavrljali s prijateljima koji odnosnu aplikaciju isto koriste
na računarima, Android™ i drugim uređajima. Svaki razgovor možete pretvoriti u video
poziv s nekoliko prijatelja i prijateljima slati poruke čak i kada nisu na mreži. Možete i
jednostavno prikazivati i dijeliti fotografije.
Prije početka korištenja aplikacije Hangouts™, pobrinite se da imate funkcionalnu
internet vezu i račun Google™. Za više informacija o načinu korištenja ove aplikacije idite
na http://support.google.com/hangouts i kliknite na link "Hangouts on your Android".
Funkcija video poziva radi samo na uređajima s prednjom kamerom.
55
Ovo je Internet izdanje ove publikacije. © Štampanje dopušteno samo za privatnu upotrebu.

1 Započnite novi razgovor ili video poziv
2 Opcije
3 Spisak kontakata
Pokretanje trenutne poruke ili video poziva
1
Iz vašeg Početni ekrandotaknite .
2
Pronađite i dotaknite Hangouts.
3
Dotaknite , zatim unesite ime kontakta, adresu e-pošte, telefonski broj ili
zaokružite ime i odaberite relevantni unos s predložene liste.
4
Za pokretanje sesije razmjene trenutnih poruka dotaknite
5
Za pokretanje video poziva dotaknite .
.
Odgovaranje na poruku čavrljanja ili pridruživanje video pozivu
1
Kada vas neko kontaktira na usluzi Hangouts, na statusnoj traci se pojavljuje ili
.
2
Povucite statusnu traku prema dolje, a zatim kucnite poruku ili video poziv i
započnite čavrljanje.
Saznajte više o usluzi Hangouts™
•
Kada je otvorena aplikacija Hangouts™, kucnite
, a zatim kucnite
Pomoć
.
56
Ovo je Internet izdanje ove publikacije. © Štampanje dopušteno samo za privatnu upotrebu.

E-pošta
Postavljanje e-pošte
Koristite aplikaciju za e-poštu na uređaju kako biste slali i primali poruke e-pošte preko
svojih računa e-pošte. Možete imati jedan ili više računa e-pošte odjednom, uključujući
poslovne račune Microsoft Exchange ActiveSync.
Postavljanje računa e-pošte
1
Iz Početni ekran, kucnite
2
Pronađite i kucnite E-pošta.
3
Slijedite upute koje se pojavljuju na ekranu kako biste završili postavljanje.
Za neke usluge e-pošte, možda će biti potrebno da kontaktirate vašeg pružaoca usluge epošte radi detaljnih postavki računa e-pošte.
Dodavanje dodatnog računa e-pošte
1
Iz vašeg Početni ekrandotaknite
2
Pronađite i dotaknite E-pošta.
3
Ako koristite više računa e-pošte, dotaknite , a zatim dotaknite Dodati račun.
4
Unesite adresu e-pošte i lozinku, a zatim dotaknite Dalje. Ako se postavke za
račun e-pošte ne mogu preuzeti automatski, postavljanje završite ručno.
5
Kada se to zatraži, unesite naziv računa e-pošte radi lakšeg prepoznavanja.
6
Kada završite postupak, dotaknite
.
.
.
Dalje
Postavljanje računa e-pošte kao zadanog računa
1
Iz Početni ekran, kucnite .
2
Pronađite i kucnite E-pošta.
3
Pritisnite , a zatim kucnite
4
Odaberite račun koji želite koristiti kao zadani račun za sastavljanje i slanje poruka
e-pošte.
5
Označite okvir za izbor Zadani račun. Dolazne poruke zadanog računa se
pojavljuju svaki put kada otvorite aplikaciju e-pošte.
Ukoliko imate samo jedan račun e-pošte, taj račun automatski predstavlja zadani račun.
Postavke
.
Slanje i primanje poruka e-pošte
1 Prikažite spisak svih računa e-pošte i nedavnih fascikli
2 Napišite poruku e-pošte
3 Pristup postavkama i opcijama
4 Spisak poruka e-pošte
57
Ovo je Internet izdanje ove publikacije. © Štampanje dopušteno samo za privatnu upotrebu.

Preuzimanje novih poruka e-pošte
1
Iz vašeg Početni ekrandotaknite .
2
Pronađite i dotaknite E-pošta.
3
Ako koristite više računa e-pošte, dotaknite i odaberite račun koji želite
provjeriti, a zatim u padajućem meniju dotaknite Dolazne poruke.
4
Za preuzimanje novih poruka dotaknite , a zatim dotaknite Osvježiti.
Kada su dolazne poruke otvorene, listu poruka osvježite prevlačenjem prema dolje na ekranu.
Čitanje poruka e-pošte
1
Iz vašeg Početni ekrandotaknite .
2
Pronađite i dotaknite E-pošta.
3
Ako koristite više računa e-pošte, dotaknite
provjeriti, a zatim u padajućem meniju dotaknite Dolazne poruke. Ako želite
provjeriti sve račune e-pošte odjednom, dotaknite , a zatim u padajućem meniju
dotaknite Kombinirane dolazne por..
4
U dolaznim porukama e-pošte pomaknite se prema gore ili dolje i dotaknite
poruku e-pošte koju želite pročitati.
Kreiranje i slanje poruke e-pošte
1
Iz vašeg Početni ekrandotaknite
2
Ako koristite više računa e-pošte, dotaknite i odaberite račun s kojeg želite
poslati e-poštu, a zatim u padajućem meniju dotaknite Dolazne poruke.
3
Dotaknite
liste kontakata odaberite jednog ili više primaoca.
4
Unesite adresu e-pošte, predmet i tekst poruke, a zatim dotaknite
, a zatim unesite ime kontakta ili adresu e-pošte ili dotaknite i iz
, zatim pronađite i dotaknite E-pošta.
i odaberite račun koji želite
.
Odgovaranje na poruku e-pošte
1
U dolaznim porukama e-pošte pronađite i dotaknite na poruku koju želite
odgovoriti, a zatim dotaknite Odgovoriti ili Odgovoriti svima.
2
Unesite svoj odgovor, a zatim dotaknite
Prosljeđivanje poruke e-pošte
1
U dolaznim porukama e-pošte pronađite i dotaknite poruku koju želite proslijediti,
a zatim dotaknite Naprijed.
2
Adresu e-pošte primaoca unesite ručno ili dotaknite i odaberite primaoca iz
svoje liste kontakata.
3
Unesite tekst poruke, a zatim dotaknite .
Prikazivanje priloga iz poruke e-pošte
1
Pronađite i kucnite poruku e-pošte koja sadrži prilog koji želite prikazati. Poruke epošte s prilozima označavaju se znakom .
2
Nakon što se otvori poruka e-pošte, kucnite
3
Nakon što se završi preuzimanje priloga, kucnite Prikaži.
Pohranjivanje adrese e-pošte pošiljaoca u kontakte
1
Pronađite i dotaknite željenu poruku u dolaznim porukama vaše e-pošte.
2
Dotaknite ime pošiljaoca, a zatim dotaknite OK.
3
Odaberite postojeći kontakt ili dotaknite Kreirati novi kontakt.
4
Ako želite, uredite informacije o kontaktu, a zatim dotaknite Gotovo.
.
. Prilog se počne preuzimati.
Učitaj
Okno za pregled e-pošte
Okno za pregled je dostupni za prikazivanje i čitanje poruka e-pošte u položenoj
orijentaciji. Nakon aktiviranja, možete ga koristiti za istovremeno prikazivanje spiska
poruka e-pošte i jedne odabrane poruke e-pošte.
58
Ovo je Internet izdanje ove publikacije. © Štampanje dopušteno samo za privatnu upotrebu.

Aktiviranje okna za probni prikaz
1
Iz vašeg Početni ekrandotaknite , zatim pronađite i dotaknite E-pošta.
2
Dotaknite
3
Dotaknite Opće > Razdvojeni prikaz.
4
Odaberite opciju ili kombinaciju opcija, a zatim kliknite na dugme OK.
Čitanje poruka e-pošte pomoću okna za prikaz
1
Provjerite da li je okno za prikaz aktivirano.
2
Otvorite dolazne poruke e-pošte.
3
Pomjerajte se gore ili dolje i dotaknite poruku e-pošte koju želite pročitati.
4
Za prikaz poruke e-pošte preko cijelog ekrana, dotaknite razdjelnik (smješten
između liste e-pošte i teksta e-pošte).
5
Za povratak na obični prikaz dolaznih poruka, ponovo dotaknite razdjelnik.
, a zatim dotaknite Postavke.
Organiziranje poruka e-pošte
Razvrstavanje e-pošte
1
Iz vašeg Početni ekrandotaknite
2
Pronađite i dotaknite
3
Ako koristite više računa e-pošte, dotaknite
razvrstati, a zatim u padajućem meniju dotaknite
razvrstati sve vaše račune e-pošte odjednom, dotaknite
Kombinirane dolazne por.
4
Dotaknite , a zatim dotaknite Sortirati.
5
Odaberite opciju razvrstavanja.
E-pošta
.
.
.
i odaberite račun koji želite
Dolazne poruke
. Ako želite
, a zatim dotaknite
Traženje poruka e-pošte
1
Iz vašeg Početni ekrandotaknite , zatim pronađite i dotaknite
2
Ako koristite više računa e-pošte, dotaknite i odaberite naziv računa koji želite
provjeriti, a zatim u padajućem meniju dotaknite
pretražiti sve vaše račune e-pošte odjednom, dotaknite
Kombinirani prikaz
3
Dotaknite .
4
Unesite tekst pretrage, a zatim na tastaturi dotaknite .
5
Rezultati pretraživanja pojavljuju se na listi razvrstanoj po datumima. Dotaknite
poruku e-pošte koju želite otvoriti.
Prikazivanje svih fascikli jednog računa e-pošte
1
Iz vašeg Početni ekrandotaknite
2
Ako koristite više računa e-pošte, dotaknite i odaberite račun koji želite
provjeriti.
3
U računu koji želite provjeriti odaberite Prikaži sve mape.
Brisanje poruke e-pošte
1
U dolaznim porukama vaše e-pošte označite kvadratić za označavanje za poruku
koju želite izbrisati, a zatim dotaknite
2
Dotaknite Izbrisati.
U pregledu dolaznih poruka e-pošte možete i listati poruku udesno kako biste je izbrisali.
.
, zatim pronađite i dotaknite E-pošta.
.
Dolazne poruke
E-pošta
, a zatim dotaknite
.
. Ako želite
59
Ovo je Internet izdanje ove publikacije. © Štampanje dopušteno samo za privatnu upotrebu.

Postavke računa e-pošte
Za uklanjanje računa e-pošte iz vašeg uređaja
1
Iz vašeg Početni ekran, kucnite na .
2
Pronađite i kucnite na E-pošta.
3
Pritisnite , zatim kucnite na Postavke.
4
Odaberite račun koji želite ukloniti.
5
Kucnite na Izbrisati račun > OK.
Promjena učestalosti provjeravanja dolaznih poruka
1
Iz vašeg Početni ekrandotaknite
2
Pronađite i dotaknite E-pošta.
3
Dotaknite
4
Odaberite račun za koji želite promijeniti učestalost provjeravanja dolaznih poruka.
5
Dotaknite Učestalost provjere e-pošte > Učestalost provjeravanja, a zatim
, a zatim dotaknite Postavke.
odaberite opciju.
Za postavljanje automatskog odgovora "Van ureda" u Exchange Active Sync računu
1
Iz Početni ekran, kucnite
2
Pritisnite
3
Odaberite EAS (Exchange Active Sync) račun za koji želite postaviti automatski
, a zatim kucnite Postavke.
, a zatim pronađite i kucnite E-pošta.
odgovor "Van ureda".
4
Kucnite
5
Povucite klizač pored stavke Izvan ureda udesno, kako biste uključili funkciju.
6
Ukoliko je potrebno, označite
Izvan ureda
.
vremenski period automatskog odgovora.
7
Unesite Van ureda poruku u polje teksta.
8
Kucnite OK za potvrdu.
.
Postavljanje vremen. opsega
kvadratić i postavite
Gmail™
Ako imate Google™ račun, možete koristiti aplikaciju Gmail™ kako biste čitali, pisali i
organizirali poruke e-pošte.
1 Prikažite spisak svih Gmail računa i nedavnih fascikli
2 Tražite poruke e-pošte
3 Pristup postavkama i opcijama
4 Spisak poruka e-pošte
Saznajte više o usluzi Gmail™
•
Kada je otvorena aplikacija Gmail, kucnite , a zatim kucnite Pomoć.
60
Ovo je Internet izdanje ove publikacije. © Štampanje dopušteno samo za privatnu upotrebu.

Muzika
Prenošenje muzike na uređaj
Muziku s računara na uređaj možete prenijeti na nekoliko načina:
•
Samo za Windows®: Povežite uređaj i računar pomoću USB kabla i zatim povlačite i
ispuštajte muzičke datoteke direktno u aplikaciju upravitelja datotekama na računaru.
Pogledajte
•
Za prenošenje multimedijalnih datoteka sa računara na uređaj i obrnuto možete koristiti
Upravljanje datotekama pomoću računara
softver Xperia™ Companion. Saznajte više i preuzmite Xperia™ Companion za Windows
na adresi http://support.sonymobile.com/tools/xperia-companion ili Xperia™ Companion
za Mac na adresi http://support.sonymobile.com/tools/xperia-companion-mac .
Moguće je da aplikacija Muzika ne podržava sve formate muzičkih datoteka. Više informacija o
podržanim formatima datoteka i korištenju multimedije (zvuk, slike i video) potražite u
dokumentu s informacijama za vaš uređaj na stranici
Slušanje muzike
Koristite aplikaciju "WALKMAN" za slušanje omiljene muzuike i audio knjiga.
na stranici 88 .
www.sonymobile.com/support
.
1 Idite na Početni ekran aplikacije “WALKMAN”.
2 Tražite pjesme na usluzi Music Unlimited i sve pjesme sačuvane na uređaj
3 Prikaz sadašnjeg redoslijeda reproduciranja
4 Slika albuma (ukoliko je dostupna)
5 Kucnite za odlazak na prethodnu pjesmu u redoslijedu reproduciranja
Dodirnite i držite za premotavanje nazad u trenutnoj pjesmi
6 Reproduciranje ili pauziranje pjesme
7 Kucnite za odlazak na narednu pjesmu u redoslijedu reproduciranja
Dodirnite i držite za premotavanje naprijed u trenutnoj pjesmi
8 Miješanje pjesama u trenutnom redoslijedu reproduciranja
9 Ponavljanje svih pjesama u trenutnom redoslijedu reproduciranja
10 Indikator progresa – povucite indikator ili kucajte prstom po liniji za premotavanje naprijed ili nazad
11 Ukupno vrijeme trajanja trenutne pjesme
12 Proteklo vrijeme trenutne pjesme
61
Ovo je Internet izdanje ove publikacije. © Štampanje dopušteno samo za privatnu upotrebu.

Početni ekran aplikacije “WALKMAN”
1 Povucite lijevu ivicu ekrana udesno kako biste otvorili meni početnog ekrana aplikacije “WALKMAN”
2 Pomičite se gore ili dolje za prikaz sadržaja
3 Reproduciranje pjesme pomoću aplikacije “WALKMAN”
4 Povratak na ekran muzičkog plejera “WALKMAN”
Reproduciranje pjesme pomoću aplikacije “WALKMAN”
1
Iz Početni ekran, kucnite , a zatim pronađite i kucnite .
2
Ako početni ekran aplikacije “WALKMAN” nije prikazan, kucnite , a zatim
povucite lijevu ivicu početnog ekrana aplikacije “WALKMAN” udesno. Ako je
početni ekran aplikacije “WALKMAN” prikazan, kucnite, a zatim povucite lijevu
ivicu početnog ekrana aplikacije “WALKMAN” udesno.
3
Odaberite muzičku kategoriju, na primjer, pod stavkom
Pjesme, a zatim pretražite pjesmu koju želite otvoriti.
4
Kucnite pjesmu kako biste je reproducirali.
Izvođači, Albumi
ili
Možda nećete biti u mogućnosti reproducirati stavke zaštićene autorskim pravom. Molimo da
verificirate da imate neophodna prava na materijal koji namjeravate podijeliti.
Pronalaženje informacija o pjesmi na mreži
•
Dok se pjesma reproducira u aplikaciji "WALKMAN", kucnite beskonačno dugme
.
Beskonačno dugme
YouTube™, tekstovima pjesama i podacima o izvođačima na usluzi Wikipedia.
omogućava vam pristup višestrukim izvorima informacija na usluzi
Za prilagođavanje jačine zvuka audio zapisa
•
Pritisnite tipku za jačinu zvuka.
Minimiziranje aplikacije "WALKMAN"
•
Kada se reproducira pjesma, kucnite kako biste otišli na Početni ekran.
Aplikacija "WALKMAN" nastavlja reproducirati u pozadini.
Otvaranje aplikacije "WALKMAN" kada reproducira u pozadini
1
Dok je reprodukcija numere u pozadini u toku, za otvaranje prozora nedavno
korištenih aplikacija dotaknite .
2
Dotaknite aplikaciju "WALKMAN".
Meni početnog ekrana aplikacije “WALKMAN”
Meni početnog ekrana aplikacije “WALKMAN” daje vam pregled svih pjesama na
uređaju, kao i pjesama koje su dostupne na usluzi Music Unlimited. Iz tog menija možete
upravljati albumima i listama reprodukcije, kreirati prečice i organizirati muziku prema
raspoloženju i brzini pomoću kanala SensMe™.
62
Ovo je Internet izdanje ove publikacije. © Štampanje dopušteno samo za privatnu upotrebu.

1 Povratak na Početni ekran aplikacije “WALKMAN”
2 Pretraživanje muzike po izvođačima
3 Pretraživanje muzike po albumu
4 Pretraživanje muzike po pjesmi
5 Pretraživanje svih listi reprodukcije
6 Nova izdanja (koja obezbjeđuje usluga Music Unlimited)
7 Liste (koje obezbjeđuje usluga Music Unlimited)
8 Istaknute liste reprodukcije (koje obezbjeđuje usluga Music Unlimited)
9 Prikupite veze na muziku i druge muzičke povezane sadržaje koje vi i vaši prijatelji dijelite putem usluga
na mreži
10 Upravljajte muzikom i uredite je koristeći kanale Music Unlimited
Sony Entertainment Network s uslugom Video Unlimited i Music Unlimited nisu dostupni na
svakom tržištu. Potrebne su odvojene pretplate. Važe dodatni uvjeti i odredbe.
Otvaranje menija početnog ekrana aplikacije “WALKMAN”
1
Iz Početni ekran, kucnite , a zatim pronađite i kucnite .
2
Ako početni ekran aplikacije “WALKMAN” nije prikazan, kucnite , a zatim
povucite lijevu ivicu početnog ekrana aplikacije “WALKMAN” udesno. Ako je
početni ekran aplikacije “WALKMAN” prikazan, kucnite, a zatim povucite lijevu
ivicu početnog ekrana aplikacije “WALKMAN” udesno.
Povratak na početni ekran aplikacije “WALKMAN”
•
Kada je meni početnog ekrana aplikacije “WALKMAN” otvoren, kucnite Početna.
•
Kada je meni početnog ekrana aplikacije “WALKMAN” otvoren, kucnite ekran
desno od menija.
Ažuriranje muzike najnovijim informacijama
1
Iz početnog ekrana aplikacije “WALKMAN”, kucnite
2
Kucnite Preuzimanje info. o muzici > Pokrenuti. Vaš uređaj traži na mreži i
.
preuzima najnovije dostupne slike albuma i podatke o pjesmama za vašu muziku.
Aplikacija SensMe™ channels se aktivira kad preuzmete informacije o muzici.
Omogućavanje aplikacije SensMe™ channels
•
Na početnom ekranu aplikacije “WALKMAN” kucnite , a zatim kucnite
Preuzimanje info. o muzici > Pokrenuti.
Ova aplikacija zahtijeva mobilnu ili Wi-Fi® mrežnu vezu.
63
Ovo je Internet izdanje ove publikacije. © Štampanje dopušteno samo za privatnu upotrebu.

Brisanje pjesme
1
Na početnom ekranu aplikacije “WALKMAN” pretražite pjesmu koju želite izbrisati.
2
Dodirnite i držite naslov pjesme, a zatim kucnite Izbrisati s liste koja se pojavi.
3
Ponovo kucnite Izbrisati za potvrdu.
Na ovaj način možete izbrisati i albume.
Liste reprodukcije
Na početnom ekranu aplikacije “WALKMAN” možete kreirati sopstvene liste reprodukcije
od muzike koju ste sačuvali na uređaju.
Kreiranje vlastitih listi reprodukcije
1
Na početnom ekranu aplikacije “WALKMAN” dodirnite i držite naziv albuma ili
pjesme koju želite dodati na listu reprodukcije.
2
U izborniku koji se otvori, kucnite Dodaj u > Kreirati novu listu reprod..
3
Unesite ime za listu reprodukcije i kucnite OK.
Također možete kucnuti sliku albuma, a zatim kucnuti kako biste kreirali novu listu
reprodukcije.
Reproduciranje vlastitih listi reprodukcije
1
Otvorite meni početnog ekrana aplikacije “WALKMAN”, a zatim kucnite
reprodukcije.
2
Pod stavkom
3
Ako želite reproducirati samo jednu pjesmu na listi reprodukcije, kucnite naziv
Liste reprodukcije
pjesme. Ako želite reproducirati sve pjesme, kucnite
odaberite listu reprodukcije koju želite otvoriti.
Miješanje svih
Liste
.
Dodavanje pjesama na listu reprodukcije
1
Na početnom ekranu aplikacije “WALKMAN” pretražite pjesmu ili album koji želite
dodati na listu reprodukcije.
2
Dodirnite i držite naslov pjesme ili albuma, a zatim kucnite
3
Kucnite ime liste reprodukcije kojoj želite dodati album ili pjesmu. Album ili pjesma
Dodaj u
.
se dodaje listi reprodukcije.
Uklanjanje numere sa liste reprodukcije
1
U listi reprodukcije, dodirnite i držite dodirnutim naziv numere koju želite izbrisati.
2
Dotaknite Izbrisati sa liste reprodukcije sa liste koja se pojavi.
Brisanje liste reprodukcije
1
Otvorite meni početnog ekrana aplikacije “WALKMAN”, a zatim kucnite Liste
reprodukcije
2
Dodirnite i držite listu reprodukcije koju želite izbrisati.
3
Kucnite Izbrisati.
4
Ponovo kucnite Izbrisati za potvrdu.
Ne možete izbrisati zadane liste reprodukcije.
.
Dijeljenje muzike
Dijeljenje pjesme
1
Na početnom ekranu aplikacije “WALKMAN” pretražite pjesmu ili album koji želite
podijeliti.
2
Dodirnite i držite naslov pjesme, a zatim kucnite Dijeli.
3
Odaberite aplikaciju sa liste, a zatim slijedite upute na ekranu.
Na isti način možete i podijeliti albume i liste reprodukcije.
64
Ovo je Internet izdanje ove publikacije. © Štampanje dopušteno samo za privatnu upotrebu.

Dijeljenje muzike na usluzi Facebook™
Funkcija Muzika prijatelja prikuplja veze na muziku i druge sadržaje povezane s muzikom
koje vi i vaši prijatelji djelite putem usluge Facebook™.
Dijeljenje i status "Sviđa mi se" za pjesmu na usluzi Facebook™
1
Tokom reproduciranja pjesme u aplikaciji "WALKMAN", kucnite kako biste
prikazali status "Sviđa mi se" na usluzi Facebook™. Ukoliko želite, dodajte
komentar u polje za komentare.
2
Za slanje pjesme na uslugu Facebook™ dotaknite Dijeli. Ako je pjesma uspješno
primljena, s usluge Facebook™ ćete primiti poruku o potvrdi.
Upravljanje muzikom od vaših prijatelja na usluzi Facebook™
1
Otvorite meni početnog ekrana aplikacije “WALKMAN”, a zatim kucnite Muzika
prijatelja > Nedavne.
2
Kucnite stavku s kojom želite raditi.
3
Upravljajte stavkom po želji. Na primjer, da biste pjesmu označili statusom "Sviđa
mi se", kucnite
komentare.
Prikazivanje muzike koju se podijelili na usluzi Facebook™
1
Otvorite meni početnog ekrana aplikacije “WALKMAN”, a zatim kucnite Muzika
prijatelja > Moje dijeljene.
2
Pomaknite se do stavke koju želite otvoriti, a zatim kucnite na nju. Prikazat će se
svi komentari, ako ih ima, o stavci koje ste postavili na uslugu Facebook™.
. Da biste komentirali pjesmu, dodajte komentar u polje za
Poboljšavanje zvuka
Za poboljšanje kvaliteta zvuka koristeći ekvalizator
1
Kada je aplikacija "WALKMAN" otvorena, kucnite na
2
Kucnite na Postavke > Poboljšanja zvuka.
3
Ukoliko želite ručno prilagoditi zvuk, povucite dugmad za opseg frekvencije prema
gore ili prema dolje. Da biste automatski prilagodili zvuk, kucnite na
odaberite stil.
Uključivanje okružujućeg zvuka
1
Kada je aplikacija "WALKMAN" otvorena, dotaknite .
2
Dotaknite Postavke > Poboljšanja zvuka > Postavke > Poboljš. kvalitet zv.
.
(VPT)
3
Izaberite postavku, a zatim za potvrdu dotaknite OK.
.
i
Vizuelizator
Vizuelizator dodaje vizuelne efekte pjesmama tokom reproduciranja. Efekti za svaku
pjesmu se zasnivaju na karakteristikama muzike. Oni se mijenjaju, na primjer, kao
odgovor na promjene u glasnoći muzike, ritma i nivoa frekvencije. Također možete
promijeniti temu pozadine.
Uključivanje Vizualizatora
1
U aplikaciji "WALKMAN", kucnite na
2
Kucnite Vizuelizator.
.
Kucnite ekran kako biste prešli na prikaz punog ekrana.
Za promjenu teme pozadine
1
U aplikaciji "WALKMAN", kucnite na .
2
Kucnite na Vizuelizator.
3
Kucnite na
> Tema i odaberite temu.
65
Ovo je Internet izdanje ove publikacije. © Štampanje dopušteno samo za privatnu upotrebu.

Prepoznavanje muzike tehnologijom TrackID™
Koristite uslugu muzičkog prepoznavanja TrackID™ da identificirate muzičku numeru
koju čujete da se reproducira u vašem okruženju. Jednostavno snimite kratki uzorak
pjesme i u roku od nekoliko sekundi dobićete informacije o izvođaču, nazivu i albumu.
Možete kupiti numere identificirane putem usluge TrackID™, a možete prikazati
TrackID™ top liste da vidite šta traže TrackID™ korisnici iz cijelog svijeta. Za postizanje
najboljih rezultata koristite tehnologiju TrackID™ u tihom području.
1 Traženje muzike na mreži
2 Prikaz opcija
3 Prikaz trenutne muzičke top liste
4 Prikaz historije rezultata pretraživanja
5 Glavni ekran za snimanje muzike
6 Saznajte koju muziku slušate
Aplikacija TrackID™ i usluga TrackID™ nisu podržane u svim zemljama/regionima, niti ih
podržavaju sve mreže i/ili pružaoci usluga u svim područjima.
Identificiranje muzike korištenjem tehnologije TrackID™
1
Iz vašeg Početni ekran, kucnite na .
2
Pronađite i kucnite
3
Kucnite . Ako usluga TrackID™ prepozna numeru, rezultati se pojavljuju na
TrackID™
, a zatim držite uređaj prema izvoru muzike.
ekranu.
Da biste se vratili na
TrackID™ početni ekran, pritisnite .
Prikaz TrackID™ ljestvica
•
Otvorite aplikaciju TrackID™, a zatim kucnite Ljestvice. Prikazuje se ljestvica iz
vašeg regiona.
Prikaz TrackID™ ljestvica iz drugog regiona
1
Otvorite aplikaciju TrackID™, a zatim kucnite Ljestvice.
2
Kucnite > Regioni i zatim odaberite državu ili region.
Kupovina numere koju je prepoznala aplikacija TrackID™
1
Nakon što numeru prepozna aplikacija TrackID™, kucnite Preuzmi.
2
Slijedite upute na uređaju kako biste dovršili kupovinu.
Numeru za kupovinu možete odabrati i otvaranjem kartica
numere koje su prepoznate putem tekstualnog pretraživanja na mreži u usluzi TrackID™.
Istorija i Ljestvice. Možete i kupiti
66
Ovo je Internet izdanje ove publikacije. © Štampanje dopušteno samo za privatnu upotrebu.

Dijeljenje numere
1
Nakon što aplikacija TrackID™ prepozna numeru, kucnite Dijeli, a zatim odaberite
metod dijeljenja.
2
Slijedite upute na uređaju kako biste dovršili postupak.
Prikaz informacija o izvođaču numere
•
Nakon što numeru prepozna aplikacija TrackID™, kucnite Info. o izvođ..
Brisanje numere iz istorije numera
1
Otvorite aplikaciju TrackID™, a zatim kucnite Istorija.
2
Kucnite naslov numere, a zatim kucnite Izbriši.
3
Kucnite Da za potvrdu.
Usluga Music Unlimited na mreži
Music Unlimited je usluga zasnovana na pretplati koja nudi pristup milionima pjesama
preko mobilne mreže ili Wi-Fi® veze. Možete upravljati osobnom muzičkom bibiliotekom i
uređivati je na oblaku sa različitih uređaja ili sihnronizirati vaše liste reprodukcije i muziku
koristeći računar s operativnim sistemom Windows®. Idite na stranicu
www.sonyentertainmentnetwork.com
Sony Entertainment Network s uslugom Video Unlimited i Music Unlimited nisu dostupni na
svakom tržištu. Potrebne su odvojene pretplate. Važe dodatni uvjeti i odredbe.
Početak rada s uslugom Music Unlimited
1
Iz početnog ekrana aplikacije “WALKMAN” kucnite >
2
Povucite klizač pored stavke Music Unlimited udesno kako bi se uključila funkcija
Music Unlimited
, a zatim slijedite upute na ekranu.
za više informacija.
Postavke
.
67
Ovo je Internet izdanje ove publikacije. © Štampanje dopušteno samo za privatnu upotrebu.

FM radio
Slušanje radija
FM radio na vašem uređaju radi kao i svaki drugi FM radio. Na primjer, možete
pretraživati i slušati FM radio stanice te ih sačuvati kao omiljene. Morate povezati žične
slušalice sa mikrofonom ili slušalice na uređaj kako biste mogli koristiti radio. To je zato
što slušalice sa mikrofonom ili slušalice funkcioniraju kao antena. Nakon povezivanja
nekog od tih uređaja, zvuk radija možete prebaciti na zvučnik ako želite.
1 Dugme za uključivanje/isključivanje radija
2 Prikaz opcija menija
3 Odabrana frekvencija
4 Sačuvajte ili uklonite kanal označen kao omiljeni
5 Dugme za podešavanje
6 Frekvencijski opseg – povlačite ulijevo ili udesno kako biste se pomicali kroz kanale
7 Pomjeranje uz frekvencijski opseg radi traženja stanice
8 Sačuvani omiljeni kanal
9 Pomjeranje niz frekvencijski opseg radi traženja stanice
Slušanje FM radio
1
Povežite slušalice sa mikrofonom ili set slušalica na uređaj.
2
Iz Početni ekran kucnite
3
Pronađite i kucnite FM radio . Dostupni kanali se pojavljuju dok se pomičete
.
kroz frekvencijski opseg.
Kada pokrenete FM radio, dostupni kanali pojavljuju se automatski. Ako kanal ima RDS
informacije, one se pojavljuju nekoliko sekundi nakon početka slušanja stanice.
Premještanje između radio kanala
•
Opseg frekvencije povucite ulijevo ili udesno.
Za pokretanje novog traženja radio kanala
1
Kada je radio otvoren, pritisnite .
2
Kucnite na Pretražiti radio stanice. Radio pretražuje cjelokupni frekventni opseg,
te se prikazuju svi dostupni kanali.
68
Ovo je Internet izdanje ove publikacije. © Štampanje dopušteno samo za privatnu upotrebu.

Za prebacivanje zvuka radija na zvučnik
1
Kada je radio otvoren, pritisnite .
2
Kucnite na Reproducir. na zvučnik.
Da biste zvuk prebacili natrag na žične slušalice sa mikrofonom ili slušalice, pritisnite i
kucnite na Reproduciraj na slušalice.
Identifikacija pjesme na FM radiju pomoću aplikacije TrackID™
1
Tokom reprodukcije numere na FM radiju uređaja, pritisnite , a zatim izaberite
TrackID™.
2
Indikator progresa se pojavljuje u trenutku kada aplikacija TrackID™ prikazuje
uzorak numere. U slučaju uspjeha, biće vam predstavljena numera ili lista mogućih
numera.
3
Za vraćanje u FM radio pritisnite
Aplikacija i usluga TrackID™ nisu podržane u svim zemljama/regijama, niti ih podržavaju
pružaoci mreža i/ili usluga u svim područjima.
.
Omiljene radio stanice
Za čuvanje kanala kao omiljenog
1
Kada je radio otvoren, pomjerite se do kanala koji želite sačuvati kao omiljeni.
2
Kucnite na
3
Unesite ime i odaberite boju kanala, zatim pritisnite
.
Sačuvati
.
Slušanje omiljenog radijskog kanala
1
Kucnite >
2
Odaberite opciju.
Z uklanjanje kanala kao omiljenog
1
Kada je radio otvoren, pomjerite se do kanala koji želite ukloniti.
2
Kucnite na
Omiljeni
.
, zatim kucnite na
Izbrisati
.
Postavke zvuka
Za prelazak sa mono na stereo načina zvuka i obratno
1
Kada je radio otvoren, pritisnite
2
Kucnite na Omogući stereo zvuk.
3
Da biste ponovno slušali radio u mono načinu zvuka, pritisnite i kucnite na
mono zvuk.
Za odabir regiona radija
1
Kada je radio otvoren, pritisnite .
2
Kucnite na Postavi region radija.
3
Odaberite opciju.
Prilagođavanje Vizuelizatora
1
Kada je radio otvoren, kucnite .
2
Kucnite Vizuelizator.
3
Odaberite opciju.
.
Koristi
69
Ovo je Internet izdanje ove publikacije. © Štampanje dopušteno samo za privatnu upotrebu.

Kamera
Snimanje fotografija i video zapisa
1 Povećavanje ili smanjivanje zumiranjem
2 Ekran glavne kamere
3 Prikaz fotografija i video isječaka
4 Snimanje fotografije ili video isječka
5 Vraćanje korak unatrag ili izlazak iz kamere
6 Ikona postavki za način snimanja
7 Ikona postavki kamere i ikone prečica
Za snimanje fotografije iz zaključanog ekrana
1
Da biste aktivirali ekran, kratko pritisnite tipku za uključivanje i isključivanje .
2
Da biste aktivirali kameru, dodirnite i držite
3
Nakon što se kamera otvori, kucnite na .
i povucite prema gore.
Za snimanje fotografije dodirom ekrana
1
Aktivirajte kameru.
2
Kucnite
3
Povucite klizač pored
4
Usmjerite kameru prema predmetu.
5
Da biste aktivirali autofokus, dodirnite i držite tačku na ekranu. Kada okvir fokusa
, a zatim kucnite .
Dodirno snimanje
udesno.
postane plav, podignite vaš prst da biste snimili fotografiju.
Za snimanje fotografije kucanjem na ekransko dugme kamere
1
Aktivirajte kameru.
2
Usmjerite kameru prema predmetu.
3
Kucnite ne ekransko dugme kamere
. Fotografija se snima odmah nakon što
otpustite prst.
Snimanje video zapisa kucanjem na ekran
1
Aktivirajte kameru.
2
Usmjerite kameru prema predmetu.
3
Kucnite na
4
Kucnite na
da biste pokrenuli snimanje.
da biste zaustavili snimanje.
Ova funkcija je dostupna samo u načinu snimanja
Potpuno automatski.
70
Ovo je Internet izdanje ove publikacije. © Štampanje dopušteno samo za privatnu upotrebu.

Prikazivanje fotografija i video isječaka
1
Aktivirajte kameru, a zatim kucnite sličicu kako biste otvorili fotografiju ili video
zapis.
2
Listajte prema lijevo ili prema desno kako biste prikazivalii fotografije i video
isječke.
Brisanje fotografije ili snimljenog video zapisa
1
Pretražite fotografiju ili video zapis koji želite izbrisati.
2
Kucnite ekran kako bi se pojavilo .
3
Kucnite .
4
Kucnite Izbrisati za potvrdu.
Korištenje tehnologije Smile Shutter™ za hvatanje lica s osmjehom
Koristite tehnologiju Smile Shutter™ kako biste fotografirali lice u trenutku kada se
osmjehuje. Kamera pronalazi do pet lica i odabire jedno lice za pronalaženje osmijeha i
autofokus. Kada se odabrano lice nasmije, kamera automatski snima fotografiju.
Uključivanje funkcije Smile Shutter™
1
Aktivirajte kameru.
2
Kucnite
3
Kucnire
Snimanje fotografija pomoću funkcije Smile Shutter™
1
Kada je kamera otvorena, a funkcija Smile Shutter™ uključena, kameru usmjerite
prema predmetu snimanja. Kamera odabira koje lice će biti u fokusu.
2
Izabrano lice se pojavljuje unutar obojenog okvira i fotografija se snima automatski.
3
Ako nije prepoznat nijedan osmijeh, za ručno snimanje fotografija dotaknite ekran.
, a zatim kucnite
Smile Shutter
i odaberite stepen osmijeha.
Dodavanje geografske pozicije vašim fotografijama
Uključite geografsko označavanje kako biste dodali približnu geografsku lokaciju (geo
oznaku) fotografijama kada ih snimate. Geografska lokacija utvrđuje se putem bežičnih
mreža (mobilne ili Wi-Fi® mreže) ili GPS tehnologije.
Kada se na ekranu kamere pojavi , geografsko označavanje je uključeno, ali
geografska pozicija nije pronađena. Kada se pojavi
uključeno i geografska lokacija je dostupna tako da vaša fotografija može biti geografski
označena. Kada se ne pojavi nijedan od dva navedena simbola, geografsko označavanje
je isključeno.
Uključivanje geo označavanja
1
Na ekranu Početni ekran kucnite
2
Kucnite Postavke > Lokacija.
3
Povucite klizač pored Lokacija udesno.
4
Aktivirajte kameru.
5
Kucnite
6
Povucite klizač pored Geografsko označavanje udesno.
7
Kucnite OK.
, a zatim kucnite .
.
, geografsko označavanje je
Opće postavke kamere
Pregled postavki za način snimanja
Potpuno automatski
Optimizirajte postavke kako bi odgovarale bilo kojoj sceni.
Ručno
Ručno prilagodite postavke kamere.
71
Ovo je Internet izdanje ove publikacije. © Štampanje dopušteno samo za privatnu upotrebu.

Zamagljivanje pozadine
Zamutite pozadinu fotografija kako bi subjekt kojeg snimate izgledao oštrije u poređenju s njom.
AR efekti
Snimajte fotografije s virtuelnim scenama i likovima.
Kreativni efekt
Aplicirajte efekte na fotografije ili video snimke.
Timeshift burst
Pronađite najbolju fotografiju u brzom nizu slika.
Social live
Emitirajte video uživo na usluzi Facebook™.
Sweep panorama
Koristite ovu postavku za snimanje širokougaonih, panoramskih fotografija. Samo kucnite ekran i
pomjerajte kameru ravnomjerno s jedne strane na drugu.
Uljepšavajući način
Snimajte fotografije pomoću stilova portreta u realnom vremenu.
Info-eye™
Aplikacija Info-eye™ vam pomoću tražila kamere pomaže u traženju informacija o
stvarima koje vas okružuju. Na primjer, možete napraviti fotografiju oznake i primiti
informaciju o tome na svom ekranu. Ili možete snimiti fotografiju knjige ili skenirati QR
šifru i trenutno dobiti pozadinsku informaciju.
Aplikacija Info-eye™ može prepoznati samo odabrane oznake ili objekte.
AR efekt
Na svojim fotografijama možete primijeniti AR efekte (augmented reality, proširena
realnost) i učiniti ih zabavnijim. Ova vam postavka omogućuje integraciju 3D scena u
vaše fotografije prilikom fotografiranja. Samo odaberite željenu scenu i prilagodite njen
položaj u tražilu.
Opcija Timeshift burst (snimanje fotografija u brzom nizu)
Kamera u nizu snima 61 fotografiju u prozoru za dvije sekunde – sekundu prije i nakon
pritiska na tipku kamere. To vam omogućuje vraćanje i pronalazak savršene slike.
Korištenje opcije Timeshift burst (snimanje fotografija u brzom nizu)
1
Aktivirajte kameru.
2
Dotaknite
3
Za snimanje fotografija, tipku kamere potpuno pritisnite prema dolje i zatim je
, a zatim odaberite .
otpustite. Fotografija će se pojaviti u prikazu sličice.
4
Pomičite se kroz sličice i odaberite fotografiju koju želite sačuvati, a zatim
dotaknite
.
Social live
Social live je način snimanja kamere koji vam omogućuje prijenos video zapisa uživo na
vašoj Facebook™ stranici. Sve što vam je za to potrebno je da imate aktivnu internet
vezu i budete prijavljeni na Facebook™. Video zapisi mogu biti trajati do 10 minuta.
Emitovanje video zapisa uživo pomoću opcije Social live
1
Aktivirajte kameru.
2
Dotaknite , a zatim odaberite .
3
Prijavite se na svoj Facebook™ račun.
4
Za pokretanje emitovanja dotaknite
5
Za snimanje fotografija u toku emitovanja dotaknite .
6
Za zaustavljanje emitovanja dotaknite
.
.
72
Ovo je Internet izdanje ove publikacije. © Štampanje dopušteno samo za privatnu upotrebu.

Brzo pokretanje
Koristite postavke Brzog pokretanja za pokretanje kamere kada je ekran zaključan.
Samo pokreni
Nakon što povučete prema gore, glavna kamera se pokreće iz načina mirovanja.
Pokreni i snimi
Nakon što povučete prema gore, kamera se pokreće iz načina mirovanja i snima se fotografija.
Pokreni i snimi video
Nakon što povučete prema gore, video kamera se pokreće iz načina mirovanja i počinje snimati.
Isključeno
Geografsko označavanje
Označite fotografije detaljima mjesta na kojem ste ih snimili.
Snimanje dodirom
Identificirajte područje fokusa, a zatim prstom dodirnite ekran kamere. Fotografija se
snima odmah nakon što pustite prst.
Zvuk okidača
Izaberite da uključite ili isključite zvuk okidača kada snimate video.
Pohrana podataka
Možete izabrati da svoje podatke sačuvate na uklonjivu SD karticu ili u internu pohranu
svog uređaja.
Interna pohrana
Fotografije ili video zapisi su sačuvani u memoriji uređaja.
SD kartica
Fotografije ili video zapisi su sačuvani na SD kartici.
Balans bijelog
Ova funkcija automatski prilagođava balans boje uvjetima osvjetljenja. Ikona postavke za
balans bijelog dostupna je na ekranu kamere.
Automatski
Automatski prilagodite balans boje uvjetima osvjetljenja.
Svjetlo sa žarnom niti
Prilagođava balans boje za uvjete toplog osvjetljenja, kao što je osvjetljenje ispod sijalica.
Fluorescentno
Prilagodite balans boje za fluorescentno osvjetljenje.
Dnevno svjetlo
Prilagodite balans boje za sunčane vanjske uvjete.
Oblačno
Prilagodite balans boje za oblačno nebo.
Ova postavka dostupna je samo u načinu snimanja Ručno.
Postavke fotoaparata
Prilagođavanje postavki fotoaparata
1
Aktivirajte kameru.
2
Da biste prikazali sve postavke, kucnite
3
Odaberite postavki koju želite prilagoditi, a zatim uredite po želji.
Ovo je Internet izdanje ove publikacije. © Štampanje dopušteno samo za privatnu upotrebu.
.
73

Pregled postavki fotoaparata
Rezolucija
Izaberite između nekoliko rezolucija i odnosa visine i širine prije snimanja fotografije.
Fotografija veće rezolucije zahtijeva više memorije.
3MP
2048×1536(4:3)
Rezolucija 3 megapiksela uz omjer širine i visine 4:3. Prikladno za fotografije koje želite prikazati na ekranima
koji nemaju široki format ili za štampanje u visokoj rezoluciji.
2MP
1920×1080(16:9)
Rezolucija 2 megapiksela uz omjer širine i visine 16:9. Prikladno za fotografije koje želite prikazati na ekranima
širokog formata.
1MP
1280×720(16:9)
Rezolucija 1 megapiksela uz omjer širine i visine 16:9. Prikladno za fotografije koje želite prikazati na ekranima
širokog formata.
WVGA
800×600(4:3)
WVGA format uz omjer širine i visine 4:3. 800x600 piksela.
VGA
640×480(4:3)
VGA format uz omjer širine i visine 4:3. 640x480 piksela.
Ova postavka dostupna je samo u načinu snimanja Ručno.
Automatsko odbrojavanje
Pomoću automatskog odbrojavanja možete snimiti fotografiju bez držanja uređaja.
Koristite tu funkciju za snimanje autoportreta ili grupnih fotografija gdje svi mogu biti na
fotografiji. Automatsko odbrojavanje također možete koristit da izbjegnete potresanje
kamere prilikom snimanja fotografija.
Uključeno (10 sekundi)
Postavite odlaganje u trajanju od 10 sekunde od trenutka kad kucnete ekran kamere do trenutka snimanja
fotografije.
Uključeno (2 sekunde)
Postavite odlaganje u trajanju od 2 sekunde od trenutka kad kucnete ekran kamere do trenutka snimanja
fotografije.
Isključeno
Fotografija se snima čim kucnete ekran kamere.
Smile Shutter™
Za određivanje vrste osmjeha na koju će kamera reagovati prije snimanja fotografije
koristite funkciju Smile Shutter™.
Način rada fokusa
Funkcija fokusa kontrolira koji dio fotografije treba imati oštrinu. Kada je uključen
neprestani autofokus, kamera nastavlja prilagođavati fokus tako da područja koja se
nalaze unutar obojenog okvira fokusa ostaju izoštrena.
Jednostruki autofokus
Kamera se automatski fokusira na odabrani predmet. Neprestani autofokus je uključen. Dodirnite i držite
ekran kamere dok žuti okvir fokusa ne poplavi, što označava da je fokus postavljen. Fotografija se snima kada
otpustite prst.
Pronalaženje lica
Kamera automatski pronalazi do pet ljudskih lica, označavajući ih okvirima na ekranu. Kamera se automatski
fokusira na lice koje je najbliže. Također možete odabrati na koje lice da se fokusirate tako što ćete kucnuti na
74
Ovo je Internet izdanje ove publikacije. © Štampanje dopušteno samo za privatnu upotrebu.

ekran. Kada kucnete ekran kamere, plavi okvir prikazuje koje lice je odabrano i u fokusu. Pronalaženje lica se
ne može koristiti za sve vrste scena. Neprestani autofokus je uključen.
Fokus određ. dodirom
Dodirnite neko određeno područje na ekranu kamere kako biste postavili područje fokusa. Neprestani
autofokus je isključen. Dodirnite i držite ekran kamere dok žuti okvir fokusa ne poplavi, što označava da je
fokus postavljen. Fotografija se snima kada otpustite prst.
Praćenje objekta
Kada odaberete objekt dodirom u tražilu, kamera ga prati.
Ova postavka dostupna je samo u načinu snimanja Ručno.
Mjerenje
Ova funkcija automatski određuje dobro izbalansiranu ekspoziciju mjerenjem količine
svjetlosti koja pada na prizor koji želite snimiti.
U središtu
Prilagodite ekspoziciju središtu slike.
Srednja vrijednost
Izračunava ekspoziciju na osnovu količine svjetlosti koja pada na čitavu sliku.
Spot
Prilagođava ekspoziciju u veoma malom dijelu slike koju želite snimiti.
Ova postavka dostupna je samo u načinu snimanja Ručno.
Pregled
Možete odabrarti da pregledate fotografije ili video zapise odmah nakon snimanja.
Neograničeno
Pregled fotografije ili video zapisa pojavljuje se odmah nakon snimanja.
5 sekundi
Pregled fotografije ili video zapisa pojavljuje se 5 sekundi nakon snimanja.
3 sekunde
Pregled fotografije ili video zapisa pojavljuje se 3 sekunde nakon snimanja.
Urediti
Fotografija ili video zapis se otvaraju za uređivanje nakon snimanja.
Isključeno
Fotografija ili video zapis se sačuvaju nakon snimanja i ne prikazuje se pregled.
Registriranje lica
Možete registrirati lica koristeći aplikaciju Kamera tako da se tražilo automatski fokusira
na ta lica kada se pojave u tražilu.
Blic
Koristite blic za fotografisanje kada su uslovi osvjetljenja loši ili kada postoji pozadinsko
osvjetljenje. Dostupne su sljedeće opcije kada kucnete ikonu blica na ekranu kamere:
Automatski
Kamera automatski određuje da li uvjeti osvjetljenja iziskuju korištenje blica.
Dopunjujući blic
Koristite ovu postavku kada je pozadina svjetlija od predmeta snimanja. Tako se uklanjaju neželjene
tamne sjene.
Smanjenje crvenila očiju
Smanjuje crvenilo očiju prilikom snimanja fotografije.
Isključeno
75
Ovo je Internet izdanje ove publikacije. © Štampanje dopušteno samo za privatnu upotrebu.

Blic je isključen. Kvalitet fotografije ponekad može biti bolji bez blica, čak i ako su uvjeti osvjetljenja loši.
Za snimanje dobre fotografije bez korištenja blica potrebna je mirna ruka. Koristite automatsko
odbrojavanje kako biste izbjegli zamućene fotografije.
Svjetiljka
Kada snimate fotografije, uključuje se lampa ili svjetlo kamere.
Postavke video kamere
Za prilagođavanje postavki video kamere
1
Aktivirajte kameru.
2
Kucnite na jednu od ikona postavki na ekranu.
3
Da biste prikazali sve postavke, kucnite na
4
Odaberite postavku koju želite prilagoditi, zatim izvršite promjene.
Pregled postavki video kamere
Video rezolucija
Prilagodite video rezoluciju za različite formate.
VGA
640×480(4:3)
VGA format uz omjer širine i visine 4:3.
QVGA
320×240(4:3)
QVGA format uz omjer širine i visine 4:3.
MMS
Snimite video zapise prikladne za slanje u multimedijalnim porukama. Vrijeme snimanja za ovaj format video
zapisa je ograničeno tako da datoteka može stati u multimedijalnu poruku.
.
Automatsko odbrojavanje
Pomoću automatskog odbrojavanja možete snimiti video zapis bez držanja uređaja.
Koristite ga za snimanje grupnog video zapisa gdje svako možete biti u video zapisu.
Također možete koristiti automatsko odbrojavanje kako biste izbjegli potresanje kamere
prilikom snimanja video zapisa.
Uključeno (10 sekundi)
Postavite odlaganje u trajanju od 10 sekundi od trenutka kad kucnete ekran kamere do trenutka početka
snimanja video zapisa.
Uključeno (2 sekunde)
Postavite odlaganje u trajanju od 2 sekundi od trenutka kad kucnete ekran kamere do trenutka početka
snimanja video zapisa.
Isključeno
Video zapis se počinje snimati odmah nakon što kucnete ekran kamere.
Smile Shutter™(video)
Koristite funkciju Smile Shutter™ kako biste odredili na koju će vrstu osmijeha kamera
reagirati prije snimanja video zapisa.
Način rada fokusa
Postavka fokusa kontrolira koji dio video isječka treba biti izoštren. Kada je neprestani
autofokus uključen, kamera nastavlja prilagođavati fokus tako da područja koja se nalaze
unutar bijelog okvira fokusa ostaju izoštrena.
Jednostruki autofokus
Kamera se automatski fokusira na odabrani predmet. Neprestani autofokus je uključen.
Pronalaženje lica
Kamera automatski pronalazi do pet ljudskih lica, označavajući ih okvirima na ekranu. Kamera se automatski
fokusira na lice koje je najbliže. Također možete odabrati na koje lice da se fokusirate tako što ćete kucnuti na
76
Ovo je Internet izdanje ove publikacije. © Štampanje dopušteno samo za privatnu upotrebu.

ekran. Kada kucnete ekran kamere, žuti okvir prikazuje koje lice je odabrano i u fokusu. Pronalaženje lica se
ne može koristiti za sve vrste scena. Neprestani autofokus je uključen.
Praćenje objekta
Kada odaberete objekt dodirom u tražilu, kamera ga prati.
Ova postavka dostupna je samo u načinu snimanja Ručno.
HDR video
Koristite video postavku HDR (Visoki dinamički raspon) za snimanje video zapisa
naspram jakog pozadinskog svjetla ili u uslovima jakog kontrasta. Video HDR kompenzira
gubitak detalja i proizvodi sliku koja prikazuje i tamna i svijetla područja.
Ova postavka dostupna je samo u načinu snimanja Ručno.
Mjerenje
Ova funkcija automatski određuje dobro izbalansiranu ekspoziciju mjerenjem količine
svjetlosti koja pada na prizor koji želite snimiti.
U središtu
Prilagodite ekspoziciju središtu slike.
Srednja vrijednost
Izračunava ekspoziciju na osnovu količine svjetlosti koja pada na čitavu sliku.
Spot
Prilagođava ekspoziciju u veoma malom dijelu slike koju želite snimiti.
Ova postavka dostupna je samo u načinu snimanja Ručno.
SteadyShot™
Prilikom snimanja video zapisa, može biti teško uređaj držati nepomičnim. Stabilizator
vam pomaže tako što kompenzira male pokrete ruke.
Mikrofon
Odaberite želite li snimati zvuk iz okruženja prilikom snimanja videozapisa.
Blic
Koristite blic kako biste snimili video zapise kada su uvjeti osvjetljenja loši ili kada postoji
pozadinsko svjetlo. Ikona blica za video dostupna je samo na ekranu video kamere.
Imajte na umu da ponekad kvalitet video zapisa može biti bolji bez svjetla, čak i kada su
uslovi osvjetljenja loši.
Uključeno
Isključeno
77
Ovo je Internet izdanje ove publikacije. © Štampanje dopušteno samo za privatnu upotrebu.

Fotografije i video snimci u Albumu
Prikazivanje fotografija i video zapisa
Koristite aplikaciju Album da prikažete fotografije i reproducirate video zapise koje ste
snimili kamerom ili da prikažete sličan sadržaj koji ste sačuvali na uređaj. Sve fotografije i
video zapisi prikazuju se u hronološki poredanoj mreži.
1 Prikaz opcija menija
2 Pomičite se gore ili dolje za prikaz sadržaja
3 Povucite lijevu ivicu ekrana udesno kako biste otvorili meni početnog ekrana aplikacije Album
4 Datum stavki u grupi
5 Kucnite na fotografiju ili video zapis da biste ga prikazali
Prikazivanje fotografija i video zapisa
1
Iz Početni ekran, kucnite .
2
Pronađite i kucnite
3
Kucnite fotografiju ili video zapis kako biste ga prikazali.
4
Listajte ulijevo kako biste prikazali sljedeću fotografiju ili video zapis. Da biste
prikazali prethodnu fotografiju ili video zapis, listajte udesno.
Ako se orijentacija ekrana ne promijeni automatski kada uređaj okrenete ustranu, označite
okvir za potvrdu Automatska rotacija ekrana u opciji Postavke > Prikaz.
Promjenu veličine sličica
•
Tokom prikazivanja sličica fotografija i video zapisa u albumu, raširite dva prsta za
povećanje ili skupite dva prsta za smanjenje.
Zumiranje fotografije
•
Kada prikazujete fotografiju, raširite dva prsta da povećate prikaz, ili skupite dva prsta da
smanjite prikaz.
Za gledanje prezentacije vaših fotografija
1
Kada prikazujete fotografiju, kucnite na ekran da prikažete alatnu traku, zatim
kucnite na
2
Kucnite na fotografiju da biste završili prezentaciju.
> Prezentacija da pokrenete reproduciranje svih fotografija u albumu.
Album
.
Reproduciranje video zapisa
1
U aplikaciji Album pronađite i kucnite video zapis koji želite reproducirati.
2
Kucnite Filmovi > Samo jedanput.
3
Ukoliko kontrole reprodukcije nisu prikazane, kucnite ekran da ih prikažete. Da
biste sakrili kontrole, ponovno kucnite ekran.
78
Ovo je Internet izdanje ove publikacije. © Štampanje dopušteno samo za privatnu upotrebu.

Pauziranje video zapisa
1
Kada se reproducira video zapis, kucnite na ekran za prikaz komandi.
2
Kucnite na .
Za premotavanje video zapisa naprijed i natrag
1
Kada se reproducira video zapis, kucnite na ekran da biste prikazali kontrole.
2
Povucite marker progresne trake ulijevo da biste premotali unazad, ili udesno da
biste premotali unaprijed.
Prilagođavanje jačine zvuka video zapisa
•
Pritisnite tipku za jačinu zvuka.
Dijeljenje fotografija i video zapisa i upravljanje njima
Možete dijeliti fotografije i video zapise koje ste pohranili na uređaju. Također možete
upravljati njima na razne načine. Na primjer, možete raditi s fotografijama u grupama,
brisati fotgorafije i povezivati ih s kontaktima.
Možda nećete moći kopirati, poslati ili prenijeti stavke zaštićene autorskim pravima. Također,
neke stavke se možda neće poslati, ukoliko je veličina datoteke prevelika.
Dijeljenje fotografije ili video zapisa
1
U Albumu, nađite i kucnite fotografiju ili video zapis koji želite podijeliti.
2
Kucnite ekran kako biste prikazali alatne trake, a zatim kucnite
3
Kucnite aplikaciju koju želite koristiti da podijelite fotografiju, a zatim slijedite korake
za slanje.
.
Korištenje fotografije kao slike kontakta
1
Kada prikazujete fotografiju, kucnite na ekran da prikažete alatnu traku, a zatim
kucnite > Koristi kao > Slika kontakta.
2
Ako se pojavi upit, odaberite
Kontakti
>
Samo jedanput
, a zatim odaberite
kontakt.
Korištenje fotografije kao pozadine
1
Kada prikazujete fotografiju, kucnite na ekran da prikažete alatnu traku, a zatim
kucnite
2
Slijedite upute na ekranu.
>
Koristi kao
>
Pozadina
.
Rotiranje fotografije
1
Kada prikazujete fotografiju, kucnite ekran da prikažete alatne trake, a zatim
kucnite .
2
Odaberite Rotiraj. Fotografija će se sačuvati u novoj orijentaciji.
Brisanje fotografije ili video zapisa
1
Kada prikazujete fotografiju, kucnite ekran da prikažete alatne trake, a zatim
kucnite .
2
Kucnite Izbriši.
Rad sa grupama fotografija i video zapisa u Albumu
1
Tokom prikazivanja sličica fotografija i video zapisa u albumu, kucnite na , zatim
kucnite na Odaberi stavke.
2
Kucnite stavke s kojim želite raditi. Odabrane stavke su označene plavim okvirom.
3
Koristite alate na alatnim trakama kako biste radili s odabranim stavkama.
Da biste aktivirali način odabira, također možete dodirnuti i držati stavku dok njen okvir ne
postane plav. Zatim možete kucnuti na druge stavke da ih odaberete.
79
Ovo je Internet izdanje ove publikacije. © Štampanje dopušteno samo za privatnu upotrebu.

Uređivanje fotografija aplikacijom Uređivač fotografija
Možete uređivati originalne fotografije koje snimite kamerom te primjenjivati efekte na njih.
Na primjer, možete mijenjati svjetlosne efekte. Nakon što sačuvate uređene fotografiju,
originalna neizmijenjena verzija fotografije ostaje na uređaju.
Uređivanje fotografije
•
Kada prikazujete fotografiju, kucnite ekran da prikažete alatnu traku, a zatim
kucnite .
Izrezivanje fotografije
1
Kada prikazujete fotografiju, kucnite na ekran da prikažete alatnu traku, zatim
kucnite na
2
Ako se pojavi upit, odaberite Uređivač fotografija > Samo jedanput.
3
Kucnite
4
Kucnite kako biste odabrali opciju.
5
Da biste prilagodili okvir za isjecanje, dodirnite i držite ivicu okvira za isjecanje.
Kada kvadratići na ivicama nestanu, povucite prema unutra ili prema van da
promijenite veličinu okvira.
6
Da biste promijenili veličinu svih stranica okvira za rezanje u isto vrijeme, dodirnite i
držite jedan od četiri ugla kako bi kvadratići ivica nestali, zatim povucite ugao
shodno tome.
7
Da biste pomjerili okvir za isjecanje u drugi dio fotografije, dodirnite i držite
unutrašnjost okvira, zatim ga povucite na željenu poziciju.
8
Kucnite Primjeni rezanje.
9
Da biste sačuvali kopiju fotografije onako kako ste je izrezali, kucnite
.
> Izreži.
Sačuvaj
.
Primjena specijalnih efekata na fotografiju
1
Kada prikazujete fotografiju, kucnite ekran kako biste prikazali alatnu traku, a zatim
kucnite
2
Ako se pojavi upit, odaberite
3
Kucnite na , zatim odaberite opciju.
4
Uredite fotografiju po želji, a zatim kucnite
Poboljšavanje fotografija pomoću naprednih postavki
1
Kada prikazujete fotografiju, kucnite ekran kako biste prikazali alatnu traku, a zatim
kucnite .
2
Ako se pojavi upit, odaberite
3
Kucnite na
4
Da biste sačuvali kopiju uređene fotografije, kucnite
Prilagođavanje postavki osvjetljenja za fotografiju
1
Kada prikazujete fotografiju, kucnite ekran kako biste prikazali alatnu traku, a zatim
kucnite
2
Ako se pojavi upit, odaberite Uređivač fotografija > Samo jedanput.
3
Kucnite na
4
Da biste sačuvali kopiju uređene fotografije, kucnite Sačuvaj.
Postavljanje nivoa zasićenja boja na fotografiji
1
Kada prikazujete fotografiju, kucnite ekran kako biste prikazali alatnu traku, a zatim
kucnite .
2
Ako se pojavi upit, odaberite Uređivač fotografija > Samo jedanput.
3
Kucnite na , zatim odaberite opciju.
4
Da biste sačuvali kopiju uređene fotografije, kucnite Sačuvaj.
.
Uređivač fotografija
Uređivač fotografija
, zatim odaberite opciju.
.
, zatim odaberite opciju.
Sačuvaj
>
Samo jedanput
.
>
Samo jedanput
Sačuvaj
.
.
.
Meni početnog ekrana za Album
Kroz meni početnog ekrana aplikacije Album možete pretraživati sve svoje albume
fotografija, uključujući albume fotografija i video zapise snimljene kamerom, kao i sadržaj
koji dijelite na mreži preko usluga kao što su PlayMemories, Picasa™ i Facebook. Nakon
što se prijavite na takve usluge, možete upravljati sadržajem, komentirati fotografije i
80
Ovo je Internet izdanje ove publikacije. © Štampanje dopušteno samo za privatnu upotrebu.

video zapise te prikazivati komentare od prijatelja. Iz aplikacije Album možete dodavati i
geografske oznake fotografijama, izvršavati osnovne zadatke uređivanja i za dijeljenje
sadržaja koristiti metode kao što su bežična tehnologija Bluetooth® i e-pošta.
1 Prikažite fotografije i video zapise pomoću ulsuge PlayMemories Online
2 Povratak na početni ekran aplikacije Album
3 Prikažite sve fotografije i video zapise koje ste snimili kamerom na uređaju
4 Prikažite sve fotografije i video zapise sačuvane na uređaju u različitim fasciklama
5 Prikažite omiljene fotografije i video zapise
6 Prikažite fotografije na karti ili u globalnom prikazu
7 Prikažite fotografije i video zapise na usluzi Facebook™
8 Prikažite fotografije i video zapise na usluzi Picasa™
Usluga PlayMemories Online nije dostupna u svim zemljama ili regijama.
Prikazivanje i dodavanje komentara na sadržaj albuma na mreži
1
Tokom prikazivanja fotografije iz albuma na mreži, kucnite na ekran da prikažete
alatnu traku, zatim kucnite na
2
Unesite komentare u polje za unos, a zatim kucnite
da prikažete komentare.
Objavi
.
Za "Sviđa mi se" fotografija ili video na Facebook™
•
Tokom prikazivanja fotografije ili videa iz jednog od vaših Facebook™ albuma,
kucnite na ekran da prikažete alatne trake, zatim kucnite na da prikažete da
vam se "Sviđa" stavka na
Facebook™
.
Prikazivanje fotografija na karti
Dodavanje fotografijama informacija o lokaciji naziva se geo označavanjem. Na primjer,
možete prikazati i označiti fotografije na karti i pokazati prijateljima i članovima porodice
gdje ste bili kad ste snimili fotografiju. Pogledajte
fotografijama
Ako ste uključili otkrivanje lokacije i aktivirali geografsko označavanje na kameri, fotografije
možete označiti direktno za kasniji prikaz fascikle.
na stranici 71 za više informacija.
Dodavanje geografske pozicije vašim
81
Ovo je Internet izdanje ove publikacije. © Štampanje dopušteno samo za privatnu upotrebu.

1 Prikaz fotografija s geografskim oznakama u Globalnom prikazu
2 Prikaz opcija menija
3 Dva puta kucnite kako biste povećali prikaz. Primaknite prste kako biste smanjili prikaz. Povlačite prstom
kako biste prikazali različite dijelove karte
4 Grupa fotografija i/ili video snimaka geografski označenih istom lokacijom
5 Sličice odabrane grupe fotografija i/ili video snimaka. Kucnite stavku kako biste je prikazali preko cijelog
ekrana
Ukoliko je nekoliko fotografija snimljeno na istoj lokaciji, samo jedna od njih se pojavljuje na
karti. Ukupan broj fotografija se pojavljuje u gornjem desnom uglu, na primjer . Da biste
prikazali sve fotografije u grupi, kucnite na naslovnu fotografiju i zatim kucnite na jednu od
sličica na dnu ekrana.
Dodavanje geografske oznake fotografiji
1
Kada prikazujete fotografiju, kucnite na ekran da prikažete alatnu traku, zatim
kucnite na Kucni da postaviš lokac. da otvorite ekransku kartu.
2
Pronađite i kucnite na željenu lokaciju da postavite fotografiju na kartu.
3
Da biste prilagodili lokaciju fotografije, kucnite na lokaciju na karti na koju želite
premjestiti fotografiju.
4
Kada završite, kucnite na OK da sačuvate geografsku oznaku i da se vratite na
preglednik fotografija.
Prikazivanje fotografija s geografskim oznakama na karti
1
Na ekranu Početni ekran kucnite
2
Pronađite i kucnite Album.
3
Povucite lijevu ivicu početnog ekrana aplikacije Album udesno, a zatim kucnite
.
Mjesta.
4
Kucnite fotografiju koju želite prikazati na karti.
Prikazivanje fotografija s geografskim oznakama na globusu
1
Na ekranu Početni ekran kucnite .
2
Pronađite i kucnite Album.
3
Povucite lijevu ivicu početnog ekrana aplikacije Album udesno, a zatim kucnite
Mjesta > .
4
Kucnite fotografiju koju želite prikazati na globusu.
Mijenjanje geografske oznake fotografije
1
Prilikom prikazivanja fotografije na karti u albumu, dodirnite i držite fotografiju dok
njen okvir ne postane plav, a zatum kucnite željenu lokaciju na karti.
2
Kucnite OK.
82
Ovo je Internet izdanje ove publikacije. © Štampanje dopušteno samo za privatnu upotrebu.

Promjena prikaza karte
•
Tokom prikazivanja karte u albumu, kucnite , a zatim odaberite Klasični prikaz ili
Satelitski prikaz.
83
Ovo je Internet izdanje ove publikacije. © Štampanje dopušteno samo za privatnu upotrebu.

Video zapisi
Gledanje video zapisa u aplikaciji Filmovi
Koristite aplikaciju Filmovi da reproducirate filmove i drugi video sadržaj koji ste sačuvali ili
preuzeli na uređaj. Aplikacija Filmovi vam također pomaže da dobijete postere, sažetke
zapleta, informacije o žanru i detalje o režiseru svakog filma. Također možete
reproducirati vaše filmove na drugim uređajima koji su povezani na istu mrežu.
Moguće je da se neke video datoteke neće moći reproducirati u aplikaciji Filmovi.
1 Prikaz opcija menija
2 Povucite lijevu ivicu ekrana udesno kako biste pretražili sve preuzete i sačuvane video zapise
3 Kucnite kako biste reproducirali sačuvane ili preuzete video datoteke
Reproduciranje videa u aplikaciji Filmovi
1
Iz Početni ekran, kucnite , a zatim pronađite i kucnite Filmovi.
2
Pronađite i kucnite video koju želite reproducirati. Ako video nije prikazan na
ekranu, povucite lijevu ivicu ekrana udesno kako biste otvorili meni početnog
ekrana aplikacije Filmovi, a zatim kucnite video koji želite reproducirati.
3
Da biste prikazali ili sakrili kontrole, kucnite ekran.
4
Da biste pauzirali reproduciranje, kucnite na . Da biste nastavili s
reproduciranjem, kucnite .
5
Da biste premotali unazad, povucite marker trake napretka ulijevo. Da biste
premotali unaprijed, povucite maker trake napretka udesno.
Promjena postavki u aplikaciji Filmovi
1
Iz vašeg Početni ekrandotaknite , a zatim pronađite i dotaknite Filmovi.
2
Dotaknite > Postavke, a zatim promijenite postavke po želji.
Za promjenu postavki zvuka tokom reproduciranja videa
1
Tokom reproduciranja videa, kucnite na ekran da biste prikazali kontrole.
2
Kucnite na , zatim kucnite na Postavke zvuka.
3
Označite kvadratiće za postavke zvuka koje želite aktivirati.
4
Kada završite, kucnite OK.
Za dijeljenje video zapisa
1
Tokom reproduciranja videa, kucnite na , zatim kucnite na Podijeliti.
2
U meniju koji se otvori, kucnite na aplikaciju koju želite koristiti da podijelite
odabrani video, zatim slijedite odgovarajuće korake za slanje.
84
Ovo je Internet izdanje ove publikacije. © Štampanje dopušteno samo za privatnu upotrebu.

Prenošenje video sadržaja na uređaj
Prije nego što počnete koristiti aplikaciju Filmovi, bilo bi dobro prenijeti filmove, TV emisije
i drugi video sadržaj na uređaj s drugih uređaja, kao što je računar. Sadržaj možete
prenijeti na nekoliko načina:
•
Samo za Windows®: Povežite uređaj s računarom pomoću USB kabla i povlačite i
ispuštajte video datoteke direktno u aplikaciju upravitelja datotekama na računaru.
Pogledajte
•
Ako imate PC ili Apple ® Mac ® računar, da biste organizirali sadržaj i na uređaj prenijeli
video datoteke koristite softver Xperia™ Companion.
Upravljanje datotekama pomoću računara
na stranici 88 .
Upravljanje video sadržajem
Ručno preuzimanje informacija o filmu
1
Provjerite da li je na uređaju aktivna veza za prijenos podataka.
2
Iz Početni ekran, kucnite
3
Prevucite lijevu ivicu ekrana udesno kako biste otvorili meni početnog ekrana
aplikacije Filmovi, a zatim pretražite kroz različite kategorije do željene video
datoteke kako biste dobili informacije.
4
Dodirnite i držite sličicu za video, a zatim kucnite Tražite informacije.
5
U polju za traženje, unesite ključne riječi za video, a zatim kucnite tipku za potvrdu
na tastaturi. Svi filmovi se prikazuju na spisku.
6
Odaberite rezultat traženja, a zatim kucnite
počinje.
, a zatim pronađite i kucnite Filmovi.
Gotovo
. Preuzimanje podataka
Informacije o novim dodanim video isječcima možete primati automatski svakog puta kada se
otvori aplikacija Fimovi ako označite okvir za potvrdu Preuzmi detalje videa pod stavkom
Postavke.
Ukoliko preuzete informacije nisu tačne, tražite ponovo pomoću drugih ključnih riječi.
Brisanje informacija o video zapisu
1
Iz Početni ekran, kucnite , a zatim pronađite i kucnite
2
Povucite lijevu ivicu ekrana udesno kako biste otvorili meni početnog ekrana
aplikacije Filmovi, a zatim pretražite kroz različite kategorije do video datoteke koju
želite urediti.
3
Dodirnite i držite sličicu videa, a zatim kucnite
Brisanje video zapisa
1
Iz početnog ekrana kucnite
2
Povucite lijevu ivicu ekrana udesno kako biste otvorili meni početnog ekrana
aplikacije Filmovi, a zatim pretražite kroz različite kategorije do video datoteke koju
želite izbrisati.
3
Dodirnite i držite sličicu video zapisa, a zatim kucnite Izbriši na listi koja se pojavi.
4
Ponovo kucnite Izbriši za potvrdu.
, a zatim pronađite i kucnite na
Obriši informacije
Filmovi
.
.
Filmovi
.
85
Ovo je Internet izdanje ove publikacije. © Štampanje dopušteno samo za privatnu upotrebu.

Povezivost
Bežična tehnologija Bluetooth
Koristite Bluetooth® funkciju da pošljete datoteke na druge Bluetooth® kompatibilne
uređaje ili da se povežete na handsfree pribor. Uključite Bluetooth® funkciju na uređaju i
kreirajte bežične veze prema drugim Bluetooth® kompatibilnim uređajima kao što su
računari, handsfree pribor i telefoni. Bluetooth® veze su učinkovitije unutar raspona od 10
metara (33 stope), bez čvrstih predmeta između. U pojedinim slučajevima potrebno je
ručno upariti uređaj s drugim Bluetooth® uređajima.
Interoperabilnost i kompatibilnost među Bluetooth
Uključivanje funkcije Bluetooth® i postavljanje uređaja kao vidljivog
1
Na ekranu Početni ekran kucnite .
2
Pronađite i kucnite Postavke.
3
Kucnite prekidač za uključivanje/isključivanje pored oznake Bluetooth kako bi se
uključila funkcija Bluetooth®.
4
Kucnite Bluetooth. Prikazat će se vaš uređaj i spisak dostupnih Bluetooth
uređaja.
5
Kucnite naziv svog uređaja kako biste uređaj učinili vidljivim drugim Bluetooth
uređajima.
Prilagođavanje vremena vidljivosti uređaja za druge Bluetooth® uređaje
1
Na ekranu Početni ekran kucnite
2
Pronađite i kucnite Postavke > Bluetooth.
3
Pritisnite
4
Odaberite opciju.
i odaberite
Vrem. ograničenje vidljivosti
®
®
uređajima može varirati.
®
®
.
.
Davanje imena uređaju
Svom uređaju možete dati ime. To ime se prikazuje drugim uređajima nakon što uključite
Bluetooth® funkciju i nakon što se uređaj postavi kao vidljiv.
Dodjeljivanje imena uređaju
1
Provjerite je li funkcija Bluetooth® uključena.
2
Na ekranu Početni ekran kucnite
3
Pronađite i kucnite Postavke > Bluetooth.
4
Kucnite i odaberite
5
Unesite ime za svoj uređaj.
6
Kucnite Promijeni ime.
Promijeni ime telefona
.
.
Uparivanje s drugim Bluetooth® uređajem
Kada uparite svoj uređaj s drugim uređajem, možete, na primjer, povezati uređaj sa
Bluetooth® slušalicama s mikrofonom ili Bluetooth® automobilskim priborom i koristiti te
uređaje za dijeljenje muzike.
Kada uparite svoj uređaj s drugim Bluetooth® uređajem, vaš uređaj će zapamtiti to
uparivanje. Prilikom uparivanja svog uređaja s Bluetooth® uređajem, možda ćete morati
unijeti pristupni kôd. Vap uređaj će automatski pokušati s generičkim pristupnim kôdom
0000. Ako to ne uspije, pogledajte korisnički vodič za svoj Bluetooth® uređaj kako biste
86
Ovo je Internet izdanje ove publikacije. © Štampanje dopušteno samo za privatnu upotrebu.

saznali pristupni kôd za uređaj. Nema potrebe da ponovo unosite pristupni kôd prilikom
narednog spajanja na ranije upareni Bluetooth® uređaj.
Neki Bluetooth® uređaji, npr. većina Bluetooth® slušalica s mikrofonom, iziskuju da izvršite i
uparivanje i povezivanje s drugim uređajem.
Telefon možete upariti s nekoliko Bluetooth® uređaja, ali se istovremeno možete povezati
samo na jedan Bluetooth® profil.
Uparivanje uređaja s drugim Bluetooth® uređajem
1
Provjerite da li je na uređaju s kojim želite izvršiti uparivanje aktivirana funkcija
Bluetooth® te da li je vidljiv za druge Bluetooth® uređaje.
2
Na ekranu Početni ekran na uređaju kucnite
3
Pronađite i kucnite Postavke > Bluetooth. Svi dostupni Bluetooth® uređaji
.
pojavljuju se na spisku.
4
Kucnite Bluetooth® uređaj s koji želite izvršiti uparivanje.
5
Unesite pristupni kôd, ukoliko se traži, ili potvrdite isti pristupni kôd na oba
uređaja. Vaš uređaj i drugi uređaj su sada upareni.
Povezivanje uređaja s drugim Bluetooth® uređajem
1
Na ekranu Početni ekran kucnite .
2
Pronađite i kucnite
3
Kucnite Bluetooth® uređaj sa kojim želite uspostaviti vezu.
Postavke
>
Bluetooth
.
Ukidanje uparivanja s Bluetooth® uređajem
1
Na ekranu Početni ekran kucnite
2
Pronađite i kucnite Postavke > Bluetooth.
3
U opciji
Upareni uređaji
kucnite pored naziva uređaja za koji želite ukinuti
.
uparivanje.
4
Kucnite
Poništiti uparivanje
.
Slanje i primanje stavki pomoću Bluetooth® tehnologije
Podijelite stavke s drugim Bluetooth® kompatibilnim uređajima kao što su telefoni ili
računari. Možete poslati i primiti nekoliko vrsta stavki koristeći Bluetooth® funkciju, kao
što su:
•
Fotografije i video isječci
•
Muzika i druge audio datoteke
•
Kontakti
•
Web stranice
Za slanje stavki koristeći Bluetooth
1
Prijemni uređaj: Pobrinite se da je Bluetooth® funkcija uključena i da je uređaj
vidljiv za druge Bluetooth® uređaje.
2
Uređaj-pošiljalac: Otvorite aplikaciju koja sadržava stavku koju želite poslati i
pomaknite se do nje.
3
Zavisno od aplikacije i stavke koju želite poslati, možda ćete morati, na primjer,
dodirnuti i držati stavku, otvoriti stavku ili pritisnuti
da se pošalje stavka.
4
Odaberite Bluetooth.
5
Uključite Bluetooth® ako se to od vas zatraži.
6
Kucnite na ime prijemnog uređaja.
7
Prijemni uređaj: Ukoliko se zatraži, prihvatite vezu.
8
Uređaj-pošiljalac: Ukoliko se to zatraži, potvrdite prijenos na prijemni uređaj.
9
Prijemni uređaj: Prihvatite dolaznu stavku.
®
. Mogu postojati i drugi načini
87
Ovo je Internet izdanje ove publikacije. © Štampanje dopušteno samo za privatnu upotrebu.

Primanje stavki pomoću funkcije Bluetooth
1
Provjerite da li je Bluetooth® funkcija uključena i vidljiva za druge Bluetooth
uređaje.
2
Uređaj za slanje počinje slati podatke na vaš uređaj.
3
Ako se to zatraži od vas, unesite isti pristupni kôd na oba uređaja ili potvrdite
predloženi pristupni kôd.
4
Kada primite obavještenje o dolaznoj datoteci na uređaju, povucite statusnu traku
prema dolje i kucnite obavještenje kako biste prihvatili prijenos datoteka.
5
Kucnite Prihvatiti kako biste započeli prijenos datoteka.
6
Da biste vidjeli napredak prijenosa, povucite statusnu traku prema dolje.
7
Da biste otvorili primljenu stavku, povucite statusnu traku prema dolje i kucnite
relevantnu obavijest.
Prikazivanje datoteka primljenih preko Bluetooth® veze
1
Na ekranu Početni ekran kucnite
2
Pronađite i kucnite Postavke > Bluetooth.
3
Pritisnite
i odaberite Prikaži primljene datoteke.
.
®
®
Računarski alat
Aplikacija Xperia™ Companion vam pomaže da povežete uređaj s računarom i upravljate
sadržajem, kao što je sadržaj kamere i multimedijalni sadržaj, pretražujete sadržaj te
upravljate softverom na uređaju.
Xperia™ Companion
Xperia™ Companion je računarski softver s kolekcijom alata i aplikacija koje možete
koristiti kad povežete uređaj sa računarom. Koristeći aplikaciju Xperia™ Companion,
možete:
•
Ažurirati ili popraviti softver uređaja.
•
Prenijeti sadržaj sa starog uređaja pomoću aplikacije Xperia™ Transfer.
•
Napraviti rezervnu kopiju sadržaja na računaru.
•
Sinhronizirati multimedjialni sadržaj - sadržaj kamere, muziku i liste reprodukcije između
uređaja i računara.
•
Pretraživati datoteke na uređaju.
Da biste koristili aplikaciju Xperia™ Companion, potreban vam je računar povezan na
internet s jednim od sljedećih operativnih sistema:
•
Microsoft® Windows® 7 ili novija verzija
•
Mac OS® X 10.8 ili novija verzija
Saznajte više i preuzmite Xperia™ Companion za Windows na adresi
http://support.sonymobile.com/tools/xperia-companion ili Xperia™ Companion za Mac
na adresi http://support.sonymobile.com/tools/xperia-companion-mac .
Upravljanje datotekama pomoću računara
Koristite vezu preko USB kabla između računara s operativnim sistemom Windows® i
svog uređaja da biste prenosili datoteke i upravljali njima. Kada su dva uređaja povezana,
možete povlačiti i ispuštati sadržaj između uređaja i računara ili između interne pohrane
uređaja i SD kartice, koristeći istraživač datoteka na računaru.
Ako imate PC ili računar Apple® Mac®, da biste pristupili sistemu datoteka svog uređaja
možete koristiti aplikaciju Xperia™ Companion.
88
Ovo je Internet izdanje ove publikacije. © Štampanje dopušteno samo za privatnu upotrebu.

Bežično upravljanje datotekama pomoću računara
Možete prenositi datoteke između uređaja i drugih uređaja kompatibilnih sa MTP-om
(Media Transfer Protocol), kao što je računar, koristeći Wi-Fi® vezu. Prije povezivanja,
prvo trebate upariti dva data uređaja.
Da biste koristili ovu osobinu, treba vam uređaj sa omogućenom Wi-Fi® vezom koji podržava
prenošenje medija, npr. računar s operativnim sistemom Microsoft® Windows Vista® ili
Windows® 7.
Pripremanje uređaja za bežično korištenje s računarom
1
Provjerite da li je način rada za prenošenje medija omogućen na uređaju. Taj način
je uobičajeno omogućen po zadanoj vrijednosti.
2
Povežite uređaj sa računarom putem USB kabla.
3
Računar: Kada se ime uređaja pojavi na ekranu, kliknite
slijedite upute kako biste uparili računar i uređaj.
4
Kada završite s uparivanjem, iskopčajte USB kabl iz oba uređaja.
Bežično povezivanje s uparenim uređajem
1
Provjerite da li je način rada za prenošenje medija omogućen na uređaju. Taj način
je uobičajeno omogućen po zadanoj vrijednosti.
2
Provjerite da li je uključena funkcija Wi-Fi®.
3
Na ekranu Početni ekran kucnite
4
Pronađite i kucnite
5
Pod stavkom Bežični prijenos medija odaberite upareni uređaj koji želite povezati.
6
Kucnite
Povezati
Postavke
.
.
>
Xperia™ povezivost
Konfiguriranje mreže
>
USB povezivost
i
.
Prekid veze s uparenim uređajem
1
Na ekranu Početni ekran kucnite .
2
Pronađite i kucnite Postavke > Xperia™ povezivost > USB povezivost.
3
U opciji
Bežični prijenos medija
odaberite upareni uređaj s kojim želite prekinuti
vezu.
4
Kucnite
Prekinuti vezu
.
Uklanjanje uparivanja s drugim uređajem
1
Na ekranu Početni ekran kucnite .
2
Pronađite i kucnite Postavke > Xperia™ povezivost > USB povezivost.
3
Odaberite upareni uređaj koji želite ukloniti.
4
Kucnite Zaboravi.
Korištenje slušalica sa mikrofonom
Koristite pribor koji dolazi uz vaš uređaj ili drugi kompatibilni pribor, kako bi ostvarili optimalan
učinak.
89
Ovo je Internet izdanje ove publikacije. © Štampanje dopušteno samo za privatnu upotrebu.

Za korištenje slušalica sa mikrofonom
1
Povežite slušalice sa mikrofonom s vašim uređajem.
2
Da biste odgovorili na poziv, pritisnite tipku za rukovanje pozivom.
3
Da biste završili poziv, pritisnite tipku za rukovanje pozivom.
Ako slušalice sa mikrofonom nisu isporučene s uređajem, možda ćete ih morati kupiti
odvojeno.
Ukoliko slušate muziku, muzika se zaustavlja kada odgovorite na poziv i nastavlja se nakon
što završite poziv.
Upravljanje priborom i postavkama pomoću funkcije Smart Connect
Aplikaciju Smart Connect koristite kako biste postavili šta će se desiti u vašem uređaju
kada se povežete ili kada prekinete vezu sa priborom. Na primjer, možete odlučiti da
uvijek pokrenete aplikaciju za FM radio kada povežete slušalice s mikrofonom.
Aplikaciju Smart Connect možete koristiti i za postavljanje pokretanja određene aktivnosti
ili grupe aktivnosti na vašem uređaju u određeno doba dana. Na primjer, kada povežete
slušalice s mikrofonom između 7:00 i 9:00, možete odlučiti:
•
da se pokrene aplikacija "WALKMAN".
•
da web pretraživač otvori jutarnje novine.
•
Jačina zvona je postavljena na vibraciju.
Pomoću funkcije Smart Connect možete i upravljati priborom kap što je SmartTags i
SmartWatch. Za dodatne informacije pogledajte korisnički vodič za dati pribor.
1 Kucnite kako biste prikazali sve dodane uređaje
2 Dodajte uređaj ili događaj
3 Prikažite opcije menija
4 Kucnite kako biste prikazali sve dodane događaje
5 Kucnite kako biste aktivirali događaj
6 Kucnite kako biste prikazali detalje događaja
90
Ovo je Internet izdanje ove publikacije. © Štampanje dopušteno samo za privatnu upotrebu.

Kreiranje događaja Smart Connect
1
Iz Početni ekran, kucnite , a zatim pronađite i kucnite .
2
Ako prvi put otvarate Smart Connect, kucnite OK kako biste zatvorili uvodni ekran.
3
Na Događaji tabulatoru, kucnite na .
4
Ako prvi put kreirate događaj, ponovo kucnite OK kako biste zatvorili uvodni
ekran.
5
Dodajte uvjete pod kojim želite da se događaj pokrene. Uvjet može biti
uspostavljanje veze s priborom ili određeni vremenski interval ili obje te aktivnosti.
6
Kucnite
7
Dodajte šta želite da se desi kad povežete pribor i definirajte ostale postavke po
za nastavak.
želji.
8
Kucnite za nastavak.
9
Postavite naziv događaja i zatim kucnite Završi.
Da biste dodali Bluetooth® pribor, prvo ga morate upariti s vašim uređajem.
Uređivanje događaja Smart Connect
1
Pokrenite aplikaciju Smart Connection.
2
Na kartici Događaji kucnite događaj.
3
Ako je događaj isključen, povucite klizač udesno kako biste ga uključili.
4
Kucnite Uredi, a zatim podesite postavke po želji.
Brisanje događaja
1
Pokrenite aplikaciju Smart Connection.
2
Na kartici Događaji dodirnite i držite događaj koji želite izbrisati, a zatim kucnite
Izbriši događaj
3
Kucnite Izbriši za potvrdu.
.
Možete i otvoriti događaj koji želite izbrisati, a zatim kucnuti
> Izbriši događaj > Izbriši.
Upravljanje uređajima
Koristite aplikaciju Smart Connect za upravljanje nizom pametnih dodataka koje možete
povezati sa svojim uređajem, uključujući SmartTags, SmartWatch i Smart Wireless
Headset pro kompanije Sony. Smart Connect preuzima sve potrebne aplikacije i
pronalazi nezavisne aplikacije kada su dostupne. Ranije povezani uređaji prikazuju se na
spisku koji vam omogućava da saznate više informacija o funkcijama svakog uređaja.
Uparivanje i povezivanje pribora
1
Pokrenite aplikaciju Smart Connection. Ako prvi put otvarate Smart Connect,
kucnite OK kako biste zatvorili uvodni ekran.
2
Kucnite Uređaji, a zatim kucnite
3
Kucnite OK kako biste počeli tražiti uređaje.
4
Na listi rezultata pretraživanja, kucnite ime uređaja kojeg želite dodati.
Prilagođavanje postavki za povezani pribor
1
Uparite i povežite pribor s uređajem.
2
Pokrenite aplikaciju Smart Connection.
3
Kucnite Uređaji, a zatim ponovo kucnite naziv povezanog pribora.
4
Prilagodite željene postavke.
.
91
Ovo je Internet izdanje ove publikacije. © Štampanje dopušteno samo za privatnu upotrebu.

Putovanje i karte
Korištenje usluga lociranja
Usluge lociranja omogućavaju aplikacijama kao što je Karte i kameri da koriste
informacije s mobilnih i Wi-Fi® mreža kao i informacije s Globalnog sistema pozicioniranja
(GPS) kako bi utvrdile vašu približnu lokaciju. Ako niste na liniji jasnog vida prema GPS
satelitima, uređaj može ustanoviti vašu lokaciju preko funkcije Wi-Fi®. Ako niste u
dometu Wi-Fi® mreže, uređaj može utvrditi vašu lokaciju pomoću mobilne mreže.
Da biste koristili uređaj da ustanovite gdje se nalazite, trebate omogućiti usluge lociranja.
Omogućavanje usluga otkrivanja lokacije
1
Na ekranu Početni ekran kucnite
2
Pronađite i kucnite Postavke > Lokacija.
3
Povucite klizač pored Lokacija udesno.
4
Kucnite Pristajem dva puta za potvrdu.
Kada omogućite usluge otkrivanja lokacije, funcije GPS sateliti i Google usluga lociranja se
omogućavaju po zadanoj vrijednosti. Svaku opciju možete onemogućiti ručno.
Dozvoljavanje Google aplikacijama da pristupe vašoj lokaciji
1
Iz vašeg Početni ekran, kucnite na .
2
Pronađite i kucnite na Postavke > Google > Lokacija.
3
Povucite klizač pored
4
Kucnite na Pristajem dva puta za potvrdu.
Lokacija
.
udesno.
Kada omogućite usluge otkrivanja lokacije, i
omogućavaju po zadanoj vrijednosti. Svaku opciju možete onemogućiti ručno.
GPS sateliti i Google usluga lociranja se
Poboljšavanje tačnosti GPS-a
Prilikom prvog korištenja funkcije GPS može proteći 5 do 10 minuta dok se vaša lokacija
ne pronađe. Da biste pomogli traženju, pobrinite se da imate neometan pogled na nebo.
Stanite mirno i ne prekrivajte antenu GPS-Globalnog sistema pozicioniranja (označeno
područje na slici). Signali GPS-a mogu proći kroz oblake i plastiku, ali ne i kroz većinu
čvrstih objekata, kao što su zgrade i planine. Ukoliko vaša lokacija nije pronađena nakon
nekoliko minuta, premjestite se na drugu lokaciju.
Google Maps™ i navigacija
Koristite Google Maps™ da pratite svoju trenutnu lokaciju, prikažete situaciju u
saobraćaju u stvarnom vremenu i primite detaljne upute do svog odredišta.
92
Ovo je Internet izdanje ove publikacije. © Štampanje dopušteno samo za privatnu upotrebu.

Kada prikazujete kartu, koristite promet podataka da uspostavite internet vezu i podaci
se prenose na uređaj. Stoga je dobra ideja sačuvati kartu na uređaj i tako je učiniti
dostupnom van mreže prije odlaska na put. Na ovaj način, možete izbjeći visoke
troškove rominga.
Aplikacija Google Maps™ iziskuje korištenje internetske veze kada se koristi na mreži. Možete
napraviti troškove za vezu za prijenos podataka kada se povežete na internet s uređaja.
Obratite se svom operateru mreže za dodatne informacije. Aplikacija Google Maps™ možda
neće biti dostupna na svakom tržištu, u svakoj državi ili regiji.
1 Unesite adresu ili naziv kako biste potražili lokaciju, npr. naziv ili adresu restorana.
2 Odaberite način prevoza i preuzmite upute za dolazak do odredišta.
3 Prikažite informacije o računu.
4 Oznaka lokacije – prikazuje pretraženu lokaciju na karti.
5 Prikažite trenutnu lokaciju.
6 Prikažite pomoć i opcije.
Prikaz vaše lokacije na karti
1
Na ekranu Početni ekran kucnite .
2
Pronađite i kucnite Karte, a zatim kucnite
.
Traženje lokacije
1
Na ekranu Početni ekran kucnite
2
Pronađite i kucnite
3
U polje za pretraživanje unesite naziv lokacije koju želite pronaći.
4
Kucnite tipku Enter na tastaturi kako biste započeli pretraživanje ili odaberite
Karte
.
.
predloženu lokaciju sa spiska. Ako pretraživanje bude uspješno, lokacija se na
karti označava znakom
.
Pronalaženje uputa za kretanje
1
Prilikom prikazivanja karte, kucnite .
2
Odaberite način transporta, a zatim unesite polaznu tačku i odredište.
Preporučene rute se pojavljuju na spisku.
3
Kucnite opciju na spisku preporučenih ruta kako biste prikazali upute za kretanje
na karti.
Postavljanje karte za korištenje van mreže
1
Prilikom prikazivanja karte, kucnite polje za pretraživanje.
2
Pomjerite se na dno i kucnite Postavi ovo područje karte da bude dostupno van
mreže. Područje prikazano na karti će se sačuvati na uređaj.
Više informacija o aplikaciji Google Maps™
•
Kada koristite Google Maps™, kucnite , a zatim kucnite Pomoć.
93
Ovo je Internet izdanje ove publikacije. © Štampanje dopušteno samo za privatnu upotrebu.

Način rada u avionu
Kada je uključen način rada u avionu, mrežni i radio primopredajnici se isključuju kako bi
se spriječilo ometanje osjetljive opreme. Ipak, i dalje možete reproducirati igre, slušati
muziku, gledati video zapise i drugi sadržaj, sve dok je cjelokupan sadržaj sačuvan na
vašu memorijsku karticu ili u internoj pohrani. Možete također biti obavješteni putem
alarma, ukoliko su alarmi aktivirani.
Uključenje načina rada u avionu smanjuje potrošnju baterije.
Za uključivanje načina letenja avionom
1
Iz vašeg Početni ekran, kucnite na .
2
Pronađite i kucnite na Postavke > Više....
3
Označite Režim letenja avionom kvadratić.
Također možete prtisnuti i držati tipku za uključivanje/isključivanje i zatim odaberite Režim
letenja avionom u meniju koji se otvori.
94
Ovo je Internet izdanje ove publikacije. © Štampanje dopušteno samo za privatnu upotrebu.

Kalendar i budilnik
Kalendar
Aplikaciju Kalendar koristite kako biste upravljali svojim rasporedom vremena. Ako ste se
prijavili na jedan ili nekoliko računa na mreži koji obuhvataju kalendare i sinhronizirali
uređaj s njima, na primjer svoj Google™ račun ili račun Xperia™ s računom Facebook,
događaji u kalendaru s tih računa pojavljivat će se i u aplikaciji Kalendar. Možete odabrati
koje kalendare želite integrirati u kombinirani prikaz Kalendara.
Kada se približi vrijeme obaveze, uređaj reproducira zvuk obavještenja kako bi vas
podsjetio na datu obavezu. Također,
se pojavljuje na statusnoj traci.
1 Odaberite način prikaza i kalendare koje želite prikazati
2 Vratite se na trenutni datum
3 Pristupite postavkama i drugim opcijama
4 Listajte ulijevo ili udesno radi bržeg pretraživanja
5 Odabrani datum
6 Dnevni raspored za odabrani dan
7 Dodajte događaj u kalendaru
Kreiranje događaja u kalendaru
1
Na ekranu Početni ekran kucnite , a zatim kucnite Kalendar.
2
Kucnite .
3
Ako ste sinhronizirali kalendar s jednim ili više računa, odaberite račun kojem želite
dodati ovaj događaj. Ako želite dodati samo ovaj događaj na uređaj, kucnite
Kalendar uređaja.
4
Unesite ili odaberite željene informacije i dodajte učesnike u događaju.
5
Da biste sačuvali događaj i poslali pozivnice, kucnite Gotovo.
Prikaz događaja u kalendaru
1
Na ekranu Početni ekran kucnite , a zatim kucnite Kalendar.
2
Kucnite događaj koji želite prikazati.
Prikazivanje višestrukih kalendara
1
Iz Početni ekran, kucnite , a zatim pronađite i kucnite Kalendar.
2
Kucnite , a zatim označite okvire za izbor za kalendare koje želite prikazati.
Zumiranje prikaza kalendara
•
Kada je odabran prikaz Sedmica ili Dan, primaknite prste na ekranu kako biste
povećali prikaz.
95
Ovo je Internet izdanje ove publikacije. © Štampanje dopušteno samo za privatnu upotrebu.

Prikaz državnih praznika u aplikaciji Kalendar
1
Na ekranu Početni ekran kucnite , a zatim kucnite Kalendar.
2
Kucnite , a zatim kucnite Postavke.
3
Kucnite Državni praznici.
4
Odaberite opciju ili kombinaciju opcija, a zatim kucnite OK.
Prikaz rođendana u aplikaciji Kalendar
1
Na ekranu Početni ekran kucnite , a zatim kucnite Kalendar.
2
Kucnite
3
Povucite klizač pored Rođendani udesno.
4
Kucnite Rođendani, a zatim odaberite grupu kontakta za koju želite prikazati
, a zatim kucnite Postavke.
rođendane.
Prikaz vremenske prognoze u aplikaciji Kalendar
1
Na ekranu Početni ekran kucnite
2
Kucnite , a zatim kucnite Postavke.
3
Povucite klizač pored Vremenska prognoza udesno.
4
Ako su omogućenje usluge otkrivanja lokacije, kucnite Dodati, a zatim pretražite
, a zatim kucnite Kalendar.
grad koji želite dodati.
Za više informacija o načinu omogućavanja usluga otkrivanja lokacije, pogledajte
usluga lociranja
na stranici 92 .
Mijenjanje postavki vremenske prognoze u aplikaciji Kalendar
1
Na ekranu Početni ekran kucnite , a zatim kucnite
2
Kucnite , a zatim kucnite Postavke.
3
Kucnite
4
Prilagodite postavke po želji.
Vremenska prognoza
.
Kalendar
.
Alarm i sat
Možete postaviti jedan ili više alarma i koristiti bilo koji zvuk sačuvan na uređaju kao
signal alarma. Alarm se neće oglasiti ako je uređaj isključen. No, oglasit će se kada je
uređaj u nečujnom režimu rada.
Prikazani format vremena alarma isti je kao format koji odaberete za opće postavke
vremena, npr. 12-satni ili 24-satni.
Korištenje
1 Pristup početnom ekranu alarma
2 Prikaz svjetskog sata i podešavanje postavki
3 Pristup funkciji štoperice
4 Pristup funkciji tajmera
96
Ovo je Internet izdanje ove publikacije. © Štampanje dopušteno samo za privatnu upotrebu.

5 Otvaranje postavki datuma i vremena za sat
6 Uključivanje ili isključivanje alarma
7 Prikaži opcije
8 Dodavanje novog alarma
Za postavljanje novog alarma
1
Iz vašeg početnog ekrana, kucnite na .
2
Pronađite i kucnite na Alarm i sat.
3
Kucnite na
4
Kucnite na Vrijeme i prilagodite vrijeme tako što ćete se pomicati gore ili dolje.
5
Kucnite na Postavi.
6
Ako želite, uredite ostale postavke alarma.
7
Kucnite na Gotovo.
.
Za odlaganje alarma kada se oglasi
•
Kucnite na Odložiti.
Za isključivanje alarma kada se oglasi
•
Prevucite
udesno.
Uređivanje postojećeg alarma
1
Otvorite aplikaciju Alarm i sat, a zatim kucnite alarm koji želite urediti.
2
Načinite željene izmjene.
3
Kucnite Gotovo.
Uključivanje ili isključivanje alarma
•
Otvorite aplikaciju Alarm i sat, a zatim povucite klizač pored alarma u položaj
uključeno ili isključeno.
Brisanje alarma
1
Otvorite aplikaciju Alarm i sat, a zatim dodirnite i držite alarm koji želite izbrisati.
2
Kucnite Izbrisati alarm, a zatim kucnite Da.
Postavljanje zvuka za alarm
1
Otvorite aplikaciju Alarm i sat, a zatim kucnite alarm koji želite urediti.
2
Kucnite
Zvuk alarma
i odaberite opciju ili kucnite
kako biste odabrali među
muzičkim datotekama.
3
Kucnite
Gotovo
dva puta.
Postavljanje alarma koji se ponavlja
1
Otvorite aplikaciju Alarm i sat, a zatim kucnite alarm koji želite urediti.
2
Kucnite Ponoviti.
3
Označite okvire za izbor za željene dane i kucnite OK.
4
Kucnite Gotovo.
Aktiviranje funkcije vibriranja za alarm
1
Otvorite aplikaciju Alarm i sat, a zatim kucnite alarm koji želite urediti.
2
Označite okvir za izbor Upozorenje vibracijom.
3
Kucnite Gotovo.
Postavljanje alarma da se oglase kad je uređaj u nečujnom načinu rada
1
Otvorite aplikaciju Alarm i sat, a zatim kucnite alarm koji želite urediti.
2
Označite Alarm u neč. rež. rada kvadratić, zatim kucnite na Gotovo.
97
Ovo je Internet izdanje ove publikacije. © Štampanje dopušteno samo za privatnu upotrebu.

Podrška i održavanje
Podrška za vaš uređaj
Aplikaciju Podrška na vašem uređaju koristite za pretragu Korisničkog vodiča, čitanje
vodiča o rješavanju problema i pronalaženje informacija o ažuriranju softvera i drugih
informacija koje se odnose na proizvod.
Pristup aplikaciji Podrška
1
Iz vašeg Početni ekrandotaknite
2
Pronađite i dotaknite , a zatim odaberite željenu stavku podrške.
Pobrinite se da imate funkcionalnu internet vezu, po mogućnosti Wi-Fi®, radi ograničenja
troškova prometa podataka prilikom korištenja aplikacije Podrška.
Pomoć u menijima i aplikacijama
Neke aplikacije i postavke u meniju opcija imaju dostupnu funkciju pomoći, što je obično
označeno oznakom u specifičnim aplikacijama.
Ažuriranje uređaja
Softver na uređaju trebate ažurirati kako biste imali najnovije funkcionalnosti, poboljšanja i
popravke grešaka radi osiguravanja optimalnih performansi. Kada je dostupno ažuriranje
softvera, na statusnoj traci se pojavljuje
Najjednostavniji način za instaliranje ažuriranja softvera je bežično s uređaja. Međutim,
neka ažuriranja nisu dostupna za bežično preuzimanje. U takvom slučaju trebate koristiti
aplikaciju Xperia™ Companion na PC računaru ili računaru Apple® Mac® kako biste
ažurirali uređaj.
Za više informacija u vezi ažuriranja softvera, idite na
.
. Nova ažuriranja možete potražiti i ručno.
www.sonymobile.com/update
.
Nedovoljan preostali kapacitet pohrane može spriječiti izvršavanje ažuriranja. Osigurajte
dovoljan kapacitet pohrane prije pokušaja ažuriranja.
Traženje novog softvera
1
Na Početnom ekranu kucnite .
2
Pronađite i kucnite Update Center.
3
Da biste provjerili da li vam je na uređaju instaliran najnoviji softver, kucnite
Da biste potražili ažuriranja aplikacija instaliranih na uređaju, kucnite Ažuriranja.
Sistem
Ažuriranje uređaja bežičnim putem
Koristite aplikaciju Update Center kako biste uređaj ažurirali bežičnim putem. Na taj način
se vrši ažuriranje aplikacija i ažuriranje sistema, a možete i olakšati preuzimanje novih
aplikacija razvijenih za vaš uređaj. Ažuriranja koja možete preuzeti preko mobilne mreže
ovise o operateru. Preporučuje se da koristite Wi-Fi® mrežu umjesto mobilne prilikom
preuzimanja novog softvera kako biste izbjegli troškove za promet podataka.
Preuzimanje i instaliranje ažuriranja sistema
1
Na Početnom ekranu kucnite .
2
Pronađite i kucnite Update Center > Sistem.
3
Odaberite željeno ažuriranje sistema, a zatim kucnite .
4
Kada se preuzimanje završi, kucnite
dovršili instalaciju.
i slijedite upute na ekranu kako biste
.
98
Ovo je Internet izdanje ove publikacije. © Štampanje dopušteno samo za privatnu upotrebu.

Preuzimanje i instaliranje ažuriranja aplikacija
1
Na Početnom ekranu kucnite .
2
Pronađite i kucnite Update Center > Sistem.
3
Da biste preuzeli određeno ažuriranje aplikacije, odaberite ažuriranje, a zatim
kucnite . Da biste preuzeli sva dostupna ažuriranja aplikacija, kucnite .
Ažuriranja se automatski instaliraju nakon preuzimanja.
Ažuriranje uređaja pomoću računara
Možete preuzeti i instalirati ažuriranja softvera na uređaj pomoću računara sa
internetskom vezom. Potrebno vam je USB kablo i PC ili računar Apple® Mac® koji
izvršava softver Xperia™ Companion.
Ako softver Xperia™ Companion nemate instaliran na odgovarajućem računaru, povežite
uređaj na računar koristeći USB kablo i slijedite upute za instalaciju na ekranu.
Ažuriranje uređaja putem računara
1
Provjerite da li je Xperia™ Companion softver instaliran na PC ili računar Apple
Mac ®.
2
Povežite uređaj s računarom putem USB kabla.
3
Otvorite Xperia™ Companion ako se nije automatski pokrenuo.
4
Računar: Ukoliko se pronađe novo ažuriranje za softver, pojavljuje se iskočni
prozor. Slijedite upute na ekranu kako biste pokrenuli relevantna ažuriranja
softvera.
Kad uređaj povežete sa računarom putem USB kabla, od vas će se zatražiti da instalirate
softver Xperia™ Companion ili da otkažete proces ukoliko prethodno niste odabrali Ne prikazuj
ponovo.
®
IMEI broj
Svaki uređaj ima jedinstven IMEI (International Mobile Equipment Identity) broj. Trebali
biste sačuvati kopiju ovog broja. Ukoliko je vaš uređaj ukraden, vaš pružalac mreže može
koristiti vaš IMEI broj da zaustavi uređaj da pristupi mreži u vašoj zemlji.
Prikaz IMEI broja
•
Isključite uređaj, a zatim uklonite poklopac baterije i bateriju kako biste vidjeli IMEI broj.
•
Otvorite telefonsku tastaturu na uređaju i unesite *#06#.
Za prikazivanje vašeg IMEI broja u uređaju
1
Iz vašeg Početni ekran, kucnite na
2
Pronađite i kucnite na Postavke > Informacije o telefonu > Status.
3
Pomaknite se do IMEI da prikažete IMEI broj.
.
99
Ovo je Internet izdanje ove publikacije. © Štampanje dopušteno samo za privatnu upotrebu.

Baterija i upravljanje napajanjem
Imate mogućnost praćenja potrošnje baterije i prikaza aplikacija koje troše najviše
energije. Imate mogućnost prikaza procjene preostalog vremena trajanja baterije prije
njenog pražnjenja. Procijenjeno vrijeme trajanja baterije zasniva se na uzorku vašeg
posljednjeg korištenja.
Kako bi baterija duže trajala, možete koristiti jedan ili više načina rada uštede baterije, koji
uključuju način rada STAMINA, način rada niske potrošnje baterije, način rada zasnovan
na lokaciji Wi-Fi®i način rada pozadinskih podataka stavljenih u red. Svaki način rada
radi na drugačiji način i kontroliše nekoliko funkcija potrošnje energije na vašem uređaju.
Prikaz aplikacija koje koriste najviše energije baterije
1
Iz vašeg Početni ekrandotaknite .
2
Pronađite i dotaknite Postavke > Upravljanje napajanjem > Korištenje baterije.
Prikaz preostalog vremena trajanja baterije
1
Iz vašeg Početni ekrandotaknite
2
Pronađite i dotaknite Postavke > Upravljanje napajanjem.
Poboljšanje vremena trajanja baterije pomoću načina rada STAMINA
U načinu rada STAMINA isključuju se funkcije koje vam nisu potrebne kada ne koristite
uređaj. Na primjer, u načinu rada STAMINA možete privremeno zaustaviti Wi-Fi® vezu,
promet podataka i nekoliko aplikacija koje troše energiju kada je vaš uređaj uključen, a
ekran neaktivan. Na taj način čuvate bateriju, ali još uvijek možete primati telefonske
pozive, tekstualne i multimedijalne poruke kada stignu. Način rada STAMINA vam
omogućuje i da individualne aplikacije isključite iz opcije privremenog zaustavljanja.
Nakon aktivacije ekrana, sve privremeno zaustavljene funkcije nastavljaju s radom.
.
Za aktiviranje načina rada STAMINA
1
Iz vašeg Početni ekran, kucnite na
2
Pronađite i kucnite na
3
Povucite klizač pored Način STAMINA udesno, a zatim kucnite na Aktiviraj, ako
se to zatraži od vas.
definirani nivo.
Odaberite koje aplikacije ćete pokrenuti u načinu rada STAMINA
1
Iz vašeg Početni ekrandotaknite .
2
Pronađite i dotaknite
Način STAMINA.
3
Dodajte ili uklonite aplikacije po želji.
4
Kada završite postupak, dotaknite Gotovo.
Postavke> Upravljanje napajanjem
se pojavljuje na statusnoj traci kada baterija dostigne
Postavke
.
>
Upravljanje napajanjem
.
, a zatim dotaknite
Poboljšanje vremena trajanja baterije pomoću načina rada za uštedu
energije
Karakteristiku Nač. rada za nisku nap. bat. koristite za automatsko pokretanje načina
rada za uštedu energije kada baterija dostigne određeni nivo napunjenosti. Nivo
napunjenosti baterije možete postaviti i ponovo podesiti po želji. Možete odlučiti koje će
funkcije ostati aktivne, na primjer promet mobilnih podataka, Wi-Fi® ili automatska
sinhronizacija.
Aktiviranje načina uštede baterije
1
Na ekranu Početni ekran kucnite .
2
Pronađite i kucnite Postavke > Upravljanje napajanjem.
3
Povucite klizač pored Nač. rada za nisku nap. bat. udesno.
4
Ako se pojavi upit, kucnite Aktiviraj. Na statusnoj traci se pojavljuje oznaka
kada baterija dostigne nivo napunjenosti koji ste definirali.
100
Ovo je Internet izdanje ove publikacije. © Štampanje dopušteno samo za privatnu upotrebu.
 Loading...
Loading...