
Пайдаланушы нұсқаулығы
™
Xperia
D2004/D2005
E1

Мазмұны
Бастау...........................................................................................6
Жалпы шолу.............................................................................................................6
Құрастыру................................................................................................................ 7
Экран қорғанысы.....................................................................................................8
Құрылғыны бірінші рет іске қосу............................................................................8
Маған Google™ есептік жазбасы не үшін қажет?.................................................8
Құрылғыны зарядтау.............................................................................................. 9
Негіздерді үйрену.....................................................................11
Сенсорлы экранды пайдалану..............................................................................11
Экранды құлыптау және құлыпты ашу...............................................................13
Негізгі экран............................................................................................................13
Қолданбалар экраны.............................................................................................15
Жылжу қолданбалары...........................................................................................15
Виджеттер...............................................................................................................16
Төте жолдар және қалталар.................................................................................17
Фон және тақырыптар...........................................................................................18
Скриншот түсіру.....................................................................................................19
Күй және ескертулер.............................................................................................19
Күй тақтасындағы белгішелер............................................................................. 20
Бағдарламаларға жалпы шолу.............................................................................21
Қолданбаларды жүктеп алу....................................................23
Google Play™ торабынан қолданбаларды жүктеп алу.......................................23
Басқа көздерден қолданбаларды жүктеп алу.....................................................23
Интернет және желілер............................................................24
Интернетте шолу....................................................................................................24
Интернет және MMS параметрлері .....................................................................24
Wi-Fi®......................................................................................................................25
Мобильді деректер байланысымен бөлісу..........................................................27
Деректерді пайдалануды басқару........................................................................28
Ұялы желілерді таңдау.........................................................................................28
VPN желілері...........................................................................................................29
Құрылғыдағы деректерді синхрондау................................. 30
Онлайн есептік жазбаларымен синхрондау.........................................................30
Microsoft® Exchange ActiveSync® қызметімен синхрондау................................30
Негізгі параметрлер..................................................................32
Кіру параметрлері.................................................................................................. 32
Дыбыс, қоңырау үні және дыбыс көлемі............................................................32
SIM картасын қорғау .............................................................................................33
Экран параметрлері...............................................................................................33
2
Бұл – жарияланымның Интернеттегі нұсқасы. © Тек жеке мақсатта пайдалану үшін басып шығарыңыз.

Экранды құлыптау.................................................................................................34
Тіл параметрлері....................................................................................................35
Күн және уақыт......................................................................................................35
Дыбысты ұлғайту...................................................................................................36
Мәтін теру...................................................................................37
Экрандық пернетақта............................................................................................37
Ауызша енгізу көмегімен мәтін енгізу..................................................................38
Мәтінді өңдеу.........................................................................................................38
Xperia пернетақтасын дербестендіру...................................................................39
Қоңырау соғу.............................................................................40
Қоңырау соғу.........................................................................................................40
Қоңырау қабылдау................................................................................................41
Ағымдағы қоңыраулар......................................................................................... 42
Қоңыраулар журналын қолдану...........................................................................42
Қоңырау бағытын өзгерту....................................................................................43
Қоңырауларға тыйым салу...................................................................................43
Бірнеше қоңыраулар.............................................................................................44
Конференция байланыстары................................................................................44
Дауыс поштасы...................................................................................................... 45
Жедел қоңыраулар................................................................................................45
Контактілер ...............................................................................46
Контактілерді тасымалдау.....................................................................................46
Контактілерді іздеу және көру.............................................................................. 47
Контактілерді қосу және өңдеу............................................................................48
Медициналық және төтенше жағдай байланыс ақпаратын қосу.....................49
Таңдаулылар мен топтар......................................................................................50
Контакт ақпаратын жіберу.....................................................................................51
Контактілер қолданбасында қайталанатын жазбаларды болдырмау.............. 51
Контактілердің сақтық көшірмесін жасау............................................................51
Хабар алмасу және әңгімелесу.............................................. 53
Хабарларды оқу және жіберу...............................................................................53
Хабарларды ұйымдастыру................................................................................... 54
Хабарлама жіберушіге қоңырау соғу...................................................................55
Хабар алмасу параметрлері..................................................................................55
Лездік хабар алмасу және бейне чат...................................................................55
Электрондық пошта.................................................................57
Электрондық поштаны орнату..............................................................................57
Хабарлар жіберу және алу....................................................................................57
Электрондық хат аумағын алдын ала қарау.......................................................59
Электрондық пошта хабарларын ұйымдастыру.................................................59
Электрондық пошта жазбасының параметрлері................................................60
Gmail™....................................................................................................................60
3
Бұл – жарияланымның Интернеттегі нұсқасы. © Тек жеке мақсатта пайдалану үшін басып шығарыңыз.

Музыка .......................................................................................62
Құрылғыға музыка тасымалдау ..........................................................................62
Музыка тыңдау.......................................................................................................62
«WALKMAN» негізгі экран мәзірі...........................................................................63
Ойнату тізімдері......................................................................................................65
Музыкамен бөлісу..................................................................................................65
Дыбысты жақсарту.................................................................................................66
Визуализатор .........................................................................................................66
TrackID™ технологиясы арқылы музыканы тану................................................66
«Music Unlimited» онлайн қызметі.........................................................................68
FM радиосы............................................................................... 69
Радионы тыңдау....................................................................................................69
Таңдаулы радио арналар......................................................................................70
Дыбыс параметр/і...................................................................................................70
Камера........................................................................................ 71
Суретке түсіру және бейне жазу...........................................................................71
Жымиған жүздерді түсіру үшін Smile Shutter™ технологиясын пайдалану.....72
Фотосуреттерге географиялық орын қосу...........................................................72
Жалпы камера параметрлері................................................................................72
Фотокамера параметрлері.....................................................................................74
Бейнекамера параметрлері...................................................................................77
Альбомдағы фотосуреттер мен бейнелер..........................79
Фотосуреттер мен бейнелерді көру......................................................................79
Фотосуреттермен, бейнелермен бөлісу және оларды басқару.........................80
Фотосуреттерді өңдеу қолданбасын пайдаланып суреттерді өңдеу...............81
Альбом негізгі экранының мәзірі..........................................................................82
Картадан фотосуреттерді көру.............................................................................82
Бейнежазбалар......................................................................... 85
Фильмдер қолданбасында бейнелерді көру.......................................................85
Бейне мазмұнды құрылғыға тасымалдау ..........................................................86
Бейне мазмұнды басқару......................................................................................86
Байланыс мүмкіндігі................................................................87
Сымсыз Bluetooth® технологиясы........................................................................87
Компьютер құралы.................................................................................................89
Файлдарды компьютермен басқару.....................................................................89
Гарнитураны пайдалану .......................................................................................90
Smart Connect мүмкіндігімен керек-жарақтар мен параметрлерді басқару......91
Саяхат және карталар..............................................................93
Орынды анықтау қызметтерін пайдалану...........................................................93
Google Maps™ және шарлау.................................................................................94
Ұшақ режимі...........................................................................................................95
4
Бұл – жарияланымның Интернеттегі нұсқасы. © Тек жеке мақсатта пайдалану үшін басып шығарыңыз.

Күнтізбе және оятар................................................................. 96
Күнтізбе...................................................................................................................96
Сигнал және сағат.................................................................................................97
Қолдау және техникалық қызмет көрсету............................99
Құрылғыңызға арналған қолдау.........................................................................99
Құрылғыны жаңарту.............................................................................................99
IMEI нөмірі............................................................................................................100
Батарея мен қуатты басқару.............................................................................. 101
Жад және сақтау..................................................................................................102
Мазмұнның қосалқы көшірмесін жасау және қалпына келтіру......................103
Құрылғыны қайта іске қосу және бастапқы қалпына келтіру.........................105
Құрылғыны қайта өңдеу....................................................................................106
Маңызды ақпарат...................................................................107
Маңызды ақпарат кітапшасы..............................................................................107
Қызметтер мен мүмкіндіктердің шектеулері.....................................................107
Құқықтық ақпарат...............................................................................................107
5
Бұл – жарияланымның Интернеттегі нұсқасы. © Тек жеке мақсатта пайдалану үшін басып шығарыңыз.

Бастау
Жалпы шолу
1 Зарядтау шамы/Хабарландыру жарығы
2 Құлақ динамигі
3 WALKMAN түймесі
4 Жақындық сенсоры/Жарық сенсоры
5 Дыбыс деңгейі/Ұлғайту түймесі
6 Қуат түймесі
7 Негізгі микрофон
8 Екінші микрофон
9 Гарнитура ұяшығы
10 Камера объективі
11 Зарядтағыш/USB портының қақпағы
6
Бұл – жарияланымның Интернеттегі нұсқасы. © Тек жеке мақсатта пайдалану үшін басып шығарыңыз.

12 Динамик
13 Бау тағатын тесік
Құрастыру
Экранға пластиктен жасалған қорғаныс пленка жабыстырылады. Сенсорлы экранды пайдаланбас
бұрын осы пленканы алып тастау керек. Әйтпесе, сенсорлы экран тиісті түрде қызмет етпеуі
мүмкін.
•
Бас бармақтарыңызбен құрылғының үстіңгі жағындағы қақпақты сырғытып, шығарып
алыңыз.
•
micro SIM картасын ұстағышына алтын түсті бетін төмен қаратып салыңыз.
Жад картасын салу
1
Артқы қақпақ пен батареяны шешіп алыңыз.
2
Жад картасын ұяға алтын түсті контактілер орналасқан жағын төмен қаратып салыңыз.
7
Бұл – жарияланымның Интернеттегі нұсқасы. © Тек жеке мақсатта пайдалану үшін басып шығарыңыз.

•
Үстіңгі қақпақты сырғытыңыз. Қақпақ орнына құлыпталған кезде дыбыс естіледі.
Экран қорғанысы
Құрылғыны пайдаланбас бұрын мөлдір үлдірді шығып тұрған бөлігінен тартып, алып
тастаңыз.
Құрылғыны сіздің Xperia™ моделіңізге арналған Sony маркалы экран жабынымен немесе
қорғағышымен қорғаған абзал. Үшінші тараптардың экранды қорғайтын керек-жарақтары
сенсорларды, объективтерді, динамиктерді немесе микрофондарды жауып, құрылғының дұрыс
жұмыс істеуіне кедергі жасауы және құрылғы кепілдігінің күшін жоюы мүмкін.
Құрылғыны бірінші рет іске қосу
Құрылғыны бірінші рет іске қосқанда негізгі параметрлерді конфигурациялауға, тіркелгілерге
кіруге және құрылғыны жекелендіруге көмектесу үшін параметрлерді орнату нұсқаулығы
ашылады. Мысалы, Sony Entertainment Network есептік жазбаңыз бар болса, оған осы жерден
кіруге және бірден орнатуға болады. Интернет және Wi-Fi® параметрлерін жүктеп алуға болады.
Сондай-ақ, орнату нұсқаулығына кейінірек құрылғы параметрлерінен кіруге болады.
Құрылғыны қосу
1
Ескерту жарығы бір рет жыпылықтағанша қуат түймесін басып, ұстап тұрыңыз.
2
Сұралғанда SIM картасының PIN кодын енгізіп,
3
Құрылғы іске қосылуын біраз күтіңіз.
Құрылғыны өшіру
1
Опциялар мәзірі ашылғанша қуат пернесін
2
Опциялар мәзірінде Өшіру опциясын түртіңіз.
3
OK белгішесін түртіңіз.
Құрылғының өшуі біраз уақыт алуы мүмкін.
түймесін түртіңіз.
басып, ұстап тұрыңыз.
Маған Google™ есептік жазбасы не үшін қажет?
Sony шығарған Xperia™ құрылғыңыз Google™ компаниясының Android™ платформасында
жұмыс істейді. Құрылғыны сатып алған кезде, оған бірқатар Google™ қолданбалары мен
8
Бұл – жарияланымның Интернеттегі нұсқасы. © Тек жеке мақсатта пайдалану үшін басып шығарыңыз.

қызметтері орнатылып тұрады, мысалы, Gmail™, Google Maps™, YouTube™ және Android™
қолданбаларын жүктеп алуға арналған Google Play™ онлайн дүкеніне кіруге мүмкіндік беретін
Play Store™ қолданбасы. Осы қызметтердің мүмкіндіктерін барынша пайдалану үшін сізге
Google™ есептік жазбасы қажет. Мысалы, Google™ есептік жазбасы төмендегілерге үшін талап
етіледі:
•
Google Play™ дүкенінен қолданбалар жүктеп, оларды орнату.
•
Электрондық поштаны, контактілерді және күнтізбені Gmail™ қолданбасымен қадамдастыру.
•
Hangouts™ қолданбасы арқылы достармен әңгімелесу.
•
Google Chrome™ веб браузері арқылы сайттарды қарау тарихы мен бетбелгілерді қадамдастыру.
•
Xperia™ Companion қолданбасымен бағдарламалық құралды жөндегеннен кейін рұқсатыңыз бар
пайдаланушы екеніңізді дәлелдеңіз.
•
my Xperia™ немесе Android™ Device Manager қызметтері арқылы жоғалған я ұрланған
құрылғыны қашықтан табу, құлыптау немесе тазалау.
Android™ және Google™ туралы қосымша ақпарат алу үшін, http://support.google.com сайтына
өтіңіз.
Google™ есептік жазбаңыздың пайдаланушы аты мен кілтсөзін есіңізде сақтау өте
маңызды. Кейбір жағдайларда, қауіпсіздікке қатысты себептерге байланысты өзіңізді
Google™ есептік жазбаңызбен айқындауыңыз қажет болуы мүмкін. Мұндай жағдайларда
Google™ пайдаланушы атыңыз бен кілтсөзіңізді енгізе алмасаңыз, құрылғы құлыпталады.
Сондай-ақ сізде бірнеше Google™ есептік жазбасы болса, тиісті есептік жазбаның
мәліметтерін енгізуді ұмытпаңыз.
Құрылғыңызға Google™ есептік жазбасын орнату
1
Негізгі экран бетінен
2
Параметрлер > Есептік жазба қосу > Google опциясын тауып түртіңіз.
3
Google™ есептік жазбасын жасау үшін немесе есептік жазба бар болса, оған кіру үшін
белгішесін түртіңіз.
тіркеу шеберінің нұсқауларын орындаңыз.
Құрылғыны бірінші рет іске қосқан кезде орнату шеберінен де кіруге немесе Google™
есептік жазбасын жасауға болады. Немесе интернетке кіріп, www.google.com/accounts
мекенжайында есептік жазба жасауға болады.
Құрылғыны зарядтау
Құрылғыны сатып алғаныңызда, оның батареясы жартылай зарядталған болады. Құрылғы
зарядталып тұрғанда, оны пайдалана беруге болады. Батарея және өнімділікті арттыру туралы
қосымша ақпаратты Батарея мен қуатты басқару бетіндегі 101 бөлімінен оқыңыз.
Құрылғыны зарядтау
9
Бұл – жарияланымның Интернеттегі нұсқасы. © Тек жеке мақсатта пайдалану үшін басып шығарыңыз.

1
Құрылғы зарядтағышын розеткаға қосыңыз.
2
USB кабелінің бір шетін зарядтағышқа (немесе компьютердегі USB портқа) қосыңыз.
3
Кабельдің екінші соңын құрылғыдағы микро USB портына, USB таңбасының бетін
жоғары қаратып қосыңыз. Зарядтау басталғанда ескерту жарығы жанады.
4
Құрылғы толығымен зарядталғанда, тігінен сыртқа қарай тартып, кабельді телефоннан
ажыратыңыз. Жалғау орнын майыстырып алмаңыз.
Батарея заряды толығымен таусылған болса, ескерту жарығы жанып, зарядтау белгішесі
көрсетілгенше бірнеше минут өтуі мүмкін.
Батарея ескерту жарығының күйі
Жасыл Батарея зарядының деңгейі 90%-дан жоғары
Қызыл болып жыпылықтайды Батарея зарядталып жатыр және батарея зарядының деңгейі 15%-дан төмен
Қызғылт сары Батарея зарядталып жатыр және батарея зарядының деңгейі 90%-дан төмен
10
Бұл – жарияланымның Интернеттегі нұсқасы. © Тек жеке мақсатта пайдалану үшін басып шығарыңыз.

Негіздерді үйрену
Сенсорлы экранды пайдалану
Түрту
•
Элментті ашыңыз не таңдаңыз.
•
Құсбелгі ұяшығын не опцияны таңдаңыз не таңдауын алыңыз.
•
Мәтінді экрандық пернетақтаны пайдалып енгізіңіз.
Түрту және ұстап тұру
•
Элементті жылжытыңыз.
•
Арнайы элемент мәзірін іске қосыңыз.
•
Мысалы тізім ішінен бірнеше элементті таңдау үшін таңдау режимін іске қосыңыз.
11
Бұл – жарияланымның Интернеттегі нұсқасы. © Тек жеке мақсатта пайдалану үшін басып шығарыңыз.

Шымшу және жаю
•
Веб-бетті, фотосуретті не картаны кішірейтіңіз не ұлғайтыңыз.
Жанап өту
•
Тізім ішінде жоғары не төмен айналдырыңыз.
•
Негізгі экран тақталары ішінде солға не оңға айналдырыңыз.
12
Бұл – жарияланымның Интернеттегі нұсқасы. © Тек жеке мақсатта пайдалану үшін басып шығарыңыз.

Сипап өту
•
Мысалы, тізім не веб-бет ішінде жылдам айналдырыңыз. Айналдыруды экранды түрту арқылы
тоқтатуға болады.
Экранды құлыптау және құлыпты ашу
Құрылғы қосылып тұрып белгілі бір уақыт ішінде қолданылмаса, батареяны үнемдеу үшін экран
өшіп, автоматты түрде құлыпталады. Бұл құлып телефонды пайдаланбаған кезде сенсорлық
экранда қажетсіз әрекеттердің орындалуына жол бермейді. Құрылғыны сатып алған кезде негізгі
экранды айналдыру құлпы реттеліп тұрады. Экран құлпын ашу үшін экранның ортасынан кез
келген бағытта сырғыту қажет. Қауіпсіздік параметрлерін кейінірек өзгертіп, басқа құлыптау
түрлерін қоса аласыз. Экранды құлыптау бетіндегі 34 бөлімін қараңыз.
Экранды іске қосу үшін
•
Қуат түймесін
Экран құлпын ашу үшін
•
Саусағыңызды экранның ортасына қойып, кез келген бағытта жылжытыңыз.
Экранды құлыптау
•
Экран қосулы тұрғанда қуат түймесін
аздап басыңыз.
жылдам басыңыз.
Негізгі экран
Негізгі экран құрылғыны пайдаланудың бастапқы орны болып табылады. Ол компьютердегі
жұмыс үстелімен бірдей. Негізгі экранда қалыпты экран дисплейінің еніне асатын жету тақта
13
Бұл – жарияланымның Интернеттегі нұсқасы. © Тек жеке мақсатта пайдалану үшін басып шығарыңыз.
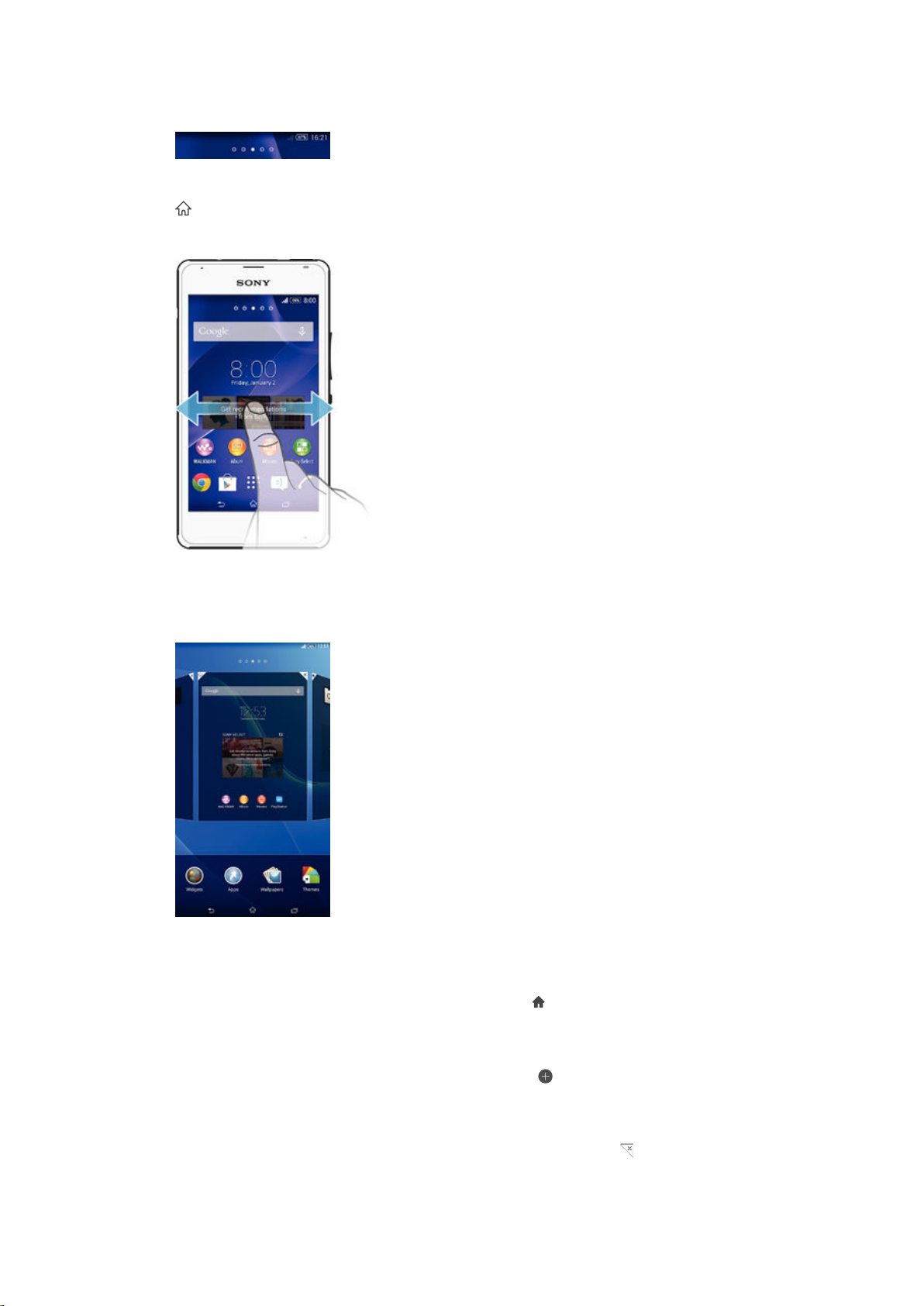
болуы мүмкін. Тақталар саны негізгі экранның үстіңгі жағындағы нүктелер тізбегімен көрсетіледі.
Бөлектелген нүкте қазір ашық тақтаны көрсетеді.
Негізгі экранға өту үшін
•
пернесін басыңыз.
Негізгі экранда іздеу
Басты экран тақталары
Басты экранға жаңа тақталар қосуға (ең көбі жетеуін) және бұрынғы тақталарды жоюға болады.
Сондай-ақ, басты экрандағы негізгі тақта ретінде пайдаланылатын тақтаны орнатуға болады.
Тақтаны Негізгі экранның негізгі тақтасы ретінде орнату
1
Құрылғы дірілдегенше Негізгі экран экранының бос орнын түртіп, ұстап тұрыңыз.
2
Негізгі экранның негізгі тақтасы ретінде орнатылатын тақтаға өту үшін солға немесе оңға
жанап өтіңіз, одан кейін тақтаның жоғарғы бұрышындағы
түймесін түртіңіз.
Негізгі экранға тақта қосу
1
Құрылғы дірілдегенше Негізгі экран экранының бос орнын түртіп, ұстап тұрыңыз.
2
Тақталарды қарау үшін солға немесе оңға жанап өтіңіз де,
Негізгі экраннан тақтаны жою
1
Құрылғы дірілдегенше Негізгі экран экранының бос орнын түртіп, ұстап тұрыңыз.
2
Жойылатын тақтаға өту үшін солға немесе оңға жанап өтіңіз, одан кейін
түртіңіз.
14
Бұл – жарияланымның Интернеттегі нұсқасы. © Тек жеке мақсатта пайдалану үшін басып шығарыңыз.
түймесін түртіңіз.
түймесін

Қолданбалар экраны
Басты экраннан ашылған Қолданбалар экранында құрылғыңызда алдын ала орнатылатын және
өзіңіз жүктеп алған қолданбалар сақталады.
Қолданбалар экранындағы барлық қолданбаларды көру
1
Негізгі экраннан
2
Қолданбалар экранында сол не оң жаққа қарай сипап өтіңіз.
Қолданбалар терезесінен қолданбаны ашу
•
Қолданбаны табу үшін сол не оң жаққа сипап өтіңіз де, керекті қолданбаны түртіңіз.
белгішесін түртіңіз.
Қолданбалар экранының мәзірін ашу
•
Қолданбалар экранының ашық болғанда экранның сол жиегін оң жаққа қарай сүйреңіз.
Қолданбалар экранындағы қолданбаны жылжыту
1
Қолданбалар экранының мәзірін ашу үшін экранның сол жиегін оң жаққа қарай сүйреңіз.
2
Өз реті тармағы БАҒДАРЛАМАЛАРДЫ КӨРСЕТУ ішінен таңдалғанын тексеріңіз.
3
Қолданбаны үлкейіп, құрылғы дірілдей бастағанша басып, ұстап тұрыңыз да, жаңа орын
ішіне апарыңыз.
Негізгі экранға қолданба сілтемесін қосу
1
Қолданбалар экранында қолданба белгішесін басып, экран дірілдегенше ұстап тұрыңыз
да, белгішені экранның жоғарғы жағына қарай сүйреп апарыңыз. Негізгі экран ашылады.
2
Белгішені Негізгі экрандағы керекті орынға апарыңыз да, саусағыңызды жіберіңіз.
Қолданбалар экранындағы қолданбаларды реттеу
1
Қолданбалар экраны мәзірін ашу үшін, Қолданбалар экранының сол жақ шетін оң жаққа
қарай сүйреңіз.
2
БАҒДАРЛАМАЛАРДЫ КӨРСЕТУ ішінен қажетті опцияны таңдаңыз.
Қолданбаны Қолданбалар экранынан іздеу
1
Қолданбалар экранының мәзірін ашу үшін экранның сол жиегін оң жаққа қарай сүйреңіз.
2
Қолданбалар іздеу түймесін түртіңіз.
3
Іздегіңіз келетін қолданба атауын енгізіңіз.
Қолданбаны Қолданбалар экранынан жою
1
Қолданбалар экранының мәзірін ашу үшін, экранның сол жиегін оң жаққа қарай сүйреңіз.
2
Жою түймесін түртіңіз. Барлық орнатуға болатын қолданбалар
3
Жойылатын қолданбаны, кейін Жою түймесін түртіңіз.
белгішесін көрсетіледі.
Жылжу қолданбалары
Жылжу кілттері, шағын бағдарламалар жолағы және соңғы пайдаланылған барлық
бағдарламаларды оңай ауыстыруға мүмкіндік беретін соңғы пайдаланылған бағдарламалар
15
Бұл – жарияланымның Интернеттегі нұсқасы. © Тек жеке мақсатта пайдалану үшін басып шығарыңыз.

терезесі арқылы бағдарламалар арасында жылжуға болады. Шығу үшін пернесін басқанда
кейбір қолданбалар жабылады, басқалары фондық режимде жұмыс істеуді жалғастырады не
уақытша тоқтатылады. Егер қолданба тоқтатылған не фондық режимде қосулы болса,
қолданбаны келесі ашқанда жұмысты тоқтаған жерден жалғастыруға болады.
1 Соңғы ашылған қолданбалар терезесі - соңғы пайдаланылған қолданбаны ашу
2 Шағын бағдарламалар жолағы - шағын бағдарламаны ашу
3 Тапсырманы ішінде жылжу кілті - соңғы ашылған бағдарламалар терезесін және шағын бағдарламалар жолағын
ашу
4 Негізгі экран ішінде жылжу кілті - қолданбадан шығу және негізгі экранға қайту
5 Кері жылжу кілті - қолданба ішіндегі алдыңғы экранға қайту не қолданбаны жабу
Соңғы пайдаланылған қолданбалар терезесін ашу
•
басыңыз.
Қолданбадағы мәзірді ашу үшін
•
Қолданбаны пайдаланып жатқанда
Мәзір барлық қолданбаларды болмайды.
пернесін басыңыз.
Виджеттер
Виджеттер – негізгі экранда тікелей пайдаланылатын кіші қолданбалар. Сондай-ақ, олар төте
жолдар функциясын атқарады. Мысалы, Ауа райы виджеті жалпы ауа райы туралы ақпаратты
тікелей негізгі экраннан көруге мүмкіндік береді. Алайда, виджетті түрткенде, толық Ауа райы
қолданбасы ашылады. Google Play™ ішінен қосымша виджеттерді жүктеп алуға болады.
16
Бұл – жарияланымның Интернеттегі нұсқасы. © Тек жеке мақсатта пайдалану үшін басып шығарыңыз.

Негізгі экранға виджет қосу
1
Құрылғы дірілдегенше Негізгі экран экранының бос орнын түртіп, ұстап тұрыңыз, одан
кейін Виджеттер түймесін түртіңіз.
2
Қосқыңыз келетін виджетті тауып, оны түртіңіз.
Виджет өлшемін өзгерту
1
Виджетті түртіп, ол үлкейгенше және құрылғы дірілдегенше ұстап тұрыңыз, одан кейін
виджетті босатыңыз. Виджет өлшемін өзгерту мүмкін болса, мысалы Күнтізбе виджетін,
бөлектелген жақтау мен өлшемін өзгерту нүктелері пайда болады.
2
Виджетті кішірейту немесе үлкейту үшін нүктелерді ішке немесе сыртқа қарай сүйреңіз.
3
Виджеттің жаңа өлшемін растау үшін Негізгі экран экранының кез келген жерін түртіңіз.
Виджетті жылжыту
•
Виджетті түртіп, ол үлкейгенше және құрылғы дірілдегенше басып тұрыңыз, одан кейін
қолданбаны басқа жерге сүйреңіз.
Виджет жою
•
Виджетті түртіп, ол үлкейгенше және құрылғы дірілдегенше ұстап тұрыңыз, одан кейін
белгішесіне сүйреңіз.
оны
Төте жолдар және қалталар
Қолданбаларды басқару және негізгі экранды ретте ұстау үшін төте жолдар мен қалталарды
пайдаланыңыз.
17
Бұл – жарияланымның Интернеттегі нұсқасы. © Тек жеке мақсатта пайдалану үшін басып шығарыңыз.

1 Ішінде қолданбалары бар қалтаны ашу
2 Төте жол арқылы қолданбаны ашу
Негізгі экран сілтемесін қосу
1
Құрылғы дірілдегенше және теңшеу мәзірі ашылғанша Негізгі экран бос аумақты басып
тұрыңыз.
2
Теңшеу мәзірінде Қолданбалар опциясын түртіңіз.
3
Қолданбалар тізімін айналдырып, керектісін таңдаңыз. Таңдалған қолданба Негізгі экран
ішіне қосылады.
Немесе, 3-қадамда Төте жол-р түймешігін түртіп, қол жетімді тізімнен қолданбаны
таңдауға болады. Төте жолдар қосу үшін осы әдісті пайдалансаңыз, қол жетімді
қолданбалардың кейбіреулері сілтемеге арнайы функциялар қосуға мүмкіндік береді.
Негізгі экранда элементті жылжыту
•
Элементті түртіп, ол үлкейгенше және құрылғы дірілдегенше басып тұрыңыз, одан кейін
элементті басқа жерге сүйреңіз.
Негізгі экраннан элементті жою
•
Элементті түртіп, ол үлкейгенше және құрылғы дірілдегенше ұстап тұрыңыз, одан кейін
элементті
ішіне сүйреңіз.
Негізгі экранда қалта жасау
•
Қолданба белгішесін немесе төте жолды түртіп, ол үлкейгенше және құрылғы
дірілдегенше ұстап тұрыңыз, одан кейін оны басқа қолданба белгішесінің немесе төте
жолдың үстіне қойыңыз.
Негізгі экрандағы қалтаға элементтер қосу
•
Элементті түртіп, ол үлкейгенше және құрылғы дірілдегенше ұстап тұрыңыз, одан кейін
элементті қалтаға сүйреңіз.
Негізгі экранда қалта атын өзгерту
1
Қалтаны ашу үшін түртіңіз.
2
Қалта атауы жолағын көрсету үшін қалтаның атау жолағын түртіңіз.
3
Жаңа қалта атауын енгізіп, Дайын түймесін түртіңіз.
Фон және тақырыптар
Фон суреттері мен тақырыптарды пайдаланып бастапқы экранды өз мәнеріңізге сай лайықтауға
болады. Құлыптау экранындағы фон суретін де өзгертуге болады.
Негізгі экран фон суретін өзгерту
1
Құрылғы дірілдегенше Негізгі экран бос аумақты басып тұрыңыз.
2
Фон сур-рі түртіп, опцияны таңдаңыз.
18
Бұл – жарияланымның Интернеттегі нұсқасы. © Тек жеке мақсатта пайдалану үшін басып шығарыңыз.

Тақырып орнату
1
Құрылғы дірілдегенше Негізгі экран бос аумағын басып тұрыңыз.
2
Тақ-тар белгішесін түртіп, тақырыпты таңдаңыз.
Тақырыпты өзгерткенде, кейбір қолданбаларда фон да өзгереді.
Құлып экранының фон суретін өзгерту
1
Негізгі экраннан белгішесін басыңыз.
2
Параметрлері > Жекелендіру > Экранды құлыптау тармағын тауып түртіңіз.
3
Опцияны таңдаңыз да, фон суретін өзгерту нұсқауларын орындаңыз.
Скриншот түсіру
Құрылғыдағы кез келген экранның фотосуреттерін скриншот ретінде түсіруге болады. Түсірілген
скриншоттар автоматты түрде Альбом ішіне сақталады.
Скриншот түсіру
1
Дыбыс естігенше қуат пернесі мен дыбыс деңгейін азайту пернесін бірге басып тұрыңыз.
2
Скриншотты көру үшін күй жолағын төмен қарай сүйреңіз.
Күй және ескертулер
Күй тақтасындағы белгішелер жаңа хабарлар мен күнтізбе ескертулері, файл жүктелімдері
сияқты орындалып жатқан процестер және батарея заряды мен сигнал қуаты туралы ақпарат
береді. Күй тақтасын төмен жылжытып, Ескерту панелін ашу арқылы ескертулерді өңдеуге
болады.
Күй жолағында қандай жүйе белгішелері көрсетілетінін таңдау
1
Негізгі экраннан
2
Параметрлері > Жекелендіру > Күй жолағының белгішелері тармағын
тауып түртіңіз.
3
Көрсету қажет белгішелерді таңдаңыз.
Ескерту тақтасын ашу не жабу
белгішесін басыңыз.
Хабарландыруларды жіберуге рұқсат беретін бағдарламаларды таңдау
1
Негізгі экраннан
2
Параметрлері > Жекелендіру > Хабарландыруларды басқару тармағын
тауып түртіңіз.
3
Хабарландыруларды жіберуге рұқсат беретін бағдарламаларды таңдаңыз.
Бұл – жарияланымның Интернеттегі нұсқасы. © Тек жеке мақсатта пайдалану үшін басып шығарыңыз.
белгішесін басыңыз.
19

Ескерту бойынша әрекет қолдану
•
Ескертуді түртіңіз.
Ескертулер панелінен бүкіл ескертуді алып тастау
•
Ескертуге саусақты қойып, солға немесе оңға жанап өтіңіз.
Ескертулер панелінен ескертулердің барлығын өшіру
•
Тазалау түймесін түртіңіз.
Ескерту жарығы
Ескерту жарығы батарея күйі және кейбір басқа оқиғалар туралы хабарлайды. Мысалы,
жыпылықтаған ақ шам жаңа хабарды немесе қабылданбаған қоңырауды білдіреді.
Күй тақтасындағы белгішелер
Күй белгішелері
Сигнал күші
Сигнал жоқ
Роуминг
GPRS қол жетімді
EDGE қол жетімді
3G қол жетімді
Мобильді деректер желісі қол жетімді
GPRS деректерін жіберу және жүктеу
EDGE деректерін жіберу және жүктеу
3G деректерін жіберу және жүктеу
Мобильді деректерді жіберу және жүктеу
Батарея күйі
Батарея зарядталуда
STAMINA режимі қосылған
Ұшақ режимі қосылған
Bluetooth® функциясы қосылған
SIM картасы салынбаған
Микрофон дыбысы өшірілген
Спикерфон қосулы
Дыбыссыз режим
Діріл режимі
Оятар орнатылған
20
Бұл – жарияланымның Интернеттегі нұсқасы. © Тек жеке мақсатта пайдалану үшін басып шығарыңыз.

GPS іске қосылған
Синхрондау орындалуда
Кіруге немесе синхрондауға қатысты проблема
Қызмет провайдеріне, желіге және/немесе аймаққа байланысты осы тізімдегі кейбір
белгішелер арқылы көрсетілетін функциялар немесе қызметтер қол жетімді болмайды.
Хабарландыру белгішелері
Төмендегі хабарландыру белгішелері экранда пайда болуы мүмкін:
Жаңа электрондық хабар
Жаңа мәтіндік хабар немесе мультимедиа хабары
Жаңа дауыстық пошта
Келе жатқан күнтізбе оқиғасы
Ән ойнап жатыр
Құрылғы компьютерге USB кабелі арқылы жалғанған
Ескерту хабары
Қате хабары
Жіберілген қоңырау
Ағымдағы қоңырау
Қоңырау ұстаулы
Қоңырау бағытын өзгерту мүмкіндігі қосылған
Wi-Fi® байланысы қосылған және сымсыз желілер қол жетімді
Бағдарламалық құрал жаңартулары қол жетімді
Жүктеу деректері
Кері жүктеу деректері
Басқа (көрсетілмеген) хабарландырулар
Бағдарламаларға жалпы шолу
Ә
р түрлі дабылдарды орнату үшін «Дабыл және сағат» бағдарламасын пайдаланыңыз.
Веб-беттерді көру және шарлау, бетбелгілерді басқару және мәтін мен суреттерді
басқару үшін веб-браузерді пайдаланыңыз.
Қарапайым есептерді шығару үшін «Калькулятор» бағдарламасын пайдаланыңыз.
Оқиғаларды бақылап отыру және кездесулерді басқару үшін «Күнтізбе» бағдарламасын
пайдаланыңыз.
Суретке түсіру және бейнеклиптер жазу үшін камераны пайдаланыңыз.
Телефон нөмірлерін, электрондық пошта мекенжайларын және контактілерге қатысты
басқа ақпаратты басқару үшін «Контактілер» бағдарламасын пайдаланыңыз.
Жүктелген бағдарламаларға кіріңіз.
21
Бұл – жарияланымның Интернеттегі нұсқасы. © Тек жеке мақсатта пайдалану үшін басып шығарыңыз.

Жеке және корпоративтік есептік жазбалар арқылы электрондық хабарлар жіберу және
алу үшін «Электрондық пошта» бағдарламасын пайдаланыңыз.
Дүние жүзіндегі достармен, отбасы мүшелерімен және әріптестермен әлеуметтік
желілер арқылы байланысу үшін Facebook™ қолданбасын пайдаланыңыз.
FM радиосы станцияларын іздеп, оларды тыңдаңыз.
Фотосуреттерді және бейнелерді көріп және олармен жұмыс істеу үшін «Альбом»
бағдарламасын пайдаланыңыз.
Электрондық хаттарды оқу, жазу және ұйымдастыру үшін Gmail™ бағдарламасын
пайдаланыңыз.
Құрылғыда және вебте ақпарат іздеңіз.
Google Maps™ бағдарламасының көмегімен ағымдағы орныңызды көріңіз, басқа
орындарды табыңыз және бағыттарды есептеңіз.
Құрылғыға арналған тегін және ақылы бағдарламаларды жүктеу үшін Google Play™
қолданбасына өтіңіз.
Мәтінді хабарлар мен мультимедиа хабарларын жіберу және алу үшін Хабарлар
бағдарламасын пайдаланыңыз.
Бейнелерді құрылғыда ойнату және мазмұнды достарыңызбен ортақ пайдалану үшін
«Фильмдер» бағдарламасын пайдаланыңыз.
Музыка, аудио кітаптар мен подкасттарды ұйымдастыру және ойнату үшін «WALKMAN»
бағдарламасын пайдаланыңыз.
Жаңалықтар мен ауа райы болжамдарын көріңіз.
Нөмірлерді қолмен теру немесе жедел теру функциясын қолдану арқылы қоңырау
шалыңыз.
Параметрлерді өз қажеттіліктеріңізге сәйкес реттеңіз.
Достармен желіде сөйлесу үшін Hangouts™ қолданбасын пайдаланыңыз.
Айналадағы ойнаған музыка жолдарын анықтап, орындаушы, альбом және басқа
ақпаратты алыңыз.
Дүниенің түпкір-түпкірінен бейнелерді ортақ пайдалану және көру үшін YouTube™
бағдарламасын пайдаланыңыз.
Пайдаланушы қолдауына құрылғыда қол жеткізу үшін «Қолдау» бағдарламасын
пайдаланыңыз. Мысалы, Пайдаланушы нұсқаулығына, ақаулықтарды жою ақпаратына
және кеңестер мен айлаларға кіруге болады.
Жаңа бағдарламалар мен жаңартуларды жүктеңіз және орнатыңыз.
Кейбір бағдарламалар барлық желіде және/немесе барлық аумақтағы қызмет көрсетуші
операторларда қолдау көрсетіле бермейді.
22
Бұл – жарияланымның Интернеттегі нұсқасы. © Тек жеке мақсатта пайдалану үшін басып шығарыңыз.

Қолданбаларды жүктеп алу
Google Play™ торабынан қолданбаларды жүктеп алу
Google Play™ — қолданбаларды, ойындарды, әндерді, фильмдерді және кітаптарды жүктеп алуға
болатын ресми Google онлайн торабы. Оның ішінде тегін және ақылы қолданбалар да бар.
Google Play™ торабынан жүктеп алуды бастамай тұрып, жұмыс істейтін Интернет байланысының
болуын (деректер трафигі үшін алымды азайту үшін Wi-Fi® болғаны жөн) қамтамасыз етіңіз.
Google Play™ торабын пайдалану үшін сізде Google™ жазбасы болуы керек. Google
Play™ барлық елдерде немесе аймақтарда болмауы мүмкін.
Google Play™ қызметінен қолданбаны жүктеу
1
Негізгі экран экранынан түртіңіз.
2
Play Store параметрін тауып түртіңіз.
3
Санаттарды қарау немесе іздеу функциясын пайдалану бойынша жүктегіңіз келетін
элементті табыңыз.
4
Элементтің толық мәліметін көру үшін оны түртіңіз және орнатуды аяқтау үшін
нұсқауларды орындаңыз.
Дұрыс жұмыс істеуі үшін кейбір қолданбалар құрылғыдағы деректерге, параметрлерге
және түрлі функцияларға кіруді қажет етуі мүмкін. Тек сенімді қолданбаларды орнатыңыз
және рұқсат беріңіз.
Қолданбаны жүктеп алу үшін берілген рұқсаттарды Параметрлер > Бағдарламалар
тармағында қолданбаны түрту арқылы көруге болады.
Басқа көздерден қолданбаларды жүктеп алу
Құрылғыңызда Google Play™ торабынан басқа көздерден жүктеп алуларға рұқсат ету параметрі
таңдалған болса, қолданбаларды тиісті жүктеу нұсқауларын орындау арқылы тікелей басқа вебтораптардан жүктеп алуға болады.
Белгісіз немесе сенімсіз жерден алынған қолданбаларды орнату құрылғыны зақымдауы
мүмкін. Қолданбаларды тек сенімді дерек көздерінен жүктеп алыңыз. Сұрақтар мен
мәселелер туындаса, қолданба провайдеріне хабарласыңыз.
Басқа көздерден қолданбаларды жүктеп алуға рұқсат ету
1
Негізгі экран мәзірінен параметрін түртіңіз.
2
Параметрлері > Қауіпсіздік опцияларын тауып түртіңіз.
3
Белгісіз дерек көздері ұяшығына белгі қойыңыз.
4
OK түймесін түртіңіз.
Дұрыс жұмыс істеуі үшін кейбір қолданбалар құрылғыдағы деректерге, параметрлерге
және түрлі функцияларға кіруді қажет етуі мүмкін. Тек сенімді қолданбаларды орнатыңыз
және рұқсат беріңіз.
Қолданбаны жүктеп алу үшін берілген рұқсаттарды Параметрлер > Бағдарламалар
тармағында қолданбаны түрту арқылы көруге болады.
23
Бұл – жарияланымның Интернеттегі нұсқасы. © Тек жеке мақсатта пайдалану үшін басып шығарыңыз.

Интернет және желілер
Интернетте шолу
Көптеген нарықтарда Android™ құрылғылары үшін Google Chrome™ веб-браузері алдын ала
орнатылады. Веб-браузерді пайдалану жолы туралы толық ақпаратты алу үшін, http://
support.google.com/chrome торабына өтіп, «Chrome for Mobile» (Ұялы телефонға арналған
Chrome) сілтемесін басыңыз.
Google Chrome™ браузерімен іздеу
1
Негізгі экран мәзірінен белгішесін басыңыз.
2
параметрін тауып түртіңіз.
3
Егер Google Chrome™ браузерін бірінші рет пайдаланып жатсаңыз, Google™ есептік
жазбасына кіру немесе Google Chrome™ браузерімен анонимді шолуды таңдаңыз.
4
Іздеу және мекенжай өрісіне іздеу сөзін не веб-мекенжайын енгізіңіз де, пернетақтадағы
Өту пернесін түртіңіз.
1
Басты бетке өту
2 Іздеу және мекенжай өрісі
3 Бетті жаңартыңыз
4 Браузер қойындыларын ашыңыз
5 Анықтаманы және опцияларды көріңіз
6 Браузер журналындағы бетке қайту
Интернет және MMS параметрлері
Мультимедиа хабарларын жіберу немесе Wi-Fi® желісі болмаған кезде интернетке кіру үшін, сізде
Интернет және мультимедиалық хабар алмасу (MMS) параметрлері дұрыс, жұмыс істейтін
мобильді деректер байланысы болуы керек. Бірнеше кеңес:
•
Ұялы желілердің және операторларының көпшілігі үшін интернет және MMS параметрлері
құрылғыда алдын ала орнатылған. Сондықтан, интернетті пайдалануды және мультимедиалық
хабарларды жіберуді бірден бастауға болады.
•
Кейбір жағдайларда SIM картасы салынып тұрып, құрылғыны бірінші рет қосқанда, интернет
және MMS параметрлерін жүктеп алу опциясын аласыз. Сондай-ақ, бұл параметрлерді кейінірек
«Параметрлер» мәзірінен жүктеп алуға болады.
24
Бұл – жарияланымның Интернеттегі нұсқасы. © Тек жеке мақсатта пайдалану үшін басып шығарыңыз.

•
Құрылғыдағы интернет және MMS параметрлерін кез келген уақытта қолмен қосуға, өзгертуге
немесе жоюға болады. Толық ақпарат алу үшін желі операторына хабарласыңыз.
•
Интернет және MMS параметрлері құрылғыңызға жүктелгеннен кейін, мобильді желі арқылы
интернетке қосылу мүмкін болмаса немесе мультимедиалық хабар алмасу қызметі жұмыс
істемесе, желі ауқымы, мобильді деректер және MMS мәселелеріне қатысты ақаулықтарды жою
бойынша құрылғыңызға арналған кеңестерді www.sonymobile.com/support/ сайтынан қараңыз.
Интернет және MMS параметрлерін жүктеу
1
Негізгі экран экранынан белгішесін түртіңіз.
2
Параметрлер > Қосымша... > Интернет параметрлері опциясын тауып
түртіңіз.
3
Қабылдау белгішесін түртіңіз. Параметрлер жүктелгеннен кейін күй жолағында
белгішесі пайда болып, мобильді деректер автоматты түрде қосылады.
Егер параметрлер құрылғыңызға жүктелмесе, мобильді желіңіздің сигнал күшін тексеріңіз.
Кедергі жоқ ашық жерге барып немесе терезеге жақындап, әрекетті қайталаңыз.
Ұялы деректердің қосулы не өшірулі екенін тексеру
1
Негізгі экран мәзірінен белгішесін басыңыз.
2
Параметрлер > Қосымша... > Ұялы желі тармағын тауып түртіңіз.
3
Мобильді деректер трафигі белгі қойылғанын не қойылмағанын тексеріңіз.
Интернет және MMS параметрлерін қолмен қосу
1
Негізгі экран экранынан
2
Параметрлер > Қосымша... > Ұялы желі опциясын тауып түртіңіз.
3
Кіру нүктесінің аттары > белгішесін түртіңіз.
4
Аты жолағын түртіп, қажетті атауды енгізіңіз.
5
Қатынас нүктесі тармағын түртіңіз де, қатынас нүктесі атауын енгізіңіз.
6
Қажетінше басқа барлық ақпаратты енгізіңіз. Қандай ақпарат қажет екенін білмесеңіз,
белгішесін түртіңіз.
желі операторына хабарласып, қосымша мәлімет алыңыз.
7
Болған кезде
белгішесін, одан кейін Сақтау түймесін түртіңіз.
Жүктелген Интернет және MMS параметрлерін көру
1
Негізгі экран экранынан
2
Параметрлер > Қосымша... > Ұялы желі опциясын тауып түртіңіз.
3
Кіру нүктесінің аттары белгішесін түртіңіз.
4
Қосымша мәлімет көру үшін бар элементтердің кез келгенін түртіңіз.
Егер қолдануға болатын бірнеше байланыс болса, белсенді желі байланысы белгіленген
түймемен
көрсетіледі.
белгішесін түртіңіз.
Барлық Интернет және MMS параметрлерін жою
1
Негізгі экран экранынан белгішесін түртіңіз.
2
Параметрлер > Қосымша... > Ұялы желі опциясын тауып түртіңіз.
3
Кіру нүктесінің атаулары түймесін, одан кейін
4
Әдепкіге қайта құру белгішесін түртіңіз. Барлық Интернет және MMS параметрлері
түймесін түртіңіз.
жойылады.
Wi-Fi®
Интернетті шарлау, қолданбаларды жүктеп алу не эл. хаттарды жіберу не ашу үшін Wi-Fi®
байланыстарын пайдаланыңыз. Wi-Fi® желісін қосқан соң, құрылғы желіні есте сақтайды және
келесіде қосылу ауқымында болғанда құрылғыны автоматты түрде қосады.
Кейбір Wi-Fi® желілері қосылу мүмкін болуы үшін веб-бетке кіруді талап етеді. Қосымша ақпарат
алу үшін тиісті Wi-Fi® желі әкімшісіне хабарласыңыз.
Wi-Fi® желілері сигналының күші әр түрлі болуы мүмкін. Wi-Fi® кіру нүктесіне жақындау сигнал
күшін арттыруы мүмкін.
Бар Wi-Fi® желілері ашық немесе қорғалған болуы мүмкін.
•
Ашық желілер үшін Wi-Fi® желі атауының жанында
белгішесі болады.
25
Бұл – жарияланымның Интернеттегі нұсқасы. © Тек жеке мақсатта пайдалану үшін басып шығарыңыз.

•
Қорғалған желілер үшін Wi-Fi® желі атауының жанында белгішесі болады.
Кейбір Wi-Fi® желілері өз атауларын жария етпейтіндіктен (SSID) қол жетімді желілер
тізімінде көрінбейді. Желі атауы белгілі болса, оны қол жетімді Wi-Fi® желілерінің тізіміне
қолмен қосуға болады.
Wi-Fi® функциясын қосу
1
Негізгі экран экранынан
2
Параметрлер опциясын тауып түртіңіз.
3
Wi-Fi функциясын іске қосу үшін Wi-Fi® жанындағы слайдерді солға жылжытыңыз.
Wi-Fi® қосылғанша, бірнеше секунд кетуі мүмкін.
белгішесін түртіңіз.
Wi-Fi® желісіне автоматты түрде қосылу
1
Негізгі экран экранынан
2
Параметрлер опциясын тауып түртіңіз.
3
Wi-Fi белгішесін түртіңіз. Қосылуға болатын барлық Wi-Fi® желілері көрсетіледі.
4
Wi-Fi® желісіне қосылу үшін оны түртіңіз. Қорғалған желілерге қосылу үшін тиісті
кілтсөзді енгізіңіз. Қосылғаннан кейін күй жолағында
Қосылуға болатын жаңа желілерді іздеу үшін белгісін, одан кейін Іздеу түймесін түртіңіз.
белгішесін түртіңіз.
белгісі көрсетіліп тұрады.
Wi-Fi® желісін қолмен қосу
1
Негізгі экран мәзірінен белгішесін басыңыз.
2
Параметрлер > Wi-Fi опцияларын тауып түртіңіз.
3
түймесін түртіңіз.
4
Желінің SSID мәліметін енгізіңіз.
5
Қауіпсіздік түрін таңдау үшін Қауіпсіздік жолағын түртіңіз.
6
Қажет болса, кілтсөзді енгізіңіз.
7
Прокси және IP параметрлері сияқты кейбір кеңейтілген опцияларды өңдеу үшін
Кеңейтілген опцияларды көрсету ұяшығына белгі қойып, қажетінше өңдеңіз.
8
Сақтау түймесін түртіңіз.
Желілік SSID атауы мен кілтсөзді алу үшін Wi-Fi® желісінің әкімшісімен хабарласыңыз.
Wi-Fi® параметрлері
Wi-Fi® желісіне қосулы кезде немесе жаныңызда Wi-Fi® желілері бар болса, осы желілердің күйін
көруге болады. Сондай-ақ, құрылғыда ашық Wi-Fi® желісі табылған сайын ескерту мүмкіндігін
қосуға болады.
Wi-Fi® желісіне қосылмаған болсаңыз, (құрылғыда мобильді деректер байланысын орнатып,
қосқан болсаңыз) құрылғы мобильді деректер байланысын интернетке кіру үшін пайдаланады.
Wi-Fi® ұйқы саясатын қосу арқылы Wi-Fi® желісінен мобильді деректерге қашан өту керектігін
анықтауыңызға болады.
Wi-Fi® желі ескертулерін қосу
1
Егер Wi-Fi® қосылмаған болса, оны қосыңыз.
2
Негізгі экран бетінен
3
Параметрлер > Wi-Fi тармағын тауып түртіңіз.
4
белгішесін басыңыз.
5
Кеңейтілген тармағын түртіңіз.
6
Желі хабарландыруы ұяшығына белгі қойыңыз.
Қосылған Wi-Fi® желісі туралы егжей-тегжейлі ақпаратты көру
1
Негізгі экран бетінен
2
Параметрлер > Wi-Fi тармағын тауып түртіңіз.
3
Ағымдағы қосылған Wi-Fi® желісін түртіңіз. Желі туралы толық ақпарат көрсетіледі.
белгішесін түртіңіз.
белгішесін түртіңіз.
26
Бұл – жарияланымның Интернеттегі нұсқасы. © Тек жеке мақсатта пайдалану үшін басып шығарыңыз.

Wi-Fi® ұйқы саясатын қосу
1
Негізгі экран бетінен белгішесін түртіңіз.
2
Параметрлер > Wi-Fi тармағын тауып түртіңіз.
3
белгішесін басыңыз.
4
Жоғарғы дәрежелі тармағын түртіңіз.
5
Ұйқы режимінде Wi-Fi қосулы тармағын түртіңіз.
6
Опцияны таңдаңыз.
Мобильді деректер байланысымен бөлісу
Құрылғының мобильді деректер байланысын бір компьютермен USB кабелі арқылы бөлісуге
болады. Бұл процесс «USB кіру нүкт. ретінде пайд.» деп аталады. Сондай-ақ, құрылғыны
мобильді Wi-Fi® жылдам қосылу нүктесіне айналдыру арқылы оның деректер байланысын бір
уақытта ең көбі сегіз құрылғымен бөлісуге болады. Құрылғының мобильді деректер
байланысымен сәтті бөліскеннен кейін, бөліскен құрылғылар сіздің құрылғыңыздың деректер
байланысыны Интернеттен іздеу, қолданбаларды жүктеу не эл.хаттарды жіберу не алу
мақсатында пайдалана алады.
Компьютерді USB кабелі арқылы желілік байланыс орнатуға дайындау керек болуы
мүмкін. Соңғы ақпаратты алу үшін. www.android.com/tether бетіне өтіңіз.
Деректер байланысын USB кабелі арқылы ортақтастыру
1
Құрылғыға USB кабелі арқылы жасалған барлық байланыстарды өшіріңіз.
2
Құрылғымен бірге берілген USB кабелін пайдалана отырып, құрылғыны компьютерге
байланыстырыңыз.
3
Негізгі экран экранынан
4
Параметрлер > Қосымша... > Кіру н. рет. пай. ж/е жылж. хот-спот
опциясын тауып түртіңіз.
5
USB кіру нүктесі ретінде пайд. құсбелгісін қойыңыз, одан кейін сұралса, OK
түймесін түртіңіз. Қосылғаннан кейін күй жолағында белгішесі көрсетіледі.
6
Деректер байланысын ортақтастыруды тоқтату үшін USB кіру нүктесі ретінде
пайд. құсбелгісін алып тастаңыз немесе USB кабелін ажыратыңыз.
белгішесін түртіңіз.
Құрылғының деректер байланысын және SD картасын USB кабелі арқылы бір уақытта
ортақтастыру мүмкін емес.
Құрылғыны алып жүретін Wi-Fi® ыстық нүктесі ретінде қолдану
1
Негізгі экран экранынан
2
Параметрлер > Қосымша... > Кіру н. рет. пай. ж/е жылж. хот-спот
белгішесін түртіңіз.
опциясын тауып түртіңіз.
3
Жылж. Wi-Fi ыстық нүк. пар-рі > Wi-Fi жылдам нүктесін реттеу белгішесін
түртіңіз.
4
Желінің SSID ақпаратын енгізіңіз.
5
Қауіпсіздік түрін таңдау үшін Қауіпсіздік жолағын түртіңіз. Қажет болса, кілтсөзді
енгізіңіз.
6
Сақтау белгішесін түртіңіз.
7
түймесін түртіп, Тасымалы Wi-Fi кіру нүктесі құсбелгісін қойыңыз.
8
Сұралса, растау үшін OK түймесін түртіңіз. Алып жүретін Wi-Fi® ыстық нүктесі
қосылғаннан кейін күй жолағында белгішесі пайда болады.
9
Wi-Fi® арқылы деректер байланысын ортақтастыруды тоқтату үшін Тасымалы Wi-Fi
кіру нүктесі құсбелгісін алып тастаңыз.
Тасымалы ыстық нүктенің атын өзгерту немесе оны қорғау
1
Негізгі экран бетінен
2
Параметрлері > Қосымша... > Кіру н. рет. пай. ж/е жылж. хот-спот
опциясын түртіңіз.
опциясын тауып түртіңіз.
3
Жылж. Wi-Fi ыстық нүк. пар-рі > Wi-Fi жылдам нүктесін реттеу белгішесін
түртіңіз.
4
Желі үшін Желінің SSID енгізіңіз.
5
Қауіпсіздік түрін таңдау үшін Қауіпсіздік жолағын түртіңіз.
6
Қажет болса, кілтсөзді енгізіңіз.
7
Сақтау белгішесін түртіңіз.
27
Бұл – жарияланымның Интернеттегі нұсқасы. © Тек жеке мақсатта пайдалану үшін басып шығарыңыз.

Деректерді пайдалануды басқару
Белгілі мерзім ішінде құрылғыдан немесе оған мобильді деректер не Wi-Fi® байланысы арқылы
тасымалданған деректер мөлшерін бақылауға және басқаруға болады. Мысалы, қолданбалар
жеке пайдаланатын деректер мөлшерін шектеуге болады. Сондай-ақ, қосымша ақы төлемеу үшін
мобильді деректер байланысы арқылы тасымалданатын деректерге деректерді пайдалану
ескертулері мен шектерін орнатуға болады.
Деректерді пайдалану параметрлерін реттеу деректерді пайдалануға көмектеседі, бірақ
қосымша ақы алынудан сақтауға кепілдік бермейді.
Мобильді деректер тасымалын қосу немесе өшіру
1
Негізгі экран мәзірінен
2
Параметрлер > Деректердің пайдаланылуы опцияларын тауып түртіңіз.
3
Мобильді деректер тасымалын қосу не өшіру үшін Моб-ді дер-р тас. жанындағы
слайдерді сәйкесінше сүйреңіз.
Мобильді деректер тасымалы өшірілген болса да, құрылғы Wi-Fi® және Bluetooth®
байланыстарын орната алады.
Деректерді пайдалану ескертуін орнату
1
Мобильді деректер тасымалы қосылғанын тексеріңіз.
2
Негізгі экран мәзірінен белгішесін басыңыз.
3
Параметрлер > Деректердің пайдаланылуы опцияларын тауып түртіңіз.
4
Ескерту деңгейін орнату үшін ескерту сызығын қажетті мәнге сүйреңіз. Деректер
тасымалының мөлшері орнатқан деңгейге жеткенде ескерту беріледі.
белгішесін басыңыз.
Мобильді деректерді пайдалану шегін орнату
1
Мобильді деректер тасымалы қосылғанын тексеріңіз.
2
Негізгі экран мәзірінен
3
Параметрлер > Деректердің пайдаланылуы опцияларын тауып түртіңіз.
4
Белгіленбеген болса, Ұялы деректер шегін орнату ұяшығына белгі қойыңыз, содан
белгішесін басыңыз.
соң OK түймесін түртіңіз.
5
Мобильді деректерді пайдалану шегін орнату үшін тиісті сызықты қажетті мәнге сүйреңіз.
Мобильді деректерді пайдалану мөлшері орнатылған шекке жеткенде құрылғыда
мобильді деректер тасымалы автоматты түрде өшіріледі.
Жеке бағдарламалардың пайдаланатын мобильді деректерін басқару
1
Негізгі экран мәзірінен белгішесін басыңыз.
2
Параметрлер > Деректердің пайдаланылуы опцияларын тауып түртіңіз.
3
Қажетті қолданбаны тауып, оны түртіңіз.
4
Фондық деректерді шектеу ұяшығына белгі қойыңыз.
5
Қолданбаның одан басқа арнайы параметрлеріне (бар болса) қол жеткізу үшін
Бағдарлама параметрлерін көру түймесін түртіп, қажетті өзгертулерді енгізіңіз.
Қатысты деректерді пайдалану параметрлерінің өзгертілуі кейбір қолданбалардың
өнімділігіне кері әсер етуі мүмкін.
Wi-Fi® арқылы тасымалданған деректерді көру
1
Негізгі экран экранынан белгішесін түртіңіз.
2
Параметрлер > Деректердің пайдаланылуы опциясын тауып түртіңіз.
3
түймесін түртіңіз, белгіленбеген болса, Wi-Fi жел. пай-ды көр-ту құсбелгісін
қойыңыз.
4
Wi-Fi бөлімін түртіңіз.
Ұялы желілерді таңдау
Сіз түрған жерде қай ұялы желі бар болғанына байланысты құрылғы ұялы желілер арасында
автоматты түрде ауысады. Оған қоса, құрылғыны WCDMA немесе GSM сияқты белгілі бір ұялы
желі режимін пайдалануға қолмен орнатуға болады.
28
Бұл – жарияланымның Интернеттегі нұсқасы. © Тек жеке мақсатта пайдалану үшін басып шығарыңыз.

Желі режимін таңдау
1
Негізгі экран мәзірінен белгішесін басыңыз.
2
Параметрлер > Қосымша... > Ұялы желі тармағын тауып түртіңіз.
3
Желі тәсілі түймесін түртіңіз.
4
Желі режимін таңдаңыз.
Басқа желіні қолмен таңдау
1
Негізгі экран мәзірінен белгішесін басыңыз.
2
Параметрлер > Қосымша... > Ұялы желі > Желі операторлары тармағын
тауып басыңыз.
3
Іздеу режимі > Қолмен тармағын түртіңіз.
4
Желіні таңдаңыз.
Егер желіні қолмен таңдасаңыз, құрылғыңыз қолмен таңдалған желінің ауқымынан шығып
кеткен жағдайда да басқа желіні іздемейді.
Желіні автоматты таңдауды іске қосу үшін
1
Негізгі экран мәзірінен белгішесін басыңыз.
2
Параметрлер > Қосымша... > Ұялы желі > Желі операторлары тармағын
тауып басыңыз.
3
Іздеу режимі > Автоматты тармағын түртіңіз.
VPN желілері
VPN желілеріне қосылу үшін құрылғыны пайдаланыңыз. Бұл жалпыға ортақ желіге қосылғанда
қауіпсіз жергілікті желі ішінде ресурстарға қол жеткізуге мүмкіндік береді. Мысалы, VPN
қосылымдарды әдетте корпорациялар мен білім беру ұйымдары ішкі желіден тыс болғанда,
мысалы, саяхатта болғанда, интражелілерге және басқа ішкі қызметтерге кіруді қажет ететін
пайдаланушылар үшін қолданады.
VPN қосылымдарын желіге байланысты бірнеше жолмен орнатуға болады. Кейбір желілер
құрылғыға қауіпсіздік куәлігін тасымалдауды және орнатуды қажет етуі мүмкін. VPN желісін
орнату әдісі туралы егжей-тегжейлі ақпарат алу үшін компанияның немесе ұйымның желілік
әкімшісіне хабарласыңыз.
Виртуалды жеке желіні қосу
1
Негізгі экран мәзірінен
2
Параметрлер > Қосымша... > VPN тармағын тауып түртіңіз.
3
түймесін түртіңіз.
4
Қосу керек VPN түрін таңдаңыз.
5
VPN параметрлерін енгізіңіз.
6
Сақтау түймесін түртіңіз.
параметрін түртіңіз.
Виртуалды жеке желіге қосылу
1
Негізгі экран бетінен
2
Параметрлер > Қосымша... > VPN тармағын тауып түртіңіз.
3
Қол жетімді желілердің тізімінде қосылу керек VPN желісін түртіңіз.
4
Қажетті ақпаратты енгізіңіз.
5
Қосылу тармағын түртіңіз.
белгішесін түртіңіз.
VPN желісінен ажырату үшін
1
Күй жолағын төмен қарай сүйреңіз.
2
Өшіру үшін VPN байланысы туралы ескертуді түртіңіз.
29
Бұл – жарияланымның Интернеттегі нұсқасы. © Тек жеке мақсатта пайдалану үшін басып шығарыңыз.

Құрылғыдағы деректерді
синхрондау
Онлайн есептік жазбаларымен синхрондау
Құрылғыны контактілер, электрондық пошта, күнтізбе оқиғалары мен онлайн есептік
жазбалардың басқа ақпаратымен (мысалы, Gmail™, Exchange ActiveSync, Facebook™, Flickr™
және Twitter™) синхрондаңыз. Автоматты синхрондау функциясын іске қосу арқылы барлық
есептік жазбалар үшін деректерді автоматты түрде синхрондауға болады. Не болмаса әрбір
есептік жазбаны қолмен синхрондауға болады.
Синхрондау үшін онлайн есептік жазбаны орнату
1
Негізгі экран мәзірінен
2
Параметрлері > Есептік жазба қосу түймесін түртіп, қосу қажет есептік жазбаны
таңдаңыз.
3
Есептік жазбаны жасау үшін нұсқауларды орындаңыз немесе есептік жазба бұрыннан
болса, жүйеге кіріңіз.
Онлайн есептік жазбамен қолмен синхрондау
1
Негізгі экран экранынан
2
Есептік жазбалар бөлімінің астында есептік жазбаның түрін таңдаңыз, содан соң
синхрондау қажет есептік жазбаның атауын түртіңіз. Есептік жазбамен синхрондалатын
элементтердің тізімі.
3
Синхрондау қажет элементтерді белгілеңіз.
4
белгішесін түртіңіз, содан соң Қазір синхрондау түймесін түртіңіз.
белгішесін басыңыз.
> Параметрлері түймесін түртіңіз.
Онлайн есептік жазбаны жою
1
Негізгі экран экранынан
2
Есептік жазбалар бөлімінің астында есептік жазбаның түрін таңдаңыз, содан соң
жою қажет есептік жазбаның атауын түртіңіз.
3
түймесін түртіңіз, содан соң Есептік жазбаны жою түймесін түртіңіз.
4
Растау үшін Есептік жазбаны жою түймесін қайтадан түртіңіз.
> Параметрлері түймесін түртіңіз.
Microsoft® Exchange ActiveSync® қызметімен синхрондау
Microsoft Exchange ActiveSync есептік жазбасын пайдаланып корпоративтік эл. пошта хабарларын,
күнтізбе тағайындауларын және контактілерді тікелей құрылғыдан ашуға болады. Орнатудан
кейін ақпаратты Электрондық пошта, Күнтізбе және Контактілер қолданбаларынан
таба аласыз.
Синхрондау үшін EAS есептік жазбаны орнату
1
Корпоративтік желі әкімшісі ұсынған, қол жетімді домен мен сервер мәліметтері бар екенін
тексеріңіз.
2
Негізгі экран мәзірінен
3
Параметрлері > Есептік жазба қосу > Exchange ActiveSync бөлімін түртіңіз.
4
Корпоративтік электрондық пошта мекенжайы мен кілт сөзді енгізіңіз.
5
Келесі түймесін түртіңіз. Құрылғы тіркелгі туралы ақпаратты ала бастайды. Егер қате
пайда болса, есептік жазбаңыздың домені мен сервер мәліметтерін қолмен енгізіп,
Келесі түймесін түртіңіз.
6
Құрылғыны басқару үшін корпоративтік серверге рұқсат беру үшін ОК түймесін түртіңіз.
7
Контактілер мен күнтізбе жазбалары сияқты құрылғымен синхрондау қажет деректерді
таңдаңыз.
8
Қажет болса, телефондағы кейбір қауіпсіздік мүмкіндіктерін басқаруға корпоративтік
серверіне мүмкіндік беру үшін құрылғы әкімшісін іске қосыңыз. Мысалы, корпоративтік
серверге кілтсөз ережелерін орнатуға және жадты шифрлауға рұқсат беріңіз.
9
Орнату аяқталған кезде корпоративтік тіркелгінің атауын енгізіңіз.
белгішесін басыңыз.
Компьютерде EAS есептік жазбасының жүйеге кіру құпия сөзін өзгерткен кезде
құрылғыдағы EAS есептік жазбасына қайта кіру қажет болады.
30
Бұл – жарияланымның Интернеттегі нұсқасы. © Тек жеке мақсатта пайдалану үшін басып шығарыңыз.

EAS есептік жазбасының параметрлерін өзгерту
1
Негізгі экран мәзірінен белгішесін басыңыз.
2
Электрондық пошта түймесін түртіңіз, содан соң түймесін түртіңіз.
3
Параметрлер түймесін түртіп, EAS есептік жазбасын таңдаңыз, содан соң EAS есептік
жазбасын қажетінше өзгертіңіз.
EAS есептік жазбасына арналған қадамдастыру аралығын орнату
1
Негізгі экран экранынан белгішесін түртіңіз.
2
Электрондық пошта түймесін, одан кейін
3
Параметрлер тармағын түртіп, EAS есептік жазбасын таңдаңыз.
4
Тіркелгіні тексеру жиілігі > Жиілікті тексеру тармағын түртіп, аралық опцияны
түймесін түртіңіз.
таңдаңыз.
EAS есептік жазбасын жою
1
Негізгі экран экранынан > Параметрлері түймесін түртіңіз.
2
Есептік жазбалар бөлімінің астындағы Exchange ActiveSync түймені түртіңіз,
содан соң жою қажет EAS есептік жазбаны таңдаңыз.
3
түймесін түртіңіз, содан соң Есептік жазбаны жою түймесін түртіңіз.
4
Растау үшін Есептік жазбаны жою түймесін қайтадан түртіңіз.
31
Бұл – жарияланымның Интернеттегі нұсқасы. © Тек жеке мақсатта пайдалану үшін басып шығарыңыз.

Негізгі параметрлер
Кіру параметрлері
Параметрлер мәзірінен құрылғы параметрлерін көріңіз және өзгертіңіз. Параметрлер мәзіріне
Бағдарлама экранынан және Жылдам параметрлер тақтасынан кіруге болады.
Қолданбалар экранынан құрылғы параметрлерінің мәзірін ашу
1
Негізгі экран мәзірінен параметрін түртіңіз.
2
Параметрлері түймесін түртіңіз.
«Жылдам параметрлер» панелін ашу
•
Екі саусақ арқылы күй тақтасын төмен сүйреңіз.
«Жылдам параметрлер» панелінде көрсетілетін параметрді таңдау
1
Екі саусақ арқылы күй тақтасын төмен сүйреңіз де, Өңдеу түймесін түртіңіз.
2
Көрсету қажет жылдам параметрлерді таңдаңыз.
«Жылдам параметрлер» панелін қайта реттеу
1
Екі саусақ арқылы күй тақтасын төмен сүйреңіз де, Өңдеу түймесін түртіңіз.
2
Жылдам параметрдің қасындағы
жылжытыңыз.
Дыбыс, қоңырау үні және дыбыс көлемі
түймені түртіп ұстап тұрып, оны қажетті орынға
Құрылғыдағы кіріс қоңыраулары мен ескертпелер үшін қоғырау үні дыбысының деңгейін,
сонымен қатар музыка мен бейне ойнату деңгейін реттеуге болады. Сондай-ақ, жиналыста
болған кезде құрылңы шылдырламауы үшін оны дыбыссыз режимге орнатуға болады.
Дыбыс деңгейін реттеу пернесімен қоңырау үні дыбысын реттеу
•
Дыбыс деңгейін реттеу пернесін жоғары не төмен басыңыз.
Дыбыс деңгейін реттеу пернесімен медиа ойнату дыбысын реттеу үшін
•
Музыка ойнату немесе бейне көру кезінде дыбыс деңгейін реттеу пернесін жоғары немесе
төмен басыңыз.
Құрылғыны діріл режиміне орнату
•
Дыбыс деңгейі түймесін күй тақтасында
Құрылғыны дыбыссыз режимге орнату
1
Құрылғы дірілдегенше және
басыңыз.
2
Дыбыс деңгейі түймесін қайта басыңыз. күй тақтасында пайда болады.
Құрылғыны дірілдеу және шылдырлау режиміне орнату
1
Негізгі экран бетінен
2
Параметрлер > Дыбыс опциясын тауып түртіңіз.
3
Қоңырау шалу кезінде дірілдеу параметріне құсбелгі қойыңыз.
Қоңырау үнін орнату
1
Негізгі экран бетінен
2
Параметрлер > Дыбыс > Телеф-ң қоңырауы үні опциясын тауып түртіңіз.
3
Қоңырау үнін таңдаңыз.
4
Дайын белгішесін түртіңіз.
белгішесін түртіңіз.
белгішесін түртіңіз.
күй тақтасында пайда болғанша дыбыс деңгейі түймесін
пайда болғанша басыңыз.
32
Бұл – жарияланымның Интернеттегі нұсқасы. © Тек жеке мақсатта пайдалану үшін басып шығарыңыз.

Ескерту дыбысын таңдау
1
Негізгі экран бетінен белгішесін түртіңіз.
2
Параметрлер > Дыбыс > Хабарландыру дыбысы опциясын тауып түртіңіз.
3
Ескерту берілгенде ойнатылатын дыбысты таңдаңыз.
4
Дайын белгішесін түртіңіз.
Сенсорлық перне үнін қосу үшін
1
Негізгі экран бетінен белгішесін түртіңіз.
2
Параметрлер > Дыбыс тармағын тауып түртіңіз.
3
Сенс. нөм. теру тақта. үндері және Түрту дыбыстары құсбелгілерін
қойыңыз.
SIM картасын қорғау
Құрылғыда пайдаланатын әрбір SIM картасын PIN (Жеке идентификациялық нөмір) кодымен
құлыптауға не оның құлпын ашуға болады. SIM картасы құлыпталған кезде картаға
байланыстырылған жазылым дұрыс пайдаланбаудан қорғалады, яғни құрылғыны әр іске қосқан
кезде PIN кодын енгізіп отыруыңыз қажет.
PIN кодын рұқсат етілген ең көп әрекеттен көп мәрте қате енгізсеңіз, SIM картаңыз құлыпталып
қалады. Одан кейін PUK (Жеке құлып ашу кілті) кодын және жаңа PIN кодын енгізу керек. PIN
және PUK кодтарын желі операторы береді.
SIM картасын құлыптау немесе құлыптан ашу
1
Басты экраннан
2
Параметрлері > Қауіпсіздік > SIM картасын құлыптау тармағын тауып
түртіңіз.
3
SIM карт-н құлыптау ұяшығына белгі қойыңыз немесе алып тастаңыз.
4
SIM картасының жеке идентификациялық кодын енгізіңіз де, ОК түймесін басыңыз.
басыңыз.
SIM картасының PIN кодын өзгерту
1
Негізгі экран экранынан
2
Параметрлері > Қауіпсіздік > SIM картасын құлыптау опциясын тауып
түртіңіз.
3
SIM PIN кодын өзгерту белгішесін түртіңіз.
4
Ескі SIM картасының PIN кодын енгізіңіз де, ОК түймесін түртіңіз.
5
Жаңа SIM картасының PIN кодын енгізіңіз де, ОК түймесін түртіңіз.
6
Жаңа SIM картасының PIN кодын қайта теріңіз де, ОК түймесін түртіңіз.
PUK коды арқылы блокталған SIM картасын құлыптан ашу
1
PUK кодын енгізіп,
2
Жаңа PIN кодын енгізіп,
3
Жаңа PIN кодын қайтадан енгізіп, түймесін түртіңіз.
Қате PUK кодын бірнеше мәрте енгізсеңіз, жаңа SIM картасын алу үшін желі операторына
хабарласуыңыз қажет.
түртіңіз.
түймесін басыңыз.
түймесін түртіңіз.
Экран параметрлері
Экран жарықтығын реттеу
1
Негізгі экранда белгішесін түртіңіз.
2
Параметрлері > Дисплей > Ашықтық опциясын тауып түртіңіз.
3
Белгіленген болса, Жарық жағдайына бейімдеу параметрінен құсбелгіні алып
тастаңыз.
4
Жарықтықты реттеу үшін слайдерді сүйреңіз.
Жарықтық деңгейі төмендетілгенде батарея өнімділігі артады.
33
Бұл – жарияланымның Интернеттегі нұсқасы. © Тек жеке мақсатта пайдалану үшін басып шығарыңыз.

Экранды түрткенде дірілдеуге орнату
1
Негізгі экраннан белгішесін басыңыз.
2
Параметрлер> Дыбыс опциясын тауып түртіңіз.
3
Түрткенде дірілдеу ұяшығына белгі қойыңыз. Енді бағдарламалық пернелерді және
белгілі бір бағдарламаларды түрткен кезде экран дірілдейді.
Экран сөнгенге дейін күту уақытын реттеу үшін
1
Негізгі экран бетінен белгішесін түртіңіз.
2
Параметрлер > Дисплей > Ұйқы тармағын тауып түртіңіз.
3
Опцияны таңдаңыз.
Экранды жылдам сөндіру үшін қуат түймесін жылдам басыңыз .
Экранды құлыптау
Экранды құлыптаудың бірнеше жолы бар. Әр құлыптау түрінің қауіпсіздік деңгейі төменде ең
әлсізінен ең сенімдісіне қарай тізімделген:
•
Айналдыру – қорғамайды, бірақ Басты экранға жылдам кіресіз
•
Бетті тану арқылы құлыптан ашу – оған қараған кезде құрылғыны құлыптан ашады
•
Құлыптан ашу өрнегі – құрылғыны құлыптан ашу үшін саусағыңызбен қарапайым өрнек
сызасыз
•
PIN кодын құлыптан ашу – құрылғыны құлыптан ашу үшін кем дегенде төрт цифрдан
тұратын сандық PIN кодын енгізесіз
•
Құпия сөзді құлыптан ашу – құрылғыны құлыптан ашу үшін әріптік-сандық құпия сөз
енгізесіз
Экран құлпын ашу үлгісін, Жеке идентификациялық кодты немесе кілтсөзді есте сақтау
өте маңызды. Бұл ақпаратты ұмытсаңыз, контактілер және хабарлар сияқты маңызды
деректерді қалпына келтіру мүмкін болмайды.
Бетті тану арқылы құлыптан ашу мүмкіндігін орнату
1
Негізгі экран тармағынан > Параметрлері > Қауіпсіздік > Экран құлпы
басыңыз.
2
Бетті құлыптан ашу түймесін басыңыз, кейін бетіңіздің суретін түсіру үшін
құрылғыдағы нұсқауларды орындаңыз.
3
Бетіңіз суретке сәтті түсірілгеннен кейін Жалғастыру түймесін басыңыз.
4
Қосалқы құлыптан ашу әдісін таңдаңыз да, орнатуды аяқтау үшін құрылғыдағы
нұсқауларды орындаңыз.
Жақсы нәтижеге қол жеткізу үшін бетті жақсы жарықтандырылған, бірақ тым жарық емес
ғимарат ішінде құрылғыны көздеріңізбен бір деңгейде ұстап түсірген дұрыс.
Бетті тану арқылы құлыпты ашу мүмкіндігі арқылы экран құлпын ашу
1
Экранды іске қосыңыз.
2
Бетті тану арқылы құлыпты ашу фотосуретін түсірген кездегідей құрылғыға қараңыз.
Бетті тану арқылы құлыпты ашу мүмкіндігі бетіңізді танымаса, экранның құлпын ашу үшін
қосалқы өрнекті сызу немесе PIN кодын енгізу қажет болады.
Экранды құлыптау үлгісін жасау
1
Басты экраннан басыңыз.
2
Параметрлері > Қауіпсіздік > Экран құлпы > Өрнек тармағын тауып басыңыз.
3
Құрылғыдағы нұсқауларды орындаңыз.
Құрылғыны құлыптан ашу кезінде құлпын ашу үлгісі қатарынан бес рет қабылданбаса, 30
секунд күтіп, кейін әрекетіңізді қайталауыңыз қажет.
34
Бұл – жарияланымның Интернеттегі нұсқасы. © Тек жеке мақсатта пайдалану үшін басып шығарыңыз.

Экранды құлыптау өрнегін өзгерту
1
Негізгі экран мәзірінен басыңыз.
2
Параметрлері > Қауіпсіздік > Экран құлпы тармағын тауып түртіңіз.
3
Экран құлпын ашу үлгісін салыңыз.
4
Өрнек түймесін басып, құрылғыдағы нұсқауларды орындаңыз.
Экранның құлпын ашуға арналған PIN кодын жасау
1
Негізгі экраннан > Параметрлері > Қауіпсіздік > Экран құлпы > PIN код
пернесін түртіңіз.
2
Сандардан тұратын PIN кодын енгізіңіз.
3
Қажет болса,
4
Жалғастыру белгішесін түртіңіз.
5
PIN кодын қайта енгізіп, оны растаңыз.
6
Қажет болса,
7
OK белгішесін түртіңіз.
белгішесін түртіп, пернетақтаны кішірейтіңіз.
белгішесін түртіп, пернетақтаны кішірейтіңіз.
Экран құлпының кілтсөзін жасау
1
Негізгі экран экранынан
> Параметрлері > Қауіпсіздік > Экран құлпы >
Кілтсөз опциясын түртіңіз.
2
Кілтсөзді енгізіңіз.
3
Қажет болса, белгішесін түртіп, пернетақтаны кішірейтіңіз.
4
Жалғастыру белгішесін түртіңіз.
5
Кілтсөзді қайта енгізіп, оны растаңыз.
6
Қажет болса,
7
OK белгішесін түртіңіз.
белгішесін түртіп, пернетақтаны кішірейтіңіз.
Экранды құлыптау түрін өзгерту
1
Басты экраннан
2
Параметрлері > Қауіпсіздік > Экран құлпы тармағын тауып түртіңіз.
3
Құрылғыдағы нұсқауларды орындаңыз және басқа экранды құлыптау түрін таңдаңыз.
басыңыз.
Тіл параметрлері
Құрылғы үшін әдепкі тілді таңдауға және кез келген уақытта оны қайта өзгертуге болады.
Сондай-ақ, мәтінді енгізу үшін жазу тілін өзгертуге болады. Xperia пернетақтасын
дербестендіру бетіндегі 39 бөлімін қараңыз.
Тілді өзгерту
1
Негізгі экран бетінен
2
Параметрлер > Тіл және теру > Тіл опциясын тауып түртіңіз.
3
Опцияны таңдаңыз.
4
OK белгішесін түртіңіз.
Егер қате тіл таңдалып, мәзір мәтінін оқи алмасаңыз,
Одан кейін
таңдаңыз. Одан кейін қажетті тілді таңдауға болады.
белгішесінің жанындағы мәтінді және ашылатын мәзірдегі бірінші жазбаны
опциясын түртіңіз.
белгішесін тауып, оны түртіңіз.
Күн және уақыт
Құрылғыдағы уақыт пен күнді өзгертуге болады.
Күнді қолмен орнату
1
Негізгі экран экранынан
2
Параметрлер > Күні және уақыты опциясын тауып түртіңіз.
3
Егер белгіленген болса, Автоматты күн мен уақыт параметрінен белгіні алып
түртіңіз.
тастаңыз.
4
Күнді орнату белгішесін түртіңіз.
5
Жоғары және төмен жылжыту арқылы күнді реттеңіз.
6
Орнату белгішесін түртіңіз.
35
Бұл – жарияланымның Интернеттегі нұсқасы. © Тек жеке мақсатта пайдалану үшін басып шығарыңыз.

Уақытты қолмен орнату
1
Негізгі экран бетінен түртіңіз.
2
Параметрлер > Күні және уақыты опциясын тауып түртіңіз.
3
Егер белгіленген болса, Автоматты күн мен уақыт параметрінен белгіні алып
тастаңыз.
4
Уақытты орнату белгішесін түртіңіз.
5
Сағат пен минут шамасын реттеу үшін жоғары немесе төмен жылжыңыз.
6
Қолдануға болатын жағдайда, AM белгішесін PM пішіміне немесе кері өзгерту үшін
жылжытыңыз.
7
Орнату белгішесін түртіңіз.
Уақыт белдеуін орнату
1
Негізгі экран бетінен
2
Параметрлер > Күні және уақыты тармағын тауып түртіңіз.
3
Егер белгіленген болса, Автоматты уақыт белдеуі параметрінен белгіні алып
тастаңыз.
4
Уақыт белдеуін таңдау тармағын түртіңіз.
5
Опцияны таңдаңыз.
белгішесін түртіңіз.
Дыбысты ұлғайту
Clear Phase™ және xLOUD™ сияқты жеке дыбыс параметрлерін қолмен қосу арқылы дыбысты
ұлғайтуға болады немесе ClearAudio+ технологиясына дыбысты автоматты түрде реттеуге
мүмкіндік беруге болады. Сондай-ақ, медиа файлдардың арасындағы дыбыс деңгейінің
айырмашылығын кішірейту үшін динамикалық реттеушіні қосуға болады.
Clear Phase™ технологиясын пайдалану
Sony компаниясының Clear Phase™ технологиясын құрылғының ішкі динамиктерінен шығатын
дыбыс сапасын автоматты түрде реттеу және әдеттегіден анық әрі табиғи дыбыс алу үшін
пайдаланыңыз.
Clear Phase™ көмегімен динамик дыбысының сапасын жақсарту
1
Негізгі экран экранынан
2
Параметрлер > Дыбыс > Дыбыс әсерлері опциясын тауып түртіңіз.
3
Егер белгіленген болса, ClearAudio+ параметрінен белгіні алып тастаңыз.
4
Дыбысты жақсарту > Параметрлер белгішесін түртіңіз.
5
Clear Phase™ параметріне құсбелгі қойыңыз.
Clear Phase™ мүмкіндігін қосу дауыстық байланыс қолданбаларына әсер етпейді.
Мысалы, дауыс қоңырауы дыбысының сапасы өзгермейді.
белгішесін түртіңіз.
xLoud™ технологиясын пайдалану
Sony компаниясының xLoud™ аудио сүзу технологиясын сапаны төмендетпей, динамик
дыбысының деңгейін жақсарту үшін пайдаланыңыз. Таңдаулы өлеңдерді тыңдаған кезде
әдеттегіден динамикалық дыбысқа қол жеткізіңіз.
xLOUD™ көмегімен динамик дыбысының деңгейін жақсарту
1
Негізгі экран экранынан
2
Параметрлер > Дыбыс > Дыбыс әсерлері опциясын тауып түртіңіз.
3
Егер белгіленген болса, ClearAudio+ параметрінен белгіні алып тастаңыз.
4
Дыбысты жақсарту > Параметрлер белгішесін түртіңіз.
5
xLOUD™ параметріне құсбелгі қойыңыз.
белгішесін түртіңіз.
xLOUD™ мүмкіндігін қосу дауыстық байланыс қолданбаларына әсер етпейді. Мысалы,
дауыс қоңырауы дыбысының сапасы өзгермейді.
36
Бұл – жарияланымның Интернеттегі нұсқасы. © Тек жеке мақсатта пайдалану үшін басып шығарыңыз.

Мәтін теру
Экрандық пернетақта
Экрандық QWERTY пернетақтасы арқылы әрбір әріпті бөлек-бөлек теру немесе қимылмен енгізу
мүмкіндігін қолдана отырып, сөз құру үшін саусағыңызды бір әріптен басқа әріпке сырғыту
арқылы мәтін енгізуге болады.
Мәтіндік енгізу үшін ең көбі үш тілді таңдауға болады. Пернетақта қолданыстағы тілді анықтап,
сол тіл үшін сөздерді терген кезде болжап отырады. Кейбір қолданбалар экрандық пернетақтаны
автоматты түрде ашады, мысалы электрондық пошта және мәтіндік хабар алмасу қолданбалары.
1 Жүгіргі алдындағы таңбаны өшіру.
2 Каретканы қайтару таңбасын енгізу немесе мәтін енгізуін құптау.
3 Бос орын енгізу.
4 Пернетақтаны жеке түрде реттеу. Пернетақтаға жеке параметрлер қолданылғаннан кейін бұл түйме көрсетілмейді.
5
Сандар мен таңбаларды көрсету. Одан да басқа таңбаларды көру үшін таңбасын түртіңіз.
6
Кіші әріптер , үлкен әріптер және тек үлкен не кіші әріптер арасында ауысу. Кейбір тілдерде бұл түйме
тілдегі қосымша таңбаларға қол жеткізу үшін қолданылады.
Мәтін енгізу үшін экрандық пернетақтаны көрсету
•
Мәтін енгізетін өрісті түртіңіз.
Экрандық пернетақтаны альбомдық көріністе пайдалану
•
Экрандық пернетақта ашылғанда, құрылғыны телефонды бір жағына бұрыңыз.
Альбомдық режимді қосу үшін, кейбір қолданбалар ішіндегі параметрлерді реттеу керек
болуы мүмкін.
Таңба бойынша мәтін таңбаларын енгізу
1
Пернетақтадағы таңбаны енгізу үшін оны түртіңіз.
2
Әріптің нұсқасын енгізу үшін әдеттегі пернетақта әрпін түртіп, басып тұрып, бар
опциялардың тізімін алып, тізімнен таңдаңыз. Мысалы, "й" әрпін енгізу үшін, басқа
опциялар пайда болғанша "e" әрпін түртіп ұстап тұрыңыз, одан кейін саусағыңызды
пернетақтада басып ұстап тұрып "й" әрпіне сүйреп оны таңдаңыз.
Кезеңді енгізу
•
Сөзді енгізгеннен кейін бос орынды екі рет түртіңіз.
Қимылмен енгізу функциясын пайдаланып мәтін енгізу
1
Экрандық пернетақта көрсетілген кезде, жазғыңыз келетін сөзді тұтас жазып шығу үшін
саусағыңызды әріптен әріпке сырғытыңыз.
2
Сөзді енгізіп болғаннан кейін саусағыңызды алыңыз. Енгізілген әріптерге негізделе
отырып бір сөз ұсынылады.
3
Қажетті сөз көрсетілмесе, басқа опцияларды көру үшін
түймесін түртіңіз де, тиістісін
таңдаңыз. Қажетті опция көрсетілмесе, сөзді толығымен өшіріп, оны қайтадан тұтас жазу
шығу немесе әрбір әріп бөлек түрту арқылы енгізіңіз.
37
Бұл – жарияланымның Интернеттегі нұсқасы. © Тек жеке мақсатта пайдалану үшін басып шығарыңыз.

Қимылмен енгізу параметрлерін өзгерту
1
Экрандық пернетақта ашылғанда, дегенді түртіңіз.
2
түймесін түртіп, кейін Пернетақта параметрлері> Мәтін енгізу
параметрлері тармағын таңдаңыз.
3
Қимылмен енгізу функциясын қосу не өшіру үшін, Қимылмен енгізу ұяшығына
құсбелгі қойыңыз не алып тастаңыз.
Ауызша енгізу көмегімен мәтін енгізу
Мәтін енгізген кезде сөздерді терудің орнына ауызша енгізу функциясын пайдалануға болады.
Енгізгіңіз келетін сөздерді дауыстап айтсаңыз болғаны. Ауызша енгізу – Google™ компаниясының
тәжрибелік технологиясы және ол бірнеше тілдер мен аймақтарда қолданылады.
Ауызша енгізуді қосу
1
Экрандық пернетақта арқылы мәтінді енгізген кезде
2
түймесін, одан кейін Пернетақта параметрлері түймесін түртіңіз.
3
Google дауысты теру кілті параметріне құсбелгі қойыңыз.
4
белгішесін түртіп, параметрлерді сақтаңыз. Экран пернетақтасында микрофон
белгішесі
пайда болады.
Дауыспен енгізу арқылы мәтінді енгізу
1
Экрандағы пернетақтаны ашыңыз.
2
түймесін түртіңіз. параметрі пайда болған кезде мәтін енгізу үшін сөйлеңіз.
3
Теріп болғаннан кейін
4
Қажет болса, мәтінді қолмен өңдеңіз.
түймесін қайта басыңыз. Ұсынылған мәтін көрсетіледі.
белгішесін түртіңіз.
Пернетақтаны көрсетіп, мәтінді қолмен енгізу үшін түймесін басыңыз.
Мәтінді өңдеу
Жазу кезінде мәтінді таңдауға, қиюға, көшіруге және қоюға болады. Енгізілген мәтінді екі рет
түрту арқылы өңдеу құралдарын ашуға болады. Содан кейін, өңдеу құралдары қолданба
жолағында көрінеді.
Бағдарламалар жолағы
1 Бағдарламалар жолағын жабу
2 Бүкіл мәтінді таңдау
3 Мәтінді қиып алу
4 Мәтінді көшіру
5 Мәтінді қою
тек алмасу буферінде сақталған мәтін бар болса көрсетіледі.
Мәтін таңдау
1
Мәтін енгізіп, одан кейін мәтінді екі рет түртіңіз. Түрткен сөз екі жағынан белгілермен
бөлектеледі.
2
Қосымша мәтін таңдау үшін белгілерді солға немесе оңға қарай сүйреңіз.
38
Бұл – жарияланымның Интернеттегі нұсқасы. © Тек жеке мақсатта пайдалану үшін басып шығарыңыз.

Кітаптық бағдарда мәтін түзету
1
Мәтін енгізіп, одан кейін қолданбалар жолағы пайда болуы үшін мәтін жолағын екі рет
түртіңіз.
2
Түзетілетін мәтінді таңдап, одан кейін қажетті өзгертулерді енгізу үшін қолданбалар
жолағын пайдаланыңыз.
Мәтінді альбомдық көріністе өңдеу
1
Мәтін енгізіп, одан кейін енгізілген мәтінді екі рет түртіңіз.
2
Жұмыс істеу қажет мәтінді таңдап, Өңдеу түймесін түртіңіз, содан соң опцияны
таңдаңыз.
Xperia пернетақтасын дербестендіру
Экран пернетақтасы арқылы мәтін енгізген кезде жазу тілдеріне, мәтінді болжауға және түзетуге,
бос орындарды автоматты түрде қоюға және жылдам нүкте қоюға арналған опцияларды
орнатуға көмектесетін пернетақта және басқа да мәтін енгізу параметрлеріне кіруге болады.
Жазу мәнеріңізді зерттеу үшін пернетақта хабар алмасудан және басқа бағдарламалардан
деректерді пайдалана алады. Жылдам жұмысты бастау үшін ең негізгі параметрлер арқылы іске
қосылатын «Жекелендіру» нұсқауы да бар.
Экран пернетақтасының параметрлеріне кіру
1
Экрандық пернетақта арқылы мәтінді енгізген кезде
2
белгішесін, одан кейін Пернетақта параметрлері опциясын түртіп, параметрлерді
қажетті түрде өзгертіңіз.
3
Мәтіндік енгізу үшін жазу тілін қосу керек болса, Жазу тілдері опциясын түртіп, тиісті
құсбелгілерді қойыңыз.
4
Растау үшін OK түймесін түртіңіз.
белгішесін түртіңіз.
Мәтін енгізу параметрлерін өзгерту
1
Экрандық пернетақта арқылы мәтінді енгізген кезде
2
түймесін, одан кейін Пернетақта параметрлері > Мәтін енгізу
белгішесін түртіңіз.
параметрлері түймесін түртіп, қатысты параметрлерді таңдаңыз.
Көңіл-күй түймесін көрсету
1
Экрандық пернетақта арқылы мәтінді енгізген кезде
2
түймесін, одан кейін Пернетақта параметрлері > Таңбалар және
белгішесін түртіңіз.
смайликтер түймесін түртіңіз.
3
Эмоция белгілерінің пернесі параметріне құсбелгі қойыңыз.
Пернетақтаның орналасу нұсқасын таңдау
Орналасудың нұсқаулары екі немесе үш жазу тілін таңдаған кезде экрандық пернетақтаға
ғана қол жетімді және барлық енгізу тілдерінде қол жетімді бола бермейді.
1
Экрандық пернетақта арқылы мәтінді енгізген кезде белгішесін түртіңіз.
2
түймесін түртіңіз, содан соң Пернетақта параметрлері түймесін түртіңіз.
3
Жазу тілдері түймесін түртіңіз, содан соң
4
Пернетақтаның орналасу нұсқасын таңдаңыз.
5
Растау үшін OK түймесін түртіңіз.
түймесін түртіңіз.
39
Бұл – жарияланымның Интернеттегі нұсқасы. © Тек жеке мақсатта пайдалану үшін басып шығарыңыз.

Қоңырау соғу
Қоңырау соғу
Телефон нөмірін қолмен теру арқылы сақталған контактілер тізімінде сақталған нөмірді түрту
арқылы немесе қоңыраулар журналы көрінісінде телефон нөмірін түрту арқылы қоңырау
шалуыңызға болады. Сондай-ақ, контактілер тізімінен және қоңыраулар журналынан нөмірлерді
жылдам табу үшін зерделі теру мүмкіндігін пайдалануға болады. Бейне қоңырауын соғу үшін
құрылғыдағы Hangouts™ жылдам хабар алмасу мен бейне чат бағдарламасын пайдалануға
болады. Лездік хабар алмасу және бейне чат бөлімін 55 бетінен қараңыз.
1
Контактілер тізімін ашыңыз
2 Қоңыраулар журналының жазбаларын көру
3 Таңдаулы контактілерді көру
4 Құрылғыға сақталған контактілер топтарын көру
5 Нөмірді жою
6 Теру тақтасы
7 Қосымша опцияларды көру
8 Қоңырау түймесі
9 Нөмір терушіні жасыру немесе көрсету
Теру арқылы қоңырау шалу
1
Негізгі экран экранынан белгішесін түртіңіз.
2
Телефон опциясын тауып түртіңіз.
3
Алушының нөмірін теріңіз және
түймесін түртіңіз.
Зерделі теру арқылы қоңырау шалу
1
Негізгі экран бетінен
2
Телефон опциясын тауып түртіңіз.
3
Теру тақтасының көмегімен қоңырау шалынатын контактіге сәйкес келетін әріптерді
белгішесін түртіңіз.
немесе сандарды енгізіңіз. Әр әріпті немесе санды тергенде мүмкін сәйкестік тізімі
көрсетіледі.
4
Қоңырау шалғыңыз келетін контактіні түртіңіз.
40
Бұл – жарияланымның Интернеттегі нұсқасы. © Тек жеке мақсатта пайдалану үшін басып шығарыңыз.

Халықаралық қоңырау соғу
1
Негізгі экран экранынан белгішесін түртіңіз.
2
Телефон опциясын тауып түртіңіз.
3
«+» таңбасы шыққанға дейін 0 түймесін түртіп, басып тұрыңыз.
4
Ел кодын, аймақ кодын (алғашқы нөлдерсіз) және телефон нөмірін енгізіңіз, содан кейін
түймесін түртіңіз.
Телефон нөміріңізді көрсету немесе жасыру
Қоңырау соққан кезде қоңырауды қабылдаушылардың құрылғыларында телефон нөміріңізді
көрсету немесе жасыру мүмкіндігін таңдауға болады.
Телефон нөмірін көрсету немесе жасыру
1
Негізгі экран экранынан
2
Параметрлері > Қоңырау параметрлері > Қосымша параметрлер >
Шалушы идентификаторы опциясын тауып түртіңіз.
түртіңіз.
Қоңырау қабылдау
Қоңырауға жауап беру
Қоңырауды қабылдамау
Кіріс қоңырауының дыбысын өшіру
•
Қоңырау алған кезде дыбыс деңгейін реттеу пернесін басыңыз.
Хабар жіберіп, қоңырауды қабылдамау
Алдын ала белгіленген хабарды жіберіп, қоңырауды қабылдамауға болады. Мұндай хабар
жіберіп, қоңырауды қабылдамаған кезде, хабар шалушыға автоматты түрде жіберіліп,
құрылғыда сақталады.
Құрылғыда алдын ала белгіленген алты хабар болады. Осы алдын ала белгіленген хабарлардың
ішінен таңдап, оны қажет болса, түзетуге болады.
Хабарды алдын ала анықталған хабар жіберіп қабылдамау
•
Хабары барды қабылдамау белгішесін жоғары сүйреп, бір хабарды таңдаңыз.
Екінші хабарды хабар жіберіп қабылдамау
•
Байланыс кезінде қайталанатын қысқа дыбыс естісеңіз, Хабары барды
қабылдамау белгішесін жоғары сүйреп, бір хабарды таңдаңыз.
Қоңырауды қабылдамау үшін қолданылатын мәтіндік хабарды өңдеу
1
Негізгі экран мәзірінен
2
Параметрлер > Қоңырау параметрлері > Хаб. бар қоң-ды қабылдамау
тармағын тауып түртіңіз.
3
Түзетілетін хабарды түртіп, қажетті өзгерістерді енгізіңіз.
4
OK түймесін түртіңіз.
белгішесін басыңыз.
41
Бұл – жарияланымның Интернеттегі нұсқасы. © Тек жеке мақсатта пайдалану үшін басып шығарыңыз.

Ағымдағы қоңыраулар
1 Контактілер тізімін ашыңыз
2 Қоңырау барысында динамикті қосу
3 Ағымдағы қоңырауды ұстап тұру немесе қоңырауды қалпына келтіру
4 Қоңырау барысында нөмірлерді енгізу
5 Қоңырау барысында микрофонның дыбысын өшіру
6 Қоңырауды аяқтау
Қоңырау кезінде құлақ дауыс зорайтқышы дыбыс деңгейін өзгерту үшін
•
Дыбыс деңгейін реттеу пернесін жоғары не төмен басыңыз.
Экранды қоңырау барысында іске қосу үшін
•
түймесін жылдам басыңыз.
Қоңыраулар журналын қолдану
Қоңыраулар журналынан қабылданбаған қоңырауларды , қабылданған қоңырауларды
және терілген қоңырауларды көруге болады.
Қабылданбаған қоңырауларды көру үшін
1
When you have missed a call,
сүйреңіз.
2
Жіберілген қоңырау түймесін түртіңіз.
Қоңыраулар журналындағы нөмірге қоңырау шалу
1
Негізгі экран бетінен
2
Телефон түймесін тауып, түртіңіз. Экранның жоғарғы бөлігінде қоңыраулар журналы
белгішесін түртіңіз.
көрінісі пайда болады.
3
Нөмірге тікелей қоңырау шалу үшін нөмірді түртіңіз. Қоңырау шалмастан бұрын нөмірді
түзету үшін нөмірді түртіп ұстап тұрыңыз, содан кейін Қоң-у соғу алд. нөм. өңдеу
опциясын түртіңіз.
жай-күй жолағында пайда болады. Күй жолағын төмен
Сондай-ақ, нөмірге
болады.
> Кері қоңырау соғу түймесін түрту арқылы қоңырау шалуға
42
Бұл – жарияланымның Интернеттегі нұсқасы. © Тек жеке мақсатта пайдалану үшін басып шығарыңыз.

Қоңыраулар журналындағы нөмірді контактілерге қосу
1
Негізгі экран бетінен белгішесін түртіңіз.
2
Телефон түймесін тауып, түртіңіз. Экранның жоғарғы бөлігінде қоңыраулар журналы
көрінісі пайда болады.
3
Санды түртіп, ұстап тұрыңыз, одан кейін Контактілерге қосу тармағын түртіңіз.
4
Қажетті контактіні түртіңіз немесе Жаңа контакт жасау опциясын түртіңіз.
5
Контактінің мәліметтерін өңдеңіз де, Дайын түймесін басыңыз.
Қоңыраулар журналын жасыру
1
Негізгі экран экранынан
2
Телефон опциясын тауып түртіңіз.
3
> Қоңырау журн. жасыру белгішесін түртіңіз.
.
Қоңырау бағытын өзгерту
Қоңыраулардың бағытын өзгертуге болады, мысалы, басқа телефон нөміріне немесе жауап
беру қызметіне.
Қоңыраулардың бағытын өзгерту үшін
1
Негізгі экран мәзірінен
2
Параметрлер > Қоңырау параметрлері опциясын тауып түртіңіз.
3
Қоңырауды басқа нөмірге бағ. түртіп, опцияны таңдаңыз.
4
Қоңырауларды бағыттағыңыз келетін нөмірді енгізіңіз, содан соң Қосу түймешігін
түртіңіз.
белгішесін басыңыз.
Қоңырау бағытын өзгертуді өшіру
1
Негізгі экран мәзірінен
2
Параметрлер > Қоңырау параметрлері > Қоңырауды басқа нөмірге бағ.
опциясын тауып түртіңіз.
3
Опцияны таңдаңыз да, Сөндіру түймесін түртіңіз.
белгішесін басыңыз.
Қоңырауларға тыйым салу
Кіріс және шығыс қоңыраулардың барлық немесе белгілі бір санаттарына тыйым салуға болады.
Егер қызмет көрсетушіден PIN2 кодын алған болсаңыз, шығыс қоңырауларын шектеу үшін
бекітілген терілетін нөмірлер (FDN) тізімін пайдалана аласыз.
Кіріс немесе шығыс қоңырауларға тыйым салу
1
Негізгі экран экранынан
2
Параметрлер > Қоңырау параметрлері опциясын тауып түртіңіз.
3
Қоңырауға тыйым салу тармағын түртіп, бір опцияны таңдаңыз.
4
Кілтсөзді енгізіп, Қосу опциясын түртіңіз.
Қоңырауға тыйым салуды алғаш рет орнатқан кезде қоңырауға тыйым салу функциясын
іске қосу үшін кілтсөз енгізу керек. Қоңырауға тыйым салу параметрлерін түзету керек
болса, дәл осы кілтсөзді қолдану қажет.
Бекітілген нөмір теруді қосу немесе өшіру үшін
1
Негізгі экран бетінен
2
Параметрлер > Қоңырау параметрлері > Бекітілген теру нөмірлері
тармағын тауып түртіңіз.
3
Бекітілген теруді іске қосу немесе Бекітілген теруді өшіру опциясын түртіңіз.
4
PIN2 кодын енгізіп, OK түймесін түртіңіз.
белгішесін түртіңіз.
белгішесін түртіңіз.
Қабылданған қоңырау алушыларының тізіміне кіру үшін
1
Негізгі экран бетінен
2
Параметрлер > Қоңырау параметрлері > Бекітілген теру нөмірлері >
Бекітілген теру нөмірлері тармағын тауып түртіңіз.
Бұл – жарияланымның Интернеттегі нұсқасы. © Тек жеке мақсатта пайдалану үшін басып шығарыңыз.
белгішесін түртіңіз.
43

SIM картасының жеке идентификациялық кодын 2 өзгерту үшін
1
Негізгі экран экранынан түртіңіз.
2
Параметрлері > Қоңырау параметрлері опциясын тауып түртіңіз.
3
Бекітілген теру нөмірлері > PIN2 кодын өзгерту түймесін түртіңіз.
4
Ескі SIM картасының жеке идентификациялық кодын 2 енгізіңіз де, ОК түймесін түртіңіз.
5
Жаңа SIM картасының PIN2 кодын енгізіп, ОК түймесін түртіңіз.
6
Жаңа PIN2 кодын құптап, ОК пернесін түртіңіз.
Бірнеше қоңыраулар
Егер қоңырау күту функциясы іске қосылған болса, бір мезгілде бірнеше қоңырауларды өңдеуге
болады. Бұл функция іске қосылған болса, басқа қоңырау келген кезде дыбыстық сигнал
беріледі.
Қоңырау күтуді іске қосу немесе өшіру үшін
1
Негізгі экран мәзірінен
2
Параметрлер > Қоңырау параметрлері > Қосымша параметрлер
опциясын тауып түртіңіз.
3
Қоңырау күтуді іске қосу немесе өшіру үшін Қоңырау күтуде тармағын күтіңіз.
Екінші қоңырауға жауап беру және ағымдағы байланысты күтуге қою үшін
•
Қоңырау кезінде қайталанатын қысқа дыбыс естісеңіз,
сүйреңіз.
Екінші қоңырауды қабылдамау
•
Қоңырау кезінде қайталанған қысқа дыбыс естісеңіз,
белгішесін басыңыз.
пернесін оң жаққа қарай
пернесін сол жаққа сүйреңіз.
Екінші қоңырау шалу
1
Ағымдағы байланыс кезінде түймесін түртіңіз.
2
Алушының нөмірін теріңіз және
Бірнеше қоңыраулар арасында ауысу
•
Басқа қоңырауға ауыстыру үшін және ағымдағы қоңырауды ұстап тұру үшін Осы
қоңырауға ауысу түймесін түртіңіз.
түймесін түртіңіз. Бірінші қоңырау күтуге қойылады.
Конференция байланыстары
Конференция немесе көп тарапты қоңыраумен екі не одан көп адаммен бірігіп сөйлесуге болады.
Конференция байланысына қосуға болатын қатысушылар саны туралы мәлімет алу үшін
желі операторына хабарласыңыз.
Конференция байланысын жасау
1
Ағымдағы байланыс кезінде
2
Екінші қатысушының нөмірін теріп, түймесін түртіңіз. Бірінші қатысушы күтуге
қойылады.
3
Екінші қатысушыны конференция байланысына қосу үшін
4
Тағы байланыс қатысушыларын қосу үшін 1-ден 3-ке дейінгі қадамдарды қайталаңыз.
Конференция байланысы қатысушысымен жеке сөйлесу
1
Ағымдағы конференция байланысы кезінде {0} қатысушы түймесін түртіңіз.
2
Жеке сөйлескіңіз келетін қатысушының телефон нөмірін түртіңіз.
3
Жеке сөйлесуді аяқтау және конференция байланысына оралу үшін
түймесін түртіңіз.
түймесін түртіңіз.
түймесін басыңыз.
Конференция қоңырауынан қатысушыны шығару
1
Ағымдағы конференция қоңырауы кезінде қатысушылардың санын көрсететін түймені
түртіңіз. Мысалы, онда үш қатысушы болса, 3 қатысушы түймесін түртіңіз.
2
Шығаратын қатысушының жанындағы
Бұл – жарияланымның Интернеттегі нұсқасы. © Тек жеке мақсатта пайдалану үшін басып шығарыңыз.
түймесін түртіңіз.
44

Конференция байланысын аяқтау үшін
•
Конференция байланысы барысында Конференция қоңырауын аяқтау опциясын
түртіңіз.
Дауыс поштасы
Егер жазылым дауыстық пошта қызметін қамтыса, қоңырау шалушылар қоңырауларға жауап
бере алмағаныңызда, сізге дауыстық хабарлар қалдыра алады. Дауыстық пошта қызметінің
нөмірі әдетте SIM картада сақталады. Олай болмаса, нөмірді желі операторынан алып, қолмен
енгізуге болады.
Дайыс поштасын орнату
1
Негізгі экран экранынан
2
Параметрлері > Қоңырау параметрлері > Дауыс поштасы >Дауыстық
пошта параметрлері > Дауысты пошта нөмірі тармағын тауып, түртіңіз.
3
Дауыс поштасы нөмірін енгізіңіз.
4
OK түймесін түртіңіз.
Дауыс плштасы қызметіне қоңырау шалу үшін
1
Негізгі экран экранынан
2
Телефон опциясын тауып түртіңіз.
3
1 түртіп ұстап тұрыңыз.
белгішесін түртіңіз.
белгішесін түртіңіз.
Жедел қоңыраулар
Құрылғыңыз халықаралық жедел қызмет нөмірлерін қолдайды, мысалы, 112 немесе 911.
Әдетте, егер желі ауқымында болсаңыз, SIM картасын салып немесе салмай-ақ, кез келген елде
жедел қоңырау шалу үшін осы нөмірлерді пайдалана аласыз.
Жедел қоңырау шалу
1
Негізгі экран экранынан
2
Телефон опциясын тауып түртіңіз.
3
Жедел қоңырау нөмірін енгізіп
түртіңіз.
Жедел қоңырауларды SIM картасы салынбағанда немесе шығыс қоңырауларға тыйым
салынғанда жасауға болады.
SIM картасы құлыптаулы болғанда жедел қоңырау соғу
1
Құлыптау экранынан Жылдам қоң. шалу түймесін түртіңіз.
2
Жедел қоңырау нөмірін енгізіп
белгішесін түртіңіз.
түймесін түртіңіз. Нөмірді жою үшін түймесін
түймесін түртіңіз.
45
Бұл – жарияланымның Интернеттегі нұсқасы. © Тек жеке мақсатта пайдалану үшін басып шығарыңыз.
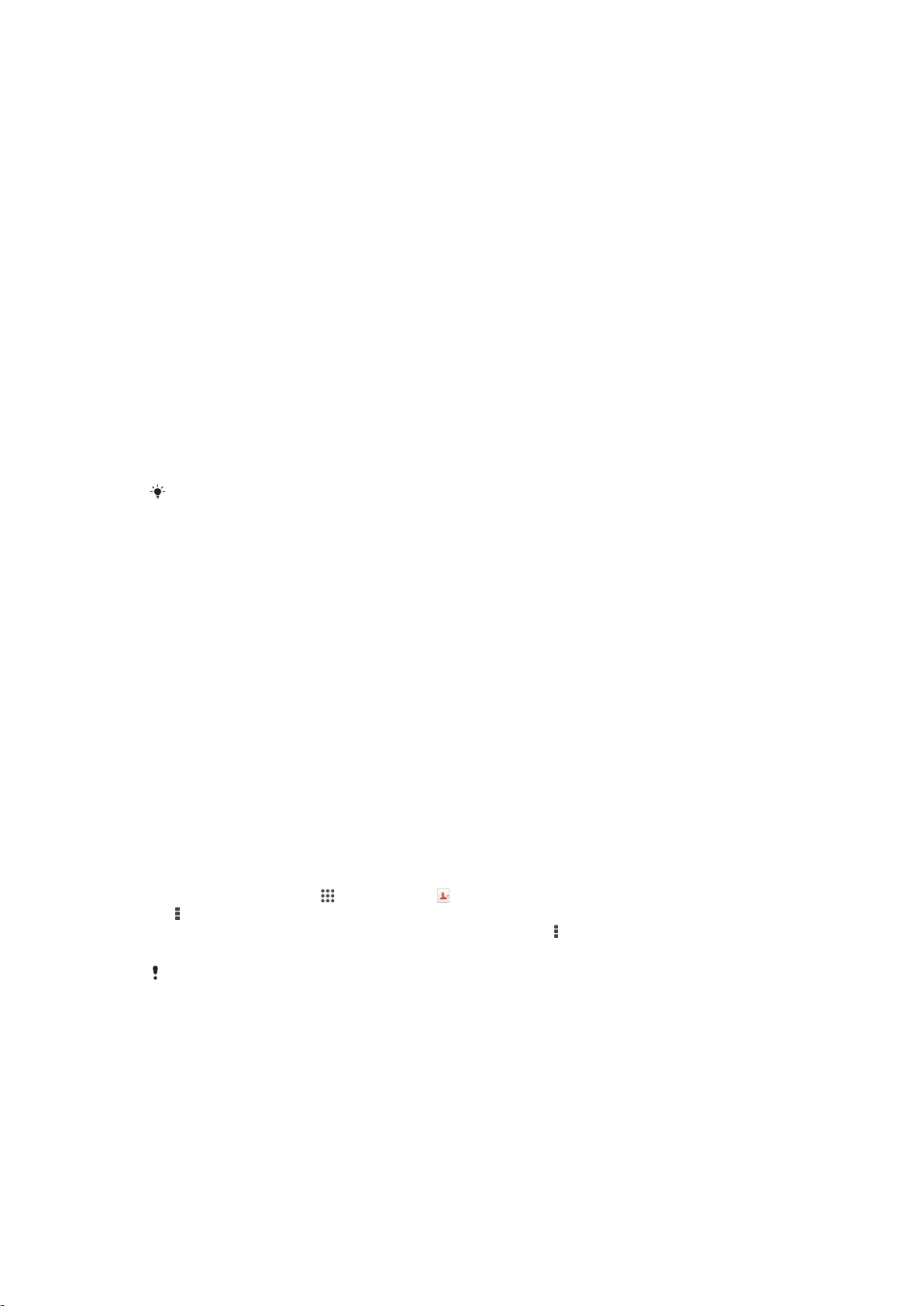
Контактілер
Контактілерді тасымалдау
Контактілерді жаңа құрылғыға тасымалдаудың бірнеше жолы бар. Тасымалдау әдісі туралы
қосымша ақпаратты www.sonymobile.com/support торабынан көріңіз.
Компьютер арқылы контактілерді тасымалдау
Xperia™ Transfer — ескі құрылғыдан контактілерді жинап алып, жаңа құрылғыға тасымалдауға
көмектесетін қолданба. Xperia™ Companion бағдарламалық құралы ішінде қол жеткізуге болатын
Xperia™ Transfer қолданбасы iOS/iCloud және Android™ жүйелерімен жұмыс істейтін мобильді
құрылғыларды қолдайды. iOS құрылғысынан ауысып жатқан болсаңыз, App Matching мүмкіндігі
iOS қолданбаларының Android баламаларын ұсынады.
Xperia™ Transfer қолданбасын пайдалану үшін мыналар қажет:
•
Интернетке қосылған компьютер.
•
Жаңа Android™ құрылғыңыз.
•
Жаңа Android™ құрылғысының USB кабелі.
•
Ескі құрылғыңыз.
•
Ескі құрылғыңыздың USB кабелі.
Ескі құрылғыңыз керек болмауы мүмкін. iOS құрылғылары үшін тікелей iCloud жүйесіне
қосылуға немесе жергілікті қосалқы көшірмені қолдануға болады. Бұрынғы Sony
құрылғылары үшін жергілікті қосалқы көшірмелерді қолдануға болады.
Контактілерді жаңа құрылғыға тасымалдау үшін
1
Бағдарламалық құрал әлі орнатылмаған болса Xperia™ Companion for Windows
бағдарламалық құралын http://support.sonymobile.com/tools/xperia-companion бетінде
немесе Xperia™ Companion for Mac бағдарламалық құралын
http://support.sonymobile.com/tools/xperia-companion-mac бетінде іздеп, жүктеңіз.
2
Құрылғыны компьютерге USB кабелімен жалғаңыз.
3
Сәтті орнатудан кейін автоматты түрде іске қосылмаса, Xperia™ Companion
бағдарламалық құралын ашыңыз, содан кейін Xperia™ Transfer тармағын басыңыз және
контактілерді тасымалдау үшін тиісті нұсқауларды орындаңыз.
Онлайн есептік жазбаны пайдаланып контактілерді тасымалдау
Ескі құрылғы не компьютер ішіндегі контактілерді Google Sync™, Facebook™ не Microsoft
Exchange ActiveSync®сияқты қызметіндегі онлайн есептік жазбамен синхрондасаңыз,
контактілерді жаңа құрлығыға есептік жазбаны пайдаланып тасымалдауға болады.
Синхрондау есептік жазбасын пайдаланып контактілерді жаңа құрылғымен
синхрондау
1
Негізгі экран экранынан
2
түймесін, кейін Параметрлер > Ес. жазб-р ж/е қад-ру түймесін түртіңіз.
3
Контактілерді синхрондау керек есептік жазбаны таңдаңыз да, > Қазір синхрондау
түймесін түртіңіз.
Контактілерді синхрондау мүмкін болуы үшін, тиісті синхрондау есептік жазбасын кіру
керек.
түймесін түртіп, түймесін түртіңіз.
®
Контактілерді тасымалдаудың басқа әдістері
Ескі құрылғыдан жаңа құрылғыға контактілерді тасымалдаудың басқа бірнеше әдісі бар.
Мысалы, контактілерді жад картасына көшіруге, Bluetooth® технологиясын пайдалануға немесе
контактілерді SIM картасына сақтауға болады. Ескі құрылғыдан контактілерді тасымалдау туралы
нақтырақ ақпарат алу үшін тиісті пайдаланушы нұсқаулығын қараңыз.
46
Бұл – жарияланымның Интернеттегі нұсқасы. © Тек жеке мақсатта пайдалану үшін басып шығарыңыз.

Жад картасынан контактілерді импорттау
1
Негізгі экран экранынан түймесін түртіп, түймесін түртіңіз.
2
түймесін басып, Контактілерді импорттау > SD картасы тармағын түртіңіз.
3
Импорттағыңыз келетін файлды таңдаңыз.
Контактілерді Bluetooth® технологиясын пайдаланып импорттау
1
Bluetooth® функциясы қосылғанын және құрылғы көрінетіндей орнатылғанын тексеріңіз.
2
Құрылғыға кіріс файл туралы ескертілгенде, күй тақтасын төмен қарай сүйреңіз де, файл
тасымалдауын қабылдау үшін ескертуді түртіңіз.
3
Файлды тасымалдауды бастау үшін Қабылдау түймесін түртіңіз.
4
Күй тақтасын төмен сүйреңіз. Тасымалды аяқтағаннан кейін, ескертуді түртіңіз
5
Алынған файлды түртіңіз.
SIM картасынан контактілерді импорттау
Контактілерді SIM картасы арқылы тасымалдағанда ақпарат жоғалуы не бірнеше контакт
жазбасы жасалуы мүмкін.
1
Негізгі экран экранынан түймесін түртіңіз, содан соң белгішесін түртіңіз.
2
белгішесін, содан соң Контактілерді импорттау > SIM карта түймесін түртіңіз.
3
Жеке бір контактіні импорттау үшін контактіні тауып, оны түртіңіз. Барлық контактілерді
импорттау үшін Барлығын импорттау түймесін түртіңіз.
Контактілерді іздеу және көру
1 «Контактілер», «Қоңыраулар», «Таңдаулылар» және «Топтар» қойындылары
2 Медициналық және төтенше жағдай байланыс ақпаратын өңдеу және көру
3 Контакт мәліметтерін көру
4 Таңдалған әріппен басталатын контактілерге өту
5 Контактімен байланысу параметрлерін ашу
6 Контактілерді іздеу
7 Контакт қосу
8 Қосымша опцияларды көру
Контактіні іздеу
1
Негізгі экран экранындағы
2
түймесін басып, Контакт-і іздеу өрісіне телефон нөмірін, атын немесе басқа да
түймесін басыңыз, кейін түймесін басыңыз.
ақпаратты енгізіңіз. Нәтижелер тізімі әр таңбаны енгізген сайын сүзіліп отырады.
47
Бұл – жарияланымның Интернеттегі нұсқасы. © Тек жеке мақсатта пайдалану үшін басып шығарыңыз.

Контактілер қолданбасында қай контактілерді көрсетуді таңдау
1
Негізгі экран экранынан, белгішесін, одан кейін белгішесін түртіңіз.
2
пернесін басып, Сүзгі опциясын түртіңіз.
3
Көрсетілетін тізімде қажетті опцияларды белгілеңіз және белгілерін алыңыз. Контактілерді
синхрондау есептік жазбасымен синхрондаған болсаңыз, сол есептік жазба тізімде
көрсетіледі. Опциялар тізімін әрі қарай кеңейту үшін есептік жазбаны түртіңіз.
4
Аяқтаған кезде OK тармағын түртіңіз.
Контактілерді қосу және өңдеу
Контактіні қосу
1
Негізгі экран экранынан
2
түймесін түртіңіз.
3
Контактілер бір не бірнеше есептік жазбамен синхрондалған болса және контактіні бірінше
рет қосқанда қажетті есептік жазбаны таңдау керек. Не болмаса контактіні құрылғы ішінде
пайдалану және сақтау керек болса, Телефон контакті түймесін түртіңіз.
4
Контакті үшін қажетті ақпаратты енгізіңіз немесе таңдаңыз.
5
Аяқтаған соң, Дайын түймесін түртіңіз.
3-қадамда синхрондау есептік жазбасын таңдағаннан кейін, сол жазба контактіні келесі
рет қосқанда әдепкі болып ұсынылады. Контактіні белгілі бір есептік жазбаға сақтаған
кезде, келесіде контактіні қосуды сақтау үшін осы есептік жазба әдепкі есептік жазба
ретінде көрсетіледі. Егер белгілі бір есептік жазбаға сақталған контакті болса және оны
өзгерту қажет болса, жаңа контактіні жасап, оны сақтау үшін басқа есептік жазбаны
таңдау қажет.
түймесін түртіп, түймесін түртіңіз.
Контактінің телефон нөмірінің алдында қосу белгісін және елдің кодын қоссаңыз, нөмірді
басқа елдерден қоңырау соққанда қайта өңдеудің қажеті жоқ.
Контактіні өңдеу
1
Негізгі экран экранынан
2
Өңделетін контактіні, одан кейін түймесін түртіңіз.
3
Қажет ақпаратты өңдеңіз.
4
Аяқтаған соң, Дайын түймешігін түртіңіз.
Кейбір синхрондау қызметтері контакт мәліметтерін өңдеуге мүмкіндік бермейді.
түймесін түртіп, түймесін түртіңіз.
Суретті контактімен байланыстыру үшін
1
Негізгі экран экранынан, белгішесін, одан кейін белгішесін түртіңіз.
2
Өңделетін контактіні, одан кейін
3
опциясын түртіп, контакті суретін қосудың қажетті тәсілін таңдаңыз.
4
Суретті қосқаннан кейін Дайын түймесін түртіңіз.
Сондай-ақ, контактіге
Альбом қолданбасынан тікелей сурет қосуға болады.
түймесін түртіңіз.
Контакт үшін қоңырау үнін дербес орнату
1
Негізгі экран экранынан
2
Өңделетін контактіні, одан кейін түймесін түртіңіз.
3
> Рингтон орнату тармағын түртіңіз.
4
Құрылғыға сақталған музыка файлын таңдау үшін тізімнен опцияны таңдаңыз немесе
түймесін түртіп, түймесін түртіңіз.
түймесін түртіңіз, содан соң Дайын түймесін түртіңіз.
5
Дайын түймесін түртіңіз.
Контактілерді жою
1
Негізгі экран экранынан
2
Жойғыңыз келетін контактіні түртіп, ұстап тұрыңыз.
3
Барлық контактілерді жою үшін, ашылмалы мәзірді ашу үшін төмен көрсеткісін түртіңіз,
түймесін түртіп, түймесін түртіңіз.
одан кейін Бәрін белгілеу опциясын таңдаңыз.
4
түймесін, кейін Жою түймесін түртіңіз.
48
Бұл – жарияланымның Интернеттегі нұсқасы. © Тек жеке мақсатта пайдалану үшін басып шығарыңыз.

Өзіңіз туралы хабарласу ақпаратыңызды өңдеу үшін
1
Негізгі экран экранынан, белгішесін, одан кейін белгішесін түртіңіз.
2
Мен түймесін, кейін түймесін түртіңіз.
3
Жаңа ақпаратты енгізіңіз немесе қажетті өзгертулерді жасаңыз.
4
Болған кезде Дайын пернесін түртіңіз.
Мәтіндік хабардан жаңа контакт жасау
1
Негізгі экран экранынан түймесін басыңыз, содан соң тауып, түймесін түртіңіз.
2
> Сақтау тармағын түртіңіз.
3
Бұрыннан бар контактіні таңдаңыз не Жаңа контакт жасау түймешігін түртіңіз.
4
Контакт ақпаратын өңдеңіз және Дайын түймешігін түртіңіз.
Медициналық және төтенше жағдай байланыс ақпаратын
қосу
ICE (Төтенше жағдай) ақпаратын «Контактілер» бағдарламасында қосуға және өңдеуге болады.
Сізде бар аллергия және дәрілер сияқты медициналық мәліметтерді, сондай-ақ төтенше
жағдайда хабарласа алатын туыстарыңыз бен достарыңыз туралы ақпаратты енгізуге болады.
Реттегеннен кейін, төтенше жағдай ақпаратына қауіпсіздік құлыптау экранынан кіруге болады.
Бұл экран құлыптаулы болса да, мысалы, PIN, сурет немесе құпия сөз, төтенше жағдай
қызметкерлері төтенше жағдай ақпаратыңызды ала алады.
1
Негізгі «Контактілер» экранына қайту
2 ICE туралы қосымша ақпарат алу
3 Медициналық және жеке ақпаратты ICE ақпаратының бөлігі ретінде көрсету
4 Медициналық ақпарат
5 ICE контактілер тізімі
6 Жаңа ICE контактілерін жасау
7 Бұрыннан бар контактілерді ICE контактілері ретінде пайдалану
Медициналық ақпаратты енгізу
1
Негізгі экран экранынан
2
ICE – төтенше жағдай түймесін түртіңіз.
3
түймесін түртіңіз, содан соң Мед-қ ақп-ты өңдеу түймесін түртіңіз.
4
Қажет ақпаратты өңдеңіз.
5
Аяқтаған соң, Дайын түймесін түртіңіз.
түймесін түртіп, түймесін түртіңіз.
49
Бұл – жарияланымның Интернеттегі нұсқасы. © Тек жеке мақсатта пайдалану үшін басып шығарыңыз.

Жаңа ICE контактін қосу
1
Негізгі экран экранынан түймесін түртіп, түймесін түртіңіз.
2
ICE – төтенше жағдай түймесін түртіңіз, содан соң түймесін түртіңіз.
3
Контактілер бір не бірнеше есептік жазбамен синхрондалған болса және контактіні бірінше
рет қосқанда қажетті есептік жазбаны таңдау керек. Не болмаса контактіні құрылғы ішінде
пайдалану және сақтау керек болса, Телефон контакті түймесін түртіңіз.
4
Контакті үшін қажетті ақпаратты енгізіңіз немесе таңдаңыз.
5
Аяқтаған соң, Дайын түймесін түртіңіз.
ICE контактісінде төтенше жағдай қызметкерлері соға алатын телефон нөмірі болуы
қажет. Егер құрылғы қауіпсіздік экранының құлпымен қорғалған болса, контакті туралы
«Контактілер» бағдарламасына басқа енгізілген ақпарат болса да төтенше жағдай
қызметкерлері ICE контактінің телефон нөмірін ғана көре алады.
Бұрыннан бар контактілерді ICE контактілері ретінде пайдалану
1
Негізгі экран экранынан түймесін түртіп, түймесін түртіңіз.
2
ICE – төтенше жағдай түймесін түртіңіз, содан соң
3
ICE контактілері ретінде пайдалану қажет контактілерді белгілеңіз.
4
Аяқтаған соң, Дайын түймесін түртіңіз.
Таңдаған ICE контактісінде төтенше жағдай қызметкерлері соға алатын телефон нөмірі
болуы қажет. Егер құрылғы қауіпсіздік экранының құлпымен қорғалған болса, контактілер
туралы «Контактілер» бағдарламасына басқа енгізілген ақпарат болса да төтенше жағдай
қызметкерлері ICE контактілердің телефон нөмірін ғана көре алады.
түймесін түртіңіз.
Медициналық және жеке ақпаратыңызды ICE ақпаратының бөлігі ретінде көрсету
1
Негізгі экран экранынан
2
ICE – төтенше жағдай түймесін түртіңіз.
3
түймесін түртіп, Жеке ақпаратты көрсету ұяшығына белгі қойыңыз.
түймесін түртіп, түймесін түртіңіз.
ICE ақпаратын қауіпсіздік құлыптау экранынан көрсету
1
Негізгі экран экранынан
2
ICE – төтенше жағдай түймесін түртіңіз.
3
түймесін түртіңіз, содан соң Параметрлері түймесін түртіңіз.
4
Құлыптау экранындағы ICE ұяшығына белгі қойыңыз.
Әдепкі бойынша ICE ақпаратын қауіпсіздік құлыптау экранынан көрсетіледі.
түймесін түртіп, түймесін түртіңіз.
Қауіпсіздік құлыптау экранынан ICE контактілеріне қоңырау соғуды қосу
1
Негізгі экран экранынан түймесін түртіп, түймесін түртіңіз.
2
ICE – төтенше жағдай түймесін түртіңіз.
3
түймесін түртіңіз, содан соң Параметрлері түймесін түртіңіз.
4
ICE іш. қоң. ш. қосу ұяшығына белгі қойыңыз.
Кейбір желі операторлары ICE қоңырауларын қолдамауы мүмкін.
Таңдаулылар мен топтар
Контактілерге «Контактілер» бағдарламасынан жылдам кіру үшін олардың таңдаулылар ретінде
белгілеуге болады. Сондай-ақ, «Контактілер» бағдарламасынан контактілердің тобына жылдам
кіру үшін контактілерді топтарға тағайындауға болады.
Контактіні таңдаулы ретінде белгілеу немесе белгіні алу үшін
1
Негізгі экран экранынан,
2
Қосқыңыз келген немесе таңдаулылардан алып тастағыңыз келген контактіні түртіңіз.
3
түртіңіз.
белгішесін, одан кейін белгішесін түртіңіз.
Таңдаулы контактілерді көру
1
Негізгі экран экранынан
2
белгішесін түртіңіз.
Бұл – жарияланымның Интернеттегі нұсқасы. © Тек жеке мақсатта пайдалану үшін басып шығарыңыз.
, одан кейін түймесін түртіңіз.
50

Контактіні топқа тағайындау
1
Контактілер қолданбасында топқа тағайындалатын контактіні түртіңіз.
2
опциясын түртіп, одан кейін Топтар бөлімінің дәл астындағы жолақты түртіңіз.
3
Контактіні тағайындайтын топтардың құсбелгілерін қойыңыз.
4
Дайын түймесін түртіңіз.
Контакт ақпаратын жіберу
Іскерлік картаны жіберу үшін
1
Негізгі экран экранынан,
2
Мен белгішесін түртіңіз.
3
белгішесін басып, Контакт жіберу > OK тармағын түртіңіз.
4
Пайдалануға болатын тасымалдау әдісін таңдап, экрандағы нұсқауларды орындаңыз.
Контактіні жіберу үшін
1
Негізгі экран экранынан,
2
Мәліметтерін жібергіңіз келетін контактіні түртіңіз.
3
белгішесін басып, Контакт жіберу > OK тармағын түртіңіз.
4
Пайдалануға болатын тасымалдау әдісін таңдап, экрандағы нұсқауларды орындаңыз.
Бірнеше контактіні бірден жіберу үшін
1
Негізгі экран экранынан,
2
пернесін басып, Бірнеше. белгі-у опциясын түртіңіз.
3
Жіберілетін контактілерді белгілеңіз немесе барлық контактілерді жібергіңіз келсе,
барлығын таңдаңыз.
4
түймесін түртіңіз де, пайдалануға болатын тасымалдау әдісін таңдап, экрандағы
нұсқауларды орындаңыз.
белгішесін, одан кейін белгішесін түртіңіз.
белгішесін, одан кейін белгішесін түртіңіз.
белгішесін, одан кейін белгішесін түртіңіз.
Контактілер қолданбасында қайталанатын жазбаларды
болдырмау
Контактілерді жаңа есептік жазбамен қадамдастырсаңыз немесе контакті ақпаратын басқа
жолдармен импорттасаңыз, Контактілер қолданбасында қайталанатын жазбаларға тап болуыңыз
мүмкін. Бұл орын алса, қайталанатын жазбаларды біріктіріп бір жазба жасауға болады. Ал
жазбаларды қателесіп біріктіріп қойсаңыз, кейін оларды қайтадан бөлуге болады.
Контактілерді байланыстыру
1
Негізгі экран экранынан
2
Басқа контактімен байланыстырғыңыз келетін контактіні түртіңіз.
3
белгішесін басып, Контакт қосу тармағын түртіңіз.
4
Бірінші контактімен ақпаратын біріктіргіңіз келетін контактіні түртіңіз, одан кейін растау
үшін OK түймесін түртіңіз. Бірінші контактінің ақпараты екінші контактімен біріктіріледі, ал
байланыстырылған контактілер Контактілер тізімінде бір контакт ретінде көрсетіледі.
Байланыстырылған контактілерді бөлу
1
Негізгі экран экранынан,
2
Өңдегіңіз келетін байланыстырылған контактіні, одан кейін түймесін түртіңіз.
3
Контактіні ажырату > Ажырату белгішесін түртіңіз.
түймесін түртіп, түймесін түртіңіз.
белгішесін, одан кейін белгішесін түртіңіз.
Контактілердің сақтық көшірмесін жасау
Контактілердің қосалқы көшірмесін жасау үшін жад картасын не SIM картасын қолдануға болады.
Барлық контактілерді жад картасына экспорттау
1
Негізгі экран экранынан,
2
белгішесін басып, Контактілерді экспорттау > SD картасы тармағын түртіңіз.
3
OK тармағын түртіңіз.
Бұл – жарияланымның Интернеттегі нұсқасы. © Тек жеке мақсатта пайдалану үшін басып шығарыңыз.
белгішесін, одан кейін белгішесін түртіңіз.
51
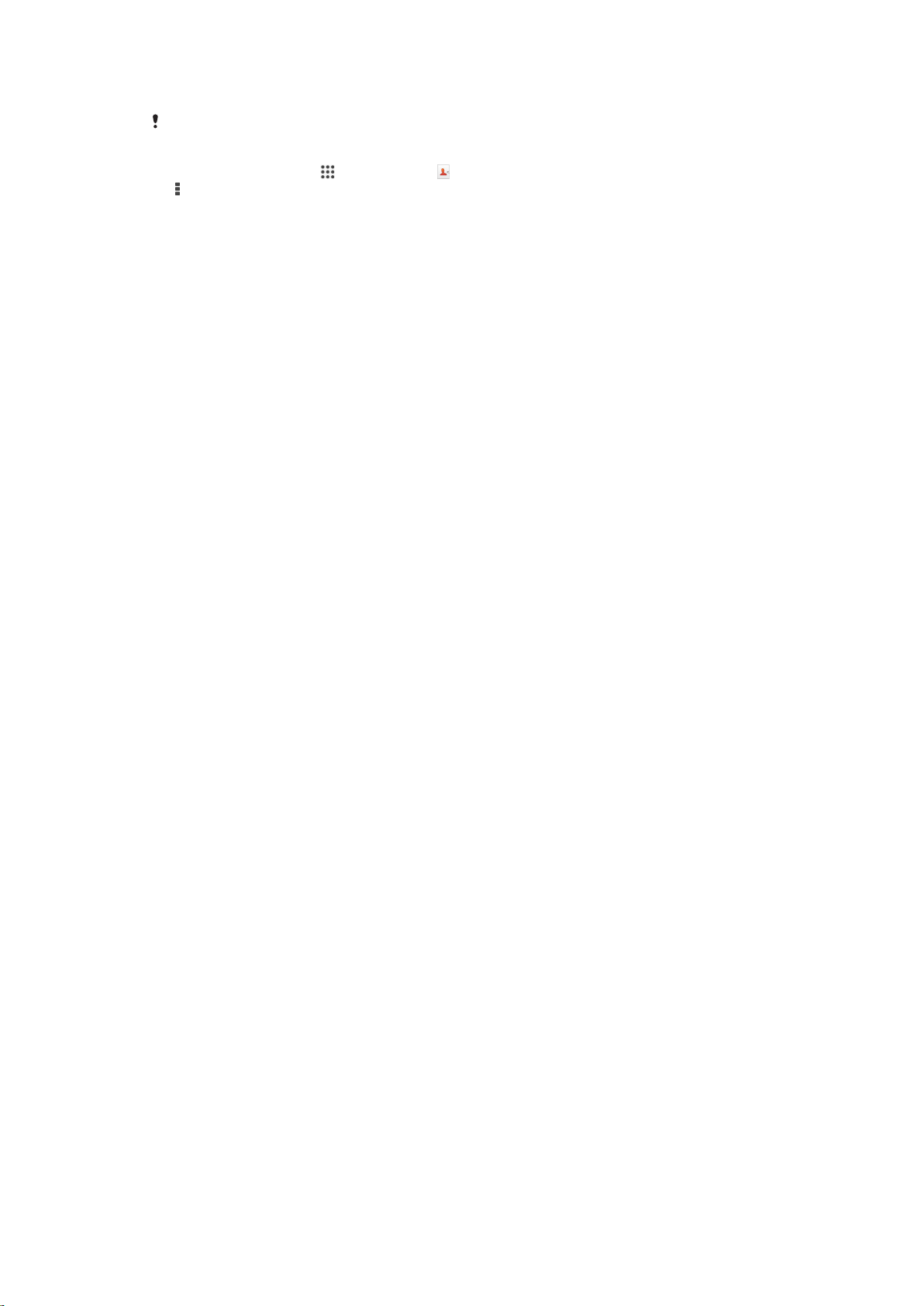
Контактілерді SIM картаға экспорттау
Контактілерді SIM картасына экспорттаған кезде барлық ақпарат экспортталмауы мүмкін.
Бұл SIM карталарының жад шектеулеріне байланысты.
1
Негізгі экран экранынан
2
түймесін басып, Контактілерді экспорттау > SIM карта тармағын түртіңіз.
3
Экспортталатын контактілерді белгілеңіз немесе барлық контактілерді экспорттағыңыз
түймесін түртіп, түймесін түртіңіз.
келсе, Бәрін белгілеу түймесін түртіңіз.
4
Экспорттау түймесін түртіңіз.
5
Контактілерді SIM картасындағы контактілерге қосқыңыз келсе, Контактілерді қосу
опциясын таңдаңыз немесе немесе SIM картасындағы контактілерді алмастырғыңыз
келсе, Барл. контакт-і ауыстыру опциясын таңдаңыз.
52
Бұл – жарияланымның Интернеттегі нұсқасы. © Тек жеке мақсатта пайдалану үшін басып шығарыңыз.

Хабар алмасу және әңгімелесу
Хабарларды оқу және жіберу
Хабар алмасу қолданбасы хабарламаларды сөйлесулер сияқты көрсетеді, яғни белгілі бір адамға
жіберілген және одан алынған хабарлар бірге топтастырылады. MMS хабарларын жіберу үшін
құрылғыдағы Мультимедиа хабарламалары қызметі параметрлері дұрыс болуы керек.
Интернет және MMS параметрлері бөлімін 24-беттен қараңыз.
Бір хабарда жіберуге болатын таңбалар саны оператор мен пайдаланатын тілге
байланысты әр түрлі болады. Қосылған мультимедиа файлдарының өлшемін қоса
есептегендегі мультимедиа хабарының ең үлкен өлшемі де операторға байланысты.
Қосымша ақпарат алу үшін желі операторына хабарласыңыз.
1 Сөйлесулер тізіміне қайту
2 Опцияларды көру
3 Жіберілген және алынған хабарлар
4 Жіберу түймесі
5 Файл тіркеу
6 Орын тіркеу
7 Дыбыс клипін тіркеу
8 Фотосурет түсіріп, оны тіркеу
9 Құрылғыға сақталған фотосуретті тіркеу
10 Мәтін жолағы
Хабар жасау және жіберу
1
Негізгі экран экранындағы
2
түймесін түртіңіз.
3
Алушының атын немесе телефон нөмірін немесе алушы туралы сақталған басқа контакт
түймесін басыңыз, кейін пернесін тауып басыңыз.
ақпаратын енгізіп, пайда болатын тізімнен таңдаңыз. Егер алушы контакт ретінде тізімде
жоқ болса, алушының нөмірін қолмен енгізіңіз.
4
Хабар жазу опциясын түртіп, хабар мәтінін енгізіңіз.
5
Егер тіркеме қосқыңыз келсе,
6
Хабар жіберу үшін Жібер. түймесін түртіңіз.
түймесін басып, опцияны таңдаңыз.
Хабардан жібермей тұрып шықсаңыз, ол жоба жазба ретінде сақталады. Сөйлесуге
Жоба жазба: деген тег қосылады.
53
Бұл – жарияланымның Интернеттегі нұсқасы. © Тек жеке мақсатта пайдалану үшін басып шығарыңыз.

Алынған хабарды оқу
1
Негізгі экран экранында, белгішесін, одан кейін тармағын тауып түртіңіз.
2
Қажетті сөйлесуді түртіңіз.
3
Егер хабар әлі жүктелмеген болса, хабарды түртіп ұстап тұрыңыз, одан кейін Хабарды
жүктеу түймесін түртіңіз.
Барлық алынған хабарлар әдепкі параметрі бойынша құрылғы жадына сақталады.
Хабарға жауап беру
1
Негізгі экран экранында,
2
Хабарды қамтитын сөйлесуді түртіңіз.
3
Жауапты енгізіп, Жібер. түймесін түртіңіз.
Хабарды бұру
1
Негізгі экран экранындағы
2
Қайта жібергіңіз келетін хабарды қамтитын сөйлесуді басыңыз.
3
Қайта жібергіңіз келетін хабарламаны ұстап тұрып, Хабарды қайта жіберу түймесін
түртіңіз.
4
Алушының атын немесе телефон нөмірін немесе алушы туралы сақталған басқа контакт
ақпаратын енгізіп, пайда болатын тізімнен таңдаңыз. Егер алушы контакт ретінде тізімде
жоқ болса, алушының нөмірін қолмен енгізіңіз.
5
Қажет болса, хабарды өңдеңіз де, Жібер. түймесін басыңыз.
Алынған хабар ішінде қамтылған файлды сақтау үшін
1
Негізгі экран экранында,
2
Ашқыңыз келетін сөйлесуді түртіңіз.
3
Егер хабар әлі жүктелмеген болса, хабарды түртіп ұстап тұрыңыз, одан кейін Хабарды
жүктеу пернесін түртіңіз.
4
Сақталатын файлды түртіп ұстап тұрыңыз, одан кейін қажетті опцияны таңдаңыз.
белгішесін, одан кейін тармағын тауып түртіңіз.
түймесін басыңыз, кейін .
белгішесін, одан кейін тармағын тауып түртіңіз.
Хабарларды ұйымдастыру
Хабарды жою үшін
1
Негізгі экран экранынан
2
Жойғыңыз келетін хабарды қамтитын сөйлесуді түртіңіз.
3
Жойғыңыз келетін хабарламаны түртіп, ұстап тұрып, Хабарды жою > Жою опциясын
түртіңіз.
Сөйлесулерді жою үшін
1
Негізгі экран экранынан
2
түймесін түртіңіз, содан соң Сөйлесулерді жою түймесін түртіңіз.
3
Жойғыңыз келетін сөйлесулерге белгі қойыңыз да, > Жою тармағын басыңыз.
Хабарды жұлдызшамен белгілеу
1
Негізгі экран экранында,
2
Ашқыңыз келетін сөйлесуді түртіңіз.
3
Жұлдызшамен белгілегіңіз келетін хабарда
4
Хабардан жұлдызша белгісін алып тастау үшін
Жұлдызшамен белгіленген хабарларды көру
1
Негізгі экран экранында, белгішесін, одан кейін тармағын тауып түртіңіз.
2
түймесін, одан кейін Жұлд-н белгі-н хабарлар түймесін түртіңіз.
3
Жұлдызшамен белгіленген барлық хабарлар бір тізімде көрсетіледі.
Хабарларды іздеу
1
Негізгі экран экранында,
2
түймесін, одан кейін Іздеу түймесін түртіңіз.
3
Іздеу сөздерін енгізіңіз. Іздеу нәтижелері тізімде көрінеді.
түртіңіз, содан соң тауып, түртіңіз.
түймесін басыңыз, содан соң тауып, түймесін түртіңіз.
белгішесін, одан кейін тармағын тауып түртіңіз.
түймесін түртіңіз.
түймесін түртіңіз.
белгішесін, одан кейін тармағын тауып түртіңіз.
54
Бұл – жарияланымның Интернеттегі нұсқасы. © Тек жеке мақсатта пайдалану үшін басып шығарыңыз.

Хабарлама жіберушіге қоңырау соғу
Хабар жіберушіге қоңырау шалу
1
Негізгі экран экранынан түймесін басыңыз, содан соң тауып, түймесін түртіңіз.
2
Сұхбатты түртіңіз.
3
Экранның жоғарғы жағындағы алушының атын немесе нөмірін түртіп, пайда болған
тізімнен қоңырау шалынатын нөмірді таңдаңыз.
4
Егер алушы контактілер тізімінде сақталған болса, қоңырау шалынатын телефон нөмірін
түртіңіз. Ал егер алушы контактілерде сақталмаған болса, түймесін түртіңіз.
Жіберушінің нөмірін контактіге сақтау
1
Негізгі экран экранынан
2
> Сақтау тармағын түртіңіз.
3
Бұрыннан бар контактіні таңдаңыз не Жаңа контакт жасау түймесін түртіңіз.
4
Контакт туралы ақпаратты өзгертіп, Дайын түймесін түртіңіз.
түймесін басыңыз, содан соң тауып, түймесін түртіңіз.
Хабар алмасу параметрлері
Хабар туралы ескерту параметрлерін өзгерту
1
Негізгі экран экранында,
2
түймесін, кейін Параметрлер түймесін түртіңіз.
3
Ескерту дыбысын орнату үшін, Ескерту үні түймесін түртіңіз де, бір опцияны таңдаңыз.
4
Басқа ескерту параметрлері үшін тиісті құсбелгілерді қойыңыз немесе алыңыз.
белгішесін, одан кейін тармағын тауып түртіңіз.
Шығыс хабарлар үшін жеткізу есебі функциясын қосу немесе өшіру
1
Негізгі экран экранынан
2
түймесін түртіңіз, содан соң Параметрлер түймесін түртіңіз.
3
Жеткізу туралы есеп ұяшығына белгіні қажетінше қойыңыз немесе алып тастаңыз.
Жеткізу есебі функциясы қосылғаннан кейін сәтті жеткізілген хабарларда белгі
көрсетіледі.
түймесін басыңыз, содан соң тауып, түймесін түртіңіз.
Лездік хабар алмасу және бейне чат
Компьютерлерде, Android™ құрылғыларында және басқа құрылғыларда қолданбаны
пайдаланатын достармен Google Hangouts™ лездік хабар алмасу және бейне чат қолданбасын
құрылғыда пайдалануға болады. Кез келген сөйлесуді бірнеше достар қатысатын
бейнебайланысқа айналдыруға болады, сондай-ақ достарыңыз желіден тыс болса да, оларға
хабар жіберуге болады. Сондай-ақ, фотосуреттерді оңай көруге және ортақтастыруға болады.
Hangouts™ қолданбасын пайдалана бастамас бұрын, сізде жұмыс істейтін Интернет байланысы
және Google™ есептік жазбасы бар екеніне көз жеткізіңіз. Осы қолданбаны пайдалану туралы
толығырақ ақпарат алу үшін http://support.google.com/hangouts сайтына кіріп, «Android
құрылғысындағы Hangouts» сілтемесін басыңыз.
Бейнебайланыс функциясы тек алдыңғы камерасы бар құрылғыларда жұмыс істейді.
55
Бұл – жарияланымның Интернеттегі нұсқасы. © Тек жеке мақсатта пайдалану үшін басып шығарыңыз.

1 Жаңа әңгімелесу не бейне қоңырауын бастау
2 Опциялар
3 Контактілер тізімі
Лездік хабар алмасуды не бейнебайланысты бастау
1
Негізгі экран экранынан
2
Hangouts опциясын тауып түртіңіз.
3
белгішесін түртіңіз, одан кейін контакт атын, электрондық пошта мекенжайын, телефон
опциясын түртіңіз.
нөмірін не шеңбер атауын енгізіп, ұсынылған тізімнен тиісті жазбаны таңдаңыз.
4
Лездік хабар алмасу сеансын бастау үшін
5
Бейнебайланысты бастау үшін түймесін түртіңіз.
түймесін түртіңіз.
Әңгімелесу хабарына жауап беру не бейне қоңырауға қосылу
1
Hangouts арқылы біреу хабарласқанда, күй тақтасынан
2
Күй тақтасынан төмен қарай сүйреңіз, содан кейін хабарды не бейне қоңырауды түртіңіз
не белгісі шығады.
және сөйлесуді бастаңыз.
Hangouts™ қолданбасы туралы қосымша мәлімет
•
Hangouts™ қолданбасы ашық болғанда
түймесін, содан кейін Анықтама түймесін
түртіңіз.
56
Бұл – жарияланымның Интернеттегі нұсқасы. © Тек жеке мақсатта пайдалану үшін басып шығарыңыз.

Электрондық пошта
Электрондық поштаны орнату
Электрондық пошта жазбалары арқылы электрондық хабарлар жіберу және алу үшін,
құрылғыдағы эл.пошта қолданбасын пайдаланыңыз. Бір уақытты бір не бірнеше эл. пошта
жазбасын пайдалануға болады, соның ішінде корпоративтік Microsoft Exchange ActiveSync
жазбалары.
Электрондық поштаның есептік жазбасын орнату
1
Негізгі экран мәзірінен параметрін түртіңіз.
2
Электрондық пошта параметрін тауып түртіңіз.
3
Параметрлерді орнатуды аяқтау үшін экранда көрсетілетін нұсқауларды орындаңыз.
Кейбір электрондық пошта қызметтері үшін электрондық пошта есептік жазбасының
толық параметрлері бойынша мәліметті электрондық пошта қызмет көрсетушісінен алу
керек болуы мүмкін.
Қосымша электрондық пошта есептік жазбасын қосу
1
Негізгі экран экранынан
2
Электрондық пошта опциясын тауып түртіңіз.
3
Бірнеше электрондық пошта есептік жазбаларын пайдалансаңыз,
кейін Есептік жазба қосу опциясын түртіңіз.
4
Электрондық пошта мекенжайы мен кілтсөзді енгізіңіз де, Келесі түртіңіз. Электрондық
пошта есептік жазбасының параметрлері автоматты түрде жүктелмесе, орнатуды қолмен
аяқтаңыз.
5
Нұсқау берілген кезде, электрондық пошта есептік жазбасын оңай анықтау үшін оған атау
енгізіңіз.
6
Аяқтаған кезде Келесі тармағын түртіңіз.
.
белгішесін, одан
Электрондық пошта есептік жазбасын әдепкі есептік жазба ретінде орнату үшін
1
Негізгі экран мәзірінен
2
Электрондық пошта параметрін тауып түртіңіз.
3
белгішесін басып, Параметрлер тармағын түртіңіз.
4
Электрондық хат жазу және жіберу үшін әдепкі есептік жазба ретінде пайдаланғыңыз
келетін есептік жазбаны таңдаңыз.
5
Әдепкі есептік жазба ұяшығына белгі қойыңыз. Әдепкі есептік жазбаның кіріс жәшігі
электрондық пошта қолданбасын ашқан сайын пайда болады.
Сізде тек бір электрондық пошта есептік жазбасы болса, бұл есептік жазба автоматты
түрде әдепкі есептік жазба болады.
параметрін түртіңіз.
Хабарлар жіберу және алу
57
Бұл – жарияланымның Интернеттегі нұсқасы. © Тек жеке мақсатта пайдалану үшін басып шығарыңыз.

1 Барлық электрондық пошта есептік жазбалары мен соңғы қалталарының тізімін көріңіз
2 Электрондық хабар жазу
3 Параметрлер мен опцияларға кіріңіз
4 Электрондық хабарлар тізімі
Жаңа электрондық хаттарды жүктеу
1
Негізгі экран экранынан .
2
Электрондық пошта опциясын тауып түртіңіз.
3
Бірнеше электрондық пошта есептік жазбаларын пайдалансаңыз,
белгішесін түртіп,
тексерілетін есептік жазбаны таңдаңыз, одан кейін ашылмалы мәзірде Кіріс жәшігі
опциясын түртіңіз.
4
Жаңа хабарларды жүктеу үшін
Кіріс жәшігі ашық тұрғанда хабарлар тізімін жаңарту үшін, экранда төмен қарай
айналдырыңыз.
, одан кейін Жаңарту түймесін түртіңіз.
Электрондық хаттарды оқу
1
Негізгі экран экранынан
2
Электрондық пошта опциясын тауып түртіңіз.
3
Бірнеше электрондық пошта есептік жазбаларын пайдалансаңыз, белгішесін түртіп,
.
тексерілетін есептік жазбаны таңдаңыз, одан кейін ашылмалы мәзірде Кіріс жәшігі
опциясын түртіңіз. Барлық электрондық пошта есептік жазбаларын бірден тексеру керек
болса, белгішесін, одан кейін ашылмалы мәзірде Біріктірілген кіріс жәшігі
тармағын түртіңіз.
4
Электрондық поштаның кіріс жәшігінде жоғары немесе төмен қарай жылжып, оқығыңыз
келетін электрондық хатты түртіңіз.
Электрондық хат жасау және жіберу
1
Негізгі экран экранынан
түймесін, одан кейін Электрондық пошта опциясын тауып
түртіңіз.
2
Бірнеше электрондық пошта есептік жазбаларын пайдалансаңыз, белгішесін түртіп,
электрондық хат жіберілетін есептік жазбаны таңдаңыз, одан кейін ашылмалы мәзірде
Кіріс жәшігі опциясын түртіңіз.
3
белгішесін түртіңіз, одан кейін алушы атын я электрондық пошта мекенжайын енгізіңіз
немесе белгішесін түртіп, Контактілер тізімінен бір не одан көп алушыны таңдаңыз.
4
Электрондық хаттың тақырыбын және хабар мәтінін енгізіп, түймесін түртіңіз.
Электрондық хатқа жауап беру
1
Электрондық пошта кіріс жәшігінде жауап бергіңіз келетін хабарды тауып түртіңіз, одан
кейін Жауап беру немесе Барлығына жауап беру түймесін түртіңіз.
2
Жауапты енгізіп,
түймесін түртіңіз.
Электрондық хатты қайта жіберу
1
Электрондық пошта кіріс жәшігінде қайта жібергіңіз келетін хабарды тауып түртіңіз, одан
кейін Қайта жіберу түймесін түртіңіз.
2
Алушының электрондық пошта мекенжайын қолмен енгізіңіз немесе
түймесін түртіп,
алушыны Контактілер тізімінен таңдаңыз.
3
Хабар мәтінін енгізіп, одан кейін
түймесін түртіңіз.
Электрондық хабар тіркемесін көру
1
Көргіңіз келетін қосымшаны қамтитын электрондық хабарды тауып, оны басыңыз.
Қосымшалар бар электрондық хаттар
2
Электрондық хабар ашылған соң Жүктеу түймесін басыңыз. Тіркемені жүктеу
арқылы анықталады.
басталады.
3
Тіркеме жүктелген соң Көру түймесін басыңыз.
58
Бұл – жарияланымның Интернеттегі нұсқасы. © Тек жеке мақсатта пайдалану үшін басып шығарыңыз.

Жіберушінің электрондық пошта мекенжайын контактілерге сақтау
1
Электрондық пошта кіріс жәшігінде хабарламаны тауып, оны түртіңіз.
2
Жіберушінің атын түртіңіз, одан кейін OK түймесін басыңыз.
3
Бар контактіні таңдаңыз немесе Жаңа контакт жасау опциясын түртіңіз.
4
Қажет болса, контакт туралы ақпаратты түзетіп, одан кейін Дайын түймесін түртіңіз.
Электрондық хат аумағын алдын ала қарау
Ааумақты алдын ала қарау электрондық хаттарды альбомдық бағытта көру үшін қол жетімді
болады. Іске қосылғаннан кейін, оны бір уақытта эл. хаттар тізімі мен таңдалған бір хатты көру
үшін пайдалануға болады.
Қарап алу тақтасын іске қосу
1
Негізгі экран экранынан түймесін, одан кейін Электрондық пошта опциясын тауып
түртіңіз.
2
түймесін, одан кейін Параметрлер опциясын түртіңіз.
3
Жалпы > Бөлек көрініс белгішесін түртіңіз.
4
Бір опцияны немесе опциялар тіркесін таңдап, одан кейін OK түймесін түртіңіз.
Қарап алу тақтасының көмегімен электрондық хаттарды оқу
1
Қарап алу тақтасы іске қосылғанына көз жеткізіңіз.
2
Электрондық поштаның кіріс жәшігін ашыңыз.
3
Жоғары не төмен айналдырып, оқығыңыз келетін электрондық хатты түртіңіз.
4
Электрондық хатты толық экран пішімінде көру үшін бөлгіш жолақты (электрондық хаттар
тізімі мен хаттың негізгі мәтіні арасында орналасқан) түртіңіз.
5
Әдеттегі кіріс жәшігі көрінісіне оралу үшін бөлгіш жолақты қайта түртіңіз.
Электрондық пошта хабарларын ұйымдастыру
Электрондық хаттарды сұрыптау
1
Негізгі экран экранынан
2
Электрондық пошта опциясын тауып түртіңіз.
3
Бірнеше электрондық пошта есептік жазбаларын пайдалансаңыз,
сұрыпталатын есептік жазбаны таңдаңыз, одан кейін ашылмалы мәзірде Кіріс жәшігі
опциясын түртіңіз. Барлық электрондық пошта есептік жазбаларын бір уақытта
сұрыптағыңыз келсе,
түртіңіз.
4
, одан кейін Іріктеу түймесін түртіңіз.
5
Сұрыптау опциясын таңдаңыз.
Электрондық хаттарды іздеу
1
Негізгі экран экранынан
түртіңіз.
2
Бірнеше электрондық пошта есептік жазбаларын пайдалансаңыз, белгішесін түртіп,
тексерілетін есептік жазбаның атауын таңдаңыз, одан кейін ашылмалы мәзірде Кіріс
жәшігі опциясын түртіңіз. Барлық электрондық пошта есептік жазбаларын бір уақытта
іздегіңіз келсе, опциясын, одан кейін Біріктірілген көрініс түймесін түртіңіз.
3
белгішесін түртіңіз.
4
Іздеу мәтінін енгізіңіз, одан кейін пернетақтада түймесін түртіңіз.
5
Іздеу нәтижесі күні бойынша сұрыпталған тізім ретінде көрсетіледі. Ашқыңыз келетін
электрондық хатты түртіңіз.
.
белгішесін түртіп,
опциясын, одан кейін Біріктірілген кіріс жәшігі түймесін
түймесін, одан кейін Электрондық пошта опциясын тауып
59
Бұл – жарияланымның Интернеттегі нұсқасы. © Тек жеке мақсатта пайдалану үшін басып шығарыңыз.

Бір электрондық пошта есептік жазбасының барлық қалталарын көру
1
Негізгі экран экранынан түймесін, одан кейін Электрондық пошта опциясын тауып
түртіңіз.
2
Бірнеше электрондық пошта есептік жазбасын қолдансаңыз, белгішесін түртіп,
тексерілетін есептік жазбаны түртіңіз.
3
Алып тастағыңыз келген есептік жазба астынан Барлық қалталар тармағын
таңдаңыз.
Электрондық хатты жою
1
Электрондық пошта кіріс жәшігінде жойылатын хабарға құсбелгі қойыңыз да, келесі
түймені түртіңіз:
2
Жою белгішесін түртіңіз.
Электрондық поштаның кіріс жәшігі көрінісінде хабарды оң жаққа жанап өту арқылы да
жоюға болады.
.
Электрондық пошта жазбасының параметрлері
Құрылғыдан электрондық пошта есептік жазбасын жою
1
Негізгі экран бетінен белгішесін түртіңіз.
2
Электрондық пошта опциясын тауып түртіңіз.
3
пернесін басып, Параметрлер опциясын түртіңіз.
4
Алып тастағыңыз келген есептік жазбаны таңдаңыз.
5
Есептік жазбаны жою > OK белгішесін түртіңіз.
Кіріс жәшігін тексеру жиілігін өзгерту
1
Негізгі экран экранынан
2
Электрондық пошта опциясын тауып түртіңіз.
3
түймесін, одан кейін Параметрлер түймесін түртіңіз.
4
Кіріс жәшігін тексеру жиілігі өзгертілетін есептік жазбаны таңдаңыз.
5
Кіріс жәшігін тексеру жиілігі > Жиілікті тексеру тармағын түртіп, бір опцияны
таңдаңыз.
Exchange Active Sync есепт³к жазбасында «Кеңседе емес» автожауабын орнату
1
Негізгі экран экранынан
түймесін түртіңіз.
2
белгішесін басып, Параметрлер тармағын түртіңіз.
3
«Кеңседе емес» автожауабын орнатқыңыз келетін EAS (Exchange Active Sync) есептік
жазбасын таңдаңыз.
4
Кеңседе жоқ түймесін түртіңіз.
5
Функцияны іске қосу үшін Кеңседе жоқ жанындағы слайдерді солға жылжытыңыз.
6
Қажет болса, Уақыт аралығын орнату құсбелг³с³н белг³леп, автожауап үø³í óàқыт
аралығын орнатыңûç.
7
«Êåңседе емес» хабарын нег³зг³ мәò³í æîëàғûíà åíã³ç³ң³ç.
8
Растау үшін OK түймесін түртіңіз.
белгішесін түртіңіз.
түймесін басыңыз, содан соң тауып, Электрондық пошта
Gmail™
Сізде Google™ жазбасы болса, электрондық хаттарды оқу және жазу үшін Gmail™
бағдарламасын құрылғыңызда қолдануыңызға болады.
60
Бұл – жарияланымның Интернеттегі нұсқасы. © Тек жеке мақсатта пайдалану үшін басып шығарыңыз.

1 Барлық Gmail есептік жазбалары мен соңғы қалталарының тізімін көріңіз
2 Электрондық хабарларды іздеу
3 Параметрлер мен опцияларға кіріңіз
4 Электрондық хабарлар тізімі
Gmail™ қызметі туралы қосымша мәлімет
•
Gmail қолданбасы ашық болғанда
түймесін, содан кейін Анықтама түймесін түртіңіз.
61
Бұл – жарияланымның Интернеттегі нұсқасы. © Тек жеке мақсатта пайдалану үшін басып шығарыңыз.

Музыка
Құрылғыға музыка тасымалдау
Компьютерден құрылғыға музыка тасымалдаудың әр түрлі жолдары бар:
•
Тек Windows® үшін: Құрылғы мен компьютерді USB кабелімен жалғап, музыка файлдарын
компьютердегі файл менеджері қолданбасына тікелей сүйреп апарып тастаңыз. Файлдарды
компьютермен басқару бетіндегі 89 бөлімін қараңыз.
•
Xperia™ Companion бағдарламалық құралын компьютер мен құрылғы арасында мультимедиа
файлдарын тасымалдау үшін қолдануға болады. Xperia™ Companion for Windows туралы
http://support.sonymobile.com/tools/xperia-companion бетінде қосымша мәліметтер алыңыз және
жүктеңіз немесе Xperia™ Companion for Mac туралы
http://support.sonymobile.com/tools/xperia-companion-mac бетінде қосымша мәліметтер алыңыз
және жүктеңіз.
«Музыка» қолданбасы музыка файлдарының кейбір пішімдерін қолдамауы мүмкін. Қолдау
көрсетілетін файл пішімдері мен мультимедиа (аудио, кескін мен бейне) файлдарын
пайдалану туралы қосымша ақпарат алу үшін құрылғыңыз үшін
www.sonymobile.com/support бетінен ресми құжаттарды жүктеңіз.
Музыка тыңдау
Таңдаулы әндеріңізді және аудио кітаптарды тыңдау үшін «WALKMAN» қолданбасын
пайдаланыңыз.
1 «WALKMAN» негізгі экранына өтіңіз
2 Әндерді Music Unlimited ішінен және құрылғы ішінде сақталған барлық әндерді іздеу
3 Ағымдағы ойнату кезегін көруге арналған
4 Альбом суреті (егер бар болса)
5 Ойнату кезегіндегі алдыңғы әнге өту үшін түртіңіз
Ағымдағы ән ішіндегі бөлікті қайта ойнату үшін түртіп, ұстап тұрыңыз
6 Әнді ойнату не кідірту
7 Ойнату кезегіндегі келесі әнге өту үшін түртіңіз
Ағымдағы ән ішіндегі бөлікті өткізіп жіберу үшін түртіп, ұстап тұрыңыз
8 Ағымдағы ойнату кезегіндегі әндерді араластыру
9 Ағымдағы ойнату кезегіндегі барлық әндерді қайталау
10 Орындалу көрсеткіші – жылдам алға айналдыру және кері айналдыру үшін көрсеткішті сүйреңіз немесе сызық
бойын түртіңіз
11 Ағымдағы әннің жалпы ұзақтығы
62
Бұл – жарияланымның Интернеттегі нұсқасы. © Тек жеке мақсатта пайдалану үшін басып шығарыңыз.

12 Ағымдағы әннің өткен уақыты
«WALKMAN» негізгі экраны
1 «WALKMAN» негізгі экран мәзірін ашу үшін экранның сол жиегін оң жаққа қарай сүйреңіз
2 Мазмұнды көру үшін жоғары не төмен жылжыңыз.
3 Әнді «WALKMAN» қолданбасы арқылы ойнату
4 «WALKMAN» музыка ойнатқышы экранына оралыңыз
Әнді «WALKMAN» қолданбасы арқылы ойнату
1
Негізгі экран экранынан түймесін басыңыз, содан соң тауып, түймесін түртіңіз.
2
«WALKMAN» негізгі экраны көрсетілмесе,
түймесін басып, «WALKMAN» сол жиегін оң
жаққа қарай жылжытыңыз. «WALKMAN» негізгі экраны көрсетілсе, «WALKMAN» негізгі
экранының сол жиегін оң жаққа қарай жылжытыңыз.
3
Музыка санатын таңдаңыз да, мысалы Орындаушылар, Альбомдар не Әндер
ішінен, содан кейін ашу керек әнге өтіңіз.
4
Ойнату үшін әнді түртіңіз.
Авторлық құқықтармен қорғалған элементтерді ойната алмауыңыз мүмкін. Бөліскіңіз
келетін мазмұнға қажетті құқықтарыңыз бар екенін тексеріңіз.
Әнге қатысты ақпаратты желіден табу
•
Ән «WALKMAN» ойнатқышында ойнатылып жатқанда шексіздік түймесін түртіңіз.
Шексіздік түймесі
сөздер және орындаушы ақпаратына қол жеткізуге мүмкіндік береді.
бірнеше ақпарат көзіне, соның ішінде YouTube™, Wikipedia ішіндегі
Аудио дыбыс деңгейін реттеу үшін
•
Дыбыс деңгейін реттеу пернесін басыңыз.
«WALKMAN» қолданбасын жиыру
•
Ән ойнатылып жатқанда, Негізгі экран экранына өту үшін
түймесін түртіңіз.
«WALKMAN» қолданбасы фонда ойнап тұра береді.
«WALKMAN» қолданбасы фонда ойнатылып жатқанда оны ашу
1
Әуен фонда ойнатылып тұрғанда,
белгішесін түртіп, жақында пайдаланылған
қолданбалар терезесін ашыңыз.
2
«WALKMAN» қолданбасын түртіңіз.
«WALKMAN» негізгі экран мәзірі
«WALKMAN» негізгі экран мәзірі құрылғыдағы және Music Unlimite қызметінде қол жетімді барлық
әндердің тізімін береді. Осы жерде альбомдар мен ойнату тізімдерін басқаруға, төте жолдар
63
Бұл – жарияланымның Интернеттегі нұсқасы. © Тек жеке мақсатта пайдалану үшін басып шығарыңыз.

жасауға және SensMe™ арналарын пайдаланып музыканы көңіл-күй мен шапшаңдық бойынша
реттеуге болады.
1 «WALKMAN» негізгі экранына оралыңыз
2 Музыканы орындаушы бойынша шолу
3 Музыканы альбом бойынша шолу
4 Музыканы ән бойынша шолу
5 Барлық ойнату тізімдерін шолу
6 Жаңа шығарылымдар (Music Unlimited ұсынған)
7 Диаграммалар (Music Unlimited ұсынған)
8 Өңделген ойнату тізімдері (Music Unlimited ұсынған)
9 Сіз және достарыңыз онлайн қызметтер арқылы бөліскен музыкаға және музыкаға қатысты мазмұнға
сілтемелерді жинау
10 Music Unlimite арналарының көмегімен музыканы басқару және түзету
Video Unlimited және Music Unlimited қызметтері бар Sony Entertainment Network желісі
әрбір дүкенде қол жетімді бола бермейді. Бөлек жазылым қажет. Қосымша шарттар мен
шектеулер.
«WALKMAN» негізгі экраны мәзірін ашу
1
Негізгі экран экранынан түймесін басыңыз, содан соң тауып, түймесін түртіңіз.
2
«WALKMAN» негізгі экраны көрсетілмесе,
түймесін басып, «WALKMAN» сол жиегін оң
жаққа қарай жылжытыңыз. «WALKMAN» негізгі экраны көрсетілсе, «WALKMAN» негізгі
экранының сол жиегін оң жаққа қарай жылжытыңыз.
To return to the “WALKMAN” home screen
•
«WALKMAN» негізгі экраны мәзірін ашқан кезде түртіңіз: Негізгі экран.
•
«WALKMAN» негізгі экраны мәзірін ашқан кезде мәзірдің оң жағындағы экранды
басыңыз.
Музыканы соңғы ақпаратпен жаңарту
1
«WALKMAN» негізгі экранынан
2
Музыка ақпаратын жүктеу > Бастау тармағын түртіңіз. Құрылғы интернеттен
түймесін басыңыз.
іздеп, музыка үшін соңғы альбом суреті мен ән ақпаратын жүктейді.
SensMe™ арналары қолданбасы музыка ақпаратын жүктеген кезде іске қосылады.
SensMe™ арналар қолданбасын іске қосу
•
«WALKMAN» негізгі экранында пернесін басып, Музыка ақпаратын жүктеу >
Бастау түймесін түртіңіз.
Бұл қолданба мобильді немесе Wi-Fi® желілік байланысын қажет етеді.
64
Бұл – жарияланымның Интернеттегі нұсқасы. © Тек жеке мақсатта пайдалану үшін басып шығарыңыз.
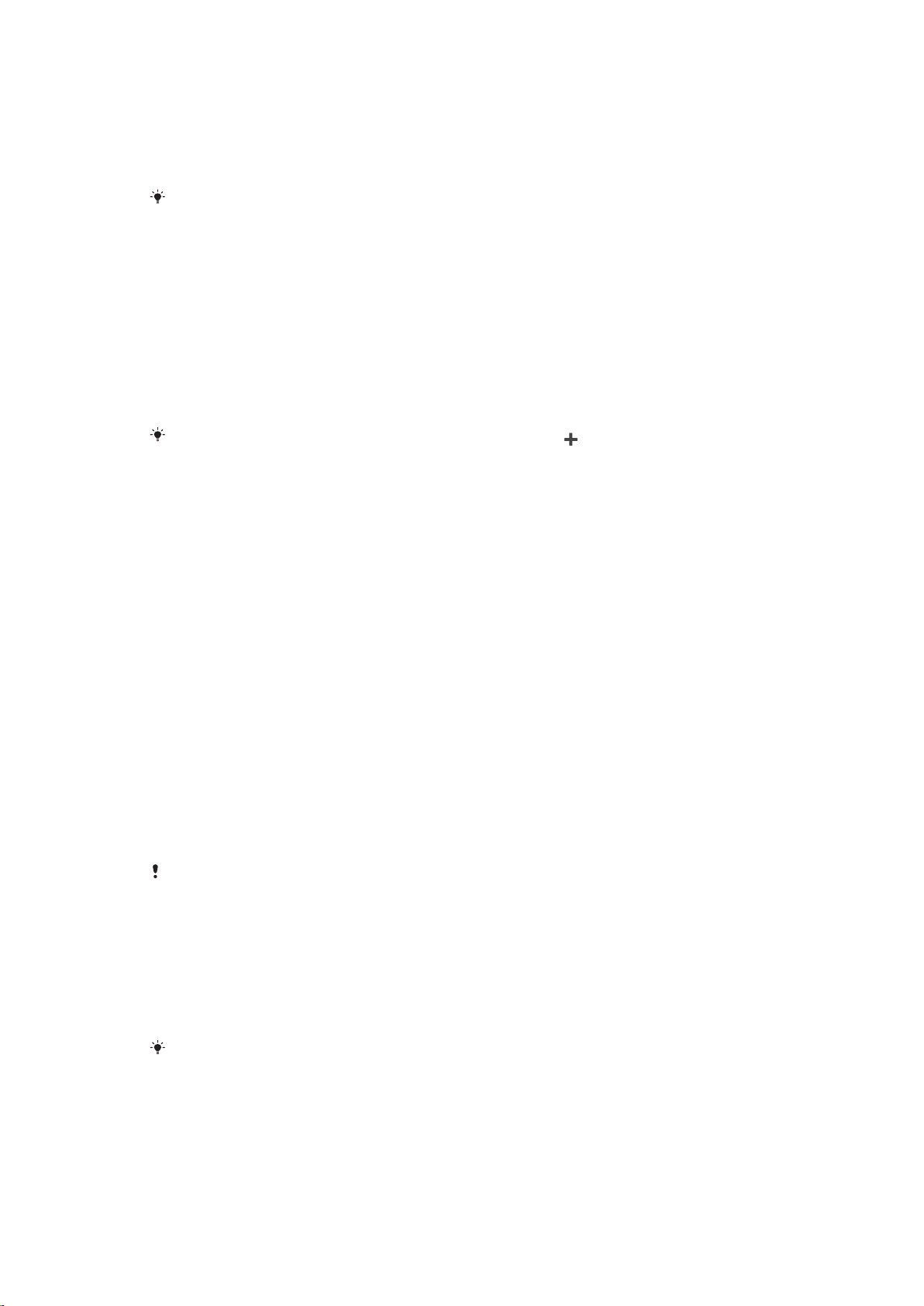
Әнді жою
1
«WALKMAN» негізгі экранынан жою керек әнді іздеп табыңыз.
2
Әуеннің атауын түртіп ұстап тұрыңыз, одан кейін пайда болатын тізімде Жою белгішесін
түртіңіз.
3
Растау үшін Жою түймесін қайтадан түртіңіз.
Сондай-ақ, осы тәсілмен альбомдарды жоюға болады.
Ойнату тізімдері
«WALKMAN» негізгі экранында құрылғыда сақталған әндерді қосу арқылы жеке ойнату тізімдерін
жасауға болады.
Жеке ойнату тізімдерін жасау
1
«WALKMAN» негізгі экранынан ойнату тізіміне қосу қажет альбом немесе ән атауын түртіп
ұстап тұрыңыз.
2
Ашылған мәзірдің Тізімге қосу > Жаңа ойн. тізімін жасау тармағын таңдаңыз.
3
Ойнату тізімінің атауын енгізіп, OK түймесін түртіңіз.
Жаңа ойнату тізімі жасау үшін альбом суретін, содан кейін тармағын таңдауға болады.
Жеке ойнату тізімдерін ойнату
1
«WALKMAN» негізгі экраны мәзірін ашып, Ойнату тізімдері түймесін түртіңіз.
2
Ойнату тізімдері бөлімінің астында ашу қажет ойнату тізімін таңдаңыз.
3
Ойнату тізімінен бір ғана әнді ойнатқыңыз келсе, әннің атауын басыңыз. Барлық әндерді
ойнатқыңыз келсе, Араластыру түймесін басыңыз.
Ойнату тізімдеріне әндерді қосу
1
«WALKMAN» негізгі экранынан ойнату тізіміне қосу қажет әнді немесе альбомды іздеңіз.
2
Ән немесе альбом атауын басып тұрыңыз, одан кейін Тізімге қосу түймесін түртіңіз.
3
Альбомды не әнді қосу керек ойнату тізімінің атын түртіңіз. Альбом не ән ойнату тізіміне
қосылады.
Ойнату тізімінен әуенді жою
1
Ойнату тізімінде, жойғыңыз келетін әуеннің атауын түртіп, ұстап тұрыңыз.
2
Пайда болатын тізімнен Ойнату тізімінен жою белгішесін түртіңіз.
Ойнату тізімін жою
1
«WALKMAN» негізгі экраны мәзірін ашып, Ойнату тізімдері түймесін түртіңіз.
2
Жойылатын ойнату тізімін түртіп ұстап тұрыңыз.
3
Жою түймесін түртіңіз.
4
Растау үшін Жою түймесін қайтадан түртіңіз.
Әдепкі ойнату тізімдерін жою мүмкін емес.
Музыкамен бөлісу
Әнмен бөлісу
1
«WALKMAN» негізгі экранынан ойнату тізіміне бөлісу қажет әнді немесе альбомды іздеңіз.
2
Ән атауын түртіп, ұстап тұрыңыз, одан кейін Ортақ пайдалану түймесін түртіңіз.
3
Тізімнен бір қолданбаны таңдап, экрандағы нұсқауларды орындаңыз.
Сондай-ақ, дәл осы тәсілмен альбомдарды және ойнату тізімдерін бөлісуге болады.
Facebook™ қызметінде музыкамен бөлісу
Дос-ң музыка. функциясы сіз және достарыңыз Facebook™ арқылы ортақтастырған музыка
сілтемелерін және музыкаға қатысты мазмұнды жинайды.
65
Бұл – жарияланымның Интернеттегі нұсқасы. © Тек жеке мақсатта пайдалану үшін басып шығарыңыз.

Facebook™ қызметінде әнмен бөлісу және «ұнату»
1
«WALKMAN» қолданбасында ән ойнатылып жатқан кезде, Facebook™ желісінде әнге
"Ұнату" белгісін қойғаныңызды көрсету үшін түймесін басыңыз. Қажет болса,
түсініктемелер жолағына түсініктеме қосыңыз.
2
Бөлісу түймесін түртіп, әуенді Facebook™ сайтына жіберіңіз. Әуен сәтті түрде
қабылданса, Facebook™ сайтынан растау хабарын аласыз.
Facebook™ желісінде достардан алған музыканы басқару
1
«WALKMAN» негізгі экраны мәзірін ашып, Дос-ң музыка. > Соңғы тармағын
басыңыз.
2
Жұмыс істегіңіз келетін элементті түртіңіз.
3
Элементті қалауыңызша басқарыңыз. Мысалы, әнге «Ұнату» белгісін қою үшін
түймесін басыңыз. Әнге түсініктеме жазу үшін, түсініктемелер жолағына түсініктеме
қосыңыз.
Facebook™ желісінде бөліскен музыканы көру
1
«WALKMAN» негізгі экраны мәзірін ашып, Дос-ң музыка. > Орт. пайдал-м
тармағын басыңыз.
2
Ашқыңыз келетін элементке жылжып, оны түртіңіз. Бар болса, элемент туралы
Facebook™ желісінде жарияланған барлық түсініктемелер көрсетіледі.
Дыбысты жақсарту
Эквалайзер көмегімен дыбыс сапасын жақсарту
1
«WALKMAN» қолданбасы ашық кезде
2
Параметрлер > Дыбысты жақсарту белгішесін түртіңіз.
3
Дыбысты қолмен реттеу үшін жиілік ауқымдарының түймелерін жоғары немесе төмен
белгішесін түртіңіз.
қарай сүйреңіз. Дыбысты автоматты түрде реттеу үшін
таңдаңыз.
Көлемді дыбысты қосу
1
«WALKMAN» қолданбасы ашық кезде белгішесін түртіңіз.
2
Параметрлер > Дыбысты жақсарту > Параметрлер > Көлемді дыбыс
(VPT) опциясын түртіңіз.
3
Параметрді таңдап, одан кейін растау үшін OK түймесін түртіңіз.
түймесін түртіп, бір мәнерді
Визуализатор
Визуализатор функциясы әндерді ойнатқан кезде оларға көрнекі әсерлер қосады. Әрбір ән үшін
көрсетілетін әсерлер музыканың сипатына негізделеді. Мысалы, олар музыканың дыбыс
деңгейіне, ырғағына және жиілік деңгейіне байланысты өзгереді. Сондай-ақ, фон тақырыбын
өзгертуге болады.
Визуализатор функциясын қосу
1
«WALKMAN» қолданбасында
2
Визуализатор түймесін түртіңіз.
Толық экран көрінісіне ауысу үшін түймені түртіңіз.
Фон тақырыбын өзгерту
1
«WALKMAN» қолданбасында
2
Визуализатор белгішесін түртіңіз.
3
> Тақырып түймесін түртіп, бір тақырыпты таңдаңыз.
түймесін түртіңіз.
түймесін түртіңіз.
TrackID™ технологиясы арқылы музыканы тану
Айналаңызда естіген музыка жолдарын анықтау үшін TrackID™ музыканы анықтау қызметін
пайдаланыңыз. Әннің шағын ғана бөлігін жазып алыңыз, сонда оның орындаушысын, тақырыбы
66
Бұл – жарияланымның Интернеттегі нұсқасы. © Тек жеке мақсатта пайдалану үшін басып шығарыңыз.

мен альбомын бірнеше секундтан кейін білетін боласыз. TrackID™ анықтаған жолдарды сатып
алуға және дүние жүзіндегі TrackID™ пайдаланушылары не іздейтінін көру үшін TrackID™
чарттарын көруге болады. Жақсы нәтиже алу үшін TrackID™ технологиясын тыныш жерде
пайдаланыңыз.
1 Музыканы онлайн іздеу
2 Опцияларды көру
3 Ағымдық музыка чарттарын көру
4 Іздеу нәтижелерінің журналын көру
5 Музыканы жазудың негізгі экраны
6 Қандай музыканы тыңдап отырғаныңызды білу
TrackID™ қолданбасына мен TrackID™ қызметіне барлық елдерде/аймақтарда немесе
барлық аумақтардағы барлық желілерде және/немесе желі операторларында қолдау
көрсетілмейді.
TrackID™ технологиясын пайдаланып музыканы анықтау
1
Негізгі экран экранындағы түймешігін түртіңіз
2
TrackID™ қолданбасын ашып түртіңіз де, құрылғыңызды музыка көзіне бағыттап
ұстаңыз.
3
түймесін түртіңіз. Егер TrackID™ қызметі жолды таныса, нәтижелер экранда пайда
болады.
TrackID™
бастау экранына оралу үшін
түймесін басыңыз.
TrackID™ кестелерін көру
•
TrackID™ қолданбасын ашып, Диаграм-р түймесін түртіңіз. Сіздің аймағыңызға
арналған чарт көрсетіледі.
Басқа аймақтың TrackID™ чарттары
1
TrackID™ қолданбасын ашып, Диаграм-р түймесін түртіңіз.
2
> Аймақтар түймесін түртіңіз де, елді не аймақты таңдаңыз.
TrackID™ бағдарламасы арқылы танылған әнді сатып алу
1
Әнді TrackID™ бағдарламасы танығаннан кейін Жүктеу түймесін түртіңіз.
2
Сатып алуды аяқтау үшін құрылғыдағы нұсқауларды орындаңыз.
Сондай-ақ, сатып алатын әнді
таңдай аласыз. Не болмса TrackID™ мүмкіндігінде онлайн мәтін іздеу арқылы
анықталған әндерді сатып алуға болады.
Журнал және Диаграм-р қойындыларын ашу арқылы
67
Бұл – жарияланымның Интернеттегі нұсқасы. © Тек жеке мақсатта пайдалану үшін басып шығарыңыз.

Әнді бөлісу
1
Әнді TrackID™ қолданбасы танығаннан кейін Бөлісу түймесін түртіңіз, содан соң
бөлісу әдісін таңдаңыз.
2
Процедураны аяқтау үшін құрылғыдағы нұсқауларды орындаңыз.
Жолдың әнші туралы ақпаратын көру
•
Әнді TrackID™ қолданбасы танығаннан кейін Орын-шы ақп. түймесін түртіңіз.
Жолды жолдар жұрналынан жою
1
TrackID™ қолданбасын ашып, Журнал түймесін түртіңіз.
2
Жол тақырыбын басқан соң, Жою опциясын түртіңіз.
3
Растау үшін Иә түймесін түртіңіз.
«Music Unlimited» онлайн қызметі
Music Unlimited — мобильді желі немесе Wi-Fi® қосылымы арқылы миллиондаған әндерге кіру
мүмкіндігін ұсынатын жазылым негізіндегі қызмет. Бұлттағы жеке музыка кітапханасын әр түрлі
құрылғылардан басқаруға және өңдеуге немесе Windows® операциялық жүйесі орнатылған
компьютерді пайдаланып ойнату тізімдерін және музыканы синхрондауға болады. Қосымша
ақпарат алу үшін www.sonyentertainmentnetwork.com мекенжайына өтіңіз.
Video Unlimited және Music Unlimited қызметтері бар Sony Entertainment Network желісі
әрбір дүкенде қол жетімді бола бермейді. Бөлек жазылым қажет Қосымша шарттар мен
шектеулер.
Music Unlimited қызметін пайдалануды бастау
1
«WALKMAN» негізгі экранынан
2
Music Unlimited функциясын іске қосу үшін Music Unlimited жанындағы слайдерді
> Параметрлер тармағын басыңыз.
солға жылжытып, экрандағы нұсқауларды орындаңыз.
68
Бұл – жарияланымның Интернеттегі нұсқасы. © Тек жеке мақсатта пайдалану үшін басып шығарыңыз.

FM радиосы
Радионы тыңдау
Құрылғыдағы FM радиосы кез келген FM радиосы сияқты жұмыс істейді. Мысалы, FM
радиостанцияларын іздеуге, тыңдауға және оларды таңдаулылар ретінде сақтауға болады.
Радионы пайдалану алдында құрылғыға сымды гарнитураны немесе құлақаспаптарды жалғау
керек. Өйткені гарнитура немесе құлақаспаптар антенна ретінде қызмет етеді. Осы
құрылғылардың біреуін жалғағаннан кейін қаласаңыз радио дыбысын құрылғы динамигіне
ауыстыра аласыз.
1 Радионы қосу/өшіру түймесі
2 Мәзір опцияларын көру
3 Реттелген жиілік
4 Арнаны таңдаулы етіп сақтау немесе алып тастау
5 Реттеу дискісі
6 Жиілік диапазоны – арналарды ауыстыру үшін солға немесе оңға сүйреңіз.
7 Арнаны іздеу үшін жиілік диапазонында жоғары жылжу
8 Сақталған таңдаулы арна
9 Арнаны іздеу үшін жиілік диапазонында төмен жылжу
FM радио арнасын тыңдау
1
Құрылғыға сымды гарнитура немесе құлақаспап қосыңыз.
2
Негізгі экран мәзірінен
3
FM радиосы
түртіңіз.
параметрін тауып түртіңіз. Жиілілік ауқымында жылжытқанда қол
жетімді арналар шығады.
FM радиосын іске қосқан кезде, бар арналар автоматты түрде шығады. Егер арнада RDS
ақпараты бар болса, ол арнаны тыңдауды бастағаннан кейін бірнеше секунд көрінеді.
Радио арналар арасында ауысу
•
Жиілік жолағын солға не оңға қарай сүйреңіз
Радио арналарды жаңадан іздеуді бастау үшін
1
Радио ашылғанда,
2
Арналарды іздеу түртіңіз. Радио жиілік ауқымын толығымен қарап шығады және
белгішесін басыңыз.
барлық қол жетімді арналар шығады.
69
Бұл – жарияланымның Интернеттегі нұсқасы. © Тек жеке мақсатта пайдалану үшін басып шығарыңыз.

Радио дыбысын динамикке ауыстыру
1
Радио ашылғанда, белгішесін басыңыз.
2
Спикерфонмен ой-ту белгішесін түртіңіз.
Дыбысты сым арқылы жалғанған гарнитура немесе құлақтық арқылы қайтадан шығару
үшін белгішесін басып, Құлақтықтарда ойнату опциясын түртіңіз.
TrackID™ көмегімен FM радиосындағы әуенді анықтау
1
Әуен құрылғының FM радиосында ойнап тұрған кезде
түймесін басыңыз, одан кейін
TrackID™ белгішесін таңдаңыз.
2
TrackID™ қолданбасы әуенді талдап жатқан кезде орындалу көрсеткіші көрінеді. Сәтті
болса, сізге нәтижедегі жол немесе ықтимал жолдар тізімі беріледі.
3
FM радиосына оралу үшін
TrackID™ қолданбасына және TrackID™ қызметіне барлық елдерде/аймақтарда немесе
барлық аумақтардағы барлық желілерде және/немесе қызмет көрсетушілерде қолдау
көрсетілмейді.
түймесін басыңыз.
Таңдаулы радио арналар
Арнаны таңдаулы етіп сақтау
1
Радио қосылған кезде таңдаулы етіп сақтағыңыз келетін арнаға өтіңіз.
2
белгішесін түртіңіз.
3
Арна үшін бір атау енгізіп, түсті таңдаңыз, одан Сақтау түймесін басыңыз.
Таңдаулы радио арнасын тыңдау
1
> Таңдаулылар тармағын түртіңіз.
2
Опцияны таңдаңыз.
Таңдаулы болған арнаны алып тастау
1
Радио ашық болғанда алып тастағыңыз келген арнаға жылжыңыз.
2
түймесін, одан кейін Жою түймесін түртіңіз.
Дыбыс параметр/і
Моно және стерео дыбыс режимдерін ауыстырып қосу
1
Радио ашылғанда,
2
Стерео дыбысын қосу белгішесін түртіңіз.
3
Радионы қайтадан моно дыбыс режимінде тыңдау үшін
дау-ты күш-у опциясын түртіңіз.
Радио аймағын таңдау
1
Радио ашылғанда, белгішесін басыңыз.
2
Радио аймағын орнату белгішесін түртіңіз.
3
Опцияны таңдаңыз.
Визуализатор функциясын реттеу
1
Радио ашылғанда,
2
Визуализатор түймесін түртіңіз.
3
Опцияны таңдаңыз.
белгішесін басыңыз.
түймесін басып, Монот-ды
белгішесін түртіңіз.
70
Бұл – жарияланымның Интернеттегі нұсқасы. © Тек жеке мақсатта пайдалану үшін басып шығарыңыз.

Камера
Суретке түсіру және бейне жазу
1 Үлкейту немесе кішірейту
2 Негізгі камера экраны
3 Фотосуреттер мен бейнелерді көру
4 Суретке түсіру немесе бейнеклип жазу
5 Бір қадам артқа қайту немесе камерадан шығу
6 Түсіру режимі параметрлерінің белгішесі
7 Камера параметрлерінің белгішесі және сілтеме белгішелері
Құлыптау экранынан фотосурет түсіру
1
Экранды іске қосу үшін қуат түймесін
2
Камераны іске қосу үшін, белгішесін түртіп ұстап тұрыңыз да, одан кейін оны жоғары
жылдам басыңыз.
сүйреңіз.
3
Камера ашылғаннан кейін
түймесін түртіңіз.
Экранды түрту арқылы фотосурет түсіру
1
Камераны іске қосыңыз.
2
түймесін түртіңіз, содан соң түймесін түртіңіз.
3
Түртіп түсіру жанындағы слайдерді оң жаққа қарай сырғытыңыз.
4
Камераны нысанға бағыттаңыз.
5
Авто фокусты іске қосу үшін экрандағы прожектормен түсіруді тұртіп тұрыңыз. Фокус
жақтауы көк түспен боялғанда, суретке түсіру үшін саусағыңызды алыңыз.
Экрандағы камера түймесін түрту арқылы фотосурет түсіру
1
Камераны іске қосыңыз.
2
Камераны нысанға бағыттаңыз.
3
Экрандағы камера түймесін
түртіңіз. Сурет саусағыңызды жібергенде түсіріледі.
Экранды түрту арқылы бейне түсіру
1
Камераны іске қосыңыз.
2
Камераны нысанға бағыттаңыз.
3
Түсіруді бастау үшін
4
Түсіруді тоқтату үшін
түймесін түртіңіз.
түймесін түртіңіз.
Бұл функция тек
Автоматты реттеу түсіру режимінде қол жетімді.
Фотосуреттер мен бейнелерді көру
1
Камераны іске қосып, фотосуретті не бейнені ашу үшін нобайды түртіңіз.
2
Фотосуреттер мен бейнелерді көру үшін солға не оңға жанап өтіңіз.
71
Бұл – жарияланымның Интернеттегі нұсқасы. © Тек жеке мақсатта пайдалану үшін басып шығарыңыз.

Түсірілген фотосуретті не жазылған бейнені жою
1
Жойғыңыз келетін фотосуретке не бейнеге өтіңіз.
2
түймесін көрсету үшін экранды түртіңіз.
3
түймесін түртіңіз.
4
Растау үшін Жою түймесін түртіңіз.
Жымиған жүздерді түсіру үшін Smile Shutter™ технологиясын пайдалану
Бетті жымиған кезде суретке түсіріп алу үшін Smile Shutter™ технологиясын пайдаланыңыз.
Камера бес бетке дейін бетті анықтап, жымиюды анықтау және авто фокус үшін бір бетті
таңдайды. Таңдалған бет жымиған кезде камера автоматты түрде суретке түсіреді.
Smile Shutter™ функциясын қосу
1
Камераны іске қосыңыз.
2
түймесін, кейін түймесін түртіңіз.
3
Smile Shutter түймесін түртіп, күлімдеу деңгейін таңдаңыз.
Smile Shutter™ функциясын пайдалана отырып фотосурет түсіру
1
Камера ашық тұрғанда және Smile Shutter™ функциясы қосулы болғанда, камераны
нысанға бағыттаңыз. Камера фокусталатын бетті таңдайды.
2
Таңдалған бет түрлі-түсті жақтау ішінде көрсетіледі және фотосурет автоматты түрде
түсіріледі.
3
Егер жымию анықталмаса, қолмен сурет түсіру үшін экранды түртіңіз.
Фотосуреттерге географиялық орын қосу
Геобелгілеуді фотосуреттерді түсіргенде оларға шамамен алғандағы географикалық орынды
(геобелгі) қосу үшін қосыңыз. Географикалық орынды сымсыз желілер (ұялы немесе Wi-Fi®
желілері) немесе GPS технологиясы арқылы анықтауға болады.
Камера экранында
белгішесі шыққанда, геобелгілеу қосылғанмен, географикалық орын
анықталмайды. белгішесі шыққанды, геобелгілеу қосылады және географикалық орын қол
жетімді болғандықтан, фотосуретті геобелгілеуге болады. Осы таңбалардың ешқайсысы
шықпаған кезде геобелгілеу өшіріледі.
Географиялық белгілерді қосу
1
Негізгі экран мәзірінен
2
Параметрлері > Орын тармағын түртіңіз.
3
Орын жанындағы слайдерді оң жаққа қарай сырғытыңыз.
4
Камераны іске қосыңыз.
5
түймесін түртіңіз, содан соң түймесін түртіңіз.
6
Географиялық белгілер жанындағы слайдерді оң жаққа қарай сырғытыңыз.
7
OK түймесін түртіңіз.
белгішесін басыңыз.
Жалпы камера параметрлері
Түсіру режимінің параметрлеріне шолу
Автоматты реттеу
Параметрлерді кез келген көрініске сәйкес келетіндей оңтайландырыңыз.
Қолмен
Камераның параметрлерін қолмен реттеңіз.
Фондық дефокустау
Негізгі нысанды салыстырмалы түрде анық етіп көрсету үшін фонды бұлыңғырлатыңыз.
AR әсері
Виртуалды көріністермен және персонаждармен суретке түсіңіз.
Шығармашыл әсер
72
Бұл – жарияланымның Интернеттегі нұсқасы. © Тек жеке мақсатта пайдалану үшін басып шығарыңыз.

Әсерлерді фотосуреттерге немесе бейнелерге қолданыңыз.
Timeshift burst
Суреттер жиынтығынан ең жақсы фотосуретті табыңыз.
Social live
Түсіріліп жатқан бейнелерді Facebook™ қызметінде таратыңыз.
Панорамалық шолу
Бұл параметрді кең бұрыштық, панорамалық фотосуреттерді түсіру үшін пайдаланыңыз. Экранды түртіп,
камераны бір жақтан екінші жаққа ырғақты жылжытсаңыз болғаны.
Беттерді жұмсарту
Нақты уақыттағы портреттік стильдердің көмегімен фотосурет түсіріңіз.
Info-eye™
Info-eye™ қолданбасы камераның көрсеткіш тетігін қолдана отырып, айналадағы заттар туралы
ақпарат іздеуге көмектеседі. Мысалы, әйгілі бір жерді суретке түсіріп, дәл экранда ол туралы
ақпарат алуға болады. Немесе кітапты суретке түсіріп не QR code сканерлеп, дереу оларға
қатысты ақпаратты алуға болады.
Info-eye™ тек кейбір әйгілі жерлер мен нысандарды тани алады.
Толықтырылған шындық әсері
Фотосуреттерге ТШ (толықтырылған шындық) әсерлерін қолданып, оларды қызықты етуге
болады. Бұл параметр түсірген кезде фотосуреттерге 3D көріністерін қосуға мүмкіндік береді.
Қажетті көріністі таңдап, көрсеткіш тетікте оның орнын реттесеңіз болғаны.
Timeshift burst
Камера екі секунд аралығында 61 суретті топтап түсіреді; камера пернесін басқанға дейін бір
секунд және басқаннан кейін бір секунд. Сөйтіп қайтып барып, ең үздік кескінді таба аласыз.
Timeshift burst функциясын қолдану
1
Камераны іске қосыңыз.
2
түймесін түртіп, одан кейін белгішесін таңдаңыз.
3
Суретке түсіру үшін камера пернесін толығымен басып, одан кейін жіберіңіз. Түсірілген
фотосуреттер пиктограмма көрінісінде көрсетіледі.
4
Пиктограммаларды айналдырып, сақтағыңыз келетін фотосуретті таңдаңыз да,
түймесін түртіңіз.
Social live
Social live – жанды бейнені Facebook™ қызметіндегі бетке ағыммен жіберуге мүмкіндік беретін
камерамен түсіру режимі. Тек белсенді интернет байланысы және Facebook™ қызметіне кіру
қажет. Бейнелердің ұзақтығы 10 минутқа дейін болуы мүмкін.
Social live көмегімен жанды бейне тарату
1
Камераны іске қосыңыз.
2
түймесін түртіп, одан кейін белгішесін таңдаңыз.
3
Facebook™ қызметіндегі есептік жазбаңызға кіріңіз.
4
Таратуды бастау үшін
5
Тарату кезінде суретке түсіру үшін түймесін түртіңіз.
6
Таратуды тоқтату үшін
түймесін түртіңіз.
түймесін басыңыз.
Жылдам іске қосу
Экран құлыптаулы болғанда камераны іске қосу үшін «Жылдам іске қосу» параметрлерін
пайдаланыңыз.
Тек қосу
Сыртқа қарай сырғытқанда , басты бейнекамера ұйқы режимінен іске қосылады.
Қосу және түсіру
73
Бұл – жарияланымның Интернеттегі нұсқасы. © Тек жеке мақсатта пайдалану үшін басып шығарыңыз.

Сыртқа қарай сырғытқанда , камера ұйқы режимінен іске қосылып, фотосурет түсіріледі.
Қосу және бейне жазу
Сыртқа қарай сырғытқанда , бейнекамера ұйқы режимінен іске қосылып, жазуды бастайды.
Өшірулі
Географиялық белгілер
Суретті қай жерде түсіргеніңіз туралы мәліметтермен фотосуреттерге тегтер қосыңыз.
Түртіп түсіру
Фокус аумағын анықтап, камера экранын саусақпен түртіңіз. Сурет саусағыңызды жібергенде
түсіріледі.
Ысырма дыбысы
Бейне жазған кезде ысырма дыбысын қосу немесе өшіру үшін таңдау.
Деректерді сақтау
Деректерді алынбалы SD картасына немесе құрылғының ішкі жадына сақтауды таңдауға
болады.
Ішкі жад
Фотосуреттер мен бейнелер құрылғы жадына сақталады.
SD картасы
Фотосуреттер мен бейнелер SD картасына сақталады.
Ақ тепе-теңдігі
Бұл функция түс балансын жарыққа байланысты автоматты түрде реттейді. ақ тепе-теңдігі
параметрінің белгішесі камера экранында қол жетімді.
Авто
Түс тепе-теңдігін жарық жағдайларына байланысты автоматты түрде реттейді.
Қызған шам
Жарық шамдары қолданылғандай, жылы жарық жағдайлары үшін түс тепе-теңдігін реттейді.
Флуоресцентті
Флуоресцентті жарық жағдайларында түс тепе-теңдігін реттейді.
Күндізгі жарық
Күн ашық болғанда далада түс тепе-теңдігін реттейді.
Бұлтты
Бұлтты күнде түс тепе-теңдігін реттейді.
Бұл параметр тек Қолмен түсіру режимінде қол жетімді.
Фотокамера параметрлері
Фотокамера параметрлерін реттеу
1
Камераны іске қосыңыз.
2
Барлық параметрлерді көрсету үшін түртіңіз.
3
Реттегіңіз келетін параметрді таңдаңыз, содан кейін қалауыңызша түзетіңіз.
Фотокамера параметрлерін қарау
Ажыратымдылық
Суретке түсірмес бұрын бірнеше ажыратымдылық және енінің биіктікке қатысын таңдаңыз.
Ажыратымдылығы жоғары фотосурет жадта көбірек орынды қажет етеді.
74
Бұл – жарияланымның Интернеттегі нұсқасы. © Тек жеке мақсатта пайдалану үшін басып шығарыңыз.

3MP
2048×1536(4:3)
4:3 қатысты 3 мегапиксел ажыратымдылығы. Кең пішімді емес дисплейлерде көретін немесе жоғары
ажыратымдылықта басып шығарылатын фотосуреттерге ыңғайлы.
2MP
1920×1080(16:9)
16:9 қатысты 2 мегапиксел ажыратымдылығы. Кең пішімді дисплейлерде көруге арналған фотосуреттер үшін ыңғайлы.
1MP
1280×720(16:9)
16:9 қатысты 1 мегапиксел ажыратымдылығы. Кең пішімді дисплейлерде көруге арналған фотосуреттер үшін ыңғайлы.
WVGA
800×600(4:3)
4:3 қатысты WVGA пішімі. 800x600 пиксел.
VGA
640×480(4:3)
4:3 қатысты бейне графикалар жиымы пішімі. 640x480 пиксел.
Бұл параметр тек Қолмен түсіру режимінде қол жетімді.
Кідірісті таймер
Кідірісті таймермен құрылғыны ұстамастан суретке түсіруге болады. Бұл функцияны
автопортреттер немесе барлығы болатын топтық фотосуреттер үшін пайдаланыңыз. Сонымен
қатар кідірісті таймерді суретке түсіргенде дірілдемеу үшін пайдалануыңызға болады.
Қосулы (10 секунд)
Камера экранын түрткеннен фотосурет түсірілгенге дейін 10-минуттық кідірісті орнатыңыз.
Қосулы (2 секунд)
Камера экранын түрткеннен фотосурет түсірілгенге дейін 10-минуттық кідірісті орнатыңыз.
Өшірулі
Сурет камера экранын басқаннан кейін дереу түсіріледі.
Smile Shutter™
Суретке түсірмес бұрын камера қандай жымиюға әрекет ететінін анықтау үшін Smile Shutter™
функциясын қолданыңыз.
Фокус режимі
Фокус функциясы фотосуреттің қай бөлігі анық болу керектігін басқарады. Үздіксіз автофокус
қосулы кезде, камера түрлі түсті фокус жақтауындағы аумақты анық болуын қамтамасыз ету
үшін фокусты реттеп отырады.
Жекелей автофокустау
Камера автоматты түрде таңдалған нысанға фокусталады. Үздіксіз автофокус қосулы. Сары фокус жақтауы көк түске
боялып, фокус орнатылғанша камера экранын түртіп, ұстап тұрыңыз. Сурет саусақты жібергенде түсіріледі.
Беттерді табу
Экранда жақтаумен белгіленген бес бетке дейін бетті автоматты түрде табады. Камера автоматты түрде ең жақын бетке
фокусталады. Сондай-ақ, экранда түрту арқылы қай бетке фокусталу керек екенін таңдауға болады. Камера экранын
түрткенде, қай бет таңдалғанын және фокуста екенін көрсететін көк жақтауды көрсетеді. Беттерді табу мүмкіндігі
барлық көрініс түрінде пайдаланылмайды. Үздіксіз автофокус қосулы.
Фокусты түрту
Фокус аумағын орнату үшін камера экранындағы арнайы аумақты түртіңіз. Үздіксіз автофокус өшірулі. Сары фокус
жақтауы көк түске боялып, фокус орнатылғанша камера экранын түртіп, ұстап тұрыңыз. Сурет саусақты жібергенде
түсіріледі.
Нысанды бақылау
Көрсеткіш тетік ішінде түрту арқылы нысанды таңдағанда, камера оны бақылайды.
Бұл параметр тек Қолмен түсіру режимінде қол жетімді.
75
Бұл – жарияланымның Интернеттегі нұсқасы. © Тек жеке мақсатта пайдалану үшін басып шығарыңыз.

Өлшеу
Бұл функция түсіргіңіз келетін суреттің жарығының түсуін өлшеу арқылы дұрыс теңестірілген
экспозицияны автоматты түрде анықтайды.
Ортасында
Экспозицияны суреттің ортасына қарай реттейді.
Орташа
Толық суреттің жарық мөлшері негізінде экспозицияны есептейді.
Аймақ
Түсіргіңіз келетін суреттің ең кіші бөлігіндегі экспозицияны реттейді.
Бұл параметр тек Қолмен түсіру режимінде қол жетімді.
Алдын ала көру
Түсіргеннен кейін суреттерді не бейнелерді алдын ала көруге болады.
Шексіз
Фотосуреттің не бейненің алдын ала көрінісі түсірген соң бірден пайда болады.
5 секунд
Фотосуреттің не бейненің алдын ала көрінісі түсірген соң 5 секундтан кейін пайда болады.
3 секунд
Фотосуреттің не бейненің алдын ала көрінісі түсірген соң 3 секундтан кейін пайда болады.
Өңдеу
Фотосурет не бейне түсіргеннен кейін өңдеу үшін ашылады.
Өшірулі
Түсіргеннен кейін фотосурет не бейне сақталады және алдын ала көрініс ашылмайды.
Бетті тіркеу
Анықталғанда көрсеткіш тетік автоматты түрде бағытталуы үшін, Камера қолданбасын
пайдаланып беттерді тіркеуге болады.
Жарықтандырғыш
Жарық аз немесе арттан жарық түскен кезде суретке түсіру үшін жарықтандырғышты
пайдаланыңыз. Камера экранындағы жарықтандырғыш белгішесін түрткенде, келесі опциялар
қол жетімді болады:
Авто
Камера жарық жағдайы жарықтандырғышты қажет ететінін не қажет етпейтінін автоматты түрде анықтайды.
Толтыру жарығы
Фон нысаннан жарық болған кезде осы параметрді пайдаланыңыз. Бұл қажетсіз қараңғы көлеңкелерді жояды.
Қызыл көз әсерін азайту
Суретке түсірген кезде көздердің қызыл реңкін азайтады.
Өшірулі
Жарықтандырғыш өшірілген. Кейде жарықтандырғышсыз, жарық нашар болса да, фотосуреттің сапасы жақсы
болады. Жарықтандырғышсыз жақсы сапалы суретке түсіру үшін қолды қозғалтпау керек. Фотосуреттер
бұлдырамауы үшін кідірісті таймерді пайдаланыңыз.
Жарқыл
Суретке түсіргенде қолшам не камера жарығы іске қосылады.
76
Бұл – жарияланымның Интернеттегі нұсқасы. © Тек жеке мақсатта пайдалану үшін басып шығарыңыз.

Бейнекамера параметрлері
Бейнекамера параметрлерін реттеу
1
Камераны іске қосыңыз.
2
Экрандағы параметрлер белгішелерінің бірін түртіңіз.
3
Барлық параметрлерді көрсету үшін белгішесін түртіңіз.
4
Реттегіңіз келетін параметрді таңдап, одан кейін өзгеріс енгізіңіз.
Бейнекамера параметрлерін шолу
Бейне ажыратымдылығы
Бейне ажыратымдылығын әр түрлі пішімдерге реттеңіз.
VGA
640×480(4:3)
4:3 қатысты бейне графикалар жиымы пішімі.
QVGA
320×240(4:3)
4:3 қатысты QVGA пішімі.
MMS
Мультимедиалық хабарда жіберуге үйлесімді бейнелерді жазыңыз. Осы бейне пішімінің түсіру уақыты шектелген,
сондықтан осы бейне файлын мультимедиалық хабарға сыйғызуға болады.
Кідірісті таймер
Кідірісті таймер көмегімен құрылғыны ұстамай-ақ бейне түсіруге болады. Оны барлық адам
бейнеде болуы үшін пайдаланыңыз. Сонымен қатар, кідірісті таймерді бейне жазғанда дірілдемеу
үшін пайдалануыңызға болады.
Қосулы (10 секунд)
Камера экранын түрткеннен фотосурет түсірілгенге дейін 10-секундтық кідірісті орнатыңыз.
Қосулы (2 секунд)
Камера экранын түрткеннен фотосурет түсірілгенге дейін 10-секундтық кідірісті орнатыңыз.
Өшірулі
Камера экранын басқаннан кейін дереу бейне жазыла бастайды.
Smile Shutter™ (бейне)
Бейнеге түсірмес бұрын камера қандай жымиюға реакция көрсететінін анықтау үшін Smile
Shutter™ функциясын қолданыңыз.
Фокус режимі
Фокус параметрі бейненің қай бөлігі анық болу керектігін басқарады. Үздіксіз автофокус қосулы
кезде, камера ақ фокус жақтауындағы аумақты анық болуын қамтамасыз ету үшін фокусты
реттеп отырады.
Жекелей автофокустау
Камера автоматты түрде таңдалған нысанға фокусталады. Үздіксіз автофокус қосулы.
Беттерді табу
Экранда жақтаумен белгіленген бес бетке дейін бетті автоматты түрде табады. Камера автоматты түрде ең жақын бетке
фокусталады. Сондай-ақ, экранда түрту арқылы қай бетке фокусталу керек екенін таңдауға болады. Камера экранын
түрткенде, қай бет таңдалғанын және фокуста екенін көрсететін сары жақтауды көрсетеді. Беттерді табу мүмкіндігі
барлық көрініс түрінде пайдаланылмайды. Үздіксіз автофокус қосулы.
Нысанды бақылау
Көрсеткіш тетік ішінде түрту арқылы нысанды таңдағанда, камера оны бақылайды.
Бұл параметр тек Қолмен түсіру режимінде қол жетімді.
77
Бұл – жарияланымның Интернеттегі нұсқасы. © Тек жеке мақсатта пайдалану үшін басып шығарыңыз.

HDR бейнесі
Артқы жарық деңгейі жоғары болғанда немесе қарама-қарсылық анық болған жағдайларда
бейне түсіру үшін HDR (жоғары динамикалық ауқым) параметрін пайдаланыңыз. HDR параметрі
кішігірім элементтердің жоғалуының орнын толтырады және қараңғы әрі жарық аумақтары
дұрыс көрсетілген сурет жасайды.
Бұл параметр тек Қолмен түсіру режимінде қол жетімді.
Өлшеу
Бұл функция түсіргіңіз келетін суреттің жарығының түсуін өлшеу арқылы дұрыс теңестірілген
экспозицияны автоматты түрде анықтайды.
Ортасында
Экспозицияны суреттің ортасына қарай реттейді.
Орташа
Толық суреттің жарық мөлшері негізінде экспозицияны есептейді.
Аймақ
Түсіргіңіз келетін суреттің ең кіші бөлігіндегі экспозицияны реттейді.
Бұл параметр тек Қолмен түсіру режимінде қол жетімді.
SteadyShot™
Бейнені түсірген кезде құрылғыны қозғалтпай ұстау қиын. Тұрақтандырғыш қолдың аздап
қимылдауын елемеуге көмектеседі.
Микрофон
Бейнеге түсіру барысында айналадағы дыбыстарды жазуға немесе жазбауға болады.
Жарықтандырғыш
Жарық аз немесе арттан жарық түскен кезде бейне жазу үшін шам жарығын пайдаланыңыз.
Бейне жарықтандырғышының белгішесі тек бейнекамера экранында қол жетімді.
Жарықтандыру нашар болса да, кейде бейне сапасы жарықсыз жақсырақ болатынын
ұмытпаңыз.
Қосулы
Өшірулі
78
Бұл – жарияланымның Интернеттегі нұсқасы. © Тек жеке мақсатта пайдалану үшін басып шығарыңыз.

Альбомдағы фотосуреттер мен
бейнелер
Фотосуреттер мен бейнелерді көру
Камерамен түсірілген фотосуреттерді көру және бейнелерді ойнату үшін немесе құрылғыңызға
сақталған ұқсас мазмұнды көру үшін Альбом қолданбасын пайдаланыңыз. Барлық
фотосуреттер мен бейнелер хронологиялық реттегі торда көрсетіледі.
1 Мәзір опцияларын көру
2 Мазмұнды көру үшін жоғары не төмен жылжыңыз.
3 Альбом басты экран мәзірін ашу үшін экранның сол жиегін оң жаққа қарай сүйреңіз
4 Топтағы элементтер жасалған күн
5 Оны көру үшін фотосуретті немесе бейнені түрту
Фотосуреттер мен бейнежазбаларды көру
1
Негізгі экран мәзірінен параметрін түртіңіз.
2
Альбом параметрін тауып түртіңіз.
3
Оны фотосуретті немесе бейнені көру үшін түртіңіз.
4
Келесі фотосуретті немесе бейнені көру үшін солға жанап өтіңіз. Алдыңғы фотосуретті
немесе бейнені көру үшін оңға жанап өтіңіз.
Егер құрылғыны жанына қисайтқанда экран бағыты автоматты түрде өзгермейтін болса,
Экранды авто айналд-у құсбелгісін Параметрлер > Дисплей тармақтарының ішінде
қойыңыз.
Пиктограммалардың өлшемін өзгерту
•
Альбом қолданбасында фотосуреттер мен бейнелердің пиктограммаларын көріп отырған
кезде, үлкейту үшін екі саусағыңызды айырыңыз немесе кішірейту үшін екі саусағыңызды
қысыңыз.
Фотосуретті масштабтау
•
Фотосуретті қарап отырған кезде, үлкейту үшін екі саусағыңызды айырыңыз немесе кішірейту
үшін екі саусағыңызды қысыңыз.
Фотосуреттердің слайд көрсетілімін көру үшін
1
Фотосуретті көріп отырған кезде альбомдағы барлық фотосуреттерді ойната бастау үшін
дисплейді түртіп, құралдар тақтасын көрсетіңіз, одан кейін
түртіңіз.
2
Слайд көрсетілімін аяқтау үшін фотосуретті түртіңіз.
79
Бұл – жарияланымның Интернеттегі нұсқасы. © Тек жеке мақсатта пайдалану үшін басып шығарыңыз.
> Слайдшоу түймесін

Бейнені ойнату
1
Альбомнан ойнатқыңыз келетін бейнені тауып, оны түртіңіз.
2
Фильмдер > Тек бір рет тармағын түртіңіз.
3
Ойнатудың басқару элементтері көрсетілмесе, оларды көрсету үшін экранды басыңыз.
Басқару элементтерін жасыру үшін экранды қайта басыңыз.
Бейнені кідірту
1
Бейне ойнатылып жатқанда басқару элементтерін көрсету үшін экранды түртіңіз.
2
белгішесін түртіңіз.
Бейнені жылдам алға айналдыру және кері айналдыру
1
Бейне ойнатылып жатқанда басқару элементтерін көрсету үшін экранды түртіңіз.
2
Кері айналдыру үшін орындалу көрсеткіші таңбалауышын солға, ал жылдам алға
айналдыру үшін оны оңға сүйреңіз.
Бейненің дыбыс деңгейін реттеу үшін
•
Дыбыс деңгейін реттеу пернесін басыңыз.
Фотосуреттермен, бейнелермен бөлісу және оларды
басқару
Құрылғы ішінде сақталған фотосуреттер мен бейнелерді бөлісуге болады. Сондай-ақ, оларды әр
түрлі жолдармен басқаруға да болады. Мысалы, фотосуреттер бумасымен жұмыс істеуге,
фотосуреттерді жоюға және оларды контактілер ішіне байланыстыруға болады.
Авторлық құқықтармен қорғалған элементтерді көшіре, жібере немесе үшінші тарапқа
бере алмайсыз. Сондай-ақ, файл өлшемі тым үлкен болса, кейбір элементтер жіберілмеуі
мүмкін.
Фотосуретті немесе бейнежазбаны бөлісу
1
Альбом ішінде бөлісу керек фотосуретті немесе бейнені түртіңіз.
2
Басқару элементтерін көрсету үшін экранды, содан кейін
3
Фотосуретті бөлісу үшін пайдаланғыңыз келетін қолданбаны түртіңіз, одан кейін оны
жіберу үшін тиісті қадамдарды орындаңыз.
Фотосуретті контактінің суреті ретінде пайдалану
1
Фотосуретті көріп отырған кезде, құралдар тақталарын көрсету үшін экранды түртіңіз,
одан кейін
2
Құлыпталған болса, Контактілер > Тек бір рет тармағын таңдаңыз да, контактіні
таңдаңыз.
Фотосуретті фон суреті ретінде пайдалану
1
Фотосуретті көріп отырған кезде, құралдар тақталарын көрсету үшін экранды түртіңіз,
одан кейін
2
Экрандағы нұсқауларды орындаңыз.
Фотосуретті бұру
1
Фотосуретті көріп отырған кезде, құралдар тақталарын көрсету үшін экранды түртіңіз,
одан кейін
2
Бұру опциясын таңдаңыз. Фотосурет жаңа бағдарда сақталады.
Фотосуретті не бейнені жою
1
Фотосуретті көріп отырған кезде, құралдар тақталарын көрсету үшін экранды түртіңіз,
одан кейін
2
Жою түймесін түртіңіз.
> Басқа. пай/у > Контакт суреті түймесін түртіңіз.
> Басқа. пай/у > Фон суреті түймесін түртіңіз.
түймесін түртіңіз.
түймесін түртіңіз.
түймесін түртіңіз.
80
Бұл – жарияланымның Интернеттегі нұсқасы. © Тек жеке мақсатта пайдалану үшін басып шығарыңыз.

Фотосуреттер мен бейнелер топтамаларымен Альбом қолданбасында жұмыс
істеу
1
Альбом қолданбасында фотосуреттер мен бейнелердің пикторграммаларын көріп отырған
кезде түймесін, одан кейін Элементтерді таңдау түймесін түртіңіз.
2
Жұмыс істегіңіз келетін элементтерді түртіңіз. Таңдалған элементтер көк түсті жақтаумен
белгіленеді.
3
Таңдалған элементтермен жұмыс істеу үшін, құралдарды не құралдар тақтасын
пайдаланыңыз.
Таңдау режимін іске қосу үшін жақтауы көк түске боялғанша элементті түртіп, ұстап
тұруға болады. Одан кейін басқа элементтерді түртіп, таңдауға болады.
Фотосуреттерді өңдеу қолданбасын пайдаланып суреттерді өңдеу
Камера арқылы түсірілген фотосуреттерді өңдеуге және әсерлер қолдануға болады. Мысалы,
жарық әсерлерін өзгертуге болады. Өңделген сурет сақталғаннан кейін, бастапқы өзгертілмеген
сурет нұсқасы құрылғыда сақталады.
Фотосуретті түзету
•
Фотосуретті көріп отырған кезде, құралдар тақталарын көрсету үшін экранды түртіңіз,
одан кейін
Фотосуретті қиып алу
1
Фотосуретті көріп отырған кезде, құралдар тақталарын көрсету үшін экранды түртіңіз,
одан кейін
2
Сұралған болса, Фото өңдеушісі > Тек бір рет тармағын таңдаңыз.
3
> Қиып алу тармағын түртіңіз.
4
түртіп, опцияны таңдаңыз.
5
Қиып алу жақтауын реттеу үшін оның жиегін түріп ұстап тұрыңыз. Шеттердегі шаршылар
жоғалғанда, жақтаудың өлшемін өзгерту үшін ішке немесе сыртқа қарай сүйреңіз.
6
Қиып алу жақтауының барлық жиектерінің өлшемін бір уақытта өзгерту үшін төрт
бұрыштың бірін түртіп ұстап тұрыңыз да, шеттердегі шаршылар жоғалғанда бұрышты
тиісінше сүйреңіз.
7
Фотоның басқа бөлігіне қиып алу жақтауын жылжыту үшін жақтау ішінен түртіп, ұстап
тұрып, оны қажетті орынға сүйреңіз.
8
Қиып алу әсерін қолдану түймесін түртіңіз.
9
Фотосуреттің қиып алынған түріндегі көшірмесін сақтау үшін Сақтау түймешігін түртіңіз.
түймесін түртіңіз.
түймесін түртіңіз.
Фотосуреттерге арнайы әсерлерді қолдану
1
Фотосуретті көріп отырған кезде құралдар тақталарын көрсету үшін экранды түртіңіз,
содан соң
2
Сұралған болса, Фото өңдеушісі > Тек бір рет тармағын таңдаңыз.
3
түймесін түртіп, опцияны таңдаңыз.
4
Фотосуретті қажетті түрде өңдеңіз, содан соң Сақтау түймесін түртіңіз.
Кеңейтілген параметрлерді пайдаланып фотосуретті жақсарту
1
Фотосуретті көріп отырған кезде, құралдар тақталарын көрсету үшін экранды түртіңіз,
одан кейін
2
Сұралған болса, Фото өңдеушісі > Тек бір рет тармағын таңдаңыз.
3
түймесін түртіп, бір опцияны таңдаңыз.
4
Өңделген суреттің көшірмесін сақтау үшін Сақтау түймешігін түртіңіз.
Фотосуреттің реңк параметрлерін реттеу
1
Фотосуретті көріп отырған кезде, құралдар тақталарын көрсету үшін экранды түртіңіз,
одан кейін
2
Сұралған болса, Фото өңдеушісі > Тек бір рет тармағын таңдаңыз.
3
түймесін түртіп, бір опцияны таңдаңыз.
4
Өңделген суреттің көшірмесін сақтау үшін Сақтау түймешігін түртіңіз.
түймесін түртіңіз.
түймесін түртіңіз.
түймесін түртіңіз.
81
Бұл – жарияланымның Интернеттегі нұсқасы. © Тек жеке мақсатта пайдалану үшін басып шығарыңыз.

Фотосуреттегі түстердің қанықтық деңгейін орнату
1
Фотосуретті көріп отырған кезде, құралдар тақталарын көрсету үшін экранды түртіңіз,
одан кейін түймесін түртіңіз.
2
Сұралған болса, Фото өңдеушісі > Тек бір рет тармағын таңдаңыз.
3
түймесін түртіп, бір опцияны таңдаңыз.
4
Өңделген суреттің көшірмесін сақтау үшін Сақтау түймешігін түртіңіз.
Альбом негізгі экранының мәзірі
Албом негізгі экраны мәзірі арқылы барлық фотосурет альбомдарын, соның ішінде фотокамера
арқылы түсірілген суреттер мен бейнелерді, сондай-ақ, PlayMemories, Picasa™ және Facebook
сияқты қызметтерде бөліскен барлық мазмұнды шолуға болады. Осындай қызметке кіргеннен
кейін, мазмұнды басқаруға, фотосуретке не бейнелерге пікір беруге және достарыңыздың
пікірлерін көруге болады. Сондай-ақ Альбом қолданбасынан фотосуреттерге геотег қосуға,
қарапайым түзету жұмыстарын атқаруға және мазмұнды ортақтастыру үшін Bluetooth® сымсыз
технологиясы және электрондық пошта сияқты әдістерді қолдануға болады.
1
PlayMemories онлайн қызметін пайдалану арқылы фотосуреттер мен бейнелерді көріңіз
2 Альбом бағдарламасының негізгі экранына оралыңыз
3 Құрылғы камерасымен түсірілген барлық фотосуреттер мен бейнелерді көріңіз
4 Құрылғыңызда әр түрлі қалталарға сақталған барлық фотосуреттер мен бейнелерді көріңіз
5 Таңдаулы фотосуреттер мен бейнелерді көру
6 Фотосуреттерді картадан немесе шар режимінде көріңіз
7 Facebook™ желісінде фотосуреттер мен бейнелерді көріңіз
8 Picasa™ бағдарламасында фотосуреттер мен бейнелерді көріңіз
PlayMemories онлайн қызметі барлық елдер мен аймақтарда қол жетімді емес.
Онлайн альбом мазмұнының аңғартпаларын көру және оған аңғартпа қосу
1
Онлайн альбомдағы фотосуретті көріп отырған кезде құралдар тақталарын көрсету үшін
экранды түртіңіз, одан кейін аңғартпаларды көру үшін
2
Енгізу өрісіне пікірлеріңізді енгізіңіз де, Хабар түймесін түртіңіз.
түймесін түртіңіз.
Facebook™ қызметінде фотосуретті немесе бейнені «ұнату»
•
Facebook™ альбомдарының бірінде фотосурет немесе бейне қарап отырған кезде,
экранды түртіп құралдар тақталарын көрсетіңіз, одан кейін
түймесін түртіп, элементті
Facebook™ қызметінде «ұнататыныңызды» көрсетіңіз.
Картадан фотосуреттерді көру
Фотосуретті орын туралы ақпаратты қосу географиялық белгілер деп те аталады. Фотосуреттерді
көруге, картада тег қосуға және достарыңыз бен жанұяңызға суретті қайда түсіргеніңізді
82
Бұл – жарияланымның Интернеттегі нұсқасы. © Тек жеке мақсатта пайдалану үшін басып шығарыңыз.

көрсетуге болады. Қосымша ақпаратты Фотосуреттерге географиялық орын қосу
бетіндегі 72 бөлімінен көруге болады.
Орында анықтау мүмкіндігі іске қосылған және камераның географиялық белгілер қосу
мүмкіндігі белсендірілген болса, кейін қайта көру үшін фотосуреттерге тегті тікелей
картадан қосуға болады.
1 Фотосуреттерді шар режимінде көріңіз
2 Мәзір опцияларын көру
3 Үлкейту үшін екі рет түртіңіз. Кішірейту үшін шымшыңыз. Картаның әр түрлі бөліктерін көру үшін оны сүйреңіз
4 Бір орын геотегі қосылған фотосуреттер және/немесе бейнелер тобы
5 Таңдалған фотосуреттер және/немесе бейнелер тобының пиктограммалары. Элементті толық экранда көру үшін
оны түртіңіз
Бір жерде бірнеше фотосурет түсірілген болса, олардың тек біреуі картада көрсетіледі.
Фотосуреттердің жалпы саны жоғарғы оң жақ бұрышта көрсетіледі, мысалы . Топтағы
барлық фотосуреттерді көру үшін мұқаба фотосуретті түртіңіз, одан кейін экранның
төменгі жағынан пиктограммалардың бірін түртіңіз.
Фотосуретке геотег қосу
1
Фотосуретті көріп отырған кезде, құралдар тақталарын көрсету үшін экранды түртіңіз,
одан кейін карта экранын ашу үшін Орынды орн. үшін түр. түймесін түртіңіз.
2
Фотосуретті картаға қою үшін қажетті орынды тауып, оны түртіңіз.
3
Фотосуреттің орнын реттеу үшін картада фотосуретті жылжытқыңыз келетін орынды
түртіңіз.
4
Әрекетті орындап болғаннан кейін OK түймесін басып геотегті сақтаңыз да, фотосурет
көру құралына оралыңыз.
Геобелгі қойылған фотосуреттерді картадан көру
1
Негізгі экран мәзірінен
2
Альбом параметрін тауып түртіңіз.
3
Альбом негізгі экранының сол жиегін оң жаққа сүйреп, Орындар түймесін басыңыз.
4
Картада көргіңіз келген фотосуретті түртіңіз.
белгішесін басыңыз.
Геобелгі қойылған фотосуреттерді картадан көру
1
Негізгі экран мәзірінен
2
Альбом параметрін тауып түртіңіз.
3
Альбом негізгі экранының сол жиегін оң жаққа сүйреп, Орындар >
белгішесін басыңыз.
тармағын
басыңыз.
4
Шарда көргіңіз келген фотосуретті түртіңіз.
83
Бұл – жарияланымның Интернеттегі нұсқасы. © Тек жеке мақсатта пайдалану үшін басып шығарыңыз.

Фотосуреттердің геотегін өзгерту
1
Альбом қолданбасында картадағы фотосуретті көріп отырған кезде, жақтауы көк түске
боялғанша фотосуретті түртіп, ұстап тұрыңыз да, картадағы керекті орында түртіңіз.
2
OK түймесін түртіңіз.
Карта көрінісін өзгерту
•
Картаны Альбом қолданбасында көріп отырғанда, белгішесін түртіп, одан кейін Классикалық
көрініс немесе Серік режим/гі көрініс түймесін таңдаңыз.
84
Бұл – жарияланымның Интернеттегі нұсқасы. © Тек жеке мақсатта пайдалану үшін басып шығарыңыз.

Бейнежазбалар
Фильмдер қолданбасында бейнелерді көру
Фильмдер мен құрылғыға сақталған не жүктелген басқа бейне мазмұнды ойнату үшін Фильмдер
қолданбасын пайдаланыңыз. Сондай-ақ, «Фильмдер» бағдарламасы әрбір фильмнің плакатын,
жанры туралы ақпаратын және режиссері туралы мәліметтерін алуға көмектеседі. Сондай-ақ,
фильмдерді бір желіге қосылған басқа құрылғыларда ойнатуға болады.
Кейбір бейне файлдар «Фильмдер» қолданбасында ойнатылмауы мүмкін.
1 Мәзір опцияларын көру
2 Барлық жүктелген және сақталған бейнелерді шолу үшін экранның сол жиегін оң жаққа қарай сүйреңіз
3 Сақталған не жүктелген бейне файлдарын ойнату үшін түртіңіз
Бейнені Movies бағдарламасында ойнату
1
Негізгі экран экранынан
түртіңіз.
2
Ойнатқыңыз келетін бейнені тауып, оны түртіңіз. Егер бейне экранда көрсетілмесе,
Фильмдер негізгі экраны мәзірін ашу үшін экранның сол жақ шетін оң жаққа жылжытып,
ойнату қажет бейнені тауып басыңыз.
3
Басқару элементтерін көрсету немесе жасыру үшін экранды тағы бір рет түртіңіз.
4
Ойнатуды кідірту үшін
түртіңіз.
5
Артқа айналдыру үшін oрындалу жолағының таңбалауышын сол жаққа қарай сүйреңіз.
Жылдам алға айналдыру үшін oрындалу жолағының таңбалауышын оң жаққа қарай
сүйреңіз.
Фильмдер қолданбасының параметрлерін өзгерту
1
Негізгі экран экранында,
2
> Параметрлері белгішесін түртіңіз, одан кейін параметрлерді қажетті түрде
өзгертіңіз.
Бейне ойнатылып жатқан кезде дыбыс параметрлерін өзгерту
1
Бейне ойнатылып жатқанда басқару элементтерін көрсету үшін экранды түртіңіз.
2
түймесін, кейін Дыбыс параметрлері түймесін түртіңіз.
3
Іске қосқыңыз келген дыбыс параметрлерінің құсбелгілерін белгілеңіз.
4
Болған кезде OK пернесін түртіңіз.
түймесін басыңыз, содан соң тауып, Фильмдер түймесін
түймесін түртіңіз. Ойнатуды жалғастыру үшін түймесін
белгішесін, одан кейін Фильмдер тармағын тауып түртіңіз.
85
Бұл – жарияланымның Интернеттегі нұсқасы. © Тек жеке мақсатта пайдалану үшін басып шығарыңыз.

Бейнежазбаны ортақтастыру үшін
1
Бейне ойнатылып жатқанда, түймесін, одан кейін Ортақтастыру түймесін түртіңіз.
2
Ашылатын мәзірде таңдалған бейнені ортақтастыру үшін пайдаланғыңыз келетін
қолданбаны түртіңіз, одан кейін оны жіберу үшін тиісті қадамдарды орындаңыз.
Бейне мазмұнды құрылғыға тасымалдау
Фильмдер қолданбасын пайдалана бастамас бұрын фильмдерді, ТД шоуларын және басқа бейне
мазмұнды компьютер сияқты басқа құрылғылардан өз құрылғыңызға тасымалдап алған жөн.
Мазмұнды тасымалдаудың бірнеше жолы бар:
•
Тек Windows® үшін: Құрылғыңызды компьютерге USB кабелімен жалғап, бейне файлдарын
компьютердегі файл менеджері қолданбасын пайдаланып тікелей сүйреп апарып тастаңыз.
Файлдарды компьютермен басқару бетіндегі 89 бөлімін қараңыз.
•
Сізде дербес компьютер немесе Apple® Mac® компьютері болса, мазмұнды реттеу және бейне
файлдарды құрылғыңызға тасымалдау үшін Xperia™ Companion бағдарламалық құралын
пайдаланыңыз.
Бейне мазмұнды басқару
Фильм туралы ақпаратты қолмен алу
1
Құрылғыда белсенді деректер байланысы бар екенін тексеріңіз.
2
Негізгі экран экранынан
түртіңіз.
3
Фильмдер негізгі экраны мәзірін ашу үшін экранның сол жақ шетін оң жаққа жылжытып,
әр түрлі санаттар ішінен шолып, ақпарат алғыңыз келетін бейне файлына өтіңіз.
4
Бейненің пикторграммасын түртіп ұстап тұрыңыз, содан соң Ақпаратты іздеу
түймесін түртіңіз.
5
Іздеу жолағында бейнені іздеу сөздерін енгізіп, пернетақтада растау түймесін түртіңіз.
Барлық бейнефильмдер тізімде көрсетіледі.
6
Іздеу нәтижесін таңдап, одан кейін Дайын түймесін түртіңіз. Ақпаратты жүктеу
басталады.
түймесін басыңыз, содан соң тауып, Фильмдер түймесін
Параметрлер бөлімінің астындағы
болса, Фильмдер бағдарламасы әрбір ашылған кезде жаңадан қосылған бейнелер
туралы ақпаратты автоматты түрде аласыз.
Жүктелген ақпарат дұрыс болмаса, басқа кілт сөздер арқылы іздеуді қайталаңыз.
Бейне мәліметтерін алу ұяшығына белгі қойылған
Бейне туралы ақпаратты өшіру
1
Негізгі экран экранынан
түймесін басыңыз, содан соң тауып, Фильмдер түймесін
түртіңіз.
2
Фильмдер негізгі экраны мәзірін ашу үшін экранның сол жақ шетін оң жаққа жылжытып,
әр түрлі санаттар ішінен шолып, өңдегіңіз келетін бейне файлына өтіңіз.
3
Бейне пиктограммасын түртіп ұстап тұрыңыз, содан соң Ақпаратты жою түймесін
түртіңіз.
Бейнені жою
1
Негізгі экрандағы
2
Фильмдер негізгі экраны мәзірін ашу үшін экранның сол жақ шетін оң жаққа жылжытып,
түймесін түрткеннен кейін, Фильмдер түймесін тауып, түртіңіз.
әр түрлі санаттар ішінен шолып, жойғыңыз келетін бейне файлына өтіңіз.
3
Бейне пиктограммасын түртіп ұстап тұрыңыз, одан кейін пайда болатын тізімде Жою
белгішесін түртіңіз.
4
Растау үшін Жою түймесін қайтадан түртіңіз.
86
Бұл – жарияланымның Интернеттегі нұсқасы. © Тек жеке мақсатта пайдалану үшін басып шығарыңыз.

Байланыс мүмкіндігі
Сымсыз Bluetooth® технологиясы
Bluetooth® функциясын Bluetooth® функциясымен үйлесімді басқа құрылғыларға файлдарды
жіберу немесе хэндсфри құралдарын қосу үшін пайдаланыңыз. Құрылғыдағы Bluetooth
функциясын қосып, компьютерлер, хэндсфри қосымша құрылғылар және телефондар сияқты
Bluetooth® функциясымен үйлесімді басқа құрылғылармен сымсыз қосылымдар жасаңыз.
Bluetooth® қосылымдары 10 метр (33 қадам) ауқымында, арасында қатты заттар болмағанда
жақсырақ жұмыс істейді. Кейбір жағдайларда құрылғыда басқа Bluetooth® құрылғыларымен
қолмен жұптастыру керек.
Bluetooth® құрылғыларының бір-бірімен әрекеттесу қабілеті және үйлесімділігі әр түрлі
болуы мүмкін.
Bluetooth® функциясын қосу және телефонды көрінетін ету
1
Негізгі экран мәзірінен
2
Параметрлері параметрін тауып түртіңіз.
3
Bluetooth® функциясын қосу үшін Bluetooth түймесінің қасындағы қосу-өшіру
қосқышын түртіңіз.
4
Bluetooth түймесін түртіңіз. Құрылғы және қол жетімді Bluetooth® құрылғылардың
тізімі көрсетіледі.
5
Құрылғы басқа Bluetooth® құрылғыларына көрінуі үшін құрылғы атауын түртіңіз.
белгішесін басыңыз.
®
Құрылғы басқа Bluetooth® құрылғыларына көрініп тұру уақытын реттеу
1
Негізгі экран мәзірінен белгішесін басыңыз.
2
Параметрлері > Bluetooth опцияларын тауып түртіңіз.
3
пернесін басып, Көрінудің біту уақыты белгішесін түртіңіз.
4
Опцияны таңдаңыз.
Құрылғыны атау
Құрылғыға атау қоюға болады. Bluetooth® функциясын іске қосып, құрылғы көрінетін етіп
орнатылғаннан кейін бұл атау басқа құрылғыларда көрсетіледі.
Құрылғыға атау қою
1
Bluetooth® функциясы қосулы екенін тексеріңіз.
2
Негізгі экран мәзірінен
3
Параметрлер > Bluetooth опцияларын тауып түртіңіз.
4
түймесін түртіп, Телефонның атын өзгерту параметрін таңдаңыз.
5
Құрылғы атауын енгізіңіз.
6
Атын өзгерту түймесін түртіңіз.
белгішесін басыңыз.
Басқа Bluetooth® құрылғысымен жұптастыру
Құрылғыңызды басқа құрылғымен жұптастырғанда, құрылғыңызды мысалы, Bluetooth
гарнитурасына немесе Bluetooth® көлік жинағына қосып, музыканы ортақ пайдалану үшін осы
құрылғыларды пайдалануға болады.
®
Құрылғыңызды басқа Bluetooth® құрылғысымен жұптастырғаннан кейін құрылғыңыз осы
жұпстастыруды есінде сақтайды. Құрылғыны Bluetooth® құрылғысымен жұптастырғанда рұқсат
кодты енгізу қажет болуы мүмкін. Құрылғы әмбебап 0000 рұқсат кодын автоматты түрде
пайдаланып көреді. Егер бұл жұмыс істемесе, rқұрылғының рұқсат кодын алу үшін Bluetooth
87
Бұл – жарияланымның Интернеттегі нұсқасы. © Тек жеке мақсатта пайдалану үшін басып шығарыңыз.
®

құрылғының пайдаланушы нұсқаулығын қараңыз. Алдыңғы жұптастырылған Bluetooth
құрылғысына келесі жолы қосылғанда рұқсат кодты қайта енгізудің қажеті жоқ.
Кейбір Bluetooth® құрылғылар, мысалы, көптеген Bluetooth® гарнитуралары дұрыс жұмыс
істеуі үшін жұптастыру мен қосылуды қажет етеді.
Телефоныңызды бірнеше Bluetooth® құрылғымен жұптастыруға болады, бірақ бір уақытта
тек бір Bluetooth® профиліне қосылу керек.
Құрылғыны басқа Bluetooth® құрылғысымен байланыстыру
1
Байланыстыру қажет құрылғының Bluetooth® функциясы қосулы екенін және басқа
Bluetooth® құрылғыларына көрінетінін тексеріңіз.
2
Құрылғыңыздың Негізгі экран мәзірінен белгішесін басыңыз.
3
Параметрлер > Bluetooth опцияларын тауып түртіңіз. Тізімде қол жетімді Bluetooth
құрылғыларының барлығы көрсетіледі.
4
Байланыстыру қажет Bluetooth® құрылғысын түртіңіз.
5
Қажет болса, рұқсат кодын енгізіңіз немесе екі құрылғыда бір рұқсат кодын растаңыз.
Құрылғы мен басқа құрылғы жұптасты.
Құрылғыны басқа Bluetooth® құрылғысына қосу
1
Негізгі экран мәзірінен
2
Параметрлер > Bluetooth опцияларын тауып түртіңіз.
3
Қосу қажет Bluetooth® құрылғысын түртіңіз.
белгішесін басыңыз.
®
®
Bluetooth® құрылғысының жұбын жою
1
Негізгі экран мәзірінен
2
Параметрлер > Bluetooth опцияларын тауып түртіңіз.
3
Жұптастырылған құрылғылар астында жұпсыздандыру керек құрылғы атауының
жанында
4
Жұпсыздандыру түймесін түртіңіз.
белгішесін түртіңіз.
белгішесін басыңыз.
Bluetooth® технологиясының көмегімен элементтерді жіберу және
алу
Телефондар мен компьютерлер сияқты Bluetooth® технологиясын қолдайтын құрылғылармен
элементтерді ортақ пайдалану. Bluetooth® функциясының көмегімен бірнеше элемент түрін
жіберуге және алуға болады, мысалы:
•
Фотосуреттер мен бейнелер
•
Музыка мен басқа дыбыс файлдары
•
Контактілер
•
Веб беттері
Bluetooth® арқылы элементтерді жіберу
1
Алатын құрылғы: Bluetooth® функциясы қосылғанына және құрылғы басқа
Bluetooth® құрылғыларына көрінетініне көз жеткізіңіз.
2
Жіберетін құрылғы: Жіберілетін элементті қамтитын қолданбаны ашып, элементке
жылжыңыз.
3
Қолданбаға және жіберілетін элементке байланысты, мысалы, элементті түртіп, ұстап
тұру, элементті ашу және
тәсілдері бар болуы мүмкін.
4
Bluetooth режимін таңдаңыз.
5
Сізден сұралса, Bluetooth® функциясын қосыңыз.
6
Алатын құрылғының атын түртіңіз.
7
Алатын құрылғы: Сұралса, байланысты қабылдаңыз.
8
Жіберетін құрылғы: Сұралса, алатын құрылғыға жіберуді растаңыз.
9
Алатын құрылғы: Кіріс элементті қабылдаңыз.
түймесін басу керек болуы мүмкін. Элементті жіберудің басқа
88
Бұл – жарияланымның Интернеттегі нұсқасы. © Тек жеке мақсатта пайдалану үшін басып шығарыңыз.

Bluetooth® функциясы арқылы элементтерді алу
1
Bluetooth® функциясы қосулы және басқа Bluetooth® құрылғыларына көрінетінін
тексеріңіз.
2
Енді жіберетін құрылғы құрылғыңызға деректерді жіберуді бастайды.
3
Сұралса, екі құрылғыда да бірдей рұқсат кодын енгізіңіз немесе ұсынылған рұқсат кодын
растаңыз.
4
Құрылғыға кіріс файл туралы ескертілгенде, күй жолағын төмен қарай сүйреңіз де,файл
тасымалдауын қабылдау үшін ескертуді түртіңіз.
5
Файлды тасымалдауды бастау үшін Қабылдау түймесін түртіңіз.
6
Тасымалдаудың орындалу барысын көру үшін күй жолағын төмен қарай сүйреңіз.
7
Алынған элементті ашу үшін күй жолағын төмен қарай сүйреңіз де, тиісті ескертуді
түртіңіз.
Bluetooth® функциясы арқылы алынған файлдарды қарау
1
Негізгі экран мәзірінен
2
Параметрлері > Bluetooth опцияларын тауып түртіңіз.
3
пернесін басып, Алынған файл-ды көрсету белгішесін түртіңіз.
белгішесін басыңыз.
Компьютер құралы
Құрылғыны компьютерге қосуға және камера және мультимедиа мазмұны сияқты мазмұнды
басқаруға, құрылғыңыздағы файлдарды шолуға және құрылғының бағдарламалық құралын
басқару көмектесу үшін Xperia™ Companion қол жетімді.
Xperia™ Companion
Xperia™ Companion — құрылғыны компьютерге жалғаған кезде қолдануға болатын құралдар мен
қолданбалар жинағы бар компьютерлік бағдарламалық құрал. Xperia™ Companion
бағдарламалық құралымен мына әрекеттерді орындауға болады:
•
Құрылғының бағдарламалық құралын жаңарту немесе жөндеу.
•
Xperia™ Transfer қолданбасын пайдаланып ескі құрылғыдан мазмұнды тасымалдау.
•
Компьютерде мазмұнның қосалқы көшірмесін жасау және қалпына келтіру.
•
Мультимедиа мазмұнын, мысалы, камера мазмұнын, музыканы және ойнату тізімдерін құрылғы
мен компьютер арасында қадамдастыру.
•
Құрылғыдағы файлдарды шолу.
Xperia™ Companion бағдарламалық құралын пайдалану үшін келесі операциялық жүйелердің
біреуі іске қосылған, интернетке қосылған компьютер қажет:
•
Microsoft® Windows® 7 немесе одан кейінгі нұсқа
•
Mac OS® X 10.8 немесе одан кейінгі нұсқа
Xperia™ Companion for Windows туралы http://support.sonymobile.com/tools/xperia-companion
бетінде қосымша мәліметтер алыңыз және жүктеңіз немесе Xperia™ Companion for Mac туралы
http://support.sonymobile.com/tools/xperia-companion-mac бетінде қосымша мәліметтер алыңыз
және жүктеңіз.
Файлдарды компьютермен басқару
Файлдарды тасымалдау және басқару үшін, Windows® компьютері мен құрылғыны USB кабелі
арқылы байланыстырыңыз. Екі құрылғы байланыстырылғаннан кейін, компьютердің файл
менеджерінің көмегімен құрылғы мен компьютер арасында немесе құрылғының ішкі жады мен
SD картасы арасында мазмұнды сүйреп апаруға болады.
Дербес компьютеріңіз немесе Apple® Mac® компьютеріңіз болса, құрылғыңыздың файл жүйесіне
кіру үшін Xperia™ Companion қолданбасын пайдалануға болады.
89
Бұл – жарияланымның Интернеттегі нұсқасы. © Тек жеке мақсатта пайдалану үшін басып шығарыңыз.

Компьютер арқылы файлдарды сымсыз басқару
Wi-Fi® байланысын пайдалану арқылы құрылғы мен компьютер сияқты басқа MTP үйлесімді
құрылғылар арасында файлдарды тасымалдауға болады. Қосылу алдында алдымен екі
құрылғыны байланыстыру қажет.
Бұл мүмкіндікті пайдалану үшін мультимедиа тасымалдау мүмкіндігін қолдайтын Wi-Fi®
қосылған құрылғы қажет (мысалы, Microsoft® Windows Vista® немесе Windows® 7
орнатылған компьютер).
Құрылғыны компьютермен сымсыз пайдалануға дайындау
1
Медиа тасымалдау режимінің құрылғыда қосылу тұрғанын тексеріңіз. Әдепкі бойынша
қосылу тұрады.
2
Құрылғыны компьютерге USB кабелімен жалғаңыз.
3
Компьютер: Құрылғы атауы экранда шыққанда, Желі конфигурациясы түймесін басып,
нұсқауларды компьютерге және құрылғыға қосу үшін орындаңыз.
4
Жұптастыруды аяқтағаннан кейін USB кабелін екі құрылғыдан да ажыратыңыз.
Жұптастырылған құрылғыға сымсыз қосу
1
Медиа тасымалдау режимінің құрылғыда қосылу тұрғанын тексеріңіз. Әдепкі бойынша
қосылу тұрады.
2
Wi-Fi® функциясының қосулы екенін тексеріңіз.
3
Негізгі экран мәзірінен
4
Параметрлер > Xperia™ байланыс мүмкіндігі > USB қосылым
мүмкіндігі тармағын тауып түртіңіз.
5
Сымсыз мультимедианы тасымалдау бөлімінің астында өшіруді қажет ететін
қосылған құрылғыны түртіңіз.
6
Қосылу түймесін түртіңіз.
белгішесін басыңыз.
Жұптастырылған құрылғыдан ажырату
1
Негізгі экран мәзірінен
2
Параметрлер > Xperia™ байланыс мүмкіндігі > USB қосылым
белгішесін басыңыз.
мүмкіндігі тармағын тауып түртіңіз.
3
Сымсыз мультимедианы тасымалдау бөлімінің астында ажырату қажет
жұптастырылған құрылғыны таңдаңыз.
4
Ажырату түймесін түртіңіз.
Басқа құрылғымен жұптасуды жою
1
Негізгі экран мәзірінен
2
Параметрлер > Xperia™ байланыс мүмкіндігі > USB қосылым
белгішесін басыңыз.
мүмкіндігі тармағын тауып түртіңіз.
3
Өшіруді қажет ететін жұптасқан құрылғыны таңдаңыз.
4
Ұмыту түймесін түртіңіз.
Гарнитураны пайдалану
Оңтайлы өнімділік үшін құрылғымен бірге берілген немесе басқа үйлесімді керекжарақтарды пайдаланыңыз.
90
Бұл – жарияланымның Интернеттегі нұсқасы. © Тек жеке мақсатта пайдалану үшін басып шығарыңыз.

Гарнитураны пайдалану
1
Гарнитураны құрылғыға жалғаңыз.
2
Қоңырауға жауап беру үшін қоңырауларды өңдеу пернесін басыңыз.
3
Қоңырауды аяқтау үшін қоңырауларды өңдеу пернесін басыңыз.
Егер гарнитура құрылғымен бірге берілмесе, оны бөлек сатып алуыңызға болады.
Музыка тыңдап отырсаңыз, қоңырауға жауап берген кезде ол музыка тоқтайды да,
қоңырау аяқталғаннан кейін жалғасады.
Smart Connect мүмкіндігімен керек-жарақтар мен параметрлерді басқару
Керек-жарақ қосылған немесе ажыратылған кезде құрылғыда не болатынын орнату үшін Smart
Connect қолданбасын пайдаланыңыз. Мысалы, гарнитураны қосқан кезде, FM радио
бағдарламасы әрқашан іске қосылғанын қалауға болады.
Сондай-ақ, Smart Connect қолданбасын күннің белгілі уақыттарында құрылғыда іске қосылатын
әрекетті немесе әрекеттер тобын орнату үшін пайдалануға болады. Мысалы, гарнитураны 07:00
мен 09:00 уақыт аралығында қоссаңыз, келесі параметрді пайдалануға болады:
•
«WALKMAN» бағдарламасы іске қосылады.
•
Веб-браузер таңертеңгі газетті ашады.
•
Қоңыраудың дыбыс деңгейі дірілдеуге орнатылады.
Smart Connect мүмкіндігімен SmartTags және SmartWatch сияқты керек-жарақтарды басқаруға да
болады. Қосымша ақпарат алу үшін тиісті керек-жарақтың пайдаланушы нұсқаулығын қараңыз.
1 Барлық қосылған құрылғыларды көрсету үшін түрту
2 Құрылғыны немесе оқиғаны қосу
3 Мәзір опцияларын көру
4 Барлық қосылған оқиғаларды көрсету үшін түрту
5 Оқиғаны іске қосу үшін түрту
6 Оқиғаның мәліметтерін көру үшін түрту
91
Бұл – жарияланымның Интернеттегі нұсқасы. © Тек жеке мақсатта пайдалану үшін басып шығарыңыз.
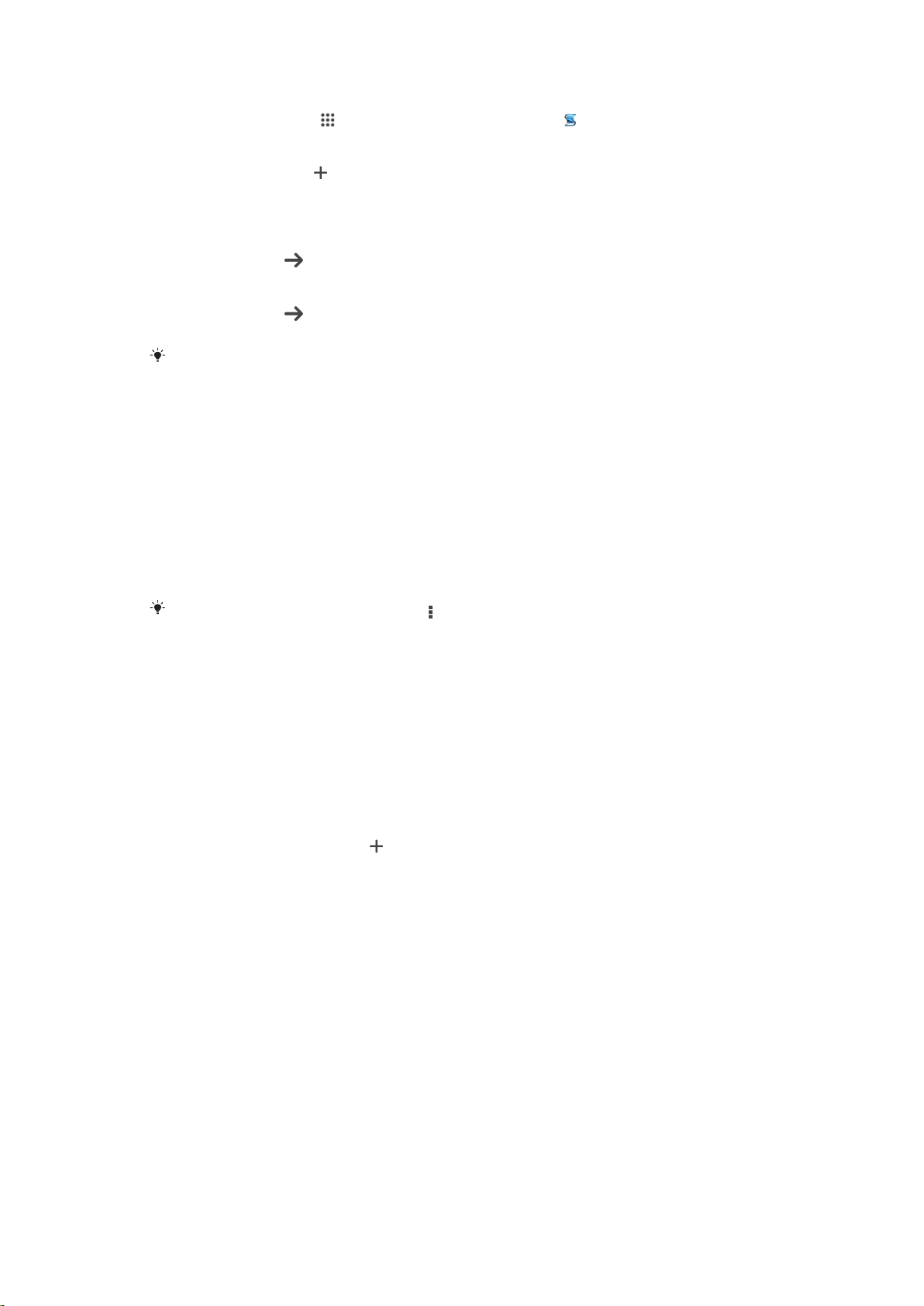
Smart Connect оқиғасын жасау
1
Негізгі экран экранынан түймесін басыңыз, содан соң тауып, түймесін түртіңіз.
2
Егер Smart Connect бағдарламасын бірінші рет ашып жатсаңыз, кіріспе экранын жабу үшін
OK түймесін түртіңіз.
3
Оқиғалар бөлімінде түймесін түртіңіз.
4
Егер оқиғаны бірінші рет жасап жатсаңыз, кіріспе экранын жабу үшін OK түймесін
түртіңіз.
5
Оқиғаны триггерлеу қажет жағдайларын қосыңыз. Жағдай кере-жарақпен немесе белгілі
бір уақыт аралығымен не екеуімен қосылуы мүмкін.
6
Жалғастыру үшін
7
Керек-жарақты қосқан кезде орындалатын әрекетті қосып, басқа параметрлерді
түймесін түртіңіз.
қажетінше орнатыңыз.
8
Жалғастыру үшін
9
Оқиға атауын орнатып, Аяқтау түймесін түртіңіз.
Bluetooth® керек-жарағын қосу үшін оны алдымен құрылғымен байланыстыру керек.
түймесін түртіңіз.
Smart Connect оқиғасын өңдеу
1
Smart Connection бағдарламасын іске қосыңыз.
2
Оқиғалар қойындысында оқиғаны түртіңіз.
3
Егер оқиға өшірілген болса, оны қосу үшін слайдерді оң жаққа сүйреңіз.
4
Өңдеу түймесін түртып, параметрді қажетінше реттеңіз.
Оқиғаны жою
1
Smart Connection бағдарламасын іске қосыңыз.
2
Оқиғалар қойындысында жою қажет оқиғаны түртіп тұрыңыз, содан соң Оқиғаны
жою түймесін түртіңіз.
3
Растау үшін Жою түймесін түртіңіз.
Сондай-ақ, жою қажет оқиғаны ашып,
> Оқиғаны жою > Жою түймесін түртуге болады.
Құрылғыларды басқару
Құрылғыға қосуға болатын әр түрлі қосалқы жабдықтарды, соның ішінде SmartTags, SmartWatch
және Sony ұсынатын Smart Wireless Headset pro құралдарын басқару үшін Smart Connect
қолданбасын пайдаланыңыз. Smart Connect қол жетімді кезде кез келген қажетті қолданбаларды
жүктеп, үшінші тарап қолданбаларын табады. Бұрын қосылған құрылғылар әр құрылғының
сипаттары туралы қосымша ақпаратты алуға мүмкіндік беретін тізімде көрсетіледі.
Қосалқы бөлшекті жұптау және жалғау
1
Smart Connection бағдарламасын іске қосыңыз. Егер Smart Connect бағдарламасын бірінші
рет ашып жатсаңыз, кіріспе экранын жабу үшін OK түймесін түртіңіз.
2
Құрылғылар түймесін, кейін
3
Құрылғыларды іздеу бастау үшін, OK түймешігін түртіңіз.
4
Іздеу нәтижелері тізімінде қосу керек құрылғының атауын түртіңіз.
Жалғанған қосалқы бөлшек параметрлерін реттеу
1
Қосалқы бөлшекті құрылғыңызбен жұптаңыз және қосыңыз.
2
Smart Connection бағдарламасын іске қосыңыз.
3
Құрылғылар бөлімін түртіп, қосулы қосалқы бөлшек атауын қайта теріңіз.
4
Қажетті параметрлерді реттеңіз.
түймесін түртіңіз.
92
Бұл – жарияланымның Интернеттегі нұсқасы. © Тек жеке мақсатта пайдалану үшін басып шығарыңыз.

Саяхат және карталар
Орынды анықтау қызметтерін пайдалану
Орынды анықтау қызметтері Карталар және камера секілді бағдарламаларға орналасқан
жеріңізді шамамен анықтау үшін мобильді және Wi-Fi® желілеріндегі мәліметтерді, сондай-ақ
Орналасқан жерді анықтау жүйесі (GPS) мәліметтерін пайдалануға мүмкіндік береді. Егер GPS
жерсеріктері көретін айқын аймақта болсаңыз, құрылғыңыз орныңызды Wi-Fi® функциясы
арқылы анықтай алады. Және егер Wi-Fi® желісінің ауқымында болсаңыз, құрылғыңыз
орныңызды мобильді желі арқылы анықтай алады.
Құрылғыңызды орналасқан жеріңізді анықтауға пайдалану үшін орынды анықтау қызметтерін
қосуыңыз қажет.
Орынды анықтау қызметтерін қосу
1
Негізгі экран мәзірінен
2
Параметрлер > Орын опцияларын тауып түртіңіз.
3
Орын жанындағы слайдерді оң жаққа қарай сырғытыңыз.
4
Растау үшін Келісу түймесін екі рет түртіңіз.
Орынды анықтау қызметін іске қосқанда, GPS жерсеріктері және Google орналасу
қызметі қызметтері автоматты түрде қосылады. Кез келген опцияны қолмен өшіруге
болады.
Google қолданбаларына орныңызға қол жеткізуге рұқсат ету
1
Негізгі экран экранынан
2
Параметрлер > Google > Орын опциясын тауып түртіңіз.
3
Орын жанындағы слайдерді оң жаққа қарай сүйреңіз.
4
Растау үшін Келісу түймесін екі рет түртіңіз.
белгішесін басыңыз.
белгішесін түртіңіз.
Орынды анықтау қызметін іске қосқанда,
қызметі қызметтері автоматты түрде қосылады. Кез келген опцияны қолмен өшіруге
болады.
GPS жерсеріктері және Google орналасу
GPS дәлдігін жақсарту
GPS жүйесін бірінші рет пайдаланғанда орныңызды табу үшін 5-10 минутқа жуық уақыт кетуі
мүмкін. Іздеуді жеңілдету үшін аспанды тікелей көре алатыныңызға көз жеткізіңіз. Қозғалмаңыз
және GPS антеннасын жаппаңыз (суреттегі бөлектелген аумақ). GPS сигналдары бұлттар мен
пластик арқылы өтеді, бірақ ғимараттар мен таулар сияқты қатты нысандардың көбінен өтпейді.
Орналасқан жеріңіз бірнеше минуттан кейін табылмаса, басқа жерге барыңыз.
93
Бұл – жарияланымның Интернеттегі нұсқасы. © Тек жеке мақсатта пайдалану үшін басып шығарыңыз.

Google Maps™ және шарлау
Ағымдағы орныңызды бақылау, нақты уақыттағы трафик жағдайын көру және баратын жерге
толық мәліметі бар бағыттарды алу үшін Google Maps™ қызметін пайдаланыңыз.
Картаны көрген кезде интернетпен байланысу үшін деректер тасымалын пайдаланасыз және
деректер құрылғыңызға тасымалданады. Сондықтан, саяхатты бастамас бұрын карталарды
сақтап, оны офлайн кезде қол жетімді еткен дұрыс. Осылайша, жоғары роуминг ақыларын
төлеуден құтыласыз.
Онлайн қолданған кезде Google Maps™ бағдарламасы интернет байланысын
пайдалануды қажет етеді. Интернетті құрылғы арқылы қосқанда, деректер байланысының
берілуін бастау мүмкін. Қосымша ақпарат алу үшін желі операторына хабарласыңыз.
Google Maps™ қолданбасы барлық дүкенде, елде немесе аймақта болмауы мүмкін.
1 Орынды, мысалы мейрамхана атауын немесе менкенжайын іздеу үшін мекенжайды немесе атауды енгізіңіз.
2 Көлік режимін таңдап, мақсатты орныңызға бағыттарды алыңыз.
3 Есептік жазба профиліңізді қараңыз.
4 Орын белгісі – картадағы ізделген орынды көрсетеді.
5 Ағымдағы орныңызды көрсетіңіз.
6 Анықтаманы және опцияларды көріңіз.
Орныңызды картадан көрсету
1
Негізгі экран мәзірінен
2
Карталар тармағын тауып басқаннан кейін белгішесін басыңыз.
белгішесін басыңыз.
Орынды іздеу
1
Негізгі экран мәзірінен
2
Карталар параметрін тауып түртіңіз.
3
Іздеу өрісінен тапқыңыз келетін орын атауын енгізіңіз.
4
Іздеуді бастау үшін пернетақтадан Enter пернесін басыңыз немесе тізімнен ұсынылған
орынды таңдаңыз. Іздеу сәтті орындалса, орын картада
белгішесін басыңыз.
арқылы көрсетіледі.
Бағыттар туралы нұсқаулар алу
1
Картаны көру кезінде
2
Көлік режимін таңдап, бастапқы орныңызды және мақсатты орныңызды енгізіңіз.
басыңыз.
Ұсынылған бағыттар тізімде көрінеді.
3
Картадағы бағыттарды көру үшін ұсынылған бағыттардың тізімінен опцияны басыңыз.
Картаны офлайн қол жетімді ету
1
Картаны көру кезінде іздеу өрісін басыңыз.
2
Төмен қарай айналдырып, Осы карта аймағын офлайн қол жетімді ету
тармағын басыңыз. Картада көрсетілген аймақ құрылғыңызға сақталады.
94
Бұл – жарияланымның Интернеттегі нұсқасы. © Тек жеке мақсатта пайдалану үшін басып шығарыңыз.

Google Maps™ туралы қосымша мәлімет
•
Google Maps™ қолданбасын пайдаланған кезде түймесін басып, одан кейін Анықтама
түймесін түртіңіз.
Ұшақ режимі
Ұшақ режимінде желі және радио таратқыштар мен қабылдағыштар сезгіш құрылғыларға кедергі
келтірмеу үшін өшіріледі. Дегенмен, әлі де ойын ойнауға, музыка тыңдауға, бейне және басқа да
мазмұнды қарауға болады, бірақ олардың барлығы жад картасында немесе ішкі жадта сақталған
болуы тиіс. Сондай-ақ, дабылдар іске қосылған болса, олардың ескертуін естуіңіз мүмкін.
Ұшақ режимі қосылғанда, батарея тұтынылуы төмендейді.
Ұшақ режимін қосу үшін
1
Негізгі экран экранынан
2
Параметрлер > Қосымша... опциясын тауып түртіңіз.
3
Дербес режим параметріне құсбелгі қойыңыз.
Қуат түймесін басып, ұстап тұрып, одан кейін ашылатын мәзірде Дербес режим
опциясын таңдауға да болады.
түртіңіз.
95
Бұл – жарияланымның Интернеттегі нұсқасы. © Тек жеке мақсатта пайдалану үшін басып шығарыңыз.

Күнтізбе және оятар
Күнтізбе
Кестеңізді басқару үшін күнтізбе қолданбасын пайдаланыңыз. Google™ есептік жазбасы немесе
«Facebook қызметі бар Xperia™» есептік жазбасы сияқты күнтізбелері бар бір не одан көп онлайн
есептік жазбаға кіріп, онымен құрылғыны қадамдастырған болсаңыз, осы есептік жазбалардағы
күнтізбе оқиғалары Күнтізбе қолданбасында да көрінеді. Біріктірілген Күнтізбе көрінісіне қай
күнтізбелер қосылатынын таңдауға болады.
Кездесу уақыты келгенде, құрылғы еске салу үшін ескерту дыбысын ойнатады. Сонымен қатар
күй жолағында
пайда болады.
1
Көрініс түрін және көрінетін күнтізбелерді таңдау
2 Ағымдағы күнге оралу
3 Параметрлер мен басқа опцияларға қол жеткізу
4 Жылдамырақ қарау үшін солға немесе оңға жанап өту
5 Таңдалған күн
6 Таңдалған күнге арналған күн тәртібі
7 Күнтізбе оқиғасын қосу
Күнтізбе оқиғасын жасау
1
Негізгі экран экранынан
2
түймесін түртіңіз.
3
Күнтізбені бір не бірнеше есептік жазбамен синхрондаған болсаңыз, осы оқиғаны қосу
түймесін түртіп, Күнтізбе түймесін түртіңіз.
керек жазбаны таңдаңыз. Бұл оқиғаны тек құрылғыға қосу керек болса, Құрылғы
күнтізбесі түймешігін түртіңіз.
4
Қажетті ақпаратты енгізіңіз немесе таңдаңыз және оқиғаға қатысушылар қосыңыз.
5
Оқиғаны сақтап, шақырулар жіберу үшін Дайын түймесін басыңыз.
Күнтізбе оқиғасын көру
1
Негізгі экран экранынан
2
Көру қажет оқиғаны түртіңіз.
түймесін түртіп, Күнтізбе түймесін түртіңіз.
Бірнеше күнтізбелерді көру
1
Негізгі экран экранынан
түймесін басыңыз, содан соң тауып, Күнтізбе түймесін
түртіңіз.
2
түймесін түртіп, көру қажет күнтізбелерге белгі қойыңыз.
Күнтізбе көрінісін ұлғайту
•
Апта немесе Күн көрінісі таңдалса, ұлғайту үшін экранды шымшыңыз.
96
Бұл – жарияланымның Интернеттегі нұсқасы. © Тек жеке мақсатта пайдалану үшін басып шығарыңыз.

«Күнтізбе» бағдарламасында ұлттық мейрамдарды көрсету
1
Негізгі экран экранынан түймесін түртіп, Күнтізбе түймесін түртіңіз.
2
түймесін түртіңіз, содан соң Параметрлер түймесін түртіңіз.
3
Ұлттық мерекелер түймесін түртіңіз.
4
Опцияны немесе опциялар тіркесімін таңдаңыз, содан соң OK түймесін түртіңіз.
«Күнтізбе» бағдарламасында туған күндерді көрсету
1
Негізгі экран экранынан
2
түймесін түртіңіз, содан соң Параметрлер түймесін түртіңіз.
3
Туған күндер жанындағы слайдерді оң жаққа қарай сырғытыңыз.
4
Туған күндер түймесін түртіп, туған күндер көрсетілуі қажет контактілердің тобын
түймесін түртіп, Күнтізбе түймесін түртіңіз.
таңдаңыз.
«Күнтізбе» бағдарламасында ауа райы болжамдарын көрсету
1
Негізгі экран экранынан
2
түймесін түртіңіз, содан соң Параметрлер түймесін түртіңіз.
3
Ауа райы болжамы жанындағы слайдерді оң жаққа қарай сырғытыңыз.
4
Егер орын қызметтері өшірілген болса, Қосу түймесін түртіңіз, содан соң қосу қажет
түймесін түртіп, Күнтізбе түймесін түртіңіз.
қаланы іздеңіз.
Орын қызметтерін қосу туралы қосымша ақпарат алу үшін Орынды анықтау
қызметтерін пайдалану бетіндегі 93 бөлімін қараңыз.
«Күнтізбе» бағдарламасындағы ауа райы болжамының параметрлерін өзгерту
1
Негізгі экран экранынан түймесін түртіп, Күнтізбе түймесін түртіңіз.
2
түймесін түртіңіз, содан соң Параметрлер түймесін түртіңіз.
3
Ауа райы болжамы түймесін түртіңіз.
4
Параметрлерді қажетінше реттеңіз.
Сигнал және сағат
Бір немесе бірнеше сигналдарды реттеуге және құрылғыға сақталған кез келген дыбысты дабыл
сигналы ретінде пайдалануға болады. Құрылғы өшірулі болғанда дабыл шықпайды. Бірақ
дыбыссыз режимге қойылғанда шығады.
Көрсетілген сигнал уақытының пішімі 12 сағаттық немесе 24 сағаттық секілді жалпы уақыт
параметрлері үшін таңдалған пішіммен бірдей.
1 Сигналдың негізгі экранына кіру
2 Әлемдік сағатты көру және параметрлерді реттеу
3 Секундомер функциясына кіру
4 Таймер функциясына кіру
97
Бұл – жарияланымның Интернеттегі нұсқасы. © Тек жеке мақсатта пайдалану үшін басып шығарыңыз.

5 Сағатқа арналған күн және уақыт параметрлерін ашу
6 Сигналды қосу немесе өшіру
7 Опцияларды көру
8 Жаңа сигнал қосу
Жаңа дабылды орнату
1
Негізгі экранда белгішесін түртіңіз.
2
Дабыл және сағат опциясын тауып түртіңіз.
3
белгішесін түртіңіз.
4
Уақыт түймесін түртіп, жоғары және төмен жылжыту арқылы уақытты реттеңіз.
5
Орнату белгішесін түртіңіз.
6
Қажет болса, басқа дабыл параметрлерін өңдеңіз.
7
Дайын белгішесін түртіңіз.
Дыбысталғанда дабылды кейінге қалдыру
•
Кейінге қалдыру белгішесін түртіңіз.
Дыбысталғанда дабылды өшіру
•
белгішесін оңға сырғытыңыз.
Қолданыстағы сигналды өңдеу
1
Сигнал және сағат бағдарламасын ашып, өңдеу қажет сигналды басыңыз.
2
Қажетті өзгертулерді енгізіңіз.
3
Дайын түймесін басыңыз.
Сигналды қосу немесе өшіру
•
Сигнал және сағат бағдарламасын ашып, сигнал жанындағы жүгірткіні қосу немесе өшіру
параметріне жылжытыңыз.
Сигналды жою
1
Сигнал және сағат бағдарламасын ашып, жойылатын дабылды түртіп ұстап тұрыңыз.
2
Дабылды жою түймесін түртіңіз, содан соң Иә түймесін түртіңіз.
Сигналға дыбыс орнату
1
Сигнал және сағат бағдарламасын ашып, өңдеу қажет сигналды басыңыз.
2
Музыка файлдарынан таңдау үшін Дабыл дыбысы түймесін басып, опцияны
таңдаңыз немесе
3
Дайын түймесін екі рет басыңыз.
түймесін басыңыз.
Қайталанатын сигналды орнату
1
Сигнал және сағат бағдарламасын ашып, өңдеу қажет сигналды басыңыз.
2
Қайталау түймесін түртіңіз.
3
Қажетті күндердің ұяшықтарына бегі қойып, OK түймесін басыңыз.
4
Дайын түймесін басыңыз.
Сигналдың дірілдеу функциясын іске қосу
1
Сигнал және сағат бағдарламасын ашып, өңдеу қажет сигналды басыңыз.
2
Дірілдеу ұяшығына белгі қойыңыз.
3
Дайын түймесін басыңыз.
Құрылғы дыбыссыз режимде болғанда дыбысталу үшін сигналдар орнату
1
Сигнал және сағат бағдарламасын ашып, өңдеу қажет сигналды басыңыз.
2
Дабыл дыб-з режимде ұяшығына белгі қойып, Дайын түймесін басыңыз.
98
Бұл – жарияланымның Интернеттегі нұсқасы. © Тек жеке мақсатта пайдалану үшін басып шығарыңыз.

Қолдау және техникалық қызмет
көрсету
Құрылғыңызға арналған қолдау
Пайдаланушы нұсқаулығын іздеу, ақаулықтарды жою нұсқаулықтарын оқу және бағдарламалық
құрал жаңартулары мен басқа өнімге қатысты ақпаратты табу үшін Қолдау қолданбасын
пайдаланыңыз.
Қолдау қолданбасына кіру
1
Негізгі экран экранынан
2
опциясын тауып, оны түртіңіз де, қажетті қолдау элементін таңдаңыз.
Қолдау қолданбасын пайдаланған кезде белсенді интернет байланысы бар екеніне көз
жеткізіңіз. Деректер тасымалы ақысын шектеу үшін ол Wi-Fi® арқылы болғаны жөн.
Мәзірлер мен қолданбалардағы анықтама
Кейбір қолданбалар мен параметрлердің опциялар мәзірінде анықтама болады, ол әдетте кейбір
қолданбаларда
белгісімен көрсетіледі.
Құрылғыны жаңарту
Соңғы функцияларға, жақсартуларға және ақаулардың түзетілуіне қол жеткізіп, оңтайлы
өнімділікті қамтамасыз ету үшін құрылғыңыздағы бағдарламалық құралды жаңартуыңыз керек.
Бағдарламалық құрал жаңартуы бар болса, күй жолағында белгішесі пайда болады. Жаңа
жаңартулардың бар-жоғын қолмен тексеруге де болады.
Бағдарламалық құрал жаңартуын орнатудың ең оңай жолы — ол құрылғыдан сымсыз түрде
жасау. Дегенмен кейбір жаңартуларды сымсыз жүктей алмайсыз. Одан кейін құрылғыны жаңарту
үшін дербес компьютердегі немесе Apple® Mac® компьютеріндегі Xperia™ Companion
бағдарламалық құралын қолдану керек.
Бағдарламалық құрал жаңартулары туралы қосымша ақпарат алу үшін
www.sonymobile.com/update бетіне өтіңіз.
белгішесін түртіңіз.
Қалған сақтау сыйымдылығы жеткіліксіз болса, ол жаңартуға кедергі жасауы мүмкін.
Жаңартуға әрекет жасамас бұрын, жеткілікті сақтау сыйымдылығы бар екеніне көз
жеткізіңіз.
Жаңа бағдарламалық құралды тексеру
1
Негізгі экраннан белгішесін басыңыз.
2
Жаңарту орталығы параметрін тауып түртіңіз.
3
Ең соңғы жүйе бағдарламалық құралы орнатылғанын тексеру үшін Жүйе түймесін
басыңыз. Құрылғыңызға орнатылған бағдарламалардың жаңартуларын тексеру үшін
Жаңарту түймесін басыңыз.
Құрылғыны сымсыз жаңарту
Құрылғыны сымсыз жаңарту үшін Update Center қолданбасын пайдаланыңыз. Ол бағдарлама
жаңартулары мен жүйе жаңартуларының екеуін де өңдейді, сонымен қатар құрылғыңыз үшін
жасалған жаңа қолданбаларды жүктеуге көмектесе алады. Мобильді желі арқылы жаңартуларды
алу мүмкіндігі операторға байланысты болады. Деректер тасымалдау ақысын алмас үшін жаңа
бағдарламалық құрал жаңартуға мобильді желінің орнына Wi-Fi® желісін пайдалануға кеңес
беріледі.
99
Бұл – жарияланымның Интернеттегі нұсқасы. © Тек жеке мақсатта пайдалану үшін басып шығарыңыз.

Жүйе жаңартуын жүктеу және орнату
1
Басты экраннан түймесін басыңыз.
2
Жаңарту орталығы > Жүйе опцияларын тауып түртіңіз.
3
Қажетті жүйе жаңартуын таңдаңыз да, түймесін басыңыз.
4
Жүктеу аяқталған кезде орнатуды аяқтау үшін түймесін басып, экрандағы нұсқауларды
орындаңыз.
Бағдарлама жаңартуларын жүктеу және орнату
1
Негізгі экраннан белгішесін басыңыз.
2
Жаңарту орталығы > Жүйе опцияларын тауып түртіңіз.
3
Белгілі бір бағдарлама жаңартуын жүктеу үшін жаңартуды таңдап,
түймесін басыңыз.
Барлық қол жетімді қолданба жаңартуларын жүктеу үшін басыңыз. Жаңартулар
жүктелгеннен кейін автоматты түрде орнатылады.
Құрылғыңызды компьютер арқылы жаңарту
Интернетке қосылған компьютермен бағдарламалық құрал жаңартуларын жүктеп алып,
құрылғыңызға орнатуға болады. Сізге USB кабелі және Xperia™ Companion бағдарламалық
құралы орнатылған дербес компьютер немесе Apple® Mac® компьютері қажет.
Тиісті компьютерде Xperia™ Companion бағдарламалық құралы орнатылмаған болса,
құрылғыңызды компьютерге USB кабелімен жалғап, экрандағы орнату нұсқауларын
орындаңыз.
Компьютерді пайдаланып құрылғыны жаңарту үшін
1
Компьютерде немесе Apple® Mac® компьютерінде Xperia™ Companion бағдарламалық
құралы орнатылғанын тексеріңіз.
2
Құрылғыны компьютерге USB кабелімен жалғаңыз.
3
Автоматты түрде іске қосылмаса, Xperia™ Companion қолданбасын ашыңыз.
4
Компьютер: Жаңа бағдарламалық құралды жаңарту анықталса, қалқымалы терезе
көрсетіледі. Тиісті бағдарламалық құрал жаңартуларын іске қосу үшін экрандағы
нұсқауларды орындаңыз.
Құрылғыны компьютерге USB кабелімен жалғаған кезде бұрын
опциясын таңдамаған болсаңыз, сізден Xperia™ Companion бағдарламалық құралын
орнату немесе бас тарту сұралады.
Бұдан былай көрсетпеу
IMEI нөмірі
Әр құрылғының IMEI - Халықаралық тасымалы құрылғы идентификациясы нөмірі бар. Осы
нөмірдің көшірмесін сақтауыңыз керек. Егер құрылғы ұрланса, еліңіздегі желіге құрылғы
арқылы қатынауды тоқтату үшін сіздің желі операторыңыз IMEI нөмірін пайдалана алады.
IMEI нөміріңізді көру
100
Бұл – жарияланымның Интернеттегі нұсқасы. © Тек жеке мақсатта пайдалану үшін басып шығарыңыз.
 Loading...
Loading...