Sony Xperia E Users guide [al]

Udhëzuesi i përdorimit
™
Xperia
C1505/C1504
E

Lënda
Xperia™ E Udhëzuesi i përdorimit..............................................6
Hapat e parë.................................................................................7
Çfarë është Android™?......................................................................7
Pamja e përgjithshme e telefonit........................................................7
Montimi...............................................................................................9
Ndezja dhe fikja e telefonit...............................................................11
Kyçja e ekranit..................................................................................11
Udhëzuesi i konfigurimit...................................................................12
Llogaritë dhe shërbimet....................................................................12
Njohja me telefonin tuaj.............................................................14
Përdorimi i tasteve...........................................................................14
Bateria..............................................................................................14
Përdorimi i ekranit me prekje...........................................................16
Ekrani bazë......................................................................................18
Bërja e një foto të ekranit.................................................................21
Hyrja te dhe përdorimi i aplikacionëve.............................................21
Gjendja dhe njoftimet.......................................................................23
Menuja e cilësimeve të telefonit.......................................................24
Shtypja e tekstit................................................................................25
Personalizimi i telefonit tuaj..............................................................29
Kujtesa.............................................................................................32
Përdorimi i një kufjeje me telefonin..................................................33
Cilësimet e mesazhimit dhe të Internetit..........................................33
Kontrolli i përdorimit të të dhënave...................................................34
Cilësimet e rrjetit celular...................................................................35
Google Play™.............................................................................37
Si të filloni me Google Play™...........................................................37
Shkarkimi nga Google Play™..........................................................37
Për të zbrazur të dhënat e aplikacionit.............................................38
Lejet.................................................................................................38
Instalimi i aplikacioneve që nuk janë nga Google Play™ ................38
Telefonimi...................................................................................39
Telefonatat e urgjencës....................................................................39
Trajtimi i telefonatave.......................................................................39
Posta me zë.....................................................................................40
Telefonatat e shumëfishta................................................................41
Konferencat......................................................................................41
Cilësimet e telefonatave...................................................................42
2
Ky është një version i këtij botimi për Internet. © Printojeni vetëm për përdorim privat.

Kontaktet....................................................................................44
Rreth Kontaktet................................................................................44
Transferimi i kontakteve në telefonin tuaj të ri..................................44
Menaxhimi i kontakteve tuaj.............................................................46
Komunikimi me kontaktet tuaj..........................................................48
Shkëmbimi i kontakteve tuaj............................................................49
Bërja e kopjeve rezervë për kontaktet..............................................49
Mesazhimi...................................................................................50
Përdorimi i dërgimit të mesazheve me tekst dhe multimedial..........50
Mundësitë për mesazhet me shkrim dhe multimedial......................51
Google Talk™ .................................................................................52
Posta elektronike.......................................................................53
Fillimi me postën elektronike............................................................53
Përdorimi i postës elektronike..........................................................54
Aplikacioni "WALKMAN"...........................................................58
Rreth Muzikës..................................................................................58
Kopjimi i skedarëve multimedia në kartën e kujtesës......................58
Përdorimi i riprodhuesit WALKMAN.................................................59
Zbulimi i përmbajtjes audio që ka lidhje...........................................60
Përdorimi i muzikës time për të organizuar pjesët tuaja .................60
Listat e dëgjimit................................................................................62
Mini aplikacioni i riprodhuesit WALKMAN........................................63
Mbrojtja e dëgjimit tuaj.....................................................................63
Teknologjia TrackID.........................................................................63
Shërbimi PlayNow™........................................................................64
radioja FM...................................................................................66
Rreth radios FM...............................................................................66
Përdorimi i kanaleve të preferuara tuaj të radios.............................67
Cilësimet e zërit................................................................................67
Identifikimi i pjesëve muzikore të radios duke përdorur
TrackID™.........................................................................................67
Kamera........................................................................................69
Rreth kamerës..................................................................................69
Bërja e fotove me fotokamerën........................................................70
Shtimi i pozicionit gjeografik te fotot tuaja........................................70
Cilësimet e fotokamerës...................................................................71
Rregjistrimi i videove........................................................................72
Cilësimet e videokamerës................................................................73
Album..........................................................................................76
Shikimi i fotove dhe videove në album.............................................76
Shikimi i fotove dhe videove të ruajtura në telefon...........................76
Shikimi i fotove tuaja në një hartë....................................................80
3
Ky është një version i këtij botimi për Internet. © Printojeni vetëm për përdorim privat.
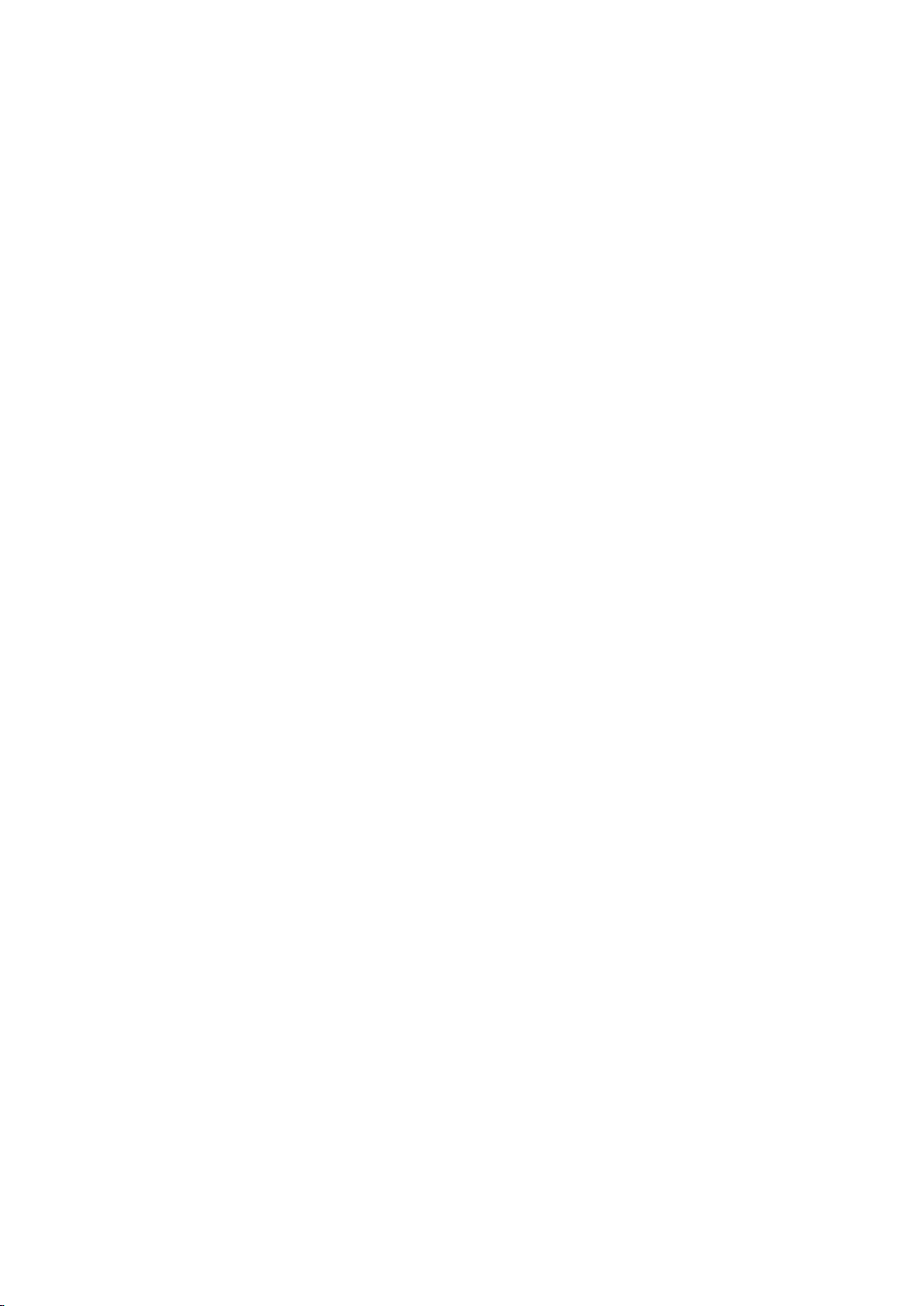
Shikimi i albumeve tuaja në internet................................................81
Filma............................................................................................83
Rreth filmave....................................................................................83
Përdorimi i Filmave..........................................................................83
Shfletuesi i Internetit..................................................................84
Rreth shfletuesit të Internetit............................................................84
Shfletimi i Internetit...........................................................................84
Lundrimi në ueb...............................................................................85
Menaxhimi i kujtesoreve...................................................................86
Administrimi i tekstit dhe imazheve..................................................87
Dritaret e shumëfishta......................................................................87
Për të shkarkuar nga Interneti..........................................................88
Cilësimet e shfletuesit......................................................................88
Lidhshmëria................................................................................90
Lidhja me rrjetet pa tel......................................................................90
Teknologjia Bluetooth™ pa tela.......................................................92
Për ta lidhur telefonin me një kompjuter...........................................94
Skanimi i kodeve të shiritit me aplikacionin NeoReader™...............96
Sinkronizimi i të dhënave në telefonin tuaj..............................98
Rreth sinkronizimit të të dhënave në telefonin tuaj..........................98
Sinkronizimi me Google™................................................................98
Sinkronizoni postën elektronik, kalendarin dhe kontaktet e
korporatës tuaj.................................................................................99
Sinkronizimi me Facebook™.........................................................100
Sinkronizimi duke përdorur SyncML™...........................................100
Hartat dhe vendndodhjet.........................................................102
Rreth shërbimeve të vendndodhjes...............................................102
Përdorimi i GPS.............................................................................102
Google Maps™..............................................................................102
Përdorimi i Google Maps™ për të marë udhëzime........................103
Kalendari dhe ora me zile........................................................104
Kalendari........................................................................................104
Ora me zile.....................................................................................104
Ndihma dhe mirëmbajtja.........................................................107
Përditësimi i telefonit......................................................................107
Kyçja dhe mbrojtja e telefonit tuaj..................................................108
Gjetja e pajisjes tuaj.......................................................................110
Aplikacioni i ndihmës......................................................................111
Riciklimi i telefonit tuaj....................................................................111
Referencë..................................................................................112
Pamja e përgjithshme e cilësimeve të telefonit..............................112
4
Ky është një version i këtij botimi për Internet. © Printojeni vetëm për përdorim privat.

Pamja e përgjithshme e gjendjes dhe ikonave të njoftimit.............113
Pamja e përgjithshme e aplikacioneve...........................................114
Informacion i rëndësishëm......................................................116
Broshura e informacionit të rëndësishëm.......................................116
Kufizimet e shërbimeve dhe tipareve.............................................116
Informacioni ligjor...........................................................................116
5
Ky është një version i këtij botimi për Internet. © Printojeni vetëm për përdorim privat.
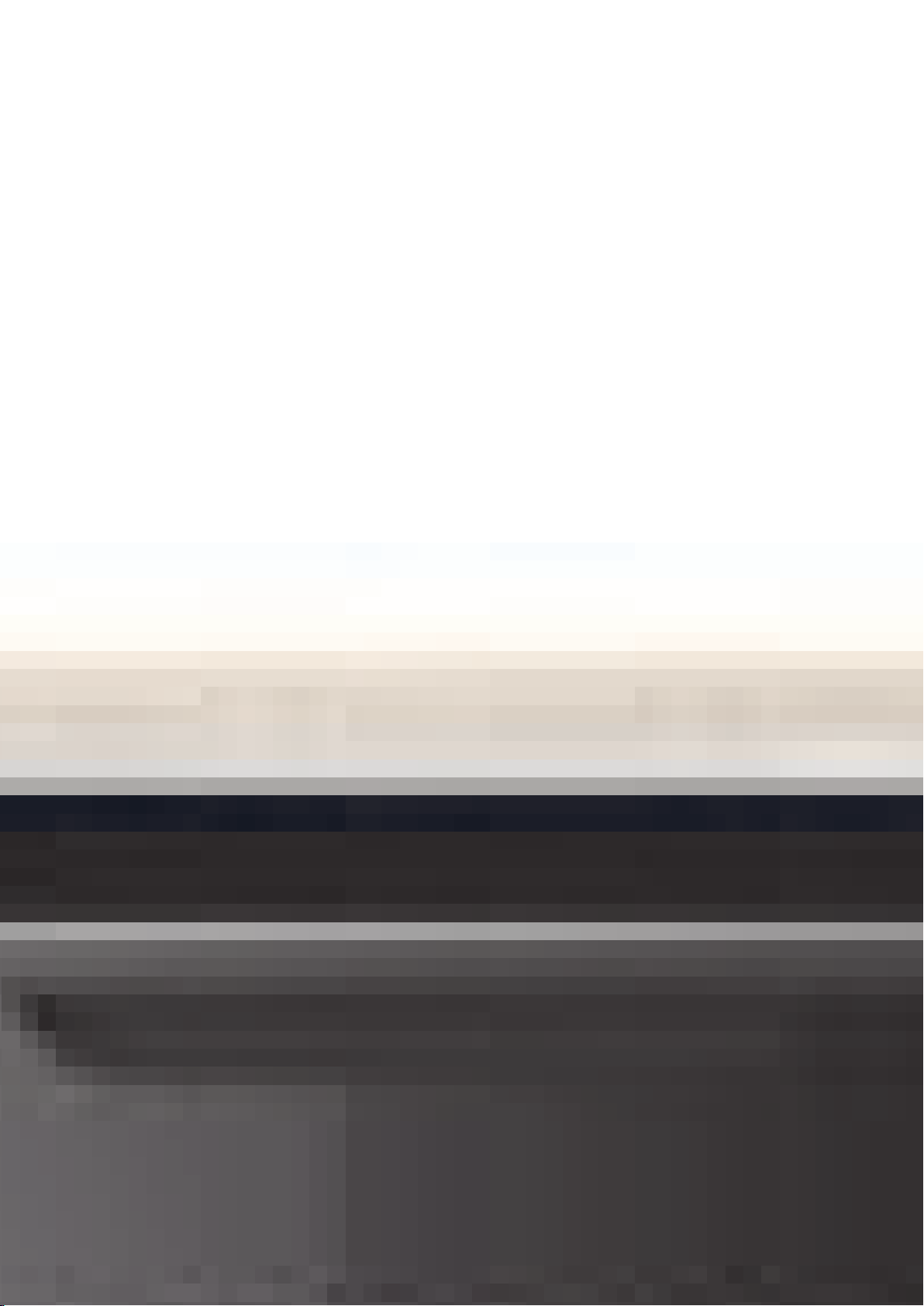
Xperia™ E Udhëzuesi i përdorimit
6
Ky është një version i këtij botimi për Internet. © Printojeni vetëm për përdorim privat.
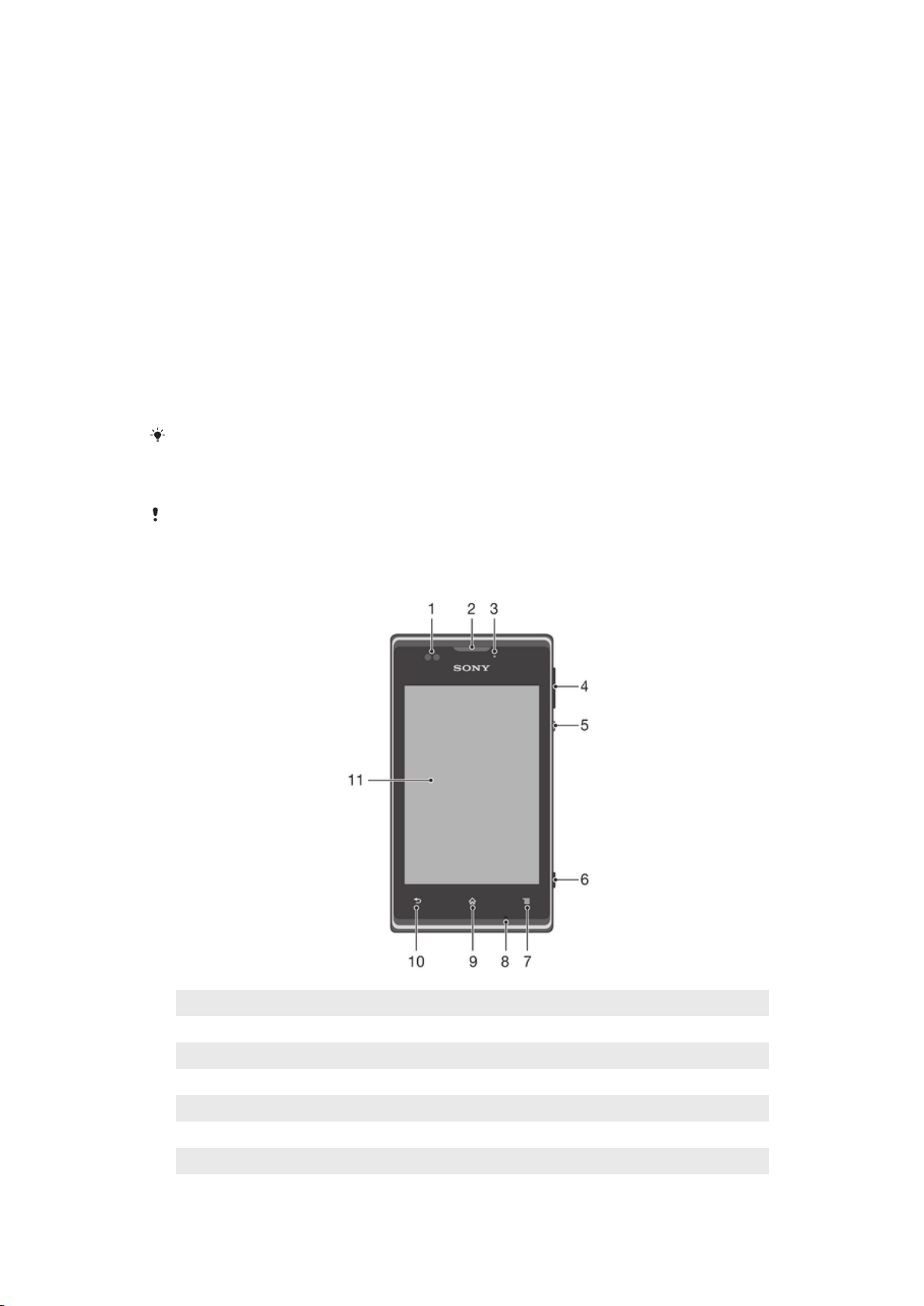
Hapat e parë
Çfarë është Android™?
Telefoni juaj inteligjent Xperia nga Sony funksionion në platformën Android. Telefonat
Android mund të kryejnë shumë prej funksioneve të kompjuterit dhe mund t'i
përshtatni sipas nevojave tuaja. Për shembull, mund të shtoni dhe të fshini
aplikacionet ose të përmirësoni aplikacionet ekzistuese për të përmirësuar
funksionalitetin. Në Google Play™ mund të shkarkoni një sërë aplikacionesh dhe
lojrash nga një koleksion gjithnjë në rritje. Gjithashtu mund të integroni aplikacione në
telefonin Android™ me aplikacione të tjera dhe me shërbimet në linjë që përdorni. Për
shembull, mund të bëni kopje rezervë të kontakteve të telefonit tuaj, të qaseni në
llogaritë e ndryshme të postës elektronike dhe kalendarët tuaj nga një vend, të
informoheni për takimet tuaja dhe të përfshiheni në rrjete sociale.
Telefonat Android™ zhvillohen vazhdimisht. Kur disponohet një version i ri i softuerit
dhe telefoni e mbështet këtë softuer të ri, mund ta përditësoni telefonin, për të marrë
tiparet e reja dhe përmirësimet më të fundit.
Telefoni juaj Android™ është i ngarkuar paraprakisht me shërbimet e Google™. Për të
përfituar sa më shumë nga shërbimet e ofruara nga Google™, duhet të keni një llogari në
Google™ dhe të hyni në të kur të nisni për herë të parë telefonin. Gjithashtu duhet të keni
hyrje në Internet, për të përdorur shumë prej tipareve në Android™.
Versionet e reja të softuerit mund të mos përputhen me të gjithë telefonat.
Pamja e përgjithshme e telefonit
1 Ndijori i afërsisë
2 Mikrofolësi
3 Drita e njoftimit
4 Tasti i volumit/zoom-it
5 Tasti i energjisë
6 Tasti i kamerës
7 Tasti i menysë
7
Ky është një version i këtij botimi për Internet. © Printojeni vetëm për përdorim privat.
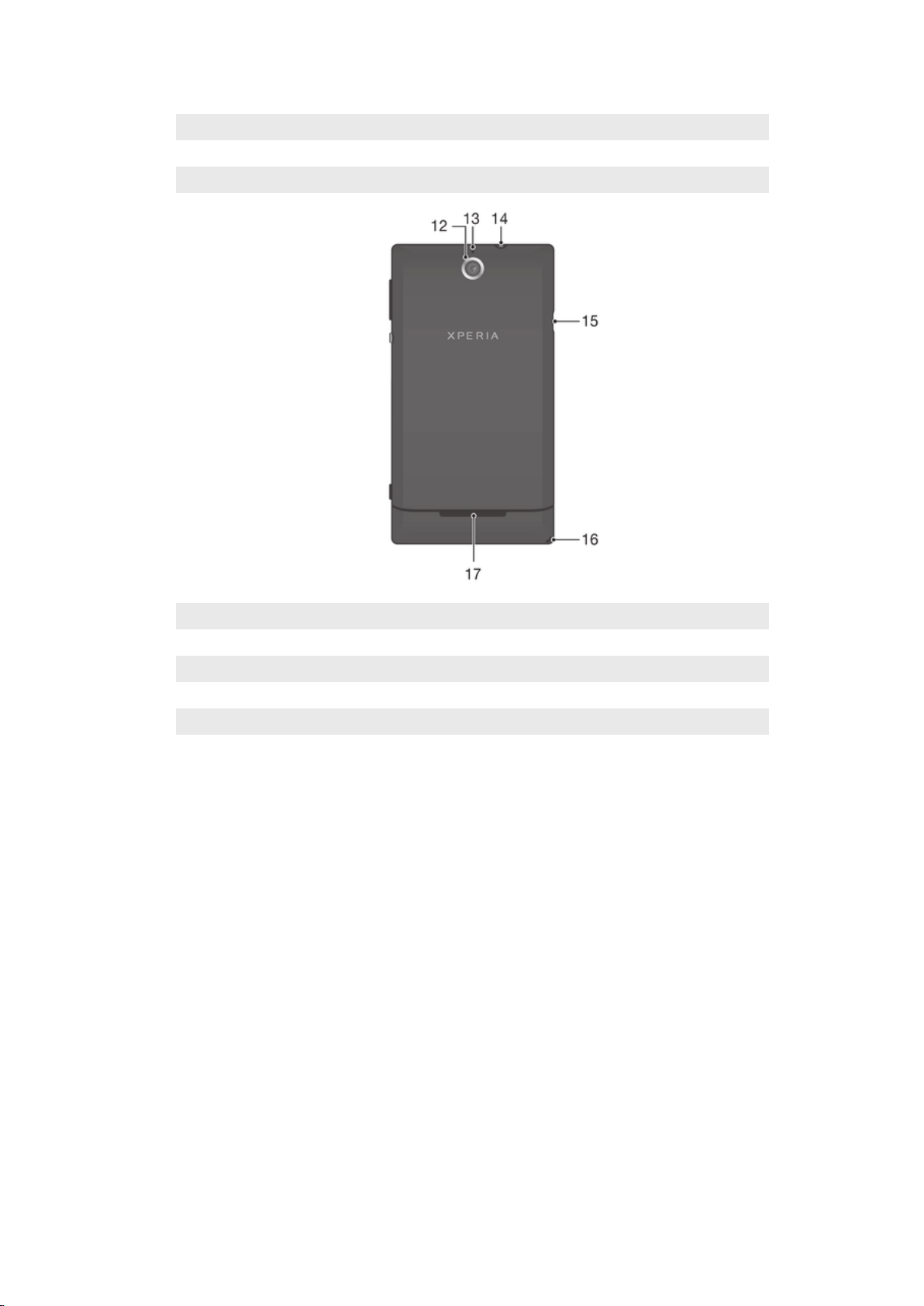
8 Mikrofoni
9 Tasti i ekranit bazë
10 Tasti Prapa
11 Ekrani me prekje
12 Objektivi i kamerës
13 Mikrofoni i dytë
14 Foleja e kufjeve (CTIA standarde)
15 Porta për ngarkuesin/kabllon USB
16 Vrima e rripit
17 Altoparlanti
8
Ky është një version i këtij botimi për Internet. © Printojeni vetëm për përdorim privat.

Montimi
Për të hequr mbulesën e baterisë
Duke përdorur gishtat, rrëshqisni mbulesën e baterisë jashtë telefonit.
•
Për të futur një kartë kujtese
Hiqeni mbulesën e baterisë dhe futeni kartën e kujtesës me kontaktet ngjyrë ari
•
të kthyera nga poshtë.
Për të hequr kartën e kujtesës
Çaktivizoni telefonin.
1
Hiqni mbulesën e baterisë dhe baterinë.
2
Shtypni përposhtë kapësen plastike që mban kartën e kujtesës në atë vend.
3
Ndërsa e mbani kapësen të shtypur, përdorni thoin për të rrëshqitur jashtë
kartën e kujtesës.
9
Ky është një version i këtij botimi për Internet. © Printojeni vetëm për përdorim privat.
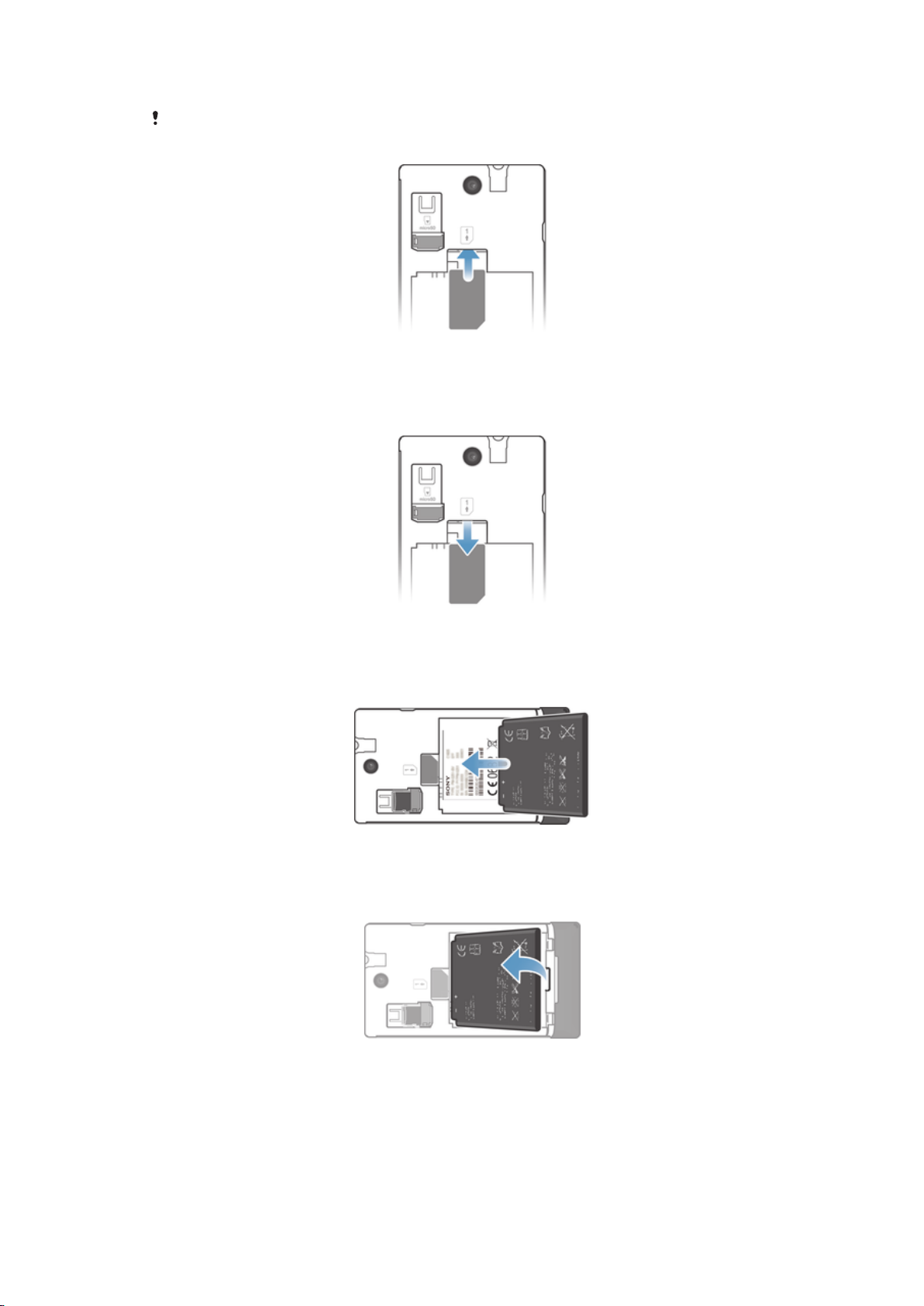
Për të futur kartën SIM
Mos futni një kartë SIM të papajtueshme në folenë e kartës SIM. Bërja e kësaj mund të
dëmtojë përgjithnjë kartën tuaj SIM ose telefonin tuaj.
Hiqni mbulesën e baterisë, pastaj futni kartën SIM në folenë e saj me kontaktet
•
me ngjyrë ari me drejtim nga poshtë.
Për të hequr kartën SIM
Hiqni mbulesën e baterisë dhe baterinë.
1
Vendosni majën e gishtit tuaj në kartën SIM dhe rrëshqiteni atë nga foleja e saj.
2
Për të futur baterinë
Hiqeni mbulesën e baterisë.
1
Futeni baterinë me etiketat e përdorimit nga lart dhe lidhësit përballë njëri tjetrit.
2
Për të hequr baterinë
Hiqeni mbulesën e baterisë.
1
Vendosni majën e gishtit tuaj në pjesën e hapur në anën e poshtme të baterisë
2
dhe ngrini lart baterinë.
10
Ky është një version i këtij botimi për Internet. © Printojeni vetëm për përdorim privat.
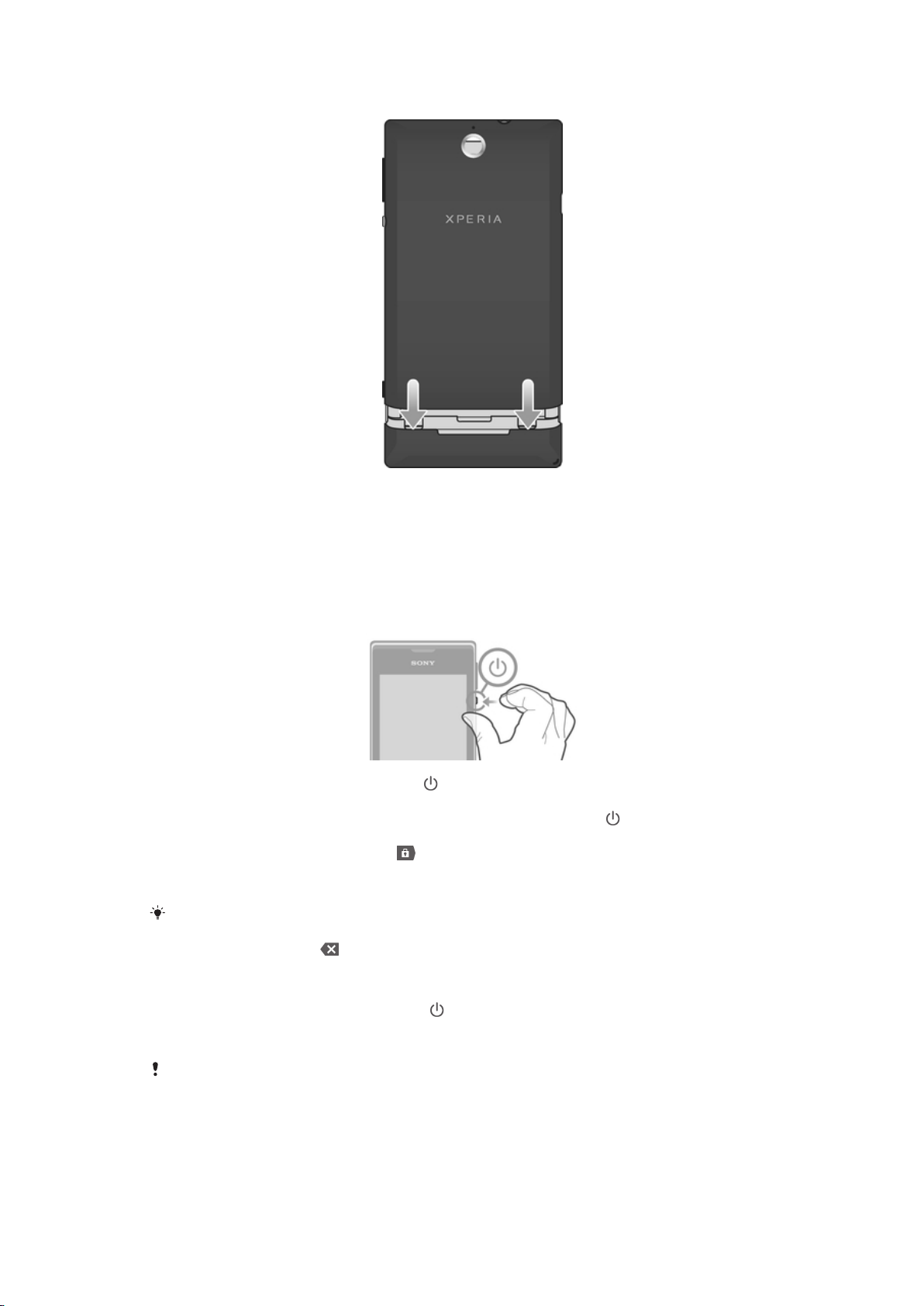
Për të vendosur mbulesën e baterisë
Vendosni mbulesën e pasme mbi pjesën e pasme të telefonit, pastaj futeni në
1
foletë e saj.
Rrëshqisni mbulesën e sipërme për poshtë.
2
Ndezja dhe fikja e telefonit
Për të ndezur telefonin
Shtypni pak çaste tastin e energjisë në krahun e djathtë të telefonit, derisa
1
telefoni të dridhet.
Nëse ekrani errësohet, shtypni për pak kohë tastin e energjisë , për të
2
aktivizuar ekranin.
Për të shkyçur ekranin, zvarritni nga e djathta përmes ekranit.
3
4 Futni PIN-in e kartës suaj SIM kur t'ju kërkohet dhe përzgjidhni OK.
Prisni pak çaste që të niset telefoni.
5
PIN-i i kartës suaj SIM fillimisht sigurohet nga operatori i rrjetit tuaj, por mund ta ndryshoni më
vonë nga menyja Cilësimet. Për të korrigjuar një gabim të bërë gjatë futjes së PIN-it të kartës
SIM, trokitni lehtë mbi
Për të fikur telefonin
Shtypni dhe mbani tastin e energjisë derisa të hapet menyja e opsioneve.
1
2 Në menynë e opsioneve, takoni Fikja.
3 Takoni OK.
.
Telefonit mund t'i duhet pak kohë për t'u fikur.
Kyçja e ekranit
Kur telefoni juaj është ndezur dhe nuk është përdorur për një periudhë të caktuar
kohë, ekrani errësohet për të ruajtur energjinë e baterisë dhe kyçet automatikisht. Kjo
11
Ky është një version i këtij botimi për Internet. © Printojeni vetëm për përdorim privat.

kyçje parandalon veprimet e padëshiruar në ekranin me prekje kur nuk jeni duke e
përdorur atë.
Për të aktivizuar ekranin
Shtypni për pak tastin e energjisë .
•
Për të shkyçur ekranin
Tërhiqni nga e djathta përmes ekranit.
•
Për të kyçur ekranin me dorë
Kur ekrani është aktiv, shtypni për pak kohë tastin e energjisë .
•
Udhëzuesi i konfigurimit
Herën e parë që nisni telefonin, hapet një udhëzuesi i konfigurimit për shpjegimin e
funksioneve kryesore të telefonit dhe për t'ju ndihmuar të futni cilësimet themelore. Ky
është një moment i mirë për të konfiguruar telefonin sipas nevojave tuaja të caktuara.
Gjithashtu mund të përdorni udhëzuesin e konfigurimit më pas nga ekrani i
aplikacionit.
Për të përdorur me dorë udhëzuesin e konfigurimit
Nga Ekrani bazë, takoni .
1
2 Takoni Cilësimet > Udhëzuesi i konfigurimit.
Llogaritë dhe shërbimet
Futuni në llogaritë tuaja të shërbimeve në Internet nga telefoni juaj dhe përfitoni nga
një sferë shërbimesh. Kombinoni shërbimet dhe merrni edhe më shumë prej tyre. Për
shembull, grumbulloni kontaktet nga llogaritë tuaja Google™ dhe Facebook™ dhe
integrojini ato në librin tuaj të telefonatave, në mënyrë që të keni gjithshka në një
vend.
Mund të rregjistroni në shërbimet në Internet nga telefoni juaj, si dhe nga një
kompjuter. Kur rregjistroheni për herë të parë, krijohet një llogari me emrin tuaj të
përdoruesit, fjalëkalimin, cilësimet dhe informacionin personal. Herën tjetër që futeni,
merrni një pamje të personalizuar.
Llogaria Google™
Të paturit e një llogaria Google™ është kryesor për përdorimin e aplikacioneve dhe
shërbimeve me telefonin tuaj Android. Ju nevojitet një llogari Google™, për shembull,
për të përdorur aplikacionin Gmail™ në telefonin tuaj, për të biseduar me miqtë duke
përdorur Google Talk™, për të sinkronizuar kalendarin e telefonit tuaj me Google
Calendar™ tuaj dhe për të shkarkuar aplikacione dhe lojra, muzikë, filma dhe libra nga
Google Play™.
Llogaria e Microsoft® Exchange ActiveSync
Sinkronizoni telefonin tuaj me llogarinë tuaj të korporatës të Microsoft® Exchange
ActiveSync®. Në këtë mënyrë, mbani me vete postën elektronike, kontaktet dhe
ngjarjet e kalendarit të punës suaj gjatë gjithë kohës.
®
Llogaria Facebook™
Facebook™ është një shërbim i rrjetit shoqëror që ju lidh me miq, familjen dhe kolegë
nga e gjithë bota. Konfiguroni Facebook që të funksionojë në telefonin tuaj, në mënyrë
që të mbani kontakte nga kudo.
12
Ky është një version i këtij botimi për Internet. © Printojeni vetëm për përdorim privat.
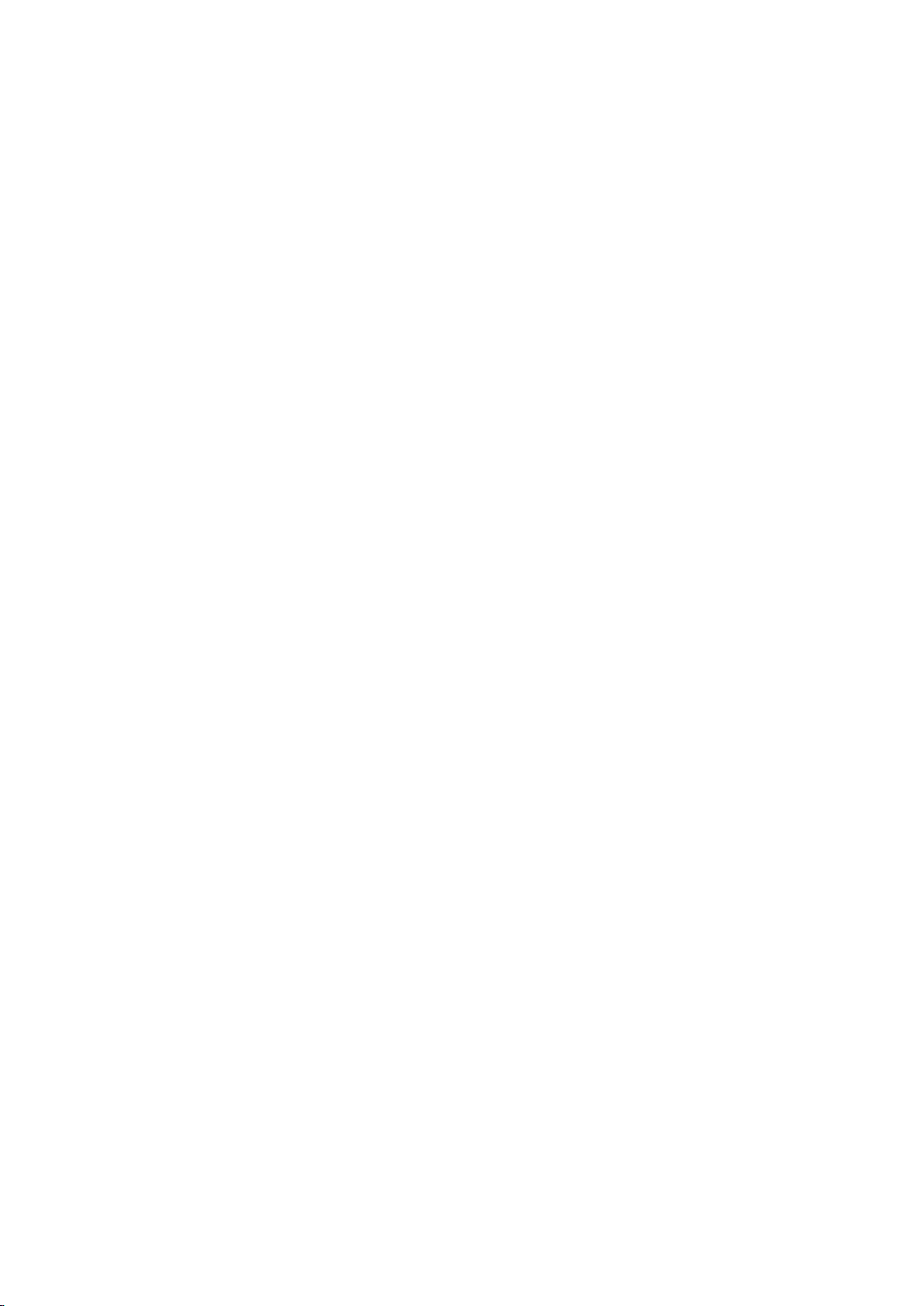
Llogaria SyncML™
Sinkronizoni telefonin tuaj me një server Interneti duke përdorur SyncML™. Shihni
dhe menaxhoni kontaktet, ngjarjet e kalendarit dhe kujtesoret nga telefoni juaj po aq
thjesht sa do t'a bënit nga një kompjuter.
13
Ky është një version i këtij botimi për Internet. © Printojeni vetëm për përdorim privat.
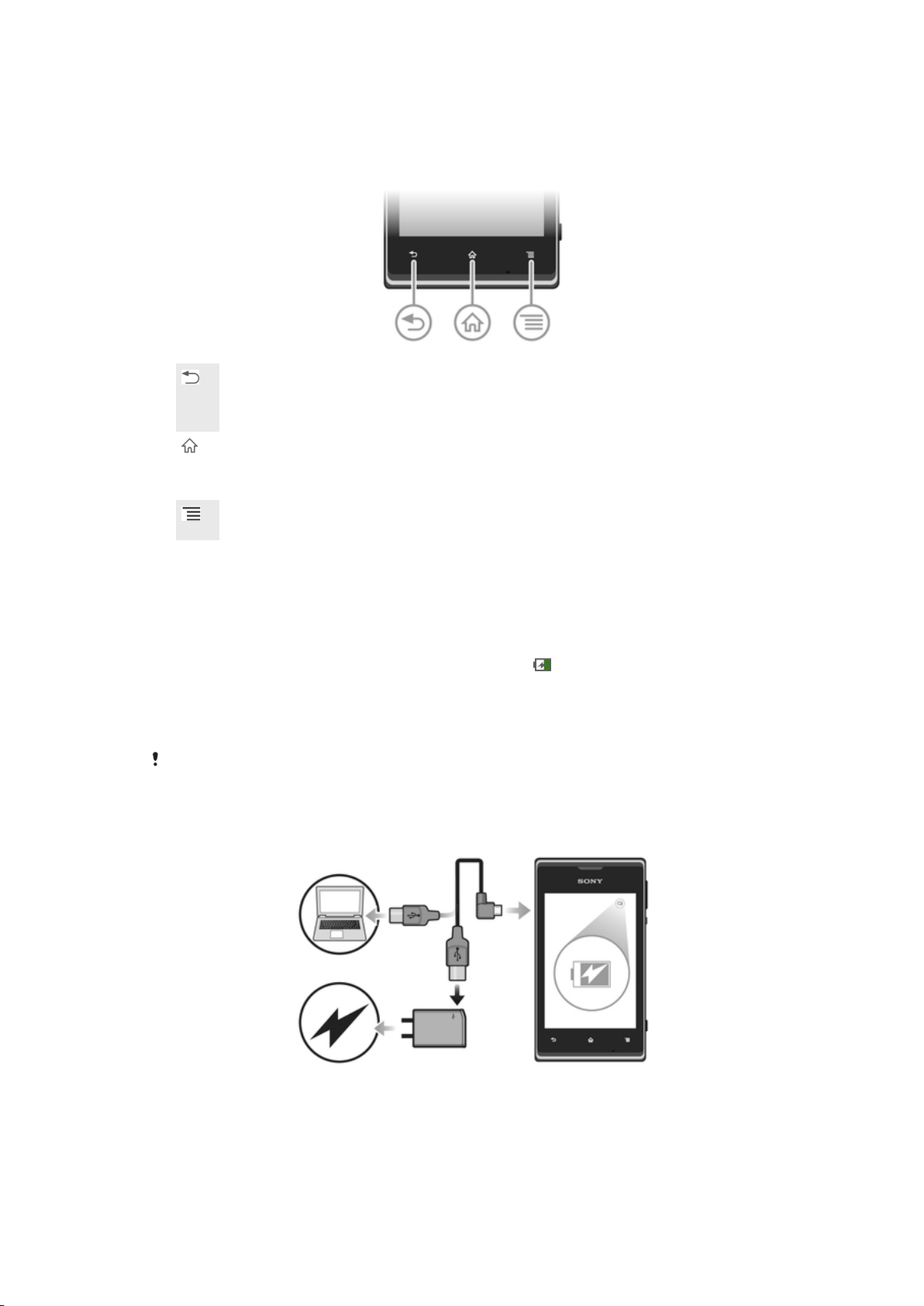
Njohja me telefonin tuaj
Përdorimi i tasteve
Prapa
Ktheheni tek ekrani i mëparshëm
•
Mbyllni tastierën numerike në ekran, një kuti dialogu, një meny opsionesh ose panelin e
•
njoftimit
Ekrani bazë
Shkoni tek Ekrani bazë
•
Mbajeni të shtypur pak çaste për të hapur një dritare që afishon aplikacionet e përdorura së
•
fundi
Menyja
Hapni një listë opsionesh të disponueshme në ekranin ose aplikacionin aktual
•
Bateria
Ngarkimi i baterisë
Bateria e telefonit është pjesërisht e ngarkuar kur e blini telefonin. Mund të kalojnë pak
minuta para se të shfaqet në ekran ikona e baterisë , kur e lidhni kabllon e
ngarkuesit të telefonit me një burim energjie siç është një portë USB ose një ngarkues
telefoni. Ende mund t'a përdorni telefonin tuaj ndërsa është duke u ngarkuar. Ngarkimi
i telefonit për një kohë të gjatë, për shembull gjithë natën, nuk e dëmton baterinë apo
telefonin.
Bateria fillon të shkarkohet pak pasi ngarkohet plotësisht dhe pastaj ngarkohet përsëri pas një
kohe të caktuar, kur lidhet ngarkuesi i telefonit. Kjo është për të zgjatur jetën e baterisë dhe
mund të bëjë që gjendja e ngarkimit të tregojë një nivel nën 100 për qind.
Për të ngarkuar pajisjen tuaj
14
Ky është një version i këtij botimi për Internet. © Printojeni vetëm për përdorim privat.
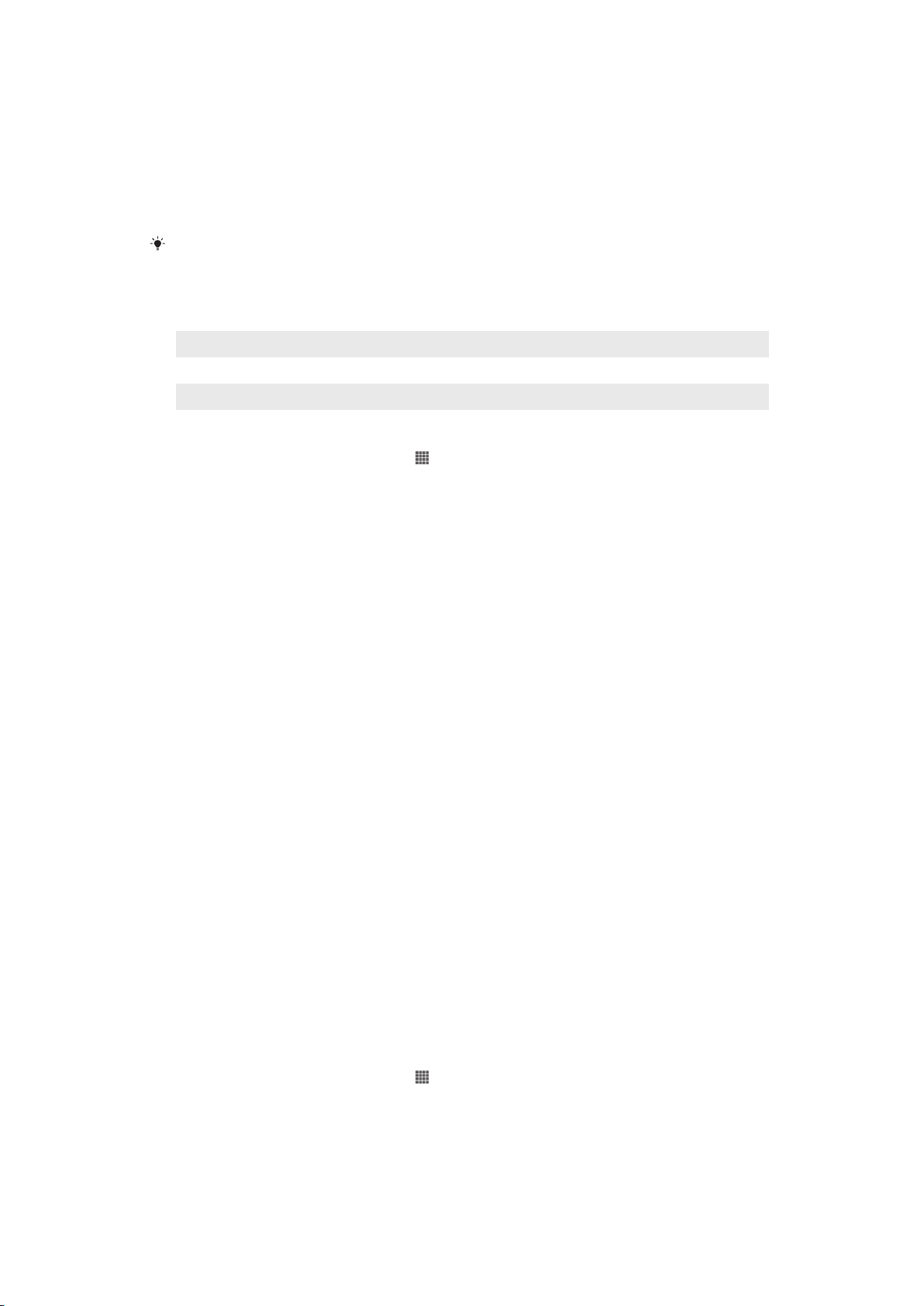
Futni ngarkuesin në një prizë elektrike.
1
Futni njërin skaj të kabllos USB në ngarkues (ose në portën USB të një
2
kompjuteri).
Futeni skajin tjetër të kabllos në portën micro USB në pajisje, me simbolin USB
3
të drejtuar lart. Drita LED e gjendjes së baterisë ndriçohet kur fillon ngarkimi.
Kur drita LED e gjendjes së baterisë është e gjelbër, pajisja është ngarkuar
4
plotësisht. Shkëputeni kabllon USB nga pajisja duke e tërhequr drejt jashtë.
Sigurohuni që të mos e përkulni lidhësin kur të hiqni kabllon nga pajisja.
Nëse bateria është plotësisht e shkarkuar, mund të kalojnë disa minuta para se të ndirçohet
drita LED pasi të keni lidhur kabllon e ngarkuesit të pajisjes me një burim energjie.
Gjendja LED e baterisë
E gjelbër Bateria është plotësisht e ngarkuar
E kuqe pulsuese Niveli i baterisë është i ulët
Portokalle Bateria është duke u ngarkuar. Niveli është midis "i ulët" dhe "plot"
Për të kontrolluar nivelin e baterisë
Nga Ekrani bazë, trokitni lehtë mbi .
1
2 Gjeni dhe trokitni lehtë mbi Cilësimet > Rreth telefonit > Gjendja > Niveli i
baterisë.
Rritja e rendimentit të baterisë
Këshillat e mëposhtme mund t'ju ndihmojnë që të përmirësoni rendimentin e baterisë:
Ngarkojeni shpesh pajisjen tuaj. Kjo nuk do të ndikojë jetën e baterisë.
•
Shkarkimi i të dhënave nga Interneti konsumon energji. Kur nuk jeni duke e përdorur
•
Internetin, mund të kurseni energji duke çaktivizuar të gjitha lidhjet e të dhënave
përmes rrjetëve celularë. Mund t'a bëni këtë nga Cilësimet > Të tjera... > Rrjetet
celulare > Trafiku i të dhënave. Ky cilësim nuk parandalon pajisjen tuaj nga
transmetimi i të dhënave përmes rrjetëve të tjerë me valë.
Çaktivizoni GPS-në, Bluetooth™ dhe Wi-Fi® kur nuk keni nevojë për këto tipare.
•
Mund t'i aktivizoni dhe çaktivizoni më lehtë duke shtuar miniaplikacionin "Cilësimet e
shpejta" në Ekrani bazë. Nuk ka nevojë të çaktivizoni funksionin 3G.
Cilësoni sinkronizimin e aplikacionëve tuaj (të përdorur për të sinkronizuar postën
•
elektronike, kalendarin dhe kontaktet tuaj) që të sinkronizohen me dorë. Gjithashtu
mund të sinkronizoni automatikisht, por rrisni intervalet e sinkronizimit.
Kontrolloni menunë e përdorimit të baterisë në pajisje për të parë se cilët aplikacionë
•
përdorin energjinë më të shumtë. Bateria konsumon më shumë energji kur përdorni
aplikacione të rrjedhjes së videove dhe muzikës, të tilla si YouTube™. Disa
aplikacione të Android Market™ gjithashtu konsumojnë më shumë energji.
Mbyllni dhe dilni nga aplikacionet që nuk po përdorni.
•
Ulni nivelin e ndriçimit të shfaqjes së ekranit.
•
• Fikni pajisjen tuaj ose përdorni Modalitet Në avion nëse jeni në një zonë pa mbulim
me sinjal. Përndryshe, pajisja do të vazhdojë të kërkojë rrjete për t'i përdorur dhe kjo
konsumon energji.
Për dëgjimin e muzikës, përdorni pajisje pa duar origjinale të Sony. Pajisjet pa duar
•
kërkojnë më pak energji baterie se sa altoparlantët e pajisjes.
Mbajeni pajisjen tuaj në gatishmëri sa herë të jetë e mundur. Koha e gatishmërisë i
•
referohet kohës gjatë së cilës pajisja është e lidhur me rrjetin dhe nuk është duke u
përdorur.
Për qasjen në menynë e përdorimit të baterisë
Nga Ekrani bazë, trokitni lehtë mbi
1
.
2 Gjeni dhe trokitni lehtë mbi Cilësimet > Bateria, për të parë se cilat aplikacione
të instaluara e konsumojnë më shumë fuqinë e baterisë.
15
Ky është një version i këtij botimi për Internet. © Printojeni vetëm për përdorim privat.

Për të shtuar miniaplikacionin e trafikut të të dhënave në ekranin tuaj fillestar
Nga Ekrani bazë, shtypni .
1
2 Takoni Shto > Widget-et > Veglat.
3 Goditni lehtë majtas dhe zgjidhni miniaplikacionin Trafiku i të dhënave. Tani
mund t'a aktivizoni dhe çaktivizoni më lehtë lidhjen e të dhënave.
Për të shtuar miniaplikacionin e cilësimeve të shpejta në ekranin tuaj fillestar
Nga Ekrani bazë, shtypni .
1
2 Takoni Shto > Widget-et > Veglat.
3 Përzgjidhni miniaplikacionin Cilësimet e shpejta.
Zvogëlimi i konsumit të baterisë me Kursyesin e energjisë
Përdorni regjimet e paracilësuara të kursimit të energjisë, për menaxhimin e
aplikacioneve që konsumojnë energji dhe për zvogëlimin e konsumit të baterisë. Me
Kursyesin e energjisë mund të përshtatni edhe cilësimet brenda çdo regjimi të kursimit
të energjisë, me mënyrën me të cilën përdorni telefonin.
Për të aktivizuar një regjim të kursimit të energjisë
Nga Ekrani bazë, trokitni lehtë mbi .
1
2 Gjeni dhe trokitni lehtë mbi Kursimi i energjisë.
Trokitni lehtë mbi ikonën pranë regjimit të kursimit të energjisë që dëshironi të
3
aktivizoni.
Për të çaktivizuar një regjim të kursimit të energjisë
Nga Ekrani bazë, trokitni lehtë mbi
1
2 Gjeni dhe trokitni lehtë mbi Kursimi i energjisë.
Trokitni lehtë mbi ikonën e ndriçuar, pranë regjimit të kursimit të energjisë, për
3
ta çaktivizuar.
.
Për të ndryshuar cilësimet për një modalitet të kursimit të energjisë
Nga Ekrani bazë, trokitni lehtë mbi .
1
2 Gjeni dhe takoni Kursimi i energjisë.
Për të hapur menunë e cilësimeve, takoni emrin e një modaliteti të kursimit të
3
energjisë.
Rregulloni cilësimet si dëshirohet për të kursyer energji.
4
Takoni .
5
Për të shfaqur njoftimet kursyesit të energjisë
Nga Ekrani bazë, trokitni lehtë mbi .
1
2 Gjeni dhe trokitni lehtë mbi Kursimi i energjisë.
Trokitni lehtë mbi
3
.
4 Shënjoni kutinë e zgjedhjes për Shiriti i gjendjes.
Përdorimi i ekranit me prekje
Kur e blini telefonin tuaj, në ekranin e tij është ngjitur një fletë plastike mbrojtëse.
Duhet t'a hiqni këtë fletë përpara sesa të përdorni ekranin me prekje. Përndryshe,
ekrani me prekje mund të mos funksionojë siç duhet.
Kur telefoni juaj është ndezur dhe nuk është përdorur për një periudhë të caktuar
kohë, ekrani errësohet për të ruajtur energjinë e baterisë dhe kyçet automatikisht. Kjo
kyçje parandalon veprimet e padëshiruar në ekranin me prekje kur nuk jeni duke e
përdorur atë. Gjithashtu mund të cilësoni kyça personalë për të mbrojtur abonimin tuaj
dhe për t'u siguruar se vetëm ju mund të përdorni përmbajtjen e telefonit tuaj.
Ekrani i telefonit tuaj është prodhuar prej xhami. Mos e prekni ekranin nëse xhami është krisur
ose thyer. Shmangni përpjekjet për të riparuar vetë një ekran të dëmtuar. Ekranet prej xhami
janë të ndjeshëm ndaj rrëzimeve dhe tronditjeve mekanike. Rastet e kujdesit neglizhent nuk
mbulohen nga shërbimi i garancisë së Sony.
16
Ky është një version i këtij botimi për Internet. © Printojeni vetëm për përdorim privat.

Për të hapur ose përshenjuar një objekt
Trokitni lehtë mbi objektin.
•
Shënimi i opsioneve
Kutia e shënimit e shënuar
Kutia e shënimit e çshënuar
Opsioni i renditur i shënuar
Opsioni i renditur i çshënuar
Për të shënuar ose çshënuar opsionet
Takoni kutinë e shënimit ose opsionin e renditur përkatës.
•
Zmadhimi
Opsionet e zmadhimit të disponueshëm varen nga aplikacioni që jeni duke përdorur.
Për të bërë zoom
Kur disponohen, trokitni lehtë mbi ose , për të zmadhuar ose zvogëluar.
•
Mund të duhet ta tërhiqni ekranin (në cilindo drejtim), që të afishohen ikonat e zoom-it.
Për të bërë zmadhuar me dy gishta
Vendosni njëkohësisht të dy gishtat në ekran dhe bashkojini bashkë (për të
•
zvogëluar pamjen) ose hapini (për të zmadhuar pamjen).
Përdorni funksionin e zmadhimit kur shihni foto dhe harta ose kur shfletoni Internetin.
Lundrimi
Lundroni duke lëvizur gishtin lart ose poshtë në ekran. Në disa faqe në Internet
gjithashtu mund të lundroni anash.
Tërheqja ose goditja lehtë nuk do të aktivizojë ndonjë gjë në ekran.
17
Ky është një version i këtij botimi për Internet. © Printojeni vetëm për përdorim privat.
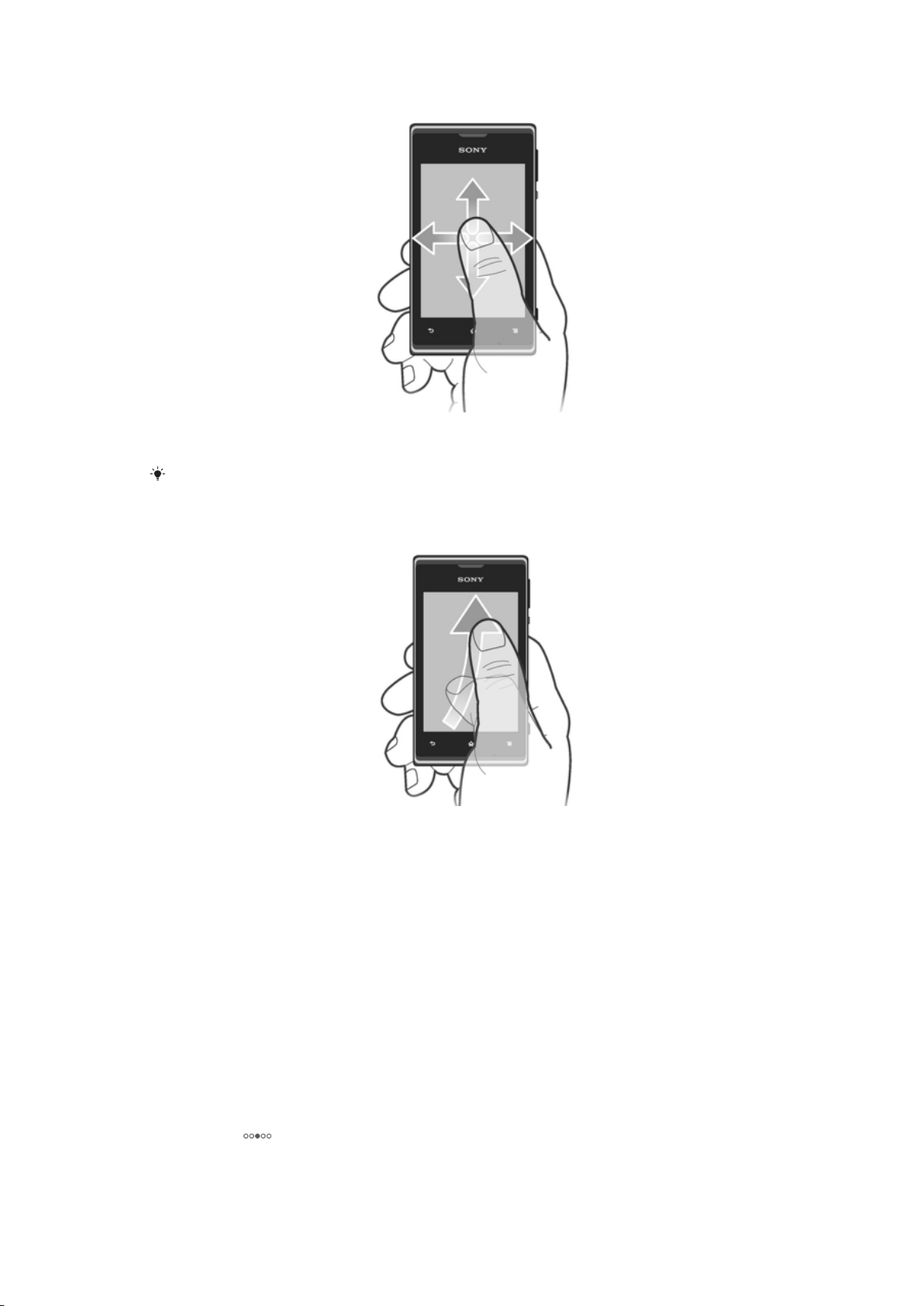
Për të lundruar
Tërhiqni ose goditni lehtë me gisht në drejtimin që dëshironi të lundroni në
•
ekran.
Për të lundruar më shpejt, goditni lehtë me gisht në drejtimin që dëshironi të shkoni në ekran.
Për të lëvizur
Për kaluar më shpejt, lëvizni gishtin në drejtimin që dëshironi të shkoni në
•
ekran. Mund të prisni derisa të ndalojë lëvizja vetë ose mund t'a ndaloni atë
menjëherë duke takuar ekranin.
Sensorët
Pajisja juaj ka sensorë që zbulojnë afërsinë. Sensori i afërsisë fik ekranin me prekje
gjatë telefonatave kur veshi juaj është pranë ekranit. Kjo parandalon aktivizoni
padashur të funksioenve të tjera në pajisjen tuaj kur jeni në një telefonatë.
Ekrani bazë
Ekrani bazë i telefonit tuaj është i barasvlershëm me desktopin e një kompjuteri. Ai
është rrugëhyrja për në tiparet kryesore të telefonit. Mund ta përshtatni Ekrani bazë
me miniaplikacione, shkurtore, dosje, tema, një sfond dhe me objekte të tjera.
Ekrani bazë shtrihet përtej gjërësisë së rregullt të shfaqjes në ekran, kështu që duhet
të goditni lehtë majtas ose djathtas për të parë përmbajtjen në një nga katër zgjerimet
e ekranit. afishon pjesën e Ekrani bazë në të cilën jeni.
18
Ky është një version i këtij botimi për Internet. © Printojeni vetëm për përdorim privat.

Objektet në shiritin në fund të ekranit, janë gjithnjë të disponueshme për përdorim të
shpejtë.
Për të shkuar tek ekrani kryesor
Shtypni .
•
Për të shfletuar ekranin kryesor
Kaloni djathtas ose majtas.
•
Për të përndarë një objekt nga ekrani bazë
Shtypni , për të hapur Ekrani bazë.
1
Prekni dhe mbani një objekt derisa të zmadhohet dhe telefoni vibron, pastaj
2
zvarriteni objektin në .
Përzgjidhni një opsion dhe konfirmojeni, nëse është e nevojshme. Tani mund
3
t'ia përndani shokëve tuaj aplikacionet dhe miniaplikacionet që dëshironi, që ata
të mund t'i shkarkojnë dhe t'i përdorin.
Mini-aplikacionë
Mini-aplikacionët janë aplikacionë të vegjël që mund t'i përdorni drejtpërdrejt në Ekrani
bazë tuaj. Për shembull, mini-aplikacioni i Riprodhuesit të muzikës ju lejon të
riprodhoni muzikë drejtpërdrejt.
Madhësia e disa miniaplikacioneve mund të ndryshojë, kështu që mund t'i zgjeroni ata
për të parë më shumë përmbajtje ose t'i zvogëloni ata për të kursyer hapësirë në
Ekrani bazë tuaj.
Për të shtuar një miniaplikacion në ekranin bazë
Nga Ekrani bazë, shtypni .
1
2 Trokitni lehtë mbi Shto > Widget-et.
Trokitni lehtë mbi një miniaplikacion.
3
Për të ndryshuar madhësinë e një widget-i
Prekni dhe mbani një widget derisa të zmadhohet dhe të dridhet telefoni, pastaj
1
lëshojeni widget-in. Nëse madhësia e një widget-i mund të ndryshohet, për
shembull e widget-it Kalendari, më pas shfaqet një kornizë e theksuar dhe pikat
e ndryshimit të madhësisë.
Zvarritni përjashta ose përbrenda pikat, për të tkurrur ose zgjeruar widget-in.
2
Për të konfirmuar madhësinë e re të widget-it, trokitni lehtë kudo në Ekrani
3
bazë.
19
Ky është një version i këtij botimi për Internet. © Printojeni vetëm për përdorim privat.

Për pamjen e përgjithshme të të gjithë miniaplikacioneve në ekranin bazë
Bashkoni dy gishtat në cilëndo zonë të Ekrani bazë. Të gjitha miniaplikacionet
•
nga pjesët e ndryshme të Ekrani bazë shfaqen tani në një pamje.
Kur të gjitha miniaplikacionet e Ekrani bazë të jenë kombinuar në një pamje, trokitni lehtë mbi
cilindo miniaplikacion, për të shkuar te pjesa e Ekrani bazë që përmban miniaplikacionin.
Riorganizimi i ekranit bazë
Përshtatni paraqitjen e ekranit bazë dhe ndryshoni tiparet që mund të përdorni nga ai.
Ndryshoni sfondin e ekranit, zhvendosni objektet rreth e rrotull, krijoni dosje dhe shtoni
shkurtore për kontaktet.
Për të hapur menynë e opsioneve të ekranit bazë
Menynë e opsioneve të Ekrani bazë mund ta hapni me dy mënyra:
Nga Ekrani bazë, shtypni .
•
Prekni dhe mbani cilëndo pjesë të Ekrani bazë.
•
Për të shtuar një shkurtore ne ekranin bazë
Nga Ekrani bazë, shtypni .
1
2 Trokitni lehtë mbi Shto > Shkurtoret.
Gjeni dhe përzgjidhni një shkurtore.
3
Shtoni shkurtoren e një aplikacioni drejtpërdrejt nga ekrani i aplikacionit duke prekur dhe
mbajtur aplikacionin.
Për të zhvendosur një objekt në ekranin bazë
Shtypni
1
Prekni dhe mbani një objekt derisa ai të zmadhohet dhe telefoni dridhet. Pastaj
2
, për të hapur Ekrani bazë.
tërhiqeni objektin te vendi i ri.
Për të fshirë një objekt nga ekrani kryesor
Prekni dhe mbani një objekt derisa të zmadhohet dhe telefoni vibron, pastaj
•
tërhiqeni objektin në .
Për të shtuar një dosje në ekranin bazë
Nga Ekrani bazë, shtypni .
1
2 Takoni Shto > Dosja.
3 Futni një emër për dosjen dhe trokitni lehtë mbi U krye.
Tërhiqni dhe lëshoni një objekt mbi një objekt tjetër në ekranin bazë, për të krijuar
automatikisht një dosje.
Për të shtuar objekte në një dosje
Prekni dhe mbani një objekt derisa të zmadhohet dhe telefoni vibron, pastaj
•
tërhiqeni objektin në dosje.
Për të riemërtuar një dosje
Trokitni lehtë mbi dosje për ta hapur.
1
2 Prekni shiritin e titullit të dosjes, për të afishuar fushën Emri i dosjes .
3 Futni emrin e ri të dosjes dhe trokitni lehtë mbi U krye.
Ndryshimi i sfondit të ekranit bazë
Përshtatni Ekrani bazë sipas stilit tuaj, duke përdorur sfonde dhe tema të ndryshme.
20
Ky është një version i këtij botimi për Internet. © Printojeni vetëm për përdorim privat.

Për të ndryshuar sfondin e ekranit tuaj kryesor
Nga Ekrani bazë, shtypni .
1
2 Takoni Sfondi, pastaj përzgjidhni një sfond.
Mund të përdorni një foto që keni bërë ose një animacion. Shkoni në Google Play™ dhe në
burime të tjera për të shkarkuar, për shembull, sfonde të gjalla që ndryshojnë sipas ndryshimit
të orëve të ditës.
Për të cilësuar një temë
Nga Ekrani bazë, shtypni .
1
2 Trokitni lehtë mbi Tema, pastaj përzgjidhni një temë.
Kur ndryshoni një temë, ndryshon edhe sfondi në disa aplikacione.
Bërja e një foto të ekranit
Mund të rregjistroni imazhet e palëvizshme në çdo ekran në pajisjen tuaj si një foto të
ekranit. Fotot e ekranit që bëni ruhen automatikisht në Album.
Për të bërë një foto të ekranit
Shtypni dhe mbani të shtypur tastin e energjisë dhe të volumit në të njëjtë kohë
1
derisa të dëgjoni një tingull të klikimit.
Për të parë foton e ekranit, tërhiqeni shiritin e gjendjes plotësisht poshtë.
2
Hyrja te dhe përdorimi i aplikacionëve
Hapni aplikacionët nga shkurtoret në Ekrani bazë tuaj ose nga ekrani i aplikacionit.
Ekrani i aplikacionit
Ekrani i aplikacionit, të cilin e hapni nga Ekrani bazë juaj, përmban aplikacionët që
vijnë të instaluar me telefonin tuaj, si dhe aplikacionet që shkarkoni.
Ekrani i aplikacionit shtrihet përtej gjërësisë së rregullt të ekranit, kështu që duhet të
lëvizni majtas dhe djathtas për të parë të gjithë përmbajtjen.
Për të hapur ekranin e aplikacionit
Nga Ekrani bazë juaj, takoni
•
Për të shfletuar ekranin e aplikacionit
Hapni ekranin e aplikacionit, pastaj lëvizni djathtas ose majtas.
•
Për të krijuar një shkurtore për një aplikacion në ekranin kryesor
Nga Ekrani bazë juaj, takoni .
1
Prekni dhe mbani një aplikacion derisa ai të shfaqet në Ekrani bazëtuaj, pastaj
2
tërhiqeni atë në vendin e dëshiruar.
.
Për të përndarë një aplikacion nga ekrani i aplikacioneve
Nga Ekrani bazë, trokitni lehtë mbi .
1
Prekni dhe mbani një aplikacion derisa ai të shfaqet tek Ekrani bazë, pastaj
2
zvarritni objektin në .
Përzgjidhni një opsion dhe konfirmojeni, nëse është e nevojshme. Tani mund
3
t'ia përndani shokëve tuaj aplikacionet që dëshironi, që ata të mund t'i
shkarkojnë dhe t'i përdorin.
21
Ky është një version i këtij botimi për Internet. © Printojeni vetëm për përdorim privat.

Hapja dhe mbyllja e aplikacionëve
Për të hapur një aplikacion
Nga Ekrani bazë juaj ose ekrani i aplikacionit, takoni aplikacionin.
•
Për të mbyllur një aplikacion
Shtypni .
•
Disa aplikacionë pezullohen kur shtypni për të dalë, ndërsa aplikacionë të tjerë mund të
vazhdojnë të funksionojnë në sfond. Në rastin e parë, herën tjetër që hapni aplikacionin, mund
të vazhdoni aty ku e latë. Mbani mend se disa aplikacione mund të shkaktojnë tarifa të të
dhënave të lidhjes kur funksionojnë në sfond, për shembull shërbimet e rrjeteve shoqërore.
Dritarja e aplikacioneve të përdorura së fundmi
Nga kjo dritare mund të shihni dhe të hyni në aplikacionet e përdorura së fundmi.
Për të hapur dritaren e aplikacionëve të përdorur së fundmi
Shtypni dhe mbani shtypur
•
.
Menyja e aplikacionit
Kur përdorni një aplikacion, mund të hapni një meny në çdo kohë duke shtypur tastin
në telefon. Menyja do të marrë pamje të ndryshme, varësisht aplikacionit që po
përdorni.
Për të hapur një meny në një aplikacion
Kur po përdorni aplikacionin, shtypni .
•
Jo të gjitha aplikacionet kanë meny.
Riorganizimi i ekranit të aplikacionit tuaj
Lëvizni aplikacionët rreth e rrotull në ekranin aplikacioni sipas preferencave tuaja.
Për të renditur aplikacionet në ekranin e aplikacioneve
Nga Ekrani bazë, trokitni lehtë mbi , për të shkuar në ekranin e aplikacioneve.
1
Trokitni lehtë mbi dhe përzgjidhni një opsion.
2
Për të lëvizur një aplikacion në ekranin e aplikacionit
Hapni ekranin e aplikacionit, pastaj takoni .
1
Prekni dhe mbani një objekt derisa ai të zmadhohet dhe telefoni vibron, pastaj
2
tërhiqeni objektin te vendi i ri.
Takoni për të dalë nga modaliteti i modifikimit.
3
Mund të lëvizni aplikacionët tuaj vetëm kur
Për të çinstaluar një aplikacion nga ekrani i aplikacioneve
Nga Ekrani bazë, trokitni lehtë mbi .
1
Trokitni lehtë mbi . Të gjitha aplikacionet që mund të çinstalohen shenjohen
2
me ikonën e .
Trokitni lehtë mbi aplikacionin që dëshironi të çinstaloni, pastaj trokitni lehtë mbi
3
OK.
është përzgjedhur.
22
Ky është një version i këtij botimi për Internet. © Printojeni vetëm për përdorim privat.

Gjendja dhe njoftimet
Shiriti i gjendjes në pjesën e sipërme të ekranit tuaj tregon se çfarë po ndodh në
telefonin tuaj. Në të majtë, merrni njoftime kur ka ndonjë gjë të re ose që po zhvillohet.
Për shembull, njoftimet e mesazheve të reja dhe të kalendarit shfaqen këtu. Ana e
djathtë tregon fuqinë e sinjalit, gjendjen e baterisë dhe informacion tjetër.
Shiriti i gjendjes ju lejon të rregulloni cilësimet thelbësore në telefonin tuaj, për
shembull, Wi-Fi®, Bluetooth™, trafikun e të dhënave dhe zërin. Gjithashtu mund të
hapni menynë e cilësimeve nga paneli i njoftimeve për të rregulluar cilësimet e tjera.
Një dritë e njoftimit gjithashtu ju jep informacionin e gjendjes së baterisë dhe disa
njoftime. Për shembull, një dritë blu që vezullon do të thotë se ka një mesazh të ri ose
një telefonatë të humbur. Drita e njoftimit mund të mos punojë kur niveli i baterisë
është i ulët.
Kontrolli i njoftimeve dhe veprimtarive të vazhdueshme
Mund të tërhiqni poshtë rripin e gjendjes për të hapur panelin e njoftimit dhe të merrni
më shumë informacion. Për shembull, mund ta përdorni panelin për të hapur një
mesazh të ri ose për të parë një ngjarje në kalendar. Gjithashtu mund të hapni edhe
disa aplikacione që ekzekutohen në sfond, të tillë si riprodhuesi muzikor.
Për të hapur panelin e njoftimeve
Tërhiqeni poshtë rripin e gjendjes.
•
Ky është një version i këtij botimi për Internet. © Printojeni vetëm për përdorim privat.
23

Për të mbyllur panelin e njoftimeve
Tërhiqeni lart kartelën në pjesën e poshtme të panelit të njoftimit.
•
Për të hapur një aplikacion ekzekutues nga paneli i njoftimeve
Trokitni lehtë mbi ikonën e aplikacionit ekzekutues për ta hapur.
•
Për të zbrazur një njoftim nga paneli i njoftimeve
Vendoseni gishtin mbi një njoftim dhe goditeni lehtë majtas ose djathtas.
•
Për të zbrazur panelin e njoftimeve
• Nga paneli i njoftimeve, trokitni lehtë mbi Pastro.
Cilësimi i telefonit tuaj nga paneli i njoftimeve
Mund të hapni menynë e cilësimeve nga paneli i njoftimeve për të rregulluar cilësimet
thelbësore të telefonit. Për shembull, mund të ndizni Wi-Fi®.
Për të hapur menynë e cilësimeve të telefonit nga paneli i njoftimeve
Tërhiqeni poshtë shiritin e gjendjes.
1
Trokitni lehtë mbi .
2
Për të rregulluar cilësimet e zërit nga paneli i njoftimeve
Tërhiqeni poshtë shiritin e gjendjes.
1
Takoni .
2
Për të kontrolluar funksionin Bluetooth™ nga paneli i njoftimeve
Tërhiqeni poshtë shiritin e gjendjes.
1
Takoni .
2
Për të kontrolluar funksionin Wi-Fi® nga paneli i njoftimeve
Tërhiqeni poshtë shiritin e gjendjes.
1
Takoni .
2
Për të aktivizuar ose çaktivizuar trafikun e të dhënave nga paneli i njoftimeve
Tërhiqeni poshtë shiritin e gjendjes.
1
Takoni .
2
Menuja e cilësimeve të telefonit
Shihni dhe ndryshoni cilësimet e telefonit tuaj nga menuja cilësimet.
24
Ky është një version i këtij botimi për Internet. © Printojeni vetëm për përdorim privat.

Për të parë cilësimet e telefonit
Nga Ekrani bazë, trokitni lehtë mbi .
1
2 Trokitni lehtë mbi Cilësimet.
Shtypja e tekstit
Tastiera në ekran
Trokitni lehtë mbi tastet e tastierës QWERTY në ekran, për të futur me lehtësi tekstin.
Disa aplikacione e hapin automatikisht tastierën në ekran. Mund ta hapni këtë tastierë
edhe duke prekur një fushë teksti.
Përdorimi i tastierës në ekran
1 Ndryshon madhësinë e shenjave dhe ndez kyçjen e shkronjave të mëdha. Për disa gjuhë, ky tast
përdoret për të lejuar përdorimin e shkronjave shtesë të gjuhës.
2 Mbyllni shikimin e tastierës në ekran
3 Shfaq numrat dhe simbolet. Prekni dhe mbani për të shfaqur fytyra me buzëqeshje.
4 Fut një hapësirë
5
Hap menunë e cilësimeve të futjes për të ndryshuar, për shembull Gjuhët e shkrimit. Ky tast gjithashtu
ndryshon gjuhën e shkrimit kur është zgjedhur më shumë se një gjuhë e futjes.
6 Fut një shenjë të kontrollit ose konfirmon futjen e tekstit
7 Fshin një shenjë përpara treguesit të shenjës
Të gjitha ilustrimet jepen vetëm për qëllime ilustrimi dhe mund të mos përshkruajnë saktë
telefonin real.
Për të shfaqur tastierën në ekran për të futur tekst
Trokitni lehtë mbi një fushë për futjen e tekstit.
•
Për të fshehur tastierën në ekran
Kur tastiera në ekran të jetë e hapur, shtypni .
•
Për të përdorur tastierën në ekran në orientimin si peizazh
Kur futni tekst, kthejeni telefonin anash.
•
Që tastiera ta mbështesë këtë tipar, mënyra si peizazh duhet të mbështetet nga aplikacioni që
po përdorni dhe cilësimet për orientimin e ekranit duhet të cilësohen tek "automatike".
Për të futur tekst duke përdorur tastierën në ekran
Për të futur një shenjë të dukshme në tastierë, trokitni lehtë mbi shenjën.
•
Për të futur një variant shenje, prekni dhe mbani një shenjë të zakonshme të
•
tastierës për të nxjerrë një listë opsionesh të disponueshme, pastaj përzgjidhni
nga lista. Për shembull, për të futur "é", prekni dhe mbani "e" derisa të
afishohen opsionet e tjera, pastaj, ndërsa mbani gishtin të shtypur në tastierë,
tërhiqeni dhe përzgjidhni "é".
25
Ky është një version i këtij botimi për Internet. © Printojeni vetëm për përdorim privat.
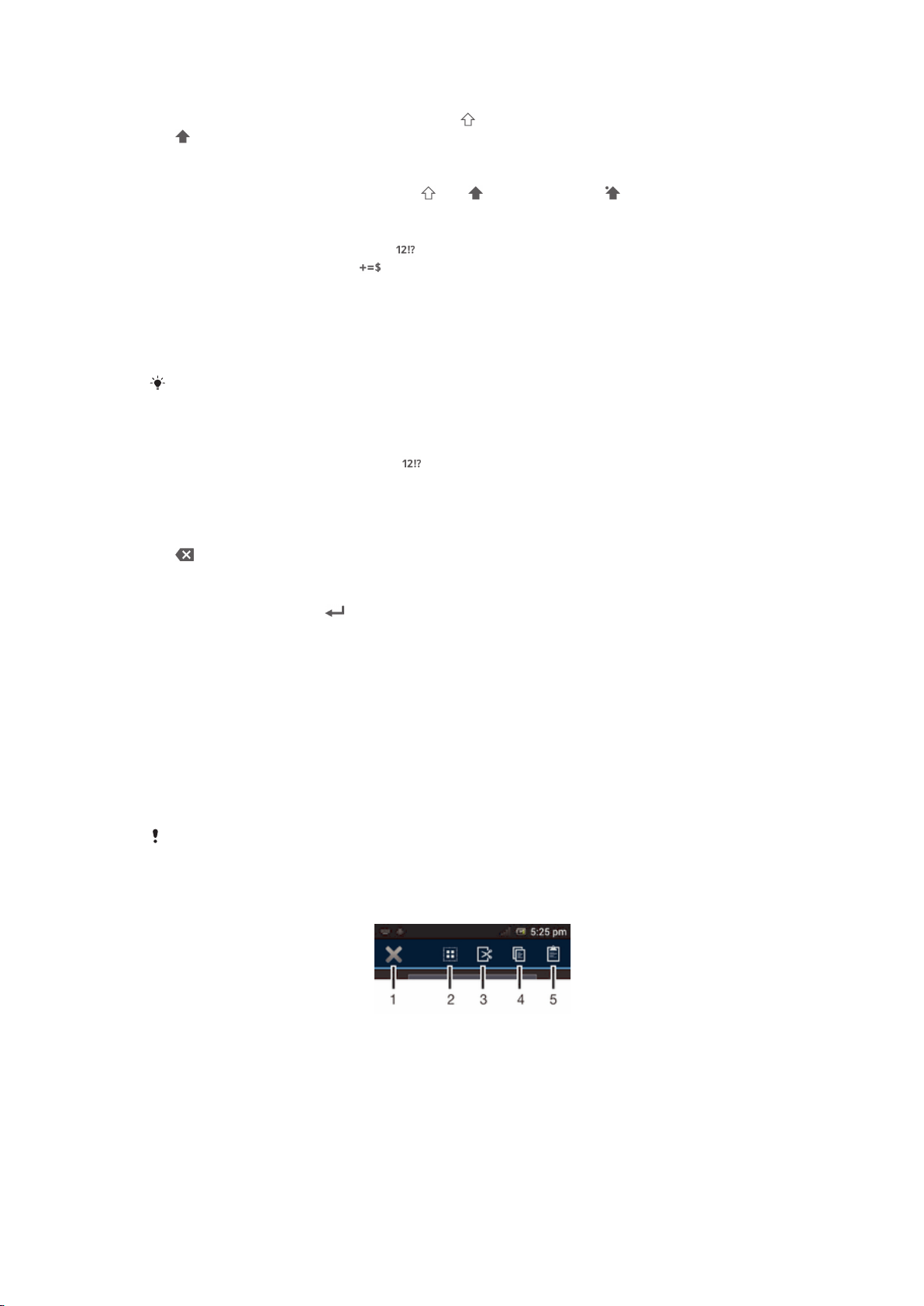
Për të kaluar mes shkronjave të mëdha dhe atyre të vogla
Përpara sesa të futni një shkronjë, takoni për të kaluar në shkronja të mëdha
•
, ose anasjelltas.
Për të aktivizuar kyçjen e shkronjave të mëdha
Para se të shkruani një fjalë, takoni ose derisa të shfaqet .
•
Për të futur numra ose simbole
Kur futni tekst, trokitni lehtë mbi . Afishohet një tastierë me numra dhe
•
simbole. Trokitni lehtë mbi , për të parë opsione të tjera.
Për të futur shenjat e zakonshme të pikësimit
Kur përfundoni së futuri një fjalë, takoni shiritin e hapësirës.
1
Përzgjidhni një shenjë pikësimi nga shiriti i përzgjedhjeve. Shenja e përzgjedhur
2
futet përpara hapësirës.
Për të futur shpejt një pikë, takoni shiritin e hapësirës dy herë pasi të përfundoni së futuri një
fjalë.
Për të futur një smiley
Kur futni tekst, prekni dhe mbani .
1
Përzgjidhni një smiley.
2
Për të fshirë shenja
Takoni për të vendosur kursorin pas shenjës që dëshironi të fshini, pastaj takoni
•
.
Për të futur një shenjë të kontrollit
Kur futni tekst, takoni për të futur një shenjë të kontrollit.
•
Për të përzgjedhur tekstin
Futni tekst, më pas trokitni lehtë dhe mbani tekstin. Fjala që trokitni lehtë
1
theksohet nga kartelat në të dyja anët.
Zvarritni kartelat majtas ose djathtas për të përzgjedhur më shumë tekst.
2
Për të modifikuar tekstin në orientimin si portret
Kur futni tekst, prekeni dhe mbajeni fushën e tekstit derisa të shfaqet shiriti i
1
aplikacionit.
Përzgjidhni tekstin që doni të modifikoni dhe më pas përdorni shiritin e
2
aplikacionit për të bërë ndryshimet e dëshiruara.
Për të ngjitur tekst nga kujtesa e përkohshme, gjithashtu mund ta mbani fushën e tekstit derisa
të shfaqet Ngjit dhe më pas trokitni lehtë mbi Ngjit.
Shiriti i aplikacionit
1 Mbyllni shiritin e aplikacionit
2 Përzgjidhni të gjithë tekstin
3 Pritni tekstin
4 Kopjoni tekstin
26
Ky është një version i këtij botimi për Internet. © Printojeni vetëm për përdorim privat.

5 Ngjitni tekstin
shfaqet vetëm kur keni ruajtur tekst në kujtesën e përkohshme.
Përdorimi i funksionit Futja me gjeste për të shkruar fjalë
Mund të futni tekst duke rrëshqitur gishtin tuaj nga shkronja tek shkronja në tastierën
në ekran. Mund të ngrini gishtin tuaj ndërmjet fjalëve, në mënyrë që telefoni t'i njohë
ato.
Futja me gjeste është i disponueshëm vetëm kur përdorni tastierën në ekran.
Për të futur tekst duke përdorur funksionin Futja me gjeste
Kur futni teks duke përdorur tastierën në ekran, rrëshqisni gishtin nga shkronja
1
në shkronjë për të formuar fjalën që dëshironi të shkruani. Ngrini gishtin tuaj kur
të keni përfunduar së futuri një fjalë.
Telefoni sugjeron një fjalë mbështetur në shkronjat që keni zgjedhur. Nëse
2
është e nevojshme, zgjidhni fjalën e saktë në shiritin e përzgjedhjeve. Për të
parë më shumë opsione, kaloni djathtas ose majtas në shiritin e fjalëve të
përzgjedhshme. Nëse nuk mund të gjeni fjalën e dëshiruar, takoni një herë
për të fshirë të gjithë fjalën. Pastaj provoni përsëri të formoni fjalën duke
përdorur Futja me gjeste, ose takoni secilën shkronjë për të futur fjalën.
3 Nëse Hapësirë para rrëshqitjes cilësimi është aktivizuar, formoni fjalën tjetër
që dëshironi të futni. Nëse jo, takoni tastin e hapësirës, pastaj formoni fjalën
tjetër që dëshironi të futni.
Për të futur fjalë të përbëra të bashkuara kur është aktivizuar cilësimi Hapësirë para
rrëshqitjes, mund të duhet të rrëshqisni për të futur pjesën e parë të fjalës, pastaj të takoni
secilën gërmë për të futur pjesën tjetër të fjalës.
Për të ndryshuar cilësimet Futja me gjeste
Kur futni tekst duke përdorur tastierën në ekran, takoni
1
. Nëse keni
përzgjedhur më shumë se një gjuhë shkrimi, prekni dhe mbani .
2 Takoni Cilësimet e futjes së tekstit.
3 Shënoni ose çshënoni kutinë e shënimit Futja me gjeste.
Nëse dëshironi të shtoni automatikisht një hapësirë ndërmjet gjesteve pa u
4
dashur të takoni tastin e hapësirës secilën herë, shënoni kutinë e shënimit
Hapësirë para rrëshqitjes.
Tastiera telefonike
Tastiera telefonike është e ngjashme me një tastierë standarde telefoni me 12 taste.
Ajo ju jep mundësitë e futjes së parashikuar dhe të futjes me shumë shtypje të tekstit.
Mund të aktivizoni metodën e futjes së tekstit me tastierën telefonike nëpërmjet
cilësimeve të tastierës. Tastiera telefonike disponohet vetëm në orientimin si portret.
Përdorimi i tastierës telefonike
27
Ky është një version i këtij botimi për Internet. © Printojeni vetëm për përdorim privat.

1 Zgjidhni një opsion për futjen e tekstit
2 Ndryshoni madhësinë e karaktereve dhe aktivizoni kyçjen e shkronjave të mëdha
3 Shfaqni numrat
4 Shfaqni simbolet dhe buzëqeshjet
5 Futni një hapësirë
6
Hapni menynë e cilësimeve të futjes së tekstit, për të ndryshuar p.sh. Gjuhët e shkrimit. Ky tast
ndryshon gjithashtu gjuhën e shkrimit, kur përzgjidhet më tepër se një gjuhë e futjes.
7 Futni një shenjë kthimi ose konfirmoni futjen e tekstit
8 Fshini karakterin para kursorit
Të gjitha ilustrimet janë vetëm për ilustrim dhe mund të mos pasqyrojnë saktësisht telefonin
real.
Për të hapur Phonepad për herë të parë
Takoni një fushë të futjes së tekstit, pastaj takoni ose prekni dhe mbani ,
1
nëse keni përzgjedhur tashmë më shumë se një gjuhë të futjes.
2 Takoni Struktura e tastierës dhe përzgjidhni një opsion.
Pasi të keni zgjedhur opsionin e llojit të tastierës, thjesht mund të aktivizoni Phonepad duke
takuar një fushë të futjes së tekstit.
Për të kaluar ndërmjet tastierës në ekran dhe Phonepad
Kur futni tekst, takoni
1
ose prekni dhe mbani , nëse keni përzgjedhur tashmë
më shumë se një gjuhë të futjes.
2 Takoni Struktura e tastierës dhe përzgjidhni një opsion.
Mbani mend se Phonepad është e disponueshme vetëm në orientimin si portret.
Për të futur tekst duke përdorur tastierën telefonike
Gjatë përdorimit të tastierës telefonike, mund të zgjidhni njërin prej dy opsioneve të
futjes:
Kur në tastierën telefonike afishohet , trokitni lehtë mbi çdo tast shkronje vetëm një
•
herë, edhe nëse shkronja që doni nuk është shkronja e parë në tast. Trokitni lehtë mbi
fjalën që afishohet ose trokitni lehtë mbi , për të parë sugjerime të tjera për fjalën dhe
për të përzgjedhur një fjalë nga lista.
Kur në tastierën telefonike afishohet , trokitni lehtë mbi tastin në ekran për shkronjën
•
që doni të futni. Vazhdoni ta shtypni këtë tast derisa të përzgjidhet shkonja e
dëshiruar. Pastaj bëni të njëjtën gjë për shkronjën tjetër që dëshironi të futni e kështu
me radhë.
Për të futur numrat duke përdorur tastierën telefonike
Kur tastiera telefonike është e hapur, trokitni lehtë mbi . Afishohet një tastierë
•
telefonike me numra.
Për të futur simbole dhe buzëqeshje duke përdorur tastierën telefonike
Kur tastiera telefonike është e hapur, trokitni lehtë mbi . Afishohet një tabelë
1
me simbole dhe buzëqeshje.
Lundroni lart ose poshtë për të parë opsione të tjera. Trokitni lehtë mbi një
2
simbol ose buzëqeshje, për ta përzgjedhur.
Cilësimet e tastierës së zakonshme dhe të tastierës telefonike
Mund të përzgjidhni cilësimet për tastierën në ekran dhe tastierën telefonike, si p.sh
për gjuhën e shkrimit dhe korrigjimin automatik.
28
Ky është një version i këtij botimi për Internet. © Printojeni vetëm për përdorim privat.
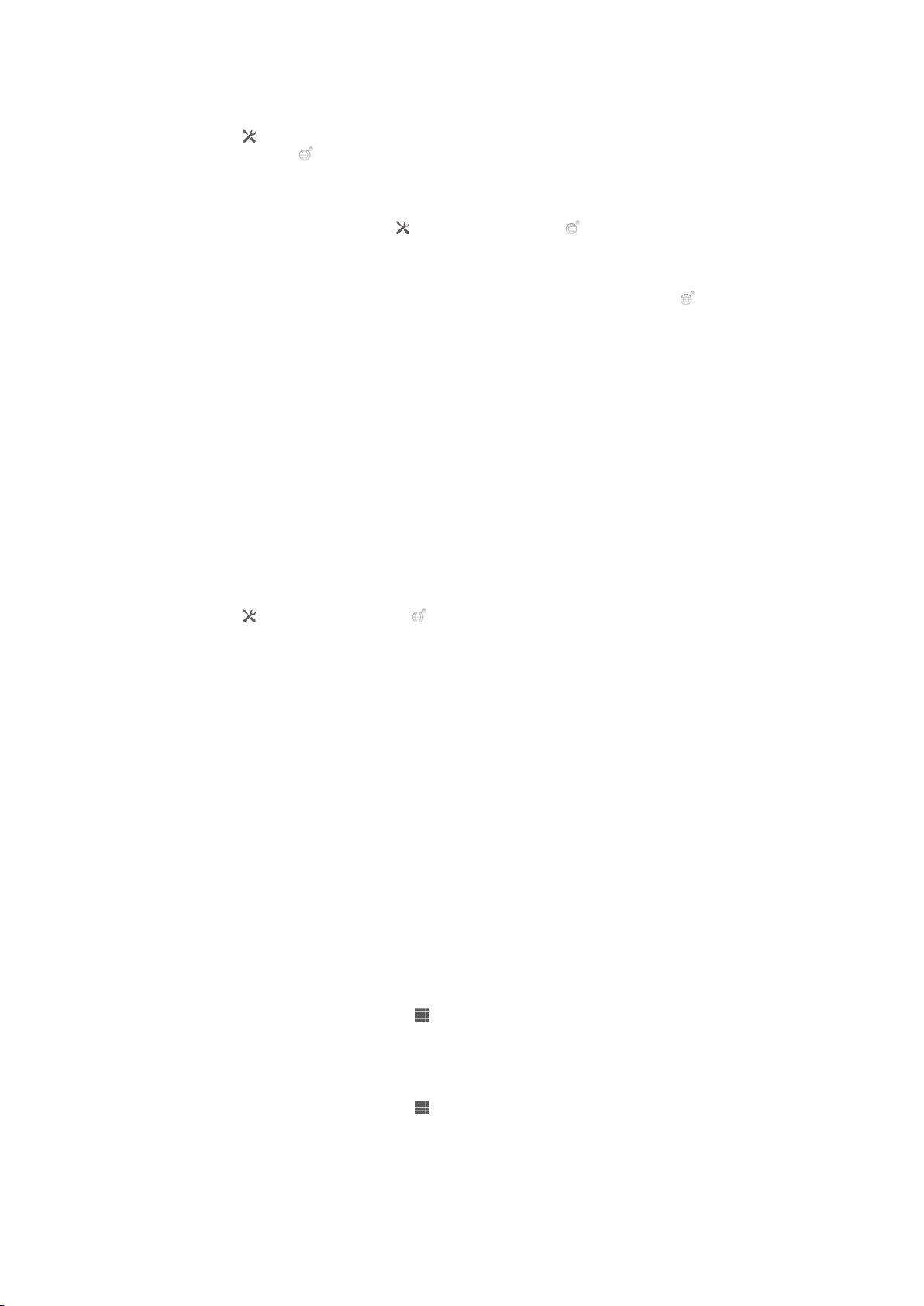
Për të hyrë te cilësimet e tastierës dhe të tastierës telefonike
Kur futni tekst duke përdorur tastierën në ekran ose tastierën telefonike, trokitni
•
lehtë mbi . Nëse keni përzgjedhur më shumë se një gjuhë shkrimi, më mirë
prekni dhe mbani .
Për të ndryshuar gjuhën e shkrimit duke përdorur tastierën në ekran ose tastierën
telefonike
Kur futni tekst, trokitni lehtë mbi ose prekni dhe mbani , nëse keni
1
përzgjedhur tashmë më shumë se një gjuhë të futjes.
2 Trokitni lehtë mbi Gjuhët e shkrimit dhe përzgjidhni gjuhët që dëshironi të
përdorni për shkrimin.
Nëse keni përzgjedhur më shumë se një gjuhë të futjes, trokitni lehtë mbi , për
3
të ndërruar gjuhët e përzgjedhura të shkrimit.
Për të ndërruar tastierat
Gjatë futjes së tekstit, zvarritni përposhtë shiritin e gjendjes, për të hapur
1
panelin e njoftimeve.
2 Trokitni lehtë mbi Zgjidh mënyrën shkrimore dhe përzgjidhni një opsion.
Cilësimet e futjes së tekstit
Kur futni tekst, mund të përdorni një meny cilësimesh të futjes së tekstit, që ju
ndihmon të cilësoni opsionet për parashikimin e tekstit. Për shembull, mund të
vendosni se si dëshironi të paraqesë telefoni alternativat e fjalëve dhe fjalët e duhura
ndërsa shtypni ose të aktivizoni aplikacionin e futjes së tekstit, që të kujtojë fjalët e reja
që shkruani.
Për të ndryshuar cilësimet e futjes së tekstit
Kur futni tekst duke përdorur tastierën në ekran ose tastierën telefonike, trokitni
1
lehtë mbi ose prekni dhe mbani .
2 Trokitni lehtë mbi Cilësimet e futjes së tekstit.
Përzgjidhni cilësimet e dëshiruara.
3
Personalizimi i telefonit tuaj
Adaptojeni telefonin tuaj me nevojat tuaja duke rregulluar, për shembull, zilen tuaj
personale, gjuhën e telefonit dhe cilësimet tuaja të konfidencialitetit.
Rregullimi i volumit
Ju mund ta rregulloni volumin e tonit të ziles për telefonatat dhe njoftimet si dhe për
riprodhimin e muzikës dhe të videove.
Për të rregulluar volumin e ziles me tastin e volumit
Shtypeni tastin e volumit lart ose poshtë.
•
Për të rregulluar volumin e riprodhimit të mediave me tastin e volumit
Gjatë riprodhimit të muzikës ose shikimit të videos, shtypni tastin e volumit lart
•
ose poshtë.
Për të cilësuar telefonin në mënyrën e heshtjes
Nga Ekrani bazë, trokitni lehtë mbi
1
2 Gjeni dhe trokitni lehtë mbi Cilësimet > Tingulli.
3 Përzgjidhni Modaliteti Në heshtje, pastaj përzgjidhni Hesht.
.
Për të cilësuar telefonin në mënyrën e dridhjes
Nga Ekrani bazë, trokitni lehtë mbi
1
2 Gjeni dhe trokitni lehtë mbi Cilësimet > Tingulli.
3 Përzgjidhni Modaliteti Në heshtje, pastaj përzgjidhni Dridhu.
Ky është një version i këtij botimi për Internet. © Printojeni vetëm për përdorim privat.
.
29
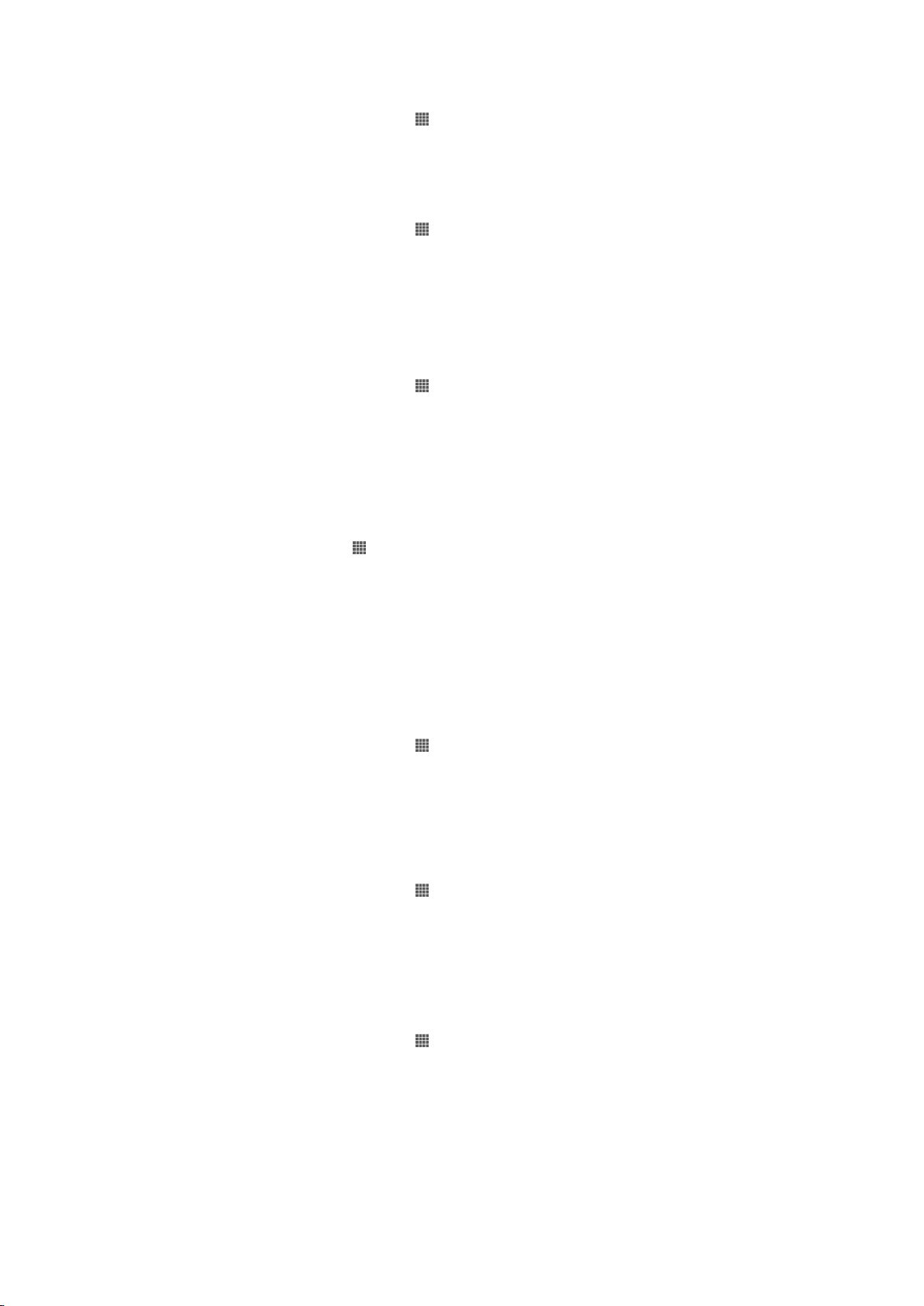
Për të cilësuar telefonin në mënyrën e ziles dhe dridhjes
Nga Ekrani bazë, trokitni lehtë mbi .
1
2 Gjeni dhe trokitni lehtë mbi Cilësimet > Tingulli.
3 Përzgjidhni Modaliteti Në heshtje, pastaj përzgjidhni Joaktiv.
4 Shenjoni kutinë e zgjedhjes për Dridhu kur bie zilja.
Për të përmirësuar forcën e altoparlantit
Nga Ekrani bazë, trokitni lehtë mbi .
1
2 Gjeni dhe trokitni lehtë mbi Cilësimet > Tingulli.
3 Shenjoni kutinë e zgjedhjes për xLOUD™.
Ora dhe data
Ju mund ta ndryshoni orën dhe datën në telefonin tuaj.
Për të cilësuar datën me dorë
Nga Ekrani bazë, trokitni lehtë mbi .
1
2 Gjeni dhe trokitni lehtë mbi Cilësimet > Data dhe ora.
3 Çshenjoni kutinë e zgjedhjes për Data dhe ora automatike, nëse është e
shenjuar.
4 Trokitni lehtë mbi Vendos datën.
Rregulloni datën duke lëvizur lart e poshtë.
5
6 Trokitni lehtë mbi Cakto.
Për të cilësuar orën me dorë
Nga Ekrani bazë, takoni .
1
2 Gjeni dhe takoni Cilësimet > Data dhe ora.
3 Çshenjoni kutinë e kontrollit për Data dhe ora automatike nëse është e
shenjuar.
4 Takoni Vendos orën.
Lëvizni lart ose poshtë për të rregulluar orën dhe minutat.
5
6 Nëse është e zbatueshme, ngjituni lart për të ndryshuar AM në PM, ose
anasjelltas.
7 Takoni Cakto.
.
Për të cilësuar zonën orare
Nga Ekrani bazë, trokitni lehtë mbi
1
2 Gjeni dhe trokitni lehtë mbi Cilësimet > Data dhe ora.
3 Çshenjoni kutinë e zgjedhjes për Zona kohore automatike, nëse është e
shenjuar.
4 Trokitni lehtë mbi Zgjidh zonën orare.
Përzgjidhni një opsion.
5
Për të cilësuar formatin e datës
Nga Ekrani bazë, trokitni lehtë mbi
1
2 Gjeni dhe trokitni lehtë mbi Cilësimet > Data dhe ora > Zgjidh formatin e
datës.
Përzgjidhni një opsion.
3
.
.
Cilësimet e tonit të ziles
Për të cilësuar një ton zileje për telefonin
Nga Ekrani bazë, trokitni lehtë mbi
1
2 Gjeni dhe takoni Cilësimet > Tingulli > Toni i ziles së telefonit.
Përzgjidhni një ton zileje.
3
4 Takoni U krye.
.
30
Ky është një version i këtij botimi për Internet. © Printojeni vetëm për përdorim privat.
 Loading...
Loading...