
Guía del usuario
™
Xperia
E5506/E5553
C5 Ultra

Contenido
Inicio...............................................................................................6
Acerca de esta Guía del usuario..........................................................6
Descripción general.............................................................................7
Montaje...............................................................................................8
Protección de la pantalla.....................................................................9
Iniciar el dispositivo por primera vez.................................................... 9
¿Por qué necesito una cuenta de Google™?.................................... 10
Seguridad del dispositivo.............................................................11
Asegúrese de que su dispositivo está protegido................................11
Bloqueo de la pantalla.......................................................................11
Desbloquear su dispositivo automáticamente....................................13
Protección de la tarjeta SIM.............................................................. 17
Cómo encontrar el número de identificación de su dispositivo...........18
Buscar un dispositivo perdido .......................................................... 18
Aprender lo fundamental..............................................................20
Uso de la pantalla táctil..................................................................... 20
Bloquear y desbloquear la pantalla....................................................22
Pantalla de inicio............................................................................... 22
Pantalla de aplicación........................................................................24
Aplicaciones de navegación.............................................................. 25
Widgets............................................................................................ 26
Atajos y carpetas.............................................................................. 26
Fondos y temas................................................................................ 27
Tomar capturas de pantalla............................................................... 28
Notificaciones................................................................................... 28
Iconos en la barra de estado.............................................................30
Descripción general de las aplicaciones............................................ 32
Batería y mantenimiento.............................................................. 34
Cargar el dispositivo..........................................................................34
Batería y administración de energía...................................................35
Actualizar su dispositivo.................................................................... 37
Mantenimiento con una computadora...............................................39
Almacenamiento y memoria.............................................................. 39
Respaldar y restaurar contenido........................................................41
Descargar aplicaciones................................................................44
Descargar aplicaciones de Google Play™.........................................44
Descargar aplicaciones de otras fuentes........................................... 44
Internet y redes............................................................................ 45
Buscar en la Web..............................................................................45
2

Ajustes de Internet y MMS ............................................................... 45
Wifi....................................................................................................46
Cómo compartir su conexión de datos móviles.................................48
Controlar el uso de datos..................................................................50
Seleccionar redes móviles.................................................................51
Redes privadas virtuales (VPN)..........................................................52
Sincronización de datos en su dispositivo...................................53
Sincronización con cuentas en línea..................................................53
Sincronizar con Microsoft® Exchange ActiveSync®..........................53
Ajustes básicos............................................................................ 55
Acceso a los ajustes......................................................................... 55
Sonido, timbre y volumen..................................................................55
Modo no molestar.............................................................................56
Ajustes de la pantalla........................................................................ 58
Ajustes de la aplicación.....................................................................59
Restablecer las aplicaciones............................................................. 60
Daydream......................................................................................... 61
Ajustes del idioma.............................................................................62
Fecha y hora..................................................................................... 62
Mobile BRAVIA® Engine................................................................... 62
Modo Super vívido............................................................................ 63
Mejorar la salida del sonido............................................................... 63
Cuentas de varios usuarios............................................................... 63
Escribir un texto........................................................................... 66
Teclado en pantalla........................................................................... 66
Teclado del teléfono.......................................................................... 67
Ingresar texto con entrada de voz..................................................... 68
Editar texto....................................................................................... 68
Personalizar el teclado en pantalla.....................................................69
Realización de llamadas...............................................................71
Realizar llamadas.............................................................................. 71
Recibir llamadas................................................................................72
Llamadas en curso............................................................................74
Usar el registro de llamadas.............................................................. 75
Desviar llamadas...............................................................................75
Cómo restringir llamadas...................................................................75
Varias llamadas.................................................................................76
Llamadas de conferencia.................................................................. 77
Buzón de voz....................................................................................77
Llamadas de emergencia.................................................................. 78
Contactos.....................................................................................79
Transferir contactos...........................................................................79
3

Buscar y ver contactos..................................................................... 80
Añadir y editar contactos.................................................................. 81
Agregar información de contacto médica y de emergencia............... 82
Grupos y favoritos.............................................................................83
Enviar información de contacto......................................................... 84
Evitar entradas múltiples en la aplicación de Contactos.....................84
Respaldar contactos......................................................................... 85
Mensajería y chat......................................................................... 86
Leer y enviar mensajes......................................................................86
Organizar sus mensajes.................................................................... 87
Llamar desde un mensaje................................................................. 88
Ajustes de mensajería....................................................................... 88
Mensajería instantánea y video chat.................................................. 88
Email.............................................................................................89
Configuración de email......................................................................89
Enviar y recibir mensajes de correo................................................... 89
Organizar sus mensajes de email...................................................... 90
Ajustes de la cuenta de email............................................................91
Gmail™.............................................................................................92
Música..........................................................................................93
Transferir música a su dispositivo...................................................... 93
Escuchar música...............................................................................93
Menú de Música............................................................................... 95
Listas de reproducción......................................................................95
Compartir música..............................................................................96
Mejorar el sonido...............................................................................97
Reconocer música con TrackID™..................................................... 97
Radio FM......................................................................................99
Cómo escuchar la radio.................................................................... 99
Canales de radio preferidos.............................................................100
Ajustes de sonido............................................................................100
Cámara.......................................................................................101
Tomar fotografías y grabar videos....................................................101
Ajustes de cámara general..............................................................102
Configuración de cámara fija...........................................................106
Configuración de la cámara de video.............................................. 109
Fotografías y videos en Álbum...................................................112
Cómo ver fotografías y videos......................................................... 112
Compartir y administrar fotografías y videos.................................... 113
Editar fotografías con la aplicación Editor de fotografías.................. 114
Cómo editar videos con la aplicación Movie Creator....................... 115
Cómo ocultar fotografías y videos................................................... 116
4

Menú de la pantalla de inicio de Álbum........................................... 116
Cómo ver sus fotografías en un mapa.............................................117
Videos.........................................................................................119
Cómo ver videos en la aplicación Video.......................................... 119
Transferir contenido de video al dispositivo......................................120
Administrar contenido de video....................................................... 120
Movie Creator................................................................................. 121
Servicio PS Video............................................................................121
Conectividad.............................................................................. 122
Reflejar la pantalla de su dispositivo en una TV de forma
inalámbrica......................................................................................122
Compartir contenido con otros dispositivos DLNA Certified™.........122
Conectar su dispositivo a accesorios USB...................................... 124
NFC................................................................................................ 125
Tecnología inalámbrica Bluetooth®................................................. 127
Viajes y mapas........................................................................... 130
Usar los servicios de ubicación....................................................... 130
Google Maps™ y navegación......................................................... 130
Usar el tráfico de datos durante un viaje..........................................131
Modo de avión................................................................................131
Calendario y despertador...........................................................132
Calendario.......................................................................................132
Alarma y reloj.................................................................................. 133
Accesibilidad..............................................................................136
Gesto de ampliación....................................................................... 136
Texto grande...................................................................................136
Corrección de colores.....................................................................136
Pantalla de inicio simple.................................................................. 136
Compatibilidad de aparatos auditivos..............................................137
TalkBack......................................................................................... 137
Modo TTY (teletipo).........................................................................137
Soporte e información legal....................................................... 138
Aplicación Soporte..........................................................................138
Xperia™ Tips.................................................................................. 138
Ayuda en los menús y en las aplicaciones.......................................138
Ejecutar pruebas de diagnóstico en su dispositivo.......................... 138
Reiniciar, restablecer y reparar.........................................................139
Ayúdenos a mejorar el software...................................................... 140
Garantía, SAR y normas de uso...................................................... 140
Reciclar su dispositivo.....................................................................140
Información legal.............................................................................141
5

Inicio
Acerca de esta Guía del usuario
Esta es la Guía del usuario de Xperia™ C5 Ultra para la versión de software Android™
6.0. Si no está seguro de la versión de software que ejecuta su dispositivo, puede
verificarlo en el menú Ajustes.
Las actualizaciones del sistema y de las aplicaciones pueden presentar las características en
su dispositivo de una manera diferente a la descrita en esta Guía del usuario. Es posible que la
versión Android™ no se vea afectada en una actualización. Para obtener más información
sobre actualizaciones de software, consulte
Revisar la versión actual del software del dispositivo
1
Desde su Pantalla de inicio, toque suavemente .
2
Busque y toque suavemente Ajustes > Acerca del dispositivo > Versión de
Android™.
Buscar el número de modelo y el nombre de su dispositivo
1
Desde la Pantalla de inicio, toque suavemente
2
Busque y toque suavemente .
Aparecen el número de modelo y el nombre del dispositivo.
Limitaciones de los servicios y funciones
Actualizar su dispositivo
.
en la página 37.
Es posible que algunos de los servicios y funciones descritos en esta Guía del usuario no
estén permitidos en todos los países o regiones o por todas las redes o proveedores de
servicio. El número de emergencia internacional GSM se puede usar siempre en todos
los países, regiones y redes y con todos los proveedores de servicios, siempre que el
dispositivo esté conectado a la red móvil. Póngase en contacto con el operador de red o
el proveedor de servicio para determinar la disponibilidad de algún servicio o función
específicos, y para saber si se aplican tarifas de uso o acceso adicionales.
Es posible que se necesite el uso de determinadas funciones y aplicaciones descritas en
esta guía para acceder a Internet. Es posible que corra con gastos de conexión de datos
cuando se conecte a Internet con su dispositivo. Comuníquese con su proveedor de
servicio inalámbrico para obtener más información.
6
Ésta es una versión de Internet de esta publicación. © Imprimir sólo para uso privado.

Descripción general
Ésta es una versión de Internet de esta publicación. © Imprimir sólo para uso privado.
7

1. Luz de notificación/carga
2. Sensor de luz/proximidad
3. Auricular
4. Lente de la cámara delantera
5. Luz de cámara delantera
6. Tecla de encendido
7. Tecla de volumen/zoom
8. Tecla de la cámara
9. Altavoz
10. Lente de cámara principal
11. Conector de audífonos
12. Área principal de la antena de Wi-Fi/Bluetooth
13. Área de la antena GPS
14. Luz de cámara principal
15. Micrófono secundario
16. Área de detección de NFC™
17. Cubierta de la ranura de la tarjeta nano SIM/de
memoria
18. Micrófono principal
19. Puerto del cargador/cable USB
Montaje
Su dispositivo solamente admite tarjetas nano SIM.
Insertar la tarjeta nano SIM
Si inserta una tarjeta nano SIM mientras el dispositivo está encendido, el dispositivo se reinicia
automáticamente.
1
Abra la cubierta de las ranuras de la tarjeta nano SIM y la tarjeta de memoria.
2
Con la uña, arrastre hacia afuera la bandeja de la tarjeta nano SIM.
3
Coloque la tarjeta nano SIM en la bandeja y vuelva a introducirla.
4
Cierre la cubierta.
Cómo insertar una tarjeta de memoria
1
Abra la cubierta de las ranuras de la tarjeta nano SIM y la tarjeta de memoria.
2
Coloque la tarjeta de memoria en la ranura de la tarjeta de memoria, luego empuje
la tarjeta de memoria hacia abajo en la ranura hasta que escuche un sonido de
bloqueo.
3
Cierre la cubierta.
Asegúrese de insertar la tarjeta de memoria en la orientación correcta.
Extraer la tarjeta nano SIM
8
Ésta es una versión de Internet de esta publicación. © Imprimir sólo para uso privado.

1
Abra la cubierta de las ranuras de la tarjeta nano SIM y la tarjeta de memoria.
2
Con la uña, arrastre hacia afuera la bandeja de la tarjeta nano SIM.
3
Retire la tarjeta nano SIM y vuelva a insertar la bandeja.
4
Cierre la cubierta.
Retirar la tarjeta de memoria
1
Apague el dispositivo y retire la cubierta en la ranura de la tarjeta de memoria.
2
Presione hacia adentro la memoria y suéltela inmediatamente.
3
Tire de la tarjeta de memoria y quítela por completo.
4
Vuelva a colocar la cubierta.
También puede quitar la tarjeta de memoria sin apagar el dispositivo en el paso 1. Para utilizar
este método, primero debe desmontar la tarjeta de memoria. Toque Ajustes >
Almacenamiento, luego toque junto a Tarjeta SD y siga el resto de las instrucciones
anteriores..
Protección de la pantalla
Antes de usar su dispositivo, retire el film de protección tirando de la pestaña sobresaliente.
Se recomienda proteger el dispositivo con un protector de pantalla de la marca Sony
diseñado para el modelo Xperia™ específico. El uso de accesorios protectores de
pantalla de otras marcas puede impedir que el dispositivo funcione correctamente al
cubrir sensores, altavoces o micrófonos, y también puede anular la garantía de su
dispositivo.
Iniciar el dispositivo por primera vez
Se recomienda que cargue la batería durante al menos 30 minutos antes de encender el
dispositivo por primera vez. Puede seguir usando el dispositivo mientras está en carga;
consulte
Cargar el dispositivo
La primera vez que inicie su dispositivo, una guía de configuración le ayuda a configurar
los ajustes básicos, personalizar su dispositivo e iniciar sesión en algunas cuentas, por
ejemplo, su cuenta Google™.
Para encender el dispositivo
1
Mantenga oprimida la tecla de encendido hasta que el dispositivo vibre.
2
Ingrese el código PIN de la tarjeta SIM cuando se le solicite, luego toque
suavemente .
3
Espere un momento para que se encienda el dispositivo.
en la página 34.
Cómo apagar el dispositivo
1
Mantenga oprimida la tecla de encendido
hasta que se abra el menú de
opciones.
2
En el menú de opciones, toque suavemente Apagar.
Es posible que tome un tiempo para que se apague el dispositivo.
9
Ésta es una versión de Internet de esta publicación. © Imprimir sólo para uso privado.

¿Por qué necesito una cuenta de Google™?
Su dispositivo Xperia™ de Sony se ejecuta en la plataforma de Android™ desarrollada
por Google™. Cuando compra su dispositivo, este se presenta con una variedad de
aplicaciones y servicios de Google™, como Gmail™, Google Maps™, YouTube™ y la
aplicación Play Store™, que le brinda acceso a la tienda en línea Google Play™ para
descargar aplicaciones Android™. Para aprovechar al máximo estos servicios, necesita
una cuenta de Google™. Por ejemplo, una cuenta de Google™ le permite lo siguiente:
•
Descargar e instalar aplicaciones de Google Play™.
•
Sincronizar su correo electrónico, contactos and calendario con Gmail™.
•
Chatear con amigos usando la aplicación Hangouts™.
•
Sincronizar el historial de navegación y los marcadores mediante el navegador web
Google Chrome™.
•
Identificarse como usuario autorizado tras una reparación de software mediante Xperia™
Companion.
•
Buscar, bloquear o borrar de forma remota un dispositivo perdido o robado, a través de
my Xperia™ o los servicios del Administrador de dispositivos Android™.
Para obtener más información sobre Android™ y Google™, visite
http://support.google.com
Es muy importante que recuerde el nombre de usuario y la contraseña de su cuenta de
Google™. Por razones de seguridad, en ciertas ocasiones puede que tenga que identificarse a
través de su cuenta de Google™. Si no ingresa correctamente el nombre de usuario y la
contraseña de su cuenta de Google™, su dispositivo se bloqueará. Asimismo, si dispone de
más de una cuenta de Google™, asegúrese de ingresar la información de la cuenta correcta.
.
Configurar una cuenta de Google™ en el dispositivo
1
Desde Pantalla de inicio, toque suavemente .
2
Busque y toque suavemente Ajustes > Cuentas > Agregar cuenta > Google.
3
Siga el asistente de registro para crear una cuenta de Google™ o inicie sesión si
ya tiene una.
También puede registrarse o crear una cuenta de Google™ desde la guía de
primera vez que inicie el dispositivo. O puede crear una cuenta en línea en
www.google.com/accounts
.
configuración la
Eliminar una cuenta de Google™
1
Desde su Pantalla de inicio, toque suavemente .
2
Toque suavemente Ajustes > Cuentas > Google.
3
Seleccione la cuenta de Google™ que desea eliminar.
4
Toque
5
Vuelva a tocar suavemente
Si elimina su cuenta de Google™, cualquier característica de seguridad que esté vinculada a
dicha cuenta ya no estará disponible.
> Eliminar cuenta.
Eliminar cuenta
Si presta su dispositivo a otra persona para que lo utilice durante un período prolongado, es
recomendable que elimine su cuenta de Google™ desde el dispositivo.
para confirmar.
10
Ésta es una versión de Internet de esta publicación. © Imprimir sólo para uso privado.

Seguridad del dispositivo
Asegúrese de que su dispositivo está protegido
Su dispositivo incluye varias opciones de seguridad que son altamente recomendables
en caso de pérdida o robo.
Las opciones son las siguientes:
•
Establecer un bloqueo de pantalla seguro en el dispositivo, es decir, un bloqueo de
pantalla por medio de PIN, contraseña o patrón para evitar que otra persona acceda a
su dispositivo o lo reinicie. Para más información, consulte
página 11.
•
Agregar una cuenta de Google™ para impedir que otras personas utilicen el dispositivo
si se lo roban o se eliminan los datos del mismo. Para más información, consulte
qué necesito una cuenta de Google™?
•
Active “Protección mediante my Xperia” o el servicio web Administrador de dispositivos
en la página 10.
Android™. Al usar uno de estos servicios, podrá ubicar, bloquear o borrar de forma
remota un dispositivo perdido. Para más información, consulte
perdido
en la página 18.
Verificar la propiedad de su dispositivo
Determinadas funciones de protección requieren que desbloquee la pantalla con su PIN,
contraseña, patrón, o bien, que ingrese su información de la cuenta de Google™. A
continuación, se exponen ejemplos de funciones de protección y algunas de las
credenciales necesarias:
Bloqueo de la pantalla
Buscar un dispositivo
en la
¿Por
Protección de
restablecimiento a
datos de fábrica
Protección de my
Xperia
Debe desbloquear la pantalla antes de poder realizar el
restablecimiento a datos de fábrica.
Si restablece su dispositivo de forma remota usando este servicio,
deberá ingresar el nombre de usuario y la contraseña de una
cuenta de Google™ que esté asociada a este servicio. El
dispositivo debe estar conectado a Internet antes de que el
proceso de configuración finalice. De lo contrario, no podrá usar el
dispositivo después del restablecimiento.
Administrador de
dispositivos Android™
Si restablece su dispositivo de forma remota usando este servicio,
deberá ingresar el nombre de usuario y la contraseña de una
cuenta de Google™. El dispositivo debe estar conectado a Internet
antes de que el proceso de configuración finalice. De lo contrario,
no podrá usar el dispositivo después del restablecimiento.
Reparación de
software
Si usa el software Xperia™ Companion para reparar software,
deberá ingresar el nombre de usuario y contraseña de su cuenta de
Google™ al iniciar el dispositivo una vez finalizada la reparación.
Para el Administrador de dispositivos de Android™, es necesario ingresar la información de
una cuenta de Google™. Puede ser cualquier cuenta de Google™ que haya configurado en su
dispositivo como propietario. Si no puede proporcionar la información de cuenta pertinente
durante el proceso de configuración, no podrá usar su dispositivo.
Bloqueo de la pantalla
Hay varias opciones de bloqueo de la pantalla disponibles. El nivel de seguridad de cada
tipo de bloqueo se enumera a continuación, del más débil al más fuerte:
•
Deslizar: sin protección, pero tiene acceso rápido a la pantalla de inicio.
•
Patrón: dibuje un patrón simple con el dedo para desbloquear el dispositivo.
•
PIN: ingrese un PIN numérico de cuatro dígitos como mínimo para desbloquear el
dispositivo.
11
Ésta es una versión de Internet de esta publicación. © Imprimir sólo para uso privado.

•
Contraseña: ingrese una contraseña alfanumérica para desbloquear el dispositivo.
Es muy importante que recuerde su patrón, PIN o contraseña para desbloqueo de la pantalla.
Si olvida esta información, es posible que no pueda restaurar datos importantes, como
contactos y mensajes.
Si tiene configurada una cuenta Microsoft® Exchange ActiveSync® (EAS) en el dispositivo
Xperia™, los ajustes de seguridad de EAS pueden limitar el tipo de pantalla de bloqueo a un
PIN o una contraseña. Esto sucede cuando el administrador de redes especifica un tipo de
bloqueo de pantalla determinado para todas las cuentas EAS por motivos de seguridad.
Comuníquese con el administrador de redes de su empresa u organización para comprobar
qué políticas de seguridad de red están vigentes para los dispositivos móviles.
Cambiar el tipo de bloqueo de la pantalla
1
Desde la Pantalla de inicio, toque suavemente
2
Busque y toque suavemente Ajustes > Pantalla de bloqueo y seguridad >
.
Bloqueo de pantalla.
3
Siga las instrucciones en su dispositivo.
Crear un patrón de bloqueo de pantalla
1
Desde la Pantalla de inicio, toque suavemente
2
Busque y toque suavemente Ajustes > Pantalla de bloqueo y seguridad >
.
Bloqueo de pantalla > Patrón.
3
Siga las instrucciones en su dispositivo.
Si ingresa un patrón de bloqueo incorrecto cinco veces consecutivas, debe esperar 30
segundos para poder volver a intentarlo.
Cambiar el patrón de bloqueo de la pantalla
1
Desde la Pantalla de inicio, toque suavemente .
2
Busque y toque suavemente
Ajustes
>
Pantalla de bloqueo y seguridad
Bloqueo de pantalla.
3
Dibuje su patrón de desbloqueo de la pantalla.
4
Toque suavemente Patrón y siga las instrucciones que aparecen en su
dispositivo.
Crear un PIN de bloqueo de pantalla
1
Desde la
2
Busque y toque suavemente Ajustes > Pantalla de bloqueo y seguridad >
Pantalla de inicio
Bloqueo de pantalla
3
Ingrese un PIN numérico y toque suavemente Continuar.
4
Vuelva a ingresar y confirme su PIN, luego toque suavemente
, toque suavemente .
>
.
PIN
Aceptar
.
Crear una contraseña de bloqueo de pantalla
1
Desde la Pantalla de inicio, toque suavemente .
2
Busque y toque suavemente Ajustes > Pantalla de bloqueo y seguridad >
Bloqueo de pantalla > Contraseña.
3
Ingrese una contraseña y toque suavemente Continuar.
4
Vuelva a ingresar y confirmar su contraseña, luego toque suavemente Aceptar.
Activar la función de desbloqueo Desplazar
1
Desde la Pantalla de inicio, toque suavemente
2
Busque y toque suavemente Ajustes > Pantalla de bloqueo y seguridad >
.
Bloqueo de pantalla.
3
Dibuje el patrón de desbloqueo de pantalla, o ingrese su PIN o contraseña según
qué tipo de bloqueo de la pantalla está activado.
4
Toque suavemente Deslizar y luego Sí, deseo quitarlas.
>
12
Ésta es una versión de Internet de esta publicación. © Imprimir sólo para uso privado.

Volver a configurar un bloqueo de pantalla olvidado
Si olvidó su PIN, contraseña o patrón de bloqueo de pantalla, puede restablecerlo
mediante el servicio de protección de my Xperia. No perderá ningún contenido una vez
que realice el restablecimiento de bloqueo de pantalla por medio de este servicio.
Para activar el servicio de protección de my Xperia, consulte
perdido
en la página 18.
Restablecer el bloqueo de la pantalla con el servicio de protección de my Xperia
1
Asegúrese de conocer el nombre de usuario y contraseña de su cuenta Google™
y de haber habilitado el servicio de protección de my Xperia en su dispositivo.
2
Vaya a
myxperia.sonymobile.com
desde cualquier dispositivo conectado a
Internet.
3
Inicie sesión con la misma cuenta de Google™ que tiene configurada en su
dispositivo.
4
Haga clic en la imagen de su dispositivo en Sus dispositivos.
5
Seleccione Proteger o Cambiar PIN2 para reemplazar el bloqueo actual de la
pantalla con un nuevo código PIN.
6
Siga las instrucciones en pantalla proporcionadas por el servicio de protección de
my Xperia.
De acuerdo con sus ajustes de seguridad, su dispositivo puede bloquearse después de un
restablecimiento de bloqueo de pantalla. En ese caso, debe ingresar el nombre de usuario y
contraseña de su cuenta Google™ para poder usar el dispositivo.
Buscar un dispositivo
Desbloquear su dispositivo automáticamente
Es posible que la característica Smart Lock no esté disponible en todos los mercados, países
o regiones.
La función Smart Lock facilita el desbloqueo del dispositivo, ya que permite definir el
desbloqueo automático en situaciones concretas. Por ejemplo, puede mantener el
dispositivo desbloqueado mientras está conectado a un dispositivo Bluetooth® o
cuando lo lleva con usted.
Puede establecer que Smart Lock mantenga el dispositivo desbloqueado con las
siguientes configuraciones:
•
Rostro de confianza
•
Voz de confianza: Configurar el reconocimiento de voz para buscar en cualquier
pantalla.
•
Dispositivos confiables: Mantener el dispositivo desbloqueado cuando está conectado
un dispositivo Bluetooth® o NFC de confianza.
•
Lugares de confianza: Mantener el dispositivo desbloqueado cuando está en una
ubicación de confianza
•
Detección de uso por el propietario: Mantener el dispositivo desbloqueado cuando lo
lleva con usted.
Deberá desbloquear el dispositivo de forma manual cuando no lo use por 4 horas y
después de reiniciarlo.
La característica Smart Lock la desarrolla Google™; las funciones concretas pueden cambiar
con el tiempo debido a las actualizaciones realizadas por Google™.
: Desbloquear el teléfono cuando lo está mirando.
13
Ésta es una versión de Internet de esta publicación. © Imprimir sólo para uso privado.

Activar Smart Lock
1
Establezca un patrón, un PIN o una contraseña como bloqueo de la pantalla si
todavía no lo hizo.
2
Desde la Pantalla de inicio, toque suavemente .
3
Busque y toque suavemente Ajustes > Pantalla de bloqueo y seguridad >
Agentes de confianza.
4
Toque suavemente el control deslizante Smart Lock (Google) hacia la derecha.
5
Toque suavemente la flecha hacia atrás junto a Agentes de confianza.
6
Busque y toque suavemente Smart Lock.
7
Ingrese el patrón, el PIN o la contraseña. Debe ingresar este bloqueo de pantalla
cada vez que desee cambiar la configuración de Smart Lock.
8
Seleccione un tipo de Smart Lock.
Configurar el desbloqueo automático del dispositivo
Puede establecer que Smart Lock mantenga el dispositivo desbloqueado con las
siguientes configuraciones:
•
Dispositivos confiables — Mantener el dispositivo desbloqueado cuando está
conectado un dispositivo Bluetooth® o NFC de confianza.
•
Lugares de confianza — Mantener el dispositivo desbloqueado cuando está en una
ubicación de confianza.
•
Voz de confianza — Configurar el reconocimiento de voz para buscar en cualquier
pantalla.
•
Detección de uso por el propietario
lleva con usted.
Deberá desbloquear el dispositivo de forma manual cuando no lo use por 4 horas y
después de reiniciarlo.
— Mantener el dispositivo desbloqueado cuando lo
Conexión a dispositivos Bluetooth® de confianza
Puede designar un dispositivo Bluetooth® conectado como dispositivo "de confianza" y
mantener su Xperia™ desbloqueado mientras esté conectado al mismo. Si tiene
dispositivos Bluetooth® a los que se conectas habitualmente, por ejemplo, los altavoces
del auto, un sistema multimedia, un reloj Bluetooth® o un medidor de actividad, los
puede agregar como dispositivos de confianza y evitar el paso de seguridad de
desbloquear la pantalla para ahorrar tiempo. Esta función es adecuada si normalmente
está en un lugar relativamente seguro cuando usa estos dispositivos. En algunos casos,
es posible que tenga que desbloquear manualmente su dispositivo antes de conectar un
dispositivo de confianza.
No se recomienda agregar como dispositivos de
conectados a su dispositivo como, por ejemplo, los teclados o las fundas Bluetooth®.
En el momento en que el dispositivo Bluetooth® de confianza se apaga o sale del radio de
cobertura, la pantalla de su dispositivo se apaga y necesita un PIN, un patrón o una
contraseña para desbloquearla.
Agregar un dispositivo Bluetooth® de confianza
1
Asegúrese de que su dispositivo esté asociado y conectado al dispositivo
Bluetooth® que desea agregar como dispositivo de confianza.
2
Busque y toque suavemente Ajustes > Pantalla de bloqueo y seguridad > Smart
Lock > Agregar dispositivo de confianza > Bluetooth.
3
Toque el nombre de un dispositivo para seleccionarlo en la lista de dispositivos
conectados. En dicha lista solo aparecen los dispositivos asociados.
4
Según la seguridad de su conexión, es posible que deba desbloquear su
dispositivo de forma manual para que el dispositivo de confianza pueda
mantenerlo desbloqueado.
confianza aquellos que estén continuamente
14
Ésta es una versión de Internet de esta publicación. © Imprimir sólo para uso privado.

Eliminar un dispositivo Bluetooth® de confianza
1
Desde la Pantalla de inicio, toque suavemente .
2
Busque y toque suavemente Ajustes > Pantalla de bloqueo y seguridad > Smart
Lock > Dispositivos confiables.
3
Toque suavemente el dispositivo que desee eliminar.
4
Toque suavemente Extraer dispositivo de confianza.
Confirmar la seguridad cuando se utilizan dispositivos de confianza
Los distintos dispositivos Bluetooth® admiten diferentes estándares y funciones de
seguridad Bluetooth®. Existe la posibilidad de que alguien mantenga su dispositivo
Xperia™ desbloqueado imitando su conexión Bluetooth®, aunque el dispositivo de
confianza ya no esté en las cercanías. Su dispositivo no siempre puede determinar si la
conexión está protegida de alguien que intenta imitarla.
Cuando su dispositivo no puede determinar si la conexión es segura, recibirá una
notificación en el dispositivo Xperia™ y quizás tenga que desbloquearlo de forma manual
para que el dispositivo de confianza pueda mantenerlo desbloqueado.
El rango de conectividad Bluetooth® puede variar en función de factores como el modelo del
dispositivo, el dispositivo Bluetooth® conectado y el entorno. En función de estos factores,
las conexiones Bluetooth® pueden funcionar a una distancia de hasta 100 metros.
Conectar a lugares de confianza
Si la característica de lugares de confianza está configurada, la seguridad de bloqueo de
pantalla del dispositivo Xperia™ se deshabilita cuando se encuentra en una ubicación de
confianza designada. Para que esta característica funcione, debe contar con una
conexión a Internet (preferiblemente por Wi-Fi) y permitir que su dispositivo use su
ubicación actual.
Para configurar lugares de confianza, en primer lugar, asegúrese de que esté habilitado
el modo de ubicación de alta precisión o el modo de ahorro de energía en el dispositivo
antes de agregar la ubicación de su casa o ubicaciones personalizadas.
Las dimensiones exactas de una ubicación de
sobrepasar los muros físicos de su casa u otras áreas que haya agregado como ubicaciones
de confianza. Esta característica puede mantener el dispositivo desbloqueado en un radio de
hasta 80 metros. Además, tenga presente que las señales de ubicación se pueden duplicar o
manipular. Alguien con acceso a un equipo especializado podría desbloquear el dispositivo.
confianza son solo una estimación, y pueden
Agregar la ubicación de su casa
1
Asegúrese de que los Servicios de localización estén activados y de usar la
configuración
2
Desde la Pantalla de inicio, toque suavemente .
3
Busque y toque suavemente
Alta precisión
o
Ahorro de batería
Ajustes
>
Pantalla de bloqueo y seguridad
.
>
Smart
Lock > Lugares de confianza > Inicio.
4
Toque suavemente Activar esta ubicación.
Editar la ubicación de su casa
1
Asegúrese de que los Servicios de localización estén activados y de usar la
configuración Alta precisión o Ahorro de batería.
2
Desde la Pantalla de inicio, toque suavemente
3
Busque y toque suavemente Ajustes > Pantalla de bloqueo y seguridad > Smart
.
Lock > Lugares de confianza.
4
Seleccione la ubicación de su casa.
5
Toque suavemente Editar.
6
En la barra de búsqueda, ingrese la ubicación que desea usar como la ubicación
de su casa.
Si otras residencias comparten su dirección postal, puede agregar la ubicación real de su
casa como lugar de confianza dentro del complejo de edificios.
15
Ésta es una versión de Internet de esta publicación. © Imprimir sólo para uso privado.

Eliminar la ubicación de su casa
1
Asegúrese de que los Servicios de localización estén activados y de usar el
ajuste Alta precisión o Ahorro de batería.
2
Desde la Pantalla de inicio, toque suavemente .
3
Busque y toque suavemente Ajustes > Pantalla de bloqueo y seguridad > Smart
Lock > Lugares de confianza > Inicio.
4
Toque suavemente Deshabilitar esta ubicación.
Uso de ubicaciones personalizadas
Puedes agregar cualquier ubicación como lugar personalizado de confianza, donde tu
dispositivo se mantendrá desbloqueado.
Agregar un lugar personalizado
1
Asegúrese de que el modo de ubicación esté activado y de usar la configuración
Alta precisión o Ahorro de batería.
2
Desde la Pantalla de inicio, toque suavemente
3
Busque y toque suavemente Ajustes > Pantalla de bloqueo y seguridad > Smart
Lock > Lugares de confianza.
4
Toque suavemente Agregar lugar de confianza.
5
Para usar su ubicación actual como lugar personalizado de confianza, toque
suavemente Seleccionar esta ubicación.
6
O bien, para ingresar otra ubicación, toque suavemente el icono de la lupa y
escriba la dirección. Su dispositivo buscará la ubicación que ingresó. Para usar la
dirección sugerida, toque suavemente la dirección.
7
Para ajustar la ubicación exacta, toque la flecha hacia atrás junto a la dirección,
arrastre el marcador de ubicación al lugar deseado y luego toque
esta ubicación.
.
Seleccionar
Editar un lugar personalizado
1
Asegúrese de que el modo de ubicación esté activado y de usar la configuración
Alta precisión
2
Desde la Pantalla de inicio, toque suavemente
3
Busque y toque suavemente
Lock > Lugares de confianza.
4
Seleccione el lugar que desee editar.
5
Toque suavemente Editar dirección.
6
Para ingresar otra ubicación, toque suavemente el ícono de la lupa y escriba la
dirección. Su dispositivo buscará la ubicación que ingresó. Para usar la dirección
sugerida, toque suavemente la dirección.
7
Para ajustar la ubicación exacta, toque la flecha hacia atrás junto a la dirección,
arrastre el marcador de ubicación al lugar deseado y luego toque suavemente
Seleccionar esta ubicación.
Eliminar un lugar personalizado
1
Asegúrese de que el modo de ubicación esté activado y de usar la configuración
Alta precisión o Ahorro de batería.
2
Desde la Pantalla de inicio, toque suavemente
3
Busque y toque suavemente Ajustes > Pantalla de bloqueo y seguridad > Smart
Lock > Lugares de confianza.
4
Seleccione el lugar que desee eliminar.
5
Toque suavemente Eliminar.
o
Ahorro de batería
.
Ajustes
.
>
Pantalla de bloqueo y seguridad
.
Mantener el dispositivo desbloqueado cuando lo lleva con usted
>
Smart
Con la característica de detección del cuerpo, puede hacer que su dispositivo se
mantenga desbloqueado mientras lo lleve con usted; por ejemplo, si lo lleva en la mano,
en el bolsillo o en un bolso. El acelerómetro del dispositivo lo mantiene desbloqueado
16
Ésta es una versión de Internet de esta publicación. © Imprimir sólo para uso privado.

cuando detecta que está en movimiento. El dispositivo se bloquea cuando el
acelerómetro detecta que se ha dejado el dispositivo en algún lugar.
La característica de detección del cuerpo no puede distinguir a qué cuerpo está conectado. Si
entrega su dispositivo a alguien cuando está desbloqueado con la detección del cuerpo,
puede que el dispositivo se mantenga desbloqueado para el otro usuario. Tenga en cuenta
que la detección del cuerpo como función de seguridad es menos útil que un patrón, un PIN o
una contraseña.
Activar o desactivar la detección del cuerpo
1
Desde la Pantalla de inicio, toque suavemente
2
Busque y toque suavemente Ajustes > Pantalla de bloqueo y seguridad > Smart
.
Lock > Detección de uso por el propietario.
3
Toque suavemente el control deslizante para activar o desactivar la función.
Uso de la detección del cuerpo
Cuando utilices la función de detección del cuerpo, debes tener en cuenta lo siguiente:
•
Cuando el dispositivo detecta que está junto a tu cuerpo, se mantiene desbloqueado
hasta que lo bloquees.
•
Cada vez que dejes el dispositivo en otro lugar y este detecte que ya no se encuentra
junto a tu cuerpo, se bloqueará automáticamente.
•
Una vez que dejes el dispositivo en otro lugar, por ejemplo, encima de una mesa, puede
tardar hasta un minuto en bloquearse.
•
Cuando te subas a un auto, autobús, tren u otro medio de transporte terrestre, el
dispositivo puede tardar entre 5 y 10 minutos en bloquearse.
•
Ten en cuenta que, si subes a un avión o un barco (u otro vehículo no terrestre), puede
que el dispositivo no se bloquee de forma automática, por lo que debes asegurarte de
bloquearlo de forma manual en caso necesario.
•
Cuando vuelvas a tomar el dispositivo o salgas de un vehículo, desbloquéalo una vez y
se mantendrá desbloqueado mientras lo lleves contigo.
Protección de la tarjeta SIM
Puede bloquear y desbloquear cada tarjeta SIM que usa en el dispositivo con un PIN
(número de identificación personal). Cuando la tarjeta SIM está bloqueada, la
subscripción vinculada a la tarjeta está protegida contra el mal uso, es decir que tiene
que ingresar un PIN cada vez que inicie el dispositivo.
Si ingresa el PIN de forma incorrecta demasiadas veces, se bloqueará la tarjeta SIM.
Deberá ingresar su PUK (clave de desbloqueo personal) y un nuevo PIN. Su operador de
red le entrega el PIN y la PUK.
Configurar o quitar un bloqueo de tarjeta SIM
1
Desde la pantalla de inicio, toque suavemente
2
Busque y toque suavemente Ajustes > Pantalla de bloqueo y seguridad >
Configuración de bloqueo de la tarjeta SIM.
3
Toque suavemente el control deslizante de Bloquear la tarjeta SIM para activar o
desactivar el bloqueo de la tarjeta SIM.
4
Escriba el PIN de la tarjeta SIM y toque suavemente Aceptar. El bloqueo de la
tarjeta SIM ahora está activado y se le pedirá que ingrese a este PIN siempre que
reinicie el dispositivo.
Cambiar el PIN de la tarjeta SIM
1
Desde la Pantalla de inicio, toque suavemente
2
Busque y toque suavemente Ajustes > Pantalla de bloqueo y seguridad >
Configuración de bloqueo de la tarjeta SIM.
3
Toque suavemente Cambiar el PIN de SIM.
4
Escriba el antiguo PIN de la tarjeta SIM y toque suavemente Aceptar.
5
Escriba el nuevo PIN de la tarjeta SIM y toque suavemente Aceptar.
6
Vuelva a ingresar el PIN de la nueva tarjeta SIM y toque suavemente Aceptar.
.
.
17
Ésta es una versión de Internet de esta publicación. © Imprimir sólo para uso privado.

Cómo desbloquear una tarjeta SIM bloqueada mediante un códigoPUK
1
Ingrese el código PUK y toque suavemente .
2
Escriba un nuevo código PIN y toque suavemente .
3
Vuelva a escribir el nuevo código PIN y toque suavemente .
Si ingresa un código PUK incorrecto varias veces, deberá comunicarse con su operador de
red para obtener una tarjeta SIM nueva.
Cómo encontrar el número de identificación de su dispositivo
Su dispositivo cuenta con un número de ID (identificación) único. En su dispositivo, este
número es el IMEI (Identidad internacional de equipo móvil).Deberá guardar una copia de
este número. Puede necesitarlo, por ejemplo, al ingresar al servicio de soporte de
Xperia™ Care si necesita registrar su dispositivo. Además, en caso de que le roben el
dispositivo, algunos proveedores de red podrán usar el número IMEI para interrumpir el
acceso del dispositivo a la red en su país.
Cómo ver el número IMEI en la bandeja de la etiqueta.
1
Quite la tapa de la ranura de la tarjeta de memoria.
2
Si hay una tarjeta de memoria insertada en el dispositivo, desmóntela o apague el
dispositivo; luego retire la tarjeta de memoria.
3
Inserte la punta de un clip desdoblado (o un objeto similar con una punta fina y
larga) en la abertura en la bandeja de la etiqueta. Luego, arrastre la bandeja hacia
afuera. El número de IMEI se muestra en la tapa.
Para obtener información detallada sobre cómo retirar la tarjeta de memoria, consulte
la tarjeta de memoria
Para ver el número IMEI, también puede abrir el marcador del teléfono y escribir *#06#.
en la página9.
Para ver el número IMEI en la configuración del dispositivo
1
Desde la Pantalla de inicio, toque suavemente .
2
Busque y toque suavemente
Ajustes
>
Acerca del dispositivo
>
Estado
>
Información de IMEI.
Buscar un dispositivo perdido
Retirar
Si tiene una cuenta de Google™, el servicio web de “protección de my Xperia” puede
ayudarlo a localizar y asegurar su dispositivo, si lo llegara a perder alguna vez. Si activó
este servicio en su dispositivo, puede:
•
Localizar su dispositivo en un mapa.
18
Ésta es una versión de Internet de esta publicación. © Imprimir sólo para uso privado.

•
Hacer sonar una alarma incluso si el dispositivo está en modo No molestar.
•
Bloquear de manera remota el dispositivo y hacer que este muestre su información de
contacto a cualquier persona que lo encuentre.
•
Limpiar de manera remota las memorias internas y externas del dispositivo como última
instancia.
Si usted borró los datos almacenados en la memoria interna del dispositivo con el servicio
web de “protección de my Xperia”, la próxima vez que encienda el dispositivo, deberá iniciar
sesión en la cuenta de Google™ que sincronizó antes en este.
Es posible que el servicio de “protección de my Xperia” no esté disponible en todos los
países/regiones.
Activar el servicio de protección de my Xperia
1
Asegúrese de que cuenta con una conexión de datos activa y habilite los servicios
de localización en su dispositivo.
2
Desde la Pantalla de inicio, toque suavemente
3
Busque y toque suavemente Ajustes > Pantalla de bloqueo y seguridad >
.
Protección por my Xperia > Activar.
4
Marque la casilla de verificación para aceptar los términos y condiciones y luego
toque suavemente Aceptar.
5
De ser requerido, inicie sesión en su cuenta Google™ o cree una nueva en caso
de no contar con una.
6
Para verificar que el servicio de protección de my Xperia puede localizar su
dispositivo, vaya a
myxperia.sonymobile.com
e inicie sesión con la misma cuenta
de Google™ que configuró en su dispositivo.
Si está utilizando un dispositivo con varios usuarios, tenga en cuenta que solo el usuario que
haya iniciado sesión como propietario podrá usar el servicio protección de my Xperia.
Encontrar un dispositivo perdido mediante el Administrador de
dispositivos Android™
Google™ ofrece un servicio web de seguridad y localización denominado Administrador
de dispositivos Android™. Puede utilizarlo de forma simultánea o alternativa al servicio
de protección de my Xperia. Si pierde su dispositivo, puede utilizar el Administrador de
dispositivos Android™ para:
•
Encontrar y mostrar la ubicación del dispositivo.
•
Hacer sonar o bloquear el dispositivo, borrar todo el contenido o agregar un número de
teléfono a la pantalla de bloqueo.
Para obtener información adicional sobre el Administrador de dispositivos Android™,
vaya a
El Administrador de dispositivos Android™ no funcionará si el dispositivo está apagado o si no
tiene conexión a Internet. Puede que el servicio del Administrador de dispositivos Android™
no esté disponible en todos los países o regiones.
www.support.google.com
Activar Android™ Device Manager
1
Si usa un dispositivo con varios usuarios, asegúrese de estar registrado como el
propietario.
2
Asegúrese de tener una conexión de datos activa y de que los servicios de
localización estén habilitados.
3
En la Pantalla de inicio, toque suavemente .
4
Busque y toque Ajustes > Google > Seguridad.
5
Arrastre los controles deslizantes ubicados junto a Ubicar este dispositivo de
forma remota y Permitir bloqueo y borrado de forma remota hacia la posición de
encendido.
6
Si se le solicita, toque suavemente Activar para aceptar los términos y
condiciones.
7
Para verificar que Android™ Device Manager puede localizar su dispositivo tras
activar el servicio, vaya a
www.android.com/devicemanager
cuenta de Google™.
.
e inicie sesión con su
19
Ésta es una versión de Internet de esta publicación. © Imprimir sólo para uso privado.

Aprender lo fundamental
Uso de la pantalla táctil
Tocar suave
•
Abra o seleccione un elemento.
•
Marque o desmarque la casilla de verificación o la opción.
•
Ingrese texto usando el teclado en pantalla.
Tocar y mantener presionado
•
Mueva un elemento.
•
Active el menú específico del elemento.
•
Active el modo de selección, por ejemplo para seleccionar varios elementos de una lista.
20
Ésta es una versión de Internet de esta publicación. © Imprimir sólo para uso privado.

Pinchar y desplazar
•
Acercar o alejar páginas web, fotografías, mapas, y mientras toma fotografías y graba
videos.
Deslizar
•
Desplácese hacia arriba o hacia abajo de una lista.
•
Desplácese a la izquierda o a la derecha, por ejemplo, entre los paneles de la pantalla de
inicio.
•
Deslice hacia la izquierda o la derecha para ver más opciones.
21
Ésta es una versión de Internet de esta publicación. © Imprimir sólo para uso privado.

Moverse
•
Desplácese rápidamente, por ejemplo, en una lista o en una página web. Puede detener
el movimiento de desplazamiento al tocar la pantalla.
Bloquear y desbloquear la pantalla
Cuando su dispositivo está encendido y se deja inactivo por un periodo establecido, se
oscurece la pantalla para ahorrar energía de la batería y se bloquea automáticamente.
Este bloqueo de la pantalla evita las acciones no deseadas en la pantalla táctil cuando
no lo está usando. Cuando compra su dispositivo, viene establecido un bloqueo de
pantalla por desplazamiento. Esto significa que debe desplazar la pantalla hacia la
izquierda o hacia arriba para desbloquearla. Puede cambiar los ajustes de seguridad y
agregar otros tipos de bloqueo. Consulte
Bloqueo de la pantalla
en la página 11.
Activar de la pantalla
•
Presione brevemente la tecla Encender .
Bloquear la pantalla
•
Cuando la pantalla esté activa, oprima brevemente la tecla de encendido .
Pantalla de inicio
El Pantalla de inicio es el punto de partida para usar el dispositivo. Es similar al escritorio
en una pantalla de computadora. Tu pantalla de inicio puede tener un máximo de siete
paneles, que se amplían más allá del ancho de visualización de la pantalla normal. El
número de paneles de la pantalla de inicio se representa mediante una serie de puntos
situados en la parte inferior de la pantalla. El punto resaltado muestra el panel en el que
te encuentras actualmente.
22
Ésta es una versión de Internet de esta publicación. © Imprimir sólo para uso privado.

1 Introducción al widget de Xperia™: toca para abrir el widget y seleccionar una tarea como copiar
contenidos de tu dispositivo anterior o configurar servicios de Xperia™
2 Puntos: representan la cantidad de paneles de la pantalla de inicio
Para ir a la pantalla de inicio
•
Oprima .
Cómo buscar la pantalla de inicio
Paneles de la pantalla de inicio
Puede agregar nuevos paneles a su pantalla de inicio (un máximo de siete paneles) y
eliminar los paneles. También puede establecer el panel que desea usar como el panel
de la pantalla de inicio principal.
Establecer un panel como el panel principal de la pantalla de inicio
1
Toque y mantenga oprimida un área vacía de la pantalla de inicio hasta que el
dispositivo vibre.
2
Dé un toque rápido hacia la izquierda o la derecha para buscar el panel que desee
establecer como panel principal de la pantalla de inicio y, a continuación, toque
suavemente en el ángulo superior izquierdo de la pantalla.
Para agregar un panel a la pantalla Inicio
1
Toca y mantén presionada un área vacía de la pantalla de inicio hasta que el
dispositivo vibre.
2
Para buscar en los paneles, pasa rápidamente las miniaturas hacia la derecha o
izquierda, luego toca
.
23
Ésta es una versión de Internet de esta publicación. © Imprimir sólo para uso privado.

Eliminar un panel de la página Inicio
1
Toca y mantén presionada un área vacía de la pantalla de inicio hasta que el
dispositivo vibre.
2
Pasa rápidamente hacia la derecha o izquierda para buscar el panel que deseas
eliminar y, a continuación, toca
en la esquina superior derecha del panel.
Ajustes de la pantalla de inicio
Puede usar el atajo Ajustes para establecer algunos ajustes básicos de la pantalla de
inicio. Por ejemplo, puede ajustar el tamaño de los íconos en la pantalla de inicio.
Desinstalar una aplicación desde la pantalla de inicio
1
Toque y mantenga oprimida un área vacía de la pantalla de inicio hasta que el
dispositivo vibre.
2
Deslícese hacia la izquierda o la derecha para navegar por los paneles. Todas las
aplicaciones que no se pueden instalar se indican con una
3
Toque suavemente la aplicación que desea desinstalar y luego toque Eliminar.
Algunas aplicaciones indicadas con una solo se pueden deshabilitar y no se pueden
desinstalar. Al deshabilitar una aplicación se borran todos los datos, pero la aplicación puede
volver a habilitarse desde Ajustes > Aplicaciones.
Para ajustar el tamaño de los íconos en la pantalla de inicio
1
Toca y mantén presionada un área vacía de la pantalla de inicio hasta que el
dispositivo vibre y luego, toca .
2
Toca
Tamaño del ícono
, después selecciona una opción.
.
Pantalla de aplicación
La pantalla de aplicación, que se abre desde la pantalla de inicio, contiene las
aplicaciones que vienen instaladas previamente en su dispositivo, así como también las
aplicaciones que descarga.
Ver todas las aplicaciones en la pantalla de aplicación
1
Desde su pantalla de inicio, toque suavemente .
2
Pase rápidamente a la izquierda o a la derecha en la pantalla de aplicación.
Cómo abrir una aplicación desde la pantalla Aplicación
•
Deslice rápidamente el dedo hacia la izquierda o la derecha para buscar la
aplicación y, a continuación, puntee la aplicación.
Buscar una aplicación de la pantalla de aplicaciones
1
Cuando la pantalla de aplicaciones esté abierta, toque Buscar aplicaciones.
2
Ingrese el nombre de la aplicación que desea buscar.
Abrir el menú de la pantalla de aplicación
•
Cuando la pantalla de la aplicación esté abierta, toque .
24
Ésta es una versión de Internet de esta publicación. © Imprimir sólo para uso privado.
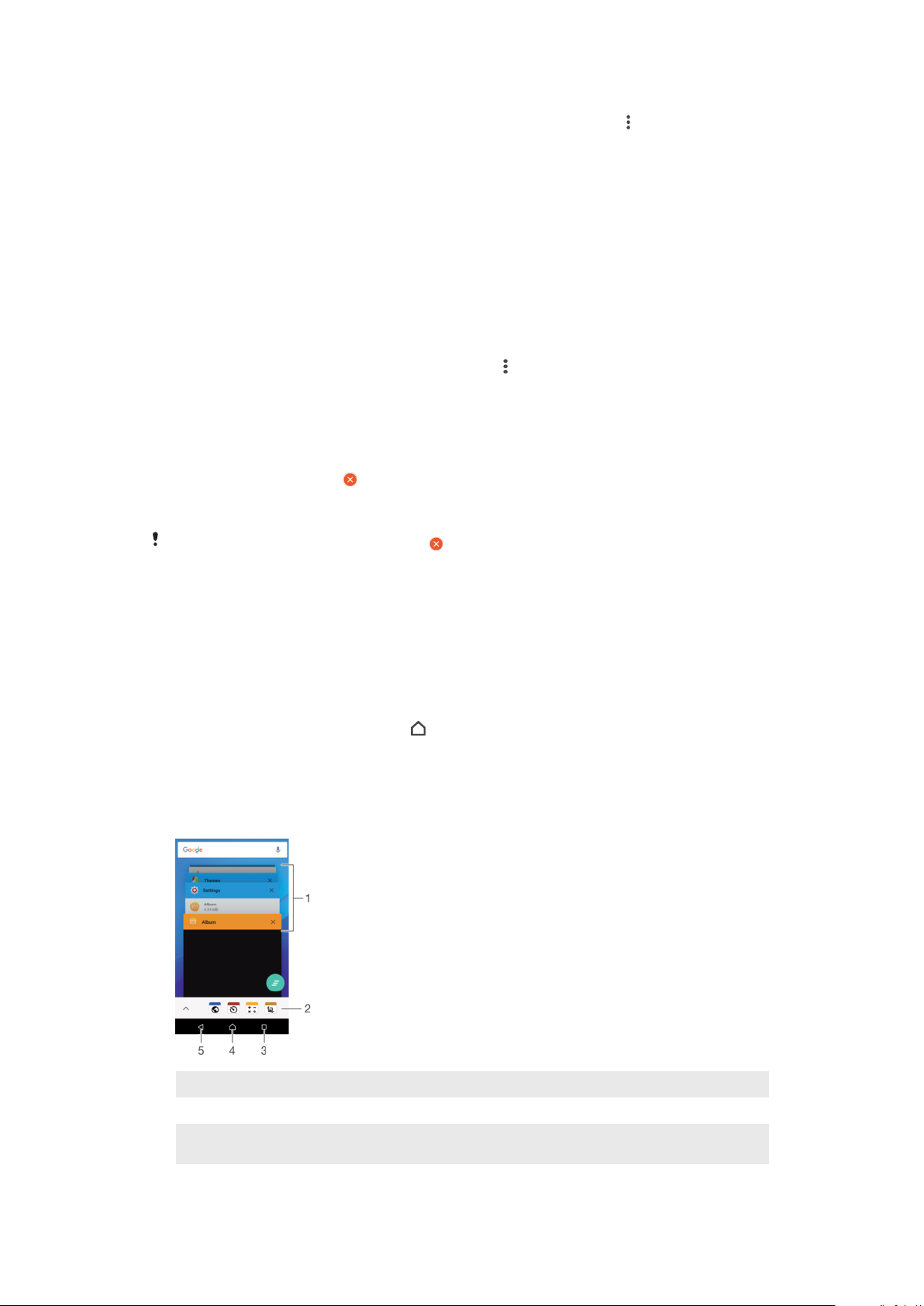
Mover una aplicación en la pantalla de aplicación
1
Cuando la pantalla de la aplicación esté abierta, toque suavemente .
2
Asegúrese de que Orden propio esté seleccionado en Ordenar aplicaciones.
3
Toque y mantenga presionada la aplicación hasta que el dispositivo vibre. A
continuación, arrástrela a la nueva ubicación.
Agregar un atajo a una aplicación en la pantalla de inicio
1
En la pantalla de aplicaciones, toque y mantenga oprimido el ícono de una
aplicación hasta que el dispositivo vibre y, a continuación, arrástrelo hasta la parte
superior de la pantalla. Se abrirá la pantalla de inicio.
2
Arrastre el icono hasta la ubicación deseada de la pantalla de inicio y luego
suéltelo.
Para ordenar aplicaciones en la pantalla Aplicaciones
1
Cuando se abra la pantalla de la aplicación, toca
2
Toca Ordenar aplicaciones, después selecciona una opción.
.
Desinstalar una aplicación desde la pantalla de aplicaciones
1
Toque y mantenga presionada cualquier área vacía de la pantalla de aplicaciones
hasta que el dispositivo vibre. Todas las aplicaciones que se pueden desinstalar
están indicadas con una
2
Seleccione la aplicación que desea desinstalar y luego toque suavemente
Eliminar
.
.
Algunas aplicaciones indicadas con una
desinstalar. Al deshabilitar una aplicación se borran todos los datos, pero la aplicación puede
volver a habilitarse desde Ajustes > Aplicaciones.
solo se pueden deshabilitar y no se pueden
Aplicaciones de navegación
Puede navegar entre aplicaciones con las teclas de navegación, la barra de favoritos y la
ventana de aplicaciones recientemente usadas, que le permite cambiar entre todas las
aplicaciones usadas recientemente. Las teclas de navegación son la tecla de Inicio, las
teclas de Aplicaciones recientes y la tecla de Atrás. Algunas aplicaciones se cierran
cuando se oprime la tecla de Inicio
ponen en pausa o continúan ejecutándose en segundo plano. Si una aplicación se
encuentra en pausa o se está ejecutando en segundo plano, es posible volver a abrirla y
retomar el uso en el mismo sitio donde dejó de usarla.
para salir, mientras que otras aplicaciones se
1 Ventana de aplicaciones recientemente usadas: abre una aplicación usada recientemente.
2 Barra de favoritos: usa un atajo para acceder a aplicaciones o widgets.
3 Tecla de aplicaciones recientes: abre la ventana de aplicaciones utilizadas recientemente y la barra de
favoritos.
4 Tecla de Inicio: sale de una aplicación y regresa a la pantalla de Inicio.
25
Ésta es una versión de Internet de esta publicación. © Imprimir sólo para uso privado.

5 Tecla de Atrás: regresa a la pantalla anterior dentro de una aplicación o cierra la aplicación.
Abrir la ventana de las aplicaciones utilizadas recientemente
•
Oprima .
Cerrar todas las aplicaciones recién utilizadas
•
Toque y luego .
Abrir un menú en una aplicación
•
Mientras use aplicación, oprima .
Un menú no está disponible en todas las aplicaciones.
Widgets
Los widgets son pequeñas aplicaciones que puede utilizar directamente en su pantalla
de Inicio. También funcionan como atajos. Por ejemplo, el widget de Clima le permite ver
información básica del clima directamente en su pantalla de Inicio. Pero cuando toca
suavemente el widget, se abre la aplicación completa de Clima. Puede descargar
widgets adicionales desde Google Play™.
Agregar un widget a la pantalla Inicio
1
Toque y mantenga oprimida un área vacía en la Pantalla de inicio hasta que el
dispositivo vibre y, a continuación, toque suavemente
2
Busque y toque suavemente el widget que desea agregar.
Cómo modificar el tamaño de un widget
1
Toque y mantenga oprimido un widget hasta que se seleccione; luego libere el
widget. Si se puede modificar el tamaño del widget, por ejemplo el widget de
Calendario, aparece un marco resaltado y puntos para modificar el tamaño.
2
Arrastre los puntos hacia adentro o hacia afuera para reducir o ampliar el widget.
3
Para confirmar el nuevo tamaño del widget, toque suavemente en cualquier parte
en Pantalla de inicio.
Cómo mover un widget
•
Toque y mantenga presionado el widget hasta que se seleccione y, a
continuación, arrástrelo a la nueva ubicación.
Eliminar un widget
•
Toque y mantenga presionado el widget hasta que el dispositivo vibre. A
continuación, arrástrelo a Quitar de pantalla de inicio.
Widgets
.
Atajos y carpetas
Use atajos y carpetas para administrar sus aplicaciones y mantener su pantalla de inicio
en orden.
26
Ésta es una versión de Internet de esta publicación. © Imprimir sólo para uso privado.

Visión general de atajos y carpetas
1 Acceda a una aplicación a través de un atajo.
2 Acceda a la carpeta que contiene aplicaciones.
Agregar el atajo de una aplicación en la pantalla de inicio
1
Toque y mantenga oprimida una área vacía en su Pantalla de inicio.
2
En el menú de personalización, toque suavemente Widgets > Atajos.
3
Desplácese por la lista de aplicaciones y seleccione una. La aplicación
seleccionada se agrega a la Pantalla de inicio.
Mover un elemento en la pantalla de inicio
•
Toque y mantenga oprimido el elemento hasta que el dispositivo vibre; luego
arrastre el elemento hacia la nueva ubicación.
Eliminar un elemento de la pantalla de inicio
•
Toque y mantenga oprimido el elemento hasta que el dispositivo vibre. Luego
arrastre el elemento hasta Quitar de pantalla de inicio en la parte superior de la
pantalla.
Crear una carpeta a la pantalla de inicio
•
Toque y mantenga oprimido el ícono de una aplicación o un atajo hasta que el
dispositivo vibre; después, arrástrelo y suéltelo encima del ícono o atajo de otra
aplicación.
Agregar elementos a una carpeta en la pantalla de inicio
•
Toque y mantenga oprimido un elemento hasta que el dispositivo vibre; luego
arrastre el elemento hacia la carpeta.
Cambiar el nombre de una carpeta en la pantalla Inicio
1
Toque suavemente la carpeta para abrirla.
2
Toque suavemente la barra de título de la carpeta para mostrar el campo Nombre
de carpeta.
3
Ingrese en nuevo nombre de la carpeta y toque suavemente Listo.
Fondos y temas
Adapte la pantalla de inicio a su propio estilo con papeles tapices y temas.
Cómo cambiar el papel tapiz de su pantalla de inicio
1
Toque y mantenga presionada una área vacía en su Pantalla de inicio hasta que
vibre el dispositivo.
2
Toque suavemente Papel tapiz y seleccione una opción.
27
Ésta es una versión de Internet de esta publicación. © Imprimir sólo para uso privado.

Cómo establecer un tema
1
Toque y mantenga presionada una área vacía en su Pantalla de inicio hasta que el
dispositivo vibre.
2
Toque suavemente Temas.
3
Toque una opción y siga las instrucciones que aparecen en su dispositivo.
Cuando cambia un tema, también cambia el fondo en algunas aplicaciones.
Tomar capturas de pantalla
Puede capturar imágenes fijas de cualquier pantalla del dispositivo como capturas de
pantalla. Las capturas de pantalla que toma se guardan automáticamente en Álbum.
Cómo tomar una captura de pantalla
1
Presione y mantenga oprimida la tecla de encendido hasta que aparezca una
ventana de indicaciones.
2
Toca
Ver su captura de pantalla
•
Arrastre la barra de estado completamente hacia abajo y luego toque suavemente
la captura de pantalla que desea ver.
.
También puede realizar una captura de pantalla si mantiene oprimida la tecla de encendido y
la tecla de disminución de volumen al mismo tiempo. Una vez que se capturó la pantalla,
suelte las teclas.
También puede ver las capturas de pantalla desde la aplicación Álbum.
Notificaciones
Las notificaciones le informan acerca de eventos como mensajes y notificaciones de
calendario nuevos, así como acerca de actividades en progreso, como descargas de
archivos. Las notificaciones aparecen en los siguientes lugares:
•
la barra de estado;
•
el panel de Notificaciones;
•
la pantalla de bloqueo.
Cómo abrir o cerrar el panel de notificaciones
1
Para abrir el panel de notificaciones, arrastre la barra de estado hacia abajo.
2
Para cerrar el panel de notificaciones, arrastre el panel hacia arriba.
Cómo tomar acción sobre una notificación en el panel de notificación
•
Toque suavemente la notificación.
28
Ésta es una versión de Internet de esta publicación. © Imprimir sólo para uso privado.

Borrar una notificación desde el panel de notificaciones
•
Coloque su dedo en una notificación y páselo rápidamente a la izquierda o a la
derecha.
Cómo expandir una notificación en el panel de notificación
•
Arrastre la notificación hacia abajo.
No todas las notificaciones pueden expandirse.
Borrar todas las notificaciones desde el panel de notificaciones
•
Desplácese hasta la parte inferior de la lista de aplicaciones y luego toque
suavemente .
Cómo tomar acción sobre una notificación desde la pantalla de bloqueo
•
Toque suavemente dos veces la notificación.
Cómo eliminar una notificación desde la pantalla de bloqueo
•
Coloque el dedo en una notificación y páselo rápidamente a la izquierda o a la
derecha.
Cómo expandir una notificación en la pantalla de bloqueo
•
Arrastre la notificación hacia abajo.
No todas las notificaciones pueden expandirse.
Administración las notificaciones en la pantalla de bloqueo
Puede configurar su dispositivo para que solo se muestren en la pantalla de bloqueo las
notificaciones que seleccione. Puede hacer accesibles todas las notificaciones y su
contenido, ocultar el contenido sensible para todas las notificaciones o para aplicaciones
específicas, o elegir que no se muestre ninguna notificación.
Cómo seleccionar las notificaciones que se mostrarán en la pantalla de bloqueo
1
Desde la Pantalla de inicio, toque suavemente
2
Busque y toque suavemente Ajustes > Sonido y notificación > Con dispositivo
bloqueado
3
Seleccione una opción.
.
.
Opciones de aparición de notificaciones en la pantalla de bloqueo
Mostrar todo el
contenido de
notificaciones
Ocultar contenido
confidencial de
notificaciones
No mostrar
notificaciones
Recibir todas las notificaciones en la pantalla de bloqueo. Tenga en cuenta que,
cuando este ajuste está activado, todo el contenido (incluido el contenido de los
correos electrónicos entrantes y mensajes de chat) será visible en la pantalla de
bloqueo a menos que usted designe las aplicaciones relevantes como Ocultar
contenido sensible en el menú de ajustes de Notificación de aplicación.
Debe tener un PIN, una contraseña o un patrón establecido como su bloqueo de
pantalla para que este ajuste esté disponible. Contenidos ocultos aparece en la
pantalla de bloqueo cuando usted recibe notificaciones sensibles. Por ejemplo,
recibirá una notificación sobre un email o un chat entrante, pero el contenido del
mensaje no se mostrará en la pantalla de bloqueo.
No recibirá ninguna notificación en la pantalla de bloqueo.
Establecer el nivel de notificaciones para una aplicación
Puede establecer diferentes comportamientos de notificaciones para aplicaciones
individuales. Por ejemplo, puede bloquear todas las notificaciones de correo electrónico,
priorizar las notificaciones de Facebook™ y ocultar el contenido de las notificaciones de
mensajería en la pantalla de bloqueo.
29
Ésta es una versión de Internet de esta publicación. © Imprimir sólo para uso privado.

Cómo establecer el nivel de notificaciones para una aplicación
1
Desde la Pantalla de inicio, toque suavemente .
2
Busque y toque suavemente Ajustes > Sonido y notificación > Notificación de
aplicación.
3
Seleccione la aplicación para la que desea cambiar los ajustes de notificaciones.
4
Arrastre el control deslizante correspondiente hacia la derecha.
Opciones y niveles de notificación para aplicaciones específicas
Bloquear todo
Tratar como prioridad
Permitir dar un vistazo
Nunca mostrar notificaciones para la aplicación seleccionada.
Recibir notificaciones de la aplicación seleccionada cuando el modo no molestar
esté establecido en Permitir solo interrupciones de prioridad.
Permitir a la aplicación seleccionada enfatizar ciertas notificaciones mostrándolas
brevemente en la pantalla actual.
Iluminación por notificación
La iluminación por notificación le brinda información sobre el estado de la batería y
algunos otros eventos. Por ejemplo, una luz blanca intermitente significa que hay un
mensaje nuevo o una llamada perdida. La iluminación por notificación se activa como
valor predeterminado, pero puede desactivarla manualmente.
Cuando la iluminación por notificación está desactivada, únicamente se enciende cuando hay
una advertencia de estado de batería; por ejemplo, si el nivel de batería está por debajo del 15
por ciento.
Activar o desactivar la iluminación por notificación
1
Desde la pantalla de inicio, toque suavemente .
2
Busque y toque suavemente
3
Toque suavemente el control deslizante de Luz de notificación.
Ajustes
>
Sonido y notificación
.
Iconos en la barra de estado
Icono de estado
Sin tarjeta SIM
Intensidad de la señal
Sin señal
Roaming
Enviando y descargando datos LTE
Enviando y descargando datos GPRS
Enviando y descargando datos EDGE
Enviando y descargando datos 3G
Enviando y descargando HSPA + datos
Existe una conexión Wi-Fi habilitada y se están transmitiendo datos
30
Ésta es una versión de Internet de esta publicación. © Imprimir sólo para uso privado.
 Loading...
Loading...