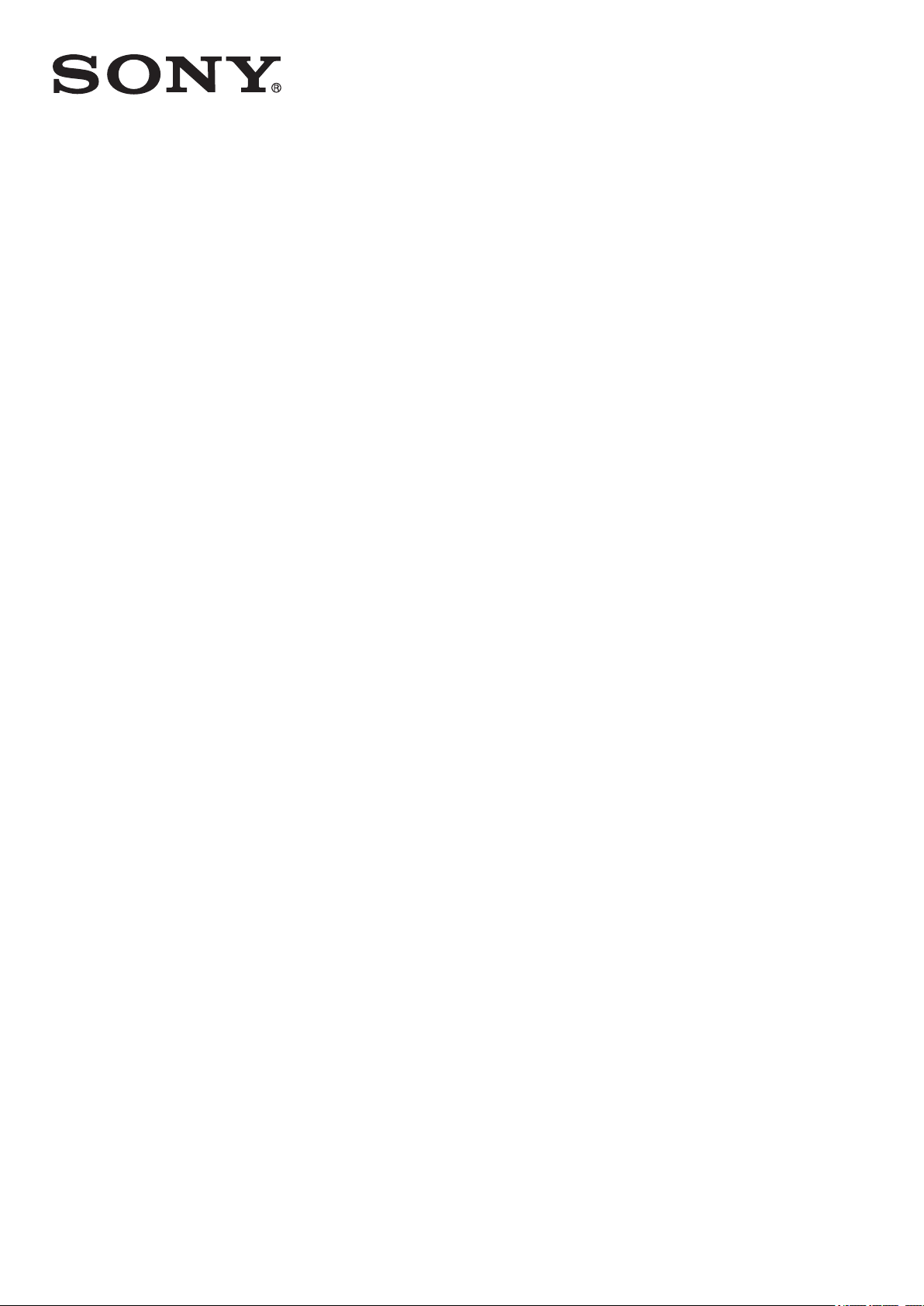
Упатство за корисникот
™
Xperia
E5506/E5553
C5 Ultra
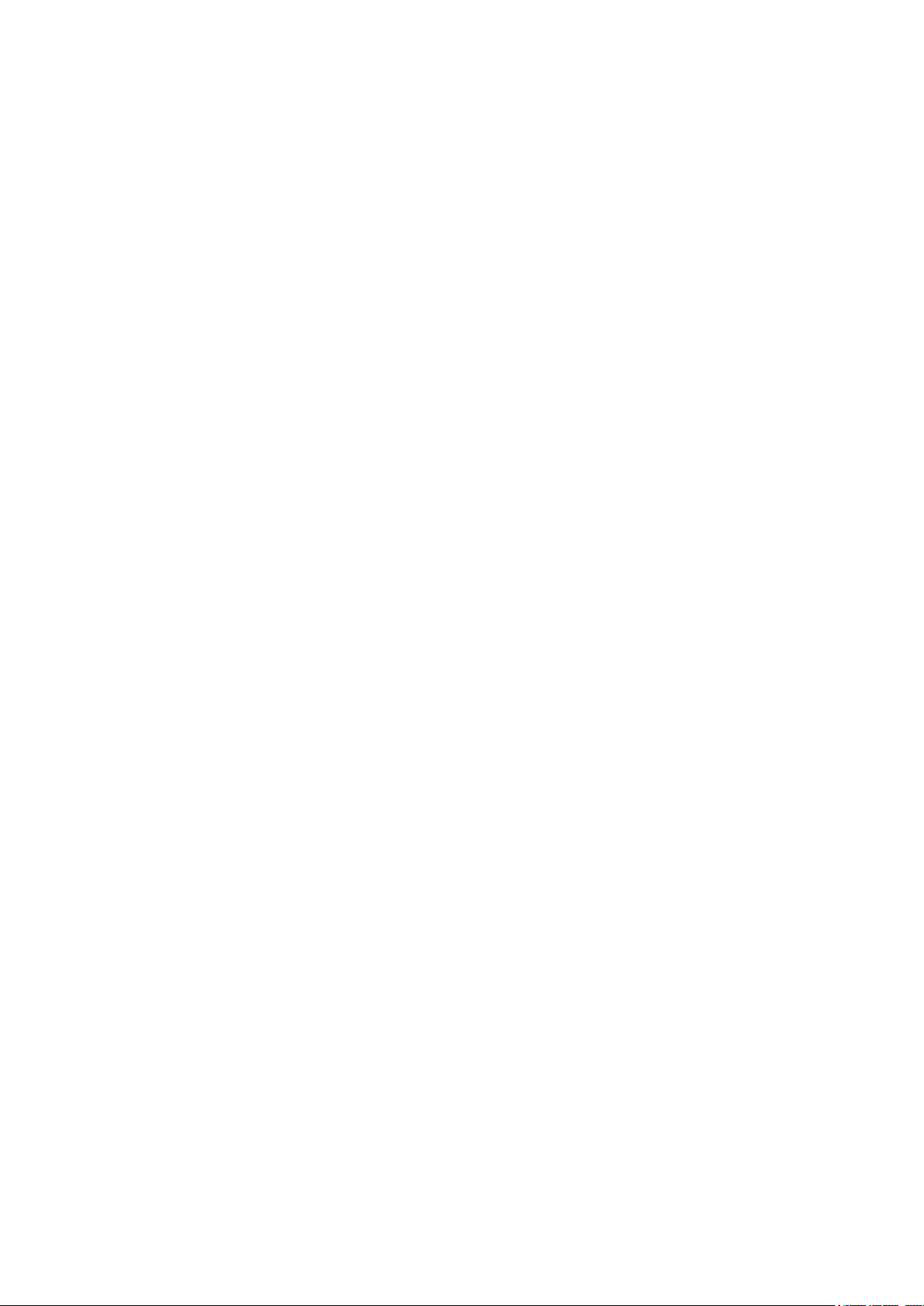
Содржина
За почеток.................................................................................... 6
Информации за упатството за корисникот.............................................................6
Преглед.....................................................................................................................6
Составување.............................................................................................................7
Заштита на екранот..................................................................................................8
Прво вклучување на уредот.................................................................................... 9
Зошто ми треба сметка на Google™?.....................................................................9
Безбедност на уредот.............................................................. 11
Заштита на уредот..................................................................................................11
Заклучување на екранот........................................................................................11
Автоматско отклучување на уредот......................................................................13
Заштита на SIM-картичката...................................................................................17
Наоѓање на идентификацискиот број на уредот..................................................17
Наоѓање на изгубениот уред ................................................................................18
Учење на основните работи................................................... 20
Користење на екранот на допир........................................................................... 20
Заклучување и отклучување на екранот.............................................................. 22
Почетен екран........................................................................................................ 22
Екран со апликации................................................................................................24
Навигација на апликации.......................................................................................25
Елементи.................................................................................................................26
Кратенки и папки.................................................................................................... 26
Заднина и теми.......................................................................................................27
Снимање на екран..................................................................................................28
Известувања...........................................................................................................28
Икони во лентата за статус................................................................................... 30
Преглед на апликациите........................................................................................32
Батерија и одржување.............................................................34
Полнење на уредот................................................................................................34
Управување со батеријата и енергијата...............................................................35
Ажурирање на уредот............................................................................................37
Одржување со помош на компјутер......................................................................38
Складирање и меморија........................................................................................39
Правење резервна копија и обнова на содржината............................................41
Преземање апликации.............................................................43
Преземање апликации од Google Play™..............................................................43
Преземање апликации од други извори...............................................................43
Интернет и мрежи.....................................................................44
Пребарување на веб..............................................................................................44
2
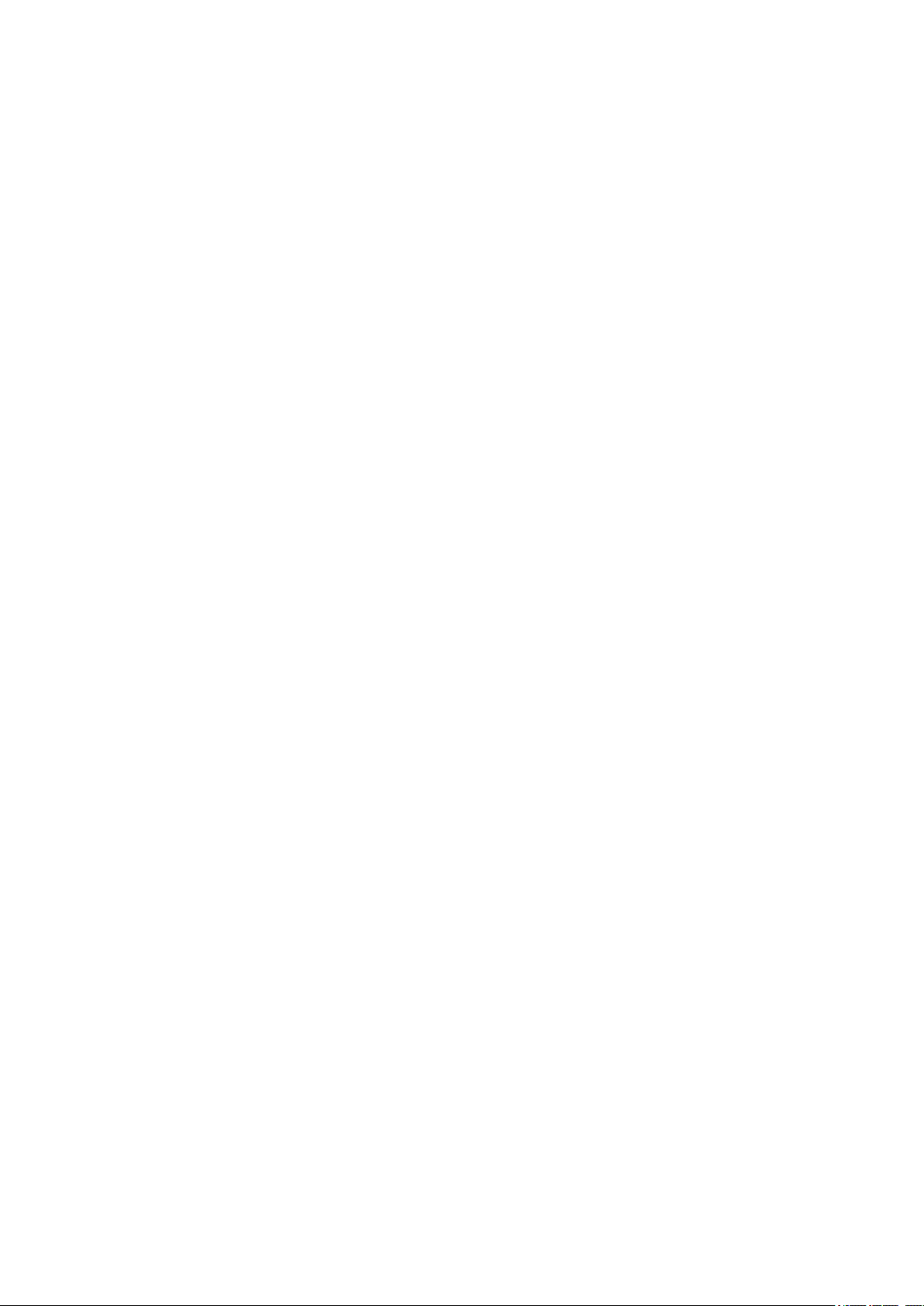
Поставки за интернет и MMS ............................................................................... 44
Wi-Fi.........................................................................................................................45
Споделување на конекцијата со мобилни податоци...........................................47
Контрола на користењето податоци.....................................................................49
Избирање мобилни мрежи.................................................................................... 50
Виртуелни приватни мрежи (VPNs)...................................................................... 51
Синхронизирање податоци во уредот..................................52
Синхронизирање со електронските сметки..........................................................52
Синхронизирање со Microsoft® Exchange ActiveSync®.......................................52
Основни поставки.................................................................... 54
Пристапување до поставки....................................................................................54
Звук, тон на ѕвонење и јачина на звукот.............................................................. 54
Режим Не вознемирувај.........................................................................................55
Поставки на екранот.............................................................................................. 56
Поставки за апликации.......................................................................................... 58
Ресетирање на апликациите.................................................................................59
Фантазирање.......................................................................................................... 60
Поставки за јазик....................................................................................................60
Време и датум........................................................................................................ 60
Mobile BRAVIA® Engine..........................................................................................61
Режим Суперживописно........................................................................................ 61
Подобрување на излезниот звук...........................................................................61
Повеќе кориснички сметки.....................................................................................62
Пишување текст........................................................................65
Тастатура на екранот.............................................................................................65
Тастатура на телефонот........................................................................................66
Внесување текст со говор......................................................................................67
Уредување текст.................................................................................................... 67
Персонализирање на тастатурата на екранот.....................................................68
Упатување повик...................................................................... 70
Повикување............................................................................................................ 70
Примање повици.................................................................................................... 71
Тековни повици.......................................................................................................73
Користење на дневникот на повици......................................................................73
Пренасочување повици......................................................................................... 74
Ограничување на повици.......................................................................................74
Многубројни повици............................................................................................... 75
Конференциски повици..........................................................................................76
Гласовна пошта......................................................................................................76
Итни повици............................................................................................................76
Контакти..................................................................................... 78
Пренесување контакти...........................................................................................78
3
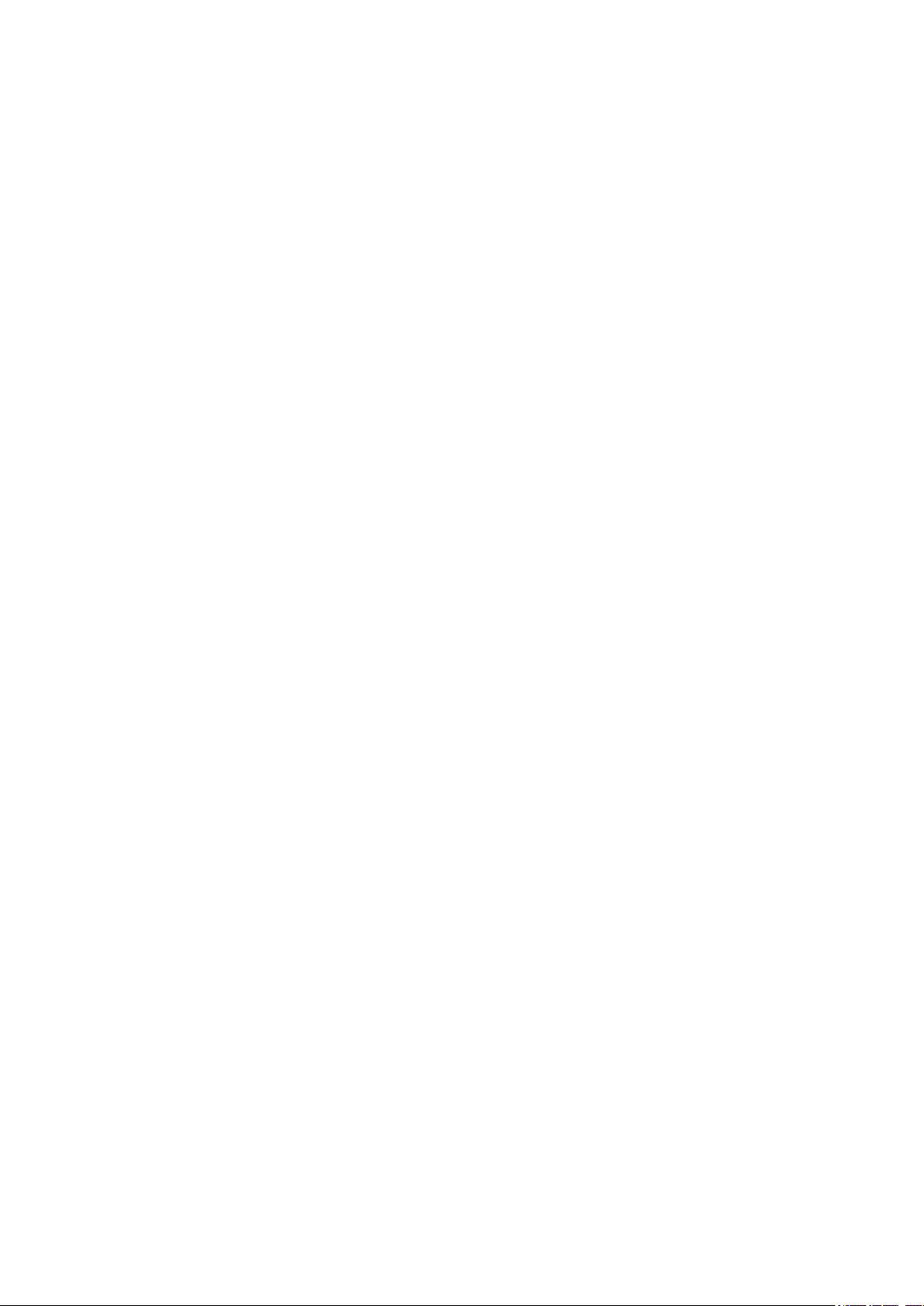
Пребарување и прикажување контакти................................................................79
Додавање и уредување контакти..........................................................................80
Додавање медицински информации и контакти за итни случаи........................81
Омилени и групи.....................................................................................................82
Испраќање информации за контакт......................................................................83
Избегнување на двојни записи во апликацијата Контакти..................................83
Правење резервна копија на контактите..............................................................83
Пораки и чет.............................................................................. 85
Читање и испраќање пораки................................................................................. 85
Организирање на пораките................................................................................... 86
Повикување од порака...........................................................................................87
Поставки за пораки................................................................................................ 87
Инстант пораки и видео чет.................................................................................. 87
Е-пошта.......................................................................................88
Поставување на е-пошта.......................................................................................88
Испраќање и примање пораки по е-пошта...........................................................88
Организирање на пораките на е-пошта................................................................89
Поставки на сметка на е-пошта............................................................................ 90
Gmail™.................................................................................................................... 91
Музика.........................................................................................92
Пренесување музика во уредот............................................................................ 92
Слушање музика.................................................................................................... 92
Мени на Music.........................................................................................................94
Листи со песни........................................................................................................94
Споделување музика............................................................................................. 95
Подобрување на звукот......................................................................................... 95
Препознавање музика со TrackID™......................................................................96
FM радио.................................................................................... 98
Слушање радио......................................................................................................98
Омилени радио канали..........................................................................................99
Поставки на звукот.................................................................................................99
Камера...................................................................................... 100
Фотографирање и снимање видеа..................................................................... 100
Општи поставки на камерата.............................................................................. 101
Поставки на фотоапаратот..................................................................................105
Поставки на видео камерата...............................................................................108
Фотографии и видеа во апликацијата Албум....................110
Прикажување фотографии и видеа.................................................................... 110
Споделување и управување со фотографиите и видеата................................111
Уредување на фотографии со апликацијата Уредувач на фотографии..........112
Уредување видеа со апликацијата Креатор на филмови................................. 113
Криење фотографии и видеа.............................................................................. 114
4
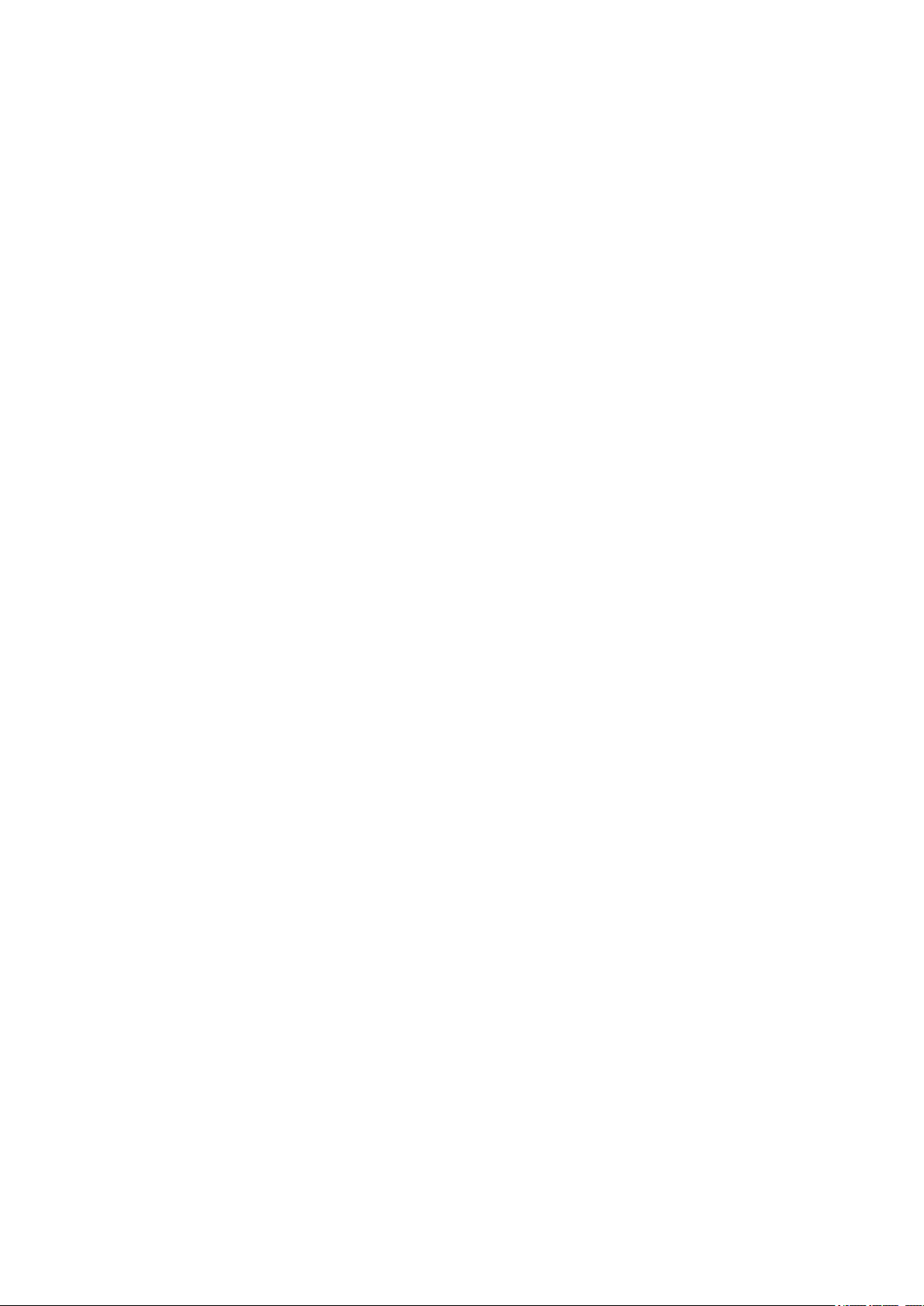
Мени на почетниот екран на албумот.................................................................114
Прегледување на фотографиите на мапа..........................................................115
Видеа.........................................................................................117
Гледање видеа во апликацијата Видео..............................................................117
Пренесување видео содржина во уредот...........................................................118
Управување со видео содржини..........................................................................118
Movie Creator.........................................................................................................118
Услуга PS Video.................................................................................................... 119
Поврзување............................................................................. 120
Безжично прикажување на екранот од уредот на ТВ-приемник.......................120
Споделување содржина со уреди со ознаката DLNA Certified™......................120
Поврзување на уредот со USB додатоци...........................................................122
NFC........................................................................................................................123
Bluetooth® безжична технологија........................................................................125
Патување и мапи.................................................................... 127
Користење услуги за локација.............................................................................127
Google Maps™ и навигација................................................................................127
Користење сообраќај на податоци при патување..............................................128
Авионски режим....................................................................................................128
Календар и будилник.............................................................129
Календар...............................................................................................................129
Аларм и часовник.................................................................................................130
Пристапност............................................................................ 133
Движења за зголемување....................................................................................133
Голем текст...........................................................................................................133
Поправање на бојата........................................................................................... 133
Едноставен почетен екран.................................................................................. 133
Компатибилност со апаратчињата за слушање................................................ 134
TalkBack.................................................................................................................134
TTY (текст телефон) режим.................................................................................134
Поддршка и правни информации........................................135
Апликација за поддршка......................................................................................135
Совети на Xperia™...............................................................................................135
Помош во менијата и апликациите.....................................................................135
Извршување дијагностички тестови на уредот..................................................135
Рестартирање, ресетирање и поправање..........................................................136
Помогнете ни да го подобриме софтверот........................................................ 137
Гаранција, SAR и упатства за користење...........................................................137
Рециклирање на уредот.......................................................................................137
Правни информации............................................................................................ 137
5
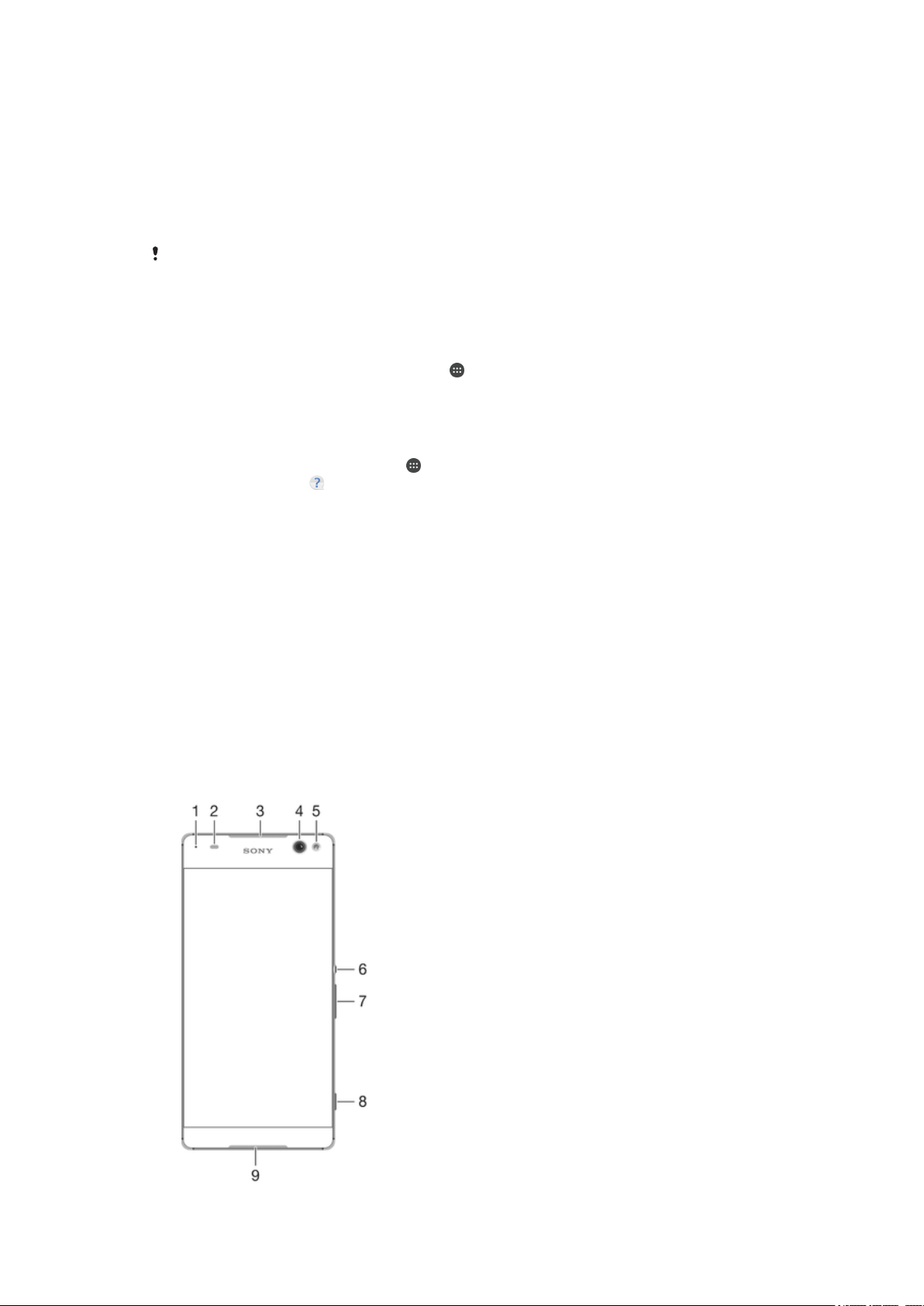
За почеток
Информации за упатството за корисникот
Ова е упатство за корисникот на Xperia™ C5 Ultra за верзијата на софтверот на Android™
6.0. Доколку не сте сигурни која верзија од софтверот работи на вашиот уред, може да ја
проверите во менито Поставки.
Ажурирањата на системот и апликациите може да ги прикажуваат функциите во уредот на
поразличен начин од тоа што се опишани во упатството за корисникот. Верзијата на
Android™ може да не биде засегната од ажурирањето. За повеќе информации за
ажурирањата на софтверот, погледнете во Ажурирање на уредот на страницата 37.
За да ја проверите тековната верзија на софтверот во вашиот уред
1
Од својот Почетен екран, допрете ја опцијата
2
Најдете и допрете ги опциите Поставки > За телефонот > Верзија на
Android™.
Наоѓање на бројот на моделот и името на уредот
1
Од својот Почетен екран, допрете .
2
Пронајдете и допрете
Се прикажуваат бројот на моделот и името на уредот.
.
Ограничувања на услугите и функциите
Некои од услугите и функциите опишани во ова упатство за корисникот може да не се поддржани
во сите држави или региони или од сите мрежи или обезбедувачи на услуги. GSM-меѓународниот
број за итни случаи може секогаш да се користи во сите држави, региони, мрежи и од страна на
сите обезбедувачи на услуги под услов уредот да е поврзан на мобилната мрежа. Контактирајте
со мрежниот оператор или со обезбедувачот на услуги за да ја одредите достапноста на одредена
услуга или функција и дали се наплаќаат дополнителни трошоци за пристап или за користење.
Треба да имате пристап до интернет за да користите одредени функции и апликации опишани во
ова упатство. Може да направите трошоци за конекцијата со податоци кога се поврзувате на
интернет од уредот. Контактирајте со обезбедувачот на безжични услуги за повеќе информации.
.
Преглед
6
Ова е Интернет верзија на ова издание. © Испечатете го само за приватна употреба.
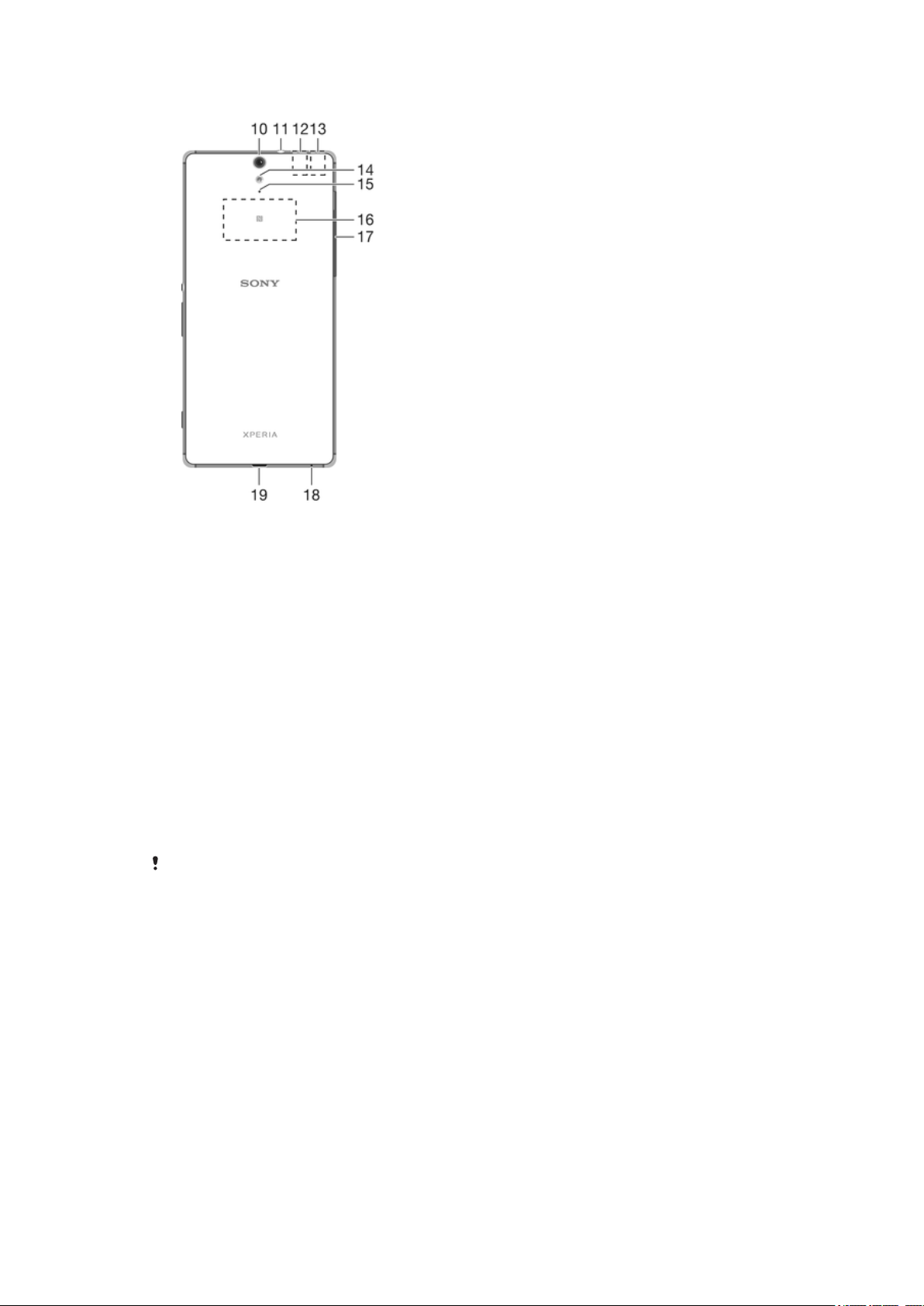
1. Светло за полнење/известување
2. Сензор за близина/светло
3. Слушалка за уво
4. Леќа на предната камера
5. Светло на предната камера
6. Копче за вклучување
7. Копче за јачина на звук/зумирање
8. Копче за камерата
9. Звучник
10. Леќа на главната камера
11. Приклучок за слушалка
12. Главна област со антена за Wi-Fi/Bluetooth
13. Област со антена за GPS
14. Светло на главната камера
15. Втор микрофон
16. Област за препознавање NFC™
17. Капак за отворот на нано SIM/мемориската картичка
18. Главен микрофон
19. Порта за полначот/USB кабелот
Составување
Вашиот уред поддржува само нано SIM-картички.
7
Ова е Интернет верзија на ова издание. © Испечатете го само за приватна употреба.
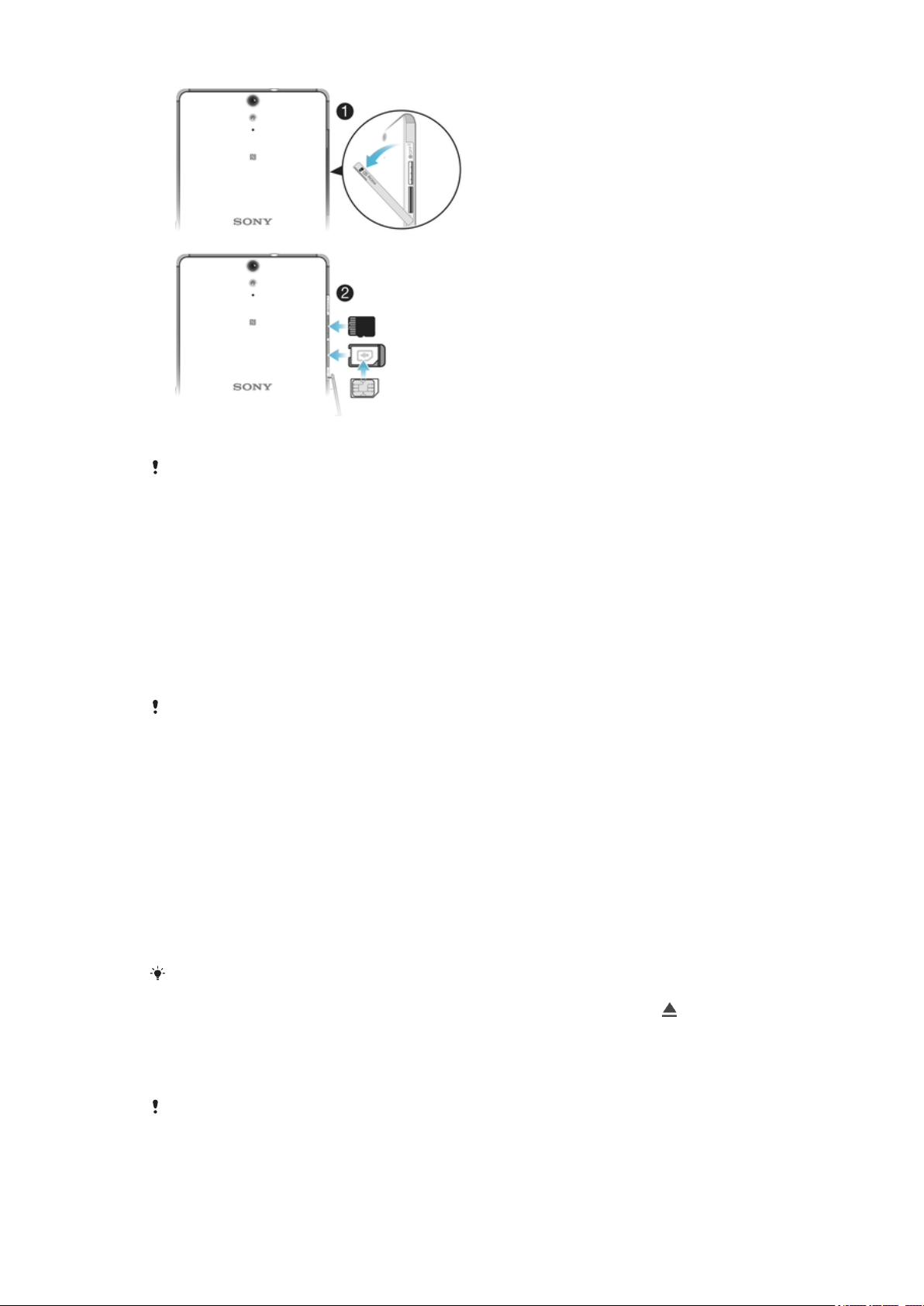
Вметнување нано SIM-картичка
Доколку вметнете нано SIM-картичка додека уредот е вклучен, тој автоматски ќе се
рестартира.
1
Отворете го капакот на отворите за нано SIM-картичка и мемориска картичка.
2
Користејќи го нокотот, извлечете го држачот на нано SIM-картичката.
3
Ставете ја нано SIM-картичката во држачот, а потоа вратете го држачот.
4
Затворете го капакот.
За да вметнете мемориска картичка
1
Отворете го капакот на отворите за нано SIM-картичка и мемориска картичка.
2
Поставете ја мемориската картичка во отворот, а потоа притиснете ја до крајот на отворот,
додека не слушнете звук на кликнување.
3
Затворете го капакот.
Проверете дали сте ја вметнале мемориската картичка во соодветната ориентација.
Отстранување на нано SIM-картичката
1
Отворете го капакот на отворите за нано SIM-картичка и мемориска картичка.
2
Користејќи го нокотот, извлечете го држачот на нано SIM-картичката.
3
Отстранете ја нано SIM-картичката, потоа повторно вметнете го држачот.
4
Затворете го капакот.
Отстранување на мемориската картичка
1
Исклучете го уредот и отстранете го капакот од отворот за мемориската картичка.
2
Притиснете ја мемориската картичка навнатре и потоа веднаш ослободете ја.
3
Повлечете ја мемориската картичка нанадвор за да ја отстраните.
4
Вратете го капакот на место.
Мемориската картичка може да ја извадите и без да го исклучувате уредот како што е
опишано во чекор 1. За да го користите овој начин, прво мора да ја отстраните
мемориската картичка. Допрете Поставки > Зачувување, потоа допрете
картичка и потоа следете ги останатите упатства погоре.
покрај SD-
Заштита на екранот
Пред да започнете со употребување на уредот, отстранете ја заштитната фолија со
повлекување на испакнатото јазиче.
Се препорачува да го заштитите уредот со маска за екранот од марката на Sony или со штитник
наменет за вашиот модел на Xperia™. Користењето додатоци за заштита на екранот од трета
8
Ова е Интернет верзија на ова издание. © Испечатете го само за приватна употреба.

страна може да доведе до тоа уредот да не работи правилно поради покривање на сензорите,
леќите, звучниците или микрофоните и може да ја поништи гаранцијата.
Прво вклучување на уредот
Се препорачува да ја полните батеријата најмалку 30 минути пред да го вклучите уредот за
првпат. Уредот може да го користите и додека се полни. Видете Полнење на уредот на
страницата 34.
При првото вклучување на уредот, водичот за поставување ви помага да ги конфигурирате
основните поставки, да го персонализирате уредот и да се пријавите на своите сметки, на пример,
на сметката на Google™.
Вклучување на уредот
1
Притиснете го и задржете го копчето за вклучување додека уредот не завибрира.
2
Внесете го PIN-кодот од SIM-картичката кога ќе се побара, а потоа допрете .
3
Почекајте додека не се вклучи уредот.
Исклучување на уредот
1
Притиснете и задржете го копчето за вклучување
2
Во менито со опции, допрете Исклучување.
Може да помине одредено време додека да се исклучи уредот.
додека не се отвори менито со опции.
Зошто ми треба сметка на Google™?
Вашиот уред Xperia™ од Sony работи на платформата Android™ развиена од Google™. При
купувањето на уредот, достапни ви се одредени апликации и услуги на Google™, како на пример,
Gmail™, Google Maps™, YouTube™ и апликацијата Play Store™, која ви дава пристап до
електронската продавница на Google Play™ за преземање апликации на Android™. За најдобро да
ги искористите овие услуги, ви треба сметка на Google™. Сметката на Google™ ќе ви овозможи да
ги правите следниве работи:
•
Да преземате и инсталирате апликации од Google Play™.
•
Да ги синхронизирате е-поштата, контактите и календарот со помош на Gmail™.
•
Да разговарате со пријателите користејќи ја апликацијата Hangouts™.
•
Да ја синхронизирате вашата историја на пребарување и обележувачите со користење на вебпребарувачот Google Chrome™.
•
Да се идентификувате како овластен корисник по поправка на софтверот со помош на Xperia™
Companion.
•
Далечински да го пронајдете, заклучите или избришете изгубениот или украдениот уред со помош
на услугите my Xperia™ или Android™ Device Manager.
За повеќе информации за Android™ и Google™, појдете на http://support.google.com.
Од клучно значење е да го запаметите корисничкото име и лозинката од сметката на
Google™. Во некои ситуации, можеби ќе треба да се идентификувате со користење на
сметката на Google™ од безбедносни причини. Ако не ги дадете корисничкото име и
лозинката за Google™ во такви ситуации, вашиот уред се заклучува. Исто така, ако имате
повеќе сметки на Google™, погрижете се да ги внесете деталите за релевантната сметка.
9
Ова е Интернет верзија на ова издание. © Испечатете го само за приватна употреба.

Поставување сметка на Google™ во уредот
1
Од својот Почетен екран, допрете .
2
Најдете и допрете Поставки > Сметки > Додај сметка > Google.
3
Следете го волшебникот за регистрација да креирате сметка на Google™ или пријавете се
ако веќе имате сметка.
Можете и да се пријавите или да креирате сметка на Google™ од волшебникот за
поставување кога првпат ќе го вклучите уредот. Или можете да одите онлајн и да
креирате сметка на www.google.com/accounts.
Да ја отстраните Google™ сметката
1
Од Почетен екран, допрете
2
Допрете Поставки > Сметки > Google.
3
Одберете ја Google™ сметката што сакате да ја отстраните.
4
Допрете
5
Допрете Отстрани сметка повторно за да потврдите.
Ако ја отстраните вашата Google™ сметка, сите безбедносни функции кои се поврзани со
вашата Google™ сметка нема повеќе да бидат достапни.
Ако сте го дале вашиот уред некому на користење подолг период, се препорачува да ја
отстраните вашата Google™ сметка од уредот.
> Отстрани сметка.
.
10
Ова е Интернет верзија на ова издание. © Испечатете го само за приватна употреба.
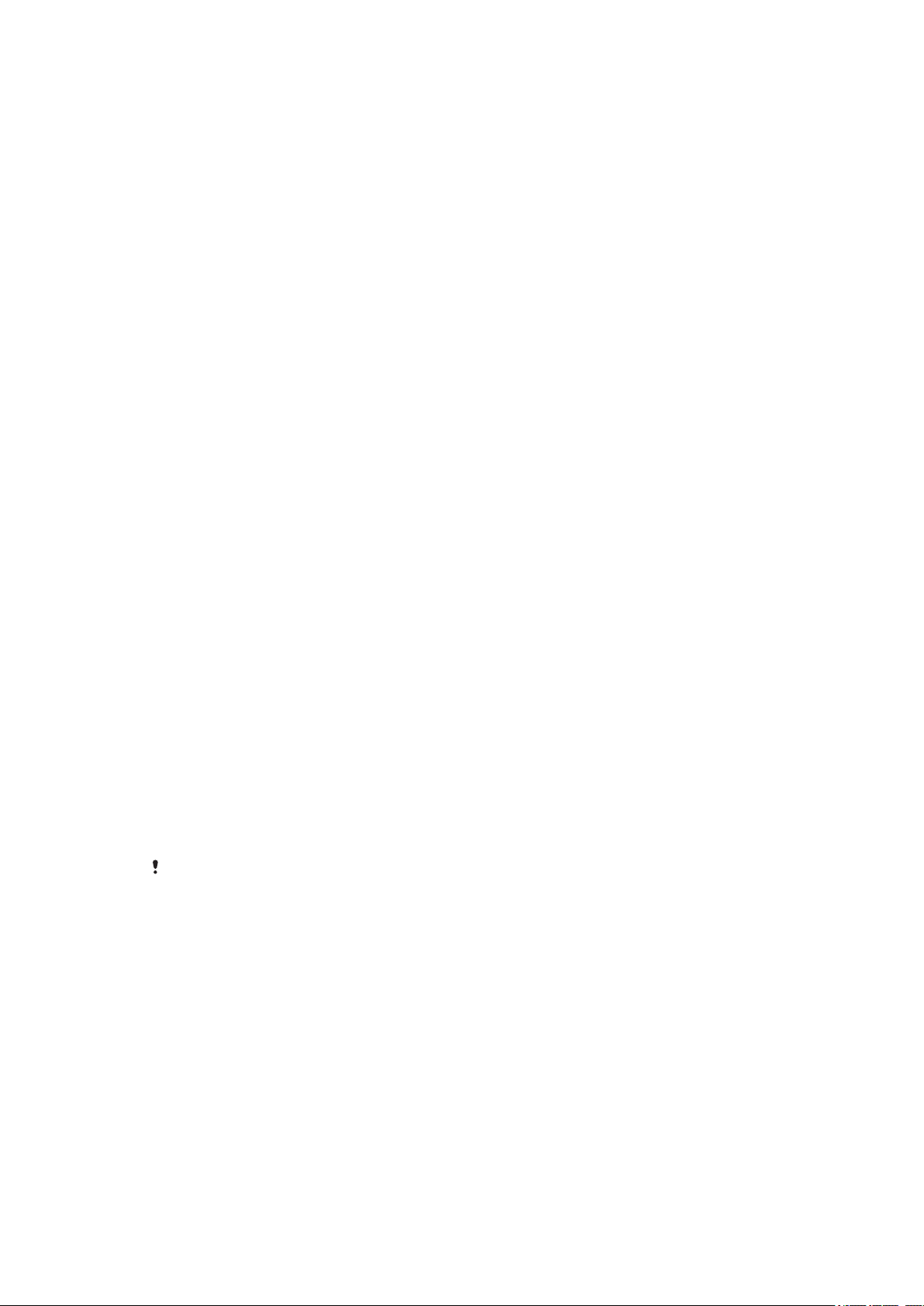
Безбедност на уредот
Заштита на уредот
Вашиот уред вклучува неколку безбедносни опции што се препорачуваат во случај на губење или
кражба.
Тоа се следниве опции:
•
Поставете безбедно заклучување на екранот од вашиот уред со помош на PIN, лозинка или шема
за да спречите пристап или ресетирање на уредот. За повеќе информации погледнете
Заклучување на екранот на страницата 11.
•
Додајте сметка на Google™ за да не се користи вашиот уред ако е украден или избришан. За
повеќе информации погледнете Зошто ми треба сметка на Google™? на страницата 9.
•
Активирајте ја или веб-услугата „Заштита со my Xperia“, или Android™ Device Manager. Користејќи
една од овие услуги, може оддалеку да го лоцирате, заклучите или исчистите загубениот уред. За
повеќе информации погледнете во Наоѓање на изгубениот уред на страницата 18.
Потврдување на сопственоста на уредот
Одредени заштитни функции бараат или да го отклучите екранот со PIN-код, лозинка или шема,
или да внесете информации за вашата сметка на Google™. Подолу ќе најдете примери за
заштитни функции и некои од потребните акредитиви:
Заштита со
ресетирање на
фабричките
податоци
Заштита со my
Xperia
Мора да го отклучите екранот пред да може да извршите ресетирање на
фабричките податоци.
Ако далечински го ресетирате уредот со помош на оваа услуга, мора да
внесете корисничко име и лозинка за сметката на Google™ поврзана со
услугата. Уредот мора да биде поврзан со интернет пред да заврши процесот
на поставување. Во спротивно, нема да може да го користите уредот по
ресетирањето.
Android™ Device
Manager
Ако далечински го ресетирате уредот со помош на оваа услуга, мора да
внесете корисничко име и лозинка за сметката на Google™. Уредот мора да
биде поврзан со интернет пред да заврши процесот на поставување. Во
спротивно, нема да може да го користите уредот по ресетирањето.
Поправка на
софтверот
Доколку го користите софтверот Xperia™ Companion за да извршите поправка
на софтверот, ќе треба да ги внесете корисничкото име и лозинката од
сметката на Google™ кога ќе го вклучите уредот по завршувањето на
поправката.
За Android™ Device Manager, потребно е да внесете информации од сметката на
Google™. Тоа може да биде која било сметка на Google™ што сте ја поставиле на уредот
како корисник. Ако не може да ги обезбедите релевантните информации за сметката во
текот на процесот за поставување, воопшто нема да може да го користите уредот.
Заклучување на екранот
Достапни се неколку опции за заклучување на екранот. Нивото на безбедност на секој тип
заклучување е наведено подолу од најниско до највисоко:
•
Поминување со прстот ‒ нема заштита, но имате брз пристап до почетниот екран.
•
Шема ‒ нацртајте едноставна шема со прстот за отклучување на уредот.
•
PIN ‒ внесете нумерички PIN од најмалку четири цифри за отклучување на уредот.
11
Ова е Интернет верзија на ова издание. © Испечатете го само за приватна употреба.
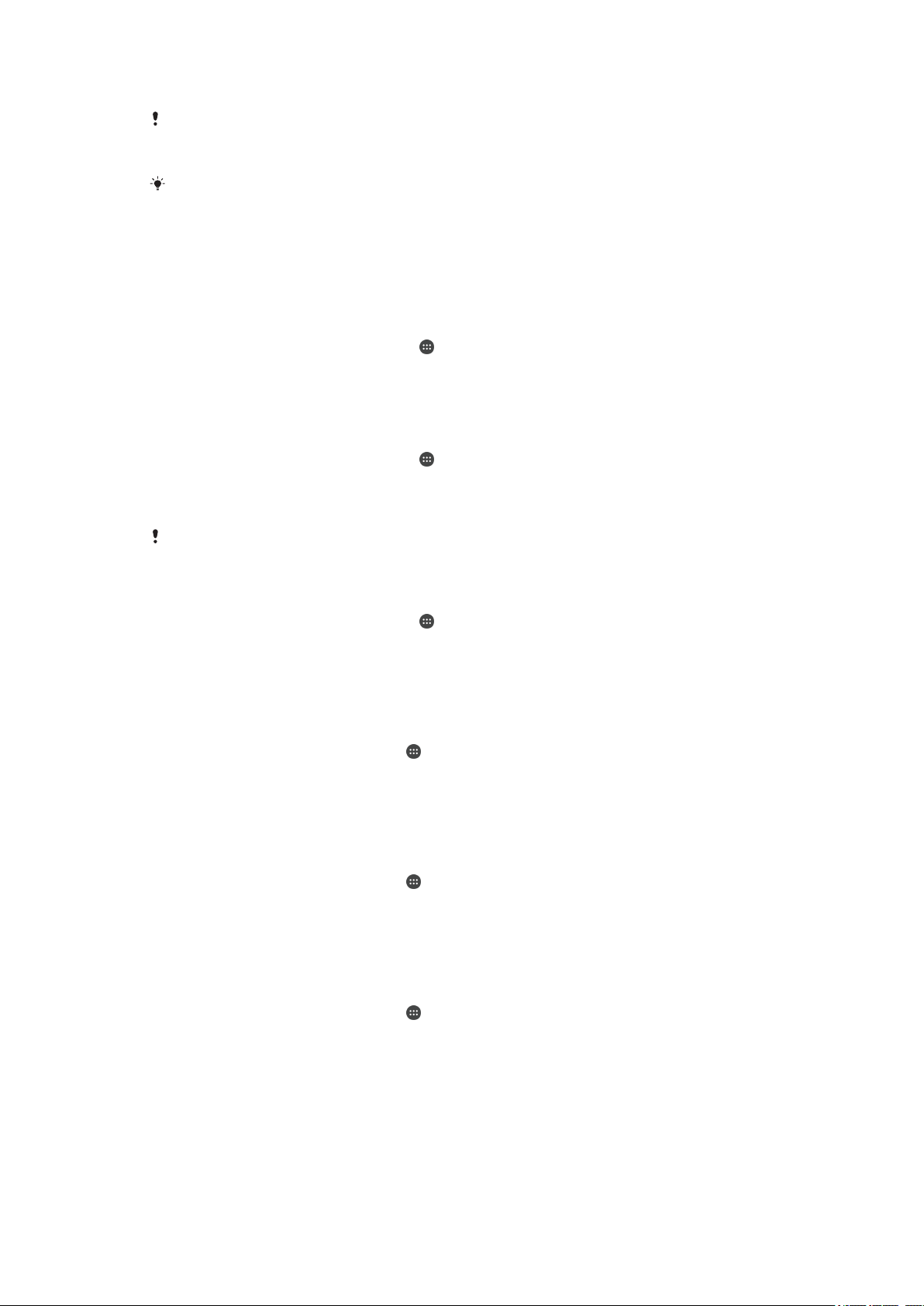
•
Лозинка ‒ внесете алфанумеричка лозинка за отклучување на уредот.
Многу е важно да ги запаметите шемата, PIN-кодот или лозинката за отклучување на
екранот. Ако ги заборавите овие информации, невозможно е да се обноват важните
податоци, како што се контактите и пораките.
Доколку имате поставено сметка на Microsoft® Exchange ActiveSync® (EAS) на вашиот
уред на Xperia™, безбедносните поставки на EAS може да го ограничат типот
заклучување на екранот само на PIN или лозинка. Ова се случува кога администраторот
на мрежата ќе постави одреден тип заклучување на екранот за сите сметки на EAS од
безбедносни причини. Контактирајте со администраторот на мрежата од вашата
компанија или организација за да проверите кои мрежни безбедносни правила се
применуваат за мобилните уреди.
Промена на типот заклучување на екранот
1
Од својот Почетен екран, допрете ја .
2
Пронајдете и допрете Поставки > Екран при заклучув. и безбедност >
Заклучување екран.
3
Следете ги инструкциите на уредот.
Креирање шема за заклучување на екранот
1
Од својот Почетен екран, допрете ја
2
Пронајдете и допрете Поставки > Екран при заклучув. и безбедност >
.
Заклучување екран > Шаблон.
3
Следете ги инструкциите на уредот.
Доколку внесете погрешна шема за заклучување петпати по ред, мора да почекате 30
секунди пред да се обидете повторно.
Промена на шемата за заклучување на екранот
1
Од својот Почетен екран, допрете ја .
2
Пронајдете и допрете Поставки > Екран при заклучув. и безбедност >
Заклучување екран.
3
Нацртајте ја шемата за отклучување на екранот.
4
Допрете Шаблон и следете ги инструкциите на уредот.
Креирање PIN за заклучување на екранот
1
Од својот Почетен екран, допрете
2
Пронајдете и допрете Поставки > Екран при заклучув. и безбедност >
.
Заклучување екран > PIN.
3
Внесете нумерички PIN и потоа допрете Продолжи.
4
Повторно внесете го и потврдете го PIN-кодот и потоа допрете OK.
Креирање лозинка за заклучување на екранот
1
Од својот Почетен екран, допрете
2
Пронајдете и допрете Поставки > Екран при заклучув. и безбедност >
.
Заклучување екран > Лозинка.
3
Внесете лозинка, потоа допрете Продолжи.
4
Повторно внесете ја и потврдете ја вашата лозинка и потоа допрете OK.
Активирање на функцијата за отклучување со поминување со прстот
1
Од својот Почетен екран, допрете
2
Пронајдете и допрете Поставки > Екран при заклучув. и безбедност >
.
Заклучување екран.
3
Нацртајте ја шемата за отклучување на екранот или внесете PIN или лозинка во зависност
од тоа кој од овие типови заклучување на екранот е вклучен.
4
Допрете Поминув. со прст, па допрете Да, отстрани.
Ресетирање на заборавеното заклучување на екранот
Доколку сте ги заборавиле PIN-кодот, лозинката или шемата за заклучување на екранот, можеби
ќе може да ги ресетирате со помош на услугата Заштита со my Xperia. Нема да се изгуби ниту
12
Ова е Интернет верзија на ова издание. © Испечатете го само за приватна употреба.

една содржина од уредот откако ќе извршите ресетирање на заклучувањето на екранот со помош
на оваа услуга.
За да ја активирате услугата Заштита со my Xperia погледнете во Наоѓање на изгубениот
уред на страницата 18.
Ресетирање на заклучувањето на екранот со помош на Заштита со my Xperia
1
Проверете дали ги знаете корисничкото име и лозинката за сметката на Google™ и дали е
вклучена услугата Заштита со my Xperia на уредот.
2
Појдете на myxperia.sonymobile.com користејќи уред поврзан на интернет.
3
Пријавете со помош на истата сметка на Google™ којашто сте ја поставиле на уредот.
4
Кликнете на сликата од уредот под Вашите уреди
5
Одберете Заштита или Промени PIN2 за да го замените тековното заклучување на
екранот со нов PIN-код.
6
Следете ги упатствата на екранот од Заштита со my Xperia.
Во зависност од безбедносните поставки, уредот може да се заклучи откако ќе се
ресетира заклучувањето на екранот. Потоа ќе треба да ги внесете корисничкото име и
лозинката за сметката на Google™ за да го користите уредот.
Автоматско отклучување на уредот
Функцијата за паметно заклучување може да не е достапна во секој пазар, држава или
регион.
Функцијата за паметно заклучување го олеснува отклучувањето на уредот овозможувајќи ви да
поставите автоматско отклучување во одредени ситуации. Може да го одржувате уредот отклучен,
на пример, кога е поврзан со Bluetooth® уред или кога го носите со себе.
Паметното заклучување може да го одржува уредот отклучен со помош на следниве поставки:
•
Доверливо лице: Отклучете го уредот со поглед.
•
Доверлив глас: Поставете препознавање на гласот за пребарување на секој екран.
•
Доверливи уреди: Одржувајте го уредот отклучен кога е поврзан доверлив Bluetooth® или
NFC уред.
•
Доверливи места: Одржувајте го уредот отклучен кога се наоѓате на доверлива локација.
•
Телесна детекција: Одржувајте го уредот отклучен кога го носите со себе.
Уредот треба рачно да го отклучите кога не сте го користеле 4 часа и откако ќе го рестартирате.
Функцијата за паметно заклучување е развиена од Google™ и точната функционалност
може да се менува со тек на време поради ажурирањата од Google™.
Вклучување паметно заклучување
1
Доколку немате поставено шема, PIN или лозинка за заклучување на екранот, направете го
тоа.
2
Од својот Почетен екран, допрете
3
Пронајдете и допрете Поставки > Екран при заклучув. и безбедност >
.
Агенти од доверба.
4
Допрете го лизгачот Паметно заклучување (Google) надесно.
5
Допрете ја стрелката за назад до Агенти од доверба.
6
Пронајдете и допрете Паметно заклучување.
7
Внесете ја шемата, PIN-кодот или лозинката. Секогаш кога ќе сакате да ги промените
поставките за паметното заклучување, треба да ги внесете овие информации за
заклучување на екранот.
8
Одберете тип паметно заклучување.
Поставки за автоматско отклучување на уредот
Паметното заклучување може да го одржува уредот отклучен со помош на следниве поставки:
•
Доверливи уреди ‒ Одржувајте го уредот отклучен кога е поврзан доверлив Bluetooth® или
NFC уред.
•
Доверливи места – Одржувајте го уредот отклучен кога се наоѓате на доверлива локација.
•
Доверлив глас – Поставете препознавање на гласот за пребарување на секој екран.
•
Телесна детекција – Одржувајте го уредот отклучен кога го носите со себе.
13
Ова е Интернет верзија на ова издание. © Испечатете го само за приватна употреба.

Уредот треба рачно да го отклучите кога не сте го користеле 4 часа и откако ќе го рестартирате.
Поврзување со доверливи Bluetooth® уреди
Може да го обележите поврзаниот Bluetooth® уред како доверлив уред и да го држите отклучен
вашиот уред на Xperia™ додека е поврзан со него. Доколку имате Bluetooth® уреди со коишто се
поврзувате редовно, како на пример, автомобилски звучник или домашен забавен систем,
Bluetooth® часовник или фитнес евидентор, може да ги додадете како доверливи уреди и да ја
заобиколите додадената безбедност на екранот при заклучување за да заштедите време. Оваа
функција е соодветна доколку вообичаено се наоѓате на релативно безбедно место додека ги
користите уредите. Во некои случаи, можеби сѐ уште ќе треба да го отклучите уредот рачно пред
да може да го поврзете доверливиот уред.
Не се препорачува да ги додавате како доверливи уредите што се постојано поврзани со
вашиот уред, како на пример Bluetooth® тастатури или кутии.
Штом доверливиот Bluetooth® уред се исклучи или излезе од опсегот, екранот се
заклучува и треба да внесете PIN, шема или лозинка за отклучување.
Додавање доверлив Bluetooth® уред
1
Проверете дали уредот е спарен и поврзан со Bluetooth® уредот којшто сакате да го
додадете како доверлив уред.
2
Пронајдете и допрете Поставки > Екран при заклучув. и безбедност >
Паметно заклучување >Додај доверлив уред > Bluetooth.
3
Допрете го името на уредот за да го одберете од листата на поврзани уреди. Само
спарените уреди се појавуваат во оваа листа.
4
Во зависност од безбедноста на конекцијата, можеби ќе треба рачно да го отклучите
уредот пред да може доверливиот уред да го одржува отклучен.
Отстранување доверлив Bluetooth® уред
1
Од својот Почетен екран, допрете
2
Пронајдете и допрете Поставки > Екран при заклучув. и безбедност >
.
Паметно заклучување > Доверливи уреди.
3
Допрете го уредот што сакате да го отстраните.
4
Допрете Отстрани го доверливиот уред.
Безбедност при користење доверливи уреди
Различните Bluetooth® уреди поддржуваат различни Bluetooth® стандарди и безбедносни
можности. Постои можност некој да го одржува вашиот уред на Xperia™ отклучен со имитирање на
вашата Bluetooth® конекција, дури и кога доверливиот уред повеќе не е во близина. Уредот не
може секогаш да одреди дали конекцијата е безбедна или некој се обидува да ја имитира.
Кога уредот не може да одреди дали користите безбедна конекција, ќе добиете известување на
уредот на Xperia™ и ќе треба рачно да го отклучите пред да може доверливиот уред да го
одржува отклучен.
Опсегот на Bluetooth® врската може да зависи од фактори како што се моделот на
уредот, поврзаниот Bluetooth® уред и околината. Во зависност од овие фактори,
Bluetooth® конекциите може да функционираат на растојанија и до 100 метри.
Поврзување со доверливи места
Кога ќе ја поставите функцијата за доверливи места, безбедноста на екранот при заклучување од
вашиот уред на Xperia™ се исклучува штом се наоѓате на обележана доверлива локација. За да
работи ова функција, мора да имате интернет конекција (најдобро прекуWi-Fi) и да му дозволите
на уредот да ја користи вашата тековна локација.
За да поставите доверливи места, проверете дали е вклучен режимот за голема точност на
локацијата или локацискиот режим за штедење на батеријата на уредот пред да додадете
домашни или приспособени локации.
Точните димензии на доверливата локација се приближни и може да ги надминуваат
физичките ѕидови на вашиот дом или на другите локации што сте ги додале како
доверливи. Оваа функција може да го одржува отклучен уредот во радиус до 80 метри.
14
Ова е Интернет верзија на ова издание. © Испечатете го само за приватна употреба.
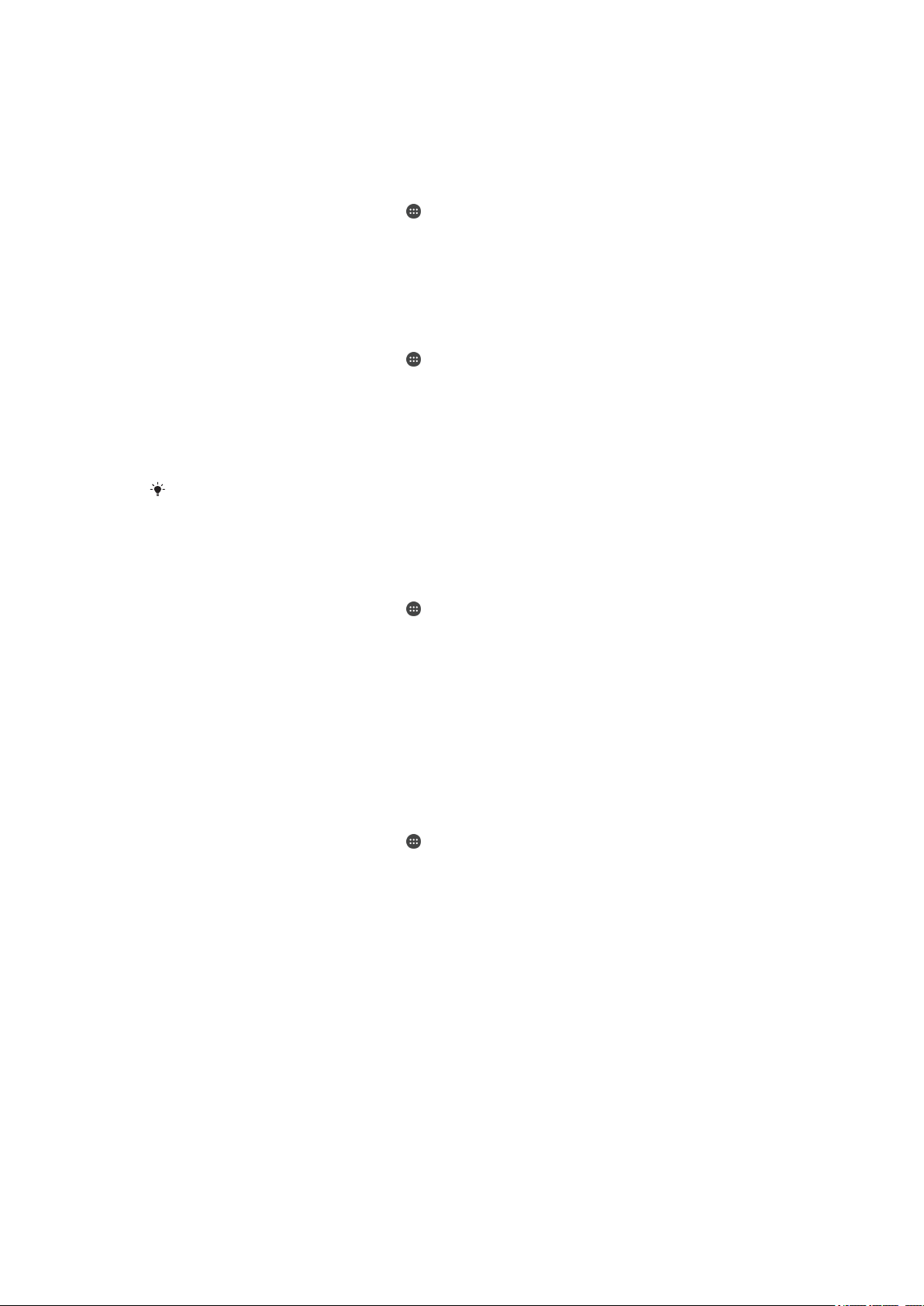
Имајте во предвид дека локациските сигнали може да се дуплираат или манипулираат.
Некој што има пристап до специјализирана опрема може да ви го отклучи уредот.
Додавање на домашната локација
1
Проверете дали е вклучена опцијата Услуги за локација и дали ја користите
поставката Голема точност или Штедење на батеријата за режимот на локација.
2
Од својот Почетен екран, допрете
3
Пронајдете и допрете Поставки > Екран при заклучув. и безбедност >
.
Паметно заклучување >Доверливи места > Почеток.
4
Допрете Вклучи ја оваа локација.
Уредување на домашната локација
1
Проверете дали е вклучена опцијата Услуги за локација и дали ја користите
поставката Голема точност или Штедење на батеријата.
2
Од својот Почетен екран, допрете
3
Пронајдете и допрете Поставки > Екран при заклучув. и безбедност >
.
Паметно заклучување > Доверливи места.
4
Одберете ја домашната локација.
5
Допрете Уреди.
6
Во лентата за пребарување, внесете ја локацијата што сакате да ја користите како
домашна локација.
Доколку други станови ја имаат истата адреса на улицата, може да ја внесете точната
локација на домот во рамките на станбениот комплекс како приспособено место.
Отстранување на домашната локација
1
Проверете дали е вклучена опцијата Услуги за локација и дали ја користите
поставката Голема точност или Штедење на батеријата.
2
Од својот Почетен екран, допрете
3
Пронајдете и допрете Поставки > Екран при заклучув. и безбедност >
.
Паметно заклучување >Доверливи места > Почеток.
4
Допрете Исклучи ја оваа локација.
Користење приспособени локации
Може да ја додадете која било локација како приспособено доверливо место, каде што уредот
може да остане отклучен.
Додавање приспособено место
1
Проверете дали режимот за локација е вклучен и дали ја користите поставката Голема
точност или Штедење на батеријата.
2
Од својот Почетен екран, допрете
3
Пронајдете и допрете Поставки > Екран при заклучув. и безбедност >
Паметно заклучување > Доверливи места.
4
Допрете Додај доверливо место.
5
Допрете Одбери ја оваа локација за да ја користите вашата тековна локација како
приспособено доверливо место.
6
За да внесете друга локација, допрете на иконата од лупата и напишете ја адресата.
Уредот ќе ја пребара внесената локација. Допрете на предложената адреса за да ја
користите неа.
7
За да ја прецизирате локацијата, допрете ја стрелката за назад што се наоѓа до адресата и
повлечете ја локациската игличка до посакуваната локација и потоа допрете Одбери ја
оваа локација.
.
15
Ова е Интернет верзија на ова издание. © Испечатете го само за приватна употреба.
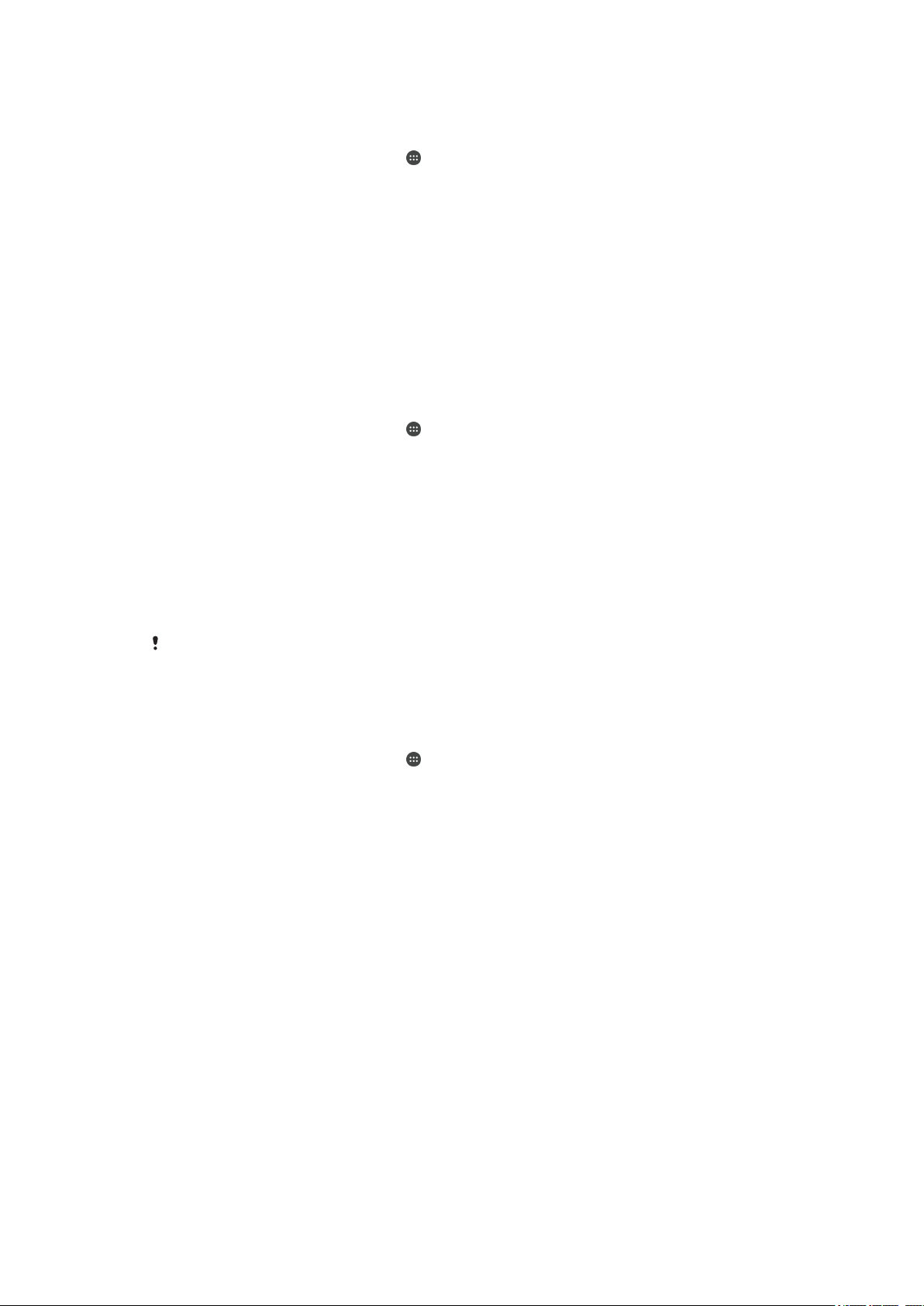
Уредување на приспособеното место
1
Проверете дали режимот за локација е вклучен и дали ја користите поставката Голема
точност или Штедење на батеријата.
2
Од својот Почетен екран, допрете .
3
Пронајдете и допрете Поставки > Екран при заклучув. и безбедност >
Паметно заклучување > Доверливи места.
4
Одберете го местото што сакате да го уредите.
5
Допрете Уреди ја адресата.
6
За да внесете друга локација, допрете на иконата од лупата и напишете ја адресата.
Уредот ќе ја пребара внесената локација. Допрете на предложената адреса за да ја
користите неа.
7
За да ја прецизирате локацијата, допрете ја стрелката за назад што се наоѓа до адресата и
повлечете ја локациската игличка до посакуваната локација и потоа допрете Одбери ја
оваа локација.
Отстранување на приспособеното место
1
Проверете дали режимот за локација е вклучен и дали ја користите поставката Голема
точност или Штедење на батеријата.
2
Од својот Почетен екран, допрете
3
Пронајдете и допрете Поставки > Екран при заклучув. и безбедност >
.
Паметно заклучување > Доверливи места.
4
Одберете го местото што сакате да го отстраните.
5
Допрете Избриши.
Одржување на уредот отклучен додека го носите
Со помош на функцијата за телесна детекција, може да го одржувате уредот отклучен додека го
носите на себе, на пример, додека го носите во раката, џебот или чантата. Акцелерометарот во
уредот го одржува уредот отклучен кога ќе почувствува дека го носите. Уредот се заклучува кога
акцелерометарот ќе открие дека сте го оставиле.
Функцијата за телесна детекција не препознава чие тело е поврзано. Доколку му го
дадете уредот на друг додека е отклучен со помош на телесната детекција, тој може да
остане отклучен и за другиот корисник. Телесната детекција е безбедносна функција што
е понесигурна од шемата, PIN-кодот или лозинката.
Вклучување или исклучување на телесната детекција
1
Од својот Почетен екран, допрете .
2
Пронајдете и допрете Поставки > Екран при заклучув. и безбедност >
Паметно заклучување > Телесна детекција.
3
Допрете го лизгачот за да ја вклучите или исклучите функцијата.
Користење телесна детекција
Кога ја користите функцијата за телесна детекција, треба да ги знаете следниве однесувања:
•
Кога уредот ќе почувствува дека се наоѓа на вашето тело, ќе остане отклучен откако ќе го
отклучите.
•
Кога ќе го оставите уредот и ќе почувствува дека не се наоѓа на вашето тело, автоматски ќе се
заклучи.
•
Откако ќе го оставите уредот, на пример, откако ќе го ставите на масата, потребна му е најмногу
една минута за да се заклучи.
•
Откако ќе влезете во автомобил, автобус, воз или друго копнено возило, на уредот му се потребни
од 5 до 10 минути за да се заклучи.
•
Кога ќе влезете во авион или брод (или друго некопнено возило), уредот може да не се заклучи
автоматски, па заклучете го рачно доколку е потребно.
•
Кога повторно ќе го земете уредот или ќе излезете од возилото, отклучете го еднаш и потоа ќе
остане отклучен толку долго колку што го носите на себе.
16
Ова е Интернет верзија на ова издание. © Испечатете го само за приватна употреба.
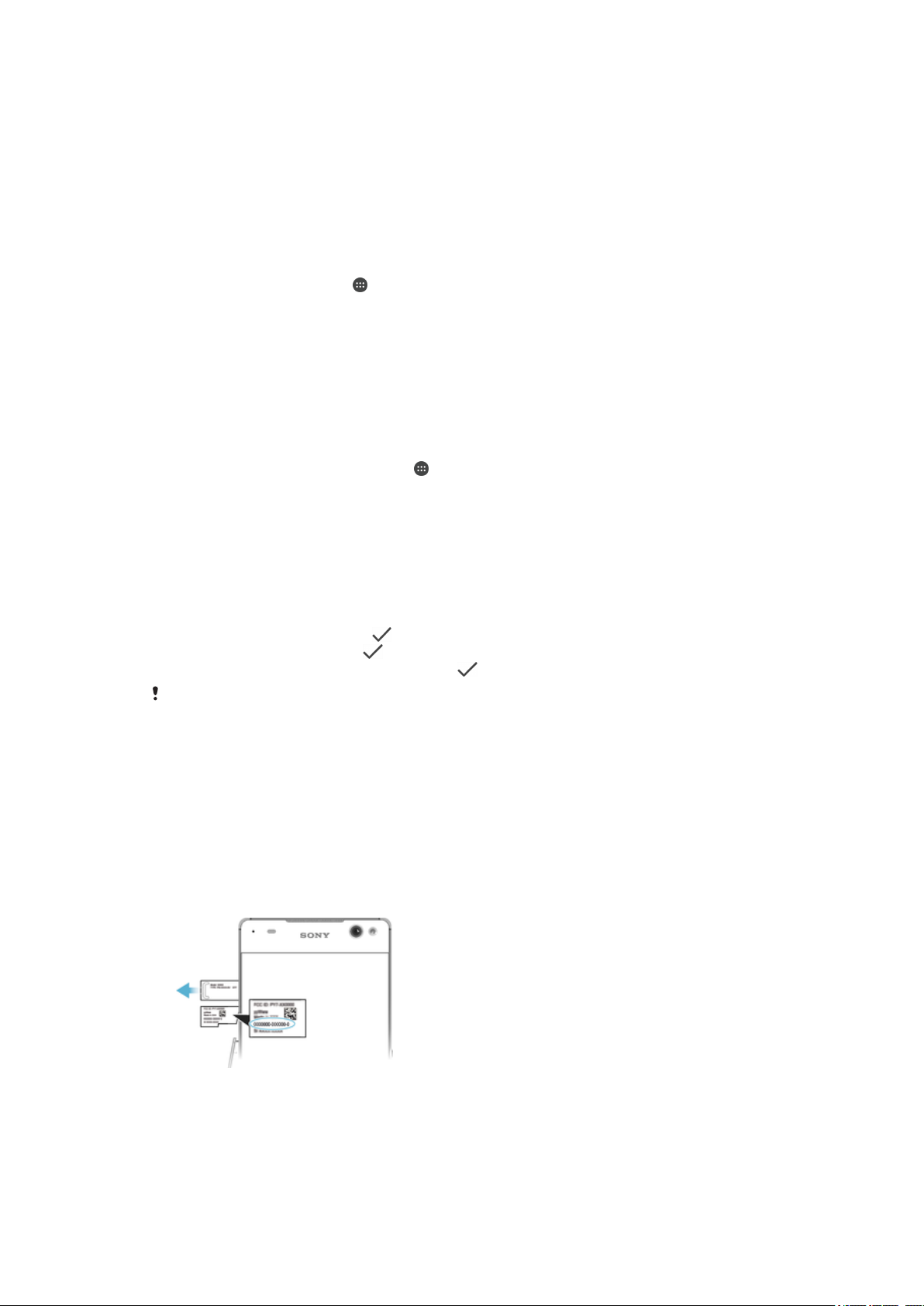
Заштита на SIM-картичката
Секоја SIM-картичка во уредот може да се заклучи и отклучи со PIN (Personal Identification Number
- личен број за идентификација). Кога SIM-картичката е заклучена, претплатата поврзана со неа е
заштитена од злоупотреба и при секое вклучување на уредот треба да внесувате PIN.
Ако внесете неточен PIN премногу пати, вашата SIM-картичка ќе се блокира. Тогаш треба да го
внесете вашиот PUK (Personal Unblocking Key - лична шифра за отклучување) и потоа нов PIN. PIN
и PUK броевите ви ги дава мрежниот оператор.
Поставување или отстранување на заклучувањето на SIM-картичката
1
Од почетниот екран, допрете .
2
Пронајдете и допрете Поставки > Екран при заклучув. и безбедност >
Постави заклучување на SIM-картичка.
3
Допрете го лизгачот Заклучи SIM-картич. за да го вклучите или исклучите
заклучувањето на SIM-картичката.
4
Внесете го PIN-кодот на SIM-картичката и допрете OK. Заклучувањето на SIM-картичката
сега е активно и од вас ќе се бара да го внесувате PIN-кодот при секое рестартирање на
уредот.
Промена на PIN-кодот од SIM-картичката
1
Од вашиот Почетен екран, допрете
2
Пронајдете и допрете Поставки > Екран при заклучув. и безбедност >
Постави заклучување на SIM-картичка.
3
Допрете Промени PIN на SIM.
4
Внесете го стариот PIN на SIM-картичката и допрете OK.
5
Внесете го новиот PIN на SIM-картичката и допрете OK.
6
Повторно внесете го новиот PIN на SIM-картичката и допрете OK.
.
Отклучување блокирана SIM-картичка со помош на PUK кодот
1
Внесете го PUK кодот и допрете
2
Внесете нов PIN код и допрете
3
Повторно внесете го новиот PIN код и допрете .
Доколку премногу пати внесете неточен PUK код, треба да контактирате со мрежниот
оператор за да земете нова SIM-картичка.
.
.
Наоѓање на идентификацискиот број на уредот
Вашиот уред има единствен ID (идентификациски) број. Во уредот, овој број се спомнува како IMEI
(Меѓународен идентитет на мобилна опрема). Треба да чувате копија од овој број. Може да ви
треба, на пример, кога ќе пристапите до услугата за поддршка Xperia™ Care и треба да го
регистрирате својот уред. Исто така, доколку уредот го украдат, некои мрежни оператори може да
го користат овој број за да го прекинат пристапот на уредот до мрежата во вашата земја.
За прегледување на IMEI-бројот на лежиштето на етикетата
17
Ова е Интернет верзија на ова издание. © Испечатете го само за приватна употреба.
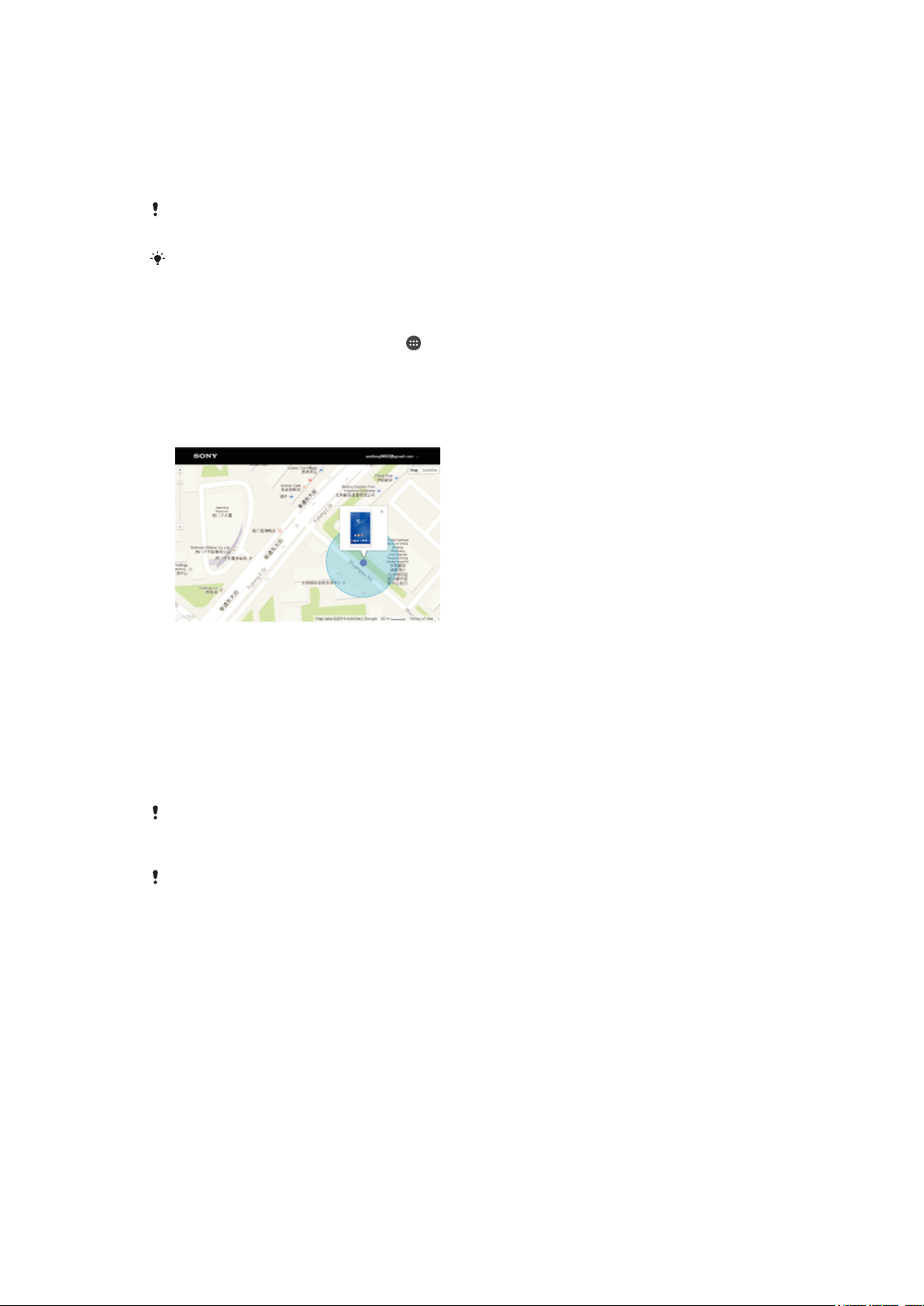
1
Отстранете го капакот од отворот за мемориската картичка.
2
Ако мемориската картичка е ставена во уредот, деактивирајте ја мемориската картичка или
исклучете го уредот, а потоа извадете ја мемориската картичка.
3
Вметнете го врвот од одвитканата спојница (или некој сличен предмет со долг, остар врв)
во вдлабнатината во лежиштето на етикетата, а потоа извлечете го лежиштето. Бројот за
IMEI е прикажан на лежиштето.
За детални информации за тоа како да ја извадите мемориската картичка, видете
Отстранување на мемориската картичка на страница 8.
За да го видите IMEI-бројот, може исто така да го отворите избирачот на телефонот и да
внесете *#06#.
Прегледување на бројот IMEI преку поставките на уредот
1
Од својот Почетен екран, допрете .
2
Пронајдете и допрете Поставки > За телефонот > Статус > Информации за
IMEI.
Наоѓање на изгубениот уред
Доколку имате сметка на Google™, веб-услугата „Заштита со my Xperia“ може да ви помогне да го
најдете и обезбедите уредот доколку некогаш го изгубите. Доколку ја активирате оваа услуга на
уредот, може:
•
Да го најдете уредот на мапа.
•
Да репродуцирате предупредување дури и ако уредот е во режимот Не вознемирувај.
•
Далечински да го заклучите уредот и да му ги прикажете вашите контактни детали на тој што ќе го
најде.
•
Далечински да ја избришете внатрешната и надворешната меморија на уредот како последна
опција.
Доколку ја избришавте внатрешната меморија на уредот со помош на веб-услугата
„Заштита со my Xperia“, мора да се пријавите со сметката на Google™ што претходно
била синхронизирана на овој уред при неговото следно вклучување.
Услугата „Заштита со my Xperia“ може да не е достапна во сите земји или региони.
18
Ова е Интернет верзија на ова издание. © Испечатете го само за приватна употреба.

Активирање на заштитата со my Xperia
1
Проверете дали имате активна податочна конекција и вклучете ги услугите за локација на
уредот.
2
Од својот Почетен екран, допрете .
3
Пронајдете и допрете Поставки > Екран при заклучув. и безбедност >
Заштита од my Xperia > Активирај.
4
Обележете го полето за избирање за да се согласите со одредбите и условите за услугата,
а потоа допрете Прифати.
5
Доколку се побара, пријавете се на вашата сметка на Google™ или креирајте нова доколку
немате.
6
За да потврдите дека Заштита со my Xperia може да го најде вашиот уред, појдете на
myxperia.sonymobile.com и пријавете се со сметката на Google™ што ја користите на
уредот.
Доколку уредот го споделувате со повеќе корисници, услугата Заштита со my Xperia е
достапна само за корисникот што е пријавен како сопственик.
Пронаоѓање изгубен уред со помош на управувачот со уреди на
Android™
Google™ нуди веб-услуга за лоцирање и безбедност наречена Управувач со уреди на Android™.
Можете да ја користите паралелно или како алтернатива на услугата Заштита со my Xperia. Ако го
загубите уредот, може да го употребите управувачот со уреди на Android™ за:
•
Да го пронајдете и да покажете каде се наоѓа вашиот уред.
•
Да заѕвоните или да го заклучите уредот, да избришете сѐ од него или да додадете телефонски
број на екранот при заклучување.
За дополнителни информации за управувачот со уреди на Android™, појдете на
www.support.google.com.
Управувачот со уреди на Android™ не работи ако уредот е исклучен или ако нема
конекција со интернет. Управувачот со уреди на Android™ може да не биде достапен во
сите земји или региони.
Активирање на Android™ Device Manager
1
Доколку користите уред со повеќе корисници, пријавете се како негов сопственик.
2
Проверете дали имате активна податочна конекција и дали се активирани услугите за
локација.
3
Од својот Почетен екран, допрете
4
Пронајдете и допрете Поставки > Google > Безбедност.
5
Повлечете ги лизгачите до Далечински лоцирај го овој уред и Дозволи
.
далечинско заклучување и бришење до положбата Вклучено.
6
Ако добиете предупредување, согласете се со условите и одредбите со допирање на
Активирај.
7
За да потврдите дека Android™ Device Manager може да го лоцира уредот откако ќе ја
активирате услугата, појдете на www.android.com/devicemanager и пријавете се користејќи
ја вашата сметка на Google™.
19
Ова е Интернет верзија на ова издание. © Испечатете го само за приватна употреба.

Учење на основните работи
Користење на екранот на допир
Допирање
•
Отворете или изберете ставка.
•
Обележете или отстранете ја ознаката од поле за избирање или опција.
•
Внесете текст користејќи ја тастатурата на екранот
Допирање и држење
•
Преместете го објектот.
•
Активирајте го менито за објекти.
•
Активирајте режим на одбирање за да одберете, на пример, повеќе објекти од листата.
20
Ова е Интернет верзија на ова издание. © Испечатете го само за приватна употреба.

Штипнување и ширење
•
Зумирајте или одзумирајте веб-страници, фотографии и мапи, а и кога фотографирате и снимате
видеа.
Поминување со прстот
•
Лизгајте нагоре и надолу во списокот.
•
Лизгајте налево или надесно, на пример, помеѓу окната на почетниот екран.
•
Поминете со прстот налево или надесно за повеќе опции.
21
Ова е Интернет верзија на ова издание. © Испечатете го само за приватна употреба.

Потчукнување
•
Лизгајте брзо, на пример, низ список или на веб страница. Може да го запреде лизгачкото
движење со допирање на екранот.
Заклучување и отклучување на екранот
Кога уредот е вклучен и е ставен во мирување определен временски период, екранот се
затемнува за да заштеди батерија и автоматски се заклучува. Ова заклучување спречува несакани
активности на екранот на допир кога не го користите. Кога ќе го купите уредот, поставено е
основно заклучување на екранот со лизгање. Тоа значи дека треба да поминете со прст налево
или нагоре на екранот за да го отклучите. Подоцна може да ги промените безбедносните поставки
и да додадете други видови заклучување. Видете Заклучување на екранот на страницата 11
.
За да се активира екранот
•
Кратко притиснете го копчето за вклучување
За да се заклучи екранот
•
Кога екранот е активен, кратко притиснете го копчето за вклучување
.
.
Почетен екран
Почетен екран е почетна точка за користење на уредот. Слична е со работната површина на
компјутерскиот екран. Почетниот екран може да има најмногу седум окна, коишто се протегаат
повеќе од ширината на вообичаениот екран. Бројот на окна на почетниот екран е претставен со
серија точки во неговиот долен дел. Нагласената точка го покажува окното во коешто се наоѓате.
22
Ова е Интернет верзија на ова издание. © Испечатете го само за приватна употреба.

1 Вовед во елементот на Xperia™ ‒ Допрете за да го отворите елементот и изберете задача, како што е копирање
содржина од стариот уред или поставување услуги на Xperia™
2 Точки ‒ Го претставуваат бројот на окна на почетниот екран
Одење на почетниот екран
•
Притиснете
.
Пребарување на почетниот екран
Окна на почетниот екран
Може да додавате нови окна на почетниот екран (максимум седум окна) и да ги бришете. Исто
така, може да може да поставите окно што ќе го користите како главно на почетниот екран.
Поставување окно како главно окно на почетниот екран
1
Допрете и држете каде било на почетниот екран додека уредот не почне да вибрира.
2
Потчукнете налево или надесно за да го пребарате окното што сакате да го поставите како
главно окно на почетниот екран, потоа допрете
во горниот лев агол на екранот.
Додавање окно на почетниот екран
1
Допрете и држете каде било на почетниот екран додека уредот не почне да вибрира.
2
За да ги пребарувате окната, потчукнете налево или надесно до крај и потоа допрете
Бришење окно од почетниот екран
1
Допрете и држете каде било на почетниот екран додека уредот не почне да вибрира.
2
Потчукнете налево или надесно за да го пребарате окното за бришење, па допрете
горниот десен агол на окното.
23
Ова е Интернет верзија на ова издание. © Испечатете го само за приватна употреба.
.
во
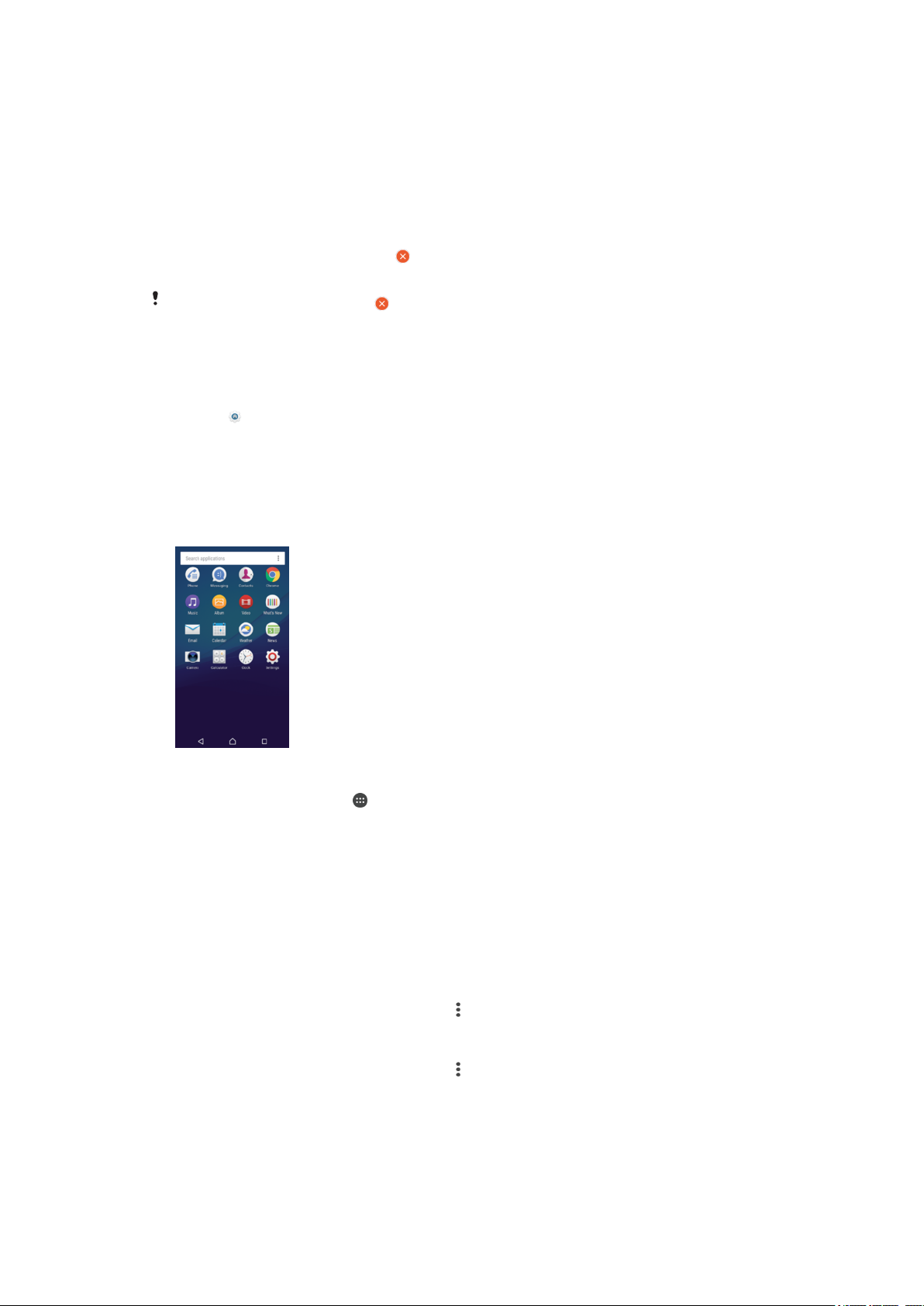
Поставки за почетниот екран
Може да ја користите кратенката Поставки за да ги прилагодите основните поставки на
почетниот екран. На пример, може да им ја прилагодите големината на иконите на почетниот
екран.
Деинсталирање апликација од почетниот екран
1
Допрете и држете каде било на почетниот екран додека уредот не почне да вибрира.
2
Потчукнувајте налево или надесно за да ги пребарувате окната. Сите апликации што може
да се деинсталираат се означени со
3
Допрете ја апликацијата што сакате да ја деинсталирате, потоа допрете Избриши.
Некои апликации означени со може само да се исклучат, но не да се деинсталираат. Со
исклучувањето на апликацијата се бришат сите податоци, но таа може повторно да се
вклучи од Поставки > Апликации.
Прилагодување на големината на иконите од почетниот екран
1
Допрете и држете каде било на почетниот екран додека уредот не почне да вибрира, потоа
допрете
2
Допрете Големина на икона, па одберете опција.
.
.
Екран со апликации
Екранот со апликации, што се отвора од почетниот екран, ги содржи апликациите што се веќе
инсталирани во уредот, како и апликациите што ги преземате.
Преглед на сите апликации на екранот со апликации
1
Од почетниот екран, допрете
2
Потчукнете налево или надесно на екранот со апликации.
Отворање апликации од екранот со апликации
•
Потчукнете налево или надесно за да ја најдете апликацијата, а потоа допрете на неа.
Пребарување апликации од екранот со апликации
1
Кога е отворен екранот со апликации, допрете Пребарај апликации.
2
Внесете го името на апликацијата што сакате да ја пребарате.
Отворање на менито за екранот со апликации
•
Кога е отворен екранот со апликации, допрете
Преместување апликации на екранот со апликации
1
Кога е отворен екранот со апликации, допрете
2
Проверете дали Сопствен редослед е одбрано во Сортирај апликации.
3
Допрете ја и задржете ја апликацијата додека уредот не почне да вибрира, па повлечете го
кон новата локација.
.
.
.
24
Ова е Интернет верзија на ова издание. © Испечатете го само за приватна употреба.

Додавање кратенка за апликацијата на почетниот екран
1
На екранот со апликации, допрете и задржете икона на апликација сè додека уредот не
почне да вибрира, потоа влечете ја до врвот на екранот. Ќе се отвори почетниот екран.
2
Влечете ја иконата до потребната локација на почетниот екран, потоа отпуштете ја.
Подредување апликации на екранот со апликации
1
Кога е отворен екранот со апликации, допрете .
2
Допрете Сортирај апликации, па одберете опција.
Деинсталирање апликација од екранот со апликации
1
Допрете и држете каде било на екранот со апликации додека уредот не почне да вибрира.
Сите апликации што може да се деинсталираат се означени со
2
Одберете ја апликацијата што сакате да ја деинсталирате, потоа допрете Избриши.
Некои апликации означени со може само да се исклучат, но не да се деинсталираат. Со
исклучувањето на апликацијата се бришат сите податоци, но таа може повторно да се
вклучи од Поставки > Апликации.
.
Навигација на апликации
За навигација меѓу апликации користете ги копчињата за навигација, лентата со омилени и
прозорецот за неодамна користени апликации, коишто ви овозможуваат лесно да се префрлате
меѓу неодамна користените апликации. Копчињата за навигација се: копчето за почетен екран,
копчето за неодамнешни апликации и копчето за назад. Некои апликации се затвораат кога ќе го
притиснете копчето за почетен екран
да работат во заднина. Доколку некоја апликација е паузирана или се извршува во заднина, може
да продолжите каде што сте застанале при наредното отворање на апликацијата.
за да излезете, а други се паузирани или продолжуваат
1 Прозорец со неодамна користени апликации – Отворете неодамна користена апликација
2 Лента со омилени – Користете кратенка за пристап до апликации или елементи
3 Копче за неодамнешни апликации – Отворете ги прозорецот со неодамна користени апликации и лентата со
омилени
4 Копче за почетен екран – Излезете од апликацијата и вратете се на почетниот екран
5 Копче за назад – Вратете се на претходниот екран во апликацијата или затворете ја апликацијата
За да се отвори прозорец со неодамна користените апликации
•
Притиснете го .
Затворање на сите неодамна користени апликации
•
Допрете
, а потоа допрете .
25
Ова е Интернет верзија на ова издание. © Испечатете го само за приватна употреба.

Отворање на мени во апликација
•
Додека ја користите апликацијата, притиснете .
Менито не е достапно во сите апликации.
Елементи
Елементите се мали апликации што може да ги користите директно од почетниот екран. Тие
функционираат и како кратенки. На пример, елементот за време ви овозможува да ги видите
основните временски информации директно од почетниот екран. Но кога ќе допрете на елементот,
се отвора целосната апликација за време. Дополнителни елементи може да преземете од Google
Play™.
За да додадете елемент на почетниот екран
1
Држете го допрено празното место на вашиот Почетен екран додека уредот не завибрира,
па потоа допрете го Елементи.
2
Најдете го и допрете го елементот што сакате да го додадете.
Менување големина на елемент
1
Држете го елементот допрен додека да стане одбран, па пуштете го. Ако на елементот
може да му се промени големината, на пример, елементот на Календар, се појавува
означена рамка и точки за менување големина.
2
Влечете ги точките навнатре или кон надвор за да го соберете или раширите елементот.
3
За да ја потврдите новата големина на елементот, допрете каде било на Почетен екран.
Преместување елемент
•
Допрете го и задржете го елементот додека не се одбере, а потоа повлечете го до новата
локација.
Отстранување графички контроли
•
Допрете ги и задржете ги графичките контроли додека уредот не почне да вибрира, па
повлечете ги кон Отстрани од почетен екран.
Кратенки и папки
Користете кратенки и папки за управување со своите апликации и уредно одржување на почетниот
екран.
26
Ова е Интернет верзија на ова издание. © Испечатете го само за приватна употреба.
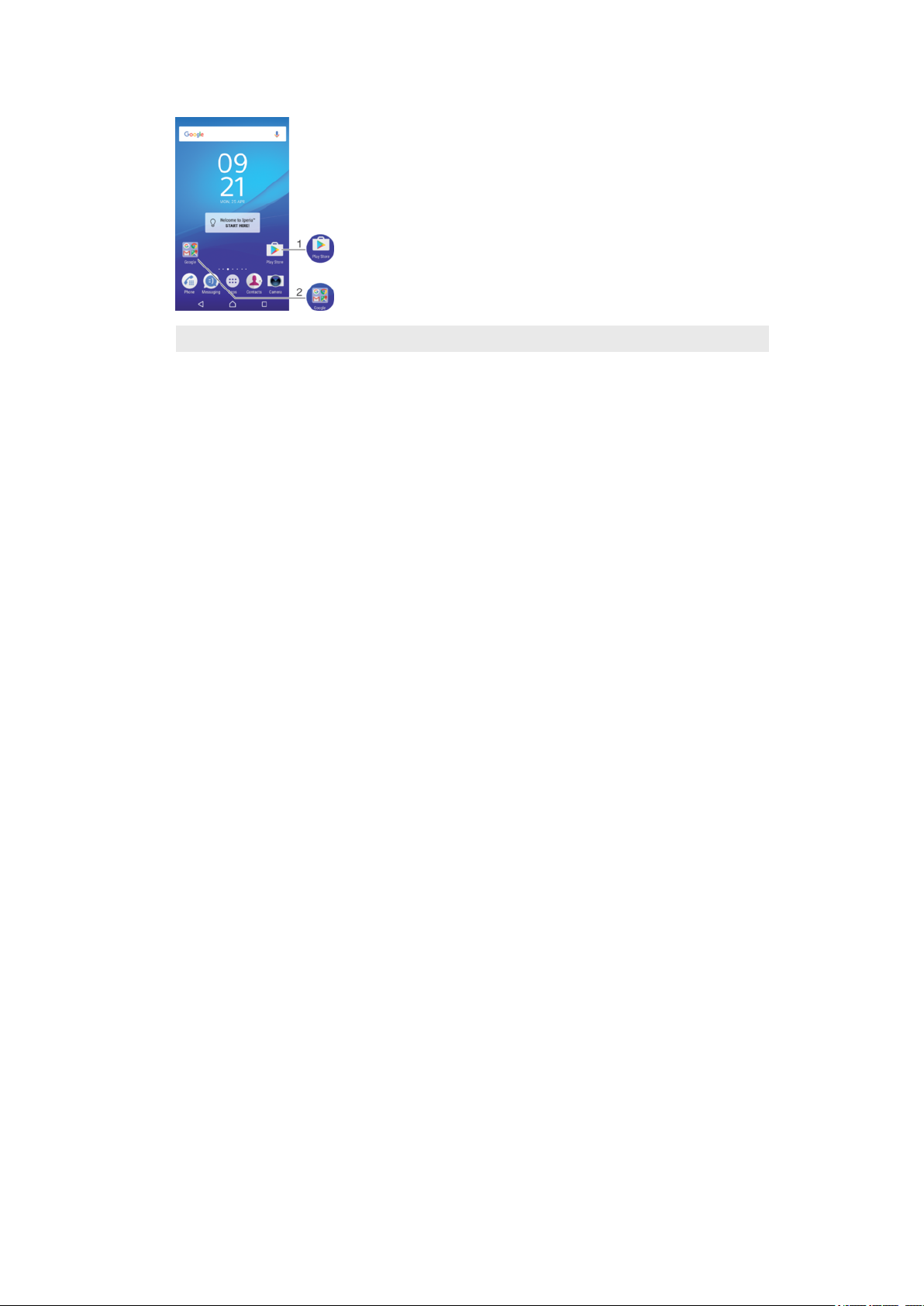
Преглед на кратенки и папки
1 Пристап до апликација со користење кратенка
2 Пристап до папки што содржат апликации
Додавање кратенка за апликацијата на почетниот екран
1
Допрете и држете на празната област на својот Почетен екран.
2
Во менито за прилагодување, допрете Елементи > Кратенки.
3
Лизгајте низ списокот со апликации и одберете апликација. Одбраната апликација се
додава на вашиот Почетен екран.
Преместување ставки на почетниот екран
•
Допрете ја и задржете ја ставката додека уредот не почне да вибрира, па повлечете ја кон
новата локација.
Отстранување ставки од почетниот екран
•
Допрете ја и задржете ја ставката додека уредот не почне да вибрира, па повлечете ја кон
Отстрани од почетен екран горе на екранот.
Креирање папка на почетниот екран
•
Допрете ја и задржете ја иконата или кратенката на апликацијата, додека уредот не почне
да вибрира, па повлечете и спуштете ја врз иконата или кратенката на некоја друга
апликација.
Додавање ставки во папка на почетниот екран
•
Допрете ја и задржете ја ставката додека уредот не почне да вибрира, па повлечете ја кон
папката.
Промена на името на папка на почетниот екран
1
Допрете ја папката за да ја отворите.
2
Држете ја допрена насловната лента на папката за да се покаже полето Име на
папката.
3
Внесете го името на новата папка и допрете го Готово.
Заднина и теми
Може да го адаптирате почетниот екран според сопствениот стил користејќи заднини и теми.
Промена на заднината на почетниот екран
1
Допрете и држете на празната област на својот Почетен екран додека уредот не почне да
вибрира.
2
Допрете Заднини и одберете опција.
27
Ова е Интернет верзија на ова издание. © Испечатете го само за приватна употреба.
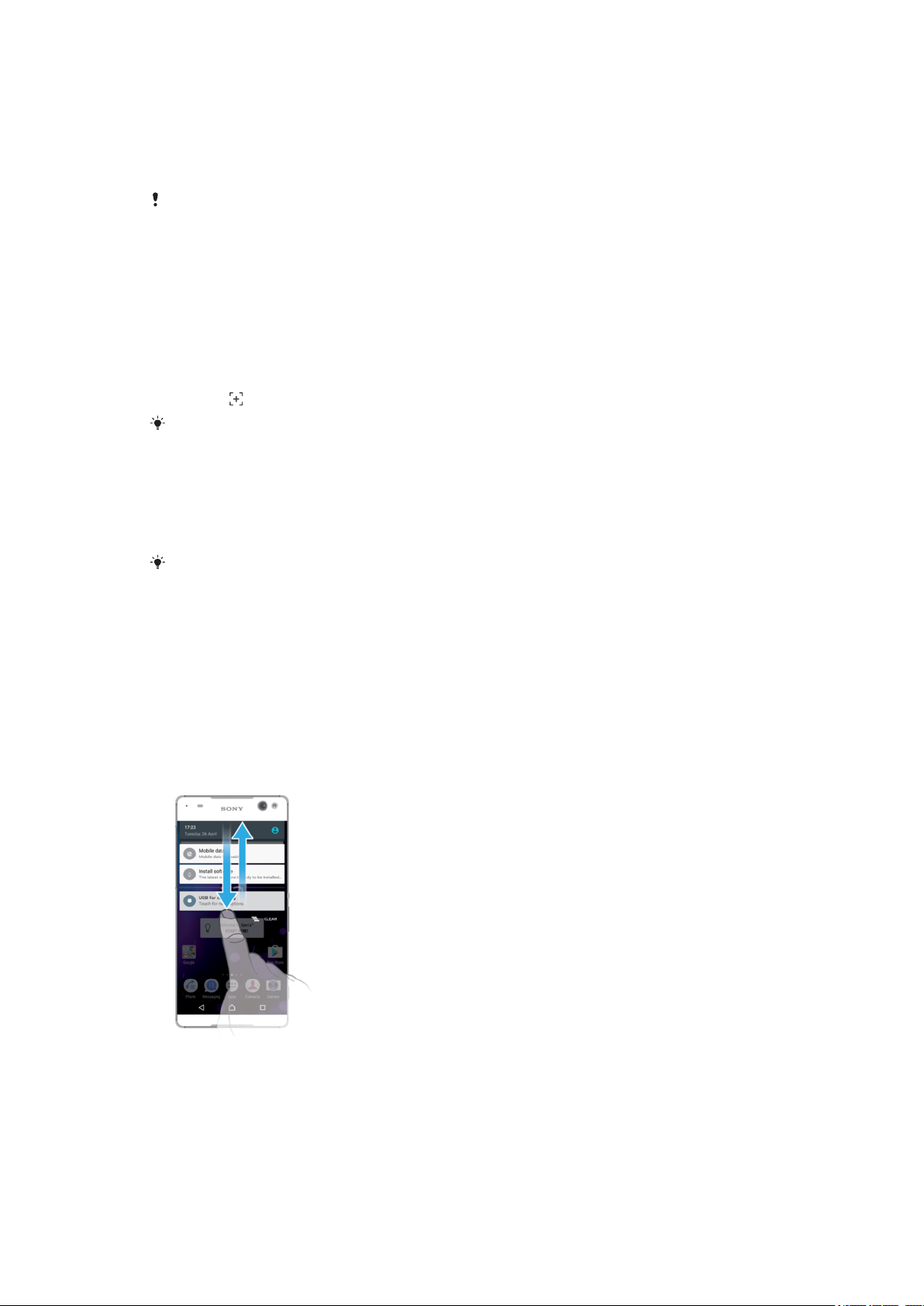
Поставување тема
1
Допрете и држете на празната област на својот Почетен екран додека уредот не почне да
вибрира.
2
Допрете Теми.
3
Одберете опција и следете ги инструкциите на уредот.
Кога ќе ја промените темата, ќе се промени и заднината во некои апликации.
Снимање на екран
Можете да снимате слики во мирување на кој било екран на вашиот уред во форма на снимка на
екран. Снимките на екран автоматски се зачувуваат во Албум.
Правење слика од екранот
1
Притиснете и задржете го копчето за вклучување додека не се појави прозорец со
потсетник.
2
Допрете
Може да направите слика од екранот и доколку истовремено ги притиснете и задржите
копчето за вклучување и копчето за намалување на јачината на звукот. Штом ќе се
направи сликата, може да ги ослободите копчињата.
Прегледување на сликите од екранот
•
Повлечете ја лентата за статус надолу, па допрете ја сликата од екранот што сакате да ја
видите.
.
Сликите од екранот може да ги видите и во апликацијата Албум.
Известувања
Известувањата ве информираат за настани како што се новите пораки и известувањата од
календарот, како и за тековните активности како што е преземањето датотеки. Известувањата се
појавуваат на следниве места:
•
Лентата за статус
•
Паното со известувања
•
Екранот при заклучување
Отворање или затворање на паното со известувања
1
За да се отвори паното за известување, повлечете ја лентата за статус надолу.
2
За да го затворите паното со известувања, повлечете го паното нагоре.
Дејствување на известувањето во паното со известувања
•
Допрете го известувањето.
28
Ова е Интернет верзија на ова издание. © Испечатете го само за приватна употреба.
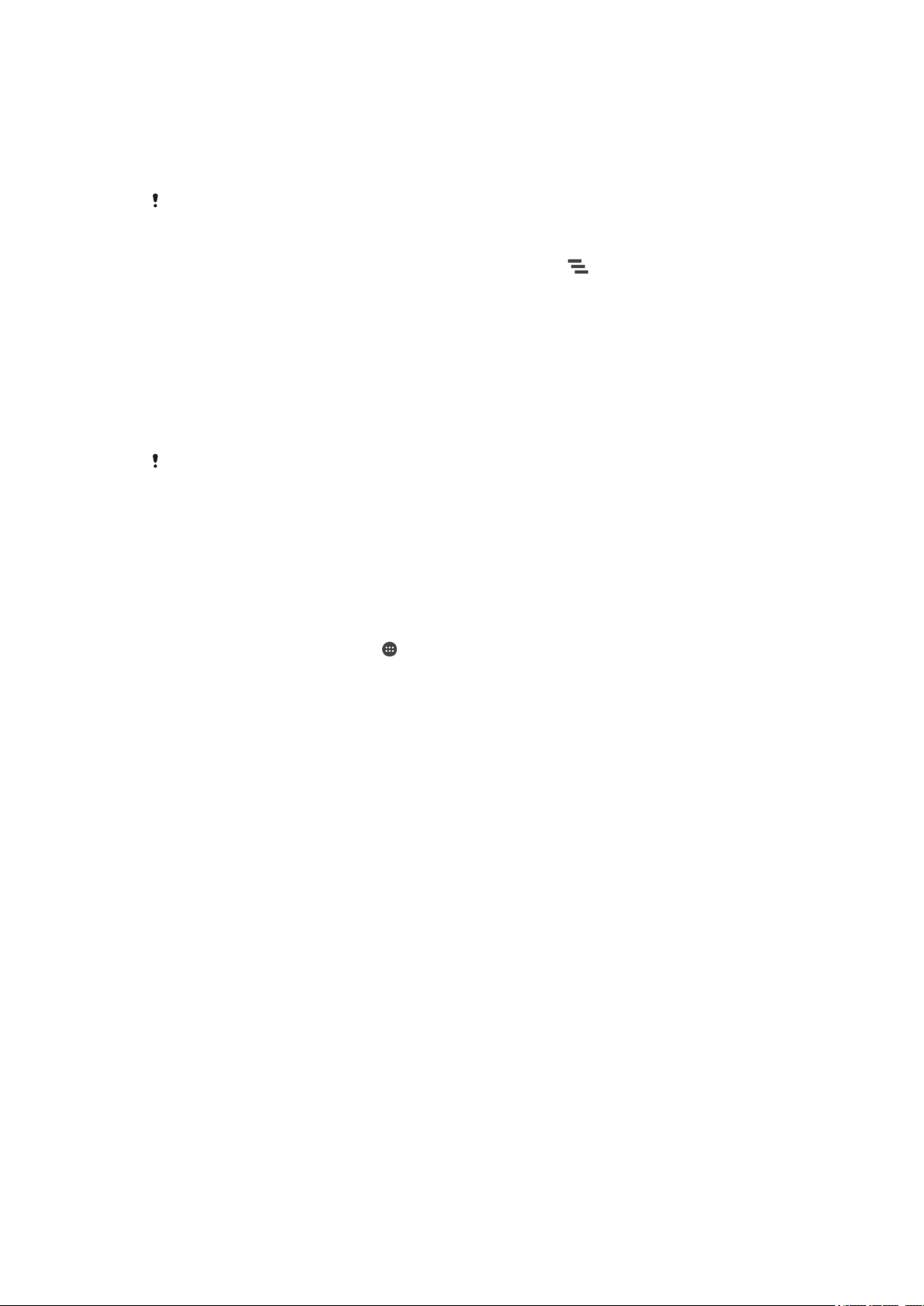
Исклучување на известување од паното за известување
•
Поставете го прстот на известување и потчукнете лево или десно.
Проширување на известувањето на паното со известувања
•
Повлечете го известувањето надолу.
Некои од известувањата не може да се прошират.
Бришење на сите известувања од паното со известувања
•
Лизгајте до долниот дел во листата на апликации, потоа допрете
.
Дејствување на известувањето од екранот при заклучување
•
Допрете го известувањето двапати.
Отфрлање на известувањето од екранот при заклучување
•
Поставете го прстот на известувањето и потчукнете налево или надесно.
Проширување на известувањето на екранот при заклучување
•
Повлечете го известувањето надолу.
Некои од известувањата не може да се прошират.
Управување со известувањата на екранот при заклучување
Може да го поставите уредот така што само одбраните известувања да се прикажуваат на екранот
при заклучување. Може да ги направите достапни сите известувања и нивната содржина, да ја
скриете чувствителната содржина за сите известувања или за одредени апликации или може да
одберете да не се прикажуваат известувања.
Прикажување на известувањата на екранот при заклучување
1
Од својот Почетен екран, допрете
2
Најдете и допрете Поставки > Звук и известување > Кога уредот е заклучен.
3
Одберете опција.
.
Опции за прикажување известувања на екранот при заклучување
Прикажи ја целата
содржина од
известувањето
Сокриј содржина на
чувствителни
известувања
Воопшто не
прикажувај
известувања
Добивајте ги сите известувања на екранот при заклучување. Кога ќе ја вклучите оваа
поставка, целата содржина (вклучително и содржината од дојдовните пораки по е-пошта и
чет пораките) ќе се гледа на екранот при заклучување, освен ако не ги обележите
релевантните апликации како Скриј ја чувствителната содржина во менито за
поставки Известувања за апликација.
Мора да имате поставено PIN, лозинка или шема за заклучување на екранот за да може
поставката да биде достапна. Содржините се скриени ќе се прикаже на екранот при
заклучување кога ќе пристигнат чувствителни известувања. На пример, ќе добиете
известување за дојдовна е-пошта или чет, но содржината нема да се гледа на екранот при
заклучување.
Нема да добивате известувања на екранот при заклучување.
Поставување на нивото на известување за апликацијата
Може да поставите различни начини на однесување на известувањата за одделни апликации. На
пример, може да ги блокирате сите известувања за е-пошта, да им дадете приоритет на
известувањата од Facebook™ и да направите содржината на известувањата од пораките да не се
гледа на екранот при заклучување.
29
Ова е Интернет верзија на ова издание. © Испечатете го само за приватна употреба.
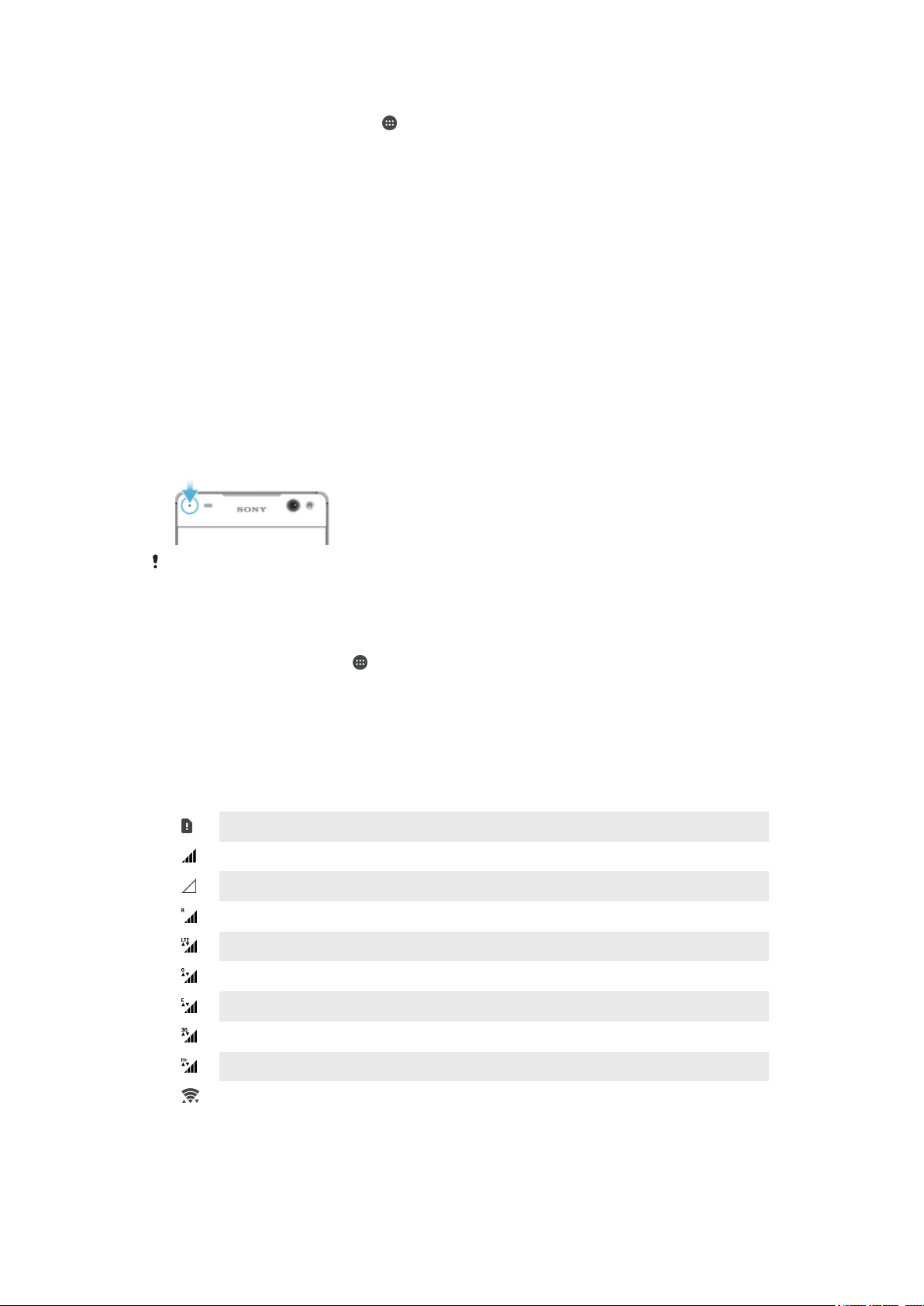
Поставување на нивото на известување за апликацијата
1
Од својот Почетен екран, допрете .
2
Најдете и допрете Поставки > Звук и известување > Известувања за
апликација.
3
Одберете ја апликацијата за којашто сакате да ги промените поставките за известување.
4
Повлечете го соодветниот лизгач надесно.
Нивоа на известување и опции за конкретни апликации
Блокирај ги сите
Третирај како
приоритетно
Дозволете ѕиркање
Никогаш не покажувај известувања за избраната апликација.
Добивај ги известувањата за избраната апликација кога „Не вознемирувај“ е поставено
само за приоритетни активности.
Дозволи избраната апликација да покаже одредени известувања лизгајќи ги кратко во
полето за преглед на моменталниот екран.
Светло за известување
Светлото за известување ве информира за статусот на батеријата и за некои други настани. На
пример, трепкачкото бело светло значи дека има нова порака или пропуштен повик. Светлото за
известување е стандардно вклучено, но може рачно да се исклучи.
Кога ќе го исклучите светлото за известување, тоа ќе светне само кога има
предупредување за статусот на батеријата, на пример, кога нивото на батеријата ќе се
спушти под 15 проценти.
Вклучување или исклучување на светлото за известување
1
Од почетниот екран, допрете
2
Пронајдете и допрете Поставки > Звук и известување.
3
Допрете го лизгачот Светло за известување .
.
Икони во лентата за статус.
Икона за статус
Нема SIM-картичка
Јачина на сигналот
Нема сигнал
Роаминг
Испраќање и преземање податоци со LTE
Испраќање и преземање податоци со GPRS
Испраќање и преземање податоци со EDGE
Испраќање и преземање податоци со 3G
Испраќање и преземање HSPA+ и податоци
Вклучена е Wi-Fi конекција и податоците се пренесуваат
30
Ова е Интернет верзија на ова издание. © Испечатете го само за приватна употреба.
 Loading...
Loading...