
Ръководство за потребителя
™
Xperia
E5333/E5363
C4 dual

Съдържание
Първи стъпки..............................................................................7
Относно това ръководство...................................................................................... 7
Общ преглед.............................................................................................................7
Сглобяване............................................................................................................... 8
Защита на екрана.....................................................................................................9
Стартиране на устройството за първи път............................................................ 9
Защо ми е необходим профил в Google™?.........................................................10
Безопасност на устройството................................................ 12
Уверете се, че устройството ви е защитено........................................................ 12
Заключване на екрана........................................................................................... 12
Автоматично отключване на вашето устройство................................................ 14
Защита на SIM картата.......................................................................................... 18
Използване на няколко SIM карти.........................................................................19
Намиране на идентификационния номер на устройството................................ 19
Намиране на загубено устройство .......................................................................20
Запознаване с основните функции.......................................22
Използване на чувствителния на допир екран.................................................... 22
Заключване и отключване на екрана................................................................... 24
Начален екран........................................................................................................24
Екран с приложения...............................................................................................26
Навигиране на приложения...................................................................................27
Графични обекти.................................................................................................... 28
Бързи клавиши и папки..........................................................................................28
Фон и теми.............................................................................................................. 29
Заснемане на екрана (скрийншот)........................................................................30
Известия..................................................................................................................30
Икони в лентата на състоянието...........................................................................32
Преглед на приложенията.....................................................................................34
Батерия и поддръжка.............................................................. 36
Зареждане на устройството.................................................................................. 36
Управление на батерията и захранването...........................................................37
Актуализиране на устройството............................................................................39
Поддръжка с помощта на компютър.....................................................................40
Съхранение и памет.............................................................................................. 41
Създаване на резервни копия и възстановяване на съдържание.....................43
Изтегляне на приложения....................................................... 46
Изтегляне на приложения от Google Play™.........................................................46
Изтегляне на приложения от други източници.................................................... 46
2

Интернет и мрежи.....................................................................47
Търсене в уеб......................................................................................................... 47
Настройки за интернет и MMS ............................................................................. 47
Wi-Fi.........................................................................................................................48
Споделяне на връзката за мобилни данни.......................................................... 50
Управление на използването на данни................................................................52
Избор на SIM карта за пренос на данни...............................................................53
Избор на мобилни мрежи...................................................................................... 53
Виртуални частни мрежи (VPN)............................................................................ 54
Синхронизиране на данни на устройството ви.................. 56
Синхронизиране с онлайн акаунти....................................................................... 56
Синхронизиране с Microsoft® Exchange ActiveSync®..........................................56
Основни настройки.................................................................. 58
Достъп до настройките.......................................................................................... 58
Звук, тон на звънене и сила на звука................................................................... 58
Режим „Не безпокойте“..........................................................................................59
Настройки на екрана..............................................................................................60
Настройки на приложения..................................................................................... 62
Нулиране на приложенията...................................................................................63
Daydream.................................................................................................................64
Езикови настройки..................................................................................................64
Дата и час............................................................................................................... 64
Mobile BRAVIA® Engine..........................................................................................65
Режим на супер ярки цветове............................................................................... 65
Подобряване на изходящия звук.......................................................................... 65
Няколко потребителски акаунта............................................................................66
Въвеждане на текст..................................................................69
Екранна клавиатура............................................................................................... 69
Телефонна клавиатура..........................................................................................70
Гласово въвеждане на текст................................................................................. 71
Редактиране на текст.............................................................................................71
Персонализиране на екранната клавиатура........................................................72
Повикване..................................................................................74
Провеждане на разговори..................................................................................... 74
Приемане на обаждания........................................................................................75
Текущи разговори...................................................................................................77
Използване на регистъра на обажданията.......................................................... 78
Пренасочване на обаждания................................................................................ 78
Ограничаване на обажданията............................................................................. 79
Разговори с няколко души..................................................................................... 80
Конферентни разговори.........................................................................................80
Гласова поща..........................................................................................................81
3

Спешни повиквания............................................................................................... 81
Контакти..................................................................................... 83
Прехвърляне на контакти...................................................................................... 83
Търсене и преглед на контакти.............................................................................84
Добавяне и редактиране на контакти...................................................................85
Добавяне на медицинска информация и информация за контакти за
спешни случаи........................................................................................................86
Предпочитани и групи............................................................................................87
Изпращане на информация за контакт.................................................................88
Предотвратяване на дублиране на записи в приложението Контакти..............88
Създаване на резервни копия на контактите.......................................................89
Съобщения и чат...................................................................... 90
Четене и изпращане на съобщения......................................................................90
Организиране на съобщенията.............................................................................91
Осъществяване на обаждане от съобщение.......................................................92
Настройки за съобщения.......................................................................................92
Незабавни съобщения и видео чат...................................................................... 92
Имейл..........................................................................................93
Настройка на имейл...............................................................................................93
Изпращане и получаване на имейл съобщения..................................................93
Организиране на имейл съобщенията................................................................. 94
Настройки за имейл акаунт................................................................................... 95
Gmail™.................................................................................................................... 95
Музика.........................................................................................97
Прехвърляне на музика към вашето устройство.................................................97
Слушане на музика................................................................................................ 97
Меню на „Музика“...................................................................................................99
Списъци за изпълнение.........................................................................................99
Споделяне на музика...........................................................................................100
Подобряване на звука..........................................................................................100
Разпознаване на музика с TrackID™.................................................................. 101
FM радио.................................................................................. 103
Слушане на радио................................................................................................103
Предпочитани радио канали............................................................................... 104
Настройки на звука...............................................................................................104
Камера...................................................................................... 105
Заснемане на снимки и запис на видеоклипове................................................105
Общи настройки на камерата..............................................................................106
Настройки на фотоапарата..................................................................................110
Настройки на видеокамерата.............................................................................. 113
Разглеждане на снимки и видеоклипове в "Албум"........ 115
Разглеждане на снимки и видеоклипове............................................................115
4

Споделяне и управление на снимки и видеоклипове........................................116
Редактиране на снимки с приложението "Редактор на снимки".......................117
Редактиране на видеоклипове с приложението Movie Creator.........................118
Скриване на снимки и видеоклипове..................................................................119
Меню на началния екран на албума...................................................................119
Разглеждане на снимките ви върху карта..........................................................120
Видеоклипове......................................................................... 122
Гледане на видеоклипове с приложението „Видео“..........................................122
Прехвърляне на видеосъдържание на устройството........................................123
Управление на видео съдържание..................................................................... 123
Movie Creator.........................................................................................................123
Услуга PS Video....................................................................................................124
Свързване................................................................................125
Безжично дублиране на екрана на устройството на телевизор.......................125
Споделяне на съдържание с DLNA Certified™ устройства...............................125
Свързване на устройството ви с USB приспособления....................................127
NFC........................................................................................................................128
Безжична технология Bluetooth®........................................................................ 130
Пътуване и карти....................................................................133
Използване на услуги за местоположение.........................................................133
Google Maps™ и навигация.................................................................................133
Използване на трафик на данни при пътуване..................................................133
Самолетен режим................................................................................................ 134
Календар и будилник.............................................................135
Календар...............................................................................................................135
Аларма и часовник...............................................................................................136
Достъпност..............................................................................139
Жестове за увеличение....................................................................................... 139
Голям текст...........................................................................................................139
Корекция на цвета................................................................................................139
Опростен начален екран..................................................................................... 139
Съвместимост със слухови апарати...................................................................140
TalkBack.................................................................................................................140
Режим на текстофон (Телефонна пишеща машина)........................................ 140
Поддръжка и правна информация...................................... 141
Приложение „Поддръжка“....................................................................................141
Съвети за Xperia™............................................................................................... 141
Помощна информация в менюта и приложения................................................141
Изпълнение на тестове за диагностика на вашето устройство........................141
Рестартиране, връщане в начално състояние и поправка...............................142
Гаранция, SAR и указания за използване..........................................................143
Рециклиране на устройството.............................................................................143
5

Правна информация............................................................................................ 144
6

Първи стъпки
Относно това ръководство
Това е ръководство Xperia™ C4 dual за версия на софтуера Android™ 6.0. Ако не сте
сигурни коя версия на софтуера е инсталирана на устройството ви, можете да проверите в
менюто за настройки.
Актуализациите на системата и на приложенията могат да представят функциите във
вашето устройство по начин, различен от описания в това ръководство за потребителя.
Версията на Android™ може да не бъде засегната в дадена актуализация. За повече
информация относно софтуерните актуализации вижте Актуализиране на
устройството на страница 39.
Проверка на текущата версия на софтуера на устройството ви
1
От Начален екран докоснете
2
Намерете и докоснете Настройки > Всичко за телефона > Версия на
Android™.
Откриване на номера на модела и името на устройството
1
На Начален екран натиснете .
2
Намерете и натиснете
Номерът на модела и името на устройството се показват.
.
.
Ограничения за услуги и функции
Някои от описаните в това ръководство услуги и функции може да не се поддържат във всички
страни или региони или от всички мрежи или доставчици на услуги. GSM международният номер
за спешни повиквания може винаги да се използва във всички страни, региони, мрежи и от всички
доставчици на услуги, ако устройството е свързано с мобилна мрежа. Свържете се с вашия
мрежов оператор или доставчик на услуги, за да разберете за наличието на конкретна услуга или
функция и дали има допълнителни такси за достъп или ползване.
Използването на някои от функциите и приложенията, описани в това ръководство, може да
изисква достъп до интернет. Възможно е да се начислят такси за пренос на данни при свързване
на устройството с интернет. За повече информация се свържете с доставчика на безжичната
услуга.
Общ преглед
7
Това е интернет версия на тази публикация. © Разпечатвайте само за лична употреба.

1. Сензор за близост/светлинен сензор
2. Индикатор за зареждане/известяващ индикатор
3. Говорителче
4. Обектив на предната камера
5. Светкавица за предната камера
6. Капаче на слота за nano SIM карта/карта с памет
7. Клавиш за захранването
8. Клавиш за сила на звука/мащабиране
9. Клавиш за камера
10. Микрофон
11. Област на Wi-Fi/Bluetooth/GPS антена
12. Обектив на основната камера
13. Осветление на основната камера
14. Куплунг за слушалки
15. Порт за зарядно устройство/USB кабел
16. Зона за откриване на NFC™
17. Високоговорител
Сглобяване
Внимавайте да не вдигнете без да искате задния капак на устройството, когато махате
капака за слотовете за нано SIM картата и картата с памет. Задният капак не бива да се
отстранява при никакви обстоятелства.
Не бъркайте слота за нано SIM картата с този за картата с памет. Поставянето на карта в
грешен слот може да повреди както картата, така и устройството.
8
Това е интернет версия на тази публикация. © Разпечатвайте само за лична употреба.

Поставяне на нано SIM картите
1
Отстранете капачето на слота за нано SIM карта и карта с памет.
2
Поставете нано SIM картата (или картите) в съответния слот (или слотове) за нано SIM
карта със златните контакти надолу.
3
Поставете капачето обратно.
Не поставяйте нанокарта, която е била изрязана от micro SIM карта или стандартна SIM
карта. Размерът на тази отрязана карта може да е леко различен и вследствие на това
може да повреди вашето устройство, ако бъде поставена.
Поставяне на картата с памет
1
Отстранете капачето на слота за нано SIM картата и слота за картата с памет.
2
Поставете картата с памет в слота за картата с памет с оцветените в златно контакти
надолу, след което поставете отново капачето.
Изваждане на нано SIM карта
1
Отстранете капачето на слота за нано SIM карта и карта с памет.
2
Натиснете съответната нано SIM картата навътре, след което я пуснете бързо.
3
Поставете капачето обратно.
Изваждане на картата с памет
1
Изключете устройството и отстранете капачето на слота за карта с памет.
2
Натиснете навътре картата с памет и след това рязко я освободете.
3
Издърпайте докрай картата с памет навън и я извадете.
4
Поставете капачето обратно.
Можете също да извадите картата с памет, без да изключвате устройството, както е
описано в стъпка 1. За да използвате този метод, трябва първо да демонтирате картата с
памет. Натиснете Настройки > Съхранение, след което натиснете
това следвайте инструкциите по-горе.
до SD карта, след
Защита на екрана
Преди да използвате вашето устройство, премахнете предпазното фолио, като го
издърпате за издаващия се край.
Препоръчваме ви да защитите устройството си с покритие на екрана с марка Sony или с
протектор, предназначен за вашия модел Xperia™. Използването на аксесоари за защита на
екрана от други производители може да попречи на правилната работа на устройството ви,
закривайки сензори, обективи, високоговорители или микрофони, и може да анулира гаранцията.
Стартиране на устройството за първи път
Препоръчваме ви да заредите батерията в продължение на поне 30 минути, преди да стартирате
устройството за първи път. Можете да използвате устройството, докато то се зарежда, вижте
Зареждане на устройството на страницата 36.
При първото стартиране на вашето устройство интерактивна настройка ви помага да
конфигурирате основните настройки, да персонализирате устройството и да влезете във вашите
акаунти, например профила ви в Google™.
9
Това е интернет версия на тази публикация. © Разпечатвайте само за лична употреба.

Включване на устройството
1
Натиснете и задръжте клавиша за захранване , докато устройството започне да вибрира.
2
Въведете ПИН кода на SIM картата, след което натиснете
3
Изчакайте малко, докато устройството стартира.
.
Изключване на устройството
1
Натиснете и задръжте клавиша за захранване
2
В менюто с опции натиснете Изключване.
Възможно е изключването на устройството да отнеме известно време.
докато се появи менюто с опции.
Защо ми е необходим профил в Google™?
Вашето устройство Xperia™ от Sony работи с платформата Android™, разработена от Google™.
Серия от Google™ приложения и услуги са налични във вашето устройство, когато го закупите,
например Gmail™, Google Maps™, YouTube™ и приложението Play Store™, което ви дава достъп
до онлайн магазина Google Play™ за изтегляне на приложения за Android™. За да се възползвате
пълноценно от тези услуги, имате нужда от профил в Google™. Например профил в Google™ ви
разрешава да извършвате всички тези действия:
•
Изтегляте и инсталирате приложения от Google Play™.
•
Синхронизирате вашия имейл, контакти и календар, като използвате Gmail™.
•
Водите чат с приятели чрез приложението Hangouts™.
•
Синхронизирате историята на сърфиране и отметките си чрез уеб браузъра Google Chrome™.
•
Идентифицирате себе си като оторизиран потребител след поправка на софтуера с помощта на
Xperia™ Companion.
•
Намирате, заключвате или изтривате дистанционно загубено или откраднато устройство чрез
услугите my Xperia™ или „Администратор на устройства с Android“.
За повече информация относно Android™ и Google™ отидете на http://support.google.com.
Съществено е да запомните потребителското име и паролата на профила си в Google™.
В някои ситуации може да е необходимо да се идентифицирате по съображения за
сигурност, като използвате вашия профил в Google™. Ако не успеете да въведете
потребителското име и паролата на вашия профил в Google™ в такива ситуации,
устройството ви се заключва. Освен това, ако имате повече от един профил в Google™,
уверете се, че въвеждате подробностите за правилния такъв.
Настройка на акаунт в Google™ на вашето устройство
1
На Начален екран натиснете .
2
Намерете и натиснете Настройки > Акаунти > Добавяне на акаунт > Google.
3
Следвайте съветника за регистрация, за да създадете акаунт в Google™, или влезте в
акаунта си, ако вече имате такъв.
Можете също така да влезете в своя акаунт в Google™ или да създадете такъв чрез
интерактивната настройка при първото стартиране на устройството. Може да създадете
акаунт и онлайн на адрес www.google.com/accounts.
10
Това е интернет версия на тази публикация. © Разпечатвайте само за лична употреба.

Премахване на Google™ акаунт
1
От Начален екран, докоснете .
2
Докоснете Настройки > Акаунти > Google.
3
Изберете Google™ акаунта, който искате да премахнете.
4
Докоснете > Премахване на акаунта.
5
За потвърждение натиснете отново Премахване на акаунта.
Ако премахнете вашия Google™ акаунт, всякакви функции за сигурност, които са свързани
с него, вече няма да бъдат налични.
Ако заемате устройството си на някой за употреба за дълго време, препоръчваме да
премахнете вашия Google™ акаунт от устройството.
11
Това е интернет версия на тази публикация. © Разпечатвайте само за лична употреба.

Безопасност на устройството
Уверете се, че устройството ви е защитено
Вашето устройство включва няколко опции за защита, които са строго препоръчителни в случай на
загуба или кражба.
Опциите са следните:
•
Задайте защитено заключване на екрана на устройството чрез ПИН, парола или схема, за да не
може никой да има достъп или да нулира устройството ви. За повече информация вижте
Заключване на екрана на страница 12.
•
Добавете профил в Google™, за да предотвратите използването на устройството ви от други
лица, ако го откраднат или изтрият. За повече информация вижте Защо ми е необходим
профил в Google™? на страница 10.
•
Активирайте „Защита от my Xperia“ или уеб услугата „Администратор на устройства с Android™“.
Като използвате една от тези услуги, можете дистанционно да локализирате, заключите или
изчистите съдържанието на загубено устройство. За повече информация вижте Намиране на
загубено устройствона страницата 20.
Проверка на собствеността на вашето устройство
Определени функции за защита изискват от вас да отключите екрана си с вашите ПИН, парола,
схема или да въведете информацията за своя профил в Google™. По-долу има примери за
функции за защита и някои от идентификационните данни, които се изискват:
Защита за
възстановяване на
фабричните настройки
Protection by my Xperia
Трябва да отключите екрана си, преди да ви бъде разрешено да извършите
възстановяване на фабричните настройки.
Ако върнете устройството си в начално състояние дистанционно чрез тази
услуга, трябва да въведете потребителското име и паролата на профила в
Google™, свързан с услугата. Устройството трябва да бъде свързано с
интернет, преди да може да бъде завършен процесът по настройка. В
противен случай няма да можете да използвате устройството си след
връщането в начално състояние.
Администратор на
устройства с Android™
Ако върнете устройството си в начално състояние дистанционно чрез тази
услуга, трябва да въведете потребителското име и паролата на профила в
Google™. Устройството трябва да бъде свързано с интернет, преди да може
да бъде завършен процесът по настройка. В противен случай няма да
можете да използвате устройството си след връщането в начално
състояние.
Поправка на софтуер
Ако използвате софтуера Xperia™ Companion, за да извършите поправка на
софтуера, ще бъдете подканени да въведете вашите парола и
потребителско име за профила в Google™ при стартиране на устройството,
след като поправката е завършена.
За администратор на устройства с Android™ е необходимо да въведете информация от
профила в Google™. Това може да бъде който и да е профил в Google™, който сте
настроили на устройството, като негов притежател. Ако не можете да предоставите
съответната информация от профила по време на процеса на настройване, няма да
можете изобщо да използвате устройството.
Заключване на екрана
Има няколко налични опции за заключване на екран. Нивото на защита на всеки тип заключване е
посочено по-долу в последователност от най-слабо към най-силно:
•
Плъзгане – няма защита, но имате бърз достъп до началния екран.
•
Схема – начертайте проста схема с пръст за отключване на устройството.
•
ПИН – въведете ПИН от поне четири цифри за отключване на устройството.
12
Това е интернет версия на тази публикация. © Разпечатвайте само за лична употреба.

•
Парола – въведете парола от букви и цифри за отключване на устройството.
Много е важно да запомните схемата за отключване на екрана, ПИН кода или паролата.
Ако забравите тази информация, възстановяването на важни данни като контакти и
съобщения може да се окаже невъзможно.
Ако сте настроили акаунт в Microsoft® Exchange ActiveSync® (EAS) на вашето устройство
Xperia™, настройките за сигурност на EAS могат да ограничат вида заключване на
екрана само до ПИН или парола. Това става, когато вашият мрежов администратор
посочи конкретен вид заключване на екрана за всички акаунти в EAS поради
съображения за сигурност. Свържете се с мрежовия администратор на вашата фирма
или организация, за да проверите какви правила за мрежова защита са в сила за
мобилни устройства.
Промяна на типа заключване на екрана
1
На Начален екран натиснете .
2
Намерете и натиснете Настройки > Заключване на екран и защита >
Заключване на екрана.
3
Следвайте инструкциите на устройството.
Създаване на схема за заключване на екрана
1
На Начален екран натиснете
2
Намерете и натиснете Настройки > Заключване на екран и защита >
.
Заключване на екрана > Схема.
3
Следвайте инструкциите на устройството.
Ако въведете неправилна схема за заключване на екрана пет поредни пъти, трябва да
изчакате 30 секунди, преди да опитате отново.
Промяна на схемата за заключване на екрана
1
На Начален екран натиснете .
2
Намерете и натиснете Настройки > Заключване на екран и защита >
Заключване на екрана.
3
Очертайте схемата за отключване на екрана.
4
Натиснете Схема и следвайте инструкциите в устройството.
Създаване на ПИН за заключване на екрана
1
На Начален екран натиснете
2
Намерете и натиснете Настройки > Заключване на екран и защита >
.
Заключване на екрана > ПИН.
3
Въведете цифров ПИН, след което натиснете Продължи.
4
Въведете отново и потвърдете вашия ПИН, след което натиснете ОК.
Създаване на парола за заключване на екрана
1
На Начален екран натиснете
2
Намерете и натиснете Настройки > Заключване на екран и защита >
.
Заключване на екрана > Парола.
3
Въведете парола, след което натиснете Продължи.
4
Въведете отново и потвърдете вашата парола, след което натиснете ОК.
Активиране на функцията за отключване с плъзгане
1
На Начален екран натиснете
2
Намерете и натиснете Настройки > Заключване на екран и защита >
.
Заключване на екрана.
3
Начертайте вашата схема за отключване на екрана или въведете ПИН или парола в
зависимост от това кой от тези видове заключване на екрана е разрешен.
4
Натиснете Плъзване, след което натиснете Да, да се премахнат.
13
Това е интернет версия на тази публикация. © Разпечатвайте само за лична употреба.

Нулиране на забравено заключване на екрана
Ако сте забравили ПИН кода, паролата или схемата си за отключване, можете да нулирате,
използвайки услугата „Защита от my Xperia“. Съдържанието от вашето устройство не се губи, след
като сте извършили нулиране на заключването на екрана, използвайки тази услуга.
За активиране на услугата „Защита от my Xperia“ вж. Намиране на загубено устройствона
страницата 20.
Нулиране на заключването на екрана чрез Protection by my Xperia
1
Уверете се, че знаете потребителското име и паролата за профила си в Google™ и сте
разрешили услугата Protection by my Xperia на вашето устройство.
2
Отидете на myxperia.sonymobile.com, използвайки което и да е свързано с интернет
устройство.
3
Влезте, като използвате същия профил в Google™, който сте настроили на вашето
устройство.
4
Щракнете върху изображението на вашето устройство под Вашите устройства.
5
Изберете Защити или Промяна на ПИН2, за да замените текущото заключване на
екрана с нов ПИН код.
6
Следвайте инструкциите на екрана, предоставени от „Защита от my Xperia“.
В зависимост от вашите настройки на защита, вашето устройство може да се заключи
след нулиране на заключването на екрана. Тогава трябва да въведете потребителското си
име и парола в акаунта на Google ™, за да използвате устройството.
Автоматично отключване на вашето устройство
Функцията за интелигентно заключване може да не се предлага на всеки пазар, страна
или регион.
Функцията за интелигентно заключване прави по-лесно отключването на устройството, като ви
позволява да зададете автоматично отключване в конкретни ситуации. Можете да държите
устройството си отключено, например когато е свързано с Bluetooth® устройство или когато го
носите със себе си.
Можете да настроите интелигентното заключване да държи устройството ви отключено чрез
следните настройки:
•
Надеждно лице: Отключете телефона си само с поглед.
•
Надежден глас: Задайте разпознаване на глас за търсене във всеки екран.
•
Надеждни устройства: Дръжте устройството си отключено, когато е свързано надеждно
Bluetooth® или NFC устройство.
•
Надеждни места: Дръжте устройството си отключено, когато сте на доверено
местоположение.
•
Засичане по тялото: Дръжте устройството си отключено, когато го носите със себе си.
Трябва ръчно да отключите устройството си, когато не го използвате за 4 часа и след като го
рестартирате.
Функцията за интелигентно заключване е разработена от Google™ и конкретните
функционалности може да се променят с времето вследствие на актуализации от
Google™.
14
Това е интернет версия на тази публикация. © Разпечатвайте само за лична употреба.

Активиране на интелигентното заключване
1
Настройте схема, ПИН или парола за заключване на екрана, ако все още не сте го
направили.
2
На Начален екран натиснете .
3
Намерете и натиснете Настройки > Заключване на екран и защита > Trust
agents.
4
Натиснете плъзгача Интелигентно заключване (Google) надясно.
5
Натиснете разположената до Trust agents стрелка, сочеща назад.
6
Намерете и натиснете Интелигентно заключване.
7
Въведете своята схема, ПИН или парола. Необходимо е да въвеждате съответното
заключване за екрана всеки път, когато искате да промените настройките за интелигентно
заключване.
8
Изберете тип интелигентно заключване.
Задаване кога устройството да се държи автоматично отключено
Можете да настроите интелигентното заключване да държи устройството ви отключено чрез
следните настройки:
•
Надеждни устройства – Дръжте устройството си отключено, когато е свързано надеждно
Bluetooth® или NFC устройство.
•
Надеждни места – Дръжте устройството си отключено, когато сте на надеждно
местоположение.
•
Надежден глас – Задайте разпознаване на глас за търсене във всеки екран.
•
Засичане по тялото – Дръжте устройството си отключено, когато го носите със себе си.
Трябва ръчно да отключите устройството си, когато не го използвате за 4 часа и след като го
рестартирате.
Свързване с надеждни Bluetooth® устройства
Можете да посочите свързано Bluetooth® устройство като „надеждно“ и да оставите вашето
устройство Xperia™ отключено, докато е свързано към него. По този начин, ако имате Bluetooth®
устройства, към които се свързвате редовно, напр. високоговорител в кола или система за
домашно кино, Bluetooth® часовник или система за проследяване на фитнес резултати, можете да
ги добавите като надеждни устройства и да си спестите време като прескочите допълнителната
защита на заключения екран. Тази функция е подходяща, ако обикновено сте на сравнително
сигурно място, когато използвате съответните устройства. В някои случаи все пак може да се
наложи да отключите ръчно устройството, за да може дадено надеждно устройство да бъде
свързано.
Не е препоръчително да добавяте устройства, които са постоянно свързани с вашето
устройство като надеждни, напр. Bluetooth® клавиатури или протектори.
Веднага щом дадено надеждно Bluetooth® устройство бъде изключено или остане извън
обхват, екранът ви се заключва и е необходимо да въведете ПИН, схема или парола, за
да го отключите.
Добавяне на надеждно Bluetooth® устройство
1
Уверете се, че устройството ви е сдвоено и свързано с Bluetooth® устройството, което
искате да добавите като надеждно устройство.
2
Намерете и натиснете Настройки > Заключване на екран и защита >
Интелигентно заключване >Добавяне на надеждно устройство >
Bluetooth.
3
Натиснете името на дадено устройство, за да го изберете от списъка със свързани
устройства. В този списък са изброени само сдвоени устройства.
4
В зависимост от защитата на вашето устройство е възможно да се наложи да го отключите
ръчно, преди надеждното устройство да го задържи отключено.
15
Това е интернет версия на тази публикация. © Разпечатвайте само за лична употреба.

Премахване на надеждно Bluetooth® устройство
1
На Начален екран натиснете .
2
Намерете и натиснете Настройки > Заключване на екран и защита >
Интелигентно заключване > Надеждни устройства.
3
Натиснете върху устройството, което искате да премахнете.
4
Натиснете Премахване на надеждно устройство.
Гарантиране на вашата сигурност при използване на надеждни
устройства
Различните Bluetooth® устройства поддържат различни Bluetooth® стандарти и възможности за
сигурност. Възможно е някой да държи вашето Xperia™ устройство отключено, като имитира
Bluetooth® връзка, дори и надеждното ви устройство вече да не е наблизо. Устройството ви не
винаги може да определи дали връзката е защитена срещу нечии опити за имитиране.
Когато устройството ви не може да определи дали използвате защитена връзка, ще получите
известие на вашето устройство Xperia™, като е възможно да се наложи да го отключите ръчно,
преди надеждното устройство да го задържи отключено.
Обхватът на Bluetooth® възможността за свързване може да варира в зависимост от
фактори като модел на вашето устройство, свързаното Bluetooth® устройство и околната
среда. В зависимост от тези фактори Bluetooth® връзките могат да работят на
разстояние от до 100 метра.
Свързване към надеждни места
Когато функцията за надеждни места е настроена, защитният механизъм за заключване на екрана
на вашето Xperia™ устройство се деактивира, когато се намирате в надеждно местоположение. За
да работи тази функция, е необходимо да имате интернет връзка (препоръчително чрез Wi-Fi) и
да разрешите на устройството ви да използва настоящото ви местоположение.
За да настроите надеждните места, първо се уверете, че вашето устройство е с активиран режим
за местоположение с висока точност или режим за местоположение при пестене на батерията,
преди да добавите домашни или други местоположения.
Точните размери на дадено надеждно местоположение са приблизителни и може да се
простират извън стените на дома ви или други зони, които сте добавили като надеждни
местоположения. Тази функция може да държи устройството ви отключено в радиус от до
80 метра. Също така имайте предвид, че сигналите за местоположение могат да бъдат
имитирани или манипулирани. Възможно е някой със специализирано оборудване да
отключи устройството ви.
Добавяне на домашно местоположение
1
Уверете се, че Услуги за местоположение са включени и че използвате настройката
за режим на местоположение Висока точност или Пестене на батерията.
2
На Начален екран натиснете .
3
Намерете и натиснете Настройки > Заключване на екран и защита >
Интелигентно заключване >Надеждни места > Начало.
4
Натиснете Включете това местоположение.
Редактиране на домашно местоположение
1
Уверете се, че Услуги за местоположение са включени и че използвате настройката
Висока точност или Пестене на батерията.
2
На Начален екран натиснете
3
Намерете и натиснете Настройки > Заключване на екран и защита >
.
Интелигентно заключване > Надеждни места.
4
Изберете вашето домашно местоположение.
5
Натиснете Редактиране.
6
В лентата за търсене въведете местоположението, което искате да използвате за домашно
местоположение.
Ако други жилища споделят вашия адрес на улицата, можете да добавите реалното
местоположение на дома ви в жилищния комплекс като персонализирано място.
16
Това е интернет версия на тази публикация. © Разпечатвайте само за лична употреба.

Премахване на домашно местоположение
1
Уверете се, че Услуги за местоположение са включени и че използвате настройката
Висока точност или Пестене на батерията.
2
На Начален екран натиснете .
3
Намерете и натиснете Настройки > Заключване на екран и защита >
Интелигентно заключване >Надеждни места > Начало.
4
Натиснете Изключете това местоположение.
Използване на персонализирани местоположения
Можете да добавите всяко местоположение като надеждно, персонализирано място, където
устройството ви може да остане отключено.
Добавяне на персонализирано място
1
Уверете се, че режимът за местоположение е включен и че използвате настройката
Висока точност или Пестене на батерията.
2
На Начален екран натиснете
3
Намерете и натиснете Настройки > Заключване на екран и защита >
Интелигентно заключване > Надеждни места.
4
Натиснете Добавяне на доверено място.
5
За да използвате своето настоящо местоположение като надеждно, персонализирано
място, натиснете Изберете това местоположение.
6
Алтернативна възможност за въвеждане на друго местоположение е да натиснете иконата
с лупа и да въведете адрес. Устройството ви търси въведеното местоположение. За да
използвате предложения адрес, трябва да го натиснете.
7
За по-фина настройка на местоположението натиснете стрелката, сочеща назад, близо до
адреса, плъзнете кабърчето, обозначаващо местоположението, до желаното
местоположение, след което натиснете Изберете това местоположение.
.
Редактиране на персонализирано място
1
Уверете се, че режимът за местоположение е включен и че използвате настройката
Висока точност или Пестене на батерията.
2
На Начален екран натиснете
3
Намерете и натиснете Настройки > Заключване на екран и защита >
Интелигентно заключване > Надеждни места.
4
Изберете мястото, което искате да редактирате.
5
Натиснете Редактиране на адрес.
6
За да въведете друго местоположение, натиснете иконата с лупа и въведете адреса.
Устройството ви търси въведеното местоположение. За да използвате предложения адрес,
трябва да го натиснете.
7
За по-фина настройка на местоположението натиснете стрелката, сочеща назад, близо до
адреса, след което плъзнете кабърчето, обозначаващо местоположението, до желаното
местоположение, след което натиснете Изберете това местоположение.
Премахване на персонализирано място
1
Уверете се, че режимът за местоположение е включен и че използвате настройката
Висока точност или Пестене на батерията.
2
На Начален екран натиснете
3
Намерете и натиснете Настройки > Заключване на екран и защита >
Интелигентно заключване > Надеждни места.
4
Изберете мястото, което искате да премахнете.
5
Натиснете Изтриване.
.
.
Поддържане на устройството отключено, докато го носите
С помощта на функцията за засичане по тялото може да държите устройството си отключено,
докато е с вас, като непример, ако го носите в ръце, джоб или чанта. Акселерометърът на
устройството държи устройството ви отключено, когато отчете, че го носите със себе си.
Устройството се заключва, когато акселерометърът отчете, че устройството е поставено някъде.
Функцията за засичане по тялото не може да различи към чие тяло е свързано
устройството. Ако дадете устройството си на друг, докато то е отключено от функцията за
17
Това е интернет версия на тази публикация. © Разпечатвайте само за лична употреба.

засичане по тялото, устройството ви може да остане отключено за другия потребител.
Имайте предвид, че засичане по тялото е защитна функция, която е по-несигурна от
използването на схема, ПИН код или парола.
Разрешаване или забраняване на засичане по тялото
1
На Начален екран натиснете
2
Намерете и натиснете Настройки > Заключване на екран и защита >
Интелигентно заключване > Засичане по тялото.
3
Натиснете плъзгача за разрешаване или забраняване на функцията.
.
Използване на функцията за отчитане на движение чрез тялото
Когато използвате функцията за отчитане на движение чрез тялото, е нужно да сте наясно със
следните типове поведение:
•
Когато устройството усети, че е в контакт с тялото ви, то остава отключено, след като вече сте го
отключили.
•
Всеки път, когато оставите устройството си настрана и то усети, че вече не е в контакт с тялото ви,
се заключва автоматично.
•
След като оставите устройството си настрана, например ако го оставите на маса, може да отнеме
до една минута, преди да се заключи.
•
След като се качите в кола, автобус, влак или друго наземно превозно средство, на вашето
устройство може да са необходими от 5 до 10 минути, преди да се заключи.
•
Обърнете внимание, че когато се качите на самолет или лодка (или друго превозно средство,
което не се движи по земя), вашето устройство може да не се заключи автоматично, така че се
уверете, че сте го заключили ръчно, ако е необходимо.
•
Когато отново вземете устройството си в ръце или когато слезете от превозното средство, просто
отключете устройството веднъж и след това то ще остане отключено за толкова време, за колкото
е в контакт с тялото ви.
Защита на SIM картата
С помощта на ПИН (персонален идентификационен код) можете да заключвате и отключвате
всяка SIM карта, която използвате в устройството си. Когато SIM картата е заключена,
абонаментният план, свързан с нея, е защитен срещу злоупотреба, което означава, че трябва да
въведете ПИН всеки път, когато стартирате устройството си.
Ако въведете неправилно ПИН кода прекалено много пъти, SIM картата се блокира. В такъв
случай ще трябва да въведете PUK кода (персонален деблокиращ ключ) и нов ПИН код. Вашите
кодове ПИН и PUK се предоставят от вашия мрежов оператор.
Настройване или премахване на заключване на SIM карта
1
На началния екран натиснете
2
Намерете и натиснете Настройки > Заключване на екран и защита >
Настройване на заключване на SIM карта.
3
Изберете SIM карта.
4
Натиснете плъзгача за Закл. на SIM картата за разрешаване или забраняване на
заключване на SIM картата.
5
Въведете ПИН кода на SIM картата, след което натиснете ОК. Заключването на SIM
картата вече е активно и всеки път щом рестартирате устройството ще бъдете подканвани
да въведете ПИН кода.
Промяна на ПИН на SIM карта
1
На Начален екран натиснете
2
Намерете и натиснете Настройки > Заключване на екран и защита >
Настройване на заключване на SIM карта.
3
Изберете SIM карта.
4
Натиснете Пром. на ПИН на SIM.
5
Въведете стария ПИН на SIM картата и натиснете ОК.
6
Въведете новия ПИН на SIM картата и натиснете ОК.
7
Въведете повторно новия ПИН на SIM картата и натиснете ОК.
.
.
18
Това е интернет версия на тази публикация. © Разпечатвайте само за лична употреба.
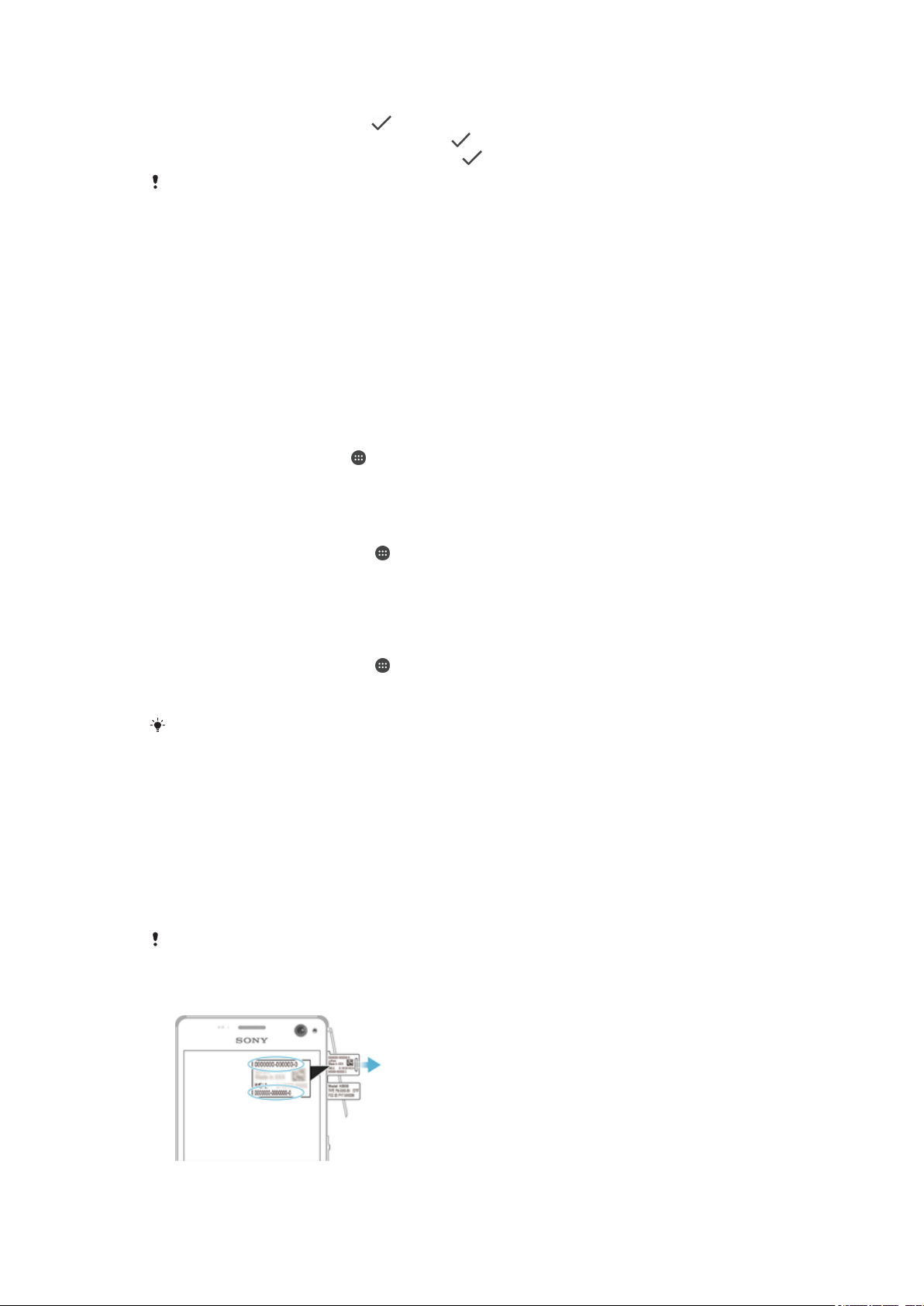
Отключване на блокирана SIM карта с помощта на PUK кода
1
Въведете PUK кода и натиснете .
2
Въведете нов ПИН код, след което натиснете .
3
Въведете повторно новия ПИН код и натиснете .
Ако въведете неправилен PUK код твърде много пъти, е необходимо да се свържете с
вашия мрежов оператор, за да получите нова SIM карта.
Използване на няколко SIM карти
Вашето устройство работи с една или с две поставени SIM карти. Можете да получавате входяща
комуникация на двете SIM карти и да изберете от кой номер искате да извършвате изходящата
комуникация. За да може да използвате и двете SIM карти, трябва да ги разрешите и да изберете
SIM картата за обработка на трафика на данни.
Можете да пренасочвате обаждания, които идват от SIM карта 1, към SIM карта 2, когато SIM
карта 1 е недостъпна, и обратно. Тази функция се нарича „Достъпност на двете SIM карти“. Трябва
да я активирате ръчно. Вижте Пренасочване на обаждания на страница 78.
Разрешаване или забраняване на използването на две SIM карти
1
На Начален екран натиснете
2
Намерете и натиснете Настройки > Две SIM карти.
3
Преместете надясно или наляво плъзгачите до SIM1 и SIM2.
Преименуване на SIM карта
1
На Начален екран натиснете
2
Намерете и натиснете Настройки > Две SIM карти.
3
Изберете SIM карта и въведете ново име за нея.
4
Натиснете OK.
.
.
Избор на SIM карта за обработка на трафика на данни
1
На Начален екран натиснете
2
Намерете и натиснете Настройки > Две SIM карти > Трафик на моб. данни.
3
Изберете SIM картата, която желаете да използвате за трафик на данни.
За по-високи скорости на прехвърляне на данни изберете SIM картата, която поддържа
най-бързата мобилна мрежа – например 3G или LTE.
.
Намиране на идентификационния номер на устройството
Вашето устройство разполага с уникален ID (идентификационен) номер. Във вашето устройство
този номер се нарича IMEI (международен номер за идентификация на мобилно оборудване).
Съхранявайте копие на този номер. Например може да имате нужда от него, за да получите
достъп до услугата за поддръжка Xperia™ Care, ако искате да регистрирате устройството. Също
така, ако устройство бъде откраднато, някои мобилни оператори могат да използват този номер,
за да спрат достъпа на устройството ви до мрежата във вашата държава.
Устройствата с две SIM карти имат по два IMEI номера – по един за всеки слот за SIM
карта.
Преглед на IMEI номерата на пластината с етикети
19
Това е интернет версия на тази публикация. © Разпечатвайте само за лична употреба.

1
Свалете капачето на слота за картата с памет.
2
Ако във вашето устройство е поставена карта с памет, демонтирайте картата с памет или
изключете устройството, след което извадете картата с памет.
3
Поставете върха на разгънат кламер (или подобен предмет с дълъг и остър връх) в
дупчицата на пластината с етикети, след което изтеглете пластината навън.IMEI номерата
са изписани на пластината.
За подробна информация относно свалянето на карата с памет вижте Изваждане на
картата с памет на страница 9.
Може да видите IMEI номерата и като отворите програмата за набиране и въведете
*#06#.
Преглед на IMEI номерата чрез настройките на устройството
1
На Начален екран натиснете .
2
Намерете и натиснете Настройки > Всичко за телефона > Състояние >
Информация за IMEI.
Намиране на загубено устройство
Ако имате профил в Google™, уеб услугата „Защита от my Xperia“ може да ви помогне да
намерите и защитите вашето устройство, в случай че го загубите. Ако сте активирали тази услуга
на устройството си, можете да:
•
Откриете вашето устройство върху карта.
•
Накарате устройството да издаде звуков сигнал дори когато е в режим „Не безпокойте“.
•
Заключите устройството дистанционно и да му зададете да показва данните ви за контакт на
всеки, който го намери.
•
Изчистите дистанционно вътрешните и външните памети на устройството като крайна мярка.
Ако сте изчистили вътрешната памет на устройството с помощта на уеб услугата „Защита
от my Xperia“, трябва да влезете в профила си в Google™, който преди това е бил
синхронизиран на това устройство, следващия път, когато включите устройството.
Услугата „Защита от my Xperia“ може да не е налична във всички страни или региони.
Активиране на услугата „Защита от my Xperia“
1
Уверете се, че разполагате с активна връзка за данни, и разрешете услугите за
местоположение на устройството си.
2
На Начален екран натиснете
3
Намерете и натиснете Настройки > Заключване на екран и защита > Защита
.
от my Xperia > Активиране.
4
Поставете отметка в квадратчето, за да приемете правилата и условията за използване на
услугата, след което натиснете Приемам.
5
Ако бъдете подканени, влезте в профила си в Google™ или си създайте нов, ако все още
нямате такъв.
6
За да се уверите, че услугата „Защита от my Xperia“ може да намери вашето устройство,
посетете myxperia.sonymobile.com и влезте със същия профил в Google™, който
използвате на вашето устройство.
Ако споделяте устройство с няколко потребители, имайте предвид, че услугата Protection
by my Xperia е налична само за потребителя, който е влязъл като собственик.
20
Това е интернет версия на тази публикация. © Разпечатвайте само за лична употреба.

Откриване на загубено устройство чрез администратора на
устройства с Android™
Google™ предлага уеб услуга за местоположение и защита, наречена „Администратор на
устройства с Android™“ Можете да я използвате заедно със или като алтернатива на услугата
„Защита от my Xperia“. Ако загубите устройството си, можете да използвате администратора на
устройства с Android™, за да:
•
намерите и покажете къде се намира устройството ви;
•
да прозвъните или заключите устройството си, да изтриете всичко на него или да добавите
телефонен номер към заключения екран;
За допълнителна информация за администратора на устройства с Android™ отидете на
www.support.google.com.
Администраторът на устройства с Android™ не работи, ако вашето устройство е
изключено или няма връзка с интернет. Услугата „Администратор на устройства с
Android™“ може да не е налична във всички държави или региони.
Активиране на администратор на устройства с Android™
1
Ако използвате устройство с няколко потребители, уверете се, че сте влезли като
собственик.
2
Уверете се, че имате активна връзка за данни и че са активирани услугите за
местоположение.
3
На Начален екран натиснете
4
Намерете и натиснете Настройки > Google > Защита.
5
Преместете надясно плъзгачите до Дистанционно установяване на
местоположението на това устройство и Разрешаване на
дистанционно заключване и изтриване на позиция на включване.
6
Ако бъдете подканени, съгласете се с правилата и условията, като натиснете
Активиране.
7
За да проверите дали администраторът на устройства с Android™ може намери вашето
устройство, след като сте активирали услугата, отидете на www.android.com/devicemanager
и влезте, като използвате профила си в Google™.
.
21
Това е интернет версия на тази публикация. © Разпечатвайте само за лична употреба.

Запознаване с основните функции
Използване на чувствителния на допир екран
Натискане
•
Отваряйте или избирайте елемент.
•
Поставяйте или махайте отметки от квадратчета или опции.
•
Въвеждайте текст с помощта на екранната клавиатура.
Докосване и задържане
•
Премествайте елементи.
•
Активирайте менюта за определени елементи.
•
Активирайте режим на избор, например за избор на няколко елемента от списък.
22
Това е интернет версия на тази публикация. © Разпечатвайте само за лична употреба.
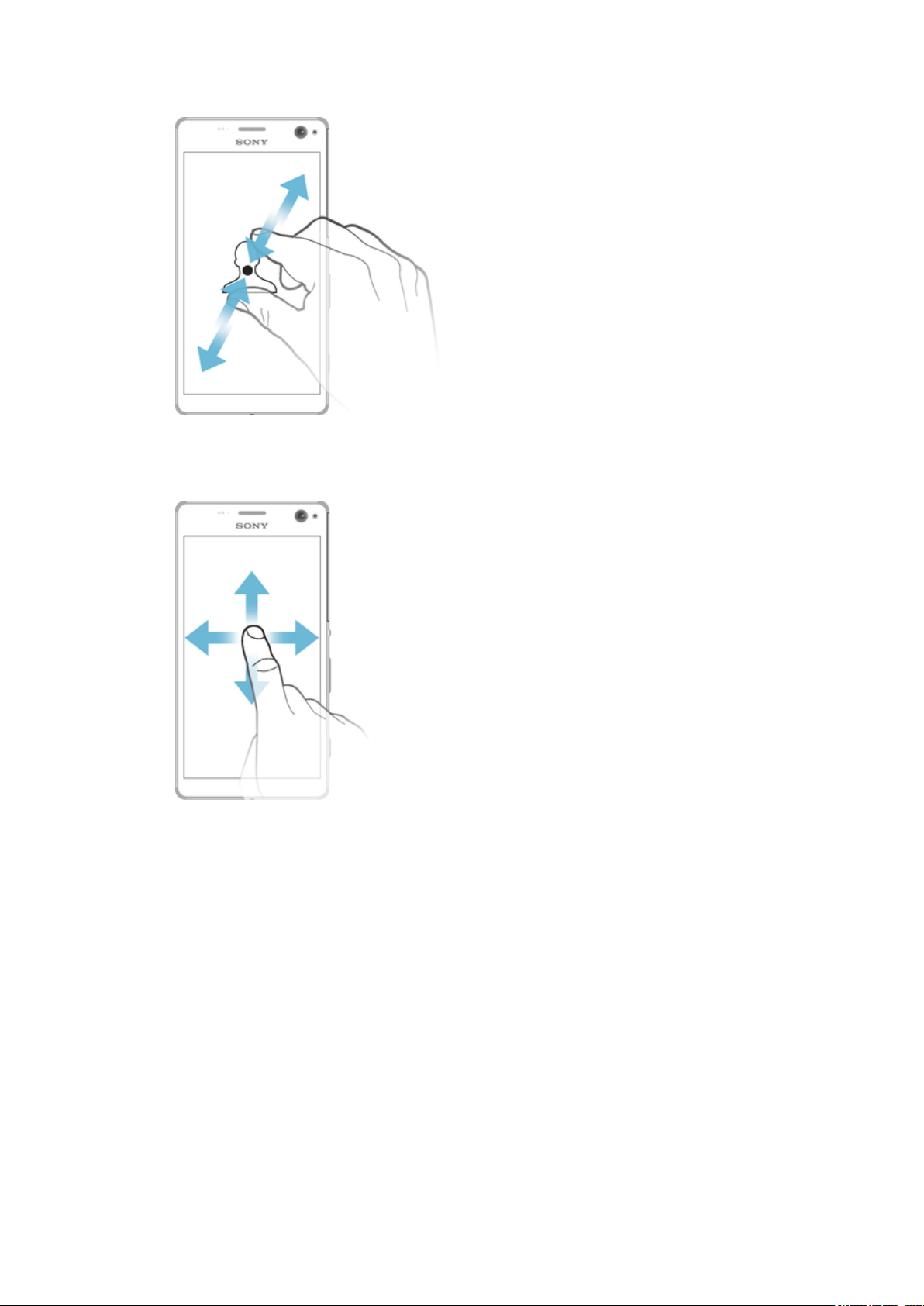
Щипване и разширяване с пръсти
•
Увеличавайте или намалявайте мащабирането на уеб страници, снимки и карти, както и при
заснемане на снимки или видеоклипове.
Плъзване
•
Превъртайте списък нагоре и надолу.
•
Превъртайте наляво или надясно, например между прозорците на началния екран.
•
Плъзгайте наляво или надясно за разкриване на повече опции.
23
Това е интернет версия на тази публикация. © Разпечатвайте само за лична употреба.
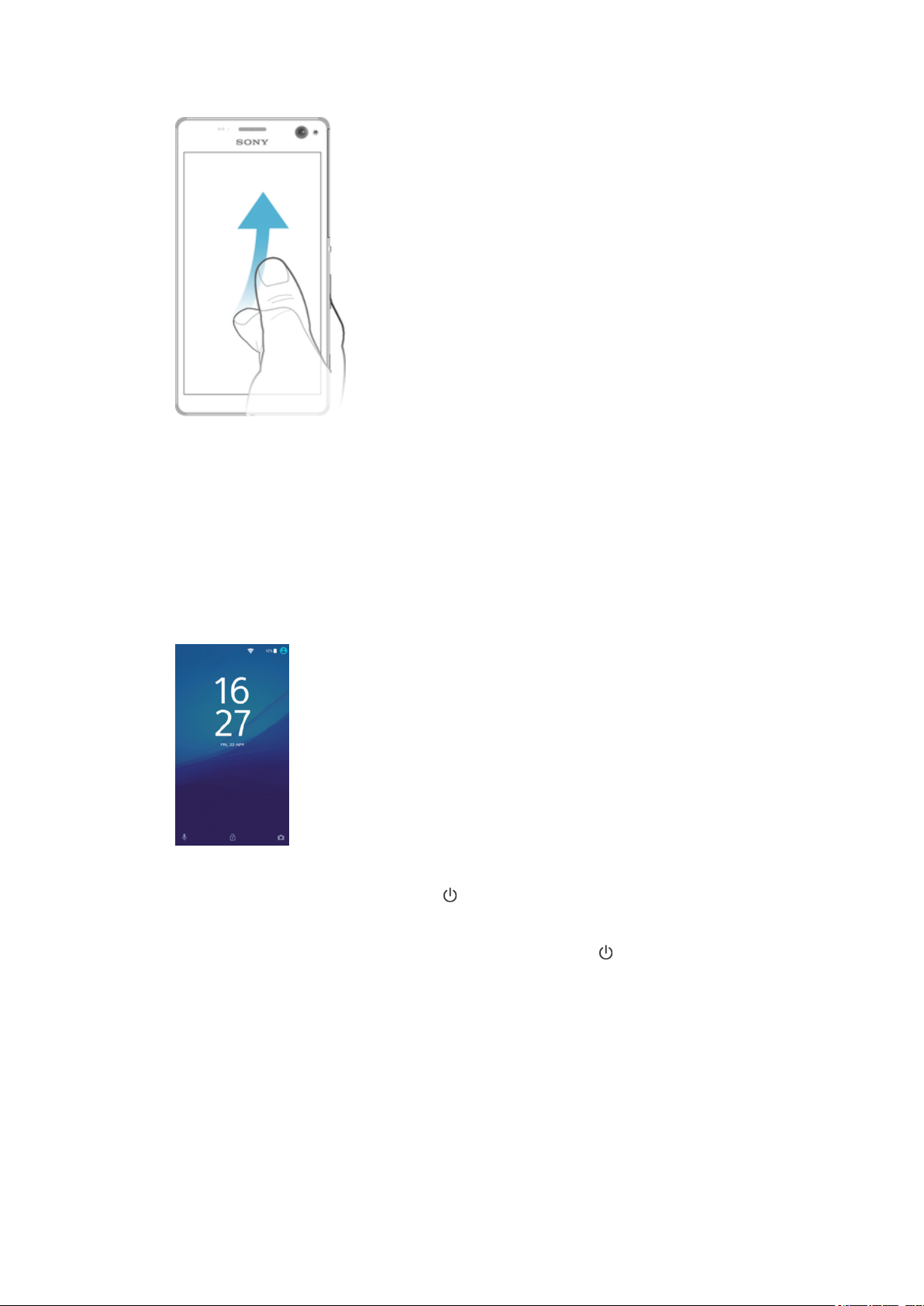
Прелистване
•
Превъртайте бързо, например в списък или уеб страница. Можете да спрете превъртащото
движение чрез натискане на екрана.
Заключване и отключване на екрана
Когато устройството е включено и не се използва за определен период от време, екранът
потъмнява, за да се пести зарядът на батерията, и се заключва автоматично. Заключването
предотвратява изпълнението на нежелани операции на чувствителния на допир екран тогава,
когато не го използвате. При закупуването на устройството ви, вече е настроено базово
заключване на екрана чрез плъзгане. Това означава, че трябва да плъзнете бързо наляво или
нагоре по екрана, за да го отключите. По-късно можете да промените настройките за защита и да
добавите други видове заключвания. Вижте Заключване на екрана на страница 12.
Активиране на екрана
•
Натиснете за кратко клавиша за захранване .
Заключване на екрана
•
Когато екранът е активен, натиснете за кратко клавиша за захранване
.
Начален екран
Начален екран е началната точка за използване на устройството. Той е подобен на работния плот
на екрана на компютър. Вашият начален екран може да съдържа до седем панела, които
надвишават нормалната широчина на дисплея на екрана. Броят на прозорците в началния екран
се обозначава от серия точки в долната част на началния екран. Осветената точка обозначава
панела, в който се намирате в момента.
24
Това е интернет версия на тази публикация. © Разпечатвайте само за лична употреба.

1 Въведение в графичния обект Xperia™ – натиснете за отваряне на графичния обект и изберете задача като
копиране на съдържание от старото ви устройство или настройване на услуги на Xperia™
2 Точки – указват броя панели на началния екран
Преминаване в началния екран
•
Натиснете
.
Преглед на началния екран
Прозорци на началния екран
Можете да добавяте нови прозорци към своя начален екран (до максимум седем прозореца) и да
изтривате прозорци. Можете също да зададете прозореца, който искате да използвате, като
основен прозорец на началния екран.
Задаване на прозорец като основен прозорец на началния екран
1
Докоснете и задръжте произволно място на началния екран, докато устройството не
започне да вибрира.
2
Прелистете наляво или надясно, за да намерите панела, който искате да зададете като
основен в началния екран, след което натиснете
в горния ляв ъгъл на екрана.
Добавяне на панел към началния екран
1
Докоснете и задръжте пръст върху произволно място на началния екран, докато
устройството извибрира.
2
За да прегледате панелите, прелистете докрай наляво или надясно, след което натиснете
.
25
Това е интернет версия на тази публикация. © Разпечатвайте само за лична употреба.

Изтриване на панел от началния екран
1
Докоснете и задръжте пръст върху произволно място на началния екран, докато
устройството извибрира.
2
Прелистете наляво или надясно, за да стигнете до панела, който искате да изтриете, след
което натиснете в горния десен ъгъл на панела.
Настройки на началния екран
Може да използвате бързия клавиш Настройки, за да регулирате някои базови настройки на
началния екран. Например можете да регулирате размера на иконите на началния ви екран.
Деинсталиране на приложение от началния екран
1
Докоснете и задръжте пръста си в някоя област на вашия начален екран, докато
устройството не започне да вибрира.
2
Прелистете наляво или надясно, за да разгледате панелите. Всички приложения, които
могат да бъдат деинсталирани, са обозначени с
3
Натиснете приложението, което искате да деинсталирате, след което натиснете Изтрий.
Някои приложения, отбелязани с , могат само да бъдат забранени, но не и
деинсталирани. Забраняването на дадено приложение изтрива всички данни, но
приложението може да бъде разрешено отново от Настройки > Приложения.
Регулиране на размера на иконите на началния екран
1
Докоснете и задръжте пръст върху произволна област на началния екран, докато
устройството извибрира, след което натиснете
2
Натиснете Размер на иконите, след което изберете опция.
.
.
Екран с приложения
Екранът с приложения, който се отваря от началния екран, съдържа предварително
инсталираните в устройството ви приложения, както и тези, които вие изтегляте.
Разглеждане на всички приложения в екрана с приложения
1
От началния екран натиснете
2
Прелистете наляво или надясно в екрана с приложения.
Отваряне на приложение от екрана с приложения
•
Прелистете наляво или надясно, за да намерите приложението, след което го натиснете.
Търсене на приложение в екрана с приложения
1
Когато екранът с приложения е отворен, натиснете Търсене в приложенията.
2
Въведете името на приложението, което искате да потърсите.
.
Отваряне на менюто на екрана с приложения
•
Когато екранът с приложения е отворен, натиснете
Това е интернет версия на тази публикация. © Разпечатвайте само за лична употреба.
.
26

Преместване на приложение в екрана с приложения
1
Когато екранът с приложения е отворен, натиснете .
2
Уверете се, че опцията Собствен ред е избрана под Подреждане на приложен..
3
Докоснете и задръжте приложението, докато устройството започне да вибрира, след което
го плъзнете в новото местоположение.
Добавяне на бърз клавиш за приложение в началния екран
1
От екрана с приложения докоснете и задръжте икона на приложение, докато устройството
започне да вибрира, след което плъзнете иконата към горната част на екрана. Ще се
отвори началният екран.
2
Плъзнете иконата до желаното местоположение върху началния екран, след което я
пуснете.
Подреждане на приложенията в екрана с приложения
1
Когато екранът с приложения е отворен, натиснете
2
Натиснете Подреждане на приложен., след което изберете опция.
.
Деинсталиране на приложение от екрана с приложения
1
Докоснете и задръжте върху която и да е област на екрана с приложения, докато
устройството не започне да вибрира. Всички приложения, които могат да бъдат
деинсталирани, са отбелязани с
2
Изберете приложението, което искате да деинсталирате, след което натиснете Изтрий.
Някои приложения, отбелязани с , могат само да бъдат забранени, но не и
деинсталирани. Забраняването на дадено приложение изтрива всички данни, но
приложението може да бъде разрешено отново от Настройки > Приложения.
.
Навигиране на приложения
Можете да навигирате между приложенията чрез навигационните клавиши, лентата с
предпочитани и прозореца с последно използваните приложения, който ви позволява да
превключвате лесно между всички използвани наскоро приложения. Навигационните клавиши са
бутона за начален екран, клавиша за скорошни приложения и клавиша "Назад". Някои приложения
се затварят при натискане на бутона за начален екран
временно или продължават да се изпълняват във фонов режим. Ако дадено приложение е
поставено на пауза или се изпълнява във фонов режим, можете да продължите от там, докъдето
сте стигнали, при следващото отваряне на приложението.
за излизане, докато други се спират
1 Прозорец на последно използваните приложения – отваряне на наскоро използвано приложение
2 Лента с предпочитани – използване на бърз клавиш за достъп до приложения или графични обекти
3 Клавиш за скорошни приложения – отваряне на прозореца на последно използваните приложения и на лентата с
предпочитани
4 Бутон на начален екран – излизане от приложение и връщане към началния екран
27
Това е интернет версия на тази публикация. © Разпечатвайте само за лична употреба.

5 Клавиш "Назад" – връщане към предходния екран в рамките на приложение или затваряне на приложението
Отваряне на прозореца за наскоро използвани приложения
•
Натиснете .
Затваряне на всички последно използвани приложения
•
Натиснете , след което натиснете .
За отваряне на меню в приложение
•
Докато използвате приложението, натиснете .
Не е налично меню във всички приложения.
Графични обекти
Графичните обекти са малки приложения, които можете да използвате директно от началния
екран. Те функционират и като бързи клавиши. Графичният обект за времето например ви
позволява да видите основна информация за времето директно на началния екран. Но когато
натиснете графичния обект, се отваря пълното приложение "Време". Можете да изтеглите
допълнителни графични обекти от Google Play™.
Добавяне на графичен обект в началния екран
1
Докоснете и задръжте пръста си в някоя празна област на Вашия Начален екран, докато
устройството не започне да вибрира, след което докоснете Граф. обекти.
2
Намерете и натиснете графичния обект, който искате да добавите.
Преоразмеряване на графичен обект
1
Докоснете и задръжте графичния обект, докато не бъде избран, след което го освободете.
Ако графичният обект може да се преоразмери, като например този на календара, то ще се
появи маркирана рамка и точки за преоразмеряване.
2
Плъзнете точките навътре или навън, за да намалите или разширите графичния обект.
3
За да потвърдите новия размер на графичния обект, натиснете произволно място в
Начален екран.
Преместване на графичен обект
•
Докоснете и задръжте графичния обект, докато не бъде избран, след което го плъзнете до
новото местоположение.
Премахване на графичен обект
•
Докоснете и задръжте графичния обект, докато устройството започне да вибрира, след
което го плъзнете в Премахване от началния екран.
Бързи клавиши и папки
Използвайте бързи клавиши и папки за управление на своите приложения и за поддържане на
подреден начален екран.
28
Това е интернет версия на тази публикация. © Разпечатвайте само за лична употреба.

Преглед на бързите клавиши и папките
1 Достъп до приложение чрез бърз клавиш
2 Достъп до папка, съдържаща приложения
Добавяне на пряка връзка с приложение в началния екран
1
Докоснете и задръжте пръста си в някоя празна област на Вашия Начален екран.
2
В менюто за персонализиране, докоснете Граф. обекти > Приложения.
3
Прегледайте списъка с приложения и изберете едно. Избраното приложение се добавя в
Начален екран.
В стъпка 3, като алтернатива, можете да докоснете Граф. обекти > Бързи клавиши и
след това да изберете приложение от наличния списък. Ако използвате този начин за
добавяне на бързи клавиши, някои от наличните приложения ви позволяват да добавите
специфична функция към бързия клавиш.
Преместване на елемент в началния екран
•
Докоснете и задръжте елемент на екрана, докато устройството започне да вибрира, след
което го плъзнете до новото местоположение.
Премахване на елемент от началния екран
•
Докоснете и задръжте елемента, докато устройството започне да вибрира, след което го
плъзнете в Премахване от началния екран в горния край на екрана.
Създаване на папка на началния екран
•
Докоснете и задръжте икона на приложение или бърз клавиш, докато устройството започне
да вибрира, след което ги плъзнете и пуснете над икона или бърз клавиш на друго
приложение.
Добавяне на елементи към папка в началния екран
•
Докоснете и задръжте елемент, докато устройството започне да вибрира, след което
плъзнете елемента в папката.
Преименуване на папка в началния екран
1
Натиснете папката, за да я отворите.
2
Докоснете заглавната лента на папката, за да се покаже полето Име на папката.
3
Въведете новото име на папката и натиснете Готово.
Фон и теми
Можете да персонализирате началния екран според собствените си предпочитания с помощта на
фонове и теми.
Промяна на фона на началния екран
1
Докоснете и задръжте върху празно място на Начален екран, докато устройството
извибрира.
2
Натиснете Фонове и изберете опция.
29
Това е интернет версия на тази публикация. © Разпечатвайте само за лична употреба.

Задаване на тема
1
Докоснете и задръжте върху празно място на Начален екран, докато устройството
извибрира.
2
Натиснете Теми.
3
Изберете опция и изпълнете инструкциите в устройството.
Когато смените дадена тема, фонът в някои приложения също се сменя.
Заснемане на екрана (скрийншот)
Можете да заснемате статични изображения на който и да е екран на устройството си
(скрийншот). Снимките на екрана автоматично се записват в "Албум".
Заснемане на екрана
1
Натиснете и задръжте клавиша за захранването, докато се появи изскачащ прозорец.
2
Натиснете
Можете да заснемете екрана и чрез едновременно натискане на клавиша за
захранването и бутона за намаляване на звука. След заснемането на екрана можете да
освободите бутоните.
Показване на екранна снимка
•
Плъзнете додолу лентата на състоянието, а след това натиснете екранната снимка, която
искате да видите.
.
Можете също да видите вашите екранни снимки в приложението „Албум“.
Известия
Известията ви информират за събития, като например нови съобщения и известия в календара,
както и за дейности в ход на изпълнение, като например изтегляния на файлове. Известията се
показват на следните места:
•
Лента на състоянието
•
Панел с известия
•
Екран при заключване
Отваряне или затваряне на панела с известия
1
За да отворите панела с известия, плъзнете лентата на състоянието надолу.
2
За да отворите панела с известия, плъзнете панела нагоре.
Извършване на действие с известие от панела с известия
•
Натиснете известието.
Игнориране на известие от панела за известия
•
Поставете пръст на известието и го придвижете наляво или надясно.
30
Това е интернет версия на тази публикация. © Разпечатвайте само за лична употреба.

Уголемяване на известие в панела с известия
•
Плъзнете известието надолу.
Не всички известия може да се уголемяват.
Изчистване на всички известия от панела с известия
•
Превъртете до долната част на списъка с приложения, след което натиснете .
Извършване на действие с известие от екрана при заключване
•
Натиснете двукратно известието.
Отхвърляне на известие от екрана при заключване
•
Поставете пръст върху известието и прелистете наляво или надясно.
Уголемяване на известие на екрана при заключване
•
Плъзнете известието надолу.
Не всички известия може да се уголемяват.
Управление на известията на екрана при заключване
Може да настроите устройството си така, че само избрани известия да се показват на екрана при
заключване. Може да направите всички известия и тяхното съдържание достъпни, да скриете
поверителното съдържание за всички известия или за конкретни приложения или да изберете да
не се показват никакви известия.
Избор на известията за показване на екрана при заключване
1
На Начален екран натиснете
2
Намерете и натиснете Настройки > Звук и известяване > Когато
.
устройството е заключено.
3
Изберете опция.
Опции за показване на известия на екрана при заключване
Показване на цялото
съдържание от
известията
Скриване на
деликатното
съдържание в
известията
Известията въобще
да не се показват
Получаване на всички известия на екрана при заключване. Когато тази настройка е
включена, имайте предвид, че цялото съдържание (включително съдържанието на
входящите имейли и чат съобщенията) ще се вижда на екрана при заключване, освен ако
не посочите съответните приложения като Скриване на конфиденциално
съдържание в менюто с настройки на Известия за приложенията.
Трябва да разполагате с настроен ПИН код, парола или схема за заключване на екрана, за
да бъде налична тази настройка. Скрито съдържание се показва на екрана при
заключване при получаване на поверителни известия. Например ще получите известие за
входящ имейл или чат, но съдържанието няма да се вижда на екрана при заключване.
Няма да получавате известия на екрана при заключване.
Задаване на ниво за известяване за приложение
Може да задавате различни поведения за известяване за отделните приложения. Например може
да блокирате всички имейл известия, да приоритизирате известията от Facebook™ и да направите
съдържанието на известията за съобщения невидимо на екрана при заключване.
Задаване на ниво за известяване за приложение
1
На Начален екран натиснете
2
Намерете и натиснете Настройки > Звук и известяване > Известия за
.
приложенията.
3
Изберете приложението, за което искате да промените настройките за известяване.
4
Плъзнете съответния плъзгач надясно.
31
Това е интернет версия на тази публикация. © Разпечатвайте само за лична употреба.

Нива на уведомяване и опции за конкретни приложения
Блокиране на всички
Третиране като
приоритетни
Кратко показване
Никога не показвай уведомления за избраното приложение.
Получаване на уведомления за избраните приложения, само когато Не ме безпокойте
е зададена като Приоритет.
Оставете избраното приложение да откроява определени уведомления, като ги покаже
за кратко на текущия екран.
Известяващ индикатор
Известяващият индикатор ви информира за състоянието на батерията и за някои други събития.
Например примигваща бяла светлина означава ново съобщение или пропуснато повикване.
Известяващият индикатор е разрешен по подразбиране, но може да се забрани ръчно.
Когато известяващият индикатор е забранен, той се активира само при предупреждение
за състоянието на батерията – например когато нивото на батерията спадне под 15
процента.
Разрешаване или забраняване на известяващия индикатор
1
На началния екран натиснете
2
Намерете и натиснете Настройки > Звук и известяване.
3
Натиснете плъзгача за Известяващ индикатор.
.
Икони в лентата на състоянието
Икона на състоянието
Няма SIM карта
Сила на сигнала
Няма сигнал
Роуминг
Изпращане и изтегляне на данни чрез LTE
Изпращане и изтегляне на данни чрез GPRS
Изпращане и изтегляне на данни чрез EDGE
Изпращане и изтегляне на данни чрез 3G
Изпращане и изтегляне на данни чрез HSPA+
Активирана е Wi-Fi връзка и се предават данни
Разрешена е Wi-Fi връзка, но няма интернет връзка.
Тази икона също се появява, когато се опитвате да се свържете със защитена Wi-Fi
мрежа. След успешно влизане удивителният знак изчезва.
Ако Google™ е блокиран във вашата зона, удивителният знак може да се появи дори
когато устройството е свързано с Wi-Fi мрежа и има работеща интернет връзка.
Състояние на батерията
Батерията се зарежда
32
Това е интернет версия на тази публикация. © Разпечатвайте само за лична употреба.

Активиран е режим STAMINA
Активиран е режим Ultra STAMINA
Активиран е самолетен режим
Bluetooth® функцията е активирана
SIM карта 1 е поставена
SIM карта 2 е поставена
Звукът на микрофона е изключен
Режимът на високоговорител е включен
Активиран е режим „Не безпокойте“
Режим на вибрация
Зададена е аларма
Активиран е GPS
Провежда се синхронизиране
Проблем при влизане или синхронизиране
Функцията „Слухов апарат“ е активирана
В зависимост от доставчика на услуги, мрежата или региона е възможно функциите или
услугите, представлявани посредством някои икони в този списък, да не са налични.
Управление на иконите в лентата на състоянието
1
На началния екран натиснете
2
Намерете и натиснете Настройки > Дисплей > Системни икони.
3
Маркирайте квадратчетата за отметка до системните икони, които искате да се появяват в
.
лентата на състоянието.
Икони за известия
Ново текстово или мултимедийно съобщение
Пропуснато обаждане
Задържан разговор
Пренасочването на обаждания е включено
Ново съобщение в гласовата поща
Ново имейл съобщение
Изтегляне на данни
Качване на данни
Мобилните данни са забранени
Извършване на основна настройка на устройството ви
Налична е софтуерна актуализация
Налични са системни актуализации
Изтегляне на системни актуализации
Натиснете, за да инсталирате изтеглените системни актуализации
33
Това е интернет версия на тази публикация. © Разпечатвайте само за лична употреба.

Заснета снимка на екрана
Ново чат съобщение в Hangouts™
Видеочат с приятели чрез приложението Hangouts™
Работи малко приложение
Изпълнява се песен
Радиото е включено
Устройството е свързано с компютър чрез USB кабел
Вътрешната памет е запълнена на 75%. Натиснете за прехвърляне на данни в карта с
памет
Предупреждение
Още (непоказани) известия
Не всички икони, които може да се покажат на устройството, са изброени тук. Тези икони
служат само за справка, като могат да се извършват промени без предизвестие.
Блокиране на изпращането на известия от приложение
1
От началния екран докоснете
2
Намерете и докоснете Настройки > Звук и известяване> Известия за
.
приложенията.
3
Изберете приложение.
4
Преместете плъзгача до Блокиране на всички надясно.
Преглед на приложенията
Някои приложения може да не са включени във вашето устройство или да не се
поддържат от всички мрежи или доставчици на услуги във всички области.
Използвайте приложението „Часовник“, за да задавате различни видове аларми.
Използвайте уеб браузъра Chrome, за да сърфирате, да разглеждате уеб страници и да
управлявате показалци, текст и изображения.
Използвайте приложението „Калкулатор“ за извършване на основни изчисления.
Използвайте приложението „Календар“, за да следите събитията и да управлявате
ангажиментите си.
Използвайте приложението „Камера“, за да правите снимки и да записвате видеоклипове.
Използвайте приложението „Контакти“, за да управлявате телефонните номера, имейл
адресите и друга информация, свързана с вашите контакти.
Осъществете достъп до изтеглените приложения, документи и снимки.
Използвайте приложението „Имейл“, за да изпращате и получавате имейли на личния и
на служебния си акаунт.
Използвайте приложението Facebook™ за връзка в социалната мрежа с приятели,
членове на семейството и колеги от целия свят.
Преглеждайте и слушайте FM радиостанции.
Използвайте приложението „Албум“, за да управлявате, разглеждате и редактирате
вашите снимки и видеоклипове.
Използвайте приложението Gmail™, за да четете, пишете и организирате имейл
съобщения.
34
Това е интернет версия на тази публикация. © Разпечатвайте само за лична употреба.

Търсете информация в устройството и в уеб пространството.
Преглеждайте текущото си местоположение, намирайте други местоположения и
планирайте маршрути с помощта на Google Maps™.
Използвайте приложението Play Store™, за да намирате приложения, които да купувате
или да изтегляте безплатно.
Използвайте приложението „Съобщения“, за да изпращате и получавате текстови и
мултимедийни съобщения.
Използвайте приложението „Видео“, за да изпълнявате видеоклипове на устройството си
и да споделяте съдържание с приятели.
Използвайте приложението „Музика“, за да организирате и изпълнявате музикални
файлове и аудиокниги.
Преглеждайте новините от News Suite.
Използвайте приложението „Време“ за преглед на прогнозите за времето.
Извършвайте телефонни обаждания чрез ръчно набиране на номер или с помощта на
функцията за интелигентно набиране.
Оптимизирайте настройките според вашите предпочитания.
Използвайте приложението Hangouts™ за онлайн чат с приятели.
Идентифицирайте музикалните записи, които чувате около вас, и получавайте
информация за изпълнителя, албума и други.
Използвайте YouTube™, за да гледате видеоклипове от потребители по цял свят и за да
споделяте вашите собствени.
Xperia™ Movie Creator създава автоматично кратки видеоколажи, като използва
съществуващата ви колекция от снимки и видео.
Използвайте приложението „Поддръжка“ за достъп до поддръжката за потребители на
устройството. Например можете да получите достъп до дадено ръководство,
информация за отстраняване на неизправности, както и някои съвети и трикове.
Използвайте приложението „Скициране“, за да създавате и опознавате изображения,
след което да ги споделяте с вашите приятели.
Използвайте приложението What’s New, за да откривате нови игри, приложения и
мултимедийно съдържание.
Наслаждавайте се на музика, филми, приложения и игри на вашето устройство и
получете ексклузивен достъп до уникално съдържание, налично само на устройства
Xperia™.
Бъдете свързани с приятели от игрите и с игрите, които обичате да играете, пазарувайте
в PlayStation®Store и др.
Защитавайте устройството си от вируси, злонамерен софтуер, шпионски софтуер, опити
за фишинг и онлайн експлоатация.
35
Това е интернет версия на тази публикация. © Разпечатвайте само за лична употреба.

Батерия и поддръжка
Зареждане на устройството
Винаги използвайте оригинално зарядно устройство на Sony и USB кабел, предназначени
за вашия конкретен модел Xperia™. Други зарядни устройства и кабели може да увеличат
времето за зареждане, да не зареждат изобщо или дори да повредят устройството ви.
Уверете се, че всички USB портове и съединители са напълно сухи, преди да поставите
USB кабела.
Зарядно устройство за стена зарежда устройството ви по-бързо, отколкото чрез компютър.
Можете да използвате устройството, докато то се зарежда.
Ако батерията е изтощена, на устройството може да му отнеме до 30 минути, за да реагира на
зареждането. През това време екранът може да остане напълно тъмен, без да се показва икона за
зареждане. Също така имайте предвид, че на една напълно изтощена батерия може да й отнеме
до 4 часа, за да се зареди напълно.
Вашето устройство разполага с вградена, презареждаема батерия, която може да бъде
заменена единствено от оторизиран сервизен център на Sony. В никакъв случай не се
опитвайте да отваряте или разглобявате устройството сами. Това може да доведе до
повреда и да се анулира гаранцията ви.
Зареждане на устройството
1
Включете зарядното устройство в електрически контакт.
2
Включете единия край на USB кабела в зарядното устройство (или в USB порта на
компютър).
3
Включете другия край на кабела в micro USB порта на устройството с обърнат нагоре
символ USB. Известяващият индикатор се включва, когато зареждането започне.
4
Когато устройството се зареди напълно, изключете кабела от устройството, като го
издърпате право навън. Уверете се, че не прегъвате съединителя.
Използвайте единствено зарядното устройство, предоставено с вашето устройство, или
друго зарядно устройство на Sony, предназначено за зареждане на вашето устройство.
Ако батерията е напълно изтощена, може да минат няколко минути, преди да се включи
индикаторът за известия и да се покаже иконата за зареждане .
Състояние на светлинния индикатор за батерията
Зелено
Оранжево Батерията се зарежда и нивото на заряда на батерията е под 90%
Червено Батерията се зарежда и нивото на заряда на батерията е под 15%
Батерията се зарежда и нивото на заряда на батерията е над 90%
36
Това е интернет версия на тази публикация. © Разпечатвайте само за лична употреба.

Управление на батерията и захранването
Вашето устройство има вградена батерия. За да се възползвате максимално от нея,
проследявайте енергията, консумирана от различни приложения и функции. Енергоспестяващите
функции във фонов режим се активират по подразбиране, за да ви помогнат да намалите
консумацията на батерията, и са налични допълнителни енергоспестяващи режими, за да ви
помогнат да намалите допълнително консумацията на батерията, когато е нужно.
Енергоспестяващите функции намаляват приоритета за определени неважни функции на
устройството, като например по-високо ниво на производителност на изображенията, мрежови
дейности, като услуги за местоположение, синхронизиране на приложения и Wi-Fi сканиране във
фонов режим. Ако не искате да бъде засегнато приложение, можете да го изключите в менюто за
оптимизиране на батерията. Телефонните разговори и SMS не са засегнати.
Актуализациите на системата могат да променят наличните енергоспестяващи функции
на вашето устройство.
Преглед на съвети за консумацията на батерията, изчисленото време и пестене
на захранване
1
На Начален екран натиснете
2
Намерете и натиснете Настройки > Батерия. Появява се общ изглед, показващ данни
за процент на заряда на батерията и за оставащото време на работа.
3
Натиснете ПОК. НА ИЗПОЛ. НА БАТЕРИЯТА, за да прегледате списъка с функции
и услуги, които са изразходвали батерията от последното зареждане. Натиснете върху
елемент, за да получите информация как да намалите консумацията му на батерия.
Преглеждане на консумацията на батерията за приложения
1
На Начален екран натиснете
2
Намерете и натиснете Настройки > Приложения.
3
Изберете приложение и вижте колко енергия от батерията изразходва под Използване
на батерията.
.
.
Съвети за общо използване за подобряване на производителността на батерията
Следните съвети ще ви помогнат да подобрите работата на батерията:
•
Намалете нивото на яркост на екрана, вижте Настройки на екрана на страницата 60.
•
Изключвайте Bluetooth®, Wi-Fi и услугите за местоположение, когато не се нуждаете от
тези функции.
•
Изключете устройството или използвайте самолетния режим, ако сте в зона с ниско ниво
на мрежово покритие. В противен случай устройството непрестанно ще сканира за налични
мрежи, а това консумира енергия.
•
Използвайте Wi-Fi мрежа вместо роуминг, когато сте извън страната. Роумингът сканира за
вашата домашна мрежа и натоварва допълнително батерията, тъй като вашето устройство
трябва да предава с по-висока изходна мощност, вижте Wi-Fi на страницата 48.
•
Променете настройките за синхронизиране за вашия имейл, календар или контакти, вижте
Синхронизиране с онлайн акаунти на страницата 56.
•
Проверете приложенията, които са с високо ниво на консумация на батерията, и имайте
предвид съветите за пестене на батерия, предоставени на вашето устройство, за тези
приложения.
•
Променете нивото на известяване за приложение, вижте Известия на страницата 30.
•
Изключете разрешението за споделяне на местоположение за приложение,
вижтеНастройки на приложения на страницата 62.
•
Деинсталирайте приложенията, които не използвате, вижте Екран с приложения на
страницата 26.
•
Използвайте оригинално устройство „свободни ръце“ на Sony, за да слушате музика.
Устройствата „свободни ръце“ консумират по-малко батерия, отколкото
високоговорителите на устройството.
•
Рестартирайте устройството си от време на време.
37
Това е интернет версия на тази публикация. © Разпечатвайте само за лична употреба.

Оптимизиране на батерията
„Оптимизиране на батерията“ е мощен и удобен вграден режим, който значително увеличава
времето на работа на батерията, като намалява потреблението на енергия от батерията, когато не
използвате устройството или определени приложения.
Това се постига чрез преустановяване на мрежовите дейности, които изтощават батерията, като
например услугите за местоположението, синхронизиране и Wi-Fi сканиране във фонов режим,
когато не сте използвали устройството си през дълъг период от време.
Това не се отнася за телефонните обаждания и изпращането и получаването на SMS.
Не можете да забраните „Оптимизиране на батерията“, но можете да зададете изключения за
някои приложения.
Изключване на определени приложения от оптимизиране на батерията
1
На Начален екран натиснете
2
Намерете и натиснете Настройки > Батерия.
3
Натиснете
и изберете Оптимизиране на батерията. Ще видите списък с
приложения, които не са оптимизирани.
4
За да добавите или премахнете приложение от списъка, натиснете Приложения и
изберете или премахнете избора от приложение от списъка, за да редактирате
настройките му за оптимизиране.
5
Списъкът от приложения, които не са оптимизирани, ще се актуализира съгласно
настройките ви.
Не можете да изключите приложения, за да се предотврати оптимизирането им от режим
Ultra STAMINA.
.
Можете също така да конфигурирате Оптимизиране на батерията от менюто
Приложения , като натиснете .
Икономични режими
Налични са няколко икономични режима, които да използвате за по-продължителен живот на
батерията:
Режим
STAMINA
Режим
Ultra
STAMINA
Активиране или деактивиране на режим STAMINA
1
На Начален екран натиснете
2
Намерете и натиснете Настройки > Батерия.
3
Натиснете Режим STAMINA и натиснете плъзгача за разрешаване или забраняване на
функцията. Когато режимът STAMINA е активиран, можете да изберете допълнителни
опции, като например можете да регулирате процентите на автоматично стартиране
според вашите предпочитания.
В зависимост от нивото на STAMINA ще бъдат ограничени или забранени различни функции, за да се
намали консумацията на батерията. Те включват рендиране на производителността, анимацията и
яркостта на екрана, подобряване на изображенията, синхронизиране на данни на приложенията във
фонов режим, вибрация (освен за входящи обаждания), поточно предаване и GPS (докато екранът е
изключен).
Освен функциите, забранени от режим STAMINA, режим Ultra STAMINA забранява мобилни данни и WiFi. Селекцията от приложения е ограничена и графичните обекти (с изключение на часовника) са
забранени. Обажданията и изпращането на SMS все още са налични. Началният екран е променен на
специален начален екран на режим Ultra STAMINA и са забранени допълнителните прозорци. се
появява в лентата на състоянието.
се появява в лентата на състоянието.
.
Можете да зададете като изключения приложения, за да се предотврати оптимизирането
им от режим STAMINA в менюто за оптимизиране на батерията.
38
Това е интернет версия на тази публикация. © Разпечатвайте само за лична употреба.

Активиране на режим Ultra STAMINA
1
На Начален екран натиснете .
2
Намерете и натиснете Настройки > Батерия.
3
Натиснете Режим Ultra STAMINA, след което натиснете Activate.
4
Потвърдете за активиране.
Не можете да изключите оптимизирането на приложения от режим Ultra STAMINA.
Деактивиране на режим Ultra STAMINA
1
За достъп до панела с известия плъзнете лентата на състоянието надолу.
2
Натиснете Деактивиране на режима Ultra STAMINA.
3
Натиснете OK.
Деактивирането на режим Ultra STAMINA ще рестартира вашето устройство.
Актуализиране на устройството
За да си осигурите оптимална работа, актуализирайте софтуера на устройството си за получаване
на най-новите функции, подобрения и поправки на софтуерни грешки. Когато е налична софтуерна
актуализация, в лентата на състоянието се показва
актуализации ръчно или да планирате актуализация.
Най-лесният начин да инсталирате софтуерна актуализация е да го направите безжично от
вашето устройство. Имайте предвид, че някои актуализации не са налични за безжично изтегляне.
В такъв случай трябва да използвате софтуера Xperia™ Companion на вашия компютър PC или
компютър Apple ® Mac®, за да актуализирате устройството си.
Преди да актуализирате устройството, имайте предвид следното:
•
Уверете се, че имате достатъчно капацитет за съхранение, преди да започнете актуализация.
•
Ако използвате устройство с няколко потребители, за да актуализирате устройството, трябва да
влезете в системата като собственик, т.е основен потребител.
•
Актуализациите на системата и на приложенията могат да представят функциите на вашето
устройство по начин, различен от описания в това ръководство за потребителя. Версията на
Android™ може да не бъде засегната след дадена актуализация.
За повече информация относно софтуерните актуализации посетете www.sonymobile.com/update/.
. Можете също така да проверите за нови
Проверка за нов софтуер
1
Ако използвате устройство с няколко потребители, уверете се, че сте влезли в системата
като собственик.
2
На Начален екран натиснете
3
Намерете и натиснете Настройки > Всичко за телефона > Актуализир. на
.
софтуера.
Ако няма наличен нов софтуер, възможно е да няма достатъчно свободна памет в
устройството ви. Ако вашето устройство Xperia™ има под 500 МБ налична свободна
вътрешна памет, не получавате информация за нов софтуер. В такъв случай ще получите
предупреждение в панела с известия: Мястото за съхранение се изчерпва. Някои
системни функции може да не работят. Ако получите това известие, трябва да освободите
вътрешна памет, за да получавате известия за наличен нов софтуер.
Безжично актуализиране на устройството
За да актуализирате устройството безжично, използвайте приложението за софтуерни
актуализации. Актуализациите, които можете да изтеглите през мобилна мрежа, зависят от вашия
оператор. Препоръчително е да използвате Wi-Fi мрежа вместо мобилна мрежа за изтеглянето
на нов софтуер, за да избегнете разходи за трафик на данни.
39
Това е интернет версия на тази публикация. © Разпечатвайте само за лична употреба.

Изтегляне и инсталиране на системна актуализация
1
Ако споделяте устройство с няколко потребители, уверете се, че сте влезли като
собственик.
2
На Начален екран натиснете .
3
Намерете и натиснете Настройки > Всичко за телефона > Актуализир. на
софтуера.
4
Ако е налична системна актуализация, натиснете Изтегляне, за да я изтеглите на
устройството си.
5
Когато изтеглянето приключи, натиснете Инсталиране, след което изпълнете
инструкциите на екрана, за да завършите инсталирането.
Можете също така да изтеглите и инсталирате системна актуализация от панела с
известия, като плъзнете надолу лентата на състоянието, изберете известието за
системната актуализация и след което натиснете Изтегляне.
Настройка на автоматичната инсталация
1
На Начален екран натиснете
2
Намерете и натиснете Настройки > Всичко за телефона > Актуализир. на
.
софтуера.
3
Докоснете
, след което докоснете Настройки и изберете опция.
Актуализиране на устройството чрез компютъра
1
Свържете устройството към компютъра, като използвате USB кабел.
2
Уверете се, че екранът на устройството е отключен, както и че режимът на свързване чрез
USB в устройството е зададен на Прехвърляне на файлове (MTP).
3
Отворете Xperia™ Companion, ако не е стартирано автоматично.
4
Уверете се, че компютърът има достъп до интернет.
5
Компютър: Ако бъде открита нова софтуерна актуализация, се появява изскачащ
прозорец. Следвайте инструкциите на екрана, за да изпълните съответните актуализации
на софтуера.
Ако на съответния компютър няма инсталиран софтуер Xperia™ Companion, свържете
устройството си към компютъра и следвайте инструкциите за инсталиране, които се
показват на екрана. Уверете се, че използвате предоставения с устройството USB кабел,
както и че е свързан правилно с устройството и компютъра.
Поддръжка с помощта на компютър
Xperia™ Companion
Xperia ™ Companion е софтуерна услуга, която предоставя колекция от инструменти и
приложения, които можете да използвате, когато свържете устройството си към компютър. С
Xperia™ Companion можете:
•
Да актуализирате или поправяте софтуера на устройството.
•
Да прехвърляте съдържанието си от вашето старо устройство с помощта на Xperia™ Transfer.
•
Да създавате резервни копия и да възстановявате съдържанието на компютъра.
•
Да синхронизирате мултимедийно съдържание – снимки, видеоклипове, музика и списъци за
изпълнение, между вашето устройство и компютър.
•
Да преглеждате файлове на вашето устройство.
За да използвате Xperia™ Companion ви е необходим свързан с интернет компютър с една от
следните операционни системи:
•
Microsoft® Windows® 7 или по-нова версия
•
Mac OS® X 10.11 или по-нова версия
Научете повече и изтеглете Xperia™ Companion за Windows на адрес
http://support.sonymobile.com/tools/xperia-companion/ или Xperia™ Companion за Mac на адрес
http://support.sonymobile.com/tools/xperia-companion-mac/.
40
Това е интернет версия на тази публикация. © Разпечатвайте само за лична употреба.

Управление на файлове с помощта на компютър
Използвайте връзка чрез USB кабел между компютър с Windows® и устройството си за
прехвърляне и управление на файлове.
След като двете устройства са свързани, можете да изберете дали искате да заредите
устройството си, да прехвърлите файлове, или да го използвате като MIDI вход. Вашият компютър
може да открие вашето устройство, когато изберете режима на връзка Прехвърляне на
файлове (MTP). Режимът на връзка по подразбиране е зададен на Само за зареждане.
С Xperia™ Companion можете да получавате достъп до системата от файлове на вашето
устройство. Ако нямате инсталирано Xperia™ Companion, ще бъдете подканени да го инсталирате
при свързване на вашето устройство с компютъра.
Винаги използвайте USB кабел, предназначен за вашия конкретен модел Xperia™, и се
уверете, че е напълно сух.
Режим за USB връзка
Може да използвате режима за връзка Прехвърляне на файлове (MTP) за управление на
файлове и актуализиране на софтуера на устройството. Този USB режим се използва на компютри
с Microsoft® Windows®. Зареждането е разрешено по подразбиране.
С помощта на режим MIDI вашето устройство може да функционира като MIDI вход за
приложения за музикални инструменти.
Промяна на режима на USB връзка
1
Свържете USB съединител към устройството си.
2
Плъзнете надолу лентата на състоянието, след което натиснете Само за зареждане.
3
Натиснете Прехвърляне на файлове (MTP) или MIDI по ваше желание.
Съхранение и памет
Вашето устройство има няколко различни опции за съхранение и за памет.
•
Вътрешната памет е около 16 ГБ и се използва за съхранение на изтеглено или прехвърлено
съдържание заедно с лични настройки и данни. Някои примери за данни, записани във
вътрешната памет, са настройки за аларма, сила на звука и език, имейли, показалци, събития в
календара, снимки, видеоклипове и музика.
•
Можете да използвате сменяема карта с памет с размер до 128 ГБ, за да разполагате с повече
място за съхранение. Мултимедийни файлове и някои приложения с техните свързани данни
могат да бъдат преместени в този вид памет за освобождаване на място във вътрешната. Някои
приложения, например „Камера“, могат да записват данни директно в картата с памет.
•
Динамичната памет (RAM) е с размер от около 2 ГБ и не може да се използва за съхранение. RAM
паметта се използва за обработка на работещите приложения и операционната система.
Може да е необходимо да закупите карта с памет отделно от телефона.
Прочетете повече за използването на памет в устройства с Android, като изтеглите
техническата документация за вашето устройство от www.sonymobile.com/support/.
Подобряване на работата на паметта
Паметта във вашето устройство се запълва в резултат на нормалното му използване. Ако
устройството започне да се забавя или приложенията внезапно се изключват, вземете под
внимание следното:
•
Винаги се опитвайте да имате поне 100 МБ свободна вътрешна памет.
•
Затворете работещите приложения, които не използвате.
•
Изчистете кеш паметта за всички приложения.
•
Деинсталирайте изтеглените приложения, които не използвате.
•
Преместете приложения в картата с памет, ако вътрешната памет е запълнена.
•
Прехвърлете снимки, видеоклипове и музика от вътрешната памет в картата с памет.
41
Това е интернет версия на тази публикация. © Разпечатвайте само за лична употреба.

•
Ако вашето устройство не може да чете съдържание от картата с памет, може да е необходимо да
форматирате картата. Обърнете внимание, че цялото съдържание на картата се изтрива, когато я
форматирате.
Ако споделяте устройство с няколко потребители, е необходимо да влезете в системата
като собственик, тоест основният потребител, за да можете да извършвате определени
действия, като например прехвърляне на данни в картата с памет и форматиране на
картата с памет.
Преглед на състоянието на паметта
1
От Начален екран натиснете
2
Открийте и натиснете Настройки > Съхранение.
.
Преглед на свободната и използваната RAM памет
1
На Начален екран натиснете
2
Намерете и натиснете Настройки > Всичко за телефона > Диагностика >
.
Факти.
Изчистване на кеш паметта за всички приложения
1
От Начален екран, докоснете
2
Намерете и докоснете Настройки > Съхранение.
3
Докоснете Вътрешна памет > Кеширани данни > OK.
Когато изчиствате кеш паметта, не губите никаква важна информация или настройки.
.
Прехвърляне на мултимедийни файлове в картата с памет
1
Уверете се, че в устройството ви има поставена карта с памет.
2
На Начален екран натиснете
3
Намерете и натиснете Настройки > Съхранение > Прехвърляне данни на SD
.
карта.
4
Отбележете видовете файлове, които искате да прехвърлите в картата с памет.
5
Натиснете Прехвърли.
Преместване на приложения в картата с памет
1
От Начален екран, докоснете
2
Намерете и докоснете Настройки > Приложения.
3
Изберете приложението, което желаете да преместите, след което докоснете
.
Съхранение, след което под Използвано място за съхранение докоснете Промяна >
SD карта > Преместване.
Някои приложения не могат да бъдат преместени в картата с памет.
Спиране на активни приложения и услуги
1
От Начален екран, докоснете .
2
Намерете и докоснете Настройки > Приложения.
3
Изберете приложение или услуга и докоснете ПРИНУДИТЕЛНО СПИРАНЕ > ОК.
Форматиране на картата с памет
1
На Начален екран натиснете
2
Намерете и натиснете Настройки > Съхранение.
3
Натиснете SD карта, след което натиснете
.
, след което натиснете Настройки >
Форматиране > Изтриване и форматиране.
Цялото съдържание на картата с памет се изтрива, когато я форматирате. Направете
резервно копие на всички данни, които искате да запишете, преди да форматирате
картата с памет. За да направите резервно копие на съдържанието, можете да го
копирате на компютър. За повече информация вижте Управление на файлове с помощта
на компютър на страница 41.
42
Това е интернет версия на тази публикация. © Разпечатвайте само за лична употреба.

Създаване на резервни копия и възстановяване на съдържание
По принцип не трябва да записвате снимки, видеоклипове и друго лично съдържание единствено
на вътрешната памет на вашето устройство. Ако устройството ви бъде повредено, изгубено или
откраднато, може да бъде невъзможно да възстановите данните, съхранявани на неговата
вътрешна памет. Препоръчително е да използвате софтуера Xperia™ Companion, за да направите
резервни копия, които съхраняват вашите данни безопасно на външно устройство. Този метод е
особено препоръчителен, ако актуализирате софтуера на устройството до по-нова версия на
Android.
Преди да извършите възстановяване на фабричните настройки, е препоръчително да използвате
приложението за създаване на резервни копия и възстановяване на Xperia™. С това приложение
можете да създавате резервно копие на данни в онлайн акаунт, SD карта или външно USB
устройство за съхранение, което сте свързали към вашето устройство чрез адаптер за USB хост:
С помощта на приложението за създаване на резервни копия и възстановяване на Google можете
да създавате резервни копия на данни в сървър на Google.
Създаване на резервни копия на данни на компютър
Използвайте софтуера Xperia™ Companion за създаване на резервни копия на данни от вашето
устройство в PC компютър или Apple ® Mac®. Mожете да създавате резервни копия на следните
видове данни:
•
Контакти и регистри на обажданията
•
Текстови съобщения
•
Календар
•
Настройки и показалци
•
Мултимедийни файлове като музика и видеоклипове
•
Снимки и изображения
Създаване на резервно копие на вашите данни с помощта на компютър
1
Отключете екрана на вашето устройство и го свържете към компютъра, като използвате
USB кабел.
2
Отворете софтуера Xperia™ Companion на вашия компютър, ако не е стартиран
автоматично. След известно време компютърът ще открие устройството ви. Уверете се, че
ще изберете режима Прехвърляне на файлове (MTP) на вашето устройство.
3
Щракнете върху Архивиране в основния екран на Xperia™ Companion.
4
Следвайте инструкциите на екрана, за да създадете резервно копие на данните от вашето
устройство.
Ако нямате инсталирано Xperia™ Companion, ще бъдете подканени да го инсталирате при
свързване на вашето устройство с компютъра.
Възстановяване на вашите данни с помощта на компютър
1
Отключете екрана на вашето устройство и го свържете към компютъра, като използвате
USB кабел.
2
Отворете софтуера Xperia™ Companion на вашия компютър, ако не е стартиран
автоматично. След известно време компютърът ще открие устройството ви. Уверете се, че
ще изберете режима Прехвърляне на файлове (MTP) на вашето устройство.
3
Щракнете върху Възстанови в основния екран на Xperia™ Companion.
4
Изберете файла с резервното копие от записите с резервни копия, след това щракнете
върху Напред, а след това следвайте инструкциите на екрана, за да възстановите
данните на вашето устройство.
Ако нямате инсталирано Xperia™ Companion, ще бъдете подканени да го инсталирате при
свързване на вашето устройство с компютъра.
Създаване на резервно копие на данни с приложението за
създаване на резервни копия и възстановяване
С помощта на приложението за създаване на резервни копия и възстановяване на Xperia™
можете да направите онлайн или локално резервно копие на данните. Можете например да
43
Това е интернет версия на тази публикация. © Разпечатвайте само за лична употреба.

създадете резервно копие ръчно или да включите функцията за автоматично създаване на
резервно копие за периодично записване на данните.
Преди да извършите възстановяване на фабричните настройки, е препоръчително да използвате
приложението за създаване на резервни копия и възстановяване на Xperia™. С това приложение
можете да създавате резервно копие в онлайн акаунт, SD карта или външно USB устройство за
съхранение, което сте свързали към вашето устройство чрез адаптер за USB хост, на следните
видове данни:
•
Показалци
•
Контакти и регистър на обажданията
•
Разговори
•
Данни от календара
•
Имейл акаунти
•
Wi-Fi мрежи
•
Настройки на устройството
•
Приложения
•
Оформление на началния екран на Xperia™
Настройка на функцията за автоматично създаване на резервни копия
1
Ако създавате резервно копие на съдържание в USB устройство за съхранение, уверете
се, че устройството за съхранение е свързано към вашето устройство чрез адаптер за USB
хост. Ако създавате резервни копия върху SD карта, уверете се, че SD картата е поставена
правилно в устройството.
2
На Начален екран натиснете
3
Намерете и натиснете Настройки > Резервни копия и нулиране.
4
Под Резервни копия и възстановяване на Xperia™ натиснете Авт. създ.
.
рез. копие.
5
За да разрешите функцията за автоматично създаване на резервни копия, натиснете
превключвателя за включване и изключване.
6
Изберете честотата на създаване на резервни копия, мястото за записване на файловете с
резервния копия, времето за създаване на резервни копия и типовете данни за създаване
на резервни копия.
7
За да запишете настройките, натиснете
.
Ръчно създаване на резервни копия на съдържание
1
Ако създавате резервно копие на съдържание в USB устройство за съхранение, уверете
се, че устройството за съхранение е свързано към вашето устройство чрез адаптер за USB
хост. Ако правите резервно копие върху SD карта, уверете се, че SD картата е поставена
правилно в устройството.
2
На Начален екран натиснете
3
Намерете и натиснете Настройки > Резервни копия и нулиране.
4
Под Резервни копия и възстановяване на Xperia™ натиснете Още.
5
Натиснете Ръчно създ. рез. копие, след което изберете мястото на запис на
.
резервното копие и видовете данни, на които искате да създадете резервни копия.
6
Натиснете Резервно копие.
7
Когато се създадат резервни копия на данните, натиснете Готово.
44
Това е интернет версия на тази публикация. © Разпечатвайте само за лична употреба.

Възстановяване на резервно копие на съдържание
1
Ако възстановявате съдържание от USB устройство за съхранение, уверете се, че
устройството за съхранение е свързано към вашето устройство с адаптера за USB хост.
Ако възстановявате съдържание от SD карта, уверете се, че SD картата е поставена
правилно във вашето устройство.
2
На Начален екран натиснете .
3
Намерете и натиснете Настройки > Резервни копия и нулиране.
4
Под Резервни копия и възстановяване на Xperia™ натиснете
Възстановяване на данни, след което изберете източник за възстановяване и
видовете данни, които искате да възстановите.
5
Натиснете Възстановяване на данни.
6
След като съдържанието е възстановено, натиснете Готово.
Не забравяйте, че всички промени на данните и настройките, които направите след
създаване на резервно копие, включително изтеглени приложения, ще бъдат изтрити по
време на процедурата по възстановяване.
45
Това е интернет версия на тази публикация. © Разпечатвайте само за лична употреба.

Изтегляне на приложения
Изтегляне на приложения от Google Play™
Google Play™ е официалният онлайн магазин на Google за изтегляне на приложения, игри, музика,
филми и книги. Съдържа както безплатни, така и платени приложения. Преди да започнете
изтегляне от Google Play™, проверете дали имате връзка с интернет, за предпочитане през Wi-Fi,
за да ограничите таксите за трафик на данни.
За да използвате Google Play™, трябва да имате акаунт в Google™. Услугата Google
Play™ може да не е налична във всички страни или региони.
Изтегляне на приложение от Google Play™
1
От Начален екран, докоснете .
2
Намерете и докоснете Google Play Магазин.
3
Открийте елемент, който искате да изтеглите, чрез преглеждане по категории или чрез
използване на функцията за търсене.
4
Натиснете елемента, за да се покаже информация за него, след което следвайте
инструкциите, за да завършите инсталирането.
Някои приложения имат нужда от достъп до данни, настройки и различни функции в
устройството Ви, за да работят правилно. Инсталирайте и давайте разрешения само на
надеждни приложения. Можете да видите разрешенията, предоставени на изтеглено
приложение, както и да промените статуса им, като натиснете приложението под
Настройки > Приложения.
Изтегляне на приложения от други източници
Когато в устройството ви е разрешено изтеглянето от източници, различни от Google Play™,
можете да изтегляте приложения директно от други уеб сайтове, следвайки съответните
инструкции за изтегляне.
Инсталирането на приложения с неизвестен или ненадежден произход може да повреди
устройството. Изтегляйте приложения само от надеждни източници. Свържете се с
доставчика на приложението при въпроси или проблеми.
Ако използвате устройство с няколко потребители, само собственикът, тоест основният
потребител, може да разрешава изтегляния от източници, различни от Google Play™.
Извършените промени от собственика засягат всички потребители.
Разрешаване или забраняване на изтеглянето на приложения от други източници
1
На Начален екран натиснете .
2
Намерете и натиснете Настройки > Заключване на екран и защита.
3
Натиснете плъзгача за Неизвестни източници.
4
Натиснете ОК.
Някои приложения може да имат нужда от достъп до данни, настройки и различни
функции в устройството ви, за да работят правилно. Инсталирайте и давайте разрешения
само на надеждни приложения. Можете да видите разрешенията, предоставени на
изтеглено приложение, както и да промените състоянието им, като натиснете
приложението под Настройки > Приложения.
46
Това е интернет версия на тази публикация. © Разпечатвайте само за лична употреба.

Интернет и мрежи
Търсене в уеб
Уеб браузърът Google Chrome™ за устройства с Android™ е предварително инсталиран в
устройствата за повечето пазари. Отидете на http://support.google.com/chrome и щракнете върху
връзката "Chrome for Mobile", за да получите подробна информация как да използвате този уеб
браузър.
Сърфиране в интернет с Google Chrome™
1
От Начален екран натиснете .
2
Намерете и натиснете
3
Ако използвате Google Chrome™ за първи път, изберете дали да влезете в акаунт в
Google™, или да сърфирате анонимно с Google Chrome™.
4
Въведете термин за търсене или уеб адрес в полето за търсене и адреси, след което
натиснете Старт на клавиатурата.
Настройки за интернет и MMS
За да изпращате мултимедийни съобщения или да осъществявате достъп до интернет, когато
няма налична Wi-Fi мрежа, трябва да разполагате с работеща връзка за мобилни данни с
правилни настройки за интернет и MMS (услуга за мултимедийни съобщения). Някои съвети:
•
За повечето мобилни мрежи и оператори настройките за интернет и MMS са предварително
инсталирани на устройството. Може веднага да започнете да използвате интернет и да изпращате
мултимедийни съобщения.
•
Възможно е да изтеглите настройки за интернет и MMS по-късно от менюто „Настройки“.
•
По всяко време можете ръчно да добавяте, променяте или изтривате настройки за интернет и
MMS на устройството. Ако по погрешка промените или изтриете настройките за интернет или
MMS, изтеглете ги отново.
•
Ако не можете да получите достъп до интернет чрез мобилна мрежа или ако функцията за
мултимедийни съобщения не работи, въпреки че настройките за интернет и MMS са изтеглени
успешно на устройството ви, прегледайте съветите за отстраняване на неизправности за вашето
устройство на адрес www.sonymobile.com/support/ за проблеми с мрежовото покритие, мобилните
данни и MMS.
Ако режимът STAMINA е активиран, за да се пести енергия, целият трафик на мобилни
данни се спира временно, когато екранът е изключен. Ако това предизвиква проблеми в
свързването, пробвайте да зададете изключения за временното спиране на някои
приложения и услуги или дезактивирайте временно режим STAMINA. Вижте Управление
на батерията и захранването на страница 37 за допълнителна информация.
.
Ако споделяте устройство с няколко потребители, само собственикът, т.е. основният
потребител, може да изтегля настройки за интернет и съобщения от менюто „Настройки“,
но изтеглените настройки се прилагат към всички потребители.
Изтегляне на настройки за интернет и MMS
1
На Начален екран натиснете
2
Намерете и натиснете Настройки > Още > Настройки за интернет.
3
Натиснете ПРИЕМАНЕ. След като настройките се изтеглят успешно, в лентата на
състоянието се появява
Ако настройките не могат да се изтеглят на устройството, проверете силата на сигнала на
мобилната мрежа или Wi-Fi мрежовите връзки. Излезте на открито, далеч от препятствия,
или се приближете до прозорец и опитайте отново.
Това е интернет версия на тази публикация. © Разпечатвайте само за лична употреба.
и трафикът на мобилните данни се включва автоматично.
.
47

Ръчно добавяне на настройки за интернет и MMS
1
На Начален екран натиснете .
2
Намерете и натиснете Настройки > Още > Мобилни мрежи.
3
Изберете SIM карта.
4
Натиснете Имена на точки за достъп > .
5
Натиснете Име и въведете желаното от вас име.
6
Натиснете APN, след което въведете името на точката за достъп.
7
Въведете всяка друга информация, както се изисква. Ако не знаете каква информация е
необходима, свържете се с вашия мрежов оператор за повече подробности.
8
Когато сте готови, натиснете
9
За да изберете APN, който току що сте добавили, натиснете върху радиобутона до името
, след което натиснете ЗАПИШИ.
на APN. След като сте го избрали, този APN става APN по подразбиране за интернет и
MMS услуги.
Преглед на изтеглените настройки за интернет и MMS
1
На Начален екран натиснете
2
Намерете и натиснете Настройки > Още > Мобилни мрежи.
3
Изберете SIM карта.
4
Натиснете Имена на точки за достъп.
5
За да видите повече детайли, натиснете който и да е от наличните елементи.
.
Wi-Fi
Използвайте Wi-Fi за сърфиране в интернет, изтегляне на приложения или изпращане и
получаване на имейли. След като веднъж се свържете с дадена Wi-Fi мрежа, вашето устройство
запомня мрежата и се свързва автоматично с нея, когато попаднете отново в нейния обсег.
Някои Wi-Fi мрежи изискват от вас да влезете в уеб страница, преди да получите достъп до
мрежата. Свържете се със съответния администратор на Wi-Fi мрежата за повече информация.
Достъпните Wi-Fi мрежи могат да са отворени или защитени:
•
Отворените мрежи се обозначават с
•
Защитените мрежи се обозначават с до името на Wi-Fi мрежата.
до името на Wi-Fi мрежата.
Някои Wi-Fi мрежи не се показват в списъка с достъпни мрежи, защото не излъчват
своето име на мрежа (идентификатор на набор услуги). Ако знаете името на мрежата,
можете да го добавите ръчно в списъка си с достъпни Wi-Fi мрежи.
Включване или изключване на Wi-Fi
1
На Начален екран натиснете .
2
Намерете и натиснете Настройки > Wi-Fi.
3
Натиснете плъзгача за разрешаване или забраняване на Wi-Fi.
Разрешаването на Wi-Fi може да отнеме няколко секунди.
Автоматично свързване към Wi-Fi мрежа
1
На Начален екран натиснете .
2
Намерете и натиснете Настройки > Wi-Fi.
3
Натиснете плъзгача, за да включите Wi-Fi. Показват се всички достъпни Wi-Fi мрежи.
4
Натиснете дадена Wi-Fi мрежа, за да се свържете към нея. Ако мрежата е защитена,
въведете съответната парола. Иконата
се появява в лентата на състоянието след
осъществяване на връзката.
За да потърсите нови налични мрежи, натиснете
Ако не можете да се свържете успешно с Wi-Fi мрежа, вижте съответните съвети за
отстраняване на неизправности за устройството на адрес www.sonymobile.com/support/.
, след което натиснете Обновяване.
48
Това е интернет версия на тази публикация. © Разпечатвайте само за лична употреба.

Ръчно добавяне на Wi-Fi мрежа
1
На Начален екран натиснете .
2
Намерете и натиснете Настройки > Wi-Fi.
3
Натиснете > Добавяне на мрежа.
4
Въведете информацията за Име на мрежата (SSID).
5
За да изберете тип на защита, натиснете полето Защита.
6
Въведете парола, ако е необходимо.
7
За да редактирате разширените опции, като например прокси и IP настройки, натиснете
Разширени опции, след което редактирайте опциите, както желаете.
8
Натиснете Запиши.
Свържете се с администратора на своята Wi-Fi мрежа, за да разберете идентификатора
на набор услуги и паролата на мрежата.
Увеличаване на силата на Wi-Fi® сигнала
Може да направите няколко неща, за да подобрите Wi-Fi приемането:
•
Преместете устройството по-близо до Wi-Fi точката на достъп.
•
Отдалечете Wi-Fi точката на достъп от възможни препятствия или смущения.
•
Не покривайте областта на антената за Wi-Fi на вашето устройство (маркираната област на
илюстрацията).
Wi-Fi настройки
Когато сте свързани към Wi-Fi мрежа или когато са налични Wi-Fi мрежи около вас, можете да
видите тяхното състояние. Освен това можете да разрешите на устройството да ви известява при
всяко откриване на отворена Wi-Fi мрежа.
Разрешаване на известия по Wi-Fi мрежата
1
Включете функцията Wi-Fi, ако вече не е включена.
2
На Начален екран натиснете
3
Намерете и натиснете Настройки > Wi-Fi.
4
Натиснете
5
Преместете надясно плъзгача до Известие за мрежата.
Изглед на подробна информация за свързана Wi-Fi мрежа
1
На Начален екран натиснете
2
Намерете и натиснете Настройки > Wi-Fi.
3
Натиснете Wi-Fi мрежата, към която сте свързани в момента. Ще се покаже подробна
информация за мрежата.
> Разширени.
.
.
49
Това е интернет версия на тази публикация. © Разпечатвайте само за лична употреба.

Добавяне на правила за спящ режим на Wi-Fi
1
На Начален екран натиснете .
2
Намерете и натиснете Настройки > Wi-Fi.
3
Натиснете , след което натиснете Разширени > Включ. Wi-Fi връзка в спящ
режим.
4
Изберете опция.
Откриване на MAC адреса на устройството
1
На Начален екран натиснете
2
Намерете и натиснете Настройки > Wi-Fi.
3
Натиснете . MAC адрес се показва в списъка.
.
WPS
WPS (Wi-Fi Protected Setup™) е стандарт за безжични мрежи, който ви дава възможност да
установявате защитени безжични мрежови връзки. Ако нямате достатъчно познания относно
защитата на безжичната връзка, WPS прави лесна настройката на Wi-Fi Protected Access® (WPA)
криптирането за защита на мрежата. Можете също така да добавите нови устройства към
съществуваща мрежа, без да въвеждате дълги пароли.
Използвайте един от тези методи, за да разрешите WPS:
•
Метод с натискане на бутон – просто натиснете бутон на устройство, което поддържа WPS,
например маршрутизатора.
•
ПИН метод – вашето устройство създава случаен ПИН (персонален идентификационен код), който
въвеждате в устройството, което поддържа WPS.
Свързване към Wi-Fi мрежа с бутона WPS
1
На Начален екран натиснете
2
Намерете и натиснете Настройки > Wi-Fi.
3
Включете функцията Wi-Fi, ако вече не е включена.
4
Натиснете
устройството, което поддържа WPS.
Свързване към Wi-Fi мрежа с WPS ПИН
1
На Начален екран натиснете
2
Намерете и натиснете Настройки > Wi-Fi.
3
Включете функцията Wi-Fi, ако вече не е включена.
4
Натиснете
5
В устройството, което поддържа WPS, въведете ПИН кода, който се появява на вашето
устройство.
> Разширени > Бутон за WPS, след което натиснете бутона WPS на
> Разширени > Въвеждане на WPS ПИН код.
.
.
Споделяне на връзката за мобилни данни
Можете да споделяте вашата връзка за мобилни данни с други устройства по няколко начина:
•
Споделяне на интернет връзка чрез USB – споделяйте вашата връзка за мобилни данни с един
компютър чрез USB кабел.
•
Споделяне на интернет връзка чрез Bluetooth® – споделяйте вашата връзка за мобилни данни с
до пет други устройства чрез Bluetooth®.
•
Преносима Wi-Fi точка за достъп – споделяйте вашата връзка за мобилни данни с до 10 други
устройства едновременно, включително устройства, които поддържат WPS технология.
50
Това е интернет версия на тази публикация. © Разпечатвайте само за лична употреба.

Споделяне на връзката за пренос на данни чрез USB кабел
1
Дезактивирайте всички връзки чрез USB кабел към устройството.
2
Свържете устройството с компютър чрез приложения в комплекта USB кабел.
3
На Начален екран натиснете .
4
Намерете и натиснете Настройки > Още > Спод. и прен. точ. достъп.
5
Плъзнете надясно плъзгача до USB споделяне, след което натиснете OK при
подкана. След като се свържете, в лентата на състоянието ще се покаже .
6
За да спрете да споделяте връзката за пренос на данни, плъзнете наляво плъзгача до
USB споделяне или изключете USB кабела.
Не може да споделяте едновременно по USB кабел връзката за пренос на данни и SD
картата на устройството.
Споделяне на Вашите мобилни данни с друго Bluetooth® устройство
1
Уверете се, че Вашето устройство и Bluetooth® устройството са сдвоени едно с друго и че
трафикът на мобилни данни е активиран на устройството Ви.
2
Ваше устройство: От Начален екран, докоснете
3
Намерете и докоснете Настройки > Още > Спод. и прен. точ. достъп, след
.
което преместете плъзгача до Споделяне през Bluetooth надясно.
4
Bluetooth® устройство: Настройте устройството така, че да може да получава
мрежова връзка чрез Bluetooth®. Ако устройството е компютър, запознайте се със
съответните инструкции, за да завършите настройката. Ако устройството работи с
операционна система Android™, докоснете иконата за настройка до името на сдвоеното
устройство под Настройки > Bluetooth > Сдвоени устройства, след което
поставете отметка в квадратчето Достъп до интернет.
5
Ваше устройство: Изчакайте в лентата на състоянието да се появи
. След като се
появи, настройката е готова.
6
За да спрете споделянето на Вашата връзка за мобилни данни, преместете плъзгача до
Споделяне през Bluetooth наляво.
Функцията
устройството си или изключите функцията Bluetooth®.
За повече информация относно сдвояването и включването на преноса на мобилни
данни, вж. Сдвояване на устройството с друго Bluetooth® устройство на страница 131
и Добавяне на виртуална частна мрежа на страница 54.
Споделяне през Bluetooth се изключва всеки път, когато изключите
Използване на устройството като преносима точка за Wi-Fi достъп
1
На Начален екран натиснете
2
Намерете и натиснете Настройки > Още > Спод. и прен. точ. достъп.
3
Натиснете Настройки на преносима точка за достъп > Конфигуриране на
.
Wi-Fi точка за достъп.
4
Въведете информацията за Име на мрежата (SSID).
5
За да изберете тип на защита, натиснете полето Защита. Въведете парола, ако е
необходимо.
6
Натиснете Запиши.
7
Натиснете
8
При подкана натиснете OK за потвърждение.
и преместете плъзгача до Преносима точка за достъп надясно.
се показва в лентата на състоянието при
активна преносима точка за Wi-Fi достъп.
9
За да спрете споделянето на връзката за пренос на данни чрез Wi-Fi, преместете плъзгача
до Преносима точка за достъп наляво.
51
Това е интернет версия на тази публикация. © Разпечатвайте само за лична употреба.

Разрешаване на използване на връзката за мобилни данни на устройство, което
поддържа WPS
1
Уверете се, че устройството функционира като преносима Wi-Fi точка за достъп.
2
На Начален екран натиснете .
3
Намерете и натиснете Настройки > Още > Спод. и прен. точ. достъп >
Настройки на преносима точка за достъп.
4
Плъзнете надясно плъзгача до Откриваем.
5
Уверете се, че преносимата точка за достъп е защитена с парола под Конфигуриране
на Wi-Fi точка за достъп.
6
Натиснете Бутон за WPS, след което изпълнете съответните инструкции. Можете също
да натиснете
> Въвеждане на WPS ПИН код, след което въведете ПИН кода,
който се появява на устройството, което поддържа WPS.
Преименуване или защита на преносима точка за достъп
1
На Начален екран натиснете
2
Намерете и натиснете Настройки > Още > Спод. и прен. точ. достъп.
3
Натиснете Настройки на преносима точка за достъп > Конфигуриране на
.
Wi-Fi точка за достъп.
4
Въведете Име на мрежата (SSID) за мрежата.
5
За да изберете тип на защита, натиснете полето Защита.
6
Въведете парола, ако е необходимо.
7
Натиснете Запиши.
Управление на използването на данни
Можете да следите количеството данни, прехвърляни към и от вашето устройство чрез връзка за
мобилни мрежи или Wi-Fi за даден период. Можете например да следите количеството данни,
използвани от отделните приложения. Можете да зададете предупреждения за количеството
използвани данни, предавани през мобилните мрежи, както и ограничения за избягване на
допълнителни такси.
Коригирането на настройките за използване на данни може да ви помогне да управлявате
по-добре използването на данни, но не може да гарантира предотвратяване на
допълнителни такси.
Включване или изключване на трафика на данни
1
На Начален екран натиснете
2
Намерете и натиснете Настройки > Използване на данни.
3
Натиснете плъзгача за Трафик на мобилни данни за включване или изключване на
.
трафика на данни.
4
Изберете SIM карта, за да разрешите връзката за мрежа на мобилни данни.
Когато трафикът на данни е изключен, вашето устройство все още ще може да
установява Wi-Fi и Bluetooth® връзки.
Настройка на предупреждение за използване на данни
1
Уверете се, че преносът на мобилни данни е включен.
2
На Начален екран натиснете
3
Намерете и натиснете Настройки > Използване на данни.
4
Изберете SIM карта.
5
За да зададете нивото на предупреждение, плъзнете линията за предупреждение до
.
желаната стойност. Ще получите предупредително съобщение, когато количеството
трафик на данни се приближи до нивото, което сте задали.
52
Това е интернет версия на тази публикация. © Разпечатвайте само за лична употреба.

Задаване на лимит за мобилни данни
1
Уверете се, че преносът на мобилни данни е включен.
2
На Начален екран натиснете .
3
Намерете и натиснете Настройки > Използване на данни.
4
Изберете SIM карта.
5
Преместете надясно плъзгача до Настройка за лимит на мобилните данни,
след което натиснете OK.
6
За да зададете лимита за използване на мобилни данни, плъзнете червената линия за
лимит на данните до желаната стойност.
Когато използването на мобилни данни достигне зададения лимит, трафикът на мобилни
данни на вашето устройство се изключва автоматично.
Контролиране на използването на данни от различните приложения
1
На Начален екран натиснете .
2
Намерете и натиснете Настройки > Използване на данни.
3
Натиснете желаното приложение за управление, след което плъзнете надясно плъзгача до
Огран. данни за прил. във фон и натиснете ОК.
4
За достъп до още специфични настройки за приложението (ако има налични), натиснете
Настройки за приложения и направете желаните промени.
Производителността на отделните приложения може да бъде засегната, ако промените
съответните настройки за използване на данни.
Проверка на използването на данни
1
На Начален екран натиснете
2
Намерете и натиснете Настройки > Използване на данни.
3
Натиснете
4
За преглед на информацията за количеството данни, прехвърлени чрез Wi-Fi, натиснете
, след което натиснете Показване на Wi‑Fi.
.
раздела Wi-Fi.
5
За преглед на информацията за количеството данни, прехвърлени чрез връзка за мобилни
данни, натиснете Трафик на мобилни данни.
Избор на SIM карта за пренос на данни
И двете SIM карти във вашето устройство могат да обработват преноса на данни, но в един даден
момент може да бъде избрана само една SIM карта за обработка на данните. Още при
първоначалната настройка на устройството можете да изберете едната SIM карта за използване
за пренос на данни, или да направите това или да промените настройката по-късно чрез менюто
за настройките.
Смяна на SIM картата, използвана за трафик на данни
1
На Начален екран натиснете
2
Намерете и натиснете Настройки > Две SIM карти > Трафик на моб. данни.
3
Изберете SIM карта, която желаете да използвате за трафик на данни.
За по-високи скорости на прехвърляне на данни изберете SIM картата, която поддържа
най-бързата мобилна мрежа – например 3G или LTE.
.
Избор на мобилни мрежи
Устройството поддържа използването на две различни мрежи едновременно. Можете да изберете
една от следните комбинации мрежов режим, когато в устройството има поставени две SIM карти:
•
Една LTE мрежа и една GSM мрежа
•
Една WCDMA мрежа и една GSM мрежа
•
Две GSM мрежи
За всяка SIM карта, можете да настроите устройството си да превключва автоматично между
мобилните мрежи в зависимост от това, какви мобилни мрежи са налични там, където сте. Можете
също така ръчно да настроите устройството си да използва конкретен режим на мобилната мрежа
за всяка SIM карта, например, WCDMA или GSM.
53
Това е интернет версия на тази публикация. © Разпечатвайте само за лична употреба.

В лентата на състоянието се показват различни икони на състоянието в зависимост от вида или
режима на мрежата, към която сте свързани. Вижте Икона на състоянието на страница 32,
за да разберете как изглеждат различните икони на състоянието.
Избор на мрежов режим
1
На Начален екран натиснете .
2
Намерете и натиснете Настройки > Още > Мобилни мрежи.
3
Изберете SIM карта.
4
Натиснете Предпочитан тип мрежа и изберете мрежов режим.
Ръчен избор на друга мрежа
1
На Начален екран натиснете
2
Намерете и натиснете Настройки > Още > Мобилни мрежи.
3
Изберете SIM карта.
4
Натиснете Мрежови оператори.
5
Натиснете Режим на търсене, след което изберете Ръчен.
6
Изберете мрежа.
Ако изберете дадена мрежа ръчно, устройството ви няма да търси други мрежи дори ако
излезете от обхвата на ръчно избраната мрежа.
.
Активиране на функцията за автоматичен избор на мрежа
1
На Начален екран натиснете .
2
Намерете и натиснете Настройки > Още > Мобилни мрежи.
3
Изберете SIM карта.
4
Натиснете Мрежови оператори.
5
Натиснете Режим на търсене, след което изберете Автоматично.
Виртуални частни мрежи (VPN)
Използвайте устройството си за свързване с виртуални частни мрежи (VPN), което ви позволява
достъп до ресурси на защитена локална мрежа от публична мрежа. Например VPN връзките често
се използват от корпорации и образователни институции за потребители, които имат нужда от
достъп до вътрешни мрежи или други вътрешни услуги, когато са извън вътрешната мрежа –
например когато пътуват.
VPN връзките могат да се настроят по различни начини в зависимост от мрежата. Някои мрежи
може да изискват да прехвърлите и инсталирате защитен сертификат в устройството си. За
подробна информация как да настроите връзка към вашата виртуална частна мрежа се свържете
с мрежовия администратор на вашата фирма или организация.
Ако използвате устройство с няколко потребители, може да се наложи да влезете в
системата като собственик, тоест основен потребител, за да регулирате настройките за
VPN.
Добавяне на виртуална частна мрежа
1
От Начален екран натиснете .
2
Намерете и натиснете Настройки > Още > VPN мрежа.
3
Натиснете
4
Изберете типа VPN мрежа за добавяне.
5
Въведете настройките на VPN мрежата.
6
Натиснете Записване.
Свързване към виртуална частна мрежа
1
В Начален екран натиснете
2
Открийте и натиснете Настройки > Още > VPN мрежа.
3
В списъка с налични мрежи натиснете VPN мрежата, с която искате да се свържете.
4
Въведете необходимата информация.
5
Натиснете Свързване.
.
.
54
Това е интернет версия на тази публикация. © Разпечатвайте само за лична употреба.

Прекъсване на връзка с частна виртуална мрежа
1
Натиснете двукратно лентата на състоянието, за да се отвори панелът за известия.
2
Натиснете известието за VPN връзка, за да я изключите.
55
Това е интернет версия на тази публикация. © Разпечатвайте само за лична употреба.

Синхронизиране на данни на устройството ви
Синхронизиране с онлайн акаунти
Синхронизирайте устройството си с контакти, имейли, събития в календара и друга информация
от онлайн акаунти – например имейл акаунти като Gmail™ и Exchange ActiveSync, Facebook™ и
Flickr™. Можете да синхронизирате автоматично данните за подобни акаунти чрез активиране на
функцията за автоматично синхронизиране. Можете и да синхронизирате всеки акаунт ръчно.
Настройване на онлайн акаунт за синхронизиране
1
На Начален екран натиснете
2
Натиснете Настройки > Акаунти > Добавяне на акаунт, след което изберете
акаунта, който искате да добавите.
3
Следвайте указанията, за да създадете акаунт, или влезте, ако вече имате такъв.
Ръчно синхронизиране с онлайн акаунт
1
От Начален екран, докоснете
2
Под Акаунти, докоснете името на акаунта, с който искате да синхронизирате. Появява се
списък с елементи, показващ какво може да бъде синхронизирано с акаунта.
3
Докоснете елемента, който искате да синхронизирате.
Премахване на онлайн акаунт
1
От Начален екран, докоснете
2
Под Акаунти, докоснете името на акаунта, който искате да премахнете.
3
Докоснете
4
Докоснете Премахване на акаунта отново, за да потвърдите.
, след което докоснете Премахване на акаунта.
.
> Настройки > Акаунти.
> Настройки > Акаунти.
Синхронизиране с Microsoft® Exchange ActiveSync®
Ако вашата фирма използва акаунт в Microsoft Exchange ActiveSync, можете да осъществите
достъп до служебните си имейл съобщения, ангажиментите в календара и контактите си директно
от своето устройство. След конфигурирането ще можете да намерите тази информация в
приложенията Имейл, Календар и Контакти.
56
Това е интернет версия на тази публикация. © Разпечатвайте само за лична употреба.

Настройване на EAS акаунт за синхронизиране
1
Уверете се, че разполагате с данните за домейна и сървъра (предоставени от
администратора на служебната мрежа).
2
На Начален екран натиснете .
3
Натиснете Настройки > Акаунти > Добавяне на акаунт > Exchange
ActiveSync.
4
Въведете служебните си имейл адрес и парола.
5
Натиснете Напред. Устройството ви ще започне да извлича информация за акаунта. Ако
възникне грешка, въведете ръчно данните за домейна и сървъра на вашия акаунт, след
което натиснете Напред.
6
Натиснете ОК, за да позволите на служебния сървър да управлява устройството ви.
7
Изберете метод за синхронизиране, интервал на синхронизиране и кои данни искате да се
синхронизират с устройството, като например контакти и записи от календара.
8
Натиснете Напред, след което изберете начина, по който да получавате известие, когато
получите нови съобщения.
9
Натиснете Напред отново. Въведете име за корпоративния акаунт, след което натиснете
Завърши настройката.
10
Ако получите подкана, активирайте администратора на устройства, за да позволите на
вашия корпоративен сървър да зададе някои правила за защита на вашето устройство,
като например забраняване на записа на глас и използване на шифроване на паметта. В
противен случай настройката на акаунта ще е неуспешна.
Когато промените паролата за влизане в EAS акаунт на вашия компютър, трябва да
влезете отново в EAS акаунта на вашето устройство.
Промяна на настройките на EAS акаунт
1
От Начален екран натиснете .
2
Натиснете Имейл, след което натиснете .
3
Натиснете Настройки и изберете EAS акаунт, след което променете настройките му,
както желаете.
Задаване на интервал за синхронизиране за EAS акаунт
1
В Начален екран натиснете
2
Натиснете Имейл, след което натиснете
3
Докоснете Настройки и изберете EAS акаунт.
4
Докоснете Честота на проверка > Честота на проверка и изберете опция за
.
.
интервал.
Премахване на EAS акаунт
1
На Начален екран натиснете
2
Под Акаунти натиснете Exchange ActiveSync, след което изберете EAS акаунта,
> Настройки > Акаунти.
който искате да премахнете.
3
Натиснете
4
За потвърждение натиснете отново Премахване на акаунта.
, след което натиснете Премахване на акаунта.
57
Това е интернет версия на тази публикация. © Разпечатвайте само за лична употреба.

Основни настройки
Достъп до настройките
Разглеждайте и променяйте настройките на устройството си от менюто за настройки. Менюто за
настройки е достъпно както от екрана с приложения, така и от панела за бързи настройки.
Отваряне на менюто за настройки на устройството от екрана с приложения
1
На Начален екран натиснете .
2
Намерете и натиснете Настройки.
Преглед на информация за устройството
1
На Начален екран натиснете
2
Намерете и натиснете Настройки > Всичко за телефона.
Отваряне или затваряне на панела с бързи настройки
•
За да отворите панела с бързи настройки, плъзнете лентата на състоянието надолу.
Включване на фенерчето
1
Плъзнете надолу лентата на състоянието с два пръста.
2
Натиснете
Избор на настройки, които да се показват в панела за бързи настройки
1
Плъзнете надолу лентата на състоянието, след което натиснете
2
В лентата в горната част на екрана докоснете и задръжте иконата за бързата настройка,
която искате да добавите, след което я плъзнете и пуснете в долната част на екрана.
.
.
.
Преподреждане на панела с бързи настройки
1
Плъзнете надолу лентата на състоянието, след което натиснете
2
Натиснете и задръжте дадена икона, след което я преместете в желаната позиция.
.
Звук, тон на звънене и сила на звука
Можете да регулирате силата на звука на тона за звънене както за входящи обаждания и
известия, така и за изпълнение на музика и видео.
Регулиране силата на звука на звънене с помощта на клавиша за сила на звука
•
Натиснете клавиша за сила на звука нагоре или надолу.
Регулиране силата на звука на мултимедия с помощта на бутона за регулиране
на силата на звука
•
Докато се възпроизвежда музика или видео, натиснете бутона за регулиране на силата на
звука нагоре или надолу дори когато екранът е заключен.
Включване на режим на вибрация
•
Натиснете клавиша за сила на звука нагоре или надолу, докато не се появи
Регулиране на нивата на силата на звука
1
На Начален екран натиснете
2
Намерете и натиснете Настройки > Звук и известяване.
3
Преместете плъзгачите за сила на звука в желаната позиция.
.
.
Също така можете да натиснете клавиша за сила на звука нагоре или надолу и да
натиснете
мултимедийни файлове или на алармата поотделно.
, за да регулирате силата на звука на тона за звънене, изпълнението на
58
Това е интернет версия на тази публикация. © Разпечатвайте само за лична употреба.

Настройване на устройството да вибрира при входящи обаждания
1
На Начален екран натиснете .
2
Намерете и натиснете Настройки > Звук и известяване.
3
Плъзнете надясно плъзгача до Вибриране и при обаждания.
Задаване на тон за звънене
1
На Начален екран натиснете .
2
Намерете и натиснете Настройки > Звук и известяване > Мелодия на
телефона.
3
Изберете SIM карта.
4
Изберете опция от списъка или натиснете
и изберете музикален файл, записан в
устройството ви.
5
За потвърждение натиснете Готово.
Избиране на звук за известие
1
На Начален екран натиснете
2
Намерете и натиснете Настройки > Звук и известяване > Звук за известие.
3
Изберете опция от списъка или натиснете
.
и изберете музикален файл, записан в
устройството ви.
4
За потвърждение натиснете Готово.
Някои приложения имат свои специфични звуци за известие, които можете да изберете
от настройките на приложението.
Разрешаване на тонове при докосване
1
На Начален екран натиснете
2
Намерете и натиснете Настройки > Звук и известяване > Други звуци.
3
Плъзнете надясно плъзгачите до Тонове на цифрова клавиатура и Звуци при
.
докосване.
Режим „Не безпокойте“
Можете ръчно да зададете режим „Не безпокойте“ и да решите колко време устройството ви да
остане в него. Можете също така автоматично да настроите кога устройството Ви да бъде в режим
„Не безпокойте“.
Активиране на режим „Не безпокойте“
1
За достъп до панела с бързи настройки плъзнете лентата на състоянието надолу.
2
Намерете и натиснете
3
Изберете дадена опция, след което натиснете Готово.
Бързо превключване между режим „Не безпокойте“/режим на вибрация/режим на
звук
1
Натиснете клавиша за сила на звука нагоре или надолу, докато не се появи
2
Натиснете или за бързо превключване между режим на вибриране/режим на звук. За
да активирате режим „Не безпокойте“, натиснете клавиша за силата на звука в режим на
вибриране.
.
, или .
59
Това е интернет версия на тази публикация. © Разпечатвайте само за лична употреба.

Планиране на времеви интервали за режим „Не безпокойте“
1
На Начален екран натиснете .
2
Намерете и натиснете Настройки > Звук и известяване > Прекъсвания >
Автомат. правила.
3
Изберете момент или събитие, за което да планирате режим „Не безпокойте“, или
добавете ново правило.
4
Въведете желаното име за правилото, след което натиснете ОК
5
Открийте и натиснете Дни, маркирайте квадратчетата с отметки за съответните дни, след
което натиснете Готово.
6
За да регулирате началния час, натиснете Начален час и изберете стойност, след което
натиснете върху ОК.
7
За да регулирате крайния час, натиснете Краен час и изберете стойност, след което
натиснете ОК. Устройството ви ще остане в режим „Не безпокойте“ по време на избрания
времеви интервал.
Задаване на изключения за режим „Не безпокойте“
Можете да изберете на кои типове известия е разрешено да издават звук в режим „Не
безпокойте“, както и да филтрирате изключенията според това от кого идват съответните
известия. Най-разпространените видове изключения са:
•
Събития и напомняния
•
Обаждания
•
Съобщения
•
Аларми
Разрешаване на изключения в режим „Не безпокойте“
1
На началния екран натиснете
2
Намерете и натиснете Настройки > Звук и известяване > Прекъсвания >
Позв. само в приорит. реж..
3
Преместете плъзгача до желаната опция.
Свързване на изключения със специфични видове контакти
1
На началния екран натиснете
2
Намерете и натиснете Настройки > Звук и известяване > Прекъсвания >
Позв. само в приорит. реж..
3
Натиснете Обаждания или Съобщения.
4
Изберете опция.
.
.
Настройки на екрана
Регулиране на яркостта на екрана ръчно независимо от условията на осветяване
1
На началния екран натиснете
2
Намерете и натиснете Настройки > Дисплей и натиснете плъзгача Адаптивна
яркост, за да забраните тази функция, ако вече не е забранена.
3
Натиснете Ниво на яркостта.
4
Преместете плъзгача, за да настроите яркостта.
Намаляването на нивото на яркостта помага на батерията да издържи по-дълго време.
.
Разрешаване на вибрация при докосване
1
На началния екран натиснете
2
Намерете и натиснете Настройки > Звук и известяване > Други звуци.
3
Преместете плъзгача до Вибриране при докосване на позиция на включване.
Телефонът вече ще вибрира, когато натискате клавишите за навигация.
Това е интернет версия на тази публикация. © Разпечатвайте само за лична употреба.
.
60

Регулиране на времето за неактивност преди изключване на екрана
1
В Начален екран натиснете .
2
Открийте и натиснете Настройки > Дисплей > Спящ режим.
3
Изберете опция.
За да се изключи бързо екранът, натиснете за кратко клавиша за захранване
.
Интелигентен контрол на подсветката
Интелигентния контрол на подсветката държи екрана включен, докато устройството е в ръката ви.
Когато оставите устройството, екранът се изключва съгласно вашата настройка за заспиване.
Включване на функцията за интелигентен контрол на подсветката
1
На началния екран натиснете
2
Намерете и натиснете Настройки > Дисплей > Интел. управ. подсветка.
3
Плъзнете плъзгача надясно.
.
Закачане на екрана
Използвайте закачането на екрана, за да настроите устройството си да показва само екрана на
конкретно приложение. Например, ако играете на игра и случайно докоснете навигационния
клавиш за начало, функцията за закачане на екрана предотвратява минимизирането на екрана на
активното приложение за игра. Може също така да използвате тази функция, когато заемате
устройството си на друг потребител, за да затрудните осъществяването на достъп от този
потребител до повече от един екран или приложение. Например може да заемете телефона си на
някого, за да проведе разговор, и да закачите екрана към приложението за телефон, така че
съответният потребител да не може да използва лесно други приложения, като например
приложението за съобщения или имейл.
Закачането на екрана не е функция за защита и не предотвратява изцяло откачането на
даден екран и осъществяването на достъп до устройството от страна на други
потребители. За да защитите данните си, трябва да настроите устройството да изисква
ПИН, парола или схема за заключване на екрана, преди да предоставите възможност на
някого да откачи екрана.
Активиране на закачането на екрана
1
На Начален екран натиснете
2
Намерете и натиснете Настройки > Защита > Закачане на екран.
3
Плъзнете плъзгача надясно.
4
Ако не сте настроили схема, ПИН или парола за заключване на екрана на устройството си,
.
отместете плъзгача до Заключв. на устр. при освобожд. вдясно, след което
изберете опция. Ако вече сте активирали заключването на екрана, отместете плъзгача, за
да активирате съответната опция за защита, след като активирате закачането на екрана.
За да може закачането на екрана да работи, не е необходимо да разполагате със схема,
ПИН или парола.
Закачане на екран
1
Уверете се, че функцията за закачане на екран е активирана на устройството.
2
Отворете дадено приложение и отидете на желания екран за закачане.
3
Натиснете
4
За да изведете иконата за закачане на екрана , плъзнете нагоре.
5
Натиснете
6
В появилия се изскачащ прозорец натиснете Разбрано.
.
.
Откачане на екран
1
На закачения екран докоснете и задръжте
2
Освободете и двата бутона.
Ако сте избрали опция за защита при активиране на функцията за закачане на екрана,
трябва да въведете схемата, ПИН кода или паролата си, за да отключите устройството,
преди да може да откачите екрана.
и едновременно.
61
Това е интернет версия на тази публикация. © Разпечатвайте само за лична употреба.

Настройки на приложения
Някои приложения искат разрешение, когато започвате да ги използвате. Можете да разрешите
или да откажете разрешение индивидуално за всяко приложение, или от менюто за настройки, или
от диалоговия прозорец за потвърждаване на разрешението. Изискванията за разрешението
зависят от дизайна на приложението.
Разрешаване или отказване на разрешение
Можете да изберете дали да разрешите или да забраните разрешение, когато диалоговият
прозорец е отворен. Ако преди това сте използвали друга версия на Android, повечето приложения
вече ще имат издадени необходимите разрешения.
Разрешаване на разрешение
1
За да разрешите разрешение, докоснете Разрешаване.
2
Когато за втори път се появи диалоговият прозорец за потвърждаване, можете да изберете
Никога вече да не се извежда запитване опцията, ако желаете.
3
В диалоговия прозорец има обяснение, защо приложението изисква разрешения и за какво
конкретно ги използва. За да игнорирате този диалогов прозорец, докоснете OK.
Отказване на разрешение
•
За да откажете разрешение, докоснете Отказване, когато е показан диалоговият
прозорец.
Някои приложения могат все пак да се използват, дори ако им е било отказано
разрешение.
Важни разрешения
Някои разрешения са задължителни за правилната работа на приложенията. В такива случаи се
появява диалогов прозорец, който Ви информира за това.
Конфигуриране на приложение
1
От Начален екран, докоснете
2
Намерете и докоснете Настройки > Приложения > .
3
Изберете опция за конфигурация, например Разрешения за приложение, след
което изберете приложението, което искате да конфигурирате.
Даване на важни разрешения
1
За да дадете разрешение, докоснете Продължи > ИНФО. ПРИЛОЖ. >
Разрешения.
2
Намерете важното разрешение, което ви е необходимо.
3
Преместете плъзгача надясно.
.
Разрешаване или отказване на автоматични актуализации на
приложения
Ако функцията за автоматично актуализиране е разрешена, приложенията ви се актуализират без
подкана, така че може да не знаете, че се изтеглят големи обеми от данни. За да избегнете
потенциално високи разходи за прехвърляне на данни, можете да забраните автоматичните
актуализации или да разрешите автоматичните актуализации само чрез Wi-Fi връзка. Трябва да
забраните функцията за автоматично актуализиране в приложението Play Store™ и What's New
(където е налично), за да избегнете автоматичното актуализиране на приложенията.
Разрешаване или забраняване на автоматичните актуализации за всички
приложения в Play Store
1
На Начален екран натиснете
2
Натиснете
приложения.
3
Изберете желаната опция.
, след което натиснете Настройки > Автомат. актуализиране на
Това е интернет версия на тази публикация. © Разпечатвайте само за лична употреба.
, след което намерете и натиснете .
62

Разрешаване или забраняване на автоматичните актуализации за всички
приложения в What’s New
1
На Начален екран натиснете , след което намерете и натиснете .
2
Натиснете , след което натиснете Настройки > Автомат. актуализиране на
приложения.
3
Изберете желаната опция.
Свързване на приложения
Вашето устройство може да определи приложение по подразбиране за боравене с конкретна уеб
връзка. Това означава, че ако е зададена връзка, не е необходимо да избирате приложението
всеки път, когато отваряте връзката. Можете да смените приложението по подразбиране винаги,
когато пожелаете.
Управляване на връзките на приложенията от менюто „Настройки“
1
От Начален екран, докоснете
2
Намерете и докоснете Настройки > Приложения.
3
Докоснете
4
Изберете приложението, за което искате да зададете поддържаните връзки.
5
Задайте характеристиките на Връзки за приложения за опция Отваряне в това
и намерете Връзки за приложения.
.
приложение.
Нулиране на приложенията
Можете да нулирате дадено приложение или да изтриете данни от приложение, ако същото
престане да работи или пречи на работата на устройството ви.
Нулиране на предпочитанията за дадено приложение
1
На Начален екран натиснете
2
Намерете и натиснете Настройки > Приложения.
3
Натиснете
, след което натиснете Връщ. на предпоч. за прил. > Нулиране
.
приложенията.
Чрез нулирането на предпочитанията за дадено приложение не се изтриват никакви
данни от приложението във вашето устройство.
Изчистване на данни от приложението
1
На Начален екран натиснете
2
Намерете и натиснете Настройки > Приложения.
3
Изберете приложение или услуга и докоснете Съхранение > ИЗЧИСТВАНЕ НА
.
ДАННИТЕ> ОК.
Когато изчиствате данни от приложението, данните за избраното приложение се изтриват
завинаги от устройството ви. Опцията за изчистване на данни от приложение не е
налична за всички приложения или услуги.
Изчистване на кеша на приложение
1
От Начален екран, докоснете
2
Намерете и докоснете Настройки > Приложения.
3
Изберете приложение или услуга и докоснете Съхранение > ИЗЧИСТВАНЕ НА
.
КЕША.
Опцията за изчистване на кеша на приложение не е налична за всички приложения или
услуги.
63
Това е интернет версия на тази публикация. © Разпечатвайте само за лична употреба.

Изчистване на настройките по подразбиране на приложение
1
От Начален екран, докоснете .
2
Намерете и докоснете Настройки > Приложения.
3
Изберете приложение или услуга и докоснете Отваряне по подразбиране >
ИЗЧИСТВАНЕ ПОДРАЗБИРАНЕ.
Опцията за изчистване на настройките по подразбиране на приложение не е налична за
всички приложения или услуги.
Daydream
Daydream е интерактивен скрийнсейвър, който автоматично показва цветове, снимки или
слайдшоу, когато вашето устройство е свързано с докинг станция или се зарежда и екранът е
неактивен.
Ако устройство се ползва от няколко потребители, всеки потребител може да има
индивидуални настройки за Daydream.
Активиране на скрийнсейвъра Daydream
1
На началния екран натиснете
2
Намерете и натиснете Настройки > Дисплей > Мечта.
3
Плъзнете плъзгача надясно.
Избор на съдържание за скрийнсейвъра Daydream
1
На началния екран натиснете
2
Намерете и натиснете Настройки > Дисплей > Мечта.
3
Плъзнете плъзгача надясно.
4
Изберете какво искате да се показва, когато скрийнсейвърът е активен.
.
.
Ръчно стартиране на екрана на Daydream
1
На началния екран натиснете
2
Намерете и натиснете Настройки > Дисплей > Мечта.
3
Преместете плъзгача надясно.
4
За да активирате незабавно скрийнсейвъра на Daydream, натиснете
.
, след което
натиснете Стартиране сега.
Езикови настройки
Можете да изберете език по подразбиране за устройството си и да го промените по-нататък.
Можете също да промените езика за писане за въвеждане на текст.
Смяна на езика
1
От Начален екран докоснете
2
Намерете и докоснете Настройки > Език и въвеждане > Език.
3
Изберете опция.
4
Докоснете OK.
Ако изберете грешен език и не можете да четете текстовете в менюто, намерете и
докоснете
меню. След това ще можете да изберете желания език.
. След това изберете текста до , и изберете първия запис в отворилото се
.
Дата и час
Можете да промените датата и часа на устройството си.
64
Това е интернет версия на тази публикация. © Разпечатвайте само за лична употреба.

Ръчно задаване на датата
1
На Начален екран натиснете .
2
Намерете и натиснете Настройки > Дата и час.
3
Забранете функцията за Автоматични дата и час, като натиснете плъзгача.
4
Натиснете Задаване на дата.
5
Прелистете наляво или надясно или използвайте стрелките, за да зададете желаната
дата.
6
Натиснете OK.
Ръчна настройка на часа
1
На Начален екран натиснете
2
Намерете и натиснете Настройки > Дата и час.
3
Преместете плъзгача до Автоматични дата и час до позиция на изключване.
4
Натиснете Задаване на време.
5
Изберете съответните стойности за часа и минутата.
6
Натиснете OK.
Задаване на часова зона
1
На Начален екран натиснете
2
Намерете и натиснете Настройки > Дата и час.
3
Забранете функцията за Автоматична часова зона, като натиснете плъзгача.
4
Натиснете Избор на часова зона.
5
Изберете опция.
.
.
Mobile BRAVIA® Engine
Технологията Mobile BRAVIA® Engine на Sony подобрява качеството на преглеждането на
снимките и видеоклиповете, като ви предоставя по-ясни, по-контрастни и по-естествени
изображения. За намаляване на консумацията на батерията технологията Mobile BRAVIA Engine е
изключена по подразбиране.
Включване на Mobile BRAVIA® Engine
1
От началния екран натиснете
2
Намерете и натиснете Настройки > Дисплей > Подобряване на
изображението.
3
Натиснете радиобутон Mobile BRAVIA Engine 2, ако вече не е избран.
.
Режим на супер ярки цветове
Режимът на супер ярки цветове подобрява яркостта и насищането на цветовете на вашите снимки
и видеоклипове, докато ги преглеждате на устройството си.
Включване на режим на супер ярки цветове
1
На началния екран натиснете
2
Намерете и натиснете Настройки > Дисплей > Подобряване на
изображението.
3
Натиснете радиобутона Режим "супер ярки", ако вече не е избран.
.
Подобряване на изходящия звук
Можете да подобрите звука на вашето устройство като ръчно разрешите отделните настройки на
звука, например Еквилайзер и Околен звук. Можете също да разрешите динамичното
нормализиране, за да постигнете минимални разлики в силата на звука на песни или
видеоклипове.
65
Това е интернет версия на тази публикация. © Разпечатвайте само за лична употреба.

Ръчно подобряване на настройките на изходящия звук
1
На началния екран натиснете .
2
Намерете и натиснете Настройки > Звук и известяване > Настройки за
аудио.
3
Плъзнете надясно плъзгача до ClearAudio+.
Ръчно регулиране на настройките на звука
1
На началния екран натиснете
2
Намерете и натиснете Настройки > Звук и известяване > Настройки за
.
аудио.
3
Преместете плъзгача до ClearAudio+ наляво.
4
Натиснете Звукови ефекти > Еквилайзер.
5
Регулирайте настройките на звука, като плъзгате бутоните на честотните ленти нагоре или
надолу.
Ръчното регулиране на настройките на изходящия звук не оказват влияние на
приложенията за гласова комуникация. Например качеството на звука на гласовото
обаждане не се променя.
Намаляване на разликите в силата на звука с помощта на функцията за
динамично нормализиране
1
На началния екран натиснете
2
Намерете и натиснете Настройки > Звук и известяване > Настройки за
.
аудио.
3
Плъзнете надясно плъзгача до Динамичен нормализатор.
Няколко потребителски акаунта
Устройството ви поддържа възможност за използване на няколко потребителски акаунта, което
позволява различни потребители да влизат в устройството поотделно и да го използват.
Използването на няколко потребителски акаунта е полезно в ситуации, когато споделяте едно и
също устройство с други потребители или когато заемате устройството си на друг потребител за
временно използване. Потребителят, който първоначално настройва устройството, става
собственик на устройството. Само собственикът може да управлява акаунтите на другите
потребители. Освен акаунта на собственика съществуват още два други вида акаунти:
•
Редовен потребител: Този тип акаунт е подходящ за потребители, които използват редовно
устройството ви.
•
Потребител гост: Разрешавайте опцията за акаунт на гост за потребители, които искат да
използват временно устройството ви.
Някои функции са достъпни само за собственика. Например само собственика може да
разреши изтегляния от различни от Google Play™ източници.
За акаунта на редовен потребител
Чрез добавянето на акаунти на редовни потребители може да разрешите на различните
потребители да имат различни начални екрани, тапети и общи настройки. Освен това
потребителите ще може да осъществяват отделен достъп до приложенията и мястото за
съхранение, за да съхраняват файлове, като например музика и снимки. Може да добавите до три
акаунта на редовни потребители на устройството си.
66
Това е интернет версия на тази публикация. © Разпечатвайте само за лична употреба.

Добавяне на редовен потребителски акаунт
1
Уверете се, че сте влезли в устройството като собственик, тоест потребителят, който
първоначално е настроил устройството.
2
На началния екран натиснете .
3
Намерете и натиснете Настройки > Потребители > Добавяне на потребител.
4
Натиснете OK. Новият акаунт е създаден.
5
Натиснете НАСТРОЙВАНЕ. Екранът се заключва и в горния десет ъгъл се появява
икона, представяща ново добавения потребител.
6
Отключете екрана чрез приплъзване наляво или нагоре.
7
Следвайте инструкциите на екрана, за да настроите акаунта за потребителя.
В случаите когато потребителят, който използва новия профил, иска да го настрои, но в
момента не е на разположение, можете да натиснете НЕ СЕГА в стъпка 5. Когато
потребителят е готов, същият може да избере Потребители от Настройки и да види
новия профил, който се появява като Нов потребител. Просто натиснете акаунта и
следвайте инструкциите, за да приключите настройката му.
Можете също така да добавите редовен потребителски акаунт от лентата на състоянието
на който и да е екран. Просто плъзнете лентата на състоянието надолу и натиснете
иконата на потребителя, след което натиснете Добавяне на потребител.
Разрешаване на редовен потребител да провежда телефонни разговори и да
използва функцията за изпращане на SMS
1
Уверете се, че сте влезли като собственик.
2
На началния екран натиснете
3
Намерете и натиснете Настройки > Потребители.
4
Натиснете
до името на съответния потребител, след което плъзнете надясно плъзгача
.
до Вкл. на телефонните обажд. и SMS.
Изтриване на акаунт на редовен потребител от устройството
1
Уверете се, че сте влезли като собственик.
2
На началния екран натиснете
3
Намерете и натиснете Настройки > Потребители.
4
Натиснете
до името на потребителя, който искате да изтриете, след което натиснете
.
Премахване на потребителя > Изтриване.
За потребителския акаунт на гост
Ако даден потребител иска просто да използва временно устройството ви, може да активирате
акаунт на гост за този потребител. В режима за гост устройството се стартира като
новоинсталирана система само с предварително инсталираните приложения. След като гостът
прекрати използването на устройството ви, може да изтриете сесията, за да може следващият
гост да започне отначало. Потребителският акаунт на гост е предварително инсталиран и не може
да се изтрие.
Настройване на акаунта на потребител гост
1
Уверете се, че сте влезли в устройството като собственик, тоест потребителят, който
първоначално е настроил устройството.
2
На началния екран натиснете
3
Намерете и натиснете Настройки > Потребители > Гост.
4
Следвайте указанията на екрана, за да завършите процедурата.
Може също така да настроите акаунт на потребител гост от лентата на състоянието на
всеки екран. Просто плъзнете лентата на състоянието надолу с два пръста и натиснете
иконата на потребителя, след което натиснете Добавяне на гост.
.
Разрешаване на потребител гост да провежда телефонни разговори
1
Уверете се, че сте влезли като собственик.
2
На началния екран натиснете
3
Намерете и натиснете Настройки > Потребители.
4
Натиснете
до Гост, след което плъзнете надясно плъзгача до Вкл. на
.
телефонните обажд. и SMS.
67
Това е интернет версия на тази публикация. © Разпечатвайте само за лична употреба.

Изтриване на данните за сесията на гост
1
Уверете се, че сте влезли в профила на гост.
2
На началния екран натиснете .
3
Намерете и натиснете Настройки > Потребители.
4
Намерете и натиснете Премахване на госта.
5
Натиснете Премахни.
Можете и да изтриете сесията на гост от лентата на състоянието от всеки екран, стига да
сте влезли в профила на госта. Просто плъзнете лентата на състоянието надолу с два
пръста и натиснете иконата на потребителя, след което натиснете Премахване на госта.
Превключване между няколко потребителски акаунта
Превключване между няколко потребителски акаунта
1
За да видите списъка с потребители, плъзнете лентата за състоянието надолу с два
пръста, след това натиснете иконата на потребителя в горния десен ъгъл на екрана.
2
Натиснете иконата на потребителския акаунт, на който искате да превключите. Показва се
заключеният екран за този потребителски акаунт.
При превключване към акаунта на гост натиснете Започване отначало, ако искате да
изтриете предишната сесия, или натиснете Да, продължи, за да продължите
предишната сесия.
Настройки за няколко потребителски акаунта
Съществуват три различни вида настройки на устройствата с няколко потребители:
•
Настройки, които може да се променят от всеки потребител и засягат всички потребители.
Примери за такива настройки са настройките за език, Wi-Fi, самолетен режим, NFC и Bluetooth®.
•
Настройки, които засягат само отделен потребителски акаунт. Примери за такива настройки са
настройките за автоматично синхронизиране на данни, заключване на екрана, добавяне на
различни акаунти и тапет.
•
Настройки, които са видими само за собственика и засягат всички потребители – например
настройките за VPN.
68
Това е интернет версия на тази публикация. © Разпечатвайте само за лична употреба.

Въвеждане на текст
Екранна клавиатура
Можете да въвеждате текст чрез екранната QWERTY клавиатура, като натискате всяка буква
отделно, или можете да използвате функцията за въвеждане с жестове, плъзгайки пръста си от
буква на буква за съставянето на думи. Ако предпочитате да използвате по-малка версия на
екранната клавиатура и да въвеждате текст само с едната си ръка, можете да активирате
клавиатурата за една ръка.
Можете да изберете до три езика за въвеждане на текст. Интелигентната функция за
разпознаване на езика разпознава езика, който използвате, и предсказва думи на този език,
докато въвеждате. Някои приложения отварят екранната клавиатура автоматично, например
приложенията за имейл и текстови съобщения.
1
Изтриване на знак преди курсора.
2 Въвеждане на нов ред или потвърждаване на въведен текст.
3 Въвеждане на интервал.
4 Персонализиране на клавиатурата. Този клавиш изчезва след персонализирането на клавиатурата.
5
Показване на цифри и символи. За допълнителни символи натиснете .
6
Превключване между малки букви , главни букви и заключване на главните букви . При някои езици този
клавиш служи за достъп до допълнителни знаци за езика.
Показване на екранната клавиатура за въвеждане на текст
•
Натиснете дадено поле за въвеждане на текст.
Използване на екранната клавиатура в пейзажна ориентация
•
Когато екранната клавиатура е показана, завъртете устройството настрани.
Може да е необходимо да регулирате настройките в някои приложения, за да разрешите
пейзажната ориентация.
Въвеждане на текст знак по знак
1
За да въведете знак, видим на клавиатурата, натиснете знака.
2
За да въведете вариант на знак, докоснете и задръжте стандартния знак в клавиатурата,
за да се появи списък с налични опции, след което изберете от списъка. Например, за да
въведете "é", докоснете и задръжте "e", докато се появят други опции, след което,
задържайки пръста си натиснат върху клавиатурата, плъзнете и изберете "é".
Въвеждане на интервал
•
Когато въведете цялата дума, натиснете двукратно клавиша за интервал.
69
Това е интернет версия на тази публикация. © Разпечатвайте само за лична употреба.

Въвеждане на текст чрез функцията за жестово въвеждане
1
Когато е показана екранната клавиатура, плъзнете пръста си от буква към буква, за да
съставите думата, която искате да напишете.
2
Вдигайте пръста си при завършване на всяка една от думите. Въз основа на буквите, които
сте въвели, се предлага дума.
3
Ако желаната дума не се появява, докоснете , за да видите другите опции и направите
избора си. Ако желанта опция не се появява, изтрийте цялата дума и я въведете повторно
или въведете думата чрез докосване на всяка една буква отделно.
Промяна на настройките за жестово въвеждане
1
Когато екранната клавиатура е показана, натиснете
2
Натиснете , след което натиснете Настройки на клавиатурата.
3
За да активирате или деактивирате функцията за жестово въвеждане, преместете
.
плъзгача до Въвеждане с жестове във включено или изключено положение.
Използване на клавиатурата за една ръка
1
Отворете екранната клавиатура в портретен режим, след което натиснете
2
Натиснете , след което натиснете Клавиатура за една ръка.
3
За да преместите клавиатурата за една ръка в лявата или дясната част на екрана,
натиснете съответно
За да се върнете към използване на пълната екранна клавиатура, натиснете .
или .
.
Телефонна клавиатура
Телефонната клавиатура е подобна на стандартна цифрова клавиатура с 12 клавиша. Тя
предоставя опции за въвеждане на текст с предсказване и въвеждане на текст с многократно
натискане. Можете да активирате метода за въвеждане на текст с телефонната клавиатура чрез
настройките на клавиатурата. Телефонната клавиатура е налична само при портретна
ориентация.
1 Избор на опция за въвеждане на текст. Можете да използвате еднократно натискане на всеки знак и избор между
предложените думи или многократно натискане на клавиша, докато се избере желаният знак.
2 Изтриване на знак преди курсора.
3 Въвеждане на нов ред или потвърждаване на въведен текст.
4 Въвеждане на интервал.
5 Показване на символи и емотикони.
6 Показване на цифри.
7 Промяна на регистъра и включване на главните букви.
Отваряне на телефонната клавиатура за първи път
1
Натиснете дадено поле за въвеждане на текст, а след това натиснете .
2
Натиснете
3
Натиснете Портретна клавиатура, а след това изберете Телефонна
, а след това натиснете Настройки на клавиатурата.
клавиатура опцията.
70
Това е интернет версия на тази публикация. © Разпечатвайте само за лична употреба.

Въвеждане на текст чрез телефонната клавиатура
•
Когато в телефонната клавиатура се показва , докосвайте всеки клавиш за знак само
веднъж дори ако желаната буква не е първата буква на клавиша. Докоснете думата, която
се появява, или докоснете , за да се покажат повече предложения за думи, след което
изберете дума от списъка.
•
Когато в телефонната клавиатура се показва , докоснете клавиша на екрана за знака,
който искате да въведете. Продължете да докосвате този клавиш, докато желаният знак
бъде избран. След това направете същото за следващия знак, който искате да въведете, и
т.н.
Въвеждане на числа с помощта на телефонната клавиатура
•
Когато телефонната клавиатура е показана, натиснете
клавиатура с цифри.
Вмъкване на символи и емотикони чрез телефонната клавиатура
1
Когато телефонната клавиатура е показана, натиснете
символи и емотикони.
2
Превъртете нагоре или надолу, за да се покажат още опции. Натиснете даден символ или
емотикона, за да я изберете.
. Ще се появи телефонна
. Ще се покаже таблица със
Гласово въвеждане на текст
При въвеждане на текст можете да използвате функцията за гласово въвеждане, вместо да го
въведете чрез клавиатурата. Просто произнесете думите, които искате да въведете. Гласовото
въвеждане е експериментална технология на Google™ и е достъпно за някои езици и региони.
Разрешаване на гласовото въвеждане
1
Когато въвеждате текст чрез екранната клавиатура, натиснете
2
Натиснете
3
Преместете плъзгача до Клавиш Google™ гласово въвеждане до позиция на
изключване.
4
Натиснете , за да запишете настройките. На екранната клавиатура ще се появи икона на
микрофон .
Гласово въвеждане на текст
1
Отворете екранната клавиатура и се уверете, че функцията за гласово въвеждане е
включена.
2
Натиснете
3
Когато приключите, натиснете отново. Появява се предложеният текст.
4
Ако е необходимо, редактирайте текста ръчно.
, след което натиснете Настройки на клавиатурата.
. Когато се появи , говорете, за да се въведе текст.
.
Редактиране на текст
Можете да избирате, изрязвате, копирате и поставяте текст, докато пишете. Можете да
осъществявате достъп до инструментите за редактиране чрез двукратно докосване на въведения
текст. Инструментите за редактиране се появяват в лента с приложения.
Лента за редактиране на текст
След избиране на текст с двойно натискане върху дума се появява лента за редактиране с
няколко налични инструмента:
• Изрязване
• Копиране
• Поставяне
• Споделяне
• Избор на всички
• Помощ
Опцията
Поставяне се появява само когато сте записали текст в клипборда.
71
Това е интернет версия на тази публикация. © Разпечатвайте само за лична употреба.

Избор на текст
1
Въведете текст, след което докоснете двукратно текста. Докоснатата дума се откроява с
раздели от двете си страни.
2
Плъзнете разделите наляво или надясно, за да изберете още текст.
Редактиране на текст
1
Въведете текст, след което докоснете двукратно въведения текст, за да се появи лентата
на приложенията.
2
Изберете текста, който искате да редактирате, след което използвайте лентата на
приложенията, за да направите желаните промени.
Персонализиране на екранната клавиатура
Когато въвеждате текст чрез екранната клавиатура, може да осъществите достъп до настройките
на клавиатурата и до други настройки за въвеждане на текст, които ще ви помогнат например да
зададете опции за езиците на писане, предсказване и корекция на текст. Може да получавате
предложения за думи само за един език, като дезактивирате интелигентната функция за
разпознаване на език.
Клавиатурата може да използва текста, който сте написали в съобщения и други приложения, за
да научи вашия стил на писане. Освен това е налично и ръководство за персонализация, което ви
превежда през най-основните настройки, за да започнете по-бързо. Може да изберете да
използвате други клавиатури и да превключвате между клавиатурите. Например може да изберете
китайската клавиатура на Xperia™ или японската клавиатура на Xperia™.
Достъп до настройките на екранната клавиатура
1
Когато въвеждате текст чрез екранната клавиатура, докоснете
2
Докоснете , след което докоснете Настройки на клавиатурата и променете
.
настройките, както желаете.
3
За да добавите език за писане за въвеждане на текст, натиснете Езици на писане и
поставете отметки в съответните квадратчета.
4
Докоснете OK за потвърждение.
Промяна на настройките за предложения за дума
1
Когато въвеждате текст чрез екранната клавиатура, натиснете
2
Натиснете , след което натиснете Настройки на клавиатурата >
.
Предложения за думи.
3
Изберете опция.
Промяна на езика на писане с помощта на екранната клавиатура
•
При въвеждане на текст с помощта на екранната клавиатура натиснете иконата на езика за
писане за превключване между избраните езици за писане. Например натиснете
желаният език за писане се покаже.
Тази функция е налична само ако сте добавили няколко езика на въвеждане.
Използване на вашия стил на писане
1
Когато въвеждате текст чрез екранната клавиатура, натиснете .
2
Натиснете
, след което натиснете Настройки на клавиатурата > Използване
на моя стил на писане и изберете източник.
, докато
Промяна на настройките за интелигентно разпознаване на език
Интелигентното разпознаване на език може да не е налично за всички езици за писане.
1
Когато екранната клавиатура е показана, натиснете .
2
Натиснете , след което натиснете Настройки на клавиатурата.
3
За да активирате или дезактивирате функцията за интелигентно разпознаване на език,
маркирайте или отмаркирайте квадратчето за отметка Интелигентно открив. на
език.
72
Това е интернет версия на тази публикация. © Разпечатвайте само за лична употреба.

Избор на вариант на оформление на клавиатурата
Вариантите за оформление на екранната клавиатура може да не са налични за всички
езици за писане. Може да изберете различни оформления на клавиатурата за всеки език
за писане.
1
Когато въвеждате текст чрез екранната клавиатура, натиснете
2
Натиснете , след което натиснете Настройки на клавиатурата.
3
Натиснете Езици на писане, след което натиснете до даден език за писане.
4
Изберете вариант на оформление на клавиатурата.
5
Натиснете OK за потвърждение.
.
Избор на клавиатура
1
При въвеждане на текст с помощта на екранната клавиатура натиснете
в долния десен
ъгъл на екрана.
2
Изберете опция.
За да разрешите повече опции за клавиатурата, натиснете Още клавиатури, след което
плъзнете надясно съответните плъзгачи.
73
Това е интернет версия на тази публикация. © Разпечатвайте само за лична употреба.

Повикване
Провеждане на разговори
Можете да осъществите разговор чрез ръчно набиране на телефонен номер, чрез натискане на
номер, записан в списъка с контакти, или чрез натискане на телефонния номер в изгледа на
регистъра на обажданията. Можете също така да използвате функцията за интелигентно набиране
за бързо намиране на номера от списъка с контактите и регистъра на обажданията. За видео
обаждане може да използвате приложението за незабавни съобщения и видеочат Hangouts™ на
устройството си. Вижте Незабавни съобщения и видео чат на страница 92.
1
2 Изтриване на номер
3 Цифрова клавиатура
4 Бутон за обаждане
Отваряне на цифровата клавиатура
1
На Начален екран натиснете
2
Намерете и натиснете .
3
Ако цифровата клавиатура не се появява, натиснете .
Набиране на телефонен номер
1
На Начален екран натиснете
2
Намерете и натиснете Телефон. Показва се регистърът на обажданията.
3
Натиснете
4
Въведете телефонния номер.
5
Изберете SIM карта.
За да изтриете погрешно въведен номер, натиснете
Обаждане с интелигентно набиране
1
На Начален екран натиснете .
2
Намерете и натиснете
3
Ако се покаже регистърът на обажданията, натиснете , за да се покаже цифровата
клавиатура.
4
Използвайте цифровата клавиатура за въвеждане на букви или цифри, съответстващи на
контакта, на когото искате да се обадите. Докато въвеждате всяка буква или цифра, ще се
появява списък с възможните съвпадения.
5
Натиснете контакта, на когото искате да се обадите.
6
Изберете SIM карта.
Показване на допълнителни опции
.
.
, за да се покаже цифровата клавиатура.
.
.
74
Това е интернет версия на тази публикация. © Разпечатвайте само за лична употреба.

Провеждане на международно обаждане
1
На Начален екран натиснете .
2
Намерете и натиснете . Показва се регистърът на обажданията.
3
Натиснете , за да се покаже цифровата клавиатура.
4
Докоснете и задръжте 0, докато се появи знакът „+“.
5
Въведете кода на страната, регионалния код без първите нули и след това телефонния
номер. След това изберете дадена SIM карта, като натиснете или .
Добавяне на номер за директно набиране към началния екран
1
Натиснете и задръжте върху празно място на Начален екран, докато устройството започне
да вибрира за кратко и се появи менюто за персонализиране.
2
В менюто за персонализиране натиснете Граф. обекти > Бързи клавиши.
3
Превъртете през списъка с приложения и изберете Директно набиране.
4
Изберете контакта и номера, който желаете да използвате като номер за директно
набиране.
Показване или скриване на телефонния номер
Можете да изберете дали телефонният ви номер да се показва или скрива на екрана на
устройството на получателите на обаждане, когато им се обаждате.
Показване или скриване на телефонния номер
1
На Начален екран натиснете
2
Намерете и натиснете Настройки > Обаждания.
3
Изберете SIM карта.
4
Натиснете Допълнителни настройки > ИД на повикващ.
.
Приемане на обаждания
Ако получите входящо обаждане, когато устройството ви е в спящ режим или екранът е заключен,
приложението на телефона се отваря във формат на цял екран с икона за SIM карта, която указва
за коя SIM карта е обаждането. Ако получите входящо обаждане, когато екранът е активен,
входящото обаждане се показва като плаващо известие в минимизиран плаващ прозорец в
горната част на отворения екран със SIM1 или SIM2, която указва за коя SIM карта е обаждането.
Когато такова известие пристигне, можете да изберете да отговорите на обаждането и да
отворите екрана за приложения на телефона или можете да отхвърлите обаждането и да
останете на текущия екран.
Отговаряне на входящо обаждане при неактивен екран
•
Плъзнете
Отговаряне на входящо обаждане при активен екран
•
В плаващото известие, което се показва в горната част на екрана, натиснете ОТГОВОР.
Вместо да отговорите на обаждането, можете да отидете в главния екран на
приложението за телефония, като натиснете горната част на плаващия прозорец за
известия. Чрез този метод ще получите повече опции за управление на обаждането.
Например може да решите да отхвърлите обаждането със съобщение или да
пренасочите обаждането към телефонен секретар.
Отхвърляне на входящо обаждане при неактивен екран
•
Плъзнете
надясно.
наляво.
Отхвърляне на входящо обаждане при активен екран
•
В плаващото известие, което се показва в горната част на екрана, натиснете Отказ.
Вместо да отхвърлите обаждането, можете да отидете в главния екран на приложението
за разговори, като натиснете горната част на плаващия прозорец за известия. Чрез този
метод ще получите повече опции за управление на обаждането. Например може да
решите да отхвърлите обаждането със съобщение или да пренасочите обаждането към
телефонен секретар.
75
Това е интернет версия на тази публикация. © Разпечатвайте само за лична употреба.

Изключване на мелодията за входящо повикване
•
Натиснете бутона за силата на звука при получаване на входящо повикване.
Използване на телефонния секретар
Може да използвате приложението телефонен секретар на устройството си, за да отговаря на
обаждания, когато сте заети или пропуснете обаждане. Можете да разрешите функцията за
автоматичен отговор и да определите колко секунди да изтекат, преди на обаждането да бъде
отговорено автоматично. Можете също така ръчно да пренасочвате обаждания към телефонния
секретар, когато сте твърде заети, за да им отговорите. По-късно можете да изслушате
съобщенията, оставени на вашия телефонен секретар.
Преди да използвате телефонния секретар, трябва да запишете съобщение за
приветствие.
Записване на приветствено съобщение за телефонния секретар
1
На Начален екран натиснете
2
Намерете и натиснете Настройки > Обаждания.
3
Изберете SIM карта.
4
Натиснете Телефонен секретар Xperia™ > Поздрави.
5
Натиснете Записване на нов поздрав и следвайте инструкциите на екрана.
Разрешаване на автоматичен отговор
1
На Начален екран натиснете
2
Намерете и натиснете Настройки > Обаждания.
3
Изберете SIM карта, след което натиснете Телефонен секретар Xperia™.
4
Преместете надясно плъзгача до Телефонен секретар.
.
.
Ако не зададете интервал за изчакване на автоматичния отговор на обаждания, се
използва стойността по подразбиране.
Задаване на интервал за изчакване за автоматичен отговор
1
На Начален екран натиснете .
2
Намерете и натиснете Настройки > Обаждания.
3
Изберете SIM карта, след което натиснете Телефонен секретар Xperia™.
4
Натиснете Вдигни след.
5
Регулирайте часа чрез превъртане нагоре и надолу.
6
Натиснете Готово.
Пренасочване на входящо обаждане към телефонния секретар
•
При получаване на входящо обаждане плъзнете Опции за отговор нагоре, след което
изберете Отхвърляне с телефонен секретар.
При получаване на входящо обаждане може също така да изчакате до изтичане на
предварително зададеното забавяне, така че телефонният секретар да отговори
автоматично на обаждането.
Прослушване на съобщения на телефонния секретар
1
На Начален екран натиснете .
2
Намерете и натиснете Настройки > Обаждания.
3
Изберете SIM карта.
4
Натиснете Телефонен секретар Xperia™ > Съобщения.
5
Изберете гласовото съобщение, което искате да чуете.
Можете също така да прослушвате съобщения от телефонния секретар директно от
регистъра на обажданията, като натиснете
.
Отхвърляне на обаждане с текстово съобщение
Можете да отхвърлите обаждане с текстово съобщение. Когато отхвърлите обаждане чрез такова
съобщение, то се изпраща автоматично на обаждащия се и се съхранява в разговора със
съобщения с контакта.
76
Това е интернет версия на тази публикация. © Разпечатвайте само за лична употреба.

Може да изберете измежду няколко предварително дефинирани съобщения, налични в
устройството, или може да създадете ново съобщение. Можете също да създадете собствени
персонализирани съобщения, като редактирате предварително дефинираните.
Отхвърляне на обаждане с текстово съобщение при неактивен екран
1
При получаване на входящо обаждане натиснете Опции за отговор.
2
Изберете предварително зададено съобщение или натиснете Напиши ново
съобщение.
Отхвърляне на обаждане с текстово съобщение при активен екран
1
При получаване на входящо обаждане натиснете върху горната част на плаващия
прозорец за известия, където се появява телефонният номер или името на контакта.
2
Натиснете Опции за отговор.
3
Изберете предварително зададено съобщение или натиснете Напиши ново
съобщение.
Отхвърляне на второ обаждане с текстово съобщение
1
Ако по време на разговор чуете повтарящи се кратки звукови сигнали, натиснете Опции
за отговор.
2
Изберете предварително зададено съобщение или натиснете Напиши ново
съобщение.
Редактиране на текстово съобщение, което се използва за отхвърляне на
обаждане
1
На Начален екран натиснете
2
Намерете и натиснете Настройки > Обаждания > Общи > Отхвърляне на
.
обаждане чрез съобщение.
3
Натиснете върху съобщението, което искате да редактирате, след което направете
необходимите промени.
4
Натиснете OK.
Текущи разговори
1 Прекратяване на разговор
2 Провеждане на втори разговор
3 Задържане на текущия разговор или възобновяване на задържан разговор
4 Въвеждане на числа по време на разговор
5 Изключване на звука на микрофона по време на разговор
6 Включване на високоговорителя по време на разговор
Промяна на силата на звука на високоговорителя по време на разговор
•
Натиснете бутона за силата на звука нагоре или надолу.
77
Това е интернет версия на тази публикация. © Разпечатвайте само за лична употреба.

Използване на регистъра на обажданията
В регистъра на обажданията можете да видите пропуснатите обаждания с или , което
указва за коя SIM карта е било обаждането, приетите и набраните обаждания.
Отваряне на регистъра на обажданията
1
На Начален екран натиснете .
2
Намерете и натиснете .
Показване на пропуснати обаждания
1
Ако имате пропуснато обаждане, в лентата на състоянието се показва . Плъзнете
надолу лентата на състоянието.
2
Натиснете Пропуснато обаждане.
Набиране на номер от регистъра на обажданията
1
На Начален екран натиснете
2
Намерете и натиснете
3
За да наберете даден номер директно от регистъра на обажданията, натиснете номера и
изберете SIM карта. За да редактирате даден номер, преди да го наберете, докоснете и
задръжте пръста си върху него, след което натиснете Редакт. на номера преди
пов..
Добавяне на номер от регистъра на обажданията в контактите
1
Докоснете и задръжте номер от регистъра на обажданията, след което натиснете
Добавяне в контакти.
2
Изберете съществуващ контакт, към който искате да добавите номера, или натиснете
Създав. на нов контакт.
3
Редактирайте данните за контакта, след което натиснете ЗАПИШИ.
. Показва се регистърът на обажданията.
.
Преглед на опциите за регистъра на обажданията
•
Когато регистърът на повикванията е отворен, натиснете
Може също така да осъществите достъп до общите настройки за обаждания, като
следвате инструкцията по-горе.
.
Пренасочване на обаждания
Може да насочвате обаждания към различен получател – например към друг телефонен номер,
друго устройство или услуга за гласови съобщения. Можете също да препращате обаждания,
които идват от SIM карта 1, към SIM карта 2, когато SIM карта 1 е недостъпна, и обратно. Тази
функция се нарича „Достъпност на двете SIM карти“. Трябва да я активирате ръчно.
Пренасочване на обаждания
1
На Начален екран натиснете
2
Намерете и натиснете Настройки > Обаждания.
3
Изберете SIM карта.
4
Натиснете Пренасочване на обаждания и изберете опция.
5
Въведете номера, към който искате да пренасочите повикванията, след което натиснете
Включване.
Изключване на пренасочването на обажданията
1
На Начален екран натиснете
2
Намерете и натиснете Настройки > Обаждания.
3
Изберете SIM карта.
4
Натиснете Пренасочване на обаждания.
5
Изберете дадена опция, след което натиснете Изключване.
.
.
78
Това е интернет версия на тази публикация. © Разпечатвайте само за лична употреба.

Разрешаване на функцията за достъпност на двете SIM карти
1
На Начален екран натиснете .
2
Намерете и натиснете Настройки > Две SIM карти > Достъпността на двойна
SIM.
3
Под Достъпността на двойна SIM преместете плъзгача надясно.
4
Следвайте инструкциите на екрана, за да завършите процедурата.
Ако функцията за достъпност на двете SIM карти не работи, след като я разрешите,
проверете дали сте въвели правилно телефонните номера за всяка SIM карта. В някои
случаи номерата се откриват автоматично по време на настройката. В противен случай
ще бъдете подканени да ги въведете ръчно.
Ограничаване на обажданията
Можете да блокирате всички или определени категории входящи и изходящи обаждания. Ако сте
получили ПИН2 код от доставчика си на услуги, можете да използвате също и списък с номера за
фиксирано набиране (FDN), за да ограничите изходящите обаждания. Ако абонаментът ви
включва услуга за гласова поща, можете да изпращате всички входящи обаждания от определен
контакт директно на гласова поща. Ако желаете да блокирате определен номер, можете да
отидете в Google Play™ Магазин и да изтеглете приложения, които поддържат тази функция.
FDN не се поддържа от всички мрежови оператори. Свържете се с вашия мрежов
оператор, за да проверите дали вашата SIM карта или мрежова услуга поддържа тази
функция.
Блокиране на входящи или изходящи обаждания
1
На Начален екран натиснете .
2
Намерете и натиснете Настройки > Обаждания.
3
Изберете SIM карта.
4
Натиснете Блокиране на обаждания, след което изберете опция.
5
Въведете паролата, след което натиснете Включване.
Когато за пръв път настройвате блокирането на обаждания, трябва да въведете парола.
След това трябва да използвате същата парола, ако искате да редактирате настройките
за блокиране на обаждания.
Разрешаване или забраняване на фиксирано набиране
1
На Начален екран натиснете .
2
Намерете и натиснете Настройки > Обаждания.
3
Изберете SIM карта.
4
Натиснете Номера за фиксирано набиране.
5
Натиснете Активиране на фиксирано набиране или Деактивиране
фиксирано набиране.
6
Въведете ПИН2, след което натиснете ОК.
Достъп до списъка с приети получатели на обаждания
1
На Начален екран натиснете
2
Намерете и натиснете Настройки > Обаждания.
3
Изберете SIM карта.
4
Натиснете Номера за фиксирано набиране > Номера за фиксирано
.
набиране.
Промяна на ПИН2 на SIM картата
1
На Начален екран натиснете
2
Намерете и натиснете Настройки > Обаждания.
3
Изберете SIM карта.
4
Натиснете Номера за фиксирано набиране > Промяна на ПИН2.
5
Въведете стария ПИН2 на SIM картата, след което натиснете ОК.
6
Въведете новия ПИН2 на SIM картата, след което натиснете ОК.
7
Потвърдете новия ПИН2 и натиснете ОК.
.
79
Това е интернет версия на тази публикация. © Разпечатвайте само за лична употреба.

Изпращане на входящи обаждания от определен контакт директно към гласова
поща
1
На Начален екран натиснете .
2
Намерете и натиснете .
3
Изберете желания контакт.
4
Натиснете > .
5
Маркирайте квадратчето за отметка до Всички обажд. до гл. поща.
6
Натиснете ЗАПИШИ.
Разговори с няколко души
Ако сте активирали услугата за чакащо повикване, можете да провеждате разговори с няколко
души по едно и също време. Когато услугата е активирана, бипване ви уведомява при получаване
на друго входящо повикване.
Активиране или деактивиране на чакащо обаждане
1
На Начален екран натиснете
2
Намерете и натиснете Настройки > Обаждания.
3
Изберете SIM карта.
4
Натиснете Допълнителни настройки.
5
За активиране или деактивиране на чакащо обаждане натиснете Чакащи обаждания.
Отговаряне на второ обаждане и задържане на текущия разговор
1
Ако по време на разговор чуете повтарящи се звукови сигнали, плъзнете
2
Натиснете Задържане на обаждане.
.
надясно.
Отхвърляне на второ обаждане
•
Ако по време на разговор чуете повтарящи се звукови сигнали, плъзнете
Провеждане на втори разговор
1
По време на текущ разговор натиснете
2
Натиснете
3
Въведете номера на получателя, след което докоснете . Първият разговор се поставя на
задържане.
Превключване между няколко разговора
•
За да превключите към друг разговор и да задържите текущия, натиснете Задържан.
, за да се покаже цифровата клавиатура.
. Показва се регистърът на обажданията.
наляво.
Конферентни разговори
Конферентните разговори или разговорите с много участници позволяват провеждането на
разговор с две или повече лица.
За подробности относно броя на участниците, които можете да добавите към
конферентния разговор, се свържете с вашия мрежов оператор.
Провеждане на конферентен разговор
1
По време на текущ разговор натиснете . Появява се регистърът на обажданията.
2
За показване на цифровата клавиатура натиснете
3
Наберете номера на втория участник, след което натиснете . Първият участник се оставя
временно на задържане.
4
За да добавите втория участник към разговора и да стартирате конферентен разговор,
натиснете
5
За да добавите още участници в разговора, повторете съответните стъпки, описани погоре.
.
.
80
Това е интернет версия на тази публикация. © Разпечатвайте само за лична употреба.

Провеждане на личен разговор с участник в конферентен разговор
1
По време на конферентен разговор натиснете Управление на конференция.
2
Натиснете телефонния номер на участника, с когото искате да проведете личен разговор.
3
За да прекратите личния разговор и да се върнете към конферентния разговор, натиснете
.
Освобождаване на участник от конферентен разговор
1
По време на конферентен разговор натиснете Управление на конференция.
2
Натиснете
Прекратяване на конферентен разговор
•
По време на конферентния разговор натиснете .
до участника, който искате да освободите.
Гласова поща
Ако абонаментът ви включва услуга за гласова поща, обаждащите се могат да оставят гласови
съобщения, когато не можете да отговорите на повикванията. Вашият номер за гласова поща
обикновено е записан в SIM картата. Ако нямате записан номер за гласова поща, можете да го
получите от вашия мобилен оператор и да го въведете ръчно.
Въвеждане на номера за гласова поща
1
На Начален екран натиснете
2
Намерете и натиснете Настройки > Обаждания.
3
Изберете SIM карта.
4
Натиснете Гласова поща > Настройки на гласовата поща > Номер на
гласовата поща.
5
Въведете номера на гласовата си поща.
6
Натиснете ОК.
.
Обаждане до услугата за гласова поща
1
На Начален екран натиснете
2
Намерете и натиснете Телефон. Показва се регистърът на обажданията.
3
Натиснете
4
Докоснете и задръжте 1.
5
Изберете SIM карта.
, за да се покаже цифровата клавиатура.
.
Спешни повиквания
Вашето устройство поддържа международните номера за спешни повиквания, например 112 и 911.
Можете обикновено да използвате тези номера за спешни повиквания във всяка страна, със или
без поставена SIM карта, ако сте в обсег на мрежа.
Провеждане на спешно обаждане
1
Отворете цифровата клавиатура.
2
Въведете номера за спешно повикване, след което изберете SIM карта.
Можете да провеждате спешни обаждания дори когато не е поставена SIM карта или
когато изходящите обаждания са блокирани.
Провеждане на спешно обаждане при заключена SIM карта
1
Натиснете Спешно обаждане.
2
Въведете номера за спешно повикване, след което натиснете
.
81
Това е интернет версия на тази публикация. © Разпечатвайте само за лична употреба.

Извършване на спешно обаждане при заключен екран
1
От заключения екран плъзнете иконата на телефона надясно.
2
Ако активният вид заключване на екрана е Плъзване, натиснете , за да се покаже
клавиатурата за набиране, след това въведете номера за спешно повикване и изберете
SIM карта.
3
Ако екранът ви е заключен със схема, ПИН код или парола, натиснете Спешно
обаждане, след това въведете номера за спешно повикване и натиснете .
82
Това е интернет версия на тази публикация. © Разпечатвайте само за лична употреба.

Контакти
Прехвърляне на контакти
Има няколко начина за прехвърляне на контакти на новото устройство. Можете да синхронизирате
контакти от онлайн акаунт или да импортирате контакти директно от друго устройство.
Прехвърляне на контакти чрез компютър
Xperia™ Transfer е приложение, което ви помага да съберете контактите от старото си устройство
и да ги прехвърлите в новото си устройство. Xperia™ Transfer, до което имате достъп от софтуера
Xperia™ Companion, поддържа мобилни устройства, работещи с iOS/iCloud и Android™. Ако
преминавате от устройство с iOS, функцията App Matching (Съгласуване на приложения) ви
предлага еквивалентите на Android на вашите приложения за iOS.
За да използвате Xperia™ Transfer са ви необходими:
•
Компютър, свързан с Интернет;
•
Новото ви устройство с Android™;
•
USB кабел за новото ви устройство с Android™;
•
Старото ви устройство;
•
USB кабел за старото Ви устройство.
Може и да не ви е необходимо старото ви устройство. При iOS устройства можете да се
свържете директно към iCloud, за да използвате локално резервно копие. За закупени
преди това устройства Sony можете да използвате локални резервни копия.
Прехвърляне на контакти в новото ви устройство
1
Потърсете и изтеглете Xperia™ Companion за Windows на
http://support.sonymobile.com/tools/xperia-companion/ или Xperia™ Companion за Mac на
http://support.sonymobile.com/tools/xperia-companion-mac/, ако софтуерът не е вече
инсталиран.
2
Свържете устройството към компютъра, като използвате USB кабел.
3
След успешно инсталиране, отворете софтуера Xperia™ Companion, ако не е стартиран
автоматично, след което щракнете върху Xperia™ Transfer и следвайте съответните
инструкции за прехвърляне на контакти.
Прехвърляне на контакти чрез онлайн акаунт
Ако сте синхронизирали контактите си от старото устройство или от компютъра си с онлайн
акаунт, като например Google Sync™, Facebook™ или Microsoft® Exchange ActiveSync®, можете да
прехвърлите контактите си в новото устройство чрез този акаунт.
Синхронизиране на контакти в новото устройство чрез акаунт за синхронизиране
1
От Начален екран натиснете
2
Натиснете
3
Изберете акаунта, с който искате да синхронизирате контактите си, след което натиснете
> Синхронизиране сега.
Трябва да сте влезли в съответния акаунт за синхронизиране, за да можете да
синхронизирате контактите си с него.
, след което натиснете Настройки> Акаунти и синхронизиране.
, след което натиснете .
Други методи за прехвърляне на контакти
Има няколко други начина за прехвърляне на контакти от старото в новото ви устройство. Можете
например да копирате контактите в карта с памет, да използвате технологията Bluetooth® или да
запишете контактите в SIM карта. За по-конкретна информация относно прехвърлянето на
контактите от старото ви устройство вижте съответното ръководство за потребителя.
83
Това е интернет версия на тази публикация. © Разпечатвайте само за лична употреба.

Импортиране на контакти от карта с памет
1
От Начален екран, докоснете , след което докоснете .
2
Натиснете , след което докоснете Импортиране на контакти > SD карта.
3
Изберете къде да се запишат контактите Ви.
4
Изберете файловете, които искате да импортирате, и докоснете OK.
Импортиране на контакти чрез технологията Bluetooth
1
Уверете се, че функцията Bluetooth® е активирана в устройството и че то е видимо.
2
Когато бъдете уведомени за входящ файл в устройството, плъзнете лентата за състояние
®
надолу и натиснете известието, за да приемете прехвърлянето на файла.
3
Натиснете Приеми, за да стартирате прехвърлянето на файла.
4
Плъзнете надолу лентата на състоянието. Когато прехвърлянето приключи, натиснете
известието.
5
Натиснете получения файл и изберете къде да се запишат контактите ви.
Импортиране на контакти от SIM картата
Възможно е да загубите информация или да получите по няколко записа за контакт, ако
прехвърляте контакти чрез SIM карта.
1
От Начален екран натиснете , след което натиснете .
2
Натиснете
3
Изберете SIM карта.
4
Изберете къде да се запишат контактите ви.
5
За да импортирате отделен контакт, намерете го и го натиснете. За да импортирате всички
, след което натиснете Импортиране на контакти.
контакти, натиснете Импортиране на всички.
Търсене и преглед на контакти
1 Търсене на контакти
2 Преглед на допълнителни опции
3 Раздели "Контакти", "Предпочитани" и "Групи"
4 Преглед и редактиране на медицинска информация и информация за контакти за спешни случаи
5 Преглед на данните за контакти
6 Прескачане към контактите, започващи с избраната буква
7 Добавяне на контакт
Търсене на контакт
1
От Начален екран натиснете
2
Натиснете и въведете телефонен номер, име или друга информация в полето Търси
, след което натиснете .
в контакти. Списъкът с резултатите се филтрира при всяко въвеждане на знак.
84
Това е интернет версия на тази публикация. © Разпечатвайте само за лична употреба.

Избор на видовете контакти, които да се показват в приложението за контакти
1
От Начален екран докоснете , след което докоснете .
2
Натиснете , след което докоснете Филтриране.
3
В появилия се списък маркирайте или премахнете отметка от желаните опции. Ако сте
синхронизирали контактите чрез акаунт за синхронизиране, този акаунт се появява в
списъка. За да разширите списъка от опции, докоснете акаунта.
Добавяне и редактиране на контакти
Добавяне на контакт
1
На Начален екран натиснете
2
Натиснете .
3
Ако сте синхронизирали контактите си с един или няколко акаунта и добавяте контакт за
първи път, трябва да изберете акаунта, към който искате да добавите този контакт. Друга
възможност е да натиснете Няма резервно копие, ако искате само да използвате и
да запишете този контакт в устройството си.
4
Въведете или изберете желаната информация за контакта.
5
Когато сте готови, натиснете ЗАПИШИ.
След като изберете акаунт за синхронизиране в стъпка 3, той ще се показва като акаунт
по подразбиране при следващото добавяне на контакт. Когато запишете контакт в
определен акаунт, този акаунт ще се показва като акаунта за записване по подразбиране
при следващото добавяне на контакт. Ако сте записали контакт в определен акаунт и
искате да го промените, трябва да създадете нов контакт и да изберете различен акаунт,
в който да го запишете.
, след което натиснете .
Ако добавите знака "плюс" и кода на страната преди телефонния номер на контакта,
няма да е необходимо да редактирате номера отново при провеждане на обаждания от
други страни.
Редактиране на контакт
1
На Начален екран натиснете
2
Натиснете контакта, който искате да редактирате, след което натиснете .
3
Редактирайте желаната информация.
4
Когато сте готови, натиснете ЗАПИШИ.
Някои услуги за синхронизиране не ви позволяват да редактирате данните за контактите.
, след което натиснете .
Свързване на снимка с контакт
1
На Начален екран натиснете , след което натиснете .
2
Натиснете контакта, който искате да редактирате, след което натиснете
3
Натиснете , след което изберете метод за добавяне на снимка към контакта и го
.
редактирайте, както пожелаете.
4
След като добавите снимката, натиснете ЗАПИШИ.
Можете също да добавите снимка към контакт директно от приложението
искате да добавите снимка, която е записана в онлайн акаунт, трябва първо да изтеглите
снимката.
Албум. Ако
Персонализиране на тон за звънене за контакт
1
От Начален екран, докоснете , след което докоснете .
2
Докоснете контакта, който желаете да редактирате, след което докоснете
3
Докоснете > Задаване на тон на звънене.
4
Изберете опция от списъка или докоснете
, за да изберете записания във Вашето
.
устройство музикален файл, след което натиснете Готово.
5
Докоснете ЗАПИШИ.
85
Това е интернет версия на тази публикация. © Разпечатвайте само за лична употреба.

Изтриване на контакти
1
На Начален екран натиснете , след което натиснете .
2
Докоснете и задръжте контакта, който искате да изтриете.
3
За да изтриете всички контакти, натиснете сочещата надолу стрелка, за да отворите
падащото меню, след което изберете Маркирай всички.
4
Натиснете , след което натиснете Изтрий.
Редактиране на вашата информация за контакт
1
На Начален екран натиснете
2
Натиснете Аз, след което натиснете .
3
Въведете новата информация или направете желаните промени.
4
Когато сте готови, натиснете ЗАПИШИ.
, след което натиснете .
Създаване на нов контакт от текстово съобщение
1
На Начален екран натиснете
2
Натиснете иконата до телефонния номер, след което натиснете Запиши.
3
Изберете съществуващ контакт или натиснете Създав. на нов контакт.
4
Редактирайте информацията за контакта, след което натиснете ЗАПИШИ.
, след което намерете и натиснете .
Добавяне на медицинска информация и информация за контакти за спешни случаи
Можете да добавяте и редактирате ЗСС (За спешни случаи) информация в приложението
"Контакти". Може да въведете медицински данни, като например алергии и лекарства, които
използвате, плюс информация за роднини и приятели, с които да се потърси връзка при спешен
случай. След настройката до вашата информацията за спешни случаи (ЗСС) има достъп от
защитния екран при заключване. Това означава, че дори екранът да е заключен, например с ПИН,
схема или парола, служителите на спешните служби все още имат достъп до вашата информация
за спешни случаи (ЗСС).
1 Връщане към главния екран с контакти
2 Показване на още опции
3 Показване на медицинска и лична информация като част от информацията за спешни случаи (ЗСС)
4 Медицинска информация
5 Списък с контакти за спешни случаи (ЗСС)
6 Създаване на нов контакт за спешни случаи (ЗСС)
7 Използване на съществуващите контакти като контакти за спешни случаи (ЗСС)
Показване на медицинската и личната информация като част от ICE
информацията (при спешни случаи)
1
От Начален екран натиснете
2
Натиснете ICE – При спешни случаи.
3
Натиснете
, след което поставете отметка в квадратчето Показване лична
, след което натиснете .
информ..
86
Това е интернет версия на тази публикация. © Разпечатвайте само за лична употреба.

Въвеждане на медицинска информация
1
На Начален екран натиснете , след което натиснете .
2
Натиснете ICE – При спешни случаи.
3
Натиснете , след което натиснете Редактир. на мед. информация.
4
Редактирайте желаната информация.
5
Когато сте готови, натиснете ЗАПИШИ.
Добавяне на нов контакт за спешни случаи (ICE)
1
На Начален екран натиснете
2
Натиснете ICE – При спешни случаи, след което натиснете .
3
Ако сте синхронизирали контактите си с един или няколко акаунта и добавяте контакт за
, след което натиснете .
първи път, трябва да изберете акаунта, към който искате да добавите този контакт. Друга
възможност е да натиснете Няма резервно копие, ако искате само да използвате и
да запишете този контакт в устройството си.
4
Въведете или изберете желаната информация за контакта.
5
Когато сте готови, натиснете ЗАПИШИ.
Контактът за спешни случаи (ICE) трябва да има поне телефонен номер, към който да
може да бъде извършено обаждане от служители на "Спешна помощ". Ако устройството
ви е заключено с екранно заключване за защита, служителите на "Спешна помощ" могат
да видят само телефонния номер на контакта за спешни случаи (ICE), дори за него да
има друга информация, въведена в приложението "Контакти".
Използване на съществуващите контакти като контакти за спешни случаи (ICE)
1
На Начален екран натиснете
2
Натиснете ICE – При спешни случаи, след което натиснете .
3
Маркирайте контактите, които искате да използвате като контакти за спешни случаи (ICE).
4
Когато сте готови, натиснете Готово.
, след което натиснете .
Контактите за спешни случаи, които избирате, трябва да имат поне един телефонен
номер, към който да може да бъде извършено обаждане от служители на спешните
служби. Ако устройството ви е заключено от защитно екранно заключване, служителите
на спешните служби могат да видят само телефонния номер на контактите за спешни
случаи (ICE), дори за тях да има друга информация, въведена в приложението за
контакти.
Показване на информацията за спешни случаи (ЗСС) на защитния екран при
заключване
1
От Начален екран натиснете
2
Натиснете ICE – При спешни случаи.
3
Натиснете
4
Поставете отметка в квадратчето ICE в екран при заключване.
Вашата информацията за спешни случаи (ЗСС) е видима на защитния екран при
заключване по подразбиране.
, след което натиснете Настройки.
, след което натиснете .
Разрешаване на обаждания към контакти за спешни случаи (ICE) от защитния
екран при заключване
1
На Начален екран натиснете
2
Натиснете ICE – При спешни случаи.
3
Натиснете
4
Маркирайте квадратчето за отметка до Разрешаване на обаждане в ICE.
Възможно е някои мрежови доставчици и/или доставчици на услуги да не поддържат
обаждания за спешни случаи (ICE).
, след което натиснете Настройки.
, след което натиснете .
Предпочитани и групи
Контакти, които маркирате като предпочитани се появяват в раздел Предпочитани в приложението
за контакти заедно с контактите, на които най-често позвънявате или "top contacts". По този начин
вие получавате по-бърз достъп до тези контакти. Можете също да присвоите контакти към групи,
за да получите по-бърз достъп до група контакти от приложението за контакти.
87
Това е интернет версия на тази публикация. © Разпечатвайте само за лична употреба.

Маркиране или отмаркиране на контакт като предпочитан
1
От Начален екран докоснете , след което докоснете .
2
Докоснете контакта, който искате да добавите към или премахнете от предпочитаните.
3
Докоснете .
Преглед на предпочитаните контакти
1
На Начален екран натиснете , след което натиснете .
2
Натиснете Предпочитани.
Добавяне на контакт към група
1
В приложението "Контакти" натиснете контакта, който искате да добавите към група.
2
Натиснете
3
Маркирайте квадратчетата за отметка за групите, към които искате да добавите контакта.
4
Натиснете ЗАПИШИ.
, след което натиснете лентата директно под Групи.
Изпращане на информация за контакт
Изпращане на визитната ви картичка
1
На Начален екран натиснете
2
Натиснете Аз.
3
Натиснете
4
Изберете достъпен метод на предаване и следвайте инструкциите на екрана.
Изпращане на контакт
1
На Начален екран натиснете
2
Натиснете контакта, чиито данни искате да изпратите.
3
Натиснете
4
Изберете достъпен метод на предаване и следвайте инструкциите на екрана.
, след което натиснете Споделяне.
, след което натиснете Споделяне.
, след което натиснете .
, след което натиснете .
Изпращане на няколко контакти наведнъж
1
В Начален екран докоснете
2
Натиснете , след което докоснете Маркир. няколко.
3
Маркирайте контактите, които искате да изпратите, или изберете всички, ако искате да
изпратите всички контакти.
4
Докоснете
се на екрана инструкции.
, след което изберете достъпен метод за предаване и следвайте появяващите
, след което докоснете .
Предотвратяване на дублиране на записи в приложението Контакти
Ако синхронизирате контактите си с нов акаунт или импортирате информация за контактите по
друг начин, е възможно да възникне дублиране на записи в приложението Контакти. В този случай
можете да обедините тези дублиращи се записи в един запис. Ако по грешка обедините дадени
записи, ще можете по-късно да ги разделите.
Свързване на контакти
1
От Начален екран натиснете
2
Натиснете контакта, който искате да свържете с друг контакт.
3
Натиснете
4
Натиснете контакта, чиято информация искате да обедините с първия контакт, след което
натиснете ОК за потвърждение. Информацията от първия контакт се обединява с втория
контакт и свързаните контакти се показват като един контакт в списъка с контакти.
Разделяне на свързани контакти
1
От Начален екран докоснете
2
Натиснете свързания контакт, който искате да редактирате, след което докоснете .
3
Докоснете Прем. връз. с кон. > Премах. връзката.
, а след това натиснете Свързване на контакт.
, след което натиснете .
, след което докоснете .
88
Това е интернет версия на тази публикация. © Разпечатвайте само за лична употреба.

Създаване на резервни копия на контактите
За създаване на резервно копие на контактите си можете да използвате вътрешната памет, карта
с памет или SIM карта. Вижте Прехвърляне на контакти на страница 83 за повече
информация относно възстановяването на контактите на вашето устройство.
Експортиране на всички контакти в карта с памет
1
В Начален екран натиснете , след което натиснете .
2
Натиснете , а след това Експортиране на контакти > SD карта.
3
Натиснете OK.
Експортиране на контакти в SIM карта
Когато експортирате контакти в SIM карта, е възможно да не се експортира цялата
информация. Това се дължи на ограничения в паметта на SIM картите.
1
От Начален екран натиснете , след което натиснете .
2
Натиснете , а след това натиснете Експортиране на контакти.
3
Изберете SIM карта.
4
Маркирайте контактите, които искате да експортирате, или натиснете Маркирай
всички, ако искате да експортирате всичките си контакти.
5
Натиснете Експортиране.
6
Изберете Добавяне на контакти, ако искате да добавите контактите към
съществуващите контакти в SIM картата, или изберете Замяна на всички контакти,
ако искате да заместите съществуващите контакти в SIM картата.
89
Това е интернет версия на тази публикация. © Разпечатвайте само за лична употреба.

Съобщения и чат
Четене и изпращане на съобщения
Приложението „Съобщения“ показва съобщенията ви като разговори, което означава, че всички
съобщения до и от даден човек се групират заедно.
Броят на знаците, които можете да изпратите в едно текстово съобщение, варира в
зависимост от оператора и езика, който използвате. Максималният размер на
мултимедийно съобщение, който включва размера на добавените мултимедийни
файлове, също зависи от оператора. За повече информация се обърнете към мрежовия
оператор.
1 Връщане към списъка с разговори
2 Обаждане до подателя на съобщението
3 Преглед на допълнителни опции
4 Изпратени и получени съобщения
5 Изпращане на готовото съобщение
6 Добавяне на прикачени файлове
Създаване и изпращане на съобщение
1
На Начален екран натиснете , след което намерете и натиснете .
2
Натиснете
3
Въведете името или телефонния номер на получателя или друга информация за контакт,
.
която сте записали за него, след което изберете от появилия се списък. Ако получателят не
е в списъка с контакти, въведете номера ръчно.
4
Ако искате да изпратите групово съобщение, повторете процедурата, описана по-горе, за
да добавите още получатели.
5
Натиснете Писане на съобщение и въведете текста на вашето съобщение.
6
Ако искате да добавите прикачен файл, изберете съответната опция за прикачен файл.
7
За да изпратите съобщение, натиснете някой от бутоните
, в зависимост от това коя SIM
карта желаете да използвате.
Ако излезете от дадено съобщение, преди то да се изпрати, съобщението ще се запише
като чернова. На разговора се поставя етикет с думата Чернова.
Четене на получено съобщение
1
От Начален екран докоснете , след което намерете и докоснете .
2
Докоснете желания разговор.
3
Ако съобщението все още не е изтеглено, докоснете и задръжте съобщението, след което
докоснете Изтегляне на съобщение.
Всички получени съобщения се запазват по подразбиране в паметта на устройството.
90
Това е интернет версия на тази публикация. © Разпечатвайте само за лична употреба.

Отговаряне на съобщение
1
На Начален екран натиснете , след което намерете и натиснете .
2
Натиснете разговора, който съдържа съобщението.
3
Въведете вашия отговор и натиснете някой от бутоните , в зависимост от това коя SIM
карта желаете да използвате.
Препращане на съобщение
1
На Начален екран натиснете , след което намерете и натиснете .
2
Натиснете разговора, който съдържа съобщението, което искате да препратите.
3
Докоснете и задръжте съобщението, което искате да препратите, след което натиснете
Препращане на съобщението.
4
Въведете името или телефонния номер на получателя или друга информация за контакт,
която сте записали за него, след което изберете от появилия се списък. Ако получателят не
е в списъка с контакти, въведете номера му ръчно.
5
Редактирайте съобщението, ако е необходимо, след което натиснете някой от бутоните
в зависимост от това коя SIM карта желаете да използвате.
Запис на файл, съдържащ се в получено съобщение
1
На Начален екран натиснете
2
Ако съобщението все още не е изтеглено, натиснете съобщението.
3
Докоснете и задръжте файла, който искате да съхраните, след което изберете желаната
опция.
, след което намерете и натиснете .
Организиране на съобщенията
,
Изтриване на съобщение
1
От Начален екран натиснете
2
Натиснете разговора, съдържащ съобщението, което искате да изтриете.
3
Докоснете и задръжте пръста си върху съобщение, който искате да изтриете, след което
натиснете Изтрий съобщението > Изтрий.
Изтриване на разговори
1
На Начален екран натиснете
2
Натиснете
3
Маркирайте квадратчетата за отметка до разговорите, които искате да изтриете, след
което натиснете
Отбелязване на съобщение със звезда
1
На Начален екран натиснете
2
Натиснете разговора, който искате да отворите.
3
Докоснете и задръжте съобщението, което искате да отбележите със звезда, след което
натиснете Добавяне на звезда.
4
За да премахнете обозначението със звезда на дадено съобщение, докоснете и задръжте
съобщението със звездата, след което натиснете Изтриване на звезда.
Преглед на отбелязани със звезда съобщения
1
От Начален екран докоснете
2
Докоснете , след което докоснете Съобщения със звезда.
3
Появява се списък на всички отбелязани със звезда съобщения.
, след което натиснете Изтрий разговорите.
> Изтрий.
, след което намерете и натиснете .
, след което намерете и натиснете .
, след което намерете и натиснете .
, след което намерете и докоснете .
Търсене на съобщения
1
На Начален екран натиснете
2
Натиснете .
3
Въведете ключови думи за търсене. Резултатите от търсенето се появяват в списък.
Това е интернет версия на тази публикация. © Разпечатвайте само за лична употреба.
, след което намерете и натиснете .
91

Осъществяване на обаждане от съобщение
Обаждане на подател на съобщение
1
На Начален екран натиснете , след което намерете и натиснете .
2
Натиснете даден разговор и натиснете , след което изберете SIM карта.
Записване на номер на подател като контакт
1
На Начален екран натиснете , след което намерете и натиснете .
2
Натиснете иконата до телефонния номер, след което натиснете Запиши.
3
Изберете съществуващ контакт или натиснете Създав. на нов контакт.
4
Редактирайте информацията за контакта, след което натиснете Запиши.
Настройки за съобщения
Промяна на настройките за известия за съобщения
1
На Начален екран натиснете
2
Натиснете , след което натиснете Настройки.
3
За да изберете известяващ звук, натиснете Звук за известие, след което изберете
опция или натиснете и изберете музикален файл, който е записан на вашето устройство.
4
За потвърждение натиснете Готово.
5
За други настройки за известия преместете съответните плъзгачи наляво или надясно.
Включване или изключване на функцията "доклад за доставяне" за изходящи
съобщения
1
От Начален екран, натиснете
2
Докоснете
3
Преместете плъзгача до Отчет за доставяне надясно или наляво.
, след което докоснете Настройки.
, след което намерете и натиснете .
, след което намерете и натиснете .
След като бъде включена функцията за отчет за доставяне, до съобщенията, които са
успешно доставени, има поставена Изпратено.
Незабавни съобщения и видео чат
Можете да използвате приложението за незабавни съобщения и видео чат Google Hangouts™ на
вашето устройство за чат с приятели, които също използват приложението на компютър,
устройства с Android™ или други устройства. Можете да превърнете всеки разговор във видео
обаждане с няколко приятели и да изпращате съобщения до приятелите си дори когато са
офлайн. Можете също така лесно да преглеждате и да споделяте снимки.
Hangouts™ изисква достъп до интернет и Google™ профил. Посетете http://support.google.com/
hangouts и щракнете върху връзката Hangouts on your Android (Hangouts във вашия Android), за да
получите по-подробна информация за използването на приложението.
Функцията за видео обаждания работи само на устройства с предна камера.
Използване на приложението Hangouts™
1
От Начален екран, докоснете
2
Намерете и докоснете Hangouts.
.
92
Това е интернет версия на тази публикация. © Разпечатвайте само за лична употреба.

Имейл
Настройка на имейл
Използвайте приложението за имейл в устройството си за изпращане и получаване на имейл
съобщения през своите имейл акаунти. Можете да имате няколко имейл акаунта едновременно,
включително служебни акаунти в Microsoft Exchange ActiveSync.
Настройка на акаунт за електронна поща
1
На Начален екран натиснете .
2
Намерете и натиснете Имейл.
3
Следвайте инструкциите, появяващи се на екрана, за да завършите настройката.
За някои имейл услуги може да се наложи да се свържете с вашия доставчик на имейл
услуги, за да се информирате за подробните настройки за акаунт за електронна поща.
Добавяне на допълнителен имейл акаунт
1
От Начален екран натиснете .
2
Намерете и натиснете Имейл.
3
Натиснете
4
Въведете имейл адреса и паролата, а след това натиснете Напред. Ако настройките на
имейл акаунта не могат да се изтеглят автоматично, можете да ги конфигурирате ръчно.
5
Когато приключите, натиснете Напред.
, а след това Настройки > Добавяне на акаунт.
Изпращане и получаване на имейл съобщения
1 Преглед на списък с всички имейл акаунти и последно използвани папки
2 Търсене на имейл съобщения
3 Достъп до настройки и опции
4 Списък с имейл съобщения
5 Писане на имейл съобщение
Изтегляне на нови имейл съобщения
•
Когато папката "Входящи" е отворена, плъзнете надолу в списъка със съобщения.
Преди да се опитате да изтеглите нови имейл съобщения, се уверете, че имате работеща
връзка за данни. За повече информация относно създаването на успешни връзки за
данни вж. Настройки за интернет и MMS на страница 47.
93
Това е интернет версия на тази публикация. © Разпечатвайте само за лична употреба.

Четене на имейл съобщения
1
На Начален екран натиснете .
2
Намерете и натиснете Имейл.
3
Ако използвате няколко имейл акаунта, натиснете и изберете акаунта, който искате да
проверите. Ако искате да проверите едновременно всички акаунти за електронна поща,
натиснете , след което натиснете Комбин. папка Входящи.
4
В папката „Входящи“ превъртете нагоре или надолу и натиснете имейл съобщението,
което искате да прочетете.
Създаване и изпращане на имейл съобщение
1
На Начален екран натиснете
2
Ако използвате няколко имейл акаунта, натиснете и изберете акаунта, от който искате
да изпратите имейла.
3
Натиснете
един или няколко получатели от падащия списък.
4
Въведете темата на имейла и текста на съобщението, след което натиснете
Отговаряне на имейл съобщение
1
В папка за входящи имейли намерете и докоснете съобщението, на което искате да
отговорите, след което докоснете Отговор или Отговор до всички.
2
Напишете отговора си и докоснете
Препращане на имейл съобщение
1
В папка „Входящи“ намерете и натиснете съобщението, което искате да препратите, след
което натиснете Препрати.
2
Въведете името или имейл адреса на получателя, след което изберете един или няколко
получатели от падащия списък.
3
Въведете текста на съобщението, след което натиснете
, след което въведете името или имейл адреса на получателя и изберете
, след което намерете и натиснете Имейл.
.
.
.
Разглеждане на прикачен към имейл файл
1
Намерете и натиснете имейл съобщението, съдържащо прикачения файл, който искате да
разгледате. Имейл съобщенията с прикачени файлове са указани с
2
След като имейл съобщението се отвори, Зареди. Прикаченият файл започва да се
изтегля.
3
След като изтеглянето на прикачения файл завърши, натиснете Покажи.
Записване на имейл адреса на подателя в контактите
1
Намерете и докоснете съобщение в кутията „Входящи“.
2
Натиснете върху името на подателя, натиснете Добавяне в контакти след което
натиснете ОК.
3
Изберете съществуващ контакт или натиснете Създав. на нов контакт.
4
Ако желаете, редактирайте информацията за контакта, след което натиснете Запиши.
.
Организиране на имейл съобщенията
Сортиране на имейлите
1
На Начален екран натиснете
2
Намерете и натиснете Имейл.
3
Ако използвате няколко акаунта за електронна поща, натиснете
папката „Входящи“, които искате да сортирате. Ако искате да сортирате електронната поща
едновременно във всички ваши акаунти за електронна поща, натиснете
натиснете Комбин. папка Входящи.
4
Натиснете
5
Изберете опция на сортиране.
, след което натиснете Сортиране.
.
и изберете акаунта с
, след което
94
Това е интернет версия на тази публикация. © Разпечатвайте само за лична употреба.

Търсене на имейли
1
На Начален екран натиснете , след което намерете и натиснете Имейл.
2
Ако използвате няколко имейл акаунта, натиснете и изберете акаунта, в който искате да
търсите. Ако искате да търсите едновременно във всички имейл акаунти, натиснете ,
след което натиснете Комбин. папка Входящи.
3
Натиснете .
4
Въведете текста за търсене, след което натиснете на клавиатурата.
5
Резултатите от търсенето се появяват в списък, подредени по дата. Натиснете имейл
съобщението, което искате да отворите.
Разглеждане на всички папки за един акаунт за електронна поща
1
На Начален екран натиснете
2
Натиснете
3
Под акаунта, който искате да проверите, изберете Всички папки.
Изтриване на имейл съобщение
•
В папката "Входящи" издърпайте рязко надясно съобщението, което искате да изтриете.
Преместване на имейл съобщение в друга папка
1
В папката "Входящи" издърпайте рязко наляво съобщението, което искате да преместите.
2
Натиснете Премести, а след това изберете папката.
, след което изберете акаунта, който искате да проверите.
, след което намерете и натиснете Имейл.
Настройки за имейл акаунт
Премахване на профил за електронна поща от устройството
1
От Начален екран докоснете
2
Намерете и докоснете Имейл.
3
Натиснете
4
Изберете акаунта, който искате да премахнете.
5
Докоснете Изтриване на акаунт > OK.
Промяна на честотата на проверка на входящата електронна поща
1
От Вашия Начален екран натиснете
2
Намерете и натиснете Имейл.
3
Натиснете
4
Изберете акаунта, за който искате да смените честотата на проверка на входящата
електронна поща.
5
Натиснете Честота на проверка > Честота на проверката и изберете опция.
Задаване на автоматичен отговор при отсъствие от офиса в Exchange Active
Sync акаунт
1
От Начален екран натиснете
2
Натиснете , а след това натиснете Настройки.
3
Изберете EAS (Exchange Active Sync) акаунта, за който искате да зададете автоматичен
отговор за отсъствие от офиса.
4
Натиснете Извън офиса.
5
Плъзнете плъзгача до Извън офиса надясно за включване на функцията.
6
Ако е необходимо, маркирайте квадратчето Задаване на продължит. и задайте
времевия диапазон за автоматичния отговор.
7
Въведете вашето съобщение за отсъствие от офиса в полето за въвеждане на основния
текст.
8
Натиснете OK за потвърждение.
, а след това докоснете Настройки.
, а след това натиснете Настройки.
.
.
, след което намерете и натиснете Имейл.
Gmail™
Ако имате акаунт в Google™, можете да използвате приложението Gmail™ за четене и писане на
имейл съобщения.
95
Това е интернет версия на тази публикация. © Разпечатвайте само за лична употреба.

1 Преглед на списък с всички акаунти и папки в Gmail
2 Търсене на имейл съобщения
3 Списък с имейл съобщения
4 Писане на имейл съобщение
Допълнителна информация за Gmail™
•
Докато приложението Gmail е отворено, натиснете , след което намерете и натиснете
Помощ.
96
Това е интернет версия на тази публикация. © Разпечатвайте само за лична употреба.

Музика
Прехвърляне на музика към вашето устройство
Съществуват различни начини за прехвърляне на музика от компютър към устройството ви:
•
Можете да прехвърляте музикални файлове между вашето устройство и компютър с помощта на
предоставения USB кабел. След като се свържете, изберете Прехвърляне на файлове
(MTP) на вашето устройство и след това просто копирайте и поставете или плъзнете и пуснете
файловете с помощта на компютър. Вижте Управление на файлове с помощта на
компютър на страницата 41.
•
Можете да използвате софтуера Xperia™ Companion за прехвърляне на мултимедийни файлове
между компютъра и устройството ви. Научете повече и изтеглете Xperia™ Companion за Windows
от http://support.sonymobile.com/tools/xperia-companion/ или Xperia™ Companion за Mac от
http://support.sonymobile.com/tools/xperia-companion-mac/.
Приложението „Музика“ може да не поддържа всички формати на музикални файлове. За
допълнителна информация относно поддържаните файлови формати и използването на
мултимедийни файлове (аудио, изображения и видео) изтеглете техническата
документация за вашето устройство от www.sonymobile.com/support/.
Слушане на музика
Използвайте приложението „Музика“ , за да слушате любимата си музика и аудио книги.
1 Минимизиране на плейъра на цял екран
2 Търсене във всички песни, записани в устройството
3 Преглед на текущата опашка за изпълнение
4 Обложка (ако има такава)
5 Индикатор за изпълнението – плъзнете индикатора или натиснете върху линията за бързо превъртане напред или
назад
6 Изтекло време от текущата песен
7 Обща продължителност на текущата песен
8 Повтаряне на всички песни в текущата опашка за изпълнение
9 Натиснете, за да преминете към следващата песен в опашката за изпълнение. Докоснете и задръжте, за да
превъртите напред в рамките на текущата песен
10 Изпълнение или временно спиране на песен
11 Докоснете, за да преминете към предишната песен в опашката за изпълнение. Докоснете и задръжте, за да
превъртите назад в рамките на текущата песен
12 Разбъркване на песните в текущата опашка за изпълнение
97
Това е интернет версия на тази публикация. © Разпечатвайте само за лична употреба.

Начален екран на „Музика“
1
Натиснете в горния ляв ъгъл, за да отворите менюто на приложението „Музика“
2 Превъртане нагоре или надолу за разглеждане на съдържанието
3 Изпълнение на песен с помощта на приложението „Музика“
4 Изпълнение на всички песни в режим на разбъркване
5 Връщане към екрана на музикалния плейър
Изпълнение на песен с приложението „Музика“
1
На Начален екран натиснете , след което намерете и натиснете .
2
Натиснете
3
Изберете музикална категория.
4
Натиснете песен, за да я изпълните.
.
Може да не успеете да изпълните елементите, защитени с авторско право. Проверете
дали разполагате с необходимите права по отношение на материала, който искате да
споделите.
Намиране на информация за песен онлайн
•
Докато песента се възпроизвежда от приложението "Музика", докоснете обложката на
албума и после докоснете Повече информация за това.
Онлайн източниците, свързани с песента, могат да включват видеоклипове от YouTube™,
текстове на песни и информация за изпълнителя от Wikipedia.
Редактиране на информация за музика и изтегляне на обложка
1
От приложението „Музика“ докоснете обложката, след което докоснете Редакт. музик.
инфор..
2
Редактирайте информацията, ако искате.
3
За да зададете или изтеглите обложка, натиснете
4
Когато сте готови, натиснете ЗАПИШИ.
Можете да зададете обложка за автоматично изтегляне в менюто за музика – под
„Настройки“.
, след което изберете опция.
Регулиране на силата на звука
•
Натиснете клавиша за сила на звука.
Минимизиране на приложението „Музика“
•
Когато се изпълнява песен, натиснете
, за да отидете в Начален екран. Приложението
„Музика“ продължава да се изпълнява във фонов режим.
Отваряне на приложението „Музика“, докато се изпълнява във фонов режим
•
Докато песента се изпълнява във фонов режим, плъзнете лентата на състоянието надолу
и натиснете върху приложението „Музика“.
•
Като алтернатива на Начален екран натиснете
, след което намерете и натиснете .
98
Това е интернет версия на тази публикация. © Разпечатвайте само за лична употреба.

Меню на „Музика“
Менюто на „Музика“ ви предоставя общ преглед на всички песни във вашето устройство. Оттук
можете да управлявате вашите албуми и списъци за изпълнение.
1 Връщане в началния екран на „Музика“
2 Показване на текущата опашка за изпълнение
3 Преглеждане на всички изпълнители
4 Преглеждане на всички албуми
5 Преглеждане на всички песни
6. Преглеждане на всички папки
7 Преглеждане на всички списъци за изпълнение
8 Изпълнение на споделен музикален файл, съхранен на друго устройство
9 Преглеждане на всички подкастове, за които сте абонирани или сте изтеглили
10 Отваряне на менюто с настройки на приложението „Музика“
11 Отваряне на помощното меню за приложението „Музика“
Отваряне на менюто на „Музика“
1
На Начален екран натиснете
2
Натиснете .
, след което намерете и натиснете .
Връщане към началния екран на „Музика“
•
Докато менюто на „Музика“ е отворено, натиснете Начало или просто натиснете върху
екрана вдясно от менюто.
Изтриване на песен
1
От менюто на „Музика“ намерете песента, която искате да изтриете.
2
Докоснете и задръжте заглавието на песента, след което натиснете Изтрий в появилия
се списък.
3
За потвърждение натиснете отново Изтрий.
Списъци за изпълнение
В началния екран на приложението „Музика“ можете да създавате свои собствени списъци за
изпълнение от музикалното съдържание, записано в устройството ви.
99
Това е интернет версия на тази публикация. © Разпечатвайте само за лична употреба.

Създаване на собствени списъци за изпълнение
1
От началния екран на приложението „Музика“ докоснете и задръжте името на желания
албум или песен за добавяне към списък за изпълнение.
2
В менюто, което се отваря, натиснете Добави в списъка за изпълнение > Създ.
на нов спис. за изпълнение.
3
Въведете име на списъка за изпълнение и натиснете OK.
Може също така да отворите менюто на началния екран на „Музика“, натиснете Спис. за
изпълнение, след което натиснете , за да създадете нов списък за изпълнение.
Изпълнение на собствените списъци за изпълнение
1
Отворете менюто на „Музика“, след което натиснете Спис. за изпълнение.
2
Под Спис. за изпълнение изберете списъка за изпълнение, който искате да отворите.
3
Ако искате да изпълните всички песни, натиснете върху всяка песен или Разбъркване
вс..
Добавяне на песни към списък за изпълнение
1
От началния екран на приложението "Музика" намерете желаната песен или албум за
добавяне към списък за изпълнение.
2
Докоснете и задръжте заглавието на песента или албума, след което натиснете Добави
в списъка за изпълнение.
3
Натиснете името на списъка за изпълнение, към който искате да добавите албума или
песента. Албумът или песента са добавени в списъка за изпълнение.
Премахване на песен от списък за изпълнение
1
В списък за изпълнение докоснете и задръжте заглавието на песента, която искате да
изтриете.
2
Натиснете Премахване от списък за изпълнение.
Може да не успеете да изтриете песен, която е записана на картата с памет или на
вътрешната памет на вашето устройство.
Изтриване на списък за изпълнение
1
Отворете менюто на „Музика“, след което натиснете Спис. за изпълнение.
2
Докоснете и задръжте списъка за изпълнение, който искате да изтриете.
3
Натиснете Изтрий.
4
За потвърждение натиснете отново Изтрий.
Не можете да изтривате интелигентни списъци за изпълнение.
Споделяне на музика
Споделяне на песен
1
От началния екран на приложението „Музика“ намерете албума или песента, която искате
да споделите.
2
Докоснете и задръжте заглавието на песента, след което натиснете Споделяне.
3
Изберете приложение от списъка, след което следвайте инструкциите на екрана.
Можете да споделяте по същия начин албуми и списъци за изпълнение.
Подобряване на звука
Подобряване качеството на звука с помощта на еквалайзер
1
Отворете менюто на „Музика“, след което натиснете Настройки > Настройки за
аудио > Звукови ефекти > Еквилайзер.
2
За ръчно регулиране на звука плъзнете бутоните на честотната лента нагоре или надолу.
За автоматично регулиране на звука натиснете
и изберете стил.
100
Това е интернет версия на тази публикация. © Разпечатвайте само за лична употреба.
 Loading...
Loading...