
Gebruikershandleiding
™
Xperia
E5333/E5363
C4 dual

Inhoudsopgave
Aan de slag.................................................................................... 6
Info over deze gebruikershandleiding.................................................. 6
Overzicht.............................................................................................6
Montage............................................................................................. 7
Schermbeveiliging............................................................................... 8
Uw apparaat voor de eerste keer inschakelen..................................... 8
Waarom heb ik een Google™-account nodig?....................................9
Apparaatbeveiliging......................................................................11
Zorgen dat uw apparaat beveiligd is..................................................11
Schermvergrendeling........................................................................ 11
Het apparaat automatisch ontgrendelen............................................13
SIM-kaartbeveiliging.......................................................................... 17
Meerdere SIM-kaarten gebruiken...................................................... 17
Het identificatienummer van uw apparaat zoeken..............................18
Een verloren apparaat terugvinden ................................................... 19
De basisaspecten onder de knie krijgen...................................... 21
Het aanraakscherm gebruiken...........................................................21
Het scherm vergrendelen en ontgrendelen........................................ 23
Startscherm...................................................................................... 23
Scherm Toepassingen.......................................................................25
Navigeren door applicaties................................................................ 26
Widgets............................................................................................ 27
Snelkoppelingen en mappen............................................................. 27
Achtergrond en thema's....................................................................28
Een schermopname maken.............................................................. 29
Meldingen......................................................................................... 29
Pictogrammen in de statusbalk......................................................... 31
Overzicht van applicaties...................................................................33
Batterij en onderhoud...................................................................35
Uw apparaat opladen........................................................................35
Batterij- en energiebeheer................................................................. 36
Uw apparaat bijwerken......................................................................38
Onderhoud met behulp van een computer........................................ 39
Opslag en geheugen......................................................................... 40
Back-up maken van inhoud en inhoud herstellen.............................. 41
Applicaties downloaden...............................................................44
Applicaties downloaden van Google Play™.......................................44
Applicaties downloaden van andere bronnen.................................... 44
2

Internet en netwerken.................................................................. 45
Surfen op internet............................................................................. 45
Internet- en MMS-instellingen ...........................................................45
Wi-Fi................................................................................................. 46
Uw mobiele gegevensverbinding delen..............................................48
Het dataverbruik in de gaten houden.................................................50
Een SIM-kaart selecteren voor dataverkeer....................................... 51
Mobiele netwerken selecteren........................................................... 51
VPN's (Virtual Private Network)..........................................................52
Gegevens synchroniseren op uw apparaat..................................54
Synchroniseren met onlineaccounts.................................................. 54
Synchroniseren met Microsoft® Exchange ActiveSync®...................54
Basisinstellingen...........................................................................56
Instellingen openen........................................................................... 56
Geluid, beltoon en volume.................................................................56
Modus Niet storen.............................................................................57
Scherminstellingen............................................................................ 58
Applicatie-instellingen........................................................................60
Applicaties resetten...........................................................................61
Dagdroom.........................................................................................62
Taalinstellingen.................................................................................. 62
Datum en tijd.....................................................................................62
Mobile BRAVIA® Engine................................................................... 63
Super-vivid-stand..............................................................................63
De geluidsuitvoer verbeteren............................................................. 63
Meerdere gebruikersaccounts...........................................................64
Tekst typen................................................................................... 67
Virtueel toetsenbord.......................................................................... 67
Toetsenblok.......................................................................................68
Tekst invoeren met spraakinvoer....................................................... 69
Tekst bewerken.................................................................................69
Het virtuele toetsenbord aanpassen.................................................. 70
Bellen........................................................................................... 72
Bellen................................................................................................72
Oproepen ontvangen........................................................................ 73
Lopende gesprekken........................................................................ 75
De gesprekkenlijst gebruiken.............................................................76
Oproepen doorschakelen..................................................................76
Gesprekken beperken.......................................................................77
Meerdere gesprekken....................................................................... 78
Telefonische vergaderingen............................................................... 78
Voicemail...........................................................................................79
3

Noodoproepen..................................................................................79
Contacten.....................................................................................81
Contacten overbrengen.....................................................................81
Contacten zoeken en weergeven...................................................... 82
Contacten toevoegen en bewerken...................................................83
Medische en noodhulpgegevens toevoegen......................................84
Favorieten en groepen.......................................................................85
Contactinformatie verzenden.............................................................86
Dubbele items in de applicatie Contacten vermijden..........................86
Een back-up maken van contacten...................................................87
Berichten en chat......................................................................... 88
Berichten lezen en verzenden............................................................88
Uw berichten organiseren..................................................................89
Bellen vanuit een bericht................................................................... 90
Berichtinstellingen............................................................................. 90
Chat en videochat............................................................................. 90
E-mail........................................................................................... 91
E-mail instellen.................................................................................. 91
E-mailberichten verzenden en ontvangen.......................................... 91
Uw e-mailberichten organiseren........................................................ 92
Instellingen e-mailaccount................................................................. 93
Gmail™.............................................................................................93
Muziek.......................................................................................... 95
Muziek overbrengen naar uw apparaat..............................................95
Naar muziek luisteren........................................................................ 95
Menu Muziek.................................................................................... 97
Afspeellijsten..................................................................................... 97
Muziek delen.....................................................................................98
Het geluid verbeteren........................................................................ 98
Muziek herkennen met TrackID™......................................................99
FM-radio.....................................................................................101
Naar de radio luisteren.................................................................... 101
Favoriete radiozenders.................................................................... 102
Geluidsinstellingen...........................................................................102
Camera.......................................................................................103
Foto's maken en video's opnemen................................................. 103
Algemene camera-instellingen.........................................................104
Fotocamera-instellingen.................................................................. 108
Videocamera-instellingen................................................................ 111
Foto's en video's in Album.........................................................114
Foto's en video's weergeven...........................................................114
Foto's en video's delen en beheren.................................................115
4

Foto's bewerken met de applicatie Foto-editor................................116
Video's bewerken met de toepassing Movie Creator.......................117
Foto's en video's verbergen............................................................ 118
Startschermmenu Album.................................................................118
Uw foto’s op een kaart weergeven.................................................. 119
Video's........................................................................................121
Video's bekijken in de toepassing Video..........................................121
Video-inhoud naar uw apparaat overbrengen..................................122
Videocontent beheren..................................................................... 122
Movie Creator................................................................................. 122
Service PS Video............................................................................ 123
Connectiviteit............................................................................. 124
Het scherm van uw apparaat draadloos op een tv reproduceren.....124
Inhoud delen met DLNA Certified™-apparaten................................124
USB-accessoires aansluiten op uw apparaat.................................. 126
NFC................................................................................................ 127
Draadloze Bluetooth®-technologie..................................................129
Reizen en kaarten.......................................................................132
Locatieservices gebruiken............................................................... 132
Google Maps™ en navigatie........................................................... 132
Het gebruik van dataverkeer onderweg........................................... 132
Vliegmodus..................................................................................... 133
Agenda en wekker......................................................................134
Agenda........................................................................................... 134
Alarm en klok.................................................................................. 135
Toegankelijkheid.........................................................................138
Vergrotingsgebaren......................................................................... 138
Grote tekst......................................................................................138
Kleurcorrectie..................................................................................138
Eenvoudig startscherm................................................................... 138
Compatibiliteit met gehoorapparaten...............................................139
TalkBack......................................................................................... 139
TTY-modus (teksttelefoon)...............................................................139
Ondersteuning en juridische informatie..................................... 140
Applicatie Ondersteuning................................................................ 140
Xperia™ Tips.................................................................................. 140
Help in menu's en applicaties..........................................................140
Diagnostische tests op uw apparaat uitvoeren................................ 140
Opnieuw starten, resetten en repareren...........................................141
Garantie, specifieke absorptieratio (SAR) en gebruiksinstructies...... 142
Uw apparaat recyclen..................................................................... 142
Juridische gegevens........................................................................143
5

Aan de slag
Info over deze gebruikershandleiding
Dit is de Xperia™ C4 dual-gebruikershandleiding voor de Android™ 6.0-softwareversie.
Als u niet zeker weet welke softwareversie uw apparaat gebruikt, dan kunt u dat
controleren in het menu Instellingen.
Updates voor het systeem en de applicatie kunnen de apparaatfuncties op een andere manier
weergeven dan in deze gebruikershandleiding wordt beschreven. De Android™-versie wordt
mogelijk niet door een update beïnvloed. Voor meer informatie over software-updates,
raadpleegt u
De huidige softwareversie van uw apparaat bekijken
1
Tik in het Startscherm op .
2
Ga naar en tik op Instellingen > Over de telefoon > Android™-versie.
Het modelnummer en de naam van uw apparaat vinden
1
Tik in het Startscherm op
2
Tik op
Het modelnaam en de naam van het apparaat worden weergegeven.
Beperkingen van services en functies
Bepaalde services en functies die in deze Gebruikershandleiding worden beschreven,
worden mogelijk niet voor alle landen of regio's of voor alle netwerken en
serviceproviders in alle gebieden ondersteund. Het internationale GSM-alarmnummer
kan altijd in alle landen, regio's, netwerken en door alle serviceproviders worden gebruikt,
mits het apparaat met het mobiele netwerk is verbonden. Neem contact op met uw
netwerkaanbieder of serviceprovider om de beschikbaarheid te bepalen van bepaalde
services of functies en om na te gaan of dit extra kosten voor toegang of gebruik met
zich meebrengt.
Het gebruik van bepaalde functies en applicaties die in deze handleiding zijn beschreven,
kunnen internettoegang vereisen. Er kunnen kosten voor dataoverdracht in rekening
worden gebracht wanneer u verbinding maakt met internet met uw apparaat. Neem
contact op met uw draadloze serviceprovider voor meer informatie.
Uw apparaat bijwerken
.
op de pagina 38.
.
Overzicht
6
Dit is een internetversie van deze publicatie. © Uitsluitend voor privégebruik afdrukken.

1. Nabijheids-/lichtsensor
2. Oplaad-/meldingslampje
3. Oorspeaker
4. Cameralens aan de voorzijde
5. Cameraflitser aan de voorzijde
6. Cover voor nano-SIM-kaart-/
geheugenkaartsleuf
7. Aan-uitknop
8. Volume-/zoomtoets
9. Cameratoets
10. Microfoon
11. Wi-Fi-/Bluetooth-/GPS-antennegebied
12. Hoofdcameralens
13. Hoofdcameraverlichting
14. Headsetaansluiting
15. Oplader-/USB-kabelpoort
16. NFC™-detectiegebied
17. Luidspreker
Montage
Pas op dat u niet per ongeluk de
sleuven van de nano SIM-kaart en de geheugenkaart loskoppelt. De batterijklep mag onder
geen enkele voorwaarde verwijderd worden.
batterijklep van het apparaat optilt wanneer u de klep voor de
Verwar de sleuf voor de nano SIM-kaart niet met de sleuf van de geheugenkaart. Als u een
kaart in de verkeerde sleuf plaatst, kan dat zowel de kaart als uw apparaat beschadigen.
7
Dit is een internetversie van deze publicatie. © Uitsluitend voor privégebruik afdrukken.
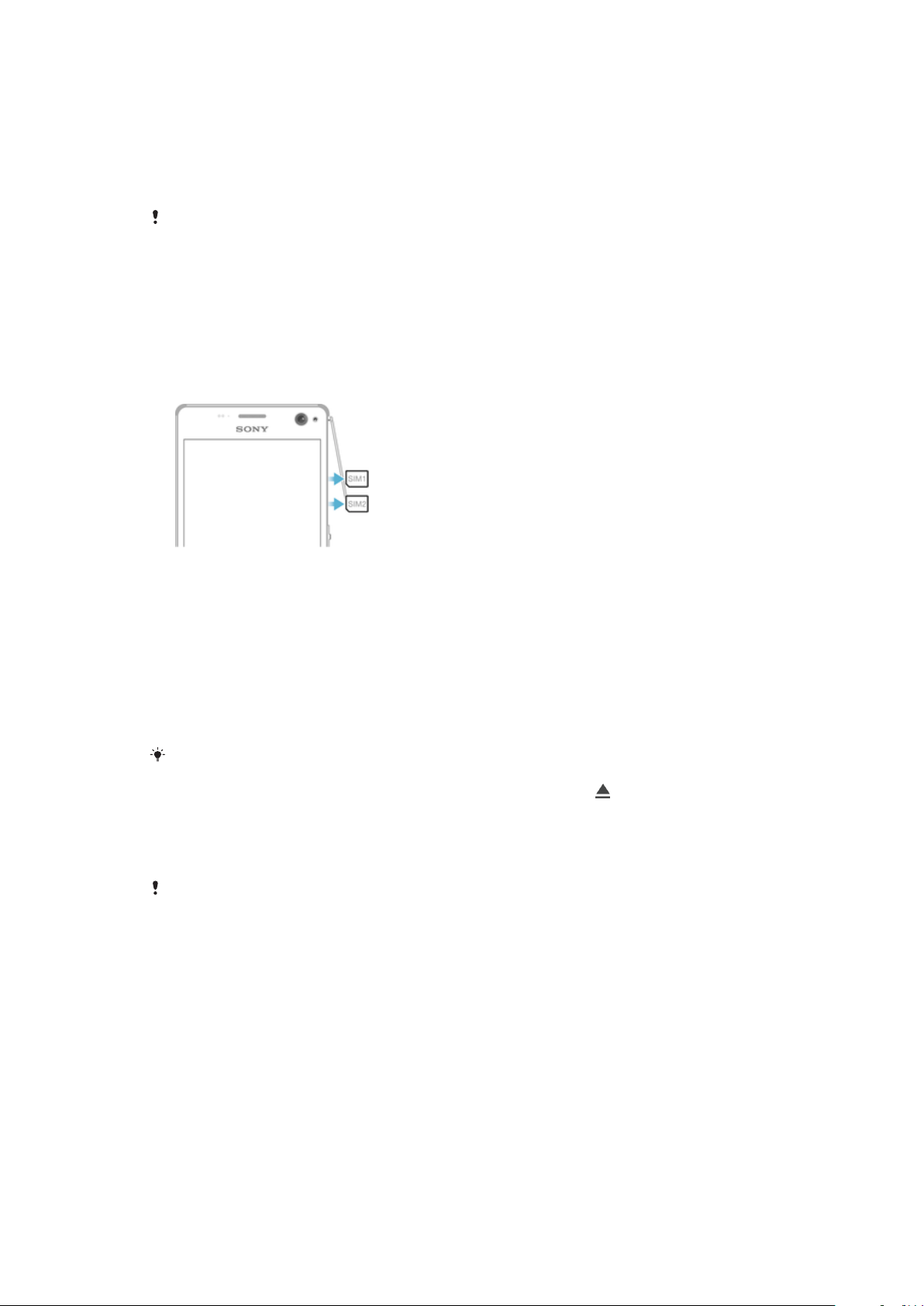
De nano-SIM-kaarten plaatsen
1
Verwijder de cover die de sleuven voor de geheugenkaart en de nano-SIM-kaart
afsluit.
2
Plaats de nano-SIM-kaart met de goudkleurige contacten naar beneden in de
juiste nano-SIM-kaartsleuf (of -sleuven).
3
Plaats het klepje terug.
Plaats geen nanokaart die uit een micro-SIM-kaart of een standaard-SIM-kaart is geknipt. De
afmetingen van een dergelijke geknipte kaart kunnen iets afwijken en kunnen daardoor uw
apparaat beschadigen als hij wordt geplaatst.
De geheugenkaart plaatsen
1
Verwijder de klep van de sleuf voor de nano SIM-kaart en geheugenkaart.
2
Steek de geheugenkaart met de goudkleurige contactpunten naar omlaag gericht
in de sleuf van de geheugenkaart en plaats het klepje terug voor de sleuf.
Een nano-SIM-kaart verwijderen
1
Verwijder de cover die de sleuven voor de geheugenkaart en de nano-SIM-kaart
afsluit.
2
Duw de juiste nano-SIM-kaart naar binnen en laat hem dan snel los.
3
Plaats het klepje terug.
De geheugenkaart verwijderen
1
Schakel het apparaat uit en verwijder het klepje van de geheugenkaartsleuf.
2
Duw de geheugenkaart naar binnen en laat deze onmiddellijk los.
3
Trek de geheugenkaart helemaal naar buiten en verwijder deze.
4
Plaats het klepje terug.
U kunt ook de geheugenkaart
beschreven in stap 1. Als u deze methode wilt gebruiken, moet u eerst de geheugenkaart
ontkoppelen. Tik op Instellingen > Opslagruimte, tik vervolgens op naast SD-kaart en volg
de overige bovenstaande instructies
verwijderen zonder het apparaat uit te schakelen zoals
Schermbeveiliging
Verwijder
Het wordt aanbevolen om uw apparaat te beschermen met een schermhoes van Sony of
een bescherming die bedoeld is voor uw Xperia™-model. Door voor uw beeldscherm
gebruik te maken van beschermingsmiddelen van andere merken, kan het zijn dat uw
apparaat niet goed functioneert omdat sensoren, lenzen, luidsprekers of microfoons
mogelijk bedekt worden. Hierdoor kan de garantie komen te vervallen.
de beschermfolie door aan het lipje te trekken voordat u het apparaat gebruikt.
Uw apparaat voor de eerste keer inschakelen
U wordt aangeraden de batterij minimaal dertig minuten op te laden voordat u het
apparaat voor de eerste keer inschakelt. U kunt het apparaat blijven gebruiken tijdens het
opladen. Zie hiervoor
Uw apparaat opladen
De eerste keer dat u uw apparaat inschakelt, wordt u aan de hand van een
installatiehandleiding geholpen bij het configureren van de basisinstellingen, het
personaliseren van uw apparaat en u aan te melden bij bepaalde accounts, bijvoorbeeld
een Google™-account.
Dit is een internetversie van deze publicatie. © Uitsluitend voor privégebruik afdrukken.
op pagina 35.
8

Het apparaat inschakelen
1
Houd de aan/uit-toets ingedrukt totdat het apparaat gaat trillen.
2
Voer de pincode van uw SIM-kaart in wanneer hierom wordt gevraagd en tik
vervolgens op
3
Wacht even tot het apparaat start.
.
Het apparaat uitschakelen
1
Houd de aan-uitknop
2
Tik in het optiemenu op Uitschakelen.
Het kan even duren voordat het apparaat uit gaat.
ingedrukt tot het optiemenu wordt weergegeven.
Waarom heb ik een Google™-account nodig?
Uw Xperia™-apparaat van Sony gebruikt het Android™-platform dat is ontwikkeld door
Google™. Een groot aantal verschillende Google™-applicaties en -services is bij
aankoop van uw apparaat beschikbaar, bijvoorbeeld Gmail™, Google Maps™,
YouTube™ en de Play Store™-applicatie, waarmee u toegang hebt tot de Google
Play™-onlinewinkel voor het downloaden van Android™-applicaties. Om het beste uit
deze services te halen, hebt u een Google™-account nodig. Met een Google™-account
kunt u bijvoorbeeld het volgende doen:
•
Applicaties downloaden en installeren van Google Play™.
•
E-mail, contacten en de agenda synchroniseren met Gmail™.
•
Chatten met vrienden met de applicatie Hangouts™.
•
Uw browsegeschiedenis en bladwijzers synchroniseren met behulp van de webbrowser
Google Chrome™.
•
Uzelf na een softwarereparatie kenbaar maken als de bevoegde gebruiker met behulp
van Xperia™ Companion.
•
Een verloren of gestolen apparaat op afstand vinden, vergrendelen of wissen met behulp
van de apparaatbeheerservices van my Xperia™ of Android™.
Ga naar
Het is erg
onthoudt. In sommige gevallen moet u zich vanwege veiligheidsredenen identificeren met uw
Google™-account. Als u in dergelijke gevallen de gebruikersnaam of het wachtwoord van
Google™ niet kunt invullen, wordt uw apparaat vergrendeld. Als u meerdere Google™accounts hebt, zorg dan dat u de gegevens van het betreffende account invult.
http://support.google.com
belangrijk dat u de gebruikersnaam en het wachtwoord van uw Google™-account
voor meer informatie over Android™ en Google™.
Een Google™-account instellen op uw apparaat
1
Tik in het Startscherm op .
2
Tik vervolgens op Instellingen > Accounts > Account toevoegen > Google.
3
Voer de stappen in de registratiewizard uit om een Google™-account te maken of
meld u aan als u al een account hebt.
U kunt zich ook aanmelden
installatiewizard als u het apparaat voor het eerst opstart. Of u kunt naar internet gaan en een
account maken op
www.google.com/accounts
bij een Google™-account of er een maken vanuit de
.
9
Dit is een internetversie van deze publicatie. © Uitsluitend voor privégebruik afdrukken.
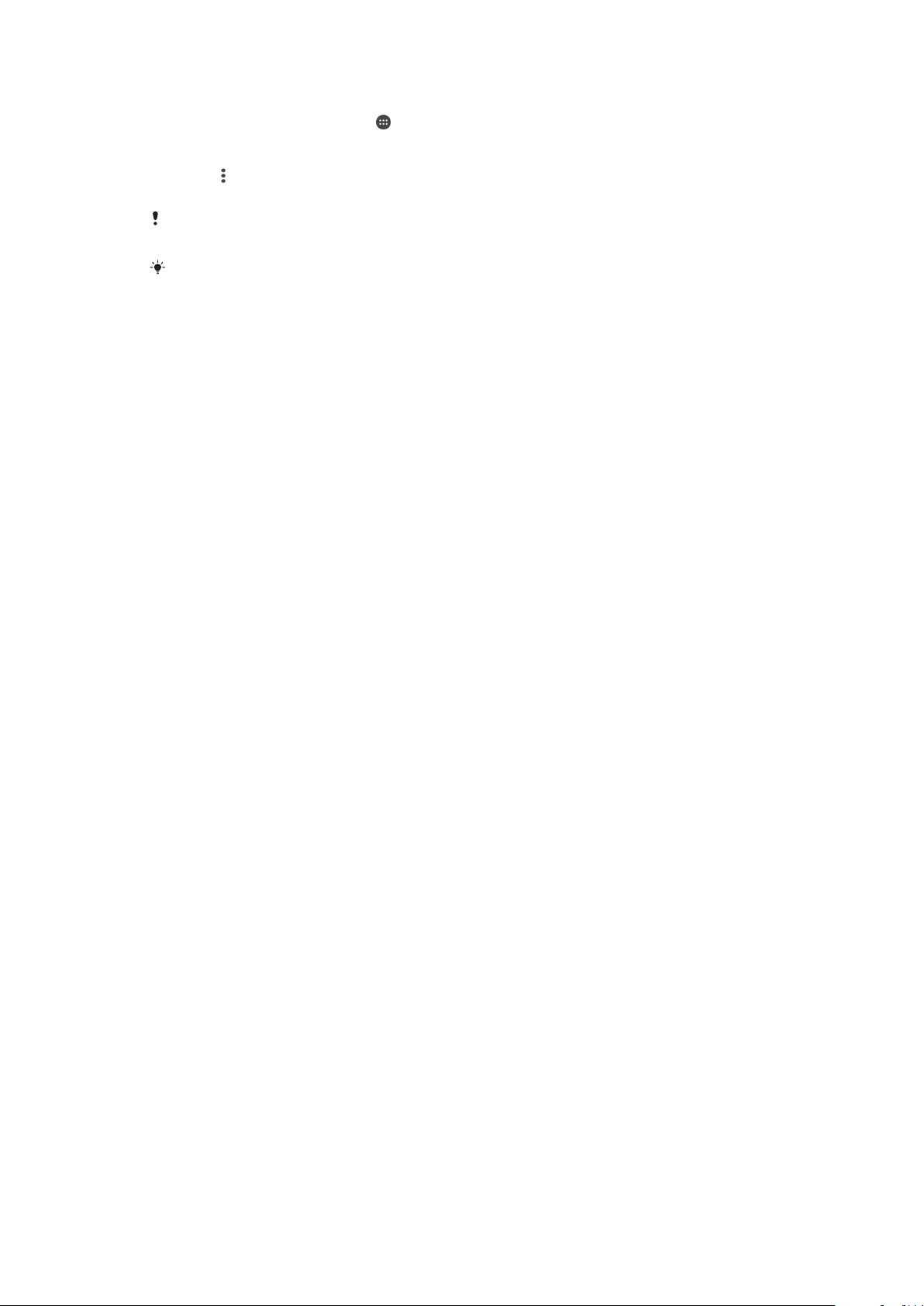
Een Google™-account verwijderen
1
Tik vanuit het Startscherm op .
2
Tik op Instellingen > Accounts > Google.
3
Selecteer de Google™-account die u wilt verwijderen.
4
Tik op > Account verwijderen.
5
Tik nogmaals op Account verwijderen om te bevestigen.
Als u uw Google™-account verwijdert, zijn beveiligingsfuncties die aan uw Google™-account
niet langer beschikbaar.
Als u uw apparaat langere tijd aan iemand uitleent om te gebruiken, dan wordt het
aangeraden om uw Google™-account van het apparaat te verwijderen.
10
Dit is een internetversie van deze publicatie. © Uitsluitend voor privégebruik afdrukken.

Apparaatbeveiliging
Zorgen dat uw apparaat beveiligd is
Het apparaat bevat een aantal beveiligingsopties. Deze worden sterk aanbevolen in geval
van verlies of diefstal.
De opties zijn als volgt:
•
Stel een veilige schermvergrendeling op uw apparaat in met behulp van een pincode,
wachtwoord of patroon om te voorkomen dat anderen toegang hebben tot uw apparaat
of het resetten. Zie
•
Voeg een Google™-account toe om te voorkomen dat anderen uw apparaat gebruiken
Schermvergrendeling
als het gestolen of gewist wordt. Zie
pagina 9 voor meer informatie.
•
Activeer de webservice 'Protection by my Xperia' of Android™-apparaatbeheer. Als u
een van deze services gebruikt, kunt u een verloren apparaat op afstand vinden,
vergrendelen of wissen. Zie
Een verloren apparaat terugvinden
meer informatie.
De eigendom van het apparaat controleren
Voor bepaalde beveiligingsfuncties dient u het scherm te ontgrendelen met uw pincode,
wachtwoord, patroon, of door de gegevens van uw Google™-account in te voeren.
Hieronder vindt u voorbeelden van beveiligingsfuncties en enkele van de benodigde
inloggegevens:
op de pagina 11 voor meer informatie.
Waarom heb ik een Google™-account nodig?
op pagina 19 voor
op
Bescherming voor
fabrieksinstellingen
herstellen
Protection by my
Xperia
U moet uw scherm ontgrendelen voordat u de fabrieksinstellingen
kunt herstellen.
Als u deze service gebruikt om uw apparaat op afstand te resetten,
dan moet u de gebruikersnaam en het wachtwoord van een
Google™-account invullen dat aan de service is gekoppeld. Het
apparaat moet verbinding maken met internet voordat het
installatieproces kan worden voltooid. Anders kunt u uw apparaat
na de resetpoging niet gebruiken.
Android™apparaatbeheer
Als u deze service gebruikt om uw apparaat op afstand te resetten,
moet u de gebruikersnaam en het wachtwoord voor een Google™account invullen. Het apparaat moet verbinding maken met internet
voordat het installatieproces kan worden voltooid. Anders kunt u uw
apparaat na de resetpoging niet gebruiken.
Softwarereparatie
Als u de applicatie Xperia™ Companion gebruikt om de software te
repareren, wordt u gevraagd de gebruikersnaam en het
wachtwoord van uw Google™-account in te vullen wanneer u het
apparaat na de reparatie weer inschakelt.
Voor Android™-apparaatbeheer is het noodzakelijk om informatie van een Google™-account
in te vullen. Dit kan elk Google™-account zijn dat u als eigenaar op het apparaat hebt
ingesteld. Als u de relevante accountgegevens niet kunt invoeren tijdens het instelproces, dan
kunt u het apparaat helemaal niet gebruiken.
Schermvergrendeling
Er zijn verschillende opties voor schermvergrendeling beschikbaar. Het beveiligingsniveau
van elk type vergrendeling staat hieronder vermeld in volgorde van zwakste naar
sterkste:
•
Vegen – geen beveiliging, maar u hebt snel toegang tot het startscherm.
•
Patroon – teken een eenvoudig patroon met uw vinger om het apparaat te ontgrendelen.
•
Pincode – voer een pincode in van minstens vier cijfers om het apparaat te ontgrendelen.
11
Dit is een internetversie van deze publicatie. © Uitsluitend voor privégebruik afdrukken.
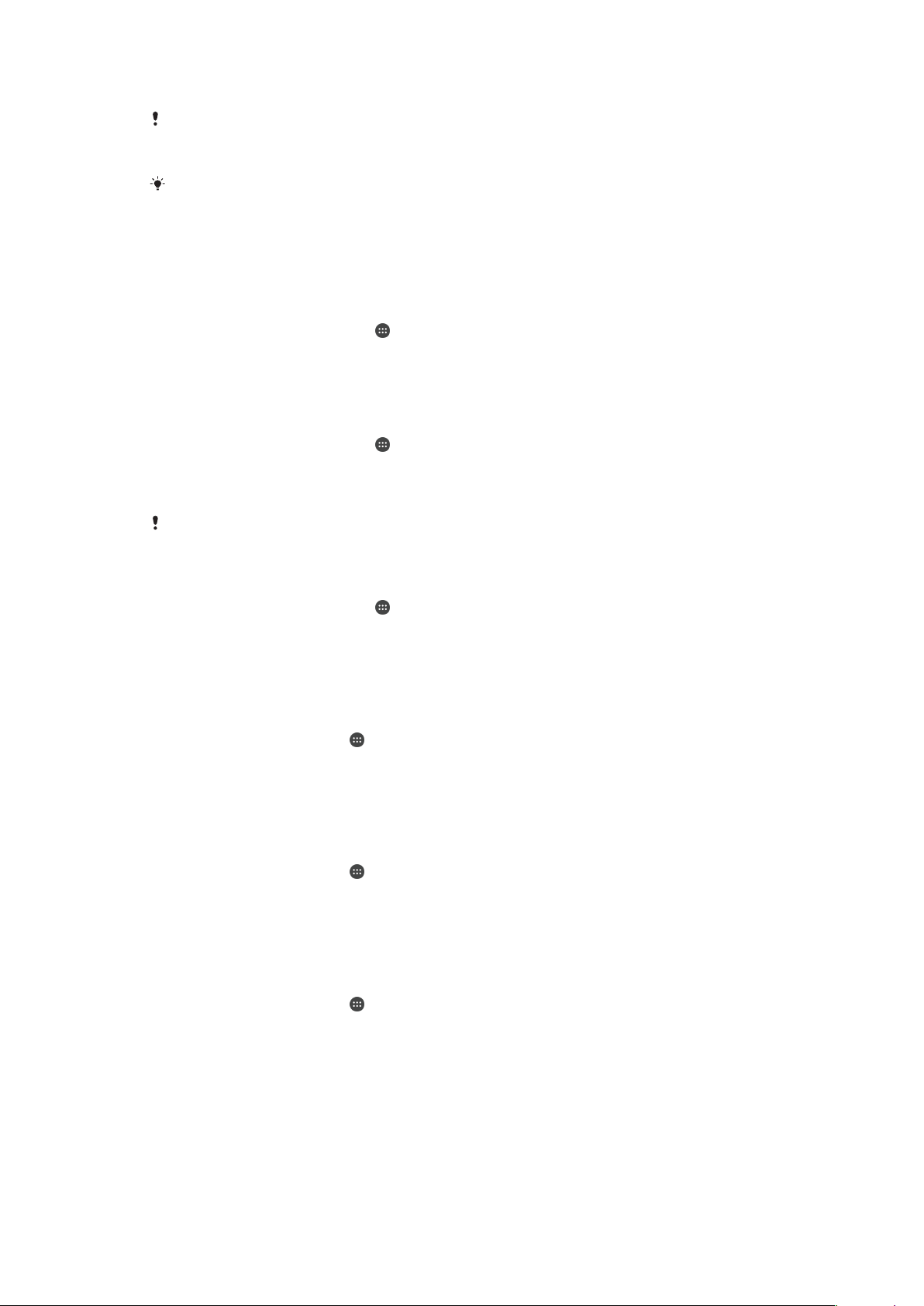
•
W
achtwoord – voer een alfanumeriek wachtwoord in om het apparaat te ontgrendelen.
Het is heel belangrijk dat u het patr
schermontgrendeling onthoudt. Als u deze informatie vergeet, kunt u belangrijke gegevens,
zoals contacten en berichten, mogelijk niet meer herstellen.
Als u een Microsoft® Exchange ActiveSync® (EAS)-account op uw Xperia™-apparaat heeft
ingesteld, kunnen de EAS-beveiligingsinstellingen het type ver
alleen pincode of wachtwoord. Dit treedt op als uw netwerkbeheerder uit veiligheidsoogpunt
een bepaald schermvergrendelingstype heeft ingesteld voor alle EAS-accounts. Neem contact
op met de netwerkbeheerder van uw bedrijf of organisatie om te controleren welk
netwerkbeveiligingsbeleid voor mobiele apparatuur van toepassing is.
oon, de pincode of het wachtwoord voor
grendelscherm beperken tot
Het schermvergrendelingstype wijzigen
1
ik in het Startscherm op het
T
2
Ga naar en tik op Instellingen > Vergrendelingsscherm & beveiliging >
.
Schermvergrendeling.
3
olg de instructies op uw apparaat.
V
Een patroon voor schermontgrendeling maken
1
Tik in het Startscherm op het
2
Ga naar en tik op Instellingen > Vergrendelingsscherm & beveiliging >
.
Schermvergrendeling > Patroon.
3
olg de instructies op uw apparaat.
V
Als u vijf maal achter
wachten voordat u het opnieuw kunt proberen.
een een onjuist vergrendelingspatroon invoert, dient u dertig seconden te
Het patroon voor schermontgrendeling wijzigen
1
ik in het Startscherm op het
T
2
T
ik op Instellingen > Vergrendelingsscherm & beveiliging >
.
Schermvergrendeling.
3
Teken uw patroon voor schermontgrendeling.
4
Tik op Patroon en voer de instructies op uw apparaat uit.
Een pincode voor schermvergrendeling maken
1
Tik in het Startscherm op
2
Ga naar en tik op Instellingen > Vergrendelingsscherm & beveiliging >
.
Schermvergrendeling > PIN.
3
oer een numerieke pincode in en tik op Doorgaan.
V
4
Voer de pincode opnieuw in, controleer deze en tik op OK.
Een wachtwoord voor schermvergrendeling maken
1
Tik in het Startscherm op
2
Ga naar en tik op Instellingen > Vergrendelingsscherm & beveiliging >
.
Schermvergrendeling > Wachtwoord.
3
oer een wachtwoord in en tik vervolgens op Doorgaan.
V
4
Voer uw wachtwoord opnieuw in, controleer het en tik op OK.
De ontgrendelfunctie Vegen activeren
1
Tik in het Startscherm op
2
Ga naar en tik op Instellingen > Vergrendelingsscherm & beveiliging >
.
Schermvergrendeling.
3
Teken het ontgrendelpatroon op uw scherm of vul uw pincode of wachtwoord in,
afhankelijk van welk type vergrendeling is ingeschakeld.
4
Tik op Schuiven en vervolgens op
Ja, verwijderen.
Een vergeten schermvergrendeling opnieuw instellen
Als u de pincode, het wachtwoord of het patroon voor de schermvergrendeling bent
vergeten, kunt u deze opnieuw instellen met de service Protection by my Xperia. Er gaat
12
Dit is een internetversie van deze publicatie. © Uitsluitend voor privégebruik afdrukken.
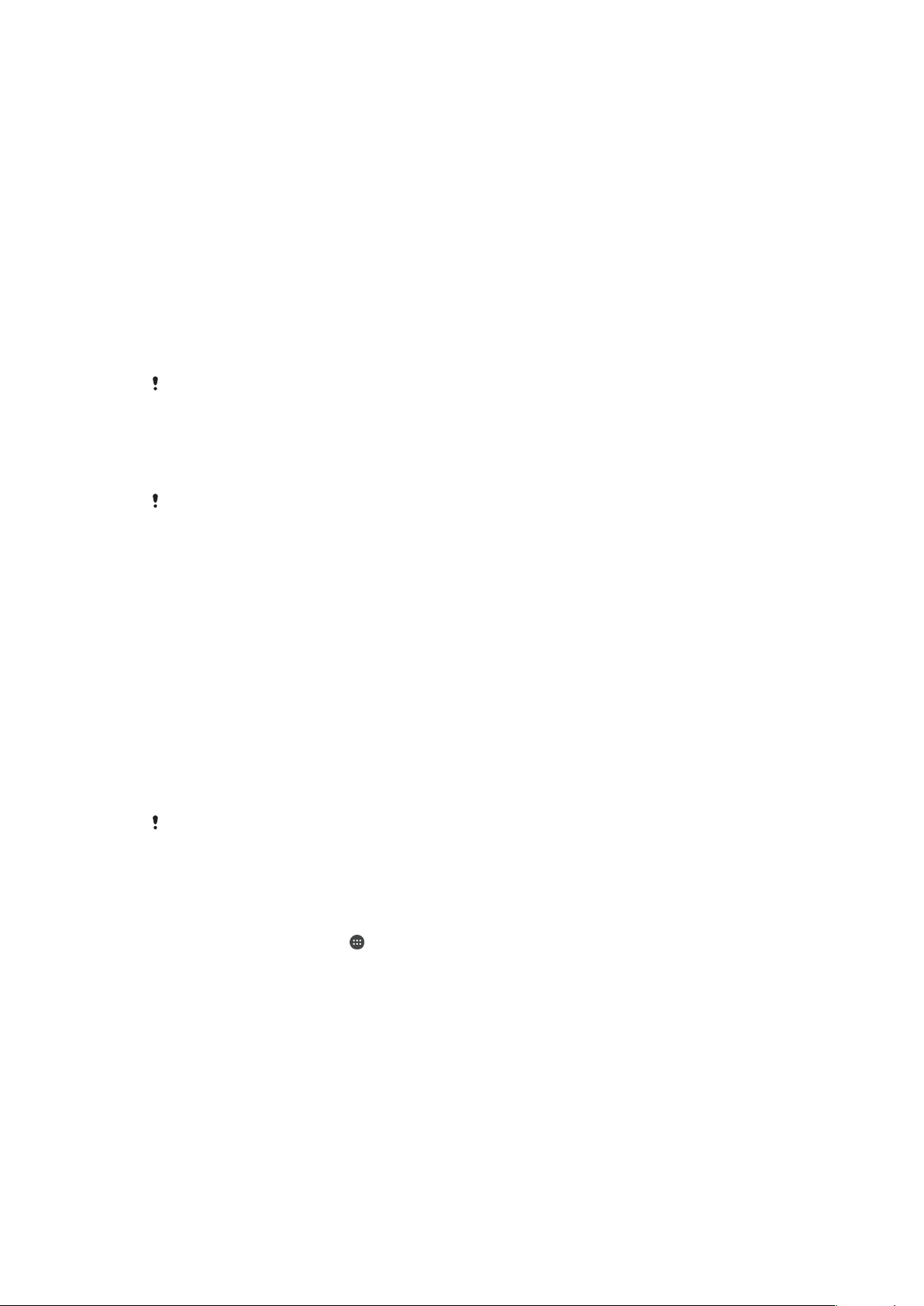
geen inhoud op uw apparaat verloren nadat u de schermvergrendeling opnieuw hebt
ingesteld met deze service.
Zie
Een verloren apparaat terugvinden
op pagina 19 als u de service Protection by my
Xperia wilt activeren.
Schermvergrendeling opnieuw instellen met Protection by my Xperia
1
U moet de gebruikersnaam en het wachtwoord voor uw Google™-account weten
en de service Protection by my Xperia moet op uw apparaat zijn ingeschakeld.
2
Ga naar
3
Meld u aan met hetzelfde Google™-account waarmee u uw apparaat hebt
myxperia.sonymobile.com
op een apparaat met internetverbinding.
ingesteld.
4
Klik onder Uw apparaten op de afbeelding van uw apparaat.
5
Selecteer Beveiligen of PIN2-code wijzigen om de huidige schermvergrendeling
te vervangen door een nieuwe pincode.
6
Volg de instructies op het scherm van Protection by my Xperia.
Afhankelijk van de beveiligingsinstellingen, kan uw apparaat worden vergrendeld als u de
schermvergrendeling opnieuw hebt ingesteld. U moet de gebruikersnaam en het wachtwoord
voor uw Google™-account invoeren voordat u het apparaat kunt gebruiken.
Het apparaat automatisch ontgrendelen
De functie Smart Lock is mogelijk niet in alle markten, landen of regio's beschikbaar.
Met de functie Smart Lock kunt u het apparaat eenvoudiger ontgrendelen, doordat u
kunt instellen dat het apparaat in bepaalde situaties automatisch wordt ontgrendeld. U
kunt het apparaat ontgrendeld houden als het bijvoorbeeld is verbonden met een
Bluetooth®-apparaat of als u het met u meedraagt.
Via de volgende instellingen van Smart Lock kunt u instellen dat het apparaat
ontgrendeld blijft:
•
Vertrouwd gezicht: ontgrendel het apparaat door ernaar te kijken.
•
Vertrouwde stem
•
Vertrouwde apparaten: houd het apparaat ontgrendeld als een vertrouwd Bluetooth®-
of NFC-apparaat is verbonden.
•
Vertrouwde plaatsen: houd het apparaat ontgrendeld als u zich op een vertrouwde
locatie bevindt.
•
Lichaamsdetectie: houd het apparaat ontgrendeld als u het bij u draagt.
U moet u het apparaat handmatig ontgrendelen als u het gedurende vier uur niet hebt
gebruikt of als u het opnieuw hebt opgestart.
: stel spraakherkenning in om in schermen te zoeken.
De functie Smart Lock is ontwikkeld door Google™ en de precieze functionaliteit kan
veranderen vanwege updates van de kant van Google™.
Smart Lock inschakelen
1
Stel een patroon, pincode of wachtwoord in als schermvergrendeling als u dit nog
niet hebt gedaan.
2
Tik in het Startscherm op .
3
Ga naar en tik op Instellingen > Vergrendelingsscherm & beveiliging > Trustagents.
4
Tik de Smart Lock (Google)-schuifregelaar naar rechts.
5
Tik op de pijl-terug naast Trust-agents.
6
Tik vervolgens op Smart Lock.
7
Voer uw patroon, pincode of wachtwoord in. Telkens als u de Smart Lockinstellingen wilt wijzigen, moet deze schermvergrendeling worden ingevoerd.
8
Selecteer een Smart Lock-type.
Instellen wanneer het apparaat automatisch ontgrendeld moet blijven
Via de volgende instellingen van Smart Lock kunt u instellen dat het apparaat
ontgrendeld blijft:
13
Dit is een internetversie van deze publicatie. © Uitsluitend voor privégebruik afdrukken.
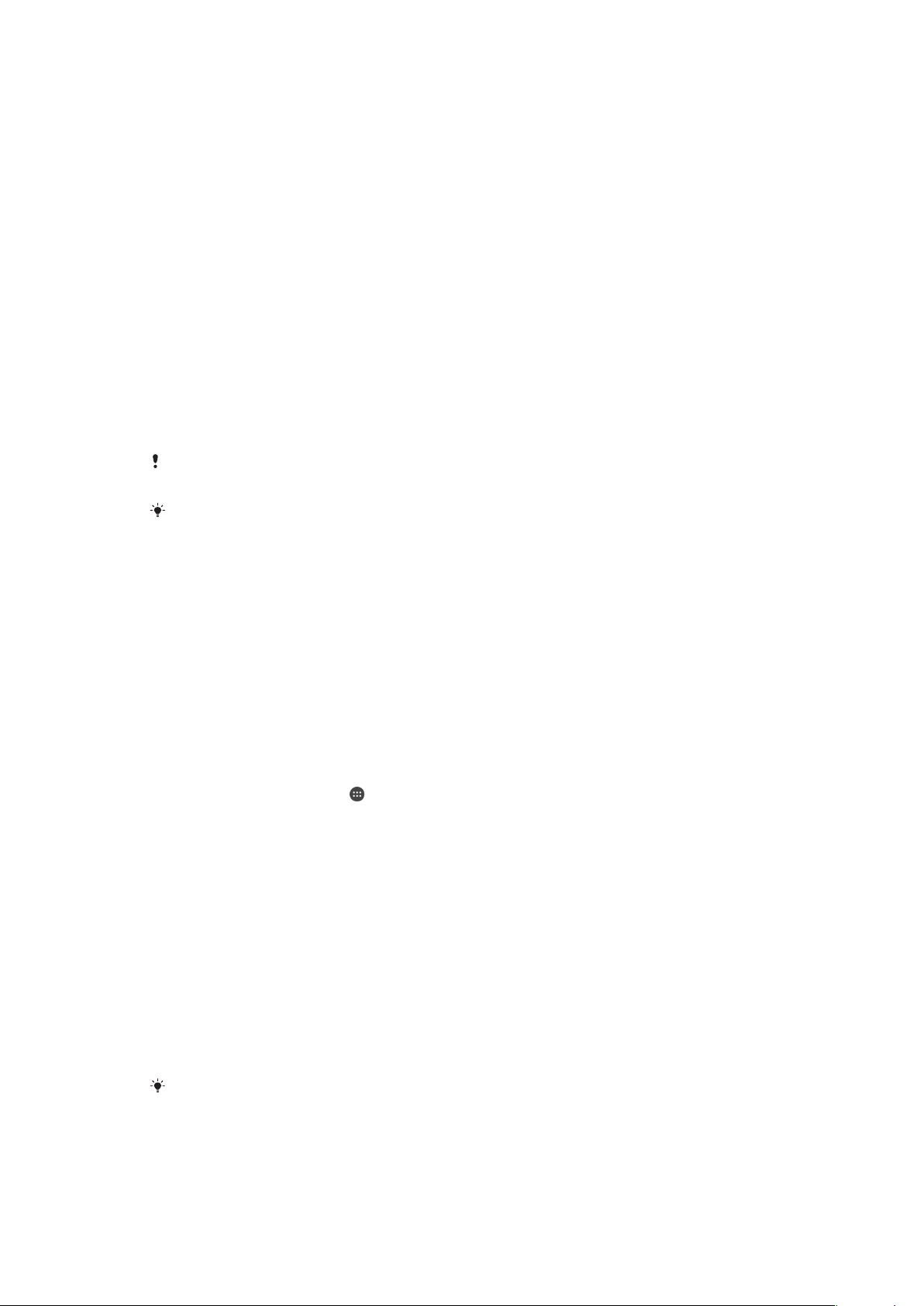
•
Vertrouwde apparaten – houd het apparaat ontgrendeld als een vertrouwd Bluetooth®-
of NFC-apparaat is verbonden.
•
Vertrouwde plaatsen – houd het apparaat ontgrendeld als u zich op een vertrouwde
locatie bevindt.
•
Vertrouwde stem – stel spraakherkenning in om in schermen te zoeken.
•
Lichaamsdetectie – houd het apparaat ontgrendeld als u het bij u draagt.
Als u het apparaat gedurende vier uur na opnieuw starten niet gebruikt, moet u het
apparaat handmatig ontgrendelen.
Verbinding maken met vertrouwde Bluetooth®-apparaten
U kunt een verbonden Bluetooth®-apparaat aanmerken als een vertrouwd apparaat. Het
Xperia™-apparaat blijft dan ontgrendeld terwijl het met het andere apparaat verbonden
is. Als u regelmatig verbinding maakt met bepaalde Bluetooth®-apparaten, bijvoorbeeld
een luidspreker in de auto of een thuisbioscoop, een Bluetooth®-horloge of
fitnesstracker, kunt u deze toevoegen als vertrouwde apparaten en de extra beveiliging
van het vergrendelde scherm omzeilen om tijd te sparen. Deze functie is met name
handig als u deze apparaten normaal gesproken op een relatief veilige plek gebruikt. In
bepaalde gevallen moet u het apparaat toch handmatig ontgrendelen voordat een
vertrouwd apparaat kan worden aangesloten.
Het wordt niet aanbevolen apparaten die onafgebroken verbonden zijn met het apparaat, zoals
Bluetooth®-toetsenborden of -hoezen, aan te merken als vertrouwde apparaten.
Zodra een vertrouwd Bluetooth®-apparaat wordt uitgeschakeld of buiten bereik raakt, wordt
het scherm vergrendeld en dient u een pincode, patroon of wachtwoord in te voeren om het te
ontgrendelen.
Een vertrouwd Bluetooth®-apparaat toevoegen
1
Zorg dat het apparaat is gekoppeld en verbonden met het Bluetooth®-apparaat
dat u wilt toevoegen als vertrouwd apparaat.
2
Tik vervolgens op
Instellingen
>
Vergrendelingsscherm & beveiliging
>
Smart
Lock >Vertrouwd apparaat toevoegen > Bluetooth.
3
Tik op een apparaatnaam om dit apparaat uit de lijst met verbonden apparaten te
selecteren. In deze lijst verschijnen uitsluitend gekoppelde apparaten.
4
Afhankelijk van de beveiliging van de verbinding moet u het apparaat eventueel
handmatig ontgrendelen, voordat het vertrouwde apparaat dit kan ontgrendelen.
Een vertrouwd Bluetooth®-apparaat verwijderen
1
Tik in het Startscherm op
2
Ga naar en tik op
Instellingen
.
>
Vergrendelingsscherm & beveiliging
>
Smart
Lock > Vertrouwde apparaten.
3
Tik op het apparaat dat u wilt verwijderen.
4
Tik op Vertrouwd apparaat verwijderen.
Zorgen dat u veilig bent bij het gebruik van vertrouwde apparaten
Verschillende Bluetooth®-apparaten ondersteunen verschillende Bluetooth®standaarden en beveiligingsmogelijkheden. De mogelijkheid bestaat dat iemand uw
Xperia™-apparaat ontgrendeld houdt door uw Bluetooth®-verbinding te imiteren, zelfs
als het vertrouwde apparaat niet meer in de buurt is. Het apparaat kan niet altijd bepalen
of een verbinding beveiligd is tegen imitatie.
Als het apparaat niet kan bepalen of u een beveiligde verbinding gebruikt, verschijnt op
het Xperia™-apparaat een melding en moet u het eventueel handmatig ontgrendelen,
voordat het vertrouwde apparaat het ontgrendeld kan houden.
Het verbindingsbereik van Bluetooth® is
verbonden Bluetooth®-apparaat en de omgeving. Afhankelijk van deze factoren kunnen
Bluetooth®-verbindingen functioneren over een afstand van wel honderd meter.
afhankelijk van factoren als het apparaatmodel, het
14
Dit is een internetversie van deze publicatie. © Uitsluitend voor privégebruik afdrukken.

Verbinding maken met vertrouwde plaatsen
Als de functie Vertrouwde plaatsen is ingesteld, wordt de beveiliging van het
vergrendelingsscherm op het Xperia™-apparaat uitgeschakeld als u zich in een
aangewezen vertrouwde locatie bevindt. Deze functie werkt alleen als u een
internetverbinding hebt (bij voorkeur via Wi-Fi) en het apparaat toestemming heeft uw
actuele locatie te gebruiken.
U stelt vertrouwde plaatsen in door eerst te controleren of op het apparaat de
locatiemodus Hoge nauwkeurigheid of de locatiemodus Energiebesparing is
ingeschakeld. Vervolgens voegt u de thuislocatie of andere locaties toe.
De exacte afmetingen van een vertrouwde locatie worden geschat en kunnen buiten de fysieke
grenzen van uw huis liggen, of ander gebieden die zijn toegevoegd als vertrouwde locaties.
Met deze functie blijft uw apparaat ontgrendeld binnen een straal van tachtig meter. Houd er
rekening mee dat locatiesignalen kunnen worden gerepliceerd of gemanipuleerd. Iemand met
toegang tot speciale apparatuur kan uw apparaat ontgrendelen.
Uw thuislocatie toevoegen
1
Zorg dat Locatieservices zijn ingeschakeld en dat u de instelling Locatiemodus
Grote nauwkeurigheid of Locatiemodus Accubesparing gebruikt.
2
Tik in het Startscherm op
3
Tik vervolgens op Instellingen > Vergrendelingsscherm & beveiliging > Smart
Lock >Vertrouwde plaatsen > Startscherm.
4
Tik op
Deze locatie inschakelen
Uw thuislocatie bewerken
1
Zorg dat
Locatieservices
nauwkeurigheid of Accubesparing gebruikt.
2
Tik in het
3
Ga naar en tik op Instellingen > Vergrendelingsscherm & beveiliging > Smart
Lock
4
Selecteer uw thuislocatie.
5
Tik op
6
Voer in de zoekbalk de locatie in die u als thuislocatie wilt gebruiken.
Startscherm
>
Vertrouwde plaatsen
Bewerken
.
.
.
zijn ingeschakeld en dat u de instelling
op .
.
Grote
Als er andere woningen hetzelfde adres hebben, voegt u de
woning binnen het gebouwencomplex toe als een aangepaste plaats.
daadwerkelijke locatie van uw
Uw thuislocatie verwijderen
1
Zorg dat Locatieservices zijn ingeschakeld en dat u de instelling Grote
nauwkeurigheid
2
Tik in het Startscherm op
3
Tik vervolgens op
of
Accubesparing
Instellingen
gebruikt.
.
>
Vergrendelingsscherm & beveiliging
>
Smart
Lock >Vertrouwde plaatsen > Startscherm.
4
Tik op Deze locatie uitschakelen.
Aangepaste locaties gebruiken
U kunt elke locatie toevoegen als een vertrouwde, aangepaste plaats waar het apparaat
ontgrendeld kan blijven.
15
Dit is een internetversie van deze publicatie. © Uitsluitend voor privégebruik afdrukken.

Een aangepaste plaats toevoegen
1
Zorg dat de locatiemodus is ingeschakeld en dat u de instelling Grote
nauwkeurigheid of de instelling Accubesparing gebruikt.
2
Tik in het Startscherm op .
3
Ga naar en tik op Instellingen > Vergrendelingsscherm & beveiliging > Smart
Lock > Vertrouwde plaatsen.
4
Tik op Vertrouwde plaats toevoegen.
5
Tik op Deze locatie selecteren om de huidige locatie te gebruiken als een
vertrouwde, aangepaste plaats.
6
U kunt ook een andere locatie invoeren, op het vergrootglaspictogram tikken en
het adres invoeren. De ingevoerde locatie wordt gezocht. Tik op het voorgestelde
adres als u dit wilt gebruiken.
7
U stelt de locatie nauwkeurig in door op de pijl-terug naast het adres te tikken.
Sleep vervolgens de locatienaald naar de gewenste locatie en tik op Deze locatie
selecteren.
Een aangepaste plaats bewerken
1
Zorg dat de locatiemodus is ingeschakeld en dat u de instelling Grote
nauwkeurigheid of de instelling Accubesparing gebruikt.
2
Tik in het Startscherm op
3
Ga naar en tik op Instellingen > Vergrendelingsscherm & beveiliging > Smart
.
Lock > Vertrouwde plaatsen.
4
Tik op de plaats die u wilt bewerken.
5
Tik op
Adres bewerken
6
Als u een andere locatie wilt invoeren, tikt u op het vergrootglaspictogram en voert
.
u het adres in. De ingevoerde locatie wordt gezocht. Tik op het voorgestelde
adres als u dit wilt gebruiken.
7
U stelt de locatie nauwkeurig in door op de pijl-terug naast het adres te tikken.
Sleep vervolgens de locatienaald naar de gewenste locatie en tik op Deze locatie
selecteren
.
Een aangepaste plaats verwijderen
1
Zorg dat de locatiemodus is ingeschakeld en dat u de instelling
Grote
nauwkeurigheid of de instelling Accubesparing gebruikt.
2
Tik in het
3
Ga naar en tik op Instellingen > Vergrendelingsscherm & beveiliging > Smart
Lock
4
Selecteer de plek die u wilt verwijderen.
5
Tik op
Startscherm
>
Vertrouwde plaatsen
Verwijderen
.
op
.
.
Het apparaat ontgrendeld houden terwijl u het bij u draagt
Met de functie Lichaamsdetectie blijft het apparaat ontgrendeld als u het meeneemt,
bijvoorbeeld als u het bij u draagt in uw hand, broekzak of tas. Als de versnellingsmeter
van het apparaat detecteert dat het toestel wordt meegenomen, blijft het ontgrendeld.
Het apparaat wordt vergrendeld als de versnellingsmeter merkt dat het apparaat wordt
neergelegd.
De functie Lichaamsdetectie kan niet onderscheiden wie het apparaat heeft opgepakt. Als u
uw apparaat aan iemand anders geeft terwijl het is ontgrendeld met Lichaamsdetectie, blijft het
apparaat bij de andere gebruiker ontgrendeld. Vergeet niet dat Lichaamsdetectie als
beveiligingsfunctie minder veilig is dan een patroon, pincode of wachtwoord.
Lichaamdetectie in- of uitschakelen
1
Tik in het Startscherm op .
2
Ga naar en tik op Instellingen > Vergrendelingsscherm & beveiliging > Smart
Lock > Lichaamsdetectie.
3
Tik op de schuifregelaar om de functie in of uit te schakelen.
16
Dit is een internetversie van deze publicatie. © Uitsluitend voor privégebruik afdrukken.

Lichaamdetectie gebruiken
Let op de volgende gedragingen als u de functie Lichaamdetectie gebruikt:
•
Als het apparaat detecteert dat u het meedraagt op uw lichaam, blijft het ontgrendeld
nadat u het hebt ontgrendeld.
•
Telkens wanneer u het apparaat neerlegt en het apparaat detecteert dat het niet meer op
uw lichaam wordt meegedragen, wordt het apparaat automatisch vergrendeld.
•
Nadat u het apparaat neerleegt, bijvoorbeeld op een tafel, kan het een minuut duren
voordat het wordt vergrendeld.
•
Als u in een auto, bus, trein of ander voertuig stapt, kan het vijf tot tien minuten duren
voordat het apparaat wordt vergrendeld.
•
Let op dat als u aan boord van een vliegtuig of boot gaat (of een ander niet-landvoertuig),
het apparaat wellicht niet automatisch wordt vergrendeld. Indien nodig vergrendelt u het
apparaat handmatig.
•
Als u het apparaat weer oppakt of uit het voertuig stapt, ontgrendelt u het apparaat en
vervolgens blijft het ontgrendeld zolang u het bij u draagt.
SIM-kaartbeveiliging
U kunt elke SIM-kaart die u in uw apparaat gebruikt, vergrendelen en ontgrendelen met
een pincode (persoonlijk identificatienummer). Als een SIM-kaart is vergrendeld, is het
bijbehorende abonnement beschermd tegen ongeoorloofd gebruik. Telkens wanneer u
uw apparaat inschakelt, moet u dus een pincode invoeren.
Als u uw pincode te vaak onjuist invoert, wordt de SIM-kaart geblokkeerd. U moet dan
de PUK-code (Personal Unblocking Key) en een nieuwe pincode invoeren. U ontvangt de
pincode en de PUK-code van uw netwerkoperator.
Een SIM-kaartblokkering instellen of opheffen
1
Tik in het startscherm op
2
Ga naar en tik op Instellingen > Vergrendelingsscherm & beveiliging > SIMkaartvergrendeling instellen
3
Selecteer een SIM-kaart.
4
Tik op de schuifregelaar
schakelen.
5
Voer de pincode voor de SIM-kaart in en tik op OK. De SIM-kaartblokkering is nu
actief en telkens wanneer u het apparaat opnieuw start, wordt u gevraagd om de
pincode in te vullen.
De pincode van de SIM-kaart wijzigen
1
Tik in het
2
Ga naar en tik op Instellingen > Vergrendelingsscherm & beveiliging > SIMkaartvergrendeling instellen
3
Selecteer een SIM-kaart.
4
Tik op SIM PIN-code wijzigen.
5
Voer de oude pincode voor de SIM-kaart in en tik op OK.
6
Voer de nieuwe pincode voor de SIM-kaart in en tik op OK.
7
Voer de nieuwe pincode voor de SIM-kaart opnieuw in en tik op OK.
Een geblokkeerde simkaart met behulp van een PUK-code deblokkeren
1
Voer de PUK-code in en tik op .
2
Voer een nieuwe pincode in en tik op
3
Voer de nieuwe pincode nogmaals in en tik op .
Startscherm
.
.
SIM vergrendelen
op
.
.
om de SIM-kaartblokkering in of uit te
.
Hebt u te vaak een onjuiste PUK-code ingevoerd, neem dan contact op met uw
netwerkoperator voor een nieuwe SIM-kaart.
Meerdere SIM-kaarten gebruiken
Het apparaat werkt met één of met twee geplaatste SIM-kaarten. U ontvangt naar beide
SIM-kaarten binnenkomende communicatie en daarna selecteert u van welk nummer u
17
Dit is een internetversie van deze publicatie. © Uitsluitend voor privégebruik afdrukken.

de uitgaande communicatie wilt uitvoeren. Voordat u beide SIM-kaarten kunt gebruiken,
moet u ze inschakelen en de SIM-kaart selecteren die het dataverkeer zal verwerken.
U kunt oproepen die binnenkomen op SIM-kaart 1 doorschakelen naar SIM-kaart 2 als
SIM-kaart 1 niet bereikbaar is, en omgekeerd. De functie heet Dual SIM reachability. U
moet dit handmatig inschakelen. Zie
Oproepen doorschakelen
op de pagina 76.
Het gebruik van twee SIM-kaarten in- of uitschakelen
1
Tik in het Startscherm op
2
Tik vervolgens op Instellingen > Dubbele SIM.
3
Sleep de schuifregelaars naast SIM1 en SIM2 naar rechts of links.
.
De naam van een SIM-kaart wijzigen
1
Tik vanuit het Startscherm op
2
Ga naar en tik op Instellingen > Dubbele SIM.
3
Selecteer een SIM-kaart en voer er een naam voor in.
4
Tik op OK.
.
De SIM-kaart voor het verwerken van dataverkeer selecteren
1
Tik in het Startscherm op
2
Ga naar en tik op Instellingen > Dubbele SIM > Mobiel dataverkeer.
3
Selecteer de SIM-kaart die u voor dataverkeer wilt gebruiken.
Selecteer voor hogere datasnelheden de SIM-kaart die het snelste mobiele netwerk
ondersteunt, bijvoorbeeld 3G of LTE.
.
Het identificatienummer van uw apparaat zoeken
Uw apparaat heeft een uniek identificatienummer (ID). Dit nummer wordt de IMEI
(International Mobile Equipment Identity) genoemd. Zorg dat u een kopie bewaart van dit
nummer. U kunt dit bijvoorbeeld nodig hebben als u de ondersteuningsdienst Xperia™
Care gebruikt en uw apparaat moet registreren. En als uw apparaat wordt gestolen,
kunnen sommige netwerkproviders uw IMEI-nummer gebruiken om te zorgen dat het
apparaat geen toegang meer kan krijgen tot het netwerk in uw land.
Apparaten met twee simkaarten hebben twee IMEI-nummers, een voor elke simkaartsleuf.
Uw IMEI-nummers bekijken op de etiketlade
1
Maak het klepje van de geheugenkaartsleuf los.
2
Als een geheugenkaart is geplaatst in uw apparaat, ontkoppel dan de
geheugenkaart of schakel het apparaat uit, en verwijder de geheugenkaart.
3
Plaats de punt van opengevouwen paperclip (of een gelijkwaardig voorwerp met
een lange, dunne punt) in het gat van de etiketlade en trek de lade vervolgens
naar buiten.De IMEI-nummers worden weergegeven op de lade.
Voor gedetailleerde informatie over het
geheugenkaart verwijderen
Om de IMEI-nummers weer te geven, kunt u tevens de telefoonkiezer op het apparaat openen
en *#06# invoeren.
op pagina 8.
verwijderen van de geheugenkaart, zie
De
18
Dit is een internetversie van deze publicatie. © Uitsluitend voor privégebruik afdrukken.

Uw IMEI-nummers weergeven via de apparaatinstellingen
1
Tik in het Startscherm op .
2
Ga naar en tik op Instellingen > Over de telefoon > Status > IMEI-informatie.
Een verloren apparaat terugvinden
Als u een Google™-account hebt, kan de webservice 'Protection by my Xperia' u helpen
uw apparaat terug te vinden, mocht u het hebben verloren. Als u deze service hebt
ingeschakeld op uw apparaat kunt u:
•
Uw apparaat op een kaart lokaliseren.
•
Een alarm laten afgaan dat zelfs in de modus Niet storen werkt.
•
Het apparaat op afstand vergrendelen en uw contactgegevens op het apparaat
weergeven voor de persoon die het apparaat heeft gevonden.
•
Als laatste redmiddel: het interne en externe geheugen van uw apparaat op afstand
wissen.
Als u met de webservice 'Protection by my Xperia' het interne geheugen hebt gewist, moet u
zich, de volgende keer dat u dit apparaat inschakelt, u aanmelden met een Google™-account
dat eerder met dit apparaat is gesynchroniseerd.
De service 'Protection by my Xperia' is mogelijk niet in alle landen of regio's beschikbaar.
Protection by my Xperia activeren
1
Controleer of u over een actieve gegevensverbinding beschikt, en schakel
locatieservices op uw apparaat in.
2
Tik in het Startscherm op .
3
Ga naar en tik op
Instellingen
>
Vergrendelingsscherm & beveiliging
>
Bescherming door my Xperia > Activeren.
4
Vink het selectievakje aan om de voorwaarden en bepalingen van de service te
accepteren en tik vervolgens op Accepteren.
5
Als daarom wordt gevraagd, meldt u zich aan bij uw Google™-account of maakt u
een nieuw account als u er nog geen hebt.
6
Om te controleren of Protection by my Xperia uw apparaat kan lokaliseren, gaat u
myxperia.sonymobile.com
naar
en meldt u zich aan met het Google™-account
dat u voor uw apparaat gebruikt.
Als u een apparaat met meerdere gebruikers deelt, is de service Protection by my Xperia alleen
beschikbaar voor de gebruiker die als eigenaar is aangemeld.
Een verloren apparaat zoeken met behulp van Android™apparaatbeheer
Google™ biedt een locatie- en beveiligingswebservice die Android™-apparaatbeheer
heet. U kunt deze service gebruiken in combinatie met, of als alternatief voor, de
Protection by my Xperia-service. Als u uw apparaat verliest, kunt u Android™apparaatbeheer gebruiken om:
•
Naar de locatie van uw apparaat te zoeken en deze te tonen.
•
Uw apparaat te bellen of vergrendelen, alles om uw apparaat te wissen, of een
telefoonnummer toe te voegen aan uw vergrendelingsscherm.
19
Dit is een internetversie van deze publicatie. © Uitsluitend voor privégebruik afdrukken.

Ga voor meer informatie over Android™-apparaatbeheer naar
Android™-apparaatbeheer werkt niet als uw apparaat is uitgeschakeld of als het geen
verbinding heeft met het internetinternet. De service van Android™-apparaatbeheer is mogelijk
niet in alle landen of regio's beschikbaar.
www.support.google.com
Android™-apparaatbeheer activeren
1
Als u een apparaat met meerdere gebruikers gebruikt, zorg dan dat u bent
aangemeld als de eigenaar.
2
Controleer of u over een actieve gegevensverbinding beschikt en of locatieservices
op uw apparaat zijn ingeschakeld.
3
Tik in het Startscherm op
4
Tik vervolgens op Instellingen > Google > Beveiliging.
5
Sleep de schuifregelaar naast Dit apparaat op afstand lokaliseren en Op afstand
.
vergrendelen en wissen toestaan naar de positie Aan.
6
Accepteer de voorwaarden door op Activeren te tikken als u hierom wordt
gevraagd.
7
Ga naar
www.android.com/devicemanager
en meld u aan met uw Google™account om te controleren of Android™-apparaatbeheer uw apparaat kan vinden
nadat u de service hebt geactiveerd.
.
20
Dit is een internetversie van deze publicatie. © Uitsluitend voor privégebruik afdrukken.

De basisaspecten onder de knie krijgen
Het aanraakscherm gebruiken
Tikken
•
Een item openen of selecteren.
•
Een selectievakje of optie in- of uitschakelen.
•
Tekst invoeren met het virtuele toetsenbord.
Aanraken en vasthouden
•
Verplaats een item.
•
Activeer een item specifiek menu.
•
Activeer de selectiemodus, bijvoorbeeld om meerdere items te selecteren in een lijst.
21
Dit is een internetversie van deze publicatie. © Uitsluitend voor privégebruik afdrukken.

Knijpen en spreiden
•
In- of uitzoomen op webpagina's, foto's en kaarten en tijdens het opnemen van foto's en
video's.
Vegen
•
Naar boven of naar beneden bladeren door een lijst.
•
Naar links of naar rechts bladeren, bijvoorbeeld tussen vensters van het startscherm.
•
Naar links of rechts vegen om meer opties te zien.
22
Dit is een internetversie van deze publicatie. © Uitsluitend voor privégebruik afdrukken.

Vegen
•
Blader snel, bijvoorbeeld in een lijst of een webpagina. U kunt het bladeren stoppen door
op het scherm te tikken.
Het scherm vergrendelen en ontgrendelen
Wanneer uw apparaat is ingeschakeld en gedurende een bepaalde periode inactief is,
wordt het scherm verduisterd om batterijstroom te besparen en wordt het scherm ook
automatisch vergrendeld. Deze vergrendeling voorkomt dat u per ongeluk ongewenste
bewerkingen uitvoert op het aanraakscherm wanneer u de telefoon niet gebruikt.
Wanneer u het apparaat koopt, is er al een basisveegvergrendeling ingesteld. Dit
betekent dat u op het scherm omhoog of naar links moet vegen om het te ontgrendelen.
U kunt de beveiligingsinstellingen later wijzigen en andere typen vergrendeling
toevoegen. Zie
Schermvergrendeling
op de pagina 11.
Het scherm activeren
•
Druk de toets kort in.
Het scherm vergrendelen
•
Wanneer het scherm actief is, drukt u kort op de aan-uitknop .
Startscherm
De Startscherm is het beginpunt voor het gebruik van uw apparaat. Het is vergelijkbaar
met het bureaublad op een computerscherm. Uw startscherm kan maximaal zeven
deelvensters bevatten, die groter zijn dan de normale breedte van de schermweergave.
Het aantal deelvensters van het startscherm wordt weergegeven door een reeks punten
onderin het startscherm. De gemarkeerde stip toont het deelvenster waar u zich
momenteel in bevindt.
23
Dit is een internetversie van deze publicatie. © Uitsluitend voor privégebruik afdrukken.

1 Introductie in Xperia™-widget – tik om de widget te openen en kies een taak, zoals het kopiëren van
inhoud van het oude apparaat of het instellen van Xperia™-services
2 Punten – vertegenwoordigen het aantal deelvensters van het startscherm
Ga naar de startpagina
•
Druk op .
Door het startscherm bladeren
Vensters startscherm
U kunt nieuwe vensters toevoegen aan uw startscherm (maximaal zeven vensters) en
vensters verwijderen. U kunt tevens het venster instellen dat u wilt gebruiken als het
hoofdvenster voor het startscherm.
Een deelvenster instellen als het hoofdvenster van het startscherm
1
Houd een gebied op uw startscherm aangeraakt tot het apparaat trilt.
2
Veeg naar links of rechts om te bladeren naar het venster dat u wilt instellen als
hoofdvenster van het startscherm, tik vervolgens linksboven in het scherm op .
Een deelvenster toevoegen aan het startscherm
1
Houd een willekeurig gebied op het startscherm aangeraakt tot het apparaat trilt.
2
Veeg helemaal naar rechts of links om door de deelvensters te bladeren en tik
vervolgens op .
24
Dit is een internetversie van deze publicatie. © Uitsluitend voor privégebruik afdrukken.

Een deelvenster verwijderen van de startpagina
1
Houd een willekeurig gebied op het startscherm aangeraakt tot het apparaat trilt.
2
Veeg naar links of rechts om naar het deelvenster te gaan dat u wilt verwijderen en
tik op rechtsboven in de hoek van het deelvenster.
Instellingen voor het startscherm
U kunt de Instellingen-snelkoppeling gebruiken om enkele basisinstellingen voor het
startscherm aan te passen. U kunt bijvoorbeeld de grootte van de pictogrammen op uw
startscherm aanpassen.
De installatie van een applicatie ongedaan maken vanaf het startscherm
1
Houd een gebied op uw startscherm aangeraakt tot het apparaat trilt.
2
Veeg naar links of rechts om door de deelvensters te bladeren. Alle verwijderbare
applicaties worden aangegeven met
3
Tik op de applicatie die u wilt verwijderen en tik vervolgens op Verwijderen.
Sommige apps, aangegeven met , kunnen wel worden uitgeschakeld, maar niet verwijderd.
Als u een app uitschakelt, worden alle gegevens verwijdert, maar de app kan opnieuw worden
ingeschakeld via Instellingen > Applicaties.
De grootte van pictogrammen op het startscherm aanpassen
1
Houd een willekeurig gebied op het startscherm aangeraakt totdat het apparaat
trilt en tik vervolgens op
2
Tik op Pictogramgrootte en selecteer vervolgens een optie.
.
.
Scherm Toepassingen
Het scherm Toepassingen, dat u opent vanuit het startscherm, bevat de applicaties die
vooraf op uw apparaat zijn geïnstalleerd en de applicaties die u downloadt.
Alle applicaties op het scherm Toepassingen weergeven
1
Tik op uw startscherm op
2
Veeg naar links of rechts op het scherm Toepassingen.
Een applicatie openen vanuit het scherm Toepassingen
•
Veeg naar links of rechts om de applicatie te zoeken, tik vervolgens op de
applicatie.
Vanuit het applicatiescherm naar een applicatie zoeken
1
Wanneer het applicatiescherm is geopend, tikt u op Applicaties zoeken.
2
Voer de naam van de toepassing in waarnaar u wilt zoeken.
.
Het schermmenu Applicaties openen
•
Wanneer het applicatiescherm is geopend, tikt u op
25
Dit is een internetversie van deze publicatie. © Uitsluitend voor privégebruik afdrukken.
.
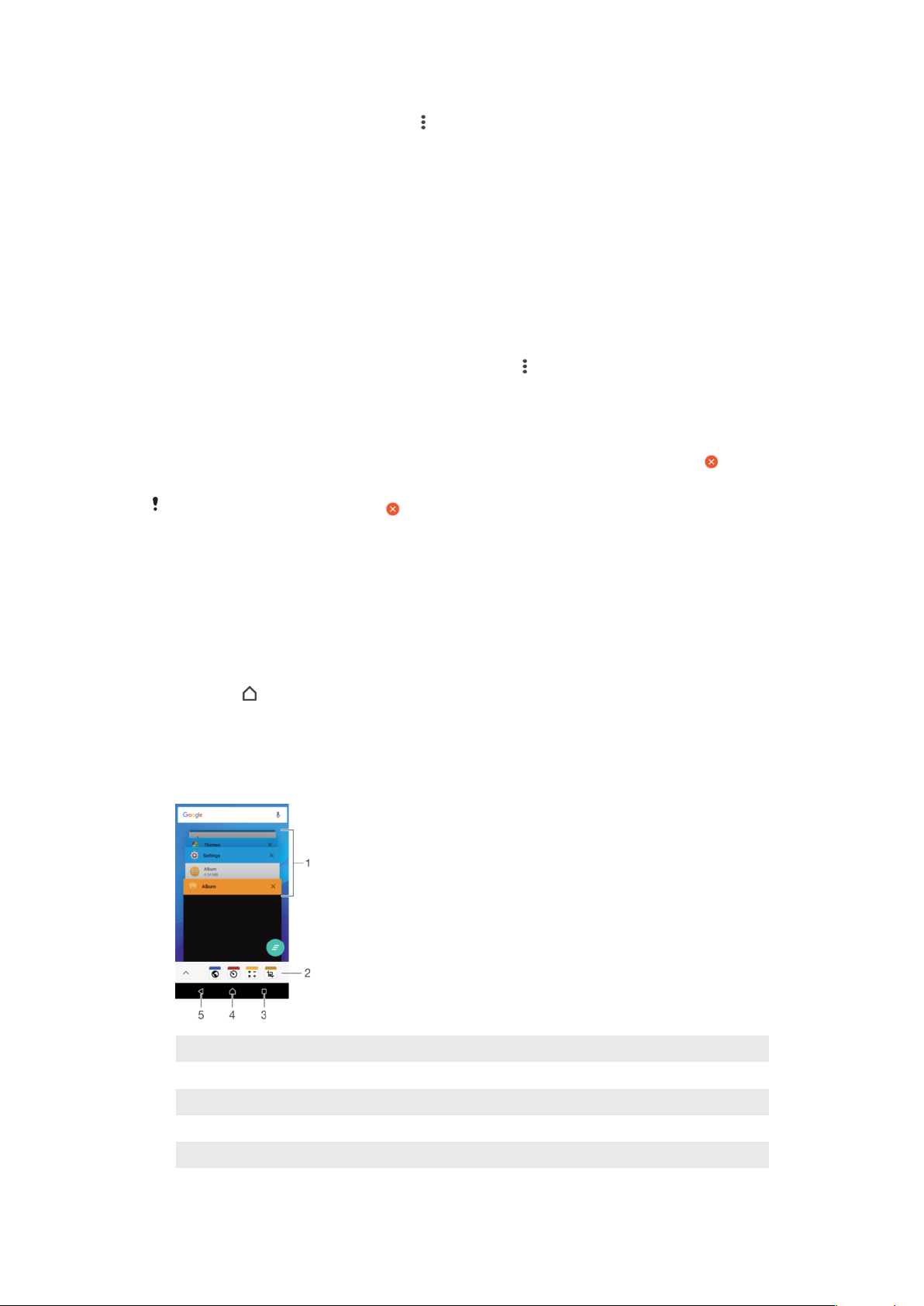
Een applicatie verplaatsen op het applicatiescherm
1
Open het applicatiescherm en tik op .
2
Zorg dat Eigen volgorde is geselecteerd onder Apps sorteren.
3
Houd de applicatie aangeraakt tot het apparaat trilt. Sleep deze vervolgens naar
de nieuwe locatie.
Een applicatiesnelkoppeling toevoegen aan het startscherm
1
Raak vanuit het applicatiescherm een applicatiepictogram aan en houd dit vast
totdat het scherm gaat trillen, sleep het pictogram vervolgens naar de bovenkant
van het scherm. Het startscherm wordt geopend.
2
Sleep het pictogram naar de gewenste locatie op het startscherm en laat het
vervolgens los.
Applicaties rangschikken op het applicatiescherm
1
Wanneer het applicatiescherm is geopend, tikt u op
2
Tik op Apps sorteren en selecteer vervolgens een optie.
.
Een applicatie verwijderen vanuit het applicatiescherm
1
Houd vast op een gebied op het applicatiescherm totdat het apparaat trilt. Alle
applicaties die kunnen worden verwijderd, worden vervolgens aangegeven met
2
Selecteer de applicatie die u wilt verwijderen en tik vervolgens op Verwijderen.
Sommige apps, aangegeven met , kunnen wel worden uitgeschakeld, maar niet verwijderd.
Als u een app uitschakelt, worden alle gegevens verwijdert, maar de app kan opnieuw worden
ingeschakeld via Instellingen > Applicaties.
.
Navigeren door applicaties
U kunt tussen applicaties navigeren met de navigatietoetsen, de favorietenbalk en het
venster met onlangs gebruikte applicaties, waarmee u eenvoudig kunt schakelen tussen
alle onlangs gebruikte applicaties. De navigatietoetsen zijn de starttoets, de toets
Recente apps en de terug-toets. Bepaalde applicaties worden gesloten wanneer u op de
starttoets
achtergrond of kunnen worden onderbroken. Als de applicatie wordt onderbroken of
actief is op de achtergrond, kunt u, de volgende keer wanneer u de applicatie opent,
doorgaan waar u gebleven was.
drukt om af te sluiten. Andere applicaties kunnen actief blijven op de
1 Venster met onlangs gebruikte applicaties – Open een onlangs gebruikte applicatie
2 Favorietenbalk - Open een snelkoppeling voor applicaties of widgets
3 Toets Recente apps – Open het venster met onlangs gebruikte applicaties en de favorietenbalk
4 Starttoets – Sluit een applicatie af en ga terug naar het startscherm
5 Terug-toets – Ga terug naar het vorige scherm binnen een applicatie of sluit de applicatie
26
Dit is een internetversie van deze publicatie. © Uitsluitend voor privégebruik afdrukken.

Het venster met onlangs gebruikte toepassingen openen
•
Druk op .
Alle recentelijk gebruikte applicaties sluiten
•
Tik op en tik vervolgens op .
Een menu in een toepassing openen
•
Druk tijdens het gebruik van de toepassing op .
Niet in alle toepassingen is een menu beschikbaar.
Widgets
Widgets zijn kleine applicaties die u direct op uw startscherm kunt gebruiken. Ze
functioneren tevens als snelkoppelingen. Met de widget Weer kunt u bijvoorbeeld
basisinformatie over het weer direct op uw startscherm bekijken. En wanneer u op de
widget tikt, wordt de volledige applicatie Weer geopend. U kunt meer widgets
downloaden via Google Play™.
Een widget toevoegen aan het startscherm
1
Houd een leeg gebied op het Startscherm aangeraakt tot het apparaat trilt en tik
vervolgens op Widgets.
2
Vind en tik op de widget die u wilt toevoegen.
Het formaat van een widget wijzigen
1
Raak een widget aan en houd deze ingedrukt tot deze wordt geselecteerd en laat
de widget vervolgens los. Als het formaat van de widget kan worden gewijzigd,
zoals van de widget Agenda, verschijnt een gemarkeerd kader en de punten voor
het aanpassen van de grootte.
2
Sleep de punten naar binnen of buiten om de widget te verkleinen of te vergroten.
3
Tik op een willekeurige plaats op het Startscherm om het nieuwe formaat van de
widget te bevestigen.
Een widget verplaatsen
•
Raak de widget aan en houd deze ingedrukt tot hij wordt geselecteerd en sleep
hem vervolgens naar de nieuwe locatie.
Een widget verwijderen
•
Houd de widget aangeraakt tot het apparaat trilt. Sleep deze vervolgens naar
Verwijderen van startscherm.
Snelkoppelingen en mappen
Gebruik snelkoppelingen en mappen voor het beheren van uw applicaties en om uw
startscherm overzichtelijk te houden.
27
Dit is een internetversie van deze publicatie. © Uitsluitend voor privégebruik afdrukken.
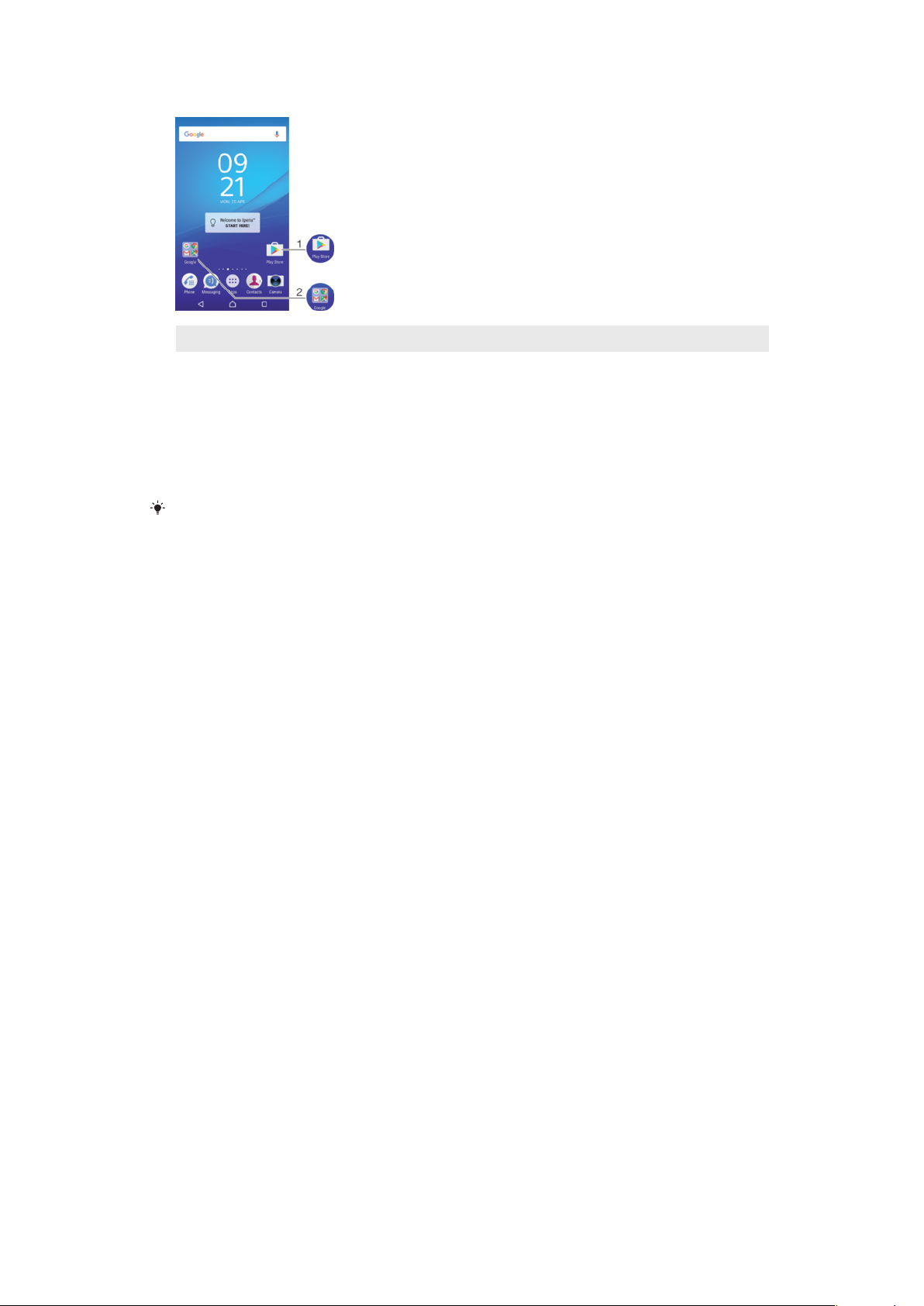
Overzicht van snelkoppelingen en mappen
1 Open een applicatie via een snelkoppeling
2 Open een map met applicaties
Een applicatiesnelkoppeling toevoegen aan het startscherm
1
Tik op een leeg gebied op uwStartscherm en houd het gebied aangeraakt.
2
Tik in het instelmenu op Widgets > Applicaties.
3
Blader door de lijst met applicaties en selecteer een applicatie. De geselecteerde
applicatie wordt toegevoegd aan het Startscherm.
In stap 3 kunt u ook op Widgets > Snelkoppelingen tikken en vervolgens een applicatie
selecteren in de beschikbare lijst. Als u deze methode gebruikt voor het toevoegen van
snelkoppelingen, laten sommige van de beschikbare applicaties u een specifieke
functionaliteit toevoegen aan de snelkoppeling.
Een item op het startscherm verplaatsen
•
Houd het item aangeraakt tot het apparaat trilt. Sleep het item vervolgens naar de
nieuwe locatie.
Een item van de startpagina verwijderen
•
Houd het item aangeraakt tot het apparaat trilt. Sleep het item vervolgens naar
Verwijderen van startscherm
boven aan het scherm.
Een map op het startscherm maken
•
Houd het pictogram of de snelkoppeling van een applicatie aangeraakt tot het
apparaat trilt; sleep het vervolgens naar het pictogram of de snelkoppeling van
een andere applicatie.
Items toevoegen aan een map op het startscherm
•
Houd een item aangeraakt tot het apparaat trilt. Sleep het item vervolgens naar de
map.
Een map op het startscherm hernoemen
1
Tik op de map om deze te openen.
2
Raak de titelbalk van de map aan om het veld Mapnaam weer te geven.
3
Voer de naam van de nieuwe map in en tik op Gereed.
Achtergrond en thema's
U kunt het startscherm aanpassen aan uw eigen stijl met achtergronden en thema's.
De achtergrond voor uw startscherm wijzigen
1
Houd een leeg gebied op het Startscherm aangeraakt tot het apparaat trilt.
2
Tik op Achtergrond en selecteer een optie.
28
Dit is een internetversie van deze publicatie. © Uitsluitend voor privégebruik afdrukken.

Een thema instellen
1
Houd een leeg gebied op het Startscherm aangeraakt tot het apparaat trilt.
2
Tik op Thema´s.
3
Selecteer een optie en volg de instructies op uw apparaat.
Als u een thema wijzigt, verandert ook de achtergrond in sommige toepassingen.
Een schermopname maken
U kunt stilstaande beelden maken van een scherm op uw apparaat als schermopname.
Schermopnames worden automatisch opgeslagen in Album.
Een schermafbeelding maken
1
Houd de aan/uit-toets ingedrukt totdat een venster verschijnt.
2
Tik op
U kunt ook een schermafbeelding maken door de aan/uit-toets en de toets voor volume
omlaag tegelijkertijd ingedrukt te houden. Als de schermafbeelding is gemaakt, kunt u de
toetsen loslaten.
De schermafbeelding weergeven
•
Sleep de statusbalk helemaal omlaag en tik op de schermafbeelding die u wilt
bekijken.
.
U kunt uw schermafbeeldingen ook
bekijken in de toepassing Album.
Meldingen
Meldingen brengen u op de hoogte van gebeurtenissen zoals nieuwe berichten en
agendameldingen evenals lopende activiteiten zoals downloads. Meldingen verschijnen
op:
•
De statusbalk
•
Het meldingsvenster
•
Het vergrendelscherm
Het meldingsvenster openen of sluiten
1
Sleep de statusbalk omlaag om het meldingsvenster te openen.
2
Sleep het venster omhoog om het meldingsvenster te sluiten.
Reageren op een melding in het meldingenvenster
•
Tik op de melding.
Een melding verwijderen van het meldingsvenster
•
Plaats uw vinger op een melding en veeg naar links of rechts.
29
Dit is een internetversie van deze publicatie. © Uitsluitend voor privégebruik afdrukken.
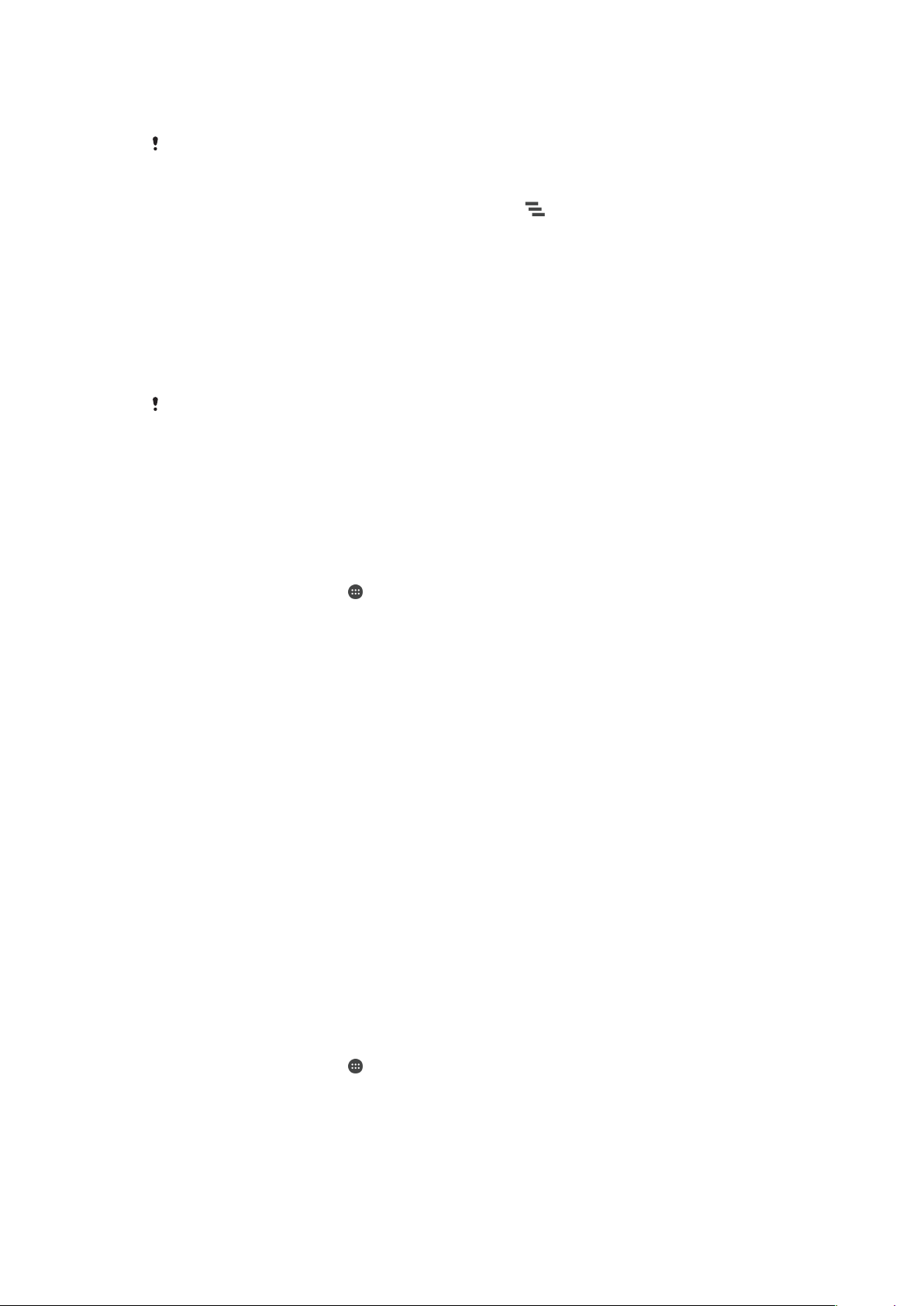
Een melding in het meldingsvenster vergroten
•
Sleep de melding omlaag.
Niet alle meldingen kunnen worden vergroot.
Alle meldingen in het Gedeelte voor meldingen wissen
•
Blader omlaag door de lijst met applicaties en tik op
.
Reageren op een melding in het vergrendelingscherm
•
Dubbeltik op de melding.
Een melding uit het vergrendelingscherm verwijderen
•
Plaats uw vinger op de melding en veeg naar links of rechts.
Een melding op het vergrendelingscherm vergroten
•
Sleep de melding omlaag.
Niet alle meldingen kunnen worden vergroot.
Meldingen op het vergrendelscherm beheren
U kunt uw apparaat zo instellen dat alleen geselecteerde meldingen op het
vergrendelscherm worden weergegeven. U kunt alle meldingen en de inhoud daarvan
toegankelijk maken, gevoelige inhoud verbergen voor alle meldingen of specifieke apps,
of ervoor kiezen geen meldingen weer te geven.
De meldingen selecteren voor weergave op het vergrendelingscherm
1
Tik in het Startscherm op
2
Zoek naar en tik op Instellingen > Geluid en melding > Bij vergrendeld apparaat.
3
Selecteer een optie.
.
Opties voor weergave van meldingen op het vergrendelscherm
Inhoud van alle
meldingen
weergeven
Inhoud van
gevoelige
meldingen
verbergen
Helemaal geen
meldingen
weergeven
Alle meldingen op het vergrendelscherm weergeven. Als deze instelling is ingeschakeld,
moet u er rekening mee houden dat alle inhoud (inclusief de inhoud van
binnenkomende e-mails en chatberichten) zichtbaar zullen zijn op het
vergrendelscherm, behalve wanneer u de betreffende apps aanwijst als Gevoelige
inhoud verbergen in het menu App-meldingen-instellingen
Een pincode, wachtwoord of patroon moet zijn ingesteld als schermvergrendeling om
deze instelling beschikbaar te maken. Inhoud verborgen wordt weergegeven op het
vergrendelscherm als er gevoelige berichten binnenkomen. U krijgt bijvoorbeeld een
melding voor een binnenkomende e-mail of chat, maar de inhoud is niet zichtbaar op
uw vergrendelscherm.
U krijgt geen meldingen op het vergrendelscherm.
Het meldingniveau voor een app instellen
U kunt voor meldingen voor individuele toepassingen op verschillende niveaus instellen.
U kunt bijvoorbeeld alle e-mailmeldingen blokkeren, meldingen van Facebook™ voorrang
geven en de inhoud van berichten verbergen op het vergrendelscherm.
Het meldingniveau voor een app instellen
1
Tik in het Startscherm op
2
Zoek naar en tik op Instellingen > Geluid en melding > App-meldingen.
3
Selecteer de app waarvoor u de instellingen voor meldingen wilt wijzigen.
4
Sleep de schuifregelaar naar rechts.
.
30
Dit is een internetversie van deze publicatie. © Uitsluitend voor privégebruik afdrukken.
 Loading...
Loading...