
Посібник користувача
Xperia
D2502
™
C3 Dual

Зміст
Початок роботи...........................................................................7
Про цей посібник користувача.................................................................................7
Overview....................................................................................................................7
Assembly....................................................................................................................8
Screen protection.......................................................................................................9
Starting your device for the first time........................................................................10
Why do I need a Google™ account?.......................................................................10
Charging your device...............................................................................................11
Ознайомлення з основами використання........................... 12
Використання сенсорного екрана.........................................................................12
Блокування та розблокування екрана..................................................................14
Головний екран.......................................................................................................14
Екран програм........................................................................................................ 16
Навігація програмами............................................................................................ 17
Малі програми........................................................................................................ 18
Міні-програми..........................................................................................................19
Ярлики та папки......................................................................................................19
Фонове зображення та теми..................................................................................20
Керування акумулятором і живленням.................................................................21
Виконання знімків екрану.......................................................................................22
Сповіщення.............................................................................................................23
Піктограми на панелі стану....................................................................................25
Огляд програм........................................................................................................27
Завантаження програм............................................................29
Завантаження програм із Google Play™...............................................................29
Завантаження програм з інших джерел................................................................29
Інтернет і мережі.......................................................................30
Перегляд веб-сторінок...........................................................................................30
Установки Інтернету та MMS ................................................................................30
Wi-Fi® .....................................................................................................................31
Спільне користування з’єднанням для мобільного передавання даних............33
Контроль використання даних...............................................................................34
Вибір SIM-картки для передавання даних............................................................35
Вибір мобільних мереж..........................................................................................36
Віртуальні приватні мережі (VPN).........................................................................36
Синхронізація даних пристрою............................................. 38
Синхронізація з онлайновими обліковими записами...........................................38
Синхронізація з Microsoft® Exchange ActiveSync®..............................................38
2
Перед вами онлайн-версія цього видання. © Роздруковувати його можна лише для власного користування.

Основні установки....................................................................40
Доступ до установок...............................................................................................40
Звук, сигнал дзвінка та гучність ............................................................................40
Захист SIM-картки .................................................................................................42
Використання кількох SIM-карток..........................................................................43
Установки екрана...................................................................................................43
Daydream.................................................................................................................44
Блокування екрана.................................................................................................45
Автоматичне розблокування пристрою................................................................46
Установки мови.......................................................................................................50
Дата й час...............................................................................................................50
Покращення вихідного звуку................................................................................. 50
Введення тексту........................................................................52
Екранна клавіатура................................................................................................52
Телефонна клавіатура...........................................................................................53
Введення тексту за допомогою функції голосового введення............................54
Редагування тексту................................................................................................54
Налаштування екранної клавіатури......................................................................55
Здійснення дзвінків..................................................................57
Здійснення дзвінків.................................................................................................57
Отримання дзвінків.................................................................................................58
Поточні дзвінки.......................................................................................................60
Використання журналу дзвінків.............................................................................60
Переадресація дзвінків..........................................................................................61
Обмеження дзвінків................................................................................................61
Кілька дзвінків.........................................................................................................62
Конференц-дзвінки.................................................................................................63
Голосова пошта......................................................................................................64
Екстрені дзвінки......................................................................................................64
Контакти .................................................................................... 65
Перенесення контактів...........................................................................................65
Пошук і перегляд контактів....................................................................................66
Додавання та редагування контактів....................................................................67
Додавання медичних даних і контактної інформації для екстрених випадків...68
Вибране та групи....................................................................................................70
Надсилання інформації про контакти...................................................................70
Як уникнути дублювання записів у програмі "Контакти"......................................70
Створення резервних копій контактів...................................................................71
Обмін повідомленнями та спілкування в чаті.................... 72
Читання та надсилання повідомлень................................................................... 72
Упорядкування повідомлень................................................................................. 73
Здійснення дзвінків із повідомлення.....................................................................74
3
Перед вами онлайн-версія цього видання. © Роздруковувати його можна лише для власного користування.

Установки обміну повідомленнями.......................................................................74
Чат і відеочат..........................................................................................................74
Електронна пошта.................................................................... 75
Налаштування електронної пошти........................................................................75
Надсилання й отримання електронних листів.....................................................75
Упорядкування електронних листів......................................................................76
Установки облікового запису електронної пошти................................................77
Gmail™....................................................................................................................78
Музика ........................................................................................79
Перенесення музики на пристрій .........................................................................79
Прослуховування музики.......................................................................................79
Меню головного екрана програми «Музика»........................................................81
Списки відтворення................................................................................................82
Обмін музикою........................................................................................................82
Покращення звуку..................................................................................................83
Розпізнавання музики за допомогою TrackID™...................................................83
FM-радіо..................................................................................... 85
Слухання радіо.......................................................................................................85
Вибрані радіостанції...............................................................................................86
Установки звуку......................................................................................................86
Камера........................................................................................ 87
Створення знімків і відеозйомка............................................................................87
Виявлення обличчя................................................................................................88
Використання технології Smile Shutter™ для знімання облич, що
всміхаються............................................................................................................88
Додавання географічного положення до фотознімків.........................................89
Загальні установки камери....................................................................................89
Установки фотокамери..........................................................................................92
Установки відеокамери..........................................................................................96
Фотографії та відеозаписи в програмі «Альбом»..............99
Перегляд фотографій і відеозаписів.....................................................................99
Обмін і керування фотографіями та відеозаписами..........................................100
Редагування фотографій за допомогою програми «Фоторедактор»............... 101
Редагування відеозаписів у програмі «Кіностудія»........................................... 102
Приховання фотографій і відеозаписів...............................................................102
Меню головного екрана програми «Альбом».....................................................103
Перегляд фотографій на карті............................................................................ 104
Відеозаписи.............................................................................106
Перегляд відеозаписів у програмі «Відео».........................................................106
Перенесення відеовмісту на пристрій ............................................................... 107
Керування відеовмістом.......................................................................................107
Служба PS Video..................................................................................................108
4
Перед вами онлайн-версія цього видання. © Роздруковувати його можна лише для власного користування.

Зв’язок......................................................................................109
Бездротове віддзеркалення екрана пристрою на телевізорі............................109
Надання загального доступу до вмісту для інших пристроїв DLNA
Certified™..............................................................................................................109
Підключення пристрою до аксесуарів USB........................................................112
Підключення пристрою до бездротового контролера DUALSHOCK™............112
NFC........................................................................................................................113
Технологія бездротового з’єднання Bluetooth®.................................................114
Налаштування одним дотиком............................................................................116
Інтелектуальні програми та функції, що заощаджують
час............................................................................................. 117
Керування аксесуарами та установками за допомогою програми Smart
Connect™..............................................................................................................117
Використання пристрою для занять спортом за допомогою технології ANT
+™......................................................................................................................... 119
Використання пристрою як гаманця...................................................................119
Подорожі й карти....................................................................120
Використання служб визначення розташування............................................... 120
Карти Google™ і навігація....................................................................................120
Використання передавання даних під час подорожі.........................................121
Режим "У літаку"...................................................................................................121
Календар та будильник.........................................................122
Календар...............................................................................................................122
Будильник і годинник............................................................................................123
Доступність..............................................................................126
Жести збільшення................................................................................................126
Великий текст.......................................................................................................126
Корекція кольорів................................................................................................. 126
Простий головний екран......................................................................................126
Сумісність зі слуховими апаратами (НАС).........................................................127
TalkBack................................................................................................................127
Режим текстового телефону (телетайпа)...........................................................127
Slow Talk................................................................................................................127
Технічна підтримка та обслуговування..............................128
Доступ до підтримки для пристрою.....................................................................128
Засоби для роботи з комп’ютером......................................................................128
Оновлення пристрою...........................................................................................129
Пошук загубленого пристрою .............................................................................130
Перегляд ідентифікаційного номера пристрою..................................................131
Пам’ять і збереження даних................................................................................131
Керування файлами за допомогою комп’ютера.................................................132
Створення резервної копії вмісту та відновлення.............................................134
5
Перед вами онлайн-версія цього видання. © Роздруковувати його можна лише для власного користування.

Запуск діагностичних тестів на пристрої............................................................135
Скидання установок програм.............................................................................. 136
Перезапуск та скидання пристрою......................................................................136
Утилізація пристрою.............................................................................................138
Обмеження на послуги та функції.......................................................................138
Юридична інформація..........................................................................................138
6
Перед вами онлайн-версія цього видання. © Роздруковувати його можна лише для власного користування.

Початок роботи
Про цей посібник користувача
Це посібник користувача пристрою Xperia™ C3 Dual для версії програмного забезпечення
Android™ 5.1. Якщо ви не впевнені, яку версію програмного забезпечення встановлено на
вашому пристрої, перевірте це в меню «Установки». Щоб отримати докладніші відомості про
оновлення програмного забезпечення, дивіться статтю Оновлення пристрою на сторінці 129 .
Перевірка версії поточного програмного забезпечення вашого пристрою
1
Перейдіть на Головний екран і торкніться .
2
Знайдіть і торкніться Установки > Про телефон > Версія Android™.
Overview
1
Charging/Notification light
2 Proximity/Light sensor
3 Ear speaker
4 Front camera lens
5 Front camera light
6 Micro SIM card slot cover
7 Power key
8 Volume/Zoom key
9 Camera key
10 Main microphone
7
Перед вами онлайн-версія цього видання. © Роздруковувати його можна лише для власного користування.

11 Wi-Fi/Bluetooth antenna area
12 Main camera lens
13 Main camera light
14 Second microphone
15 Headset jack
16 Port for charger/USB cable
17 Memory card slot cover
18 NFC™ detection area
19 Speaker
Assembly
A protective plastic sheet is attached to the screen. You should peel off this sheet before using the
touchscreen. Otherwise, the touchscreen might not function properly.
To insert the micro SIM cards
If you pull out the micro SIM card holder while the device is powered on, the device restarts
automatically.
1
Insert a fingernail into the gap between the micro SIM card slots cover and the device, then
detach the cover.
2
Using a fingernail, pull out the micro SIM card holder.
3
Place the micro SIM card on each holder, with the gold-coloured contacts on the micro SIM card
facing up.
4
Insert the micro SIM card holder back into the device.
5
Re-attach the micro SIM card slots cover.
Do not insert an incompatible SIM card into the micro SIM card slot, for example, a nano SIM
card or a non-standard card that you cut by yourself. Doing so could permanently damage your
8
Перед вами онлайн-версія цього видання. © Роздруковувати його можна лише для власного користування.

SIM card or your device. Sony does not warrant and will not be responsible for any damage
caused by the use of incompatible or modified SIM cards.
To insert a memory card
1
Insert a fingernail into the gap between the memory card cover and the device, then detach the
memory card cover.
2
Place the memory card in the memory card slot, with the gold-coloured contacts facing towards
you, then push the memory card all the way into the slot until you hear a locking sound.
3
Re-attach the memory card cover.
To remove the micro SIM cards
1
Detach the micro SIM card slot cover.
2
Pull out the micro SIM card holders from their slots.
3
Remove the micro SIM cards.
4
Insert the micro SIM card holders back into their slots.
5
Re-attach the micro SIM card slot cover.
To remove the memory card
1
Turn off the device and detach the memory card slot cover.
2
Press the memory card inwards and then release it quickly.
3
Re-attach the cover.
Instead of turning off the device, you can leave it on and unmount the memory card from
Установки > Пам'ять > Відключити картку SD.
Screen protection
Before using your device, remove the transparent protection film by pulling up on the protruding
tab.
It is recommended to protect your device with a Sony-branded screen cover or protector intended for
your Xperia™ model. The use of third party screen protection accessories may prevent your device from
working by covering sensors, lenses, speakers, or microphones and it can invalidate the warranty.
9
Перед вами онлайн-версія цього видання. © Роздруковувати його можна лише для власного користування.

Starting your device for the first time
The first time you start your device, a setup guide opens to help you configure basic settings, sign in to
online accounts and personalise your device. For example, if you have a Sony Entertainment Network
account, you can sign in to it here and get set up straight away.
You can also access the setup guide later from the Settings menu.
To turn on the device
Make sure that the battery is charged for at least 30 minutes before you turn on the device for
the first time.
1
Press and hold down the power key until the device vibrates.
2
Enter your SIM card PIN when requested, then tap
3
Wait a while for the device to start.
.
To turn off the device
1
Press and hold down the power key until the options menu opens.
2
In the options menu, tap Вимкнення живлення.
It may take a while for the device to shut down.
Why do I need a Google™ account?
Your Xperia™ device from Sony runs on the Android™ platform developed by Google™. A range of
Google™ applications and services is available on your device when you purchase it, for example,
Gmail™, Google Maps™, YouTube™ and the Play Store™ application, which gives you access to the
Google Play™ online store for downloading Android™ applications. To get the most out of these
services, you need a Google™ account. For example, a Google™ account is mandatory if you want to:
•
Download and install applications from Google Play™.
•
Synchronise email, contacts and the calendar using Gmail™.
•
Chat with friends using the Hangouts™ application.
•
Synchronise your browsing history and bookmarks using the Google Chrome™ web browser.
•
Identify yourself as the authorised user after a software repair using Xperia™ Companion.
•
Remotely find, lock or clear a lost or stolen device using the my Xperia™ or Android™ Device Manager
services.
For more information about Android™ and Google™, go to http://support.google.com.
It is crucial that you remember your Google™ account username and password. In some
situations, you may need to identify yourself for security reasons using your Google™ account.
If you fail to give your Google™ username and password in such situations, your device is
locked. Also, if you have more than one Google™ account, make sure to enter the details for
the relevant account.
10
Перед вами онлайн-версія цього видання. © Роздруковувати його можна лише для власного користування.

To set up a Google™ account on your device
1
From your Головний екран, tap .
2
Find and tap Установки > Облікові записи > Додати обліковий запис >
Google.
3
Follow the registration wizard to create a Google™ account, or sign in if you already have an
account.
You can also sign in to or create a Google™ account from the setup guide the first time you
start your device. Or you can go online and create an account at www.google.com/accounts.
Charging your device
Your device has an embedded, rechargeable battery that should be replaced only by Sony or an
authorised Sony repair centre. You should never try to open or take apart this device yourself. Opening
the device can cause damage that will void your warranty.
The battery is partly charged when the device is shipped from the factory. Depending on how long it was
in the box before you purchased it, the battery level may be quite low. It is therefore recommended that
you charge the battery for at least 30 minutes before starting up your device for the first time. You can still
use your device while it is charging. Read more about how to improve the battery performance in
Керування акумулятором і живленням on page 21 .
To charge your device
1
Plug the charger into a power outlet.
2
Plug one end of the USB cable into the charger (or into the USB port of a computer).
3
Plug the other end of the cable into the micro USB port on your device, with the USB symbol
facing up. The notification light illuminates when charging begins.
4
When the device is fully charged, disconnect the cable from your device by pulling it straight
outwards. Make sure not to bend the connector.
If the battery is completely discharged, it may take a few minutes before the notification light
illuminates and the charging icon
appears.
Battery notification light status
Green
Red The battery is charging and the battery charge level is less than 15%
Orange The battery is charging and the battery charge level is less than 90%
The battery is charging and the battery charge level is greater than 90%
11
Перед вами онлайн-версія цього видання. © Роздруковувати його можна лише для власного користування.

Ознайомлення з основами
використання
Використання сенсорного екрана
Жест торкання
•
Відкривайте або вибирайте елемент.
•
Позначайте або скасовуйте позначення чи опцію.
•
Вводьте текст за допомогою екранної клавіатури.
Торкання й утримування
•
Переміщення об’єкта.
•
Увімкнення меню для певного об’єкта.
•
Увімкнення режиму вибору, наприклад вибір кількох об’єктів зі списку.
12
Перед вами онлайн-версія цього видання. © Роздруковувати його можна лише для власного користування.

Жести зведення та розведення пальців
•
Збільшуйте або зменшуйте масштаб веб-сторінки, фотографії або карти, а також зображення під
час фото- та відеозйомки.
Жест проведення
•
Прокручуйте список угору або вниз.
•
Прокручуйте ліворуч або праворуч, наприклад для переходу між панелями головного екрана.
13
Перед вами онлайн-версія цього видання. © Роздруковувати його можна лише для власного користування.
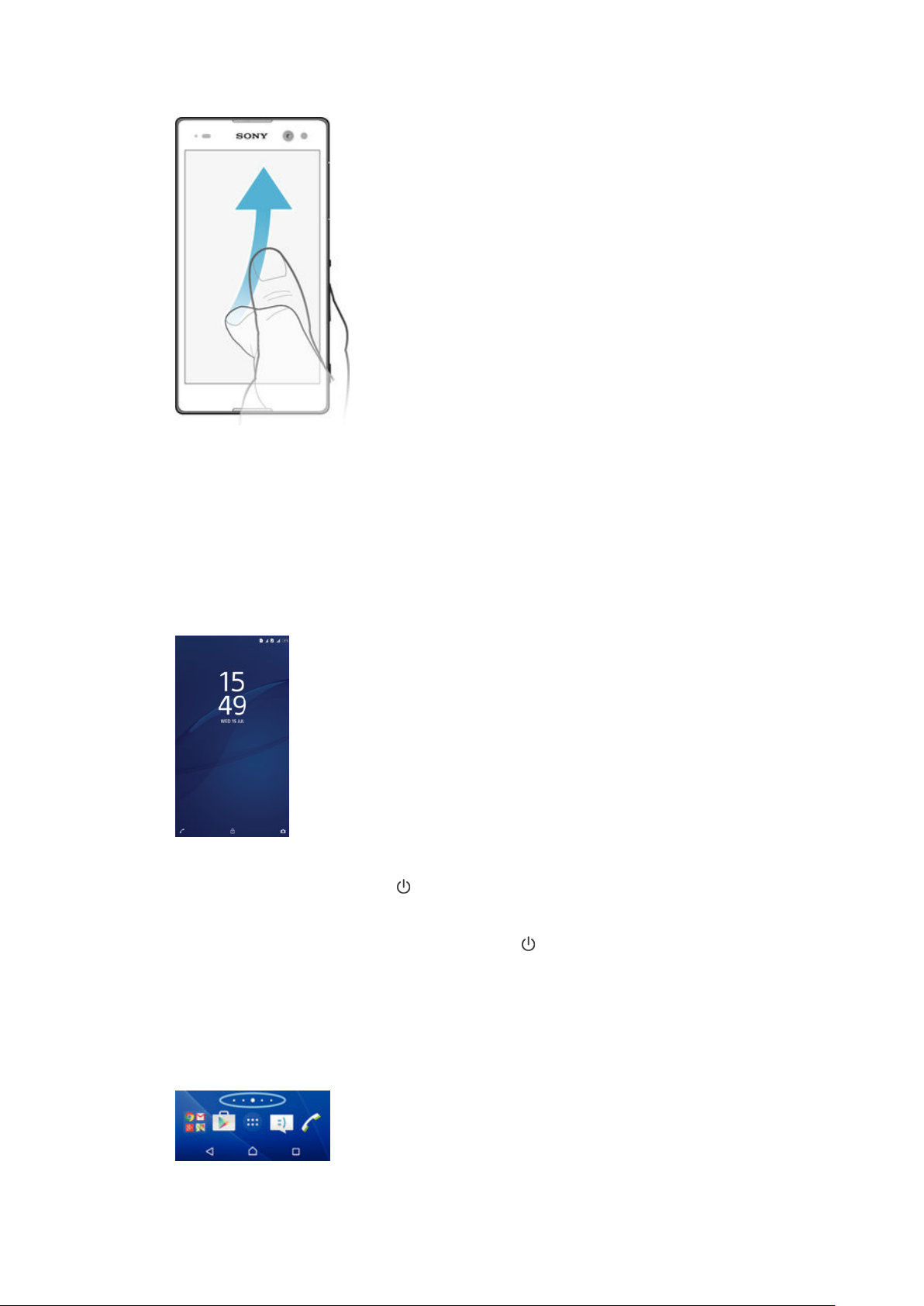
Проведення по екрану
•
Швидко прокручуйте вміст на екрані, наприклад список або веб-сторінку. Прокручування можна
негайно зупинити, торкнувшись екрана.
Блокування та розблокування екрана
Якщо не виконувати жодних дій з увімкненим пристроєм упродовж певного часу, екран гасне для
збереження заряду акумулятора та автоматично блокується. Блокування екрана не дозволяє
виконувати небажані дії із сенсорним екраном, коли ви не користуєтеся телефоном. Стандартно на
пристрої встановлено базове блокування екрана, що вимикається проведенням. Щоб
розблокувати екран, проведіть по ньому вгору. Згодом ви можете змінити установки безпеки й
додати інші види блокування. Дивіться статтю Блокування екрана на сторінці 45 .
Щоб увімкнути екран
•
Коротко натисніть клавішу живлення .
Блокування екрана
•
Коли екран активний, коротко натисніть клавішу живлення
.
Головний екран
Головний екран — це відправний пункт у вашій роботі з пристроєм. Він аналогічний робочому столу
на екрані комп’ютера. Головний екран може мати до семи панелей, які ширші за звичайний екран
пристрою. Кількість панелей головного екрана позначено рядом точок у нижній частині екрана.
Виділена точка відповідає панелі, яку зараз відкрито.
14
Перед вами онлайн-версія цього видання. © Роздруковувати його можна лише для власного користування.

Перехід на головний екран
•
Натисніть клавішу .
Перегляд головного екрана
Панелі головного екрана
Ви можете додавати нові панелі до головного екрана (щонайбільше сім панелей) або видалити
наявні. Також можна встановити потрібну панель як основну панель головного екрана.
Установлення панелі як основної панелі головного екрана
1
На головному екрані доторкніться до пустої області й утримуйте її, доки пристрій не
завібрує.
2
Проведіть ліворуч або праворуч, щоб знайти панель, яку потрібно встановити як основну
панель головного екрана, а потім торкніться
Додавання панелі на головний екран
1
Перейдіть на Головний екран, доторкніться до пустої області й утримуйте її, доки пристрій
не завібрує.
2
Щоб переглянути панелі, проведіть праворуч або ліворуч, а тоді торкніться
Видалення панелі з Головного екрана
1
Доторкніться й утримуйте порожню ділянку на Головний екран, доки пристрій не завібрує.
2
Проведіть пальцем ліворуч або праворуч, щоб перейти до панелі, яку ви бажаєте видалити,
а потім торкніться
.
.
.
Установки головного екрана
Щоб налаштувати основні установки головного екрана, використовуйте ярлик Уст. голов.
екрана. Наприклад, можна налаштувати автоповертання екрана та відрегулювати розмір
піктограм.
15
Перед вами онлайн-версія цього видання. © Роздруковувати його можна лише для власного користування.

Установлення автоповертання екрана
1
На головному екрані доторкніться до пустої області й утримуйте її, доки пристрій не
завібрує, а потім торкніться Уст. голов. екрана.
2
Перетягніть повзунок поруч із пунктом Автоповертання праворуч.
Налаштування розмірів піктограм на головному екрані
1
На головному екрані доторкніться до пустої області й утримуйте її, доки пристрій не
завібрує, а потім торкніться Уст. голов. екрана.
2
Торкніться Розмір піктогорам і виберіть потрібний параметр.
Екран програм
Екран програм (щоб відкрити, перейдіть на головний екран) містить програми, попередньо
встановлені на пристрої, а також програми, які ви завантажуєте.
Перегляд усіх програм на екрані програм
1
Перейдіть на головний екран і торкніться
2
Проведіть ліворуч або праворуч на екрані програм.
Відкриття програми з екрана програм
•
Проведіть ліворуч або праворуч, щоб знайти програму, а потім торкніться її.
Пошук програми на екрані програм
1
На екрані програм торкніться
2
Введіть назву програми, яку потрібно знайти.
Відкриття меню екрана програм
•
Коли відкрито екран програм, перетягніть лівий край екрана праворуч.
Переміщення програми на екрані програм
1
Щоб відкрити меню екрана програм, перетягніть лівий край екрана програм праворуч.
2
Переконайтеся, що в розділі ПОКАЗАТИ ПРОГРАМИ вибрано параметр Власний
порядок.
3
На екрані програм доторкніться до програми й утримуйте її, доки її не буде виділено, після
чого перетягніть її в нове розташування.
.
.
16
Перед вами онлайн-версія цього видання. © Роздруковувати його можна лише для власного користування.

Додавання ярлика програми на головний екран
1
Щоб відкрити меню екрана програм, перетягніть лівий край екрана програм праворуч.
2
Переконайтеся, що в розділі ПОКАЗАТИ ПРОГРАМИ вибрано параметр Власний
порядок.
3
На екрані програм доторкніться до піктограми програми й утримуйте її, а потім перетягніть
піктограму у верхню частину екрана. Відкриється головний екран.
4
Перетягніть піктограму в потрібне місце на головному екрані та відпустіть палець.
Якщо в розділі ПОКАЗАТИ ПРОГРАМИ замість параметра Власний порядок вибрано
За алфавітом або Найчастіші, ви все одно можете додати ярлик програми на головний
екран. Просто доторкніться до піктограми відповідної програми й утримуйте її, доки не
відкриється головний екран, після чого перетягніть піктограму в потрібне місце й
відпустіть палець.
Упорядкування програм на екрані програм
1
Щоб відкрити меню екрана програм, перетягніть лівий край екрана програм праворуч.
2
Виберіть потрібний параметр у розділі ПОКАЗАТИ ПРОГРАМИ.
Видалення програми з екрана програм
1
Щоб відкрити меню екрана програм, перетягніть лівий край екрана програм праворуч.
2
Торкніться ВИДАЛИТИ. Програми, які можна видалити, позначено піктограмою
3
Торкніться програми, яку потрібно видалити, а потім торкніться ОК.
.
Навігація програмами
Для переходу між програмами можна використовувати навігаційні клавіші, панель вибраного та
вікно програм, що недавно використовувались, у якому можна швидко переключатися між
останніми програмами. Навігаційні клавіші — це клавіша головного екрана, клавіша останніх
програм і клавіша «Назад». Після натискання клавіші головного екрана
деякі програми
закриваються, а інші призупиняються або продовжують працювати у фоновому режимі. Якщо
програма призупиняється або продовжує працювати у фоновому режимі, ви можете повернутися
до останньої операції, коли наступного разу відкриєте цю програму.
1 Вікно програм, що недавно використовувалися — відкриття програми, яка недавно використовувалася
2 Панель вибраного — доступ до програм або віджетів за допомогою ярликів
3 Клавіша останніх програм — відкриття вікна програм, що недавно використовувалися, і панелі вибраного
4 Клавіша головного екрана — вихід із програми та повернення на головний екран
5 Клавіша «Назад» — перехід до попереднього екрана з програми або закриття програми
17
Перед вами онлайн-версія цього видання. © Роздруковувати його можна лише для власного користування.

Як відкрити вікно програм, які недавно використовувалися
•
Натисніть .
Закриття всіх програм, що недавно використовувалися
•
Торкніться , а потім торкніться .
Відкриття меню у програмі
•
Під час використання програми натисніть клавішу .
Меню доступне не в усіх програмах.
Малі програми
Малі програми — це мініатюрні програми, які запускаються поверх інших програм на тому ж екрані,
що дає змогу виконувати одночасно кілька завдань. Наприклад, ви можете відкрити веб-сторінку з
поточним курсом обміну валют, а потім — малу програму «Калькулятор» угорі екрана, щоб
здійснити потрібні обчислення. Ви можете отримати доступ до малих програм за допомогою панелі
вибраного. Щоб завантажити більше малих програм, перейдіть до Google Play™.
Відкриття малої програми
1
Щоб відобразити панель вибраного, натисніть
2
Торкніться малої програми, яку потрібно відкрити.
.
Можна відкрити кілька малих програм одночасно.
Як закрити малу програму
•
Торкніться піктограми
на екрані невеликих програм.
Завантаження малої програми
1
На панелі вибраного торкніться , а потім торкніться і .
2
Знайдіть малу програму, яку потрібно завантажити, а потім дотримуйтесь інструкцій, щоб
завантажити та встановити її.
Як перемістити малу програму
•
Доторкніться й утримуйте лівий верхній кут відкритої малої програми, а потім перемістіть її
до потрібного місця.
Як згорнути малу програму
•
Доторкніться й утримуйте лівий верхній кут відкритої малої програми, а потім перетягніть її
до правого або нижнього краю екрана.
Упорядкування малих програм на панелі вибраного
•
Доторкніться до малої програми й утримуйте її, а потім перетягніть у потрібне місце.
Видалення малої програми з панелі вибраного
1
Доторкніться до малої програми й утримуйте її, тоді перетягніть її до
2
Торкніться OK.
.
Відновлення попередньо видаленої малої програми
1
Відкрийте панель вибраного й торкніться
2
Доторкніться до малої програми, яку потрібно відновити, і утримуйте її, після чого
.
перетягніть на панель вибраного.
18
Перед вами онлайн-версія цього видання. © Роздруковувати його можна лише для власного користування.

Додавання міні-програми як малої програми
1
Щоб відобразити панель вибраного, натисніть .
2
Торкніться > > .
3
Виберіть міні-програму.
4
За бажанням введіть назву міні-програми, а потім торкніться OK.
Міні-програми
Міні-програми — це невеликі програми, користуватися якими можна безпосередньо на головному
екрані. Вони також функціонують як ярлики. Наприклад, міні-програма «Погода» дає змогу
переглядати основні відомості про погоду безпосередньо на головному екрані. Однак, коли ви
торкаєтеся міні-програми, відкривається повна версія програми «Погода». Додаткові міні-програми
можна завантажити з Google Play™.
Додавання віджета на головний екран
1
Перейдіть на Головний екран, доторкніться до пустої області й утримуйте її, доки пристрій
не завібрує, а потім торкніться Віджети та програми.
2
Знайдіть віджет, який потрібно додати, і торкніться його.
Як змінити розмір міні-програми
1
Доторкніться й утримуйте міні-програму доти, доки його зображення не збільшиться, а
пристрій не завібрує. Потім відпустіть міні-програму. Якщо розмір міні-програми можна
змінити (наприклад, такою є міні-програма "Календар"), відобразяться рамка з виділенням
та точки для зміни розміру.
2
Перетягуйте точки всередину або назовні, щоб зменшити або збільшити вікно мініпрограми.
3
Щоб підтвердити новий розмір міні-програми, торкніться будь-якої частини на екрані
Головний екран.
Переміщення міні-програми
•
Доторкніться до міні-програми й утримуйте її, доки вона не збільшиться, а пристрій не
завібрує. Потім перетягніть її в нове місце розташування.
Видалення міні-програми
•
Доторкніться до міні-програми й утримуйте її, доки вона не збільшиться, а пристрій не
завібрує. Потім перетягніть її до
.
Ярлики та папки
Використовуйте ярлики та папки для керування програмами та впорядкування головного екрана.
19
Перед вами онлайн-версія цього видання. © Роздруковувати його можна лише для власного користування.

1 Доступ до програми за допомогою ярлика
2 Доступ до папки, що містить програми
Додавання ярлика програми на головний екран
1
Перейдіть на Головний екран, доторкніться до пустої області й утримуйте її.
2
У меню налаштування торкніться Віджети та програми > Програми.
3
Прокрутіть список програм і виберіть потрібну програму. Вибрану програму буде додано на
Головний екран.
На кроці 3 також можна торкнутися
програму зі списку доступних. Якщо ви скористалися цим способом для додавання
ярликів, у деяких доступних програмах можна додати до ярлика певні функції.
Віджети та програми > Ярлики, а потім вибрати
Переміщення об’єкта на головному екрані
•
Доторкніться до об’єкта й утримуйте його, доки його не буде виділено, а потім перетягніть
об’єкт у нове розташування.
Видалення об’єкта з головного екрана
•
Доторкніться до об’єкта й утримуйте його, доки його не буде виділено, а потім перетягніть
цей об’єкт до
.
Створення папки на головному екрані
•
Доторкніться до піктограми програми або ярлика й утримуйте їх, доки їх не буде виділено, а
потім перетягніть їх на іншу піктограму програми чи ярлик.
Додавання об’єктів на головний екран
•
Доторкніться до об’єкта й утримуйте його, доки його не буде виділено, а потім перетягніть
цей об’єкт до папки.
Як перейменувати папку на Головному екрані
1
Торкніться папки, щоб відкрити її.
2
Доторкніться до панелі назви папки, щоб відобразити поле Назва папки.
3
Введіть нову назву папки та торкніться Готово.
Фонове зображення та теми
Головний екран можна налаштувати на власний смак за допомогою шпалер і різноманітних тем.
20
Перед вами онлайн-версія цього видання. © Роздруковувати його можна лише для власного користування.

Змінення шпалер головного екрана
1
Перейдіть на Головний екран, доторкніться до пустої області й утримуйте її, доки пристрій
не завібрує.
2
Торкніться Шпалери і виберіть потрібний параметр.
Установлення теми
1
Перейдіть на Головний екран, доторкніться до пустої області й утримуйте її, доки пристрій
не завібрує.
2
Торкніться Теми.
3
Виберіть потрібний параметр і виконайте вказівки пристрою.
Після змінення теми в деяких програмах також змінюється тло.
Керування акумулятором і живленням
Пристрій має вбудований акумулятор. Ви можете відслідковувати споживання енергії свого
акумулятора і побачити, яка програма використовує найбільшу її кількість. Ви можете видаляти
програми, встановлювати для них омбеження та вмикати різноманітні режими енергозбереження,
підвищуючи у такий спосіб ефективність використання акумулятора. Можна також переглядати
приблизний рівень заряду акумулятора, що залишився, та змінювати налаштування акумулятора
для підвищення ефективності та збільшення часу роботи від акумулятора.
Керування споживанням заряду акумулятора
1
Перейдіть на Головний екран і торкніться
2
Знайдіть і торкніться Установки > Керування живленням > Споживання
енергії програмою. Відобразиться вікно, в якому будуть показані програми з високим
рівнем трафіку або такі, якими ви тривалий час не користувалися.
3
Перегляньте цю інформацію, потім виконайте потрібні дії, наприклад, видаліть програму
або обмежте її використання.
.
Перегляд програм, які споживають найбільше енергії акумулятора
1
Перейдіть на Головний екран і торкніться
2
Знайдіть і торкніться Установки > Керування живленням > Використання
акумулятора.
Як переглянути прогнозований час роботи акумулятора
1
Перейдіть на Головний екран і торкніться
2
Знайдіть і торкніться Установки > Керування живленням.
.
.
Режими заставки
Якщо ви хочете збільшити час роботи акумулятора, на пристрої є кілька режимів заставки.
21
Перед вами онлайн-версія цього видання. © Роздруковувати його можна лише для власного користування.

Режим STAMINA
Вимикає Wi-Fi® і передавання мобільних даних, коли екран вимкнено, і обмежує
продуктивність апаратних засобів. Коли активовано цей режим, на панелі стану
відображається піктограма .
Режим низького
заряду
Фонові дані в чергу
Змінює роботу пристрою, наприклад налаштовує яскравість екрана та час його вимкнення,
коли заряд акумулятора досягає певного рівня. Коли активовано цей режим, на панелі стану
відображається піктограма .
Оптимізує вихідний трафік, коли екран вимкнено, надсилаючи дані через заздалегідь
визначені інтервали.
Увімкнення режиму енергозбереження
1
Перейдіть на Головний екран і торкніться .
2
Знайдіть і торкніться Установки > Керування живленням .
3
Щоб увімкнути потрібний режим, виберіть його назву та за потреби торкніться перемикача
ввімкнення-вимкнення.
Огляд режиму STAMINA
Режим STAMINA має кілька функцій, які дають змогу оптимізувати продуктивність акумулятора.
Розширений режим
очікув.
Годинник STAMINA
Розширене
використання
Увімкнення функцій режиму STAMINA
1
Перейдіть на Головний екран і торкніться
2
Знайдіть і торкніться Установки > Керування живленням , потім торкніться
Режим STAMINA.
3
Увімкніть режим STAMINA, якщо він вимкнений.
4
Перетягніть повзунки поруч із функціями, які потрібно ввімкнути, а потім торкніться
Увімкнути, якщо з’явиться відповідний запит.
Запобігає передаванню даних програмами, вимикаючи з’єднання Wi-Fi®, а також
передавання мобільних даних, коли екран вимкнено. Ви можете скасувати
призупинення деяких програм і послуг, коли активна ця функція.
Призупиняє з’єднання з мережами у випадках, коли ви часто натискаєте клавішу
живлення, щоб перевірити час.
Обмежує продуктивність апаратних засобів під час використання пристрою.
.
Вибір програм, які працюватимуть у режимі STAMINA
1
Перейдіть на Головний екран і торкніться
2
Знайдіть і торкніться Установки > Керування живленням , потім торкніться
.
Режим STAMINA.
3
Активуйте режим STAMINA, якщо він вимкнений.
4
Переконайтеся, що функцію Розширений режим очікув. увімкнено, потім торкніться
Програми, активні в режимі очікування > Додати програми.
5
Прокрутіть ліворуч або праворуч, щоб переглянути всі програми та служби, а потім
установіть відповідні позначки для програм, які мають працювати в цьому режимі.
6
Завершивши, торкніться Готово.
Виконання знімків екрану
Ви можете фіксувати кадри будь-якого екрану на вашому пристрої у вигляді знімка екрану.
Виконані вами знімки екрану автоматично зберігаються до Альбому.
Знімок екрана
1
Натисніть і утримуйте клавішу живлення, доки не відобразиться вікно із запитом.
2
Торкніться
Знімок екрана можна зробити і в інший спосіб: одночасно натисніть і утримуйте клавішу
живлення та клавішу зменшення гучності. Щойно знімок екрана буде зроблено, можна
відпустити клавіші.
22
Перед вами онлайн-версія цього видання. © Роздруковувати його можна лише для власного користування.

Перегляд знімків екрана
•
Перетягніть рядок стану донизу, а потім торкніться знімку екрана, який ви бажаєте
переглянути.
Також можна переглядати знімки екрана у програмі "Альбом".
Сповіщення
Сповіщення повідомляють про події, як-от нові повідомлення та сповіщення календаря, а також
про перебіг виконання завдання, наприклад завантаження файлу. Сповіщення з’являються в таких
розташуваннях:
•
панель стану;
•
панель сповіщень;
•
екран блокування.
Відкриття або закриття панелі сповіщень
1
Щоб відкрити панель сповіщень, перетягніть панель стану вниз.
2
Щоб закрити панель сповіщень, перетягніть панель угору.
Дії зі сповіщенням на панелі сповіщень
•
Торкніться сповіщення.
Відхилення сповіщення з панелі сповіщень
•
Розташуйте палець на сповіщенні та проведіть уліво або вправо.
Розгортання сповіщення на панелі сповіщень
•
Перетягніть сповіщення вниз.
Не всі сповіщення можна розгорнути.
Очищення всіх сповіщень із панелі сповіщень
•
Торкніться
.
Дії зі сповіщенням на екрані блокування
•
Двічі торкніться сповіщення.
Відхилення сповіщення з екрана блокування
•
Проведіть пальцем по сповіщенню вліво або вправо.
23
Перед вами онлайн-версія цього видання. © Роздруковувати його можна лише для власного користування.

Розгортання сповіщення на екрані блокування
•
Перетягніть сповіщення вниз.
Не всі сповіщення можна розгорнути.
Керування сповіщеннями на екрані блокування
Пристрій можна налаштувати так, щоб на екрані блокування відображалися лише вибрані
сповіщення. Можна зробити доступними всі сповіщення та їхній вміст, приховати конфіденційний
вміст в усіх сповіщеннях або певних програмах, а також узагалі не показувати сповіщення.
Вибір сповіщень для відображення на екрані блокування
1
Перейдіть на Головний екран і торкніться .
2
Знайдіть і торкніться Установки > Сигнали й сповіщення > Коли пристрій
заблоковано.
3
Виберіть параметр.
Параметри відображення сповіщень на екрані блокування
Показувати весь вміст
сповіщень
Ховати конфіденційний
вміст сповіщень
Узагалі не показувати
сповіщення
На екрані блокування відображатимуться всі сповіщення. Коли ввімкнено цю установку,
на екрані блокування відображатиметься весь вміст (включно з вхідними електронними
листами та повідомленнями чату), якщо для відповідних програм не вибрано значення
Конфіденційно в меню установок Сповіщення з додатків.
Щоб ця установка стала доступною, для блокування екрана потрібно налаштувати PINкод, пароль або шаблон. У разі отримання конфіденційних сповіщень на екрані
відображатиметься повідомлення Вміст сховано. Наприклад, ви отримаєте
сповіщення про вхідний електронний лист або повідомлення чату, але їхній вміст не
відображатиметься на екрані блокування.
На екран блокування не надходитиме жодних сповіщень.
Налаштування рівня сповіщень для програми
Для кожної програми можна налаштувати власні параметри сповіщень. Наприклад, можна
заблокувати всі сповіщення електронної пошти, надати пріоритет сповіщенням Facebook™ або
зробити вміст сповіщень невидимим на екрані блокування.
Налаштування рівня сповіщень для програми
1
Перейдіть на Головний екран і торкніться
2
Знайдіть і торкніться Установки > Сигнали й сповіщення > Сповіщення з
.
додатків.
3
Виберіть програму, для якої потрібно змінити установки сповіщень.
4
Перетягніть відповідний повзунок праворуч.
Рівні сповіщень і параметри певних програм
Заблокувати
Пріоритетні
Конфіденційно
Не показувати сповіщення для вибраної програми.
Пріоритетні сповіщення з’являються на екрані блокування поверх усіх інших сповіщень.
Цей параметр доступний, лише якщо для екрана блокування встановлено PIN-код, пароль або
шаблон і в установках Коли пристрій заблоковано вибрано опцію Показувати весь
вміст сповіщень. Сповіщення для програми з’являтимуться на екрані блокування, але їхній
вміст не відображатиметься.
Світловий сигнал сповіщень
Світловий сигнал сповіщень повідомляє про стан акумулятора та деякі інші події. Наприклад, білий
світловий сигнал, що блимає, сповіщає про нове повідомлення або неприйнятий дзвінок.
Стандартно світловий сигнал на пристрої ввімкнено, але його можна вимкнути вручну.
24
Перед вами онлайн-версія цього видання. © Роздруковувати його можна лише для власного користування.

Якщо світловий сигнал вимкнено, він спрацьовуватиме лише для попереджень про стан
акумулятора (наприклад, коли рівень заряду акумулятора опуститься нижче 15 відсотків).
Увімкнення світлового сигналу сповіщень
1
Перейдіть на головний екран і торкніться
2
Знайдіть і торкніться Установки > Сигнали й сповіщення.
3
Перетягніть повзунок поруч із пунктом Світловий сигнал сповіщень праворуч.
.
Піктограми на панелі стану
Піктограми стану
Немає SIM-картки
Потужність сигналу
Сигнал відсутній
Роумінг
Надсилання й завантаження даних через GPRS
Надсилання й завантаження даних через EDGE
Надсилання й завантаження даних через 3G
Надсилання й завантаження пакетних даних
З’єднання Wi-Fi® увімкнено, дані передаються
Стан акумулятора
Заряджання акумулятора
Увімкнено режим STAMINA
Увімкнено режим низького заряду акумулятора
Увімкнено режим «У літаку»
Увімкнено функцію Bluetooth®
Вставлено SIM-картку 1
Вставлено SIM-картку 2
Звук мікрофона вимкнено
Увімкнено гучний зв’язок
Режим «Не турбувати»
Дозволено винятки в режимі «Не турбувати»
Режим вібрування
Будильник установлено
Увімкнено GPS
Триває синхронізація
Проблема під час входу в систему або синхронізації
25
Перед вами онлайн-версія цього видання. © Роздруковувати його можна лише для власного користування.

Пристрій готовий до підключення до пристроїв із підтримкою ANT+™
Увімкнено сумісність зі слуховими апаратами
Залежно від постачальника послуг, мережі та/або регіону функції чи служби, позначені
деякими піктограмами з цього списку, можуть бути недоступні.
Керування піктограмами на панелі стану
1
Перейдіть на головний екран і торкніться
2
Знайдіть і торкніться Установки > Персоналізація > Системні піктограма.
3
Поставте позначки біля системних піктограм, які потрібно відображати на панелі стану.
.
Піктограми сповіщень
Нове текстове або мультимедійне повідомлення
Пропущений дзвінок
Утримуваний дзвінок
Переадресацію дзвінків увімкнено
Нове повідомлення голосової пошти
Новий електронний лист
Завантаження даних
Надсилання даних
Передавання мобільних даних вимкнено
Виконання основного налаштування пристрою
Доступне оновлення програмного забезпечення
Доступні системні оновлення
Триває завантаження системних оновлень
Торкніться, щоб установити завантажені системні оновлення
Зроблено знімок екрана
Отримано нове повідомлення чату Hangouts™
Розмова у відеочаті за допомогою програми Hangouts™
Запланована подія календаря
Запущено малу програму
Увімкнено функцію Smart Connect
Триває відтворення композиції
Триває прослуховування радіо
Пристрій підключено до комп’ютера за допомогою кабелю USB
Вбудовану пам’ять заповнено на 75%. Торкніться, щоб перенести дані на картку пам’яті.
Попередження
Інші сповіщення, які не відображаються
Тут перелічено не всі піктограми, які можуть з’являтися на пристрої. Ці піктограми
подаються лише для довідки та можуть змінюватися без попереджень.
26
Перед вами онлайн-версія цього видання. © Роздруковувати його можна лише для власного користування.

Блокування сповіщень від певної програми
1
Перейдіть на головний екран і торкніться .
2
Знайдіть і торкніться Установки > Сигнали й сповіщення > Сповіщення з
додатків.
3
Виберіть програму.
4
Перетягніть повзунок поруч із пунктом Заблокувати праворуч.
Огляд програм
Використовуйте програму «Будильник і годинник» для встановлення різноманітних
сигналів.
Використовуйте веб-браузер для переходу між веб-сторінками та перегляду сторінок,
керування закладками, текстом і зображеннями.
Використовуйте програму «Калькулятор» для виконання простих обчислень.
Використовуйте програму «Календар» для відстеження подій і керування зустрічами.
Використовуйте камеру для фотозйомки та створення відеокліпів.
Використовуйте програму «Контакти» для керування номерами телефонів, електронними
адресами та іншою інформацією, пов’язаною з контактами.
Отримуйте доступ до завантажених програм, документів і зображень.
Використовуйте програму «Електронна пошта» для надсилання й отримання електронних
листів за допомогою особистих і корпоративних облікових записів.
Використовуйте програму Facebook™ для спілкування в цій соціальній мережі з друзями,
близькими та колегами з усього світу.
Шукайте та слухайте FM-радіостанції.
Використовуйте програму «Альбом» для перегляду фотографій і відеозаписів і роботи з
ними.
Використовуйте програму Gmail™, щоб читати, писати й упорядковувати електронні
листи.
Шукайте інформацію на пристрої та в Інтернеті.
Переглядайте своє поточне розташування, шукайте інші місця та прокладайте маршрути
за допомогою Карт Google™.
Використовуйте програму Play Store™, щоб завантажувати безкоштовні та платні
програми для свого пристрою.
Використовуйте програму «Обмін повідомленнями» для надсилання й отримання
текстових і мультимедійних повідомлень.
Використовуйте програму «Відео», щоб відтворювати відеозаписи у своєму пристрої та
обмінюватися вмістом із друзями.
Використовуйте програму «Музика» для впорядковування та відтворення музики,
аудіокниг і подкастів.
Переглядайте новини в програмі Socialife.
Телефонуйте, набираючи номер уручну або за допомогою функції інтелектуального
набору.
Оптимізуйте установки відповідно до власних потреб.
Використовуйте програму Hangouts™ для спілкування з друзями онлайн.
27
Перед вами онлайн-версія цього видання. © Роздруковувати його можна лише для власного користування.

Визначайте музичні записи, що відтворюються поблизу, і отримуйте інформацію про
виконавця, альбом тощо.
Використовуйте YouTube™ для обміну відеозаписами та перегляду відеозаписів з усіх
країн світу.
Використовуйте програму «Резервне копіювання та відновлення», щоб створювати
резервні копії вмісту та відновлювати його на пристрої (наприклад, контакти, текстові
повідомлення, закладки, дані календаря тощо).
Використовуйте програму Smart Connect™, щоб визначати, як пристрій має реагувати на
підключення або відключення аксесуара.
Використовуйте програму «Підтримка» для доступу до підтримки користувача в пристрої.
Наприклад, ви можете відкрити посібник користувача, переглянути інформацію з усунення
несправностей, а також підказки й поради.
Залежно від місцевості деякі програми підтримуються або надаються не в усіх мережах
і/або не всіма операторами мережі.
28
Перед вами онлайн-версія цього видання. © Роздруковувати його можна лише для власного користування.

Завантаження програм
Завантаження програм із Google Play™
Google Play™ — це офіційний онлайн-магазин Google для завантаження програм, ігор, музики
фільмів і книг. Тут можна знайти безкоштовні та платні програми. Перш ніж завантажувати вміст із
Google Play™, переконайтеся, що у вас є робоче з’єднання з Інтернетом, бажано через Wi-Fi®, щоб
зменшити плату за передачу даних.
Для використання Google Play™ необхідний обліковий запис Google™. Служба Google
Play™ може бути доступна не в усіх країнах або регіонах.
Завантаження програми з Google Play™
1
Перейдіть на Головний екран і торкніться .
2
Знайдіть елемент Play Маркет і торкніться його.
3
Знайдіть об’єкт, який потрібно завантажити, переглянувши потрібні категорії або
скориставшись функцією пошуку.
4
Торкніться об’єкта, щоб переглянути детальну інформацію, і дотримуйтесь інструкцій, щоб
завершити встановлення.
Для належної роботи певних програм може знадобитися доступ до даних, установок і
різноманітних функцій на вашому пристрої. Установлюйте та надавайте дозволи лише
надійним програмам.
Ви можете переглянути дозволи, надані завантаженим програмам, торкнувшись
програми в розділі Установки > Програми.
Завантаження програм з інших джерел
Якщо на вашому пристрої дозволені завантаження з інших джерел, крім Google Play™, можна
завантажувати програми безпосередньо з інших веб-сайтів, дотримуючись відповідних вказівок
щодо завантаження.
Установлення програм, отриманих із невідомих або ненадійних джерел, може пошкодити
пристрій. Завантажуйте програми лише з надійних джерел. У разі виникнення запитань
звертайтеся до постачальника програми.
Дозвіл на завантаження програм з інших джерел
1
Перейдіть на Головний екран і торкніться .
2
Знайдіть і торкніться Установки > Безпека.
3
Перетягніть повзунок поруч із пунктом Невідомі джерела праворуч.
4
Торкніться ОК.
Для належної роботи певних програм може знадобитися доступ до даних, установок і
різноманітних функцій на вашому пристрої. Установлюйте та надавайте дозволи лише
надійним програмам.
Ви можете переглянути дозволи, надані завантаженим програмам, торкнувшись
програми в розділі Установки > Програми.
29
Перед вами онлайн-версія цього видання. © Роздруковувати його можна лише для власного користування.

Інтернет і мережі
Перегляд веб-сторінок
На більшості ринків на пристрій попередньо встановлено веб-браузер Google Chrome™ для
пристроїв Android™. Щоб отримати докладнішу інформацію про використання цього веб-браузера,
перейдіть на сторінку http://support.google.com/chrome і натисніть посилання «Chrome для
мобільних пристроїв».
Перегляд веб-сторінок за допомогою Google Chrome™
1
Перейдіть на Головний екран і торкніться .
2
Знайдіть і торкніться
3
Під час першого використання веб-браузера Google Chrome™ потрібно вибрати, чи входити
в обліковий запис Google™, чи переглядати веб-сторінки в Google Chrome™ анонімно.
4
Введіть пошуковий термін чи веб-адресу в поле пошуку та адреси, а потім торкніться
Перейти на клавіатурі.
Установки Інтернету та MMS
Щоб надсилати мультимедійні повідомлення або отримувати доступ до Інтернету за відсутності
доступної мережі Wi-Fi®, на пристрої має бути ввімкнено з’єднання для мобільного передавання
даних із правильними установками Інтернету та послуги обміну мультимедійними повідомленнями
(MMS). Ось кілька порад:
•
Для більшості мереж і операторів мобільного зв’язку установки Інтернету та MMS попередньо
встановлені на пристрої. У такому разі ви можете одразу користуватись Інтернетом і надсилати
мультимедійні повідомлення.
•
У деяких випадках після першого ввімкнення пристрою та вставлення SIM-картки вам
пропонується завантажити установки Інтернету та MMS. Ці установки можна також завантажити
пізніше в меню «Установки».
•
Установки Інтернету та MMS можна додати, змінити або видалити вручну в будь-який час. Якщо ви
помилково змінили чи видалили установки Інтернету або MMS, завантажте їх знову.
•
Якщо ви не можете отримати доступ до Інтернету через мобільну мережу або обмін
мультимедійними повідомленнями не працює, навіть якщо відповідні установки успішно
завантажено на пристрій, перегляньте поради щодо усунення несправностей із покриттям мережі,
пакетними даними або обміном мультимедійними повідомленнями на сайті www.sonymobile.com/
support/.
Якщо для заощадження заряду акумулятора ввімкнено режим STAMINA, передавання
мобільних даних призупинятиметься, коли екран вимкнено. Якщо це спричиняє проблему
з’єднання, спробуйте виключити певні програми та служби зі списку призупинення або
тимчасово вимкніть режим STAMINA. Докладнішу інформацію можна знайти в розділі
Огляд режиму STAMINA на сторінці 22 .
.
Завантаження установок Інтернету та MMS
1
Перейдіть на Головний екран і торкніться
2
Знайдіть і торкніться Установки > Більше > Установки Інтернету.
3
Виберіть одну або кілька SIM-карток, для яких потрібно завантажити установки Інтернету та
MMS.
4
Торкніться елемента Прийняти. Після успішного завантаження установок у рядку стану
відобразиться
Якщо установки не вдасться завантажити на пристрій, перевірте потужність сигналу своєї
мобільної мережі. Перемістіться на відкриту місцевість без перешкод або підійдіть до
вікна, а потім спробуйте знову.
Перед вами онлайн-версія цього видання. © Роздруковувати його можна лише для власного користування.
, а передача даних через мобільну мережу буде увімкнена автоматично.
.
30

Додавання установок Інтернету та MMS вручну
1
Перейдіть на Головний екран і торкніться .
2
Знайдіть і торкніться Установки > Більше > Мобільні мережі.
3
Виберіть SIM-картку.
4
Торкніться елементів Назви точки доступу > .
5
Торкніться Ім'я і введіть потрібне ім'я.
6
Торкніться APN і введіть назву точки доступу.
7
Введіть всю іншу потрібну інформацію. Якщо ви не знаєте, яку інформацію потрібно надати,
зверніться до оператора мережі.
8
Завершивши, торкніться
, а потім торкніться ЗБЕРЕГТИ.
Перегляд завантажених установок Інтернету та MMS
1
Перейдіть на Головний екран і торкніться
2
Знайдіть і торкніться Установки > Більше > Мобільні мережі.
3
Виберіть SIM-картку.
4
Торкніться елемента Назви точки доступу.
5
Для перегляду додаткових відомостей торкніться будь-якого доступного елементу.
Якщо доступні кілька з’єднань, активне з’єднання з мережею буде позначено кнопкою з
позначкою .
.
Wi-Fi®
Використовуйте з’єднання з мережею Wi-Fi®, щоб відвідувати веб-сайти, завантажувати програми
або надсилати й отримувати електронну пошту. Якщо ви підключите пристрій до мережі Wi-Fi®, він
запам’ятає цю мережу й наступного разу підключиться до неї автоматично, коли ви
перебуватимете в радіусі дії мережі.
Щоб отримати доступ до деяких мереж Wi-Fi®, потрібно спочатку ввійти на певну веб-сторінку. За
додатковою інформацією звертайтеся до адміністратора відповідної мережі Wi-Fi®.
Доступні мережі Wi-Fi® можуть бути відкриті або захищені.
•
Відкриті мережі позначаються піктограмою
•
Захищені мережі позначаються піктограмою
поруч з іменем мережі Wi-Fi®.
поруч з іменем мережі Wi-Fi®.
Деякі мережі Wi-Fi® не відображаються в списку доступних мереж, оскільки вони не
транслюють своє ім’я мережі (SSID). Якщо ви знаєте ім’я мережі, ви можете додати її
вручну до списку доступних мереж Wi-Fi®.
Увімкнення Wi-Fi®
1
Перейдіть на Головний екран і торкніться
2
Знайдіть і торкніться Установки > Wi-Fi.
3
Щоб увімкнути функцію Wi-Fi®, торкніться перемикача.
Увімкнення Wi-Fi® може зайняти кілька секунд.
.
Автоматичне підключення до мережі Wi-Fi®
1
Перейдіть на Головний екран і торкніться .
2
Знайдіть і торкніться Установки > Wi-Fi.
3
Щоб увімкнути функцію Wi-Fi, торкніться перемикача. Відобразяться всі доступні мережі
Wi-Fi®.
4
Торкніться мережі Wi-Fi®, щоб підключитися до неї. Для підключення до захищених мереж
введіть відповідний пароль. Після підключення на панелі стану відображається піктограма
.
Для пошуку нових доступних мереж торкніться
вдається підключитися до мережі Wi-Fi, перегляньте відповідні поради з усунення
несправностей пристрою на веб-сторінці www.sonymobile.com/support/ .
, а потім торкніться Оновити. Якщо не
31
Перед вами онлайн-версія цього видання. © Роздруковувати його можна лише для власного користування.
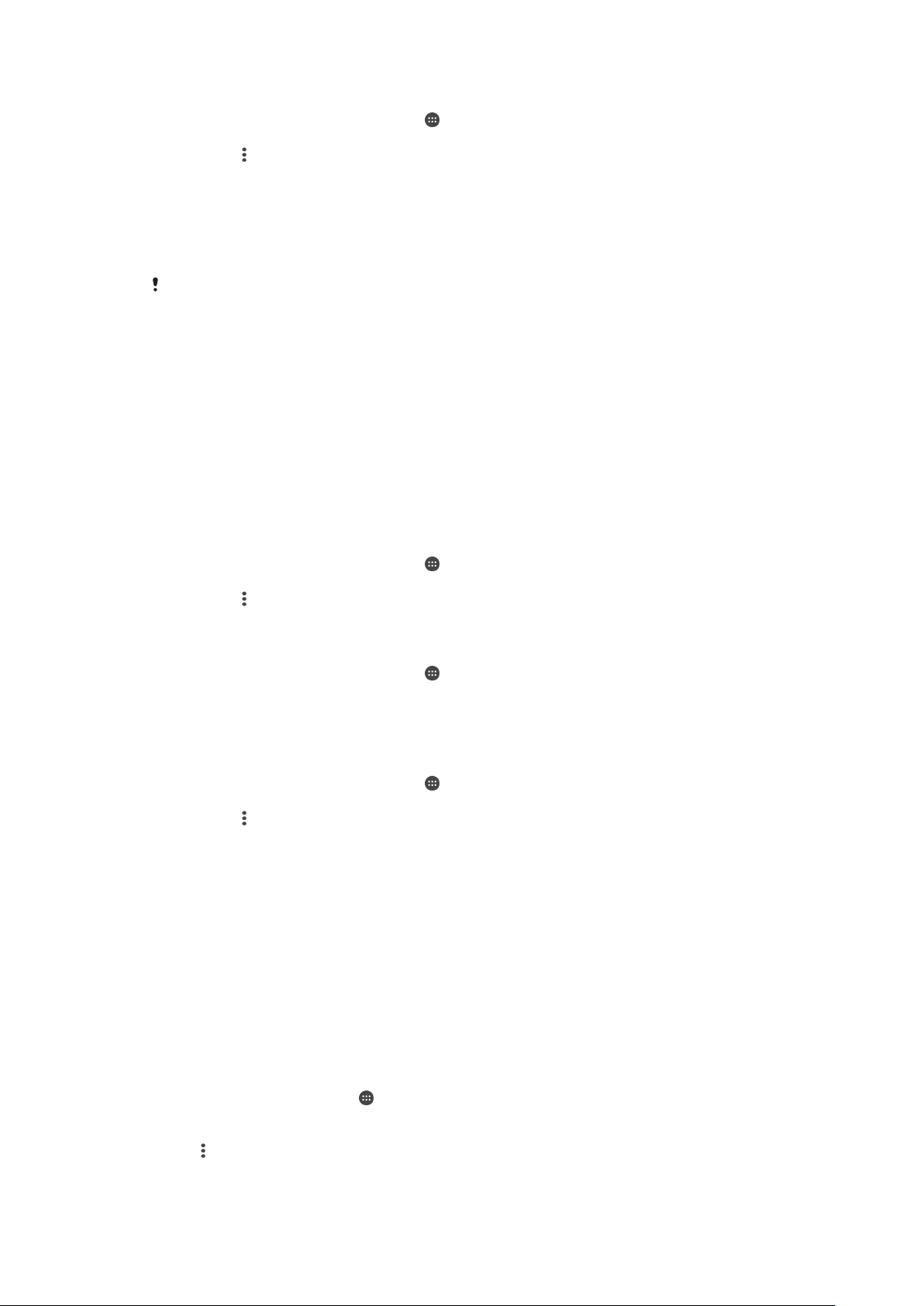
Додавання мережі Wi-Fi® уручну
1
Перейдіть на Головний екран і торкніться .
2
Знайдіть і торкніться Установки > Wi-Fi.
3
Торкніться > Додати мережу.
4
Введіть дані Ім’я мережі (SSID).
5
Щоб вибрати тип захисту, торкніться поля Безпека.
6
Якщо відобразиться запит, введіть пароль.
7
Щоб змінити розширені параметри, як-от установки проксі-сервера та IP-адреси, позначте
Додаткові параметри, а потім внесіть відповідні зміни.
8
Торкніться Зберегти.
Щоб отримати ідентифікатор SSID мережі та пароль, зверніться до свого адміністратора
мережі Wi-Fi®.
Установки Wi-Fi®
Підключившись до мережі Wi-Fi® або перебуваючи в зоні досяжності мереж Wi-Fi®, можна
переглянути стан цих мереж. Також можна налаштувати пристрій на сповіщення про кожну
знайдену відкриту мережу Wi-Fi®.
Коли пристрій не підключено до мережі Wi-Fi®, він використовує для доступу до Інтернету
з’єднання для мобільного передавання даних (якщо на пристрої налаштовано та ввімкнуто
з’єднання для мобільного передавання даних). Додавши політику переходу в режим сну для WiFi®, ви можете вказати, коли слід переключатися з Wi-Fi® на мобільне передавання даних.
Увімкнення сповіщень мережі Wi-Fi®
1
Увімкніть Wi-Fi®, якщо цю функцію ще не ввімкнуто.
2
Перейдіть на Головний екран і торкніться
3
Знайдіть і торкніться Установки > Wi-Fi.
4
Торкніться
5
Перетягніть повзунок поруч із пунктом Сповіщення мережі праворуч.
> Розширені.
.
Перегляд детальної інформації про підключену мережу Wi-Fi®
1
Перейдіть на Головний екран і торкніться
2
Знайдіть і торкніться Установки > Wi-Fi.
3
Торкніться мережі Wi-Fi®, до якої зараз підключено пристрій. Відобразиться детальна
інформація про мережу.
Додавання політики переходу в режим сну для мережі Wi-Fi®
1
Перейдіть на Головний екран і торкніться
2
Знайдіть і торкніться Установки > Wi-Fi.
3
Торкніться
4
Виберіть параметр.
, а потім торкніться Додатково > Не вимикати Wi-Fi у режимі сну.
.
.
WPS
WPS (Wi-Fi® Protected Setup) is a wireless networking standard that helps you establish secure wireless
network connections. If you have little background knowledge of wireless security, WPS makes it easy for
you to set up Wi-Fi Protected Access (WPA) encryption to secure your network. You can also add new
devices to an existing network without entering long passwords.
Use one of these methods to enable WPS:
•
Push button method – simply push a button on a WPS-supported device, for example, a router.
•
PIN method – your device creates a random PIN (Personal Identification Number), which you enter on
the WPS-supported device.
To connect to a Wi-Fi® network using a WPS button
1
From your Головний екран, tap
2
Find and tap Установки > Wi-Fi.
3
Turn on Wi-Fi® if it is not already on.
4
> Додатково > Кнопка WPS, then press the WPS button on the WPS-supported
Tap
device.
.
32
Перед вами онлайн-версія цього видання. © Роздруковувати його можна лише для власного користування.
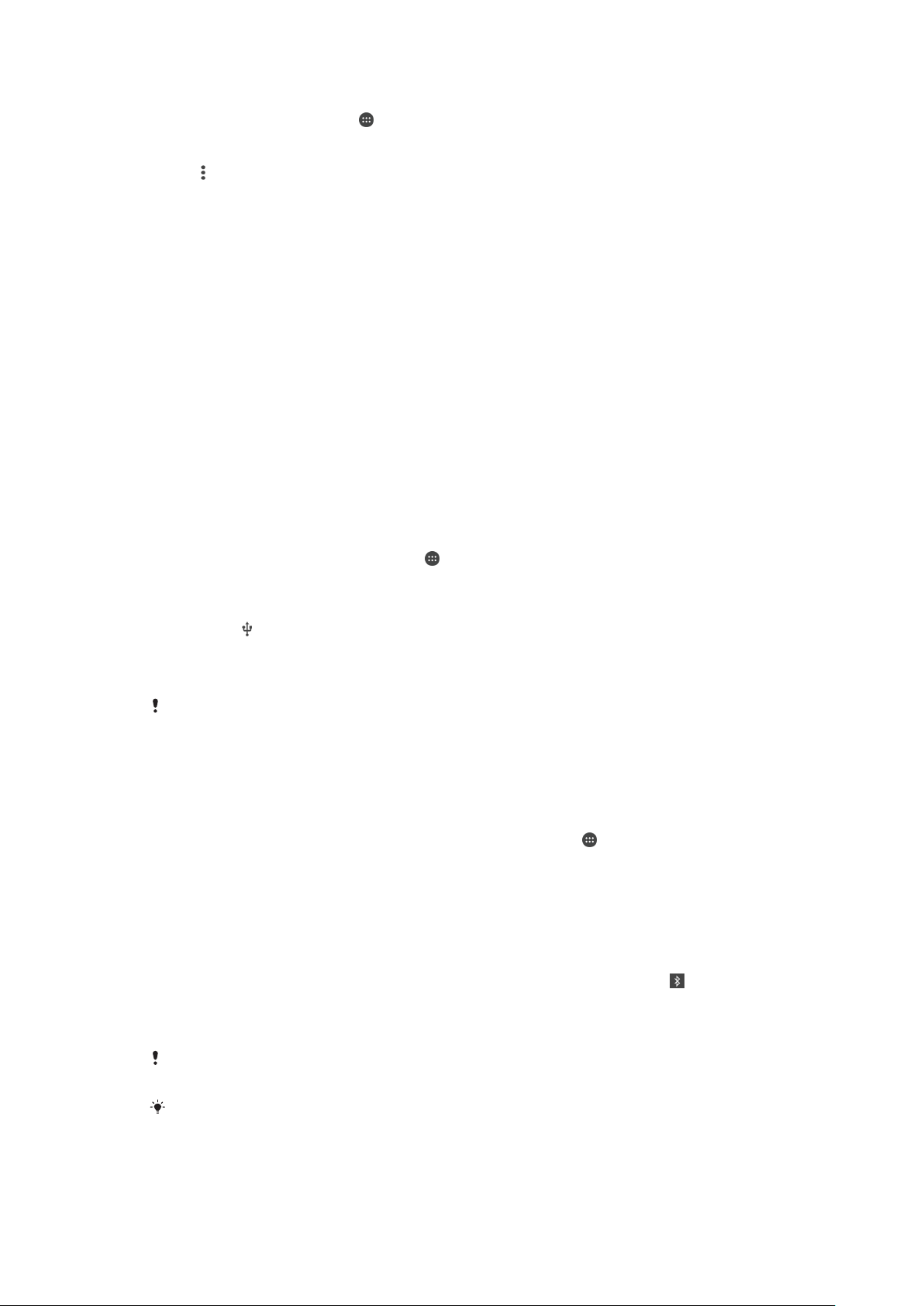
To connect to a Wi-Fi® network using a WPS PIN
1
From your Головний екран, tap .
2
Find and tap Установки > Wi-Fi.
3
Turn on Wi-Fi® if it is not already on.
4
Tap > Додатково > Введення PIN-коду WPS.
5
On the WPS-supported device, enter the PIN that appears on your device.
Спільне користування з’єднанням для мобільного передавання даних
Ви можете надавати загальний доступ до свого з’єднання для мобільного передавання даних
кількома способами.
•
Зв’язування USB — надавайте загальний доступ до з’єднання для мобільного передавання даних
комп’ютеру, підключивши пристрій до комп’ютера за допомогою кабелю USB.
•
Зв’язування Bluetooth® — надавайте загальний доступ до з’єднання для мобільного передавання
даних максимум п’яти іншим пристроям через Bluetooth®.
•
Портативна точка доступу Wi-Fi® — надавайте загальний доступ до з’єднання для мобільного
передавання даних максимум 8 іншим пристроям одночасно, включно з пристроями, що
підтримуються технологію WPS.
Надання загального доступу до з’єднання для передавання даних за допомогою
кабелю USB
1
Вимкніть усі з’єднання пристрою через кабель USB.
2
За допомогою кабелю USB, що входить до комплекту постачання пристрою, підключіть
пристрій до комп’ютера.
3
Перейдіть на Головний екран і торкніться
4
Знайдіть і торкніться Установки > Більше > Модем і портат.точка дост..
5
Перетягніть повзунок поруч із пунктом Зв’язування USB праворуч, а потім торкніться
ОК (якщо з’явиться відповідний запит). Після підключення на панелі стану відобразиться
піктограма .
6
Щоб припинити надання загального доступу до з’єднання для передавання даних,
перетягніть повзунок поруч із пунктом Зв’язування USB ліворуч або відключіть кабель
USB.
.
Ви не можете одночасно надавати загальний доступ до з’єднання для передавання даних
на пристрої та до картки SD через кабель USB.
Надання загального доступу до з’єднання для мобільного передавання даних
іншому пристрою Bluetooth®
1
Переконайтеся, що ваш пристрій і пристрій Bluetooth® з’єднано та на вашому пристрої
ввімкнено передавання мобільних даних.
2
На своєму пристрої: перейдіть на Головний екран і торкніться
3
Знайдіть і торкніться Установки > Більше > Модем і портат.точка дост., а тоді
.
перетягніть повзунок поруч із пунктом Режим модема Bluetooth праворуч.
4
На пристрої Bluetooth®: налаштуйте пристрій на з’єднання з мережею через
Bluetooth®. Якщо ви надаєте доступ комп’ютеру, дотримуйтеся відповідних інструкцій, щоб
завершити налаштування. Якщо пристрій працює під керуванням ОС Android™, торкніться
піктограми установок поряд з іменем пристрою, з яким його з’єднано, у розділі Установки
> Bluetooth > Підключені пристрої і встановіть позначку Доступ до Інтернету.
5
На своєму пристрої: зачекайте, доки на панелі стану не з’явиться піктограма
. Після
цього налаштування буде завершено.
6
Щоб зупинити надання спільного доступу до з’єднання для мобільного передавання даних,
перетягніть повзунок поруч із параметром Режим модема Bluetooth ліворуч.
Функція
функцію Bluetooth®.
Докладнішу інформацію про з’єднання та ввімкнення мобільного передавання даних
дивіться в статтях З’єднання пристрою з іншим пристроєм Bluetooth® на сторінці 115 і
Додавання віртуальної приватної мережі (VPN) на сторінці 36 .
Режим модема Bluetooth вимикається щоразу, коли ви вимикаєте пристрій або
33
Перед вами онлайн-версія цього видання. © Роздруковувати його можна лише для власного користування.

Використання пристрою як портативної точки доступу Wi-Fi®
1
Перейдіть на Головний екран і торкніться .
2
Знайдіть і торкніться Установки > Більше > Модем і портат.точка дост..
3
Торкніться Уст-ки портат. точ. доступу Wi-Fi > Налаштування точки
доступу Wi-Fi.
4
Введіть дані Ім’я мережі (SSID).
5
Щоб вибрати тип захисту, торкніться поля Безпека. Якщо відобразиться запит, введіть
пароль.
6
Торкніться Зберегти.
7
Торкніться
та перетягніть повзунок поруч із пунктом Портат. точк.дост. Wi-Fi
праворуч.
8
Якщо з’явиться відповідний запит, торкніться ОК, щоб підтвердити. Щойно портативна
точка доступу Wi-Fi® стане активною, на панелі стану відобразиться піктограма .
9
Щоб зупинити надання спільного доступу до з’єднання для передавання даних через WiFi®, перетягніть повзунок поруч із пунктом Портат. точк.дост. Wi-Fi ліворуч.
Надання пристрою з підтримкою WPS дозволу на використання вашого з’єднання
для мобільного передавання даних
1
Переконайтеся, що пристрій працює як портативна точка доступу Wi-Fi®.
2
Перейдіть на Головний екран і торкніться
3
Знайдіть і торкніться Установки > Більше > Модем і портат.точка дост. > Уст-
.
ки портат. точ. доступу Wi-Fi.
4
Перетягніть повзунок поруч із пунктом Видимий праворуч.
5
У розділі Налаштування точки доступу Wi-Fi переконайтеся, що портативну точку
доступу захищено паролем.
6
Торкніться Кнопка WPS і дотримуйтесь інструкцій. Або торкніться
> Введення PIN-
коду WPS і введіть PIN-код пристрою з підтримкою WPS.
Як перейменувати або захистити портативну точку доступу
1
Перейдіть на Головний екран і торкніться піктограми .
2
Знайдіть і торкніться Установки > Більше > Модем і портат.точка дост..
3
Торкніться елементів Уст-ки портат. точ. доступу Wi-Fi > Налаштування
точки доступу Wi-Fi.
4
Введіть Ім’я мережі (SSID) для мережі.
5
Щоб вибрати тип захисту, торкніться поля Безпека.
6
Якщо відобразиться запит, введіть пароль.
7
Торкніться елемента Зберегти.
Контроль використання даних
Ви можете відслідковувати кількість даних, переданих з пристрою або на нього через мобільне
з'єднання для передавання даних або з'єднання Wi-Fi® за певний період. Наприклад, можна
переглянути обсяг даних, що використовуються окремими програмами. Для даних, що
передаються через мобільне з'єднання для передавання даних, можна також налаштувати
попередження та обмеження щодо використання даних, які дозволять уникнути додаткових витрат.
Налаштування установок використання даних допоможе вам контролювати використання
даних, але гарантує відсутність додаткових витрат.
Як увімкнути/вимкнути передавання даних
1
Перейдіть на Головний екран і торкніться .
2
Знайдіть і торкніться Установки > Використання пакетних даних.
3
Виберіть SIM-картку, яку ви використовуєте для передавання даних.
4
Перетягніть повзунок біля Мобільне перед. даних, щоб увімкнути або вимкнути
передачу даних.
Коли передавання даних вимкнено, ваш пристрій все одно може встановлювати
з’єднання Wi-Fi®, NFC та Bluetooth®.
34
Перед вами онлайн-версія цього видання. © Роздруковувати його можна лише для власного користування.
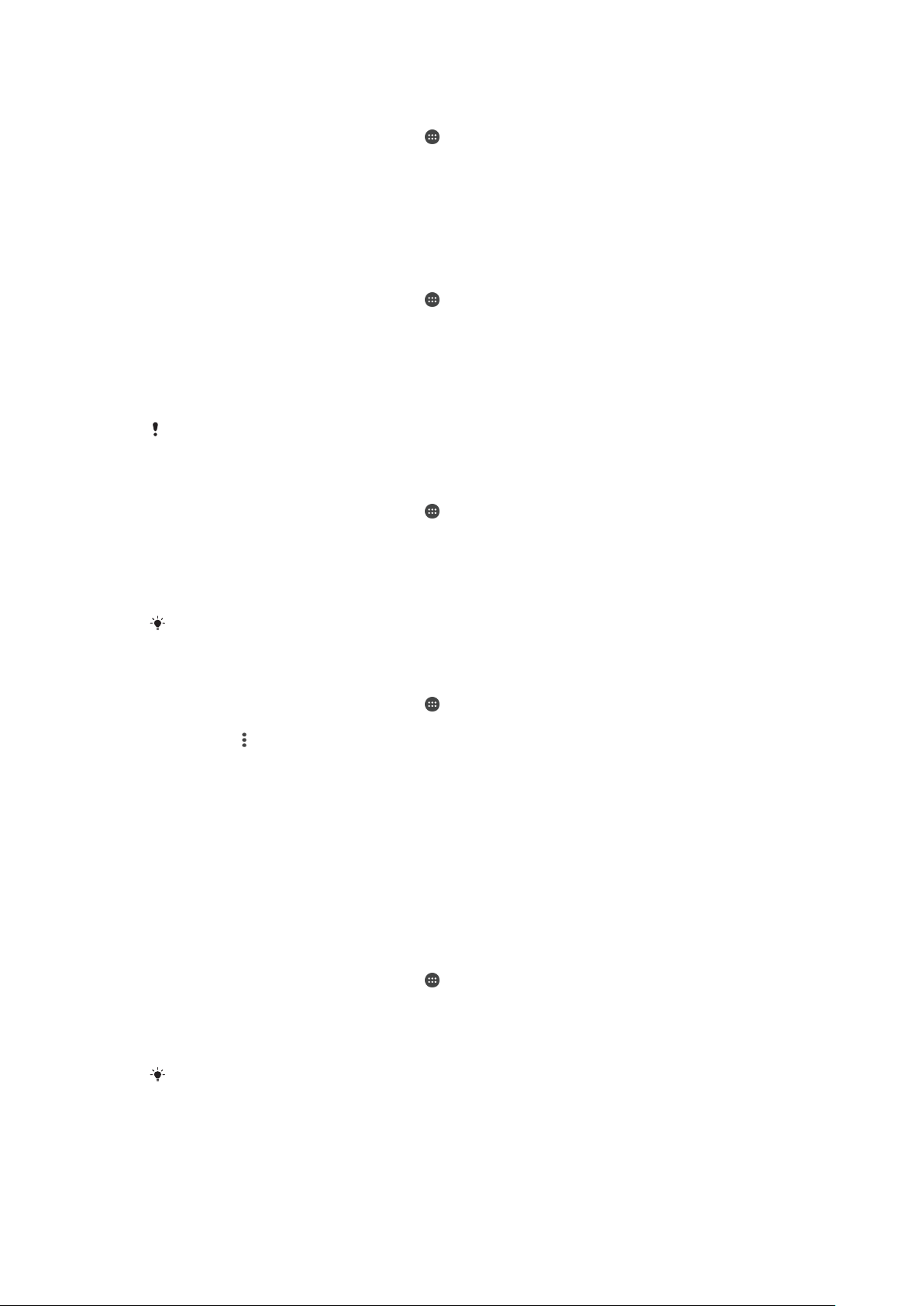
Установлення попередження щодо використання пакетних даних
1
Увімкніть передавання мобільних даних.
2
Перейдіть на Головний екран і торкніться .
3
Знайдіть і торкніться Установки > Використання пакетних даних.
4
Виберіть SIM-картку.
5
Щоб установити рівень попередження, перетягніть риску попередження на відповідне
значення. Коли обсяг передавання даних наблизиться до заданого рівня, ви отримаєте
сповіщення з попередженням.
Установлення ліміту використання пакетних даних
1
Увімкніть передавання мобільних даних.
2
Перейдіть на Головний екран і торкніться
3
Знайдіть і торкніться Установки > Використання пакетних даних.
4
Виберіть SIM-картку.
5
Перетягніть повзунок поруч із пунктом Установити ліміт на використання
.
пакетних даних праворуч, а потім торкніться OK.
6
Щоб установити ліміт використання пакетних даних, перетягніть відповідну риску ліміту на
потрібне значення.
Коли обсяг використання пакетних даних досягне встановленого ліміту, передавання
мобільних даних у пристрої буде автоматично вимкнено.
Керування тим, як окремі програми використовують пакетні дані
1
Перейдіть на Головний екран і торкніться
2
Знайдіть і торкніться Установки > Використання пакетних даних.
3
Торкніться програми, використання даних якої потрібно контролювати, потім перетягніть
.
повзунок поруч із пунктом Обмежити фонові дані прогр. праворуч і торкніться ОК.
4
Щоб відкрити додаткові установки для програми (якщо такі є), торкніться Установки
програми та внесіть потрібні зміни.
Якщо змінити установки використання пакетних даних, продуктивність відповідних
програм може знизитися.
Перевірка використання пакетних даних
1
Перейдіть на Головний екран і торкніться
2
Знайдіть і торкніться Установки > Використання пакетних даних.
3
Торкніться
4
Щоб переглянути інформацію про обсяг даних, переданих через WI-Fi®, торкніться вкладки
, а потім — Показувати дані Wi‑Fi.
.
Wi-Fi.
5
Щоб переглянути інформацію про обсяг даних, переданих за допомогою з’єднання для
мобільного передавання даних, торкніться вкладки SIM1 або SIM2.
Вибір SIM-картки для передавання даних
Обидві SIM-картки у пристрої можна налаштувати на передавання даних, але одночасно для
обробки даних можна вибрати лише одну з них. Для передачі даних можна вибрати SIM-картку при
початковій установці параметрів пристрою, а можна зробити це пізніше через меню установок.
Змінення SIM-картки, яка використовується для передавання даних
1
Перейдіть на Головний екран і торкніться
2
Знайдіть і торкніться Установки > Устан. двох SIM-ок > SIM-картка для
передавання даних.
3
Виберіть SIM-картку, яку потрібно використовувати для передавання даних, і торкніться
ОК, щоб підтвердити.
.
Щоб підвищити швидкість передавання даних, вибирайте SIM-картку, яка підтримує
швидшу мобільну мережу, наприклад 3G.
35
Перед вами онлайн-версія цього видання. © Роздруковувати його можна лише для власного користування.

Вибір мобільних мереж
Пристрій підтримує використання двох різних мереж одночасно. Коли в пристрій вставлено дві
SIM-картки, можна вибрати будь-яку з перелічених нижче комбінацій режимів мережі.
•
Одна мережа WCDMA і одна мережа GSM
•
Дві мережі GSM
Для кожної SIM-картки можна налаштувати автоматичне переключення пристрою між мобільними
мережами залежно від того, які мобільні мережі доступні в поточному розташуванні. Ви також
можете вручну налаштувати пристрій на використання певного режиму мобільних мереж для
кожної SIM-картки, наприклад , WCDMA або GSM.
У рядку стану відображаються різні піктограми стану залежно від типу або режиму підключеної
мережі. Щоб дізнатися, що означають різні піктограми стану, дивіться статтю Піктограми
стану на сторінці 25 .
Вибір режиму мережі
1
Перейдіть на Головний екран і торкніться
2
Знайдіть і торкніться Установки > Більше > Мобільні мережі.
3
Виберіть SIM-картку.
4
Торкніться Тип основної мережі та виберіть режим мережі.
Вибір іншої мережі вручну
1
Перейдіть на Головний екран і торкніться
2
Знайдіть і торкніться Установки > Більше > Мобільні мережі.
3
Виберіть SIM-картку.
4
Торкніться Оператори мережі.
5
Торкніться Режим пошуку та виберіть Вручну.
6
Виберіть мережу.
.
.
Якщо вибрати мережу вручну, навіть після виходу з радіусу її дії пристрій не почне шукати
інші мережі.
Увімкнення автоматичного вибору мережі
1
Перейдіть на Головний екран і торкніться .
2
Знайдіть і торкніться Установки > Більше > Мобільні мережі.
3
Виберіть SIM-картку.
4
Торкніться Оператори мережі.
5
Торкніться Режим пошуку та виберіть Автоматично.
Віртуальні приватні мережі (VPN)
Пристрій можна використовувати для підключення до віртуальних приватних мереж (VPN), які
надають доступ до ресурсів у захищеній локальній мережі із загальнодоступної мережі. Наприклад,
з’єднання VPN часто використовують корпорації та освітні установи для надання доступу
користувачам, яким потрібні внутрішні мережі та інші внутрішні служби, але вони перебувають за
межами мережі, наприклад у відрядженні.
З’єднання VPN можна встановити різними способами залежно від типу мережі. Для деяких мереж
може знадобитися передати та встановити на пристрій сертифікат безпеки. Докладну інформацію
про те, як встановити та налаштувати з’єднання з віртуальною приватною мережею, можна
дізнатися в адміністратора мережі в компанії або організації.
Додавання віртуальної приватної мережі (VPN)
1
Перейдіть на Головний екран і торкніться
2
Знайдіть і торкніться Установки > Більше > VPN.
3
Торкніться
4
Виберіть тип VPN, яку потрібно додати.
5
Введіть установки VPN.
6
Торкніться Зберегти.
.
.
36
Перед вами онлайн-версія цього видання. © Роздруковувати його можна лише для власного користування.
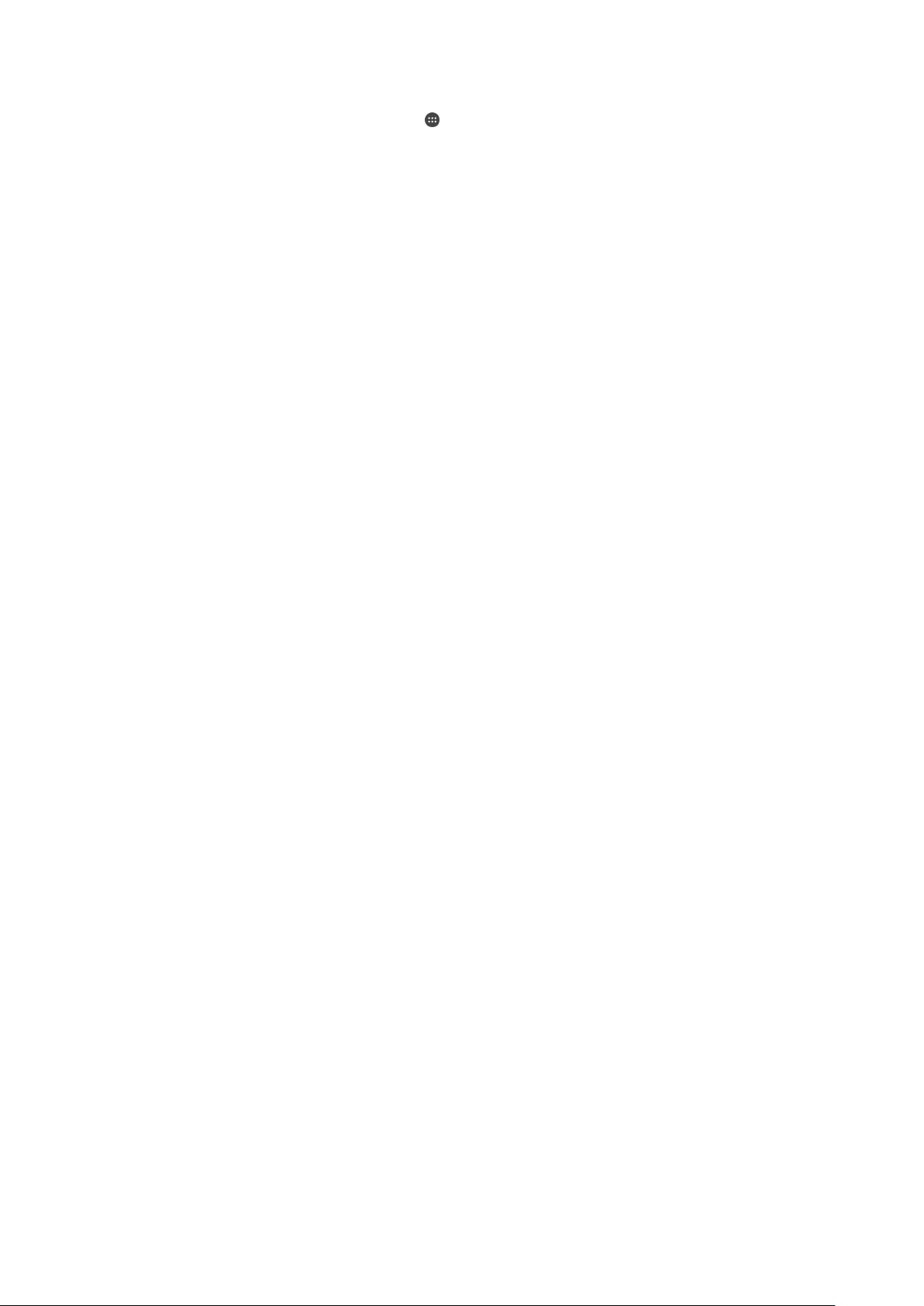
Підключення до віртуальної приватної мережі (VPN)
1
Перейдіть на Головний екран і торкніться .
2
Знайдіть і торкніться Установки > Більше > VPN.
3
У списку доступних мереж торкніться мережі VPN, до якої потрібно підключитися.
4
Введіть потрібні дані.
5
Торкніться Підключитися.
Від’єднання від віртуальної приватної мережі (VPN)
1
Перетягніть рядок стану вниз.
2
Торкніться сповіщення для з’єднання VPN, щоб вимкнути його.
37
Перед вами онлайн-версія цього видання. © Роздруковувати його можна лише для власного користування.

Синхронізація даних пристрою
Синхронізація з онлайновими обліковими записами
Синхронізуйте пристрій із контактами, електронною поштою, подіями календаря та іншими даними
онлайнових облікових записів, зокрема облікових записів електронної пошти Gmail™ і Exchange
ActiveSync, а також таких соціальних мереж, як Facebook™, Flickr™ і Twitter™. Увімкнувши функцію
автосинхронізації, ви можете автоматично синхронізувати дані з таких облікових записів. Крім того,
пристрій можна синхронізувати з кожним обліковим записом уручну.
Налаштування онлайнового облікового запису для синхронізації
1
Перейдіть на Головний екран і торкніться
2
Торкніться Установки > Облікові записи > Додати обліковий запис, а потім
виберіть обліковий запис, який потрібно додати.
3
Виконайте вказівки, щоб створити обліковий запис, або ввійдіть у нього, якщо він у вас уже
є.
Синхронізація з онлайновим обліковим записом уручну
1
Перейдіть на Головний екран і торкніться
2
У розділі Облікові записи виберіть тип облікового запису, а потім торкніться назви
облікового запису, з яким потрібно синхронізувати дані. Відобразиться список об’єктів, які
можна синхронізувати з цим обліковим записом.
3
Торкніться об’єктів, які потрібно синхронізувати.
Вилучення онлайнового облікового запису
1
Перейдіть на Головний екран і торкніться
2
У розділі Облікові записи виберіть тип облікового запису, а потім торкніться назви
облікового запису, який потрібно вилучити.
3
Торкніться
4
Щоб підтвердити дію, торкніться Видалити обліковий запис ще раз.
, а потім — Видалити обліковий запис.
.
> Установки > Облікові записи.
> Установки > Облікові записи.
Синхронізація з Microsoft® Exchange ActiveSync®
Якщо ваша компанія використовує обліковий запис Microsoft Exchange ActiveSync, ви можете
отримувати доступ до корпоративних електронних листів, подій календаря й контактів
безпосередньо зі свого пристрою. Після налаштування ви зможете знайти свою інформацію в
програмах Електронна пошта, Календар і Контакти.
Налаштування облікового запису EAS для синхронізації
1
Переконайтеся, що у вас є дані домену й сервера (надані адміністратором корпоративної
мережі).
2
Перейдіть на Головний екран і торкніться
3
Торкніться Установки > Облікові записи > Додати обліковий запис >
Exchange ActiveSync.
4
Введіть корпоративну електронну адресу та пароль.
5
Торкніться Далі. Пристрій почне отримувати інформацію облікового запису. Якщо
станеться помилка, введіть уручну дані домену й сервера для свого облікового запису та
торкніться Далі.
6
Торкніться OK, щоб дозволити корпоративному серверу керувати пристроєм.
7
Виберіть дані, які потрібно синхронізувати з пристроєм, наприклад контакти та події
календаря.
8
За потреби ввімкніть функцію адміністратора пристрою, щоб дозволити корпоративному
серверу керувати певними функціями безпеки на пристрої. Наприклад, можна дозволити
корпоративному серверу встановлювати правила паролів і шифрування пам’яті.
9
Завершивши налаштування, введіть назву корпоративного облікового запису.
Змінивши пароль для входу в обліковий запис EAS на комп’ютері, ви маєте знову ввійти в
цей обліковий запис на пристрої.
.
38
Перед вами онлайн-версія цього видання. © Роздруковувати його можна лише для власного користування.

Змінення установок облікового запису EAS
1
Перейдіть на Головний екран і торкніться .
2
Торкніться Електронна пошта, а потім — .
3
Торкніться Установки, виберіть обліковий запис EAS, а потім змініть потрібні установки
облікового запису EAS.
Установлення інтервалу синхронізації для облікового запису EAS
1
Перейдіть на Головний екран і торкніться .
2
Торкніться піктограми Електронна пошта, а далі –
3
Торкніться Установки й виберіть обліковий запис EAS.
4
Торкніться Частота перевірки > Частота перевірки та виберіть варіант інтервалу.
.
Вилучення облікового запису EAS
1
Перейдіть на Головний екран і торкніться
2
У розділі Облікові записи торкніться Exchange ActiveSync, а потім виберіть
> Установки > Облікові записи.
обліковий запис EAS, який потрібно вилучити.
3
Торкніться
4
Щоб підтвердити дію, торкніться Видалити обліковий запис ще раз.
, а потім — Видалити обліковий запис.
39
Перед вами онлайн-версія цього видання. © Роздруковувати його можна лише для власного користування.

Основні установки
Доступ до установок
У меню «Установки» можна переглядати та змінювати установки пристрою. Відкрити меню
«Установки» можна з екрана програм або панелі швидких установок.
Відкриття меню установок пристрою з екрана програм
1
Перейдіть на Головний екран і торкніться .
2
Торкніться Установки.
Перегляд інформації про пристрій
1
Перейдіть на Головний екран і торкніться
2
Знайдіть і торкніться Установки > Про телефон.
Відкриття панелі швидких установок
•
Перетягніть панель стану вниз двома пальцями.
Вибір установок, які відображатимуться на панелі швидких установок
1
Перетягніть панель стану вниз двома пальцями, а потім торкніться
2
На панелі вгорі екрана доторкніться до піктограми потрібної швидкої установки та, не
відпускаючи палець, перетягніть її в нижню частину екрана.
Перевпорядкування панелі швидких установок
1
Перетягніть панель стану вниз двома пальцями, а потім торкніться
2
Доторкніться до потрібної піктограми й утримуйте її, а потім перемістіть у потрібне місце.
.
.
.
Звук, сигнал дзвінка та гучність
Ви можете налаштовувати гучність сигналу вхідних дзвінків і сповіщень, а також гучність
відтворення музики та відеофайлів. Ви можете встановити режим «Не турбувати» та вручну
визначити, як довго пристрій перебуватиме в цьому режимі. Ви також можете попередньо
визначити, коли пристрій автоматично переходитиме в режим «Не турбувати».
Налаштування гучності сигналу дзвінка клавішею гучності
•
Натисніть клавішу гучності вгору або вниз.
Налаштування гучності відтворення медіафайлів за допомогою клавіші гучності
•
Під час відтворення аудіо- чи відеофайлів натисніть клавішу гучності вгору або вниз (навіть
якщо екран заблоковано).
Увімкнення режиму вібрації
•
Натисніть і утримуйте клавішу зменшення чи збільшення гучності, доки не відобразиться
піктограма
Активація режиму «Не турбувати»
1
Натисніть і утримуйте клавішу зменшення гучності, доки не відобразиться піктограма
2
Виберіть інтервал часу.
Швидке переключення між режимами «Не турбувати», віброрежимом і звуковим
режимом
1
Натисніть і утримуйте клавішу зменшення чи збільшення гучності, доки не відобразиться
піктограма
2
Торкніться , або , щоб швидко переключитися між режимами «Не турбувати»,
віброрежимом і звуковим режимом.
.
, або .
.
40
Перед вами онлайн-версія цього видання. © Роздруковувати його можна лише для власного користування.

Установки режиму «Не турбувати»
Без часу завершення
Протягом години
Пристрій перебуватиме в беззвучному режимі, доки звук не буде ввімкнено вручну.
Пристрій перебуватиме в беззвучному режимі протягом однієї години. Ви можете змінити
тривалість, натиснувши піктограму «-» або «+».
Вибір інтервалів режиму «Не турбувати»
1
Натисніть і утримуйте клавішу зменшення гучності, доки не відобразиться піктограма .
2
Торкніться .
3
Знайдіть і торкніться Дні та позначте відповідні дні, а потім торкніться Готово.
4
Щоб налаштувати час початку, торкніться Час початку і виберіть значення, а потім
торкніться ОК.
5
Щоб налаштувати час завершення, торкніться Час завершення і виберіть значення, а
потім торкніться ОК. Пристрій перебуватиме в режимі «Не турбувати» протягом вибраного
інтервалу часу.
Установлення винятків для режиму «Не турбувати»
Ви можете вибрати, які типи сповіщень супроводжуватимуться звуковим сигналом у режимі «Не
турбувати», і відфільтрувати винятки залежно від відправника сповіщення. Найпоширеніші типи
винятків:
•
події та нагадування;
•
дзвінки;
•
повідомлення;
•
сигнали будильника.
Дозвіл винятків у режимі «Не турбувати»
1
Натисніть і утримуйте клавішу зменшення гучності, доки не відобразиться піктограма
2
Перетягніть повзунок поруч із пунктом Дозволити винятки праворуч.
.
Налаштування винятків для сповіщень у режимі «Не турбувати»
1
Натисніть і утримуйте клавішу зменшення гучності, доки не відобразиться піктограма
2
Торкніться
3
У розділі Винятки для режиму «Не турбувати» перетягніть відповідні повзунки
.
праворуч.
Пов’язання винятків із певними типами контактів
1
Натисніть і утримуйте клавішу зменшення гучності, доки не відобразиться піктограма .
2
Торкніться
3
Знайдіть і торкніться Дзвінки/повідомлення від користувача.
4
Виберіть параметр.
.
Відтворення сигналів у режимі «Не турбувати»
1
Натисніть і утримуйте клавішу зменшення гучності, доки не відобразиться піктограма
2
Перетягніть повзунок поруч із пунктом Дозволити будильник праворуч.
Налаштування винятків режиму «Не турбувати» з визначеним інтервалом
1
Натисніть і утримуйте клавішу зменшення гучності, доки не відобразиться піктограма
2
Торкніться .
3
Перетягніть повзунок поруч із пунктом Винятки праворуч.
Налаштування рівнів гучності
1
Перейдіть на Головний екран і торкніться
2
Знайдіть і торкніться Установки > Сигнали й сповіщення.
3
Перетягніть повзунки гучності в потрібне положення.
.
.
.
.
Ви також можете натиснути клавішу гучності вгору або вниз, а потім торкнутися
налаштувати рівні гучності сигналу дзвінка, відтворення мультимедійних файлів або
будильника окремо.
, щоб
41
Перед вами онлайн-версія цього видання. © Роздруковувати його можна лише для власного користування.
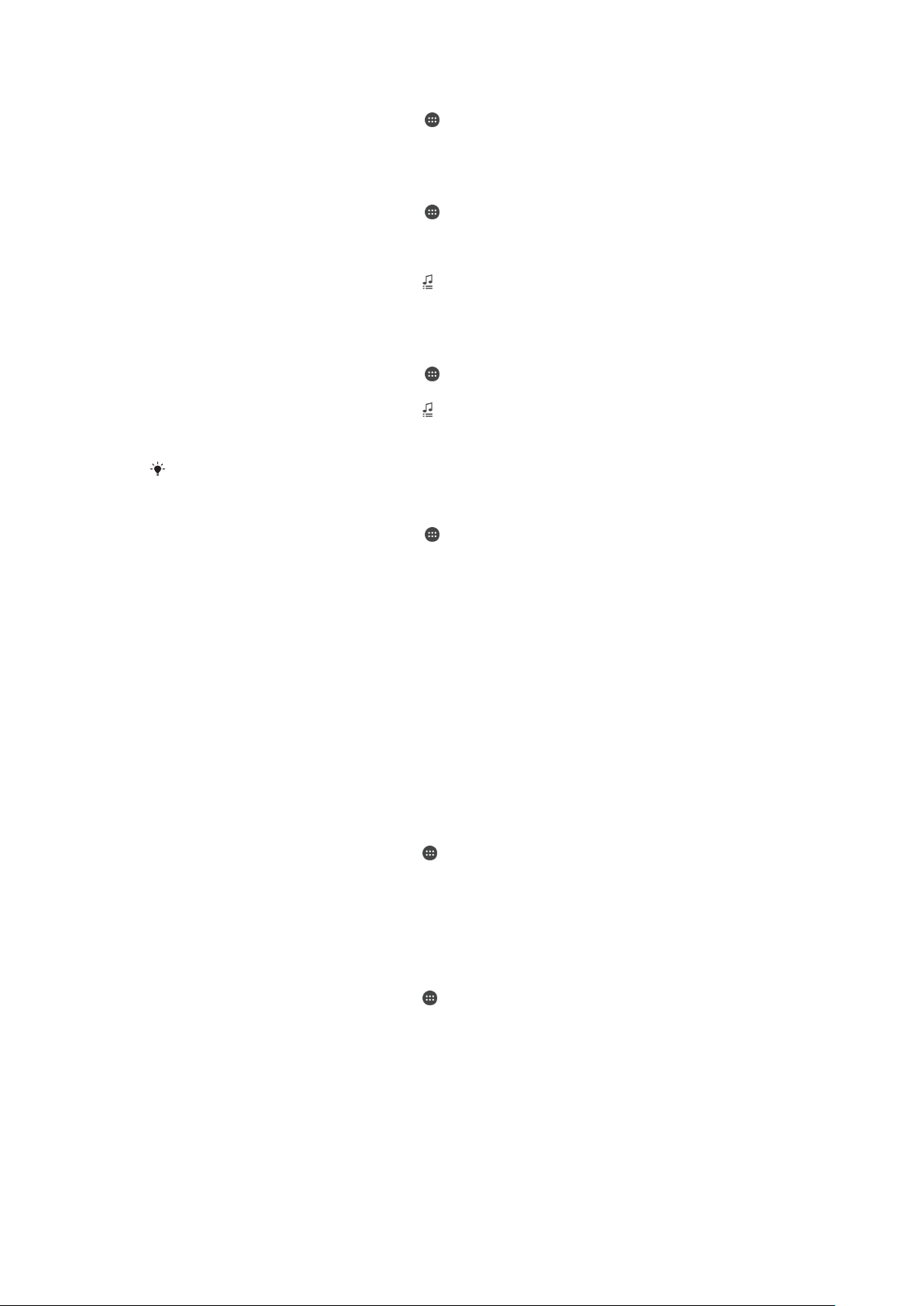
Установлення вібрації під час вхідних дзвінків
1
Перейдіть на Головний екран і торкніться .
2
Знайдіть і торкніться Установки > Сигнали й сповіщення.
3
Перетягніть повзунок поруч із пунктом Також вібрація для дзвінків праворуч.
Установлення сигналу дзвінка
1
Перейдіть на Головний екран і торкніться .
2
Знайдіть і торкніться Установки > Сигнали й сповіщення > Сигнал дзвінка
телеф..
3
Виберіть SIM-картку.
4
Виберіть варіант зі списку або торкніться
пристрої.
5
Щоб підтвердити, торкніться Готово.
Вибір звуку сповіщення
1
Перейдіть на Головний екран і торкніться
2
Знайдіть і торкніться Установки > Сигнали й сповіщення > Звук сповіщення.
3
Виберіть варіант зі списку або торкніться
пристрої.
4
Щоб підтвердити, торкніться Готово.
Деякі програми мають власні звуки сповіщень, які можна змінити в установках програми.
Увімкнення сигналів дотику
1
Перейдіть на Головний екран і торкніться .
2
Знайдіть і торкніться Установки > Сигнали й сповіщення > Інші звуки.
3
Перетягніть повзунки поруч із пунктами Звуки набору і Звуки під час дотику
праворуч.
і виберіть музичний файл, збережений на
.
і виберіть музичний файл, збережений на
Захист SIM-картки
Ви можете заблокувати та розблокувати кожну SIM-картку, яку використовуєте в пристрої, за
допомогою PIN-коду (Personal Identity Number — персональний ідентифікаційний номер).
Блокування SIM-картки дає змогу захистити її абонентський рахунок від неналежного
використання, адже щоразу під час запуску пристрою потрібно вводити PIN-код.
Якщо кількість невдалих спроб введення PIN-коду перевищить максимальну дозволену кількість,
SIM-картку буде заблоковано. У цьому разі потрібно ввести PUK-код (Personal Unblocking Key —
персональний ключ розблокування), а потім новий PIN-код. PIN- і PUK-коди надає оператор
мережі.
Налаштування блокування SIM-картки
1
Перейдіть на головний екран і торкніться
2
Знайдіть і торкніться Установки > Безпека > Налаштувати блокування SIM.
3
Виберіть SIM-картку.
4
Установіть позначку Заблок. SIM-картку.
5
Введіть PIN-код SIM-картки й торкніться ОК. Тепер блокування SIM-картки активне. Вам
буде запропоновано ввести код під час кожного перезапуску пристрою.
Зняття блокування SIM-картки
1
Перейдіть на головний екран і торкніться
2
Знайдіть і торкніться Установки > Безпека > Налаштувати блокування SIM.
3
Виберіть SIM-картку.
4
Зніміть позначення Заблок. SIM-картку.
5
Введіть PIN-код SIM-картки й торкніться ОК.
.
.
42
Перед вами онлайн-версія цього видання. © Роздруковувати його можна лише для власного користування.

Змінення PIN-коду SIM-картки
1
Перейдіть на Головний екран і торкніться .
2
Знайдіть і торкніться Установки > Безпека > Налаштувати блокування SIM.
3
Виберіть SIM-картку.
4
Торкніться Змінити PIN SIM-картк..
5
Введіть старий PIN-код SIM-картки й торкніться ОК.
6
Введіть новий PIN-код SIM-картки й торкніться ОК.
7
Введіть новий PIN-код SIM-картки ще раз і торкніться ОК.
Розблокування заблокованої SIM-картки за допомогою PUK-коду
1
Введіть PUK-код і торкніться
2
Введіть новий PIN-код і торкніться
3
Повторно введіть новий PIN-код і торкніться .
Якщо ви ввели неправильний PUK-код забагато разів, зверніться до свого оператора
мережі, щоб отримати нову SIM-картку.
.
.
Використання кількох SIM-карток
Ваш пристрій може працювати з однією або двома вставленими SIM-картками. Вхідні дзвінки та
повідомлення надходять на обидві SIM-картки, при цьому ви можете вибрати, з якого номера слід
дзвонити та відправляти вихідні повідомлення. Перш ніж використовувати обидві SIM-картки,
потрібно ввімкнути їх і вибрати SIM-картку, з якої здійснюватиметься передавання даних.
Можна переадресовувати дзвінки, що надходять на SIM-картку 1, на SIM-картку 2, коли перша SIMкартка недоступна, і навпаки. Ця функція називається доступністю двох SIM-карток. Вмикати її
потрібно вручну. Дивіться статтю Переадресація дзвінків на сторінці 61 .
Увімкнення або вимкнення функції використання двох SIM-карток
1
Перейдіть на Головний екран і торкніться
2
Знайдіть і торкніться Установки > Устан. двох SIM-ок.
3
Перетягніть повзунки поруч із пунктами SIM1 і SIM2 праворуч або ліворуч.
.
Як перейменувати SIM-картку
1
Перейдіть на Головний екран і торкніться
2
Знайдіть і торкніться Установки > Устан. двох SIM-ок.
3
Виберіть SIM-картку та введіть її нове ім'я.
4
Торкніться елемента OK.
.
Вибір SIM-картки для обробки передавання даних
1
Перейдіть на Головний екран і торкніться
2
Знайдіть і торкніться Установки > Устан. двох SIM-ок > SIM-картка для
.
передавання даних.
3
Виберіть SIM-картку, яку потрібно використовувати для передавання даних, і торкніться
OK.
Щоб підвищити швидкість передавання даних, вибирайте SIM-картку, яка підтримує
швидшу мобільну мережу, наприклад 3G.
Установки екрана
Налаштування яскравості екрана
1
Перейдіть на головний екран і торкніться
2
Знайдіть і торкніться Установки > Дисплей > Рівень яскравості.
3
Перетягніть повзунок, щоб налаштувати яскравість.
.
Зменшення рівня яскравості збільшує продуктивність акумулятора.
43
Перед вами онлайн-версія цього видання. © Роздруковувати його можна лише для власного користування.

Установлення вібрації екрана під час дотику
1
Перейдіть на головний екран і торкніться .
2
Знайдіть і торкніться Установки > Сигнали й сповіщення > Інші звуки.
3
Перетягніть повзунок поруч із пунктом Вібрація під час дотику праворуч. Тепер, коли
ви торкатиметеся програмних клавіш і деяких програм, екран вібруватиме.
Налаштування часу очікування до вимкнення екрана
1
Перейдіть на Головний екран і торкніться .
2
Знайдіть і торкніться Установки > Дисплей > Режим сну.
3
Виберіть параметр.
Екран можна швидко вимкнути коротким натисканням клавіші живлення .
Закріплення екрана
Ви можете закріпити екран, щоб відображати на ньому лише екран певної програми. Наприклад, ви
граєте в гру та випадково натиснули навігаційну клавішу «Головний екран». Функція закріплення
екрана запобіжить згортанню активного екрана гри. Також цю функцію можна використовувати,
якщо ви дали пристрій іншій людині та не хочете, щоб вона мала доступ до інших програм.
Наприклад, ви дали пристрій комусь, щоб зробити знімок, і закріпили на екрані програму «Камера».
Таким чином ця людина не зможе використовувати інші програми, як-от «Електронна пошта».
Закріплення екрана не є функцією захисту та не гарантує, що інші користувачі не зможуть
відкріпити екран і отримати доступ до пристрою. Щоб захистити дані, зробіть відкріплення
екрана можливим лише після введення PIN-коду, пароля або шаблона на екрані
розблокування.
Увімкнення закріплення екрана
1
Перейдіть на Головний екран і торкніться .
2
Знайдіть і торкніться Установки > Безпека > Закріплення екрана.
3
Перетягніть повзунок праворуч.
4
Якщо ви не налаштували шаблон, PIN-код або пароль блокування екрана, перетягніть
повзунок Блокувати пристрій після відкріплення праворуч і виберіть
відповідний варіант. Якщо ви вже налаштували блокування екрана, перетягніть повзунок,
щоб активувати відповідний параметр безпеки після ввімкнення закріплення екрана.
Для роботи функції закріплення екрана необов’язково налаштовувати шаблон, PIN-код
або пароль.
Закріплення екрана
1
Переконайтеся, що на пристрої ввімкнено функцію закріплення екрана.
2
Відкрийте програму та перейдіть до екрана, який потрібно закріпити.
3
Торкніться
4
Щоб відобразити піктограму закріплення екрана
5
Торкніться .
6
У вікні, що з’явиться, торкніться Готово.
.
, проведіть угору.
Відкріплення екрана
1
На закріпленому екрані доторкніться й утримуйте
2
Відпустіть обидві кнопки.
Якщо під час ввімкнення функції закріплення екрана встановлено позначку біля
параметра безпеки, потрібно ввести шаблон, PIN-код або пароль для розблокування
пристрою, перш ніж відкріпити екран.
та одночасно.
Daydream
Daydream — це інтерактивна заставка, що автоматично відображає кольори, фотографії або
слайд-шоу, коли пристрій перебуває в док-станції чи заряджається, а його екран при цьому
неактивний.
44
Перед вами онлайн-версія цього видання. © Роздруковувати його можна лише для власного користування.
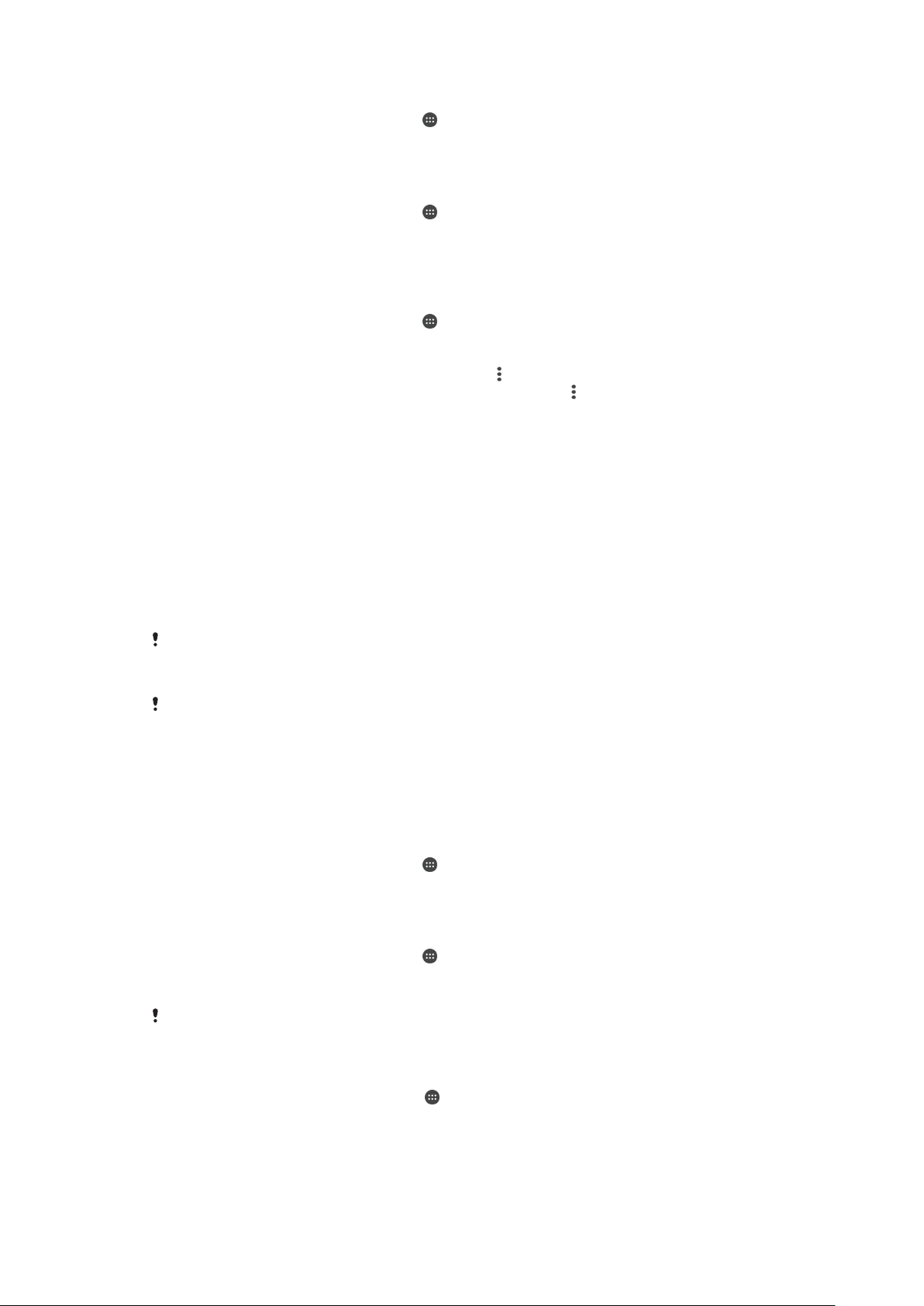
Увімкнення заставки Daydream
1
Перейдіть на головний екран і торкніться .
2
Знайдіть і торкніться Установки > Дисплей > Заставка.
3
Перетягніть повзунок праворуч.
Вибір вмісту для заставки Daydream
1
Перейдіть на головний екран і торкніться .
2
Знайдіть і торкніться Установки > Дисплей > Заставка.
3
Перетягніть повзунок праворуч.
4
Виберіть вміст, який слід відображати під час роботи заставки.
Визначення часу запуску заставки Daydream
1
Перейдіть на головний екран і торкніться
2
Знайдіть і торкніться Установки > Дисплей > Заставка.
3
Перетягніть повзунок праворуч.
4
Щоб відразу ввімкнути заставку Daydream, торкніться
5
Щоб установити параметри автоматичного ввімкнення, торкніться , а потім — Коли
.
, а потім — Почати зараз.
вмикати заставку і виберіть потрібний параметр.
Блокування екрана
Існує кілька способів заблокувати екран. Нижче перелічено типи блокування в порядку зростання
за рівнем безпеки (від менш захищеного до найбезпечнішого).
•
Проведення. Захисту немає, проте ви можете швидко отримати доступ до головного екрана.
•
Шаблон розблокування. Для розблокування пристрою потрібно намалювати пальцем нескладний
шаблон.
•
PIN-код розблокування. Щоб розблокувати пристрій, потрібно ввести PIN-код, що складається
принаймні з 4 цифр.
•
Пароль . Щоб розблокувати пристрій, потрібно ввести пароль із букв і цифр.
Обов’язково запам’ятайте свій шаблон розблокування екрана, PIN-код або пароль. Якщо
ви забудете цю інформацію, можливо, вам не вдасться відновити важливі дані, такі як
контакти та повідомлення.
Якщо ви налаштували обліковий запис a Microsoft® Exchange ActiveSync® (EAS) на
своєму пристрої Xperia™, налаштування безпеки EAS можуть обмежувати вибір варіантів
блокування екрана до PIN-коду або паролю. Це можливо, якщо адміністратор мережі
встановив конкретний тип блокування екрана для всіх облікових записів EAS з міркувань
корпоративної безпеки. Зверніться до адміністратора мережі вашої компанії або
організації, щоб дізнатися, які політики захисту мережі застосовуються до мобільних
пристроїв.
Змінення типу блокування екрана
1
Перейдіть на головний екран і торкніться .
2
Знайдіть і торкніться Установки > Безпека > Блокування екрана.
3
Виконайте вказівки на екрані пристрою та виберіть інший тип блокування екрана.
Створення шаблону розблокування екрана
1
Перейдіть на головний екран і торкніться
2
Знайдіть і торкніться Установки > Безпека > Блокування екрана > Шаблон.
3
Виконайте вказівки на екрані пристрою.
Якщо під час розблокування пристрою шаблон розблокування відхилено 5 раз поспіль,
потрібно зачекати 30 секунд, перш ніж пробувати знову.
.
Змінення шаблону розблокування екрана
1
Перейдіть на Головний екран і торкніться
2
Знайдіть і торкніться Установки > Безпека > Блокування екрана.
3
Накресліть шаблон розблокування екрана.
4
Торкніться Шаблон і виконайте вказівки пристрою.
.
45
Перед вами онлайн-версія цього видання. © Роздруковувати його можна лише для власного користування.
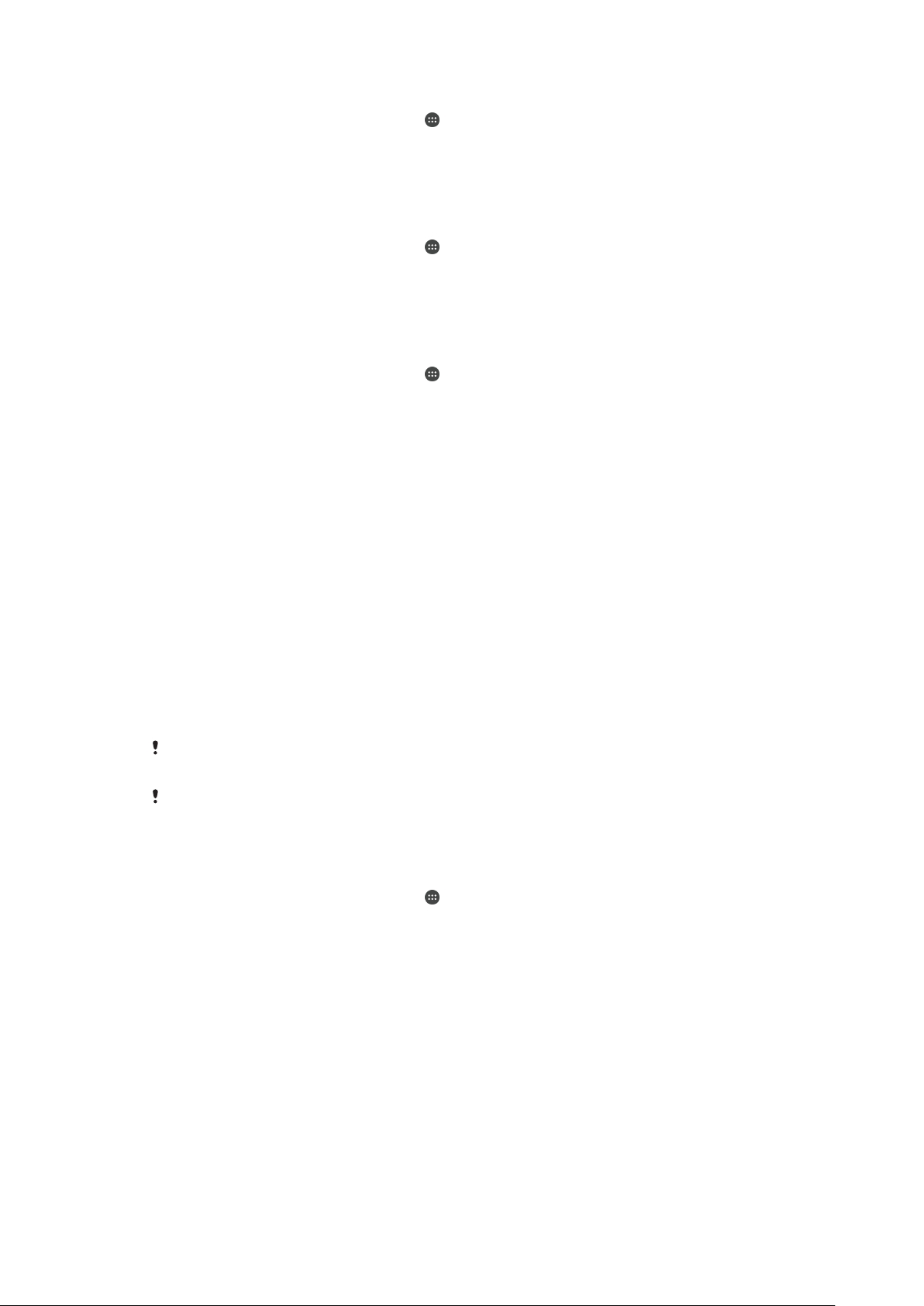
Створення PIN-коду для блокування екрана
1
Перейдіть на Головний екран і торкніться .
2
Знайдіть і торкніться Установки > Безпека > Блокування екрана > PIN-код.
3
Введіть цифровий PIN-код, а потім торкніться Продовжити.
4
Повторно введіть і підтвердьте PIN-код, тоді торкніться ОК.
5
Виконайте вказівки на екрані пристрою.
Створення пароля блокування екрана
1
Перейдіть на Головний екран і торкніться
2
Знайдіть і торкніться Установки > Безпека > Блокування екрана > Пароль.
3
Введіть пароль і торкніться Продовжити.
4
Повторно введіть і підтвердьте пароль, тоді торкніться ОК.
5
Виконайте вказівки на екрані пристрою.
Активація функції розблокування за допомогою проведення
1
Перейдіть на Головний екран і торкніться
2
Знайдіть і торкніться Установки > Безпека > Блокування екрана.
3
Намалюйте шаблон розблокування екрана, введіть PIN-код або пароль (якщо ввімкнено
один із цих типів розблокування екрана).
4
Торкніться Проведення.
.
.
Автоматичне розблокування пристрою
Функція Smart Lock полегшує розблокування пристрою, даючи змогу налаштовувати автоматичне
розблокування в певних ситуаціях. Наприклад, пристрій не блокуватиметься, коли ви тримаєте
його в руці або він з’єднаний з іншим пристроєм Bluetooth®.
Щоб установити автоматичне розблокування пристрою, потрібно спершу виконати наведені нижче
дії.
•
Переконайтеся, що пристрій підключено до Інтернету (рекомендуємо використовувати Wi-Fi®, щоб
скоротити плату за передавання даних).
•
Перевірте, чи всі програми на пристрої, а також служба Google Play™, оновлені через програму
Play Store™. Використання останньої версії служби Google Play™ дає можливість користуватися
найновішими можливостями функції Smart Lock.
•
Увімкніть функцію Smart Lock.
•
Укажіть, коли потрібно автоматично розблоковувати пристрій.
Функція Smart Lock розроблена компанією Google™. Її функціональність може
змінюватися залежно від оновлень Google™.
Функція Smart Lock може бути доступна не на всіх ринках і не в усіх країнах і регіонах.
Увімкнення функції Smart Lock
1
Переконайтеся, що ви налаштували блокування екрана за допомогою шаблону, PIN-коду чи
пароля.
2
Перейдіть на Головний екран і торкніться
3
Знайдіть і торкніться Установки > Безпека > Довірчі агенти.
4
Перетягніть повзунок поруч із пунктом Smart Lock (Google) праворуч.
5
Торкніться стрілки «Назад» поруч із пунктом Довірчі агенти.
6
Знайдіть і торкніться Smart Lock.
7
Введіть шаблон, PIN-код або пароль. Це потрібно робити під час кожної зміни установок
функції Smart Lock.
8
Виберіть тип функції Smart Lock.
.
Налаштування автоматичного блокування пристрою
Ви можете тримати пристрій розблокованим за допомогою функції автоматичного блокування
Smart Lock із такими установками:
•
Довірені пристрої — розблоковувати пристрій поблизу надійного пристрою Bluetooth®;
•
Надійні місця — розблоковувати пристрій під час перебування в надійному місці;
•
Виявлення фізичного контакту — розблоковувати пристрій, коли ви його тримаєте та
носите.
46
Перед вами онлайн-версія цього видання. © Роздруковувати його можна лише для власного користування.
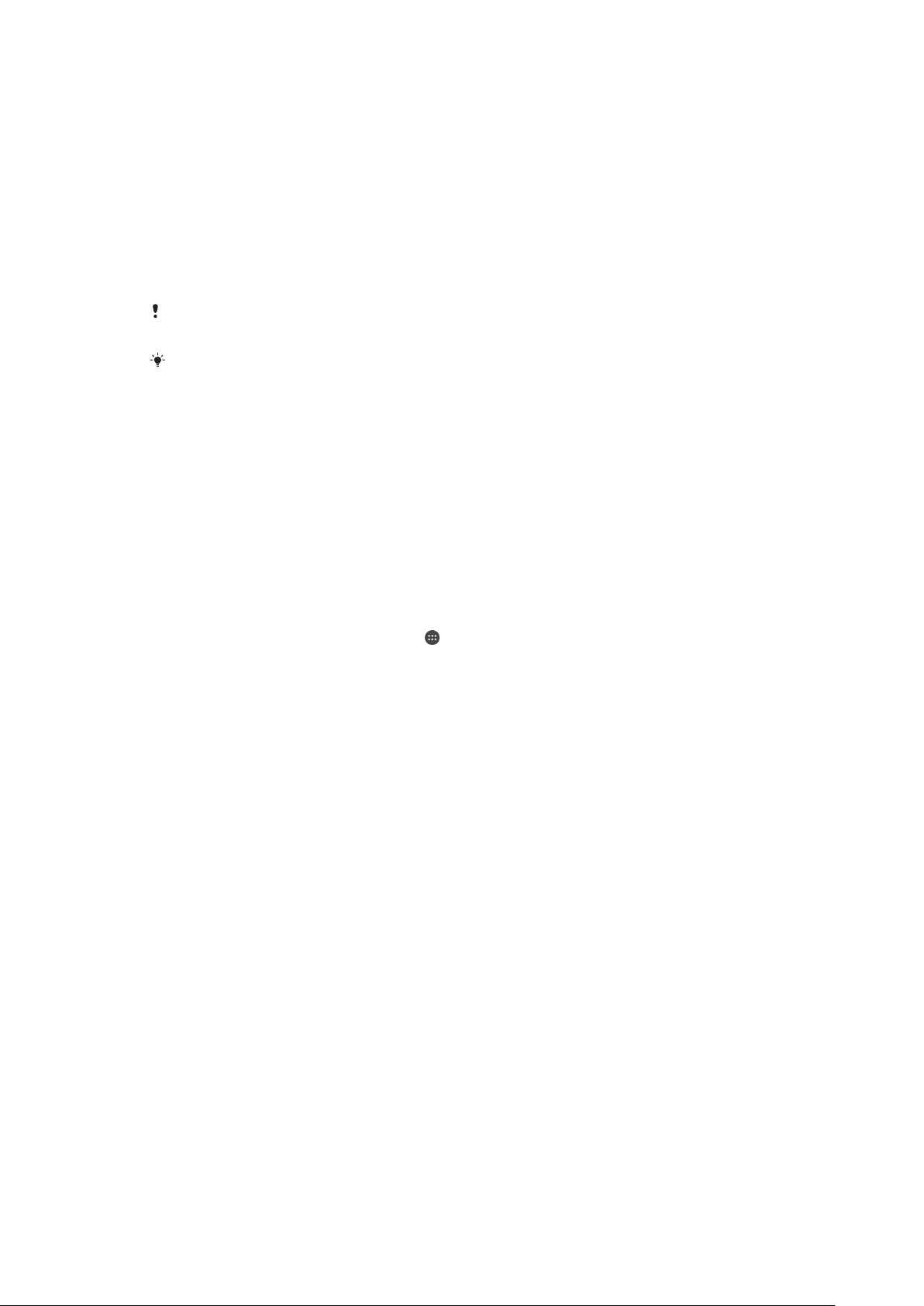
Якщо ви не користуватиметеся телефоном протягом 4 годин або перезапустите його, потрібно
буде розблокувати його вручну.
З’єднання з надійними пристроями Bluetooth®
Ви можете позначити з’єднаний пристрій Bluetooth® як надійний і не розблоковувати свій пристрій
Xperia™ під час з’єднання. Якщо у вас є пристрої Bluetooth®, якими ви регулярно користуєтеся,
наприклад автомобільні динаміки чи домашня розважальна система, годинник Bluetooth® або
фітнес-браслет, ви можете додати їх до надійних пристроїв і обходити додаткові заходи безпеки,
не розблоковуючи екран і зберігаючи свій час. Цією функцією краще користуватися в безпечних
місцях. Інколи вам буде потрібно вручну розблокувати свій пристрій, щоб надійний пристрій міг
з’єднатися з ним.
Не рекомендується додавати до надійних пристрої, які постійно підключені до вашого
пристрою, як-от клавіатури Bluetooth® тощо.
Якщо надійний пристрій Bluetooth® вимкнувся чи опинився поза діапазоном дії Bluetooth,
екран вашого пристрою заблокується, і вам буде потрібно ввести PIN-код, шаблон або
пароль, щоб розблокувати його.
Додавання надійного пристрою Bluetooth®
1
Переконайтеся, що ваш пристрій з’єднаний через Bluetooth® із пристроєм, який потрібно
додати як надійний.
2
У меню Smart Lock торкніться Довірені пристрої.
3
Торкніться Додати надійний пристрій > Bluetooth.
4
Торкніться назви пристрою, щоб вибрати його зі списку підключених пристроїв. У цьому
списку відображаються лише з’єднані пристрої.
5
Залежно від безпеки вашого з’єднання може знадобитися вручну розблокувати пристрій,
щоб він міг залишатися розблокованим поблизу надійного пристрою.
Видалення надійного пристрою Bluetooth®
1
Перейдіть на Головний екран і торкніться
2
Знайдіть і торкніться Установки > Безпека > Smart Lock > Довірені пристрої.
3
Торкніться пристрою, який потрібно видалити.
4
Торкніться Видалити надійний пристрій.
.
Безпека під час використання надійних пристроїв
Функції безпеки та стандарти Bluetooth® відрізняються залежно від пристроїв Bluetooth®.
Зловмисники можуть розблоковувати ваш пристрій Xperia™ навіть без надійного пристрою
поблизу, імітуючи з’єднання Bluetooth®. Пристрій не завжди розпізнає надійність такого імітованого
з’єднання.
Якщо пристрій Xperia™ не зможе визначити, чи з’єднання безпечне, на нього надійде відповідне
сповіщення. Вам може знадобитися розблокувати свій пристрій уручну, щоб він міг залишатися
розблокованим поблизу надійного пристрою.
Такі фактори, як модель пристрою, підключений пристрій Bluetooth® і навколишнє середовище,
можуть впливати на радіус з’єднання Bluetooth®. Залежно від них радіус з’єднання через
Bluetooth® може сягати 100 метрів. Якщо хтось візьме ваш пристрій Xperia™ поблизу надійного
пристрою, він зможе отримати доступ до ваших даних, оскільки ваш пристрій не буде
заблокований.
З’єднання з надійними місцями
Після налаштування функції «Надійні місця» блокування екрана вашого пристрою Xperia™
вимикається, коли ви перебуваєте в надійному місці. Щоб ця функція працювала, потрібно
активувати з’єднання з Інтернетом (рекомендуємо використовувати Wi-Fi®) і дозволити пристрою
використовувати дані про ваше поточне розташування.
47
Перед вами онлайн-версія цього видання. © Роздруковувати його можна лише для власного користування.

Перш ніж налаштувати надійні місця та додати до них свій дім або інші розташування,
переконайтеся, що на пристрої ввімкнено режим точного визначення розташування або режим
визначення розташування з функцією енергозбереження.
Точні розміри доданих надійних місць, як-от ваш дім або інші розташування,
визначаються приблизно й можуть виходити за межі стін. Завдяки цій функції вам не
потрібно буде розблоковувати пристрій у радіусі 80 метрів від центру надійного місця.
Також візьміть до уваги, що сигнали розташування можна імітувати або обробляти. Інша
особа, що має доступ до спеціального обладнання, може розблокувати ваш пристрій.
Додавання домашнього розташування
1
Переконайтеся, що на пристрої ввімкнено режим визначення розташування та параметр
Висока точність або Заощадження заряду акумулятора.
2
Перейдіть на Головний екран і торкніться
3
Знайдіть і торкніться Установки > Безпека > Smart Lock >Надійні місця >
.
Головний екран.
4
Торкніться Увімкнути це розташування.
Редагування домашнього розташування
1
Переконайтеся, що на пристрої ввімкнено режим визначення розташування та параметр
Висока точність або Заощадження заряду акумулятора.
2
Перейдіть на Головний екран і торкніться
3
Знайдіть і торкніться Установки > Безпека > Smart Lock > Надійні місця.
4
Виберіть домашнє розташування.
5
Торкніться Редагувати.
6
У рядку пошуку введіть розташування, яке потрібно використовувати як домашнє.
.
Якщо ваш будинок складається з кількох будівель, розташованих за однією адресою,
надійне місце, яке ви хочете додати, може відрізнятися від фактичної адреси. Щоб
точніше визначити розташування, можна додати фактичне розташування дому в межах
житлового комплексу як власне місце.
Видалення домашнього розташування
1
Переконайтеся, що на пристрої ввімкнено режим визначення розташування та параметр
Висока точність або Заощадження заряду акумулятора.
2
Перейдіть на Головний екран і торкніться
3
Знайдіть і торкніться Установки > Безпека > Smart Lock >Надійні місця >
.
Головний екран.
4
Торкніться Вимкнути це розташування.
Використання власних розташувань
Ви можете додати будь-яке розташування як власне надійне місце, де пристрій може залишатися
розблокованим.
Додавання власного місця
1
Переконайтеся, що на пристрої ввімкнено режим визначення розташування та параметр
Висока точність або Заощадження заряду акумулятора.
2
Перейдіть на Головний екран і торкніться
3
Знайдіть і торкніться Установки > Безпека > Smart Lock > Надійні місця.
4
Торкніться Додати надійне місце.
5
Щоб використовувати поточне розташування як власне надійне місце, торкніться
Вибрати це розташування.
6
Щоб ввести інше розташування, торкніться піктограми збільшувального скла та введіть
адресу. Пристрій здійснить пошук введеного розташування. Торкніться потрібної адреси в
списку запропонованих.
7
Щоб точно налаштувати розташування, торкніться стрілки «Назад» біля адреси, перетягніть
позначку розташування в потрібне положення й торкніться Вибрати це
розташування.
.
48
Перед вами онлайн-версія цього видання. © Роздруковувати його можна лише для власного користування.

Редагування власного місця
1
Переконайтеся, що на пристрої ввімкнено режим визначення розташування та параметр
Висока точність або Заощадження заряду акумулятора.
2
Перейдіть на Головний екран і торкніться .
3
Знайдіть і торкніться Установки > Безпека > Smart Lock > Надійні місця.
4
Торкніться місця, яке потрібно змінити.
5
Торкніться Редагувати адресу.
6
Щоб ввести інше розташування, торкніться піктограми збільшувального скла та введіть
адресу. Пристрій здійснить пошук введеного розташування. Торкніться потрібної адреси в
списку запропонованих.
7
Щоб точно налаштувати розташування, торкніться стрілки «Назад» біля адреси, перетягніть
позначку розташування в потрібне положення й торкніться Вибрати це
розташування.
Видалення власного місця
1
Переконайтеся, що на пристрої ввімкнено режим визначення розташування та параметр
Висока точність або Заощадження заряду акумулятора.
2
Перейдіть на Головний екран і торкніться
3
Знайдіть і торкніться Установки > Безпека > Smart Lock > Надійні місця.
4
Виберіть місце, яке потрібно видалити.
5
Торкніться Видалити.
.
Скасування блокування пристрою, поки ви тримаєте його
Завдяки функції виявлення фізичного контакту пристрій може залишатися незаблокованим, коли
ви тримаєте його в руці, кишені чи сумці. Вбудований акселерометр виявляє, коли ви несете
пристрій, і не заблоковує його. Щойно ви покладете пристрій, і він визначить, що ви більше його не
тримаєте, пристрій автоматично заблокується.
Функція виявлення фізичного контакту не може визначити, хто тримає пристрій. Тому
якщо ви дасте комусь свій розблокований пристрій, він може залишатися розблокованим.
Пам’ятайте, що ця функція менш безпечна, ніж шаблон, PIN-код або пароль.
Увімкнення функції визначення фізичного контакту
1
Перейдіть на Головний екран і торкніться .
2
Знайдіть і торкніться Установки > Безпека > Smart Lock > Виявлення
фізичного контакту.
3
Перетягніть повзунок поруч із пунктом Вимкнути праворуч, а потім торкніться ОК.
Використання функції виявлення фізичного контакту
Під час використання функції виявлення фізичного контакту потрібно взяти до уваги такі речі:
•
коли пристрій виявляє фізичний контакт, він залишається незаблокованим після того, як ви його
розблокували;
•
щойно ви покладете пристрій, і він визначить, що ви більше його не тримаєте, пристрій
автоматично заблокується;
•
коли ви покладете пристрій, наприклад, на стіл, він заблокується протягом однієї хвилини;
•
коли ви сядете в автомобіль, автобус, потяг чи інший транспортний засіб, пристрій заблокується
протягом 5–10 хвилин;
•
на борту літака чи корабля або інших не наземних транспортних засобів пристрій може не
блокуватись автоматично, тому вам доведеться робити це вручну;
•
коли ви знову візьмете пристрій або вийдете з транспортного засобу, просто розблокуйте його
один раз, і він залишатиметься розблокованим, поки ви його триматимете.
Вимкнення функції визначення фізичного контакту
1
Перейдіть на Головний екран і торкніться
2
Знайдіть і торкніться Установки > Безпека > Smart Lock > Виявлення
фізичного контакту.
3
Перетягніть повзунок поруч із пунктом Увімк. праворуч.
.
49
Перед вами онлайн-версія цього видання. © Роздруковувати його можна лише для власного користування.

Установки мови
Ви можете вибрати стандартну мову для свого пристрою та змінити її будь-коли пізніше. Також
можна змінити мову введення тексту. Див. статтю Налаштування екранної клавіатури на
сторінці 55 .
Як змінити мову
1
Перейдіть на Головний екран і торкніться піктограми .
2
Знайдіть і торкніться Установки > Мова та введення > Мова.
3
Виберіть потрібну опцію.
4
Торкніться елемента OK.
Якщо мову вибрано неправильно й не вдається прочитати текст меню, знайдіть
піктограму та торкніться її. Потім виберіть текст поруч із і виберіть перший елемент
у меню, що відкриється. Тепер ви можете вибрати потрібну мову.
Дата й час
Дату та час на пристрої можна змінити.
Установлення дати вручну
1
Перейдіть на Головний екран і торкніться
2
Знайдіть і торкніться Установки > Дата і час.
3
Перетягніть повзунок поруч із пунктом Автоматичні дата й час ліворуч.
4
Торкніться Установити дату.
5
Прокрутіть угору або вниз, щоб вибрати бажану дату.
6
Торкніться OK.
.
Установлення часу вручну
1
Перейдіть на Головний екран і торкніться
2
Знайдіть і торкніться Установки > Дата і час.
3
Перетягніть повзунок поруч із пунктом Автоматичні дата й час ліворуч.
4
Торкніться Установити час.
5
Виберіть відповідні значення годин і хвилин.
6
Торкніться OK.
Установлення часового поясу
1
Перейдіть на Головний екран і торкніться
2
Знайдіть і торкніться Установки > Дата і час.
3
Перетягніть повзунок поруч із пунктом Автоматичний часовий пояс ліворуч.
4
Торкніться Вибрати часовий пояс.
5
Виберіть параметр.
.
.
Покращення вихідного звуку
Ви можете покращувати звук свого пристрою, вмикаючи вручну індивідуальні звукові установки,
такі як еквалайзер або об’ємний звук. Ви також можете ввімкнути динамічний нормалізатор, щоб
звести до мінімуму відмінності в гучності між композиціями або відеозаписами.
Покращення вихідного звуку вручну
1
Перейдіть на головний екран і торкніться
2
Знайдіть і торкніться Установки > Сигнали й сповіщення > Установки аудіо.
3
Перетягніть повзунок поруч із пунктом ClearAudio+ праворуч.
.
50
Перед вами онлайн-версія цього видання. © Роздруковувати його можна лише для власного користування.

Налаштування установок звуку вручну
1
Перейдіть на головний екран і торкніться .
2
Знайдіть і торкніться Установки > Сигнали й сповіщення > Установки аудіо.
3
Перетягніть повзунок поруч із пунктом ClearAudio+ ліворуч.
4
Торкніться Звукові ефекти > Еквалайзер.
5
Налаштуйте звук уручну, перетягнувши кнопки діапазону частот угору або вниз.
Налаштування установок виведення звуку вручну не впливає на програми голосового
зв’язку. Наприклад, якість звуку голосових дзвінків не змінюється.
Зменшення різниці в гучності за допомогою динамічного нормалізатора
1
Перейдіть на головний екран і торкніться .
2
Знайдіть і торкніться Установки > Сигнали й сповіщення > Установки аудіо.
3
Перетягніть повзунок поруч із пунктом Динамічний нормалізатор праворуч.
51
Перед вами онлайн-версія цього видання. © Роздруковувати його можна лише для власного користування.
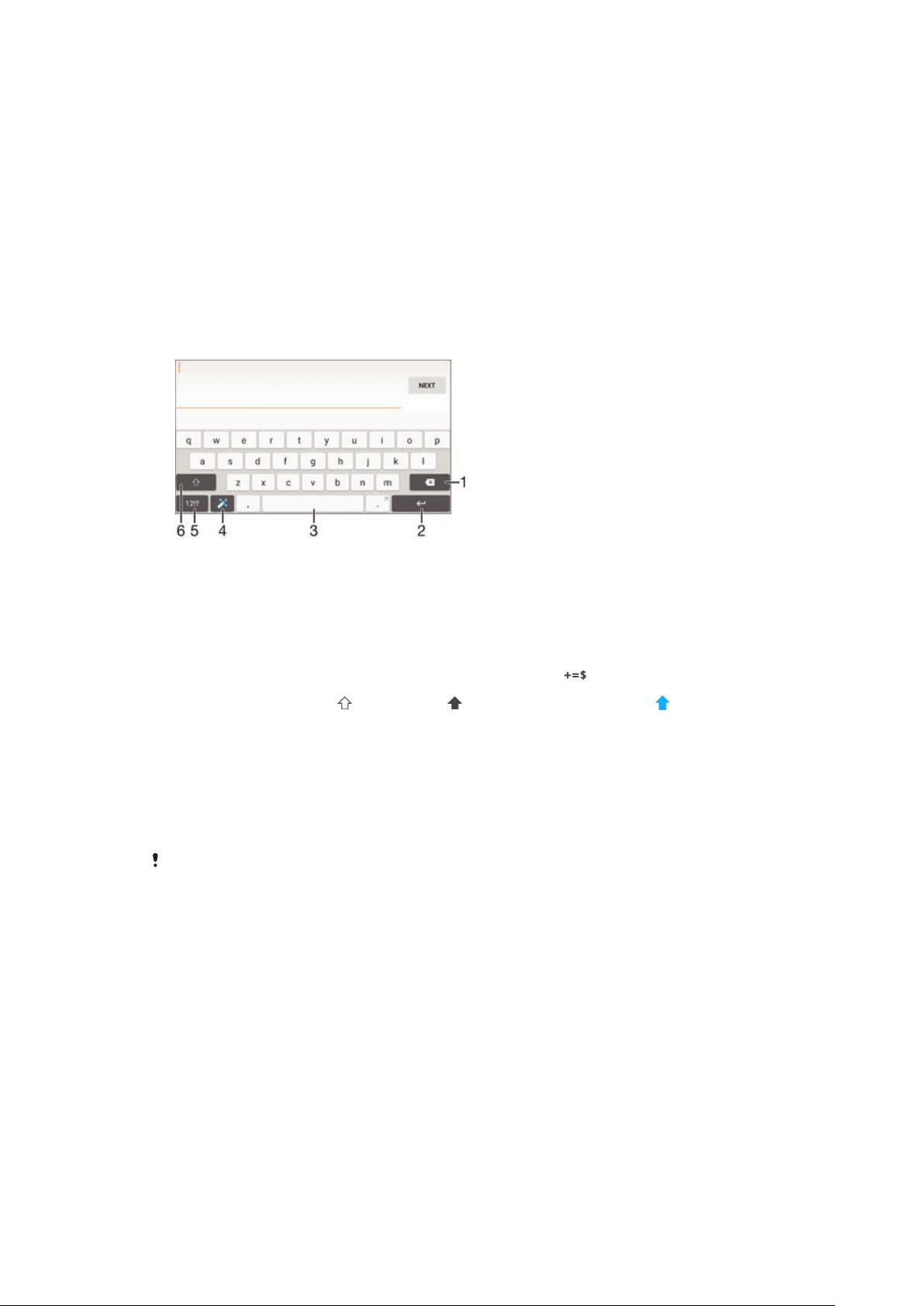
Введення тексту
Екранна клавіатура
Текст можна вводити за допомогою екранної клавіатури з розкладкою QWERTY, натискаючи кожну
літеру окремо, або ж скористатися функцією введення рухами руки й проводити пальцем від літери
до літери для написання слів. Якщо вам більше до вподоби менша версія екранної клавіатури та
введення тексту лише однією рукою, можна натомість активувати клавіатуру для написання однією
рукою.
Для введення тексту можна вибрати до трьох мов. Функція інтелектуального розпізнавання мови
визначає мову, що використовується, і надає варіанти слів цією мовою під час введення. У деяких
програмах екранна клавіатура відкривається автоматично, наприклад у програмах для надсилання
електронних листів і текстових повідомлень.
1
Видалення символу перед курсором.
2 Перехід на новий рядок або підтвердження введення тексту.
3 Введення пробілу.
4 Налаштування клавіатури. Ця клавіша зникає після того, як ви налаштуєте клавіатуру відповідно до власних потреб.
5
Відображення цифр і символів. Для відображення інших символів торкніться .
6
Переключення між великими й малими літерами та введенням тексту великими буквами . У деяких мовах ця
клавіша використовується для доступу до додаткових символів мови.
Відображення екранної для введення тексту
•
Торкніться поля введення тексту.
Використання екранної клавіатури в альбомній орієнтації
•
Коли відобразиться екранна клавіатура, поверніть пристрій.
Для ввімкнення альбомної орієнтації може знадобитися налаштувати установки в деяких
програмах.
Введення тексту символ за символом
1
Щоб ввести символ, що є на клавіатурі, торкніться цього символу.
2
Щоб ввести варіант символу, доторкніться до звичайного символу клавіатури й утримуйте
його для виведення на екран списку доступних варіантів, а потім виберіть потрібний символ
зі списку. Наприклад, щоб ввести «é», доторкніться до символу «e» й утримуйте його, доки
не відобразяться доступні варіанти. Потім, утримуючи палець на клавіатурі, перетягніть
його на «é» та виберіть цей символ.
Введення крапки
•
Ввівши слово, двічі торкніться клавіші пробілу.
Перед вами онлайн-версія цього видання. © Роздруковувати його можна лише для власного користування.
52

Введення тексту за допомогою функції "Введення рухами руки"
1
Коли відображається екранна клавіатура, проводьте пальцем від літери до літери, щоб
написати потрібне слово по літерах.
2
Після введення слова підійміть палець. На основі літер, які ви вже ввели, буде
запропоновано слово.
3
Якщо потрібне слово не з'являється, натисніть , щоб переглянути інші варіанти і
здійснити відповідний вибір. Якщо потрібного слова немає, видаліть усе слово та запишіть
його знову або введіть слово, торкаючись кожної літери окремо.
Змінення установок введення жестами
1
Коли відкрито екранну клавіатуру, торкніться
2
Торкніться , а потім — Установки клавіатури.
3
Щоб увімкнути чи вимкнути функцію введення жестами, перетягніть повзунок поряд із
.
пунктом Введення жестами в положення ввімкнення або вимкнення.
Використання клавіатури для написання однією рукою
1
Відкрийте екранну клавіатуру в портретному режимі, а потім торкніться
2
Торкніться піктограми , потім торкніться Клавіатура для одної руки.
3
Щоб перемістити клавіатуру для написання однією рукою до лівої чи правої частини екрана,
торкніться
Щоб повернутися до використання стандартної екранної клавіатури, торкніться .
або відповідно.
.
Телефонна клавіатура
Телефонна клавіатура подібна до стандартних 12 телефонних клавіш. Вона має режими
інтелектуального та звичайного введення тексту. Увімкнути метод введення тексту за допомогою
телефонної клавіатури можна в установках клавіатури. Телефонна клавіатура доступна лише в
портретній орієнтації.
1 Вибір параметра введення тексту. Можна торкатися символу один раз і використовувати варіанти слів або ж торкатися
клавіші, доки не буде вибрано потрібний символ.
2 Видалення символу перед курсором.
3 Перехід на новий рядок або підтвердження введення тексту.
4 Введення пробілу.
5 Відображення символів і емограм.
6 Відображення цифр.
7 Змінення регістру символів і ввімкнення введення великими буквами.
Відкриття телефонної клавіатури вперше
1
Торкніться поля введення тексту, потім торкніться
2
Торкніться піктограми
3
Торкніться Клавіатура в порт.орієн. і виберіть потрібну опцію в меню Телефонна
, а далі – Установки клавіатури.
.
клавіатура.
53
Перед вами онлайн-версія цього видання. © Роздруковувати його можна лише для власного користування.
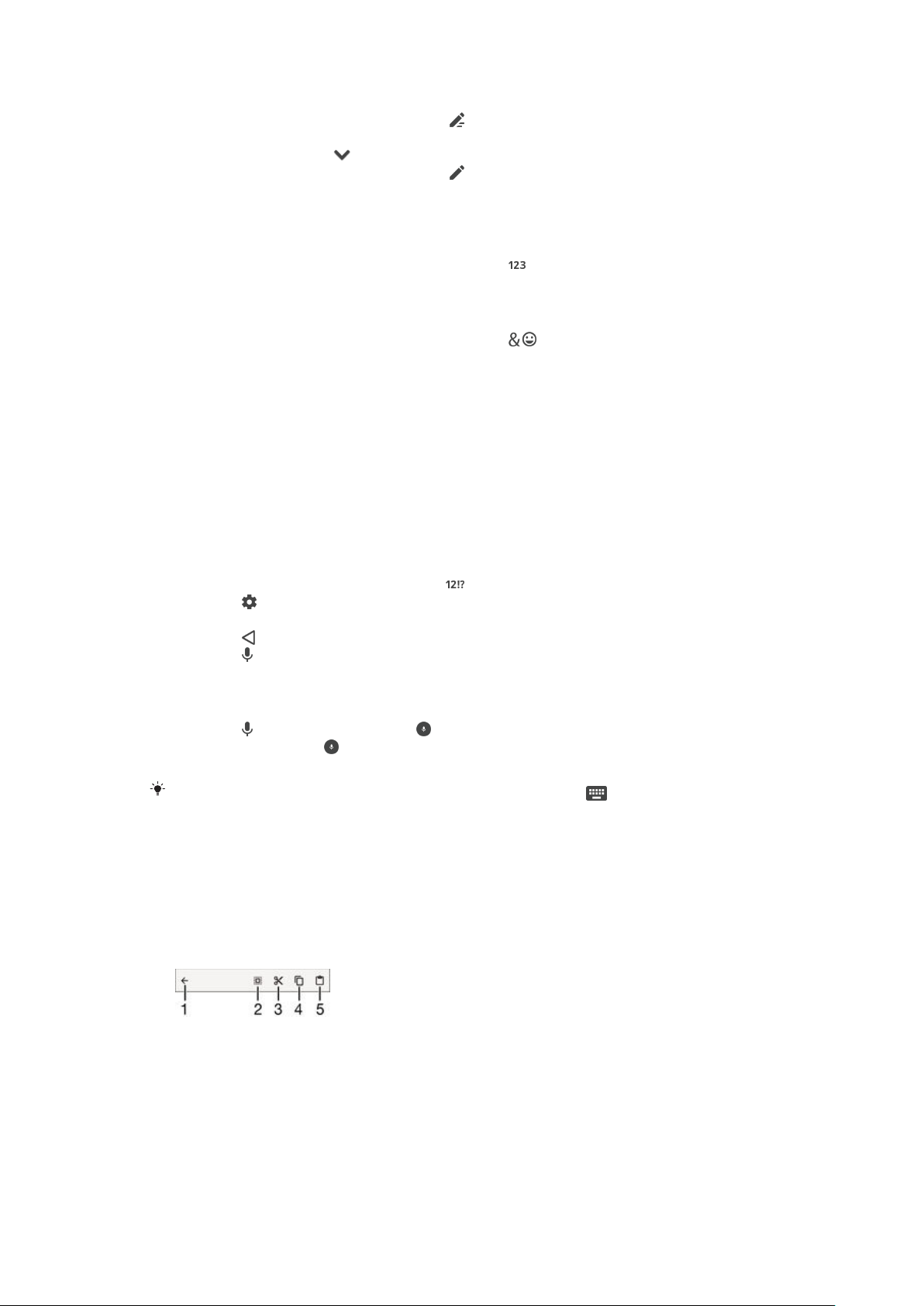
Введення тексту за допомогою телефонної клавіатури
•
Коли в телефонній клавіатурі відображається , торкайтеся кожної клавіші із символами
лише раз, навіть якщо потрібна літера не перша на клавіші. Торкніться відображеного слова
або торкніться піктограми , щоб переглянути інші варіанти слів і вибрати слово зі списку.
•
Коли в телефонній клавіатурі відображається , торкайтесь екранної клавіші для кожного
символу, який потрібно ввести. Продовжуйте торкатися цієї кнопки, доки не буде вибрано
потрібний символ. Повторюйте ці дії для кожного наступного символу.
Введення цифр за допомогою телефонної клавіатури
•
Коли відображається телефонна клавіатура, торкніться . Відобразиться телефонна
клавіатура з цифрами.
Вставлення символів і емограм із телефонної клавіатури
1
Коли відображається телефонна клавіатура, торкніться
. Відобразиться таблиця
символів і емограм.
2
Прокрутіть угору або вниз, щоб переглянути більше варіантів. Торкніться символу або
емограми, щоб вибрати їх.
Введення тексту за допомогою функції голосового
введення
Для введення тексту можна скористатися функцією голосового введення замість введення слів
уручну. Просто промовте слова, які потрібно ввести. Голосове введення – це експериментальна
технологія від Google™, доступна для обмеженої кількості мов і регіонів.
Увімкнення голосового введення
1
Коли відкрито екранну клавіатуру, торкніться
2
Торкніться , а потім — Установки клавіатури.
3
Перетягніть повзунок поруч із пунктом Клавіша гол. введення Google™ праворуч.
4
Торкніться
мікрофона
, щоб зберегти установки. На екранній клавіатурі з’явиться піктограма
.
.
Введення тексту за допомогою голосового введення
1
Відкрийте екранну клавіатуру.
2
Торкніться
3
Завершивши, торкніться знову. Відобразиться варіант тексту.
4
За потреби відредагуйте текст уручну.
Щоб відобразити клавіатуру й ввести текст уручну, торкніться
. Коли з’явиться піктограма , вимовте потрібний текст.
.
Редагування тексту
Ви можете виділяти, вирізати, копіювати та вставляти текст під час введення. Ви модете відкрити
засоби редагування, двічі торкнувшися введеного тексту. Засоби редагування стануть доступні у
панелі програми.
Панель програм
1 Закрити панель програм.
2 Вибрати весь текст.
3 Вирізати текст.
4 Скопіювати текст.
54
Перед вами онлайн-версія цього видання. © Роздруковувати його можна лише для власного користування.

5 Вставити текст.
відображається, лише коли в буфері обміну збережено текст.
Вибір тексту
1
Після введення тексту двічі торкніться тексту. Слово, до якого ви доторкнулися, виділяється
з обох боків.
2
Перетягніть виділення вліво або вправо, щоб вибрати більше тексту.
Редагування тексту
1
Після ведення тексту двічі торкніться потрібного текстового поля, щоб відобразилася
панель програми.
2
Виберіть потрібний текст і внесіть бажані зміни, використовуючи інструменти на панелі
програми.
Як користуватися збільшувальним склом
•
Вводячи текст, доторкніться й утримуйте текстове поле, щоб відобразити текст у
збільшеному вигляді та помістити курсор до місця в текстовому полі, де він вам потрібен.
Налаштування екранної клавіатури
Під час введення тексту за допомогою екранної клавіатури можна відкрити установки клавіатури та
інші установки введення тексту, які допомагають налаштувати параметри мов введення,
інтелектуального введення тексту та виправлення помилок. Вимкнувши функцію інтелектуального
розпізнавання мови, можна отримувати варіанти слів лише для однієї мови.
Клавіатура може використовувати текст, введений у програмах для обміну повідомленнями та
інших програмах, щоб визначити ваш стиль написання. Про основні установки та способи їх
швидкого налаштування читайте в посібнику з налаштування. Ви також можете використовувати
інші клавіатури та переключатися між ними. Наприклад, можна використовувати китайську або
японську клавіатуру Xperia™.
Доступ до установок екранної клавіатури
1
Під час введення тексту за допомогою екранної клавіатури торкніться
2
Послідовно торкніться елементів і Установки клавіатури та змініть установки на
.
потрібні.
3
Щоб додати мову введення тексту, торкніться Писемні мови й установіть відповідні
позначки.
4
Щоб підтвердити, торкніться OK.
Змінення установок варіантів слів
1
Під час введення тексту за допомогою екранної клавіатури торкніться
2
Торкніться
, а потім торкніться Установки клавіатури > Пропозиції зі
.
словника.
3
Виберіть параметр.
Вибір клавіатури
1
Коли ви вводите текст за допомогою екранної клавіатури, торкніться
у правому
нижньому куті екрана.
2
Виберіть параметр.
Щоб увімкнути більше варіантів клавіатури, торкніться
перетягніть відповідні повзунки праворуч.
Вибрати клавіатури, тоді
Змінення мови введення з екранної клавіатури
•
Коли ви вводите текст за допомогою екранної клавіатури, торкніться піктограми мови
введення, щоб переключитися між вибраними мовами. Наприклад, торкайтеся
з’явиться потрібна мова введення.
, поки не
Ця функція доступна, лише якщо додано кілька мов введення.
55
Перед вами онлайн-версія цього видання. © Роздруковувати його можна лише для власного користування.
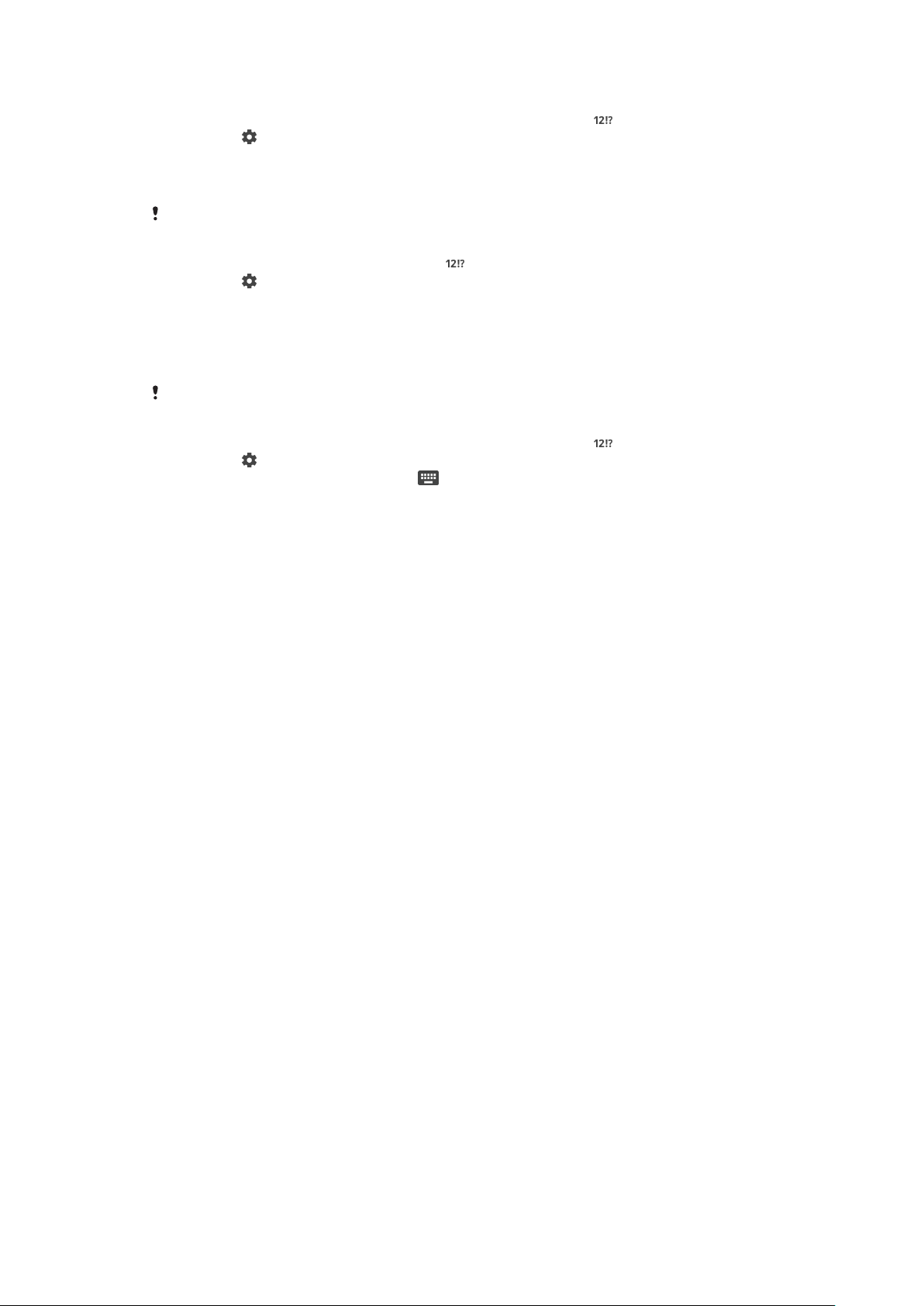
Використання власного стилю написання
1
Під час введення тексту за допомогою екранної клавіатури торкніться .
2
Торкніться , потім торкніться Установки клавіатури > Використовувати мій
стиль письма та виберіть джерело.
Змінення установок інтелектуального розпізнавання мови
Функція інтелектуального розпізнавання мови може бути доступна не для всіх мов
введення.
1
Коли відкрито екранну клавіатуру, торкніться .
2
Торкніться , а потім — Установки клавіатури.
3
Щоб увімкнути чи вимкнути функцію інтелектуального розпізнавання мови, перетягніть
повзунок поряд із пунктом Інтелект. визначення мови в положення ввімкнення або
вимкнення.
Вибір варіанта розкладки клавіатури
Варіанти розкладки клавіатури доступні для екранної клавіатури, але не для всіх мов
введення. Для кожної мови введення можна вибрати різні розкладки клавіатури.
1
Під час введення тексту за допомогою екранної клавіатури торкніться .
2
Торкніться
3
Торкніться Писемні мови, а потім — поруч із мовою введення тексту.
4
Виберіть варіант розкладки клавіатури.
5
Торкніться OK, щоб підтвердити.
, а потім — Установки клавіатури.
56
Перед вами онлайн-версія цього видання. © Роздруковувати його можна лише для власного користування.
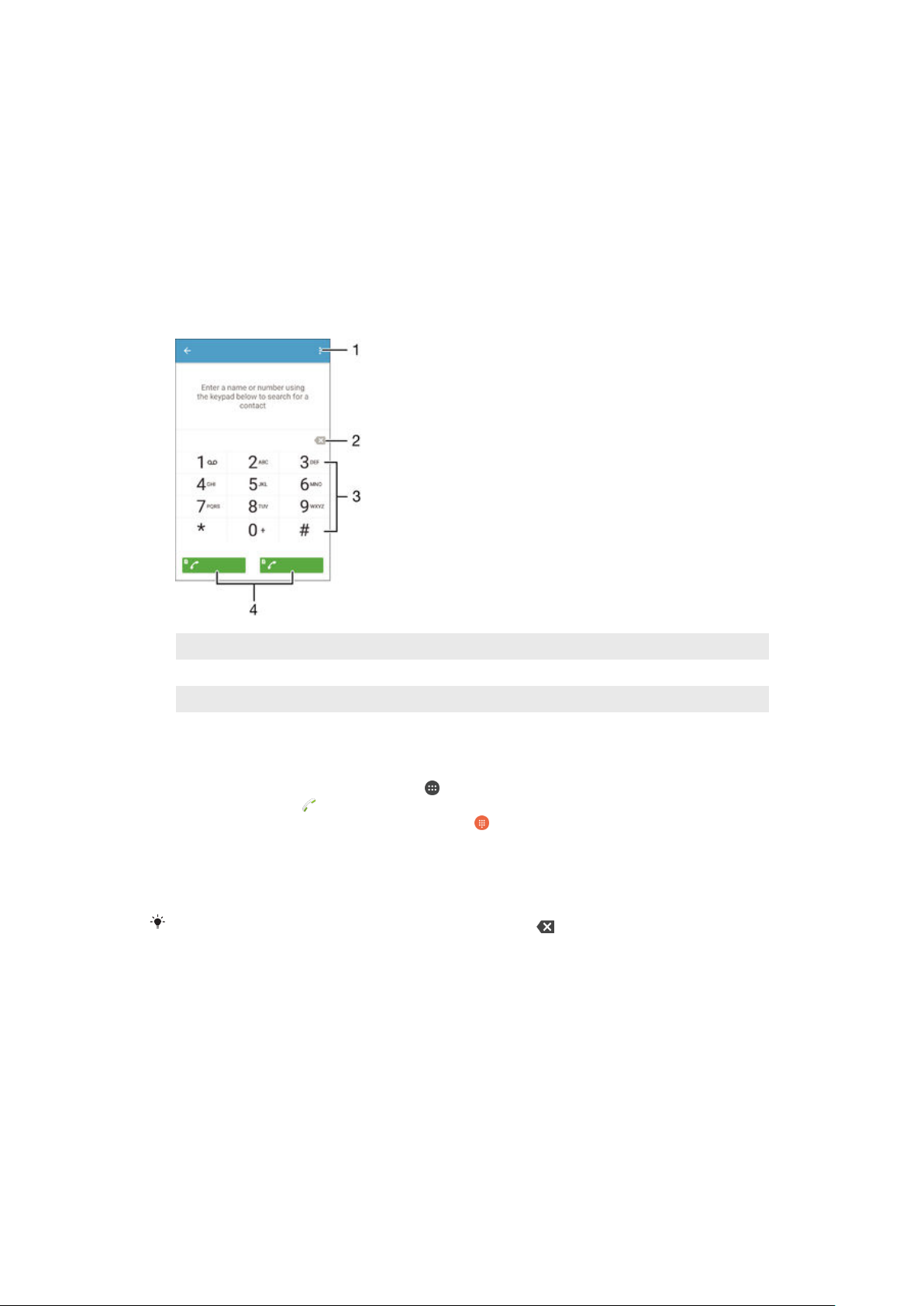
Здійснення дзвінків
Здійснення дзвінків
Щоб подзвонити, можна ввести номер телефону вручну, торкнутися номера в списку контактів або
торкнутися номера телефону в журналі дзвінків. Також можна скористатися функцією
інтелектуального набору, щоб швидко знаходити номери в списку контактів і журналі дзвінків,
ввівши частину номера або імені та вибравши потрібний варіант із запропонованих. Щоб здійснити
відеодзвінок, можна скористатися програмою Hangouts™ на пристрої для чату та відеочату.
Дивіться статтю Чат і відеочат на сторінці 74 .
1
2 Видалення номера
3 Панель набору
4 Кнопка дзвінка
Відкриття панелі набору
1
Перейдіть на Головний екран і торкніться
2
Знайдіть і торкніться .
3
Якщо панель набору не відкривається, торкніться
Набір номера телефону
1
Відкрийте панель набору.
2
Введіть номер телефону та виберіть SIM-картку.
Щоб видалити помилково введений номер, торкніться
Телефонування за допомогою інтелектуального набору
1
Відкрийте панель набору.
2
Введіть літери або цифри, що відповідають контакту, якому потрібно зателефонувати. Під
час введення кожної чергової літери або цифри відображатиметься список можливих
варіантів.
3
Торкніться контакту, якому потрібно зателефонувати.
4
Виберіть SIM-картку.
Перегляд інших опцій
.
.
.
Здійснення міжнародного дзвінка
1
Відкрийте панель набору.
2
Доторкніться до кнопки 0 і утримуйте, доки не відобразиться знак «+».
3
Введіть код країни, код місцевості (без перших нулів) і номер телефону, а потім виберіть
SIM-картку.
57
Перед вами онлайн-версія цього видання. © Роздруковувати його можна лише для власного користування.

Додавання до головного екрана номера прямого набору
1
Перейдіть на Головний екран, доторкніться до пустої області й утримуйте її, доки пристрій
не завібрує та не з’явиться меню налаштування.
2
У меню налаштування торкніться Віджети та програми > Ярлики.
3
Прокрутіть список програм і виберіть Прямий набір.
4
Виберіть контакт і номер, які потрібно використовувати як номер прямого набору.
Відображення та приховання номера телефону
Ви можете вибрати, чи відображатиметься ваш номер телефону на екранах пристроїв, на які ви
телефонуєте.
Відображення та приховання свого номера телефону
1
Перейдіть на Головний екран і торкніться
2
Знайдіть і торкніться Установки > Дзвінок.
3
Виберіть SIM-картку.
4
Торкніться Додаткові установки > Ідентифікація виклику.
.
Отримання дзвінків
Якщо вхідний дзвінок надходить, коли пристрій перебуває в режимі сну або його екран
заблоковано, програма телефону відкривається на весь екран. Якщо вхідний дзвінок надходить,
коли екран активний, дзвінок відображається як спливаюче сповіщення (згорнуте вікно у верхній
частині відкритого екрана). Отримавши таке сповіщення, можна відповісти на дзвінок і відкрити
екран програми «Телефон» або відхилити дзвінок і продовжити роботу на поточному екрані.
Відповідь на вхідний дзвінок, коли екран неактивний
•
Перетягніть
праворуч.
Відповідь на вхідний дзвінок, коли екран активний
•
Якщо у верхній частині екрана з’явилося спливаюче сповіщення, торкніться
ВІДПОВІСТИ.
Замість відповіді на дзвінок можна перейти до головного екрана програми «Телефон»,
торкнувшись верхньої частини спливаючого вікна сповіщень. На цьому екрані є більше
варіантів керування дзвінком. Наприклад, можна відхилити дзвінок, надіславши
повідомлення, або переадресувати дзвінок на автовідповідач.
Відхилення вхідного дзвінка, коли екран неактивний
•
Перетягніть ліворуч.
Відхилення вхідного дзвінка, коли екран активний
•
Якщо у верхній частині екрана з’явилося спливаюче сповіщення, торкніться ВІДХИЛИТИ.
Замість відхилення дзвінка можна перейти до головного екрана програми «Телефон»,
торкнувшись верхньої частини спливаючого вікна сповіщень. На цьому екрані є більше
варіантів керування дзвінком. Наприклад, можна відхилити дзвінок, надіславши
повідомлення, або переадресувати дзвінок на автовідповідач.
Щоб вимкнути звук під час вхідного дзвінка
•
Коли звучить мелодія вхідного дзвінка, натисніть кнопку гучності.
Використання автовідповідача
Програма автовідповідача у вашому пристрої може відповідати на дзвінки, коли ви зайняті або
пропустили дзвінок. Ви можете ввімкнути функцію автовідповідача й указати період очікування,
після якого дзвінки буде прийнято автоматично. Крім того, дзвінки можна вручну переспрямовувати
до автовідповідача, коли ви не маєте змоги на них відповісти. Повідомлення, залишені на
автовідповідачі, можна прослуховувати безпосередньо на пристрої.
Перш ніж використовувати функцію автовідповідача, потрібно записати привітання.
58
Перед вами онлайн-версія цього видання. © Роздруковувати його можна лише для власного користування.

Записування привітання для автовідповідача
1
Перейдіть на Головний екран і торкніться .
2
Знайдіть і торкніться Установки > Дзвінок.
3
Виберіть SIM-картку.
4
Торкніться Автовідповідач Xperia™ > Привітання.
5
Торкніться Записати нове привітання і виконайте вказівки на екрані.
Увімкнення автовідповідача
1
Перейдіть на Головний екран і торкніться
2
Знайдіть і торкніться Установки > Дзвінок.
3
Виберіть SIM-картку, потім торкніться Автовідповідач Xperia™.
4
Перетягніть повзунок поруч із пунктом Автовідповідач праворуч.
Якщо ви не встановите тривалості очікування перед увімкненням автовідповідача,
використовуватиметься стандартне значення.
.
Установлення тривалості очікування перед увімкненням автовідповідача
1
Перейдіть на Головний екран і торкніться .
2
Знайдіть і торкніться Установки > Дзвінок.
3
Виберіть SIM-картку, потім торкніться Автовідповідач Xperia™.
4
Торкніться Відповідати через.
5
Налаштуйте час, прокрутивши вгору або вниз.
6
Торкніться Готово.
Переадресація вхідного дзвінка на автовідповідач
•
Коли надходить дзвінок, перетягніть Варіанти відповіді вгору й виберіть Відхилити
через автовідповідач.
Коли надходить дзвінок, також можна зачекати, доки мине встановлений час очікування
та автовідповідач автоматично запише дзвінок.
Прослуховування повідомлень з автовідповідача
1
Перейдіть на Головний екран і торкніться .
2
Знайдіть і торкніться Установки > Дзвінок.
3
Виберіть SIM-картку.
4
Торкніться Автовідповідач Xperia™ > Повідомлення.
5
Виберіть голосове повідомлення, яке потрібно прослухати.
Також повідомлення з автовідповідача можна прослуховувати безпосередньо в журналі
дзвінків, торкаючись
.
Відхилення дзвінка текстовим повідомленням
Ви можете відхилити дзвінок за допомогою текстового повідомлення. Коли ви відхиляєте дзвінок за
допомогою такого повідомлення, абоненту автоматично надсилається повідомлення, яке
зберігається в розмові з цим контактом у програмі «Обмін повідомленнями».
Ви можете вибрати з кількох заздалегідь визначених повідомлень на пристрої або створити нове.
Ви також можете створити власні повідомлення, відредагувавши заздалегідь визначені.
Відхилення дзвінка за допомогою текстового повідомлення
1
Коли надходить вхідний дзвінок, перетягніть Варіанти відповіді вгору й торкніться
Відхилення з повідомленням.
2
Виберіть заздалегідь визначене повідомлення або торкніться
повідомлення.
, щоб написати нове
Відхилення другого дзвінка за допомогою текстового повідомлення
1
Якщо під час розмови залунає повторюваний звуковий сигнал, перетягніть угору
Відхилення з повідомленням.
2
Виберіть заздалегідь визначене повідомлення або торкніться
, щоб написати нове
повідомлення.
59
Перед вами онлайн-версія цього видання. © Роздруковувати його можна лише для власного користування.
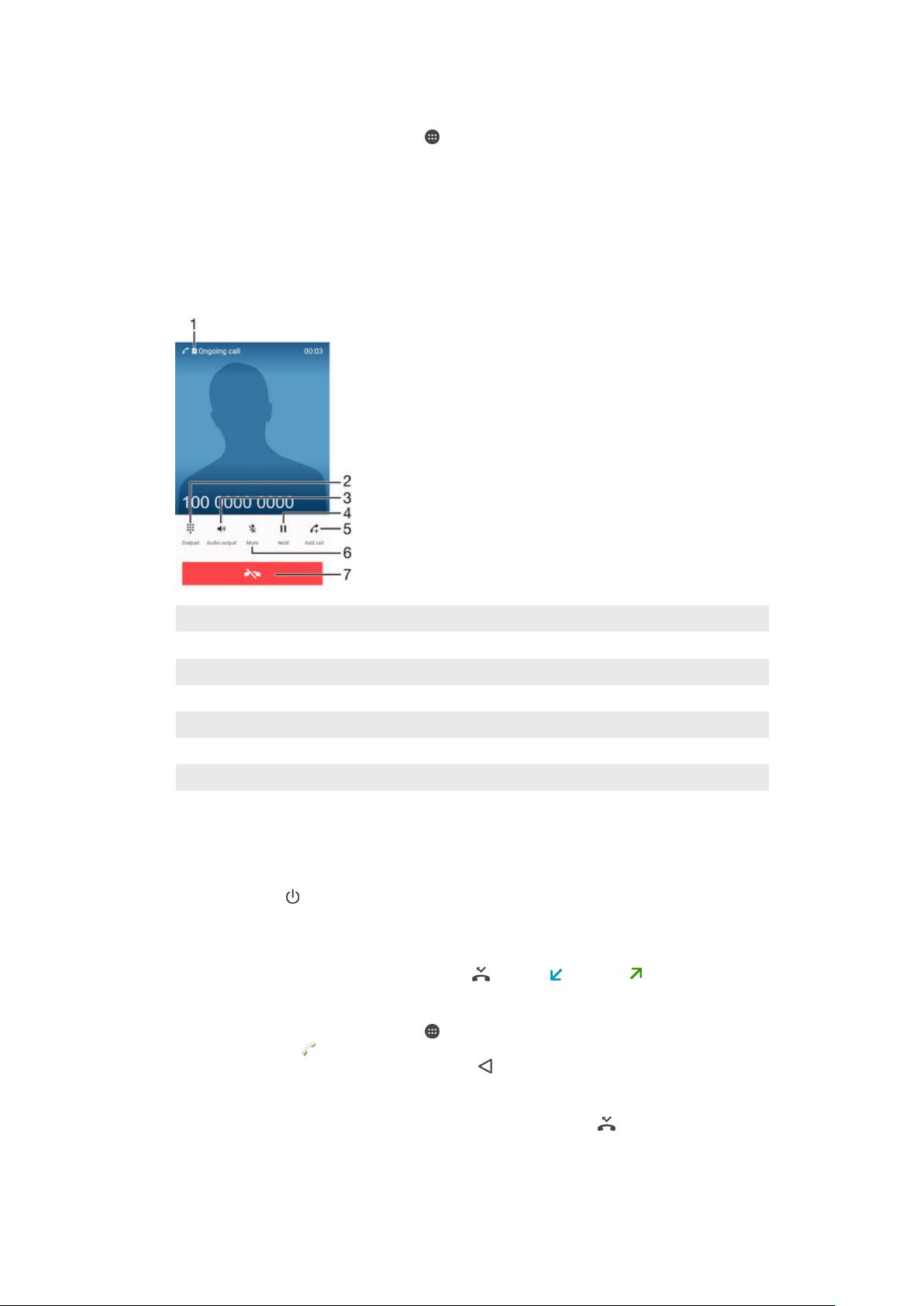
Редагування текстового повідомлення, що використовується в разі відхилення
дзвінка
1
Перейдіть на Головний екран і торкніться .
2
Знайдіть і торкніться Установки > Дзвінок > Загальні > Відхилення дзвінка з
повідомленням.
3
Торкніться повідомлення, яке потрібно змінити, і внесіть потрібні зміни.
4
Торкніться OK.
Поточні дзвінки
1 Індикатор SIM-картки показує, яка SIM-картка використовується для поточного дзвінка
2 Введення цифр під час дзвінка
3 Увімкнення динаміка під час дзвінка
4 Переведення поточного дзвінка на утримування або відновлення дзвінка
5 Здійснення другого дзвінка
6 Вимкнення мікрофона під час дзвінка
7 Завершення дзвінка
Змінення гучності динаміка під час розмови
•
Натисніть клавішу гучності вгору або вниз.
Увімкнення екрана під час дзвінка
•
Коротко натисніть
.
Використання журналу дзвінків
У журналі дзвінків можна переглянути неприйняті , прийняті та набрані дзвінки.
Перегляд журналу дзвінків
1
Перейдіть на Головний екран і торкніться
2
Знайдіть і торкніться .
3
Якщо журнал дзвінків не відкривається, торкніться
.
.
Перегляд неприйнятих дзвінків
1
Якщо є неприйняті дзвінки, на панелі стану відображається піктограма
панель стану вниз.
2
Торкніться Неприйнятий дзвінок.
60
Перед вами онлайн-версія цього видання. © Роздруковувати його можна лише для власного користування.
. Перетягніть
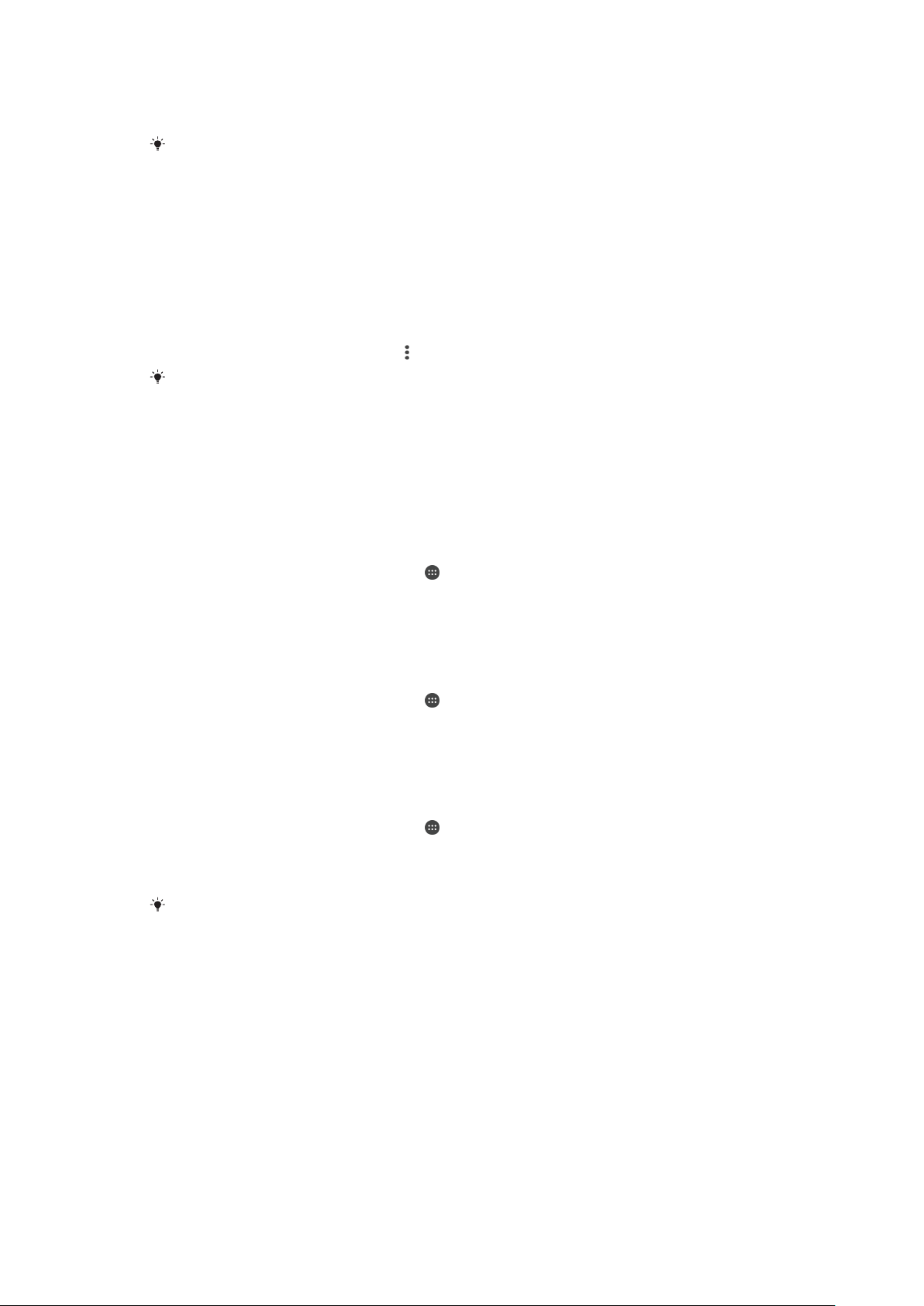
Дзвінок на номер із журналу дзвінків
•
Торкніться номера та виберіть потрібну SIM-картку.
Щоб змінити номер перед дзвінком, доторкніться до нього в журналі дзвінків і утримуйте,
а потім торкніться Змінити перед дзвінком.
Додавання до контактів номера з журналу дзвінків
1
Доторкніться до номера, що відображається в журналі дзвінків, і утримуйте його, тоді
торкніться Додати до контактів.
2
Виберіть наявний контакт, до якого потрібно додати номер, або торкніться Створити
новий контакт.
3
Відредагуйте контактні дані й торкніться ЗБЕРЕГТИ.
Перегляд параметрів журналу дзвінків
•
Відкривши журнал дзвінків, торкніться
Виконавши цю дію, можна також переглянути загальні установки дзвінків.
.
Переадресація дзвінків
Дзвінки можна направляти до інших одержувачів, наприклад, на інший номер телефону, пристрій
або автовідповідач. Також можна переадресовувати дзвінки, що надходять на SIM 1, на SIM 2,
коли перша SIM-картка недоступна, і навпаки. Ця функція називається доступністю двох SIMкарток. Вмикати її потрібно вручну.
Переадресація дзвінків
1
Перейдіть на Головний екран і торкніться
2
Знайдіть і торкніться Установки > Дзвінок.
3
Виберіть SIM-картку.
4
Торкніться Переадресація дзвінка і виберіть потрібний параметр.
5
Введіть номер, на який потрібно переадресовувати дзвінки, і торкніться Увімкнути.
.
Вимкнення переадресації дзвінків
1
Перейдіть на Головний екран і торкніться
2
Знайдіть і торкніться Установки > Дзвінок.
3
Виберіть SIM-картку.
4
Торкніться Переадресація дзвінка.
5
Виберіть параметр і торкніться Вимкнути.
.
Увімкнення функції доступу до двох SIM-карток
1
Перейдіть на Головний екран і торкніться
2
Знайдіть і торкніться Установки > Устан. двох SIM-ок > Доступність за 2 SIM.
3
У розділі Доступність за 2 SIM перетягніть повзунок праворуч.
4
Дотримуйтесь інструкцій на екрані, щоб завершити процедуру.
Якщо функція доступу до двох SIM-карток не працює після її ввімкнення, перевірте
правильність введених номерів телефону для кожної SIM-картки. У деяких випадках
номери визначаються автоматично під час налаштування. В іншому разі вам буде
запропоновано ввести їх вручну.
.
Обмеження дзвінків
Усі або певні категорії вхідних і вихідних дзвінків можна заблокувати. Якщо ви отримали від свого
постачальника послуг код PIN2, також можна обмежити вихідні дзвінки за допомогою списків
номерів фіксованого набору (FDN). Якщо ваш пакет послуг включає послуги голосової пошти, ви
зможете надсилати всі вхідні дзвінки від певного абонента безпосередньо на голосову пошту. Щоб
61
Перед вами онлайн-версія цього видання. © Роздруковувати його можна лише для власного користування.

заблокувати певний номер, завантажте з магазину Google Play™ програми, які підтримують цю
функцію.
Список номерів фіксованого набору (FDN) підтримується не всіма операторами мережі.
Щоб дізнатися, чи підтримує ваша SIM-картка або послуга мережі цю функцію, зв’яжіться
зі своїм оператором.
Блокування вхідних або вихідних дзвінків
1
Перейдіть на Головний екран і торкніться .
2
Знайдіть і торкніться Установки > Дзвінок.
3
Виберіть SIM-картку.
4
Торкніться Заборона дзвінків і виберіть потрібний параметр.
5
Введіть пароль і торкніться Увімкнути.
Якщо ви налаштовуєте блокування дзвінка вперше, вам слід ввести пароль, щоб
увімкнути функцію блокування дзвінка. Той самий пароль вам знадобиться пізніше для
зміни установок блокування дзвінка.
Увімкнення та вимкнення фіксованого набору
1
Перейдіть на Головний екран і торкніться
2
Знайдіть і торкніться Установки > Дзвінок.
3
Виберіть SIM-картку.
4
Торкніться Номери фіксованого набору.
5
Торкніться Увімкнути фіксований набір або Вимкнути фіксований набір.
6
Введіть код PIN2 й торкніться ОК.
.
Доступ до списку дозволених одержувачів дзвінків
1
Перейдіть на Головний екран і торкніться
2
Знайдіть і торкніться Установки > Дзвінок.
3
Виберіть SIM-картку.
4
Торкніться Номери фіксованого набору > Номери фіксованого набору.
.
Змінення коду PIN2 SIM-картки
1
Перейдіть на Головний екран і торкніться
2
Знайдіть і торкніться Установки > Дзвінок.
3
Виберіть SIM-картку.
4
Торкніться Номери фіксованого набору > Змінити PIN2.
5
Введіть старий код PIN2 SIM-картки й торкніться ОК.
6
Введіть новий код PIN2 SIM-картки й торкніться ОК.
7
Підтвердьте новий код PIN2 й торкніться ОК.
.
Надсилання вхідних дзвінків від певних контактів безпосередньо на голосову
пошту
1
Перейдіть на Головний екран і торкніться
2
Знайдіть і торкніться .
3
Виберіть контакти, вхідні дзвінки від яких потрібно автоматично перенаправляти на
.
голосову пошту.
4
Торкніться
5
Установіть позначку Усі дзвінки на голос. пошту.
6
Торкніться ЗБЕРЕГТИ.
> .
Кілька дзвінків
Якщо ввімкнути функцію очікування дзвінка, можна відповідати на кілька дзвінків воднораз. Коли
функцію очікування дзвінка ввімкнено, про отримання ще одного дзвінка сповіщатиме тональний
сигнал.
62
Перед вами онлайн-версія цього видання. © Роздруковувати його можна лише для власного користування.

Увімкнення та вимкнення очікування дзвінка
1
Перейдіть на Головний екран і торкніться .
2
Знайдіть і торкніться Установки > Дзвінок.
3
Виберіть SIM-картку.
4
Торкніться Додаткові установки.
5
Щоб увімкнути або вимкнути очікування дзвінка, торкніться Очікування дзвінка.
Відповідь на другий дзвінок і утримування поточного дзвінка
•
Якщо під час розмови залунає повторюваний тональний сигнал, перетягніть
Відхилення другого дзвінка
•
Якщо під час розмови залунає повторюваний тональний сигнал, перетягніть ліворуч.
Здійснення другого дзвінка
1
Під час телефонної розмови торкніться
2
Щоб відобразити панель набору, торкніться .
3
Введіть номер одержувача й торкніться
. Відобразиться журнал дзвінків.
. Перший дзвінок буде встановлено на
утримування.
Відповідь на третій дзвінок і завершення поточного дзвінка
•
Коли надходить третій дзвінок, торкніться Завершити поточний дзвінок і
відповісти.
Відхилення третього дзвінка
•
Коли надходить третій дзвінок, торкніться Відхилити вхідний дзвін..
праворуч.
Переключення між кількома дзвінками
•
Щоб переключитися на інший дзвінок і перевести поточний дзвінок на утримання,
торкніться На цей дзвінок.
Конференц-дзвінки
Конференц-дзвінки (тобто дзвінки з багатьма учасниками) дають змогу спілкуватися з двома й
більше співрозмовниками.
Детальну інформацію щодо кількості учасників, яких можна додати до конференц-дзвінка,
можна отримати у вашого оператора мережі.
Здійснення конференц-дзвінка
1
Під час телефонної розмови торкніться
2
Щоб відобразити панель набору, торкніться .
3
Наберіть номер другого учасника й торкніться
тимчасово встановлено на утримування.
4
Торкніться
5
Щоб додати більше учасників до дзвінка, повторіть відповідні кроки вище.
, щоб додати другого учасника до дзвінка та розпочати конференцію.
Приватна розмова з учасником конференц-дзвінка
1
Під час конференц-дзвінка торкніться Керувати конференцією.
2
Торкніться номера телефону учасника, з яким потрібно провести приватну розмову.
3
Щоб завершити приватну розмову та повернутися до конференц-дзвінка, торкніться
. Відобразиться журнал дзвінків.
. Першого учасника дзвінка буде
.
Від’єднання учасника від конференц-дзвінка
1
Під час конференц-дзвінка торкніться Керувати конференцією.
2
Торкніться
навпроти учасника, якого потрібно від’єднати.
Завершення конференц-дзвінка
•
Під час дзвінка торкніться піктограми
.
63
Перед вами онлайн-версія цього видання. © Роздруковувати його можна лише для власного користування.

Голосова пошта
Якщо ваш пакет послуг включає голосову пошту, абоненти можуть залишати вам голосові
повідомлення, коли ви не можете прийняти дзвінок. Зазвичай, номер служби голосової пошти
збережено на SIM-картці. Якщо його там немає, ви можете отримати цей номер від оператора
мережі та ввести його вручну.
Введення номера голосової пошти
1
Перейдіть на Головний екран і торкніться .
2
Знайдіть і торкніться Установки > Дзвінок.
3
Виберіть SIM-картку.
4
Торкніться Голосова пошта > Установки голосової пошти > Номер
голосової пошти.
5
Введіть свій номер голосової пошти.
6
Торкніться ОК.
Виклик служби голосової пошти
1
Відкрийте панель набору.
2
Доторкніться до цифри 1 і утримуйте, а потім виберіть потрібну SIM-картку.
Під час першого дзвінка на номер голосової пошти оператор вашої мобільної мережі
запропонує вам налаштувати службу голосової пошти. Наприклад, вам можуть
запропонувати записати привітання та встановити пароль.
Екстрені дзвінки
Цей пристрій підтримує набір міжнародних екстрених номерів, наприклад 112 та 911. Ці номери
можна використовувати для здійснення екстрених дзвінків у будь-якій країні, із SIM-карткою або без
неї, але за умови, що ви перебуваєте в зоні покриття мережі.
Здійснення екстреного дзвінка
1
Відкрийте панель набору.
2
Введіть екстрений номер і виберіть SIM-картку.
Екстрені дзвінки можна здійснювати, навіть якщо не вставлено SIM-картку або всі вихідні
дзвінки заблоковано.
Здійснення екстреного дзвінка із заблокованою SIM-карткою
1
Торкніться Екстрений дзвінок.
2
Введіть екстрений номер і торкніться
.
Здійснення екстреного дзвінка із заблокованим екраном
1
На екрані блокування перетягніть праворуч значок
2
Якщо активний тип блокування екрана – Проведення, торкніться , щоб відобразити
.
панель набору номеру, потім введіть екстрений номер і виберіть якусь SIM-картку.
3
Якщо екран блокується шаблоном, PIN-кодом або паролем,торкніться Екстрений
дзвінок, потім введіть екстрений номер і торкніться .
64
Перед вами онлайн-версія цього видання. © Роздруковувати його можна лише для власного користування.

Контакти
Перенесення контактів
Існує кілька способів перенести контакти на новий пристрій. Ви можете синхронізувати контакти з
онлайнового облікового запису або імпортувати їх безпосередньо з іншого пристрою.
Перенесення контактів за допомогою комп'ютера
Xperia™ Transfer — це програма, що дає змогу зберігати контакти зі старого пристрою та
переносити їх на новий пристрій. Програма Xperia™ Transfer, яку можна запустити з Xperia™
Companion, підтримує мобільні пристрою під керуванням iOS/iCloud та Android™. Якщо ваш
попередній пристрій мав операційну систему iOS, функція App Matching пропонує програми для
Android, аналогічні програмами, якими ви користувалися на пристрої iOS.
Для користування програмою Xperia™ Transfer вам знадобляться:
•
комп’ютер, підключений до Інтернету;
•
новий пристрій Android™;
•
кабель USB для нового пристрою Android™;
•
старий пристрій;
•
кабель USB для старого пристрою.
Старий пристрій потрібен не завжди. У випадку пристроїв iOS можна напряму
підключитися до служби iCloud або скористатися локальною резервною копією. Якщо
раніше ви користувалися пристроєм Sony, можна скористатися локальною резервною
копією.
Перенесення контактів на новий пристрій
1
Виконайте пошук та завантажте програму Xperia™ Companion (на комп'ютер PC або Mac®)
з сайту http://support.sonymobile.com/global-en/tools/xperia-companion, якщо програма ще не
встановлена.
2
Завершивши встановлення, відкрийте програму Xperia™ Companion, клацніть Xperia™
Transfer і виконайте інструкції для перенесення контактів.
Перенесення контактів за допомогою облікового запису в Інтернеті
Якщо контакти на старому пристрої або комп’ютері синхронізовано з обліковим записом в
Інтернеті, наприклад Google Sync™, Facebook™ або Microsoft® Exchange ActiveSync®, ви можете
перенести контакти на новий пристрій з допомогою цього облікового запису.
Синхронізація контактів із новим пристроєм за допомогою облікового запису
синхронізації
1
Перейдіть на Головний екран, торкніться
2
Торкніться
3
Виберіть обліковий запис, з яким потрібно синхронізувати контакти, а потім торкніться >
Синхронізувати зараз.
Перш ніж синхронізувати контакти з обліковим записом, потрібно ввійти у відповідний
обліковий запис синхронізації.
, а потім торкніться Установки> Облікові записи й синхронізація.
, потім — .
Інші способи перенесення контактів
Існує кілька інших способів перенести контакти зі старого на новий пристрій. Наприклад, можна
скопіювати контакти на картку пам’яті, зберегти їх на SIM-картку чи скористатися технологією
Bluetooth®. Щоб отримати докладнішу інформацію щодо перенесення контактів зі старого
пристрою, перегляньте відповідний посібник користувача.
Імпорт контактів із картки пам’яті
1
Перейдіть на Головний екран, торкніться
2
Натисніть клавішу
3
Виберіть файл, який потрібно імпортувати, і торкніться OK.
Перед вами онлайн-версія цього видання. © Роздруковувати його можна лише для власного користування.
, а потім торкніться Імпортувати контакти > Картка SD.
, потім .
65

Імпорт контактів за допомогою технології Bluetooth
1
Переконайтеся, що функцію Bluetooth® увімкнуто й пристрій видимий для інших пристроїв.
2
Коли на пристрої з’явиться сповіщення про вхідний файл, перетягніть панель стану вниз і
®
торкніться сповіщення, щоб прийняти передавання файлу.
3
Торкніться Прийняти, щоб почати передавання файлу.
4
Перетягніть панель стану вниз. Після завершення передавання торкніться сповіщення.
5
Торкніться отриманого файлу.
Імпорт контактів із SIM-картки
Під час перенесення контактів за допомогою SIM-картки можна втратити інформацію або
створити повторювані записи контактів.
1
Перейдіть на Головний екран, торкніться
2
Торкніться , а потім — Імпортувати контакти.
3
Виберіть SIM-картку.
4
Щоб імпортувати окремий контакт, знайдіть і торкніться його. Щоб імпортувати всі контакти,
, потім .
торкніться Імпортувати всі.
Пошук і перегляд контактів
1
Пошук контактів
2 Перегляд інших опцій
3 Вкладки «Контакти», «Вибране» та «Групи»
4 Редагування та перегляд медичної та екстреної контактної інформації
5 Перегляд детальної інформації контакту
6 Перехід до контакту введенням потрібної літери
7 Додавання контакту
Пошук контакту
1
Перейдіть на Головний екран і торкніться , а потім — .
2
Торкніться
і введіть номер телефону, ім’я або іншу інформацію в полі Пошук
контактів. Список результатів ставатиме точнішим із кожним введеним символом.
66
Перед вами онлайн-версія цього видання. © Роздруковувати його можна лише для власного користування.

Вибір контактів для відображення в програмі «Контакти»
1
Перейдіть на Головний екран, торкніться , потім .
2
Натисніть клавішу , потім торкніться Фільтр.
3
У списку, що відобразиться, позначте або скасуйте позначення потрібних опцій. Якщо ви
вже синхронізували контакти з обліковим записом синхронізації, цей обліковий запис
відобразиться в списку. Щоб додатково розкрити список параметрів, торкніться відповідного
облікового запису.
Додавання та редагування контактів
Додавання контакту
1
Перейдіть на Головний екран, торкніться
2
Торкніться
3
Якщо ви синхронізували свої контакти з одним або кількома обліковими записами й уперше
.
додаєте новий контакт, потрібно вибрати обліковий запис, до якого слід додати цей контакт.
Якщо ж контакт потрібно використовувати та зберігати лише на пристрої, торкніться Без
резервної копії.
4
Введіть або виберіть необхідну інформацію для контакту.
5
Завершивши, торкніться ЗБЕРЕГТИ.
Коли ви наступного разу додаватимете контакт, обліковий запис, вибраний для
синхронізації на кроці 3, буде запропоновано як стандартний обліковий запис для
зберігання. Коли ви наступного разу додаватимете контакт, обліковий запис, у якому було
збережено останній контакт, буде запропоновано як стандартний обліковий запис для
зберігання. Якщо ви зберегли контакт у певному обліковому записі, але вирішили змінити
місце збереження контакту, доведеться створити новий контакт і зберегти його в іншому
обліковому записі.
, а потім — .
Якщо перед номером телефону контакту додати знак «плюс» і код країни, вам не
знадобиться знову редагувати номер, коли ви телефонуватимете на нього з інших країн.
Змінення контакту
1
Перейдіть на Головний екран, торкніться
2
Торкніться контакту, який потрібно відредагувати, а потім торкніться .
3
Змініть потрібну інформацію.
4
Завершивши, торкніться ЗБЕРЕГТИ.
Деякі служби синхронізації не дозволяють редагувати контактні дані.
, а потім — .
Пов’язання зображення з контактом
1
Перейдіть на Головний екран, торкніться
2
Торкніться контакту, який потрібно відредагувати, а потім торкніться .
3
Торкніться
4
Додавши зображення, торкніться ЗБЕРЕГТИ.
Також до контакту можна додати зображення безпосередньо з програми
додати зображення з онлайнового облікового запису, це зображення потрібно спочатку
завантажити.
, тоді виберіть спосіб додавання зображення контакту й відредагуйте його.
, а потім — .
Альбом. Щоб
Налаштування сигналу дзвінка для контакту
1
Перейдіть на Головний екран, торкніться , а потім — .
2
Торкніться контакту, який потрібно відредагувати, а потім торкніться
3
Торкніться > Установити сигнал дзвінка.
4
Виберіть варіант зі списку або торкніться
, щоб вибрати музичний файл, збережений на
.
пристрої, а потім торкніться Готово.
5
Торкніться ЗБЕРЕГТИ.
67
Перед вами онлайн-версія цього видання. © Роздруковувати його можна лише для власного користування.
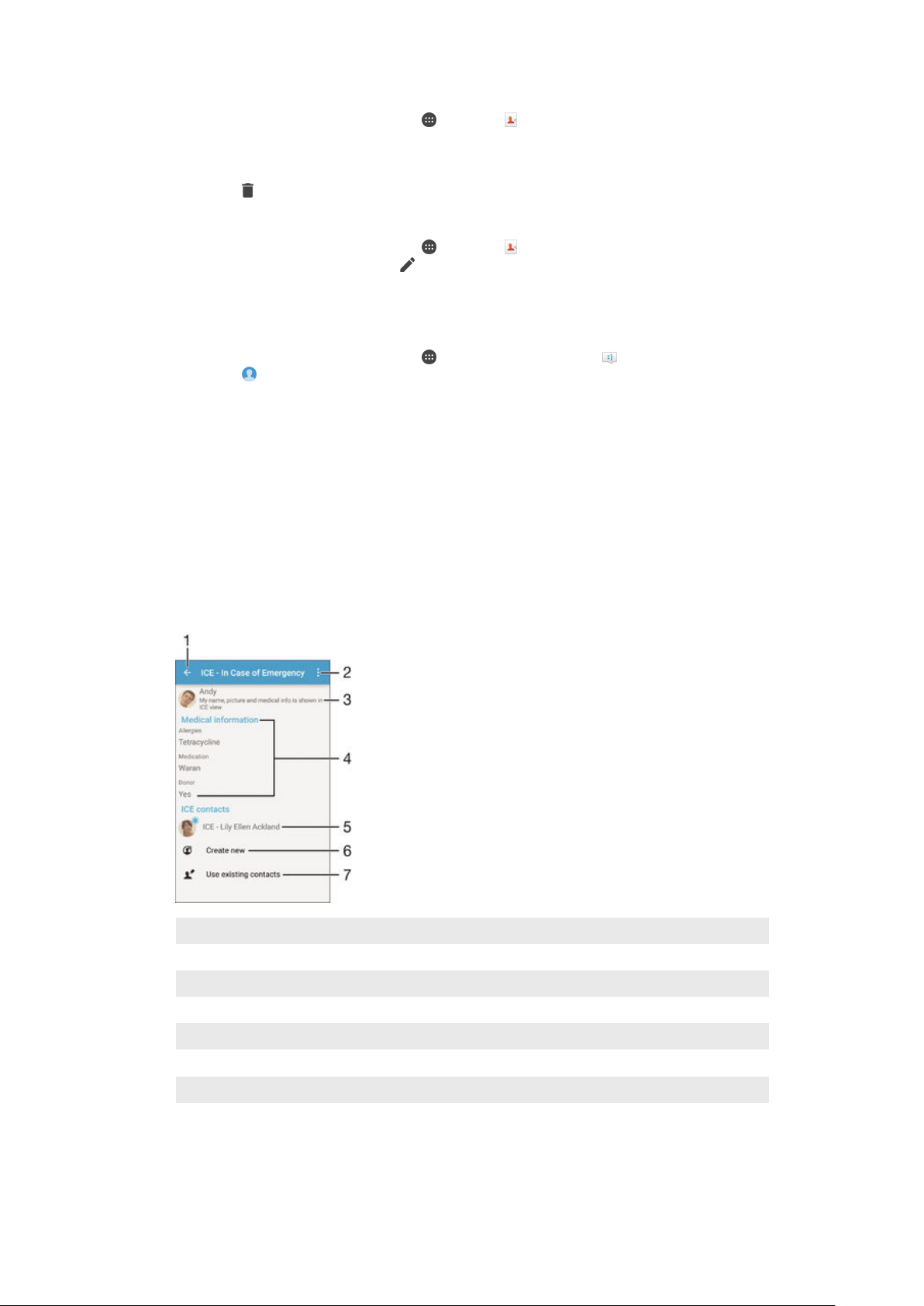
Видалення контактів
1
Перейдіть на Головний екран, торкніться , а потім — .
2
Доторкніться до контакту, який потрібно видалити, і утримуйте його.
3
Для видалення всіх контактів торкніться стрілки вниз, щоб відкрити розкривне меню, а потім
виберіть Позначити всі.
4
Торкніться , а потім — Видалити.
Змінення особистої контактної інформації
1
Перейдіть на Головний екран, торкніться
2
Торкніться Мої номери, а потім — .
3
Введіть нову інформацію або внесіть потрібні зміни.
4
Завершивши, торкніться ЗБЕРЕГТИ.
, а потім — .
Створення нового контакту з текстового повідомлення
1
Перейдіть на Головний екран, торкніться
2
Торкніться
3
Виберіть наявний контакт або торкніться Створити новий контакт.
4
Відредагуйте інформацію про контакт і торкніться ЗБЕРЕГТИ.
> Зберегти.
, потім знайдіть і торкніться .
Додавання медичних даних і контактної інформації для екстрених випадків
У програмі «Контакти» можна додавати та змінювати інформацію для екстрених випадків. Ви
можете ввести медичні дані, як-от відомості про алергічні реакції та медикаменти, які приймаєте, а
також інформацію про родичів і друзів, з якими можна зв’язатися в екстреній ситуації. Після
налаштування доступ до інформації для екстрених випадків можна отримати із захищеного екрана
блокування. Це означає, що працівники служби порятунку зможуть отримати доступ до вашої
інформації для екстрених випадків навіть з екрана, заблокованого за допомогою PIN-коду,
шаблону або пароля.
1 Повернення на головний екран програми «Контакти»
2 Перегляд інших опцій
3 Показ/приховання медичної та особистої інформації при визові екстрених служб
4 Медична інформація
5 Список контактів екстрених слуб
6 Створення нових контактів екстрених служб
7 Використання наявних контактів як контактів екстрених служб
68
Перед вами онлайн-версія цього видання. © Роздруковувати його можна лише для власного користування.
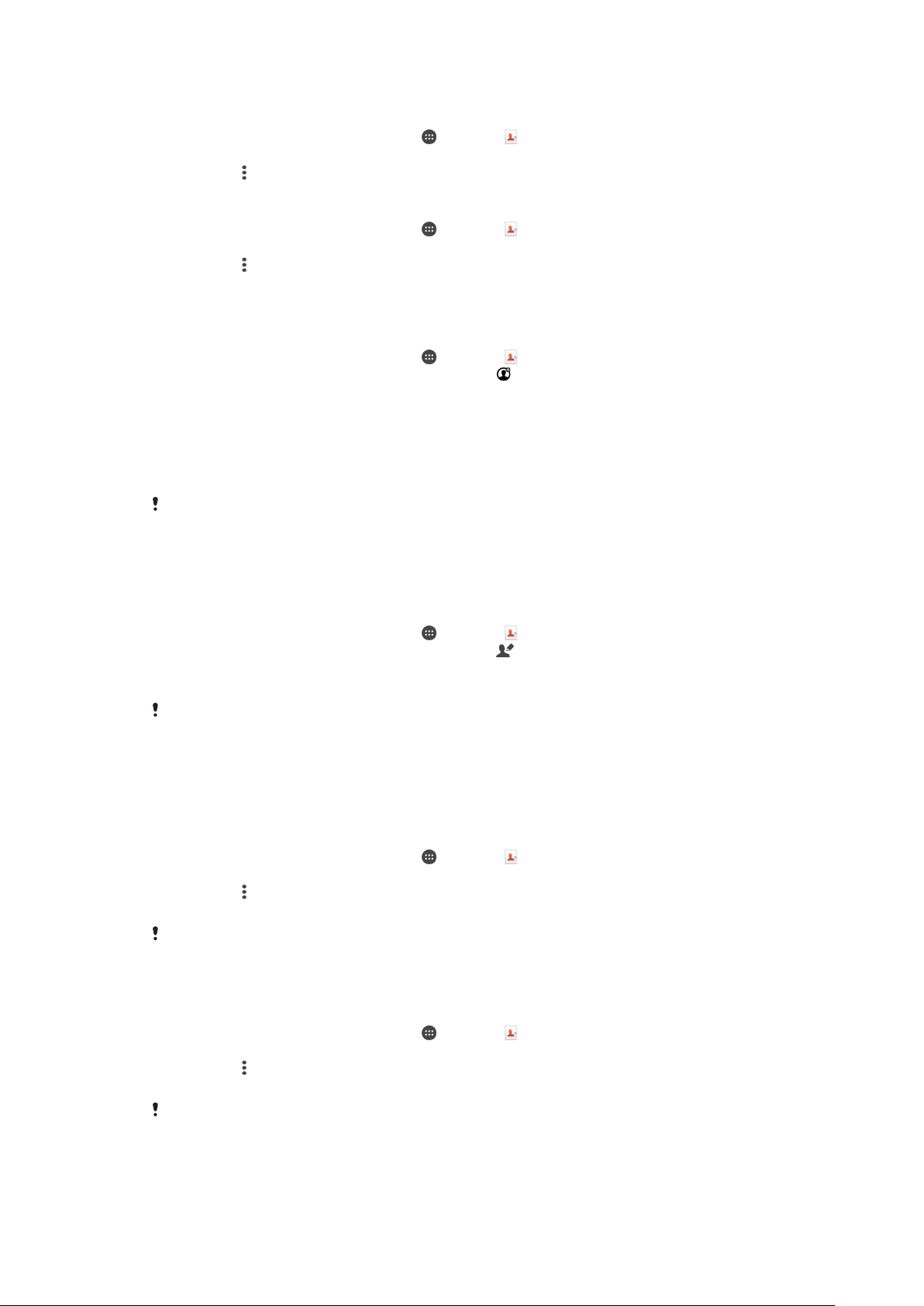
Відображення медичних і особистих даних в інформації ICE (для екстрених
випадків)
1
Перейдіть на Головний екран, торкніться , а потім — .
2
Торкніться Для екстрених випадків.
3
Торкніться , потім установіть позначку Показати особисті дані.
Введення медичних даних
1
Перейдіть на Головний екран, торкніться , а потім — .
2
Торкніться Для екстрених випадків.
3
Торкніться
4
Змініть потрібну інформацію.
5
Завершивши, торкніться ЗБЕРЕГТИ.
, а потім — Редагувати медичні відомості.
Додавання нового контакту для екстрених випадків (ICE)
1
Перейдіть на Головний екран, торкніться
2
Торкніться Для екстрених випадків, а потім —
3
Якщо ви синхронізували свої контакти з одним або кількома обліковими записами й уперше
, а потім — .
.
додаєте новий контакт, потрібно вибрати обліковий запис, до якого слід додати цей контакт.
Якщо ж контакт потрібно використовувати та зберігати лише на пристрої, торкніться Без
резервної копії.
4
Введіть або виберіть необхідну інформацію для контакту.
5
Завершивши, торкніться ЗБЕРЕГТИ.
Контакт ICE має містити номер телефону, на який зможе зателефонувати працівник
служби порятунку. Якщо пристрій заблоковано за допомогою захищеного екрана
блокування, працівники служби порятунку зможуть побачити лише номер телефону
контакту ICE, навіть якщо програма «Контакти» містить додаткову інформацію про цей
контакт.
Використання наявних контактів як контактів для екстрених випадків (ICE)
1
Перейдіть на Головний екран, торкніться
2
Торкніться Для екстрених випадків, а потім — .
3
Позначте контакти, які потрібно використовувати як контакти для екстрених випадків.
4
Завершивши, торкніться Готово.
Вибрані контакти ICE мають містити номери телефону, на які зможе зателефонувати
працівник служби порятунку. Якщо пристрій заблоковано за допомогою захищеного
екрана блокування, працівники служби порятунку зможуть побачити лише номер
телефону контактів ICE, навіть якщо програма «Контакти» містить додаткову інформацію
про ці контакти.
, а потім — .
Відображення інформації для екстрених випадків на захищеному екрані
блокування
1
Перейдіть на Головний екран, торкніться
2
Торкніться Для екстрених випадків.
3
Торкніться
4
Позначте ICE на екрані блокування.
Стандартно інформація для екстрених випадків відображається на захищеному екрані
блокування.
, а потім — Установки.
, а потім — .
Увімкнення можливості телефонувати контактам для екстрених випадків із
захищеного екрана блокування
1
Перейдіть на Головний екран, торкніться
2
Торкніться Для екстрених випадків.
3
Торкніться
4
Позначте Увімкнути дзвінки у вікні ICE.
, а потім — Установки.
, а потім — .
Деякі оператори мережі не підтримують дзвінки в екстрених випадках.
69
Перед вами онлайн-версія цього видання. © Роздруковувати його можна лише для власного користування.

Вибране та групи
Контакти можна позначати як вибрані, щоб отримувати до них швидкий доступ із програми
«Контакти». Також можна групувати контакти для швидшого доступу до групи контактів із програми
«Контакти».
Позначення та скасування позначення контакту як вибраного
1
На екрані Головний екран торкніться , потім .
2
Торкніться контакту, який потрібно додати або видалити з вибраного.
3
Торкніться .
Перегляд вибраних контактів
1
Перейдіть на Головний екран і торкніться
2
Торкніться Вибране.
Занесення контакту до групи
1
У програмі «Контакти» торкніться контакту, який потрібно занести до групи.
2
Торкніться
3
Позначте групи, до яких потрібно додати контакт.
4
Торкніться ЗБЕРЕГТИ.
, потім торкніться смуги під елементом Групи.
, а потім — .
Надсилання інформації про контакти
Надсилання візитної картки
1
Перейдіть на Головний екран, торкніться
2
Торкніться Мої номери.
3
Торкніться
4
Виберіть доступний метод передавання й дотримуйтеся вказівок на екрані.
, а потім — Надіслати.
, а потім — .
Надсилання контакту
1
Перейдіть на Головний екран, торкніться
2
Торкніться контакту, дані якого потрібно надіслати.
3
Торкніться , а потім — Надіслати.
4
Виберіть доступний метод передавання й дотримуйтеся вказівок на екрані.
Як надіслати відразу декілька контактів
1
Перейдіть на Головний екран, торкніться
2
Натисніть клавішу , а далі торкніться елемента Познач. кілька.
3
Позначте контакти, які слід надіслати, або виділіть усе, якщо потрібно надіслати всі
контакти.
4
Торкніться піктограми
вказівок на екрані.
, потім виберіть доступний метод передавання й дотримуйтеся
, а потім — .
, потім .
Як уникнути дублювання записів у програмі "Контакти"
Якщо ви синхронізуєте свої контакти з новим обліковим записом або імпортуєте інформацію про
контакти іншими способами, у програмі "Контакти" можуть з'являтися дубльовані записи. У такому
разі ви можете об'єднувати ці записи для створення одного запису. А якщо ви об'єднали записи
помилково, їх завжди можна роз'єднати знову пізніше.
Поєднання контактів
1
Перейдіть на Головний екран, торкніться
2
Торкніться контакту, який потрібно поєднати з іншим контактом.
3
Натисніть клавішу
4
Торкніться контакту, інформацію якого ви бажаєте приєднати до першого контакту, потім
торкніться ОК для підтвердження свого вибору. Інформацію першого контакту буде
об’єднано з другим контактом, і поєднані контакти відображатимуться як один контакт у
списку контактів.
, потім торкніться Поєднати контакт.
, потім — .
70
Перед вами онлайн-версія цього видання. © Роздруковувати його можна лише для власного користування.
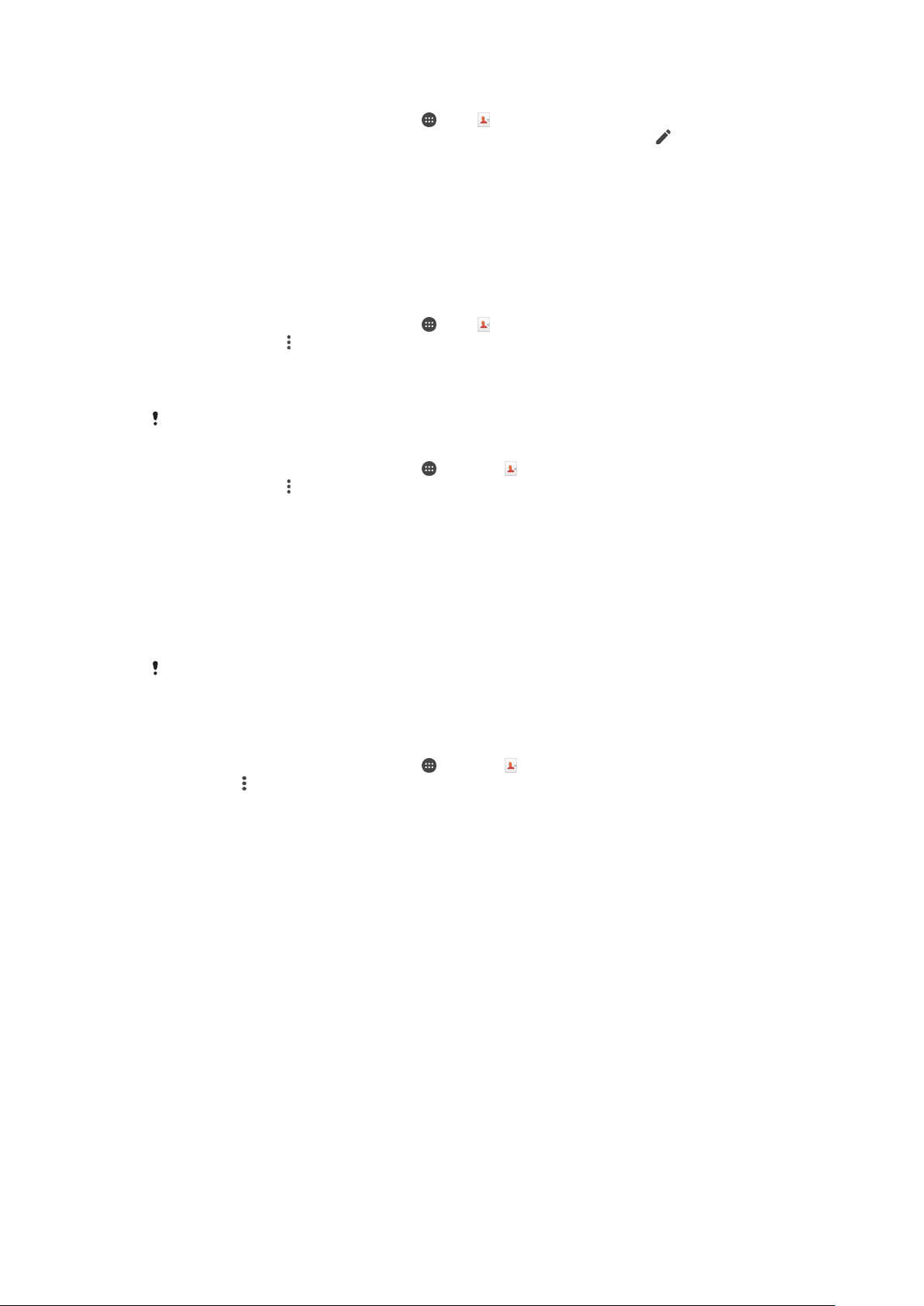
Розділення поєднаних контактів
1
Перейдіть на Головний екран, торкніться , потім .
2
Торкніться поєднаного контакту, який потрібно відредагувати, а потім торкніться .
3
Торкніться елементів Зняти поєднання > Від’єднати.
Створення резервних копій контактів
На картці пам’яті, SIM-картці або USB-накопичувачі можна створювати резервні копії контактів.
Щоб дізнатися, як відновити контакти на пристрої, прочитайте статтю Перенесення
контактів на сторінці 65 .
Експортування всіх контактів на картку пам’яті
1
Перейдіть на Головний екран, торкніться
2
Натисніть клавішу
3
Торкніться OK.
, а потім торкніться Експортувати контакти > Картка SD.
Експорт контактів на SIM-картку
Після експорту контактів на SIM-картку, можливо, буде експортована не вся інформація.
Це обумовлено обмеженою пам’яттю SIM-карток.
1
Перейдіть на Головний екран, торкніться , а потім — .
2
Натисніть клавішу , потім торкніться Експортувати контакти.
3
Виберіть SIM-картку.
4
Позначте контакти, які слід експортувати, або натисніть Позначити всі, якщо потрібно
експортувати всі контакти.
5
Торкніться Експортувати.
6
Виберіть Додати контакти, якщо потрібно додати контакти до наявних контактів на
SIM-картці, або виберіть Замінити всі контакти, якщо потрібно замінити наявні
контакти на SIM-картці.
, потім .
Експорт усіх контактів на USB-накопичувач
Щоб експортувати контакти цим способом, спершу потрібно підключити пристрій до USBнакопичувача (наприклад, флеш-накопичувача або зовнішнього жорсткого диска) за
допомогою кабелю адаптера USB-хосту. Щоб отримати докладнішу інформацію про
підключення пристрою до USB-накопичувача, дивіться статтю Підключення пристрою до
аксесуарів USB на сторінці 112 .
1
Перейдіть на Головний екран, торкніться , а потім — .
2
Торкніться , а потім торкніться Експортувати контакти > Пам’ять USB.
3
Торкніться OK.
71
Перед вами онлайн-версія цього видання. © Роздруковувати його можна лише для власного користування.

Обмін повідомленнями та спілкування в чаті
Читання та надсилання повідомлень
У програмі «Повідомлення» повідомлення відображаються у вигляді розмов, тобто всі
повідомлення, надіслані певній особі й отримані від неї, об’єднуються у групу. Для надсилання
мультимедійних повідомлень потрібно правильно вказати у пристрої установки MMS. Див.
Установки Інтернету та MMS на стор. 30 .
Кількість символів, що можна надіслати у одному повідомленні, залежить від оператора
та мови. Максимальний розмір мультимедійного повідомлення, у тому числі розмір
мультимедійних файлів, що передаються, також залежить від оператора. Щоб отримати
додаткову інформацію, зверніться до свого оператора мережі.
1 Повернення до списку розмов
2 Дзвінок відправнику повідомлення
3 Перегляд інших опцій
4 Надіслані та отримані повідомлення
5 Надсилання готового повідомлення через SIM-картку 2
6 Надсилання готового повідомлення через SIM-картку 1
7 Поле для введення тексту
8 Додавання вкладень
Створення та надсилання повідомлення
1
Перейдіть на Головний екран і торкніться
2
Торкніться .
3
Введіть ім’я одержувача, його номер телефону або іншу збережену контактну інформацію,
а потім виберіть одержувача зі списку, який відкриється. Якщо одержувача немає в списку
контактів, введіть його номер уручну.
4
Щоб надіслати групове повідомлення, повторіть описані вище дії, щоб додати інших
одержувачів.
5
Торкніться Напишіть повідомлення і введіть текст повідомлення.
6
Щоб додати вкладення, торкніться піктограми
7
Щоб надіслати повідомлення, торкніться
Якщо вийти з екрана створення повідомлення, не надіславши його, повідомлення буде
збережено як чернетку. Розмову буде позначено словом Чернетки.
, а потім знайдіть і торкніться .
і виберіть потрібний вміст.
.
72
Перед вами онлайн-версія цього видання. © Роздруковувати його можна лише для власного користування.

Прочитання отриманого повідомлення
1
Перейдіть на Головний екран, торкніться , потім знайдіть і торкніться .
2
Торкніться потрібної розмови.
3
Якщо повідомлення ще не завантажене, торкніться й утримуйте його, а потім торкніться
Завантажити повідомлення.
Усі отримані повідомлення за промовчанням зберігаються у пам'яті пристрою.
Відповідь на повідомлення
1
Перейдіть на Головний екран, торкніться
2
Торкніться розмови, що містить повідомлення.
3
Введіть відповідь і торкніться .
Пересилання повідомлення
1
Перейдіть на Головний екран і торкніться
2
Торкніться розмови, що містить повідомлення, яке потрібно переслати.
3
Доторкніться до повідомлення, яке потрібно переслати, і утримуйте його, а потім торкніться
Переслати повідомлення.
4
Введіть ім’я одержувача, його номер телефону або іншу збережену контактну інформацію,
а потім виберіть одержувача зі списку, який відкриється. Якщо одержувача немає в списку
контактів, введіть його номер уручну.
5
За потреби відредагуйте повідомлення й торкніться
Як зберегти файл, одержаний у повідомленні
1
Перейдіть на Головний екран, торкніться
2
Торкніться розмови, яку потрібно відкрити.
3
Якщо повідомлення ще не завантажено, торкніться й утримуйте його, а потім торкніться
Завантажити повідомлення.
4
Торкніться й утримуйте повідомлення, яке ви бажаєте зберегти, потім виберіть потрібну
опцію.
, потім знайдіть і торкніться .
, а потім знайдіть і торкніться .
.
, потім знайдіть і торкніться .
Упорядкування повідомлень
Видалення повідомлення
1
Перейдіть на Головний екран, торкніться
2
Торкніться розмови, що містить повідомлення, яке потрібно видалити.
3
Торкніться повідомлення, яке потрібно видалити, і утримуйте його, потім торкніться
Видалити повідомлення > Видалити.
Видалення розмов
1
Перейдіть на Головний екран, торкніться
2
Торкніться
3
Позначте розмови, які потрібно видалити, а потім торкніться > Видалити.
Позначка повідомлення зірочкою
1
Перейдіть на Головний екран, торкніться
2
Торкніться розмови, яку потрібно відкрити.
3
Доторкніться до повідомлення, яке потрібно позначити зірочкою, а потім торкніться
Додати зірочку.
4
Щоб зняти позначення повідомлення зірочкою, торкніться та утримуйте його, а потім
натисніть Видалити зірочку.
Перегляд повідомлень, позначених зірочкою
1
Перейдіть на Головний екран, торкніться
2
Торкніться піктограми , а далі – Познач.зір. повідомлення.
3
Усі повідомлення, позначені зірочкою, відобразяться у вигляді списку.
, а потім — Видалити розмови.
, потім знайдіть й торкніться її.
, потім знайдіть і торкніться .
, потім знайдіть і торкніться .
, потім знайдіть і торкніться .
73
Перед вами онлайн-версія цього видання. © Роздруковувати його можна лише для власного користування.

Пошук повідомлень
1
Перейдіть на Головний екран, торкніться , потім знайдіть і торкніться .
2
Торкніться піктограми , а далі – Пошук.
3
Введіть пошукові слова. Результати пошуку відобразяться у вигляді списку.
Здійснення дзвінків із повідомлення
Виклик відправника повідомлення
1
Перейдіть на Головний екран, торкніться , потім знайдіть і торкніться .
2
Торкніться розмови, торкніться , тоді виберіть SIM-картку.
Збереження номера відправника як контакту
1
Перейдіть на Головний екран, торкніться
2
Торкніться
3
Виберіть наявний контакт або торкніться Створити новий контакт.
4
Відредагуйте інформацію про контакт і торкніться Зберегти.
> Зберегти.
, потім знайдіть і торкніться .
Установки обміну повідомленнями
Змінення установок сповіщення про повідомлення
1
Перейдіть на Головний екран, торкніться
2
Торкніться
3
Щоб установити звук сповіщення, торкніться Сигнал сповіщення, потім виберіть
потрібний варіант або торкніться і виберіть музичний файл, збережений на пристрої.
4
Щоб підтвердити, торкніться Готово.
5
Для інших установок сповіщення встановіть чи зніміть відповідні позначки.
, а потім — Установки.
, потім знайдіть і торкніться .
Увімкнення й вимкнення функції звіту про доставку вихідних повідомлень
1
Перейдіть на Головний екран, торкніться
2
Торкніться
3
За бажанням позначте або зніміть позначення Звіт про доставку.
Якщо ввімкнено функцію звіту про доставку вихідних повідомлень, в успішно доставлених
повідомленнях відображатиметься відповідна позначка.
, а потім — Установки.
, потім знайдіть і торкніться .
Чат і відеочат
За допомогою програми Google Hangouts™ на своєму пристрої ви можете легко почати розмову
чату або відеочат із друзями, які також використовують цю програму на своїх комп’ютерах,
пристроях Android™ або інших пристроях. Будь-яку розмову можна перетворити на відеодзвінок із
кількома учасниками. Крім цього, ви можете надсилати повідомлення друзям, навіть коли вони
офлайн. Ви також можете легко переглядати фотографії та обмінюватися ними з іншими.
Для роботи Hangouts™ потрібні доступ до Інтернету та обліковий запис Google™ Перейдіть до
сайту http://support.google.com/hangouts та клацніть по посиланню "Hangouts на пристрої Android"
для отримання докладнішої інформації про використання цієї програми.
Функція відеодзвінка доступна лише на пристроях, оснащених передньою камерою.
Використання програми Hangouts™
1
Перейдіть на Головний екран та торкніться .
2
Знайдіть елемент Hangouts і торкніться його.
74
Перед вами онлайн-версія цього видання. © Роздруковувати його можна лише для власного користування.

Електронна пошта
Налаштування електронної пошти
Використовуйте програму «Електронна пошта» на пристрої для надсилання й отримання
електронних листів через облікові записи електронної пошти. Можна використовувати один або
кілька облікових записів електронної пошти водночас, зокрема корпоративні облікові записи
Microsoft Exchange ActiveSync.
Налаштування облікового запису електронної пошти
1
Перейдіть на Головний екран і торкніться .
2
Знайдіть елемент Електронна пошта і торкніться його.
3
Дотримуйтесь інструкцій на екрані, щоб завершити налаштування.
Під час користування деякими службами електронної пошти може знадобитися
звернутися до постачальника послуг електронної пошти, щоб отримати докладну
інформацію про установки для облікового запису електронної пошти.
Додавання облікового запису електронної пошти
1
Відкривши Головний екран, торкніться
2
Знайдіть елемент Електронна пошта і торкніться його.
3
Торкніться піктограми
4
Введіть адресу й пароль електронної пошти й торкніться Далі. Якщо установки облікового
, потім торкнеться Установки > Додати обліковий запис.
запису електронної пошти не можна завантажити автоматично, потрібно завершити
налаштування вручну.
5
Завершивши, торкніться елемента Далі.
.
Надсилання й отримання електронних листів
1 Перегляд списку всіх облікових записів електронної пошти та останніх папок
2 Пошук електронних листів
3 Доступ до установок і параметрів
4 Список електронних листів
5 Написання електронного листа
Завантаження нових електронних листів
•
Відкривши папку «Вхідні» електронної пошти, проведіть униз по списку повідомлень.
Перш ніж завантажувати нові електронні листи, переконайтеся, що доступне активне
з’єднання для передавання даних. Щоб отримати докладнішу інформацію про
забезпечення надійних з’єднань для передавання даних, читайте статтю Установки
Інтернету та MMS на сторінці 30 .
75
Перед вами онлайн-версія цього видання. © Роздруковувати його можна лише для власного користування.
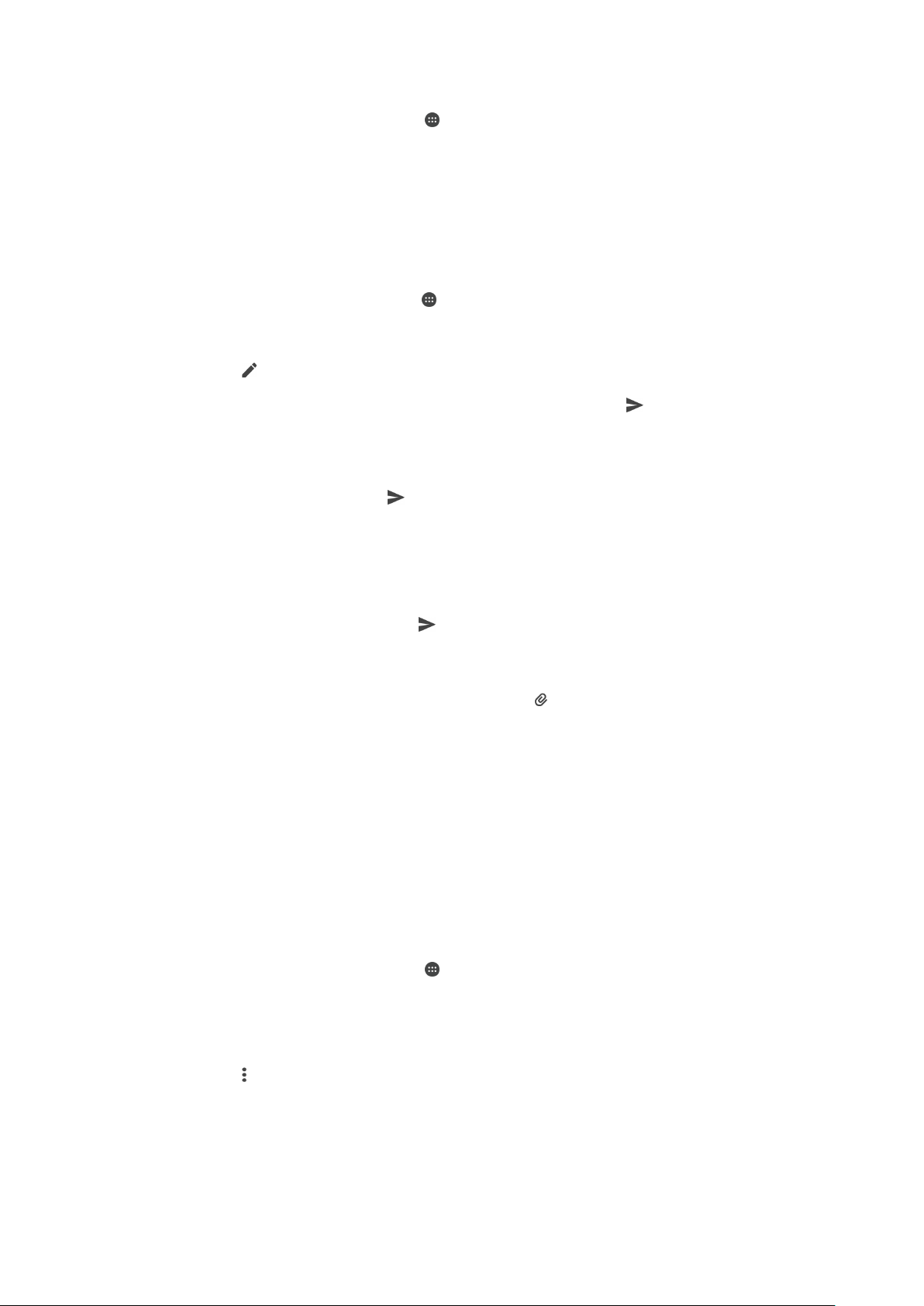
Читання електронних листів
1
Перейдіть на Головний екран і торкніться .
2
Знайдіть і торкніться Електронна пошта.
3
Якщо у вас кілька облікових записів електронної пошти, перетягніть лівий кут екрана
праворуч і виберіть обліковий запис, який потрібно перевірити. Якщо потрібно перевірити
всі облікові записи електронної пошти, перетягніть лівий кут екрана праворуч, потім
торкніться Об’єднана папка «Вхідні».
4
У папці «Вхідні» електронної пошти прокрутіть угору або вниз і торкніться електронного
листа, який потрібно прочитати.
Створення й надсилання електронного листа
1
Перейдіть на Головний екран, торкніться
пошта.
2
Якщо у вас кілька облікових записів електронної пошти, перетягніть лівий кут екрана
праворуч і виберіть обліковий запис, з якого потрібно надіслати електронний лист.
3
Торкніться
або кількох одержувачів зі спадного списку.
4
Введіть тему електронного листа та текст повідомлення, а потім торкніться
Відповідь на електронний лист
1
У папці «Вхідні» знайдіть і торкніться повідомлення, на яке потрібно відповісти, а потім
торкніться Відповісти або Відповісти всім.
2
Введіть текст відповіді й торкніться
Пересилання електронного листа
1
У папці «Вхідні» знайдіть лист, який потрібно переслати, і торкніться його, а потім
торкніться Переслати.
2
Введіть ім’я або електронну адресу одержувача, а потім виберіть одного або кількох
одержувачів зі спадного списку.
3
Введіть текст повідомлення й торкніться
, а потім введіть ім’я або електронну адресу одержувача та виберіть одного
, потім знайдіть і торкніться Електронна
.
.
.
Перегляд вкладення електронного листа
1
Знайдіть електронний лист із вкладенням, яке потрібно переглянути, і торкніться його.
Електронні листи з вкладеннями позначаються піктограмою
2
Коли електронний лист відкриється, торкніться Завант.. Почнеться завантаження
програми.
3
Після завантаження вкладення торкніться Перегл..
Збереження адреси електронної пошти відправника в контактах
1
Знайдіть і торкніться потрібного повідомлення в папці "Вхідні" електронної пошти.
2
Торкніться імені відправника, а потім торкніться ОК.
3
Виберіть наявний контакт або торкніться Створити новий контакт.
4
Якщо потрібно, відредагуйте інформацію про контакт, а потім торкніться Готово.
.
Упорядкування електронних листів
Сортування електронних листів
1
Перейдіть на Головний екран і торкніться
2
Знайдіть і торкніться Електронна пошта.
3
Якщо у вас кілька облікових записів електронної пошти, перетягніть лівий кут екрана
праворуч і виберіть обліковий запис, листи в якому потрібно відсортувати. Якщо потрібно
сортувати листи в усіх облікових записах електронної пошти, перетягніть лівий кут екрана
праворуч, потім торкніться Об’єднана папка «Вхідні».
4
Торкніться
5
Виберіть варіант сортування.
, а потім — Сортувати.
.
76
Перед вами онлайн-версія цього видання. © Роздруковувати його можна лише для власного користування.

Пошук електронних листів
1
Перейдіть на Головний екран, торкніться , потім знайдіть і торкніться Електронна
пошта.
2
Якщо у вас кілька облікових записів електронної пошти, перетягніть лівий кут екрана
праворуч і виберіть обліковий запис, у якому потрібно шукати. Якщо потрібно шукати в усіх
облікових записах електронної пошти, перетягніть лівий кут екрана праворуч, потім
торкніться Об’єднана папка «Вхідні».
3
Торкніться
4
Введіть текст для пошуку, а потім торкніться на клавіатурі.
5
Результати пошуку відобразяться у вигляді списку, відсортованого за датою. Торкніться
електронного листа, який потрібно відкрити.
Перегляд усіх папок одного облікового запису електронної пошти
1
Перейдіть на Головний екран і торкніться
пошта.
2
Перетягніть лівий кут екрана праворуч, а потім виберіть обліковий запис, який потрібно
перевірити.
3
Для потрібного облікового запису виберіть Показати всі папки.
Видалення електронного листа
•
У папці "Вхідні" зсуньте вправо повідомлення, яке ви бажаєте видалити.
Як перенести повідомлення електронної пошти до іншої папки
1
У папці "Вхідні" зсуньте вліво повідомлення, яке ви бажаєте видалити.
2
Торкніться Перемістити, потім виберіть потрібну папку.
.
, а потім знайдіть і торкніться Електронна
Установки облікового запису електронної пошти
Як видалити обліковий запис електронної пошти з пристрою
1
Перейдіть на Головний екран і торкніться
2
Знайдіть і торкніться піктограми Електронна пошта.
3
Натисніть клавішу
4
Виберіть обліковий запис, який потрібно видалити.
5
Торкніться елементів Видалити обліковий запис > ОК.
Змінення частоти перевірки папки «Вхідні»
1
Перейдіть на Головний екран і торкніться
2
Знайдіть елемент Електронна пошта і торкніться його.
3
Торкніться піктограми
4
Виберіть обліковий запис, для якого потрібно змінити частоту перевірки електронної пошти.
5
Торкніться Частота перевірки > Частота перевірки і виберіть потрібний
параметр.
Встановлення автоматичної відповіді «Не на роботі» в обліковому записі
Exchange Active Sync
1
Перейдіть на Головний екран, торкніться
пошта.
2
Натисніть клавішу , потім торкніться Установки.
3
Виберіть обліковий запис EAS (Exchange Active Sync), для якого ви бажаєте встановити
автоматичну відповідь «Не на роботі».
4
Торкніться Поза офісом.
5
Перетягніть повзунок поруч із пунктом Поза офісом праворуч, щоб увімкнути функцію.
6
За необхідності позначте Встановити часовий діапазон та встановіть діапазон
часу для автоматичної відповіді.
7
Введіть текст повідомлення «Не на роботі» в текстове поле.
8
Торкніться ОК, щоб підтвердити.
, потім торкніться Установки.
, а далі – Установки.
.
.
, потім знайдіть і торкніться Електронна
77
Перед вами онлайн-версія цього видання. © Роздруковувати його можна лише для власного користування.

Gmail™
Якщо у вас є обліковий запис Google™, ви можете використовувати програму Gmail™ для читання
та написання електронних листів.
1 Перегляд списку всіх облікових записів Gmail і папок
2 Пошук електронних листів
3 Список електронних листів
4 Написання електронного листа
Отримання докладнішої інформації про Gmail™
•
Коли відкрито програму Gmail, перетягніть лівий край екрана праворуч, а потім знайдіть і
торкніться Довідка.
78
Перед вами онлайн-версія цього видання. © Роздруковувати його можна лише для власного користування.

Музика
Перенесення музики на пристрій
Перенести музику з комп’ютера на пристрій можна кількома способами.
•
ОС Windows®: підключіть пристрій до комп’ютера за допомогою кабелю USB та просто перетягніть
музичні файли в диспетчер файлів на комп’ютері. Див. розділ Керування файлами за
допомогою комп’ютера на стор. 132 .
•
Якщо у вас комп'ютер PC, ви можете використовувати програму Media Go™ від Sony для
впорядкування своїх музичних файлів, створення списків відтворення, передплати подкастів тощо.
Щоб дізнатися більше про програму Media Go™ й завантажити її, перейдіть на веб-сторінку http://
mediago.sony.com/enu/features.
•
Можна переносити мультимедійні файли між комп'ютером та пристроєм за допомогою програми
Xperia™ Companion. Дізнатися більше та завантажити програму Xperia™ Companion можна
завантажити на веб-сторінці www.sonymobile.com/global-en/tools/xperia-companion.
Програма «Музика» може не підтримувати деякі формати музичних файлів. Щоб
отримати докладнішу інформацію про підтримувані формати файлів і використання
мультимедійних файлів (аудіо, зображень і відеозаписів), завантажте відповідну технічну
документацію для свого пристрою зі сторінки www.sonymobile.com/support.
Прослуховування музики
Щоб слухати улюблену музику та аудіокниги, використовуйте програму «Музика».
1 Перехід до головного екрана розділу "Музика"
2 Пошук усіх композицій, збережених на пристрої
3 Перегляд поточної черги відтворення
4 Обкладинка альбому (якщо доступна)
5 Індикатор відтворення: перетягніть індикатор або торкніться лінії для перемотування вперед чи назад
6 Час, який минув із початку поточної композиції
7 Загальна тривалість поточної композиції
8 Повторно відтворити всі композиції в поточній черзі відтворення
9 Торкніться, щоб перейти до наступної композиції в черзі відтворення.
Доторкніться й утримуйте, щоб перемотати поточну композицію вперед.
10 Відтворення або призупинення композиції
11 Торкніться, щоб перейти до попередньої композиції в черзі відтворення.
Доторкніться й утримуйте, щоб перемотати поточну композицію назад.
79
Перед вами онлайн-версія цього видання. © Роздруковувати його можна лише для власного користування.
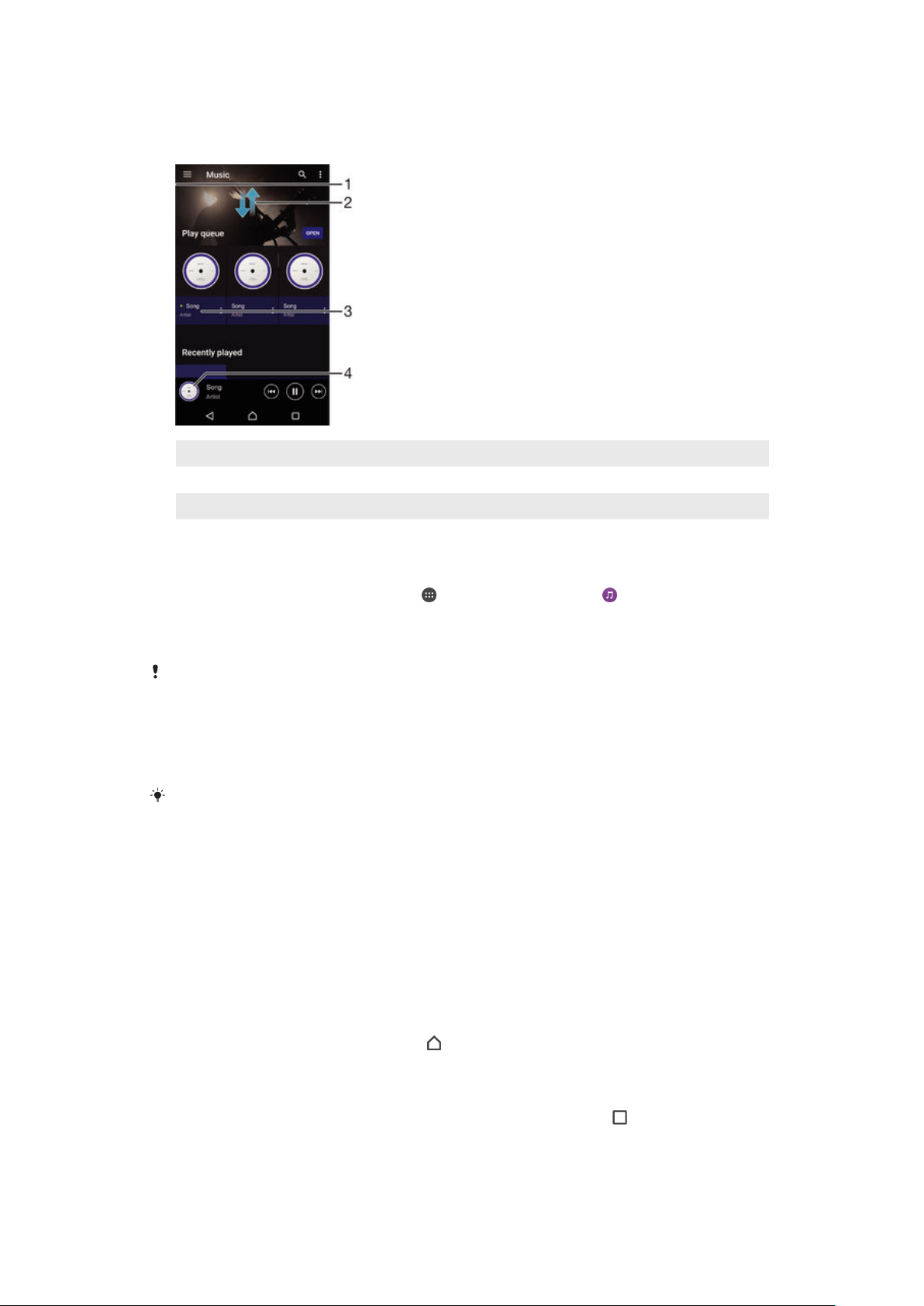
12 Довільно розмістити композиції в поточній черзі відтворення
Головний екран програми «Музика»
1 Перетягніть лівий край екрана праворуч, щоб відкрити меню головного екрана програми «Музика»
2 Прокрутіть угору або вниз, щоб переглянути вміст
3 Відтворення композиції в програмі «Музика»
4 Повернення до екрана музичного плеєра
Відтворення композиції в програмі «Музика»
1
Перейдіть на Головний екран, торкніться
2
Перетягніть лівий край екрана праворуч.
3
Виберіть категорію музики.
4
Торкніться композиції, щоб відтворити її.
Об’єкти, захищені авторським правом, можуть не відтворюватися. Перевірте, чи є у вас
відповідні права на матеріал, до якого ви намагаєтеся надати загальний доступ.
, потім знайдіть і торкніться .
Пошук інформації про композицію в Інтернеті
•
Під час відтворення композиції в програмі «Музика» торкніться обкладинки альбому та
Докладніше.
Онлайн-ресурси, що стосуються композиції, можуть включати відеозаписи на YouTube™,
тексти композиції та інформацію про виконавця у Вікіпедії.
Змінення інформації про музику
1
У програмі «Музика» торкніться обкладинки альбому, а потім торкніться Змінення
інформації.
2
Внесіть потрібні зміни.
3
Завершивши, торкніться Зберегти.
Налаштування гучності аудіозапису
•
Натисніть клавішу гучності.
Згортання програми «Музика»
•
Під час відтворення композиції торкніться
, щоб перейти на Головний екран. Програма
«Музика» відтворюватиме музику у фоновому режимі.
Відкриття програми «Музика», що працює у фоновому режимі
1
Під час відтворення композиції у фоновому режимі торкніться піктограми
вікно програм, які недавно використовувалися.
2
Торкніться програми «Музика».
80
Перед вами онлайн-версія цього видання. © Роздруковувати його можна лише для власного користування.
, щоб відкрити

Меню головного екрана програми «Музика»
У меню головного екрана програми «Музика» можна переглянути всі композиції, збережені на
пристрої. Тут також можна керувати альбомами й списками відтворення та впорядковувати музику
за настроєм і ритмом за допомогою каналів SensMe™ channels.
1 Повернення до головного екрана програми «Музика».
2 Перегляд поточної черги відтворення.
3 Перегляд усіх виконавців.
4 Перегляд усіх альбомів.
5 Перегляд усіх композицій.
6 Перегляд музичної бібліотеки та фільтрування вмісту за виконавцями, альбомами та назвами композицій.
7 Перегляд усіх списків відтворення.
8 Відтворення музики в спільному доступі на іншому пристрої.
9 Перегляд усіх файлів, на які є передплата або які завантажено в програмі «Подкаст».
10 Відкриття меню установок для програми «Музика».
Відкриття меню головного екрана програми «Музика»
1
Перейдіть на Головний екран, торкніться
2
Перетягніть лівий край екрана праворуч.
, потім знайдіть і торкніться .
Повернення до головного екрана програми «Музика»
•
Коли відкрито меню головного екрана програми «Музика», торкніться Головний екран.
•
Коли відкрито меню головного екрана програми «Музика», торкніться екрана праворуч від
меню.
Оновлення музики останньою інформацією
1
Перейдіть на головний екран програми "Музика" та торкніться піктограми Установки.
2
Торкніться елементів Завантаж. інф. про музику > Почати. Пристрій виконає
пошук в Інтернеті та завантажить найновішу обкладинку альбому та інформацію про
композицію, що стосуються вашої музики.
Видалення композиції
1
З меню головного екрана програми «Музика» перейдіть до композиції, яку потрібно
видалити.
2
Доторкніться до назви композиції й утримуйте її, а потім торкніться Видалити в списку,
що відобразиться.
3
Щоб підтвердити дію, торкніться Видалити ще раз.
81
Перед вами онлайн-версія цього видання. © Роздруковувати його можна лише для власного користування.

Списки відтворення
На головному екрані програми «Музика» можна створювати власні списки відтворення з музики,
збереженої на пристрої.
Створення власних списків відтворення
1
На головному екрані програми «Музика» доторкніться до назви композиції або альбому, які
потрібно додати до списку відтворення, і утримуйте її.
2
У меню, що відкриється, торкніться Додати до списку відтворення > Створити
список відтворення.
3
Введіть назву списку відтворення, а потім торкніться OK.
Щоб створити новий список відтворення, також можна торкнутись обкладинки альбому, а
потім — Додати до списку відтворення.
Відтворення власних списків відтворення
1
Відкрийте головний екран програми «Музика» й торкніться Списки відтворення.
2
У розділі Списки відтворення виберіть список відтворення, який потрібно відкрити.
3
Щоб відтворити всі композиції, торкніться Всі довільно.
Додавання композицій до списку відтворення
1
З головного екрана програми «Музика» перейдіть до композиції або альбому, які потрібно
додати до списку відтворення.
2
Доторкніться до назви композиції або альбому й утримуйте її, а потім торкніться Додати
до списку відтворення.
3
Торкніться назви списку відтворення, до якого потрібно додати альбом або композицію.
Тепер альбом або композицію додано до списку відтворення.
Видалення композиції зі списку відтворення
1
У списку відтворення доторкніться до назви композиції, яку потрібно видалити, і утримуйте
її.
2
Торкніться Видалити зі списку відтвор..
Можливо, вам не вдасться видалити композицію, збережену на картці пам’яті або у
вбудованій пам’яті пристрою.
Видалення списку відтворення
1
Відкрийте головний екран програми «Музика» й торкніться Списки відтворення.
2
Доторкніться до списку відтворення, який потрібно видалити, і утримуйте його.
3
Торкніться Видалити.
4
Щоб підтвердити дію, торкніться Видалити ще раз.
Видалити спеціальні списки відтворення не можна.
Обмін музикою
Надсилання композиції
1
З головного екрана програми «Музика» перейдіть до композиції або альбому, якими
потрібно поділитися.
2
Доторкніться до назви композиції й утримуйте її, а потім торкніться Поділитися.
3
Виберіть програму зі списку, а потім дотримуйтесь інструкцій на екрані.
У такий спосіб також можна ділитись альбомами та списками відтворення.
82
Перед вами онлайн-версія цього видання. © Роздруковувати його можна лише для власного користування.
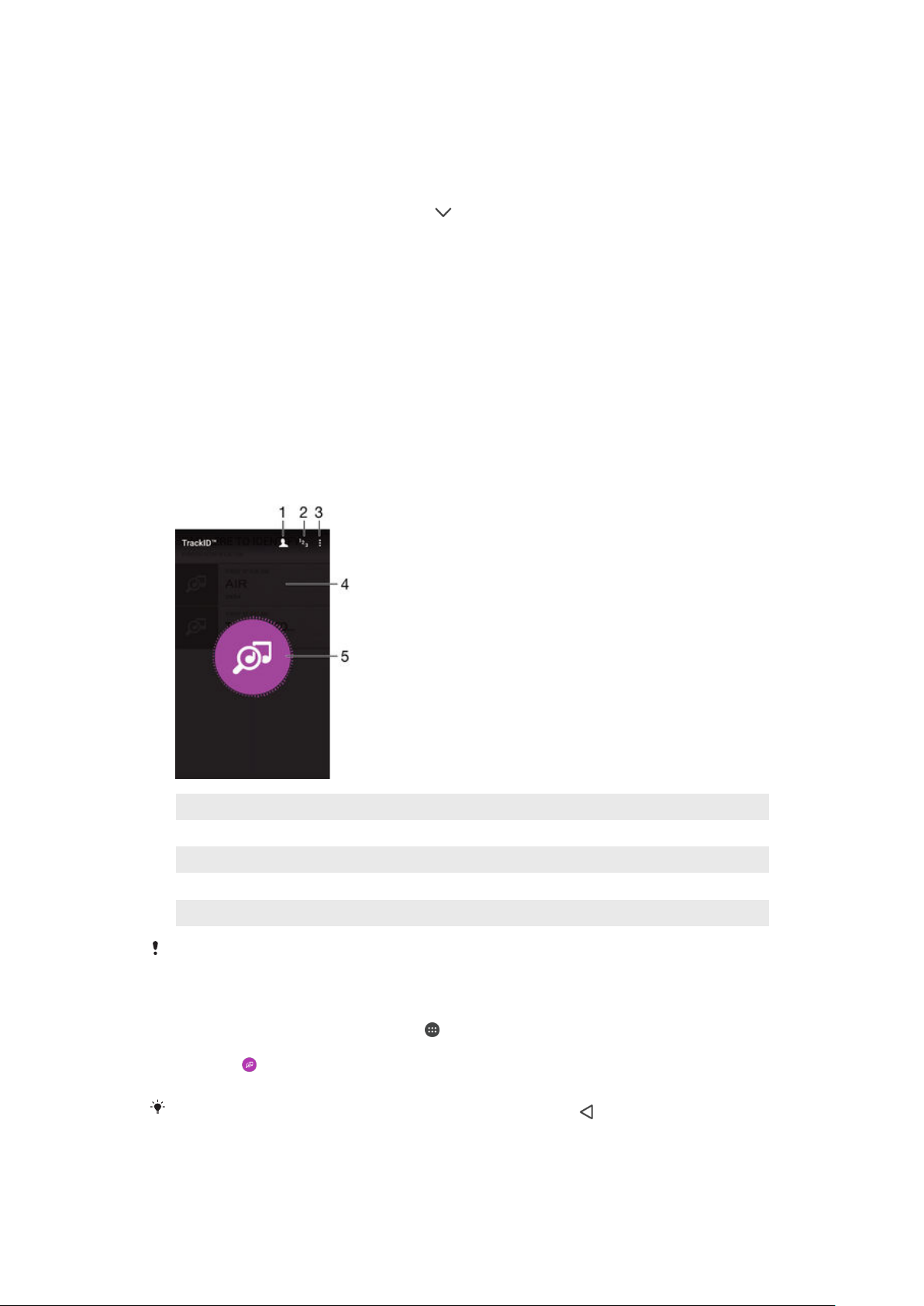
Покращення звуку
Покращення якості звуку за допомогою еквалайзера
1
Відкрийте головний екран програми "Музика" і торкніться Установки > Установки
аудіо > Звукові ефекти > Еквалайзер.
2
Щоб налаштувати звук уручну, перетягніть клавіші діапазону частот угору або вниз. Щоб
налаштувати звук автоматично, торкніться та виберіть стиль.
Увімкнення функції об’ємного звуку
1
Відкрийте головний екран програми "Музика" і торкніться Установки > Установки
аудіо > Звукові ефекти > Об’ємний звук (VPT).
2
Проведіть пальцем по екрану ліворуч або праворуч, щоб вибрати потрібне налаштування, а
потім торкніться ОК для підтвердження.
Розпізнавання музики за допомогою TrackID™
Послуга розпізнавання музики TrackID™ дає змогу визначати, яка композиція відтворюється
неподалік. Достатньо записати короткий уривок композиції, і ви за лічені секунди дізнаєтеся, хто її
виконує, а також її назву та альбом, до якого вона входить. Композиції, визначені в TrackID™,
можна придбати. Ви також можете переглядати хіт-паради TrackID™, щоб дізнатися, що шукають
інші користувачі TrackID™ з усього світу. Щоб отримати найкращі результати, використовуйте
програму TrackID™ в тихому середовищі.
1
Створення онлайнового профілю TrackID™
2 Перегляд поточних музичних хіт-парадів
3 Перегляд параметрів TrackID™
4 Перегляд історії попередніх пошукових запитів
5 Визначення відтворюваної музики
Програма TrackID™ та служба TrackID™ підтримуються не в усіх країнах/регіонах і
(залежно від місцевості) не в усіх мережах і не всіма постачальниками послуг.
Визначення музики за допомогою технології TrackID™
1
Перейдіть на Головний екран і торкніться .
2
Знайдіть і торкніться TrackID™, а потім наблизьте пристрій до джерела музики.
3
Торкніться
. Якщо служба TrackID™ розпізнає композицію, результати відобразяться на
екрані.
Щоб повернутися на початковий екран
TrackID™, торкніться
.
83
Перед вами онлайн-версія цього видання. © Роздруковувати його можна лише для власного користування.
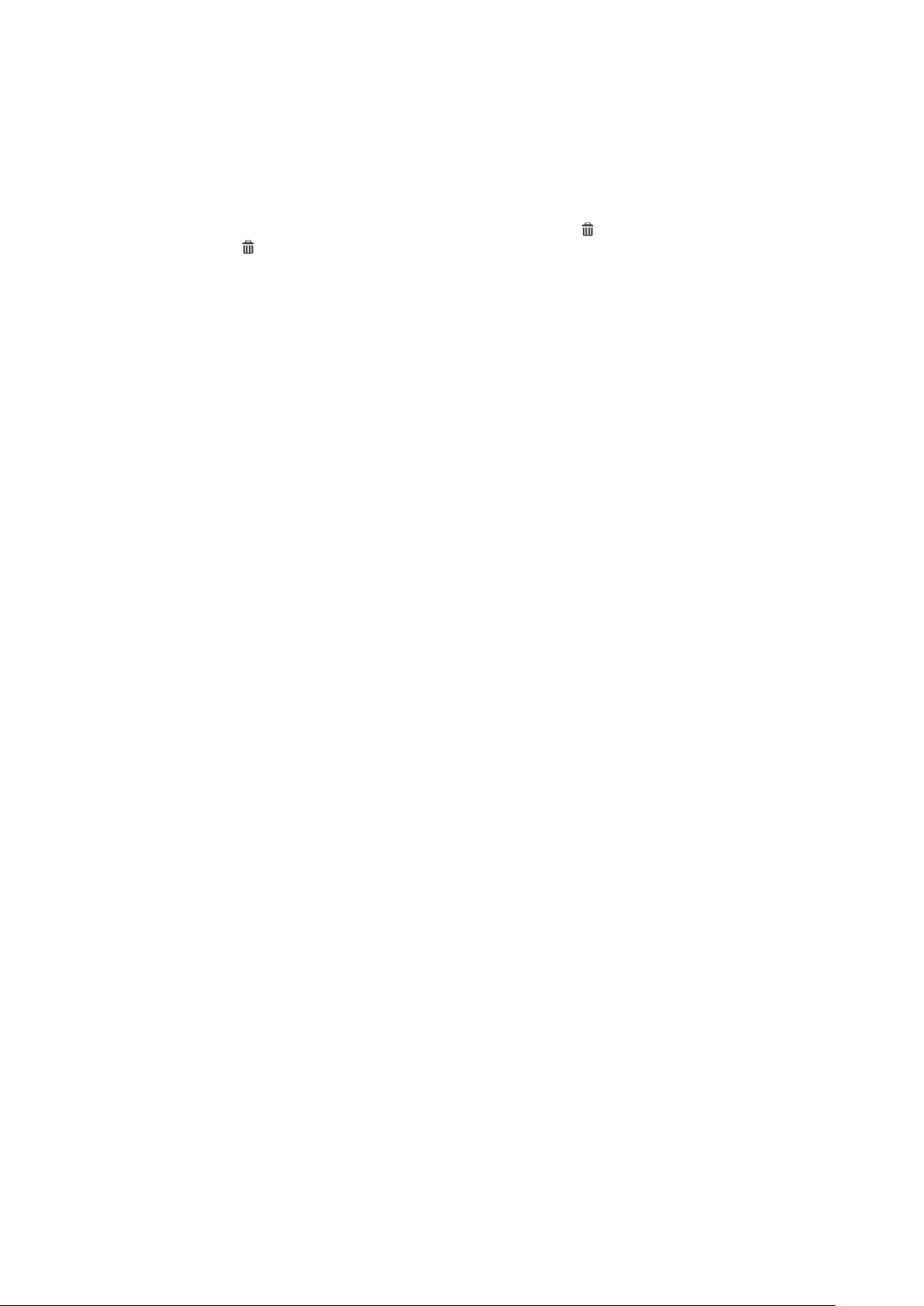
Перегляд інформації про виконавця для композиції
1
Коли програма TrackID™ розпізнала композицію, результат відображається на головному
екрані програми TrackID™.
2
Прокрутіть до результату, який потрібно переглянути, і торкніться його, щоб відкрити.
Видалення композиції з журналу композицій
1
Відкрийте програму TrackID™ та перейдіть до композиції, яку потрібно видалити.
2
Доторкніться до екрана й утримуйте, щоб відобразилася піктограма .
3
Торкніться
.
84
Перед вами онлайн-версія цього видання. © Роздруковувати його можна лише для власного користування.

FM-радіо
Слухання радіо
FM-радіо в пристрої працює як будь-яке інше FM-радіо. Наприклад, ви можете шукати, слухати й
зберігати FM-радіостанції як вибрані. Щоб користуватися радіо, необхідно підключити до пристрою
дротову гарнітуру або навушники. Гарнітура або навушники виконують роль антени. Підключивши
один із цих пристроїв, потім за бажанням можна переключити звук на динамік.
1 Список вибраного
2 Кнопка ввімкнення/вимкнення радіо
3 Перегляд параметрів меню
4 Налаштована частота
5 Збереження радіостанції у вибраному та її видалення з вибраного
6 Шкала настроювання
7 Смуга частотного діапазону — перетягніть ліворуч або праворуч, щоб змінити радіостанцію
8 Перемістіть угору смугу частотного діапазону для пошуку радіостанції
9 Радіостанція, збережена у вибраному
10 Перемістіть униз смугу частотного діапазону для пошуку радіостанції
Слухання FM-радіо
1
Підключіть до пристрою гарнітуру або навушники.
2
Перейдіть на Головний екран і торкніться
3
Знайдіть елемент FM-радіо і торкніться його. Доступні радіостанції
.
відображатимуться під час прокручування діапазону частот.
Коли запущено програму FM-радіо, доступні радіостанції відображаються автоматично.
Якщо канал містить інформацію RDS (Radio Data Systems — системи радіоданих), вона
відображається через кілька секунд після початку прослуховування каналу.
Переміщення між радіостанціями
•
Перетягуйте смугу частот ліворуч та праворуч.
Новий пошук радіоканалів
1
Коли програму радіо відкрито, натисніть клавішу
2
Торкніться Пошук каналів. Після сканування всього діапазону частот буде відображено
.
всі доступні канали.
85
Перед вами онлайн-версія цього видання. © Роздруковувати його можна лише для власного користування.

Переключення звуку радіо на динамік пристрою
1
Коли програму радіо відкрито, натисніть клавішу .
2
Торкніться елемента Слух. через динамік.
Щоб переключити звук назад на дротову гарнітуру або навушники, натисніть і торкніться
Через навушники.
Визначення композиції з FM-радіо за допомогою технології TrackID™
1
Під час відтворення композиції на FM-радіо в пристрої торкніться
TrackID™.
2
Поки програма TrackID™ аналізує композицію, відображається індикатор виконання. Якщо
визначення пройшло успішно, ви побачите результат або список можливих варіантів.
3
Щоб повернутися до FM-радіо, торкніться
Програма TrackID™ та служба TrackID™ підтримуються не в усіх країнах/регіонах і
(залежно від місцевості) не в усіх мережах і не всіма постачальниками послуг.
.
, а потім виберіть
Вибрані радіостанції
Збереження радіостанції як вибраної
1
Коли програму радіо відкрито, перейдіть до радіостанції, яку потрібно зберегти як вибрану.
2
Торкніться елемента
3
Введіть ім'я радіостанції та виберіть для неї колір, а потім натисніть Зберегти.
Прослуховування вибраної радіостанції
1
Торкніться
2
Виберіть параметр.
.
.
Видалення радіостанції з вибраного
1
Коли програму радіо відкрито, перейдіть до радіостанції, яку потрібно видалити.
2
Торкніться піктограми
, а далі – Видалити.
Установки звуку
Переключення режимів моно та стереозвуку
1
Коли програму радіо відкрито, натисніть клавішу .
2
Торкніться елемента Увімкнути стерео.
3
Щоб знову прослуховувати радіо у режимі звуку моно, натисніть
Примусово: моно.
Як вибрати регіон для радіо
1
Коли програму радіо відкрито, натисніть клавішу
2
Торкніться елемента Вибір регіону радіо.
3
Виберіть потрібну опцію.
Налаштування функції «Візуалізатор»
1
Коли програму радіо відкрито, торкніться піктограми
2
Торкніться Візуалізатор.
3
Виберіть параметр.
.
.
та торкніться
86
Перед вами онлайн-версія цього видання. © Роздруковувати його можна лише для власного користування.

Камера
Створення знімків і відеозйомка
1 Масштабування
2 Екран головної камери
3 Клавіша зйомки — увімкнення камери/створення знімків/відеозйомка
4 Перегляд фотографій і відеозаписів
5 Створення знімків і відеозйомка
6 Повернення на одну дію назад або вихід із камери
7 Змінення установок режиму зйомки
8 Доступ до установок і ярликів камери
9 Передня камера
10 Спалах
Створення знімка з екрана блокування
1
Щоб увімкнути екран, коротко натисніть клавішу живлення
2
Щоб увімкнути камеру, доторкніться до піктограми камери й утримуйте її , а потім
.
перетягніть її ліворуч.
3
Коли відкриється камера, торкніться
.
Фотозйомка за допомогою клавіші зйомки
1
Увімкніть камеру.
2
Натисніть клавішу зйомки до кінця.
Як зробити фотознімок доторком до екранної кнопки зйомки
1
Увімкніть камеру.
2
Націльте камеру на об'єкт зйомки.
3
Торкніться кнопки зйомки на екрані
. Фотографію буде зроблено, коли ви відпустите
палець.
Зйомка автопортрета за допомогою передньої камери
1
Увімкніть камеру.
2
Торкніться
3
Щоб зробити фотографію, натисніть клавішу зйомки Фотографію буде зроблено, коли ви
.
відпустите палець.
Використання спалаху фотокамери
1
Відкривши камеру, торкніться
2
Виберіть потрібну установку спалаху.
3
Зробіть знімок.
Перед вами онлайн-версія цього видання. © Роздруковувати його можна лише для власного користування.
.
87

Використання функції масштабування
•
Відкривши камеру, натискайте клавішу збільшення або зменшення гучності.
•
Відкривши камеру, зведіть або розведіть два пальці на екрані камери.
Зйомка відеозапису за допомогою клавіші зйомки
1
Увімкніть камеру.
2
Торкніться і виберіть .
3
Якщо відеокамеру не вибрано, торкніться .
4
Щоб розпочати записування відео, натисніть клавішу зйомки.
5
Щоб зупинити записування, натисніть клавішу зйомки ще раз.
Записування відеозапису
1
Увімкніть камеру.
2
Спрямуйте камеру на об’єкт зйомки.
3
Щоб почати записування, торкніться
4
Щоб призупинити записування відеозапису, торкніться . Щоб відновити записування,
торкніться
5
Щоб зупинити записування, торкніться .
Створення знімка під час записування відео
•
Щоб зробити знімок під час записування відео, торкніться
відпустите палець.
Перегляд своїх фотографій і відеозаписів
1
Увімкніть камеру та торкніться мініатюри, щоб переглянути фотографію чи відеозапис.
2
Щоб переглянути фотографії та відеозаписи, проводьте ліворуч або праворуч по екрану.
.
.
. Знімок буде зроблено, коли ви
Видалення фотографії або знятого відеозапису
1
Знайдіть фотографію або відеозапис, які потрібно видалити.
2
Торкніться екрана, щоб відобразилася піктограма
3
Торкніться .
4
Торкніться Видалити, щоб підтвердити.
.
Виявлення обличчя
За допомогою функції виявлення обличчя можна встановлювати фокус на обличчях, віддалених
від центру. Камера автоматично розпізнає до п’яти облич, які позначаються білими рамками.
Кольорова рамка позначає обличчя, вибране для фокусування. Фокус установлюється на обличчі,
найближчому до камери. Можна торкнутися однієї з рамок, щоб вибрати, на якому обличчі має
фокусуватися камера.
Увімкнення функції розпізнавання обличчя
1
Увімкніть камеру.
2
Торкніться
3
Торкніться піктограми , потім торкніться .
4
Торкніться Режим фокусування > Виявлення обличчя.
Фотозйомка за допомогою функції виявлення обличчя
1
Відкривши камеру й увімкнувши функцію Виявлення обличчя, наведіть камеру на
об’єкт зйомки. Камера виявить до 5 облич, кожне з яких буде взято в рамку.
2
Натисніть клавішу зйомки наполовину. Кольорова рамка вказує, яке обличчя у фокусі.
3
Щоб зробити знімок, повністю натисніть клавішу зйомки.
та виберіть .
Використання технології Smile Shutter™ для знімання облич, що всміхаються
Використовуйте технологію Smile Shutter™, щоб фотографувати людину саме тоді, коли вона
посміхнеться. Фотокамера розпізнає до п’яти облич і вибирає одне, до якого застосовується
88
Перед вами онлайн-версія цього видання. © Роздруковувати його можна лише для власного користування.

розпізнавання усмішки й автоматичне фокусування. Коли вибрана людина усміхнеться, камера
автоматично зробить фотографію.
Увімкнення функції Smile Shutter™
1
Увімкніть камеру.
2
Торкніться піктограми , потім торкніться .
3
Торкніться Зйомка посмішки і виберіть рівень посмішки.
Фотографування з використанням функції Smile Shutter™
1
Відкривши камеру й увімкнувши функцію Smile Shutter™, наведіть камеру на об’єкт зйомки.
Камера самостійно вибирає на якому обличчі сфокусуватися.
2
Обране обличчя відображається у кольоровій рамці, фотографія знімається автоматично.
3
Якщо усмішку не розпізнано, повністю натисніть клавішу зйомки, щоб зробити фотознімок.
Додавання географічного положення до фотознімків
Увімкніть геотегування, щоб додавати до фотознімків приблизне географічне розташування
(геотег) під час зйомки. Географічне розташування визначається або за допомогою бездротових
мереж (мереж мобільного зв’язку чи Wi-Fi® ), або за технологією GPS (Global Positioning System –
Глобальної системи позиціонування).
Якщо на екрані камери відображається
положення не знайдено. Якщо відображається
географічне положення доступне та для фотографії можна встановити геотег. Якщо не
відображається жоден із цих двох символів, це означає, що функцію додавання геотегів вимкнуто.
, це означає, що геотегування ввімкнуто, але географічне
, це означає, що геотегування ввімкнуто,
Увімкнення геоміток
1
Перейдіть на Головний екран і торкніться
2
Торкніться Установки > Розташування.
3
Торкніться перемикача.
4
Увімкніть камеру.
5
Торкніться
6
Перетягніть повзунок поруч із пунктом Додавання геоміток праворуч.
, а потім — .
.
Загальні установки камери
Огляд установок режиму зйомки
Супер авторегулюв.
Оптимізація установок для використання з будь-яким сюжетом.
Вручну
Налаштування установок камери вручну.
Ефект доповненої реальності
Створення фотографій і відеозаписів із віртуальними сюжетами й персонажами.
Ефект картини
Застосування ефектів до фотографій і відеозаписів.
Timeshift burst
Пошук найкращої фотографії серед серії зображень.
Панорамна зйомка
Зйомка ширококутних і панорамних фотографій.
Ідеальний портрет
Зйомка з портретними стилями в реальному часі.
Оптимальне авторегулювання
Режим «Оптимальне авторегулювання» визначає умови зйомки та автоматично налаштовує
установки для забезпечення найкращого можливого знімка.
89
Перед вами онлайн-версія цього видання. © Роздруковувати його можна лише для власного користування.

Ручний режим
Використовуйте ручний режим, щоб уручну налаштувати установки камери для фото- та
відеозйомки.
Ефект доповненої реальності
Щоб ваші фотографії або відео були веселішими, можна застосувати до них ефект доповненої
реальності. При використанні камери це нгалаштування дозволяє інтегрувати 3D-сюжети в
фотографії та відео. Просто оберіть бажаний сюжет і налаштуйте його положення у видошукачі.
Спецефекти
До фотографій можна застосовувати різні ефекти. Наприклад, ви можете додати ностальгічний
ефект, щоб фотографії виглядали старішими, або ефект ескізу, щоб зробити зображення
цікавішим.
Sweep Panorama
Ви можете робити ширококутові та панорамні фотографії у горизонтальному чи вертикальному
напрямку за допомогою простого руху "Натисніть та проводьте пальцем по екрану".
Створення панорамного фотознімка
1
Увімкніть камеру.
2
Торкніться
3
Щоб вибрати напрямок зйомки, торкніться
4
Натисніть клавішу зйомки, а потім повільно та рівномірно переміщуйте камеру у напрямку,
вказаному на екрані.
та виберіть .
.
Timeshift burst
Камера робить серію з 31 знімка протягом двох секунд — за одну секунду до того, як ви натискаєте
клавішу зйомки, і протягом однієї секунди після цього. Отже ви зможете вибрати з цієї серії
ідеальний знімок.
Використання Timeshift burst
1
Увімкніть камеру.
2
Торкніться
3
Для фотографування повністю натискайте на клавішу зйомки і відпускайте її. Відзняті знімки
з'являться у вигляді мініатюр.
4
Перебираючи мініатюри, оберіть знімок, який бажаєте зберегти і торкніться
та виберіть .
.
Функція «Ідеальний портрет»
Використовуйте функцію «Ідеальний портрет», щоб додавати ефекти ретуші до портретних
фотографій під час зйомки для забезпечення найкращих результатів. Також можна
використовувати установку Магічний промінь для висвітлення та пом’якшення тону шкіри й
додавання сяйва до очей.
Використання функції «Ідеальний портрет»
1
Увімкніть камеру.
2
Торкніться
3
Щоб відобразити варіанти стилю, проведіть угору та виберіть стиль портрету для своїх
фотографій.
4
Щоб сховати варіанти стилю, торкніться екрана або проведіть униз.
5
Щоб відобразити варіанти рамки, проведіть уліво, тоді виберіть декоративну рамку.
6
Щоб сховати варіанти рамки, торкніться екрана камери або проведіть управо.
, а потім — .
90
Перед вами онлайн-версія цього видання. © Роздруковувати його можна лише для власного користування.

Використання функції «Магічний промінь»
1
Увімкніть камеру.
2
Торкніться , а потім — .
3
Щоб увімкнути функцію «Магічний промінь», торкніться , тоді перетягніть повзунок поряд
із пунктомМагічний промінь праворуч.
4
Щоб застосувати ефект відблиску всередині ока, виберіть персоналізований шаблон.
Завантаження програм для камери
Ви можете завантажити безкоштовні або платні програми для камера з Google Play™ або інших
ресурсів. Перш ніж завантажувати вміст, переконайтеся, що у вас є робоче з’єднання з Інтернетом,
бажано через Wi-Fi®, щоб зменшити плату за передачу даних.
Завантаження програм для камери
1
Відкрийте програму для камери.
2
Торкніться піктограми
3
Знайдіть програму, яку потрібно завантажити, потім дотримуйтесь інструкцій для
, а далі – МОЖНА ЗАВАНТАЖ..
завершення встановлення.
Швидкий запуск
Використовуйте установки швидкого запуску, щоб запустити камеру, коли екран заблоковано.
Лише запуск
Якщо ввімкнуто цю установку, ви можете запустити камеру, натиснувши й утримуючи клавішу зйомки, коли екран
заблоковано.
Запуск і зйомка
Якщо ввімкнуто цю установку, ви можете запустити камеру й автоматично зняти фотографію, натиснувши й утримуючи
клавішу зйомки, коли екран заблоковано.
Запуск і відеозйомка
Якщо ввімкнуто цю установку, ви можете запустити камеру й автоматично почати відеозйомку, натиснувши й утримуючи
клавішу зйомки, коли екран заблоковано.
Вимк.
Геотеги
Фотографії можна позначати тегами з інформацією про місце зйомки.
Зйомка дотиком
Торкніться екрана камери в потрібному місці, щоб визначити область фокусування. Фотографію
буде зроблено, коли ви відпустите палець.
Звук
Виберіть, чи бажаєте ви чути звук затвору.
Зберігання даних
Ви можете вибрати, бажаєте ви зберігати свої дані на знімній SD-картці або у вбудованій пам´яті
пристрою.
Вбудована пам’ять
Фотографії та відеозаписи зберігаються у пам'яті пристрою.
Картка SD
Фотографії та відеозаписи зберігаються на SD-картці.
Баланс білого
Ця установка, яка доступна лише в режимі зйомки Вручну, налаштовує баланс кольору
відповідно до умов освітлення. Ця функція дає змогу вручну налаштувати значення експозиції в
діапазоні від -2,0 ЗЕ до +2,0 ЗЕ. Наприклад, можна збільшити яскравість зображення або
91
Перед вами онлайн-версія цього видання. © Роздруковувати його можна лише для власного користування.
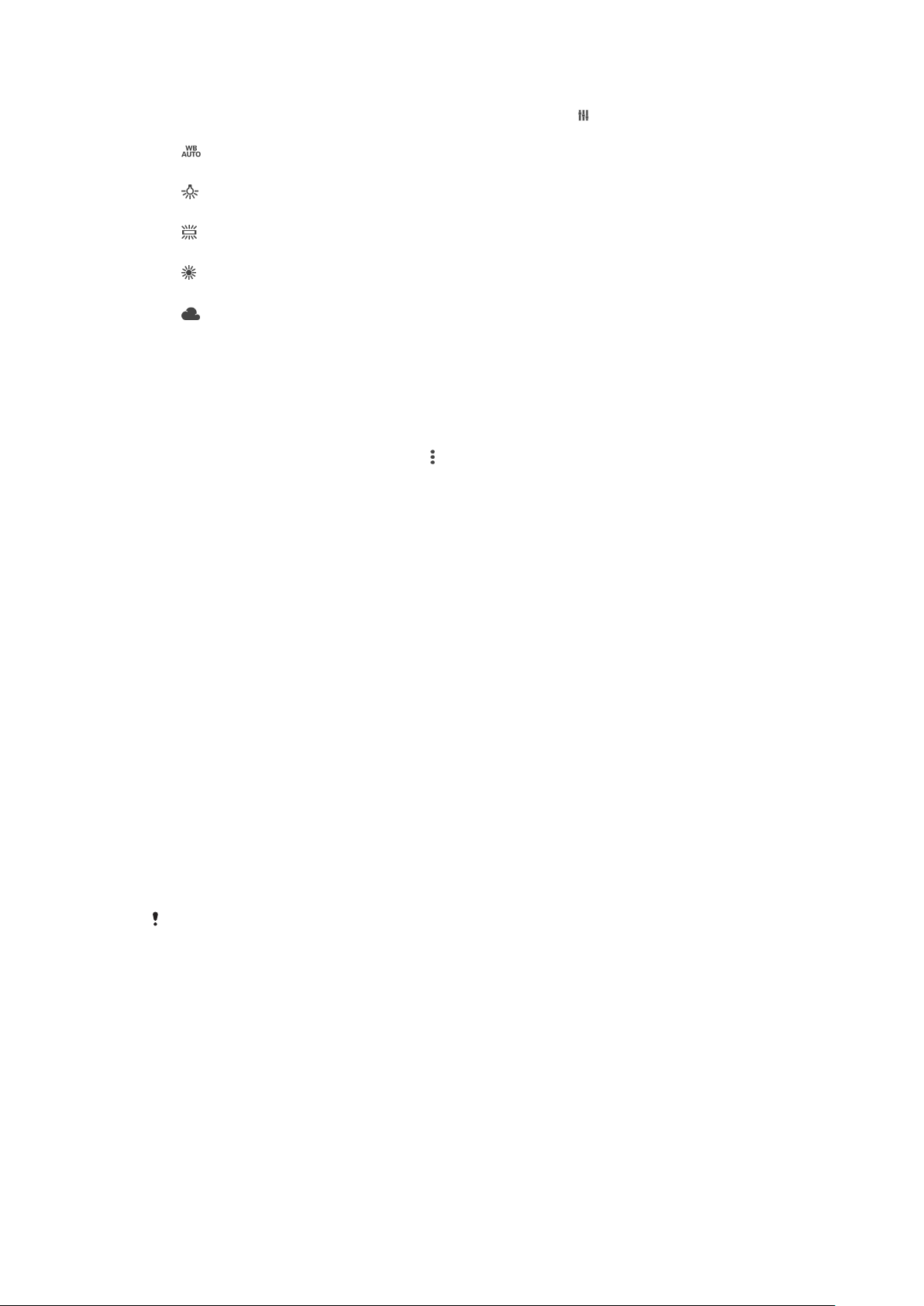
зменшити загальне значення експозиції, торкаючись відповідно елементів керування «плюс» або
«мінус», коли відображається піктограма установки балансу білого .
Авто
Автоматичне налаштування балансу кольорів відповідно до умов освітлення.
Лампа розжар.
Налаштування балансу кольорів для «теплих» умов освітлення, такі як лампи розжарювання.
Флуоресц. лампа
Налаштування балансу кольорів для люмінесцентного освітлення.
Денне світло
Налаштування балансу кольорів для зйомки в умовах яскравого освітлення надворі.
Хмарно
Налаштування балансу кольорів для зйомки в умовах захмареного неба.
Установки фотокамери
Налаштування установок фотокамери
1
Увімкніть камеру.
2
Щоб відобразити всі установки, торкніться
3
Виберіть установку, яку слід налаштувати, і внесіть потрібні зміни.
Огляд установок фотокамери
.
Роздільна здатність
Перш ніж зробити знімок, виберіть один із варіантів роздільної здатності та формату кадру.
Фотографії з вищою роздільною здатністю займають більше пам’яті.
8MP
3264×2448(4:3)
Роздільна здатність зображення — 8 мегапікселів; формат — 4:3. Підходить для фотографій, які потрібно переглядати на
неширокоформатних екранах або друкувати з високою роздільною здатністю.
5MP
3104×1746(16:9)
Розмір зображення — 5 мегапікселів; формат — 16:9. Підходить для фотографій, які потрібно переглядати на
неширокоформатних екранах або друкувати з високою роздільною здатністю.
2MP
1920×1080(16:9)
Роздільна здатність зображення — 2 мегапікселі; формат — 16:9. Підходить для фотографій, які потрібно переглядати на
широкоформатних екранах.
2MP
1632×1224(4:3)
Роздільна здатність зображення — 2 мегапікселі; формат — 4:3. Підходить для фотографій, які потрібно переглядати на
неширокоформатних екранах або друкувати з високою роздільною здатністю.
Ця установка доступна лише в режимі зйомки Вручну.
Автотаймер
Завдяки автотаймеру можна знімати фотографії, не тримаючи пристрій у руках. Використовуйте
його для автопортретів або групових фотографій, де нікого не бракуватиме в кадрі. Можна також
скористатись автотаймером, щоб уникнути тремтіння камери під час створення фотознімків.
Увімкнути (10 с)
Установлює 10-секундну затримку після дотику до екрана камери до моменту зйомки.
Увімкнути (2 с)
Установлює 2-секундну затримку після дотику до екрана камери до моменту зйомки.
Увімкнути (0,5 с)
Установлює затримку на півсекунди після дотику до екрана камери до моменту зйомки.
Вимк.
92
Перед вами онлайн-версія цього видання. © Роздруковувати його можна лише для власного користування.

Знімок робиться відразу після дотику до екрана камери.
Smile Shutter™
Перед зйомкою скористайтеся функцією Smile Shutter™, щоб визначити, на які усмішки має
реагувати камера.
Режим фокусування
Функція фокусування визначає, яка частина фотографії має бути різкою. Під час безперервного
автоматичного фокусування камера постійно налаштовує фокус таким чином, щоб область у рамці
фокусування залишалася чіткою.
Одноточкове AF
Камера автоматично фокусується на вибраному об’єкті зйомки. Безперервне автоматичне фокусування ввімкнено. Якщо
доторкнутися до екрана й утримувати його, рамка фокусування перетворюється на синю після встановлення фокусу.
Фотографію буде зроблено, коли ви відпустите палець.
Виявлення обличчя
Фотокамера автоматично визначає до п'яти людських облич, окреслюючи їх рамками на екрані. Фокус автоматично
встановлюється на найближчому обличчі. Щоб вибрати обличчя, на якому слід фокусуватися, торкніться потрібного
обличчя на екрані. Якщо торкнутися екрана камери, вибране обличчя у фокусі виділяється кольоровою рамкою. Функцію
розпізнавання обличчя можна використовувати не для всіх типів сюжетної зйомки. Безперервне автоматичне
фокусування ввімкнено.
Фокусування дотиком
На екрані камери торкніться області, для якої потрібно встановити фокус. Безперервне автоматичне фокусування
вимкнуто. Якщо доторкнутися до екрана й утримувати його, рамка фокусування перетворюється на синю після
встановлення фокусу. Фотографію буде зроблено, коли ви відпустите палець.
Стеження за об’єктом
Коли ви вибираєте об’єкт зйомки, торкнувшись його у видошукачі, камера відстежує його.
Ця установка доступна лише в режимі зйомки Вручну.
HDR
Використовуйте установку HDR (розширений динамічний діапазон) для зйомки фотографій із
джерелом сильного світла на задньому плані або в умовах великої контрастності. HDR компенсує
втрату деталей зображення, створюючи зображення, якісне як у темній, так і в яскравій області.
Ця установка доступна лише в режимі зйомки
Вручну.
ISO
Щоб зменшити розмиття зображення, викликане недостатнім освітленням або рухом об’єктів,
можна підвищити чутливість ISO. Також можна встановити вище значення чутливості ISO для
зйомки яскравих зображень в умовах недостатнього освітлення.
Авто
Автоматично встановлює чутливість ISO.
100
Установлює чутливість ISO на значення 100.
200
Установлює чутливість ISO на значення 200.
400
Установлює чутливість ISO на значення 400.
800
Установлює чутливість ISO на значення 800.
1600
Установлює чутливість ISO на значення 1600.
Ця установка доступна лише в режимі зйомки Вручну.
93
Перед вами онлайн-версія цього видання. © Роздруковувати його можна лише для власного користування.

Вимірювання
Ця функція автоматично забезпечує збалансовану експозицію, вимірюючи освітленість
зображення, яке потрібно зняти.
Центр
Налаштування експозиції за освітленістю в центрі зображення.
Середнє
Обчислення експозиції за освітленістю всього зображення.
Точка
Налаштування експозиції за дуже маленькою ділянкою зображення, яке потрібно зняти.
Ця установка доступна лише в режимі зйомки Вручну.
Стабілізатор зображення
Під час зйомки буває складно втримати пристрій у нерухомому стані. У такому разі корисно
використовувати стабілізатор, що компенсує невеликі рухи руки.
Ця установка доступна лише в режимі зйомки Вручну.
Попередній перегляд
Ви можете переглядати фотографії та відеозаписи одразу після зйомки.
Необмежено
Попередній перегляд фотографії або відеозапису з’являється одразу після зйомки.
5 секунд
Попередній перегляд фотографії або відеозапису з’являється через 5 секунд після зйомки.
3 секунди
Попередній перегляд фотографії або відеозапису з’являється через 3 секунди після зйомки.
Редагувати
Після зйомки фотографія або відеозапис відкривається в режимі редагування.
Вимк.
Після зйомки фотографія або відеозапис зберігається, але попередній перегляд не відображається.
Розпізнавання обличчя
У програмі «Камера» можна зареєструвати обличчя, щоб камера автоматично фокусувалася на
цих обличчях, коли вони потраплятимуть у видошукач.
Спалах
Використовуйте спалах в умовах слабкого освітлення або для зйомки об’єктів, освітлених іззаду.
Коли ви торкаєтеся піктограми спалаху
Авто
Камера автоматично визначає, чи потребують умови освітлення використання спалаху.
Заповнююч. спалах
Використовуйте цю установку, коли тло світліше за об’єкт зйомки. Це дасть змогу видалити небажані темні тіні.
Усунення «черв. очей»
Зменшення ефекту червоних очей під час зйомки.
, на екрані камери доступні такі параметри:
Вимк.
Спалах вимкнуто. Іноді якість фотографії краща без спалаху, навіть за умов слабкого освітлення. Для створення
гарної фотографії без спалаху потрібно нерухомо тримати пристрій. Щоб уникнути розмиття фотографій,
використовуйте автотаймер.
Ліхтарик
Спалах увімкнуто під час фотозйомки.
94
Перед вами онлайн-версія цього видання. © Роздруковувати його можна лише для власного користування.

Вибір сюжету
Використовуйте функцію вибору сюжету, щоб швидко налаштувати камеру в стандартних
ситуаціях за допомогою попередньо запрограмованих сюжетів. Для вибраного сюжету
автоматично визначається низка установок, які забезпечать найкращу якість фотографії.
Вимк.
Функція вибору сюжету вимкнута, фотографії можна знімати вручну.
Вирівнювання тону шкіри
Використовуйте для фотозйомки облич з ефектом покращення тону шкіри.
Миттєвий знімок
Використовуйте для зйомки фотографій на м’якому фоні.
Згладж. розмитості руху
Використовуйте для мінімізації тремтіння камери під час зйомки за недостатнього освітлення.
Пейзаж
Використовуйте для зйомки пейзажів. Камера фокусується на віддалених об’єктах.
HDR-корекція контр. св.
Використовуйте для покращення передачі деталей на знімках із високою контрастністю. Вбудована функція
корекції заднього освітлення аналізує зображення та автоматично регулює його для покращення балансу світла.
Нічний портрет
Використовуйте для зйомки портретних фотографій уночі або в умовах слабкого освітлення. Через тривалу
експозицію камеру потрібно тримати нерухомо або розташувати на стійкій поверхні.
Нічна Сцена
Використовуйте для фотозйомки вночі або в умовах слабкого освітлення. Через тривалу експозицію камеру
потрібно тримати нерухомо або розташувати на стійкій поверхні.
Сутінки в руках
Використовуйте для зйомки з рук за слабкого освітлення, щоб зменшити шум і розмиття.
Висока чутливість
Використовуйте для зйомки без спалаху за недостатнього освітлення. Зменшує розмиття.
Гастрономія
Використовуйте для зйомки їжі з яскравими кольорами.
Домашня тварина
Використовуйте для зйомки домашніх тварин. Зменшує розмиття та ефект червоних очей.
Пляж
Використовуйте для зйомки фотографій на березі моря чи озера.
Сніг
Використовуйте в умовах яскравого світла для уникнення надмірно експонованих фотоматеріалів.
Вечірка
Використовуйте для зйомки в приміщеннях зі слабким освітленням: фоновим або від свічок. Через тривалу
експозицію камеру потрібно тримати нерухомо або розташувати на стійкій поверхні.
Спорт
Використовуйте для зйомки об’єктів, які швидко рухаються. Завдяки короткій тривалості експозиції мінімізується
розмиття від руху.
Документ
Використовуйте для зйомки текстів і креслень. Надає фотографії вищу, чіткішу контрастність.
Феєрверки
Використовуйте для якісної зйомки феєрверків.
Ця установка доступна лише в режимі зйомки Вручну.
95
Перед вами онлайн-версія цього видання. © Роздруковувати його можна лише для власного користування.

Установки відеокамери
Налаштування установок відеокамери
1
Увімкніть камеру.
2
Торкніться та виберіть .
3
Якщо відеокамеру не вибрано, торкніться .
4
Щоб відобразити всі установки, торкніться .
5
Виберіть потрібну установку та внесіть бажані зміни.
Огляд установок відеокамери
Роздільна здатність відеозапису
Ви можете налаштувати роздільну здатність відеозапису для різних форматів.
Full HD
1920×1080(16:9)
Формат Full HD (Full High Definition) з форматом кадру 16:9.
HD
1280×720(16:9)
Формат HD (High Definition) з форматом кадру 16:9.
VGA
640×480(4:3)
Формат VGA з форматом кадру 4:3.
MMS
Знімайте відеозаписи, які можна надсилати в мультимедійних повідомленнях. Час записування в цьому відеоформаті
обмежено, щоб відеофайли помістилися в мультимедійному повідомленні.
Ці установки доступні лише в режимі зйомки Вручну.
Автотаймер
Завдяки автотаймеру можна знімати відеозаписи, не тримаючи пристрій у руках. Використовуйте
його для групової відеозйомки, де кожен зможе потрапити в кадр. Можна також скористатись
автотаймером, щоб уникнути тремтіння камери під час записування відео.
Увімкнути (10 с)
Установлює 10-секундну затримку після дотику до екрана камери до початку відеозйомки.
Увімкнути (2 с)
Установлює 2-секундну затримку після дотику до екрана камери до початку відеозйомки.
Увімкнути (0,5 с)
Установлює затримку на півсекунди після дотику до екрана камери до початку відеозйомки.
Вимк.
Відеозйомка починається відразу після дотику до екрана камери.
Smile Shutter™ (відеозаписи)
Перед зйомкою відеозаписів скористайтеся функцією зйомки посмішки Smile Shutter™, щоб
визначити, на які посмішки має реагувати камера.
Режим фокусування
Установка фокусування визначає, яка частина відеозапису має бути різкою. Під час безперервного
автоматичного фокусування камера постійно налаштовує фокус таким чином, щоб область у білій
рамці фокусування залишалася чіткою.
Одноточкове AF
Камера автоматично фокусується на вибраному об’єкті зйомки. Безперервне автоматичне фокусування ввімкнуто.
Виявлення обличчя
Фотокамера автоматично визначає до п’яти людських облич, окреслюючи їх рамками на екрані. Фокус автоматично
встановлюється на найближчому обличчі. Щоб вибрати обличчя, на якому слід фокусуватися, торкніться потрібного
96
Перед вами онлайн-версія цього видання. © Роздруковувати його можна лише для власного користування.

обличчя на екрані. Якщо торкнутись екрана камери, вибране обличчя у фокусі виділяється жовтою рамкою. Функцію
розпізнавання обличчя можна використовувати не для всіх типів сюжетної зйомки. Безперервне автоматичне
фокусування ввімкнуто.
Стеження за об’єктом
Коли ви вибираєте об’єкт зйомки, торкнувшись його у видошукачі, камера відстежує його.
Ця установка доступна лише в режимі зйомки Вручну.
HDR для відеозаписів
Використовуйте установку HDR (High-Dynamic Range — розширений динамічний діапазон) для
зйомки відеозаписів із джерелом сильного світла на задньому плані або в умовах великої
контрастності. Функція HDR для відеозаписів компенсує втрату деталей зображення, створюючи
зображення, якісне як у темному, так і в яскравому середовищі.
Ця установка доступна лише в режимі зйомки Вручну.
Вимірювання
Ця функція автоматично забезпечує збалансовану експозицію, вимірюючи освітленість
зображення, яке потрібно зняти.
Центр
Налаштування експозиції за освітленістю в центрі зображення.
Середнє
Обчислення експозиції за освітленістю всього зображення.
Точка
Налаштування експозиції за дуже маленькою ділянкою зображення, яке потрібно зняти.
Ця установка доступна лише в режимі зйомки Вручну.
SteadyShot™
Під час зйомки відеозапису буває складно втримати пристрій у нерухомому стані. У такому разі
корисно використовувати стабілізатор, що компенсує невеликі рухи руки.
Мікрофон
Виберіть, чи потрібно записувати звук під час відеозйомки.
Попередній перегляд
Ви можете переглядати відеозаписи одразу після зйомки.
Увімк.
Попередній перегляд відеозапису з’являється одразу після зйомки.
Редагувати
Після зйомки відеозапис відкривається в режимі редагування.
Вимк.
Після зйомки відеозапис зберігається, але попередній перегляд не відображається.
Спалах
Використовуйте спалах для записування відео з освітленими ззаду об’єктами та при слабкому
освітленні. Піктограма спалаху для записування відео доступна лише на екрані відеокамери.
Зверніть увагу, що інколи якість відеозапису може бути кращою без застосування підсвічування
навіть в умовах слабкого освітлення.
Увімк.
Вимк.
97
Перед вами онлайн-версія цього видання. © Роздруковувати його можна лише для власного користування.
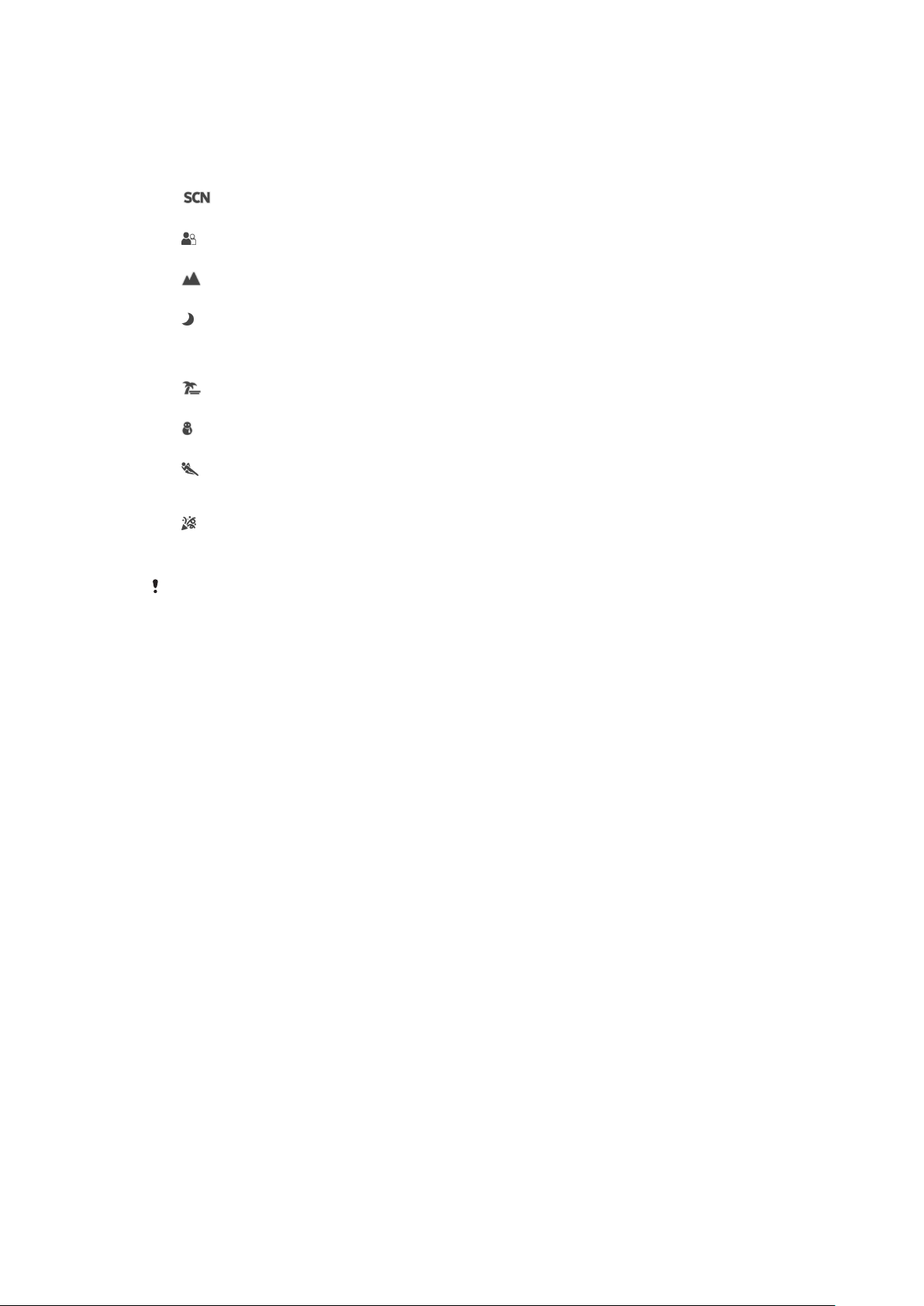
Вибір сюжету
Функція вибору сюжету дає змогу швидко налаштувати камеру в стандартних ситуаціях за
допомогою попередньо запрограмованих відеосюжетів. Для вибраного сюжету автоматично
визначається низка установок, які забезпечать найкращу якість відеозапису.
Вимк.
Функція вибору сюжету вимкнута, відеозаписи можна знімати вручну.
Миттєвий знімок
Використовуйте для зйомки відеозаписів на м’якому фоні.
Пейзаж
Використовуйте для відеозйомки пейзажів. Камера фокусується на віддалених об’єктах.
Нічний режим
Якщо ввімкнуто цей режим, світлочутливість збільшується. Використовуйте в умовах слабкого освітлення.
Відеозаписи з об’єктами, які швидко рухаються, можуть бути розмитими. Не рухайте рукою або використовуйте
підставку. Щоб покращити якість відеозапису, вимикайте нічний режим в умовах хорошого освітлення.
Пляж
Використовуйте для зйомки відеозаписів на березі моря чи озера.
Сніг
Використовуйте в умовах яскравого світла для уникнення надмірно експонованих відеоматеріалів.
Спорт
Використовуйте для відеозйомки об’єктів, які швидко рухаються. Завдяки короткій тривалості експозиції
мінімізується розмиття від руху.
Вечірка
Використовуйте для відеозйомки в приміщеннях зі слабким освітленням: фоновим або від свічок. Відеозаписи з
об’єктами, які швидко рухаються, можуть бути розмитими. Не рухайте рукою або використовуйте підставку.
Ця установка доступна лише в режимі зйомки Вручну.
98
Перед вами онлайн-версія цього видання. © Роздруковувати його можна лише для власного користування.

Фотографії та відеозаписи в програмі «Альбом»
Перегляд фотографій і відеозаписів
Використовуйте програму «Альбом» для перегляду фотографій і відтворення відеозаписів, знятих
за допомогою камери, або перегляду аналогічного вмісту, збереженого на пристрої. Фотографії та
відеозаписи відображаються в таблиці в хронологічному порядку.
1 Торкніться піктограми, щоб відкрити меню головного екрана програми «Альбом»
2 Перегляд слайд-шоу з усіх зображень або лише з доданих до вибраного
3 Перетягніть лівий край екрана праворуч, щоб відкрити меню головного екрана програми «Альбом»
4 Діапазон дат для об’єктів у поточній групі
5 Щоб переглянути фотографію або відеозапис на весь екран, торкніться їх
6 Прокрутіть угору або вниз, щоб переглянути вміст
Перегляд фотографій і відеозаписів
1
Перейдіть на Головний екран і торкніться .
2
Знайдіть і торкніться Альбом.
3
Торкніться фотографії або відеозапису, який потрібно переглянути. Якщо з’явиться
відповідний запит, торкніться
4
Щоб переглянути наступну фотографію чи відеозапис, проведіть по екрану ліворуч. Щоб
переглянути попередню фотографію чи відеозапис, проведіть по екрану праворуч.
Щоб змінити стандартну програму для перегляду відеозаписів, торкніться
Програми і проведіть, щоб перейти на вкладку Усі. Виберіть потрібну програму та в
розділі Запустити стандартно торкніться ОЧИСТИТИ СТАНДАРТИ.
Якщо не вдається автоматично змінити орієнтацію екрана, повертаючи пристрій на бік,
торкніться Обертати вміст екрана в розділі Установки > Дисплей > Коли пристрій
обертають.
Змінення розміру мініатюр
•
Під час перегляду мініатюр фотографій або відеозаписів у програмі «Альбом» розведіть
два пальці для збільшення чи зведіть їх (виконайте «щипок») для зменшення зображення.
> Відеозапис > ЛИШЕ ОДИН РАЗ.
Установки >
Масштабування фотографії
•
Переглядаючи фотографію, розведіть два пальці для збільшення чи зведіть їх для зменшення.
99
Перед вами онлайн-версія цього видання. © Роздруковувати його можна лише для власного користування.

Як увімкнути для фотографій показ слайдів
1
Переглядаючи фотографію, торкніться екрана, щоб відобразити панелі інструментів, а
потім торкніться > Слайд-шоу, щоб запустити відтворення всіх фотографій в альбомі.
2
Щоб завершити показ слайдів, торкніться будь-якої фотографії.
Відтворення відеозапису
1
У програмі «Альбом» знайдіть потрібний відеозапис і торкніться його.
2
Торкніться , а потім торкніться Відеозапис > ЛИШЕ ОДИН РАЗ.
3
Якщо елементи керування не відображаються, торкніться екрана, щоб відобразити їх. Щоб
сховати їх, торкніться екрана знову.
Призупинення відео
1
Під час відтворення відео торкніться екрана, щоб відобразились елементи керування.
2
Торкніться елемента
.
Щоб швидко перемотувати відео вперед і назад
1
Під час відтворення відео торкніться екрана, щоб відобразились елементи керування.
2
Перетягуйте значок індикатора відтворення ліворуч для перемотування назад або праворуч
для перемотування вперед.
Налаштування гучності відеозапису
•
Натисніть клавішу гучності.
Обмін і керування фотографіями та відеозаписами
Ви можете обмінюватися фотографіями та відеозаписами, збереженими на пристрої. Також можна
керувати ними різними способами. Наприклад, можна працювати з групами фотографій, видаляти
фотографії та пов’язувати їх із контактами. У разі втрати фотографій, збережених на пристрої,
рекомендується регулярно переносити їх на комп’ютер або на зовнішній пристрій, щоб уникнути
непередбачуваної втрати даних. Таким чином можна звільнити більше місця на пристрої. Див.
Керування файлами за допомогою комп’ютера на сторінці 132 .
Захищені авторським правом об’єкти можуть бути захищені від копіювання, надсилання й
передавання. Крім того, певні об’єкти неможливо надіслати через завеликий розмір
файлу.
Обмін фотографією або відеозаписом
1
У програмі «Альбом» знайдіть і торкніться фотографії або відеозапису, якими потрібно
обмінятися.
2
Торкніться екрана, щоб відобразити панелі інструментів, а потім торкніться
3
Торкніться програми, за допомогою якої потрібно обмінятися вибраною фотографією, і
.
виконайте необхідні дії для надсилання.
Використання фотографії як зображення контакту
1
Під час перегляду фотографії торкніться екрана, щоб відобразити панелі інструментів, а
потім торкніться
2
Виберіть контакт і відредагуйте фотографію.
3
Торкніться Готово.
> Використати як > Зображення контакту.
Використання фотографії як шпалер
1
Під час перегляду фотографії торкніться екрана, щоб відобразити панелі інструментів, а
потім торкніться
2
Дотримуйтесь інструкцій на екрані.
> Використати як > Шпалери.
Повертання фотографії
1
Під час перегляду фотографії торкніться екрана, щоб відобразити панелі інструментів, а
потім торкніться
2
Виберіть Повернути. Фотографію буде збережено в новій орієнтації.
.
100
Перед вами онлайн-версія цього видання. © Роздруковувати його можна лише для власного користування.
 Loading...
Loading...