
Οδηγός χρήστη
Xperia
D2502
™
C3 Dual

Περιεχόμενα
Οδηγός έναρξης........................................................................... 6
Πληροφορίες σχετικά με αυτόν τον Οδηγό χρήστη....................................................6
Εκμάθηση των βασικών λειτουργιών........................................ 7
Χρήση της οθόνης αφής.............................................................................................7
Κλείδωμα και ξεκλείδωμα της οθόνης........................................................................9
Αρχική οθόνη.............................................................................................................9
Οθόνη εφαρμογών...................................................................................................11
Πλοήγηση σε εφαρμογές......................................................................................... 12
Μικρές εφαρμογές....................................................................................................13
Widget......................................................................................................................14
Συντομεύσεις και φάκελοι........................................................................................14
Φόντο και θέματα.....................................................................................................15
Μπαταρία και διαχείριση ενέργειας.........................................................................16
Λήψη στιγμιότυπου οθόνης.....................................................................................17
Ειδοποιήσεις............................................................................................................18
Εικονίδια στη γραμμή κατάστασης..........................................................................20
Επισκόπηση εφαρμογών.........................................................................................22
Λήψη εφαρμογών.......................................................................24
Λήψη εφαρμογών από το Google Play™................................................................ 24
Λήψη εφαρμογών από άλλες πηγές.........................................................................24
Internet και δίκτυα......................................................................25
Περιήγηση στο web.................................................................................................25
Ρυθμίσεις Internet και MMS ....................................................................................25
Wi-Fi® .....................................................................................................................26
Κοινή χρήση της σύνδεσης δεδομένων κινητής τηλεφωνίας...................................27
Έλεγχος χρήσης δεδομένων....................................................................................29
Επιλογή κάρτας SIM για την κίνηση δεδομένων..................................................... 30
Επιλογή δικτύων κινητής τηλεφωνίας......................................................................30
Εικονικά Ιδιωτικά Δίκτυα (VPN)...............................................................................31
Συγχρονισμός δεδομένων στη συσκευή σας..........................33
Συγχρονισμός με λογαριασμούς online...................................................................33
Συγχρονισμός με το Microsoft® Exchange ActiveSync®.........................................33
Βασικές ρυθμίσεις......................................................................35
Πρόσβαση στις ρυθμίσεις.......................................................................................35
Ήχος, ήχος κλήσης και ένταση ήχου ......................................................................35
Προστασία κάρτας SIM ..........................................................................................37
Χρήση πολλών καρτών SIM....................................................................................38
Ρυθμίσεις οθόνης.....................................................................................................39
Daydream.................................................................................................................40
2
Το παρόν αποτελεί μια προσαρμοσμένη μορφή αυτής της έκδοσης για το Internet. © Εκτυπώστε μόνο για ιδιωτική χρήση.

Κλείδωμα οθόνης.....................................................................................................40
Αυτόματο ξεκλείδωμα της συσκευής........................................................................41
Ρυθμίσεις γλώσσας.................................................................................................45
Ημερομηνία και ώρα................................................................................................45
Ενίσχυση της εξόδου ήχου......................................................................................46
Πληκτρολόγηση κειμένου..........................................................47
Πληκτρολόγιο οθόνης.............................................................................................. 47
Πληκτρολόγιο τηλεφώνου........................................................................................48
Εισαγωγή κειμένου με τη λειτουργία φωνητικής εισαγωγής....................................49
Επεξεργασία κειμένου..............................................................................................49
Εξατομίκευση του πληκτρολογίου οθόνης...............................................................50
Πραγματοποίηση κλήσεων.......................................................52
Πραγματοποίηση κλήσεων......................................................................................52
Λήψη κλήσεων.........................................................................................................53
Κλήσεις σε εξέλιξη....................................................................................................55
Χρήση του αρχείου κλήσεων...................................................................................56
Προώθηση κλήσεων................................................................................................56
Περιορισμός κλήσεων..............................................................................................57
Πολλαπλές κλήσεις..................................................................................................58
Κλήσεις συνδιάσκεψης............................................................................................59
Αυτόματος τηλεφωνητής.......................................................................................... 59
Κλήσεις SOS............................................................................................................60
Επαφές .......................................................................................61
Μεταφορά επαφών.................................................................................................. 61
Αναζήτηση και προβολή επαφών............................................................................62
Προσθήκη και επεξεργασία επαφών.......................................................................63
Προσθήκη ιατρικών στοιχείων και στοιχείων επικοινωνίας εκτάκτου ανάγκης......64
Αγαπημένα και ομάδες............................................................................................66
Αποστολή στοιχείων επαφών..................................................................................66
Αποφυγή διπλών καταχωρίσεων στην εφαρμογή επαφών.....................................66
Δημιουργία αντιγράφων ασφαλείας επαφών..........................................................67
Μηνύματα και συνομιλία............................................................68
Ανάγνωση και αποστολή μηνυμάτων......................................................................68
Οργάνωση των μηνυμάτων σας..............................................................................69
Κλήση από μήνυμα..................................................................................................70
Ρυθμίσεις μηνυμάτων..............................................................................................70
Άμεσα μηνύματα και βιντεοσυνομιλία.....................................................................70
Email............................................................................................71
Ορισμός παραμέτρων email....................................................................................71
Αποστολή και λήψη μηνυμάτων email.....................................................................71
Οργάνωση των μηνυμάτων email σας.....................................................................72
Ρυθμίσεις λογαριασμού email.................................................................................73
3
Το παρόν αποτελεί μια προσαρμοσμένη μορφή αυτής της έκδοσης για το Internet. © Εκτυπώστε μόνο για ιδιωτική χρήση.

Gmail™....................................................................................................................74
Μουσική ..................................................................................... 75
Μεταφορά μουσικής στη συσκευή σας .................................................................. 75
Ακρόαση μουσικής.................................................................................................. 75
Μενού αρχικής οθόνης της εφαρμογής «Μουσική».................................................77
Playlist......................................................................................................................78
Κοινή χρήση μουσικής.............................................................................................79
Ενίσχυση του ήχου..................................................................................................79
Αναγνώριση μουσικής με το TrackID™...................................................................79
Ραδιόφωνο FM........................................................................... 81
Ακρόαση ραδιοφώνου.............................................................................................81
Αγαπημένοι ραδιοφωνικοί σταθμοί.........................................................................82
Ρυθμίσεις ήχου........................................................................................................82
Κάμερα........................................................................................ 83
Λήψη φωτογραφιών και εγγραφή βίντεο.................................................................83
Ανίχνευση προσώπων.............................................................................................84
Χρήση τη λειτουργίας Smile Shutter™ για την αποτύπωση προσώπων που
χαμογελούν..............................................................................................................85
Προσθήκη γεωγραφικής θέσης στις φωτογραφίες σας...........................................85
Γενικές ρυθμίσεις κάμερας.......................................................................................85
Ρυθμίσεις φωτογραφικής μηχανής..........................................................................88
Ρυθμίσεις λειτουργίας βίντεο...................................................................................92
Φωτογραφίες και βίντεο στην εφαρμογή «Άλμπουμ»........... 95
Προβολή φωτογραφιών και βίντεο...........................................................................95
Κοινή χρήση και διαχείριση φωτογραφιών και βίντεο.............................................96
Επεξεργασία φωτογραφιών με την εφαρμογή Επεξ. φωτογραφ..............................97
Επεξεργασία βίντεο με την εφαρμογή Movie Creator..............................................98
Απόκρυψη φωτογραφιών και βίντεο........................................................................98
Μενού αρχικής οθόνης της εφαρμογής "Άλμπουμ"..................................................99
Προβολή των φωτογραφιών σας σε χάρτη............................................................100
Βίντεο........................................................................................ 102
Παρακολούθηση βίντεο στην εφαρμογή «Βίντεο».................................................102
Μεταφορά περιεχομένου βίντεο στη συσκευή σας ...............................................103
Διαχείριση περιεχομένου βίντεο............................................................................103
Υπηρεσία PS Video...............................................................................................104
Συνδεσιμότητα..........................................................................105
Ασύρματος κατοπτρισμός της οθόνης της συσκευής σας σε τηλεόραση..............105
Κοινή χρήση περιεχομένου με συσκευές DLNA Certified™..................................105
Σύνδεση της συσκευής σας με αξεσουάρ USB.....................................................108
Σύνδεση της συσκευής σας σε ένα ασύρματο χειριστήριο της σειράς
DUALSHOCK™.....................................................................................................109
NFC........................................................................................................................109
4
Το παρόν αποτελεί μια προσαρμοσμένη μορφή αυτής της έκδοσης για το Internet. © Εκτυπώστε μόνο για ιδιωτική χρήση.

Ασύρματη τεχνολογία Bluetooth®..........................................................................111
Ρύθμιση λειτουργίας «Με ένα άγγιγμα»................................................................113
Έξυπνες εφαρμογές και λειτουργίες που εξοικονομούν
χρόνο.........................................................................................114
Έλεγχος αξεσουάρ και ρυθμίσεων με το Smart Connect™...................................114
Χρήση της συσκευής σας ως πλατφόρμα για εφαρμογές εκγύμνασης με την
τεχνολογία ANT+™................................................................................................116
Χρήση της συσκευής σας για πληρωμές...............................................................116
Ταξίδια και χάρτες....................................................................117
Χρήση υπηρεσιών εντοπισμού τοποθεσίας..........................................................117
Google Maps™ και πλοήγηση...............................................................................117
Χρήση της κίνησης δεδομένων όταν ταξιδεύετε.....................................................118
Λειτουργία σε αεροπλάνο......................................................................................118
Ημερολόγιο και ξυπνητήρι......................................................119
Ημερολόγιο............................................................................................................119
Ξυπνητήρι και ρολόι..............................................................................................120
Προσβασιμότητα......................................................................123
Χειρονομίες μεγέθυνσης........................................................................................123
Μεγάλο κείμενο......................................................................................................123
Διόρθωση χρωμάτων.............................................................................................123
Απλή αρχική οθόνη................................................................................................123
Συμβατότητα βοηθημάτων ακοής...........................................................................124
TalkBack................................................................................................................124
Λειτουργία TTY (Τηλέτυπο)...................................................................................124
Αργή ομιλία............................................................................................................124
Υποστήριξη και συντήρηση....................................................125
Υποστήριξη για τη συσκευή σας...........................................................................125
Εργαλεία υπολογιστών..........................................................................................125
Ενημέρωση της συσκευής σας..............................................................................126
Εύρεση χαμένης συσκευής ...................................................................................127
Εντοπισμός του αναγνωριστικού αριθμού της συσκευής σας..............................128
Μνήμη και χώρος αποθήκευσης............................................................................128
Διαχείριση αρχείων μέσω υπολογιστή..................................................................130
Δημιουργία αντιγράφου ασφαλείας και ανάκτηση περιεχομένου.........................131
Εκτέλεση διαγνωστικών ελέγχων στη συσκευή σας.............................................133
Επαναφορά των εφαρμογών σας..........................................................................134
Επανεκκίνηση και επαναφορά της συσκευής σας................................................135
Ανακύκλωση της συσκευής σας............................................................................136
Περιορισμοί σε υπηρεσίες και λειτουργίες............................................................136
Νομικές πληροφορίες.............................................................................................137
5
Το παρόν αποτελεί μια προσαρμοσμένη μορφή αυτής της έκδοσης για το Internet. © Εκτυπώστε μόνο για ιδιωτική χρήση.

Οδηγός έναρξης
Πληροφορίες σχετικά με αυτόν τον Οδηγό χρήστη
Αυτός είναι ο Οδηγός χρήστη Xperia™ C3 Dual για την έκδοση λογισμικού Android™ 5.1. Αν
δεν είστε βέβαιοι για την έκδοση λογισμικού που διαθέτει η συσκευή σας, μπορείτε να την ελέγξετε από
το μενού "Ρυθμίσεις". Για περισσότερες πληροφορίες σχετικά με τις ενημερώσεις λογισμικού, ανατρέξτε
στην ενότητα Ενημέρωση της συσκευής σας στη σελίδα 126 .
Για να ελέγξετε την τρέχουσα έκδοση του λογισμικού της συσκευής σας
1
Από την Αρχική οθόνη σας πατήστε το .
2
Βρείτε και πατήστε τις επιλογές Ρυθμίσεις > Πληροφορίες τηλεφώνου > Έκδοση
Android™.
6
Το παρόν αποτελεί μια προσαρμοσμένη μορφή αυτής της έκδοσης για το Internet. © Εκτυπώστε μόνο για ιδιωτική χρήση.

Εκμάθηση των βασικών λειτουργιών
Χρήση της οθόνης αφής
Πάτημα
•
Ανοίξτε ή επιλέξτε ένα στοιχείο.
•
Μαρκάρετε ή ξεμαρκάρετε ένα πλαίσιο ελέγχου ή μια επιλογή.
•
Εισαγάγετε κείμενο χρησιμοποιώντας το πληκτρολόγιο οθόνης.
Παρατεταμένο άγγιγμα
•
Μετακινήστε ένα στοιχείο.
•
Ενεργοποιήστε ένα μενού για το συγκεκριμένο στοιχείο.
•
Ενεργοποιήστε τη λειτουργία επιλογής, για παράδειγμα για να επιλέξετε πολλά στοιχεία από μια λίστα.
7
Το παρόν αποτελεί μια προσαρμοσμένη μορφή αυτής της έκδοσης για το Internet. © Εκτυπώστε μόνο για ιδιωτική χρήση.

Ένωση και απομάκρυνση δακτύλων
•
Πραγματοποιήστε μεγέθυνση ή σμίκρυνση ιστοσελίδων, φωτογραφιών και χαρτών ή κατά τη λήψη
φωτογραφιών ή βίντεο.
Χειρονομία σάρωσης
•
Μετακινηθείτε προς τα επάνω ή προς τα κάτω σε μια λίστα.
•
Μετακινηθείτε προς τα αριστερά ή προς τα δεξιά, για παράδειγμα μεταξύ πινάκων της αρχικής οθόνης.
8
Το παρόν αποτελεί μια προσαρμοσμένη μορφή αυτής της έκδοσης για το Internet. © Εκτυπώστε μόνο για ιδιωτική χρήση.

Απαλό άγγιγμα και μετακίνηση
•
Μετακινηθείτε γρήγορα, για παράδειγμα σε μια λίστα ή μια ιστοσελίδα. Μπορείτε να σταματήσετε τη
μετακίνηση, πατώντας την οθόνη.
Κλείδωμα και ξεκλείδωμα της οθόνης
Όταν η συσκευή σας είναι ενεργοποιημένη και παραμένει σε κατάσταση αδράνειας για μια
καθορισμένη χρονική περίοδο, η οθόνη σκουραίνει για την εξοικονόμηση ισχύος της μπαταρίας και
κλειδώνεται αυτόματα. Αυτό το κλείδωμα αποτρέπει ανεπιθύμητες ενέργειες στην οθόνη αφής όταν δεν
τη χρησιμοποιείτε. Κατά την αγορά της συσκευής σας, είναι ήδη καθορισμένο ένα βασικό κλείδωμα
οθόνης με σάρωση. Αυτό σημαίνει ότι πρέπει να σαρώσετε προς τα επάνω στην οθόνη για να την
ξεκλειδώσετε. Αργότερα, μπορείτε να αλλάξετε τις ρυθμίσεις ασφάλειας και να προσθέσετε άλλα είδη
κλειδώματος. Ανατρέξτε στην ενότητα Κλείδωμα οθόνης στη σελίδα 40 .
Για να ενεργοποιήσετε την οθόνη
•
Πιέστε στιγμιαία το πλήκτρο ενεργοποίησης/απενεργοποίησης
Για να κλειδώσετε την οθόνη
•
Όταν η οθόνη είναι ενεργή, πιέστε σύντομα το πλήκτρο τροφοδοσίας .
.
Αρχική οθόνη
Η Αρχική οθόνη είναι η αφετηρία για τη χρήση της συσκευής σας. Είναι παρόμοια με την επιφάνεια
εργασίας σε μια οθόνη υπολογιστή. Η αρχική οθόνη σας μπορεί να περιέχει έως και επτά πίνακες που
επεκτείνονται πέρα από το κανονικό πλάτος προβολής της οθόνης. Ο αριθμός των τμημάτων των
παραθύρων της αρχικής οθόνης παρουσιάζεται με μια σειρά από κουκκίδες στο κάτω μέρος της αρχικής
οθόνης. Η επισημαινόμενη κουκκίδα δείχνει το τμήμα του παραθύρου στο οποίο βρίσκεστε τη δεδομένη
στιγμή.
9
Το παρόν αποτελεί μια προσαρμοσμένη μορφή αυτής της έκδοσης για το Internet. © Εκτυπώστε μόνο για ιδιωτική χρήση.
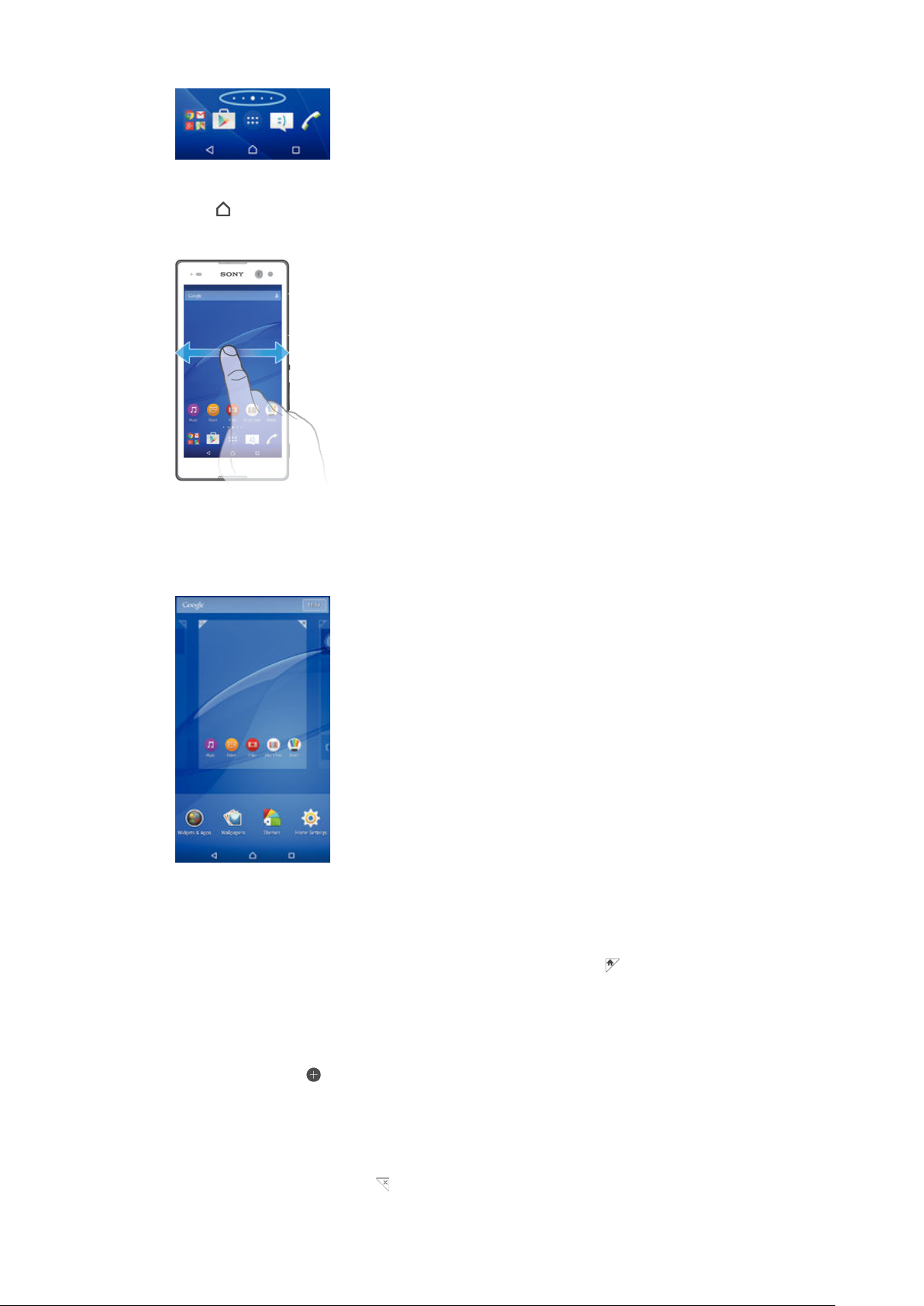
Για να μεταβείτε στην αρχική οθόνη
•
Πιέστε
Για να περιηγηθείτε στην αρχική οθόνη
.
Πίνακες αρχικής οθόνης
Μπορείτε να προσθέσετε νέους πίνακες στην αρχική οθόνη (έως το πολύ επτά πίνακες) και να
διαγράψετε πίνακες. Μπορείτε επίσης να ορίσετε τον πίνακα που θέλετε να χρησιμοποιείτε ως κύριο
πίνακα στην αρχική οθόνη.
Για να ορίσετε έναν πίνακα ως κύριο πίνακα στην Αρχική οθόνη
1
Αγγίξτε παρατεταμένα μια κενή περιοχή στην Αρχική οθόνη έως ότου η συσκευή αρχίσει να
δονείται.
2
Αγγίξτε απαλά προς τα αριστερά ή προς τα δεξιά για να αναζητήσετε τον πίνακα που θέλετε να
ορίσετε ως κύριο πίνακα της Αρχικής οθόνης και, στη συνέχεια, πατήστε το
Για να προσθέσετε ένα τμήμα παραθύρου στην αρχική οθόνη σας
1
Αγγίξτε παρατεταμένα μια κενή περιοχή στην Αρχική οθόνη έως ότου η συσκευή αρχίσει να
δονείται.
2
Για να πραγματοποιήσετε αναζήτηση στα παράθυρα, αγγίξτε απαλά προς τα δεξιά ή προς τα
αριστερά, και πατήστε
Για να διαγράψετε ένα τμήμα παραθύρου από την Αρχική οθόνη σας
1
Αγγίξτε παρατεταμένα μια κενή περιοχή στην Αρχική οθόνη σας ωσότου αρχίσει να δονείται η
συσκευή.
2
Αγγίξτε απαλά αριστερά ή δεξιά για να περιηγηθείτε στο τμήμα του παραθύρου που θέλετε να
διαγράψετε και ύστερα πατήστε το
Το παρόν αποτελεί μια προσαρμοσμένη μορφή αυτής της έκδοσης για το Internet. © Εκτυπώστε μόνο για ιδιωτική χρήση.
.
.
10
.

Ρυθμίσεις αρχικής οθόνης
Χρησιμοποιήστε τη συντόμευση Ρυθμίσεις αρχ. οθόνης για να προσαρμόσετε ορισμένες βασικές
ρυθμίσεις στην Αρχική οθόνη σας. Για παράδειγμα, μπορείτε να ορίσετε την αυτόματη περιστροφή της
Αρχικής οθόνης και την προσαρμογή του μεγέθους των εικονιδίων.
Για να ρυθμίσετε την αυτόματη περιστροφή στην αρχική οθόνη σας
1
Αγγίξτε παρατεταμένα μια κενή περιοχή στην αρχική οθόνη μέχρι η συσκευή να αρχίσει να
δονείται και, στη συνέχεια, πατήστε Ρυθμίσεις αρχ. οθόνης.
2
Σύρετε το ρυθμιστικό δίπλα από το στοιχείο Αυτόματη περιστροφή προς τα δεξιά.
Για να προσαρμόσετε το μέγεθος των εικονιδίων στην αρχική οθόνη
1
Αγγίξτε παρατεταμένα μια κενή περιοχή στην αρχική οθόνη μέχρι η συσκευή να αρχίσει να
δονείται και, στη συνέχεια, πατήστε Ρυθμίσεις αρχ. οθόνης.
2
Πατήστε το Μέγεθος εικονιδίου και, στη συνέχεια, ορίστε μια επιλογή.
Οθόνη εφαρμογών
Η οθόνη εφαρμογών, η οποία ανοίγει από την Αρχική οθόνη, περιέχει τις εφαρμογές που είναι
προεγκατεστημένες στη συσκευή σας, καθώς και τις εφαρμογές που "κατεβάζετε".
Για να προβάλετε όλες τις εφαρμογές στην οθόνη εφαρμογών
1
Από την αρχική οθόνη, πατήστε το
2
Αγγίξτε απαλά προς τα δεξιά ή προς τα αριστερά την οθόνη εφαρμογών.
Για να ανοίξετε μια εφαρμογή από την οθόνη εφαρμογών
•
Αγγίξτε απαλά προς τα αριστερά ή προς τα δεξιά για να βρείτε την εφαρμογή και, στη συνέχεια,
πατήστε την.
Για να αναζητήσετε μια εφαρμογή από την οθόνη εφαρμογών
1
Όταν είναι ανοικτή η οθόνη εφαρμογών, πατήστε
2
Εισαγάγετε το όνομα της εφαρμογής που θέλετε να αναζητήσετε.
Για να ανοίξετε το μενού της οθόνης εφαρμογών
•
Όταν η οθόνη εφαρμογών είναι ανοικτή, σύρετε το αριστερό άκρο της οθόνης προς τα δεξιά.
Για μετακίνηση μιας εφαρμογής στην οθόνη εφαρμογών
1
Για να ανοίξετε το μενού της οθόνης εφαρμογών, σύρετε το αριστερό άκρο της οθόνης
εφαρμογών προς τα δεξιά.
2
Βεβαιωθείτε ότι έχει επιλεγεί το στοιχείο Προσαρμοσμένη ταξινόμηση στην ενότητα
ΕΜΦΑΝΙΣΗ ΕΦΑΡΜΟΓΩΝ.
3
Στην οθόνη εφαρμογών, αγγίξτε παρατεταμένα την εφαρμογή έως ότου επιλεγεί, στη συνέχεια,
σύρετέ την στη νέα θέση.
.
.
11
Το παρόν αποτελεί μια προσαρμοσμένη μορφή αυτής της έκδοσης για το Internet. © Εκτυπώστε μόνο για ιδιωτική χρήση.

Για προσθήκη μιας συντόμευσης εφαρμογής στην αρχική οθόνη
1
Για να ανοίξετε το μενού της οθόνης εφαρμογών, σύρετε το αριστερό άκρο της οθόνης
εφαρμογών προς τα δεξιά.
2
Βεβαιωθείτε ότι έχει επιλεγεί το στοιχείο Προσαρμοσμένη ταξινόμηση στην ενότητα
ΕΜΦΑΝΙΣΗ ΕΦΑΡΜΟΓΩΝ.
3
Στην οθόνη εφαρμογών, αγγίξτε παρατεταμένα ένα εικονίδιο εφαρμογής και, στη συνέχεια,
σύρετε το εικονίδιο στο επάνω μέρος της οθόνης. Ανοίγει η αρχική οθόνη.
4
Σύρετε το εικονίδιο στη θέση που επιθυμείτε στην αρχική οθόνη και, στη συνέχεια, αφήστε το
δάκτυλό σας.
Εάν έχει επιλεγεί το Αλφαβητική Σειρά ή το Συχνή χρήση στην ενότητα ΕΜΦΑΝΙΣΗ
ΕΦΑΡΜΟΓΩΝ αντί του Προσαρμοσμένη ταξινόμηση, εξακολουθείτε να μπορείτε να
προσθέσετε μια συντόμευση της εφαρμογής στην αρχική οθόνη. Απλώς αγγίξτε παρατεταμένα
το εικονίδιο της σχετικής εφαρμογής έως ότου ανοίξει η αρχική οθόνη, στη συνέχεια, σύρετε το
εικονίδιο στην επιθυμητή θέση και αφήστε το δάχτυλό σας.
Για να τακτοποιήσετε τις εφαρμογές στην οθόνη «Εφαρμογές»
1
Για να ανοίξετε το μενού της οθόνης «Εφαρμογές», σύρετε προς τα δεξιά το αριστερό άκρο της
οθόνης «Εφαρμογές».
2
Επιλέξτε την επιθυμητή δυνατότητα από την επιλογή ΕΜΦΑΝΙΣΗ ΕΦΑΡΜΟΓΩΝ.
Για να καταργήσετε την εγκατάσταση μιας εφαρμογής από την οθόνη εφαρμογών
1
Για να ανοίξετε το μενού της οθόνης εφαρμογών, σύρετε το αριστερό άκρο της οθόνης
εφαρμογών προς τα δεξιά.
2
Πατήστε ΚΑΤΑΡΓΗΣΗ ΕΓΚΑΤ.. Όλες οι εφαρμογές για τις οποίες δεν είναι δυνατή η
κατάργηση εγκατάστασης υποδεικνύονται με το εικονίδιο
3
Πατήστε την εφαρμογή της οποίας την εγκατάσταση θέλετε να καταργήσετε και, στη συνέχεια,
.
πατήστε OK.
Πλοήγηση σε εφαρμογές
Μπορείτε να πλοηγηθείτε μεταξύ εφαρμογών χρησιμοποιώντας τα πλήκτρα πλοήγησης, τη γραμμή
αγαπημένων και το παράθυρο εφαρμογών που χρησιμοποιήθηκαν πρόσφατα, απ' όπου μπορείτε
εύκολα να πραγματοποιήσετε εναλλαγή μεταξύ όλων των εφαρμογών που χρησιμοποιήθηκαν
πρόσφατα. Τα πλήκτρα πλοήγησης είναι το πλήκτρο αρχικής οθόνης, το πλήκτρο πρόσφατων
εφαρμογών και το πλήκτρο επιστροφής. Ορισμένες εφαρμογές κλείνουν όταν πιέσετε το πλήκτρο
αρχικής οθόνης
παρασκήνιο. Εάν μια εφαρμογή διακοπεί προσωρινά ή εκτελείται στο παρασκήνιο, την επόμενη φορά
που θα ανοίξετε την εφαρμογή μπορείτε να συνεχίσετε από το σημείο όπου σταματήσατε.
για να πραγματοποιήσετε έξοδο από αυτές, ενώ άλλες συνεχίζουν να εκτελούνται στο
12
Το παρόν αποτελεί μια προσαρμοσμένη μορφή αυτής της έκδοσης για το Internet. © Εκτυπώστε μόνο για ιδιωτική χρήση.

1 Παράθυρο εφαρμογών που χρησιμοποιήθηκαν πρόσφατα – ανοίξτε μια εφαρμογή που χρησιμοποιήθηκε πρόσφατα
2 Γραμμή αγαπημένων – χρησιμοποιήστε μια συντόμευση για πρόσβαση σε εφαρμογές ή widget
3 Πλήκτρο πρόσφατων εφαρμογών – ανοίξτε το παράθυρο εφαρμογών που χρησιμοποιήθηκαν πρόσφατα και τη γραμμή
αγαπημένων
4 Πλήκτρο αρχικής οθόνης – πραγματοποιήστε έξοδο από μια εφαρμογή και επιστρέψτε στην αρχική οθόνη
5 Πλήκτρο επιστροφής – επιστρέψτε στην προηγούμενη οθόνη μιας εφαρμογής ή κλείστε την εφαρμογή
Για να ανοίξετε το παράθυρο των πρόσφατα χρησιμοποιημένων εφαρμογών
•
Πιέστε
.
Για να κλείσετε όλες τις εφαρμογές που χρησιμοποιήσατε πρόσφατα
•
Πατήστε
και ύστερα πατήστε την επιλογή .
Για να ανοίξετε ένα μενού σε μια εφαρμογή
•
Ενώ χρησιμοποιείτε την εφαρμογή, πιέστε .
Δεν διατίθεται μενού σε όλες τις εφαρμογές.
Μικρές εφαρμογές
Οι μικρές εφαρμογές είναι μικρότερες εφαρμογές που εκτελούνται πάνω από άλλες εφαρμογές στην ίδια
οθόνη και σάς δίνουν τη δυνατότητα εκτέλεσης πολλαπλών εργασιών. Για παράδειγμα, μπορείτε να
έχετε ανοιχτή μια ιστοσελίδα που εμφανίζει λεπτομέρειες για τη συναλλαγματική ισοτιμία και, στη
συνέχεια, να ανοίξετε τη μικρή εφαρμογή «Αριθμομηχανή» επάνω από την ιστοσελίδα και να εκτελέσετε
υπολογισμούς. Η πρόσβαση στις μικρές εφαρμογές είναι δυνατή μέσω της γραμμής αγαπημένων. Για
να κάνετε λήψη περισσότερων μικρότερων εφαρμογών, μεταβείτε στο Google Play™.
Για να ανοίξετε μια μικρή εφαρμογή
1
Για να εμφανιστεί η γραμμή αγαπημένων, πιέστε το .
2
Πατήστε τη μικρή εφαρμογή που θέλετε να ανοίξετε.
Μπορείτε να ανοίξετε πολλές μικρές εφαρμογές ταυτόχρονα.
Για να κλείσετε μια μικρή εφαρμογή
•
Πατήστε το
στο παράθυρο της μικρής εφαρμογής.
Για να πραγματοποιήσετε λήψη μιας μικρής εφαρμογής
1
Από τη γραμμή αγαπημένων, πατήστε το
2
Πραγματοποιήστε αναζήτηση για τη μικρή εφαρμογή που θέλετε να "κατεβάσετε" και, στη
και, στη συνέχεια, πατήστε και .
συνέχεια, ακολουθήστε τις οδηγίες για τη λήψη της και ολοκληρώστε την εγκατάσταση.
Για να μετακινήσετε μια small app
•
Όταν ανοίξει η small app (μικρή εφαρμογή), αγγίξτε παρατεταμένα την πάνω αριστερή γωνία της
και ύστερα μετακινήστε την στην επιθυμητή θέση.
Για να ελαχιστοποιήσετε μια small app
•
Όταν ανοίξει η small app (μικρή εφαρμογή), αγγίξτε παρατεταμένα την πάνω αριστερή γωνία της
και ύστερα σύρετε την στην κάτω δεξιά άκρη ή στην κάτω άκρη της οθόνης.
Για να αναδιατάξετε τις μικρές εφαρμογές στη γραμμή αγαπημένων
•
Αγγίξτε παρατεταμένα μια μικρή εφαρμογή και σύρετέ την στην επιθυμητή θέση.
Για να καταργήσετε μια μικρή εφαρμογή από τη γραμμή αγαπημένων
1
Αγγίξτε παρατεταμένα μια μικρή εφαρμογή και, στη συνέχεια, σύρετέ τη στο
2
Πατήστε OK.
.
13
Το παρόν αποτελεί μια προσαρμοσμένη μορφή αυτής της έκδοσης για το Internet. © Εκτυπώστε μόνο για ιδιωτική χρήση.

Για να επαναφέρετε μια μικρή εφαρμογή που έχετε καταργήσει στο παρελθόν
1
Ανοίξτε την γραμμή αγαπημένων και, στη συνέχεια, πατήστε .
2
Αγγίξτε παρατεταμένα τη μικρή εφαρμογή που θέλετε να επαναφέρετε και, στη συνέχεια, σύρετέ
τη στη γραμμή αγαπημένων.
Για να προσθέσετε ένα widget ως μικρή εφαρμογή
1
Για να εμφανιστεί η γραμμή αγαπημένων, πιέστε το .
2
Πατήστε > > .
3
Επιλέξτε ένα widget.
4
Καταχωρίστε όνομα για το widget, αν το επιθυμείτε, και ύστερα πατήστε την επιλογή OK.
Widget
Τα widget είναι μικροεφαρμογές που μπορείτε να χρησιμοποιείτε απευθείας από την αρχική σας οθόνη.
Λειτουργούν επίσης ως συντομεύσεις. Για παράδειγμα, το widget καιρού σάς επιτρέπει να βλέπετε
βασικές πληροφορίες για τον καιρό απευθείας στην αρχική σας οθόνη. Όταν όμως πατάτε το widget,
ανοίγει πλήρως η εφαρμογή Καιρός. Μπορείτε να πραγματοποιήσετε λήψη πρόσθετων widget από το
Google Play™.
Για προσθήκη ενός widget στην αρχική οθόνη
1
Αγγίξτε παρατεταμένα μια κενή περιοχή στην Αρχική οθόνη μέχρι η συσκευή να αρχίσει να
δονείται και, στη συνέχεια, πατήστε Widget και εφαρμογές.
2
Βρείτε και πατήστε το widget που θέλετε να προσθέσετε.
Για να αλλάξετε μέγεθος ενός widget
1
Αγγίξτε παρατεταμένα ένα widget ωσότου μεγεθυνθεί και αρχίσει να δονείται η συσκευή σας και
ύστερα αφήστε το widget. Αν είναι δυνατή η αλλαγή μεγέθους του widget, π.χ. του widget
«Ημερολόγιο», εμφανίζονται ένα επισημασμένο πλαίσιο και κουκκίδες αλλαγής μεγέθους.
2
Σύρετε τις κουκκίδες προς τα μέσα ή προς τα έξω για να συρρικνώσετε ή να επεκτείνετε το
widget.
3
Για να επιβεβαιώσετε το νέο μέγεθος του widget, πατήστε οποιοδήποτε σημείο στην Αρχική
οθόνη.
Για να μετακινήσετε ένα widget
•
Αγγίξτε παρατεταμένα το widget ωσότου μεγεθυνθεί και αρχίσει να δονείται η συσκευή και
ύστερα σύρετέ το στη νέα θέση.
Για να διαγράψετε ένα widget
•
Αγγίξτε παρατεταμένα το widget έως ότου μεγεθυνθεί και δονηθεί η συσκευή. Στη συνέχεια,
σύρετε το στοιχείο στο
.
Συντομεύσεις και φάκελοι
Χρησιμοποιείτε συντομεύσεις και φακέλους για να διαχειρίζεστε τις εφαρμογές σας και να διατηρείτε την
αρχική σας οθόνη τακτική.
14
Το παρόν αποτελεί μια προσαρμοσμένη μορφή αυτής της έκδοσης για το Internet. © Εκτυπώστε μόνο για ιδιωτική χρήση.

1 Πρόσβαση σε μια εφαρμογή μέσω συντόμευσης
2 Πρόσβαση σε φάκελο που περιέχει εφαρμογές
Για προσθήκη μιας συντόμευσης εφαρμογής στην αρχική οθόνη σας
1
Αγγίξτε παρατεταμένα μια κενή περιοχή στην Αρχική οθόνη.
2
Στο μενού προσαρμογής, πατήστε Widget και εφαρμογές > Εφαρμογές.
3
Μετακινηθείτε στη λίστα των εφαρμογών και επιλέξτε μια εφαρμογή. Η επιλεγμένη εφαρμογή
προστίθεται στην Αρχική οθόνη.
Στο βήμα 3, εναλλακτικά, μπορείτε να πατήσετε
συνέχεια, να επιλέξετε μια εφαρμογή από τη διαθέσιμη λίστα. Εάν χρησιμοποιήσετε αυτήν τη
μέθοδο για την προσθήκη συντομεύσεων, κάποιες από τις διαθέσιμες εφαρμογές σάς
επιτρέπουν να προσθέσετε ειδικές λειτουργίες στη συντόμευση.
Widget και εφαρμογές > Συντομεύσ. και, στη
Για να μετακινήσετε ένα στοιχείο στην αρχική οθόνη
•
Αγγίξτε παρατεταμένα το στοιχείο μέχρι να επιλεχθεί και ύστερα σύρετε το στοιχείο στη νέα
θέση.
Για να διαγράψετε ένα στοιχείο από την αρχική οθόνη
•
Αγγίξτε παρατεταμένα ένα στοιχείο μέχρι να επιλεχθεί και ύστερα σύρετε το στοιχείο στο
Για να δημιουργήσετε έναν φάκελο στην Αρχική οθόνη
•
Αγγίξτε παρατεταμένα το εικονίδιο ή τη συντόμευση μιας εφαρμογής μέχρι να επιλεχθεί. Ύστερα
σύρετε και αποθέστε το εικονίδιο ή τη συντόμευση πάνω από το εικονίδιο ή τη συντόμευση
κάποιας άλλης εφαρμογής.
Για να προσθέσετε στοιχεία σε φάκελο στην Αρχική οθόνη
•
Αγγίξτε παρατεταμένα ένα στοιχείο μέχρι να επιλεχθεί και, στη συνέχεια, σύρετε το στοιχείο στον
φάκελο.
Για να μετονομάσετε έναν φάκελο στην Αρχική οθόνη
1
Πατήστε τον φάκελο για να τον ανοίξετε.
2
Πατήστε τη γραμμή του τίτλου του φακέλου για να εμφανιστεί το πεδίο Όνομα φακέλου.
3
Πληκτρολογήστε το νέο όνομα του φακέλου και πατήστε την επιλογή Ολοκληρώθηκε.
.
Φόντο και θέματα
Μπορείτε να προσαρμόσετε την Αρχική οθόνη ανάλογα με τις προτιμήσεις σας, χρησιμοποιώντας
ταπετσαρίες και διαφορετικά θέματα.
15
Το παρόν αποτελεί μια προσαρμοσμένη μορφή αυτής της έκδοσης για το Internet. © Εκτυπώστε μόνο για ιδιωτική χρήση.

Για να αλλάξετε την ταπετσαρία της αρχικής οθόνης
1
Αγγίξτε παρατεταμένα μια κενή περιοχή στην Αρχική οθόνη έως ότου η συσκευή αρχίσει να
δονείται.
2
Πατήστε Ταπετσαρίες και ορίστε μια επιλογή.
Για να ορίσετε ένα θέμα
1
Αγγίξτε παρατεταμένα μια κενή περιοχή στην Αρχική οθόνη έως ότου η συσκευή αρχίσει να
δονείται.
2
Πατήστε Θέματα.
3
Ενεργοποιήστε μια επιλογή και ακολουθήστε τις οδηγίες στη συσκευή σας.
Όταν αλλάζετε ένα θέμα, σε ορισμένες εφαρμογές αλλάζει και το φόντο.
Μπαταρία και διαχείριση ενέργειας
Η συσκευή σας διαθέτει ενσωματωμένη μπαταρία. Μπορείτε να παρακολουθείτε την κατανάλωση της
ισχύος της μπαταρίας σας και να βλέπετε ποιες εφαρμογές χρησιμοποιούν την περισσότερη ισχύ.
Μπορείτε να καταργήσετε εφαρμογές ή να απαγορεύσετε τη λειτουργία τους και να ενεργοποιήσετε μια
σειρά λειτουργιών εξοικονόμησης ενέργειας για εκμεταλλευτείτε στο έπακρο την ισχύ της μπαταρίας
σας. Μπορείτε επίσης να δείτε τον εκτιμώμενο υπόλοιπο χρόνο λειτουργίας της μπαταρίας και να
προσαρμόσετε τις ρυθμίσεις της για να βελτιωθούν οι επιδόσεις της και να παραταθεί η διάρκεια της
ζωής της.
Για διαχείριση της κατανάλωσης της μπαταρίας σας
1
Από την Αρχική οθόνη σας πατήστε το
2
Βρείτε και πατήστε τις επιλογές Ρυθμίσεις > Διαχείριση ενέργειας > Καταν. ενέργ.
εφαρμ.. Εμφανίζεται μια επισκόπηση που δείχνει τις εφαρμογές οι οποίες έχουν υψηλούς
ρυθμούς κίνησης δεδομένων ή τις οποίες έχετε πολύ καιρό να χρησιμοποιήσετε.
3
Ανασκοπήστε τις πληροφορίες και ύστερα προχωρήστε στις απαιτούμενες ενέργειες, π.χ.
απεγκαταστήστε μια εφαρμογή ή απαγορέψτε τη χρήση της.
.
Για να δείτε ποιες εφαρμογές χρησιμοποιούν την περισσότερη ισχύ της μπαταρίας
1
Από την Αρχική οθόνη σας πατήστε το
2
Βρείτε και πατήστε τις επιλογές Ρυθμίσεις > Διαχείριση ενέργειας > Χρήση
μπαταρίας.
Για να δείτε την εκτιμώμενη διάρκεια της μπαταρίας
1
Από την Αρχική οθόνη σας πατήστε το
2
Βρείτε και πατήστε τις επιλογές Ρυθμίσεις > Διαχείριση ενέργειας.
.
.
Λειτουργίες εξοικονόμησης ενέργειας
Αν θέλετε να αυξήσετε τη διάρκεια της μπαταρίας, υπάρχουν διάφορες λειτουργίες εξοικονόμησης
ενέργειας που μπορείτε να χρησιμοποιήσετε:
16
Το παρόν αποτελεί μια προσαρμοσμένη μορφή αυτής της έκδοσης για το Internet. © Εκτυπώστε μόνο για ιδιωτική χρήση.

Λειτουργία STAMINA
Απενεργοποιεί το Wi-Fi® και τα δεδομένα κινητής τηλεφωνίας όταν η οθόνη είναι ανενεργή
και περιορίζει τις επιδόσεις υλικού. Όταν αυτή η λειτουργία είναι ενεργοποιημένη, στη
γραμμή κατάστασης εμφανίζεται το εικονίδιο .
Λειτ. χαμηλής
μπαταρίας
Πρ.δεδ.παρασκ.σε ουρά
Τροποποιεί τη συμπεριφορά της συσκευής σας, ώστε, για παράδειγμα, να προσαρμόζει τη
φωτεινότητα της οθόνης και τη ρύθμιση χρονικής υπέρβασης της οθόνης, όταν η στάθμη της
μπαταρίας πέφτει κάτω από ένα συγκεκριμένο ποσοστό. Όταν αυτή η λειτουργία είναι
ενεργοποιημένη, στη γραμμή κατάστασης εμφανίζεται το εικονίδιο .
Βελτιστοποιεί την εξερχόμενη κίνηση όταν η οθόνη είναι ανενεργή, στέλνοντας δεδομένα σε
προκαθορισμένα χρονικά διαστήματα.
Για να ενεργοποιήσετε μια κατάσταση εξοικονόμησης ενέργειας
1
Στην Αρχική οθόνη, πατήστε .
2
Βρείτε και πατήστε το στοιχείο Ρυθμίσεις > Διαχείριση ενέργειας .
3
Για να ενεργοποιήσετε τη λειτουργία που προτιμάτε, επιλέξτε το όνομα της λειτουργίας και
πατήστε το διακόπτη ενεργό-ανενεργό για να ενεργοποιήσετε τη λειτουργία που επιλέξατε, εάν
είναι απαραίτητο.
Επισκόπηση χαρακτηριστικών λειτουργίας STAMINA
Η λειτουργία STAMINA διαθέτει αρκετά χαρακτηριστικά που σας επιτρέπουν να βελτιστοποιήσετε την
απόδοση της μπαταρίας σας:
Κατ. εκτεταμένης
αναμονής
Ρολόι STAMINA
Εκτεταμένη χρήση
Αποτρέπει τη χρήση της κίνησης δεδομένων από τις εφαρμογές απενεργοποιώντας το Wi-Fi® και
τα δεδομένα κινητής τηλεφωνίας όταν είναι σβηστή η οθόνη. Μπορείτε να εξαιρέσετε τις εφαρμογές
και τις υπηρεσίες που δεν θέλετε να διακόπτονται, όταν είναι ενεργή αυτή η λειτουργία.
Διακόπτει τις συνδέσεις δικτύου σε καταστάσεις στις οποίες πιέζετε συχνά το πλήκτρο
ενεργοποίησης/απενεργοποίησης, για να δείτε την ώρα.
Περιορίζει τις επιδόσεις υλικού, όταν χρησιμοποιείτε τη συσκευή σας.
Για να ενεργοποιήσετε χαρακτηριστικά της λειτουργίας STAMINA
1
Στην Αρχική οθόνη, πατήστε .
2
Βρείτε και πατήστε το στοιχείο Ρυθμίσεις > Διαχείριση ενέργειας και, στη συνέχεια,
πατήστε Λειτουργία STAMINA.
3
Ενεργοποιήστε τη λειτουργία STAMINA αν είναι απενεργοποιημένη.
4
Σύρετε τα ρυθμιστικά δίπλα στα χαρακτηριστικά που θέλετε να ενεργοποιήσετε και ύστερα
πατήστε την επιλογή Ενεργοποίηση αν παρουσιαστεί η σχετική προτροπή.
Για να επιλέξετε τις εφαρμογές που θα εκτελούνται σε λειτουργία STAMINA
1
Από την Αρχική οθόνη, πατήστε
2
Βρείτε και πατήστε το στοιχείο Ρυθμίσεις > Διαχείριση ενέργειας και, στη συνέχεια,
.
πατήστε Λειτουργία STAMINA.
3
Ενεργοποιήστε τη λειτουργία STAMINA αν είναι απενεργοποιημένη.
4
Βεβαιωθείτε ότι είναι μαρκαρισμένη η λειτουργία Κατ. εκτεταμένης αναμονής και, στη
συνέχεια, πατήστε Ενεργές εφαρμ. στην κατάστ. αναμονής > Προσθήκη
εφαρμογών.
5
Μετακινηθείτε αριστερά ή δεξιά με κύλιση για να δείτε όλες τις εφαρμογές και τις υπηρεσίας και
ύστερα μαρκάρετε τα πλαίσια ελέγχου που αντιστοιχούν στις εφαρμογές οι οποίες θέλετε να
εκτελούνται.
6
Όταν είστε έτοιμοι, πατήστε Ολοκληρώθηκε.
Λήψη στιγμιότυπου οθόνης
Μπορείτε να αποτυπώσετε ακίνητες εικόνες οιασδήποτε οθόνης στη συσκευή σας ως στιγμιότυπο
οθόνης. Τα στιγμιότυπα οθόνης που παίρνετε αποθηκεύονται αυτόματα στην εφαρμογή «Άλμπουμ».
17
Το παρόν αποτελεί μια προσαρμοσμένη μορφή αυτής της έκδοσης για το Internet. © Εκτυπώστε μόνο για ιδιωτική χρήση.

Για να αποτυπώσετε ένα στιγμιότυπο οθόνης
1
Πιέστε παρατεταμένα το πλήκτρο ενεργοποίησης μέχρι να εμφανιστεί ένα παράθυρο μηνύματος.
2
Πατήστε
Μπορείτε επίσης να αποτυπώσετε ένα στιγμιότυπο πιέζοντας παρατεταμένα ταυτόχρονα το
πλήκτρο ενεργοποίησης/απενεργοποίησης και το πλήκτρο μείωσης της έντασης. Μόλις ληφθεί
το στιγμιότυπο, μπορείτε να αφήσετε τα πλήκτρα.
Για προβολή στιγμιότυπου της οθόνης σας
•
Σύρετε τέρμα κάτω τη γραμμή κατάστασης και ύστερα πατήστε το στιγμιότυπο που θέλετε να
δείτε.
Μπορείτε επίσης να δείτε τα στιγμιότυπα της οθόνης σας στην εφαρμογή «Άλμπουμ».
Ειδοποιήσεις
Οι ειδοποιήσεις σάς ενημερώνουν για συμβάντα, όπως είναι τα νέα μηνύματα και οι ειδοποιήσεις
ημερολογίου, για δραστηριότητες που βρίσκονται σε εξέλιξη, όπως είναι οι λήψεις αρχείων. Οι
ειδοποιήσεις εμφανίζονται στα ακόλουθα μέρη:
•
Στη γραμμή κατάστασης
•
Στον πίνακα ειδοποιήσεων
•
Στην οθόνη κλειδώματος
Για να ανοίξετε ή να κλείσετε τον πίνακα ειδοποιήσεων
1
Για να ανοίξετε τον πίνακα ειδοποιήσεων, σύρετε τη γραμμή κατάστασης προς τα κάτω.
2
Για να κλείσετε τον πίνακα ειδοποιήσεων, σύρετε τον πίνακα προς τα επάνω.
Για να προβείτε σε ενέργειες για μια ειδοποίηση στον πίνακα ειδοποιήσεων
•
Πατήστε την ειδοποίηση.
Για να ματαιώσετε μια ειδοποίηση από το πλαίσιο ειδοποιήσεων
•
Τοποθετήστε το δάχτυλό σας σε μια ειδοποίηση και αγγίξτε απαλά προς τα αριστερά ή προς τα
δεξιά.
Για να επεκτείνετε μια ειδοποίηση από τον πίνακα ειδοποιήσεων
•
Σύρετε την ειδοποίηση προς τα κάτω.
Δεν υπάρχει δυνατότητα επέκτασης όλων των ειδοποιήσεων.
Για να διαγράψετε όλες τις ειδοποιήσεις από τον πίνακα ειδοποιήσεων
•
Πατήστε
.
18
Το παρόν αποτελεί μια προσαρμοσμένη μορφή αυτής της έκδοσης για το Internet. © Εκτυπώστε μόνο για ιδιωτική χρήση.

Για να προβείτε σε ενέργειες για μια ειδοποίηση από την οθόνη κλειδώματος
•
Πατήστε δύο φορές στην ειδοποίηση.
Για να απορρίψετε μια ειδοποίηση από την οθόνη κλειδώματος
•
Τοποθετήστε το δάχτυλό σας στην ειδοποίηση και αγγίξτε απαλά προς τα αριστερά ή προς τα
δεξιά.
Για να αναπτύξετε μια ειδοποίηση στην οθόνη κλειδώματος
•
Σύρετε την ειδοποίηση προς τα κάτω.
Δεν υπάρχει δυνατότητα επέκτασης όλων των ειδοποιήσεων.
Διαχείριση ειδοποιήσεων στην οθόνη κλειδώματος
Μπορείτε να ρυθμίσετε τη συσκευή σας έτσι ώστε να εμφανίζονται στην οθόνη κλειδώματος μόνο οι
επιλεγμένες ειδοποιήσεις. Μπορείτε να κάνετε όλες τις ειδοποιήσεις και το περιεχόμενό τους
προσβάσιμο, να αποκρύψετε το ευαίσθητο περιεχόμενο για όλες τις ειδοποιήσεις ή για συγκεκριμένες
εφαρμογές ή να επιλέξετε να μην εμφανίζονται καθόλου ειδοποιήσεις.
Για να επιλέξετε τις ειδοποιήσεις που θα εμφανίζονται στην οθόνη κλειδώματος
1
Στην Αρχική οθόνη, πατήστε
2
Βρείτε και πατήστε το στοιχείο Ρυθμίσεις > Ήχος και ειδοποίηση > Κατά το
κλείδωμα της συσκευής.
3
Ορίστε μια επιλογή.
.
Επιλογές εμφάνισης ειδοποιήσεων στην οθόνη κλειδώματος
Εμφάνιση ολόκληρου
του περιεχομένου
ειδοποιήσεων
Απόκρυψη
ευαίσθητου
περιεχομένου
ειδοποιήσεων
Να μην εμφανίζονται
ειδοποιήσεις
Λήψη όλων των ειδοποιήσεων στην οθόνη κλειδώματος. Όταν ενεργοποιείτε αυτήν τη ρύθμιση,
λάβετε υπόψη σας ότι όλο το περιεχόμενο (συμπεριλαμβανομένου του περιεχομένου από
εισερχόμενα email και συνομιλίες) θα είναι ορατό στην οθόνη κλειδώματος, εκτός και αν ορίσετε
τις σχετικές εφαρμογές ως Ευαίσθητο στο μενού ρυθμίσεων της εφαρμογής Ειδοποιήσεις
εφαρμογών.
Θα πρέπει να ρυθμίσετε έναν κωδικό PIN, έναν κωδικό πρόσβασης ή ένα μοτίβο ως κλείδωμα
οθόνης, προκειμένου να είναι διαθέσιμη αυτή η ρύθμιση. Κατά τη λήψη ευαίσθητων
ειδοποιήσεων, εμφανίζεται η ένδειξη Κρυφό περιεχόμενο στην οθόνη κλειδώματος. Για
παράδειγμα, θα λάβετε μια ειδοποίηση για ένα εισερχόμενο email ή συνομιλία, αλλά το
περιεχόμενο δεν θα είναι ορατό στην οθόνη κλειδώματος.
Δεν θα λαμβάνετε καθόλου ειδοποιήσεις στην οθόνη κλειδώματος.
Ορισμός του επιπέδου ειδοποίησης για μια εφαρμογή
Μπορείτε να ορίσετε διαφορετική συμπεριφορά ειδοποιήσεων για μεμονωμένες εφαρμογές. Για
παράδειγμα, μπορείτε να αποκλείσετε τις ειδοποιήσεις email, να δώσετε προτεραιότητα στις
ειδοποιήσεις του Facebook™ και να κάνετε αόρατο το περιεχόμενο των ειδοποιήσεων μηνυμάτων στην
οθόνη κλειδώματος.
Για να ορίσετε το επίπεδο ειδοποίησης για μια εφαρμογή
1
Στην Αρχική οθόνη, πατήστε
2
Βρείτε και πατήστε το στοιχείο Ρυθμίσεις > Ήχος και ειδοποίηση > Ειδοποιήσεις
εφαρμογών.
3
Επιλέξτε την εφαρμογή για την οποίο θέλετε να αλλάξετε τις ρυθμίσεις ειδοποίησης.
4
Σύρετε το σχετικό ρυθμιστικό προς τα δεξιά.
.
Επίπεδα και επιλογές ειδοποιήσεων για συγκεκριμένες εφαρμογές
Αποκλεισμός
Προτεραιότητα
Ευαίσθητο
Το παρόν αποτελεί μια προσαρμοσμένη μορφή αυτής της έκδοσης για το Internet. © Εκτυπώστε μόνο για ιδιωτική χρήση.
Να μην εμφανίζονται ποτέ ειδοποιήσεις για την επιλεγμένη εφαρμογή.
Η ειδοποίηση επιπέδου προτεραιότητας εμφανίζεται στην οθόνη κλειδώματος πάνω από όλες τις
ειδοποιήσεις.
Αυτή η επιλογή είναι διαθέσιμη μόνο εάν ρυθμίσετε έναν κωδικό PIN, έναν κωδικό πρόσβασης ή ένα
μοτίβο ως κλείδωμα οθόνης και επιλέξετε Εμφάνιση ολόκληρου του περιεχομένου
19

ειδοποιήσεων στη ρύθμιση Κατά το κλείδωμα της συσκευής. Οι ειδοποιήσεις για την
εφαρμογή εμφανίζονται στην οθόνη κλειδώματος, αλλά το περιεχόμενό τους δεν είναι ορατό.
Λυχνία ειδοποίησης
Η λυχνία ειδοποίησης σας ενημερώνει για την κατάσταση της μπαταρίας και για ορισμένα άλλα
συμβάντα. Για παράδειγμα, η λευκή λυχνία που αναβοσβήνει σημαίνει ότι υπάρχει ένα νέο μήνυμα ή
μια αναπάντητη κλήση. Η λυχνία ειδοποίησης είναι ενεργοποιημένη από προεπιλογή αλλά μπορείτε να
την απενεργοποιήσετε μη αυτόματα.
Όταν είναι απενεργοποιημένη η λυχνία ειδοποίησης, ανάβει μόνο στην περίπτωση
προειδοποίησης για την κατάσταση της μπαταρίας, για παράδειγμα, όταν το επίπεδο της
μπαταρίας πέφτει κάτω από 15 τοις εκατό.
Για να ενεργοποιήσετε τη λυχνία ειδοποίησης
1
Στην Αρχική οθόνη, πατήστε .
2
Βρείτε και πατήστε το στοιχείο Ρυθμίσεις > Ήχος και ειδοποίηση.
3
Σύρετε το ρυθμιστικό δίπλα από το στοιχείο Οπτική ειδοποίηση προς τα δεξιά.
Εικονίδια στη γραμμή κατάστασης
Εικονίδια κατάστασης
Δεν υπάρχει κάρτα SIM
Ισχύς σήματος
Δεν υπάρχει σήμα
Περιαγωγή
Αποστολή και λήψη δεδομένων GPRS σε εξέλιξη
Αποστολή και λήψη δεδομένων EDGE σε εξέλιξη
Αποστολή και λήψη δεδομένων 3G σε εξέλιξη
Αποστολή και λήψη δεδομένων κινητής τηλεφωνίας σε εξέλιξη
Έχει ενεργοποιηθεί μια σύνδεση Wi-Fi® και πραγματοποιείται μετάδοση δεδομένων
Κατάσταση μπαταρίας
Η μπαταρία φορτίζεται
Η λειτουργία STAMINA είναι ενεργοποιημένη
Η λειτουργία χαμηλής μπαταρίας είναι ενεργοποιημένη
Η λειτουργία πτήσης είναι ενεργοποιημένη
Η λειτουργία Bluetooth® είναι ενεργοποιημένη
Τοποθετήθηκε η κάρτα SIM 1
Τοποθετήθηκε η κάρτα SIM 2
Το μικρόφωνο είναι σε σίγαση
Η ανοικτή συνομιλία είναι ενεργοποιημένη
Λειτουργία "Μην ενοχλείτε"
20
Το παρόν αποτελεί μια προσαρμοσμένη μορφή αυτής της έκδοσης για το Internet. © Εκτυπώστε μόνο για ιδιωτική χρήση.

Να επιτρέπονται εξαιρέσεις στη λειτουργία "Μην ενοχλείτε"
Λειτουργία δόνησης
Έχει ρυθμιστεί ξυπνητήρι
Το Παγκόσμιο Σύστημα Εντοπισμού Στίγματος (GPS) είναι ενεργοποιημένο
Ο συγχρονισμός βρίσκεται σε εξέλιξη
Πρόβλημα με τη σύνδεση σε υπηρεσία ή με το συγχρονισμό
Η συσκευή σας είναι έτοιμη για σύνδεση με υποστηριζόμενες συσκευές ANT+™
Η λειτουργία βοηθημάτων ακοής είναι ενεργοποιημένη
Ανάλογα με τον πάροχο υπηρεσιών σας, το δίκτυο ή/και την περιοχή σας, οι λειτουργίες ή οι
υπηρεσίες που αντιπροσωπεύονται από κάποια εικονίδια σε αυτήν τη λίστα ενδέχεται να μην
είναι διαθέσιμες.
Για να διαχειριστείτε εικονίδια της γραμμής κατάστασης
1
Στην αρχική οθόνη, πατήστε
2
Βρείτε και πατήστε το στοιχείο Ρυθμίσεις > Εξατομίκευση > Εικονίδια συστήματος.
3
Επιλέξτε τα πλαίσια ελέγχου των εικονιδίων συστήματος που θέλετε να εμφανίζονται στη
.
γραμμή κατάστασης.
Εικονίδια ειδοποιήσεων
Νέο μήνυμα SMS ή MMS
Αναπάντητη κλήση
Κλήση σε αναμονή
Η εκτροπή κλήσεων είναι ενεργοποιημένη
Νέο μήνυμα τηλεφωνητή
Νέο μήνυμα email
Λήψη δεδομένων σε εξέλιξη
Αποστολή δεδομένων σε εξέλιξη
Τα δεδομένα κινητής τηλεφωνίας είναι απενεργοποιημένα
Εκτέλεση βασικής ρύθμισης της συσκευής σας
Υπάρχει διαθέσιμη μια ενημέρωση λογισμικού
Υπάρχουν διαθέσιμες ενημερώσεις συστήματος
Λήψη ενημερώσεων συστήματος σε εξέλιξη
Πατήστε για εγκατάσταση των ενημερώσεων συστήματος που έχετε λάβει
Έχει αποτυπωθεί στιγμιότυπο εικόνας
Έχει ληφθεί ένα νέο μήνυμα chat Hangouts™
Συνομιλία με βίντεο με φίλους μέσω της εφαρμογής Hangouts™
Επερχόμενο συμβάν ημερολογίου
Εκτελείται μια μικρή εφαρμογή
Έχει ενεργοποιηθεί το Smart Connect
Αναπαραγωγή τραγουδιού σε εξέλιξη
21
Το παρόν αποτελεί μια προσαρμοσμένη μορφή αυτής της έκδοσης για το Internet. © Εκτυπώστε μόνο για ιδιωτική χρήση.

Αναπαραγωγή ραδιοφώνου σε εξέλιξη
Η συσκευή είναι συνδεδεμένη με υπολογιστή μέσω καλωδίου USB
Η εσωτερική μνήμη είναι πλήρης κατά 75%. Πατήστε για μεταφορά δεδομένων στην κάρτα
μνήμης
Προειδοποίηση
Περισσότερες ειδοποιήσεις (που δεν εμφανίζονται)
Εδώ δεν αναφέρονται όλα τα εικονίδια που ενδέχεται να εμφανιστούν στη συσκευή σας. Αυτά
τα εικονίδια προορίζονται αποκλειστικά για λόγους αναφοράς και ενδέχεται να γίνουν αλλαγές
χωρίς προειδοποίηση.
Για να αποκλείσετε την αποστολή ειδοποιήσεων από μια εφαρμογή
1
Στην Αρχική οθόνη, πατήστε
2
Βρείτε και πατήστε το στοιχείο Ρυθμίσεις > Ήχος και ειδοποίηση > Ειδοποιήσεις
.
εφαρμογών.
3
Επιλέξτε μια εφαρμογή.
4
Σύρετε το ρυθμιστικό δίπλα από το στοιχείο Αποκλεισμός προς τα δεξιά.
Επισκόπηση εφαρμογών
Χρησιμοποιήστε την εφαρμογή Ξυπνητήρι και ρολόι, για να ρυθμίσετε διάφορα είδη
ειδοποιήσεων.
Χρησιμοποιήστε το web browser για την πλοήγηση σε ιστοσελίδες και την προβολή τους,
καθώς και για τη διαχείριση σελιδοδεικτών, κειμένου και εικόνων.
Χρησιμοποιήστε την εφαρμογή Αριθμομηχανή για να εκτελέσετε βασικούς υπολογισμούς.
Χρησιμοποιήστε την εφαρμογή Ημερολόγιο για να παρακολουθήσετε τα γεγονότα σας και να
διαχειριστείτε τα ραντεβού σας.
Χρησιμοποιήστε την κάμερα για τη λήψη φωτογραφιών και την εγγραφή κλιπ βίντεο.
Χρησιμοποιήστε την εφαρμογή Επαφές για να διαχειριστείτε αριθμούς τηλεφώνου,
διευθύνσεις email και άλλες πληροφορίες που έχουν σχέση με τις επαφές σας.
Αποκτήστε πρόσβαση στις εφαρμογές, τα έγγραφα και τις εικόνες που έχετε λάβει.
Χρησιμοποιήστε την εφαρμογή Email για αποστολή και λήψη email μέσω ιδιωτικών αλλά και
εταιρικών λογαριασμών.
Χρησιμοποιήστε την εφαρμογή Facebook™ για συμμετοχή στην κοινωνική δικτύωση με
φίλους, συγγενείς και συναδέλφους σας από όλο τον κόσμο.
Αναζητήστε και ακούστε ραδιοφωνικούς σταθμούς FM.
Χρησιμοποιήστε την εφαρμογή Άλμπουμ για προβολή και επεξεργασία των φωτογραφιών και
των βίντεό σας.
Χρησιμοποιήστε την εφαρμογή Gmail™, για να διαβάσετε, να γράψετε και να οργανώσετε
μηνύματα email.
Πραγματοποιήστε αναζήτηση για πληροφορίες στη συσκευή σας και στο web.
Δείτε την τρέχουσα τοποθεσία σας, βρείτε άλλες τοποθεσίες και υπολογίστε διαδρομές,
χρησιμοποιώντας την εφαρμογή Google Maps™.
Χρησιμοποιήστε την εφαρμογή Play Store™ για λήψη δωρεάν εφαρμογών και εφαρμογών με
χρέωση για τη συσκευή σας.
Χρησιμοποιήστε την εφαρμογή Μηνύματα για αποστολή και λήψη μηνυμάτων SMS και MMS.
22
Το παρόν αποτελεί μια προσαρμοσμένη μορφή αυτής της έκδοσης για το Internet. © Εκτυπώστε μόνο για ιδιωτική χρήση.

Χρησιμοποιήστε την εφαρμογή Βίντεο για αναπαραγωγή βίντεο στη συσκευή σας και για κοινή
χρήση περιεχομένου με τους φίλους σας.
Χρησιμοποιήστε την εφαρμογή Μουσική για να οργανώσετε και να αναπαραγάγετε μουσική,
ακουστικά βιβλία και podcast.
Προβάλετε ειδήσεις από το Socialife.
Πραγματοποιήστε κλήσεις σχηματίζοντας τον αριθμό μη αυτόματα ή χρησιμοποιώντας τη
λειτουργία έξυπνων κλήσεων.
Βελτιστοποιήστε τις ρυθμίσεις, ώστε να ανταποκρίνονται στις απαιτήσεις σας.
Χρησιμοποιήστε την εφαρμογή Hangouts™ για online συνομιλία με φίλους σας.
Αναγνωρίστε τα μουσικά κομμάτια που ακούτε να αναπαράγονται στο περιβάλλον σας και
βρείτε πληροφορίες για τους καλλιτέχνες, τα άλμπουμ και ακόμη περισσότερα.
Χρησιμοποιήστε το YouTube™ για κοινή χρήση και προβολή βίντεο από όλο τον κόσμο.
Χρησιμοποιήστε την εφαρμογή «Δημιουργία αντιγράφων ασφαλείας και επαναφορά» για να
δημιουργήσετε αντίγραφα ασφαλείας ή να επαναφέρετε το περιεχόμενο της συσκευής σας,
όπως επαφές, μηνύματα κειμένου, σελιδοδείκτες, δεδομένα ημερολογίου, κ.λπ.
Χρησιμοποιήστε την εφαρμογή Smart Connect™ για να ορίσετε τη συμπεριφορά της συσκευής
σας όταν συνδέετε ή αποσυνδέετε ένα αξεσουάρ.
Χρησιμοποιήστε την εφαρμογή «Υποστήριξη» για να αποκτήσετε πρόσβαση στην υποστήριξη
για τον χρήστη στη συσκευή σας. Για παράδειγμα, μπορείτε να αποκτήσετε πρόσβαση σε
κάποιον Οδηγό χρήστη, σε πληροφορίες για την αντιμετώπιση προβλημάτων, καθώς και σε
υποδείξεις και συμβουλές.
Ορισμένες εφαρμογές δεν υποστηρίζονται ούτε παρατίθενται από όλα τα δίκτυα ή/και όλους
τους παρόχους υπηρεσιών σε όλες τις περιοχές.
23
Το παρόν αποτελεί μια προσαρμοσμένη μορφή αυτής της έκδοσης για το Internet. © Εκτυπώστε μόνο για ιδιωτική χρήση.

Λήψη εφαρμογών
Λήψη εφαρμογών από το Google Play™
Το Google Play™ είναι το επίσημο online κατάστημα της Google για τη λήψη εφαρμογών, παιχνιδιών,
μουσικής, ταινιών και βιβλίων. Περιλαμβάνει δωρεάν εφαρμογές και εφαρμογές επί πληρωμή. Προτού
αρχίσετε τη λήψη από το Google Play™, βεβαιωθείτε ότι διαθέτετε ενεργή σύνδεση στο Internet, κατά
προτίμηση μέσω Wi-Fi® ώστε να περιορίζονται οι χρεώσεις κίνησης δεδομένων.
Για να χρησιμοποιήσετε το Google Play™, πρέπει να έχετε ένα λογαριασμό Google™. Το
Google Play™ μπορεί να μην είναι διαθέσιμο σε όλες τις χώρες ή τις περιοχές.
Για να πραγματοποιήσετε λήψη μιας εφαρμογής από το Google Play™
1
Από την Αρχική οθόνη, πατήστε το .
2
Βρείτε και πατήστε το στοιχείο Play Store.
3
Περιηγηθείτε στις κατηγορίες ή χρησιμοποιήστε τη λειτουργία αναζήτησης, για να βρείτε το
στοιχείο που θέλετε να "κατεβάσετε".
4
Πατήστε το στοιχείο για να προβάλετε τις λεπτομέρειες και ακολουθήστε τις οδηγίες για να
ολοκληρώσετε την εγκατάσταση.
Κάποιες εφαρμογές ίσως χρειάζονται πρόσβαση σε δεδομένα, ρυθμίσεις και διάφορες
λειτουργίες της συσκευής σας για να λειτουργήσουν σωστά. Εγκαθιστάτε και δίνετε άδειες μόνο
σε εφαρμογές που εμπιστεύεστε.
Μπορείτε να προβάλετε τις άδειες που παραχωρούνται σε μια εφαρμογή που έχετε
"κατεβάσει", πατώντας την εφαρμογή στη διαδρομή Ρυθμίσεις > Εφαρμογές.
Λήψη εφαρμογών από άλλες πηγές
Όταν η συσκευή σας έχει ρυθμιστεί ώστε να επιτρέπει λήψεις από άλλες πηγές εκτός του Google
Play™, μπορείτε να πραγματοποιείτε λήψεις εφαρμογών απευθείας από άλλα website, ακολουθώντας
τις σχετικές οδηγίες λήψης.
Η εγκατάσταση εφαρμογών άγνωστης ή μη αξιόπιστης προέλευσης μπορεί να προκαλέσει
βλάβη στη συσκευή σας. Πραγματοποιείτε λήψη μόνο εφαρμογών που προέρχονται από
αξιόπιστες πηγές. Για οποιαδήποτε απορία ή προβληματισμό, επικοινωνήστε με τον πάροχο
της εφαρμογής.
Για να επιτρέψετε τη λήψη εφαρμογών από άλλες πηγές
1
Στην Αρχική οθόνη, πατήστε
2
Βρείτε και πατήστε το στοιχείο Ρυθμίσεις > Ασφάλεια.
3
Σύρετε το ρυθμιστικό δίπλα από το στοιχείο Άγνωστες πηγές προς τα δεξιά.
4
Πατήστε OK.
Κάποιες εφαρμογές ίσως χρειάζονται πρόσβαση σε δεδομένα, ρυθμίσεις και διάφορες
λειτουργίες της συσκευής σας για να λειτουργήσουν σωστά. Εγκαθιστάτε και δίνετε άδειες μόνο
σε εφαρμογές που εμπιστεύεστε.
Μπορείτε να προβάλετε τις άδειες που παραχωρούνται σε μια εφαρμογή που έχετε
"κατεβάσει", πατώντας την εφαρμογή στη διαδρομή Ρυθμίσεις > Εφαρμογές.
.
24
Το παρόν αποτελεί μια προσαρμοσμένη μορφή αυτής της έκδοσης για το Internet. © Εκτυπώστε μόνο για ιδιωτική χρήση.

Internet και δίκτυα
Περιήγηση στο web
Στις περισσότερες αγορές, το web browser Google™ Chrome για συσκευές Android™ είναι
προεγκατεστημένο. Για πιο αναλυτικές πληροφορίες σχετικά με τον τρόπο χρήσης αυτού του web
browser, μεταβείτε στη διεύθυνση http://support.google.com/chrome και κάντε κλικ στο σύνδεσμο
"Chrome for Mobile" (Chrome για φορητές συσκευές).
Για να περιηγηθείτε με το Google™ Chrome
1
Στην Αρχική οθόνη, πατήστε .
2
Βρείτε και πατήστε το στοιχείο
3
Αν χρησιμοποιείτε το Google Chrome™ για πρώτη φορά, επιλέξτε αν θέλετε να συνδεθείτε σε
ένα λογαριασμό Google™ ή αν θέλετε να περιηγηθείτε ανώνυμα με το Google Chrome™.
4
Εισαγάγετε έναν όρο αναζήτησης ή μια διεύθυνση web στο πεδίο αναζήτησης και διευθύνσεων
και, στη συνέχεια, πατήστε Μετάβαση στο πληκτρολόγιο.
Ρυθμίσεις Internet και MMS
Για να στείλετε μηνύματα πολυμέσων ή για να έχετε πρόσβαση στο Internet όταν δεν υπάρχει διαθέσιμο
δίκτυο Wi-Fi®, πρέπει να έχετε μια ενεργή σύνδεση δεδομένων κινητής τηλεφωνίας με τις σωστές
ρυθμίσεις Internet και MMS (Υπηρεσία Μηνυμάτων Πολυμέσων). Ακολουθούν ορισμένες συμβουλές:
•
Για τα περισσότερα δίκτυα και τους περισσότερους λειτουργούς δικτύων κινητής τηλεφωνίας, υπάρχουν
προεγκατεστημένες ρυθμίσεις Internet και MMS στη συσκευή σας. Έτσι, μπορείτε να αρχίσετε αμέσως
να χρησιμοποιείτε το Internet και να στέλνετε μηνύματα MMS.
•
Σε ορισμένες περιπτώσεις, θα έχετε την επιλογή να κάνετε λήψη των ρυθμίσεων για το Internet και τα
MMS την πρώτη φορά που θα ενεργοποιήσετε τη συσκευή σας, εφόσον έχετε τοποθετήσει κάρτα SIM.
Μπορείτε, επίσης, να προχωρήσετε στη λήψη των ρυθμίσεων αυτών αργότερα από το μενού
«Ρυθμίσεις».
•
Μπορείτε ανά πάσα στιγμή να προσθέσετε και να αλλάξετε μη αυτόματα τις ρυθμίσεις για το Internet και
τα MMS στη συσκευή σας. Αν αλλάξετε ή διαγράψετε μια ρύθμιση Internet ή MMS κατά λάθος, κάντε
ξανά λήψη των ρυθμίσεων Internet και MMS.
•
Αν δεν μπορείτε να αποκτήσετε πρόσβαση στο Internet μέσω δικτύου κινητής τηλεφωνίας ή η υπηρεσία
μηνυμάτων πολυμέσων δεν λειτουργεί, παρόλο που οι ρυθμίσεις Internet και MMS έχουν ληφθεί με
επιτυχία στη συσκευή σας, ανατρέξτε στις συμβουλές αντιμετώπισης προβλημάτων για τη συσκευή σας,
στη διεύθυνσηwww.sonymobile.com/support/ για ζητήματα που σχετίζονται με κάλυψη δικτύου,
δεδομένα κινητής τηλεφωνίας και MMS.
Αν η λειτουργία STAMINA είναι ενεργοποιημένη για λόγους εξοικονόμησης ενέργειας, όλη η
κίνηση δεδομένων κινητής τηλεφωνίας διακόπτεται προσωρινά όταν η οθόνη είναι
απενεργοποιημένη Αν αυτό προκαλεί προβλήματα σύνδεσης, δοκιμάστε να εξαιρέσετε
ορισμένες εφαρμογές και υπηρεσίες από τη διακοπή ή απενεργοποιήστε προσωρινά τη
λειτουργία STAMINA. Για περισσότερες πληροφορίες ανατρέξτε στην ενότητα Επισκόπηση
χαρακτηριστικών λειτουργίας STAMINA , στη σελίδα 17 .
.
Για λήψη ρυθμίσεων Internet και MMS
1
Από την Αρχική οθόνη σας πατήστε το .
2
Βρείτε και πατήστε τις επιλογές Ρυθμίσεις > Περισσότερα > Ρυθμίσεις Internet.
3
Επιλέξτε την κάρτα ή τις κάρτες SIM για τις οποίες θέλετε να κάνετε λήψη ρυθμίσεων Internet και
MMS.
4
Πατήστε το Αποδοχή. Μόλις ολοκληρωθεί με επιτυχία η λήψη των ρυθμίσεων, στη γραμμή
κατάστασης εμφανίζεται το
Αν δεν είναι δυνατή η λήψη των ρυθμίσεων στη συσκευή σας, ελέγξτε την ισχύ του σήματος του
δικτύου κινητής τηλεφωνίας που χρησιμοποιείτε. Μετακινηθείτε σε ανοιχτό χώρο χωρίς εμπόδια
ή κοντά σε παράθυρο και ύστερα προσπαθήστε ξανά.
Το παρόν αποτελεί μια προσαρμοσμένη μορφή αυτής της έκδοσης για το Internet. © Εκτυπώστε μόνο για ιδιωτική χρήση.
και αυτόματα ενεργοποιούνται τα δεδομένα κινητής τηλεφωνίας.
25

Για να προσθέσετε μη αυτόματα ρυθμίσεις Internet και MMS
1
Από την Αρχική οθόνη σας πατήστε το .
2
Βρείτε και πατήστε τις επιλογές Ρυθμίσεις > Περισσότερα > Δίκτυα κινητής τηλεφ..
3
Επιλέξτε μια κάρτα SIM.
4
Πατήστε τις επιλογές Ονόματα Σημείων Πρόσβασης > .
5
Πατήστε την επιλογή Όνομα και καταχωρίστε το όνομα που επιθυμείτε.
6
Πατήστε την επιλογή APN και πληκτρολογήστε το όνομα του σημείου πρόσβασης.
7
Καταχωρίστε όλες τις υπόλοιπες απαιτούμενες πληροφορίες. Αν δεν ξέρετε ποιες είναι οι
απαιτούμενες πληροφορίες, επικοινωνήστε με τον λειτουργό του δικτύου σας για περισσότερες
λεπτομέρειες.
8
Όταν τελειώσετε, πατήστε το
και ύστερα πατήστε την επιλογή ΑΠΟΘΗΚΕΥΣΗ.
Για να δείτε τις ληφθείσες ρυθμίσεις Internet και MMS
1
Από την Αρχική οθόνη σας πατήστε το
2
Βρείτε και πατήστε τις επιλογές Ρυθμίσεις > Περισσότερα > Δίκτυα κινητής τηλεφ..
3
Επιλέξτε μια κάρτα SIM.
4
Πατήστε το Ονόματα Σημείων Πρόσβασης.
5
Για να δείτε περισσότερες λεπτομέρειες, πατήστε οποιοδήποτε από τα διαθέσιμα στοιχεία.
Αν υπάρχουν διαθέσιμες περισσότερες από μία συνδέσεις, η ενεργή σύνδεση δικτύου
υποδεικνύεται με ένα μαρκαρισμένο κουμπί .
.
Wi-Fi®
Χρησιμοποιήστε συνδέσεις Wi-Fi® για πλοήγηση στο Internet, λήψη εφαρμογών ή αποστολή και λήψη
email. Μόλις συνδεθείτε σε ένα δίκτυο Wi-Fi®, η συσκευή σας απομνημονεύει το δίκτυο και συνδέεται
αυτόματα σε αυτό την επόμενη φορά που θα βρεθείτε εντός της εμβέλειάς του.
Κάποια δίκτυα Wi-Fi® σάς υποχρεώνουν να συνδέεστε σε μια ιστοσελίδα, προκειμένου να αποκτήσετε
πρόσβαση σε αυτά. Για περισσότερες πληροφορίες, επικοινωνήστε με τον εκάστοτε διαχειριστή του
δικτύου Wi-Fi®.
Τα διαθέσιμα δίκτυα Wi-Fi® ενδέχεται να είναι ανοικτά ή προστατευμένα:
•
Τα ανοικτά δίκτυα υποδεικνύονται με την ένδειξη
•
Τα προστατευμένα δίκτυα υποδεικνύονται με την ένδειξη δίπλα στο όνομα του δικτύου Wi-Fi®.
δίπλα στο όνομα του δικτύου Wi-Fi®.
Κάποια δίκτυα Wi-Fi® δεν εμφανίζονται στη λίστα με τα διαθέσιμα δίκτυα, επειδή δεν
εκπέμπουν το όνομα δικτύου τους (Αναγνωριστικό Συνόλου Υπηρεσιών - SSID). Εάν
γνωρίζετε το όνομα του δικτύου, μπορείτε να το προσθέσετε με μη αυτόματο τρόπο στη λίστα
σας με τα διαθέσιμα δίκτυα Wi-Fi®.
Για να ενεργοποιήσετε το Wi-Fi®
1
Στην Αρχική οθόνη, πατήστε
2
Βρείτε και πατήστε το στοιχείο Ρυθμίσεις > Wi-Fi.
3
Πατήστε τον διακόπτη ενεργοποίησης/απενεργοποίησης δίπλα στη λειτουργία Wi-Fi®.
Ίσως χρειαστούν λίγα δευτερόλεπτα για να ενεργοποιηθεί η λειτουργία Wi-Fi®.
.
Για να συνδεθείτε σε ένα δίκτυο Wi-Fi® αυτόματα
1
Στην Αρχική οθόνη, πατήστε .
2
Βρείτε και πατήστε το στοιχείο Ρυθμίσεις > Wi-Fi.
3
Πατήστε τον διακόπτη ενεργοποίησης/απενεργοποίησης δίπλα στη λειτουργία Wi-Fi.
Εμφανίζονται όλα τα διαθέσιμα δίκτυα Wi-Fi®.
4
Πατήστε ένα δίκτυο Wi-Fi® για να συνδεθείτε σε αυτό. Για τα προστατευμένα δίκτυα, εισαγάγετε
τον αντίστοιχο κωδικό πρόσβασης. Εφόσον συνδεθείτε, εμφανίζεται στη γραμμή κατάστασης η
ένδειξη
Για αναζήτηση νέων διαθέσιμων δικτύων, πατήστε το
Ανανέωση. Εάν δεν μπορείτε να συνδεθείτε επιτυχώς σε ένα δίκτυο Wi-Fi, ακολουθήστε τις
σχετικές συμβουλές αντιμετώπισης προβλημάτων για τη συσκευή σας στη διεύθυνση
www.sonymobile.com/support/ .
.
και, στη συνέχεια, πατήστε την επιλογή
26
Το παρόν αποτελεί μια προσαρμοσμένη μορφή αυτής της έκδοσης για το Internet. © Εκτυπώστε μόνο για ιδιωτική χρήση.

Για να προσθέσετε ένα δίκτυο Wi-Fi® με μη αυτόματο τρόπο
1
Στην Αρχική οθόνη, πατήστε .
2
Βρείτε και πατήστε το στοιχείο Ρυθμίσεις > Wi-Fi.
3
Πατήστε > Προσθήκη δικτύου.
4
Εισαγάγετε τα στοιχεία για το Όνομα δικτύου (SSID).
5
Για να επιλέξετε έναν τύπο ασφάλειας, πατήστε το πεδίο Ασφάλεια.
6
Εάν είναι απαραίτητο, εισαγάγετε έναν κωδικό πρόσβασης.
7
Για να επεξεργαστείτε ορισμένες προηγμένες επιλογές, όπως ρυθμίσεις διακομιστών
μεσολάβησης και διευθύνσεων IP, μαρκάρετε το πλαίσιο επιλογής Προηγμένες επιλογές
και κάντε τις αλλαγές που θέλετε.
8
Πατήστε Αποθήκευση.
Για να μάθετε το Αναγνωριστικό Συνόλου Υπηρεσιών (SSID) του δικτύου και τον κωδικό
πρόσβασης, επικοινωνήστε με το διαχειριστή του δικτύου Wi-Fi® σας.
Ρυθμίσεις Wi-Fi®
Όταν συνδέεστε σε ένα δίκτυο Wi-Fi® ή όταν υπάρχουν διαθέσιμα δίκτυα Wi-Fi® στην περιοχή σας,
μπορείτε να προβάλετε την κατάσταση αυτών τον δικτύων. Μπορείτε επίσης να ρυθμίσετε τη συσκευή
σας έτσι ώστε να σας ειδοποιεί όποτε ανιχνεύεται κάποιο ανοικτό δίκτυο Wi-Fi®.
Εάν δεν είστε συνδεδεμένοι σε δίκτυο Wi-Fi®, η συσκευή σας χρησιμοποιεί μια σύνδεση δεδομένων
κινητής τηλεφωνίας για να αποκτήσει πρόσβαση στο Internet (εφόσον έχετε ορίσει τις παραμέτρους και
έχετε ενεργοποιήσει μια σύνδεση δεδομένων κινητής τηλεφωνίας στη συσκευή σας). Προσθέτοντας μια
πολιτική αναστολής Wi-Fi®, μπορείτε να καθορίσετε πότε θα πραγματοποιείται αλλαγή από δίκτυο WiFi® σε δίκτυο δεδομένων κινητής τηλεφωνίας.
Για να ενεργοποιήσετε τις ειδοποιήσεις δικτύου Wi-Fi®
1
Ενεργοποιήστε το Wi-Fi®, στην περίπτωση που δεν το έχετε ενεργοποιήσει ήδη.
2
Στην Αρχική οθόνη, πατήστε
3
Βρείτε και πατήστε το στοιχείο Ρυθμίσεις > Wi-Fi.
4
Πατήστε
5
Σύρετε το ρυθμιστικό δίπλα από το στοιχείο Ειδοποίηση δικτύου προς τα δεξιά.
Για να προβάλετε αναλυτικές πληροφορίες σχετικά με ένα συνδεδεμένο δίκτυο Wi-Fi®
1
Από την Αρχική οθόνη, πατήστε
2
Βρείτε και πατήστε το στοιχείο Ρυθμίσεις > Wi-Fi.
3
Πατήστε το δίκτυο Wi-Fi® στο οποίο είστε συνδεδεμένοι. Θα εμφανιστούν οι λεπτομερείς
πληροφορίες του δικτύου.
Για να προσθέσετε μια πολιτική αναστολής Wi-Fi®
1
Από την Αρχική οθόνη, πατήστε
2
Βρείτε και πατήστε το στοιχείο Ρυθμίσεις > Wi-Fi.
3
Πατήστε το
αναστ..
4
Ορίστε μια επιλογή.
> Για προχωρημένους.
και, στη συνέχεια, πατήστε Σύνθετα > Διατήρ.Wi-Fi ενεργ.κατά την
.
.
.
Κοινή χρήση της σύνδεσης δεδομένων κινητής τηλεφωνίας
Μπορείτε να μοιραστείτε τη σύνδεση δεδομένων κινητής τηλεφωνίας με άλλες συσκευές, με διάφορους
τρόπους:
•
Λειτουργία tethering – μοιραστείτε τη σύνδεση δεδομένων κινητής τηλεφωνίας με έναν υπολογιστή,
χρησιμοποιώντας ένα καλώδιο USB.
•
Λειτουργία tethering Bluetooth® – μοιραστείτε τη σύνδεση δεδομένων κινητής τηλεφωνίας με έως και
πέντε άλλες συσκευές μέσω Bluetooth®.
•
Φορητό Wi-Fi® hotspot – μοιραστείτε τη σύνδεση δεδομένων κινητής τηλεφωνίας με έως και 8 συσκευές
ταυτόχρονα, συμπεριλαμβανομένων συσκευών που υποστηρίζουν την τεχνολογία WPS.
27
Το παρόν αποτελεί μια προσαρμοσμένη μορφή αυτής της έκδοσης για το Internet. © Εκτυπώστε μόνο για ιδιωτική χρήση.

Για να μοιραστείτε τη σύνδεση δεδομένων σας με χρήση καλωδίου USB
1
Απενεργοποιήστε όλες τις συνδέσεις καλωδίων USB στη συσκευή σας.
2
Συνδέστε τη συσκευή σας με έναν υπολογιστή, χρησιμοποιώντας το καλώδιο USB που
προμηθευτήκατε με τη συσκευή σας.
3
Στην Αρχική οθόνη, πατήστε .
4
Βρείτε και πατήστε το στοιχείο Ρυθμίσεις > Περισσότερα > Tethering & φορητ.
hotspot.
5
Σύρετε το ρυθμιστικό δίπλα στην επιλογή USB tethering προς τα δεξιά και, στη συνέχεια,
πατήστε ΟΚ εάν σας ζητηθεί. Το στοιχείο
εμφανίζεται στη γραμμή κατάστασης αφού
συνδεθείτε.
6
Για να διακόψετε την κοινή χρήση της σύνδεσης δεδομένων σας, σύρετε το ρυθμιστικό δίπλα
στην επιλογή USB tethering προς τα αριστερά ή αποσυνδέστε το καλώδιο USB.
Δεν είναι δυνατή η ταυτόχρονη κοινή χρήση της σύνδεσης δεδομένων και της κάρτας SD της
συσκευής σας μέσω καλωδίου USB.
Για να μοιραστείτε τη σύνδεση δεδομένων κινητής τηλεφωνίας με μια άλλη συσκευή
Bluetooth®
1
Βεβαιωθείτε ότι η συσκευή σας και η συσκευή Bluetooth® έχουν συσχετιστεί μεταξύ τους και ότι
η κίνηση δεδομένων κινητής τηλεφωνίας είναι ενεργοποιημένη στη συσκευή σας.
2
Στη συσκευή σας: Στην Αρχική οθόνη, πατήστε
3
Βρείτε και πατήστε το στοιχείο Ρυθμίσεις > Περισσότερα > Tethering & φορητ.
.
hotspot και, στη συνέχεια, σύρετε το ρυθμιστικό δίπλα στην επιλογή Bluetooth tethering
προς τα δεξιά.
4
Συσκευή Bluetooth®: Ρυθμίστε τη συσκευή ώστε να λαμβάνει τη σύνδεση δικτύου μέσω
Bluetooth®. Αν η συσκευή είναι κάποιος υπολογιστής, ανατρέξτε στις σχετικές οδηγίες για να
ολοκληρώσετε τη ρύθμιση. Αν η συσκευή διαθέτει λειτουργικό σύστημα Android™, πατήστε το
εικονίδιο ρυθμίσεων δίπλα από το όνομα της συσκευής με την οποία είναι αντιστοιχισμένη στην
ενότητα Ρυθμίσεις > Bluetooth > Αντιστοιχισμένες συσκευές και, στη συνέχεια,
μαρκάρετε το πλαίσιο ελέγχου Πρόσβαση στο Internet.
5
Στη συσκευή σας: Περιμένετε να εμφανιστεί το
στη γραμμή κατάστασης. Μόλις
εμφανιστεί, η ρύθμιση θα έχει ολοκληρωθεί.
6
Για να διακόψετε την κοινή χρήση της σύνδεσης δεδομένων κινητής τηλεφωνίας, σύρετε προς τα
αριστερά το ρυθμιστικό δίπλα στην επιλογή Bluetooth tethering.
Η λειτουργία
συσκευή ή τη λειτουργία Bluetooth®.
Για περισσότερες πληροφορίες σχετικά με την αντιστοίχιση και την ενεργοποίηση των
δεδομένων κινητής τηλεφωνίας, ανατρέξτε στην ενότητα Για να αντιστοιχίσετε τη συσκευή σας
με μια άλλη συσκευή Bluetooth® στη σελίδα 112 και στην ενότητα Για να προσθέσετε ένα
εικονικό ιδιωτικό δίκτυο στη σελίδα 31 .
Bluetooth tethering απενεργοποιείται κάθε φορά που απενεργοποιείτε τη
Για να χρησιμοποιήσετε τη συσκευή σας ως φορητό Wi-Fi® hotspot
1
Στην Αρχική οθόνη, πατήστε
2
Βρείτε και πατήστε το στοιχείο Ρυθμίσεις > Περισσότερα > Tethering & φορητ.
.
hotspot.
3
Πατήστε Ρυθμίσεις φορητού Wi-Fi hotspot > Διαμόρφωση Wi-Fi hotspot.
4
Εισαγάγετε τα στοιχεία για το Όνομα δικτύου (SSID).
5
Για να επιλέξετε έναν τύπο ασφάλειας, πατήστε το πεδίο Ασφάλεια. Εάν είναι απαραίτητο,
εισαγάγετε έναν κωδικό πρόσβασης.
6
Πατήστε Αποθήκευση.
7
Πατήστε
και σύρετε το ρυθμιστικό δίπλα στην επιλογή Φορ.σημ.πρόσβ. Wi-Fi προς τα
δεξιά.
8
Εάν σας ζητηθεί, πατήστε ΟΚ για επιβεβαίωση. Εμφανίζεται το στοιχείο στη γραμμή
κατάστασης μετά την ενεργοποίηση ενός φορητού Wi-Fi® hotspot.
9
Για να διακόψετε την κοινή χρήση της σύνδεσης των δεδομένων σας μέσω Wi-Fi®, σύρετε προς
τα αριστερά το ρυθμιστικό δίπλα στην επιλογή Φορ.σημ.πρόσβ. Wi-Fi.
28
Το παρόν αποτελεί μια προσαρμοσμένη μορφή αυτής της έκδοσης για το Internet. © Εκτυπώστε μόνο για ιδιωτική χρήση.
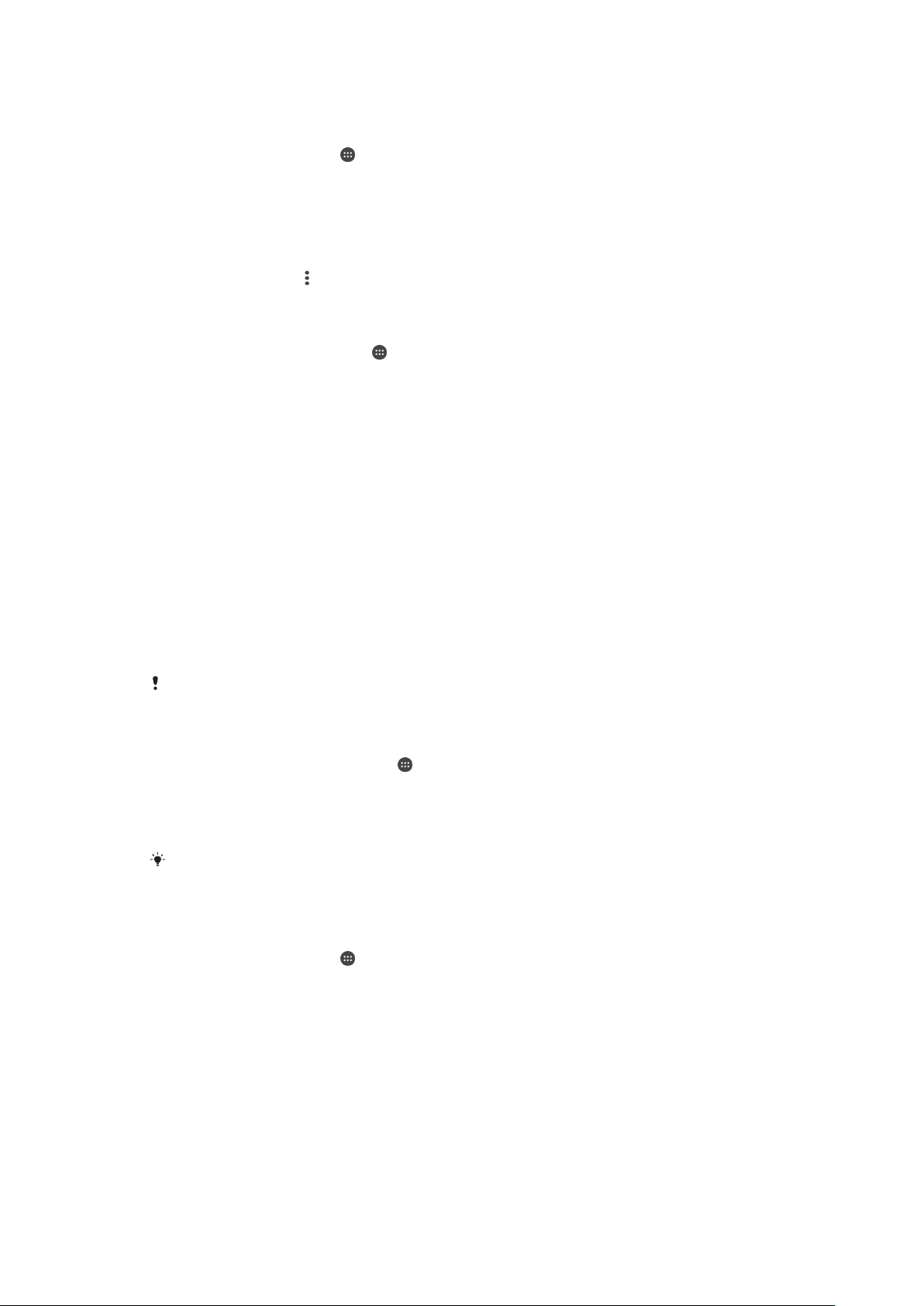
Για να επιτρέψετε σε μια συσκευή που υποστηρίζει WPS να χρησιμοποιήσει τη
σύνδεση δεδομένων κινητής τηλεφωνίας
1
Βεβαιωθείτε ότι η συσκευή σας λειτουργεί ως φορητό Wi-Fi® hotspot.
2
Στην Αρχική οθόνη, πατήστε .
3
Βρείτε και πατήστε το στοιχείο Ρυθμίσεις > Περισσότερα > Tethering & φορητ.
hotspot > Ρυθμίσεις φορητού Wi-Fi hotspot.
4
Σύρετε το ρυθμιστικό δίπλα από το στοιχείο Ανιχνεύσιμο προς τα δεξιά.
5
Στην ενότητα Διαμόρφωση Wi-Fi hotspot, βεβαιωθείτε ότι το φορητό hotspot διαθέτει
ασφάλεια με κωδικό πρόσβασης.
6
Πατήστε Κουμπί Push WPS και, στη συνέχεια ακολουθήστε τις σχετικές οδηγίες.
Εναλλακτικά, πατήστε
> Εισαγ. κωδ. PIN WPS και, στη συνέχεια, καταχωρίστε το PIN
που εμφανίζεται στη συσκευή που υποστηρίζει WPS.
Για να μετονομάσετε ή να ασφαλίσετε το φορητό σας hotspot
1
Από την Αρχική οθόνη πατήστε το
2
Βρείτε και πατήστε τις επιλογές Ρυθμίσεις > Περισσότερα > Tethering & φορητ.
.
hotspot.
3
Πατήστε τις επιλογές Ρυθμίσεις φορητού Wi-Fi hotspot > Διαμόρφωση Wi-Fi
hotspot.
4
Πληκτρολογήστε το Όνομα δικτύου (SSID) για το δίκτυο.
5
Για να επιλέξετε τύπο ασφάλειας, πατήστε το πεδίο Ασφάλεια.
6
Αν απαιτείται, πληκτρολογήστε κωδικό πρόσβασης.
7
Πατήστε την επιλογή Αποθήκευση.
Έλεγχος χρήσης δεδομένων
Μπορείτε να παρακολουθήσετε την ποσότητα των δεδομένων που μεταφέρονται από και προς τη
συσκευή σας μέσω της σύνδεσής σας για δεδομένα κινητής τηλεφωνίας ή μέσω Wi-Fi® σε μια δεδομένη
χρονική περίοδο. Για παράδειγμα, μπορείτε να δείτε την ποσότητα των δεδομένων που
χρησιμοποιούνται από μεμονωμένες εφαρμογές. Για τα δεδομένα που μεταφέρονται μέσω της σύνδεσής
σας για δεδομένα κινητής τηλεφωνίας, μπορείτε επίσης να ορίσετε προειδοποιήσεις και όρια για τη
χρήση των δεδομένων ώστε να αποφύγετε πρόσθετες χρεώσεις.
Η προσαρμογή των ρυθμίσεων για τη χρήση των δεδομένων μπορεί να σας βοηθήσει να
διατηρείτε καλύτερα τον έλεγχό της, αλλά δεν εγγυάται την αποφυγή πρόσθετων χρεώσεων.
Για να ενεργοποιήσετε ή να απενεργοποιήσετε την κίνηση δεδομένων
1
Από την Αρχική οθόνη σας πατήστε το .
2
Βρείτε και πατήστε τις επιλογές Ρυθμίσεις > Χρήση δεδομένων.
3
Επιλέξτε την κάρτα SIM που χρησιμοποιείτε για την κίνηση δεδομένων.
4
Σύρετε το ρυθμιστικό δίπλα στην επιλογή Κίνηση δεδομένων κινητ. για να
ενεργοποιήσετε ή να απενεργοποιήσετε την κίνηση δεδομένων.
Όταν η κίνηση δεδομένων είναι απενεργοποιημένη, η συσκευή σας συνεχίζει να έχει τη
δυνατότητα δημιουργίας συνδέσεων μέσω Wi-Fi®, NFC και Bluetooth®.
Για να ορίσετε μια προειδοποίηση σχετικά με τη χρήση δεδομένων
1
Βεβαιωθείτε ότι είναι ενεργοποιημένη η κίνηση δεδομένων κινητής τηλεφωνίας.
2
Στην Αρχική οθόνη, πατήστε
3
Βρείτε και πατήστε το στοιχείο Ρυθμίσεις > Χρήση δεδομένων.
4
Επιλέξτε μια κάρτα SIM.
5
Για να ορίσετε το επίπεδο προειδοποίησης, σύρετε τη γραμμή της προειδοποίησης ως την
.
επιθυμητή τιμή. Θα εμφανίζεται μια προειδοποίηση κάθε φορά που ο όγκος της κίνησης
δεδομένων πλησιάζει το επίπεδο που ρυθμίσατε.
29
Το παρόν αποτελεί μια προσαρμοσμένη μορφή αυτής της έκδοσης για το Internet. © Εκτυπώστε μόνο για ιδιωτική χρήση.

Για να ορίσετε ένα όριο στη χρήση δεδομένων κινητής τηλεφωνίας
1
Βεβαιωθείτε ότι είναι ενεργοποιημένη η κίνηση δεδομένων κινητής τηλεφωνίας.
2
Στην Αρχική οθόνη, πατήστε .
3
Βρείτε και πατήστε τις επιλογές Ρυθμίσεις>Χρήση δεδομένων.
4
Επιλέξτε μια κάρτα SIM.
5
Σύρετε το ρυθμιστικό δίπλα από το στοιχείο Καθορισμός ορίου δεδομένων κινητής
τηλεφωνίας προς τα δεξιά και, στη συνέχεια, πατήστε OK.
6
Για να ορίσετε το όριο στη χρήση δεδομένων κινητής τηλεφωνίας, σύρετε τη γραμμή του ορίου
δεδομένων ως την επιθυμητή τιμή.
Μόλις η χρήση δεδομένων κινητής τηλεφωνίας πλησιάσει το καθορισμένο όριο, η κίνηση
δεδομένων κινητής τηλεφωνίας στη συσκευή σας θα απενεργοποιηθεί αυτόματα.
Για να ελέγξετε τη χρήση δεδομένων μεμονωμένων εφαρμογών
1
Στην Αρχική οθόνη, πατήστε .
2
Βρείτε και πατήστε το στοιχείο Ρυθμίσεις > Χρήση δεδομένων.
3
Πατήστε την εφαρμογή που θέλετε να ελέγξετε και, στη συνέχεια, σύρετε το ρυθμιστικό δίπλα
στην επιλογή Περιορισμός δεδ. παρασκ. εφαρμ. προς τα δεξιά και πατήστε OK.
4
Για να αποκτήσετε πρόσβαση σε πιο συγκεκριμένες ρυθμίσεις για την εφαρμογή (αν υπάρχουν
διαθέσιμες), πατήστε την επιλογή Ρυθμίσεις εφαρμογής και πραγματοποιήστε τις
επιθυμητές αλλαγές.
Η απόδοση μεμονωμένων εφαρμογών ενδέχεται να επηρεαστεί εάν αλλάξετε τις σχετικές
ρυθμίσεις χρήσης δεδομένων.
Για να ελέγξετε τη χρήση δεδομένων
1
Από την Αρχική οθόνη, πατήστε
2
Βρείτε και πατήστε το στοιχείο Ρυθμίσεις > Χρήση δεδομένων.
3
Πατήστε
4
Για την προβολή λεπτομερειών σχετικά με τα δεδομένα που μεταφέρθηκαν μέσω WI-Fi®,
και, στη συνέχεια, πατήστε Εμφάνιση Wi‑Fi.
.
πατήστε στην καρτέλα Wi-Fi.
5
Για την προβολή των πληροφοριών σχετικά με την ποσότητα των δεδομένων που μεταφέρθηκαν
μέσω της σύνδεσης δεδομένων κινητής τηλεφωνίας, πατήστε στην καρτέλα SIM1 ή την καρτέλα
SIM2.
Επιλογή κάρτας SIM για την κίνηση δεδομένων
Για τη διαχείριση της κίνησης δεδομένων μπορείτε να επιλέξετε οποιαδήποτε από τις δύο κάρτες SIM
που είναι τοποθετημένες στη συσκευή σας, αλλά για τη διαχείριση των δεδομένων μπορείτε να επιλέξετε
μόνο μία κάρτα SIM σε μια δεδομένη στιγμή. Μπορείτε να επιλέξετε την κάρτα SIM που θα
χρησιμοποιήσετε για την κίνηση δεδομένων κατά την αρχική ρύθμιση της συσκευής σας ή μπορείτε να
την επιλέξετε ή να την αλλάξετε αργότερα μέσω του μενού «Ρυθμίσεις».
Για να αλλάξετε την κάρτα SIM που χρησιμοποιείται για την κίνηση δεδομένων
1
Στην Αρχική οθόνη, πατήστε το
2
Βρείτε και πατήστε το στοιχείο Ρυθμίσεις > Ρυθμίσεις για δύο SIM > Κάρτα SIM για
.
κίνηση δεδομένων.
3
Επιλέξτε την κάρτα SIM που θέλετε να χρησιμοποιείτε για την κίνηση δεδομένων και πατήστε
OK για επιβεβαίωση.
Για υψηλότερες ταχύτητες δεδομένων, επιλέξτε την κάρτα SIM που υποστηρίζει το ταχύτερο
δίκτυο κινητής τηλεφωνίας, για παράδειγμα, 3G.
Επιλογή δικτύων κινητής τηλεφωνίας
Η συσκευή σας υποστηρίζει την ταυτόχρονη χρήση δύο διαφορετικών δικτύων. Όταν έχετε
τοποθετημένες δύο κάρτες SIM στη συσκευή σας, μπορείτε να επιλέξετε έναν από τους εξής
συνδυασμούς λειτουργιών δικτύου:
•
Ένα δίκτυο WCDMA και ένα δίκτυο GSM
•
Δύο δίκτυα GSM
30
Το παρόν αποτελεί μια προσαρμοσμένη μορφή αυτής της έκδοσης για το Internet. © Εκτυπώστε μόνο για ιδιωτική χρήση.
 Loading...
Loading...