
Brukerhåndbok
Xperia
D2533
™
C3

Innhold
Komme i gang................................................................................6
Om denne brukerhåndboken.............................................................. 6
Overview.............................................................................................6
Assembly............................................................................................7
Screen protection................................................................................8
Starting your device for the first time................................................... 8
Why do I need a Google™ account?...................................................9
Charging your device........................................................................ 10
Grunnleggende informasjon.........................................................11
Slik bruker du berøringsskjermen...................................................... 11
Slik kan du låse og låse opp skjermen...............................................13
Startskjerm........................................................................................13
Appskjermen.....................................................................................15
Slik navigerer du i apper....................................................................16
Små apper........................................................................................17
Moduler............................................................................................ 18
Snarveier og mapper.........................................................................18
Bakgrunn og temaer......................................................................... 19
Slik håndterer du batteriet og strømmen........................................... 20
Slik tar du en skjermkopi...................................................................21
Varsler...............................................................................................22
Ikoner på statuslinjen.........................................................................24
Oversikt over apper...........................................................................26
Slik laster du ned apper............................................................... 28
Slik laster du ned apper Google Play™............................................. 28
Laste ned apper fra andre kilder........................................................28
Internett og nettverk.....................................................................29
Surfe på Internett.............................................................................. 29
Internett- og MMS-innstillinger ..........................................................29
Wi-Fi® ............................................................................................. 30
Slik deler du mobildatatilkoblingen.....................................................32
Slik kontrollerer du databruk..............................................................33
Slik velger du mobilnett.....................................................................34
Virtuelle private nettverk (VPN-nettverk).............................................35
Synkronisere data på enheten..................................................... 36
Slik synkroniserer du med Internett-kontoer...................................... 36
Synkronisering med Microsoft® Exchange ActiveSync®...................36
Grunnleggende innstillinger......................................................... 38
Slik får du tilgang til innstillinger......................................................... 38
2
Dette er en Internett-versjon av denne publikasjonen. © Skriv ut bare til eget bruk.

Lyd, ringetone og volum ...................................................................38
SIM-kortbeskyttelse ......................................................................... 40
Skjerminnstillinger............................................................................. 41
Daydream.........................................................................................42
Skjermlås..........................................................................................42
Låse opp enheten automatisk...........................................................43
Språkinnstillinger...............................................................................47
Dato og klokkeslett........................................................................... 47
Forbedre lydkvaliteten.......................................................................48
Slik skriver du inn tekst................................................................49
Skjermtastatur...................................................................................49
Telefontastatur..................................................................................50
Slik legger du inn tekst med taleinndata............................................ 51
Slik redigerer du tekst....................................................................... 51
Slik tilpasser du skjermtastaturet.......................................................52
Ringe............................................................................................54
Telefonsamtaler.................................................................................54
Slik mottar du anrop..........................................................................55
Aktive anrop......................................................................................57
Slik bruker du anropslisten................................................................57
Slik viderekobler du anrop.................................................................58
Slik begrenser du anrop....................................................................58
Flere anrop........................................................................................59
Konferanseanrop...............................................................................59
Mobilsvar.......................................................................................... 60
Nødanrop..........................................................................................60
Kontakter .....................................................................................61
Slik overfører du kontakter................................................................ 61
Slik søker du i og viser kontakter.......................................................62
Slik legger du til og redigerer kontakter..............................................63
Legge til informasjon om medisinske tilstander og nødstilfeller...........64
Favoritter og grupper.........................................................................65
Slik sender du kontaktinformasjon.....................................................66
Slik unngår du duplikatoppføringer av programmet med kontakter....66
Slik sikkerhetskopierer du kontakter..................................................66
Meldinger og chat........................................................................ 68
Slik leser og sender du meldinger......................................................68
Slik organiserer du meldinger............................................................69
Slik ringer du fra en melding..............................................................70
Innstillinger for meldinger...................................................................70
Direktemeldinger og video-chat.........................................................70
3
Dette er en Internett-versjon av denne publikasjonen. © Skriv ut bare til eget bruk.

E-post...........................................................................................71
Konfigurere e-post............................................................................ 71
Slik sender og mottar du e-postmeldinger.........................................71
Slik organiserer du e-postmeldinger..................................................72
Innstillinger for e-postkonto...............................................................73
Gmail™.............................................................................................73
Musikk .........................................................................................75
Slik overfører du musikk til enheten ..................................................75
Slik lytter du til musikk.......................................................................75
Menyen for musikkstartskjermen.......................................................77
Spillelister..........................................................................................77
Slik deler du musikk..........................................................................78
Slik forbedrer du lyden...................................................................... 78
Gjenkjenne musikk med TrackID™....................................................79
FM-radio.......................................................................................80
Slik lytter du til radio..........................................................................80
Favorittradiokanaler...........................................................................81
Lydinnstillinger...................................................................................81
Kamera.........................................................................................82
Ta bilder og spille inn videoer............................................................ 82
Ansiktsregistrering.............................................................................83
Slik bruker du Smile Shutter™ for å ta smilende ansikter...................84
Slik legge du den geografiske posisjonen til bildene dine...................84
Generelle kamerainnstillinger.............................................................84
Innstillinger for stillbildekameraet....................................................... 87
Innstillinger for videokameraet........................................................... 91
Bilder og videoer i Album.............................................................94
Slik viser du bilder og videoer............................................................94
Slik deler og administrerer du bilder og videoer................................. 95
Slik redigerer du bilder med bilderedigeringsappen........................... 96
Slik redigerer du videoer med Movie Creator-appen..........................97
Slik skjuler du bilder og videoer.........................................................97
Menyen for albumstartskjermen........................................................ 97
Vise bildene dine på et kart............................................................... 98
Videoer.......................................................................................101
Slik ser du videoer i appen Video.....................................................101
Slik overfører du videoinnhold til enheten ........................................102
Slik administrerer du videoinnhold...................................................102
PS Video-tjenesten..........................................................................103
Tilkobling....................................................................................104
Speile skjermen på enheten trådløst på en TV.................................104
Slik deler du innhold med DLNA Certified™-enheter....................... 104
4
Dette er en Internett-versjon av denne publikasjonen. © Skriv ut bare til eget bruk.

Slik kobler du enheten til USB-tilbehør............................................ 107
Slik kobler du enheten til en DUALSHOCK™-håndkontroll..............107
NFC................................................................................................107
Trådløs Bluetooth®-teknologi..........................................................109
Ett trinns oppsett.............................................................................111
Smarte apper og funksjoner som hjelper deg med å spare tid..112
Slik kontrollerer du tilbehør og innstillinger med Smart Connect™...112
Bruke enheten som en treningshub med ANT+™........................... 114
Slik bruker du enheten som en lommebok...................................... 114
Reise og kart..............................................................................115
Slik bruker du posisjonstjenester.....................................................115
Google Maps™ og navigering.........................................................115
Slik bruker du datatrafikk når du reiser............................................ 116
Flymodus........................................................................................116
Kalender og vekkerklokke..........................................................117
Kalender......................................................................................... 117
Alarm og klokke..............................................................................118
Tilgjengelighet............................................................................120
Forstørrelsesbevegelser.................................................................. 120
Stor tekst........................................................................................120
Fargekorrigering..............................................................................120
Enkel startside.................................................................................120
Kompatibilitet med høreapparater................................................... 120
TalkBack.........................................................................................121
TTY-modus (teletypeskriver)............................................................121
Slow Talk........................................................................................121
Kundestøtte og vedlikehold....................................................... 122
Kundestøtte på enheten..................................................................122
Dataverktøy.....................................................................................122
Slik oppdaterer du enheten.............................................................123
Slik finner du en enhet som har blitt borte ...................................... 124
Slik finner du ID-nummeret til enheten.............................................125
Minne og lagring............................................................................. 125
Behandle filer ved hjelp av en datamaskin....................................... 126
Slik sikkerhetskopierer du og gjenoppretter innhold.........................127
Slik kjører du diagnosetester på enheten.........................................129
Tilbakestille apper............................................................................130
Slik starter du og tilbakestiller du enheten........................................130
Slik resirkulerer du enheten............................................................. 131
Begrensninger av tjenester og funksjoner........................................132
Juridisk informasjon........................................................................ 132
5
Dette er en Internett-versjon av denne publikasjonen. © Skriv ut bare til eget bruk.

Komme i gang
Om denne brukerhåndboken
Dette er Xperia™ C3 brukerhåndboken for programvareversjonen for Android™ 5.1.
Hvis du er usikker på hvilken programvareversjon som kjøres på enheten, kan du
kontrollere dette fra menyen Innstillinger. Hvis du vil ha mer informasjon om
programvareoppdateringer, kan du se
Slik kontrollerer du den gjeldende programvareversjonen på enheten
1
På Startskjerm tar du hurtig på .
2
Finn og ta hurtig på Innstillinger > Om telefonen > Android™-versjon.
Slik oppdaterer du enheten
Overview
på side 123 .
6
Dette er en Internett-versjon av denne publikasjonen. © Skriv ut bare til eget bruk.

1. Proximity sensor
2. Light sensor
3. Ear speaker
4. Front camera lens
5. Front camera light
6. Micro SIM card slot cover
7. Power key
8. Volume/Zoom key
9. Camera key
10. Microphone
11. Wi-Fi/GPS/Bluetooth antenna area
12. Main camera lens
13. Main camera light
14. Second microphone
15. Headset jack
16. Port for charger/USB cable
17. Memory card slot cover
18. NFC™ detection area
19. Speaker
Assembly
A protective plastic sheet is attached to the screen. You should peel off this sheet before
using the touchscreen. Otherwise, the touchscreen might not function properly.
To insert the micro SIM card
If you insert a micro SIM card while the device is powered on, the device restarts
automatically.
1
Insert a fingernail into the gap between the micro SIM card slot cover and the
device, then detach the cover.
2
Using a fingernail, pull out the micro SIM card holder.
3
Place the micro SIM card on the holder, with the gold-coloured contacts on the
micro SIM card facing up.
4
Insert the micro SIM card holder back into the device.
5
Re-attach the micro SIM card slot cover.
Do not insert an incompatible SIM card into the micro SIM card slot, for example, a nano SIM
card or a non-standard card that you cut by yourself. Doing so could permanently damage
your SIM card or your device. Sony does not warrant and will not be responsible for any
damage caused by the use of incompatible or modified SIM cards.
To insert a memory card
1
Insert a fingernail into the gap between the memory card cover and the device,
then detach the memory card cover.
2
Place the memory card in the memory card slot, with the gold-coloured contacts
facing towards you, then push the memory card all the way into the slot until you
hear a locking sound.
3
Re-attach the memory card cover.
7
Dette er en Internett-versjon av denne publikasjonen. © Skriv ut bare til eget bruk.

To remove the micro SIM card
1
Remove the cover of the micro SIM card slot.
2
Pull out the micro SIM card holder.
3
Remove the micro SIM card.
4
Insert the micro SIM card holder back into its slot.
5
Re-attach the micro SIM card slot cover.
To remove the memory card
1
Turn off the device and detach the memory card slot cover.
2
Press the memory card inwards and then release it quickly.
3
Re-attach the cover.
Instead of turning off the device, you can leave it on and unmount the memory card from
Innstillinger > Lagring > Deaktiver SD-kort.
Screen protection
Before using your device, remove the transparent protection film by pulling up on the
protruding tab.
It is recommended to protect your device with a Sony-branded screen cover or protector
intended for your Xperia™ model. The use of third party screen protection accessories
may prevent your device from working by covering sensors, lenses, speakers, or
microphones and it can invalidate the warranty.
Starting your device for the first time
The first time you start your device, a setup guide opens to help you configure basic
settings, sign in to online accounts and personalise your device. For example, if you have
a Sony Entertainment Network account, you can sign in to it here and get set up straight
away.
You can also access the setup guide later from the Settings menu.
To turn on the device
Make sure that the battery is charged for at least 30 minutes before you turn on the device for
the first time.
8
Dette er en Internett-versjon av denne publikasjonen. © Skriv ut bare til eget bruk.

1
Press and hold down the power key until the device vibrates.
2
Enter your SIM card PIN when requested, then tap
3
Wait a while for the device to start.
Your SIM card PIN is initially supplied by your network operator, but you can change it later
from the Settings menu. To correct a mistake made while entering your SIM card PIN, tap .
.
To turn off the device
1
Press and hold down the power key until the options menu opens.
2
In the options menu, tap
It may take a while for the device to shut down.
Slå av
.
Why do I need a Google™ account?
Your Xperia™ device from Sony runs on the Android™ platform developed by Google™.
A range of Google™ applications and services is available on your device when you
purchase it, for example, Gmail™, Google Maps™, YouTube™ and the Play Store™
application, which gives you access to the Google Play™ online store for downloading
Android™ applications. To get the most out of these services, you need a Google™
account. For example, a Google™ account is mandatory if you want to:
•
Download and install applications from Google Play™.
•
Synchronise email, contacts and the calendar using Gmail™.
•
Chat with friends using the Hangouts™ application.
•
Synchronise your browsing history and bookmarks using the Google Chrome™ web
browser.
•
Identify yourself as the authorised user after a software repair using Xperia™ Companion.
•
Remotely find, lock or clear a lost or stolen device using the my Xperia™ or Android™
Device Manager services.
For more information about Android™ and Google™, go to
http://support.google.com
.
It is crucial that you remember your Google™ account username and password. In some
situations, you may need to identify yourself for security reasons using your Google™ account.
If you fail to give your Google™ username and password in such situations, your device is
locked. Also, if you have more than one Google™ account, make sure to enter the details for
the relevant account.
To set up a Google™ account on your device
1
From your Startskjerm, tap .
2
Find and tap Innstillinger > Kontoer > Legg til konto > Google.
3
Follow the registration wizard to create a Google™ account, or sign in if you
already have an account.
You can also sign in to or create a Google™ account from the setup guide the first time you
start your device. Or you can go online and create an account at
www.google.com/accounts
9
Dette er en Internett-versjon av denne publikasjonen. © Skriv ut bare til eget bruk.
.

Charging your device
Your device has an embedded, rechargeable battery that should be replaced only by
Sony or an authorised Sony repair centre. You should never try to open or take apart this
device yourself. Opening the device can cause damage that will void your warranty.
The battery is partly charged when the device is shipped from the factory. Depending on
how long it was in the box before you purchased it, the battery level may be quite low. It
is therefore recommended that you charge the battery for at least 30 minutes before
starting up your device for the first time. You can still use your device while it is charging.
Read more about how to improve the battery performance in
og strømmen
on page 20 .
To charge your device
Slik håndterer du batteriet
1
Plug the charger into a power outlet.
2
Plug one end of the USB cable into the charger (or into the USB port of a
computer).
3
Plug the other end of the cable into the micro USB port on your device, with the
USB symbol facing up. The notification light illuminates when charging begins.
4
When the device is fully charged, disconnect the cable from your device by pulling
it straight outwards. Make sure not to bend the connector.
If the battery is completely discharged, it may take a few minutes before the notification light
illuminates and the charging icon appears.
Battery notification light status
Green The battery is charging and the battery charge level is greater than 90%
Red The battery is charging and the battery charge level is less than 15%
Orange The battery is charging and the battery charge level is less than 90%
10
Dette er en Internett-versjon av denne publikasjonen. © Skriv ut bare til eget bruk.

Grunnleggende informasjon
Slik bruker du berøringsskjermen
Ta hurtig på
•
Åpne eller velg et element.
•
Merk av for eller fjern merket for avkrysningsboksen eller alternativet.
•
Skriv inn tekst ved hjelp av skjermtastaturet
Berøre og holde nede
•
Flytt et element.
•
Aktiver en elementspesifikk meny.
•
Aktivere valgmodus, for eksempel for å velge flere elementer fra en liste.
11
Dette er en Internett-versjon av denne publikasjonen. © Skriv ut bare til eget bruk.
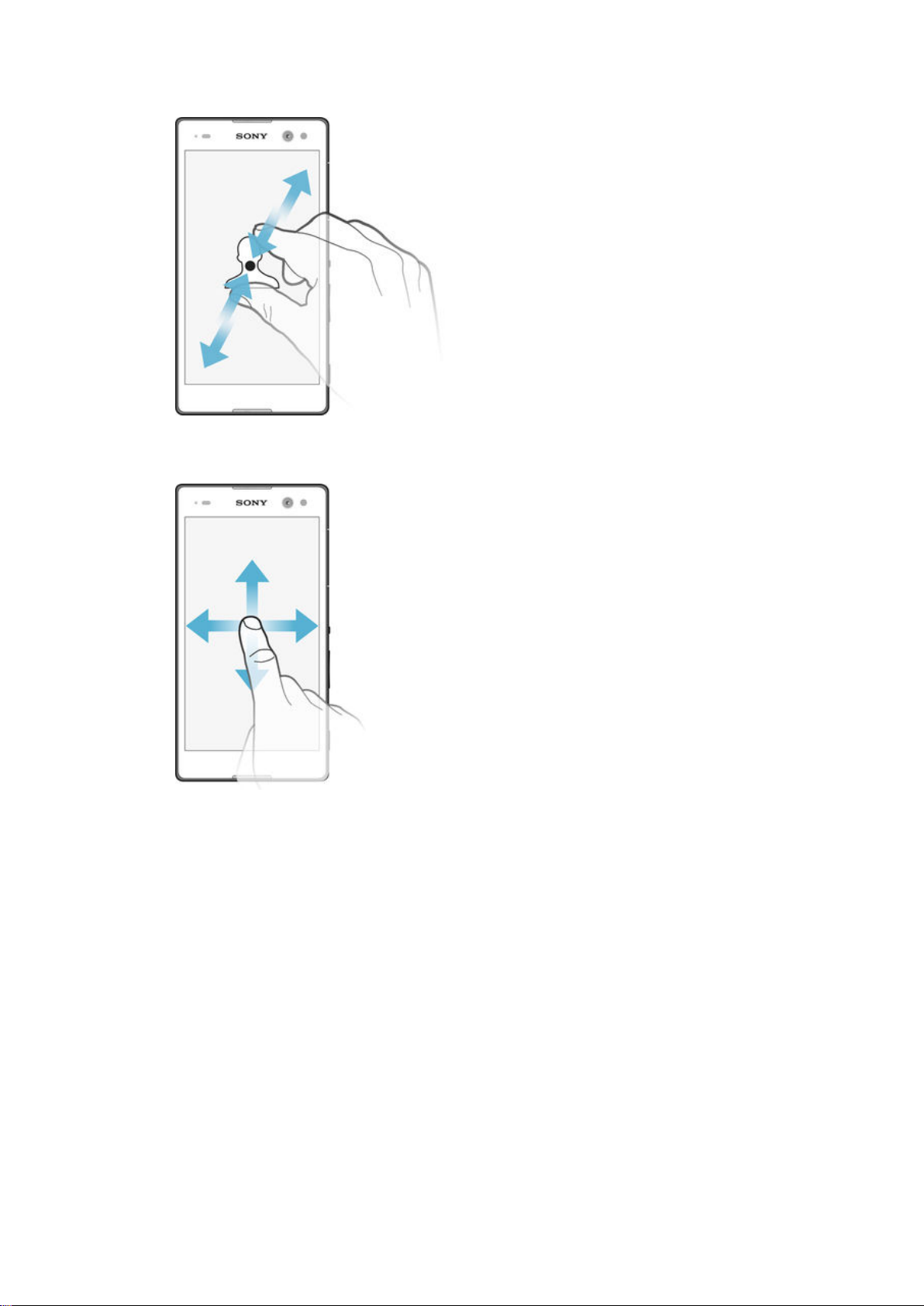
Slik bruker du knip og spredning
•
Zoom inn eller ut på websider, bilder og kart og når du tar bilder og tar opp videoer.
Dra-funksjon
•
Bla oppover eller nedover i en liste.
•
Bla til venstre eller høyre, for eksempel mellom startskjermruter.
12
Dette er en Internett-versjon av denne publikasjonen. © Skriv ut bare til eget bruk.
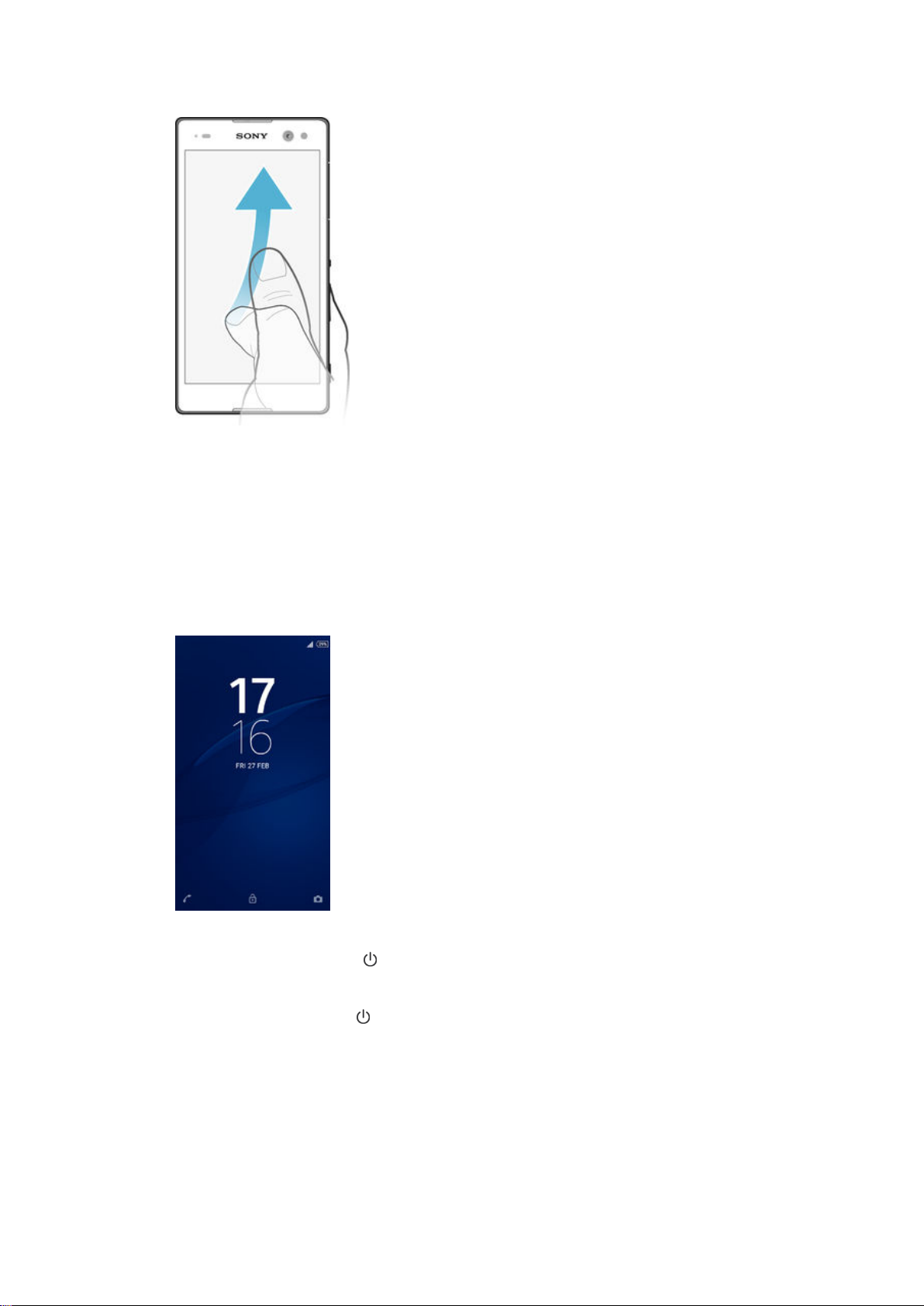
Knipsing
•
Bla raskt i for eksempel en liste eller en webside. Du kan stoppe rullebevegelsen ved å ta
hurtig på skjermen.
Slik kan du låse og låse opp skjermen
Når enheten er slått på, men ikke er i bruk i løpet av et angitt tidsrom, blir skjermen svart
for å spare batteristrøm, og skjermen låses automatisk. Skjermlåsen sikrer at du ikke gjør
noe på berøringsskjermen ved et uhell når du ikke bruker telefonen. Når du kjøper
enheten, er en enkel skjermlås allerede aktivert. Dette betyr at du må dra oppover på
skjermen for å låse den opp. Du kan endre sikkerhetsinnstillingene senere og legge til
andre låsefunksjoner. Se
Skjermlås
på side 42 .
Slik aktiverer du skjermen
•
Trykk raskt på på/av-tasten .
Slik låser du skjermen
•
Trykk kort på av/på-tasten når skjermen er aktiv.
Startskjerm
Startskjerm er startpunktet for å bruke enheten. Den ligner på skrivebordet på en
datamaskinskjerm. Startskjermen kan ha opptil sju ruter, som strekker seg utover den
vanlige skjermbredden. Antall ruter på startskjermen angis med en rekke prikker nederst
på startskjermen. Den uthevede prikken viser hvilken rute du befinner deg på.
13
Dette er en Internett-versjon av denne publikasjonen. © Skriv ut bare til eget bruk.
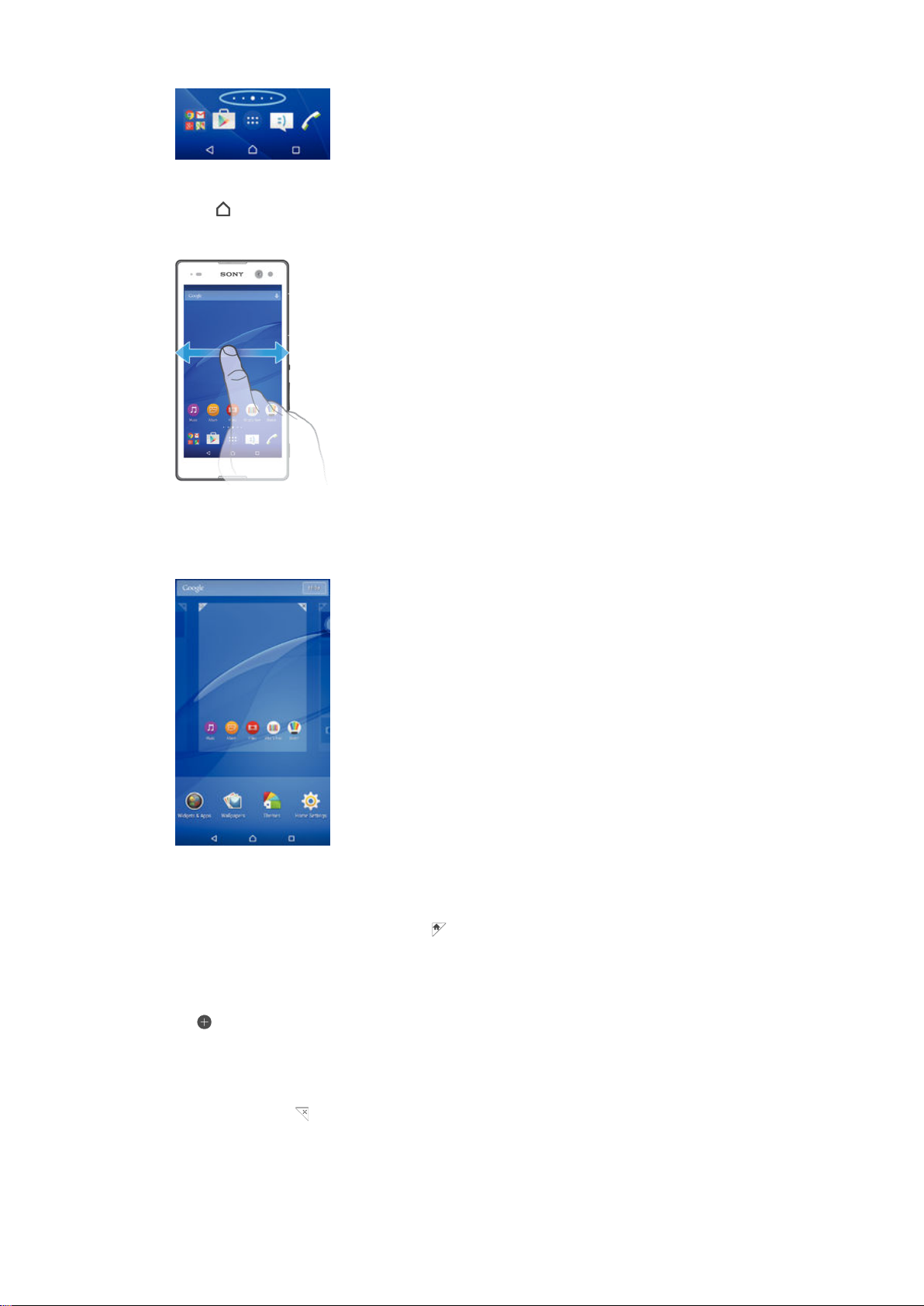
Slik går du til startskjermen
•
Trykk .
Slik blar du gjennom startskjermen
Ruter på startskjermen
Du kan legge til nye ruter på startskjermen (maksimum sju ruter) og slette ruter. Du kan
også angi ruten du vil bruke som hovedrute på startskjermen.
Slik angir du en rute som hovedrute på startskjermen
1
Hold nede på et tomt felt på startskjermen til enheten vibrerer.
2
Knips mot venstre eller høyre for å bla til ruten du vil angi som hovedrute på
startskjermen, og ta deretter hurtig på .
Slik legger du til en rute på startskjermen
1
Berør og hold på et tomt område av Startskjerm til enheten begynner å vibrere.
2
Hvis du vil bla i rutene, knipser du helt til høyre eller venstre og tar deretter hurtig
på .
Slik sletter du en rute fra startsiden
1
Berør og hold nede på et tomt felt på Startskjerm til enheten vibrerer.
2
Knips mot venstre eller høyre for å bla gjennom ruten som skal slettes, og ta
deretter hurtig på
Dette er en Internett-versjon av denne publikasjonen. © Skriv ut bare til eget bruk.
.
14

Innstillinger for startskjermen
Bruk Innstillinger startskjerm-snarveien for å endre enkelte grunnleggende innstillinger
på startskjermen. Du kan for eksempel angi at startskjermen skal ha automatisk rotering,
og justere størrelsen på ikonene.
Slik angir du automatisk rotering av startskjermen
1
Hold nede på et tomt felt på startskjermen til enheten vibrerer, og ta deretter hurtig
på Innstillinger startskjerm.
2
Dra glidebryteren ved siden av Automatisk rotering mot høyre.
Slik endrer du størrelsen på ikoner på startskjermen
1
Hold nede på et tomt felt på startskjermen til enheten vibrerer, og ta deretter hurtig
på Innstillinger startskjerm.
2
Ta hurtig på Ikonstørrelse, og velg et alternativ.
Appskjermen
Appskjermen, som du åpner fra startsiden, inneholder både de forhåndsinstallerte
appene på enheten og appene du har lastet ned.
Slik viser du alle appene på appskjermen
1
Gå til startskjermen og ta hurtig på .
2
Knips mot venstre eller høyre på appskjermen.
Slik åpner du en app fra appskjermen
•
Knips mot venstre eller høyre for å finne appen, og ta deretter hurtig på appen.
Slik søker du etter en app fra appskjermen
1
Ta hurtig på
2
Skriv inn navnet til appen som du vil søke etter.
Slik åpner du appskjermmenyen
•
Når appskjermmenyen er åpen, drar du venstre kant på skjermen mot høyre.
Slik flytter du en app på appskjermen
1
Åpne appskjermmenyen ved å dra venstre kant på appskjermen mot høyre.
2
Kontroller at Tilpasset rekkefølge er valgt under VIS APPER.
3
På appskjermen tar du på og holder appen til den er valgt. Deretter drar du den til
den nye plasseringen.
når appskjermen er åpen.
15
Dette er en Internett-versjon av denne publikasjonen. © Skriv ut bare til eget bruk.

Slik legger du til en appsnarvei på startskjermen
1
Åpne appskjermmenyen ved å dra venstre kant på appskjermen mot høyre.
2
Kontroller at Tilpasset rekkefølge er valgt under VIS APPER.
3
Berør og hold appikonet på appskjermen. Deretter drar du ikonet til toppen av
skjermen. Startskjermen åpnes.
4
Dra ikonet til ønsket plass på startskjermen, og slipp deretter opp fingeren.
Hvis Alfabetisk eller Oftest brukt er valgt under VIS APPER i stedet for Tilpasset rekkefølge,
kan du likevel legge til en appsnarvei på startskjermen. Du bare berører og holder det aktuelle
appikonet til startskjermen åpnes. Deretter drar du ikonet til ønsket plassering og slipper opp
fingeren.
Slik ordner du appene på appskjermen
1
Åpne appskjermmenyen ved å dra venstre kant på appskjermen mot høyre.
2
Velg ønsket alternativ under VIS APPER.
Slik avinstallerer du en app fra appskjermen
1
Åpne appskjermmenyen ved å dra venstre kant på appskjermen mot høyre.
2
Ta hurtig på AVINSTALLER. Alle apper som kan avinstalleres, angis med
3
Ta hurtig på appen du vil avinstallere, og ta deretter hurtig på OK.
.
Slik navigerer du i apper
Du kan navigere mellom apper ved å bruke navigasjonstastene, favorittlinjen og vinduet
med nylig brukte apper, der du enkelt kan bytte mellom alle nylig brukte apper.
Navigeringstastene er hjemtasten, nylig brukte apper-tasten og tilbaketasten. Enkelte
apper lukkes når du trykker på hjemtasten
midlertidig eller fortsetter å kjøre i bakgrunnen. Hvis et program stanses midlertidig eller
kjører i bakgrunnen, kan du fortsette der du slapp neste gang du åpner programmet.
for å avslutte, mens andre apper stanses
1 Vindu med nylig brukte apper – Åpne en nylig brukt app
2 Favorittlinje – Bruk en snarvei for å åpne apper eller moduler
3 Nylig brukte apper-tast – Åpne vinduet med nylig brukte apper og favorittlinjen
4 Hjemtast – Avslutt en app og gå tilbake til startskjermen
5 Tilbaketast – Gå tilbake til forrige skjerm i appen eller lukk appen
Slik åpner du vinduet for nylig brukte programmer
•
Trykk på .
16
Dette er en Internett-versjon av denne publikasjonen. © Skriv ut bare til eget bruk.

Slik lukker du apper som nylig er brukt
•
Ta hurtig på , og ta deretter hurtig på .
Slik åpner du en meny i et program
•
Trykk på mens du bruker programmet.
Ikke alle programmer har en meny.
Små apper
Små apper er miniatyrapper som kjører oppå andre apper på den samme skjermen, for å
muliggjøre fleroppgavekjøring. Du kan for eksempel ha en åpen nettside som viser
opplysninger om valutakurser og deretter åpne den lille kalkulatorappen oppå nettsiden
og utføre beregninger. Du får tilgang til de små appene visa favorittlinjen. Hvis du vil laste
ned flere små apper, går du til Google Play™.
Slik åpner du en liten app
1
Hvis du vil vise favorittlinjen, trykker du på
2
Ta hurtig på den lille appen som skal åpnes.
Du kan åpne flere små apper samtidig.
Slik lukker du en liten app
•
Ta hurtig på i vinduet med den lille appen.
Slik laster du ned en liten app
1
På favorittlinjen tar du hurtig på . Deretter tar du hurtig på og tar hurtig på
.
2
Søk etter den liten appen som du vil laste ned, og følg deretter instruksjonene for
å laste den ned og fullføre installasjonen.
Slik flytter du en liten app
•
Når en liten app er åpen, berør og hold i øvre venstre hjørne på den lille pappen,
og flytt den til ønsket posisjon.
Slik minimerer du en liten app
•
Når en liten app er åpen, berør og hold i øvre venstre hjørne på den lille pappen,
dra deretter i høyre kant eller i den nedre kanten på skjermen.
Slik omorganiserer du små apper på favorittlinjen
•
Berør og hold en liten app, og dra den til ønsket posisjon.
Slik fjerner du en liten app fra favorittlisten
1
Berør og hold en liten app, og dra den til .
2
Ta hurtig på OK.
Slik gjenoppretter du en liten app som tidligere ble fjernet
1
Åpne favorittlinjen og ta hurtig på .
2
Berør og hold den lille appen som du vil gjenopprette, og dra den deretter inn på
favorittlinjen.
Slik legger du til en modul som en liten app
1
Hvis du vil vise favorittlinjen, trykker du på
2
Ta hurtig på > > .
3
Velg en modul.
4
Tast inn et navn på modulen, hvis ønskelig, og ta deretter hurtig på OK.
17
Dette er en Internett-versjon av denne publikasjonen. © Skriv ut bare til eget bruk.

Moduler
Moduler er små apper som du kan bruke direkte på startskjermen. De fungerer også
som snarveier. Med modulen Vær kan du for eksempel se grunnleggende
værinformasjon direkte på startskjermen. Den fullstendige værappen åpnes imidlertid når
du tar hurtig på modulen. Du kan laste ned flere moduler fra Google Play™.
Slik legger du til en modul på startsiden
1
Berør og hold på et tomt område på Startskjerm til enheten vibrerer, og ta deretter
hurtig på
2
Finn og ta hurtig på modulen som skal legges til.
Moduler og apper
.
Slik endrer du størrelsen på en modul
1
Berør og hold nede en modul inntil den forstørres og enheten. Slipp deretter
modulen. Dersom størrelsen på modulen kan endres, f.eks. kalendermoduen,
vises en uthevet ramme, og redimensjoneringsprikker vises.
2
Dra prikkene innover eller utover for å forminske eller forstørre modulen.
3
Ta hurtig hvor som helst på Startskjerm for å bekrefte den nye størrelsen på
modulen.
Slik flytter du en modul
•
Berør og hold nede en modul inntil den forstørres og enheten vibrerer. Dra den
deretter til den nye plasseringen.
Slik sletter du en modul
•
Berør og hold nede en modul inntil den forstørres og enheten vibrerer. Dra den
deretter til
.
Snarveier og mapper
Bruk snarveier og mapper til å administrere appene og holde startskjermen ryddig.
18
Dette er en Internett-versjon av denne publikasjonen. © Skriv ut bare til eget bruk.

1 Tilgang til en app ved bruk av en snarvei
2 Tilgang til en mappe med apper
Slik legger du til en appsnarvei på startskjermen
1
Berør og hold på et tomt område av Startskjerm.
2
På tilpasningsmenyen tar du hurtig på
3
Bla gjennom listen over apper, og velg en app. Den valgte appen legges til på
Moduler og apper
>
Apper
.
Startskjerm.
I trinn 3 kan du alternativt ta hurtig på
fra den tilgjengelige listen. Hvis du bruker denne metoden til å legge til snarveier, kan du bruke
enkelte av de tilgjengelige appene til å legge til spesifikke funksjoner i snarveien.
Moduler og apper > Snarveier og deretter velge en app
Slik flytter du et element på startskjermen
•
Berør og hold elementet inntil det blir valgt. Dra deretter elementet til den nye
posisjonen.
Slik sletter du et element fra startskjermen
•
Berør og hold et element til det blir valgt. Dra deretter elementet til .
Slik oppretter du en mappe på startskjermen
•
Berør og hold nede et appikon eller en snarvei inntil det/den velges. Dra og slipp
det/den på toppen av et annet appikon eller en annen snarvei.
Slik legger du elementer til en mappe på startskjermen
•
Berør og hold et element inntil det velges. Dra deretter elementet til mappen.
Slik gir du en mappe på startskjermen nytt navn
1
Ta hurtig på mappen for å åpne den.
2
Ta hurtig på mappens tittellinje for å vise feltet Mappenavn.
3
Skriv inn det nye mappenavnet, og ta deretter hurtig på Utført.
Bakgrunn og temaer
Tilpass startskjermen til din egen stil ved å bruke bakgrunner og forskjellige temaer.
19
Dette er en Internett-versjon av denne publikasjonen. © Skriv ut bare til eget bruk.

Slik endrer du bakgrunnen på startskjermen
1
Hold fingeren på et tomt område av Startskjerm til enheten begynner å vibrere.
2
Ta hurtig på Bakgrunner og velg et alternativ.
Slik velger du et motiv
1
Hold fingeren på et tomt område av Startskjerm til enheten begynner å vibrere.
2
Ta hurtig på
3
Velg et alternativ og følg instruksjonene på enheten.
Når du endrer motiv, endres også bakgrunnen i enkelte apper.
Temaer
.
Slik håndterer du batteriet og strømmen
Enheten har innbygd batteri. Du kan kontrollere batteribruken og se hvilke apper som
bruker mest strøm. Apper kan fjernes eller begrenses, og aktiver flere strømbesparende
moduser for å få mer ut av batteriet. Du kan også vise anslått tid før batteriet er tomt og
justere batteriinnstilingene for å forbedre ytelsen som fører til at batteriet varer lenger.
Slik behandler du batteriforbruket
1
På Startskjerm tar du hurtig på
2
Finn og ta hurtig på Innstillinger > Strømstyring > Strømforbruk for app. En
oversikt viser apper med stor trafikkmengde eller som ikke er brukt på lang tid.
3
Les gjennom informasjonen og gjør det som kreves, f.eks. avinstallere en app eller
begrense bruken.
.
Slik viser du hvilke apper som bruker mest batteristrøm
1
På Startskjerm tar du hurtig på
2
Finn og ta hurtig på Innstillinger > Strømstyring > Batteribruk.
.
Slik viser du anslått batteritid
1
På Startskjerm tar du hurtig på .
2
Finn og ta hurtig på Innstillinger > Strømstyring.
Strømsparingsmoduser
Det finnes flere strømsparingsmoduser du kan bruke hvis du vil få batteriet til å vare
lenger:
STAMINA-modus
Lavt batterinivå-modus
Dette er en Internett-versjon av denne publikasjonen. © Skriv ut bare til eget bruk.
Deaktiverer Wi-Fi® og mobildata når skjermen er slått av, og begrenser
maskinvareytelsen. vises på statuslinjen når denne modusen trer i kraft.
Endrer enhetens virkemåte, for eksempel for å justere skjermens lysstyrke og
innstillingen for tidsavbrudd for skjermen, når batterinivået faller under en viss
prosent. vises på statuslinjen når denne modusen trer i kraft.
20

Sett bakgrunnsdata i kø
Optimerer utgående trafikk når skjermen er av, ved å sende data med
forhåndsdefinerte intervaller.
Slik aktiverer du en strømsparingsmodus
1
På Startskjerm tar du hurtig på .
2
Finn og ta hurtig på Innstillinger > Strømstyring .
3
For å aktivere den foretrukne modusen velger du modusnavnet og tar hurtig på
på/av-bryteren for å aktivere den valgte modusen (hvis nødvendig).ary.
Oversikt over funksjoner i STAMINA-modus
STAMINA-modus har flere funksjoner som gjør at du kan optimere batteriytelsen:
Utvidet standbymodus
STAMINA-klokke
Utvidet bruk
Hindrer at apper bruker datatrafikk ved å deaktivere Wi-Fi® og mobildata når
skjermen er slått av. Du kan angi at noen apper og tjenester ikke skal stanses
midlertidig når denne funksjonen er aktiv.
Holder nettverkstilkoblinger stanset midlertidig i situasjoner der du ofte trykker på
på/av-tasten for å se hva klokken er.
Begrenser maskinvareytelsen når du bruker enheten.
Slik aktiverer du STAMINA-modusfunksjonene
1
På Startskjerm tar du hurtig på
2
Finn og ta hurtig på Innstillinger > Strømstyring , og ta deretter hurtig på
STAMINA-modus
3
Aktiver STAMINA-modusen hvis den er deaktivert.
4
Dra glidebryterne ved siden av funksjonene som skal aktiveres, og ta deretter
.
.
hurtig på Aktiverhvis du blir bedt om det.
Velge hvilke apper som skal kjøres i STAMINA-modus
1
På Startskjerm tar du hurtig på .
2
Finn og ta hurtig på
Innstillinger
>
Strømstyring
, og ta deretter hurtig på
STAMINA-modus.
3
Aktiver STAMINA-modusen hvis den er deaktivert.
4
Kontroller at Utvidet standby-modus-funksjonen er slått på, og ta deretter hurtig
på
Apper som er aktive i standby-modus
5
Bla til venstre eller høyre for å vise alle appene og tjenestene. Deretter merker du
>
Legg til apper
.
de aktuelle avkrysningsbokene til appene som skal kjøres.
6
Når du er ferdig, tar du hurtig på Utført.
Slik tar du en skjermkopi
Du ka ta stillbilder of en hvilken som helst skjerm på enheten som skjermkopi.
Skjermkopier lagres automatisk i Album.
Slik tar du skjermbilder
1
Trykk på hold inne på/av-tasten til det vises et forespørselvindu.
2
Ta hurtig på
Du kan også ta et skjermbilde ved å trykke på og holde på/av-tasten og volum ned-tasten
samtidig. Når skjermbildet er tatt, kan du slippe tastene.
Slik viser du skjermkopien
•
Dra statuslinjen helt nedover, og ta deretter hurtig på skjermkopien som skal vises.
Du kan også vise skjermkopier ved å åpne Album-appen.
21
Dette er en Internett-versjon av denne publikasjonen. © Skriv ut bare til eget bruk.

Varsler
Varsler informerer deg om hendelser som for eksempel nye meldinger og
kalendervarsler, samt aktiviteter som pågår, for eksempel filnedlastinger. Varsler vises på
følgende steder:
•
Statuslinjen
•
Varselpanelet
•
Låseskjermen
Slik åpner eller lukker du varselpanelet
1
Dra statuslinjen nedover for å åpne varselpanelet.
2
Du lukker varselpanelet ved å dra panelet oppover.
Slik håndterer du et varsel i varselspanelet
•
Ta hurtig på varslet.
Avvise et varsel fra varselpanelet
•
Plasser fingeren på et varsel og knips mot venstre eller høyre.
Slik utvider du et varsel på varselpanelet
•
Dra varslet nedover på skjermen.
Ikke alle varsler kan utvides.
Slik sletter du alle varsler fra varselpanelet
•
Ta hurtig på .
Slik håndterer du et varsel fra låseskjermen
•
Ta to ganger på varselet.
Slik avviser du et varsel fra låseskjermen
•
Plasser fingeren på varselet og knips mot venstre eller høyre.
Slik utvider du et varsel på låseskjermen
•
Dra varslet nedover på skjermen.
Ikke alle varsler kan utvides.
Dette er en Internett-versjon av denne publikasjonen. © Skriv ut bare til eget bruk.
22

Behandle varsler på låseskjermen
Du kan angi at bare valgte varsler skal vises på enhetens låseskjerm. Du kan gjøre alle
varsler og alt innholdet i dem tilgjengelig, skjule sensitivt innhold for alle varsler eller
bestemte apper, eller velge at ingen varsler skal vises.
Slik velger du varsler som skal vises på låseskjermen
1
På Startskjerm tar du hurtig på .
2
Finn og ta hurtig på Innstillinger > Lydvarsel > Når enheten er låst.
3
Velg et alternativ.
Alternativer for varselvisning på låseskjermen
Vis alt innhold i
varslene
Skjul sensitivt innhold
i varslene
Ikke vis varsler i det
hele tatt
Få alle varsler på låseskjermen. Når denne innstillingen er slått på, må du være klar
over at alt innhold (inkludert innholdet i innkommende e-poster og chat-samtaler) blir
synlig på låseskjermen, med mindre du angir de aktuelle appene som Sensitivt i
Appvarsler-innstillingsmenyen.
Du må ha PIN-kode, passord eller mønster angitt som skjermlås for at denne
innstillingen skal være tilgjengelig. Innholdet er skjult vises på låseskjermen når det
kommer sensitive varsler. Du får for eksempel varsler om innkommende e-poster eller
chat-samtaler, men innholdet vises ikke på låseskjermen.
Du får ingen varsler på låseskjermen.
Slik angir du varselsnivået for en app
Du kan angi ulike varselsfunksjoner for individuelle apper. Du kan for eksempel blokkere
alle e-postvarsler, prioritere Facebook™-varsler og gjøre innholdet i meldingsvarsler
usynlig på låseskjermen.
Slik angir du varselsnivået for en app
1
På Startskjerm tar du hurtig på
2
Finn og ta hurtig på
3
Velg appen du vil endre varselsinnstillingene for.
4
Dra den aktuelle glidebryteren mot høyre.
Innstillinger
.
>
Lydvarsel
>
Appvarsler
.
Varselsnivåer og alternativer for spesifikke apper
Blokkér
Prioritet
Sensitivt
Vis aldri varsler for den valgte appen
Vis varsler for de valgte appene øverst på listen på låseskjermen.
Dette alternativet er bare tilgjengelig hvis du har PIN-kode, passord eller mønster angitt som
skjermlås og har valgt Vis alt innhold i varslene i Når enheten er låst-innstillingen. Varsler for
appen vises på låseskjermen, men innholdet er ikke synlig.
Varsellampe
Varsellampen informerer deg om batteristatus og enkelte andre hendelser. Et blinkende
hvitt lys angir for eksempel en ny melding eller et tapt anrop. Varselslampen er aktivert
som standard, men kan deaktiveres manuelt.
Når varselslampen er deaktivert, lyser den bare ved batteristatusvarsel, for eksempel når
batterinivået er under 15 prosent.
Slik aktiverer du varselslampen
1
Gå til startskjermen, og ta hurtig på .
2
Finn og ta hurtig på Innstillinger > Lydvarsel.
3
Dra glidebryteren ved siden av Varsellampe mot høyre.
23
Dette er en Internett-versjon av denne publikasjonen. © Skriv ut bare til eget bruk.

Ikoner på statuslinjen
Statusikoner
SIM-kort mangler
Signalstyrke
Ingen signaler
Roaming
Sender og laster ned LTE-data
Sender og laster ned GPRS-data
Sender og laster ned EDGE-data
Sender og laster ned 3G-data
Sender og laster ned mobildata
En Wi-Fi®-tilkobling er aktivert, og data blir sendt
Batteristatus
Batteriet lades
STAMINA-modus er aktivert
Modus for lavt batterinivå er aktivert
Flymodus er aktivert
Bluetooth®-funksjonen er aktivert
Mikrofonen er slått av
Høyttalertelefonen er på
Ikke forstyrr-modus
Tillat unntak i Ikke forstyrr-modus
Vibreringsmodus
En alarm er stilt inn
GPS er aktivert
Synkronisering pågår
Problemer med pålogging eller synkronisering
Enheten er klar til å koble til støttede ANT+™-enheter
Høreapparatfunksjonen er aktivert
Avhengig av tjenesteleverandør, nettverk og/eller sted kan enkelte av funksjonene og
tjenestene på denne listen være utilgjengelige.
Slik håndterer du ikoner på statuslinjen
1
Gå til startskjermen, og ta hurtig på .
2
Finn og ta hurtig på Innstillinger > Tilpasning > Systemikoner.
3
Merk av for de systemikonene du vil skal vises på statuslinjen.
24
Dette er en Internett-versjon av denne publikasjonen. © Skriv ut bare til eget bruk.

Varselikoner
Ny tekstmelding eller MMS-melding
Ubesvart anrop
Anrop på vent
Viderekobling er aktivert
Ny mobilsvarmelding
Ny e-postmelding
Laster ned data
Laster opp data
Mobildata er deaktivert
Utfør en grunnleggende konfigurasjon av enheten
En programvareoppdatering er tilgjengelig
Systemoppdateringer er tilgjengelige
Laster ned systemoppdateringer
Trykk for å installere de nedlastede systemoppdateringene
Skjermbilde tatt
En ny Hangouts™-chat-melding er kommet
Video-chatte med venner ved bruk av Hangouts™-appen
Kommende kalenderhendelse
En liten app er aktiv
Smart Connect er aktivert
En sang spilles av
Radioen spiller
Enheten er koblet til en datamaskin via en USB-kabel
Den interne lagringsenheten er 75 % full. Trykk for å overføre data til minnekortet
Advarsel
Flere (skjulte) varsler
Ikke alle ikoner som kan komme til å vises på enheten din, er oppført her. Disse ikonene er
bare for referanseformål, og det kan bli gjort endringer uten forvarsel.
Slik blokkerer du en app fra å sende varsler
1
Gå til startskjermen, og ta hurtig på .
2
Finn og ta hurtig på Innstillinger > Lydvarsel > Appvarsler.
3
Velg en app.
4
Dra glidebryteren ved siden av Blokkér mot høyre.
25
Dette er en Internett-versjon av denne publikasjonen. © Skriv ut bare til eget bruk.

Oversikt over apper
Bruk alarm- og klokkeappen til å angi ulike typer alarmer.
Bruk nettleseren din til å navigere og vise websider og behandle bokmerker og
tekst og bilder.
Bruk kalkulatorappen til å utføre grunnleggende beregninger.
Bruk kalenderappen til å holde oversikt over hendelser og behandle avtalene
dine.
Bruk kameraet til å ta bilder og spille inn videoklipp.
Bruk kontaktappen til å administrere telefonnumre, e-postadresser og annen
informasjon i forbindelse med kontaktene dine.
Få tilgang til nedlastede apper, dokumenter og bilder.
Bruk e-postappen til å sende og motta e-post via private kontoer og
jobbkontoer.
Bruk Facebook™-appen for å delta i sosiale nettverk med venner,
familiemedlemmer og kollegaer rundt om i verden.
Søk etter og lytt til FM-radiostasjoner.
Bruk albumappen til å vise og arbeide med bildene og videoene dine.
Bruk Gmail™-appen til å lese, skrive og organisere e-postmeldinger.
Søk etter informasjon på enheten og på weben.
Se hvor du befinner deg nå, finn andre steder, og beregn ruter ved hjelp av
Google Maps™.
Bruk Play Store™-appen til å laste ned gratisapper eller betalingsapper til
enheten din.
Bruk meldingsappen til å sende og motta tekst- og MMS-meldinger.
Bruk videoappen til å spille av videoer på enheten din og dele innhold med
venner.
Bruk musikkappen til å organisere og spille musikk, lydbøker og podcaster.
Vis nyhetsartikler fra Socialife.
Ring ved å slå nummeret manuelt eller ved hjelp av funksjonen for smartringing.
Optimer innstillingene etter dine egne behov.
Bruk Hangouts™-appen til å chatte med venner på Internett.
Finn ut hvilken musikk som spilles der du er, og få informasjon om blant annet
artist og album.
Bruk YouTube™ til å dele og se videoer fra hele verden.
Bruk sikkerhetskopierings- og gjenopprettingsappen til å ta sikkerhetskopi av
eller gjennopprette innhold på enheten, som for eksempel kontakter,
tekstmeldinger, bokmerker, kalenderdata osv.
Bruk Smart Connect™-appen til å angi hva som skjer på enheten når du kobler
til eller fra tilbehør.
26
Dette er en Internett-versjon av denne publikasjonen. © Skriv ut bare til eget bruk.

Bruk brukerstøtteappen til å få tilgang til brukerstøtte på enheten. Du kan for
eksempel få tilgang til en brukerhåndbok, feilsøkingsinformasjon og tips og triks.
Noen apper støttes ikke eller er ikke oppført av alle nettverkene og/eller tjenesteleverandørene
i alle områder.
27
Dette er en Internett-versjon av denne publikasjonen. © Skriv ut bare til eget bruk.
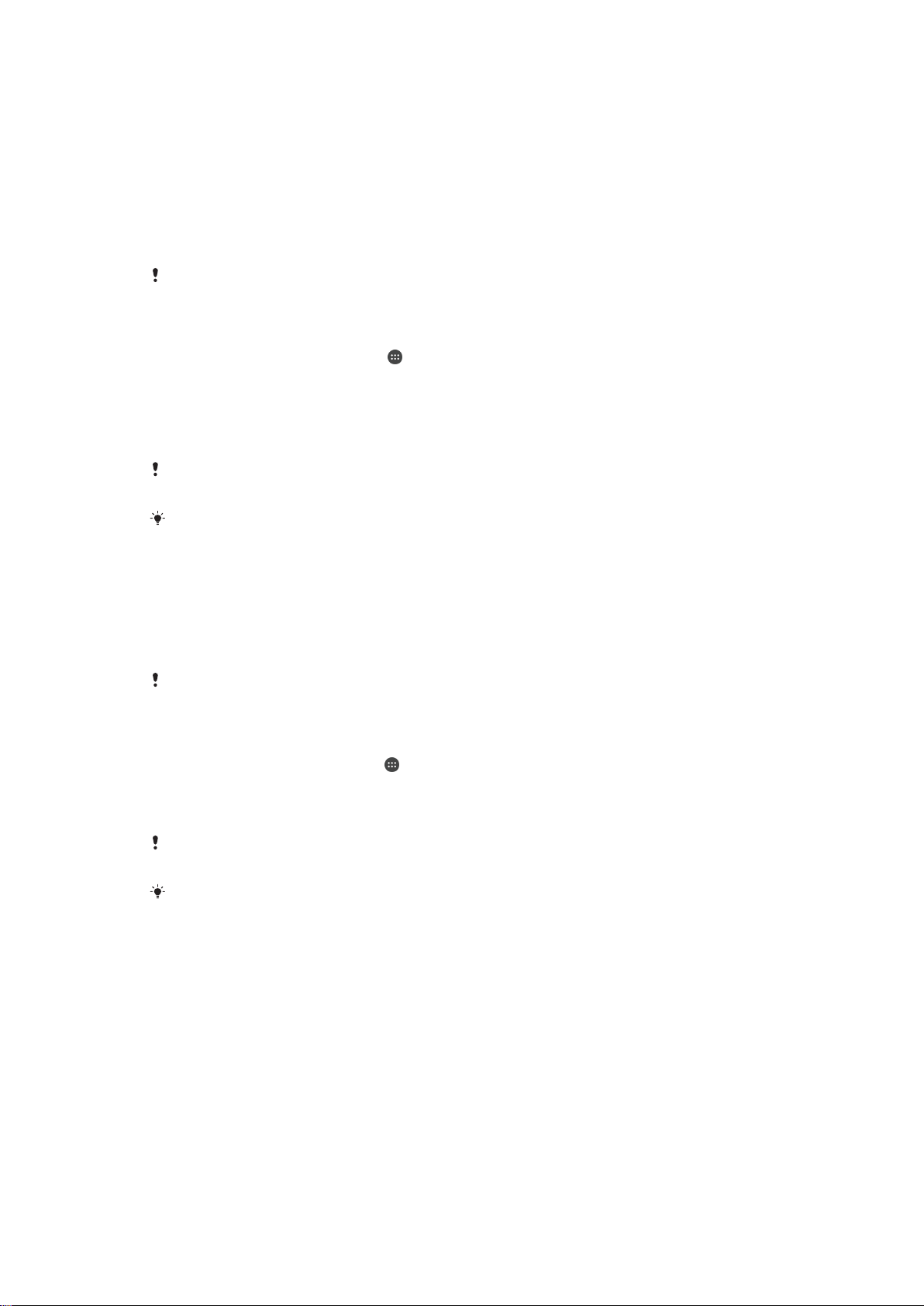
Slik laster du ned apper
Slik laster du ned apper Google Play™
Google Play™ er den offisielle Google-nettbutikken for nedlasting av apper, spill, musikk,
filmer og bøker. Her finner du både gratisapper og betalingsapper. Før du starter
nedlasting fra Google Play™ må du kontrollere at du har en fungerende Internett-
tilkobling, fortrinnsvis Wi-Fi®, for å begrense datatrafikkostnader.
Du må ha en Google™-konto for å bruke Google Play™. Det er ikke sikkert at Google Play™
er tilgjengelig i alle land eller regioner.
Slik laster du ned e app fra Google Play™.
1
Fra Startskjerm tar du hurtig på
2
Finn og ta hurtig på Play Store.
3
Finn et element som du vil laste ned, ved å bla gjennom kategoriene eller ved å
bruke søkefunksjonen.
4
Ta hurtig på elementet for å vise detaljene, og følg instruksjonene for å fullføre
installeringen.
Enkelte apper må ha tilgang til data, innstillinger og ulike funksjoner på enheten for å fungere
slik de skal. Du må bare installere og gi tillatelse til apper som du stoler på.
Du kan se tillatelsene du har gitt til en nedlastet app ved å ta hurtig på appen under
Innstillinger > Programmer.
.
Laste ned apper fra andre kilder
Når enheten er satt til å tillate nedlastinger fra andre kilder enn Google Play™, kan du
laste ned apper direkte fra andre webområder ved å følge nedlastingsinstruksjonene for
webområdet.
Hvis du installerer apper av ukjent eller upålitelig opprinnelse, kan det skade enheten. Last
bare ned apper fra pålitelige kilder. Kontakt appleverandøren hvis du har spørsmål.
Slik tillater du nedlasting av apper fra andre kilder
1
På Startskjerm tar du hurtig på .
2
Finn og ta hurtig på
3
Dra glidebryteren ved siden av Ukjente kilder mot høyre.
4
Ta hurtig på OK.
Enkelte apper må ha tilgang til data, innstillinger og ulike funksjoner på enheten for å fungere
slik de skal. Du må bare installere og gi tillatelse til apper som du stoler på.
Du kan se tillatelsene du har gitt til en nedlastet app ved å ta hurtig på appen under
Innstillinger > Programmer.
Innstillinger
>
Sikkerhet
.
28
Dette er en Internett-versjon av denne publikasjonen. © Skriv ut bare til eget bruk.

Internett og nettverk
Surfe på Internett
Nettleseren Google Chrome™ for Android™-enheter er forhåndsinstallert i de fleste
markeder. Gå til http://support.google.com/chrome, og klikk på koblingen "Chrome for
Mobile" for å få mer detaljert informasjon om hvordan du bruker denne nettleseren.
Surfe med Google Chrome™
1
På Startskjerm trykker du på
2
Finn og trykk på .
3
Hvis du bruker Google Chrome™ for første gang, velger du enten å logge på en
Google™-konto eller surfe anonymt med Google Chrome™.
4
Angi et søkeord eller en webadresse i søke- og adressefeltet, og trykk deretter på
Gå på tastaturet.
Internett- og MMS-innstillinger
Du må ha en fungerende mobildataforbindelse med riktige innstillinger for Internett og
MMS for å sende MMS-meldinger eller få tilgang til Internett hvis det ikke er et Wi-Fi®nettverk tilgjengelig. Her er noen tips:
•
For de fleste mobilnett og operatører er innstillinger for Internett og MMS-innstillinger
forhåndsinstallert på enheten. Da kan du bruke Internett og sende MMS-meldinger
umiddelbart.
•
I enkelte tilfeller kan du velge å laste ned innstillinger for Internett og MMS første gang du
slår på enheten, hvis du har satt inn et SIM-kort. Du kan også laste ned disse
innstillingene senere i innstillingsmenyen.
•
Du kan når som helst legge til, endre eller slette innstillinger for Internett og MMS på
enheten manuelt. Dersom du endrer eller sletter en Internett- eller MMS-innstilling ved en
feiltakelse, skal du laste ned Internett- og MMS-innstillingene på nytt.
•
Hvis du ikke får tilgang til Internett med et mobilt nettverk eller hvis MMS ikke fungerer,
selv om Internett- og MMS-innstillingene er lastet ned på enheten, skal du se
feilsøkingstipsene på
og problemer med MMS.
Hvis STAMINA-modus er aktivert for å spare på strøm, blir all mobil datatrafikk stanset
midlertidig når skjermen er av. Hvis dette fører til tilkoblingsprobelmer, skal du forsøke å ikke
stanse noen apper og tjenester midlertidig, eller deaktiverre STAMINA-modus midlertidig. Se
Oversikt over funksjoner i STAMINA-modus
www.sonymobile.com/support/
.
vedrørende nettdekning, mobildata
på side 21 for å finne ytterligere informasjon.
Slik laster du ned Internett- og MMS-innstillinger
1
På Startskjerm tar du hurtig på .
2
Finn og ta hurtig på
3
Ta hurtig på Godta. Etter at innstillingene er ferdig nedlastet, vises i statuslinjen,
og mobildata blir slått på automatisk.
Hvis innstillingene ikke kan lastes ned til enheten, må du kontrollere signalstyrken på
mobilnettet. Flytt deg til et åpent område fritt for hindringer, eller gå bort til et vindu og prøv på
nytt.
Slik legger du Internett- og MMS-innstillinger til manuelt
1
På Startskjerm tar du hurtig på .
2
Finn og ta hurtig på Innstillinger > Mer > Mobile nettverk.
3
Ta hurtig på Tilgangspunktnavn >
4
Ta hurtig på Navn, og angi et ønsket navn.
5
Ta hurtig på APN-navn, og skriv inn navnet på aksesspunktet.
6
Skriv inn all informasjon som påkreves. Hvis du ikke har den påkrevde
informasjonen, skal du kontakte nettoperatøren for å få flere detaljer.
7
Når du er ferdig må du ta hurtig på , og ta deretter hurtig på LAGRE.
Dette er en Internett-versjon av denne publikasjonen. © Skriv ut bare til eget bruk.
Innstillinger
>
>
Mer
Internett-innstillinger
.
29
.

Slik viser du nedlastede Internett- og MMS-innstillinger
1
På Startskjerm tar du hurtig på .
2
Finn og ta hurtig på Innstillinger > Mer > Mobile nettverk.
3
Ta hurtig på Tilgangspunktnavn.
4
Ta hurtig på et hvilket som helst tilgjengelig element for å vise flere detaljer.
Hvis du har flere tilgjengelige tilkoblinger, angis den aktive nettverkstilkoblingen med en merket
knapp .
Wi-Fi®
Bruk Wi-Fi®-tilkoblinger for å surfe på Internett, laste ned apper og sende og motta eposter. Når du har koblet til et Wi-Fi®-nettverk, husker enheten nettverket og kobler
automatisk til neste gang nettverket er innenfor rekkevidde.
Enkelte Wi-Fi®-nettverk krever at du logger på en nettside før du får tilgang. Kontakt den
aktuelle Wi-Fi®-nettverksadministratoren hvis du vil ha mer informasjon.
De tilgjengelige Wi-Fi®-nettverkene kan være åpne eller sikret:
•
Åpne nettverk er angitt med
•
Sikrede nettverk er angitt med ved siden av Wi-Fi®-nettverksnavnet.
Enkelte Wi-Fi®-nettverk vises ikke i listen over tilgjengelige nettverk fordi de ikke kringkaste
nettverksnavnet (SSID). Hvis du kjenner nettverksnavnet, kan du legge det til manuelt i listen
over tilgjengelige Wi-Fi®-nettverk.
Slik aktiverer du Wi-Fi®
1
På Startskjerm tar du hurtig på .
2
Finn og ta hurtig på
3
Ta hurtig på av/på-bryteren for å aktivere Wi-Fi®-funksjonen.
Innstillinger
ved siden av Wi-Fi®-nettverksnavnet.
>
Wi-Fi
.
Det kan ta noen sekunder før Wi-Fi® blir aktiv.
Slik kobler du til et Wi-Fi®-nettverk automatisk
1
På Startskjerm tar du hurtig på .
2
Finn og ta hurtig på Innstillinger > Wi-Fi.
3
Ta hurtig på av/på-bryteren for å aktivere
-funksjonen. Tilgjengelige Wi-Fi®-
Wi-Fi
nettverk vises.
4
Ta hurtig på et Wi-Fi®-nettverk for å koble til det. Angi passord for sikrede
nettverk.
Ta hurtig på
du ikke kan koble til et Wi-Fi-nettverk, kan du se de aktuelle feilsøkingstipsene for enheten på
www.sonymobile.com/support/
vises i statuslinjen når du er koblet til.
og ta deretter hurtig på Oppdater for å søke etter nye, tilgjengelige nettverk. Hvis
.
Slik legger du til et Wi-Fi®-nettverk manuelt
1
På Startskjerm tar du hurtig på .
2
Finn og ta hurtig på Innstillinger > Wi-Fi.
3
Ta hurtig på > Legg til nettverk.
4
Skriv inn Nettverksnavn (SSID)-informasjonen.
5
Ta hurtig på Sikkerhet-feltet for å velge en sikkerhetstype.
6
Angi et passord om nødvendig.
7
Hvis du vil redigere avanserte alternativer som proxy- og IP-innstillinger, merker du
av for Avanserte alternativer og redigerer slik du ønsker.
8
Ta hurtig på Lagre.
Kontakt administratoren for Wi-Fi®-nettverket for å få nettverks-SSID og passord.
Øke signalstyrken for Wi-Fi®
Du kan gjøre flere ting for å øke styrken på et Wi-Fi®-signal:
•
Flytt enheten nærmere Wi-Fi®-tilgangspunktet.
•
Flytt Wi-Fi®-tilgangspunktet bort fra alle potensielle hindringer eller forstyrrelser.
30
Dette er en Internett-versjon av denne publikasjonen. © Skriv ut bare til eget bruk.
 Loading...
Loading...