
Ръководство за потребителя
Xperia
D2533
™
C3

Съдържание
Първи стъпки..............................................................................6
Относно ръководството...........................................................................................6
Запознаване с основните функции.........................................7
Използване на чувствителния на допир екран......................................................7
Заключване и отключване на екрана..................................................................... 9
Начален екран..........................................................................................................9
Екран с приложения...............................................................................................11
Навигиране на приложения...................................................................................12
Малки приложения.................................................................................................13
Графични обекти....................................................................................................14
Бързи клавиши и папки..........................................................................................14
Фон и теми..............................................................................................................15
Управление на батерията и захранването...........................................................16
Заснемане на екрана (скрийншот)........................................................................17
Известия..................................................................................................................18
Икони в лентата на състоянието...........................................................................20
Общ преглед на приложенията.............................................................................22
Изтегляне на приложения.......................................................24
Изтегляне на приложения от Google Play™.........................................................24
Изтегляне на приложения от други източници.................................................... 24
Интернет и мрежи.....................................................................25
Търсене в уеб.........................................................................................................25
Настройки за Интернет и MMS .............................................................................25
Wi-Fi® .....................................................................................................................26
Споделяне на връзката за мобилни данни..........................................................28
Контрол върху използването на данни.................................................................30
Избор на мобилни мрежи......................................................................................31
Виртуални частни мрежи (VPN)............................................................................32
Синхронизиране на данни на устройството ви..................33
Синхронизиране с онлайн акаунти.......................................................................33
Синхронизиране с Microsoft® Exchange ActiveSync®..........................................33
Основни настройки..................................................................35
Достъп до настройките..........................................................................................35
Звук, тон на звънене и сила на звука .................................................................. 35
Защита на SIM картата .........................................................................................37
Настройки на екрана..............................................................................................38
Daydream.................................................................................................................39
Заключване на екрана...........................................................................................40
Автоматично отключване на вашето устройство................................................41
2
Това е интернет версия на тази публикация. © Разпечатвайте само за лична употреба.

Езикови настройки..................................................................................................45
Дата и час...............................................................................................................45
Подобряване на изходящия звук..........................................................................45
Въвеждане на текст................................................................. 47
Екранна клавиатура...............................................................................................47
Телефонна клавиатура..........................................................................................48
Гласово въвеждане на текст.................................................................................49
Редактиране на текст.............................................................................................49
Персонализиране на екранната клавиатура........................................................50
Повикване..................................................................................52
Провеждане на разговори.....................................................................................52
Приемане на обаждания........................................................................................53
Текущи разговори...................................................................................................55
Използване на регистъра на повикванията.........................................................55
Пренасочване на обаждания................................................................................ 56
Ограничаване на обажданията.............................................................................56
Разговори с няколко души.....................................................................................57
Конферентни разговори.........................................................................................58
Гласова поща..........................................................................................................58
Спешни повиквания............................................................................................... 59
Контакти .................................................................................... 60
Прехвърляне на контакти......................................................................................60
Търсене и преглед на контакти.............................................................................61
Добавяне и редактиране на контакти...................................................................62
Добавяне на медицинска информация и информация за контакти за
спешни случаи........................................................................................................63
Предпочитани и групи............................................................................................65
Изпращане на информация за контакт.................................................................65
Предотвратяване на дублиране на записи в приложението Контакти..............65
Създаване на резервни копия на контактите.......................................................66
Съобщения и чат......................................................................67
Четене и изпращане на съобщения......................................................................67
Организиране на съобщенията.............................................................................68
Осъществяване на обаждане от съобщение.......................................................69
Настройки за съобщения.......................................................................................69
Незабавни съобщения и видео чат......................................................................69
Имейл..........................................................................................70
Настройка на имейл...............................................................................................70
Изпращане и получаване на имейл съобщения..................................................70
Организиране на имейл съобщенията.................................................................71
Настройки за имейл акаунт...................................................................................72
Gmail™....................................................................................................................72
3
Това е интернет версия на тази публикация. © Разпечатвайте само за лична употреба.

Музика ........................................................................................74
Прехвърляне на музика към Вашето устройство ...............................................74
Слушане на музика................................................................................................74
Меню на началния екран на приложението "Музика".........................................76
Списъци за изпълнение.........................................................................................77
Споделяне на музика.............................................................................................77
Подобряване на звука............................................................................................78
Разпознаване на музика с TrackID™....................................................................78
FM радио.................................................................................... 80
Слушане на радио..................................................................................................80
Предпочитани радио канали.................................................................................81
Настройки на звука.................................................................................................81
Камера........................................................................................ 82
Заснемане на снимки и запис на видеоклипове..................................................82
Откриване на лица.................................................................................................83
Използване на Smile Shutter™ за снимане на усмихнати лица..........................84
Добавяне на географската позиция към снимките..............................................84
Общи настройки на камерата................................................................................84
Настройки на фотоапарата...................................................................................87
Настройки на видеокамерата................................................................................91
Разглеждане на снимки и видеоклипове в "Албум"..........94
Разглеждане на снимки и видеоклипове..............................................................94
Споделяне и управление на снимки и видеоклипове.........................................95
Редактиране на снимки с приложението "Редактор на снимки".........................96
Редактиране на видеоклипове с приложението Movie Creator.......................... 97
Скриване на снимки и видеоклипове....................................................................97
Меню на началния екран на "Албум"....................................................................98
Разглеждане на снимките ви върху карта............................................................99
Видеоклипове......................................................................... 101
Гледане на видеоклипове с приложението „Видео“..........................................101
Прехвърляне на видеосъдържание на устройството .......................................102
Управление на видео съдържание.....................................................................102
Услуга PS Video....................................................................................................103
Свързване................................................................................104
Безжично дублиране на екрана на устройството на телевизор.......................104
Споделяне на съдържание с DLNA Certified™ устройства...............................104
Свързване на устройството с USB аксесоари...................................................107
Свързване на устройството с безжичен контролер от серията
DUALSHOCK™.....................................................................................................108
NFC........................................................................................................................108
Безжична технология Bluetooth®........................................................................110
Настройка с едно докосване...............................................................................112
4
Това е интернет версия на тази публикация. © Разпечатвайте само за лична употреба.

Интелигентни приложения и функции, които пестят
време........................................................................................ 113
Управление на аксесоарите и настройките с приложението Smart
Connect™..............................................................................................................113
Използване на устройството като център за фитнес с ANT+™.......................115
Използване на устройството като портфейл.....................................................115
Пътуване и карти....................................................................116
Използване на услуги за местоположение.........................................................116
Google Maps™ и навигация.................................................................................116
Използване на трафика на данни при пътуване................................................117
Самолетен режим................................................................................................ 117
Календар и будилник.............................................................118
Календар...............................................................................................................118
Аларма и часовник...............................................................................................119
Достъпност..............................................................................122
Жестове за увеличение.......................................................................................122
Голям текст...........................................................................................................122
Корекция на цвета................................................................................................122
Опростен начален екран..................................................................................... 122
Съвместимост със слухови апарати...................................................................123
TalkBack................................................................................................................123
Режим на текстофон (Телефонна пишеща машина)........................................ 123
Бавно говорене.....................................................................................................123
Поддръжка и ремонт..............................................................124
Поддръжка за вашето устройство...................................................................... 124
Компютърни инструменти....................................................................................124
Актуализиране на устройството..........................................................................125
Намиране на загубено устройство .....................................................................126
Намиране на идентификационния номер на устройството..............................127
Памет и съхранение.............................................................................................127
Управление на файлове с помощта на компютър.............................................128
Създаване на резервно копие и възстановяване на съдържание...................130
Изпълнение на тестове за диагностика на вашето устройство........................131
Нулиране на приложенията.................................................................................132
Рестартиране и връщане в начално състояние на Вашето устройство..........133
Рециклиране на устройството.............................................................................134
Ограничения на услуги и функции......................................................................134
Правна информация............................................................................................134
5
Това е интернет версия на тази публикация. © Разпечатвайте само за лична употреба.

Първи стъпки
Относно ръководството
Това е ръководство Xperia™ C3 за версия на софтуера Android™ 5.1. Ако не сте сигурни коя
версия на софтуера е инсталирана на устройството ви, можете да проверите чрез менюто за
настройки. За повече информация относно софтуерните актуализации вижте Актуализиране
на устройството на страница 125 .
Проверка на текущата версия на софтуера на устройството ви
1
От Начален екран докоснете .
2
Намерете и докоснете Настройки > За телефона > Версия на Android™.
6
Това е интернет версия на тази публикация. © Разпечатвайте само за лична употреба.

Запознаване с основните функции
Използване на чувствителния на допир екран
Натискане
•
Отваряйте или избирайте елемент.
•
Поставяйте или махайте отметки от квадратчета или опции.
•
Въвеждайте текст с помощта на екранната клавиатура.
Докосване и задържане
•
Премествайте елементи.
•
Активирайте менюта за определени елементи.
•
Активирайте режим на избор, например за избор на няколко елемента от списък.
7
Това е интернет версия на тази публикация. © Разпечатвайте само за лична употреба.

Щипване и разширяване с пръсти
•
Увеличавайте или намалявайте мащабирането на уеб страници, снимки и карти, както и при
заснемане на снимки или видеоклипове.
Плъзване
•
Превъртайте списък нагоре и надолу.
•
Превъртайте наляво или надясно, например между прозорците на началния екран.
8
Това е интернет версия на тази публикация. © Разпечатвайте само за лична употреба.

Прелистване
•
Превъртайте бързо, например в списък или уеб страница. Можете да спрете превъртащото
движение чрез натискане на екрана.
Заключване и отключване на екрана
Когато устройството ви е включено и не се използва за определен период от време, екранът
потъмнява, за да се пести зарядът на батерията, и се заключва автоматично. Заключването
предотвратява изпълнението на нежелани операции на чувствителния на допир екран тогава,
когато не го използвате. При закупуването на устройството вече е настроено базово заключване
на екрана чрез плъзгане. Това означава, че трябва да плъзнете бързо нагоре по екрана, за да го
отключите. По-късно можете да промените настройките за защита и да добавите други видове
заключвания. Вижте Заключване на екрана на страница 40 .
Активиране на екрана
•
Натиснете за кратко клавиша за захранване
Заключване на екрана
•
Когато екранът е активен, натиснете за кратко клавиша за захранване
.
.
Начален екран
Начален екран е отправната точка за работа с устройството. Той е подобен на работния плот на
екрана на компютър. Вашият начален екран може да съдържа до седем прозореца, които
надвишават нормалната широчина на екрана. Броят на прозорците в началния екран се
обозначава от серия точки в долната част на началния екран. Осветената точка обозначава
прозореца, в който се намирате в момента.
9
Това е интернет версия на тази публикация. © Разпечатвайте само за лична употреба.
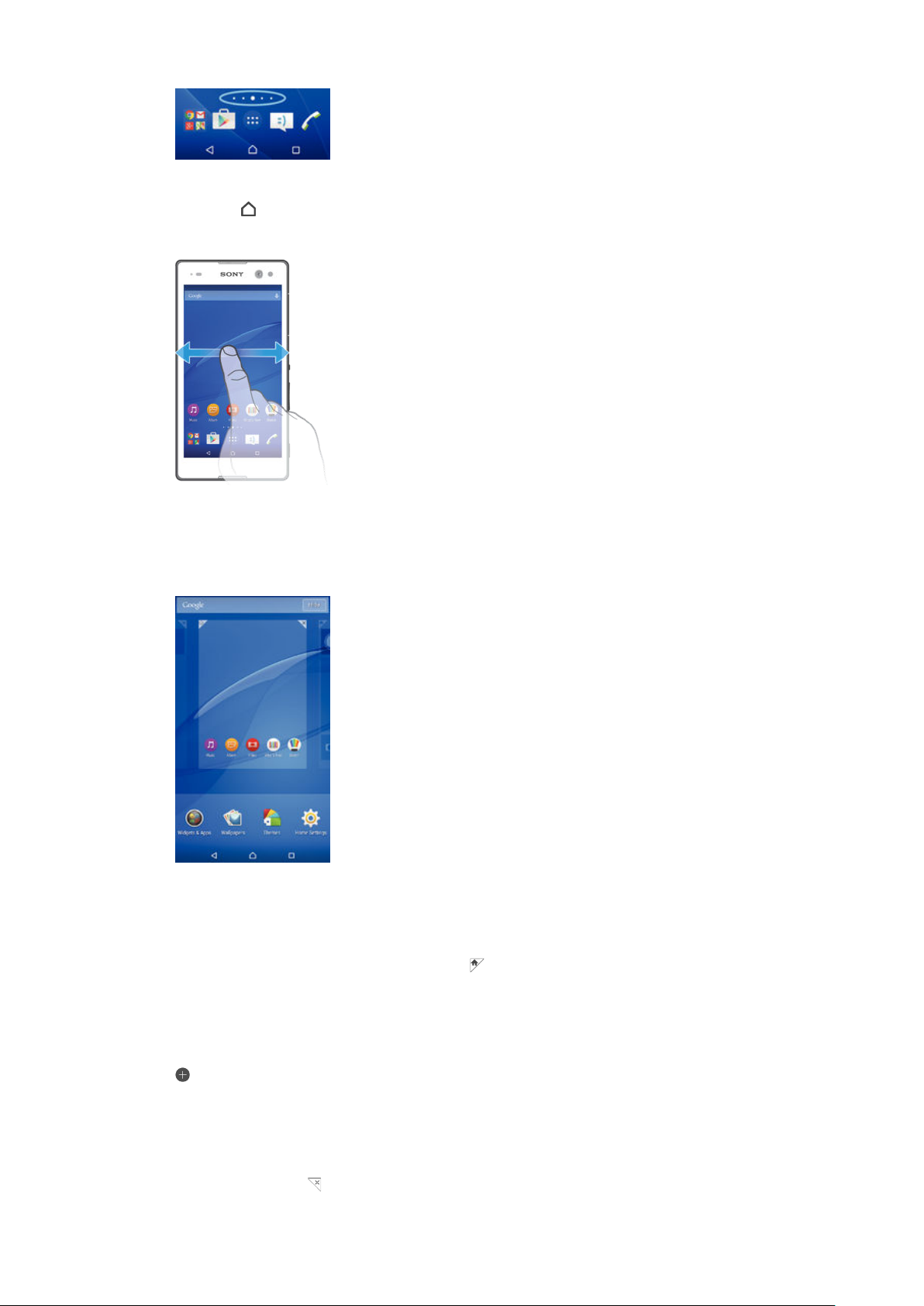
Преминаване в началния екран
•
Натиснете
Преглед на началния екран
.
Прозорци на началния екран
Можете да добавяте нови прозорци към своя начален екран (до максимум седем прозореца) и да
изтривате прозорци. Можете също да зададете прозореца, който искате да използвате, като
основен прозорец на началния екран.
Задаване на прозорец като основен прозорец на началния екран
1
Докоснете и задръжте пръста си върху празно място на началния екран, докато
устройството започне да вибрира.
2
Прелистете наляво или надясно, за да намерите прозореца, който искате да зададете като
основен в началния екран, след което натиснете
Добавяне на панел към началния екран
1
Докоснете и задръжте върху празно място на Начален екран, докато устройството
извибрира.
2
За да прегледате панелите, прелистете докрай наляво или надясно, след което натиснете
.
Изтриване на прозорец от началния екран
1
Докоснете и задръжте пръста си върху празно място на Начален екран, докато
устройството не почне да вибрира.
2
Преминете наляво или надясно, за да стигнете до прозореца, който искате да изтриете,
след което докоснете
Това е интернет версия на тази публикация. © Разпечатвайте само за лична употреба.
.
.
10

Настройки на началния екран
Използвайте бързия клавиш Настр. за начал. екран за регулиране на някои основни
настройки на началния екран. Например може да зададете автоматично завъртане и регулиране
на размера на иконите на началния екран.
Задаване на автоматично завъртане на началния екран
1
Докоснете и задръжте пръста си в някоя празна област на началния екран, докато
устройството не започне да вибрира, след което натиснете Настр. за начал. екран.
2
Плъзнете надясно плъзгача до Автоматично завъртане.
Регулиране на размера на иконите на началния екран
1
Докоснете и задръжте пръста си в някоя празна област на началния екран, докато
устройството не започне да вибрира, след което натиснете Настр. за начал. екран.
2
Натиснете Размер на иконите, след което изберете опция.
Екран с приложения
Екранът с приложения, който се отваря от началния екран, съдържа предварително
инсталираните в устройството ви приложения, както и тези, които вие изтегляте.
Разглеждане на всички приложения в екрана с приложения
1
От началния екран натиснете
2
Прелистете наляво или надясно в екрана с приложения.
Отваряне на приложение от екрана с приложения
•
Прелистете наляво или надясно, за да намерите приложението, след което го натиснете.
Търсене на приложение в екрана с приложения
1
Когато екранът с приложения е отворен, натиснете
2
Въведете името на приложението, което искате да потърсите.
Отваряне на менюто на екрана с приложения
•
Когато екранът с приложения е отворен, плъзнете левия край на екрана надясно.
Преместване на приложение в екрана с приложения
1
За да отворите менюто на екрана с приложения, плъзнете левия край на този екран
надясно.
2
Уверете се, че опцията Персонализиран ред е избрана под ПОКАЗВАНЕ НА
ПРИЛОЖЕНИЯ.
3
На екрана с приложения докоснете и задръжте приложението, докато не бъде отбелязано
като избрано, след което го плъзнете до новото местоположение.
.
.
11
Това е интернет версия на тази публикация. © Разпечатвайте само за лична употреба.
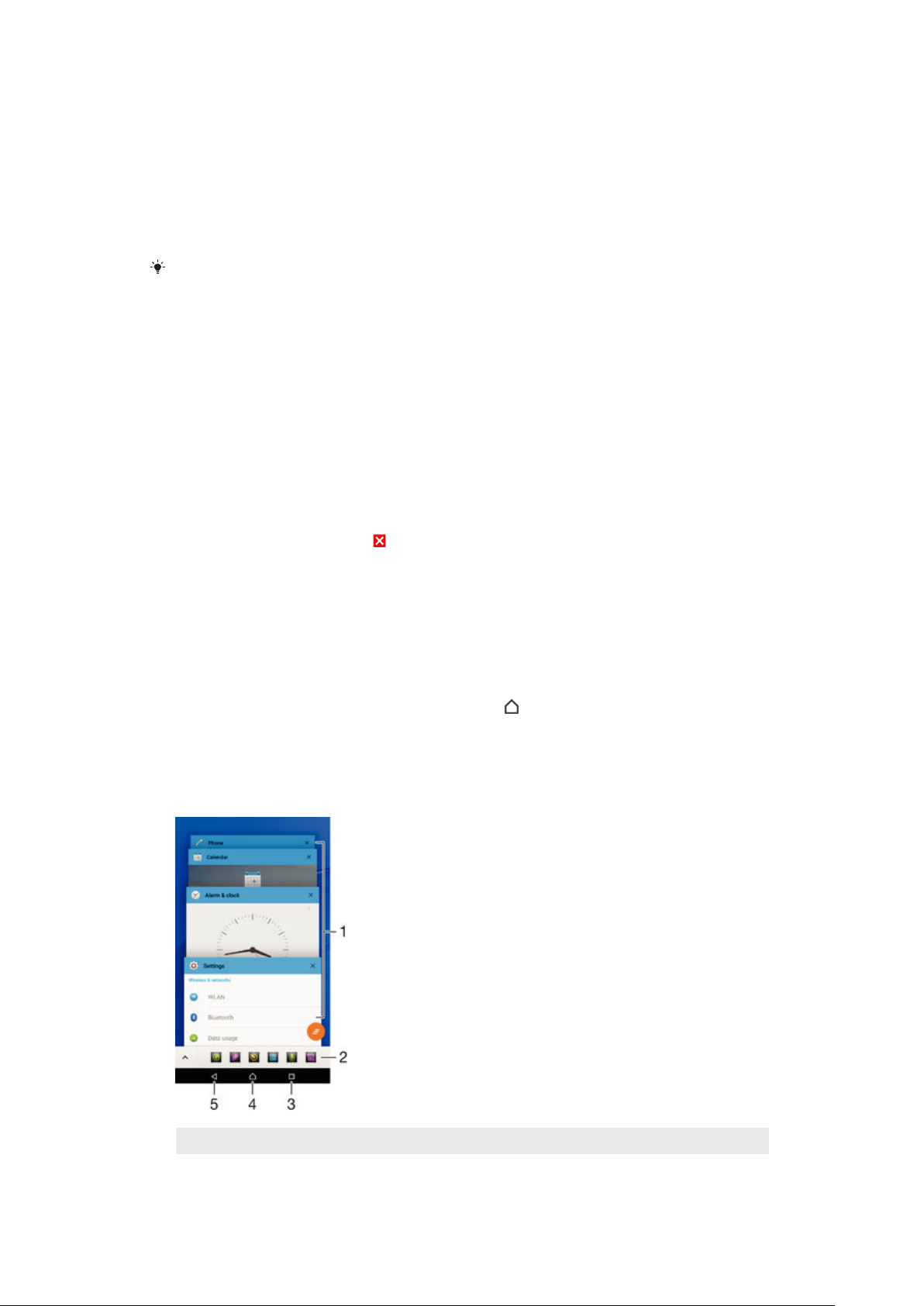
Добавяне на бърз клавиш за приложение в началния екран
1
За да отворите менюто на екрана с приложения, плъзнете левия край на този екран
надясно.
2
Уверете се, че опцията Персонализиран ред е избрана под ПОКАЗВАНЕ НА
ПРИЛОЖЕНИЯ.
3
На екрана с приложения докоснете и задръжте икона на приложение, след което плъзнете
иконата в горната част на екрана. Ще се отвори началният екран.
4
Плъзнете иконата до желаното местоположение върху началния екран, след което
отдръпнете пръста си.
Ако е избрана опцията Азбучен ред или Най-използвани под ПОКАЗВАНЕ НА
ПРИЛОЖЕНИЯ вместо Персонализиран ред, все пак може да добавите бърз клавиш за
приложение в началния екран. Просто докоснете и задръжте съответната икона на
приложение, докато не се отвори началния екран, след което плъзнете иконата към
желаното местоположение и отдръпнете пръста си.
Подреждане на приложенията в екрана с приложения
1
За да отворите менюто на екрана с приложения, плъзнете левия край на този екран
надясно.
2
Изберете желаната опция под ПОКАЗВАНЕ НА ПРИЛОЖЕНИЯ.
Деинсталиране на приложение в екрана с приложения
1
За да отворите менюто на екрана с приложения, плъзнете левия край на този екран
надясно.
2
Натиснете ДЕИНСТАЛИРАНЕ. Всички приложения, които могат да бъдат
деинсталирани, са обозначени с
3
Натиснете приложението, което искате да деинсталирате, след което натиснете OK.
.
Навигиране на приложения
Можете да навигирате между приложенията чрез навигационните клавиши, лентата с
предпочитани и прозореца с последно използваните приложения, който ви позволява да
превключвате лесно между всички използвани наскоро приложения. Навигационните клавиши са
бутона за начален екран, клавиша за скорошни приложения и клавиша "Назад". Някои приложения
се затварят при натискане на бутона за начален екран
временно или продължават да се изпълняват във фонов режим. Ако дадено приложение е
поставено на пауза или се изпълнява във фонов режим, можете да продължите от там, докъдето
сте стигнали, при следващото отваряне на приложението.
за излизане, докато други се спират
1 Прозорец на последно използваните приложения – отваряне на наскоро използвано приложение
2 Лента с предпочитани – използване на бърз клавиш за достъп до приложения или графични обекти
12
Това е интернет версия на тази публикация. © Разпечатвайте само за лична употреба.

3 Клавиш за скорошни приложения – отваряне на прозореца на последно използваните приложения и на лентата с
предпочитани
4 Бутон на начален екран – излизане от приложение и връщане към началния екран
5 Клавиш "Назад" – връщане към предходния екран в рамките на приложение или затваряне на приложението
Отваряне на прозореца за наскоро използвани приложения
•
Натиснете .
Затваряне на всички последно използвани приложения
•
Натиснете , след което натиснете .с
За отваряне на меню в приложение
•
Докато използвате приложението, натиснете
Не е налично меню във всички приложения.
.
Малки приложения
Малките приложения са миниатюрни приложения, които се изпълняват на същия екран върху
останалите приложения за разрешаване на функцията за едновременно изпълнение на няколко
задачи. Можете например да отворите уеб страница с подробности за валутните курсове, след
което да отворите малкото приложение "Калкулатор" върху нея и да изпълните изчисления.
Можете да получавате достъп до малките приложения чрез лентата с предпочитани. За изтегляне
на още малки приложения влезте в Google Play™.
Отваряне на малко приложение
1
За да се появи лентата с предпочитани, натиснете
2
Натиснете малкото приложение, което искате да отворите.
Можете да отворите няколко малки приложения едновременно.
.
Затваряне на малко приложение
•
Докоснете в прозореца на малкото приложение.
Изтегляне на малко приложение
1
От лентата с предпочитани натиснете
2
Потърсете малкото приложение, което искате да изтеглите, след което следвайте
, след което натиснете и накрая – .
инструкциите, за да го изтеглите и да завършите инсталирането.
Преместване на малко приложение
•
Когато малкото приложение е отворено, докоснете и задържте пръста си в горния ляв ъгъл
на малкото приложение, след това го преместете на желаното място.
Минимизиране на малко приложение
•
Когато малкото приложение е отворено, докоснете и задръжте пръста си върху горния ляв
ъгъл на малкото приложение, след което го плъзнете към левия ръб или към долния ръб
на екрана.
Преподреждане на малките приложения в лентата с предпочитани
•
Докоснете и задръжте малко приложение и го плъзнете в желаната позиция.
Премахване на малко приложение от лентата с предпочитани
1
Докоснете и задръжте дадено малко приложение и го плъзнете до
2
Натиснете OK.
13
Това е интернет версия на тази публикация. © Разпечатвайте само за лична употреба.
.
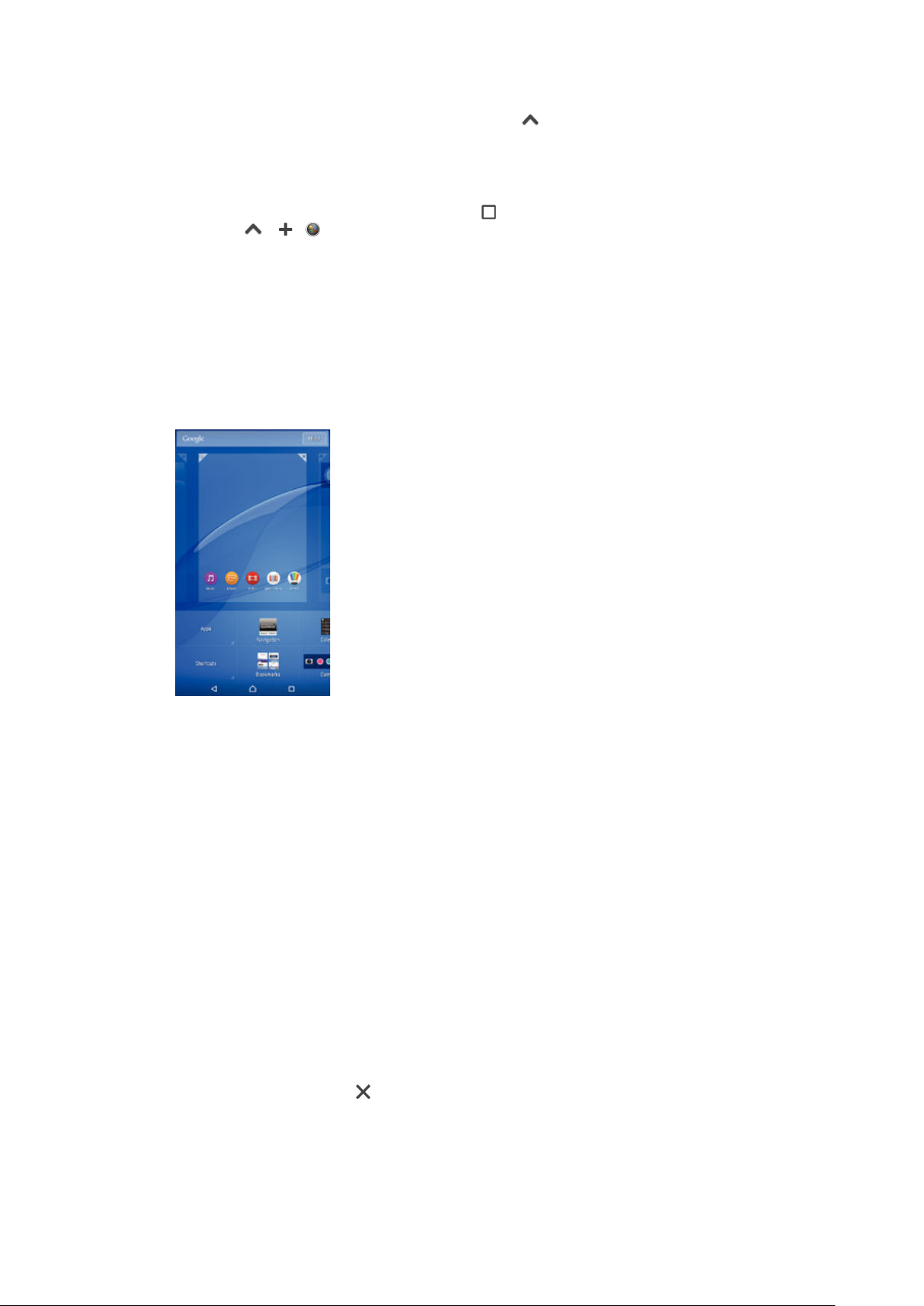
Възстановяване на вече премахнато малко приложение
1
Отворете лентата с предпочитани, след което натиснете .
2
Докоснете и задръжте малкото приложение, което искате да възстановите, след което го
плъзнете в лентата с предпочитани.
Добавяне на графичен обект като малко приложение
1
За да се появи лентата с предпочитани, натиснете .
2
Натиснете > > .
3
Изберете графичен обект.
4
Въведете наименованието на графичния обект, ако желаете, след което натиснете OK.
Графични обекти
Графичните обекти са малки приложения, които можете да използвате директно от началния
екран. Те функционират и като бързи клавиши. Графичният обект за времето например ви
позволява да видите основна информация за времето директно на началния екран. Но когато
натиснете графичния обект, се отваря пълното приложение "Време". Можете да изтеглите
допълнителни графични обекти от Google Play™.
Добавяне на графичен обект в началния екран
1
Докоснете и задръжте пръста си в някоя празна област на вашия Начален екран, докато
устройството не започне да вибрира, след което натиснете Граф. об. и приложения.
2
Намерете и натиснете графичния обект, който искате да добавите.
Преоразмеряване на приспособление
1
Докоснете и задръжте приспособлението, докато то се приближи и устройството започне
да вибрира, след което освободете приспособлението. Ако приспособлението може да
бъде преоразмерено, например, приспособлението "Календар", ще се появят маркирана
рамка и преоразмеряващи точки.
2
Плъзнете точките навътре или навън, за свиване или разширяване на приспособлението.
3
За потвърждаване на новия размер на приспособлението, докоснете където и да е на
Начален екран.
Преместване на уиджет
•
Докоснете и задръжте уиджета, докато той се увеличи и устройството извибрира, след
което го плъзнете до новото местоположение.
Изтриване на графичен обект
•
Докоснете и задръжте графичния обект, докато той се увеличи и устройството извибрира,
след което плъзнете обекта в
.
Бързи клавиши и папки
Използвайте бързи клавиши и папки за управление на своите приложения и за поддържане на
подреден начален екран.
14
Това е интернет версия на тази публикация. © Разпечатвайте само за лична употреба.

1 Достъп до приложение чрез бърз клавиш
2 Достъп до папка, съдържаща приложения
Добавяне на бърз клавиш до приложение в началния екран
1
Докоснете и задръжте пръста си върху празно място на Начален екран.
2
В менюто за персонализиране натиснете Граф. об. и приложения >
Приложения.
3
Превъртете през списъка с приложения и изберете едно. Избраното приложение се добавя
в Начален екран.
Като алтернатива можете да натиснете
стъпка 3 и тогава да изберете приложение от наличния списък. Ако използвате този
начин за добавяне на бързи клавиши, някои от наличните приложения ви позволяват да
добавите специфична функционалност към бързия клавиш.
Граф. об. и приложения > Бързи клавиши в
Преместване на елемент в началния екран
•
Докоснете и задръжте пръста си върху елемента, докато не бъде избран, след което
плъзнете елемента до новото местоположение.
Изтриване на елемент от началния екран
•
Докоснете и задръжте пръста си върху елемент на екрана, докато не бъде избран, след
което плъзнете елемента в
.
Създаване на папка в началния екран
•
Докоснете и задръжте икона на приложение или бърз клавиш, докато не бъдат избрани,
след което плъзнете и пуснете елемента върху икона на друго приложение или бърз
клавиш.
Добавяне на елемент към папка в началния екран
•
Докоснете и задръжте пръста си върху елемент, докато не бъде избран, след което
плъзнете елемента в папката.
Преименуване на папка в началния екран
1
Натиснете папката, за да я отворите.
2
Докоснете заглавната лента на папката, за да се покаже полето Име на папката.
3
Въведете новото име на папката и натиснете Готово.
Фон и теми
Можете да персонализирате началния екран според собствените си предпочитания с помощта на
фонове и различни теми.
15
Това е интернет версия на тази публикация. © Разпечатвайте само за лична употреба.

Промяна на фона на началния екран
1
Докоснете и задръжте върху празно място на Начален екран, докато устройството
извибрира.
2
Натиснете Фонове и изберете опция.
Задаване на тема
1
Докоснете и задръжте върху празно място на Начален екран, докато устройството
извибрира.
2
Натиснете Теми.
3
Изберете опция и изпълнете инструкциите в устройството.
Когато смените дадена тема, фонът в някои приложения също се сменя.
Управление на батерията и захранването
Вашето устройство има вградена батерия. Можете да следите заряда на батерията и да
проверявате кои приложения използват най-много енергия. Можете да премахнете или да
ограничите приложения и да активирате редица режими за пестене на енергия, за да използвате
по-пълноценно батерията си. Можете също да видите прогноза за това за колко време ще стигне
зарядът на батерията и да коригирате настройките на батерията, за да се подобри
производителността и батерията да издържа по-дълго време.
Управление на консумацията на енергия от батерията
1
От Вашия Начален екран натиснете
2
Намерете и натиснете Настройки > Управление на захранването >Консум.
на енергия от прилож.. Появява се списък, показващ приложенията, които имат
високи нива на пренос на данни или които не сте използвали за дълго време.
3
Прегледайте информацията, а след това действайте както е необходимо, например,
деинсталирайте приложение или ограничете използването му.
.
Показване на приложенията, използващи най-много енергия.
1
От Начален екран докоснете
2
Намерете и докоснете Настройки > Управление на захранването >
Използване на батерията.
Показване на оценка за оставащото време до изтощаване на батерията
1
От Начален екран докоснете
2
Намерете и докоснете Настройки > Управление на захранването.
.
.
Икономични режими
Налични са няколко икономични режима, които да използвате за по-продължителен живот на
батерията:
16
Това е интернет версия на тази публикация. © Разпечатвайте само за лична употреба.

Режим STAMINA
Забранява Wi-Fi® и мобилни данни при изключен екран и ограничава работата на хардуера.
Иконата се появява в лентата на състоянието, когато режимът се включи.
Реж. изтощена
батерия
Фон. данни в
опашка
Променя поведението на устройството, например регулира яркостта на екрана и настройката
за време на изчакване на екрана, когато нивото на заряд на батерията падне под определен
процент. се появява в лентата на състоянието, когато режимът се включи.
Оптимизира изходящия трафик при изключен екран, като изпраща данни на предварително
дефинирани интервали.
Активиране на икономичен режим
1
На Начален екран натиснете .
2
Намерете и натиснете Настройки > Управление на захранването .
3
За да активирате предпочитания от вас режим, изберете името на режима и натиснете
превключвателя за включване и изключване, за да активирате избрания режим, ако е
необходимо.
Общ преглед на функциите в режим STAMINA
Режим STAMINA разполага с няколко функции, които ви дават възможност да оптимизирате
работата на батерията:
Удължен режим
готовност
Часовник STAMINA
Удължено
използване
Не позволява на приложенията да използват трафика на данни, като прекратява Wi-Fi® и
мобилния пренос на данни, когато екранът е изключен. Можете да изключите някои
приложения и услуги от временно спиране, когато тази функция е активирана.
Поддържа мрежовите връзки временно спрени при често натискане на клавиша за
захранването за проверка на часа.
Ограничава работата на хардуера при използване на устройството.
Активиране на функциите на режим STAMINA
1
На Начален екран натиснете .
2
Намерете и натиснете Настройки > Управление на захранването , след което
натиснете Режим STAMINA.
3
Активирайте режим STAMINA, ако е дезактивиран.
4
Плъзнете плъзгачите до функциите, които искате да активирате, а след това натиснете
Включи, ако получите подкана.
Избор на приложения, които да работят в режим STAMINA
1
На Начален екран натиснете
2
Намерете и натиснете Настройки > Управление на захранването , след което
.
натиснете Режим STAMINA.
3
Активирайте режим STAMINA, ако е дезактивиран.
4
Уверете се, че функцията Удължен режим готовност е включена, след което
натиснете Акт. прил. в реж. гот. > Доб. на прилож..
5
Превъртете наляво или надясно, за да видите всички приложение и услуги, след което
поставете отметки в съответните квадратчетата на приложенията, които искате да
стартират.
6
Когато сте готови, натиснете Готово.
Заснемане на екрана (скрийншот)
Можете да заснемате статични изображения на който и да е екран на устройството си
(скрийншот). Снимките на екрана автоматично се записват в "Албум".
Заснемане на екрана
1
Натиснете и задръжте клавиша за захранването, докато се появи изскачащ прозорец.
2
Натиснете
Можете да заснемете екрана и чрез едновременно натискане на клавиша за
захранването и бутона за намаляване на звука. След заснемането на екрана можете да
освободите бутоните.
17
Това е интернет версия на тази публикация. © Разпечатвайте само за лична употреба.

Преглед на моментна снимка на екрана
•
Плъзнете додолу лентата на състоянието, а след това натиснете моментната снимка на
екрана, която искате да видите.
Можете да видите моментните снимки на екрана също и като отворите приложението
"Албум".
Известия
Известията ви информират за събития, като например нови съобщения и известия в календара,
както и за дейности в ход на изпълнение, като например изтегляния на файлове. Известията се
показват на следните места:
•
Лента на състоянието
•
Панел с известия
•
Екран при заключване
Отваряне или затваряне на панела с известия
1
За да отворите панела с известия, плъзнете лентата на състоянието надолу.
2
За да отворите панела с известия, плъзнете панела нагоре.
Извършване на действие с известие от панела с известия
•
Натиснете известието.
Игнориране на известие от панела за известия
•
Поставете пръст на известието и го придвижете наляво или надясно.
Уголемяване на известие в панела с известия
•
Плъзнете известието надолу.
Не всички известия може да се уголемяват.
Изчистване на всички известия от панела с известия
•
Натиснете .
Извършване на действие с известие от екрана при заключване
•
Натиснете двукратно известието.
Отхвърляне на известие от екрана при заключване
•
Поставете пръст върху известието и прелистете наляво или надясно.
18
Това е интернет версия на тази публикация. © Разпечатвайте само за лична употреба.

Уголемяване на известие на екрана при заключване
•
Плъзнете известието надолу.
Не всички известия може да се уголемяват.
Управление на известията на екрана при заключване
Може да настроите устройството си така, че само избрани известия да се показват на екрана при
заключване. Може да направите всички известия и тяхното съдържание достъпни, да скриете
поверителното съдържание за всички известия или за конкретни приложения или да изберете да
не се показват никакви известия.
Избор на известията за показване на екрана при заключване
1
На Начален екран натиснете
2
Намерете и натиснете Настройки > Звук и известяване > Когато
.
устройството е заключено.
3
Изберете опция.
Опции за показване на известия на екрана при заключване
Показване на цялото
съдържание от
известията
Скриване на
деликатното
съдържание в
известията
Известията въобще да
не се показват
Получаване на всички известия на екрана при заключване. Когато тази настройка е
включена, имайте предвид, че цялото съдържание (включително съдържанието на
входящите имейли и чат) ще се вижда на екрана при заключване, освен ако не посочите
съответните приложения като Деликатно в менюто с настройки на Известия за
приложенията.
Трябва да разполагате с настроен ПИН код, парола или схема за заключване на екрана,
за да бъде налична тази настройка. Скрито съдържание се показва на екрана при
заключване при получаване на поверителни известия. Например ще получите известие
за входящ имейл или чат, но съдържанието няма да се вижда на екрана при заключване.
Няма да получавате известия на екрана при заключване.
Задаване на ниво за известяване за приложение
Може да задавате различни поведения за известяване за отделните приложения. Например може
да блокирате всички имейл известия, да приоритизирате известията от Facebook™ и да направите
съдържанието на известията за съобщения невидимо на екрана при заключване.
Задаване на ниво за известяване за приложение
1
На Начален екран натиснете
2
Намерете и натиснете Настройки > Звук и известяване > Известия за
.
приложенията.
3
Изберете приложението, за което искате да промените настройките за известяване.
4
Плъзнете съответния плъзгач надясно.
Нива и опции за известяване за конкретни приложения
Блокиране
Приоритет
Деликатно
Никога да не се показват известия за избраното приложение.
Да се показват известия за избраните приложения в горната част на списъка на екрана при заключване.
Тази опция е налична само ако настроите ПИН код, парола или схема за екрана при заключване и
изберете Показване на цялото съдържание от известията под настройката Когато
устройството е заключено. Известията за приложението ще се показват на екрана при
заключване, но съдържанието им няма да се вижда.
Известяващ индикатор
Известяващият индикатор ви информира за състоянието на батерията и за някои други събития.
Например примигваща бяла светлина означава ново съобщение или пропуснато повикване.
Известяващият индикатор е разрешен по подразбиране, но може да се забрани ръчно.
19
Това е интернет версия на тази публикация. © Разпечатвайте само за лична употреба.

Когато известяващият индикатор е забранен, той се активира само при предупреждение
за състоянието на батерията – например когато нивото на батерията спадне под 15
процента.
Разрешаване на известяващия индикатор
1
На началния екран натиснете .
2
Намерете и натиснете Настройки > Звук и известяване.
3
Плъзнете надясно плъзгача до Известяващ индикатор.
Икони в лентата на състоянието
Икони на състоянието
Няма SIM карта
Сила на сигнала
Няма сигнал
Роуминг
Изпращане и изтегляне на данни чрез LTE
Изпращане и изтегляне на данни чрез GPRS
Изпращане и изтегляне на данни чрез EDGE
Изпращане и изтегляне на данни чрез 3G
Изпращане и изтегляне на мобилни данни
Wi-Fi® връзката е разрешена и се прехвърлят данни
Състояние на батерията
Батерията се зарежда
Активиран е режим STAMINA
Активиран е режим за изтощена батерия
Активиран е самолетен режим
Активирана е функцията Bluetooth®
Звукът на микрофона е изключен
Режимът на високоговорител е включен
Режим "Не безпокойте"
Разрешаване на изключения в режим "Не безпокойте"
Режим на вибрация
Зададена е аларма
Услугата GPS е активирана
Провежда се синхронизиране
Проблем при влизане или синхронизиране
20
Това е интернет версия на тази публикация. © Разпечатвайте само за лична употреба.

Устройството е готово за свързване към поддържани ANT+™ устройства
Активирана функция за слухов апарат
В зависимост от доставчика на услуги, мрежата и/или региона е възможно функциите или
услугите, които част от иконите в този списък указват, да не са налични.
Управление на иконите в лентата на състоянието
1
На началния екран натиснете
2
Намерете и натиснете Настройки > Персонализиране > Системни икони.
3
Маркирайте квадратчетата за отметка до системните икони, които искате да се появяват в
.
лентата на състоянието.
Икони за известия
Ново текстово или мултимедийно съобщение
Пропуснато обаждане
Задържан разговор
Пренасочването на обаждания е включено
Ново съобщение на гласовата поща
Ново имейл съобщение
Изтегляне на данни
Качване на данни
Мобилните данни са забранени
Извършване на основна настройка на устройството
Налична е софтуерна актуализация
Налични са актуализации за системата
Изтегляне на актуализации за системата
Натиснете за инсталиране на изтеглените актуализации за системата
Екранът е заснет
Пристигна ново чат съобщение в Hangouts™
Видеочат с приятели чрез приложението Hangouts™
Предстоящо събитие от календара
Изпълнява се малко приложение
Приложението Smart Connect е активирано
Изпълнява се песен
Радиото е пуснато
Устройството е свързано с компютър чрез USB кабел
Вътрешната памет е запълнена на 75%. Натиснете за прехвърляне на данни в картата с
памет
Предупреждение
21
Това е интернет версия на тази публикация. © Разпечатвайте само за лична употреба.

Още (непоказани) известия
Не всички икони, които може да се появят на устройството, са изброени тук. Тези икони
служат само за справка, като могат да се извършват промени без известия.
Блокиране на изпращането на известия от приложение
1
На началния екран натиснете .
2
Намерете и натиснете Настройки > Звук и известяване > Известия за
приложенията.
3
Изберете приложение.
4
Плъзнете надясно плъзгача до Блокиране.
Общ преглед на приложенията
Използвайте приложението за аларма и часовник, за да задавате различни видове
аларми.
Използвайте вашия уеб браузър, за да навигирате и разглеждате уеб страници, да
управлявате показалци, текст и изображения.
Използвайте приложението „Калкулатор“ за извършване на основни изчисления.
Използвайте приложението „Календар“, за да следите събитията и да управлявате
ангажиментите си.
Използвайте камерата, за да правите снимки и да записвате видеоклипове.
Използвайте приложението „Контакти“, за да управлявате телефонните номера, имейл
адресите и другата информация, свързана с вашите контакти.
Получете достъп до изтеглените от вас приложения, документи и снимки.
Използвайте приложението за имейли, за да изпращате и получавате имейли на личния и
на служебния си акаунт.
Използвайте приложението Facebook™, за да общувате в социалната мрежа с приятели,
членове на семейството и колеги от целия свят.
Преглеждайте и слушайте FM радиостанции.
Използвайте приложението „Албум“, за да разглеждате и обработвате вашите снимки и
видеоклипове.
Използвайте приложението Gmail™, за да четете, пишете и организирате имейл
съобщения.
Търсете информация в устройството и в уеб пространството.
Преглеждайте текущото си местоположение, намирайте други местоположения и
изчислявайте маршрути с помощта на Google Maps™.
Използвайте приложението Play Store™, за да изтегляте безплатни и платени
приложения за вашето устройство.
Използвайте приложението „Съобщения“, за да изпращате и получавате текстови и
мултимедийни съобщения.
Използвайте приложението „Видео“, за да изпълнявате видеоклипове в устройството си и
да споделяте съдържание с приятели.
Използвайте приложението „Музика“, за да организирате и изпълнявате музикални
файлове, аудиокниги и подкастове.
Преглеждайте новините от Socialife.
22
Това е интернет версия на тази публикация. © Разпечатвайте само за лична употреба.

Извършвайте телефонни обаждания чрез ръчно набиране на номер или с помощта на
функцията за интелигентно набиране.
Оптимизирайте настройките според вашите предпочитания.
Използвайте приложението Hangouts™ за онлайн чат с вашите приятели.
Идентифицирайте музикалните записи, които чувате около вас, и получавайте
информация за изпълнителя, албума и други.
Използвайте YouTube™, за да споделяте и разглеждате видеоклипове от цял свят.
Използвайте приложението за архивиране и възстановяване за създаване на резервни
копия и възстановяване на съдържание на вашето устройство, като например контакти,
текстови съобщения, показалци, данни в календара и други.
Използвайте приложението Smart Connect™, за да зададете какво да се случва във
вашето устройство, когато свързвате или прекъсвате аксесоар.
Използвайте приложението за поддръжка за достъп до поддръжка за потребителя в
устройството. Например можете да получите достъп до дадено ръководство,
информация за отстраняване на неизправности, както и някои съвети и трикове.
Някои приложения не се поддържат или изброяват от всички мрежи и/или доставчици на
услуги във всички региони.
23
Това е интернет версия на тази публикация. © Разпечатвайте само за лична употреба.

Изтегляне на приложения
Изтегляне на приложения от Google Play™
Google Play™ е официалният онлайн магазин на Google за изтегляне на приложения, игри, музика,
филми и книги. Той съдържа както безплатни, така и платени приложения. Преди да започнете
изтегляне от Google Play™, проверете дали връзката ви с интернет работи, за предпочитане през
Wi-Fi®, за да ограничите таксите за пренос на данни.
За да използвате Google Play™, необходимо е да имате акаунт в Google™. Google Play™
може да не е достъпен във всички държави или региони.
Изтегляне на приложение от Google Play™
1
В Начален екран натиснете .
2
Открийте и натиснете Google Play Магазин.
3
Открийте елемент, който искате да изтеглите, чрез преглеждане по категории или чрез
използване на функцията за търсене.
4
Натиснете елемента, за да се покаже информация за него, след което следвайте
инструкциите, за да завършите инсталирането.
Някои приложения имат нужда от достъп до данни, настройки и различни функции в
устройството ви, за да работят правилно. Инсталирайте и давайте разрешения само на
надеждни приложения.
Можете да видите разрешенията, предоставени на изтеглено приложение, като
натиснете приложението под Настройки > Приложения.
Изтегляне на приложения от други източници
Когато в устройството ви е разрешено изтеглянето от източници, различни от Google Play™,
можете да изтегляте приложения директно от други уеб сайтове, следвайки съответните
инструкции за изтегляне.
Инсталирането на приложения с неизвестен или ненадежден произход може да повреди
устройството. Изтегляйте приложения само от надеждни източници. Свържете се с
доставчика на приложението при въпроси или проблеми.
Разрешаване на изтеглянето на приложения от други източници
1
На Начален екран натиснете .
2
Намерете и натиснете Настройки > Защита.
3
Плъзнете надясно плъзгача до Неизвестни източници.
4
Натиснете OK.
Някои приложения имат нужда от достъп до данни, настройки и различни функции в
устройството ви, за да работят правилно. Инсталирайте и давайте разрешения само на
надеждни приложения.
Можете да видите разрешенията, предоставени на изтеглено приложение, като
натиснете приложението под Настройки > Приложения.
24
Това е интернет версия на тази публикация. © Разпечатвайте само за лична употреба.

Интернет и мрежи
Търсене в уеб
Уеб браузърът Google Chrome™ за устройства с Android™ е предварително инсталиран в
устройствата за повечето пазари. Отидете на http://support.google.com/chrome и щракнете върху
връзката "Chrome for Mobile", за да получите подробна информация как да използвате този уеб
браузър.
Сърфиране в интернет с Google Chrome™
1
От Начален екран натиснете .
2
Намерете и натиснете
3
Ако използвате Google Chrome™ за първи път, изберете дали да влезете в акаунт в
Google™, или да сърфирате анонимно с Google Chrome™.
4
Въведете термин за търсене или уеб адрес в полето за търсене и адреси, след което
натиснете Старт на клавиатурата.
Настройки за Интернет и MMS
За да изпращате мултимедийни съобщения или за достъп до Интернет, когато няма налична WiFi® мрежа, трябва да имате работеща връзка за пренос на данни с правилните настройки за
Интернет и MMS (мултимедийни съобщения). Ето някои съвети:
•
За повечето мобилни мрежи и оператори, настройките за Интернет и MMS са предварително
инсталирани в устройството. Може веднага да започнете да използвате Интернет и да изпращате
мултимедийни съобщения.
•
В някои случаи ще получите възможността да изтеглите настройките за Интернет и MMS при
първото включване на устройството, когато бъде поставена SIM картата. Възможно е също да
изтеглите тези настройки по-късно от менюто "Настройки".
•
По всяко време може да добавяте, променяте или изтривате настройките за Интернет и MMS в
устройството. Ако погрешка промените или изтриете настройките за Интернет и MMS, изтеглете ги
отново.
•
Ако не можете да получите достъп до Интернет чрез мобилната мрежа или ако не можете да
изпращате мултимедийни съобщения, въпреки че настройките за Интернет и MMS са успешно
изтеглени на устройството ви, направете справка в раздела за отстраняване на повреди за
вашето устройство на www.sonymobile.com/support/ по въпросите на мрежовото покритие,
мобилните данни и MMS.
Ако е активиран режим STAMINA за пестене на енергия, целият пренос на мобилни данни
спира, когато екранът е изключен. Ако това предизвика проблеми във връзката, опитайте
да изключите някои приложения и услуги от спиране, или деактивирайте временно
режима STAMINA. За повече информация вж. Общ преглед на функциите в режим
STAMINA на страница 17 .
.
Изтегляне на настройки за Интернет и MMS
1
В Начален екран докоснете
2
Намерете и докоснете Настройки > Още > Настройки за интернет.
3
Докоснете Приемане. След като настройките са успешно изтеглени, в лентата на
състоянието се появява и мобилните данни се включват автоматично.
Ако настройките не могат да се изтеглят на устройството ви, проверете силата на
сигнала на мобилната ви мрежа. Излезте на открито, далеч от препятствия, или се
приближете до прозорец, след което опитайте отново.
Това е интернет версия на тази публикация. © Разпечатвайте само за лична употреба.
.
25

Ръчно добавяне на настройки за Интернет и MMS
1
В Начален екран докоснете .
2
Намерете и докоснете Настройки > Още > Мобилни мрежи.
3
Докоснете Имена на точки за достъп > .
4
Докоснете Име и въведете име по желание.
5
Докоснете APN, след което въведете името на точката за достъп.
6
Въведете всяка друга информация, както се изисква. Ако не знаете каква информация е
необходима, свържете се с вашия мрежов оператор за повече подробности.
7
Когато сте готови, докоснете
, след което докоснете ЗАПИШИ.
Преглед на изтеглените настройки за Интернет и MMS
1
В Начален екран докоснете
2
Намерете и докоснете Настройки > Още > Мобилни мрежи.
3
Докоснете Имена на точки за достъп.
4
За да видите повече детайли, докоснете който и да е от наличните елементи.
Ако разполагате с няколко налични връзки, активната мрежова връзка ще е отбелязана с
маркиран бутон .
.
Wi-Fi®
Използвайте Wi-Fi® връзки за сърфиране в интернет, изтегляне на приложения или изпращане и
получаване на имейли. След като веднъж се свържете с дадена Wi-Fi® мрежа, вашето устройство
запомня мрежата и се свързва автоматично с нея, когато попаднете отново в нейния обсег.
Някои Wi-Fi® мрежи изискват от вас да влезете в уеб страница, преди да получите достъп до
мрежата. Свържете се със съответния администратор на Wi-Fi® мрежата за повече информация.
Достъпните Wi-Fi® мрежи могат да са открити или защитени:
•
Откритите мрежи се обозначават с
•
Защитените мрежи се обозначават с
до името на Wi-Fi® мрежата.
до името на Wi-Fi® мрежата.
Някои Wi-Fi® мрежи не се показват в списъка с достъпни мрежи, защото не излъчват
своето име на мрежа (SSID). Ако знаете името на мрежата, можете да го добавите ръчно
в списъка си с достъпни Wi-Fi® мрежи.
Включване на Wi-Fi®
1
На Начален екран натиснете
2
Намерете и натиснете Настройки > Wi-Fi.
3
Натиснете превключвателя за включване и изключване, за да включите функцията Wi-Fi®.
Разрешаването на Wi-Fi® може да отнеме няколко секунди.
.
Автоматично свързване към Wi-Fi® мрежа
1
На Начален екран натиснете
2
Намерете и натиснете Настройки > Wi-Fi.
3
Натиснете превключвателя за включване и изключване, за да включите функцията Wi-Fi.
.
Показват се всички достъпни Wi-Fi® мрежи.
4
Натиснете дадена Wi-Fi® мрежа, за да се свържете към нея. Ако мрежата е защитена,
въведете съответната парола. Иконата
се появява в лентата на състоянието след
осъществяване на връзката.
За да потърсите нови налични мрежи, натиснете
Ако не можете да се свържете успешно с Wi-Fi мрежа, вижте съответните съвети за
отстраняване на неизправности за устройството на адрес www.sonymobile.com/support/ .
, след което натиснете Обновяване.
26
Това е интернет версия на тази публикация. © Разпечатвайте само за лична употреба.

Ръчно добавяне на Wi-Fi® мрежа
1
На Начален екран натиснете .
2
Намерете и натиснете Настройки > Wi-Fi.
3
Натиснете > Добавяне на мрежа.
4
Въведете информацията за Име на мрежата (SSID).
5
За да изберете тип на защита, натиснете полето Защита.
6
Въведете парола, ако е необходимо.
7
За да редактирате някои разширени опции, като например прокси и IP настройки,
маркирайте квадратчето за отметка Разширени опции, след което направете
желаната промяна.
8
Натиснете Запиши.
Свържете се с администратора на своята Wi-Fi® мрежа, за да разберете идентификатора
на набор услуги и паролата на мрежата.
Увеличаване на силата на Wi-Fi® сигнала
Може да направите няколко неща, за да увеличите силата на Wi-Fi® сигнала:
•
Преместете устройството по-близо до Wi-Fi® точката на достъп.
•
Отдалечете Wi-Fi® точката на достъп от възможни препятствия или смущения.
•
Не покривайте областта на антената за Wi-Fi® на вашето устройство (маркираната област на
илюстрацията).
Wi-Fi® настройки
Когато сте свързани към Wi-Fi® мрежа или когато се намирате в обсега на Wi-Fi® мрежи, можете
да видите тяхното състояние. Освен това можете да разрешите на устройството да ви известява
при всяко откриване на отворена Wi-Fi® мрежа.
Ако не сте осъществили връзка с Wi-Fi® мрежа, устройството използва мобилна връзка за пренос
на данни за достъп до интернет (ако сте настроили и разрешили мобилна връзка за пренос на
данни на устройството). Чрез добавяне на правила за спящ Wi-Fi® режим можете да определите
кога да се превключва от Wi-Fi® връзка към мобилна връзка за пренос на данни.
Разрешаване на известия по Wi-Fi® мрежата
1
Включете функцията Wi-Fi®, ако вече не сте го направили.
2
На Начален екран натиснете
3
Намерете и натиснете Настройки > Wi-Fi.
4
Натиснете
5
Плъзнете надясно плъзгача до Известие за мрежата.
> Разширени.
.
27
Това е интернет версия на тази публикация. © Разпечатвайте само за лична употреба.

Изглед на подробна информация за свързана Wi-Fi® мрежа
1
В Начален екран натиснете .
2
Открийте и натиснете Настройки > Wi-Fi.
3
Натиснете Wi-Fi® мрежата, към която сте свързани в момента. Ще се покаже подробна
информация за мрежата.
Добавяне на правило за спящ режим на Wi-Fi®
1
На Начален екран натиснете .
2
Намерете и натиснете Настройки > Wi-Fi.
3
Натиснете
режим.
4
Изберете опция.
, след което натиснете Разширени > Включ. Wi-Fi връзка в спящ
WPS
WPS (Защитена настройка на Wi-Fi®) е стандарт за безжични мрежи, който ви дава възможност да
установявате защитени безжични мрежови връзки. Ако нямате достатъчно познания относно
защитата на безжичната връзка, WPS прави лесна настройката на WPA криптирането за защита
на мрежата. Можете също така да добавите нови устройства към съществуваща мрежа, без да
въвеждате дълги пароли.
Използвайте един от тези методи, за да разрешите WPS:
•
Метод с натискане на бутон – просто натиснете бутон на устройство, което поддържа WPS,
например маршрутизатора.
•
ПИН метод – вашето устройство създава случаен ПИН (персонален идентификационен код), който
въвеждате в устройството, което поддържа WPS.
Свързване към Wi-Fi® мрежа с бутона WPS
1
На Начален екран натиснете
2
Намерете и натиснете Настройки > Wi-Fi.
3
Включете функцията Wi-Fi®, ако вече не е включена.
4
Натиснете
устройството, което поддържа WPS.
Свързване към Wi-Fi® мрежа с WPS ПИН
1
На Начален екран натиснете .
2
Намерете и натиснете Настройки > Wi-Fi.
3
Включете функцията Wi-Fi®, ако вече не е включена.
4
Натиснете
5
В устройството, което поддържа WPS, въведете ПИН кода, който се появява на вашето
устройство.
> Разширени > Бутон за WPS, след което натиснете бутона WPS на
> Разширени > Въвеждане на WPS ПИН код.
.
Споделяне на връзката за мобилни данни
Можете да споделяте вашата връзка за мобилни данни с други устройства по няколко начина:
•
Споделяне на интернет връзка чрез USB – споделяйте вашата връзка за мобилни данни с един
компютър чрез USB кабел.
•
Споделяне на интернет връзка чрез Bluetooth® – споделяйте вашата връзка за мобилни данни с
до пет други устройства чрез Bluetooth®.
•
Преносима Wi-Fi® точка за достъп – споделяйте вашата връзка за мобилни данни с до 8 други
устройства едновременно, включително устройства, които поддържат WPS технология.
28
Това е интернет версия на тази публикация. © Разпечатвайте само за лична употреба.

Споделяне на връзката за пренос на данни чрез USB кабел
1
Дезактивирайте всички връзки чрез USB кабел към устройството.
2
Свържете устройството с компютър чрез приложения в комплекта USB кабел.
3
На Начален екран натиснете .
4
Намерете и натиснете Настройки > Още > Спод. и прен. точ. достъп.
5
Плъзнете надясно плъзгача до USB споделяне, след което натиснете OK при
подкана. След като се свържете, в лентата на състоянието ще се покаже .
6
За да спрете да споделяте връзката за пренос на данни, плъзнете наляво плъзгача до
USB споделяне или изключете USB кабела.
Не може да споделяте едновременно по USB кабел връзката за пренос на данни и SD
картата на устройството.
Споделяне на връзката за мобилни данни с друго Bluetooth® устройство
1
Уверете се, че вашето устройство и Bluetooth® устройството са сдвоени и че преносът на
мобилни данни е активиран на устройството ви.
2
Вашето устройство: На Начален екран натиснете
3
Намерете и натиснете Настройки > Още > Спод. и прен. точ. достъп, след
.
което плъзнете надясно плъзгача до Споделяне през Bluetooth.
4
Bluetooth® устройство: Настройте устройството, така че да получава мрежова
връзка чрез Bluetooth®. Ако устройството е компютър, потърсете информация в
съответните инструкции, за да завършите настройката. Ако устройството работи с
операционна система Android™, натиснете иконата на настройките до името на
устройството, с което е сдвоено, под Настройки > Bluetooth > Сдвоени
устройства, след което маркирайте квадратчето до Достъп до интернет.
5
Вашето устройство: Изчакайте
да се появи в лентата на състоянието. След като
се появи, настройката е завършена.
6
За да спрете споделянето на връзката за мобилни данни, плъзнете наляво плъзгача до
Споделяне през Bluetooth.
Функцията
устройството или функцията Bluetooth®.
За допълнителна информация относно сдвояването и включването на мобилни данни
вж. Сдвояване на устройството с друго Bluetooth® устройство на страница 111 и
Добавяне на виртуална частна мрежа на страница 32 .
Споделяне през Bluetooth се изключва всеки път, когато изключите
Използване на устройството като преносима точка за Wi-Fi® достъп
1
На Начален екран натиснете
2
Намерете и натиснете Настройки > Още > Спод. и прен. точ. достъп.
3
Натиснете Настр. прен. Wi-Fi точка за достъп > Конфигуриране на Wi-Fi
.
точка за достъп.
4
Въведете информацията за Име на мрежата (SSID).
5
За да изберете тип на защита, натиснете полето Защита. Въведете парола, ако е
необходимо.
6
Натиснете Запиши.
7
Натиснете
8
При подкана натиснете OK за потвърждение.
и плъзнете надясно плъзгача до Прен. Wi-Fi точки за достъп.
се показва в лентата на състоянието при
активна преносима точка за Wi-Fi® достъп.
9
За да спрете споделянето на връзката за пренос на данни чрез Wi-Fi®, плъзнете плъзгача
до Прен. Wi-Fi точки за достъп наляво.
29
Това е интернет версия на тази публикация. © Разпечатвайте само за лична употреба.

Разрешаване на използване на връзката за мобилни данни на устройство, което
поддържа WPS
1
Уверете се, че устройството функционира като преносима Wi-Fi® точка за достъп.
2
На Начален екран натиснете .
3
Намерете и натиснете Настройки > Още > Спод. и прен. точ. достъп > Настр.
прен. Wi-Fi точка за достъп.
4
Плъзнете надясно плъзгача до Откриваем.
5
Уверете се, че преносимата точка за достъп е защитена с парола под Конфигуриране
на Wi-Fi точка за достъп.
6
Натиснете Бутон за WPS, след което изпълнете съответните инструкции. Можете също
да натиснете
> Въвеждане на WPS ПИН код, след което въведете ПИН кода,
който се появява на устройството, което поддържа WPS.
Преименуване или защита на преносима точка за достъп
1
От Начален екран докоснете
2
Намерете и докоснете Настройки > Още > Спод. и прен. точ. достъп.
3
Докоснете Настр. прен. Wi-Fi точка за достъп > Конфигуриране на Wi-Fi
.
точка за достъп.
4
Въведете Име на мрежата (SSID) за мрежата.
5
За да изберете тип на защита, докоснете полето Защита.
6
Въведете парола, ако е необходимо.
7
Докоснете Запиши.
Контрол върху използването на данни
Можете да следите количеството данни, прехвърляни към и от вашето устройство чрез мобилни
мрежи или Wi-Fi ® връзка, за даден период. Можете, например, да настроите лимит за
количеството данни, използвани от отделните приложения. Можете да зададете предупреждения
за използването на данни за данните, предавани през мобилните мрежи, както и ограничения за
избягване на допълнителни такси.
Коригирането на настройките за използване на данни може да ви помогне да оказвате поголям контрол над използването на данни, но не може да гарантира предотвратяване на
допълнителни такси.
Включване или изключване на трафика на данни
1
В Начален екран натиснете
2
Открийте и натиснете Настройки > Използване на данни.
3
Придвижете плъзгача до Трафик на моб. данни, за да включите или изключите
.
преноса на данни.
Когато преносът на данни е изключен, вашето устройство все още ще може да
установява Wi-Fi®, NFC и Bluetooth® връзки.
Настройка на предупреждение за използване на данни
1
Уверете се, че преносът на мобилни данни е включен.
2
На Начален екран натиснете
3
Намерете и натиснете Настройки > Използване на данни.
4
За да зададете нивото на предупреждение, плъзнете линията за предупреждение до
.
желаната стойност. Ще получите предупредително съобщение, когато количеството
трафик на данни се приближи до нивото, което сте задали.
30
Това е интернет версия на тази публикация. © Разпечатвайте само за лична употреба.
 Loading...
Loading...