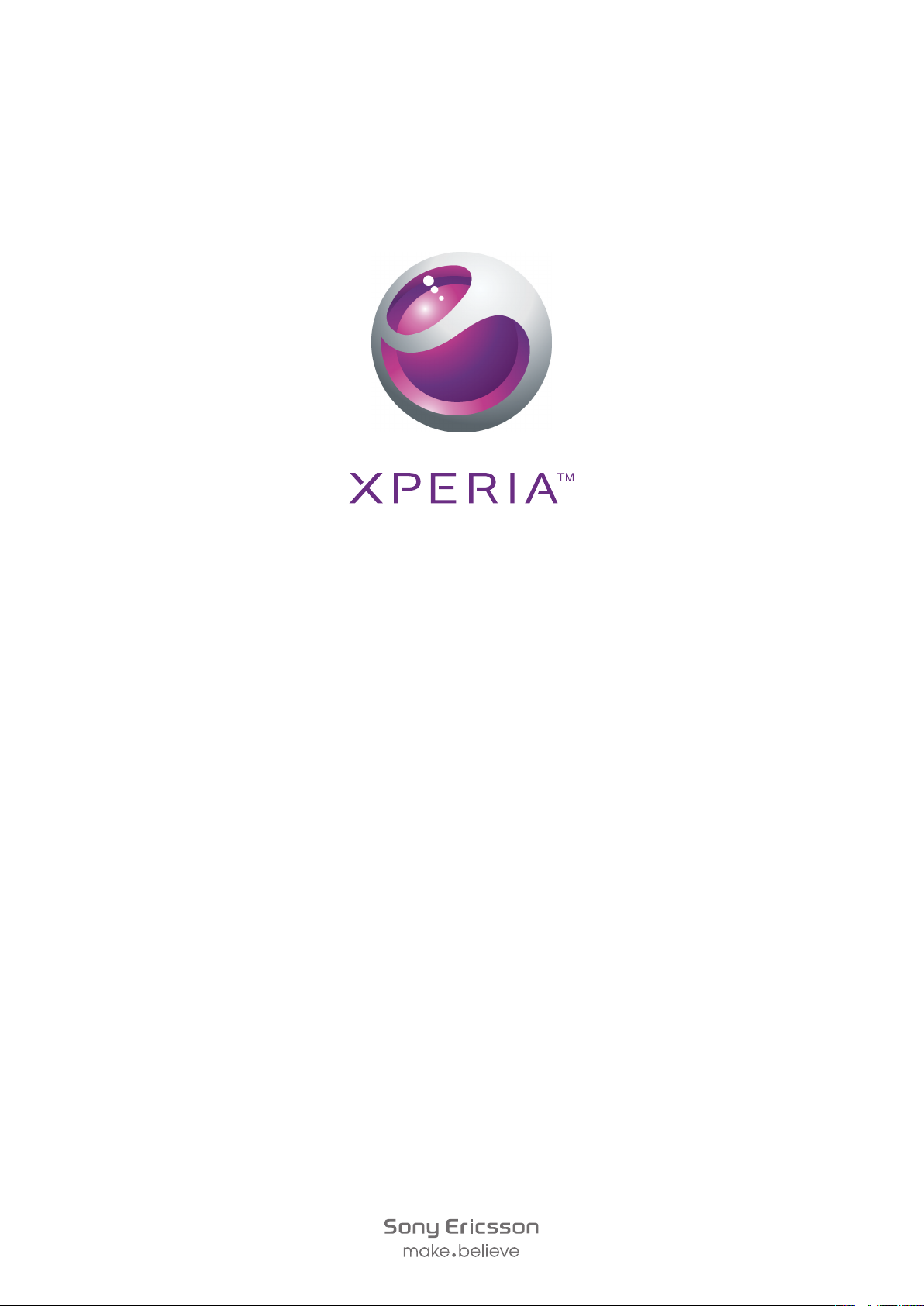
Xperia
Guía do usuario ampliada
™
arc S
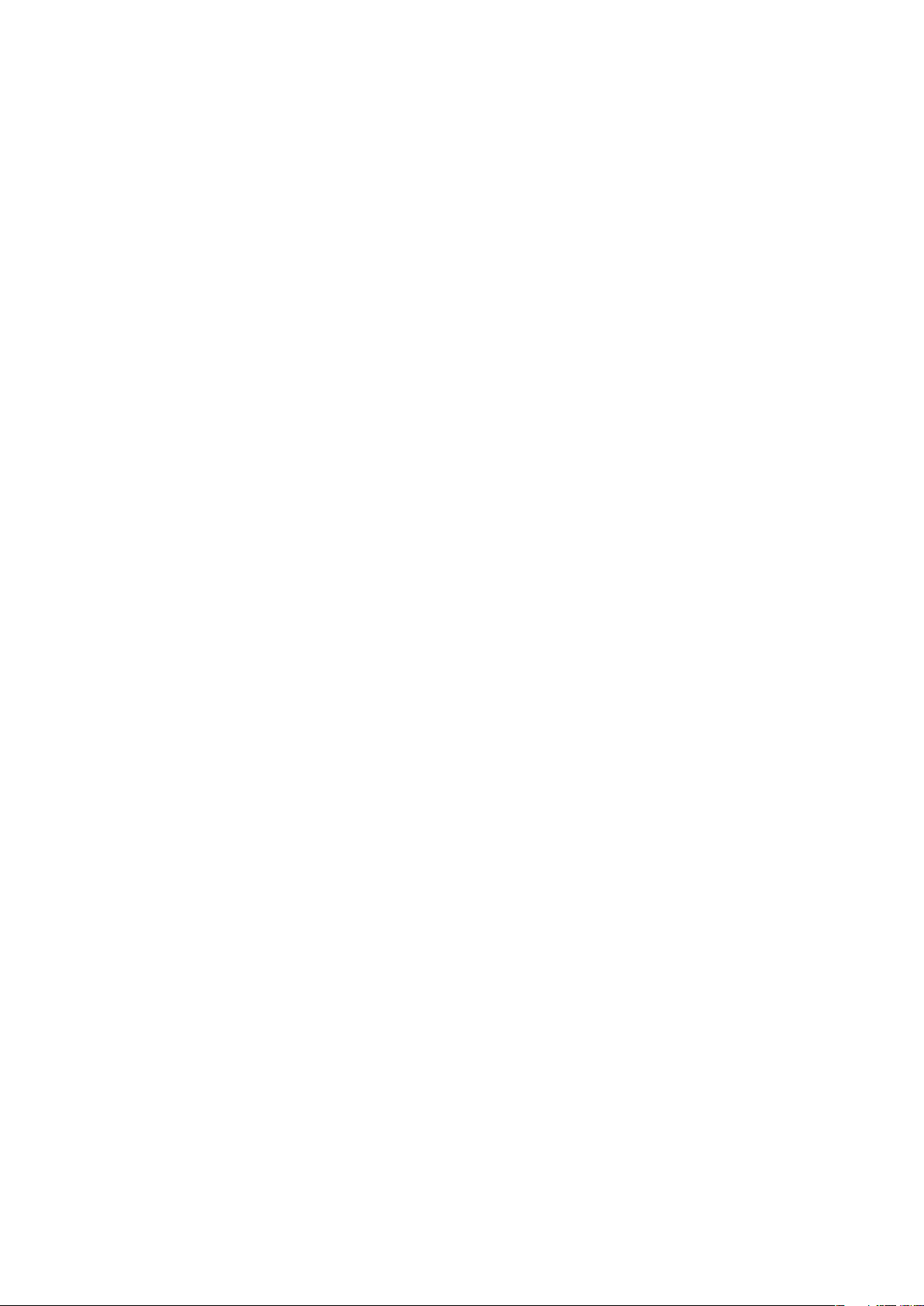
Contidos
Información importante...............................................................6
Android™: que e por que?...........................................................7
Aplicacións..........................................................................................7
Procedementos iniciais...............................................................8
Montaxe..............................................................................................8
Acendido do teléfono..........................................................................9
Bloqueo de pantalla..........................................................................10
Asistente de configuración................................................................10
Contas e servizos..............................................................................11
Descubrir o seu teléfono...........................................................12
Descrición xeral do teléfono..............................................................12
Uso das teclas..................................................................................13
Carga da batería...............................................................................13
Utilizar a pantalla táctil.......................................................................14
Pantalla de inicio...............................................................................16
Acceso e uso das aplicacións...........................................................18
Estado e notificacións.......................................................................20
Menú axustes do teléfono.................................................................21
Escribir texto.....................................................................................21
Axustes dos teclados QWERTY e reducido.......................................23
Axustar o volume..............................................................................24
Personalización do seu teléfono........................................................24
Batería..............................................................................................27
Memoria............................................................................................28
Mans libres estéreo portátil...............................................................29
Axustes da Internet e de mensaxería.................................................29
Desactivar o tráfico de datos.............................................................30
Itinerancia de datos...........................................................................30
Axustes de rede................................................................................31
Chamadas...................................................................................32
Chamadas de emerxencia.................................................................32
Xestionar chamadas..........................................................................32
Correo de voz...................................................................................33
Chamadas múltiples..........................................................................34
Multichamada...................................................................................34
Axustes de chamadas.......................................................................35
Contactos ...................................................................................37
Abrir a aplicación Contactos por primeira vez....................................37
Importar contactos ao seu teléfono...................................................37
2
Esta é a versión en liña desta publicación. © Só se pode imprimir para uso persoal.
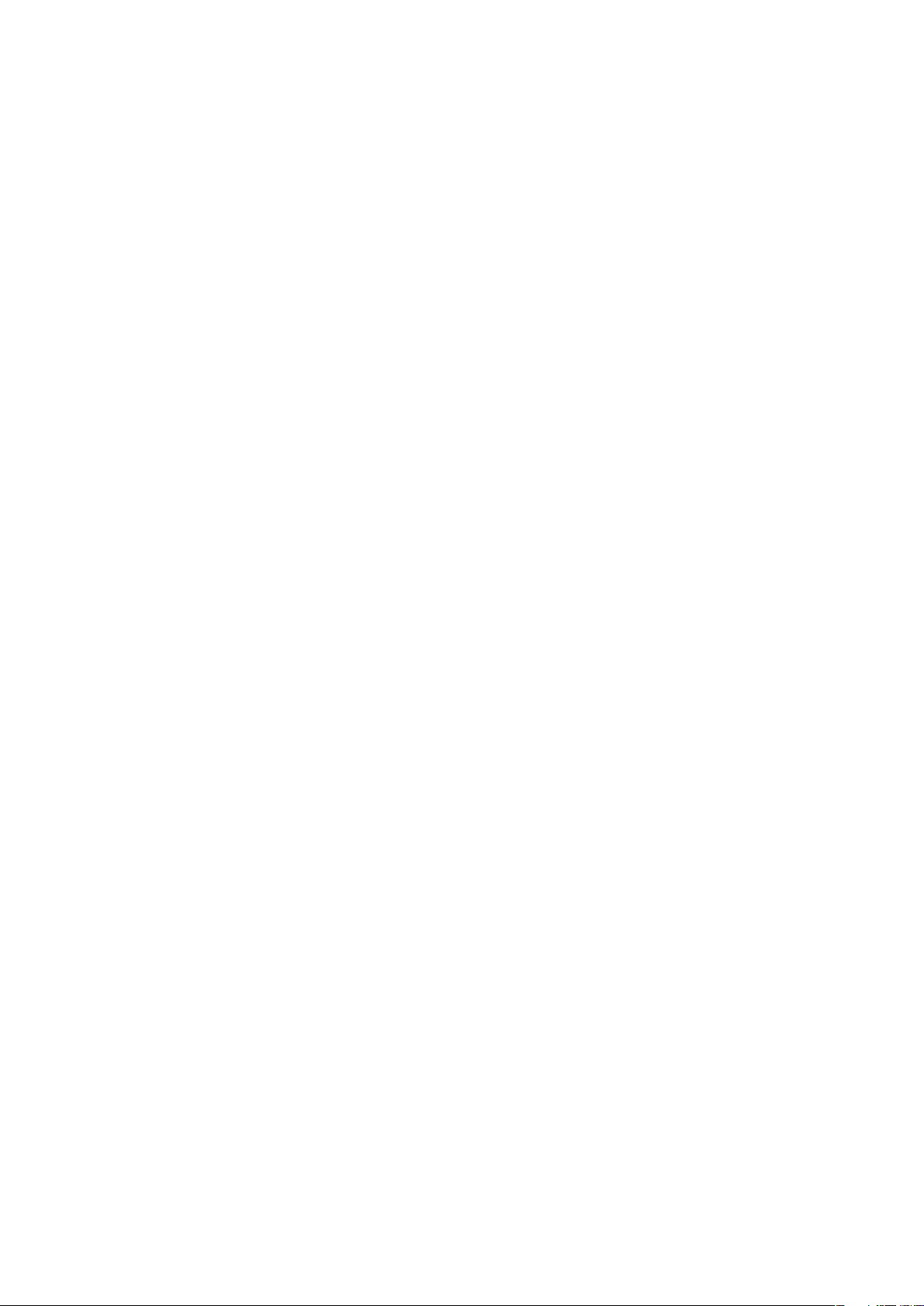
Descrición xeral da pantalla Contactos..............................................38
Xestión dos seus contactos..............................................................39
Comunicación cos seus contactos....................................................40
Compartir os seus contactos............................................................41
Copia de seguridade dos contactos..................................................41
Mensaxería..................................................................................42
Uso da mensaxería de texto e multimedia.........................................42
Opcións de mensaxes de texto e multimedia....................................43
Correo electrónico.....................................................................44
Utilizar o correo electrónico...............................................................44
Uso de contas de correo electrónico.................................................46
Gmail™ e outros servizos de Google™ ............................................47
Google Talk™ ............................................................................48
Sony Ericsson Timescape™......................................................49
Vista principal de Timescape™.........................................................49
Widget Timescape™.........................................................................49
Utilizar Timescape™.........................................................................50
Axustes de Timescape™..................................................................52
Procedementos iniciais en Android Market™.........................53
Opcións de pago..............................................................................53
Descargas desde o Android Market™...............................................53
Borrar os datos da aplicación............................................................54
Permisos...........................................................................................54
Instalar aplicacións que non son de Android Market™......................55
Servizo PlayNow™.....................................................................56
Antes de descargar contidos............................................................56
Descargar desde o servizo PlayNow™..............................................56
Vídeo Qriocity™..........................................................................57
Descrición xeral do menú de Qriocity™.............................................57
Crear unha conta de Qriocity™.........................................................57
Explorar a selección de vídeos de Qriocity™.....................................57
Alugar ou mercar un vídeo................................................................57
Ver un vídeo de Qriocity™.................................................................58
Organización...............................................................................59
Calendario.........................................................................................59
Espertador........................................................................................59
ANT+............................................................................................62
Sincronización............................................................................63
Sincronización con Google™............................................................63
Sincronización do seu correo electrónico corporativo, calendario e
contactos..........................................................................................64
3
Esta é a versión en liña desta publicación. © Só se pode imprimir para uso persoal.
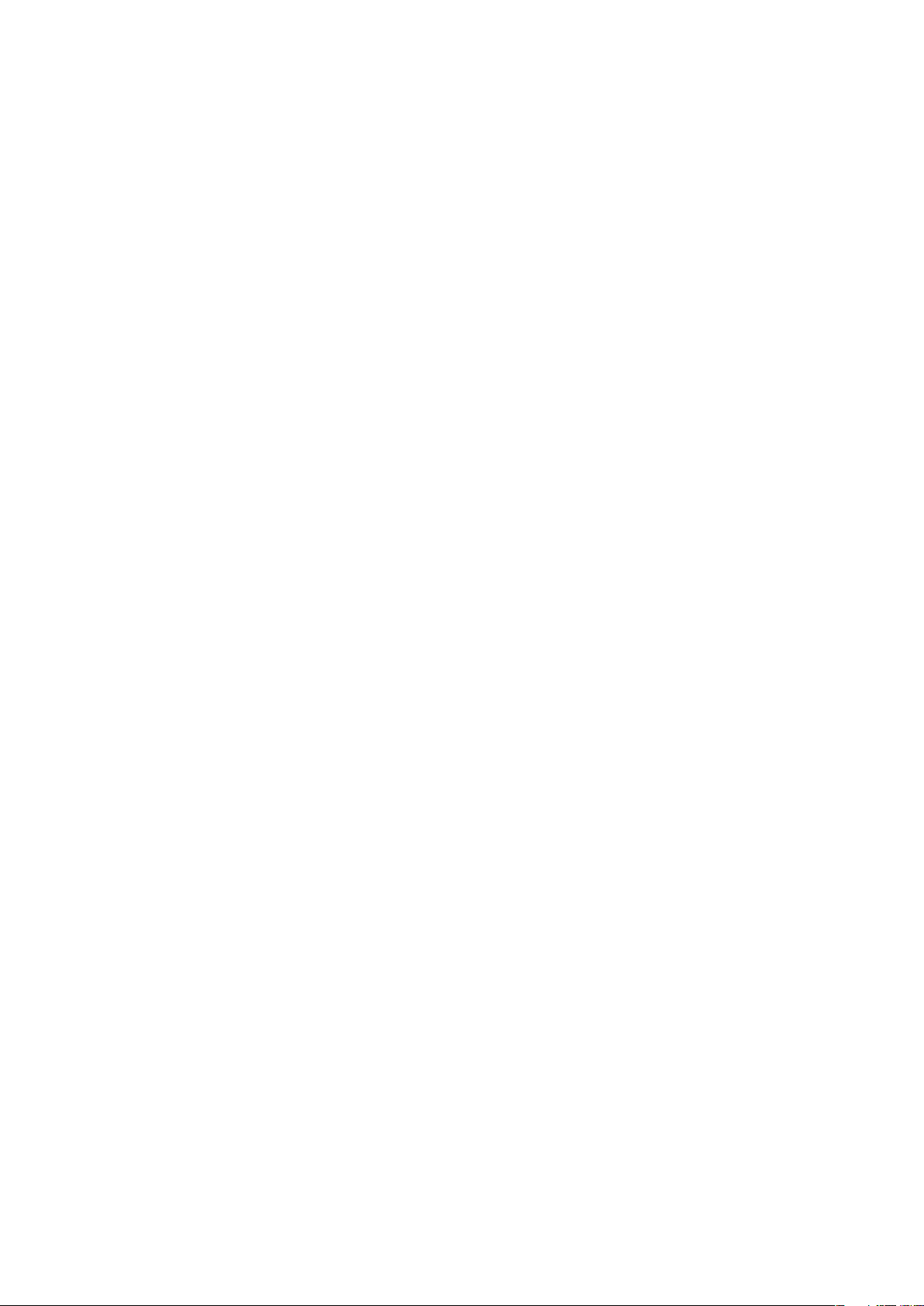
Sincronización con Facebook™........................................................65
Sincronización e almacenamento dos seus contactos e calendario...65
Sincronización mediante SyncML™..................................................66
Conectar a redes sen fíos.........................................................68
Wi-Fi™..............................................................................................68
Redes privadas virtuais (VPN)............................................................72
Navegador web..........................................................................73
Barra de ferramentas........................................................................73
Navegar pola Internet........................................................................73
Navegar por páxinas web..................................................................74
Xestionar marcadores.......................................................................74
Manexo de texto e imaxes................................................................75
Ventás múltiples................................................................................75
Descargar desde a Internet...............................................................76
Axustes do navegador......................................................................76
Música.........................................................................................77
Copiar ficheiros multimedia na súa tarxeta de memoria.....................77
Utilizar o reprodutor de música .........................................................77
tecnoloxía TrackID™.................................................................82
Utilizar resultados da tecnoloxía TrackID™........................................82
Radio FM.....................................................................................83
Descrición xeral da radio FM.............................................................83
Desprazarse entre emisoras de radio................................................83
Uso das súas emisoras de radio favoritas.........................................84
Facer unha nova procura de emisoras de radio.................................84
Cambiar entre o altofalante e o mans libres.......................................84
Identificar pistas da radio usando TrackID™.....................................84
Facer fotos e gravar vídeos.......................................................85
Controis da cámara...........................................................................85
Utilizar a cámara fixa.........................................................................86
Utilizar a videocámara.......................................................................92
Visualización das súas fotos e vídeos na galería....................96
BRAVIA ENGINE™...........................................................................96
Traballar con álbums.........................................................................97
Traballar con fotos............................................................................98
Tecnoloxía sen fíos Bluetooth™.............................................102
Nome do teléfono...........................................................................102
Asociar con outro dispositivo Bluetooth™.......................................102
Enviar e recibir elementos usando a tecnoloxía Bluetooth™............103
Conectar o teléfono a un ordenador......................................105
Transferir e xestionar contido utilizando un cable USB....................105
4
Esta é a versión en liña desta publicación. © Só se pode imprimir para uso persoal.
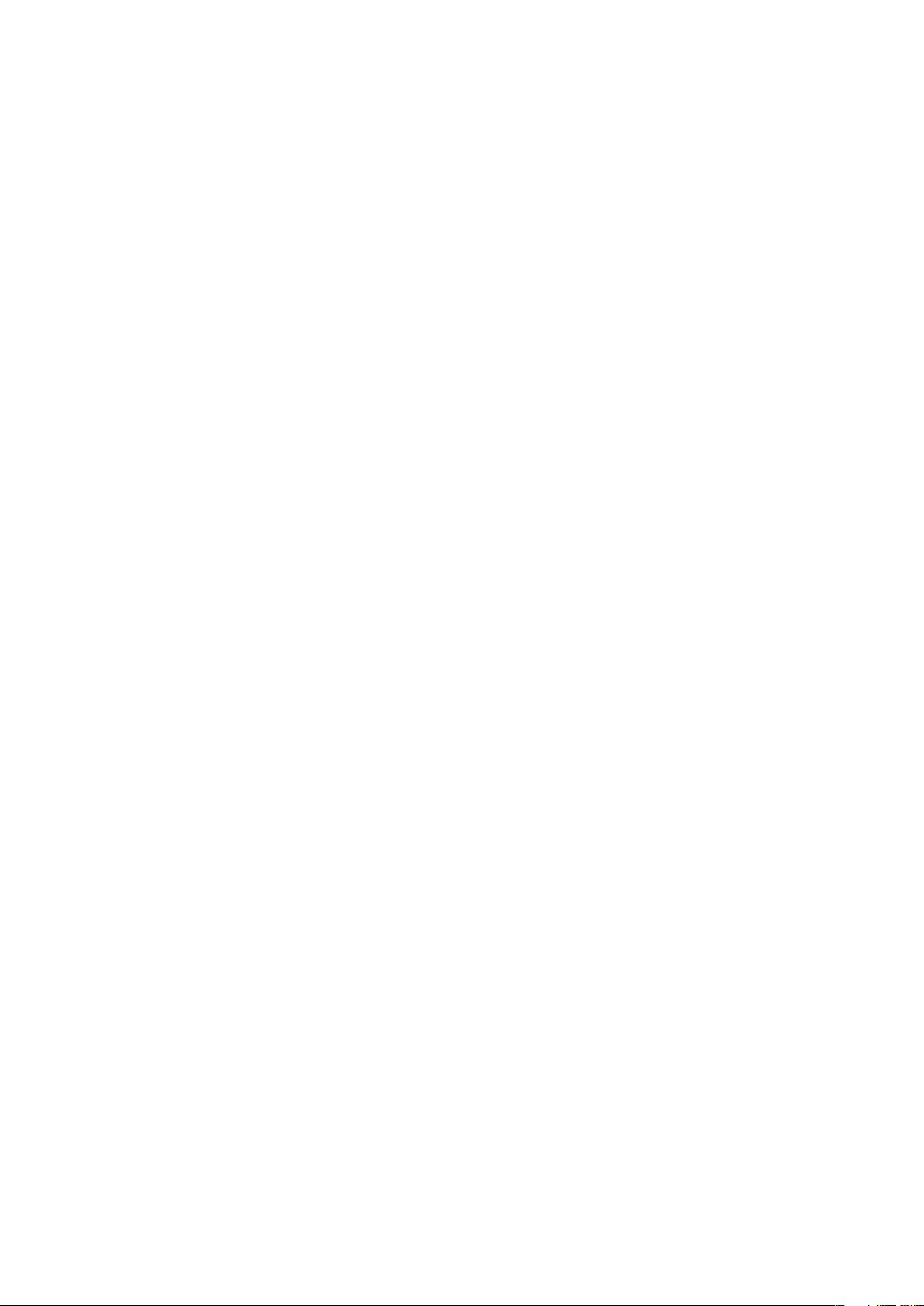
Modos de conexión USB................................................................105
Transferir ficheiros usando o modo de transferencia multimedia a
través de Wi-Fi®.............................................................................106
PC Companion...............................................................................107
Media Go™ ...................................................................................107
Conectar o seu teléfono a un equipo de TV..........................109
Servizos de localización..........................................................110
Uso do GPS....................................................................................110
Google Maps™...............................................................................111
Obter direccións..............................................................................111
Bloquear e protexer o teléfono...............................................112
Número IMEI...................................................................................112
Protección da tarxeta SIM...............................................................112
Axustar un bloqueo de pantalla.......................................................113
Actualización do teléfono........................................................115
Actualizar o teléfono sen fíos...........................................................115
Actualización do teléfono usando unha conexión con cable USB....115
Descrición xeral dos axustes do teléfono..............................117
Descrición xeral das iconas....................................................118
Iconas de estado............................................................................118
Iconas de notificación......................................................................118
Descrición xeral de aplicacións..............................................120
Asistencia técnica ao usuario.................................................122
Resolución de problemas........................................................123
O meu teléfono non funciona do xeito esperado.............................123
Restaurar o teléfono........................................................................123
Non é posible cargar o teléfono.......................................................123
Non aparece ningunha icona de carga cando o teléfono comeza a
cargarse..........................................................................................123
O rendemento da batería é baixo....................................................123
Non podo transferir contido entre o meu teléfono e o ordenador
usando un cable USB.....................................................................124
Non podo utilizar os servizos baseados na Internet.........................124
Mensaxes de erro...........................................................................124
Recicle o seu teléfono.............................................................125
Información legal......................................................................126
Índice.........................................................................................127
5
Esta é a versión en liña desta publicación. © Só se pode imprimir para uso persoal.
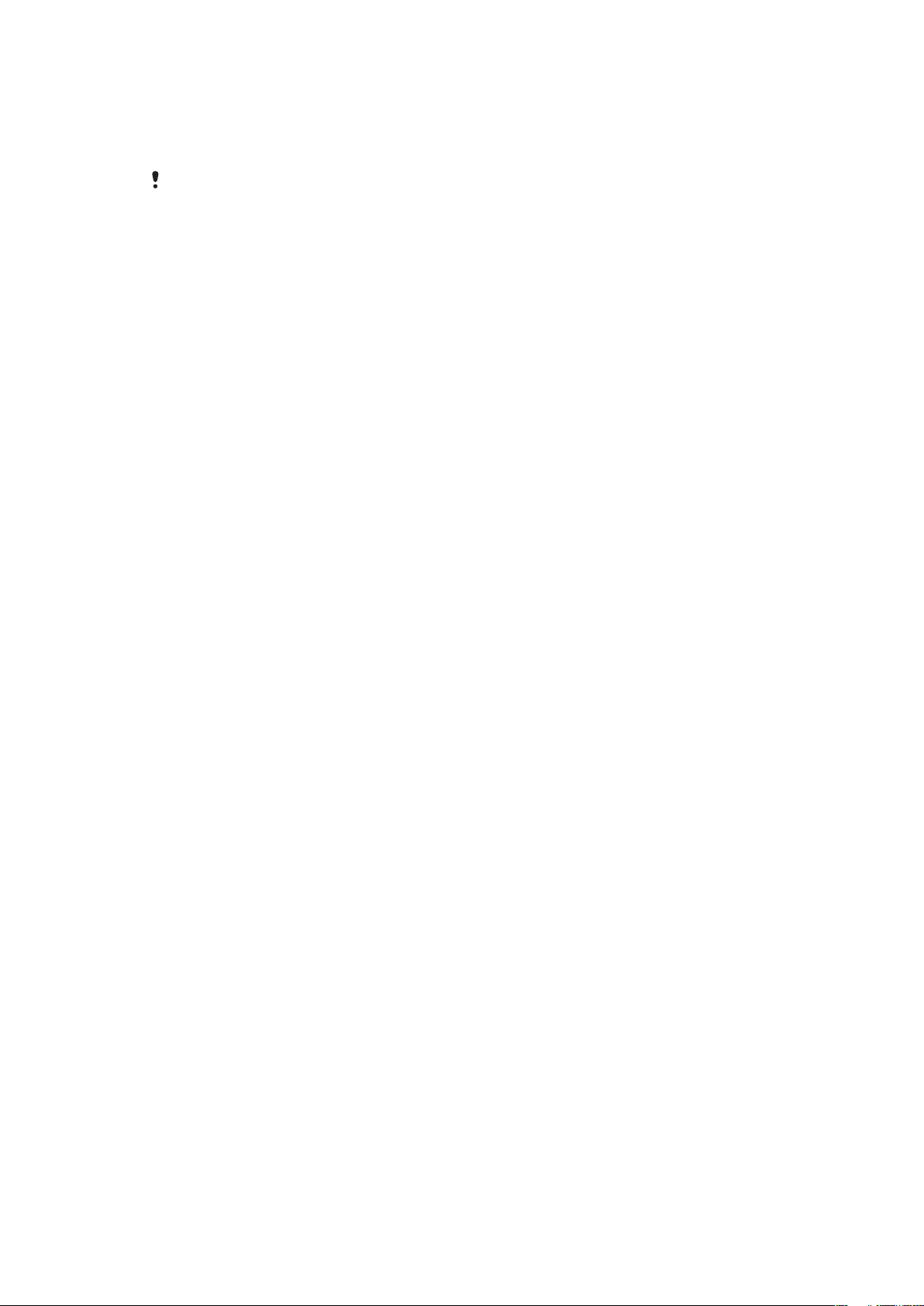
Información importante
Lea o folleto Información importante antes de usar o teléfono móbil.
Non todas as redes ou fornecedores de servizo de todas as áreas admiten todas as funcións e
servizos descritos nesta Guía do usuario, nin se admiten en todos os países nin en todas as
rexións. Sen limitacións, isto aplícase ao Número de Emerxencia Internacional GSM 112. Póñase
en contacto co seu operador de rede ou fornecedor de servizos para determinar a dispoñibilidade
de calquera función ou servizo específico e se se aplican tarifas de acceso ou de uso adicionais.
6
Esta é a versión en liña desta publicación. © Só se pode imprimir para uso persoal.
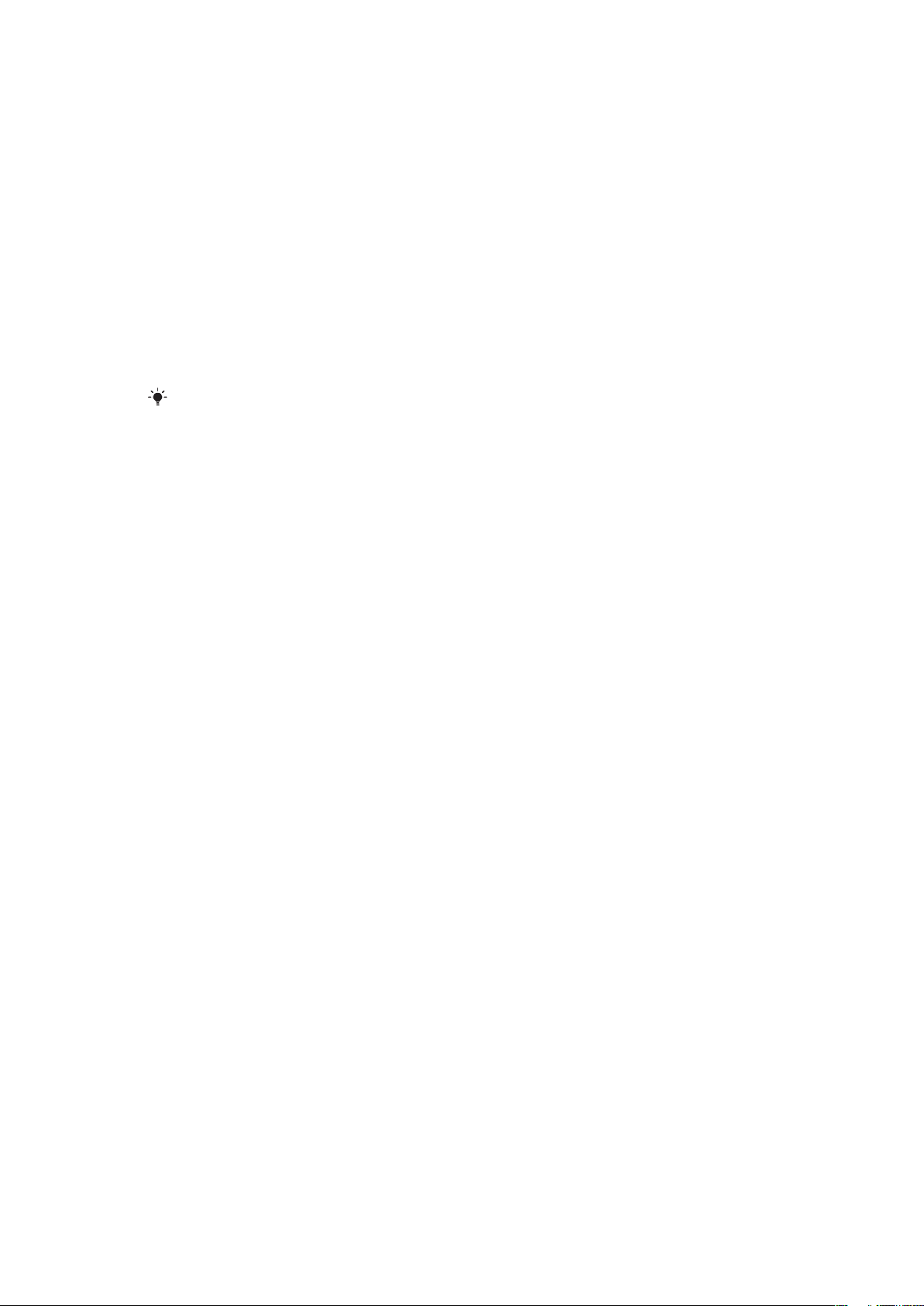
Android™: que e por que?
Un teléfono Android™ pode realizar moitas das mesmas funcións ca un ordenador. Pero
tamén pode axustalo para que se adapte ás súas necesidades, para recibir a información
que desexa e divertirse ao mesmo tempo. Pode engadir e eliminar aplicacións, ou
modificalas para mellorar a súa funcionalidade. No Android Market™ pode descargar unha
ampla gama de aplicacións e xogos dunha colección en constante crecemento. Tamén
pode integrar as aplicacións do seu teléfono Android™ cos seus datos persoais e contas
en liña. Por exemplo, pode efectuar unha copia de seguridade dos contactos do seu
teléfono, acceder ás súas diferentes contas de correo e calendarios desde un mesmo
lugar, realizar o seguimento das súas citas e participar tanto como desexe nas redes
sociais.
Os teléfonos Android™ evolucionan constantemente. Cando está dispoñible unha nova
versión do software e o seu teléfono o soporta, pode actualizar o seu teléfono para obter
novas características e as últimas melloras.
O seu teléfono Android™ ten precargados servizos Google™. Para sacar o máximo partido dos
servizos Google™ proporcionados, debe ter unha conta de Google™ e iniciar a sesión nela
cando inicie o seu teléfono por primeira vez. Tamén é necesario dispoñer de acceso á Internet
para usar moitas das características de Android™.
Aplicacións
Unha aplicación é un programa do teléfono que lle axuda a realizar unha tarefa. Por
exemplo, hai aplicacións para realizar chamadas, tirar fotos e descargar máis aplicacións.
7
Esta é a versión en liña desta publicación. © Só se pode imprimir para uso persoal.
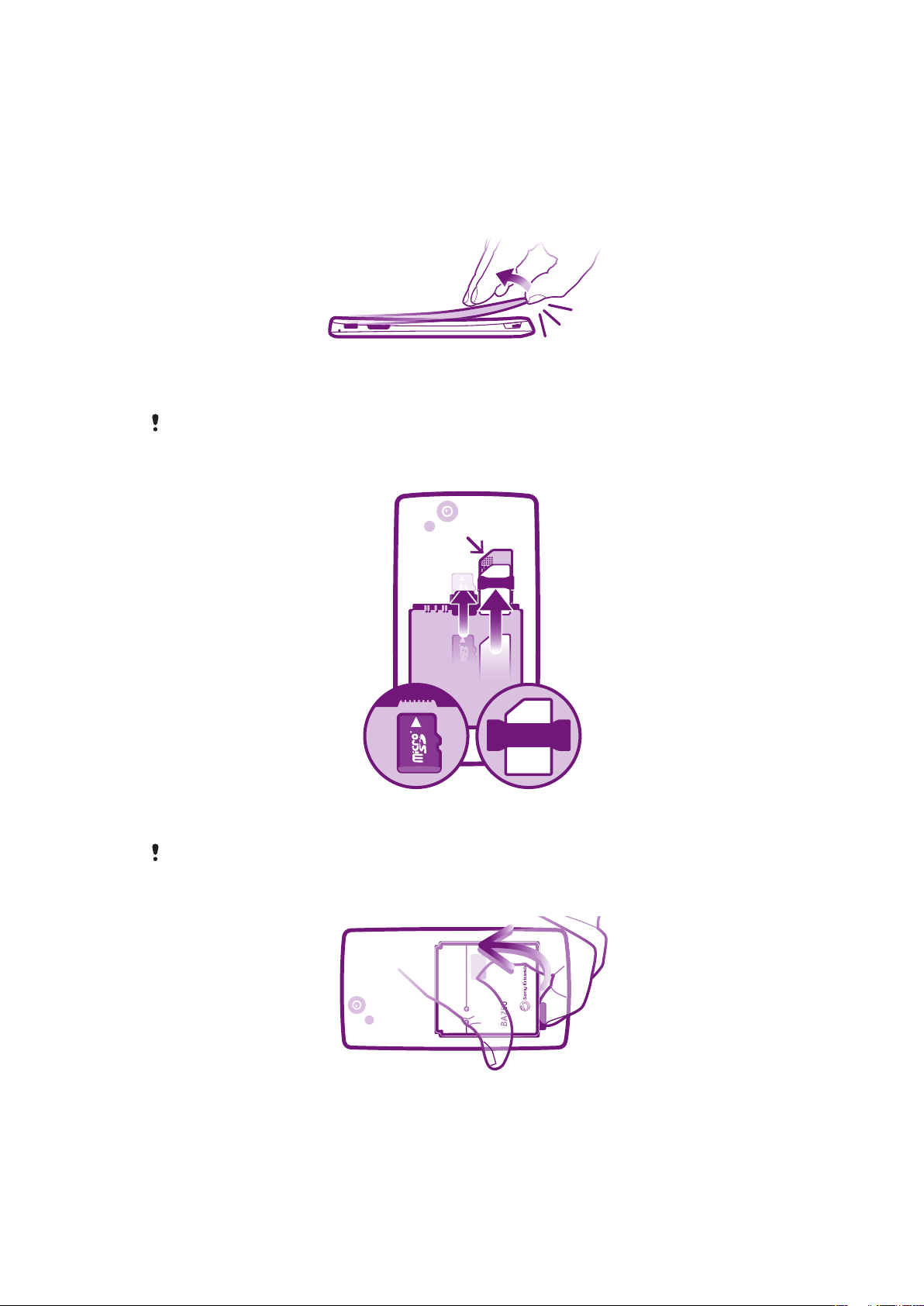
Procedementos iniciais
Montaxe
Para extraer a tapa da batería
•
Insira con firmeza a punta do seu dedo na abertura da parte inferior do teléfono,
entre o teléfono e a tapa da batería. A continuación levante a tapa lenta pero
firmemente.
Non utilice obxectos afiados que poidan danar partes do teléfono.
Para inserir a tarxeta SIM e a tarxeta de memoria
•
Extraia a tapa da batería, despois insira a tarxeta SIM e a tarxeta de memoria nas
rañuras correspondentes.
É posible que a tarxeta de memoria non se inclúa ao mercar o teléfono en todos os mercados.
Para extraer a batería
1
Extraia a tapa da batería.
2
Coloque a punta do seu dedo na abertura da parte inferior da batería e levántea.
8
Esta é a versión en liña desta publicación. © Só se pode imprimir para uso persoal.
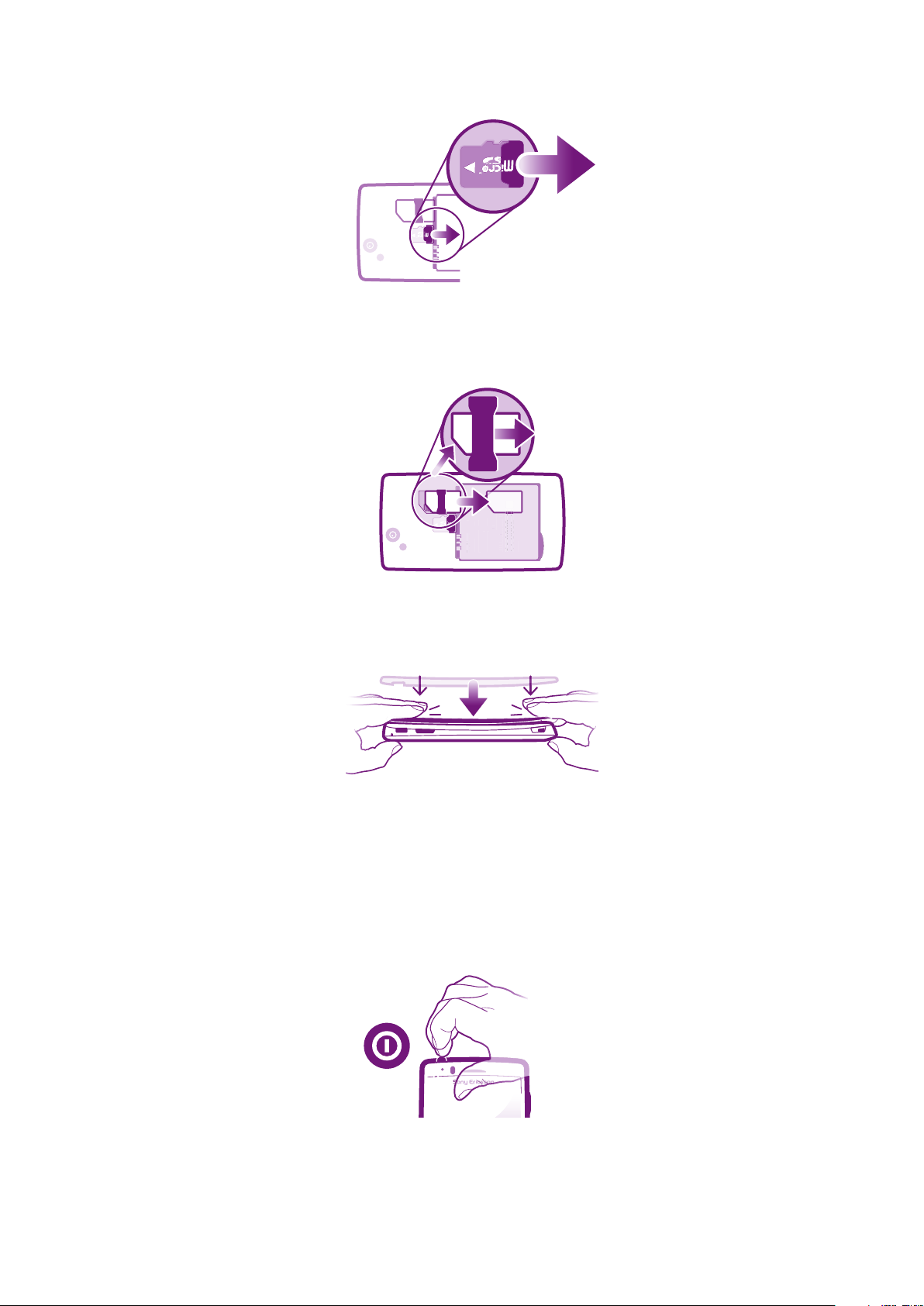
Para extraer a tarxeta de memoria
I XXXX-XXXX
YPE: AAD-
388009
7-B
V
C: 4170B-A388009
7
FCC ID: PY7A3880097
yy
W
ww
y
W
ww
FF
GG
N: XXXAB
C
1234
a
d
e
i
n
XXX
T15i
-
000000
-
0
•
Extraia a tapa da batería e a batería e, a continuación, tire cara a fóra da tarxeta de
memoria para extraela.
Para extraer a tarxeta SIM
1
Extraia a tapa da batería e a batería.
2
Coloque a punta do seu dedo sobre a tarxeta SIM e desprácea cara fóra da rañura.
Para colocar a tapa da batería
1
Coloque a tapa sobre a parte traseira do teléfono de xeito que o buraco do obxectivo
da cámara da tapa se axuste sobre o obxectivo da cámara.
2
Prema cara abaixo firmemente nas esquinas da tapa da batería para asegurarse de
que queda ben colocada.
Acendido do teléfono
Para acender o teléfono
9
Esta é a versión en liña desta publicación. © Só se pode imprimir para uso persoal.
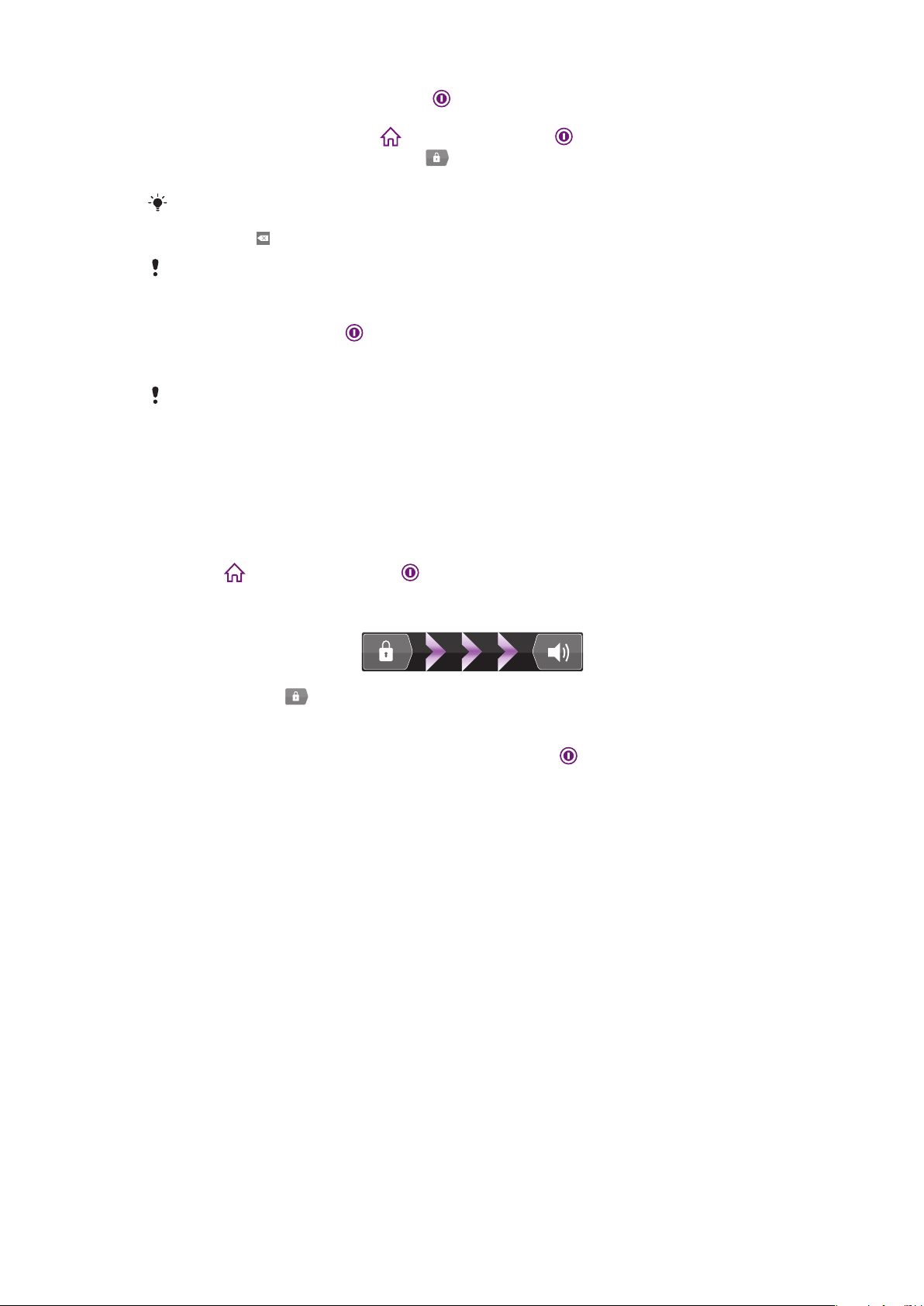
1
Manteña premida a tecla de acendido situada na parte superior do teléfono ata
que vibre.
2
Se a pantalla escurece, prema ou prema brevemente para activar a pantalla.
3
Para desbloquear a pantalla, arrastre cara á dereita pola pantalla.
4
Introduza o PIN da súa tarxeta SIM cando se lle solicite, e seleccione Aceptar.
O PIN da súa tarxeta SIM fornéceo inicialmente o seu operador de rede, pero pode cambialo
máis tarde desde o menú Configuración. Para corrixir un erro ao introducir o PIN da tarxeta
SIM, prema .
O teléfono pode tardar un anaco en acenderse.
Para apagar o teléfono
1
Manteña premida a tecla de acendido ata que se abra o menú de opcións.
2
No menú de opcións pulse Apagar.
3
Pulse Aceptar.
O teléfono pode tardar un anaco en apagarse.
Bloqueo de pantalla
Cando o seu teléfono está acendido e permanece inactivo durante un periodo de tempo
establecido, a pantalla escurécese para aforrar batería e bloquéase de xeito automático.
Este bloqueo evita accións non desexadas na pantalla tácil cando non está a usala.
Para activar a pantalla
•
Prema ou prema brevemente .
Para desbloquear a pantalla
•
Arrastre a icona cara á dereita pola pantalla.
Para bloquear a pantalla de xeito manual
•
Cando a pantalla estea activa, prema lixeiramente a tecla .
Asistente de configuración
A primeira vez que acende o teléfono, ábrese un asistente de configuración que lle explica
as funcións básicas do teléfono e axúdalle a introduciros axustes básicos. Este é un bo
momento para configurar o seu teléfono segundo as súas necesidades específicas.
O asistente de configuración comprende os seguintes aspectos:
•
Axustes básicos do teléfono como o idioma e a Internet. Por exemplo, pode configurar os
axustes sobre o seu acceso á Internet.
•
Axustes da Wi-Fi®: aumente a velocidade de conexión e reduza os custos de transferencia
de datos.
•
Axustes de servizos en liña – axúdalle a configurar o correo electrónico, as contas de
servizos en liña e a transferir contactos dun teléfono antigo ou outra fonde de datos.
Tamén pode consultar os capítulos correspondentes da guía do usuario do teléfono, á que
pode acceder a través da aplicación de asistencia técnica do teléfono e do enderezo
www.sonyericsson.com/support, para obter máis información sobre os aspectos
seguintes:
•
Wi-Fi®
10
Esta é a versión en liña desta publicación. © Só se pode imprimir para uso persoal.
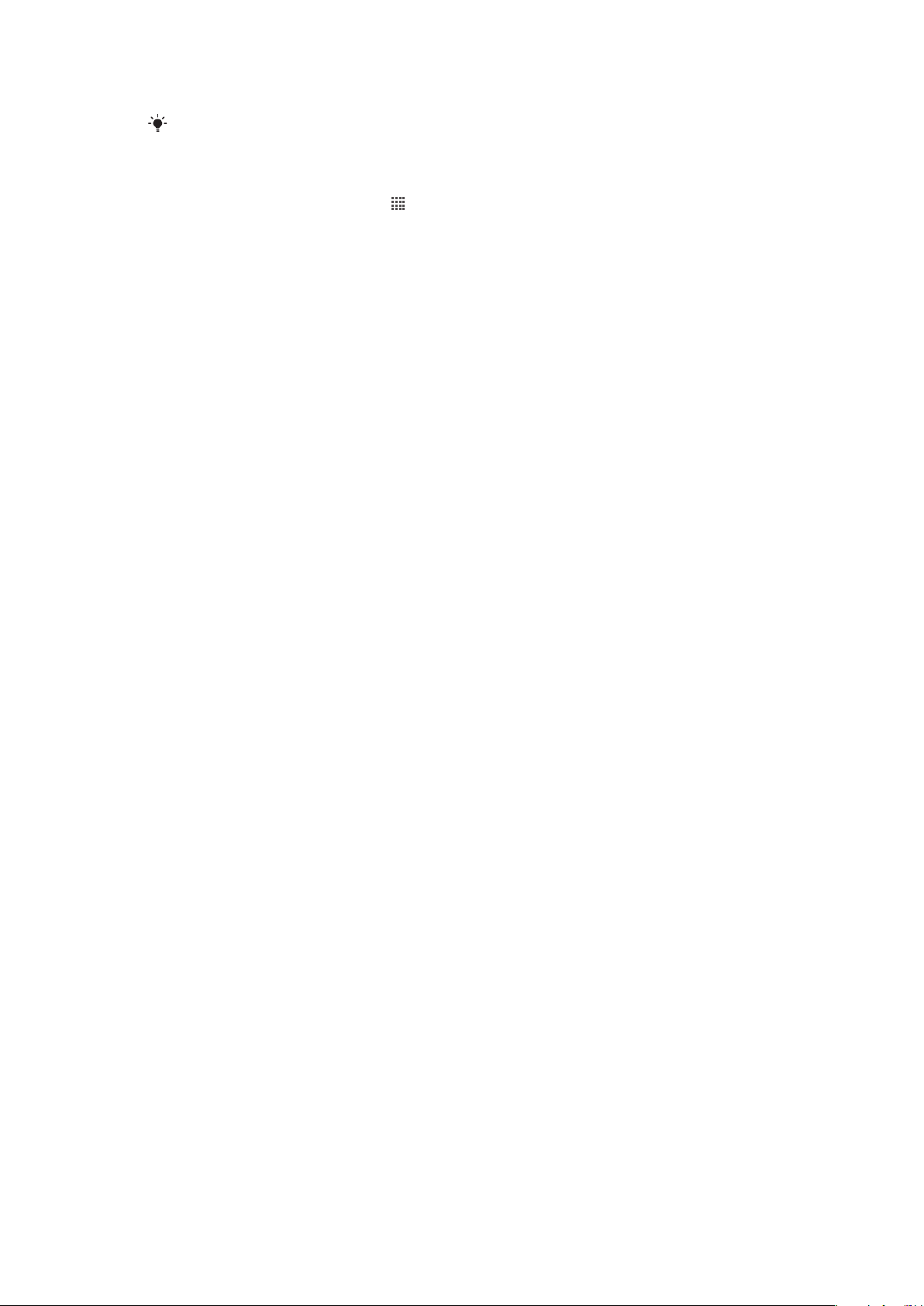
•
Sony Ericsson Sync
Se o prefire, tamén pode saltar algúns pasos e acceder ó asistente de configuración máis tarde
desde a pantalla de aplicacións ou cambiar os axustes desde o menú Axustes.
Para acceder ó asistente de configuración
1
Desde a Pantalla de inicio pulse .
2
Localice e pulse Guía de configurac..
Contas e servizos
Inicie a sesión nas súas contas de servizos en liña desde o seu teléfono e benefíciese dunha
ampla gama de servizos Combine servizos e obteña máis de cada un de eles. Por exemplo,
reúna contactos das súas contas de Google™ e Facebook™ e intégreos na súa axenda
de xeito que teña todo nun mesmo lugar.
Pode rexistrarse en servizos en liña desde o seu teléfono do mesmo xeito que desde o
ordenador. Ó rexistrarse por primeira vez créase unha conta co seu nome de usuario,
contrasinal, axustes e información persoal. Á seguinte vez que inicie a sesión, terá una vista
personalizada.
Conta de Google™
Ter unha conta de Google é imprescindible para usar diferentes aplicacións e servizos no
seu teléfono Android. Cómpre ter unha conta de Google™, por exemplo, para usar a
aplicación Gmail™ no seu teléfono, para conversar cos seus amigos usando Google
Talk™, para sincronizar o calendario do seu teléfono co seu Google Calendar™ e para
descargar aplicacións e xogos desde Android Market™.
Conta de Sony Ericsson
Almacene os contactos do seu teléfono nun servidor seguro de Sony Ericsson para manter
permanentemente unha copia de seguridade en liña. Tamén pode almacenar os
calendarios do seu teléfono e os marcadores da Internet na súa conta de Sony Ericsson.
Conta de Exchange ActiveSync
Sincronice o seu teléfono coa súa conta corporativa Exchange ActiveSync®. Deste xeito,
leva sempre consigo o correo electrónico, os contactos e os eventos do calendario do seu
traballo.
®
Conta Facebook™
Facebook™ permítelle conectar con amigos, familia e colegas de todo o mundo. Inicie a
sesión agora para compartir con outros o seu mundo.
11
Esta é a versión en liña desta publicación. © Só se pode imprimir para uso persoal.
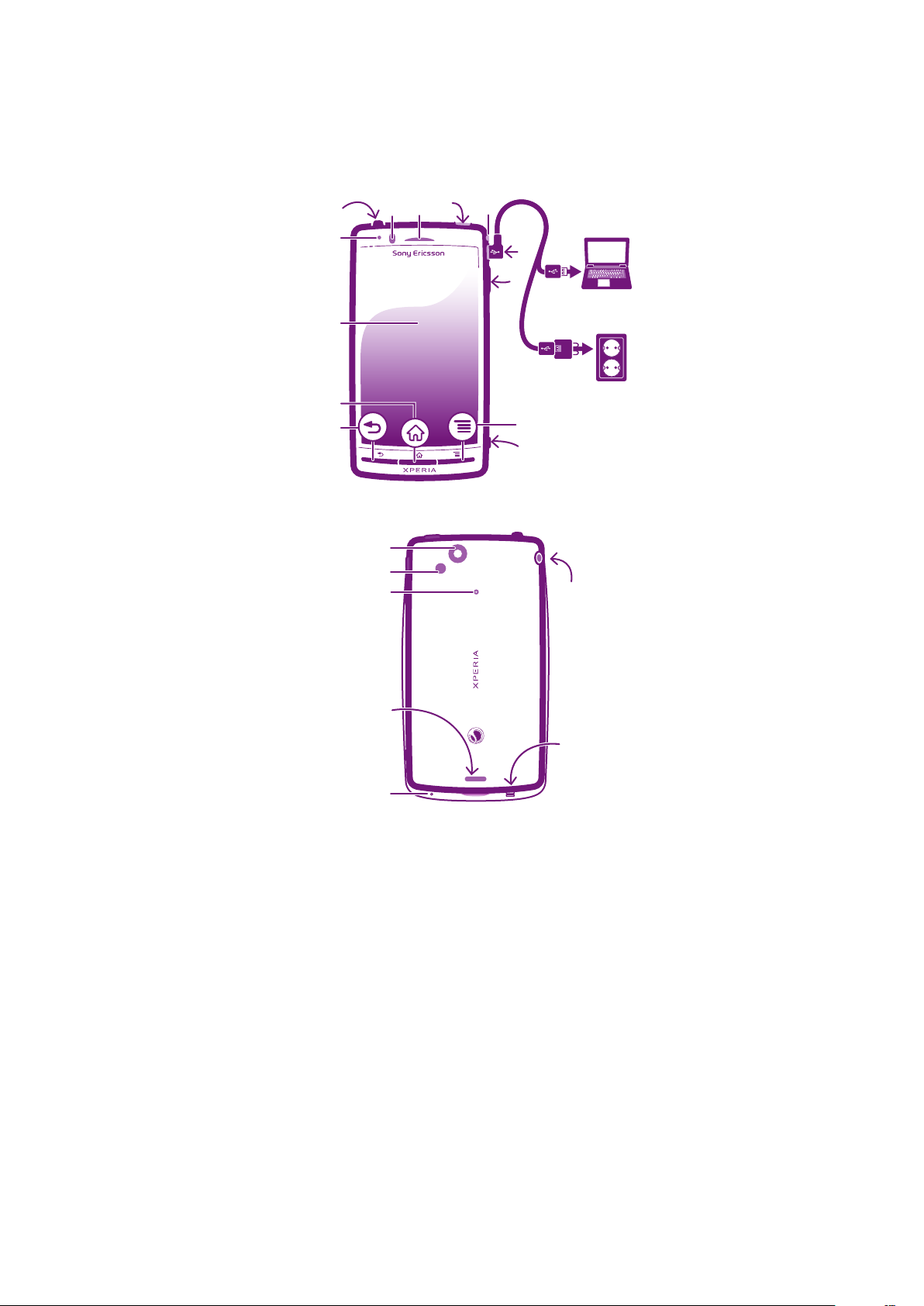
Descubrir o seu teléfono
6
453
8
9
10
12
11
1
2
7
13
16
15
19
18
17
14
20
Descrición xeral do teléfono
1. Tecla de acendido/bloqueo de pantalla
2. Sensor de proximidade
3. Auricular do teléfono
4. Conectador HDMI™
5. LED de notificación (estado da batería)
6. Porto micro USB
7. Tecla de volume/zoom
8. Tecla de menú
9. Tecla da cámara
Esta é a versión en liña desta publicación. © Só se pode imprimir para uso persoal.
10. Tecla Atrás
11. Tecla de inicio
12. Pantalla táctil
13. Sensor de luz
14. Obxectivo da cámara
15. Flash LED da cámara
16. Auricular
17. Buraco para a correa
18. Conectador para o equipo auricular
19. Micrófono secundario
20. Micrófono principal
12
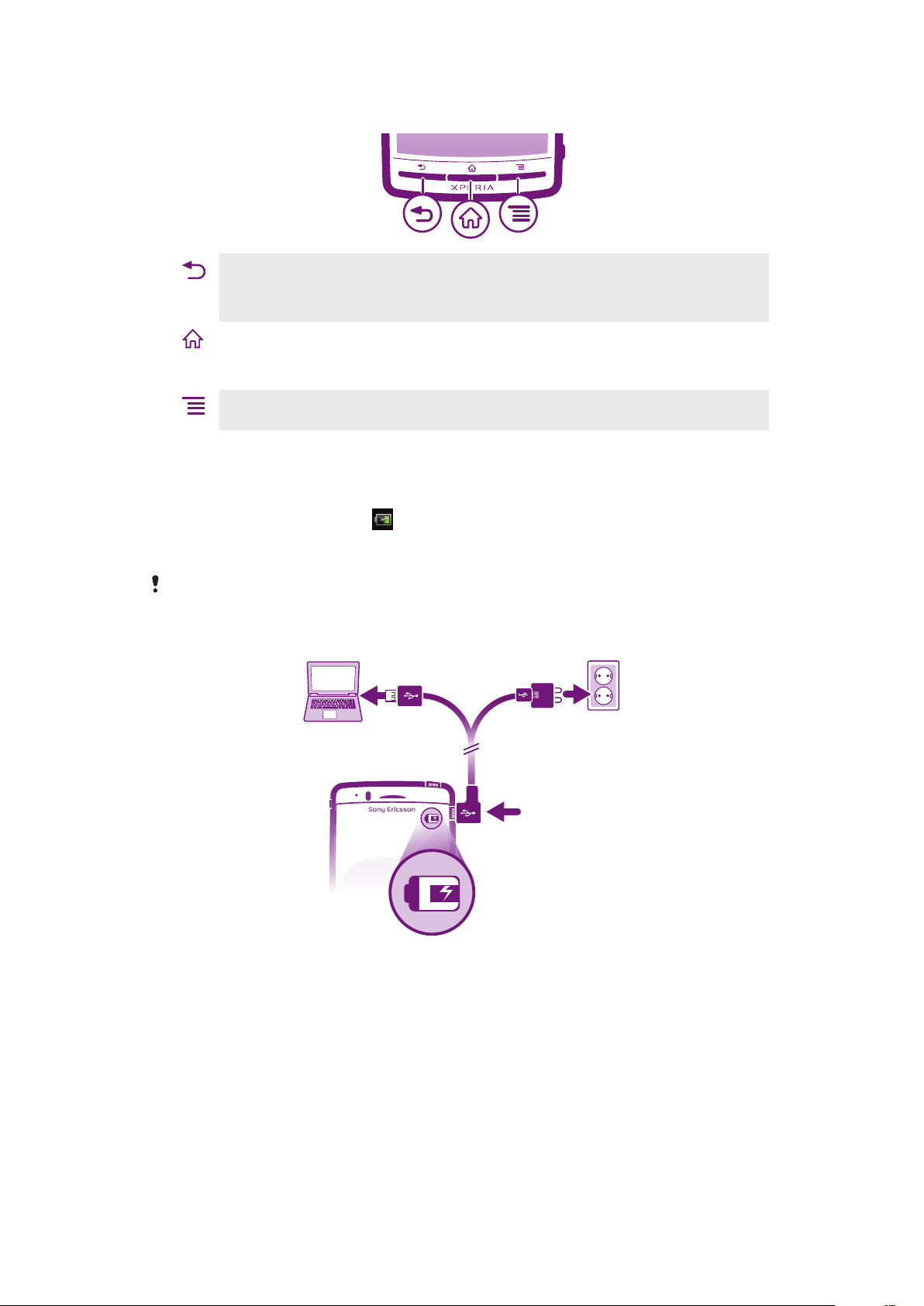
Uso das teclas
Volver
•
Para volver á pantalla anterior.
•
Permite pechar o teclado en pantalla, unha caixa de diálogo, un menú de opcións ou o panel de
notificacións.
Inicio
•
Para ir á Pantalla de inicio
•
Activar a pantalla se escurece
•
Manteña premida esta tecla para abrir unha ventá que amose as aplicacións usadas recentemente.
Menú
•
Para abrir unha lista coas opcións dispoñibles na pantalla ou aplicación actuais.
Carga da batería
A batería do teléfono está cargada parcialmente no momento da compra do teléfono. É
posible que a icona da batería
o cable do cargador do teléfono a unha fonte de enerxía como un porto USB ou un
cargador de teléfono. Pode seguir usando o teléfono mentres se está a cargar.
tarde uns minutos en aparecer na pantalla cando conecte
Pouco despois de se cargar por completo, a batería comeza a descargarse para logo cargarse
de novo pasado un certo tempo cando se conecta o cargador do teléfono. Deste xeito
prolóngase a vida da batería e é posible que se amose un estado de carga inferior ao 100 por
cento.
Para cargar o teléfono
13
Esta é a versión en liña desta publicación. © Só se pode imprimir para uso persoal.
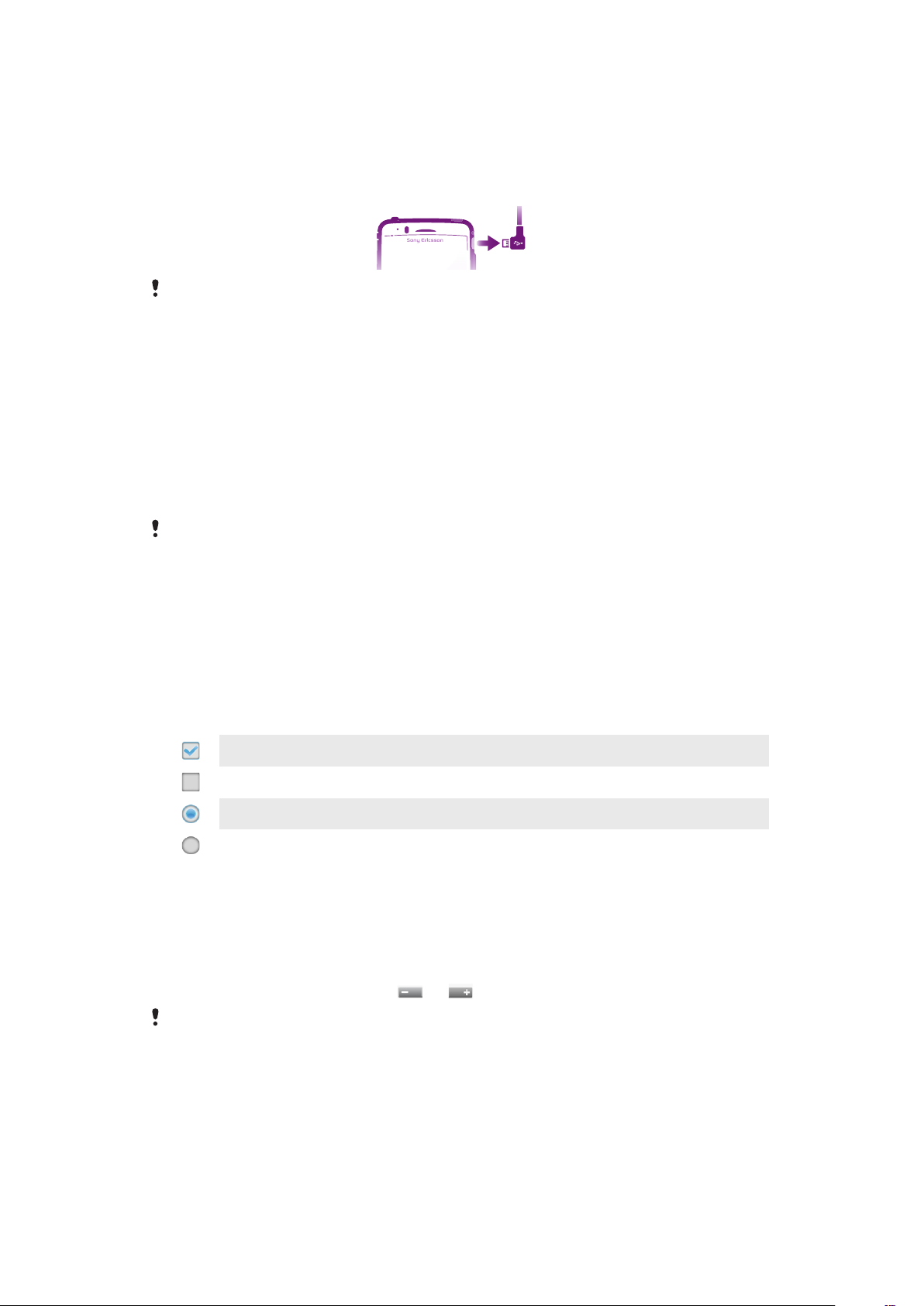
1
Enchufe o cargador do teléfono a unha toma de corrente.
2
Enchufe un extremo do cable USB no cargador (ou no porto USB dun ordenador).
3
Enchufe o outro extremo do cable no porto micro-USB do teléfono, co símbolo de
USB mirando cara a arriba.
4
Cando o teléfono estea completamente cargado, desconecte o cable USB do
teléfono tirando del cara a fóra sen torcelo.
Asegúrese de non dobrar o conector cando extraia o cable do teléfono.
Utilizar a pantalla táctil
No momento da compra do teléfono, a pantalla ten pegada unha lámina plástica
protectora. É necesario despegala antes de usar a pantalla táctil. Do contrario, é posible
que a pantalla táctil non funcione correctamente.
Cando o seu teléfono está acendido e permanece inactivo durante un período de tempo
establecido, a pantalla escurécese para aforrar batería e bloquéase de xeito automático.
Este bloqueo evita accións non desexadas na pantalla táctil cando non está a usala. Tamén
pode establecer bloqueos persoais para protexer a súa subscrición e asegurarse de que
só vostede pode acceder ó contido do seu teléfono.
A pantalla do seu teléfono está feita de cristal. Non toque a pantalla se o cristal está esnaquizado
ou crebado. Evite tentar reparar vostede mesmo a pantalla. As pantallas de cristal son sensibles
ás caídas e ós golpes mecánicos. O servizo de garantía de Sony Ericsson non cubre os casos
de neglixencia.
Para abrir ou resaltar un elemento
•
Pulse o elemento.
Para marcar ou desmarcar opcións
•
Pulse a caixa de verificación correspondente ou, en certos casos, o lado dereito da
opción de lista, para marcar ou desmarcar unha opción.
Caixa de verificación marcada
Caixa de verificación desmarcada
Opción de lista marcada
Opción de lista desmarcada
Uso do zoom
Hai dúas formas de usar o zoom. As opcións de zoom dispoñibles dependen da aplicación
que estea a empregar.
Para aplicar o zoom
•
Cando estean dispoñibles, pulse ou para ampliar ou reducir.
É posible que deba arrastrar a pantalla (en calquera dirección) para que aparezan as iconas de
zoom.
Para usar o zoom con dous dedos
Esta é a versión en liña desta publicación. © Só se pode imprimir para uso persoal.
14
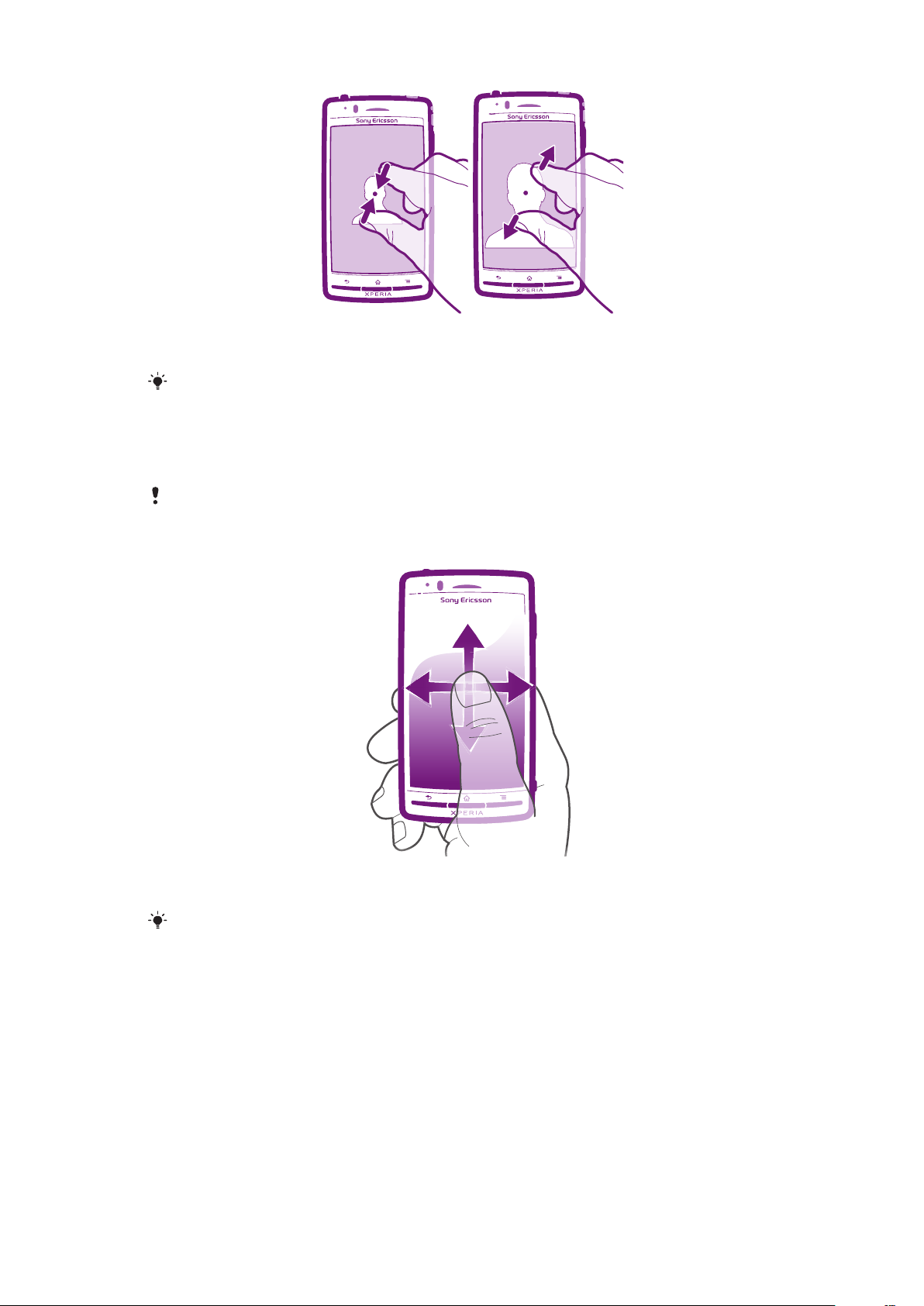
•
Coloque dous dedos na pantalla á vez e xúnteos (para reducir o zoom) ou sepáreos
(para aumentar o zoom).
Use a función zoom ao ver fotos e mapas, ou cando navegue pola web.
Desprazamento
Desprácese co movemento arriba e abaixo do seu dedo na pantalla. Nalgunhas páxinas
web tamén pode desprazarse cara os lados.
Ó arrastrar ou tocar lixeiramente a pantalla non se activará ningún elemento da mesma.
Para desprazarse
•
Arrastre ou toque lixeiramente co dedo na dirección que desexe para desprazarse
pola pantalla.
Para desprazarse con maior rapidez, toque lixeiramente co seu dedo na dirección na que desexe
ir na pantalla.
15
Esta é a versión en liña desta publicación. © Só se pode imprimir para uso persoal.
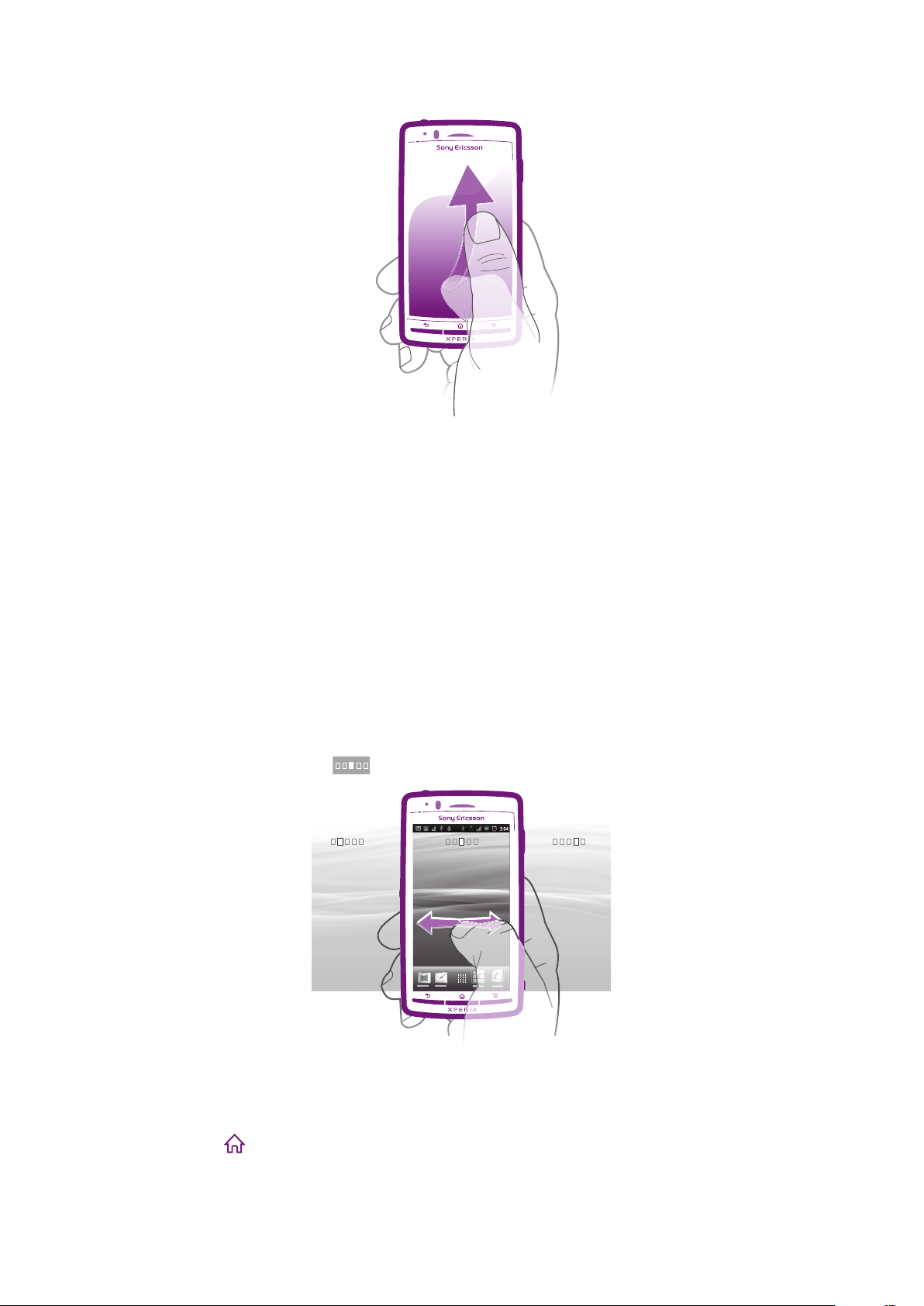
Para tocar lixeiramente
•
Para desprazarse con maior rapidez, toque lixeiramente co seu dedo na dirección
na que desexe ir na pantalla. Pode agardar a que o movemento de desprazamento
se deteña por si mesmo, ou pode detelo inmediatamente pulsando a pantalla.
Sensores
O seu teléfono inclúe un sensor de luz e un sensor de proximidade. O sensor de luz detecta
o nivel de luz ambiental a axusta o brillo da pantalla correspondentemente. O sensor de
proximidade desactiva a pantalla táctil cando toca a pantalla coa cara. Deste xeito, evítase
que active as funcións do teléfono por accidente mentres se atopa nunha chamada.
Pantalla de inicio
A Pantalla de inicio do seu teléfono é equivalente ao escritorio dun ordenador. É a porta
de acceso á maioría das características do seu teléfono. Pode personalizar a súa Pantalla
de inicio con widgets, accesos directos, cartafoles, temas, fondos e outros elementos.
A Pantalla de inicio esténdese máis aló do ancho da pantalla regular, de xeito que cómpre
tocar lixeiramente cara á dereita ou á esquerda para ver o contido dunha das catro
extensións da pantalla.
Os elementos da barra inferior da pantalla están sempre dispoñibles para un acceso rápido.
amosa a parte da Pantalla de inicio na que se atopa.
Para ir á pantalla de inicio
•
Prema .
Esta é a versión en liña desta publicación. © Só se pode imprimir para uso persoal.
16
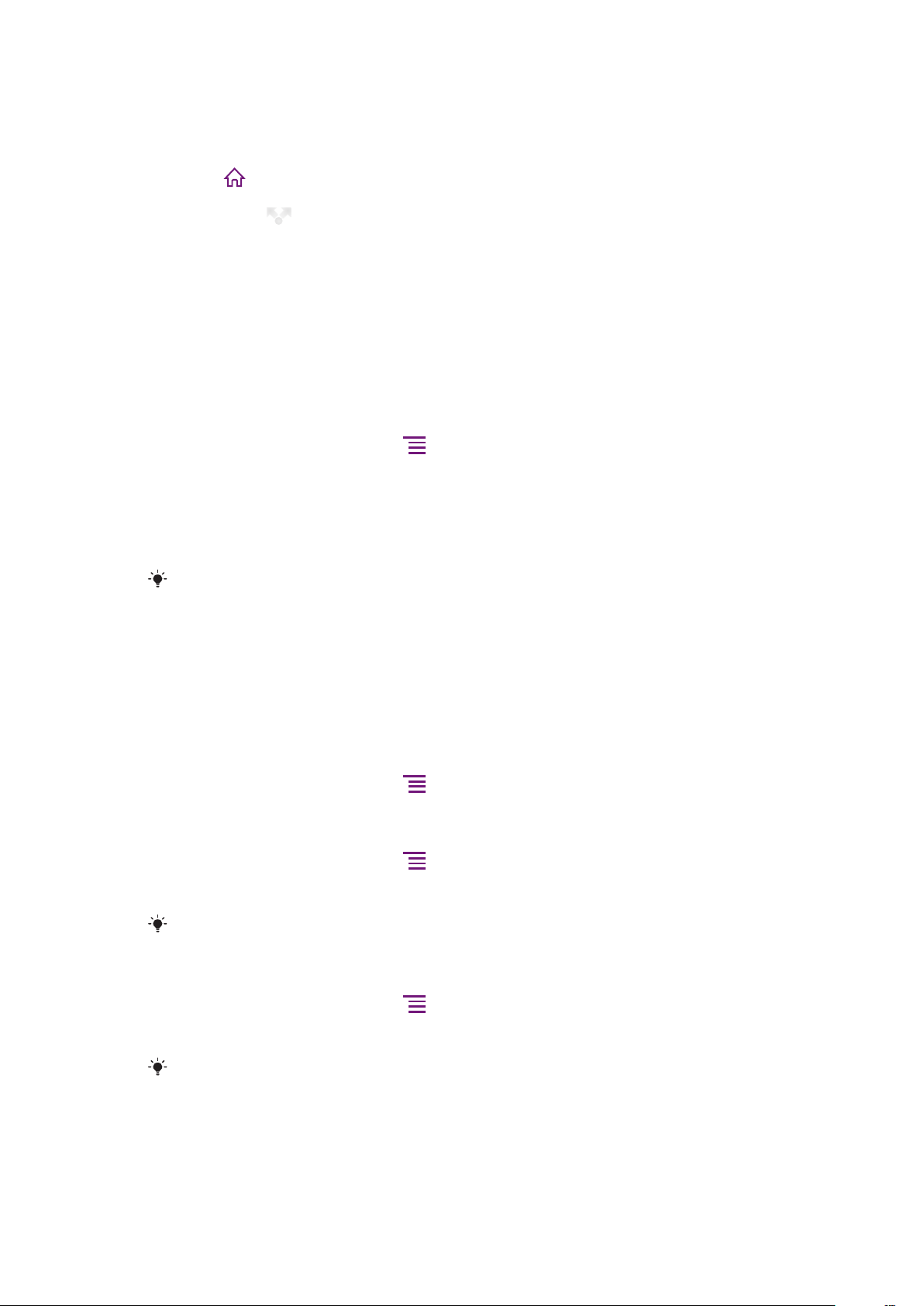
Para navegar pola pantalla de inicio
•
Toque lixeiramente cara á dereita ou á esquerda.
Para compartir un elemento da pantalla de inicio
1
Prema para abrir a Pantalla de inicio.
2
Toque e manteña un elemento ata que aumente e o teléfono vibre, entón arrastre o
elemento ata .
3
Seleccione unha opción e, en caso necesario, confírmea. Agora pode compartir as
aplicacións e widgets que desexe para que os seus amigos poidan descargalos e
usalos.
Widgets
Os widgets son pequenas aplicacións que pode usar directamente na súa Pantalla de
inicio. Por exemplo, o widget Reprodutor de música permítelle iniciar a reprodución de
música directamente e o widget Timescape™ de Sony Ericsson amosa as mensaxes
entrantes.
Para engadir un widget á pantalla de inicio
1
Desde a Pantalla de inicio, prema .
2
Pulse Engadir > Widgets.
3
Pulse nun widget.
Para obter unha descrición xeral de todos os widgets da pantalla de inicio
•
Belisque calquera área da Pantalla de inicio Todos os widgets das diferentes áreas
da Pantalla de inicio amósanse agora nunha soa vista.
Cando todos os widgets da Pantalla de inicio estean combinados nunha soa vista, pulse en
calquera widget para ir á parte da Pantalla de inicio que contén ese widget.
Reorganización da pantalla de inicio
Personalice o aspecto da pantalla de inicio e cambie as características ás que pode
acceder desde ela. Cambie o fondo de pantalla e a posición dos elementos, cree cartafoles
e engada accesos directos a contactos.
Para abrir o menú de opcións da pantalla de inicio
Pode abrir o menú de opcións da Pantalla de inicio de dous xeitos:
•
Desde a Pantalla de inicio, prema .
•
Toque e manteña calquera parte da Pantalla de inicio.
Para engadir un acceso directo á pantalla de inicio
1
Desde a Pantalla de inicio, prema .
2
Pulse Engadir > Accesos directos.
3
Localice e seleccione un acceso directo.
Engada accesos directos de aplicacións directamente desde a pantalla de aplicacións ao tocar
e manter a aplicación.
Para engadir un cartafol á pantalla de inicio
1
Desde a Pantalla de inicio, prema
2
Pulse Engadir > Cartafol.
3
Introduza un nome para o cartafol, seleccione unha icona e pulse Feito.
Solte un elemento enriba doutro elemento da pantalla de inicio para crear un cartafol de xeito
automático.
.
Para engadir elementos a un cartafol
•
Toque e manteña un elemento ata que aumente e o teléfono vibre, entón arrastre o
elemento ata o cartafol.
17
Esta é a versión en liña desta publicación. © Só se pode imprimir para uso persoal.
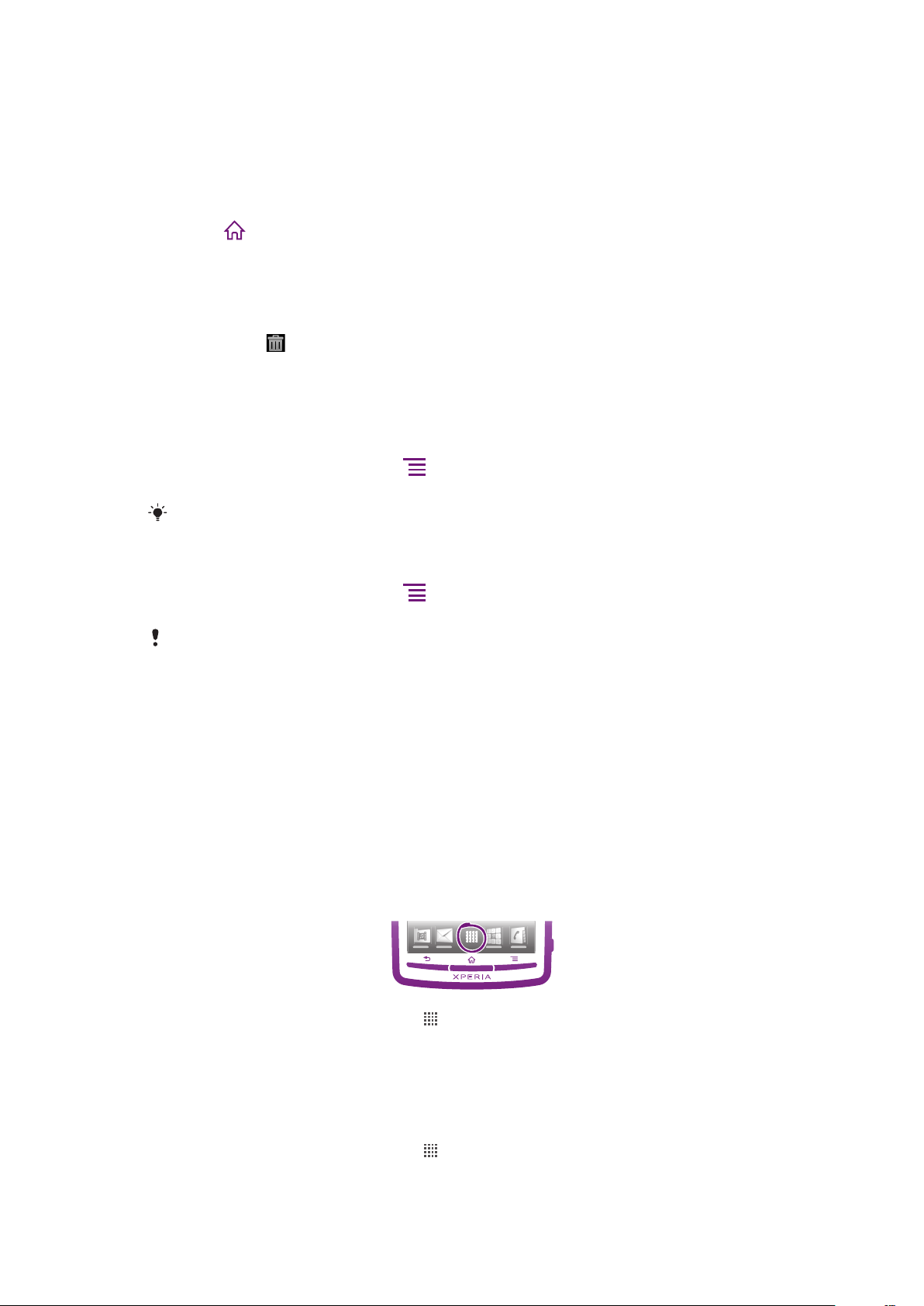
Para renomear un cartafol
1
Pulse o cartafol para abrilo.
2
Toque e manteña a barra de título do cartafol para amosar o campo Nome do
cartafol.
3
Introduza o novo nome do cartafol e pulse Feito.
Para mover un elemento na pantalla de inicio
1
Prema para abrir a Pantalla de inicio.
2
Toque e manteña un elemento ata que aumente e o teléfono vibre, entón arrastre o
elemento ata a nova posición.
Para eliminar un elemento da pantalla de inicio
•
Toque e manteña un elemento ata que aumente e o teléfono vibre, entón arrastre o
elemento ata
.
Cambiar o fondo da pantalla de inicio
Adapte a Pantalla de inicio ao seu estilo con fondos e diferentes temas.
Para cambiar o fondo da pantalla de inicio
1
Desde a Pantalla de inicio, prema
2
Pulse Fondo e despois seleccione un fondo.
Pode usar unha animación ou unha foto que tomara. Vaia ao Android Market™ e a outras fontes
para descargar, por exemplo, fondos vivos que cambien coas horas do día.
.
Para establecer un tema
1
Desde a Pantalla de inicio, prema .
2
Pulse Tema e despois seleccione un tema.
Cando se cambia un tema, tamén cambia o fondo dalgunhas aplicacións.
Acceso e uso das aplicacións
Abra as aplicacións desde os accesos directos na súa Pantalla de inicio ou desde a pantalla
de aplicacións.
Pantalla de aplicacións
A pantalla de aplicacións, que pode abrir desde a súa Pantalla de inicio, contén as
aplicacións xa instaladas no seu teléfono ademais das aplicacións que descarga.
A pantalla de aplicacións exténdese máis alá do ancho normal da pantalla, polo que terá
que tocar lixeiramente cara á dereita e á esquerda para ver todo o contido.
Para abrir a pantalla de aplicacións
•
Desde a súa Pantalla de inicio, pulse .
Para navegar pola pantalla de aplicacións
•
Abra a pantalla de aplicacións, entón toque lixeiramente cara á dereita ou á
esquerda.
Para crear un acceso directo a unha aplicación na pantalla de inicio
1
Desde a súa Pantalla de inicio, pulse
2
Toque e manteña a aplicación ata que apareza na súa Pantalla de inicio, entón
arrástrea ata a localización que desexe.
Esta é a versión en liña desta publicación. © Só se pode imprimir para uso persoal.
.
18
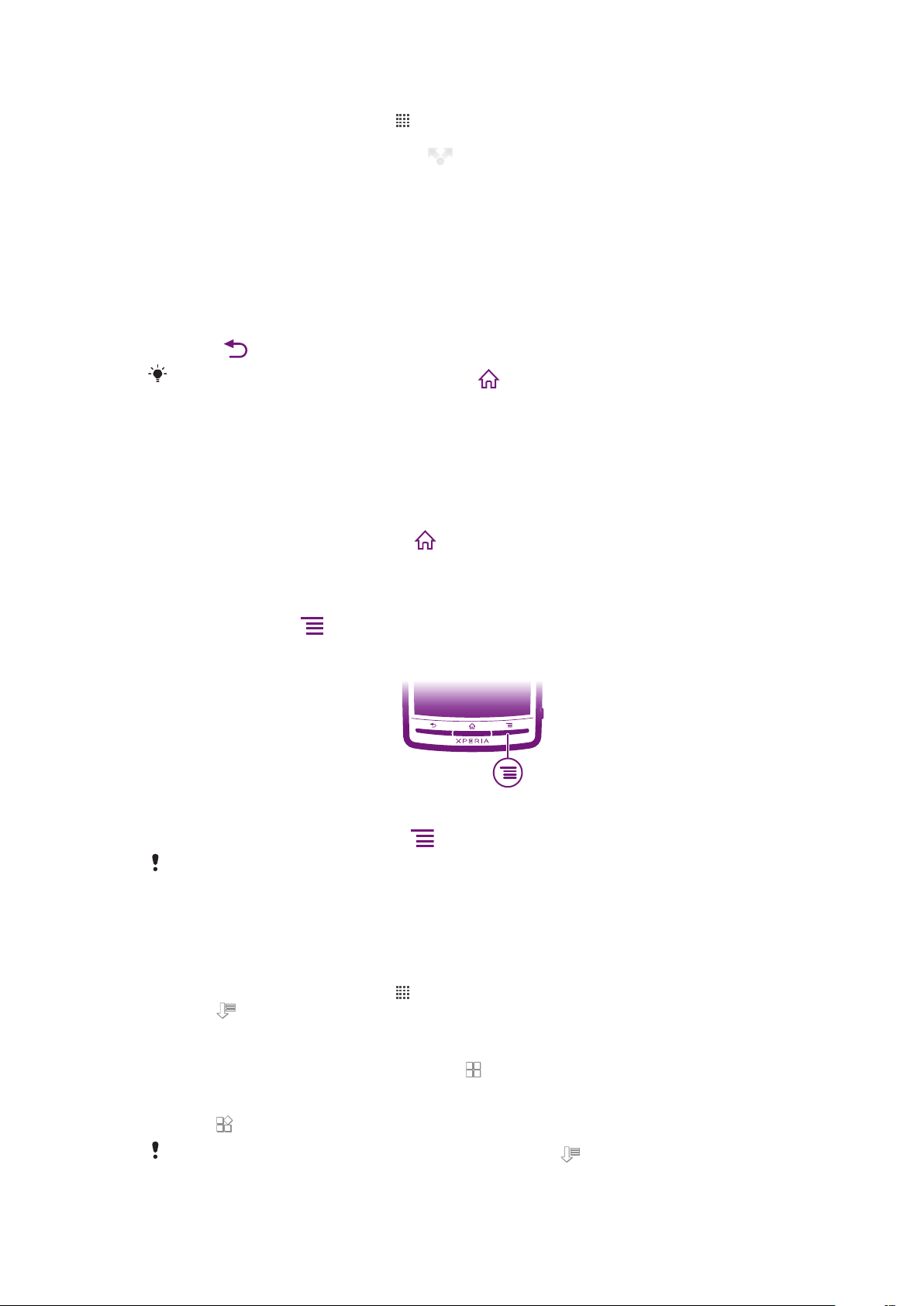
Para compartir unha aplicación desde a pantalla de aplicacións
1
Desde a Pantalla de inicio, pulse .
2
Toque e manteña unha aplicación ata que apareza a súa Pantalla de inicio e, a
continuación, arrastre o elemento ata .
3
Seleccione unha opción e, en caso necesario, confírmea. Agora pode compartir as
aplicacións que desexe para que os seus amigos poidan descargalas e usalas.
Abrir e pechar aplicacións
Para abrir unha aplicación
•
Desde a súa Pantalla de inicio ou a pantalla de aplicacións, pulse na aplicación.
Para pechar unha aplicación
•
Prema .
Algunhas aplicacións fan unha pausa se preme para saír, mentres que outras aplicacións
continúan a executarse nun segundo plano. No primeiro caso, a seguinte vez que abra a
aplicación, poderá continuar onde quedou.
Ventá de aplicacións usadas recentemente
Desde esta ventá pode ver e acceder ás aplicacións usadas recentemente.
Para abrir a ventá de aplicacións usadas recentemente
•
Prema e manteña premido o botón .
Menú das aplicacións
É posible abrir un menú en calquera momento mentres utiliza unha aplicación mediante a
pulsación da tecla no teléfono. O menú terá un aspecto diferente en función da
aplicación que estea a utilizar.
Para abrir un menú nunha aplicación
•
Mentres utilice a aplicación, prema
Un menú non está dispoñible en todas as aplicacións.
.
Reorganización da súa pantalla de aplicacións
Mova as aplicacións pola pantalla de aplicacións segundo as súas preferencias.
Para organizar as súas aplicacións na pantalla de aplicacións
1
Desde a Pantalla de inicio, pulse
2
Pulse e seleccione unha opción.
para ir á pantalla de aplicacións.
Para mover unha aplicación á pantalla de aplicacións
1
Abra a pantalla de aplicacións, entón pulse
2
Toque e manteña un elemento ata que aumente e o teléfono vibre, entón arrastre o
elemento ata a nova localización.
3
Pulse para saír do modo edición.
Só pode mover as súas aplicacións cando está seleccionado
Esta é a versión en liña desta publicación. © Só se pode imprimir para uso persoal.
.
.
19
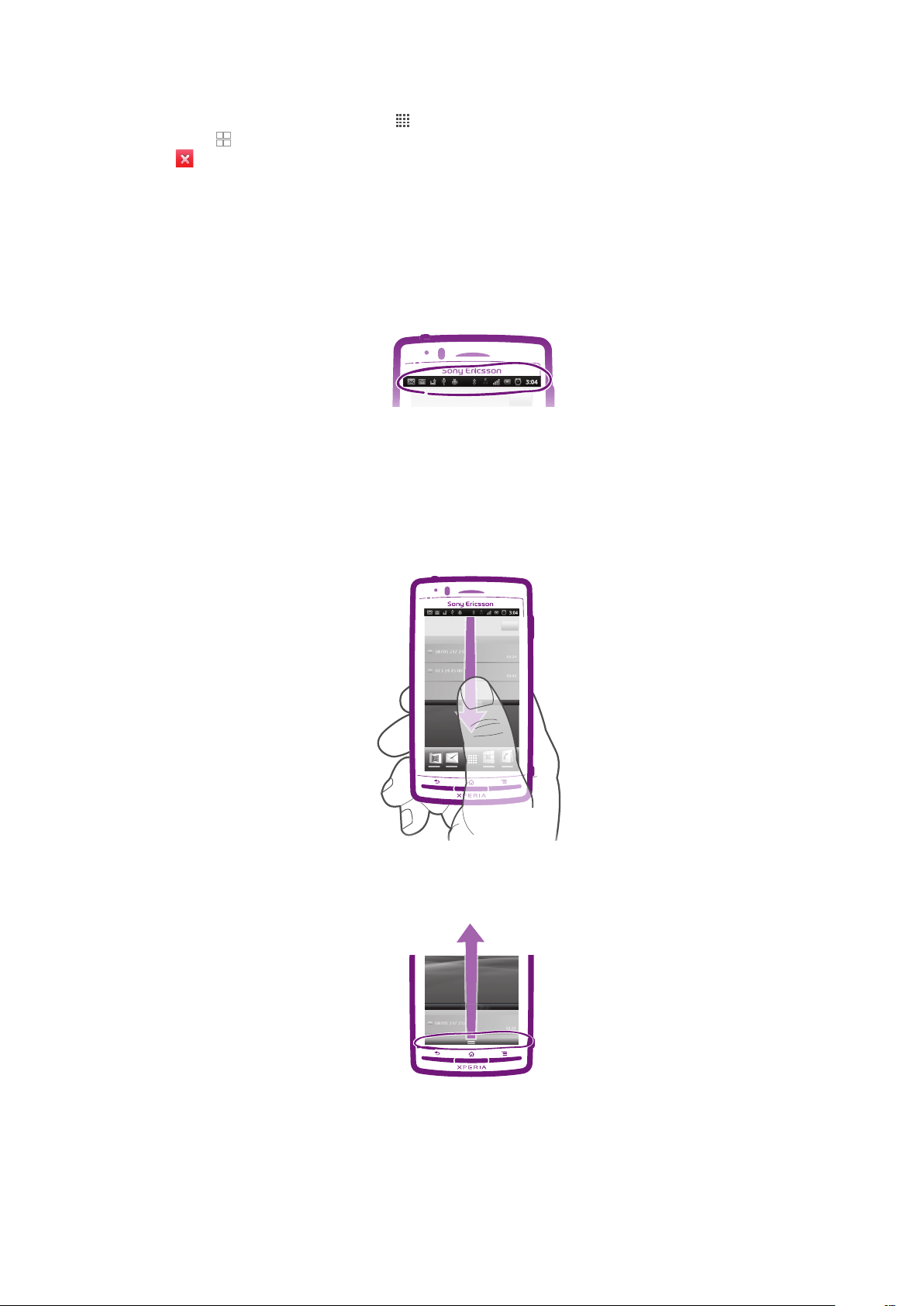
Para desinstalar unha aplicación desde a pantalla de aplicacións
1
Desde a Pantalla de inicio, pulse .
2
Pulse . Todas as aplicacións que se poden desinstalar están marcadas coa icona
.
3
Pulse na aplicación que desexe desinstalar e logo pulse Acept..
Estado e notificacións
A barra de estado situada na parte superior da pantalla amosa o que está a suceder no
seu teléfono. Na parte esquerda aparecerán as notificacións cando haxa algo novo ou en
curso. Por exemplo, as novas mensaxes e as notificacións do calendario aparecerán aquí.
Na parte dereita amósase a cobertura, o estado da batería e outra información.
Comprobar notificacións e actividades en curso
Pode arrastrar cara abaixo a barra de estado para abrir o panel Notificacións e obter máis
información. Por exemplo, abra unha nova mensaxe ou vexa un evento do calendario
desde o panel Notificacións. Tamén pode abrir aplicacións que se atopan en execución,
como o reprodutor de música.
Para abrir o panel de notificacións
•
Arrastre a barra de estado cara a abaixo.
Para pechar o panel de notificacións
•
Arrastre a ficha da parte inferior do panel de notificación cara arriba.
Para abrir unha aplicación en execución dende o panel de notificacións
•
No panel de notificacións, pulse a icona para que a aplicación en execución se abra.
20
Esta é a versión en liña desta publicación. © Só se pode imprimir para uso persoal.
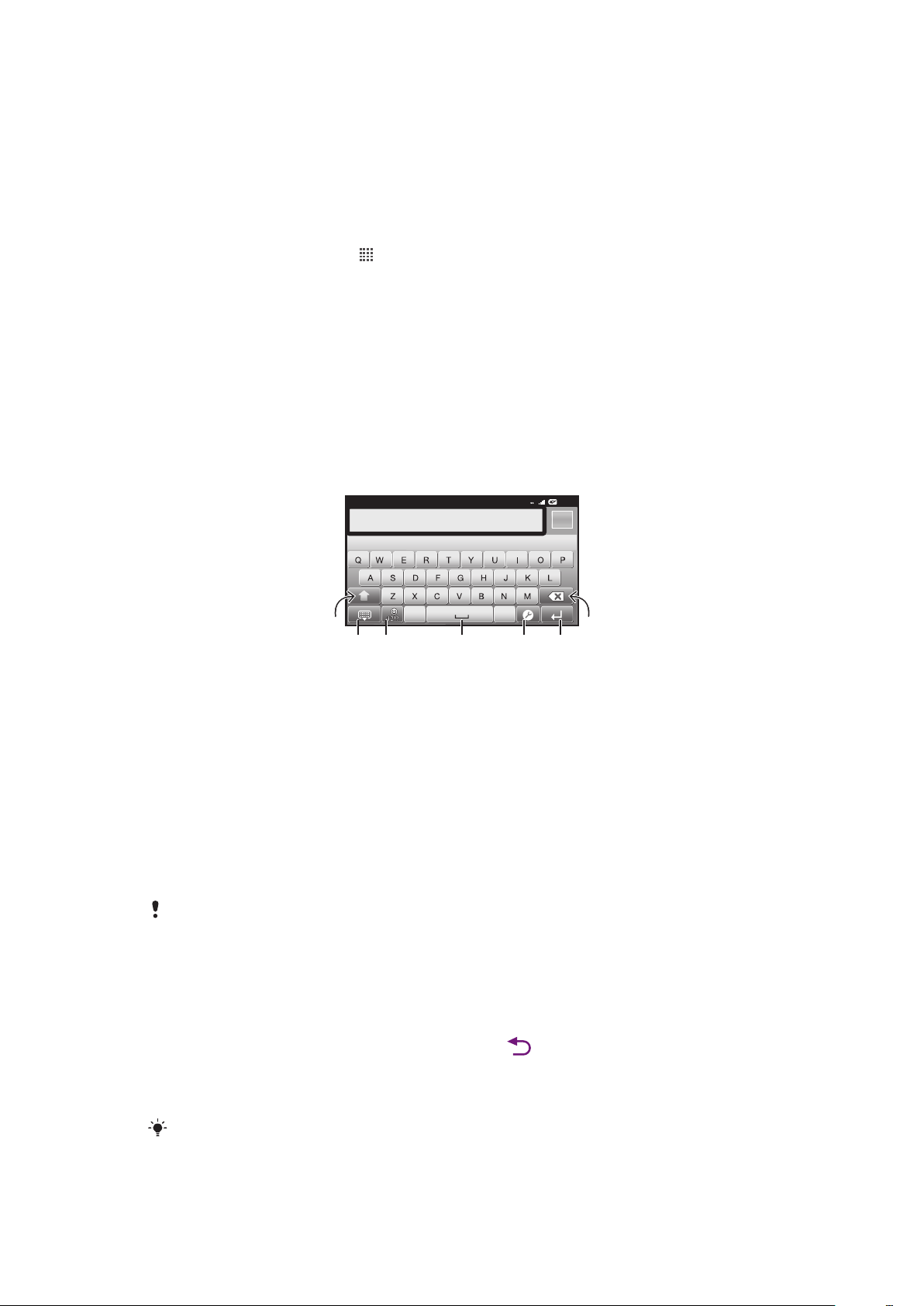
Para borrar o panel de notificacións
12:45
3G
.,
516
7
432
•
Desde o panel de notificacións pulse Borrar.
Menú axustes do teléfono
Permite ver e cambiar os axustes do seu teléfono desde o menú Axustes.
Para acceder aos axustes do teléfono
1
Na Pantalla de inicio, pulse .
2
Pulse Configuración.
Escribir texto
Teclado en pantalla
Pulse as teclas do teclado QWERTY en pantalla para inserir texto comodamente. Algunhas
aplicacións abren automaticamente o teclado en pantalla. Tamén pode abrir este teclado
tocando un campo de texto.
Utilizar o teclado en pantalla
1
Permite cambiar entre maiúsculas i minúsculas e activa o bloqueo de maiúsculas. Nalgúns idiomas, esta
tecla úsase para acceder aos caracteres extra do idioma.
2 Pechar a vista do teclado en pantalla
3 Permite amosar números e símbolos. Toque e manteña para amosar emoticonas.
4 Permite inserir un espazo
5 Permite abrir o menú dos axustes de entrada para cambiar, por exemplo, os Idiomas de escritura. Esta
tecla tamén cambia o idioma de escritura cando está seleccionado máis dun idioma de entrada.
6 Permite inserir un retorno de carro ou confirmar a entrada de texto
7 Permite eliminar un carácter antes do cursor
As ilustracións que figuran no manual só serven para ilustrar o modelo e pode que non describan
con precisión o aspecto real do mesmo.
Para amosar o teclado en pantalla para inserir texto
•
Pulse un campo de entrada de texto.
Para ocultar o teclado en pantalla
•
Cando o teclado en pantalla estea aberto, prema
.
Para usar o teclado en pantalla en orientación horizontal
•
Cando insira texto, xire o teléfono de lado.
Para que o teclado admita esta característica, a aplicación que estea a usar debe ser compatible
co modo horizontal e o axuste de orientación da pantalla debe estar en automático.
21
Esta é a versión en liña desta publicación. © Só se pode imprimir para uso persoal.
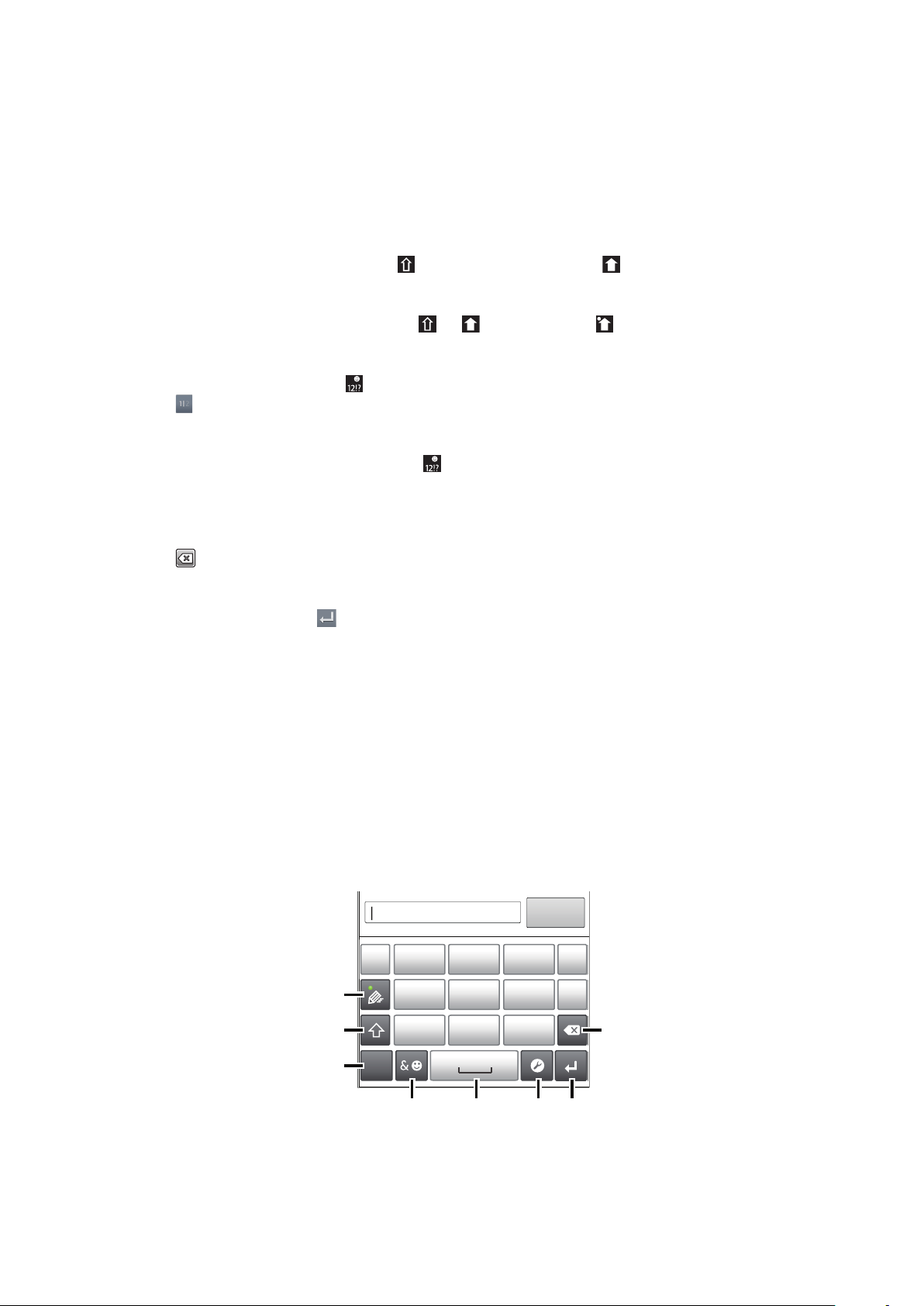
Para inserir texto usando o teclado en pantalla
1
7
8
’’’.
-
ABC
DEF ?
JKL MNOGHI
!
TUV WXYZPQRS
5
123
3
4 6
2
•
Para inserir un carácter visible no teclado, pulse o carácter.
•
Para inserir unha variante do carácter, toque e manteña un carácter normal do
teclado para obter unha lista das opcións dispoñibles e, a continuación, seleccione
o carácter que desexe. Por exemplo, para inserir "é", toque e manteña "e" ata que
aparezan outras opcións. A continuación, mentres mantén o seu dedo premido no
teclado, arrástreo ata "é" e seleccione ese carácter.
Para cambiar entre maiúsculas e minúsculas
•
Antes de inserir unha letra, pulse para cambiar a maiúsculas , ou viceversa.
Para activar o bloqueo de maiúsculas
•
Antes de inserir unha palabra, pulse ou ata que apareza .
Para inserir números ou símbolos
•
Cando insira texto, pulse . Aparece un teclado con números e símbolos. Pulse
para ver máis opcións.
Para inserir unha emoticona
1
Cando insira texto, toque e manteña .
2
Seleccione unha emoticona.
Para eliminar caracteres
•
Pulse para colocar o cursor despois do caracter que desexa eliminar, entón pulse
.
Para inserir un retorno de carro
•
Ó inserir texto, pulse para inserir un retorno de carro.
Para editar texto
1
Ao inserir texto, toque e manteña premido o campo de texto ata que apareza o
menú Editar texto.
2
Seleccione unha opción.
Teclado reducido
O teclado reducido é semellante ao teclado estándar de 12 teclas dos móbiles. Este
teclado ofrece texto preditivo e opcións de entrada de varias pulsacións. O método de
entrada de texto con teclado reducido actívase nos axustes do teclado. Este teclado só
está dispoñible en orientación vertical.
Uso do teclado reducido
1
Permite elixir unha opción de entrada de texto
2 Permite cambiar entre maiúsculas i minúsculas e activa o bloqueo de maiúsculas
Esta é a versión en liña desta publicación. © Só se pode imprimir para uso persoal.
22
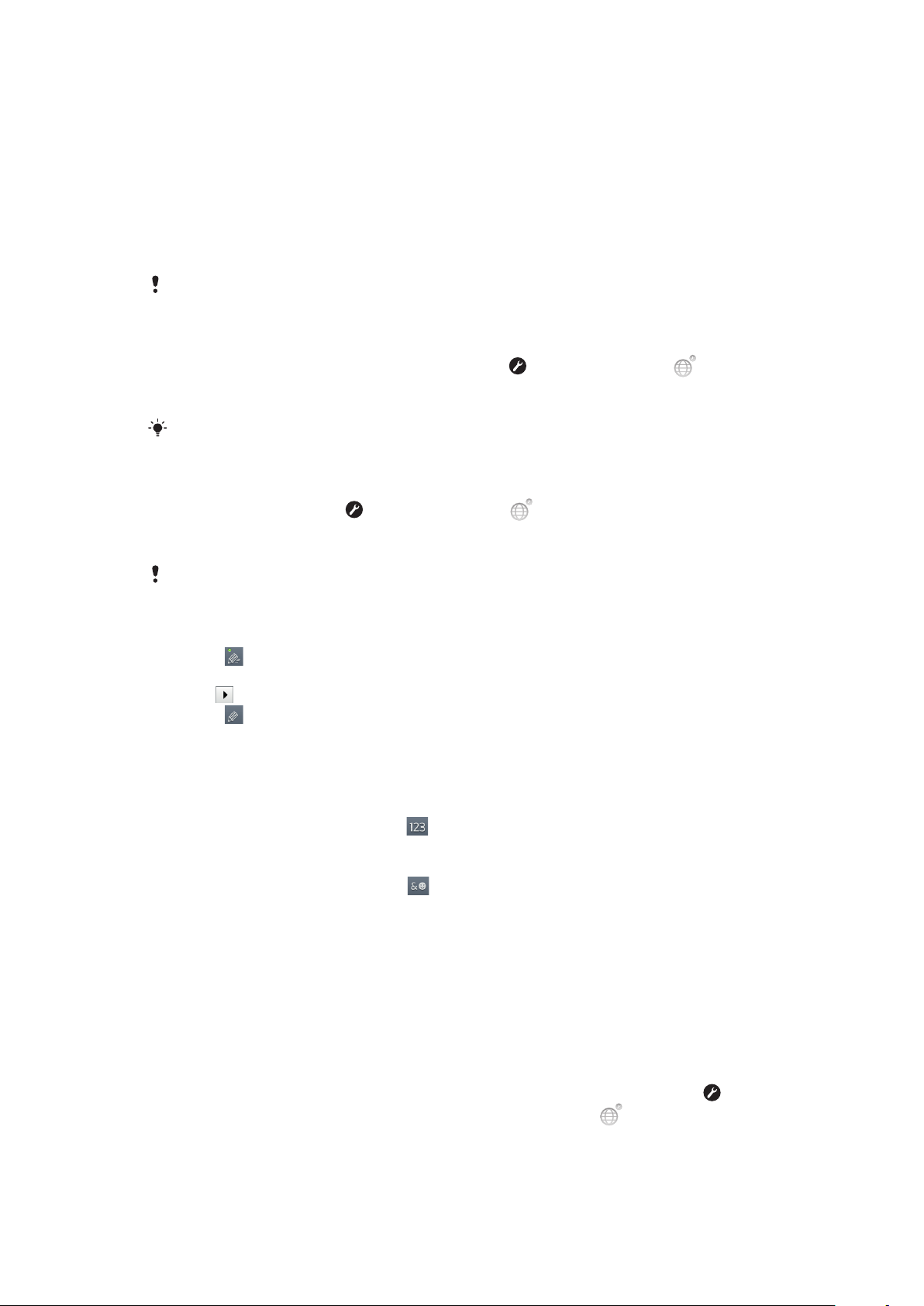
3 Permite mostrar números
4 Permite mostrar símbolos e emoticonas
5 Permite introducir un espazo
6 Permite abrir o menú dos axustes de entrada para cambiar, por exemplo, os Idiomas de escritura. Esta
tecla tamén cambia o idioma de escritura cando está seleccionado máis dun idioma de entrada.
7 Permite introducir un retorno de carro ou confirmar a entrada de texto
8 Permite eliminar un carácter antes do cursor
As ilustracións que figuran no manual só serven para ilustrar o modelo e pode que non describan
con precisión o aspecto real do mesmo.
Para abrir o teclado reducido por primeira vez
•
Pulse un campo de entrada de texto e logo pulse
, ou toque e manteña se
xa ten seleccionado máis dun idioma de entrada. Pulse Teclado vertical e
seleccione unha opción.
Despois de facer este axuste, pode activar o teclado reducido simplemente pulsando un campo
de entrada de texto.
Para cambiar entre o teclado QWERTY en pantalla e o teclado reducido
1
Cando insira texto, pulse
, ou toque e manteña se xa ten seleccionado máis
dun idioma de entrada.
2
Pulse Teclado vertical e seleccione unha opción.
Lembre que o teclado reducido só está dispoñible en orientación vertical.
Para inserir texto usando o teclado reducido
O teclado reducido permite seleccionar entre dúas opcións de entrada:
•
Cando aparece no teclado reducido, pulse cada tecla de carácter só unha vez, aínda
que a letra que precise non sexa a primeira letra da tecla. Pulse a palabra que aparece ou
pulse para ver máis suxestións de palabras e seleccionar unha palabra da lista.
•
Cando aparece no teclado reducido, pulse a tecla en pantalla para escribir o carácter
que desexa inserir. Manteña premida esta tecla ata que o carácter desexado estea
seleccionado. Despois faga o mesmo para o carácter que queira escribir a continuación e
así sucesivamente.
Para inserir números usando o teclado reducido
•
Co teclado reducido aberto, pulse . Aparece un teclado reducido con números.
Para inserir símbolos e emoticonas usando o teclado reducido
1
Co teclado reducido aberto, pulse . Aparece unha grade con símbolos e
emoticonas.
2
Desprácese cara a arriba ou abaixo para ver máis opcións. Pulse nun símbolo ou
emoticona para seleccionalo.
Axustes dos teclados QWERTY e reducido
Pode seleccionar diversos axustes para o teclado QWERTY en pantalla e o teclado
reducido como, por exemplo, o idioma de escritura e a corrección automática.
Para acceder aos axustes do teclado QWERTY e do teclado reducido
•
Cando insira texto mediante o teclado en pantalla ou o teclado reducido, pulse .
Se seleccionou máis dun idioma de escritura, toque e manteña .
23
Esta é a versión en liña desta publicación. © Só se pode imprimir para uso persoal.
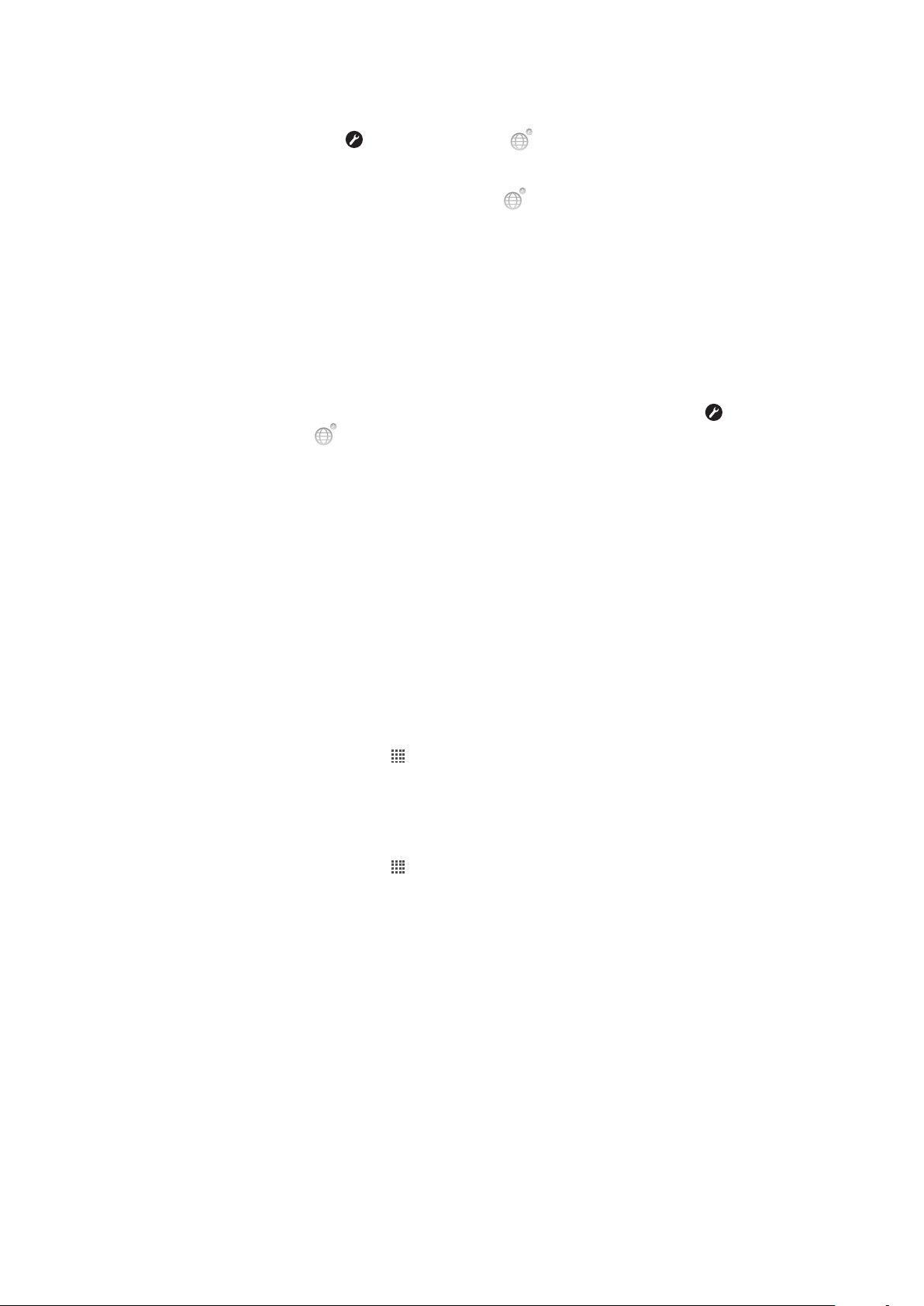
Para cambiar o idioma de escritura usando o teclado en pantalla ou o teclado
reducido
1
Cando insira texto, pulse , ou toque e manteña se xa ten seleccionado máis
dun idioma de entrada.
2
Pulse Idiomas de escritura e seleccione os idiomas que desexa usar para escribir.
3
Se seleccionou máis dun idioma de entrada, pulse para cambiar entre os idiomas
de escritura seleccionados.
Axustes da entrada de texto
Ao inserir texto, pode acceder a un menú de axustes de entrada de texto que lle axuda a
definir as opcións para a predición do texto. Por exemplo, pode decidir como desexa que
o teléfono lle presente as alternativas dunha palabra e corrixa as palabras mentres escribe,
ou pode activar a aplicación de entrada de texto para lembrar as novas palabras que
escribe.
Para cambiar os axustes de entrada de texto
1
Cando insira texto mediante o teclado en pantalla ou o teclado reducido, pulse
ou toque e manteña .
2
Pulse Configur. de texto rápido.
3
Seleccione os axustes que desexe.
Axustar o volume
Pode axustar o volume do ton de chamada para as chamadas telefónicas e as
notificacións, así como para a reprodución de música e vídeo.
Para axustar o volume do ton coa tecla de volume
•
Prema a tecla de volume cara arriba ou cara a abaixo.
Para axustar o volume da reprodución multimedia coa tecla de volume
•
Mentres se reproduce música ou está a visualizar vídeo, prema a tecla de volume
cara arriba ou cara a abaixo.
Para silenciar o teléfono e establecelo no modo vibración
1
Desde a Pantalla de inicio pulse .
2
Localice e pulse Axustes > Son.
3
Marque a caixa de verificación Modo silencio.
4
Seleccione Vibrar e escolla unha opción.
Para aumentar o volume do auricular
1
Desde a Pantalla de inicio pulse
2
Localice e pulse Axustes > Son.
3
Marque a caixa de verificación xLOUD™.
.
Personalización do seu teléfono
Adapte o teléfono ás súas necesitades e axuste, por exemplo, o seu ton de chamada
persoal, o idioma do teléfono e os axustes de privacidade.
Hora e data
Pode cambiar a hora e a data do teléfono.
Esta é a versión en liña desta publicación. © Só se pode imprimir para uso persoal.
24
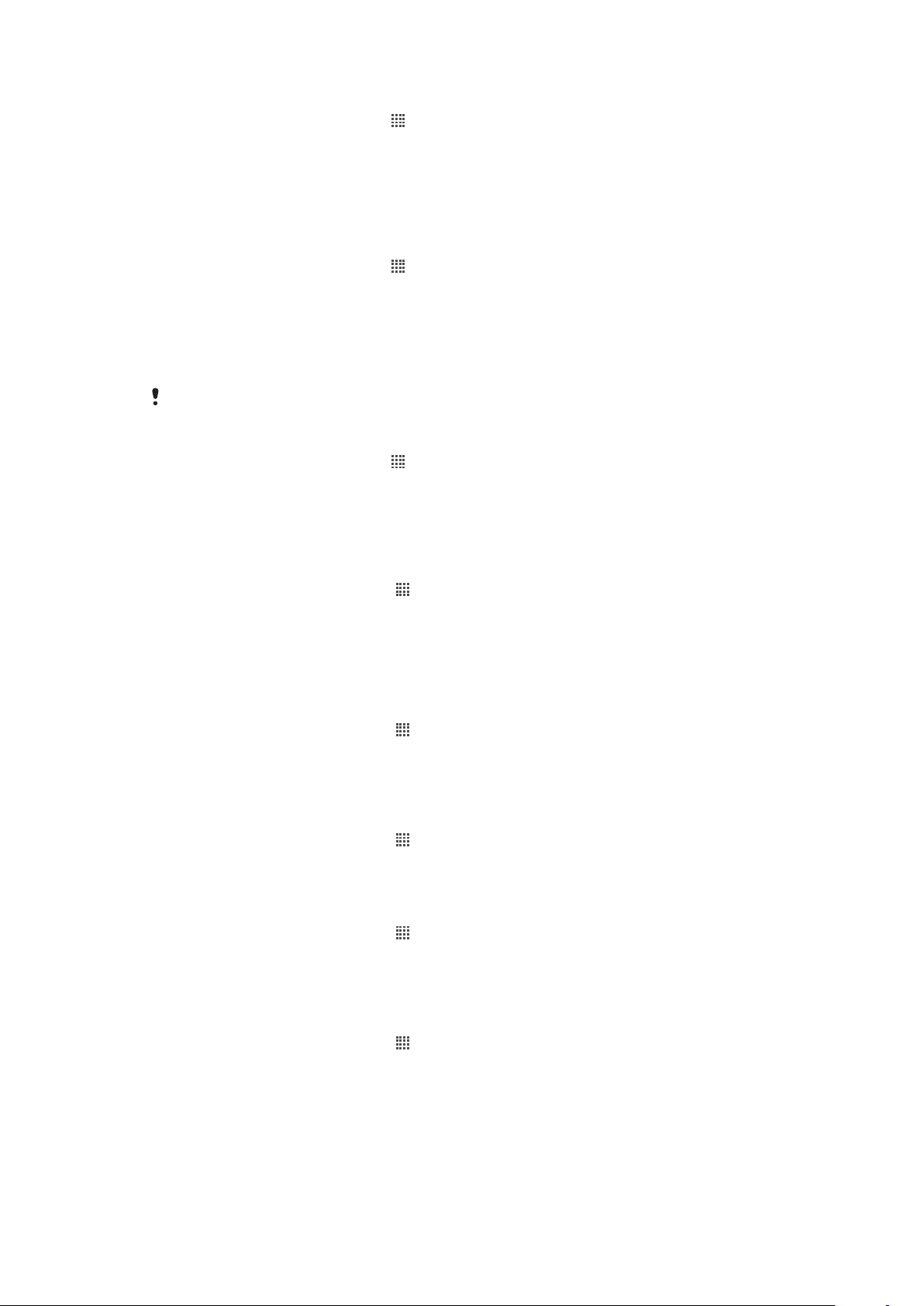
Para establecer a data manualmente
1
Desde a Pantalla de inicio pulse .
2
Localice e pulse Axustes > Data e hora.
3
Desmarque a caixa de verificación Automático, se está marcada.
4
Pulse Axustar a data.
5
Axuste a data desprazándose cara a arriba e cara a abaixo.
6
Pulse Axustar.
Para establecer a hora manualmente
1
Desde a Pantalla de inicio pulse
2
Localice e pulse Axustes > Data e hora.
3
Desmarque a caixa de verificación Automático, se está marcada.
4
Pulse Axustar a hora.
5
Axuste a hora e os minutos desprazándose cara a arriba e cara a abaixo.
6
Pulse AM para cambiar a PM e viceversa.
7
Pulse Axustar.
Se quere empregar AM e PM, deberá desmarcar Usar formato de 24 h.
.
Para axustar a zona horaria
1
Desde a Pantalla de inicio pulse .
2
Localice e pulse Axustes > Data e hora.
3
Desmarque a caixa de verificación Automático, se está marcada.
4
Pulse Seleccionar zona horaria.
5
Seleccione unha opción.
Para establecer o formato da data
1
Desde a Pantalla de inicio, pulse
2
Localice e pulse Axustes > Data e hora > Selecc. formato da data.
3
Seleccione unha opción.
.
Axustes dos tons de chamada
Para establecer un ton de chamada para o teléfono
1
Desde a Pantalla de inicio, pulse
2
Localice e pulse Axustes > Son > Ton de chamada do tel..
3
Seleccione un ton de chamada.
4
Pulse Feito.
Para activar os tons de pulsación
1
Desde a Pantalla de inicio, pulse
2
Localice e pulse Axustes > Son.
3
Marque as caixas de verificación Tons de puls. audibles e Selección audible.
Para seleccionar un ton de chamada para as notificacións
1
Desde a Pantalla de inicio, pulse
2
Localice e pulse Axustes > Son > Ton de notificación.
3
Seleccione un ton de chamada.
4
Pulse Feito.
.
.
.
Para establecer un aviso por vibración
1
Desde a Pantalla de inicio, pulse
2
Localice e pulse Axustes > Son.
3
Seleccione Vibrar e escolla unha opción.
Esta é a versión en liña desta publicación. © Só se pode imprimir para uso persoal.
.
25
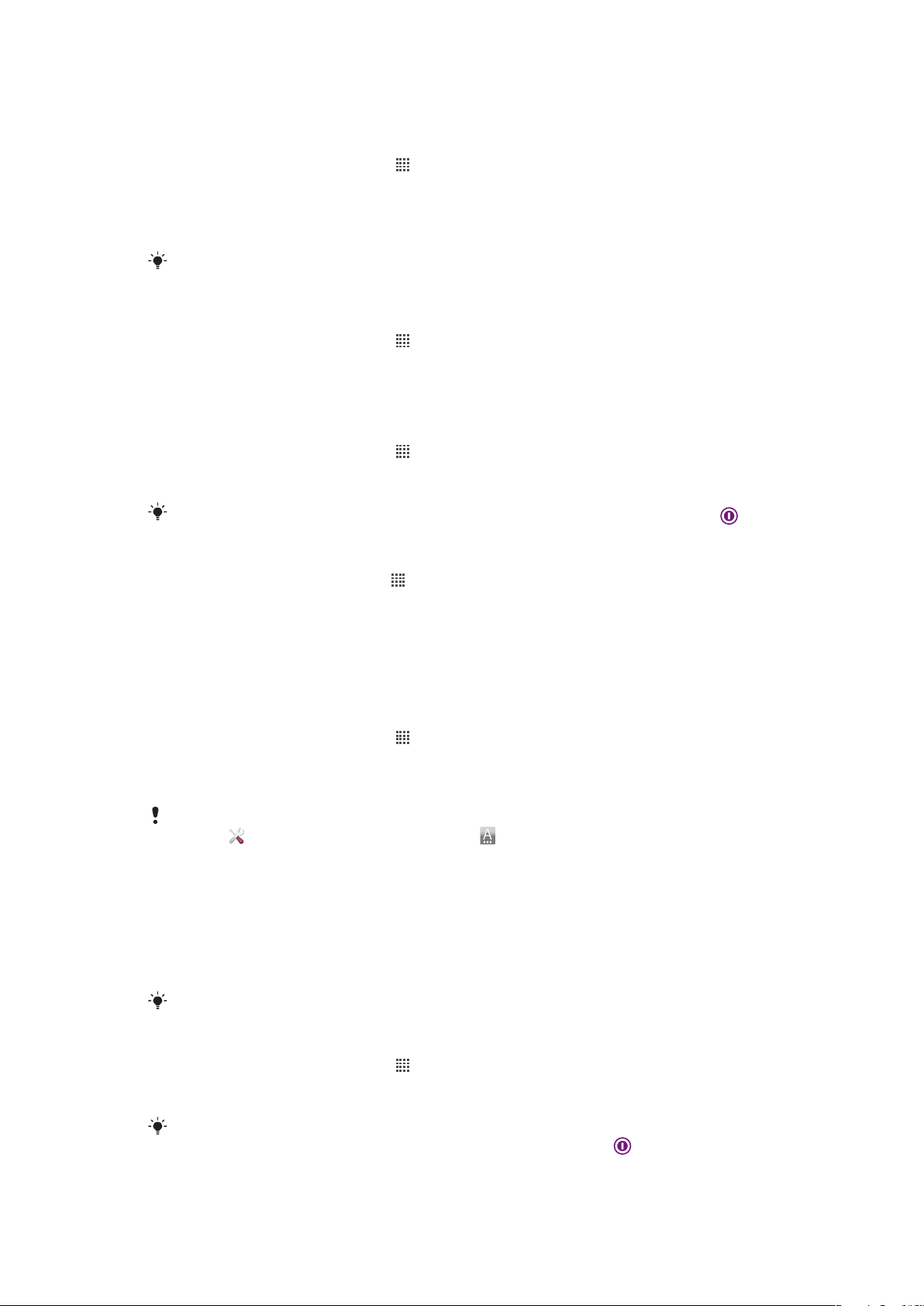
Axustes da pantalla
Para axustar o brillo da pantalla
1
Desde a Pantalla de inicio, pulse .
2
Localice e pulse Axustes > Pantalla > Brillo.
3
Para reducir o brillo da pantalla, desprace o control escorregadizo cara á esquerda.
Para aumentalo, arrastre o control escorregadizo cara á dereita.
4
Pulse Aceptar.
O nivel de brillo afecta ó rendemento da batería. Para obter suxestións acerca de como mellorar
o rendemento da batería, consulte Rendemento da batería na páxina 27.
Para establecer a vibración da pantalla
1
Desde a Pantalla de inicio, pulse .
2
Localice e pulse Axustes > Son.
3
Marque a caixa de verificación Retroalimentac. háptica. A pantalla agora vibra
cando pulsa nas teclas programables e nalgunhas aplicacións.
Para axustar o tempo de inactividade antes de desactivar a pantalla
1
Desde a Pantalla de inicio, pulse .
2
Localice e pulse Axustes > Pantalla > Tempo esp. da pantalla.
3
Seleccione unha opción.
Para desactivar a pantalla rapidamente, prema brevemente a tecla de acender/apagar
Para manter a pantalla activada mentres se carga o teléfono
1
Desde a Pantalla de inicio pulse
2
Localice e pulse Axustes > Aplicacións > Desenvolvemento.
3
Marque a caixa de verificación Permanecer activo.
.
Idioma do teléfono
Pode seleccionar un idioma para usalo no teléfono.
Para cambiar o idioma do teléfono
1
Desde a Pantalla de inicio, pulse
2
Localice e pulse Axustes > Idioma e teclado > Seleccionar idioma.
3
Seleccione unha opción.
4
Pulse Feito.
Se se trabuca ó escoller o idioma e non pode ler o texto dos menús, localice e pulse a icona
Axustes . Entón seleccione a entrada ó lado de , e seleccione a primeira entrada no seguinte
menú. Entón pode seleccionar o idioma que desexe.
.
Modo avión
No modo Avión, a rede e os transceptores de radio do seu teléfono están desactivados
para evitar interferencias con equipos sensibles. Sen embargo, aínda pode reproducir
xogos, escoitar música, ver vídeos e outros contidos que estean gardados na súa tarxeta
de memoria. Tamén pode recibir alarmas de notificación, se estas están activadas.
.
Activar o modo Avión reduce o consumo de batería.
Para activar o modo avión
1
Desde a Pantalla de inicio, pulse .
2
Localice e pulse Axustes > Conex. sen fíos e redes.
3
Marque a caixa de verificación Modo avión.
Tamén pode seleccionar
Opcións do teléfono, prema e manteña premida a tecla de acendido .
Modo avión desde o menú Opcións do teléfono. Para acceder ó menú
26
Esta é a versión en liña desta publicación. © Só se pode imprimir para uso persoal.
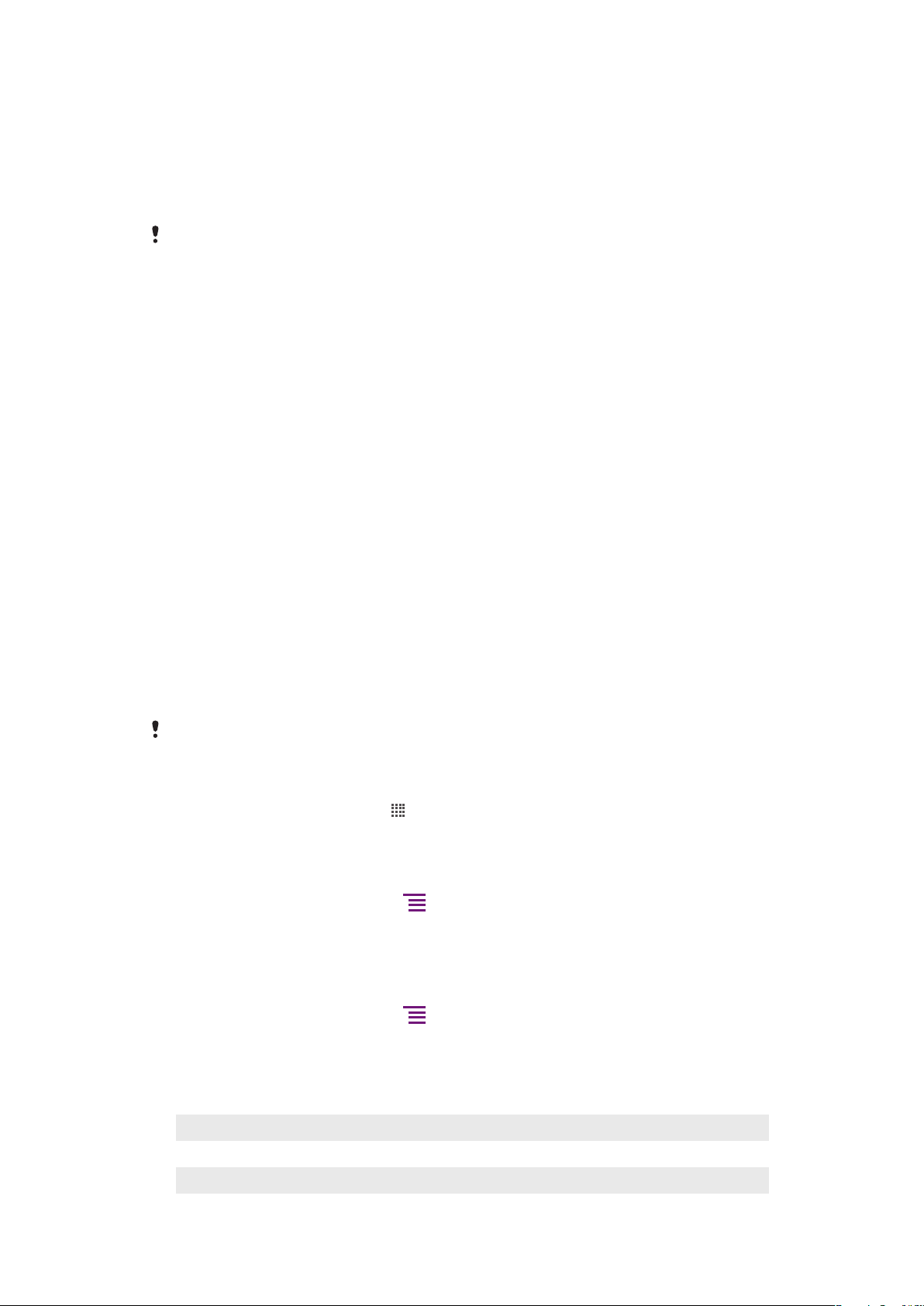
Batería
O seu teléfono Android™ permítelle seguir conectado e actualizado aló onde estea. Isto
afecta á vida da batería do seu teléfono. A continuación pode atopar algunhas suxestións
sobre como prolongar a vida da batería mentres permanece conectado e actualizado.
Rendemento da batería
O tempo en modo de espera, un termo común ao falar do rendemento da batería, fai referencia
ao tempo durante o cal o teléfono está conectado á rede e non se está a usar. Canto máis tempo
pase o teléfono en modo de espera sen realizar ningunha operación, máis tempo durará a batería.
As seguintes suxestións poden axudarlle a mellorar o rendemento da batería:
•
Cargar o teléfono con frecuencia. Isto non afectará á vida útil da batería.
•
A descarga de datos da Internet consome enerxía. Cando non estea a usar a Internet, pode
aforrar enerxía se desactiva todas as conexións de datos a través de redes móbiles. Pode
facer isto desde Axustes > Conex. sen fíos e redes > Redes móbiles. Este axuste non
evita que o seu teléfono transmita datos a través doutras redes sen fíos.
•
Desactive o GPS, Bluetooth™ e Wi-Fi® cando non precise destas características. Pode
activalas e desactivalas de xeito máis sinxelo engadindo o widget de cambio de estado á
súa Pantalla de inicio. Non cómpre desactivar a conexión 3G.
•
Axuste as súas aplicacións de sincronización (usadas para sincronizar o seu correo
electrónico, calendario e contactos) para sincronizar de xeito manual. Tamén pode usar a
sincronización automática, pero aumentando os intervalos.
•
Comprobe o menú de uso da batería no teléfono para ver que aplicacións usan máis
enerxía. A batería consome máis enerxía cando usa aplicacións de transmisión en
secuencia de vídeo e música, como YouTube™. Algunhas aplicacións do Android
Market™ tamén consomen máis enerxía.
•
Cerre e saia das aplicacións que non estea a usar xa que as multitarefas afectan ao
rendemento da batería.
•
Reduza o nivel de brillo da pantalla.
•
Apague o seu teléfono ou use o Modo avión cando estea nunha zona sen cobertura de
rede. Do contrario, o teléfono buscará repetidamente redes dispoñibles e isto consome
enerxía.
•
Use o dispositivo mans libres orixinal de Sony Ericsson para escoitar música. Isto consome
menos batería ca escoitar música polos altofalantes do teléfono.
Para obter máis información sobre como maximizar a rendemento da batería, visite
www.sonyericsson.com/support.
Para acceder ao menú de uso da batería
1
Desde a Pantalla de inicio pulse .
2
Busque e pulse Axustes > Verbo do teléfono > Uso da batería para ver as
aplicacións instaladas que consomen máis batería.
Para engadir o widget de tráfico de datos á súa pantalla de inicio
1
Desde a Pantalla de inicio, prema
2
Pulse Engadir > Widgets.
3
Seleccione o widget Tráfico de datos. Agora pode activar e desactivar a conexión
.
de datos de xeito máis sinxelo.
Para engadir o widget de cambio de estado á súa pantalla de inicio
1
Desde a Pantalla de inicio, prema
2
Pulse Engadir > Widgets.
3
Seleccione o widget Cambio de estado.
.
Estado do LED da batería
Verde
Vermello intermitente Nivel baixo da batería
Laranxa A batería estase a cargar. O nivel da batería está entre baixo e completo
A batería está completamente cargada
27
Esta é a versión en liña desta publicación. © Só se pode imprimir para uso persoal.
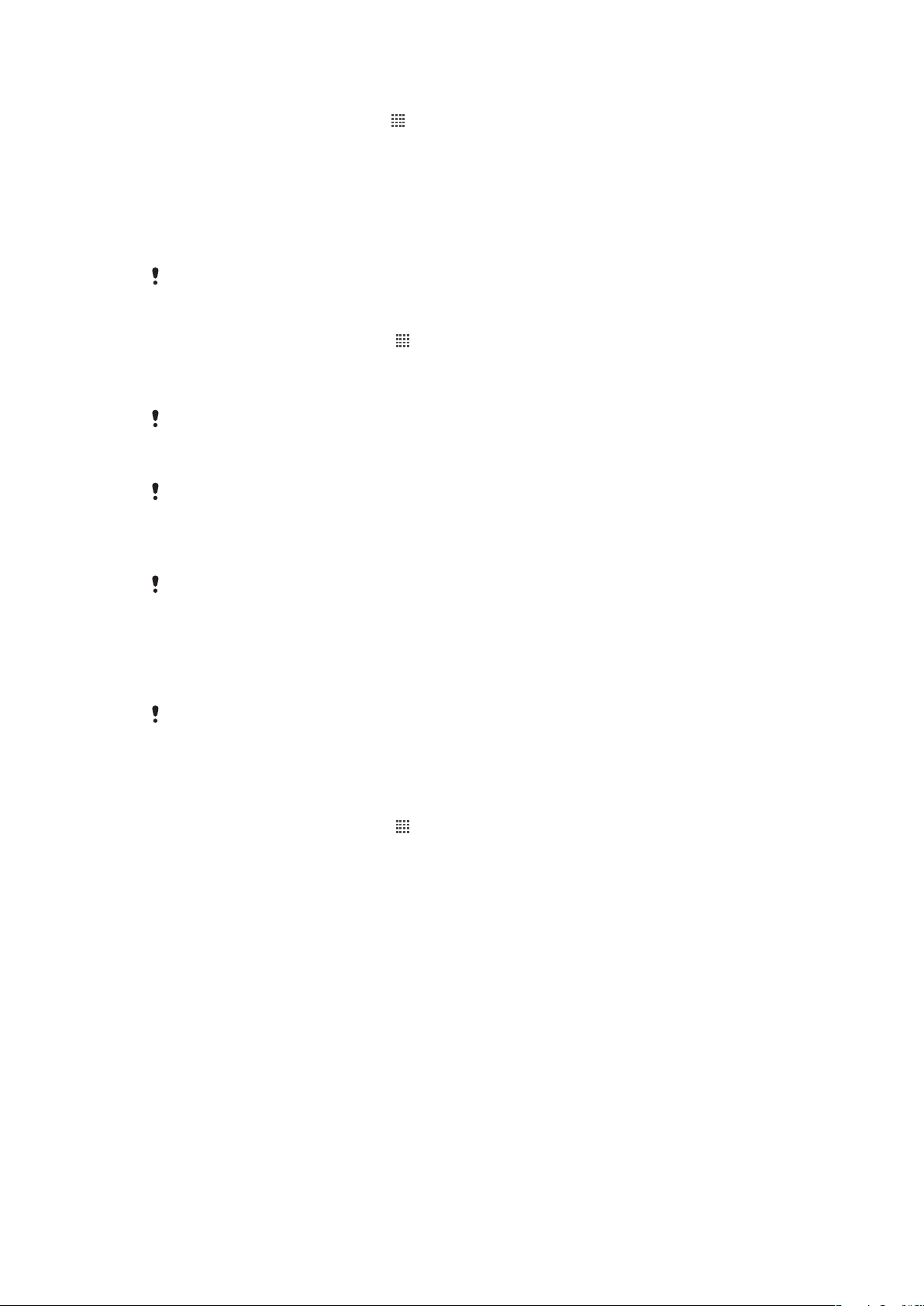
Para comprobar o nivel de batería
1
Desde a Pantalla de inicio pulse .
2
Localice e pulse Axustes > Verbo do teléfono > Estado.
Memoria
Pode gardar contido nunha tarxeta de memoria e na memoria do teléfono. A música, os
videoclips e as fotos gárdanse na tarxeta de memoria mentres que as aplicacións, os
contactos e as mensaxes gárdanse na memoria do teléfono.
Algunhas aplicacións poden moverse desde a memoria do teléfono á tarxeta de memoria.
Para mover unha aplicación á tarxeta de memoria
1
Desde a Pantalla de inicio, pulse .
2
Localice e pulse Axustes > Aplicacións > Administrar aplicacións.
3
Pulse a aplicación que desexe.
4
Pulse Mover á tarxeta SD.
Algunhas aplicacións non se poden mover desde a memoria do teléfono á tarxeta de memoria.
Tarxeta de memoria
É posible que necesite mercar unha tarxeta de memoria por separado.
O teléfono admite as tarxetas de memoria microSD™, que se usan para contido
multimedia. Este tipo de tarxetas tamén se pode usar como tarxeta de memoria portátil
con outros dispositivos compatibles.
Sen unha tarxeta de memoria non poderá usar a cámara, nin reproducir ou descargar ficheiros
de música e videoclips.
Formatar a tarxeta de memoria
Pode formatar a tarxeta de memoria do seu teléfono, por exemplo, para liberar memoria.
Esto significa que elimina tódolos datos da tarxeta.
Ó formatar a tarxeta de memoria elimínase todo o contido dela. Asegúrese de facer copias de
seguridade de todo o que desexa gardar antes de formatar a tarxeta de memoria. Para facer
unha copia de seguridade do contido pode copialo no seu ordenador. Para obter máis
información, consulte o capítulo Conectar o teléfono a un ordenador na páxina 105.
Para formatar a tarxeta de memoria
1
Desde a Pantalla de inicio, pulse .
2
Localice e pulse Axustes > Almacenamento > Deter tarxeta SD.
3
Despois de desconectar a tarxeta de memoria, pulse Borrar tarxeta SD.
28
Esta é a versión en liña desta publicación. © Só se pode imprimir para uso persoal.
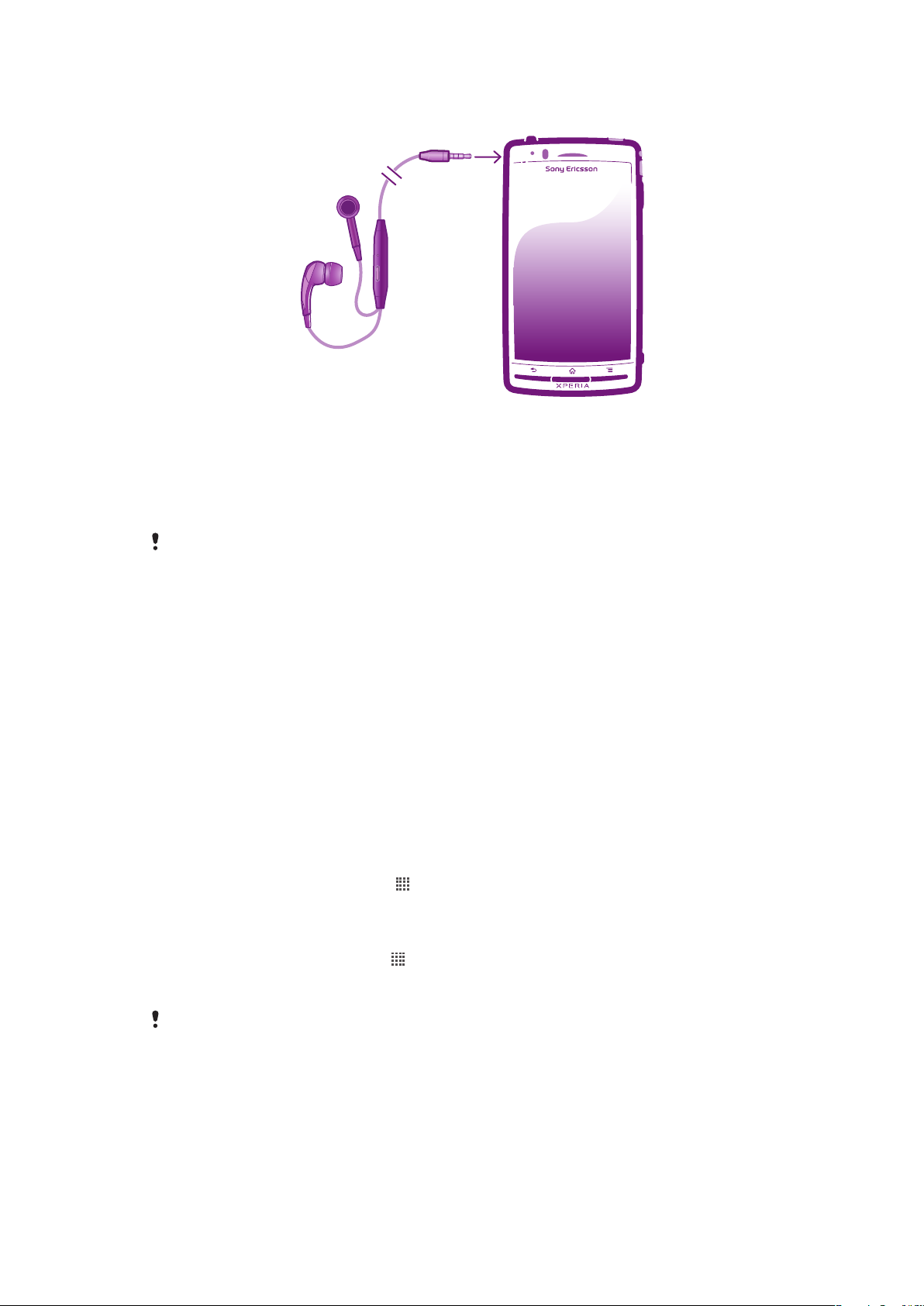
Mans libres estéreo portátil
Para utilizar un mans libres
1
Conecte un mans libres portátil.
2
Para contestar unha chamada, prema a tecla de xestión de chamadas. Se está a
escoitar música, deterase a reprodución cando reciba unha chamada e continuará
ao finalizar a chamada.
3
Para finalizar unha chamada, prema a tecla de xestión de chamadas.
Se co teléfono non se inclúe un mans libres portátil, deberá adquirilo por separado.
Axustes da Internet e de mensaxería
Para enviar mensaxes de texto e multimedia e para acceder á Internet, cómpre dispoñer
dunha conexión de datos para móbiles 2G/3G e dos axustes correctos. Existen diferentes
modos de obter estes axustes:
•
Na maioría de redes e operadores de teléfonos móbiles, os axustes da Internet e da
mensaxería veñen preinstalados no seu teléfono. Nese caso, poderá comezar a usar a
Internet e a enviar mensaxes directamente.
•
Nalgúns casos disporá da opción de descargar os axustes da Internet e da mensaxería a
primeira vez que acenda o teléfono. Tamén é posible descargar estes axustes
posteriormente no menú Configuración.
•
Pode engadir e cambiar manualmente os axustes da Internet e da rede no seu teléfono
cando o desexe. Póñase en contacto co seu operador de rede para obter información
detallada acerca dos seus axustes da Internet e de mensaxería.
Para descargar axustes da Internet e de mensaxería
1
Desde a Pantalla de inicio, pulse .
2
Localice e pulse Axustes > Sony Ericsson > Axustes da Internet.
Para ver o Nome de punto de acceso (APN) actual
1
Desde a Pantalla de inicio pulse
2
Localice e pulse Axustes > Conex. sen fíos e redes > Redes móbiles.
3
Pulse Nomes puntos de acc..
Se ten dispoñibles varias conexións, a conexión de rede activa sinalarase mediante un botón
marcado á dereita.
.
29
Esta é a versión en liña desta publicación. © Só se pode imprimir para uso persoal.
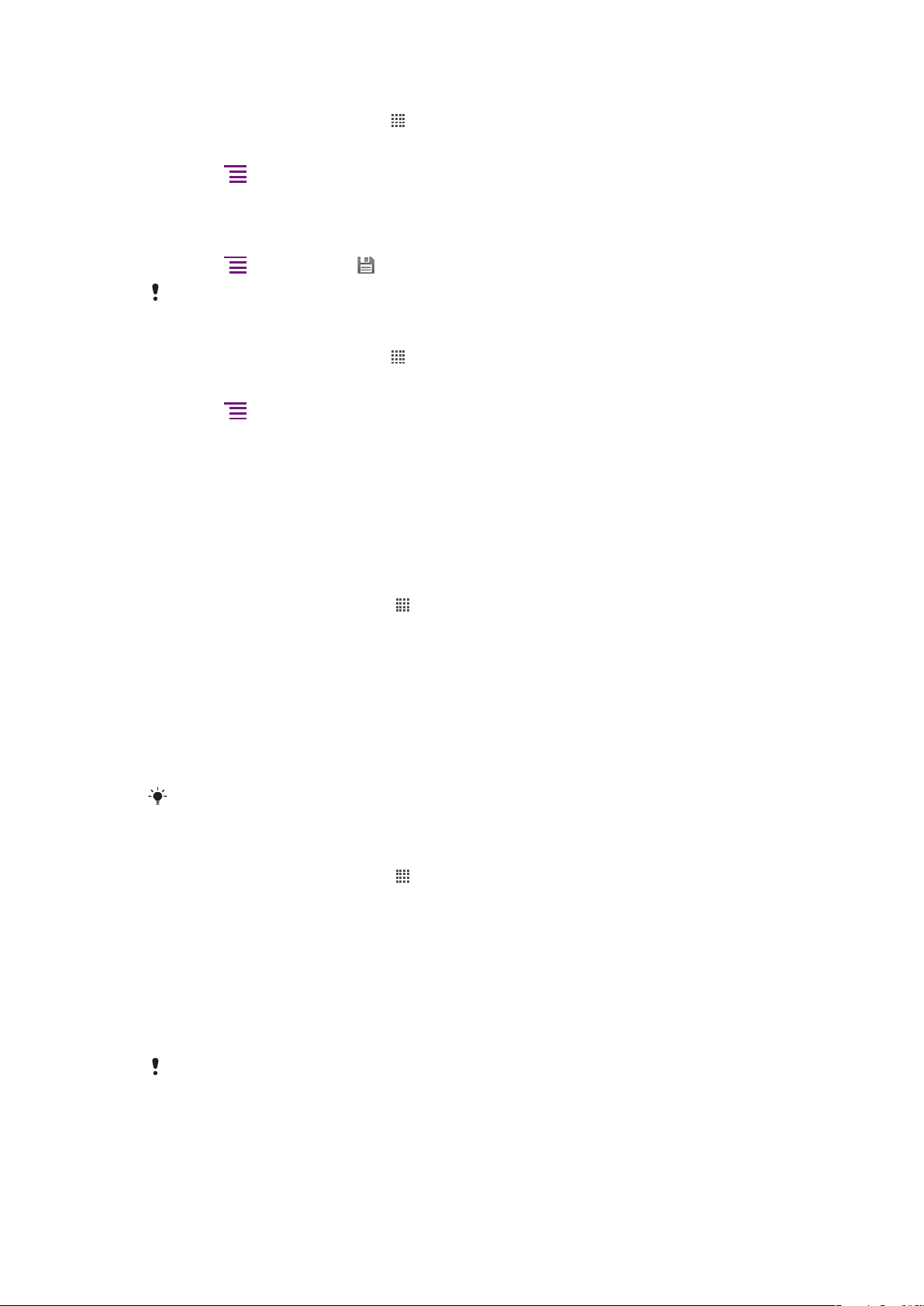
Para configurar manualmente os axustes de APN
1
Desde a Pantalla de inicio pulse .
2
Localice e pulse Configuración > Conex. sen fíos e redes > Redes móbiles >
Nomes puntos de acc..
3
Prema .
4
Pulse Novo APN.
5
Pulse Nome e insira o nome do perfil de rede que desexe crear.
6
Pulse APN e insira o nome do punto de acceso.
7
Insira o resto da información que lle solicite o seu operador de rede.
8
Prema
Contacte co seu operador de rede para obter información detallada sobre os axustes de rede.
Para restablecer os axustes predeterminados da Internet
1
Desde a Pantalla de inicio pulse .
2
Pulse Axustes > Conex. sen fíos e redes > Redes móbiles > Nomes de Puntos
de Acceso.
3
Prema .
4
Pulse Restabl. valores predet..
e pulse Gardar .
Información de uso
Por motivos de calidade, Sony Ericsson recolle informes de erros de xeito anónimo e
estadístico relativos ó uso do seu teléfono. Na información recollida non se inclúen datos
persoais. A opción de envío de información de uso de xeito predeterminado non está
activada. Pero se o desexa porde escoller activala.
Para enviar información de uso
1
Desde a Pantalla de inicio, pulse .
2
Localice e pulse Axustes > Sony Ericsson > Información de uso.
3
Marque a caixa de verificación Enviar info. de uso.
Desactivar o tráfico de datos
Pode desactivar tódalas conexións de datos superiores a 2G/3G co seu teléfono para evitar
calquera descarga e sincronización de datos non desexadas. Contacte co seu operador
de rede se necesita obter información detallada verbo do seu plan de subscrición e dos
custos do tráfico de datos.
Cando o tráfico de datos está desactivado, aínda pode usar as conexións Wi-Fi™ e Bluetooth™.
Tamén pode enviar e recibir mensaxes multimedia.
Para desactivar todo o tráfico de datos
1
Desde a Pantalla de inicio, pulse
2
Localice e pulse Axustes > Conex. sen fíos e redes > Redes móbiles.
3
Desmarque a caixa de verificación Datos activados.
.
Itinerancia de datos
En función do seu operador de rede, quizais poida permitir conexións de datos móbiles
mediante 2G/3G fóra da súa rede doméstica (itinerancia). Lembre que quizais se apliquen
custos pola transmisión de datos. Contacte co seu operador de rede para obter máis
información.
Ás veces, as aplicacións poden usar a conexión á Internet na súa rede doméstica sen notificarllo,
por exemplo, ao enviar solicitudes de procura e sincronización. É posible que lle apliquen custos
adicionais pola itinerancia de datos. Consulte ó seu fornecedor de servizos.
30
Esta é a versión en liña desta publicación. © Só se pode imprimir para uso persoal.

Para activar a itinerancia de datos
1
Desde a Pantalla de inicio pulse .
2
Localice e pulse Axustes > Conex. sen fíos e redes > Redes móbiles.
3
Marque a caixa de verificación Itinerancia de datos.
Non pode activar a itinerancia de datos cando as conexións de datos están desactivadas
Axustes de rede
O teléfono cambia automaticamente de rede segundo as redes que estean dispoñibles en
diferentes lugares. Inicialmente, o teléfono está configurado para usar o modo de rede
móbil máis rápido para datos que estea dispoñible. Pero se quere aumentar a duración da
batería, pode configurar manualmente o teléfono para que só use unha rede 2G máis lenta
para datos. Tamén pode configurar o teléfono para que acceda a un conxunto diferente
de modos de rede ou para que se comporte dun xeito especial en itinerancia.
Para seleccionar un modo de rede
1
Desde a Pantalla de inicio, pulse .
2
Localice e pulse Axustes > Conex. sen fíos e redes > Redes móbiles.
3
Pulse Modo de rede.
4
Seleccione un modo de rede.
Para seleccionar outra rede manualmente
1
Desde a Pantalla de inicio pulse
2
Localice e pulse Axustes > Conex. sen fíos e redes > Redes móbiles >
Operadores de rede.
3
Pulse Modo de busca.
4
Cando apareza unha ventá emerxente, pulse Selec. manualmente.
5
Seleccione unha rede.
.
Se selecciona unha rede manualmente, o teléfono non procurará outras redes, aínda que saia
da cobertura da rede seleccionada manualmente.
Para activar a selección automática de rede
1
Desde a Pantalla de inicio pulse .
2
Localice e pulse Axustes > Conex. sen fíos e redes > Redes móbiles >
Operadores de rede.
3
Pulse Modo de busca.
4
Pulse Selec. automaticamente.
31
Esta é a versión en liña desta publicación. © Só se pode imprimir para uso persoal.

Chamadas
Chamadas de emerxencia
O teléfono admite os números de emerxencia internacionais, por exemplo, o 112 e o 911.
Normalmente é posible empregar estes números para efectuar chamadas de emerxencia
en calquera país, coa tarxeta SIM inserida ou sen ela, cando se atopa dentro da zona de
cobertura da rede.
Para facer unha chamada de emerxencia
1
Desde a Pantalla de inicio, pulse .
2
Localice e pulse Teléfono.
3
Introduza o número de emerxencia e pulse Chamar. Para eliminar un número, pulse
.
Pode facer chamadas de emerxencia aínda que non haxa unha tarxeta SIM inserida ou as
chamadas saíntes estean restrinxidas.
Para realizar unha chamada de emerxencia mentres a tarxeta SIM está bloqueada
1
pulse Chamada de emerx..
2
Insira o número de emerxencia e pulse Chamar. Para eliminar un número, pulse
.
Xestionar chamadas
Pode facer unha chamada marcando manualmente un número de teléfono, pulsando un
número gardado na lista de contactos do teléfono ou pulsando a icona situada a carón
dun número de teléfono do Rx. cham..
Durante as chamadas, os micrófonos principal e secundario do teléfono traballan xuntos
para suprimir o ruído de fondo.
Non cubra o micrófono secundario mentres está a falar por teléfono.
Para realizar unha chamada marcando o número
1
Desde a Pantalla de inicio, pulse .
2
Localice e pulse Teléfono.
3
Insira o número do destinatario e pulse Chamar. Para eliminar un número, pulse
.
Para finalizar unha chamada
•
Pulse
Para facer unha chamada internacional
1
Desde a Pantalla de inicio, pulse .
2
Localice e pulse Teléfono.
3
Toque e manteña a tecla 0 ata que apareza un signo “+”.
4
Introduza o código de país, o prefixo de área (sen incluír o primeiro 0) e o número
de teléfono e pulse Chamar.
.
Para contestar unha chamada
•
Arrastre cara á dereita pola pantalla.
Se utiliza auriculares normais sen micrófono, debe desconectalos do conector de auriculares
para poder contestar a chamada.
32
Esta é a versión en liña desta publicación. © Só se pode imprimir para uso persoal.

Para declinar unha chamada
•
Arrastre cara á esquerda pola pantalla.
Para cambiar o volume do auricular do teléfono durante unha chamada
•
Prema a tecla de volume cara arriba ou cara a abaixo.
Para activar o altofalante durante unha chamada
•
Pulse .
Para silenciar o micrófono durante unha chamada
•
Pulse .
Para activar a pantalla durante unha chamada
•
Prema .
Para inserir números durante unha chamada
1
Durante unha chamada pulse
2
Insira os números.
Para silenciar o ton de chamada dunha chamada entrante
•
Cando reciba a chamada, prema a tecla de volume.
. Aparece un teclado numérico.
Chamadas recentes
No rexistro de chamadas pode ver as chamadas perdidas
marcados
máis recentes.
, recibidas e os números
Para ver as súas chamadas perdidas
1
Cando ten unha chamada perdida, aparece na barra de estado. Arrastre a barra
de estado cara a abaixo.
2
Pulse Chamada perdida.
Para chamar a un número desde o seu rexistro de chamadas
1
Desde a Pantalla de inicio, pulse .
2
Localice e pulse Teléfono > Rx. cham. para ver o rexistro de chamadas.
3
Para chamar directamente a un número, pulse a icona
número. Para editar un número antes de chamar, toque e manteña o número
desexado e despois pulse Editar núm. antes de chamar.
Para engadir un número do rexistro de chamadas aos contactos
1
Desde a Pantalla de inicio, pulse .
2
Localice e pulse Teléfono > Rx. cham..
3
Toque e manteña pulsado o número, despois pulse Engadir a Contactos.
4
Pulse o contacto que desexe, ou pulse Crear novo contacto.
5
Edite os detalles do contacto e pulse Feito.
situada a carón do
Correo de voz
Se a súa subscrición inclúe un servizo de correo de voz, os emisores de chamadas poden
deixar mensaxes de voz cando non poida responder chamadas. O seu número de servizo
do correo de voz normalmente está gardado na súa tarxeta SIM. Se non é así, pode obter
o número do seu fornecedor de servizos e inserilo manualmente.
33
Esta é a versión en liña desta publicación. © Só se pode imprimir para uso persoal.

Para introducir o seu número de correo de voz
1
Desde a Pantalla de inicio pulse .
2
Localice e pulse Axustes > Axustes de chamada > Axustes de correo de voz >
Número correo de voz.
3
Introduza o número do seu correo de voz.
4
Pulse Aceptar.
Para chamar ao seu servizo de correo de voz
1
Desde a Pantalla de inicio, pulse
2
Localice e pulse Teléfono.
3
Toque e manteña a tecla 1.
.
Chamadas múltiples
Se activou as chamadas en espera, pode xestionar varias chamadas ao mesmo tempo.
Cando está activada esta opción, a recepción doutra chamada notificaráselle cun ton de
aviso.
Para activar ou desactivar a chamada en espera
1
Na Pantalla de inicio, pulse .
2
Localice e pulse Configuración > Axustes de chamada > Axustes adicionais.
3
Para activar ou desactivar a chamada en espera, pulse Chamada en espera.
Para rexeitar unha segunda chamada
•
Se escoita tons de aviso repetidamente durante unha chamada, pulse Ocupado.
Para contestar outra chamada e finalizar a chamada en curso
•
Se escoita tons de aviso repetidamente durante unha chamada, pulse Final.
chamada e contestar.
Para contestar outra chamada e poñer a chamada en curso en espera
•
Se escoita tons de aviso repetidamente durante unha chamada, pulse Contestar.
Para facer unha segunda chamada
1
Durante unha chamada en curso, pulse
2
Insira o número do destinatario e pulse .
3
Se o destinatario contesta, a primeira chamada porase en espera.
Aplicarase o mesmo procedemento ás seguintes chamadas.
Para cambiar entre varias chamadas
•
Para cambiar a outra chamada e poñer a chamada actual en espera, pulse o número
ou o contacto que desexe.
Para finalizar a chamada en curso e volver á seguinte chamada en espera
•
Pulse .
.
Multichamada
Cunha multichamada ou chamada con varios participantes pode manter á vez unha
conversa con dúas persoas ou máis.
Para realizar unha multichamada
1
Durante unha chamada en curso, pulse .
2
Marque o número do seu segundo participante e pulse .
3
Se o segundo participante contesta, a primeira chamada porase en espera.
4
pulse
Para engadir máis participantes, repita os pasos 1 a 4.
.
34
Esta é a versión en liña desta publicación. © Só se pode imprimir para uso persoal.

Para manter unha conversa privada cun participante dunha multichamada
1
Durante unha multichamada en curso, pulse o botón que amosa o número de
participantes. Por exemplo, pulse 3 participantes se hai tres participantes na
chamada.
2
Pulse o nome do participante co que quere falar en privado.
3
Para rematar a conversa privada e volver á multichamada, pulse .
Para botar a un participante dunha multichamada
1
Durante unha multichamada en curso, pulse o botón que amosa o número de
participantes. Por exemplo, pulse 3 participantes se hai tres participantes.
2
Pulse a icona situada a carón do participante que quere botar.
Para finalizar unha multichamada
•
Durante a chamada pulse
.
Axustes de chamadas
Restrición de chamadas
Pode restrinxir todas as chamadas entrantes e saíntes ou só determinadas categorías das
mesmas. Cando active por primeira vez a función de restrición de chamadas, deberá
introducir o seu PUK (Personal Unblocking Key, Clave Persoal de Desbloqueo) e, a
continuación, un novo contrasinal.
Para restrinxir chamadas entrantes ou saíntes
1
Desde a Pantalla de inicio, pulse
2
Localice e pulse Axustes > Axustes de chamada > Bloqueo de chamada.
3
Seleccione unha opción.
4
Introduza o contrasinal e pulse Activar.
.
Reenviar chamadas
Pode reenviar chamadas, por exemplo, a outro número de teléfono ou a un servizo de
contestador automático.
Para reenviar chamadas
1
Desde a Pantalla de inicio, pulse
2
Localice e pulse Axustes > Axustes de chamada > Reenvío de chamada.
3
Seleccione unha opción.
4
Introduza o número ao que desexa reenviar as chamadas e pulse Activar.
Para desactivar o reenvío de chamadas
1
Desde a Pantalla de inicio, pulse
2
Localice e pulse Axustes > Axustes de chamada > Reenvío de chamada.
3
Seleccione unha opción e despois pulse Desactiv..
.
.
Amosar ou ocultar o número de teléfono
Pode seleccionar que se amose ou oculte o seu número de teléfono nos dispositivos dos
destinatarios das súas chamadas.
Para amosar ou ocultar o número de teléfono
1
Desde a Pantalla de inicio, pulse
2
Localice e pulse Axustes > Axustes de chamada > Axustes adicionais > ID do
emisor de cham..
.
Números de marcación fixa
Se recibiu un código PIN2 do seu fornecedor de servizos, pode usar unha lista de Números
de marcación fixa (NMF) para restrinxir as chamadas saíntes.
35
Esta é a versión en liña desta publicación. © Só se pode imprimir para uso persoal.

Para activar ou desactivar a marcación fixa
1
Desde a Pantalla de inicio, pulse .
2
Localice e pulse Axustes > Axustes de chamada > Números de marc. fixa.
3
Pulse Activar marcación fixa ou Desactivar marc. fixa.
4
Introduza o PIN2 e pulse Aceptar.
Para acceder á lista de destinatarios de chamadas aceptadas
1
Desde a Pantalla de inicio, pulse .
2
Localice e pulse Axustes > Axustes de chamada > Números de marc. fixa >
Números de marc. fixa.
36
Esta é a versión en liña desta publicación. © Só se pode imprimir para uso persoal.

Contactos
Use a aplicación Contactos para almacenar e xestionar todos os seus contactos. Garde
nun único lugar os números de teléfono, os enderezos de correo e outros datos de
contactos. A aplicación Contactos amosa toda comunicación establecida cun contacto en
concreto. Simplemente pulse no contacto para acceder a esta información dun xeito
sinxelo.
Pode engadir contactos novos ao teléfono e sincronizalos cos contactos de contas de
Sony Ericsson Sync, Google™, Microsoft® Exchange ActiveSync®, ou cos doutras contas
que admitan a sincronización de contactos. A aplicación Contactos tenta unir
automaticamente enderezos novos con contactos existentes para crear entradas únicas.
Tamén pode xestionar este proceso de xeito manual. Para obter máis información, visite
www.sonyericsson.com/support/contacts.
Abrir a aplicación Contactos por primeira vez
A primeira vez que abra a aplicación Contactos, obterá consellos sobre como empezar a
engadir contactos ao seu teléfono. Este é un bo momento para escoller un método que
se adapte á súa situación e configuración.
Importar contactos ao seu teléfono
Hai varios métodos para importar os contactos existentes e outros datos ao seu novo
teléfono:
Sincronice o seu teléfono con contactos xa almacenados cun servizo de sincronización en liña, como
Sony Ericsson Sync ou Google Sync™.
Pode importar contactos desde unha tarxeta SIM. É posible que este método non lle permita transferir
toda a información desde un teléfono a outro por mor da limitación de memoria da tarxeta SIM.
Pode importar contactos desde unha tarxeta de memoria.
Use unha conexión Bluetooth™.
Envíe contactos a través de servizos de mensaxería como SMS, MMS ou correo electrónico.
O xeito de sincronización en liña é a mellor opción para a maior parte dos usuarios. Deste xeito,
sempre terá una copia de seguridade en liña.
Para ver os contactos
•
Desde a súa Pantalla de inicio, pulse , e entón pulse . Aquí aparecen nunha lista
os seus contactos.
Para sincronizar os contactos do seu teléfono cunha conta de sincronización
1
Desde a súa Pantalla de inicio, pulse , e entón pulse .
2
Prema
3
Para configurar unha conta de sincronización, pulse Engadir conta e siga as
, a continuación, pulse Configuración > Contas e sincronización.
instrucións en pantalla. Se xa configurou unha conta de sincronización e desexa
sincronizar con ela, pulse na conta, prema
, e pulse Sincronizar agora.
37
Esta é a versión en liña desta publicación. © Só se pode imprimir para uso persoal.

Para importar contactos dunha tarxeta SIM
4
7
6
5
3
2
1
1
Desde a súa Pantalla de inicio, pulse , e entón pulse .
2
Prema , a continuación, pulse Import. contact. > Tarxeta SIM.
3
Se ten configurada unha conta de sincronización, pode escoller engadir os
contactos importados da tarxeta SIM nesa conta. Ou tamén pode escoller usar só
estes contactos no teléfono. Seleccione a opción que desexe.
4
Para importar un só contacto, localice e pulse no contacto. Para importar tódolos
contactos, prema , despois pulse Importar todo.
Para importar contactos desde unha tarxeta de memoria
1
Desde a súa Pantalla de inicio, pulse , e entón pulse .
2
Prema , a continuación, pulse Import. contact. > Tarxeta de memoria.
3
Se ten configurada unha conta de sincronización, pode engadir os contactos
importados da tarxeta de memoria nesa conta. Ou tamén pode escoller usar só os
contactos importados no teléfono. Seleccione a opción que desexe.
4
Se ten máis dun ficheiro vCard na tarxeta SD, aparece unha lista na que se amosan
os diferentes lotes de contactos do teléfono coas datas correspondentes á súa
creación. Seleccione o lote que desexa importar.
Para recibir datos de contacto enviados usando tecnoloxía Bluetooth™
1
Asegúrese de que a función Bluetooth™ estea activada e o seu teléfono estea
axustado en modo visible. Do contrario, non poderá recibir datos doutros
dispositivos.
2
Cando se lle pida que confirme se desexa recibir o ficheiro, pulse Aceptar.
3
Arrastre cara abaixo o panel de notificacións e pulse no ficheiro recibido para
importar os datos de contacto.
Para recibir contactos enviados usando un servizo de mensaxería
1
Cando reciba unha nova mensaxe de texto, mensaxe multimedia, ou mensaxe de
correo electrónico, abra a mensaxe.
2
Os datos de contacto recibidos aparecen como un ficheiro adxunto de vCard. Pulse,
ou toque e manteña premido o ficheiro de vCard para abrir un menú de xeito que
poda gardar os datos de contacto.
Descrición xeral da pantalla Contactos
1
Pulse aquí para crear un contacto
2 Campo de procura do contacto
3 Toque nun contacto para ver os seus detalles
4 O icono amosa o estado do contacto nos servizos de mensaxería instantánea
5 Índice alfabético para navegar polos contactos
6 Pulse nunha miniatura de contacto para acceder ó menú de contacto rápido
Esta é a versión en liña desta publicación. © Só se pode imprimir para uso persoal.
38

7 Fichas de accesos directos
Xestión dos seus contactos
Cree, edite e sincronice os seus contactos cuns sinxelos pasos. Seleccione amosar só os
contactos que desexa usar no teléfono. Se sincroniza os seus contactos con máis dunha
conta, pode unir os contactos no seu teléfono para evitar duplicados.
Algúns servizos de sincronización, por exemplo algúns servizos de redes sociais, non lle permiten
editar detalles dos contactos.
Para seleccionar os contactos que se verán na aplicación Contactos
1
Desde a Pantalla de inicio, pulse , e logo pulse .
2
Prema e logo pulse Filtrar.
3
Na lista que aparece, marque e desmarque as opcións que desexe. Se sincronizou
os seus contactos cunha conta de sincronización, esa conta aparece na lista. Pode
pulsar na conta para expandir a lista de opcións. Cando remate, pulse Aceptar.
Para engadir un contacto
1
Desde a Pantalla de inicio, pulse
2
Pulse .
3
Se ten sincronizados os seus contactos con máis dunha conta, seleccione a conta
para a que desexe engadir este contacto, ou pulse Contacto do teléfono se só
desexa usar este contacto no seu teléfono.
4
Introduza ou seleccione a información que desexe para o contacto.
5
Cando remate, pulse Feito.
, e logo pulse .
Se engade un signo "+" e o prefixo de país antes do número de teléfono dun contacto, pode
usar o número cando efectúe chamadas desde outros países.
Para editar un contacto
1
Desde a Pantalla de inicio, pulse
2
Toque e manteña premido o contacto que desexe editar, despois pulse Editar
e, a continuación, pulse .
contacto.
3
Edite a información que desexe. Cando remate, pulse Feito.
Para asociar unha imaxe cun contacto
1
Desde a Pantalla de inicio, pulse
2
Toque e manteña premido o contacto que desexe editar, despois pulse Editar
, e logo pulse .
contacto.
3
Pulse
4
Cando teña engadida a imaxe, pulse Feito.
Tamén pode engadir unha imaxe a un contacto directamente desde a aplicación
e seleccione o xeito que desexe para engadir a imaxe do contacto.
Galería.
Para ver as súas comunicación cun contacto
1
Desde a Pantalla de inicio, pulse , e entón pulse .
2
Pulse o contacto que desexe ver.
3
Para ver as súas comunicación co contacto por diferentes medios, pulse ou toque
lixeiramente os elementos do filtro na parte inferior da pantalla.
Para eliminar contactos
1
Desde a Pantalla de inicio, pulse
2
Prema
3
Marque os contactos que desexe borrar, ou pulse Marcar todo se desexa eliminar
e logo pulse Elimin. contactos.
, e logo pulse .
tódolos contactos.
4
Pulse Eliminar > Aceptar.
39
Esta é a versión en liña desta publicación. © Só se pode imprimir para uso persoal.

Para editar información de contacto acerca dun mesmo
1
Desde a Pantalla de inicio, pulse , e logo pulse .
2
Toque e manteña pulsado Eu na parte superior da lista de contactos, despois pulse
Editar contacto.
3
Introduza a nova información ou faga os cambios que desexe.
4
Cando remate, pulse Feito.
Evitar entradas duplicadas na aplicación Contactos
Se sincroniza os seus novos contactos cunha nova conta ou importa información dos
contactos doutros xeitos, é posible que termine tendo entradas duplicadas na aplicación
Contactos. Se isto ocorre, pode unir as entradas duplicadas e crear unha única entrada.
E se une entradas por error, pode separalas de novo máis tarde.
Para unir contactos
1
Desde a Pantalla de inicio, pulse
2
Toque e manteña pulsado o contacto que desexa unir con outro contacto, a
continuación pulse Unir contactos.
3
Desde a lista que aparece, pulse no contacto cuxa información desexe unir co
primeiro contacto, despois pulse Aceptar para confirmar. A información do primeiro
contacto fusiónase coa do segundo contacto e o primeiro contacto xa non se amosa
máis na lista de contactos.
Para separar contactos unidos
1
Desde a Pantalla de inicio, pulse
2
Toque e manteña o contacto unido que desexe editar e, a continuación, pulse Editar
contacto.
3
Prema e logo pulse Separar.
4
Pulse Aceptar.
, e logo pulse .
, e logo pulse .
Favoritos
Pode marcar un contacto como favorito. A ficha Favoritos permítelle acceder rapidamente
ós seus contactos marcados. En Favoritos, tamén pode localizar unha lista dos contactos
cos que se comunica cunha maior frecuencia.
Para marcar ou desmarcar un contacto como favorito
1
Desde a Pantalla de inicio, pulse
2
Pulse o contacto que desexa engadir ou eliminar dos favoritos.
3
Pulse .
, e entón pulse .
Comunicación cos seus contactos
Para procurar un contacto
1
Desde a Pantalla de inicio, pulse
2
Introduza as primeiras letras do nome do contacto no campo Procurar. Tódolos
contactos que comezan con esas letras aparecerán.
O menú rápido de contactos
Pulse nunha miniatura dun contacto para ver as opcións de comunicación rápida dun
contacto particular. As opcións inclúen chamar ao contacto, enviar unha mensaxe de texto
ou multimedia e iniciar unha conversa usando a aplicación Google Talk™.
Para que unha aplicación apareza como unha opción no menú rápido de contactos, cómpre
configurar a aplicación no seu teléfono e ter a sesión iniciada na aplicación. Por exemplo, cómpre
iniciar a aplicación Gmail™ e introducir a súa información de inicio de sesión antes de usar
Gmail™ desde o menú rápido de contactos.
, e logo pulse .
40
Esta é a versión en liña desta publicación. © Só se pode imprimir para uso persoal.

Compartir os seus contactos
Para enviar a súa tarxeta de visita
1
Desde a Pantalla de inicio, pulse , e logo pulse .
2
Pulse Eu.
3
Prema e, a continuación, pulse Enviar contacto > Aceptar.
4
Seleccione un método de transferencia dispoñible e siga as instrucións en pantalla.
Para enviar un contacto
1
Desde a Pantalla de inicio, pulse , e logo pulse .
2
Pulse no contacto do que desexe enviar os detalles.
3
Prema
4
Seleccione un método de transferencia dispoñible e siga as instrucións en pantalla.
Para enviar varios contactos ó mesmo tempo
1
Desde a Pantalla de inicio, pulse , e logo pulse .
2
Prema
3
Marque os contactos que desexe enviar, ou seleccione todos se desexa enviar
tódolos contactos.
4
Pulse Enviar, despois pulse Aceptar para confirmar.
5
Seleccione un método de transferencia dispoñible e siga as instrucións en pantalla.
e, a continuación, pulse Enviar contacto > Aceptar.
e logo pulse Enviar contactos.
Copia de seguridade dos contactos
Pode usar unha tarxeta de memoria, unha tarxeta SIM ou unha ferramenta de
sincronización en liña como Microsoft® Exchange ActiveSync® para efectuar unha copia
de seguridade dos contactos.
Para exportar tódolos contactos á tarxeta de memoria
1
Desde a Pantalla de inicio, pulse
2
Prema e, a continuación, pulse Copia seg. cont. > Tarxeta de memoria.
3
Pulse Aceptar.
Para exportar contactos a unha tarxeta SIM
1
Desde a súa Pantalla de inicio, pulse , e entón pulse .
2
Prema , a continuación, pulse Copia seg. cont. > Tarxeta SIM.
3
Marque os contactos que desexe exportar, ou pulse Marcar todo se desexa
exportar tódolos contactos.
4
Pulse Copia de segurid..
5
Seleccione Engadir contactos se desexa engadir os contactos ós contactos
existentes na súa tarxeta SIM, ou seleccione Substituír todos os contactos se
desexa substituír os contactos existentes na súa tarxeta SIM.
Cando exporte contactos á tarxeta SIM, é posible que non se exporte toda a información. Isto
se debe ás limitacións de memoria das tarxetas SIM.
, e logo pulse .
41
Esta é a versión en liña desta publicación. © Só se pode imprimir para uso persoal.

Mensaxería
Uso da mensaxería de texto e multimedia
Pode enviar e recibir mensaxes de texto dende o seu teléfono utilizando SMS (servizo de
mensaxes curtas). Se a súa subscrición inclúe o servizo MMS (servizo de mensaxes
multimedia), tamén pode enviar e recibir mensaxes que conteñan ficheiros multimedia, por
exemplo, imaxes e vídeos. Unha única mensaxe de texto pode conter ata 160 caracteres.
Se supera os 160 caracteres, entón tódolos seus mensaxes sinxelos se ligan e envían
xuntos. Cobraráselle cada mensaxe de 160 caracteres enviada. Cando vexa as súas
mensaxes, aparecen como conversas, é dicir, tódalas mensaxes para e dunha persoa
particular agrúpanse xuntas.
Para enviar mensaxes multimedia, debe dispoñer dos axustes de MMS correctos no seu
teléfono. Consulte Axustes da Internet e de mensaxería na páxina 29.
Para crear e enviar unha mensaxe
1
Desde a Pantalla de inicio, pulse e, a continuación, localice e pulse .
2
Pulse Mensaxe nova.
3
Pulse Escribir mensaxe e introduza a súa mensaxe de texto.
4
Para engadir un destinatario, pulse Engadir destinatario, despois seleccione un
contacto ou introduza o número completo de xeito manual.
5
Se desexa engadir un ficheiro multimedia, pulse e seleccione unha opción.
6
Se desexa engadir ou eliminar destinatarios antes de enviar a mensaxe, prema
. Para engadir un destinatario, pulse Engadir destinatario. Para eliminar un
destinatario, pulse Editar destinatarios e pulse a carón do campo do
destinatario. Cando remate, pulse Listo.
7
Para enviar a mensaxe, pulse Enviar
Se sae dunha mensaxe antes de enviala, gárdase como borrador. A conversa etiquétase coa
palabra Borrador:.
Para ler unha mensaxe recibida
1
Desde a súa Pantalla de inicio, pulse , e entón localice e pulse .
2
Pulse na conversa que desexe.
3
Se aínda non se descargou a mensaxe, pulse e manteña premida a mensaxe, logo
pulse Descargar mensaxe.
Cando recibe unha mensaxe de texto ou multimedia,
a mensaxe, tamén pode arrastrar a barra de estado cara a abaixo e pulsar a mensaxe recibida
coa barra de estado aberta.
Para responder a unha mensaxe
1
Desde a súa Pantalla de inicio, pulse , entón pulse Mensaxería.
2
Pulse na conversa que desexe.
3
Insira a súa resposta e pulse Enviar.
Para reenviar unha mensaxe
1
Desde a Pantalla de inicio, pulse
2
Pulse na conversa que desexe.
3
Toque e manteña premida a mensaxe que desexe eliminar e, a continuación, pulse
Reenviar mensaxe.
4
Seleccione un destinatario da lista, ou pulse Engadir destinatario para engadir un
destinatario que non estea na lista.
5
Edite a mensaxe e pulse Enviar.
, e logo pulse Mensaxería.
aparece na barra de estado. Para ler
42
Esta é a versión en liña desta publicación. © Só se pode imprimir para uso persoal.

Para eliminar unha mensaxe
1
Desde a súa Pantalla de inicio, pulse , entón pulse Mensaxería.
2
Pulse na conversa que desexe.
3
Toque e manteña premida a mensaxe que desexa eliminar e, a continuación, pulse
Eliminar mensaxe > Si.
Para eliminar conversas
1
Desde a súa Pantalla de inicio, pulse , entón pulse Mensaxería.
2
Prema
3
Marque as caixas de verificación das conversas que desexa eliminar e, a
e logo pulse Eliminar varias.
continuación, pulse Eliminar.
Para gardar o número dun emisor nun contacto
1
Desde a súa Pantalla de inicio, pulse
2
Pulse nunha conversa.
3
Pulse o número do emisor na parte superior da pantalla.
4
Pulse
5
Seleccione un contacto existente ou pulse
6
Edite a información do contacto e pulse Feito.
.
, e entón pulse Mensaxería.
se quere crear un novo.
Para chamar ao remitente dunha mensaxe
1
Desde a Pantalla de inicio, pulse
2
Pulse nunha conversa.
3
Pulse o nome ou o número do destinatario na parte superior da pantalla.
4
Se o destinatario está gardado nos contactos, pulse o número de teléfono ao que
, e logo pulse Mensaxería.
quere chamar. Se non está gardado nos contactos, pulse .
Para gardar un ficheiro dunha mensaxe recibida
1
Desde a súa Pantalla de inicio, pulse
2
Pulse na conversa que desexe.
3
Se aínda non descargou a mensaxe, pulse e manteña a mensaxe, e logo pulse
, e entón pulse Mensaxería.
Descargar mensaxe.
4
Toque e manteña premido o ficheiro que desexe gardar, a continuación seleccione
a opción que desexe.
Opcións de mensaxes de texto e multimedia
Para cambiar os axustes das notificacións para as mensaxes
1
Desde a súa Pantalla de inicio, pulse
2
Prema e logo pulse Configuración.
3
Se o desexa, pulse Ton de notificación e seleccione un son de notificación.
4
Se o desexa, pulse Vibración de notificación e marque a caixa de verificación para
activar.
Para cambiar os axustes do aviso de entrega das mensaxes saíntes
1
Desde a súa Pantalla de inicio, pulse
2
Prema e logo pulse Configuración.
3
Pulse Aviso de entrega para activar ou desactivar o aviso de entrega.
Cando unha mensaxe está entregada ó destinatario, na mensaxe aparece
, entón pulse Mensaxería.
, entón pulse Mensaxería.
.
Para ver mensaxes gardadas na tarxeta SIM
1
Desde a súa Pantalla de inicio, pulse , entón pulse Mensaxería.
2
Prema
, a continuación, pulse Configuración > Mensaxes SIM.
43
Esta é a versión en liña desta publicación. © Só se pode imprimir para uso persoal.

Correo electrónico
Use a aplicación de correo electrónico no seu teléfono para enviar e recibir correos
electrónicos a través da súa conta de correo electrónico habitual ou da súa conta
corporativa. Ou pode usar ámbalas dúas. O seu teléfono pode xestionar varias contas de
correo electrónico ó mesmo tempo. Pode configurar estas contas para que se executen
nunha caixa de entrada combinada ou en caixas de entrada separadas. Decátese de que
pode acceder aos correos electrónicos que recibe na súa conta de Gmail™ desde a
aplicación de correo electrónico e desde Gmail™ .
As súas mensaxes do correo electrónico corporativo Microsoft® Outlook® deben estar
almacenadas nun servidor Microsoft® Exchange para que funcione a funcionalidade descrita
máis arriba. Consulte Sincronización do seu correo electrónico corporativo, calendario e
contactos na páxina 64 para obter máis información.
Para configurar unha conta de correo no teléfono
1
Desde a Pantalla de inicio, pulse .
2
Localice e pulse Correo electrónico.
3
Introducir o seu enderezo de correo electrónico e o contrasinal, despois pulse
Seguinte.
4
Se non se poden descargar de xeito automático os axustes da conta de correo
electrónico, complete a configuración de xeito manual.
5
Se llo solicitan, introduza un nome para a súa conta de correo electrónico para que
se poida identificar facilmente. A continuación pulse Listo.
Se precisa introducir os axustes manualmente, contacte co seu operador de rede para obter os
axustes correctos para a conta de correo. Para o correo electrónico corporativo, seleccione
Exchange Active Sync no tipo de conta.
Pode configurar máis dunha conta de correo electrónico. Consulte Para engadir unha conta de
correo adicional no seu teléfono na páxina 46.
Utilizar o correo electrónico
Para crear e enviar un correo electrónico
1
Desde a Pantalla de inicio, pulse
2
Pulse Correo electrónico.
3
Se usa varias contas de correo, pulse na conta desde onde desexa enviar a
mensaxe.
4
Pulse Redactar.
5
Pulse Para e comece a escribir o enderezo do destinatario. As coincidencias
amósanse nunha lista dinámica. Pulse na coincidencia pertinente ou continúe a
escribir o enderezo de correo electrónico completo. Para engadir máis destinatarios,
introduza unha coma ( , ) ou un punto e coma ( ; ) e comece a escribir outro nome.
Para eliminar un destinatario, pulse na tecla
6
Pulse Asunto e introduza o asunto do correo electrónico.
7
Na área da mensaxe, introduza o texto da súa mensaxe.
8
Para anexar un ficheiro, pulse Engadir ficheiro adxunto. Seleccione o tipo de
ficheiro, entón pulse no ficheiro que desexe anexar da lista que aparece.
9
Pulse Enviar.
.
.
44
Esta é a versión en liña desta publicación. © Só se pode imprimir para uso persoal.

Para recibir mensaxes de correo electrónico
1
Desde a súa Pantalla de inicio, pulse .
2
Pulse Correo electrónico.
3
Se usa varias contas de correo electrónico, pulse na conta que desexe comprobar.
Se desexa comprobar tódalas súas contas de correo electrónico ó mesmo tempo,
pulse Caixa de entr. combinada.
4
Para descargar novas mensaxes, pulse
Nas contas corporativas axustadas en modo push, non é necesario actualizar a caixa de
entrada. Cando o modo push estea activado, o seu teléfono actualízase de xeito automático
cando recibe novos correos electrónicos.
, despois pulse Actualizar.
Para ler os seus correos electrónicos
1
Desde a Pantalla de inicio, pulse .
2
Localice e pulse Correo electrónico.
3
Se usa varias contas de correo electrónico, pulse na conta que desexe comprobar.
Se desexa comprobar todas as súas contas de correo electrónico á vez, pulse Caixa
de entr. combinada.
4
Na caixa de entrada do correo electrónico, desprácese cara a arriba ou cara a abaixo
e pulse no correo electrónico que desexe ler.
Para previsualizar e ler correo electrónico usando o panel de previsualización
1
Desde a Pantalla de inicio, pulse
2
Localice e pulse Correo electrónico.
3
Se usa varias contas de correo electrónico, pulse na conta que desexe comprobar.
.
Se desexa comprobar todas as súas contas de correo electrónico á vez, pulse Caixa
de entr. combinada.
4
Se está activado, aparece o panel de previsualización de correo electrónico.
5
Desprácese cara a arriba ou cara a abaixo na caixa de entrada do correo electrónico
e pulse no correo electrónico que desexe ler. O correo electrónico ábrese no panel
de previsualización.
6
Para ver o correo electrónico en formato de pantalla completa, arrastre a barra
divisoria (situada entre a caixa de entrada e o panel de previsualización) segundo
corresponda. En formato de pantalla completa, use as frechas cara a arriba e abaixo
da parte superior da pantalla para ler as mensaxes anteriores ou seguintes.
7
Para volver á vista da caixa de entrada, arrastre a barra divisoria segundo
corresponda.
Para cambiar os axustes do panel de previsualización de correo electrónico
1
Desde a Pantalla de inicio, pulse
e, a continuación, localice e pulse Correo
electrónico.
2
Se usa varias contas de correo electrónico, pulse na conta que desexe comprobar.
Se desexa comprobar todas as súas contas de correo electrónico á vez, pulse Caixa
de entr. combinada.
3
Prema
, despois pulse Panel de previsualización e seleccione unha opción.
Para ver un ficheiro adxunto a unha mensaxe de correo electrónico
1
Desde a súa Pantalla de inicio, pulse
2
Localice e pulse Correo electrónico.
3
Localice e pulse na mensaxe que desexe na súa caixa de entrada do correo
.
electrónico.
4
Se é necesario, desprácese no panel de previsualización do correo electrónico para
ver o ficheiro adxunto. Pulse Abrir ou Gardar a carón del.
45
Esta é a versión en liña desta publicación. © Só se pode imprimir para uso persoal.

Para gardar nos contactos o enderezo de correo electrónico dun remitente
1
Desde a Pantalla de inicio, pulse .
2
Localice e pulse Correo electrónico.
3
Localice e pulse na mensaxe que desexe na súa caixa de entrada do correo
electrónico.
4
Pulse no nome do remitente na parte superior da pantalla.
5
Pulse Aceptar cando se lle pida para engadir o nome ós seus contactos.
6
Seleccione un contacto existente ou pulse Crear novo contacto se quere crear un
novo.
7
Edite a información do contacto e pulse Feito.
Para responder a un correo electrónico
1
Desde a Pantalla de inicio, pulse .
2
Pulse Correo electrónico.
3
Na súa caixa de entrada de correo electrónico, toque e manteña pulsada a mensaxe
á que desexa responder.
4
Pulse Responder ou Responder a todos.
5
Introduza a súa resposta, entón pulse Enviar.
Para reenviar un correo electrónico
1
Desde a Pantalla de inicio, pulse .
2
Pulse Correo electrónico.
3
Na súa caixa de entrada de correo electrónico, toque e manteña pulsada a mensaxe
que desexe reenviar.
4
Pulse Reenviar.
5
Pulse Parae introduza o enderezo do destinatario.
6
Introduza a súa mensaxe, entón pulse Enviar.
Para eliminar un correo electrónico
1
Desde a Pantalla de inicio, pulse
2
Pulse Correo electrónico.
3
Na súa caixa de entrada de correo electrónico, toque e manteña a mensaxe que
.
desexe eliminar e, a continuación, pulse Eliminar.
Para cambiar a frecuencia de comprobación da caixa de entrada
1
Desde a súa Pantalla de inicio, pulse
2
Localice e pulse Correo electrónico.
3
Se configurou máis dunha conta de correo electrónico, pulse na conta que desexe
.
axustar.
4
Prema , despois pulse Configuración da conta > Frec. comprob. caixa
entr. e seleccione unha opción.
Uso de contas de correo electrónico
Para engadir unha conta de correo adicional no seu teléfono
1
Desde a Pantalla de inicio, pulse
2
Localice e pulse Correo electrónico.
3
Prema e logo pulse Contas.
4
Prema
5
Introduza o enderezo de correo electrónico e o contrasinal, despois pulse
e logo pulse Engadir conta.
Seguinte. Se non se poden descargar de xeito automático os axustes da conta de
correo electrónico, complete a configuración de xeito manual.
6
Se llo solicitan, introduza un nome para a súa conta de correo electrónico para que
se poida identificar facilmente. A continuación pulse Listo.
.
Se ten máis dunha conta de correo electrónico no seu teléfono, verá unha lista das súas contas
cando abra a aplicación Correo electrónico. Simplemente pulse no nome da conta que desexe
abrir.
46
Esta é a versión en liña desta publicación. © Só se pode imprimir para uso persoal.

Para axustar unha conta de correo electrónico como a súa conta predeterminada
1
Desde a súa Pantalla de inicio, pulse .
2
Localice e pulse Correo electrónico.
3
Pulse na conta que desexe usar como conta predeterminada para compoñer e
enviar correos electrónicos.
4
Prema e logo pulse Configuración da conta.
5
Marque a caixa de verificación Conta predeterminada.
Se só ten unha conta de correo electrónico, entón esta conta convértese de xeito automático
na conta predeterminada.
Para eliminar unha conta de correo do seu teléfono
1
Desde a Pantalla de inicio, pulse .
2
Localice e pulse Correo electrónico.
3
Se ten varias contas de correo electrónico no seu teléfono, vaia ó paso 4. Se só ten
unha conta de correo electrónico, prema , entón pulse Contas.
4
Toque e manteña a conta que desexe eliminar, a continuación pulse Eliminar
conta > Aceptar.
Gmail™ e outros servizos de Google™
Se ten unha conta de Google™, pode usar a aplicación Gmail™ no seu teléfono para ler,
escribir e organizar mensaxes de correo electrónico. Despois de configurar a súa conta de
Google™ para usala no teléfono, tamén pode conversar con amigos usando a aplicación
Google Talk™, sincronizar a aplicación do calendario do seu teléfono co seu Google
Calendar™ e descargar aplicacións e xogos desde Android Market™.
Para configurar unha conta de Google™ no seu teléfono
1
Desde a Pantalla de inicio, pulse .
2
Localice e pulse Axustes > Contas e sincronización > Engadir conta > Google.
3
Siga as instrucións do asistente de rexistro para crear unha conta de Google™ ou
inicie sesión se xa dispón dunha. Agora o teléfono está preparado para ser
empregado con Gmail™ , Google Talk™ e Google Calendar™.
Tamén pode iniciar a sesión ou crear unha conta de Google™ desde o asistente de
configuración cando acende o seu teléfono por primeira vez. Ou tamén pode crear unha conta
en liña en www.google.com/accounts.
Para abrir a Gmail™ aplicación
1
Na Pantalla de inicio, pulse .
2
Localice e pulse Gmail™ .
47
Esta é a versión en liña desta publicación. © Só se pode imprimir para uso persoal.

Google Talk™
Pode usar a aplicación de mensaxería instantánea de Google Talk™ no seu teléfono para
conversar con amigos que usen tamén esta aplicación.
Para iniciar Google Talk™
1
Desde a súa Pantalla de inicio, pulse .
2
Localice e pulse Talk.
Para responder a unha mensaxe instantánea con Talk
1
Cando alguén contacta con vostede en Talk, aparece na barra de estado.
2
Arrastre cara a abaixo a barra de estado, pulse a mensaxe e comece a conversar.
48
Esta é a versión en liña desta publicación. © Só se pode imprimir para uso persoal.

Sony Ericsson Timescape™
2
3
1
Sony Ericsson Timescape™ cambia a forma na que interactúa con outros reunindo tódalas
súas comunicacións nunha soa vista. Cada evento (como mensaxes de texto e multimedia,
chamadas perdidas e actualizacións de servizos web) aparece en forma de mosaico nunha
liña cronolóxica na pantalla. Deste xeito, pode ver unha pequena vista previa dos eventos
antes de decidir se desexa abrir e ver todo o contido. Tamén pode pulsar no botón infinito
para ver diferente contido relacionado co elemento que está a ver nese intre en
Timescape™.
Non todas as redes ou operadores de rede de todas as áreas admiten todas as funcións e
servizos descritos neste capítulo, nin se admiten en tódolos países nin en tódalas rexións.
Para iniciar Timescape™
1
Desde a Pantalla de inicio, pulse .
2
Localice e pulse Timescape™ .
3
A primeira vez que inicie Timescape, pode pulsar o mosaico da pantalla de benvida
para iniciar a sesión na súa conta de Facebook ou de Twitter. Se non desexa iniciar
a sesión, pulse Feito.
Vista principal de Timescape™
1
O seu estado nos servizos web que seleccionou
2 Mosaicos de Timescape™, na orde cronolóxica, co mosaico máis recente na parte superior
3 Filtro de eventos de Timescape™
Widget Timescape™
O widget de Timescape™ amosa os últimos eventos de Timescape™. Para poder acceder
rapidamente, pode engadir o widget de Timescape™ á Pantalla de inicio. Consulte Pantalla
de inicio na páxina 16.
49
Esta é a versión en liña desta publicación. © Só se pode imprimir para uso persoal.

Vista do widget Timescape™
1
24
3
1 Mosaico de Timescape™
2 Actualizar
3 Acceso directo á vista principal de Timescape
4 Pulsar para actualizar o seu estado
Os mosaicos do widget Timescape™ non se poden previsualizar.
Para engadir o widget de Timescape™ á súa pantalla de inicio
1
Desde a Pantalla de inicio, prema
2
Pulse Engadir > Widgets.
3
Pulse Widget de Timescape™.
4
Seleccione un elemento que desexe engadir.
.
Para eliminar o widget de Timescape da súa pantalla de inicio
1
Desde a súa pantalla de inicio, toque e manteña o widget de Timescape.
2
Arrastre o widget ata
na parte inferior da pantalla.
Utilizar Timescape™
Para desprazarse por mosaicos en Timescape™
1
Desde a Pantalla de inicio, pulse
2
Localice e pulse Timescape™.
3
Desprácese cara a arriba ou cara a abaixo polos mosaicos.
Para previsualizar un mosaico en Timescape™
1
Desde a Pantalla de inicio, pulse .
2
Localice e pulse Timescape™.
3
Desprácese ata o mosaico que desexa previsualizar e pulse nel.
Filtro de eventos de Timescape™
.
Tódolos eventos
Chamadas perdidas
Mensaxes de texto e multimedia recibidas
Actualizacións dos seus contactos de Twitter™
Actualizacións dos seus contactos de Facebook™
50
Esta é a versión en liña desta publicación. © Só se pode imprimir para uso persoal.

Para filtrar os eventos que se amosan en Timescape™
1
Desde a Pantalla de inicio, pulse .
2
Localice e pulse Timescape™.
3
Pulse ou toque lixeiramente as iconas de filtros.
Para actualizar a vista principal en Timescape™
•
Cando o filtro de eventos de Timescape™ estea axustado para tódolos eventos,
prema , despois pulse Actualizar.
Cando actualice a vista principal, o seu teléfono conéctase á Internet para actualizar información
das contas de servizos web que ten ligadas a Timescape™.
Para iniciar sesión en Facebook™ ou Twitter™ desde Timescape™
1
Desde a súa Pantalla de inicio, pulse .
2
Localice e pulse Timescape™.
3
Prema , a continuación, pulse Axustes > Configurar servizos.
4
Pulse no servizo no que desexe iniciar sesión.
5
Insira a información de inicio de sesión.
Cando inicie a sesión nun servizo web, poderá actualizar o seu estado ou ver as actualizacións
do servizo web en Timescape™.
Para actualizar o seu estado de Facebook™ ou Twitter™ en Timescape™
1
Desde a Pantalla de inicio, pulse
2
Localice e pulse Timescape™.
3
Pulse
4
Pulse no servizo no que desexe actualizar o seu estado. Se non iniciou a sesión no
> Actualiz. estado.
.
servizo, necesitará facelo antes de continuar. Despois de seleccionar o servizo que
desexe, pulse Continuar.
5
Pulse no campo de texto e insira o seu novo estado, entón pulse Publicar.
Para pechar a sesión en Facebook™ ou Twitter™ desde Timescape™
1
Desde a súa Pantalla de inicio, pulse .
2
Localice e pulse Timescape™.
3
Prema
4
Pulse no servizo no que desexe pechar a sesión.
A súa información de conta elimínase ó pechar a sesión.
, a continuación, pulse Axustes > Configurar servizos.
Para ver un evento en Timescape™
1
Na Pantalla de inicio, pulse .
2
Localice e pulse Timescape™.
3
Desprácese e pulse o mosaico do evento que desexe de xeito que apareza no modo
previsualización. Despois pulse no mosaico de novo.
Para devolver unha chamada desde Timescape™ cando ten unha chamada perdida
1
Desde a Pantalla de inicio pulse
2
Localice e pulse Timescape™.
3
Pulse o mosaico que representa a chamada perdida, despois pulse este mosaico
.
de novo.
4
Pulse
para devolver a chamada.
Para responder a unha mensaxe de texto ou multimedia en Timescape™
1
Desde a Pantalla de inicio, pulse .
2
Localice e pulse Timescape™.
3
Desprácese ata o mosaico dunha mensaxe de texto ou multimedia e púlseo.
4
Pulse no mosaico da mensaxe, entón edite a mensaxe e pulse Enviar.
51
Esta é a versión en liña desta publicación. © Só se pode imprimir para uso persoal.

O botón infinito en Timescape™
Cando pulsa nun mosaico, o botón infinito aparece na esquina superior dereita. Se o
mosaico está conectado a un contacto, pode acceder ó contido relacionado pulsando o
botón infinito.
Para ver todas as comunicacións mantidas cun contacto en Timescape™
1
Desde a Pantalla de inicio, pulse .
2
Localice e pulse Timescape™.
3
Pulse nun mosaico dun evento relacionado cun contacto.
4
Pulse . Aparecen tódalas comunicacións co contacto.
5
Pulse ou toque lixeiramente os elementos do filtro na parte inferior da pantalla para
ver as comunicacións co contacto por outros medios.
Axustes de Timescape™
Para acceder ós axustes de Timescape™
1
Na Pantalla de inicio, pulse .
2
Localice e pulse Timescape™.
3
Prema e logo pulse Axustes.
Para programar actualizacións de contido de servizos web en Timescape™
1
Desde a súa Pantalla de inicio, pulse
2
Localice e pulse Timescape™.
3
Prema
4
Pulse a opción que desexe. Se selecciona Manual, non se programará ningunha
actualización automática.
, a continuación, pulse Axustes > Modo de actualización.
.
52
Esta é a versión en liña desta publicación. © Só se pode imprimir para uso persoal.

Procedementos iniciais en Android
Market™
Abra Android Market™ e acceda a un mundo de aplicacións e xogos. Pode examinar as
aplicacións e os xogos das diferentes categorías. Tamén pode clasificar unha aplicación
ou un xogo e enviar un comentario ao respecto.
Para usar Android Market™, cómpre dispoñer dunha conta de Google™. Consulte Para
configurar unha conta de Google™ no seu teléfono na páxina 47.
É posible que Android Market™ non estea dispoñible en tódolos países ou rexións.
Para abrir Android Market™
1
Desde a Pantalla de inicio pulse
2
Localice e pulse Market.
Opcións de pago
Cando descarga aplicacións pagadas de Android Market™, a súa compra é xestionada a
través de Google Checkout™. Nalgúns casos, é posible descargar versións de proba
gratuítas das aplicacións a través de Android Market™, pero se desexa continuar usando
a aplicación, a descarga e o pago da versión completa deberán efectuarse a través do sitio
web do fabricante.
•
Google Checkout™ – Google Checkout™ é un servizo de procesamento de pago en liña.
Este servizo ofrece, por exemplo, información acerca do historial de compras e
proporciona protección contra fraudes de tarxetas de crédito xa que non fornece o seu
número de tarxeta de crédito completo ao fornecedor. Pode usar a súa conta de Google™
para iniciar a sesión en Google Checkout™ desde o seu teléfono. Se non ten unha conta
de Google Checkout™, pode crear unha nova conta desde o seu teléfono. O pago pode
efectuarse mediante unha tarxeta de crédito, de débito ou de regalo. É posible que algúns
fornecedores acepten tamén os pagos mediante a conta na que se carga a súa factura
telefónica.
.
É posible que non se podan mercar aplicacións a través de Android Market™ en tódolos países
ou rexións.
Descargas desde o Android Market™
Pode descargar calquera tipo de aplicación desde o Android Market™, mesmo aplicacións
de balde. Se merca unha aplicación a través de Google Checkout™, esta aplicación estará
ligada á súa conta de Google™ para que poda instalarse un número ilimitado de veces en
calquera dispositivo.
Antes de descargar aplicacións
Antes de iniciar a descarga desde Android Market™, asegúrese de que ten unha conexión
á Internet que funciona.
Lembre tamén que pode incurrir nun custo polo tráfico de datos ó descargar contido ó seu
teléfono. Contacte co seu operador para obter máis información.
53
Esta é a versión en liña desta publicación. © Só se pode imprimir para uso persoal.

Para descargar unha aplicación gratuíta
1
No Android Market™, localice un elemento que desexe descargar navegando polas
categorías ou usando a función de procura.
2
Pulse o elemento para ver os seus detalles e siga as instrucións para completar a
instalación.
3
Se a aplicación que quere descargar require acceso aos seus datos ou precisa
controlar algunhas das funcións do seu teléfono, aparecerá unha pantalla adicional
con detalles. Lea atentamente esta pantalla xa que a funcionalidade do seu teléfono
podería verse afectada se continúa coa descarga. Pulse Aceptar se está de acordo
ou Cancelar se desexa cancelar a descarga.
Para descargar unha aplicación de pago
1
No Android Market™, localice un elemento que desexe descargar navegando polas
categorías ou usando a función de procura.
2
Pulse o elemento para ver os seus detalles e siga as instrucións que aparecen no
teléfono para completar a compra.
3
Se a aplicación que quere descargar require acceso aos seus datos ou precisa
controlar algunhas das funcións do seu teléfono, aparecerá unha pantalla adicional
con detalles. Lea atentamente esta pantalla xa que a funcionalidade do seu teléfono
podería verse afectada se continúa coa descarga. Pulse Aceptar se está de acordo
ou Cancelar se desexa cancelar a descarga.
Para abrir unha aplicación descargada
1
No Android Market™, prema e, a continuación, pulse My apps.
2
Pulse a aplicación descargada.
Tamén pode acceder ás aplicacións descargadas desde a pantalla de aplicacións.
Borrar os datos da aplicación
É posible que en ocasións precise borrar os datos dunha aplicación. Este pode ser o caso
se, por exemplo, a memoria da aplicación está chea ou se desexa borrar as puntuacións
máximas dun xogo. Tamén é posible que desexe eliminar os correos electrónicos
entrantes, as mensaxes de texto e multimedia dalgunhas aplicacións.
Para borrar toda a caché dunha aplicación
1
Desde a Pantalla de inicio, pulse
2
Localice e pulse Axustes.
3
Pulse Aplicacións > Administrar aplicacións.
4
Pulse a aplicación da que quere borrar toda a caché.
5
Pulse Borrar caché.
Non é posible borrar a caché dalgunhas aplicacións.
Para eliminar unha aplicación instalada
1
Na Pantalla de inicio, pulse
2
Localice e pulse Configuración.
3
Pulse Aplicacións > Administrar aplicacións.
4
Pulse a aplicación que desexe.
5
pulse Desinstalar.
.
.
Algunhas aplicacións preinstaladas non se poden eliminar.
Permisos
Algunhas aplicacións necesitan acceder a partes do seu teléfono para poder funcionar
correctamente. Por exemplo, as aplicacións de navegación necesitan permisos para enviar
e recibir tráfico de datos e acceder á súa localización. É posible que algunhas aplicacións
non empreguen correctamente os seus permisos e rouben ou eliminen datos ou informen
da súa localización. Asegúrese de instalar e outorgar permisos unicamente ás aplicacións
nas que confíe.
54
Esta é a versión en liña desta publicación. © Só se pode imprimir para uso persoal.

Para ver os permisos dunha aplicación
1
Na Pantalla de inicio, pulse .
2
Localice e pulse Configuración.
3
Pulse Aplicacións > Administrar aplicacións.
4
Pulse a aplicación que desexe.
5
Desprácese cara a abaixo para ver Permisos.
Instalar aplicacións que non son de Android Market™
A instalación de aplicacións de orixe descoñecida ou pouco fiable pode danar o seu
teléfono. O teléfono está establecido de xeito predeterminado para bloquear devanditas
aplicacións. Non obstante, pode cambiar este axuste para permitir instalacións desde
orixes descoñecidas.
Sony Ericsson non garante o funcionamento de aplicacións procedentes de terceiras partes nin
do contido transferido ao seu teléfono mediante descarga ou outra interface. Así mesmo, Sony
Ericsson non se fai responsable dos danos nin dunha diminución no rendemento do teléfono
atribuíbles á transferencia de contidos de terceiras partes. Utilice unicamente contido de fontes
fiables. Se ten calquera dúbida ou pregunta, póñase en contacto co fornecedor do contido.
Para permitir a instalación de aplicacións alleas a non-Android Market™
1
Desde a Pantalla de inicio pulse
2
Localice e pulse Configuración > Aplicacións.
3
Marque a caixa de verificación Fontes descoñecidas.
.
55
Esta é a versión en liña desta publicación. © Só se pode imprimir para uso persoal.

Servizo PlayNow™
Pode usar o servizo PlayNow™ para descargar aplicacións, xogos e música. O servizo
PlayNow™ ofrece descargas de balde e de pago.
O servizo PlayNow™ non está dispoñible en tódolos países.
Antes de descargar contidos
Antes de efectuar descargas, asegúrese de dispoñer dunha conexión á Internet. Tamén é
posible que precise dispoñer dunha tarxeta de memoria inserida no teléfono para
descargar contidos como música, tons de chamada e temas.
Cando descargue contidos no seu teléfono, é posible que se lle apliquen tarifas en función da
cantidade de datos transferidos. Póñase en contacto co seu operador para obter información
acerca das tarifas de transferencia de datos do seu país.
Para iniciar PlayNow™
1
Na Pantalla de inicio, pulse .
2
Localice e pulse .
Descargar desde o servizo PlayNow™
Descargue diversos contidos para o seu teléfono desde o servizo PlayNow™. Seleccione
entre unha variedade de aplicacións, xogos, música, tons de chamada e outros contidos.
Decátese de que as opcións de pagamento das aplicacións que non son gratuítas poden
variar segundo o país.
Para descargar un elemento de PlayNow no seu teléfono
1
Desde a Pantalla de inicio, pulse .
2
Localice e pulse Store.
3
Localice un elemento que desexe descargar navegando polas categorías ou usando
a función de procura.
4
Pulse o elemento para ver os seus detalles.
5
Faga clic en “Buy now!” (Mercar agora) para iniciar o proceso de compra. Unha vez
validada a compra, pode comezar a descargar o contido.
56
Esta é a versión en liña desta publicación. © Só se pode imprimir para uso persoal.

Vídeo Qriocity™
Alugue e merque vídeos que non só poderá ver no seu teléfono, senón tamén no seu PC,
PlayStation® Portable (PSP) e PlayStation® 3.
É posible que Vídeo Qriocity™ non estea dispoñible en todos os países ou rexións.
Para abrir Qriocity™
1
Desde a Pantalla de inicio, pulse .
2
Localice e pulse
Descrición xeral do menú de Qriocity™
Para ver a información da súa conta
Para ir á función de busca e procurar un vídeo
Para ver o estado de descarga de todos os elementos
Para ver e modificar os axustes da súa conta e os axustes das compras e descargas
Para engadir o vídeo actual a unha lista de desexos
Para eliminar todos os elementos da lista de desexos
.
Para eliminar o vídeo que está a ver da lista de desexos
Para compartir información sobre o vídeo actual a través dunha rede social, correo electrónico,
Bluetooth ou outro método
Para ver a información legal
O menú de Qriocity™ é dinámico, é dicir, non todas as opcións están sempre dispoñibles. Por
exemplo, a opción para eliminar todos os elementos da lista de desexos só está dispoñible cando
está a visualizar a lista.
Para abrir o menú de Qriocity™
•
Abra Qriocity™ e, a continuación, prema .
Crear unha conta de Qriocity™
Necesita crear unha conta de Qriocity™ se quere mercar ou alugar películas con este
servizo. Se xa ten unha conta de PlayStation® Network, entón pode usar esa conta.
Explorar a selección de vídeos de Qriocity™
Vexa os vídeos por categoría ou insira texto para buscar un elemento en concreto. Tamén
pode previsualizar os vídeos que lle interesen.
Alugar ou mercar un vídeo
Alugue ou merque un vídeo entre unha selección das últimas novidades de Hollywood,
películas de acción, comedias, etc. Cando alugue un vídeo, poderá velo dentro dun período
de tempo fixado. Isto varía segundo o mercado. Tamén pode escoller descargar un vídeo
mercado á maioría de dispositivos Sony™ conectados á súa conta de Qriocity™.
Descrición xeral das notificacións de Qriocity™
Cando merque ou alugue vídeos, poden aparecer as seguintes notificacións:
57
Esta é a versión en liña desta publicación. © Só se pode imprimir para uso persoal.

Descarga de vídeo completada
Erro na descarga. Necesita comprobar que, por exemplo, o teléfono estea conectado a unha rede WiFi® e que teña suficiente espazo libre na tarxeta de memoria.
Descarga de vídeo en curso
Descarga en pausa
Confirmación de compra realizada correctamente
Iniciouse a conta atrás do período de aluguer
Ver un vídeo de Qriocity™
Pode ver os seus vídeo alugados ou mercados na maioría de dispositivos Sony™
conectados á súa conta de Qriocity™.
Descrición xeral do menú de vídeo en Qriocity™
Mentres mira un vídeo, pode abrir un menú para acceder ás opcións seguintes:
Para eliminar o vídeo actual
Para ver información sobre o vídeo actual
Para cambiar o idioma dos subtítulos ou quitar os subtítulos
Para cambiar o idioma de audio
58
Esta é a versión en liña desta publicación. © Só se pode imprimir para uso persoal.

Organización
Calendario
O teléfono ten un calendario para xestionar a planificación do seu tempo. Se dispón dunha
conta Sony Ericsson ou Google™, tamén pode sincronizar o calendario do seu teléfono
co seu calendario web. Consulte Sincronización na páxina 63.
Para establecer a vista do calendario
1
Desde a Pantalla de inicio, pulse e, a continuación, localice e pulse Calendario.
2
Prema e seleccione unha opción.
Para ver múltiples calendarios
1
Desde a Pantalla de inicio, pulse e, a continuación, localice e pulse Calendario.
2
Prema
3
Pulse para seleccionar os calendarios que desexa ver.
Para crear un evento de calendario
1
Desde a Pantalla de inicio, pulse , e logo pulse Calendario.
2
Prema e logo pulse Novo evento.
3
Introduza o nome, a hora, a localización e a descrición do evento.
4
Se o desexa, seleccione outra opción en Repetición.
5
Seleccione un recordatorio para o evento. Para engadir un novo recordatorio para
o evento, pulse
6
Pulse Gardar.
e, a continuación, pulse Máis > Os meus calend..
.
Ao achegarse a hora da cita, o teléfono reproduce un breve son para recordarllo. Ademais,
aparece na barra de estado.
Para ver un evento de calendario
1
Desde a Pantalla de inicio, pulse , e logo pulse Calendario.
2
Pulse o evento que desexe ver.
Para cambiar os axustes do calendario
1
Desde a Pantalla de inicio, pulse , e logo pulse Calendario.
2
Prema
3
Pulse para abrir o axuste que queira modificar e edíteo como desexe.
e, a continuación, pulse Máis > Configuración.
Espertador
Use o teléfono como espertador e seleccione como sinal de alarma calquera son do
teléfono. A alarma non soa cando o teléfono está apagado, pero si cando está en modo
silencio.
Para abrir o espertador
1
Desde a Pantalla de inicio, pulse .
2
Localice e pulse Alarmas.
Tamén pode abrir o espertador pulsando o reloxo analóxico despois de engadilo coma widget
á Pantalla de inicio.
59
Esta é a versión en liña desta publicación. © Só se pode imprimir para uso persoal.

Para axustar unha alarma nova
1
Desde a pantalla de inicio, pulse .
2
Localice e pulse Alarmas.
3
Pulse Engadir alarma.
4
Axuste a hora desprazándose cara a arriba ou cara a abaixo.
5
Pulse Axustar.
6
Se o desexa, edite outros axustes da alarma.
7
Pulse Listo.
Para editar unha alarma existente
1
Desde a Pantalla de inicio, pulse
2
Localice e pulse Alarmas.
3
Pulse na alarma que desexe editar.
4
Pulse Hora.
5
Desprácese cara a abaixo ou cara a arriba para axustar a hora.
6
Pulse Axustar.
7
Se o desexa, edite outros axustes da alarma.
8
Pulse Listo.
O formato de hora da alarma amosado é o mesmo que vostede seleccionou para os axustes
xerais da hora; por exemplo, 12 horas ou 24 horas.
.
Para desactivar unha alarma
1
Desde a Pantalla de inicio, pulse
2
Localice e pulse Alarmas.
3
Pulse unha das alarmas marcadas.
4
Desmarque a caixa de verificación Acender alarma.
.
Para activar unha alarma existente
1
Desde a Pantalla de inicio, pulse
2
Localice e pulse Alarmas.
3
Pulse unha das alarmas desmarcadas.
4
Marque a caixa de verificación Acender alarma.
.
Para eliminar unha alarma
1
Desde a Pantalla de inicio, pulse
2
Localice e pulse Alarmas.
3
Pulse na alarma que desexe eliminar.
4
Pulse Eliminar e logo Aceptar.
.
Para establecer o ton de chamada dunha alarma
1
Desde a Pantalla de inicio, pulse
2
Localice e pulse Alarmas.
3
Pulse na alarma que desexe editar.
4
Pulse Ton de chamada e seleccione unha opción.
5
Pulse Listo.
.
Para axustar unha alarma que se repite
1
Desde a Pantalla de inicio, pulse
2
Localice e pulse Alarmas.
3
Pulse na alarma que desexe editar.
4
Pulse Repetir.
5
Marque as caixas de verificación dos días que desexe e pulse Aceptar.
.
Para axustar o título dunha alarma
1
Desde a Pantalla de inicio, pulse
2
Localice e pulse Alarmas.
3
Pulse na alarma que desexe editar.
4
Pulse Etiqueta e introduza un nome para a alarma.
5
Pulse Aceptar.
.
60
Esta é a versión en liña desta publicación. © Só se pode imprimir para uso persoal.

Para activar a función de vibración nunha alarma
1
Desde a Pantalla de inicio, pulse .
2
Localice e pulse Alarmas.
3
Pulse na alarma que desexe editar.
4
Marque a caixa de verificación Vibrar.
Para establecer alarmas que soen cando o teléfono está en modo silencio
1
Desde a Pantalla de inicio, pulse .
2
Localice e pulse Alarmas e, a continuación, prema
3
Pulse Axustes.
4
Marque a caixa de verificación Alarma en modo silenc..
.
Para pospoñer unha alarma cando soa
•
Cando soe a alarma, pulse Repetición.
Para desactivar unha alarma cando soa
•
Cando soe a alarma, pulse Rexeitar.
61
Esta é a versión en liña desta publicación. © Só se pode imprimir para uso persoal.

ANT+
O seu teléfono está equipado con ANT+, que é unha función de interoperabilidade que
permite a recollida, transferencia automática e seguemento dos datos dun sensor para
controlar o benestar persoal. Cando conecta o seu teléfono a diferentes equipos deportivos
e de fitness, ANT+ permítelle ao seu teléfono recoller información desde dispositivos como
un monitor de pulsacións.
Cómpre ter unha aplicación como iMapMyFitness para interpretar os datos que recolle un
dispositivo compatible con ANT+.
62
Esta é a versión en liña desta publicación. © Só se pode imprimir para uso persoal.

Sincronización
Pode sincronizar os seus contactos, correo electrónico, eventos de calendario e outra
información co seu teléfono desde diversas contas de correo electrónico, servizos de
sincronización e outros tipos de contas, dependendo das aplicacións instaladas no seu
teléfono. Sincronizar o seu teléfono con outras fontes de información é un xeito sinxelo e
práctico de manterse ao día.
Vostede pode:
•
acceder aos seus contactos de Gmail™ , Google Calendar™, Google™ e outros servizos
de Google que use.
•
acceder ao seu correo electrónico, calendario e contactos corporativos.
•
acceder aos seus contactos, calendario e álbums e outros servizos de Facebook™ que
utilice.
•
sincronizar o seu teléfono cun servidor da Internet mediante SyncML™.
•
sincronizar, almacenar e xestionar os seus contactos no sitio web de Sony Ericsson e
descargalos a un teléfono novo ou a varios teléfonos utilizando Sony Ericsson Sync.
Sincronización con Google™
Sincronice o seu teléfono cos seus contactos e datos de Gmail™ , Google Calendar™,
Google™ e datos doutros servizos de Google que use. Véxaos e xestióneos do mesmo
xeito sinxelo que se estivera nun ordenador.
Despois da sincronización, pode localizar Gmail™ na aplicación Gmail™ ; Google
Calendar™ na aplicación Calendario; os contactos de Google™ na aplicación Contactos;
e outros datos na aplicación correspondente de Google que instalara.
Para configurar a sincronización dunha conta Google™ no teléfono
1
Desde a Pantalla de inicio, pulse
2
Pulse Configuración > Contas e sincronización.
3
Asegúrese de que a caixa de verificación Activar sincr. automática está marcada
para que as aplicacións poidan sincronizar os datos automaticamente.
4
Pulse Engadir conta > Google.
5
Siga as instrucións do asistente de rexistro para crear unha conta Google™ ou inicie
sesión se xa dispón dunha conta.
6
Pulse na conta de Google™ que acaba de crear e pulse nos elementos que desexe
sincronizar.
Para sincronizar de xeito manual coa súa conta Google™
1
Na Pantalla de inicio, pulse
2
Pulse Configuración > Contas e sincronización.
3
Pulse na conta Google™ que desexe sincronizar.
4
Prema
Para eliminar unha conta de Google™ do teléfono
1
Desde a Pantalla de inicio, pulse
2
Pulse Configuración > Contas e sincronización.
3
Pulse na conta de Google™ que desexe eliminar da lista de contas.
4
Pulse Eliminar conta.
5
Pulse Eliminar conta de novo para confirmar.
Pode eliminar todas as súas contas de Google™ da lista de contas, excepto a primeira. Para
eliminar a primeira conta, cómpre restablecer completamente o seu teléfono. Consulte Restaurar
o teléfono na páxina 123.
e logo pulse Sincronizar agora.
.
.
.
63
Esta é a versión en liña desta publicación. © Só se pode imprimir para uso persoal.

Sincronización do seu correo electrónico corporativo, calendario e contactos
Acceda as súas mensaxes do correo electrónico corporativo, citas do calendario e
contactos corporativos directamente desde o seu teléfono. Véxaas e xestióneas do mesmo
xeito que faría cun ordenador. Cando finalice os axustes, poderá localizar a súa información
nas aplicacións Correo electrónico, Calendario e Contactos.
Para poder acceder á funcionalidade arrriba descrita, a súa información corporativa debe estar
almacenada nun servidor de Microsoft® Exchange.
Para configurar unha conta de correo, un calendario e contactos corporativos no
seu teléfono
1
Desde a Pantalla de inicio, pulse .
2
Pulse Configuración > Contas e sincronización.
3
Asegúrese de que a caixa de verificación Activar sincr. automática está marcada
para que os datos se sincronicen automaticamente segundo o intervalo de
sincronización que estableza.
4
Pulse Engadir conta > Exchange Active Sync.
5
Introduza o seu enderezo de correo electrónico corporativo e o contrasinal.
6
Pulse Seguinte.
7
Siga os pasos para configurar a conta e seleccione a clase de datos que desexa
sincronizar co teléfono; por exemplo, os contactos e o calendario. Se non se poden
localizar de xeito automático os axustes da súa conta de correo electrónico,
complete a configuración de xeito manual. Contacte co administrador da súa rede
corporativa se necesita máis información.
8
Cando a configuración estea lista, introduza o nome desta conta corporativa de xeito
que se poida identificar facilmente. A continuación, pulse Feito.
9
Se se lle solicita, active o administrador de dispositivos para permitir que o seu
servidor corporativo poida controlar determinadas características do seu teléfono.
Os administradores de dispositivos do seu teléfono son normalmente o correo
electrónico, o calendario ou outras aplicacións ás que lles outorga autorización para
implantar directivas de seguridade no teléfono cando se conecta a servizos
empresariais que requiren esa autorización.
Para editar a configuración do correo electrónico, calendario e contactos
corporativos
1
Desde a súa Pantalla de inicio, pulse
2
Pulse Configuración > Contas e sincronización e seleccione a súa conta
corporativa.
3
Pulse Configuración da conta.
4
Cambie os axustes para que se adapten ás súas necesidades. Por exemplo, pode
decidir:
•
a frecuencia na que o teléfono debe comprobar se hai novas mensaxes de correo
electrónico.
•
importar o calendario e contactos corporativos no seu teléfono.
•
os axustes do servidor en Axustes entrantes.
Para axustar un intervalo de sincronización para unha conta corporativa
1
Desde a Pantalla de inicio, pulse
2
Pulse Configuración > Contas e sincronización e seleccione a súa conta
corporativa.
3
Pulse Configuración da conta.
4
Pulse Frec. comprob. caixa entr. e seleccione unha opción de intervalo.
Para eliminar unha conta corporativa do seu teléfono
1
Desde a súa Pantalla de inicio, pulse
2
Pulse Configuración > Contas e sincronización, despois pulse na súa conta
corporativa.
3
Pulse Eliminar conta.
4
Pulse Eliminar conta de novo para confirmar.
.
.
.
64
Esta é a versión en liña desta publicación. © Só se pode imprimir para uso persoal.

Sincronización con Facebook™
Sincronice os contactos, o calendario e os álbums de Facebook coa Galería e cos datos
doutros servizos que utilice. Véxaos e xestióneos do mesmo xeito sinxelo que se estivera
nun ordenador. Cando configure unha conta de Facebook para utilizala no teléfono,
automaticamente crearase unha conta de Sony Ericsson Facebook Integration. Pode usar
esta conta de Sony Ericsson Facebook Integration para sincronizar os contactos, o
calendario e os álbums.
Para configurar unha conta de Facebook™ no seu teléfono
1
Desde a Pantalla de inicio, pulse .
2
Pulse Configuración > Contas e sincronización.
3
Asegúrese de que a caixa de verificación Activar sincr. automática está marcada
para que as aplicacións poidan sincronizar os datos automaticamente.
4
Pulse Engadir conta > Facebook.
5
Siga as instrucións do asistente de rexistro para crear unha conta de Facebook™
ou inicie a sesión se xa dispón dunha conta.
6
Seleccione unha opción de sincronización para a súa conta e, a continuación, pulse
Finalizar. A conta de Facebook xa está configurada no teléfono. Tamén se crea
unha conta de Sony Ericsson Integration.
Para sincronizar manualmente coa súa conta de Facebook™
1
Desde a Pantalla de inicio, pulse
2
Pulse Configuración > Contas e sincronización.
3
Pulse a conta de Facebook™ ou a conta de Sony Ericsson Facebook Integration.
4
Prema e logo pulse Sincronizar agora.
.
Para eliminar unha conta de Facebook™ do teléfono
1
Desde a Pantalla de inicio, pulse .
2
Pulse Configuración > Contas e sincronización.
3
Pulse a conta de Facebook™.
4
Pulse Eliminar conta.
5
Pulse Eliminar conta de novo para confirmar. As contas de Facebook e de Sony
Ericsson Facebook Integration están xa eliminadas. Aínda que borre unha conta de
Facebook do teléfono, a conta non se elimina e pode seguir accedendo a ela desde
un ordenador.
Sincronización e almacenamento dos seus contactos e calendario
Use Sony Ericsson Sync para sincronizar os seus contactos cunha páxina web de
Sony Ericsson en www.sonyericsson.com/user.
Deste xeito, todos os seus contactos almacénanse nun mesmo lugar e pode transferilos
facilmente a outros teléfonos. Así sempre terá unha copia de seguridade en liña. Cómpre
ter unha conta de Sony Ericsson para que esta opción funcione.
Para configurar unha conta de Sony Ericsson no teléfono
1
Desde a Pantalla de inicio, pulse
2
Pulse Configuración > Contas e sincronización.
3
Asegúrese de que a caixa de verificación Activar sincr. automática está marcada
para que os datos se sincronicen automaticamente segundo o intervalo que
estableza.
4
Pulse Engadir conta > Sony Ericsson Sync.
5
Inicie a sesión se xa ten unha conta de Sony Ericsson, ou rexístrese e siga as
instrucións do asistente de rexistro para crear unha.
6
Pulse Intervalo de sincroniz. e seleccione a frecuencia coa que desexa que o
teléfono se sincronice automaticamente.
7
Pulse Listo.
.
65
Esta é a versión en liña desta publicación. © Só se pode imprimir para uso persoal.

Para sincronizar manualmente usando Sony Ericsson Sync
1
Desde a súa Pantalla de inicio, pulse .
2
Pulse Configuración > Contas e sincronización, despois pulse na súa conta de
Sony Ericsson.
3
Prema e logo pulse Sincronizar agora.
Para editar a súa conta Sony Ericsson
1
Desde a Pantalla de inicio, pulse .
2
Pulse Configuración > Contas e sincronización, despois pulse na súa conta de
Sony Ericsson.
3
Marque ou desmarque as caixas de verificación dos elementos que desexe
sincronizar.
4
Se precisa cambiar os axustes da súa conta, pulse Configuración da conta, edite
a información que desexe e pulse Listo.
Para establecer un intervalo de sincronización
1
Desde a Pantalla de inicio, pulse .
2
Pulse Configuración > Contas e sincronización, despois pulse na súa conta de
Sony Ericsson.
3
Pulse Configuración da conta.
4
Pulse Intervalo de sincroniz. e seleccione unha opción de intervalo.
Para eliminar unha conta Sony Ericsson do seu teléfono
1
Desde a súa Pantalla de inicio, pulse .
2
Pulse Configuración > Contas e sincronización, despois pulse na súa conta de
Sony Ericsson.
3
Pulse Eliminar conta.
4
Pulse Eliminar conta de novo para confirmar.
A conta eliminouse do seu teléfono, pero aínda existe no servidor de Sony Ericsson. Pode usar
os seus detalles da conta para iniciar a sesión no sitio web de Sony Ericsson en
www.sonyericsson.com/user.
Sincronización mediante SyncML™
Sincronice o seu teléfono cun servidor da Internet mediante SyncML™. Vexa e xestione
os contactos, o calendario e os marcadores desde o teléfono do mesmo xeito sinxelo que
se estivera nun ordenador.
Para configurar unha conta de SyncML™ no teléfono
1
Desde a Pantalla de inicio, pulse .
2
Localice e pulse Configuración > Contas e sincronización.
3
Asegúrese de que a caixa de verificación Activar sincr. automática está marcada
para que os datos se sincronicen automaticamente segundo o intervalo que
estableza.
4
Pulse Engadir conta > SyncML.
5
Pulse os campos de conta, enderezo de servidor, nome de usuario e contrasinal e
introduza a información requirida.
6
Pulse Intervalo de sincroniz. e seleccione a frecuencia coa que desexa que o
teléfono se sincronice automaticamente.
7
Pulse un elemento que queira sincronizar; por exemplo, Contactos. A continuación
introduza o enderezo do servidor, o nome de usuario e o contrasinal. Repita este
paso con todos os elementos que desexe sincronizar.
8
Cando remate, pulse Listo.
Contacte co seu operador de rede de SyncML™ para obter máis información sobre os axustes
da súa conta.
66
Esta é a versión en liña desta publicación. © Só se pode imprimir para uso persoal.

Para sincronizar manualmente coa súa conta de SyncML™
1
Desde a Pantalla de inicio, pulse .
2
Pulse Configuración > Contas e sincronización.
3
Pulse a conta de SyncML™ que desexe sincronizar.
4
Prema e logo pulse Sincronizar agora.
Para establecer un intervalo de sincronización
1
Desde a Pantalla de inicio, pulse .
2
Pulse Configuración > Contas e sincronización, despois pulse na conta
SyncML™.
3
Pulse Configuración da conta.
4
Pulse Intervalo de sincroniz. e seleccione unha opción de intervalo.
Para eliminar unha conta de SyncML™ do teléfono
1
Desde a Pantalla de inicio, pulse .
2
Pulse Configuración > Contas e sincronización, despois pulse na conta
SyncML™.
3
Pulse Eliminar conta.
4
Pulse Eliminar conta de novo para confirmar.
67
Esta é a versión en liña desta publicación. © Só se pode imprimir para uso persoal.

Conectar a redes sen fíos
Pode acceder á Internet sen fíos desde o seu teléfono mediante a tecnoloxía Wi-Fi®. Deste
xeito, pode navegar pola Internet e ter acceso a tarifas de transmisión de datos e de
chamadas máis baratas.
Se a súa empresa ou organización dispón dunha rede privada virtual (VPN), pode
conectarse a ela co seu teléfono. Deste xeito pode usar unha VPN para acceder ás Intranet
e outros servizos internos da súa empresa.
Wi-Fi™
Mediante unha tecnoloxía Wi-Fi™ é posible acceder á Internet sen fíos mediante o teléfono.
Para acceder á Internet utilizando unha conexión Wi-Fi™, primeiro debe procurar e
conectarse a unha rede Wi-Fi™ dispoñible. A cobertura da rede Wi-Fi™ pode variar en
función da localización do teléfono. Se se achega ao punto de acceso Wi-Fi™, é posible
que aumente a cobertura.
Antes de usar Wi-Fi™
Para navegar pola Internet usando unha conexión Wi-Fi™, cómpre procurar e conectarse
a unha rede Wi-Fi™ dispoñible e, a continuación, abrir o navegador da Internet. A cobertura
da rede Wi-Fi™ pode variar en función da localización do teléfono. Achéguese máis ó punto
de acceso Wi-Fi™ para aumentar a cobertura.
Para activar a Wi-Fi®
1
Desde a Pantalla de inicio pulse
2
Localice e pulse Axustes > Conex. sen fíos e redes.
3
Marque a caixa de verificación Wi-Fi. O teléfono busca redes Wi-Fi® dispoñibles.
.
Poden transcorrer uns segundos ata que se active a Wi-Fi®.
Para conectarse a unha rede Wi-Fi®
1
Desde a Pantalla de inicio pulse
2
Localice e pulse Axustes > Conex. sen fíos e redes > Configuración Wi-Fi.
3
As redes Wi-Fi® dispoñibles amósanse en Redes Wi-Fi. As redes dispoñibles
poden ser abertas ou estar protexidas. As redes que están abertas indícanse
mediante a icona
da rede Wi-Fi®.
4
Pulse unha rede Wi-Fi® para conectarse a ela. Se tenta conectarse a unha rede WiFi® segura, pediráselle que introduza un contrasinal. Unha vez conectado, na barra
de estado aparecerá a icona .
O teléfono lembra as redes Wi-Fi® ás que se conecta. A vindeira ocasión que entre no espazo
de cobertura dunha rede Wi-Fi® á que se conectou con anterioridade, o teléfono conectarase a
ela automaticamente.
Nalgúns lugares as redes Wi-Fi® abertas poden requirir que inicie a sesión nunha páxina web
antes de acceder á rede. Póñase en contacto co administrador da rede Wi-Fi® pertinente para
obter máis información.
Para conectarse a outra rede Wi-Fi®
1
Desde a Pantalla de inicio pulse .
2
Localice e pulse Axustes > Conex. sen fíos e redes > Configuración Wi-Fi. As
redes Wi-Fi® detectadas amósanse na sección Redes Wi-Fi.
3
Pulse outra rede Wi-Fi® para conectarse a ela.
e as redes seguras mediante a icona situada a carón do nome
.
Estado da rede Wi-Fi™
Cando está conectado a unha rede Wi-Fi™ ou hai redes Wi-Fi™ dispoñibles preto de
vostede, pode ver o estado desas redes Wi-Fi™. Tamén pode activar o teléfono para
notificarlle cando detecte unha rede Wi-Fi™ aberta.
68
Esta é a versión en liña desta publicación. © Só se pode imprimir para uso persoal.

Para activar as notificacións de redes Wi-Fi®
1
Active o Wi-Fi®, se aínda non o está.
2
Desde a Pantalla de inicio, pulse .
3
Localice e pulse Axustes > Conex. sen fíos e redes > Configuración Wi-Fi.
4
Marque a caixa de verificación Notificación de rede.
Para buscar redes Wi-Fi® manualmente
1
Desde a Pantalla de inicio, pulse .
2
Localice e pulse Axustes > Conex. sen fíos e redes > Configuración Wi-Fi.
3
Prema .
4
Pulse Explorar. O teléfono busca redes Wi-Fi® e as amosa as dispoñibles nunha
lista.
5
Pulse unha rede Wi-Fi® da lista para conectarse a ela.
Axustes avanzados de Wi-Fi™
Para poder engadir manualmente unha rede Wi-Fi™, debe activar os axustes de Wi-Fi™
no teléfono.
Para engadir unha rede Wi-Fi® manualmente
1
Desde a Pantalla de inicio pulse
2
Localice e pulse Axustes > Conex. sen fíos e redes > Configuración Wi-Fi.
3
Pulse Engadir rede Wi-Fi.
4
Introduza o SSID de rede da rede.
5
Pulse o campo Seguridade para seleccionar un tipo de seguridade.
6
Se é necesario, introduza un contrasinal.
7
Pulse Gardar.
.
Contacte co seu administrador de rede Wi-Fi® para obter o nome de
Contrasinal para a conexión sen fíos.
SSID de rede e o
Para ver información detallada sobre unha rede Wi-Fi® conectada
1
Desde a Pantalla de inicio pulse
2
Localice e pulse Axustes > Conex. sen fíos e redes > Configuración Wi-Fi.
3
Pulse a rede Wi-Fi® á que estea conectado neste momento. Aparecerá información
.
detallada sobre a rede.
Política de hibernación de Wi-Fi®
Ao engadir unha política de hibernación de Wi-Fi®, pode especificar cando cambiar de WiFi a datos móbiles.
Se non está conectado a unha rede Wi-Fi®, o teléfono usa a conexión de datos móbiles para
acceder á Internet (se configurou e activou unha conexión de datos móbiles no teléfono).
Para engadir unha política de hibernación de Wi-Fi®
1
Desde a Pantalla de inicio pulse .
2
Localice e pulse Axustes > Conex. sen fíos e redes > Configuración Wi-Fi.
3
Prema
4
Pulse Avanzada
5
Pulse Política suspen. de Wi-Fi.
6
Seleccione a Política suspen. de Wi-Fi que quere empregar.
.
.
Utilizar un enderezo IP estático
Pode configurar o teléfono para conectarse a unha rede Wi-Fi™ utilizando un enderezo IP
estático.
69
Esta é a versión en liña desta publicación. © Só se pode imprimir para uso persoal.

Para configurar un enderezo IP estático
1
Desde a Pantalla de inicio pulse .
2
Localice e pulse Axustes > Conex. sen fíos e redes > Configuración Wi-Fi.
3
Prema .
4
Pulse Avanzada .
5
Marque a caixa de verificación Usar IP estático.
6
Pulse e introduza a información necesaria para a rede Wi-Fi®:
• Enderezo IP
• Pasarela
• Máscara de rede
• DNS 1
• DNS 2
7
Prema e pulse Gardar .
Dispositivos conectados
Permite compartir ficheiros multimedia do seu teléfono con outros dispositivos nunha
conexión Wi-Fi® compartida. Cando o seu teléfono está conectado á súa rede doméstica
a través do Wi-Fi® e ten activada a función Dispositivos conectados, outros dispositivos
clientes conectados á mesma rede doméstica poden acceder aos ficheiros multimedia
gardados no seu teléfono. Por exemplo, pode ver fotos ou reproducir unha pista de música
nun dispositivo cliente conectado. Un dispositivo cliente conectado pode ser, por exemplo,
un ordenador cun software de cliente, unha cámara, unha TV ou unha PlayStation®3.
Todos os dispositivos deben ter o certificado DLNA™ (Digital Living Network Alliance).
Para usar a función Dispositivos conectados
1
Conecte o seu teléfono a unha rede Wi-Fi®.
2
Desde a Pantalla de inicio, pulse e, a continuación, localice e pulse Dispositivos
conectados.
3
Pulse
se é preciso. Este nome aparecerá máis tarde no(s) outro(s) dispositivo(s) cliente(s)
conectado(s) á rede Wi-Fi, para identificar o seu teléfono.
4
Marque a caixa de verificación Compartir contido. aparece na barra de estado.
O seu teléxono agora xa pode funcionar como un servidor multimedia.
5
Conecte o seu ordenador ou outros dispositivos do cliente á mesma rede Wi-Fi®.
6
Active o software do cliente instalado no seu ordenador. Localice e seleccione o seu
teléfono como servidor.
7
Aparece unha notificación na barra de estado do teléfono. Pulse nela e estableza
permisos de acceso.
8
Transfira e amose o contido do seu teléfono nos dispositivos clientes. Pode levar
uns minutos amosar todo o contido nos dispositivos clientes se hai moitos ficheiros
de fotos e música no teléfono.
9
Para pechar a vista do Dispositivos conectados, prema . A función
Dispositivos conectados segue a funcionar nun segundo plano.
10
Para desconectar do servidor, vaia á vista do Dispositivos conectados no teléfono
e desmarque a caixa de verificación Compartir contido.
Un dispositivo cliente para o que xa ten establecidos os permisos de acceso é un
dispositivo cliente rexistrado e se amosa na lista Dispositivos rexistrados. Un dispositivo
cliente que está agardando a que lle dea permisos de acceso se amosa na lista
Dispositivos pendentes.
As instruccións recén descritas poden diferir segundo os dispositivos clientes. Consulte tamén
a guía do usuario do dispositivo cliente. Se o dispositivo non pode conectar, comprobe que a
súa rede doméstica estea funcionando.
a carón de Cambiar nome do servidor e edite o nome do seu teléfono
Para establecer permisos para un dispositivo cliente pendente
1
Desde a Pantalla de inicio, pulse e, a continuación, localice e pulse Dispositivos
conectados.
2
Seleccione un dispositivo cliente da lista Dispositivos pendentes.
3
Seleccione un nivel de permiso de acceso.
70
Esta é a versión en liña desta publicación. © Só se pode imprimir para uso persoal.

Para cambiar o nome dun dispositivo cliente rexistrado
1
Desde a Pantalla de inicio, pulse e, a continuación, localice e pulse Dispositivos
conectados.
2
Seleccione un dispositivo cliente da lista Dispositivos rexistrados, despois
seleccione Cambiar nome.
3
Introduza un novo nome para o dispositivo cliente.
Para cambiar o nivel de acceso dun dispositivo cliente rexistrado
1
Desde a Pantalla de inicio, pulse
, entón localice e pulse Dispositivos
conectados.
2
Seleccione un dispositivo cliente da lista Dispositivos rexistrados.
3
Pulse Cambiar nivel de acceso e seleccione unha opción.
Para obter máis información sobre compartir contido
•
Cando a vista do Dispositivos conectados está aberta, pulse Axuda para obter
información sobre como compartir información no seu teléfono con dispositivos
clientes.
Compartir a conexión móbil de datos do seu teléfono
Pode compartir a conexión móbil de datos do seu teléfono cun ordenador usando un cable
USB. Este proceso chámase unión por USB. Tamén pode compartir a conexión de datos
do seu teléfono con ata oito dispositivos ó mesmo tempo se convirte o seu teléfono nun
lugar de conexión Wi-Fi® portátil.
Cando o seu teléfono comparte a súa conexión de datos, poden aparecer as seguintes
iconas na barra de estado ou no panel de notificacións:
Unión por USB activa
Lugar de conexión Wi-Fi® portátil activo
Unión por USB e lugar de conexión portátil activos
Para compartir a conexión de datos do seu teléfono usando un cable USB
1
Use o cable USB fornecido co seu teléfono para conectar o seu teléfono a un
ordenador.
2
Desde a súa Pantalla de inicio, pulse .
3
Localice e pulse Configuración > Conex. sen fíos e redes > Ancoraxe e hotspot
portátil.
4
Marque a caixa de verificación Ancoraxe do USB. O teléfono comeza a compartir
su conexión de datos da rede móbil co ordenador a través da conexión por USB.
Aparece unha notificación continua na barra de estado e no panel de notificacións.
5
Desmarque a caixa de verificación Ancoraxe do USB, ou desconecte o cable USB
para deixar de compartir a súa conexión de datos.
Non pode compartir a conexión de datos do seu teléfono e tarxeta SD cun cable USB ó mesmo
tempo. Se está usando unha conexión USB para facer dispoñible a tarxeta SD para o seu
ordenador, debe desactivar esta conexión antes de comezar a compartir a conexión de datos
do seu teléfono. Consulte Conectar o teléfono a un ordenador na páxina 105.
É posible que teña que preparar o seu ordenador para establecer una conexión de rede a través
do cable USB. Vaia a android.com/tether para obter a información máis actual sobre que
sistemas operativos soporta a unión por USB e como configuralos.
71
Esta é a versión en liña desta publicación. © Só se pode imprimir para uso persoal.

Para compartir a conexión de datos do seu teléfono como lugar de conexión Wi-Fi®
portátil
1
Na Pantalla de inicio, pulse .
2
Localice e pulse Configuración > Conex. sen fíos e redes > Ancoraxe e hotspot
portátil.
3
Marque a caixa de verificación Lug. conex. Wi-Fi port.. O teléfono comeza
transmitindo o seu nome de rede Wi-Fi® (SSID). Agora pode conectarse a esta rede
con ata 8 ordenadores ou outros dispositivos.
4
Desmarque a caixa de verificación Lug. conex. Wi-Fi port. cando desexe deixar de
compartir a súa conexión de datos a través do Wi-Fi®.
Para renomear ou fixar o seu lugar de conexión portátil
1
Na Pantalla de inicio, pulse
2
Localice e pulse Configuración > Conex. sen fíos e redes > Ancoraxe e hotspot
portátil.
3
Asegúrese de que a caixa de verificación Lug. conex. Wi-Fi port. está marcada.
4
Pulse Axustes de lugar de conexión Wi-Fi portátil > Config. lug. conex. Wi-Fi.
5
Introduza o SSID da rede da rede.
6
Pulse o campo Seguridade para seleccionar un tipo de seguridade.
7
Se é necesario, introduza un contrasinal.
8
Pulse Gardar.
.
Redes privadas virtuais (VPN)
Utilice o seu teléfono para conectarse a redes privadas virtuais (VPN), que lle permiten
acceder a recursos situados dentro dunha rede local protexida dende fóra da rede real.
Por exemplo, as sociedades anónimas e as institucións educativas utilizan comunmente
conexións VPN para usuarios que teñen que acceder a intranets e outros servizos internos
cando están fóra da rede interna, por exemplo, cando están a viaxar.
As conexións VPN poden configurarse de moitos xeitos, dependendo da rede. É posible
que algunhas redes requiran que transfira e instale un certificado de seguridade no seu
teléfono. Consulte Conectar o teléfono a un ordenador na páxina 105 para obter máis
información sobre como transferir contido ao seu teléfono. Para obter información
detallada sobre como configurar unha conexión á súa rede privada virtual, contacte co
administrador de rede da súa compañía ou organización.
Para engadir unha rede privada virtual (VPN)
1
Desde a Pantalla de inicio pulse .
2
Localice e pulse Axustes > Conex. sen fíos e redes > Configuración de VPN.
3
Pulse Engadir VPN.
4
Seleccione o tipo de VPN que desexa engadir.
5
Introduza os axustes da VPN.
6
Prema
Para conectarse a unha rede privada virtual (VPN)
1
Desde a Pantalla de inicio pulse .
2
Localice e pulse Axustes > Conex. sen fíos e redes > Configuración de VPN.
3
Na lista de redes dispoñibles, pulse a VPN á que desexa conectarse.
4
Introduza a información requirida.
5
Pulse Conectar.
Para desconectarse dunha rede privada virtual
1
Arrastre a barra de estado cara a abaixo.
2
Pulse a notificación da conexión VPN para desactivala.
e pulse Gardar.
72
Esta é a versión en liña desta publicación. © Só se pode imprimir para uso persoal.

Navegador web
http://www.sonye...
1
2
3
Use o seu navegador web para ver e navegar polas páxinas web, engadir páxinas como
marcadores e crear accesos directos na súa pantalla de inicio. Pode abrir varias ventás do
navegador ao mesmo tempo e usar a función de zoom mentres navega por unha páxina
web.
Para abrir o navegador web
1
Desde a Pantalla de inicio, pulse .
2
Localice e pulse .
Barra de ferramentas
As opcións da barra de ferramentas facilitan a navegación:
Para abrir unha nova ventá do navegador
Para engadir, abrir ou editar un marcador. Vexa as súas páxinas máis visitadas ou abra páxinas web
desde o historial de navegación.
Para ver as ventás abertas
Para actualizar a páxina web actual
Para avanzar unha páxina no historial de navegación
Para abrir un menú e ver máis opcións
Para abrir a barra de ferramentas
•
No navegador, prema .
Navegar pola Internet
Barra de procura e enderezos
Use a barra de procura e enderezos para navegar pola web:
1
Vexa o progreso da descarga da páxina web actual
2 Insira unha palabra de procura para procurar unha páxina web, ou insira un enderezo de páxina web para
cargar unha páxina web
3 Cancele a descarga da páxina web actual
Cando finalice a descarga dunha páxina, pode engadila ós marcadores pulsando a icona do
marcador situada ó lado da barra de procura e enderezos.
Para dirixirse a unha páxina web
1
No seu navegador, pulse no campo de texto da procura e na barra de enderezos
para activar o teclado.
2
Insira un enderezo web.
3
Pulse .
Para procurar unha páxina web
1
Pulse o campo de texto de procura e enderezos para activar o teclado numérico.
2
Insira unha palabra de procura.
3
Pulse .
73
Esta é a versión en liña desta publicación. © Só se pode imprimir para uso persoal.

Para saír do navegador web
•
Mentres navega, prema .
Cando volva abrir o navegador web, aparecerá exactamente como estaba antes de saír, é dicir,
coa mesma cantidade de ventás, a mesma posición e os mesmos niveis de zoom.
Navegar por páxinas web
Para seleccionar unha ligazón
•
Para seleccionar unha ligazón nunha páxina web, pulse a ligazón. A ligazón
seleccionada destácase en laranxa e a páxina web cárgase cando solta o seu dedo.
Se selecciona unha ligazón por erro antes de soltar o seu dedo, pode deseleccionala arrastrando
o seu dedo fóra ata que a ligazón xa non estea destacada.
Para dirixirse á páxina anterior durante a navegación
•
Prema .
Para ampliar ou reducir a imaxe nunha páxina web
Use un dos seguintes métodos para aumentar ou reducir o zoom nunha páxina web:
•
Toque unha área da páxina con dous dedos á vez e xúnteos para reducir, ou sepáreos
para ampliar.
•
Desprace o dedo sobre a pantalla para amosar o control do zoom. Pulse a icona para
aumentar o zoom, ou pulse para reducir o zoom.
•
Pulse dúas veces para ampliar a imaxe na páxina web ou pulse dúas veces de novo para
reducila.
Para volver cargar a páxina web actual
1
Prema
2
Pulse Actualizar
.
Para engadir un acceso directo dunha páxina web á pantalla de inicio
1
Cando vexa unha páxina web, prema
2
Pulse Favoritos > Engad..
3
Se o desexa, pode editar o nome e o enderezo web. Cando remate, pulse
.
Aceptar.
4
Pulse e manteña o marcador para abrir un menú.
5
Pulse Eng. acceso directo ao Inicio.
Para compartir unha ligazón á páxina web actual
1
Mentres navega, prema
2
Pulse Máis > Compartir páxina.
3
Seleccione un método de transferencia dispoñible e siga as instrucións en pantalla.
.
Xestionar marcadores
Cos marcadores pode acceder con rapidez ás súas páxinas web favoritas e ás visitadas
con frecuencia. Dependendo do seu operador de rede, algúns marcadores poden estar
preinstalados no teléfono.
Para marcar unha páxina web
1
Mentres visualiza unha páxina web, prema
2
Pulse Favoritos > Engad..
3
Se o desexa, pode editar o nome e o enderezo web.
4
Cando remate, pulse Aceptar.
.
Para marcar unha páxina web, tamén pode pulsar a icona
busca e enderezo.
74
Esta é a versión en liña desta publicación. © Só se pode imprimir para uso persoal.
situada á dereita do campo de

Para abrir un marcador
1
Cando o navegador estea aberto, prema .
2
Pulse Favoritos.
3
Pulse o contacto que desexe abrir.
Para editar un marcador
1
Cando o navegador estea aberto, prema
2
Pulse Favoritos.
3
Toque e manteña un marcador para abrir un menú.
4
Pulse Editar favorito.
5
Edite o nome e o enderezo web como desexe.
6
Cando remate, pulse Aceptar.
Para eliminar un marcador
1
Cando o navegador estea aberto, prema
2
Pulse Favoritos.
3
Toque e manteña un marcador para abrir un menú.
4
Pulse Eliminar favorito para eliminar o marcador seleccionado.
Para marcar unha páxina web previamente visitada
1
Cando o navegador estea aberto, prema .
2
Pulse Favoritos.
3
Pulse o separador Historial ou o separador Máis visitados para ver unha lista das
páxinas web visitadas con anterioridade.
4
Pulse a icona
na parte dereita da páxina web que quere engadir como marcador.
.
.
Manexo de texto e imaxes
Para encontrar texto nunha páxina web
1
Cando visualice unha páxina web, prema .
2
Pulse Máis > Buscar na páxina.
3
Insira o seu texto de procura. Os caracteres que coincidan aparecen marcados en
verde.
4
Pulse a frecha esquerda ou dereita para dirixirse ó elemento coincidente anterior ou
seguinte.
5
Prema
Para copiar texto dunha páxina web
1
Localice o texto que desexa copiar.
2
Prema .
3
Pulse Máis > Seleccionar texto.
4
Coloque o dedo ao inicio do texto que quere seleccionar e logo arrástreo ata o punto
final desexado. O texto que selecciona queda marcado.
5
Pulse o texto seleccionado para copialo.
6
Para pegar texto nun correo electrónico ou nunha mensaxe de texto ou multimedia,
toque e manteña o campo de texto da aplicación pertinente e pulse Pegar no menú
que aparece.
Para gardar unha imaxe
1
Toque e manteña a imaxe que desexe ata que apareza un menú.
2
Pulse Gardar imaxe.
para cerrar a barra de procura.
Ventás múltiples
O seu navegador pode executarse en ata oito ventás diferentes ao mesmo tempo. Deste
xeito pode, por exemplo, iniciar sesión no seu correo web nunha ventá e ler as novas de
hoxe noutra. Pode cambiar facilmente dunha ventá a outra.
75
Esta é a versión en liña desta publicación. © Só se pode imprimir para uso persoal.

Para abrir unha nova ventá do navegador
1
Cando o navegador estea aberto, prema .
2
Pulse Nova ventá.
Para abrir unha ligazón nunha xanela nova do navegador
1
Toque e manteña unha ligazón ata que apareza un menú.
2
Pulse Abrir nunha nova ventá.
Para cambiar entre ventás do navegador
1
Cando o navegador estea aberto, prema
2
Pulse Ventás para ver unha lista con todas as ventás abertas.
3
Pulse a ventá á que desexe cambiar.
.
Descargar desde a Internet
É posible descargar aplicacións e contidos mentres navega pola Internet mediante o
navegador web do teléfono. Normalmente, terá que tocar unha ligazón de descarga para
o ficheiro desexado e a descarga iniciarase automaticamente.
Para ver os ficheiros descargados
1
Cando o navegador estea aberto, prema .
2
Pulse Máis > Descargas.
Para cancelar unha descarga en curso
1
Cando o navegador estea aberto, prema
2
Pulse Máis > Descargas.
3
Marque a caixa de verificación situada a carón do ficheiro de descarga que desexa
eliminar.
4
Pulse Cancelar.
.
Axustes do navegador
Para cambiar os axustes do navegador
1
Cando o navegador estea aberto, prema
2
Pulse Máis > Configuración.
Axustar automaticamente páxinas web
A opción axuste automático fai que sexa máis sinxelo ler sitios web grandes con texto e
imaxes, como os sitios de noticias. Por exemplo, se amplía o zoom nunha páxina web
cando o axuste automático estea activado, o texto axústase de xeito automático ó novo
tamaño da pantalla. Se o axuste automático está desactivado, cómpre desprazarse cara
ós lados para ler unha frase completa.
Para axustar automaticamente as páxinas web
1
Cando o navegador estea aberto, prema .
2
Pulse Máis > Configuración > Autoencaixe de páxinas.
.
76
Esta é a versión en liña desta publicación. © Só se pode imprimir para uso persoal.

Música
1
6
2
9
4
5
8
3
7
Obteña o máximo proveito do seu reprodutor de música. Escoite e organice a música, os
audiolibros e os podcasts transferidos á súa tarxeta de memoria desde un ordenador, ou
mercados e descargados desde tendas en liña.
Instale a aplicación Media Go™ no seu ordenador e transfira contidos entre a tarxeta de memoria
do teléfono e o ordenador. Pode descargar Media Go™ desde
www.sonyericsson.com/support. Para obter máis información, consulte Conectar o teléfono a
un ordenador na páxina 105.
Copiar ficheiros multimedia na súa tarxeta de memoria
Copie todo o seu contido multimedia favorino desde o ordenador ó seu teléfono e comece
a usar ó máximo as características de entretemento do seu teléfono. Pode transferir de
xeito sinxelo música, fotos, vídeos e outros ficheiros. Simplemente conecte o seu teléfono
a un ordenador cun clable USB e use un dos seguintes métodos:
•
Use a aplicación do administrador de ficheiros, por exemplo, o Explorador de Windows.
Consulte Para arrastrar e soltar contido entre o teléfono e o ordenador usando o cable
USB na páxina 105
•
Use a aplicación do ordenador Media Go™.
Consulte Media Go™ na páxina 107
Consulte Conectar o teléfono a un ordenador na páxina 105 para obter máis información
xeral sobre como conectar o seu teléfono e transferir ficheiros.
Utilizar o reprodutor de música
Para reproducir contido de son
1
Desde a Pantalla de inicio, pulse Multimedia >
Se non aparece , pulse e logo busque e pulse .
2
Pulse para abrir a biblioteca de música.
3
Pulse para amosar o son por intérprete. Pulse para navegar por álbums. Pulse
para navegar pola lista de reprodución. Pulse para amosar o son por pista.
4
Para navegar ata unha pista, desprácese cara arriba ou abaixo.
5
Pulse unha pista para reproducila.
Descrición xeral do reprodutor de música
para abrir o reprodutor de música.
Esta é a versión en liña desta publicación. © Só se pode imprimir para uso persoal.
77

1 Permite examinar a música almacenada na súa tarxeta de memoria
2 Pulse no botón infinito para localizar información relacionada en liña
3 Portada (se está dispoñible)
4 Permite ir á pista anterior na cola de reprodución actual ou rebobinar
5 Botón de reprodución/pausa
6 Indicador de progreso – arrastre ou pulse para avanzar ou retroceder rápido
7 Tempo transcorrido da pista actual
8 Permite ir á pista seguinte na cola de reprodución actual ou avanzar rápido
9 Ver a cola de reprodución actual
Para cambiar de pista
•
No reprodutor de música, pulse ou .
Para facer unha pausa nunha pista
•
No reprodutor de música, pulse .
Para avanzar rápido e rebobinar música
•
No reprodutor de música toque e manteña premido ou .
Tamén pode arrastrar o marcador do indicador de progreso cara á dereita ou á esquerda.
Para axustar o volume do son
•
Cando o reprodutor de música está a reproducir unha pista, prema a tecla de
volume.
Para mellorar o son co ecualizador
1
Cando o reprodutor de música estea aberto, prema
2
Pulse Ecualizador.
3
Seleccione un estilo de música.
.
Para ver unha cola de reprodución actual
•
No reprodutor de música pulse .
Para minimizar o reprodutor de música
•
Cando o reprodutor de música estea funcionando, prema para ir á pantalla
anterior ou prema para ir á Pantalla de inicio. O reprodutor de música sigue coa
reprodución nun segundo plano.
Para volver ó reprodutor de música cando está funcionando en segundo plano
1
Arrastre cara a abaixo a barra de estado para abrir o panel de notificacións.
2
Pulse o título da pista para abrir o reprodutor de música.
Tamén pode manter premido e entón pulsar para volver ao reprodutor de música.
Para eliminar unha pista
1
Abra a biblioteca do reprodutor de música e navegue ata a pista que desexa eliminar.
2
Toque e manteña o título da pista, despois pulse Eliminar.
Tamén pode eliminar álbums deste xeito.
Esta é a versión en liña desta publicación. © Só se pode imprimir para uso persoal.
78

Para eliminar unha ou máis pistas ao mesmo tempo
1
No reprodutor de música pulse .
2
Prema .
3
Pulse Eliminar varios.
4
Seleccione unha ou varias pistas para eliminalas.
5
Pulse Eliminar.
Para compartir unha pista
1
Cando navegue polas pistas na biblioteca do reprodutor de música, toque e
manteña premido un título de pista.
2
Pulse Enviar.
3
Seleccione un método de transferencia dispoñible e siga as instrucións en pantalla.
Tamén pode compartir álbums e listas de reprodución deste xeito.
É posible que non poida copiar, enviar ou transferir elementos protexidos mediante dereitos de
autor.
Para compartir unha ou máis pistas ó mesmo tempo
1
Mentres navega polas súas pistas na biblioteca do reprodutor de música, prema
.
2
Pulse Enviar varios.
3
Pulse nunha ou en varias pistas que desexe compartir.
4
Pulse Enviar.
5
Seleccione un método de transferencia dispoñible e siga as instrucións en pantalla.
É posible que non poida copiar, enviar ou transferir elementos protexidos mediante dereitos de
autor.
Widget do reprodutor de música
O widget do reprodutor de música é unha aplicación diminuta que proporciona acceso
directo ao reprodutor de música desde a Pantalla de inicio. Antes de poder usar este
widget, deberá engadilo á Pantalla de inicio.
Para engadir o widget do reprodutor de música á súa pantalla de inicio
1
Desde a Pantalla de inicio, prema .
2
Pulse Engadir > Widgets.
3
Pulse .
Descubrir contido de son relacionado
No reprodutor de música pode descubrir contido de son que estea relacionado co
intérprete que está a escoitar pulsando no botón Infinito .
Cando navegue ou escoite música, pode procurar contido de son relacionado cun
intérprete particular. O reprodutor de música procura e lista resultados dos seguintes
lugares:
•
Localiza vídeos de música en YouTube™
•
Procura información do intérprete na Wikipedia
•
Procura as letras en Google
•
Procura vídeos de karaoke en YouTube™
Reproducir música en orde aleatoria
Pode reproducir as pistas das listas de reprodución en orde aleatoria. Unha lista de
reprodución pode ser, por exemplo, unha lista de reprodución creada por vostede ou un
álbum.
79
Esta é a versión en liña desta publicación. © Só se pode imprimir para uso persoal.

Para reproducir pistas en orde aleatoria
1
No reprodutor de música pulse .
2
Pulse e navegue por un álbum, ou pulse e navegue por unha lista de
reprodución.
3
Abra o álbum ou lista de reprodución pulsando o seu nome.
4
Pulse .
Tamén pode pulsar e mesturar tódalas pistas na lista.
Listas de reprodución
O reprodutor de música crea de xeito automático Listas reproduc. intelixente na ficha
de listas de reprodución da biblioteca do reprodutor de música. O reprodutor de música
tamén crea unha lista de reprodución (chamada As máis reproducidas) das cancións
máis reproducidas de cada intérprete na biblioteca de son. Pode crear as súas propias
listas de reprodución coa música almacenada na súa tarxeta de memoria.
Ademais, pode copiar listas de reprodución desde un ordenador á tarxeta de memoria se
ten instalada a aplicación Media Go™ no seu ordenador. Cando coloque e conecte o seu
teléfono ao ordenador usando un cable USB, a súa tarxeta de memoria aparece na
aplicación Media Go™ no seu ordenador. Se desexa obter máis información, consulte
Conectar o teléfono a un ordenador na páxina 105.
Para reproducir listas de reprodución intelixentes
1
No reprodutor de música pulse .
2
Pulse .
3
En Listas reproduc. intelixente pulse unha lista de reprodución.
4
Pulse unha pista para reproducila.
Para reproducir as cancións máis escoitadas dun intérprete
1
No reprodutor de música pulse
2
Pulse e pulse un intérprete.
3
Pulse Pistas máis reproducid.. Amósanse ata dez pistas do intérprete.
4
Pulse unha pista para reproducila.
.
Para crear as súas propias listas de reprodución
1
No reprodutor de música pulse .
2
Para engadir un intérprete, álbum ou unha pista á lista de reprodución, toque e
manteña o nome do artista ou o título do álbum ou da pista para abrir un menú.
3
Pulse Engadir á lista de reprod. > Crear nova lista de reprod..
4
Introduza un nome para a lista de reprodución e pulse Acept.. Agora xa ten creada
unha lista de reprodución e engadiu un intérprete, un álbum ou unha pista á
devandita lista de reprodución. Vexa as súas listas de reprodución ó pulsar
biblioteca do reprodutor de música.
Para engadir pistas a unha lista de reprodución
1
Cando navegue pola biblioteca do reprodutor de música, toque e manteña o nome
do artista ou o título do álbum ou a pista que desexe engadir.
2
Pulse Engadir á lista de reprod..
3
Pulse no nome da lista de reprodución á que desexa engadir o artista, álbum ou
pista. O artista, álbum ou pista engádese á lista de reprodución.
Para reproducir as súas propias listas de reprodución
1
No reprodutor de música pulse
2
Pulse .
3
En As miñas listas de reproduc. pulse unha lista de reprodución.
4
Pulse unha pista para reproducila.
.
na
80
Esta é a versión en liña desta publicación. © Só se pode imprimir para uso persoal.

Para eliminar unha pista dunha lista de reprodución
1
Nunha lista de reprodución, toque e manteña premido o título da pista que desexe
eliminar.
2
Pulse Eliminar da lista de reprod..
Para eliminar unha lista de reprodución
1
No reprodutor de música, pulse e logo seleccione Listas de reprodución.
2
Toque e manteña a lista de reprodución que desexe eliminar.
3
Pulse Eliminar.
4
Pulse Eliminar de novo para confirmar.
81
Esta é a versión en liña desta publicación. © Só se pode imprimir para uso persoal.

tecnoloxía TrackID™
Use o servizo de recoñecemento de música TrackID™ para identificar unha pista de música
cando a escoite ó redor seu. Só grave unha curta mostra da canción e obterá información
do intérprete, o título e o álbum nuns segundos. Tamén pode mercar pistas identificadas
por TrackID™. Para obter os mellores resultados, utilice a tecnoloxía TrackID™ nunha zona
silenciosa. Se ten problemas ó usar esta aplicación, consulte Non podo utilizar os servizos
baseados na Internet na páxina 124.
Non todas as redes ou fornecedores de servizos de tódalas áreas admiten a aplicación TrackID™
e o servizo TrackID™, nin se admiten en tódolos países nin en tódalas rexións.
Para abrir a aplicación TrackID™
1
Na Pantalla de inicio, pulse
2
Localice e pulse TrackID™
Para procurar información sobre unha pista
1
Cando a aplicación TrackID™ está aberta, suxeite o teléfono cara á fonte de
música.
2
Pulse Gravar. Os resultados amosaranse como información da pista na pantalla de
resultados.
3
Para volver á pantalla de inicio TrackID™, prema .
Para ver os éxitos en TrackID™
1
Cando a aplicación TrackID™ estea aberta, pulse na ficha . A primeira vez que
vexa un éxito, está axustado á súa propia rexión.
2
Para ver éxitos das procuras máis populares noutras rexións, pulse >
Rexións.
3
Seleccione un país ou rexión.
.
.
Utilizar resultados da tecnoloxía TrackID™
A información das pistas aparece despois de que unha procura de TrackID™ recoñeza
unha pista. Pode mercar a pista, recomendala en Facebook™, buscar contido relacionado
en YouTube™ ou obter máis información sobre o artista da canción.
Para mercar unha pista utilizando a tecnoloxía TrackID™
1
Cando a aplicación TrackID™ estea aberta, pulse no mosaico dunha pista.
2
Na pantalla de información da pista, pulse Descargar.
3
Siga as instruccións no seu teléfono para completar a súa compra.
É posible que non todas as redes ou fornecedores de servizos de todas as áreas admitan a
función de compra de pistas ou que non se admita en todos os países ou rexións.
82
Esta é a versión en liña desta publicación. © Só se pode imprimir para uso persoal.

Radio FM
1
7
2
3
4
5
6 8
Pode buscar e escoitar emisoras de radio FM e gardalas como favoritas. Pode escoitar a
radio mediante un dispositivo de mans libres ou auriculares portátiles, ou ben a través do
altofalante do teléfono. Debe conectar un dispositivo de mans libres ou auriculares
portátiles, xa que serven como antena da radio FM. Ao abrir a radio FM aparecen
automaticamente as canles dispoñibles. Se unha canle ten información RDS, esta aparece
uns segundos despois de empezar a escoitar a radio.
Para iniciar a radio FM
1
Conecte un mans libres portátil ou un xogo de auriculares ó seu teléfono.
2
Desde a súa Pantalla de inicio, pulse .
3
Localice e pulse Radio FM . As emisoras dispoñibles aparecen segundo avanza
pola banda de frecuencia.
Debe conectar un dispositivo mans libres ou uns auriculares portátiles, que funcionan como
antena.
Descrición xeral da radio FM
1
Permite subir ata o favorito anterior (dispoñible cando hai favoritos gardados)
2 Frecuencia sintonizada
3 Gardar ou eliminar unha emisora dos favoritos
4 Permite baixar ata o seguinte favorito (dispoñible cando hai favoritos gardados)
5 Un canle gardado como favorito
6 Tecla de acender/apagar a radio
7 Información RDS (Radio Data System, Sistema de Datos de Radio) – non está dispoñible en todos os
países nin en todas as rexións
8 Abrir a aplicación TrackID™
Desprazarse entre emisoras de radio
Pode desprazarse entre emisoras de radio nunha banda de frecuencia das seguintes
formas:
•
Tocando lixeiramente cara arriba e abaixo.
•
Arrastrando.
•
Pulsando unha emisora ou, se está dispoñible, a información RDS (identificación da
emisora).
83
Esta é a versión en liña desta publicación. © Só se pode imprimir para uso persoal.

Uso das súas emisoras de radio favoritas
Pode gardar como favoritas as emisoras que escoita con maior frecuencia. Utilizando as
emisoras favoritas pode volver rapidamente a unha emisora.
Para gardar unha emisora entre os favoritos
1
Cando estea aberta a radio, desprácese ata a emisora que desexa gardar entre os
favoritos.
2
Pulse .
Para eliminar unha emisora dos favoritos
1
Cando estea aberta a radio, desprácese ata a emisora que desexa eliminar dos
favoritos.
2
Pulse .
Para desprazarse entre as emisoras favoritas
•
Cando a radio estea aberta, pulse ou .
Para desprazarse entre os seus favoritos, debe gardar como mínimo dúas emisoras como
favoritas.
Facer unha nova procura de emisoras de radio
Se se moveu a unha nova localización ou mellorou a recepción na súa localización actual,
pode iniciar unha nova busca de emisoras de radio.
A nova procura non afectará aos favoritos que teña gardados.
Para iniciar unha nova procura de canles de radio
1
Cando a radio estea aberta, prema
2
Pulse Procurar canles. A radio buscará en toda a banda de frecuencia e
amosaranse tódalas canles dispoñibles.
.
Cambiar entre o altofalante e o mans libres
Pode escoitar a radio mediante un dispositivo de mans libres ou auriculares portátiles, ou
ben a través do altofalante do teléfono.
Para cambiar entre o altofalante e o mans libres
1
Cando a radio estea aberta, prema .
2
Pulse Reprod. en altofalante.
3
Para reproducir de novo o son a través do mans libres ou auriculares portátiles,
prema
e pulse Reprod. en mans libres.
Identificar pistas da radio usando TrackID™
Use a tecnoloxía TrackID™ para identificar pistas de música mentres se están a reproducir
na radio FM do seu teléfono.
Para identificar unha canción na radio FM usando TrackID™
1
Mentres a canción se está a reproducir na radio FM do seu teléfono, pulse .
2
Aparece un indicador de progreso mentres a aplicación TrackID™ recolle mostras
da canción. Se ten éxito, aparecerá o resultado dunha pista ou unha lista de posibles
pistas.
3
Prema
para volver á radio FM.
Non todas as redes ou fornecedores de servizos de todas as áreas admiten a aplicación
TrackID™ e o servizo TrackID™, nin se admiten en todos os países nin en todas as rexións.
84
Esta é a versión en liña desta publicación. © Só se pode imprimir para uso persoal.

Facer fotos e gravar vídeos
9
8
4
3
2
1
10 11
5
6
7
Tire unha foto ou grave un vídeo coa cámara do seu teléfono. Pode suxeitar a cámara de
xeito horizontal ou vertical. Todas as fotos e os vídeos gárdanse de xeito automático na
tarxeta de memoria. Comparta unha foto ou un vídeo cos seus amigos ou cargue as súas
fotos e vídeos nun servizo web. A súa cámara está equipada co sensor Exmor R, que é
moi sensible e permite obter fotos e vídeos aínda en condicións con moi poca iluminación.
Controis da cámara
1 Tecla da cámara. Permite activar a cámara/tirar fotos/gravar vídeos.
2 Amosar tódolos axustes
3 Retroceder un paso ou saír da cámara
4 Ver fotos e vídeos (cámara fixa)
5 Ver fotos e vídeos (videocámara)
6 Activar a función de vídeo
7 Barra de axustes (videocámara)
8 Barra de axustes (cámara fixa)
9 Ampliar ou reducir co zoom
10 Pantalla da cámara principal
11 Activar a función da cámara fixa
Para activar a cámara
•
Pulse e manteña pulsada a tecla da cámara.
Para pechar a cámara
•
Prema
desde a pantalla principal da cámara.
Esta é a versión en liña desta publicación. © Só se pode imprimir para uso persoal.
85

Utilizar a cámara fixa
Para tirar unha foto usando a tecla da cámara
1
Desde a pantalla de inicio, pulse e, a continuación, localice e pulse .
2
Se non está seleccionada a cámara fixa, pulse .
3
Prema parcialmente a tecla da cámara para activar o enfoque automático.
4
Cando o marco ou marcos de enfoque estean en verde, prema a tecla da cámara
totalmente.
Para tirar unha foto pulsando a pantalla
1
Desde a pantalla de inicio, pulse e, a continuación, localice e pulse .
2
Se non está seleccionada a cámara fixa, pulse .
3
Para ver todos os axustes, prema .
4
Pulse Captura táctil e seleccione Activado se aínda non está seleccionado.
5
Pulse nun punto da pantalla. A foto tírase en canto levanta o dedo.
Preste atención para non tocar , ou outras iconas cando pulse a pantalla para tirar unha
foto.
Para usar a función de zoom
•
Coa cámara aberta, prema a tecla de volume cara a arriba ou cara a abaixo para
aumentar ou reducir o zoom.
Para utilizar o flash da cámara fixa
1
Coa cámara aberta, prema
2
Pulse Flash e seleccione o axuste do flash que desexe.
3
Tire a foto.
.
Para ver as súas fotos
1
Coa cámara aberta, arrastre a barra de miniaturas cara á esquerda. A barra de
miniaturas está situada á dereita da pantalla.
2
Toque lixeiramente cara a arriba ou cara a abaixo para examinar as súas fotos e
vídeos. Os vídeos identifícanse con .
3
Pulse na foto que desexe ver.
4
Toque lixeiramente cara á esquerda ou á dereita para examinar outras fotos e vídeos.
Para eliminar unha foto
1
Coa cámara aberta, arrastre a barra de miniaturas cara á esquerda para amosar
todas as fotos e vídeos. A barra de miniaturas está situada no lado dereito da
pantalla.
2
Pulse na foto que desexe eliminar.
3
Prema e logo pulse .
Detección de caras
Pode usar a detección de caras para enfocar unha cara descentrada. A cámara detecta
de xeito automático ata cinco caras, indicadas con marcos brancos. Un marco amarelo
amosa que cara vaise enfocar. O enfoque axústase á cara que está máis preto da cámara.
Tamén pode pulsar un dos marcos para seleccionar que cara desexa enfocar.
Para activar a detección de caras
1
Desde a pantalla de inicio, pulse e, a continuación, localice e pulse .
2
Se non está seleccionada a cámara fixa, pulse .
3
Para ver todos os axustes, prema .
4
Pulse Modo de captura > Normal.
5
Pulse Modo de enfoque > Detección de caras.
86
Esta é a versión en liña desta publicación. © Só se pode imprimir para uso persoal.

Para tirar unha foto usando a detección de caras
1
Coa cámara aberta e a Detección de caras axustada, apunte a cámara cara ao
seu obxectivo. Poden detectarse e enmarcarse ata cinco caras.
2
Pulse o marco no que queira centrar o enfoque. Non pulse ningún marco se quere
que a cámara seleccione o enfoque automaticamente.
3
Prema parcialmente a tecla da cámara. Un marco verde amosa a cara enfocada.
4
Para tirar a foto, prema totalmente a tecla da cámara.
Detección de sorrisos
A detección de sorrisos permítelle capturar unha cara só cando sorría. A cámara detecta
ata cinco caras e selecciona unha para efectuar a detección do sorriso e o enfoque
automático. Un marco verde amosa a cara seleccionada. Cando a cara seleccionada sorrí,
a cámara tira unha foto de xeito automático.
Para activar a detección de sorrisos
1
Desde a pantalla de inicio, pulse e, a continuación, localice e pulse .
2
Se non está seleccionada a cámara fixa, pulse .
3
Para ver todos os axustes, prema .
4
Pulse Modo de captura > Detección de sorriso.
5
Pulse Nivel de sorriso e seleccione un axuste.
Para tirar unha foto usando a detección de sorrisos
1
Coa cámara aberta e a Detección de sorriso axustada, apunte a cámara cara ao
seu obxectivo. Cada cara detectada aparece nun marco (non máis de cinco caras).
A cámara selecciona a cara a enfocar. Un marco verde amosa a cara enfocada.
2
Cando a persoa enfocada sorrí, a cámara tira unha foto de xeito automático.
3
Se non se detecta ningún sorriso, prema a tecla da cámara totalmente para tirar a
foto.
Engadir a posición xeográfica ás súas fotos
Active a xeoetiquetaxe para engadir a localización xeográfica aproximada (unha
xeoetiqueta) ás fotos cando as tire. A localización xeográfica determínase polas redes sen
fíos (redes móbiles ou Wi-Fi®) ou pola tecnoloxía GPS.
Cando apareza
xeográfica non se atopou. Cando apareza
xeográfica está dispoñible, polo que a súa foto pode xeoetiquetarse. Se non aparece
ningún destes dous símbolos, a xeoetiquetaxe está desactivada.
Para activar a xeoetiquetaxe
1
Desde a pantalla de inicio, pulse e, a continuación, localice e pulse .
2
Prema e logo pulse Xeoetiquetado.
3
Pulse Activado.
4
Pulse Acept. para aceptar a activación das redes sen fíos ou GPS.
5
Marque as opcións que desexe seleccionar en A miña localización.
6
Despois de confirmar os axustes, prema
7
Asegúrese de que a súa localización foi atopada. Cando aparece na pantalla da
cámara, a súa localización está dispoñible e a foto pode xeoetiquetarse.
na pantalla da cámara, a xeoetiquetaxe está activada pero a posición
, a xeoetiquetaxe está activada e a localización
para volver á pantalla da cámara.
Uso dos axustes da cámara fotográfica
Para seleccionar os axustes da cámara fixa
1
Desde a pantalla de inicio, pulse e, a continuación, localice e pulse .
2
Se non está seleccionada a cámara fixa, pulse .
3
Para ver todos os axustes, prema .
4
Pulse o axuste que desexe seleccionar.
87
Esta é a versión en liña desta publicación. © Só se pode imprimir para uso persoal.

Para personalizar o panel de axustes da cámara fixa
1
Coa cámara aberta, prema para amosar todos os axustes.
2
Toque e manteña o axuste que desexe mover e arrástreo ata a posición que desexe.
Se arrastra o axuste fóra do panel de axustes, o cambio cancélase.
Descrición xeral dos axustes da cámara fixa
Modo de captura
Seleccione o xeito de tirar unha foto
Normal
Recoñec. de escena
A cámara determina a escena máis axeitada. Cando se selecciona a escena, aparece un texto e unha
icona de escena.
Detección de sorriso
Captura unha cara en canto sorrí. A cámara detecta ata cinco caras e selecciona unha para efectuar a
detección do sorriso e o enfoque automático. Cando a cara seleccionada sorrí, a cámara tira unha foto
de xeito automático.
Modo de enfoque
A función de enfoque controla que parte dunha foto debe aparecer nítida. Cando o enfoque automático continuo
está activado, a cámara axusta de xeito continuo o enfoque para que a área interior do marco de enfoque
branco permaneza nítida.
Enfoq. autom. puntual
A cámara enfoca de xeito automático ao suxeito seleccionado. O enfoque automático continuo está
activado. Ao tocar e manter a pantalla da cámara, o marco branco de enfoque vólvese verde cando o
enfoque está axustado. A foto tírase cando se levanta o dedo.
Enfoq. autom. múltiple
O enfoque céntrase automaticamente en varios puntos da imaxe. Ao tocar e manter a pantalla da cámara,
o marco branco de enfoque vólvese verde cando o enfoque está axustado. A foto tírase cando se levanta
o dedo. O enfoque automático continuo está desactivado.
Macro
Enfoque automático para fotos en primeirísimo primeiro plano. O enfoque automático continuo está
activado. Ao tocar e manter a pantalla da cámara, o marco branco de enfoque vólvese verde cando o
enfoque está axustado. A foto tírase cando se levanta o dedo.
Detección de caras
A cámara detecta de xeito automático ata cinco caras humanas, indicadas con marcos na pantalla da
cámara. A cámara enfoca de xeito automático a cara máis próxima. Tamén pode seleccionar que cara
desexa enfocar pulsando sobre ela na pantalla. Ao tocar e manter a pantalla da cámara, o marco branco
de enfoque vólvese verde cando o enfoque está axustado. A foto tírase cando se levanta o dedo. A
detección de caras non pode usarse con todos os tipos de escenas. O enfoque automático continuo
está activado.
Infinito
Utilíceo para tirar fotos a distancia. O enfoque sitúase nos suxeitos afastados. Os suxeitos que están
preto da cámara poden saír borrosos. O enfoque automático continuo está desactivado.
Enfoque táctil
Toque unha zona concreta da pantalla da cámara para axustar a zona de enfoque. O enfoque automático
continuo está desactivado. Ao tocar e manter a pantalla da cámara, o marco branco de enfoque vólvese
verde cando o enfoque está axustado. A foto tírase cando se levanta o dedo.
Este axuste só está dispoñible no modo de captura Normal.
Valor de exposición
Determine a cantidade de luz na foto que quere tirar. Un valor máis alto indica un aumento na cantidade
de luz.
Este axuste só está dispoñible no modo de captura Normal.
88
Esta é a versión en liña desta publicación. © Só se pode imprimir para uso persoal.

Medición
Esta función determina de xeito automático unha exposición equilibrada ao medir a cantidade de luz que
chegará á imaxe que quere capturar.
Central
Para axustar a exposición no centro do visor.
Compensada
Para calcular a exposición en base á cantidade de luz de todo o visor.
Puntual
Para axustar a exposición nunha pequena parte da imaxe que quere capturar.
Este axuste só está dispoñible no modo de captura Normal.
Balance brancos
A configuración do balance de brancos axusta o equilibrio de cor segundo as condicións de iluminación.
Automático
Axusta o balance de cor de xeito automático segundo as condicións de iluminación.
Incandescente
Axusta o balance de cor en condicións de iluminación cálidas, como baixo lámpadas de luz.
Fluorescente
Axusta o balance de cor para a iluminación fluorescente.
Sol
Axusta o balance de cor para exteriores con ceo soleado.
Nubrado
Axusta o balance de cor para os ceos nubrados.
Este axuste só está dispoñible no modo de captura Normal.
Estabilizador de imaxes
Cando se tira unha foto, pode ser difícil suxeitar o teléfono con firmeza. O estabilizador de imaxes axúdalle
compensando os movementos leves da man.
Activado
O estabilizador de imaxes está activado. As imaxes capturadas tardan máis en gardarse cando esta
función está activada.
Desactivado
O estabilizador está desactivado.
Este axuste só está dispoñible no modo de captura Normal.
Escenas
Use a característica Escenas para axustar rapidamente a cámara a situacións habituais usando escenas
preprogramadas. A cámara determina algúns axustes para axeitarse á escena seleccionada e garantir a
obtención da mellor foto posible.
Desactivado
A característica Escenas está desactivada e as fotos se poden tomar de xeito manual.
Retrato
Utilíceo para tomar retratos. Os axustes están optimizados para obter uns tons de pel un pouco máis
suaves.
Paisaxe
Utilíceo para tirar fotos de paisaxes. A cámara enfoca obxectos distantes. Ao seleccionar Paisaxe, o
modo de enfoque cambia a Infinito.
Escena nocturna
89
Esta é a versión en liña desta publicación. © Só se pode imprimir para uso persoal.

Utilíceo para tirar fotos pola noite ou en situacións de pouca iluminación (sen flash). Por mor do tempo
de exposición prolongado, cómpre que a cámara se manteña quieta ou se sitúe nunha superficie estable.
Ao seleccionar Escena nocturna, o modo de enfoque cambia a Infinito.
Retrato de noite
Utilíceo para tomar retratos de noite ou en condicións de pouca iluminación (con ou sen flash). Por mor
do tempo de exposición prolongado, cómpre que a cámara se manteña quieta ou se sitúe nunha
superficie estable.
Praia e neve
Utilíceo en ambientes con moita iluminación para evitar que as fotos aparezan subexpostas.
Deporte
Utilíceo para fotos de obxectos en movemento rápido. Un tempo de exposición curto minimiza o aspecto
borroso da imaxe causado polo movemento.
Festa
Utilíceo para fotos en interiores en ambientes con pouca iluminación. Esta escena recolle a iluminación
de fondo ou das velas. Por mor do tempo de exposición prolongado, cómpre que a cámara se manteña
quieta ou se sitúe nunha superficie estable.
Documento
Utilíceo para fotografar texto ou debuxos. Ofrece á foto un contraste maior e máis nítido.
Este axuste só está dispoñible no modo de captura Normal.
Flash
Use o flash para tirar fotos cando as condicións de iluminación sexan pobres ou haxa unha luz de fondo
Auto
A cámara determina de xeito automático se as condicións de iluminación precisan do uso dun flash.
Flash de recheo
Use este axuste cando o fondo teña máis brillo que o suxeito. Isto elimina as sombras non desexadas.
Desactivado
O flash está desactivado. Ás veces a calidade da foto é mellor sen o flash, mesmo en condicións de
pouca iluminación. Para sacar unha boa foto sen utilizar o flash, cómpre dispoñer dunha man firme. Use
o temporizador para evitar tirar fotos borrosas.
Reduc. ollos vermellos
Reduce a cor vermella dos ollos ao tirar unha foto.
Resolución
Seleccione entre varios tamaños de imaxe e formatos antes de tirar unha foto. As fotos cunha maior resolución
ocupan máis memoria.
8 MP 4:3
Un tamaño de imaxe de 8 megapíxeles cun formato de 4:3. Este tamaño é axeitado para ver as fotos en
pantallas que non son anchas ou para imprimilas en alta resolución.
6 MP 16:9
Un tamaño de imaxe de 6 megapíxeles cun formato de 16:9. Este é un formato de pantalla ancha de alta
resolución. Ten unha resolución superior a Full HD. É axeitado para ver fotos en pantallas anchas.
2 MP 4:3
Un tamaño de imaxe de 2 megapíxeles cun formato de 4:3. Este tamaño é axeitado para ver fotos en
pantallas que non son anchas.
2 MP 16:9
Un tamaño de imaxe de 2 megapíxeles cun formato de 16:9. É axeitado para ver fotos en pantallas
anchas.
Disparador automático
Co temporizador pódense sacar fotos sen necesidade de suxeitar o teléfono. Use esta función para facer
autorretratos ou fotos de grupo nas que todos desexen saír na foto. Tamén pode usar o temporizador para
evitar mover a cámara ao facer fotos
Activado (10 s.)
Establécese unha demora de 10 segundos desde o momento en que se pulsa a pantalla da cámara ata
que se tira a foto.
90
Esta é a versión en liña desta publicación. © Só se pode imprimir para uso persoal.

Activado (2 s.)
Establécese unha demora de 2 segundos desde o momento en que se pulsa a pantalla da cámara ata
que se tira a foto.
Desactivado
A foto tírase en canto se pulsa a pantalla da cámara.
Captura táctil
Identifique unha zona de enfoque concreta tocando a pantalla da cámara co dedo. A foto tírase en canto levanta
o dedo.
Activado
Pulse unha zona da pantalla para tirar unha foto.
Desactivado
Pode tirar unha foto premendo a tecla da cámara.
Nivel de sorriso
Use a función de nivel de sorrisos para determinar con que tipo de sorriso reacciona a cámara antes de tirar
unha foto.
Gran sorriso
Só tira unha foto cando se detecta un sorriso grande.
Sorriso normal
Tira unha foto cando se detecta un sorriso medio.
Sorriso leve
Tira unha foro cando se detecta un leve sorriso.
Xeoetiquetado
Etiquete fotos cos detalles do lugar onde se tiraron
Activado
Cando está activado o xeoetiquetado, a localización xeográfica aproximada engádese ás fotos que tira.
Para utilizar a xeoetiquetaxe tamén debe activar as características de localización no menú Axustes.
Consulte Servizos de localización na páxina 110.
Para engadir xeoetiquetas a unha foto, cómpre determinar a localización antes de tirar a foto. A localización
está determinada cando aparece na pantalla da cámara. Cando o teléfono estea a procurar a súa
posición, aparece
Desactivado
Cando a xeoetiquetaxe está desactivada, non pode ver a localización na que está a tirar unha foto
.
Son de foto
Seleccione o son que desexa que se escoite cando pulse a pantalla da cámara ao tirar unha foto.
Consellos para usar a cámara
Regra dos terzos
Non coloque o que quere fotografar no centro do cadro. Obterá un mellor resultado se o
sitúa a un terzo do centro.
Manteña a cámara fixa
Evite que as fotos saian borrosas mantendo a cámara fixa. Intente non mover a man
apoiándoa nun obxecto sólido.
Achéguese
Achegándose tanto como sexa posible ao que quere fotografar, poderá encher a pantalla
da cámara co tema da foto.
Busque a variedade
Probe con ángulos diferentes e móvase cara ao tema da foto. Tire algunhas fotos verticais.
Probe con diferentes posicións.
91
Esta é a versión en liña desta publicación. © Só se pode imprimir para uso persoal.

Use un fondo sinxelo
Un fondo sinxelo axuda a resaltar o tema.
Manteña limpo o obxectivo
Os teléfonos móbiles úsanse en todo tipo de lugares e situacións meteorolóxicas e
gárdanse en petos e bolsos. Isto provoca que se ensucie o obxectivo da cámara e que
queden nel as pegadas dos dedos. Use un pano suave para limpar o obxectivo.
Utilizar a videocámara
Para gravar un vídeo usando a tecla da cámara
1
Desde a pantalla de inicio, pulse e, a continuación, localice e pulse .
2
Se non está seleccionada a videocámara, pulse .
3
Para iniciar a gravación dun vídeo, prema a tecla da cámara.
4
Para deter a gravación, prema a tecla da cámara de novo.
Para gravar un vídeo ao pulsar a pantalla
1
Desde a pantalla de inicio, pulse e, a continuación, localice e pulse .
2
Se non está seleccionada a videocámara, pulse
3
Para amosar todos os axustes, prema
4
Pulse Captura táctil e seleccione Activado se aínda non está seleccionado.
5
Pulse a pantalla para iniciar a gravación.
6
Pulse a pantalla para deter a gravación.
.
.
Para ver os vídeos gravados
1
Desde a pantalla de inicio, pulse e, a continuación, localice e pulse .
2
Arrastre a barra de miniaturas (situada á dereita da pantalla) cara á esquerda para
ver todas as fotos e vídeos.
3
Toque lixeiramente cara a arriba ou cara a abaixo para examinar as súas fotos e
vídeos. Os vídeos identifícanse con
4
Pulse no vídeo que desexe ver.
5
Pulse para reproducir un vídeo.
Cando un vídeo está en pausa, pode premer
Para eliminar un vídeo gravado
1
Coa cámara aberta, arrastre a barra de miniaturas (situada á dereita da pantalla)
cara á esquerda para amosar todas as fotos e vídeos.
2
Pulse no vídeo que desexe eliminar.
3
Prema
e logo pulse .
.
para ver outras fotos e vídeos.
Uso dos axustes da cámara de vídeo
Para seleccionar os axustes da videocámara
1
Desde a pantalla de inicio, pulse e, a continuación, localice e pulse .
2
Se non está seleccionada a videocámara, pulse .
3
Para ver todos os axustes, prema .
4
Pulse o axuste que desexe seleccionar.
Para personalizar o panel de axustes da videocámara
1
Coa videocámara aberta, prema
2
Toque e manteña o axuste que desexe mover e arrástreo ata a posición que desexe.
Se arrastra o axuste fóra do panel de axustes, o cambio cancélase.
Esta é a versión en liña desta publicación. © Só se pode imprimir para uso persoal.
para amosar todos os axustes.
92

Descrición xeral dos axustes da videocámara
Escenas
A característica Escenas axúdalle a axustar de forma rápida a cámara para as situacións habituais usando
escenas preprogramadas. A cámara determina algúns axustes para axeitarse á escena seleccionada e garantir
a obtención do mellor vídeo posible.
Desactivado
A característica Escenas está desactivada e pode gravar vídeos de xeito manual.
Retrato
Úseo para vídeos de retratos. Os axustes están optimizados para obter uns tons de pel un pouco máis
suaves.
Paisaxe
Úseo para vídeos de paisaxes. A cámara enfoca obxectos distantes. Ao seleccionar Paisaxe, o modo
de enfoque cambia a Infinito.
Modo noite
Cando está activado, a sensibilidade da luz aumenta. Úseo en ambientes con pouca iluminación. Os
vídeos con obxectos que se moven rapidamente poden verse desenfocados. Manteña a man con
firmeza, ou ben use un soporte. Desactive o modo noite cando as condicións de iluminación sexan boas
para aumentar a calidade do vídeo.
Praia e neve
Úseo en ambientes con moita luz para evitar vídeos subexpostos.
Deporte
Úseo para vídeos de obxectos en movemento rápido. Un tempo de exposición curto minimiza o aspecto
borroso da imaxe causado polo movemento.
Festa
Úseo para vídeos en interiores en ambientes con pouca iluminación. Esta escena recolle a iluminación
de fondo ou das velas. Os vídeos con obxectos que se moven rapidamente poden verse desenfocados.
Manteña a man con firmeza, ou ben use un soporte.
Foco
Use o foco para gravar vídeos cando as condicións de iluminación sexan pobres ou haxa unha luz de fondo
Activado
Desactivado
Ás veces a calidade do vídeo é mellor sen o foco, mesmo en condicións de pouca iluminación.
Modo de enfoque
O axuste do enfoque controla que parte dunha foto debe aparecer nítida. Cando o enfoque automático continuo
está activado, a cámara segue a axustar o enfoque de xeito que a área interior do marco de enfoque branco
permanece nítida.
Enfoq. autom. puntual
A cámara enfoca de xeito automático ao suxeito seleccionado. O enfoque automático continuo está
activado.
Detección de caras
A cámara detecta de xeito automático ata cinco caras humanas, indicadas con marcos na pantalla. A
cámara enfoca de xeito automático a cara máis próxima. Tamén pode seleccionar que cara desexa
enfocar pulsando sobre ela na pantalla. Cando pulsa a pantalla da cámara, aparece un marco verde que
amosa a cara que está a ser enfocada. A detección de caras non pode usarse con todos os tipos de
escenas. O enfoque automático continuo está activado.
Infinito
Úseo para gravar vídeos a distancia. O enfoque sitúase nos suxeitos afastados. Os suxeitos que están
preto da cámara poden saír borrosos.
Tamaño de vídeo
Axuste o tamaño do vídeo a diferentes formatos
HD 720p
HD (Alta Definición) con formato de 16:9. 1280×720 píxeles.
Full Wide VGA
93
Esta é a versión en liña desta publicación. © Só se pode imprimir para uso persoal.

Full Wide VGA con formato de 16:9. 864×480 píxeles.
VGA
VGA con formato 4:3. 640x480 píxeles.
QVGA
Cuarto de VGA con formato de 4:3. 320x240 píxeles.
Mensaxe multimedia
Permite gravar vídeos axeitados para o envío en mensaxes multimedia. O tempo de gravación deste
formato de vídeo está limitado para adaptarse a unha mensaxe multimedia.
Disparador automático
Co temporizador pode gravar vídeos sen necesidade de suxeitar o teléfono. Úseo para gravar vídeos en grupo
nos que todo o mundo desexa aparecer. Tamén pode usar o temporizador para evitar mover a cámara ao
gravar vídeos.
Activado (10 s.)
Establécese unha demora de 10 segundos desde o momento en que se pulsa a pantalla da cámara ata
que comeza a gravarse o vídeo.
Activado (2 s.)
Establécese unha demora de 2 segundos desde o momento en que se pulsa a pantalla da cámara ata
que comeza a gravarse o vídeo.
Desactivado
O vídeo comeza a gravarse en canto se pulsa a pantalla da cámara.
Valor de exposición
Este axuste permítelle determinar a cantidade de luz na imaxe que captura. Un valor máis alto indica un
aumento na cantidade de luz.
Balance brancos
A configuración do balance axusta o equilibrio de cor segundo as condicións de iluminación
Automático
Axusta o balance de cor de xeito automático segundo as condicións de iluminación.
Incandescente
Axusta o balance de cor en condicións de iluminación cálidas, como baixo lámpadas de luz.
Fluorescente
Axusta o balance de cor para a iluminación fluorescente.
Sol
Axusta o balance de cor para exteriores con ceo soleado.
Nubrado
Axusta o balance de cor para os ceos nubrados.
Estabilizador de imaxes
Cando se grava un vídeo, pode ser difícil suxeitar o teléfono con firmeza. O estabilizador de imaxes axúdalle
compensando os movementos leves da man
Activado
Para gravar un vídeo co estabilizador activado.
Desactivado
Para gravar un vídeo co estabilizador desactivado.
Micrófono
Permite seleccionar se desexa recoller o son de arredor durante a gravación de vídeos.
Activado
Desactivado
94
Esta é a versión en liña desta publicación. © Só se pode imprimir para uso persoal.

Son de foto
Seleccione o son para que se escoite cando pulse a pantalla da cámara ao gravar un vídeo.
95
Esta é a versión en liña desta publicación. © Só se pode imprimir para uso persoal.

Visualización das súas fotos e vídeos na
1
2
3
4
5
galería
Use a galería para ver fotos e reproducir vídeos tomados coa cámara do seu teléfono, ou
para ver contido similar descargado ou copiado na tarxeta de memoria. Na galería tamén
pode ver as fotos e os vídeos que cargara a un servizo en liña, por exemplo, a un álbum
web de Picasa™ ou ao servizo YouTube. Se é usuario de Facebook™, pode ver as súas
fotos de Facebook™ na galería.
Desde a galería tamén pode compartir as súas fotos e vídeos preferidos con amigos a
través da tecnoloxía sen fíos Bluetooth™, o correo electrónico ou a mensaxería. Ademais,
pode realizar tarefas básicas de edición nas fotos e axustalas como fondo ou imaxe de
contactos. Recoméndase utilizar a aplicación Media Go™ para transferir contidos entre a
tarxeta de memoria e o teléfono. Para obter máis información, consulte Conectar o
teléfono a un ordenador na páxina 105.
BRAVIA ENGINE™
Use a tecnoloxía Mobile BRAVIA ENGINE™ para mellorar a calidade das súas imaxes e
vídeos. As características do filtro de nitidez e a reducción de ruido axúdanlle a obter
resultados máis vívidos.
Para activar a tecnoloxía Mobile BRAVIA ENGINE™
1
Desde a Pantalla de inicio, pulse
2
Localice e pulse Axustes > Pantalla.
3
Marque a caixa de verificación Mobile BRAVIA Engine se non está xa marcada.
.
Para abrir a galería e ver os seus álbums
1
Desde a Pantalla de inicio, pulse
2
Localice e pulse Galería. Nos álbums aparecen as fotos e os vídeos da súa tarxeta
de memoria, incluídos os tomados coa cámara e os descargados da web e doutras
localizacións. Se engadiu ao teléfono unha conta de Google™ asociada a unha
conta de Picasa™, e configurou esa conta de Google™ para que se sincronice con
Picasa™, entón a galería tamén amosa os álbums web de Picasa™.
Se a orientación da pantalla non cambia automaticamente cando inclina o teléfono cara a un
lado, marque a caixa de verificación Orientación en Axustes > Pantalla.
.
1 Pulse en calquera vista para volver á pantalla principal da galería.
2 Pulse para abrir a cámara.
3 Un álbum das fotos e dos vídeos tomados coa cámara.
4 Bótelle unha ollada a un montón colocando dous dedos sobre el e separándoos.
96
Esta é a versión en liña desta publicación. © Só se pode imprimir para uso persoal.

5 Toque lixeiramente cara á dereita ou á esquerda para ver máis álbums.
51
3
4
2
Traballar con álbums
Os álbums son grupos de fotos e vídeos en cartafoles na súa tarxeta de memoria ou en
álbums web en Picasa™.
Para abrir un álbum na galería
1
Desde a Pantalla de inicio, pulse .
2
Localice e pulse Galería.
3
Pulse o álbum que desexe ver. O álbum ábrese amosando o contido de fotos e
vídeos nunha grade ordenada de xeito cronolóxico. O nome do álbum aparece na
parte superior da pantalla.
1
Pulse para cambiar da vista de grade á vista de montóns.
2 Nome do álbum.
3 Pulse nunha foto ou nun vídeo para velo.
4 Pulse nunha frecha para desprazarse unha pantalla cada vez. Arrastre cara á esquerda ou á dereita para
desprazarse con rapidez.
5 Pulse para volver á pantalla principal da galería.
Para ver fotos e vídeos na galería
1
Desde a Pantalla de inicio, pulse .
2
Localice e pulse Galería.
3
Pulse nun álbum.
4
As fotos e os vídeos amósanse nunha grade ordenada de xeito cronolóxico. Pulse
nunha foto ou nun vídeo para velo. Os vídeos sinálanse con
5
No visor de fotos, toque lixeiramente cara á esquerda para ver a seguinte foto ou
vídeo. Toque lixeiramente cara á dereita para ver a foto ou o vídeo anterior. Para
volver á pantalla principal da galería en calquera momento, pulse na parte
superior esquerda da pantalla.
Se a orientación da pantalla non cambia automaticamente cando inclina o teléfono cara a un
lado, marque a caixa de verificación Orientación en Axustes > Pantalla.
.
97
Esta é a versión en liña desta publicación. © Só se pode imprimir para uso persoal.

Para ver fotos de Facebook™ na galería
1
Asegúrese de que iniciou a sesión en Facebook™.
2
Desde a Pantalla de inicio, pulse .
3
Localice e pulse Galería.
4
Pulse en calquera álbum que amose a icona . A primeira vez que pulse nun álbum
de Facebook™, as súas fotos de Facebook™ copiaranse na galería.
5
As fotos amósanse nunha grade ordenada de xeito cronolóxico. Pulse nunha foto
para vela.
6
No visor de fotos, toque lixeiramente cara á esquerda para ver a seguinte foto ou
vídeo. Toque lixeiramente cara á dereita para ver a foto ou o vídeo anterior.
7
Para volver á pantalla principal da galería en calquera momento, pulse na parte
superior esquerda da pantalla.
Para cambiar o modo no que se amosan na Galería os contidos dun álbum
1
Cando estea a ver un álbum na Galería, arrastre o interruptor da vista do álbum
cara á dereita para ver os contidos do álbum en montóns.
2
Arrastre o interruptor da vista do álbum cara á esquerda para ver os
contidos do álbum en grade cronolóxica.
Traballar con álbums na galería
Ademáis de traballar con álbums completos e fotos individuais, pode seleccionar unha ou
máis fotos ou vídeos nun álbum para traballar con eles en lotes, por exemplo, para enviar
algunhas fotos dun álbum a un amigo.
Para traballar con lotes de fotos e vídeos na galería
1
Desde a Pantalla de inicio, pulse .
2
Localice e pulse Galería.
3
Abra o álbum que conteña o contido co que desexe traballar.
4
Prema
5
Marque ou desmarque os elementos cos que desexa traballar. Para desmarcar
todos os elementos marcados, prema e pulse Deselecc. todo.
6
Use os controis da parte inferior da pantalla para axustar os elementos marcados.
Os controis dispoñibles dependen da mestura de elementos seleccionados.
Para compartir un álbum da Galería
1
Desde a pantalla principal da Galería, prema dúas veces.
2
Marque os álbums que desexe compartir e logo prema .
3
Pulse Compartir.
4
No menú que se abre, pulse na aplicación que desexa usar para compartir os
álbums seleccionados. A aplicación seleccionada ábrese coas fotos e os vídeos dos
álbums ou ligazóns seleccionados, anexos a unha nova mensaxe.
Se comparte un álbum a través de Gmail™ , non elimine o orixinal dun ficheiro adxunto antes de
que a mensaxe se envíe completamente. Se o fai, o ficheiro adxunto non se enviará.
Para eliminar un álbum da Galería
1
Desde a pantalla principal da Galería, prema dúas veces.
2
Marque ou desmarque os álbums que desexe eliminar e, a continuación, prema
.
3
Pulse Eliminar. No diálogo que se abre, pulse Eliminar.
dúas veces.
Traballar con fotos
Use a galería para ver as fotos tomadas coa cámara, as descargadas e copiadas na súa
tarxeta de memoria, ou as almacenadas en álbums web en liña. Tamén pode editar as
fotos na súa tarxeta de memoria e compartilas cos amigos.
98
Esta é a versión en liña desta publicación. © Só se pode imprimir para uso persoal.

Para ver fotos no álbum
1
Desde a Pantalla de inicio, pulse .
2
Localice e pulse Galería.
3
Pulse nun álbum para abrilo e logo pulse nunha foto.
4
Toque lixeiramente cara á esquerda para ver a seguinte foto no álbum. Toque
lixeiramente cara á dereita para ver a foto anterior.
Para ampliar unha foto
1
Mentres visualiza unha foto no visor, pulse na foto para amosar os controis do zoom.
2
Pulse un dos controis do zoom para ampliar ou reducir a imaxe.
Outro xeito de ampliar ou reducir a imaxe é pulsar dúas veces nunha foto, ou colocar dous
dedos sobre a foto e logo xuntalos ou separalos sen levantalos da pantalla. A continuación,
arrastre a foto para ver as diferentes partes.
Para ver unha presentación de diapositivas das súas fotos
1
Desde a Pantalla de inicio, pulse .
2
Localice e pulse Galería.
3
Pulse nun álbum para abrilo; logo pulse nunha foto e prema
4
Na barra de ferramentas da parte inferior da pantalla, pulse Present. diapo..
5
Pulse nunha foto para finalizar a presentación de diapositivas.
.
Para xirar unha foto
1
Mentres visualiza unha foto no visor, pulse na foto para ver os controis.
2
Prema .
3
Pulse Máis e, a continuación, pulse Xirar á esquerda ou Xirar á dereita. A foto
gárdase coa nova orientación.
Para utilizar unha foto como imaxe dun contacto
1
Cando estea a ver unha foto no visor de fotos, prema
2
Na barra de ferramentas da parte inferior da pantalla, pulse Axustar como > Imaxe
.
do contacto.
3
Seleccione o contacto co que desexa asociar a foto.
4
Recorte a foto se é preciso.
5
Pulse Gardar.
Para utilizar unha foto como fondo
1
Cando estea a ver unha foto no visor de fotos, prema
2
Na barra de ferramentas da parte inferior da pantalla, pulse Axustar como >
.
Fondo.
3
Recorte a foto se é preciso.
4
Pulse Gardar.
Para recortar unha foto
1
Cando estea a ver unha foto no visor de fotos, prema
2
Na barra de ferramentas da parte inferior da pantalla, pulse Máis > Cortar.
3
Para axustar o marco de recorte, toque e manteña o borde do marco. Cando
.
aparezan as frechas de recorte, arrástreas cara ao centro do marco de recorte ou
en sentido oposto para cambiar o seu tamaño.
4
Para redimensionar todos os lados do marco de recorte ao mesmo tempo, toque
e manteña unha das catro esquinas e, a continuación, arrastre o marco.
5
Para mover o marco de recorte a outra área da foto, toque e manteña a parte interior
do marco e arrástreo ata a posición que desexe.
6
Para gardar unha copia da foto recortada, pulse Gardar. A versión orixinal sen
recortar permanece na súa tarxeta de memoria.
99
Esta é a versión en liña desta publicación. © Só se pode imprimir para uso persoal.

Para compartir unha foto
1
Cando estea a ver unha foto no visor de fotos, prema se non se amosa ningún
control.
2
Na barra de ferramentas da parte inferior da pantalla, pulse Compartir.
3
Seleccione un dos métodos de transferencia dispoñibles.
Para eliminar unha foto
1
Cando estea vendo unha foto no visor, prema
2
Na barra de ferramentas da parte inferior da pantalla, pulse Eliminar.
3
No diálogo que se abre, pulse Eliminar.
.
Visualización das súas fotos nun mapa
Pode ver nun mapa a localización na que se tomou a foto. Todo o que ten que facer é
axustar a súa cámara para engadir a información de localización xeográfica. Amóselles aos
seus amigos e familiares onde estivo ou atope a ruta ata a localización outra vez.
Para ver nun mapa unha foto tirada pola cámara, cómpre activar a detección de localización (nos
axustes de localización da cámara) antes de tirar a foto. Tamén cómpre activar as características
de localización en Axustes > Localización e seguridade. Consulte Servizos de localización na
páxina 110 para obter máis información.
Para ver as súas fotos nun mapa
1
Cando estea vendo unha foto no visor, prema .
2
Pulse Máis > Amosar no mapa.
Traballar con vídeos
Use a galería para ver os vídeos tomados coa cámara, os descargados e copiados na súa
tarxeta de memoria, ou os almacenados en álbums web en liña. Tamén pode compartir
os seus vídeos con amigos ou cargalos a YouTube™.
Para reproducir un vídeo
1
Na galería, abra un álbum e pulse nun vídeo.
2
Xire o teléfono para ver o vídeo cunha orientación vertical (retrato) ou horizontal
(paisaxe).
3
Pulse no vídeo para ver os controis de reprodución.
Se a orientación da pantalla non cambia automaticamente cando inclina o teléfono cara a un
lado, marque a caixa de verificación Orientación en Axustes > Pantalla.
Para facer unha pausa nun vídeo
1
Cando se reproduce un vídeo, pulse a pantalla para amosar os controis.
2
Pulse .
Para avanzar rápido e rebobinar un vídeo
1
Cando se reproduce un vídeo, pulse a pantalla para amosar os controis.
2
Arrastre o marcador da barra de progreso cara á esquerda para rebobinar, ou cara
á dereita para avanzar rápido.
Tamén pode pulsar
ou .
Para axustar o volume dun vídeo
•
Prema a tecla de volume.
Esta é a versión en liña desta publicación. © Só se pode imprimir para uso persoal.
100
 Loading...
Loading...