Page 1
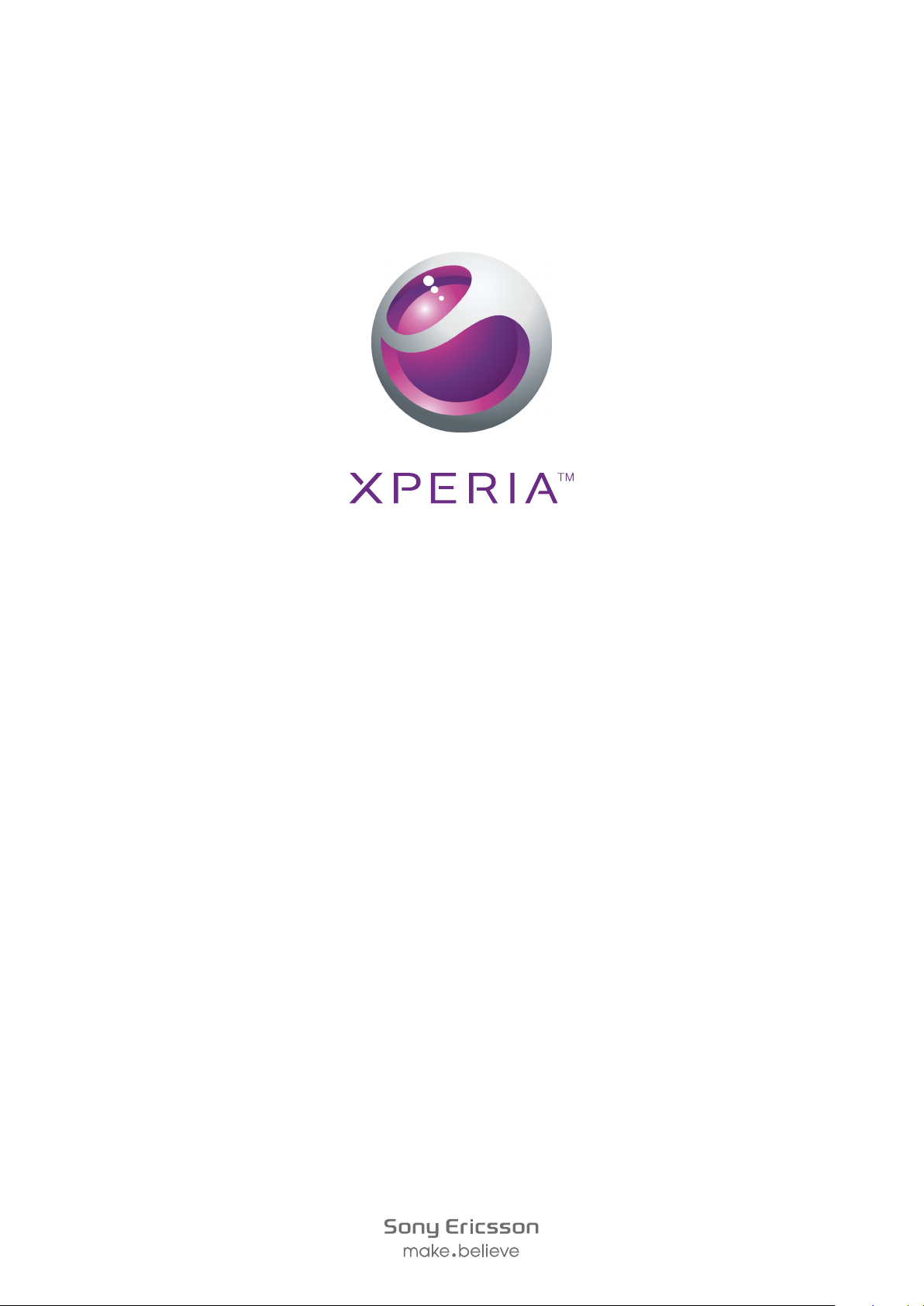
Arc
Расширенное руководство пользователя
Page 2

Содержание
Важная информация..................................................................6
Android™ — что и почему?.......................................................7
Приложения..............................................................................................................7
Начало работы............................................................................8
Детали телефона.....................................................................................................8
Включение телефона...............................................................................................9
Блокировка экрана...................................................................................................9
Руководство по настройке.......................................................................................9
Учетные записи и службы.....................................................................................10
Знакомство с основными функциями телефона...............11
Основные элементы телефона.............................................................................11
Клавиши..................................................................................................................12
Зарядка аккумулятора...........................................................................................12
Использование сенсорного экрана.......................................................................12
Главный экран........................................................................................................14
Доступ и работа с приложениями.........................................................................16
Состояния и уведомления.....................................................................................18
Меню настройки параметров телефона...............................................................19
Ввод текста с клавиатуры......................................................................................19
Регулировка громкости..........................................................................................21
Настройка телефона..............................................................................................21
Аккумулятор............................................................................................................23
Память.....................................................................................................................24
Гарнитура со стереонаушниками..........................................................................25
Параметры сети Интернет и обмена сообщениями............................................25
Выключение обмена данными..............................................................................26
Интернет-роуминг...................................................................................................26
Настройка параметров сети..................................................................................27
Вызовы.......................................................................................28
Вызов службы экстренной помощи......................................................................28
Обработка вызовов................................................................................................28
Голосовая почта.....................................................................................................29
Несколько вызовов.................................................................................................29
Конференции..........................................................................................................30
Параметры вызовов...............................................................................................31
Контакты ...................................................................................32
Первое открытие списка контактов.......................................................................32
Загрузка контактов в телефон...............................................................................32
Контакты обзор экрана..........................................................................................33
2
Это Интернет-версия документа. © Печать разрешена только для частного использования.
Page 3

Управление контактами.........................................................................................34
Коммуникации с контактами..................................................................................35
Совместное использование контактов.................................................................36
Резервное копирование контактов.......................................................................36
Передача сообщений...............................................................37
Использование текстовых и мультимедийных сообщений................................37
Параметры текстовых и мультимедийных сообщений.......................................38
Электронная почта...................................................................39
Использование электронной почты......................................................................39
Работа с учетными записями электронной почты...............................................41
Gmail™ и другие службы Google™ ......................................................................42
Google Talk™ ............................................................................43
Sony Ericsson Timescape™.....................................................44
Основной экран Timescape™................................................................................44
Графический фрагмент Timescape™...................................................................44
Использование Timescape™.................................................................................44
Настройки Timescape™.........................................................................................46
Android Market™.......................................................................47
Варианты оплаты...................................................................................................47
Загрузка приложений из магазина Android Market™...........................................47
Очистка данных приложения................................................................................48
Разрешения............................................................................................................48
Установка приложений из неизвестных источников............................................49
Организация..............................................................................50
Календарь...............................................................................................................50
Будильник...............................................................................................................50
Синхронизация.........................................................................53
Служба синхронизации Google Sync™.................................................................53
Синхронизация корпоративной электронной почты, календаря и контактов....53
Синхронизация и хранение данных о контактах..................................................54
Подключение к беспроводным сетям..................................56
Wi-Fi™.....................................................................................................................56
Виртуальные частные сети (VPNs).......................................................................60
Веб-браузер...............................................................................61
Панель инструментов............................................................................................61
Просмотр интернет-страниц..................................................................................61
Просмотр веб-страниц...........................................................................................62
Управление закладками........................................................................................62
Работа с текстом и изображениями......................................................................63
Многооконный режим.............................................................................................63
Загрузка из сети Интернет.....................................................................................64
3
Это Интернет-версия документа. © Печать разрешена только для частного использования.
Page 4

Параметры браузера.............................................................................................64
Музыка........................................................................................65
Копирование мультимедийных файлов на карту памяти...................................65
Использование музыкального проигрывателя....................................................65
Технология TrackID™.............................................................................................68
FM-радио....................................................................................70
Обзор радио FM.....................................................................................................70
Переключение каналов радио...............................................................................70
Работа с избранными радиостанциями...............................................................71
Новый поиск радиоканалов...................................................................................71
Переключение между громкоговорителем и минигарнитурой...........................71
Фото- и видеосъемка...............................................................72
Элементы управления видоискателя и камеры..................................................72
Использование камеры в режиме фотосъемки...................................................72
Использование видеокамеры................................................................................79
Просмотр фотографий и видео в галерее...........................83
Операции с альбомами..........................................................................................84
Операции с фотографиями...................................................................................85
Беспроводная технология Bluetooth™................................88
Имя телефона........................................................................................................88
Сопряжение с другим устройством Bluetooth™...................................................88
Передача и прием объектов с использованием технологии беспроводной
связи Bluetooth™....................................................................................................89
Подключение телефона к компьютеру................................91
Передача содержимого с помощью кабеля USB и работа с содержимым.......91
Режимы подключения USB....................................................................................91
PC Companion.........................................................................................................92
Media Go™ .............................................................................................................92
Подключение телефона к телевизору..................................94
Услуги по определению местоположения...........................95
Использование GPS...............................................................................................95
Карты Google Maps™.............................................................................................96
Определение маршрутов движения.....................................................................96
Блокировка и защита телефона............................................97
Номер IMEI..............................................................................................................97
Защита SIM-карты..................................................................................................97
Параметры блокировки экрана.............................................................................98
Обновление телефона...........................................................100
Обновление телефона через беспроводное соединение................................100
Обновление телефона с помощью кабеля USB................................................100
Обзор параметров телефона...............................................101
4
Это Интернет-версия документа. © Печать разрешена только для частного использования.
Page 5
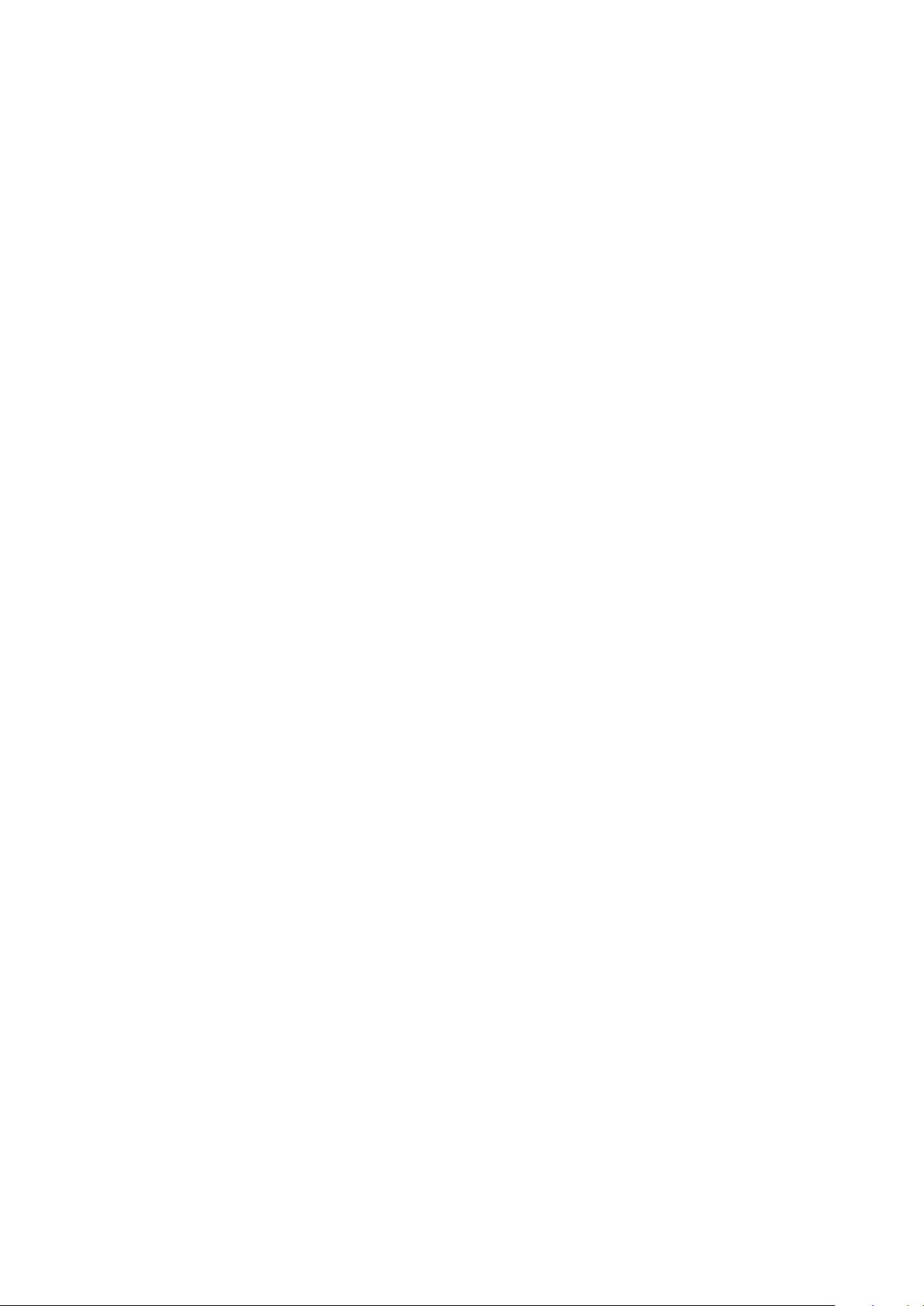
Обзор графических символов.............................................102
Значки состояния.................................................................................................102
Значки уведомлений............................................................................................102
Обзор приложений.................................................................104
Пользовательская поддержка.............................................106
Устранение неполадок...........................................................107
Возникли проблемы с работой телефона..........................................................107
Сброс настроек телефона...................................................................................107
Телефон не заряжается.......................................................................................107
После начала подзарядки телефона на экране не отображается значок
зарядки аккумулятора..........................................................................................107
Аккумулятор почти полностью разряжен...........................................................107
Невозможно перенести содержимое телефона на компьютер, используя
подключение через кабель USB.........................................................................108
Не удается воспользоваться службами в сети Интернет.................................108
Сообщения об ошибках.......................................................................................108
Официальная информация..................................................109
Алфавитный указатель.........................................................110
5
Это Интернет-версия документа. © Печать разрешена только для частного использования.
Page 6
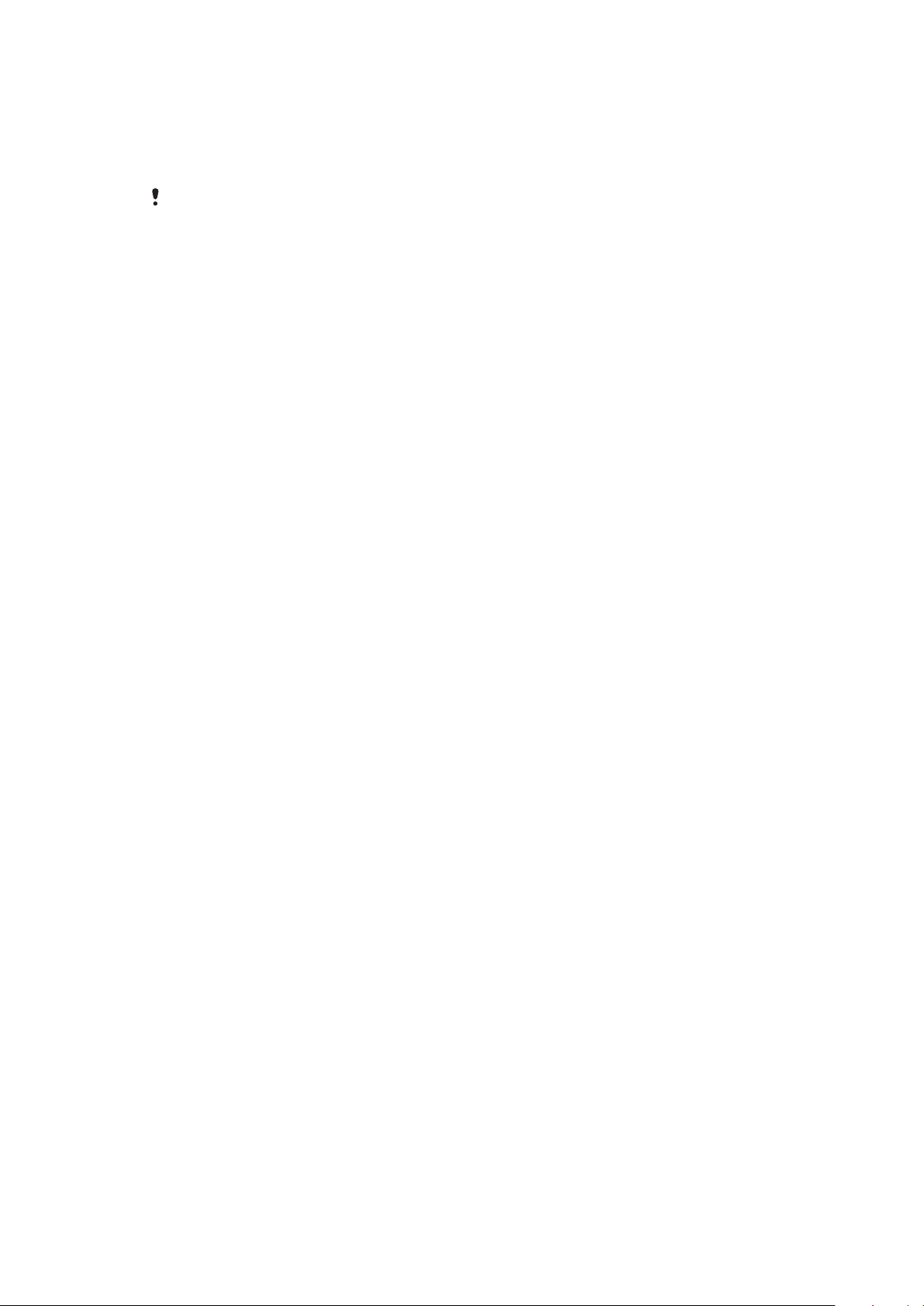
Важная информация
Перед началом работы с телефоном обязательно ознакомьтесь с листком Важная
информация.
Некоторые из услуг и функций, описанных в данном руководстве, поддерживаются не во
всех странах/регионах, не всеми сетями и/или поставщиками услуг и не во всех зонах.
Сказанное относится и к доступности международного номера экстренной помощи 112.
Информацию о доступности и стоимости требуемой услуги или функции можно получить у
оператора связи или поставщика услуг.
6
Это Интернет-версия документа. © Печать разрешена только для частного использования.
Page 7

Android™ — что и почему?
Телефон на базе ОС Android™ способен выполнять те же функции, что и компьютер, а также
позволяет осуществлять индивидуальную настройку, получать необходимую информацию и
одновременно предоставляет возможности для развлечения. Вы можете добавлять и удалять
приложений или расширять и усовершенствовать их функции. Загружать множество приложений и
игр из постоянно пополняющейся коллекции в магазине Android Market™. Интегрировать приложения
своего телефона с персональными данными и учетными записями в сетевых службах. Так, телефон
позволяет создавать резервные копии телефонной книги, получать доступ к различным учетным
записям электронной почты и календарям из одного приложения, планировать встречи и
пользоваться самыми разнообразными социальными сетями.
Телефоны на базе Android™ постоянно эволюционируют. Что позволяет добавлять новые функции
и последние усовершенствования программного обеспечения по мере появления новых версий,
поддерживаемых данным телефоном.
Ваш телефон на базе ОС Android™ оснащен предварительно загруженными службами
Google™. Чтобы воспользоваться всеми преимуществами данных служб Google™,
требуется создать учетную запись Google™ и зарегистрироваться в системе при первом
запуске телефона. Кроме того, для выполнения многих функций ОС Android™ необходимо
наличие доступа к сети Интернет.
Приложения
Приложение — это программа для телефона, предназначенная для выполнения той или иной задачи.
Например, приложения для совершения вызовов, фотосъемки и загрузки дополнительных
приложений.
7
Это Интернет-версия документа. © Печать разрешена только для частного использования.
Page 8

Начало работы
Детали телефона
Снятие панели аккумуляторного отсека
•
Вставьте кончик пальца или тонкий жесткий предмет в щель между корпусом телефона и
панелью аккумуляторного отсека в нижней части телефона. Затем аккуратно подденьте и
снимите панель.
Не используйте острые предметы, которые могут повредить детали телефона.
Снятие панели аккумуляторного отсека может потребовать значительных усилий.
Установка SIM-карты и карты памяти
•
Снимите крышку аккумуляторного отсека, затем вставьте SIM-карту и карту памяти в
соответствующие им гнезда.
Извлечение карты памяти
•
Снимите панель аккумуляторного отсека, извлеките аккумулятор и вытяните карту памяти из
гнезда.
8
Это Интернет-версия документа. © Печать разрешена только для частного использования.
Page 9

Включение телефона
Включение телефона
1
Нажмите и удерживайте клавишу питания
завибрирует.
2
Если экран начинает затухать, быстро нажмите
3
Чтобы снять блокировку экрана, перетяните вправо через весь экран.
4
Введите PIN-код SIM-карты и выберите ОК.
Первоначальный PIN-код SIM-карты предоставляется вашим оператором сети, но может
быть позже изменен через меню Настройки. Для исправления ошибки при вводе PINкода SIM-карты нажмите .
Выключение телефона
1
Нажмите и удерживайте клавишу
2
В меню функций коснитесь Отключить питание.
3
Коснитесь ОК.
, пока не откроется меню функций.
в верхней части телефона, пока он не
или , чтобы вновь его активировать.
Блокировка экрана
Когда телефон включен и находится в режиме ожидания установленный период времени, яркость
экрана снижается для экономии энергии и он автоматически блокируется. Эта блокировка позволяет
избежать нежелательных воздействий на сенсорный экран, когда вы его не используете.
Включение экрана
•
Нажмите или нажмите и сразу отпустите .
Снятие блокировки экрана
•
Перетяните через экран вправо.
Ручная блокировка экрана
•
На активном экране нажмите и сразу отпустите клавишу
.
Руководство по настройке
При первом включении телефона мастер настройки знакомит пользователя с основными его
функциями и облегчает ввод необходимых настроек. Это позволяет настроить телефон в
соответствии с личными потребностями пользователя. Импортируйте старые контакты, выбирайте
язык интерфейса, оптимизируйте настройки соединений беспроводной связи и многое другое.
Данное руководство охватывает следующие виды настройки:
•
основных параметров телефона: язык, Интернет, время и дата;
•
параметров Wi-Fi® (увеличение скорости подключения, снижение затрат на передачу данных);
•
параметров приложений (электронная почта, учетные записи сетевых служб, передача данных о
контактах).
9
Это Интернет-версия документа. © Печать разрешена только для частного использования.
Page 10

Более подробную информацию о перечисленных ниже функциях телефона можно найти в
соответствующих разделах руководства по эксплуатации, установленного в телефоне и доступного
по адресу www.sonyericsson.com/support:
•
информация о кнопках с постоянными функциями;
•
ввод текста;
•
Wi-Fi®
•
Sony Ericsson Sync
Перед началом импорта данных о контактах с помощью учетной записи синхронизации
требуется настроить учетную запись синхронизации и создать в ней резервную копию
старых контактов. Если синхронизация контактов, сохраненных на карте памяти телефона
или SIM-карте, не требуется, необходимо импортировать эти данные в новый телефон до
начала настройки учетной записи синхронизации.
При желании, некоторые шаги мастера настройки можно пропустить и вернуться к ним
позже, используя экран приложений или изменив настройки в меню Настройки.
Для доступа к руководству по настройке
1
На Главный экран коснитесь .
2
Коснитесь Мастер настройки.
Учетные записи и службы
Используя телефон, войдите в учетные записи сетевых служб и пользуйтесь целым рядом услуг.
Объединяйте службы и получайте еще больше. Так, перенос контактов учетных записей Google™
и Facebook™ в телефонную книгу, позволяет пользоваться всеми предоставляемыми ими
возможностями в одном приложении.
Телефон, так же, как и компьютер, позволяет регистрироваться в различных сетевых службах. При
первой регистрации создается учетная запись с именем пользователя, паролем, соответствующими
параметрами и персональной информацией. А при последующем входе открывается уже
персонализированный вид.
Учетная запись Google™
Учетная запись Google™ является ключом к телефону на базе ОС Android™. Используйте
приложение Gmail™ для передачи электронных сообщений, Google Talk™ для общения с друзьями
в чате и Android Market™ для загрузки приложений.
Учетная запись Sony Ericsson
Функция позволяет сохранять данные о контактах телефона на защищенный сервер компании Sony
Ericsson, обеспечивая тем самым постоянный сетевой доступ к резервной копии контактной
информации. Кроме того, учетная запись Sony Ericsson также позволяет сохранять календарь и
закладки Интернета из памяти телефона.
Учетная запись Exchange Active Sync
Позволяет синхронизировать данные телефона с данными корпоративной учетной записи Exchange
Active Sync. В результате сообщения рабочей электронной почты, данные о контактах и события
календаря всегда будут у вас под рукой.
Учетная запись Facebook™
Социальная сеть Facebook™ помогает поддерживать постоянную связь с друзьями, семьей и
коллегами по всему миру. Выполните вход под своей учетной записью, чтобы разделить свой мир с
окружающими.
10
Это Интернет-версия документа. © Печать разрешена только для частного использования.
Page 11

Знакомство с основными функциями
6
453
8
9
10
12
11
1
2
7
13
16
15
19
18
17
14
20
телефона
Основные элементы телефона
1. Кнопка питания/блокировки экрана
2. Датчик приближения
3. Динамик телефона
4. Разъем HDMI™
5. Светодиодный индикатор уведомлений (состояния
аккумулятора)
6. Разъем для зарядного устройства/кабеля USB
7. Клавиша регулировки громкости/масштабирования
8. Клавиша меню
9. Клавиша камеры
11
Это Интернет-версия документа. © Печать разрешена только для частного использования.
10. Клавиша «Назад»
11. Клавиша «Домой»
12. Сенсорный экран
13. Датчик освещенности
14. Объектив камеры
15. Светодиодная вспышка камеры
16. Динамик
17. Отверстие для ремешка
18. Разъем для гарнитуры
19. Второй микрофон
20. Основной микрофон
Page 12

Клавиши
Назад
•
Служит для возврата к предыдущему экрану
•
Закрывает экранную клавиатуру, диалоговое окно, меню настроек или панель уведомлений
Домой
•
Служит для возврата на Главный экран или экран приложений из любого приложения или экрана
•
Открывает окно с последними использовавшимися приложениями
Меню
•
Открывает список функций, доступных на текущем экране или в текущем приложении
Зарядка аккумулятора
Аккумулятор телефона при его приобретении частично заряжен. До появления значка аккумулятора
на экране после подключения телефона к источнику питания может пройти несколько минут.
Телефоном можно пользоваться и во время зарядки.
После полной зарядки аккумулятор немного разряжается, а затем через некоторое время
снова заряжается. Это позволяет продлить срок службы аккумулятора и может приводить
к отображению уровня зарядки меньше 100%.
Зарядка телефона с использованием сетевого адаптера
•
Соедините телефон с электрической розеткой, используя кабель USB и адаптер питания.
Зарядка телефона от компьютера
•
Подключите телефон к порту USB компьютера при помощи кабеля USB из комплекта поставки
телефона.
Использование сенсорного экрана
По истечении заданного периода ожидания экран включенного, но не используемого, телефона
гаснет, экономя заряд аккумулятора, и автоматически блокируется. Эта блокировка позволяет
избежать нежелательного воздействия на сенсорный экран, когда телефон не используется.
Возможна установка персональных блокировок экрана для защиты подписки и уверенности в том,
что только вы имеете доступ к содержимому телефона.
Экран телефона изготовлен из стекла. Не прикасайтесь к экрану, если стекло разбилось
или пошло трещинами. Запрещается производить самостоятельный ремонт повреждений
12
Это Интернет-версия документа. © Печать разрешена только для частного использования.
Page 13
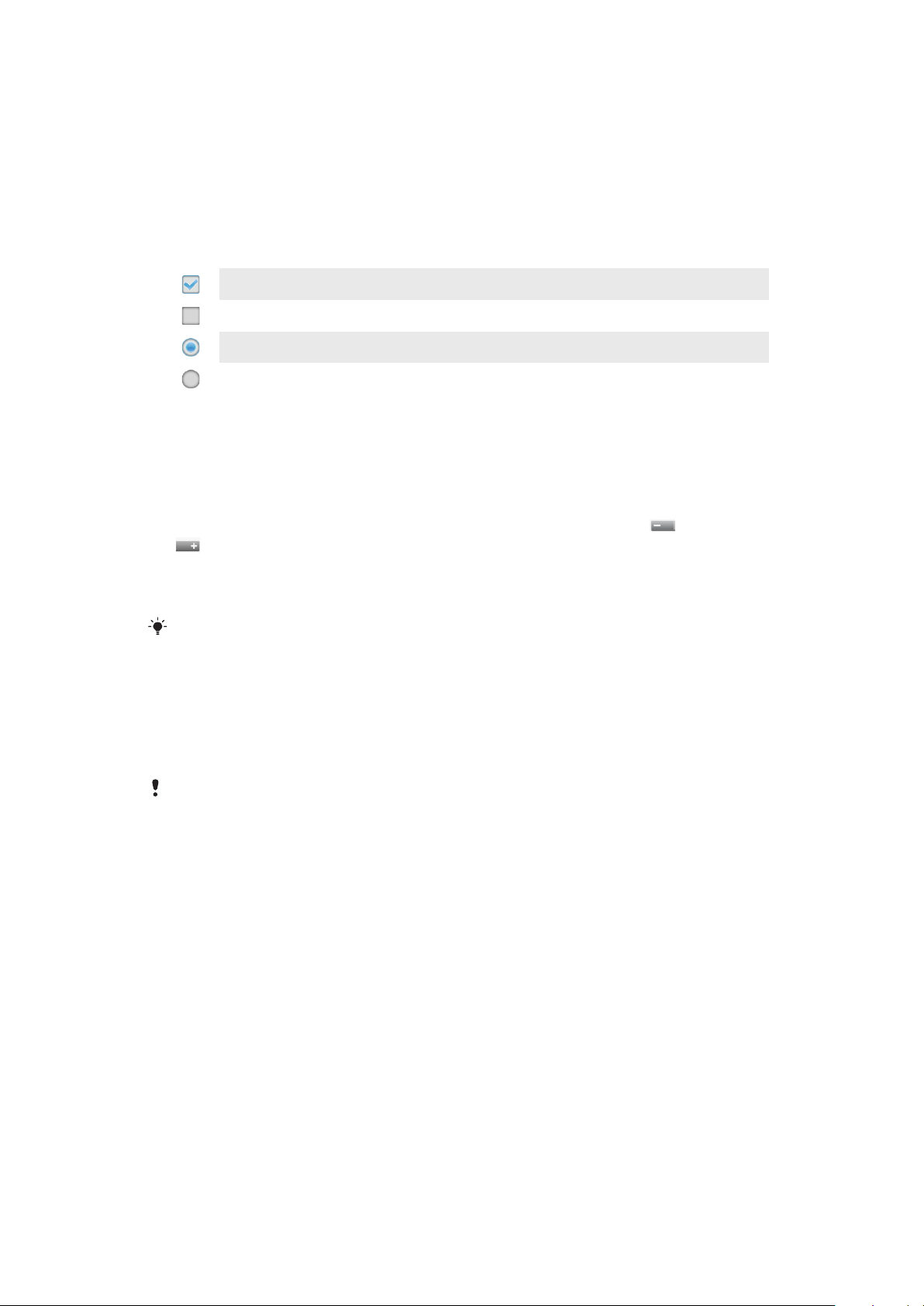
экрана. Стеклянные экраны чувствительны к падениям и механическим ударам. Случаи
халатного отношения гарантией Sony Ericsson не покрываются.
Открытие или выделение объекта
•
Коснитесь объекта.
Отметка функций или снятие отметки с функций
•
Коснитесь соответствующего флажка или в некоторых случаях правой стороны списка
вариантов, чтобы отметить функцию или снять отметку с функции.
Отмеченный флажок
Флажок со снятой отметкой
Отмеченный список вариантов
Список вариантов со снятой отметкой
Масштабирование
Масштаб можно изменять двумя способами. Доступные варианты изменения масштаба зависят от
используемого приложения.
Изменение масштаба
•
Используйте соответствующие значки увеличения или уменьшения масштаба (
), если ни доступны. Для отображения значков масштабирования может потребоваться
провести пальцем по экрану в любом направлении.
•
Одновременно поместите на экран два пальца и сведите их вместе, имитируя щипок, чтобы
уменьшить, или разведите в стороны, чтобы увеличить масштаб.
или
В случае использования метода двух пальцев, изменение масштаба возможно только,
если оба пальца находятся в масштабируемой области. Например, при изменении
масштаба фотографии, оба пальца должны находится в области, ограниченной кадром
фотографии.
Прокручивание
Прокручивание осуществляется перемещением пальца вверх или вниз по экрану. На некоторых вебстраницах можно также выполнять прокрутку в из стороны в сторону.
Перетаскивание и прокрутка не приведут к включению каких-либо функций на экране.
13
Это Интернет-версия документа. © Печать разрешена только для частного использования.
Page 14

Прокрутка
•
Проведите пальцем в направлении, в котором будет прокручиваться экран.
Для более быстрой прокрутки перемещайте палец по экрану как-будто перелистываете
страницы, перемещая содержимое экрана в нужном направлении.
Пролистывание
•
Для более быстрой прокрутки перемещайте палец по экрану как-будто перелистываете
страницы, перемещая содержимое экрана в нужном направлении. Прокручивание можно
остановить немедленно, коснувшись экрана, или дождаться, пока движение не прекратится
само собой.
Датчики
Телефон оснащен датчиком освещенности и датчиком расстояния. Датчик освещенности
определяет уровень освещенности и соответственно настраивает яркость экрана. Датчик расстояния
отключает сенсорный экран, когда лицо касается экрана. Тем самым исключается вероятность
случайного вызова функций телефона во время разговора.
Главный экран
Главный экран телефона выполняет те же функции, что и рабочий стол компьютера. Это ваш доступ
к основным функциям телефона. Индивидуальная настройка Главный экран осуществляется с
помощью графических фрагментов, ярлыков, фоновых рисунков и других объектов. Главный экран
превышает ширину стандартного экрана, поэтому для просмотра содержимого четырех его
дополнительных экранов используется прокрутка влево или вправо.
14
Это Интернет-версия документа. © Печать разрешена только для частного использования.
Page 15

Индикатор показывает в какой части Главный экран вы находитесь на текущий момент.
Объекты панели, расположенной в нижней части экрана, обеспечивают быстрый доступ к
соответствующим функциям.
Переход к главному экрану
•
Нажмите
.
Навигация по главному экрану
•
Пролистайте экран вправо или влево.
Обзор всех графических фрагментов на экране
•
Сведите два пальца вместе (масштабирование «щипком») на любой области Главный экран,
включая четыре расширения Главный экран. Все графические фрагменты, расположенные
в различных областях Главный экран, отобразятся в одной области просмотра.
Собрав все графические фрагменты на Главный экран в одну область просмотра,
коснитесь любого из них, чтобы перейти в ту область Главный экран, в которой находится
этот графический фрагмент.
Графические фрагменты
Графический фрагмент это мини-приложение, которое можно использовать прямо из Главный экран.
Например, графический фрагмент Музыкальный проигрыватель позволяет воспроизводить
музыку, а графический фрагмент Sony Ericsson Timescape™ отображает входящие сообщения.
Добавление графических фрагментов на главный экран
1
Находясь на Главный экран, нажмите
2
Коснитесь Добавить > Виджеты.
3
Коснитесь графического фрагмента.
.
Изменение внешнего вида главного экрана
Изменение внешнего вида главного экрана и доступа к различным объектам из него. Например,
смена фона рабочего стола, перемещение объектов, создание папок и добавление ярлыков
контактов, закладок и т. п.
Объекты, отображаемые в нижней части рабочего стола, можно заменить на наиболее
часто используемые.
15
Это Интернет-версия документа. © Печать разрешена только для частного использования.
Page 16

Добавление ярлыка на главный экран
1
Находясь на Главный экран, нажмите .
2
Коснитесь Добавить > Ярлыки.
3
Найдите и выберите ярлык.
Ярлыки приложений можно добавлять непосредственно из экрана приложений,
коснувшись и удерживая приложение.
Добавление папки на главный экран
1
Находясь на Главный экран, нажмите .
2
Коснитесь Добавить > Папки.
3
Введите имя папки, выберите значок и коснитесь Готово.
Добавление объектов в папку
•
Коснитесь и удерживайте объект, пока он не увеличится и телефон не начнет вибрировать,
а затем перетяните его в нужную папку.
Переименование папки
1
Коснитесь папки, чтобы открыть ее.
2
Коснитесь и удерживайте область заголовка папки, пока не отобразится поле Название
папки.
3
Введите новое имя папки и коснитесь Готово.
Перемещение объекта на главный экран
1
Нажмите ,чтобы открыть Главный экран.
2
Коснитесь и удерживайте объект, пока он не увеличится и телефон не начнет вибрировать,
а затем перетяните его на новое место.
Поместите объект поверх другого объекта, чтобы создать папку.
Удаление объекта с главного экрана
•
Коснитесь и удерживайте объект, пока он не увеличится и телефон не начнет вибрировать,
а затем перетяните в .
Смена фонового изображения главного экрана
Фоновые рисунки позволяют сделать Главный экран телефона более индивидуальным. В качестве
фоновых рисунков могут использоваться анимированные изображения или сделанные лично
фотографии. Перейдите в Android Market™ или другой ресурс и загрузите, например, «живые»
фоновые рисунки, которые изменяются с каждым часом в течение всего дня.
Изменение фонового рисунка на главном экране
1
Находясь на Главный экран, нажмите .
2
Коснитесь Фон. рисунок, затем выберите фоновый рисунок.
Доступ и работа с приложениями
Приложения открываются с помощью ярлыков на Главный экран или из экрана приложений.
Экран приложений
На экране приложений, доступ к которому открывается из Главный экран, отображаются все
поставляемые вместе с телефоном и загружаемые позднее приложения.
Размер экрана приложений превышает ширину стандартного экрана, поэтому для просмотра всего
его содержимого используется прокрутка влево или вправо.
16
Это Интернет-версия документа. © Печать разрешена только для частного использования.
Page 17

Открытие экрана приложений
•
Находясь на Главный экран, коснитесь .
Навигация по экрану приложений
•
Откройте экран приложений и пролистайте его вправо или влево.
Создание ярлыка приложения на главном экране
1
Находясь на Главный экран, коснитесь
2
Коснитесь и удерживайте приложение до тех пор, пока оно не появится на Главный экран,
затем перетяните его на нужное место.
.
Открытие и закрытие приложений
Запуск приложения
•
Находясь на Главный экран или экране приложений, коснитесь соответствующего
приложения.
Закрытие приложения
•
Нажмите
.
Некоторые приложения после нажатия приостанавливают свою работу при выходе
пользователя, другие же продолжают работать в фоновом режиме. В первом случае, при
последующем открытии приложения работа возобновляется с того места, на котором она
была прервана.
окно недавно использованных приложений
В этом окне можно просмотреть и вызвать недавно использовавшиеся приложения.
Открытие окна последних использовавшихся приложений
•
Нажмите и удерживайте нажатой клавишу .
Меню приложения
Меню можно открыть в любой момент при использовании приложения нажатием клавиши
телефона. Вид меню зависит от используемого приложения.
Открытие меню приложения
•
При использовании приложения нажмите .
Меню доступно не во всех приложениях.
Изменение внешнего вида экрана приложений
Размещение приложений на экране приложений в соответствии с личными предпочтениями.
17
Это Интернет-версия документа. © Печать разрешена только для частного использования.
Page 18
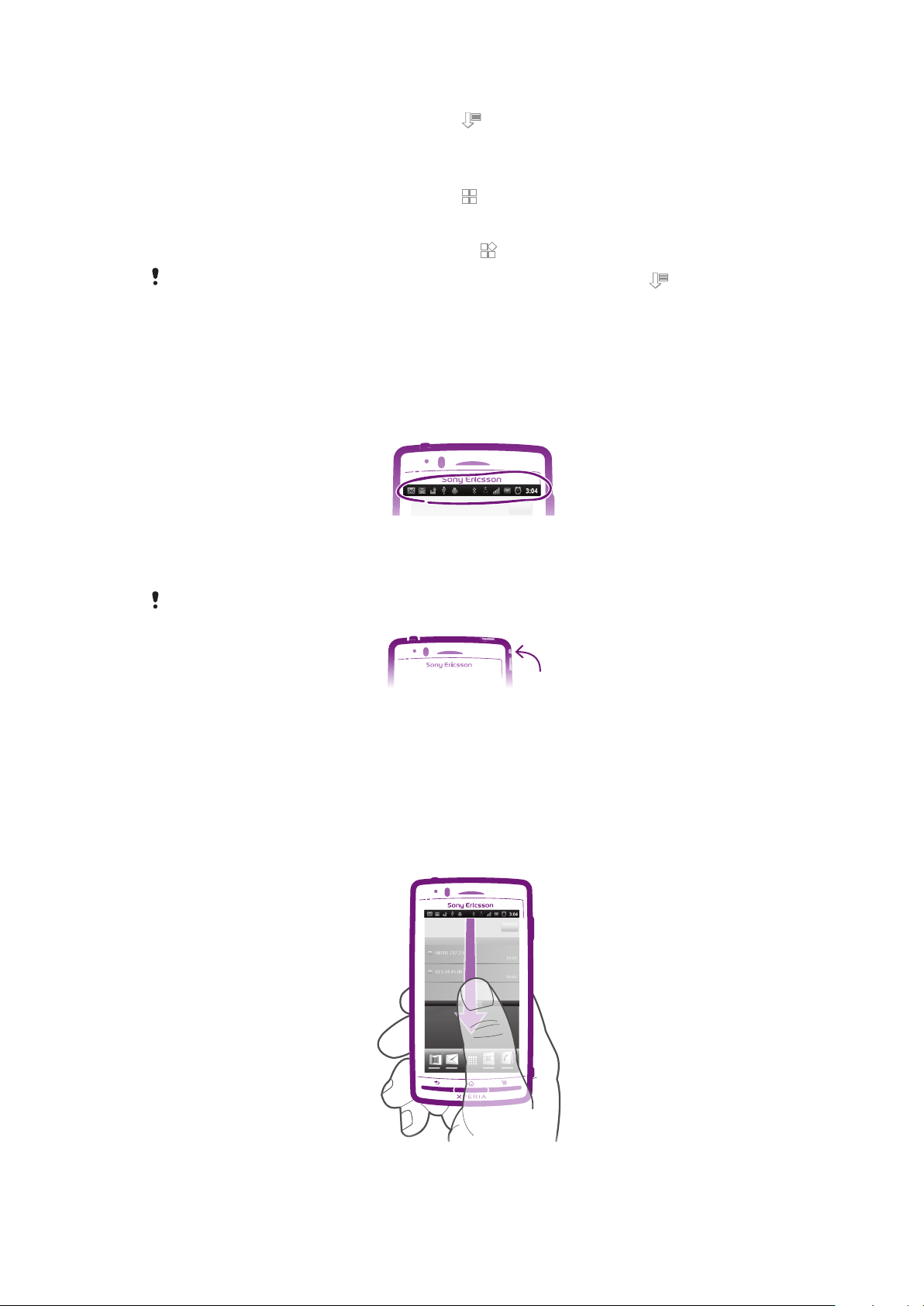
Сортировка приложений на экране приложений
1
Откройте экран приложений, а затем коснитесь .
2
Выберите тип сортировки.
Перемещение приложения на экран приложений
1
Откройте экран приложений, а затем коснитесь .
2
Коснитесь и удерживайте объект, пока он не увеличится и телефон не начнет вибрировать,
а затем перетяните его на новое место.
3
Чтобы выйти из режима редактирования, нажмите .
Перемещение приложения возможно только в том случае, если выбран .
Состояния и уведомления
В строке состояния в верхней части экрана отображается информация о текущем состоянии
телефона. Слева отображаются уведомления о новых или текущих событиях (например, новые
сообщения и уведомления о событиях календаря). Справа — мощность сигнала сети, состояние
аккумулятора и другая информация.
Световой индикатор также сообщает информацию о состоянии аккумулятора и некоторых других
уведомлениях. Так, мигающий зеленым светом индикатор означает, что получено новое сообщение,
или непринятый вызов.
При низком уровне заряда аккумулятора световой индикатор может не работать.
Проверка уведомлений и текущих событий
Перетяните строку состояния вниз, чтобы открыть панель уведомлений и получить более подробную
информацию. Например, чтобы открыть новое сообщение или просмотреть события календаря.
Кроме того панель позволяет открывать запущенные приложения (например, музыкальный
проигрыватель).
Открытие панели уведомлений
•
Перетащите строку состояния вниз.
Это Интернет-версия документа. © Печать разрешена только для частного использования.
18
Page 19

Закрытие панели уведомлений
12:45
3G
,.
QW E R T Y U I O P
ASDFGHJKL
ZXCVBNM
5
7
1
6432
•
Перетяните вкладку в нижней части панели уведомлений вверх.
Открытие запущенного приложения с панели уведомлений
•
В панели уведомлений коснитесь значка запущенных приложений, чтобы открыть его.
Очистка панели уведомлений
•
На панели уведомлений коснитесь Очистить.
Меню настройки параметров телефона
Меню настройки параметров позволяет просматривать и изменять параметры телефона.
Доступ к параметрам телефона
1
На Главный экран коснитесь .
2
Коснитесь Настройки.
Ввод текста с клавиатуры
Использование клавиатуры
1 Смена регистра символов и включение режима верхнего регистра. В некоторых языках данная клавиша используется
для доступа к дополнительным символам, присущим этим языкам
2 Закрытие экранной клавиатуры
3 Числа и символы. Продолжительное касание клавиши выводит на экран смайлики
4 Пробел
5 Меню параметров ввода (например, изменение настроек Языки ввода или режима быстрого ввода)
6 Клавиша ввода и подтверждения введенного текста
7 Удаление символа перед курсором
Вывод на экран буквенной клавиатуры для ввода текста
•
Коснитесь поля ввода текста.
19
Это Интернет-версия документа. © Печать разрешена только для частного использования.
Page 20

Отключение клавиатуры
•
По завершению ввода текста, нажмите или коснитесь .
Использование клавиатуры в пейзажном режиме
•
При вводе текста поверните телефон на 90 градусов.
Для того чтобы клавиатура поддерживала эту функцию, приложение должно поддерживать
пейзажный режим и должны быть установлены параметры автоматической установки
ориентации экрана.
Ввод текста
•
Коснитесь символа на клавиатуре для ввода.
•
Для ввода различных вариантов обычного символа, коснитесь и удерживайте обычный
символ на клавиатуре, пока не появится список возможных вариантов, и сделайте выбор.
Например, для ввода символа «é» коснитесь и удерживайте символ «е», пока не появятся
возможные варианты, а затем, продолжая удерживать палец прижатым к клавиатуре,
перетащите и выберите символ «é».
Переключение между буквами верхнего и нижнего регистра
•
Перед вводом буквы прикоснитесь к для переключения в верхний регистр , либо
наоборот.
Включение режима верхнего регистра
•
Прежде чем набрать слово, прикоснитесь к или , пока не появится .
Ввод чисел и символов
•
При вводе текста коснитесь . Появится клавиатура для ввода чисел и символов.
Вставка смайлика
1
При вводе текста коснитесь и удерживайте
2
Выберите смайлик.
.
Удаление символов
•
Касанием поместите курсор за символом, который необходимо удалить, затем коснитесь
.
Ввод символа переноса строки
•
В процессе ввода текста коснитесь
, чтобы ввести символ переноса строки.
Редактирование текста
1
При вводе текста коснитесь текстового поля и удерживайте его до появления меню
Изменить текст.
2
Выберите требуемый вариант.
Параметры клавиатуры
Можно выбрать параметры клавиатуры, такие как язык ввода и автоматическая подсказка.
Доступ к параметрам клавиатуры
•
При вводе текста коснитесь . Если выбрано несколько языков ввода, вместо этого
коснитесь и удерживайте .
Переключение языка ввода текста
1
В процессе ввода текста коснитесь или нажмите и удерживайте , если выбрано более
одного языка ввода.
2
Коснитесь Языки ввода и выберите нужные языки ввода текста.
Если выбрано более одного языка ввода, коснитесь
выбранными языками.
для переключения между
20
Это Интернет-версия документа. © Печать разрешена только для частного использования.
Page 21

Быстрая настройка параметров ввода текста
Во время ввода текста доступно меню Пар-ры быстр. вв. текста, которое позволяет настроить
режим предиктивного ввода. Например, определить каким образом в телефоне будут выводиться
предлагаемые варианты слова и исправляться ошибки в процессе ввода текста или активировать
приложение по вводу текста для запоминания вводимых новых слов.
Изменение параметров быстрого ввода текста
1
При вводе текста коснитесь или коснитесь и удерживайте .
2
Коснитесь Пар-ры быстр. вв. текста.
3
Выберите нужные параметры.
Регулировка громкости
Возможно отрегулировать громкость сигнала телефонных вызовов и уведомлений, а также громкость
воспроизведения музыки и видео.
Настройка сигнала вызова посредством клавиши регулировки громкости
•
Нажмите на верхний или нижний сектор клавиши регулировки громкости.
Регулировка громкости воспроизведения мультимедийных файлов посредством
кнопки
•
При воспроизведении музыки или просмотре видео нажмите на верхний или нижний сектор
кнопки громкости.
Настройка беззвучного режима телефона и режима вибровызова
1
Находясь на Главный экран, коснитесь .
2
Найдите и коснитесь Настройки > Звук.
3
Отметьте флажок напротив Режим без звука.
4
Выберите Вибросигнал и нужный параметр.
Настройка телефона
Телефон позволяет осуществлять индивидуальную настройку путем установки персональных
сигналов вызова, выбора языка интерфейса, параметров конфиденциальности и т.п.
Время и дата
Можно изменить дату и время в телефоне.
Установки даты вручную
1
На Главный экран коснитесь
2
Найдите и коснитесь Настройки > Дата и время.
3
Снимите отметку флажка Автоматически, если она установлена.
4
Коснитесь Настроить дату.
5
Чтобы установить дату, коснитесь
6
Коснитесь Установить.
Установка времени вручную
1
На Главный экран коснитесь .
2
Найдите и коснитесь Настройки > Дата и время.
3
Снимите отметку флажка Автоматически, если она установлена.
4
Коснитесь Настроить время.
5
Коснитесь
6
Коснитесь AM (первая половина дня), чтобы переключить индикатор на PM (вторая
половина дня) и наоборот.
7
Коснитесь Установить.
или , чтобы задать часы и минуты.
.
или .
Если требуется использовать AM и PM, снимите отметку 24-часовой формат.
21
Это Интернет-версия документа. © Печать разрешена только для частного использования.
Page 22
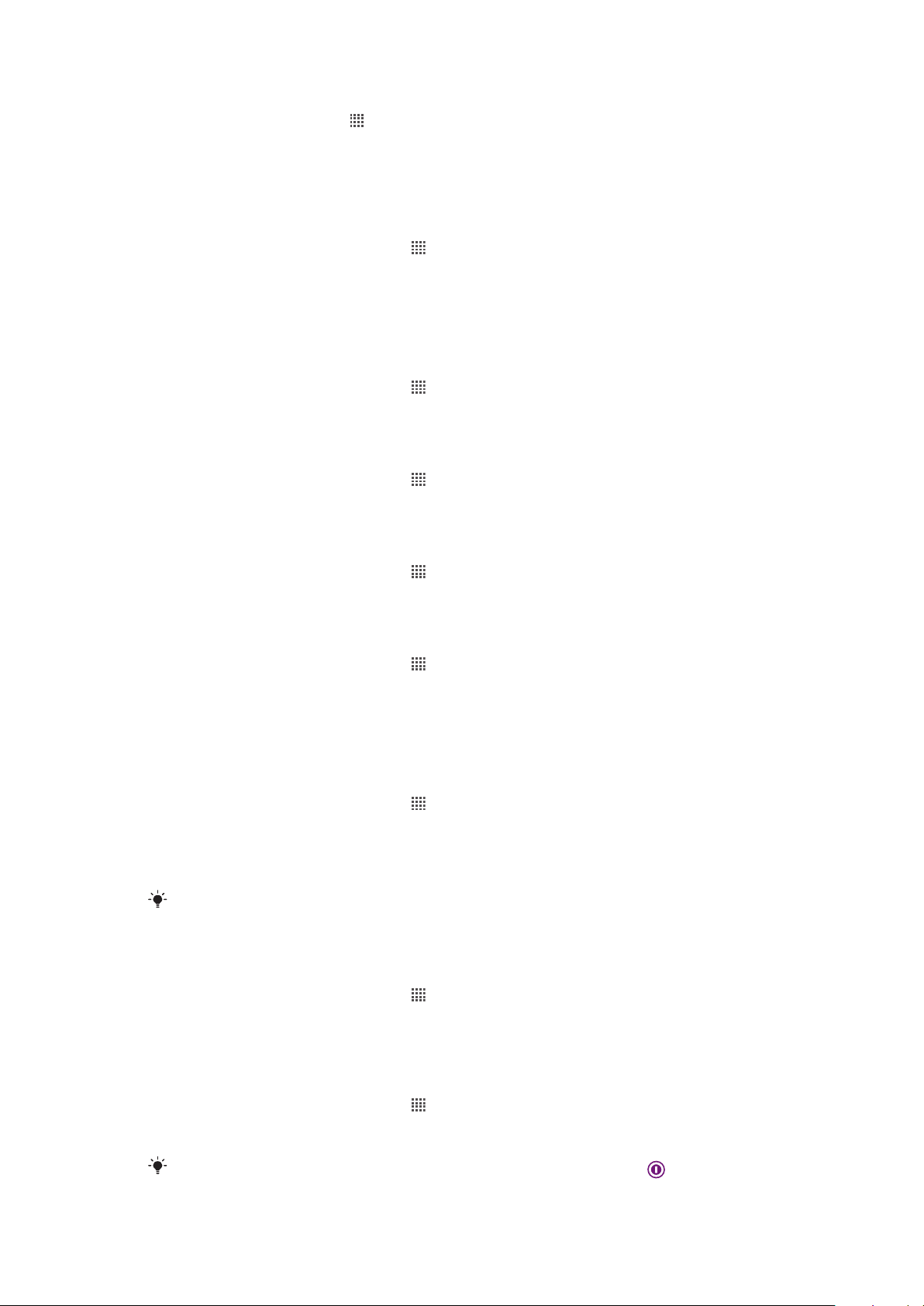
Установка часового пояса
1
На Главный экран коснитесь .
2
Найдите и коснитесь Настройки > Дата и время.
3
Снимите отметку флажка Автоматически, если она установлена.
4
Коснитесь Выбрать часовой пояс.
5
Выберите требуемый вариант.
Установка формата даты
1
Находясь на Главный экран, коснитесь
2
Найдите и коснитесь Настройки > Дата и время > Выбрать формат даты.
3
Выберите нужный параметр.
.
Параметры сигналов вызовов
Установка сигналов вызова для телефона
1
Находясь на Главный экран, коснитесь
2
Найдите и коснитесь Настройки > Звук > Мелодия телефона.
3
Выберите сигнал вызова.
Включение тоновых сигналов при касании
1
Находясь на Главный экран, коснитесь
2
Найдите и коснитесь Настройки > Звук.
3
Отметьте флажок напротив Звук клавиш и Звук нажатия на экран.
.
.
Выбор сигналов уведомлений
1
Находясь на Главный экран, коснитесь
2
Найдите и коснитесь Настройки > Звук > Звук уведомления.
3
Выберите сигнал вызова.
.
Настройка вибросигнала
1
Находясь на Главный экран, коснитесь .
2
Найдите и коснитесь Настройки > Звук.
3
Выберите Вибросигнал и нужный параметр.
Параметры экрана
Настройка яркости экрана
1
Находясь на Главный экран, коснитесь
2
Найдите и коснитесь Настройки > Экран > Яркость.
3
Чтобы уменьшить или увеличить яркость экрана, потяните ползунок соответственно влево
или вправо.
4
Коснитесь ОК.
Уровень яркости влияет на продолжительность работы аккумулятора. Советы по
оптимизации работы аккумулятора см. в разделе «Время работы аккумулятора» на
стр. 23.
Настройка вибрации экрана
1
Находясь на Главный экран, коснитесь .
2
Найдите и коснитесь Настройки > Звук.
3
Отметьте флажок напротив Виброотклик. Экран телефона будет вибрировать при нажатии
на функциональные клавиши и в некоторых приложениях.
.
Настройка времени ожидания перед отключением экрана
1
Находясь на Главный экран, коснитесь
2
Найдите и коснитесь Настройки > Экран > Автоотключение экрана.
3
Выберите параметр.
Чтобы быстро отключить экран, нажмите и отпустите клавишу питания
.
22
Это Интернет-версия документа. © Печать разрешена только для частного использования.
.
Page 23
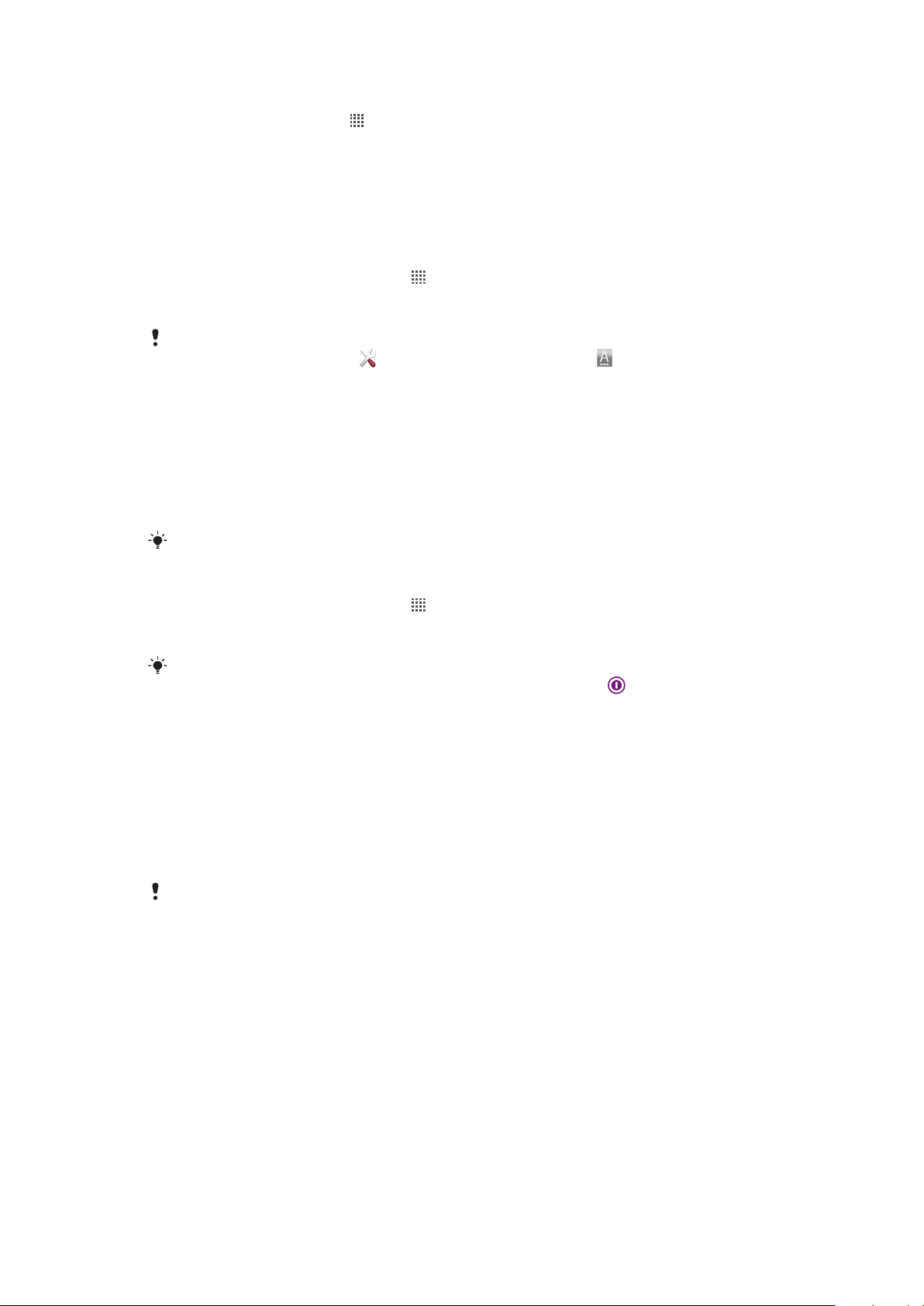
Сохранение экрана во включенном состоянии во время зарядки телефона
1
На Главный экран коснитесь .
2
Найдите и коснитесь Настройки > Приложения > Разработка.
3
Установите флажок Оставить включенным.
Язык интерфейса телефона
Телефон позволяет выбрать используемый язык.
Изменение языка интерфейса телефона
1
Находясь на Главный экран, коснитесь
2
Найдите и коснитесь Настройки > Язык и клавиатура > Выбрать язык.
3
Выберите нужный параметр.
Если язык был выбран неправильно и вы не можете прочитать текст меню, найдите и
коснитесь значка Настройки . Затем выберите запись рядом с и первую запись в
следующем меню. Выберите нужный язык.
.
Режим «Самолет»
При активации режима самолета отключаются сеть и радиопередатчики телефона, чтобы не
вызывать помех в работе чувствительного оборудования. При этом остаются доступными функции
игры, прослушивания музыки, просмотра видео и другого информационного наполнения,
сохраненного на карте памяти телефона. А также работает будильник, если данная функция
включена.
Режим «Самолет» позволяет снизить расход заряда аккумулятора.
Включение режима самолета
1
Находясь на Главный экран, коснитесь .
2
Найдите и коснитесь Настройки > Беспроводные сети.
3
Отметьте флажок напротив Режим полета.
Выбор Режим полета также доступен из меню Параметры телефона. Чтобы попасть в меню
Параметры телефона, нажмите и удерживайте клавишу питания .
Аккумулятор
Телефон с ОС Android™ обеспечивает вам связь и возможность обновлений, где бы вы ни
находились. Эти возможности сокращают время работы аккумулятора. Ниже вы найдете несколько
советов, которые позволят продлить время работы аккумулятора и при этом оставаться в сети и на
связи.
Время работы аккумулятора
Время работы в режиме ожидания (общепринятый термин, когда речь идет об эксплуатации
аккумулятора) означает время, в течение которого телефон остается подключенным к сети,
но не используется. Чем больше времени телефон находится в режиме ожидания, тем
дольше продержится заряд аккумулятора.
Следующие советы помогут увеличить время работы аккумулятора:
•
Чаще подзаряжайте телефон. Регулярная подзарядка не влияет на срок службы аккумулятора.
•
Загрузка данных из сети Интернет является энергоемким процессом. Если Интернет не
используется, сэкономить заряд аккумулятора можно, прервав все подключения к мобильной сети
передачи данных. Сделать это можно в Настройки беспроводных модулей. Указанные
настройки параметров не мешают телефону передавать данные через другие беспроводные сети.
•
Рекомендуется отключить GPS, Bluetooth™ и Wi-Fi®, если эти функции не используются. Добавление
графического фрагмента управление питанием к Главный экран позволяет упростить процедуру
включения и выключения этих функций. Мобильную сеть 3G отключать необязательно.
•
Переведите приложения синхронизации (используемые для синхронизации электронной почты,
календаря и контактов) в ручной режим. Или оставьте автоматический режим синхронизации,
увеличив заданные интервалы обновления.
23
Это Интернет-версия документа. © Печать разрешена только для частного использования.
Page 24

•
С помощью меню управления аккумулятором определите наиболее энергоемкие приложения.
Аккумулятор телефона расходует больше энергии во время работы приложений потокового
воспроизведения видео и музыки (например, YouTube™). Энергоемкими являются также и
некоторые приложения Android Market™.
•
Закройте и выйдите из тех приложений, которые на данный момент не используются, поскольку
одновременное выполнение множества задач сокращает время работы аккумулятора.
•
Уменьшите уровень яркости экрана.
•
Если вы находитесь вне зоны действия сети, отключите телефон или переведите его в Режим
полета. В противном случае, телефон будет вести постоянный поиск доступных сетей, что требует
расхода энергии.
•
Используйте гарнитуру для прослушивания музыки. Это требует меньших затрат заряда
аккумулятора, чем прослушивание через динамики телефона.
Подробнее о том, как максимально увеличить время работы аккумулятора, см. на вебстранице www.sonyericsson.com/support.
Доступ в меню управления аккумулятором
1
На Главный экран коснитесь .
2
Найдите и коснитесь Настройки > О телефоне > Расход заряда батареи, чтобы
увидеть, какие из установленных приложений потребляют энергии больше всего.
Добавление графического фрагмента изменения состояния подключений на
главный экран
1
Находясь на Главный экран, нажмите
2
Коснитесь Добавить > Виджеты.
3
Выберите графический фрагмент Переключатель состояния. Это значительно
.
упрощает процедуру включения и выключения подключений передачи данных.
Добавление графического фрагмента управления питанием на главный экран
1
Находясь на Главный экран, нажмите
2
Коснитесь Добавить > Виджеты.
3
Выберите графический фрагмент Управление питанием. Это значительно упрощает
.
процедуру включения и выключения функций Wi-Fi™, Bluetooth и GPS.
Светодиод состояния аккумулятора
Зеленый Аккумулятор полностью заряжен
Красный (мигающий) Аккумулятор почти полностью разряжен
Оранжевый Аккумулятор заряжается. Уровень заряда аккумулятора находится в диапазоне между низким и
полным
Проверка уровня аккумулятора
1
На Главный экран коснитесь .
2
Найдите и коснитесь Настройки > О телефоне > Общая информация.
Память
Содержимое можно сохранять на карту памяти и в памяти телефона. Музыкальные записи,
видеоклипы и фотографии сохраняются на карте памяти, в то время как приложения, контакты и
сообщения сохраняются в памяти телефона.
Карта памяти
Карта памяти продается отдельно от телефона.
Телефон поддерживает карту памяти microSD™ для хранения мультимедийного содержимого. Такая
карта может также использоваться в качестве портативной карты памяти в других совместимых
устройствах.
Без карты памяти невозможно использовать камеру, а также воспроизводить и загружать
музыкальные файлы и видеоклипы.
24
Это Интернет-версия документа. © Печать разрешена только для частного использования.
Page 25
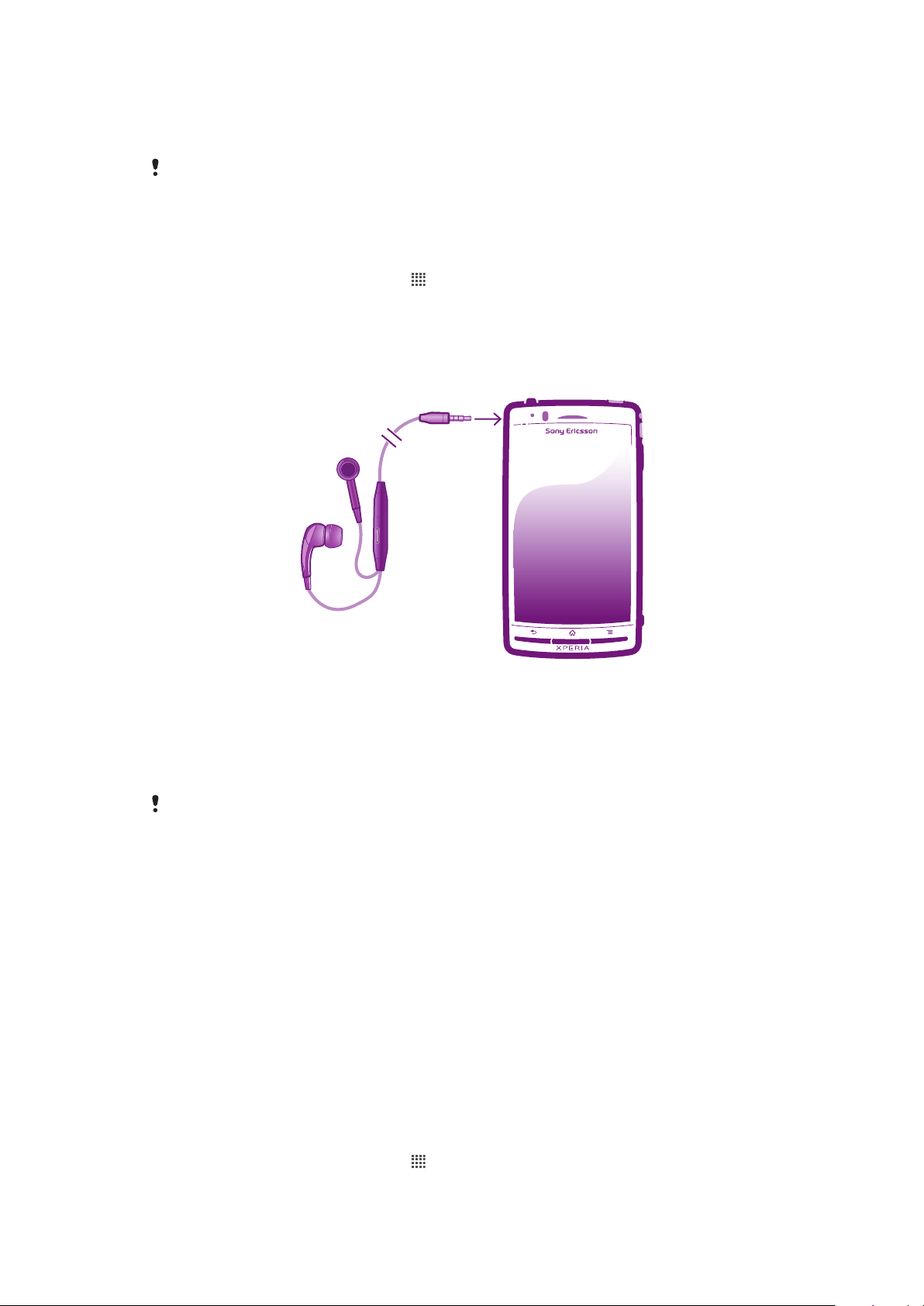
Форматирование карты памяти
Карта памяти телефона может быть отформатирована (например, чтобы полностью очистить
память). Это означает, что все данные на карте памяти будут удалены.
Форматирование карты памяти приводит к удалению всего ее содержимого. Перед началом
форматирования сохраните резервные копии всех необходимых данных. Резервную копию
можно создать, скопировав содержимое карты памяти на компьютер. Более подробную
информацию см. в главе «Подключение телефона к компьютеру» на стр. 91.
Форматирование карты памяти
1
Находясь на Главный экран, коснитесь .
2
Найдите и коснитесь Настройки > Память > Отключить SD-карту.
3
После размонтирования карты памяти коснитесь Очистить SD-карту.
Гарнитура со стереонаушниками
Использование минигарнитуры
1
Подключите минигарнитуру.
2
Чтобы ответить на вызов, нажмите клавишу обработки вызовов. Если вы слушаете музыку,
ее воспроизведение приостанавливается при входящем вызове и возобновляется по
завершении вызова.
3
Чтобы завершить вызов, нажмите клавишу обработки вызовов.
Если минигарнитура не входила в комплект поставки телефона, ее можно приобрести
отдельно.
Параметры сети Интернет и обмена сообщениями
Для передачи текстовых и мультимедийных сообщений и для доступа к сети Интернет необходимо
мобильное подключение для передачи данных 2G/3G и правильные параметры. Есть несколько
способов получения этих параметров.
•
Для большинства сетей и операторов мобильной связи параметры сети Интернет и обмена
сообщениями предварительно установлены на телефоне. Можно сразу использовать Интернет и
передавать сообщения.
•
В некоторых случаях предоставляется возможность загрузить параметры сети Интернет и обмена
сообщениями при первом включении телефона. Также возможно загрузить эти параметры позже в
меню Настройки.
•
Можно в любое время вручную добавить и изменить параметры Интернета и сети в телефоне.
Обратитесь к оператору сети за дополнительной информацией о параметрах сети Интернет и обмена
сообщениями.
Загрузка параметров сети Интернет и передачи сообщений
1
Находясь на Главный экран, коснитесь .
2
Найдите и коснитесь Настройки > Sony Ericsson > Загрузка параметров.
25
Это Интернет-версия документа. © Печать разрешена только для частного использования.
Page 26
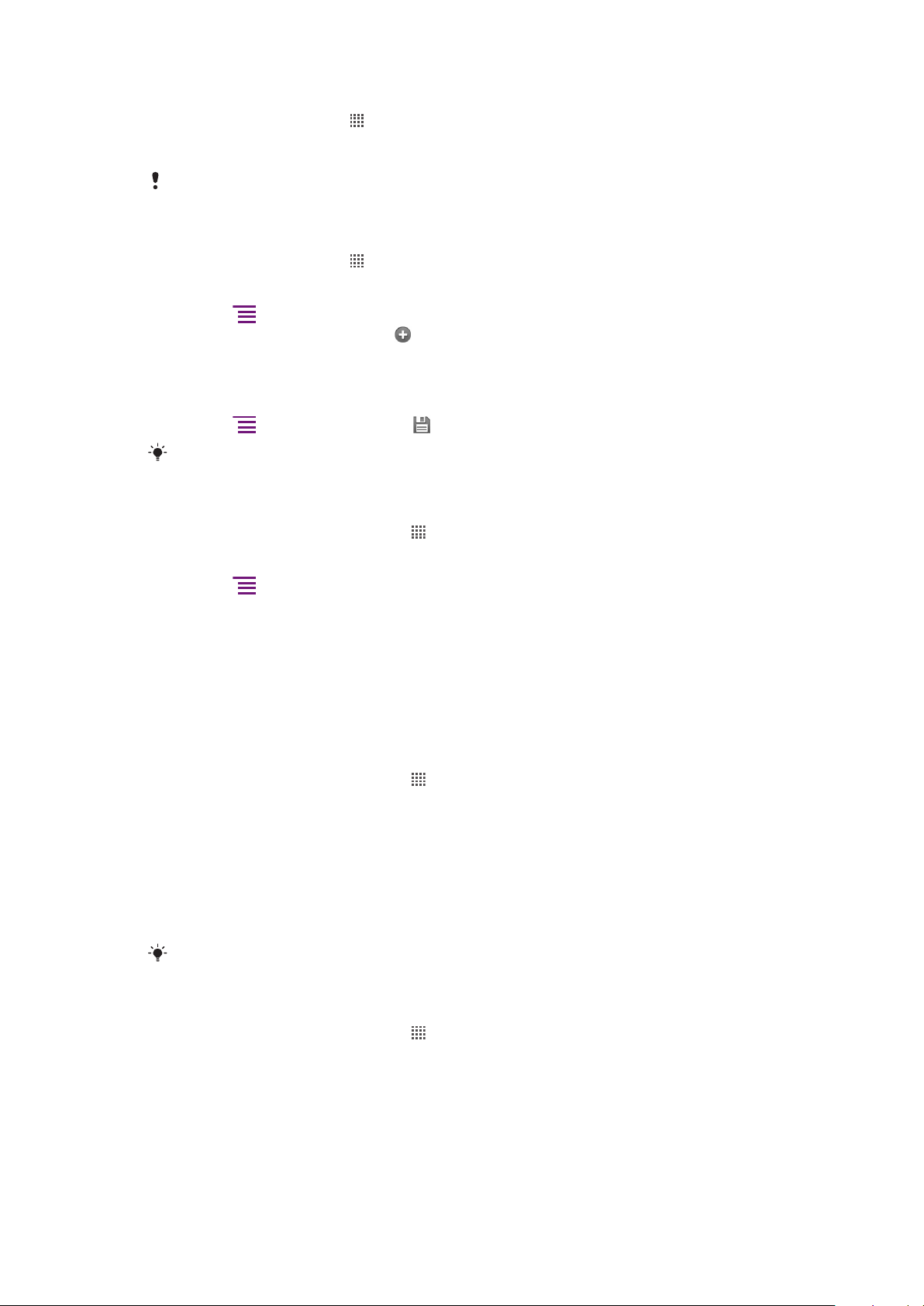
Просмотр текущего имени точки доступа
1
На Главный экран коснитесь .
2
Найдите и коснитесь Настройки > Беспроводные сети > Мобильная сеть.
3
Коснитесь Точки доступа (APN).
При наличии нескольких доступных подключений активное сетевое подключение будет
помечено справа кнопкой.
Настройка параметров Интернета вручную
1
На Главный экран коснитесь .
2
Найдите и коснитесь Настройки > Беспроводные сети > Мобильная сеть > Точки
доступа (APN).
3
Нажмите
4
Коснитесь Новая точка доступа
5
Коснитесь Имя и введите имя создаваемого сетевого профиля.
6
Коснитесь APN и введите имя точки доступа.
7
Коснитесь других полей, чтобы ввести дополнительные сведения, необходимые для
подключения к сети вашего оператора.
8
Нажмите и коснитесь Сохранить .
Обратитесь к оператору сети за дополнительной информацией о необходимых
параметрах сети.
Восстановление настроек параметров Интернета по умолчанию
1
Находясь на Главный экран, коснитесь
2
Коснитесь Настройки > Беспроводные сети > Мобильная сеть > Точки доступа
(APN).
3
Нажмите .
4
Коснитесь Сброс настроек.
.
.
.
Информация об использовании
С целью обеспечения качества, компания Sony Ericsson собирает анонимные отчеты о программных
ошибках и статистику по использованию телефона. В собираемую информацию персональные
данные не входят. По умолчанию, функция отправки информации об использовании отключена.
Активация данной функции остается на ваше личное усмотрение.
Передача информации об использовании
1
Находясь на Главный экран, коснитесь
2
Найдите и коснитесь Настройки > Sony Ericsson > Инф. об использ..
3
Отметьте флажок напротив Пер. инф. об использ..
.
Выключение обмена данными
Во избежание нежелательной загрузки данных и синхронизации, можно отключить в телефоне все
подключения передачи данных в сетях 2G/3G. Если понадобится подробная нформация о тарифном
плане и тарифах на обмен данными, обратитесь к оператору своей сети.
Отключив обмен данными, можно еще использовать подключение Wi-Fi™ и Bluetooth™.
Можно также передавать и принимать мультимедийные сообщения.
Отключение трафика данных
1
Находясь на Главный экран, коснитесь
2
Найдите и коснитесь Настройки > Беспроводные сети > Мобильная сеть.
3
Снимите флажок Передача данных.
.
Интернет-роуминг
В зависимости от используемого вами оператора возможность передачи данных через сеть 2G/3G
может быть доступна и за пределами вашей домашней сети (в роуминге). Следует учесть, что в этом
26
Это Интернет-версия документа. © Печать разрешена только для частного использования.
Page 27
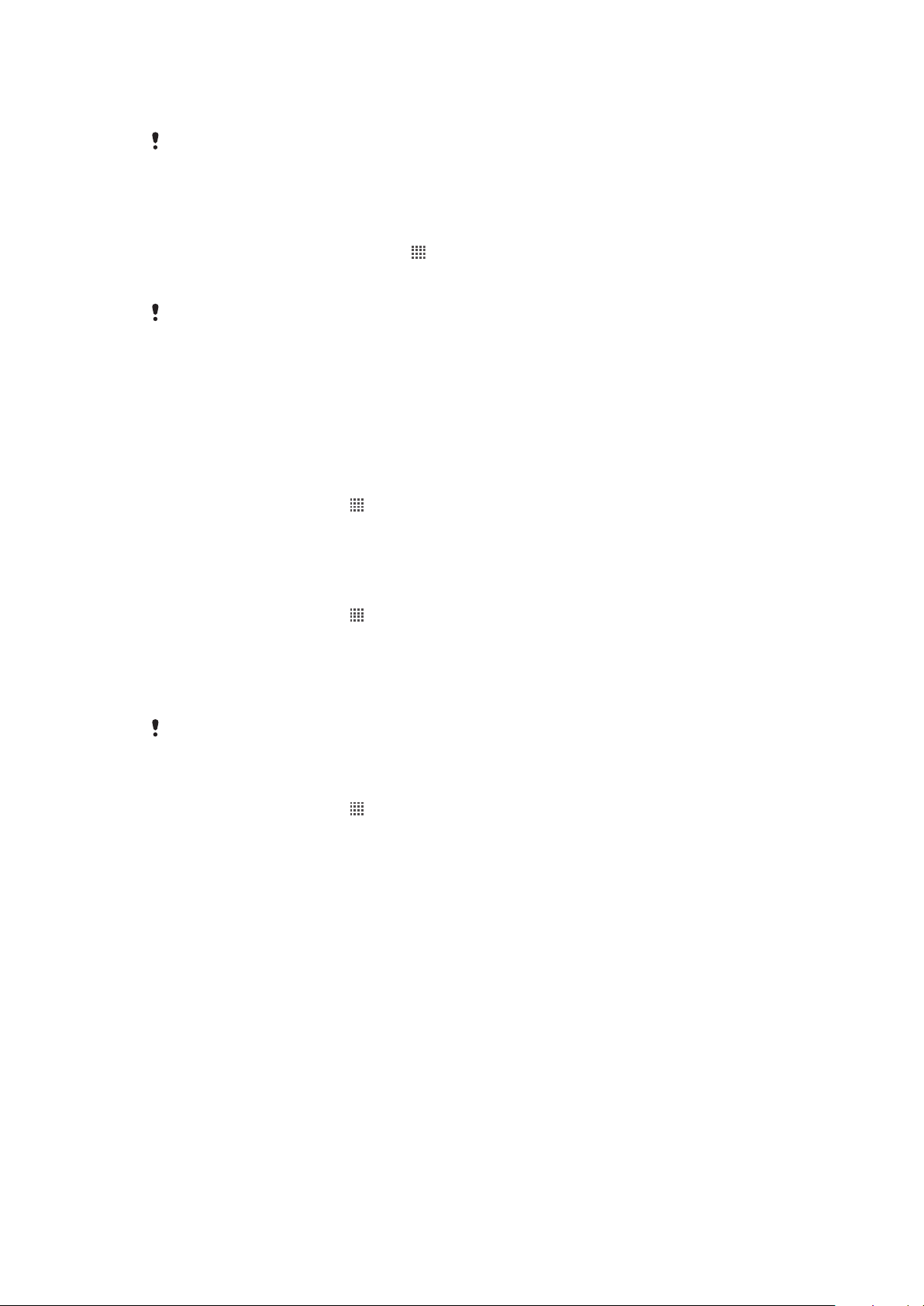
случае могут действовать повышенные тарифы на передачу данных. Дополнительную информацию
можно получить у оператора сети.
В некоторых случаях приложения могут использовать подключение к Интернету в вашей
домашней сети без уведомления, например, для отправки поисковых запросов и запросов
синхронизации. За передачу данных в роуминге может начисляться дополнительная
оплата. Проконсультируйтесь с поставщиком услуг.
Включение функции роуминга данных
1
Находясь на Главный экран, коснитесь .
2
Найдите и коснитесь Настройки > Беспроводные сети > Мобильная сеть.
3
Отметьте флажок напротив Интернет-роуминг.
Невозможно активировать роуминг данных, если функция подключения к данным
неактивна.
Настройка параметров сети
Телефон автоматически переключается между сетями в зависимости от их доступности. Некоторые
операторы позволяют вручную переключаться между сетями, например, если вы путешествуете за
границей и хотите использовать конкретную сеть.
Для исключительного использования сетей глобальной системы мобильной связи
1
На Главный экран коснитесь .
2
Найдите и коснитесь Настройки > Беспроводные сети > Мобильная сеть.
3
Коснитесь Режим сети.
4
Выберите Только GSM.
Выбор другой сети вручную
1
На Главный экран коснитесь
2
Найдите и коснитесь Настройки > Беспроводные сети > Мобильная сеть >
.
Операторы связи.
3
Коснитесь Режим поиска.
4
При появлении всплывающего окна прикоснитесь к Выбрать вручную.
5
Выберите сеть.
После выбора сети вручную телефон не будет искать другие сети, даже он покинул зону
действия выбранной вручную сети.
Включение автоматического выбора сети
1
На Главный экран коснитесь .
2
Найдите и коснитесь Настройки > Беспроводные сети > Мобильная сеть >
Операторы связи.
3
Коснитесь Режим поиска.
4
Коснитесь Выбирать автомат..
27
Это Интернет-версия документа. © Печать разрешена только для частного использования.
Page 28

Вызовы
Вызов службы экстренной помощи
В телефоне предусмотрено использование международных номеров службы экстренной помощи
(например 112 или 911). Телефон обеспечивает вызов службы экстренной помощи в любой стране
(как с установленной SIM-картой, так и без нее) при условии, что телефон находится в пределах
зоны обслуживания сети.
Вызов службы экстренной помощи
1
Находясь на Главный экран, коснитесь Телефон.
2
Введите номер службы экстренной помощи и коснитесь Вызов. Чтобы удалить номер,
коснитесь
Вызов службы экстренной помощи возможен даже при отсутствии SIM-карты.
Вызов службы экстренной помощи с заблокированной SIM-картой
1
Коснитесь Экстр. вызов.
2
Введите телефон экстренной службы и коснитесь Вызов. Чтобы удалить номер, коснитесь
.
Обработка вызовов
.
Исходящий вызов
1
Находясь на Главный экран, коснитесь .
2
Введите номер абонента и коснитесь Вызов. Чтобы удалить номер, коснитесь
Завершение вызова
•
Коснитесь Завершить вызов.
Международный вызов
1
Находясь на Главный экран, коснитесь Телефон.
2
Коснитесь и удерживайте 0, пока не появится знак «+».
3
Введите код страны, код города (без начального 0) и номер телефона, затем коснитесь
Вызов.
Ответ на вызов
•
Перетащите через экран вправо.
В случае использования обычных наушников без микрофона для ответа на вызов
необходимо отсоединить наушники из разъема минигарнитуры.
Отклонение вызова
•
Перетащите
влево через экран.
.
Изменение громкости во время разговора
•
Нажмите на верхний или нижний сектор кнопки громкости.
Включение громкоговорителя во время разговора
•
Коснитесь Динамик.
Отключение микрофона во время вызова
•
Коснитесь Микрофон выкл..
28
Это Интернет-версия документа. © Печать разрешена только для частного использования.
Page 29
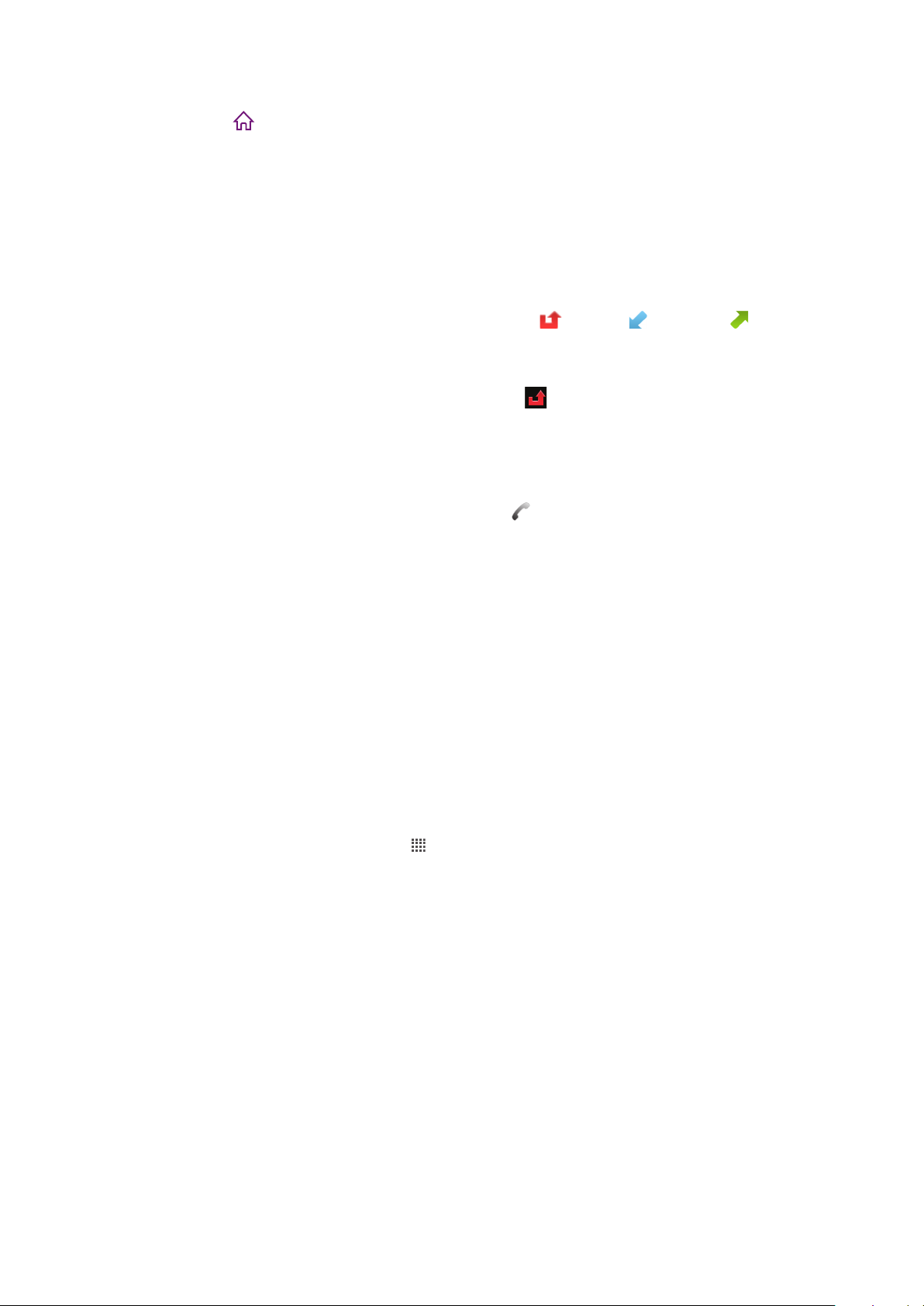
Включение экрана во время вызова
•
Нажмите .
Ввод номеров во время вызова
1
Во время вызова коснитесь Пан.набора. Появится клавиатура.
2
Введите номера.
Отключение сигнала вызова при входящем вызове
•
При поступлении вызова нажмите кнопку громкости.
Недавние вызовы
В списке вызовов можно просмотреть недавние непринятые
вызовы.
Просмотр непринятых вызовов
1
При пропуске вызова в строке состояния появляется значок
вниз.
2
Коснитесь Пропущенный вызов.
Вызов номера из журнала вызовов
1
Находясь на Главный экран, коснитесь Телефон > Вызовы.
2
Чтобы позвонить непосредственно на номер, коснитесь рядом с ним. Если требуется
отредактировать номер перед вызовом, коснитесь и удерживайте его, а затем выберите
нужный параметр.
, принятые и исходящие
. Перетяните строку состояния
Добавление в контакты номера из журнала вызовов
1
Находясь на Главный экран, коснитесь Телефон > Вызовы.
2
Коснитесь и удерживайте номер, затем коснитесь Добавить к контактам.
3
Коснитесь нужного контакта или Создать новый контакт.
4
Отредактируйте информацию о контакте и коснитесь Готово.
Голосовая почта
Если ваша подписка включает услугу голосовой почты, вызывающие абоненты могут оставлять вам
голосовые сообщения, если невозможно ответить на вызов. Номер услуги голосовой почты обычно
хранится на SIM-карте. Если номер отсутствует, его можно получить у поставщика услуг и ввести
вручную.
Ввод номера голосовой почты
1
Находясь на Главный экран, коснитесь
2
Найдите и коснитесь Настройки > Вызовы > Параметры голосовой почты > Номер
голосовой почты.
3
Введите номер своей голосовой почты.
4
Коснитесь ОК.
Вызов ящика голосовой почты
1
Находясь на Главный экран, коснитесь Телефон.
2
Коснитесь и удерживайте 1.
.
Несколько вызовов
В случае активации услуги ожидающего вызова можно одновременно принимать несколько вызовов.
Если услуга ожидающего вызова включена, то о поступлении второго вызова вы будете оповещаться
сигналом.
29
Это Интернет-версия документа. © Печать разрешена только для частного использования.
Page 30

Включение и отключение услуги ожидающего вызова
1
На Главный экран коснитесь .
2
Найдите и коснитесь Настройки > Вызовы > Дополн. параметры.
3
Чтобы включить или отключить услугу ожидающего вызова, коснитесь Параллельный
вызов.
Отклонение второго вызова
•
Если во время вызова вы слышите повторяющиеся сигналы, коснитесь Занято.
Ответ на второй вызов с завершением текущего
•
Если во время разговора по телефону раздаются повторяющиеся звуковые сигналы,
коснитесь Завершить и ответить.
Ответ на второй вызов с переводом текущего вызова в режим удержания
•
Если во время вызова вы слышите повторяющиеся гудки, коснитесь Ответить.
Второй вызов
1
Не прерывая текущий вызов, коснитесь Пан.набора.
2
Введите номер абонента и коснитесь Вызов.
3
Первый вызов ставится на удержание.
Эта же процедура применяется и при совершении последующих вызовов.
Переключение между несколькими вызовами
•
Чтобы переключиться на другой вызов и поместить текущий вызов в состояние удержания,
коснитесь нужного номера или контакта.
Завершение текущего вызова с возвратом к вызову на удержании
•
Коснитесь Завершить вызов.
Конференции
Конференция, или многосторонний вызов, позволяет одновременно общаться трем и более людям.
Конференция
1
Не прерывая текущий вызов, коснитесь Пан.набора. Вызов с первым участником ставится
на удержание.
2
Наберите номер второго участника и коснитесь Вызов.
3
Когда второй участник ответит, коснитесь
Частная беседа с одним участником
1
Во время конференции коснитесь кнопки, показывающей количество участников. Например,
коснитесь 3 участника, если в беседе участвуют трое.
2
Если вы хотите поговорить с участником наедине, коснитесь его/ее имени.
3
Чтобы завершить частную беседу и вернуться к конференции, коснитесь
Отключение участника от конференции
1
Во время конференции коснитесь кнопки, показывающей количество участников. Например,
коснитесь 3 участника, если в конференции участвуют трое.
2
Коснитесь
рядом с участником, которого хотите отключить.
.
.
Завершение конференции
•
Во время конференции коснитесь Завершить конференцию.
30
Это Интернет-версия документа. © Печать разрешена только для частного использования.
Page 31

Параметры вызовов
Переадресация вызовов
Вызовы можно переадресовывать, например, на другой номер телефона или на автоответчик.
Переадресация вызовов
1
На Главный экран коснитесь .
2
Найдите и коснитесь Настройки > Вызовы > Переадресация вызова.
3
Выберите требуемый вариант.
4
Введите номер, на который требуется переадресовывать вызовы, и коснитесь Включить.
Отключение переадресации вызовов
1
На Главный экран коснитесь
2
Найдите и коснитесь Настройки > Вызовы > Переадресация вызова.
3
Выберите требуемый вариант.
4
Коснитесь Выкл..
Отображение и сокрытие номера вашего телефона
Вы можете разрешить или запретить индикацию номера вашего телефона на устройствах
вызываемых абонентов.
Отображение и сокрытие номера телефона
1
На Главный экран коснитесь
2
Найдите и коснитесь Настройки > Вызовы > Дополн. параметры > АОН.
3
Выберите требуемый вариант.
.
.
Функция «разрешенные номера»
Если вы получили от оператора связи код PIN2, то можете использовать функцию «разрешенные
номера» для ограничения исходящих и входящих вызовов.
Включение и отключение функции «разрешенные номера»
1
На Главный экран коснитесь .
2
Найдите и коснитесь Настройки > Вызовы > Ограниченный набор.
3
Коснитесь Вкл. разреш. номера или Откл. разреш. номера.
4
Введите код PIN2 и коснитесь ОК.
Доступ к списку разрешенных абонентов
1
Находясь на Главный экран, коснитесь
2
Найдите и коснитесь Настройки > Вызовы > Ограниченный набор > Ограниченный
набор.
.
31
Это Интернет-версия документа. © Печать разрешена только для частного использования.
Page 32

Контакты
Приложение "Контакты" используется для хранения всех ваших контактов и управления ими. Все
данные — телефонные номера, адреса электронной почты, информация о днях рождения и другая
информация о контактах — сохраняются в одном месте. Контакты отображает все каналы
коммуникации с конкретным контактом. Достаточно просто прикоснуться к имени контакта, чтобы
открыть обзор с доступной информацией о нем.
Можно добавить в телефон новые контакты и синхронизировать их с контактами учетной записи
Sony Ericsson Sync, учетной записи Google™, учетной записи Microsoft® Exchange ActiveSync® или
других учетных записей, поддерживающих синхронизацию контактов. Контакты автоматически
добавляет новые адреса к уже существующим контактам, создавая единую запись. Данный процесс
также может осуществляться в ручном режиме.
Первое открытие списка контактов
При первом открытии приложения "Контакты" появляется подсказка, как начать процедуру
добавления контактов в телефон. Рекомендуется выбрать наиболее подходящий ситуации способ
загрузки контактов и приступить к их настройке. Подробнее об импорте данных о контактах см. на
www.sonyericsson.com/support/contacts.
Загрузка контактов в телефон
Существующую контактную и другую информацию в новый телефон можно загрузить несколькими
способами:
Синхронизация телефона с контактами, сохраненными в учетной записи одной из служб сетевой синхронизации
(напр., Sony Ericsson Sync или Google Sync™).
Импорт контактов с SIM-карты. В силу ограниченного объема памяти SIM-карты передать всю информацию с
одного телефона на другой этим способом может оказаться невозможным.
Импорт контактов с карты памяти.
Через беспроводное подключение Bluetooth™.
Передача контактов через службы сообщений (например, SMS, MMS или электронную почту).
Практически для всех пользователей наиболее оптимальным способом является сетевая
синхронизации данных, обеспечивающая постоянный доступ к резервной копии на сетевом
сервере.
Просмотр контактов
•
На Главный экран коснитесь , затем коснитесь . В этом приложении перечислены все
ваши контакты.
Синхронизация контактов в телефоне с учетной записью синхронизации
1
На Главный экран коснитесь , затем коснитесь .
2
Нажмите , затем коснитесь Параметры > Уч. записи и синх..
3
Для настройки учетной записи синхронизации прикоснитесь к Добавить аккаунт и
следуйте инструкциям на экране. Если учетная запись синхронизации уже установлена, и вы
хотите синхронизироваться с данной учетной записью, нажмите
и коснитесь
Синхронизировать сейчас.
32
Это Интернет-версия документа. © Печать разрешена только для частного использования.
Page 33

Импорт контактов с SIM-карты
5
4
3
6
1
2
7
1
На Главный экран коснитесь , затем коснитесь .
2
Нажмите , затем коснитесь Импорт. конт. > SIM-карта.
3
При наличии настроенной учетной записи синхронизации контакты с SIM-карты могут быть
добавлены к этой записи или использоваться только в телефоне. Выберите нужный
параметр.
4
Чтобы импортировать отдельный контакт, найдите и коснитесь его. Чтобы импортировать
все контакты, нажмите , затем коснитесь Импорт. все.
Импортирование контактов с карты памяти
1
На Главный экран коснитесь
2
Нажмите
3
При наличии настроенной учетной записи синхронизации импортируемые с карты памяти
, затем коснитесь Импорт. конт. > Карта памяти.
, затем коснитесь .
контакты могут быть добавлены к этой записи или использоваться только в телефоне.
Выберите нужный параметр.
4
При наличии на карте памяти SD более одного файла vCard, на экране отображается список
различных групп контактов с соответствующей датой их создания. Выберите группу, которую
требуется импортировать.
Получение данных о контактах с использованием технологии Bluetooth™
1
Убедитесь, что функция Bluetooth™ включена и в параметрах задан режим доступности. В
противном случае, получение данных от других устройств будет невозможным.
2
При получении запроса подтверждения получения файла коснитесь Принять.
3
Перетяните панель уведомлений вниз и коснитесь полученного файла, чтобы импортировать
данные контактов.
Чтобы принять контакты, посланные через службу сообщений
1
Откройте принятое новое текстовое сообщение, мультимедийное сообщение или сообщение
электронной почты.
2
Принятые контактные данные отображаются как вложение vCard. Прикоснитесь или
прикоснитесь и удерживайте файл vCard, чтобы открыть меню, позволяющее сохранить
контактные данные.
Контакты обзор экрана
1 Прикоснитесь к этому значку, чтобы создать контакт
2 Поле поиска контактов
3 Нажмите на имя контакта, чтобы просмотреть информацию о нем
4 Значок отображает состояние контакта в службах мгновенного обмена сообщениями (чатах)
5 Алфавитный список для просмотра контактов
6 Коснитесь миниатюры изображения контакта, чтобы открыть меню быстрого доступа к контакту
7 Вкладки ярлыков
Это Интернет-версия документа. © Печать разрешена только для частного использования.
33
Page 34

Управление контактами
Создание, редактирование и синхронизация контактов в несколько простых шагов. Выберите для
отображения только те контакты, которые вы хотите использовать в телефоне. Синхронизируя
контакты более чем с одной учетной записью, можно объединить контакты в телефоне, чтобы
исключить дублирование.
Некоторые службы синхронизации, например некоторые социальные сети, не позволяют
редактировать контактную информацию.
Выбор отображаемых контактов
1
На Главный экран коснитесь , затем коснитесь .
2
Коснитесь .
3
В появившемся списке отметьте нужные функции либо снимите отметки. После
синхронизации контактов с учетной записью данная учетная запись отображается в списке.
Для дальнейшего расширения списка функций можно коснуться учетной записи. По
окончании ввода данных коснитесь ОК.
Добавление контактов
1
На Главный экран коснитесь
2
Коснитесь .
3
После синхронизации данных о контактах с одной или несколькими учетными записями,
выберите учетную запись, к которой будет добавлен этот контакт, или коснитесь Контакт в
телефоне, если этот контакт будет использоваться только в телефоне.
4
Введите или выберите необходимые сведения о контакте.
5
По окончании ввода данных коснитесь Готово.
, затем коснитесь .
Если перед номером телефона контакта поставить знак "плюс" и код страны, этот номер
можно использовать при вызовах из других стран.
Редактирование контактов
1
На Главный экран коснитесь , а затем коснитесь .
2
Коснитесь и удерживайте контакт, который нужно редактировать, а затем коснитесь
Изменить контакт.
3
Отредактируйте необходимую информацию. По окончании ввода данных коснитесь
Готово.
Присвоение изображения контакту
1
На Главный экран коснитесь
2
Коснитесь и удерживайте контакт, который нужно редактировать, а затем коснитесь
, затем коснитесь .
Изменить контакт.
3
Коснитесь
4
После добавления изображения коснитесь значка Готово.
Изображение к контакту также можно добавить непосредственно из приложения Галерея.
и выберите желаемый метод добавления изображения контакта.
Просмотр событий связи с контактом
1
На Главный экран коснитесь , а затем коснитесь .
2
Коснитесь контакта, который необходимо просмотреть.
3
Для просмотра связей с контактом, осуществленных различными способами, коснитесь или
пролистайте объекты фильтра внизу экрана.
Удаление контактов
1
На Главный экран коснитесь , а затем коснитесь .
2
Нажмите
3
Отметьте контакты для удаления, или коснитесь Отметить все, если необходимо удалить
, затем коснитесь Удал. контакты.
все контакты.
4
Коснитесь Удалить > ОК.
34
Это Интернет-версия документа. © Печать разрешена только для частного использования.
Page 35

Редактирование контактной информации о себе
1
На Главный экран коснитесь , а затем коснитесь .
2
Коснитесь и удерживайте Мои данные в верхней части списка контактов, затем коснитесь
Изменить контакт.
3
Введите новую информацию или внесите необходимые изменения.
4
По окончании ввода данных коснитесь Готово.
Как избежать дублирующихся записей в списке контактов
При синхронизации контактов с новой учетной записью или импорте информации о контактах другими
способами могут получиться дублирующие записи в телефонной книге. В таком случае можно
объединить такие дубликаты для создания единой записи. При ошибочном объединении записей их
можно позже снова разъединить.
Для объединения контактов
1
На Главный экран коснитесь
2
Коснитесь и удерживайте контакт, который нужно объединить с другим контактом, а затем
коснитесь Объединить контакты.
3
В открывшемся списке коснитесь контакта, данные которого будут объединены с первым
выбранным контактом, затем коснитесь ОК для подтверждения. В результате данные
второго контакта добавляются к данным первого контакта, а затем второй контакт удаляется
из списка.
Разделение объединенных контактов
1
На Главный экран коснитесь
2
Прикоснитесь и удерживайте объединенный контакт, который нужно отредактировать, а
затем прикоснитесь к Изменить контакт.
3
Нажмите , затем коснитесь Отделить.
4
Коснитесь ОК.
, а затем коснитесь .
.
Избранные
Функция позволяет помечать контакты как избранные. А вкладка Избранное обеспечивает
быстрый доступ к таким контактам. На Избранное также имеется список контактов, с которыми вы
общаетесь чаще всего.
Помещение контакта в избранные и его удаление из избранных
1
На Главный экран коснитесь
2
Коснитесь контакта, который требуется поместить в избранные или удалить из избранных.
3
Коснитесь
.
, а затем коснитесь .
Коммуникации с контактами
Поиск контактов
1
На Главный экран коснитесь , затем коснитесь .
2
Введите первые несколько букв имени контакта в поле Поиск. На экране появятся все
контакты, начинающиеся с этих символов.
Меню быстрого доступа к контактам
Коснитесь миниатюры контакта для просмотра параметров быстрого доступа к конкретному контакту.
Доступны такие возможности, как вызов контакта, отправка текстового или мультимедийного
сообщения, а также запуск чата с помощью приложения Talk.
Для использования приложений, отображающихся как пункты в меню быстрого доступа к
контактам, необходимо настроить эти приложения в телефоне. Например, необходимо
запустить приложение Gmail™ и ввести данные для входа перед тем, как его можно будет
использовать в меню быстрого доступа к контактам.
35
Это Интернет-версия документа. © Печать разрешена только для частного использования.
Page 36

Совместное использование контактов
Передача визитной карточки
1
На Главный экран коснитесь , затем коснитесь .
2
Коснитесь Мои данные.
3
Нажмите , затем коснитесь Передать контакт > ОК.
4
Выберите подходящий способ передачи и следуйте инструкциям, отображаемым на экране.
Передача контакта
1
На Главный экран коснитесь , затем коснитесь .
2
Коснитесь контакта, чьи данные подлежат передаче.
3
Нажмите , затем коснитесь Передать контакт > ОК.
4
Выберите подходящий способ передачи и следуйте инструкциям, отображаемым на экране.
Передача нескольких контактов одновременно
1
На Главный экран коснитесь
2
Нажмите , затем коснитесь Передать контакты.
3
Отметьте контакты для отправки или выберите все, если необходимо передать все контакты.
4
Коснитесь Передать, затем коснитесь ОК для подтверждения.
5
Выберите подходящий способ передачи и следуйте инструкциям, отображаемым на экране.
, затем коснитесь .
Резервное копирование контактов
Резервное копирование контактов можно выполнять на карту памяти и SIM-карту.
Экспорт всех контактов на карту памяти
1
На Главный экран коснитесь
2
Нажмите , затем коснитесь Рез. коп. конт. > Карта памяти.
3
Коснитесь ОК.
Экспорт контактов на SIM-карту
1
На Главный экран коснитесь
2
Нажмите , затем коснитесь Рез. коп. конт. > SIM-карта.
3
Отметьте подлежащие экспорту контакты или коснитесь Отметить все, если
экспортируются все контакты.
4
Коснитесь Резервное копир..
5
Если вы хотите добавить контакты к имеющимся на SIM-карте, выберите Добавить
контакты, а если желаете заменить имеющиеся контакты на SIM-карте, выберите
Заменить все контакты.
При экспорте контактов на SIM-карт, невозможно экспортировать всю информацию.
Причиной является ограниченная память SIM-карт.
, затем коснитесь .
, затем коснитесь .
36
Это Интернет-версия документа. © Печать разрешена только для частного использования.
Page 37

Передача сообщений
Использование текстовых и мультимедийных сообщений
Телефон позволяет отправлять и получать текстовые сообщения посредством SMS (услуги передачи
коротких сообщений). Если подписка включает услуги ММS (передача мультимедийных сообщений),
это позволяет также отправлять и принимать сообщения, содержащие мультимедийные файлы,
например изображения и видеоклипы. Одно текстовое сообщение может содержать до 160
символов. Если сообщение превышает 160 символов, все получившиеся отдельные сообщения
связываются и отсылаются вместе. Начисление оплаты производится отдельно за каждое
сообщение в 160 символов, переданное в таком пакете. При просмотре сообщений они
отображаются в форме бесед, т.е. все сообщения от/для конкретного человека будут сгруппированы
вместе.
Для отправки мультимедийных сообщений необходимо соответствующим образом
настроить функцию ММS в телефоне. См. раздел «Параметры сети Интернет и обмена
сообщениями» на стр. 25.
Создание и передача сообщений
1
Находясь на Главный экран, коснитесь , а затем найдите и коснитесь .
2
Коснитесь Новое сообщение.
3
Коснитесь Написать сообщ. и введите текстовое сообщение.
4
Чтобы добавить получателя, коснитесь Добавить получателя, затем выберите контакт
или введите вручную полный номер.
5
Если нужно добавить мультимедийный файл, прикоснитесь к
параметр.
6
Если перед отправкой сообщения возникает необходимость добавить или удалить
получателей, нажмите . Чтобы добавить получателя, коснитесь Добавить
получателя. Чтобы удалить получателя, коснитесь Редактировать абонентов, а
затем рядом с полем получателя. По окончанию процедуры коснитесь Готово.
7
Чтобы передать сообщение, коснитесь Прдч.
и выберите нужный
В случае выхода из сообщения до его отправки, оно сохраняется в виде черновика. Беседа
помечается словом Черновик.
Чтение полученных сообщений
1
На экране Главный экран коснитесь , затем найдите и коснитесь .
2
Выберите нужную беседу.
3
Если сообщение еще не загружено, коснитесь и удерживайте его, а затем коснитесь
Загрузить сообщен..
При получении текстового или мультимедийного сообщения в строке состояния
появляется значок . Чтобы прочитать сообщение, также можно перетащить строку
состояния вниз и коснуться полученного сообщения после открытия строки состояния.
Ответ на сообщение
1
На Главный экран прикоснитесь к , затем прикоснитесь к Сообщения.
2
Выберите нужную беседу.
3
Введите ответ и при коснитесь к Прдч.
Пересылка сообщений
1
На Главный экран прикоснитесь к
2
Выберите нужную беседу.
3
Коснитесь и удерживайте сообщение, которое нужно переслать, а затем коснитесь
Переслать сообщен..
4
Выберите получателя из списка или коснитесь Новая беседа, чтобы добавить
отсутствующего в списке получателя.
5
Отредактируйте сообщение и коснитесь Прдч.
, затем прикоснитесь к Сообщения.
37
Это Интернет-версия документа. © Печать разрешена только для частного использования.
Page 38

Удаление сообщений
1
На Главный экран прикоснитесь к , затем прикоснитесь к Сообщения.
2
Выберите нужную беседу.
3
Коснитесь и удерживайте сообщение, которое нужно удалить, а затем коснитесь Удалить
сообщение > Да.
Для удаления бесед
1
На Главный экран прикоснитесь к
2
Нажмите
3
Установите флажки у бесед, подлежащих удалению, а затем коснитесь Удалит..
, затем коснитесь Удалить несколько.
, затем прикоснитесь к Сообщения.
Сохранение номеров отправителей в контактах
1
Находясь на Главный экран, коснитесь
2
Прикоснитесь к значку беседы.
3
Коснитесь номера отправителя в верхней части экрана.
4
Коснитесь
5
Выберите существующий контакт или коснитесь , чтобы создать новый.
6
Отредактируйте информацию о контакте и коснитесь Готово.
.
, а затем — Сообщения.
Вызов отправителей сообщений
1
На Главный экран прикоснитесь к
2
Прикоснитесь к значку беседы.
3
Выберите абонента в верхней части экрана.
4
Если абонент сохранен в контактах, выберите телефонный номер для вызова. Если адресат
не сохранен в контактах, коснитесь
, затем прикоснитесь к Сообщения.
.
Сохранение файла, принятого в сообщении
1
На Главный экран коснитесь
2
Выберите нужную беседу.
3
Если сообщение еще не загружено, коснитесь и удерживайте его, а затем коснитесь
, затем коснитесь Сообщения.
Загрузить сообщен..
4
Нажмите и удерживайте файл, который нужно сохранить, а затем выберите нужную функцию.
Параметры текстовых и мультимедийных сообщений
Изменение параметров уведомлений для сообщений
1
На Главный экран прикоснитесь к
2
Нажмите , затем коснитесь Параметры.
3
При необходимости коснитесь Сигнал уведомления и выберите звук уведомлений.
4
При необходимости коснитесь Вибросигнал уведомл. и отметьте для активации.
Изменение параметров отчетов о доставке для исходящих сообщений
1
На Главный экран прикоснитесь к
2
Нажмите , затем коснитесь Параметры.
3
Чтобы включить или отключить отчеты о доставке, коснитесь Отчет о доставке.
Когда сообщение доставлено абоненту, в сообщении появляется
Просмотр сообщений, сохраненных на SIM-карте
1
На Главный экран прикоснитесь к , затем прикоснитесь к Сообщения.
2
Нажмите , затем коснитесь Параметры > Сообщения на SIM.
, затем прикоснитесь к Сообщения.
, затем прикоснитесь к Сообщения.
.
38
Это Интернет-версия документа. © Печать разрешена только для частного использования.
Page 39

Электронная почта
Приложение Электронная почта предназначено для отправки и получения электронных
сообщений через учетную запись обычной или корпоративной электронной почты. Или и ту, и другую.
Телефон может обрабатывать несколько учетных записей электронной почты одновременно. При
этом в настройках учетных записей доступна опция получения сообщений в одну общую или
отдельные папки «Входящие».
Gmail™ имеет собственное приложение, но, тем не менее, входящие сообщения этой
учетной записи также могут поступать в общую папку «Входящие» вместе с остальными
учетными записями.
Для реализации описанной выше функции сообщения корпоративной электронной почты
в Microsoft® Outlook® должны быть сохранены на сервере Microsoft® Exchange.
Дополнительную информацию см. в разделе «Синхронизация корпоративной
электронной почты, календаря и контактов» на стр. 53.
Настройка учетной записи электронной почты в телефоне
1
Находясь на Главный экран, коснитесь .
2
Найдите и коснитесь Электронная почта.
3
Введите адрес электронной почты и пароль, затем коснитесь След..
4
Если не удалось осуществить автоматическую загрузку настроек учетной записи электронной
почты, завершите процедуру настройки вручную.
В случае ввода настроек параметров вручную, обратитесь к поставщику услуг электронной
почты и получите точные настройки параметров. В качестве типа учетной записи
корпоративной электронной почты выберите Exchange Active Sync.
Телефон позволяет устанавливать несколько учетных записей электронной почты. См.
«Добавление дополнительной учетной записи электронной почты в телефон» на
стр. 41.
Использование электронной почты
Создание и передача сообщений электронной почты
1
Находясь на Главный экран, коснитесь
2
Коснитесь Электронная почта.
3
Если используется несколько учетных записей электронной почты, коснитесь той записи из
которой должно быть передано сообщение.
4
Коснитесь Новое сообщение.
5
Коснитесь Кому и введите адрес получателя. На экране отображается динамический список
совпадений с адресами в телефонной книге. Выберите соответствующее совпадение или
продолжите ввод полного адреса электронной почты. Чтобы добавить других получателей,
отделите введенный адрес запятой или точкой с запятой и введите следующего получателя.
Чтобы удалить получателя, коснитесь клавиши .
6
Коснитесь Тема и введите тему сообщения электронной почты.
7
В области сообщения введите нужный текст.
8
Чтобы вложить файл, коснитесь Добавить приложение. Выберите тип файла, затем в
раскрывшемся списке коснитесь нужного файла вложения.
9
Коснитесь Отправить.
.
39
Это Интернет-версия документа. © Печать разрешена только для частного использования.
Page 40

Прием сообщений электронной почты
1
Находясь на Главный экран, коснитесь .
2
Коснитесь Электронная почта.
3
Если в телефоне используется несколько учетных записей электронной почты, выберите ту,
которую нужно проверить. Чтобы проверить одновременно все учетные записи электронной
почты, коснитесь Все входящие.
4
Для загрузки новых сообщений, нажмите
Если для корпоративной учетной записи задан режим «проталкивания», нет
необходимости в обновлении папки входящих. В режиме «прямого нажатия» обновление
учетной записи в телефоне происходит автоматически при поступлении новых писем.
, а затем коснитесь Обновить.
Чтение сообщений электронной почты
1
На вашем Главный экран коснитесь .
2
Найдите и коснитесь Электронная почта.
3
Если в телефоне используется несколько учетных записей электронной почты, выберите ту,
которую нужно проверить. Чтобы проверить одновременно все учетные записи электронной
почты, коснитесь Все входящие.
4
В папке входящих сообщений прокрутите вверх и вниз и коснитесь сообщения, которое нужно
прочитать.
5
Для перехода к следующему или предыдущему сообщению используются стрелки вперед и
назад, расположенные в верхней части экрана.
6
Чтобы вернуться к представлению входящих сообщений, нажмите
.
Просмотр и чтение сообщений электронной почты в альбомной ориентации
1
На вашем Главный экран коснитесь
2
Найдите и коснитесь Электронная почта.
3
Если в телефоне используется несколько учетных записей электронной почты, выберите ту,
.
которую нужно проверить. Чтобы проверить одновременно все учетные записи электронной
почты, коснитесь Все входящие.
4
Держите телефон горизонтально. Справа на экране появится панель просмотра.
5
В папке входящих сообщений электронной почты, которая отображается в левой части
экрана, прокрутите сообщения вверх или вниз и коснитесь сообщения, которое нужно
прочитать. Сообщение открывается в панели просмотра сообщений электронной почты в
правой части экрана.
6
Чтобы развернуть сообщение на весь экран, перетяните разделительную полосу (между
папкой входящих сообщений и панелью просмотра сообщений) влево. В полноэкранном
режиме для перехода к следующему или предыдущему сообщению используются стрелки
вперед и назад, расположенные в верхней части экрана.
7
Чтобы вернуться к представлению входящих сообщений, перетащите разделительную
полосу (с левого края экрана) вправо.
Панель просмотра по умолчанию отображается только в альбомной ориентации.
Изменение настроек панели просмотра
1
На экране Главный экран коснитесь
2
Нажмите , затем коснитесь Панель просмотра и выберите параметр.
, затем найдите и коснитесь Электронная почта.
Просмотр вложений в сообщениях электронной почты
1
Находясь на Главный экран, коснитесь .
2
Найдите и коснитесь Электронная почта.
3
Найдите и прикоснитесь к интересующему сообщению электронной почты в папке входящих
сообщений.
4
Чтобы просмотреть вложение, опуститесь до конца панели просмотра сообщений
электронной почты. Коснитесь расположенных рядом Открыть или Сохранить.
40
Это Интернет-версия документа. © Печать разрешена только для частного использования.
Page 41

Сохранение адресов электронной почты отправителей в контактах
1
Находясь на Главный экран, коснитесь .
2
Найдите и коснитесь Электронная почта.
3
Найдите и прикоснитесь к интересующему сообщению электронной почты в папке входящих
сообщений.
4
Коснитесь имени отправителя в верхней части экрана.
5
Коснитесь ОК в окне запроса подтверждения добавления нового имени в контакты.
6
Выберите существующий контакт или коснитесь Создать новый контакт, чтобы создать
новый.
7
Отредактируйте информацию о контакте и коснитесь Готово.
Ответ на сообщения электронной почты
1
Находясь на Главный экран, коснитесь
2
Коснитесь Электронная почта.
3
В папке входящих сообщений коснитесь и удерживайте требующее ответа сообщение.
4
Коснитесь Ответить или Ответ. всем.
5
Введите текст ответа и коснитесь Отправить.
.
Пересылка сообщения электронной почты
1
Находясь на Главный экран, коснитесь
2
Коснитесь Электронная почта.
3
В папке входящих сообщений коснитесь и удерживайте сообщение, которое подлежит
.
пересылке.
4
Коснитесь Переслать.
5
Коснитесь Кому и введите адрес получателя.
6
Введите текст сообщения и коснитесь Отправить.
Удаление сообщений электронной почты
1
Находясь на Главный экран, коснитесь
2
Коснитесь Электронная почта.
3
В папке входящих сообщений отметьте все сообщения, подлежащие удалению, а затем
.
коснитесь Удалить.
Сообщение также можно удалить из списка сообщений, коснувшись и удерживая его, а
затем нажав Удалить.
Изменение периодичности проверки электронной почты
1
Находясь на Главный экран, коснитесь .
2
Найдите и коснитесь Электронная почта.
3
Если в телефоне настроено более одной учетной записи электронной почты, прикоснитесь
к учетной записи, которую необходимо настроить.
4
Нажмите
, затем коснитесь Парам-ры учетной записи > Частота проверки
вход. и выберите нужный параметр.
Работа с учетными записями электронной почты
Добавление дополнительной учетной записи электронной почты в телефон
1
Находясь на Главный экран, коснитесь
2
Найдите и коснитесь Электронная почта.
3
Нажмите
4
Нажмите , затем коснитесь Добавить аккаунт.
5
Введите адрес электронной почты и пароль, затем коснитесь Далее. Если не удалось
, затем коснитесь Учетные записи.
осуществить автоматическую загрузку настроек учетной записи электронной почты,
завершите процедуру настройки вручную.
.
При наличии в телефоне более одной учетной записи электронной почты, в открытом
приложении Электронная почта отображается список всех имеющихся учетных записей.
Выберите имя учетной записи, которую требуется открыть.
41
Это Интернет-версия документа. © Печать разрешена только для частного использования.
Page 42

Установка учетной записи электронной почты по умолчанию
1
Находясь на Главный экран, коснитесь .
2
Найдите и коснитесь Электронная почта.
3
Коснитесь учетной записи, которая по умолчанию будет задана для создания и отправки
сообщений электронной почты.
4
Нажмите
5
Отметьте флажок напротив Уч. запись по умолчанию.
Если учетная запись только одна, то она автоматически становится записью по умолчанию.
, затем коснитесь Парам-ры учетной записи.
Удаление учетной записи электронной почты из телефона
1
Находясь на Главный экран, коснитесь .
2
Найдите и коснитесь Электронная почта.
3
При наличии на телефоне нескольких учетных записей электронной почты, перейдите к 4
шагу. При наличии только одной учетной записи электронной почты, нажмите
, а затем
коснитесь Учетные записи.
4
Коснитесь и удерживайте учетную запись, которая подлежит удалению, затем коснитесь
Удалить учетную запись > ОК.
Gmail™ и другие службы Google™
Наличие учетной записи Google™ позволяет использовать имеющееся в телефоне приложение
Gmail™ для чтения, создания и управления сообщениями электронной почты. По завершению
настройки учетной записи Google™ в телефоне становятся доступными такие функции, как общение
с друзьями в чате Google Talk™, синхронизация календаря телефона с Google Calendar™ и загрузка
приложений и игр из магазина Android Market™.
Настройка учетной записи Google™ в телефоне
1
Находясь на Главный экран, коснитесь
2
Найдите и коснитесь Настройки > Аккаунты и синхронизация > Добавить
.
аккаунт > Google™.
3
C помощью мастера регистрации создайте учетную запись Google™ или выполните вход в
уже существующую учетную запись. Телефон готов к работе с приложениями Gmail™, Google
Talk™ и Google Calendar™.
Кроме того, вход в уже существующую учетную запись или создание новой учетной
записи Google™ возможно из мастера настройки при первом включении телефона. Или же
вы можете подключиться к сети Интернет и создать учетную запись на
www.google.com/accounts.
Чтобы открыть Gmail™ приложение
1
На Главный экран коснитесь .
2
Найдите и коснитесь Gmail™ .
42
Это Интернет-версия документа. © Печать разрешена только для частного использования.
Page 43

Google Talk™
При помощи чата Google Talk™ в телефоне вы можете общаться с друзьями, которые также
используют это приложение.
Запуск Google Talk™
1
Находясь на Главный экран, коснитесь .
2
Найдите и коснитесь Talk.
Ответ на мгновенное сообщение с помощьюTalk
1
Когда кто-нибудь вызывает вас через Talk, в строке состояния появляется значок .
2
Чтобы начать чат, перетащите строку состояния вниз, затем коснитесь сообщения.
43
Это Интернет-версия документа. © Печать разрешена только для частного использования.
Page 44

Sony Ericsson Timescape™
2
1
3
Sony Ericsson Timescape™ меняет привычные формы социального взаимодействия, объединяя
различные способы общения в одном экране. Любые события (текстовые и мультимедийные
сообщения, пропущенные звонки и обновления веб-служб) отображаются в виде экранных
элементов в хронологическом порядке. Благодаря функции краткого предварительного просмотра
всех событий нет необходимости открывать и просматривать все содержимое каждого экранного
элемента. Кроме того, кнопка бесконечности позволяет просмотреть содержимое телефона,
касающееся контакта или события, просматриваемого на текущий момент в Timescape™.
Некоторые услуги и функции, описанные в данном разделе, поддерживаются не во всех
странах и регионах, не всеми сетями и/или поставщиками услуг и не во всех зонах.
Запуск Timescape™
1
На Главный экран коснитесь .
2
Найдите и коснитесь Timescape™.
Основной экран Timescape™
1 Ваше состояние в выбранных вами веб-службах
2 Экранные элементы Timescape™, в хронологическом порядке, самый новый элемент появляется вверху
3 Фильтр событий Timescape™
Графический фрагмент Timescape™
Графический фрагмент Timescape™ отображает последние события в приложении Timescape™.
Для открытия приложения Timescape™ достаточно одного касания графического фрагмента. Кроме
того, для обеспечения быстрого доступа к приложению, графический фрагмент Timescape™ может
быть добавлен на Главный экран. См. раздел «Главный экран» на стр. 14.
Добавление графического фрагмента Timescape™ на главный экран
1
Находясь на Главный экран, нажмите
2
Коснитесь Добавить > Виджеты.
3
Коснитесь Фрагмент Timescape™. Выберите объект, который необходимо открыть.
Удаление графического фрагмента Timescape™ с главного экрана
1
Находясь на главном экране, коснитесь и удерживайте графический фрагмент Timescape.
2
Перетяните графический фрагмент к
Использование Timescape™
Прокрутка экранных элементов в Timescape™
•
Чтобы прокрутить экранные элементы пролистайте вверх или вниз.
.
в нижней части экрана.
44
Это Интернет-версия документа. © Печать разрешена только для частного использования.
Page 45

Предварительный просмотр экранного элемента в Timescape™
•
Коснитесь экранного элемента.
Фильтр событий Timescape™
Все события
Непринятые вызовы
Полученные текстовые и мультимедийные сообщения
Обновления данных о контактах в Twitter
Обновления данных о контактах в Facebook
Фильтрация событий, отображаемых в Timescape™
•
Коснитесь значков фильтра или проведите по ним.
Обновление основного экрана Timescape™
•
Если фильтр событий Timescape™ задан для всех событий, нажмите
Обновить.
При обновлении основного экрана телефон подключается к Интернету, получая самую
последнюю информацию по всем учетным записям веб-служб, связанным с Timescape™.
, а затем коснитесь
Вход в Facebook™ или Twitter™ с помощью Timescape™
1
Находясь на Главный экран, коснитесь .
2
Найдите и коснитесь Timescape™.
3
Нажмите
4
Коснитесь сетевой службы, куда требуется выполнить вход.
5
Введите данные для входа.
Прохождение входной регистрации в сетевой службе позволяет обновлять состояния и
просматривать обновления данной сетевой службы, используя приложение Timescape™.
, затем коснитесь Параметры > Настроить услуги.
Обновление состояний в Facebook™ и Twitter™ для Timescape™
1
Находясь на Главный экран, коснитесь .
2
Найдите и коснитесь Timescape™.
3
Коснитесь
4
Прикоснитесь к значку службы, для которой нужно обновить ваше состояние. Если вход в
> Обновить статус.
службу не выполнен, введите свои регистрационные данные для входа. После выбора
нужной службы прикоснитесь к Продолжить.
5
Коснитесь текстового поля и введите новое состояние, а затем коснитесь Опубликовать.
Выход из Facebook™ или Twitter™ с помощью Timescape™
1
Находясь на Главный экран, коснитесь
2
Найдите и коснитесь Timescape™.
3
Нажмите , затем коснитесь Параметры > Настроить услуги.
4
Коснитесь сетевой службы, из которой требуется выполнить выход.
При выходе из службы данные вашей учетной записи удаляются.
.
Просмотр событий в Timescape™
1
На Главный экран коснитесь .
2
Найдите и коснитесь Timescape™.
3
Прокрутите и коснитесь экранного элемента для желаемого события, чтобы он отобразился
в режиме предварительного просмотра. Затем коснитесь его еще раз.
45
Это Интернет-версия документа. © Печать разрешена только для частного использования.
Page 46

Ответ на непринятый вызов из Timescape™
1
Находясь на Главный экран, коснитесь .
2
Найдите и коснитесь Timescape™.
3
Выберите экранный элемент с непринятым вызовом, а затем коснитесь его еще раз.
4
Коснитесь Перезвонить.
Ответ на текстовые и мультимедийные сообщения в Timescape™
1
На Главный экран коснитесь
2
Найдите и коснитесь Timescape™.
3
Прокрутите до экранного элемента текстового или мультимедийного сообщения и коснитесь
этого экранного элемента.
4
Отредактируйте сообщение и коснитесь Прдч.
.
Кнопка бесконечности в Timescape™
При прикосновении к экранному элементу в правом верхнем углу экрана появляется кнопка
бесконечности
позволяет просматривать содержимое телефона, касающееся данного контакта.
Просмотр всех событий связи с контактом
1
На Главный экран коснитесь .
2
Найдите и коснитесь Timescape™.
3
Коснитесь экранного элемента для события, связанного с контактом.
4
Коснитесь
5
Коснитесь или пролистайте объекты фильтра внизу экрана, чтобы просмотреть события
связи с контактом другими способами.
. Если экранный элемент связан с контактом, то прикосновение к данной кнопке
. Отобразятся все события связи с контактом.
Обновление основного экрана Timescape™
•
Если фильтр событий Timescape™ задан для всех событий, нажмите , а затем коснитесь
Обновить.
При обновлении основного экрана телефон подключается к Интернету, получая самую
последнюю информацию по всем учетным записям веб-служб, связанным с Timescape™.
Фильтрация событий, отображаемых в Timescape™
•
Коснитесь значков фильтра или проведите по ним.
Просмотр всех событий связи с контактом
1
На Главный экран коснитесь .
2
Найдите и коснитесь Timescape™.
3
Коснитесь экранного элемента для события, связанного с контактом.
4
Коснитесь . Отобразятся все события связи с контактом.
5
Коснитесь или пролистайте объекты фильтра внизу экрана, чтобы просмотреть события
связи с контактом другими способами.
Настройки Timescape™
Доступ к параметрам Timescape™
1
Находясь на Главный экран, коснитесь .
2
Найдите и коснитесь Timescape™.
3
Нажмите
, затем коснитесь Параметры.
Планирование обновлений содержимого веб-служб в Timescape™
1
Находясь на Главный экран, коснитесь .
2
Найдите и коснитесь Timescape™.
3
Нажмите , затем коснитесь Параметры > Обнов. по расписанию.
4
Коснитесь нужного параметра. Если выбран режим Вручную, автоматические обновления
не производятся.
46
Это Интернет-версия документа. © Печать разрешена только для частного использования.
Page 47

Android Market™
Откройте Android Market™ и войдите в мир приложений и игр. Просмотр приложений и игр
осуществляется по популярности и другим категориям. Кроме того, имеется возможность оценить
приложение или игру и оставить свой отзыв.
Использование Android Market™ требует наличия учетной записи Google ™. См. раздел
«Настройка учетной записи Google™ в телефоне» на стр. 42.
Android Market™ может быть недоступен в некоторых странах или регионах
Запуск сервиса Android Market™
1
На Главный экран коснитесь .
2
Найдите и коснитесь Market.
Варианты оплаты
При загрузке платных приложений из каталога Android Market™ покупка осуществляется через
сервис Google Checkout™. В некоторых случаях можно загрузить бесплатные пробные версии
приложений через каталог Android Market™, но если вы хотите и дальше пользоваться приложением,
его полную версию будет нужно загрузить и оплатить через веб-сайт разработчика.
•
Google Checkout™ – Google Checkout™ является сервисом для работы с платежами через
Интернет. Он, например, может предложить информацию об истории ваших покупок, а также
защищает от мошенничества с кредитными картами, так как не выдает продавцу весь номер вашей
кредитной карты. Для входа в сервис Google Checkout™ вы можете воспользоваться своей учетной
записью электронной почты Google™. Если у вас нет учетной записи Google Checkout™, вы можете
ее создать прямо с телефона. Платеж можно осуществить по кредитной, дебетовой или подарочной
карте. Некоторые продавцы могут также принимать платежи через ваш телефонный лицевой счет.
Покупка приложений через магазин Android Market™ может быть доступна не во всех
странах или регионах.
Загрузка приложений из магазина Android Market™
Магазин Android Market™ предлагает загрузку любых видов приложений, в том числе и бесплатных.
При оплате приложения с помощью сервиса Google Checkout™, оно привязывается к учетной
записи Google™ и может затем устанавливаться на любое устройство неограниченное количество
раз.
Перед загрузкой приложений
Перед началом загрузки из каталога Android Market™, убедитесь в наличии работающего интернетсоединения.
Кроме этого, помните, что с вас может взиматься оплата за трафик данных при загрузке содержимого
на ваш телефон. Свяжитесь с вашим оператором для получения дополнительной информации.
Загрузка бесплатного приложения
1
В Android Market™ просмотрите категории или воспользуйтесь функцией поиска, чтобы найти
объект, который нужно загрузить.
2
Коснитесь объекта, чтобы просмотреть подробную информацию.
3
Коснитесь Установить.
4
Если приложение, которое вы хотите загрузить, требует доступа к личным данным или
функциям управления телефоном, то появится дополнительное окно с перечнем функций, к
которым данное приложение получит доступ. Внимательно ознакомьтесь с этой
информацией, так как продолжение может серьезно повлиять на функциональность вашего
телефона. Прикоснитесь к OK для подтверждения или к Отмена, чтобы отменить загрузку.
47
Это Интернет-версия документа. © Печать разрешена только для частного использования.
Page 48

Загрузка платного приложения
1
Найдите нужный объект для загрузки, просмотрев категории приложений в магазине Android
Market™ или воспользовавшись функцией поиска.
2
Коснитесь объекта, чтобы просмотреть подробную информацию.
3
Коснитесь Купить.
4
Введите свои имя пользователя и пароль для входа в Google Checkout™. Вы можете
воспользоваться своей учетной записью Google™ или создать новую учетную запись Google
Checkout™.
5
После входа следуйте инструкциям в телефоне для совершения покупки.
Открытие загруженного приложения
1
В Android Market™ нажмите , а затем коснитесь Загрузки.
2
Коснитесь загруженного приложения.
Загруженное приложение можно также открыть с экрана приложений.
Очистка данных приложения
Иногда необходимо очистить данные приложения. Это может потребоваться, например, если память
приложения заполнена или нужно очистить рекорды в игре. Также может потребоваться удаление
входящих сообщений электронной почты, текстовых и мультимедийных сообщений в некоторых
приложениях.
Удаление всех данных приложения
1
На Главный экран коснитесь
2
Найдите и коснитесь Настройки.
3
Коснитесь Приложения > Управление приложениями.
4
Коснитесь требуемого приложения.
5
Коснитесь Стереть данные.
.
Очистить данные для некоторых приложений невозможно.
Удаление установленного приложения
1
На Главный экран коснитесь .
2
Найдите и коснитесь Настройки.
3
Коснитесь Приложения > Управление приложениями.
4
Коснитесь требуемого приложения.
5
Коснитесь Удалить.
Некоторые предварительно установленные приложения удалить невозможно.
Разрешения
Некоторым приложениям для работы необходим доступ к различным функциям телефона.
Например, навигационному приложению требуются разрешения на передачу и прием трафика
данных и доступ к определению местоположения. Некоторые приложения могут недобросовестно
использовать разрешения, чтобы похищать или удалять данные, или сообщать местоположение
телефона. Убедитесь, что вы устанавливаете и даете разрешения только надежным приложениям.
Просмотр разрешений для приложений
1
На Главный экран коснитесь .
2
Найдите и коснитесь Настройки.
3
Коснитесь Приложения > Управление приложениями.
4
Коснитесь требуемого приложения.
5
Прокрутите вниз, чтобы просмотреть Разрешения.
48
Это Интернет-версия документа. © Печать разрешена только для частного использования.
Page 49

Установка приложений из неизвестных источников
Установка приложений из неизвестных или ненадежных источников может причинить вред телефону.
По умолчанию такие установки в телефоне блокируются. Однако можно изменить этот параметр и
разрешить установки из неизвестных источников.
Чтобы разрешить установку из неизвестных источников
1
На Главный экран коснитесь .
2
Найдите и коснитесь Настройки > Приложения.
3
Отметьте флажком Неизвестные источники.
49
Это Интернет-версия документа. © Печать разрешена только для частного использования.
Page 50

Организация
Календарь
В телефоне имеется календарь для планирования личного времени. Наличие учетной записи
Sony Ericsson или Google™ позволяет синхронизировать календарь телефона с веб-календарем.
См. раздел «Синхронизация» на стр. 53.
Перед началом работы с календарем
Перед началом работы с календарем необходимо создать учетную запись Google™. См.
соответствующие инструкции в телефоне или раздел «Настройка учетной записи Google™
в телефоне» на стр. 42. По завершении настройки учетной записи Google™ выполните
синхронизацию календаря.
Установка режима календаря
1
На Главный экран коснитесь
2
Нажмите и выберите День, Неделя, или Месяц.
Просмотр нескольких календарей
1
Находясь на Главный экран, коснитесь , а затем — Календарь.
2
Нажмите , затем коснитесь Ещё > Календари.
3
Выберите календари для просмотра.
Создание события календаря
1
Находясь на Главный экран, коснитесь
2
Нажмите , затем коснитесь Ещё > Новое мероприятие.
3
Введите название, время, место и описание события.
4
При необходимости, выберите другой тип Повторять.
5
Выберите напоминание о событии. Чтобы добавить новое напоминание для события,
коснитесь
6
Коснитесь Готово.
.
, а затем коснитесь Календарь.
, а затем — Календарь.
С наступлением времени события телефон воспроизводит короткий звуковой сигнал
напоминания. Кроме того, в строке состояния отображается .
Просмотр событий в календаре
1
На Главный экран коснитесь , а затем коснитесь Календарь.
2
Коснитесь события, которое нужно просмотреть.
Скрытие или повтор напоминания о событии
1
Когда в строке состояния появится значок напоминания , перетащите строку состояния
вниз. Откроется панель уведомления.
2
Коснитесь требуемого события.
3
Коснитесь Отмен.все или Пвтор.все.
После открытия панели уведомлений отображаются все напоминания. Также можно
прикоснуться к отдельному напоминанию и скрыть его из обзора событий.
Изменение параметров календаря
1
Находясь на Главный экран, коснитесь , а затем — Календарь.
2
Нажмите , затем коснитесь Ещё > Настройки.
3
Выберите параметр, подлежащий изменению.
Будильник
Телефон можно использовать как будильник. В качестве сигнала будильника можно использовать
любой звук из телефона. Если телефон переведен в беззвучный режим, сигнал будильника все равно
будет проигрываться.
50
Это Интернет-версия документа. © Печать разрешена только для частного использования.
Page 51

Открытие будильника
1
Находясь на Главный экран, коснитесь .
2
Найдите и коснитесь Будильники.
Будильник также можно открыть, коснувшись цифровых часов на Главный экран.
Установка нового сигнала будильника
1
Находясь на главном экране, коснитесь .
2
Найдите и коснитесь Будильники.
3
Коснитесь Добавить будильник.
4
Выберите время и коснитесь Установить.
Редактирование существующего сигнала будильника
1
Находясь на Главный экран, коснитесь
2
Найдите и коснитесь Будильники.
3
Коснитесь одного из сигналов.
4
Коснитесь .
5
Измените время, коснувшись
6
Коснитесь AM, чтобы переключить на PM, и наоборот.
7
Коснитесь Установить.
В зависимости от общих настроек времени телефона для будильника используется 12- или
24-часовой формат.
или .
.
Отключение сигнала будильника
1
Находясь на Главный экран, коснитесь .
2
Найдите и коснитесь Будильники.
3
Коснитесь одного из отмеченных сигналов.
4
Снимите флажок Включить будильник.
Установка заданного сигнала будильника
1
Находясь на Главный экран, коснитесь .
2
Найдите и коснитесь Будильники.
3
Коснитесь одного из неотмеченных сигналов будильника.
4
Отметьте флажок напротив Включить будильник.
Удаление сигнала будильника
1
Находясь на Главный экран, коснитесь
2
Найдите и коснитесь Будильники.
3
Коснитесь нужного сигнала будильника.
4
Коснитесь Удалить.
.
Установка мелодии для будильника
1
Находясь на Главный экран, коснитесь
2
Найдите и коснитесь Будильники.
3
Коснитесь одного из сигналов.
4
Коснитесь .
5
Выберите нужный параметр.
6
Коснитесь Готово.
.
Установка повторяющихся сигналов будильника
1
Находясь на Главный экран, коснитесь .
2
Найдите и коснитесь Будильники.
3
Коснитесь одного из сигналов.
4
Коснитесь Дни недели.
5
Отметьте нужные дни, а затем коснитесь .
51
Это Интернет-версия документа. © Печать разрешена только для частного использования.
Page 52

Установка названия будильника
1
Находясь на Главный экран, коснитесь .
2
Найдите и коснитесь Будильники.
3
Коснитесь одного из сигналов.
4
Коснитесь Описание.
5
Введите имя.
6
Коснитесь .
Включение вибросигнала для будильника
1
Находясь на Главный экран, коснитесь
2
Найдите и коснитесь Будильники.
3
Коснитесь одного из сигналов.
4
Отметьте флажок напротив Вибросигнал.
.
Срабатывание будильника в беззвучном режиме
1
Находясь на Главный экран, коснитесь
2
Найдите и коснитесь Будильники.
3
На экране будильника нажмите
4
Коснитесь .
5
Коснитесь Включать всегда.
.
.
Отключение и повтор сигналов будильника при его срабатывании
•
При срабатывании будильника, коснитесь Отложить, чтобы включить функцию повторного
сигнала, или Отключить, чтобы выключить будильник.
52
Это Интернет-версия документа. © Печать разрешена только для частного использования.
Page 53

Синхронизация
Позволяет загрузить хранящуюся в сети персональную информацию непосредственно на телефон.
Например, сообщения персональной и рабочей электронной почты, контакты и события календаря.
Синхронизация телефона с другими информационными источниками это простой и практичный
способ всегда оставаться в курсе дел. Вы можете:
•
получить доступ к данным о контактах Gmail™, Google Calendar™ и Google™;
•
получить доступ к корпоративной электронной почте, данным о контактах и календарю;
•
синхронизировать данные телефона с сетевым сервером, используя SyncML™;
•
синхронизировать, хранить и управлять своими контактами на веб-сайте Sony Ericsson. И загружать
их на новый телефон или несколько телефонов с помощью приложения Sony Ericsson Sync.
Перед началом синхронизации рекомендуется создать резервные копии всех данных,
которые должны быть сохранены.
Служба синхронизации Google Sync™
Для синхронизации телефона со службами GMail™, Google Calendar™ и адресной книгой можно
пользоваться службой Google Sync™ и контактами Google™.
Для синхронизации с учетной записью Google™ необходимо настроить ее в телефоне. См.
Настройка синхронизации учетной записи Google™ телефона на стр. 53.
Настройка синхронизации учетной записи Google™ телефона
1
Находясь на Главный экран, коснитесь .
2
Коснитесь Настройки > Аккаунты и синхронизация.
3
Убедитесь, что параметр Автосинхронизация отмечен флажком.
4
Коснитесь Добавить аккаунт > Google™.
5
C помощью мастера регистрации создайте учетную запись Google™ или выполните вход в
уже существующую учетную запись.
6
Коснитесь вновь созданной учетной записи Google™ и отметьте объекты, подлежащие
синхронизации.
Ручная синхронизация с учетной записью Google™
1
На Главный экран коснитесь
2
Коснитесь Настройки > Аккаунты и синхронизация.
3
Коснитесь учетной записи Google™, с которой нужно синхронизироваться.
4
Нажмите , затем коснитесь Синхронизировать сейчас.
Удаление учетной записи Google™ из телефона
1
Находясь на Главный экран, коснитесь
2
Коснитесь Настройки > Аккаунты и синхронизация.
3
Коснитесь учетной записи Google™, которую необходимо удалить из списка учетных
записей.
4
Коснитесь Удалить аккаунт.
5
Коснитесь Удалить аккаунт еще раз для подтверждения.
Все, кроме первой, учетные записи Google™ могут быть удалены из списка учетных
записей. Чтобы удалить первую учетную запись, необходимо произвести полный сброс
настроек телефона. См. раздел «Сброс настроек телефона» на стр. 107.
.
.
Синхронизация корпоративной электронной почты, календаря и контактов
Данная функция открывает доступ к сообщениям корпоративной электронной почты, событиям
календаря и контактам непосредственно с мобильного телефона. Вы можете просматривать их и
53
Это Интернет-версия документа. © Печать разрешена только для частного использования.
Page 54

управлять ими так же легко, как с компьютера. По завершению настройки эти данные становятся
доступными в приложениях Электронная почта, Календарь и Контакты.
Чтобы получить доступ к описанной выше функции, необходимо сохранить корпоративную
информацию на сервер Microsoft® Exchange.
Настройка корпоративной электронной почты, событий календаря и контактов в
телефоне
1
Находясь на Главный экран, коснитесь .
2
Коснитесь Настройки > Аккаунты и синхронизация.
3
Убедитесь, что параметр Автосинхронизация отмечен флажком.
4
Коснитесь Добавить аккаунт > Exchange Active Sync.
5
Введите адрес корпоративной электронной почты и пароль.
6
Коснитесь След..
7
Если не удалось осуществить автоматическую загрузку настроек учетной записи
корпоративной электронной почты, завершите процедуру настройки вручную. В случае
необходимости получения дополнительной информации, обратитесь к администратору
корпоративной сети.
8
По завершению настройки введите имя корпоративной учетной записи, позволяющее легко
ее идентифицировать. Затем коснитесь Готово.
9
Вы можете получить запрос активации администратора устройств. Это необходимо поскольку
для обеспечения работы этих настроек требуется, чтобы корпоративный сервер имел
возможность контролировать некоторые функции защиты в вашем телефоне.
В большинстве случаев имя домена совпадает с именем организации.
Редактирование настроек корпоративной электронной почты, календаря и
контактов
1
Находясь на Главный экран, коснитесь .
2
Коснитесь Настройки > Аккаунты и синхронизация и выберите корпоративную
учетную запись.
3
Коснитесь Парам-ры учетной записи.
4
Измените настройку параметров в соответствии с личными потребностями. Например:
•
периодичность автоматической проверки новых сообщений электронной почты;
•
загрузка в телефон корпоративного календаря и контактов;
•
настройки сервера в Параметры входящих сообщ..
Установка интервала синхронизации
1
Находясь на Главный экран, коснитесь
2
Коснитесь Настройки > Аккаунты и синхронизация и выберите корпоративную
.
учетную запись.
3
Коснитесь Парам-ры учетной записи.
4
Коснитесь Частота проверки вход. и выберите подходящий интервал.
Удаление корпоративной учетной записи из телефона
1
Находясь на Главный экран, коснитесь
2
Коснитесь Настройки > Аккаунты и синхронизация и выберите корпоративную
.
учетную запись.
3
Коснитесь Удалить аккаунт.
4
Коснитесь Удалить аккаунт еще раз для подтверждения.
Синхронизация и хранение данных о контактах
Приложение Sony Ericsson Sync используется для синхронизации данных о контактах с данными на
веб-станице Sony Ericssonwww.sonyericsson.com/user.
Таким образом данные о контактах сохраняются в одном месте и впоследствии могут быть легко
загружены на другие телефоны, обеспечивая постоянный доступ к резервной копии на сетевом
сервере. Для реализации данной функции требуется наличие учетной записи Sony Ericsson.
54
Это Интернет-версия документа. © Печать разрешена только для частного использования.
Page 55

Настройка учетной записи Sony Ericsson в телефоне
1
Находясь на Главный экран, коснитесь .
2
Коснитесь Настройки > Аккаунты и синхронизация.
3
Убедитесь, что параметр Автосинхронизация отмечен флажком.
4
Коснитесь Добавить аккаунт > Sony Ericsson Sync.
5
Войдите в уже существующую учетную запись Sony Ericsson или зарегистрируйтесь и
создайте учетную запись с помощью мастера регистрации.
6
Коснитесь Интервал синхронизации и выберите периодичность, с которой телефон
должен осуществлять автоматическую синхронизацию.
7
Коснитесь Готово.
Ручная синхронизация с помощью Sony Ericsson Sync
1
Находясь на Главный экран, коснитесь
2
Коснитесь Настройки > Аккаунты и синхронизация, а затем выберите учетную
.
запись Sony Ericsson.
3
Нажмите , затем коснитесь Синхронизировать сейчас.
Редактирование учетной записи Sony Ericsson
1
Находясь на Главный экран, коснитесь
2
Коснитесь Настройки > Аккаунты и синхронизация, а затем выберите учетную
.
запись Sony Ericsson.
3
Отметьте или снимите флажок напротив объектов, подлежащих синхронизации.
4
Если требуется внести изменения в параметры учетной записи, коснитесь Парам-ры
учетной записи, исправьте необходимую информацию и коснитесь Готово.
Установка интервала синхронизации
1
Находясь на Главный экран, коснитесь
2
Коснитесь Настройки > Аккаунты и синхронизация, а затем выберите учетную
.
запись Sony Ericsson.
3
Коснитесь Парам-ры учетной записи.
4
Коснитесь Интервал синхронизации и выберите подходящий интервал.
Удаление учетной записи Sony Ericsson из телефона
1
Находясь на Главный экран, коснитесь
2
Коснитесь Настройки > Аккаунты и синхронизация, а затем выберите учетную
.
запись Sony Ericsson.
3
Коснитесь Удалить аккаунт.
4
Коснитесь Удалить аккаунт еще раз для подтверждения.
Учетная запись удалена из телефона, но она по-прежнему существует на сервере Sony
Ericsson. Ее можно использовать для входа на веб-сайт компании Sony Ericsson
www.sonyericsson.com/user.
55
Это Интернет-версия документа. © Печать разрешена только для частного использования.
Page 56

Подключение к беспроводным сетям
Телефон может получить беспроводной доступ к сети Интернет при помощи технологии Wi-Fi™.
Таким образом можно просматривать Интернет-страницы и иметь доступ к недорогим вызовам и
передаче данных.
Если в вашей компании или организации имеется виртуальная частная сеть (VPN), телефон может
быть подключен к этой сети. Таким образом, например, можно иметь доступ к внутренним сетям и
другим внутренним сервисам компании.
Wi-Fi™
При помощи технологии Wi-Fi™ можно получить в телефоне беспроводной доступ к сети Интернет.
Для подключения к Интернет по сети Wi-Fi™ нужно найти доступную сеть Wi-Fi™ и подключиться к
ней. Мощность сигнала сети Wi-Fi™ может быть различна в зависимости от местоположения вашего
телефона. При приближении к точке доступа Wi-Fi™ мощность сигнала повышается.
Подготовка к использованию Wi-Fi™
Для работы в Интернете посредством Wi-Fi™ необходимо найти доступную сеть и подключиться к
ней, а затем открыть Интернет-браузер. Мощность сигнала сети Wi-Fi™ может быть различна в
зависимости от местоположения вашего телефона. Один из возможных способов повышения
мощности сигнала состоит в том, чтобы расположиться ближе к точке доступа Wi-Fi™.
Включение функции Wi-Fi™
1
На Главный экран коснитесь .
2
Найдите и коснитесь Настройки > Беспроводные сети.
3
Отметьте флажком Wi-Fi. Теперь телефон произведет поиск доступных сетей Wi-Fi™.
Установление соединения Wi-Fi™ может занять несколько секунд.
Подключение к сети Wi-Fi™
1
На Главный экран коснитесь .
2
Найдите и коснитесь Настройки > Беспроводные сети > Настройки Wi-Fi.
3
Доступные сети Wi-Fi™ отображаются в Сети Wi-Fi. Доступные сети могут быть открытыми
или защищенными. Открытые сети обозначаются символом
символом рядом с названием сети Wi-Fi™.
4
Коснитесь сеть Wi-Fi™, чтобы подключиться к ней. При попытке подключиться к защищенной
сети Wi-Fi™ появится предложение ввести пароль. Сразу после подключения на панели
состояния отображается значок
Телефон запоминает сети Wi-Fi™ к которым подключается. При появлении в пределах
доступности ранее подключенной сети Wi-Fi™ телефон автоматически подключится к ней.
В некоторых местах открытые сети Wi-Fi™ требуют входа на веб-страницу перед входом
в Интернет. Чтобы получить дополнительную информацию, обратитесь к администратору
соответствующей сети Wi-Fi™.
Подключение к другой сети Wi-Fi™
1
На Главный экран коснитесь .
2
Найдите и коснитесь Настройки > Беспроводные сети > Настройки Wi-Fi.
Обнаруженные сети Wi-Fi™ отображаются в разделе Сети Wi-Fi.
3
Чтобы подключиться к другой сети Wi-Fi™, коснитесь ее.
.
, а защищенные сети
Состояние сети Wi-Fi™
При подключении к сети Wi-Fi™ или при наличии поблизости сетей Wi-Fi™ возможно просмотреть
состояние этих сетей. Можно также разрешить телефону уведомлять вас обо всех обнаруженных
открытых сетях Wi-Fi™.
56
Это Интернет-версия документа. © Печать разрешена только для частного использования.
Page 57

Включение уведомления о состоянии сети Wi-Fi™
1
Удостоверьтесь, что сеть Wi-Fi™ включена.
2
На Главный экран коснитесь .
3
Найдите и коснитесь Настройки > Беспроводные сети > Настройки Wi-Fi.
4
Отметьте флажком Уведомления о сетях.
Поиск сетей Wi-Fi™ вручную
1
На Главный экран коснитесь
2
Найдите и коснитесь Настройки > Беспроводные сети > Настройки Wi-Fi.
3
Нажмите
4
Коснитесь Поиск . Телефон произведет поиск сетей Wi-Fi™ и отобразит их в разделе
.
.
Сети Wi-Fi.
5
Чтобы подключиться к сети Wi-Fi™ из списка, коснитесь ее.
Расширенные параметры Wi-Fi™
Перед добавлением сети Wi-Fi™ вручную необходимо включить параметры Wi-Fi™ в телефоне.
Добавление сети Wi-Fi™ вручную
1
На Главный экран коснитесь
2
Найдите и коснитесь Настройки > Беспроводные сети > Настройки Wi-Fi.
3
Коснитесь Добавить сеть Wi-Fi.
4
Введите Сетевой SSID для сети.
5
Коснитесь поля Безопасность для выбора типа безопасности.
6
Введите пароль, если требуется.
7
Коснитесь Сохранить.
.
Чтобы получить имя Сетевой SSID и Пароль для беспроводного подключения, обратитесь
к администратору сети Wi-Fi™.
Просмотр подробной информации о подключенной сети Wi-Fi™
1
На Главный экран коснитесь .
2
Найдите и коснитесь Настройки > Беспроводные сети > Настройки Wi-Fi.
3
Коснитесь сеть Wi-Fi™, к которой вы в данный момент подключены. На экране будет показана
подробная информация о ней.
Политика перехода в спящий режим Wi-Fi™
Добавив политику перехода в спящий режим Wi-Fi™, можно указать момент переключения из
режима Wi-Fi в режим передачи данных по мобильной сети.
Если подключение к сети Wi-Fi™ отсутствует, телефон использует подключение к
мобильной сети передачи данных 2G/3G для доступа в Интернет (если в телефоне
настроено и разрешено подключение к мобильной сети передачи данных).
Добавление политики перехода в спящий режим Wi-Fi™
1
На Главный экран коснитесь
2
Найдите и коснитесь Настройки > Беспроводные сети > Настройки Wi-Fi.
3
Нажмите .
4
Коснитесь Дополнительные функции .
5
Коснитесь Спящий режим.
6
Выберите Спящий режим, которая будет использоваться.
.
Использование статического IP-адреса
Телефон можно настроить для подключения к сети Wi-Fi™ со статическим IP-адресом.
57
Это Интернет-версия документа. © Печать разрешена только для частного использования.
Page 58

Настройка статического IP-адреса
1
На Главный экран коснитесь .
2
Найдите и коснитесь Настройки > Беспроводные сети > Настройки Wi-Fi.
3
Нажмите
4
Коснитесь Дополнительные функции .
5
Отметьте флажком Статический IP-адрес.
6
Коснитесь и введите информацию, необходимую для вашей сети Wi-Fi™:
.
• IP-адрес
• Шлюз
• Маска сети
• DNS 1
• DNS 2
7
Нажмите и коснитесь Сохранить .
Медиа-сервер
Передача мультимедийных файлов телефона на другие устройства через общедоступное
соединение Wi-Fi®. При подключении телефона к домашней сети через соединение Wi-Fi® и
активации функции Медиа-сервер остальные клиентские устройства, подключенные к той же
сети, получают возможность доступа, просмотра и воспроизведения изображений, сохраненных в
его телефона. К таким клиентским устройствам относятся, например, компьютер с установленным
на нем клиентским программным обеспечением, камера, телевизор, игровая приставка
PlayStation®3. Все подобные устройства должны соответствовать требованиям стандарта DLNA™
(Digital Living Network Alliance).
Использование функции Медиа-сервер
1
Подключите телефон к сети Wi-Fi®.
2
Находясь на Главный экран, коснитесь
3
Коснитесь Изменить имя сервера, чтобы отредактировать имя телефона (при
необходимости). Это имя является идентификатором телефона, под которым он
отображается на клиентских устройствах.
4
Отметьте флажок напротив Медиа-сервер. В строке состояния появится значок .
Телефон готов к использованию в качестве мультимедийного сервера.
5
Подключите компьютер или другое клиентское устройство к той же сети Wi-Fi®.
6
Запустите клиентское программное обеспечение, установленное на компьютер. Найдите и
выберите телефон в качестве сервера.
7
В строке состояния телефона отобразится соответствующее уведомление. Коснитесь
уведомления и задайте права доступа.
8
Передайте и отобразите содержимое телефона на клиентских устройствах. Если в телефоне
сохраняется много фотографий и музыки, отображение всего содержимого телефона на
клиентских устройствах может занять некоторое время.
9
Нажмите
, чтобы свернуть Медиа-сервер. Медиа-сервер продолжает работать в
фоновом режиме.
10
Чтобы отключиться от сервера, перейдите к Медиа-сервер в телефоне и снимите флажок
против Медиа-сервер.
, а затем найдите и коснитесь Медиа-сервер.
Описанные выше инструкции могут отличатся в зависимости от используемых клиентских
устройств. См. также руководство по эксплуатации соответствующего клиентского
устройства. Если не удается подключить клиентское устройство, проверьте работу
домашней сети.
Изменение имени клиентского устройства
1
Находясь на Главный экран, коснитесь , а затем найдите и коснитесь Медиа-сервер.
2
Коснитесь Список клиентских устройств.
3
Выберите подключенное к телефону клиентское устройство, а затем Изменить имя.
4
Введите новое имя клиентского устройства.
Изменение уровня доступа для клиентских устройств
1
Находясь на Главный экран, коснитесь
2
Коснитесь Список клиентских устройств и выберите подключенное к телефону
, а затем найдите и коснитесь Медиа-сервер.
клиентское устройство.
3
Коснитесь Измен. уровень доступа и выберите нужный параметр.
58
Это Интернет-версия документа. © Печать разрешена только для частного использования.
Page 59

Дополнительная информация о Медиа-сервер
•
Находясь на экране Медиа-сервер коснитесь О приложении, чтобы получить
информацию о значках уведомлений в строке состояния.
Передача трафика данных с мобильного телефона
Данная функция позволяет передавать трафик данных с телефона на компьютер с помощью
кабеля USB. Процедура получила название привязки по USB. Возможен обмен трафиком с восемью
устройствами одновременно благодаря переключению телефона в режим портативной точки
доступа Wi-Fi®.
В режиме передачи трафика с телефона на другое устройство в строке состояния или панели
уведомлений отображаются следующие значки:
Активный режим передачи трафика через кабель USB
Активный режим портативной точки доступа Wi-Fi®
Активны оба режима передачи трафика (USB и портативная точка доступа)
Обмен трафиком телефона через кабель USB
1
Рекомендуется использовать для подключения телефона к компьютеру только кабель USB,
поставляемый вместе с телефоном.
2
Находясь на Главный экран, коснитесь .
3
Найдите и коснитесь Настройки > Беспроводные сети > Режим модема.
4
Отметьте флажок напротив USB-модем. В этом режиме телефон через кабель USB
делится своим мобильными трафиком с компьютером. Соответствующее уведомление
отображается в строке состояния и на панели уведомлений.
5
Снимите флажок против USB-модем или отсоедините кабель USB, чтобы остановить
обмен трафиком.
Одновременный обмен мобильным трафиком и данными карты памяти SD через
соединение USB невозможен. Если подключение USB используется для доступа
компьютера к карте памяти SD, данное подключение должно быть прервано до начала
обмена мобильным трафиком. См. раздел «Подключение телефона к компьютеру» на
стр. 91.
Перед установкой сетевого соединения через кабель USB может потребоваться
предварительная подготовка компьютера. Самую последнюю информацию об
операционных системах, поддерживающих функцию привязки по USB, и настройках см.
на android.com/tether.
Обмен трафиком телефона в качестве портативной точки доступа Wi-Fi®
1
Находясь на Главный экран, коснитесь .
2
Найдите и коснитесь Настройки > Беспроводные сети > Режим модема.
3
Отметьте флажок напротив Точка доступа Wi-Fi. Телефон начинает передавать в режиме
широкополосного вещания свое имя в сети Wi-Fi® (SSID). К данной сети могут подключаться
до 8 компьютеров или других устройств.
4
Снимите флажок против Точка доступа Wi-Fi, чтобы остановить обмен трафиком
телефона через подключение Wi-Fi®.
Переименование или защита портативной точки доступа
1
Находясь на Главный экран, коснитесь
2
Найдите и коснитесь Настройки > Беспроводные сети > Режим модема.
3
Убедитесь, что параметр Точка доступа Wi-Fi отмечен флажком.
4
Коснитесь Настройки точки доступа > Настр. зону доступа Wi-Fi.
5
Введите Сетевой SSID для сети.
6
Коснитесь поля Безопасность, чтобы выбрать типа защиты.
7
При необходимости введите пароль.
8
Коснитесь Сохранить.
.
59
Это Интернет-версия документа. © Печать разрешена только для частного использования.
Page 60

Виртуальные частные сети (VPNs)
Используйте свой телефон для подключения к виртуальным частным сетям (VPNs), что откроет вам
доступ к защищенным локальным сетям из глобальной сети. Так, подключения VPN обычно
используется корпорациями и образовательными учреждениями для предоставления
пользователям доступа к внутренним сетям и другим внутренним службам, когда они находятся вне
пределов данной внутренней сети, например, во время путешествий.
Настройка VPN подключений осуществляется разными способами, в зависимости от конкретной
сети. Некоторые сети требуют передачи и установки на телефон сертификатов безопасности.
Дополнительную информацию о передаче содержимого на телефон см. в разделе «Подключение
телефона к компьютеру» на стр. 91. За более подробной информацией о настройке
подключения к частной виртуальной сети обращайтесь к сетевому администратору вашей компании
или организации.
Добавление виртуальной частной сети
1
На Главный экран коснитесь .
2
Найдите и коснитесь Настройки > Беспроводные сети > Настройки VPN.
3
Коснитесь Добавить VPN.
4
Выберите тип VPN, который нужно добавить.
5
Введите параметры VPN.
6
Нажмите
Подключение к виртуальной частной сети
1
На Главный экран коснитесь .
2
Найдите и коснитесь Настройки > Беспроводные сети > Настройки VPN.
3
В списке доступных сетей прикоснитесь к VPN, к которой необходимо подключиться.
4
Введите необходимую информацию.
5
Коснитесь Подключить.
, затем коснитесь Сохранить.
Отключение от виртуальной частной сети
1
Перетащите строку состояния вниз.
2
Коснитесь уведомления подключения VPN для его включения.
60
Это Интернет-версия документа. © Печать разрешена только для частного использования.
Page 61

Веб-браузер
http://www.sonye...
1
2
3
Для просмотра различных веб-страниц и перехода по ним, добавления их в закладки и создания
ссылок из экранов приложений используйте свой веб-браузер. Одновременно можно открывать
несколько окон браузера и использовать функцию изменения масштаба при просмотре веб-страниц.
Открытие веб-браузера
1
На Главный экран коснитесь .
2
Найдите и коснитесь Браузер
Панель инструментов
Функции панели инструментов облегчают пользование браузером:
Открыть новое окно браузера
Добавить, открыть или редактировать закладку. Просмотреть наиболее посещаемые веб-страницы или открыть
веб-страницу в истории браузера
Просмотреть список открытых окон
Обновить текущую веб-страницу. Эта функция доступна только в пейзажном режиме
Перейти вперед на одну страницу по истории просмотра
Открытие меню для просмотра дополнительных функций
.
Открытие панели инструментов
•
В браузере нажмите .
Просмотр интернет-страниц
Строка поиска и адресов
Для навигации по сети Интернет используется строка поиска и адресов:
1 Отображение степени загрузки текущей веб-страницы
2 Ввод слова поиска для поиска веб-страницы или адреса веб-страницы для загрузки
3 Отмена загрузки текущей веб-страницы
По окончании загрузки веб-страницы можно поставить на нее закладку, коснувшись значка
рядом со строкой поиска и адреса.
Переход на веб-страницу
1
Чтобы активировать клавиатуру в браузере, коснитесь текстового поля поиска или адресной
строки.
2
Введите адрес веб-сайта.
3
Коснитесь
.
Поиск по веб-странице
1
Коснитесь текстового поля поиска и адреса, чтобы включить клавиатуру.
2
Введите искомое слово.
3
Коснитесь .
61
Это Интернет-версия документа. © Печать разрешена только для частного использования.
Page 62

Выход из веб-браузера
•
При просмотре страниц нажмите .
При повторном открытии браузера он отображается именно так, как перед выходом, то
есть с тем же количеством окон, в том же положении и с тем же масштабом страниц.
Просмотр веб-страниц
Выбор ссылки
•
Чтобы выбрать ссылку на веб-странице, коснитесь ее. Выбранная ссылка выделяется
оранжевым цветом, веб-страница начнет загружаться, когда вы уберете палец.
Если ссылка была выбрана по ошибке и вы еще не убрали палец, можно отменить выбор,
переместив палец от ссылки так, чтобы она не была выделена.
Переход на предыдущую страницу во время просмотра
•
Нажмите .
Увеличение и уменьшение масштаба веб-страниц
Используйте один из следующих способов изменения масштаба веб-страниц:
1
Масштабирование «щипком» (когда два пальца сводятся вместе на экране, имитируя
«щипок»).
2
Двойное касание в любом месте веб-страницы.
3
Касаясь значков (увеличение масштаба) или (уменьшение масштаба).
Перезагрузка текущей веб-страницы
1
Нажмите
2
Коснитесь Обновить
.
Добавление ярлыка веб-страницы на главный экран
1
При просмотре страницы в сети Интернет нажмите
2
Коснитесь Закладки > Доб..
3
При необходимости, отредактируйте имя и веб-адрес страницы. Коснитесь ОК.
4
Коснитесь и удерживайте закладку, пока не откроется меню.
5
Коснитесь Доб. ярлык на гл. стр..
.
Для передачи ссылки на текущую веб-страницу
1
При просмотре страниц нажмите
2
Коснитесь Ещё > Отправить страницу.
3
Выберите подходящий способ передачи и следуйте инструкциям, отображаемым на экране.
.
Управление закладками
Закладки позволяют быстро получать доступ к избранным и часто посещаемым веб-страницам. В
зависимости от оператора сети некоторые закладки могут быть предварительно установлены на
телефоне.
Помещение веб-страниц в закладки
1
При просмотре веб-страницы нажмите .
2
Коснитесь Закладки > Доб..
3
Если нужно, можно отредактировать имя и веб-адрес.
4
По окончании ввода данных коснитесь ОК.
Чтобы быстро добавить веб-страницу в закладки, можно также коснуться значка
справа от строки поиска и адреса.
62
Это Интернет-версия документа. © Печать разрешена только для частного использования.
Page 63

Открытие закладки
1
Находясь на экране Браузер, нажмите .
2
Коснитесь Закладки.
3
Коснитесь закладки, которую необходимо открыть.
Редактирование закладки
1
Находясь на экране Браузер, нажмите .
2
Коснитесь Закладки.
3
Коснитесь и удерживайте закладку, пока не откроется меню.
4
Коснитесь Изменить закладку.
5
Отредактируйте имя и веб-адрес.
6
Коснитесь ОК.
Удаление закладки
1
Находясь на экране Браузер, нажмите .
2
Коснитесь Закладки.
3
Коснитесь и удерживайте закладку, пока не откроется меню.
4
Чтобы удалить выбранную закладку коснитесь Удалить закладку.
Помещение ранее посещенных веб-страниц в закладки
1
Находясь на экране Браузер, нажмите
2
Коснитесь Закладки.
3
Коснитесь вкладки История или Часто посещаемые, чтобы просмотреть список ранее
посещенных веб-страниц.
4
Коснитесь значка
справа от веб-страницы, на которую нужно поставить закладку.
.
Работа с текстом и изображениями
Поиск текста на веб-странице
1
Просматривая Интернет-страницы, нажмите .
2
Коснитесь Ещё > Найти на странице.
3
Введите текст для поиска. Совпавшие символы выделяются зеленым цветом.
4
Чтобы перейти к предыдущей или следующей совпавшей последовательности символов,
коснитесь стрелки влево или вправо.
5
Чтобы закрыть панель поиска, коснитесь .
Сохранение изображения
1
Коснитесь и удерживайте выбранное изображение, пока не откроется меню.
2
Коснитесь Сохранить изображение.
Многооконный режим
Браузер может работать в многооконном режиме (до восьми окон). Например, в одном окне можно
выполнить вход в веб-почту, а в другом – читать свежие новости. Между разными окнами можно
легко переключаться.
Открытие нового окна браузера
1
Находясь на экране Браузер, нажмите
2
Коснитесь Новое окно.
Открытие ссылки в новом окне браузера
1
Коснитесь и удерживайте ссылку, пока не откроется меню.
2
Коснитесь Открыть в новом окне.
.
Переключение между окнами браузера
1
Находясь на экране Браузер, нажмите
2
Коснитесь Окна, чтобы открылся список всех открытых окон.
3
Коснитесь окна, на которое требуется переключиться.
Это Интернет-версия документа. © Печать разрешена только для частного использования.
.
63
Page 64

Загрузка из сети Интернет
Возможна загрузка приложений и содержимого при просмотре сайтов с помощью веб-браузера в
телефоне. Обычно необходимо коснуться ссылки на загрузку нужного файла, при этом загрузка
начнется автоматически.
Для просмотра загруженного файла
1
Находясь на экране Браузер, нажмите .
2
Коснитесь Ещё > Загрузки.
Отмена текущей загрузки
1
Находясь на экране Браузер, нажмите .
2
Коснитесь Ещё > Загрузки.
3
Отметьте флажок против загружаемого файла.
4
Коснитесь Удалить.
Параметры браузера
Для изменения параметров браузера
1
Находясь на экране Браузер, нажмите
2
Коснитесь Ещё > Настройки.
Автоматическая подгонка веб-страниц
Функция автоматической подгонки облегчает чтение больших веб-сайтов с текстовым и графическим
материалом, например новостных сайтов. Например, при изменении масштаба веб-страницы при
включенной автоматической подгонке текст автоматически настраивается на новый размер экрана.
Если автоматическая подгонка выключена, для чтения всего предложения приходится прокручивать
экран вправо-влево.
.
Для автоматической подгонки веб-страниц
1
Находясь на экране Браузер, нажмите .
2
Коснитесь Ещё > Настройки > Мобильный вид.
64
Это Интернет-версия документа. © Печать разрешена только для частного использования.
Page 65

Музыка
00:16
1
7
6
2
9
4
5
8
3
Получите максимум удовольствия от музыкального проигрывателя. Прослушивание музыки,
аудиокниг и подкастов, поиск дополнительного мультимедийного содержимого, касающегося
текущего исполнителя, с помощью кнопки бесконечности .
Установите приложение Media Go™ на компьютер и передавайте содержимое на карту
памяти телефона и обратно. Приложение Media Go™ также доступно для загрузки на
странице www.sonyericsson.com/support. Для получения более подробной информации см.
раздел «Подключение телефона к компьютеру» на стр. 91.
Копирование мультимедийных файлов на карту памяти
Копируйте избранное мультимедийное содержание с компьютера на телефон и используйте его
развлекательные возможности в полном объеме. Передавать музыку, фотографии, видео и другие
файлы очень просто. Подключите телефон к компьютеру с помощью USB-кабеля и воспользуйтесь
одним из следующих приложений:
•
Диспетчер файлов (например, проводник Windows).
См. раздел «Перетаскивание содержимого между телефоном и компьютером с
помощью USB-кабеля» на стр. 92.
•
Компьютерное приложение Media Go™.
См. раздел «Media Go™» на стр. 92.
Дополнительную общую информацию о подключении телефона и передаче файлов см. в разделе
«Подключение телефона к компьютеру» на стр. 91.
Использование музыкального проигрывателя
Воспроизведение звукового содержимого
1
На экране Главный экран коснитесь Мультимедиа >
Главный экран, коснитесь , затем найдите и коснитесь .
2
Коснитесь .
3
Коснитесь для просмотра аудио по исполнителю. Коснитесь , чтобы просмотреть
аудиофайлы по альбомам. Чтобы воспользоваться списками воспроизведения, коснитесь
. Коснитесь для просмотра аудио по дорожке.
4
Прокрутите вверх или вниз и перейдите к дорожке.
5
Чтобы воспроизвести дорожку, коснитесь ее.
Обзор музыкального проигрывателя
. Если не отображается на экране
65
Это Интернет-версия документа. © Печать разрешена только для частного использования.
Page 66

1 Просмотр музыки на карте памяти
2 Кнопка бесконечности: поиск соответствующих материалов в сети
3 Обложка альбома (при наличии)
4 Переход к предыдущей дорожке в текущей очереди воспроизведения или перемотка назад
5 Кнопка воспроизведения/паузы
6 Индикатор воспроизведения: быстрая перемотка вперед или назад касанием или перетягиванием ползунка
7 Оставшееся время воспроизведения текущей дорожки
8 Переход к следующей дорожке в текущей очереди воспроизведения или быстрая перемотка вперед
9 Просмотр текущей очереди воспроизведения
Смена дорожек
•
В музыкальном проигрывателе коснитесь или .
Приостановка дорожки
•
В музыкальном проигрывателе коснитесь .
Быстрая перемотка музыки вперед и назад
•
В музыкальном проигрывателе коснитесь и удерживайте
Также можно перетащить ползунок воспроизведения вправо или влево.
или .
Регулировка громкости
•
Нажмите кнопку регулировки громкости в музыкальном проигрывателе.
Оптимизация звука с помощью эквалайзера
1
В музыкальном проигрывателе нажмите .
2
Коснитесь Эквалайзер.
3
Выберите музыкальный стиль.
Просмотр текущей очереди воспроизведения
•
В музыкальном проигрывателе коснитесь
.
Сворачивание музыкального проигрывателя
•
В музыкальном проигрывателе нажмите , чтобы сменить экран, или нажмите для
перехода к Главный экран. Теперь можно использовать другие приложения, пока
музыкальный проигрыватель воспроизводит музыку в фоновом режиме.
Возврат к музыкальному проигрывателю при его использовании в фоновом
режиме
1
Потяните строку состояния вниз, чтобы открыть панель уведомлений.
2
Чтобы открыть музыкальный проигрыватель, коснитесь названия композиции.
Кроме того, если музыкальный проигрыватель недавно использовался, можно нажать и
удерживать , а затем коснуться , чтобы его открыть.
Удаление дорожки
1
Просматривая дорожки в библиотеке музыкального проигрывателя, коснитеcь и удерживайте
название дорожки.
2
Коснитесь Удалит..
Точно таким же образом удаляются и альбомы.
66
Это Интернет-версия документа. © Печать разрешена только для частного использования.
Page 67

Удаление одной или более дорожек одновременно
1
В музыкальном проигрывателе коснитесь .
2
Нажмите .
3
Коснитесь Удалить несколько.
4
Коснитесь одной или нескольких дорожек, которые требуется удалить.
5
Коснитесь Удалит..
Передача дорожки
1
Просматривая дорожки в библиотеке музыкального проигрывателя, коснитеcь и удерживайте
название дорожки.
2
Коснитесь Прдч.
3
Выберите подходящий способ передачи и следуйте инструкциям, отображаемым на экране.
Таким образом можно также передать альбомы и списки воспроизведения.
Вы не сможете копировать, отправлять или передавать защищенные авторскими правами
объекты.
Для одновременной передачи одной или нескольких дорожек
1
Просматривая дорожки в библиотеке музыкального проигрывателя, нажмите .
2
Коснитесь Передать несколько.
3
Коснитесь одной или нескольких дорожек, которые хотите передать.
4
Коснитесь Прдч.
5
Выберите подходящий способ передачи и следуйте инструкциям, отображаемым на экране.
Вы не сможете копировать, отправлять или передавать защищенные авторскими правами
объекты.
Воспроизведение музыки в случайном порядке
Дорожки из списков воспроизведения можно воспроизводить в случайном порядке. В качестве списка
воспроизведения может служить как самостоятельно созданный список, так и альбом.
Воспроизведение дорожек в случайном порядке
1
В музыкальном проигрывателе коснитесь .
2
Коснитесь
, чтобы просмотреть альбом, или , чтобы просмотреть список
воспроизведения.
3
Откройте альбом или список воспроизведения, коснувшись его имени.
4
Коснитесь .
Коснитесь
, чтобы все дорожки в списке воспроизводились в случайном порядке.
Списки воспроизведения
Музыкальный проигрыватель автоматически создает в библиотеке проигрывателя
Специал.списки воспроиз. на вкладке списков воспроизведения . А также список
воспроизведения из наиболее часто воспроизводимых (так называемые Лучшие дорожки)
композиций каждого исполнителя в фонотеке. Имеется возможность создавать собственные списки
воспроизведения из композиций, сохраненных на карте памяти.
Кроме того, при наличии установленного на компьютере приложения Media Go™ списки
воспроизведения можно копировать с компьютера на карту памяти. При подключении телефона к
компьютеру через кабель USB его карта памяти отображается в приложении Media Go™. Для
получения более подробной информации см. раздел «Подключение телефона к
компьютеру» на стр. 91.
Воспроизведение интеллектуальных списков воспроизведения
1
В музыкальном проигрывателе коснитесь
2
Коснитесь
3
В Специал.списки воспроиз. коснитесь списка воспроизведения.
4
Коснитесь дорожки для воспроизведения.
.
.
67
Это Интернет-версия документа. © Печать разрешена только для частного использования.
Page 68

Воспроизведение наиболее часто прослушиваемых песен исполнителей
1
В музыкальном проигрывателе коснитесь .
2
Коснитесь , а затем коснитесь исполнителя.
3
Коснитесь Лучшие дорожки. Отобразится до десяти дорожек исполнителя.
4
Чтобы воспроизвести дорожку, коснитесь ее.
Создание собственного списка воспроизведения
1
В музыкальном проигрывателе коснитесь .
2
Чтобы добавить исполнителя, альбом или дорожку в список воспроизведения, коснитесь
имени исполнителя, альбома или дорожки и удерживайте, пока не откроется меню.
3
Коснитесь Добавить в плейлист > Создать новый список.
4
Введите имя для списка воспроизведения и коснитесь ОК. Список воспроизведения с
добавленным в него исполнителем, альбомом или дорожкой создан. Просмотреть созданный
список воспроизведения можно. коснувшись
в библиотеке музыкального проигрывателя.
Добавление дорожек в список воспроизведения
1
Во время просмотра библиотеки музыкального проигрывателя коснитесь и удерживайте имя
исполнителя, название альбома или дорожку, подлежащие добавлению в список.
2
Коснитесь Доб. к списку воспр..
3
Выберите список воспроизведения, в который будут добавлены исполнитель, альбом или
дорожка. Исполнитель, альбом или дорожка добавлены в список воспроизведения.
Воспроизведение пользовательских списков воспроизведения
1
В музыкальном проигрывателе коснитесь .
2
Коснитесь
3
Коснитесь списка воспроизведения.
4
Коснитесь дорожки для воспроизведения.
.
Удаление дорожки из списка воспроизведения
1
В списке воспроизведения коснитесь и удерживайте имя дорожки, которая подлежит
удалению.
2
Коснитесь Удалить из списка.
Удаление списка воспроизведения
1
В музыкальном проигрывателе коснитесь и выберите Плейлисты.
2
Коснитесь и удерживайте список воспроизведения, подлежащий удалению.
3
Коснитесь Удалить.
4
Коснитесь Удалить еще раз для подтверждения.
Технология TrackID™
Услуга распознавания музыки TrackID™ используется для идентификации музыкальной дорожки,
воспроизведение которой слышится в окружающей обстановке. Просто запишите короткий образец
песни, и через несколько секунд вы получите информацию об этой песне, а именно: исполнитель,
название и альбом. Вы можете также покупать дорожки, идентифицированные технологией
TrackID™. Для обеспечения оптимального результата технологию TrackID™ рекомендуется
использовать в нешумном помещении. Если у вас возникнут затруднения при использовании этого
приложения, см. раздел Не удается воспользоваться службами в сети Интернет на
стр. 108.
Приложение TrackID™ и услуга TrackID™ поддерживаются не во всех странах/регионах и
не всеми местными сетями и/или поставщиками услуг.
Открытие приложения TrackID™
1
На Главный экран коснитесь .
2
Найдите и коснитесь TrackID™ .
Это Интернет-версия документа. © Печать разрешена только для частного использования.
68
Page 69

Поиск информации о дорожках
1
Открыв приложение TrackID™, удерживайте телефон рядом с источником музыки.
2
Коснитесь Запись. Результаты поиска отображаются на экране результатов в виде
информации о дорожке.
3
Чтобы вернуться к начальному экрану TrackID™, нажмите .
Просмотр рейтингов в TrackID™
1
В открытом приложении TrackID™, коснитесь вкладки Сп. попул.. При первом обращении
к рейтингам данные выводятся по региону пользователя.
2
Чтобы просмотреть наиболее популярные поисковые запросы в других регионах, коснитесь
> Регионы.
3
Выберите страну или регион.
Использование результатов технологии TrackID™
Информация о дорожке выводится на экран после успешного завершения поиска и распознавания
дорожки, и кроме того отображается в списке журнала. Распознанную с помощью TrackID™ дорожку
можно купить, пометить как избранное, рекомендовать, а также искать связанное с ними содержимое
на портале YouTube™.
Покупка дорожек с использованием технологии TrackID™
1
В открытом приложении TrackID™, коснитесь названия дорожки.
2
В открывшемся экране с информацией о дорожке коснитесь Загрузить.
3
Следуйте инструкциям в телефоне, чтобы завершить процедуру покупки.
Функция покупки дорожек поддерживается не во всех странах/регионах, не всеми сетями
и/или поставщиками услуг и не во всех зонах.
69
Это Интернет-версия документа. © Печать разрешена только для частного использования.
Page 70

FM-радио
1
7
2
3
4
5
6
FM-радиостанции можно просматривать и прослушивать, а также сохранять их в избранных. Радио
можно прослушивать с использованием гарнитуры, наушников или динамика телефона. Необходимо
подключить портативную гарнитуру или наушники, поскольку они выступают в качестве антенны
для FM-радио. При открытии FM-радио автоматически отображаются доступные каналы. Если для
канала транслируется информация системы передачи радиоданных, она отображается через
несколько секунд после начала прослушивания.
Запуск радиоприемника FM
1
Подключите к телефону минигарнитуру или наушники.
2
Находясь на Главный экран, коснитесь .
3
Найдите и коснитесь FM-радио
прокручивания частотного диапазона.
Требуется подключение минигарнитуры или наушников, которые выступают в роли
антенны.
Обзор радио FM
. Доступные каналы отображаются по мере
1 Переход вверх к следующей избранной радиостанции (доступно при наличии сохраненных избранных радиостанций)
2 Текущая частота
3 Добавление и удаление каналов из списка избранных
4 Переход вниз к следующей избранной радиостанции (доступно при наличии сохраненных избранных радиостанций)
5 Канал, добавленный в список избранных
6 Клавиша включения/выключения радио
7 Данные RDS (система передачи радиоданных) — доступно не для всех стран / регионов
Переключение каналов радио
Переключаться между радиоканалами в частотном диапазоне можно следующим образом:
•
Пролистываем вверх и вниз.
•
Перетаскиванием.
•
Касанием канала или, в случае доступности, информации RDS (идентификационных данных
станции).
Это Интернет-версия документа. © Печать разрешена только для частного использования.
70
Page 71

Работа с избранными радиостанциями
Наиболее часто прослушиваемые радиостанции можно сохранять как избранные. С помощью
избранных можно быстро переключаться между каналами.
Сохранение каналов как избранных
1
Когда радио открыто, перейдите к каналу, который требуется сохранить как избранный.
2
Коснитесь .
Удаление каналов из избранных
1
Когда радио открыто, перейдите к каналу, который требуется удалить из избранных.
2
Коснитесь .
Переключение между избранными каналами
•
Когда радио открыто, коснитесь
Для переключения между избранными необходимо сохранить в качестве избранных хотя
бы два канала.
или .
Новый поиск радиоканалов
При перемещении в новое местоположение или если в текущем местоположении улучшился прием
можно начать новый поиск радиоканалов.
Новый поиск не влияет на сохраненные избранные.
Запуск нового поиска радиоканалов
1
Открыв радиоприемник, нажмите
2
Коснитесь Поиск станций. Радиоприемник сканирует весь частотный диапазон и
отображает все доступные каналы.
.
Переключение между громкоговорителем и минигарнитурой
Радио можно прослушивать с использованием минигарнитуры, наушников или динамика телефона.
Переключение между динамиком и минигарнитурой
1
Когда открыто радио, нажмите .
2
Коснитесь Воспр.через динамик.
3
Чтобы снова воспроизводить звук через минигарнитуру или наушники, нажмите
коснитесь Воспр.через гарнит..
и
71
Это Интернет-версия документа. © Печать разрешена только для частного использования.
Page 72

Фото- и видеосъемка
3
4
5
6
7
8
12
Камера телефона позволяет осуществлять фото- и видеосъемку. Во время съемки телефон можно
держать как в горизонтальном, так и вертикальном положении. Фотографии и видеозаписи
автоматически сохраняются на карту памяти. Обменивайтесь фотографиями и видеозаписями с
друзьями или загружайте их на веб-службы.Телефон оснащен сверхчувствительным датчиком
изображения Exmor R. Этот датчик позволяет получать четкие фотографии и видеозаписи даже в
условиях плохого освещения.
Элементы управления видоискателя и камеры
1 Клавиша камеры. Включение камеры/фотосъемка/видеосъемка
2 Видоискатель
3 Увеличение и уменьшение изображения
4 Панель параметров
5 Переключение между режимами фото- и видеосъемки
6 Панель миниатюр фото/видеоизображений. Просмотр и воспроизведение недавно снятых фотографий или
записанного видео
7 Возврат к предыдущему шагу или выход из приложения камеры
8 Отображение всех параметров
Включение камеры
•
Нажмите клавишу камеры.
Выключение камеры
•
Нажмите .
Использование камеры в режиме фотосъемки
Фотосъемка с использованием кнопки камеры
1
Включите камеру.
2
Если камера для фотосъемки не выбрана, коснитесь
3
Чтобы использовать автофокусировку, надавите на кнопку камеры до середины.
4
Когда рамка или рамки в фокусе будут выделены зеленым цветом, нажмите кнопку камеры
до упора. Фотография автоматически будет сохранена на карте памяти.
.
Это Интернет-версия документа. © Печать разрешена только для частного использования.
72
Page 73

Фотосъемка с использованием сенсорного экрана
1
Включите камеру.
2
Если камера для фотосъемки не выбрана, коснитесь .
3
Для отображения всех параметров нажмите .
4
Коснитесь Съемка касанием и выберите Включить, если данный параметр еще не
выбран.
5
В видоискателе коснитесь предпочтительной точки фокусировки. Фотосъемка производится,
как только палец отрывается от видоискателя. Фотография автоматически сохраняется на
карту памяти.
Касаясь сенсорного экрана во время фотосъемки, следите за тем, чтобы не задеть или
.
Использование функции масштабирования
1
Включите камеру.
2
Используйте клавишу регулировки громкости для изменения масштаба изображения.
Функция изменения масштаба доступна не для всех разрешений изображения.
Использование фотовспышки
1
Включите камеру и нажмите
2
Коснитесь Вспышка.
3
Выберите настройки параметра вспышки.
4
Сделайте снимок.
.
Просмотр фотографий
1
В видоискателе камеры потяните панель миниатюр изображений влево, чтобы отобразить
все фотографии и видеоизображения. Панель миниатюр изображений находится справа о
видоискателя.
2
Пролистайте содержимое экранов влево или вправо, чтобы просмотреть имеющиеся
фотографии и видеофайлы. Видеофайлы помечены значком
3
Коснитесь фотографии для просмотра.
4
Просмотр других фотографий осуществляется с помощью стрелок вперед/назад или
.
перелистыванием экранов. Коснитесь экрана, если на нем не отображаются элементы
управления.
Просмотр фотографий в галерее
1
Панель миниатюр изображений находится справа о видоискателя. Потяните панель
миниатюр влево, чтобы просмотреть все фотографии.
2
Просмотр фотографий и видеофайлов осуществляется перелистыванием экранов вверх или
вниз. Видеофайлы помечены значком .
3
Коснитесь фотографии для просмотра.
4
Коснитесь
Приложение Галерея также используется для редактирования фотографий и обмена ими
с другими людьми. Для получения более подробной информации см. раздел «Просмотр
фотографий и видео в галерее» на стр. 83.
, чтобы открыть приложение Галерея.
Удаление фотографии
1
При включенной камере перетяните панель миниатюр изображений влево, чтобы отобразить
все фотографии и видеоизображения.
2
Коснитесь фотографии, подлежащей удалению.
3
Коснитесь . Если значки управления не появились, попробуйте прикоснуться к экрану.
Распознавание лиц
Эта функция обеспечивает распознавание и наведение фокуса на лицо человека, находящегося за
пределами центра кадра. Камера способна автоматически распознавать до пяти лиц в кадре,
помечая их белыми рамками. Выбранное для фокусировки лицо выделяется рамкой желтого цвета.
При этом фокус наводится на лицо, находящееся ближе всех к камере. Прикосновение к одной из
рамок позволяет самостоятельно выбрать лицо, которое будет находится в фокусе камеры.
73
Это Интернет-версия документа. © Печать разрешена только для частного использования.
Page 74

Настройка функции распознавания лиц
1
Включите камеру.
2
Если камера для фотосъемки не выбрана, коснитесь .
3
Для отображения всех параметров нажмите .
4
Коснитесь Режим фокусировки > Распознавание лиц.
Фотосъемка с использованием функции распознавания лиц
1
Включите Распознавание лиц и направьте камеру на объект съемки. Камера распознает
до 5 лиц в кадре и выделяет каждое распознанное лицо рамкой.
2
Вы можете либо самостоятельно выбрать лицо для наведения фокуса, коснувшись
соответствующей рамки, или не трогать сенсорный экран и оставить выбор фокусировки за
камерой.
3
Нажмите кнопку камеры до середины. Лицо, на которое наведен фокус, выделяется зеленой
рамкой.
4
Чтобы сделать снимок, нажмите кнопку камеры до упора. Фотография автоматически
сохраняется на карту памяти.
Распознавание улыбки
Функция распознавания улыбки позволяет получать снимки улыбающихся лиц. Камера может
распознавать до пяти лиц, из которых одно лицо выбирается для распознавания улыбки и
автофокусировки. Выбранное лицо выделяется рамкой зеленого цвета. Камера срабатывает
автоматически, когда на лице выбранного человека появляется улыбка.
Включение функции распознавания улыбки
1
Включите камеру.
2
Если камера для фотосъемки не выбрана, коснитесь .
3
Для отображения всех параметров нажмите .
4
Коснитесь Режим захвата изображения > Распознавание улыбки.
Фотосъемка с использованием функции распознавания улыбки
1
Включите Распознавание улыбки и направьте камеру на объект съемки. Каждое
распознанное лицо (камера распознает до пяти лиц) выделяется рамкой. Камера выбирает
одно из этих лиц для фокусировки. Лицо, которое находится в фокусе, выделяется рамкой
зеленого цвета.
2
Камера срабатывает автоматически, когда на лице выбранного человека появляется улыбка.
Фотография сохраняется на карту памяти.
3
Чтобы сделать снимок, не смотря на отсутствие улыбающихся лиц, нажмите на клавишу
камеры до упора.
Добавление географического положения к фотографиям
Чтобы добавить к фотографиям информацию о приблизительном географическом местоположении
(географической метки), включите во время съемки функцию добавления географических меток.
Географическое местоположение может определяться как при помощи беспроводных сетей
(мобильной сети или сети Wi-Fi®), так и с использованием технологии GPS. Символ
видоискателе означает, что режим добавления географических меток включен, но географическое
местоположение не определено. Символ
включен, местоположение определено, и к фотографиям может добавляться географическая метка.
Если ни одного из этих двух символов нет, то функция добавления географических меток выключена.
Включение функции добавления географической метки
1
Включите камеру и нажмите .
2
Коснитесь Геометки.
3
Выберите Включить.
4
Перед началом фотосъемки определите свое текущее местоположение. Символ
видоискателе означает, что текущее местоположение успешно определено и к фотографии
может быть добавлена географическая метка.
означает, что режим добавления географических меток
в
в
74
Это Интернет-версия документа. © Печать разрешена только для частного использования.
Page 75

Использование параметров камеры в режиме фотосъемки
Выбор параметров камеры в режиме фотосъемки
1
Включите камеру.
2
Если камера для фотосъемки не выбрана, коснитесь .
3
Для отображения всех параметров нажмите .
4
Коснитесь параметра, который нужно выбрать.
Индивидуальная настройка панели параметров
1
Включите камеру.
2
Для отображения всех параметров нажмите .
3
Коснувшись и удерживая параметр, который необходимо переместить, перетяните его в
требуемое положение. При этом происходит автоматическая перегруппировка всех
остальных параметров на панели.
Если параметр выйдет за пределы панели параметров, изменение будет отменено.
Параметры камеры в режиме фотосъемки
Режим захвата изображения
Выбор способа фотосъемки
Обычный
Распознавание условий
Камера автоматически определяет соответствующие условия съемки. В случае успешного распознания условий
съемки на экране отображается соответствующий значок и текст.
Распознавание улыбки
Позволяет запечатлеть в кадре улыбающиеся лица. Камера может распознавать до пяти лиц, из которых одно лицо
выбирается для распознавания улыбки и автофокусировки. Камера срабатывает автоматически, когда на лице
выбранного человека появляется улыбка.
Условия съемки
Функция выбора условий съемки позволяет быстро настроить камеру, используя предварительно запрограммированные
для наиболее распространенных ситуаций параметры. При этом камера определяет оптимальный набор настроек
параметров, соответствующих выбранным условиям съемки и обеспечивающих наилучшее качество фотографий
Выключить
Камера автоматически регулирует настройки параметров для фотосъемки
Портрет
Используется для портретной фотосъемки. При этом задаются оптимальные параметры,
позволяющие добиться смягчения оттенков кожи
Пейзаж
Используется для пейзажной фотосъемки. Фокус камеры наводится на удаленные объекты. При
выборе режима Пейзаж режим фокусировки меняется на Бесконечность
Ночная съемка
Используется для фотосъемки в ночное время или в условиях слабого освещения (без вспышки).
Из-за долгого времени экспозиции камеру следует держать неподвижно или установить на
устойчивую поверхность. При выборе режима Ночная съемка режим фокусировки меняется на
Бесконечность
Ночной портрет
Используется для портретной фотосъемки ночью или в условиях слабого освещения (со вспышкой
или без нее). Из-за длительной экспозиции камеру необходимо держать неподвижно или поместить
на устойчивую поверхность
Пляж и снег
Используется в условиях яркого освещения во избежание недодержанных изображений
Спорт
Используется для фотосъемки быстро движущихся объектов. Короткое время экспозиции сводит
эффект смазанных движений к минимуму
Вечеринка
75
Это Интернет-версия документа. © Печать разрешена только для частного использования.
Page 76

Используется для фотосъемки в помещениях со слабым освещением. Этот режим обеспечивает
адаптацию к фоновому освещению закрытых помещений или полумраку. Из-за длительной
экспозиции камеру необходимо держать неподвижно или поместить на устойчивую поверхность
Документ
Используется для фотосъемки текстов или рисунков. Обеспечивает повышенную резкость и
контрастность снимка. При выборе режима Документ режим фокусировки меняется на
Макросъемка
Вспышка
Фотовспышка используется для съемки в условиях слабого или фонового освещения
Авто
Камера автоматически определяет необходимость использования вспышки в соответствии с условиями освещения
Заполняющая вспышка
Данный параметр используется, когда яркость фона превышает яркость объекта съемки. Это позволяет избежать
нежелательных затемненных областей на фотографии
Выключить
Вспышка выключена. Иногда отсутствие фотовспышки позволяет добиться более высокого качества фотографий
(даже в условиях слабого освещения). В случае съемки без фотовспышки для получения фотографий хорошего
качества камера должна оставаться неподвижной. Во избежание получения размытых фотографий используйте
таймер автоматической съемки
Устранение красн. глаз
Уменьшает эффект красных глаз во время фотосъемки
Режим фокусировки
Настройки функции фокусировки определяют, какая часть фотографии должна оставаться четкой. Если включен режим
постоянного автофокуса, камера постоянно подстраивает фокус так, чтобы область в белой фокусной рамке всегда
оставалась четкой.
Единый автофокус
Камера автоматически фокусируется на выбранном объекте. Постоянный автофокус включен. Если фокус
установлен, при нажатии клавиши камеры наполовину фокусная рамка меняет цвет с белого на зеленый.
Мультиавтофокус
Камера автоматически фокусируется на нескольких участках в видоискателе. При нажатии клавиши камеры
наполовину все рамки в фокусе становятся зелеными. Постоянный автофокус выключен
Макросъемка
Автофокусировка для фотосъемки крупным планом. Постоянный автофокус включен
Распознавание лиц
Камера способна автоматически распознавать до пяти лиц в кадре, помечая их рамками в видоискателе. При этом
фокус автоматически наводится на самое близкое к камере лицо. Лицо, на которое будет наводиться фокус, можно
выбрать самостоятельно, коснувшись его на экране. При нажатии клавиши камеры наполовину появляется зеленая
рамка, указывающая на выбранное для фокусировки лицо. При некоторых условиях съемки функция распознавания
лиц может быть недоступной. Постоянный автофокус включен
Бесконечность
Используется для съемки удаленных объектов. Фокус наводится на удаленные предметы. Предметы, находящиеся
близко к камере, могут казаться на фотографии размытыми. Постоянный автофокус выключен
Сенсорная фокусировка
Коснитесь в видоискателе области, которая должна находиться в фокусе. Постоянная многоточечная фокусировка
выключена
Разрешение
Выберите размер изображения и соотношение сторон до начала фотосъемки. Фотографии с более высоким разрешением
занимают больший объем памяти
8 МП 4:3
Фотография размером 8 мегапикселей с соотношением сторон 4:3. Формат фотографий для просмотра на дисплеях
с обычным соотношением сторон или для печати с высоким разрешением. Функция изменения масштаба для данного
разрешения не поддерживается
6 МП 16:9
Фотография размером 6 мегапикселей с соотношением сторон 16:9. Широкоэкранный формат с высоким
разрешением. Имеет более высокое разрешение по сравнению с видеоформатом высокой четкости Full HD. Данный
формат фотографий подходит для просмотра на широкоэкранных дисплеях. Функция изменения масштаба для
данного разрешения не поддерживается
76
Это Интернет-версия документа. © Печать разрешена только для частного использования.
Page 77

2 МП 4:3
Фотография размером 2 мегапиксела с соотношением сторон 4:3. Формат фотографий подходит для просмотра на
дисплеях с обычным соотношением сторон
2 МП 16:9
Фотография размером 2 мегапиксела с соотношением сторон 16:9. Формат фотографий подходит для просмотра на
широкоэкранных дисплеях
Таймер авт. съемки
Таймер автоматической съемки позволяет делать фотографии, не держа телефон в руках. Данная функция используется
для съемки автопортретов или групповых фотографий, чтобы в кадр смогли попасть все присутствующие. Таймер
автоматической съемки можно также использоваться для обеспечения неподвижности камеры во время съемки
Вкл. (10 сек.)
Устанавливает 10-секундную задержку с момента нажатия клавиши камеры и до
начала съемки.
Вкл. (2 сек.)
Устанавливает 2-секундную задержку с момента нажатия клавиши камеры и до
начала съемки.
Выключить
Съемка производится в момент нажатия клавиши камеры
Экспозицион- ное число
Определяет поток света, попадающий в видоискатель. Чем выше значение, тем больше поток света
Измерение
Эта функция позволяет автоматически выставлять сбалансированную экспозицию, измеряя поток света, попадающий в
видоискатель
По центру
Выставляет экспозицию по центру видоискателя
Средний уровень
Вычисляет экспозицию исходя из общего потока света, попадающего в видоискатель
Точка
Выставляет экспозицию по предельно малому участку видоискателя
Баланс белого
Настройка баланса белого регулирует цветовой баланс в соответствии с условиями освещения
Автоматически
Цветовой баланс настраивается автоматически в зависимости от условий освещения
Лампа накал.
Цветовой баланс настраивается для съемки в условиях теплого освещения (например, ламп накаливания)
Флуор. лампа
Цветовой баланс настраивается для съемки в условиях люминесцентного освещения
Дневной свет
Цветовой баланс настраивается для съемки в солнечную погоду под открытым небом
Облачность
Цветовой баланс настраивается для съемки в условиях облачности
Стабилизатор изображения
При фотосъемке телефон трудно удерживать в устойчивом положении. Функция стабилизации изображения помогает
компенсировать небольшие смещения камеры
Включить
Фотосъемка производится со стабилизацией изображения
Выключить
Фотосъемка производится без стабилизации изображения
77
Это Интернет-версия документа. © Печать разрешена только для частного использования.
Page 78

Съемка касанием
Позволяет выбрать конкретную область фокусировки, коснувшись ее пальцем в видоискателе. Фотосъемка производится,
как только палец оторвется от видоискателя
Включить
Выключить
Фотосъемка производится только с помощью клавиши камеры
Уровень улыбки
Функция уровня улыбки используется для определения типа улыбки, на который камера должна среагировать и сделать
снимок.
Широкая улыбка
Съемка производится только при распознавании широкой улыбки
Обычная улыбка
Съемка производится при распознавании обычной улыбки
Легкая улыбка
Съемка производится даже в случае распознания только легкой улыбки
Геометки
Фотографии маркируются подробной информацией о месте съемки
Включить
Если функция добавления географических меток включена, при съемке к фотографиям добавляется информация о
приблизительном географическом местоположении. Для использования функции добавления географических меток
необходимо включить функцию определения местоположения в меню Настройки.
См. раздел «Услуги по определению местоположения» на стр. 95.
Чтобы иметь возможность добавлять к фотографии географические метки, перед началом фотосъемки необходимо
определить свое текущее местоположение. В случае успешного определения текущего местоположения на экран
выводится значок
. В процессе определения местоположения на экране отображается значок .
Выключить
Если функция добавления географических меток выключена, просмотреть информацию о месте съемки будет
невозможно
Звук затвора
Выберите звук, который будет раздаваться при нажатии клавиши камеры в режиме фотосъемки
Советы по использованию камеры
Правило третей
При съемке не помещайте объект в середину кадра. Разместив объект на расстоянии
приблизительно 1/3 от размеров сторон, можно получить более удачный результат.
Держите камеру ровно
Чтобы избежать размытия фотографий, держите телефон с камерой устойчиво. Обоприте руку о
твердый предмет.
Встаньте ближе
Расположившись как можно ближе к объекту съемки, вы можете заполнить им видоискатель.
Оставайтесь в зоне действия вспышки
Фотографии, сделанные с превышением максимального расстояния съемки со вспышкой, получатся
чрезмерно темными. Максимальная дальность вспышки – порядка четырех шагов от объекта.
Разнообразьте свой стиль
Снимайте в различных ракурсах, приближайтесь к объекту. Попробуйте сделать несколько снимков
в вертикальной ориентации. Пробуйте различные положения.
Выбирайте простой фон
Спокойный фон подчеркивает объект съемки.
Это Интернет-версия документа. © Печать разрешена только для частного использования.
78
Page 79

Поддерживайте объектив в чистоте
Мобильные телефоны используются в самых разнообразных погодных условиях и местах. Их носят
в карманах и сумках, в результате чего объектив загрязняется, в частности, от отпечатков пальцев.
Протирайте объектив мягкой салфеткой.
Использование видеокамеры
Управление записью видео с помощью клавиши камеры
1
Включите камеру.
2
Если камера для видеосъемки не выбрана, коснитесь .
3
Нажмите клавишу камеры, чтобы начать видеозапись.
4
Нажмите клавишу камеры еще раз, чтобы остановить запись. Файл видеосъемки
автоматически сохраняется на карту памяти.
Управление записью видео через сенсорный экран
1
Включите камеру.
2
Если камера для видеосъемки не выбрана, коснитесь .
3
Для отображения всех параметров нажмите
4
Коснитесь Съемка касанием и выберите Включить, если данный параметр еще не
выбран.
5
Коснитесь экрана, чтобы начать запись.
6
Коснитесь экрана, чтобы остановить запись. Файл видеосъемки автоматически сохраняется
на карту памяти.
.
Просмотр видеозаписей
1
Панель миниатюр изображений находится справа о видоискателя. Потяните панель
миниатюр влево, чтобы просмотреть все фотографии и видеофайлы.
2
Просмотр фотографий и видеофайлов осуществляется перелистыванием экранов вверх или
вниз. Видеофайлы помечены значком
3
Коснитесь видеофайла для воспроизведения.
4
Просмотр других видеофайлов осуществляется с помощью стрелок вперед/назад или
перелистыванием экранов. Коснитесь экрана, если на нем не отображаются элементы
управления.
Удаление видеозаписи
1
При включенной камере перетяните панель миниатюр изображений влево, чтобы отобразить
все фотографии и видеоизображения.
2
Коснитесь видеофайла, подлежащего удалению.
3
Коснитесь
. Если значки управления не появились, попробуйте прикоснуться к экрану.
.
Использование параметров камеры в режиме видеосъемки
Выбор параметров камеры в режиме видеосъемки
1
Включите камеру.
2
Если камера для видеосъемки не выбрана, коснитесь .
3
Для отображения всех параметров нажмите .
4
Коснитесь параметра, который нужно выбрать.
Индивидуальная настройка панели параметров
1
Включите камеру.
2
Для отображения всех параметров нажмите
3
Коснувшись и удерживая параметр, который необходимо переместить, перетяните его в
требуемое положение. При этом происходит автоматическая перегруппировка всех
остальных параметров на панели.
Если параметр выйдет за пределы панели параметров, изменение будет отменено.
Это Интернет-версия документа. © Печать разрешена только для частного использования.
.
79
Page 80

Параметры камеры в режиме видеосъемки
Условия съемки
Функция выбора условий съемки позволяет быстро настроить камеру, используя предварительно запрограммированные
для наиболее распространенных ситуаций параметры. При этом камера определяет оптимальный набор настроек
параметров, соответствующих выбранным условиям съемки и обеспечивающих наилучшее качество видео.
Выключить
Камера автоматически регулирует настройки для видеосъемки
Портрет
Используется для портретной видеосъемки. При этом задаются оптимальные параметры, позволяющие добиться
смягчения оттенков кожи
Пейзаж
Используется для пейзажной видеосъемки. Фокус камеры наводится на удаленные объекты. При выборе режима
Пейзаж режим фокусировки меняется на Бесконечность
Ночной режим
Увеличивает светочувствительность. Используется в условиях слабого освещения. Быстро движущиеся предметы
в записи могут казаться смазанными. Камера должна оставаться неподвижной. Используйте опору. Для получения
качественной видеозаписи рекомендуется отключать ночной режим в условиях достаточного освещения
Пляж и снег
Используется в условиях яркого освещения во избежание недоэкспонированного изображения
Спорт
Используется для видеосъемки быстро движущихся объектов. Короткое время экспозиции сводит эффект
смазанных движений к минимуму
Вечеринка
Используется для видеосъемки в помещении со слабым освещением. Этот режим обеспечивает адаптацию к
фоновому освещению закрытых помещений или полумраку. Быстро движущиеся предметы в записи могут казаться
смазанными. Камера должна оставаться неподвижной. Используйте опору
Фотоподсветка
Подсветка служит для записи видео в условиях слабого или или фонового освещения
Включить
Выключить
В некоторых случаях качество видеосъемки будет выше без подсветки (даже в условиях слабого освещения).
Режим фокусировки
Настройки параметров фокусировки определяют, какая часть фотографии должна оставаться четкой. Если включен режим
постоянного автофокуса, камера постоянно подстраивает фокус так, чтобы область в белой фокусной рамке всегда
оставалась четкой.
Единый автофокус
Камера автоматически фокусируется на выбранном объекте. Постоянный автофокус включен
Распознавание лиц
Камера способна автоматически распознавать до пяти лиц в кадре, помечая их рамками в видоискателе. При этом
фокус автоматически наводится на самое близкое к камере лицо. Лицо, на которое будет наводиться фокус, можно
выбрать самостоятельно, коснувшись его на экране. При нажатии клавиши камеры наполовину появляется зеленая
рамка, указывающая на выбранное для фокусировки лицо. При некоторых условиях съемки функция распознавания
лиц может быть недоступной. Постоянный автофокус включен
Бесконечность
Используется для видеосъемки удаленных объектов. Фокус наводится на удаленные предметы. Предметы,
расположенные близко к камере, могут получиться размытыми
Размер видео
Настройка размера видео для различных форматов
HD 720p
Формат высокой четкости HD (High Definition) с соотношением сторон 16:9. 1280×720 пикселей
Полноформатный VGA
Формат Full Wide VGA с соотношением сторон 16:9. 864×480 пикселей
80
Это Интернет-версия документа. © Печать разрешена только для частного использования.
Page 81

VGA
Формат VGA с соотношением сторон 4:3. 640 x 480 пикс.
QVGA
Формат размером в четверть VGA с соотношением сторон 4:3. 320 x 240 пикс.
Сообщение MMS
Запись видео в формате, пригодном для отправки в виде мультимедийных сообщений. Время записи этого формата
видео ограничено допустимым размером мультимедийного сообщения
Таймер авт. съемки
Таймер автоматической съемки позволяет вести видеосъемку, не держа телефон в руках. Используется для групповой
видеосъемки, чтобы в кадр могли попасть все присутствующие. Таймер автоматической съемки можно также
использоваться для обеспечения неподвижности камеры во время видеосъемки
Вкл. (10 сек.)
Устанавливает 10-секундную задержку с момента нажатия клавиши камеры и до
начала видеосъемки.
Вкл. (2 сек.)
Устанавливает 10-секундную задержку с момента нажатия клавиши камеры и до
начала видеосъемки.
Выключить Видеосъемка начинается в момент нажатия клавиши камеры
Экспозицион- ное число
Этот параметр позволяет определить поток света, попадающий в видоискатель. Чем выше значение, тем больше
поток света
Баланс белого
Настройка баланса белого регулирует цветовой баланс в соответствии с условиями освещения
Автоматически
Цветовой баланс настраивается автоматически в зависимости от условий освещения
Лампа накал.
Цветовой баланс настраивается для съемки в условиях теплого освещения (например, ламп накаливания)
Флуор. лампа
Цветовой баланс настраивается для съемки в условиях люминесцентного освещения
Дневной свет
Цветовой баланс настраивается для съемки в солнечную погоду под открытым небом
Облачность
Цветовой баланс настраивается для съемки в условиях облачности
Измерение
Эта функция позволяет автоматически выставлять сбалансированную экспозицию, измеряя поток света, попадающий в
видоискатель
По центру
Выставляет экспозицию по центру видоискателя
Средний уровень
Вычисляет экспозицию исходя из общего потока света, попадающего в видоискатель
Точка
Выставляет экспозицию по предельно малому участку видоискателя
Стабилизатор изображения
При видеосъемке телефон трудно удерживать в устойчивом положении. Функция стабилизации изображения помогает
компенсировать небольшие смещения камеры
Включить
Видеосъемка производится со стабилизацией изображения
Выключить
Видеосъемка производится без стабилизации изображения
81
Это Интернет-версия документа. © Печать разрешена только для частного использования.
Page 82

Съемка касанием
Позволяет выбрать конкретную область фокусировки в видоискателе. Запись видео начнется, как только палец коснется
экрана
Включить
Выключить
Видеосъемка производится только при нажатии клавиши камеры
Микрофон
Позволяет одновременно с видео записывать фоновые звуки
Включить
Выключить
Звук затвора
Выберите звук, который будет слышен при нажатии клавиши камеры для записи видео
82
Это Интернет-версия документа. © Печать разрешена только для частного использования.
Page 83

Просмотр фотографий и видео в
1
2
3
4
5
галерее
Используйте галерею для просмотра фотографий и воспроизведения видеозаписей, сделанных
камерой телефона, а также другого содержимого, загруженного или скопированного на карту памяти.
Галерея также позволяет просматривать фотографии, хранящиеся на сетевом сервере, например,
веб-альбомы в Picasa™.
Из галереи можно обмениваться любимыми фотографиями и видеофайлами с друзьями через
беспроводное соединение Bluetooth™, по электронной почте или через службу сообщений, а также
загружая их на сетевой сервер (например, Picasa™ и YouTube™). Вы можете выполнять базовые
операции редактирования с фотографиями и использовать их в качестве фоновых рисунков или
изображений для контактов. Используйте приложение Media Go™ для передачи содержимого на и
с карты памяти телефона. Для получения более подробной информации см. раздел
«Подключение телефона к компьютеру» на стр. 91.
Используйте Mobile BRAVIA Engine для повышения качества фото- и видеоизображений.
А наличие фильтра резкости и функции ослабления помех сделают их еще более яркими.
Включение Mobile BRAVIA Engine
1
Находясь на Главный экран, коснитесь .
2
Найдите и коснитесь Настройки > Экран.
3
Отметьте флажок против , если он еще не установлен.
Открытие галереи и просмотр альбомов
1
Находясь на Главный экран, коснитесь .
2
Найдите и коснитесь галереи. Фотографии и видео, сохраненные на карте памяти (в том числе
снятые камерой телефона и загруженные из сети Интернет и других мест), отображаются в
альбомах. При наличии учетной записи Picasa™, связанной с добавленной в телефон учетной
записью Google™, и настройки синхронизации с Picasa™, в галерее также отображаются
ваши сетевые альбомы Picasa™.
Если при переворачивании телефона на бок не происходит автоматической смены
ориентации экрана, отметьте флажок против Автоповорот экрана в Настройки > Экран.
1 Возврат к основному экрану галереи в любом режиме отображения
2 Открытие камеры
3 Альбом с фотографиями и видео, снятыми камерой телефона.
4 Представление содержимого альбома в виде веера (прикоснитесь двумя пальцами к альбому и разведите их в
стороны)
5 Пролистывание экран влево или вправо, для просмотра других альбомов
83
Это Интернет-версия документа. © Печать разрешена только для частного использования.
Page 84

Операции с альбомами
51
3
4
2
Альбомы — это группы фотографий и видеоизображений, хранящиеся в папках на карте памяти или
в веб-альбомах Picasa™.
Открытие альбома в галерее
•
Откройте галерею и коснитесь нужного альбома. Все фото- и видеосодержимое
открывшегося альбома отображается в хронологическом порядке в виде сетки. Название
альбома отображается в верхней части экрана.
1 Переключение между режимами отображения сетка и веер
2 Название альбома
3 Просмотр фотографий и видеофайлов осуществляется в одно касание
4 Касание стрелки прокручивает содержимое альбом на один экран за раз. Перетягивание ползунка влево или вправо
ускоряет прокрутку содержимого альбома
5 Возврат к основному экрану галереи
Просмотр фотографий и видео в галерее
1
Выберите альбом в галерее.
2
Фотографии и видеофайлы отображаются в хронологическом порядке в виде сетки. Просмотр
фотографий и видеофайлов осуществляется в одно касание. Видеофайлы помечены значком
.
3
Пролистайте экран влево, чтобы увидеть следующую фотографию или видеофайл в
приложении просмотра фотографий. Пролистайте экран вправо, чтобы увидеть предыдущую
фотографию или видеофайл в приложении просмотра фотографий.
4
К экрану галереи можно вернуться в любой момент, коснувшись в верхней левой части
экрана.
Если при переворачивании телефона на бок не происходит автоматической смены
ориентации экрана, отметьте флажок против Автоповорот экрана в Настройки > Экран.
Изменение режима отображения содержимого альбома в галерее
1
При просмотре альбома в галерее перетяните переключатель режимов отображения
альбома вправо, чтобы просмотреть содержимое альбома, представленное в
виде веера.
2
Перетяните переключатель режимов отображения альбома влево, чтобы
просмотреть содержимое альбома в хронологическом порядке.
Операции с альбомами в галерее
Кроме возможности работы с целым альбомом и отдельными фотографиями, приложение позволяет
выбрать одну или несколько фотографий или видеофайлов из альбома и работать с ними как с
пакетом данных, например, отправить другу несколько фотографий из альбома.
84
Это Интернет-версия документа. © Печать разрешена только для частного использования.
Page 85

Работа с пакетами фотографий или видеофайлов
1
Откройте альбом с содержимым, подлежащим обработке.
2
Дважды нажмите .
3
Отметьте или снимите отметку альбомов, подлежащих обработке. Касание Снять все
выделения в верхнем правом углу экрана отменяет выбор всех ранее отмеченных
объектов.
4
Для редактирования отмеченных объектов используются элементы управления в нижней
части экрана. Доступные элементы управления зависят от выбранных объектов.
Обмен альбомами
1
Откройте основное окно галереи.
2
Дважды нажмите .
3
Отметьте альбомы, к которым будет открыт общий доступ.
4
Коснитесь Отправить в нижней части экрана.
5
В открывшемся меню коснитесь приложения, в котором будут размещаться выбранные
альбомы. Выбранное приложение открывается с фотографиями или видеофайлами из
выбранных альбомов или ссылок, присоединенных к новому сообщению.
Открывая общий доступ к альбому через Gmail™, не удаляйте оригинал вложения, пока
отправка сообщения не будет полностью завершена. В противном случае вложение
отправлено не будет.
Удаление альбома
1
Откройте основное окно галереи.
2
Дважды нажмите
3
Отметьте или снимите отметку альбомов, подлежащих удалению.
4
Коснитесь Удалить в нижней части экрана. В открывшемся диалоговом окне коснитесь
.
Подтвердить удаление.
Операции с фотографиями
Используйте галерею для просмотра фотографий, сделанных камерой телефона, загруженных,
скопированных на карту памяти телефона или хранящихся в сетевых веб-альбомах. Вы можете
редактировать фотографии на карте памяти и обмениваться ними со своими друзьями.
Просмотр фотографий
1
Откройте альбом в галерее, и выберите фотографию.
2
Пролистайте экран влево, чтобы увидеть следующую фотографию в альбоме. Пролистайте
экран вправо, чтобы увидеть предыдущую фотографию в альбоме.
Изменение масштаба фотографий
1
Во время просмотра фотографии в приложении просмотра прикоснитесь к ней, чтобы
отобразить элементы управления масштабом.
2
Коснитесь одного из элементов управления масштабом.
Для управления изменением масштаба также используется двойное касание фотографии,
масштабирование «щипком» (уменьшение масштаба) или прикосновением двумя
пальцами с последующим их разведением в стороны (увеличение масштаба). Это
позволяет просматривать различные фрагменты фотографии, перетягивая ее по экрану.
Просмотр фотографий в виде слайд-шоу
1
Коснитесь фотографии в приложении просмотра фотографий, чтобы отобразить элементы
управления.
2
Коснитесь Слайд-шоу.
3
Коснитесь фотографии, чтобы завершить слайд-шоу.
85
Это Интернет-версия документа. © Печать разрешена только для частного использования.
Page 86

Изменение ориентации фотографии
1
Во время просмотра фотографии в приложении просмотра прикоснитесь к ней, чтобы
отобразить элементы управления.
2
Коснитесь Меню > Ещё.
3
Коснитесь Повернуть влево или Повернуть вправо. Фотография сохраняется в новой
ориентации.
Использование фотографии в качестве изображения контакта
1
Во время просмотра фотографии в приложении просмотра прикоснитесь к экрану, чтобы
отобразить элементы управления.
2
В панели инструментов в нижней части экрана коснитесь Меню > Ещё > Установить
как.
3
Коснитесь Изображение контакта.
4
Выберите контакт, которому присваивается фотография.
5
При необходимости, обрежьте фотографию.
6
Коснитесь Сохранить.
Использование фотографии в качестве фонового рисунка
1
Во время просмотра фотографии в приложении просмотра прикоснитесь к экрану, чтобы
отобразить элементы управления.
2
В панели инструментов в нижней части экрана коснитесь Меню > Ещё > Установить
как.
3
Коснитесь Обои.
4
При необходимости, обрежьте фотографию.
5
Коснитесь Сохранить.
Обрезка фотографий
1
Во время просмотра фотографии в приложении просмотра прикоснитесь к экрану, чтобы
отобразить элементы управления.
2
В панели инструментов в нижней части экрана коснитесь Меню > Ещё > Обрезать.
3
Чтобы изменить размер рамки для обрезки фотографии, коснитесь края рамки и удерживайте
его, пока не появятся стрелки обрезки, а затем потяните рамку внутрь или наружу от
центра.
4
Чтобы все стороны рамки изменялись пропорционально, коснитесь и удерживайте один из
четырех углов рамки, а затем потяните.
5
Чтобы переместить рамку для обрезки на другой участок фотографии, коснитесь внутренней
части рамки и, удерживая ее, перетяните в нужное положение.
6
Чтобы сохранить копию фотографии после обрезки, коснитесь Сохранить. На карте памяти
останется также исходное необрезанное изображение.
Обмен фотографиями
1
Если во время просмотра фотографии в приложении просмотра элементы управления не
отображаются, нажмите
2
Коснитесь Отправить.
3
Выберите один из доступных методов передачи.
.
Удаление фотографии
1
Во время просмотра фотографии в приложении просмотра прикоснитесь к экрану, чтобы
отобразить элементы управления.
2
В панели инструментов в нижней части экрана коснитесь Меню.
3
Коснитесь Удалить.
4
В открывшемся диалоговом окне коснитесь Подтвердить удаление.
Просмотр фотографий на карте
Эта функция позволяет просматривать на карте места, где были сделаны ваши фотографии. Все,
что вам нужно сделать — настроить в камере телефона параметр добавления информации о
географическом местоположении. Покажите друзьям и родственникам, где вы побывали, или
обдумайте возможность повторной поездки.
Чтобы увидеть на карте фотографию, сделанную камерой телефона, необходимо включить
в настройках камеры функцию определения местоположения прежде чем делать снимки.
86
Это Интернет-версия документа. © Печать разрешена только для частного использования.
Page 87

Кроме этого, необходимо активировать функцию определения местоположения в
Настройки > Местоположение и защита.Дополнительную информацию см. в разделе
«Услуги по определению местоположения» на стр. 95.
Просмотр фотографий на карте
1
Во время просмотра фотографии в приложении просмотра прикоснитесь к экрану, чтобы
отобразить элементы управления.
2
В панели инструментов в нижней части экрана коснитесь Меню > Ещё.
3
Коснитесь Показать на карте.
Операции с видеоизображениями
Используйте галерею для просмотра видеофайлов, сделанных камерой телефона, загруженных или
скопированных на карту памяти телефона. Обменивайтесь своими видеозаписями с друзьями или
выгружайте их на YouTube™.
Воспроизведение видео
1
Откройте альбом в галерее и выберите видеоролик.
2
Держите телефон прямо или поверните на бок для просмотра видео (книжная или альбомная
ориентации соответственно).
3
Прикоснитесь к видеоизображению, чтобы вывести на экран элементы управления
воспроизведением.
Если при переворачивании телефона на бок не происходит автоматической смены
ориентации экрана, отметьте флажок против Автоповорот экрана в Настройки > Экран.
Приостановка воспроизведения видео
1
При проигрывании видео коснитесь экрана, чтобы отобразить элементы управления.
2
Коснитесь .
Быстрая перемотка видео вперед и назад
1
При проигрывании видео коснитесь экрана, чтобы отобразить элементы управления.
2
Для быстрой перемотки видео вперед или назад потяните ползунок воспроизведения
соответственно вправо или влево.
Или используйте кнопки
и .
Регулировка громкости видео
•
Нажмите клавишу регулировки громкости.
Обмен видеофайлами
1
Откройте в галерее альбом с видеофайлами.
2
Дважды нажмите
3
Отметьте видеофайлы, к которым будет открыт общий доступ.
4
Коснитесь Отправить в нижней части экрана.
5
В открывшемся меню коснитесь приложения, в котором будут размещаться выбранные
.
видеофайлы.
Вы не сможете копировать, отправлять или передавать защищенные авторскими правами
объекты.
Удаление видео
1
Откройте в галерее альбом с видеофайлами.
2
Дважды нажмите .
3
Отметьте видеофайлы, подлежащие удалению.
4
Коснитесь Удалить в нижней части экрана.
5
В открывшемся диалоговом окне коснитесь Подтвердить удаление.
87
Это Интернет-версия документа. © Печать разрешена только для частного использования.
Page 88

Беспроводная технология Bluetooth™
Функция Bluetooth™ используется для передачи файлов на другие устройства, совместимые с
Bluetooth™, или для подключения к аксессуарам громкой связи. Включите Bluetooth™ в телефоне,
чтобы создать беспроводное подключение к другому, совместимому с Bluetooth™, устройству
(компьютеры, аксессуары громкой связи, гарнитуры, другие телефоны). Для обеспечения надежной
связи через Bluetooth™ соединение рекомендуется располагать устройства на расстоянии не более
10 метров друг от друга и следить за тем, чтобы между ними не находились сплошные объекты. В
некоторых случаях может потребоваться произвести поиск сопряженных устройств Bluetooth™ в
ручном режиме. Не забудьте перевести телефон в режим «видимости», чтобы сделать доступным
для обнаружения другими устройствами Bluetooth™.
Взаимодействие и совместимость Bluetooth™-устройств отличается в зависимости от
моделей.
Включение функции Bluetooth™ и режима доступности телефона
1
Находясь на Главный экран, коснитесь .
2
Найдите и коснитесь Настройки > Беспроводные сети.
3
Отметьте флажок напротив Bluetooth. В строке состояния появится значок .
4
Коснитесь Настройки Bluetooth.
5
Отметьте флажок напротив Видимый. С этого момента в течение 120 секунд телефон будет
доступен для обнаружения другими устройствами.
Имя телефона
Телефону можно дать имя. Это имя будет отображаться для других устройств после включения
функции Bluetooth™ и установки телефона в режим доступности.
Ввод имени телефона
1
Убедитесь, что функция Bluetooth™ включена.
2
Находясь на Главный экран, коснитесь
3
Найдите и коснитесь Настройки > Беспроводные сети > Настройки Bluetooth >
Имя устройства.
4
Введите выбранное имя телефона.
5
Коснитесь ОК.
.
Сопряжение с другим устройством Bluetooth™
Сопряжение телефона с другим устройством, например, с гарнитурой Bluetooth™ или
автомобильным комплектом Bluetooth™, позволяет использовать эти устройства для исходящих и
входящих вызовов.
Сопряжение телефона с устройством Bluetooth™ достаточно выполнить однократно – оно останется
в памяти телефона. При сопряжении телефона с устройством Bluetooth™ может потребоваться
ввести код доступа. Ваш телефон автоматически попробует универсальный код доступа 0000. Если
этот код не действует, то найти код доступа, используемый устройством Bluetooth™, можно в
документации к этому устройству. Повторно вводить код при следующем соединении с сопряженным
устройством Bluetooth™ не нужно.
Некоторые устройства Bluetooth™, например большинство гарнитур Bluetooth™, требуют выполнить
сопряжение и установить подключение к другому устройству.
Предусмотрено сопряжение телефона с несколькими устройствами Bluetooth™, но единовременно
может быть подключен только один профиль Bluetooth™.
88
Это Интернет-версия документа. © Печать разрешена только для частного использования.
Page 89

Сопряжение телефона с другим устройством Bluetooth™
1
На Главный экран коснитесь .
2
Найдите и коснитесь Настройки > Беспроводные сети > Настройки Bluetooth.
3
Коснитесь Поиск устройств. Найденные устройства Bluetooth™ будут перечислены под
заголовком Устройства Bluetooth.
4
Выберите устройство Bluetooth™ для сопряжения с телефоном.
5
Введите код доступа, если требуется.
6
Теперь телефон и устройство Bluetooth™ связаны друг с другом. Прежде чем начать
использование некоторых устройств, необходимо также подключить их. Состояние
соединения и подключения отображается под именем устройства Bluetooth™ в списке
Устройства Bluetooth.
Убедитесь в том, что в устройстве, для которого выполняется процедура сопряжения с
телефоном, включены функция Bluetooth™ и режим доступности Bluetooth™.
Подключение телефона к другому устройству Bluetooth™
Некоторые устройства Bluetooth™, например, большинство гарнитур, требуют сначала
установить соединение, а затем подключать их к другим устройствам Bluetooth™, прежде
чем будет установлено успешное соединение.
1
На Главный экран коснитесь .
2
Найдите и коснитесь Настройки > Беспроводные сети > Настройки Bluetooth.
3
В списке Устройства Bluetooth коснитесь устройства Bluetooth™, которое нужно
подключить к телефону, и удерживайте его.
4
Коснитесь Подключить.
Отключение устройства Bluetooth™
1
Находясь на Главный экран, коснитесь
2
Найдите и коснитесь Настройки > Беспроводные сети > Настройки Bluetooth.
3
В списке Устройства Bluetooth коснитесь и удерживайте имя подключенного
.
устройства Bluetooth™.
4
Коснитесь Отключить.
Устройство Bluetooth™ остается сопряженным с телефоном даже после отключения. Чтобы
разорвать сопряжение, коснитесь Отключить и отменить сопряжение.
Разрыв сопряжения с устройством Bluetooth™
1
На Главный экран коснитесь .
2
Найдите и коснитесь Настройки > Беспроводные сети > Настройки Bluetooth.
3
В списке Устройства Bluetooth коснитесь имени подключенного устройства Bluetooth™
и удерживайте его.
4
Коснитесь Отменить сопряжение.
Передача и прием объектов с использованием технологии
беспроводной связи Bluetooth™
Обменивайтесь объектами с другими Bluetooth™-совместимыми устройствами, например
телефонами или компьютерами. Функция Bluetooth™ позволяет передавать и принимать объекты
нескольких типов:
•
фотографии и видео
•
музыкальные и другие звуковые файлы
•
Контакты
•
веб-страницы
89
Это Интернет-версия документа. © Печать разрешена только для частного использования.
Page 90

Передача объектов с использованием Bluetooth™
1
Принимающее устройство: Убедитесь, что на устройстве Bluetooth™, на которое нужно
передать объект, Bluetooth™ включен и находится в видимом режиме.
2
Откройте в своем телефон приложение, содержащее объект, который нужно передать, и
переместитесь к этому объекту.
3
В зависимости от приложения и передаваемого объекта, может понадобиться, например
коснуться объекта и удерживать его, открыть объект или нажать . Могут существовать и
другие способы передачи объекта.
4
Выберите элемент в меню обмена или передачи.
5
В появившемся меню выберите Bluetooth.
6
Получив запрос на включение Bluetooth™, сделайте это.
7
В Устройства Bluetooth коснитесь имени принимающего устройства.
8
Принимающее устройство: Получив запрос на принятие подключения, сделайте это.
9
Получив запрос на пароль, введите один и тот же пароль на обоих устройствах или
подтвердите предложенный пароль.
10
Принимающее устройство: Примите входящий объект.
Для приема объекта с использованием Bluetooth™
1
На Главный экран коснитесь .
2
Найдите и коснитесь Настройки > Беспроводные сети.
3
Отметьте флаговую кнопку Bluetooth. В строке состояния появится
4
Коснитесь Настройки Bluetooth.
5
Отметьте флажком Видимый. Телефон на протяжении 120 секунд с этого момента будет
.
доступен для обнаружения другими устройствами.
6
Передающее устройство: Передайте один или несколько объектов на телефон с
использованием Bluetooth™.
7
Получив запрос на пароль, введите один и тот же пароль на обоих устройствах или
подтвердите предложенный пароль.
8
Получив уведомление о получении телефоном файла перетащите строку состояния вниз и
коснитесь уведомления о приеме переданных файлов.
9
Чтобы начать передачу файлов, коснитесь Принять.
10
Чтобы наблюдать за ходом передачи, перетащите строку состояния вниз.
11
Чтобы сразу открыть принятый объект, перетащите строку состояния вниз и коснитесь
соответствующего уведомления.
Для приема объектов через беспроводный канал связи Bluetooth™ в телефон должна быть
вставлена карта памяти.
90
Это Интернет-версия документа. © Печать разрешена только для частного использования.
Page 91

Подключение телефона к компьютеру
Подключите телефон к компьютеру и начинайте передачу изображений, музыки и других типов
файлов. Проще всего выполнить подключение с помощью USB-кабеля или беспроводной
технологии Bluetooth.
При подключении телефона к компьютера с помощью USB-кабеля вам будет предложено установить
на компьютер приложение PC Companion. Приложение PC Companion помогает получать доступ к
дополнительным приложениям для передачи и организации мультимедийных файлов, обновлять
программное обеспечение телефона и выполнять другие действия.
Передача некоторых материалов, охраняемых законом об авторских правах, между
телефоном и компьютером невозможна.
Передача содержимого с помощью кабеля USB и работа с содержимым
Подключение с помощью USB-кабеля между компьютером и телефоном позволяет легко передавать
файлы и управлять ими. После соединения двух устройств можно перетаскивать между ними
содержимое с помощью файлового проводника на компьютере. При передаче музыки, видео,
изображений или других медиафайлов на телефон лучше всего использовать приложение Media
Go™ на компьютере. Приложение MediaGo преобразует медиафайлы так, чтобы их можно было
использовать на телефоне.
Режимы подключения USB
Двумя наиболее популярными методами обмена данными между телефоном и другими
устройствами по USB-кабелю являются протокола передачи мультимедийных объектов (MTP) и
режим хранения данных (MSC).
•
Протокол передачи мультимедийных объектов (MTP) — наиболее распространенный
протокол для связи с компьютерами под управлением Windows. Этот режим обычно включен по
умолчанию.
•
Режим хранения данных (MSC) — наиболее распространенный способ соединения
телефонов с медиаустройствами, например телевизорами, автомобильными комплектами и
компьютерами под управлением Mac OS/Linux, в которых отсутствует поддержка MTP.
Установка режима хранения данных в качестве режима подключения USB по
умолчанию
1
На вашем Главный экран коснитесь .
2
Найдите и коснитесь Настройки > Sony Ericsson > Подключение > Подключение
USB.
3
Коснитесь Режим хранения данных.
4
Коснитесь OK.
По умолчанию обычно активирован режим передачи мультимедийный файлов.
Подключение телефона к компьютеру в режиме передачи файлов
1
Перетащите строку состояния вниз.
2
Коснитесь Подключите телефон > Подключите карту памяти телеф..
Если на телефоне выполняется приложение, использующее карту памяти, то для доступа
к карте памяти может потребоваться закрыть приложение.
Отключение USB-кабеля в режиме передачи файлов
Не отсоединяйте кабель USB во время передачи данных во избежание повреждения
содержимого.
91
Это Интернет-версия документа. © Печать разрешена только для частного использования.
Page 92

1
Компьютер: Используйте функцию Безопасное извлечение устройства для разрыва
подключения USB-кабеля.
2
Телефон: Перетащите строку состояния вниз.
3
Коснитесь Карта памяти телеф. подключена.
4
Коснитесь Отключить на экране, который откроется.
5
Отключите USB-кабель от обоих устройств.
Инструкции компьютера зависят от операционной системы. Дополнительную информацию
см. в документации операционной системы вашего компьютера.
Перетаскивание содержимого между телефоном и компьютером с помощью USBкабеля
1
подключите телефон к компьютеру при помощи кабеля USB.
2
Телефон: В строке состояния появится Подключен в режиме передачи.
3
Компьютер: Откройте проводник Microsoft® Windows® Explorer на рабочем столе и
дождитесь, пока карта памяти телефона не отобразится в нем как внешний диск.
4
Компьютер: Для копирования нужных файлов между телефоном и компьютером
используйте метод перетаскивания мышью.
PC Companion
Приложение PC Companion обеспечивает доступ и использование дополнительных функций и служб,
подключенных к телефону, для передачи музыки, видео и изображений. А также обновление
программного обеспечения телефона для установки последней его версии.
Для работы приложения PC Companion требуется наличие следующих операционных систем:
•
Microsoft® Windows® 7
•
Microsoft® Windows® Vista®
•
Microsoft® Windows® XP (с пакетом обновления Service Pack 3 или выше)
Для установки и использования приложения PC Companion необходимо подключить телефон к
компьютеру с помощью кабеля USB.
Установка приложения PC Companion
1
Подключите телефон к компьютеру с помощью кабеля USB.
2
Телефон: Коснитесь Начать в окне установки PC Companion.
3
Компьютер: Приложение PC Companion запускается автоматически через несколько
секунд. Выполните экранные инструкции по установке PC Companion.
Установка PC Companion на телефон задана по умолчанию. Данная функция может быть
отключена в настройках параметров телефона.
Запуск приложения PC Companion
1
подключите телефон к компьютеру при помощи кабеля USB.
2
Телефон: В строке состояния появится Подключен в режиме передачи.
3
Компьютер: Приложение PC Companion автоматически запустится на компьютере через
несколько секунд.
Если PC Companion не запустился автоматически, можно запустить его из главного меню
компьютера.
Media Go™
Компьютерное приложение Media Go™ облегчает передачу и управление мультимедийным
содержимым в телефоне и на компьютере. Установите приложение Media Go™ из PC Companion.
Дополнительную информацию см. в разделе «PC Companion» на стр. 92.
Приложение Media Go™ требует наличия одной из следующих операционных систем:
•
Microsoft® Windows® 7
•
Microsoft® Windows® Vista®
•
Microsoft® Windows® XP с пакетом обновления Service Pack 3 или выше
92
Это Интернет-версия документа. © Печать разрешена только для частного использования.
Page 93

Для передачи файлов между приложением Media Go™ и телефоном, подключите телефон к
компьютеру с помощью кабеля USB и активируйте функцию соединения с компьютером.
Дополнительную информацию см. в разделе «Перетаскивание содержимого между
телефоном и компьютером с помощью USB-кабеля» на стр. 92.
Подробнее о работе с приложением Media Go™ можно узнать в разделе справки главного
меню приложения Media Go™.
Передача содержимого с помощью приложения Media Go™
1
подключите телефон к компьютеру при помощи кабеля USB.
2
Телефон: В строке состояния появится Подключен в режиме передачи.
3
Компьютер: Приложение PC Companion запускается автоматически. В приложении
PC Companion щелкните Media Go, чтобы запустить приложение Media Go™. В некоторых
случаях может понадобиться дождаться установки Media Go™.
4
Перетаскивайте файлы между компьютером и телефоном с помощью интерфейса Media Go.
Приложение Media Go™ можно также загрузить с сайта www.sonyericsson.com/support.
93
Это Интернет-версия документа. © Печать разрешена только для частного использования.
Page 94

Подключение телефона к телевизору
С помощью кабеля HDMI™ (мультимедийный интерфейс с высокой четкостью изображения)
телефон подключается к телевизору, позволяя просматривать содержимое телефона на большом
экране.
Данная функция лучше всего подходит для просмотра фотографий и видеофайлов, снятых в режиме
высокой четкости.
Просмотр содержимого телефона на телевизоре через подключение, созданное с
помощью кабеля HDMI
1
Подключите телефон к телевизору с помощью кабеля HDMI™. Если телевизор поддерживает
протокол защиты CEC (Customer Electronic Control), он автоматически включается и
переключается на канал HDMI™. Если телевизор автоматически не включается, сделайте
это вручную: включите телевизор и переключитесь на канал HDMI™. После подключения в
строке состояния появляется значок .
2
Приложение Галерея активируется автоматически. После появления интерфейса
телефона на экране телевизора выполните инструкции в телефоне и используй
телевизионный ПДУ для навигации и выбора файлов. В случае выхода из приложения
Галерея ПДУ телевизора может стать недоступным.
Кабель HDMI™ тип «D» продается отдельно от телефона.
Просмотр инструкции по использования ПДУ телевизора с телефоном
1
Потяните строку состояния вниз, чтобы открыть панель уведомлений, когда телефон
подключен к телевизору с помощью кабеля HDMI™.
2
Коснитесь подключение HDMI, чтобы просмотреть инструкции по использованию кнопок
управления на дистанционном пульте управления телевизора.
Отключение телефона от телевизора
•
Отсоедините кабель HDMI™ от телефона или телевизора.
94
Это Интернет-версия документа. © Печать разрешена только для частного использования.
Page 95

Услуги по определению местоположения
Используйте телефон для определения своего местонахождения. Существует два способа
определения местоположения: технология GPS и беспроводные сети. Для быстрого определения
приблизительного местоположения рекомендуется воспользоваться функцией беспроводных сетей.
Если же необходимо определить более точное местоположение и при этом вы находитесь под
открытым небом, используйте функцию GPS. При слишком слабом сигнале сети используйте
одновременно оба способа для повышения эффективности определения местоположения.
Sony Ericsson не гарантирует точности данных, предоставляемых службами по
определению местоположения, в частности, навигационными службами.
Активация GPS
1
Находясь на главном экране, коснитесь .
2
Коснитесь Настройки > Местоположение и защита.
3
Отметьте флажок напротив Спутники GPS.
Активация беспроводных сетей
1
Находясь на главном экране, коснитесь
2
Коснитесь Настройки > Местоположение и защита.
3
Отметьте флажок напротив Беспроводные сети.
Использование GPS
.
Телефон оснащен системой глобального позиционирования GPS, которая использует спутниковые
сигналы для определения текущего местоположения.
При использовании функций определения местоположения, требующих использования
приемника GPS, рекомендуется выйти под открытое небо.
Обеспечение оптимальных условий работы
При первом обращении к GPS определение текущего местоположения может занять от 5 до 10 минут.
Чтобы облегчить поиск местонахождения выйдите под открытое небо. Стойте спокойно, не
перекрывайте антенну GPS (выделенная область на рисунке). Сигналы GPS легко проходят сквозь
облака и пластик, но не большинство монолитных объектов (напр., здания или горы). Если по
истечении нескольких минут координаты текущего местонахождения определить не удалось,
перейдите в другое место.
95
Это Интернет-версия документа. © Печать разрешена только для частного использования.
Page 96

Карты Google Maps™
Данное приложение позволяет отслеживать текущее местоположение, просматривать состояние на
дорогах в режиме реального времени, а также получать подробные инструкции по маршруту
движения к пункту назначения.
При обращении к карте создается подключение к сети Интернет, через которое данные передаются
на телефон. Поэтому, во избежание значительных расходов на услуги роуминга, перед началом
путешествия рекомендуется загрузить и сохранить необходимые карты на карту памяти телефона.
Приложение Google Maps™ может оказаться недоступным для некоторых рынков, стран
или регионов.
Использование Google Maps™
1
Находясь на Главный экран, коснитесь .
2
Найдите и коснитесь Maps.
Чтобы пользоваться функцией определения местоположения, выберите не менее одного
метода определения местонахождения в меню Настройки > Местоположение и защита.
Дополнительная информация по Google Maps™
•
Во время работы с Maps, нажмите , а затем коснитесь Ещё > Справка.
Просмотр местоположения друзей в приложении Google Latitude™
Присоединяйтесь к Google Latitude™ и просматривайте местоположение своих друзей на карте и
обменивайтесь с ними данными о собственном местоположении и другой информацией.
Определение маршрутов движения
Приложение Google Maps™ позволяет рассчитывать маршруты передвижения пешком,
общественным транспортом или на машине. Ярлык пункта назначения может быть добавлен на
главный экран телефона, что позволяет одним касанием получить инструкции по дальнейшему
маршруту передвижения к данному пункту из текущего местонахождения.
При обращении к карте создается подключение к сети Интернет, через которое данные передаются
на телефон. Поэтому, во избежание значительных расходов на услуги роуминга, перед началом
путешествия рекомендуется загрузить и сохранить необходимые карты на карту памяти телефона.
Sony Ericsson не гарантирует точности данных, предоставляемых службами по
прокладыванию маршрутов передвижения.
Использование навигационного приложения
Пошаговые инструкции как добраться до заданного места. Голосовые указания сопровождаются
экранными.
Для некоторых рынков навигационное приложение может быть недоступным.
Запуск навигационного приложения
1
Находясь на главном экране, коснитесь .
2
Найдите и коснитесь Навигация.
96
Это Интернет-версия документа. © Печать разрешена только для частного использования.
Page 97

Блокировка и защита телефона
S
I XXXX-XXXX
T
YPE: AAD-
388009
7-B
V
IC: 4170B-A388009
7
FCC ID: PY7A3880097
RyyW
ww
XXX
yyW
ww
FF
GG
S/
N: XXXABC1234
Made in XXX
L
T15
i
0000000-000000-0
Номер IMEI
Каждый телефон имеет уникальный номер IMEI (международный идентификатор мобильного
оборудования). Сделайте для себя копию этого номера. Если ваш телефон украдут, поставщик
сетевых услуг может использовать ваш номер IMEI для прекращения доступа данного телефона к
сети в вашей стране.
Просмотр номера IMEI
•
Номер IMEI написан под аккумулятором.
Просмотр номера IMEI в телефоне
1
На Главный экран коснитесь .
2
Найдите и коснитесь Настройки > О телефоне > Общая информация.
3
Чтобы просмотреть номер IMEI, прокрутите до IMEI.
Защита SIM-карты
Блокировка SIM-карты защищает только подписку. Телефон может работать с другой SIM-картой.
Если блокировка SIM-карты включена, то будет необходимо ввести PIN-код (персональный
идентификационный номер). При превышении максимального числа попыток неправильного
ввода PIN-кода ваша SIM-карта будет заблокирована. Вам потребуется ввести ваш PUK-код
(персональный ключ разблокирования), затем – новый PIN-код. PIN-код, коды PIN2 и PUK
предоставляются оператором сотовой сети.
Включение блокировки SIM-карты посредством PIN-кода
1
На Главный экран коснитесь .
2
Найдите и коснитесь Настройки > Местоположение и защита > Настроить
блокировку > Блокировка SIM-карты.
3
Введите PIN-код SIM-карты и коснитесь OK.
Изменение PIN-кода SIM-карты
1
На Главный экран коснитесь
2
Найдите и коснитесь Настройки > Местоположение и защита > Настроить
блокировку > Измен. PIN SIM-карты.
3
Введите старый PIN-код SIM-карты и коснитесь OK.
4
Введите новый PIN-код SIM-карты и коснитесь OK.
5
Введите еще раз новый PIN для SIM-карты и коснитесь OK.
.
97
Это Интернет-версия документа. © Печать разрешена только для частного использования.
Page 98

Изменение кода PIN2 SIM-карты
1
На Главный экран коснитесь .
2
Найдите и коснитесь Настройки > Вызовы > Ограниченный набор > Изменить
PIN2.
3
Введите старый код PIN2 SIM-карты и коснитесь OK.
4
Введите новый PIN2-код SIM-карты и коснитесь OK.
5
Подтвердите новый PIN2 и коснитесь OK.
Разблокирование заблокированной SIM-карты
1
Когда отобразится SIM-карта заблокирована с помощью кода PUK. Для
разблокировки введите код PUK., введите PUK-код и коснитесь OK.
2
Введите новый PIN-код и коснитесь OK.
3
Повторите ввод нового PIN-кода и коснитесь OK.
Если вы введете неправильный PUK-код несколько раз, SIM-карта будет заблокирована.
Для получения новой SIM-карты нужно будет обратиться к поставщику услуг.
Параметры блокировки экрана
Блокировка экрана
1
Находясь на Главный экран, коснитесь > Настройки > Местоположение и защита
> Настроить блокировку экрана.
2
Выберите нужный параметр.
Очень важно помнить графический ключ, PIN-код или пароль для снятия блокировки
экрана. В случае утери данной информации восстановление важных данных (например,
контакты и сообщения) может оказаться невозможным. За более подробной информацией
обратитесь в информационный центр Sony Ericsson.
Создание графического ключа снятия блокировки экрана
1
Находясь на Главный экран, коснитесь .
2
Найдите и коснитесь Настройки > Местоположение и защита > Настроить
блокировку экрана > Графический ключ.
3
Следуйте инструкциям в телефоне. В открывшемся окне запроса выберите секретный
вопрос, который будет использоваться для снятия блокировки телефона, если вы забудете
графический ключ снятия блокировки экрана.
Разблокирование экрана с использованием графического ключа
1
Включите экран.
2
Начертите свой графический ключ разблокировки экрана.
При отклонении графического ключа разблокировки пять раз подряд можно выбрать
ожидание 30 секунд перед следующей попыткой или ответ на выбранный секретный
вопрос.
Изменение графического ключа для снятия блокировки экрана
1
Находясь на Главный экран, коснитесь .
2
Найдите и коснитесь Настройки > Местоположение и защита > Сменить способ
блокировки.
3
Следуйте инструкциям в телефоне.
Отмена графического ключа для снятия блокировки экрана
1
Находясь на главном экране, коснитесь > Настройки > Местоположение и
защита > Сменить способ блокировки.
2
Нарисуйте графический ключ блокировки экрана.
3
Коснитесь Снять защиту.
98
Это Интернет-версия документа. © Печать разрешена только для частного использования.
Page 99

Создание PIN-кода снятия блокировки экрана
1
Находясь на главном экране, коснитесь > Настройки > Местоположение и
защита > Настроить блокировку экрана > PIN.
2
Введите числовой PIN-код и коснитесь Продолжить.
3
Повторно введите PIN-код и коснитесь .
Отмена PIN-кода для снятия блокировки экрана
1
Находясь на Главный экран, коснитесь > Настройки > Местоположение и защита
> Сменить способ блокировки.
2
Введите PIN-код и коснитесь Продолжить.
3
Коснитесь Снять защиту.
Создание пароля блокировки экрана
1
Находясь на Главный экран, коснитесь > Настройки > Местоположение и защита
> Настроить блокировку экрана > Пароль.
2
Введите пароль. Пароль должен содержать не менее одной буквы и должен быть не короче
четырех символов.
3
Коснитесь Продолжить.
4
Повторно введите пароль и коснитесь .
Отмена пароля для снятия блокировки экрана
1
Находясь на Главный экран, коснитесь > Настройки > Местоположение и защита
> Сменить способ блокировки.
2
Введите пароль и коснитесь Продолжить.
3
Коснитесь Снять защиту.
99
Это Интернет-версия документа. © Печать разрешена только для частного использования.
Page 100

Обновление телефона
Программное обеспечение телефона можно обновить до текущих версий для оптимального
функционирования и внесенных в него улучшений. Обновления можно загрузить непосредственно
на телефон с помощью подключения 2G и 3G или Wi-Fi. кроме того, можно использовать
приложение PC Companion на компьютере. Просто подключите телефон к компьютеру с помощью
кабеля USB, и приложение PC Companion предоставит все последующие инструкции.
При подключение телефона к Интернету может взиматься плата за передачу данных.
Дополнительную информацию можно получить у оператора сети.
Прежде чем начать обновление телефона с помощью приложения PC Companion,
убедитесь, что созданы резервные копии и сохранены все данные, хранящиеся в телефоне.
Обновление телефона через беспроводное соединение
Загрузка обновлений программного обеспечения через беспроводное соединение
1
Находясь на главном экране, коснитесь .
2
Найдите и коснитесь Настройки > О телефоне > Обновление ПО.
3
Коснитесь Обновить сейчас. Выполните экранные инструкции по обновлению телефона.
Выберите Автопоиск, чтобы телефон автоматически проверял и сообщал о наличии
обновлений программного обеспечения.
Обновление телефона с помощью кабеля USB
Обновление телефона осуществляется с помощью кабеля USB и приложения PC Companion.
Приложение PC Companion становится доступным при подключении телефона к компьютеру с
помощью кабеля USB. Дополнительную информацию о запуске приложения PC Companion см. в
разделе «PC Companion» на стр. 92.
Загрузка обновлений программного обеспечения через подключение с помощью
кабеля USB
Не отсоединяйте кабель USB в процессе загрузки обновлений телефона, поскольку это
может привести к повреждению передаваемых данных. По завершению процедуры
обеспечьте безопасное извлечение оборудования из компьютера.
Приложение PC Companion должно быть установлено на компьютер до начала выполнения
приведенной ниже процедуры. Чтобы установить PC Companion, подключите телефон к
компьютеру с помощью кабеля USB и выполните экранные инструкции в телефоне.
1
Подключите телефон к компьютеру с помощью кабеля USB. Если приложение PC Companion
было только что установлено, прежде чем приступать к загрузке обновлений ПО, отсоедините
телефон от компьютера и подключите его снова.
2
Телефон: Коснитесь Подключите телефон.
3
Компьютер: Дождитесь запуска приложения PC Companion. Если PC Companion не
запустился автоматически, запустите его из главного меню компьютера.
4
Компьютер: Нажмите Support Zone, выберите Software Update и выполните экранные
инструкции по обновлению телефона.
В также PC Companion приходят уведомления о появлении новых обновлений
программного обеспечения для телефона.
100
Это Интернет-версия документа. © Печать разрешена только для частного использования.
 Loading...
Loading...