Sony Xperia 5 II operation manual [de]

Hilfe
Smartphone
Xperia 5 II XQ-AS52/XQ-AS62/XQ-AS72
Benutzen Sie diese Anleitung, falls Sie auf Probleme stoßen oder Fragen zu Ihrem Gerät haben.
Xperia 5 II-Funktionen
Photo Pro
Starten von Photo Pro (Photography Pro)
Aufnehmen eines Fotos mit Photo Pro
Cinema Pro
Starten der Cinema Pro-App
Kombinieren von Clips und Betrachten eines Films
Spieloptimierer
Starten der Spieloptimierer-App
Spieloptimierer während der Wiedergabe verwenden
Sound verbessern
Verbessern der Soundausgabe mit Dolby Atmos®
Verbessern der Tonqualität von komprimierten Musikdateien (DSEE Ultimate)
1

Reduzieren von Windgeräuschen beim Aufnehmen
Seitensensor
Ein- oder Ausschalten von Side Sense
Side Sense verwenden
Einstellen anderer Optionen für Side Sense
Modus „Bildschirm teilen“
Verwenden des Modus „Geteilter Bildschirm“
Dynamische Vibration
Verwendung der dynamischen Vibration
Anpassen der Einstellungen für dynamische Vibration in einer Medien-App
Inaktivitätsdisplay
Inaktivitätsdisplay einrichten
Intelligente Anrufverwaltung
Intelligente Anrufverwaltung verwenden
Erste Schritte
Info zu dieser Hilfe
Überblick
Einsetzen von SIM-Karte und Speicherkarte
Karte einstecken – Dual-SIM
Verwendung eines Dual-SIM-Geräts
Displayschutz
Erstmaliges Einschalten Ihres Geräts
Einrichten eines Google-Kontos auf Ihrem Gerät
Übertragen von Inhalten von Ihrem alten Gerät
Gerätesicherheit
Maßnahmen zum Schutz Ihres Geräts
Finden der IMEI-Nummer(n) Ihres Geräts
Suchen, Sperren oder Löschen eines verloren gegangenen Geräts
Erlernen der Grundlagen
2

Ein- oder Ausschalten des Bildschirms
Einstellen der Zeit bis zum Ausschalten des Bildschirms
Intelligente Hintergrundbeleuchtung
Einhändiger Modus
Aufnehmen eines Screenshots
Benachrichtigungsleuchte
Symbole in der Statusleiste
Statussymbole
Benachrichtigungssymbole
Akku und Wartung
Laden Ihres Geräts
Akku und Energieoptionen
Akku und Energieoptionen
Überprüfen des Akkuverbrauchs von Anwendungen
Ausnehmen von Anwendungen von der Energiesparfunktion
STAMINA-Modus
Batteriepflege
Aktualisieren Ihres Geräts
Bevor Sie Ihr Gerät aktualisieren
Drahtloses Aktualisieren Ihres Geräts
Aktualisieren Ihres Geräts mit einem Computer
Neustart, Zurücksetzen und Reparieren
Neustart, Zurücksetzen und Reparieren Ihres Geräts
Reparieren der Gerätesoftware mit Xperia Companion
Zurücksetzen von Anwendungen
Verbessern der Speicherleistung
Anzeigen des Speicherstatus
Freigeben von Speicherplatz im internen Speicher
Beenden von Anwendungen und Diensten
Formatieren der Speicherkarte
3

Internet und Netzwerke
Mobile Datenverbindung
Verbessern der WLAN-Signalstärke
Kontrollieren der Datennutzung
Grundlegende Einstellungen
Menü Einstellungen
Lautstärke, Vibration und Ton
Lautstärke und Vibration
Klänge und Töne
Bildschirmeinstellungen
Updates für Anwendungen
Verwenden von Ortungsdiensten
Datum und Uhrzeit
Musik
Übertragen von Musik von einem Computer auf Ihr Gerät
Hören von Musik
Funktionen der Musik-App
Kamera
Übersicht über die Kamera
Kamera im Überblick
Aufnehmen eines Fotos oder eines Videos
Aufnehmen eines Fotos mit dem Blitz
Grundlegende Kamerafunktionen
Anzeigen, Freigeben oder Bearbeiten von Fotos und Videos
Auswählen des Aufnahmemodus
Verschiedene Methoden zum Fotografieren
Selbstauslöser
Belichtung, Farbe und Lichtverhältnisse
Einstellen von Belichtung, Farbe und Lichtverhältnissen
4

Farbe und Helligkeit
HDR-Videoaufnahme
Einstellen des richtigen Fokus
Personen, Selfies und lächelnde Gesichter
Foto- und Videoaufnahmen von Personen
Weichzeichnen des Hauttons
Aufnehmen von Fotos, wenn jemand lächelt
Aufnehmen eines Selfies
Aktivieren des Selfie-Timers mit Ihrer Handfläche
Sich bewegende Objekte
Verfolgen eines Objekts
Aufnehmen einer Bildfolge
Aufnehmen eines Videos mit Videostabilisation
Bokeh-Effekt
Verwenden von verschiedenen Aufnahmemodi
Videos in Zeitlupe
Porträt-Selfie
Kreativer Effekt
Panorama
Auflösung und Speicher
Diagnose bei Ihrer Kamera
Zusätzliche Kameraeinstellungen
Georeferenzierung
Gitterlinien
Fototipps
Einstellungen für die Fotovorschau
Verschiedene Methoden für die Verwendung der Lautstärketaste
Ton
QR Code-Scanner
Verbindungen
5

F-172-100-51 Copyright 2020 Sony Mobile Communications Inc.
Kabelloses Spiegeln des Bildschirms Ihres Geräts auf einem Fernsehbildschirm
Anschließen des USB-Zubehörs an Ihr Gerät
NFC (Near Field Communication)
Verwenden Ihres Geräts als Brieftasche
Bluetooth®-Funktechnologie
Ein- und Ausschalten der Bluetooth-Funktion
Benennen Ihres Geräts
Kopplung mit einem anderen Bluetooth-Gerät
Senden von Objekten mit Hilfe der Bluetooth-Technologie
Empfangen von Objekten per Bluetooth-Technologie
Eingabehilfen
Vergrößerung
Schriftgröße
Farbkorrektur
TalkBack
Weitere Einstellungen für Bedienungshilfen
Echtzeittext
Support-App
Info zur Support-App
Rechtliche Informationen
Allgemeine Informationen
Garantie, SAR und Nutzungsrichtlinien
6

Hilfe
Smartphone
Xperia 5 II XQ-AS52/XQ-AS62/XQ-AS72
Starten von Photo Pro (Photography Pro)
Photo Pro verfügt über eine Schnittstelle, die den Ansprüchen professioneller Fotografen gerecht wird. Sie können
optimale Fotos mit professioneller Technologie aufnehmen.
Photo Pro-Standby-Bildschirm
Tippen Sie auf (Symbol für Photo Pro).
1
Datenspeicher-Symbol/Menge an freiem Speicherplatz/Seitenverhältnis/Dateiformat
Das Szenensymbol oder das Bedingungssymbol wird ebenfalls angezeigt, wenn der AUTO-Modus ausgewählt ist.
1.
Akkustatus2.
Moduswahlrad
Belichtungswert einstellen, wenn der P-Modus ausgewählt ist.
Verschlusszeit einstellen, wenn der S- oder M-Modus ausgewählt ist.
3.
Tippen Sie hier, um den Fokus zu fixieren.
Die Schaltfläche wird orange, wenn der Fokus fixiert ist. Tippen Sie erneut auf die Schaltfläche, um den Fokus
wieder freizugeben.
4.
Tippen Sie hier, um die Belichtung zu fixieren.
Die Schaltfläche wird orange, wenn die Belichtung fixiert ist. Tippen Sie erneut auf die Schaltfläche, um die
Belichtung wieder freizugeben.
5.
Einstellungssymbole
Tippen Sie hier, um die Einstellungen anzupassen.
(Bildfolgemodus)/ (Fokusmodus)/ (Fokusbereich)/ (Belichtung)/ISO (ISO)/ (Messmodus)/
(Blitzmodus)/AWB (Weißabgleich)/ (Gesichts/Augen-AF)/RAW (Dateiformat)/ (Seitenverhältnis)
Die Einstellungen hängen vom gewählten Modus bzw. Objektiv ab.
6.
Tippen Sie hier, um die Elemente auf der linken Seite des Suchers und die Einstellungssymbole zu sperren und
dadurch das versehentliche Auslösen von Funktionen zu verhindern.
7.
Fokusanzeige/Belichtungseinstellungen
(Autofokus-Symbol) zeigt an, dass das Motiv scharf ist.
(AE-Lock-Symbol) zeigt an, dass die Belichtung fixiert ist.
8.
7

Verwandtes Thema
Aufnehmen eines Fotos mit Photo Pro
F-172-100-51 Copyright 2020 Sony Mobile Communications Inc.
Tippen Sie auf das Miniaturbild, um Fotos anzuzeigen, freizugeben oder zu bearbeiten.
Tippen Sie auf
(Zurück-Schaltfläche), um zum Standby-Bildschirm von Photo Pro zurückzukehren.
9.
Tippen Sie hier, um Objektive zu wechseln.
Um den Zoom zu verwenden, tippen Sie auf
(Symbol für Zoom-Wahlrad öffnen) und drücken Sie den Bereich im
Sucher mit zwei Fingern zusammen bzw. ziehen Sie ihn auseinander, oder verwenden Sie die Lautstärketaste.
10.
Tippen Sie hier, um die im Sucher angezeigten Informationen anzuzeigen bzw. zu verbergen.11.
Tippen Sie hier, um detailliertere Einstellungen vorzunehmen.12.
Tippen Sie hier, um den Aufnahmemodus umzuschalten.13.
8

Hilfe
Smartphone
Xperia 5 II XQ-AS52/XQ-AS62/XQ-AS72
Aufnehmen eines Fotos mit Photo Pro
Hinweis
Starten Sie Photo Pro.
Tippen Sie auf
(Symbol für Photo Pro).
Drücken Sie den Auslöser vollständig herunter. Während Sie die Kamera-App verwenden, tippen Sie auf
(Einstellungen-Symbol) > [Mit Auslöser starten] > [Photography Pro starten], um diese Funktion zu aktivieren.
Während Sie die Kamera-App verwenden, tippen Sie auf [Modus] >
(Symbol für Photo Pro).
1
Wählen Sie einen Aufnahmemodus.
AUTO (Automatik): Die Einstellungswerte werden von Photo Pro in geeigneter Weise festgelegt, so dass Sie
Fotos von beliebigen Motiven unter allen Bedingungen mit guten Ergebnissen aufnehmen können.
P (Programmautomatik): Sie können Fotos mit einer automatisch eingestellten Kombination aus
Auslösegeschwindigkeit und ISO-Wert aufnehmen.
S (Priorität der Verschlusszeit): Sie können Fotos von sich schnell bewegenden Motiven usw. mit einer manuell
eingestellten Auslösegeschwindigkeit aufnehmen. (Der ISO-Wert wird automatisch eingestellt.)
M (Manuelle Belichtung): Sie können Fotos mit der gewünschten Auslösegeschwindigkeit und dem
gewünschten ISO-Wert aufnehmen.
MR (Speicherabruf): Sie können häufig genutzte Modi oder Einstellungen im Voraus registrieren und während
der Aufnahme abrufen. Wählen Sie [MR] und tippen Sie dann auf [Festlegen], um die unter
[KameraeinstellAbruf] angezeigten Einstellungen anzuwenden.
2
Passen Sie die Einstellungen an.
3
Drücken Sie zum Fokussieren den Auslöser halb herunter.
4
Drücken Sie den Auslöser vollständig herunter.
5
9
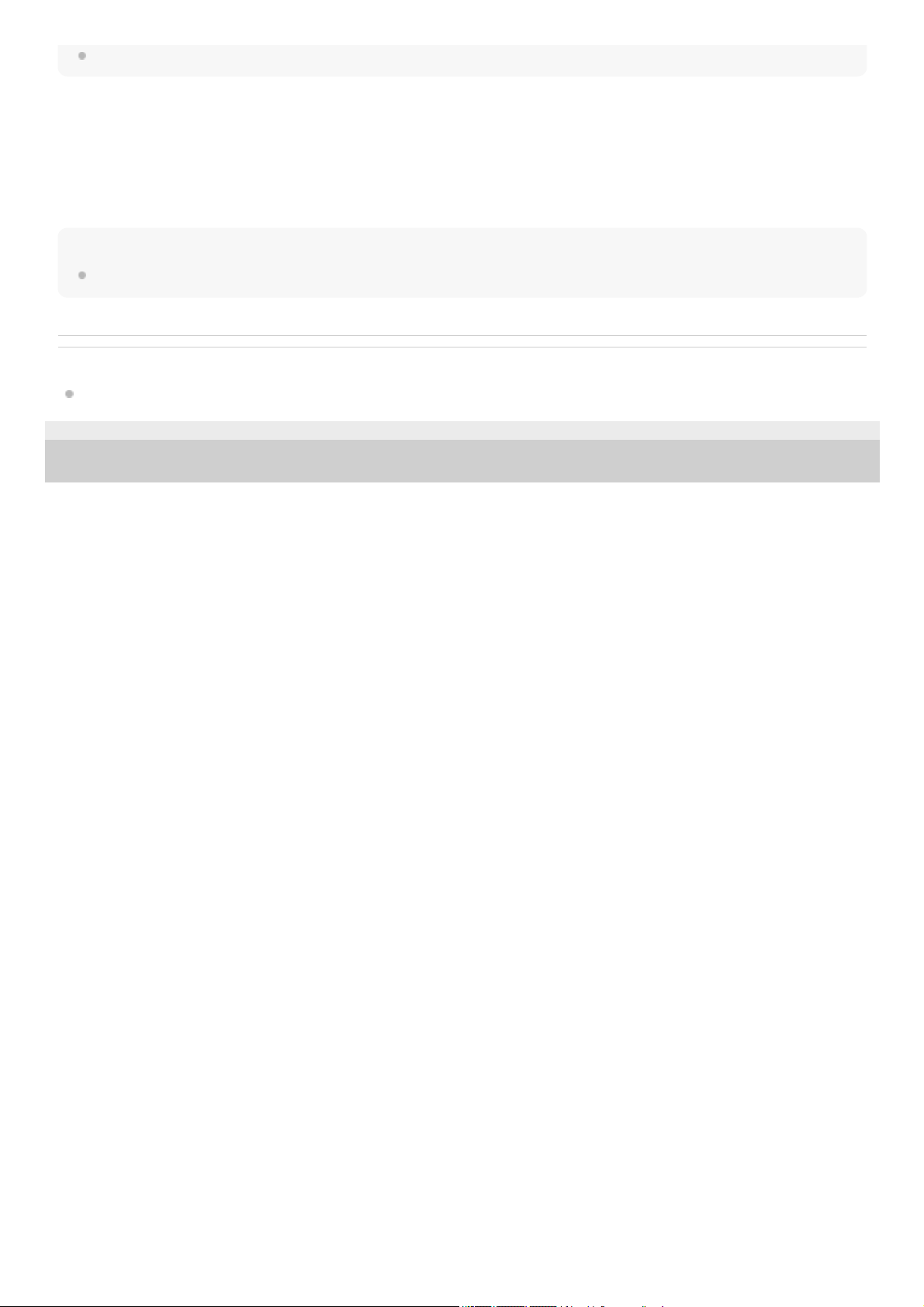
Es befindet sich keine Verschlusstaste auf dem Photo Pro-Standby-Bildschirm. Verwenden Sie den Auslöser an Ihrem Gerät.
So registrieren Sie häufig genutzte Kombinationen aus Modi und Einstellungen im MR
(Speicherabruf)-Modus
Tipp
Um die registrierten Einstellungen zu ändern, wiederholen Sie den Vorgang ab Schritt 1.
Verwandtes Thema
Starten von Photo Pro (Photography Pro)
F-172-100-51 Copyright 2020 Sony Mobile Communications Inc.
Passen Sie die Einstellungen an, während Sie Photo Pro verwenden.1.
Tippen Sie auf [MENU] > [Aufnahme] > [Kameraeinstellungsspeicher].2.
Überprüfen Sie die Einstellungen, und tippen Sie dann auf [Speichern].
Um die Einstellungen zu ändern, tippen Sie auf [Abbrechen] und wiederholen Sie dann den Vorgang ab Schritt 1.
3.
10
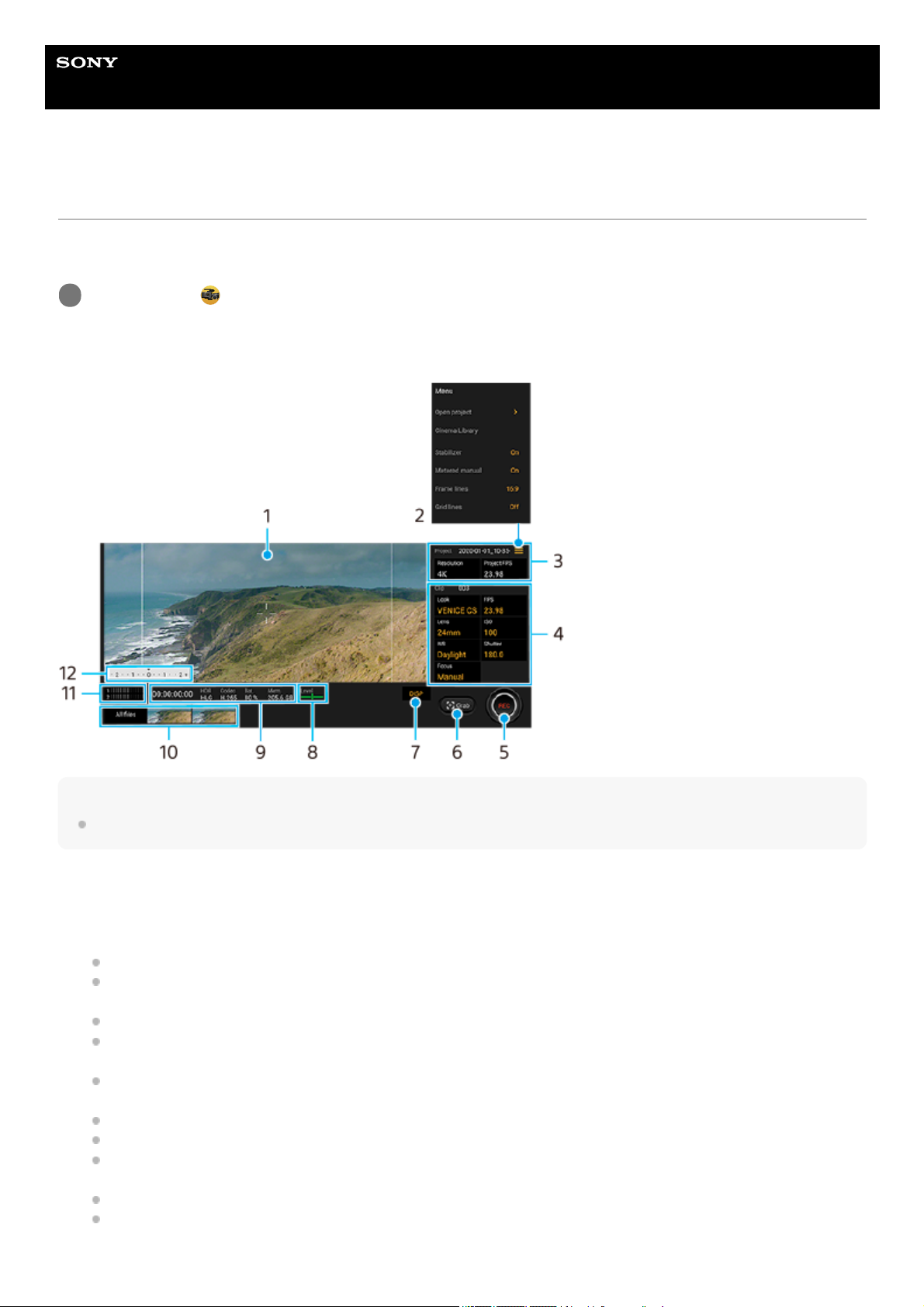
Hilfe
Smartphone
Xperia 5 II XQ-AS52/XQ-AS62/XQ-AS72
Starten der Cinema Pro-App
Cinema Pro ist eine Anwendung, die auf der Kameratechnologie Digital Motion Picture von Sony basiert. Sie können
damit professionelle Parameter und Farbeinstellungen konfigurieren, um Ihre idealen Videos zu erstellen.
Cinema Pro-Startbildschirm
Tipp
Tippen Sie auf die orangefarbenen Parameter, um die Einstellungen zu ändern.
Tippen Sie auf
(Symbol für Cinema pro).
1
Sucher1.
Menü-Symbol – Tippen Sie darauf, um das Menü zu öffnen.
Tippen Sie auf [Projekt öffnen], um ein vorhandenes Projekt zu öffnen oder ein neues Projekt zu erstellen.
Tippen Sie auf [Cinema Library], um die Cinema Library-App zu starten. Sie können ein bestehendes Projekt
öffnen oder einen erstellten Film anschauen.
Tippen Sie auf [Stabilisat.], um die Stabilisator-Funktion ein- bzw. auszuschalten.
Tippen Sie auf [Messwerthilfe], um die Messwerthilfe anzuzeigen bzw. zu verbergen. Die Messwerthilfe wird mit
einer Messanzeige im Sucher angezeigt.
Tippen Sie wiederholt auf [Rahmenlinien], um die verschiedenen Seitenverhältnisse anzuzeigen und
auszuwählen.
Tippen Sie auf [Gitterlinien], um die Bildkomposition anzuzeigen und auszurichten.
Tippen Sie auf [Level], um die Level-Anzeige ein- oder auszuschalten.
Tippen Sie auf [Levelkalibrier.], um den Standard für die horizontale Ebene zu kalibrieren und dadurch
Abweichungen in Neigungsrichtung zu korrigieren.
Tippen Sie auf [Intelligenter Windfilter], um Windgeräusche zu reduzieren.
Tippen Sie auf [Auslöser zuweisen], um den Auslöser als REC- oder Shot-Taste zu verwenden. Wenn
[Aufnehmen] ausgewählt ist, können Sie die Aufnahme starten, indem Sie den Auslöser drücken, selbst wenn ein
2.
11

Einstellungsdialogfeld geöffnet ist.
Tippen Sie auf [Lautstärketaste zuweisen], um die Lautstärketaste als REC-Taste zu verwenden oder für die
Cinema Pro-App zu aktivieren. Wenn [Aufnehmen] ausgewählt ist, können Sie die Aufnahme starten, indem Sie
die Lautstärketaste drücken, selbst wenn ein Einstellungsdialogfeld geöffnet ist.
Tippen Sie auf [Posit. Rec-Taste], um die Position der Schaltfläche REC und der Schaltfläche Shot zu ändern.
Projekt-Einstellungen
Tippen Sie auf einen orangefarbenen Parameter, um die Auflösung und die Bildfrequenz des gesamten Projekts oder
der Videoclips einzustellen. Die Projekteinstellungen können nur vor der Aufnahme des ersten Videoclips geändert
werden.
3.
Clip-Einstellungen – Parameter zur Einstellung der einzelnen Videoclips.
Tippen Sie auf [Stil], um das Ambiente des Videoclips einzustellen.
Tippen Sie auf [FPS], um die Bildfrequenz einzustellen. Wählen Sie [120fps], um ein Video in Zeitlupe
aufzunehmen.
Tippen Sie auf [Objektiv], um ein Objektiv auszuwählen.
Tippen Sie auf [ISO], um den ISO-Wert anzupassen. Tippen Sie auf [Auto], wenn das Symbol orange ist, um den
korrekten ISO-Wert automatisch einzustellen.
Tippen Sie auf [WB], um den Weißabgleich anzupassen. Sie können die Schieber zum Einstellen des
Weißabgleichs verwenden.Tippen Sie auf [Zurücks.], um die Schieberwerte für die ausgewählte Einstellung
zurückzusetzen.
Um den Weißabgleich entsprechend einem ausgewählten Weißbereich einzustellen, wählen Sie
[Benutzerdefiniert], tippen Sie auf [Festlegen], halten Sie das Gerät so, dass der Weißbereich den Rahmen in der
Mitte vollständig bedeckt, und tippen Sie dann erneut auf [Festlegen].
Wenn Sie [Auto] wählen, können Sie festlegen, ob die Einstellungen für den Weißabgleich fixiert werden sollen.
Tippen Sie auf [Verschluss], um die Verschlusszeit anzupassen. Tippen Sie auf [Auto], wenn das Symbol orange
ist, um die korrekte Verschlusszeit automatisch einzustellen.
Tippen Sie auf [Fokus], um den Fokus einzustellen. Tippen Sie auf [AF] oder [MF], um den Fokusmodus auf
automatisch bzw. manuell umzuschalten. Wenn der Fokusmodus auf manuell eingestellt ist, können Sie die
Fokusmarkierungen und die Geschwindigkeit des Fokusziehens durch Tippen auf
(Einstellungen-Symbol)
einstellen. Wenn der Fokusmodus auf automatisch eingestellt ist, können Sie den Fokusbereich durch Tippen auf
den Sucher angeben.
4.
Tippen, um die Aufnahme zu starten oder zu stoppen.5.
Tippen, um das aktuelle Einzelbild als Standbild zu erfassen.6.
Tippen, um Rahmenlinien, Gitterlinien und Messwerthilfe zu verbergen bzw. anzuzeigen.7.
Level-Anzeige
Mit der Level-Anzeige können Sie den Winkel des Geräts messen und das Bild horizontal halten. Wenn Ihr Gerät die
horizontale Ausrichtung erkennt, wird die Level-Anzeige grün.
8.
Statusanzeigen9.
Tippen Sie auf das entsprechende Miniaturbild, um einen Videoclip oder ein Standbild anzuzeigen.Wischen Sie
nach links oder rechts, um den vorherigen oder nächsten Videoclip bzw. das vorherige oder nächste Standbild
anzuzeigen.
Tippen Sie auf [Alle Dateien], um einen Videoclip oder ein Standbild anzuzeigen, der/das nicht als Miniaturbild
angezeigt wird.Wischen Sie während der Wiedergabe eines Videoclips oder Standbilds nach links oder rechts,
um den vorherigen oder nächsten Videoclip bzw. das vorherige oder nächste Standbild anzuzeigen.
Sie können ein Standbild aus dem Video aufnehmen, indem Sie beim Abspielen auf
(Symbol für Video
bearbeiten) tippen. Tippen Sie auf
(Zurück-Schaltfläche), um zum Cinema Pro-Startbildschirm
zurückzukehren.
10.
Tippen Sie hier, um den Lautstärkepegel zu ändern.11.
Messwerthilfe
Die Messwerthilfe zeigt Unterbelichtung/Überbelichtung an.
12.
12

Verwandtes Thema
Kombinieren von Clips und Betrachten eines Films
F-172-100-51 Copyright 2020 Sony Mobile Communications Inc.
13

Hilfe
Smartphone
Xperia 5 II XQ-AS52/XQ-AS62/XQ-AS72
Kombinieren von Clips und Betrachten eines Films
Sie können Clips kombinieren, um einen Film zu erstellen, und dann den Film mit der Cinema Library anschauen.
Hinweis
Clips mit unterschiedlicher Bildfrequenz können nicht kombiniert werden.
So sehen Sie den erstellten Film mit der Cinema Library an
Tipp
Sie können auf dem Startbildschirm eine Verknüpfung für die Cinema Library-App erstellen. Berühren und halten Sie
(Symbol
für Cinema pro). In dem sich öffnenden Menü ziehen Sie
(Symbol für Cinema Library) an die gewünschte Position.
Verwandtes Thema
Starten der Cinema Pro-App
F-172-100-51 Copyright 2020 Sony Mobile Communications Inc.
Während Sie die Cinema Pro-App nutzen, tippen Sie auf [Alle Dateien], um eine Liste von Clips in einem
Projekt anzuzeigen.
1
Tippen Sie auf
(Symbol für Weitere) > [Film fertigstellen].
2
Tippen Sie auf die Clips in der Reihenfolge, in der Sie diese kombinieren möchten.
3
Tippen Sie auf [Erstellen].
4
Starten Sie die Cinema Library-App.
Wenn Sie die Cinema Pro-App verwenden, tippen Sie auf [Alle Dateien] >
(Symbol für Cinema Library).
Wenn Sie die Cinema Pro-App verwenden, tippen Sie auf
(Menü-Symbol) > [Cinema Library].
Berühren und halten Sie
(Symbol für Cinema pro) und tippen Sie dann in dem sich öffnenden Menü auf
[Cinema Library].
1.
Tippen Sie auf [Fertiggestellte Filme], und wählen Sie dann einen Film aus.2.
14
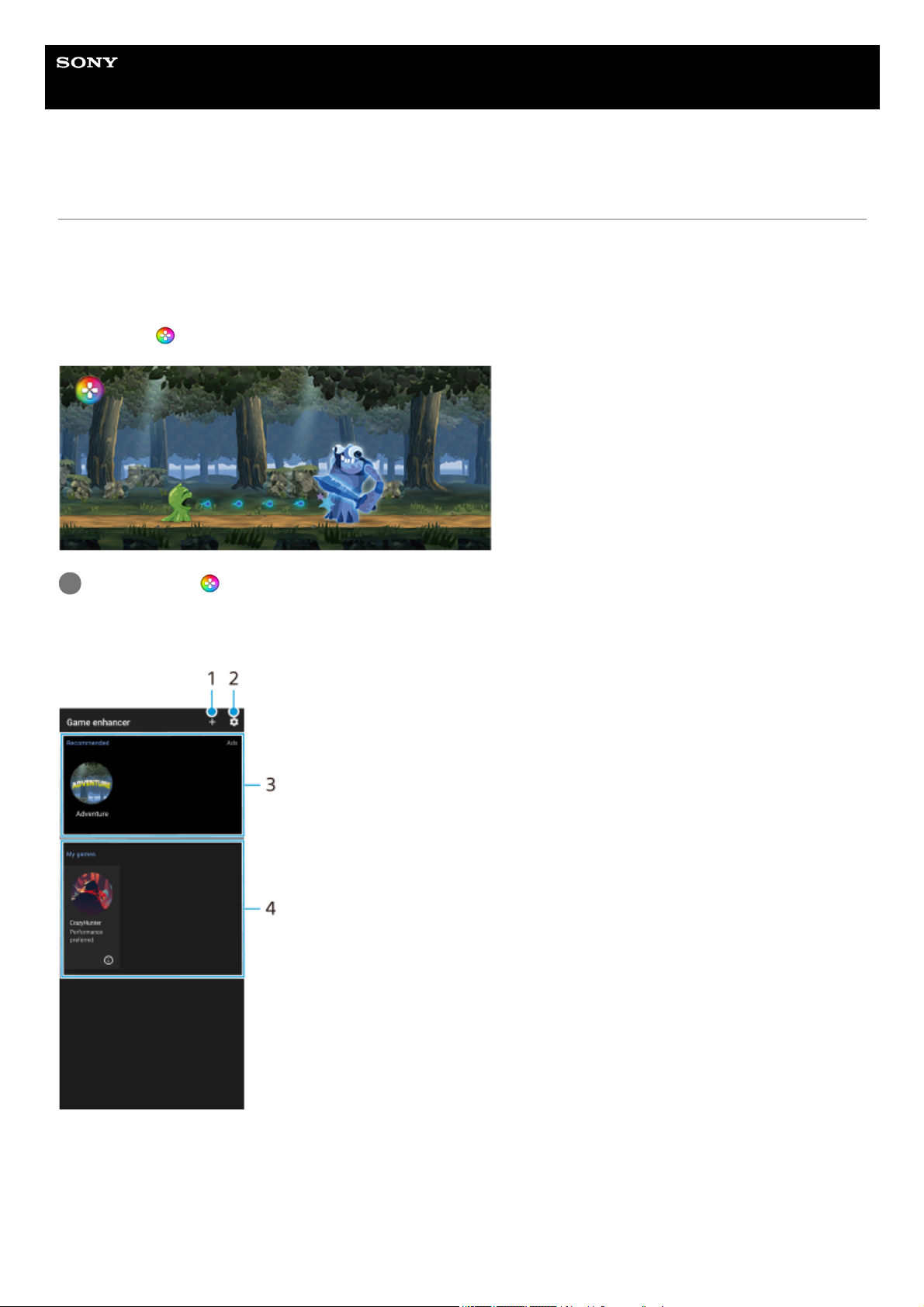
Hilfe
Smartphone
Xperia 5 II XQ-AS52/XQ-AS62/XQ-AS72
Starten der Spieloptimierer-App
Die Spieloptimierer-App macht das Spielen mit ihren verschiedenen Funktionen wesentlich bequemer. Während des
Spielens können Sie unter anderem den Berührungsbereich im Querformat-Modus einschränken und die Tonqualität des
Mikrofons verbessern, wenn Sie beim Voice-Chat ein Headset mit eingebautem Mikrofon verwenden.
Die heruntergeladenen Spiele werden automatisch in der Spieloptimierer-App gespeichert, und Sie können die Spiele
schnell über das Menü Spieloptimierer starten. Sie können verschiedene Einstellungen während des Spiels anpassen,
indem Sie auf
(Menü-Symbol für Spieloptimierer öffnen) tippen.
Bildschirmüberblick
Tippen Sie auf (Symbol für Spieloptimierer).
1
Neue Spiele manuell hinzufügen.1.
Spieloptimierer-Einstellungen2.
Empfohlen – Tippen Sie darauf, um empfohlene Spiele zu starten, herunterzuladen oder weitere Informationen über
empfohlene Spiele anzuzeigen.
3.
Game Launcher
Um einen Screenshot oder ein Video anzuzeigen, der/das von der Spieloptimierer-App aufgenommen wurde, tippen
4.
15

Verwandtes Thema
Spieloptimierer während der Wiedergabe verwenden
F-172-100-51 Copyright 2020 Sony Mobile Communications Inc.
Sie auf
(Spielprofil-Symbol).
16

Hilfe
Smartphone
Xperia 5 II XQ-AS52/XQ-AS62/XQ-AS72
Spieloptimierer während der Wiedergabe verwenden
Während der Wiedergabe eines Spiels können Sie verschiedene Einstellungen anpassen.
Tipp
Sie können
(Schwebendes Spieloptimierer-Symbol) ziehen und an die gewünschte Position verschieben, z. B. an den
Bildschirmrand.
Der STAMINA-Modus ist deaktiviert, während Sie die Spieloptimierer-App verwenden. Wenn die Akkulebensdauer Priorität haben
soll, stellen Sie [Spielmodus] auf [Akkulaufzeit bevorzugt].
Verwandtes Thema
Starten der Spieloptimierer-App
Tippen Sie während des Spiels auf
(Schwebendes Spieloptimierer-Symbol).
1
Tippen Sie in dem sich öffnenden Menü auf die gewünschten Einstellungen und konfigurieren Sie sie.
[Spielmodus]: Wählen Sie zur Optimierung Ihres Geräts für Spiele eine der Optionen [Leistung bevorzugt],
[Ausgeglichen] oder [Akkulaufzeit bevorzugt] aus. Sie können auch die folgenden Elemente einstellen.
[Berührungsbereich optimier.]: Schränkt den Berührungsbereich im Querformat-Modus ein.
[V.C.-Mikrofon optimieren]: Verbessert beim Voice-Chat die Tonqualität des eingebauten Mikrofons am
Headset, das mit der 3,5-mm-Audiobuchse Ihres Geräts verbunden ist (z. B. Gaming-Headset).
[H.S.-Leistungssteuerung]: Begrenzt Leistungsminderungen und Abnutzung des Akkus, die durch
Überhitzung des Geräts während des Ladevorgangs verursacht werden.
[Benutzerdefiniert] >
(Einstellungen-Symbol): Zum Anpassen der Einstellungen. Tippen Sie auf
[Vorschau], um die Einstellungen anzupassen, während Sie die aktuellen Gaming-Bedienelemente testen.
Sie können das Einstellungsfenster auch an die gewünschte Position ziehen und verschieben.
[Fokussiereinstellungen]: Um sich auf das Spiel zu fokussieren, können Sie hier alle Benachrichtigungen,
eingehende Anrufe, den Auslöser und andere Einstellungen blockieren, die den Spielablauf stören könnten.
[Menütyp]: Hier können Sie den Menütyp auf
(Pull-down-Leiste) oder (Schwebendes
Spieloptimierer-Symbol) umschalten.
[Suchen]: Hier können Sie während des Spiels nach Strategieinformationen suchen.
[Screenshot]: Hier können Sie einen Screenshot aufnehmen. Sie können auch eine Serie von Screenshots
aufnehmen und einen entscheidenden Moment im Spiel erfassen.
[Aufnehmen]: Hier können Sie Ihr Spiel, Ihr Gesicht und Ihren Kommentar aufnehmen und teilen.
2
17
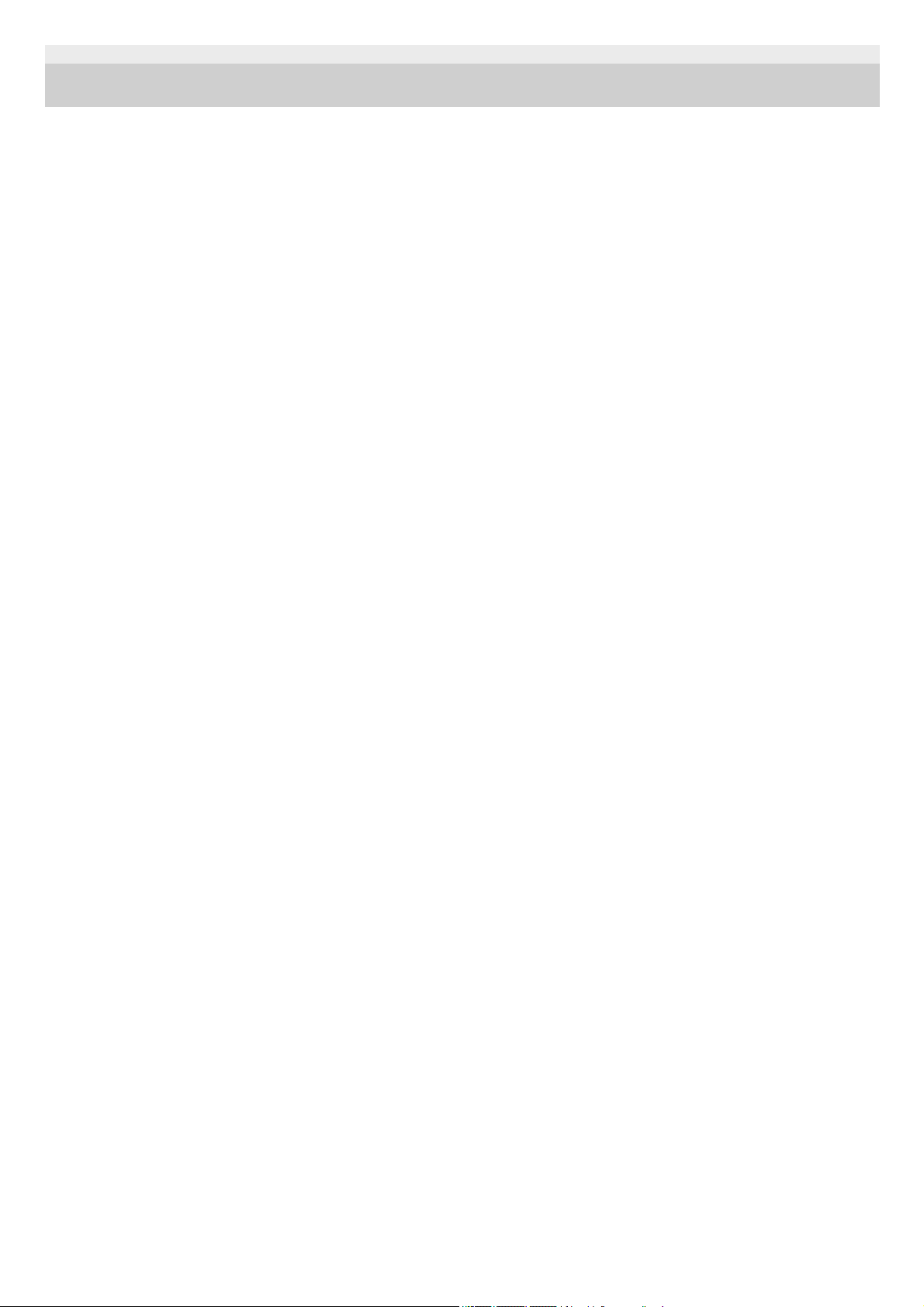
F-172-100-51 Copyright 2020 Sony Mobile Communications Inc.
18

Hilfe
Smartphone
Xperia 5 II XQ-AS52/XQ-AS62/XQ-AS72
Verbessern der Soundausgabe mit Dolby Atmos®
Durch Verwendung von Dolby Atmos wird die Wiedergabe des Tons realistischer und dreidimensional.
F-172-100-51 Copyright 2020 Sony Mobile Communications Inc.
Tippen Sie auf [Einstellungen] > [Töne] > [Audio-Einstellungen].
1
Aktivieren Sie die Funktion Dolby Atmos, indem Sie auf den Schalter tippen.
2
Tippen Sie auf [Dolby Atmos], um weitere Optionen anzuzeigen.
3
19

Hilfe
Smartphone
Xperia 5 II XQ-AS52/XQ-AS62/XQ-AS72
Verbessern der Tonqualität von komprimierten Musikdateien (DSEE Ultimate)
Die DSEE Ultimate-Funktion verbessert mit KI-Technologie gezielt die Qualität Ihrer komprimierten Musikdateien.
F-172-100-51 Copyright 2020 Sony Mobile Communications Inc.
Tippen Sie auf [Einstellungen] > [Töne] > [Audio-Einstellungen].
1
Aktivieren Sie die Funktion DSEE Ultimate, indem Sie auf den Schalter tippen.
2
20

Hilfe
Smartphone
Xperia 5 II XQ-AS52/XQ-AS62/XQ-AS72
Reduzieren von Windgeräuschen beim Aufnehmen
Sie können beim Aufnehmen die Geräusche entfernen, die beim Auftreffen von Wind auf das Mikrofon entstehen, ohne
Verluste bei der ursprünglichen Tonqualität in Kauf zu nehmen.
F-172-100-51 Copyright 2020 Sony Mobile Communications Inc.
Tippen Sie auf [Einstellungen] > [Töne] > [Audio-Einstellungen] > [Intelligenter Windfilter].
1
Tippen Sie auf den Schalter, um die Funktion zu aktivieren.
2
21
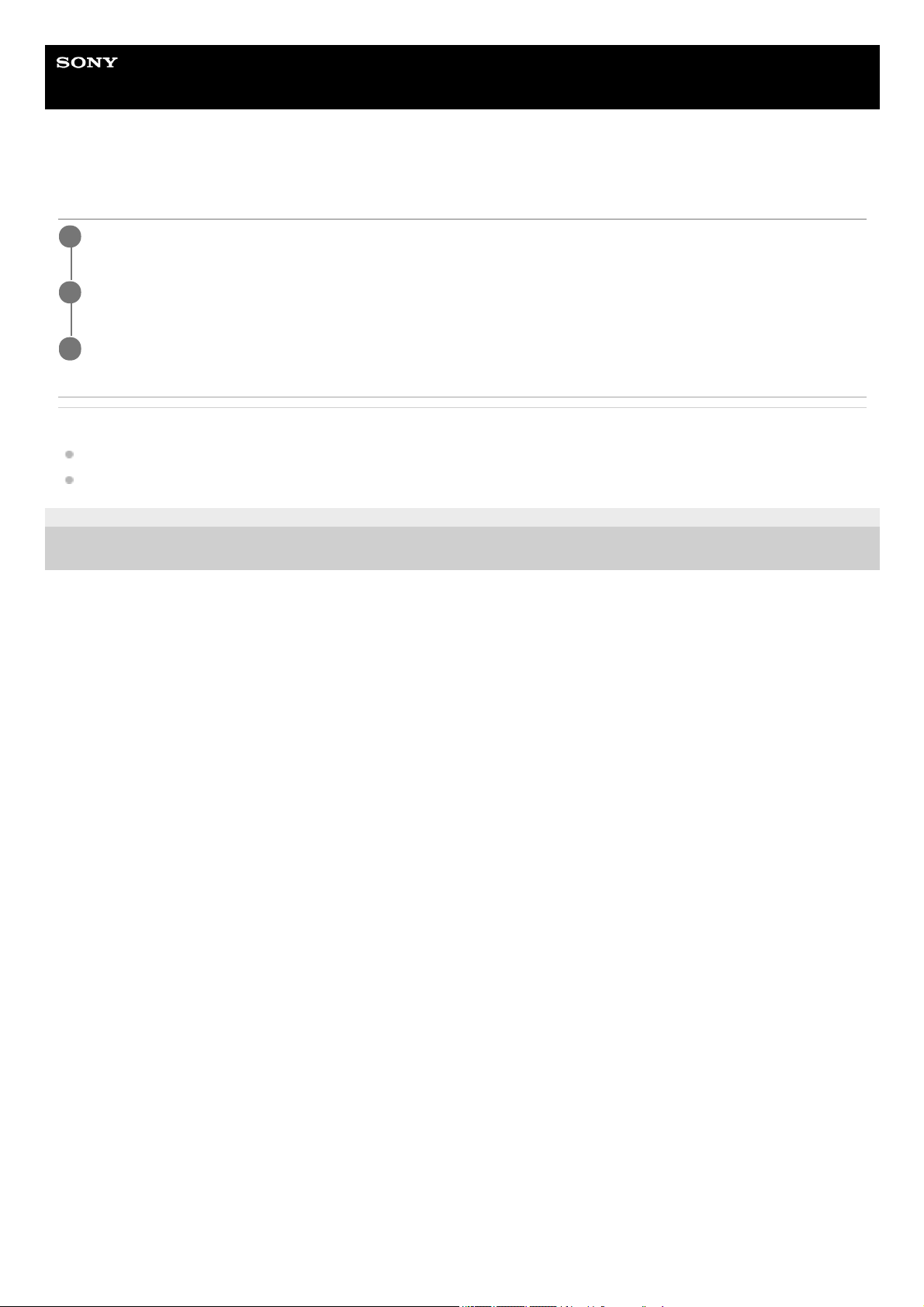
Hilfe
Smartphone
Xperia 5 II XQ-AS52/XQ-AS62/XQ-AS72
Ein- oder Ausschalten von Side Sense
Verwandtes Thema
Side Sense verwenden
Einstellen anderer Optionen für Side Sense
F-172-100-51 Copyright 2020 Sony Mobile Communications Inc.
Tippen Sie auf [Einstellungen] > [Display] > [Erweitert].
1
Tippen Sie auf [Side Sense].
2
Tippen Sie auf den Schalter, um die Funktion zu aktivieren oder zu deaktivieren.
3
22

Hilfe
Smartphone
Xperia 5 II XQ-AS52/XQ-AS62/XQ-AS72
Side Sense verwenden
Sie können auf die Side Sense-Leiste am Bildschirmrand tippen oder sie mit einer Hand verschieben, um Ihr Gerät
einfacher zu bedienen. Sie können das Side Sense-Menü mit Verknüpfungen zu Anwendungen und Einstellungen
anzeigen, oder Sie können das Multi-Fenster-Menü anzeigen, um zwei Anwendungen im Modus „Geteilter Bildschirm“
auszuwählen. Sie können auch zum vorherigen Bildschirm zurückkehren, indem Sie den Finger über die Side SenseLeiste am Bildschirmrand nach unten schieben. Achten Sie darauf, dass Sie innerhalb der Side Sense-Leiste tippen oder
Ihren Finger verschieben.
Hinweis
Side Sense ist in bestimmten Situationen nicht verfügbar, z. B. wenn sich die Bildschirmansicht im Querformat befindet.
Anpassen der Side Sense-Leiste
Um die Berührungsposition einzustellen, berühren und halten Sie die Side Sense-Leiste und ziehen Sie sie dann nach
oben oder unten.
Um die Berührungsposition an einer beliebigen Stelle auf dem Bildschirm zu platzieren, berühren und halten Sie die Side
Sense-Leiste und ziehen Sie sie dann zur Mitte des Bildschirms. Die Form der Side Sense-Leiste ändert sich zu einem
Kreis. Sie können sie an eine beliebige Stelle auf dem Bildschirm ziehen und dort ablegen.
23

Tipp
Um die Side Sense-Leiste in ihre ursprüngliche Form zurückzusetzen, ziehen Sie den Kreis zum Rand des Bildschirms zurück.
Side Sense-Menü anzeigen
Um das Side Sense-Menü zu aktivieren, tippen Sie zweimal auf die Side Sense-Leiste.
Tipp
Um das Side Sense-Menü zu beenden, tippen Sie zweimal auf die Side Sense-Leiste oder tippen Sie auf einen leeren Bereich
des Bildschirms.
Anzeigen des Multi-Fenster-Menüs
Schieben Sie Ihren Finger entlang der Side Sense-Leiste nach oben, um das Multi-Fenster-Menü anzuzeigen.Befolgen
Sie die Anweisungen auf dem Bildschirm, um Apps zu einem Teilbildschirm hinzuzufügen.
24

Zurückkehren zum vorherigen Bildschirm mithilfe des Seitensensors
Ziehen Sie mit dem Finger entlang der Side Sense-Leiste nach unten, um zum vorherigen Bildschirm zurückzukehren.
Verwandtes Thema
Ein- oder Ausschalten von Side Sense
Einstellen anderer Optionen für Side Sense
F-172-100-51 Copyright 2020 Sony Mobile Communications Inc.
25

Hilfe
Smartphone
Xperia 5 II XQ-AS52/XQ-AS62/XQ-AS72
Einstellen anderer Optionen für Side Sense
Sie können konfigurieren, wie sich die Funktion Side Sense verhält oder das Menü anpassen usw.
Für Side Sense sind z. B. die folgenden Optionen verfügbar:
ob Side Sense auf einer oder beiden Seiten des Geräts verwendet werden soll
die Bildschirmaktionen für Gesten
Verwandtes Thema
Ein- oder Ausschalten von Side Sense
Side Sense verwenden
F-172-100-51 Copyright 2020 Sony Mobile Communications Inc.
Tippen Sie auf [Einstellungen] > [Display] > [Vorrangig Energie sparen].
1
Tippen Sie auf [Side Sense].
2
Tippen Sie auf den Schalter, um die Funktion zu aktivieren.
3
Um weitere Side Sense-Optionen zu bearbeiten, befolgen Sie die Anweisungen auf dem Bildschirm im
unteren Teil des Displays.
4
26

Hilfe
Smartphone
Xperia 5 II XQ-AS52/XQ-AS62/XQ-AS72
Verwenden des Modus „Geteilter Bildschirm“
Mit dem Modus „Geteilter Bildschirm“ können Sie zwei Anwendungen gleichzeitig anzeigen, zum Beispiel Ihr Album und
den Kalender.
Hinweis
Nicht alle Anwendungen unterstützen den Modus „Bildschirm teilen“.
So ändern Sie die Größe des Fensters „Bildschirm teilen“
So beenden Sie den Modus „Bildschirm teilen“
F-172-100-51 Copyright 2020 Sony Mobile Communications Inc.
Anwendung 11.
Rahmen des geteilten Bildschirms – ziehen, um die Größe der Fenster zu ändern2.
Symbol für Multi-Fenster-Wechsel – Tippen Sie auf
(Symbol für Multi-Fenster-Wechsel), um Anwendungen
auszuwählen.
(Symbol für Multi-Fenster-Wechsel) wird angezeigt, wenn Sie den Rand des geteilten Bildschirms
ziehen.
3.
Anwendung 24.
Schaltfläche für App-Übersicht – eine kürzlich verwendete Anwendung für das untere Fenster auswählen5.
Startbildschirm-Schaltfläche – zum Startbildschirm zurückkehren6.
Zurück-Schaltfläche – zum vorherigen Bildschirm innerhalb einer Anwendung zurückkehren oder die Anwendung
schließen
7.
Ziehen Sie den Rand des geteilten Bildschirms in die Mitte.1.
Ziehen Sie den Rand des geteilten Bildschirms zum oberen oder unteren Rand des Displays.1.
27

Hilfe
Smartphone
Xperia 5 II XQ-AS52/XQ-AS62/XQ-AS72
Verwendung der dynamischen Vibration
Die Funktion Dynamische Vibration verbessert Ihr Medienerlebnis, indem sie synchronisierte Vibrationen hinzufügt,
wenn Sie Videos ansehen oder Musik auf Ihrem Gerät hören. Weitere Informationen zu dieser Funktion finden Sie unter
[Einstellungen] > [Töne] > [Dynamische Vibration].
In den folgenden Fällen erfolgt keine Vibration:
Die Medienlautstärke ist stumm geschaltet.
Der Bildschirm ist ausgeschaltet.
Hinweis
Dynamische Vibration funktioniert nicht bei allen Medien-Apps.
Verwandtes Thema
Anpassen der Einstellungen für dynamische Vibration in einer Medien-App
F-172-100-51 Copyright 2020 Sony Mobile Communications Inc.
Tippen Sie auf [Einstellungen] > [Töne] > [Dynamische Vibration].
1
28

Hilfe
Smartphone
Xperia 5 II XQ-AS52/XQ-AS62/XQ-AS72
Anpassen der Einstellungen für dynamische Vibration in einer Medien-App
Sie können die Vibrationsstufe bei der Wiedergabe von Inhalten mit einer Medien-App einstellen.
Hinweis
Die Vibrationen sind deaktiviert, wenn die Medienlautstärke lautlos gestellt ist.
Verwandtes Thema
Verwendung der dynamischen Vibration
F-172-100-51 Copyright 2020 Sony Mobile Communications Inc.
Öffnen Sie die gewünschte Medien-App, z. B. die Musik-App.
1
Starten Sie die Wiedergabe der Medieninhalte.
2
Drücken Sie die Lautstärketaste, um das Lautstärkefeld zu öffnen.
3
Ziehen Sie den Schieber neben Dynamische Vibration, um die gewünschte Stufe für diese App einzustellen.
Die Einstellung Dynamische Vibration wird für das nächste Mal gespeichert, wenn Sie diese App verwenden.
4
29

Hilfe
Smartphone
Xperia 5 II XQ-AS52/XQ-AS62/XQ-AS72
Inaktivitätsdisplay einrichten
Auf dem Inaktivitätsdisplay können Sie Informationen wie Uhrzeit, Benachrichtigungen oder wiedergegebene Musik
anzeigen, wenn das Display deaktiviert ist. Auf dem Inaktivitätsdisplay können Sie beim Abspielen von Musik auch die
Cover anzeigen.
Anpassen der Inaktivitätsdisplay-Einstellungen
Tipp
Die Standardeinstellung ist [Intelligente Aktivierung]. Mit dieser Einstellung wird bei Bedarf das Inaktivitätsdisplay aktiviert, z. B.
wenn Sie das Gerät beim Gehen in der Hand halten oder es aus der Hosentasche oder Handtasche nehmen.
Anzeigen eines Bildes auf dem Inaktivitätsdisplay
F-172-100-51 Copyright 2020 Sony Mobile Communications Inc.
Tippen Sie auf [Einstellungen] > [Darstellung] > [Inaktivitätsdisplay (Immer aktiviert)].1.
Tippen Sie auf [Anzeige des Inaktivitätsdisplays] und wählen Sie dann die gewünschte Einstellung aus.2.
Schließen Sie das Einstellungsmenü.
Die Einstellung wird gespeichert.
3.
Tippen Sie auf [Einstellungen] > [Darstellung] > [Inaktivitätsdisplay (Immer aktiviert)].1.
Tippen Sie auf [Sticker] und wählen Sie dann den gewünschten Sticker oder das gewünschte Foto aus.2.
Schließen Sie das Einstellungsmenü.
Die Einstellung wird gespeichert.
3.
30
 Loading...
Loading...