Sony Xperia 5 II User manual [pl]
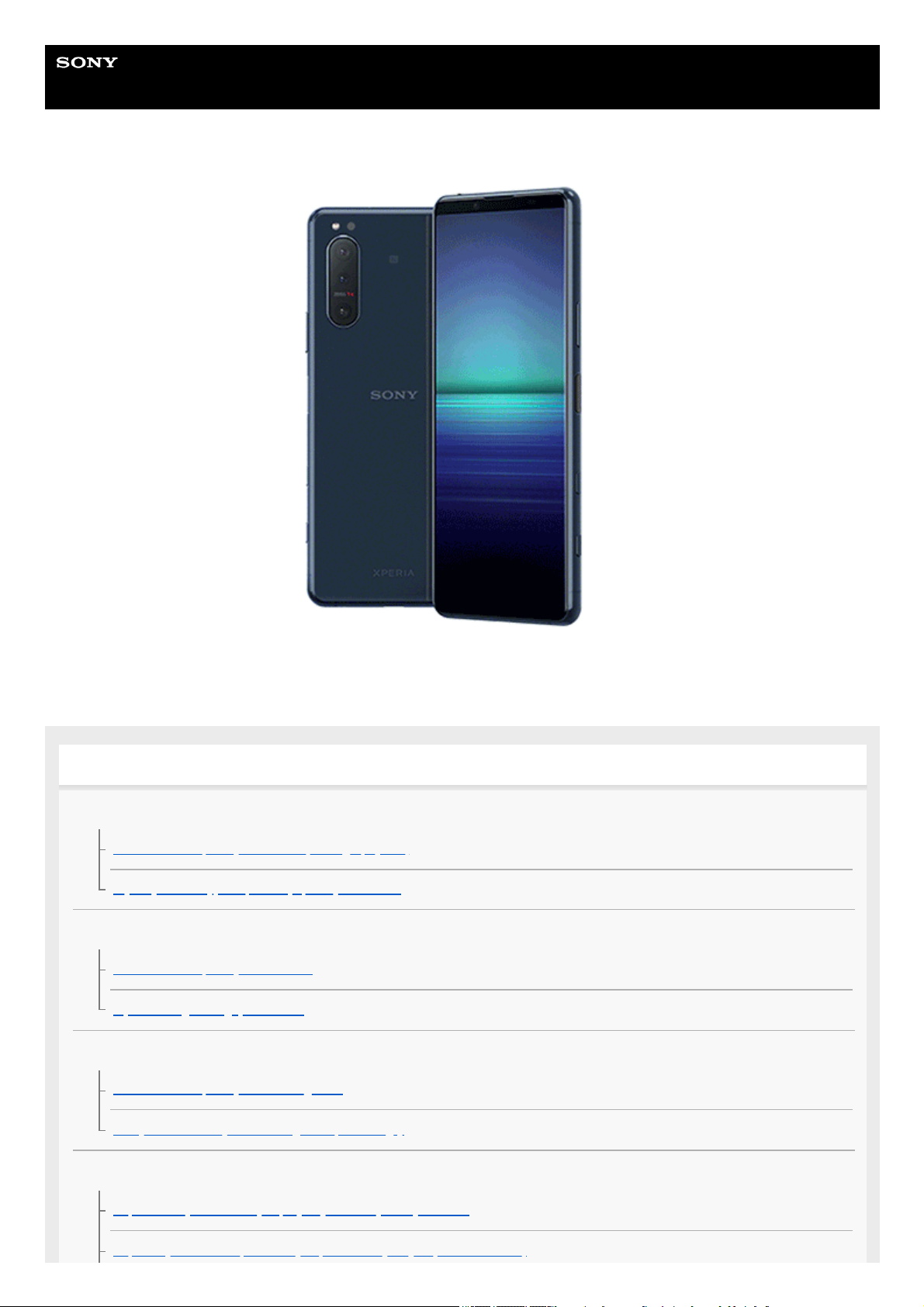
Przewodnik pomocniczy
Smartfon
Xperia 5 II XQ-AS52/XQ-AS62/XQ-AS72
Skorzystaj z tej instrukcji, jeśli napotkasz problemy lub masz pytania dotyczące urządzenia.
Funkcje telefonu Xperia 5 II
Photo Pro
Uruchamianie aplikacji Photo Pro (Photography Pro)
Wykonywanie zdjęć za pomocą aplikacji Photo Pro
Cinema Pro
Uruchamianie aplikacji Cinema Pro
Łączenie nagrań i oglądanie filmu
Pomocnik gracza
Uruchamianie aplikacji Pomocnik gracza
Korzystanie z funkcji Pomocnik gracza podczas gry
Ulepszanie dźwięku
Poprawianie jakości dźwięku przy użyciu funkcji Dolby Atmos®
Poprawa jakości skompresowanych plików muzycznych (DSEE Ultimate)
1
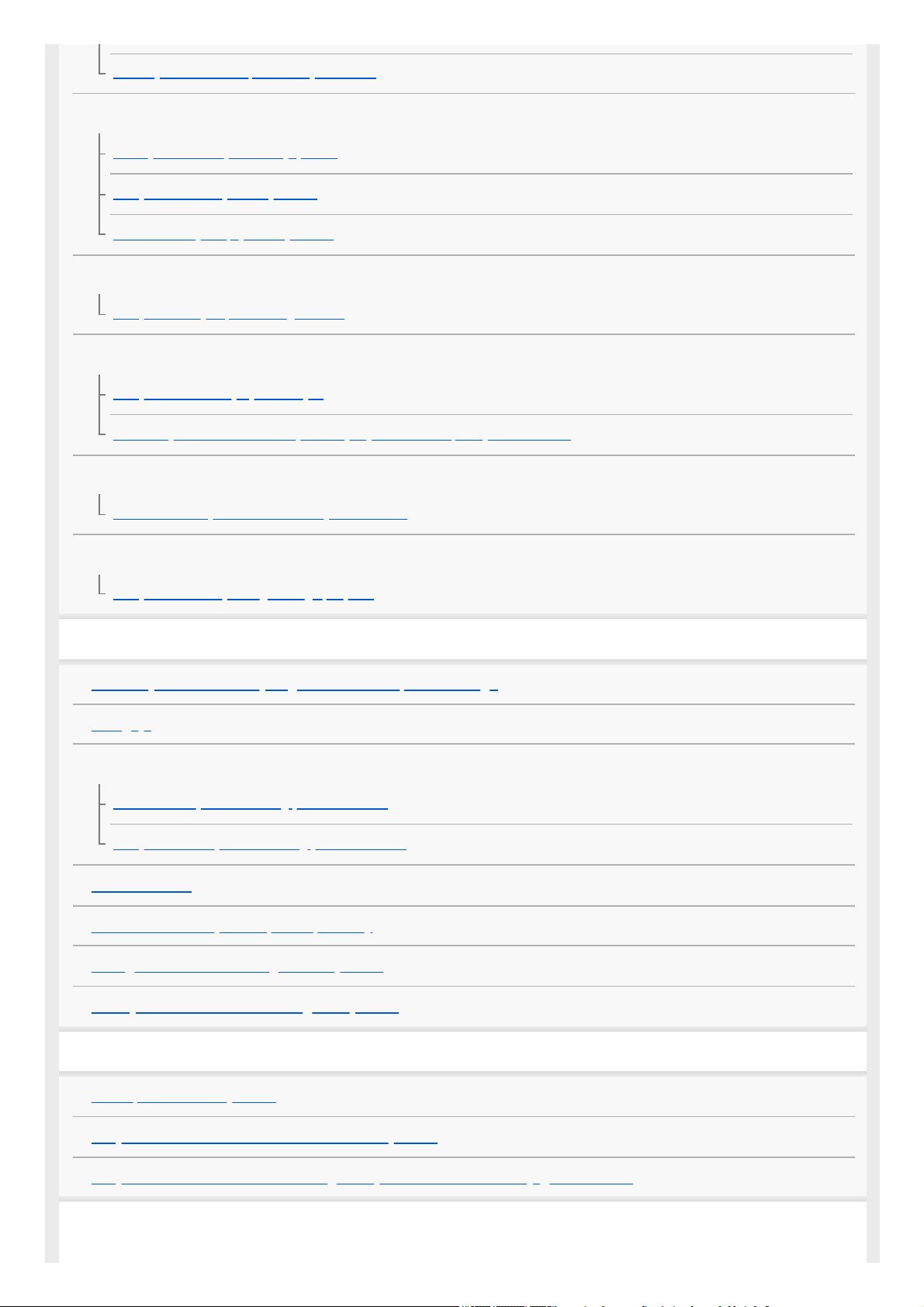
Redukcja szumu wiatru podczas rejestrowania
Boczny sensor
Boczny sensor - włączanie i wyłączanie
Korzystanie z funkcji Boczny sensor
Ustawianie innych opcji Boczny sensor
Tryb podziału ekranu
Korzystanie z trybu podzielonego ekranu
Wibracja dynamiczna
Korzystanie z Wibracji dynamicznych
Dostosowywanie ustawień funkcji Wibracja dynamiczna w aplikacji multimedialnej
Ekran dostosowany do otoczenia
Ustawianie funkcji Ekran dostosowany do otoczenia
Inteligentna obsługa połączeń
Korzystanie z funkcji Intelig. obsługa połączeń
Pierwsze kroki
Informacje na temat niniejszego Przewodnika pomocniczego
Przegląd
Wkładanie karty SIM i karty pamięci
Montaż — urządzenie z obsługą dwóch kart SIM
Korzystanie z urządzenia z obsługą dwóch kart SIM
Folia ochronna
Uruchamianie urządzenia po raz pierwszy
Konfigurowanie konta Google w urządzeniu
Przesyłanie zawartości ze starego urządzenia
Bezpieczeństwo urządzenia
Zabezpieczanie urządzenia
Znajdowanie numeru lub numerów IMEI urządzenia
Znajdowanie i blokowanie utraconego urządzenia oraz usuwanie jego zawartości
Podstawy obsługi urządzenia
2
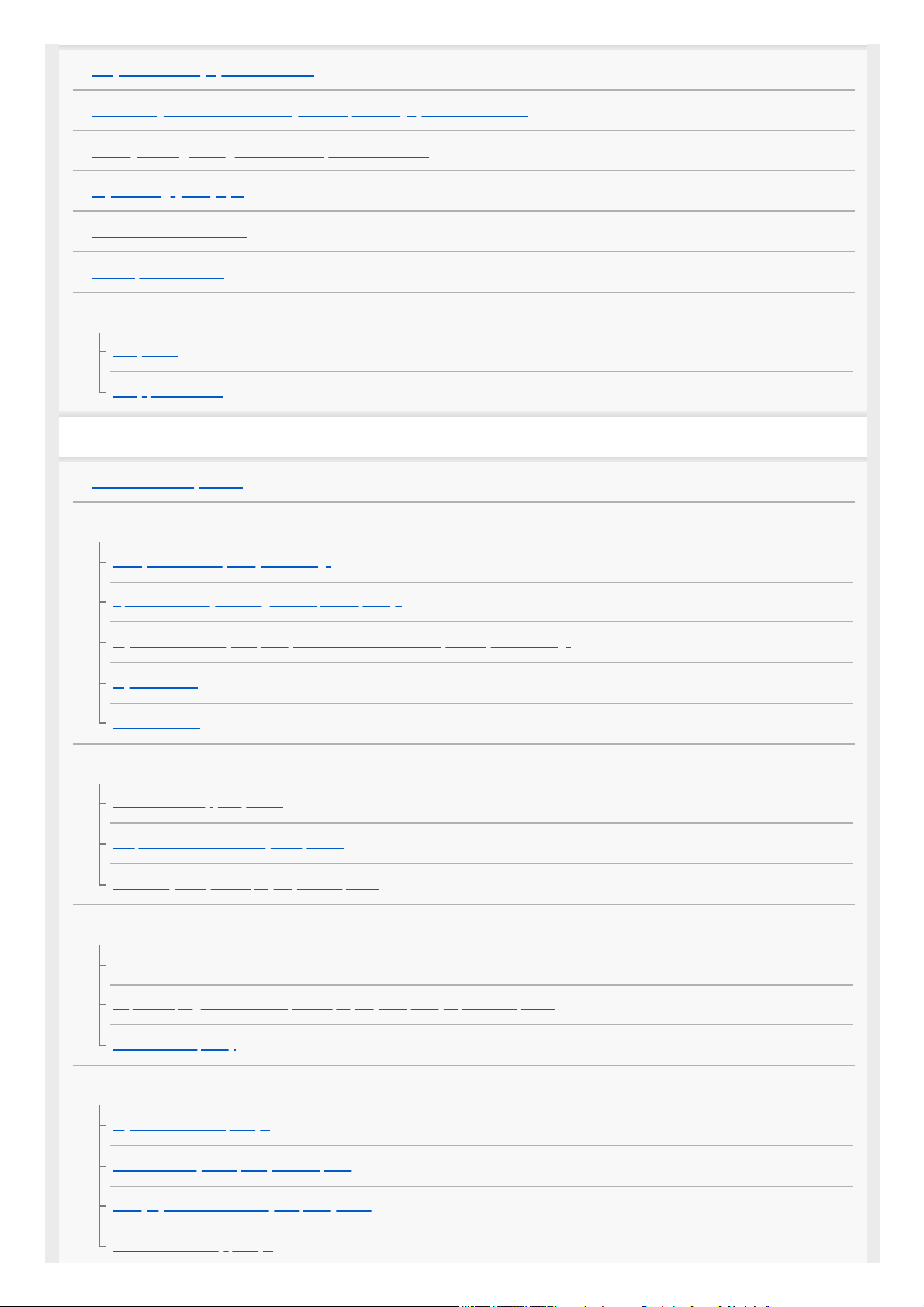
Włączanie lub wyłączanie ekranu
Dostosowywanie czasu bezczynności przed wyłączeniem ekranu
Funkcja inteligentnego sterowania podświetleniem
Tryb obsługi jedną ręką
Robienie zrzutu ekranu
Dioda powiadomień
Ikony na pasku stanu
Ikony stanu
Ikony powiadomień
Bateria i konserwacja
Ładowanie urządzenia
Zarządzanie baterią i zużyciem energii
Zarządzanie baterią i zużyciem energii
Sprawdzanie zużycia energii baterii przez aplikacje
Wykluczanie niektórych aplikacji z zakresu działania funkcji oszczędzania energii
Tryb STAMINA
Ochrona baterii
Aktualizowanie urządzenia
Przed aktualizacją urządzenia
Bezprzewodowa aktualizacja urządzenia
Aktualizacja urządzenia przy użyciu komputera
Ponowne uruchamianie, resetowanie i naprawa urządzenia
Ponowne uruchamianie, resetowanie i naprawianie urządzenia
Naprawa oprogramowania urządzenia przy użyciu aplikacji Xperia Companion
Resetowanie aplikacji
Zwiększanie wydajności pamięci
Wyświetlanie stanu pamięci
Zwalnianie miejsca w pamięci wewnętrznej
Zatrzymywanie uruchomionych aplikacji i usług
Formatowanie karty pamięci
3
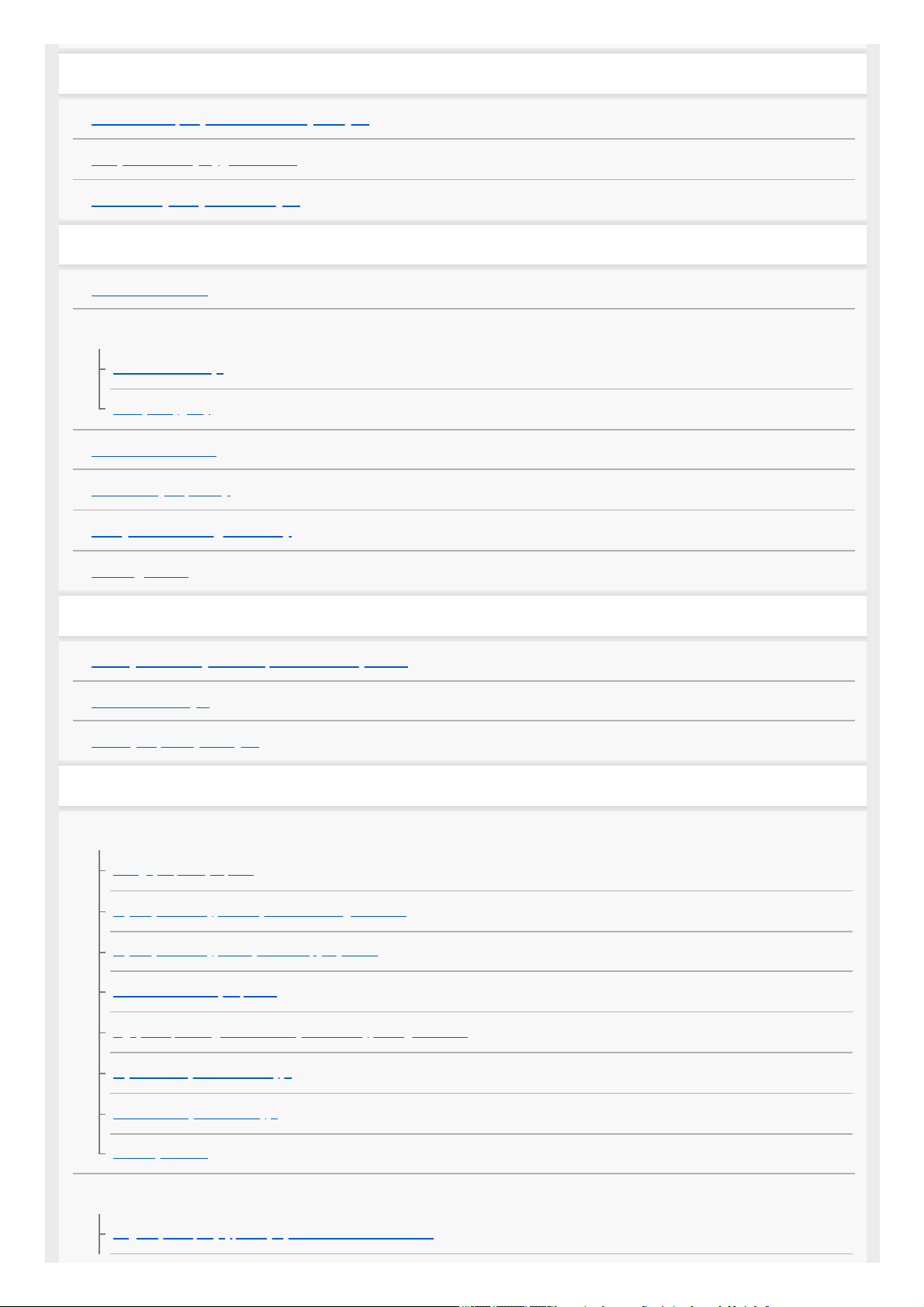
Internet i sieci
Komórkowe połączenie transmisji danych
Zwiększenie siły sygnału Wi-Fi
Kontrola wykorzystania danych
Ustawienia podstawowe
Menu Ustawienia
Głośność, wibracja i dźwięk
Głośność i wibracje
Dźwięki i sygnały
Ustawienia ekranu
Aktualizacje aplikacji
Korzystanie z usług lokalizacji
Data i godzina
Muzyka
Przesyłanie muzyki z komputera na urządzenie
Słuchanie muzyki
Funkcje aplikacji Muzyka
Aparat
Poznawanie aparatu
Przegląd aplikacji Aparat
Wykonywanie zdjęć lub rejestrowanie nagrań wideo
Wykonywanie zdjęć z użyciem lampy błyskowej
Podstawowe funkcje aparatu
Oglądanie, udostępnianie lub edytowanie zdjęć i nagrań wideo
Wybieranie trybu robienia zdjęć
Różne metody robienia zdjęć
Samowyzwalacz
Ekspozycja, kolorystyka i warunki oświetlenia
Regulacja ekspozycji, kolorystyki i warunków oświetlenia
4
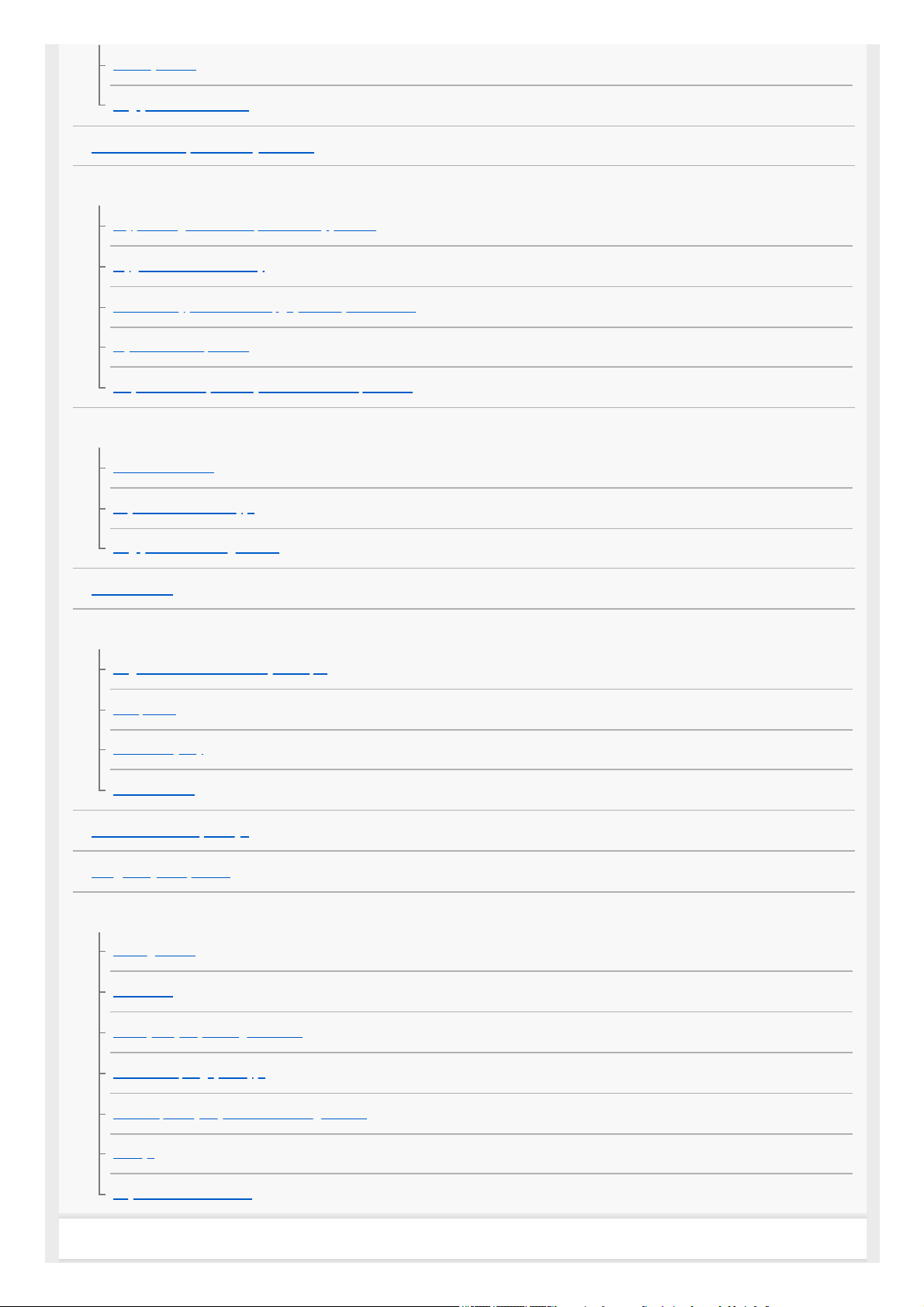
Kolor i jasność
Nagrywanie wideo HDR
Ustawianie odpowiedniej ostrości
Osoby, autoportrety i uśmiechnięte twarze
Zdjęcia i nagrania wideo przedstawiające ludzi
Wygładzanie odcieni skóry
Robienie zdjęć w momencie, gdy ktoś się uśmiechnie
Wykonanie autoportretu
Włączanie dłonią samowyzwalacza do autoportretów
Obiekty w ruchu
Śledzenie obiektu
Rejestrowanie serii zdjęć
Nagrywanie stabilnego wideo
Efekt Bokeh
Korzystanie z różnych trybów robienia zdjęć
Nagrania wideo w zwolnionym tempie
Autoportret
Efekt kreatywny
Panoramiczne
Rozdzielczość i pamięć
Diagnostyka aparatu
Dodatkowe ustawienia aparatu
Geotagowanie
Linie siatki
Porady dotyczące fotografowania
Ustawienia podglądu zdjęć
Różne sposoby używania klawisza głośności
Dźwięk
Czytnik kodów QR Code
Łączność
5
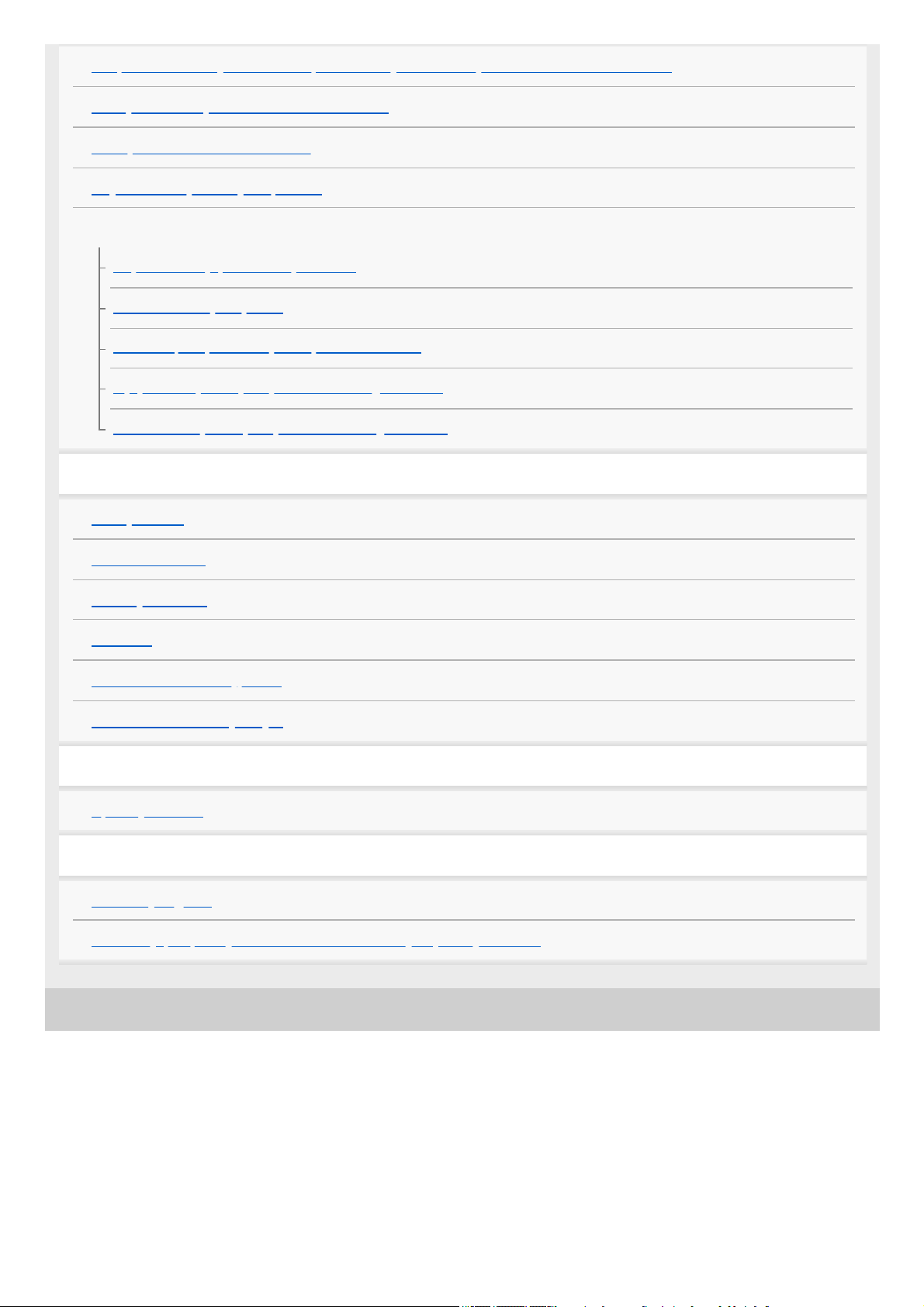
F-173-100-51 Copyright 2020 Sony Mobile Communications Inc.
Bezprzewodowe wyświetlanie kopii lustrzanej ekranu urządzenia na ekranie telewizora
Podłączanie urządzenia do akcesoriów USB
NFC (Near Field Communication)
Używanie urządzenia jako portfela
Technologia bezprzewodowa Bluetooth®
Włączanie lub wyłączanie funkcji Bluetooth
Nadawanie nazwy urządzeniu
Tworzenie powiązania z innym urządzeniem Bluetooth
Wysyłanie danych z wykorzystaniem technologii Bluetooth
Odbieranie danych z wykorzystaniem technologii Bluetooth
Ułatwienia dostępu
Powiększenie
Rozmiar czcionki
Korekcja kolorów
TalkBack
Inne ustawienia dostępności
Tekst w czasie rzeczywistym
Aplikacja pomocy technicznej
Aplikacja Pomoc
Informacje prawne
Informacje ogólne
Gwarancja, współczynnik SAR i wskazówki dotyczące użytkowania
6
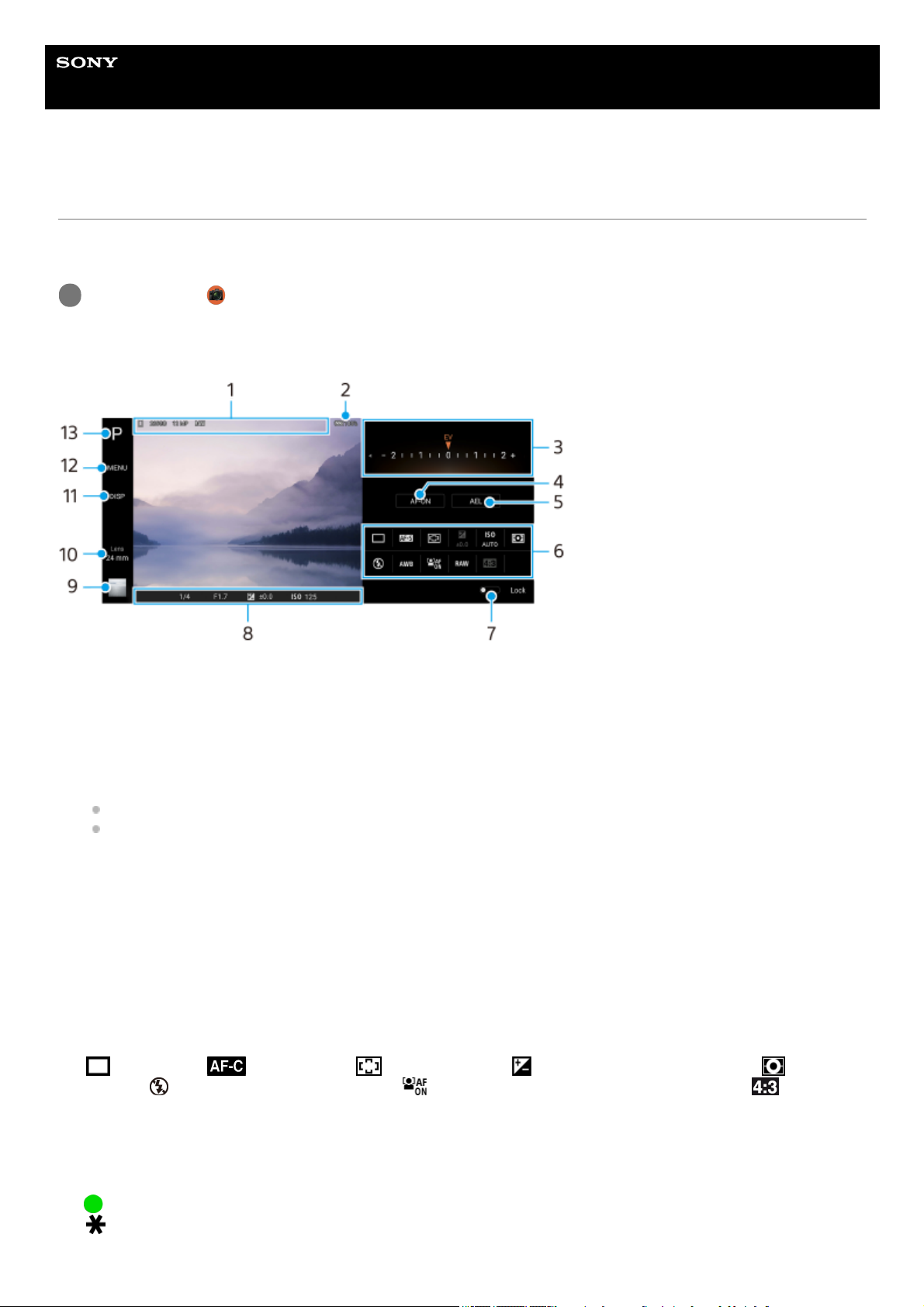
Przewodnik pomocniczy
Smartfon
Xperia 5 II XQ-AS52/XQ-AS62/XQ-AS72
Uruchamianie aplikacji Photo Pro (Photography Pro)
Aplikacja Photo Pro jest wyposażona w interfejs spełniający wymagania zawodowych fotografów. Można uzyskać
optymalne zdjęcia dzięki profesjonalnej technologii.
Ekran gotowości aplikacji Photo Pro
Znajdź i stuknij (Ikona Photo Pro).
1
Ikona pamięci danych/Ilość wolnego miejsca/Proporcje/Format pliku
Gdy wybrany jest tryb AUTO, wyświetlana jest również ikona sceny lub ikona stanu.
1.
Stan baterii2.
Skala
W przypadku wyboru trybu P wyreguluj wartość ekspozycji.
W przypadku wyboru trybu S lub trybu M wyreguluj szybkość migawki.
3.
Stuknij, aby zablokować ostrość.
Po zablokowaniu ostrości przycisk zmieni kolor na pomarańczowy. Stuknij ponownie przycisk, aby odblokować
ostrość.
4.
Stuknij, aby zablokować ekspozycję.
Po zablokowaniu ekspozycji przycisk zmieni kolor na pomarańczowy. Stuknij ponownie przycisk, aby odblokować
ekspozycję.
5.
Ikony ustawień
Stuknij, aby dobrać ustawienia.
(Tryb pracy)/ (Tryb ostrości)/ (Obszar ostrości)/ (Ekspozycja)/ISO (Czułość ISO)/ (Tryb
pomiaru)/
(Tryb błysku)/AWB (Balans bieli)/ (AF priorytet oczu/twarzy)/RAW (Format pliku)/ (Proporcje)
Ustawienia zależą od wybranego trybu lub obiektywu.
6.
Stuknięciem zablokuj elementy po lewej stronie wizjera i ikony ustawień, aby zapobiec przypadkowym operacjom.7.
Wskaźnik ostrości/ustawienia ekspozycji
(Ikona autofokusa) wskazuje, że obiekt jest ostry.
(Ikona blokady AE) wskazuje, że ekspozycja jest zablokowana.
8.
7
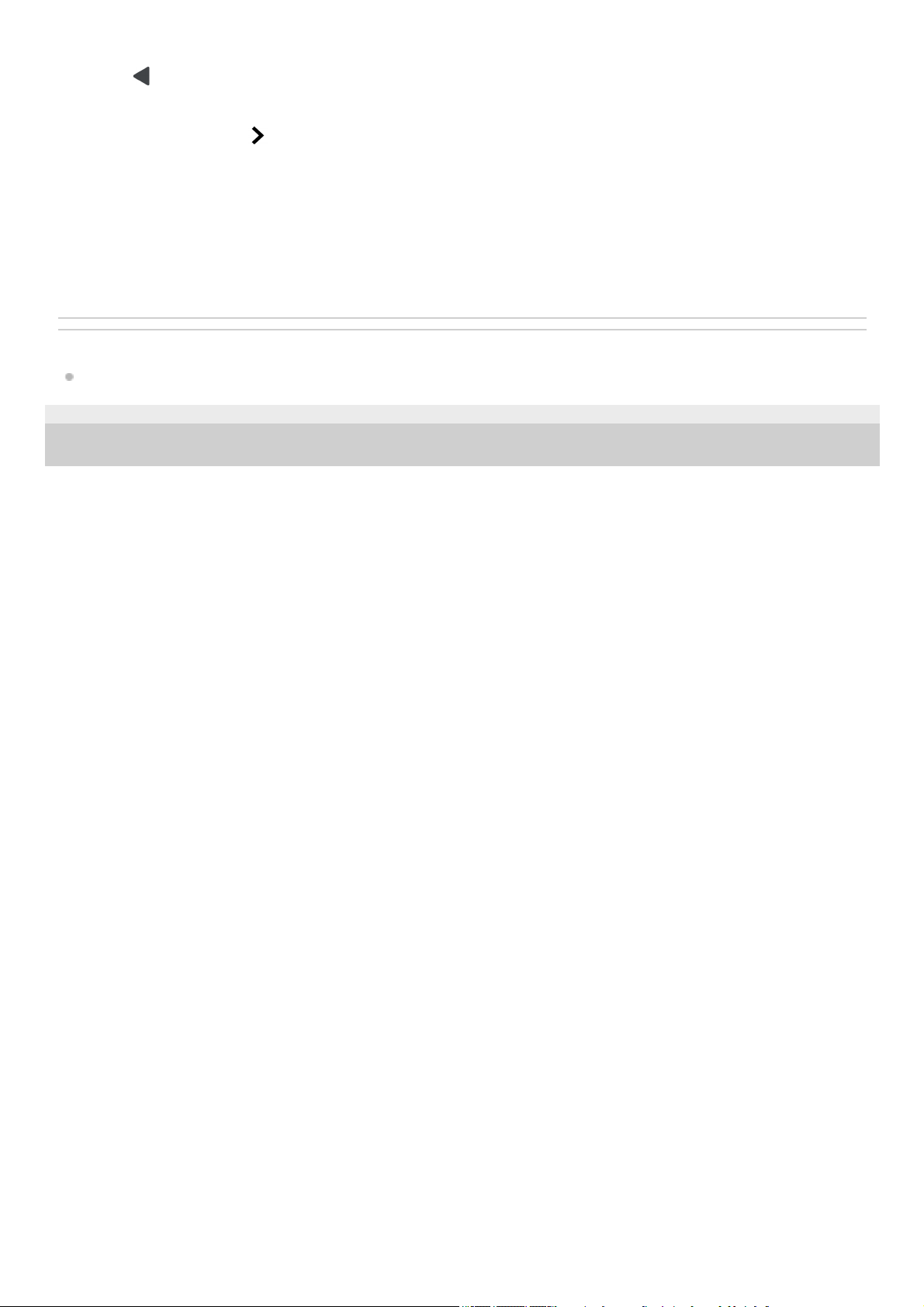
Powiązany temat
Wykonywanie zdjęć za pomocą aplikacji Photo Pro
F-173-100-51 Copyright 2020 Sony Mobile Communications Inc.
Stuknij miniaturę, aby wyświetlić, udostępnić lub przeprowadzić edycję zdjęć.
Stuknij
(Przycisk Wstecz), aby powrócić do ekranu gotowości aplikacji Photo Pro.
9.
Stuknij, aby przełączyć obiektywy.
Aby użyć zoomu, stuknij
(Ikona otwartej skali powiększenia), zsuń lub rozsuń palce na wizjerze lub użyj klawisza
głośności.
10.
Stuknij, aby pokazać lub ukryć informacje wyświetlane w wizjerze.11.
Stuknij, aby wprowadzić bardziej szczegółowe ustawienia.12.
Stuknij, aby zmienić tryb.13.
8
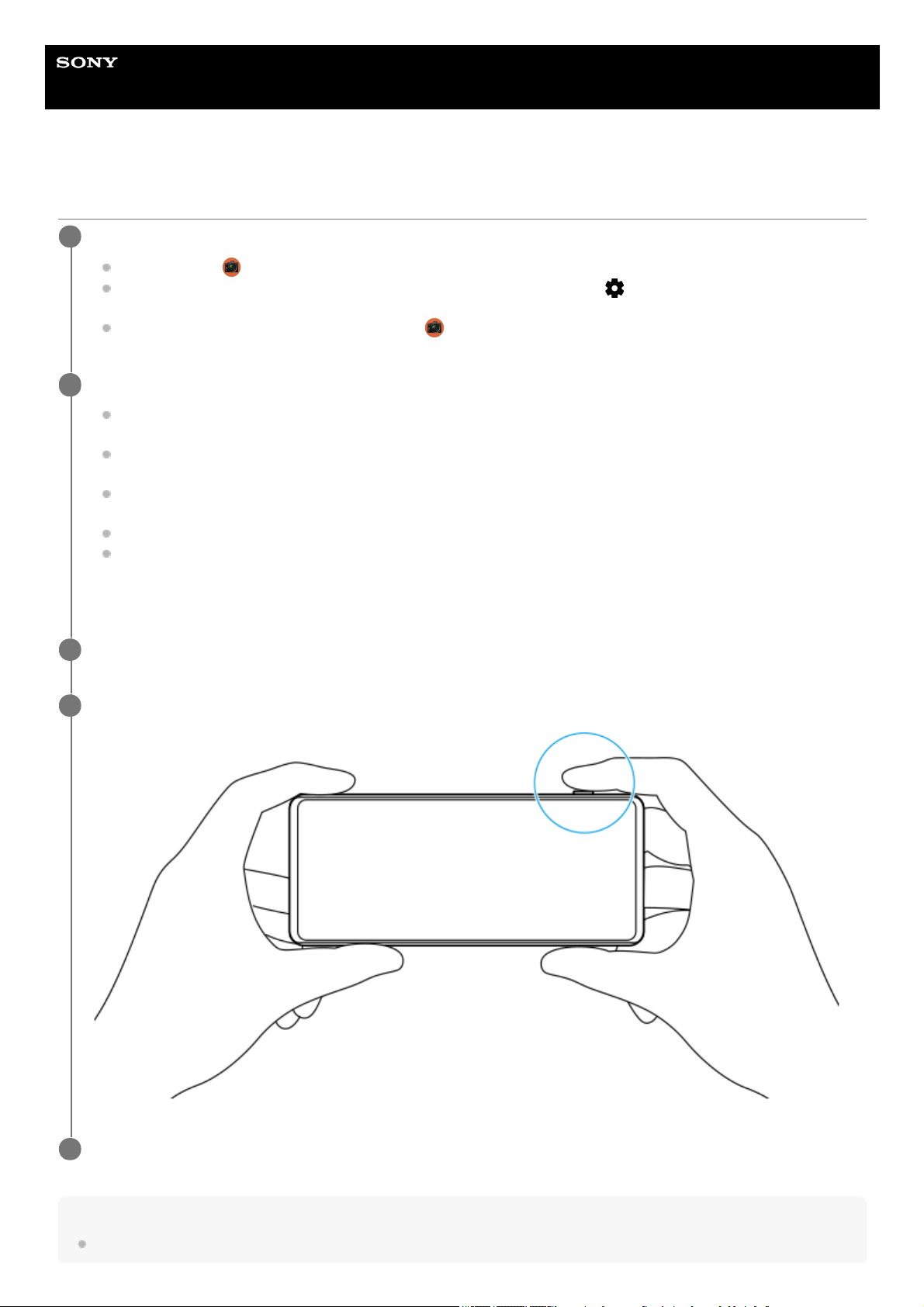
Przewodnik pomocniczy
Smartfon
Xperia 5 II XQ-AS52/XQ-AS62/XQ-AS72
Wykonywanie zdjęć za pomocą aplikacji Photo Pro
Uwaga
Na ekranie gotowości aplikacji Photo Pro nie ma przycisku migawki. Użyj klawisza aparatu na urządzeniu.
Uruchom aplikację Photo Pro.
Znajdź i stuknij
(Ikona Photo Pro).
Naciśnij klawisz aparatu do oporu. Korzystając z aplikacji Aparat, stuknij
(Ikona ustawień) > [Włączaj
klawiszem aparatu] > [Uruchom Photography Pro], aby włączyć tę funkcję.
Korzystając z aplikacji Aparat, stuknij [Tryb] >
(Ikona Photo Pro).
1
Wybierz tryb.
AUTO (Tryb automatyczny): Wartości nastaw ustalane są odpowiednio przez aplikację Photo Pro, dzięki czemu
można z dobrym rezultatem robić zdjęcia dowolnego obiektu w dowolnych warunkach.
P (Program auto): Można robić zdjęcia z automatycznie dobieraną kombinacją szybkości migawki i wartości
czułości ISO.
S (Priorytet szybkości migawki): Można robić zdjęcia szybko poruszających się obiektów itp. ręcznie zmieniając
szybkość migawki. (Wartość czułości ISO jest ustawiana automatycznie.)
M (Ekspozycja ręczna): Można robić zdjęcia z odpowiednią szybkością migawki i wartością czułości ISO.
MR (Przywołanie pamięci): Można wcześniej zapisać często wykorzystywane tryby lub ustawienia
i przywoływać je w trakcie robienia zdjęć. Wybierz [MR], a następnie stuknij [Ustaw], aby zastosować
ustawienia wyświetlane w pozycji [Przywołaj ustaw. fotogr.].
2
Dostosuj ustawienia.
3
Naciśnij klawisz aparatu do połowy, aby ustawić ostrość.
4
Naciśnij klawisz aparatu do oporu.
5
9
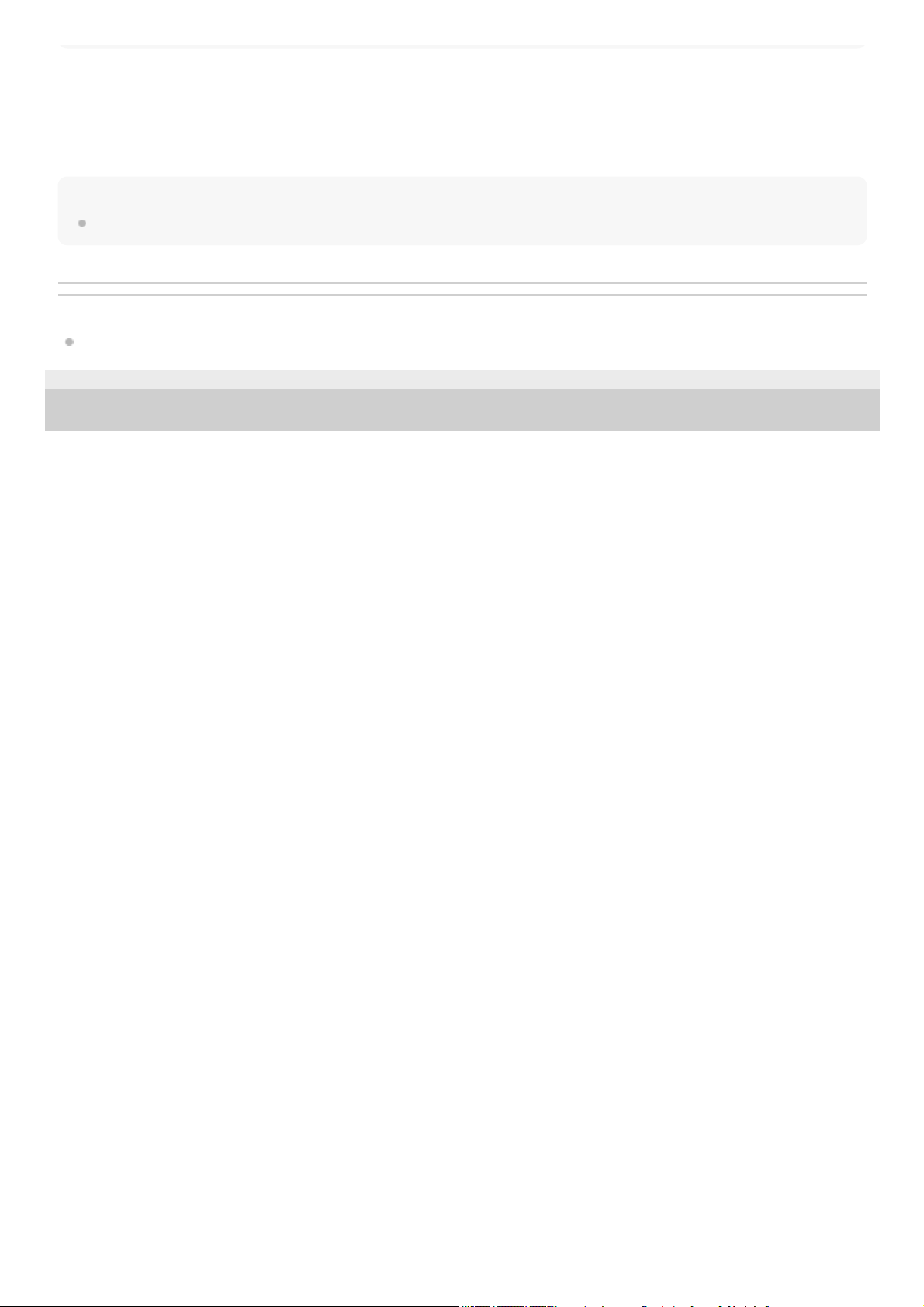
Jak zarejestrować często używane kombinacje trybów i ustawień w trybie MR (Przywołanie pamięci)
Wskazówka
Aby zmienić zarejestrowane ustawienia, powtórz procedurę począwszy od Punktu 1.
Powiązany temat
Uruchamianie aplikacji Photo Pro (Photography Pro)
F-173-100-51 Copyright 2020 Sony Mobile Communications Inc.
W przypadku korzystania z aplikacji Photo Pro należy dostosować ustawienia.1.
Stuknij [MENU] > [Robienie zdjęć] > [Pamięć ustawień fotograficznych].2.
Sprawdź ustawienia, a następnie stuknij [Zapisz].
Aby zmienić ustawienia, stuknij [Anuluj], po czym powtórz procedurę począwszy od Punktu 1.
3.
10
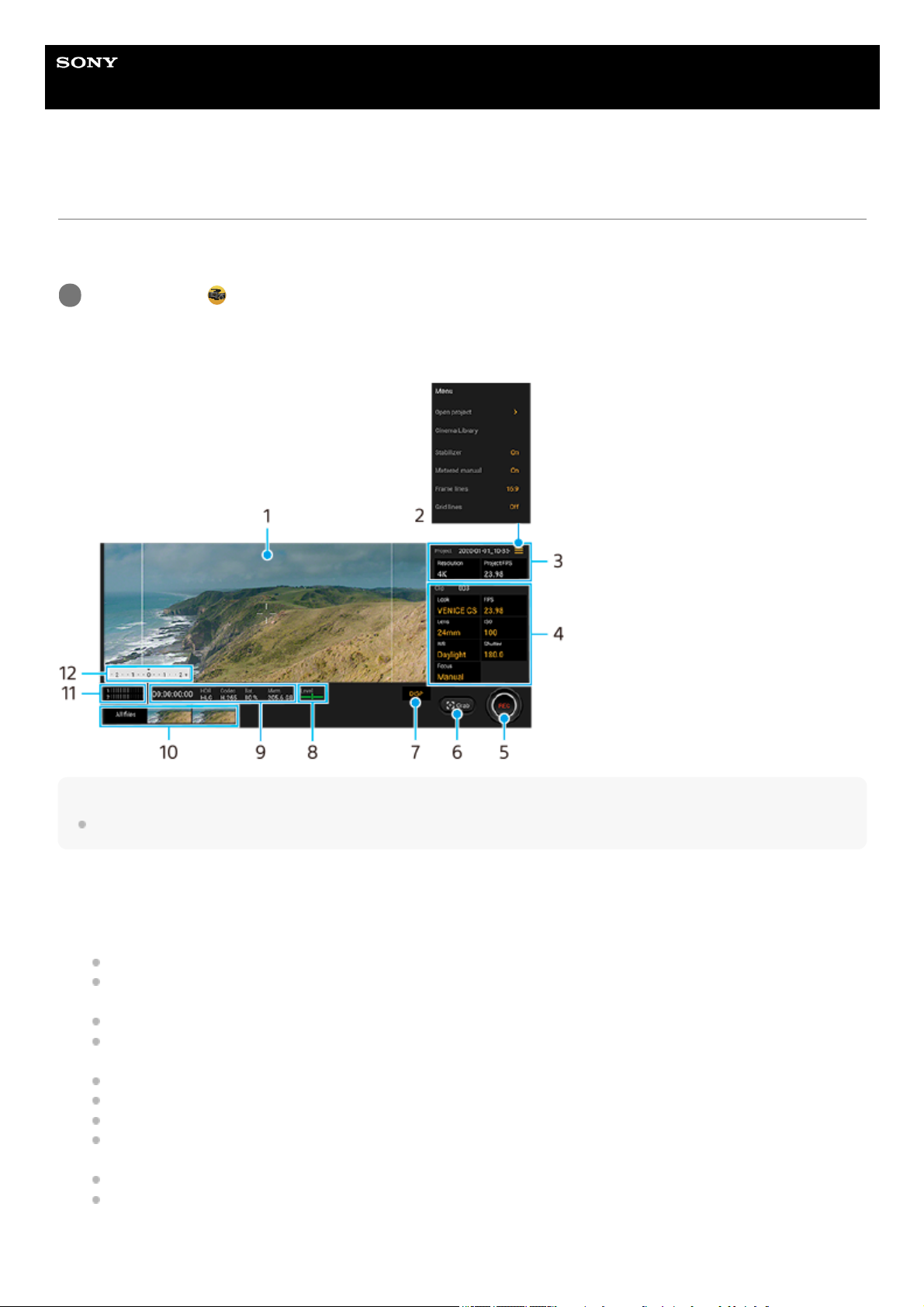
Przewodnik pomocniczy
Smartfon
Xperia 5 II XQ-AS52/XQ-AS62/XQ-AS72
Uruchamianie aplikacji Cinema Pro
Cinema Pro to aplikacja oparta na technologii cyfrowej kamery firmy Sony. Można utworzyć idealne nagranie wideo,
konfigurując profesjonalne parametry oraz ustawienia kolorów.
Ekran główny Cinema Pro
Wskazówka
Stuknij parametry w kolorze pomarańczowym, aby zmienić ustawienia.
Znajdź i stuknij
(Ikona Cinema Pro).
1
Wizjer1.
Ikona menu – stuknij, aby otworzyć menu.
Stuknij [Otwórz projekt], aby otworzyć istniejący projekt lub utworzyć nowy projekt.
Stuknij [Cinema Library], aby uruchomić aplikację Cinema Library. Istnieje możliwość otwarcia istniejącego
projektu lub obejrzenia utworzonego filmu.
Stuknij [Stabilizat.], aby włączyć lub wyłączyć funkcję stabilizatora.
Stuknij [Pomiar ręczny], aby wyświetlić lub ukryć Pomiar ręczny. W wizjerze Pomiar ręczny jest wyświetlany
w postaci wskaźnika pomiaru.
Stuknij [Linie klatki] kilka razy, aby wyświetlić i wybrać różne proporcje obrazu.
Stuknij [Linie siatki], aby wyświetlić kompozycję i ją zrównoważyć.
Stuknij [Poziomica], aby włączyć lub wyłączyć poziomicę.
Stuknij [Kalib. Poziomicy], aby skalibrować standard dla płaszczyzny poziomej w celu skorygowania odchylenia w
kierunku pochylenia.
Stuknij [Inteligentny filtr przeciwwietrzny], aby zredukować szum wiatru.
Stuknij [Przypisz klawisz aparatu], aby użyć klawisza aparatu jako przycisku REC lub przycisku Zrzut. Po
wybraniu opcji [Nagraj] można zacząć nagrywanie naciśnięciem klawisza aparatu, nawet jeśli okno dialogowe
konfiguracji jest otwarte.
2.
11
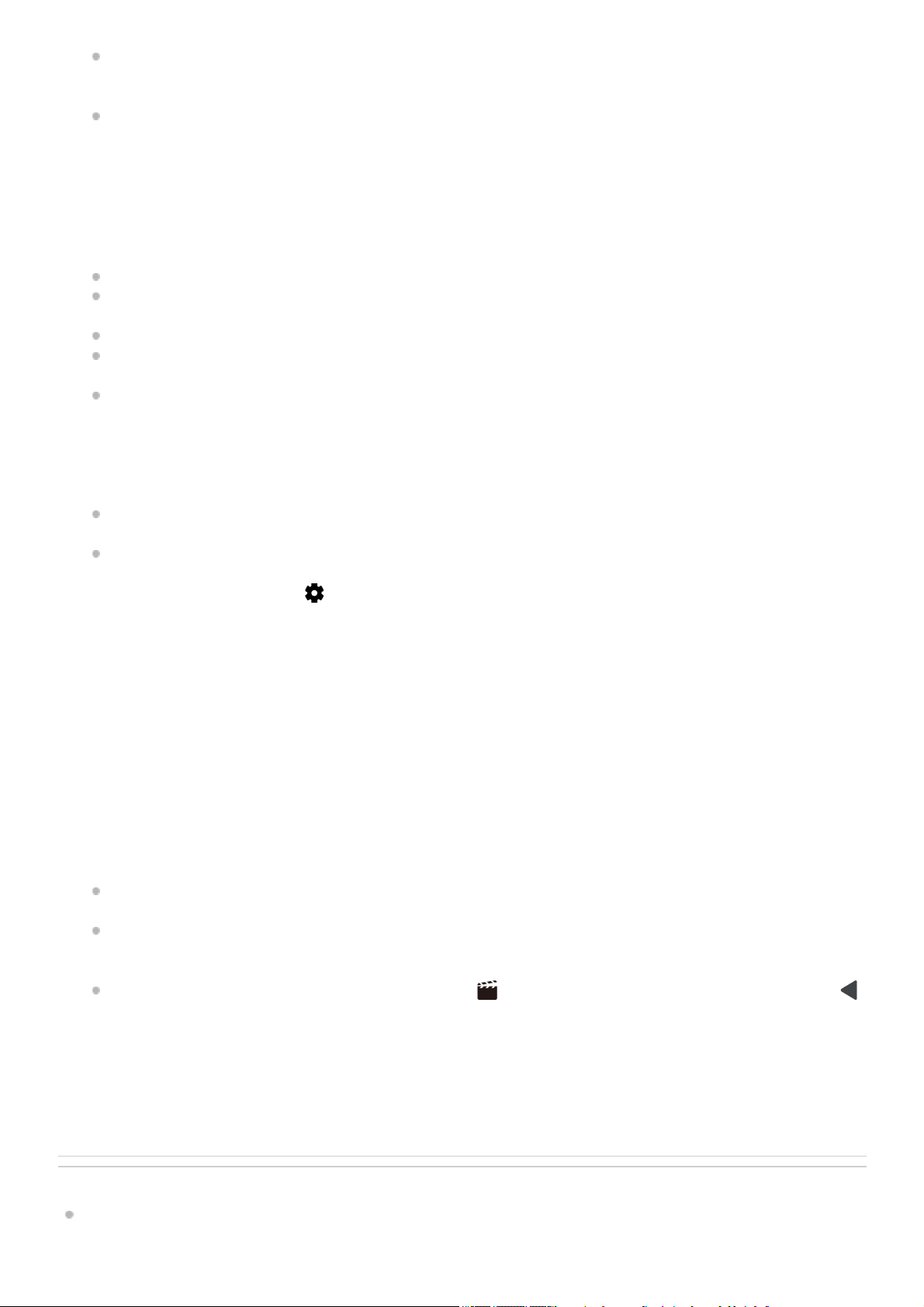
Powiązany temat
Łączenie nagrań i oglądanie filmu
Stuknij [Przypisz klaw. głośności], aby użyć klawisza głośności jako przycisku REC lub aby włączyć klawisz
głośności w przypadku aplikacji Cinema Pro. Po wybraniu opcji [Nagraj] można zacząć nagrywanie naciśnięciem
klawisza głośności, nawet jeśli okno dialogowe konfiguracji jest otwarte.
Stuknij [Poz. przyc. Nag.], aby zmienić pozycję przycisku REC i przycisku Zrzut.
Ustawienia funkcji Projekt
Stuknij pomarańczowy parametr, aby dobrać rozdzielczość i szybkość klatek całego projektu lub nagrań wideo.
Ustawienia projektu można zmieniać tylko przed nagraniem pierwszego klipu wideo.
3.
Ustawienia Klip – parametry ustawiane dla każdego klipu wideo.
Stuknij [Wygl.], aby ustawić nastrój nagrania wideo.
Stuknij [FPS], aby dobrać szybkość klatek. Wybierz [120fps], aby zarejestrować nagranie wideo w zwolnionym
tempie.
Stuknij [Obiektyw], aby wybrać obiektyw.
Stuknij [ISO], aby dostosować wartość ISO. Stuknij [Auto], gdy jest w kolorze pomarańczowym, aby
automatycznie ustawić właściwą wartość ISO.
Stuknij [BB], aby wyregulować balans bieli. Balans bieli można regulować suwakami.Stuknij [Resetuj], aby
zresetować wartości suwaka dla wybranego ustawienia.
Aby ustawić balans bieli zgodnie z wybranym białym obszarem, wybierz [Niestandardowy], stuknij [Ustaw],
trzymaj urządzenie w taki sposób, aby biały obszar całkowicie wypełnił kadr w środku, po czym ponownie stuknij
[Ustaw].
Po wybraniu opcji [Auto] można ustawić, czy mają być zablokowane ustawienia balansu bieli.
Stuknij [Migawka], aby dostosować szybkość migawki. Stuknij [Auto], gdy jest w kolorze pomarańczowym, aby
automatycznie ustawić odpowiednią szybkość migawki.
Stuknij [Ostrość], aby ustawić ostrość. Stuknij [AF] lub [MF], aby przełączyć tryb ustawiania ostrości na
automatyczny lub ręczny. Przy ręcznym trybie ustawiania ostrości można regulować znaczniki ostrości oraz
szybkość ostrzenia, stukając
(Ikona ustawień). Przy automatycznym trybie ustawiania ostrości można określić
obszar ostrości, stukając wizjer.
4.
Stuknij, aby rozpocząć lub zakończyć nagrywanie.5.
Stuknij, aby przechwycić bieżącą klatkę w formie zdjęcia.6.
Stuknij, aby ukryć lub wyświetlić linie ramki, linie siatki oraz Pomiar ręczny.7.
Poziomica
Poziomica pomaga zmierzyć kąt nachylenia urządzenia i utrzymywać obraz w poziomie. Gdy urządzenie jest
wypoziomowane, poziomica zmieni kolor na zielony.
8.
Informacje o stanie9.
Stuknij miniaturkę, aby wyświetlić klip wideo lub zdjęcie.Muśnij palcem w lewo lub w prawo, aby wyświetlić
poprzedni lub następny klip wideo albo poprzednie lub następne zdjęcie.
Stuknij [Wszystkie pliki], aby wyświetlić klip wideo lub zdjęcie, którego nie ma w widoku miniatur.W trakcie
wyświetlania klipu wideo lub zdjęcia, muśnij palcem w lewo lub w prawo, aby wyświetlić poprzedni lub następny
obraz.
Można przechwycić zdjęcie z nagrania wideo, stukając
(Ikona edycji wideo) podczas odtwarzania. Stuknij
(Przycisk Wstecz), aby powrócić do ekranu głównego Cinema Pro.
10.
Stuknij, aby zmienić poziom dźwięku.11.
Pomiar ręczny
Pomiar ręczny wskazuje niedoświetlenie/prześwietlenie.
12.
12
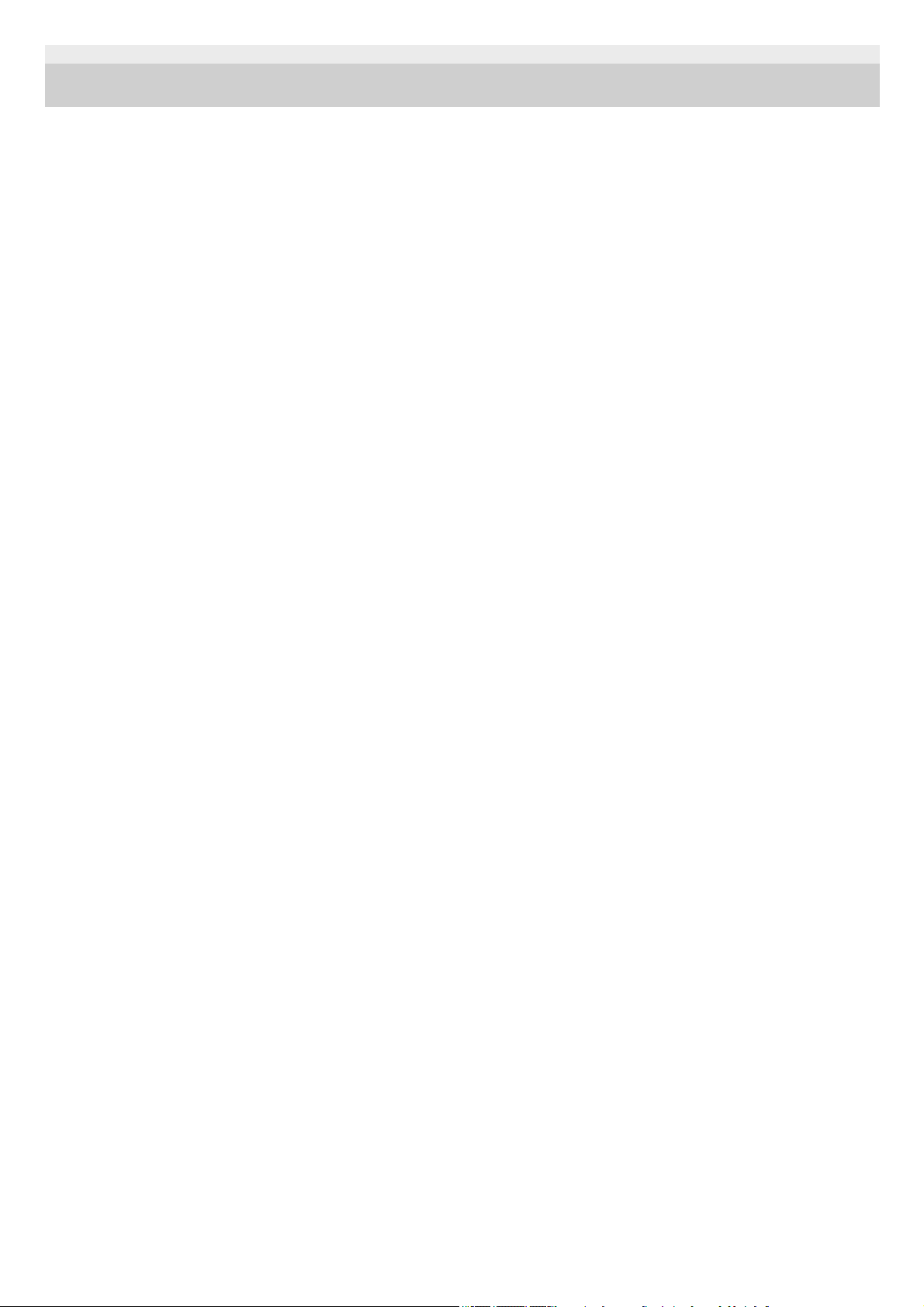
F-173-100-51 Copyright 2020 Sony Mobile Communications Inc.
13
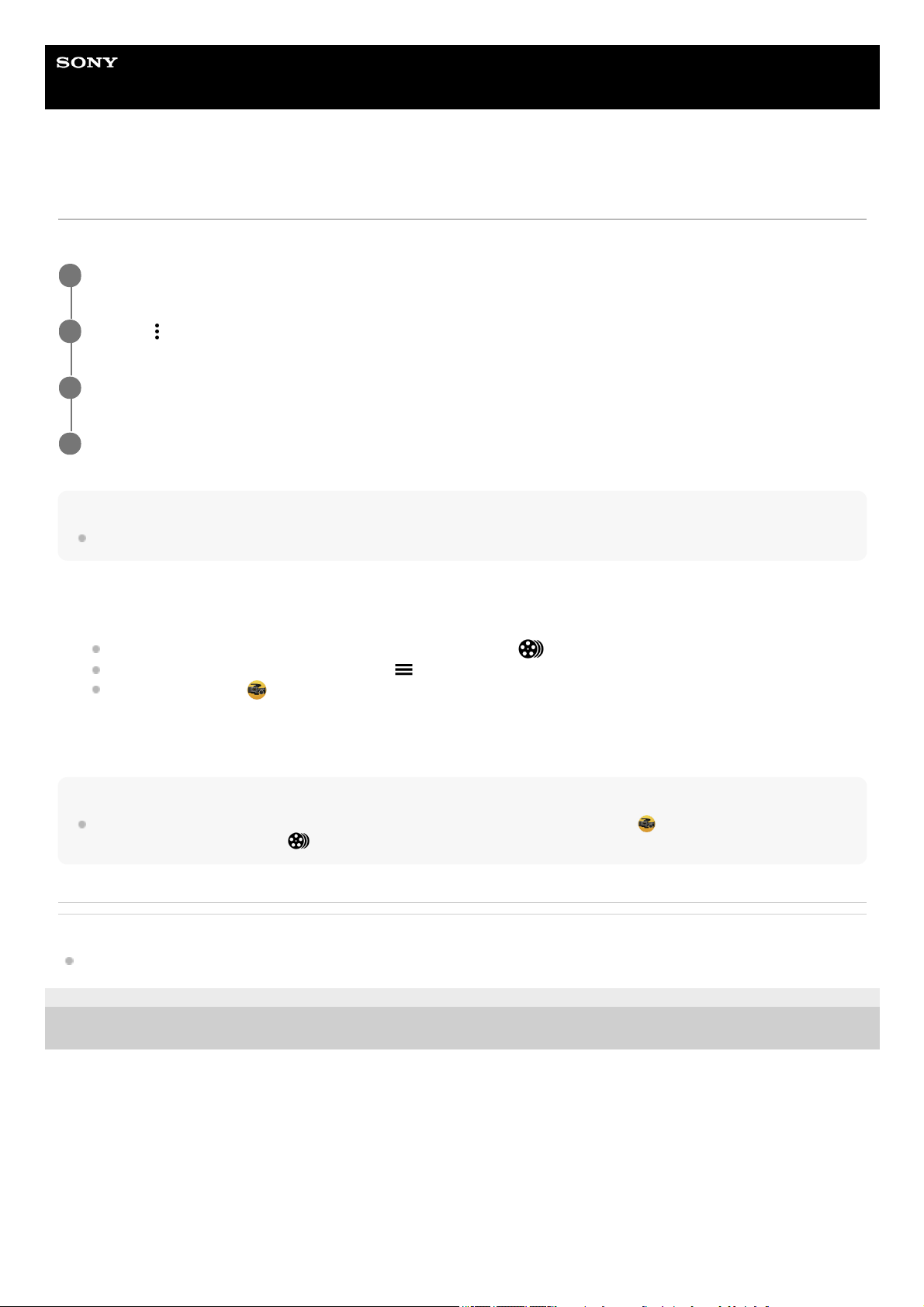
Przewodnik pomocniczy
Smartfon
Xperia 5 II XQ-AS52/XQ-AS62/XQ-AS72
Łączenie nagrań i oglądanie filmu
Można połączyć nagrania, aby utworzyć film, po czym obejrzeć ten film przy użyciu aplikacji Cinema Library.
Uwaga
Nagrań o różnych szybkościach klatek nie można łączyć.
Jak obejrzeć utworzony film przy użyciu aplikacji Cinema Library
Wskazówka
Na ekranie głównym można utworzyć skrót do aplikacji Cinema Library. Dotknij i przytrzymaj
(Ikona Cinema Pro). Z
wyświetlonego menu przeciągnij
(Ikona Cinema Library) w odpowiednie miejsce.
Powiązany temat
Uruchamianie aplikacji Cinema Pro
F-173-100-51 Copyright 2020 Sony Mobile Communications Inc.
Korzystając z aplikacji Cinema Pro, stuknij [Wszystkie pliki], aby wyświetlić listę nagrań w projekcie.
1
Stuknij
(Ikona Więcej) > [Utwórz ostateczny film].
2
Stukaj nagrania w kolejności, w której chcesz je połączyć.
3
Stuknij [Utwórz].
4
Uruchom aplikację Cinema Library.
Korzystając z aplikacji Cinema Pro, stuknij [Wszystkie pliki] >
(Ikona Cinema Library).
Korzystając z aplikacji Cinema Pro, stuknij
(Ikona menu) > [Cinema Library].
Dotknij i przytrzymaj
(Ikona Cinema Pro), a następnie stuknij [Cinema Library] w menu, które się otworzy.
1.
Stuknij [Ostateczne filmy], a następnie wybierz film.2.
14
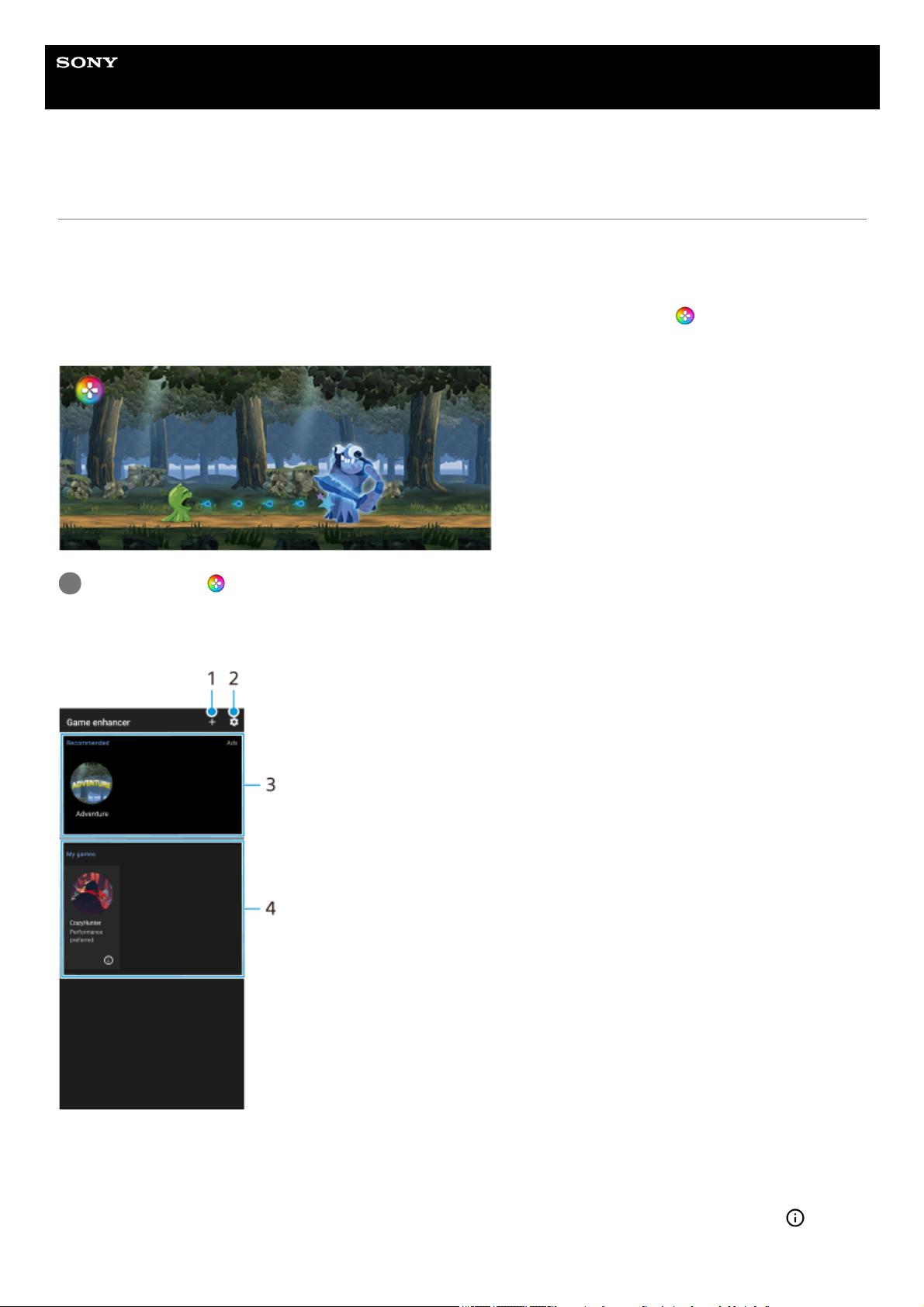
Przewodnik pomocniczy
Smartfon
Xperia 5 II XQ-AS52/XQ-AS62/XQ-AS72
Uruchamianie aplikacji Pomocnik gracza
Dzięki różnorodnym funkcjom aplikacji Pomocnik gracza gra jest o wiele wygodniejsza. Podczas gry można ograniczyć
obszar dotykowy w trybie pejzażowym, poprawić jakość dźwięku w mikrofonie w przypadku rozmów głosowych
prowadzonych przy użyciu zestawu słuchawkowego wyposażonego w mikrofon itp.
Pobrane gry są automatycznie zapamiętywane w aplikacji Pomocnik gracza i można je szybko uruchomić z poziomu
menu Pomocnik gracza. Podczas grania można dostosowywać różne ustawienia, stukając
(Ikona otwartego menu
Pomocnika gracza).
Przegląd ekranu
Znajdź i stuknij (Ikona Pomocnika gracza).
1
Ręczne dodawanie nowych gier.1.
Ustawienia Pomocnika gracza2.
Polecane – Stuknij, aby uruchomić, pobrać lub uzyskać więcej informacji o polecanych grach.3.
Panel uruchamiania gier
Aby wyświetlić zrzut ekranu lub nagranie wideo zarejestrowane przez aplikację Pomocnik gracza, stuknij
(Ikona
profilów gier).
4.
15
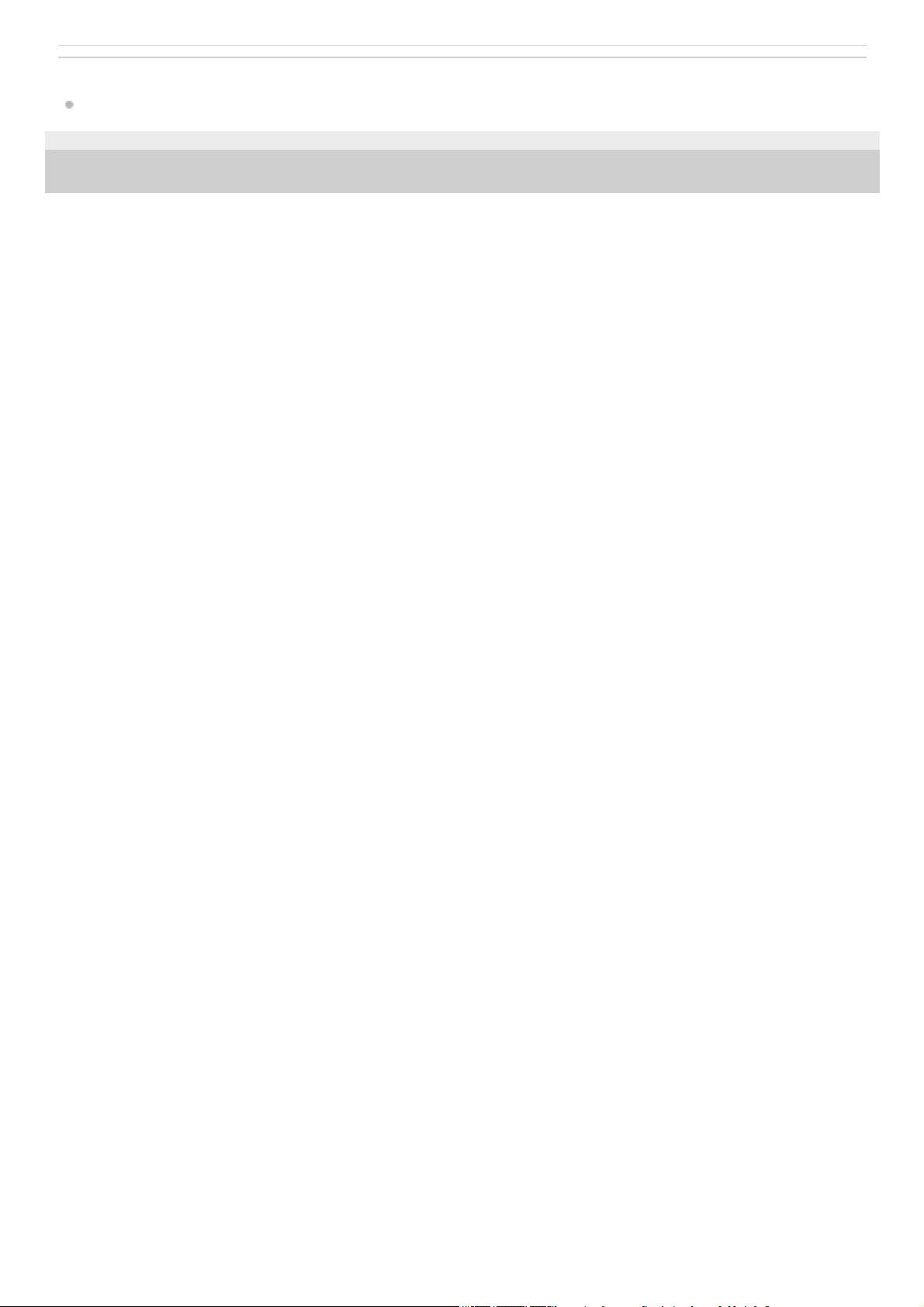
Powiązany temat
Korzystanie z funkcji Pomocnik gracza podczas gry
F-173-100-51 Copyright 2020 Sony Mobile Communications Inc.
16
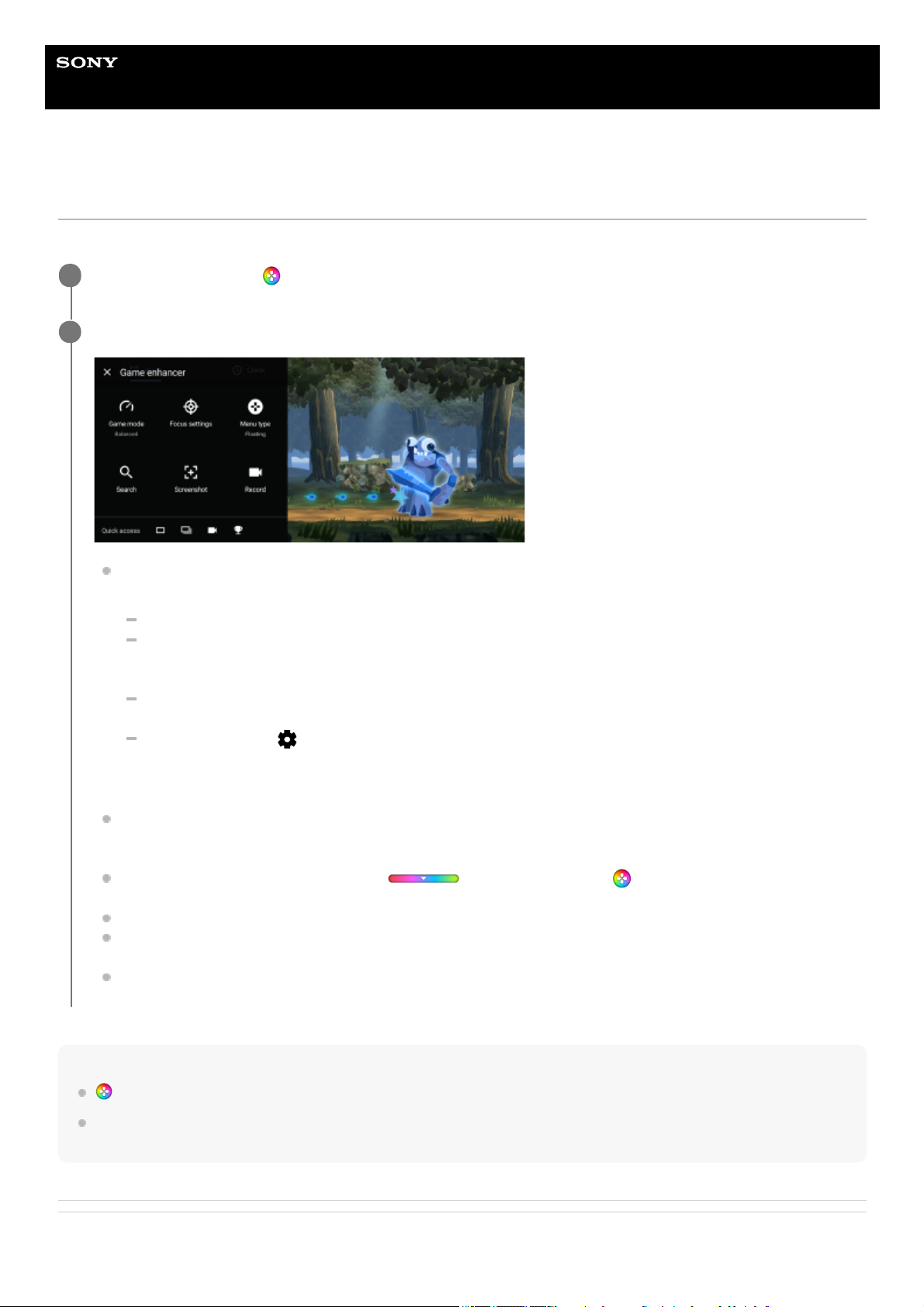
Przewodnik pomocniczy
Smartfon
Xperia 5 II XQ-AS52/XQ-AS62/XQ-AS72
Korzystanie z funkcji Pomocnik gracza podczas gry
Podczas gry można dostosowywać różne ustawienia.
Wskazówka
(Pływająca ikona Pomocnika gracza) można przeciągnąć i przesunąć w odpowiednie miejsce, np. na krawędź ekranu.
Tryb STAMINA jest wyłączony, gdy używana jest aplikacja Pomocnik gracza. Jeśli priorytetem ma być trwałość akumulatora,
ustaw w pozycji [Tryb gry] opcję [Preferowany czas działania baterii].
Powiązany temat
Podczas grania stuknij
(Pływająca ikona Pomocnika gracza).
1
W otwartym menu stuknij i skonfiguruj odpowiednie ustawienia.
[Tryb gry]: Wybierz opcję, która optymalizuje urządzenie dla gier spośród [Preferowana wydajność],
[Zrównoważony] oraz [Preferowany czas działania baterii]. Można również ustawić następujące opcje.
[Optymalizacja obszaru dot.]: Ograniczenie obszaru dotykowego w trybie pejzażowym.
[Optymalizacja mikrofonu V.C.]: Poprawa jakości dźwięku w mikrofonie w przypadku rozmów głosowych
podczas korzystania z zestawu słuchawkowego wyposażonego w mikrofon, który jest podłączony do
gniazda audio 3,5 mm posiadanego urządzenia, np. zestawu słuchawkowego do gier.
[Sterowanie zasilaniem H.S.]: Ograniczenie zmniejszenia wydajności i degradacji baterii spowodowanych
przegrzaniem urządzenia w trakcie ładowania.
[Niestandardowy] >
(Ikona ustawień): Dostosowywanie ustawień. Stuknij [Podgląd], aby dostosować
ustawienia podczas testowania faktycznych elementów do sterowania grą. Okno konfiguracji można
również przeciągnąć i przesunąć w odpowiednie miejsce.
[Ustawienia koncentracji]: Umożliwienie skoncentrowania się na grze przez zablokowanie wszystkich
powiadomień, połączeń przychodzących, klawisza aparatu i innych ustawień, które mogą rozpraszać podczas
gry.
[Typ menu]: Przełączanie typu menu na
(Pasek rozwijany) lub (Pływająca ikona Pomocnika
gracza).
[Szukaj]: Wyszukiwanie informacji strategicznych podczas gry.
[Zrzuty ekranu]: Wykonywanie zrzutu ekranu. Można także wykonać serię zrzutów ekranu, aby uchwycić
decydujący moment w grze.
[Nagraj]: Nagrywanie i udostępnianie rozgrywki, twarzy i komentarzy.
2
17
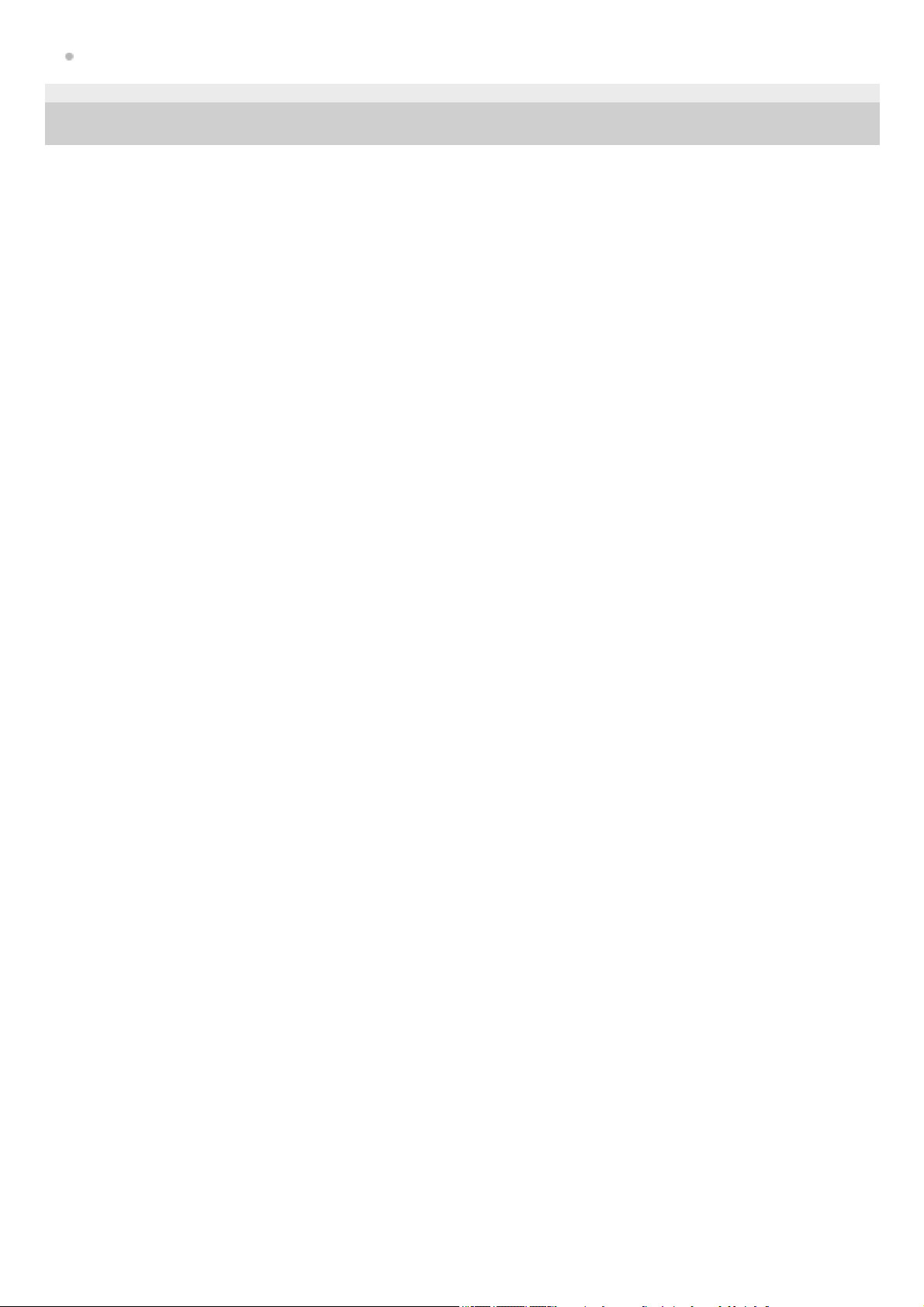
Uruchamianie aplikacji Pomocnik gracza
F-173-100-51 Copyright 2020 Sony Mobile Communications Inc.
18
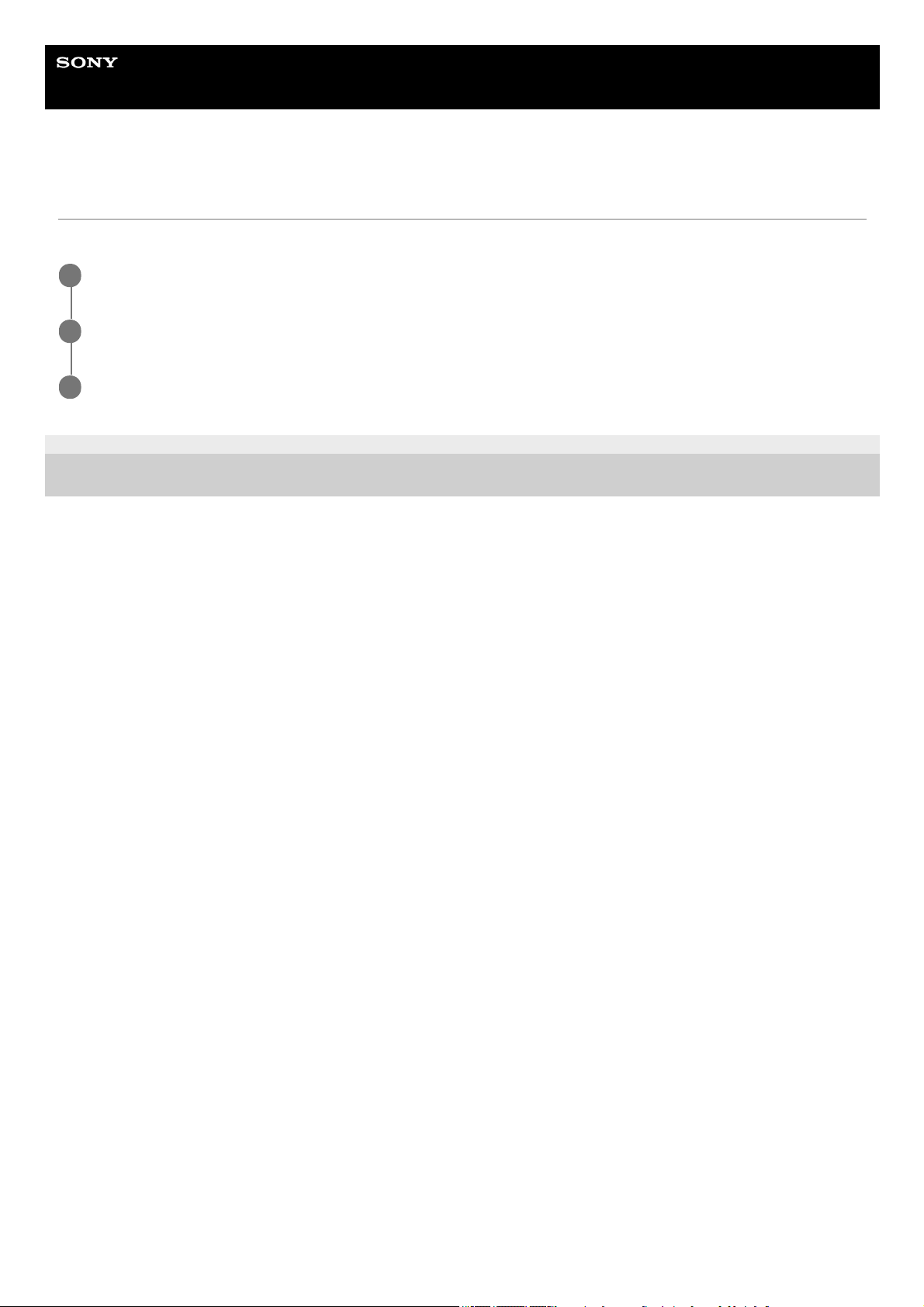
Przewodnik pomocniczy
Smartfon
Xperia 5 II XQ-AS52/XQ-AS62/XQ-AS72
Poprawianie jakości dźwięku przy użyciu funkcji Dolby Atmos®
Funkcja Dolby Atmos sprawia, że odtwarzany dźwięk brzmi bardziej realistycznie i jest trójwymiarowy.
F-173-100-51 Copyright 2020 Sony Mobile Communications Inc.
Znajdź i stuknij [Ustawienia] > [Dźwięk] > [Ustawienia dźwięku].
1
Stuknięciem przełącznika włącz funkcję Dolby Atmos.
2
Stuknij [Dolby Atmos], aby uzyskać więcej opcji.
3
19
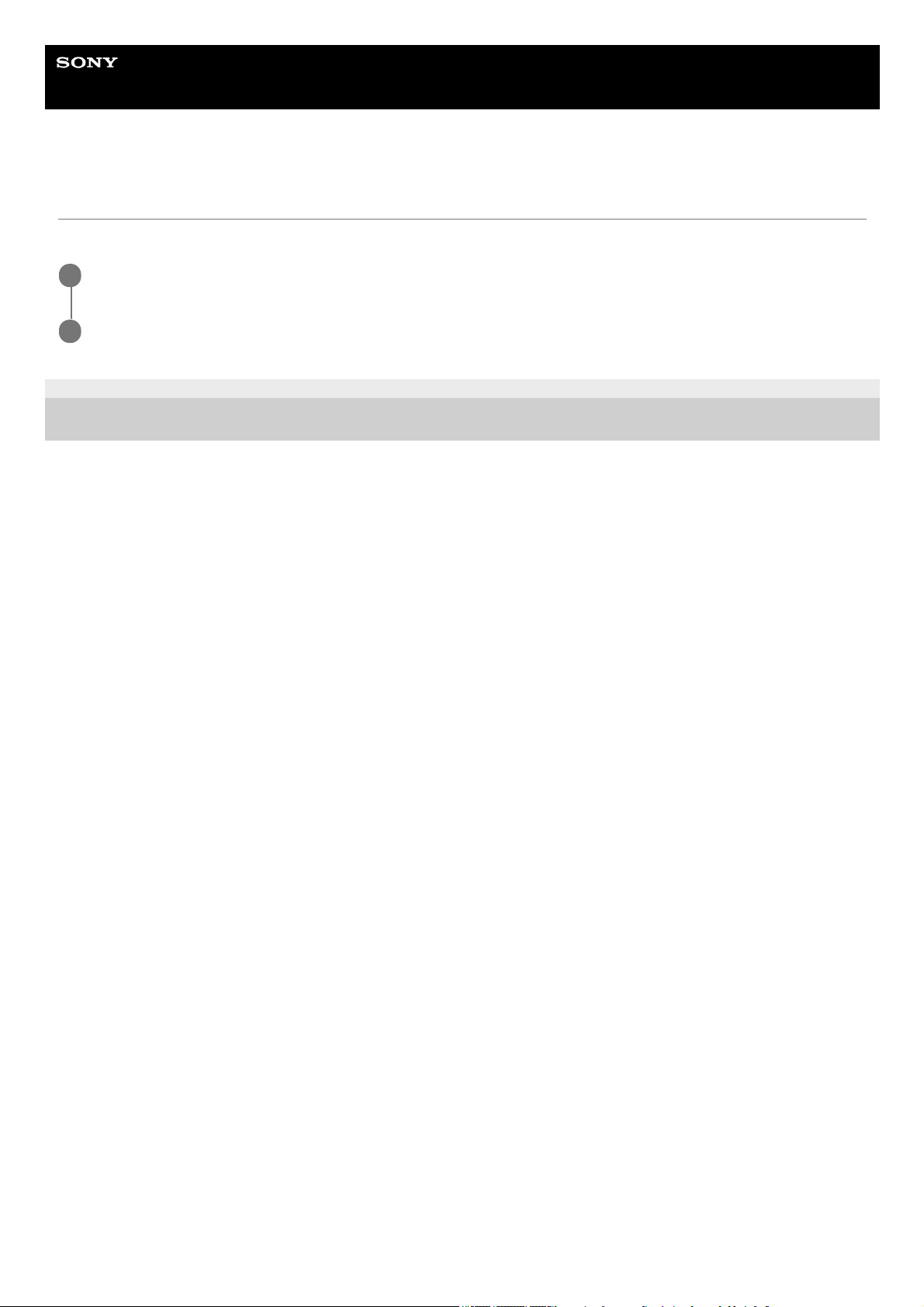
Przewodnik pomocniczy
Smartfon
Xperia 5 II XQ-AS52/XQ-AS62/XQ-AS72
Poprawa jakości skompresowanych plików muzycznych (DSEE Ultimate)
Funkcja DSEE Ultimate poprawia jakość skompresowanej muzyki z wykorzystaniem technologii AI.
F-173-100-51 Copyright 2020 Sony Mobile Communications Inc.
Znajdź i stuknij [Ustawienia] > [Dźwięk] > [Ustawienia dźwięku].
1
Stuknięciem przełącznika włącz funkcję DSEE Ultimate.
2
20
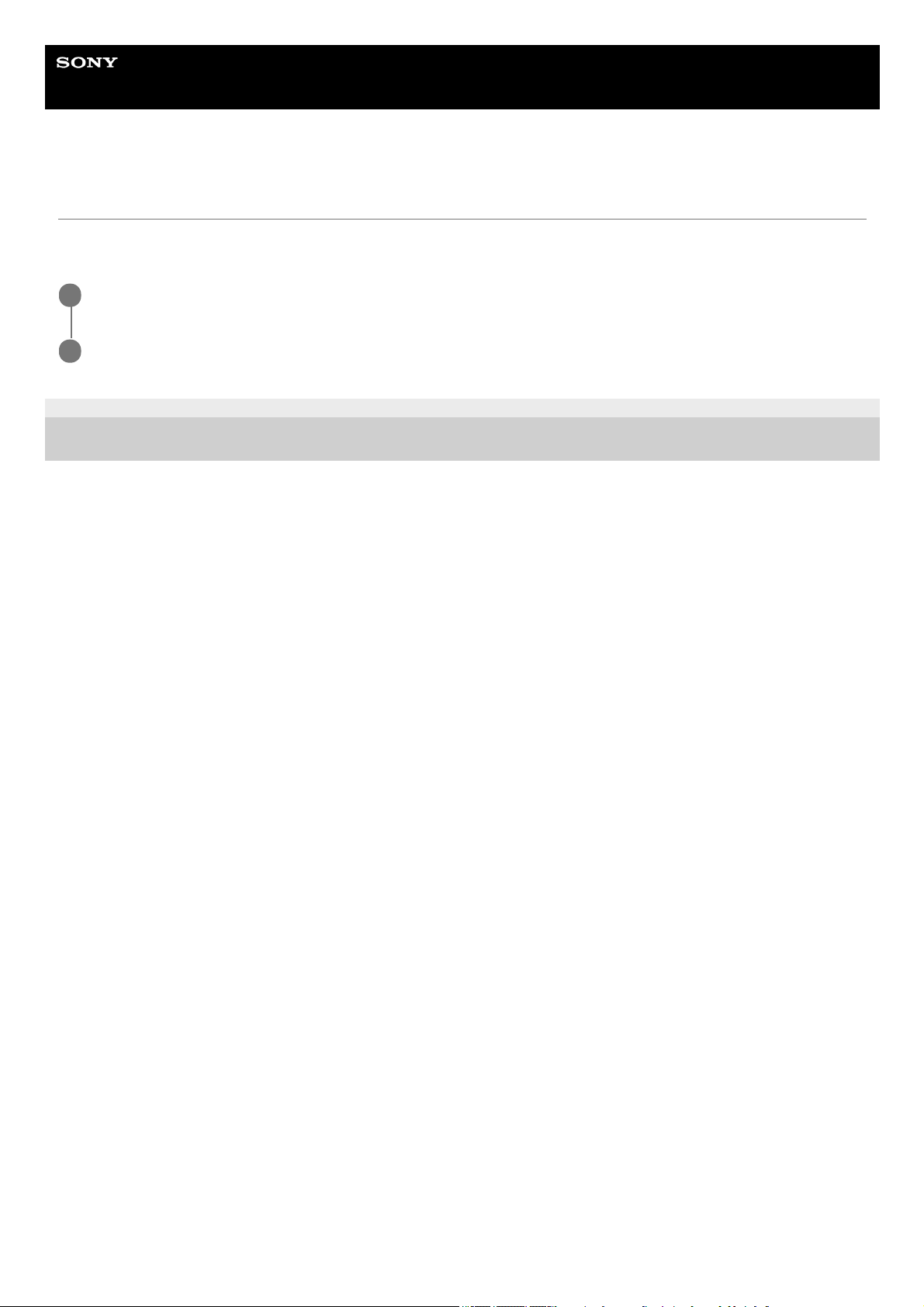
Przewodnik pomocniczy
Smartfon
Xperia 5 II XQ-AS52/XQ-AS62/XQ-AS72
Redukcja szumu wiatru podczas rejestrowania
Podczas rejestrowania można usunąć szum spowodowany przez wiatr docierający do mikrofonu, nie tracąc przy tym
pierwotnej jakości dźwięku.
F-173-100-51 Copyright 2020 Sony Mobile Communications Inc.
Znajdź i stuknij [Ustawienia] > [Dźwięk] > [Ustawienia dźwięku] > [Inteligentny filtr przeciwwietrzny].
1
Stuknij przełącznik, aby włączyć funkcję.
2
21

Przewodnik pomocniczy
Smartfon
Xperia 5 II XQ-AS52/XQ-AS62/XQ-AS72
Boczny sensor - włączanie i wyłączanie
Powiązany temat
Korzystanie z funkcji Boczny sensor
Ustawianie innych opcji Boczny sensor
F-173-100-51 Copyright 2020 Sony Mobile Communications Inc.
Znajdź i stuknij [Ustawienia] > [Wyświetlacz] > [Zaawansowane].
1
Stuknij [Boczny sensor].
2
Stuknij przełącznik, aby włączyć lub wyłączyć funkcję.
3
22
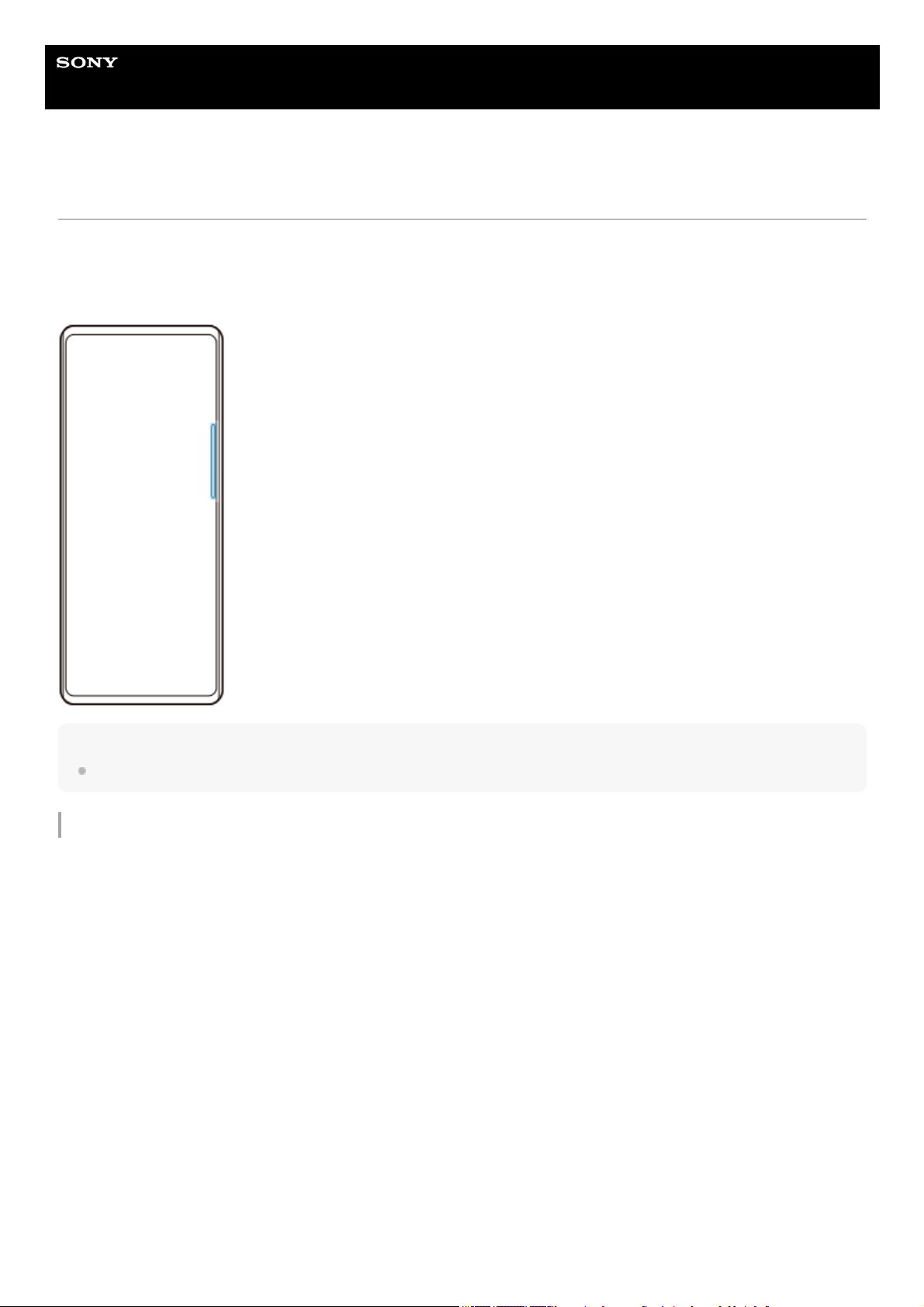
Przewodnik pomocniczy
Smartfon
Xperia 5 II XQ-AS52/XQ-AS62/XQ-AS72
Korzystanie z funkcji Boczny sensor
Można stuknąć pasek Boczny sensor na krawędzi ekranu lub przesuwać go jedną ręką, aby ułatwić korzystanie z
urządzenia. W trybie podzielonego ekranu można wyświetlić Menu Bocznego sensora jako skrót do aplikacji i ustawień
lub menu wielu okien, aby wybrać dwie aplikacje. Można także wrócić do poprzedniego ekranu, przesuwając pasek
Boczny sensor w dół na krawędzi ekranu. Palcem należy stukać lub przesuwać w obszarze paska Boczny sensor.
Uwaga
Boczny sensor jest niedostępny w pewnych sytuacjach, na przykład w przypadku poziomej orientacji widoku ekranu.
Dostosowanie paska Boczny sensor
Aby wyregulować pozycję dotykową, dotknij paska Boczny sensor i przytrzymaj go, po czym przeciągnij go w górę lub
w dół.
Aby ustawić pozycję dotykową w dowolnym miejscu na ekranie, dotknij paska Boczny sensor i przytrzymaj go, po czym
przeciągnij go w stronę środkowej części ekranu. Kształt paska Boczny sensor zmieni się w okrąg, który można
przeciągnąć i umieścić w dowolnym miejscu na ekranie.
23
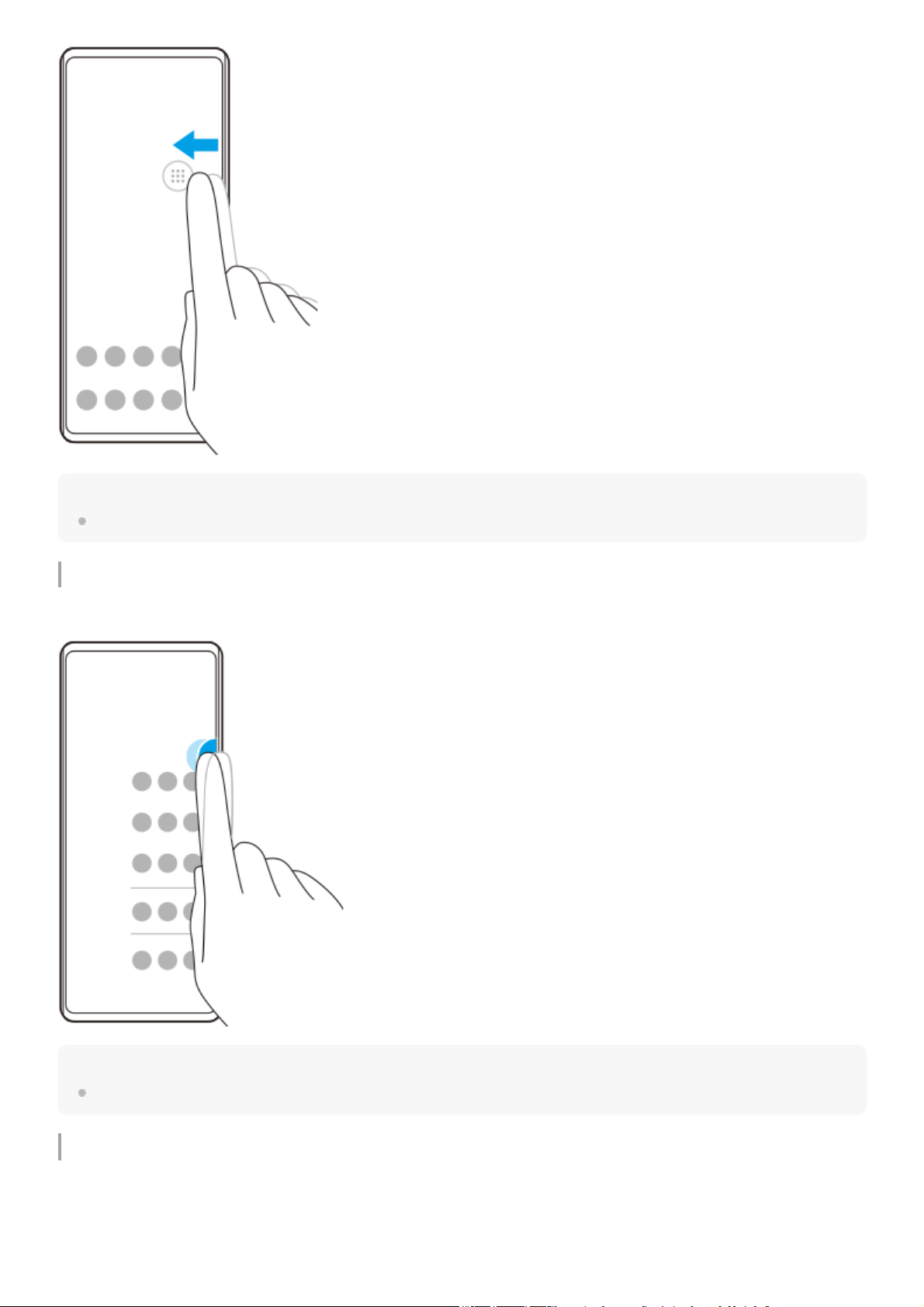
Wskazówka
Aby przywrócić oryginalny kształt paska Boczny sensor, wystarczy przeciągnąć okrąg z powrotem do krawędzi ekranu.
Menu Bocznego sensora - wyświetlanie
Aby uaktywnić Menu Bocznego sensora, stuknij dwukrotnie pasek Boczny sensor.
Wskazówka
Aby zamknąć Menu Bocznego sensora, stuknij dwukrotnie pasek Boczny sensor lub stuknij pusty obszar na ekranie.
Wyświetlanie menu wielu okien
Przesuń palcem wzdłuż paska Boczny sensor, aby wyświetlić menu wielu okien.Postępuj zgodnie z instrukcjami
wyświetlanymi na ekranie, aby dodać aplikacje do podziału ekranu.
24
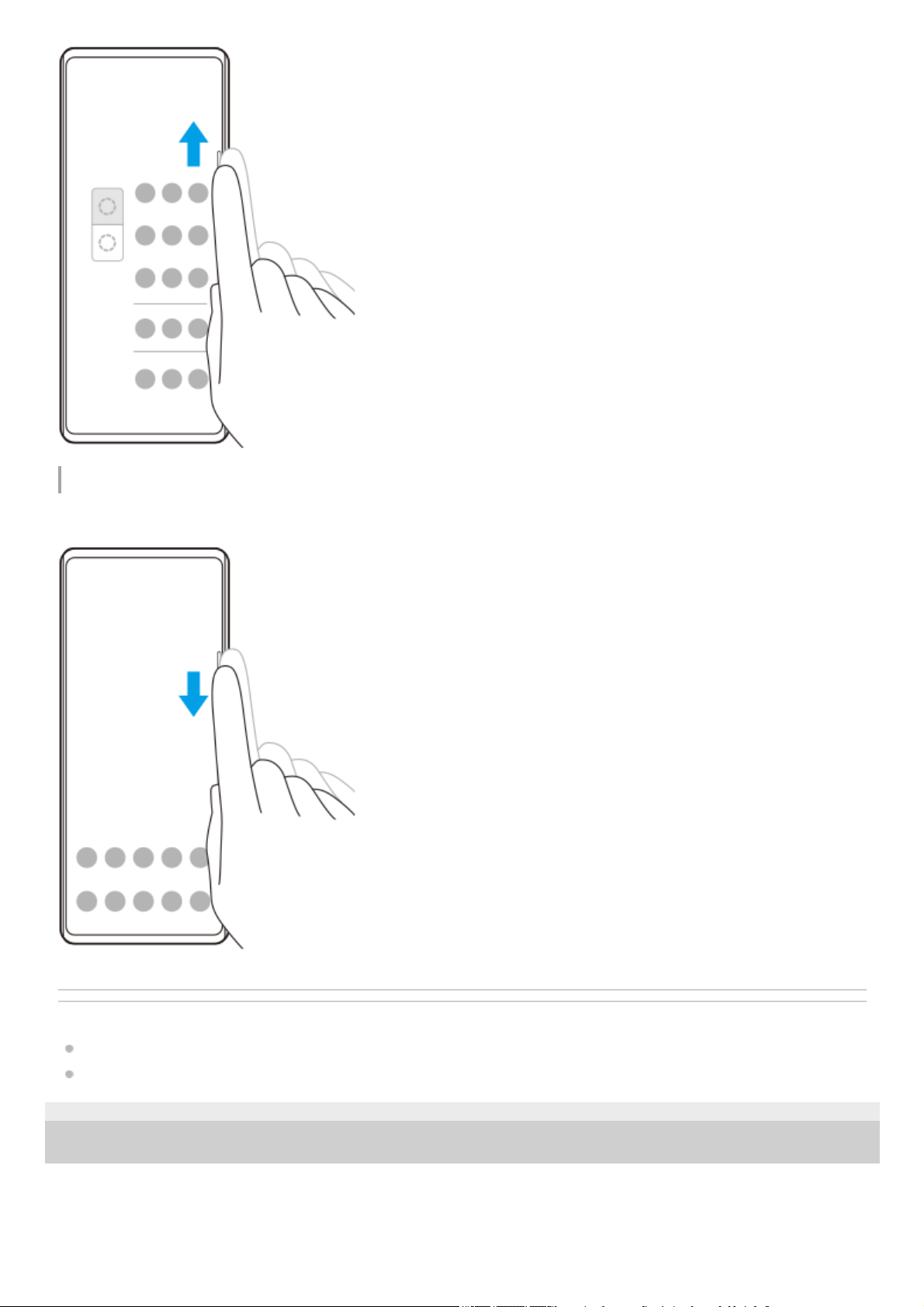
Powrót do poprzedniego ekranu za pomocą bocznego sensora
Przesuń palcem w dół wzdłuż paska Boczny sensor, aby wrócić do poprzedniego ekranu.
Powiązany temat
Boczny sensor - włączanie i wyłączanie
Ustawianie innych opcji Boczny sensor
F-173-100-51 Copyright 2020 Sony Mobile Communications Inc.
25
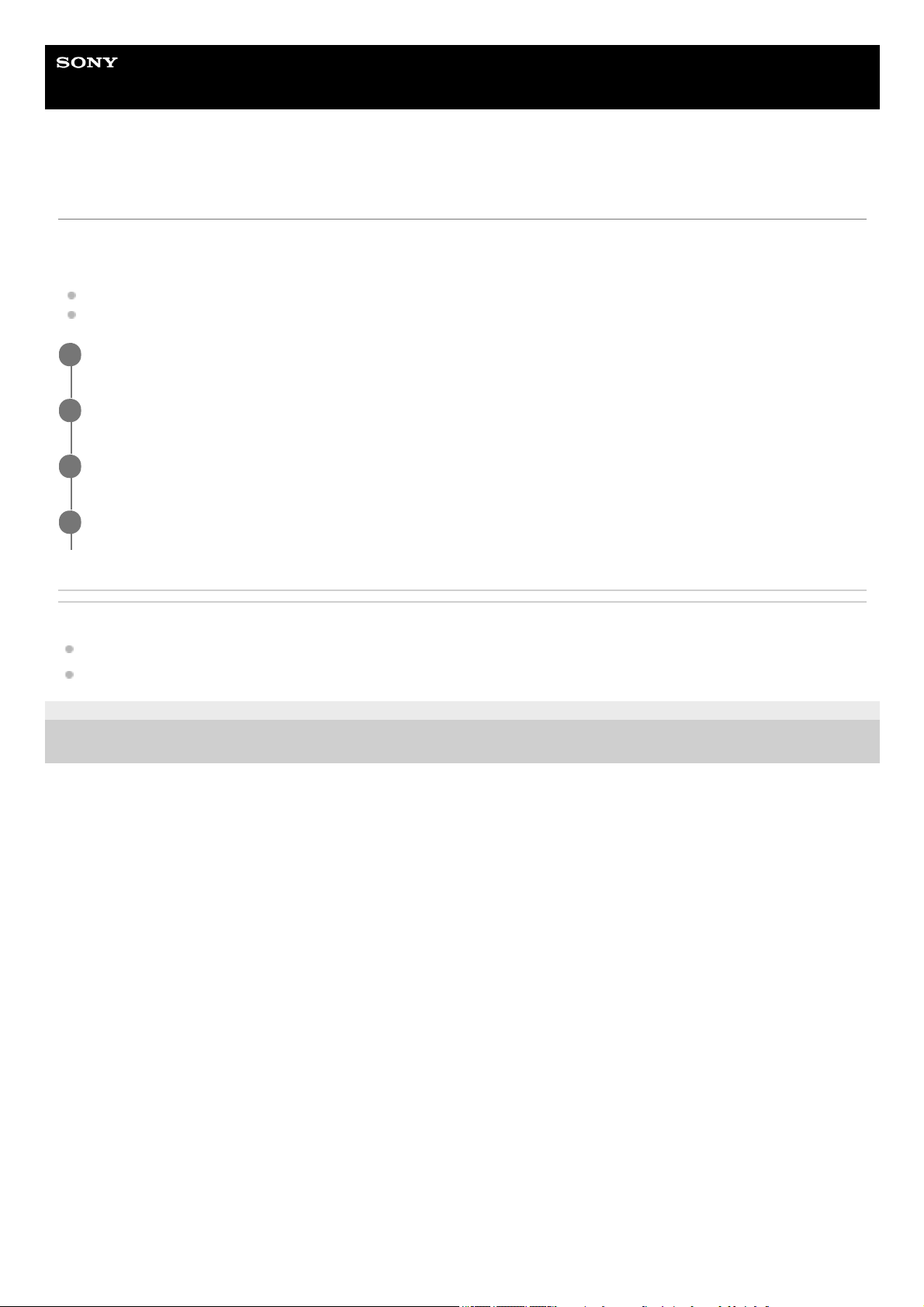
Przewodnik pomocniczy
Smartfon
Xperia 5 II XQ-AS52/XQ-AS62/XQ-AS72
Ustawianie innych opcji Boczny sensor
Można skonfigurować, jak zachowuje się Boczny sensor, lub dostosować menu itp.
Na przykład, w przypadku funkcji Boczny sensor dostępne są następujące opcje.
Czy Boczny sensor będzie używany z jednej lub po obu stronach urządzenia
Reakcje ekranu na gest
Powiązany temat
Boczny sensor - włączanie i wyłączanie
Korzystanie z funkcji Boczny sensor
F-173-100-51 Copyright 2020 Sony Mobile Communications Inc.
Znajdź i stuknij [Ustawienia] > [Wyświetlacz] > [Zaawansowane].
1
Stuknij [Boczny sensor].
2
Stuknij przełącznik, aby włączyć funkcję.
3
Aby edytować inne opcje funkcji Boczny sensor, postępuj zgodnie z instrukcjami wyświetlanymi na ekranie
w jego dolnej części.
4
26
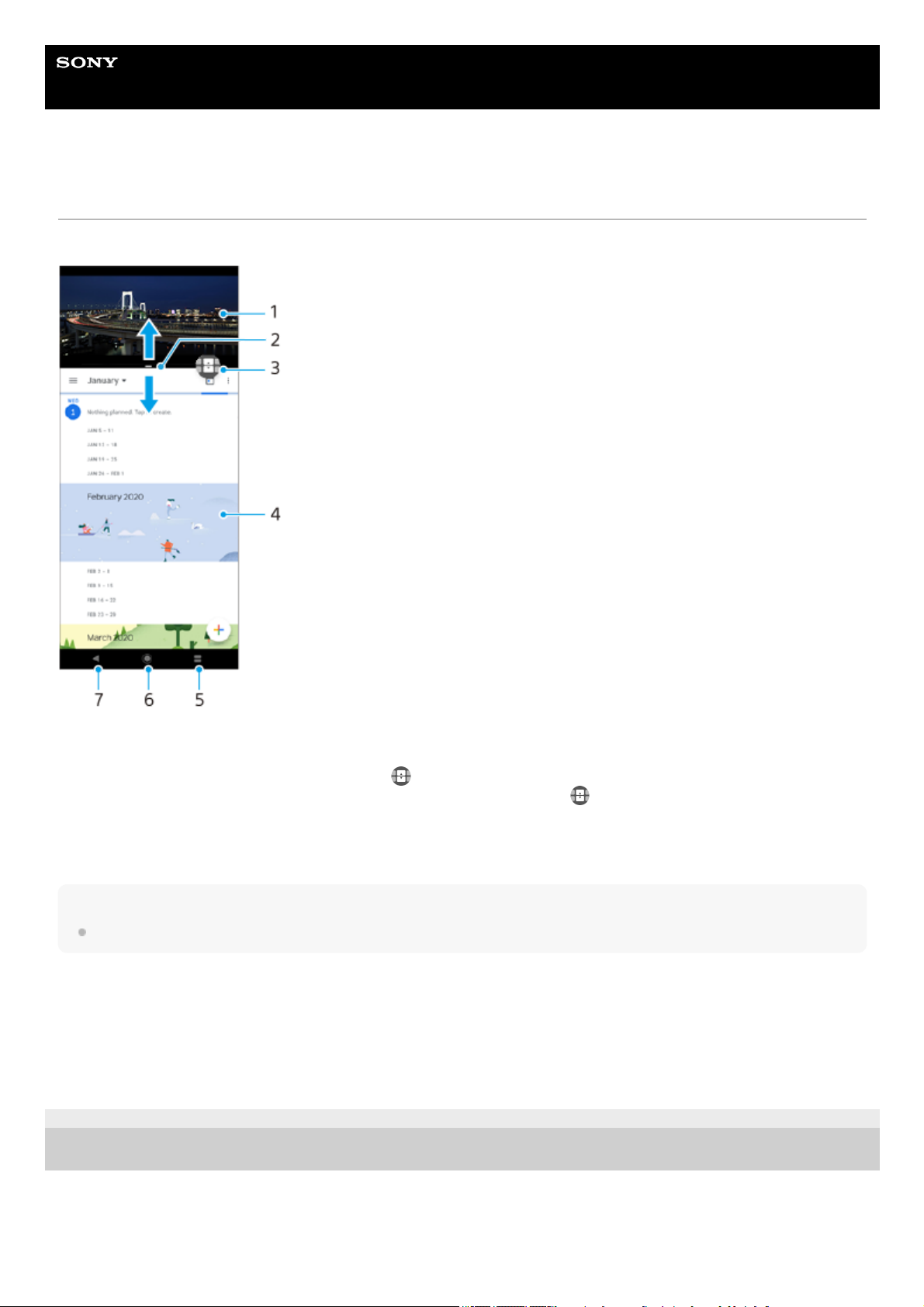
Przewodnik pomocniczy
Smartfon
Xperia 5 II XQ-AS52/XQ-AS62/XQ-AS72
Korzystanie z trybu podzielonego ekranu
Tryb podzielonego ekranu umożliwia wyświetlanie dwóch aplikacji jednocześnie, na przykład zdjęć i Kalendarza.
Uwaga
Nie wszystkie aplikacje działają w trybie podziału ekranu.
Jak zmieniać rozmiar okien podziału ekranu
Jak wyjść z trybu podziału ekranu
F-173-100-51 Copyright 2020 Sony Mobile Communications Inc.
Aplikacja 11.
Granica podziału ekranu — przeciągając ją, można zmienić rozmiar okien2.
Ikona przełącznika trybu wielu okien – Stuknij
(Ikona przełącznika trybu wielu okien), aby wybrać aplikacje.
Przeciągnięcie krawędzi podzielonego ekranu spowoduje pojawienie się
(Ikona przełącznika trybu wielu okien).
3.
Aplikacja 24.
Przycisk przeglądu aplikacji – Wybierz ostatnio używaną aplikację dla dolnego okienka5.
Przycisk ekranu głównego — umożliwia powrót do ekranu głównego6.
Przycisk Wstecz — powrót do poprzedniego ekranu aplikacji lub zamknięcie aplikacji7.
Przeciągnij granicę podziału ekranu znajdującą się na środku.1.
Przeciągnij granicę podziału ekranu w górę lub w dół ekranu.1.
27
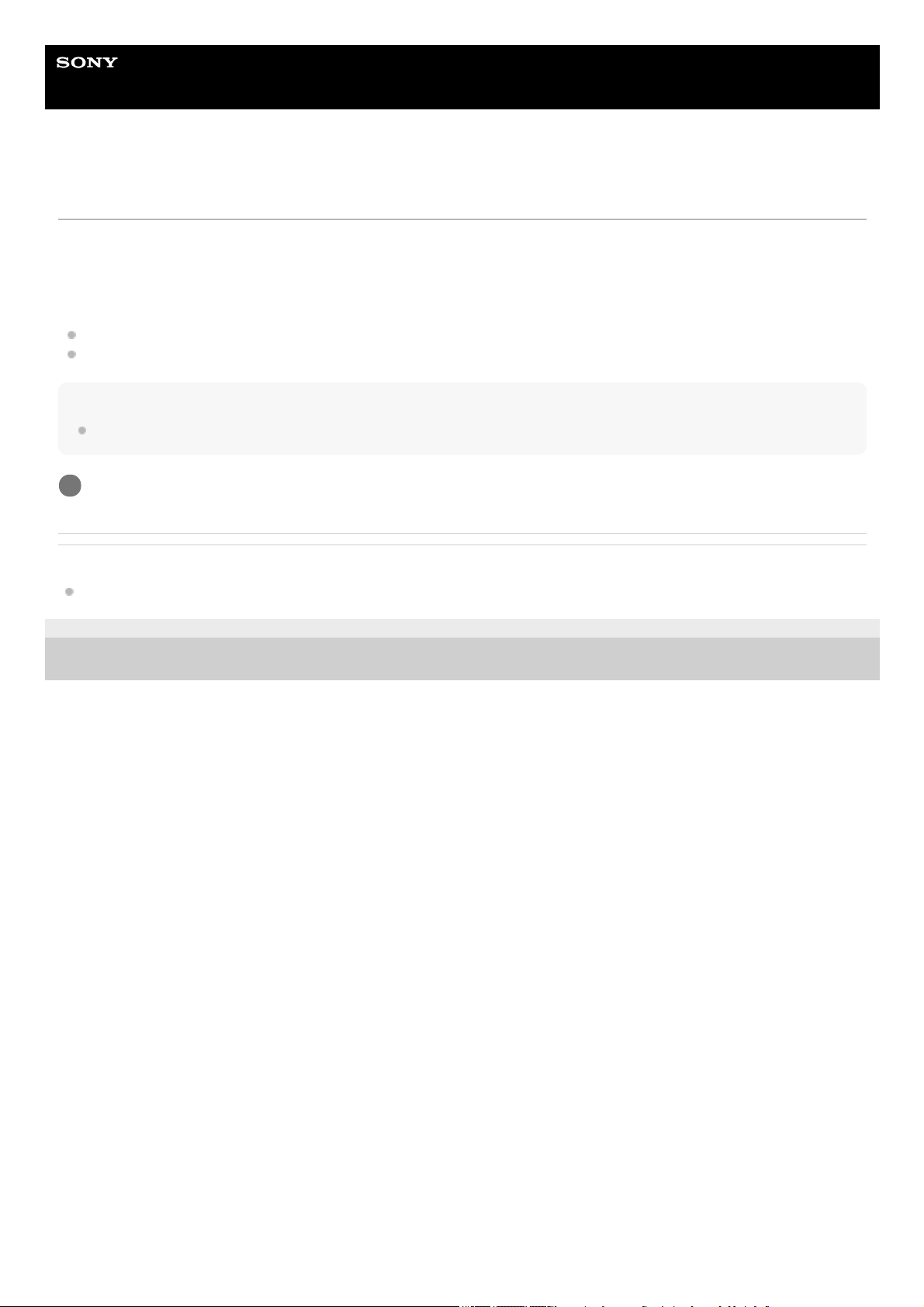
Przewodnik pomocniczy
Smartfon
Xperia 5 II XQ-AS52/XQ-AS62/XQ-AS72
Korzystanie z Wibracji dynamicznych
Funkcja Wibracja dynamiczna wzmacnia doznania podczas odtwarzania multimediów, dodając zsynchronizowane
wibracje do oglądanych nagrań wideo lub słuchanej muzyki na posiadanym urządzeniu. Aby uzyskać więcej informacji
na temat tej funkcji, przejdź do [Ustawienia] > [Dźwięk] > [Wibracja dynamiczna].
Wibracje nie występują w następujących przypadkach:
Głośność multimediów jest wyciszona.
Ekran jest wyłączony.
Uwaga
Funkcja Wibracja dynamiczna nie działa ze wszystkimi aplikacjami multimedialnymi.
Powiązany temat
Dostosowywanie ustawień funkcji Wibracja dynamiczna w aplikacji multimedialnej
F-173-100-51 Copyright 2020 Sony Mobile Communications Inc.
Znajdź i stuknij [Ustawienia] > [Dźwięk] > [Wibracja dynamiczna].
1
28
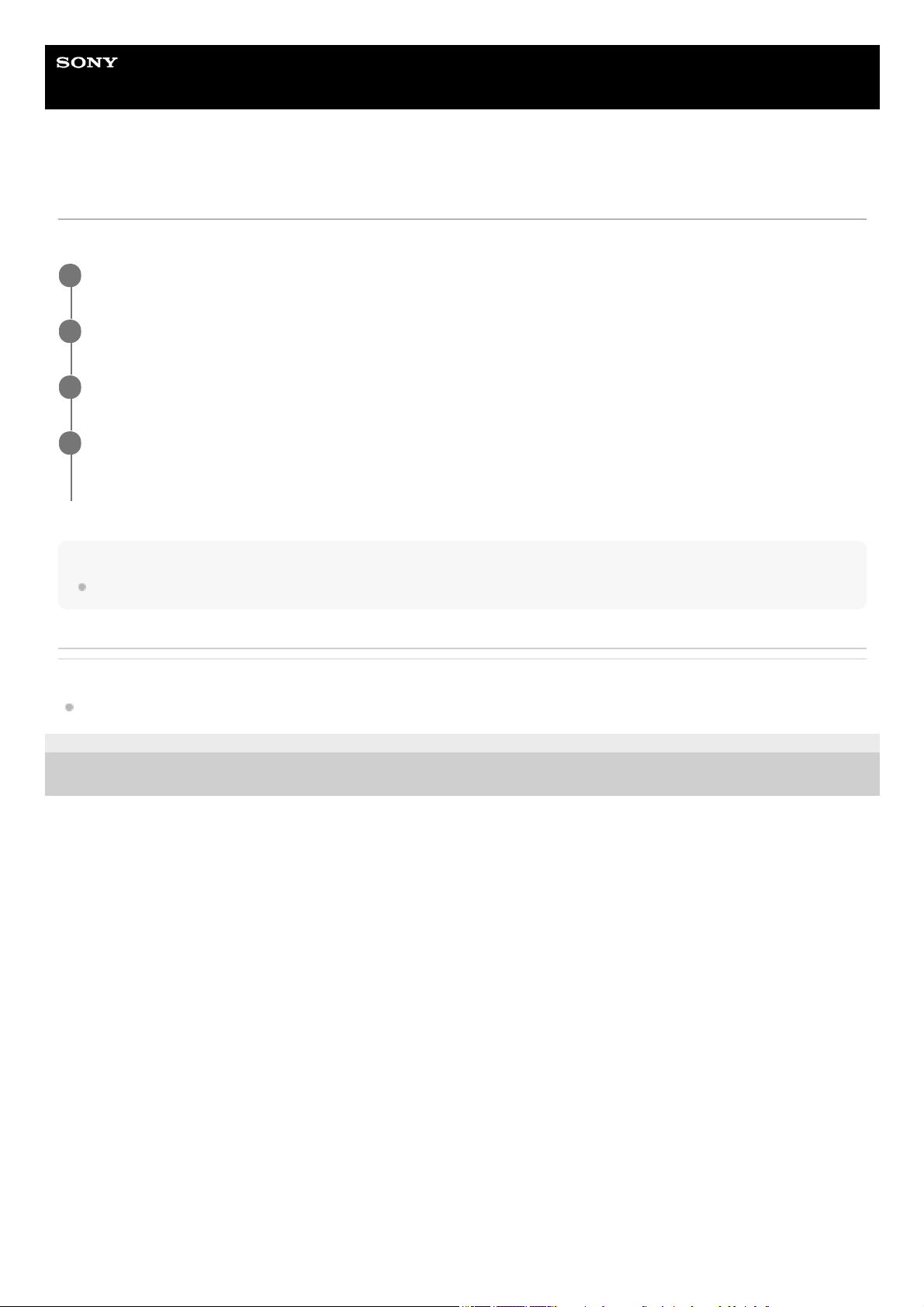
Przewodnik pomocniczy
Smartfon
Xperia 5 II XQ-AS52/XQ-AS62/XQ-AS72
Dostosowywanie ustawień funkcji Wibracja dynamiczna w aplikacji multimedialnej
Można wyregulować poziom wibracji podczas odtwarzania plików za pomocą aplikacji multimedialnej.
Uwaga
Jeżeli głośność multimediów jest wyciszona, urządzenie nie wibruje.
Powiązany temat
Korzystanie z Wibracji dynamicznych
F-173-100-51 Copyright 2020 Sony Mobile Communications Inc.
Uruchom odpowiednią aplikację multimedialną, na przykład aplikację Muzyka.
1
Zacznij odtwarzać zawartość multimedialną.
2
Naciśnij klawisz głośności, aby otworzyć panel głośności.
3
Przeciągnij suwak Wibracja dynamiczna, aby ustawić preferowany poziom dla danej aplikacji.
Ustawienie funkcji Wibracja dynamiczna zostanie zapisane i zastosowane przy następnym otwarciu tej aplikacji.
4
29
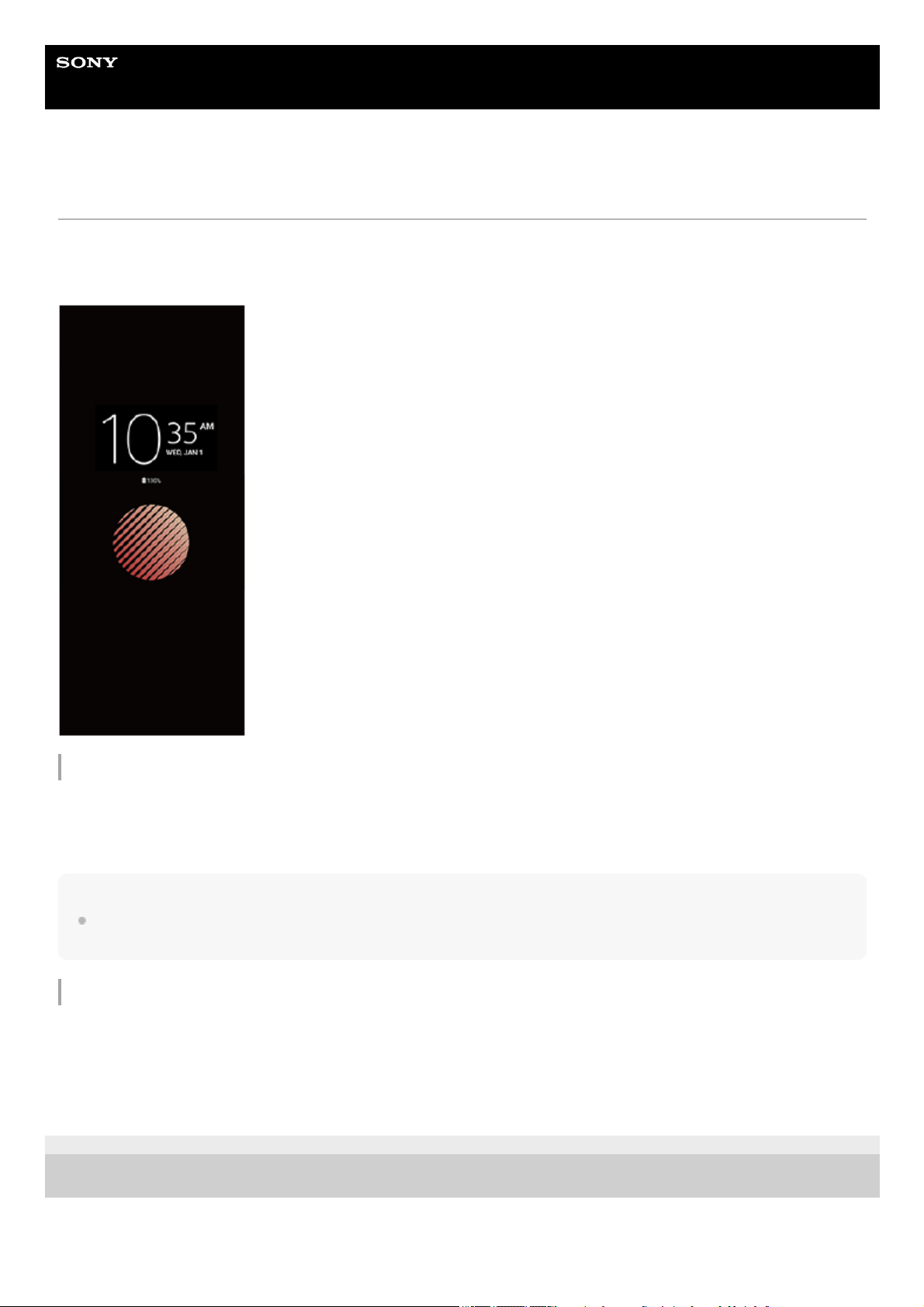
Przewodnik pomocniczy
Smartfon
Xperia 5 II XQ-AS52/XQ-AS62/XQ-AS72
Ustawianie funkcji Ekran dostosowany do otoczenia
Ekran dostosowany do otoczenia umożliwia wyświetlanie na ekranie informacji takich jak godzina, powiadomienia lub
muzyka, gdy ekran jest wyłączony. Na Ekranie dostosowanym do otoczenia może być też wyświetlana okładka albumu
podczas odtwarzania muzyki.
Zmiana ustawień Ekran dostosowany do otoczenia
Wskazówka
Ustawieniem domyślnym jest [Inteligentna aktywacja], które uaktywnia funkcję Ekran dostosowany do otoczenia w razie potrzeby,
na przykład w przypadku chodzenia z urządzeniem w ręku lub wyjmowania urządzenia z kieszeni lub torebki.
Ekran dostosowany do otoczenia - wyświetlanie obrazu
F-173-100-51 Copyright 2020 Sony Mobile Communications Inc.
Stuknij [Ustawienia] > [Wygląd] > [Ekran dost. do otocz. (Aktywny wyświetlacz)].1.
Stuknij [Kiedy wyświetlać Ekr. dost. do otocz.], a następnie wybierz odpowiednie ustawienie.2.
Zamknij menu ustawień.
Ustawienie zostanie zapisane.
3.
Stuknij [Ustawienia] > [Wygląd] > [Ekran dost. do otocz. (Aktywny wyświetlacz)].1.
Stuknij [Naklejka], a następnie wybierz odpowiednią naklejkę lub zdjęcie.2.
Zamknij menu ustawień.
Ustawienie zostanie zapisane.
3.
30
 Loading...
Loading...