Sony Xperia 5 User manual
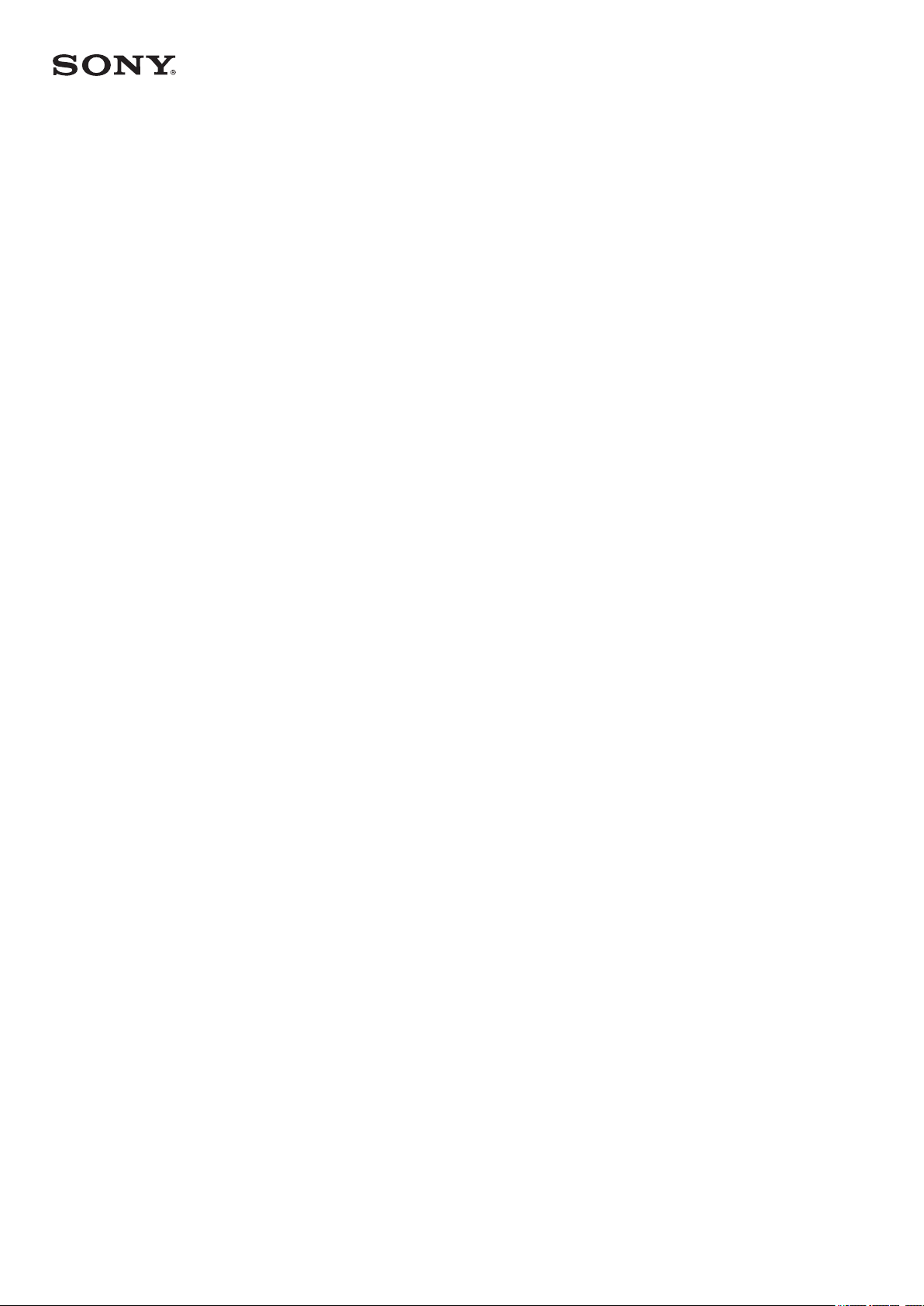
Gebruikershandleiding
Xperia 5
J8210/J8270/J9210
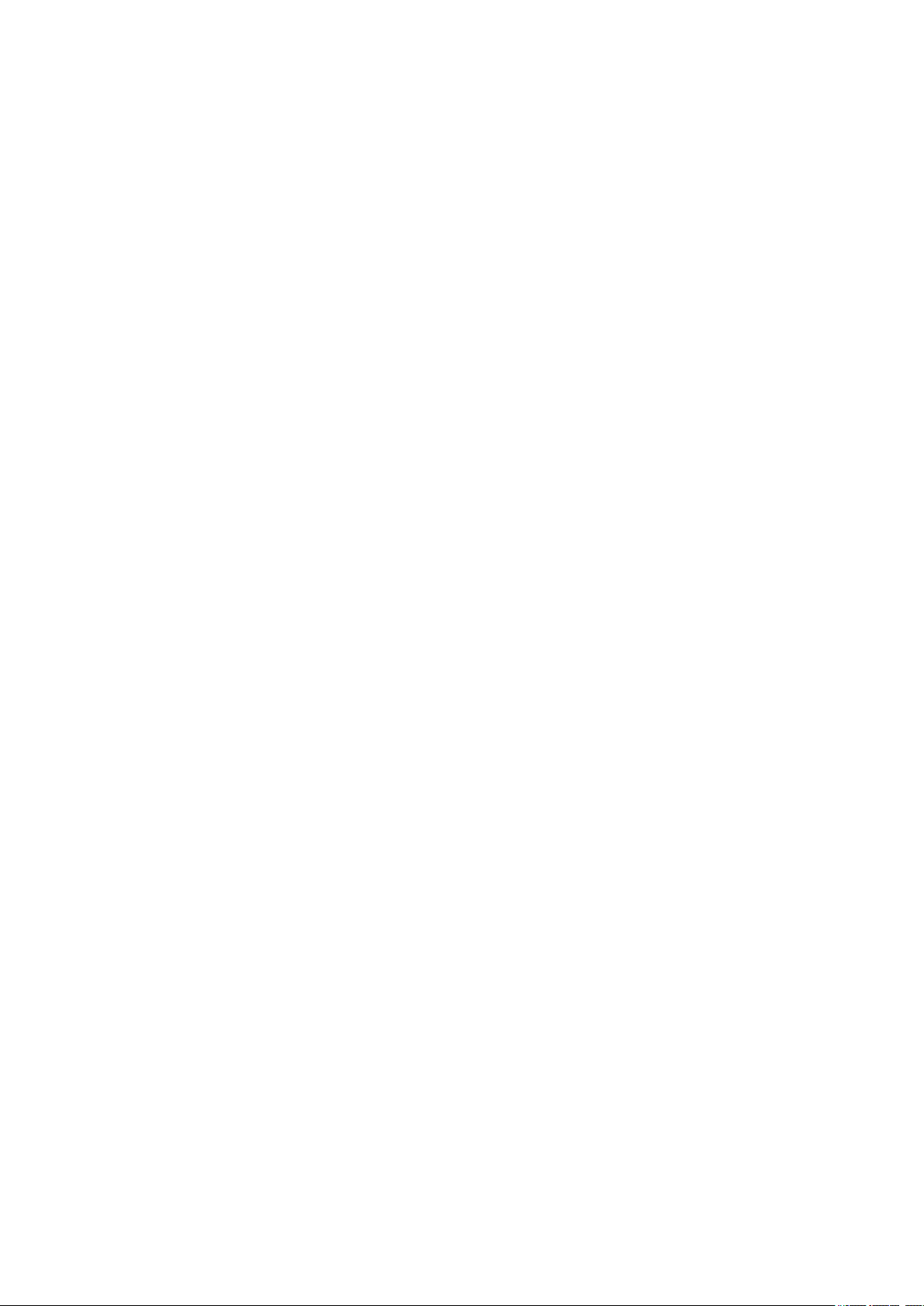
Inhoudsopgave
Xperia 5-functies.......................................................................... 5
Cinema Pro....................................................................................... 5
Gameverbetering............................................................................. 6
De geluidsuitvoer verbeteren.......................................................... 8
Zsensor........................................................................................... 8
Dynamische trilling........................................................................ 10
Actieve display-instellingen........................................................... 11
Smart-gespreksverwerking............................................................ 12
Aan de slag................................................................................. 14
Over deze Gebruikershandleiding................................................. 14
Overzicht........................................................................................ 15
Kaart plaatsen - enkele SIM........................................................... 16
Kaarten plaatsen – dubbele SIM.................................................... 17
Een apparaat met dubbele SIM-kaart gebruiken.......................... 18
Bescherming van het scherm........................................................ 19
Uw apparaat de eerste keer inschakelen...................................... 19
Waarom heb ik een Google-account nodig?................................ 19
Inhoud van het oude apparaat overbrengen............................... 20
De beveiliging van het apparaat................................................ 21
Zorgen dat het apparaat is beveiligd............................................ 21
Schermvergrendeling..................................................................... 21
Vingerafdrukbeheer ...................................................................... 22
SIM-kaartbeveiliging...................................................................... 22
De IMEI-nummer(s) van uw apparaat zoeken............................... 23
Een verloren apparaat terugvinden, vergrendelen of wissen ..... 24
De basisaspecten onder de knie krgen................................... 25
Het aanraakscherm gebruiken...................................................... 25
Het scherm in- of uitschakelen..................................................... 26
Slimme achtergrondverlichtingsregeling...................................... 27
Startscherm.................................................................................... 27
Applicatiescherm........................................................................... 27
Navigeren door applicaties........................................................... 28
Widgets........................................................................................... 31
Snelkoppelingen en mappen........................................................ 32
Achtergrond................................................................................... 32
Een screenshot maken.................................................................. 33
Meldingen...................................................................................... 33
Pictogrammen op de statusbalk................................................... 35
2
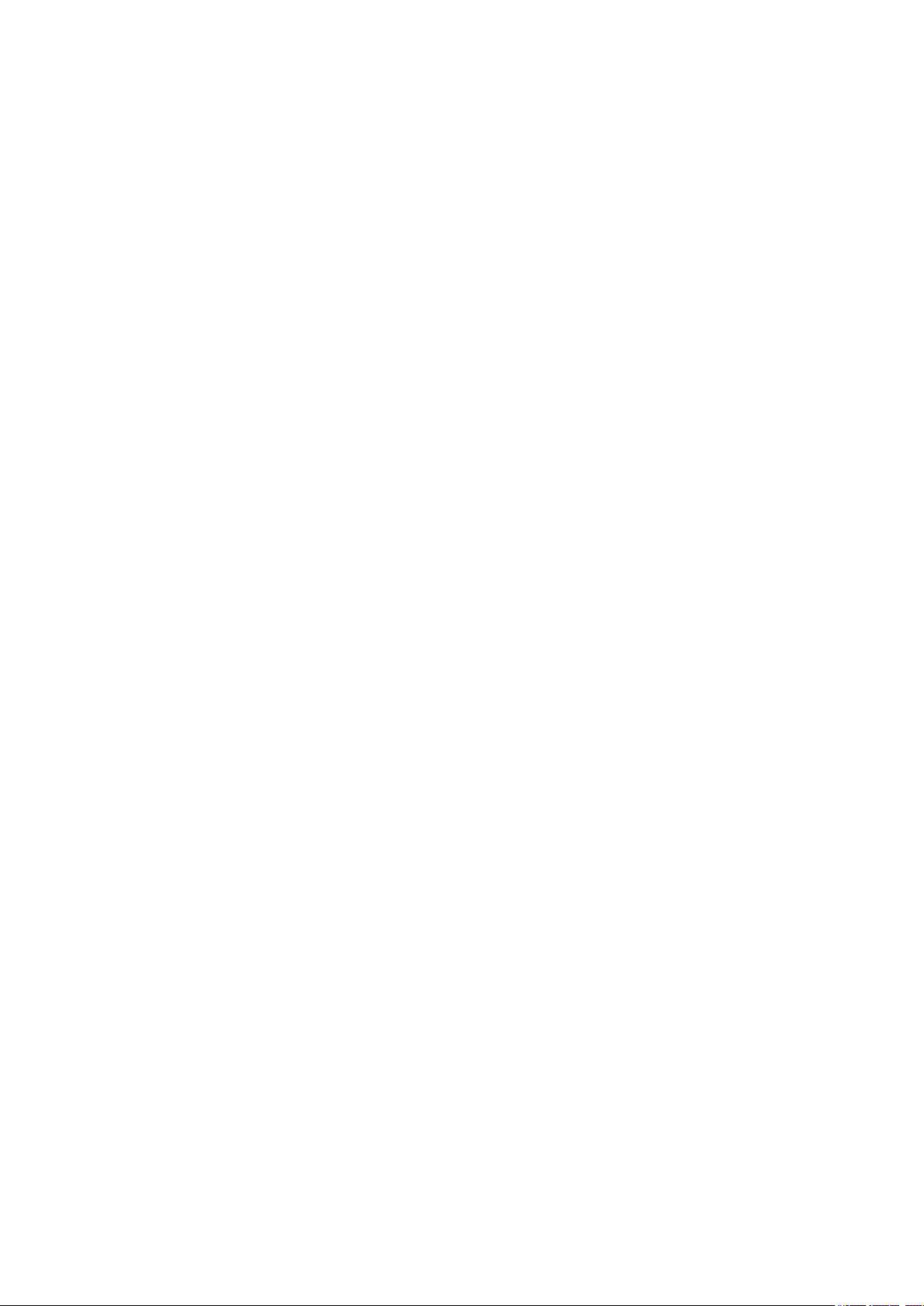
Batter en onderhoud................................................................ 37
Uw apparaat opladen.................................................................... 37
Batter- en energiebeheer............................................................ 39
Uw apparaat updaten................................................................... 40
Opnieuw starten, resetten en repareren...................................... 42
Geheugenprestaties verbeteren................................................... 44
Een back-up maken en gegevens synchroniseren................... 46
Een back-up maken en synchroniseren met een Google-
account ......................................................................................... 46
Een back-up maken van gegevens en deze overbrengen met
behulp van een computer............................................................. 47
Een back-up maken van gegevens en deze overbrengen met
behulp van een geheugenkaart................................................... 48
Applicaties downloaden............................................................ 49
Applicaties downloaden vanaf Google Play................................. 49
Internet en netwerken............................................................... 50
Mobiele-gegevensverbinding....................................................... 50
Wi-Fi............................................................................................... 50
Uw mobiele dataverbinding delen................................................ 51
Het dataverbruik beheren.............................................................. 51
Basisinstellingen......................................................................... 53
Instellingen openen....................................................................... 53
Volume, trilling en geluid.............................................................. 53
De geluiden van het apparaat uitschakelen met Niet storen...... 54
Scherminstellingen........................................................................ 55
Applicatie-instellingen.................................................................. 56
Locatieservices gebruiken............................................................. 57
Taalinstellingen.............................................................................. 58
Virtuele toetsenborden................................................................. 58
Datum en td................................................................................. 58
Bellen en Contacten................................................................... 59
Bellen............................................................................................. 59
Contacten....................................................................................... 59
Berichten en chatten.................................................................. 60
Berichten lezen en verzenden...................................................... 60
Berichtinstellingen......................................................................... 61
Muziek........................................................................................ 62
Muziek overbrengen vanaf een computer naar het apparaat..... 62
Luisteren naar muziek................................................................... 62
Camera....................................................................................... 65
De camera leren kennen............................................................... 65
Belichting, kleur en de lichtomstandigheden............................... 70
3
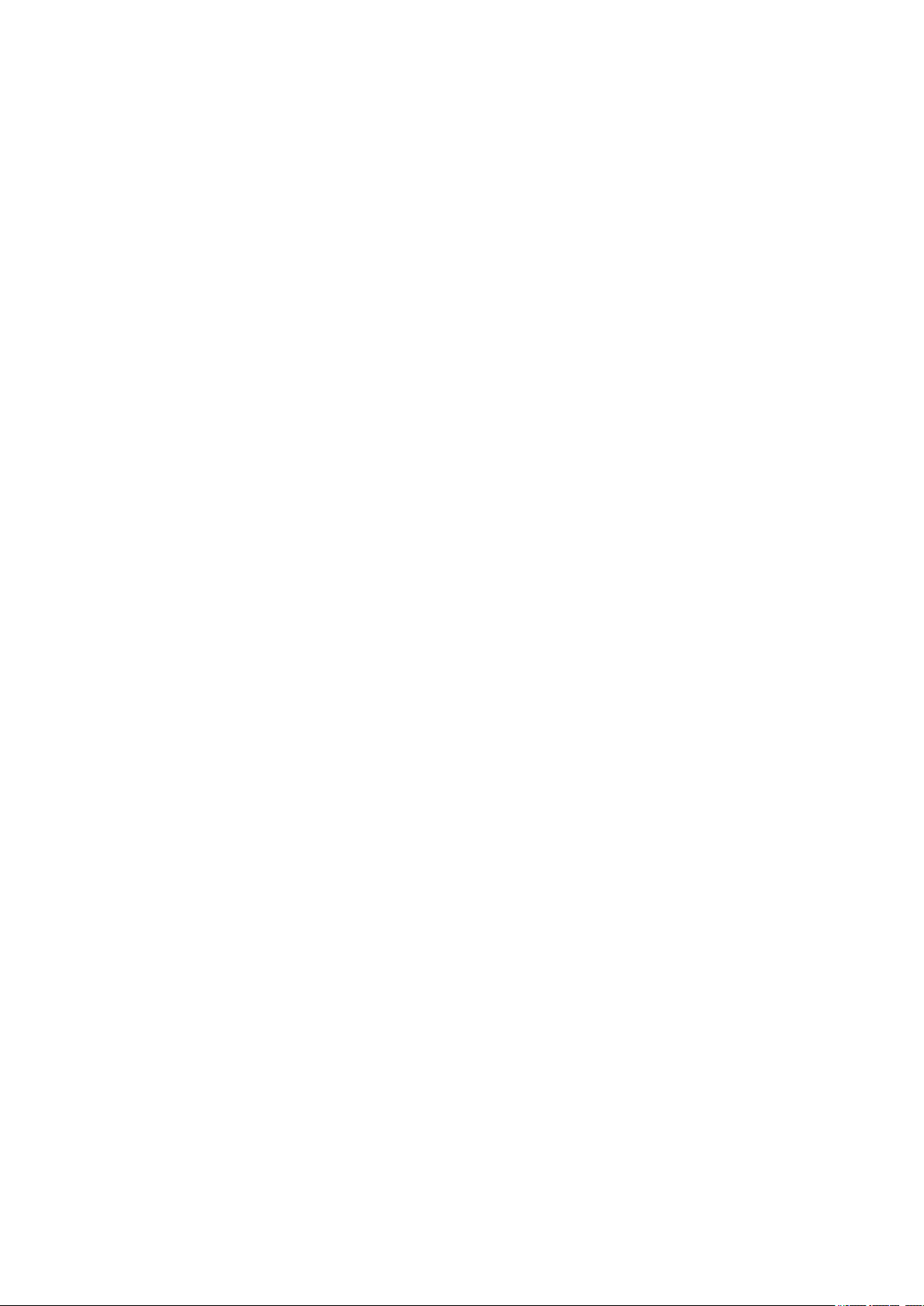
Correct scherpstellen..................................................................... 73
Personen, seles en lachende gezichten...................................... 74
Bewegende onderwerpen............................................................. 75
Bokeh-eect................................................................................... 77
Diverse opnamemodi gebruiken................................................... 77
Resolutie en geheugen................................................................. 79
Een diagnose stellen over de camera........................................... 79
Extra camera-instellingen.............................................................. 79
Foto's en video's in het album................................................... 82
Foto's weergeven en video's afspelen.......................................... 82
Startschermmenu Album.............................................................. 82
Connectiviteit............................................................................. 84
Het scherm van uw apparaat draadloos op een tv
reproduceren................................................................................. 84
Het apparaat aansluiten op USB-accessoires............................... 84
NFC (Near Field Communication).................................................. 86
Uw apparaat voor betalingen gebruiken...................................... 86
Draadloze Bluetooth-technologie................................................. 87
Klok en agenda.......................................................................... 90
Agenda.......................................................................................... 90
Klok................................................................................................ 90
Toegankelkheid........................................................................ 93
Vergroting...................................................................................... 93
Lettergrootte.................................................................................. 93
Kleurcorrectie................................................................................. 93
TalkBack......................................................................................... 93
Overige instellingen voor toegankelkheid.................................. 94
Applicatie Ondersteuning.......................................................... 95
Over de applicatie Ondersteuning................................................ 95
Juridische informatie.................................................................. 96
Algemeen...................................................................................... 96
Garantie, SAR en gebruiksinstructies........................................... 96
4
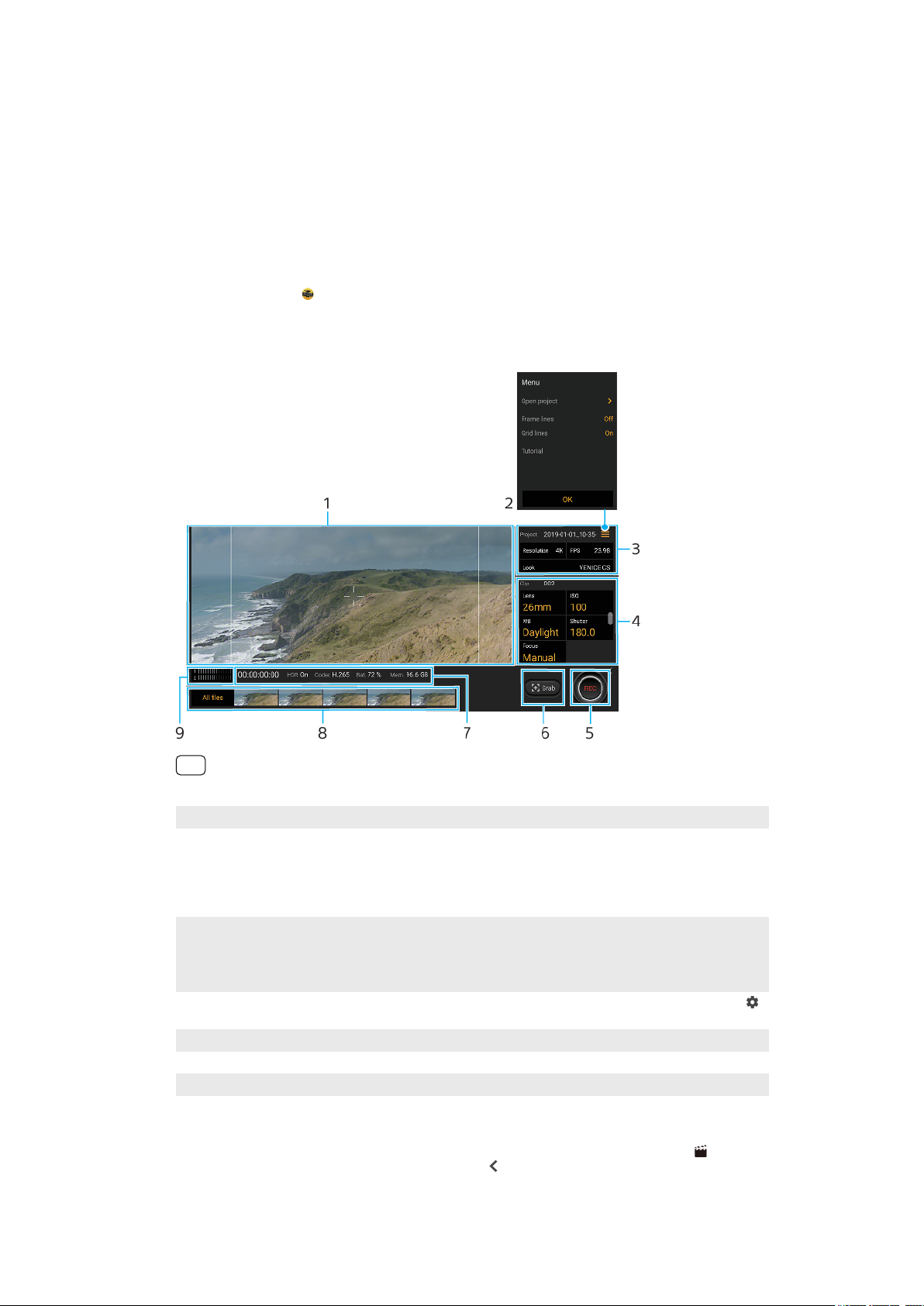
Xperia 5-functies
Cinema Pro
Cinema Pro is een applicatie die gebruikmaakt van de digitale
lmcameratechnologie van Sony. U kunt uw ideale video's maken door
professionele parameters en kleurinstellingen te congureren.
Cinema Pro openen
• Ga naar en tik op (pictogram Cinema Pro).
Cinema Pro Startscherm
Hint
Tik op de oranje parameters om de instellingen te veranderen.
1
Zoeker
2 Pictogram Menu – Tik hierop om het menu te openen.
• Tik op Project openen om een bestaand project te openen of om een nieuw project te maken.
• Tik herhaaldelk op Kaderlnen om de verschillende beeldverhoudingen weer te geven en te
selecteren.
• Tik op Rasterlnen om de compositie weer te geven en te balanceren.
3 Project-instellingen
Tik op een oranje parameter om de sfeer van het hele project of de videoclips aan te passen. De
projectinstellingen kunnen alleen worden veranderd voordat de eerste videoclip wordt
opgenomen.
4 Clip-instellingen – Parameters die voor elke videoclip kunnen worden ingesteld. Tik op Focus >
(pictogram Instellingen) om meer opties voor scherpstelinstellingen te zien.
5 Tik om de opname te starten of te stoppen.
6 Tik om het huidige frame als een stilstaand beeld vast te leggen.
7 Statusaanduidingen
8 • Tik op een miniatuur om een videoclip of stilstaand beeld weer te geven.
• Tik op Alle bestanden om een videoclip of stilstaand beeld te bekken dat niet als miniatuur
wordt weergegeven.
• U kunt een stilstaand beeld van de video vastleggen door tdens het afspelen op
(pictogram Video bewerken) te tikken. Tik op (knop Vorige) om terug te keren naar het
startscherm van Cinema Pro.
5
Internetversie. Uitsluitend voor persoonlk gebruik.
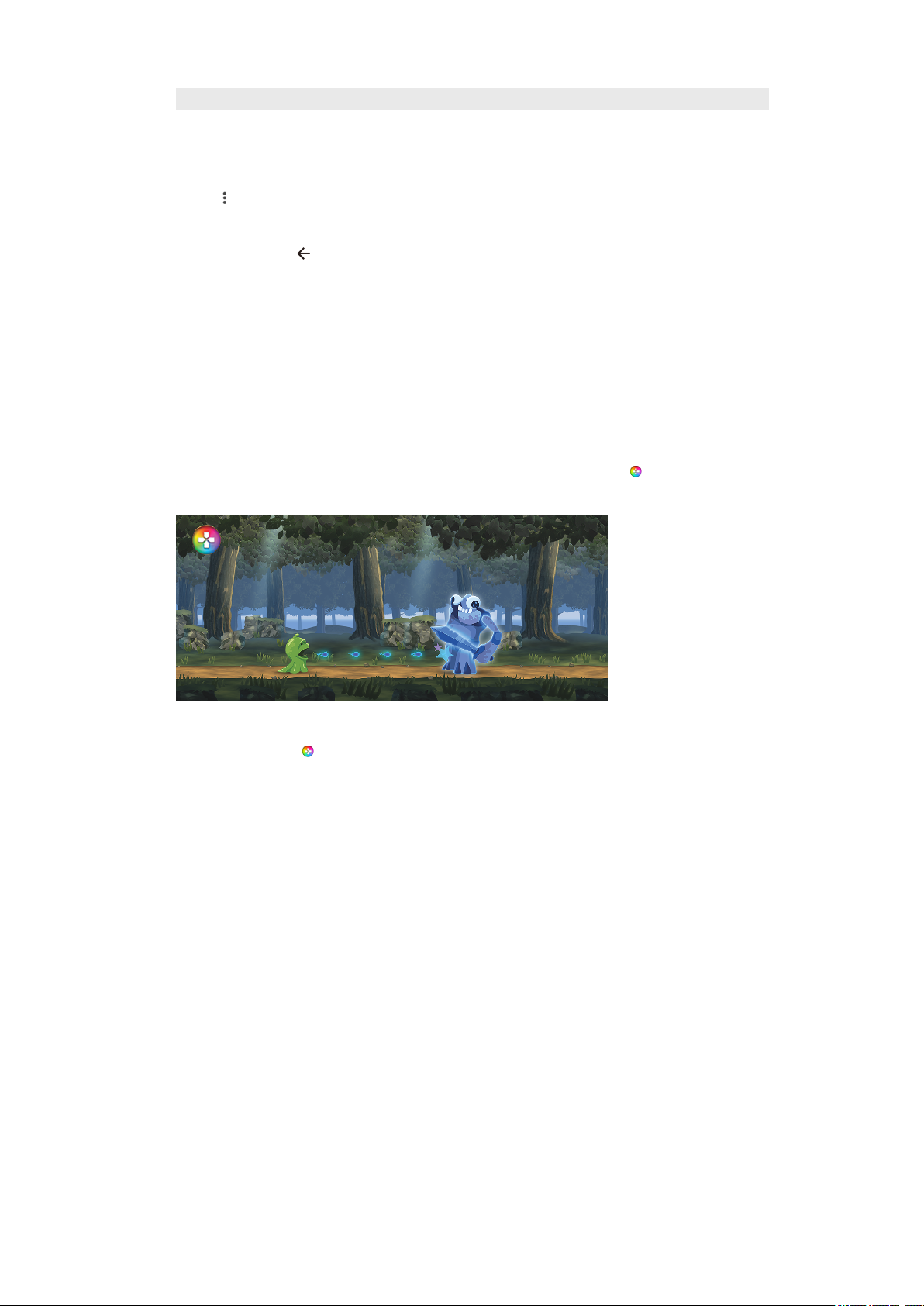
9 Tik hierop om het geluidsniveau te veranderen.
Clips samenvoegen en een lm weergeven
1 Terwl u de applicatie Cinema Pro gebruikt, tikt u op Alle bestanden om een lst
met clips in een project weer te geven.
2 Tik op
(pictogram Meer) > Uiteindelke lm maken.
3 Tik op de clips in de volgorde waarin u ze wilt combineren. Tik vervolgens op
Maken.
4 Tik tweemaal op (knop Omhoog navigeren) om de gemaakte lm te bekken, tik
op Uiteindelke lms, en tik vervolgens op de lm die u hebt gemaakt.
Gameverbetering
De Gameverbetering-applicatie maakt de gameplay veel handiger met diverse
functies. Tdens het spelen van een game, kunt u voorkomen dat meldingen
worden weergegeven, de instellingen van de prestaties veranderen, en nog veel
meer.
Gedownloade games worden automatisch weergegeven in de Gameverbeteringapplicatie, en u kunt de games snel openen vanuit het Gameverbetering-menu. U
kunt tdens het gamen diverse instellingen aanpassen door op (pictogram Menu
Gameverbetering openen) te tikken.
De Gameverbetering-app openen
• Ga naar en tik op (pictogram Gameverbetering).
6
Internetversie. Uitsluitend voor persoonlk gebruik.
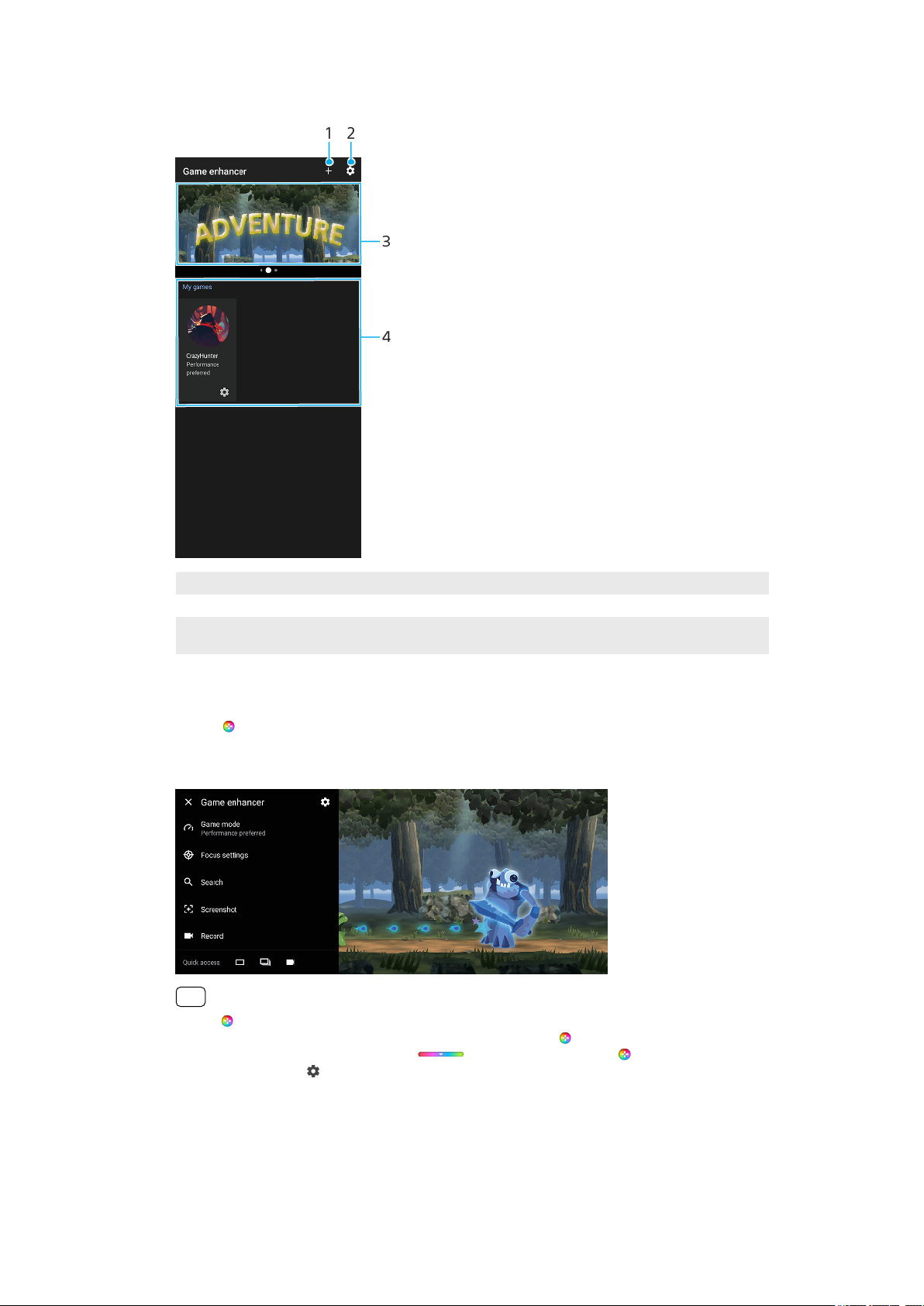
Overzicht van het scherm
1 Voeg handmatig nieuwe games toe.
2 Gameverbetering-instellingen
3 Aanbevolen – Tik hierop om aanbevolen spellen te openen, te downloaden of meer informatie
erover weer te geven.
4 Gamestarter
Gameverbetering gebruiken tdens het gamen
1 Tik op (Zwevend pictogram Gameverbetering) terwl u een game speelt.
2 In het menu dat wordt geopend, tikt u op de gewenste instellingen en congureert
u ze.
Hint
U kunt (Zwevend pictogram Gameverbetering) naar de gewenste positie slepen en
verplaatsen, zoals naar de rand van het scherm. U kunt ook (Zwevend pictogram
Gameverbetering) omschakelen naar (Pull-downbalk). Tik op (Zwevend pictogram
Gameverbetering) >
schakelen.
(pictogram Instellingen) en selecteer Pull-downbalk om om te
7
Internetversie. Uitsluitend voor persoonlk gebruik.
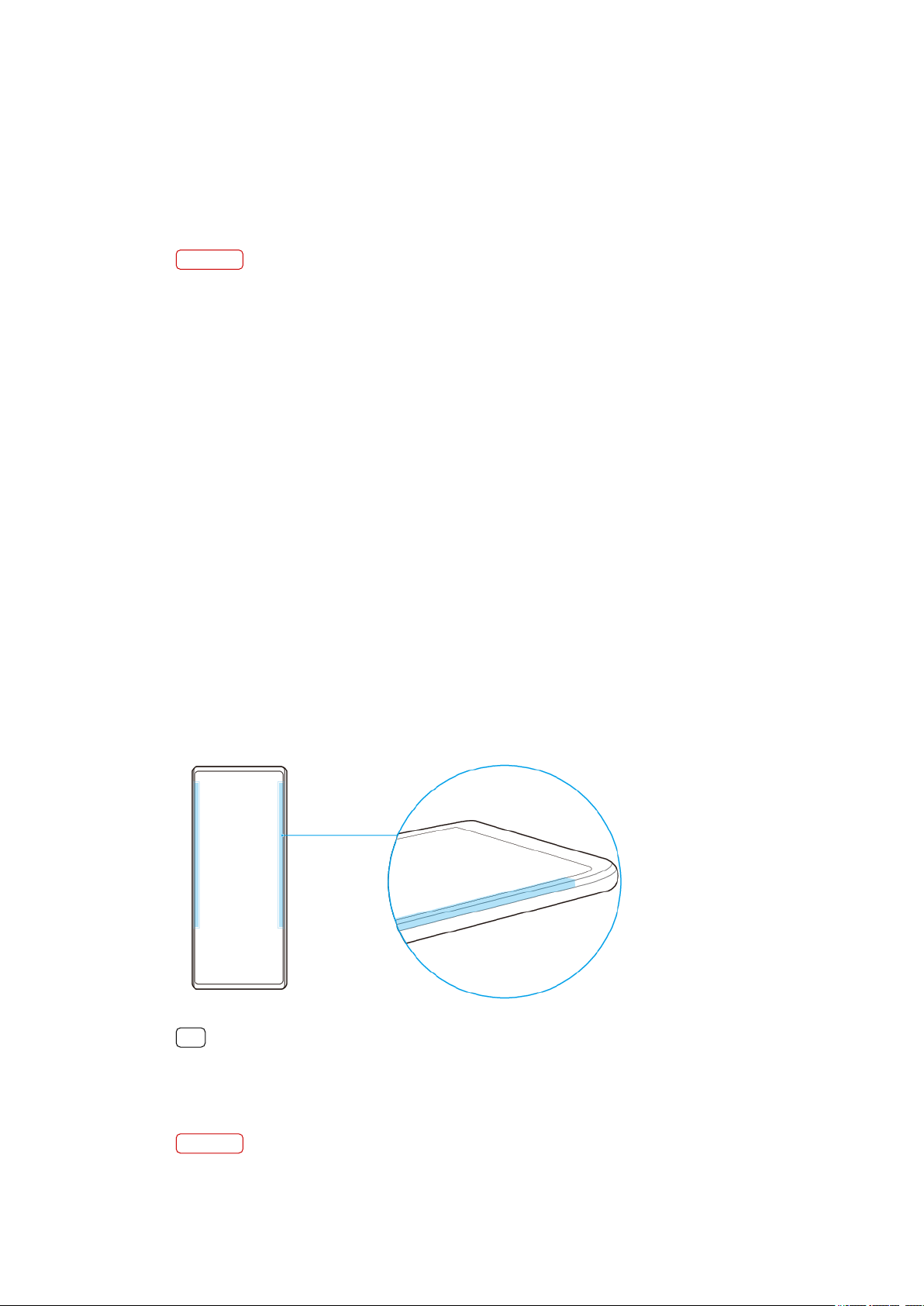
De geluidsuitvoer verbeteren
U kunt het geluid van uw apparaat verbeteren door handmatig de
geluidsinstellingen te congureren.
De kwaliteit van gecomprimeerde muziekbestanden verbeteren
1 Ga naar en tik op Instellingen > Geluid > Geluidsinstellingen.
2 Schakel de functie DSEE HX in door op de schakelaar te tikken.
Opmerking
• Met de DSEE HX-functie is een bedrade hoofdtelefoon die ondersteuning biedt voor High-
Resolution Audio nodig om geluid te kunnen afspelen in een kwaliteit die bna
gelkwaardig is aan High-Resolution Audio.
• DSEE HX werkt alleen voor een hoofdtelefoon met een audio-aansluiting van 3,5 mm die op
uw apparaat is aangesloten met behulp van de USB-host adapter. De DSEE HX-functie is niet
beschikbaar voor draadloze of USB-hoofdtelefoons.
De geluidsuitvoer verbeteren met Dolby Atmos®
1 Ga naar en tik op Instellingen > Geluid > Geluidsinstellingen.
2 Schakel de functie Dolby Atmos in door op de schakelaar te tikken.
3 Tik op Dolby Atmos voor meer opties.
Zsensor
Uw apparaat heeft sensoren aan de zkanten waarop u kunt tikken of met één
hand langs kunt schuiven om het apparaat gemakkelker te kunnen gebruiken. U
kunt de Zsensormenu weergeven als snelkoppeling naar applicaties en
instellingen, of het menu Meerdere vensters om twee toepassingen te selecteren
in de modus voor gesplitst scherm. U kunt ook terugkeren naar het vorige scherm
door omlaag te schuiven langs de sensor. Verzeker u ervan binnen het
sensorgebied met uw vinger te tikken of te vegen. Als u meer wilt weten over
Zsensor, gaat u naar en tikt u op Instellingen > Weergave > Geavanceerd >
Zsensor > ZSENSORZELFSTUDIE.
Hint
U kunt de aanraakpositie veranderen, bvoorbeeld wanneer de rand van het apparaat wordt
afgedekt door een case. Om de aanraakpositie te veranderen, tikt u op Instellingen >
Weergave > Geavanceerd > Zsensor > Aanraakpositie congureren > Handmatig, en tikt
vervolgens op de schakelaar Binnenrand van scherm gebruiken.
Opmerking
Zsensor is niet beschikbaar in bepaalde situaties, zoals wanneer het scherm wordt
weergegeven in de liggende stand.
8
Internetversie. Uitsluitend voor persoonlk gebruik.
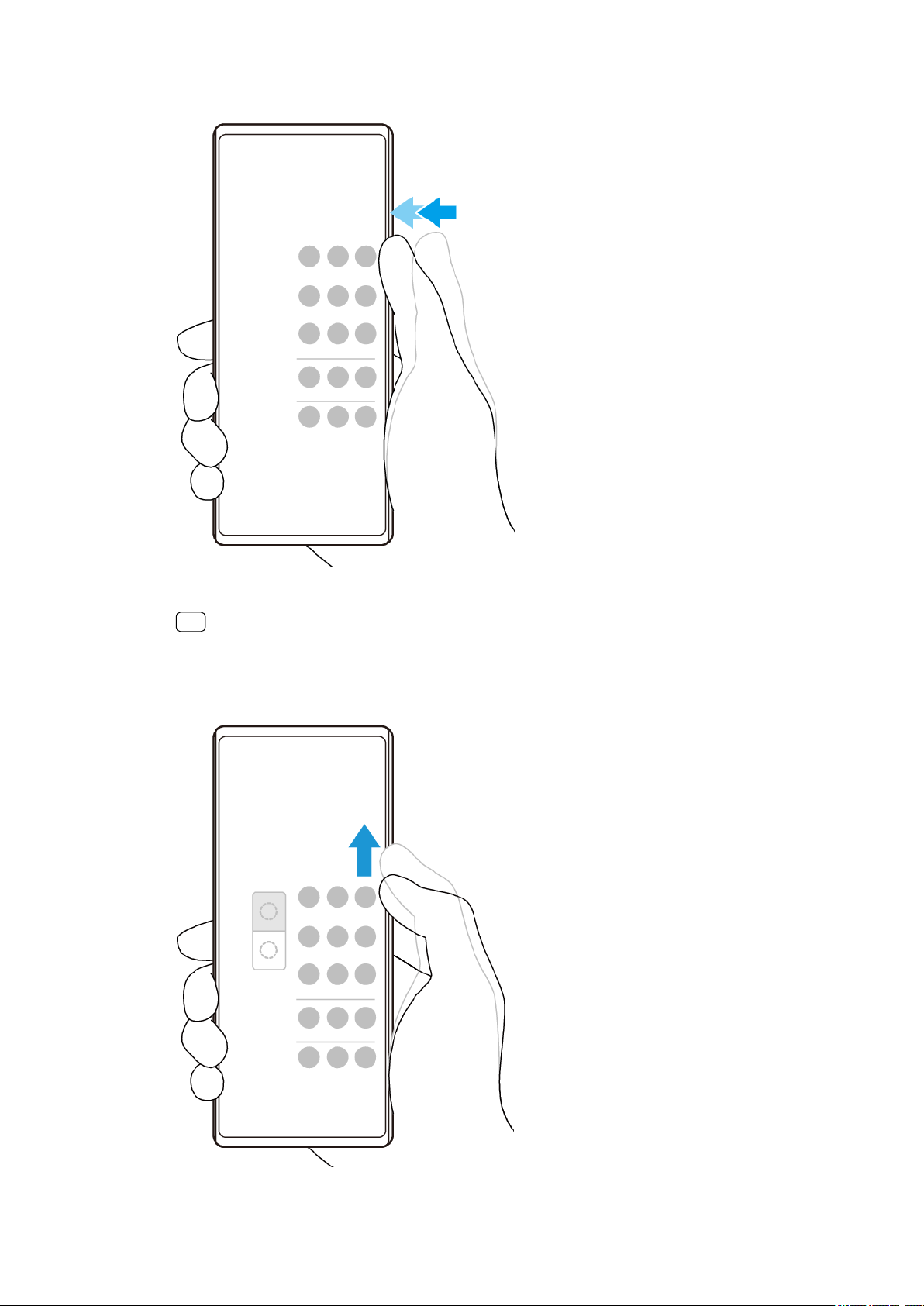
De Zsensormenu weergeven
• Als u het Zsensormenu wilt activeren, dubbeltikt u op de zkant van het apparaat.
Hint
Als u Zsensormenu wilt afsluiten, dubbeltikt u op de zkant van het apparaat of tikt u op
een leeg gebied op het scherm.
Het menu Meerdere vensters weergeven
9
Internetversie. Uitsluitend voor persoonlk gebruik.
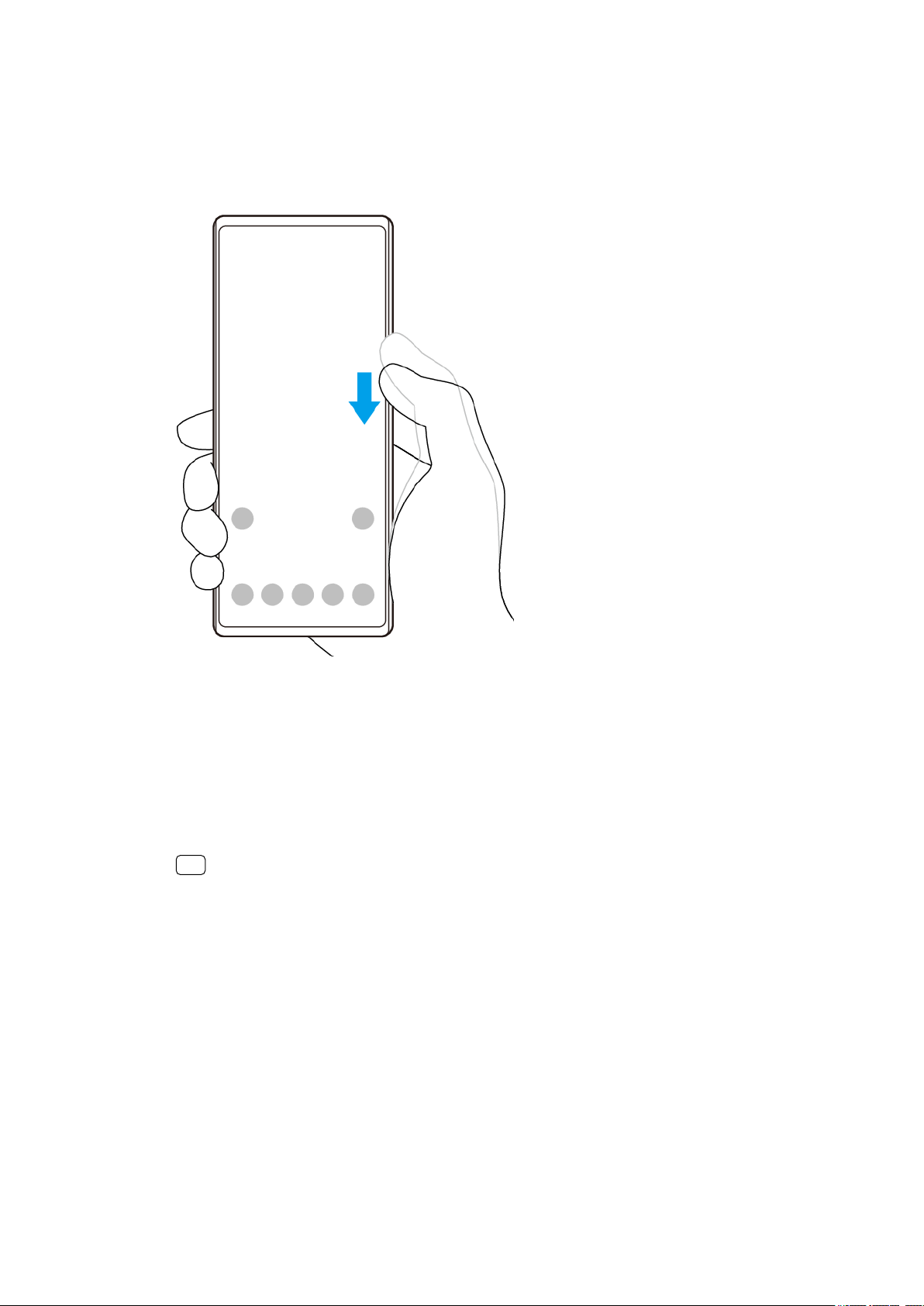
1 Schuif uw vinger omhoog langs de zkant van het apparaat om het menu
Meerdere vensters weer te geven.
2 Volg de instructies op het scherm om apps toe te voegen aan een gesplitst
scherm.
Terugkeren naar het vorige scherm met behulp van de zsensor
• Schuif uw vinger omlaag langs de zkant van het apparaat om terug te keren naar
het vorige scherm.
Als u Zsensor wilt in- of uitschakelen, of andere Zsensor-opties wilt instellen
1 Ga naar en tik op Instellingen > Weergave > Geavanceerd.
2 Tik op Zsensor.
3 Tik op de schakelaar om de functie in of uit te schakelen. Als u andere Zsensor-
opties wilt bewerken, volgt u de instructies op het scherm op het onderste deel
van het scherm.
Hint
Bvoorbeeld, de volgende opties zn beschikbaar voor de Zsensor.
• Of u de Zsensor aan één of beide zkanten van het apparaat wilt gebruiken
• De schermacties voor gebaar
• Of u de Zsensor wilt gebruiken op de binnenrand van het scherm of aan de zkant van het
apparaat
Dynamische trilling
Met de functie Dynamische trilling beleeft u media intenser door
gesynchroniseerde trillingen toe te voegen terwl u op het apparaat video's bekkt
of naar muziek luistert. Ga naar Instellingen > Geluid > Dynamische trilling om
meer te weten te komen over deze functie.
In de volgende gevallen is er geen trilling:
• Het mediavolume is ingesteld op stil.
• Het scherm staat uit.
10
Internetversie. Uitsluitend voor persoonlk gebruik.
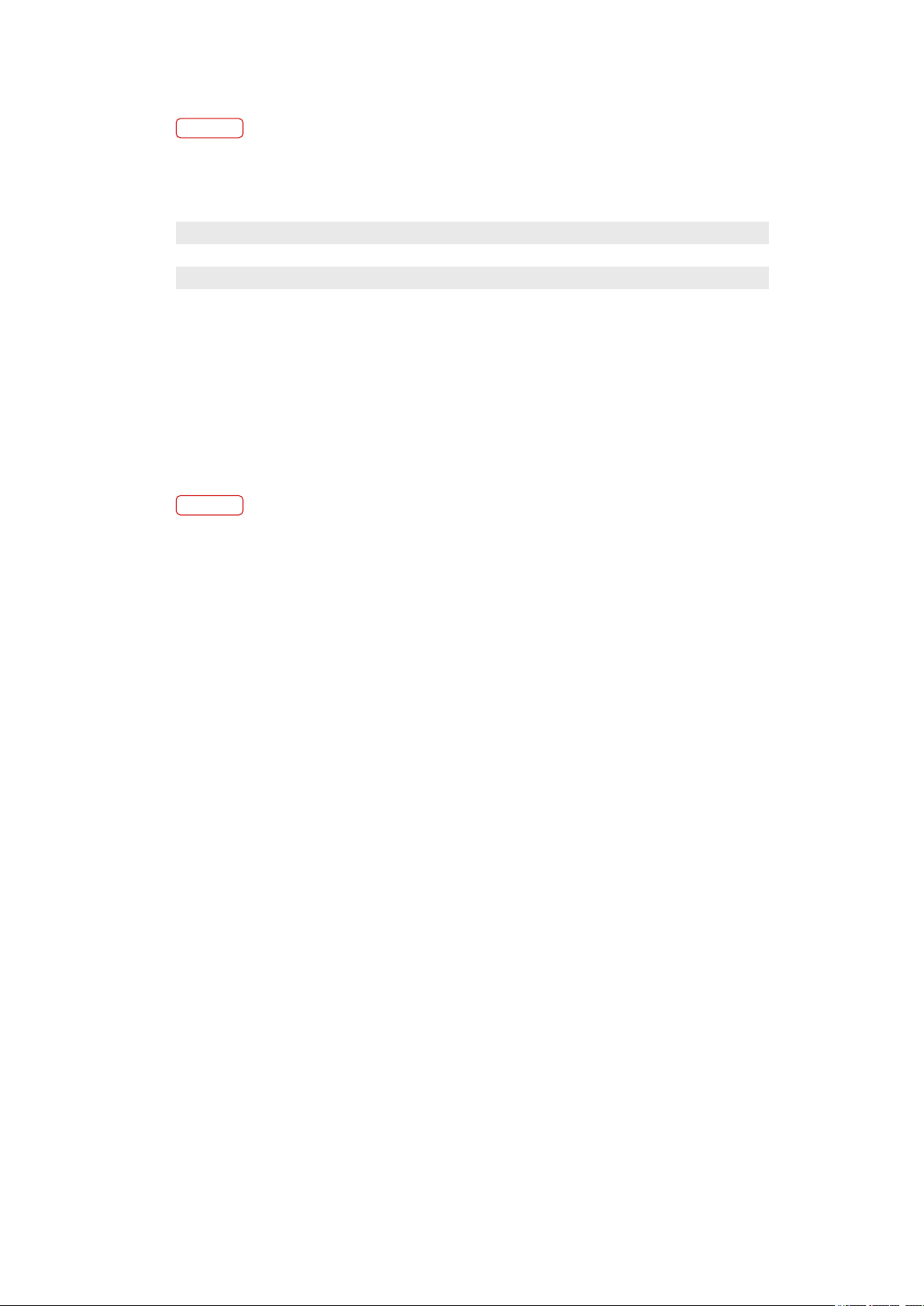
• STAMINA-modus is geactiveerd.
Opmerking
Dynamische trilling werkt niet met alle media-apps.
Niveaus van dynamische trilling
Uit Geen trilling
Mild Minder trilling
Normaal Goed gebalanceerde trilling
Krachtig Meer trilling
De instellingen voor dynamische trilling binnen een media-app aanpassen
1 Open de gewenste media-app, bvoorbeeld YouTube of de Album-app.
2 Speel de media-inhoud af.
3 Druk op de volumetoets om het volumepaneel te openen.
4 Sleep de schuifregelaar van Dynamische trilling om het gewenste niveau voor deze
app in te stellen.
5 De Dynamische trilling-instelling wordt opgeslagen voor de volgende keer
wanneer u deze app gebruikt.
Opmerking
Er is geen trilling als het mediavolume is ingesteld op stil.
Dynamische trilling in- of uitschakelen
• Ga naar en tik op Instellingen > Geluid > Dynamische trilling.
Actieve display-instellingen
Met het actieve display kunt u informatie op het scherm weergeven, zoals td,
meldingen, muziek of foto's, terwl het scherm is uitgeschakeld. Op het actieve
display kunt u ook album art weergeven tdens het afspelen van muziek, onlangs
gemaakte foto's weergeven, of foto's in Album weergeven die zn genomen op
uw huidige locatie. Wanneer u thuis bent, worden de foto's die worden
weergegeven automatisch geselecteerd door het Xperia-apparaat.
11
Internetversie. Uitsluitend voor persoonlk gebruik.
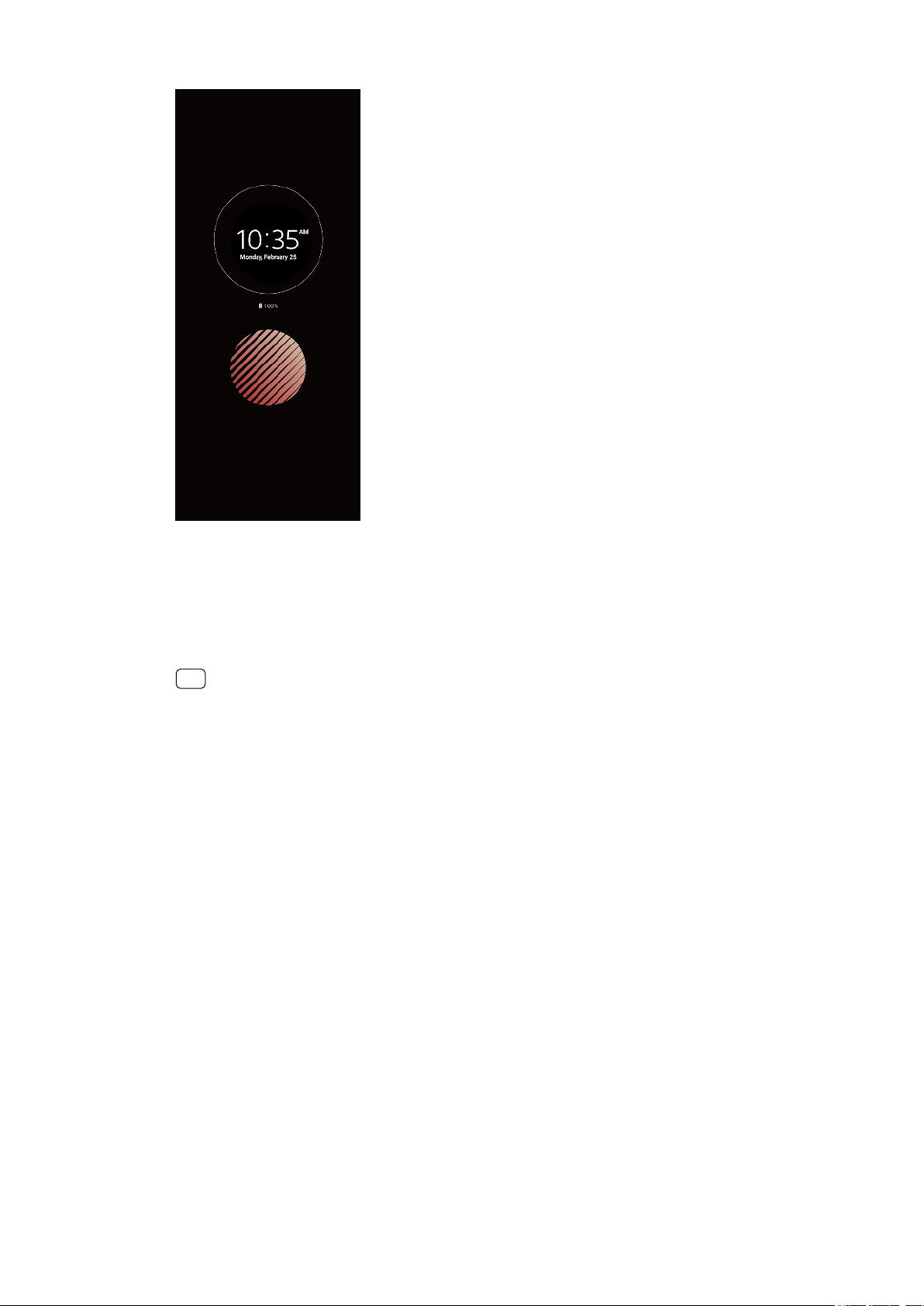
De Actieve display-instellingen aanpassen
1 Tik op Instellingen > Vergrendelingsscherm & beveiliging > Voorkeuren
schermvergrendeling > Actieve display (Altd op scherm).
2 Tik op Wanneer Actieve display weergeven en selecteer vervolgens de gewenste
instelling.
3 Sluit het instellingenmenu. De instelling wordt opgeslagen.
Hint
De standaardinstelling is Slimme activering, waarmee zo nodig de Actieve display wordt
geactiveerd, bvoorbeeld terwl u met het apparaat in uw hand loopt, of wanneer u het
apparaat uit uw zak of tas haalt.
Een afbeelding weergeven op het Actieve display
1 Tik op Instellingen > Vergrendelingsscherm & beveiliging > Voorkeuren
schermvergrendeling > Actieve display (Altd op scherm).
2 Tik op Sticker en selecteer de gewenste sticker of foto.
3 Sluit het instellingenmenu. De instelling wordt opgeslagen.
Foto's weergeven op het Actieve display
1 Tik op Instellingen > Vergrendelingsscherm & beveiliging > Voorkeuren
schermvergrendeling > Actieve display (Altd op scherm).
2 Tik op Foto afspelen en tik vervolgens op de schakelaar om de functie in te
schakelen.
3 Selecteer Foto's op apparaat.
4 Sluit het instellingenmenu. De instelling wordt opgeslagen.
Smart-gespreksverwerking
U kunt inkomende gesprekken verwerken zonder het scherm aan te raken door de
functie Smart-gespreksverwerking in te schakelen. Eenmaal geactiveerd, kunt u
gesprekken op de volgende manier verwerken:
• Beantwoorden: breng het apparaat naar uw oor.
• Weigeren: schud het apparaat.
12
Internetversie. Uitsluitend voor persoonlk gebruik.
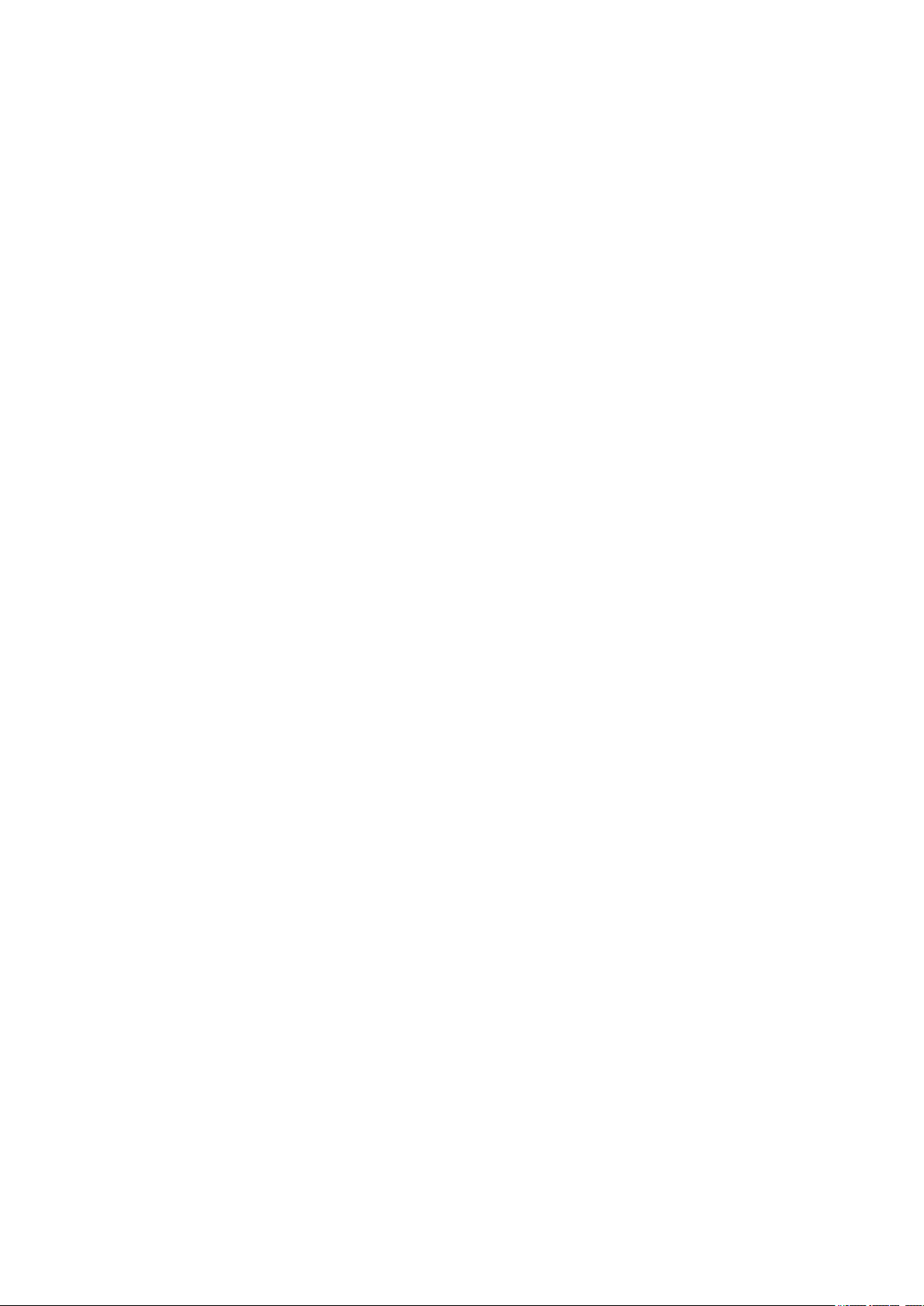
• Beltoon uit: leg het apparaat ondersteboven.
Smart-gespreksverwerking in- of uitschakelen
1 Ga naar en tik op Instellingen > Systeem > Gebaren > Smart-
gespreksverwerking.
2 Tik op de schakelaar om de functie in of uit te schakelen.
13
Internetversie. Uitsluitend voor persoonlk gebruik.
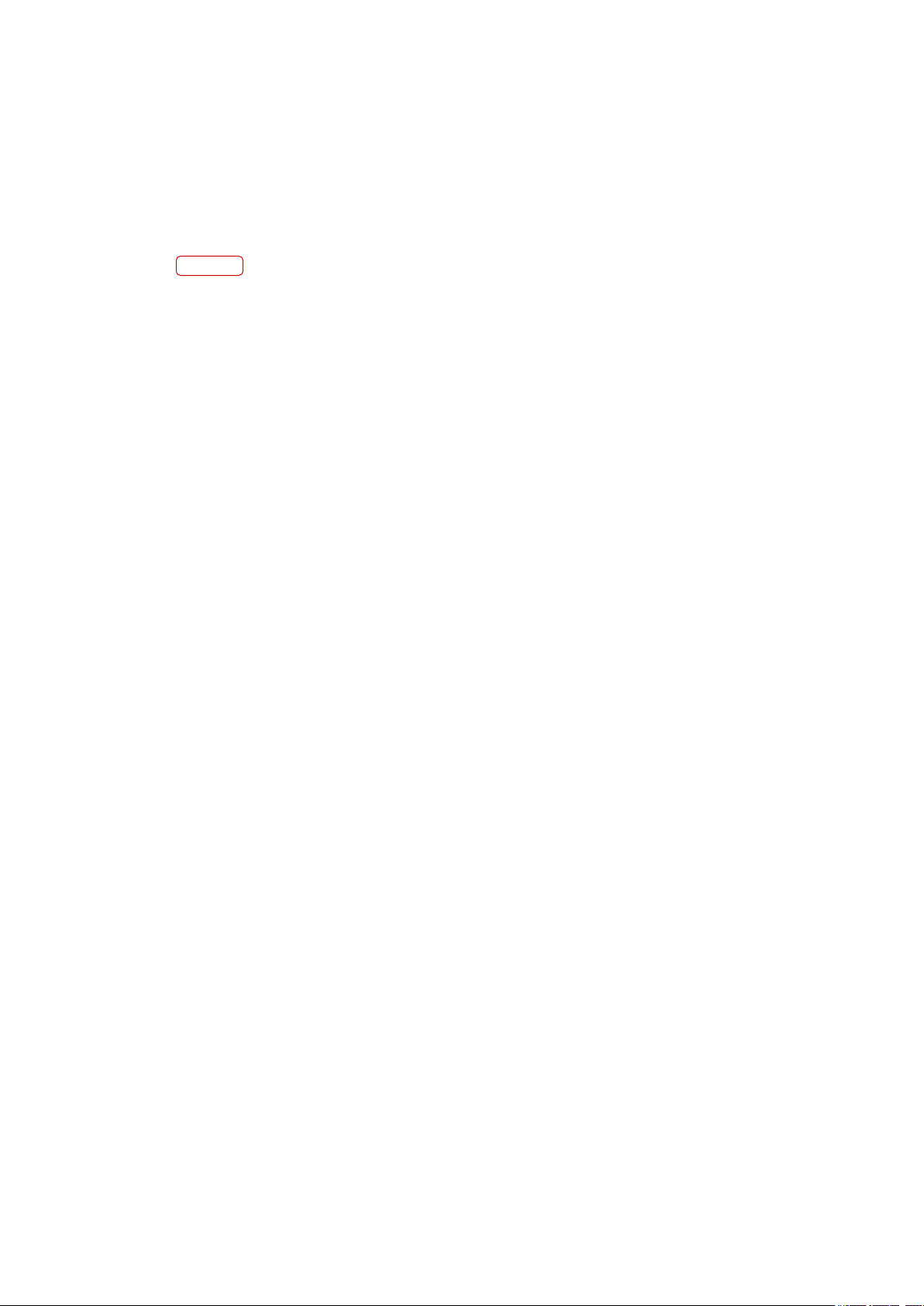
Aan de slag
Over deze Gebruikershandleiding
Dit is de gebruikershandleiding van de Xperia 5 voor softwareversie Android 9. Als
u niet zeker weet welke softwareversie uw apparaat gebruikt, kunt u dat
controleren in het menu Instellingen.
Opmerking
Systeem- en applicatie-updates kunnen de functies van het apparaat anders weergeven
dan in deze gebruikershandleiding wordt beschreven. De Android-versie wordt mogelk
niet door een update beïnvloed. Ga voor meer informatie over software-updates naar
apparaat updaten
De huidige softwareversie en het modelnummer van uw apparaat controleren
• Ga naar en tik op Instellingen > Systeem > Over de telefoon. De huidige
softwareversie wordt weergegeven b Build-nummer. Het huidige modelnummer
wordt weergegeven b Model.
Beperkingen van services en functies
Sommige services en functies die in deze Gebruikershandleiding worden
beschreven, worden mogelk niet ondersteund voor alle landen of regio's, of door
alle netwerken en serviceproviders. Het internationale GSM-alarmnummer kan
altd in alle landen en regio's, op alle netwerken en voor alle serviceproviders
worden gebruikt, mits het apparaat met het mobiele netwerk is verbonden. Neem
contact op met uw netwerkoperator of serviceprovider om te bepalen of eventuele
specieke services of functies beschikbaar zn en om na te gaan of dit extra kosten
voor toegang of gebruik met zich meebrengt.
Het gebruik van bepaalde functies en applicaties die in deze handleiding zn
beschreven, kunnen internettoegang vereisen. Er kunnen kosten voor
dataoverdracht in rekening worden gebracht wanneer uw apparaat verbinding
maakt met het internet. Neem contact op met uw draadloze-serviceprovider voor
meer informatie.
op pagina 40.
Uw
14
Internetversie. Uitsluitend voor persoonlk gebruik.
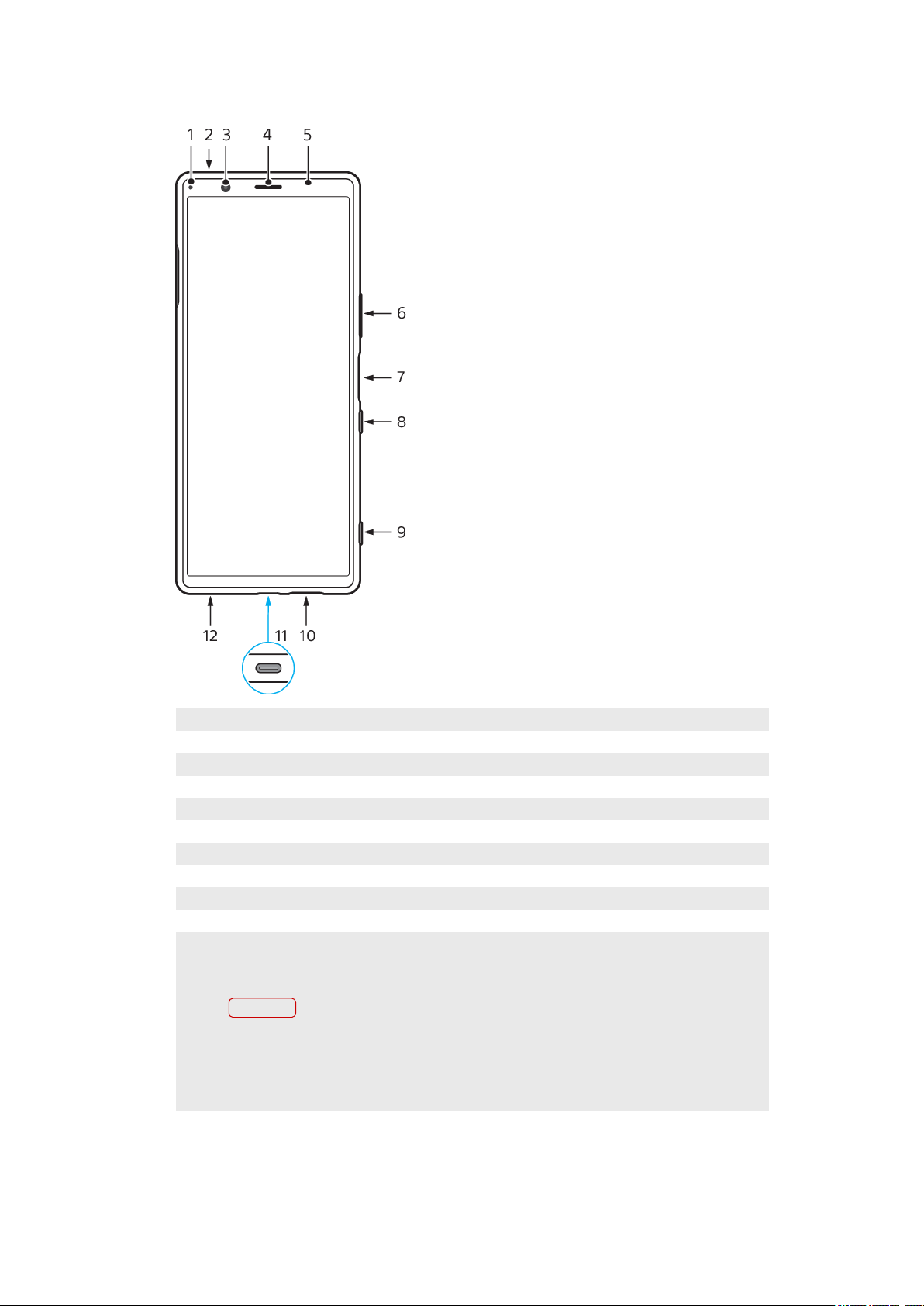
Overzicht
1 Oplaad-/meldingslampje
2 Tweede microfoon
3 Camera aan voorzde
4 Oortelefoon/tweede luidspreker
5 Nabheids-/lichtsensor
6 Volume-/zoomtoets
7 Vingerafdruksensor
8 Aan-uitknop
9 Cameratoets
10 Hoofdluidspreker
11 USB-poort/lader/audioadapter
U kunt het scherm van uw apparaat weergeven op een televisie of een ander groot
weergaveapparaat met behulp van een USB Type-C-kabel.
Opmerking
Wanneer u het apparaat met behulp van een USB Type-C-kabel aansluit op een
televisie of een ander groot scherm, moet de kabel compatibel zn met de
standaard voor de poort op het weergaveapparaat. Houd er rekening mee dat
sommige functies of content op het Xperia-apparaat mogelk niet kunnen worden
weergegeven op de televisie of het weergaveapparaat.
12 Hoofdmicrofoon
15
Internetversie. Uitsluitend voor persoonlk gebruik.
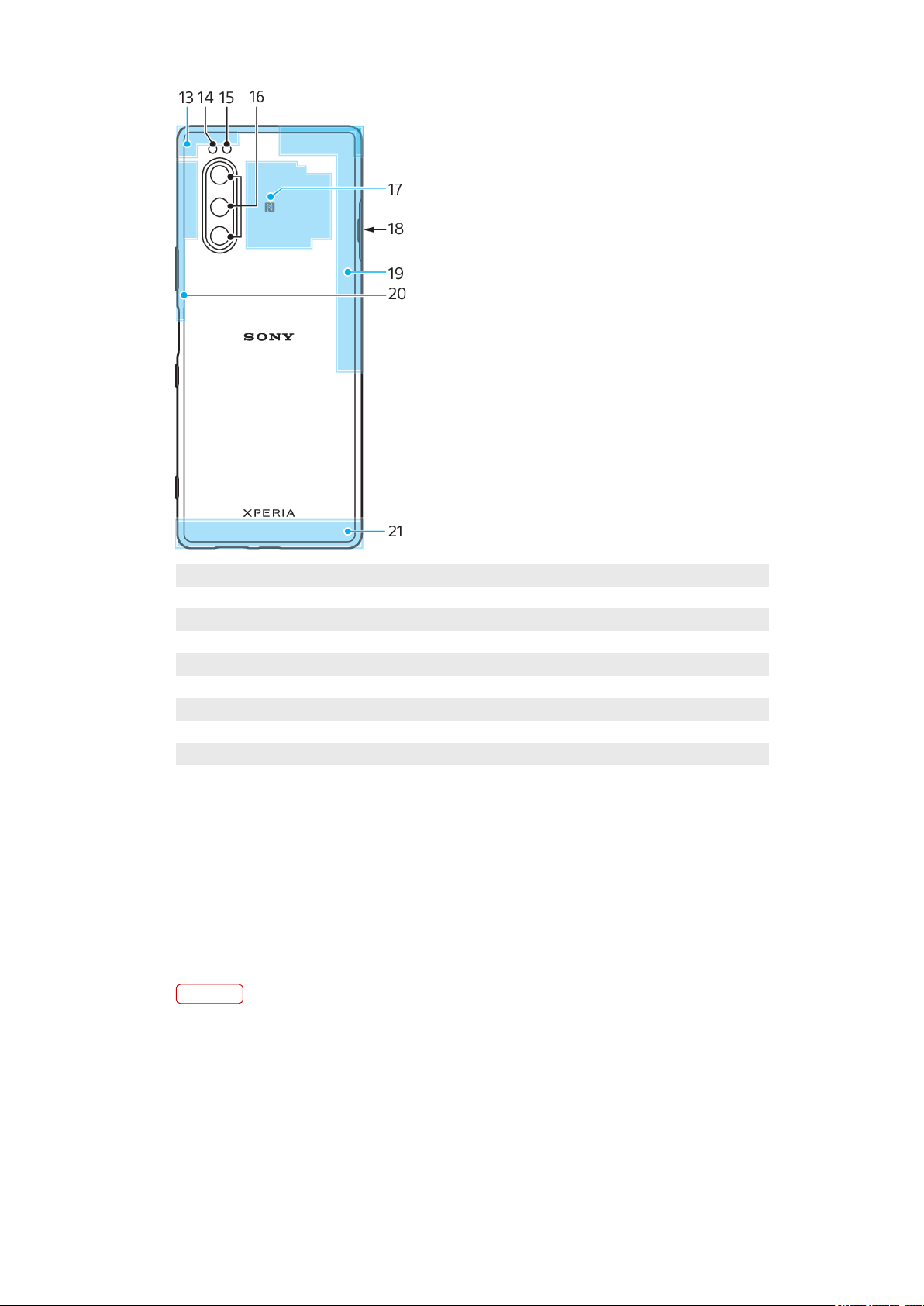
13 Subantenne voor mobiele netwerken
14 Flitserled
15 RGBC IR-sensor
16 Hoofdcamera
17 NFC-detectiegebied
18 Nano-SIM-/geheugenkaartsleuf
19 4e antenne voor mobiele netwerken/Wi-Fi//Bluetooth®/GPS-antenne
20 3e antenne voor mobiele netwerken
21 Hoofdantenne voor mobiele netwerken
Kaart plaatsen - enkele SIM
Uw apparaat ondersteunt alleen nano-SIM-kaarten. In apparaten met een enkele
SIM kunt u één SIM-kaart en een geheugenkaart plaatsen.
De SIM-kaart en de geheugenkaarten passen in verschillende delen van de nano-
SIM- en geheugenkaarthouder. Zorg dat u beide niet met elkaar verwart.
Voor informatie over hoe u kunt controleren of uw apparaat een enkele SIM of een
dubbele SIM accepteert, gaat u naar
op pagina 23.
Opmerking
Om gegevensverlies te voorkomen, moet u het apparaat uitschakelen voordat u de houder
eruit trekt om de nano-SIM-kaart of geheugenkaart uit het apparaat te verwderen.
De IMEI-nummer(s) van uw apparaat zoeken
16
Internetversie. Uitsluitend voor persoonlk gebruik.
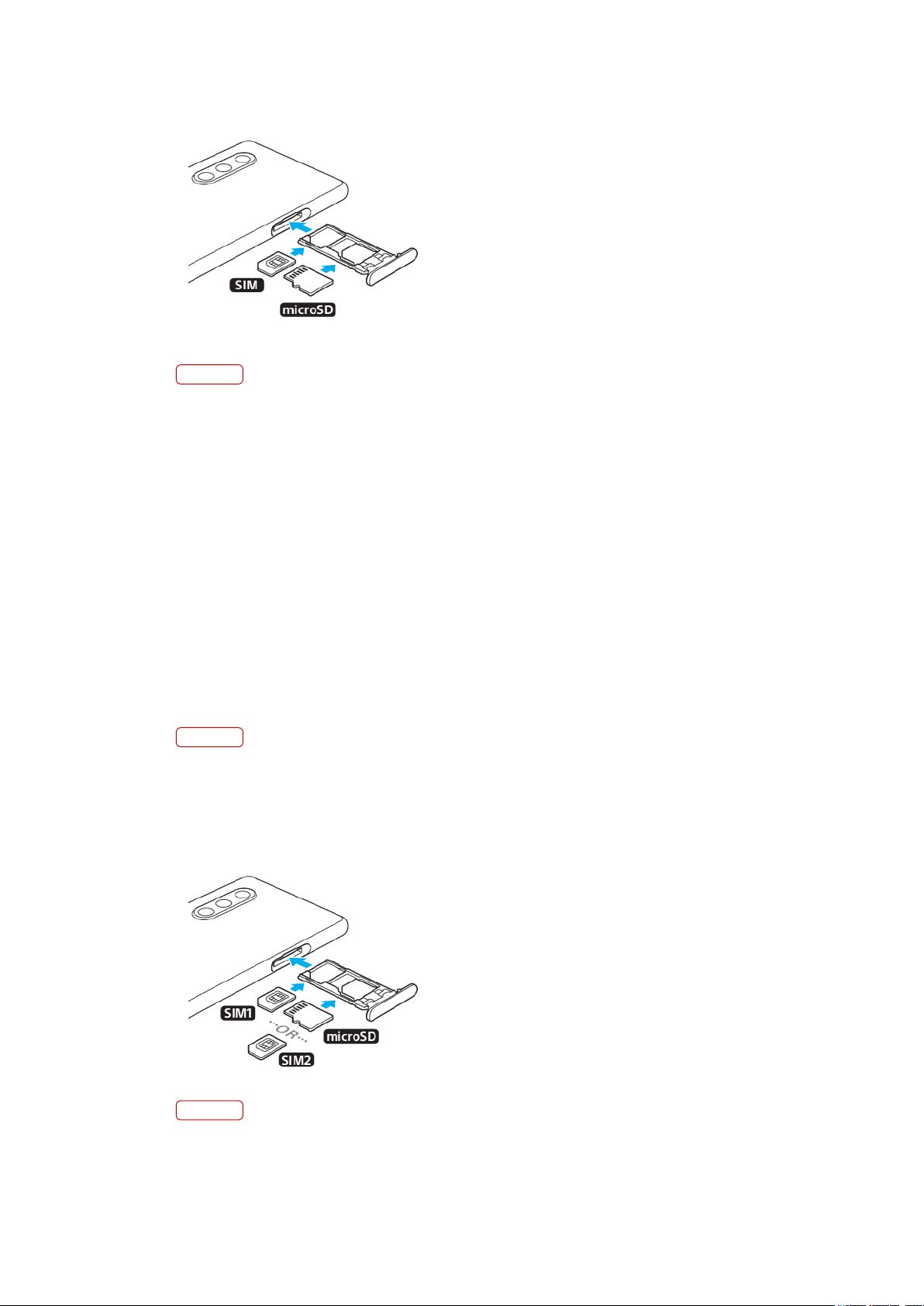
Een nano-SIM-kaart en een geheugenkaart plaatsen
Opmerking
Knip niet in de SIM-kaart omdat dit het apparaat kan beschadigen.
1 Trek de SIM-kaarthouder naar buiten.
2 Plaats de SIM-kaart stevig in de SIM-kaarthouder.
3 Plaats de geheugenkaart stevig in de geheugenkaarthouder.
4 Duw de SIM-kaarthouder voorzichtig terug in de sleuf tot deze op zn plaats zit.
Kaarten plaatsen – dubbele SIM
Uw apparaat ondersteunt alleen nano-SIM-kaarten. Apparaten met een dubbele
SIM ondersteunen óf twee nano-SIM-kaarten óf een nano-SIM-kaart en een
geheugenkaart.
Apparaten met een dubbele SIM zn niet in elke regio en b elke aanbieder
verkrgbaar.
Voor informatie over hoe u kunt controleren of uw apparaat een enkele SIM of een
dubbele SIM accepteert, gaat u naar
De IMEI-nummer(s) van uw apparaat zoeken
op pagina 23.
Opmerking
Om gegevensverlies te voorkomen, moet u het apparaat uitschakelen voordat u de houder
eruit trekt om de nano-SIM-kaart (of kaarten) uit het apparaat te verwderen.
Twee nano-SIM-kaarten of een nano-SIM-kaart en een geheugenkaart
plaatsen
Opmerking
Knip niet in de SIM-kaart omdat dit het apparaat kan beschadigen.
1 Trek de SIM-kaarthouder naar buiten.
2 Plaats de hoofd-SIM-kaart stevig in de positie voor SIM1.
17
Internetversie. Uitsluitend voor persoonlk gebruik.
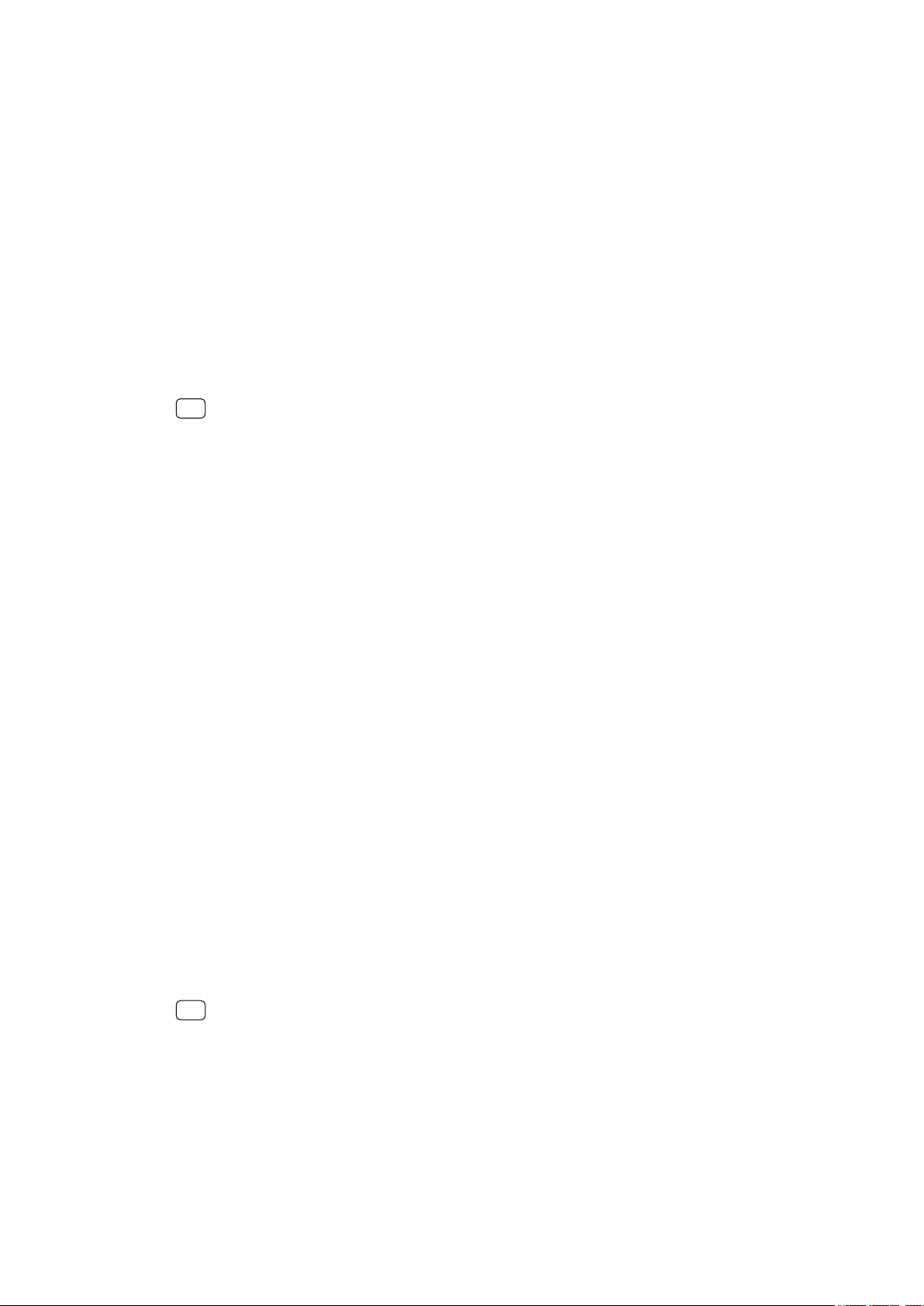
3 Plaats de tweede SIM-kaart (SIM2) of de geheugenkaart stevig in de juiste richting
in de houder.
4 Duw de SIM-kaarthouder voorzichtig terug in de sleuf tot deze op zn plaats zit.
Een apparaat met dubbele SIM-kaart gebruiken
Met een apparaat met een dubbele SIM-kaart kunt u het volgende doen:
• Binnenkomende communicaties ontvangen via beide SIM-kaarten.
• Het nummer selecteren van waaruit u uitgaande communicatie wilt verzenden, of
een SIM-kaart selecteren elke keer wanneer u een gesprek plaatst.
• Gesprekken die via SIM 1 zn ontvangen doorschakelen naar SIM 2 als SIM 1 niet
bereikbaar is, en omgekeerd. Deze functie heet Bereikbaarheid dubbele SIM. U
moet deze functie handmatig inschakelen.
Voordat u meerdere SIM-kaarten kunt gebruiken, moet u deze inschakelen en de
SIM-kaart selecteren die het dataverkeer moet afhandelen.
Hint
Een apparaat met dubbele SIM-kaart werkt met één of met twee geplaatste SIM-kaarten.
Het gebruik van twee SIM-kaarten in- of uitschakelen
1 Ga naar en tik op Instellingen > Netwerk en internet > Geavanceerd > Dubbele
SIM.
2 Tik op de schakelaar SIM 1 en SIM 2 om de SIM-kaarten in of uit te schakelen.
De naam van een SIM-kaart wzigen
1 Ga naar en tik op Instellingen > Netwerk en internet > Geavanceerd > Dubbele
SIM.
2 Selecteer een SIM-kaart en voer een nieuwe naam ervoor in.
3 Tik op OK.
Selecteren welke SIM-kaart dataverkeer afhandelt
1 Ga naar en tik op Instellingen > Netwerk en internet > Geavanceerd > Dubbele
SIM > Mobiele gegevens.
2 Selecteer de SIM-kaart die u voor dataverkeer wilt gebruiken.
De standaard SIM-kaart voor telefoneren instellen
1 Ga naar en tik op Instellingen > Netwerk en internet > Geavanceerd > Dubbele
SIM > Oproepen.
2 Selecteer een optie.
De Bereikbaarheid dubbele SIM-functie inschakelen
1 Ga naar en tik op Instellingen > Netwerk en internet > Geavanceerd > Dubbele
SIM > Bereikbaarheid dubbele SIM.
2 Onder Bereikbaarheid dubbele SIM, tik op de schakelaar om de functie in te
schakelen.
3 Volg de instructies op het scherm om de procedure te voltooien.
Hint
Als de functie Bereikbaarheid dubbele SIM niet werkt nadat u deze hebt ingeschakeld,
controleert u of voor elke SIM-kaart de telefoonnummers correct zn ingevoerd. In sommige
gevallen worden de nummers tdens de installatie automatisch gedetecteerd. Anders wordt
u gevraagd om ze handmatig in te voeren.
18
Internetversie. Uitsluitend voor persoonlk gebruik.
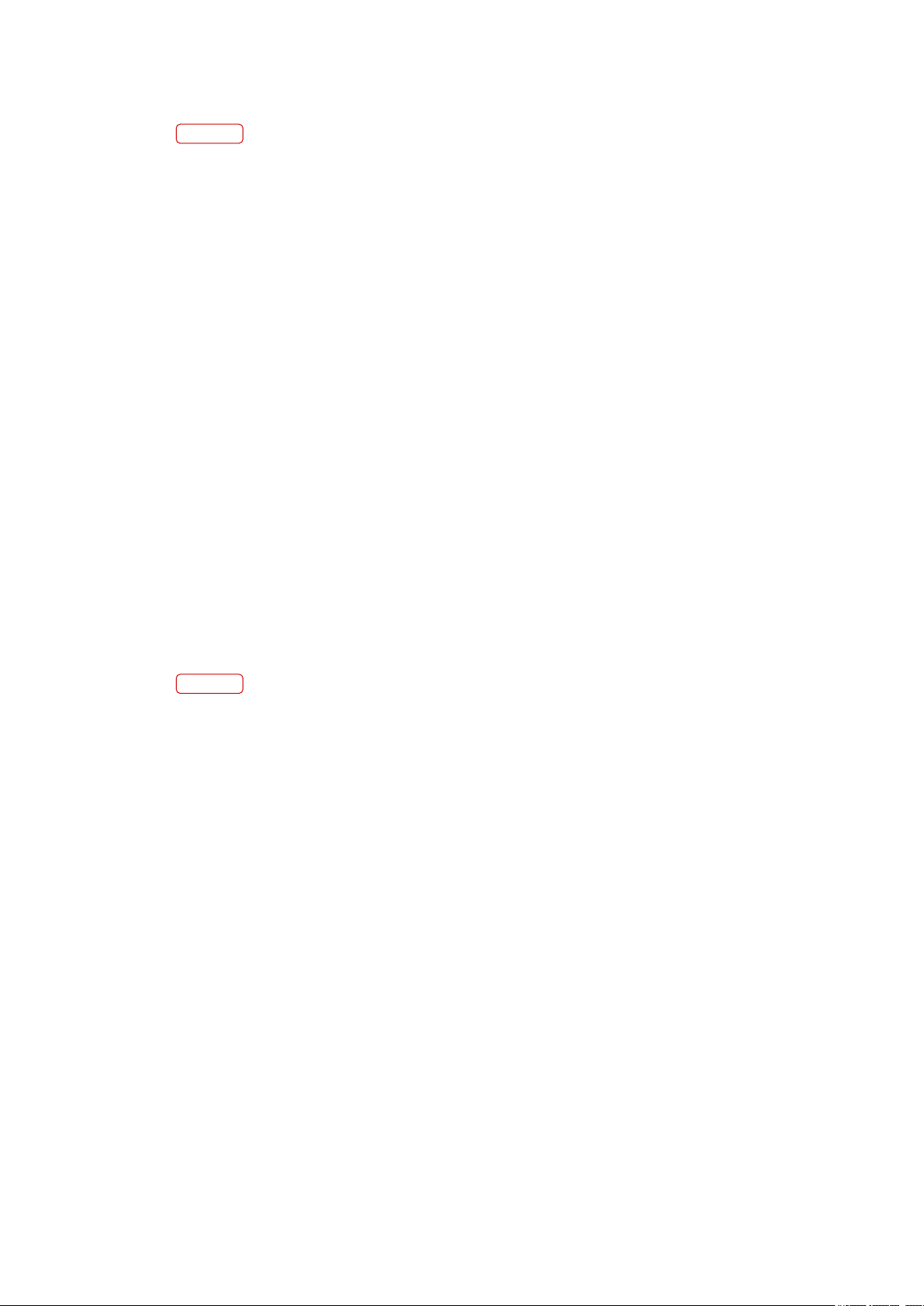
Bescherming van het scherm
Opmerking
Voordat u het apparaat gebruikt, verwdert u alle beschermfolies om alle functies te kunnen
gebruiken.
Een screen cover of een screen protector helpen u het apparaat te beschermen
tegen beschadiging. We raden u aan alleen screen covers te gebruiken die voor uw
Xperia-apparaat zn bedoeld. Als u een beschermaccessoire van een ander merk
op uw scherm aanbrengt, functioneert uw apparaat mogelk niet meer correct
omdat sensoren, lenzen, luidsprekers of microfoons kunnen worden afgedekt.
Hierdoor kan de garantie komen te vervallen.
Uw apparaat de eerste keer inschakelen
Het wordt aangeraden de batter minimaal 30 minuten op te laden voordat u het
apparaat voor de eerste keer inschakelt. U kunt uw apparaat blven gebruiken
tdens het opladen. Ga voor meer informatie over het opladen naar
opladen
op pagina 37.
De eerste keer dat u uw apparaat inschakelt, wordt u aan de hand van een
installatiehandleiding geholpen b het congureren van de basisinstellingen, het
personaliseren van uw apparaat en het aanmelden b uw accounts, bvoorbeeld
een Google-account.
Het apparaat inschakelen
• Druk lang op de aan-uitknop tot het apparaat trilt.
Uw apparaat
Het apparaat uitschakelen
1 Druk lang op de aan-uitknop totdat het optiemenu wordt weergegeven.
2 Tik op Uitschakelen.
Opmerking
Het kan even duren voordat het apparaat wordt uitgeschakeld.
Waarom heb ik een Google-account nodig?
Uw Sony-apparaat draait op het Android-platform dat is ontwikkeld door Google.
Diverse Google-applicaties en -services zn al b aanschaf op uw apparaat
geïnstalleerd, bvoorbeeld Gmail, Google Maps, YouTube en de applicatie Google
Play. Om alles uit deze services te halen, hebt u een Google-account nodig. Met
een Google-account kunt u bvoorbeeld het volgende doen:
• Applicaties downloaden en installeren vanaf Google Play.
• Uw e-mail, contacten en agenda synchroniseren met behulp van Gmail.
• U kunt een back-up maken van uw gegevens, deze herstellen en ze kopiëren van
een oud apparaat naar een nieuw apparaat.
• Chatten met vrienden met behulp van de applicatie Google Duo.
• Uw browsergeschiedenis en bladwzers synchroniseren met behulp van de
webbrowser Chrome.
• Uzelf kenbaar maken als de bevoegde gebruiker na een softwarereparatie met
behulp van Xperia Companion.
• Een verloren of gestolen apparaat op afstand zoeken, vergrendelen of
ontgrendelen met de behulp van de service Mn apparaat zoeken.
Ga voor meer informatie naar
http://support.google.com/
.
Een Google-account instellen op uw apparaat
1 Ga naar en tik op Instellingen > Accounts > Account toevoegen > Google.
19
Internetversie. Uitsluitend voor persoonlk gebruik.
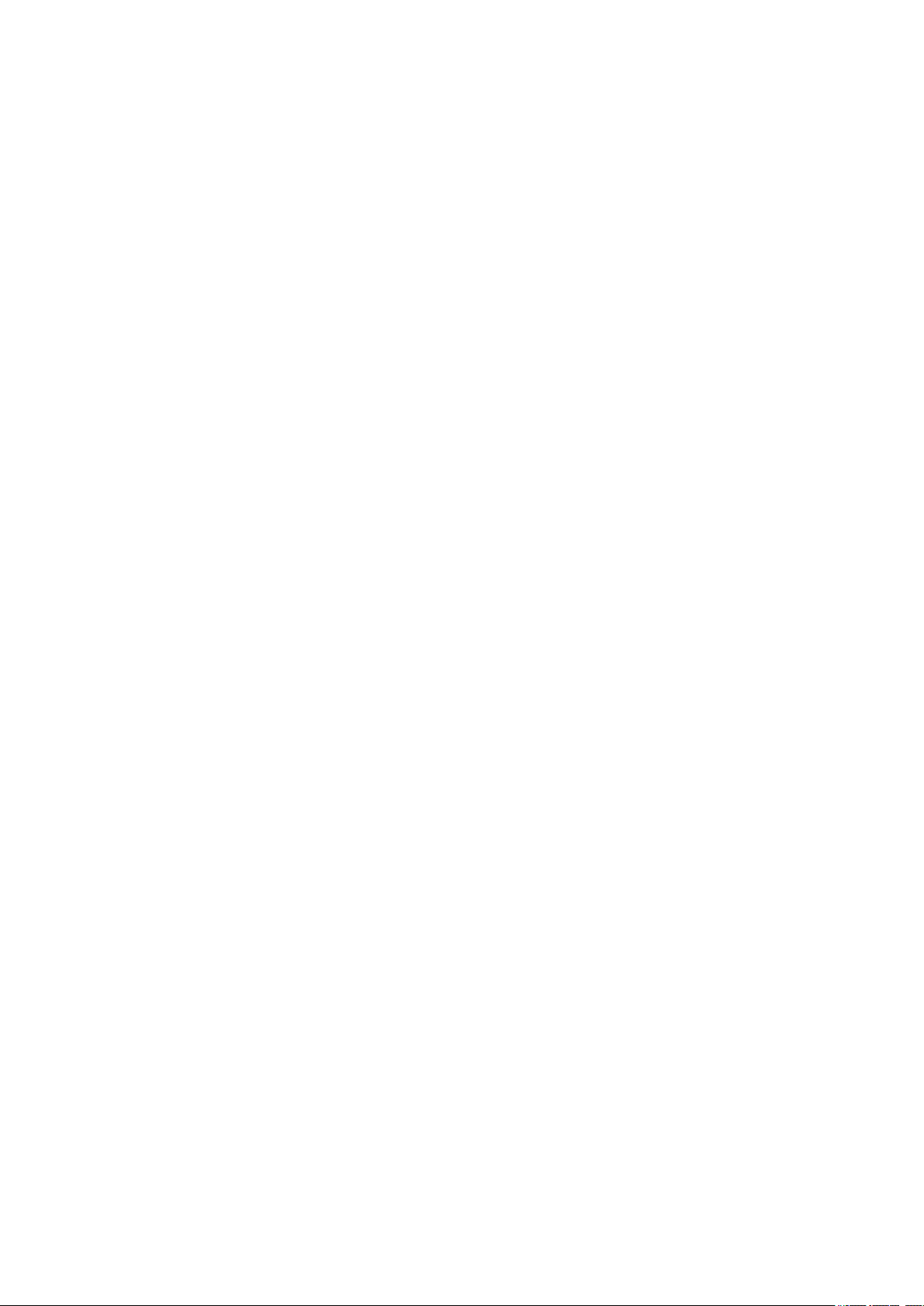
2 Volg de instructies op het scherm om een Google-account te maken of meldt u
aan als u al een account hebt.
Inhoud van het oude apparaat overbrengen
Er zn verschillende manieren om de gegevens van een oud apparaat over te
brengen naar een nieuw apparaat.
• Gegevens synchroniseren met behulp van een Google-account
• Gegevens kopiëren en overbrengen met behulp van een computer
• Gegevens kopiëren en overbrengen met behulp van een SD-kaart
Gegevens synchroniseren met behulp van een Google-account
U kunt gegevens overbrengen door te synchroniseren met een Google-account.
Maak eerst een back-up van uw gegevens op de Google-server vanaf uw oude
telefoon met behulp van uw Google-account. Stel vervolgens hetzelfde Google-
account in op het nieuwe apparaat. Afhankelk van welke inhoud u wilt een back-
up wilt maken en wilt synchroniseren, zn er verschillende manieren.
• Gmail, Agenda, Contacten: Meld u aan met hetzelfde Google-account dat u op het
oude apparaat hebt gebruikt. Vervolgens worden uw Gmail, Agenda en Contacten
automatisch gesynchroniseerd met uw Google-account.
• Afbeelding (foto), video: Maak een back-up van de gegevens van het oude
apparaat op de Google-server met behulp van Google Photos. Synchroniseer
vervolgens uw Google-account met het nieuwe apparaat.
• Applicaties, instellingen, gesprekshistorie: Automatisch een back-up maken met
behulp van Google Drive op uw oude apparaat. Synchroniseer vervolgens uw
Google-account met het nieuwe apparaat.
• Muziekbestanden en andere documentbestanden: Maak handmatig een back-up
van uw mediabestanden van het oude apparaat met behulp van Google Drive.
Synchroniseer vervolgens uw Google-account met het nieuwe apparaat.
Ga voor meer informatie naar
Google-account
op pagina 46.
Een back-up maken en synchroniseren met een
Gegevens overbrengen met behulp van een computer
Als u grote hoeveelheden gegevens op het apparaat opslaat, kunt u de gegevens
overbrengen met behulp van een computer. Ga voor meer informatie naar
Een
back-up maken van gegevens en deze overbrengen met behulp van een computer
op pagina 47.
Gegevens overbrengen met behulp van een SD-kaart
U kunt mediabestanden en contacten overbrengen met behulp van een SD-kaart.
Ga voor meer informatie naar
overbrengen met behulp van een geheugenkaart
Een back-up maken van gegevens en deze
op pagina 48.
20
Internetversie. Uitsluitend voor persoonlk gebruik.
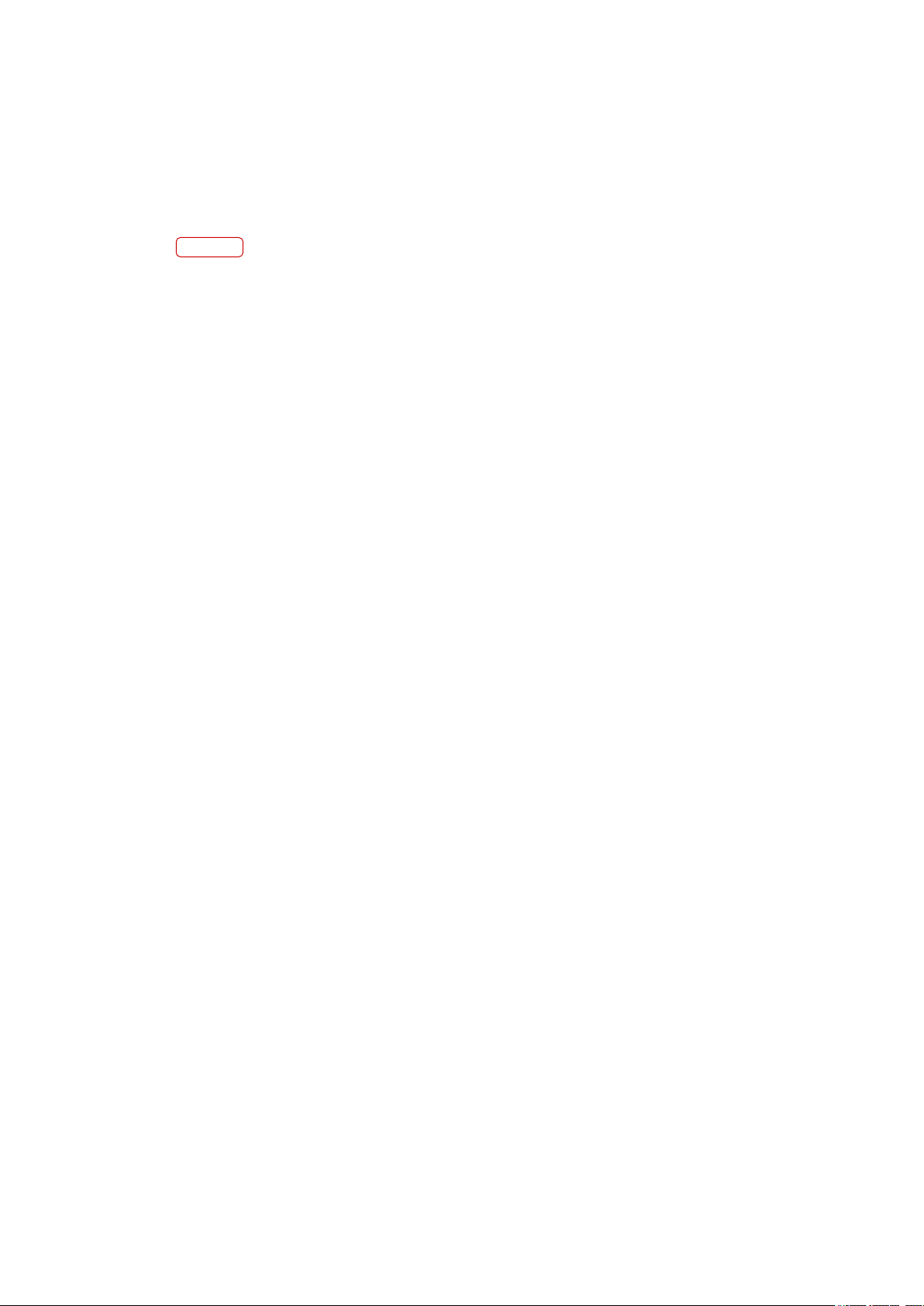
De beveiliging van het apparaat
Zorgen dat het apparaat is beveiligd
Het apparaat bevat beveiligingsfuncties. Het wordt sterk aanbevolen deze te
gebruiken in verband met verlies of diefstal.
Opmerking
Als u het apparaat beveiligt met een beveiligingsfunctie, is het essentieel dat u de
ingestelde gegevens onthoudt.
Schermvergrendeling
Stel een veilige schermvergrendeling op uw apparaat in met behulp van een PIN,
wachtwoord, patroon of vingerafdruk om te voorkomen dat anderen het apparaat
zonder toestemming kunnen gebruiken. Zodra de schermvergrendeling is
ingesteld, kan zonder het invoeren van de schermvergrendelingsinformatie het
scherm niet worden ontgrendeld en kan geen inhoud worden gewist door middel
van een Alle gegevens wissen (fabrieksinstellingen terugzetten).
Mn apparaat vinden
Gebruik de service Mn apparaat zoeken om een verloren apparaat op afstand te
zoeken, te vergrendelen, te ontgrendelen of de inhoud ervan te wissen.
SIM-kaartvergrendeling
Vergrendel uw SIM-kaarten met een PIN om misbruik van uw abonnement te
voorkomen. De PIN is vereist elke keer wanneer u het apparaat opnieuw opstart.
IMEI-nummer
Bewaar een kopie van het IMEI-nummer. Als uw apparaat is gestolen, kunnen
sommige netwerkproviders dit nummer gebruiken om te voorkomen dat het
apparaat toegang krgt tot het netwerk in uw land of regio.
Back-up
Maak een back-up van de inhoud van het apparaat voor het geval het apparaat
wordt beschadigd, gestolen of verloren.
• Als u een back-up wilt maken op een Google-account, raadpleegt u
maken en synchroniseren met een Google-account
• Als u een back-up wilt maken op een computer, raadpleegt u
op pagina 46.
van gegevens en deze overbrengen met behulp van een computer
• Als u een back-up wilt maken op een geheugenkaart, raadpleegt u
Een back-up
Een back-up maken
op pagina 47.
Een back-up
maken van gegevens en deze overbrengen met behulp van een geheugenkaart
pagina 48.
Schermvergrendeling
op
Als het scherm is vergrendeld, kunt u het ontgrendelen met een veeggebaar of
met een persoonlk patroon, PIN, wachtwoord of vingerafdruk. Oorspronkelk
wordt een onbeveiligde veegbeweging over het scherm ingesteld, maar we raden
aan om een veiligere schermvergrendeling in te stellen op het apparaat.
Het beveiligingsniveau van elk type vergrendeling staat hieronder vermeld in de
volgorde van zwak naar sterk:
21
Internetversie. Uitsluitend voor persoonlk gebruik.
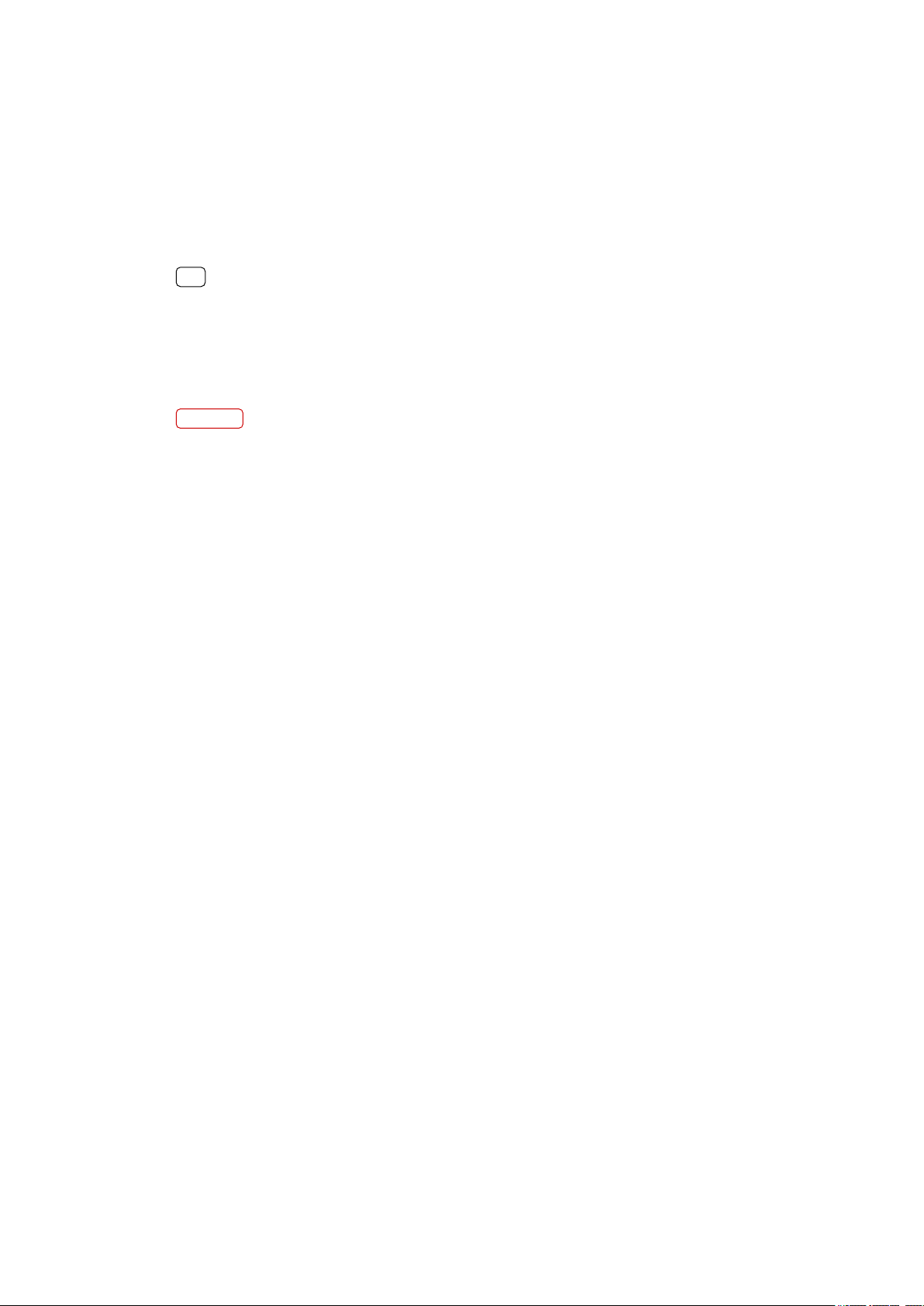
• Vegen: geen beveiliging, maar u hebt snel toegang tot het startscherm.
• Patroon: teken een eenvoudig patroon met uw vinger om het apparaat te
ontgrendelen.
• PIN: voer een numerieke PIN in van minstens vier cfers om het apparaat te
ontgrendelen.
• Wachtwoord: voer een alfanumeriek wachtwoord in om het apparaat te
ontgrendelen.
• Vingerafdruk: plaats de geregistreerde vinger op de sensor om het apparaat te
ontgrendelen.
Hint
Met de functie Smart Lock kunt u het apparaat in bepaalde situaties automatisch
ontgrendelen, zoals wanneer het verbonden is met een Bluetooth-apparaat of als u het
apparaat met u meedraagt. Ga voor meer informatie naar
www.support.google.com/
.
http://
Een schermvergrendeling maken of veranderen
Opmerking
Het is heel belangrk dat u het patroon, de PIN of het wachtwoord voor
schermvergrendeling onthoudt. Als u deze informatie vergeet, kunt u belangrke gegevens,
zoals contacten en berichten, mogelk niet meer herstellen.
1 Ga naar en tik op Instellingen > Vergrendelingsscherm & beveiliging >
Schermvergrendeling.
2 Bevestig desgevraagd uw huidige schermvergrendeling.
3 Kies een optie en volg de instructies op het scherm.
4 Wanneer u klaar bent, drukt u op de aan-uitknop om het scherm te vergrendelen.
Vingerafdrukbeheer
Registreer uw vingerafdruk als extra beveiligingsmethode voor het ontgrendelen
van het apparaat of om aankopen te veriëren. U kunt maximaal 5 vingerafdrukken
op het apparaat registreren.
Als een vingerafdruk wordt gebruikt voor schermvergrendeling, dient de
schermvergrendeling met het patroon, de PIN of het wachtwoord als een
alternatieve ontgrendelingsmethode. Voordat u uw vingerafdruk registreert,
controleert u of de sensor schoon is en vr is van zichtbaar vocht.
Een vingerafdruk registreren
1 Ga naar en tik op Instellingen > Vergrendelingsscherm & beveiliging >
Vingerafdrukbeheer.
2 Tik op Volgende en volg de instructies op het scherm om de registratie van de
vingerafdruk te voltooien.
3 U kunt een vingerafdruk toevoegen, wissen of de naam ervan wzigen. Bewerk de
opties naar wens.
SIM-kaartbeveiliging
U kunt elke SIM-kaart in uw apparaat vergrendelen en ontgrendelen met een PIN.
Als een SIM-kaart is vergrendeld, is het aan de kaart gekoppelde abonnement
beschermd tegen misbruik, wat betekent dat u elke keer wanneer u uw apparaat
start, u een PIN moet invoeren.
Als u uw PIN te vaak onjuist invoert, wordt de SIM-kaart geblokkeerd. U moet dan
de PUK (Personal Unblocking Key) en een nieuwe PIN invoeren. U ontvangt de PIN
en de PUK van uw netwerkoperator.
22
Internetversie. Uitsluitend voor persoonlk gebruik.
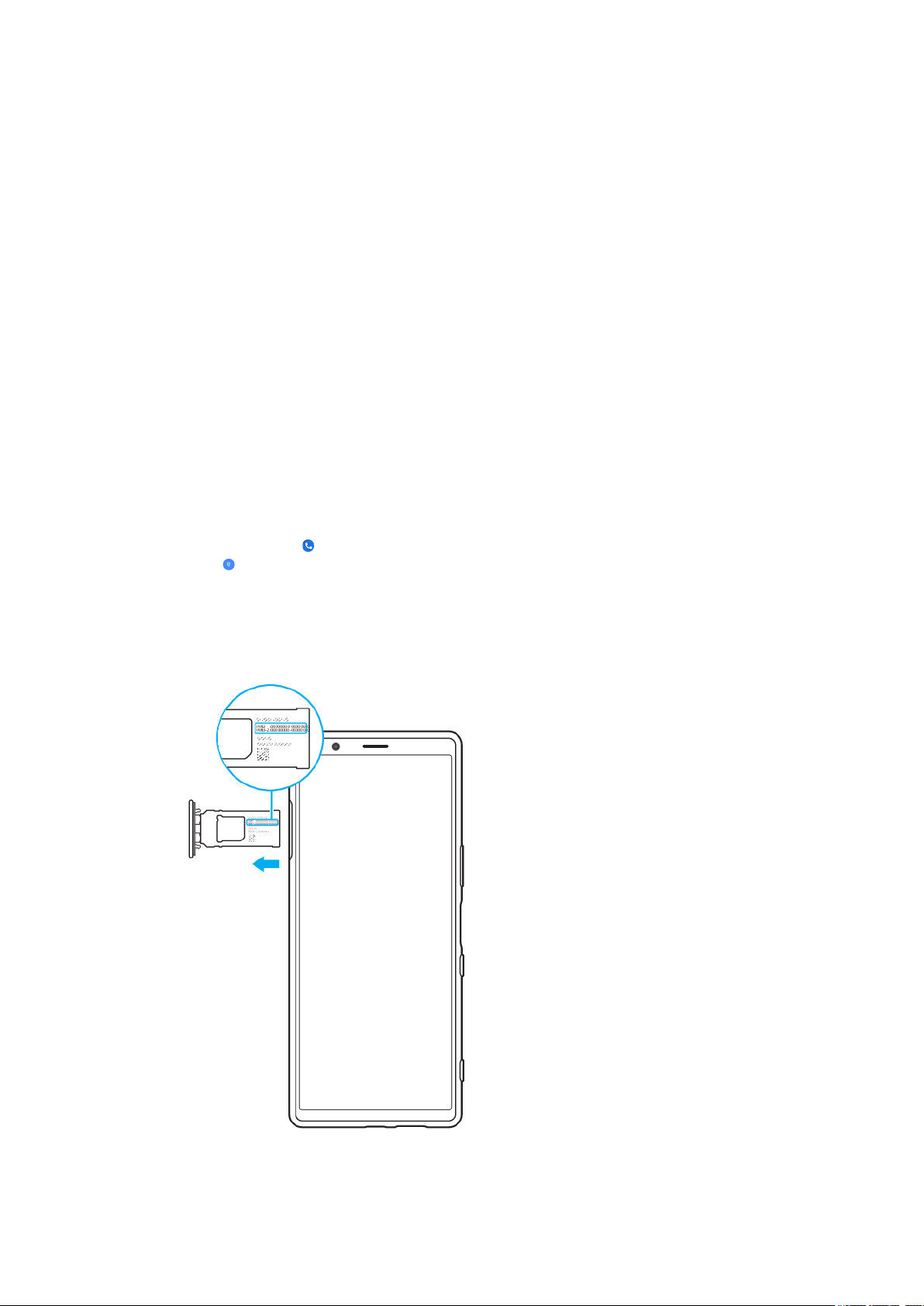
Een SIM-kaartvergrendeling instellen
1 Ga naar en tik op Instellingen > Vergrendelingsscherm & beveiliging >
Geavanceerd > Simkaartvergrendeling.
2 Als u twee SIM-kaarten gebruikt, kiest u een SIM-kaart.
3 Tik op de schakelaar Simkaart vergrendelen om in te schakelen.
4 Voer de PIN van de SIM-kaart in en tik op OK. De SIM-kaartvergrendeling is nu
actief en telkens wanneer u het apparaat opnieuw start, wordt u gevraagd om uw
PIN in te voeren.
De PIN-code van de SIM-kaart wzigen
1 Ga naar en tik op Instellingen > Vergrendelingsscherm & beveiliging >
Geavanceerd > Simkaartvergrendeling.
2 Als u twee SIM-kaarten gebruikt, kiest u een SIM-kaart.
3 Tik op Pincode simkaart wzigen en volg de instructies op het scherm.
De IMEI-nummer(s) van uw apparaat zoeken
Uw apparaat heeft een of twee unieke identicatienummers die IMEI of Product-ID
worden genoemd. Zorg dat u een kopie hiervan bewaart. U hebt dit nummer
eventueel nodig als het apparaat is gestolen of als u contact opneemt met de
klantenservice.
Uw IMEI-nummer(s) met het toetsenblok weergeven
1 Ga naar en tik op
2 Tik op (pictogram Toetsenblok).
3 Voer *#06# in op het toetsenblok. De IMEI-nummer(s) worden automatisch
weergegeven.
(pictogram Telefoon).
Uw IMEI-nummer(s) op de achterkant van de houder bekken
• Trek de SIM-kaarthouder naar buiten. Het/de IMEI-nummer(s) wordt/worden
vermeld op de achterkant van de houder.
23
Internetversie. Uitsluitend voor persoonlk gebruik.
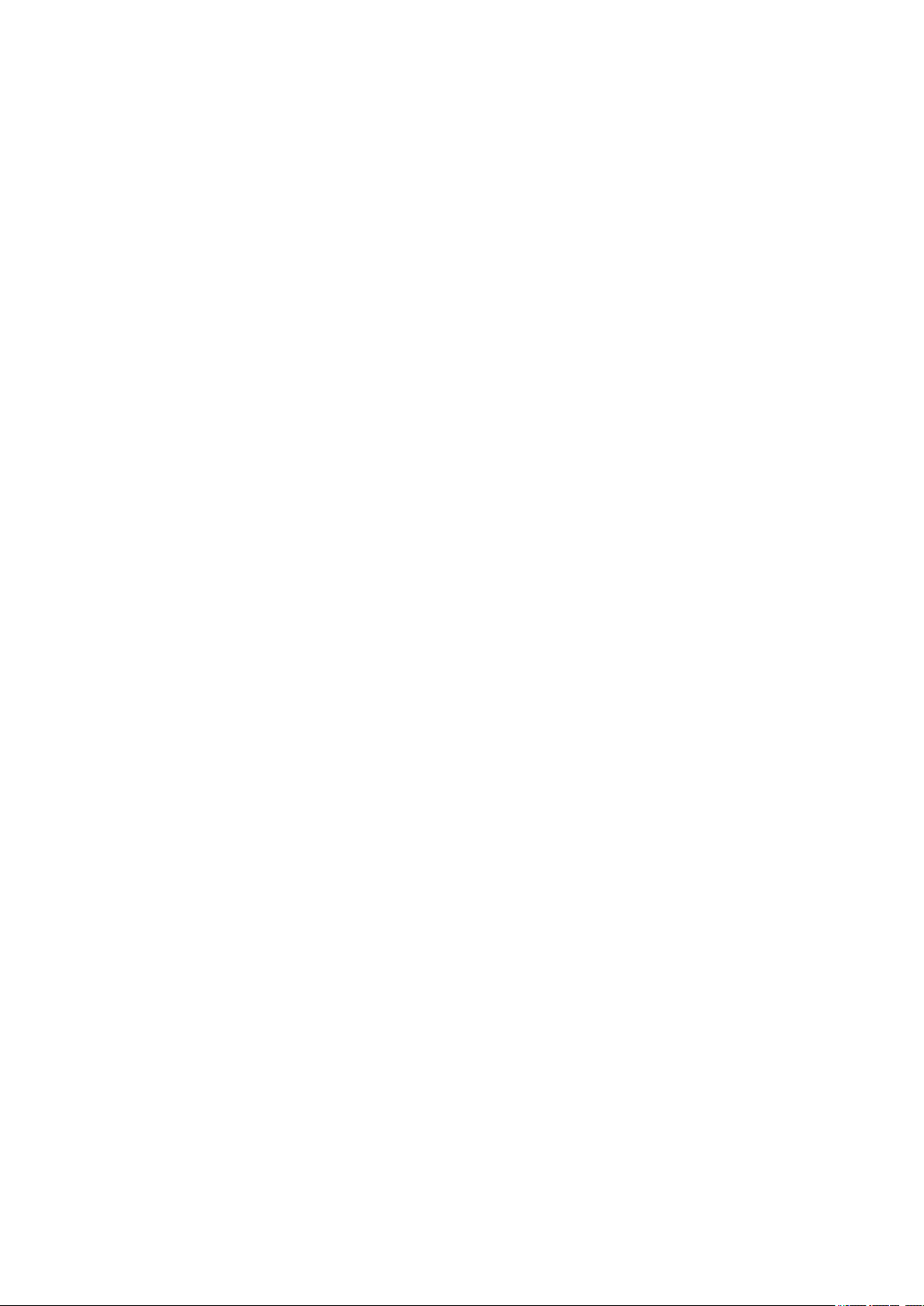
Een verloren apparaat terugvinden, vergrendelen of wissen
Google biedt een locatie- en beveiligingswebservice aan die Mn apparaat zoeken
heet. Nadat u zich hebt aangemeld met een Google-account, wordt Mn apparaat
zoeken standaard ingeschakeld. Als u uw apparaat verliest, kunt u met Mn
apparaat zoeken:
• De locatie van uw apparaat zoeken en weergeven op een kaart.
• Het apparaat vergrendelen en op het vergrendelingsscherm een bericht laten
weergeven.
• Wis de gegevens van het apparaat.
• De beltoon activeren, zelfs als het geluid is uitgeschakeld.
Het apparaat moet zn ingeschakeld en een internetverbinding hebben, en de
locatieservice moet zn geactiveerd. De service Mn apparaat zoeken is mogelk
niet in alle landen of regio's beschikbaar.
Ga voor meer informatie naar
Controleren of uw apparaat kan worden gevonden
• Ga naar
account.
https://www.google.com/android/nd
https://support.google.com/
en meld u aan met uw Google-
.
24
Internetversie. Uitsluitend voor persoonlk gebruik.
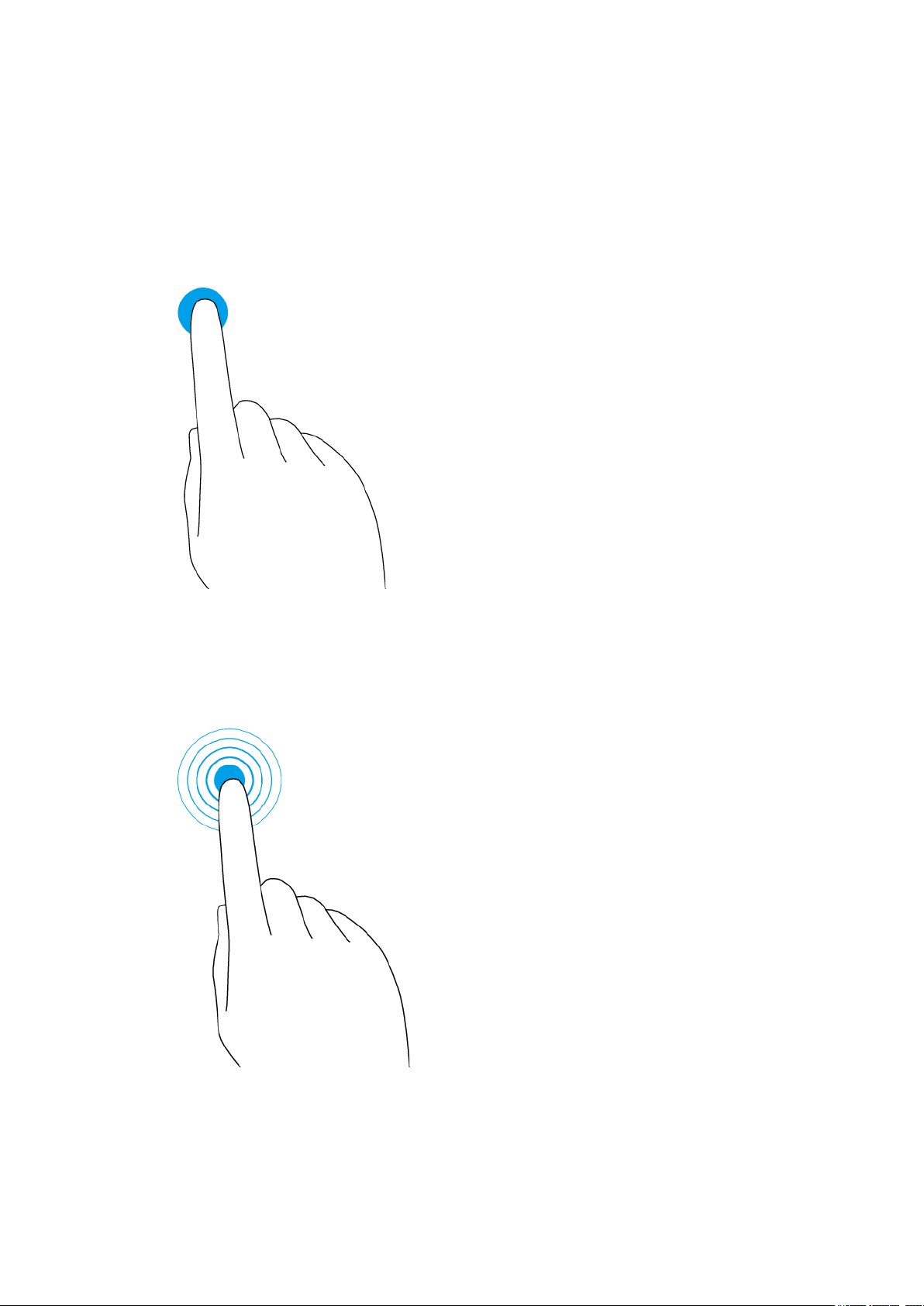
De basisaspecten onder de knie
krgen
Het aanraakscherm gebruiken
Tikken
• Een onderdeel openen of selecteren.
• Een selectievakje of optie aanvinken of niet.
• Tekst invoeren met behulp van het virtuele toetsenbord.
Aanraken en aangeraakt houden
• Een item verplaatsen.
• De selectiemodus activeren, bvoorbeeld, om meerdere items in een lst te
selecteren.
25
Internetversie. Uitsluitend voor persoonlk gebruik.
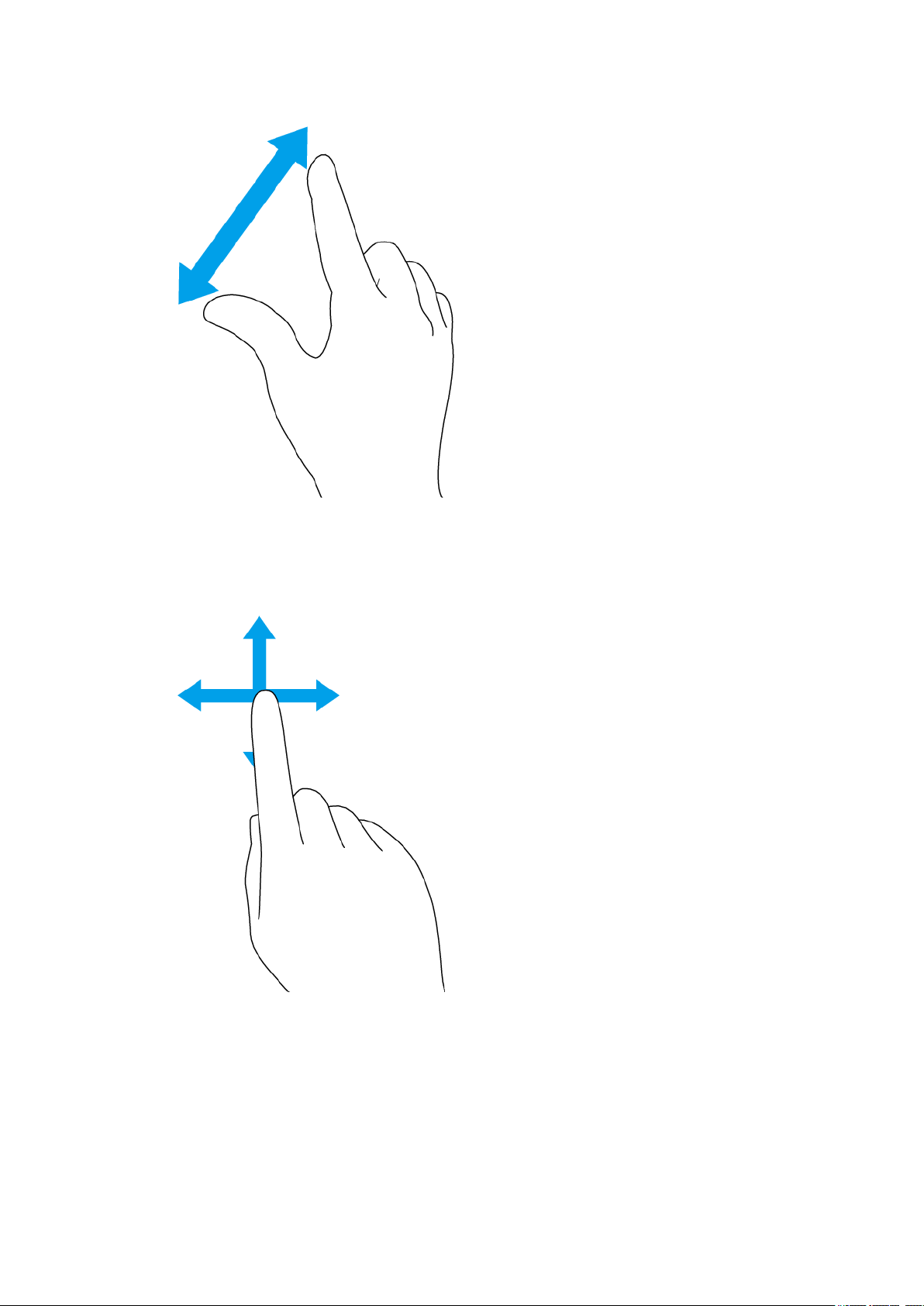
Knpen en spreiden
• Knpen of spreiden op webpagina's, foto's en kaarten en wanneer u foto's maakt
of video's opneemt.
Vegen en scrollen
• Scroll omhoog en omlaag of naar links en rechts.
• Veeg naar links of naar rechts, bvoorbeeld tussen de deelvensters van het
startscherm.
Het scherm in- of uitschakelen
Wanneer het apparaat is ingeschakeld en gedurende een bepaalde tdsduur
inactief is, wordt het scherm gedimd en uitgeschakeld om batterlading te
26
Internetversie. Uitsluitend voor persoonlk gebruik.
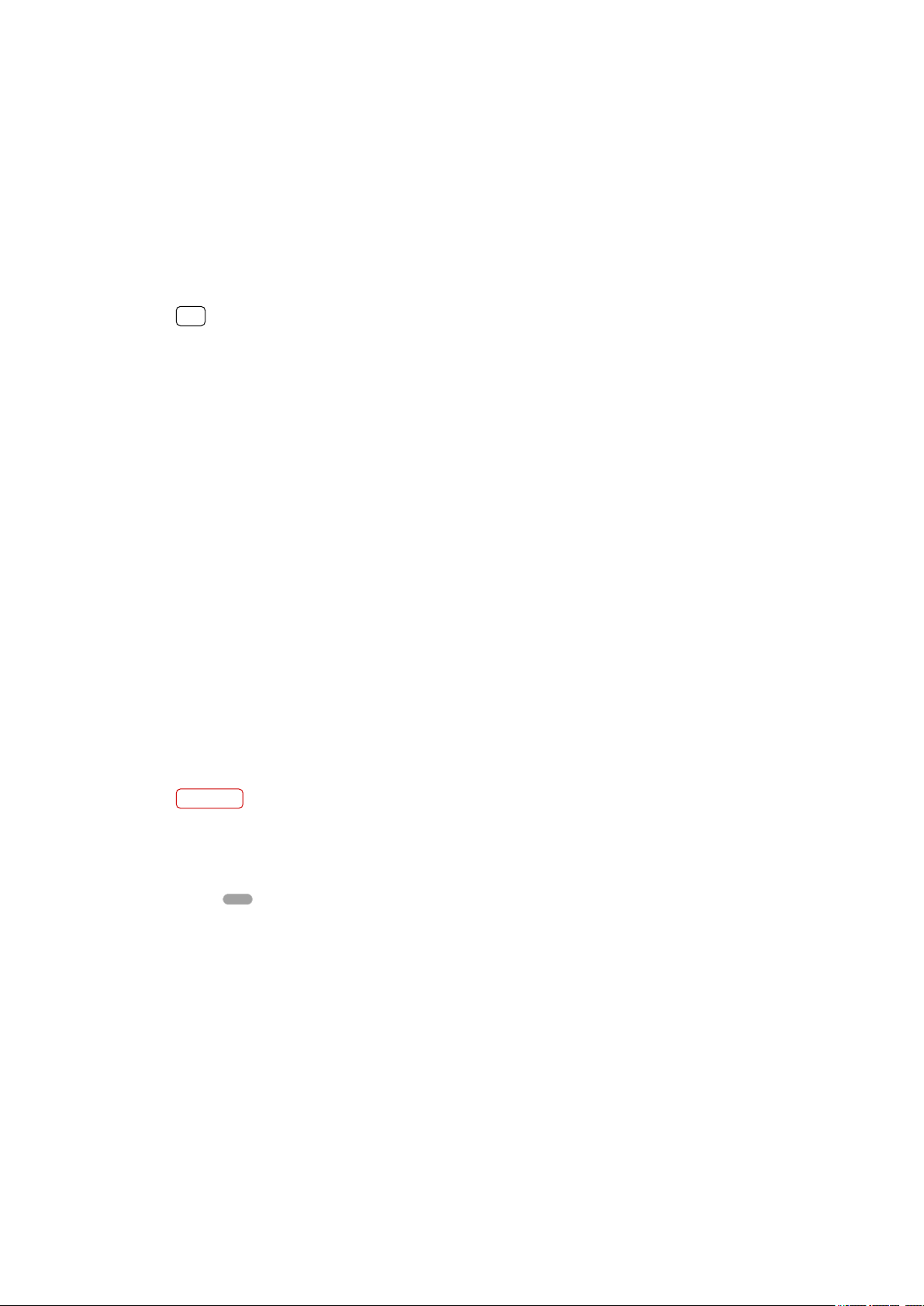
besparen. U kunt wzigen hoe lang het scherm actief blft voordat het wordt
uitgeschakeld.
Als het scherm wordt uitgeschakeld, kan het apparaat vergrendeld of ontgrendeld
zn, afhankelk van de instelling van schermvergrendeling. Zie
Schermvergrendeling
op pagina 21.
Met de functie actieve display kunt u informatie, zoals de td en meldingen,
weergeven zonder op de aan-uitknop te drukken.
Het scherm in- of uitschakelen
• Druk kort op de aan-uitknop.
Hint
Als het actieve display is ingesteld op Slimme activering of Weergeven als het apparaat
wordt opgepakt, wordt het scherm automatisch ingeschakeld wanneer u het apparaat
oppakt. Zie
Actieve display-instellingen
op pagina 11.
De wachttd instellen voordat het scherm wordt uitgeschakeld
1 Ga naar en tik op Instellingen > Weergave > Slaapstand.
2 Selecteer een optie.
Slimme achtergrondverlichtingsregeling
De slimme achtergrondverlichtingsregeling houdt het scherm aan zolang u het
apparaat in uw hand vasthoudt. Zodra u het apparaat neerlegt, wordt het scherm
uitgeschakeld aan de hand van de slaap-instelling.
De slimme achtergrondverlichting in- of uitschakelen
1 Ga naar en tik op Instellingen > Weergave > Geavanceerd > Slimme
achtergrondverlichting.
2 Tik op de schakelaar of de functie in of uit te schakelen.
Startscherm
Het startscherm is het beginpunt voor het gebruik van uw apparaat. U kunt de
instellingen van het startscherm instellen, zoals het veranderen van het behang.
Opmerking
Vermd het weergeven van zeer felle of statische beelden gedurende een lange td. Dit kan
ertoe leiden dat een nabeeld of kleur op het scherm blft staan.
Naar het startscherm gaan
• Tik op
De instellingen van het startscherm aanpassen
1 Houd een leeg gebied op uw startscherm aangeraakt tot het apparaat trilt.
Pictogrammen voor de instellingen van het startscherm worden weergegeven.
2 Tik om de instellingen naar wens te bewerken.
(Startschermknop).
Applicatiescherm
U kunt applicaties openen of ernaar zoeken vanaf het applicatiescherm.
27
Internetversie. Uitsluitend voor persoonlk gebruik.
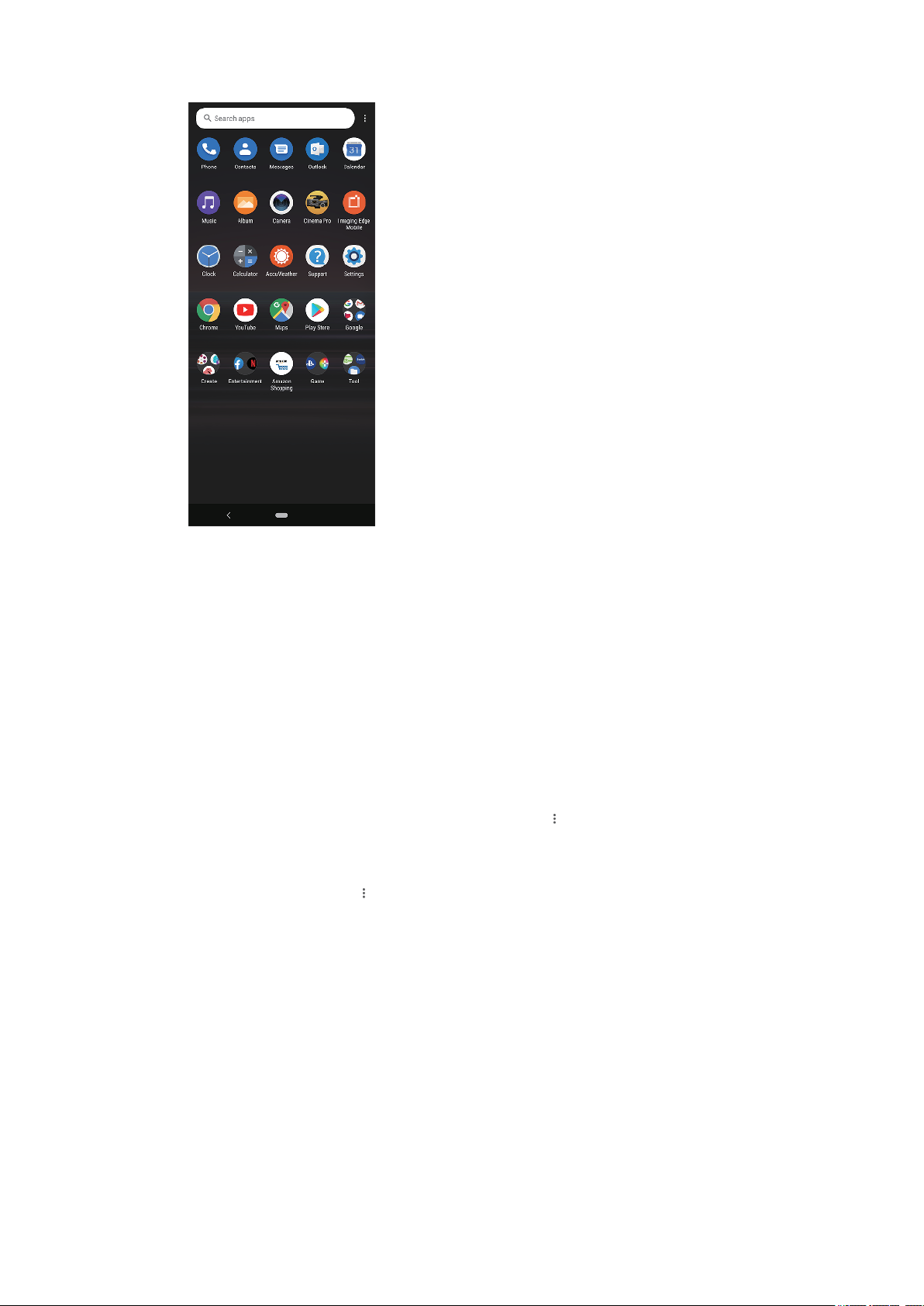
Alle applicaties op het applicatiescherm weergeven
• Veeg omhoog vanaf de onderkant van het scherm naar de bovenkant, en scroll op
het applicatiescherm omhoog of omlaag om alle applicaties weer te geven.
Een applicatiesnelkoppeling toevoegen aan het startscherm
1 Houd op het applicatiescherm een applicatiepictogram aangeraakt totdat het
apparaat gaat trillen, en sleep daarna het pictogram. Het startscherm wordt
geopend.
2 Sleep het pictogram naar de gewenste locatie op het startscherm en laat het
vervolgens los.
Een applicatie verplaatsen op het applicatiescherm
1 Wanneer het applicatiescherm is geopend, tikt u op (pictogram Meer).
2 Tik op Herschikken.
3 Houd de applicatie aangeraakt tot het apparaat trilt en sleep deze vervolgens naar
de nieuwe locatie.
4 Als u klaar bent, tikt u op (pictogram Meer) > Afsluiten.
Navigeren door applicaties
U kunt tussen applicaties navigeren met de navigatieknoppen en het venster met
onlangs gebruikte applicaties. De navigatieknoppen zn de knop Vorige en de
startschermknop. U kunt ook twee applicaties in één keer op het scherm openen
met de modus gesplitst scherm mits de applicatie de functie voor meerdere
schermen ondersteunt.
28
Internetversie. Uitsluitend voor persoonlk gebruik.
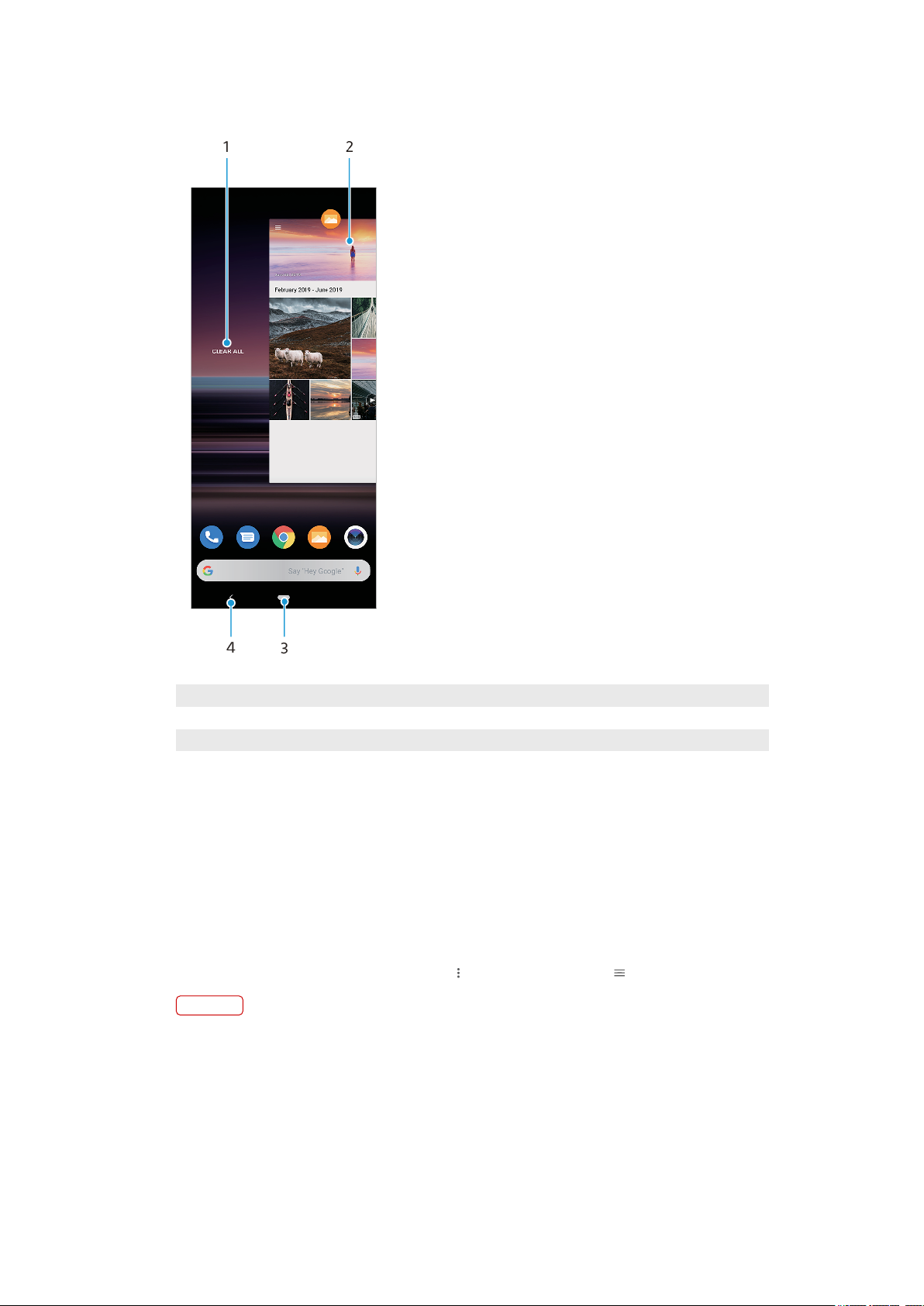
Overzicht van navigeren door applicaties
1 Alles wissen – Sluit alle recentelk gebruikte applicaties
2 Venster met onlangs gebruikte applicaties – Open een onlangs gebruikte applicatie
3 Startschermknop – Sluit een applicatie af en keer terug naar het startscherm
4 Knop Vorige – Keer terug naar het vorige scherm binnen een applicatie of sluit de applicatie af
Het venster met laatst gebruikte applicaties openen
• Veeg omhoog vanaf de onderkant van het scherm.
Alle recentelk gebruikte applicaties sluiten
1 Veeg omhoog vanaf de onderkant van het scherm.
2 Veeg het venster helemaal naar rechts en tik daarna op Alles wissen.
Een menu in een applicatie openen
• Tik terwl u een applicatie gebruikt op
Opmerking
Niet in alle applicaties is een menu beschikbaar.
(pictogram Meer) of (pictogram Menu).
Modus Gesplitst scherm
In de modus Gesplitst scherm kunt u twee applicaties tegelk weergeven,
bvoorbeeld als u het postvak IN van uw e-mail en een webbrowser tegelkertd
wilt weergeven.
29
Internetversie. Uitsluitend voor persoonlk gebruik.
 Loading...
Loading...