Page 1
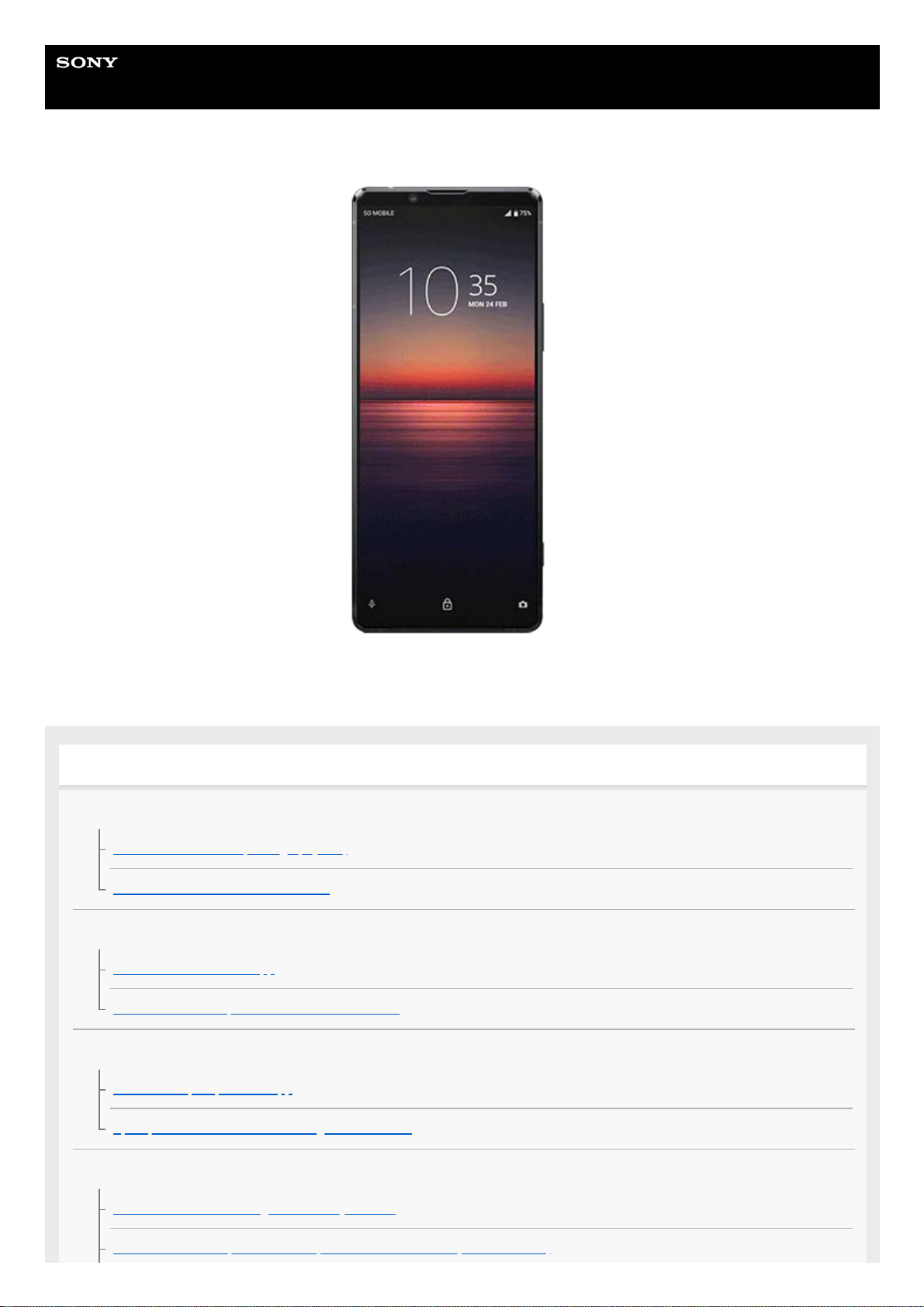
Hilfe
Smartphone
Xperia 1 II XQ-AT51/XQ-AT52
Benutzen Sie diese Anleitung, falls Sie auf Probleme stoßen oder Fragen zu Ihrem Gerät haben.
Xperia 1 II-Funktionen
Photo Pro
Starten von Photo Pro (Photography Pro)
Aufnehmen eines Fotos mit Photo Pro
Cinema Pro
Starten der Cinema Pro-App
Kombinieren von Clips und Betrachten eines Films
Spieloptimierer
Starten der Spieloptimierer-App
Spieloptimierer während der Wiedergabe verwenden
Sound verbessern
Verbessern der Soundausgabe mit Dolby Atmos®
Verbessern der Tonqualität von komprimierten Musikdateien (DSEE Ultimate)
1
Page 2
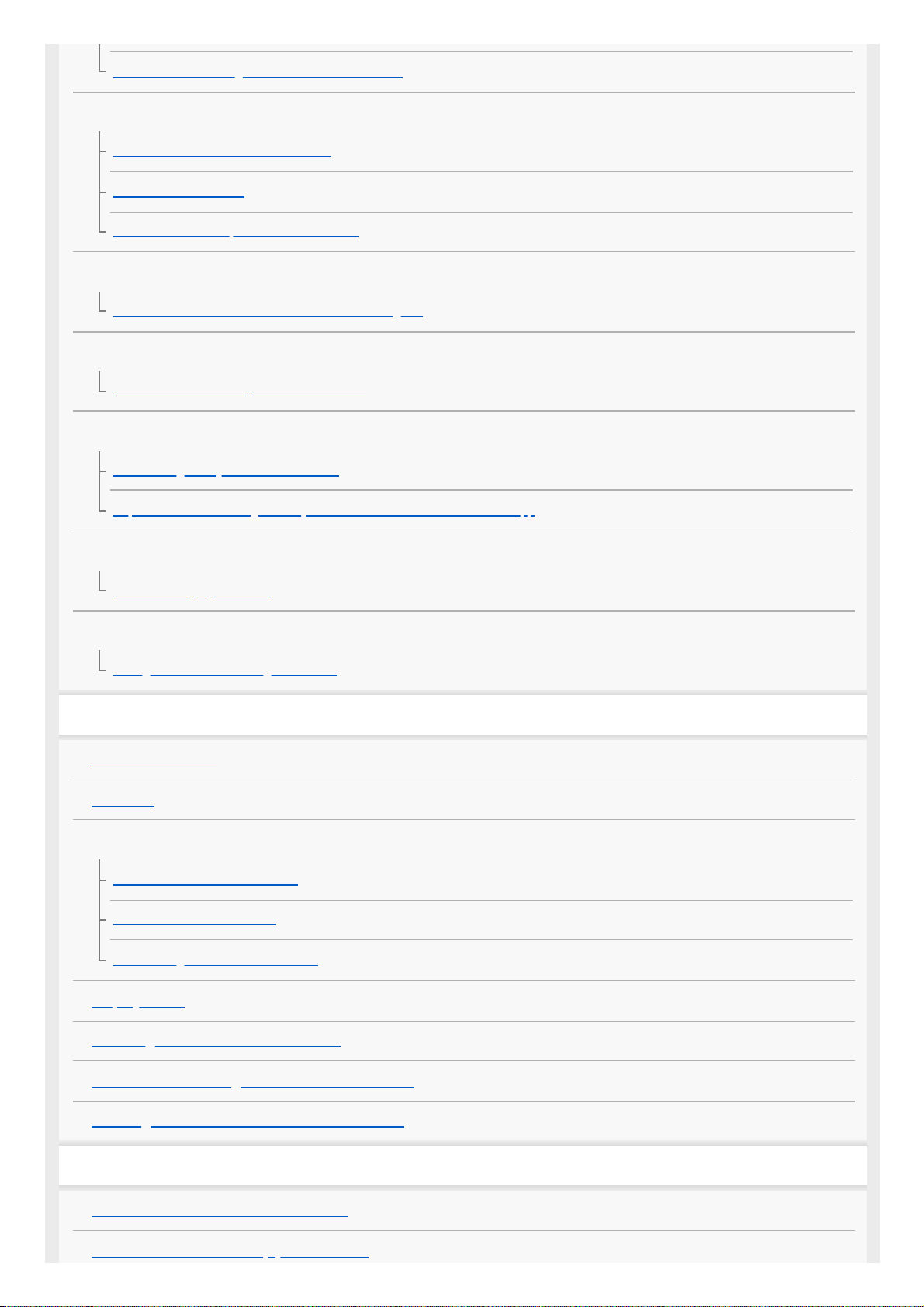
Reduzieren von Windgeräuschen beim Aufnehmen
Seitensensor
Ein- oder Ausschalten von Side Sense
Side Sense verwenden
Einstellen anderer Optionen für Side Sense
Kabelloses Laden
Aufladen Ihres Geräts mit einem kabellosen Ladegerät
Modus „Bildschirm teilen“
Verwenden des Modus „Geteilter Bildschirm“
Dynamische Vibration
Verwendung der dynamischen Vibration
Anpassen der Einstellungen für dynamische Vibration in einer Medien-App
Inaktivitätsdisplay
Inaktivitätsdisplay einrichten
Intelligente Anrufverwaltung
Intelligente Anrufverwaltung verwenden
Erste Schritte
Info zu dieser Hilfe
Überblick
Einsetzen von SIM-Karte und Speicherkarte
Karte einstecken – Einzelne SIM
Karte einstecken – Dual-SIM
Verwendung eines Dual-SIM-Geräts
Displayschutz
Erstmaliges Einschalten Ihres Geräts
Einrichten eines Google-Kontos auf Ihrem Gerät
Übertragen von Inhalten von Ihrem alten Gerät
Gerätesicherheit
Maßnahmen zum Schutz Ihres Geräts
Finden der IMEI-Nummer(n) Ihres Geräts
2
Page 3
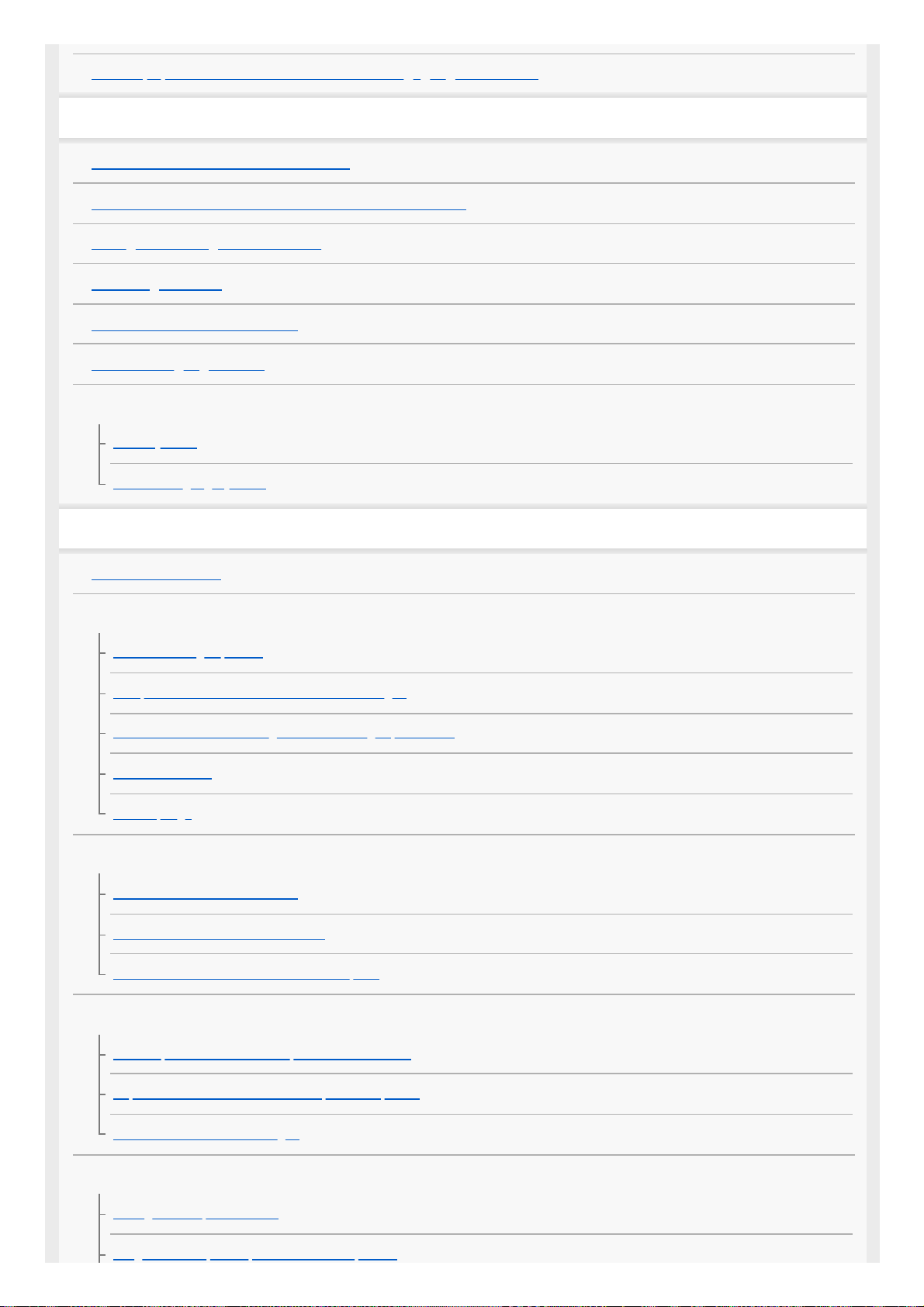
Suchen, Sperren oder Löschen eines verloren gegangenen Geräts
Erlernen der Grundlagen
Ein- oder Ausschalten des Bildschirms
Einstellen der Zeit bis zum Ausschalten des Bildschirms
Intelligente Hintergrundbeleuchtung
Einhändiger Modus
Aufnehmen eines Screenshots
Benachrichtigungsleuchte
Symbole in der Statusleiste
Statussymbole
Benachrichtigungssymbole
Akku und Wartung
Laden Ihres Geräts
Akku und Energieoptionen
Akku und Energieoptionen
Überprüfen des Akkuverbrauchs von Anwendungen
Ausnehmen von Anwendungen von der Energiesparfunktion
STAMINA-Modus
Batteriepflege
Aktualisieren Ihres Geräts
Bevor Sie Ihr Gerät aktualisieren
Drahtloses Aktualisieren Ihres Geräts
Aktualisieren Ihres Geräts mit einem Computer
Neustart, Zurücksetzen und Reparieren
Neustart, Zurücksetzen und Reparieren Ihres Geräts
Reparieren der Gerätesoftware mit Xperia Companion
Zurücksetzen von Anwendungen
Verbessern der Speicherleistung
Anzeigen des Speicherstatus
Freigeben von Speicherplatz im internen Speicher
3
Page 4
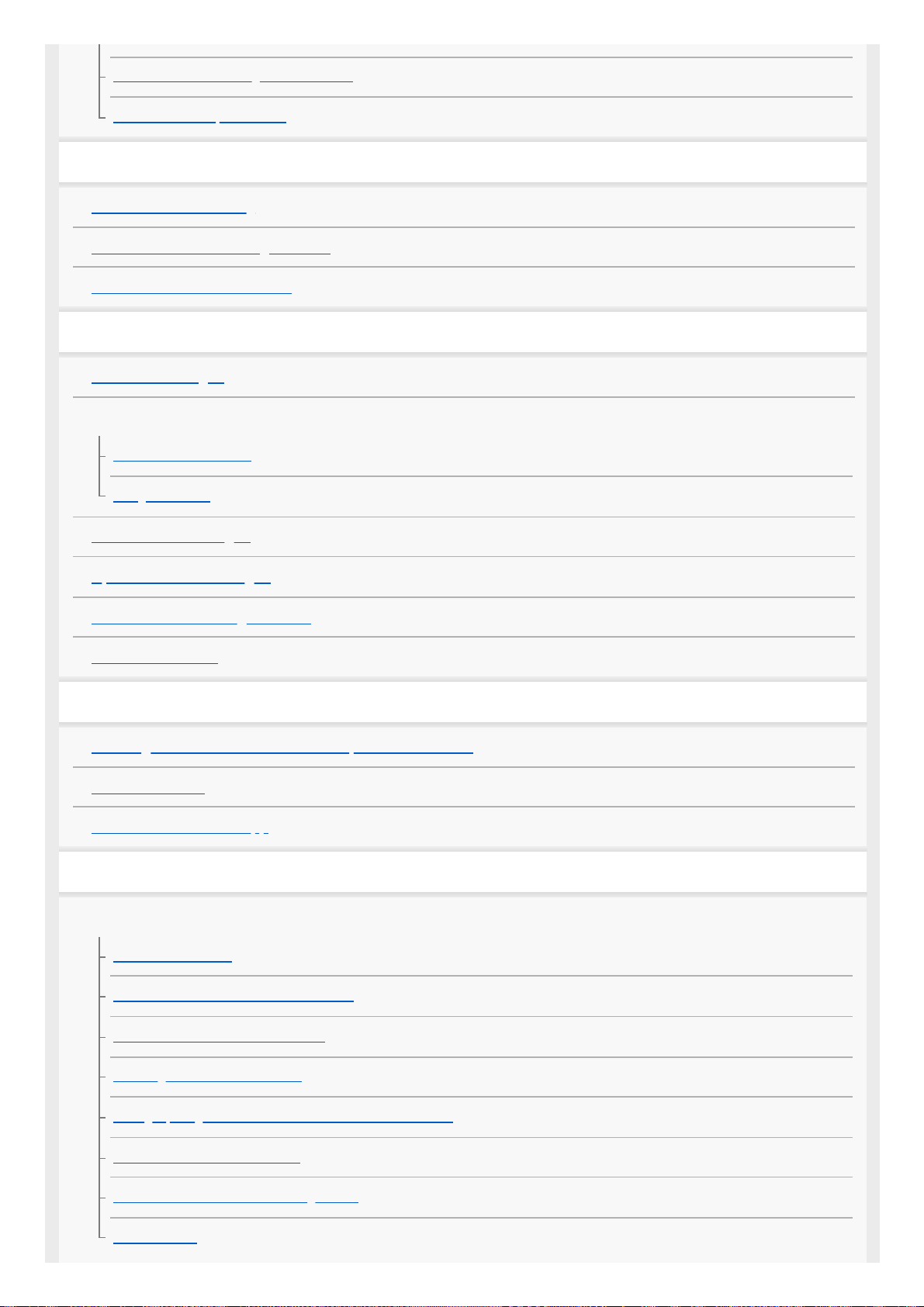
Beenden von Anwendungen und Diensten
Formatieren der Speicherkarte
Internet und Netzwerke
Mobile Datenverbindung
Verbessern der WLAN-Signalstärke
Kontrollieren der Datennutzung
Grundlegende Einstellungen
Menü Einstellungen
Lautstärke, Vibration und Ton
Lautstärke und Vibration
Klänge und Töne
Bildschirmeinstellungen
Updates für Anwendungen
Verwenden von Ortungsdiensten
Datum und Uhrzeit
Musik
Übertragen von Musik von einem Computer auf Ihr Gerät
Hören von Musik
Funktionen der Musik-App
Kamera
Übersicht über die Kamera
Kamera im Überblick
Aufnehmen eines Fotos oder eines Videos
Aufnehmen eines Fotos mit dem Blitz
Grundlegende Kamerafunktionen
Anzeigen, Freigeben oder Bearbeiten von Fotos und Videos
Auswählen des Aufnahmemodus
Verschiedene Methoden zum Fotografieren
Selbstauslöser
4
Page 5
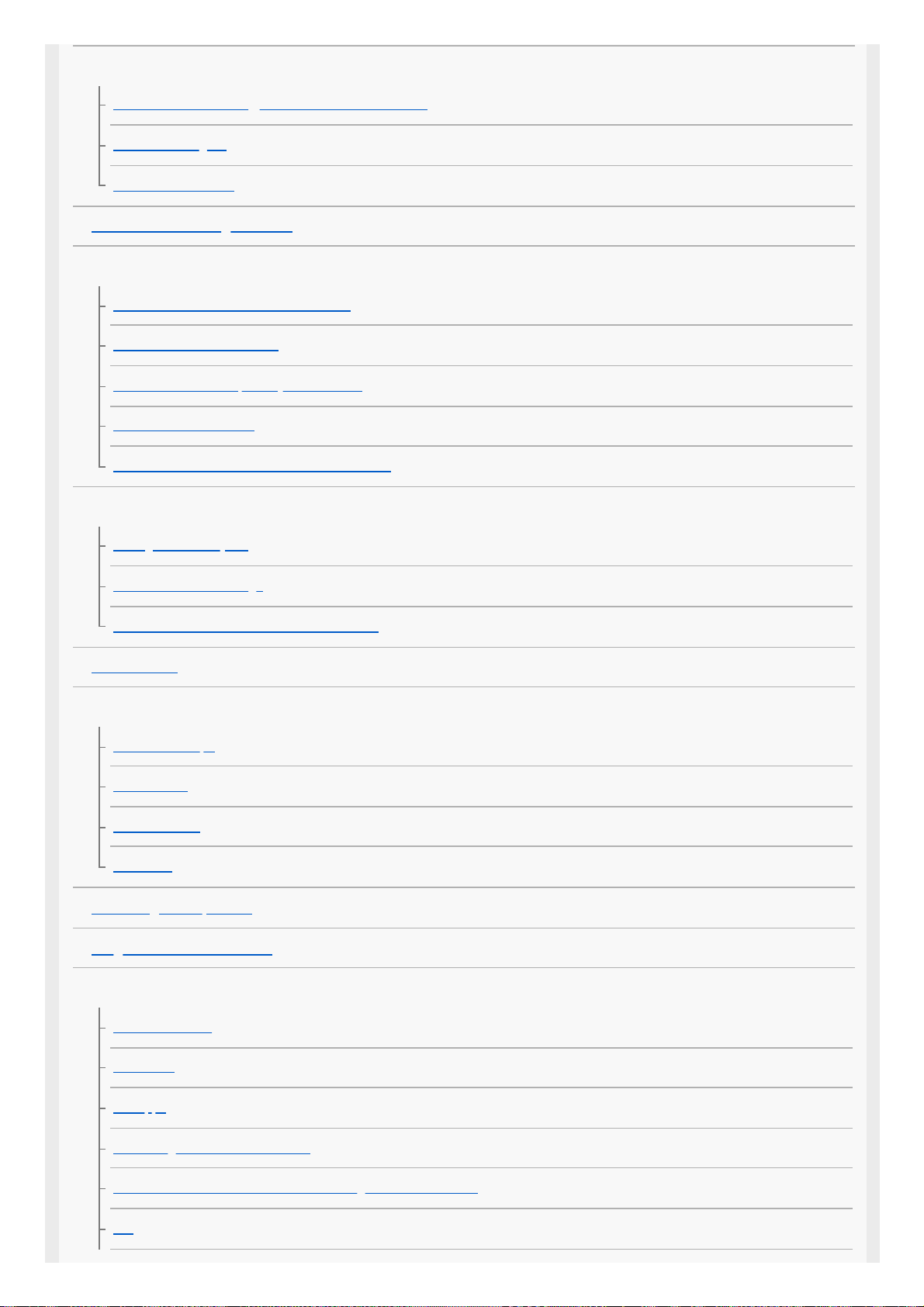
Belichtung, Farbe und Lichtverhältnisse
Einstellen von Belichtung, Farbe und Lichtverhältnissen
Farbe und Helligkeit
HDR-Videoaufnahme
Einstellen des richtigen Fokus
Personen, Selfies und lächelnde Gesichter
Foto- und Videoaufnahmen von Personen
Weichzeichnen des Hauttons
Aufnehmen von Fotos, wenn jemand lächelt
Aufnehmen eines Selfies
Aktivieren des Selfie-Timers mit Ihrer Handfläche
Sich bewegende Objekte
Verfolgen eines Objekts
Aufnehmen einer Bildfolge
Aufnehmen eines Videos mit Videostabilisation
Bokeh-Effekt
Verwenden von verschiedenen Aufnahmemodi
Videos in Zeitlupe
Porträt-Selfie
Kreativer Effekt
Panorama
Auflösung und Speicher
Diagnose bei Ihrer Kamera
Zusätzliche Kameraeinstellungen
Georeferenzierung
Gitterlinien
Fototipps
Einstellungen für die Fotovorschau
Verschiedene Methoden für die Verwendung der Lautstärketaste
Ton
5
Page 6
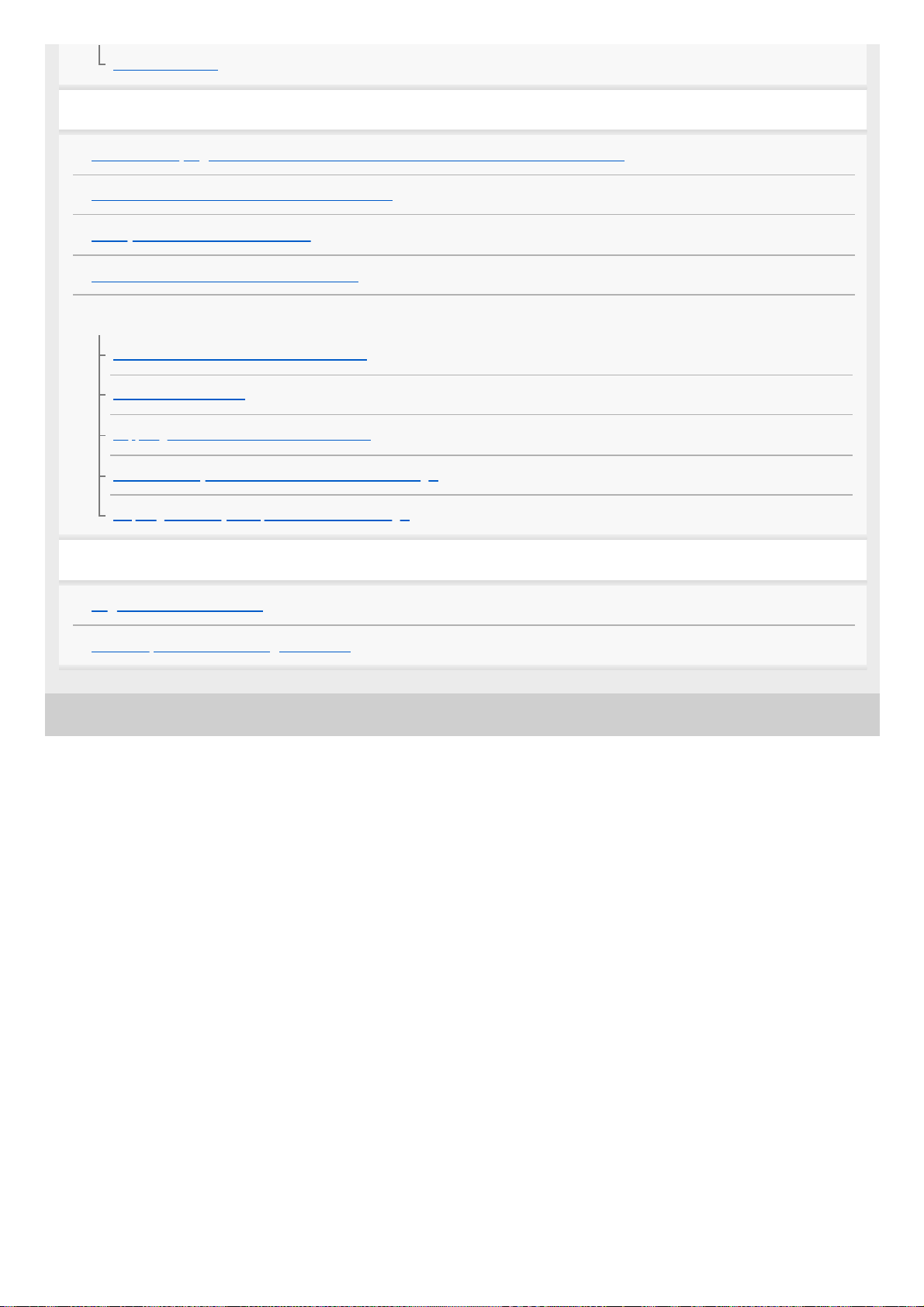
E-987-100-51 Copyright 2020 Sony Mobile Communications Inc.
QR Code-Scanner
Verbindungen
Kabelloses Spiegeln des Bildschirms Ihres Geräts auf einem Fernsehbildschirm
Anschließen des USB-Zubehörs an Ihr Gerät
NFC (Near Field Communication)
Verwenden Ihres Geräts als Brieftasche
Bluetooth wireless technology
Ein- und Ausschalten der Bluetooth-Funktion
Benennen Ihres Geräts
Kopplung mit einem anderen Bluetooth-Gerät
Senden von Objekten mit Hilfe der Bluetooth-Technologie
Empfangen von Objekten per Bluetooth-Technologie
Rechtliche Informationen
Allgemeine Informationen
Garantie, SAR und Nutzungsrichtlinien
6
Page 7
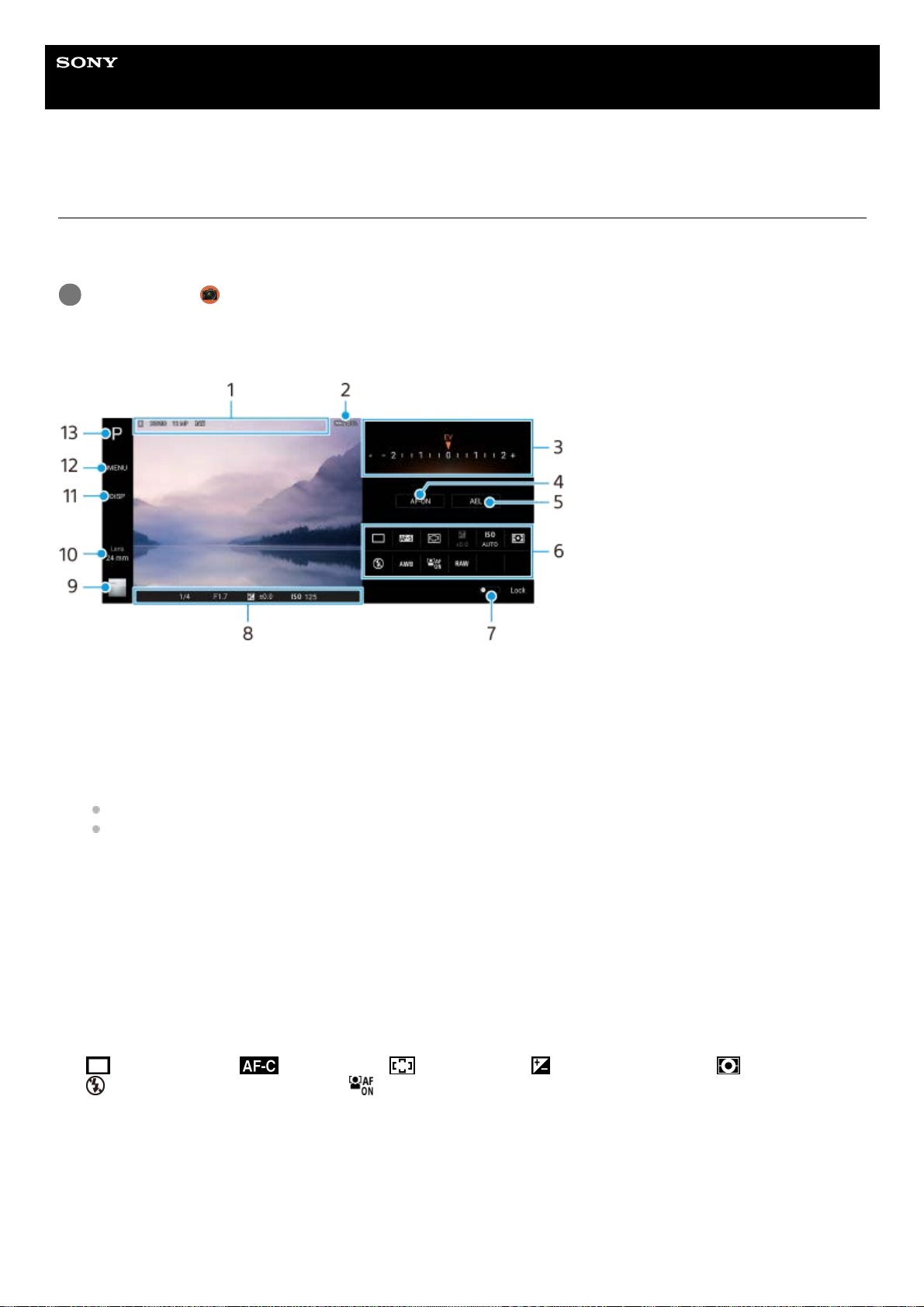
Hilfe
Smartphone
Xperia 1 II XQ-AT51/XQ-AT52
Starten von Photo Pro (Photography Pro)
Photo Pro verfügt über eine Schnittstelle, die den Ansprüchen professioneller Fotografen gerecht wird. Sie können
optimale Fotos mit professioneller Technologie aufnehmen.
Photo Pro-Standby-Bildschirm
Tippen Sie auf (Symbol für Photo Pro).
1
Datenspeicher-Symbol/Menge an freiem Speicherplatz/Seitenverhältnis/Dateiformat
Das Szenensymbol oder das Bedingungssymbol wird ebenfalls angezeigt, wenn der AUTO-Modus ausgewählt ist.
1.
Akkustatus2.
Moduswahlrad
Belichtungswert einstellen, wenn der P-Modus ausgewählt ist.
Verschlusszeit einstellen, wenn der S- oder M-Modus ausgewählt ist.
3.
Tippen Sie hier, um den Fokus zu fixieren.
Die Schaltfläche wird orange, wenn der Fokus fixiert ist. Tippen Sie erneut auf die Schaltfläche, um den Fokus
wieder freizugeben.
4.
Tippen Sie hier, um die Belichtung zu fixieren.
Die Schaltfläche wird orange, wenn die Belichtung fixiert ist. Tippen Sie erneut auf die Schaltfläche, um die
Belichtung wieder freizugeben.
5.
Einstellungssymbole
Tippen Sie hier, um die Einstellungen anzupassen.
(Bildfolgemodus)/ (Fokusmodus)/ (Fokusbereich)/ (Belichtung)/ISO (ISO)/ (Messmodus)/
(Blitzmodus)/AWB (Weißabgleich)/ (Gesichts/Augen-AF)/RAW (Dateiformat)
Die Einstellungen hängen vom gewählten Modus bzw. Objektiv ab.
Eine Funktion, die RAW (Dateiformat) unterstützt, wird über eine Softwareaktualisierung zur Verfügung gestellt. Die
Auslieferung von Software erfolgt in Phasen. Zeitplan und Verfügbarkeit variieren je nach Markt und/oder Anbieter.
6.
Tippen Sie hier, um die Elemente auf der linken Seite des Suchers und die Einstellungssymbole zu sperren und
dadurch das versehentliche Auslösen von Funktionen zu verhindern.
7.
Fokusanzeige/Belichtungseinstellungen8.
7
Page 8
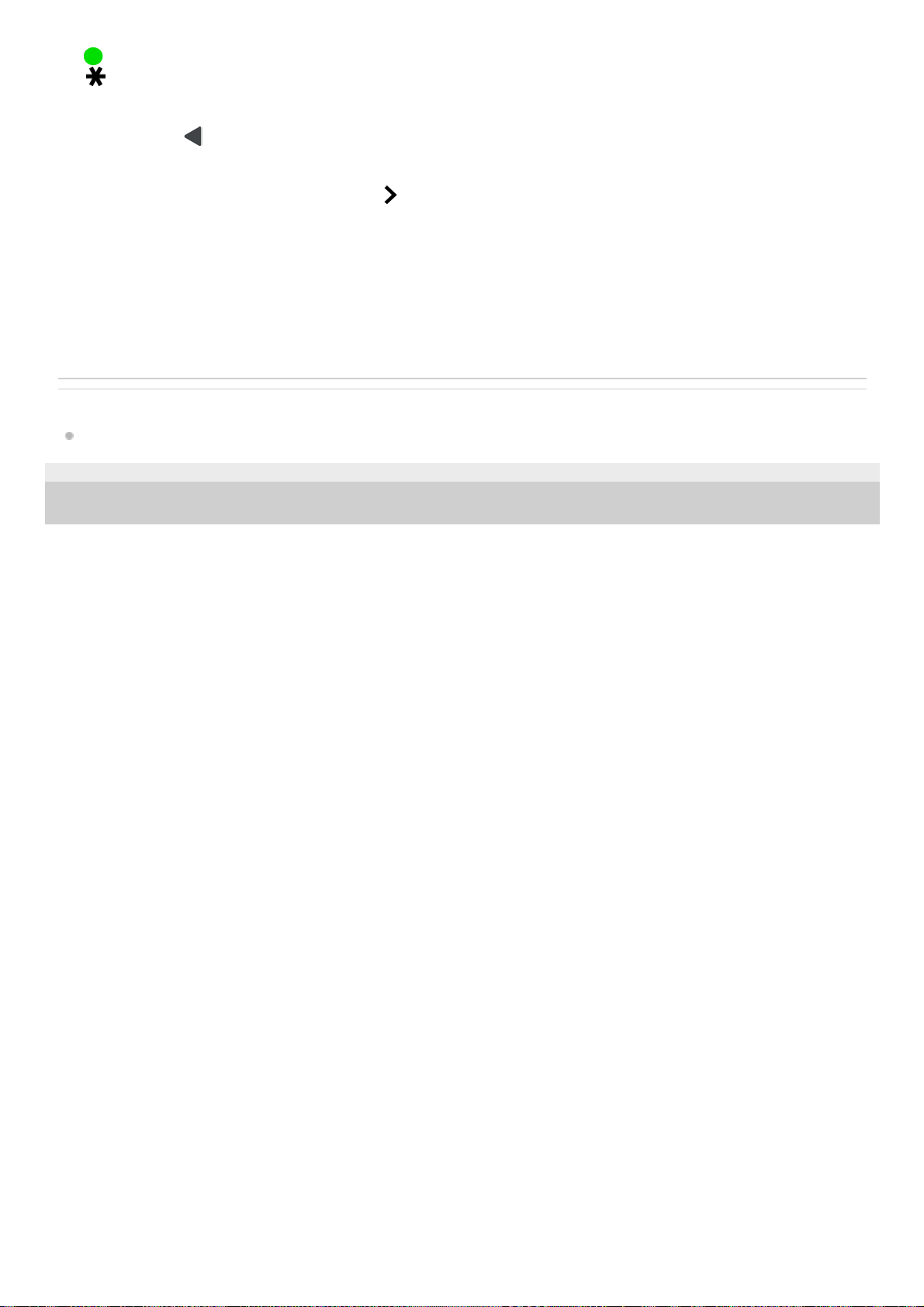
Verwandtes Thema
Aufnehmen eines Fotos mit Photo Pro
E-987-100-51 Copyright 2020 Sony Mobile Communications Inc.
(Autofokus-Symbol) zeigt an, dass das Motiv scharf ist.
(AE-Lock-Symbol) zeigt an, dass die Belichtung fixiert ist.
Tippen Sie auf das Miniaturbild, um Fotos anzuzeigen, freizugeben oder zu bearbeiten.
Tippen Sie auf
(Zurück-Schaltfläche), um zum Standby-Bildschirm von Photo Pro zurückzukehren.
9.
Tippen Sie hier, um Objektive zu wechseln.
Um den Zoom zu verwenden, tippen Sie auf
(Symbol für Zoom-Wahlrad öffnen) und drücken Sie den Bereich im
Sucher mit zwei Fingern zusammen bzw. ziehen Sie ihn auseinander, oder verwenden Sie die Lautstärketaste.
10.
Tippen Sie hier, um die im Sucher angezeigten Informationen anzuzeigen bzw. zu verbergen.11.
Tippen Sie hier, um detailliertere Einstellungen vorzunehmen.12.
Tippen Sie hier, um den Aufnahmemodus umzuschalten.13.
8
Page 9
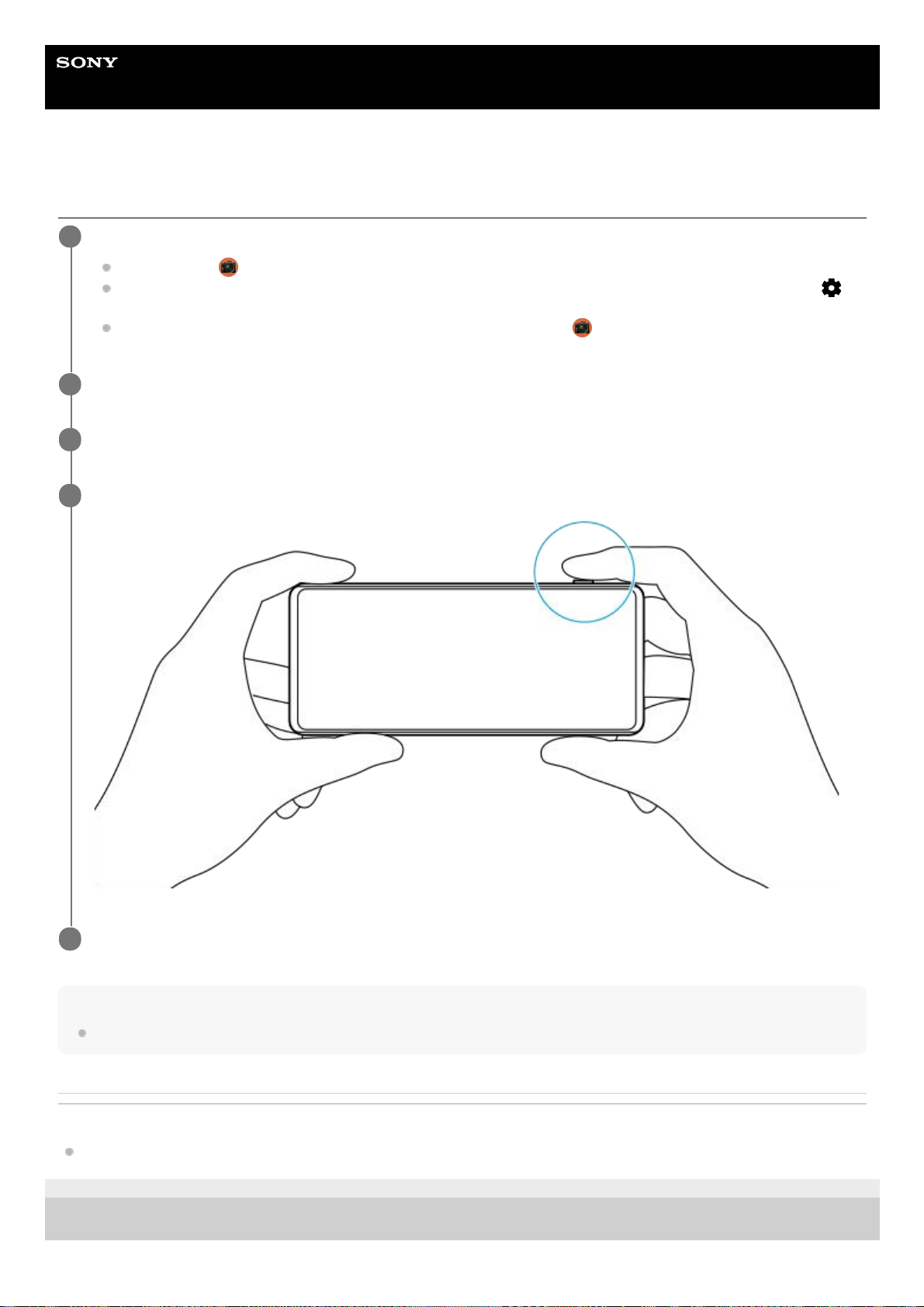
Hilfe
Smartphone
Xperia 1 II XQ-AT51/XQ-AT52
Aufnehmen eines Fotos mit Photo Pro
Hinweis
Es befindet sich keine Verschlusstaste auf dem Photo Pro-Standby-Bildschirm. Verwenden Sie den Auslöser an Ihrem Gerät.
Verwandtes Thema
Starten von Photo Pro (Photography Pro)
E-987-100-51 Copyright 2020 Sony Mobile Communications Inc.
Starten Sie Photo Pro.
Tippen Sie auf
(Symbol für Photo Pro).
Drücken Sie den Auslöser vollständig herunter. Während Sie die Kamera-App verwenden, tippen Sie auf
(Einstellungen-Symbol) > [Mit Auslöser starten] > [Photography Pro starten], um diese Funktion zu aktivieren.
Während Sie die Kamera-App verwenden, tippen Sie auf [Modus] >
(Symbol für Photo Pro).
1
Wählen Sie einen Aufnahmemodus.
2
Passen Sie die Einstellungen an.
3
Drücken Sie zum Fokussieren den Auslöser halb herunter.
4
Drücken Sie den Auslöser vollständig herunter.
5
9
Page 10
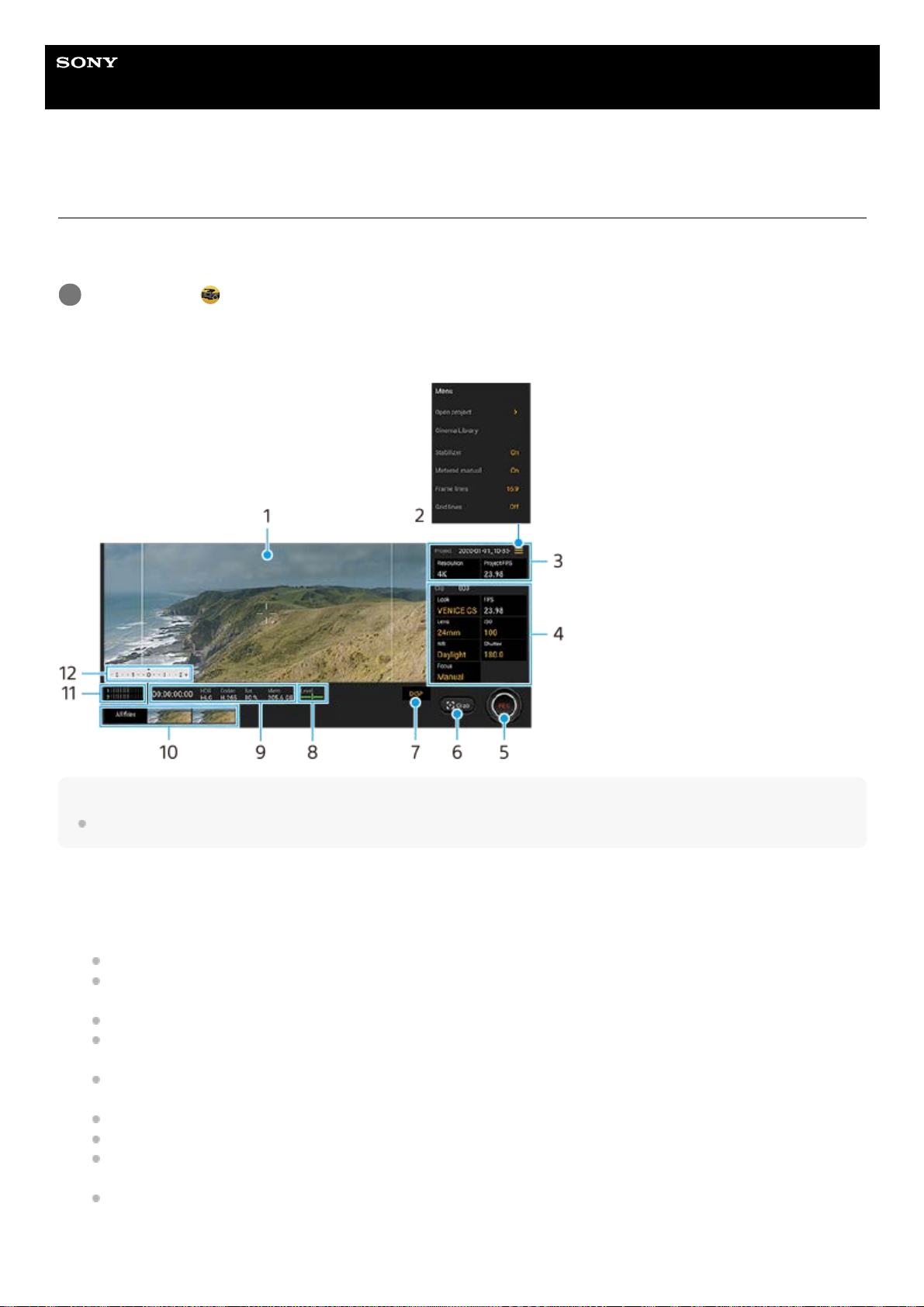
Hilfe
Smartphone
Xperia 1 II XQ-AT51/XQ-AT52
Starten der Cinema Pro-App
Cinema Pro ist eine Anwendung, die auf der Kameratechnologie Digital Motion Picture von Sony basiert. Sie können
damit professionelle Parameter und Farbeinstellungen konfigurieren, um Ihre idealen Videos zu erstellen.
Cinema Pro-Startbildschirm
Tipp
Tippen Sie auf die orangefarbenen Parameter, um die Einstellungen zu ändern.
Tippen Sie auf
(Symbol für Cinema pro).
1
Sucher1.
Menü-Symbol – Tippen Sie darauf, um das Menü zu öffnen.
Tippen Sie auf [Projekt öffnen], um ein vorhandenes Projekt zu öffnen oder ein neues Projekt zu erstellen.
Tippen Sie auf [Cinema Library], um die Cinema Library-App zu starten. Sie können ein bestehendes Projekt
öffnen oder einen erstellten Film anschauen.
Tippen Sie auf [Stabilisat.], um die Stabilisator-Funktion ein- bzw. auszuschalten.
Tippen Sie auf [Messwerthilfe], um die Messwerthilfe anzuzeigen bzw. zu verbergen. Die Messwerthilfe wird mit
einer Messanzeige im Sucher angezeigt.
Tippen Sie wiederholt auf [Rahmenlinien], um die verschiedenen Seitenverhältnisse anzuzeigen und
auszuwählen.
Tippen Sie auf [Gitterlinien], um die Bildkomposition anzuzeigen und auszurichten.
Tippen Sie auf [Level], um die Level-Anzeige ein- oder auszuschalten.
Tippen Sie auf [Levelkalibrier.], um den Standard für die horizontale Ebene zu kalibrieren und dadurch
Abweichungen in Neigungsrichtung zu korrigieren.
Tippen Sie auf [Intelligenter Windfilter], um Windgeräusche zu reduzieren.
2.
Projekt-Einstellungen3.
10
Page 11
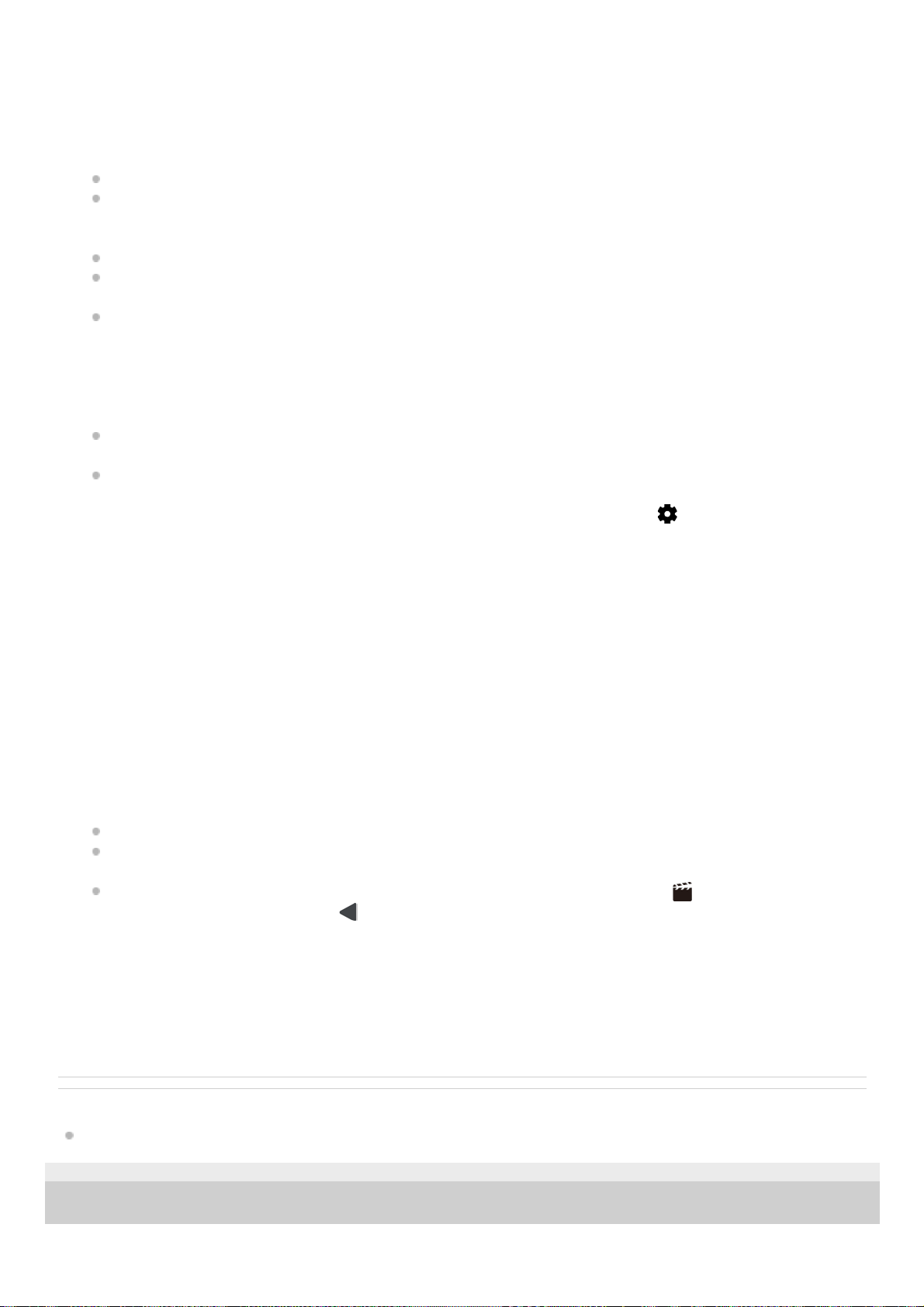
Verwandtes Thema
Kombinieren von Clips und Betrachten eines Films
E-987-100-51 Copyright 2020 Sony Mobile Communications Inc.
Tippen Sie auf einen orangefarbenen Parameter, um die Auflösung und die Bildfrequenz des gesamten Projekts oder
der Videoclips einzustellen. Die Projekteinstellungen können nur vor der Aufnahme des ersten Videoclips geändert
werden.
Clip-Einstellungen – Parameter zur Einstellung der einzelnen Videoclips.
Tippen Sie auf [Stil], um das Ambiente des Videoclips einzustellen.
Tippen Sie auf [FPS], um die Bildfrequenz einzustellen. Wählen Sie [120fps], um ein Video in Zeitlupe
aufzunehmen.
Die Einstellung [FPS] ist nur verfügbar, wenn [Auflösung] auf [2K] eingestellt ist.
Tippen Sie auf [Objektiv], um ein Objektiv auszuwählen.
Tippen Sie auf [ISO], um den ISO-Wert anzupassen. Tippen Sie auf [Auto], wenn das Symbol orange ist, um den
korrekten ISO-Wert automatisch einzustellen.
Tippen Sie auf [WB], um den Weißabgleich anzupassen. Sie können die Schieber zum Einstellen des
Weißabgleichs verwenden.
Um den Weißabgleich entsprechend einem ausgewählten Weißbereich einzustellen, wählen Sie
[Benutzerdefiniert], tippen Sie auf [Festlegen], halten Sie das Gerät so, dass der Weißbereich den Rahmen in der
Mitte vollständig bedeckt, und tippen Sie dann erneut auf [Festlegen].
Wenn Sie [Auto] wählen, können Sie festlegen, ob die Einstellungen für den Weißabgleich fixiert werden.
Tippen Sie auf [Verschluss], um die Verschlusszeit anzupassen. Tippen Sie auf [Auto], wenn das Symbol orange
ist, um die korrekte Verschlusszeit automatisch einzustellen.
Tippen Sie auf [Fokus], um den Fokus einzustellen. Tippen Sie auf [AF] oder [MF], um den Fokusmodus auf
automatisch bzw. manuell umzuschalten. Wenn der Fokusmodus auf manuell eingestellt ist, können Sie die
Fokusmarkierungen und die Geschwindigkeit des Fokusziehens durch Tippen auf
(Einstellungen-Symbol)
einstellen. Wenn der Fokusmodus auf automatisch eingestellt ist, können Sie den Fokusbereich durch Tippen auf
den Sucher angeben.
4.
Tippen, um die Aufnahme zu starten oder zu stoppen.5.
Tippen, um das aktuelle Einzelbild als Standbild zu erfassen.6.
Tippen, um Rahmenlinien, Gitterlinien und Messwerthilfe zu verbergen bzw. anzuzeigen.7.
Level-Anzeige
Mit der Level-Anzeige können Sie den Winkel des Geräts messen und das Bild horizontal halten. Wenn Ihr Gerät die
horizontale Ausrichtung erkennt, wird die Level-Anzeige grün.
8.
Statusanzeigen9.
Tippen Sie auf das entsprechende Miniaturbild, um einen Videoclip oder ein Standbild anzuzeigen.
Tippen Sie auf [Alle Dateien], um einen Videoclip oder ein Standbild anzuzeigen, der/das nicht als Miniaturbild
angezeigt wird.
Sie können ein Standbild aus dem Video aufnehmen, indem Sie beim Abspielen auf
(Symbol für Video
bearbeiten) tippen. Tippen Sie auf
(Zurück-Schaltfläche), um zum Cinema Pro-Startbildschirm
zurückzukehren.
10.
Tippen Sie hier, um den Lautstärkepegel zu ändern.11.
Messwerthilfe
Die Messwerthilfe zeigt Unterbelichtung/Überbelichtung an.
12.
11
Page 12
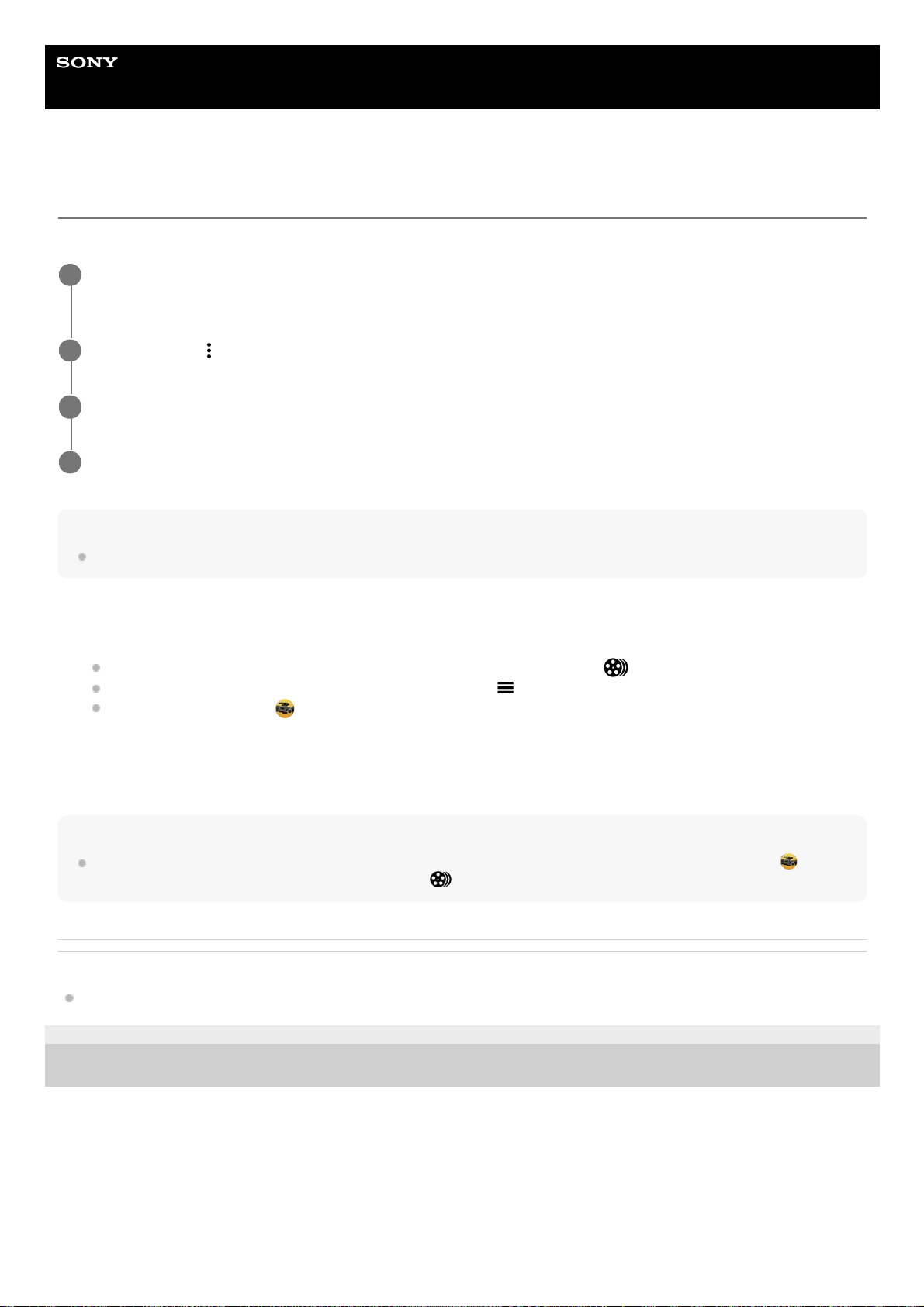
Hilfe
Smartphone
Xperia 1 II XQ-AT51/XQ-AT52
Kombinieren von Clips und Betrachten eines Films
Sie können Clips kombinieren, um einen Film zu erstellen, und dann den Film mit der Cinema Library anschauen.
Hinweis
Clips mit unterschiedlicher Bildfrequenz können nicht kombiniert werden.
So sehen Sie den erstellten Film mit der Cinema Library an
Tipp
Sie können auf dem Startbildschirm eine Verknüpfung für die Cinema Library-App erstellen. Berühren und halten Sie
(Symbol
für Cinema pro). In dem sich öffnenden Menü ziehen Sie
(Symbol für Cinema Library) an die gewünschte Position.
Verwandtes Thema
Starten der Cinema Pro-App
E-987-100-51 Copyright 2020 Sony Mobile Communications Inc.
Während Sie die Cinema Pro-App nutzen, tippen Sie auf [Alle Dateien], um eine Liste von Clips in einem
Projekt anzuzeigen.
1
Tippen Sie auf
(Symbol für Weitere) > [Film fertigstellen].
2
Tippen Sie auf die Clips in der Reihenfolge, in der Sie diese kombinieren möchten.
3
Tippen Sie auf [Erstellen].
4
Starten Sie die Cinema Library-App.
Wenn Sie die Cinema Pro-App verwenden, tippen Sie auf [Alle Dateien] >
(Symbol für Cinema Library).
Wenn Sie die Cinema Pro-App verwenden, tippen Sie auf
(Menü-Symbol) > [Cinema Library].
Berühren und halten Sie
(Symbol für Cinema pro) und tippen Sie dann in dem sich öffnenden Menü auf
[Cinema Library].
1.
Tippen Sie auf [Fertiggestellte Filme], und wählen Sie dann einen Film aus.2.
12
Page 13
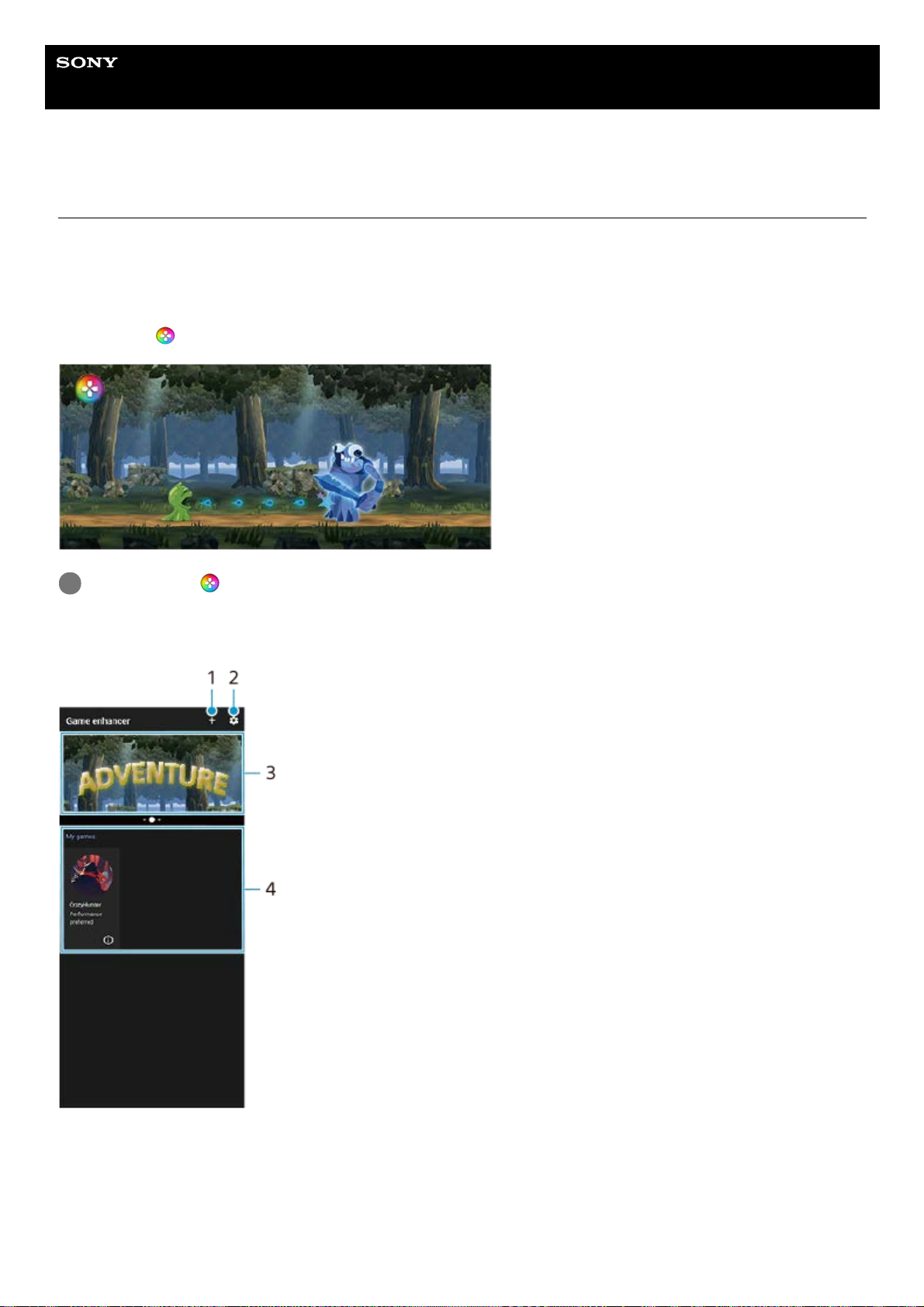
Hilfe
Smartphone
Xperia 1 II XQ-AT51/XQ-AT52
Starten der Spieloptimierer-App
Die Spieloptimierer-App macht das Spielen mit ihren verschiedenen Funktionen wesentlich bequemer. Während
Spielens können Sie verhindern, dass Benachrichtigungen angezeigt werden, und Sie können die
Leistungseinstellungen ändern und vieles mehr.
Die heruntergeladenen Spiele werden automatisch in der Spieloptimierer-App aufgelistet, und Sie können die Spiele
schnell über das Menü Spieloptimierer starten. Sie können verschiedene Einstellungen während des Spiels anpassen,
indem Sie auf
(Menü-Symbol für Spieloptimierer öffnen) tippen.
Bildschirmüberblick
Tippen Sie auf (Symbol für Spieloptimierer).
1
Neue Spiele manuell hinzufügen.1.
Spieloptimierer-Einstellungen2.
Empfohlen – Tippen Sie darauf, um empfohlene Spiele zu starten, herunterzuladen oder weitere Informationen über
empfohlene Spiele anzuzeigen.
3.
Spieloptimierer
Um einen Screenshot oder ein Video anzuzeigen, der/das von der Spieloptimierer-App aufgenommenen wurde,
4.
13
Page 14
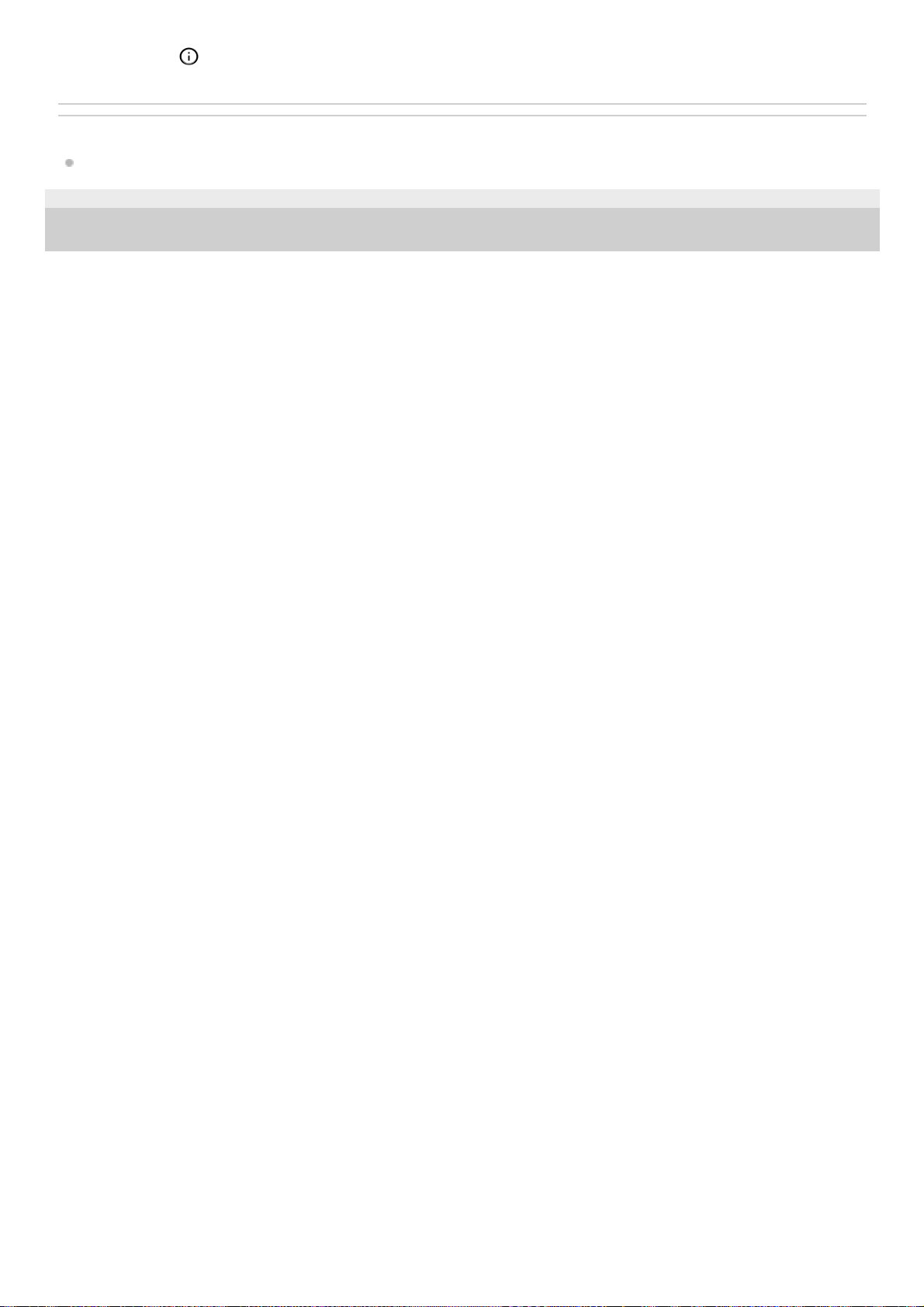
Verwandtes Thema
Spieloptimierer während der Wiedergabe verwenden
E-987-100-51 Copyright 2020 Sony Mobile Communications Inc.
tippen Sie auf
(Spielprofil-Symbol).
14
Page 15
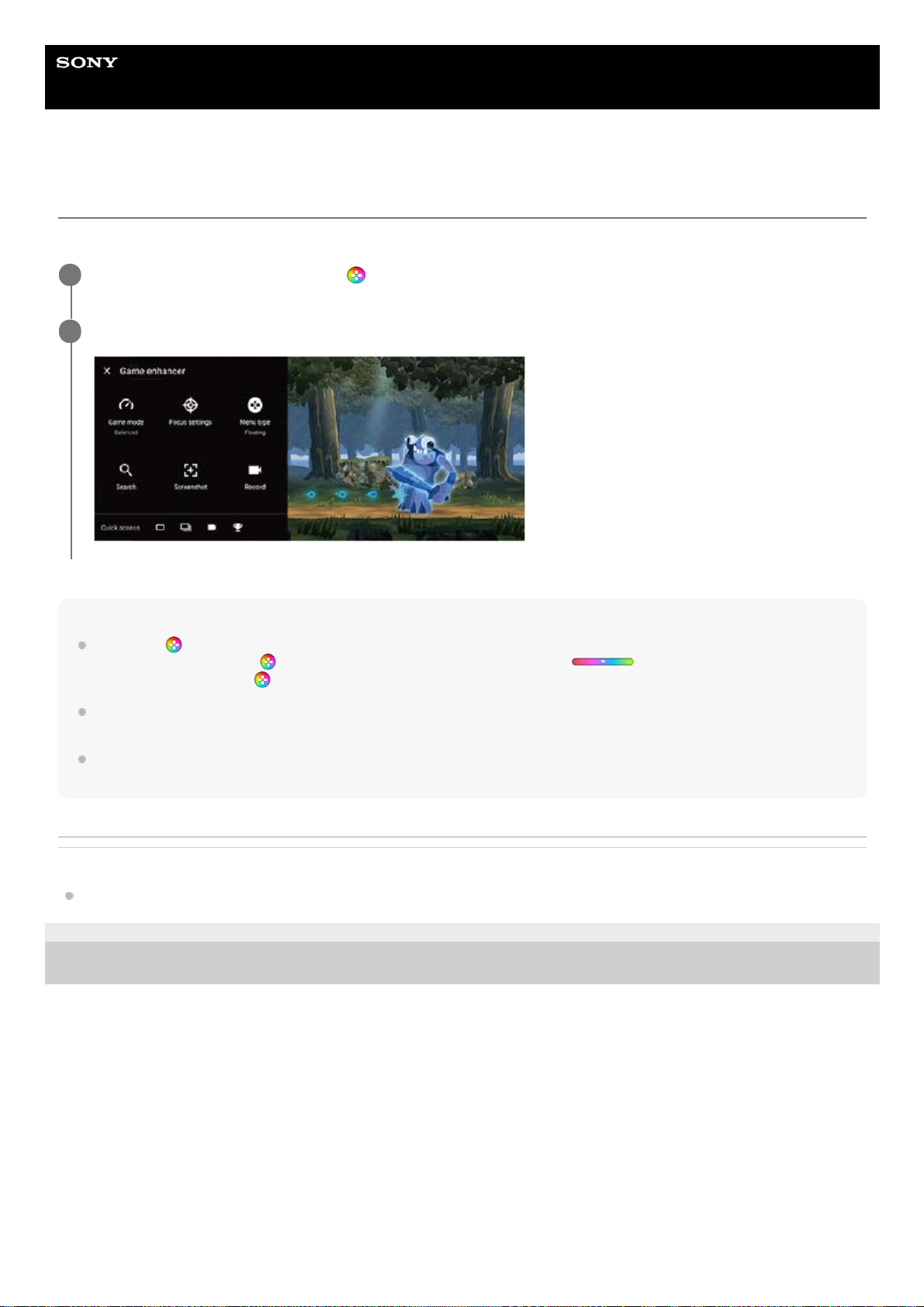
Hilfe
Smartphone
Xperia 1 II XQ-AT51/XQ-AT52
Spieloptimierer während der Wiedergabe verwenden
Während der Wiedergabe eines Spiels können Sie verschiedene Einstellungen anpassen.
Tipp
Sie können
(Schwebendes Spieloptimierer-Symbol) ziehen und an die gewünschte Position verschieben, z. B. an den
Bildschirmrand. Sie können
(Schwebendes Spieloptimierer-Symbol) auch auf (Pull-down-Leiste) umschalten. Zum
Umschalten tippen Sie auf
(Schwebendes Spieloptimierer-Symbol) > [Menütyp], und wählen Sie dann [Pull-down-Leiste].
Der STAMINA-Modus ist deaktiviert, während Sie die Spieloptimierer-App verwenden. Wenn die Akkulebensdauer Priorität haben
soll, stellen Sie [Spielmodus] auf [Akkulaufzeit bevorzugt].
Wenn [Spielmodus] auf [Leistung bevorzugt] gestellt ist, wird [Reduzierung der Bewegungsunschärfe] unter [Einstellungen zur
Bildqualität] automatisch aktiviert.
Verwandtes Thema
Starten der Spieloptimierer-App
E-987-100-51 Copyright 2020 Sony Mobile Communications Inc.
Tippen Sie während des Spiels auf
(Schwebendes Spieloptimierer-Symbol).
1
Tippen Sie in dem sich öffnenden Menü auf die gewünschten Einstellungen und konfigurieren Sie sie.
2
15
Page 16
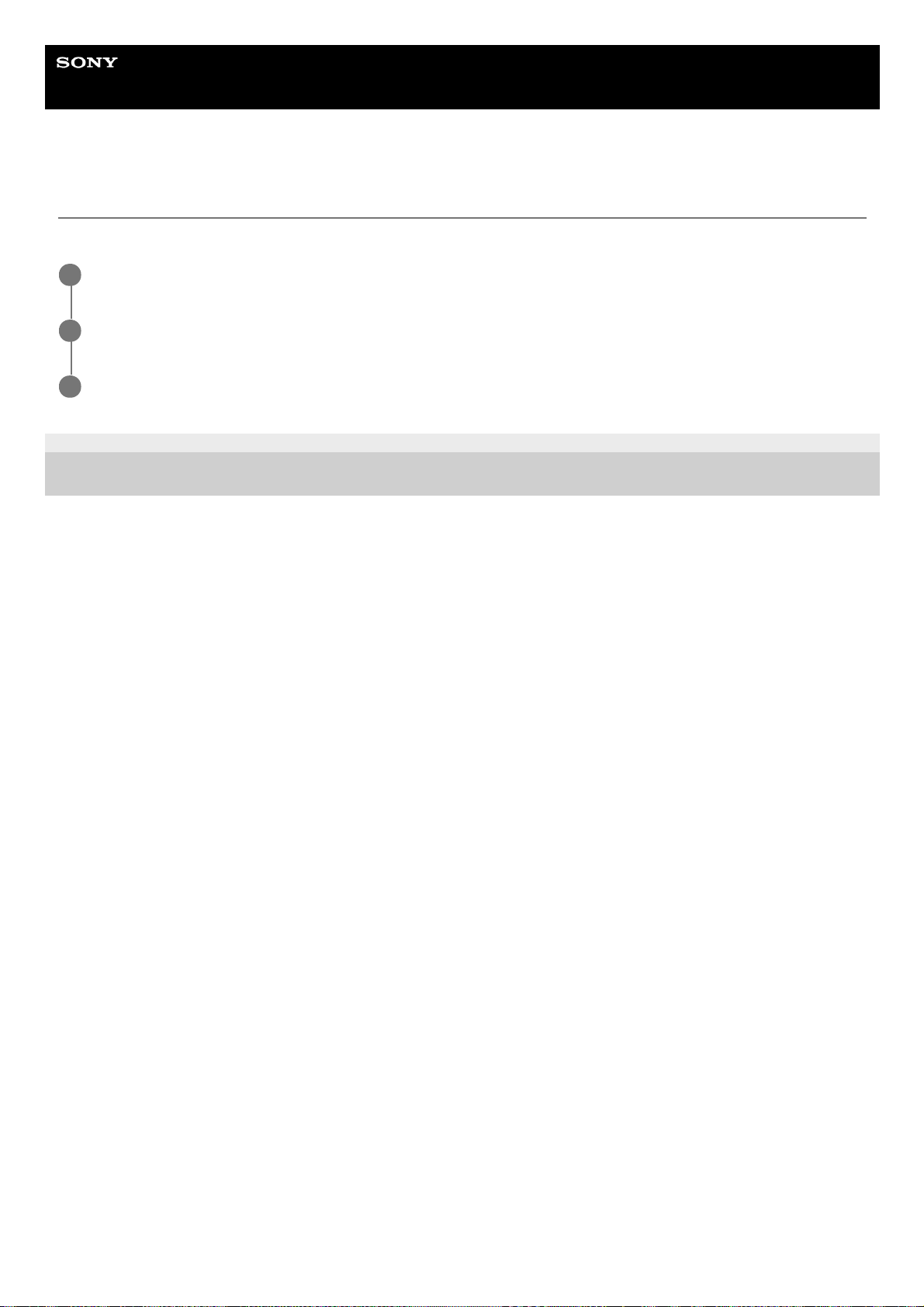
Hilfe
Smartphone
Xperia 1 II XQ-AT51/XQ-AT52
Verbessern der Soundausgabe mit Dolby Atmos®
Durch Verwendung von Dolby Atmos wird die Wiedergabe des Tons realistischer und dreidimensional.
E-987-100-51 Copyright 2020 Sony Mobile Communications Inc.
Tippen Sie auf [Einstellungen] > [Töne] > [Audio-Einstellungen].
1
Aktivieren Sie die Funktion Dolby Atmos, indem Sie auf den Schalter tippen.
2
Tippen Sie auf [Dolby Atmos], um weitere Optionen anzuzeigen.
3
16
Page 17
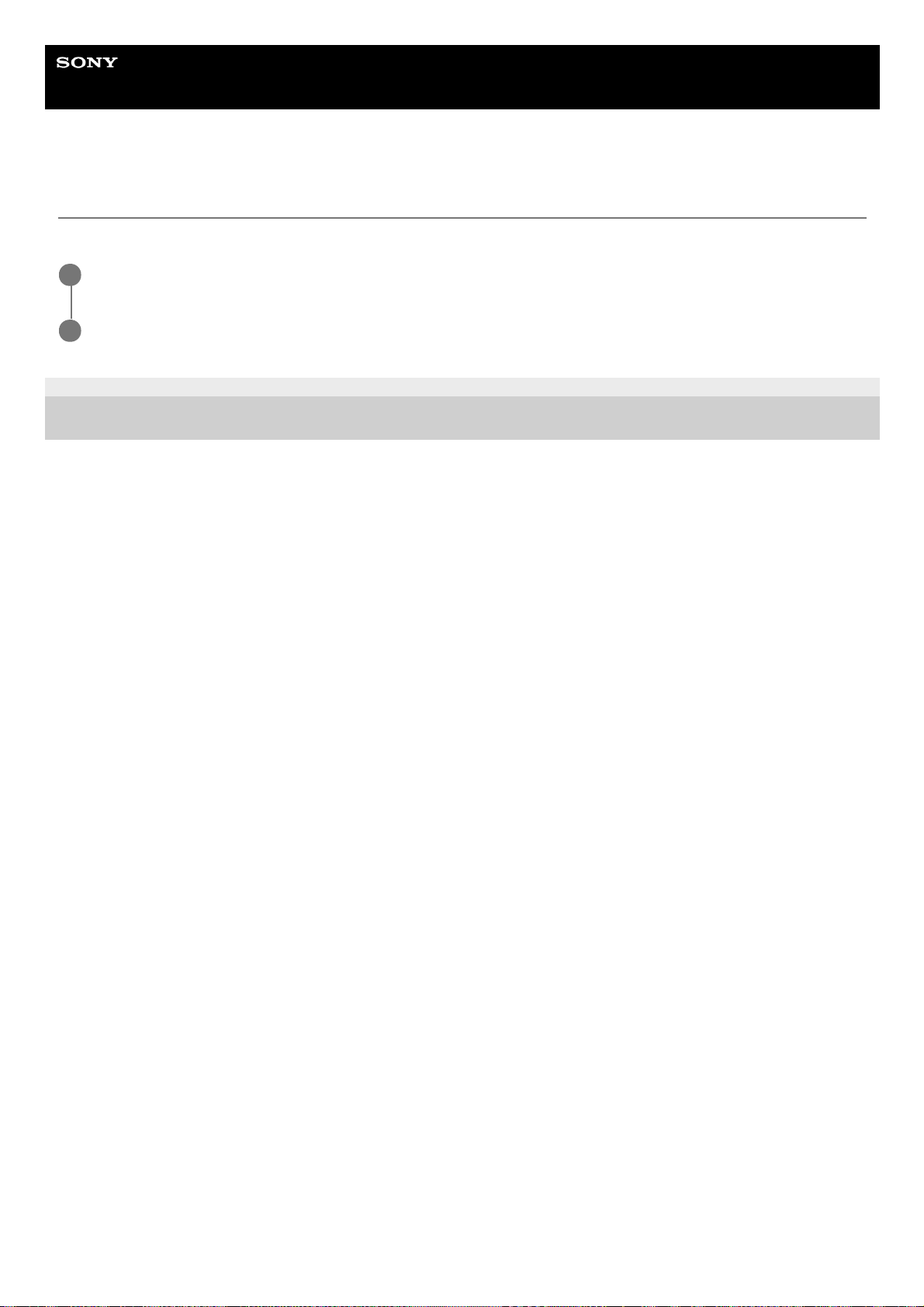
Hilfe
Smartphone
Xperia 1 II XQ-AT51/XQ-AT52
Verbessern der Tonqualität von komprimierten Musikdateien (DSEE Ultimate)
Die DSEE Ultimate-Funktion verbessert mit KI-Technologie gezielt die Qualität Ihrer komprimierten Musikdateien.
E-987-100-51 Copyright 2020 Sony Mobile Communications Inc.
Tippen Sie auf [Einstellungen] > [Töne] > [Audio-Einstellungen].
1
Aktivieren Sie die Funktion DSEE Ultimate, indem Sie auf den Schalter tippen.
2
17
Page 18
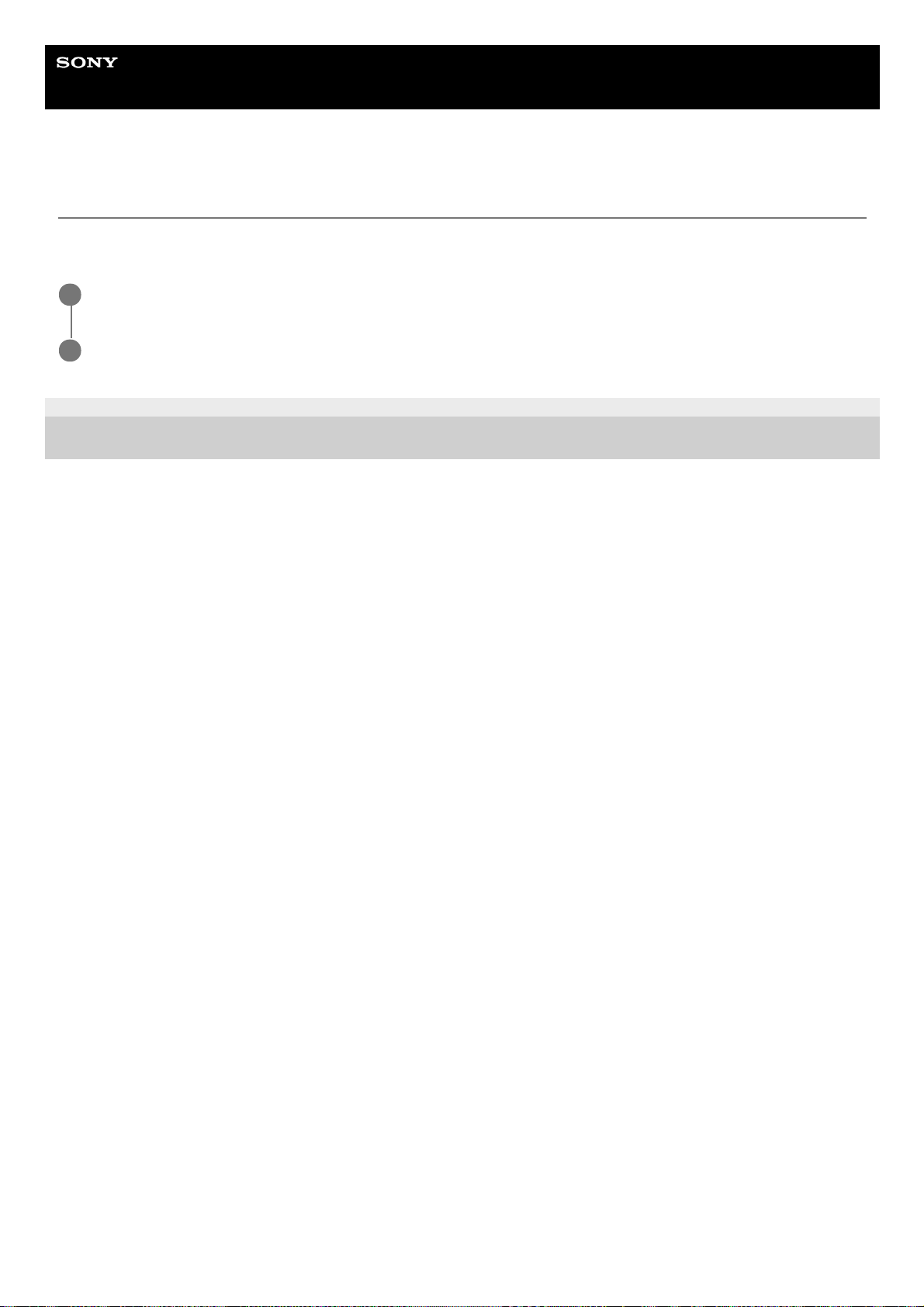
Hilfe
Smartphone
Xperia 1 II XQ-AT51/XQ-AT52
Reduzieren von Windgeräuschen beim Aufnehmen
Sie können beim Aufnehmen die Geräusche entfernen, die beim Auftreffen von Wind auf das Mikrofon entstehen, ohne
Verluste bei der ursprünglichen Tonqualität in Kauf zu nehmen.
E-987-100-51 Copyright 2020 Sony Mobile Communications Inc.
Tippen Sie auf [Einstellungen] > [Töne] > [Audio-Einstellungen] > [Intelligenter Windfilter].
1
Tippen Sie auf den Schalter, um die Funktion zu aktivieren.
2
18
Page 19
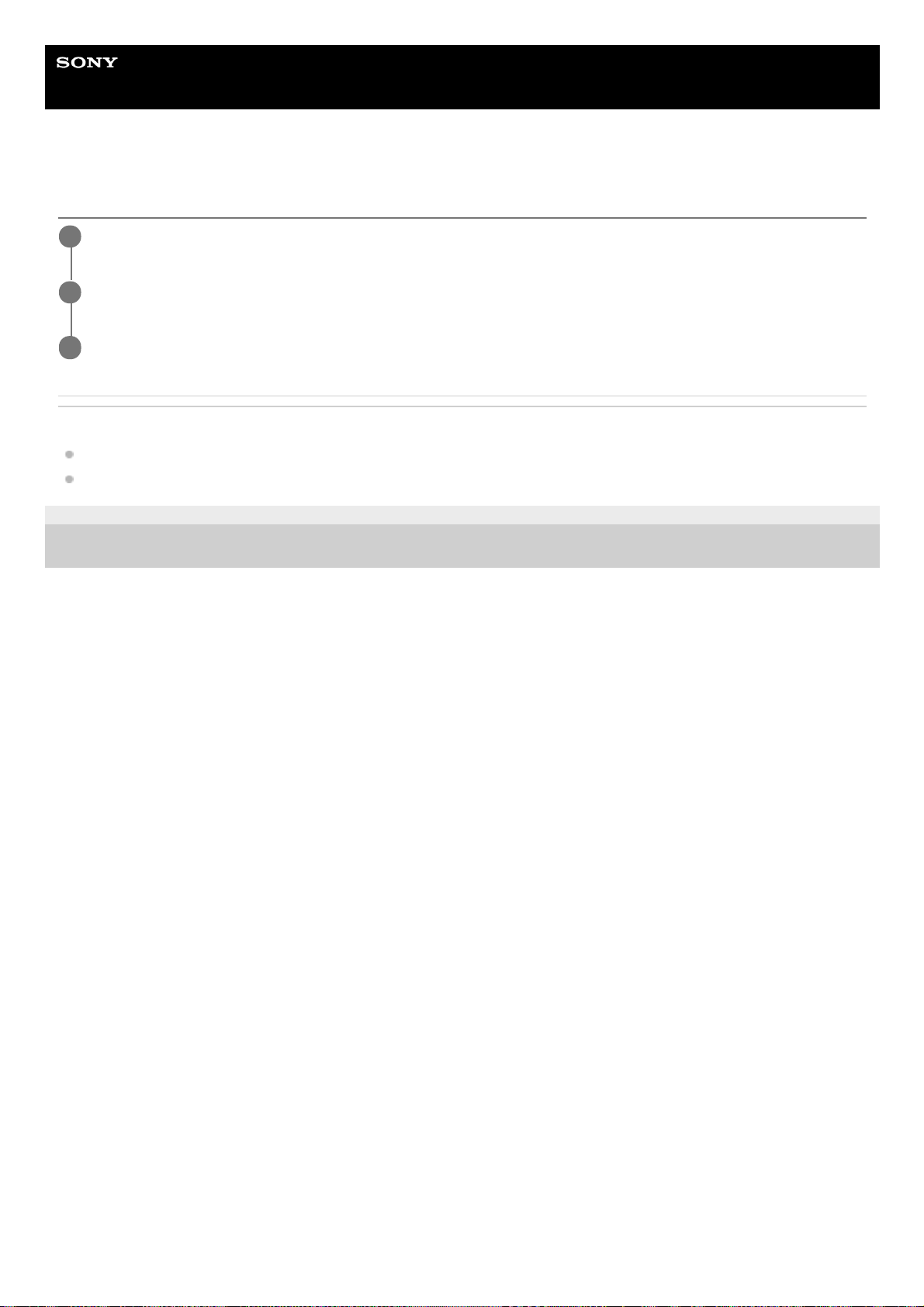
Hilfe
Smartphone
Xperia 1 II XQ-AT51/XQ-AT52
Ein- oder Ausschalten von Side Sense
Verwandtes Thema
Side Sense verwenden
Einstellen anderer Optionen für Side Sense
E-987-100-51 Copyright 2020 Sony Mobile Communications Inc.
Tippen Sie auf [Einstellungen] > [Display] > [Erweitert].
1
Tippen Sie auf [Side Sense].
2
Tippen Sie auf den Schalter, um die Funktion zu aktivieren oder zu deaktivieren.
3
19
Page 20
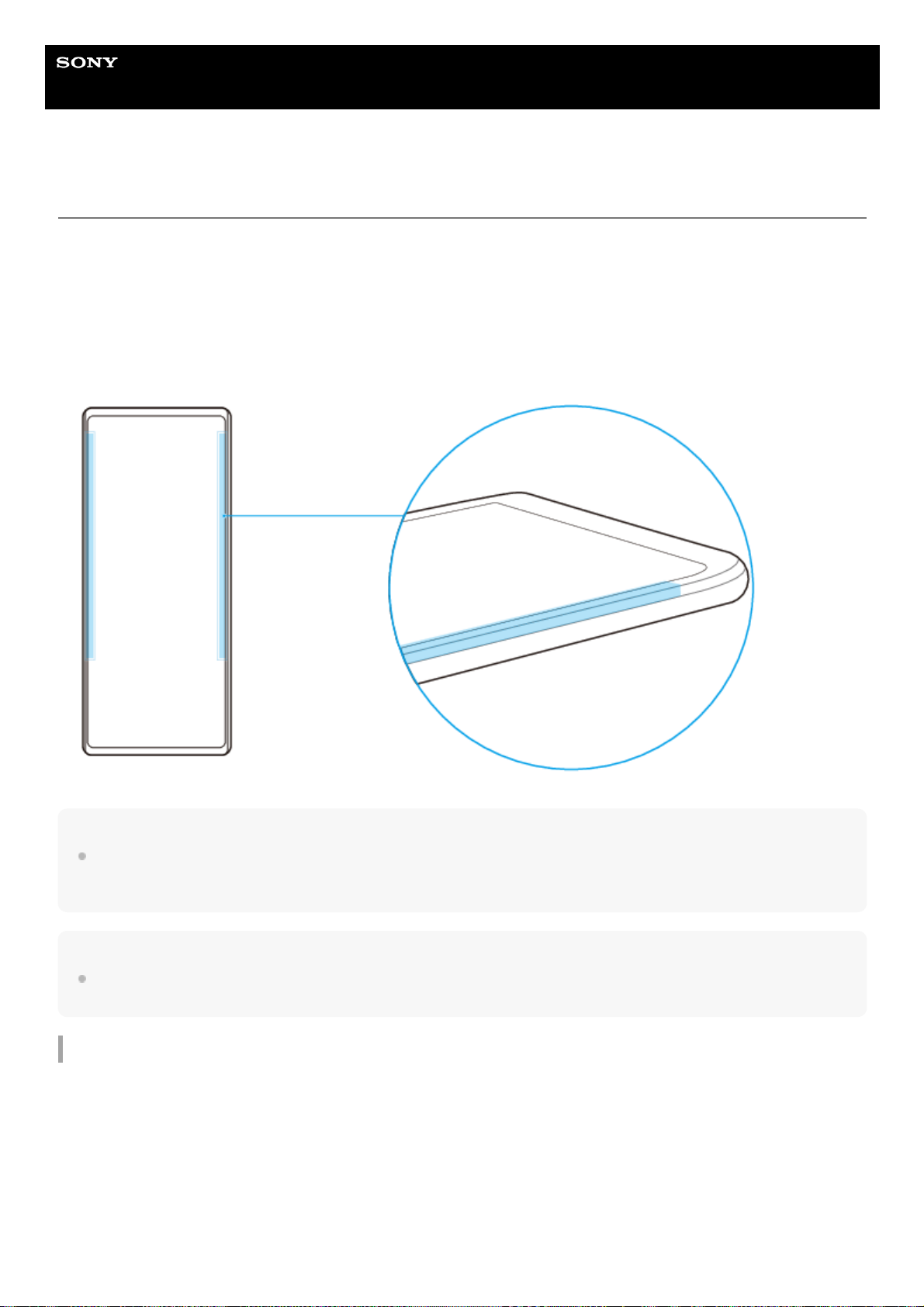
Hilfe
Smartphone
Xperia 1 II XQ-AT51/XQ-AT52
Side Sense verwenden
Ihr Gerät verfügt an den Seiten über Sensoren zum einhändigen Tippen oder Schieben, um Ihr Gerät leichter bedienen
zu können. Sie können das Side Sense-Menü mit Verknüpfungen zu Anwendungen und Einstellungen anzeigen, oder
Sie können das Multi-Fenster-Menü anzeigen, um zwei Anwendungen im Modus „Geteilter Bildschirm“ auszuwählen. Sie
können auch zum vorherigen Bildschirm zurückkehren, indem Sie den Finger am Sensor entlang nach unten schieben.
Achten Sie darauf, auf den Sensorbereich zu tippen bzw. Ihren Finger im Sensorbereich zu verschieben. Um mehr über
Side Sense zu erfahren, tippen Sie auf [Einstellungen] > [Display] > [Vorrangig Energie sparen] > [Side Sense] > [SIDE
SENSE-ANLEI. AUSPROB].
Tipp
Sie können die Berührungsposition ändern, z. B. wenn der Rand des Geräts von der Hülle abgedeckt wird. Um die
Berührungsposition zu ändern, tippen Sie auf [Einstellungen] > [Display] > [Vorrangig Energie sparen] > [Side Sense] >
[Berührungsposition konfigurieren] > [Manuell] und dann auf den Schalter [Bedienung am Bildschirminnenrand].
Hinweis
Side Sense ist in bestimmten Situationen nicht verfügbar, z. B. bei Verwendung eines kabellosen Ladegeräts oder wenn sich die
Bildschirmansicht im Querformat befindet.
Side Sense-Menü anzeigen
Um das Side Sense-Menü zu aktivieren, tippen Sie zweimal auf die Seite des Geräts.
20
Page 21
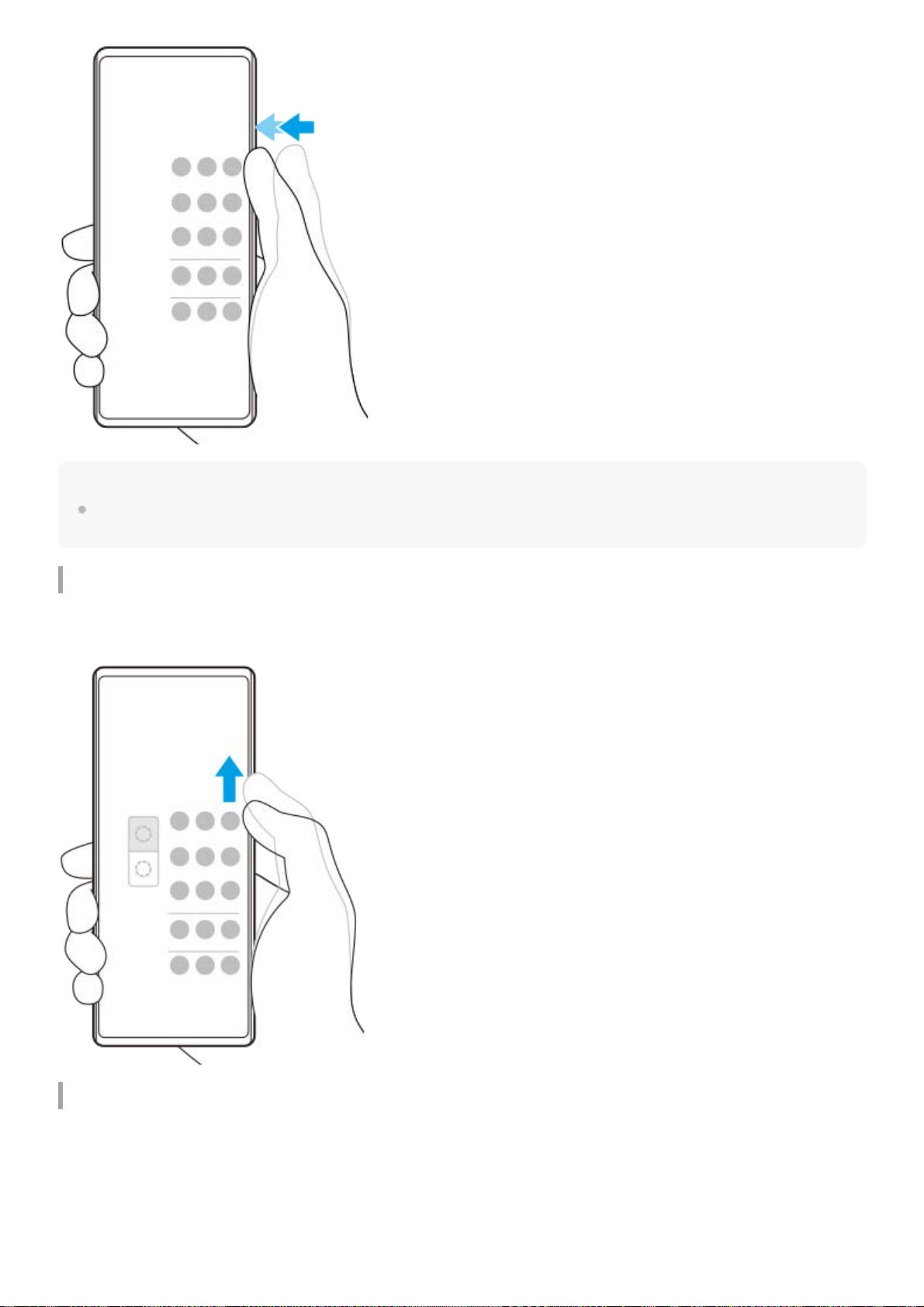
Tipp
Um das Side Sense-Menü zu beenden, tippen Sie zweimal auf die Seite des Geräts oder tippen Sie auf einen leeren Bereich des
Bildschirms.
Anzeigen des Multi-Fenster-Menüs
Schieben Sie Ihren Finger an der Seite des Geräts nach oben, um das Multi-Fenster-Menü anzuzeigen.Befolgen Sie die
Anweisungen auf dem Bildschirm, um Apps zu einem Teilbildschirm hinzuzufügen.
Zurückkehren zum vorherigen Bildschirm mithilfe des Seitensensors
Schieben Sie Ihren Finger an der Seite des Geräts nach unten, um zum vorherigen Bildschirm zurückzukehren.
21
Page 22
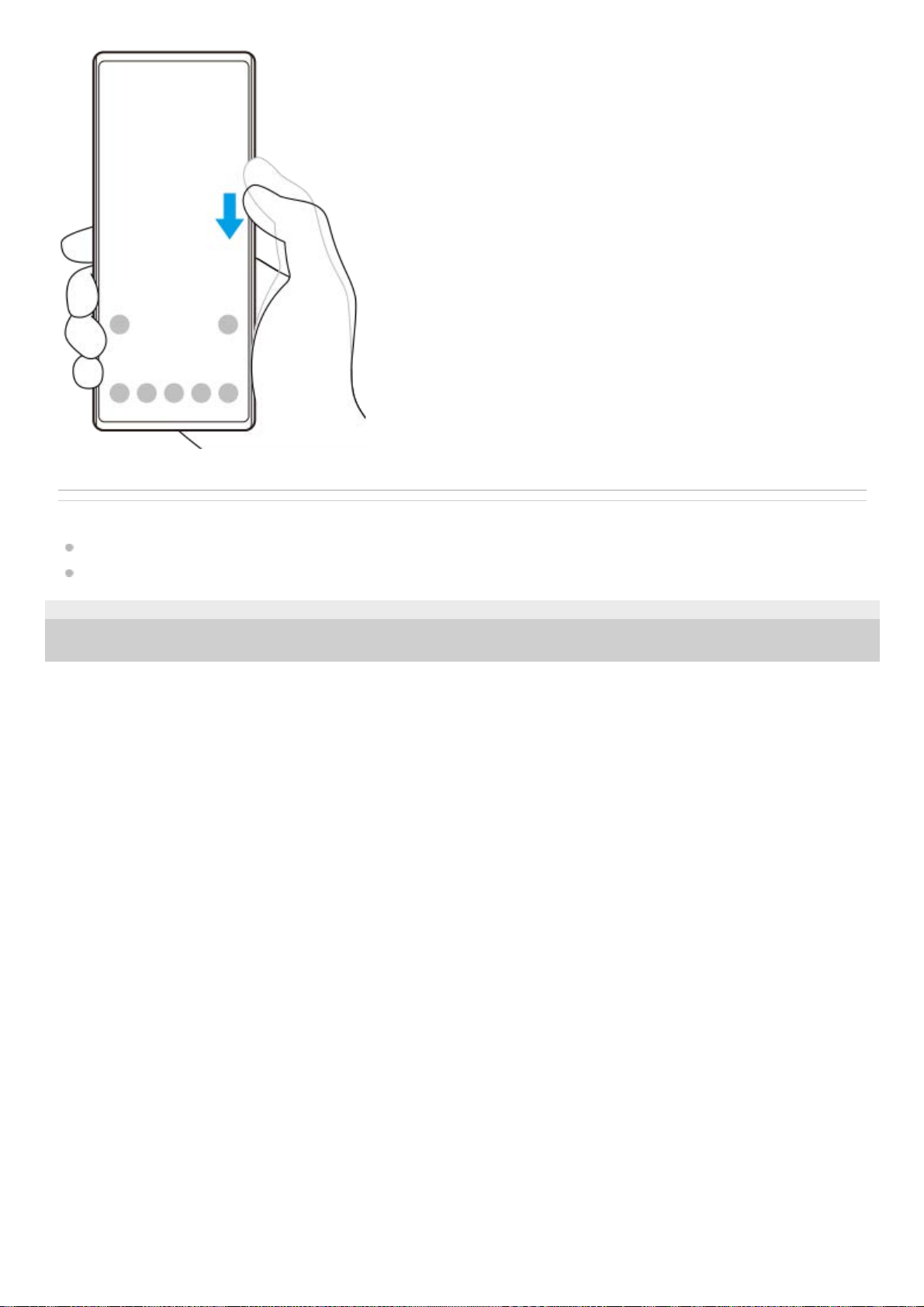
Verwandtes Thema
Ein- oder Ausschalten von Side Sense
Einstellen anderer Optionen für Side Sense
E-987-100-51 Copyright 2020 Sony Mobile Communications Inc.
22
Page 23
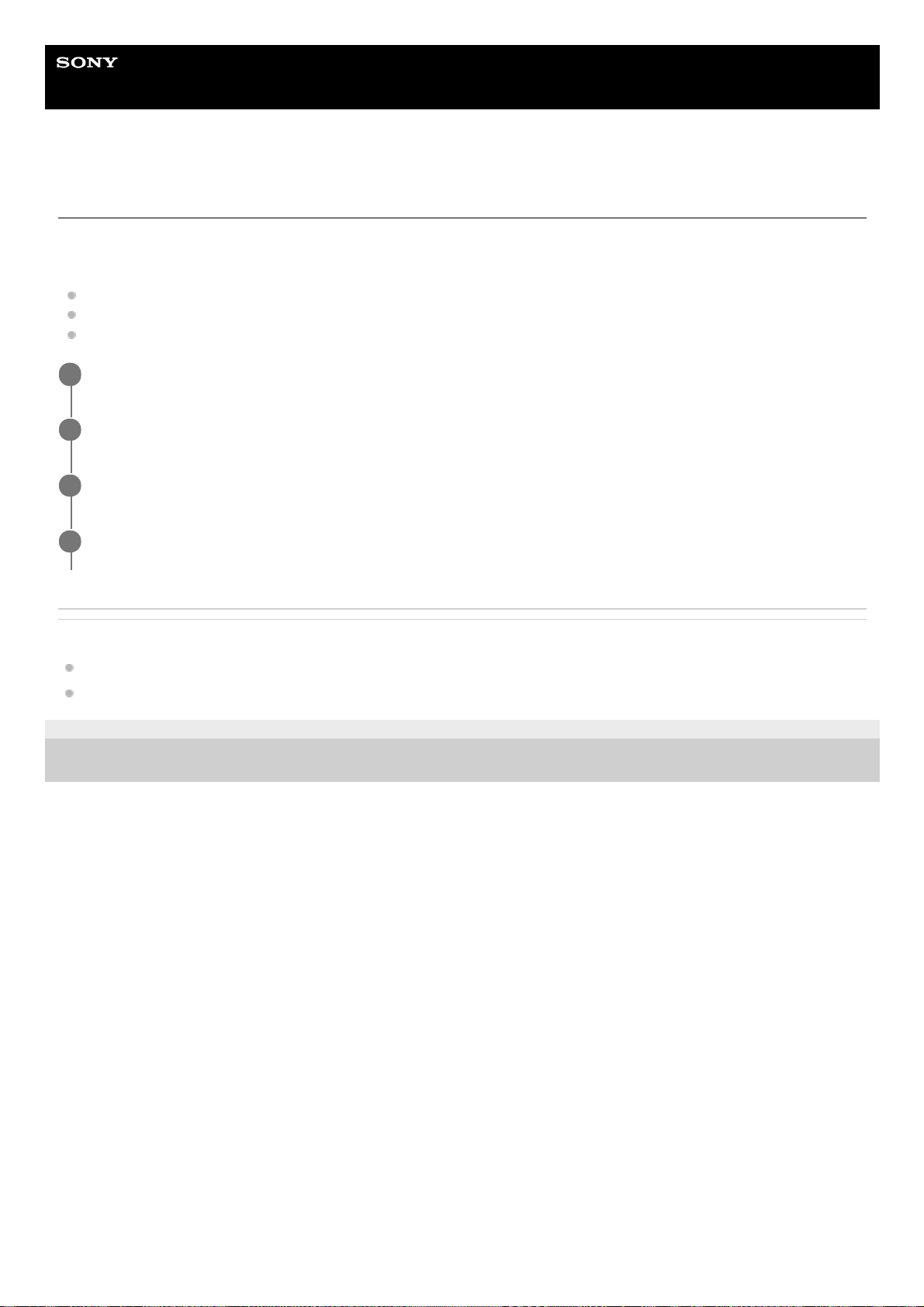
Hilfe
Smartphone
Xperia 1 II XQ-AT51/XQ-AT52
Einstellen anderer Optionen für Side Sense
Sie können konfigurieren, wie sich die Funktion Side Sense verhält oder das Menü anpassen usw.
Für Side Sense sind z. B. die folgenden Optionen verfügbar:
ob Side Sense auf einer oder beiden Seiten des Geräts verwendet werden soll
die Bildschirmaktionen für Gesten
ob Side Sense am Innenrand des Bildschirms oder an der Seite des Geräts verwendet werden soll
Verwandtes Thema
Ein- oder Ausschalten von Side Sense
Side Sense verwenden
E-987-100-51 Copyright 2020 Sony Mobile Communications Inc.
Tippen Sie auf [Einstellungen] > [Display] > [Vorrangig Energie sparen].
1
Tippen Sie auf [Side Sense].
2
Tippen Sie auf den Schalter, um die Funktion zu aktivieren.
3
Um weitere Side Sense-Optionen zu bearbeiten, befolgen Sie die Anweisungen auf dem Bildschirm im
unteren Teil des Displays.
4
23
Page 24
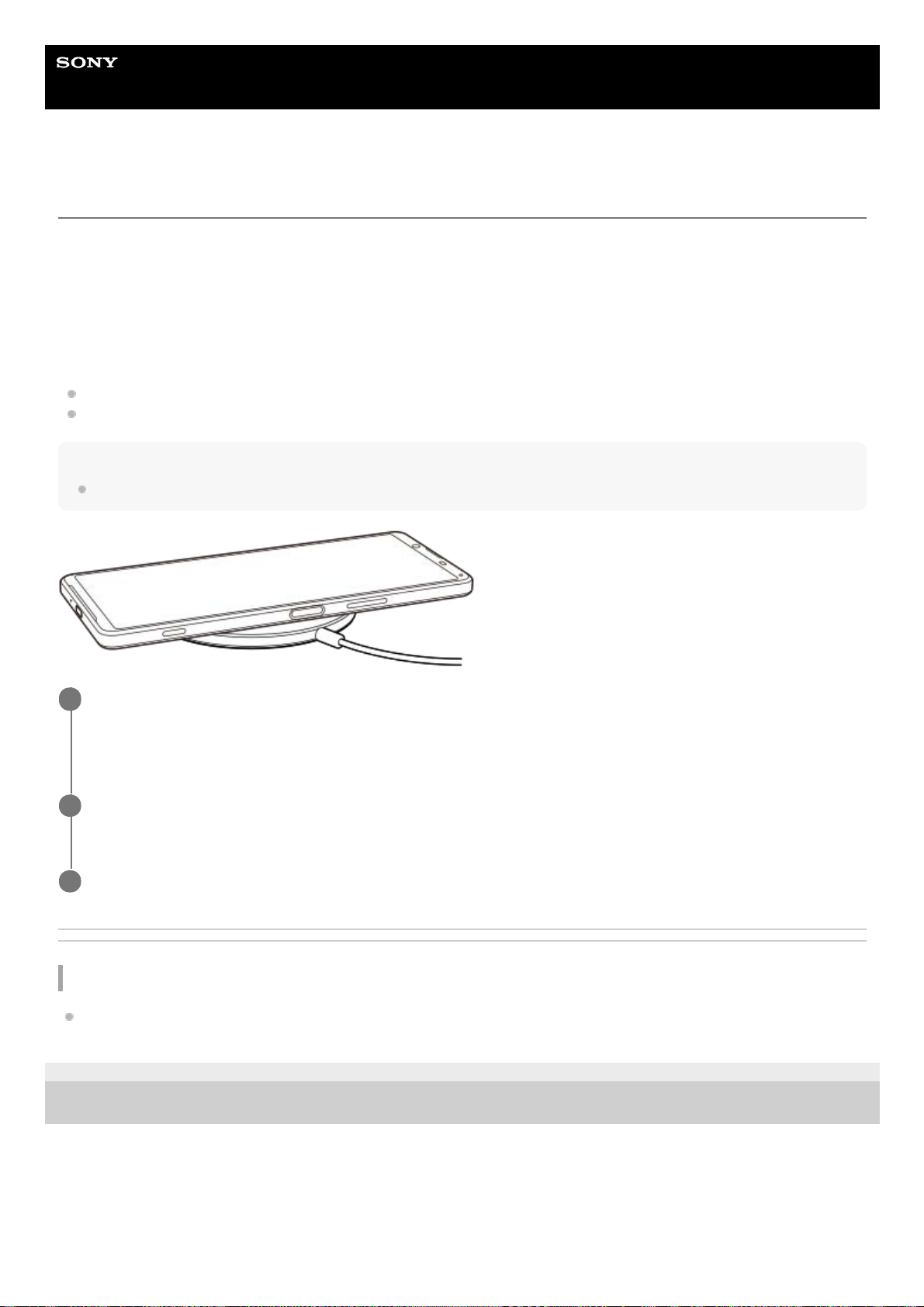
Hilfe
Smartphone
Xperia 1 II XQ-AT51/XQ-AT52
Aufladen Ihres Geräts mit einem kabellosen Ladegerät
Sie können ein kabelloses Ladegerät erwerben, um Ihr Gerät kabellos aufzuladen.
Wenn Sie Ihr Gerät während des Ladevorgangs verwenden, kann sich die Ladegeschwindigkeit verlangsamen oder das
Laden wird zum Schutz des Akkus ganz angehalten. Bei Nutzung einiger Anwendungen während des Ladevorgangs
kann der Ladevorgang deaktiviert oder die Ladefunktion beeinträchtigt werden. Wenn Sie beispielsweise die Kamera
während des kabellosen Ladens verwenden, kann dies zu statischem Rauschen auf dem Bild führen.
Entfernen Sie bei Verwendung der kabellosen Ladefunktion unbedingt alle Display- und Telefon-Cover.
Beachten Sie Folgendes:
Legen Sie keine Metallteile zwischen das Gerät und das Ladegerät, da die Gefahr von Hitzeschäden besteht.
Legen Sie keine Kreditkarten auf das Ladegerät, da diese entmagnetisiert oder beschädigt werden können.
Hinweis
Wenn Ihr Gerät falsch auf das kabellose Ladegerät gelegt wird, verlängert sich die Ladezeit erheblich.
Verwandtes Thema
Überblick
E-987-100-51 Copyright 2020 Sony Mobile Communications Inc.
Platzieren Sie Ihr Gerät gemäß den entsprechenden Anweisungen auf dem kabellosen Ladegerät.
Die Spule für kabelloses Laden auf der Rückseite Ihres Geräts muss mit dem Ladegerät in Kontakt sein, damit das
Laden funktioniert.
1
Wenn der Ladevorgang beginnt, leuchtet die Benachrichtigungsleuchte auf und das Ladesymbol erscheint
auf dem Bildschirm.
2
Entfernen Sie das Gerät vom kabellosen Ladegerät, wenn es vollständig aufgeladen ist.
3
24
Page 25
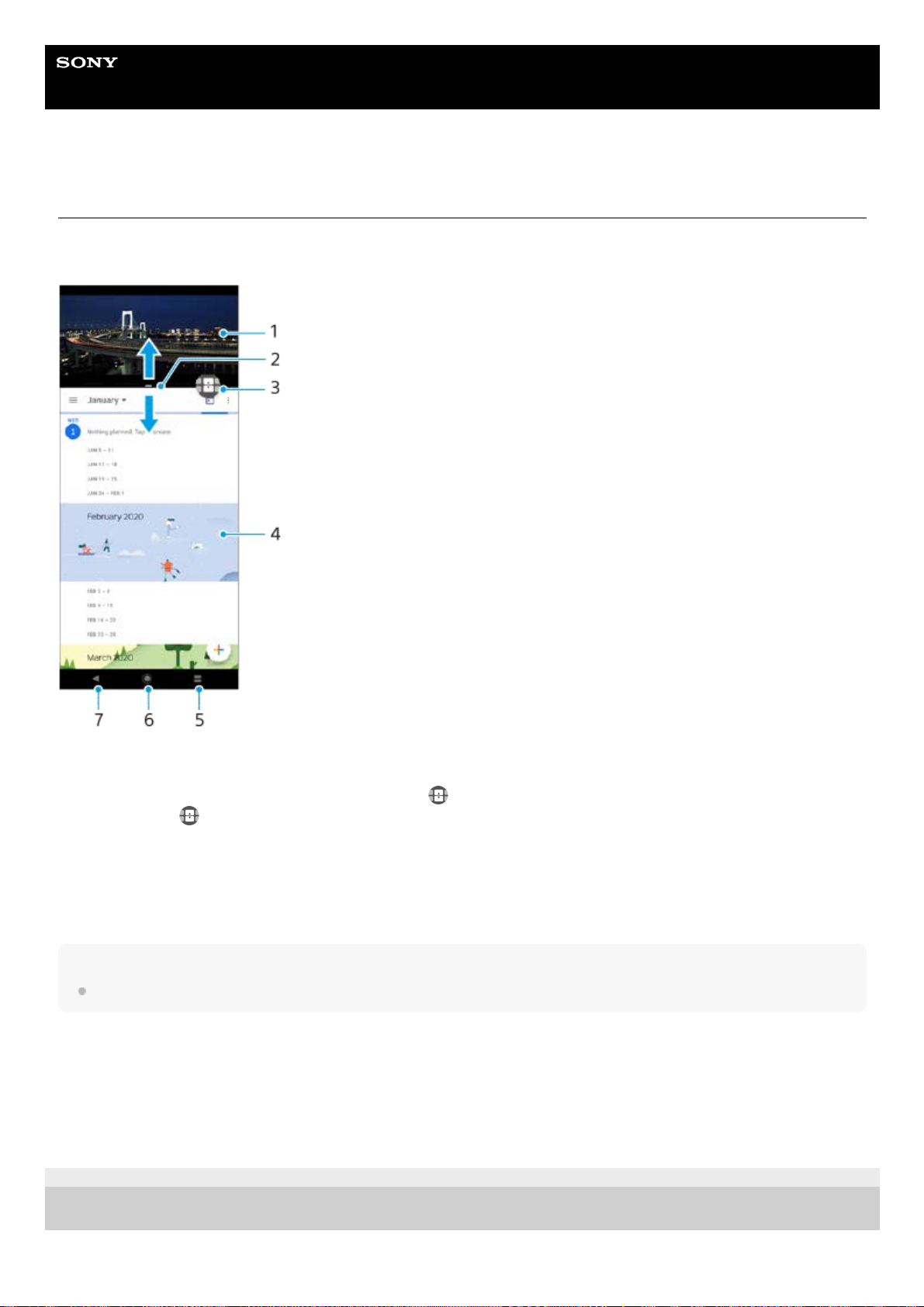
Hilfe
Smartphone
Xperia 1 II XQ-AT51/XQ-AT52
Verwenden des Modus „Geteilter Bildschirm“
Mit dem Modus „Geteilter Bildschirm“ können Sie zwei Anwendungen gleichzeitig anzeigen, zum Beispiel Ihr Album und
den Kalender.
Hinweis
Nicht alle Anwendungen unterstützen den Modus „Bildschirm teilen“.
So ändern Sie die Größe des Fensters „Bildschirm teilen“
So beenden Sie den Modus „Bildschirm teilen“
E-987-100-51 Copyright 2020 Sony Mobile Communications Inc.
Anwendung 11.
Rahmen des geteilten Bildschirms – ziehen, um die Größe der Fenster zu ändern2.
Symbol für Multi-Fenster-Wechsel – Tippen Sie auf
(Symbol für Multi-Fenster-Wechsel), um Anwendungen
auszuwählen.
(Symbol für Multi-Fenster-Wechsel) wird angezeigt, wenn Sie den Rand des geteilten Bildschirms
ziehen.
3.
Anwendung 24.
Schaltfläche für geteilten Bildschirm – eine kürzlich verwendete Anwendung für das untere Fenster auswählen5.
Startbildschirm-Schaltfläche – zum Startbildschirm zurückkehren6.
Zurück-Schaltfläche – zum vorherigen Bildschirm innerhalb einer Anwendung zurückkehren oder die Anwendung
schließen
7.
Ziehen Sie den Rand des geteilten Bildschirms in die Mitte.1.
Ziehen Sie den Rand des geteilten Bildschirms zum oberen oder unteren Rand des Displays.1.
25
Page 26
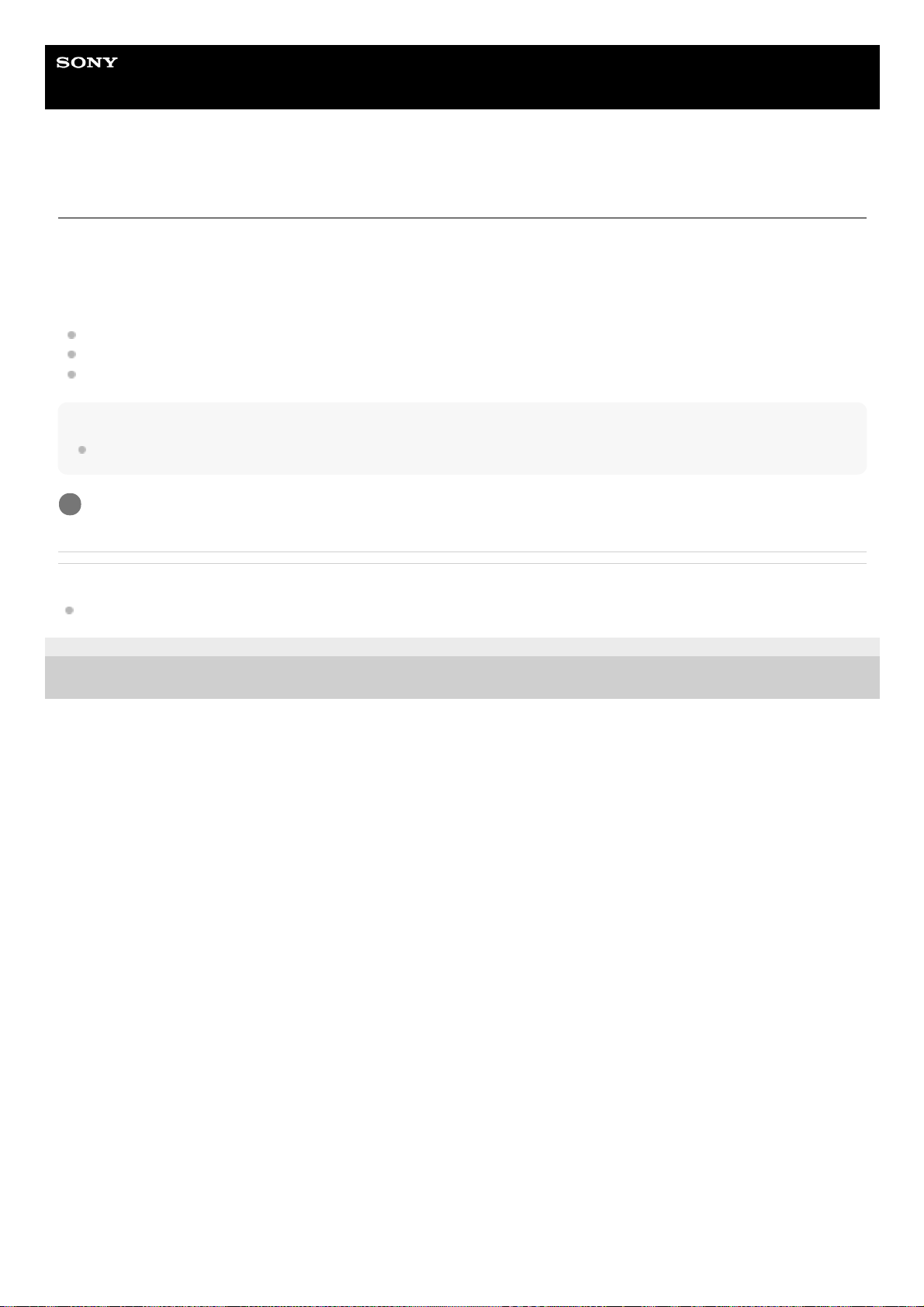
Hilfe
Smartphone
Xperia 1 II XQ-AT51/XQ-AT52
Verwendung der dynamischen Vibration
Die Funktion Dynamische Vibration verbessert Ihr Medienerlebnis, indem sie synchronisierte Vibrationen hinzufügt,
wenn Sie Videos ansehen oder Musik auf Ihrem Gerät hören. Weitere Informationen zu dieser Funktion finden Sie unter
[Einstellungen] > [Töne] > [Dynamische Vibration].
In den folgenden Fällen erfolgt keine Vibration:
Die Medienlautstärke ist stumm geschaltet.
Der Bildschirm ist ausgeschaltet.
Das Gerät wird kabellos geladen.
Hinweis
Dynamische Vibration funktioniert nicht bei allen Medien-Apps.
Verwandtes Thema
Anpassen der Einstellungen für dynamische Vibration in einer Medien-App
E-987-100-51 Copyright 2020 Sony Mobile Communications Inc.
Tippen Sie auf [Einstellungen] > [Töne] > [Dynamische Vibration].
1
26
Page 27
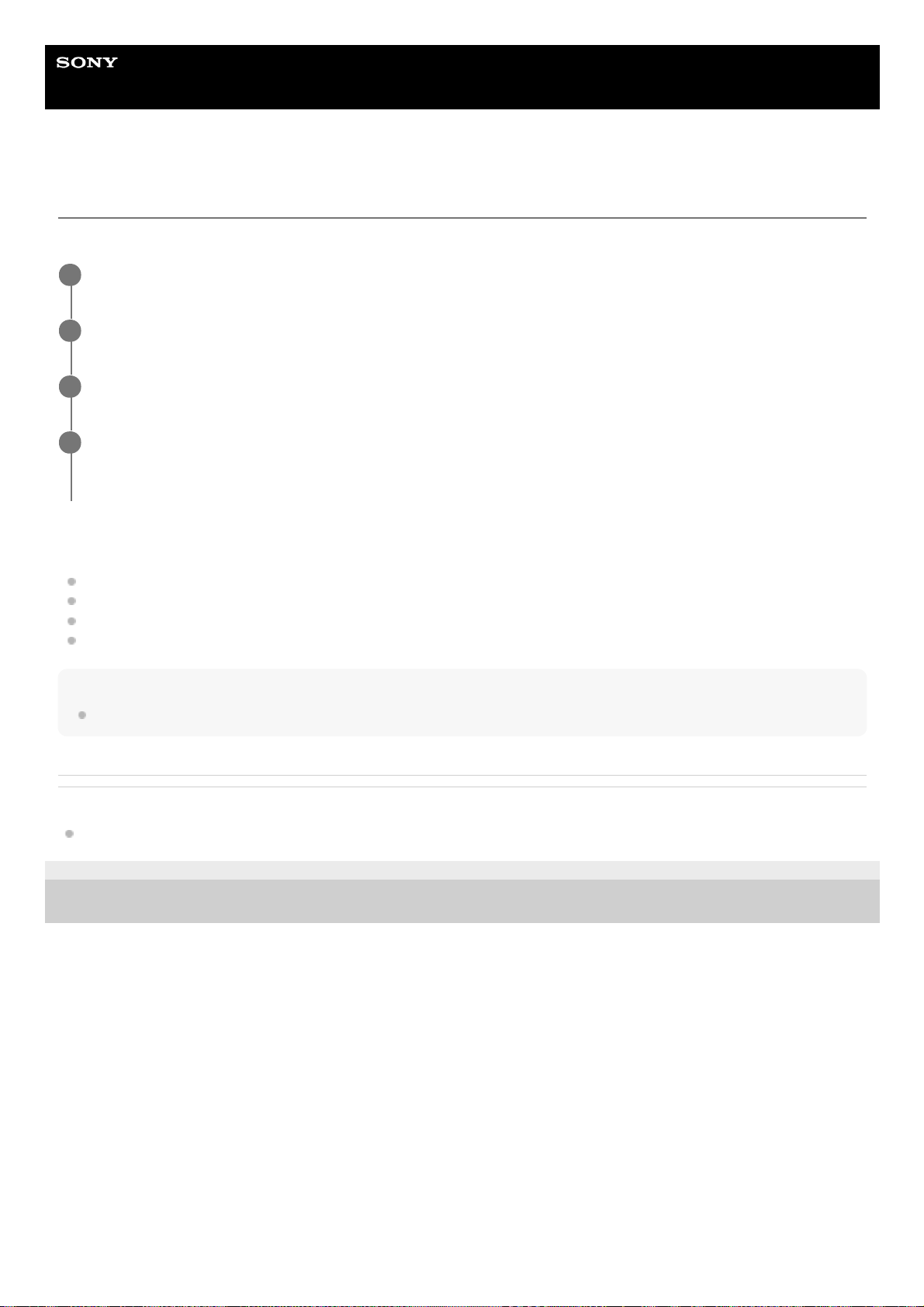
Hilfe
Smartphone
Xperia 1 II XQ-AT51/XQ-AT52
Anpassen der Einstellungen für dynamische Vibration in einer Medien-App
Sie können die Vibrationsstufe bei der Wiedergabe von Inhalten mit einer Medien-App einstellen.
Stufen der dynamischen Vibration
Aus: Keine Vibration
Schwach: Geringe Vibration
Normal: Ausgewogene Vibration
Kräftig: Stärkere Vibration
Hinweis
Die Vibrationen sind deaktiviert, wenn die Medienlautstärke lautlos gestellt ist.
Verwandtes Thema
Verwendung der dynamischen Vibration
E-987-100-51 Copyright 2020 Sony Mobile Communications Inc.
Öffnen Sie die gewünschte Medien-App, z. B. die Musik-App.
1
Starten Sie die Wiedergabe der Medieninhalte.
2
Drücken Sie die Lautstärketaste, um das Lautstärkefeld zu öffnen.
3
Ziehen Sie den Schieber neben Dynamische Vibration, um die gewünschte Stufe für diese App einzustellen.
Die Einstellung Dynamische Vibration wird für das nächste Mal gespeichert, wenn Sie diese App verwenden.
4
27
Page 28
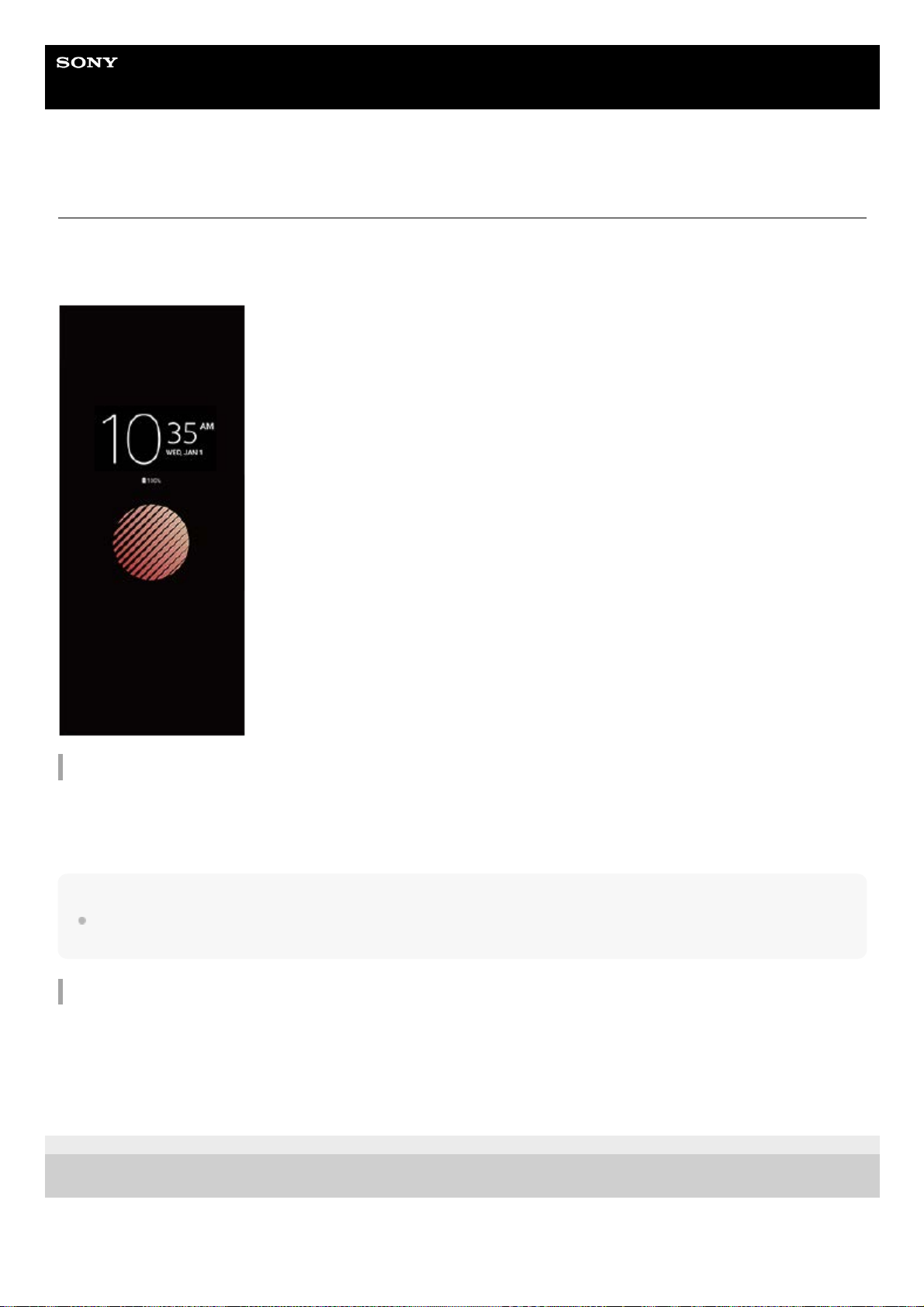
Hilfe
Smartphone
Xperia 1 II XQ-AT51/XQ-AT52
Inaktivitätsdisplay einrichten
Auf dem Inaktivitätsdisplay können Sie Informationen wie Uhrzeit, Benachrichtigungen oder wiedergegebene Musik
anzeigen, wenn das Display deaktiviert ist. Auf dem Inaktivitätsdisplay können Sie beim Abspielen von Musik auch die
Cover anzeigen.
Anpassen der Inaktivitätsdisplay-Einstellungen
Tipp
Die Standardeinstellung ist [Intelligente Aktivierung]. Mit dieser Einstellung wird bei Bedarf das Inaktivitätsdisplay aktiviert, z. B.
wenn Sie das Gerät beim Gehen in der Hand halten oder es aus der Hosentasche oder Handtasche nehmen.
Anzeigen eines Bildes auf dem Inaktivitätsdisplay
E-987-100-51 Copyright 2020 Sony Mobile Communications Inc.
Tippen Sie auf [Einstellungen] > [Darstellung] > [Inaktivitätsdisplay (Immer aktiviert)].1.
Tippen Sie auf [Anzeige des Inaktivitätsdisplays] und wählen Sie dann die gewünschte Einstellung aus.2.
Schließen Sie das Einstellungsmenü.
Die Einstellung wird gespeichert.
3.
Tippen Sie auf [Einstellungen] > [Darstellung] > [Inaktivitätsdisplay (Immer aktiviert)].1.
Tippen Sie auf [Sticker] und wählen Sie dann den gewünschten Sticker oder das gewünschte Foto aus.2.
Schließen Sie das Einstellungsmenü.
Die Einstellung wird gespeichert.
3.
28
Page 29
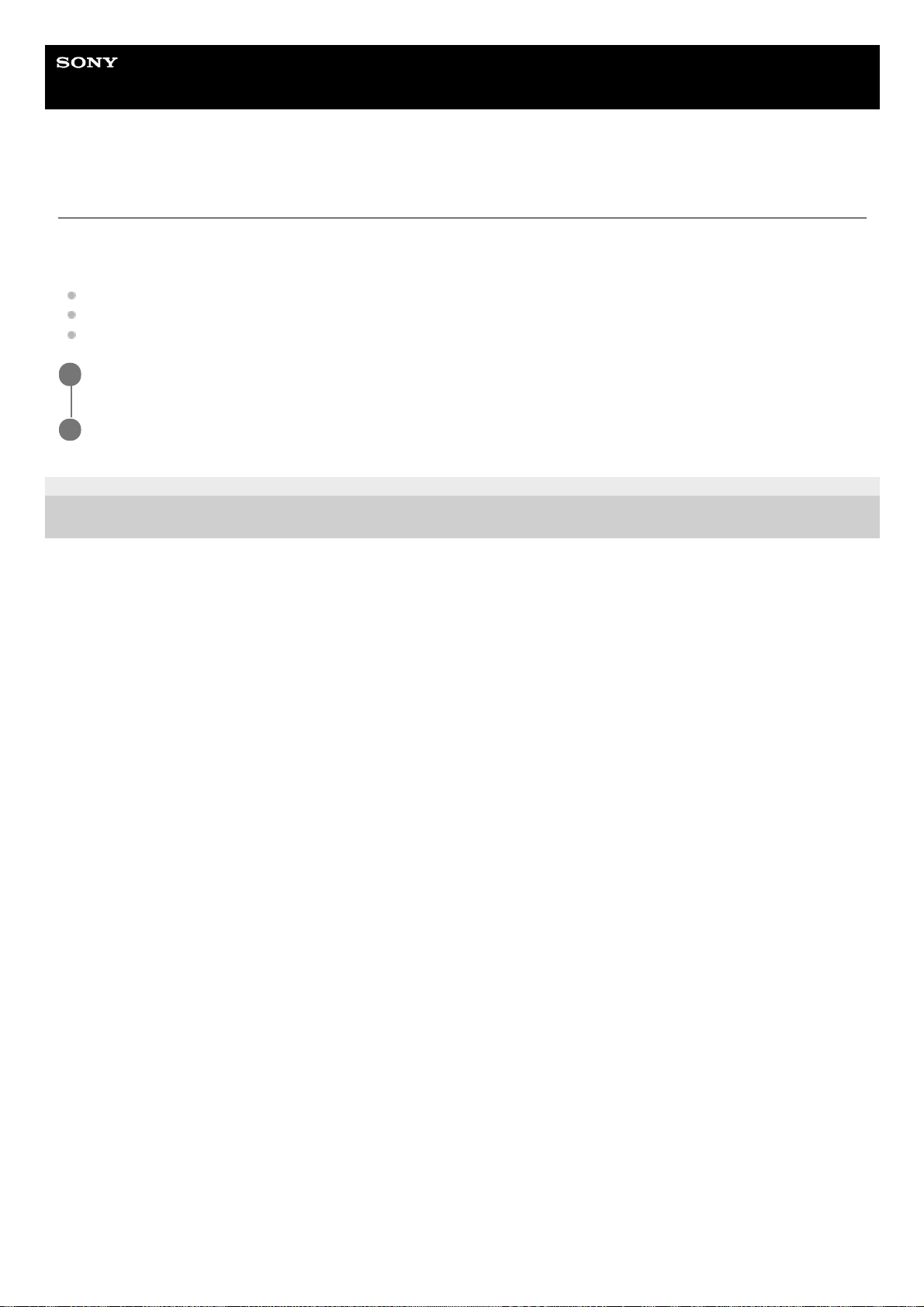
Hilfe
Smartphone
Xperia 1 II XQ-AT51/XQ-AT52
Intelligente Anrufverwaltung verwenden
Durch Aktivieren der intelligenten Anrufverwaltung können Sie eingehende Anrufe handhaben, ohne den Bildschirm zu
berühren. Nach der Aktivierung können Sie Aufrufe wie folgt handhaben:
Annehmen: Bewegen Sie das Gerät an Ihr Ohr.
Ablehnen: Schütteln Sie das Gerät.
Rufton abschalten: Halten Sie das Gerät mit dem Display nach unten.
E-987-100-51 Copyright 2020 Sony Mobile Communications Inc.
Tippen Sie auf [Einstellungen] > [System] > [Gesten und Bewegungen] > [Intelligente Anrufverwaltung].
1
Tippen Sie auf den Schalter, um die Funktion zu aktivieren oder zu deaktivieren.
2
29
Page 30
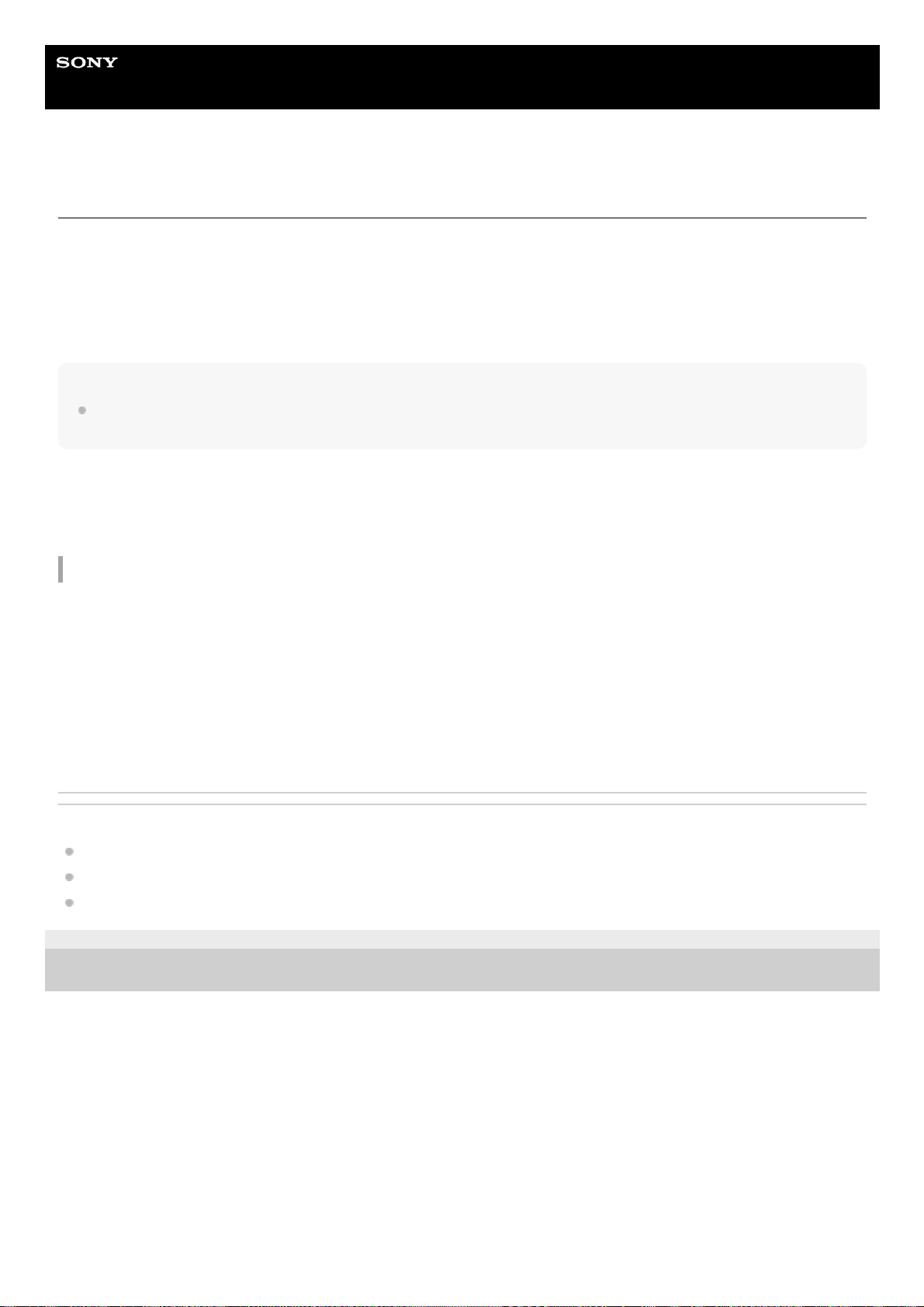
Hilfe
Smartphone
Xperia 1 II XQ-AT51/XQ-AT52
Info zu dieser Hilfe
Dies ist die Android 10-Hilfe für die Softwareversion Xperia 1 II. Wenn Sie nicht genau wissen, welche Softwareversion
auf Ihrem Gerät ausgeführt wird, sehen Sie im Menü „Einstellungen“ nach.
Weitere Informationen zu gängigen Android-Funktionen und -Einstellungen (wie z. B. grundlegende AndroidEinstellungen, WLAN-Einstellungen, Startbildschirm-Einstellungen, Übertragung von Inhalten, Navigation auf dem
Anwendungsbildschirm, Benachrichtigungen und andere Google-Anwendungsfunktionen) finden Sie unter
support.google.com/android/.
Hinweis
Aufgrund von System- und Anwendungsupdates können die Funktionen auf Ihrem Gerät anders dargestellt werden als in dieser
Hilfe beschrieben. Die Android-Version ist von einem Update möglicherweise nicht betroffen.
So ermitteln Sie die aktuelle Softwareversion und Modellnummer Ihres Geräts
Tippen Sie auf [Einstellungen] > [Über das Telefon]. Die aktuelle Softwareversion wird unter [Build-Nummer] angezeigt.
Die aktuelle Modellnummer wird unter [Modell] angezeigt.
Dienste- und Funktionsbeschränkungen
Einige der in dieser Hilfe beschriebenen Dienste und Funktionen werden nicht in allen Ländern oder Regionen oder von
allen Netzen oder Dienstanbietern unterstützt. Die internationale GSM-Notrufnummer kann immer in allen Ländern,
Regionen, Netzen und über alle Dienstanbieter genutzt werden, sofern das Gerät mit dem Mobilfunknetz verbunden ist.
Setzen Sie sich mit dem Netzbetreiber oder Dienstanbieter in Verbindung, um Informationen zur Verfügbarkeit
bestimmter Dienste und Funktionen und zu ggf. anfallenden Zugriffs- oder Nutzungsgebühren zu erhalten.
Für die Nutzung einiger Funktionen und Anwendungen, die in dieser Anleitung beschrieben werden, ist unter Umständen
eine Internetverbindung erforderlich. Wenn Sie mit Ihrem Gerät eine Internetverbindung herstellen, fallen möglicherweise
Datenverbindungsgebühren an. Weitere Informationen erhalten Sie bei Ihrem Mobilfunkanbieter.
Verwandtes Thema
Bevor Sie Ihr Gerät aktualisieren
Drahtloses Aktualisieren Ihres Geräts
Aktualisieren Ihres Geräts mit einem Computer
E-987-100-51 Copyright 2020 Sony Mobile Communications Inc.
30
Page 31

Hilfe
Smartphone
Xperia 1 II XQ-AT51/XQ-AT52
Überblick
31
Page 32

Headset-Anschluss1.
Frontkamera2.
Hörmuschel/Zweiter Lautsprecher3.
Abstands-/Lichtsensor4.
Zweites Mikrofon5.
Lade-/Benachrichtigungsleuchte6.
Lautstärke-/Zoomtaste7.
Ein/Aus-Taste/Fingerabdrucksensor8.
Auslöser9.
Hauptlautsprecher10.
USB-Anschluss/Ladegerät
Sie können das Display Ihres Geräts mithilfe eines USB Type-C-Kabels auf einem TV-Gerät oder einem anderen
großen Anzeigegerät anzeigen.
Hinweis
Wenn Sie Ihr Gerät mit einem USB Type-C-Kabel an ein Fernsehgerät oder ein anderes großes Anzeigegerät anschließen,
muss das Kabel mit dem DisplayPort-Standard kompatibel sein. Beachten Sie, dass manche Funktionen oder Inhalte auf
Ihrem Xperia-Gerät möglicherweise nicht auf dem Fernsehgerät oder dem Anzeigegerät wiedergegeben werden können.
11.
Hauptmikrofon12.
Laser-AF-Sensor13.
LED-Blitz14.
RGBC-IR-Sensor15.
Hauptkamera16.
SUB-Mobilfunkantenne17.
NFC-Erkennungsbereich18.
Nano-SIM-/Speicherkarteneinschub19.
4. Mobilfunk-/WLAN-/Bluetooth®-/GPS-Antenne20.
3. Mobilfunkantenne21.
Kabellose Ladespule22.
Haupt-Mobilfunkantenne23.
32
Page 33

E-987-100-51 Copyright 2020 Sony Mobile Communications Inc.
33
Page 34

Hilfe
Smartphone
Xperia 1 II XQ-AT51/XQ-AT52
Karte einstecken – Einzelne SIM
Ihr Gerät unterstützt nur Nano-SIM-Karten. Bei Einzel-SIM-Geräten können Sie eine SIM-Karte und eine Speicherkarte
verwenden.
Für SIM- und Speicherkarten sind verschiedene Bereiche in der Nano-SIM- und Speicherkartenhalterung vorgesehen.
Achten Sie darauf, dass Sie die beiden nicht miteinander verwechseln.
Hinweis
Um einen Datenverlust zu verhindern, stellen Sie sicher, dass Sie Ihr Gerät abgeschaltet haben, bevor Sie die Halterung
herausziehen, um die Nano-SIM-Karte bzw. die Speicherkarte aus dem Gerät zu entfernen.
Hinweis
Schneiden Sie Ihre SIM-Karte nicht zurecht, da dadurch Ihr Gerät beschädigt werden könnte.
Verwandtes Thema
Finden der IMEI-Nummer(n) Ihres Geräts
E-987-100-51 Copyright 2020 Sony Mobile Communications Inc.
Ziehen Sie die Halterung der SIM-Karte heraus.
1
Stecken Sie die SIM-Karte fest in die SIM-Kartenhalterung.
2
Stecken Sie die Speicherkarte fest in die Speicherkartenhalterung.
3
Drücken Sie die SIM-Kartenhalterung vorsichtig wieder zurück in den Einschub, bis sie einrastet.
4
34
Page 35

Hilfe
Smartphone
Xperia 1 II XQ-AT51/XQ-AT52
Karte einstecken – Dual-SIM
Ihr Gerät unterstützt nur Nano-SIM-Karten. Dual-SIM-Geräte unterstützen die Verwendung von zwei Nano-SIM-Karten
oder von einer Nano-SIM-Karte und einer Speicherkarte.
Dual-SIM-Geräte sind nicht in allen Märkten oder bei allen Netzbetreibern verfügbar.
Hinweis
Zur Verhinderung eines Datenverlusts stellen Sie sicher, dass Sie Ihr Gerät abgeschaltet haben, bevor Sie die Halterung
herausziehen, um die Nano-SIM-Karte(n) bzw. die Speicherkarte aus dem Gerät zu entfernen.
Hinweis
Schneiden Sie Ihre SIM-Karte nicht zurecht, da dadurch Ihr Gerät beschädigt werden könnte.
Verwandtes Thema
Finden der IMEI-Nummer(n) Ihres Geräts
E-987-100-51 Copyright 2020 Sony Mobile Communications Inc.
Ziehen Sie die Halterung der SIM-Karte heraus.
1
Stecken Sie die Haupt-SIM-Karte fest in die Position für SIM1.
2
Stecken Sie die zweite SIM-Karte (SIM2) oder die Speicherkarte fest in die Halterung. Achten Sie dabei auf
die korrekte Ausrichtung.
3
Drücken Sie die SIM-Kartenhalterung vorsichtig wieder zurück in den Einschub, bis sie einrastet.
4
35
Page 36

Hilfe
Smartphone
Xperia 1 II XQ-AT51/XQ-AT52
Verwendung eines Dual-SIM-Geräts
Mit einem Dual-SIM-Gerät können Sie:
Die eingehende Kommunikation über beide SIM-Karten empfangen.
Die Nummer auswählen, von der ausgehende Kommunikation gesendet werden soll, oder bei jedem Anruf die
gewünschte SIM-Karte auswählen.
Anrufe, die über SIM 1 empfangen werden, an SIM 2 weiterleiten, wenn SIM 1 nicht erreichbar ist, und umgekehrt.
Diese Funktion wird als Dual-SIM-Erreichbarkeit bezeichnet. Sie müssen sie manuell aktivieren.
Bevor Sie mehrere SIM-Karten nutzen können, müssen Sie diese aktivieren und eine SIM-Karte für die
Datenübertragung auswählen.
Tipp
Ein Dual-SIM-Gerät funktioniert mit einer oder zwei eingelegten SIM-Karten.
Aktivieren oder Deaktivieren der Verwendung von zwei SIM-Karten
Umbenennen einer SIM-Karte
Auswählen der SIM-Karte für die Datenübertragung
Einstellen der Standard-SIM-Karte für abgehende Anrufe
Aktivieren der Funktion Dual-SIM-Erreichbarkeit
Tippen Sie auf [Einstellungen] > [Netzwerk & Internet] > [SIM-Karten].
Möglicherweise finden Sie das Element unter [Vorrangig Energie sparen].
1.
Tippen Sie auf die Schalter [SIM 1] und [SIM 2], um die SIM-Karten zu aktivieren bzw. zu deaktivieren.2.
Tippen Sie auf [Einstellungen] > [Netzwerk & Internet] > [SIM-Karten].
Möglicherweise finden Sie das Element unter [Vorrangig Energie sparen].
1.
Wählen Sie eine SIM-Karte aus und geben Sie einen neuen Namen für diese ein.2.
Tippen Sie auf [OK].3.
Tippen Sie auf [Einstellungen] > [Netzwerk & Internet] > [SIM-Karten] > [Mobilfunkdaten].
Möglicherweise finden Sie das Element unter [Vorrangig Energie sparen].
1.
Wählen Sie die SIM-Karte, die Sie für Datenübertragungen verwenden möchten.2.
Tippen Sie auf [Einstellungen] > [Netzwerk & Internet] > [SIM-Karten] > [Anrufe].
Möglicherweise finden Sie das Element unter [Vorrangig Energie sparen].
1.
Wählen Sie eine Option.2.
Tippen Sie auf [Einstellungen] > [Netzwerk & Internet] > [SIM-Karten] > [Dual-SIM-Erreichbarkeit].
Möglicherweise finden Sie das Element unter [Vorrangig Energie sparen].
1.
Tippen Sie unter [Dual-SIM-Erreichbarkeit] auf den Schalter, um die Funktion zu aktivieren.2.
Folgen Sie den Anweisungen auf dem Bildschirm, um den Vorgang abzuschließen.3.
36
Page 37

Tipp
Wenn die Funktion Dual-SIM-Erreichbarkeit nach dem Aktivieren nicht wirksam ist, überprüfen Sie, ob Sie die Rufnummern für
jede SIM-Karte korrekt eingegeben haben. In einigen Fällen werden die Nummern automatisch während der Einrichtung erkannt.
Wenn nicht, werden Sie dazu aufgefordert, Sie manuell einzugeben.
E-987-100-51 Copyright 2020 Sony Mobile Communications Inc.
37
Page 38

Hilfe
Smartphone
Xperia 1 II XQ-AT51/XQ-AT52
Displayschutz
Hinweis
Entfernen Sie vor der Verwendung des Geräts alle Schutzfolien, um die volle Funktionsfähigkeit zu gewährleisten.
Displayabdeckungen und -schutzfolien können dazu beitragen, Ihr Gerät vor Beschädigungen zu schützen. Wir
empfehlen Ihnen, nur speziell für Ihr Xperia-Gerät bestimmte Displayabdeckungen zu verwenden. Wenn Sie
Displayschutzzubehör von Drittanbietern verwenden, funktioniert Ihr Gerät möglicherweise nicht mehr richtig, da
Sensoren, Objektive, Lautsprecher oder Mikrofone abgedeckt werden können. Außerdem erlischt dadurch ggf. die
Garantie.
E-987-100-51 Copyright 2020 Sony Mobile Communications Inc.
38
Page 39

Hilfe
Smartphone
Xperia 1 II XQ-AT51/XQ-AT52
Erstmaliges Einschalten Ihres Geräts
Es empfiehlt sich, den Akku mindestens 30 Minuten lang zu laden, bevor Sie Ihr Gerät zum ersten Mal einschalten. Sie
können das Gerät auch während des Ladevorgangs verwenden.
Wenn Sie das Gerät zum ersten Mal einschalten, hilft ein Setup-Assistent bei der Konfiguration grundlegender
Einstellungen, der Personalisierung des Geräts und der Anmeldung bei Ihren Konten, z. B. Ihrem Google-Konto.
So schalten Sie das Gerät aus
Hinweis
Es kann einige Momente dauern, bis das Gerät ausgeschaltet wird.
Verwandtes Thema
Laden Ihres Geräts
E-987-100-51 Copyright 2020 Sony Mobile Communications Inc.
Halten Sie die Ein/Aus-Taste so lange gedrückt, bis das Gerät vibriert.
1
Halten Sie die Ein/Aus-Taste so lange gedrückt, bis das Menü „Optionen“ geöffnet wird.1.
Tippen Sie auf [Ausschalten].2.
39
Page 40

Hilfe
Smartphone
Xperia 1 II XQ-AT51/XQ-AT52
Einrichten eines Google-Kontos auf Ihrem Gerät
Ihr Gerät von Sony wird mit Android, dem von Google entwickelten Betriebssystem, ausgeführt. Beim Erwerb des Geräts
sind bereits verschiedene Google-Anwendungen und -Dienste auf dem Gerät vorinstalliert, z. B. Gmail, Google Maps,
YouTube und die Anwendung Google Play. Damit Sie diese Dienste optimal nutzen können, benötigen Sie ein GoogleKonto. Mit einem Google-Konto können Sie beispielsweise Folgendes tun:
Laden Sie Anwendungen bei Google Play herunter und installieren Sie sie.
E-Mails, Kontaktdaten und den Kalender über Gmail synchronisieren.
Sie können Ihre Daten von einem alten Gerät auf Ihrem neuen Gerät sichern, wiederherstellen und dahin übertragen.
Mithilfe der Anwendung Google Duo mit Freunden chatten.
Ihren Browserverlauf und Ihre Lesezeichen mithilfe des Browsers Chrome synchronisieren.
Sich nach einer Softwarereparatur über Xperia Companion als autorisierter Benutzer identifizieren.
Ein verloren gegangenes oder gestohlenes Gerät mithilfe des Dienstes Mein Gerät suchen remote finden, sperren
oder löschen.
Weitere Informationen finden Sie unter support.google.com/.
E-987-100-51 Copyright 2020 Sony Mobile Communications Inc.
Tippen Sie auf [Einstellungen] > [Konten] > [Konto hinzufügen] > [Google].
1
Folgen Sie den Anweisungen auf dem Bildschirm, um ein Google-Konto zu erstellen, oder melden Sie sich
an, wenn Sie bereits ein Konto besitzen.
2
40
Page 41

Hilfe
Smartphone
Xperia 1 II XQ-AT51/XQ-AT52
Übertragen von Inhalten von Ihrem alten Gerät
Es gibt verschiedene Möglichkeiten, Ihre Daten von einem alten Gerät auf Ihr neues Gerät zu übertragen.
Daten über das Google-Konto synchronisieren
Daten mithilfe eines Computers kopieren und übertragen
Daten mithilfe einer SD-Karte kopieren und übertragen
Weitere Informationen finden Sie unter support.google.com/android/.
E-987-100-51 Copyright 2020 Sony Mobile Communications Inc.
41
Page 42
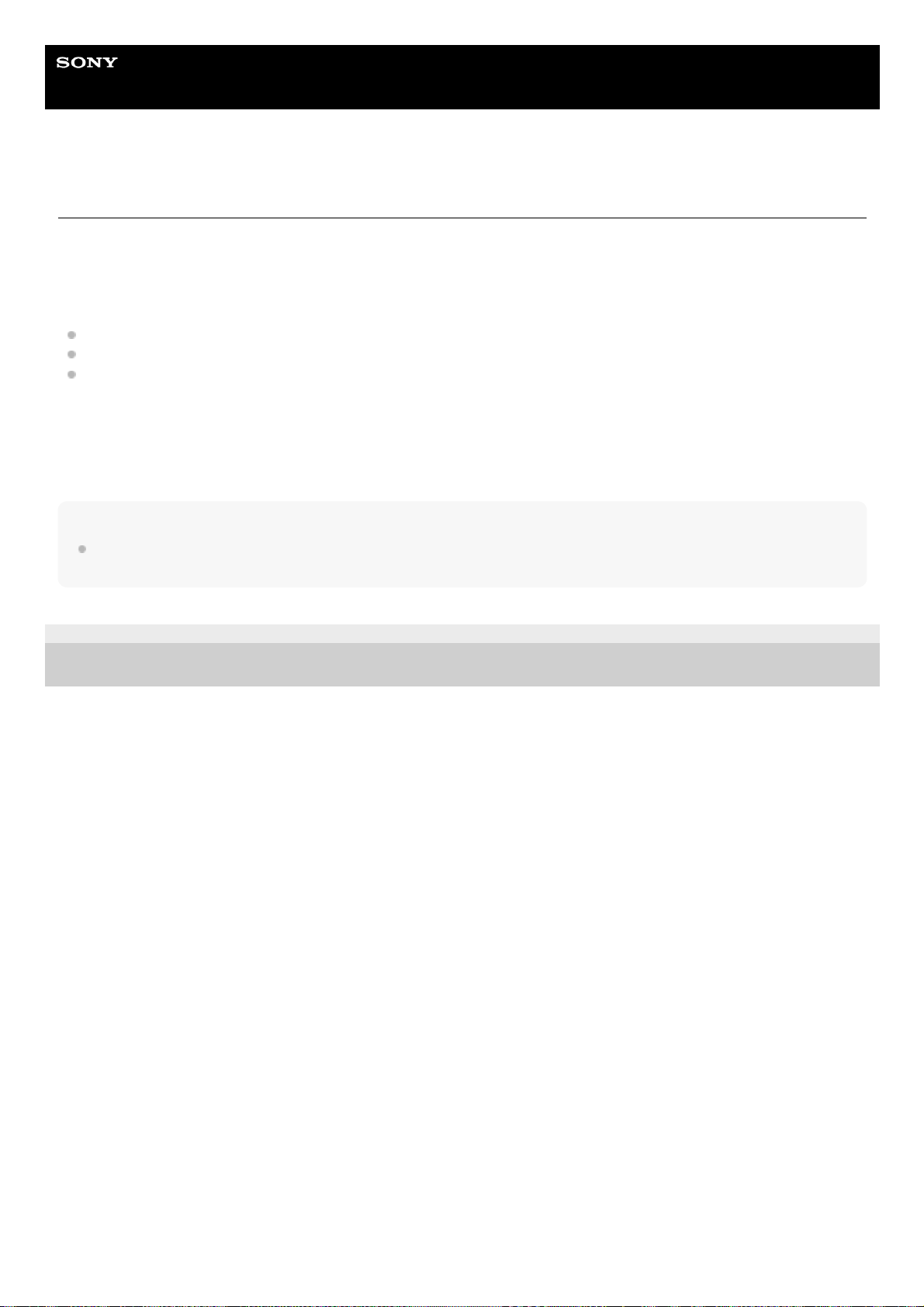
Hilfe
Smartphone
Xperia 1 II XQ-AT51/XQ-AT52
Maßnahmen zum Schutz Ihres Geräts
Ihr Gerät umfasst Sicherheitsoptionen, die Sie unbedingt nutzen sollten, falls Sie das Gerät verlieren oder es Ihnen
gestohlen wird.
Es gibt verschiedene Möglichkeiten, Ihr Gerät zu schützen, die unten aufgeführt sind. Tippen Sie auf [Einstellungen] und
suchen Sie dann nach den Einstellungen am oberen Rand des Bildschirms.
Displaysperre
Fingerabdruckmanager
SIM-Kartensperre
Sie können Fingerabdrücke registrieren, die als Sicherheitsmethode zum Entsperren Ihres Geräts oder für die
Authentifizierung bei Einkäufen verwendet werden. Tippen Sie auf [Einstellungen] > [Sicherheit] >
[Fingerabdruckmanager] und befolgen Sie dann die Anweisungen auf dem Bildschirm.
Weitere Informationen finden Sie unter support.google.com/android/.
Hinweis
Wenn Sie eine Sicherheitsoption zum Schutz Ihres Geräts verwenden, müssen Sie sich unbedingt die bei der Einrichtung
angegebenen Daten merken.
E-987-100-51 Copyright 2020 Sony Mobile Communications Inc.
42
Page 43

Hilfe
Smartphone
Xperia 1 II XQ-AT51/XQ-AT52
Finden der IMEI-Nummer(n) Ihres Geräts
Ihr Gerät besitzt eine oder zwei eindeutige Identifikationsnummern, die IMEI oder Produkt-ID genannt werden. Sie
sollten diese Nummer notieren und aufbewahren. Sie benötigen sie möglicherweise, falls Ihr Gerät gestohlen wird oder
wenn Sie den Support kontaktieren.
Anzeigen Ihrer IMEI-Nummer(n) über die Wähltastatur
Ablesen der IMEI-Nummer(n) auf der Halterung
E-987-100-51 Copyright 2020 Sony Mobile Communications Inc.
Tippen Sie auf
(Telefon-Symbol).1.
Tippen Sie auf
(Wähltastatur-Symbol).2.
Geben Sie auf der Wähltastatur *#06# ein. Die IMEI Nummern werden automatisch angezeigt.3.
Ziehen Sie die Halterung der SIM-Karte heraus. Die IMEI-Nummer(n) wird (werden) auf der Halterung angezeigt.1.
43
Page 44

Hilfe
Smartphone
Xperia 1 II XQ-AT51/XQ-AT52
Suchen, Sperren oder Löschen eines verloren gegangenen Geräts
Google bietet den Standort- und Sicherheits-Webdienst „Mein Gerät suchen“ an. Wenn Sie sich bei einem Google-Konto
angemeldet haben, wird „Mein Gerät suchen“ standardmäßig aktiviert. Wenn Sie Ihr Gerät verlieren, können Sie „Mein
Gerät suchen“ verwenden, um es zu suchen, zu sperren oder zu löschen.
Weitere Informationen finden Sie unter support.google.com/android/.
E-987-100-51 Copyright 2020 Sony Mobile Communications Inc.
44
Page 45

Hilfe
Smartphone
Xperia 1 II XQ-AT51/XQ-AT52
Ein- oder Ausschalten des Bildschirms
Wenn der Bildschirm ausgeschaltet ist, kann das Gerät je nach Einstellung der Bildschirmsperre gesperrt oder entsperrt
werden.
Die Funktion „Inaktivitätsdisplay“ ermöglicht es Ihnen, Informationen wie Uhrzeit und Benachrichtigungen anzuzeigen,
ohne die Ein/Aus-Taste zu drücken.
Tipp
Wenn das Inaktivitätsdisplay auf [Intelligente Aktivierung] oder [Anzeigen, wenn Gerät angehoben wird] eingestellt ist, wird der
Bildschirm automatisch eingeschaltet, wenn Sie Ihr Gerät in die Hand nehmen.
Verwandtes Thema
Inaktivitätsdisplay einrichten
E-987-100-51 Copyright 2020 Sony Mobile Communications Inc.
Drücken Sie kurz auf die Ein/Aus-Taste.
1
45
Page 46

Hilfe
Smartphone
Xperia 1 II XQ-AT51/XQ-AT52
Einstellen der Zeit bis zum Ausschalten des Bildschirms
Wenn das Gerät eingeschaltet, aber für eine bestimmte Zeit inaktiv ist, wird der Bildschirm zum Energiesparen
abgeblendet und ausgeschaltet. Sie können ändern, wie lange der Bildschirm aktiv bleibt, bevor er sich ausschaltet.
E-987-100-51 Copyright 2020 Sony Mobile Communications Inc.
Tippen Sie auf [Einstellungen] > [Display] > [Ruhezustand].
1
Wählen Sie eine Option.
2
46
Page 47

Hilfe
Smartphone
Xperia 1 II XQ-AT51/XQ-AT52
Intelligente Hintergrundbeleuchtung
Mit der intelligenten Hintergrundbeleuchtung bleibt der Bildschirm eingeschaltet, solange das Gerät in der Hand gehalten
wird. Wenn Sie das Gerät ablegen, schaltet sich der Bildschirm entsprechend der gewählten Ruhezustandseinstellung
aus.
Verwandtes Thema
Einstellen der Zeit bis zum Ausschalten des Bildschirms
E-987-100-51 Copyright 2020 Sony Mobile Communications Inc.
Tippen Sie auf [Einstellungen] > [Display] > [Vorrangig Energie sparen] > [Hintergrundbeleuchtung].
1
Tippen Sie auf den Schalter, um die Funktion zu aktivieren oder zu deaktivieren.
2
47
Page 48

Hilfe
Smartphone
Xperia 1 II XQ-AT51/XQ-AT52
Einhändiger Modus
Aktivieren Sie Einhändiger Modus, um die Anzeigegröße einzustellen, damit Sie leichter mit einer Hand tippen können.
So passen Sie die Bildschirmposition an
Bildschirm nach links oder rechts verschieben: Tippen Sie entsprechend auf
(Linker-Pfeil-Symbol) oder
(Rechter-Pfeil-Symbol).
Bildschirm nach oben oder unten verschieben: Ziehen Sie die horizontalen Streifen am Rand des angepassten
Bildschirms.
Größe des Bildschirms ändern: Ziehen Sie
(Symbol für Bildschirmgröße ändern) am Rand des angepassten
Bildschirms.
Tipp
Sie können den Bildschirm mithilfe des Side Sense-Menüs verkleinern.
Verwandtes Thema
Side Sense verwenden
E-987-100-51 Copyright 2020 Sony Mobile Communications Inc.
Tippen Sie auf [Einstellungen] > [Display] > [Vorrangig Energie sparen] > [Einhändiger Modus].
1
Tippen Sie auf den Schalter [Einhändiger Modus], um die Funktion zu aktivieren oder zu deaktivieren.
2
Tippen Sie zweimal auf
(Startbildschirm-Schaltfläche), um den Bildschirm zu verkleinern.
Um Einhändiger Modus zu beenden, tippen Sie erneut zweimal auf
(Startbildschirm-Schaltfläche) oder tippen
Sie auf einen leeren Bereich des Bildschirms.
3
48
Page 49

Hilfe
Smartphone
Xperia 1 II XQ-AT51/XQ-AT52
Aufnehmen eines Screenshots
Sie können von jedem Bildschirm auf Ihrem Gerät ein Standbild als Screenshot aufnehmen. Die aufgenommenen
Screenshots werden automatisch im internen Speicher des Geräts abgelegt.
Tipp
Sie können auch einen Screenshot aufnehmen, indem Sie die Ein/Aus-Taste und die Lautstärketaste gleichzeitig gedrückt halten.
E-987-100-51 Copyright 2020 Sony Mobile Communications Inc.
Halten Sie die Ein/Aus-Taste so lange gedrückt, bis das Menü „Optionen“ geöffnet wird.
1
Tippen Sie auf [Screenshot].
2
49
Page 50

Hilfe
Smartphone
Xperia 1 II XQ-AT51/XQ-AT52
Benachrichtigungsleuchte
Anhand der Benachrichtigungsleuchte werden Sie über den Akkustatus und einige andere Ereignisse informiert. Die
Benachrichtigungsleuchte ist standardmäßig aktiviert, kann aber manuell deaktiviert werden.
Hinweis
Wenn die Benachrichtigungsleuchte deaktiviert ist, leuchtet sie nur bei einer Akkustatus-Warnung auf, z. B. wenn der Akkustand
unter 15 Prozent fällt.
E-987-100-51 Copyright 2020 Sony Mobile Communications Inc.
Tippen Sie auf [Einstellungen] > [Apps & Benachrichtigungen] > [Benachrichtigungen konfigurieren].
1
Tippen Sie auf den Schalter [LED-Licht bei eingehender Benachrichtigung], um die Funktion zu aktivieren
oder zu deaktivieren.
Möglicherweise finden Sie das Element unter [Vorrangig Energie sparen].
2
50
Page 51

Hilfe
Smartphone
Xperia 1 II XQ-AT51/XQ-AT52
Statussymbole
(Signalstärke-Symbol)
Der Mobilfunkmodus wird auch beim Senden und Herunterladen von mobilen Daten angezeigt.
(Symbol für kein Signal)
(Symbol für Daten-Roaming)
(Symbol für WLAN-Signal)
Eine WLAN-Verbindung wurde aktiviert und es werden Daten übertragen.
Die links neben dem Symbol angezeigte Zahl variiert je nach WLAN-Standard der aktuellen Verbindung.
(Symbol für WLAN-Verbindungsfehler)
Eine WLAN-Verbindung wurde aktiviert, es besteht allerdings keine Internetverbindung.
Dieses Symbol wird ebenfalls angezeigt, wenn Sie versuchen, sich mit einem Captive-Portal-Netzwerk zu
verbinden. Nach erfolgreicher Anmeldung wird das Kreuz nicht mehr angezeigt.
Wenn Google in Ihrem Gebiet blockiert ist, wird das Kreuz ggf. selbst dann angezeigt, wenn das Gerät mit
einem Netzwerk verbunden und eine funktionierende WLAN-Internetverbindung vorhanden ist.
(Akkustatus-Symbol)
(Symbol für Akku laden)
(Symbol für STAMINA-Modus)
(Symbol für Flugmodus)
(Symbol für Mikrofon stummschalten)
(Freisprecheinrichtung-Symbol)
(Symbol für Stummschalten)
(Vibrieren-Symbol)
(Wecker-Symbol)
(GPS-Symbol)
51
Page 52

Verwandtes Thema
Benachrichtigungssymbole
E-987-100-51 Copyright 2020 Sony Mobile Communications Inc.
52
Page 53

Hilfe
Smartphone
Xperia 1 II XQ-AT51/XQ-AT52
Benachrichtigungssymbole
Hinweis
(Symbol für neue SMS)
(Symbol für Aktiver Anruf)
(Symbol für unbeantworteter Anruf)
(Symbol für Gehaltener Anruf)
(Symbol für Anrufweiterleitung) Einzel-SIM-Gerät: Anrufweiterleitung aktiviert
(Symbol für Anrufweiterleitung) Dual-SIM-Gerät: Anrufweiterleitung aktiviert
(Symbol für Daten werden heruntergeladen)
(Symbol für Daten werden hochgeladen)
(Softwaresetup-Symbol) Grundlegendes Setup des Geräts verfügbar
(Symbol für Aktuelle Software installieren) Softwareupdate verfügbar
(Systemupdate-Symbol) Systemupdates verfügbar
(Symbol für Systemupdates werden heruntergeladen)
(Symbol für Heruntergeladenes Systemupdate wird installiert)
(Symbol für Batteriepflege)
(Symbol für dynamische Vibration)
(Screenshot-Symbol) Screenshot aufgenommen
(Symbol für Musik wird wiedergegeben) Ein Musiktitel wird abgespielt
(Symbol für Weitere Benachrichtigungen) Weitere nicht angezeigte Benachrichtigungen
53
Page 54

Hier sind nicht alle Symbole, die unter Umständen auf Ihrem Gerät angezeigt werden, aufgeführt. Diese Liste dient lediglich
Referenzzwecken. Änderungen sind ohne vorherige Ankündigung möglich.
Verwandtes Thema
Statussymbole
E-987-100-51 Copyright 2020 Sony Mobile Communications Inc.
54
Page 55

Hilfe
Smartphone
Xperia 1 II XQ-AT51/XQ-AT52
Laden Ihres Geräts
Sie können das Gerät über eine Steckdose oder einen Computer aufladen. Sie können das Gerät auch während des
Ladevorgangs verwenden.
Wenn der Akku entladen ist, kann es bis zu 10 Minuten dauern, bis das Gerät auf das Aufladen reagiert.
Währenddessen bleibt der Bildschirm möglicherweise komplett schwarz und zeigt kein Ladesymbol an. Es kann einige
Stunden dauern, bis ein vollkommen entladener Akku wieder vollständig aufgeladen ist. Die Ladegeschwindigkeit kann
durch die Umgebungstemperatur beeinflusst werden.
Verwenden Sie immer das Original-Ladegerät von Sony und ein USB-Kabel, das für Ihr spezifisches Xperia-Modell
bestimmt ist, da andere Ladegeräte die Ladezeit verlängern, überhaupt nicht laden oder sogar Ihr Gerät beschädigen
können.
Hinweis
Das Gerät verfügt über einen integrierten Akku, der nur von einem von Sony autorisierten Reparaturcenter ausgetauscht werden
darf. Versuchen Sie nicht, das Gerät zu öffnen oder es selbst auseinanderzunehmen. Dadurch könnte das Gerät beschädigt
werden, wodurch Ihre Garantie automatisch erlischt.
Tipp
Über ein Ladegerät, dass an einer Steckdose angeschlossen ist, wird Ihr Gerät schneller geladen als beim Aufladen über den
Computer. Sie können das Gerät auch während des Ladevorgangs verwenden.
55
Page 56

Benachrichtigungsleuchte zum Akkustatus
Grün: Akku wird gerade geladen; der Akkuladestand beträgt mehr als 90 %
Orange: Akku wird gerade geladen; der Akkuladestand beträgt zwischen 15–90 %
Rot: Akku wird gerade geladen; der Akkuladestand beträgt weniger als 15 %
Hinweis
Es ist wichtig, das mit dem Gerät mitgelieferte USB-Kabel zu verwenden, da andere USB-Kabel Ihr Gerät beschädigen können.
Tipp
Wenn der Akku vollständig entladen ist, kann es bis zu 10 Minuten dauern, bevor die Benachrichtigungsleuchte aufleuchtet und
das Ladesymbol angezeigt wird.
Verbinden Sie ein Ende des Kabels mit dem Ladegerät (oder dem USB-Anschluss eines Computers).
1
Verbinden Sie das andere Ende des Kabels mit dem USB-Anschluss Ihres Geräts.
Die Benachrichtigungsleuchte leuchtet auf, wenn der Ladevorgang beginnt.
2
Ziehen Sie das Kabel vom Gerät geradlinig ab, wenn der Akku vollständig geladen ist.
Achten Sie dabei darauf, den Stecker nicht zu verbiegen.
3
56
Page 57

Verwandtes Thema
Akku und Energieoptionen
E-987-100-51 Copyright 2020 Sony Mobile Communications Inc.
57
Page 58

Hilfe
Smartphone
Xperia 1 II XQ-AT51/XQ-AT52
Akku und Energieoptionen
Ihr Gerät verfügt über einen integrierten Akku. Um ihn optimal zu nutzen, können Sie verfolgen, wie viel Strom
unterschiedliche Anwendungen und Funktionen verbrauchen.
Sie können die Batteriepflege auch verwenden, um die Laufzeit des Akkus zu erhöhen. Die Energiesparfunktion ist
standardmäßig aktiviert, um zu verhindern, dass Anwendungen im Hintergrund Batteriestrom verbrauchen. Wenn eine
bestimmte Anwendung nicht beeinträchtigt werden soll, können Sie diese im Menü der Energiesparfunktion davon
ausnehmen. Anrufe und SMS sind davon nicht betroffen.
Hinweis
Durch Systemupdates können die auf Ihrem Gerät verfügbaren Energiesparfunktionen geändert werden.
Allgemeine Tipps zur Verbesserung der Akkuleistung
Mit den folgenden Tipps können Sie die Leistung des Akkus verbessern:
Stellen Sie die Bildschirmhelligkeit niedriger ein.
Deaktivieren Sie Bluetooth, WLAN und Ortungsdienste, wenn Sie diese Funktionen nicht benötigen.
Schalten Sie das Gerät aus, oder aktivieren Sie den Flugmodus, wenn Sie sich in einem Gebiet ohne oder mit
geringer Netzabdeckung befinden. Andernfalls sucht Ihr Gerät wiederholt nach verfügbaren Netzwerken, wodurch
Strom verbraucht wird.
Verwenden Sie im Ausland statt Roaming ein WLAN-Netzwerk. Die Roaming-Funktion sucht nach Ihrem
Heimnetzwerk und beansprucht den Akku zusätzlich, da das Gerät mit einer höheren Ausgangsleistung übertragen
muss.
Ändern Sie die Synchronisierungseinstellungen für E-Mails, Kalender und Kontakte.
Prüfen Sie die Apps, die einen hohen Akkuverbrauch haben, und berücksichtigen Sie die auf Ihrem Gerät für diese
Apps bereitgestellten Energiespartipps.
Ändern Sie die Benachrichtigungsebene für eine App.
Deaktivieren Sie die Standortfreigabe-Berechtigung für eine App.
Deinstallieren Sie Apps, die Sie nicht benutzen.
Nutzen Sie zum Musikhören ein Originalfreisprechgerät von Sony. Freisprechgeräte haben einen geringeren
Akkuverbrauch als die Lautsprecher Ihres Geräts.
Starten Sie Ihr Gerät hin und wieder neu.
So überprüfen Sie den Akkuverbrauch
Verwandtes Thema
Laden Ihres Geräts
Überprüfen des Akkuverbrauchs von Anwendungen
Batteriepflege
Ausnehmen von Anwendungen von der Energiesparfunktion
Bildschirmeinstellungen
Ein- und Ausschalten der Bluetooth-Funktion
Verwenden von Ortungsdiensten
Tippen Sie auf [Einstellungen] > [Akku], um den ungefähr verbleibenden prozentualen Akkuladestand und die
Akkulaufzeit anzuzeigen.
1.
Tippen Sie auf
(Symbol für Weitere) > [Akkunutzung], um eine Liste der Apps und Funktionen anzuzeigen, die
Akkustrom verbraucht haben.
2.
58
Page 59

Neustart, Zurücksetzen und Reparieren Ihres Geräts
E-987-100-51 Copyright 2020 Sony Mobile Communications Inc.
59
Page 60

Hilfe
Smartphone
Xperia 1 II XQ-AT51/XQ-AT52
Überprüfen des Akkuverbrauchs von Anwendungen
Sie können den Akkuverbrauch für Anwendungen überprüfen und bei Bedarf die Einstellungen ändern.
E-987-100-51 Copyright 2020 Sony Mobile Communications Inc.
Tippen Sie auf [Einstellungen] > [Apps & Benachrichtigungen].
1
Wählen Sie eine Anwendung aus und überprüfen Sie ihren Akkuverbrauch unter [Akku].
Möglicherweise finden Sie das Element unter [Vorrangig Energie sparen].
2
60
Page 61

Hilfe
Smartphone
Xperia 1 II XQ-AT51/XQ-AT52
Ausnehmen von Anwendungen von der Energiesparfunktion
E-987-100-51 Copyright 2020 Sony Mobile Communications Inc.
Tippen Sie auf [Einstellungen] > [Apps & Benachrichtigungen] > [Vorrangig Energie sparen] > [Spezieller
App-Zugriff] > [Energiesparfunktion].
1
Wählen Sie im Pulldown-Menü den Eintrag [Alle Apps].
2
Wählen Sie die Anwendung aus, die als [Angewandt] aufgelistet ist, und befolgen Sie dann die
Anweisungen auf dem Bildschirm.
3
61
Page 62

Hilfe
Smartphone
Xperia 1 II XQ-AT51/XQ-AT52
STAMINA-Modus
Durch den STAMINA-Modus verlängert sich der Zeitraum, bis der Akku aufgeladen werden muss, da einige Funktionen
des Geräts deaktiviert werden. Wenn Sie den STAMINA-Modus einschalten, wechselt die Anzeige zum Modus Dunkles
Design.
Abhängig vom STAMINA-Level werden verschiedene Funktionen eingeschränkt oder deaktiviert, um den Akkuverbrauch
zu reduzieren. Dazu gehören Rendering-Leistung, Bildschirmhelligkeit, Bildoptimierung und GPS (während der
Bildschirm ausgeschaltet ist). Bei manchen Anwendungen kann die Synchronisierung von Daten in der
Hintergrundanwendung oder das Streaming deaktiviert werden.
Sie können den STAMINA-Modus so einstellen, dass er entsprechend dem Akkustand automatisch ein- oder
ausgeschaltet wird. Für die detaillierten Einstellungen folgen Sie den Anweisungen auf dem Bildschirm.
Tipp
Sie können Anwendungen von der Optimierung durch den STAMINA-Modus im Menü Energiesparfunktion ausschließen.
Verwandtes Thema
Ausnehmen von Anwendungen von der Energiesparfunktion
E-987-100-51 Copyright 2020 Sony Mobile Communications Inc.
Tippen Sie auf [Einstellungen] > [Akku] > [STAMINA-Modus].
1
Tippen Sie auf [Jetzt aktivieren].
2
62
Page 63

Hilfe
Smartphone
Xperia 1 II XQ-AT51/XQ-AT52
Batteriepflege
Die Batteriepflege erhöht die Lebensdauer des Akkus. Diese Funktion erkennt Ihre Ladegewohnheiten und schätzt die
Anfangs- und Endzeiten der üblichen Ladezeit. Die Ladegeschwindigkeit wird so gesteuert, dass der Akku die 100 %
erreicht, kurz bevor Sie das Ladegerät trennen. Sie können auch die Start- und Endzeit für den Ladezeitraum manuell
einstellen.
Hinweis
Die Batteriepflege steuert die Ladegeschwindigkeit erst, wenn sie einen regelmäßigen Ladezyklus von mindestens 4 Stunden
über einen Zeitraum von mehreren Tagen erkennen konnte.
Tipp
Erkannte Muster des regelmäßigen Ladezyklus werden von der Batteriepflege gespeichert. Auch wenn die Funktion deaktiviert
wurde, übernimmt sie die erkannten Muster, wenn sie wieder aktiviert wird.
E-987-100-51 Copyright 2020 Sony Mobile Communications Inc.
Tippen Sie auf [Einstellungen] > [Akku] > [Batteriepflege].
1
Tippen Sie auf den Schalter, um Batteriepflege zu aktivieren oder zu deaktivieren.
[Auto] ist standardmäßig ausgewählt.
Um die Start- und Endzeit des Ladezeitraums manuell einzustellen, tippen Sie auf [Benutzerdefiniert] und stellen
Sie dann die Start- und Endzeit ein.
2
63
Page 64

Hilfe
Smartphone
Xperia 1 II XQ-AT51/XQ-AT52
Bevor Sie Ihr Gerät aktualisieren
Damit Ihnen die neuesten Funktionen und Verbesserungen zur Verfügung stehen und das Gerät Ihnen dank
Fehlerbehebungen optimale Leistung bietet, sollten Sie die Gerätesoftware aktualisieren. Wenn ein Softwareupdate
verfügbar ist, wird
(Systemupdate-Symbol) in der Statusleiste angezeigt. Sie können auch manuell nach neuen
Updates suchen.
Am einfachsten lässt sich ein Softwareupdate drahtlos über Ihr Gerät installieren. Einige Updates können allerdings nicht
über eine Drahtlosverbindung heruntergeladen werden. Sie müssen in dem Fall die Software „Xperia Companion“ auf
einem PC oder Apple Mac-Computer verwenden, um Ihr Gerät zu aktualisieren.
Bevor Sie Ihr Gerät aktualisieren, sollten Sie Folgendes beachten:
Vergewissern Sie sich, dass Sie über ausreichend Speicherkapazität verfügen.
Aufgrund von System- und Anwendungsupdates können die Funktionen auf Ihrem Gerät anders dargestellt werden
als in dieser Hilfe beschrieben. Die Android-Version wird von einem Update möglicherweise nicht betroffen.
So prüfen Sie, ob neue Software verfügbar ist
Verwandtes Thema
Drahtloses Aktualisieren Ihres Geräts
Aktualisieren Ihres Geräts mit einem Computer
E-987-100-51 Copyright 2020 Sony Mobile Communications Inc.
Tippen Sie auf [Einstellungen] > [System] > [Vorrangig Energie sparen] > [Softwareupdate].1.
64
Page 65

Hilfe
Smartphone
Xperia 1 II XQ-AT51/XQ-AT52
Drahtloses Aktualisieren Ihres Geräts
Verwenden Sie die Anwendung zur Softwareaktualisierung, um Ihr Gerät drahtlos zu aktualisieren. Die Aktualisierungen,
die Sie über ein Mobilfunknetz herunterladen können, hängen von Ihrem Netzbetreiber ab. Es empfiehlt sich, neue
Software über ein WLAN-Netzwerk anstelle eines Mobilfunknetzes herunterzuladen, um Gebühren für die
Datenübertragung zu vermeiden.
So richten Sie den automatischen Download von Systemupdates ein
So aktivieren oder deaktivieren Sie automatische Updates für alle Anwendungen
Verwandtes Thema
Bevor Sie Ihr Gerät aktualisieren
Aktualisieren Ihres Geräts mit einem Computer
E-987-100-51 Copyright 2020 Sony Mobile Communications Inc.
Tippen Sie auf [Einstellungen] > [System] > [Vorrangig Energie sparen] > [Softwareupdate].
1
Folgen Sie den Anweisungen auf dem Bildschirm.
2
Tippen Sie auf [Einstellungen] > [System] > [Vorrangig Energie sparen] > [Softwareupdate].1.
Tippen Sie auf
(Symbol für Weitere) > [Einstellungen] > [System automatisch aktualisieren].2.
Wählen Sie die gewünschte Option.3.
Tippen Sie auf [Einstellungen] > [System] > [Vorrangig Energie sparen] > [Softwareupdate].1.
Tippen Sie auf
(Symbol für Weitere) > [Einstellungen] > [Apps automatisch aktualisieren].2.
Wählen Sie die gewünschte Option.3.
65
Page 66

Hilfe
Smartphone
Xperia 1 II XQ-AT51/XQ-AT52
Aktualisieren Ihres Geräts mit einem Computer
Hinweis
Wenn die Software Xperia Companion nicht auf dem entsprechenden Computer installiert ist, suchen Sie auf der Website des
Sony-Kundensupports nach Xperia Companion und laden Sie sich die Software herunter.
Verwandtes Thema
Bevor Sie Ihr Gerät aktualisieren
Drahtloses Aktualisieren Ihres Geräts
E-987-100-51 Copyright 2020 Sony Mobile Communications Inc.
Verbinden Sie das Gerät über ein USB-Kabel mit dem Computer.
1
Ziehen Sie die Statusleiste nach unten und tippen Sie dann neben
(USB-Symbol) auf [Android-System].
2
Tippen Sie auf [Für weitere Optionen tippen.] und anschließend auf [Dateiübertragung].
3
Computer: Öffnen Sie Xperia Companion, wenn die Anwendung nicht automatisch gestartet wird.
Vergewissern Sie sich, dass der Computer auf das Internet zugreifen kann.
Wenn ein neues Softwareupdate verfügbar ist, wird ein Popupfenster angezeigt.
4
Folgen Sie den Anweisungen auf dem Bildschirm, um die entsprechenden Softwareupdates auszuführen.
5
66
Page 67

Hilfe
Smartphone
Xperia 1 II XQ-AT51/XQ-AT52
Neustart, Zurücksetzen und Reparieren Ihres Geräts
Sie können den Neustart oder das Abschalten des Geräts erzwingen, wenn es nicht mehr reagiert oder nicht normal neu
startet. Es gehen dadurch keine Einstellungen oder persönlichen Daten verloren.
Sie können Ihr Gerät auch auf die Werkseinstellungen zurücksetzen. Dieses Verfahren ist manchmal erforderlich, wenn
Ihr Gerät nicht mehr ordnungsgemäß funktioniert. Beachten Sie jedoch, dass Sie Ihre Daten zunächst sichern sollten, da
durch das Zurücksetzen des Geräts alle Daten auf Ihrem Gerät gelöscht werden.
Wenn sich Ihr Gerät nicht einschalten lässt oder Sie die Software Ihres Geräts zurücksetzen möchten, können Sie
Xperia Companion verwenden, um Ihr Gerät zu reparieren. Weitere Informationen zum Herunterladen und Verwenden
von Xperia Companion finden Sie auf der Website des Sony-Kundensupports unter Xperia Companion.
Neustart Ihres Geräts
Hinweis
Bei niedrigem Akkustand startet das Gerät möglicherweise nicht neu. Schließen Sie Ihr Gerät an ein Ladegerät an und versuchen
Sie dann erneut einen Neustart.
Erzwingen eines Neustarts oder Herunterfahrens des Geräts
Zurücksetzen auf den Werkszustand
Hinweis
Um eine dauerhafte Beschädigung Ihres Geräts zu vermeiden, unterbrechen Sie das Zurücksetzen auf Werkseinstellungen nicht.
Sichern Sie alle Daten, die im internen Speicher Ihres Geräts abgelegt sind. Durch das Zurücksetzen werden alle Daten von
Ihrem Gerät gelöscht.
Tipp
Ihr Gerät wird nicht auf eine frühere Softwareversion von Android heruntergestuft, wenn Sie es auf die Werkseinstellungen
zurücksetzen.
Verwandtes Thema
Halten Sie die Ein/Aus-Taste gedrückt.1.
Tippen Sie in dem sich öffnenden Menü auf [Neustart].
Das Gerät wird automatisch neu gestartet.
2.
Halten Sie die Ein/Aus-Taste und die Lautstärketaste (Lautstärke erhöhen) gleichzeitig lange gedrückt, bis Ihr Gerät
einmal vibriert.
1.
Je nachdem, ob Sie den Neustart und das Herunterfahren des Geräts erzwingen möchten, befolgen Sie eine der
beiden nachstehenden Anweisungen.
Sie möchten den Neustart des Geräts erzwingen: Lassen Sie die Tasten jetzt los. Das Gerät startet neu.
Sie möchten das Herunterfahren des Geräts erzwingen: Halten Sie die Tasten weiterhin gedrückt. Nach ein paar
weiteren Sekunden vibriert das Gerät drei Mal und schaltet sich dann aus.
2.
Tippen Sie auf [Einstellungen] > [System] > [Vorrangig Energie sparen] > [Optionen zum Zurücksetzen].1.
Tippen Sie auf [Alle Daten löschen (Werkseinstellungen)] > [Alle Daten löschen].2.
Geben Sie ggf. Ihr Entsperrmuster, Ihr Kennwort zum Entsperren des Bildschirms oder Ihre PIN ein, um fortzufahren.3.
Tippen Sie zur Bestätigung auf [Alle Daten löschen].4.
67
Page 68

Reparieren der Gerätesoftware mit Xperia Companion
E-987-100-51 Copyright 2020 Sony Mobile Communications Inc.
68
Page 69

Hilfe
Smartphone
Xperia 1 II XQ-AT51/XQ-AT52
Reparieren der Gerätesoftware mit Xperia Companion
Mit Xperia Companion können Sie die Software Ihres Geräts reparieren. Wenn Sie Ihr Kennwort, Ihre PIN oder das
Muster zum Entsperren des Bildschirms vergessen, können Sie die Funktion zur Gerätereparatur in Xperia Companion
verwenden, um diese Sicherheitsstufe zu löschen. Dabei müssen Sie die Anmeldedaten für Ihr Google-Konto angeben.
Wenn Sie die Reparaturfunktion durchführen, wird die Software auf Ihrem Gerät neu installiert. Bei diesem Vorgang
können ggf. persönliche Daten verloren gehen.
Wenn Ihr Gerät nach einer Aktualisierung der Xperia-Software, einer Softwarereparatur oder einem Zurücksetzen auf die
Werkseinstellungen nicht mehr reagiert, permanent neu startet oder gar nicht startet, versuchen Sie ein Herunterfahren
zu erzwingen und das Gerät dann neu zu starten. Sollte das Problem weiterhin bestehen, erzwingen Sie ein
Herunterfahren und führen Sie dann eine Softwarereparatur durch.
Hinweis
Vergewissern Sie sich vor der Durchführung einer Softwarereparatur, dass Sie den Benutzernamen und das Kennwort für Ihr
Google-Konto parat haben. Je nach Ihren Sicherheitseinstellungen müssen Sie diese eingeben, wenn Sie Ihr Gerät nach einer
Softwarereparatur neu starten.
Verwandtes Thema
Neustart, Zurücksetzen und Reparieren Ihres Geräts
E-987-100-51 Copyright 2020 Sony Mobile Communications Inc.
Xperia Companion muss auf dem Computer installiert sein.
1
Öffnen Sie die Software Xperia Companion auf dem Computer und klicken Sie auf dem Hauptbildschirm auf
[Softwarereparatur].
2
Folgen Sie den Anweisungen auf dem Bildschirm, um die Software neu zu installieren und die Reparatur
abzuschließen.
3
69
Page 70

Hilfe
Smartphone
Xperia 1 II XQ-AT51/XQ-AT52
Zurücksetzen von Anwendungen
Wenn Ihre Anwendung nicht mehr reagiert oder Probleme mit dem Gerät verursacht, können Sie eine Anwendung
zurücksetzen oder Anwendungsdaten löschen. Durch das Zurücksetzen von Anwendungsvoreinstellungen werden keine
Anwendungsdaten von Ihrem Gerät gelöscht.
So löschen Sie Anwendungsdaten
So löschen Sie den Cache einer Anwendung
So löschen Sie die Standardeinstellung für eine Anwendung
Hinweis
Die Option zum Löschen von Anwendungsdaten, Cache oder Standardeinstellungen ist nicht für alle Anwendungen oder Dienste
verfügbar.
E-987-100-51 Copyright 2020 Sony Mobile Communications Inc.
Tippen Sie auf [Einstellungen] > [Apps & Benachrichtigungen].
1
Tippen Sie auf die Anzahl der Apps, um alle Apps anzuzeigen.
2
Tippen Sie auf
(Symbol für Weitere) > [App-Einstellungen zurücksetzen] > [Apps zurücksetzen].
3
Tippen Sie auf [Einstellungen] > [Apps & Benachrichtigungen].1.
Wählen Sie eine Anwendung oder einen Dienst aus und tippen Sie dann auf [Speicher und Cache] > [Speicherinhalt
löschen] > [Ok].
2.
Tippen Sie auf [Einstellungen] > [Apps & Benachrichtigungen].1.
Wählen Sie eine Anwendung oder einen Dienst aus und tippen Sie dann auf [Speicher und Cache] > [Cache leeren].2.
Tippen Sie auf [Einstellungen] > [Apps & Benachrichtigungen].1.
Wählen Sie eine Anwendung oder einen Dienst aus und tippen Sie dann auf [Vorrangig Energie sparen] >
[Standardmäßig öffnen] > [Aktionen auf Standard zurücksetzen].
2.
70
Page 71

Hilfe
Smartphone
Xperia 1 II XQ-AT51/XQ-AT52
Anzeigen des Speicherstatus
Im internen Speicher werden heruntergeladene oder übertragene Inhalte sowie persönliche Einstellungen und Daten
abgelegt. Der Speicher füllt sich bei normalem Gebrauch. Wenn das Gerät langsamer wird oder Anwendungen plötzlich
geschlossen werden, sollten Sie folgende Maßnahmen in Erwägung ziehen:
Schließen Sie laufende Anwendungen, die Sie gerade nicht benutzen.
Deinstallieren Sie heruntergeladene Anwendungen, die Sie nicht verwenden.
Übertragen Sie Fotos, Videos und Musik vom internen Speicher auf die Wechselspeicherkarte oder zum GoogleDienst.
Hinweis
Eine Speicherkarte können Sie separat erwerben.
Wenn das Gerät keine Inhalte auf der Speicherkarte lesen kann, müssen Sie die Karte möglicherweise formatieren. Beachten
Sie, dass alle Daten auf der Speicherkarte beim Formatieren gelöscht werden.
So zeigen Sie den Speicherstatus an
Verwandtes Thema
Freigeben von Speicherplatz im internen Speicher
Formatieren der Speicherkarte
Beenden von Anwendungen und Diensten
E-987-100-51 Copyright 2020 Sony Mobile Communications Inc.
Tippen Sie auf [Einstellungen] > [Speicher].1.
71
Page 72

Hilfe
Smartphone
Xperia 1 II XQ-AT51/XQ-AT52
Freigeben von Speicherplatz im internen Speicher
Wenn sich das Gerät verlangsamt oder Anwendungen plötzlich beendet werden, kann das Problem möglicherweise
durch Freigeben von Speicherplatz im internen Speicher behoben werden.
Verwandtes Thema
Anzeigen des Speicherstatus
E-987-100-51 Copyright 2020 Sony Mobile Communications Inc.
Tippen Sie auf [Einstellungen] > [Speicher].
1
Tippen Sie auf [SPEICHERPL. FREIGEBEN].
Wenn sich eine Speicherkarte im Gerät befindet, wählen Sie [Interner gemeinsamer Speicher] > [SPEICHERPL.
FREIGEBEN].
2
Wählen Sie selten benutzte Anwendungen oder alte Dateien aus, die gelöscht werden sollen, und befolgen
Sie dann die Anweisungen auf dem Bildschirm.
3
72
Page 73

Hilfe
Smartphone
Xperia 1 II XQ-AT51/XQ-AT52
Beenden von Anwendungen und Diensten
Falls die Leistung Ihres Geräts oder Ihrer Apps nicht optimal ist, versuchen Sie die Ausführung von Apps und Diensten
zu stoppen.
Verwandtes Thema
Anzeigen des Speicherstatus
E-987-100-51 Copyright 2020 Sony Mobile Communications Inc.
Tippen Sie auf [Einstellungen] > [Apps & Benachrichtigungen].
1
Wählen Sie eine Anwendung oder einen Dienst aus und tippen Sie dann auf [Beenden erzwingen] > [Ok].
2
73
Page 74

Hilfe
Smartphone
Xperia 1 II XQ-AT51/XQ-AT52
Formatieren der Speicherkarte
Falls Ihr Gerät keine Inhalte auf der Speicherkarte lesen kann, formatieren Sie die Speicherkarte auf Ihrem Gerät.
Hinweis
Alle Daten auf der Speicherkarte werden beim Formatieren gelöscht. Sichern Sie zunächst alle Daten, die Sie behalten möchten.
Um Ihre Daten zu sichern, können Sie diese auf einen Computer kopieren.
E-987-100-51 Copyright 2020 Sony Mobile Communications Inc.
Tippen Sie auf [Einstellungen] > [Speicher] > [SD-Karte].
1
Tippen Sie auf
(Symbol für Weitere) > [Speichereinstellungen] > [Formatieren] und führen Sie dann im
nächsten Bestätigungsdialog die Formatierung aus.
2
74
Page 75

Hilfe
Smartphone
Xperia 1 II XQ-AT51/XQ-AT52
Mobile Datenverbindung
Um mit einer mobilen Datenverbindung auf das Internet zuzugreifen, benötigen Sie die korrekten Interneteinstellungen.
Für die meisten Mobilfunknetze und -betreiber sind diese Einstellungen auf dem Gerät vorinstalliert, sodass Sie das
Internet sofort nutzen können.
Sie können manuell nach Updates ihrer Interneteinstellungen suchen. Wenn Sie eine Interneteinstellung
versehentlich ändern oder löschen, setzen Sie die Interneteinstellungen zurück.
Tippen Sie auf [Einstellungen] > [Netzwerk & Internet] > [Mobilfunknetz], um weitere Mobilfunknetz-Optionen
anzuzeigen.
E-987-100-51 Copyright 2020 Sony Mobile Communications Inc.
75
Page 76

Hilfe
Smartphone
Xperia 1 II XQ-AT51/XQ-AT52
Verbessern der WLAN-Signalstärke
Es gibt eine Reihe von Möglichkeiten zur Verbesserung des WLAN-Empfangs:
Bringen Sie Ihr Gerät noch dichter an den WLAN-Zugriffspunkt heran.
Halten Sie den WLAN-Zugriffspunkt von möglichen Hindernissen oder Störfaktoren fern.
Der Bereich der WLAN-Antenne an Ihrem Gerät darf nicht verdeckt sein.
Verwandtes Thema
Überblick
E-987-100-51 Copyright 2020 Sony Mobile Communications Inc.
76
Page 77

Hilfe
Smartphone
Xperia 1 II XQ-AT51/XQ-AT52
Kontrollieren der Datennutzung
Sie können die während eines bestimmten Zeitraums auf und von Ihrem Gerät mit mobiler Daten- oder WLANVerbindung übertragene Datenmenge verfolgen. Sie können beispielsweise die Menge der von einzelnen Anwendungen
genutzten Daten anzeigen. Bei den über Ihre mobile Datenverbindung übertragenen Daten können Sie Warnungen und
Grenzen hinsichtlich der Datennutzung einstellen, um zusätzliche Gebühren zu vermeiden.
Hilfe zur Reduzierung der Datennutzung
Festlegen einer Datennutzungswarnung oder eines Limits für mobile Daten
Tipp
Sie können das Datum einstellen, an dem der Nutzungszyklus zurückgesetzt wird. Tippen Sie unter [Datenwarnung und -limit] auf
[App-Datenverbrauchszyklus], und stellen Sie dann das Rücksetzdatum ein.
Hinweis
Wenn die mobile Datennutzung das eingestellte Limit erreicht, wird die mobile Datenübertragung auf Ihrem Gerät automatisch
ausgeschaltet.
Überprüfen der Datennutzung
Steuern der Datennutzung einzelner Anwendungen
Hinweis
Die Leistung einzelner Anwendungen wird u. U. durch die Änderung entsprechender Datennutzungseinstellungen beeinflusst.
Tippen Sie auf [Einstellungen] > [Netzwerk & Internet] > [Datensparmodus].1.
Tippen Sie auf den Schalter, um die Funktion zu aktivieren.2.
Stellen Sie sicher, dass die mobile Datenübertragung eingeschaltet ist.1.
Tippen Sie auf [Einstellungen] > [Netzwerk & Internet] > [Mobilfunknetz] > [Datennutzung durch Apps] >
(Einstellungen-Symbol).
2.
Je nachdem, ob Sie eine Datennutzungswarnung oder ein Datenlimit festlegen möchten, gehen Sie folgendermaßen
vor.
Um eine Datennutzungswarnung festzulegen, tippen Sie auf den Schalter [Datenwarnung festlegen], um die
Funktion zu aktivieren, und dann auf [Warnlimit für mobile Daten], um die Warnstufe zu ändern.
Um ein Limit für mobile Daten einzurichten, tippen Sie auf den Schalter [Datenlimit festlegen], um die Funktion zu
aktivieren, und dann auf [Datenlimit], um das Datennutzungslimit zu ändern.
3.
Tippen Sie auf [Einstellungen] > [Netzwerk & Internet].1.
Je nachdem, ob Sie die mobile Datennutzung oder die WLAN-Datennutzung überprüfen möchten, gehen Sie
folgendermaßen vor.
Um die mobile Datennutzung zu überprüfen, tippen Sie auf [Mobilfunknetz] > [Datennutzung durch Apps].
Um die WLAN-Datennutzung zu überprüfen, tippen Sie auf [WLAN] > [WLAN-Datennutzung].
2.
Tippen Sie auf [Einstellungen] > [Apps & Benachrichtigungen].1.
Tippen Sie auf die Anwendung, die Sie steuern möchten, und dann auf [Mobile Daten und WLAN].2.
Bearbeiten Sie nach Wunsch die Optionen.3.
77
Page 78

E-987-100-51 Copyright 2020 Sony Mobile Communications Inc.
78
Page 79

Hilfe
Smartphone
Xperia 1 II XQ-AT51/XQ-AT52
Menü Einstellungen
Sie können die Einstellungen für Ihr Gerät im Menü „Einstellungen“ anzeigen und ändern. Das Menü „Einstellungen“ ist
sowohl über den Anwendungsbildschirm als auch über das Fenster „Schnelleinstellungen“ zugänglich.
Tipp
Um Informationen zu Ihrem Gerät anzuzeigen, tippen Sie auf [Einstellungen] > [Über das Telefon].
Um nach einer Einstellung zu suchen, tippen Sie auf [Einstellungen] und geben Sie dann den Namen der Einstellung in das Feld
[Einstellungen durchsuchen] ein.
E-987-100-51 Copyright 2020 Sony Mobile Communications Inc.
Tippen Sie auf [Einstellungen].
1
79
Page 80

Hilfe
Smartphone
Xperia 1 II XQ-AT51/XQ-AT52
Lautstärke und Vibration
Die Lautstärke und die Vibration können entweder mit den Lautstärketasten oder durch Ändern einer Einstellung
verändert werden.
Sie können die Rufton-, Medien-, Wecker- und Anruflautstärke ändern. Darüber hinaus können Sie das Gerät so
einstellen, dass es vibriert.
Hinweis
App-Einstellungen können die gewählten Lautstärke- und Vibrationseinstellungen überschreiben.
Ändern der Lautstärke
Aktivieren des Vibrationsmodus
Aktivieren des Tons mit Vibration für eingehende Anrufe
E-987-100-51 Copyright 2020 Sony Mobile Communications Inc.
Drücken Sie die Lautstärketaste nach oben oder unten, um die Medienlautstärke zu ändern.
Um die Medienlautstärke schnell ein- oder auszuschalten, tippen Sie auf
(Medienlautstärke-Symbol).
1.
Um die Lautstärke von Anrufen, Rufton, Benachrichtigung oder Wecker zu ändern, tippen Sie auf
(Symbol für
Lautstärke anpassen).
Verwenden Sie die einzelnen Schieber, um die Lautstärke einzustellen. Tippen Sie auf [Mehr], um weitere Optionen
anzuzeigen.
2.
Drücken Sie die Lautstärketaste aufwärts oder abwärts.1.
Tippen Sie einmal oder mehrmals auf das Symbol über dem Schieber, bis
(Vibrieren-Symbol) angezeigt wird.2.
Tippen Sie auf [Einstellungen] > [Töne].1.
Tippen Sie auf den Schalter [Bei Anrufen vibrieren], um die Funktion zu aktivieren.2.
80
Page 81

Hilfe
Smartphone
Xperia 1 II XQ-AT51/XQ-AT52
Klänge und Töne
Einstellen des Ruftons
Einstellen des Benachrichtigungstons
Tipp
Um alle Ruftöne und/oder Benachrichtigungstöne auszuschalten und Ihr Gerät nur auf Vibration zu setzen, wählen Sie in der
Liste [Keine].
Um andere Klänge und Töne zu aktivieren oder zu deaktivieren, tippen Sie auf [Einstellungen] > [Töne] > [Vorrangig Energie
sparen] und dann auf die jeweiligen Schalter.
E-987-100-51 Copyright 2020 Sony Mobile Communications Inc.
Tippen Sie auf [Einstellungen] > [Töne].1.
Wenn Sie ein Dual-SIM-Gerät nutzen, wählen Sie [Rufton – SIM 1] oder [Rufton – SIM 2]. Wenn Sie ein Einzel-SIMGerät nutzen, tippen Sie auf [Klingelton].
2.
Wählen Sie einen Ton aus der Liste aus.
Um eine Musikdatei auszuwählen, die auf Ihrem Gerät gespeichert ist, tippen Sie auf [Klingelton hinzufügen].
3.
Tippen Sie zur Bestätigung auf [Ok].4.
Tippen Sie auf [Einstellungen] > [Töne] > [Benachrichtigungston].1.
Wählen Sie einen Ton aus der Liste aus.
Um eine Musikdatei auszuwählen, die auf Ihrem Gerät gespeichert ist, tippen Sie auf [Benachrichtigung hinzufügen].
2.
Tippen Sie zur Bestätigung auf [Ok].3.
81
Page 82

Hilfe
Smartphone
Xperia 1 II XQ-AT51/XQ-AT52
Bildschirmeinstellungen
Sie können Bildschirmverhalten, Helligkeit sowie Anzeigegröße und -qualität ändern. Sie können auch die Bildqualität
von Fotos und Videos einstellen.
Startbildschirm-Einstellungen
Einstellungen zur Bildqualität: Damit können Sie die Qualität von Fotos und Videos einstellen, die auf Ihrem Gerät
angezeigt werden.
Weißabgleich: Tippen Sie auf den Schalter [Manuell festlegen], um Änderungen an der Einstellung zu aktivieren,
und wählen Sie dann eine der Voreinstellungen aus. Sie können auch die Schieber zum Einstellen des
Weißabgleichs verwenden.
Helligkeit: Stellen Sie die Helligkeitsstufe mit dem Schieber ein. Sie können auch [Automatische Helligkeit]
aktivieren, um die Helligkeit abhängig vom Umgebungslicht automatisch zu optimieren.
Dunkles Design: Sie können den Bildschirm mit einem dunklen Hintergrund anzeigen.
Bildschirm automatisch drehen: Sie können den Bildschirm so einrichten, dass er sich automatisch dreht, wenn
das Gerät gedreht wird, oder dass er im Hochformat bleibt.
Nachtlicht: Mit [Nachtlicht] wird die Farbe des Bildschirms auf Orange umgeschaltet. Dies erleichtert das Betrachten
des Bildschirms in einer dunkleren Einstellung und stört weniger beim Einschlafen.
Unbeabsichtigte Bedienung verhindern, wenn Display aus ist: Sie können verhindern, dass Ihr Gerät
versehentlich aktiviert wird, wenn es sich in einer Hosentasche oder einer Handtasche befindet.
Hinweis
Wenn der STAMINA-Modus aktiviert ist, kann [Reduzierung der Bewegungsunschärfe] nicht verwendet werden.
Vermeiden Sie die Anzeige sehr heller oder statischer Bilder über eine längere Zeitspanne. Dies kann dazu führen, dass ein
Nachbild oder eine Verfärbung auf dem Display verbleibt.
Tipp
[Videobildoptimierung] ist nur für bestimmte Anwendungen verfügbar.
Selbst wenn die Funktion Bildschirm automatisch drehen deaktiviert ist, können Sie den Bildschirm manuell drehen, indem Sie in
der Navigationsleiste auf
(Drehen-Symbol) tippen.
E-987-100-51 Copyright 2020 Sony Mobile Communications Inc.
Tippen Sie auf [Einstellungen] > [Display].
1
Tippen Sie auf die Einstellung, die Sie ändern möchten.
Verwenden Sie die Schieber, Kontrollkästchen oder zusätzliche Menüs zum Anpassen.
2
82
Page 83

Hilfe
Smartphone
Xperia 1 II XQ-AT51/XQ-AT52
Updates für Anwendungen
Falls die automatische Update-Funktion aktiviert ist, werden Ihre Anwendungen aktualisiert, ohne dass Sie gefragt
werden. In diesem Fall merken Sie möglicherweise gar nicht, dass große Mengen an Daten heruntergeladen werden.
Um mögliche hohe Kosten für die Datenübertragung zu vermeiden, können Sie die automatischen Updates deaktivieren
oder diese nur für WLAN-Verbindungen aktivieren. Um die automatische Aktualisierung von Anwendungen zu
verhindern, müssen Sie diese Funktion in der Play Store-App deaktivieren.
E-987-100-51 Copyright 2020 Sony Mobile Communications Inc.
Tippen Sie auf
(Symbol für Play Store).
1
Tippen Sie auf
(Menü-Symbol) und dann auf das Menü „Einstellungen“.
2
Tippen Sie auf das Menü für automatische App-Updates.
3
Wählen Sie die gewünschte Option.
4
83
Page 84

Hilfe
Smartphone
Xperia 1 II XQ-AT51/XQ-AT52
Verwenden von Ortungsdiensten
Mit Ortungsdiensten können Anwendungen wie Maps und die Kamera Informationen von Ihrem Mobilfunknetz oder
WLAN-Netzwerk sowie GPS-Informationen verwenden, um Ihren ungefähren Standort zu bestimmen.
Um mit Ihrem Gerät Ihren Standort bestimmen zu können, müssen Sie Ortungsdienste aktivieren.
Weitere Informationen finden Sie unter support.google.com/.
So verbessern Sie die GPS-Genauigkeit
Wenn Sie die GPS-Funktion Ihres Geräts erstmals nutzen, kann die Positionsbestimmung einige Minuten dauern. Zur
Unterstützung des Suchvorgangs sollten Sie auf einen freien Blick zum Himmel achten. Stehen Sie still und verdecken
Sie nicht die GPS-Antenne. GPS-Signale können zwar Wolken und Kunststoff durchdringen, massive Objekte wie
Gebäude und Berge allerdings kaum. Wenn Ihre Position nicht innerhalb einiger Minuten ermittelt werden kann, müssen
Sie sich an einen anderen Ort begeben.
Verwandtes Thema
Überblick
E-987-100-51 Copyright 2020 Sony Mobile Communications Inc.
Tippen Sie auf [Einstellungen] > [Standort].
1
Tippen Sie auf den Schalter, um die Ortungsdienste zu aktivieren oder zu deaktivieren.
2
84
Page 85

Hilfe
Smartphone
Xperia 1 II XQ-AT51/XQ-AT52
Datum und Uhrzeit
Sie können Datum und Uhrzeit auf Ihrem Gerät ändern.
E-987-100-51 Copyright 2020 Sony Mobile Communications Inc.
Tippen Sie auf [Einstellungen] > [System] > [Datum und Uhrzeit].
Möglicherweise finden Sie das Element unter [Vorrangig Energie sparen].
1
Um Datum und Uhrzeit manuell einzustellen, tippen Sie auf den Schalter [Autom. Datum/Uhrzeit], um die
Funktion zu deaktivieren.
Um die Zeitzone manuell einzustellen, tippen Sie auf den Schalter [Zeitzone aus Netzwerk verwenden], um die
Funktion zu deaktivieren.
2
Tippen Sie auf das gewünschte Objekt, um die Werte zu bearbeiten und zu ändern.
3
85
Page 86

Hilfe
Smartphone
Xperia 1 II XQ-AT51/XQ-AT52
Übertragen von Musik von einem Computer auf Ihr Gerät
Es gibt zwei Möglichkeiten, Musik von einem Computer auf Ihr Gerät zu übertragen:
Schließen Sie Ihr Gerät über ein USB-Kabel an einem Computer an. Wählen Sie auf Ihrem Gerät [Dateiübertragung]
und übertragen Sie anschließend die Dateien mithilfe Ihres Computers durch Kopieren und Einfügen oder Ziehen
und Ablegen.
Speichern Sie Ihre Mediendateien auf dem Computer unter Verwendung von Google Drive. Synchronisieren Sie
dann die Daten auf Ihrem Gerät, indem Sie sich beim Google-Konto anmelden.
Hinweis
Die Musik-App unterstützt unter Umständen nicht alle Musikdateiformate.
E-987-100-51 Copyright 2020 Sony Mobile Communications Inc.
86
Page 87

Hilfe
Smartphone
Xperia 1 II XQ-AT51/XQ-AT52
Hören von Musik
Mit der Musik-App können Sie sich Ihre Lieblingsmusik anhören.
Musikplayer im Überblick
Tipp
So verwenden Sie
(Zurück-Schaltfläche) beim Abspielen eines Musiktitels:
Vollbildplayer minimieren1.
Alle auf Ihrem Gerät gespeicherten Musiktitel durchsuchen2.
Die aktuell wiedergegebene Playlist anzeigen3.
Weitere Optionen anzeigen4.
Cover (sofern verfügbar)5.
Einen Musiktitel als Favoriten speichern oder entfernen6.
Abgelaufene Zeit des aktuellen Musiktitels7.
Einen Musiktitel zu einer Playlist hinzufügen8.
Fortschrittsanzeiger – Ziehen Sie den Anzeiger oder tippen Sie entlang der Linie, um vor- oder zurückspulen9.
Gesamtlänge des aktuellen Musiktitels10.
Aktuellen Musiktitel oder alle Musiktitel in der Playlist wiederholen11.
Tippen, um den nächsten Musiktitel in der Playlist aufzurufen; berühren und halten, um einen Schnellvorlauf
innerhalb des aktuellen Musiktitels durchzuführen
12.
Musiktitel abspielen oder anhalten13.
Einmal oder zweimal tippen, um zum Anfang des aktuellen Musiktitels oder zum vorherigen Musiktitel zu gelangen.
Berühren und halten, um den aktuellen Musiktitel zurückzuspulen
14.
Zufallswiedergabe in der aktuellen Playlist aktivieren15.
87
Page 88

Tippen Sie während der ersten 5 Sekunden der Wiedergabe auf die Schaltfläche, um zum vorherigen Musiktitel
zurückzukehren.
Tippen Sie nach 5 Sekunden Wiedergabe auf die Schaltfläche, um zum Anfang des aktuellen Musiktitels zurückzukehren, oder
tippen Sie zweimal darauf, um zum vorherigen Musiktitel zurückzukehren.
Musik-Startbildschirm
Hinweis
Möglicherweise können Sie urheberrechtlich geschützte Inhalte nicht abspielen.
E-987-100-51 Copyright 2020 Sony Mobile Communications Inc.
So öffnen Sie das Menü der Musik-Anwendung1.
Durch Blättern nach oben oder unten Inhalte anzeigen2.
Tippen, um einen Musiktitel der Playlist abzuspielen3.
Alle Musiktitel in der Zufallswiedergabe abspielen4.
Den Musikplayer-Bildschirm aufrufen5.
88
Page 89

Hilfe
Smartphone
Xperia 1 II XQ-AT51/XQ-AT52
Funktionen der Musik-App
In diesem Abschnitt werden die Funktionen erläutert, die bei Verwendung der Musik-App nützlich sind.
Bearbeiten von Musikinformationen
Abspielen von Musik im Hintergrund
E-987-100-51 Copyright 2020 Sony Mobile Communications Inc.
Tippen Sie, während ein Titel in der Musik-App abgespielt wird, im Musikplayer auf das Cover und dann auf
[Musikinfos bearbeiten].
1.
Bearbeiten Sie die Informationen nach Wunsch.2.
Um ein Cover einzurichten, tippen Sie auf
(Bearbeiten-Symbol) und wählen Sie dann eine Option aus.3.
Tippen Sie auf [SPEICHERN], wenn Sie fertig sind.4.
Tippen Sie während der Wiedergabe eines Musiktitels auf
(Startbildschirm-Schaltfläche), um den Startbildschirm
aufzurufen.
Die Musik-App spielt die Musik weiter im Hintergrund ab.
Um die Musik-App erneut zu öffnen, ziehen Sie die Statusleiste nach unten und tippen Sie auf die Benachrichtigung
der Musik-App. Tippen Sie alternativ auf
(Musik-Symbol).
1.
89
Page 90

Hilfe
Smartphone
Xperia 1 II XQ-AT51/XQ-AT52
Kamera im Überblick
E-987-100-51 Copyright 2020 Sony Mobile Communications Inc.
Tippen, um Farbe und Helligkeit einzustellen1.
Wechseln zwischen Front- und Hauptkamera2.
Kameraeinstellungen3.
Georeferenzierung-Status4.
Verwenden Sie die Lautstärketasten, um zu vergrößern bzw. zu verkleinern5.
Verwenden Sie den Auslöser, um die Kamera zu aktivieren, Fotos oder Videos aufzunehmen6.
Tippen Sie auf das Miniaturbild, um Fotos und Videos anzuzeigen, freizugeben oder zu bearbeiten7.
Wechseln zwischen Foto- und Videoaufnahme8.
Verwenden Sie den Auslöser, um Fotos oder Videos aufzunehmen9.
Einen Schritt zurück oder Kamera beenden10.
Wählen Sie einen Aufnahmemodus aus11.
Verknüpfung zum zuletzt ausgewählten Aufnahmemodus12.
Tippen Sie zum Wechseln der Objektive auf eine der Winkel-Schaltflächen13.
Wählen Sie ein Seitenverhältnis14.
Tippen, um den Bokeh-Effekt einzustellen15.
Wählen Sie eine Blitzeinstellung. Das Symbol wird orange, wenn der Blitz oder die Taschenlampe aktiviert wird.16.
Frontkameraobjektiv17.
90
Page 91

Hilfe
Smartphone
Xperia 1 II XQ-AT51/XQ-AT52
Aufnehmen eines Fotos oder eines Videos
In diesem Abschnitt werden grundlegende Kamerafunktionen erläutert.
Tipp
Vergewissern Sie sich, dass das Objektiv sauber ist. Ein Fingerabdruck oder selbst nur wenig Schmutz können die Fotoqualität
verringern.
Verwenden Sie den Selbstauslöser, wenn Sie zusätzliche Zeit für die Vorbereitung benötigen oder um verwackelte Aufnahmen zu
vermeiden.
Prüfen Sie häufig den Speicherstatus Ihres Geräts. Fotos und Videos mit einer hohen Auflösung benötigen mehr Speicherplatz.
Hinweis
Beachten Sie, dass manche Funktionen je nach den Einstellungen eventuell nicht verfügbar sind.
Auslöser
Der Auslöser wird je nach Aufnahmemodus und aktivierten Funktionen unterschiedlich verwendet.
(Schaltfläche für Aufnahme): Aufnahme eines Fotos
(Schaltfläche Start): Aufnahme eines Videos/Fortsetzen der Aufnahme
(Schaltfläche Pause): Anhalten eines Videos
(Schaltfläche für Stoppen): Aufnahme eines Videos stoppen
(Symbol für Selbstauslöser ein): Selbstauslöser wird aktiviert
(Symbol für Touch-Aufnahme ein): Touch-Aufnahme wird aktiviert
(Symbol für Touch-Aufnahme und Selbstauslöser): Touch-Aufnahme und Selbstauslöser werden aktiviert
Verwandtes Thema
Selbstauslöser
Verschiedene Methoden zum Fotografieren
Starten Sie die Kamera.
Drücken Sie den Auslöser vollständig herunter, wischen Sie auf dem Sperrbildschirm über
(Kamera-
Symbol) oder tippen Sie auf dem Anwendungsbildschirm auf
(Kamera-Symbol).
Drücken Sie zweimal die Ein/Aus-Taste. Tippen Sie auf [Einstellungen] > [System] > [Gesten und Bewegungen]
> [Verhalten der Ein/Aus-Taste] > [Kamera starten], um diese Funktion zu aktivieren.
1
Wischen Sie über den Bildschirm, um einen Foto- oder Videomodus auszuwählen.
2
Drücken bzw. tippen Sie (auf) den Auslöser.
3
91
Page 92

Grundlegende Kamerafunktionen
E-987-100-51 Copyright 2020 Sony Mobile Communications Inc.
92
Page 93

Hilfe
Smartphone
Xperia 1 II XQ-AT51/XQ-AT52
Aufnehmen eines Fotos mit dem Blitz
Verwenden Sie den Blitz entsprechend den Motiv- und Lichtverhältnissen.
Hinweis
Die verfügbaren Einstellungen hängen vom Aufnahme-, Foto- und Videomodus ab.
Tipp
Verwenden Sie Aufhellblitz, wenn der Hintergrund heller ist als das Motiv. Auf diese Weise können Sie unerwünschte dunkle
Schatten entfernen.
E-987-100-51 Copyright 2020 Sony Mobile Communications Inc.
Tippen Sie bei Verwendung der Kamera auf das Blitzsymbol auf dem Display, zum Beispiel
(Symbol für
automatischen Blitz).
1
Ändern Sie die Blitzeinstellung, falls erforderlich.
2
Drücken bzw. tippen Sie auf den Auslöser, um ein Foto oder ein Video aufzunehmen.
3
93
Page 94

Hilfe
Smartphone
Xperia 1 II XQ-AT51/XQ-AT52
Grundlegende Kamerafunktionen
Die grundlegenden Kamerafunktionen unterstützen Sie beim Aufnehmen von Fotos oder Videos.
Ändern des Seitenverhältnisses
Anpassen der Kameraeinstellungen
Hinweis
Die verfügbaren Einstellungen hängen vom ausgewählten Aufnahmemodus ab.
Tipp
Tippen Sie auf
(Symbol für Einführung in die Funktionen) , um Informationen zu verschiedenen Funktionen zu überprüfen.
Wechseln zwischen Haupt- und Frontkamera
Tipp
Tippen Sie bei Verwendung der Kamera auf
(Symbol für Seitenverhältnis).1.
Wählen Sie eine Einstellung aus.2.
Tippen Sie bei Verwendung der Kamera auf
(Einstellungen-Symbol).1.
Wischen Sie über die Liste, um die verfügbaren Einstellungen anzuzeigen, und wählen Sie eine Einstellung.
2.
Tippen Sie bei Verwendung der Kamera auf
(Symbol für Kamerawechsel), um zwischen Haupt- und
Frontkamera zu wechseln.
1.
94
Page 95

Sie können auch zwischen den Kameras wechseln, indem Sie auf dem Kamerabildschirm im Hochformat nach unten wischen
oder im Querformat nach rechts wischen.
Wechseln von Objektiven
Verwenden der Zoomfunktion
Hinweis
Das Zoomen ist nur für die Hauptkamera verfügbar.
Reduzieren von Windgeräuschen beim Aufnehmen
Verwandtes Thema
Aufnehmen eines Fotos oder eines Videos
E-987-100-51 Copyright 2020 Sony Mobile Communications Inc.
Tippen Sie bei Verwendung der Kamera auf eine der Winkel-Schaltflächen.
(Tele-Schaltfläche)
(Weitwinkel-Schaltfläche)
(Superweitwinkel-Schaltfläche)
1.
Führen Sie bei Verwendung der Hauptkamera einen der folgenden Vorgänge aus.
Drücken Sie den Kamerabildschirm zusammen oder ziehen Sie ihn auseinander.
Verwenden Sie die Lautstärketaste.
Tippen Sie auf eine der Winkel-Schaltflächen, um ein Objektiv auszuwählen, und ziehen Sie dann die WinkelSchaltfläche nach links/rechts (im Hochformat) oder nach oben/unten (im Querformat).
1.
Tippen Sie auf [Einstellungen] > [Töne] > [Intelligenter Windfilter].1.
Tippen Sie auf den Schalter, um die Funktion zu aktivieren.2.
95
Page 96

Hilfe
Smartphone
Xperia 1 II XQ-AT51/XQ-AT52
Anzeigen, Freigeben oder Bearbeiten von Fotos und Videos
Sie können Fotos und Videos in der App Google Fotos nach dem Fotografieren bzw. Aufnehmen von Videos anzeigen
oder freigeben. Sie können Fotos oder Videos auch bearbeiten, z. B. durch Einstellen der Farben oder Zuschneiden von
Fotos.
Verwandtes Thema
Aufnehmen eines Fotos oder eines Videos
E-987-100-51 Copyright 2020 Sony Mobile Communications Inc.
Tippen Sie bei Verwendung der Kamera auf das Miniaturbild, um ein Foto oder Video zu öffnen.
1
Streichen Sie nach links oder rechts, um durch Ihre Fotos und Videos zu blättern.
2
Tippen Sie auf
(Freigeben-Symbol), um ein Foto oder Video freizugeben, oder auf (Bearbeiten-
Symbol), um es zu bearbeiten.
Tippen Sie auf den Bildschirm, um Symbole auszublenden oder anzuzeigen.
3
96
Page 97

Hilfe
Smartphone
Xperia 1 II XQ-AT51/XQ-AT52
Auswählen des Aufnahmemodus
Sie können den Aufnahmemodus entsprechend dem Motiv oder Ihrem Zweck auswählen.
Aufnahmemodi im Überblick
Im Folgenden sind einige der wichtigsten Aufnahmemodi aufgeführt.
(Symbol für Zeitlupe): Nach der Aufnahme eines Videos einen Zeitlupeneffekt hinzufügen
(Symbol für Porträt-Selfie): Selfies kreativer gestalten
(Symbol für kreative Effekte): Fotos mit Effekten und Farbfiltern aufnehmen
(Panorama-Symbol): Weitwinkel- und Panoramafotos aufnehmen
(Symbol für Photo Pro): Photo Pro starten
Hinweis
Die verfügbaren Einstellungen hängen vom ausgewählten Aufnahmemodus ab.
Verwandtes Thema
Videos in Zeitlupe
Porträt-Selfie
Kreativer Effekt
Panorama
Starten von Photo Pro (Photography Pro)
E-987-100-51 Copyright 2020 Sony Mobile Communications Inc.
Bei Verwendung der Kamera tippen Sie auf [Modus] und wählen Sie einen Aufnahmemodus aus.
1
97
Page 98

Hilfe
Smartphone
Xperia 1 II XQ-AT51/XQ-AT52
Verschiedene Methoden zum Fotografieren
Nehmen Sie Fotos mit der für Ihre Situation geeigneten Methode auf.
Gleichzeitiges Aktivieren der Kamera und Aufnehmen eines Fotos
Aufnehmen eines Fotos durch Tippen auf den Bildschirm
Tipp
Diese Funktion kann auch für Videos verwendet werden.
Aufnehmen eines Fotos während der Aufnahme eines Videos
E-987-100-51 Copyright 2020 Sony Mobile Communications Inc.
Tippen Sie bei Verwendung der Kamera auf
(Einstellungen-Symbol) und dann auf [Mit Auslöser starten] >
[Starten und fotografieren].
1.
Schließen Sie das Menü „Einstellungen“ und beenden Sie die Kamera.
Die Einstellung wird für alle Aufnahmemodi gespeichert.
2.
Drücken Sie lang auf den Auslöser, um die Kamera zu starten und ein Foto aufzunehmen.3.
Tippen Sie bei Verwendung der Kamera auf
(Einstellungen-Symbol) und dann auf [Touch-Aufnahme] > [Ein] oder
[Nur Frontkamera].
1.
Schließen Sie das Menü „Einstellungen“.
Die Einstellung wird in allen Aufnahmemodi gespeichert.
2.
Tippen Sie auf eine beliebige Stelle auf dem Display, um ein Foto aufzunehmen.3.
Tippen Sie während der Aufnahme eines Videos auf
(Kamera-Symbol).
Sobald Sie die Verschlusstaste loslassen, wird das Foto aufgenommen.
1.
98
Page 99

Hilfe
Smartphone
Xperia 1 II XQ-AT51/XQ-AT52
Selbstauslöser
Verwenden Sie den Selbstauslöser, damit Sie mehr Zeit haben, ein Foto vorzubereiten. Außerdem wird dadurch das
Gerät stabilisiert, sodass unscharfe Fotos vermieden werden.
E-987-100-51 Copyright 2020 Sony Mobile Communications Inc.
Tippen Sie bei Verwendung der Hauptkamera auf
(Einstellungen-Symbol) > [Selbstauslöser], wählen Sie
die Verzögerungszeit aus und schließen Sie dann das Menü „Einstellungen“.
Die Einstellung Selbstauslöser wird gespeichert.
Tippen Sie bei Verwendung der Frontkamera auf
(Symbol für Selbstauslöser) und wählen Sie dann eine
Verzögerungszeit aus.
1
Drücken bzw. tippen Sie auf den Auslöser, um ein Foto aufzunehmen.
Mehrere aufeinanderfolgende Signaltöne weisen auf den Countdown zur Aufnahme der Fotos hin.
2
99
Page 100

Hilfe
Smartphone
Xperia 1 II XQ-AT51/XQ-AT52
Einstellen von Belichtung, Farbe und Lichtverhältnissen
Für eine gute Belichtung Ihrer Fotos wird die richtige Menge Licht benötigt. Für die Aufnahme von Gesichtern, sich
bewegenden Objekten oder Fotos bei ungünstigen Lichtverhältnissen sind unterschiedliche Belichtungswerte
erforderlich.
Sie können auch Videos in HDR aufnehmen, um Helligkeit und Kontrast für einen realistischeren Effekt hinzuzufügen.
So optimieren Sie die Lichtverhältnisse
Wählen Sie das Licht mit der geeigneten Einfallsrichtung und Farbe, um Ihren Bildern Form und Tiefe zu verleihen.
Diese Art Licht tritt kurz vor Sonnenaufgang und bei Sonnenuntergang auf. Natürliches Licht durch ein Fenster ist
ebenfalls gut.
Um hochwertigere Fotos bei ungünstigen Lichtverhältnissen aufnehmen zu können, müssen Sie die Kamera stabil
halten. Positionieren Sie die Kamera auf einer festen Oberfläche und verwenden Sie den Selbstauslöser.
Versuchen Sie selbst bei ungünstigen Lichtverhältnissen, Fotos mit und ohne Blitz aufzunehmen. Unter gewissen
Umständen ist die Qualität besser ohne Blitz.
Verwandtes Thema
Farbe und Helligkeit
HDR-Videoaufnahme
Selbstauslöser
Aufnehmen eines Fotos mit dem Blitz
E-987-100-51 Copyright 2020 Sony Mobile Communications Inc.
100
 Loading...
Loading...