SONY XPERIA 1 II User Manual [fr]
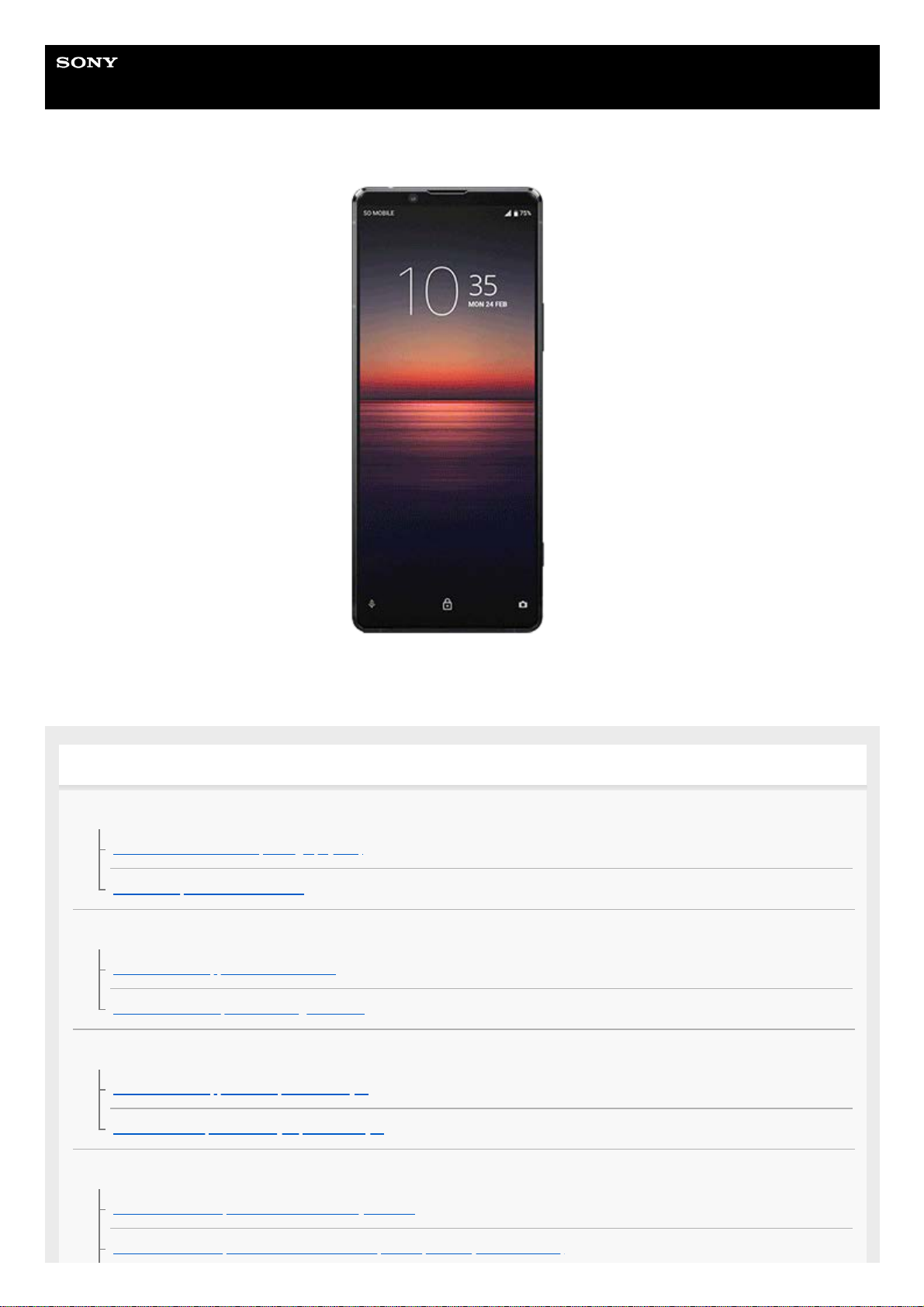
Guide d’aide
Smartphone
Xperia 1 II XQ-AT51/XQ-AT52
Utilisez ce manuel si vous rencontrez des problèmes ou si vous avez des questions sur votre appareil.
Fonctions de Xperia 1 II
Photo Pro
Lancement de Photo Pro (Photography Pro)
Prise d’une photo avec Photo Pro
Cinema Pro
Lancement de l’application Cinema Pro
Combinaison de clips et visionnage d’un film
Optimiseur de jeu
Lancement de l’application Optimiseur de jeu
Utilisation de l’Optimiseur de jeu pendant un jeu
Amélioration du son
Amélioration de la qualité du son avec Dolby Atmos®
Amélioration de la qualité des fichiers de musique compressés (DSEE Ultimate)
1
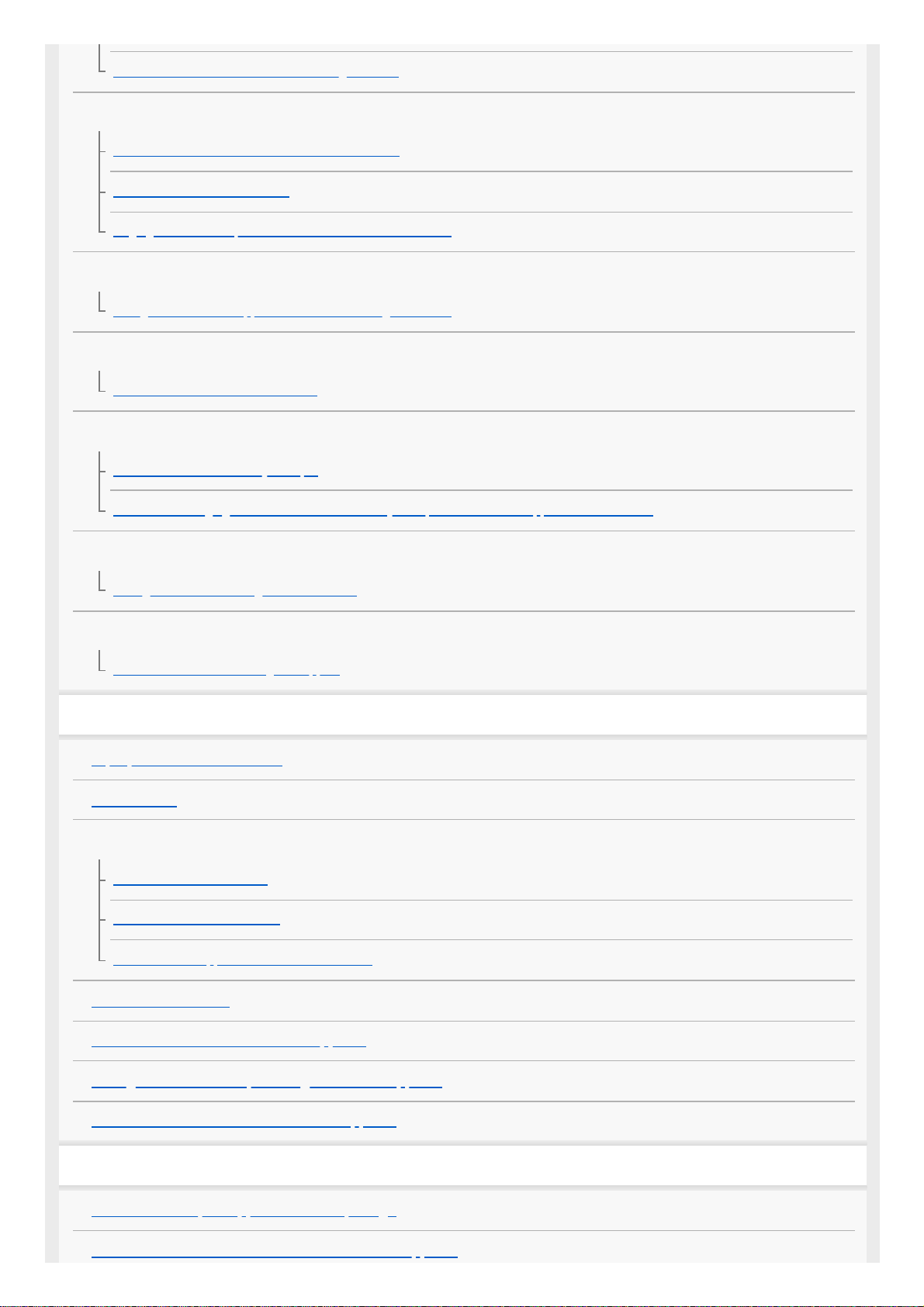
Réduction du bruit du vent lors de l’enregistrement
Détection latérale
Activation ou désactivation de la Détection latérale
Utilisation du Détection latérale
Réglage des autres options de la fonction Détection latérale
Chargement sans fil
Chargement de votre appareil à l’aide d’un chargeur sans fil
Mode écran fractionné
Utilisation du mode écran fractionné
Vibration dynamique
Utilisation de la vibration dynamique
Définition des réglages de la fonction Vibration dynamique au sein d’une application multimédia
Affichage en mode veille
Configuration de l’Affichage en mode Veille
Gestion intelligente des appels
Utilisation du Gestion intelligente appels
Démarrage
À propos de ce Guide d’aide
Présentation
Insertion d’une carte SIM et d’une carte mémoire
Installation - Une carte SIM
Installation - Deux cartes SIM
Utilisation d’un appareil avec deux cartes SIM
Protection de l’écran
Première mise en route de votre appareil
Configuration d’un compte Google sur votre appareil
Transfert du contenu de votre ancien appareil
Sécurité de l’appareil
Pour s’assurer que l’appareil est bien protégé
Localisation du ou des numéros IMEI de votre appareil
2
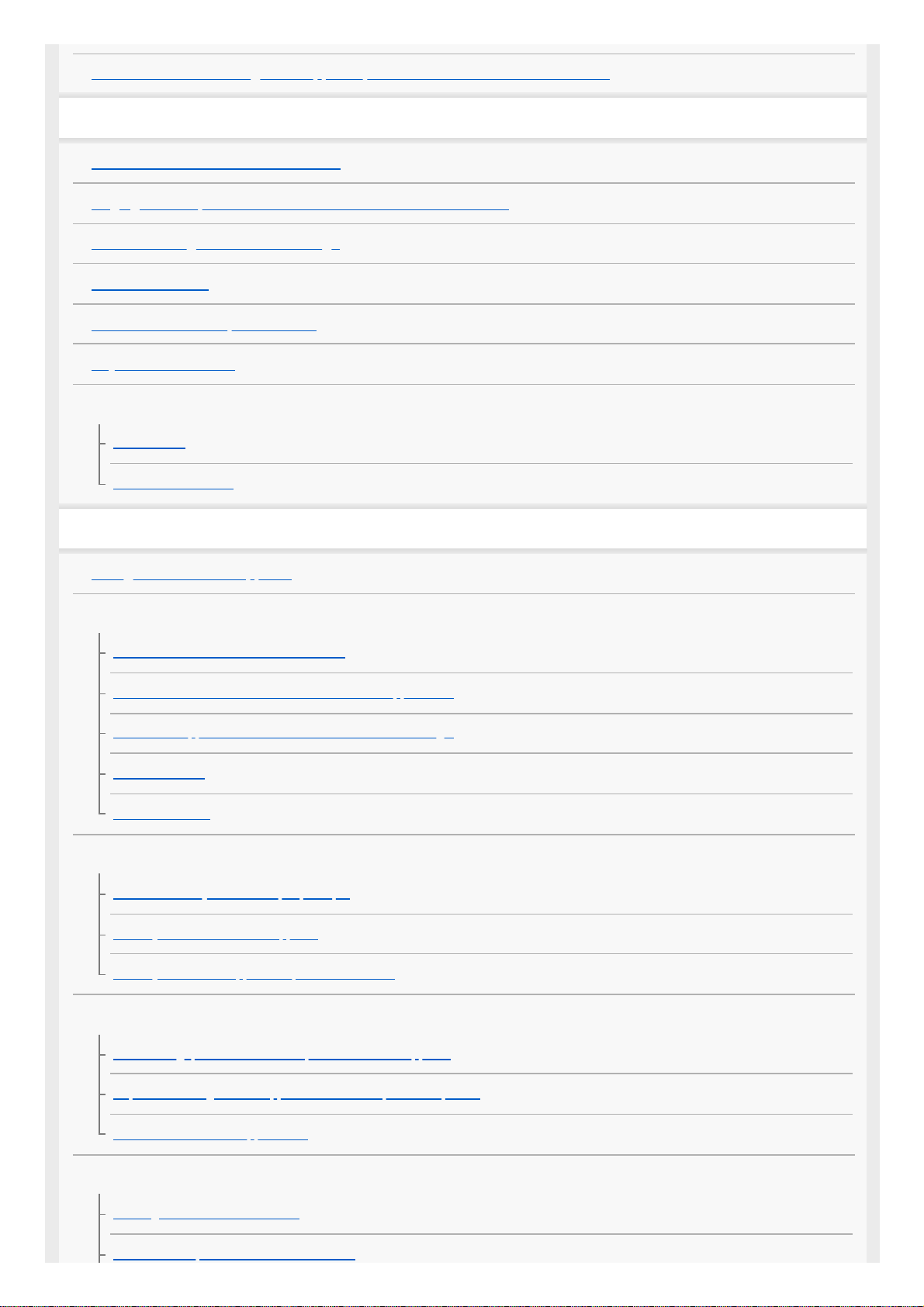
Recherche ou verrouillage d’un appareil perdu ou effacement de son contenu
Apprendre les bases
Activation ou désactivation de l’écran
Réglage du temps d’inactivité avant la désactivation de l’écran
Contrôle intelligent du rétro-éclairage
Mode à une main
Réalisation d’une capture d’écran
Voyant de notification
Icônes de la barre d’état
Icônes d’état
Icônes de notification
Batterie et maintenance
Chargement de votre appareil
Gestion de la batterie et de l’alimentation
Gestion de la batterie et de l’alimentation
Vérification de la consommation de batterie des applications
Exclusion d’applications de la fonction d’économie d’énergie
Mode STAMINA
Entretien batterie
Mise à jour de votre appareil
Avant la mise à jour de votre périphérique
Mise à jour sans fil de votre appareil
Mise à jour de votre appareil depuis un ordinateur
Redémarrage, réinitialisation et réparation
Redémarrage, réinitialisation et réparation de votre appareil
Réparation du logiciel de l’appareil à l’aide de Xperia Companion
Réinitialisation de vos applications
Amélioration des performances de la mémoire
Affichage de l’état de la mémoire
Libération d’espace sur la mémoire interne
3
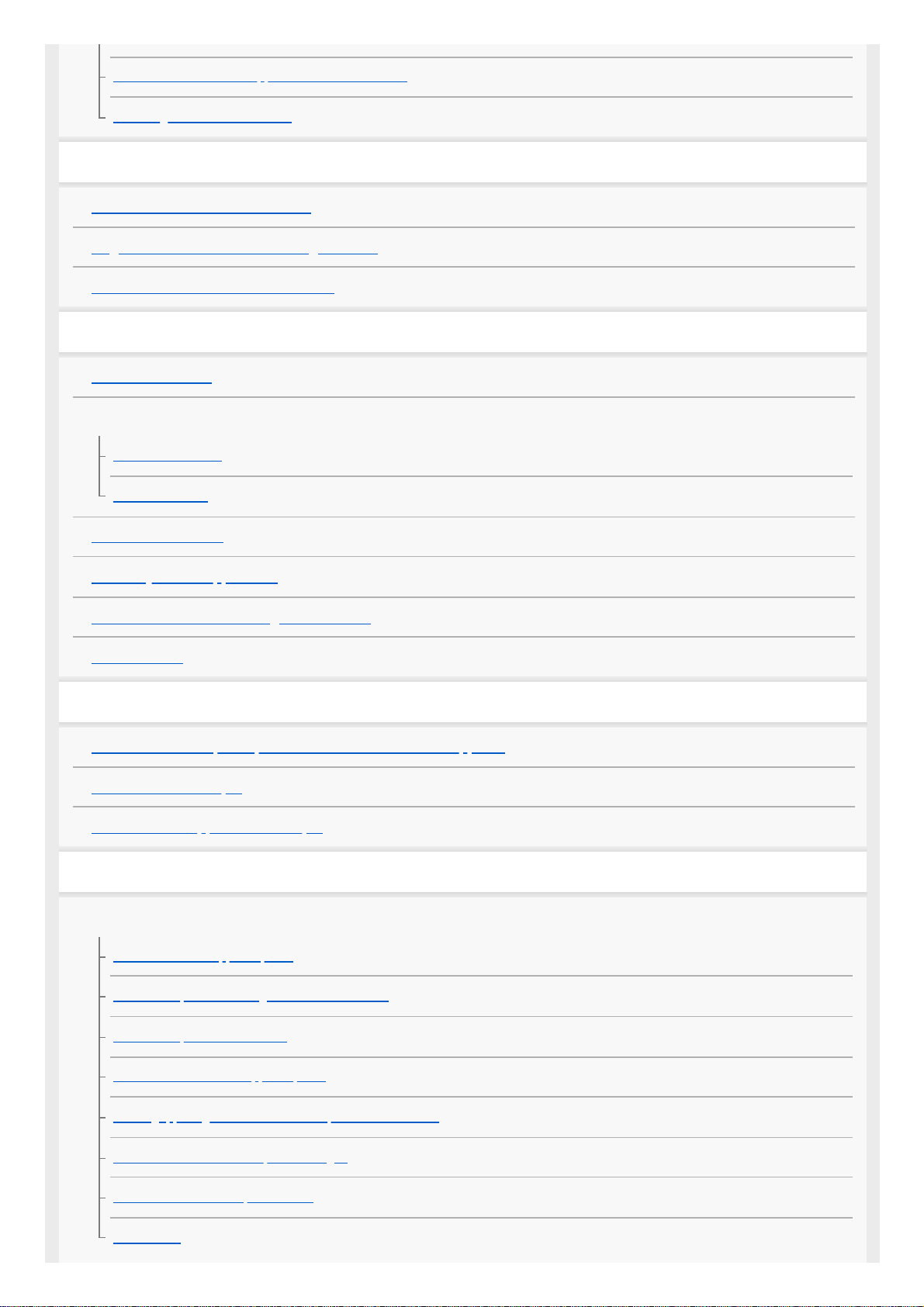
Arrêt de l’exécution des applications et des services
Formatage de la carte mémoire
Internet et réseaux
Connexion aux données mobiles
Augmentation de l’intensité du signal Wi-Fi
Contrôle de l’utilisation des données
Réglages de base
Menu Paramètres
Volume, vibration et son
Volume et vibration
Sons et tonalités
Paramètres d’écran
Mises à jour de l’application
Utilisation des services de géolocalisation
Date et heure
Musique
Transfert de musique depuis un ordinateur vers votre appareil
Écouter de la musique
Fonctions de l’application Musique
Appareil photo
Prise en main de votre appareil photo
Présentation de l’appareil photo
Prise d’une photo ou enregistrement d’une vidéo
Prise d’une photo avec le flash
Fonctions de base de l’appareil photo
Affichage, partage ou modification de photos et de vidéos
Sélection d’un mode de capture d’images
Diverses méthodes de prise de vue
Retardateur
4
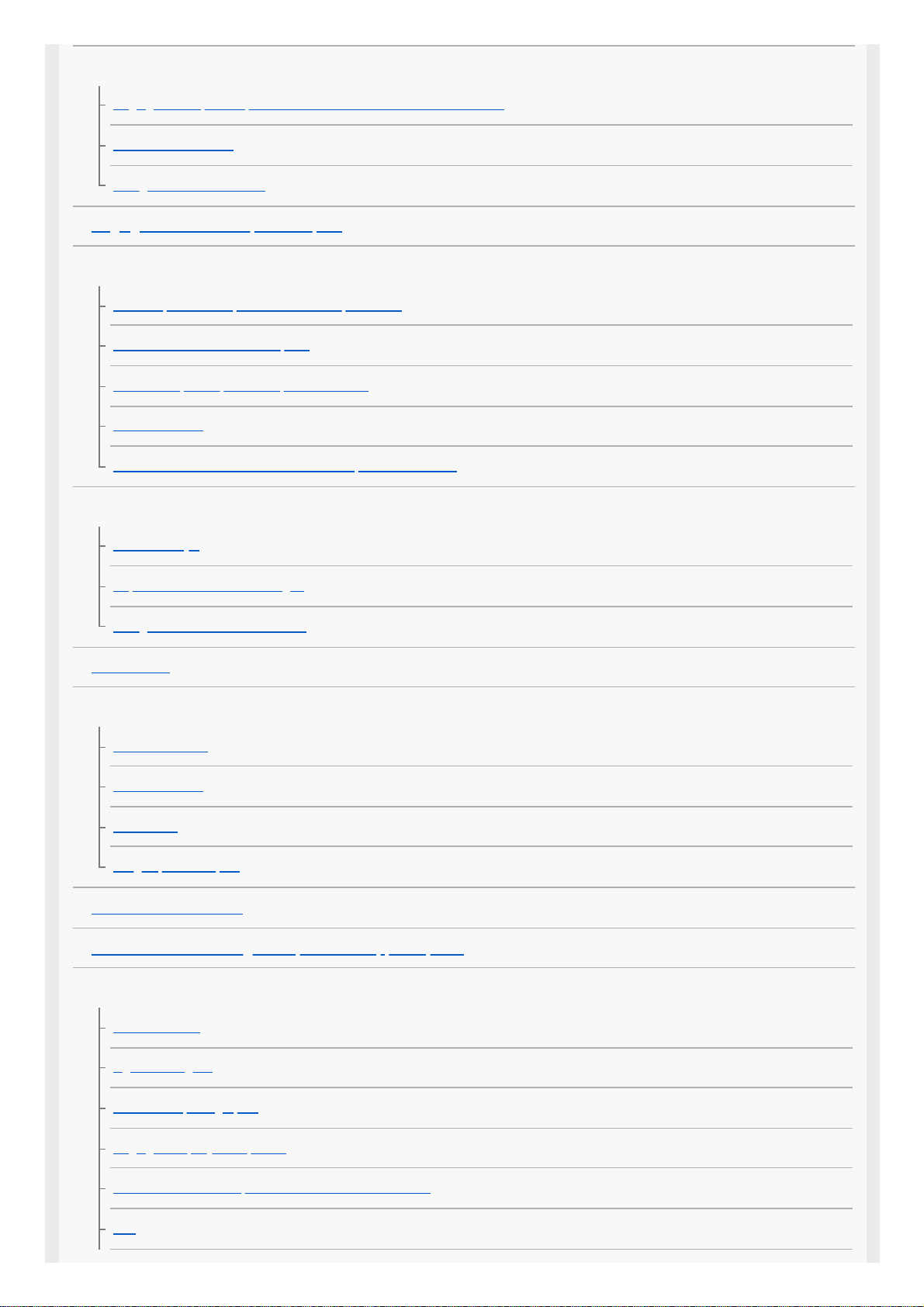
Exposition, couleur et conditions de luminosité
Réglage de l’exposition, de la couleur et des conditions de luminosité
Couleur et luminosité
Enregistrement vidéo HDR
Réglage d’une mise au point adaptée
Personnes, selfies et visages souriants
Prise de photos et capture de vidéos de personnes
Adoucissement du teint de la peau
Prise d’une photo quand une personne sourit
Prise d’un selfie
Activation de la minuterie de selfie avec la paume de la main
Sujets en mouvement
Suivi d’un sujet
Capture d’une multitude d’images
Enregistrement d’une vidéo stable
Effet Bokeh
Utilisation des différents modes de capture d’images
Vidéos au ralenti
Édition de selfie
Effet créatif
Images panoramiques
Résolution et mémoire
Établissement d’un diagnostic pour votre appareil photo
Autres réglages de l’appareil photo
Géolocalisation
Lignes de la grille
Conseils de photographie
Réglages d’aperçu des photos
Différentes utilisations possibles de la touche de volume
Son
5
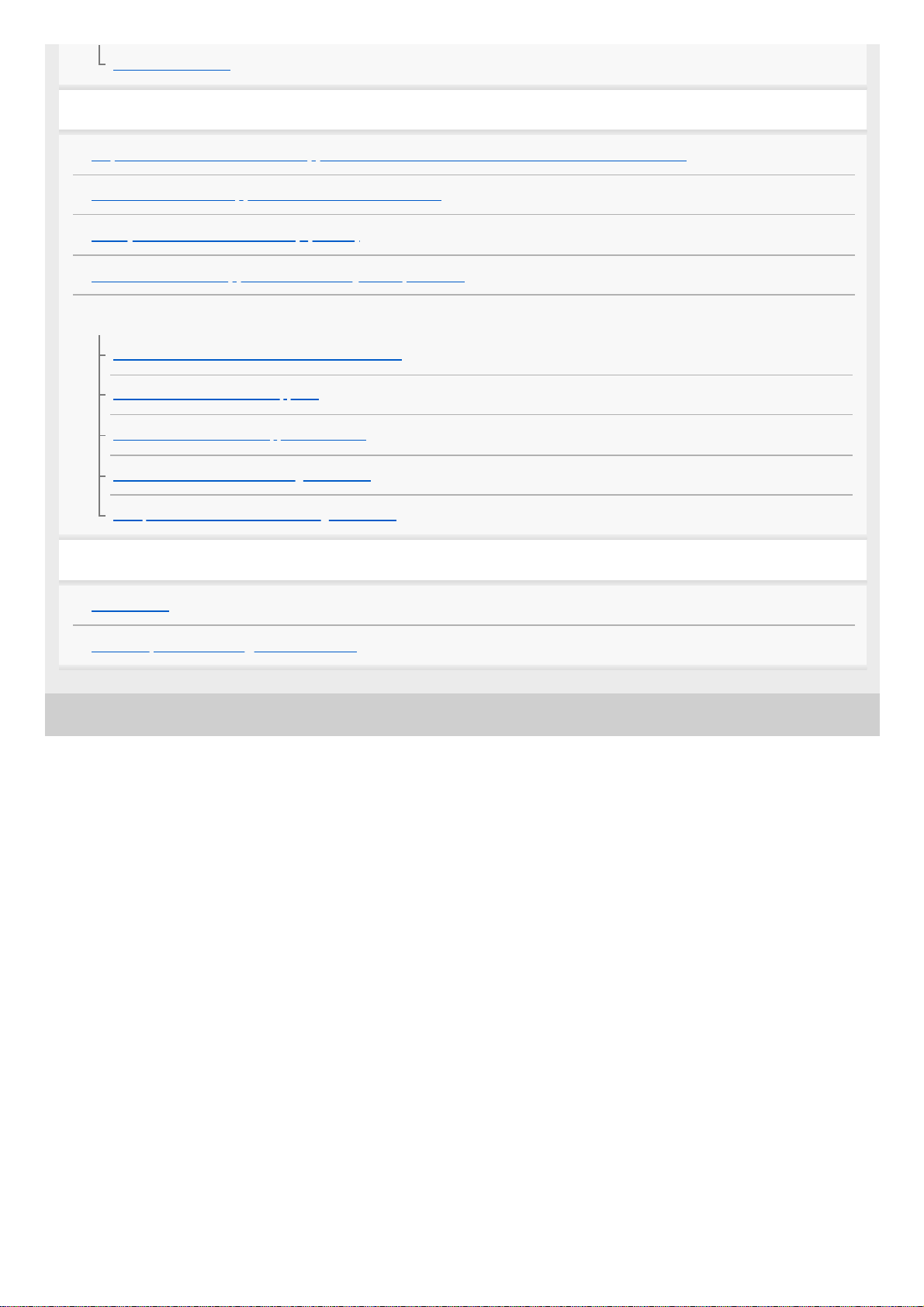
E-987-100-91 Copyright 2020 Sony Mobile Communications Inc.
Lecteur de QR Code
Connectivité
Duplication de l’écran de votre appareil sur un téléviseur à l’aide d’une connexion sans fil
Connexion de votre appareil à des accessoires USB
NFC (communication en champ proche)
Utilisation de votre appareil comme moyen de paiement
Bluetooth wireless technology
Activation ou désactivation de la fonction Bluetooth
Attribution d’un nom à votre appareil
Association avec un autre appareil Bluetooth
Envoi d’éléments via la technologie Bluetooth
Réception d’éléments via la technologie Bluetooth
Informations légales
Généralités
Garantie, DAS et consignes de sécurité
6
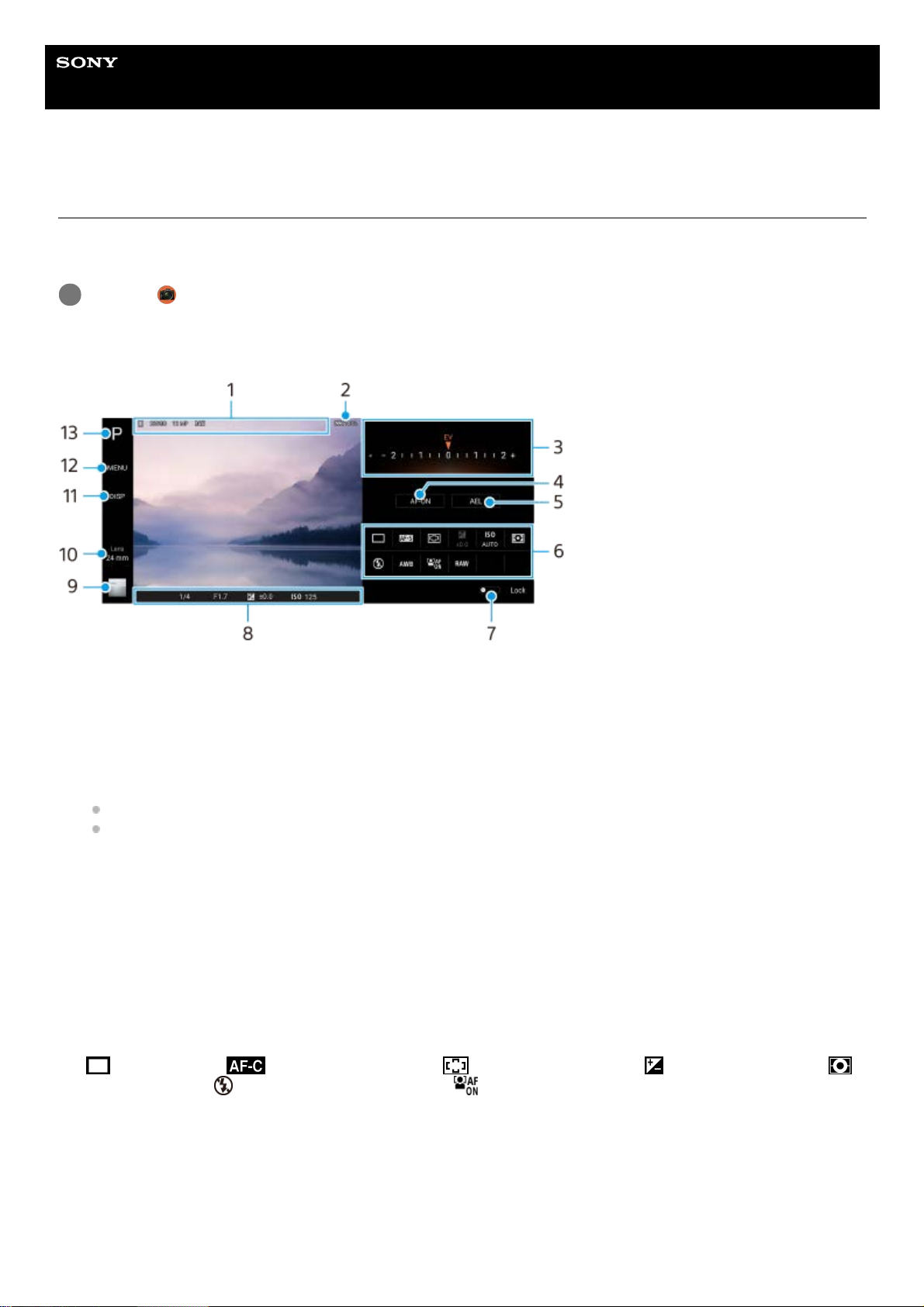
Guide d’aide
Smartphone
Xperia 1 II XQ-AT51/XQ-AT52
Lancement de Photo Pro (Photography Pro)
Photo Pro est doté d’une interface conçue pour répondre aux demandes des photographes professionnels. Vous pouvez
prendre des photos optimales avec la technologie professionnelle.
Écran de veille de Photo Pro
Touchez (icône Photo Pro).
1
Icône de stockage des données/quantité d’espace libre/Rapport d'aspect/Format de fichier
L’icône de scène ou l’icône d’état est également affichée lorsque le mode AUTO est sélectionné.
1.
État de la batterie2.
Cadran
Permet de régler la valeur d’exposition lorsque le mode P est sélectionné.
Permet de régler la vitesse d’obturation lorsque le mode S ou le mode M est sélectionné.
3.
Touchez pour verrouiller la mise au point.
Le bouton devient orange lorsque la mise au point est verrouillée. Touchez à nouveau le bouton pour déverrouiller la
mise au point.
4.
Touchez pour verrouiller l’exposition.
Le bouton devient orange lorsque l’exposition est verrouillée. Touchez à nouveau le bouton pour déverrouiller
l’exposition.
5.
Icônes de réglage
Touchez pour ajuster les réglages.
(Entraînement)/ (Mode de mise au point)/ (Zone de mise au point)/ (Exposition)/ISO (ISO)/
(Mode de mesure)/ (Mode Flash)/AWB (Bal blanc)/ (AF sur le visage/les yeux)/RAW (Format de fichier)
Les réglages varient selon le mode ou l’objectif sélectionné.
Une fonction prenant en charge RAW (Format de fichier) sera disponible via une mise à jour logicielle. Les
déploiements logiciels s’effectuant par étapes, le calendrier et la disponibilité varient en fonction du marché et/ou de
l’opérateur.
6.
Touchez pour verrouiller les éléments sur le côté gauche du viseur et les icônes de réglage et pour éviter toute
opération accidentelle.
7.
7
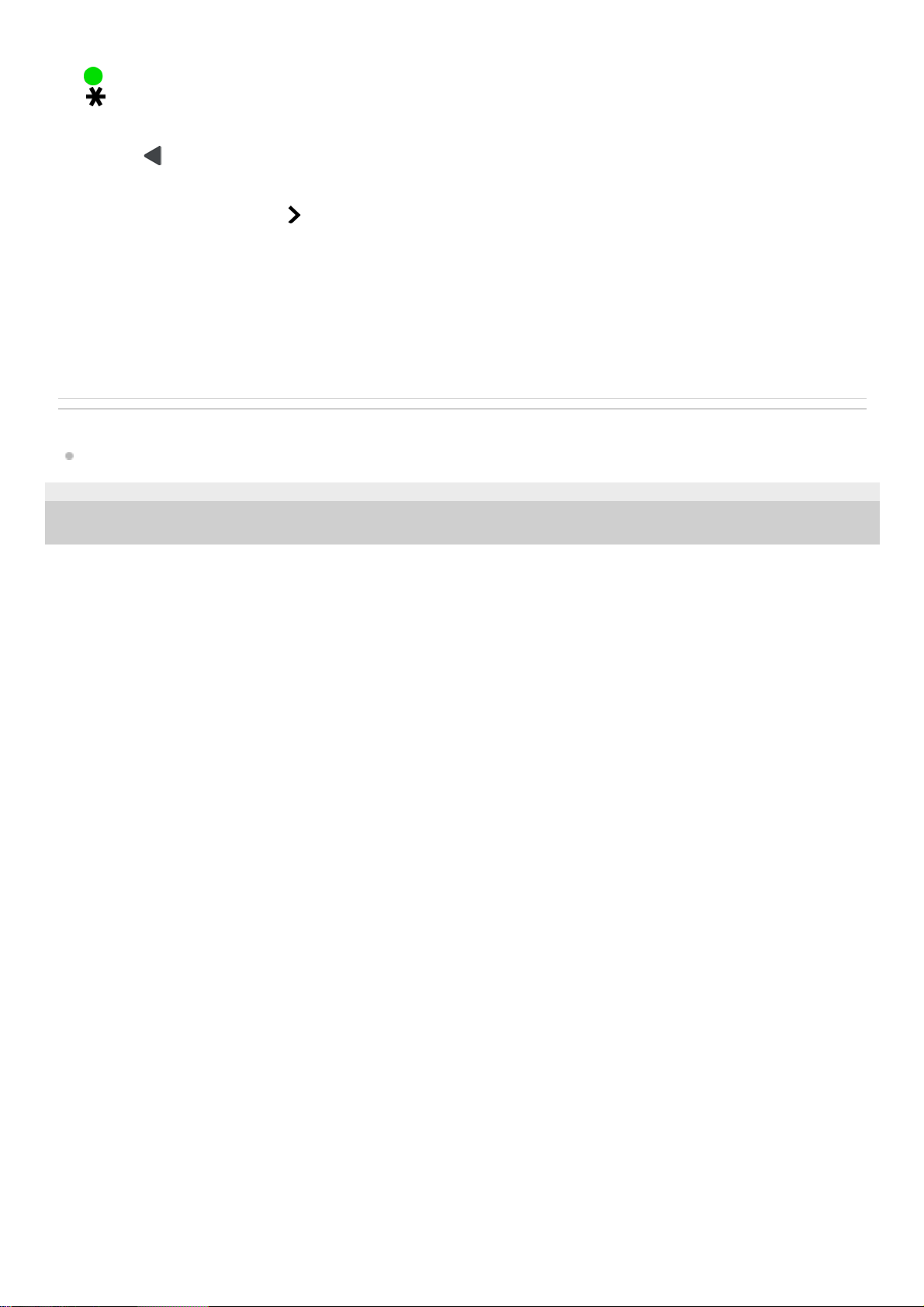
Rubrique associée
Prise d’une photo avec Photo Pro
E-987-100-91 Copyright 2020 Sony Mobile Communications Inc.
Indicateur de mise au point/réglages de l’exposition
(icône d’autofocus) indique que la mise au point sur le sujet est effectuée.
(icône de verrouillage AE) indique que l’exposition est verrouillée.
8.
Touchez la miniature pour afficher, partager ou modifier des photos.
Touchez
(bouton Retour) pour revenir à l’écran de veille de Photo Pro.
9.
Touchez pour changer d’objectif.
Pour utiliser le zoom, touchez
(icône du cadran d’ouverture du zoom), rapprochez vos doigts ou écartez-les sur le
viseur ou utilisez la touche de volume.
10.
Touchez pour afficher ou masquer les informations affichées dans le viseur.11.
Touchez pour effectuer des réglages plus détaillés.12.
Touchez pour changer de mode de prise de vue.13.
8
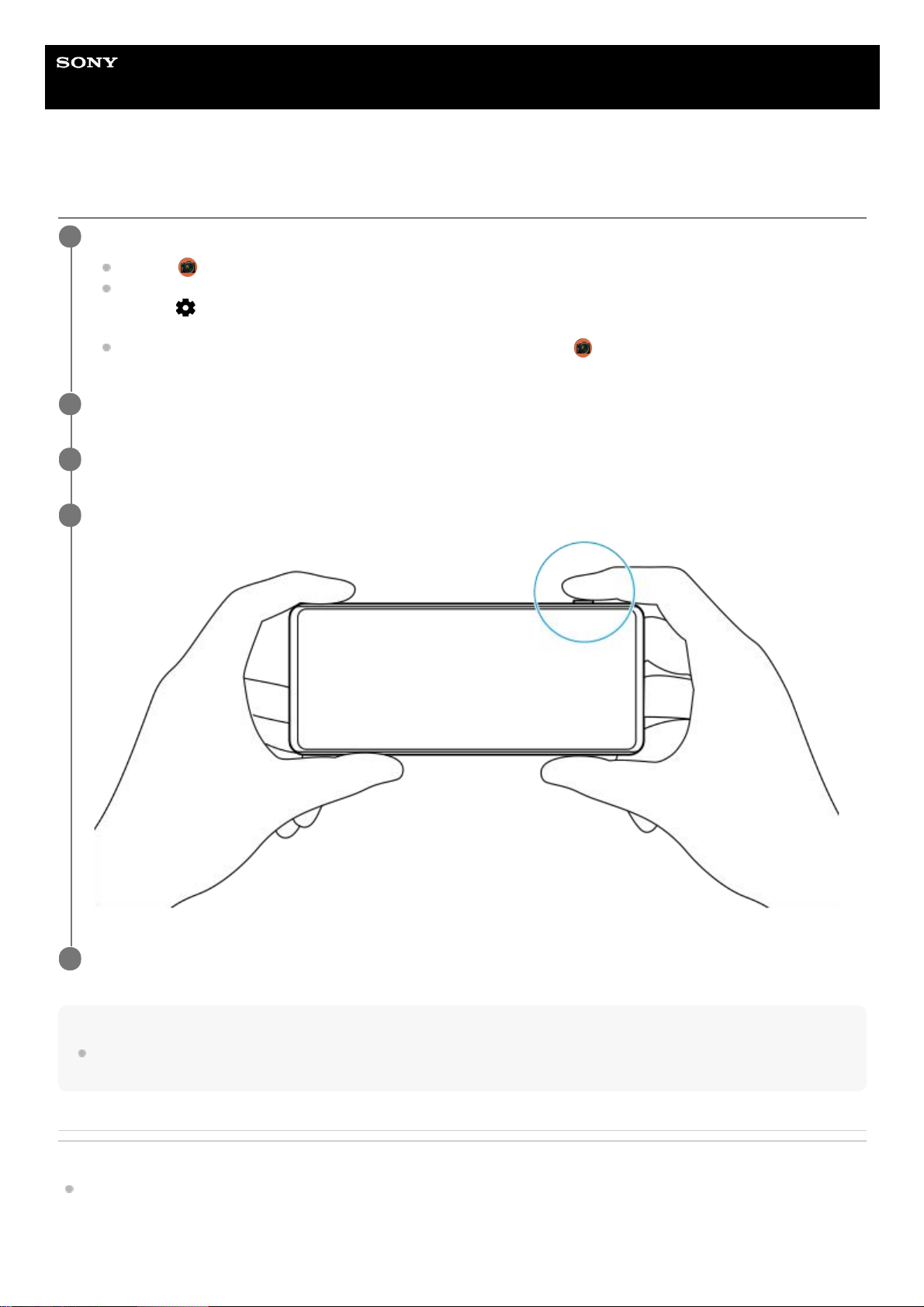
Guide d’aide
Smartphone
Xperia 1 II XQ-AT51/XQ-AT52
Prise d’une photo avec Photo Pro
Note
Il n’y a pas de bouton de déclenchement sur l’écran de veille de Photo Pro. Utilisez la touche de l’appareil photo sur votre
appareil.
Rubrique associée
Lancement de Photo Pro (Photography Pro)
Lancez Photo Pro.
Touchez
(icône Photo Pro).
Enfoncez complètement la touche de l’appareil photo. Lorsque vous utilisez l’application Appareil photo,
touchez
(icône Réglages) > [Lancer avec touche app photo] > [Lancer Photography Pro] pour activer cette
fonction.
Lorsque vous utilisez l’application Appareil photo, touchez [Mode] >
(icône Photo Pro).
1
Sélectionnez un mode de prise de vue.
2
Ajustez les réglages.
3
Appuyez à mi-course sur la touche de l’appareil photo pour effectuer la mise au point.
4
Enfoncez complètement la touche de l’appareil photo.
5
9
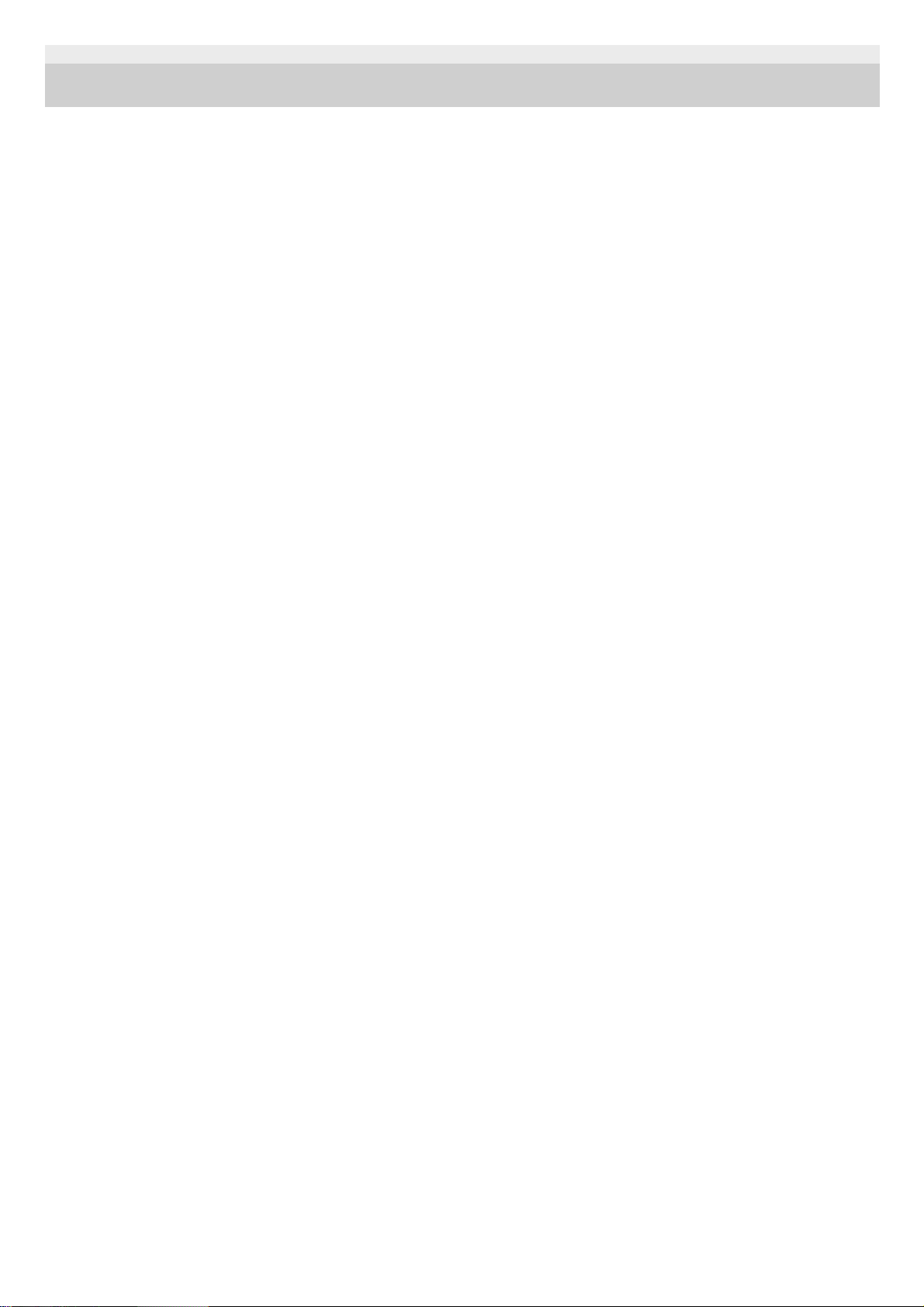
E-987-100-91 Copyright 2020 Sony Mobile Communications Inc.
10
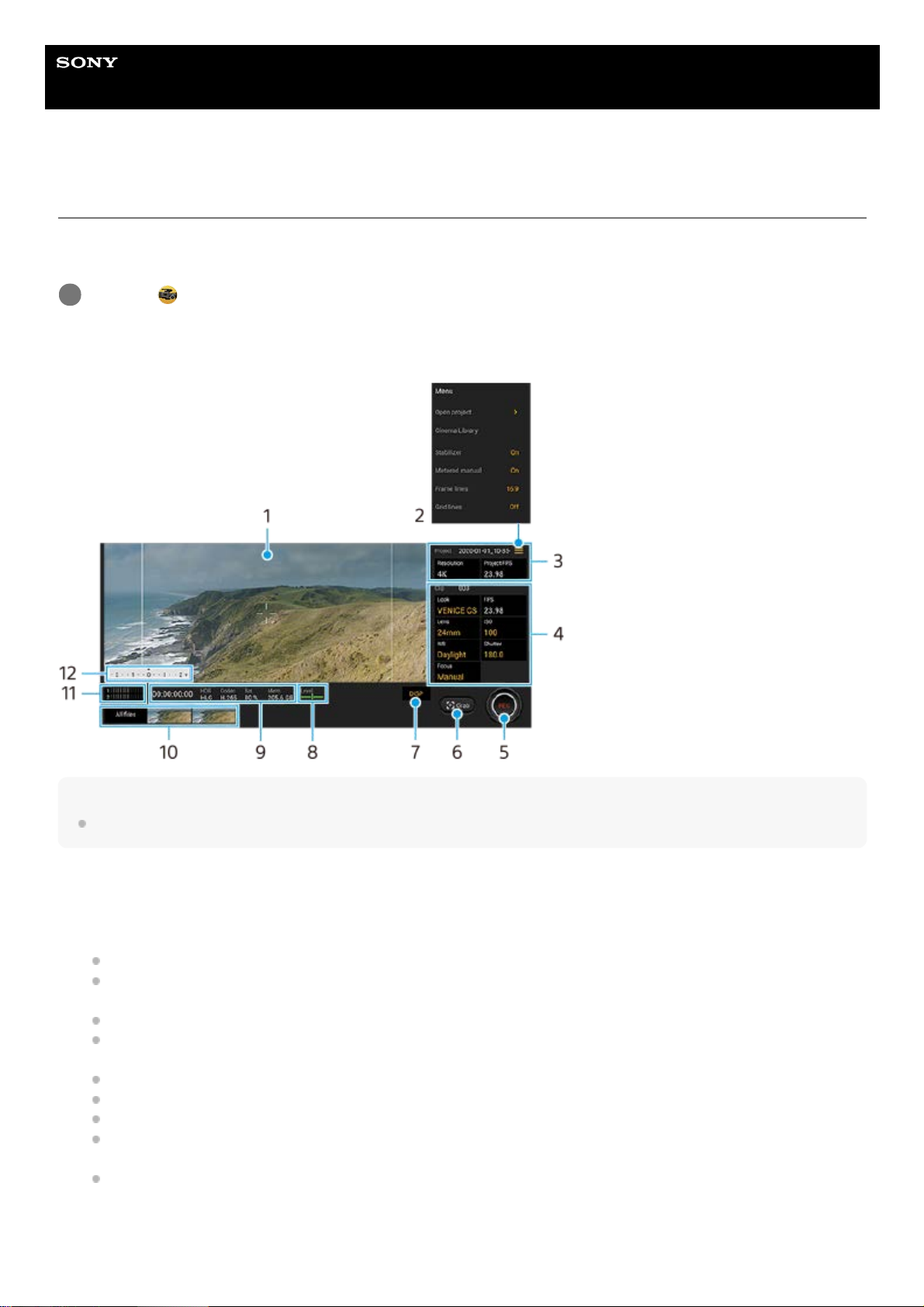
Guide d’aide
Smartphone
Xperia 1 II XQ-AT51/XQ-AT52
Lancement de l’application Cinema Pro
Cinema Pro est une application basée sur la technologie de caméra de cinéma numérique de Sony. Vous pouvez créer
des vidéos optimales en configurant les paramètres professionnels et les paramètres de couleur.
Écran d’accueil de Cinema Pro
Astuce
Touchez les paramètres orange pour modifier les réglages.
Touchez
(icône Cinema Pro).
1
Viseur1.
Icône Menu : touchez pour ouvrir le menu.
Touchez [Ouvrir un projet] pour ouvrir un projet existant ou pour créer un nouveau projet.
Touchez [Cinema Library] pour lancer l’application Cinema Library. Vous pouvez ouvrir un projet existant ou
regarder un film créé.
Touchez [Stablisat] pour activer ou désactiver la fonction de stabilisation.
Touchez [Mesure man.] pour afficher ou masquer la mesure manuelle. La mesure manuelle s’affiche avec un
indicateur de mesure dans le viseur.
Touchez [Lignes cadrage] plusieurs fois pour afficher et sélectionner parmi différents formats.
Touchez [Lignes grille] pour afficher et équilibrer la composition.
Touchez [Niveau] pour activer ou désactiver l’indicateur de niveau.
Touchez [Étalon. niveau] pour effectuer l’étalonnage standard pour le plan horizontal afin de corriger les écarts
dans le sens de l’inclinaison.
Touchez [Filtre intelligent anti-vent] pour réduire le bruit du vent.
2.
Réglages de l’Projet3.
11
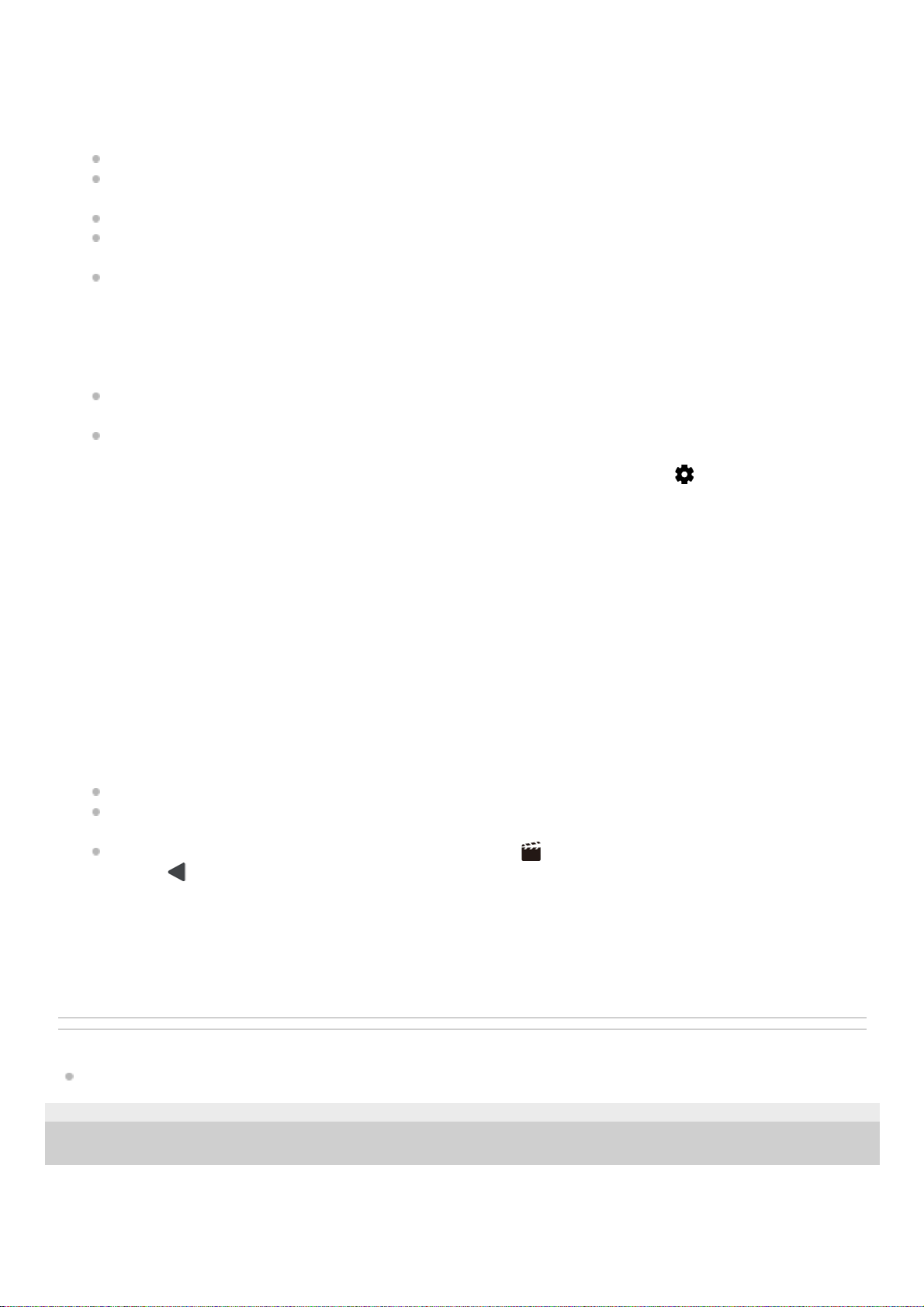
Rubrique associée
Combinaison de clips et visionnage d’un film
E-987-100-91 Copyright 2020 Sony Mobile Communications Inc.
Touchez un paramètre orange pour régler la résolution et la fréquence d’images de tout le projet ou des clips vidéo.
Les paramètres de projet ne peuvent être modifiés qu’avant l’enregistrement du premier clip vidéo.
Réglages de Clip : paramètres à régler pour chaque clip vidéo.
Touchez [Look] pour régler l’ambiance du clip vidéo.
Touchez [FPS] pour régler la fréquence d’images. Sélectionnez [120fps] pour enregistrer une vidéo au ralenti.
Le réglage [FPS] n’est disponible que lorsque [Résolution] est défini sur [2K].
Touchez [Objectif] pour sélectionner un objectif.
Touchez [ISO] pour régler la valeur ISO. Touchez [Auto] lorsqu’il est orange pour régler automatiquement la
valeur ISO adaptée.
Touchez [Bal blancs] pour régler la balance des blancs. Vous pouvez utiliser les curseurs pour régler la balance
des blancs.
Pour régler la balance des blancs en fonction d’une zone blanche sélectionnée, sélectionnez [Personnalisé],
touchez [Régler], tenez votre appareil afin que la zone blanche recouvre complètement le cadre au centre, puis
touchez à nouveau [Régler].
Si vous sélectionnez [Auto], vous pouvez choisir de verrouiller ou non les réglages de la balance des blancs.
Touchez [Obturateur] pour régler la vitesse d’obturation. Touchez [Auto] lorsqu’il est orange pour régler
automatiquement la vitesse d’obturation adaptée.
Touchez [Mise au point] pour régler la mise au point. Touchez [AF] ou [MF] pour basculer la mise au point entre le
mode auto et le mode manuel. Lorsque le mode de mise au point est réglé sur manuel, vous pouvez régler les
marqueurs de mise au point et la vitesse de réglage de la mise au point en touchant
(icône Réglages).
Lorsque le mode de mise au point est réglé sur auto, vous pouvez spécifier la zone de mise au point en touchant
le viseur.
4.
Touchez pour démarrer ou arrêter l’enregistrement.5.
Touchez pour capturer l’image actuelle comme image fixe.6.
Touchez pour masquer ou afficher les lignes de cadrage, le quadrillage et la mesure manuelle.7.
Indicateur de niveau
L’indicateur de niveau vous permet de mesurer l’angle de l’appareil et de maintenir l’image à l’horizontale. Lorsque
votre appareil détecte qu’il est à l’horizontale, l’indicateur de niveau devient vert.
8.
Indications d’état9.
Touchez une miniature pour afficher un clip vidéo ou une image fixe.
Touchez [Tous fichiers] pour afficher un clip vidéo ou une image fixe qui n’apparaît pas dans l’affichage des
miniatures.
Vous pouvez capturer une image fixe de la vidéo en touchant
(icône Modifier la vidéo) pendant la lecture.
Touchez
(bouton Retour) pour revenir à l’écran d’accueil de Cinema Pro.
10.
Touchez pour modifier le niveau audio.11.
Mesure man.
La mesure manuelle indique la sous-exposition/surexposition.
12.
12
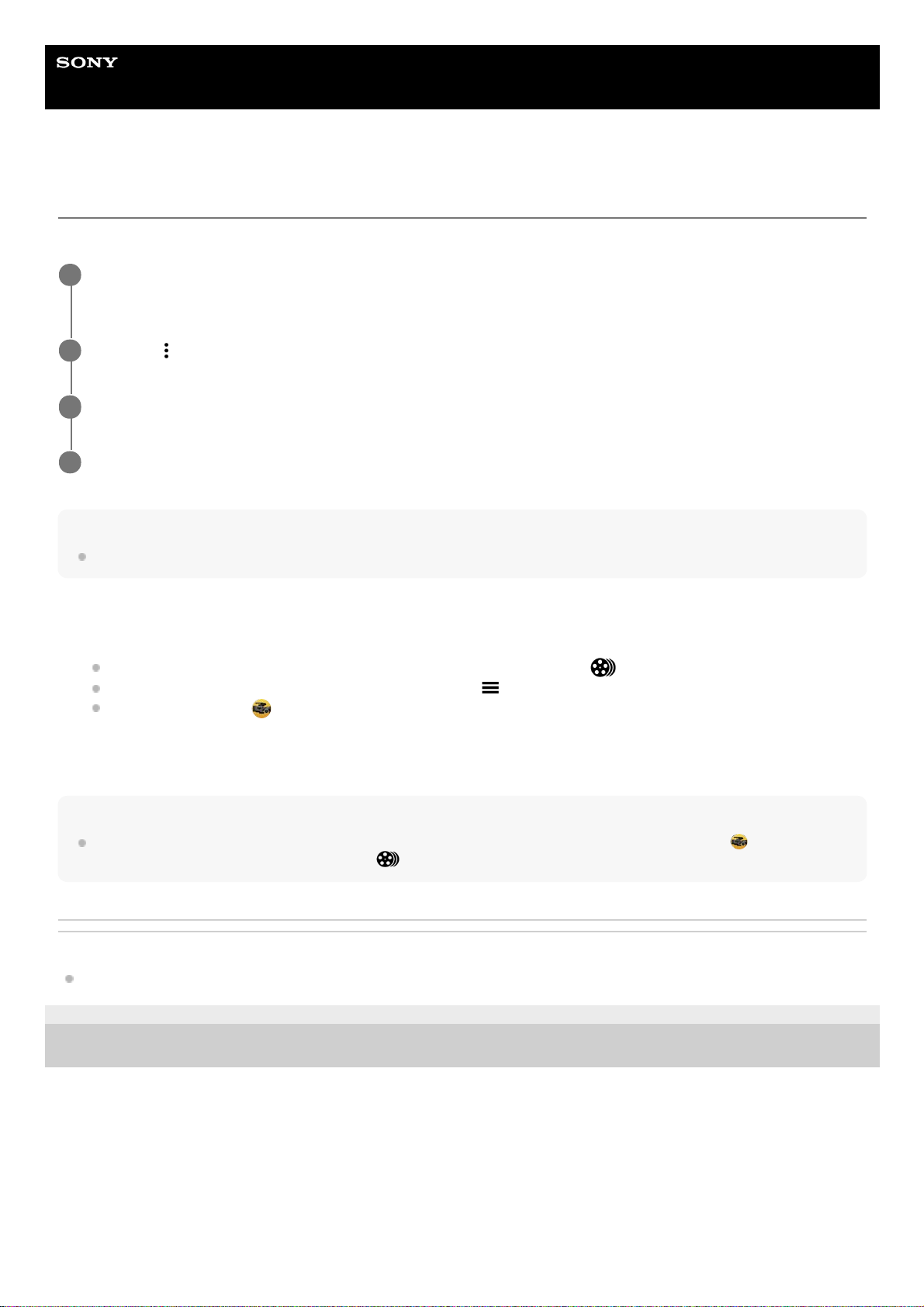
Guide d’aide
Smartphone
Xperia 1 II XQ-AT51/XQ-AT52
Combinaison de clips et visionnage d’un film
Vous pouvez combiner des clips pour créer un film, puis visionner le film avec Cinema Library.
Note
Il n’est pas possible de combiner des clips avec des fréquences d’images différentes.
Pour visionner le film créé avec Cinema Library
Astuce
Vous pouvez créer un raccourci pour l’application Cinema Library sur l’écran d’accueil. Touchez longuement
(icône Cinema
Pro). À partir du menu qui s’ouvre, faites glisser
(icône Cinema Library) vers l’emplacement souhaité.
Rubrique associée
Lancement de l’application Cinema Pro
E-987-100-91 Copyright 2020 Sony Mobile Communications Inc.
Lorsque vous utilisez l’application Cinema Pro, touchez [Tous fichiers] pour afficher une liste de clips d’un
projet.
1
Touchez
(icône Plus) > [Créer un film finalisé].
2
Touchez les clips dans l’ordre dans lequel vous souhaitez les combiner.
3
Touchez [Créer].
4
Lancez l’application Cinema Library.
Lorsque vous utilisez l’application Cinema Pro, touchez [Tous fichiers] >
(icône Cinema Library).
Lorsque vous utilisez l’application Cinema Pro, touchez
(icône Menu) > [Cinema Library].
Touchez longuement
(icône Cinema Pro), puis touchez [Cinema Library] dans le menu qui s’ouvre.
1.
Touchez [Films finalisés], puis sélectionnez un film.2.
13
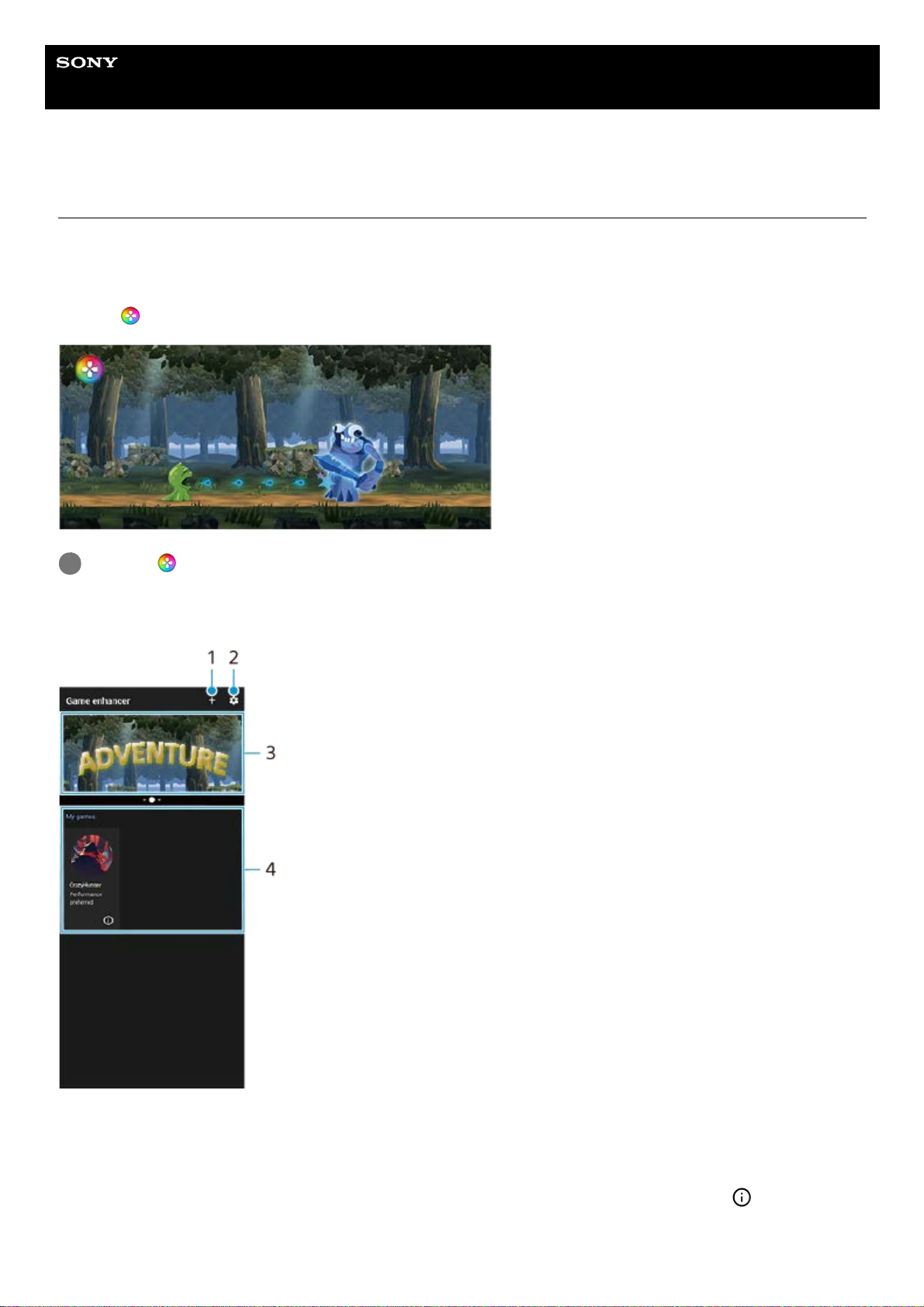
Guide d’aide
Smartphone
Xperia 1 II XQ-AT51/XQ-AT52
Lancement de l’application Optimiseur de jeu
L’application Optimiseur de jeu facilite le gameplay à l’aide de diverses fonctions. Vous pouvez empêcher l’affichage
des notifications, modifier les paramètres de performances, etc., pendant un jeu.
Les jeux téléchargés sont automatiquement répertoriés dans l’application Optimiseur de jeu et vous pouvez lancer
rapidement les jeux depuis le menu Optimiseur de jeu. Vous pouvez personnaliser divers réglages pendant le jeu en
touchant
(icône Ouvrir le menu Optimiseur de jeu).
Présentation de l’écran
Touchez (icône Optimiseur de jeu).
1
Ajouter des nouveaux jeux manuellement.1.
Réglages de l’Optimiseur de jeu2.
Recommandées : touchez pour lancer, télécharger ou voir plus d’informations sur les jeux recommandés.3.
Lanceur de jeu
Pour afficher une capture d’écran ou une vidéo prise par l’application Optimiseur de jeu, touchez
(icône de profil
de jeu).
4.
14
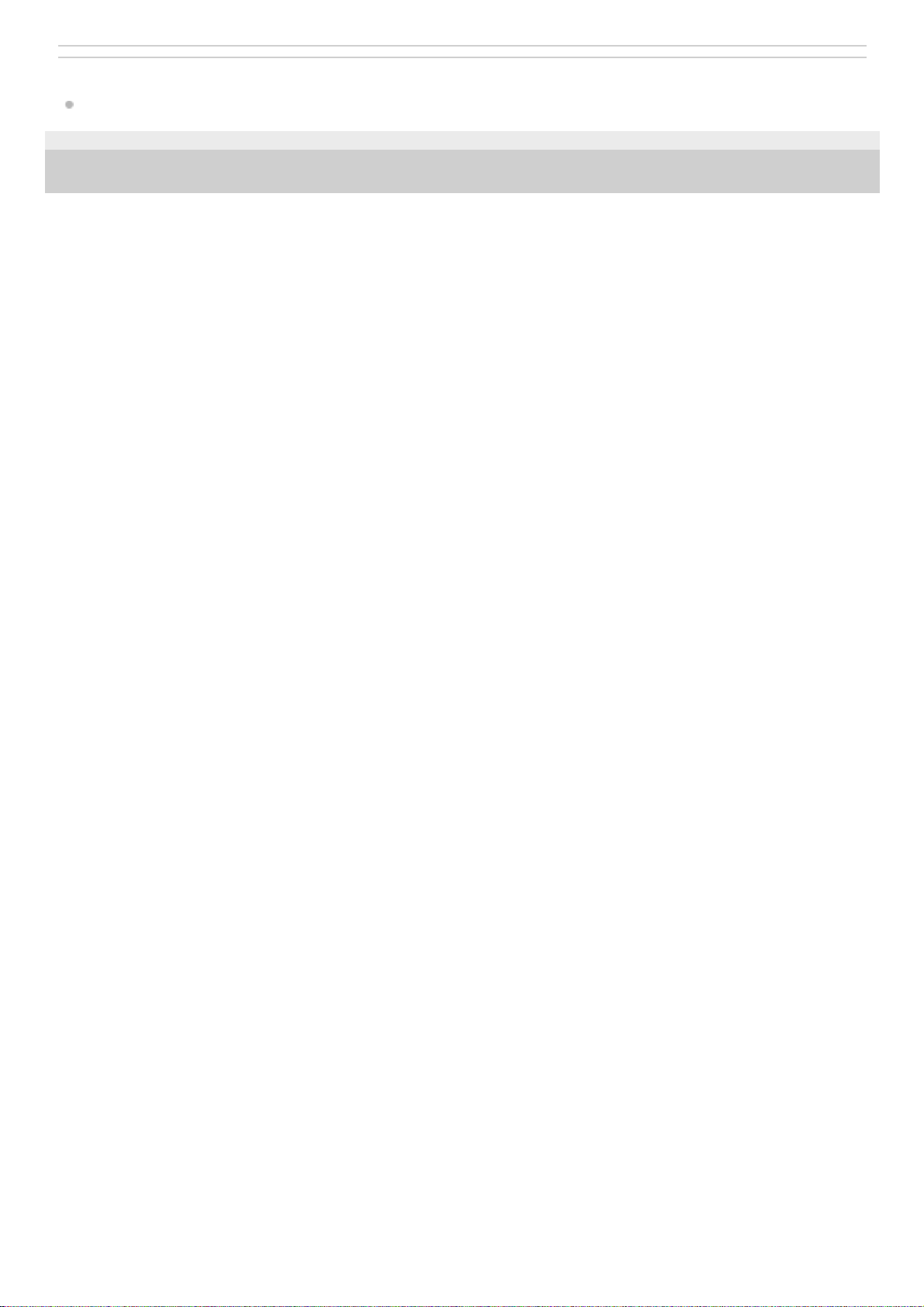
Rubrique associée
Utilisation de l’Optimiseur de jeu pendant un jeu
E-987-100-91 Copyright 2020 Sony Mobile Communications Inc.
15
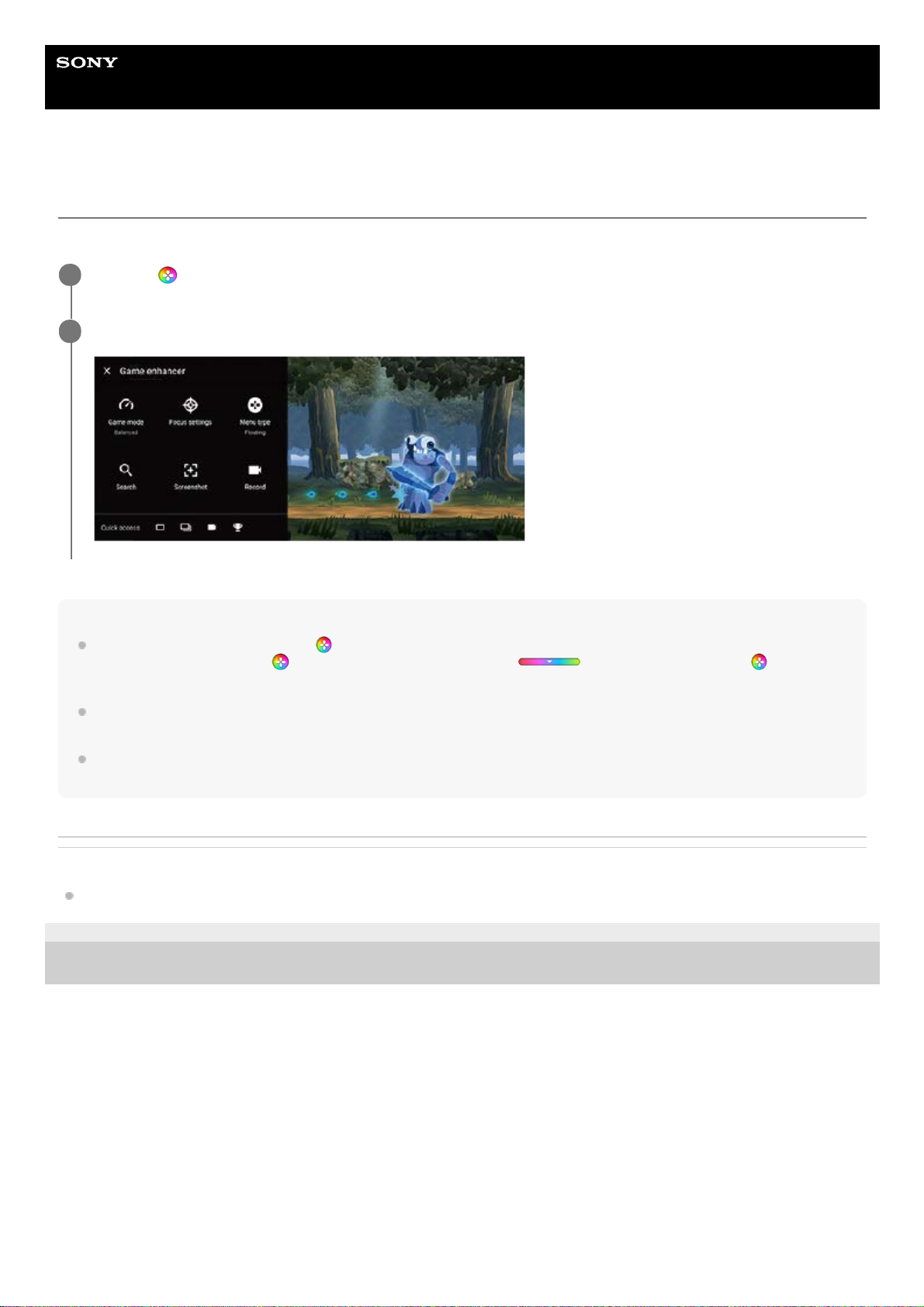
Guide d’aide
Smartphone
Xperia 1 II XQ-AT51/XQ-AT52
Utilisation de l’Optimiseur de jeu pendant un jeu
Vous pouvez personnaliser divers réglages pendant un jeu.
Astuce
Vous pouvez faire glisser et déplacer
(icône flottante Optimiseur de jeu) vers la position souhaitée, comme le bord de l’écran.
Vous pouvez aussi remplacer
(icône flottante Optimiseur de jeu) par (barre déroulante). Touchez (icône
flottante Optimiseur de jeu) > [Type de menu], puis sélectionnez [Barre déroulante] pour remplacer.
Le mode STAMINA est désactivé lorsque vous utilisez l’application Optimiseur de jeu. Si vous voulez donner la priorité à
l’autonomie de la batterie, réglez [Mode Jeu] sur [Autonomie de la batterie privilégiée].
Lorsque [Mode Jeu] est réglé sur [Performances privilégiées], [Réduction du flou de mouvement] dans [Réglages de qualité
d'image] s’active automatiquement.
Rubrique associée
Lancement de l’application Optimiseur de jeu
E-987-100-91 Copyright 2020 Sony Mobile Communications Inc.
Touchez
(icône flottante Optimiseur de jeu) pendant un jeu.
1
Dans le menu qui s’ouvre, touchez et configurez les réglages souhaités.
2
16
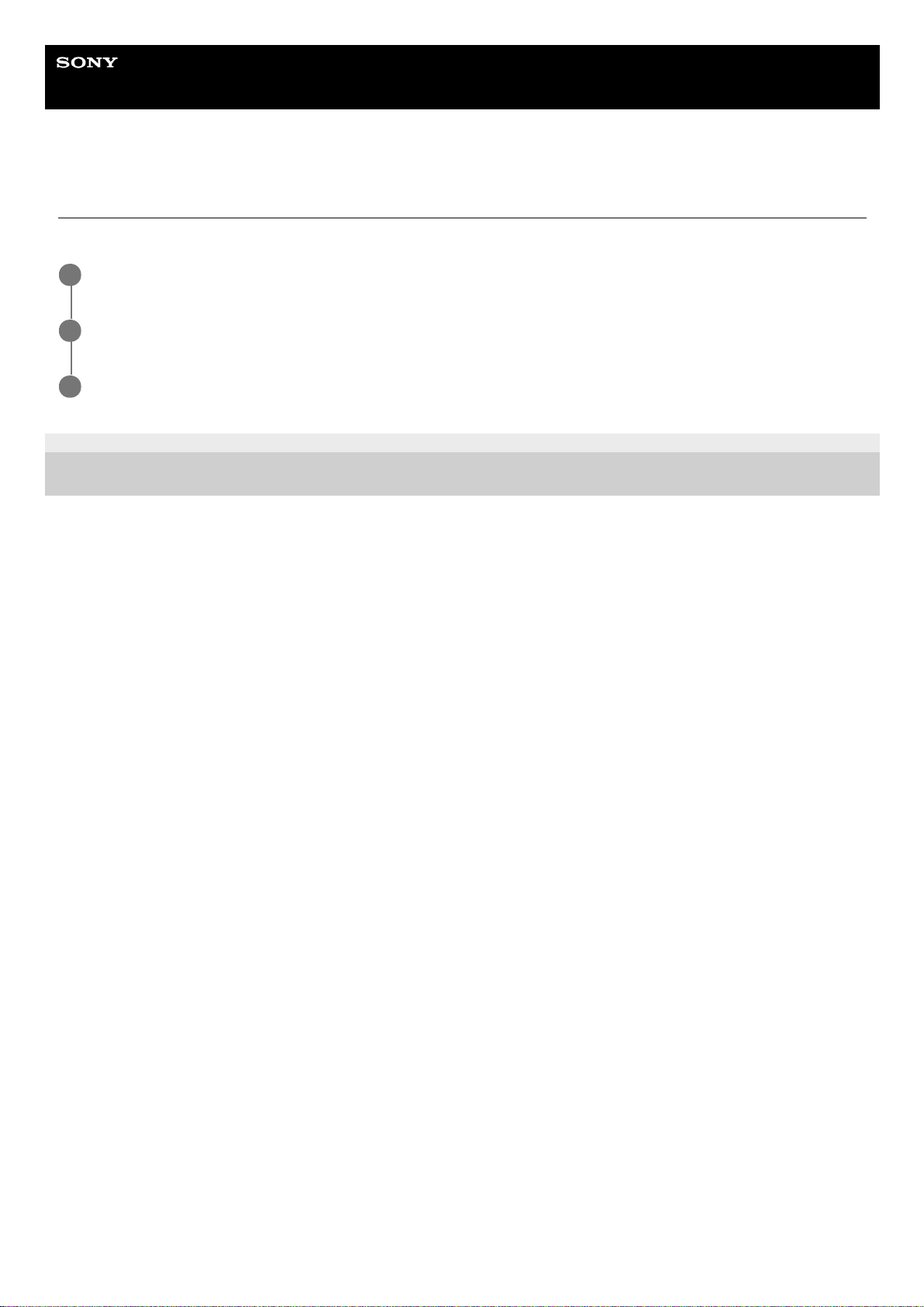
Guide d’aide
Smartphone
Xperia 1 II XQ-AT51/XQ-AT52
Amélioration de la qualité du son avec Dolby Atmos®
L’utilisation de Dolby Atmos permet d’obtenir un son de lecture plus réaliste et tridimensionnel.
E-987-100-91 Copyright 2020 Sony Mobile Communications Inc.
Touchez [Paramètres] > [Son] > [Réglages audio].
1
Activez la fonction Dolby Atmos en touchant le commutateur.
2
Touchez [Dolby Atmos] pour plus d’options.
3
17
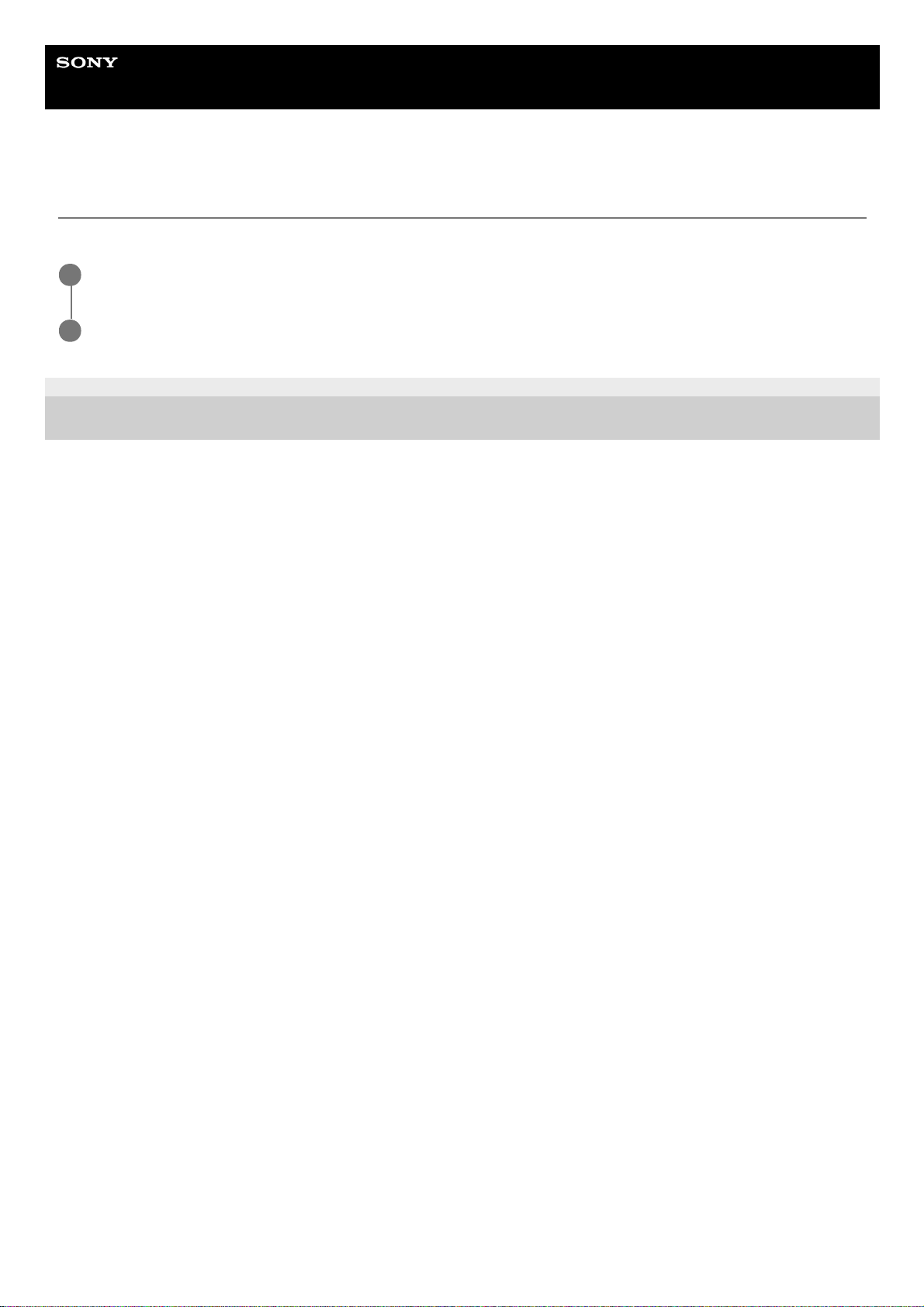
Guide d’aide
Smartphone
Xperia 1 II XQ-AT51/XQ-AT52
Amélioration de la qualité des fichiers de musique compressés (DSEE Ultimate)
La fonction DSEE Ultimate améliore la qualité de votre musique compressée avec précision à l’aide de la technologie IA.
E-987-100-91 Copyright 2020 Sony Mobile Communications Inc.
Touchez [Paramètres] > [Son] > [Réglages audio].
1
Activez la fonction DSEE Ultimate en touchant le commutateur.
2
18
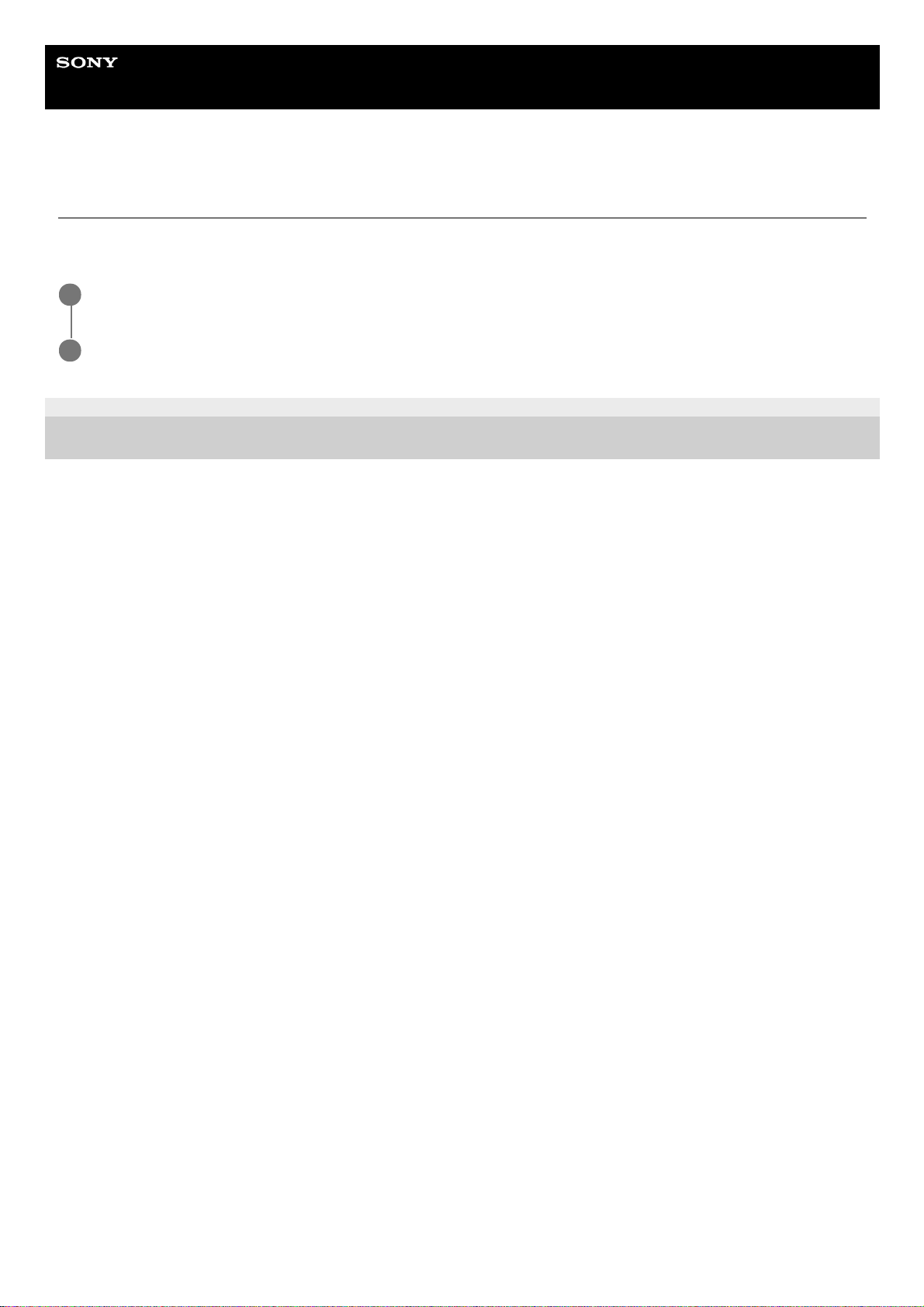
Guide d’aide
Smartphone
Xperia 1 II XQ-AT51/XQ-AT52
Réduction du bruit du vent lors de l’enregistrement
Vous pouvez supprimer le bruit du vent contre le microphone lors de l’enregistrement sans perdre la qualité audio
d’origine.
E-987-100-91 Copyright 2020 Sony Mobile Communications Inc.
Touchez [Paramètres] > [Son] > [Réglages audio] > [Filtre intelligent anti-vent].
1
Touchez le commutateur pour activer cette fonction.
2
19
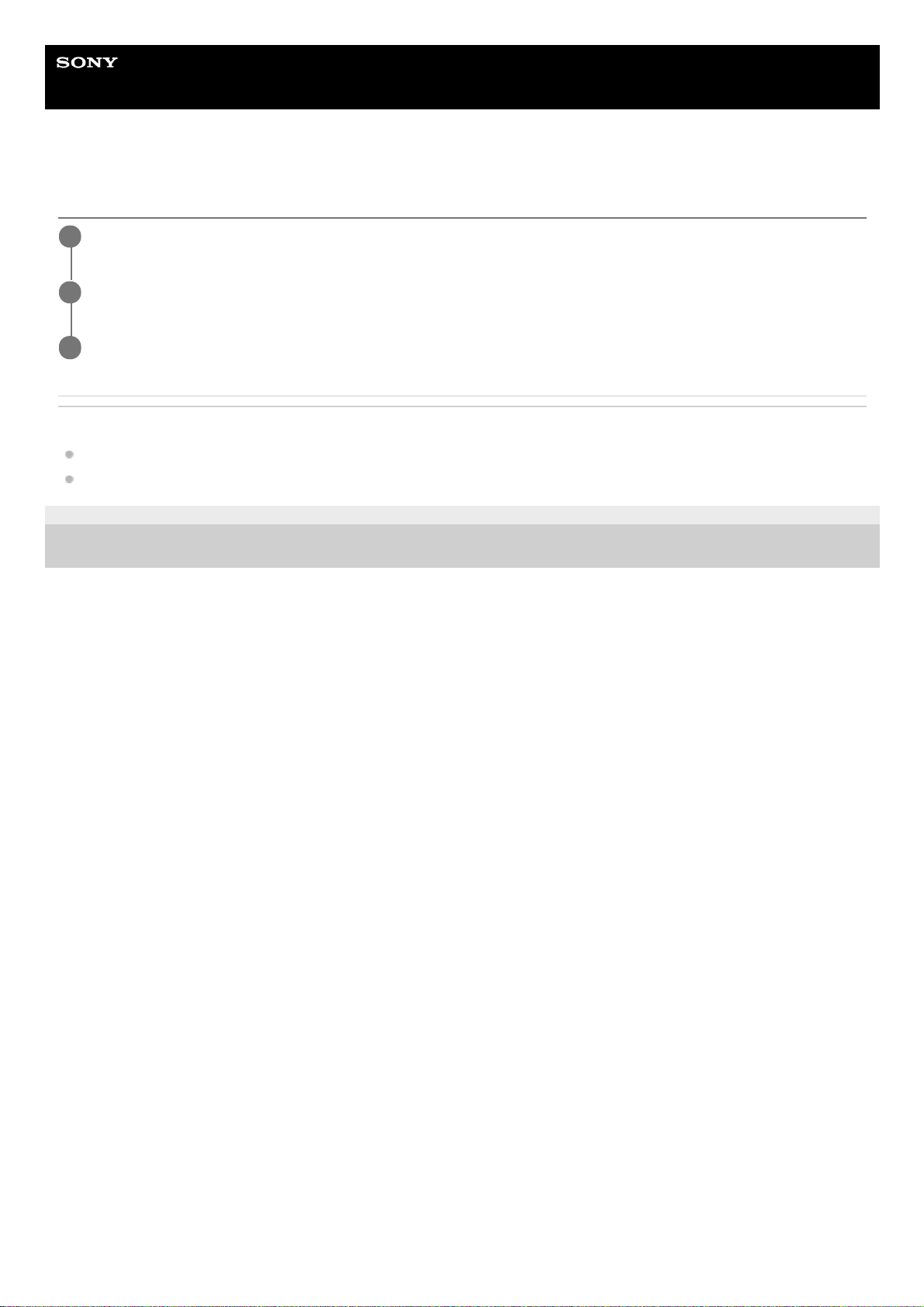
Guide d’aide
Smartphone
Xperia 1 II XQ-AT51/XQ-AT52
Activation ou désactivation de la Détection latérale
Rubrique associée
Utilisation du Détection latérale
Réglage des autres options de la fonction Détection latérale
E-987-100-91 Copyright 2020 Sony Mobile Communications Inc.
Touchez [Paramètres] > [Affichage] > [Paramètres avancés].
1
Touchez [Détection latérale].
2
Touchez le commutateur pour activer ou désactiver cette fonction.
3
20
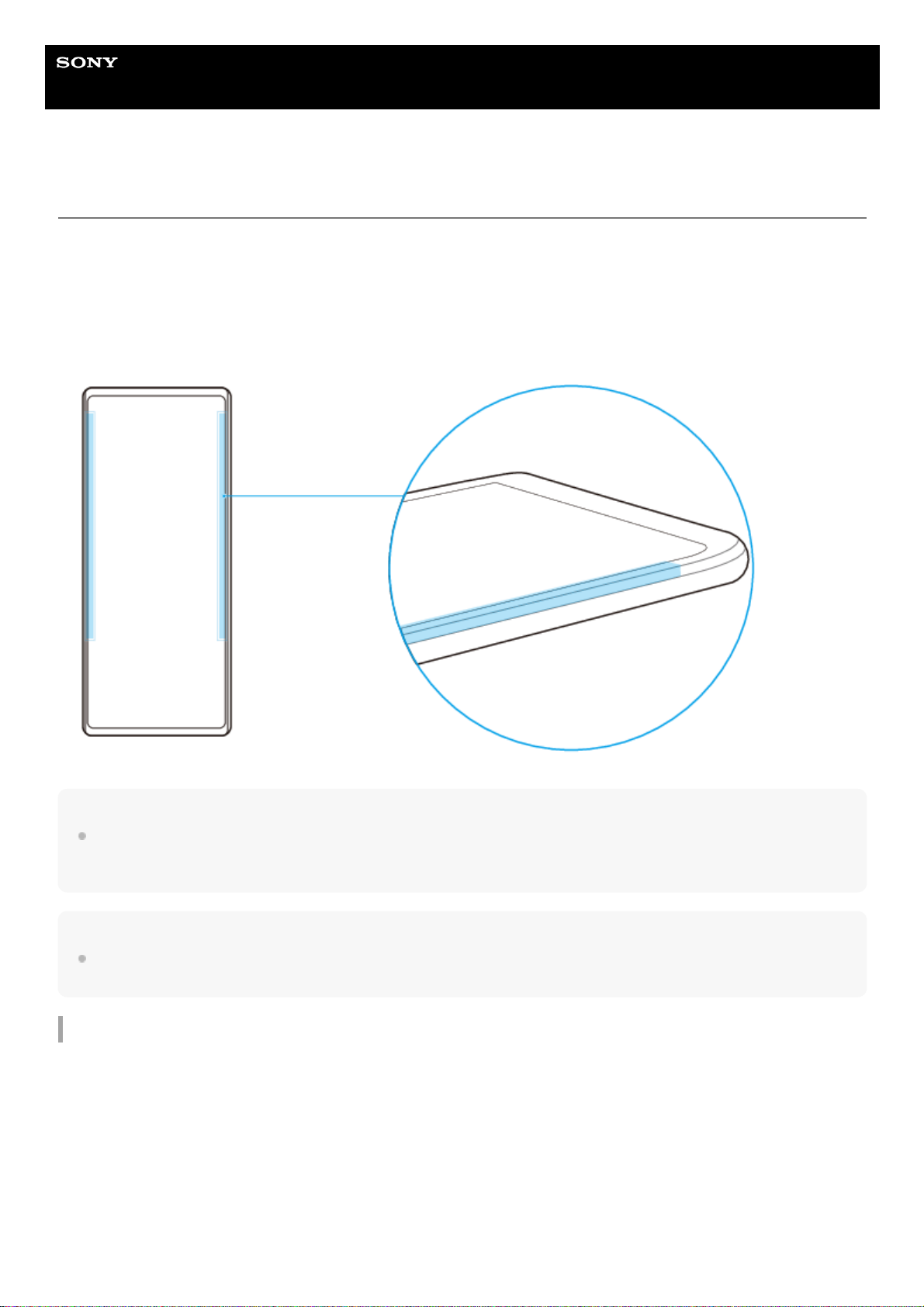
Guide d’aide
Smartphone
Xperia 1 II XQ-AT51/XQ-AT52
Utilisation du Détection latérale
Votre appareil est doté de capteurs sur les côtés que vous pouvez toucher ou faire glisser d’une main pour utiliser votre
appareil plus facilement. Vous pouvez afficher le Menu Détection latérale en tant que raccourci vers les applications et
les réglages ou le menu Mode multi-fenêtre pour sélectionner deux applications en mode écran fractionné. Vous pouvez
également revenir à l’écran précédent en faisant glisser votre doigt vers le bas le long du capteur. Assurez-vous de
toucher ou de faire glisser votre doigt dans la zone du capteur. Pour en savoir plus sur la Détection latérale, touchez
[Paramètres] > [Affichage] > [Avancées] > [Détection latérale] > [DIDACTICIEL DÉT LATÉRALE].
Astuce
Vous pouvez modifier l’emplacement tactile, par exemple lorsque le bord de l’appareil est couvert par un étui. Pour modifier
l’emplacement tactile, touchez [Paramètres] > [Affichage] > [Avancées] > [Détection latérale] > [Configurer emplacement tactile] >
[Manuel], puis touchez le commutateur [Utiliser le bord intérieur de l'écran].
Note
Détection latérale n’est pas disponible dans certaines situations, comme lors de l’utilisation d’un chargeur sans fil ou lorsque
l’écran est en mode paysage.
Affichage du Menu Détection latérale
Pour activer le Menu Détection latérale, touchez deux fois le côté de l’appareil.
21
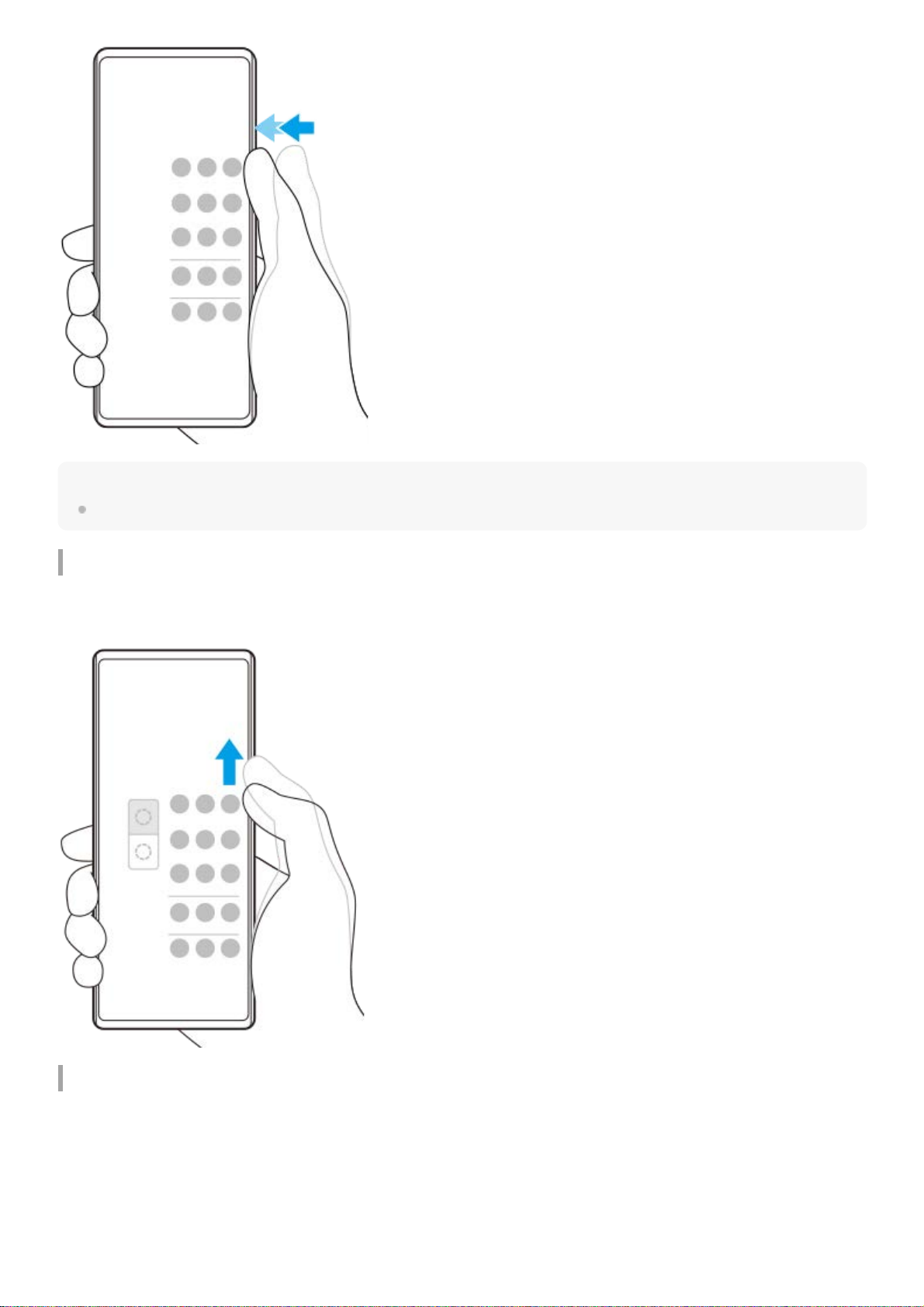
Astuce
Pour quitter le Menu Détection latérale, touchez deux fois le côté de l’appareil ou touchez une zone vide de l’écran.
Affichage du menu Mode multi-fenêtre
Faites glisser votre doigt vers le haut sur le côté de l’appareil pour afficher le menu Mode multi-fenêtre.Suivez les
instructions à l’écran pour ajouter des applications à un écran fractionné.
Retour à l’écran précédent à l’aide du capteur latéral
Faites glisser votre doigt vers le bas sur le côté de l’appareil pour revenir à l’écran précédent.
22
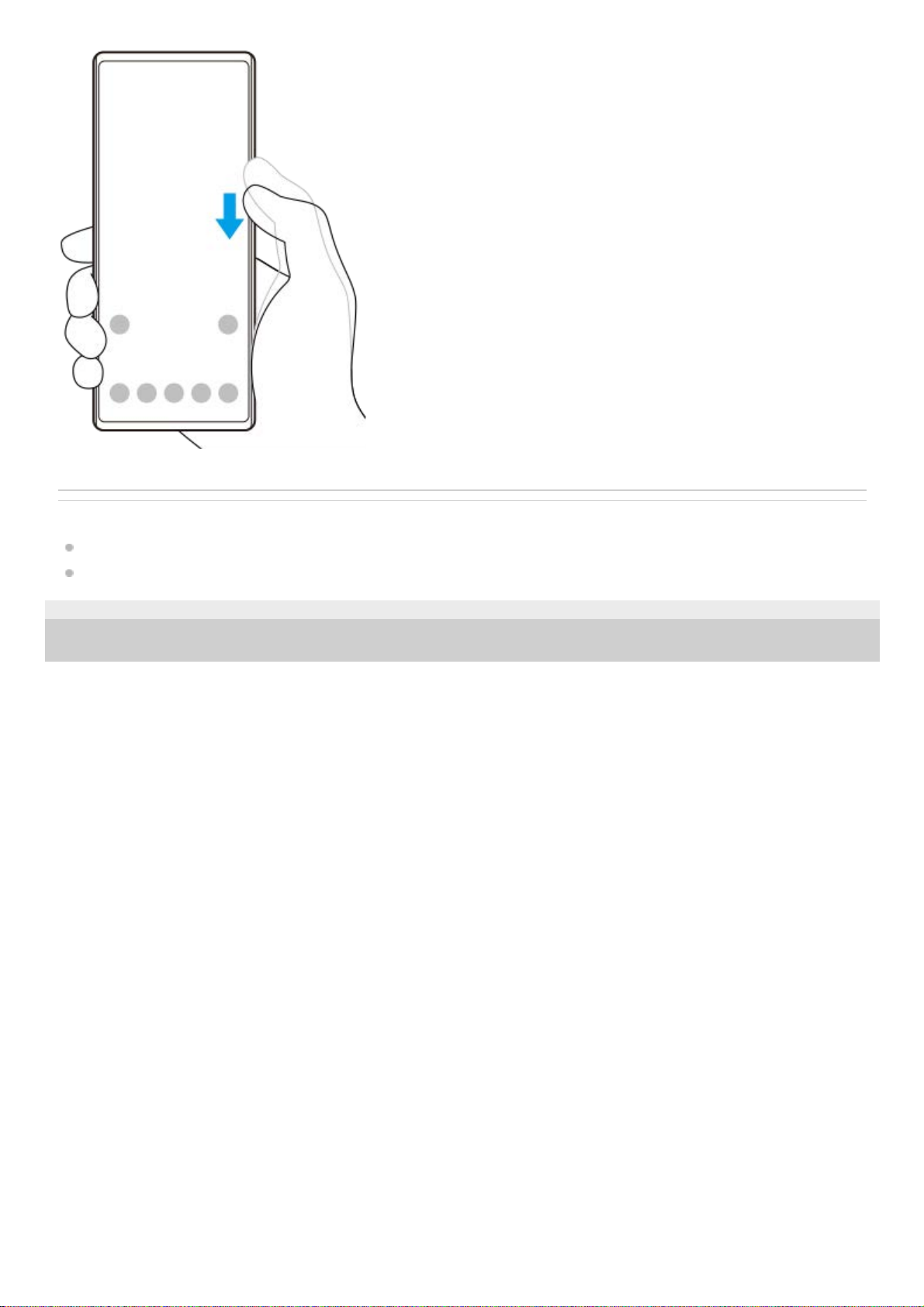
Rubrique associée
Activation ou désactivation de la Détection latérale
Réglage des autres options de la fonction Détection latérale
E-987-100-91 Copyright 2020 Sony Mobile Communications Inc.
23
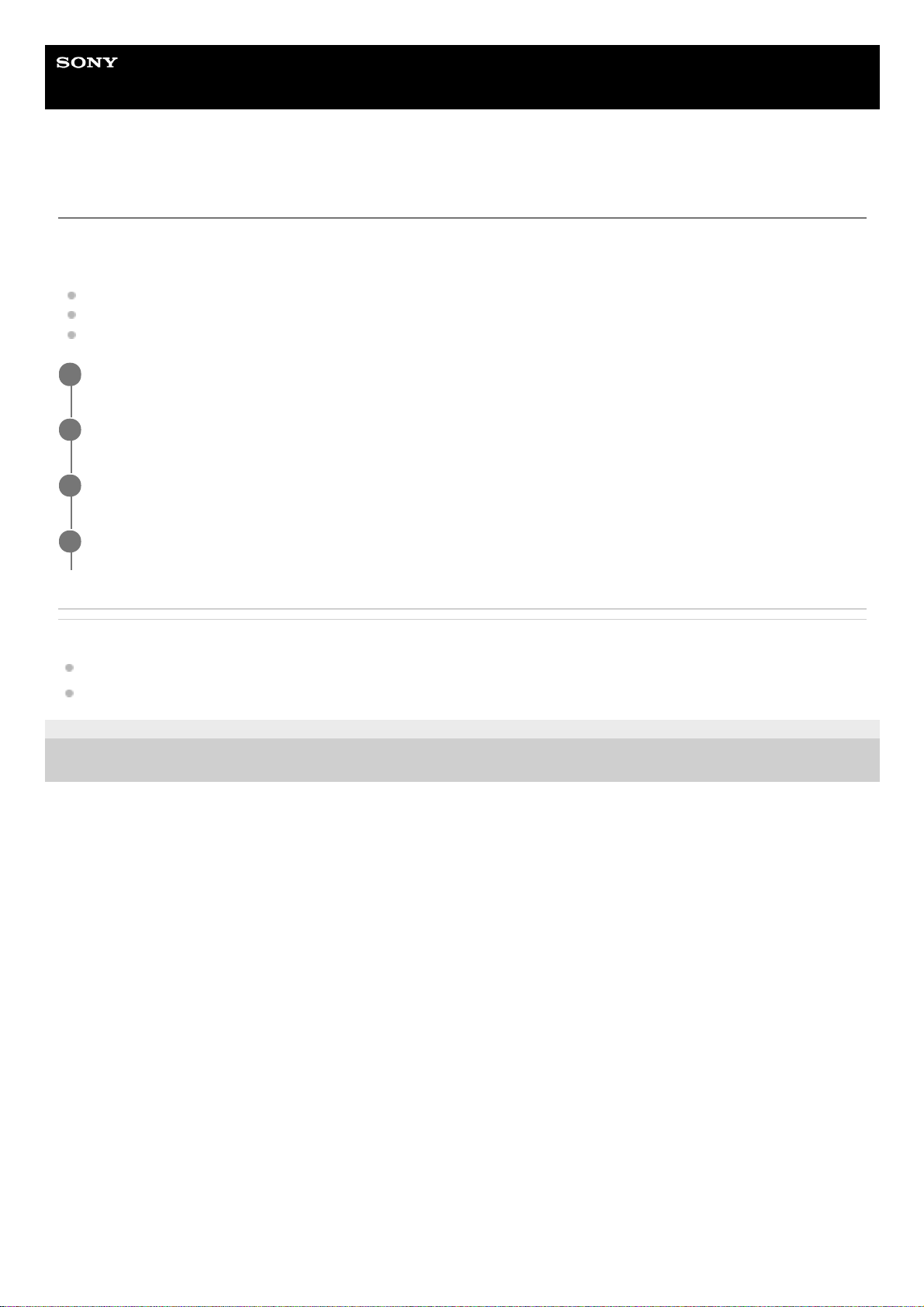
Guide d’aide
Smartphone
Xperia 1 II XQ-AT51/XQ-AT52
Réglage des autres options de la fonction Détection latérale
Vous pouvez configurer le comportement de la fonction Détection latérale ou personnaliser le menu, etc.
Par exemple, les options suivantes sont disponibles pour Détection latérale.
Si vous souhaitez utiliser Détection latérale sur un ou deux côtés de votre appareil
Actions de l’écran par commande gestuelle
Si vous souhaitez utiliser Détection latérale sur le bord intérieur de l’écran ou sur le côté de l’appareil
Rubrique associée
Activation ou désactivation de la Détection latérale
Utilisation du Détection latérale
E-987-100-91 Copyright 2020 Sony Mobile Communications Inc.
Touchez [Paramètres] > [Affichage] > [Avancées].
1
Touchez [Détection latérale].
2
Touchez le commutateur pour activer cette fonction.
3
Suivez les instructions à l’écran dans la partie inférieure de l’écran pour modifier d’autres options de
Détection latérale.
4
24
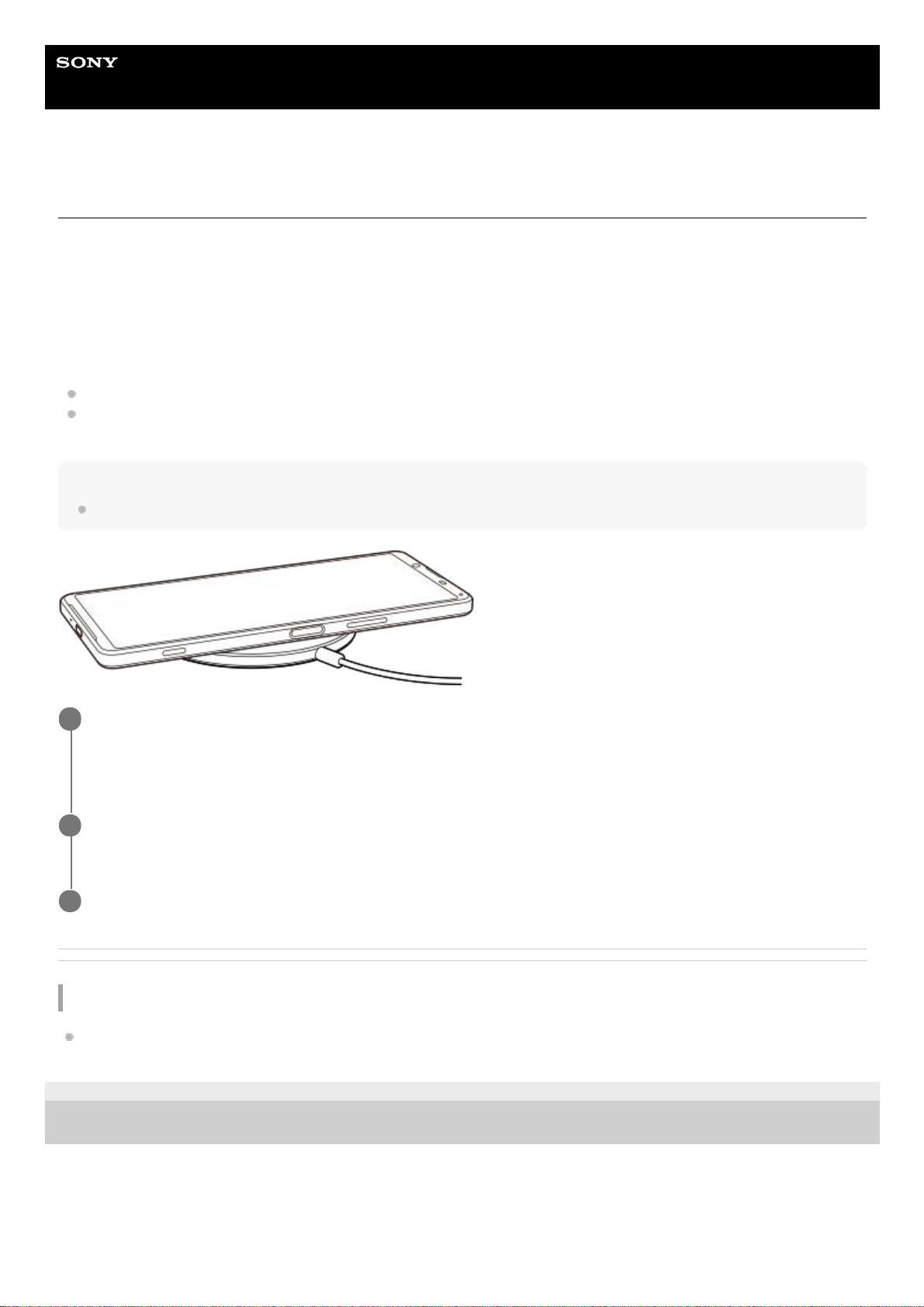
Guide d’aide
Smartphone
Xperia 1 II XQ-AT51/XQ-AT52
Chargement de votre appareil à l’aide d’un chargeur sans fil
Vous pouvez acheter un chargeur sans fil pour recharger votre appareil sans fil.
Si vous utilisez votre appareil pendant le chargement de la batterie, le chargement peut être ralenti, voire s’arrêter pour
protéger la batterie. L’utilisation de certaines applications lors de la charge risque de désactiver la charge ou d’influer sur
la fonction de charge. Par exemple, l’utilisation de l’appareil photo pendant le chargement sans fil peut entraîner
l’apparition de bruit statique sur l’image.
Veillez à retirer les films de protection et les caches si vous utilisez la fonction de chargement sans fil.
Tenez compte des éléments suivants :
N’insérez aucune pièce métallique entre l’appareil et le chargeur, en raison du risque de blessure due à la chaleur.
Ne posez pas de carte de crédit sur le chargeur, car cela risquerait de les démagnétiser ou de les rendre
inutilisables.
Note
Si votre appareil est posé de façon incorrecte sur le chargeur sans fil, il mettra beaucoup plus de temps à charger.
Rubrique associée
Présentation
E-987-100-91 Copyright 2020 Sony Mobile Communications Inc.
Placez votre appareil sur le chargeur sans fil conformément aux instructions du chargeur.
La zone de chargement sans fil située à l’arrière de l’appareil doit être en contact avec le chargeur pour que le
chargement fonctionne.
1
Lorsque le chargement débute, le voyant de notification s’allume et l’icône de chargement apparaît à
l’écran.
2
Lorsque votre appareil est complètement chargé, retirez-le du chargeur sans fil.
3
25
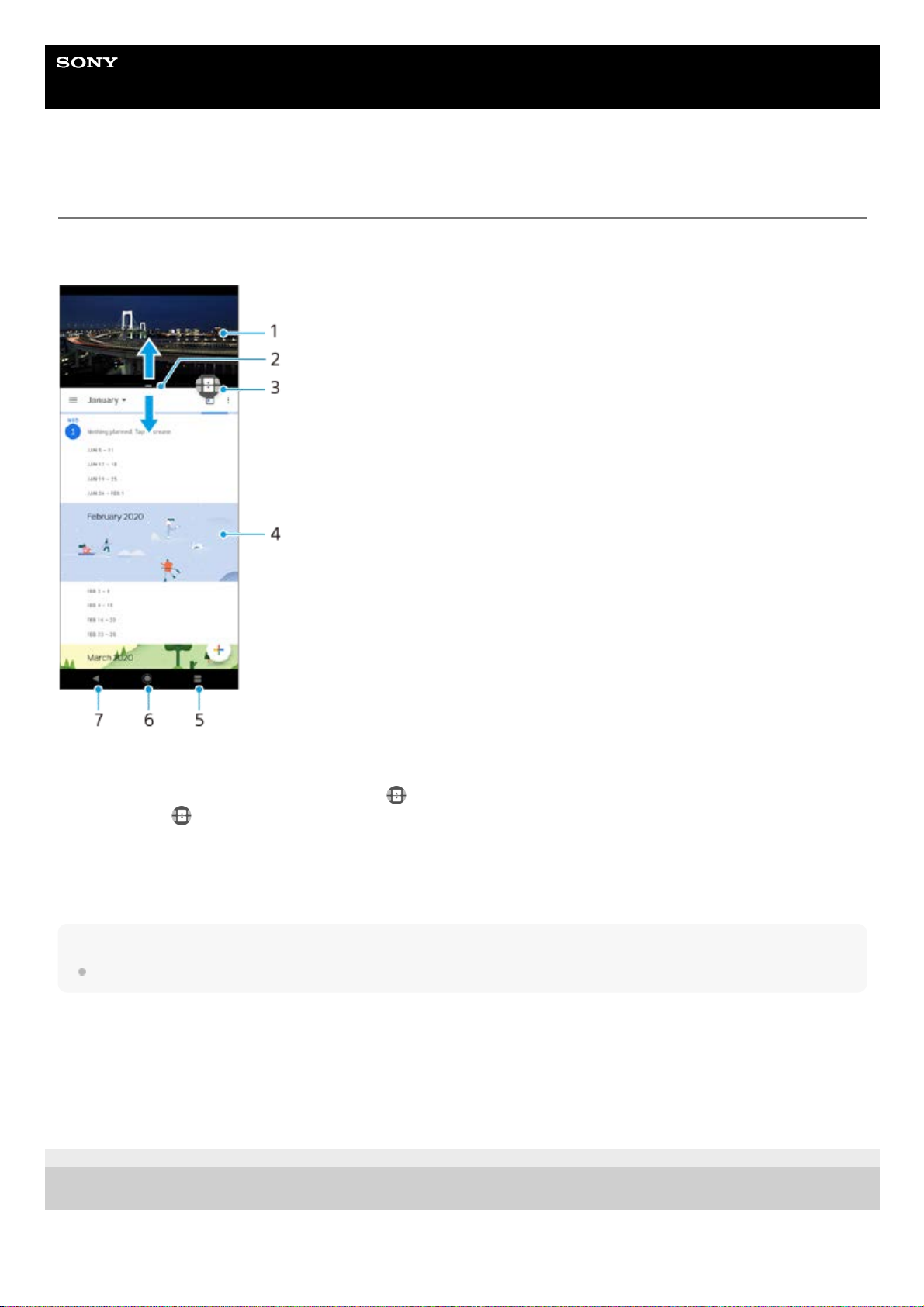
Guide d’aide
Smartphone
Xperia 1 II XQ-AT51/XQ-AT52
Utilisation du mode écran fractionné
Le mode écran fractionné vous permet d’afficher deux applications en même temps, comme vos photos et le calendrier,
par exemple.
Note
Les applications ne sont pas toutes compatibles avec le mode écran fractionné.
Pour redimensionner les fenêtres de l’écran fractionné
Pour quitter le mode écran fractionné
E-987-100-91 Copyright 2020 Sony Mobile Communications Inc.
Application 11.
Séparation de l’écran fractionné : faites-la glisser pour redimensionner les fenêtres.2.
Icône de changement multi-fenêtre : touchez
(icône de changement multi-fenêtre) pour sélectionner les
applications.
(icône de changement multi-fenêtre) s’affiche lorsque vous faites glisser la séparation de l’écran
fractionné.
3.
Application 24.
Bouton de fractionnement d’écran : sélectionnez une application récemment utilisée pour la fenêtre inférieure.5.
Bouton d’accueil : permet de revenir à l’écran d´accueil.6.
Bouton Retour : revient à l’écran précédent au sein d’une application ou ferme l’application.7.
Faites glisser la séparation de l’écran fractionné au centre.1.
Faites glisser la séparation de l’écran fractionné vers le haut ou le bas de l’écran.1.
26
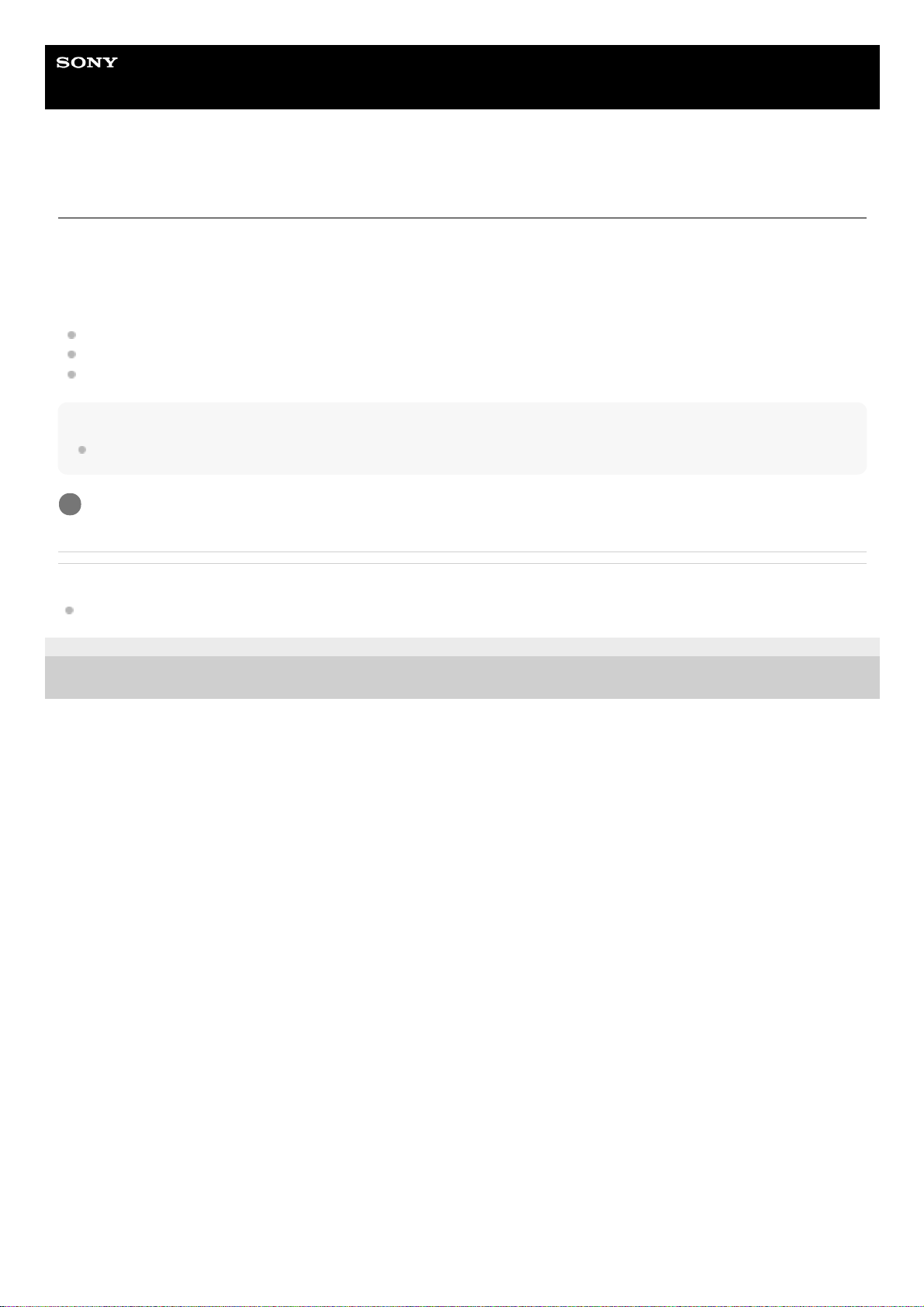
Guide d’aide
Smartphone
Xperia 1 II XQ-AT51/XQ-AT52
Utilisation de la vibration dynamique
La fonction Vibration dynamique optimise votre expérience média en ajoutant la vibration synchronisée lorsque vous
regardez des vidéos ou que vous écoutez de la musique sur votre appareil. Pour en savoir plus sur cette fonction,
sélectionnez [Paramètres] > [Son] > [Vibration dynamique].
Il n’y a aucune vibration dans les cas suivants :
Le volume du média est défini sur silence.
L’écran est éteint.
L’appareil est en cours de charge, sans fil.
Note
La fonction Vibration dynamique ne fonctionne pas avec toutes les applications multimédia.
Rubrique associée
Définition des réglages de la fonction Vibration dynamique au sein d’une application multimédia
E-987-100-91 Copyright 2020 Sony Mobile Communications Inc.
Touchez [Paramètres] > [Son] > [Vibration dynamique].
1
27
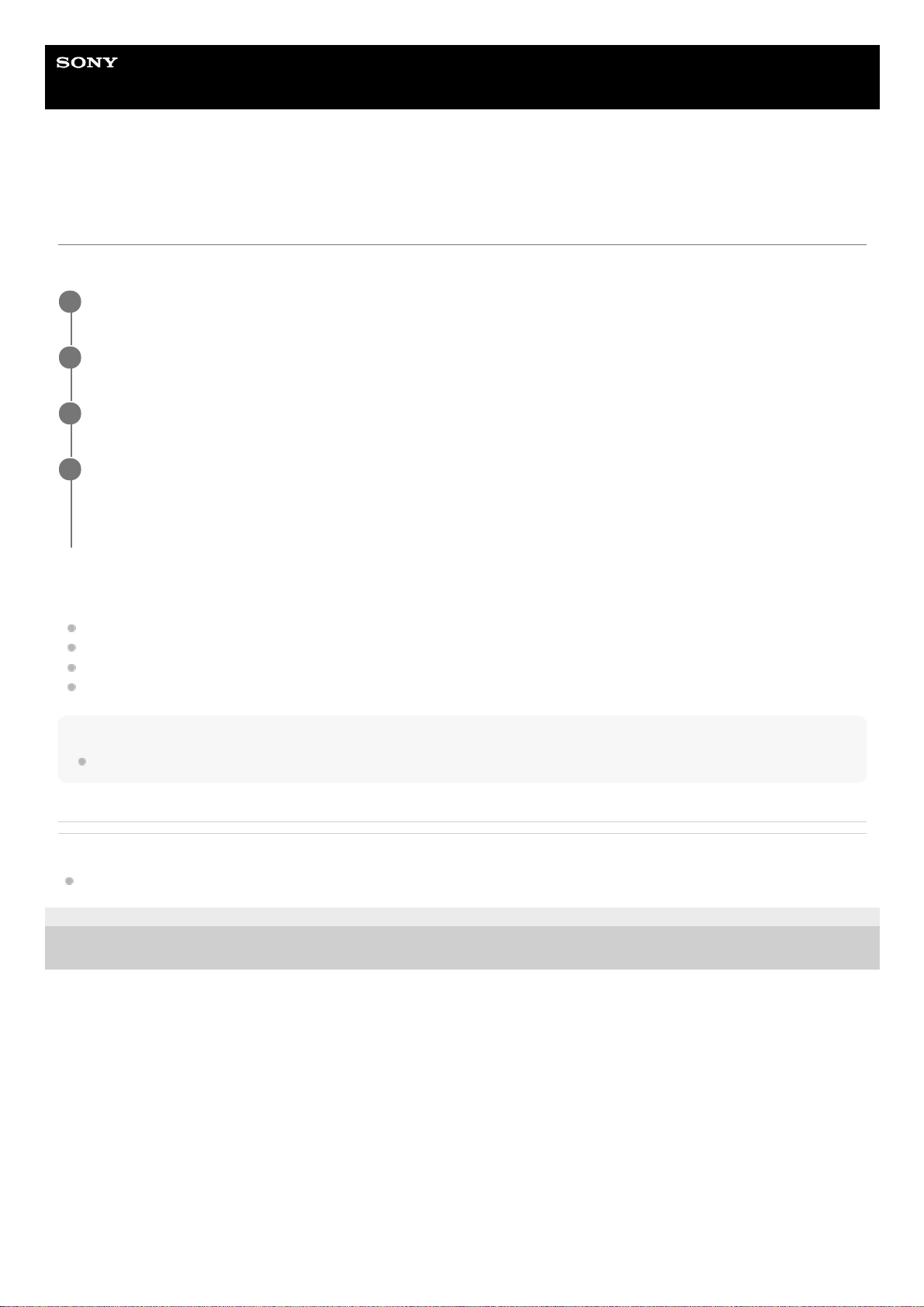
Guide d’aide
Smartphone
Xperia 1 II XQ-AT51/XQ-AT52
Définition des réglages de la fonction Vibration dynamique au sein d’une application
multimédia
Vous pouvez régler le niveau de vibration pendant la lecture de contenu à l’aide d’une application multimédia.
Niveaux de vibration dynamique
Arrêt : Aucune vibration
Léger : Vibrations réduites
Normal : Vibrations équilibrées
Puissant : Vibrations plus marquées
Note
Il n’y a pas de vibration si le volume du média est défini sur silence.
Rubrique associée
Utilisation de la vibration dynamique
E-987-100-91 Copyright 2020 Sony Mobile Communications Inc.
Ouvrez l’application multimédia souhaitée, comme l’application Musique.
1
Démarrez la lecture du contenu multimédia.
2
Appuyez sur la touche de volume pour ouvrir le panneau du volume.
3
Faites glisser le curseur de la fonction Vibration dynamique pour définir le niveau souhaité pour cette
application.
Le réglage de la fonction Vibration dynamique est enregistré en vue de la prochaine utilisation de cette application.
4
28
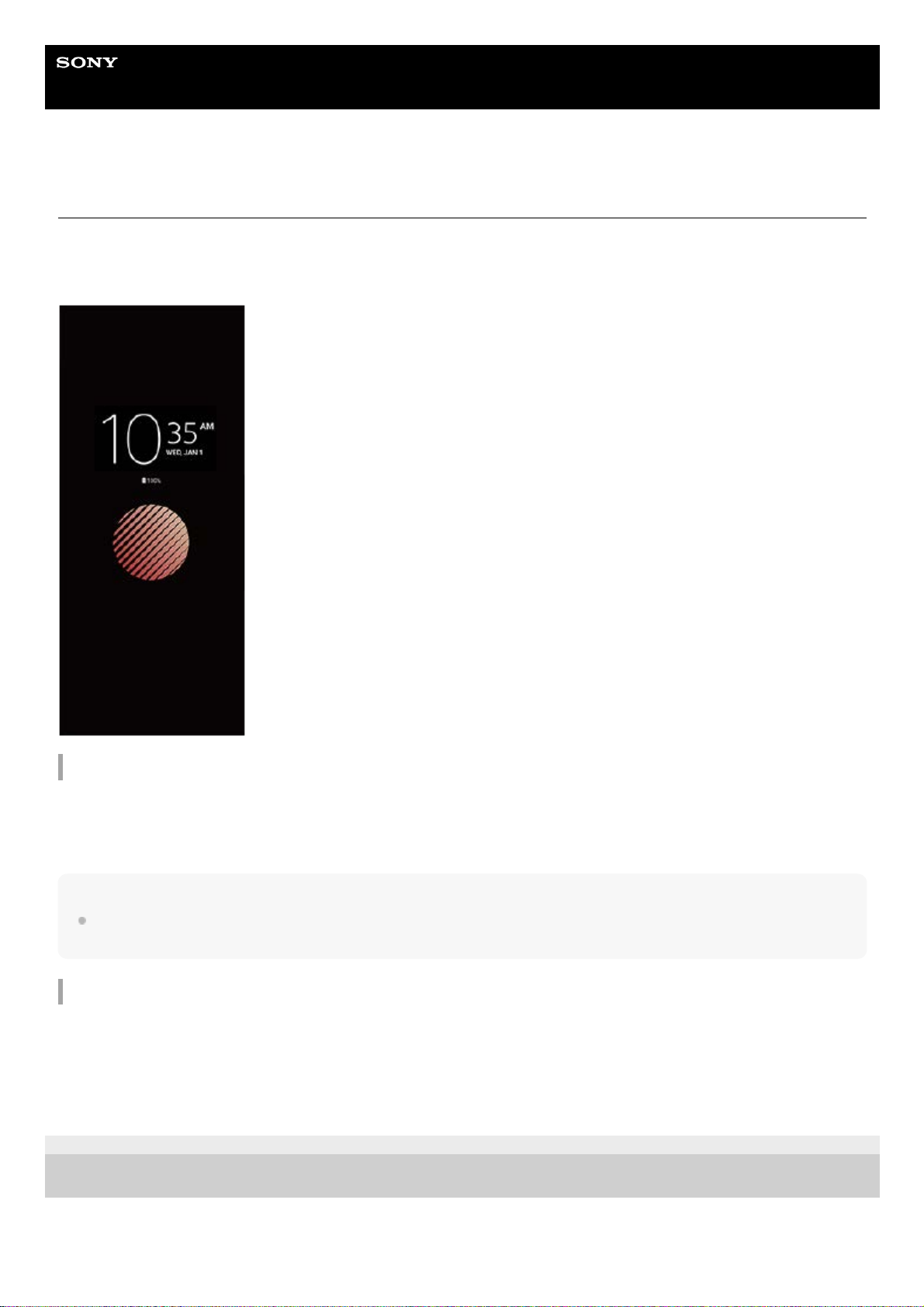
Guide d’aide
Smartphone
Xperia 1 II XQ-AT51/XQ-AT52
Configuration de l’Affichage en mode Veille
L’affichage en mode veille vous permet d’afficher des informations telles que l’heure, les notifications ou la musique à
l’écran lorsque l’écran est éteint. L’affichage en mode veille peut également afficher la pochette d’album pendant la
lecture de la musique.
Définition des réglages de l’Affichage en mode Veille
Astuce
Le réglage par défaut est [Activation intelligente]. Ce réglage permet d’activer l’Affichage en mode Veille en cas de besoin, par
exemple lorsque vous marchez en tenant l’appareil dans votre main ou lorsque vous le sortez de votre poche ou de votre sac.
Affichage d’une image sur l’Affichage en mode Veille
E-987-100-91 Copyright 2020 Sony Mobile Communications Inc.
Touchez [Paramètres] > [Apparence] > [Mode veille (Widgets toujours affichés)].1.
Touchez [Moment affichage mode veille], puis sélectionnez le réglage souhaité.2.
Fermez le menu du réglage.
Le réglage est alors enregistré.
3.
Touchez [Paramètres] > [Apparence] > [Mode veille (Widgets toujours affichés)].1.
Touchez [Autocollant], puis sélectionnez l’autocollant ou la photo de votre choix.2.
Fermez le menu du réglage.
Le réglage est alors enregistré.
3.
29
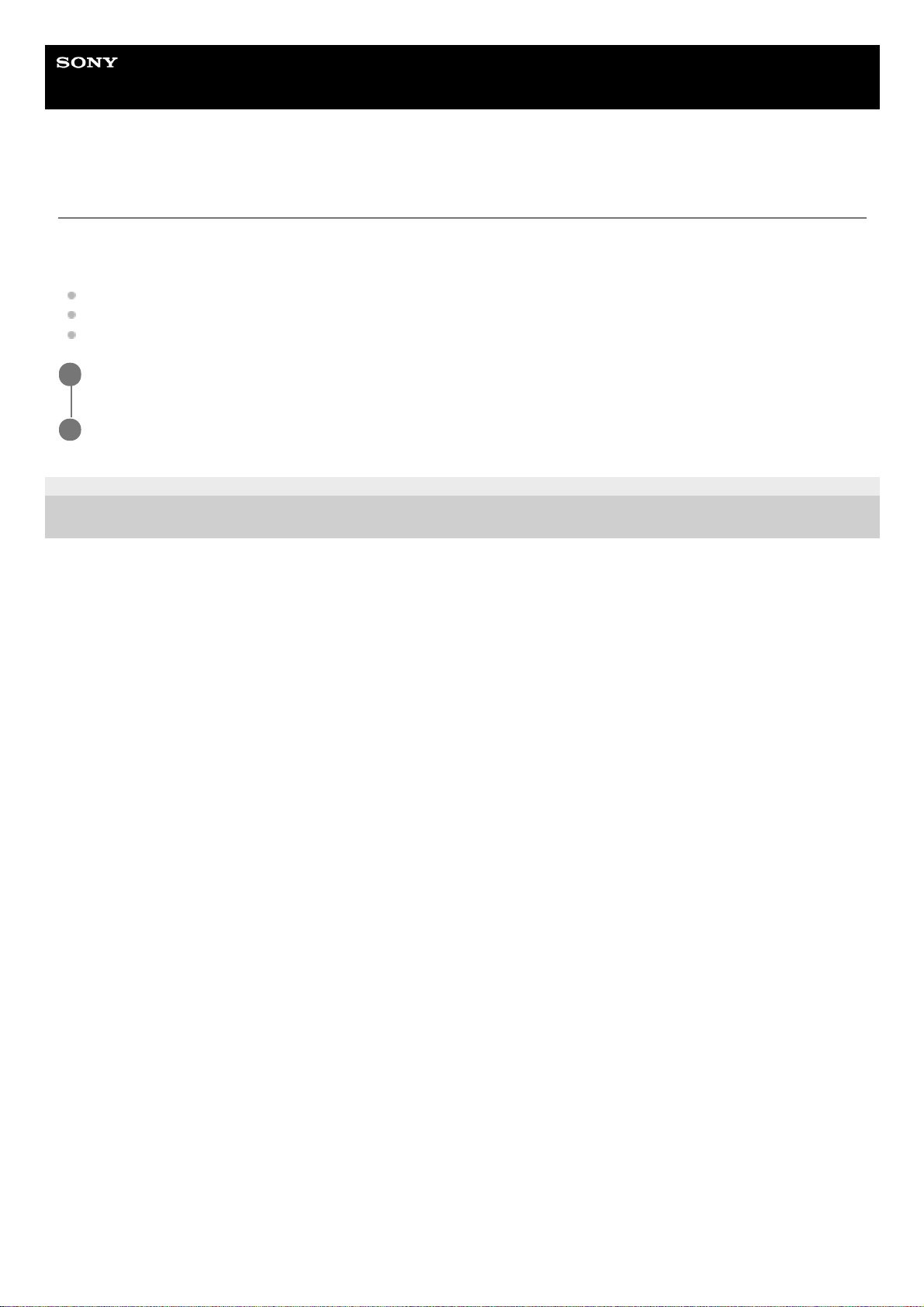
Guide d’aide
Smartphone
Xperia 1 II XQ-AT51/XQ-AT52
Utilisation du Gestion intelligente appels
Vous pouvez gérer les appels entrants sans toucher l’écran en activant la fonction Gestion intelligente des appels. Une
fois activée, cette fonction vous permet de gérer les appels de la manière suivante :
Répondre : mettez l’appareil contre votre oreille.
Refuser : secouez l’appareil.
Désactiver la sonnerie : posez l’appareil face vers le bas.
E-987-100-91 Copyright 2020 Sony Mobile Communications Inc.
Touchez [Paramètres] > [Système] > [Gestes] > [Gestion intelligente appels].
1
Touchez le commutateur pour activer ou désactiver cette fonction.
2
30
 Loading...
Loading...