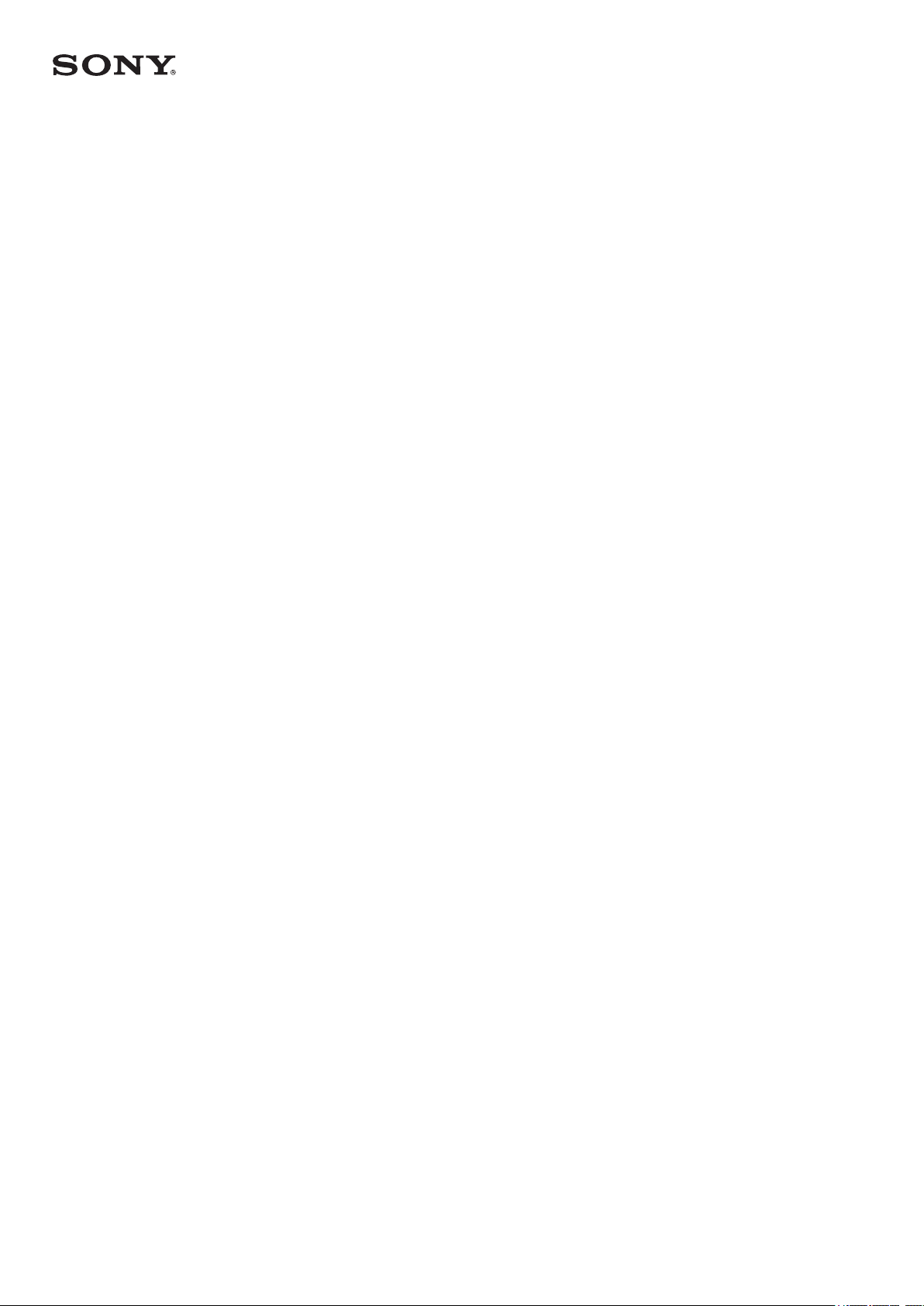
Instrukcja obsługi
Xperia 1
J8110/J8170/J9110
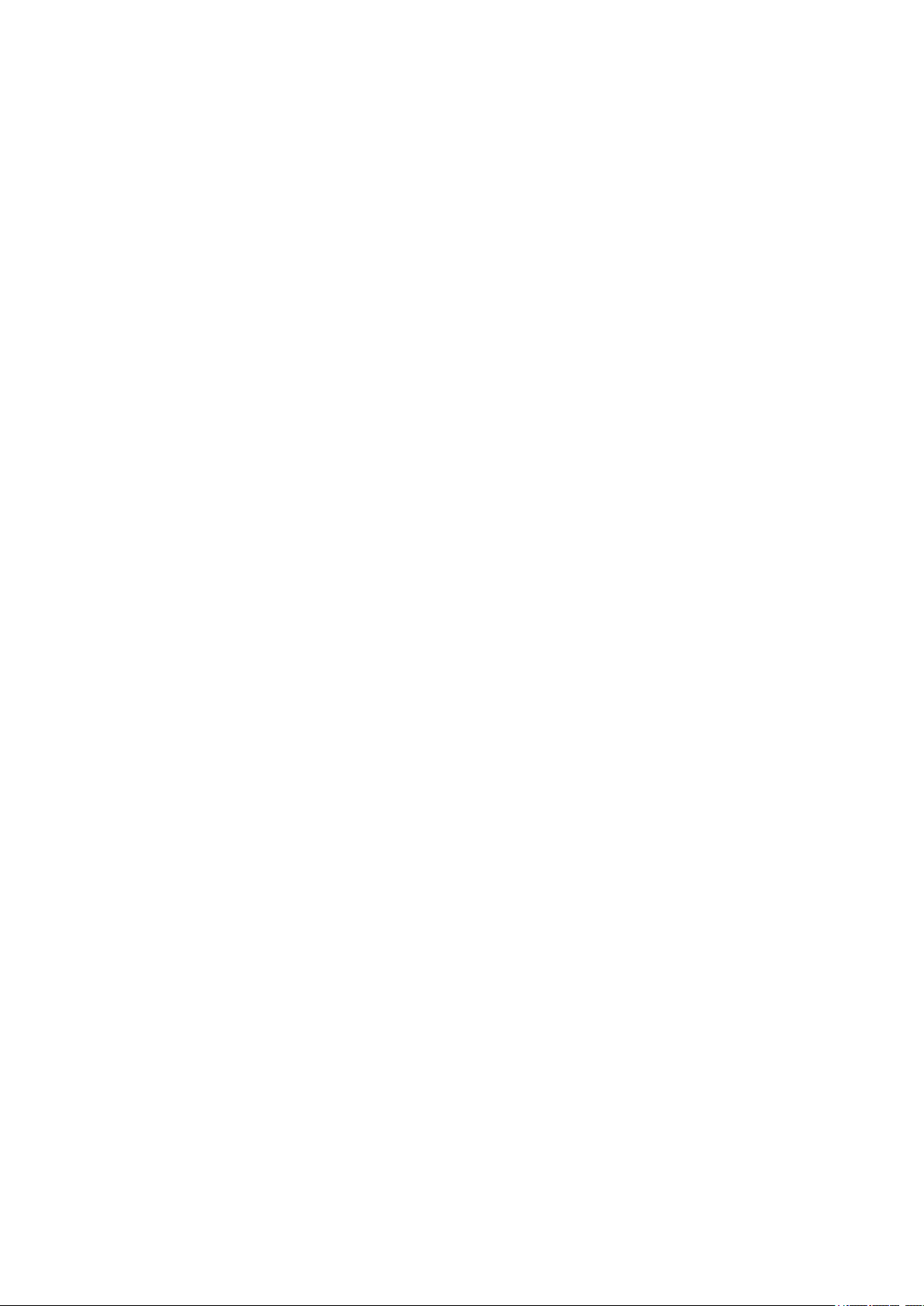
Spis treści
Funkcje telefonu Xperia 1............................................................. 6
Boczny sensor.................................................................................. 6
Wibracja dynamiczna...................................................................... 8
Cinema Pro....................................................................................... 9
Poprawianie jakości dźwięku......................................................... 10
Ustawienia funkcji Ekran dostosowany do otoczenia................... 10
Pomocnik gracza............................................................................. 11
Intelig. obsługa połączeń............................................................... 13
Pierwsze kroki............................................................................. 14
Informacje o tej instrukcji obsługi................................................. 14
Przegląd.......................................................................................... 15
Montaż — urządzenie z obsługą jednej karty SIM......................... 16
Montaż — urządzenie z obsługą dwóch kart SIM.......................... 17
Korzystanie z urządzenia z obsługą dwóch kart SIM.................... 17
Folia ochronna................................................................................ 18
Uruchamianie urządzenia po raz pierwszy................................... 18
Do czego jest potrzebne konto Google?....................................... 19
Przesyłanie zawartości ze starego urządzenia.............................. 19
Bezpieczeństwo urządzenia....................................................... 21
Zabezpieczanie urządzenia............................................................ 21
Blokada ekranu............................................................................... 21
Menedżer odcisków palców ......................................................... 22
Ochrona karty SIM.......................................................................... 22
Znajdowanie numeru lub numerów IMEI urządzenia................... 23
Znajdowanie i blokowanie utraconego urządzenia oraz
usuwanie jego zawartości ............................................................ 24
Podstawy obsługi urządzenia.................................................... 25
Korzystanie z ekranu dotykowego................................................ 25
Włączanie lub wyłączanie ekranu................................................. 26
Funkcja inteligentnego sterowania podświetleniem.................... 27
Ekran główny.................................................................................. 27
Ekran aplikacji................................................................................ 28
Nawigowanie po aplikacjach........................................................ 28
Widżety........................................................................................... 31
Skróty i foldery............................................................................... 32
Tło................................................................................................... 32
Robienie zrzutu ekranu.................................................................. 33
Powiadomienia.............................................................................. 33
Ikony na pasku stanu..................................................................... 36
2
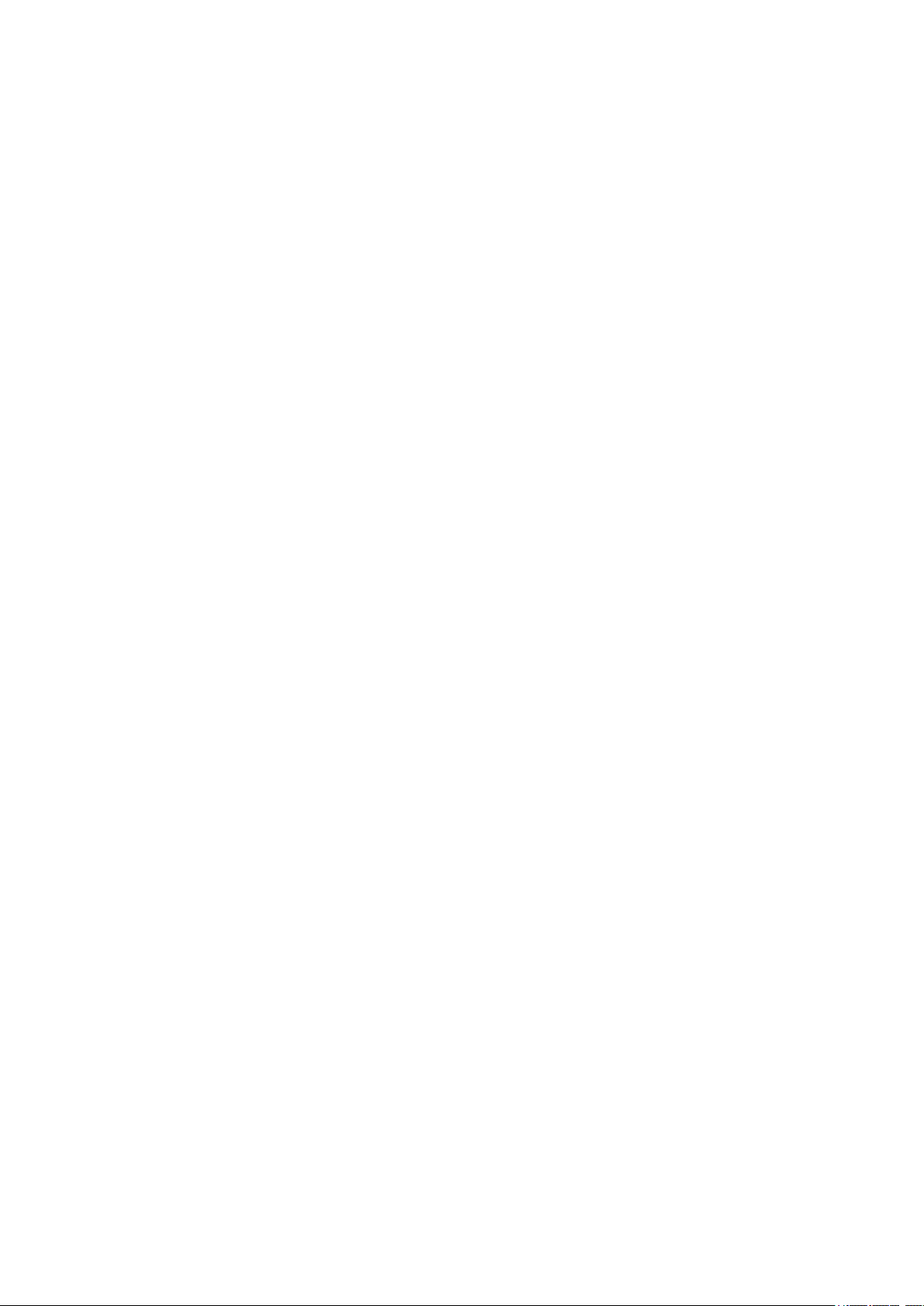
Bateria i konserwacja................................................................. 38
Ładowanie urządzenia.................................................................. 38
Zarządzanie baterią i zużyciem energii........................................ 40
Aktualizowanie urządzenia........................................................... 42
Ponowne uruchamianie, resetowanie i naprawa urządzenia...... 43
Zwiększanie wydajności pamięci.................................................. 46
Tworzenie kopii zapasowej i synchronizacja danych................ 48
Tworzenie kopii zapasowych i synchronizacja z kontem
Google .......................................................................................... 48
Tworzenie kopii zapasowej i przesyłanie danych za pomocą
komputera..................................................................................... 49
Tworzenie kopii zapasowej na karcie pamięci i przesyłanie na
nią danych..................................................................................... 49
Synchronizacja z kontem Microsoft Exchange ActiveSync........... 50
Pobieranie aplikacji..................................................................... 51
Pobieranie aplikacji na Google Play............................................... 51
Internet i sieci............................................................................. 52
Ustawienia Internetu .................................................................... 52
Wi-Fi............................................................................................... 52
Udostępnianie komórkowego połączenia transmisji danych...... 53
Kontrola wykorzystania danych.................................................... 54
Wybieranie karty SIM używanej do transferu danych.................. 55
Wybieranie sieci komórkowych..................................................... 55
Ustawienia podstawowe............................................................ 57
Uzyskiwanie dostępu do ustawień................................................ 57
Głośność, wibracja i dźwięk........................................................... 57
Wyciszanie urządzenia za pomocą trybu Nie przeszkadzać........ 58
Ustawienia ekranu......................................................................... 59
Ustawienia aplikacji........................................................................ 61
Korzystanie z usług lokalizacji....................................................... 61
Ustawienia języka.......................................................................... 62
Klawiatury ekranowe..................................................................... 62
Data i godzina................................................................................ 62
Kilka kont użytkowników............................................................... 63
Nawiązywanie połączeń............................................................ 64
Nawiązywanie połączeń................................................................ 64
Odbieranie połączeń..................................................................... 65
Przekazywanie połączeń............................................................... 66
Blokowanie numeru...................................................................... 66
Kontakty..................................................................................... 68
Dodawanie i edytowanie kontaktów............................................ 68
Przenoszenie kontaktów............................................................... 69
3
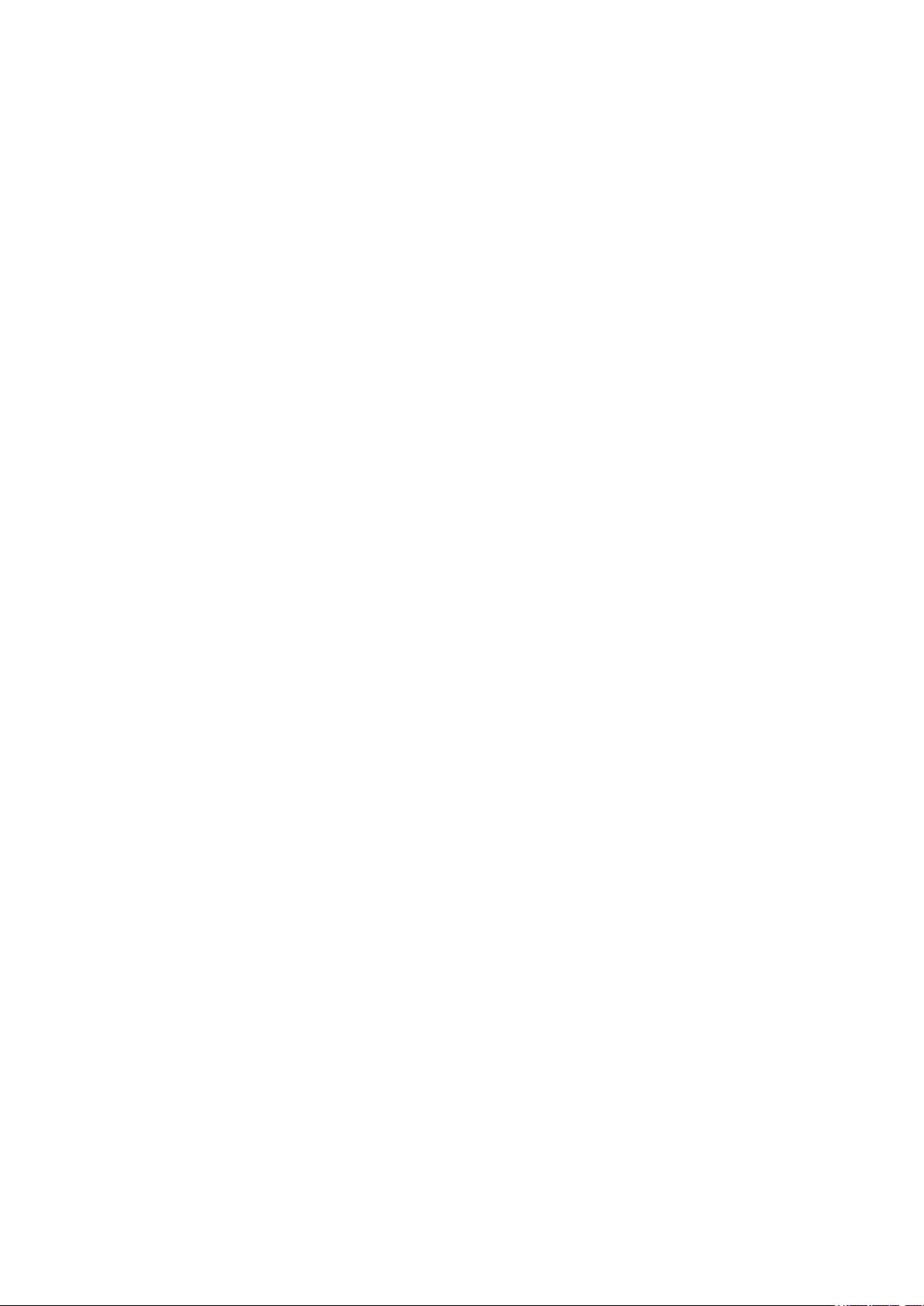
Tworzenie kopii zapasowej kontaktów......................................... 70
Wiadomości i czat...................................................................... 72
Czytanie i wysyłanie wiadomości.................................................. 72
Ustawienia wiadomości................................................................. 73
Kongurowanie poczty e-mail...................................................... 73
Muzyka........................................................................................ 74
Przesyłanie muzyki z komputera na urządzenie........................... 74
Słuchanie muzyki........................................................................... 74
Aparat.......................................................................................... 77
Poznawanie aparatu...................................................................... 77
Ekspozycja, kolorystyka i warunków oświetlenia......................... 82
Ustawianie odpowiedniej ostrości................................................ 85
Osoby, autoportrety i uśmiechnięte twarze................................. 86
Obiekty w ruchu............................................................................. 87
Efekt Bokeh.................................................................................... 88
Korzystanie z różnych trybów robienia zdjęć............................... 89
Rozdzielczość i pamięć.................................................................. 91
Diagnostyka aparatu..................................................................... 92
Dodatkowe ustawienia aparatu.................................................... 92
Zdjęcia i nagrania wideo w Albumie......................................... 94
Wyświetlanie zdjęć i nagrań wideo.............................................. 94
Menu ekranu głównego aplikacji Album...................................... 94
Łączność..................................................................................... 96
Bezprzewodowe wyświetlanie kopii lustrzanej ekranu
urządzenia na ekranie telewizora................................................. 96
Podłączanie urządzenia do akcesoriów USB................................ 96
NFC (Near Field Communication).................................................. 98
Używanie urządzenia jako portfela............................................... 99
Technologia bezprzewodowa Bluetooth...................................... 99
Zegar i Kalendarz...................................................................... 102
Kalendarz..................................................................................... 102
Zegar............................................................................................ 102
Ułatwienia dostępu.................................................................. 105
Powiększenie............................................................................... 105
Rozmiar czcionki.......................................................................... 105
Korekcja kolorów.......................................................................... 105
TalkBack........................................................................................ 105
Inne ustawienia dostępności...................................................... 106
Aplikacja Pomoc........................................................................ 107
Aplikacja Pomoc........................................................................... 107
4
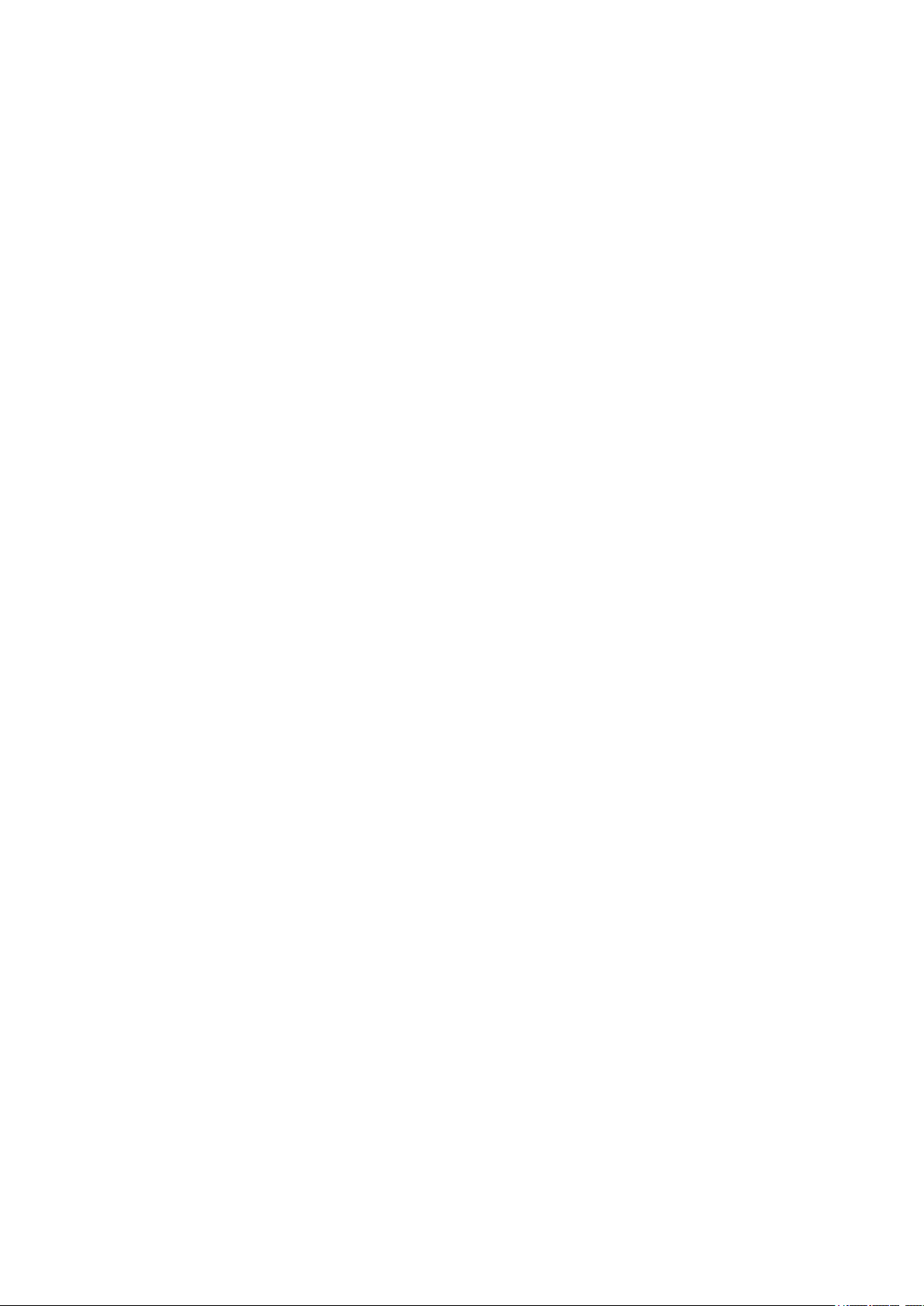
Informacje prawne................................................................... 108
Informacje ogólne....................................................................... 108
Gwarancja, współczynnik SAR i wskazówki dotyczące
użytkowania................................................................................. 108
5
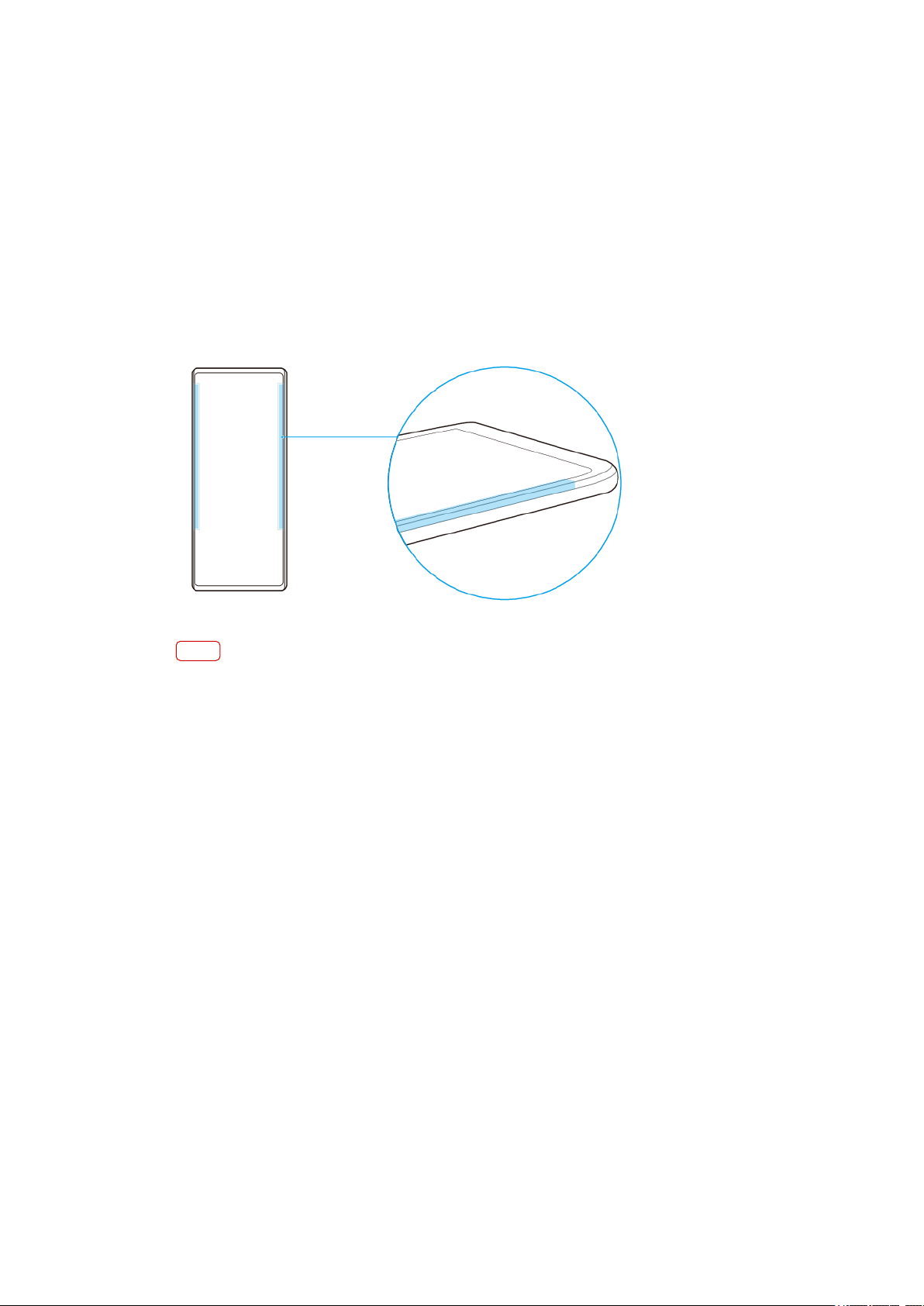
Funkcje telefonu Xperia 1
Boczny sensor
Urządzenie posiada po bokach czujniki, które można stukać lub przesuwać po nich
palcem jednej ręki, co ułatwia korzystanie z urządzenia. W trybie podziału ekranu
można wyświetlić Menu Bocznego sensora jako skrót do aplikacji i ustawień lub
menu wielu okien, aby wybrać dwie aplikacje. Można także wrócić do
poprzedniego ekranu, przesuwając palcem wzdłuż czujnika. Sensor należy stukać
lub przesuwać palcem w obszarze sensora. Aby dowiedzieć się więcej na temat
Boczny sensor, znajdź i stuknij Ustawienia > Wyświetlacz > Zaawansowane >
Boczny sensor > SAMOUCZEK: BOCZ. SENSOR.
Uwaga
Funkcja Boczny sensor jest niedostępna w pewnych sytuacjach, na przykład przy włączonym
trybie Ultra STAMINA lub w przypadku poziomej orientacji widoku ekranu.
6
Wersja internetowa. Wyłącznie do użytku prywatnego.
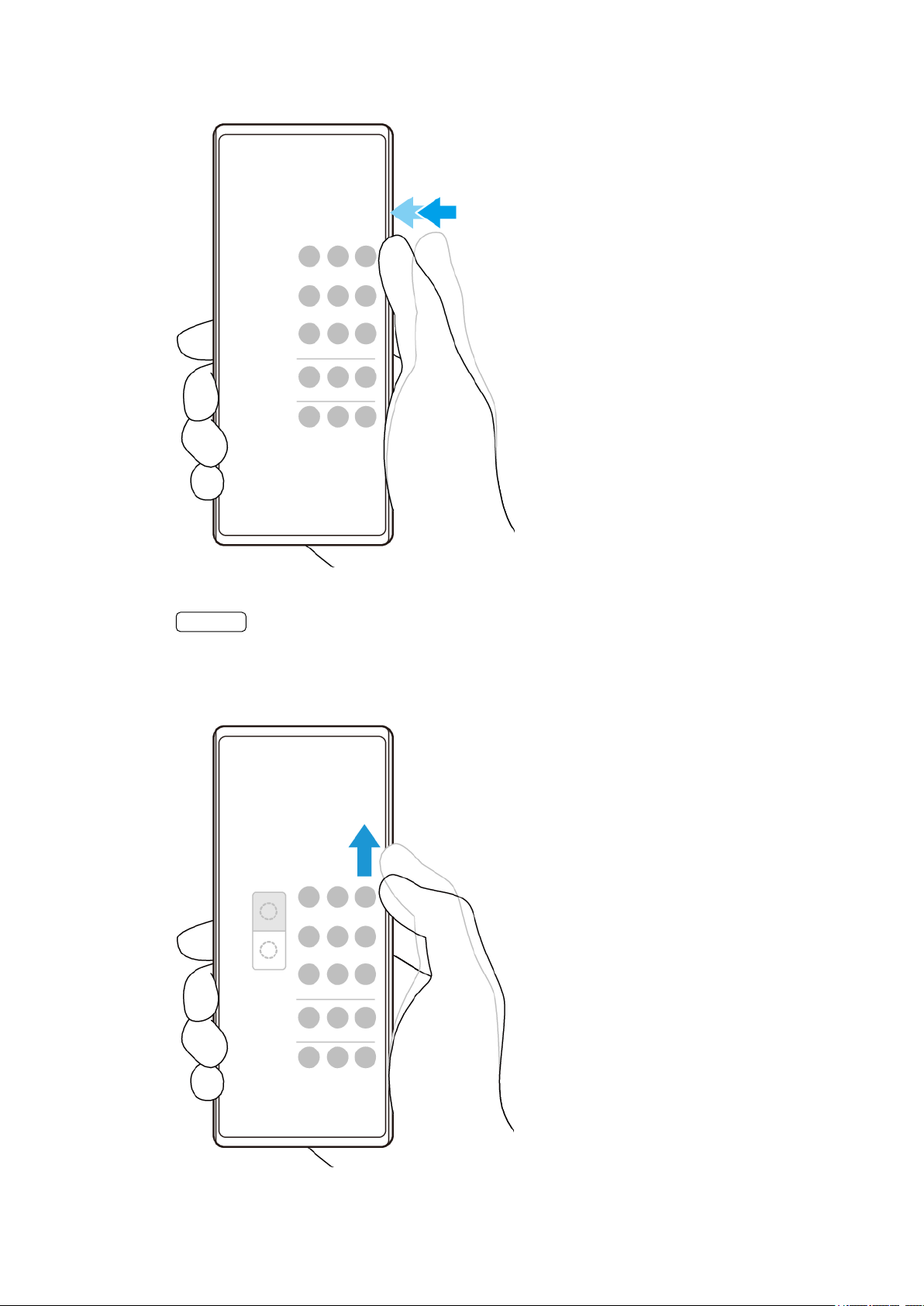
Jak wyświetlić Menu Bocznego sensora
• Aby uaktywnić Menu Bocznego sensora, stuknij dwukrotnie z boku urządzenia.
Wskazówka
Aby zamknąć Menu Bocznego sensora, stuknij dwukrotnie z boku urządzenia lub stuknij
pusty obszar na ekranie.
Jak wyświetlić menu wielu okien
7
Wersja internetowa. Wyłącznie do użytku prywatnego.
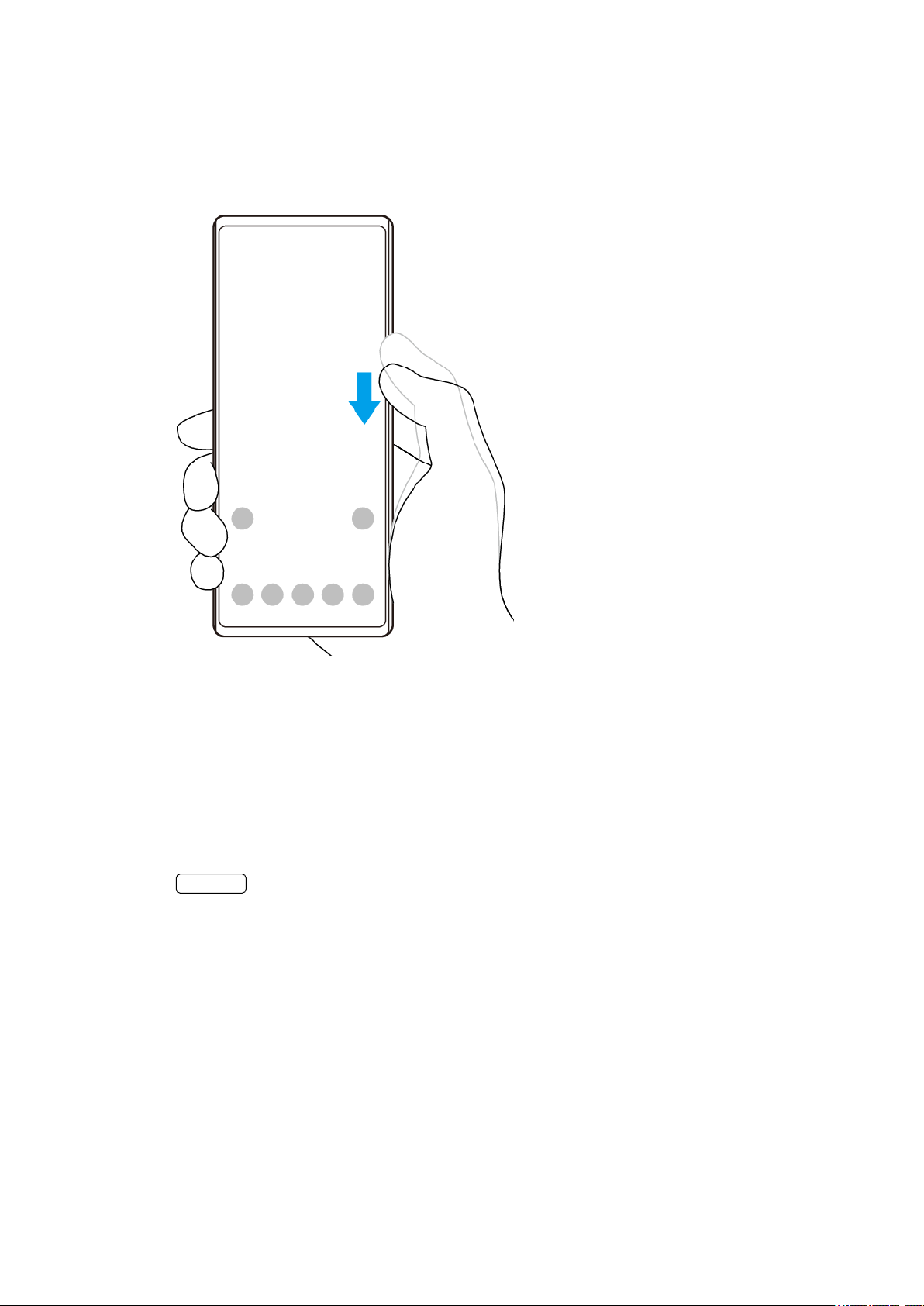
1 Przesuń palcem w górę wzdłuż krawędzi urządzenia, aby wyświetlić menu wielu
okien.
2 Postępuj zgodnie z instrukcjami wyświetlanymi na ekranie, aby dodać aplikacje do
podziału ekranu.
Jak wrócić do poprzedniego ekranu za pomocą bocznego sensora
• Przesuń palcem w dół wzdłuż boku urządzenia, aby wrócić do poprzedniego
ekranu.
Jak włączyć lub wyłączyć Boczny sensor albo ustawić inne opcje funkcji Boczny
sensor
1 Znajdź i stuknij kolejno pozycje Ustawienia > Wyświetlacz > Zaawansowane.
2 Stuknij pozycję Boczny sensor.
3 Stuknij przełącznik, aby włączyć lub wyłączyć funkcję. Aby edytować inne opcje
funkcji Boczny sensor, postępuj zgodnie z instrukcjami wyświetlanymi na ekranie
w jego dolnej części.
Wskazówka
Można ustawić, czy Boczny sensor będzie używany z jednej lub po obu stronach urządzenia.
Można także zmieniać sposób reagowania ekranu na poszczególne gesty.
Wibracja dynamiczna
Funkcja Wibracja dynamiczna wzmacnia doznania podczas odtwarzania
multimediów, dodając zsynchronizowane wibracje do oglądanych nagrań wideo
lub słuchanej muzyki na posiadanym urządzeniu. Aby uzyskać więcej informacji na
temat tej funkcji, przejdź do Ustawienia > Dźwięk > Wibracja dynamiczna.
Funkcja Wibracja dynamiczna wyłącza się automatycznie w następujących
przypadkach:
• Głośność multimediów jest wyciszona.
• Podświetlenie jest wyłączone.
• Włączono Tryb STAMINA .
8
Wersja internetowa. Wyłącznie do użytku prywatnego.
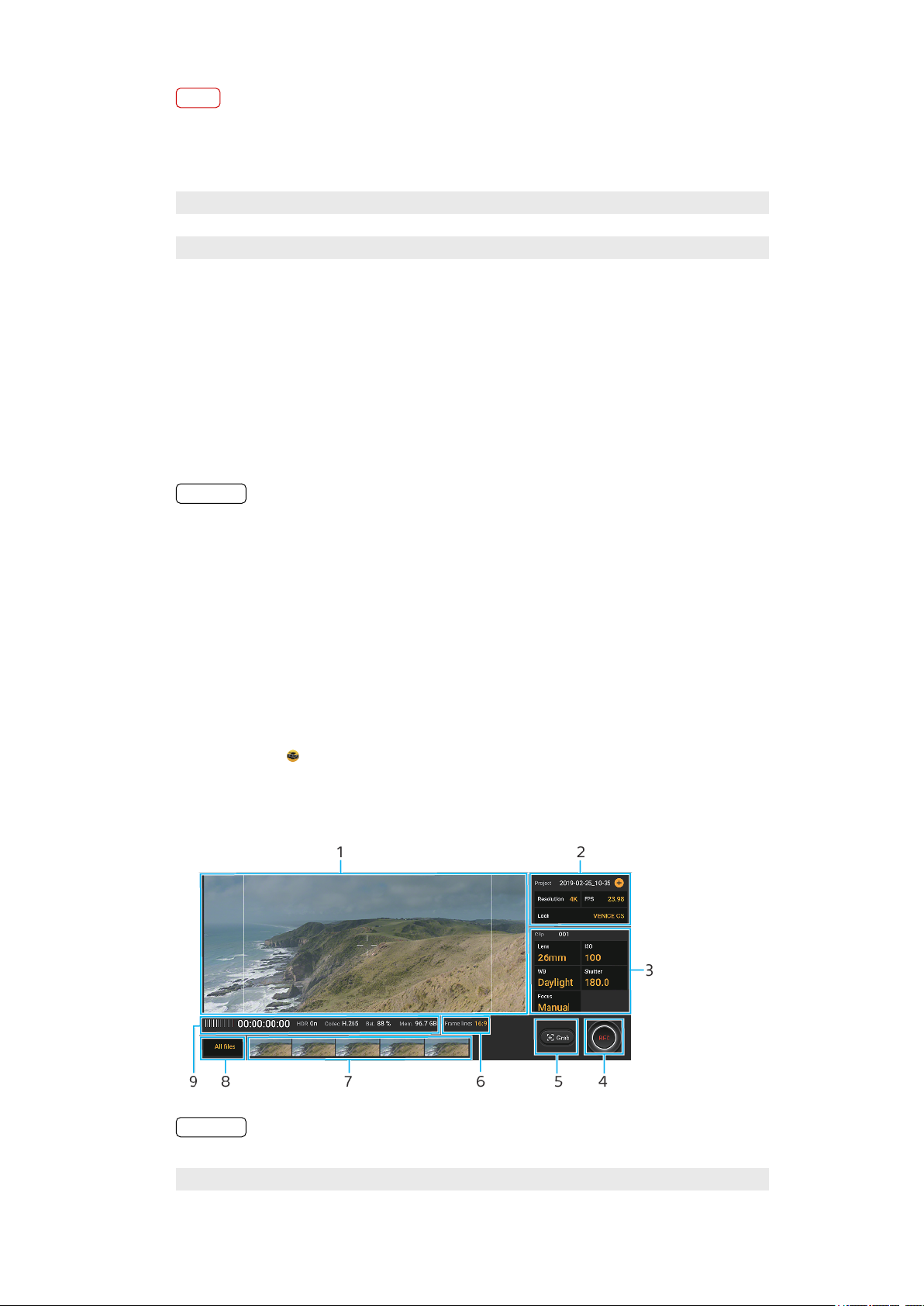
Uwaga
Funkcja Wibracja dynamiczna nie działa ze wszystkimi aplikacjami multimedialnymi.
Poziomy wibracji dynamicznych
Wył Brak wibracji
Średni Mniejsze wibracje
Normalny Zrównoważone wibracje
Mocny Więcej wibracji
Jak dostosować ustawienia funkcji Wibracja dynamiczna w aplikacji
multimedialnej
1 Otwórz żądaną aplikację multimedialną, na przykład YouTube lub Album.
2 Zacznij odtwarzać zawartość multimedialną.
3 Naciśnij klawisz głośności, aby otworzyć panel głośności.
4 Przeciągnij suwak Wibracja dynamiczna, aby ustawić preferowany poziom dla
danej aplikacji.
5 Ustawienie funkcji Wibracja dynamiczna zostanie zapisane i zastosowane przy
następnym otwarciu tej aplikacji.
Wskazówka
Jeżeli głośność multimediów jest wyciszona, urządzenie nie wibruje.
Aby włączyć lub wyłączyć funkcję Wibracja dynamiczna
• Znajdź i stuknij kolejno pozycje Ustawienia > Dźwięk > Wibracja dynamiczna.
Cinema Pro
Cinema Pro to aplikacja oparta na technologii cyfrowej kamery rmy Sony. Można
utworzyć idealne nagranie wideo, kongurując profesjonalne parametry oraz
ustawienia kolorów.
Jak uruchomić Cinema Pro
• Znajdź i stuknij
Ekran główny Cinema Pro
(Ikona Cinema Pro).
Wskazówka
Parametry w kolorze pomarańczowym można zmieniać.
Wizjer
1
9
Wersja internetowa. Wyłącznie do użytku prywatnego.
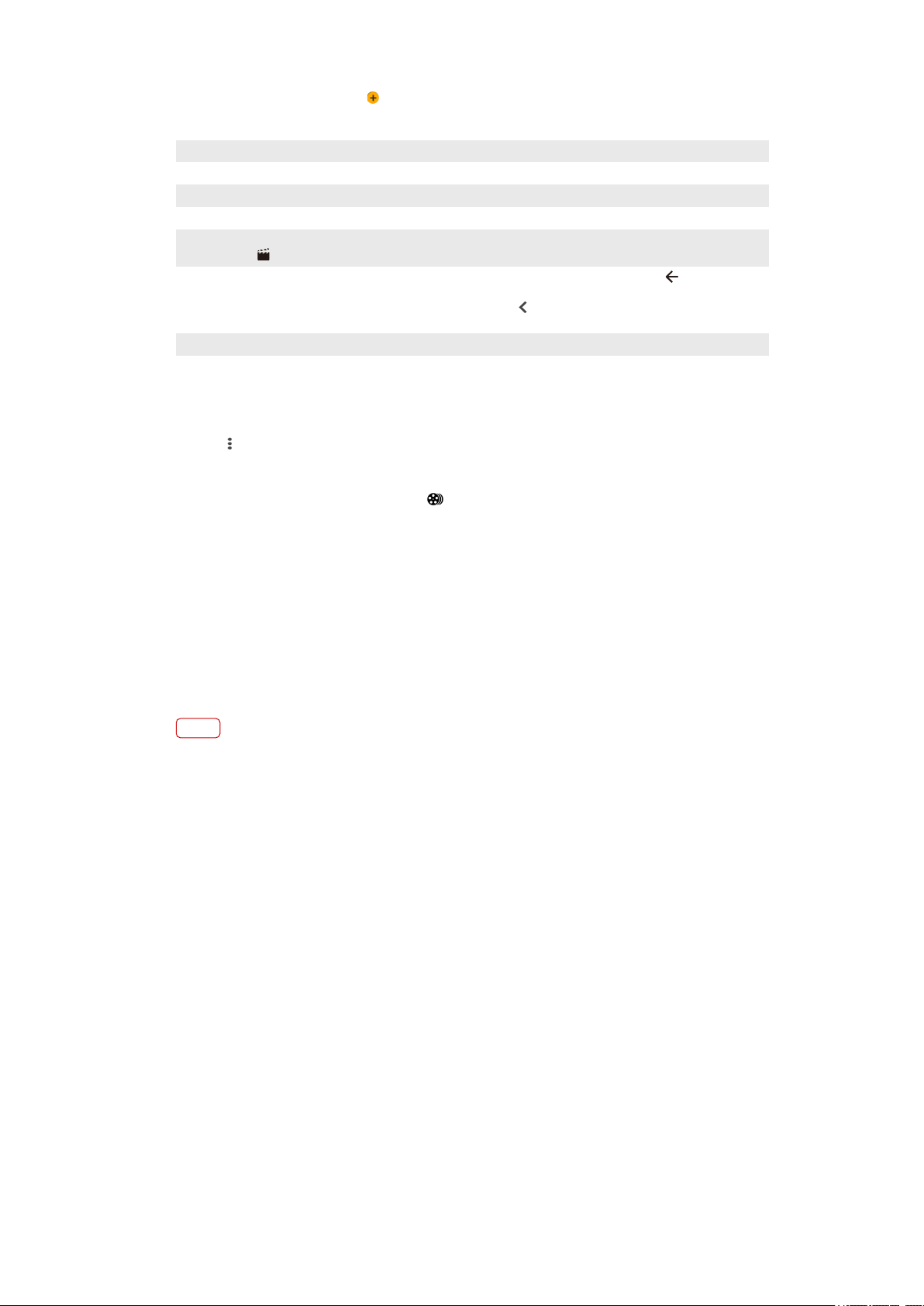
2 Ustawienia Projekt – Stuknij (Ikona dodawania), aby utworzyć nowy projekt. Parametry będą
miały wpływ na nastrój całego projektu oraz nagrań wideo wchodzących w skład tego projektu.
Nie można zmieniać ustawień projektu, dopóki nie zostanie utworzony nowy projekt.
3 Ustawienia Klip – Można zmieniać parametry każdego nagrania wideo.
4 Stuknij, aby rozpocząć lub zakończyć nagrywanie.
5 Stuknij, aby przechwycić bieżącą klatkę w formie zdjęcia.
6 Stuknij, aby wyświetlić białą ramkę 16:9 w wizjerze 21:9.
7 Stuknij, aby przeglądać nagrania wideo lub zdjęcia. Można przechwycić zdjęcie z nagrania wideo,
stukając (Ikona edycji wideo) podczas odtwarzania.
8 Stuknij Wszystkie pliki i znajdź nagrania w bieżącym projekcie. Następnie stuknij (Przycisk
Nawiguj w górę) i przełącz ekrany, aby znaleźć krótkie i dłuższe nagrania wideo w innych
projektach, końcowe lmy lub pliki w Albumie. Stuknij (Przycisk Wstecz), aby powrócić do
ekranu głównego Cinema Pro.
9 Informacje o stanie
Jak połączyć nagrania i obejrzeć lm
1 Korzystając z aplikacji Cinema Pro, stuknij Wszystkie pliki, aby wyświetlić listę
nagrań w projekcie.
2 Stuknij (Ikona Więcej) > Utwórz ostateczny lm.
3 Stukaj nagrania w kolejności, w której chcesz je połączyć. Następnie stuknij
Utwórz.
4 Aby obejrzeć powstały lm, stuknij (Ikona Przejdź do ekranu głównego).
5 Stuknij Ostateczne lmy, po czym stuknij powstały lm.
Poprawianie jakości dźwięku
Dźwięk urządzenia można poprawić, ręcznie włączając poszczególne ustawienia
dźwięku, takie jak korektor graczny i dźwięk przestrzenny.
Jak poprawić jakość dźwięku skompresowanych plików muzycznych
1 Znajdź i stuknij kolejno pozycje Ustawienia > Dźwięk > Ustawienia dźwięku.
2 Stuknięciem przełącznika włącz funkcję DSEE HX.
Uwaga
• Do odtwarzania dźwięku w jakości równoważnej jakości dźwięku o wysokiej rozdzielczości
są potrzebne słuchawki przewodowe, które obsługują dźwięk o wysokiej rozdzielczości.
• Udoskonalone efekty dźwiękowe działają tylko z analogowymi słuchawkami podłączonymi
do urządzenia przy użyciu adaptera USB/audio jack 3,5 mm Host. Nie są dostępne w
przypadku słuchawek cyfrowych lub USB.
Jak poprawić parametry dźwięku na wyjściu za pomocą Dolby Atmos®
1 Znajdź i stuknij kolejno pozycje Ustawienia > Dźwięk > Ustawienia dźwięku.
2 Stuknięciem przełącznika włącz funkcję Dolby Atmos.
3 Stuknij Dolby Atmos, aby uzyskać więcej opcji.
Ustawienia funkcji Ekran dostosowany do otoczenia
Ekran dostosowany do otoczenia umożliwia wyświetlanie na ekranie informacji
takich jak godzina, powiadomienia, muzyka lub zdjęcia, gdy ekran jest wyłączony.
Na ekranie dostosowanym do otoczenia można również wyświetlić okładkę
albumu podczas odtwarzania muzyki, ostatnio zrobione zdjęcia lub zdjęcia w
Albumie zrobione w bieżącej lokalizacji. Gdy jesteś w domu, zdjęcia, które mają
być wyświetlane, są wybierane automatycznie przez posiadane urządzenie Xperia.
10
Wersja internetowa. Wyłącznie do użytku prywatnego.
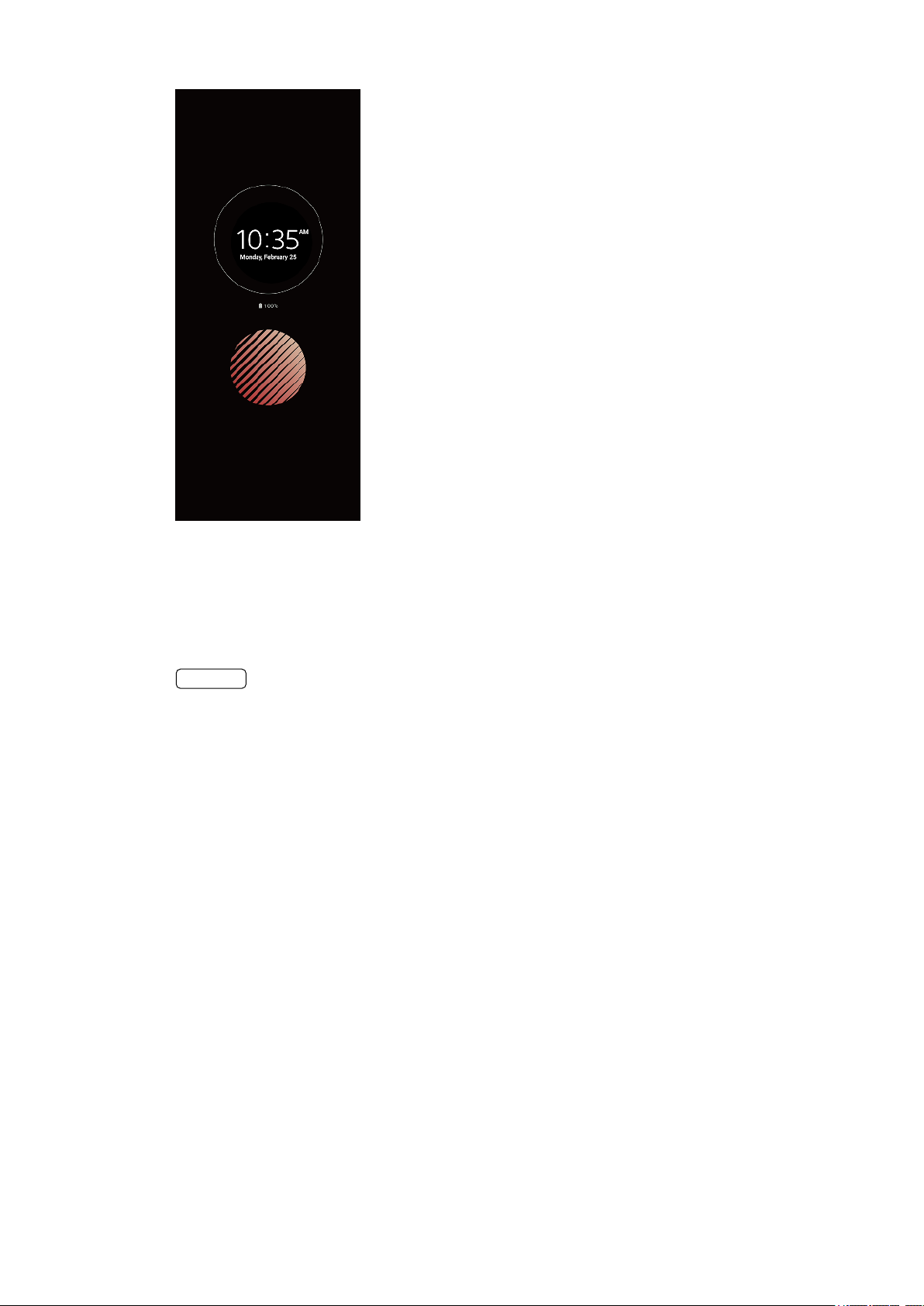
Jak dostosować ustawienia Ekran dostosowany do otoczenia
1 Stuknij kolejno pozycje Ustawienia > Ekran blokady i zabezpieczenia >
Ustawienia ekranu blokady > Ekran dost. do otoczenia (Zawsze akt. wyśw.).
2 Stuknij Kiedy wyświetlać Ekr. dost. do otocz., a następnie wybierz odpowiednie
ustawienie.
3 Zamknij menu ustawień. Ustawienie zostanie zapisane.
Wskazówka
Ustawieniem domyślnym jest Inteligentna aktywacja, które uaktywnia funkcję Ekran
dostosowany do otoczenia w razie potrzeby, na przykład w przypadku chodzenia z
urządzeniem w ręku lub wyjmowania urządzenia z kieszeni lub torebki.
Ekran dostosowany do otoczenia — jak wyświetlić obraz
1 Stuknij kolejno pozycje Ustawienia > Ekran blokady i zabezpieczenia >
Ustawienia ekranu blokady > Ekran dost. do otoczenia (Zawsze akt. wyśw.).
2 Stuknij pozycję Naklejka, a następnie wybierz odpowiednią naklejkę lub zdjęcie.
3 Zamknij menu ustawień. Ustawienie zostanie zapisane.
Ekran dostosowany do otoczenia — jak wyświetlić zdjęcia
1 Stuknij kolejno pozycje Ustawienia > Ekran blokady i zabezpieczenia >
Ustawienia ekranu blokady > Ekran dost. do otoczenia (Zawsze akt. wyśw.).
2 Stuknij pozycję Odtwarzanie zdjęć, a następnie stuknij przełącznik, aby włączyć
funkcję.
3 Wybierz pozycję Zdjęcia na urządzeniu.
Pomocnik gracza
Dzięki różnorodnym funkcjom aplikacji Pomocnik gracza gra jest o wiele
wygodniejsza. Podczas gry można zapobiec wyświetlaniu powiadomień, zmieniać
ustawienia wydajności itp.
Pobrane gry zostaną automatycznie wyświetlone w aplikacji Pomocnik gracza i
można je szybko uruchomić z poziomu menu Pomocnik gracza. Podczas grania
11
Wersja internetowa. Wyłącznie do użytku prywatnego.
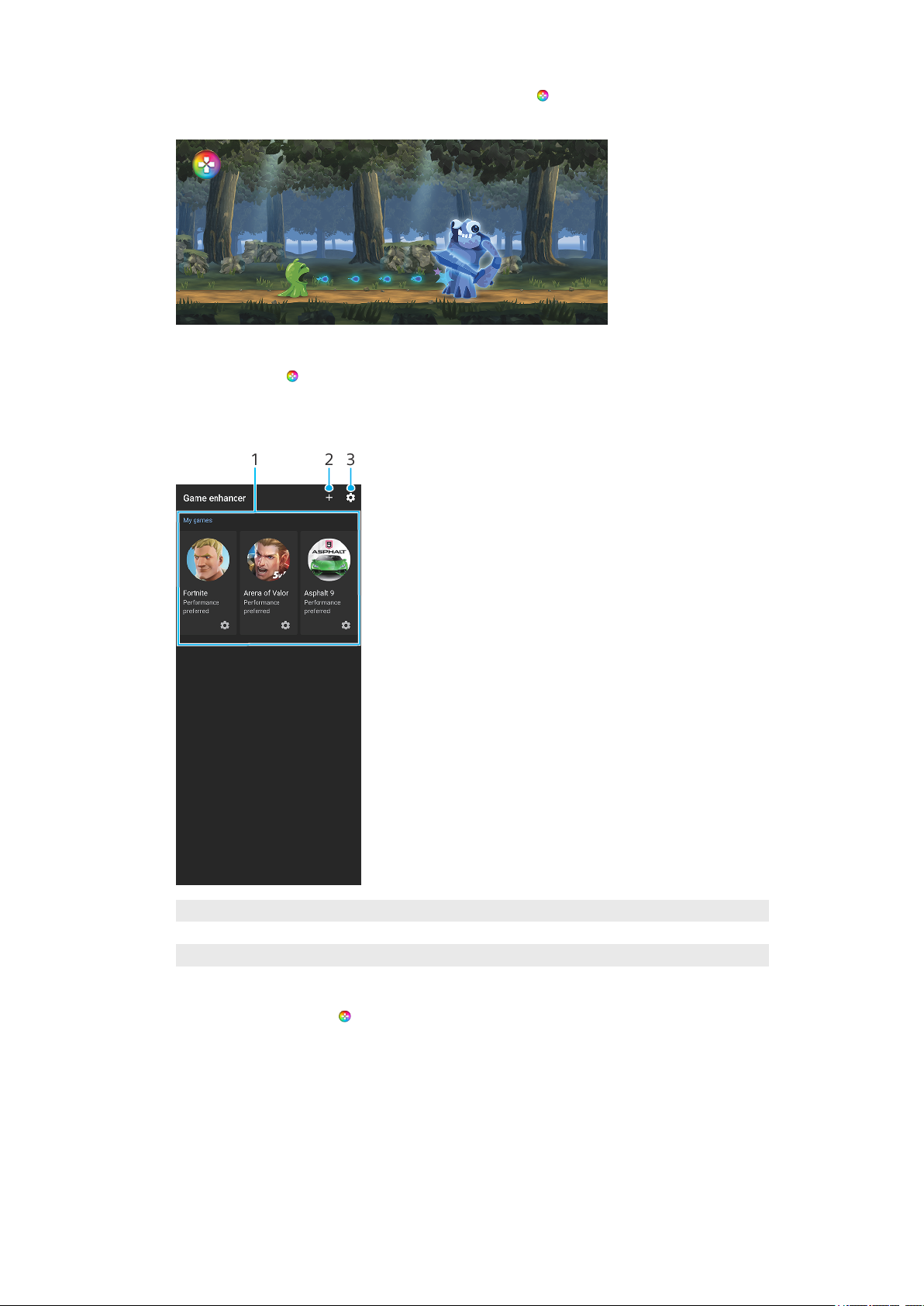
możesz dostosowywać różne ustawienia, stukając (Ikona otwartego menu
Pomocnika gracza).
Jak uruchomić Pomocnik gracza
• Znajdź i stuknij (Ikona Pomocnika gracza).
Przegląd ekranu
Panel uruchamiania gier
1
2 Ręczne dodawanie nowych gier
3 Ustawienia funkcji Pomocnik gracza
Jak korzystać z funkcji Pomocnik gracza podczas grania
1 Podczas grania stuknij
(Ikona otwartego menu Pomocnika gracza).
2 Stuknij, aby skongurować odpowiednie ustawienia.
12
Wersja internetowa. Wyłącznie do użytku prywatnego.
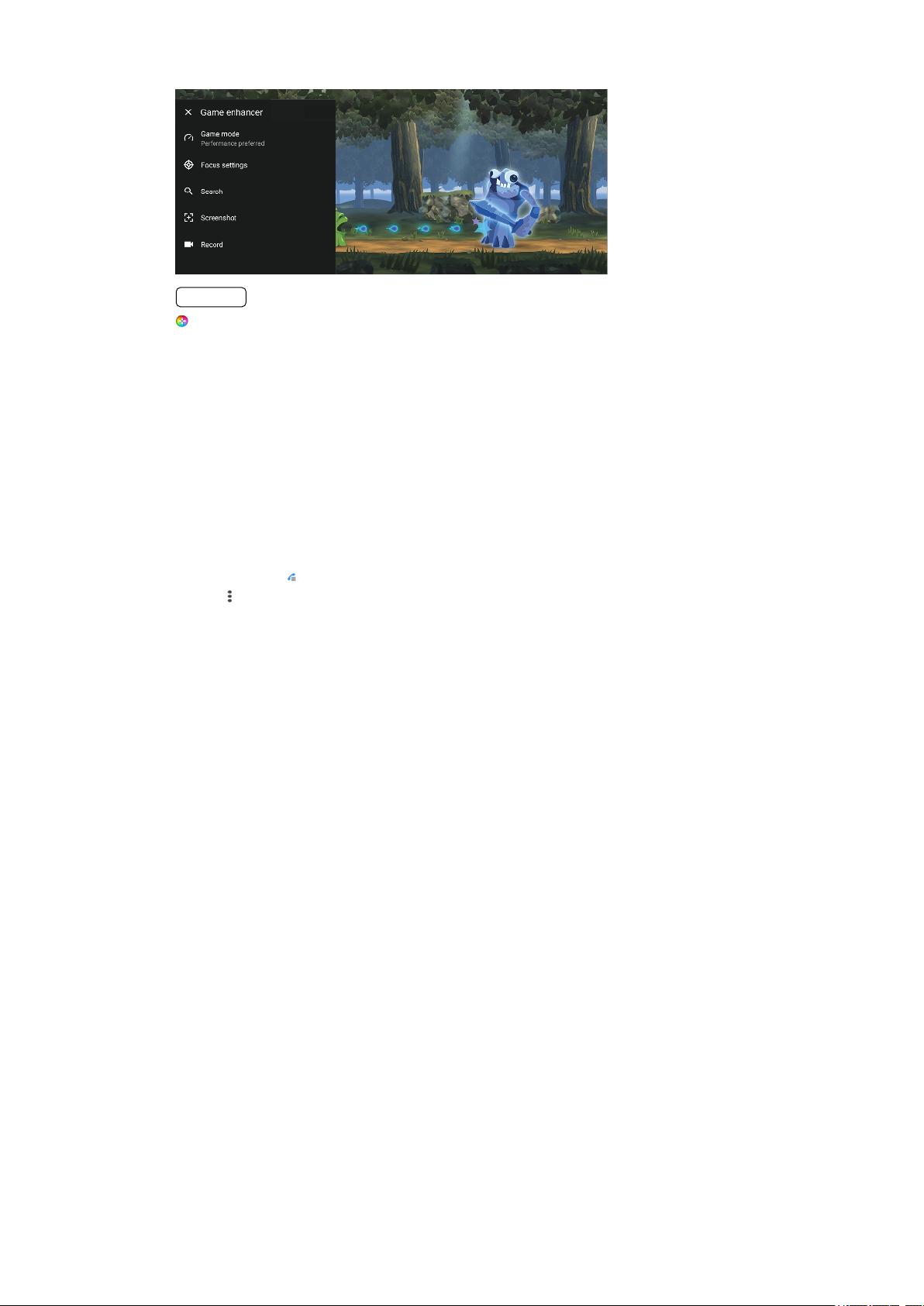
Wskazówka
(Ikona otwartego menu Pomocnika gracza) można przeciągnąć i przenieść w wybrane
miejsce na ekranie.
Intelig. obsługa połączeń
Połączenia przychodzące można obsługiwać bez dotykania ekranu poprzez
włączenie funkcji Inteligentna obsługa połączeń. Po włączeniu, połączenia można
obsługiwać w następujący sposób:
• Odebranie: Przysuń urządzenie do ucha.
• Odrzucenie: Potrząśnij urządzeniem.
• Wyłączenie dzwonka: Odłóż urządzenie ekranem skierowanym ku dołowi.
Jak włączyć lub wyłączyć funkcję Intelig. obsługa połączeń
1 Znajdź i stuknij
2 Stuknij (Ikona Więcej) > Ustawienia.
3 W przypadku urządzenia z obsługą dwóch kart SIM stuknij pozycję Konta
telefoniczne, a następnie wybierz kartę SIM. W przypadku urządzenia z obsługą
jednej karty SIM stuknij pozycję Połączenia.
4 Stuknij pozycję Intelig. obsługa połączeń.
5 Stuknij przełącznik poniżej, aby włączyć lub wyłączyć funkcję.
(Ikona telefonu).
13
Wersja internetowa. Wyłącznie do użytku prywatnego.
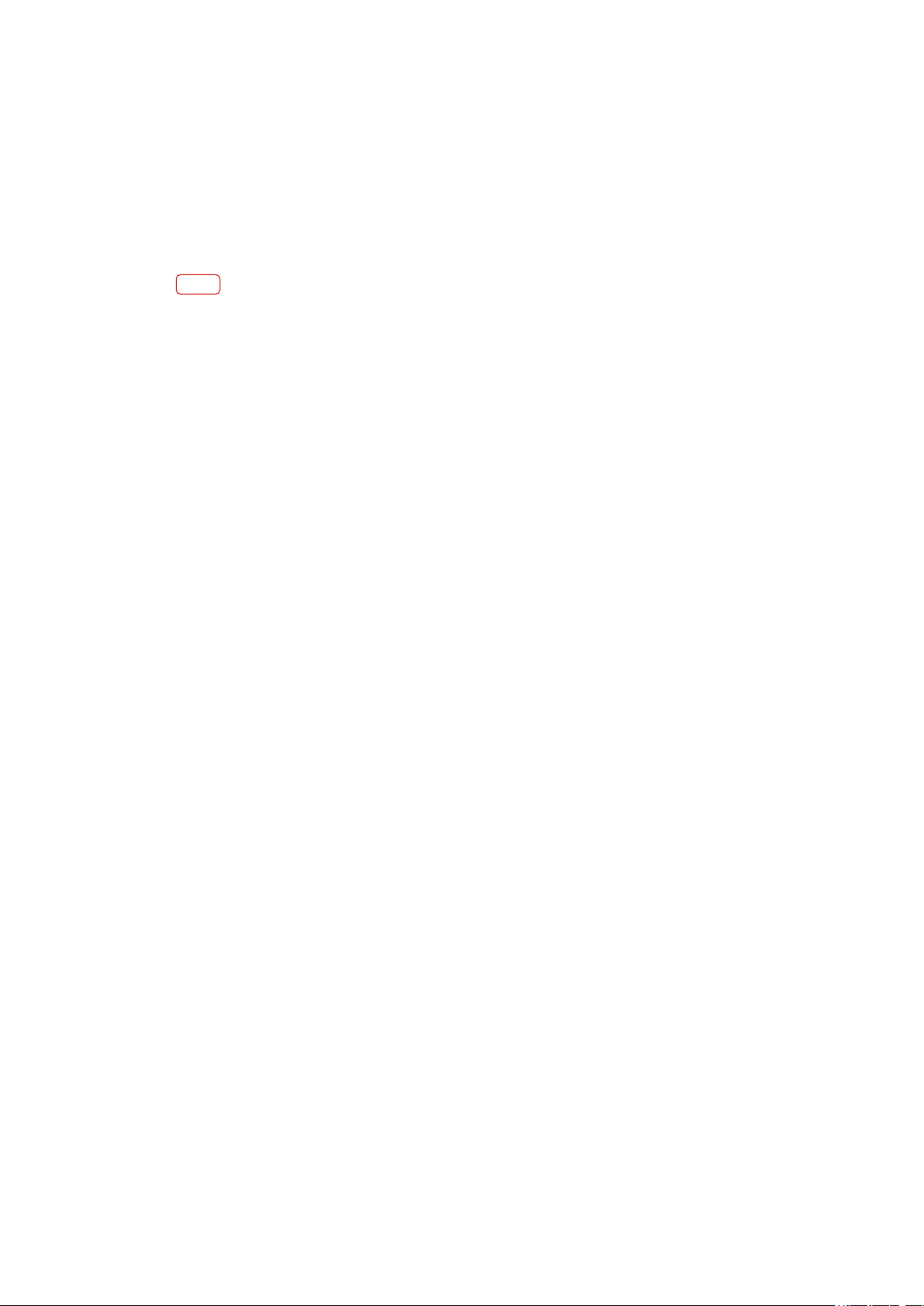
Pierwsze kroki
Informacje o tej instrukcji obsługi
Niniejszy dokument stanowi instrukcję obsługi urządzenia Xperia 1 z wersją
oprogramowania Android 9. W przypadku wątpliwości co do wersji
oprogramowania, pod kontrolą którego działa posiadane urządzenie, można ją
sprawdzić w menu Ustawienia.
Uwaga
Aktualizacje systemu i aplikacji mogą powodować inne wyświetlanie funkcji urządzenia niż
przedstawiono to w niniejszej instrukcji obsługi. Aktualizacja może nie wpływać na wersję
systemu Android. Więcej informacji o aktualizacjach oprogramowania można znaleźć w
rozdziale
Jak sprawdzić bieżącą wersję oprogramowania i numer modelu urządzenia
• Znajdź i stuknij kolejno pozycje Ustawienia > System > Informacje o telefonie.
Bieżąca wersja oprogramowania jest wyświetlana w sekcji Numer kompilacji.
Bieżący numer modelu urządzenia jest wyświetlany w sekcji Model.
Aktualizowanie urządzenia
Ograniczenia dotyczące usług i funkcji
Niektóre usługi i funkcje opisane w tej instrukcji obsługi są obsługiwane w
wybranych krajach lub regionach i przez wybrane sieci lub wybranych
usługodawców. Międzynarodowego numeru alarmowego GSM można zawsze
używać we wszystkich krajach, regionach oraz sieciach wszystkich usługodawców,
jeżeli urządzenie jest połączone z siecią komórkową. W celu ustalenia dostępności
określonych usług i funkcji oraz ewentualnych dodatkowych opłat z nimi
związanych należy skontaktować się z operatorem sieci lub usługodawcą.
Korzystanie z określonych funkcji i aplikacji opisanych w tej instrukcji może
wymagać dostępu do Internetu. Nawiązywanie połączenia z Internetem za
pomocą urządzenia może się wiązać z opłatami za transmisję danych. Więcej
informacji można uzyskać u dostawcy usług bezprzewodowych.
na stronie 42.
14
Wersja internetowa. Wyłącznie do użytku prywatnego.
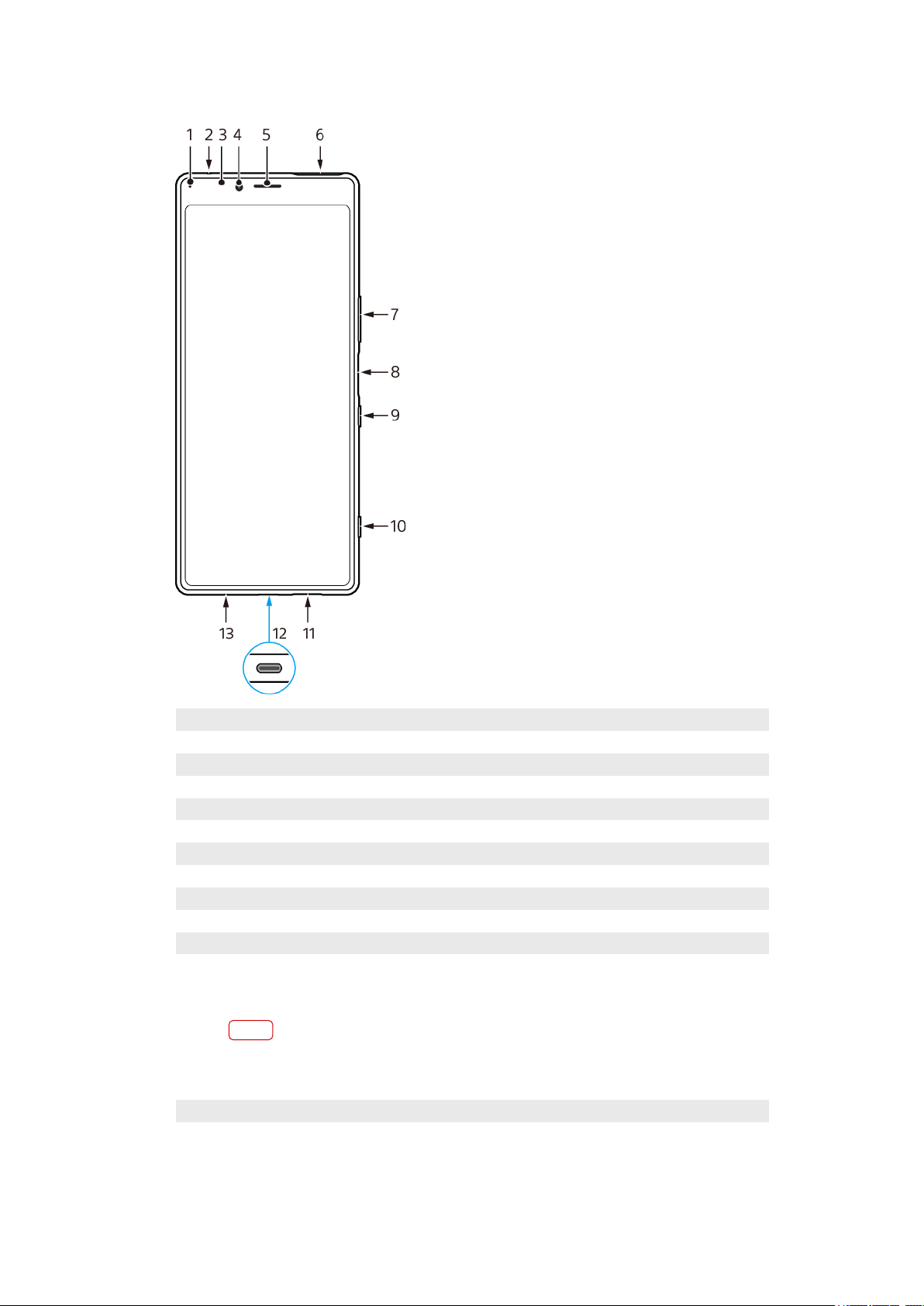
Przegląd
1 Dioda ładowania/powiadomień
2 Mikrofon dodatkowy
3 Czujnik zbliżeniowy/światła
4 Aparat z przodu
5 Głośnik słuchawki/drugi głośnik
6 Gniazdo karty nano SIM/karty pamięci
7 Przycisk głośności/zoomu
8 Czujnik odcisków palców
9 Klawisz zasilania
10 Klawisz aparatu
11 Główny głośnik
12 Gniazdo USB/ładowarki/adaptera audio
Ekran posiadanego urządzenia można wyświetlić na odbiorniku TV lub na innym dużym
urządzeniu wyświetlającym, używając przewodu USB Type-C.
Uwaga
Przewód USB Type-C musi być zgodny ze standardem portu urządzenia
wyświetlającego. Niektóre funkcje mogą być niedostępne po podłączeniu
urządzenia do innych urządzeń wyświetlających.
13 Mikrofon główny
15
Wersja internetowa. Wyłącznie do użytku prywatnego.
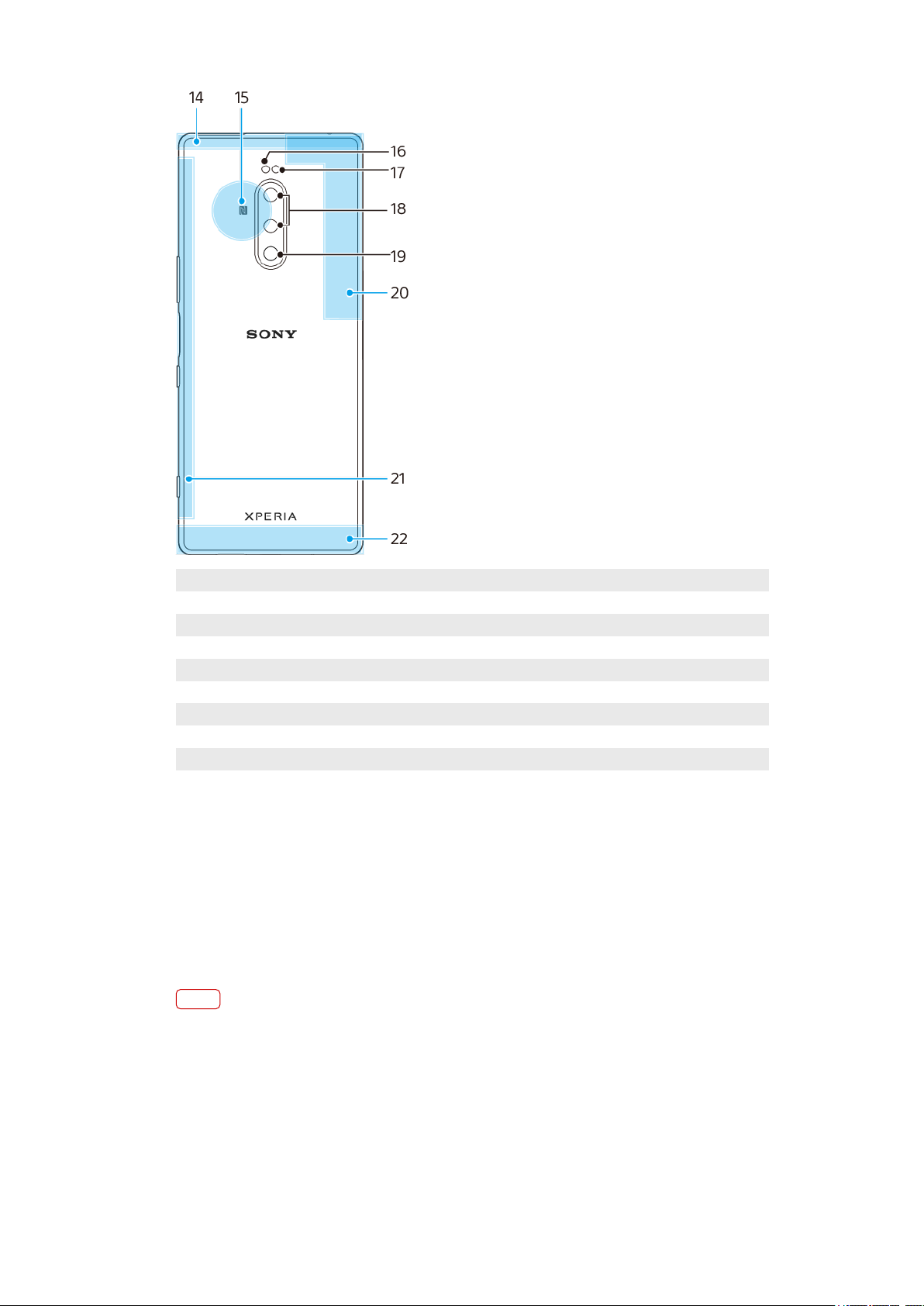
14 Obszar dodatkowej anteny sieci komórkowej
15 Obszar wykrywania funkcji NFC
16 Lampa błyskowa LED
17 Czujnik podczerwieni RGBC
18 Podwójny aparat
19 3. aparat
20 Obszar 4. anteny sieci komórkowej/Wi-Fi/Bluetooth®/anteny GPS
21 Obszar 3. anteny sieci komórkowej
22 Obszar głównej anteny sieci komórkowej
Montaż — urządzenie z obsługą jednej karty SIM
Opisywane urządzenie obsługuje tylko karty nano SIM. Urządzenia z obsługą
jednej karty SIM umożliwiają korzystanie z jednej karty SIM oraz karty pamięci.
Kartę SIM i kartę pamięci wkłada się do innych części uchwytu na kartę nano SIM i
kartę pamięci. Należy uważać, aby ich nie pomylić.
Informacje, jak sprawdzić, czy urządzenie obsługuje jedną, czy dwie karty SIM,
można znaleźć w rozdziale
stronie 23.
Uwaga
Aby zapobiec utracie danych, pamiętaj o wyłączeniu urządzenia lub odłączeniu karty
pamięci przed wyciągnięciem z urządzenia uchwytu w celu wyjęcia karty nano SIM lub karty
pamięci.
Znajdowanie numeru lub numerów IMEI urządzenia
na
16
Wersja internetowa. Wyłącznie do użytku prywatnego.
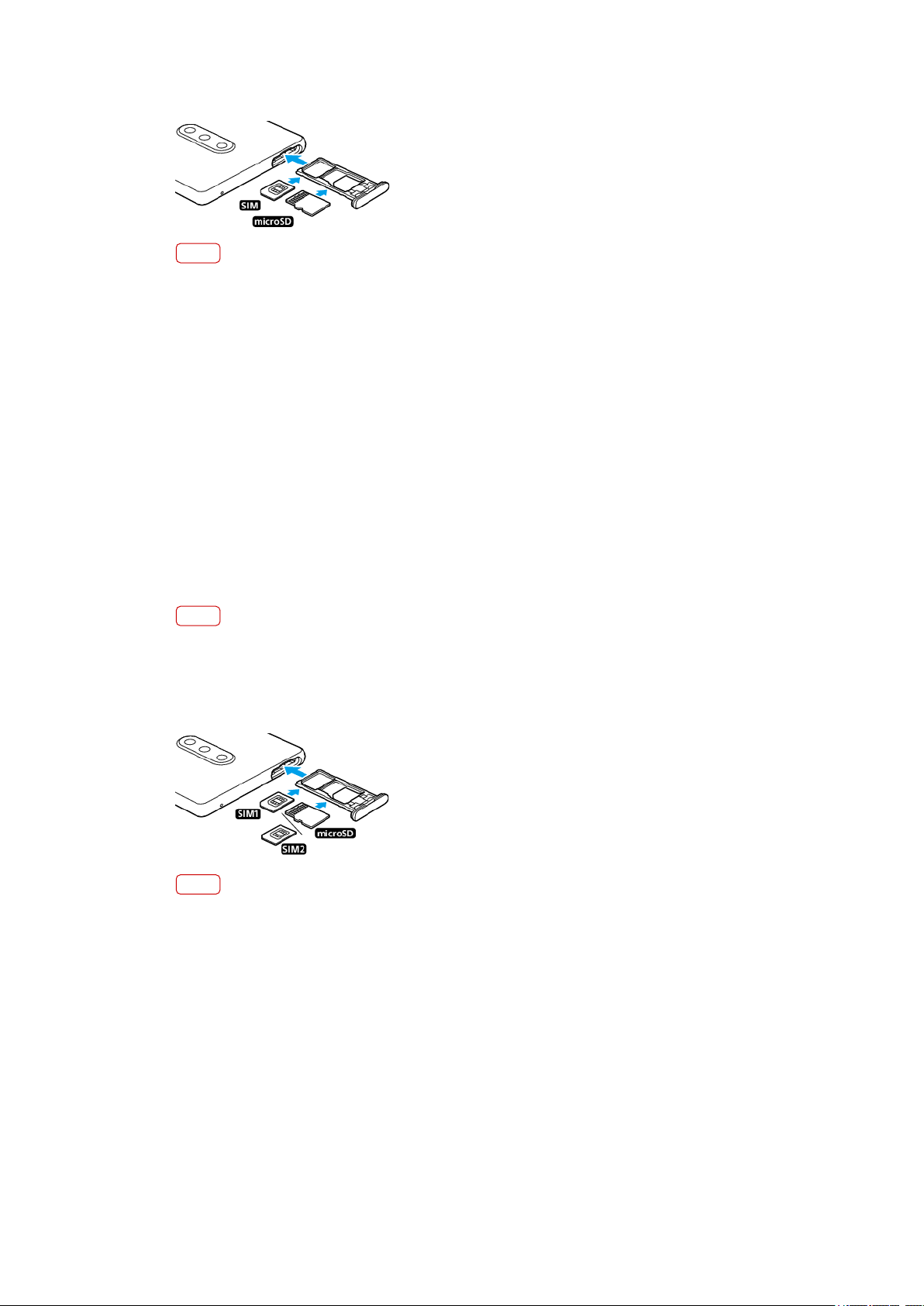
Jak wkładać kartę nano SIM i kartę pamięci
Uwaga
Nie wycinaj i nie przycinaj karty SIM, gdyż grozi to uszkodzeniem urządzenia.
1 Wyciągnij uchwyt karty SIM.
2 Umieść prawidłowo kartę SIM w uchwycie karty SIM.
3 Umieść prawidłowo kartę pamięci w uchwycie karty pamięci.
4 Delikatnie wsuń uchwyt karty SIM do gniazda, aż wskoczy na swoje miejsce.
Montaż — urządzenie z obsługą dwóch kart SIM
Opisywane urządzenie obsługuje tylko karty nano SIM. Urządzenia z obsługą
dwóch kart SIM umożliwiają korzystanie z dwóch kart nano SIM lub z karty nano
SIM i karty pamięci.
Urządzenia z obsługą dwóch kart SIM są dostępne tylko na niektórych rynkach
i u niektórych operatorów.
Informacje, jak sprawdzić, czy urządzenie obsługuje jedną, czy dwie karty SIM,
można znaleźć w rozdziale
stronie 23.
Znajdowanie numeru lub numerów IMEI urządzenia
na
Uwaga
Aby zapobiec utracie danych, pamiętaj o wyłączeniu urządzenia lub odłączeniu karty
pamięci przed wyciągnięciem uchwytu w celu wyjęcia karty (lub kart) nano SIM albo karty
pamięci z urządzenia.
Jak wkładać dwie karty nano SIM albo kartę nano SIM i kartę pamięci
Uwaga
Nie wycinaj i nie przycinaj karty SIM, gdyż grozi to uszkodzeniem urządzenia.
1 Wyciągnij uchwyt karty SIM.
2 Umieść prawidłowo główną kartę SIM w pozycji SIM1.
3 Umieść prawidłowo drugą kartę SIM (SIM2) lub kartę pamięci w uchwycie z
zachowaniem właściwej orientacji.
4 Delikatnie wsuń uchwyt karty SIM do gniazda, aż wskoczy na swoje miejsce.
Korzystanie z urządzenia z obsługą dwóch kart SIM
W przypadku korzystania z urządzenia z obsługą dwóch kart SIM może ono działać
z jedną albo z dwiema włożonymi kartami SIM. Połączenia przychodzące można
odbierać przy użyciu obu kart SIM i można wybrać, z którego numeru mają być
nawiązywane połączenia wychodzące. Aby było możliwe używanie więcej niż
jednej karty SIM, należy je włączyć i wybrać kartę SIM do obsługi transferu danych.
17
Wersja internetowa. Wyłącznie do użytku prywatnego.
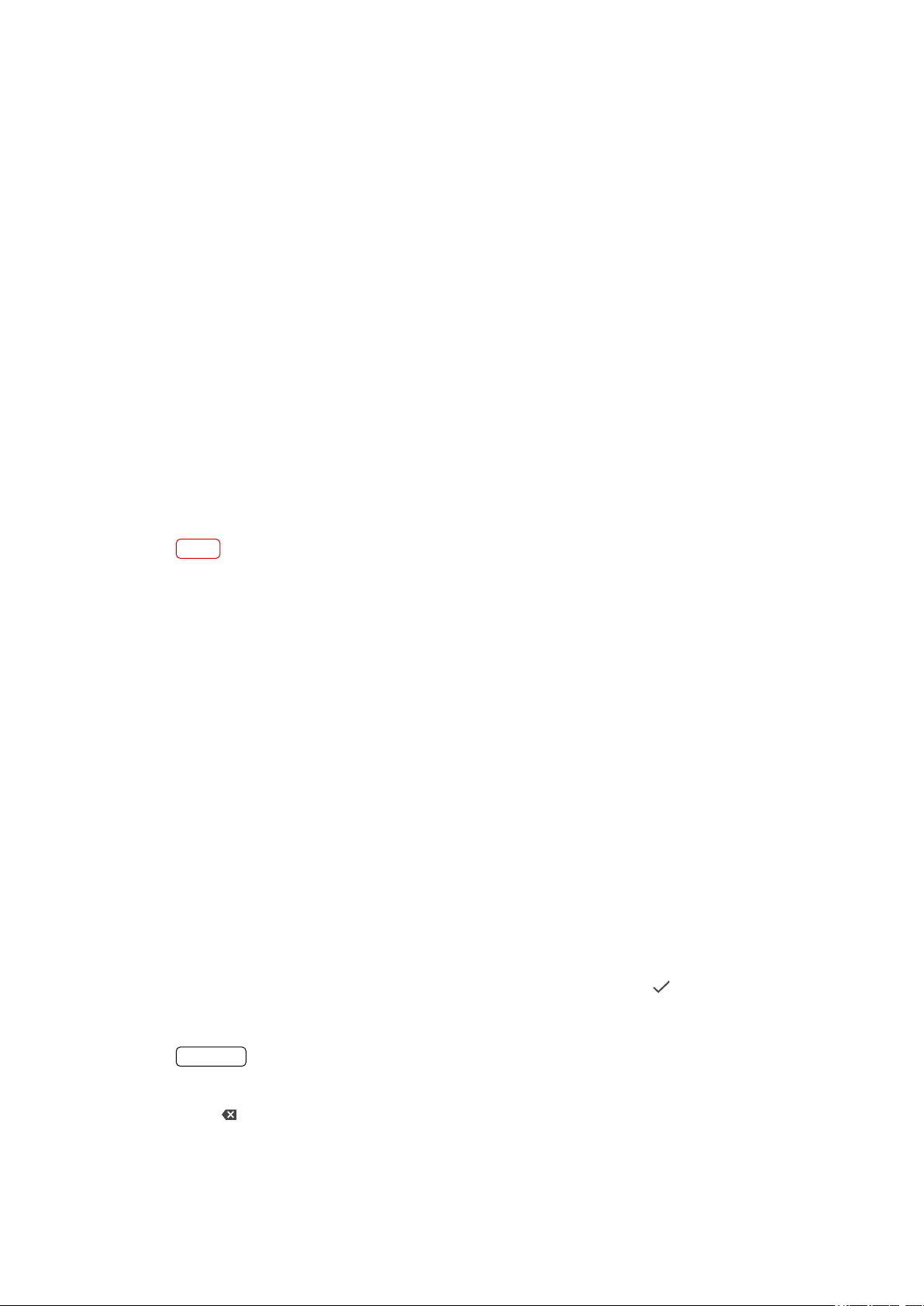
Gdy karta SIM 1 jest nieosiągalna, można przekazywać połączenia przychodzące na
kartę SIM 1 do karty SIM 2 i na odwrót. Jest to tak zwana funkcja dostępności
podwójnej karty SIM. Trzeba włączyć ją ręcznie. Informacje w rozdziale
Przekazywanie połączeń
na stronie 66.
Jak włączyć lub wyłączyć korzystanie z dwóch kart SIM
1 Znajdź i stuknij kolejno pozycje Ustawienia > Sieć i internet > Zaawansowane >
Dwie karty SIM.
2 Stuknij przełączniki SIM 1 i SIM 2, aby włączyć lub wyłączyć karty SIM.
Jak zmienić nazwę karty SIM
1 Znajdź i stuknij kolejno pozycje Ustawienia > Sieć i internet > Zaawansowane >
Dwie karty SIM.
2 Wybierz kartę SIM i wprowadź jej nową nazwę.
3 Stuknij pozycję OK.
Jak wybrać kartę SIM do obsługi transferu danych
1 Znajdź i stuknij kolejno pozycje Ustawienia > Sieć i internet > Zaawansowane >
Dwie karty SIM > Komórkowa transmisja danych.
2 Wybierz kartę SIM, której chcesz używać do transferu danych.
Folia ochronna
Uwaga
Przed przystąpieniem do użytkowania urządzenia usuń wszystkie folie ochronne, aby móc
korzystać ze wszystkich funkcji.
Osłony i folie ochronne mogą pomóc w zabezpieczeniu urządzenia przed
uszkodzeniami. Zalecamy stosowanie tylko takich osłon ekranu, które są
przeznaczone do posiadanego urządzenia Xperia. Używanie folii ochronnych
innych producentów może spowodować nieprawidłowe działanie urządzenia, jeśli
zasłonięte zostaną czujniki, obiektyw, głośniki lub mikrofon, a także skutkować
unieważnieniem gwarancji.
Uruchamianie urządzenia po raz pierwszy
Przed włączeniem urządzenia po raz pierwszy zaleca się ładowanie baterii co
najmniej przez 30 minut. Podczas ładowania można nadal korzystać z urządzenia.
Więcej informacji o ładowaniu można znaleźć w rozdziale
na stronie 38.
Po uruchomieniu urządzenia po raz pierwszy otwierany jest przewodnik
kongurowania, który ułatwia kongurowanie podstawowych ustawień,
personalizowanie urządzenia i logowanie do posiadanych kont (np. konta Google).
Jak włączyć urządzenie
1 Naciśnij długo klawisz zasilania, aż urządzenie zacznie wibrować.
2 Wprowadź kod PIN karty SIM, jeśli jest wymagany, i stuknij pozycję (Ikona
gotowości).
3 Zaczekaj, aż urządzenie się uruchomi.
Ładowanie urządzenia
Wskazówka
Kod PIN karty SIM jest dostarczany przez operatora sieci, ale można go później zmienić
z poziomu menu Ustawienia. Aby poprawić błąd podczas wprowadzania kodu PIN karty SIM,
stuknij (Ikona Backspace).
Jak wyłączyć urządzenie
1 Naciśnij długo klawisz zasilania do momentu otwarcia menu opcji.
18
Wersja internetowa. Wyłącznie do użytku prywatnego.
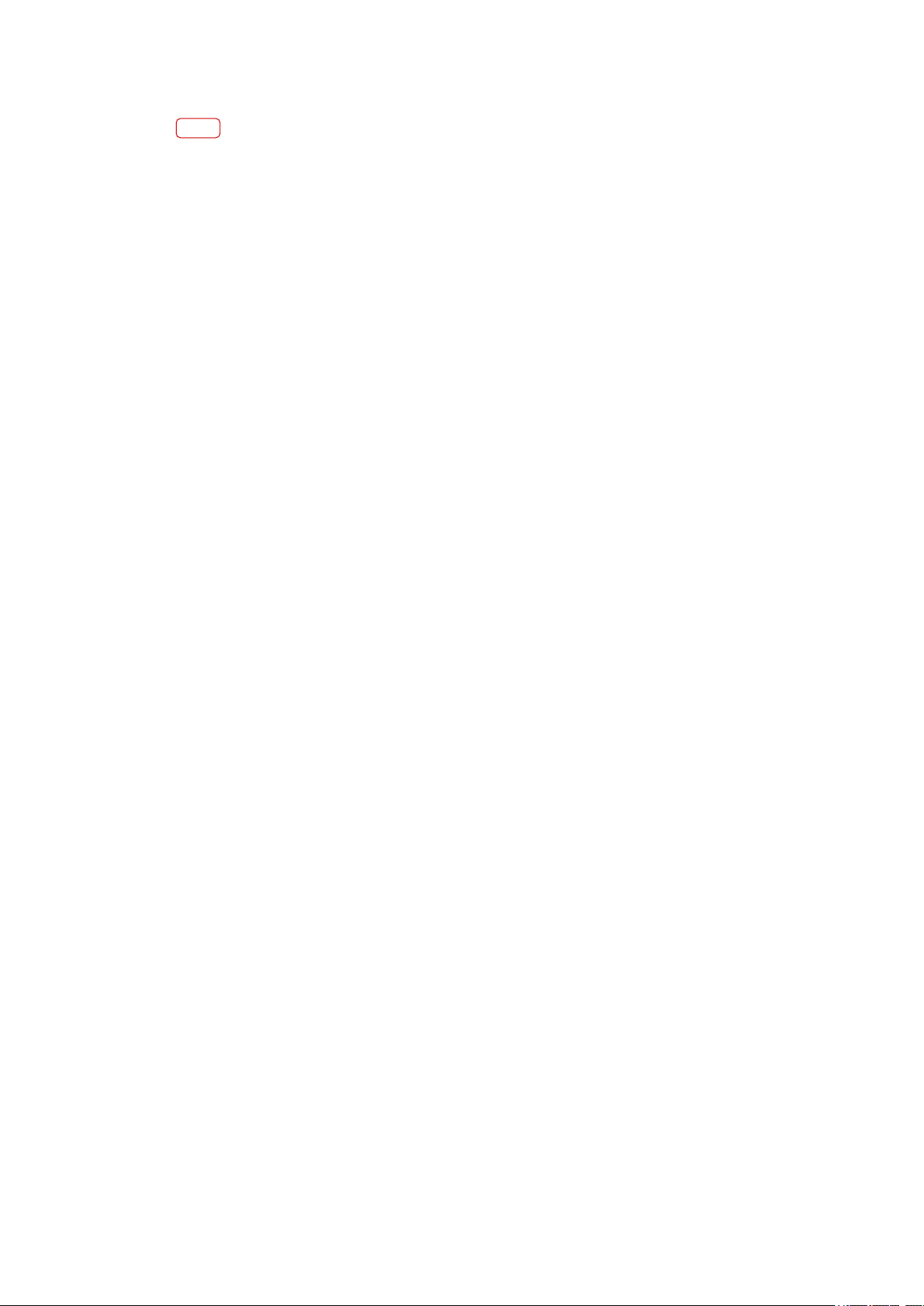
2 Stuknij pozycję Wyłącz.
Uwaga
Wyłączanie urządzenia może chwilę potrwać.
Do czego jest potrzebne konto Google?
Posiadane urządzenia marki Sony działa na platformie systemu Android
opracowanej przez rmę Google. Po zakupieniu urządzenia można korzystać
z wielu aplikacji i usług rmy Google, na przykład z aplikacji Gmail, Google Maps,
YouTube i Google Play. Aby móc w pełni wykorzystać możliwości tych usług,
wymagane jest konto Google. Konto Google umożliwia na przykład wykonywanie
następujących czynności:
• Pobieranie i instalowanie aplikacji na Google Play.
• Synchronizowanie wiadomości e-mail, kontaktów i kalendarza za pomocą usługi
Gmail.
• Możesz utworzyć kopię zapasową, przywrócić i przesłać dane ze starego
urządzenia do nowego urządzenia.
• Czat ze znajomymi przy użyciu aplikacji Google Duo.
• Synchronizacja historii przeglądania i zakładek za pomocą przeglądarki
internetowej Chrome.
• Identykowanie się jako autoryzowany użytkownik po naprawie oprogramowania
za pomocą aplikacji Xperia Companion.
• Zdalne odnajdywanie, blokowanie lub czyszczenie zawartości skradzionego bądź
zgubionego urządzenia za pomocą usług Znajdź moje urządzenie.
Więcej informacji można znaleźć w witrynie
http://support.google.com/
.
Jak skongurować konto Google na urządzeniu
1 Znajdź i stuknij kolejno pozycje Ustawienia > Konta > Dodaj konto > Google.
2 Postępuj zgodnie z instrukcjami wyświetlanymi na ekranie, aby utworzyć konto
Google, lub zaloguj się, jeżeli masz już konto.
Przesyłanie zawartości ze starego urządzenia
Istnieje kilka sposobów przesyłania danych ze starego urządzenia do nowego.
• Synchronizacja danych za pomocą konta Google
• Skopiowanie danych i przesłanie ich do komputera
• Skopiowanie danych i przesłanie ich na kartę SD
Synchronizowanie danych za pomocą konta Google
Dane można przesłać, synchronizując je z kontem Google. Najpierw utwórz kopię
zapasową danych ze starego telefonu na serwerze Google, używając posiadanego
konta Google. Następnie skonguruj to samo konto Google na nowym urządzeniu.
Jest kilka sposobów w zależności od zawartości, której kopia zapasowa ma być
utworzona i która ma być synchronizowana.
• Gmail, Kalendarz, Kontakty: Zaloguj się do tego samego konta Google, które było
używane na starym urządzeniu. Następnie poczta Gmail, Kalendarz i Kontakty
zostaną automatycznie zsynchronizowane z posiadanym kontem Google.
• Obrazy (zdjęcia), nagrania wideo: Utwórz kopię zapasową danych ze starego
urządzenia na serwerze Google za pomocą usługi Zdjęcia Google. Następnie
przeprowadź synchronizację z kontem Google z poziomu nowego urządzenia.
• Aplikacje, ustawienia, lista połączeń: Utwórz automatycznie kopię zapasową
danych ze starego urządzenia za pomocą usługi Dysk Google. Następnie
przeprowadź synchronizację z kontem Google z poziomu nowego urządzenia.
19
Wersja internetowa. Wyłącznie do użytku prywatnego.
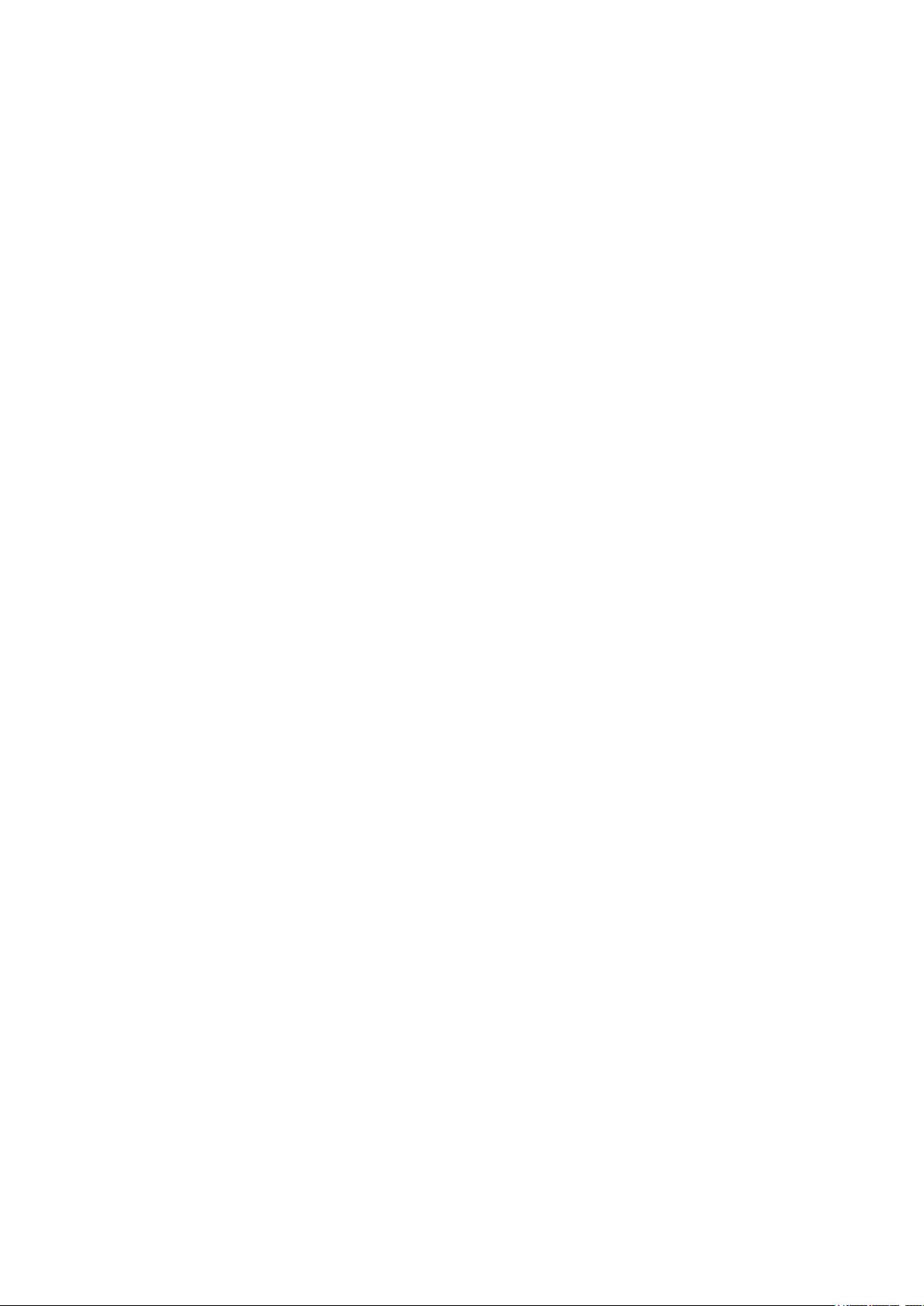
• Pliki muzyczne i inne dokumenty: Ręcznie utwórz kopię zapasową plików
multimedialnych ze starego urządzenia, korzystając z Dysku Google. Następnie
przeprowadź synchronizację z kontem Google z poziomu nowego urządzenia.
Więcej informacji można znaleźć w rozdziale
synchronizacja z kontem Google
na stronie 48.
Tworzenie kopii zapasowych i
Przesyłanie danych za pomocą komputera
W przypadku przechowywania dużej ilości danych na urządzeniu można je
przesłać do komputera. Więcej informacji można znaleźć w rozdziale
kopii zapasowej i przesyłanie danych za pomocą komputera
na stronie 49.
Tworzenie
Przesyłanie danych na kartę SD
Pliki multimedialne i kontakty można przesłać na kartę SD. Więcej informacji
można znaleźć w rozdziale
i przesyłanie na nią danych
Tworzenie kopii zapasowej na karcie pamięci
na stronie 49.
20
Wersja internetowa. Wyłącznie do użytku prywatnego.
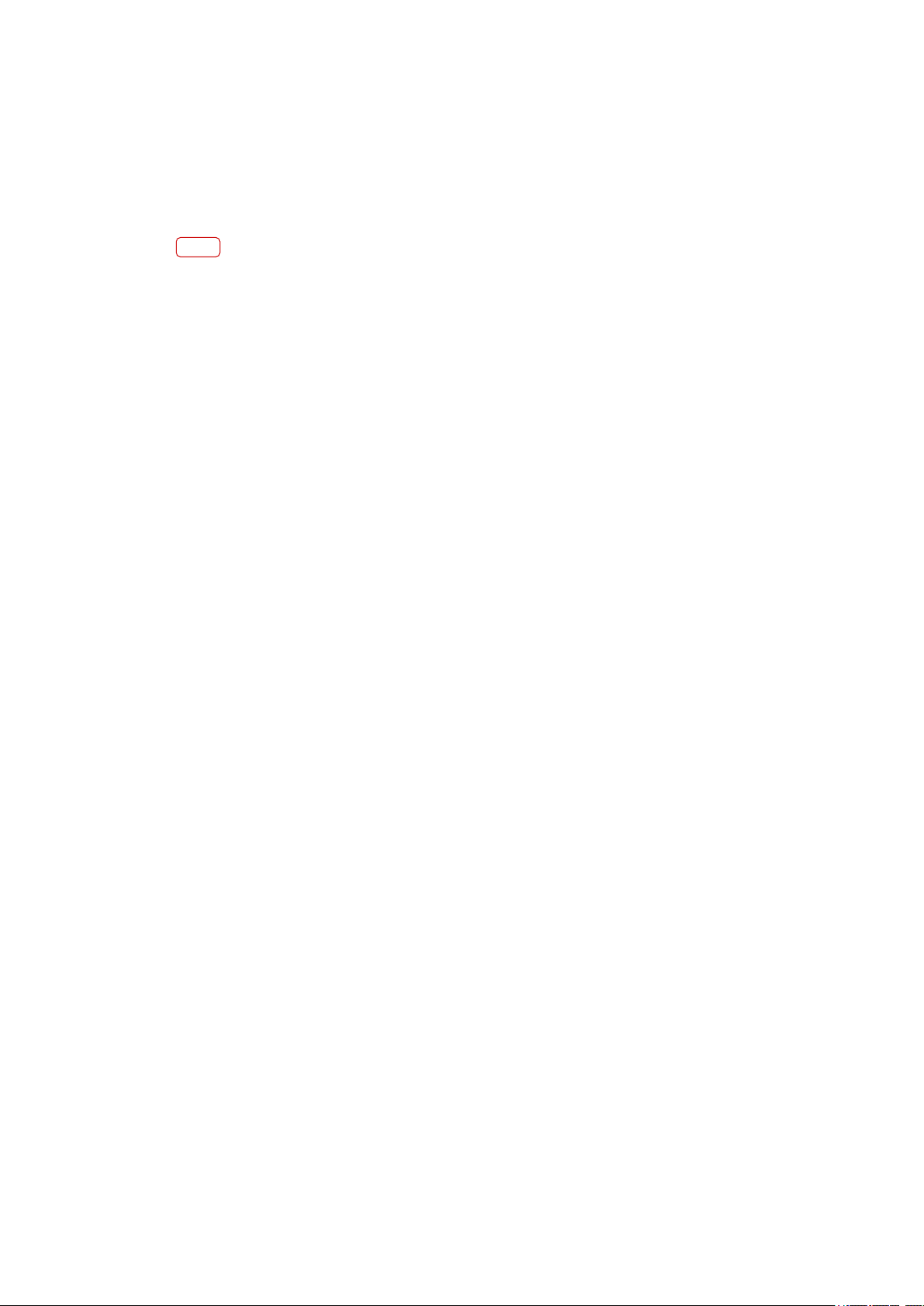
Bezpieczeństwo urządzenia
Zabezpieczanie urządzenia
Urządzenie oferuje opcje zabezpieczeń, których używanie jest bardzo zalecane na
wypadek zgubienia lub kradzieży urządzenia.
Uwaga
Używanie opcji zabezpieczeń urządzenia wymaga zapamiętania informacji podawanych
podczas konguracji.
Blokada ekranu
Ustaw bezpieczną blokadę ekranu urządzenia w postaci kodu PIN, hasła, wzoru lub
odcisku palca, aby uniemożliwić niepowołanym osobom używanie urządzenia bez
Twojej zgody. Po ustawieniu blokady ekranu nie będzie można odblokować ekranu
ani usunąć zawartości za pośrednictwem funkcji Wykasuj wszystkie dane
(przywróć dane fabryczne) bez podania informacji wymaganych przez blokadę
ekranu.
Znajdowanie urządzenia
Za pomocą usługi Znajdź moje urządzenie można zdalnie zlokalizować,
zablokować lub odblokować utracone urządzenie, a także usunąć jego zawartość.
Blokada karty SIM
Karty SIM można zablokować przy użyciu kodu PIN, aby chronić swój abonament
przed niepowołanymi osobami. Podanie kodu PIN jest wymagane po każdym
uruchomieniu urządzenia.
Numer IMEI
Zachowaj kopię numeru IMEI. W przypadku kradzieży urządzenia niektórzy
operatorzy mogą zablokować dostęp do sieci w danym kraju lub regionie
urządzeniom o tym numerze.
Kopia zapasowa
Na wypadek uszkodzenia, zgubienia lub kradzieży urządzenia utwórz kopię
zapasową jego zawartości.
• Informacje, jak utworzyć kopię zapasową za pośrednictwem konta Google, w
rozdziale
48.
• Informacje, jak utworzyć kopię zapasową z poziomu komputera, w rozdziale
Tworzenie kopii zapasowej i przesyłanie danych za pomocą komputera
49.
• Informacje, jak utworzyć kopię zapasową na karcie pamięci, w rozdziale
kopii zapasowej na karcie pamięci i przesyłanie na nią danych
Tworzenie kopii zapasowych i synchronizacja z kontem Google
na stronie
na stronie 49.
na stronie
Tworzenie
Blokada ekranu
Do odblokowania zablokowanego ekranu należy użyć gestu muśnięcia palcem lub
osobistego wzoru, kodu PIN, hasła albo odcisku palca. Początkowo ustawione jest
niezapewniające ochrony muśnięcie palcem, ale zaleca się stosowanie
bezpieczniejszej blokady ekranu w celu ochrony urządzenia.
21
Wersja internetowa. Wyłącznie do użytku prywatnego.
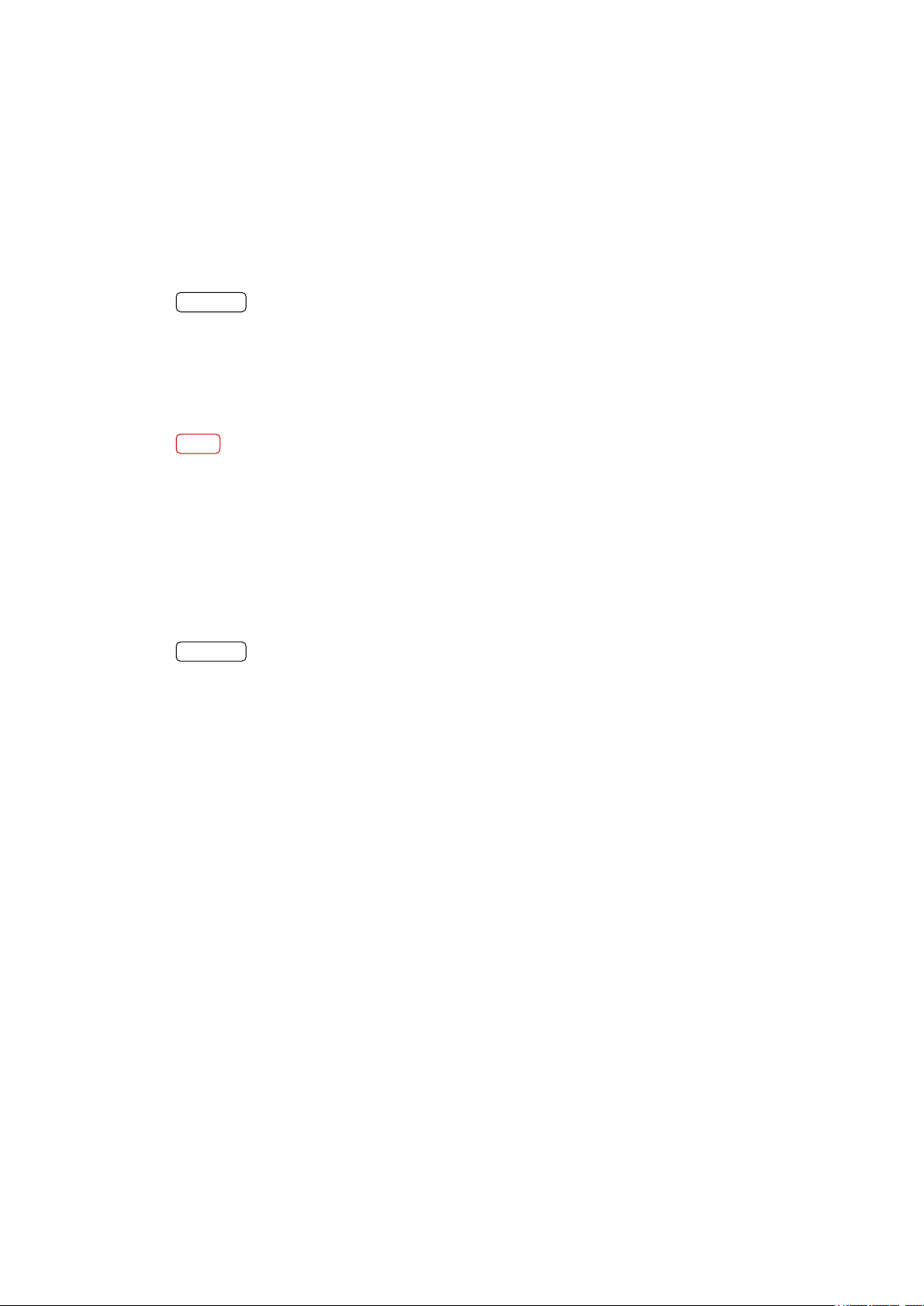
Poziomy bezpieczeństwa wszystkich typów blokad są wymienione poniżej od
najsłabszego do najmocniejszego:
• Muśnięcie — brak ochrony, ale jest szybki dostęp do ekranu głównego.
• Wzór — aby odblokować urządzenie, należy narysować palcem prosty wzór.
• Kod PIN odblokowania — aby odblokować urządzenie, należy wprowadzić kod PIN
składający się z co najmniej czterech cyfr.
• Hasło — aby odblokować urządzenie, należy wprowadzić hasło składające się z
liter i cyfr.
• Odcisk palca — aby odblokować urządzenie, należy umieścić na czujniku palec
z wcześniej zarejestrowanym odciskiem.
Wskazówka
Funkcja Smart Lock umożliwia automatyczne odblokowywanie urządzenia w pewnych
sytuacjach, na przykład gdy jest połączone z urządzeniem Bluetooth lub gdy nosisz
urządzenie przy sobie. Więcej informacji można znaleźć w witrynie
www.support.google.com/
.
http://
Jak utworzyć lub zmienić blokadę ekranu
Uwaga
Zapamiętanie wzoru, kodu PIN lub hasła do odblokowania ekranu jest bardzo ważne. Jeśli
zapomnisz tych informacji, przywrócenie ważnych danych, takich jak kontakty i wiadomości,
może okazać się niemożliwe.
1 Znajdź i stuknij kolejno pozycje Ustawienia > Ekran blokady i zabezpieczenia >
Blokada ekranu.
2 Jeżeli pojawi się monit, potwierdź bieżącą blokadę ekranu.
3 Wybierz odpowiednią opcję i postępuj zgodnie z instrukcjami wyświetlanymi na
ekranie.
4 Po zakończeniu naciśnij klawisz zasilania, aby zablokować ekran.
Wskazówka
Jeżeli używasz konta Microsoft Exchange ActiveSync (EAS), ustawienia zabezpieczeń EAS
mogą ograniczać typ blokady ekranu do kodu PIN lub hasła. Aby poznać stosowane zasady
zabezpieczeń sieci, skontaktuj się z administratorem.
Menedżer odcisków palców
Zarejestruj swój odcisk palca jako dodatkowy środek zabezpieczający w celu
odblokowywania urządzenia lub uwierzytelniania zakupów. Na urządzeniu można
zarejestrować maksymalnie 5 odcisków palca.
Kiedy odcisku palca używa się do blokowania ekranu, blokada ekranu ze wzorem,
kodem PIN lub hasłem działa jako zapasowa metoda odblokowywania. Przed
zarejestrowaniem odcisku palca sprawdź, czy czujnik jest czysty i nie ma na nim
widocznych śladów wilgoci.
Jak zarejestrować odcisk palca
1 Znajdź i stuknij kolejno pozycje Ustawienia > Ekran blokady i zabezpieczenia >
Menedżer odcisków palców.
2 Stuknij pozycję Dalej i postępuj zgodnie z instrukcjami wyświetlanymi na ekranie,
aby zarejestrować odcisk palca.
3 Można dodać lub usunąć odcisk palca albo zmienić jego nazwę. Zmień ustawienia
opcji zgodnie z potrzebą.
Ochrona karty SIM
Każdą używaną kartę SIM można zablokować i odblokować za pomocą kodu PIN.
Gdy karta SIM jest zablokowana, abonament powiązany z kartą jest zabezpieczony
22
Wersja internetowa. Wyłącznie do użytku prywatnego.
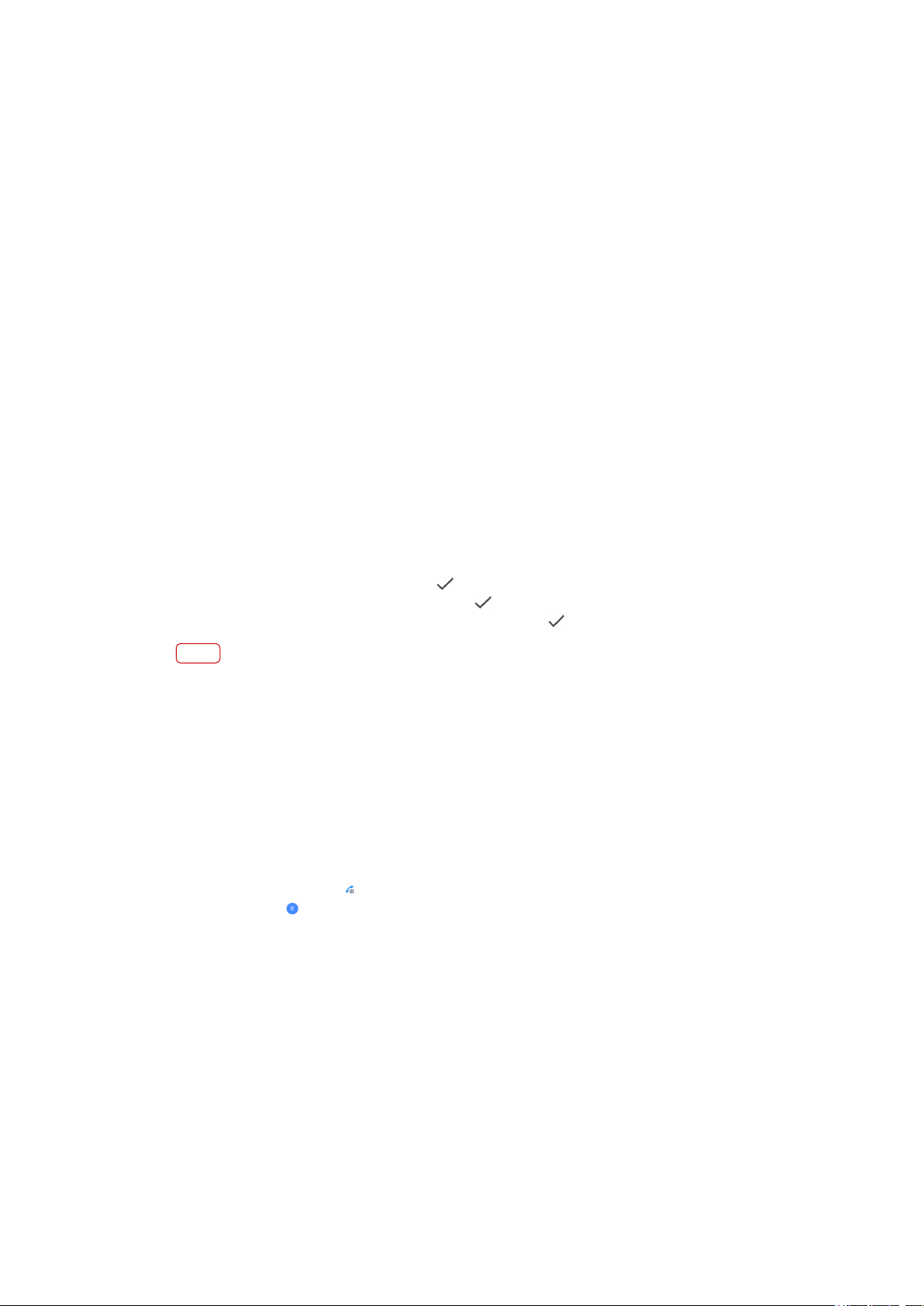
przed niewłaściwym wykorzystaniem, co oznacza, że za każdym razem, gdy
urządzenie jest uruchamiane, trzeba wprowadzić kod PIN.
Wprowadzenie niepoprawnego kodu PIN zbyt wiele razy spowoduje zablokowanie
karty SIM. Należy wówczas wprowadzić kod PUK (Personal Unblocking Key), a
następnie nowy kod PIN. Kody PIN i PUK są dostarczane przez operatora sieci.
Jak skongurować blokadę karty SIM
1 Znajdź i stuknij kolejno pozycje Ustawienia > Ekran blokady i zabezpieczenia >
Zaawansowane > Blokada karty SIM.
2 W przypadku urządzenia z obsługą dwóch kart SIM wybierz kartę SIM.
3 Stuknij przełącznik Zablokuj kartę SIM, aby go włączyć.
4 Wprowadź kod PIN karty SIM i stuknij pozycję OK. Blokada karty SIM jest teraz
aktywna i po każdorazowym ponownym uruchomieniu urządzenia będzie pojawiać
się monit o wprowadzenie kodu PIN.
Jak zmienić kod PIN karty SIM
1 Znajdź i stuknij kolejno pozycje Ustawienia > Ekran blokady i zabezpieczenia >
Zaawansowane > Blokada karty SIM.
2 W przypadku urządzenia z obsługą dwóch kart SIM wybierz kartę SIM.
3 Stuknij pozycję Zmień PIN do karty SIM.
4 Wprowadź stary kod PIN karty SIM i stuknij pozycję OK.
5 Wprowadź nowy kod PIN karty SIM i stuknij pozycję OK.
6 Ponownie wpisz nowy kod PIN karty SIM i stuknij pozycję OK.
Jak odblokować zablokowaną kartę SIM za pomocą kodu PUK
1 Wprowadź kod PUK i stuknij pozycję
(Ikona gotowości).
2 Wprowadź nowy kod PIN i stuknij pozycję (Ikona gotowości).
3 Ponownie wprowadź nowy kod PIN i stuknij pozycję (Ikona gotowości).
Uwaga
Jeśli zbyt wiele razy wprowadzisz niepoprawny kod PUK, trzeba będzie skontaktować się
z operatorem sieci w celu uzyskania nowej karty SIM.
Znajdowanie numeru lub numerów IMEI urządzenia
Urządzenie ma jedno lub dwa niepowtarzalne numery identykacyjne, który noszą
nazwę numeru IMEI lub identykatora produktu. Należy zachować kopię tego
numeru. Może być on potrzebny w przypadku kradzieży urządzenia lub w
przypadku kontaktu z działem pomocy technicznej.
Jak sprawdzić numer(y) IMEI przy użyciu panelu numerycznego
1 Znajdź i stuknij pozycję (Ikona telefonu).
2 Stuknij pozycję (Ikona panelu numerycznego).
3 Wprowadź *#06# z panelu numerycznego. Numery IMEI zostaną wyświetlone
automatycznie.
23
Wersja internetowa. Wyłącznie do użytku prywatnego.
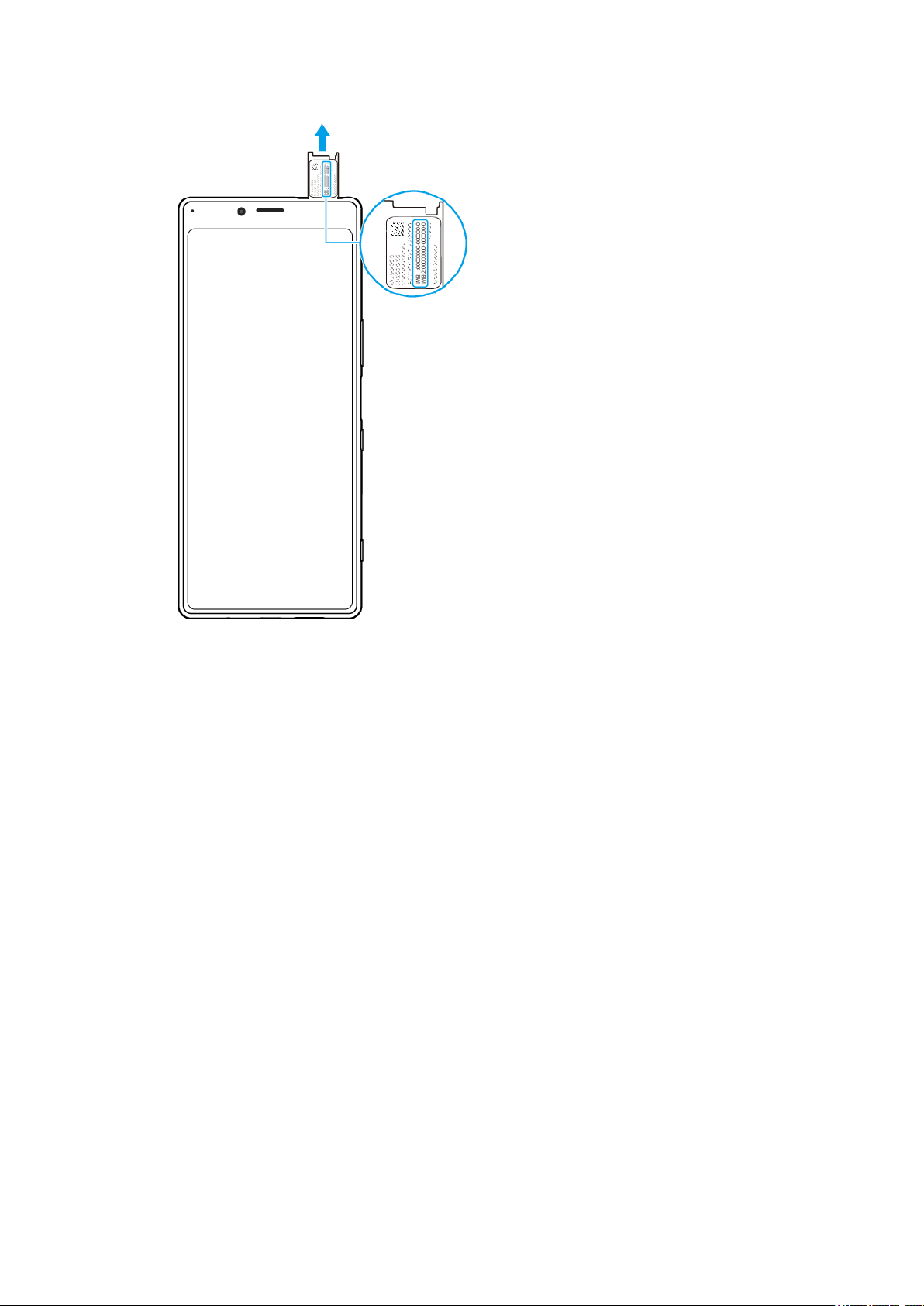
Jak sprawdzić numer(y) IMEI na pasku z etykietą
1 Wyciągnij uchwyt karty SIM.
2 Wyciągnij pasek paznokciem. Na pasku widać numer(y) IMEI.
Znajdowanie i blokowanie utraconego urządzenia oraz usuwanie jego zawartości
Firma Google oferuje internetową usługę lokalizacji i zabezpieczenia urządzeń o
nazwie Znajdź moje urządzenie. Po zalogowaniu się na konto Google usługa
Znajdź moje urządzenie jest domyślnie włączona. Jeżeli zgubisz urządzenie,
możesz użyć usługi Znajdź moje urządzenie, aby:
• znaleźć urządzenie i wyświetlić jego lokalizację na mapie;
• zablokować urządzenie i wyświetlić wiadomość na ekranie blokady;
• odblokować urządzenie i je zresetować, usuwając jego zawartość;
• włączyć dzwonek, nawet jeżeli dźwięk jest wyłączony.
Urządzenie musi być włączone i połączone z Internetem, a usługa lokalizacji musi
być aktywna. W niektórych krajach lub regionach usługa Znajdź moje urządzenie
może być niedostępna.
Więcej informacji można znaleźć w witrynie
Jak sprawdzić, czy można odnaleźć urządzenie
• Przejdź do
Google.
https://www.google.com/android/nd
https://support.google.com/
i zaloguj się przy użyciu konta
.
24
Wersja internetowa. Wyłącznie do użytku prywatnego.
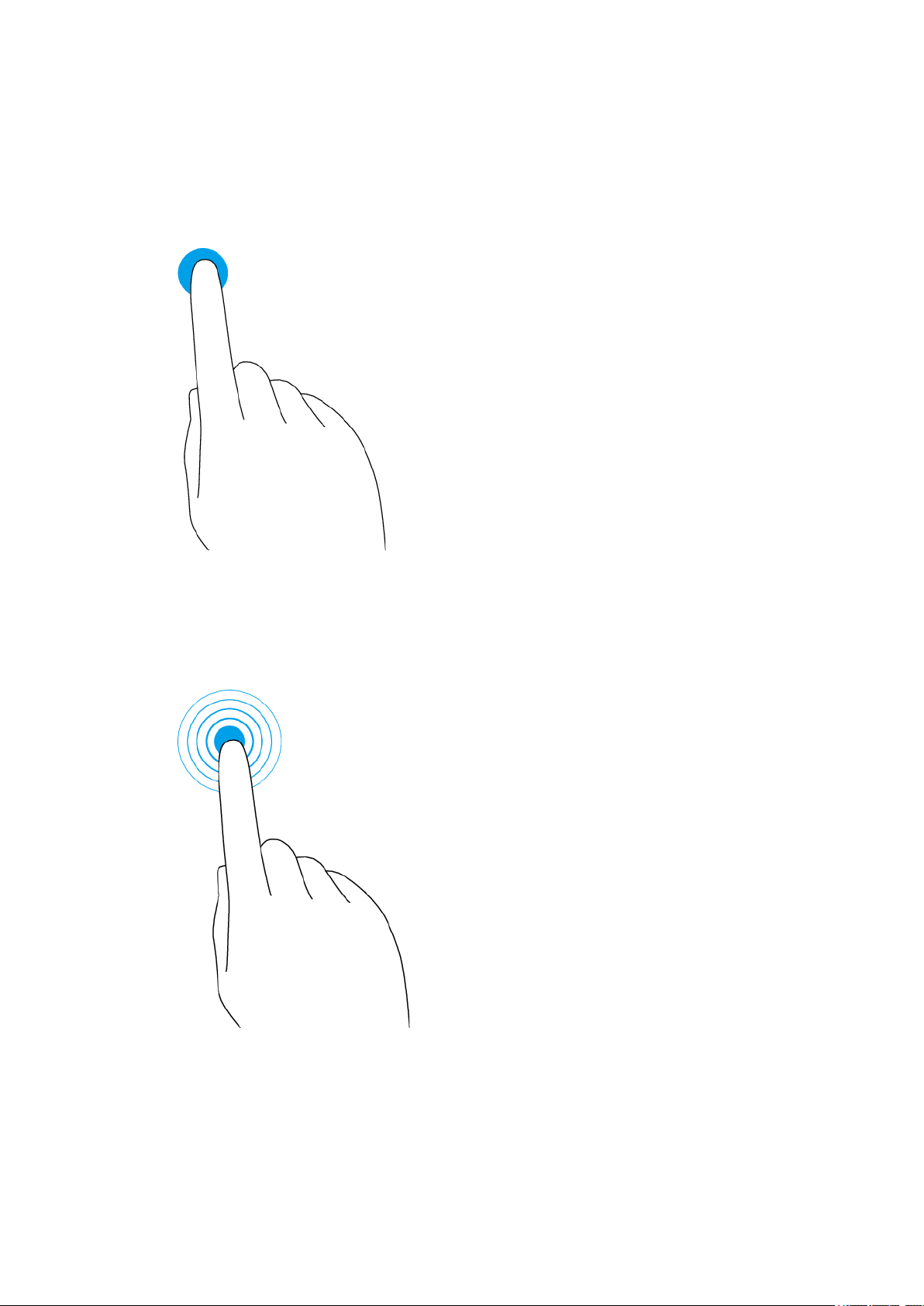
Podstawy obsługi urządzenia
Korzystanie z ekranu dotykowego
Stukanie
• Otwieranie lub wybieranie elementu.
• Zaznaczanie lub odznaczanie pola wyboru lub opcji.
• Wprowadzanie tekstu za pomocą klawiatury ekranowej.
Dotykanie i przytrzymywanie
• Przenoszenie elementu.
• Uruchamianie trybu wyboru, na przykład, aby wybrać kilka elementów z listy.
25
Wersja internetowa. Wyłącznie do użytku prywatnego.
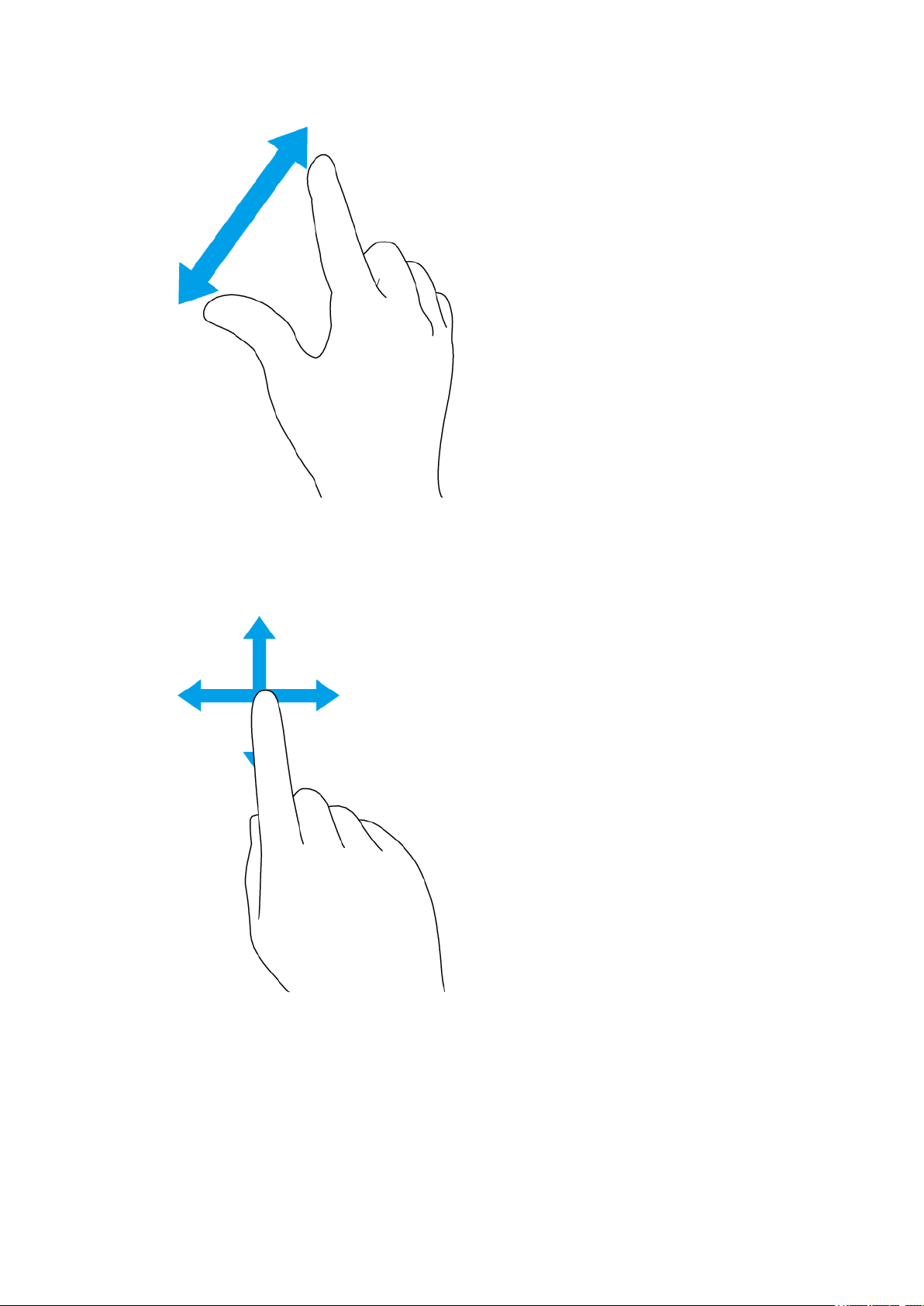
Ściskanie i rozsuwanie
• Gest zsuwania i rozsuwania palców umożliwia powiększanie i zmniejszanie stron
internetowych, zdjęć, map oraz obrazu podczas robienia zdjęć i nagrywania wideo.
Muskanie i przewijanie
• Przewijanie w górę i w dół albo w lewo i w prawo.
• Muskanie w lewo lub w prawo, na przykład między okienkami ekranu głównego.
Włączanie lub wyłączanie ekranu
Ekran włączonego urządzenia, które nie jest używane przez ustalony okres czasu,
zostanie automatycznie przyciemniany i wyłączony z uwagi na oszczędzanie
energii baterii. Czas aktywności ekranu przed wyłączeniem można zmienić.
26
Wersja internetowa. Wyłącznie do użytku prywatnego.
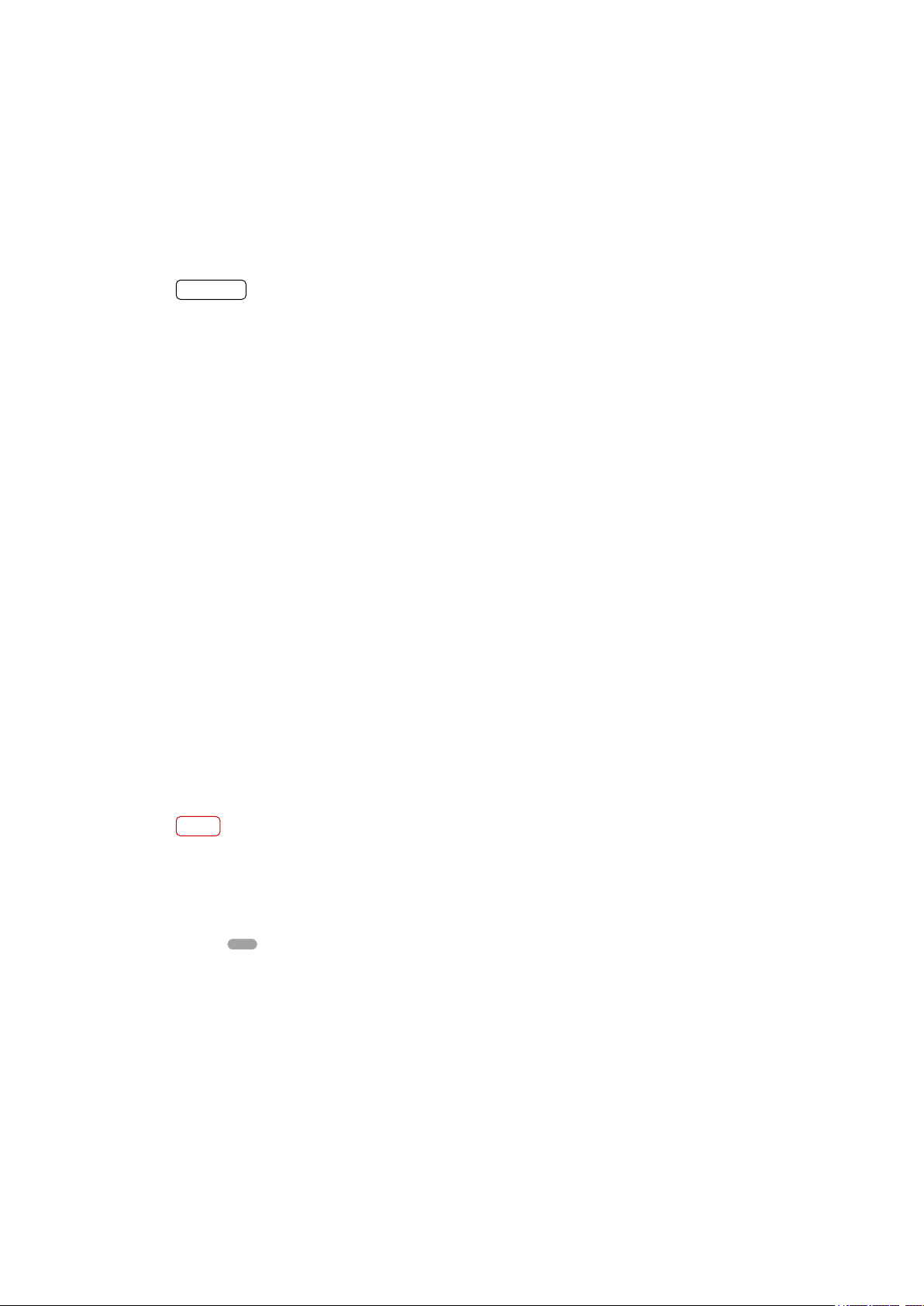
Kiedy ekran jest wyłączony, urządzenie można zablokować lub odblokować w
zależności od ustawień blokady ekranu. Informacje w rozdziale
Blokada ekranu
stronie 21.
Jeżeli urządzenie jest wyposażone w funkcję ekranu dostosowanego do otoczenia,
można włączyć wyświetlanie informacji, takich jak godzina czy powiadomienia,
bez naciskania klawisza zasilania.
Jak włączyć lub wyłączyć ekran
• Naciśnij krótko klawisz zasilania.
Wskazówka
Jeśli ekran dostosowany do otoczenia jest ustawiony na Inteligentna aktywacja lub
Wyświetlaj po podniesieniu urządzenia, ekran ten jest włączany automatycznie w
momencie chwycenia urządzenia. Informacje w rozdziale
dostosowany do otoczenia
na stronie 10.
Ustawienia funkcji Ekran
Jak dostosować czas bezczynności przed wyłączeniem ekranu
1 Znajdź i stuknij kolejno pozycje Ustawienia > Wyświetlacz > Uśpienie.
2 Wybierz opcję.
Funkcja inteligentnego sterowania podświetleniem
Funkcja inteligentnego sterowania podświetleniem podtrzymuje włączony ekran
dopóki urządzenie trzymane jest w dłoni. Po odłożeniu urządzenia ekran wyłączy
się zgodnie z ustawieniem uśpienia.
na
Jak włączyć lub wyłączyć funkcję inteligentnego sterowania podświetleniem
1 Znajdź i stuknij kolejno pozycje Ustawienia > Wyświetlacz > Zaawansowane >
Inteligentne sterowanie podświetleniem.
2 Stuknij przełącznik, aby włączyć lub wyłączyć funkcję.
Ekran główny
Ekran główny jest dla użytkownika miejscem początkowym. Pełni rolę podobną do
pulpitu na ekranie komputera. Liczbę okienek ekranu głównego reprezentuje
pasek w dolnej części ekranu głównego. Pozycja na pasku wskazuje okienko, które
jest aktualnie wyświetlane.
Uwaga
Jeżeli posiadane urządzenie wyposażone jest w wyświetlacz OLED, należy unikać
długotrwałego wyświetlania na nim bardzo jasnych lub statycznych obrazów. Efektem tego
mogą być powidok lub przebarwienia na ekranie.
Jak przejść do ekranu głównego
• Stuknij (Przycisk ekranu głównego).
Jak zmienić ustawienia ekranu głównego
1 Dotknij pustego obszaru na ekranie głównym i przytrzymaj go, aż urządzenie
zacznie wibrować. Pojawią się ikony ustawień ekranu głównego.
2 Stuknij, aby dostosować ustawienia do potrzeb.
27
Wersja internetowa. Wyłącznie do użytku prywatnego.
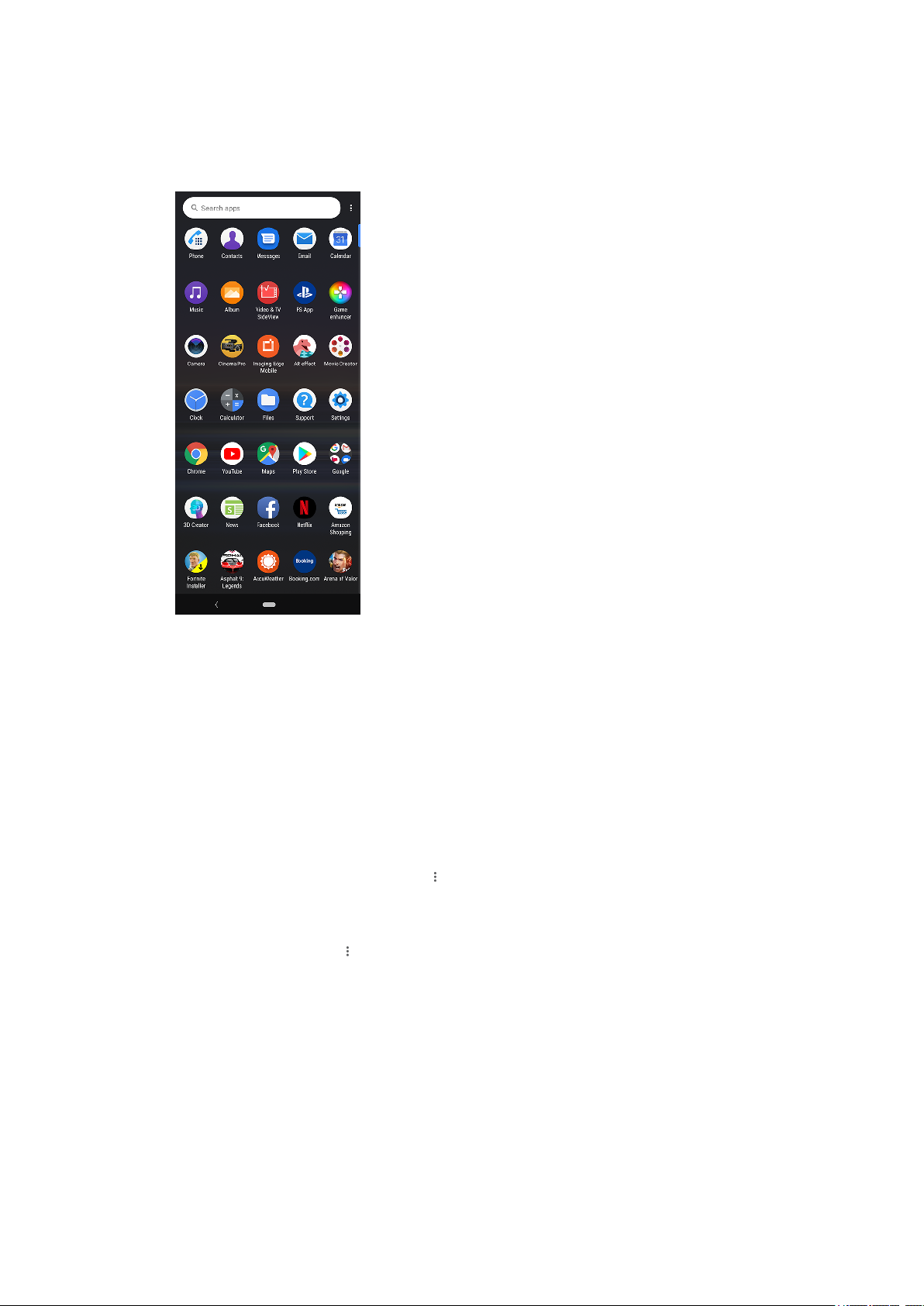
Ekran aplikacji
Ekran aplikacji, który można otworzyć z ekranu głównego, zawiera aplikacje
fabrycznie zainstalowane na urządzeniu oraz pobrane przez użytkownika. Z
poziomu ekranu aplikacji można otwierać lub wyszukiwać aplikacje.
Jak wyświetlić wszystkie aplikacje na ekranie aplikacji
• Muśnij ekran główny w górę, po czym przewiń ekran aplikacji w górę lub w dół, aby
wyświetlić wszystkie aplikacje.
Jak dodać do ekranu głównego skrót do aplikacji
1 Na ekranie aplikacji dotknij ikony aplikacji i przytrzymaj ją, aż urządzenie zacznie
wibrować, a następnie przeciągnij ikonę. Zostanie otwarty ekran główny.
2 Przeciągnij ikonę w odpowiednie miejsce na ekranie głównym, a następnie ją
zwolnij.
Jak przenieść aplikację na ekranie aplikacji
1 Po otwarciu ekranu aplikacji stuknij (Ikona Więcej).
2 Stuknij pozycję Zmień rozmieszczenie.
3 Dotknij aplikacji i przytrzymaj ją, aż urządzenie zawibruje, a następnie przeciągnij
ją do nowej lokalizacji.
4 Po zakończeniu stuknij (Ikona Więcej) > Zakończ.
Nawigowanie po aplikacjach
Między aplikacjami można poruszać się przy użyciu przycisków nawigacyjnych i
okna ostatnio używanych aplikacji. Przyciski nawigacyjne to przycisk Wstecz oraz
przycisk Ekran główny. Można także otworzyć dwie aplikacje jednocześnie w trybie
podziału ekranu, jeżeli aplikacje te obsługują funkcję wyświetlania wielu okien.
28
Wersja internetowa. Wyłącznie do użytku prywatnego.
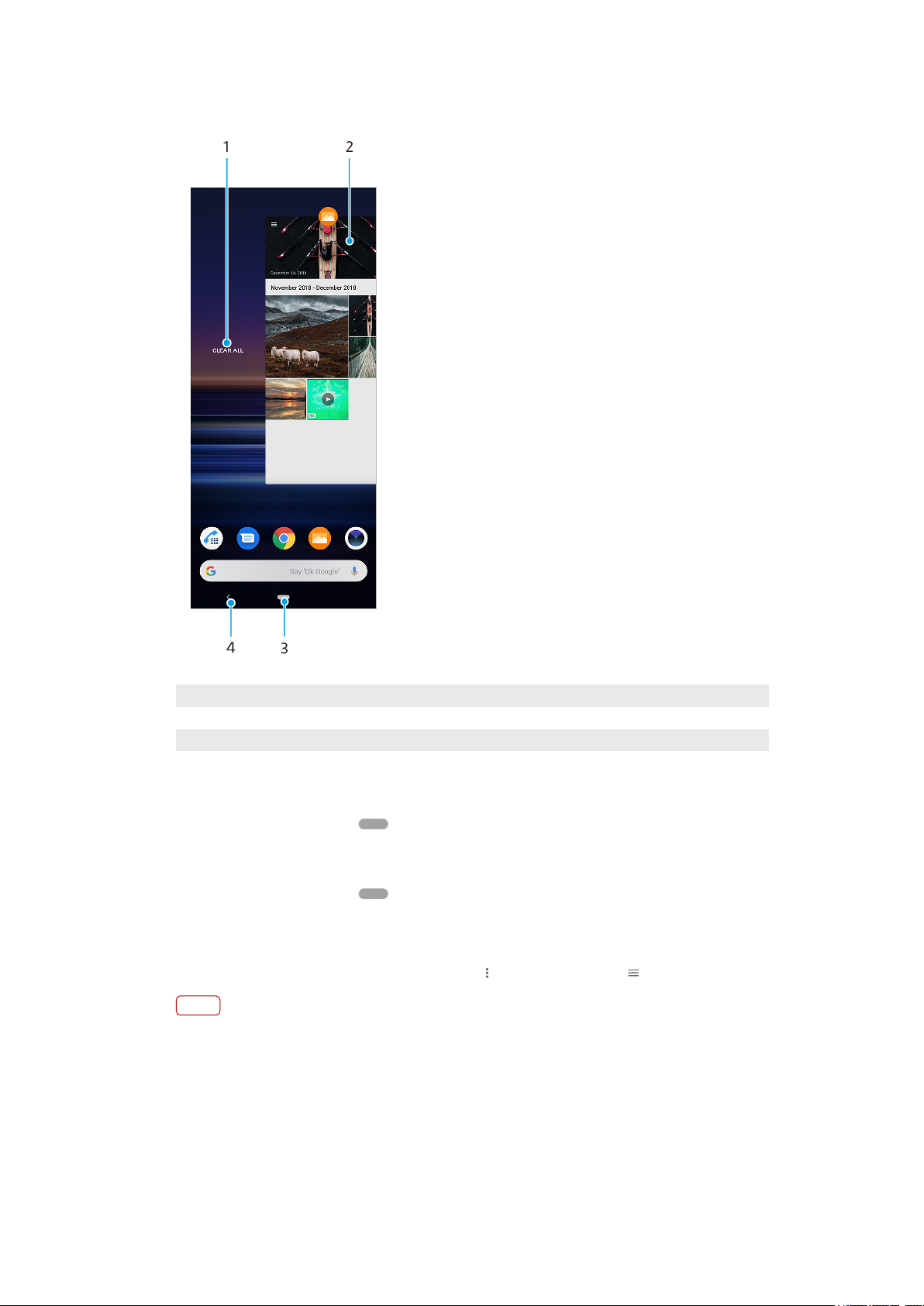
Przegląd nawigowania po aplikacjach
1 Usuń wszystkie — zamknięcie wszystkich ostatnio używanych aplikacji
2 Okno ostatnio używanych aplikacji — otwieranie ostatnio używanej aplikacji
3 Przycisk ekranu głównego — zamykanie aplikacji i powrót do ekranu głównego
4 Przycisk Wstecz — powrót do poprzedniego ekranu aplikacji lub zamknięcie aplikacji
Jak otworzyć okno ostatnio używanych aplikacji
• Muśnij palcem w górę na (Przycisk ekranu głównego).
Jak zamknąć wszystkie ostatnio używane aplikacje
1 Muśnij palcem w górę na (Przycisk ekranu głównego).
2 Muśnij palcem okno do prawej krawędzi, a następnie stuknij Ukryj wszystkie.
Jak otworzyć menu w aplikacji
• Podczas używania aplikacji stuknij pozycję
Uwaga
Menu nie jest dostępne we wszystkich aplikacjach.
(Ikona Więcej) lub (Ikona menu).
Tryb podziału ekranu
Tryb podziału ekranu umożliwia wyświetlanie dwóch aplikacji jednocześnie, na
przykład skrzynki odbiorczej poczty e-mail i przeglądarki internetowej.
29
Wersja internetowa. Wyłącznie do użytku prywatnego.
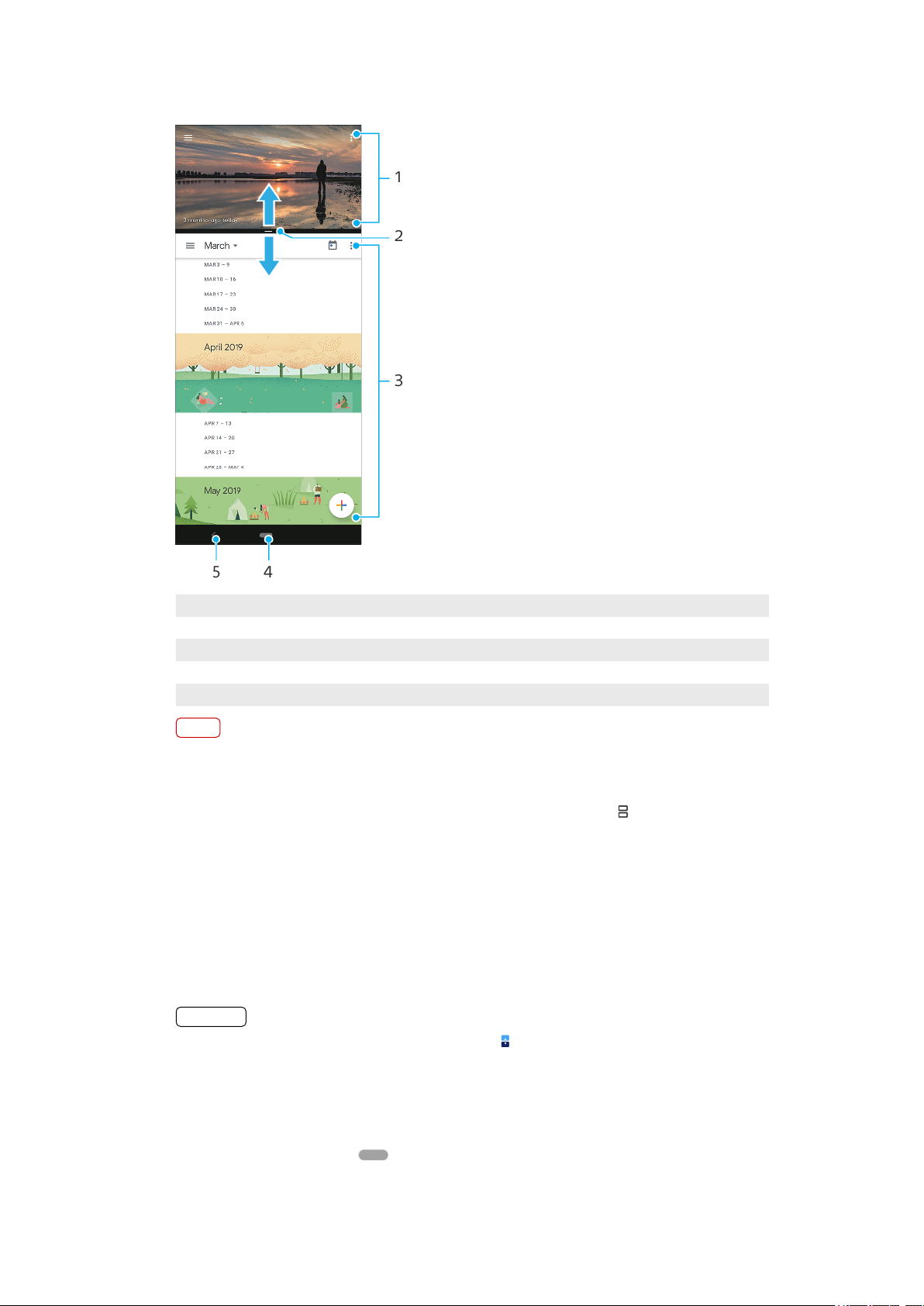
Przegląd podziału ekranu
1 Aplikacja 1
2 Granica podziału ekranu — przeciągając ją, można zmienić rozmiar okien
3 Aplikacja 2
4 Przycisk ekranu głównego — umożliwia powrót do ekranu głównego
5 Przycisk Wstecz — umożliwia powrót do poprzedniego ekranu
Uwaga
Nie wszystkie aplikacje działają w trybie podziału ekranu.
Jak otworzyć aplikacje w trybie podziału ekranu
1 Dotknij i przytrzymaj pierwszą ikonę aplikacji, po czym stuknij (Przycisk podziału
ekranu).
2 Stuknij drugą wybraną aplikację.
Jak uruchamiać aplikacje w trybie podziału ekranu przy użyciu menu wielu
okien
1 Przesuń palcem w górę wzdłuż krawędzi urządzenia, aby otworzyć menu wielu
okien.
2 Postępuj zgodnie z instrukcjami wyświetlanymi na ekranie, aby korzystać z aplikacji
w trybie podziału ekranu.
Wskazówka
Menu wielu okien można także otworzyć, stukając (Ikona wielookienkowego menu) na
ekranie głównym.
Jak otwierać uruchomione aplikacje w trybie podziału ekranu
1 Obie aplikacje, których chcesz używać w trybie podziału ekranu, muszą być
otwarte i działać w tle.
2 Muśnij palcem w górę na
(Przycisk ekranu głównego), aby otworzyć okno
ostatnio używanych aplikacji.
30
Wersja internetowa. Wyłącznie do użytku prywatnego.
 Loading...
Loading...