Page 1
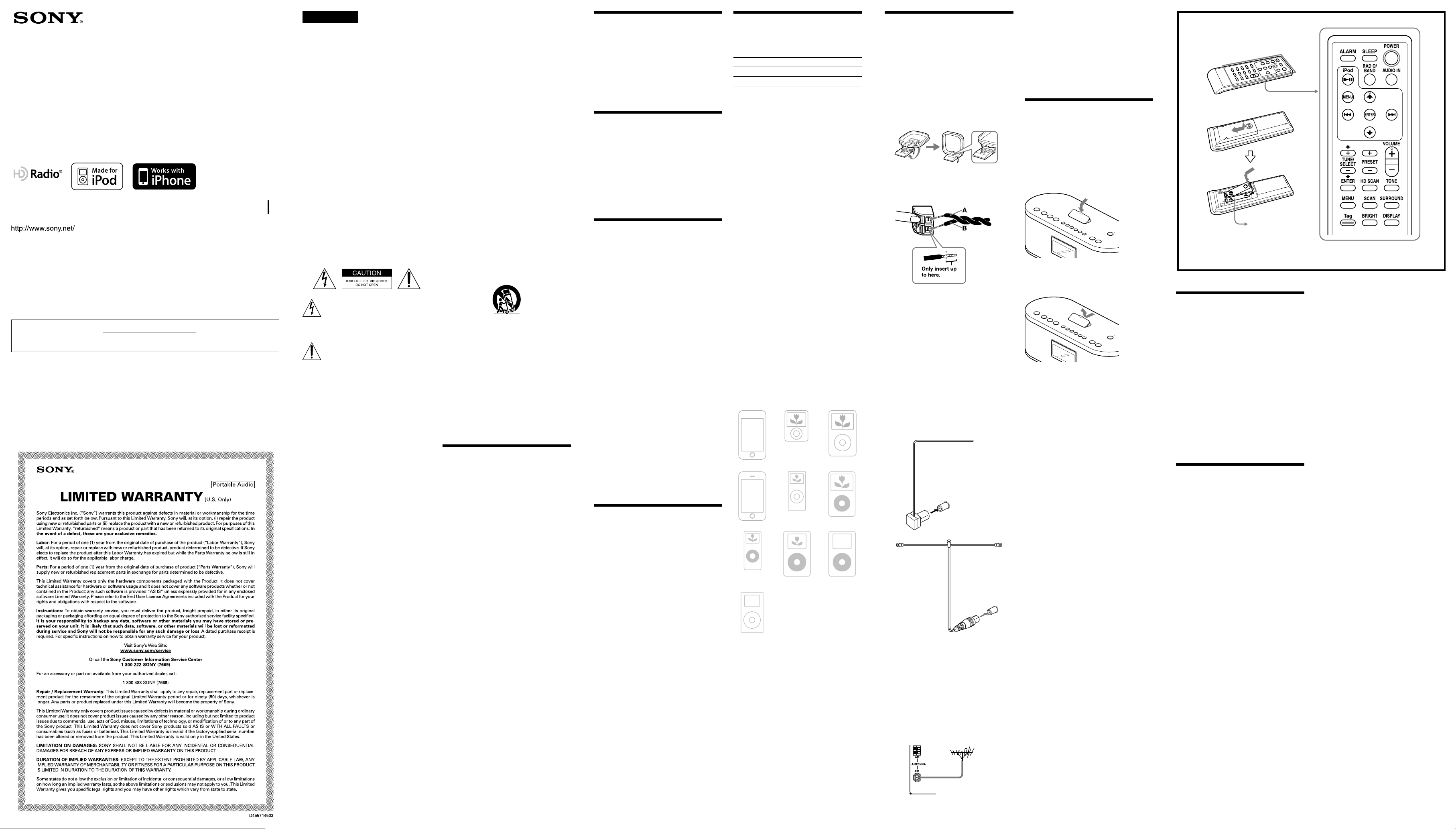
3-292-590-11(2)
FM/AM
Digital Radio
Operating Instructions
XDR-S10HDiP
©2008 Sony Corporation Printed in China
Owner’s Record
e model number and the serial number are located on the bottom.
Record the serial number in the space provided below. Refer to them whenever you call upon your Sony dealer regarding this product.
Model No. XDR-S10HDiP
Serial No. ________________________________
For customers who purchased this product in the USA
Please register this product on line at http://www.sony.com/productregistration.
Proper registration will enable us to send you periodic mailings about new products, services, and other
important announcements. Registering your product will also allow us to contact you in the unlikely event that
the product needs adjustment or modication. ank you.
WARNING
To reduce the risk of fire or electric shock, do
not expose this apparatus to rain or
moisture.
To reduce the risk of fire, do not cover the
ventilation opening of the apparatus with
newspapers, tablecloths, curtains, etc. Do not
place the naked flame sources such as lighted
candles on the apparatus.
To reduce the risk of fire or electric shock, do not
expose this apparatus to dripping or splashing,
and do not place objects filled with liquids, such
as vases, on the apparatus.
Do not install the appliance in a confined space,
such as a bookcase or built-in cabinet.
Do not expose the batteries (battery pack or
batteries installed) to excessive heat such as
sunshine, fire or the like for a long time.
As the main plug is used to disconnect the unit
from the mains, connect the unit to an easily
accessible AC outlet. Should you notice an
abnormality in the unit, disconnect the main plug
from the AC outlet immediately.
You are cautioned that any changes or
modifications not expressly approved in this
manual could void your authority to operate this
equipment.
These following indications are located on the
bottom exterior of the power supply unit.
This symbol is intended to alert the
user to the presence of uninsulated
“dangerous voltage” within the
product’s enclosure that may be of
sufficient magnitude to constitute a risk
of electric shock to persons.
This symbol is intended to alert the user
to the presence of important operating
and maintenance (servicing) instructions
in the literature accompanying the
appliance.
INFORMATION
This equipment has been tested and found to
comply with the limits for a Class B digital device,
pursuant to Part 15 of the FCC Rules. These limits
are designed to provide reasonable protection
against harmful interference in a residential
installation. This equipment generates, uses and
can radiate radio frequency energy and, if not
installed and used in accordance with the
instructions, may cause harmful interference to
radio communications. However, there is no
guarantee that interference will not occur in a
particular installation. If this equipment does
cause harmful interference to radio or television
reception, which can be determined by turning
the equipment off and on, the user is encouraged
to try to correct the interference by one or more
of the following measures:
— Reorient or relocate the receiving
antenna.
— Increase the separation between the equipment
and receiver.
— Connect the equipment into an outlet on a circuit
different from that to which the receiver is
connected.
— Consult the dealer or an experienced radio/TV
technician for help.
Important Safety
Instructions
1) Read these instructions.
2) Keep these instructions.
3) Heed all warnings.
4) Follow all instructions.
5) Do not use this apparatus near water.
6) Clean only with dry cloth.
7) Do not block any ventilation openings.
Install in accordance with the manufacturer’s
instructions.
8) Do not install near any heat sources such as
radiators, heat registers, stoves, or other
apparatus (including amplifiers) that produce
heat.
9) Do not defeat the safety purpose of the
polarized or grounding-type plug. A polarized
plug has two blades with one wider than the
other. A grounding type plug has two blades
and a third grounding prong. The wide blade
or the third prong are provided for your safety.
If the provided plug does not fit into your
outlet, consult an electrician for replacement
of the obsolete outlet.
10) Protect the power cord from being walked on
or pinched particularly at plugs, convenience
receptacles, and the point where they exit
from the apparatus.
11) Only use attachments/accessories specified by
the manufacturer.
12) Use only with the cart, stand, tripod, bracket,
or table specified by the manufacturer, or sold
with the apparatus. When a cart is used, use
caution when moving the cart/apparatus
combination to avoid injury from tip-over.
13) Unplug this apparatus during lightning storms
or when unused for long periods of time.
14) Refer all servicing to qualified service
personnel. Servicing is required when the
apparatus has been damaged in any way, such
as power-supply cord or plug is damaged,
liquid has been spilled or objects have fallen
into the apparatus, the apparatus has been
exposed to rain or moisture, does not operate
normally, or has been dropped.
HD Radio™ Technology Manufactured Under
License From iBiquity Digital Corp. U.S. and
Foreign Patents. HD Radio™ and the HD Radio
logo are proprietary trademarks of iBiquity
Digital Corp.
What is HD Radio™
Technology?
HD Radio Broadcasting was approved by the
Federal Communications Commission in
October 2002 as the system for digital AM and
FM broadcasting in the U.S.
HD Radio technology features include:
– Static-free, clear radio reception.
– FM Multicasting – the ability to broadcast
multiple program streams over a single FM
frequency.
– A variety of “data services,” including text-based
information – artist name, song title, etc.
scrolled across your receiver display.
– Digital broadcasts in the same frequencies as
analog broadcasts; listeners do not need to learn
a new station number and today’s stations
remain at their current place on the dial.
HD Radio technology is developed and licensed
by iBiquity Digital Corporation and supported by
the leaders of the broadcasting, consumer
electronics and automotive industries.
What is iTunes Tagging?
The iTunes Tag button on the new XDR-S10HDiP
allows you to tag songs you like that are broadcast by
HD Radio stations. Information about these tagged
songs is stored by the receiver and transferred to
your iPod. When you connect your iPod to your
computer, iTunes automatically presents the songs in
a new Tagged playlist so you can preview, buy, and
download them. iTunes Tagging is a great way to
discover new music add it to your collection!
Features
FM/AM Digital Radio with HD Radio
technology and iPod / iPhone compatibility
iTunes Tagging capability, enabling the user to
save song information with the touch of a
button while listening to an HD Radio station.
Large LCD displays HD Radio information
Stereo speakers with surround sound function
Fully adjustable tone control for fine tuning of
bass and treble
Supplied remote commander
Precautions
Play the unit on the power source specified in
“Specifications”.
To disconnect the AC power cord (mains lead),
pull it out by the plug, not the cord.
The unit is not disconnected from the mains as
long as it is connected to the AC outlet, even if
the unit itself has been turned off.
The dating code and the nameplate are located
on the bottom exterior of the unit.
Since a strong magnet is used for the speaker,
keep personal credit cards using magnetic coding
or spring-wound watches away from the unit to
prevent possible damage from the magnet.
Do not leave the unit in a location near a heat
source such as a radiator or airduct, or in a
place subject to direct sunlight, excessive dust,
mechanical vibration, or shock.
Allow adequate air circulation to prevent
internal heat build-up. Do not place the unit on
a surface (a rug, a blanket, etc.) or near
materials (a curtain) which might block the
ventilation holes.
Should any solid object or liquid fall into the unit,
unplug the unit and have it checked by a qualified
personnel before operating it any further.
To clean the casing, use a soft cloth dampened
with a mild detergent solution.
Never touch the wire of the external FM
antenna during a thunderstorm. Furthermore,
immediately disconnect the AC power cord
from the radio.
If you have any questions or problems concerning
your unit, please consult your nearest Sony dealer.
Troubleshooting
Should any problem persist after you have made
the following checks, consult your nearest Sony
dealer.
A broadcast is received in analog only, even
though the area is within HD Radio
reception.
• Depending on the conditions, if the incoming
signal strength is too weak or unstable, the HD
indicator will not flash or light up. In that case,
the HD Radio broadcast will be received as an
analog signal.
The radio or iPod alarm is activated but no
sound comes on at the preset alarm time.
• Has
VOLUME been adjusted?
There is no sound from the iPod.
• Make sure the iPod is securely connected.
• Adjust the
The iPod cannot be operated with this unit.
• Make sure the iPod is securely connected.
The iPod cannot be charged.
• Make sure the iPod is securely connected.
“CANNOT DETECT” appears in the display
when connecting an iPod.
• Disconnect the iPod once and then reconnect it
securely.
VOLUME.
Specifications
Time display
12-hour system
Frequency range
Band Frequency Channel step
FM 87.5 – 108 MHz 0.1 MHz
AM 530 – 1 710 kHz 10 kHz
Speaker
Approx. 6.6 cm (2 5/8 inches) dia. 8 Ω
Input
AUDIO IN jack (ø 3.5 mm stereo minijack)
Antenna terminal
75 Ω antenna terminal for FM
Antenna terminal for AM
Audio power specifications
POWER OUTPUT AND TOTAL HARMONIC
DISTORTION
With 8-ohm loads, both channels driven from
150-10,000 kHz; rated 3W per channel-minimum
RMS, with no more than 10% total harmonic
distortion.
Power output
4 W + 4 W (maximum power)
Power requirements
120 V AC, 60 Hz
Dimensions
Approx. 330 130 135 mm (w/h/d)
(13 5 1/8 5 3/8 inches) not incl. projecting
parts and controls
Mass
Approx. 3.1 kg (6 lb 13.3 oz) incl. power supply
unit
Supplied accessories
Remote commander (1)
FM wire antenna (1)
FM dipole antenna (1)
AM loop antenna (1)
Audio connecting cable (1)
Universal dock adapter for iPhone (1)
Connector cover (1)
Design and specifications are subject to change
without notice.
Compatible iPod models
The compatible iPod models are as follows.
Update your iPod to use the latest software before
you use it.
iPod nano 3rd
generation (video)
iPod touch
iPod nano 2nd
generation
iPhone
iPod nano 1st
generation iPod 4th generation
iPod mini
The iPod models that are compatible with iTunes
Tagging are as follows:
iPod nano 3rd generation
iPod classic
iPod 5th generation
* The models above may vary without notice. For
the latest information, check the website of
Apple Inc.
Notes
In these Operating Instructions, “iPod” is used
as a general reference for the iPod functions on
the iPod and iPhone, unless otherwise specified
by the text or illustrations.
iTunes Tagging requires iTunes 7.4 or later.
(aluminium)
(color display)
iPod classic
iPod 5th
generation (video)
iPod 4th
generation
Connecting the
antenna
To connect the AM loop
antenna
The shape and the length of the antenna is
designed to receive AM signals. Do not dismantle
or roll up the antenna.
1 Remove only the loop part from the
plastic stand.
2 Set up the AM loop antenna.
3 Connect the cords to the AM antenna
terminals.
Cord (A) or cord (B) can be connected to
either terminal.
Insert the cord
while pushing
down the
terminal clamp.
4 Make sure the AM loop antenna is
connected firmly by pulling softly.
Adjusting the AM loop antenna
Find a place and an orientation that provide good
reception.
Do not place the AM loop antenna near the
unit or other AV equipment, as noise may
result.
Tip
Adjust the direction of the AM loop antenna for
best AM broadcast sound.
To connect the FM antenna
This unit comes supplied with an FM wire
antenna and FM dipole antenna. Connect
whichever antenna that provides the best
reception to the FM antenna terminal.
FM wire antenna
(supplied)
FM dipole antenna
(supplied)
Adjusting the FM wire antenna
Be sure to fully extend the FM wire antenna, and
keep it as horizontal and vertical as possible.
Adjusting the FM dipole antenna
Be sure to fully extend the FM dipole antenna.
Align the antenna in the shape of a T and place in
a high position on a wall away from this unit.
Tip
If you have poor FM reception, use a 75 Ω coaxial
cable (not supplied) to connect the unit to an
outdoor FM antenna as shown below.
Notes on radio reception
Keep away digital music player or mobile phone
from the AM loop antenna or the FM antenna,
as this may lead to interference of reception.
When you are listening to the radio with an
iPhone connected to the unit, interference with
radio reception may occur.
When you are listening to the radio while
charging an iPod, interference with radio
reception may occur.
Using the connector
cover
To protect the connector of the unit from dust or
dirt, you can put the connector cover on.
Attaching the connector cover
Match both claws of the connector cover with the
pits inside of the connector and press the other
side down until it clicks.
Removing the connector cover
Pull up the tab of the connector cover using your
finger.
Size AAA (R03) 2
iPod and VOLUME + buttons
have a tactile dot.
Preparing the remote
commander
Installing the batteries into the remote
commander (See Fig. )
Insert two size AAA (R03) batteries (not
supplied).
When to replace the batteries
With normal use, the batteries should last for
about six months. When the remote commander
no longer operates the unit, replace all the
batteries with new ones.
Notes
• Do not charge dry batteries.
• When you are not going to use the remote
commander for a long time, remove the
batteries to avoid any damage caused by leakage
and corrosion.
Using the remote
commander
Common buttons that appear on both the remote
commander and the unit control the same
functions.
ALARM button
Press to set the alarm to “ON” or “OFF.”
Press and hold for 2 seconds to enter “ALARM
TIME SET.”
TONE button
To set the tone directly.
HD SCAN button
The selected band is scanned, and receivable HD
Radio stations are played for 3 seconds in order of
frequency.
SCAN button
The selected band is scanned, and receivable
radio stations are played for 3 seconds in order of
frequency.
BRIGHT button
To adjust the brightness of the display.
Outdoor FM antenna
Page 2
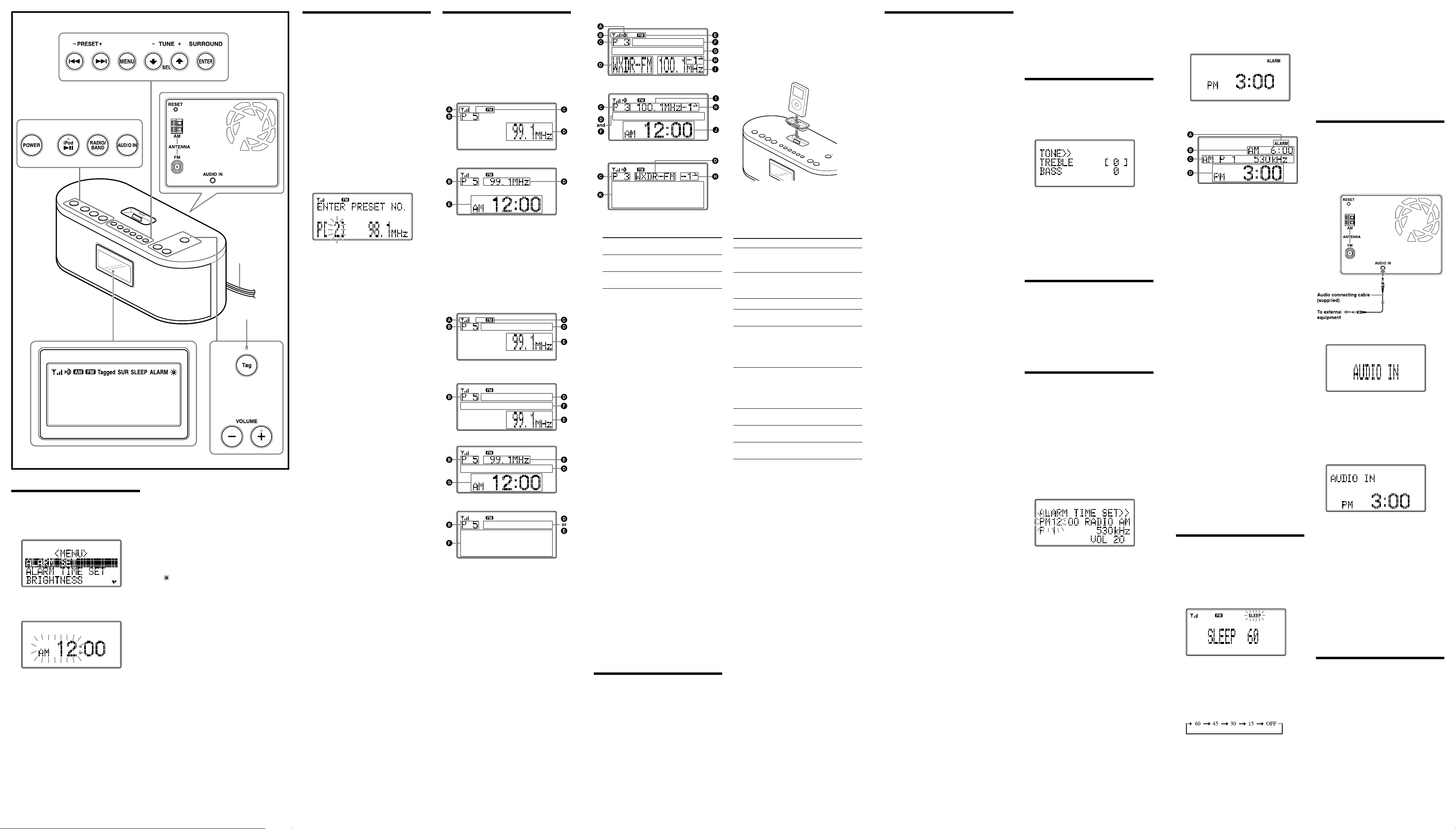
The iPod and VOLUME + buttons have a tactile dot.
Setting the clock
1 Plug in the unit.
The display will flash “AM 12:00.”
2 Press MENU to show the menu display.
3 Press SEL
then press ENTER.
The hour will start to flash in the display.
4 Press SEL
appears in the display, then press ENTER.
The hour is set and the minutes start to flash.
5 Repeat step 4 to set the minute.
Note
If you do not set the menu within 65 seconds, the
setting mode is canceled.
or to select “TIME SET,”
or until current hour
AC power cord
Tag indicator
To change the display to the
daylight saving time
(summer time) indication
1 Press MENU to show the menu display.
2 Press SEL
press ENTER.
3 Press SEL
press ENTER.
“
” appears and the time indication changes
to summer time.
To deactivate the DST function, select “OFF” in
step 3.
or to select “DST,” then
or to select “ON,” then
Playing the radio
–Manual tuning
1 Press RADIO/BAND to turn on the radio
and select the AM or FM band.
2 Press TUNE + or – to tune in to a desired
frequency.
3 Adjust the volume using VOLUME + or
–.
–Preset tuning
You can preset 20 stations each for AM and FM.
Presetting a station
1 Follow steps 1 and 2 in “Manual tuning”
to tune the frequency you wish to preset.
2 Press and hold ENTER for a few seconds.
The display changes as follow:
The next preset number from the most recent
preset is displayed (but if the last preset
number was 20, 20 is displayed).
3 Press PRESET + or – to select the preset
number, then press ENTER.
The frequency is stored with the selected
preset number and you will hear a beep.
To preset another station, repeat these steps.
Note
If you try to store another station with the same
preset number, the previously stored station will
be replaced.
Tuning in to a station
1 Press RADIO/BAND to turn on the radio
and select the AM or FM band.
2 Press PRESET + or – to select the desired
preset number.
3 Adjust the volume using VOLUME + or
–.
–Scan tuning
The unit will automatically scan the selected
band.
In HD scan, HD Radio stations are scanned.
1 Press RADIO/BAND to turn on the radio
and select the AM or FM band.
2 Press MENU to show the menu display.
3 Press SEL
“HD SCAN,” then press ENTER.
Scanning of the selected band starts.
When a station is received, scanning pauses
for 3 seconds and then continues.
4 When the unit tunes in to the desired
station, do any of the following
operations to stop scanning.
– Press ENTER on the unit or remote
commander.
– Press
commander.
5 If necessary, press TUNE + or – to tune in
to the station more precisely.
6 Adjust the volume using VOLUME + or
–.
Tip
You can scan for stations directly by pressing
SCAN or HD SCAN on the remote commander.
or to select “SCAN” or
SCAN or HD SCAN on the remote
Changing the display
mode and settings
To change the display mode
Press DISPLAY on the remote commander.
The display changes as follows:
When an analog radio station is
received
Field strength level indicator
Preset number
Band
Frequency
Current time
When you tune in a station by selecting a preset
number.
When an analog FM broadcast that
supports RBDS (Radio Broadcast Data
System) is received
When text information is received
Field strength level indicator
Preset number
Band
Station name
Name of station currently tuned in.
Frequency
Text information
Text information transmitted from station.
Current time
When you tune in a station by selecting a preset
number.
Note
The display item differs depending on the content
of a broadcast or the station.
When an HD Radio station is received
HD indicator
HD indicator Reception status
Stays lit
Flashes
Not displayed
* The HD indicator flashes momentarily at
first, and then stays lit.
Field strength level indicator
Preset number*
Current station’s call letters
Band
Station name and information
Title/Artist name
Sub channel (FM only)
Appears when the HD Radio station
broadcasts multiple programs.
Press
TUNE + or – to select a sub channel.
Frequency
Current time
Text information
When you tune in a station by selecting a preset
number
Note
The display item differs depending on the content
of a broadcast or the station.
Strong HD signal, digital
reception*
Weak HD signal, analog
reception
No HD signal, analog
reception
To change the display
settings (BRIGHTNESS/
CONTRAST)
1 Press MENU to show the menu display.
2 Press SEL
“BRIGHTNESS” or “CONTRAST,” then
press ENTER.
3 Press SEL
to adjust the level, then press ENTER.
BRIGHTNESS:
The brightness of the display is selected
from “HIGH,” “MIDDLE” or “LOW.”
CONTRAST:
The contrast of the display can be adjusted
by 11 levels.
Note
If you do not set the menu within 10 seconds, the
setting mode is completed.
Tip
You can adjust “BRIGHTNESS” directly by
pressing BRIGHT on the remote commander.
or to select
or to select the setting or
Playing an iPod
You can enjoy iPod audio by connecting to this
unit. To use an iPod, refer to the user’s guide of
your iPod.
Notes
The connector of the unit is exclusively for use
with iPod. When you use the device that does
not match the connector, connect it to the
AUDIO IN terminal of this unit with the
supplied audio connecting cable.
Sony cannot accept responsibility in the event
that data recorded on an iPod is lost or
damaged when using an iPod connected to this
unit.
For details of environmental conditions for
operating your iPod, check the website of Apple
Inc.
1 Attach the Apple iPod Universal Dock
Adapter (not supplied) to your iPod and
insert into the connector of the unit. If
you are using an iPhone, attach the
supplied universal dock adapter for
iPhone before inserting into the
connector.
2 Press iPod .
The iPod begins to play automatically.
You can operate the connected iPod by this
unit or the iPod buttons.
3 Adjust the volume using VOLUME + or
–.
To Press
Turn off the iPod
Pause playback
Go to the next track
Go back to the previous
track
Locate a point while
listening to the sound
Locate a point while
observing the display
Go back to the previous
menu
Select a menu item or a
track for playback
Execute the selected menu
or begin playback
* During playback, this operation goes back to
the beginning of the current track. To go back
to the previous track, press twice.
** These operations are available only when using
the supplied remote commander.
Notes
When inserting an iPod into the unit, be sure to
use the universal dock adapter supplied with
your iPod or commercially available from
Apple Inc.
When inserting an iPhone into the unit, be sure to
use the universal dock adapter supplied with the
unit or commercially available from Apple Inc.
When placing or removing the iPod, handle the
iPod in the same angle as that of the connector
on this unit and do not twist or bend the iPod
to prevent connector damage.
Do not carry the unit with an iPod set on the
connector. Doing so may cause a malfunction.
When placing or removing the iPod, brace the
unit with one hand and take care not to press
the controls of the iPod by mistake.
Before disconnecting the iPod, pause playback.
To use the unit as a battery charger
You can use the unit as a battery charger.
The charging begins when the iPod is placed on
the connector.
The charging status appears in the iPod display.
For details, see the user’s guide of your iPod.
Note
Charging for connected iPod is not available
when you are listening to the radio at volume
level 25 or more.
On copyrights
iPod is a trademark of Apple Inc., registered in
the U.S. and other countries.
iTunes is a registered trademark of Apple Inc.
iPhone and iTunes Tagging are trademarks of
Apple Inc.
All other trademarks and registered trademarks
are of their respective holders. In this manual,
and ® marks are not specified.
™
POWER, or press
and hold iPod
iPod
To resume play,
press it again.
*
(forward) or
(backward)
while playing and
hold it until you
find the point.
(forward) or
(backward)
in pause and hold
it until you find
the point.
MENU**
/**
ENTER**
Using iTunes Tagging
You can save the name of a song which is
broadcast on an HD Radio station to this unit
with a few easy steps.
After transferring the song information to the
connected iPod using this unit, sync your iPod to
your computer. These songs will show up in a
“Tagged” playlist in iTunes, enabling easy preview
or purchase of the songs.
For details about iTunes Tagging and the latest
iTunes Tagging compatible models, check the
iTunes website at - http://www.apple.com/itunes/
For the details on purchasing a song using the
“Tagged” information, check the iTunes website
at - http://www.apple.com/support/itunes/
To get song information
The Tag indicator lights up when song
information is broadcast on an HD Radio station.
1 Press Tag while the Tag indicator lights.
The Tag indicator starts blinking and the unit
starts retrieving the song information. After
getting the song information, the unit starts
saving the data and “Tagged” appears in the
display during the save.
The Tag indicator goes off after the unit completes
saving the song information.
The Tag indicator lights up again at the beginning
of the next song.
Notes
If the song information is not included in the
HD Radio station broadcast, the Tag indicator
does not light up.
It takes approx. 10 seconds maximum to
retrieve song information.
If the AC power cord is unplugged during song
information retrieving, the information will
disappear.
If Tag is pressed right after the beginning of a
song, the unit may retrieve the information of
the previously broadcast song as well as the
current song.
If Tag is pressed right before the ending of a
song, the unit may retrieve the information of
the current song and the next broadcast song as
well.
The maximum number of tagged songs that
you can save to this unit is 50. If you press Tag
when 50 tagged songs are already saved,
“Storage Full” appears in the display and
retrieving of song information cannot be
completed.
To transfer retrieved song
information
You can transfer song information retrieved to an
iPod using this unit.
For details of compatible iPod models, see
“Compatible iPod models.”
1 Place your iPod into the connector of the
unit.
The unit automatically starts transferring the
saved song information, and “Tagged” appears in
the display and starts blinking during the transfer.
If an iPod is inserted into the unit during tagged
song retrieval, the unit immediately starts
transferring the data to the iPod, after the data is
saved.
Once the unit completes transferring tagged song
information to the iPod, the saved data will be
erased from the unit.
Notes
Do not remove the iPod while “Tagged” is
blinking in the display. The unit cannot transfer
song information if the iPod is removed.
If the connected iPod is not compatible for
iTunes Tagging, song information will not be
transferred even after this unit saves the data.
The message “Tagging is not Supported by this
iPod” appears in the display.
If the connected iPod does not have enough
free space in the memory, song information will
not be transferred even after this unit saves the
data. The message “iPod Full” appears in the
display.
To delete unnecessary song
information
You can delete unnecessary song information
using this unit.
1 Press MENU to show the menu display.
2 Press SEL or to select “Tag
DELETE,” then press ENTER.
3 Select “Yes” or “No,” then press ENTER.
Yes: Deletes all the retrieved data.
No: Cancels the delete operation and ends this
delete menu.
Note
The song information once deleted cannot be
restored.
Adjusting the tone
1 Press POWER to turn on the unit.
2 Press MENU to show the menu display.
3 Press SEL
press ENTER to show the setting display.
or to select “TONE”, then
4 Press SEL or to adjust “TREBLE,”
then press ENTER.
5 Press SEL or to adjust “BASS,” then
press ENTER.
Tips
The adjustable range of “TREBLE” and “BASS”
is from –6 to +6.
You can adjust “TONE” directly by pressing
TONE on the remote commander.
Listening to surround
sound
1 Press SURROUND.
“SURROUND” appears in the display.
Every time you press the button, the menu of
“ON” or “OFF” appears in the display in turn.
When the surround sound is on, “SUR”
appears in the display.
Setting the alarm
You can set the unit to turn on automatically at a
preset time. The alarm can be set, even if the unit
is off.
To adjust the hour and minute, see “Setting the
clock.”
To set the alarm time
1 Press MENU to show the menu display.
2 Press SEL
TIME SET,” then press ENTER.
The hour sign starts flashing.
Example of display when unit is off
3 Press SEL
press ENTER.
The minute sign starts flashing.
4 Press SEL
press ENTER.
The source sign starts flashing.
5 Press SEL
from “RADIO AM,” “RADIO FM,”
“iPod,” “AUDIO IN” or “BUZZER,” then
press ENTER.
If you select “RADIO AM” or “RADIO FM”,
press SEL or to select the preset number,
then press ENTER.
6 Press SEL
press ENTER.
When using iPod touch/iPhone
To use music stored in an iPod touch/iPhone to
wake up, put the iPod touch/iPhone into the unit
first, follow the steps above to set alarm time, and
then select the desired music.
To set the alarm
1 Press MENU to show the menu display.
2 Press SEL
then press ENTER.
or to select “ALARM
or to set the hour, then
or to set the minutes, then
or to select the source
or to set the volume, then
or to select “ALARM SET,”
3 SEL
or to select “ON,” then press
ENTER.
“ALARM” appears in the display.
Example of display when unit is off
If you press DISPLAY on the remote
commander while the display above appears,
the display changes to the following.
To return to the previous display, press
DISPLAY on the remote commander again.
ALARM indicator
Alarm setting time
Alarm setting (Source, Frequency, etc.)
Current time
To deactivate the alarm function, SEL or to
select “OFF” in step 3.
To stop the alarm
Press POWER on the unit or remote commander.
Tips
To enter “ALARM TIME SET” mode directly,
press and hold ALARM on the remote
commander for 2 seconds.
You can activate or deactivate the alarm
function directly by pressing ALARM on the
remote commander.
Notes
If you do not set the menu within 10 seconds,
the setting mode is canceled.
If you do not operate the unit for 60 minutes
after the alarm sounds, the power is turned off.
If you select “AUDIO IN” as source in “ALARM
TIME SET,” start playback on the external
equipment. You cannot control the external
equipment from this unit.
If you select “iPod” without connecting an iPod
to this unit, the alarm source will switch to
“BUZZER” automatically.
Make sure the iPod is installed correctly after
setting the iPod alarm.
Notes on using iPod touch/iPhone
If you set the iPod alarm while iPod touch/
iPhone music is playing, and then turn the unit
power off, when the alarm time comes on, the
alarm music will resume from the point where
the power was turned off.
Even if the iPod alarm setting is complete, if
you turn the iPod touch/iPhone power off
before the unit, the alarm source will switch to
“BUZZER” automatically.
Setting the sleep timer
You can enjoy falling asleep to the radio using the
built-in sleep timer that turns off the radio
automatically after a preset duration.
1 Press SLEEP on the remote commander.
“SLEEP” and the digits for the sleep timer
duration appear.
If you press SLEEP on the remote commander
while the unit is turned off, the unit is turned
on.
2 Press SLEEP on the remote commander
repeatedly to select the desired sleep
timer setting.
Each press changes the setting time as follows:
A beep sounds when the display returns to
“SLEEP 60.”
After about 4 seconds, “SLEEP” lights in the
display when the duration time is set.
The unit automatically turns off when the
duration time is passed.
To change the sleep timer setting
You can press SLEEP on the remote commander
repeatedly to select the desired sleep timer setting
even after the sleep timer has been activated.
To deactivate the sleep timer
Press POWER to turn off the unit before the
setting time has elapsed, or press SLEEP on the
remote commander repeatedly to set the sleep
timer to “SLEEP OFF” in step 2.
Note
These operations are available only when using
the remote commander.
Listening to external
equipment
1 Connect the AUDIO IN jack of the unit
to the line out jack or headphone jack of
the external equipment using the audio
connecting cable (supplied).
2 Press AUDIO IN to turn on the unit.
“AUDIO IN” appears in the display.
3 Play the equipment connected to the
AUDIO IN jack.
4 Adjust the volume using VOLUME + or
–.
Tip
To display the current time, press DISPLAY on
the remote commander.
To return to the radio
Press RADIO/BAND.
The band (AM or FM) is shown in the display.
Notes
Refer also to the connected equipment’s manual.
The supplied audio connecting cable may not
be used with some external equipment. In this
case, use a cord suitable for the external
equipment you are using.
When you listen to the radio with external
equipment connected, turn off the connected
equipment to prevent noise. If noise occurs,
even when the equipment is turned off,
disconnect and place the external equipment
away from the unit.
Resetting the unit
The RESET button is located on the rear of the
unit.
Press this button with a pointed object if the radio
fails to function properly. The clock settings and
stations you have preset, etc., will revert to the
factory preset.
Note
The song information stored in this unit will not
be erased by pressing the RESET button.
 Loading...
Loading...