Page 1
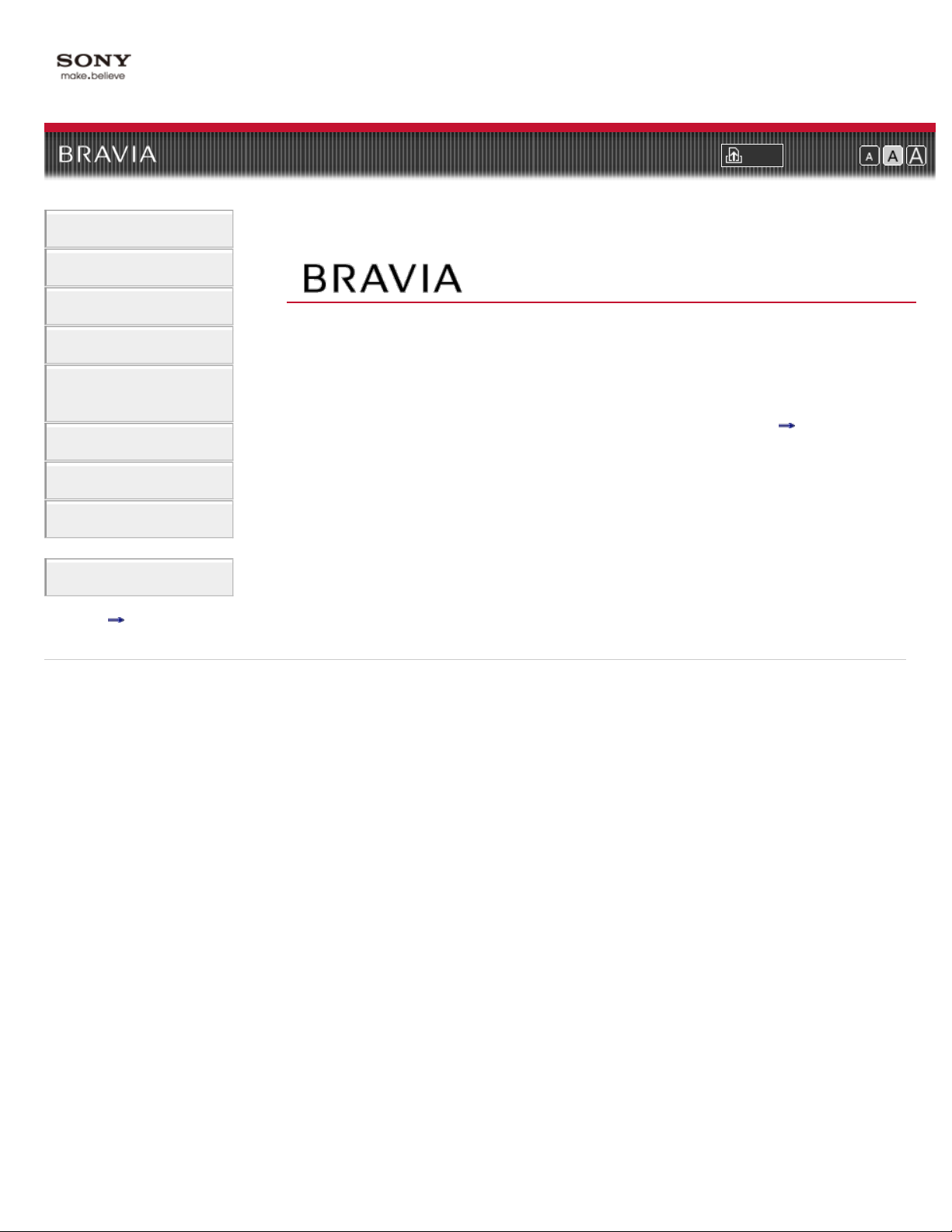
i-Manual online
1
How to Use i-Manual
“BRAVIA” TV Features
Watching TV
Print Font Size
Top Page
Settings/Home Menu
Using Other
Equipment/Internet
Parts Description
Troubleshooting
Bookmarks
Index
i-Manual online map
Copyright 2011 Sony Corporation
XBR-65HX925
Trademark information
Page 2
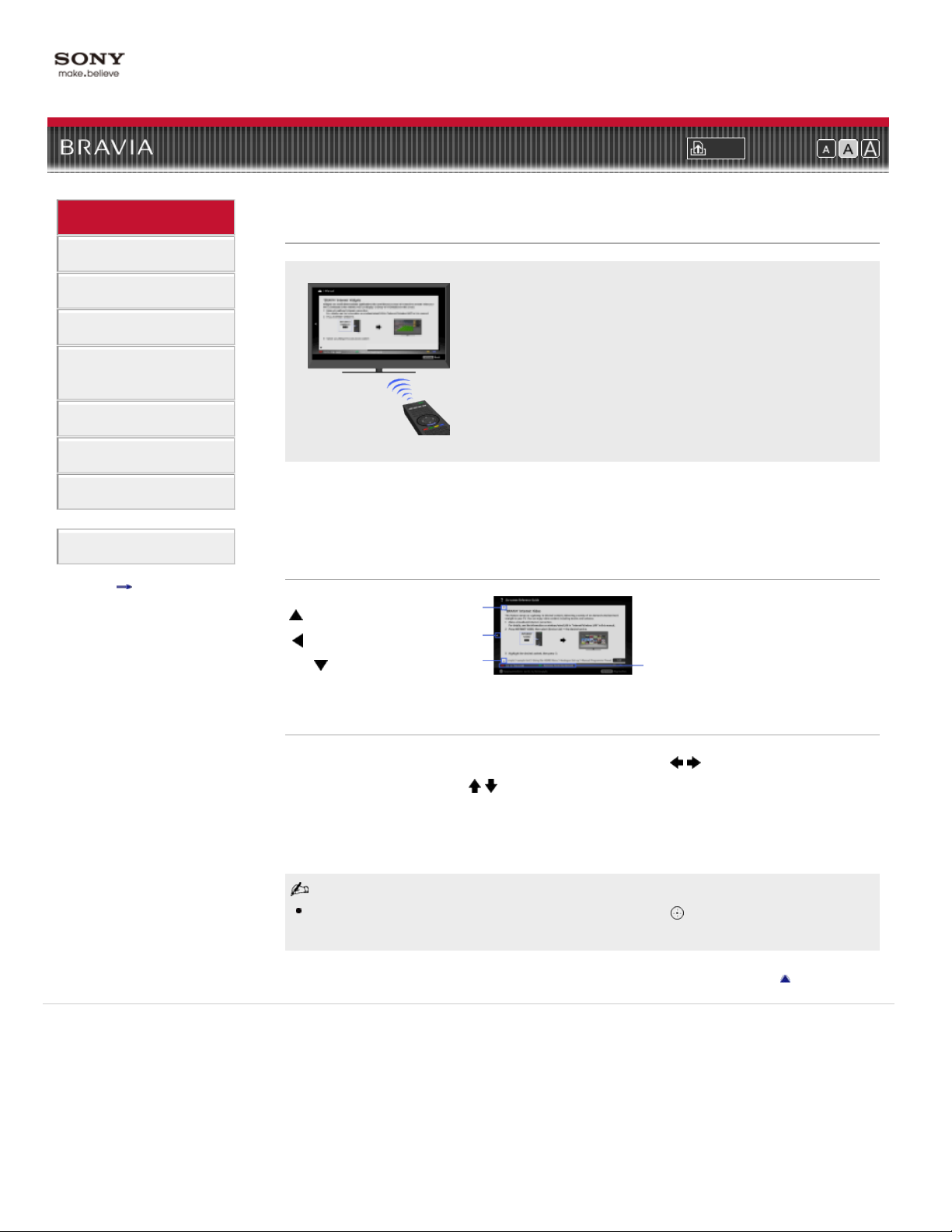
i-Manual online
2
Print Font Size
Top Page > How to Use i-Manual
How to Use i-Manual
“BRAVIA” TV Features
Watching TV
Settings/Home Menu
Using Other
Equipment/Internet
Parts Description
Troubleshooting
Bookmarks
Index
i-Manual online map
How to Use i-Manual
Displays the on-screen instruction manual (this manual).
Displays the on-screen instruction manual (this manual).
Please review the Setup Guide (Operating Instructions) accompanying this television for
important information on usage.
Indicators on the i-Manual screen
: Previous page indicator
: Previous layer indicator
: Next page indicator
Color button operation indicator
Copyright 2011 Sony Corporation
i-Manual operations
To return to the previous layer/proceed to the next layer, press / .
To step through pages, press
To jump to the top page of i-Manual, press the corresponding color button.
To bookmark the page/remove bookmark, press the corresponding color button.
To operate the TV or change settings, press i-MANUAL to exit i-Manual.
Some features can be started directly from the i-Manual. Press to start the feature when [Use
this feature] is displayed at the bottom of the screen.
/ .
Return to Top
Page 3
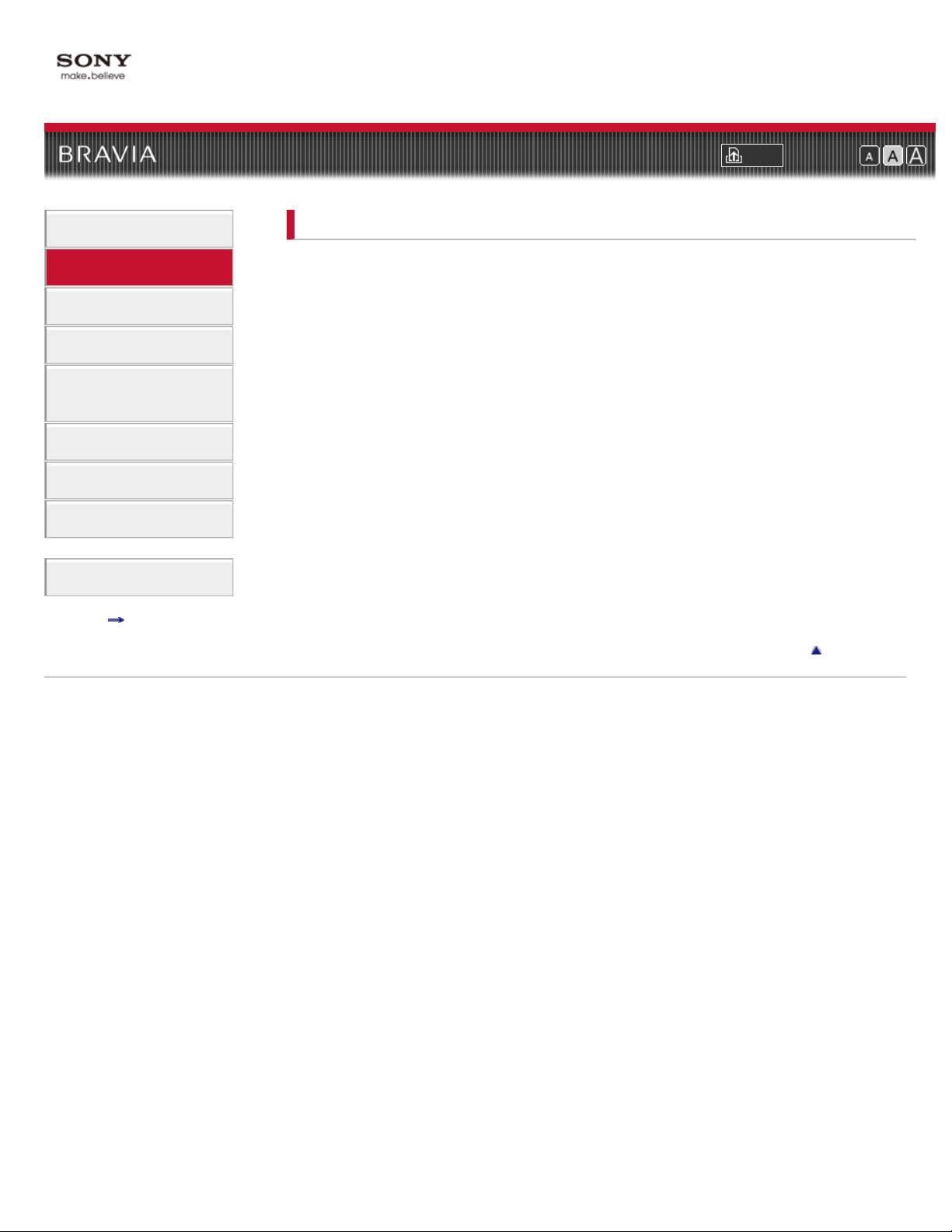
i-Manual online
3
How to Use i-Manual
“BRAVIA” TV Features
Print Font Size
Top Page > “BRAVIA” TV Features
“BRAVIA” TV Features
Watching TV
Settings/Home Menu
Using Other
Equipment/Internet
Parts Description
Troubleshooting
Bookmarks
Index
i-Manual online map
Copyright 2011 Sony Corporation
3D Feature
Intelligent Presence Sensor
“BRAVIA” Internet Video
Internet Widgets
Wireless LAN
“BRAVIA” Sync with “Control for HDMI”
Skype Ready
TrackID™/Music Search/Video Search
Return to Top
Page 4
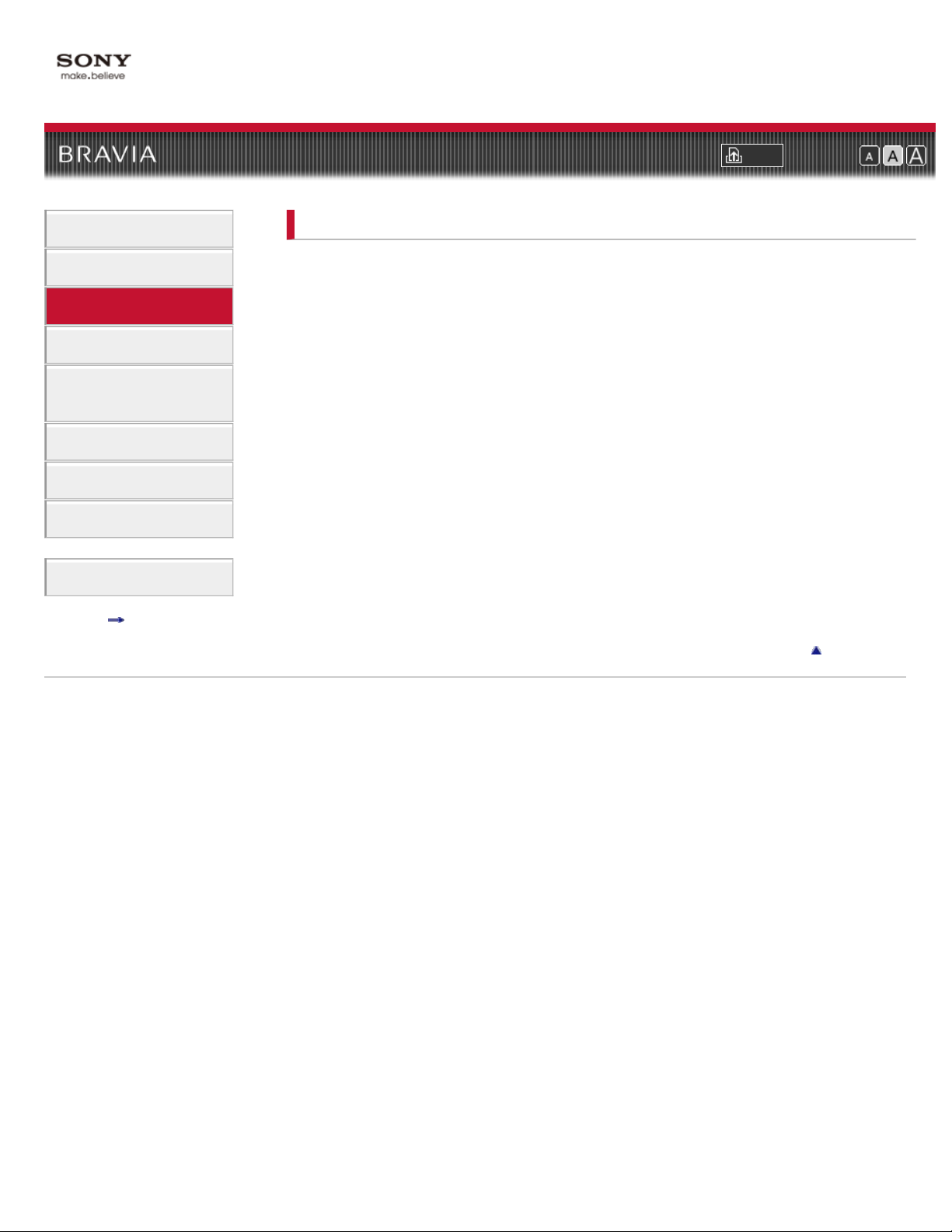
i-Manual online
4
How to Use i-Manual
Watching TV
Print Font Size
Top Page > Watching TV
“BRAVIA” TV Features
Watching TV
Settings/Home Menu
Using Other
Equipment/Internet
Parts Description
Troubleshooting
Bookmarks
Index
i-Manual online map
Copyright 2011 Sony Corporation
3D Feature
Digital Electronic Program Guide
Favorites
Wide Mode
Picture Mode
Photos/Music/Videos
Twin Picture (PIP)
Twin Picture (P&P)
Return to Top
Page 5
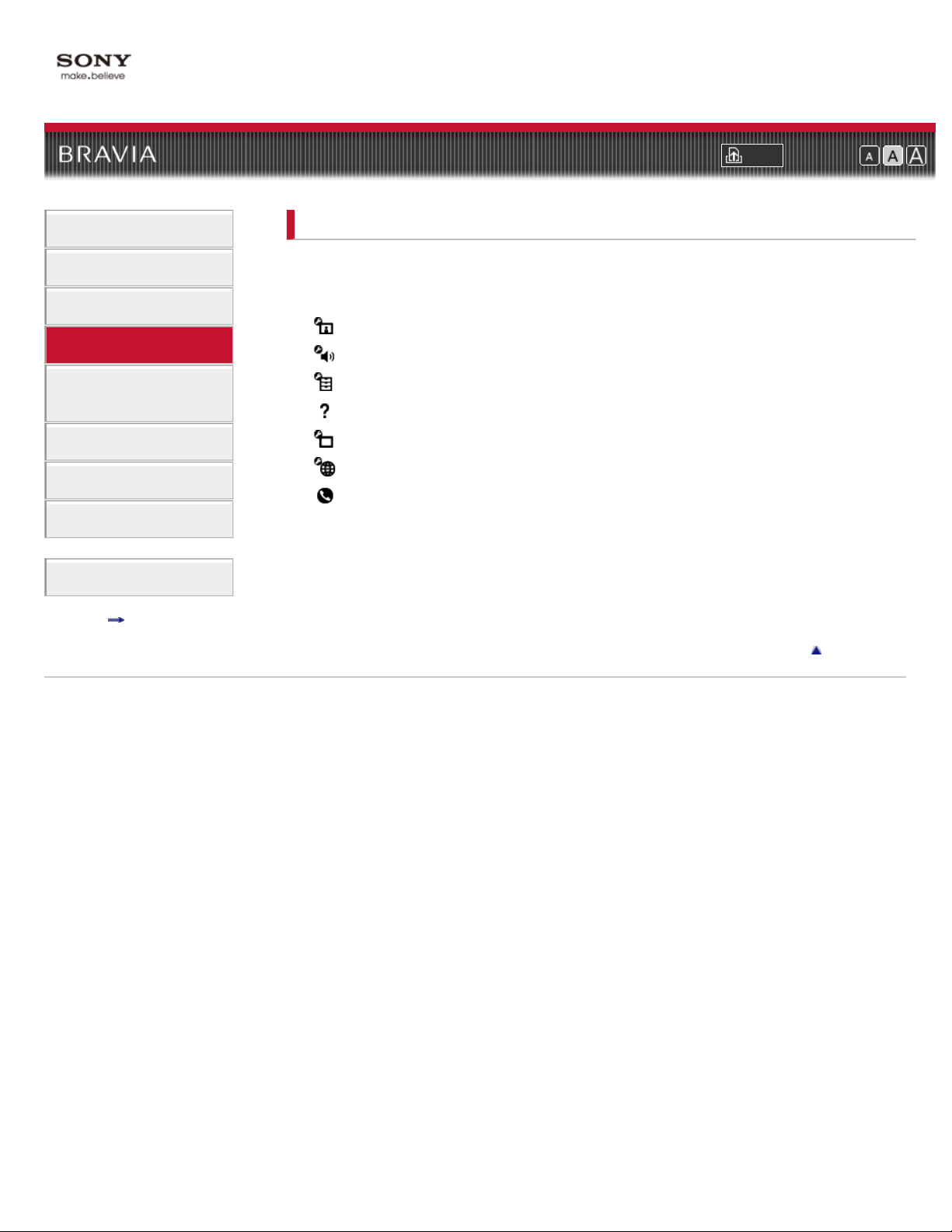
i-Manual online
5
How to Use i-Manual
Settings/Home Menu
Print Font Size
Top Page > Settings/Home Menu
“BRAVIA” TV Features
Watching TV
Settings/Home Menu
Using Other
Equipment/Internet
Parts Description
Troubleshooting
Bookmarks
Index
i-Manual online map
Copyright 2011 Sony Corporation
About the Home Menu
Settings
Picture & Display
Sound
Preferences
i-Manual
Channels & Inputs
Network
Product Support
Return to Top
Page 6
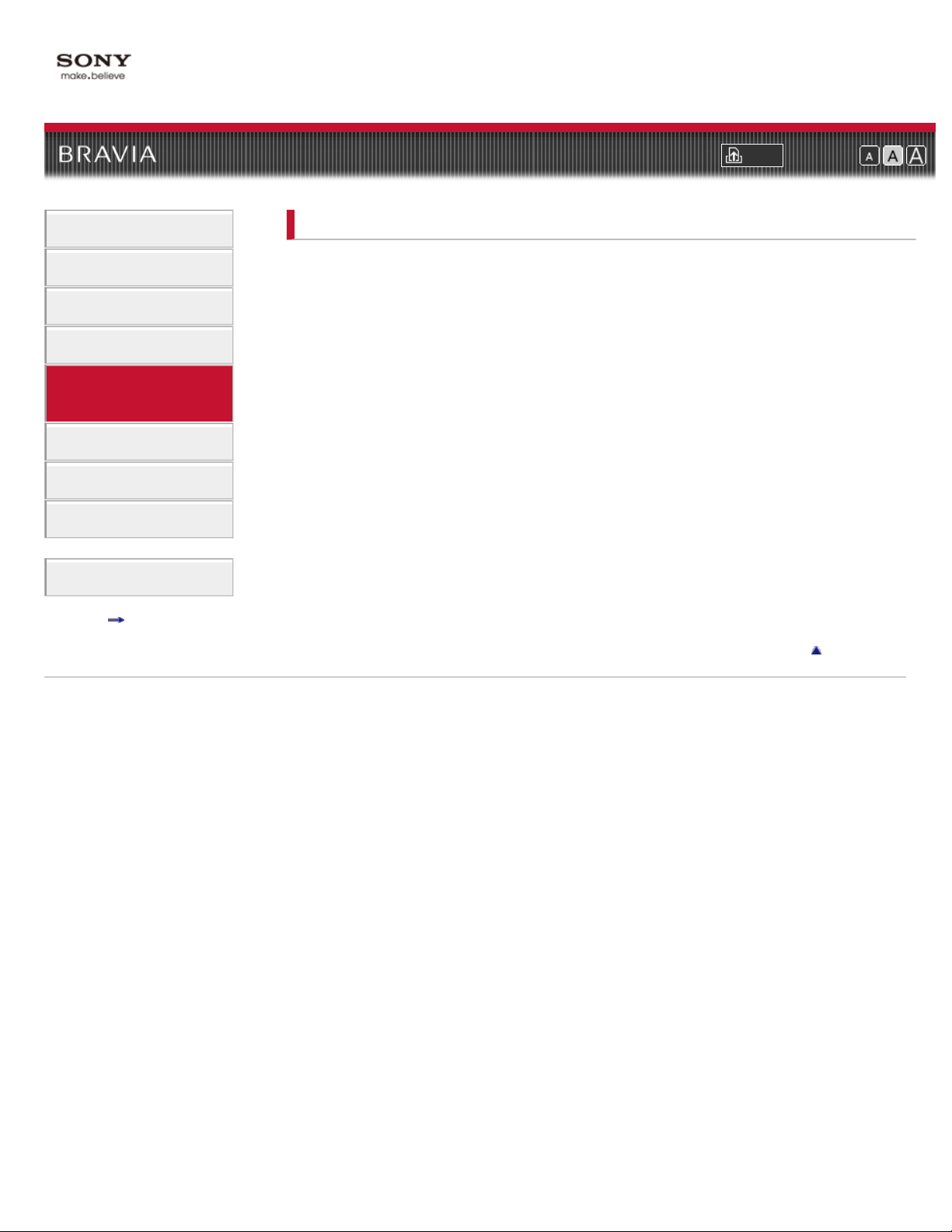
i-Manual online
6
How to Use i-Manual
Using Other Equipment/Internet
Print Font Size
Top Page > Using Other Equipment/Internet
“BRAVIA” TV Features
Watching TV
Settings/Home Menu
Using Other
Equipment/Internet
Parts Description
Troubleshooting
Bookmarks
Index
i-Manual online map
Copyright 2011 Sony Corporation
VCR/DVD Player
Audio System
USB Device (e.g. Digital Camera)
Picture Frame
HDMI Equipment
Internet/Wireless LAN
Home Network
Wi-Fi Direct Mode
Media Remote
PC
Programming the Remote Control
Return to Top
Page 7
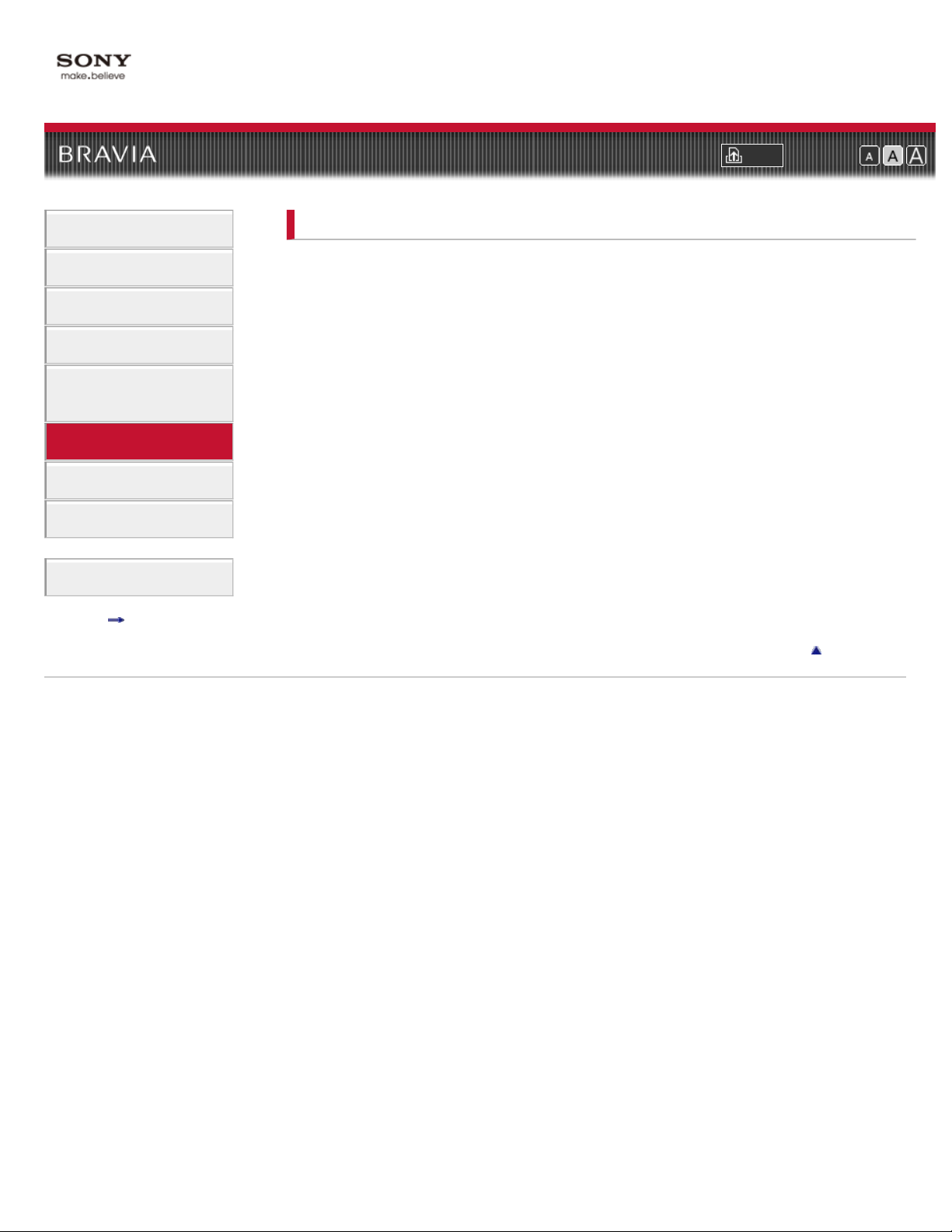
i-Manual online
7
How to Use i-Manual
Parts Description
Print Font Size
Top Page > Parts Description
“BRAVIA” TV Features
Watching TV
Settings/Home Menu
Using Other
Equipment/Internet
Parts Description
Troubleshooting
Bookmarks
Index
i-Manual online map
Copyright 2011 Sony Corporation
Remote Control
Top
Upper
Middle
Lower
Bottom
Rear
TV Controls and Indicators
Front
Right
Terminals
Rear
Right
Return to Top
Page 8
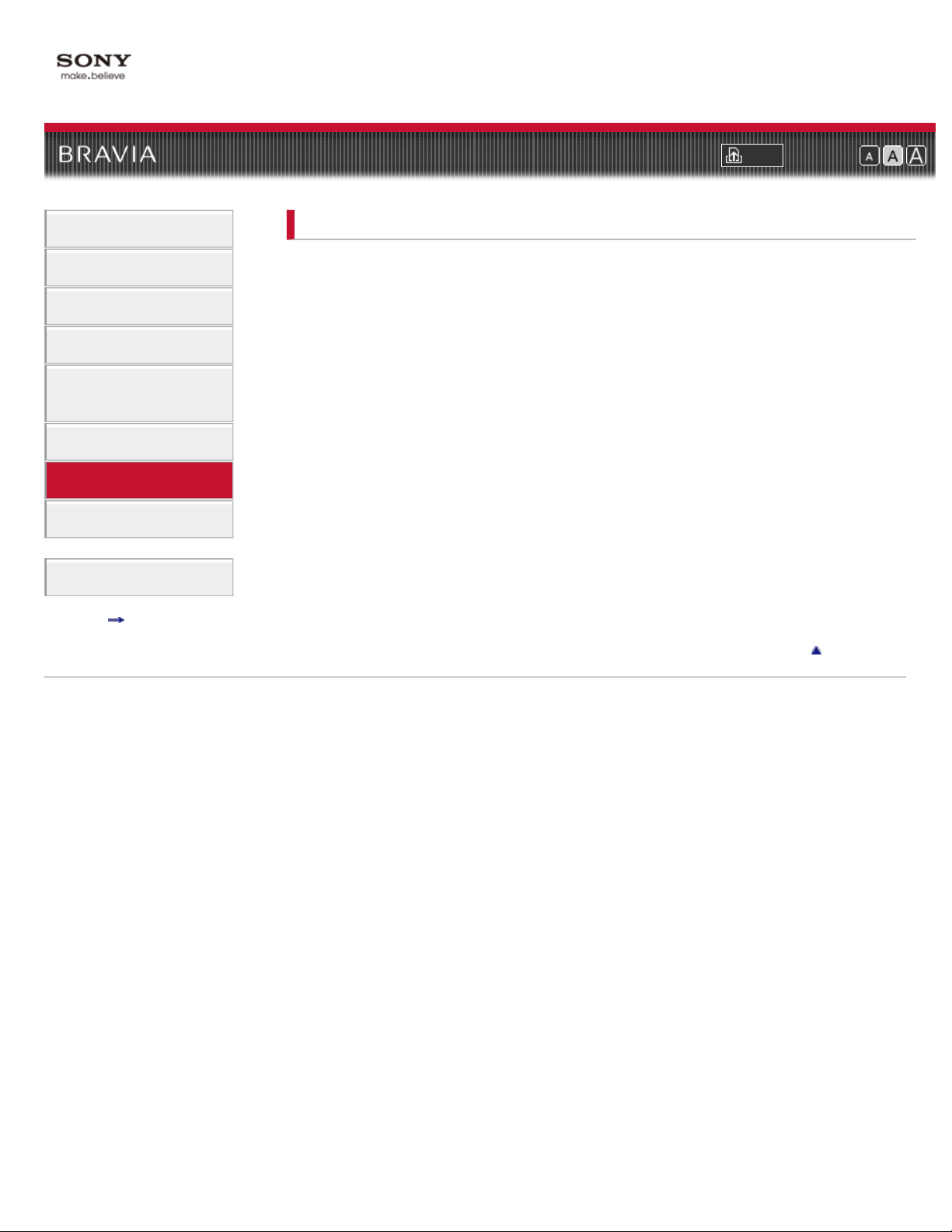
i-Manual online
8
How to Use i-Manual
Troubleshooting
Print Font Size
Top Page > Troubleshooting
“BRAVIA” TV Features
Watching TV
Settings/Home Menu
Using Other
Equipment/Internet
Parts Description
Troubleshooting
Bookmarks
Index
i-Manual online map
Copyright 2011 Sony Corporation
Picture Symptoms: General
Picture Symptoms: TV Program
Picture Symptoms: 3D
Picture Symptoms: Connected Equipment
Sound Symptoms
Intelligent Presence Sensor Symptoms
Wireless Network Connection Symptoms
Internet Video Symptoms
Internet Widget Symptoms
Home Network (DLNA) Symptoms
Other Symptoms
Return to Top
Page 9
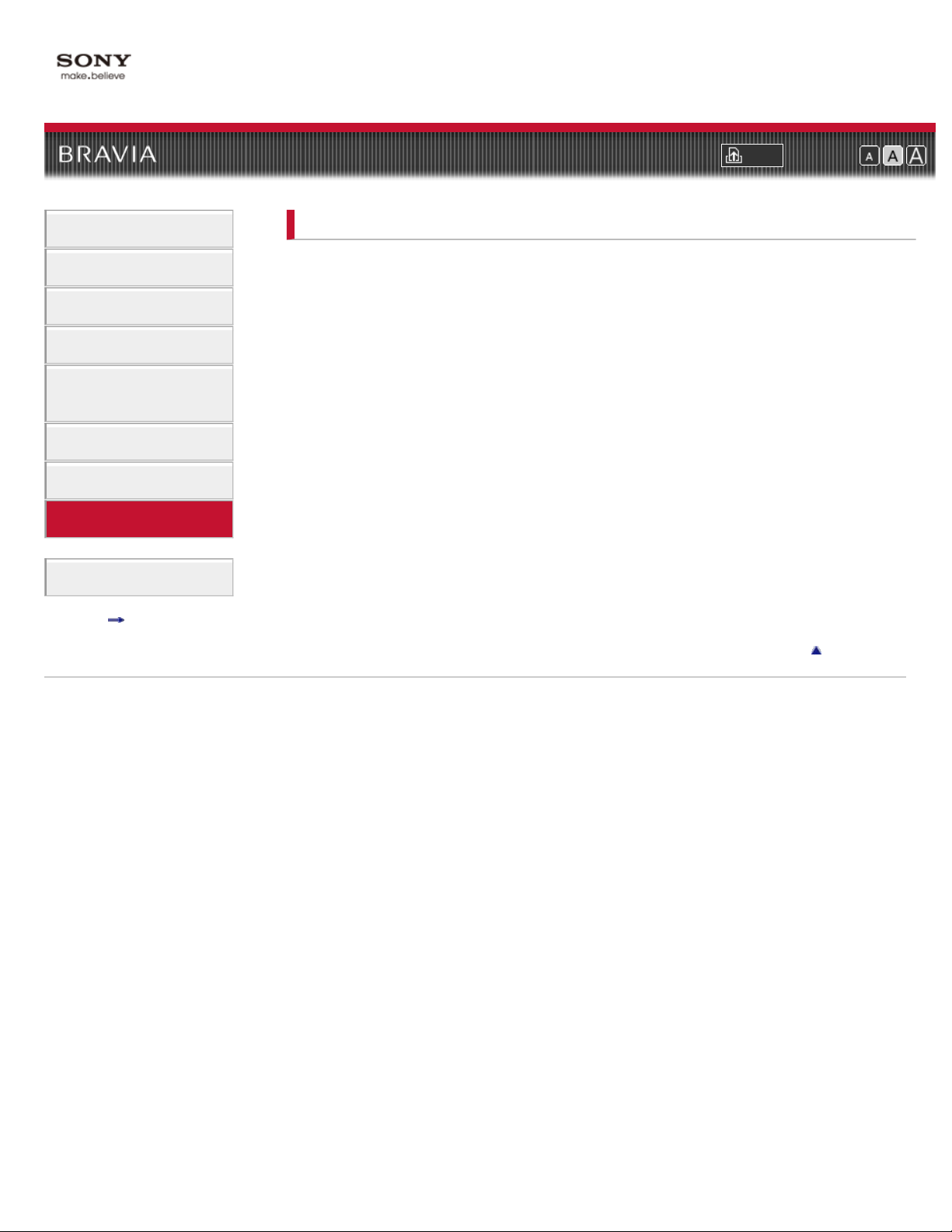
i-Manual online
9
How to Use i-Manual
Bookmarks
Print Font Size
Top Page > Bookmarks
“BRAVIA” TV Features
Watching TV
Settings/Home Menu
Using Other
Equipment/Internet
Parts Description
Troubleshooting
Bookmarks
Index
i-Manual online map
Copyright 2011 Sony Corporation
How to Use Bookmarks
Return to Top
Page 10
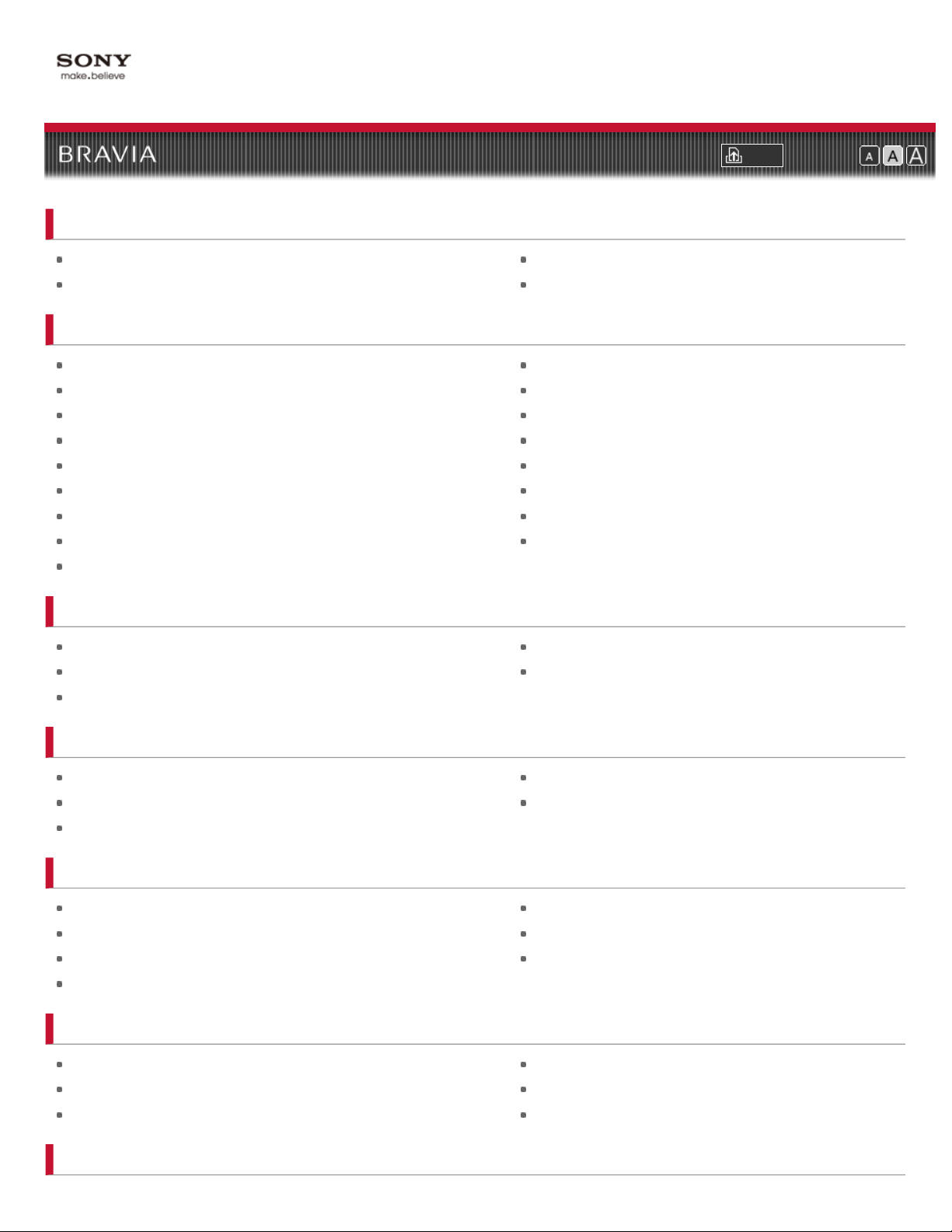
i-Manual online
10
Programs/Broadcasts/Channels
Print Font Size
Top Page > Index
Age restriction
Auto Program
Picture/Display
Ambient Sensor
Current Time
External input display settings
External input selection
Light Sensor
Motionflow
PC
Picture Frame
Picture settings
Sound
Audio out settings (external)
Headphones settings
Sound settings
Favorite items
Initial Setup
Presence Sensor
Pro Picture Setup
Scene Select
Screen settings
Screen settings (for PC)
Screen types
Side-by-side picture display
Two picture display
Speaker settings
TV start-up sound
Remote Control Buttons
3D
GUIDE
HOME
Connection
Audio System
Digital Still Camera
HDMI device
Home Network
Other Equipment
“BRAVIA” Sync-compatible equipment
Digital Still Camera
Photo/music/video playback
Network
INTERNET VIDEO
TrackID
PC
Wired LAN
Wireless LAN
Slideshow
Sync Menu
USB Auto Start
Page 11
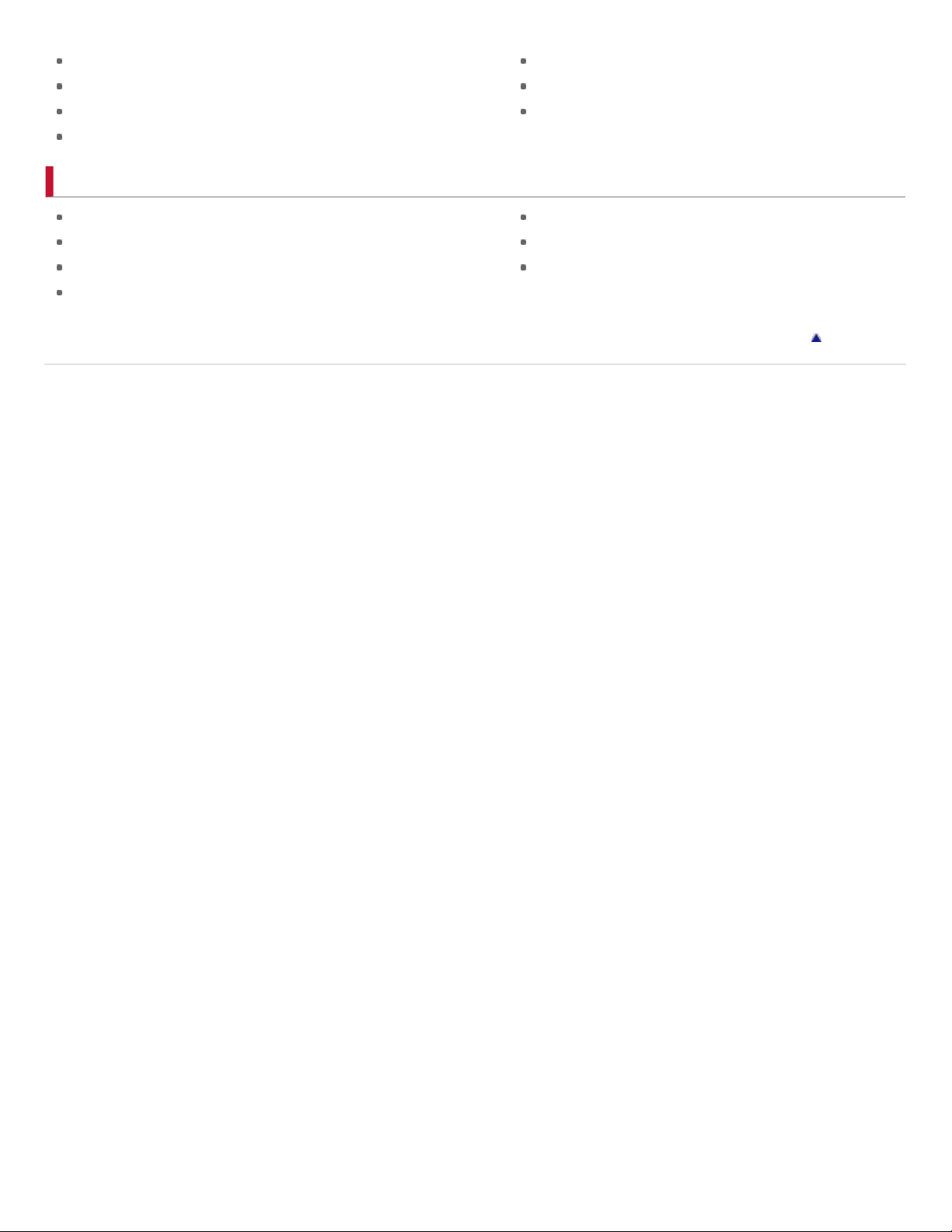
Built-in Wireless LAN setting
11
DLNA-certified media server
Internet content update
Internet Video
Other
Renderer settings
Widgets
Wireless LAN
Eco settings
ENERGY SAVING switch
Home Menu
Idle TV Standby
Copyright 2011 Sony Corporation
PC Power Management
Power Saving
Timer
Return to Top
Page 12
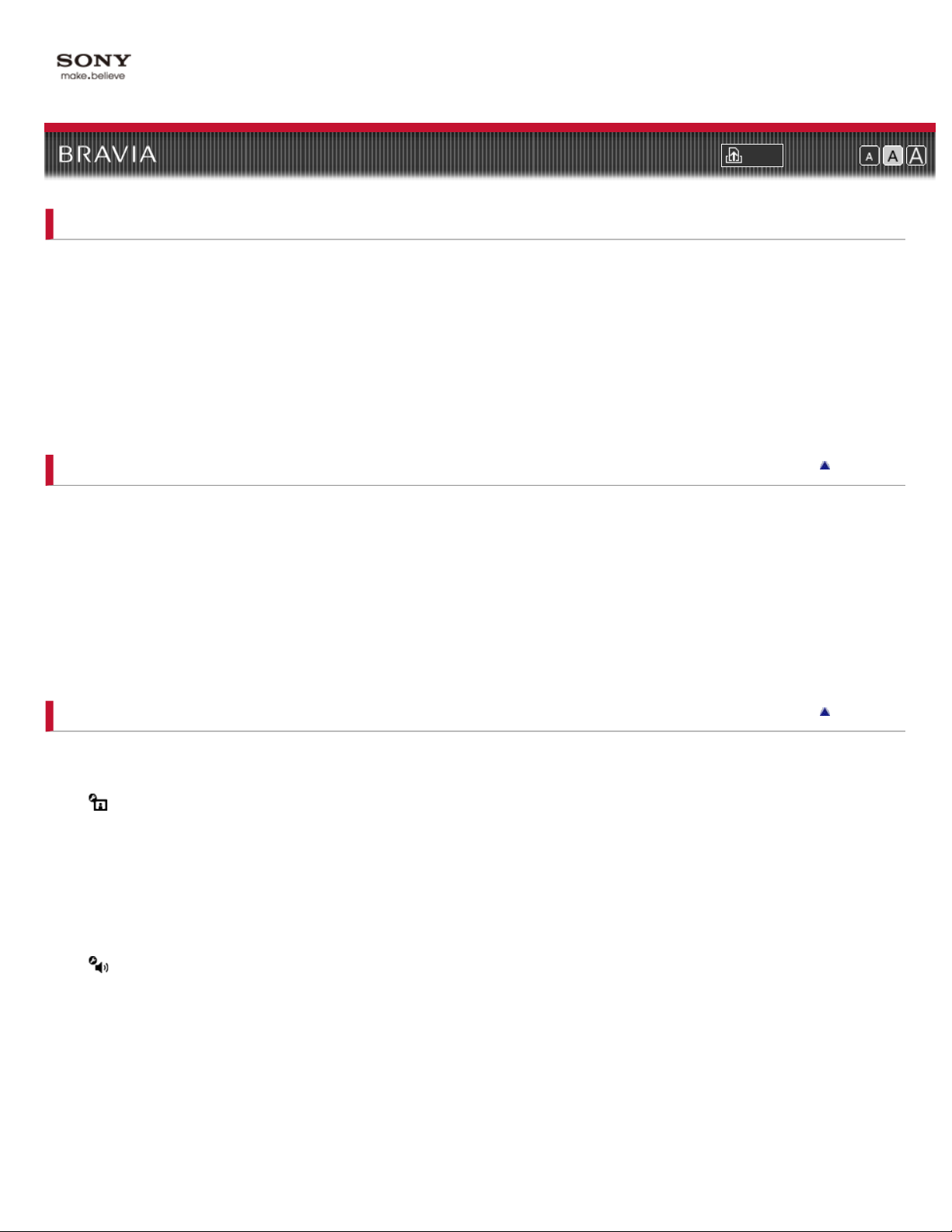
i-Manual online
12
“BRAVIA” TV Features
3D Feature
Intelligent Presence Sensor
“BRAVIA” Internet Video
Internet Widgets
Wireless LAN
“BRAVIA” Sync with “Control for HDMI”
Skype Ready
TrackID™/Music Search/Video Search
Print Font Size
Top Page > i-Manual online map
Watching TV
3D Feature
Digital Electronic Program Guide
Favorites
Wide Mode
Picture Mode
Photos/Music/Videos
Twin Picture (PIP)
Twin Picture (P&P)
Settings/Home Menu
About the Home Menu
Settings
Picture & Display
Picture Adjustments
3D Settings
Ambient Sensor
Screen (for inputs other than a PC)
Screen (for PC input)
Pro Picture Setup
Sound
Sound Adjustments
Speaker Integrated Stand Settings
Analog MTS Audio
Digital Dual Mono
Speakers
Headphone/Audio Out
Headphone Speaker Link
Audio Out
Return to Top
Return to Top
Page 13
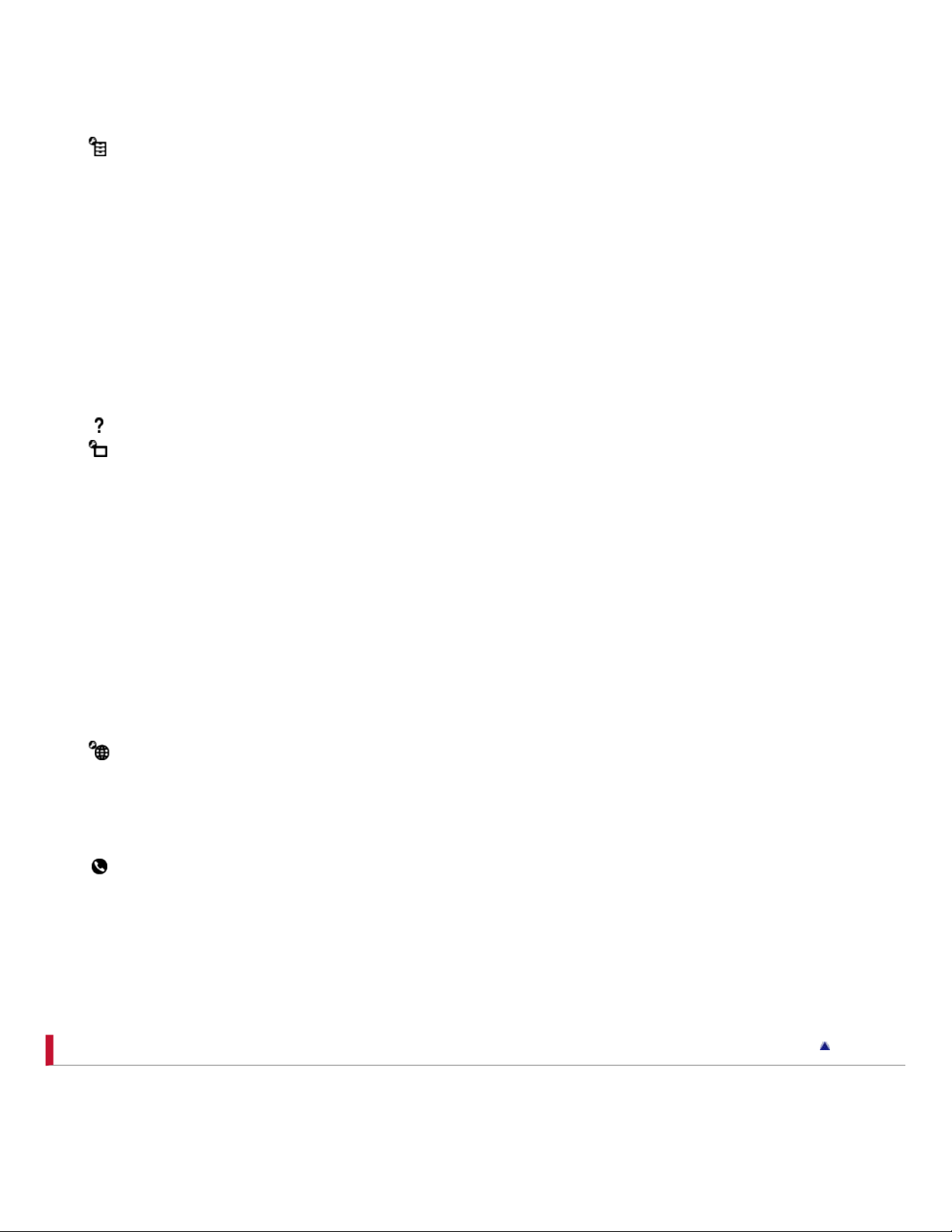
HDMI/DVI Audio Source
Key Tone
13
Startup Sound
TV Position
Preferences
Scene Select
Eco
Distance Alert
Position Control
Clock/Timers
Language
Closed Captions (CC)
Parental Lock
Info Banner
Front Panel Illumination
Initial Setup
i-Manual
Channels & Inputs
Manage Inputs
Cable/Antenna
Auto Program
Add Digital Channels
Show/Hide Channels
Edit Analog Channel Labels
Analog Fine Tune
Video 2/Component Selection
Digital Signal Condition
Digital Channel Tuning Mode
HDMI Settings
USB Auto Start
Network
Network Setup
Built-in Wireless LAN
Refresh Internet Content
Home Network Setup
Product Support
Contact Sony
Digital Signal Diagnostics
Analog Signal Diagnostics
Automatic Software Download
Software Update
Upload History Log
Using Other Equipment/Internet
VCR/DVD Player
Audio System
USB Device (e.g. Digital Camera)
Picture Frame
Return to Top
Page 14
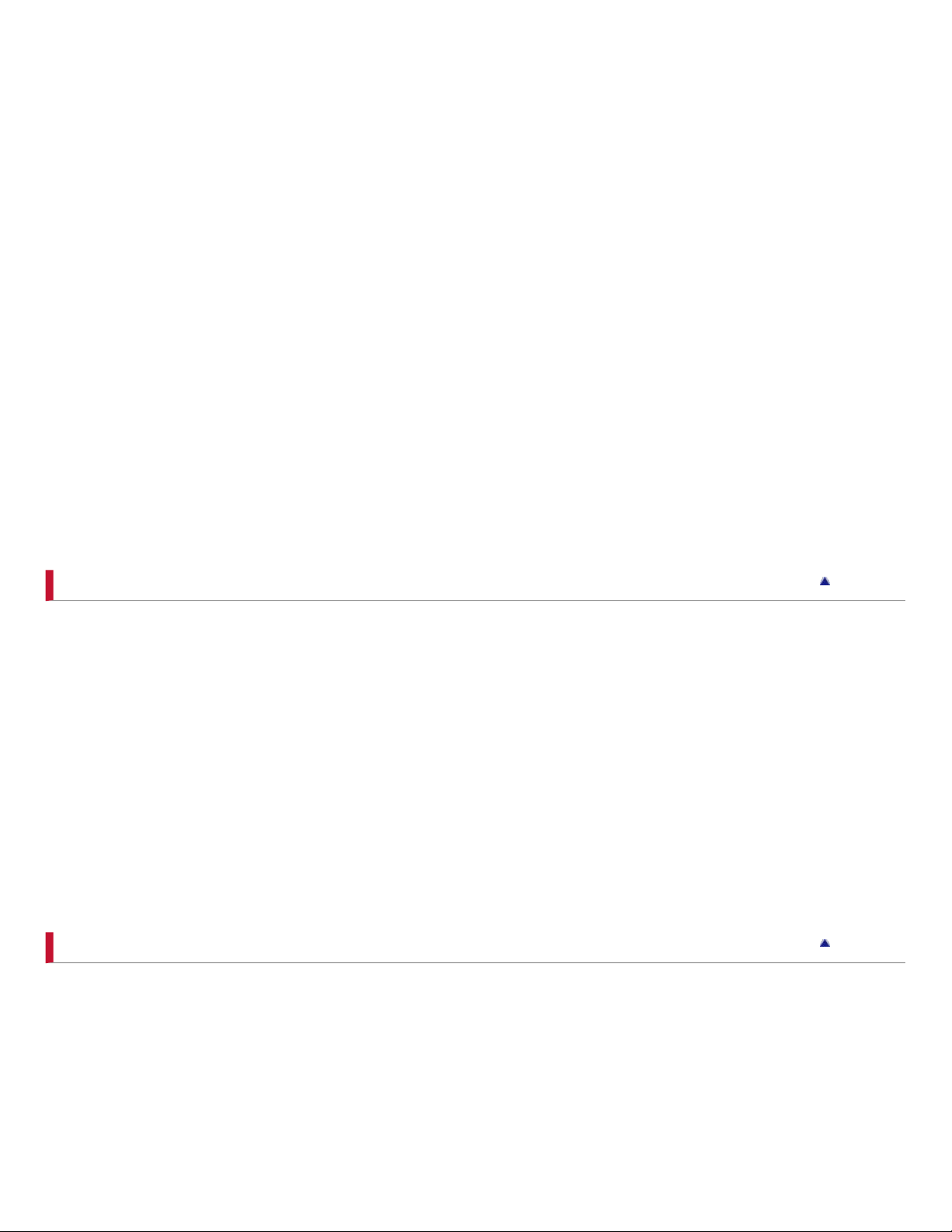
HDMI Equipment
Connecting HDMI Equipment
14
Viewing from HDMI Equipment
“BRAVIA” Sync with “Control for HDMI”
Internet/Wireless LAN
Wireless LAN
Wired LAN
Browsing Websites
“BRAVIA” Internet Video
Internet Widgets
Photomap
What’s New
Upload History Log
Home Network
Connecting to a Home Network
Renderer
Display Settings for Media Servers
Media Server Troubleshooting
Wi-Fi Direct Mode
Media Remote
PC
Programming the Remote Control
Parts Description
Remote Control
Top
Upper
Middle
Lower
Bottom
Rear
TV Controls and Indicators
Front
Right
Terminals
Rear
Right
Troubleshooting
Picture Symptoms: General
Picture Symptoms: TV Program
Picture Symptoms: 3D
Picture Symptoms: Connected Equipment
Sound Symptoms
Intelligent Presence Sensor Symptoms
Wireless Network Connection Symptoms
Internet Video Symptoms
Return to Top
Return to Top
Page 15
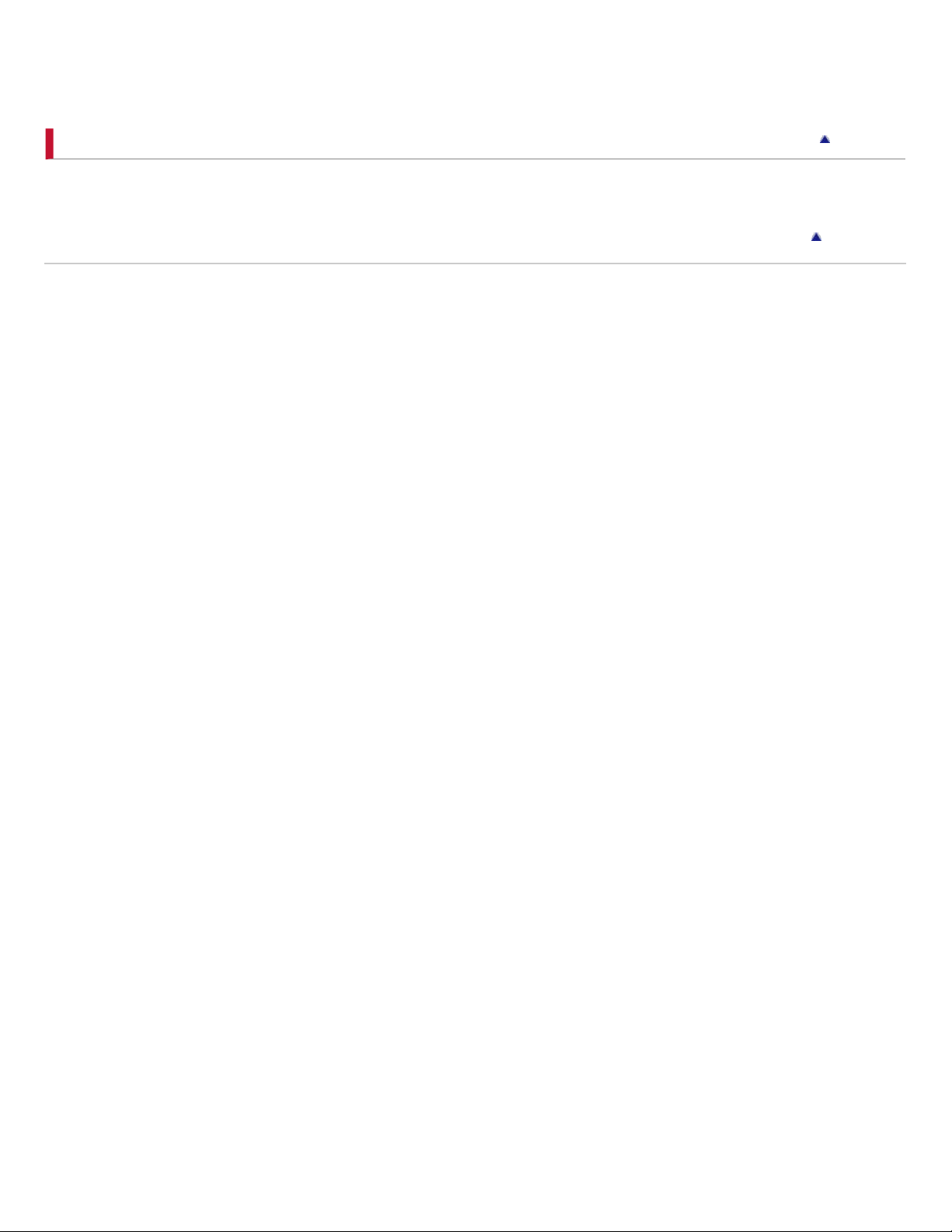
Internet Widget Symptoms
Home Network (DLNA) Symptoms
15
Other Symptoms
Bookmarks
How to Use Bookmarks
Copyright 2011 Sony Corporation
Return to Top
Return to Top
Page 16
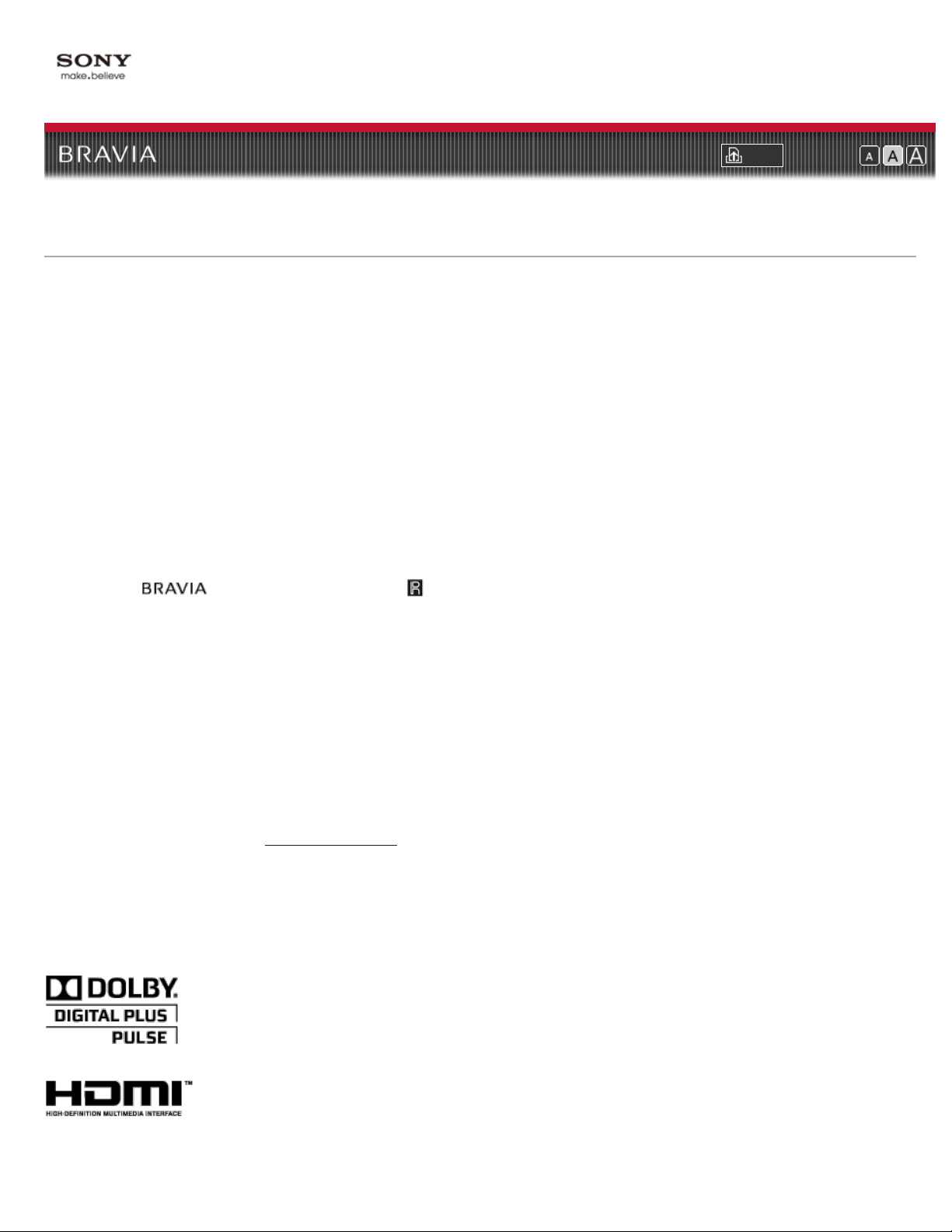
i-Manual online
16
Print Font Size
Top Page > Licensing Information
Licensing Information
Macintosh is a trademark of Apple Inc., registered in the U.S. and other countries.
HDMI, the HDMI Logo, and High-Definition Multimedia Interface are trademarks or registered trademarks of HDMI Licensing LLC in
the United States and other countries.
Fergason Patent Properties, LLC:
U.S. Patent No. 5,717,422
U.S. Patent No. 6,816,141
Manufactured under license from Dolby Laboratories. Dolby and the double-D symbol are trademarks of Dolby Laboratories.
Blu-ray Disc is a trademark.
“BRAVIA” and
, S-Force, BRAVIA Sync, and are trademarks or registered marks of Sony Corporation.
“PlayStation” is a registered trademark and “PS3” is a trademark of Sony Computer Entertainment Inc.
DLNA®, the DLNA Logo and DLNA CERTIFIED® are trademarks, service marks, or certification marks of the Digital Living Network
Alliance.
TrackID is a trademark or registered trademark of Sony Ericsson Mobile Communications AB.
Music and video recognition technology and related data are provided by Gracenote®. Gracenote is the industry
standard in music recognition technology and related content delivery.
For more information, please visit
www.gracenote.com.
CD, DVD, Blu-ray Disc, and music and video-related data from Gracenote, Inc., copyright © 2000-present Gracenote. Gracenote
Software, copyright © 2000-present Gracenote. One or more patents owned by Gracenote apply to this product and service. See the
Gracenote website for a nonexhaustive list of applicable Gracenote patents. Gracenote, CDDB, MusicID, MediaVOCS, the Gracenote
logo and logotype, and the “Powered by Gracenote” logo are either registered trademarks or trademarks of Gracenote in the United
States and/or other countries.
Page 17
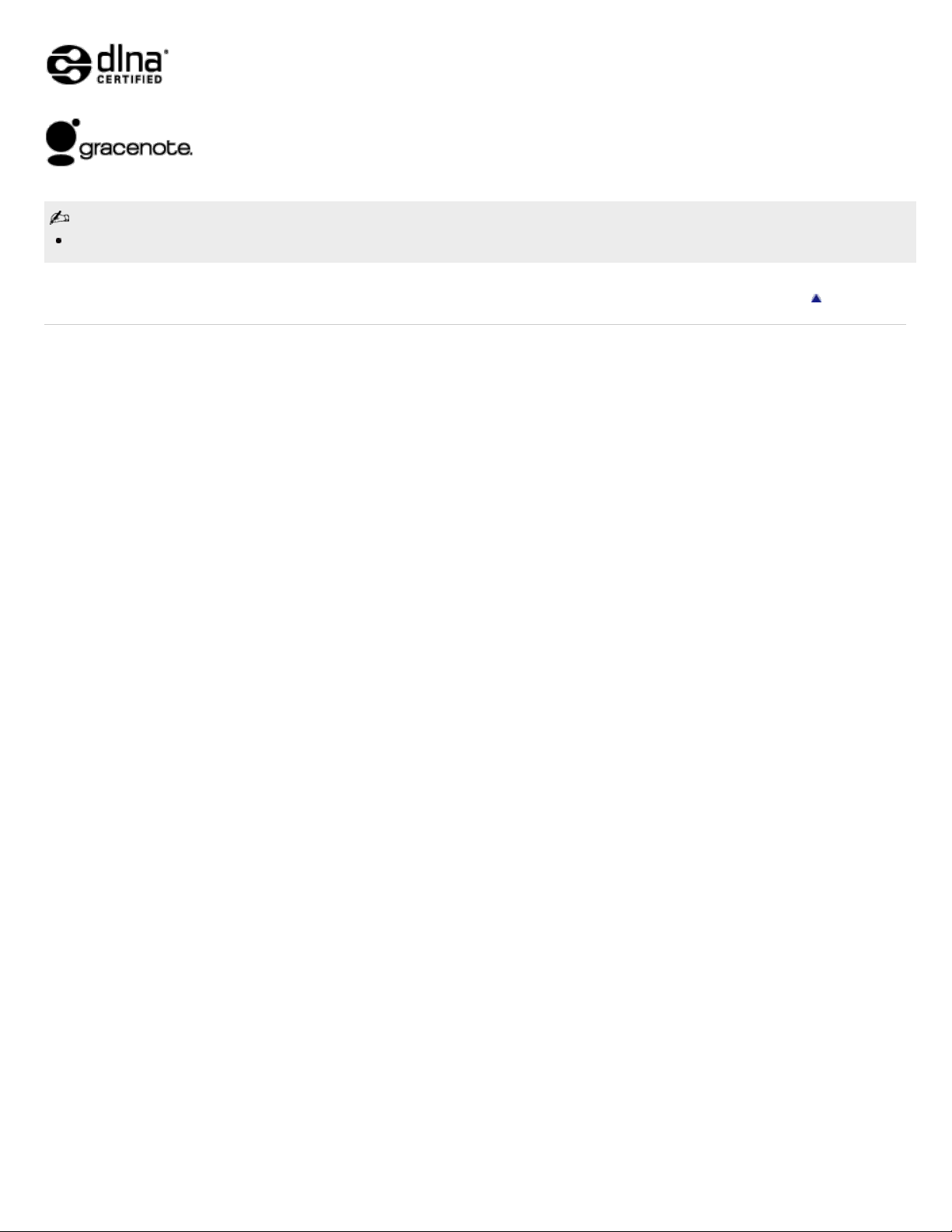
Applicable trademark information depends on your TV model/region/country.
17
Copyright 2011 Sony Corporation
Return to Top
Page 18
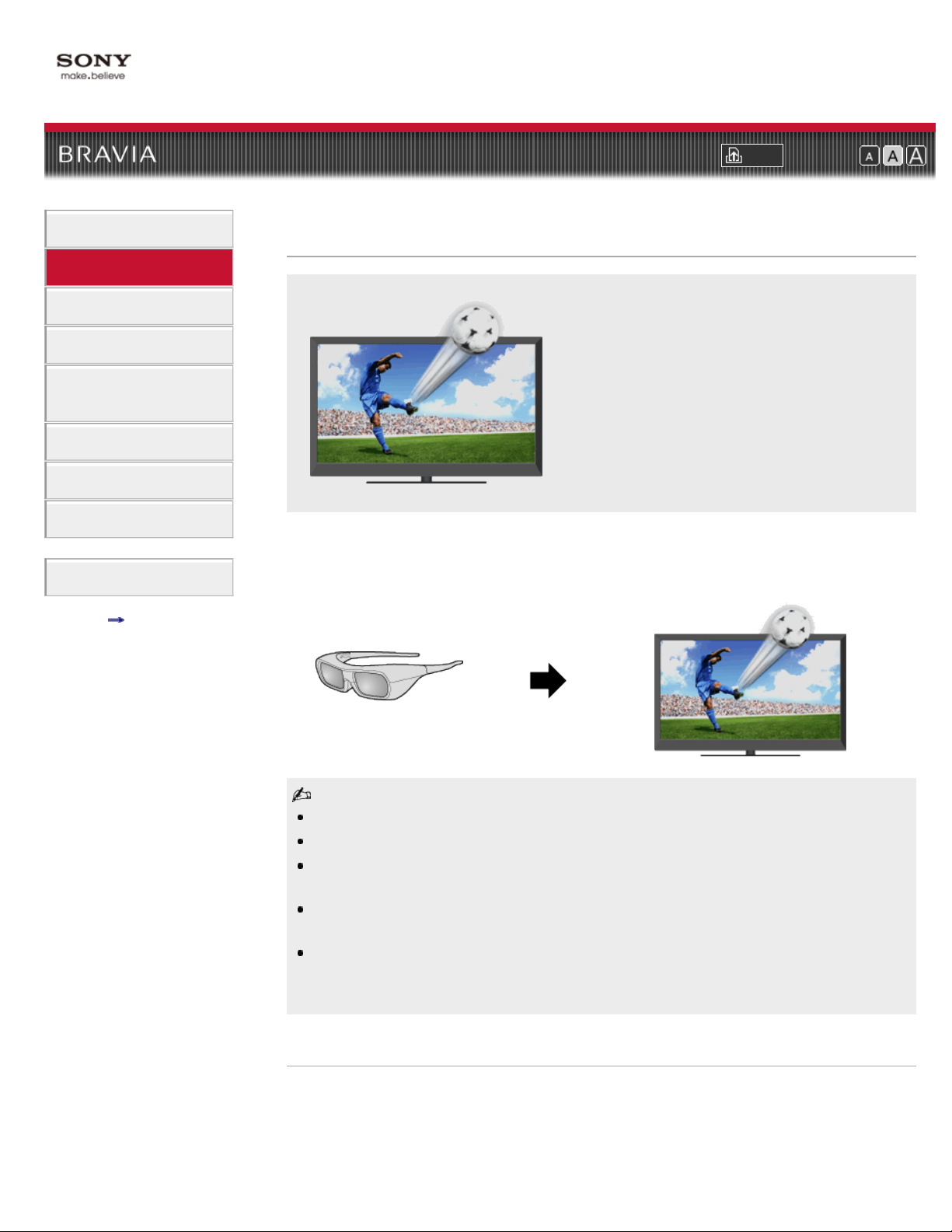
i-Manual online
18
Print Font Size
Top Page > “BRAVIA” TV Features > 3D Feature
How to Use i-Manual
“BRAVIA” TV Features
Watching TV
Settings/Home Menu
Using Other
Equipment/Internet
Parts Description
Troubleshooting
Bookmarks
Index
i-Manual online map
3D Feature
Brings you the experience of 3D (threedimensional) pictures and graphics using 3D
Glasses.
This feature lets you experience powerful 3D entertainment, such as stereoscopic 3D games and
3D Blu-ray Discs.
Turn the 3D Glasses on, then put them on to watch 3D content.
3D Glasses TDG - BR250
3D effect is available only when pictures are displayed in full screen.
Additional viewers with 3D Glasses can also enjoy 3D content.
The 3D Glasses are supplied or available as an optional accessory, depending on your TV model.
In some regions/countries, the 3D Glasses may not be available.
You can use the following models of 3D Glasses: TDG-BR250, BR200, BR100, BR50. Availability
of these models may differ depending on the region/country.
If [Motionflow] is set to other than [Off], the smooth movement of the picture may be lost as the
picture process to minimize screen flicker is applied. In such a case, set [Motionflow] to [Off] to
display the original picture.
Watching the following pictures in 3D
Regular 2D picture Side-by- side picture Over-under picture
Page 19
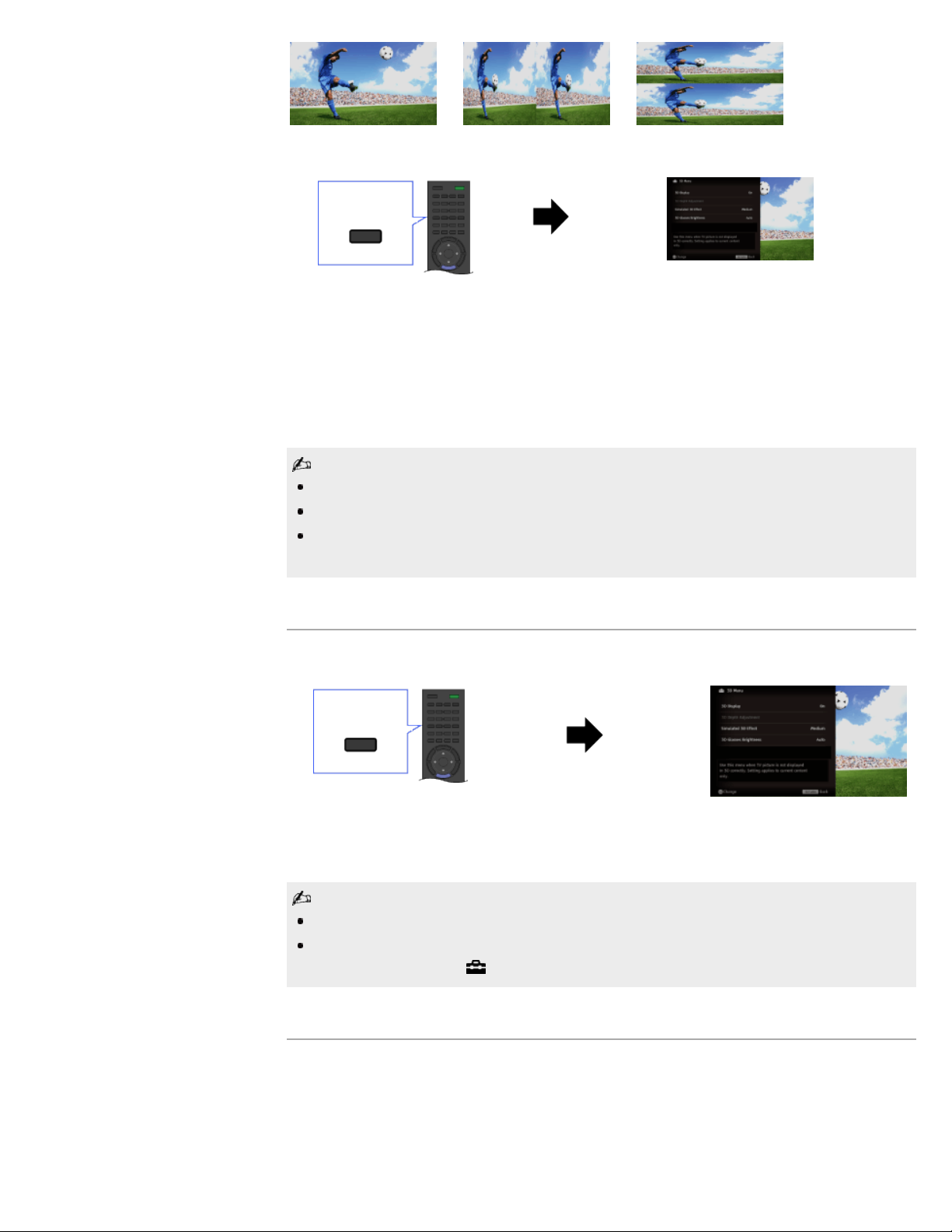
1. Press 3D to display the 3D Menu.
19
3D
2. Press 3D repeatedly to toggle through [3D Display] modes.
[Simulated 3D]: Displays regular 2D pictures in simulated 3D.
[Side-by-Side]: Displays side-by-side pictures in 3D.
[Over-Under]: Displays over-under pictures in 3D.
[Off]: Displays pictures as they are.
3. Press RETURN to exit the 3D Menu.
Simulated 3D effect may be less pronounced with some picture sources.
Perceived simulated 3D effect may vary from person to person.
Simulated 3D display mode automatically switches back to 2D display mode an hour after its
activation.
Watching 3D content in 2D
Press 3D to display the 3D Menu.
1.
3D
2. Press 3D to select [Off] in [3D Display].
3. Press RETURN to exit the 3D Menu.
The 3D display mode is automatically selected when a 3D signal is detected.
To prevent 3D display mode from being automatically selected when a 3D signal is detected,
press HOME, then select
→ [Picture & Display] → [3D Settings] → [Auto 3D] → [Off].
3D Sync Transmitter and 3D Glasses communication range
The recommended viewing angle and distance are shown in the illustrations. To enjoy the best
3D effect, the preferred viewing position needs to be kept within the range where the 3D Sync
Transmitter works.
Side viewOverhead view
45°
Page 20
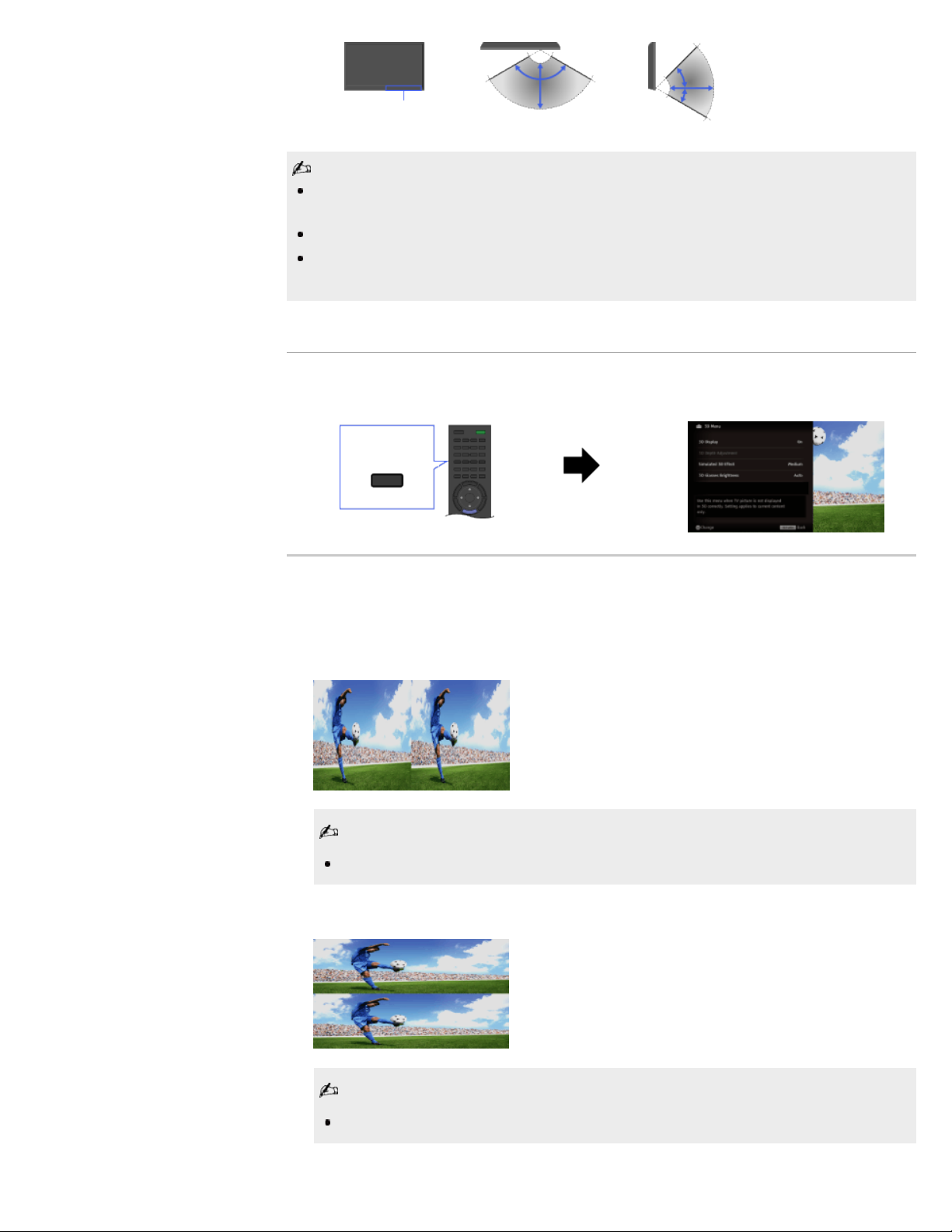
120°
20
1-6 m (3-20 ft.)
3D Sync Transmitter
Recommended viewing angle and distance may vary depending on the TV’s location and room
conditions.
Do not put anything in front of the 3D Sync Transmitter. Doing so may affect its function.
Signals between the 3D Sync Transmitter and 3D Glasses may be interrupted if an infrared device
is used near the TV.
1-6 m (3-20 ft.)
30°
3D Menu
You can adjust the following settings from the 3D Menu.
Press 3D, then select the desired setting → the desired option.
3D
3D Display
When 3D pictures are displayed:
Switches between the 3D and 2D display modes.
When non-3D pictures are displayed:
[Simulated 3D]: Displays regular 2D pictures in simulated 3D.
[Side-by-Side]: Displays side-by-side pictures in 3D.
Two near-identical pictures for 3D viewing are displayed side-by-side.
[Over-Under]: Displays over-under pictures in 3D.
Two near-identical pictures for 3D viewing are displayed one above the other.
Page 21
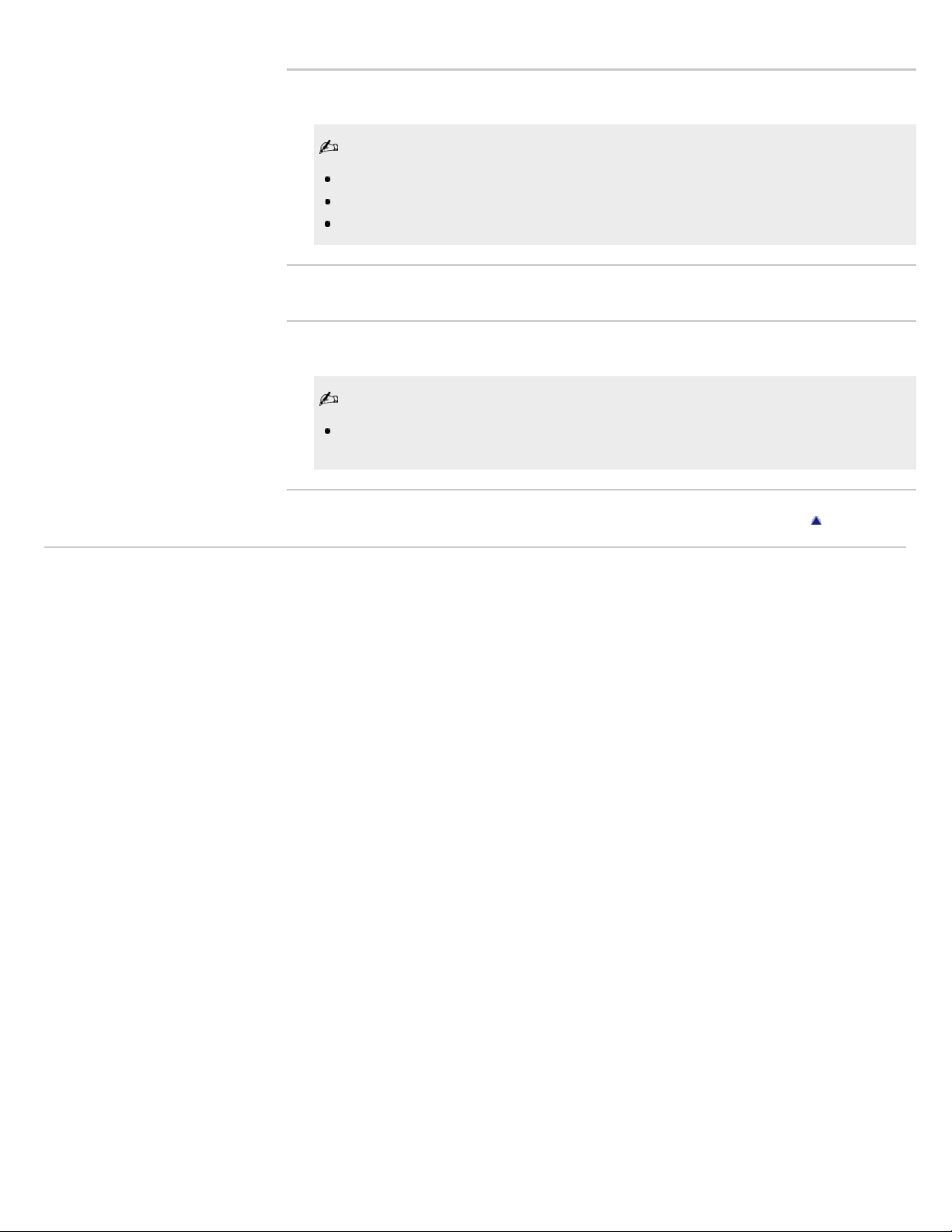
[Off]: Displays pictures as they are.
3D Depth Adjustment
21
Adjusts the depth of 3D pictures on the screen.
Available only for content with 3D signals.
Selecting [0] is recommended for normal use.
3D effect may be less pronounced depending on the settings.
Simulated 3D Effect
Heightens/lessens the 3D effect when you display 2D pictures in simulated 3D.
3D Glasses Brightness
Sets the image brightness when using 3D display mode.
By selecting [Auto], image brightness through the 3D Glasses is automatically adjusted in
conjunction with the [Picture Mode] setting.
Return to Top
Copyright 2011 Sony Corporation
Page 22
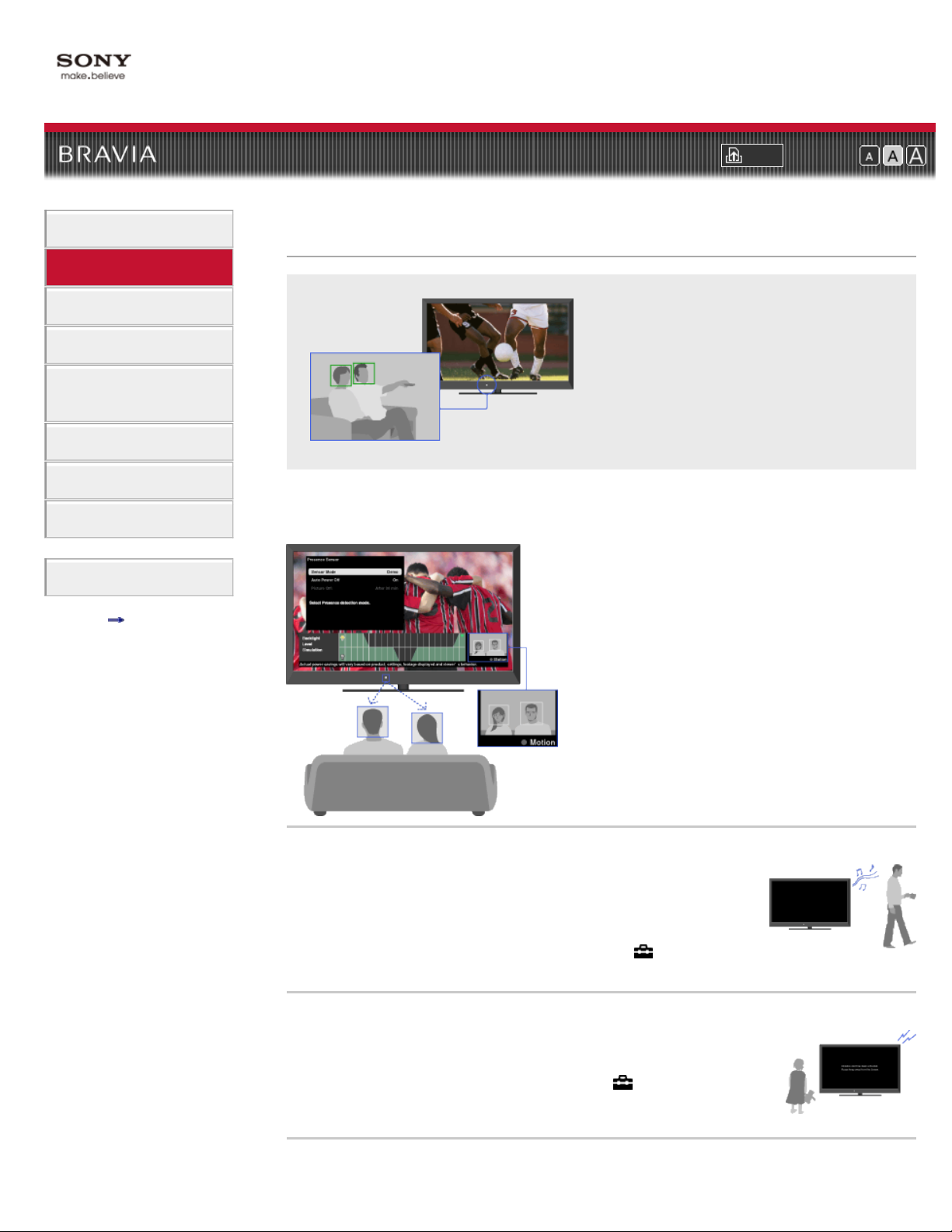
i-Manual online
22
Print Font Size
Top Page > “BRAVIA” TV Features > Intelligent Presence Sensor
How to Use i-Manual
“BRAVIA” TV Features
Watching TV
Settings/Home Menu
Using Other
Equipment/Internet
Parts Description
Troubleshooting
Bookmarks
Index
i-Manual online map
Intelligent Presence Sensor
Detects facial patterns and viewer
movements via the built-in camera-based
sensor for reduced power consumption and
comfortable TV viewing.
This feature detects facial patterns and viewer movements via the built-in camera-based sensor
for reduced power consumption and comfortable TV viewing. You can check if detection is
correctly performed on the setting screen.
Presence Sensor
Monitors facial patterns and viewer movements to reduce power
consumption. If no viewer is detected, the screen darkens, or the picture
turns off while the sound stays on. (The behavior varies depending on
the setting.) You can also set to switch the TV to standby mode after 30
minutes in picture off mode.
To set [Presence Sensor], press HOME, then select
→ [Eco] → [Presence Sensor] → the desired option.
Distance Alert
Identifies child viewers and ensures that a suitable viewing distance is
maintained. If children approach within about 1 m (3 ft.) of the screen, the
picture turns off with a warning message and warning sound.
To set [Distance Alert], press HOME, then select
[Distance Alert] → the desired option.
Position Control
→ [Preferences]
→ [Preferences] →
Page 23
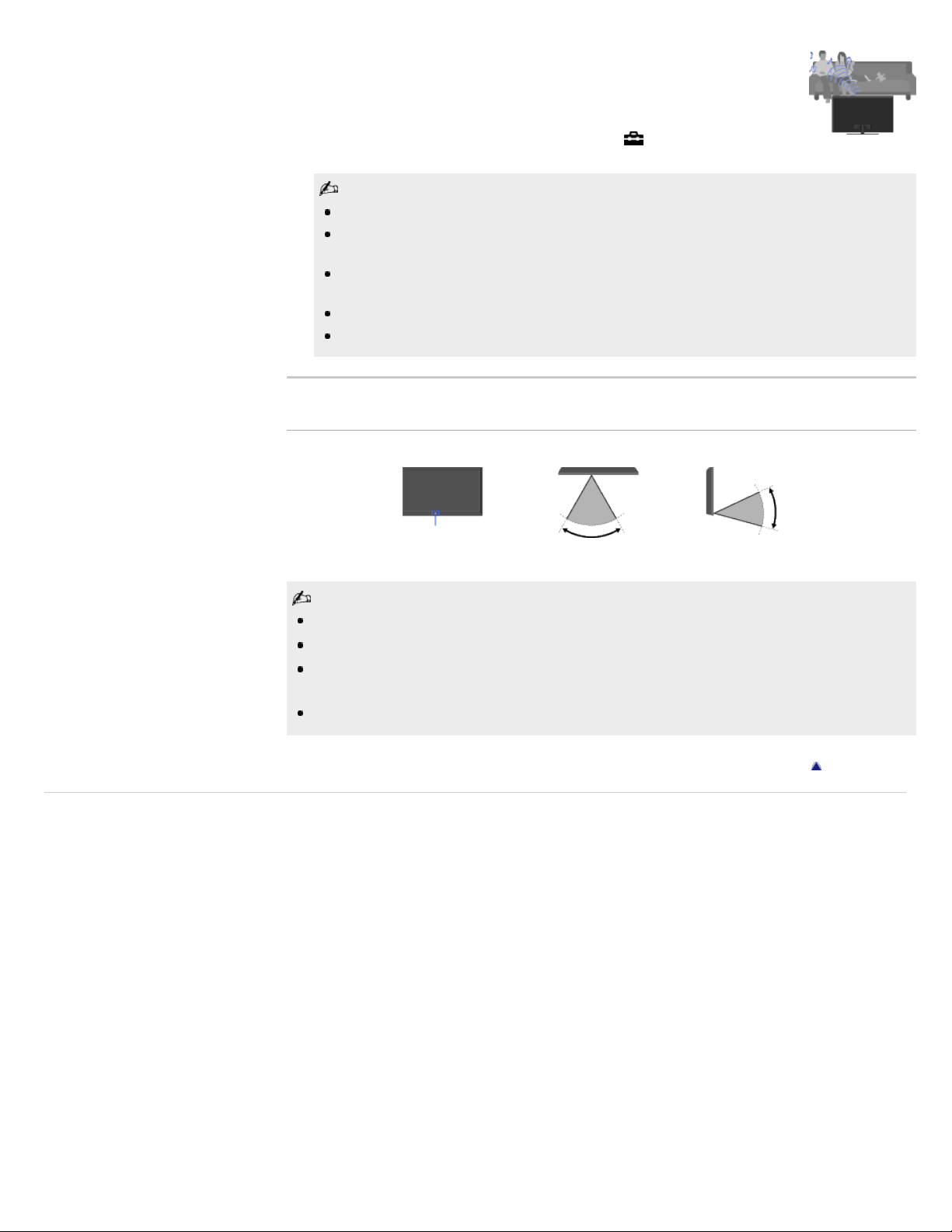
Detects the viewing position, adjusts the volume balance between the left and
right speakers, and optimizes the TV picture.
23
If you set [External Device Control] to [On], the viewing position information will
be applied to the connected HDMI device. This can optimize the sound of a
compatible audio device.
To set [Position Control], press HOME, then select
→ [Preferences] →
[Position Control] → the desired option.
The images captured by the built-in camera-based sensor cannot be recorded or transferred.
Each function works only after the sensor recognizes viewers’ facial patterns. Activation may
take about a minute.
Going to the Home Menu or Options Menu, etc., deactivates these functions; facial patterns
will need to be recognized once again by the sensor to reactivate them.
Facial patterns may not be detected properly depending on individuals.
The [Distance Alert] function may not work properly if a child runs towards the TV.
Intelligent Presence Sensor detection range
Copyright 2011 Sony Corporation
Overhead view
Side view
6 m
Intelligent Presence Sensor
60°
(20 ft.)
6 m (20 ft.)
40°
The sensor monitors up to 5 viewers’ activities in front of the TV.
Sensor detection range may vary depending on the TV’s location and room conditions.
Sensor detection range may be reduced if the TV is placed to the rear of the theater stand or TV
cabinet.
Do not put anything near the sensor. Doing so may affect its function.
Return to Top
Page 24
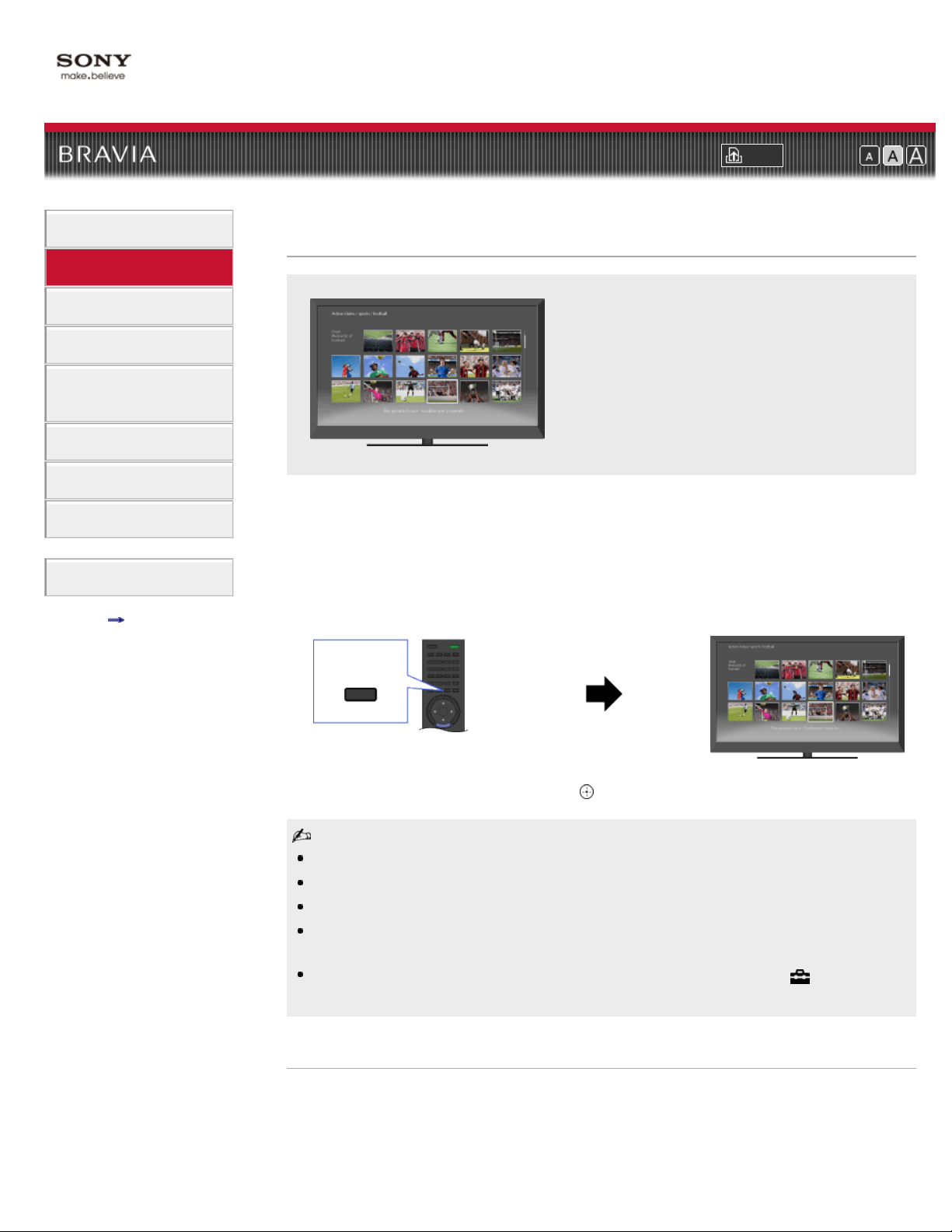
i-Manual online
24
Print Font Size
Top Page > “BRAVIA” TV Features > “BRAVIA” Internet Video
How to Use i-Manual
“BRAVIA” TV Features
Watching TV
Settings/Home Menu
Using Other
Equipment/Internet
Parts Description
Troubleshooting
Bookmarks
Index
i-Manual online map
“BRAVIA” Internet Video
Brings videos, movies and much more through the
broadband Internet connection to your TV.
This feature serves as a gateway to Internet content, delivering a variety of on-demand
entertainment straight to your TV. You can enjoy video content, including movies and cartoons.
1. Make a broadband Internet connection.
For details, see the information on wireless/wired LAN in “Internet/Wireless LAN” in this
manual.
2. Press INTERNET VIDEO, then select [BRAVIA Internet Video] → the desired service.
INTERNET
VIDEO
3. Highlight the desired content, then press .
If you experience difficulties with this feature, check that the Internet connection is set up properly.
Information about the highlighted icon appears in the information banner.
The interface to Internet content depends on the Internet content providers.
Services block video content based on the [Parental Lock] setting of the TV. Some service
providers do not support this function.
To update “BRAVIA” Internet Video content services, press HOME, then select
[Refresh Internet Content].
→ [Network] →
Seeking forward/backward in video content
Press the buttons on the remote control that correspond with the control indications on the
screen.
Page 25
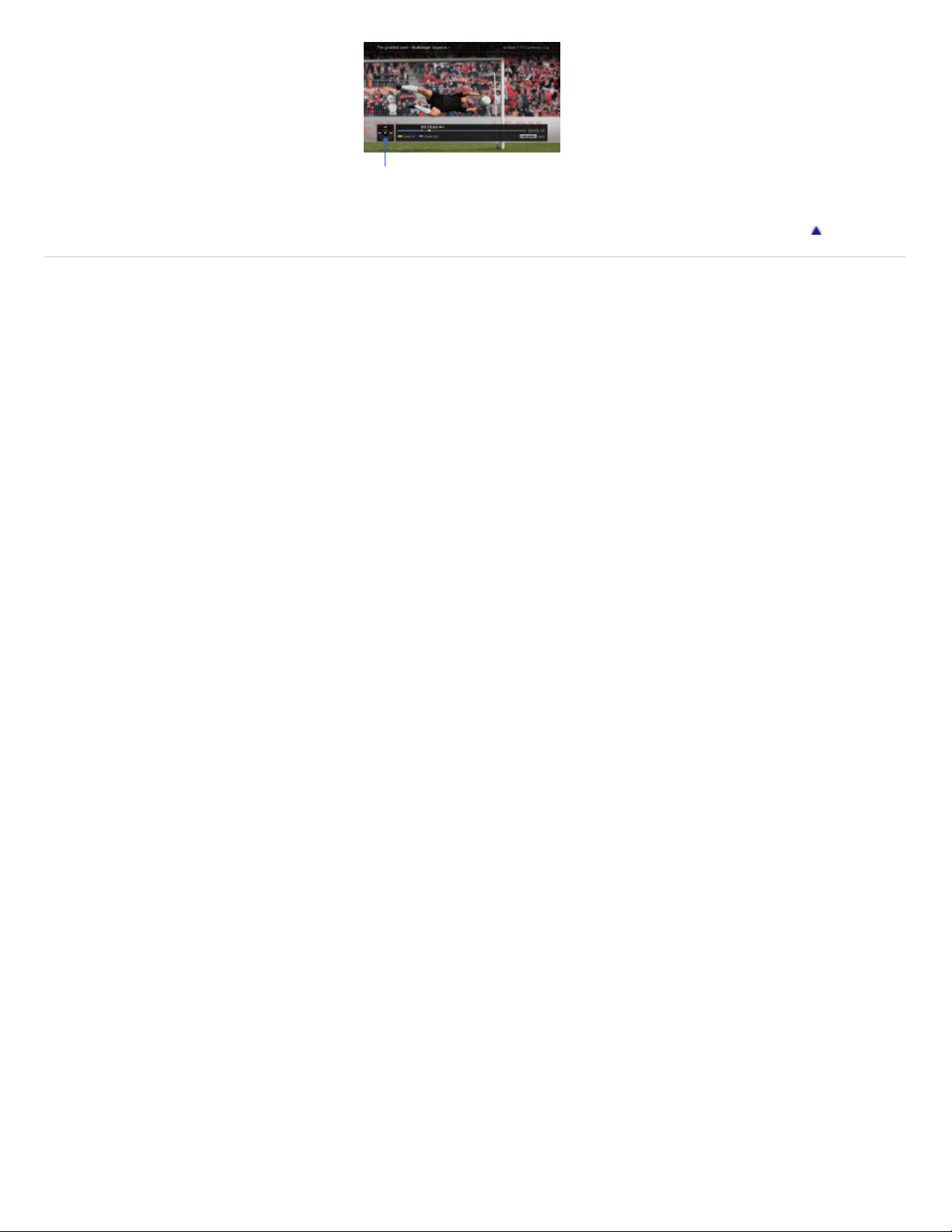
Copyright 2011 Sony Corporation
25
Control indications
Return to Top
Page 26
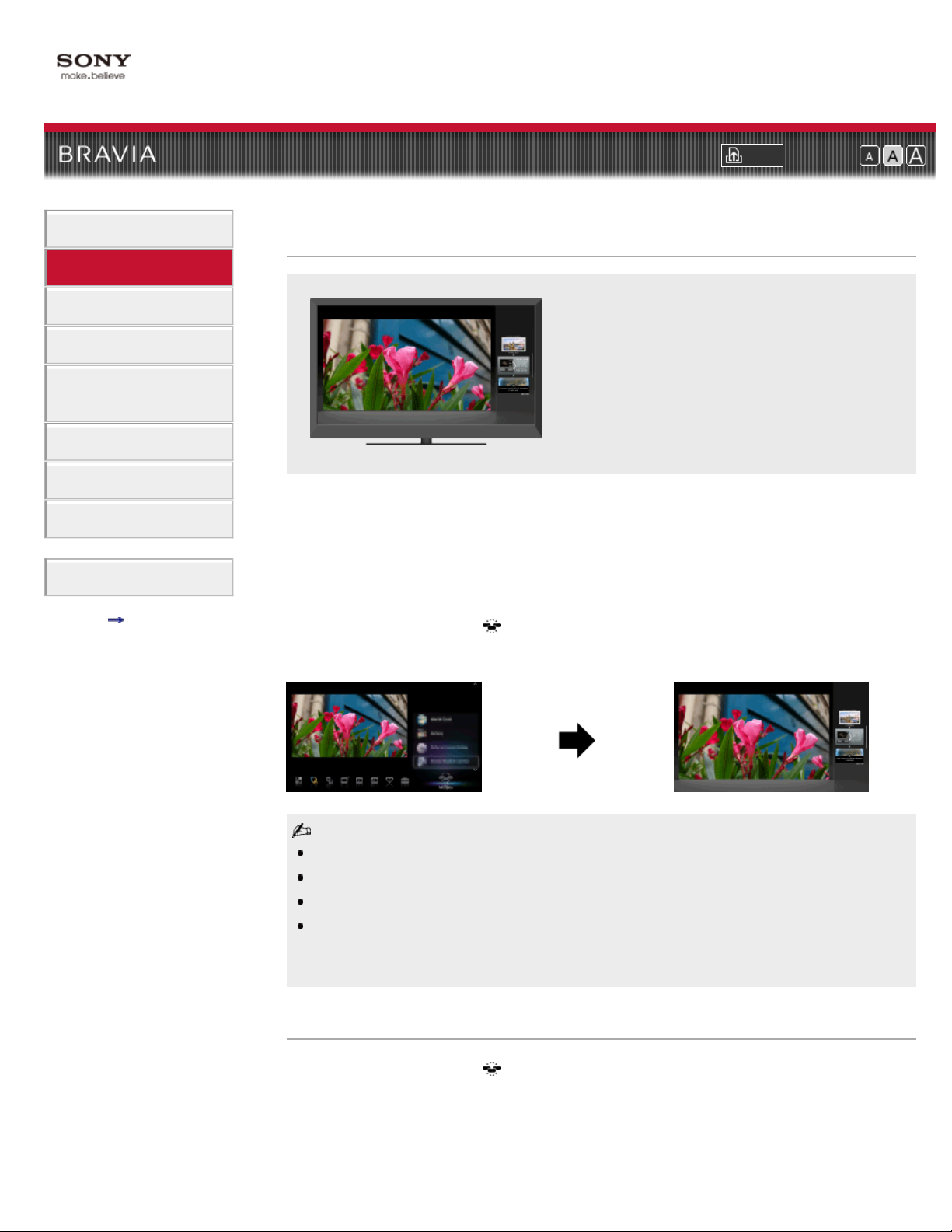
i-Manual online
26
Print Font Size
Top Page > “BRAVIA” TV Features > Internet Widgets
How to Use i-Manual
“BRAVIA” TV Features
Watching TV
Settings/Home Menu
Using Other
Equipment/Internet
Parts Description
Troubleshooting
Bookmarks
Index
i-Manual online map
Internet Widgets
Delivers interactive content when your TV is
connected to the Internet.
Widgets are small downloadable applications that provide easy access to interactive content
when your TV is connected to the Internet. You can select an activated Widget from the Home
Menu to display on the screen.
1. Make a broadband Internet connection.
For details, see the information on wireless/wired LAN in “Internet/Wireless LAN” in this
manual.
2. Press HOME, then select .
3. Select the desired Widget to display on the screen.
If you experience difficulties with this feature, check that the Internet connection is set up properly.
This feature may not be available in some regions/countries.
Available Widgets depend on your region/country.
MAC address and IP address are transmitted automatically from the TV to servers while an
Internet connection is available. The servers are under the control of Sony, and MAC address will
never be transmitted to servers controlled by other parties.
Activating additional Widgets
Press HOME, then select → [Widget Gallery].
1.
2. Select the desired Widget to activate.
Page 27
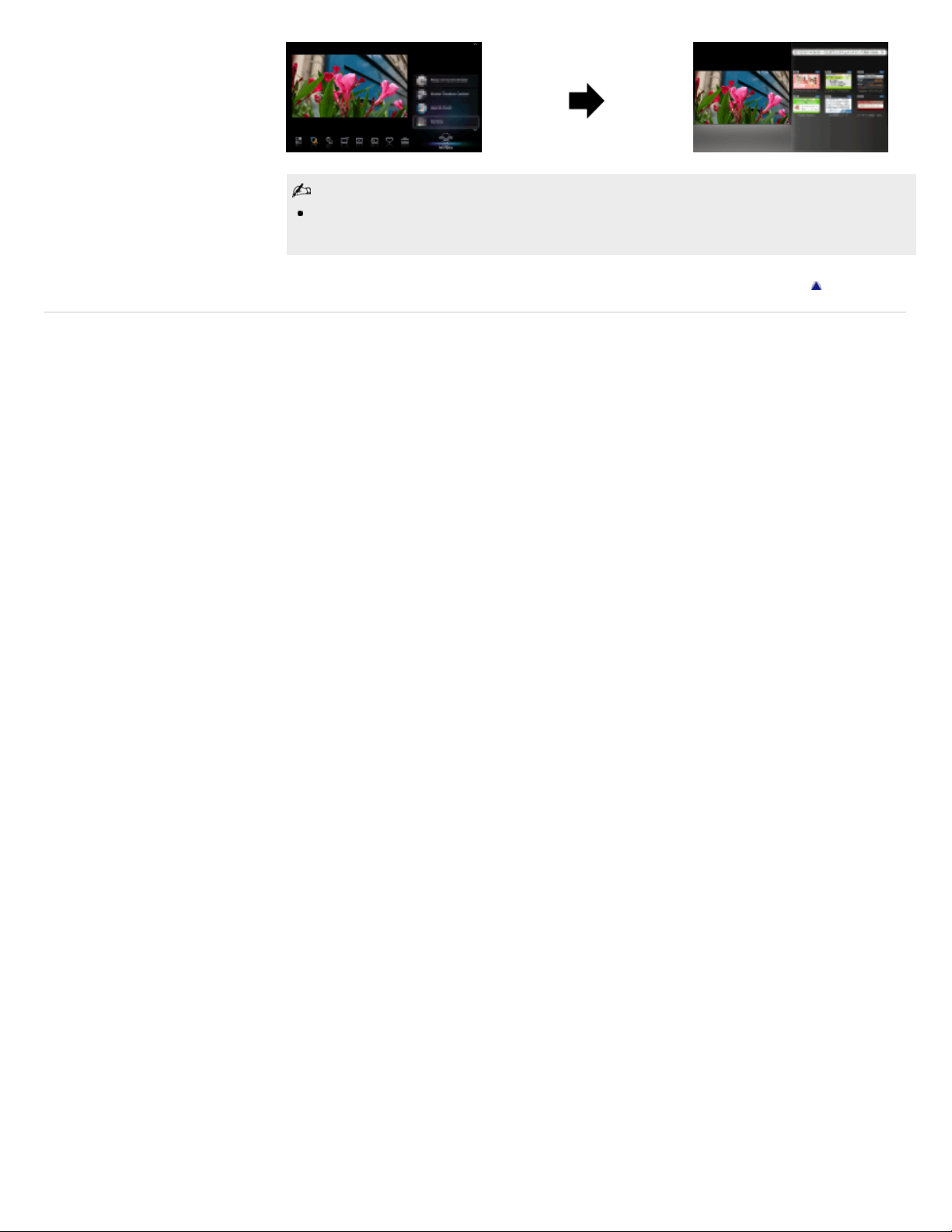
Copyright 2011 Sony Corporation
27
The Widgets can be deactivated. While the Widget is displayed, press OPTIONS, then select
[Deactivate]. To reactivate the Widget, select it from [Widget Gallery].
Return to Top
Page 28
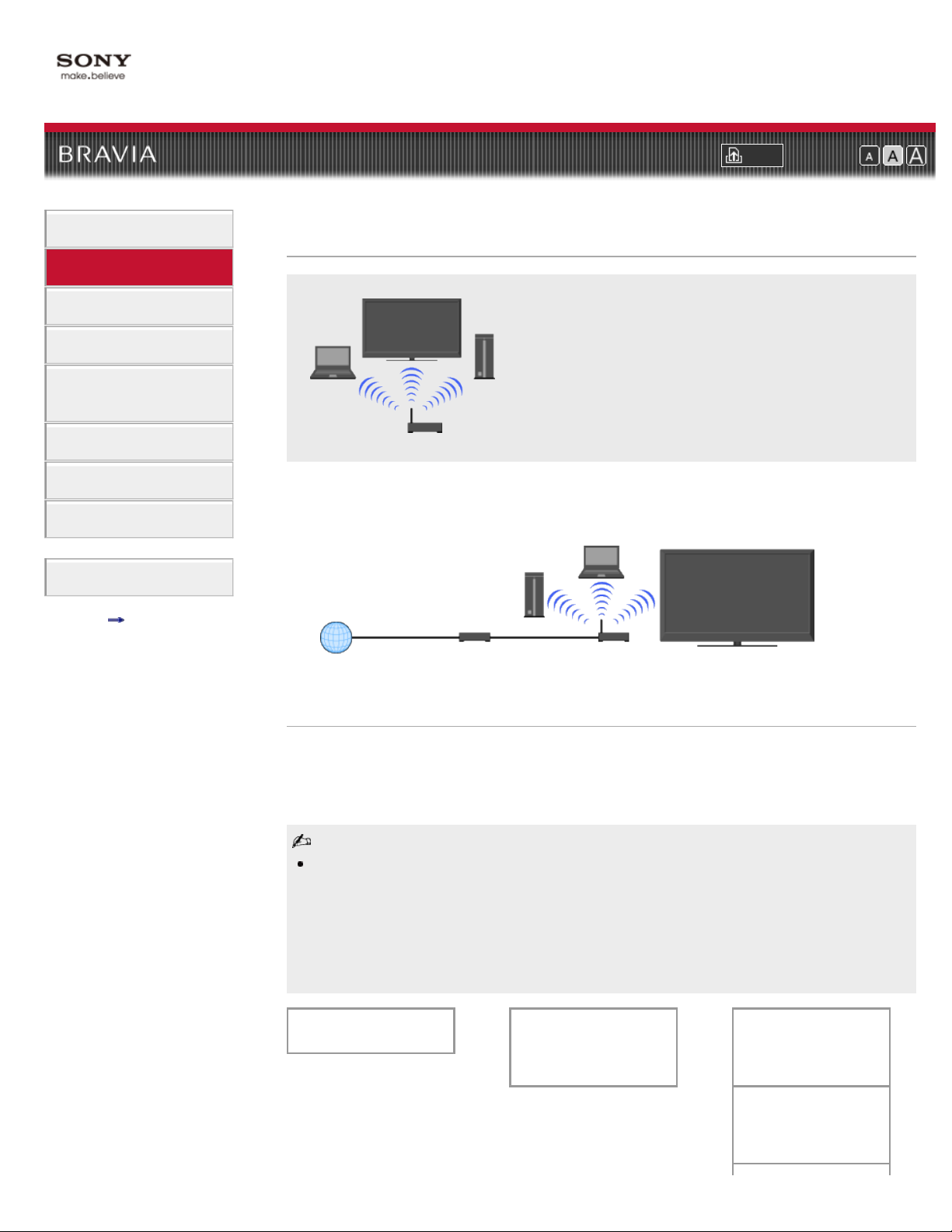
i-Manual online
28
Print Font Size
Top Page > “BRAVIA” TV Features > Wireless LAN
How to Use i-Manual
“BRAVIA” TV Features
Watching TV
Settings/Home Menu
Using Other
Equipment/Internet
Parts Description
Troubleshooting
Bookmarks
Index
i-Manual online map
Wireless LAN
Provides a wireless network connection for your TV.
The built-in wireless LAN device allows you to access the Internet and your home network. With
this feature, you can connect to a wireless LAN and enjoy the benefits of networking in a cablefree environment.
TV
Internet
Modem Wireless router
(access point)
Connecting to your wireless LAN
Set up your wireless router (or access point).
1.
For details, refer to the instruction manual of your wireless router (or access point).
2. Check your wireless LAN environment using the following chart.
Tips for smooth video streaming:
- Change the setting of your wireless router (or access point) to 802.11n if possible. For details on
how to change the setting, refer to the instruction manual of your wireless router (or access point).
- If the above does not bring any improvement, try using the USB Wireless LAN Adapter UWABR100 and change the setting of your wireless router (or access point) to 5GHz, which may help
improve the video streaming quality.
Do you use a secure
wireless LAN?
NO NO
YES →
Do you use a wireless
router (or access point)
compatible with Wi-Fi
Protected Setup (WPS)?
YES →
If your wireless router
(or access point) has a
WPS button, proceed to
TYPE 1.
If your wireless router
(or access point) has a
PIN code, proceed to
TYPE 2.
Page 29
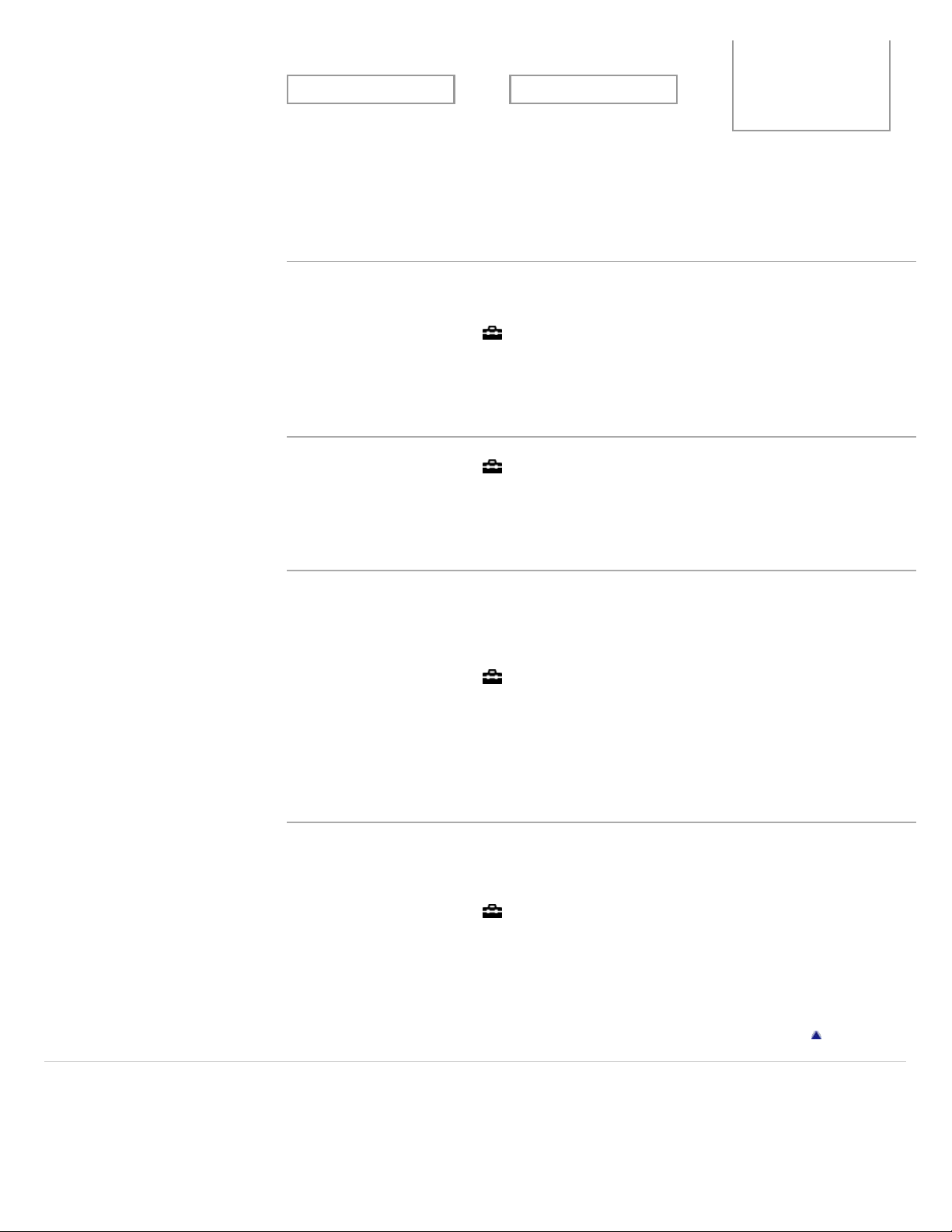
If your wireless router
↓ ↓
29
(or access point) has
Proceed to TYPE 4. Proceed to TYPE 3.
both a WPS button and
PIN code, proceed to
TYPE 1.
TYPE 1: Secured network using the WPS button
Check the WPS button location on your wireless router (or access point) and verify how to
1.
use it.
2. Press HOME, then select → [Network] → [Network Setup].
The start-up screen appears.
3. Select [Wireless Setup] → [WPS (Push Button)], then follow the on-screen instructions.
TYPE 2: Secured network using the PIN code
Press HOME, then select → [Network] → [Network Setup].
1.
The start-up screen appears.
2. Select [Wireless Setup] → [WPS (PIN)], then follow the on-screen instructions.
TYPE 3: Secured network using SSID and security key
Check the SSID (wireless network name) and security key (WEP or WPA key) of your
1.
wireless router (or access point).
If you do not know them, refer to the instruction manual of your wireless router (or access
point).
2. Press HOME, then select → [Network] → [Network Setup].
The start-up screen appears.
3. Select [Wireless Setup] → [Scan].
4. Select a network from the list of scanned wireless networks, then follow the on-screen
instructions.
TYPE 4: Unsecured network using only SSID
Check the SSID (wireless network name).
1.
If you do not know the SSID, refer to the instruction manual of your wireless router (or
access point).
2. Press HOME, then select → [Network] → [Network Setup].
The start-up screen appears.
3. Select [Wireless Setup] → [Scan].
4. Select a network from the list of scanned wireless networks, then follow the on-screen
instructions.
Copyright 2011 Sony Corporation
Return to Top
Page 30
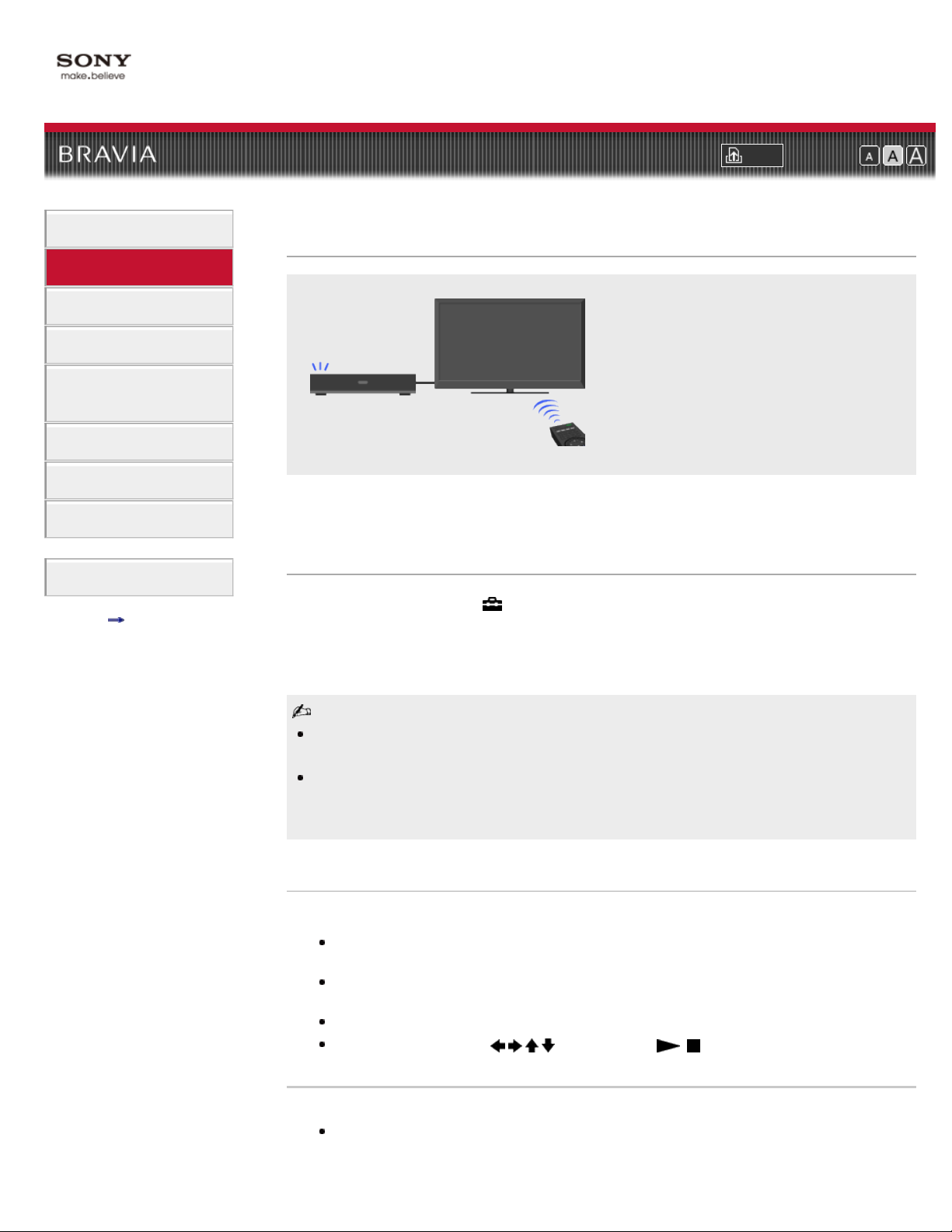
i-Manual online
30
Print Font Size
Top Page > “BRAVIA” TV Features > “BRAVIA” Sync with “Control for HDMI”
How to Use i-Manual
“BRAVIA” TV Features
Watching TV
Settings/Home Menu
Using Other
Equipment/Internet
Parts Description
Troubleshooting
Bookmarks
Index
i-Manual online map
“BRAVIA” Sync with “Control for HDMI”
Helps communicate with “BRAVIA” Synccompatible equipment (e.g. BD player, AV
amplifier) using HDMI CEC.
With the “Control for HDMI” function, “BRAVIA” Sync helps communicate with “BRAVIA” Synccompatible equipment using HDMI CEC (Consumer Electronics Control).
Activating “Control for HDMI” (“BRAVIA” Sync)
Press HOME, then select → [Channels & Inputs] → [HDMI Settings] → [Control for
1.
HDMI] → [On].
2. Activate “Control for HDMI” on the connected equipment.
For details, refer to the instruction manual of the connected equipment.
“Control for HDMI” (“BRAVIA” Sync) is only available for the connected Sony equipment that has
the “BRAVIA” Sync logo or is compatible with “Control for HDMI.”
When specific Sony equipment compatible with “Control for HDMI” (“BRAVIA” Sync) is connected
and powered on, and [Control for HDMI] is set to [On], “BRAVIA” Sync is automatically activated
on the equipment.
Available “BRAVIA” Sync operations
BD/DVD player
Automatically turns the “BRAVIA” Sync-compatible equipment on and switches the input to that
equipment when you select it from the Home Menu or Sync Menu.
Automatically turns the TV on and switches the input to the connected equipment when the
equipment starts to play.
Automatically turns the connected equipment off when you turn the TV off.
Controls menu operation (
connected equipment through the TV’s remote control.
AV amplifier
Automatically turns the connected AV amplifier on and switches the sound output from the TV
speaker to the audio system when you turn the TV on. This function is only available if you
have previously used the AV amplifier to output TV sound.
/ / / ), playback (e.g. , ) and channel selection of the
Page 31

Automatically switches the sound output to the AV amplifier by turning the AV amplifier on when
31
the TV is turned on.
Automatically turns the connected AV amplifier off when you turn the TV off.
Adjusts the volume (VOL +/–) and mutes the sound (MUTING) of the connected AV amplifier
through the TV’s remote control.
When connecting a digital audio system that is compatible with Audio Return Channel (ARC)
technology, connect to HDMI IN 1 with an HDMI cable. If connecting a system that is
incompatible with “Control for HDMI” or Audio Return Channel, an additional audio
connection via DIGITAL AUDIO OUT (OPTICAL) is necessary.
Video camera
Automatically turns the TV on and switches the input to the connected video camera when the
connected video camera is turned on.
Automatically turns the connected video camera off when you turn the TV off.
Controls menu operation (
connected equipment through the TV’s remote control.
/ / / ), playback (e.g. , ) and channel selection of the
Controlling “BRAVIA” Sync- compatible equipment
You can control “BRAVIA” Sync-compatible equipment by the TV’s remote control.
Press SYNC MENU, then select [HDMI Device Selection] → the desired equipment.
SYNC MENU
Any “BRAVIA” Sync-compatible equipment (except audio system) is listed as a new input source
under
[Inputs] in the Home Menu.
Sync Menu
Sync Menu provides the following items.
Press SYNC MENU, then select the desired item.
HDMI Device Selection
Enables selection of “BRAVIA” Sync-compatible equipment to control by the TV’s remote control.
Device Control
Displays the menu, options and title list of the connected equipment, or turns the equipment off.
Speakers
Switches the speaker output between the TV and connected audio equipment.
TV Control
Displays the menu and options of the TV, or shows/hides the display items on the TV screen.
Page 32

Copyright 2011 Sony Corporation
32
Return to TV
Returns to the TV tuner.
Return to Top
Page 33

i-Manual online
33
Print Font Size
Top Page > “BRAVIA” TV Features > Skype Ready
How to Use i-Manual
“BRAVIA” TV Features
Watching TV
Settings/Home Menu
Using Other
Equipment/Internet
Parts Description
Troubleshooting
Bookmarks
Index
i-Manual online map
Skype Ready
Enjoy free Skype™-to-Skype voice and video calls
to friends and family anywhere in the world with a
compatible TV webcam and an Internet
connection.
Skype allows you to make free video and voice calls from the comfort of your living room. Enjoy
widescreen video calls by connecting the optional Camera and Microphone Unit CMU-BR100.
Note that a stable Internet connection is also required.
You can use your existing Skype account or create a new one on your TV. Select [Skype] in the
[Applications] menu, connect your TV camera, log in and start enjoying widescreen video calls
from your living room.
If you want to call a friend who is not on Skype, you could make great savings by calling them on
their landline or mobile using Skype.
To use this feature, the TV has to be connected to the Internet.
For more information on Skype, please visit
http://www.Skype.com/
No emergency calls. Skype is not a replacement for your telephone and can’t be used for
emergency calling.
Skype may not be available while some other applications are being used.
Use of a wireless network connection may cause audio/image degradation.
Connect the optional Camera and Microphone Unit directly to the TV’s USB port. Do not connect it
via a USB hub.
Audio and video calls are free to other people on Skype. For other Skype services such as low
cost calls to mobile phones and landlines, Skype Credit or a subscription is required.
Skype is a trade mark of Skype Limited or its related companies. This product / application has not
been checked, verified, certified or otherwise approved or endorsed by Skype Limited, Skype
Communications S.a.r.l. or any of their related companies.
This product includes SkypeKit Version 3. Copyright 2003-2010, Skype Limited. Patents Pending.
Page 34

Skype, associated trade marks and logos and the “S” symbol are trade marks of Skype Limited.
The sound quality of the microphone may deteriorate in a noisy environment.
34
How to use Skype on your TV
Using Skype while watching TV
With the menu screen displayed on the right, you can operate Skype
even while watching TV.
It is easy to start a Skype call by selecting a contact from your contact
list or history.
Receiving a call while watching TV
A message window notifies you of an incoming call, allowing you to
answer the call.
Connecting the optional Camera and Microphone Unit CMU-BR100
Attach the camera to the top (or rear) of the TV, then connect the USB cable to the TV’s USB
port.
TV
The Camera and Microphone Unit captures your voice.
Creating your Skype account (required only if you have no account
yet)
1.
Press HOME, then select → [Skype].
2. Follow the on-screen instructions to create your account.
About the status icons in the Home Menu
When [Skype] in [Applications] of the Home Menu is selected, a status icon appears next to
[Skype], indicating the status of your Skype account. Each status icon indicates as follows:
: Auto Sign in error, : Online, : Away, : Do Not Disturb, : Invisible
Making a call
Page 35

Voice and video calls can be initiated in a couple of different ways.
35
From your Skype contact list
Select a contact or phone number from the contact list.
Press HOME, then select
contact/phone number to call → [Video Call]/[Voice Call].
You can add contacts to the contact list from the call history list, after dialing a phone
number, or finding a contact from the Skype directory.
Status Icons: A status icon is displayed next to your contacts, so you know if they are
available to have a conversation. The list below indicates their availability:
: Online, : Away, : Do Not Disturb, : Offline, : Offline (with call forwarding
enabled),
Using the call history list
Select a contact or phone number from the call history list.
Press HOME, then select
number to call → [Video Call]/[Voice Call].
: Phone contact, : Offline (with voice mail enabled), : Pending authorization
→ [Skype] → [Contacts] → the
→ [Skype] → [History] → the contact/phone
The icons in the history list indicate the following:
: Missed call, : Incoming call, : Outgoing call, : Voice mail, : Authorization
request
Dialing a phone number
Enter a phone number using the dial pad.
1. Press HOME, then select
Number].
2. Enter a phone number, then select [Call].
Adding new Skype friends to your contact list
Search the Skype directory by entering the Skype name, full name or e-mail address of the person
to call.
1. Press HOME, select
2. Enter a Skype name, full name or e-mail address, then select [Search] → the contact/phone
number to call → [Video Call]/[Voice Call].
→ [Skype] → [Tools] → [Call Phone
→ [Skype] → [Tools] → [Find Contacts].
Receiving a call
You can receive a call even while watching TV or using other applications.
When the following screen notifies you of an incoming call, select [Video Call] or [Voice Call] to
answer.
Page 36

While using another application, an incoming call notification is displayed using the full screen.
36
Features/options
Use the menu bar at the bottom of the screen for call options.
Menu bar
For the best audio quality during a Skype call, use the speakers that are built into the TV instead
of using an external audio system. To use the TV speakers, press OPTIONS, then select
[Speakers] → [TV Speakers].
When the other party is displayed in full screen, you can show/hide the menu bar by pressing
DISPLAY.
Copyright 2011 Sony Corporation
Return to Top
Page 37

i-Manual online
37
Print Font Size
Top Page > “BRAVIA” TV Features > TrackID™/Music Search/Video Search
How to Use i-Manual
“BRAVIA” TV Features
Watching TV
Settings/Home Menu
Using Other
Equipment/Internet
Parts Description
Troubleshooting
Bookmarks
Index
i-Manual online map
TrackID™/Music Search/Video Search
Searches for information about music heard from
your TV, video, and related information by
exploring the database.
TrackID™
This feature searches for information about music heard from your TV. You can obtain
information about music played on the current program, external input, connected USB storage
device, etc.
1. While music is playing, press TrackID.
A message appears displaying the number of search results. The search results are stored
in [Bookmarks].
TrackID
2. Press to launch the [Music Search] application for detailed information.
3. Select a search result in the list.
To use this feature, the TV has to be connected to the Internet. After making Internet connection
and completing [Network Setup], perform [Refresh Internet Content]. Press HOME, then select
→ [Network] → [Refresh Internet Content].
The search may fail if dialog or sound effects of the current program are too loud.
Information may not be obtainable depending on the music.
Music Search/Video Search
[Music Search] extends a TrackID™ search by exploring the database. You can also start a new
search for information about other music by entering a keyword (track title, album name and/or
artist name).
Page 38

[Video Search] allows you to search for information about videos by entering a keyword (video
title or cast) and exploring the database. You can use [Video Search] in the same manner as
38
[Music Search].
To launch the application and start a new search, follow the procedure below.
1. Press HOME, then select → [Music Search] or [Video Search].
2. Select [Text Search] → [New Search].
3. For [Music Search]: Enter a keyword.
For [Video Search]: Select [Video Title] or [Cast Member], then enter a keyword.
The [Music Search] screen is used as an example.
Artwork
Displays image of selected item (e.g. album jacket).
Content tabs
In case of [Music Search]: Enables access to information about track, artist, and
album.
In case of [Video Search]: Enables access to information about video, cast, and
content-related links.
Details
Displays details about the selected tab.
Search Apps/Add to Bookmarks
[Search Apps]: Enables a search for related content in other applications.
[Add to Bookmarks]: Adds the currently displayed item to Bookmarks for later
viewing.
Bookmarks
In case of [Music Search]: Lists TrackID™ search results and items previously
added to Bookmarks.
In case of [Video Search]: Lists results previously added to Bookmarks.
History
Lists a history of viewed items.
Text Search
Searches for information via keyword (e.g. track title, artist name, video title).
Managing Bookmarks
You can delete a Bookmark, or protect it from being automatically deleted when the maximum
Page 39

number of Bookmarks is exceeded.
To add Bookmarks:
39
1. Select [Track]/[Artist]/[Album] in the [Music Search] application, or [Video]/[Cast] in the [Video
Search] application.
2. Select [Add to Bookmarks].
To delete a single Bookmark:
1. In the [Music Search]/[Video Search] application, select [Bookmarks] → the Bookmark to
delete.
2. Press OPTIONS, then select [Delete].
To delete all Bookmarks:
1. In the [Music Search]/[Video Search] application, select [Bookmarks].
2. Press OPTIONS, then select [Delete All].
Protected Bookmarks will not be deleted.
To protect a Bookmark:
1. In the [Music Search]/[Video Search] application, select [Bookmarks] → the Bookmark to
protect.
2. Press OPTIONS, then select [Protect].
Copyright 2011 Sony Corporation
To unprotect a Bookmark:
1. In the [Music Search]/[Video Search] application, select [Bookmarks] → the Bookmark to
unprotect.
2. Press OPTIONS, then select [Unprotect].
Return to Top
Page 40

i-Manual online
40
Print Font Size
Top Page > Watching TV > 3D Feature
How to Use i-Manual
“BRAVIA” TV Features
Watching TV
Settings/Home Menu
Using Other
Equipment/Internet
Parts Description
Troubleshooting
Bookmarks
Index
i-Manual online map
3D Feature
Brings you the experience of 3D (threedimensional) pictures and graphics using 3D
Glasses.
This feature lets you experience powerful 3D entertainment, such as stereoscopic 3D games and
3D Blu-ray Discs.
Turn the 3D Glasses on, then put them on to watch 3D content.
3D Glasses TDG - BR250
3D effect is available only when pictures are displayed in full screen.
Additional viewers with 3D Glasses can also enjoy 3D content.
The 3D Glasses are supplied or available as an optional accessory, depending on your TV model.
In some regions/countries, the 3D Glasses may not be available.
You can use the following models of 3D Glasses: TDG-BR250, BR200, BR100, BR50. Availability
of these models may differ depending on the region/country.
If [Motionflow] is set to other than [Off], the smooth movement of the picture may be lost as the
picture process to minimize screen flicker is applied. In such a case, set [Motionflow] to [Off] to
display the original picture.
Watching the following pictures in 3D
Regular 2D picture Side-by- side picture Over-under picture
Page 41

1. Press 3D to display the 3D Menu.
41
3D
2. Press 3D repeatedly to toggle through [3D Display] modes.
[Simulated 3D]: Displays regular 2D pictures in simulated 3D.
[Side-by-Side]: Displays side-by-side pictures in 3D.
[Over-Under]: Displays over-under pictures in 3D.
[Off]: Displays pictures as they are.
3. Press RETURN to exit the 3D Menu.
Simulated 3D effect may be less pronounced with some picture sources.
Perceived simulated 3D effect may vary from person to person.
Simulated 3D display mode automatically switches back to 2D display mode an hour after its
activation.
Watching 3D content in 2D
Press 3D to display the 3D Menu.
1.
3D
2. Press 3D to select [Off] in [3D Display].
3. Press RETURN to exit the 3D Menu.
The 3D display mode is automatically selected when a 3D signal is detected.
To prevent 3D display mode from being automatically selected when a 3D signal is detected,
press HOME, then select
→ [Picture & Display] → [3D Settings] → [Auto 3D] → [Off].
3D Sync Transmitter and 3D Glasses communication range
The recommended viewing angle and distance are shown in the illustrations. To enjoy the best
3D effect, the preferred viewing position needs to be kept within the range where the 3D Sync
Transmitter works.
Side viewOverhead view
45°
Page 42

120°
42
1-6 m (3-20 ft.)
3D Sync Transmitter
Recommended viewing angle and distance may vary depending on the TV’s location and room
conditions.
Do not put anything in front of the 3D Sync Transmitter. Doing so may affect its function.
Signals between the 3D Sync Transmitter and 3D Glasses may be interrupted if an infrared device
is used near the TV.
1-6 m (3-20 ft.)
30°
3D Menu
You can adjust the following settings from the 3D Menu.
Press 3D, then select the desired setting → the desired option.
3D
3D Display
When 3D pictures are displayed:
Switches between the 3D and 2D display modes.
When non-3D pictures are displayed:
[Simulated 3D]: Displays regular 2D pictures in simulated 3D.
[Side-by-Side]: Displays side-by-side pictures in 3D.
Two near-identical pictures for 3D viewing are displayed side-by-side.
[Over-Under]: Displays over-under pictures in 3D.
Two near-identical pictures for 3D viewing are displayed one above the other.
Page 43

[Off]: Displays pictures as they are.
3D Depth Adjustment
43
Adjusts the depth of 3D pictures on the screen.
Available only for content with 3D signals.
Selecting [0] is recommended for normal use.
3D effect may be less pronounced depending on the settings.
Simulated 3D Effect
Heightens/lessens the 3D effect when you display 2D pictures in simulated 3D.
3D Glasses Brightness
Sets the image brightness when using 3D display mode.
By selecting [Auto], image brightness through the 3D Glasses is automatically adjusted in
conjunction with the [Picture Mode] setting.
Return to Top
Copyright 2011 Sony Corporation
Page 44

i-Manual online
44
Print Font Size
Top Page > Watching TV > Digital Electronic Program Guide
How to Use i-Manual
“BRAVIA” TV Features
Watching TV
Settings/Home Menu
Using Other
Equipment/Internet
Parts Description
Troubleshooting
Bookmarks
Index
i-Manual online map
Digital Electronic Program Guide
Displays program information for each channel, for
easy selection of a desired program.
This feature provides current program information and weekly program guides for the next eight
days. You can easily access desired programs and program information.
Press GUIDE to display the program guide.
GUIDE
This function is only available for a digital broadcast.
This function is available depending on your region.
Program Guide (Current)
Program guide screen name
Displays the current program guide. To switch the current guide to the weekly
guide, press HOME, then select
Channel information
→ [Guide].
Page 45

Displays a channel title and number for a broadcaster.
Current program list
45
Displays a listing of currently broadcast programs. You can view a selected
program by highlighting it and pressing
.
Next program list
Displays a listing of subsequent programs.
Program Guide
Program guide screen name
Displays the weekly program guide service. To switch to the current guide, press
HOME, then select
Channel information
Displays a channel title and number for a broadcaster. A weekly listing for the
highlighted channel appears on the program list.
→ [Guide (Current)].
Copyright 2011 Sony Corporation
Program list
Displays a program schedule for the selected channel. You can display program
information by highlighting a program and pressing
.
Return to Top
Page 46

i-Manual online
46
Print Font Size
Top Page > Watching TV > Favorites
How to Use i-Manual
“BRAVIA” TV Features
Watching TV
Settings/Home Menu
Using Other
Equipment/Internet
Parts Description
Troubleshooting
Bookmarks
Index
i-Manual online map
Favorites
Provides quick access to your frequently used and
recently viewed items, such as TV channels,
external inputs or your media files.
This feature provides quick access to your frequently used and recently viewed items, such as
TV channels or external inputs (e.g. game console, DVD player).
You can manage various items including your media files, Internet content and Widgets, and
select them from Favorites.
Press HOME, then select
A slideshow automatically starts when a folder of photos is selected.
Internet content (e.g. Internet Video, Widgets) may not be available in some regions/countries.
Recently viewed items are cleared every time the TV is turned off.
→ the desired item.
Copyright 2011 Sony Corporation
Managing Favorites
You can add/remove items in Favorites.
1. Display the desired item, or select one in the Home Menu.
2. Press OPTIONS, then select [Add to Favorites] or [Remove from Favorites].
Return to Top
Page 47

i-Manual online
47
Print Font Size
Top Page > Watching TV > Wide Mode
How to Use i-Manual
“BRAVIA” TV Features
Watching TV
Settings/Home Menu
Using Other
Equipment/Internet
Parts Description
Troubleshooting
Bookmarks
Index
i-Manual online map
Wide Mode
Selects a screen format from a range of
screen types according to your preferences.
This feature is for you to select a screen format to better fit content you are viewing.
Press WIDE repeatedly to select the desired option, then press
WIDE
Based on the original signal source, a black frame or black bars may surround the picture.
.
Changing the wide mode from 4:3 original source
Wide Zoom
Enlarges the picture to fill a 16:9 screen, preserving the original picture as
much as possible.
Normal
Displays a 4:3 picture in its original size. Side bars are shown to fill the 16:9
screen.
Full
Stretches the 4:3 picture horizontally, to fill the 16:9 screen.
Zoom
Displays the cinemascopic (letter box format) picture in the correct proportion.
Page 48

Captions
48
Stretches the picture horizontally to fill a 16:9 screen, while fitting captions in
the screen.
Changing the wide mode from 16:9 original source
Wide Zoom
Enlarges the picture to fill a 16:9 screen, preserving the
original picture as much as possible.
Normal
Displays a picture in its original size.
Full
Displays a 16:9 picture in its original size.
Zoom
Displays the cinemascopic (letter box format) picture in the
correct proportion.
Captions
Stretches the picture horizontally to fill a 16:9 screen,
while fitting captions in the screen.
Changing the wide screen mode for PC Timing
800 x 600 Normal Full 1 Full 2
1,280 x 768 Normal Full 1 Full 2
Return to Top
Page 49

Copyright 2011 Sony Corporation
49
Page 50

i-Manual online
50
Print Font Size
Top Page > Watching TV > Picture Mode
How to Use i-Manual
“BRAVIA” TV Features
Watching TV
Settings/Home Menu
Using Other
Equipment/Internet
Parts Description
Troubleshooting
Bookmarks
Index
i-Manual online map
Picture Mode
Allows you to select the picture mode according to
your preference.
You can select the picture mode according to your preference.
Press HOME, then select
the desired option.
→ [Picture & Display] → [Picture Adjustments] → [Picture Mode] →
Copyright 2011 Sony Corporation
The option you can select may vary depending on the situation.
Unavailable options are grayed out or not displayed.
Return to Top
Page 51

i-Manual online
51
Print Font Size
Top Page > Watching TV > Photos/Music/Videos
How to Use i-Manual
“BRAVIA” TV Features
Watching TV
Settings/Home Menu
Using Other
Equipment/Internet
Parts Description
Troubleshooting
Bookmarks
Index
i-Manual online map
Photos/Music/Videos
Plays photos/music/videos in the connected USB
storage device or your home network on your
TV.
You can play photos/music/videos in the connected USB storage device or your home network
on your TV.
1. Connect the USB storage device or connect to your home network.
For details, see “USB Device (e.g. Digital Camera)” or “Connecting to a Home Network” in
this manual.
2. Press HOME, then select → [Photos], [Music] or [Videos] → the desired USB device or
media server.
3. Select files or folders to play from the list.
Copyright 2011 Sony Corporation
Photo playback automatically starts when you connect a USB storage device after turning on the
TV, and [Slideshow] or [Thumbnail View] is selected in the [USB Auto Start] settings. Photo files
must be stored in a folder under the DCIM folder for automatic playback start. Also, the folder
name under the DCIM folder is required to be a combination of 3 numerals and 5 letters (can
include “_”), for example, 101MSDCF.
When connecting a Sony digital camera to the TV with a USB cable, USB connection settings on
your camera need to be set to [Auto] or [Mass Storage] mode.
For details on compatible devices, file formats, etc., see “USB Device (e.g. Digital Camera)” or
“Connecting to a Home Network” in this manual.
Return to Top
Page 52

i-Manual online
52
Print Font Size
Top Page > Watching TV > Twin Picture (PIP)
How to Use i-Manual
“BRAVIA” TV Features
Watching TV
Settings/Home Menu
Using Other
Equipment/Internet
Parts Description
Troubleshooting
Bookmarks
Index
i-Manual online map
Twin Picture (PIP)
Displays two pictures (e.g. PC input and TV
program) on the screen simultaneously.
This feature lets you watch two pictures simultaneously. You can have a picture from any input
source displayed in full screen, and an input source excluding PC displayed in an inset window.
1. Press OPTIONS, then select the option as follows.
For PC input: Select [Twin Picture].
For other than PC input: Select [Twin Picture] → [PIP].
Copyright 2011 Sony Corporation
2. Press / to switch audio output between the two pictures.
Moving the inset window
Press / .
Available combination of two pictures varies depending on your region/country.
Available inputs may vary depending on the TV model.
If two pictures with different vertical frequency signals (e.g. a picture in full screen with 24p and a
picture in an inset window with 60i) are displayed simultaneously, the smooth movement of the
picture in an inset window may be lost.
If [CineMotion] is set to [Auto 1], the smooth movement of the picture in an inset window may be
lost. (For [Motionflow] compatible models only.) To remedy this, set to [Auto 2] or [Off]. Press
HOME, then select
2]/[Off].
→ [Picture & Display] → [Picture Adjustments] → [CineMotion] → [Auto
Return to Top
Page 53

i-Manual online
53
Print Font Size
Top Page > Watching TV > Twin Picture (P&P)
How to Use i-Manual
“BRAVIA” TV Features
Watching TV
Settings/Home Menu
Using Other
Equipment/Internet
Parts Description
Troubleshooting
Bookmarks
Index
i-Manual online map
Twin Picture (P&P)
Provides side-by-side display of two
pictures (e.g. connected equipment and TV
program).
This feature provides side-by-side display of two pictures. You can simultaneously enjoy, for
example, a picture from connected equipment and TV program.
1. Press OPTIONS, then select [Twin Picture] → [P&P].
2. Press / to switch audio output between the two pictures.
The highlighted picture is audible.
Copyright 2011 Sony Corporation
Changing the picture size
Press / to select the picture.
1.
2. Press / repeatedly to change the size.
This function is not available with PC input.
Available combination of two pictures varies depending on your region/country.
If two pictures with different vertical frequency signals (e.g. a left picture with 24p and a right
picture with 60i) are displayed side-by-side, the smooth movement of the right picture may be lost.
Return to Top
Page 54

i-Manual online
54
Print Font Size
Top Page > Settings/Home Menu > About the Home Menu
How to Use i-Manual
“BRAVIA” TV Features
Watching TV
Settings/Home Menu
Using Other
Equipment/Internet
Parts Description
Troubleshooting
Bookmarks
Index
i-Manual online map
About the Home Menu
The Home Menu provides quick access to
program listings, input sources, the settings menu
of your TV and more.
With the Home Menu, you can customize your TV settings. The Home Menu also provides
access to various content, such as TV channels, media files, applications, etc.
1. Press HOME to display the Home Menu.
HOME
Side bar
Categories
2. Press / to select a category.
3. Press / to select an item in the side bar, then press .
Tip on how to configure your TV settings
In the “Settings” section of this manual, you can find instructions on how to access the setting at
the left of each description. Use these instructions to help configure your TV settings.
Categories in the Home Menu
The category icons organize your TV settings and TV features for quick and easy access.
Settings Provides the settings that allow you to customize your TV.
Widgets Enables access to Widgets.
Available Widgets depend on your region/country. If Widgets are
unavailable, the [Widgets] category is not displayed.
MAC address and IP address are transmitted automatically from the
Page 55

TV to servers while an Internet connection is available. The servers
are under the control of Sony, and MAC address will never be
55
transmitted to servers controlled by other parties.
Applications Launches applications such as [Music Search], [Internet Browser],
etc.
Qriocity Enables access to the “Qriocity” online service.
This service is available depending on your region/country.
Internet Content Enables access to Internet services for TV.
Recommendations Presents recommendations for programs you may like, based on
your viewing history.
To show/hide [Recommendations], press HOME, then select →
[Preferences] → [Recommendation] → [On]/[Off].
This function may not be available depending on your region,
country and broadcasting conditions.
TV Allows you to select a list of TV channels, or a program guide.
Program guide is available depending on your TV model or region.
Media Enables selection of media files (photo, music, video) to play in a
connected USB storage device or your home network.
Inputs Enables selection of equipment connected to the TV.
Favorites/History Displays items in Favorites and recently viewed items.
The items you can select may vary depending on the situation.
Unavailable items are grayed out or not displayed.
Return to Top
Copyright 2011 Sony Corporation
Page 56

i-Manual online
56
How to Use i-Manual
Picture & Display
Print Font Size
Top Page > Settings/Home Menu > Picture & Display
“BRAVIA” TV Features
Watching TV
Settings/Home Menu
Using Other
Equipment/Internet
Parts Description
Troubleshooting
Bookmarks
Index
i-Manual online map
Copyright 2011 Sony Corporation
Picture Adjustments
3D Settings
Ambient Sensor
Screen (for inputs other than a PC)
Screen (for PC input)
Pro Picture Setup
Return to Top
Page 57

i-Manual online
57
How to Use i-Manual
Sound
Print Font Size
Top Page > Settings/Home Menu > Sound
“BRAVIA” TV Features
Watching TV
Settings/Home Menu
Using Other
Equipment/Internet
Parts Description
Troubleshooting
Bookmarks
Index
i-Manual online map
Copyright 2011 Sony Corporation
Sound Adjustments
Speaker Integrated Stand Settings
Analog MTS Audio
Digital Dual Mono
Speakers
Headphone/Audio Out
Headphone Speaker Link
Audio Out
HDMI/DVI Audio Source
Key Tone
Startup Sound
TV Position
Return to Top
Page 58

i-Manual online
58
How to Use i-Manual
Preferences
Print Font Size
Top Page > Settings/Home Menu > Preferences
“BRAVIA” TV Features
Watching TV
Settings/Home Menu
Using Other
Equipment/Internet
Parts Description
Troubleshooting
Bookmarks
Index
i-Manual online map
Copyright 2011 Sony Corporation
Scene Select
Eco
Distance Alert
Position Control
Clock/Timers
Language
Closed Captions (CC)
Parental Lock
Info Banner
Front Panel Illumination
Initial Setup
Return to Top
Page 59

i-Manual online
59
Print Font Size
Top Page > Settings/Home Menu > i-Manual
How to Use i-Manual
“BRAVIA” TV Features
Watching TV
Settings/Home Menu
Using Other
Equipment/Internet
Parts Description
Troubleshooting
Bookmarks
Index
i-Manual online map
i-Manual
Displays the on-screen instruction manual (this manual).
Displays the on-screen instruction manual (this manual).
Please review the Setup Guide (Operating Instructions) accompanying this television for
important information on usage.
Indicators on the i-Manual screen
: Previous page indicator
: Previous layer indicator
: Next page indicator
Color button operation indicator
Copyright 2011 Sony Corporation
i-Manual operations
To return to the previous layer/proceed to the next layer, press / .
To step through pages, press
To jump to the top page of i-Manual, press the corresponding color button.
To bookmark the page/remove bookmark, press the corresponding color button.
To operate the TV or change settings, press i-MANUAL to exit i-Manual.
Some features can be started directly from the i-Manual. Press to start the feature when [Use
this feature] is displayed at the bottom of the screen.
/ .
Return to Top
Page 60

i-Manual online
60
How to Use i-Manual
Channels & Inputs
Print Font Size
Top Page > Settings/Home Menu > Channels & Inputs
“BRAVIA” TV Features
Watching TV
Settings/Home Menu
Using Other
Equipment/Internet
Parts Description
Troubleshooting
Bookmarks
Index
i-Manual online map
Copyright 2011 Sony Corporation
Manage Inputs
Cable/Antenna
Auto Program
Add Digital Channels
Show/Hide Channels
Edit Analog Channel Labels
Analog Fine Tune
Video 2/Component Selection
Digital Signal Condition
Digital Channel Tuning Mode
HDMI Settings
USB Auto Start
Return to Top
Page 61

i-Manual online
61
How to Use i-Manual
Network
Print Font Size
Top Page > Settings/Home Menu > Network
“BRAVIA” TV Features
Watching TV
Settings/Home Menu
Using Other
Equipment/Internet
Parts Description
Troubleshooting
Bookmarks
Index
i-Manual online map
Copyright 2011 Sony Corporation
Network Setup
Built-in Wireless LAN
Refresh Internet Content
Home Network Setup
Return to Top
Page 62

i-Manual online
62
How to Use i-Manual
Product Support
Print Font Size
Top Page > Settings/Home Menu > Product Support
“BRAVIA” TV Features
Watching TV
Settings/Home Menu
Using Other
Equipment/Internet
Parts Description
Troubleshooting
Bookmarks
Index
i-Manual online map
Copyright 2011 Sony Corporation
Contact Sony
Digital Signal Diagnostics
Analog Signal Diagnostics
Automatic Software Download
Software Update
Upload History Log
Return to Top
Page 63

i-Manual online
63
Print Font Size
Top Page > Using Other Equipment/Internet > VCR/DVD Player
How to Use i-Manual
“BRAVIA” TV Features
Watching TV
Settings/Home Menu
Using Other
Equipment/Internet
Parts Description
Troubleshooting
Bookmarks
Index
i-Manual online map
VCR/DVD Player
Connect a VCR or DVD player to your TV.
The type of cable depends on your player’s
output terminals.
You can connect a VCR or DVD player to your TV. Use a connection cable appropriate for your
player’s output terminals.
HDMI connection
TV
VCR/DVD player
HDMI cable (not supplied)
HDMI connection is recommended for optimum picture quality.
Component video connection
TV
VCR/DVD player
Component video
cable (not
supplied)
Audio cable (not supplied)
Composite connection
TV
Page 64

Copyright 2011 Sony Corporation
64
VCR/DVD player
Composite video/audio cable
(not supplied)
Viewing pictures from connected equipment
Turn on the connected equipment.
1.
2. Press INPUT, then select the desired input source.
INPUT
Return to Top
Page 65

i-Manual online
65
Print Font Size
Top Page > Using Other Equipment/Internet > Audio System
How to Use i-Manual
“BRAVIA” TV Features
Watching TV
Settings/Home Menu
Using Other
Equipment/Internet
Parts Description
Troubleshooting
Bookmarks
Index
i-Manual online map
Audio System
Connect an audio amplifier or home theater
system with digital input to your TV.
You can connect an audio amplifier or home theater system with digital input to your TV. Use an
appropriate connection cable.
Optical audio connection
TV
Audio system
Optical audio cable (not supplied)
HDMI connection
TV
Audio system
HDMI cable (not supplied)
When connecting a digital audio system that is compatible with “Control for HDMI” (“BRAVIA”
Sync) and Audio Return Channel (ARC) technology, connect to HDMI IN 1 with an HDMI cable. If
connecting a system that is incompatible with “Control for HDMI” or Audio Return Channel, an
additional audio connection via DIGITAL AUDIO OUT (OPTICAL) is necessary.
Audio cable connection
TV
Page 66

Copyright 2011 Sony Corporation
66
Audio system
Audio cable (not supplied)
When using an external audio system, audio out of the TV can be controlled using the TV’s
remote control.
To output the sound from the connected audio system, press HOME, then select
→ [Sound] →
[Headphone/Audio Out] → [Audio Out].
Return to Top
Page 67

i-Manual online
67
Print Font Size
Top Page > Using Other Equipment/Internet > USB Device (e.g. Digital Camera)
How to Use i-Manual
“BRAVIA” TV Features
Watching TV
Settings/Home Menu
Using Other
Equipment/Internet
Parts Description
Troubleshooting
Bookmarks
Index
i-Manual online map
USB Device (e.g. Digital Camera)
Plays photos/music/videos on the TV screen
by connecting a Sony digital still camera or
other USB-compatible device.
You can enjoy photo, music and video files stored in a Sony digital still camera, camcorder or
USB storage device by connecting the device via a USB cable.
TV
USB Storage Device
USB cable (not supplied)
Playing photos/music/videos
Press HOME, then select → [Photos], [Music] or [Videos] → the desired USB device.
1.
2. Select files or folders to play from the list.
Photo playback automatically starts when you connect a USB storage device after turning on the
TV, and [Slideshow] or [Thumbnail View] is selected in the [USB Auto Start] settings. Photo files
must be stored in a folder under the DCIM folder for automatic playback start. Also, the folder
name under the DCIM folder is required to be a combination of 3 numerals and 5 letters (can
include “_”), for example, 101MSDCF.
When connecting a Sony digital camera to the TV with a USB cable, USB connection settings on
your camera need to be set to [Auto] or [Mass Storage] mode.
Displaying a 3D Sweep Panorama photo is available only when [Slideshow Effect] is set to
[Simple]. (This feature is available on 3D-compatible models only.) To confirm the setting, press
OPTIONS, then select [Playback Method] → [Slideshow Effect] → [Simple].
Scrolling a panoramic photo is available only when [Slideshow Effect] is set to
[Simple]/[Crossfade]. To confirm the setting, press OPTIONS, then select [Playback Method] →
[Slideshow Effect] → [Simple]/[Crossfade].
Compatible USB devices/formats
Page 68

USB viewer supports FAT12, FAT16, FAT32 and exFAT file systems.
USB playback of the following photo file formats is available:
68
- JPEG (JPEG format files with the extension “.jpg” and conforming to DCF 2.0 or Exif 2.21)
- RAW (ARW/ARW 2.0 format files with the extension “.arw”) (For preview only.)
- MPO (files with the extension “.mpo”)
Only the panoramic JPEG files in the following horizontal/vertical sizes can be scrolled. (If the JPEG
file is edited on a PC, etc., scroll may not be possible.)
- For horizontal scroll: 4912/1080, 7152/1080, 3424/1920, 4912/1920, 12416/1856, 8192/1856,
5536/2160, 3872/2160, 10480/4096
- For vertical scroll: 1080/4912, 1080/7152, 1920/3424, 1920/4912, 1856/12416, 1856/8192,
2160/5536, 2160/3872, 4096/10480
USB playback of the following music file formats is available:
- MP3 (files with the extension “.mp3” that have not been copyrighted)
- WAV (files with the extension “.wav”)
- WMA (files with the extension “.wma”)
USB playback of the following video file formats is available:
- AVCHD (files with the extension “.mts” or “.m2ts”)
- MP4 (AVC) (files with the extension “.mp4”)
- MP4 (MPEG4) (files with the extension “.mp4”)
- MPEG1 (files with the extension “.mpg”)
- MPEG2 (files with the extension “.mpg”)
- WMV (files with the extension “.wmv” or “.asf”)
Video files are located in the following folder structure (hierarchal position):
/AVCHD/BDMV/STREAM/00000.MTS
/PRIVATE/AVCHD/BDMV/STREAM/00000.MTS
/MP_ROOT/100ANV01/MAHA0001.MP4
Copyright 2011 Sony Corporation
Avoid losing your files by backing up all your media files stored on a USB device. Sony cannot
accept responsibility for lost or damaged data stored on a USB device.
Depending on the file, playback may not be possible even when using the supported formats.
Return to Top
Page 69

i-Manual online
69
Print Font Size
Top Page > Using Other Equipment/Internet > Picture Frame
How to Use i-Manual
“BRAVIA” TV Features
Watching TV
Settings/Home Menu
Using Other
Equipment/Internet
Parts Description
Troubleshooting
Bookmarks
Index
i-Manual online map
Picture Frame
You can set a photo in the connected USB
device, network device or preset picture
folder to be displayed for a specified time.
You can set a photo in the connected USB device, network device or preset picture folder to be
displayed for a specified time.
1. While the desired photo is displayed, press OPTIONS, then select [File Actions] → [Picture
Frame].
2. Press HOME, then select → [Photos] → [Picture Frame].
The TV automatically switches to standby mode after a specified time.
Return to Top
Copyright 2011 Sony Corporation
Page 70

i-Manual online
70
How to Use i-Manual
HDMI Equipment
Print Font Size
Top Page > Using Other Equipment/Internet > HDMI Equipment
“BRAVIA” TV Features
Watching TV
Settings/Home Menu
Using Other
Equipment/Internet
Parts Description
Troubleshooting
Bookmarks
Index
i-Manual online map
Copyright 2011 Sony Corporation
Connecting HDMI Equipment
Viewing from HDMI Equipment
“BRAVIA” Sync with “Control for HDMI”
Return to Top
Page 71

i-Manual online
71
How to Use i-Manual
Internet/Wireless LAN
Print Font Size
Top Page > Using Other Equipment/Internet > Internet/Wireless LAN
“BRAVIA” TV Features
Watching TV
Settings/Home Menu
Using Other
Equipment/Internet
Parts Description
Troubleshooting
Bookmarks
Index
i-Manual online map
Copyright 2011 Sony Corporation
Wireless LAN
Wired LAN
Browsing Websites
“BRAVIA” Internet Video
Internet Widgets
Photomap
What’s New
Upload History Log
Return to Top
Page 72

i-Manual online
72
How to Use i-Manual
Home Network
Print Font Size
Top Page > Using Other Equipment/Internet > Home Network
“BRAVIA” TV Features
Watching TV
Settings/Home Menu
Using Other
Equipment/Internet
Parts Description
Troubleshooting
Bookmarks
Index
i-Manual online map
Copyright 2011 Sony Corporation
Connecting to a Home Network
Renderer
Display Settings for Media Servers
Media Server Troubleshooting
Return to Top
Page 73

i-Manual online
73
Print Font Size
Top Page > Using Other Equipment/Internet > Wi-Fi Direct Mode
How to Use i-Manual
“BRAVIA” TV Features
Watching TV
Settings/Home Menu
Using Other
Equipment/Internet
Parts Description
Troubleshooting
Bookmarks
Index
i-Manual online map
Wi-Fi Direct Mode
Allows you to send content from a Wi-Fi Direct/Wi-Fi
compatible device (e.g. smartphone, PC) to the TV by direct
connection without a wireless router (or access point).
The TV can be connected directly with a Wi-Fi Direct/Wi-Fi compatible device (e.g. smartphone,
PC) that also supports the “DLNA Push controller” function. Content such as photos/music/videos
on the device can be played on the TV. No wireless router (or access point) is required to use
this feature.
1. Press HOME, select → [Wi-Fi Direct Mode], then follow the on-screen instructions.
2. Operate the Wi-Fi Direct/Wi-Fi compatible device to connect with the TV.
3. Send the content from the Wi-Fi Direct/Wi-Fi compatible device to the TV.
For details, refer to the instruction manual of the device.
Using various functions
The following functions are available from the Options Menu.
When the standby screen for the Wi-Fi Direct Mode is displayed, press OPTIONS, then select
the desired option.
Manual
Allows the TV to connect with a Wi-Fi Direct unsupported device to enjoy the feature, as long as
the device is Wi-Fi capable.
Select [WPS (Push Button)] if the device supports WPS. Otherwise, select [Other Methods] and
follow the on-screen instructions to complete the set-up.
Edit Renderer Name
Allows you to change the name of the TV shown on the connected device.
Show Device List / Delete
Lists connected devices/deregisters all devices.
A maximum of 5 devices can be connected. To connect any other device, perform
deregistration first, then register the desired devices.
Registration Notification
Page 74

Displays dialog when attempting to connect a device with the TV. Activating this function can avoid
Copyright 2011 Sony Corporation
74
an unintended device from being connected.
If the TV is connected with a wireless router (or access point) at 5GHz;
- 5GHz connection will be disconnected during the Wi-Fi Direct Mode, and features such as Media
Remote, TrackID™, etc., cannot be used.
- connection will be resumed when you exit the Wi-Fi Direct Mode.
Registration information of connected devices will be erased if the TV enters standby mode.
Connecting devices must conform to the following:
- Wi-Fi Direct compatible devices: 2.4GHz connection (5GHz not supported).
- Wi-Fi Direct unsupported devices: IEEE802.11n/g, 2.4GHz connection (5GHz not supported).
Wi-Fi Direct is a mark of the Wi-Fi Alliance.
Return to Top
Page 75

i-Manual online
75
Print Font Size
Top Page > Using Other Equipment/Internet > Media Remote
How to Use i-Manual
“BRAVIA” TV Features
Watching TV
Settings/Home Menu
Using Other
Equipment/Internet
Parts Description
Troubleshooting
Bookmarks
Index
i-Manual online map
Media Remote
Allows a mobile device (e.g. smartphone, PC) to work as the
TV’s remote control via the network.
This feature allows a mobile device (e.g. smartphone, PC) to work as the TV’s remote control via
the network. In addition to the basic remote control functionality, you can enter text using the
mobile device when the TV’s software keyboard is displayed.
In case of a smartphone, you can use your smartphone to browse “BRAVIA” Internet Video
content to play on the TV, or start the TrackID™ search by shaking your smartphone (availability
of this function depends on the setting of your smartphone).
The following is required to use this feature.
In case of a smartphone: Android OS-equipped phone or iPhone on which the “Media Remote”
application downloaded and installed.
In case of a PC: “Remote Keyboard” application installed PC.
Copyright 2011 Sony Corporation
Performing the mutual registration (required only for the first time)
Connect the TV and mobile device to the same home network.
1.
2. Launch the “Media Remote”/“Remote Keyboard” application on the mobile device, then
search for the TV in the home network.
The detected device list appears on the mobile device.
3. Select the TV in the detected device list, then perform the required operation on the TV.
To use this feature, [Remote Device / Renderer] needs to be set to [On]. To confirm the setting,
press HOME, then select
Renderer] → [Remote Device / Renderer] → [On].
The information about the “Media Remote” and “Remote Keyboard” applications is as of March
2011. The names and available functions of these applications are subject to change.
→ [Network] → [Home Network Setup] → [Remote Device /
Return to Top
Page 76

i-Manual online
- Standard: VESA
76
Print Font Size
Top Page > Using Other Equipment/Internet > PC
How to Use i-Manual
“BRAVIA” TV Features
Watching TV
Settings/Home Menu
Using Other
Equipment/Internet
Parts Description
Troubleshooting
Bookmarks
Index
i-Manual online map
PC
Enjoy music, pictures and other content from
your PC by connecting it with dedicated cables.
TV
PC
D-sub 15 cable (not supplied)
Audio cable (not supplied)
It is recommended to use a PC cable with ferrites, or an equivalent.
You can connect an HDMI-compatible PC with an HDMI cable.
PC input signal reference chart
VGA
- Horizontal (Pixel)/Vertical (Line): 640/480
- Horizontal frequency (kHz)/Vertical frequency (Hz): 31.5/60
- Standard: VGA
SVGA
- Horizontal (Pixel)/Vertical (Line): 800/600
- Horizontal frequency (kHz)/Vertical frequency (Hz): 37.9/60
- Standard: VESA Guidelines
XGA
- Horizontal (Pixel)/Vertical (Line): 1024/768
- Horizontal frequency (kHz)/Vertical frequency (Hz): 48.4/60
- Standard: VESA Guidelines
WXGA
- Horizontal (Pixel)/Vertical (Line): 1280/768, 1280/768, 1360/768
- Horizontal frequency (kHz)/Vertical frequency (Hz): 47.4/60, 47.8/60, 47.7/60
Page 77

SXGA (Full HD model only)
77
- Horizontal (Pixel)/Vertical (Line): 1280/1024
- Horizontal frequency (kHz)/Vertical frequency (Hz): 64.0/60
- Standard: VESA
HDTV* (Full HD model only)
- Horizontal (Pixel)/Vertical (Line): 1920/1080
- Horizontal frequency (kHz)/Vertical frequency (Hz): 67.5/60
- Standard: CEA-861*
This TV’s PC input does not support Sync on Green or Composite Sync.
This TV’s PC VGA input does not support interlaced signals.
For optimum picture quality, it is recommended to use the signals in the chart. In plug and play,
signals with a 60 Hz vertical frequency will be detected automatically. (PC reboot may be
necessary.)
* The 1080p timing when applied to the HDMI input will be treated as a video timing and not a PC
timing. This will affect the [Preferences] and [Picture & Display] settings. To view PC content,
set [Scene Select] to [Graphics], [Wide Mode] to [Full], and [Display Area] to [Full Pixel].
([Display Area] is configurable only when [Auto Display Area] is set to [Off].)
Return to Top
Copyright 2011 Sony Corporation
Page 78

i-Manual online
78
Print Font Size
Top Page > Using Other Equipment/Internet > Programming the Remote Control
How to Use i-Manual
“BRAVIA” TV Features
Watching TV
Settings/Home Menu
Using Other
Equipment/Internet
Parts Description
Troubleshooting
Bookmarks
Index
i-Manual online map
Programming the Remote Control
Program the remote control so as to control other
manufacturers’ equipment connected to the TV.
Your remote control is preset to operate Sony TVs, and most Sony BD players, DVD players,
DVD/HDD recorders, and audio systems (Home Theater, etc.). To control equipment made by
other manufacturers (and some other Sony models), program the remote control.
1. Check the manufacturer’s codes you may need from the following list.
2. Press and hold the DVD, AMP or STB button you want to program, then press INPUT.
INPUT
3. Enter the manufacturer’s code number when the function button flashes, then press .
Sony equipment codes
A/V receiver
52172
Blu-ray Disc (BD) player
41516, 42178, 42180
Cable –Digital
02177
DVD A/V system
51622, 51558, 51658, 51858
DVD changer
31633
DVD player
31033, 31069, 31070
DVD/HDD combo player
Page 79

31033, 31069, 31070
DVD/VCR combo player
79
30864
DVR /HDD player
22181, 22182, 22183
Satellite
01639
VCR
21232, 21546, 22184
Other manufacturer equipment codes
HD Blu-ray Disc (BD) player
Cambridge Audio: 42808
Insignia: 42596
JVC: 42365
LG: 40741
Panasonic: 41641
Philips: 42084
Pioneer: 40142
Samsung: 40199
Toshiba: 42705
Viore: 42553
DVD player
Coby: 30778, 31086, 31107, 31177, 31351, 31628
Cyberhome: 30816, 31024, 31502
JVC: 30558, 30623, 30867, 31164, 31550
Koss: 31061
Logitech: 32639
Memorex: 30695, 30831, 31270
Oppo: 32185
Panasonic: 30490, 30503, 30571, 30703, 31762
Philips: 30503, 30539, 30646, 31267, 31354, 32056
RCA: 30522, 30571, 30717, 30790, 30822
Samsung: 30490, 30573, 30744, 31044, 31075, 31470, 32369, 32556
Toshiba: 30503, 30539, 30573, 30695, 31154, 31503, 31588, 31608
Yamaha: 30497,32558
DVD changer
Toshiba: 30503, 31154
Yamaha: 30497, 30545
Zenith: 30741
DVD recorder
Cyberhome: 31502
JVC: 31164
LG: 30741
Lite-On: 31158, 31416, 31440
Panasonic: 30490
Philips: 30646
Samsung: 30490, 31470
Toshiba: 31588
DVD/VCR combo unit
JVC: 30867, 31164, 31550
Broksonic: 30695
Page 80

Panasonic: 31762
Toshiba: 30503
80
Zenith: 30741, 30869
VCR
Daewoo: 20037, 20045, 20046, 20278, 21137
JVC: 20067, 21162
Panasonic: 20035, 20162, 20614, 20616, 21062, 21162
Philips: 20035, 20045, 20048, 20081, 20162, 20209, 20616, 20618, 20739, 21081
Sylvania: 20035, 20043, 20081, 20593, 21593
A/V receiver/Home theater system
Audiovox: 30790, 51390
Bose: 51229, 51933
Denon: 51306, 51360, 52857
Harman: 52670
Insignia: 52472
Integra : 52503
JVC: 51495
Kardon : 52670
LG: 51293, 52284, 52676
Marantz: 52114
Onkyo: 51298, 51320, 51805, 52503
Panasonic: 51288, 51308, 51316, 51548, 51633, 51763, 51764, 52221
Philips: 31267, 51189, 51266, 51269
Pioneer: 50630, 51023, 51384
Polk Audio: 52270
RCA: 30790, 51023, 51254, 51390, 51511, 51609
Samsung: 51295, 51500
Sherwood: 51077, 51517
Yamaha: 30497, 50176, 51023, 51276, 51331, 51376, 51815, 50376, 52467, 52471
Zenith: 51293
Digital video recorder
TiVo: 01442, 20618, 20739
Satellite
DirecTV: 00099, 00247, 00392, 00566, 00749, 01076, 01109, 01142, 01377, 01414, 01442, 01609,
01639, 01749, 01856, 20739
Dish Network System: 00775, 01505, 01775
Echostar: 00775, 01505, 01775
Funai: 01377
GE: 00392, 00566
Hitachi: 00749
Hughes: 00749, 01142, 01749, 20739
Humax: 20739, 21988
JVC: 00775, 01775
LG: 01226, 01414
Panasonic: 00247, 00701, 20614, 20616
Philips: 00099, 00749, 00775, 01076, 01142, 01749, 20618, 20739
RCA: 00143, 00392, 00566, 00775, 01142, 01442
Samsung: 01109, 01142, 01276, 01377, 01442, 01609, 20739
Sonicview: 02449
TiVo: 01442, 20618, 20739
Cable box
AT & T: 00858
Jerrold/General Inst./Motorola: 00476, 00858, 01187, 01376
Motorola, RCN: 02694
Pace: 00877, 01877
Pioneer: 00877, 01877
Scientific Atlanta: 00877, 01877
Page 81

Copyright 2011 Sony Corporation
81
Return to Top
Page 82

i-Manual online
82
Print Font Size
Top Page > Parts Description > Top
How to Use i-Manual
“BRAVIA” TV Features
Watching TV
Settings/Home Menu
Using Other
Equipment/Internet
Parts Description
Troubleshooting
Bookmarks
Index
i-Manual online map
Top
INPUT
LIGHT
WIDE
TV POWER
TV
3D
POWER
Function buttons
INPUT
Press to display a list of inputs.
LIGHT
Press to illuminate the buttons on the remote control so that you can see them
easily even if the room is dark.
WIDE
Press to change the wide mode.
TV TV POWER
Press to turn on the TV or to enter standby mode.
3D
Press to display the 3D Menu.
Page 83

POWER
Copyright 2011 Sony Corporation
83
Press to turn on or off the optional equipment you have selected with the
function buttons.
Function buttons
Operate the corresponding equipment.
Return to Top
Page 84

i-Manual online
84
Print Font Size
Top Page > Parts Description > Upper
How to Use i-Manual
“BRAVIA” TV Features
Watching TV
Settings/Home Menu
Using Other
Equipment/Internet
Parts Description
Troubleshooting
Bookmarks
Index
i-Manual online map
Upper
TrackID
i-MANUAL
SCENE
BD/DVD TOP MENU
DIGITAL/ANALOG, ANT
EXIT
BD/DVD operating buttons
BD/DVD MENU
INTERNET VIDEO
TrackID
Searches for information about the music currently playing.
i-MANUAL
Press to display the on-screen instruction manual (this manual).
SCENE
Press to display the [Scene Select] menu. Select the desired scene option for
optimum sound and picture quality.
BD/DVD TOP MENU
Press to display the top menu of the BD/DVD disc.
DIGITAL/ANALOG, ANT
Press to switch between digital and analog channels, or between the CABLE and
Page 85

ANTENNA input (when both are connected).
Copyright 2011 Sony Corporation
85
EXIT
Press to exit from the Ginga application when available.
BD/DVD operating buttons
/ : Go to the beginning of the previous/next title/chapter/scene/track.
/ : Fast reverse/fast forward the disc when pressed during playback.
: Pause or re-start playback.
: Play a disc at normal speed.
: Stop playback.
BD/DVD MENU
Press to display the BD/DVD disc menu.
INTERNET VIDEO
Press to access Internet content on the Home Menu.
Return to Top
Page 86

i-Manual online
86
Print Font Size
Top Page > Parts Description > Middle
How to Use i-Manual
“BRAVIA” TV Features
Watching TV
Settings/Home Menu
Using Other
Equipment/Internet
Parts Description
Troubleshooting
Bookmarks
Index
i-Manual online map
Middle
SYNC MENU
GUIDE
RETURN
DISPLAY
/ / / /
OPTIONS
HOME
SYNC MENU
Press to display the “BRAVIA” Sync Menu and then select connected HDMI
equipment from [HDMI Device Selection].
[Control for HDMI] (“BRAVIA” Sync) is only available for connected Sony
equipment that has the “BRAVIA” Sync logo or is compatible with “Control
for HDMI.”
GUIDE
Press to display the program guide.
The Guide feature is available depending on your region/country.
Page 87

Copyright 2011 Sony Corporation
87
RETURN
Press to return to the previous screen or exit from the menu.
DISPLAY
Press once to display information about the channel/program/input you are
viewing. The information will time out in a few seconds or press again to exit.
/ / / /
Press / / / to move the on-screen cursor. Press to select/confirm a
highlighted item.
OPTIONS
Press to display a list of convenient functions and menu shortcuts. The menu
items vary based on the current input and/or content.
HOME
Press to display the TV Home Menu.
Return to Top
Page 88

i-Manual online
88
Print Font Size
Top Page > Parts Description > Lower
How to Use i-Manual
“BRAVIA” TV Features
Watching TV
Settings/Home Menu
Using Other
Equipment/Internet
Parts Description
Troubleshooting
Bookmarks
Index
i-Manual online map
Lower
Color buttons
0-9
CC/SUBTITLE
Color buttons
When the color buttons are available, an operation guide appears on the screen.
0-9
Press 0-9 to select a channel.
Use with 0-9 to select digital channels. For example, to enter 2.1, press 2, ,
1.
CC/SUBTITLE
Press to turn closed captions/subtitles on or off (when the feature is available).
Return to Top
Page 89

Copyright 2011 Sony Corporation
89
Page 90

i-Manual online
90
Print Font Size
Top Page > Parts Description > Bottom
How to Use i-Manual
“BRAVIA” TV Features
Watching TV
Settings/Home Menu
Using Other
Equipment/Internet
Parts Description
Troubleshooting
Bookmarks
Index
i-Manual online map
Bottom
VOL +/–
MUTING
CH +/–
JUMP
VOL +/–
Press to adjust the volume.
MUTING
Press to mute the sound. Press again to restore the sound.
CH +/–
Press to select the next (+) or previous (–) channel.
JUMP
Press to jump back and forth between two channels or inputs. The TV alternates
between the current channel or input and the last channel or input that was
selected.
Return to Top
Page 91

Copyright 2011 Sony Corporation
91
Page 92

i-Manual online
92
Print Font Size
Top Page > Parts Description > Rear
How to Use i-Manual
“BRAVIA” TV Features
Watching TV
Settings/Home Menu
Using Other
Equipment/Internet
Parts Description
Troubleshooting
Bookmarks
Index
i-Manual online map
Rear
TV (TV standby)
Copyright 2011 Sony Corporation
TV (TV standby)
Press to turn on the TV or to enter standby mode.
Return to Top
Page 93

i-Manual online
93
Print Font Size
Top Page > Parts Description > Front
How to Use i-Manual
“BRAVIA” TV Features
Watching TV
Settings/Home Menu
Using Other
Equipment/Internet
Parts Description
Troubleshooting
Bookmarks
Index
i-Manual online map
Front
Ambient sensor
Remote control sensor
(Picture off/Timer)
(Standby)
I (Power)
Intelligent Presence Sensor
3D Sync Transmitter
Ambient sensor
Senses the ambient light level and adjusts the brightness and color temperature
of the picture accordingly.
Do not put anything near the sensor. Doing so may affect its function.
Remote control sensor
Receives signals from the remote control.
Do not put anything near the sensor. Doing so may affect its function.
(Picture off/Timer)
Lights up in green when you select [Picture Off].
Lights up in orange when you set the timer.
Lights up in and/or blinks orange during a software upgrade.
(Standby)
Lights up in red when your TV is in standby mode, PC power saving mode or
during a software upgrade.
I (Power)
Lights up in green when the TV is on.
Intelligent Presence Sensor
Detects facial patterns and viewer movements.
Page 94

Copyright 2011 Sony Corporation
94
Do not put anything near the sensor. Doing so may affect its function.
3D Sync Transmitter
Emits the 3D sync signal.
Do not put anything in front of the 3D Sync Transmitter. Doing so may
affect its function.
Return to Top
Page 95

i-Manual online
95
Print Font Size
Top Page > Parts Description > Right
How to Use i-Manual
“BRAVIA” TV Features
Watching TV
Settings/Home Menu
Using Other
Equipment/Internet
Parts Description
Troubleshooting
Bookmarks
Index
i-Manual online map
Right
(Power)
CH +/– (Channel)
+/- (Volume)
(Input select)
HOME
ENERGY SAVING switch
(Power)
Press to turn on the TV or to enter standby mode.
When ENERGY SAVING switch is off, the TV cannot be turned on.
CH +/– (Channel)
Press to select the next (+) or previous (–) channel.
In the TV menu, these buttons will work as / .
+/- (Volume)
Press to adjust the volume.
In the TV menu, these buttons will work as / .
(Input select)
Page 96

Press to display a list of inputs.
Copyright 2011 Sony Corporation
96
In the TV menu, this button will work as .
HOME
Press to display the TV Home Menu.
ENERGY SAVING switch
Press to turn the TV on or off. When ENERGY SAVING switch is switched off,
power consumption is reduced.
When ENERGY SAVING switch is switched off, you will not be able to
perform functions such as saving clock settings.
When you switch off the TV using the ENERGY SAVING switch, power
consumption will be almost zero.
Return to Top
Page 97

i-Manual online
97
Print Font Size
Top Page > Parts Description > Rear
How to Use i-Manual
“BRAVIA” TV Features
Watching TV
Settings/Home Menu
Using Other
Equipment/Internet
Parts Description
Troubleshooting
Bookmarks
Index
i-Manual online map
Rear
LAN
DIGITAL AUDIO OUT (OPTICAL)
CABLE/ANTENNA
VIDEO IN 1
VIDEO IN 2, COMPONENT IN
HDMI IN 1/3/4
LAN
Connects to an existing network using an Ethernet cable.
DIGITAL AUDIO OUT (OPTICAL)
Connects to the optical audio input of digital audio equipment that is PCM/Dolby
Digital compatible.
CABLE/ANTENNA
RF input that connects to your cable or over-the-air antenna.
VIDEO IN 1
Connect with a composite video cable. When connecting mono equipment,
connect to the L (MONO) audio jack.
VIDEO IN 2, COMPONENT IN
This input can be used as composite video input or as component video input.
When connecting mono equipment, connect to the L (MONO) audio jack.
For composite use, connect to VIDEO IN 2 for video, and to AUDIO (L/R) of
COMPONENT IN for audio signals.
For component connection, use Y, PB, PR for video signals and also connect to
AUDIO (L/R) for audio signals.
The TV will automatically detect and switch between VIDEO IN 2 and
COMPONENT IN. To manually set the input type, press HOME, select
→ [Channels & Inputs]/[Channels, Inputs & Ginga] → [Video 2/Component
Selection].
Page 98

Copyright 2011 Sony Corporation
98
HDMI IN 1/3/4
HDMI (High-Definition Multimedia Interface) provides an uncompressed, alldigital audio/video interface between this TV and any HDMI-equipped audio/video
equipment. In addition, when you connect equipment that is compatible with
“Control for HDMI,” communication with the connected equipment is supported.
Be sure to use only an authorized HDMI cable bearing the HDMI logo.
If connecting a digital audio system that is compatible with Audio Return
Channel (ARC) technology, use HDMI IN 1. If not, an additional connection
with DIGITAL AUDIO OUT (OPTICAL) is necessary.
If the equipment has a DVI jack, connect it to HDMI IN 4 through a DVI HDMI adapter interface (not supplied), and connect the equipment’s audio
out jacks to PC/HDMI 4 AUDIO IN.
Return to Top
Page 99

i-Manual online
99
Print Font Size
Top Page > Parts Description > Right
How to Use i-Manual
“BRAVIA” TV Features
Watching TV
Settings/Home Menu
Using Other
Equipment/Internet
Parts Description
Troubleshooting
Bookmarks
Index
i-Manual online map
Right
USB 1
USB 2
HDMI IN 2
PC IN
AUDIO OUT/
USB 1
You can enjoy photo, music and video files stored on a USB device.
USB 2
You can enjoy photo, music and video files stored on a USB device.
HDMI IN 2
HDMI (High-Definition Multimedia Interface) provides an uncompressed, alldigital audio/video interface between this TV and any HDMI-equipped audio/video
equipment. In addition, when you connect equipment that is compatible with
“Control for HDMI,” communication with the connected equipment is supported.
Be sure to use only an authorized HDMI cable bearing the HDMI logo.
If connecting a digital audio system that is compatible with Audio Return
Channel (ARC) technology, use HDMI IN 1 on the rear of the TV. If not, an
additional connection with DIGITAL AUDIO OUT (OPTICAL) is necessary.
If the equipment has a DVI jack, connect it to HDMI IN 4 through a DVI HDMI adapter interface (not supplied), and connect the equipment’s audio
out jacks to PC/HDMI 4 AUDIO IN on the rear of the TV.
PC IN
Connects to a personal computer’s video and audio output connector. Can also
Page 100

be connected to other analog RGB equipment.
Copyright 2011 Sony Corporation
100
For some Apple Macintosh computers, it may be necessary to use an
adapter (not supplied). If this is the case, connect the adapter to the
computer before connecting the HD15-HD15 cable.
It is recommended to use a PC cable with ferrite cores.
To input PC sound, connect to the AUDIO IN jack on the rear of the TV
using an audio cable.
AUDIO OUT/
Connect with an audio cable or headphones. You can listen to TV sound through
your stereo system or headphones.
To set the sound output for headphones or an external audio system, press
HOME, select
→ [Sound] → [Headphone/Audio Out].
When you set [Audio Out] in [Headphone/Audio Out], select [Fixed] or
[Variable], press HOME, select
→ [Sound] → [Audio Out].
Return to Top
 Loading...
Loading...