Page 1
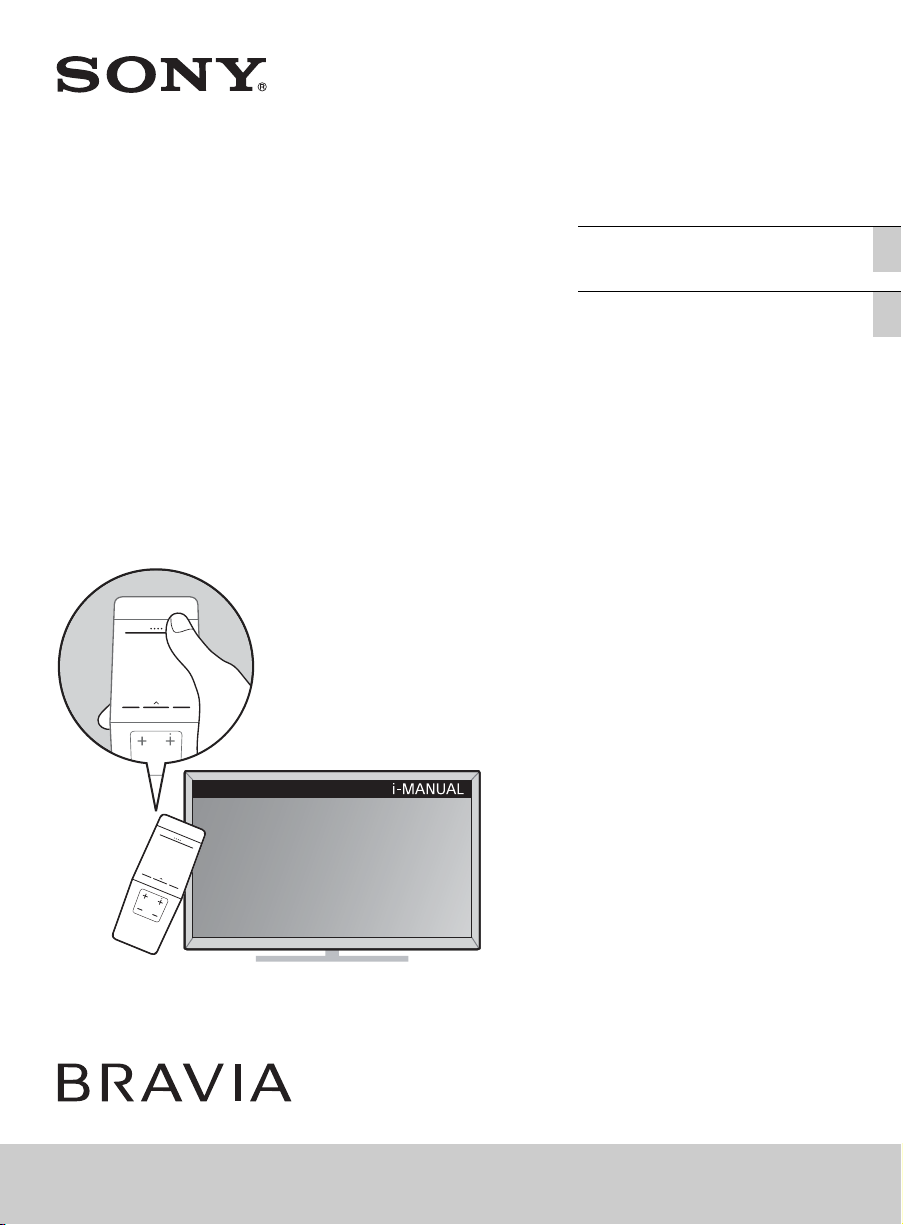
4-533-561-12(1)
Television
Téléviseur
Operating Instructions
(Setup Guide)
Mode d’emploi
(Guide d’installation)
Sony Customer Support
U.S.A.:
http://www.sony.com/tvsupport
Canada:
http://www.sony.ca/support
United States Canada
1.800.222.SONY 1.877.899.SONY
Please Do Not Return
the Product to the Store
US
FR
XBR-65X950B / 65X900B / 55X900B
Service à la clientèle Sony
Canada :
http://support.sony.ca/fr
États-Unis :
http://www.sony.com/tvsupport
Canada États-Unis
1.877.899.SONY 1.800.222.SONY
Ne retournez pas le produit au magasin
Page 2
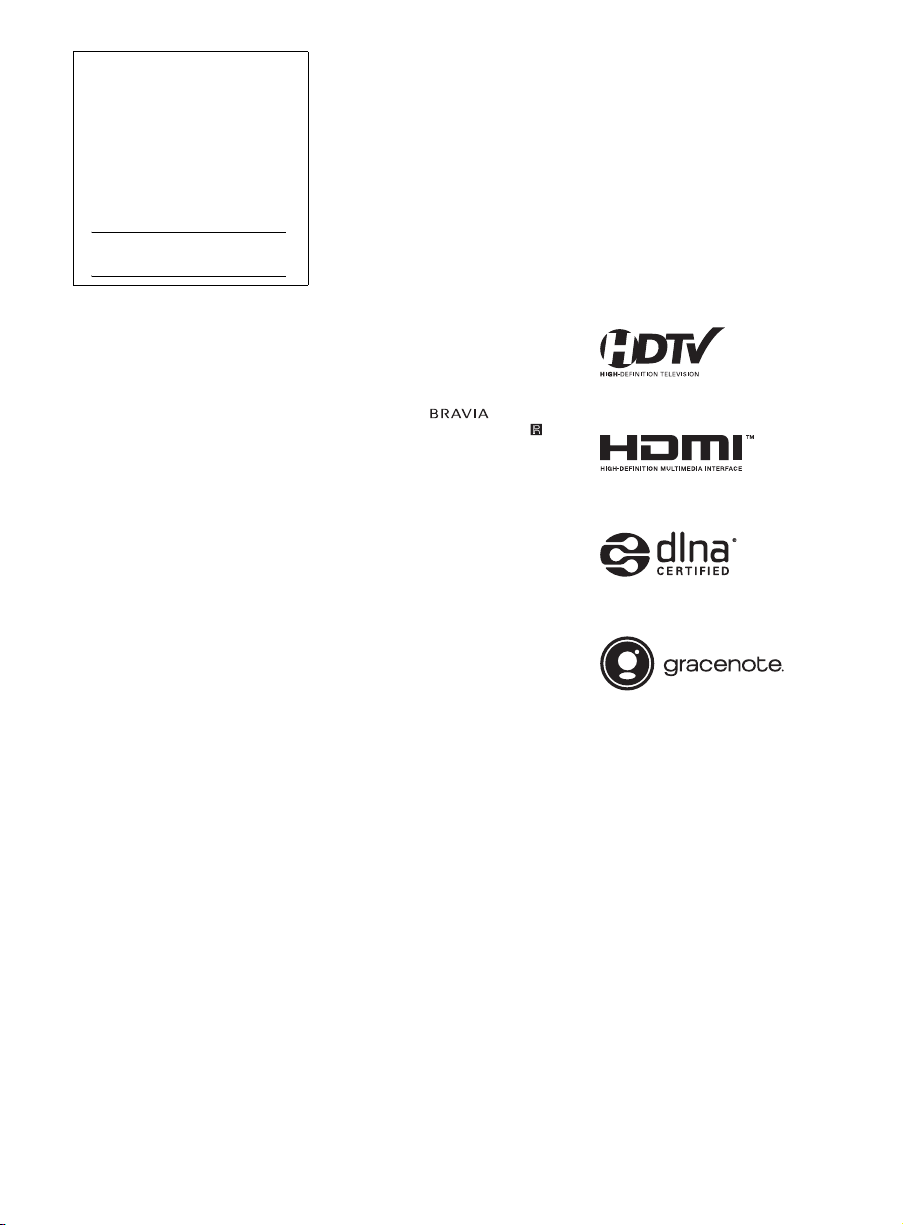
Owner’s Record
The model and serial numbers
are located at the side and rear of
the TV. Record these numbers in
the spaces provided below. Refer
to them whenever you call upon
your Sony dealer regarding this
TV.
Model Name
Serial No.
CAUTION
To prevent electric shock and blade
exposure, do not use this AC plug
with an extension cord, receptacle or
other outlet unless the blades can be
fully inserted.
• Operate the TV only on 110-240 V
AC (U.S.A./Canada 120 V AC)
• Some people may experience
discomfort (such as eye strain,
fatigue, or nausea) while watching
3D video images or playing
stereoscopic 3D games. Sony
recommends that all viewers take
regular breaks while watching 3D
video images or playing
stereoscopic 3D games. The length
and frequency of necessary breaks
will vary from person to person. You
must decide what works best. If you
experience any discomfort, you
should stop watching the 3D video
images or playing stereoscopic 3D
games until the discomfort ends;
consult a doctor if you believe
necessary. You should also review
(i) the instruction manual of any
other device or media used with
this television and (ii) our website
(http://www.sony.com/t vsupport) for
the latest information. The vision of
young children (especially those
under six years old) is still under
development. Consult your doctor
(such as a pediatrician or eye
doctor) before allowing young
children to watch 3D video images
or play stereoscopic 3D games.
Adults should supervise young
children to ensure they follow the
recommendations listed above.
• Do not use, store, or leave the 3D
Glasses or battery near a fire, or in
places with a high temperature,
e.g., in direct sunlight, or in sunheated cars.
US
2
• When using the simulated 3D
function, please note that the
displayed image is modified from
the original due to the conversion
done by this television.
Licensing Information
The terms HDMI and HDMI HighDefinition Multimedia Interface, and
the HDMI Logo are trademarks or
registered trademarks of HDMI
Licensing LLC in the United States
and other countries.
Fergason Patent Properties, LLC:
U.S. Patent No. 5,717,422
U.S. Patent No. 6,816,141
Manufactured under license from
Dolby Laboratories. Dolby and the
double-D symbol are trademarks of
Dolby Laboratories.
“BRAVIA” and , S-Force,
Motionflow, BRAVIA Sync, and are
trademarks or registered marks of
Sony Corporation.
®
DLNA
, the DLNA Logo and DLNA
CERTIFIED
marks, or certification marks of the
Digital Living Network Alliance.
TrackID is a trademark or registered
trademark of Sony Mobile
Communications AB.
Gracenote, Gracenote eyeQ,
Gracenote VideoID, Gracenote Video
Explore, Gracenote MusicID, the
Gracenote logo and logotype, and
the “Powered by Gracenote” logo are
either registered trademarks or
trademarks of Gracenote in the
United States and/or other countries.
Opera
Software ASA. Copyright 1995-2014
Opera Software ASA. All rights
reserved.
Wi-Fi, Wi-Fi Direct and Miracast are
trademarks or registered trademarks
of Wi-Fi Alliance.
“Sony Entertainment Network logo”
and “Sony Entertainment Network”
are trademarks of Sony Corporation.
MHL, Mobile High-Definition Link and
the MHL Logo are trademarks or
registered trademarks of MHL
Licensing, LLC.
For DTS patents, see
http://patents.dts.com. Manufactured
under license from DTS Licensing
Limited. DTS, the Symbol, & DTS and
the Symbol together are registered
trademarks, and DTS Digital
Surround is a trademark of DTS, Inc.
© DTS, Inc. All Rights Reserved.
®
are trademarks, service
®
Devices SDK from Opera
Designed with UEI Technology™
Under License from Universal
Electronics Inc. Portions © UEI 2000 2013
The Bluetooth
are owned by the Bluetooth SIG, Inc.
and any use of such marks by Sony
Corporation is under license. Other
trademarks and trade names are
those of their respective owners.
The N Mark is a trademark or
registered trademark of NFC Forum,
Inc. in the United States and in other
countries.
®
word mark and logos
Page 3
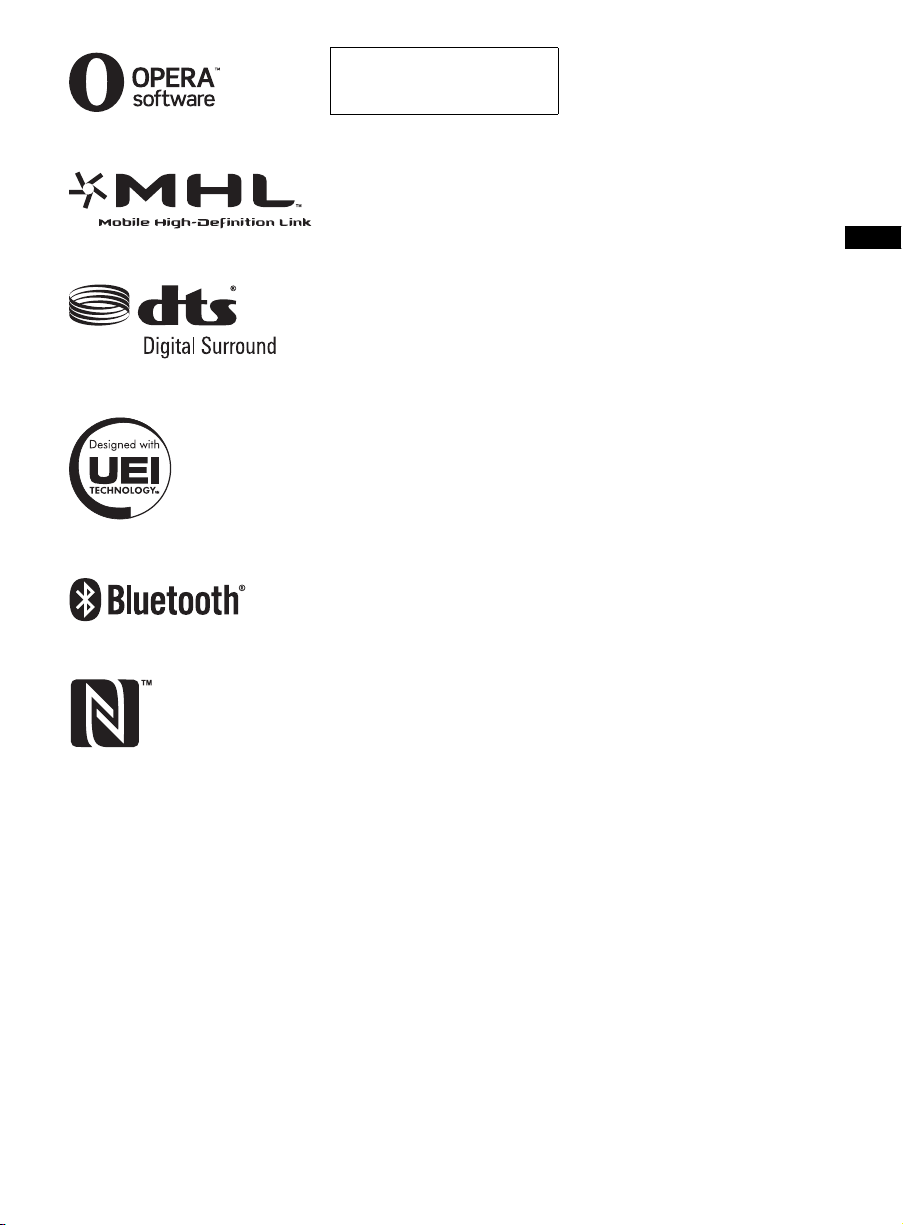
The 55 class has a 54.6 inch
viewable image size and the 65
class has a 64.5 inch viewable
image size (measured diagonally).
Location of the
identification label
Labels for the Model No., Power
Supply rating (in accordance with
applicable safety regulation) and
Manufacturing date are located on
the rear of the TV.
~
• The illustrations of the remote
control used in this manual are of
the RMF-YD003 (Touchpad Remote
Control) and RM-YD102 (IR
(infrared) Remote Control) unless
otherwise stated.
• The illustrations used in this manual
may differ depending on your TV
model.
• Retain this manual for future
reference.
US
US
3
Page 4
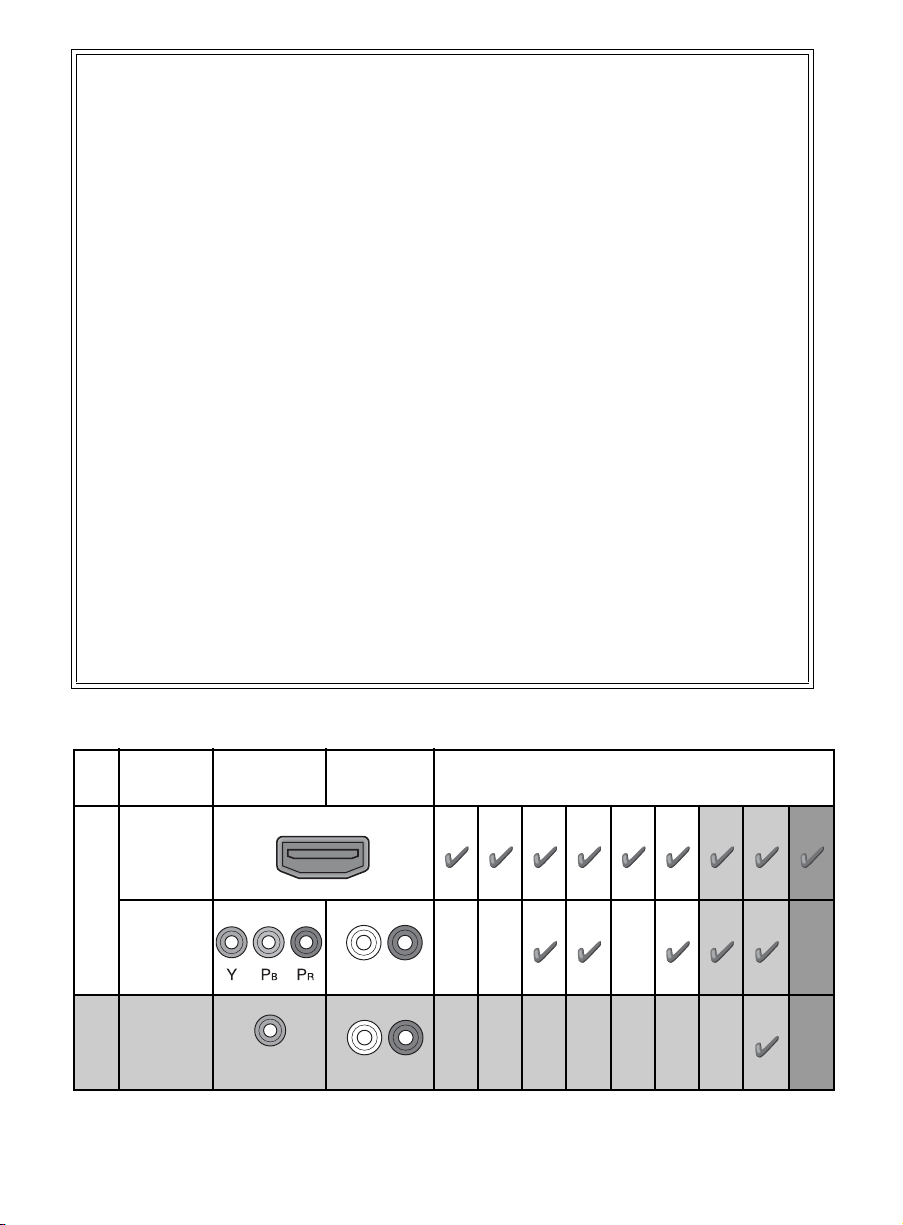
The BRAVIA® 4K TV Experience
Thank you for choosing Sony! Your new
BRAVIA
Experience”. This document will help you
get the most out of your TV.
Please take a moment to register your TV
at:
U.S.A.: http://productregistration.sony.com
Canada: http://www.sony.ca/registration
Four Steps to a 4K TV Experience
Set, Source, Sound, and Setup.
®
TV opens the door to the “4K TV
1 Set
Now that you have made the best selection
in LED backlit LCD TV technology, be sure
to remove all accessory contents from the
packaging before setting up your TV.
2 Source
To experience the stunning detail of your
BRAVIA TV, you need access to
High-Definition programming.
• Upgrade your signal or content source to
high-definition (4K) by contacting your
HD service provider.
• Bring the astonishing resolution of your
Sony 4K Ultra HD TV to life with Sony 4K
Ultra HD Media Player. (The availability
depends on region)
• Receive over-the-air HD broadcasts with
an HD-quality antenna connected
directly to the back of your TV.
Visit http://www.antennaweb.org for
more information on antenna selection
and setup.
• Discover the wealth of entertainment now
available on super-high resolution
Blu-ray Disc™ player and other Sony HD
equipment.
3 Sound
Complete the high-definition experience
with a BRAVIA Sync™ surround sound
system or A/V receiver from Sony.
4 Setup
Install your TV and connect your sources.
See page 14 for sample connection
diagrams. To help assure the highest
quality for your 4K experience, use Sony
HDMI (High-Definition Multimedia
Interface) cables.
To learn more about 4K TV, visit:
U.S.A.: http://www.sony.com/HDTV
Canada: http://www.sony.ca/hdtv
This TV displays all video input signals in a resolution of 3,840 dots × 2,160 lines.
The following chart shows the high-definition (HD) and standard-definition (SD) video formats supported by your BRAVIA TV inputs.
INPUT VIDEO AUDIO
HDMI
4K*11080/24p/
SUPPORTED FORMATS
1080p*11080i
30p
720/24p/
720p*1480p 480i PC*
30p
4K
/
HD
COMPONENT
Audio L/R
VIDEO
SD
*1For details of supported formats, refer to the “Specifications” in this manual.
2
*
For supported PC formats refer to the i-Manual.
US
4
Composite video
connection
Audio L/R
2
Page 5
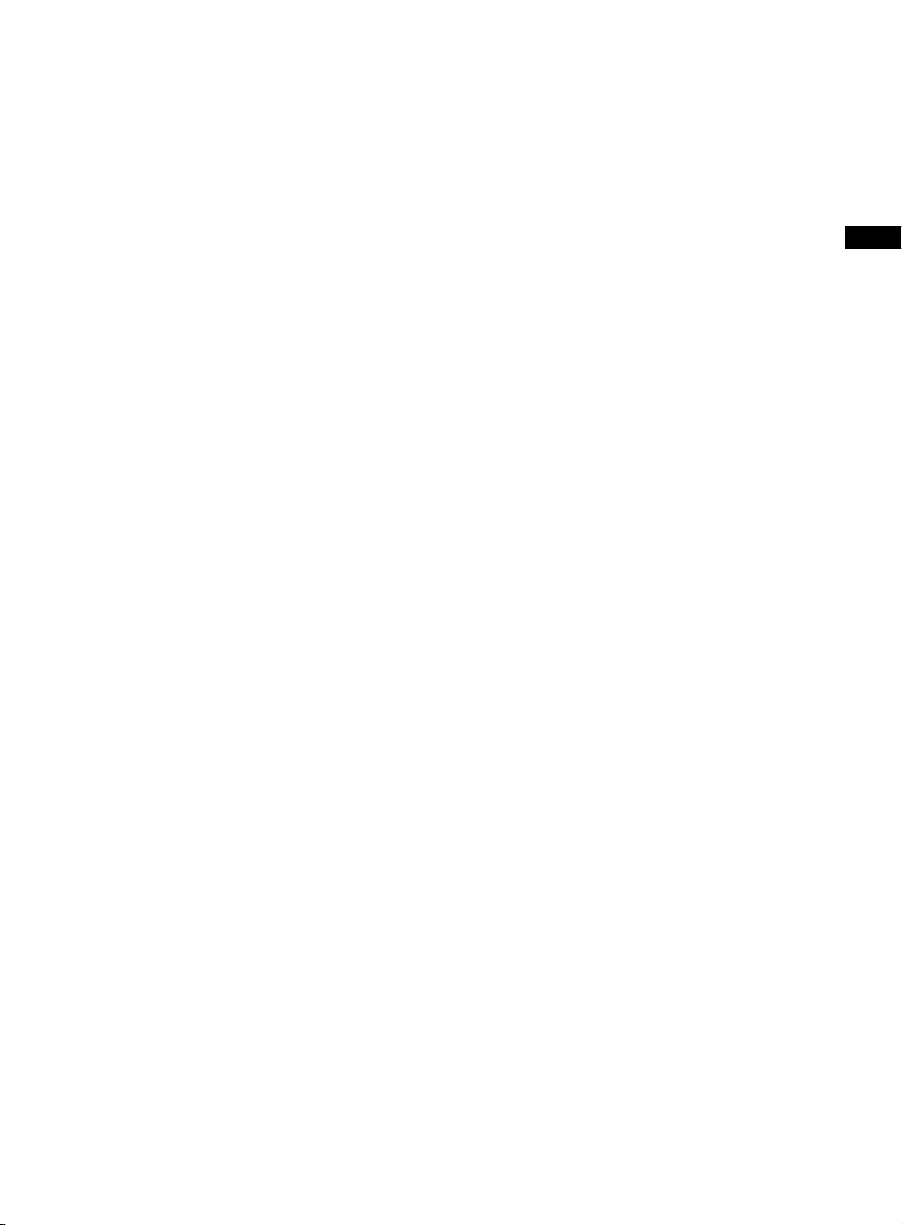
US
US
5
Page 6
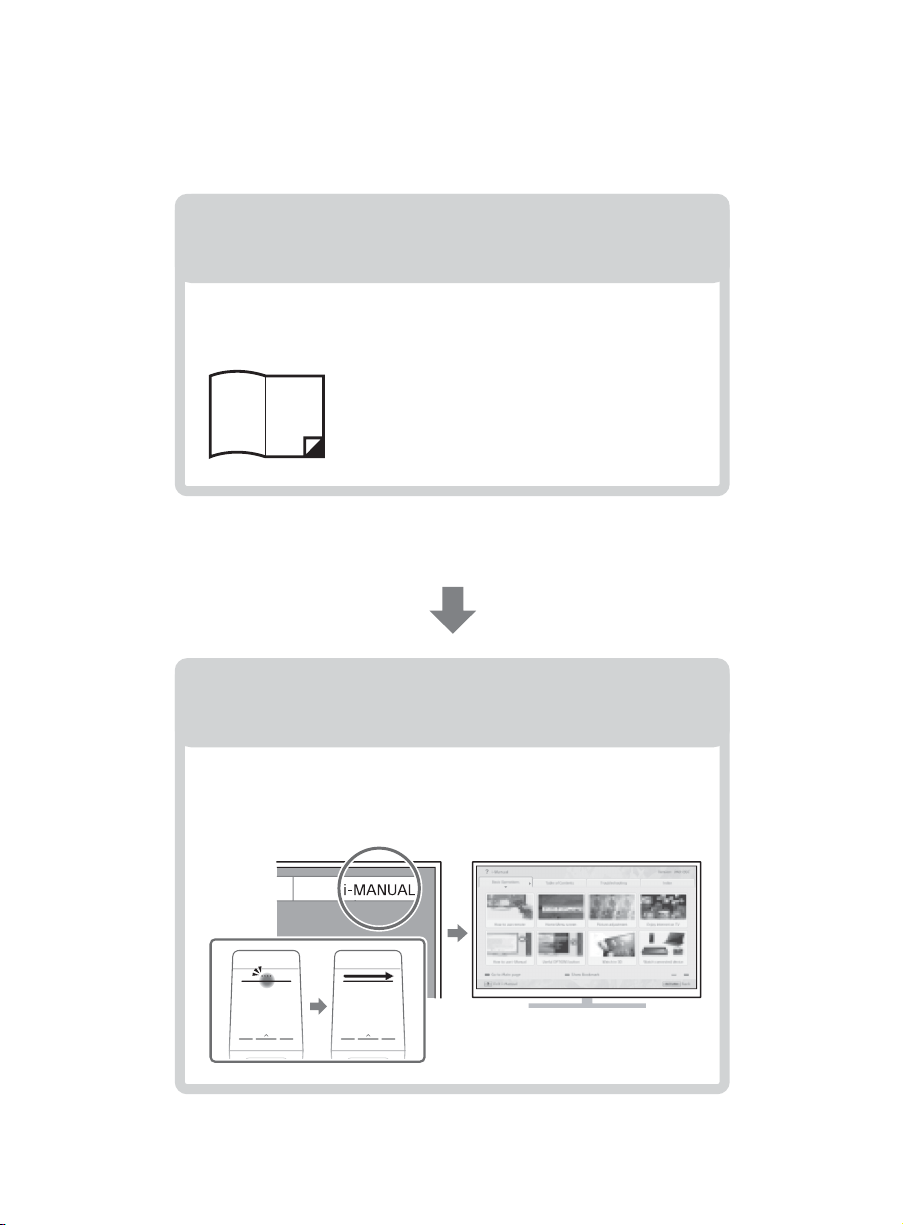
About this manual (Operating Instructions)
This manual explains how to setup your TV. For more
information on how to use your BRAVIA TV, refer to the
“Electronic manual”.
Operating Instructions
Electronic manual
(i-Manual)
Explains how to setup your TV such as connections,
initial setup, and basic operations.
For more information, see the i-Manual
Explains how to use all the features. See page 31 on
how to use the i-Manual.
Images and illustrations used in this manual may differ from
the actual screen.
US
6
Page 7
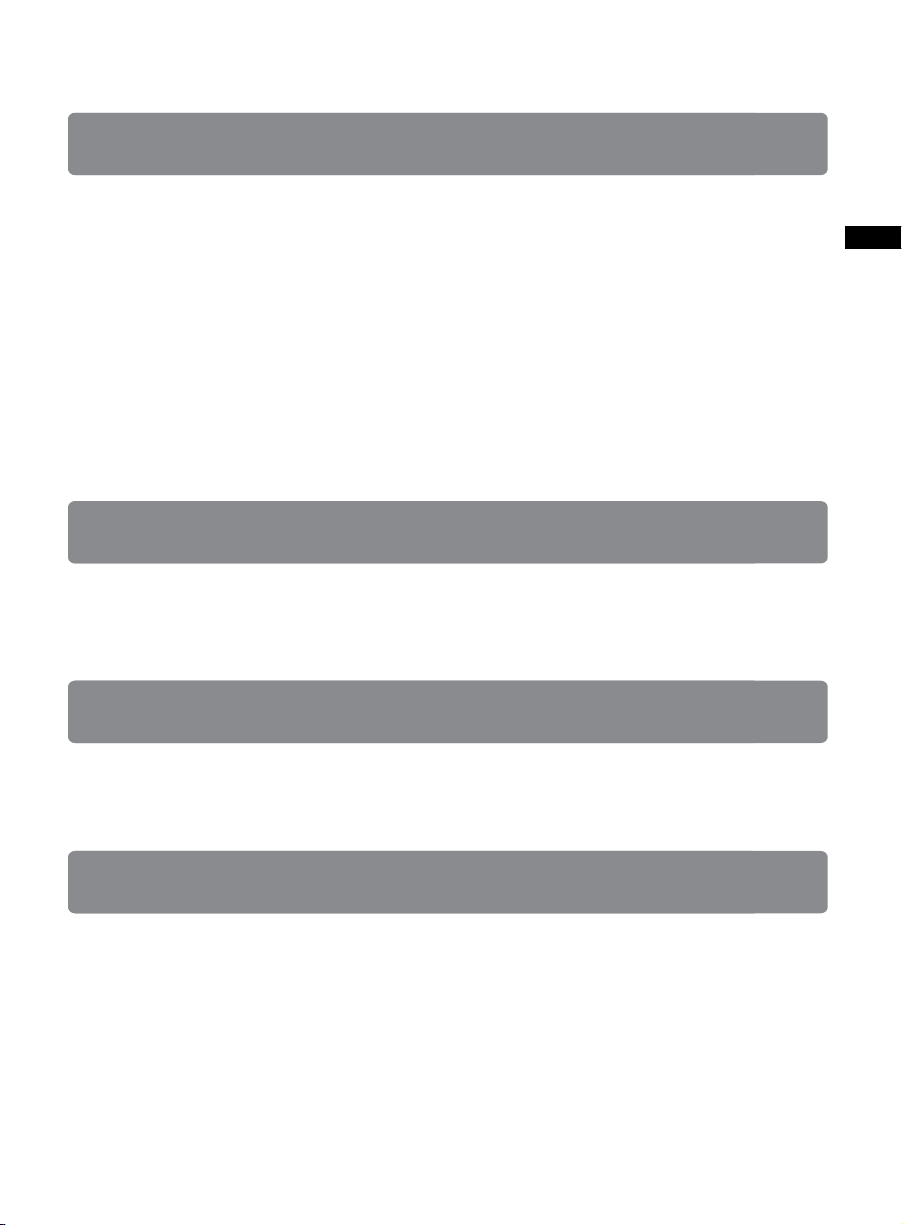
Table of Contents
Getting Started
Checking the accessories........................................................................8
Inserting batteries into the remote control................................................8
Before setting up your TV.........................................................................9
1: Attaching the Table-Top Stand ..........................................................10
2: Connecting the TV..............................................................................14
3: Securing the TV..................................................................................20
4: Bundling the cables ...........................................................................22
5: Connecting the TV to the Internet.......................................................23
6: Running initial setup...........................................................................24
Watching TV...........................................................................................25
Using the remote control........................................................................26
Using Your BRAVIA TV
Discovering the contents you like (Discover).........................................28
Enjoying social networking while watching TV (Social Viewing) ............28
Selecting various contents and tools (Home Menu) ..............................29
US
Looking for Instructions
Looking for instructions in the
electronic manual (i-Manual)
Additional Information
Troubleshooting......................................................................................34
How to care for your BRAVIA TV............................................................36
Specifications.........................................................................................37
Installing the TV to the Wall....................................................................39
Installing the TV against a wall or enclosed area...................................41
Safety Information...................................................................................42
B
...ea
US
7
Page 8
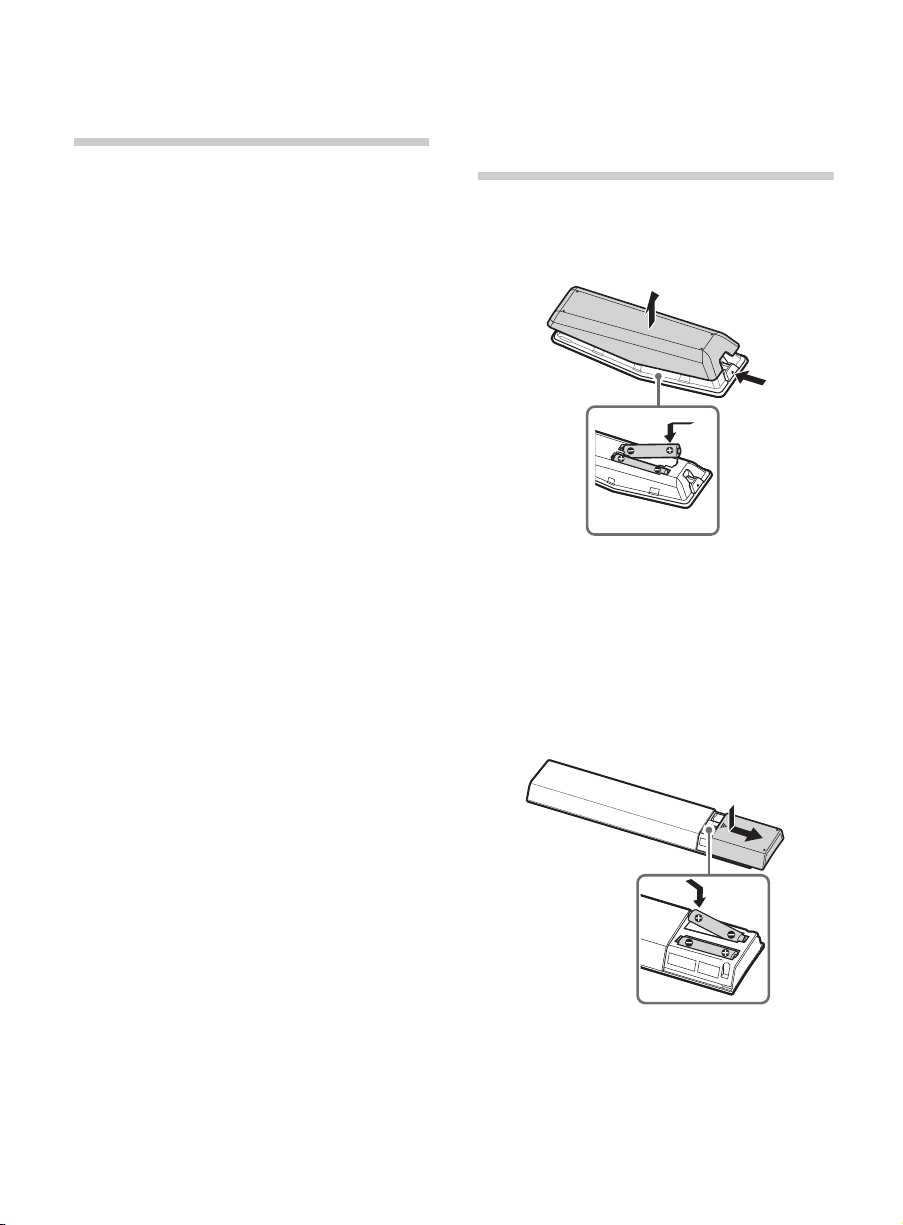
Getting Started
Checking the accessories
IR Remote Control (1)*
Touchpad Remote Control (1)*
Size AAA batteries (4)
AC power cord (1)
(XBR-65X950B only)
Cable clamper (3)
Cable holder (1)
(XBR-65X950B only)
Table-Top Stand (2)
Fixing screws for Table-Top Stand
(M5 × 16) (4)
Wall-Mount Attachment (M6) (long) (2)
(XBR-65/55X900B only)
Wall-Mount Attachment (M5) (short) (2)
(XBR-65/55X900B only)
Active 3D Glasses (battery included) (2)
IR Blaster (1)
Camera cover (1)
(XBR-65/55X900B only)
Operating Instructions (this manual) and
other documents
Port Replicator accessories (set)
Inserting batteries into the remote control
Touchpad Remote Control
1 Remove the protection sheet. 2 Press the latch and lift the cover to open.
IR Remote Control
* Refer to the model name printed on the remote
control.
US
8
1 Remove the protection sheet. 2 Push and slide the cover to open.
Page 9
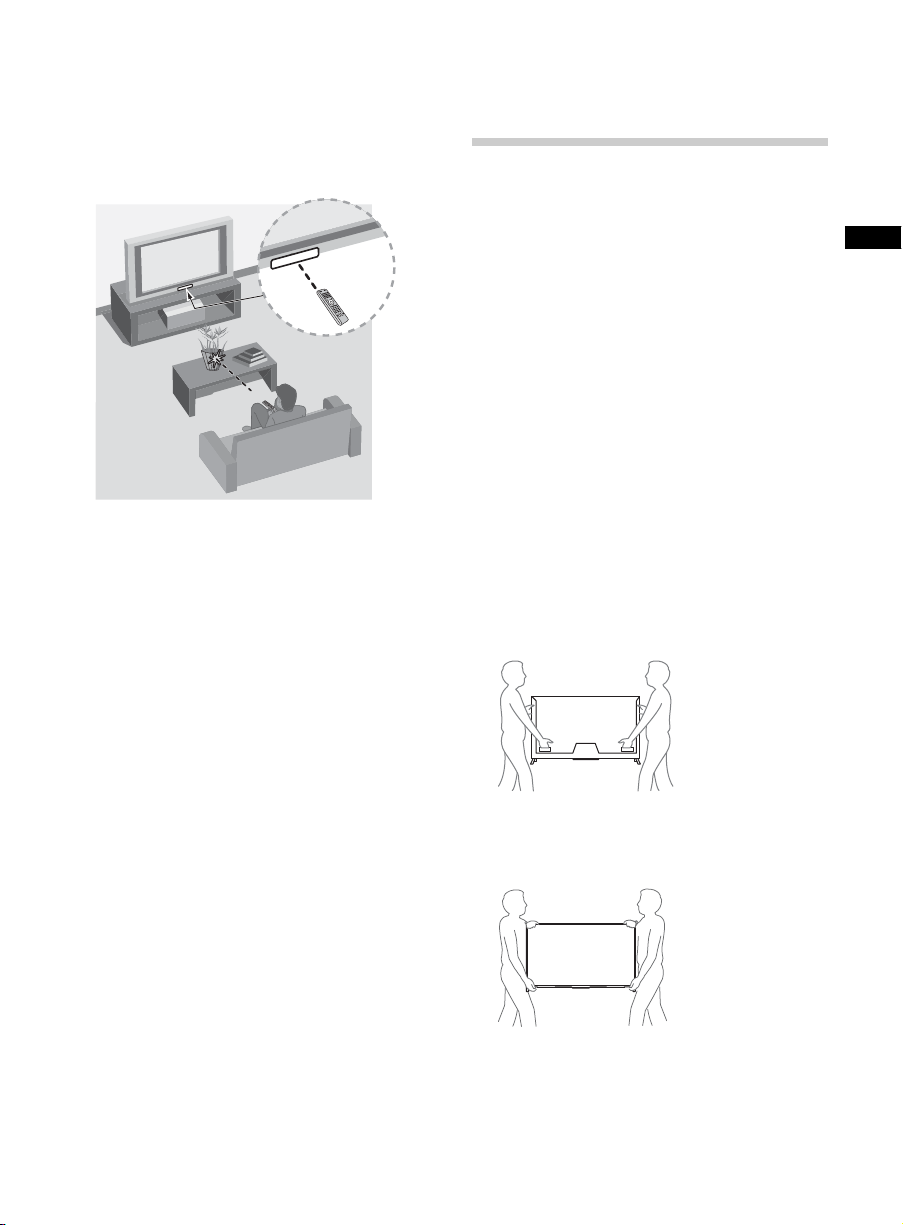
x Guidelines for IR Remote Control
• Point your remote control directly at the
IR sensor located on your TV.
• Make sure that no objects are blocking
the path between the remote control and
the IR sensor on your TV.
• Fluorescent lamps can interfere with your
remote control; try turning off the
fluorescent lamps.
• If you are having problems with the
remote control, reinsert or replace your
batteries and make sure that they are
correctly inserted.
Before setting up your TV
Some TV models are packaged with a
detached Table-Top Stand so you can
mount your TV to a wall right away. See
page 39 (Installing the TV to the Wall) if you
want to mount the TV to a wall. If you are not
mounting the TV to a wall, you will need to
attach the Table-Top Stand. You will need a
Phillips screwdriver (not supplied) and the
supplied screws to complete the task. Look
for the supplied Table-Top Stand instruction
leaflet.
Be sure to consider the following while
setting up your TV:
• Disconnect all cables when carrying the
TV.
• Carry the TV with the adequate number
of people; larger size TVs require two or
more people.
• Correct hand placement while carrying
the TV is very important for safety and to
avoid damage.
XBR-65X950B
US
XBR-65/55X900B
• Ensure your TV has adequate ventilation,
see page 41.
(Continued)
US
9
Page 10
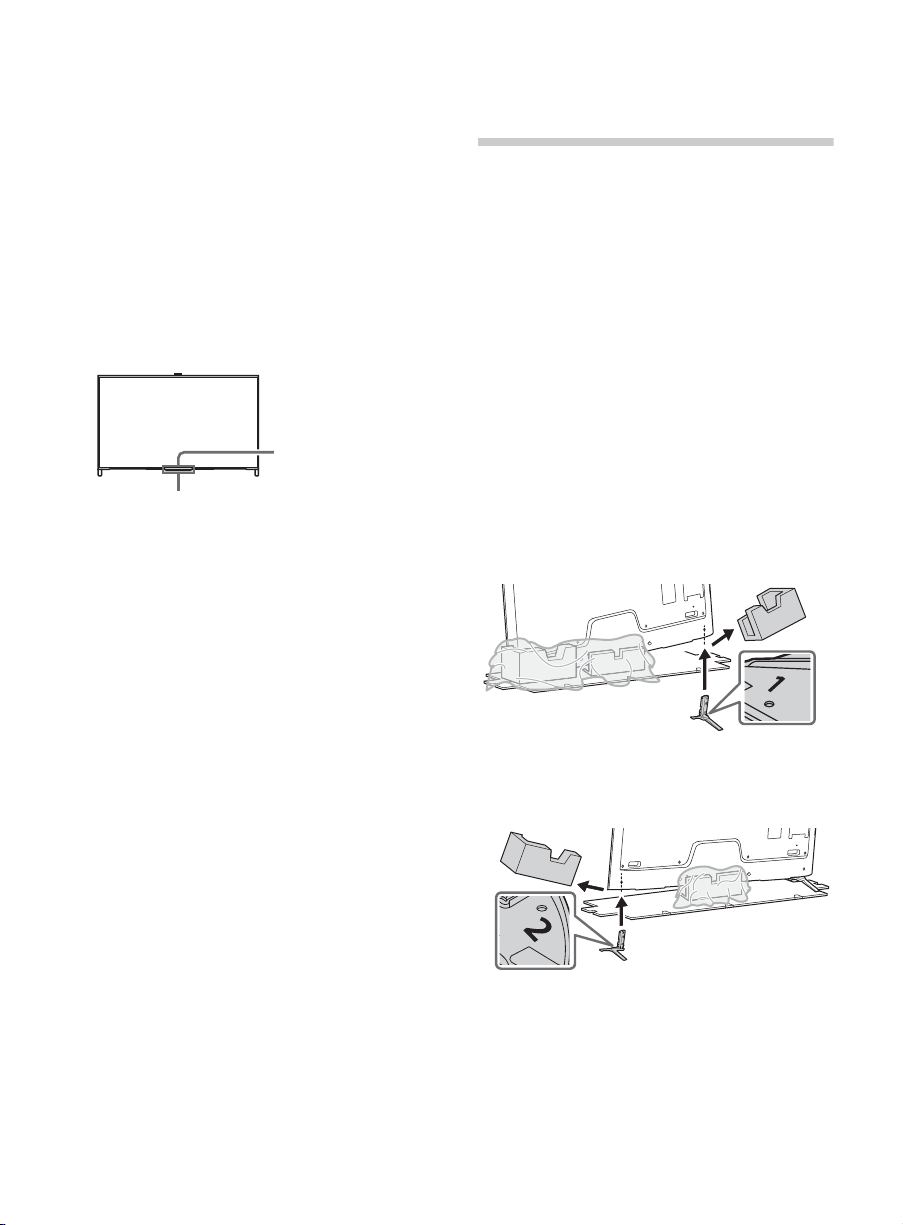
• For best picture quality, do not expose
IR Sensor
3D Sync
Transmitter
the screen to direct illumination or
sunlight.
• Avoid installing the TV in a room with
reflective wall and floor materials.
• Avoid moving the TV from a cold area to
a warm area. Sudden room temperature
changes may cause moisture
condensation. This may cause the TV to
show poor picture and/or poor color.
Should this occur, allow moisture to
evaporate completely before powering
the TV on.
• Ensure that there are no objects in front
of the TV.
1: Attaching the
Table-Top Stand
x Recommended (edge position)
Refer to the supplied Table-Top Stand
leaflet for proper attachment.
~
• Do not put stress on the LCD panel or the
frame around the screen.
• Be careful to not pinch your hands or the AC
power cord when you install the TV set to the
Table-Top Stand.
• Two or more people are needed to carry out
this installation.
XBR-65X950B
1 Remove the cushion of the right side 1,
and attach the Table-Top Stand to the TV
2.
US
10
2 Repeat step 1 for the left side.
Page 11
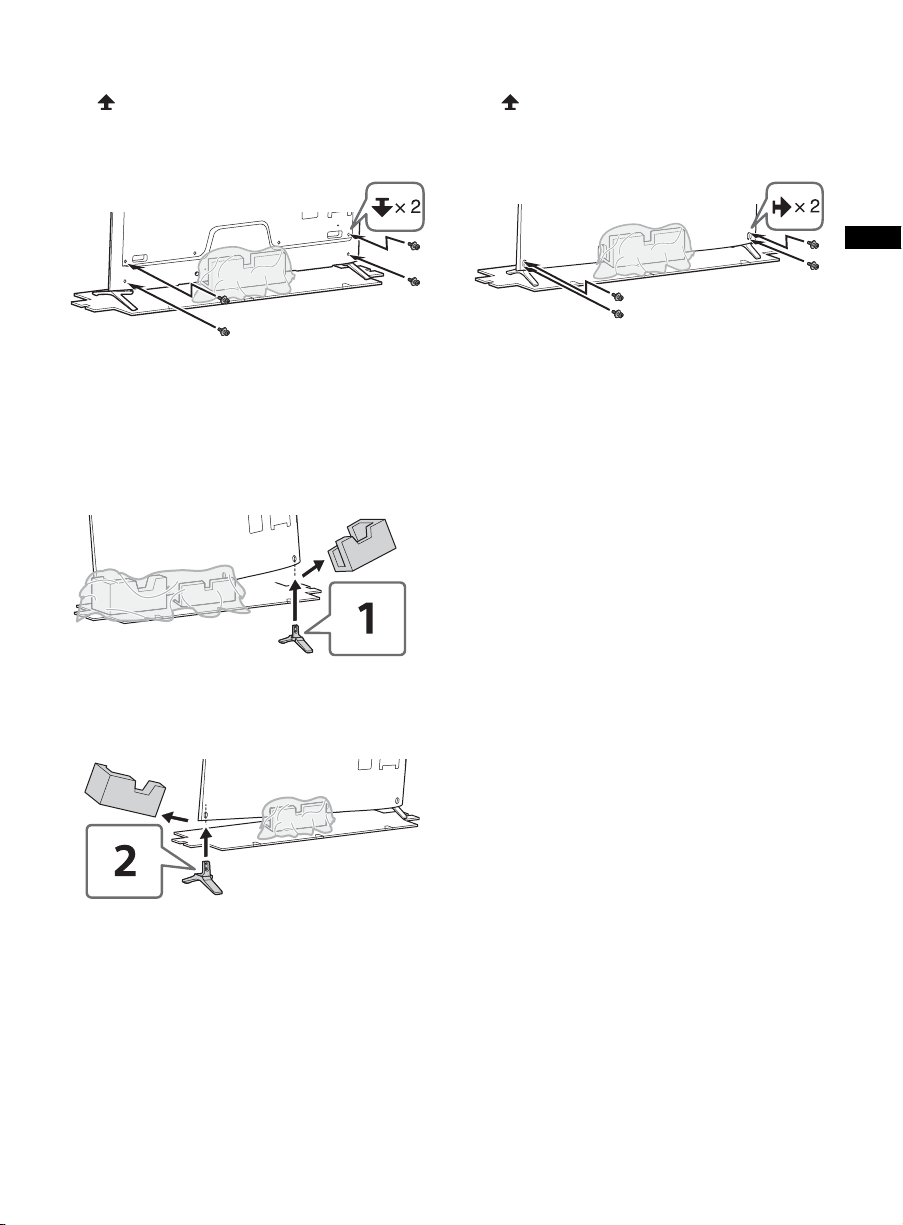
3 Fix the TV to the Table-Top Stand using
the supplied screws. The arrow marks
indicate the location of the screw
holes used for securing the Table-Top
Stand.
XBR-65/55X900B
1 Remove the cushion of the right side 1,
and attach the Table-Top Stand to the TV
2.
3 Fix the TV to the Table-Top Stand using
the supplied screws. The arrow marks
indicate the location of the screw
holes used for securing the Table-Top
Stand.
US
~
• If using an electric screwdriver, set the
torque at approximately 1.5 N·m
{15 kgf·cm}.
2 Repeat step 1 for the left side.
(Continued)
11
US
Page 12
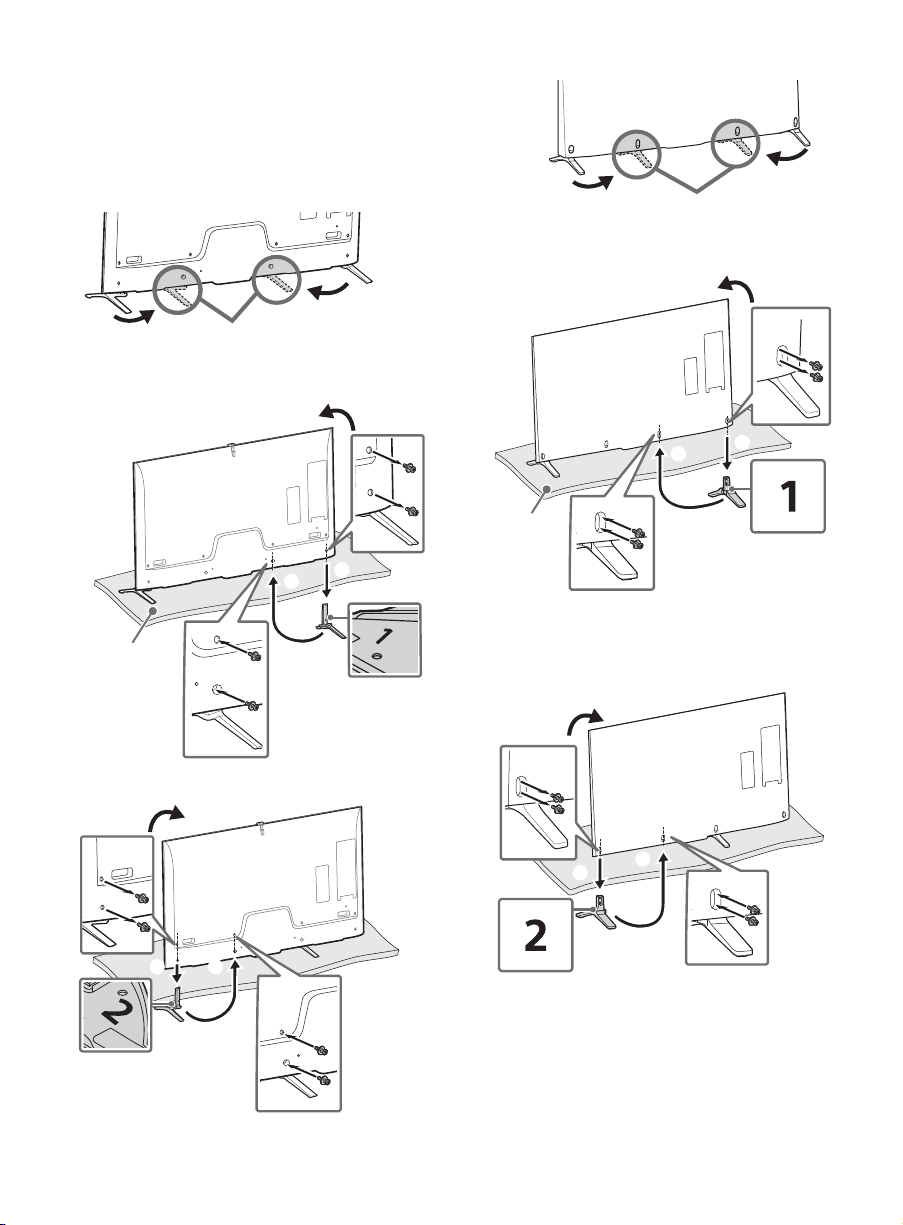
x Alternative (middle position)
Middle position
Thick
cushion
1
3
2
Middle position
1
2
3
Thick
cushion
1
3
2
You can change the Table-Top Stand from
the edge to the middle position by referring
to the instructions below.
XBR-65X950B
1
1
2
3
XBR-65/55X900B
1
2
12
US
2
Page 13
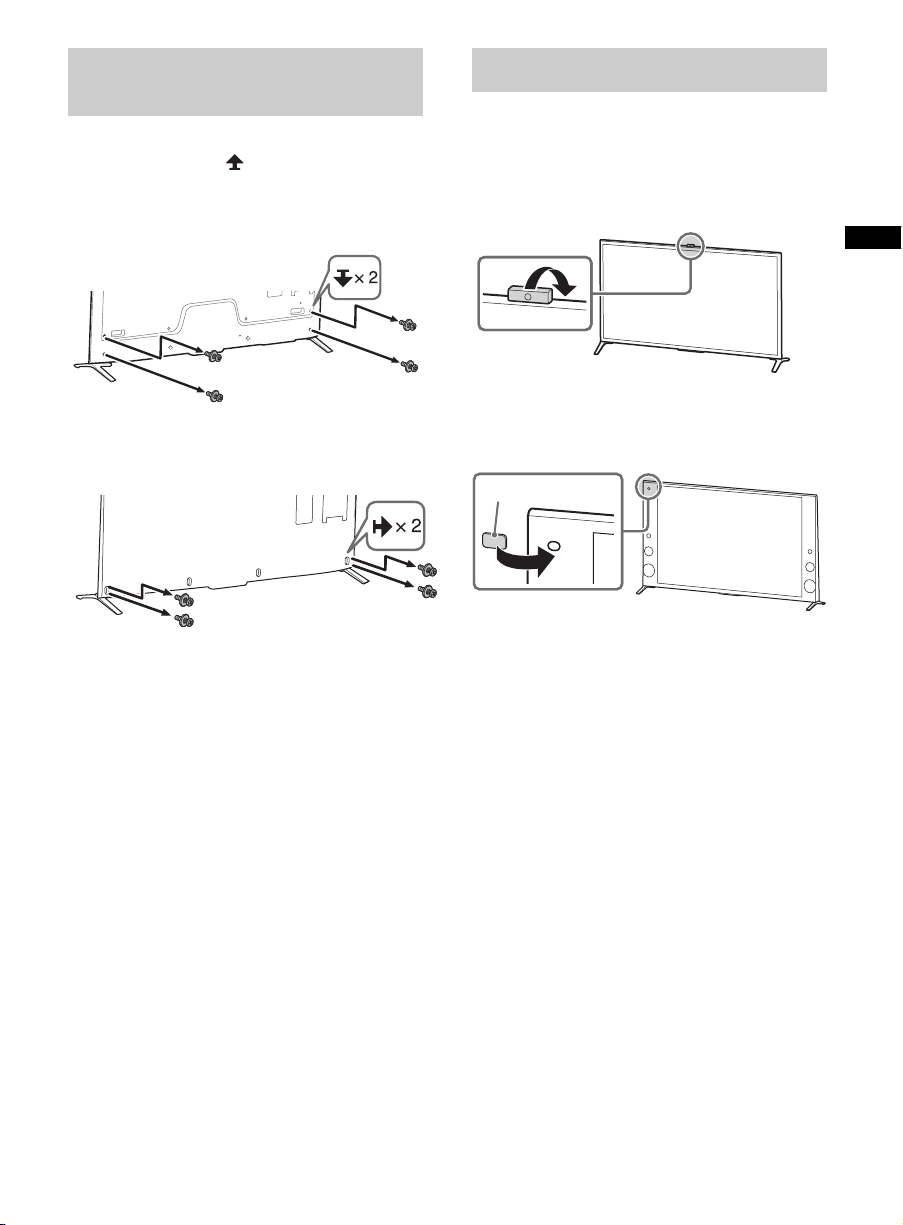
Detaching the Table-Top
Camera cover
Stand from the TV
To detach the Table-Top Stand from the TV,
remove the screws .
XBR-65X950B
XBR-65/55X900B
Hiding the camera
If you do not wish to use the camera,
hide it as illustrated.
XBR-65X950B
US
XBR-65/55X900B
~
• Do not remove the Table-Top Stand for any
reason other than to install corresponding
accessories on the TV.
• Be sure the TV is vertical before turning on.
To avoid uneven picture uniformity do not
power on the TV with the LCD panel facing
down.
• When attaching the Table-Top Stand again,
be sure to fasten the screws (previously
removed) to the original holes on the rear of
the TV.
13
US
Page 14
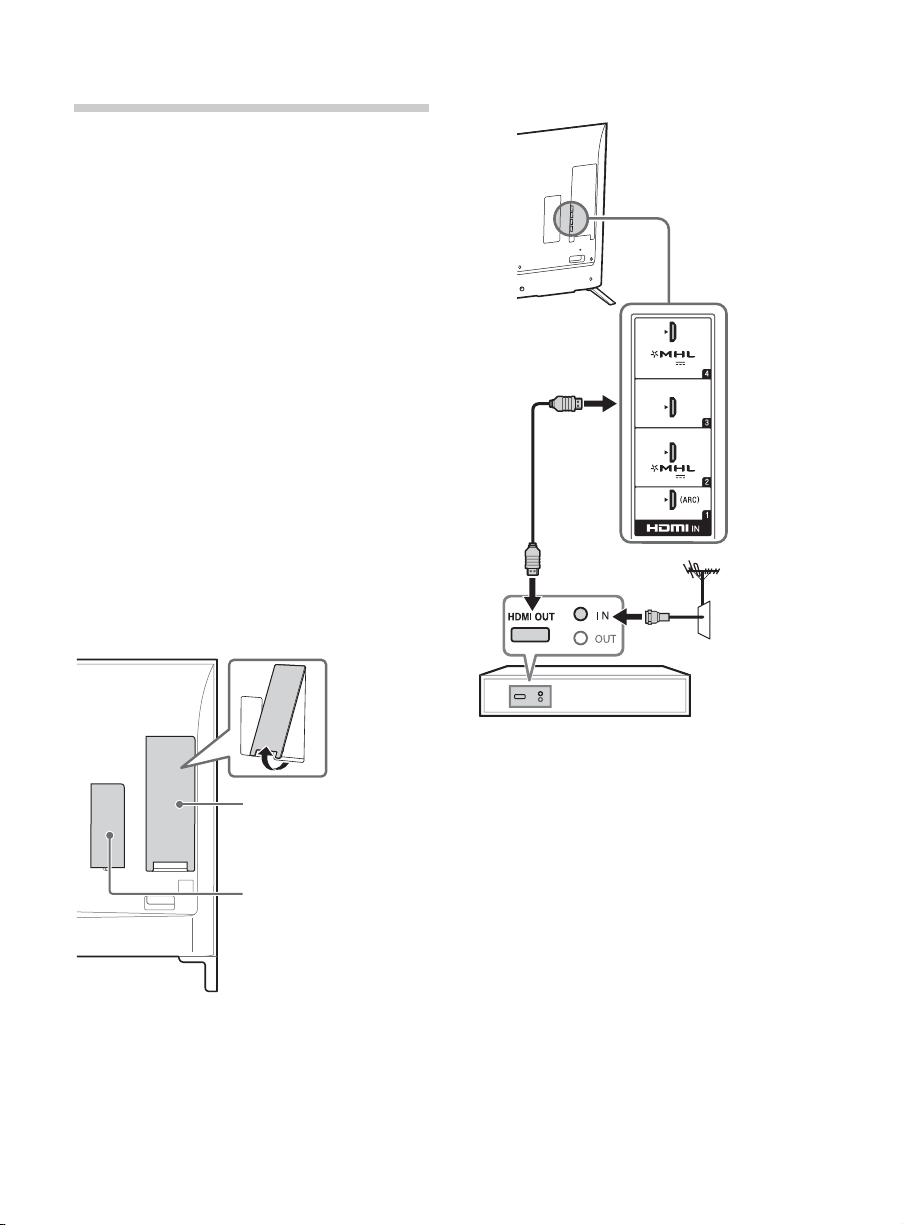
2: Connecting the TV
Side terminal cover
Rear terminal cover
900 mA MAX
5 V
900 mA MAX
5 V
Set Top Box
~
• Use an antenna cable connector no greater
than 14 mm thick.
• When connecting the cable to the Cable/
Antenna, input finger tighten only, over
tightening the connection can damage the
TV.
• Before moving the TV, disconnect all of the
cables connected to the TV to prevent
damaging the TV when it is moved.
• Use an HDMI cable connector within 12 mm
(thickness) × 21 mm (width).
• Use Sony HDMI cable with “High Speed”
indication for HDMI connection.
• For connection with Port Replicator, refer to
the installation guide supplied with the Port
Replicator.
• For more information on connections, refer to
the i-Manual.
Detaching the side and rear terminal
covers
The side and rear terminal covers are
factory-attached to the TV.
Before connecting cables, remove the side
and rear terminal covers.
x Shown with a Set Top Box with
HDMI connection
~
• After connecting all cables, re-attach the
14
side terminal cover to the TV. For the rear
terminal cover, be sure to store the removed
cover in a safe place, keeping it away from
children.
US
~
• Connect 4K devices (4K Media Player, 4K
Set Top Box, etc.) to the HDMI IN 2 or HDMI
IN 1 jack of the TV to enjoy copyright
protected content.
• For the FMP-X1, connect it to the HDMI IN 2
jack only (The availability depends on
region).
Page 15
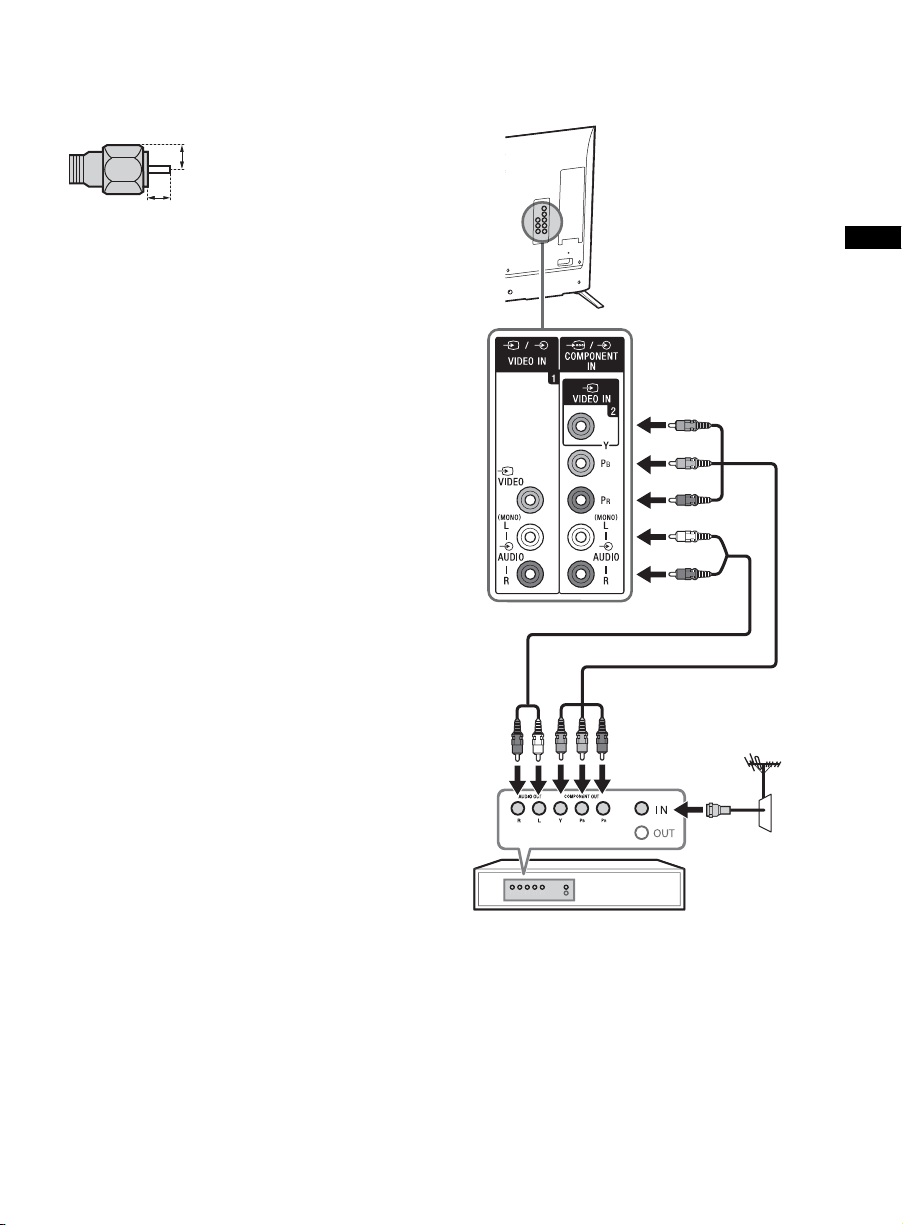
Recommendation for an F type plug
(Reference drawing for an F type plug)
1.5 mm max.
7 mm max.
Set Top Box
Projection of the inner wire from the
connection part must be less than 1.5 mm.
x Shown with a Set Top Box with
COMPONENT connection
US
(Continued)
15
US
Page 16
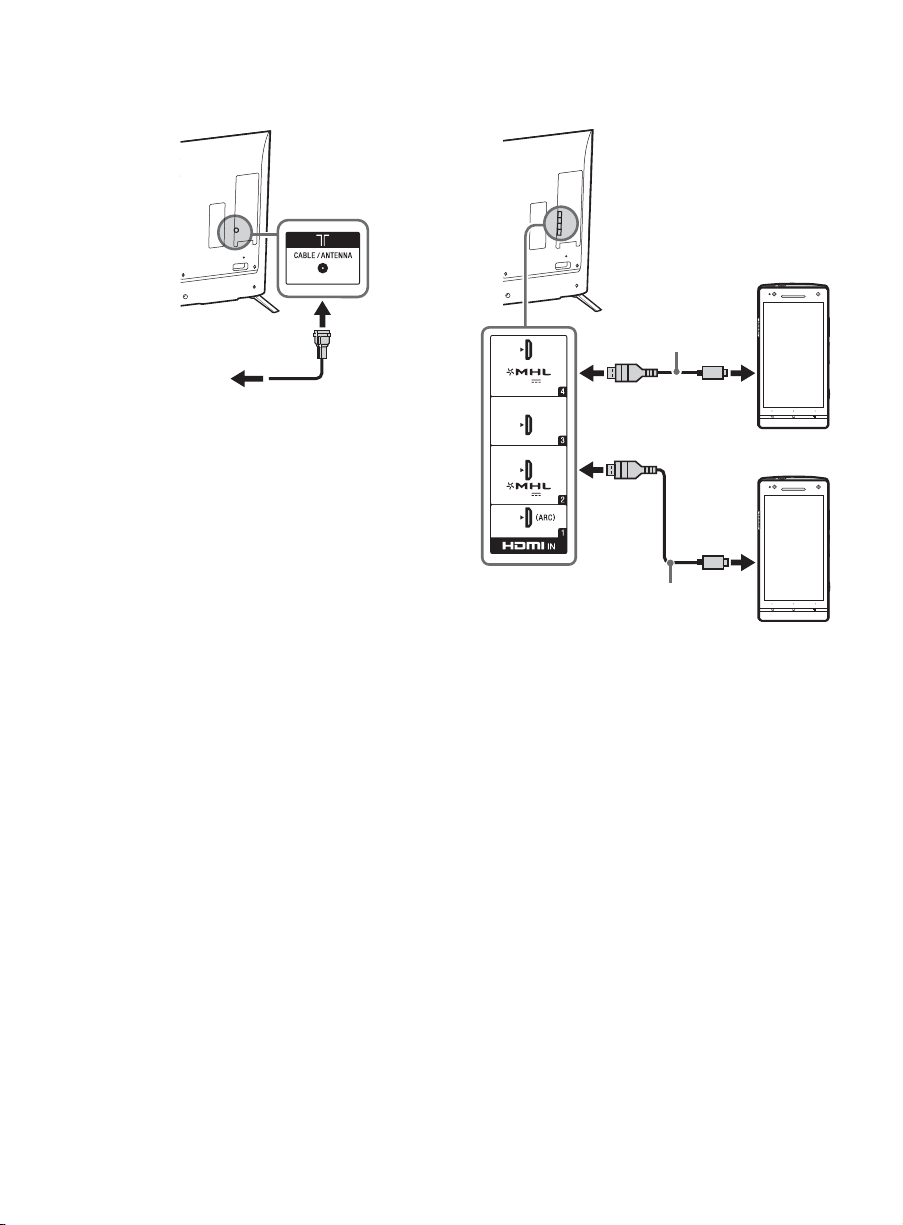
x Cable System or VHF/UHF Antenna
Cable or Antenna
900 mA MAX
5 V
900 mA MAX
5 V
Use authorized
MHL 3 CABLE
with MHL logo
MHL 3
device
Use authorized
MHL 2 CABLE
with MHL logo
MHL 2
device
System
x Shown with MHL device with MHL
connection
16
US
The TV simultaneously charges the MHLcompatible connected device while playing
photo/music/video files. You can use the TV
remote control to control the connected
MHL-compatible device.
~
• If Auto Input Change (MHL) is set to On, the
TV automatically switches to HDMI IN 2/MHL
or HDMI IN 4/MHL from other input when
MHL-compatible device is connected to
HDMI IN 2/MHL or HDMI IN 4/MHL jack. The
availability of Auto Input Change (MHL)
depends on whether the MHL-compatible
device can support this feature.
• If Charge MHL during Power Off is set to
On, you can continue charging the MHL-
compatible device even when the TV is in
standby mode.
• Connect the 4K smartphone or mobile
devices to the HDMI IN 2/MHL jack.
• Use authorized MHL 3 CABLE with MHL logo
for 4K smartphone or mobile devices.
Page 17
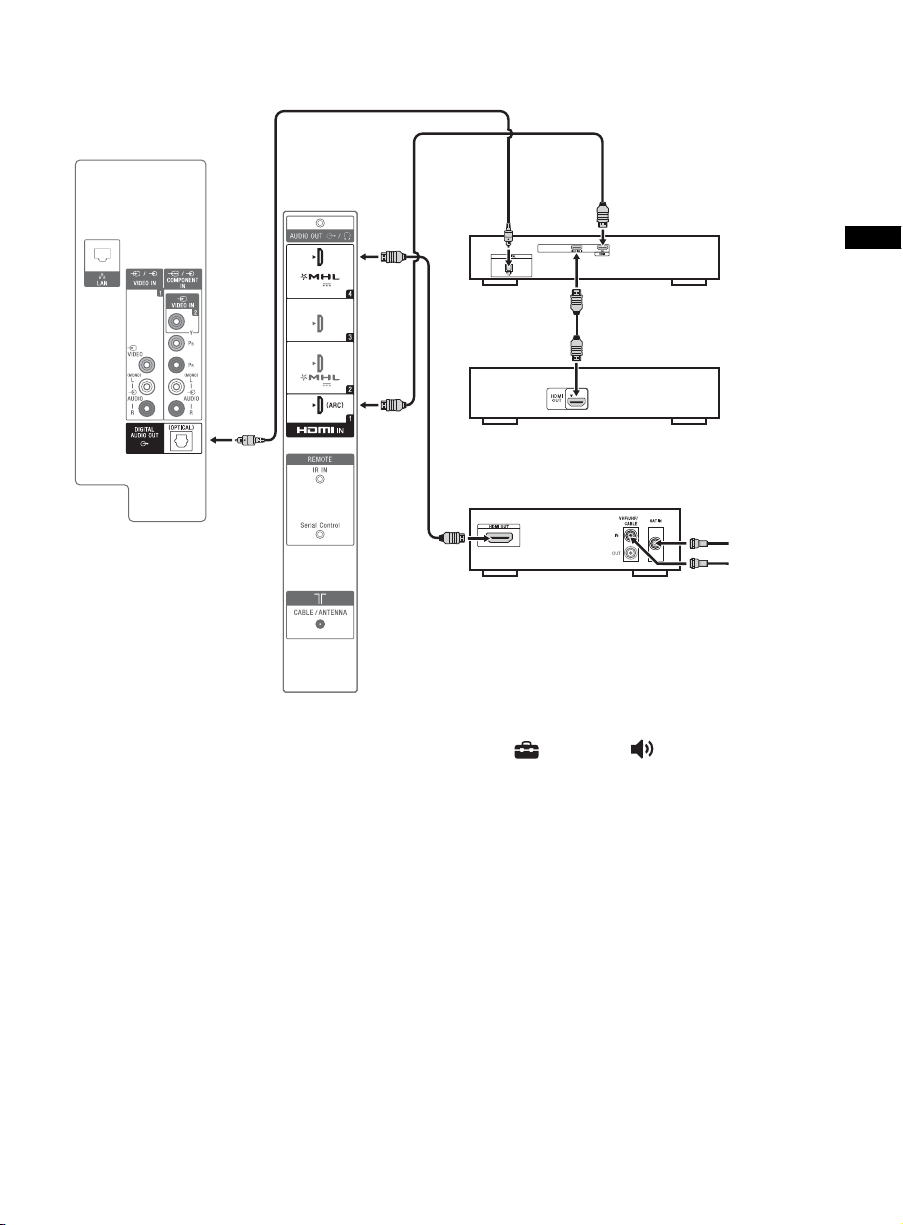
x Shown with HD BRAVIA® Sync™ Basic Connection
900 mA MAX
5 V
900 mA MAX
5 V
*1Side Panel
*1Blu-ray Disc
HD Cable Box or
HD Satellite Receiver
*1A/V Receiver
SAT (Dish)
Cable/
Antenna
*
2
Optical Connection
*
1
Rear of TV
US
*1Signifies a BRAVIA Sync capable device.
2
*
The optical connection is only needed for A/V receivers that do not support ARC (Audio Return Channel).
Set the speaker settings to audio out, press HOME, then select
Audio System.
Set the HDMI CEC settings on the TV and AV receiver to allow for system audio control for ARC connections.
Settings t Sound t Speakers t
(Continued)
17
US
Page 18
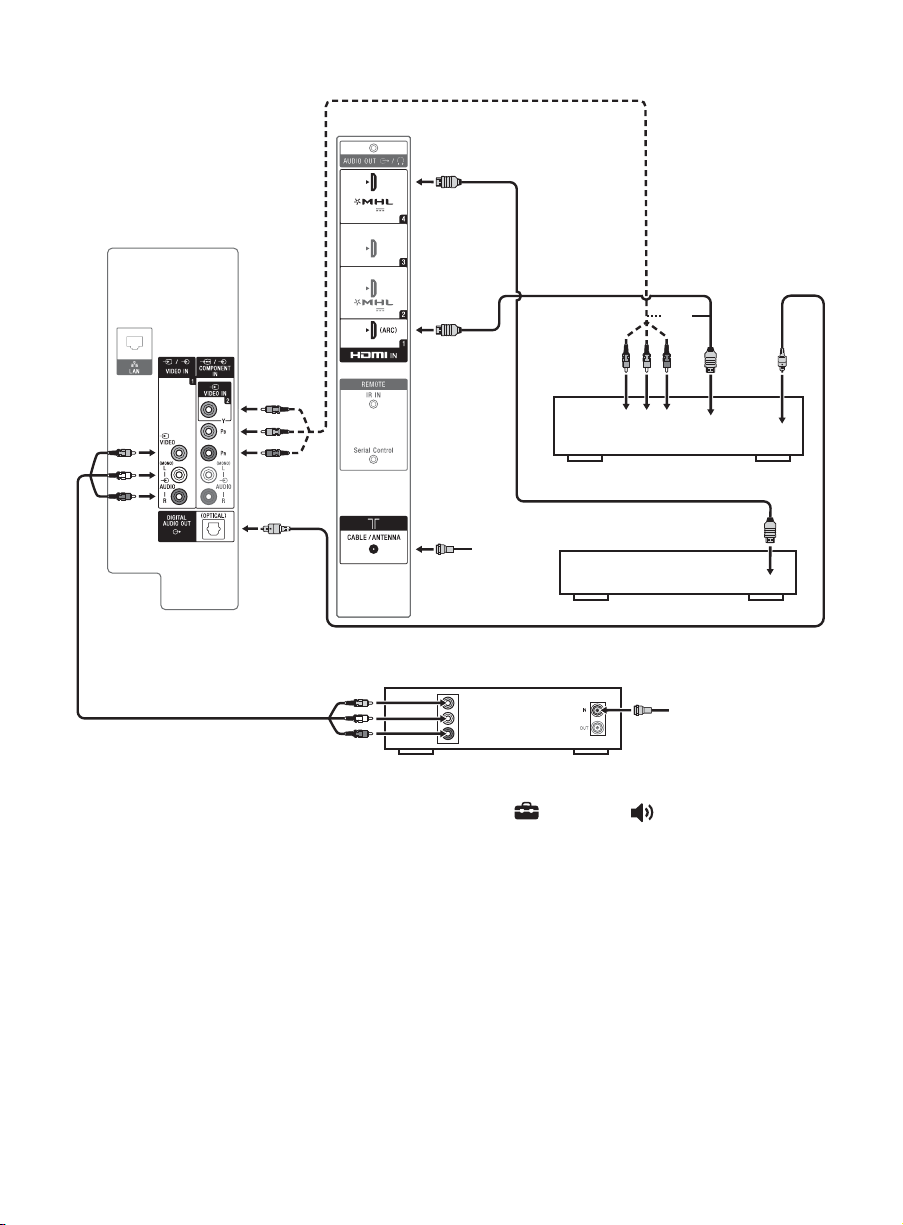
x Shown with HD Basic Connection with Home Theater System
VIDEO
L
R
900 mA MAX
5 V
900 mA MAX
5 V
Cable/
Antenna
or
Blu-ray Disc/DVD
SD Cable Box or
SD Satellite Receiver
Cable/
SAT (Dish)
Home Theater System
*Optical
Connection
Rear of TV
Side Panel
* The optical connection is only needed for home theater system that do not support ARC (Audio Return Channel)
when connecting with HDMI.
Set the speaker settings to audio out, press HOME, then select
Audio System.
Set the HDMI CEC settings on the TV and AV receiver to allow for system audio control for ARC connections.
Settings t Sound t Speakers t
18
US
Page 19
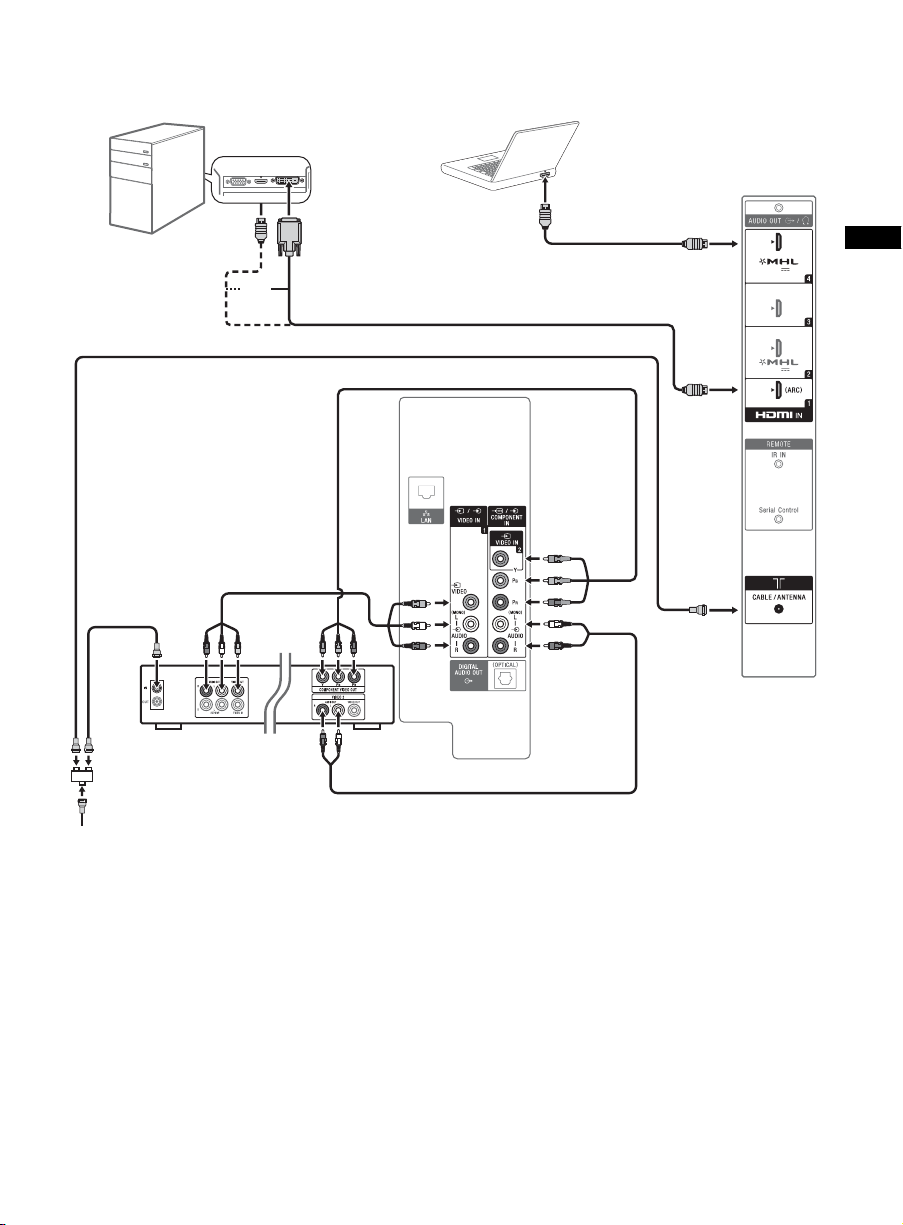
x Shown with PC Connection with SD VCR/DVD
Rear of TV
PC
DVD
VCR
Splitter
Cable/Antenna
VCR/DVD
Combo
Notebook PC
Side Panel
* DVI
or
5 V
900 mA MAX
5 V
900 mA MAX
US
* DVI does not support audio signals. Connect the audio output of the PC to the PC speakers or an A/V receiver to
listen to sound from the PC.
19
US
Page 20
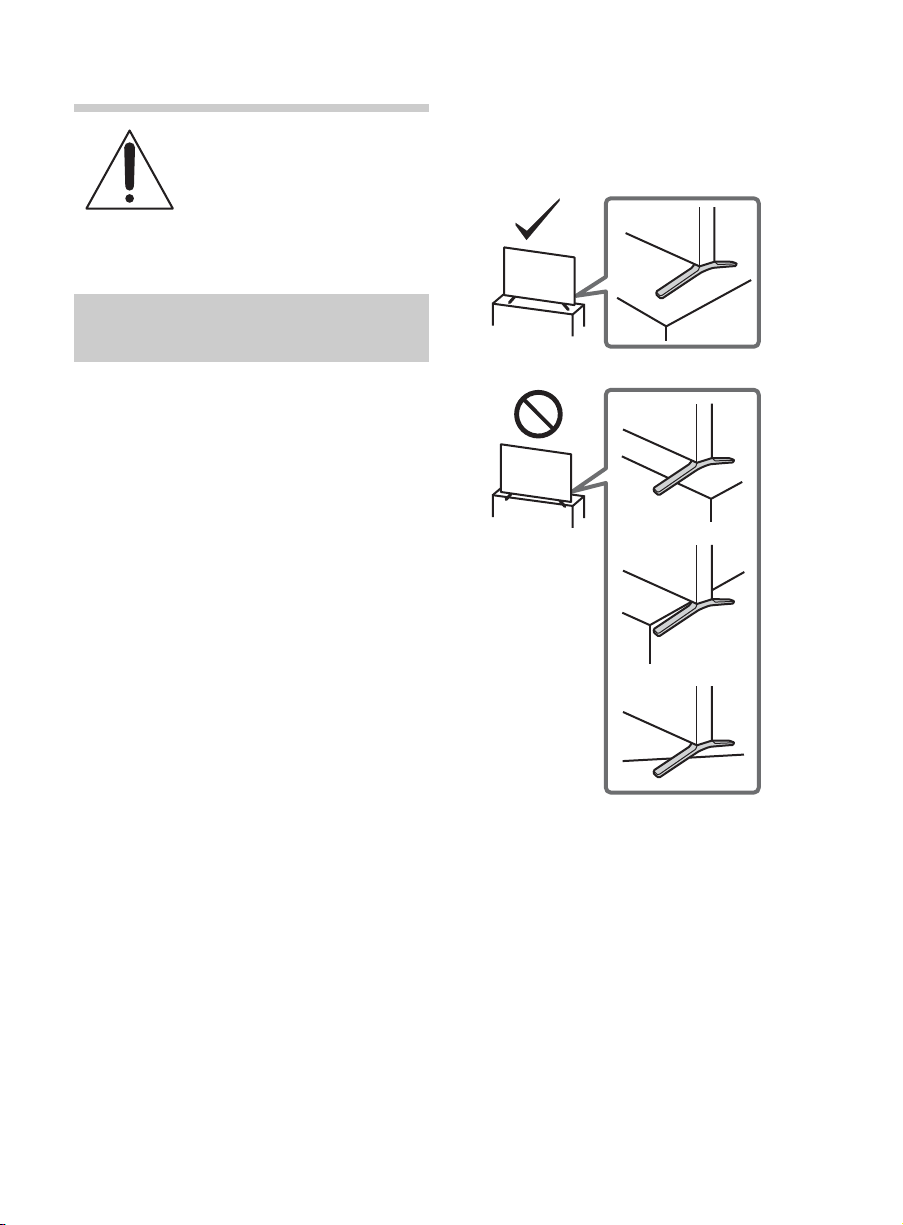
3: Securing the TV
Sony strongly recommends
taking measures to prevent
the TV from toppling over.
Unsecured TVs may topple
and result in property
damage, serious bodily
injury or even death.
Preventing the TV from
Toppling
• Secure the TV to a wall and/or stand.
• Do not allow children to play or climb on
furniture and TV sets.
• Avoid placing or hanging items on the
TV.
• Never install the TV on:
– slippery, unstable and/or uneven
surfaces.
– furniture that can easily be used as
steps, such as a chest of drawers.
• Install the TV where it cannot be pulled,
pushed, or knocked over.
• Install the TV so that the TV's Table-Top
Stand does not protrude out from the
Stand (not supplied). If the Table-Top
Stand protrudes out from the Stand, it may
cause the TV set to topple over and fall
down.
20
• Route all AC power cords and
connecting cables so that they are not
accessible to curious children.
US
Page 21
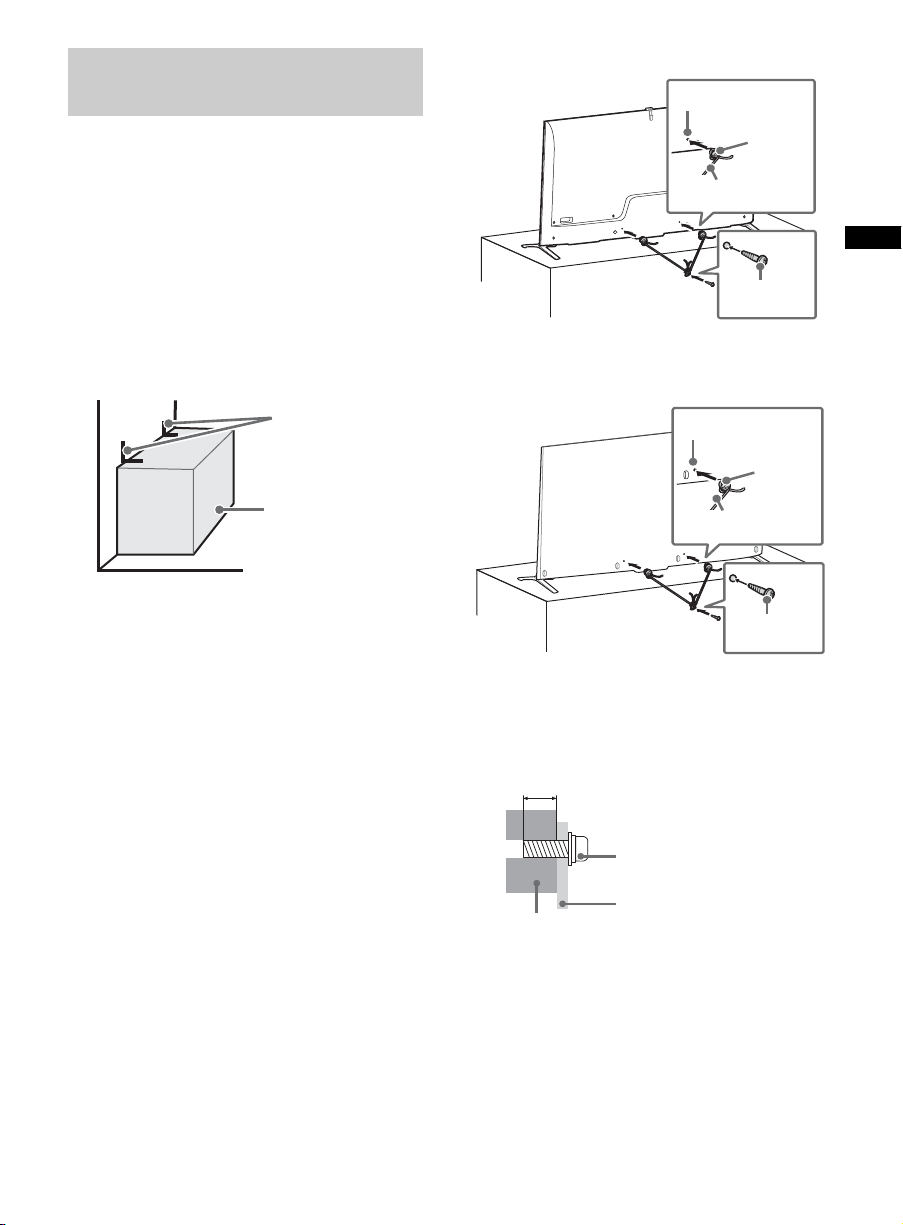
Recommended Measures
Stand
Angle brace
(not supplied)
Screw hole on
the rear cover
M4
machine
screw (not
supplied)
Rope or chain
(not supplied)
Screw
(not supplied)
Screw hole on
the rear cover
M4
machine
screw (not
supplied)
Rope or chain
(not supplied)
Screw
(not supplied)
Screw M4
Rope or chain
TV’s rear cover
8-12 mm
to Secure the TV
Consider the following measures when
securing your TV to a Stand (not supplied).
1 Secure the Stand for the TV.
Make sure the Stand can adequately
support the weight of the TV. Use two
angle braces (not supplied) to secure
the stand. For each angle brace use the
appropriate hardware to:
• Attach one side of the angle brace to
the wall stud.
• Attach the other side to the Stand.
2 Secure the TV to the Stand.
Use the optional hardware listed as
follows (not supplied):
• M4 machine screw (screwed into the
TV’s rear cover).
• A screw or similar (attach it to the
Stand).
• Rope or chain (strong enough to
support the weight of the TV). Make
sure that there is no excess slack in
the rope or chain.
XBR-65X950B
US
XBR-65/55X900B
The length of the M4 machine screw
differs depending on the rope or chain
diameter. Please see below illustration.
21
US
Page 22
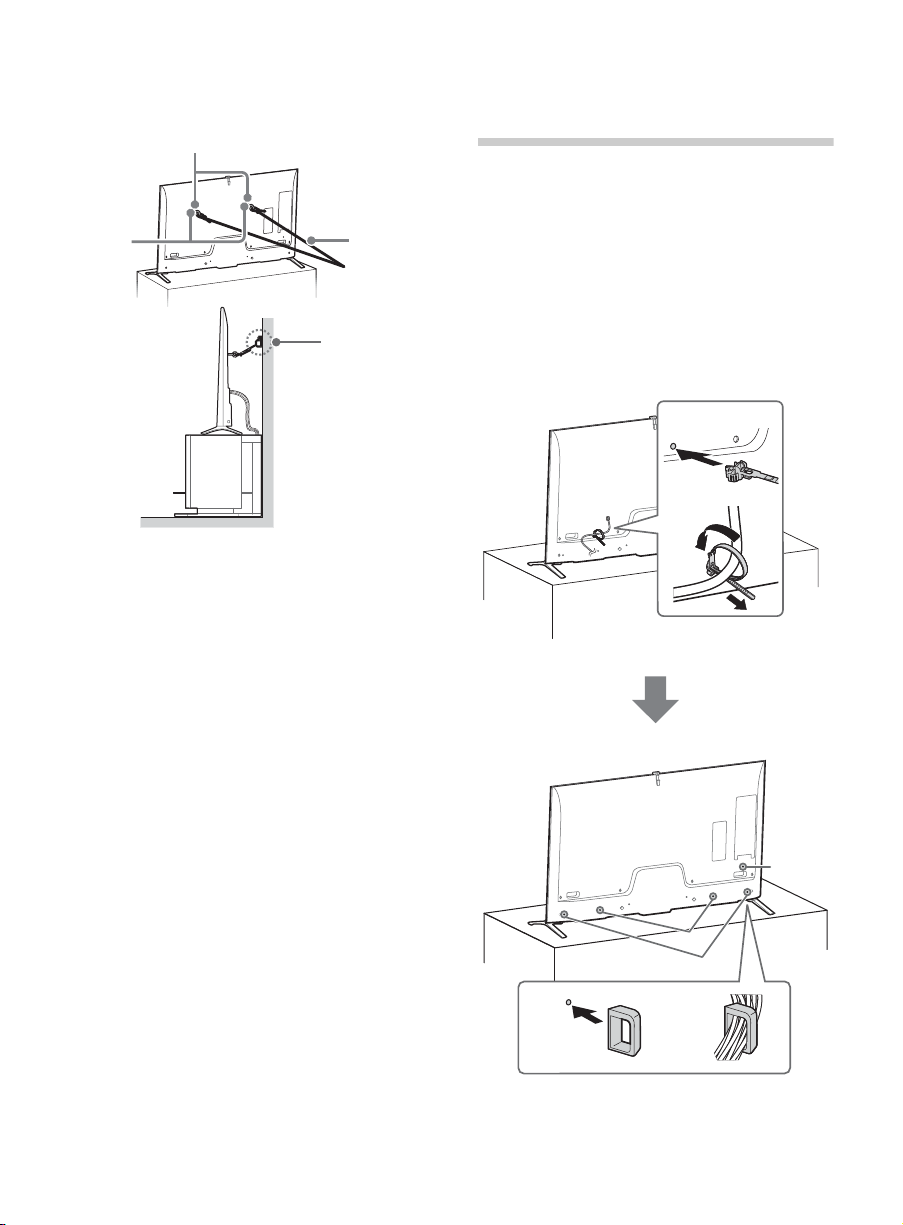
3 Anchor the TV to the wall by using bolts,
Anchor bolts (M6) (not supplied)
Wallmount
holes
Rope or
chain (not
supplied)
Wall-anchor
(not
supplied)
*
2
*
1
*
3
wall anchor and chain (or rope).
~
• Your TV is shipped with screws attached
to the rear of the TV depending on the TV
model. (They are fastened in the screw
holes for wall mounting.) Be sure to
remove the upper two screws prior to
anchoring the TV to a wall.
• Securing the TV to the stand without
securing the TV and the stand to the wall
provides minimum protection against the
TV toppling over. For further protection,
be sure to follow the three measures
recommended.
4: Bundling the
cables
Before bundling the cables, remove the
cable holder from the AC cover (except
XBR-65X950B).
~
• Do not bundle the AC power cord together
with other cables.
XBR-65X950B
US
22
Page 23
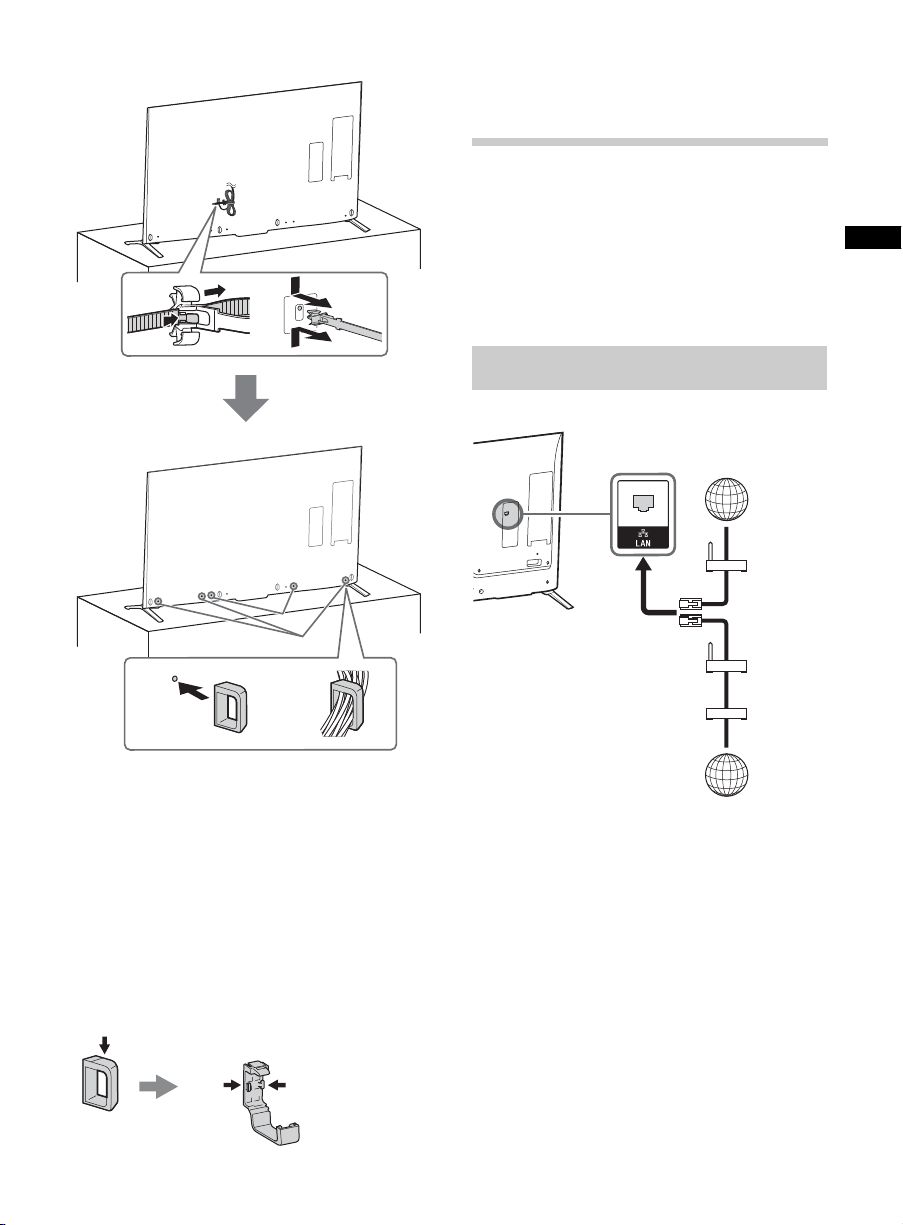
XBR-65/55X900B
*
2
*
1
TV
Internet
Modem
with router
functions
Router
Modem
Internet
or
5: Connecting the TV
to the Internet
When you connect this TV to the Internet,
you can enjoy multiple functions. For details
on the functions, refer to the i-Manual.
~
• You will need to contract with an Internet
service provider to connect to the Internet.
Preparing a wired network
US
1
*
Location of cable clamper when the TableTop Stand is attached to edge position.
2
*
Location of cable clamper when the TableTop Stand is attached to middle position.
3
*
Location of cable clamper when the TableTop Stand is attached to edge or middle
position.
~
• To detach the cable clamper from the TV,
press the top of the clamper
2 as illustrated.
~
• For LAN connections, use a Category 7
1, then pinch
cable (not supplied).
(Continued)
23
US
Page 24
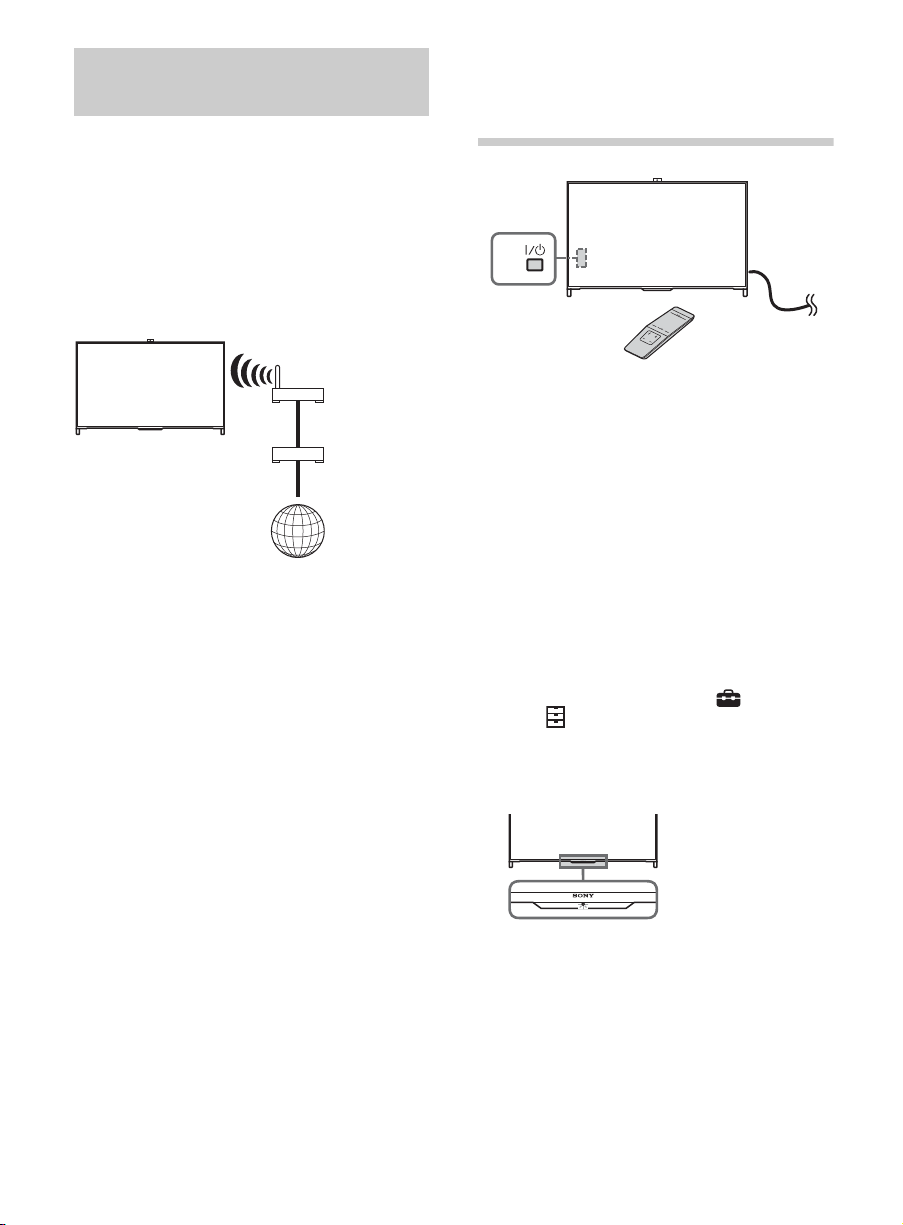
Preparing a Wi-Fi
Wireless
router
(access
point)
Modem
Internet
TV
connection
The built-in Wi-Fi device allows you to
access the Internet and your home network.
With this feature, you can connect to a
wireless network and enjoy the benefits of
networking in a cable-free environment.
Before setting up the Wi-Fi function of the
TV, be sure to set up a wireless router
(access point).
6: Running initial
setup
1 Complete your cable connections before
proceeding with the Initial Setup.
Connect the TV to your AC power outlet.
2 Press "/1 on the TV. The illumination
LED will light up in white.
When you switch on the TV for the first
time, the Language menu appears on
the screen.
~
• The illumination LED lights up in different
colors according to the status of the TV. If
you do not wish to light up the
illumination LED, you can turn it off later.
Press HOME, then select Settings
t Preferences t Front Panel
Illumination t Illumination LED t
Off. You can also press OPTIONS, then
select Illumination LED t Off.
24
US
Page 25
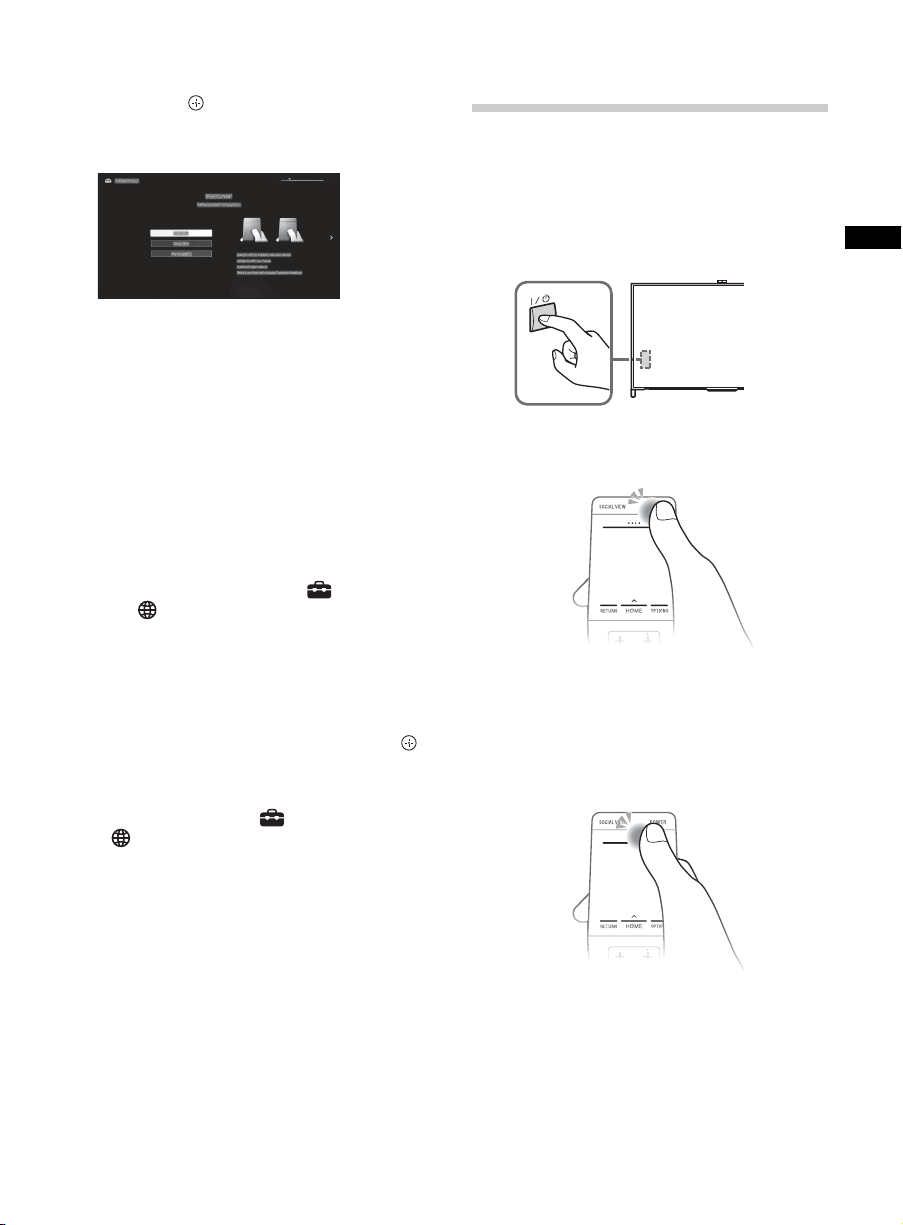
3 Slide up/down/left/right to select an item,
then press the touchpad (press V /v/B/b,
then press if using IR Remote
Control).
Follow the instructions on the screen.
4 Set up the Internet connection by
selecting Wi-Fi or Wired LAN. If you will
not be using the network features of the
TV, or to set up later, select Skip.
~
• The TV will automatically detect and
setup the network when a wired
connection is made before the initial
setup.
• For customers who need to setup their
network connection with a Static IP
address and/or a Proxy server, select
Skip. After completing the initial setup,
press HOME, then select Settings
Network t Network Setup t
t
Set up network connection t Expert.
• If you use WEP security, select Wi-Fi t
Connect by scan list. Then, select the
network name (SSID) you want to
connect to. If you cannot find the
required network name, select [Manual
Entry] and press the touchpad (press
if using IR Remote Control) to enter
network name.
• To perform Network Setup later, press
HOME, then select Settings t
Network t Network Setup.
• The TV will automatically search for a
software update after the network is
setup and will try to automatically detect
your region.
Watching TV
1 Turn on the TV.
Press "/1 on the TV or POWER on the
Touchpad Remote Control to turn on
the TV.
or
2 Press Control Bar (....).
The Screen Key Pad is displayed on
the screen.
US
5 Scan for available channels using the
TV’s built-in tuner by selecting Built-in
Tuner t Auto. If you will be using a
cable box or satellite receiver and do not
wish to use the TV’s built-in tuner select
Set Top Box. If you do not wish to use
the TV’s built-in tuner or a set top box,
select Skip.
(Continued)
25
US
Page 26
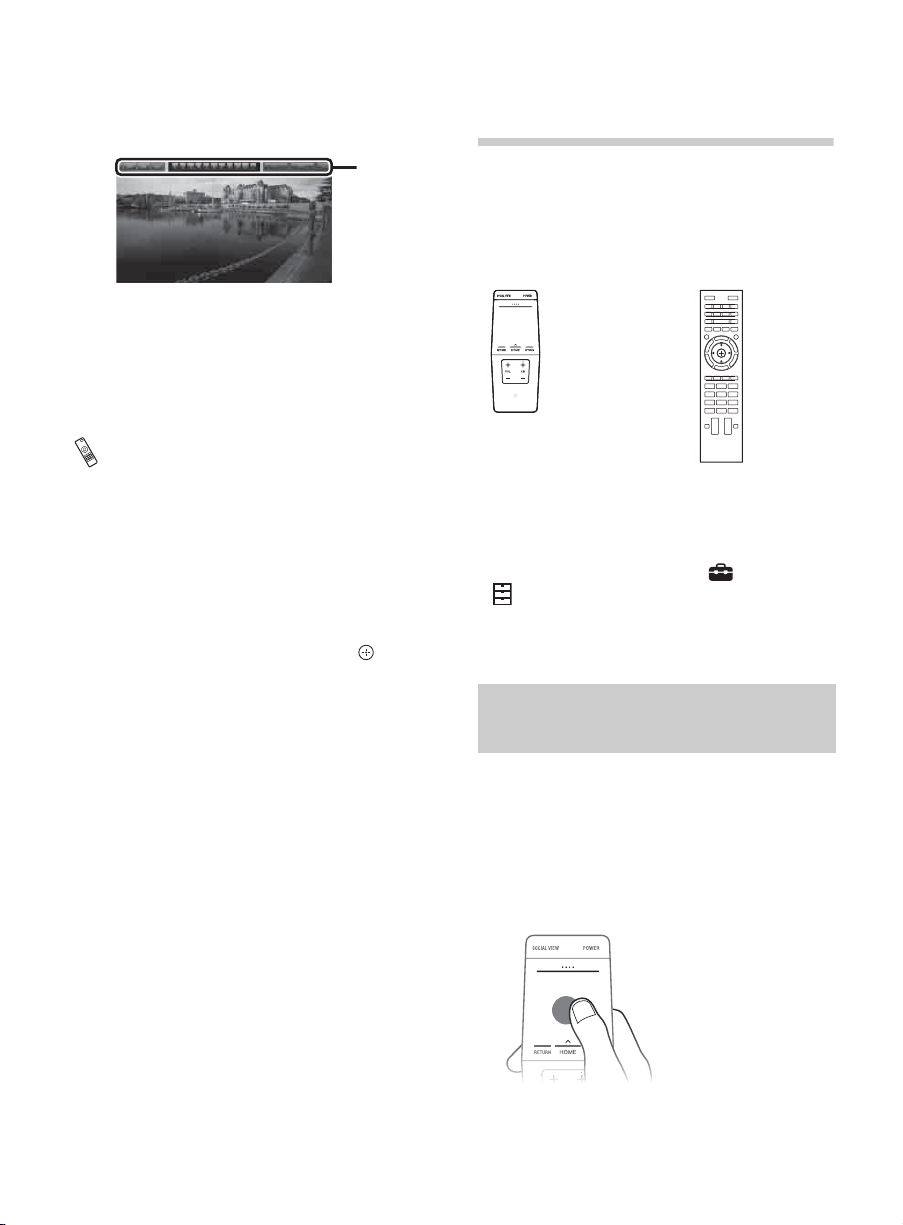
3 Slide left/right to select a
Screen
Key
Pad
Touchpad
Remote Control
IR Remote
Control
TV channel or input, then
press the touchpad.
x To select digital channels
Use 0-9 and point (.) on the Screen Key
Pad. For example, to enter channel 2.1:
Select 2, point (.) and 1, press the touchpad
for each of them.
When using IR Remote Control
1 Press "/1 on the TV or POWER on the
remote control to turn on the TV.
2 Press CH +/-, 0-9 or INPUT to select a
TV channel or input.
Use 0-9 and point (.) to select digital
channels. For example, to enter channel 2.1:
Press 2, point (.) and 1, then press .
Using the remote control
You can operate the TV by using the
supplied Touchpad Remote Control or IR
Remote Control.
~
• Touchpad Remote Control can only be used
after registration with the TV. You can
register the Touchpad Remote Control by
pressing HOME, then select Settings t
Preferences t Touchpad Remote
Control Setup.
US
26
Displaying the Touchpad
Operation Guide
Touchpad Operation Guide allows you to
see the main gesture commands that are
available for the current TV screen.
1 Touch and keep your finger on the
center of the touchpad to display the
Touchpad Operation Guide.
Page 27
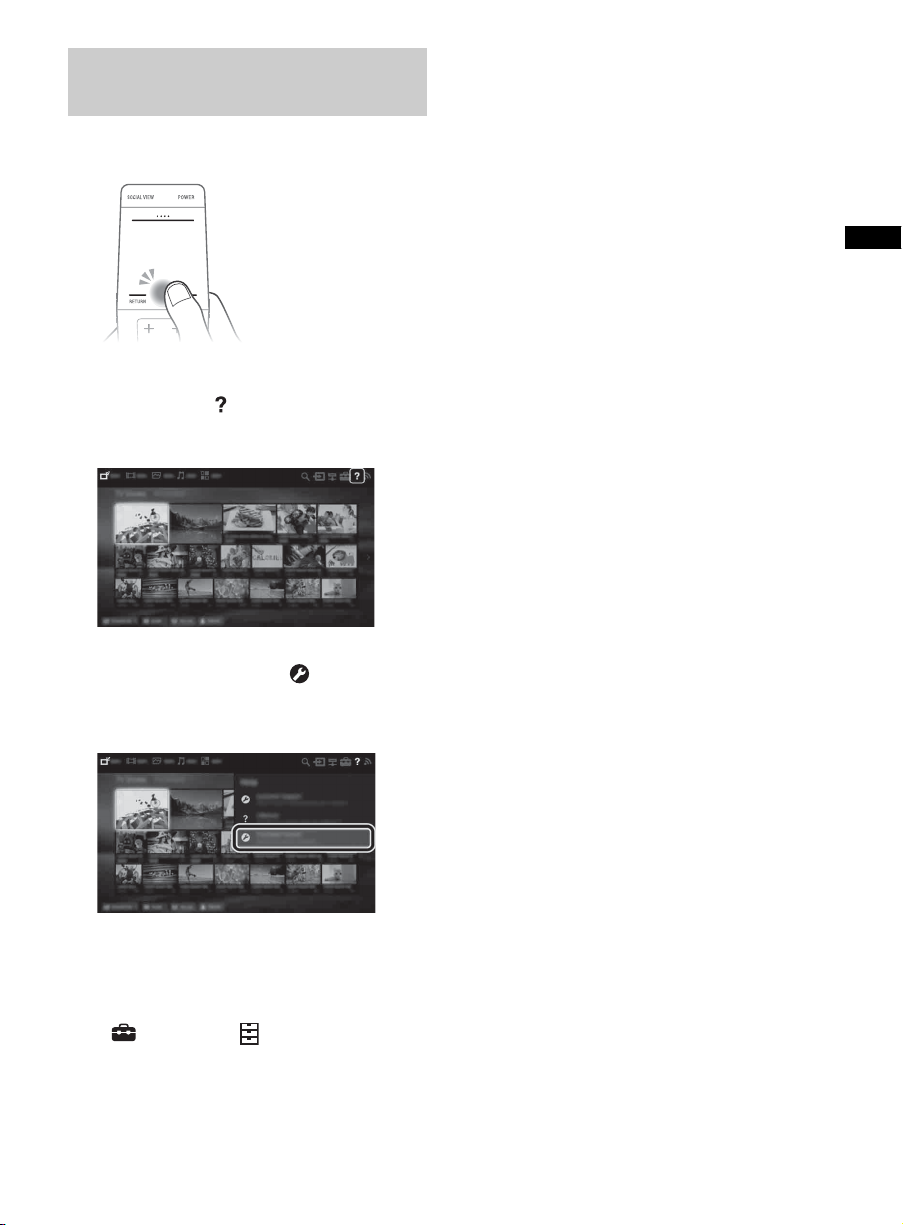
Launching the Touchpad
Tutori al
1 Press HOME.
2 Slide to select Help, then press the
touchpad.
US
3 Slide up/down to select Touchpad
Tutorial, then press the touchpad.
Follow the instructions on the screen.
~
• You can also launch the Touchpad
Tutorial by pressing HOME, then select
Settings t Preferences t
Touchpad configurations t Start
Tutorial.
27
US
Page 28

Using Your BRAVIA TV
Discovering the contents you like (Discover)
You can use Discover to search for content
(such as TV programs, Internet contents,
etc.). Contents that appear in Discover vary
depending on your TV model/region/
country.
1 Slide up from the bottom
area.
2 Slide up/down to select the
desired category.
Enjoying social networking while watching TV (Social Viewing)
Social Viewing brings the benefits of social
networking to your TV viewing experience.
Press SOCIAL VIEW to enjoy chatting with
friends while watching TV. The available
features in Social Viewing may vary
depending on your TV model/region/
country. You will need a broadband Internet
connection. For details, see page 23
(5: Connecting the TV to the Internet).
Then, go to Network Setup and follow the
on-screen instructions to connect your TV to
the Internet.
3 Slide left/right to select the
desired item, then press the
touchpad.
The selected content is displayed.
When using IR Remote Control
1 Press DISCOVER. 2 Press V/v to select the desired category. 3 Press B/b to select the desired item,
then press . The selected content is
displayed.
US
28
~
• You may need to update the TV’s software to
use this function. Press HOME, select
Help t Customer Support t
Software Update.
Page 29

Selecting various contents and tools (Home Menu)
Select the desired category at the top of the
Home Menu. You can play back content by
selecting its thumbnail in a subcategory.
You can also use functions (such as setting
change) by selecting its icon.
1 Press HOME.
2 Slide left/right to select the
desired category, then
press the touchpad.
3 Slide down, then slide left/
right to select the desired
subcategory.
When the cursor is moved beyond the
left/right edge of the subcategory, the
next subcategory is displayed (if there
is more than one subcategory).
US
4 Select the thumbnail of the
desired content.
The content is played back.
When using IR Remote Control
1 Press HOME. 2 Press B/b to select the desired category,
then press .
3 Press v, then press B/b to select the
desired subcategory. When the cursor is
moved beyond the left/right edge of the
subcategory, the next subcategory is
displayed (if there is more than one
subcategory).
4 Select the thumbnail of the desired
content. The content is played back.
(Continued)
29
US
Page 30

Selecting various contents
Selecting a Tool
The categories are available depending on
your TV model/region/country.
You can view the list of digital
Channel
Movies
Album
Music
Apps
broadcast contents and
thumbnails of live and future
broadcasts. You can also
change the broadcast system
by using Channel List at the
bottom of the Home Menu.
You can watch movies from
online movie service providers,
connected USB devices, or
your home network.
You can view photos from
online service providers,
connected USB devices, or
your home network.
You can play back music
content from online music
service providers, connected
USB devices, or your home
network.
You can launch applications.
Thumbnails of featured
applications (Featured) and
your favorite applications (My
Apps) are displayed. To view
all applications, select All Apps
at the bottom of the Home
Menu.
The tools are available depending on your
TV model/region/country.
Search
Inputs
Media
Server
Settings
Help
Network
You can input a keyword to
search for content. You can
also select keywords searched
in the past.
You can select an input device
connected to the TV.
You can select a media server
(e.g. USB flash drive, home
network) to browse its content
using the Media Browser.
You can change TV settings
(e.g. Picture & Display, Sound,
Channel).
You can view information
about self diagnostics and
customer support. You can
also access the i-Manual.
You can view the network
connection status.
Status
30
US
Page 31

Looking for Instructions
Arrow mark*
Looking for instructions in the electronic manual (i-Manual)
Operating instructions are built into your
BRAVIA TV and can be displayed on the
screen.
To learn more about your TV features,
access your i-Manual with the remote
control.
1 Press HOME.
2 Slide to select ? Help, then
press the touchpad.
4 Select an item.
1 Slide left/right to select an item.
US
2 Slide up/down/left/right to select an
item, then press the touchpad.
* If an arrow mark appears, slide down
repeatedly to display more items.
The page of the selected item appears.
3 Slide up/down to select
i-Manual, then press the
touchpad.
~
• You can step through pages by sliding left/
right.
Press RETURN to return to the previous
page.
(Continued)
31
US
Page 32

When using IR Remote Control
1 Press i-MANUAL. 2 Press V/v/B/b to select an item. To
display the page of the selected item,
press . You can step through pages
using B/b.
Saving frequently viewed
pages (Bookmark)
You can save frequently viewed pages for
easy access anytime.
x To save a page
When displaying the page to bookmark,
press the Control Bar (....). Slide to select
the red button, then press the touchpad.
x To access the bookmarked page
When displaying the i-Manual, press the
Control Bar (....). Slide to select the blue
button, then press the touchpad to display
the bookmark list. Slide up/down to select
the desired item, then press the touchpad.
32
~
• To return to the previous screen, press
RETURN.
x To remove a bookmark
When the bookmarked page is displayed,
press the Control Bar (....). Slide to select
red button, then press the touchpad.
US
Page 33

When using IR Remote Control
When displaying the page to bookmark,
press the red button to save the desired
page.
When displaying the i-Manual, press the
blue button to display the bookmark list.
Press V/v to select the desired item, then
press .
When the bookmarked page is displayed,
press the red button to remove the
bookmark.
US
33
US
Page 34

Additional Information
Troubleshooting
When the illumination LED is flashing red, count how many times it flashes
(interval time is three seconds).
If the illumination LED flashes red, reset the TV by disconnecting the AC power cord from the
TV for two minutes, then turn on the TV.
If the problem persists, contact Sony Customer Support (information provided on the front
cover) with the number of times the illumination LED flashes red (interval time is three seconds).
Press "/1 on the TV to turn it off, disconnect the AC power cord, and contact Sony Customer
Support.
When the illumination LED is not flashing, check the items as follows.
You can also refer to “Troubleshooting” in the i-Manual or perform self-diagnosis by selecting
Help t
Customer Support (information provided on the front cover).
Condition Explanation/Solution
There is no picture (screen
is dark) and no sound.
Some programs cannot be
tuned.
The remote control does not
function.
The Parental Lock
password has been
forgotten.
The TV and its surroundings
become warm.
Customer Support t Self Diagnostics. If the problem persists, contact Sony
• Check the cable/antenna connection.
• Connect the TV to AC power, and press "/1 on the TV
or POWER on the remote control.
• Check the antenna.
• Replace the batteries.
• Your TV may be in SYNC mode.
Press Control Bar (....) and slide left/right to select
SYNC MENU, then press the touchpad. Select TV
Control and then select Home (Menu) or Options to
control the TV.
When using IR Remote Control, press SYNC MENU,
select TV Control and then select Home (Menu) or
Options to control the TV.
• Enter 4357 for the PIN code. (PIN code 4357 is always
accepted.)
• When the TV is used for an extended period of time,
the TV and its surroundings may become warm to the
touch. This is not a malfunction of the TV.
34
US
Page 35

Condition Explanation/Solution
Rear of TV
How to reset the TV to
factory settings.
• Turn on the TV. While holding down V on the remote
control, press "/1 on the TV. (The TV will turn itself off,
then back on again.) Release V.
WARNING: The reset will clear all of your customized
settings including the Parental Lock setting.
• For security purposes, be sure to remove all personal
and account information before discarding, selling or
passing your TV to someone else by: unlinking/
unregistering, signing out of and deactivating all
network services as well as factory reset the TV.
Frozen audio or video, a
blank screen, or the TV
• Perform a simple reset of the TV by unplugging the AC
power cord for two minutes, then plug it in again.
does not respond to TV or
remote control buttons.
The "/1, CH+/
V/v/B/b,
–, 2 +/–,
t, and HOME
• See below illustration for location of the buttons on the
TV.
buttons cannot be located
on the TV.
US
35
US
Page 36

How to care for your BRAVIA TV
Safety is very important. Please read and follow the safety documentation (Safety Booklet)
separately provided.
Unplug the TV and other connected equipment from the wall
outlet before you begin cleaning your TV.
• Wipe the LCD screen gently with a soft cloth.
• Do not handle the speakers with excessive force during
cleaning or maintenance to prevent any damages.
• Stubborn stains may be removed with a cloth slightly
moistened with a solution of mild soap and warm water.
• If using a chemically pretreated cloth, please follow the
instruction provided on the package.
• Never spray water or detergent directly on the TV set. It
may drip to the bottom of the screen or exterior parts and
enter the TV set, and may cause damage to the TV set.
• Never use strong solvents such as a thinner, alcohol or
benzine for cleaning.
• Do not plug in the TV into the wall outlet until the moisture
from cleaning has evaporated.
The TV should also be placed on a stable surface to prevent it from toppling over (see
page 20). If you have young children or pets at home, check regularly to ensure the TV is
securely fastened.
36
US
Page 37

Specifications
System
Television system NTSC: American TV standard
Channel coverage Analog terrestrial: 2 - 69 / Digital terrestrial: 2 - 69
Panel system LCD (Liquid Crystal Display) Panel, LED Backlight
Speaker output 10 W +10 W +10 W (XBR-65X950B)
Wireless technology Protocol IEEE802.11a/b/g/n
Input/Output jacks
CABLE/ANTENNA 75-ohm external terminal for RF inputs
VIDEO IN 1 Video / Audio input (phono jacks)
COMPONENT IN
VIDEO IN 2
HDMI IN 1/2/3/4
(Support 4K resolution)
MHL
(common with HDMI IN 2/4)
AUDIO OUT/i Audio output (stereo mini jack)
DIGITAL AUDIO OUT
(OPTICAL)
LAN 10BASE-T/100BASE-TX connector (Connection speed may differ depending on the
1, 2, 3
DLNA Refer to the i-Manual for supported formats.
REMOTE RS232C, Serial Control mini jack; IR IN mini jack.
ATSC (8VSB terrestrial): ATSC compliant 8VSB
QAM on cable: ANSI/SCTE 07 2000 (Does not include CableCARD functionality)
Analog Cable: 1 - 135 / Digital Cable: 1 - 135
12.5 W +12.5 W + 20 W + 20 W (XBR-65/55X900B)
YP
BPR (Component Video): 1080p (60 Hz), 1080i (60 Hz), 720p (60 Hz), 480p, 480i
Audio input (phono jacks)
Video input (common phono pin with Y input)
Video (2D): 4096 × 2160p (60 Hz)*, 4096 × 2160p (24 Hz), 3840 × 2160p (60 Hz)*,
Video (3D):
Frame Packing 1080p (30 Hz), 1080/24p, 1080i (60 Hz), 720p (30, 60 Hz), 720/24p
Side-by-Side 1080p (60 Hz), 1080/24p, 1080i (60 Hz), 720p (60 Hz)
Over-Under 1080p (30, 60 Hz), 1080/24p, 1080i (60 Hz), 720p (60 Hz)
Audio: 5.1 channel linear PCM: 32, 44.1 and 48 kHz, 16, 20 and 24 bits, Dolby Digital
ARC (Audio Return Channel) (HDMI IN 1 only)
Video (2D): 4096 × 2160p (24 Hz)*, 3840 × 2160p (24, 25, 30 Hz)*, 1080p (60 Hz)*,
Video (3D):
Frame Packing* 1080p (30 Hz), 1080/24p, 1080i (60 Hz), 720p (30, 60 Hz), 720/24p
Side-by-Side 1080p (60 Hz)*, 1080/24p, 1080i (60 Hz), 720p (60 Hz)
Over-Under 1080p (60 Hz)*, 1080p (30 Hz), 1080/24p, 1080i (60 Hz),
Audio: 5.1 channel linear PCM: 32, 44.1 and 48 kHz, 16, 20 and 24 bits, Dolby Digital
Headphone jack
(supports Subwoofer out)
Digital optical jack (Two channel linear PCM, Dolby Digital)
network environment. 10BASE-T/100BASE-TX communication rate and
communication quality are not guaranteed for this TV.)
USB port (Refer to the i-Manual for supported formats.)
These jacks are for receiving the external control signal.
3840 × 2160p (24, 25, 30 Hz),1080p (30, 60 Hz), 1080/24p, 1080i (60 Hz),
720p (30, 60 Hz), 720/24p, 480p, 480i, PC Formats
* YC
4:2:0 / 8 bit
bCr
1080p (30 Hz), 1080/24p, 1080i (60 Hz), 720p (30, 60 Hz), 720/24p, 480p,
480i
* HDMI IN 2 only
720p (60 Hz)
* HDMI IN 2 only
US
(Continued)
37
US
Page 38

Others
Supplied accessories See page 8 (Checking the accessories).
Optional accessories Wireless Subwoofer: SWF-BR100
Operating temperature 32 ºF – 104 ºF (0 ºC – 40 ºC)
MHL Cable: DLC-MC20
Active 3D Glasses: TDG-BT500A
Model name XBR- 65X950B 65X900B 55X900B
Power and others
Power requirement 110 V - 240 V AC, 50/60 Hz (U.S.A./Canada 120 V AC, 60 Hz)
Power
consumption
Screen size
(inches measured diagonally)
Display resolution 3,840 dots (horizontal) × 2,160 lines (vertical)
Output Rating
Dimensions*with stand (mm)
Mass
*
in use 369 W 314 W 260 W
in standby Less than 0.2 W with 120 V AC and less than 0.3 W with 240 V AC
*
USB 1/3 5 V, 500 mA MAX
USB 2 5 V, 800 mA MAX
MHL (HDMI IN 2/4) 5 V, 900 mA MAX
(inches)
without stand
(inches)
wall-mount hole
pattern (mm)
wall-mount screw
size (mm)
with stand
(kg)/(lb.)
without stand
(kg)/(lb.)
64.5 inches
(65 class)
1,493 × 950 × 348
7
58
(mm)
/8 × 37 1/2 × 13 3/
1,492 × 897 × 107
3
58
/4 × 35 3/8 × 4 1/
400 × 300 300 × 300
M6 (length: see diagram on page 39.)
43.9 / 96.7 46.6 / 102.7 38.1 / 84.0
42.0 / 92.6 45.9 / 101.2 37.4 / 82.4
4
4
1,716 × 916 × 320
5
67
/8 × 36 1/8 × 12 5/
1,715 × 878 × 99
5
67
/8 × 34 5/8 × 4
54.6 inches
(55 class)
1,494 × 791 × 320
58
8
1,493 × 752 × 99
58 7/8 × 29 5/8 × 4
7
/8 × 31 1/4 × 12 5/
* Screen size, dimensions and mass are approximate values.
• Optional accessories availability depends on countries/region/TV model/stock.
• Design and specifications are subject to change without notice.
• Power consumption will increase when Port Replicator is connected to the TV.
• This TV set incorporates MHL 2 for HDMI IN 4/MHL and MHL 3 for HDMI IN 2/MHL.
8
38
US
Page 39

Installing the TV to the Wall
Wall-Mount Bracket
Screw
8 mm - 12 mm
TV’s rear cover
Wall-Mount Bracket
Screw
8 mm - 12 mm
Wall-Mount Attachment
This TV’s instruction manual only shows the steps on preparing the installation of the TV before
installing to the wall.
Your TV can be mounted on a wall using a Wall-Mount Bracket (not supplied) out of the box as
packaged. If the Table-Top Stand is attached to the TV, the TV may require detaching the
Table-Top Stand; see page 13 (Detaching the Table-Top Stand from the TV).
Prepare the TV for the Wall-Mount Bracket before making cable connections.
For product protection and safety reasons, Sony strongly recommends that installation
of your TV on the wall be performed by qualified professionals. Do not attempt to install it
yourself.
• Follow the instruction guide provided with the Wall-Mount Bracket for your model. Sufficient
expertise is required in installing this TV, especially to determine the strength of the wall for
withstanding the TV’s weight.
• The length of the screw for Wall-Mount Bracket differs depending on the Wall-Mount Bracket
thickness. Please see below illustration.
XBR-65X950B
US
XBR-65/55X900B
• Be sure to store the unused screws and Table-Top Stand in a safe place until you are ready
to attach the Table-Top Stand. Keep the screws away from small children.
~
• Read the supplied Safety Booklet for additional safety information.
(Continued)
39
US
Page 40

1 Remove the screws from the rear of the TV.
XBR-65X950B
XBR-65/55X900B
2
1
2
2
Wall-Mount Attachment (M6)
(long) (supplied with the TV)
Wall-Mount Attachment (M5)
(short) (supplied with the TV)
1
4
1
2
2
2
2 Before installing the Wall-Mount Bracket, attach the Wall-Mount Attachment (supplied with
the TV) to the rear of the TV (to make it parallel with the wall). (XBR-65/55X900B only)
~
• Be sure to fasten the Wall-Mount Attachment when attaching them to the TV.
• If using an electric screwdriver, set the torque at approximately 1.5 N·m {15 kgf·cm}.
US
40
Page 41

Installing the TV against a wall or enclosed
Leave at least this much space around the set.
Installed with stand
4 inches
(10 cm)
11
7
/8 inches
(30 cm)
4 inches
(10 cm)
2
3
/8 inches
(6 cm)
Installed on the wall
Leave at least this much space around the set.
4 inches
(10 cm)
4 inches (10 cm)
4 inches
(10 cm)
11
7
/8 inches
(30 cm)
Never install the TV set as follows:
Air circulation is blocked. Air circulation is blocked.
Wall Wall
area
Make sure that your TV has adequate ventilation. Allow enough space around the TV as shown
in the illustration.
US
~
• Inadequate ventilation can lead to overheating of the TV and may cause damage to your TV or
cause a fire.
41
US
Page 42

Additional Information
Safety Information
Declaration of Conformity
Trade Name: SONY
Model: XBR-65X950B/XBR-65X900B/
XBR-55X900B
Responsible Party: Sony Electronics Inc.
Address: 16530 Via Esprillo,
San Diego, CA 92127 U.S.A.
Telephone Number: 858-942-2230
This device complies with part 15 of the FCC
rules. Operation is subject to the following two
conditions:
(1) This device may not cause harmful
interference, and (2) this device must accept
any interference received, including
interference that may cause undesired
operation.
FCC Related Information
This equipment has been tested and found to
comply with the limits for a Class B digital device,
pursuant to Part 15 of the FCC Rules. These limits
are designed to provide reasonable protection
against harmful interference in a residential
installation. This equipment generates, uses and
can radiate radio frequency energy and, if not
installed and used in accordance with the
instructions, may cause harmful interference to
radio communications. However, there is no
guarantee that interference will not occur in a
particular installation. If this equipment does
cause harmful interference to radio or television
reception, which can be determined by turning
the equipment off and on, the user is encouraged
to try to correct the interference by one or more of
the following measures:
Reorient or relocate the receiving antenna.
Increase the separation between the
equipment and receiver.
Connect the equipment into an outlet on a
circuit different from that to which the receiver
is connected.
Consult the dealer or an experienced radio/TV
technician for help.
Pursuant to FCC regulations, you are cautioned
that any changes or modifications not
expressly approved in this manual could void
your authority to operate this equipment.
Safety and Regulatory
To prevent radio interference to the licensed
service, this device is intended to be operated
indoors and away from windows to provide
maximum shielding. Equipment (or its transmit
antenna) that is installed outdoors is subject to
licensing.
Only use Wireless LAN indoors when using it with
IEEE 802.11a (5 GHz).
This equipment complies with FCC/IC radiation
exposure limits set forth for uncontrolled
equipment and meets the FCC radio frequency
(RF) Exposure Guidelines in Supplement C to
OET65 and RSS-102 of the IC radio frequency
(RF) Exposure rules. This equipment has very low
levels of RF energy that it deemed to comply
without maximum permissive exposure evaluation
(MPE). But it is desirable that it should be installed
and operated with at least 20 cm and more
between the radiator and person’s body
(excluding extremities: hands, wrists, feet and
ankles).
This device and its antenna(s) must not be colocated or operating with any other antenna or
transmitter except Grant condition.
Note
This television includes a QAM demodulator
which should allow you to receive unscrambled
digital cable television programming via
subscription service to a cable service provider.
Availability of digital cable television
programming in your area depends on the type of
programming and signal provided by your cable
service provider.
42
US
Page 43

Page 44

Fiche d’identification
Les numéros de modèle et de
série sont indiqués à l’arrière et
sur le côté du téléviseur.
Inscrivez ces numéros dans les
espaces ci-dessous. Faites-y
référence chaque fois que vous
appelez votre détaillant Sony au
sujet de ce téléviseur.
N° de modèle
N° de série
ATTENTION
Pour prévenir les chocs électriques et
l’exposition des broches, n’utilisez
pas cette fiche CA avec une rallonge,
une prise de courant ou une autre
sortie de courant, sauf si les broches
peuvent être insérées jusqu’au fond.
• Faites uniquement fonctionner le
téléviseur sur un courant de 110240 V CA. (États-Unis/Canada 120
V CA)
• Certaines personnes peuvent
ressentir de l’inconfort (tel que de la
fatigue oculaire, fatigue ou nausée)
pendant le visionnement d’images
vidéo 3D ou de jeux en 3D
stéréoscopique. So ny recommande
à tous les utilisateurs de prendre
régulièrement des pauses pendant
le visionnement d’images vidéo 3D
ou les parties de jeux en 3D
stéréoscopique. La durée et la
fréquence des pauses nécessaires
varient d’une personne à l’autre.
C’est à vous de décider ce qui vous
convient le mieux. En cas
d’inconfort, cessez de visionner
des images vidéo 3D ou de jouer à
des jeux en 3D stéréoscopique
jusqu’à ce que les symptômes
disparaissent; consultez un
médecin si vous pensez que cela
est nécessaire. Consultez
également (i) le mode d’emploi de
tout autre appareil ou support
média utilisé avec votre téléviseur
et (ii) notre site web
(http://www.sony.ca/support) pour
obtenir les renseignements les plus
à jour. La vision des jeunes enfants
(en particulier ceux de moins de 6
ans) est en plein développement.
Consultez votre médecin (tel qu’un
pédiatre ou ophtalmologiste) avant
de permettre aux jeunes enfants de
visionner des images vidéo 3D ou
jouer à des jeux en 3D
stéréoscopique. Les adultes
doivent surveiller les jeunes enfants
pour s’assurer qu’ils suivent les
recommandations ci-dessus.
• N’utilisez pas ou ne laissez pas les
lunettes 3D, ou la pile près d’un feu
ou dans des endroits où la
température est élevée, soit à la
lumière directe du soleil ou dans
des véhicules stationnés au soleil.
• Lors de l’utilisation de la fonction de
3D simulée, notez que l’image
affichée est modifiée par rapport à
l’original en raison de la conversion
effectuée par ce téléviseur.
Information de licence
Les termes HDMI et HDMI HighDefinition Multimedia Interface ainsi
que le logo HDMI sont des marques
de commerce ou des marques
déposées de HDMI Licensing, LLC
aux États-Unis et dans d’autres pays
ou régions.
Fergason Patent Properties, LLC :
U.S. Patent No. 5,717,422
U.S. Patent No. 6,816,141
Fabriqué sous licence de Dolby
Laboratories. Le terme Dolby et le
sigle double D sont des marques
commerciales de Dolby Laboratories.
« BRAVIA » et , S-Force,
Motionflow, BRAVIA Sync et sont
des marques de commerce ou des
marques déposées de Sony
Corporation.
MD
DLNA
, le logo DLNA et DLNA
MD
CERTIFIED
commerce, des marques de service
ou des marques de certification de la
Digital Living Network Alliance.
TrackID est une marque déposée ou
une marque de commerce de Sony
Mobile Communications AB.
Les noms Gracenote, Gracenote
eyeQ, Gracenote VideoID, Gracenote
Video Explore, Gracenote MusicID, le
logo Gracenote et la mention
« Powered by Gracenote » sont des
marques ou des marques déposées
de Gracenote aux États-Unis et/ou
dans d'autres pays.
Opera
Software ASA. Copyright 1995-2014
Opera Software ASA. Tous droits
réservés.
Wi-Fi, Wi-Fi Direct et Miracast sont
des marques commerciales ou des
marques déposées de la Wi-Fi
Alliance.
sont des marques de
®
Devices SDK de Opera
Le logo et le terme « Sony
Entertainment Network » sont des
marques de commerce de Sony
Corporation.
MHL, Mobile High-Definition Link et le
logo de MHL sont des marques ou
des marques déposées de MHL
Licensing, LLC.
Pour les brevets DTS, voir
http://patents.dts.com. F abriqué sous
licence de DTS Licensing Limited.
DTS, le symbole, et DTS et son
symbole ensemble sont des marques
déposées, et DTS Digital Surround
est une marque déposée de DTS,
Inc. © DTS, Inc. Tous droits réservés.
Conçu avec l’UEI Technology™ sous
licence d’Universal Electronics Inc.
Portions © UEI 2000 - 2013
Le symbole et les logos Bluetooth
sont la propriété de Bluetooth SIG,
Inc. ; toute utilisation de ces marques
par Sony Corporation est soumise à
une licence. Les autres marques
déposées et appellations
commerciales sont la propriété de
leurs détenteurs respectifs.
N Mark est une marque déposée ou
une marque de commerce de NFC
Forum, Inc. aux États-Unis et dans
d’autres pays.
®
FR
2
Page 45

La taille d’image visualisable de la
classe 55 est de 54,6 pouces et la
taille d’image visualisable de la
classe 65 est de 64,5 pouces
(mesurées en diagonale).
Emplacement de
l’étiquette
d’identification
Les étiquettes indiquant le numéro de
modèle de téléviseur et les
caractéristiques nominales de
l’alimentation (selon la réglementation
de sécurité en vigueur) du téléviseur
se trouvent à l’arrière du téléviseur.
Les étiquettes indiquant le numéro de
modèle et le numéro de série de
l’adaptateur CA se trouvent au bas
de l’adaptateur CA.
~
• Les illustrations de la
télécommande apparaissant dans
ce manuel représentent les
modèles RMF-YD003
(télécommande à pavé tactile) et
RM-YD102 (télécommande IR
(infrarouge)) sauf indication
contraire.
• Les illustrations utilisées dans le
présent mode d’emploi peuvent
différer de l’apparence de votre
appareil, selon le modèle du
téléviseur.
• Conservez le présent manuel pour
toute référence ultérieure.
FR
FR
3
Page 46

Fonctionnalités de l’expérience
MD
télévision BRAVIA
Nous vous remercions d’avoir choisi Sony!
Votre nouveau téléviseur BRAVIA
clé d’une « expérience télévision en 4K ».
Le présent document vous aidera à
préparer votre nouveau téléviseur pour
l’utilisation.
Prenez quelques instants pour compléter
l’enregistrement de votre téléviseur à
l’adresse suivante :
Canada :
http://www.sony.ca/fr/registration
États-Unis :
http://productregistration.sony.com
en 4K
MD
est la
Les quatre éléments d’une
expérience télévision en 4K
Le téléviseur, la source, le son et la
configuration.
1 Téléviseur
Maintenant que vous avez choisi la
meilleure technologie qui soit en matière de
téléviseurs ACL rétro-éclairés par DEL,
veillez à retirer tous les accessoires de
l’emballage avant d’installer votre
téléviseur.
2 Source
Pour faire l’expérience du niveau de détail
incroyable qu’offre votre téléviseur
BRAVIA, vous devez vous abonner au
service de télévision haute définition.
• Obtenez un signal ou une source en
haute définition (4K) en communiquant
avec votre fournisseur de services HD.
Ce téléviseur affiche tous les types de format d’image en résolution de 3 840 points × 2 160 lignes.
• Donnez vie à la résolution époustouflante
de votre téléviseur Sony Ultra HD 4K
avec le Lecteur Media Sony Ultra HD 4K.
(La disponibilité dépend des régions)
• Recevez des émissions en HD diffusées
sur les ondes par l’intermédiaire d’une
antenne de qualité HD branchée
directement à l’arrière du téléviseur.
Visitez le site http://
www.antennaweb.org pour plus de
renseignements sur le choix et
l’installation d’une antenne.
• Découvrez tout un monde de
divertissement maintenant offert en
super-haute définition sur les lecteurs
Blu-ray Disc
Sony.
MC
et autres appareils HD de
3 Son
Complétez l’expérience haute définition
avec une chaîne de cinéma maison
ambiophonique BRAVIA Sync
récepteur audio-vidéo de Sony.
MC
ou un
4 Configuration
Installez votre téléviseur et raccordez vos
sources de signal. Reportez-vous à la
page 14 pour des exemples de schémas
de connexion. Pour vous aider à obtenir la
meilleure qualité d’image possible lors de
votre expérience 4K, utilisez des câbles
HDMI (High- Definition Multimedia
Interface) de Sony.
Pour en savoir plus sur la
télévision en HD, visitez :
Canada : http://www.sony.ca/fr/hdtv
États-Unis : http://www.sony.com/HDTV
FR
4
Page 47

Le tableau ci-dessous indique les formats de haute définition (HD) et de définition standard (SD) pris en charge par les entrées de votre téléviseur BRAVIA.
CONNECTEUR
HDMI
VIDEO AUDIO
4K*11080/24p/
30p
Formats pris en charge
1080p*11080i
720/24p/
30p
720p*1480p 480i PC*
4K
/
HD
Composant
Prise audio L/R
(G/D)
Vidéo
SD
*1Pour plus de détails sur les formats pris en charge, reportez-vous à la section « Spécifications » de ce manuel.
2
*
Pour connaître les formats de signal pris en charge en provenance d’un ordinateur, consultez le i-Manual.
Connexion vidéo
composite
Prise audio L/R
(G/D)
2
FR
FR
5
Page 48

À propos de ce manuel (Mode d’emploi)
Ce manuel explique comment configurer votre téléviseur. Pour
plus de détails sur l’utilisation de votre téléviseur BRAVIA,
reportez-vous au « Manuel électronique ».
Mode d’emploi
Manuel électronique
(i-Manual)
Explique comment installer votre téléviseur tels que les
branchements, la configuration initiale et le
fonctionnement de base.
Pour plus de détails, consultez le i-Manual
Explique comment utiliser toutes les fonctions. Allez à
la page 34 pour savoir comment utiliser le i-Manual.
Les images et les illustrations utilisées dans le présent mode
d’emploi peuvent différer du présent écran.
FR
6
Page 49

Table des matières
Pour commencer
Vérifier les accessoires ............................................................................8
Insérer les piles dans la télécommande ..................................................8
Avant d’installer votre téléviseur...............................................................9
1 : Fixer le support de table ...................................................................10
2 : Raccorder le téléviseur .....................................................................14
3 : Fixer le téléviseur...............................................................................21
4 : Regrouper les câbles........................................................................23
5 : Brancher le téléviseur à Internet .......................................................25
6 : Exécuter la configuration initiale .......................................................26
Regarder la télévision.............................................................................27
Utiliser la télécommande........................................................................28
Utiliser votre téléviseur BRAVIA
Retrouver les contenus que vous aimez (Discover)...............................30
Profitez des réseaux sociaux en regardant la télévision
(Social Viewing)......................................................................................31
Sélectionner différents contenus et outils (menu d’accueil) ..................31
FR
Rechercher des instructions
Rechercher des instructions dans le
manuel électronique (i-Manual)
Information complémentaire
Dépannage ............................................................................................36
Entretien de votre téléviseur BRAVIA.....................................................38
Spécifications.........................................................................................39
Installation du téléviseur au mur.............................................................41
Installation du téléviseur contre un mur ou dans un endroit fermé........43
Consignes de sécurité ...........................................................................44
B
....
ef
FR
7
Page 50

Pour commencer
Vérifier les accessoires
Télécommande IR (1)*
Télécommande à pavé tactile (1)*
Piles AAA (4)
Cordon d’alimentation CA (1)
(XBR-65X950B uniquement)
Serre-câble (3)
Porte-câble (1)
(XBR-65X950B uniquement)
Support de table (2)
Vis de fixation pour le support de table
(M5 × 16) (4)
Pièce de fixation murale (M6) (longue) (2)
(XBR-65/55X900B uniquement)
Pièce de fixation murale (M5) (courte) (2)
(XBR-65/55X900B uniquement)
Lunettes 3D actives (pile incluse) (2)
IR Blaster (1)
Couvercle de caméra (1)
(XBR-65/55X900B uniquement)
Mode d’emploi (ce manuel) et autres
documents
Accessoires de réplicateur de ports
(ensemble)
Insérer les piles dans la télécommande
Télécommande à pavé tactile
1 Retirez le feuillet protecteur. 2 Appuyez sur le loquet et soulevez le
couvercle pour l’ouvrir.
Télécommande IR
* Reportez-vous au nom de modèle imprimé sur la
télécommande.
FR
8
1 Retirez le feuillet protecteur. 2 Pour l’ouvrir, appuyez sur le couvercle et
faites-le glisser.
Page 51

x Directives pour la télécommande
• Pointez la télécommande en direction du
capteur infrarouge du téléviseur.
• Assurez-vous qu’aucun objet ne se
trouve entre la télécommande et le
capteur infrarouge.
• Les lampes fluorescentes peuvent
perturber le fonctionnement de votre
télécommande; le cas échéant, éteignez
les lampes fluorescentes dans la pièce.
• Si vous éprouvez des difficultés avec la
télécommande, réinsérez ou remplacez
les piles et assurez-vous qu’elles sont
correctement placées dans le logement.
Avant d’installer votre téléviseur
Avec certains modèles de téléviseur, le
support de table n’est pas fixé afin de vous
permettre de monter directement le
téléviseur au mur. Reportez-vous à la
page 41 (Installation du téléviseur au mur) si
vous souhaitez installer ce téléviseur au
mur. Si vous ne comptez pas installer le
téléviseur au mur, vous devez installer le
support de table. Vous aurez besoin d'un
tournevis Phillips (non fourni) et des vis
fournies pour compléter cette tâche.
Reportez-vous au feuillet d’instructions du
support de table fourni.
Tenez compte de ce qui suit pendant
l’installation du téléviseur :
• Débranchez tous les câbles avant de
transporter le téléviseur.
• Transportez le téléviseur avec le nombre
de personnes approprié; un téléviseur de
grande taille doit être transporté par au
moins deux personnes.
• Lors du transport du téléviseur, le bon
emplacement des mains est très
important pour votre sécurité, ainsi que
pour éviter de causer des dommages.
XBR-65X950B
FR
XBR-65/55X900B
(Suite)
FR
9
Page 52

• Assurez-vous que le téléviseur est
Capteur infrarouge
Émetteur de
synchronisation
3D
entouré d’une ventilation adéquate;
reportez-vous à la page 43.
• Pour obtenir une qualité d’image
optimale, n’exposez pas l’écran à la
lumière directe d’une lampe ou du soleil.
• Évitez d’installer le téléviseur dans une
pièce dont le sol et les murs sont d’un
matériau réfléchissant.
• Évitez de déplacer le téléviseur d’un
endroit froid à un endroit chaud. Un
changement soudain de température
peut provoquer de la condensation. Ce
phénomène peut affecter la qualité de
l’image et/ou des couleurs affichées par
le téléviseur. Si cela se produit, laissez la
condensation s’évaporer complètement
avant de mettre le téléviseur sous
tension.
• Assurez-vous qu’aucun objet ne se
trouve devant le téléviseur.
1 : Fixer le support de
table
x Recommandé (position limite)
Reportez-vous au feuillet d'instructions
fourni pour assembler le support de table
correctement.
~
• N'appliquez pas de pression sur l'écran ACL
ou sur le cadre entourant l'écran.
• Faites attention de ne pas pincer vos mains
ou le cordon d'alimentation CA lorsque vous
installez le téléviseur sur le support de table.
• Deux personnes ou plus sont nécessaires
pour effectuer cette installation.
XBR-65X950B
1 Retirez le coussin du côté droit 1, et
fixez le support de table sur le téléviseur
2.
FR
10
2 Répétez l'étape 1 pour le côté gauche.
Page 53

3 Fixez le téléviseur au support de table à
l’aide des vis fournies. Les fèches
indiquent l’emplacement des trous pour
les vis afin de fixer le support de table.
XBR-65/55X900B
1 Retirez le coussin du côté droit 1, et
fixez le support de table sur le téléviseur
2.
3 Fixez le téléviseur au support de table à
l’aide des vis fournies. Les fèches
indiquent l’emplacement des trous pour
les vis afin de fixer le support de table.
FR
~
• Si vous utilisez un tournevis électrique,
réglez le couple de serrage à environ
1,5 N·m {15 kgf·cm}.
2 Répétez l'étape 1 pour le côté gauche.
(Suite)
11
FR
Page 54

x Alternative (position intermédiaire)
Position intermédiaire
1
2
3
Coussin
épais
Position intermédiaire
1
2
3
Coussin
épais
1
3
2
Vous pouvez faire passer le support de
table de la position limite à l'intermédiaire en
vous reportant aux instructions ci-dessous.
XBR-65X950B
1
XBR-65/55X900B
1
2
12
1
3
2
FR
2
Page 55

Démonter le support de
Couvercle de caméra
table du téléviseur
Démonter le support de table du téléviseur,
retirer les vis .
Dissimulez l'appareil photo
Si vous ne voulez pas utiliser l'appareil
photo, dissimulez-le comme indiqué
dans l'illustration.
XBR-65X950B
XBR-65/55X900B
~
• N’enlevez pas le support de table pour
aucune raison autre que l’installation des
accessoires correspondants sur le
téléviseur.
• Assurez-vous que le téléviseur est en
position verticale avant de l’allumer. Pour
éviter des irrégularités de l’uniformité de
l’image, ne pas allumer le téléviseur avec
l’écran ACL vers le bas.
• Pour fixer de nouveau le support de table,
veillez à utiliser les vis (que vous avez
enlevées précédemment) dans les mêmes
orifices à l’arrière du téléviseur.
XBR-65X950B
FR
XBR-65/55X900B
13
FR
Page 56

2 : Raccorder le
Couvercle de
borne sur le côté
Couvercle de borne
à l’arrière
900 mA MAX
5 V
900 mA MAX
5 V
Décodeur
téléviseur
~
• Utiliser un raccord de câble d’antenne d’une
épaisseur de moins de 14 mm.
• Lorsque vous branchez le câble au Câble /
Antenne, serrez-le à la main uniquement, car
serrer excessivement la connexion peut
endommager le téléviseur.
• Avant de déplacer le téléviseur, débranchez
tous les câbles connectés au téléviseur afin
d’éviter d’endommager ce dernier lors du
déplacement.
• Utiliser un raccord de câble HDMI d’une
épaisseur de 12 mm d’épaisseur par 21 mm
de largeur.
• Utilisez un câble HDMI Sony portant la
mention « Haute vitesse » pour la connexion
HDMI.
• Pour le raccordement avec le réplicateur de
ports, reportez-vous au guide d’installation
fourni avec le réplicateur de ports.
• Pour plus de détails sur les connexions,
reportez-vous au i-Manual.
Retrait des couvercles de borne sur
le côté et à l’arrière
Les couvercles de borne sur le côté et à
l’arrière sont fixés au téléviseur en usine.
Avant de raccorder les câbles, retirez les
couvercles de borne sur le côté et à l’arrière.
~
• Après le raccordement de tous les câbles,
réinstallez le couvercle de borne sur le côté
du téléviseur. Pour le couvercle de borne à
l’arrière, assurez-vous de ranger le couvercle
retiré dans un endroit sûr, hors de la portée
des enfants.
x Illustré avec un décodeur avec la
connexion à HDMI
14
FR
~
• Raccordez vos appareils 4K (lecteur média
4K, boîtier décodeur 4K, etc.) à la prise
HDMI IN 2 ou HDMI IN 1 du téléviseur pour
apprécier des contenus protégés par droit
d’auteur.
• Pour le FMP-X1, raccordez-le uniquement à
la prise HDMI IN 2 (la disponibilité varie
selon la région).
Page 57

Recommandation relative à une fiche
(Dessin de référence pour une fiche de
type F)
1,5 mm max.
7 mm max.
Décodeur
de type F
La partie saillante de la tige centrale du
connecteur doit être de moins de 1,5 mm.
x Illustré avec un décodeur avec la
connexion COMPONENT
FR
(Suite)
15
FR
Page 58

x Système de câblodistribution ou
Câblodistribution
ou antenne
900 mA MAX
5 V
900 mA MAX
5 V
Utilisez un CÂBLE
MHL 3 autorisé
portant le logo MHL
Appareil
MHL 3
Utilisez un
CÂBLE MHL 2
autorisé portant
le logo MHL
Appareil
MHL 2
d’antenne VHF/UHF
x Illustré avec un appareil MHL
équipé de connexion MHL
FR
16
Le téléviseur charge simultanément
l’appareil connecté compatible MHL tout en
lisant les photos / la musique / les fichiers
vidéo. La télécommande du téléviseur peut
être utilisée pour contrôler l’appareil
connecté compatible avec la fonction MHL.
~
• Si Modif. auto de l’entrée (MHL) est réglé
sur Oui, le téléviseur change
automatiquement vers HDMI IN 2/MHL ou
HDMI IN 4/MHL à partir d’une autre entrée
lorsque l’appareil compatible avec la
fonction MHL ou HDMI IN 4/MHL est
connecté à la prise HDMI IN 2/MHL. La
disponibilité de Modif. auto de l’entrée
(MHL) dépend du fait que l’appareil
compatible avec la fonction MHL prenne en
charge cette fonctionnalité.
• Si Recharger l’appareil MHL à l’extinction
est réglé sur Oui, vous pouvez continuer de
charger l’appareil compatible avec la
fonction MHL, y compris lorsque le téléviseur
est en mode veille.
Page 59

• Connectez le téléphone intelligent ou des
appareils mobiles à l'HDMI sur à la prise de
2/MHL.
• Utilisez le câble MHL 3 avec le logo de MHL
pour des téléphones intelligents 4K ou des
appareils mobiles.
FR
(Suite)
17
FR
Page 60

x Illustré avec une connexion HD BRAVIA® Sync™ de base
900 mA MAX
5 V
900 mA MAX
5 V
*1Panneau
latéral
*
1
Blu-ray Disc
Décodeur de câblodistribution
HD ou récepteur satellite HD
*1Récepteur
audio-vidéo
SAT
(antenne
satellite)
Câblodistribution/
antenne
*2Connexion optique
*
1
Arrière du
téléviseur
*1Indique un appareil doté de la fonctionnalité BRAVIA Sync.
2
*
La connexion optique est requise seulement lorsque le récepteur audio-vidéo n’est pas compatible ARC
(Audio Return Channel).
Définissez les réglages d’enceinte sur sortie audio, appuyez sur HOME, puis sélectionnez
Son t Haut-parleurs t Système audio.
Définissez les réglages HDMI CEC sur le téléviseur et sur le récepteur audio-vidéo pour autoriser la commande
audio du système et les connexions ARC.
Réglages t
FR
18
Page 61

x Illustré avec une connexion HD de base avec un système de cinéma-maison
Câblodistribution/
antenne
ou
Blu-ray Disc/DVD
Décodeur de câblodistribution
SD ou récepteur satellite SD
Câblodistribution/
SAT (antenne
satellite)
Système de cinéma-maison
*Connexion
optique
Arrière du
téléviseur
Panneau latéral
5 V
900 mA MAX
5 V
900 mA MAX
VIDEO
L
R
* La connexion optique est requise seulement lorsque le système de cinéma-maison n’est pas compatible ARC
(Audio Return Channel) et qu’il est connecté en HDMI.
Définissez les réglages d’enceinte sur sortie audio, appuyez sur HOME, puis sélectionnez
Réglages t
Son t Haut-parleurs t Système audio.
Définissez les réglages HDMI CEC sur le téléviseur et sur le récepteur audio-vidéo pour autoriser la commande
audio du système et les connexions ARC.
FR
(Suite)
19
FR
Page 62

x Illustré avec la connexion à un ordinateur avec un magnétoscope ou lecteur
900 mA MAX
5 V
900 mA MAX
5 V
Arrière du
téléviseur
Ordinateur
DVDMagnétoscope
Répartiteur
Câblodistribution/
antenne
Combiné
magnétoscope/
DVD
Ordinateur portable
Panneau
latéral
* DVI
ou
DVD à définition standard
* La prise DVI ne prend pas en charge les signaux audio. Connecter la sortie audio de l’ordinateur aux enceintes
d’ordinateur ou à un récepteur audio-vidéo pour écouter le son de l’ordinateur.
FR
20
Page 63

3 : Fixer le téléviseur
Sony recommande
fortement de prendre les
mesures nécessaires pour
prévenir le basculement du
téléviseur.
Des téléviseurs qui ne sont
pas fixés solidement
peuvent basculer et
entraîner des dommages
matériels, des blessures
corporelles graves ou même
mortelles.
Prévenir le basculement du
téléviseur
• Fixer solidement le téléviseur à un mur et/
ou à un support.
• Ne pas laisser les enfants jouer ou
monter sur les meubles et les téléviseurs.
• Éviter de placer ou d’accrocher des
objets sur le téléviseur.
• Ne jamais installer le téléviseur sur :
– des surfaces glissantes, instables et/
ou inégales.
– un meuble qui peut facilement servir
d’escalier, comme une commode à
tiroirs.
• Installez le téléviseur où il ne peut pas
être tiré, poussé ou renversé.
• Installez le téléviseur de manière à ce
que le support de table du téléviseur ne
dépasse pas du support (non fourni). Si
le support de table dépasse du support,
le téléviseur pourrait basculer et tomber.
FR
• Acheminez les cordons d’alimentation
CA et les cordons connecteurs afin qu’ils
ne soient pas accessibles aux enfants
curieux.
(Suite)
21
FR
Page 64

Mesures recommandées
Base
Attache
angulaire (non
fournie)
Trou de vis sur le
couvercle arrière
Vis à
métal M4
(non
fournie)
Corde ou chaîne
(non fournie)
Vis
(non fournie)
Trou de vis sur le
couvercle arrière
Vis à
métal M4
(non
fournie)
Corde ou chaîne
(non fournie)
Vis
(non fournie)
Vis M4
Corde ou chaîne
Couvercle arrière
du téléviseur
8-12 mm
pour fixer solidement le
téléviseur
Tenez compte des mesures suivantes
lorsque vous fixez votre téléviseur à une
base (non fournie).
1 Fixer solidement la base du téléviseur.
Assurez-vous que la base peut
supporter adéquatement le poids du
téléviseur. Utiliser deux attaches
angulaires (non fournies) pour fixer
solidement la base. Avec chaque
attache angulaire, utiliser la quincaillerie
appropriée pour :
• Fixer un côté de l’attache angulaire au
poteau mural.
• Fixer l’autre côté à la base.
XBR-65X950B
XBR-65/55X900B
2 Fixer solidement le téléviseur à la base.
Utiliser la quincaillerie optionnelle
mentionnée (non fournie) :
• Vis à métal M4 (vissée dans le
couvercle arrière du téléviseur).
• Une vis ou l’équivalent (la fixer à la
base).
• Une corde ou une chaîne (assez
solide pour supporter le poids du
téléviseur). Vous assurer qu’il n’y a
pas de mou excessif dans la corde ou
la chaîne.
FR
22
La longueur des vis à métal M4 diffère
selon le diamètre de la corde ou de la
chaîne. Reportez-vous à l’illustration
ci-dessous.
Page 65

3 Fixez le téléviseur au mur avec des
Boulons d’ancrage (M6) (non fourni)
Trous
de
montage
au mur
Corde ou
chaîne
(non
fournie)
Dispositif
d’ancrage
au mur
(non fourni)
*
2
*
1
*
3
boulons, un dispositif d’ancrage au mur
et une chaîne (ou une corde).
~
• À la livraison de votre téléviseur, selon le
modèle, les vis sont fixées à l’arrière du
téléviseur. (Elles sont fixées dans les
orifices servant au montage mural.)
Veillez à retirer les 2 vis du haut avant de
fixer le téléviseur à un mur.
• La mesure 2 fournit une protection
minimale contre le basculement du
téléviseur. Pour une protection
additionnelle, suivre toutes les trois
mesures recommandées ci-dessus.
4 : Regrouper les
câbles
Avant de regrouper les câbles, retirez le
porte-câble du couvercle CA (excepté pour
le XBR-65X950B).
~
• Ne groupez pas le câble d’alimentation avec
les autres câbles.
FR
XBR-65X950B
(Suite)
23
FR
Page 66

XBR-65/55X900B
*
2
*
1
1
*
Emplacement du serre-fil du câble lorsque
le Support de table est fixé à l'extrémité.
2
*
Emplacement du serre-fil du câble lorsque
le Support de table est fixé à l'extrémité.
3
*
Emplacement du serre-fil du câble lorsque
le Support de table est fixé à l'extrémité ou
au milieu.
~
• Pour enlever le serre-fils du câble du
téléviseur, appuyez la partie supérieure du
serre-fils
à l'image.
24
1, puis pincez 2 comme indiqué
FR
Page 67

5 : Brancher le
Téléviseur
Internet
Modem
avec des
fonctions
de routeur
Routeur
Modem
Internet
ou
Routeur
sans fil
(point
d’accès)
Modem
Internet
Téléviseur
téléviseur à
Internet
Lorsque ce téléviseur est connecté à
Internet vous profitez de plusieurs fonctions.
Pour plus de détails sur les fonctions,
reportez-vous au i-Manual.
~
• Vous aurez besoin d’un abonnement à un
fournisseur Internet afin de vous connecter.
Préparer un réseau câblé
Préparer une connexion
Wi-Fi
Le dispositif Wi-Fi intégré vous permet
d’accéder à Internet et à votre réseau
domestique. Cette fonction vous permet de
vous connecter à un réseau sans fil et de
profiter des avantages de la mise en réseau
dans un environnement sans câbles. Avant
de configurer la fonction Wi-Fi du téléviseur,
assurez-vous d’avoir configuré le routeur
sans fil (point d’accès).
FR
~
• Pour le raccordement à un réseau local,
utilisez un câble de catégorie 7 (non fourni).
25
FR
Page 68

6 : Exécuter la
configuration
initiale
1 Terminez vos branchements de câbles
avant de commencer la Configuration
initiale.
Raccordez le téléviseur à votre prise de
courant AC.
2 Appuyez sur la touche "/1 du
téléviseur. La DEL d’éclairage sera
allumé en blanc.
Lorsque vous allumez le téléviseur pour
la première fois, le menu Langue/
Language s’affiche à l’écran.
~
• La DEL d’éclairage s’allumera de
différentes couleurs selon l’état du
téléviseur. Si vous ne souhaitez pas
allumer la DEL d’éclairage, vous pourrez
l’éteindre plus tard. Appuyez sur HOME,
puis sélectionnez Réglages t
Préférences t Éclairage du
panneau avant t LED d’éclairage t
Non. Vous pouvez également appuyer
sur OPTIONS, puis sélectionner LED
d’éclairage t Non.
3 Faites glisser vers le haut/bas/gauche/
droite pour sélectionner l'élément désiré,
puis appuyez sur le pavé tactile
(appuyez sur V/v/B/b, puis appuyez sur
si vous utilisez la télécommande IR).
Suivez les instructions qui s’affichent à
l’écran.
4 Définissez la connexion Internet en
sélectionnant Wi-Fi ou LAN filaire. Si
vous n’allez pas utiliser les
fonctionnalités réseau du téléviseur, ou
pour configurer la connexion
ultérieurement, sélectionnez Sauter.
~
• Le téléviseur détectera et configurera
automatiquement le réseau lorsqu’une
connexion par câble est effectuée avant
la configuration initiale.
• Pour les clients ayant besoin de
configurer leur connexion au réseau avec
une adresse IP statique ou un serveur
Proxy, sélectionnez Sauter. Après avoir
complété la configuration initiale,
appuyez sur HOME, puis sélectionnez
Réglages t
Configuration du réseau t Configurer
la connexion réseau t Expert.
• Si vous utilisez une clé de sécurité WEP,
sélectionnez Wi-Fi t Connecter par
liste de balayage. Entrez ensuite le nom
du réseau (SSID) auquel vous souhaitez
vous connecter. Si vous ne trouvez pas le
nom de réseau requis, sélectionnez
[Entrée manuelle] et appuyez sur
pour entrer un nom de réseau.
• Pour effectuer la Configuration du
réseau ultérieurement, appuyez sur
HOME, puis sélectionnez Réglages
Réseau t Configuration du
t
réseau.
• Le téléviseur cherchera
automatiquement une mise à jour du
logiciel après la configuration du réseau
et essaiera de détecter automatiquement
votre zone.
Réseau t
26
FR
Page 69

5 Recherchez les canaux disponibles à
l’aide du syntoniseur intégré du
téléviseur en sélectionnant Syntoniseur
intégré t Autom.. Si vous allez utiliser
un décodeur de câblodistribution ou un
récepteur satellite et que vous ne
souhaitez pas utiliser le syntoniseur
intégré du téléviseur, sélectionnez
Config. de la boîte num.. Si vous ne
souhaitez pas utiliser le syntoniseur
intégré du téléviseur ou un décodeur,
sélectionnez Sauter.
Regarder la télévision
1 Allumez le téléviseur.
Appuyez sur la touche "/1 du
téléviseur ou POWER de la
télécommande à pavé tactile pour
allumer le téléviseur.
FR
ou
2 Appuyez sur la barre de
commande (....).
Le clavier à l'écran est affiché sur
l'écran.
(Suite)
27
FR
Page 70

3 Faites glisser vers la
Clavier
à l'écran
Télécommande
à pavé tactile
Télécommande
IR
gauche/droite pour
sélectionner un canal du
téléviseur ou une entrée,
puis appuyez sur le pavé
tactile.
x Pour sélectionner les canaux
numériques
Utilisez 0-9 et le point (.) pour sélectionner
des canaux numériques.
Sélectionnez 2, le point (.) et 1, en appuyant
sur le pavé tactile pour chaque sélection.
Lorsque vous utilisez la
télécommande IR
1 Appuyez sur la touche "/1 du téléviseur
ou la touche POWER de la
télécommande pour allumer le
téléviseur.
Utiliser la télécommande
Vous pouvez faire fonctionner le téléviseur à
l’aide de la télécommande à pavé tactile ou
de la télécommande IR fournies.
~
• La télécommande à pavé tactile ne peut être
utilisée qu’après l’avoir enregistrée avec le
téléviseur. Vous pouvez enregistrer la
télécommande à pavé tactile en appuyant
sur HOME, puis en sélectionnant
Réglages t Préférences t Config.
télécommande à pavé tactile.
2 Appuyez sur CH +/-, 0-9 ou INPUT pour
sélectionner un canal ou une entrée du
téléviseur.
Utilisez 0-9 et le point (.) pour sélectionner
des canaux numériques. Par exemple, pour
enregistrer le canal 2.1 :
Appuyez sur 2, le point (.) et 1, puis
appuyez sur .
FR
28
Affichage du guide
d'utilisation du pavé tactile
Le guide d’utilisation du pavé tactile vous
présente les principales commandes
gestuelles disponibles pour l’écran actuel
du téléviseur.
1 Touchez et maintenez votre doigt au
centre du pavé tactile pour afficher le
guide d’utilisation du pavé tactile.
Page 71

Lacement du tutoriel du
pavé tactile
1 Appuyez sur HOME.
2 Faites glisser pour sélectionner Aide,
puis appuyez sur le pavé tactile.
FR
3 Faites glisser vers le haut/bas pour
sélectionner le Didacticiel du pavé
tactile, puis appuyez sur le pavé tactile.
Suivez les instructions qui s’affichent à
l’écran.
~
• Vous pouvez également lancer le tutoriel
de pavé tactile en appuyant sur HOME,
puis en sélectionnant Réglages t
Préférences t Configurations du
pavé tactile t Commencer le tutoriel.
29
FR
Page 72

Utiliser votre téléviseur BRAVIA
Retrouver les contenus que vous aimez (Discover)
Vous pouvez utiliser Discover pour
rechercher du contenu (émissions de
télévision, contenu Internet, etc.). Le
contenu affiché sous Discover varie selon le
modèle de votre téléviseur, votre région et
votre pays.
1 Faites glisser vers le haut à
partir de la zone inférieure.
2 Faites glisser vers le haut/
bas pour sélectionner la
catégorie souhaitée.
Lorsque vous utilisez la
télécommande IR
1 Appuyez sur DISCOVER. 2 Appuyez sur V/v pour sélectionner la
catégorie souhaitée.
3 Appuyez sur B/b pour sélectionner
l’élément désiré, puis appuyez sur .
Le contenu choisi est affiché.
3 Faites glisser vers la
gauche/droite pour
sélectionner l’élément
désiré, puis appuyez sur le
pavé tactile.
Le contenu choisi est affiché.
FR
30
Page 73

Profitez des réseaux
Sélectionner
sociaux en regardant
la télévision
(Social Viewing)
Le Social Viewing apporte les avantages
des réseaux sociaux à votre expérience
télévisée.
Appuyez sur SOCIAL VIEW pour bavarder
avec vos amis en regardant la télévision.
Les fonctions disponibles de Social Viewing
peuvent varier selon le modèle de votre
téléviseur, votre région et votre pays. Vous
aurez besoin d’établir une connexion
Internet à large bande. Pour plus de détails,
allez à la page 25 (5 : Brancher le téléviseur
à Internet).
Puis, allez à Configuration du réseau et
connectez le téléviseur à Internet en suivant
les instructions à l’écran.
différents contenus et
outils
(menu d’accueil)
Sélectionnez la catégorie souhaitée en haut
du Menu Accueil. Vous pouvez reproduire
du contenu en sélectionnant sa vignette
dans une sous-catégorie. Vous pouvez
également utiliser les fonctions (comme la
modification des réglages) en sélectionnant
leur icône.
1 Appuyez sur HOME.
2 Faites glisser à gauche ou
à droite pour sélectionner
la catégorie désirée, puis,
appuyez sur le pavé tactile.
FR
~
• Vous devrez peut-être mettre à jour le logiciel
du téléviseur pour utiliser cette fonction.
Appuyez sur HOME, puis sélectionnez
Aide t Service à la clientèle t
Mise à jour du logiciel.
(Suite)
31
FR
Page 74

3 Faites glisser vers le bas,
puis vers la gauche/droite
pour sélectionner la souscatégorie sélectionnée.
Lorsque le curseur est déplacé au-delà
de la limite gauche/droite de la souscatégorie, la sous-catégorie suivante
est affichée (s’il existe plus d’une souscatégorie).
4 Sélectionnez la vignette du
contenu souhaité.
Le contenu est reproduit.
Lorsque vous utilisez la
télécommande IR
1 Appuyez sur HOME. 2 Appuyez sur B/b pour sélectionner la
catégorie souhaitée, puis appuyez sur
.
3 Appuyez sur v, puis sur B/b pour
sélectionner la sous-catégorie
souhaitée. Lorsque le curseur est
déplacé au-delà de la limite gauche/
droite de la sous-catégorie, la souscatégorie suivante est affichée (s’il existe
plus d’une sous-catégorie).
4 Sélectionnez la vignette du contenu
souhaité. Le contenu est reproduit.
Sélectionner plusieurs
contenus
La disponibilité des catégories peut varier
selon votre modèle de téléviseur, votre
région ou votre pays.
Vous pouvez visualiser la liste
Canal
Films
Album
Musique
Applications
des contenus numériques
diffusés et les vignettes des
contenus actuellement
diffusés ou à venir. Vous
pouvez également changer le
système de diffusion à l’aide
de la Liste des canaux au bas
du menu d’accueil.
Vous pouvez regarder des
films provenant de
fournisseurs de services
cinématographiques en ligne,
de périphériques USB
connectés, ou de votre réseau
domestique.
Vous pouvez visionner des
photos provenant de
fournisseurs de services en
ligne, de périphériques USB
connectés ou de votre réseau
domestique.
Vous pouvez reproduire du
contenu musical provenant de
fournisseurs de services
musicaux en ligne, de
périphériques USB connectés
ou de votre réseau
domestique.
Vous pouvez lancer des
applications. Les vignettes
des applications en
présentation (En
présentation) et de vos
applications préférées (Mes
applications) sont affichées.
Pour afficher toutes les
applications, sélectionnez
Toutes les applications au
bas du menu d’accueil.
32
FR
Page 75

Sélectionner un outil
La disponibilité des outils peut varier selon
votre modèle de téléviseur, votre région ou
votre pays.
Rechercher
Entrées
Serveur
multimédia
Réglages
Aide
État du
réseau
Vous pouvez saisir un mot-clé
afin de rechercher du contenu.
Vous pouvez également
sélectionner les mots-clés
précédemment utilisés.
Vous pouvez sélectionner un
périphérique d’entrée
connecté au téléviseur.
Vous pouvez sélectionner un
serveur multimédia (comme
une clé USB ou un réseau
domestique) pour explorer son
contenu à l’aide de
l’Explorateur de médias.
Vous pouvez modifier les
réglages du téléviseur (par
exemple Image et Affichage,
Son, Canal).
Vous pouvez consulter les
informations relatives à
l’autodiagnostic et au service
à la clientèle. Vous pouvez
également accéder au
i-Manual.
Vous pouvez afficher l’état de
la connexion réseau.
FR
33
FR
Page 76

Rechercher des instructions
Flèche*
Rechercher des instructions dans le manuel électronique (i-Manual)
Le mode d’emploi est intégré à votre
téléviseur BRAVIA et s’affiche à l’écran.
Pour en apprendre davantage au sujet des
fonctions de votre téléviseur, vous pouvez
accéder à l'i-Manual avec la télécommande.
1 Appuyez sur HOME.
2 Faites glisser pour
sélectionner ? Aide, puis
appuyez sur le pavé tactile.
3 Faites glisser vers le haut/
le bas pour sélectionner
i-Manual, puis appuyez sur
le pavé tactile.
4 Sélectionnez un élément.
1 Faites glisser vers la gauche/droite
pour sélectionner un élément.
2 Faites glisser vers le haut/bas/
gauche/droite pour sélectionner
l’élément désiré, puis appuyez sur
le pavé tactile.
34
* Si une flèche apparaît, faites glisser vers le
bas plusieurs fois afin d’afficher plus
d’éléments.
FR
Page 77

La page des éléments sélectionnés
apparaît.
x Pour accéder à la page mise en
signet
Lorsque l'i-Manual s'affiche, appuyez sur la
barre de contrôle (....). Faites glisser pour
sélectionner le bouton bleu et appuyez sur
le pavé tactile pour afficher la liste des
signets. Faites glisser vers le haut ou le bas
pour sélectionner l'élément désiré, puis,
appuyez sur le pavé tactile.
~
• Vous pouvez feuilleter les pages en faisant
glisser vers la gauche/droite.
Appuyez sur RETURN pour revenir à la page
précédente.
Lorsque vous utilisez la
télécommande IR
1 Appuyez sur i-MANUAL. 2 Appuyez sur V/v/B/b pour sélectionner
un élément. Pour afficher la page de
l’élément sélectionné, appuyez sur .
Vous pouvez naviguer dans les pages à
l’aide de B/b.
Enregistrer les pages
visionnées fréquemment
(Signets)
Vous pouvez enregistrer les pages
visionnées fréquemment pour un accès plus
facile en tout temps.
x Pour enregistrer une page
Lorsque la page à marquer s'affiche,
appuyez sur la barre de contrôle (....). Faites
glisser pour choisir le bouton rouge, puis
appuyez sur le pavé tactile.
FR
~
• Appuyez sur RETURN pour revenir à l’écran
précédent.
x Pour supprimer un signet
Lorsque la page marquée s'affiche,
appuyez sur la barre de contrôle (....). Faites
glisser pour sélectionner le bouton rouge,
puis, appuyez sur le pavé tactile.
Lorsque vous utilisez la
télécommande IR
Lors de l’affichage de la page à mettre en
signet, appuyez sur la touche rouge pour
enregistrer la page souhaitée.
Lors de l’affichage du i-Manual, appuyez sur
la touche bleue pour afficher la liste des
signets.
Appuyez sur V/v pour sélectionner l’élément
désiré, puis appuyez sur .
Lorsque la page en signet est affichée,
appuyez sur la touche rouge pour retirer le
signet.
35
FR
Page 78

Information complémentaire
Dépannage
Lorsque la DEL d’éclairage clignote en rouge, comptez combien de fois il
clignote (un intervalle de 3 secondes entre les clignotements).
Si la DEL d’éclairage clignote en rouge, réinitialisez le téléviseur en débranchant le cordon
d’alimentation CA pendant deux minutes, puis allumez le téléviseur.
Si le problème persiste, contactez le Service à la clientèle Sony (coordonnées indiquées sur la
couverture de ce document) en indiquant le nombre de fois que la DEL d’éclairage clignote en
rouge (l’intervalle de temps est de 3 secondes).
Appuyez sur la touche "/1 du téléviseur pour l’éteindre, débranchez le cordon d’alimentation
CA puis communiquez avec le service à la clientèle de Sony.
Lorsque la DEL d’éclairage ne clignote pas, vérifiez les éléments suivants.
Vous pouvez également vous reporter à la section « Dépannage » du i-Manual ou effectuer un
auto-diagnostic en sélectionnant Aide t
problème persiste, communiquez avec le service à la clientèle de Sony (coordonnées
indiquées sur la couverture de ce document).
Symptôme Explication/solution
Il n’y aucune image (l’écran
est noir) et aucun son.
• Vérifiez la connexion de câble/antenne.
• Branchez le téléviseur à l'alimentation CA, puis
appuyez sur la touche "/1 du téléviseur ou POWER
de la télécommande.
Impossible de syntoniser
• Vérifiez l’antenne.
certaines émissions.
La télécommande ne
fonctionne pas.
• Remplacez les piles.
• Il se peut que votre téléviseur soit en mode SYNC.
Appuyez sur la barre de contrôle (....). Faites glisser
votre doigt vers la gauche/droite pour sélectionner
SYNC MENU, puis appuyez sur le pavé tactile.
Sélectionnez Commandes du téléviseur, puis
sélectionnez Accueil (Menu) ou Options pour
contrôler le téléviseur.
En utilisant la télécommande IR, appuyez sur SYNC
MENU, sélectionnez Commandes du téléviseur puis
sélectionnez Accueil (Menu) ou Options pour piloter
le téléviseur.
Vous avez oublié le mot de
passe de la fonction
• Entrez le code NIP 4357. (Le NIP 4357 est toujours
fonctionnel.)
Contrôle parental.
Le téléviseur et les objets
qui l’entourent deviennent
chauds au toucher.
• Lorsque le téléviseur est utilisé pendant une longue
période, le téléviseur et les objets qui l’entourent
peuvent devenir chauds au toucher. Il ne s’agit pas
d’un problème de fonctionnement du téléviseur.
Service à la clientèle t Autodiagnostic. Si le
36
FR
Page 79

Symptôme Explication/solution
Arrière du téléviseur
Comment réinitialiser le
téléviseur à ses réglages
d’usine.
• Allumez le téléviseur. Tout en maintenant enfoncée la
touche V de la télécommande, appuyez sur la touche
"/1 du téléviseur. (Le téléviseur s'éteindra lui-même,
puis se rallumera.) Relâcher V.
AVERTISSEMENT : La réinitialisation effacera tous vos
réglages personnalisés, y compris le réglage
Contrôle parental.
• Pour plus de sécurité, assurez-vous d’effacer toutes
les données à caractère personnel et informations
relatives à votre compte avant de vous défaire de
votre téléviseur ou de le vendre à un tiers, en
procédant à la désynchronisation/désinscription,
déconnexion et désactivation de tous les services de
réseau et en rétablissant les paramètres d’usine du
téléviseur.
L’audio ou la vidéo ne
répond pas, l’écran est
vide, ou le téléviseur ne
• Effectuer une simple réinitialisation du téléviseur en
débranchant le cordon d’alimentation CA pendant
deux minutes, puis en le rebranchant.
répond pas aux touches de
commande du téléviseur ni
de la télécommande.
Les touches "/1, CH+/
2 +/
–, V/v/B/b, t, et
–,
• Reportez-vous à l'illustration ci-dessous pour
connaître l’emplacement des touches sur le téléviseur.
HOME ne peuvent pas être
placées sur le téléviseur.
FR
37
FR
Page 80

Entretien de votre téléviseur BRAVIA
La sécurité est très importante. La sécurité étant de première importance, veuillez lire la
documentation de sécurité (Feuillet de consignes de sécurité) fournie séparément et vous y
conformer.
Débranchez le téléviseur et les appareils raccordés de la
prise de courant avant de nettoyer le téléviseur.
• Essuyez l’écran ACL délicatement à l’aide d’un chiffon
doux.
• Pour éviter de causer des dommages, ne manipulez pas
les haut-parleurs avec une force excessive lors du
nettoyage ou de l’entretien.
• Les taches tenaces peuvent être enlevées à l’aide d’un
chiffon légèrement imbibé d’une solution de savon doux
et d’eau tiède.
• Si vous utilisez un chiffon prétraité avec un produit
chimique, suivez bien les directives indiquées sur
l’emballage.
• Ne vaporisez jamais d’eau ou de détergent directement
sur le téléviseur. Le liquide pourrait couler au bas de
l’écran ou sur les parties extérieures, voire pénétrer dans
le téléviseur et l’endommager.
• N’utilisez jamais de solvants corrosifs tels qu’un diluant,
de l’alcool ou du benzène pour nettoyer l’appareil.
• Attendez que l’humidité laissée par le nettoyage se soit
évaporée avant de rebrancher le téléviseur dans la prise de courant.
Le téléviseur doit aussi être placé sur une surface stable afin de prévenir son basculement
(consultez la page 21). Si vous avez des enfants ou des animaux domestiques, vérifiez
régulièrement que le téléviseur est fixé solidement pour une utilisation en toute sécurité.
38
FR
Page 81

Spécifications
Système
Système de télévision NTSC: Norme de télévision en Amérique
Plages de canaux Analogique terrestre : 2 - 69 / Numérique terrestre : 2 - 69
Système de l’écran Écran ACL (affichage à cristaux liquides), Rétroéclairage DEL
Puissance des haut-parleurs 10 W +10 W +10 W (XBR-65X950B)
Technologie sans fil Protocole IEEE802.11a/b/g/n
Connecteurs d’entrée et de sortie
CABLE/ANTENNA Borne extérieure de 75 ohms pour entrées RF
VIDEO IN 1 Entrée vidéo/audio (prises phono)
COMPONENT IN
VIDEO IN 2
HDMI IN 1/2/3/4
(Prend en charge la résolution
4K)
MHL
(commune avec HDMI IN 2/4)
AUDIO OUT/i Sortie audio (mini-prise stéréo)
DIGITAL AUDIO OUT
(OPTICAL)
LAN Connecteur 10BASE-T/100BASE-TX (La vitesse de connexion peut varier selon
1, 2, 3
DLNA Reportez-vous au i-Manual pour connaître les formats pris en charge.
REMOTE RS232C, mini-prise Serial Control, mini-prise IR IN.
ATSC (8VSB terrestre): 8VSB conforme avec ATSC
QAM sur le câble: ANSI/SCTE 07 2000 (n’inclut pas la fonctionnalité CableCARD)
Câble analogique : 1 - 135 / Câble numérique : 1 - 135
12,5 W +12,5 W + 20 W + 20 W (XBR-65/55X900B)
YP
BPR (vidéo composante) : 1080p (60 Hz), 1080i (60 Hz), 720p (60 Hz), 480p, 480i
Entrée Audio (prises phono)
Entrée Vidéo (tige phono commune avec entrée Y)
Vidéo (2D) : 4096 × 2160p (60 Hz)*, 4096 × 2160p (24 Hz), 3840 × 2160p (60 Hz)*,
Vidéo (3D) :
Combinaison de trame 1080p (30 Hz), 1080/24p, 1080i (60 Hz), 720p (30, 60 Hz),
Côte à côte 1080p (60 Hz), 1080/24p, 1080i (60 Hz), 720p (60 Hz)
Superposés 1080p (30, 60 Hz), 1080/24p, 1080i (60 Hz), 720p (60 Hz)
Audio :
ARC (Audio Return Channel) (HDMI IN 1 seulement)
Vidéo (2D) : 4096 × 2160p (24 Hz)*, 3840 × 2160p (24, 25, 30 Hz)*, 1080p (60 Hz)*,
Vidéo (3D) :
Combinaison de trame* 1080p (30 Hz), 1080/24p, 1080i (60 Hz), 720p (30, 60 Hz),
Côte à côte 1080p (60 Hz)*, 1080/24p, 1080i (60 Hz), 720p (60 Hz)
Superposés 1080p (60 Hz)*, 1080p (30 Hz), 1080/24p, 1080i (60 Hz),
Audio :
Prise casque
(compatible avec sortie haut-parleur infragrave)
Prise optique numérique (Deux canaux linéaires PCM, Dolby Digital)
l’environnement réseau. Le débit 10BASE-T/100BASE-TX et la qualité de la
communication ne sont pas garantis pour ce téléviseur.)
Port USB (Reportez-vous au i-Manual pour connaître les formats pris en charge.)
Ces prises permettent de recevoir le signal de commande externe.
3840 × 2160p (24, 25, 30 Hz),1080p (30, 60 Hz), 1080/24p, 1080i
(60 Hz), 720p (30, 60 Hz), 720/24p, 480p, 480i, PC Formats
* YC
4:2:0 / 8 bit
bCr
720/24p
5.1 canaux linéaires PCM : 32, 44,1 et 48 kHz, 16, 20 et 24 bits, Dolby
Digital
1080p (30 Hz), 1080/24p, 1080i (60 Hz), 720p (30, 60 Hz), 720/24p,
480p, 480i
* HDMI IN 2 seulement
720/24p
720p (60 Hz)
* HDMI IN 2 seulement
5.1 canaux linéaires PCM : 32, 44,1 et 48 kHz, 16, 20 et 24 bits, Dolby
Digital
FR
39
FR
Page 82

Autres
Accessoires compris Allez à page 8 (Vérifier les accessoires).
Accessoires en option Infragrave sans fil : SWF-BR100
Température de service 0 °C – 40 °C (32 °F – 104 °F)
Câble MHL : DLC-MC20
Lunettes 3D actives : TDG-BT500A
Nom du modèle XBR- 65X950B 65X900B 55X900B
Alimentation et autres
Alimentation 110 V - 240 V CA, 50/60 Hz (États-Unis/Canada 120 V CA, 60 Hz)
Consomma-
tion d’énergie
Taille de l’écran*
(mesurée en diagonale)
Résolution de l’écran 3 840 points (horizontal) × 2 160 lignes (vertical)
Calibre de sortie
Dimensions*
Poids* avec support
en cours
d’utilisation
en veille Moins de 0,2 W pour les modèles 120 V CA et moins de 0,3 W pour les modèles
USB 1/3 5 V, 500 mA MAX
USB 2 5 V, 800 mA MAX
MHL (HDMI IN 2/4) 5 V, 900 mA MAX
avec support
(pouces)
sans support
(pouces)
schéma des trous
pour la fixation
murale (mm)
taille des vis de
fixation murale
(kg)/(lb)
sans support
(kg)/(lb)
369 W 314 W 260 W
240 V CA
64,5 pouces
(classe 65)
1 493 × 950 × 348
(mm)
(mm)
(mm)
7
58
/8 × 37 1/2 × 13 3/
1 492 × 897 × 107
3
58
/4 × 35 3/8 × 4 1/
400 × 300 300 × 300
M6 (longueur : voir le diagramme sur page 41.)
43,9 / 96,7 46,6 / 102,7 38,1 / 84,0
42,0 / 92,6 45,9 / 101,2 37.4 / 82,4
4
4
1 716 × 916 × 320
5
67
/8 × 36 1/8 × 12 5/
1 715 × 878 × 99
5
67
/8 × 34 5/8 × 4
54,6 pouces
(classe 55)
1 494 × 791 × 320
58
8
1 493 × 752 × 99
58 7/8 × 29 5/8 × 4
7
/8 × 31 1/4 × 12 5/
8
* La taille de l’écran, les dimensions et le poids sont indiqués à titre indicatif.
• La disponibilité des accessoires en option dépend des pays/régions/modèles de téléviseur/
stocks.
• La conception des produits et les caractéristiques techniques peuvent changer sans préavis.
• La consommation d’énergie augmente lorsque le réplicateur de ports est raccordé au téléviseur.
• Ce téléviseur incorpore MHL 2 pour HDMI IN 4/MHL et MHL 3 pour HDMI IN 2/MHL.
FR
40
Page 83

Installation du téléviseur au mur
Support de fixation murale
Vis
8 mm - 12 mm
Couvercle arrière du téléviseur
Support de fixation murale
Vis
8 mm - 12 mm
Accessoire de fixation murale
Votre support de table de téléviseur sera utilisé comme partie du support de fixation murale.
Votre téléviseur peut être installé au mur avec un support de fixation murale dès sa sortie de
l’emballage. Il se peut que le support de table soit fixé au téléviseur, dans ce cas, vous devez
d’abord démonter le support de table du téléviseur; reportez-vous à la page 13 (Démonter le
support de table du téléviseur).
Préparez le téléviseur pour l’installation du support de fixation murale avant d’effectuer le
raccordement des câbles.
Pour des raisons de sécurité et de protection du produit, Sony recommande fortement
l’utilisation du modèle de support de fixation murale conçu pour votre appareil, et que
l’installation soit effectuée par un détaillant Sony ou un entrepreneur agréé.
• Suivez le guide d’instructions fourni avec le support de fixation murale pour votre modèle.
Une certaine expertise est nécessaire pour l’installation de ce téléviseur, en particulier en
ce qui concerne la solidité du mur en relation avec le poids de l’appareil.
• La longueur des vis pour le support de fixation murale diffère selon l’épaisseur du support
de fixation murale. Reportez-vous à l’illustration ci-dessous.
XBR-65X950B
FR
XBR-65/55X900B
• Assurez-vous de ranger les vis non utilisées et les cous support dans un endroit sûr jusqu’à
ce que vous soyez prêt à fixer le support de table. Garder les vis hors de la portée des
jeunes enfants.
~
• Veillez à ranger les vis retirées dans un endroit sûr, hors de la portée des enfants.
(Suite)
41
FR
Page 84

1 Retirez les vis de la partie arrière du téléviseur.
XBR-65X950B
XBR-65/55X900B
Accessoire de fixation murale (M6)
(longue) (fourni avec le téléviseur)
Accessoire de fixation murale (M5)
(courte) (fourni avec le téléviseur)
1
4
1
2
2
2
2 Avant d’installer le support de fixation murale, fixez l’accessoire de fixation murale (fourni
avec le téléviseur) à l’arrière du téléviseur (pour l’aligner en parallèle avec le mur).
(XBR-65/55X900B uniquement)
1
2
2
2
~
• Veillez à serrer l’accessoire de fixation murale lorsque vous les fixez au téléviseur.
• Si vous utilisez un tournevis électrique, réglez le couple de serrage à environ 1,5 N·m {15 kgf·cm}.
42
FR
Page 85

Installation du téléviseur contre un mur ou
Laissez au moins cet espace autour du téléviseur.
Installation sur support
10 cm
(4 pouces)
30 cm
(11
7
/8 pouces)
10 cm
(4 pouces)
6 cm
(2
3
/8 pouces)
Installation au mur
Laissez au moins cet
espace autour du
téléviseur.
10 cm
(4 pouces)
10 cm (4 pouces)
10 cm
(4 pouces)
30 cm
(11
7
/8 pouces)
N’installez jamais le téléviseur de la
manière suivante :
La circulation d’air est
bloquée.
La circulation d’air est
bloquée.
Mur Mur
dans un endroit fermé
Assurez-vous que l’air circule adéquatement autour du téléviseur. Tel qu’illustré, laissez
suffisamment d’espace autour du téléviseur.
FR
~
• Une ventilation inadéquate peut faire surchauffer le téléviseur et causer des dommages ou
déclencher un incendie.
43
FR
Page 86

Information complémentaire
Consignes de sécurité
Déclaration de conformité
Appellation commerciale: SONY
Modèle: XBR-65X950B/XBR-65X900B/
XBR-55X900B
Partie responsable: Sony Electronics Inc.
Adresse : 16530 Via Esprillo, San Diego, CA
92127 U.S.A.
Numéro de téléphone : 858-942-2230
Cet appareil est conforme à la section 15 des
règlements de la FCC. L’utilisation de ce
dispositif est autorisée seulement aux
conditions suivantes :
(1) Cet appareil ne doit pas provoquer des
interférences gênantes; et (2) cet appareil doit
pouvoir accepter les interférences reçues, y
compris les interférences risquant de
déclencher des opérations non désirées.
AVIS
Cet appareil a été soumis à l’essai et s’est avéré
conforme aux limites pour un appareil numérique
de classe B, conformément à la section 15 des
règlements de la FCC. Ces normes sont conçues
pour assurer une protection raisonnable contre
les interférences nuisibles dans un
environnement résidentiel. Cet appareil génère,
utilise et peut émettre de l’énergie radioélectrique
et, s’il n’est pas installé ou utilisé selon les
directives, peut causer des interférences
nuisibles aux communications radio. Cependant,
il n’existe aucune garantie que des interférences
ne se produiront pas dans une installation
particulière. Si ce matériel est source
d’interférences nuisibles pour la réception radio
ou télévisée, ce qui peut être déterminé en
mettant l’appareil hors tension, puis sous tension,
il est recommandé de tenter d’éliminer ces
interférences en appliquant l’une ou plusieurs des
mesures suivantes :
Réorienter ou déplacer l’antenne réceptrice.
Éloigner l’appareil du récepteur.
Brancher l’appareil dans une prise d’un circuit
différent de celui qui alimente le récepteur.
Consulter le détaillant ou un technicien radio
ou télévision qualifié pour obtenir de l’aide.
Conformément aux règlements de la FCC, vous
êtes averti que tous les changements ou
modifications non expressément approuvés
dans ce manuel pourraient annuler tous vos
droits relatifs à l’utilisation de ce produit.
Sécurité et réglementation
Pour empêcher que cet appareil cause du
brouillage au service faisant l’objet d’une licence,
il doit être utilisé à l’intérieur et devrait être placé
loin des fenêtres afin de fournir un écran de
blindage maximal. Si le matériel (ou son antenne
d’émission) est installé à l’extérieur, il doit faire
l’objet d’une licence.
Utilisez uniquement le LAN sans fil à l’intérieur
lorsqu’il est utilisé avec l’IEEE 802.11a (5 GHz).
Ce dispositif est conforme aux limites d’exposition
aux rayonnements de la FCC/IC prescrites pour
un environnement non contrôlé et est conforme
aux directives d’exposition de fréquence radio
(RF) de la FCC établies au supplément C à
OET65 et RSS-102 des règlements d’exposition
de fréquence radio (RF) IC. Ce dispositif a des
niveaux très bas d’énergie RF qui sont jugés
conformes sans évaluation d’exposition
permissive (MPE) maximum. Il doit être installé et
utilisé en laissant une distance minimale de 20 cm
entre le radiateur et le corps (en excluant les
extrémités : mains, poignets, pieds et chevilles).
Cet appareil et sa ou ses antennes ne doivent pas
être placés à proximité d’autres antennes ou
émetteurs ni fonctionner avec eux, sauf
autorisation spéciale.
Remarque
Ce téléviseur comporte un démodulateur QAM
qui devrait vous permettre de recevoir une
programmation numérique décodée de
câblodistribution par le biais d’un service
d’abonnement auprès d’un câblodistributeur. La
disponibilité d’une programmation télévisée
numérique par câblodistribution dans votre
région dépend du type de programmation et de
signal fournis par votre câblodistributeur.
44
FR
Page 87

Page 88

Online
Registration:
Software
Updates:
Enregistrement
en ligne
:
For Your Convenience
Be sure to register your TV.
United States
Canada
Your TV is capable of receiving software updates. For the
latest information about software updates for your TV, visit:
United States
Canada
NOTE: If your TV is connected to the Internet, you can check
for software updates by selecting
Support and then Software Update.
http://productregistration.sony.com
http://www.sony.ca/registration
http://www.sony.com/tvsupport
http://www.sony.ca/support
Help, Customer
Pour votre commodité
Faire en sorte de compléter l’enregistrement de votre
téléviseur.
Canada
États-Unis
Votre téléviseur est en mesure de recevoir des mises à jour
logicielles. Pour obtenir les renseignements les plus à jour
sur les mises à jour du logiciel de votre téléviseur, visitez :
http://www.sony.ca/fr/registration
http://productregistration.sony.com
Mise à jour du
logiciel :
© 2014 Sony Corporation Printed in Mexico
Canada
États-Unis
REMARQUE : Si votre téléviseur est connecté à Internet,
vous pouvez vérifier les mises à jour du logiciel en
sélectionnant Aide,
jour du logiciel.
http://support.sony.ca/fr
http://www.sony.com/tvsupport
Service à la clientèle, puis Mise à
 Loading...
Loading...