Page 1
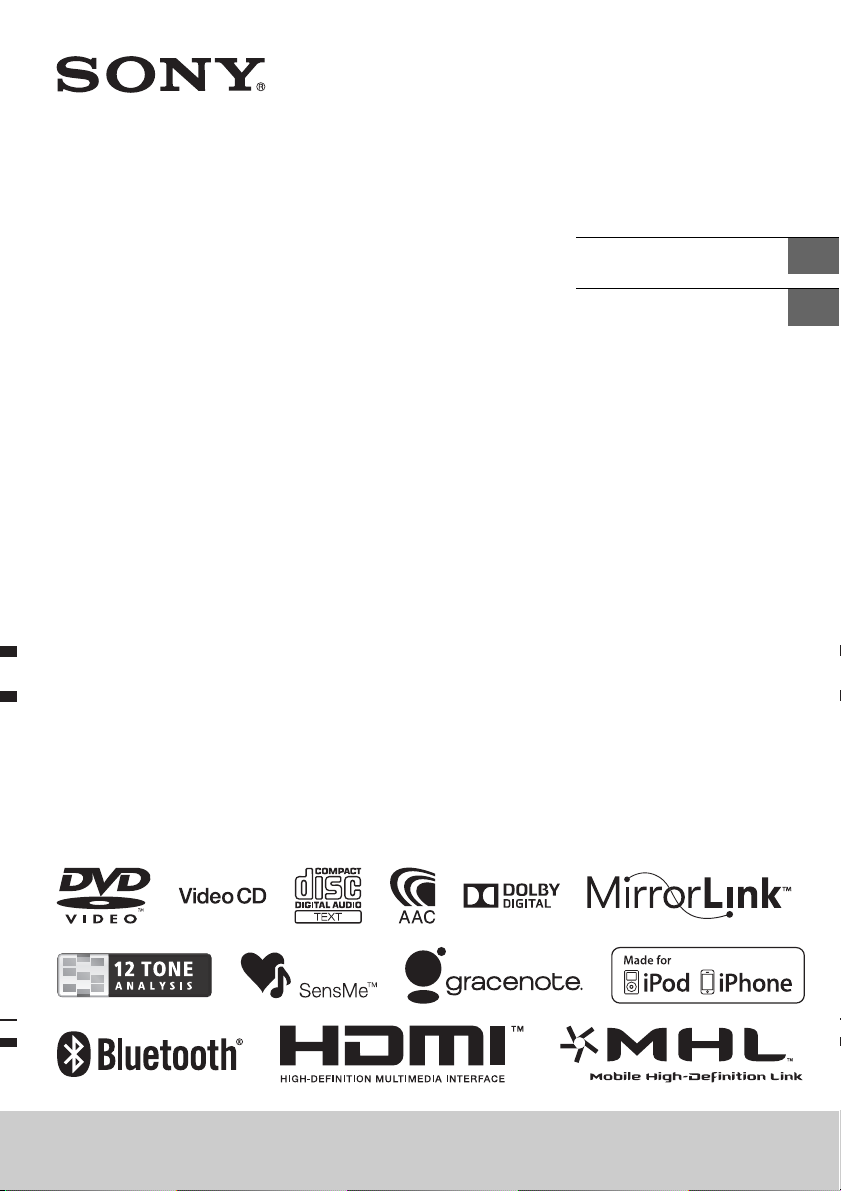
4-476-910-61(1)
AV Center
Operating Instructions
Manual de instrucciones
GB
ES
XAV-712BT/XAV-612BT/XAV-602BT
Page 2
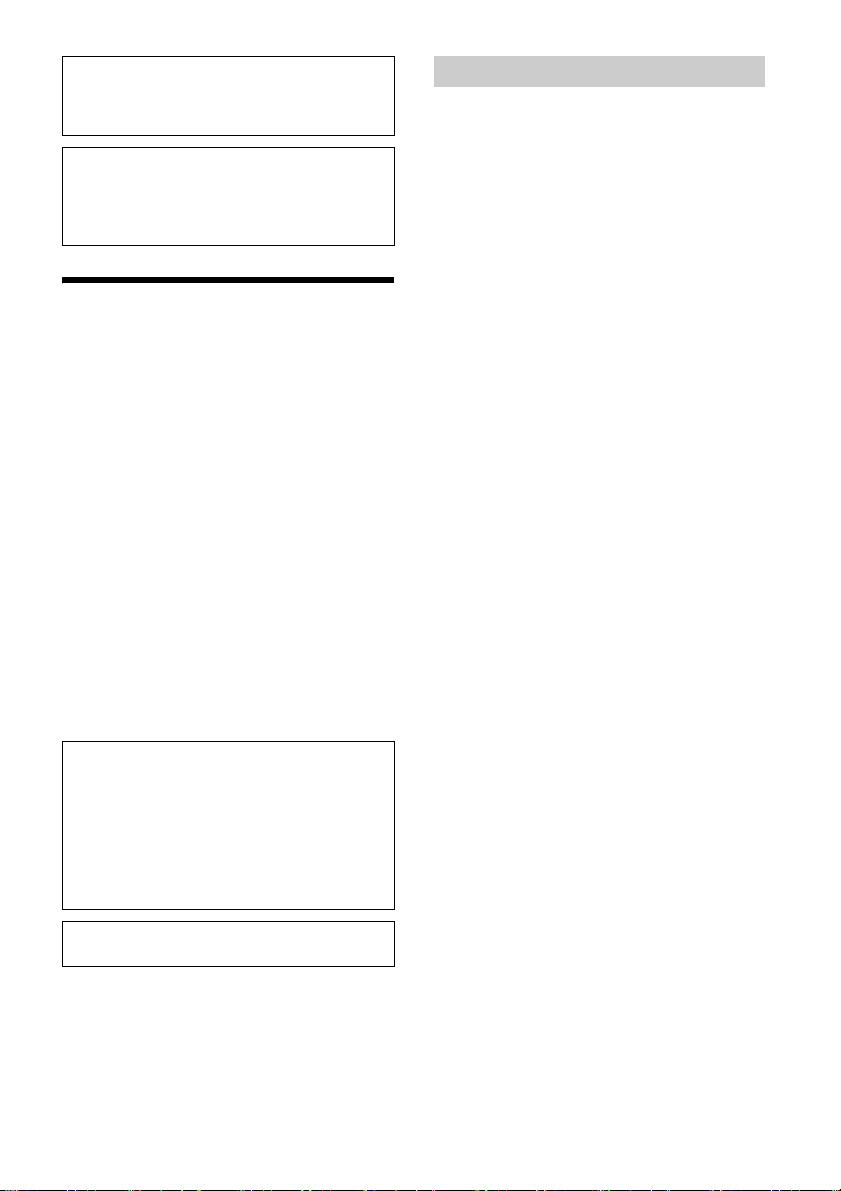
Be sure to install this unit in the dashboard of the
car for safety.
For installation and connections, see the
supplied installation/connections manual.
About this manual
This manual contains instructions for XAV-
712BT, XAV-612BT and XAV-602BT.
XAV-602BT is the model representatively used
for illustration purposes.
Notes on BLUETOOTH function
Caution
IN NO EVENT SHALL SONY BE LIABLE FOR ANY
INCIDENTAL, INDIRECT OR CONSEQUENTIAL
DAMAGES OR OTHER DAMAGES INCLUDING,
WITHOUT LIMITATION, LOSS OF PROFITS, LOSS OF
REVENUE, LOSS OF DATA, LOSS OF USE OF THE
PRODUCT OR ANY ASSOCIATED EQUIPMENT,
DOWNTIME, AND PURCHASER’S TIME RELATED TO
OR ARISING OUT OF THE USE OF THIS PRODUCT, ITS
HARDWARE AND/OR ITS SOFTWARE.
Warning
To prevent fire or shock hazard, do not
expose the unit to rain or moisture.
To avoid electrical shock, do not open the
cabinet. Refer servicing to qualified personnel
only.
CAUTION
The use of optical instruments with this product will
increase eye hazard. As the laser beam used in this
CD/DVD player is harmful to eyes, do not attempt
to disassemble the cabinet. Refer servicing to
qualified personnel only.
Laser Diode Properties
Emission Duration: Continuous
Laser Output: Less than 53.3 W
(This output is the value measurement at a distance
of 200 mm from the objective lens surface on the
Optical Pick-up Block with 7 mm aperture.)
Note on the lithium battery
Do not expose the battery to excessive heat such as
direct sunlight, fire or the like.
Warning if your car’s ignition has no ACC
position
Be sure to set the Auto OFF function (page 23).
The unit will turn off automatically in the set time
when no source is selected, which prevents
battery drainage.
If you do not set the Auto OFF function, press
and hold OFF until the display disappears each
time you turn the ignition off.
To cancel the demonstration (Demo) display, see
page 23.
IMPORTANT NOTICE!
Safe and efficient use
Changes or modifications to this unit not expressly
approved by Sony may void the user’s authority to
operate the equipment.
Please check for exceptions, due to national
requirement or limitations, in usage of BLUETOOTH
equipment before using this product.
Driving
Check the laws and regulations on the use of
cellular phones and handsfree equipment in the
areas where you drive.
Always give full attention to driving and pull off the
road and park before making or answering a call if
driving conditions so require.
Connecting to other devices
When connecting to any other device, please read
its user guide for detailed safety instructions.
Radio frequency exposure
RF signals may affect improperly installed or
inadequately shielded electronic systems in cars,
such as electronic fuel injection systems, electronic
antiskid (antilock) braking systems, electronic
speed control systems or air bag systems. For
installation or service of this device, please consult
with the manufacturer or its representative of your
car. Faulty installation or service may be dangerous
and may invalidate any warranty that may apply to
this device.
Consult with the manufacturer of your car to ensure
that the use of your cellular phone in the car will not
affect its electronic system.
Check regularly that all wireless device equipment
in your car is mounted and operating properly.
Emergency calls
This BLUETOOTH car handsfree and the electronic
device connected to the handsfree operate using
radio signals, cellular, and landline networks as well
as user-programmed function, which cannot
guarantee connection under all conditions.
2GB
Page 3
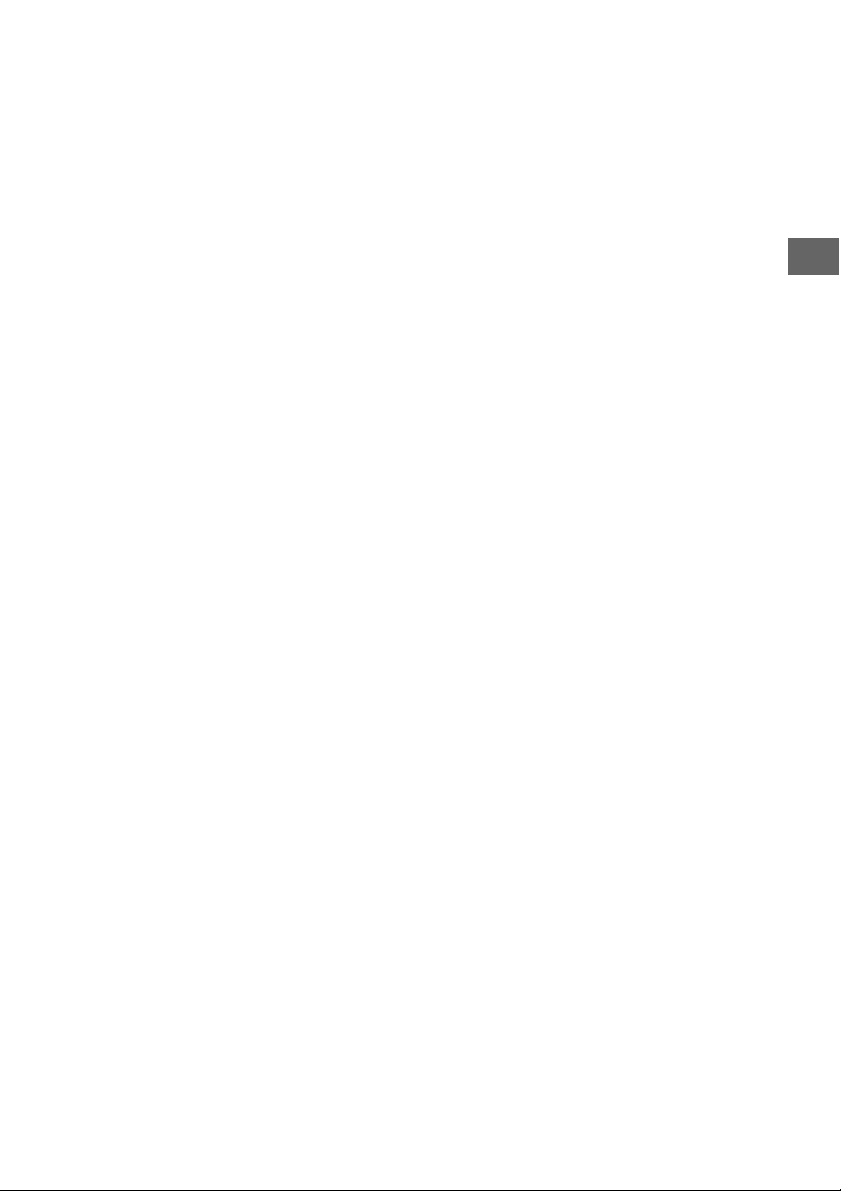
Therefore do not rely solely upon any electronic
device for essential communications (such as
medical emergencies).
Remember, in order to make or receive calls, the
handsfree and the electronic device connected to
the handsfree must be switched on in a service area
with adequate cellular signal strength.
Emergency calls may not be possible on all cellular
phone networks or when certain network services
and/or phone features are in use.
Check with your local service provider.
3GB
Page 4
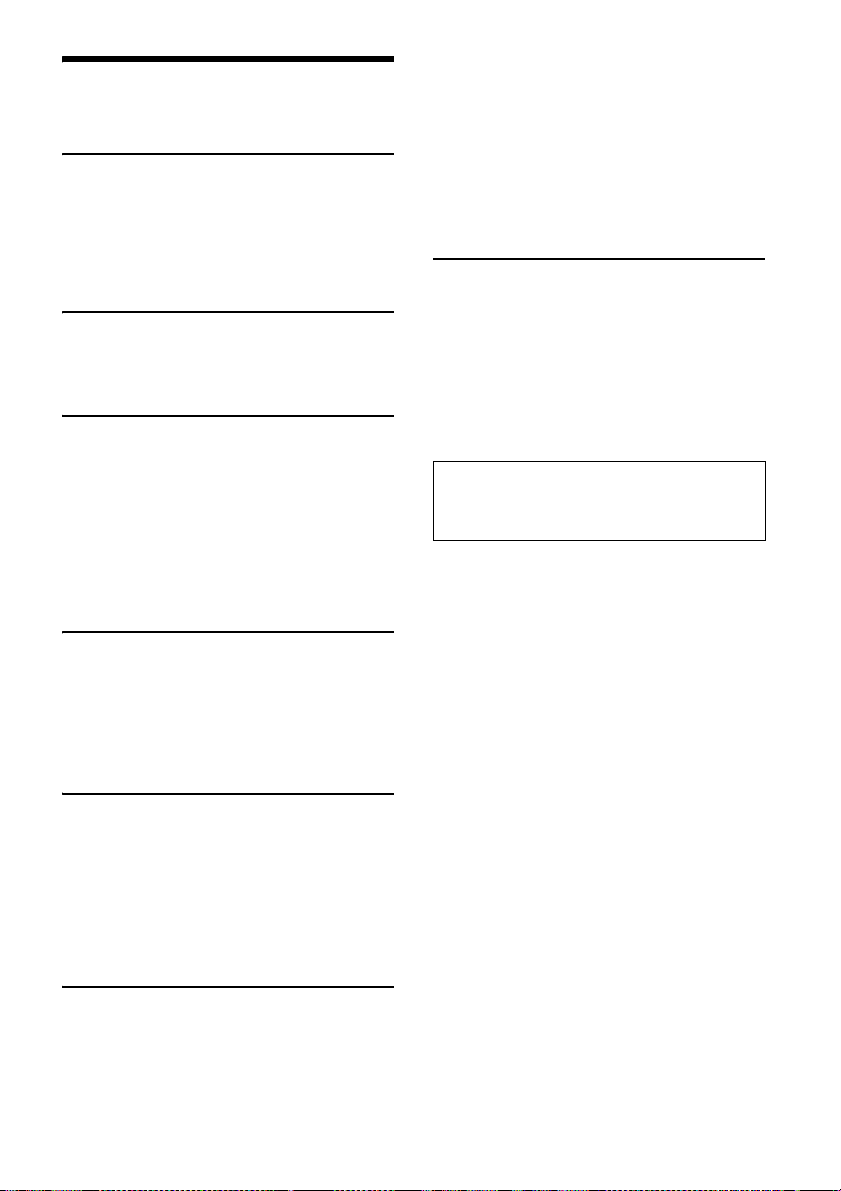
Table of Contents
Warning . . . . . . . . . . . . . . . . . . . . . . . . . . . . . . . . . . . 2
Guide to Parts and Controls . . . . . . . . . . . . . . . . . . . 5
Getting Started
Resetting the Unit . . . . . . . . . . . . . . . . . . . . . . . . . . . 8
Performing Initial Settings . . . . . . . . . . . . . . . . . . . . 8
Setting the Clock . . . . . . . . . . . . . . . . . . . . . . . . . . . . 8
Preparing a BLUETOOTH Device. . . . . . . . . . . . . . . . 8
Detaching the front panel
(XAV-612BT/602BT only). . . . . . . . . . . . . . . . . . . 9
Listening to the Radio
Listening to the Radio. . . . . . . . . . . . . . . . . . . . . . . 10
Storing and Receiving Stations . . . . . . . . . . . . . . . 10
Using Radio Data System (RDS) . . . . . . . . . . . . . . . 11
Playback
Playing a Disc . . . . . . . . . . . . . . . . . . . . . . . . . . . . . 12
Playing an iPod/USB Device. . . . . . . . . . . . . . . . . . 13
Playing a BLUETOOTH Device. . . . . . . . . . . . . . . . . 13
Searching and Playing Tracks. . . . . . . . . . . . . . . . . 14
Enjoying Music According to Your Mood
(SensMe™). . . . . . . . . . . . . . . . . . . . . . . . . . . . . 15
Available Options . . . . . . . . . . . . . . . . . . . . . . . . . . 15
[DVD Audio Level] . . . . . . . . . . . . . . . . . . . . . . . 16
[CSO (Center Speaker Organizer)] . . . . . . . . . . 16
EQ7 / Subwoofer Level Adjust . . . . . . . . . . . . . 24
Balance / Fader Level Adjust . . . . . . . . . . . . . . 24
RBE (Rear Bass Enhancer) . . . . . . . . . . . . . . . . 25
4.1ch Speaker Level . . . . . . . . . . . . . . . . . . . . . 25
Visual Settings . . . . . . . . . . . . . . . . . . . . . . . . . . . . 25
Picture EQ . . . . . . . . . . . . . . . . . . . . . . . . . . . . . 25
Aspect . . . . . . . . . . . . . . . . . . . . . . . . . . . . . . . . 26
Source Settings . . . . . . . . . . . . . . . . . . . . . . . . . . . . 26
Auto Input Change(MHL)
(XAV-712BT/612BT only) . . . . . . . . . . . . . . . . . . 28
Additional Information
Auxiliary Audio/Video Equipment . . . . . . . . . . . . 28
Rear View Camera . . . . . . . . . . . . . . . . . . . . . . . . . 29
Updating the Firmware . . . . . . . . . . . . . . . . . . . . . 29
Precautions . . . . . . . . . . . . . . . . . . . . . . . . . . . . . . . 29
Maintenance . . . . . . . . . . . . . . . . . . . . . . . . . . . . . . 34
Specifications . . . . . . . . . . . . . . . . . . . . . . . . . . . . . 35
Troubleshooting . . . . . . . . . . . . . . . . . . . . . . . . . . . 38
Language Code List . . . . . . . . . . . . . . . . . . . . . . . . 44
For details on smartphone connectivity and
battery charge capability, see “Summary of
Useful Functions for Smartphone” on the pages
at the end of these operating instructions.
Handsfree Calling
Receiving a Call . . . . . . . . . . . . . . . . . . . . . . . . . . . . 17
Making a Call . . . . . . . . . . . . . . . . . . . . . . . . . . . . . . 17
Available Operations During a Call . . . . . . . . . . . . 18
Phonebook Management . . . . . . . . . . . . . . . . . . . 18
Call Data Management . . . . . . . . . . . . . . . . . . . . . . 18
Phone Option Menu . . . . . . . . . . . . . . . . . . . . . . . . 19
Useful Functions
App Remote with iPhone/Android Phone . . . . . . 19
Duplicating the Smartphone’s Display
(MirrorLink™) . . . . . . . . . . . . . . . . . . . . . . . . . . . 20
Enjoying Different Sources in Front and Rear
(Zone × Zone) . . . . . . . . . . . . . . . . . . . . . . . . . . 20
Enjoying high quality image
(XAV-712BT/612BT only) . . . . . . . . . . . . . . . . . . 20
Using Gesture Command . . . . . . . . . . . . . . . . . . . . 21
Settings
General Settings . . . . . . . . . . . . . . . . . . . . . . . . . . . 22
Touch Panel Adjust . . . . . . . . . . . . . . . . . . . . . . 23
Bluetooth Reset. . . . . . . . . . . . . . . . . . . . . . . . . 24
USB Battery Charge Mode . . . . . . . . . . . . . . . . 24
Sound Settings . . . . . . . . . . . . . . . . . . . . . . . . . . . . 24
4GB
Page 5
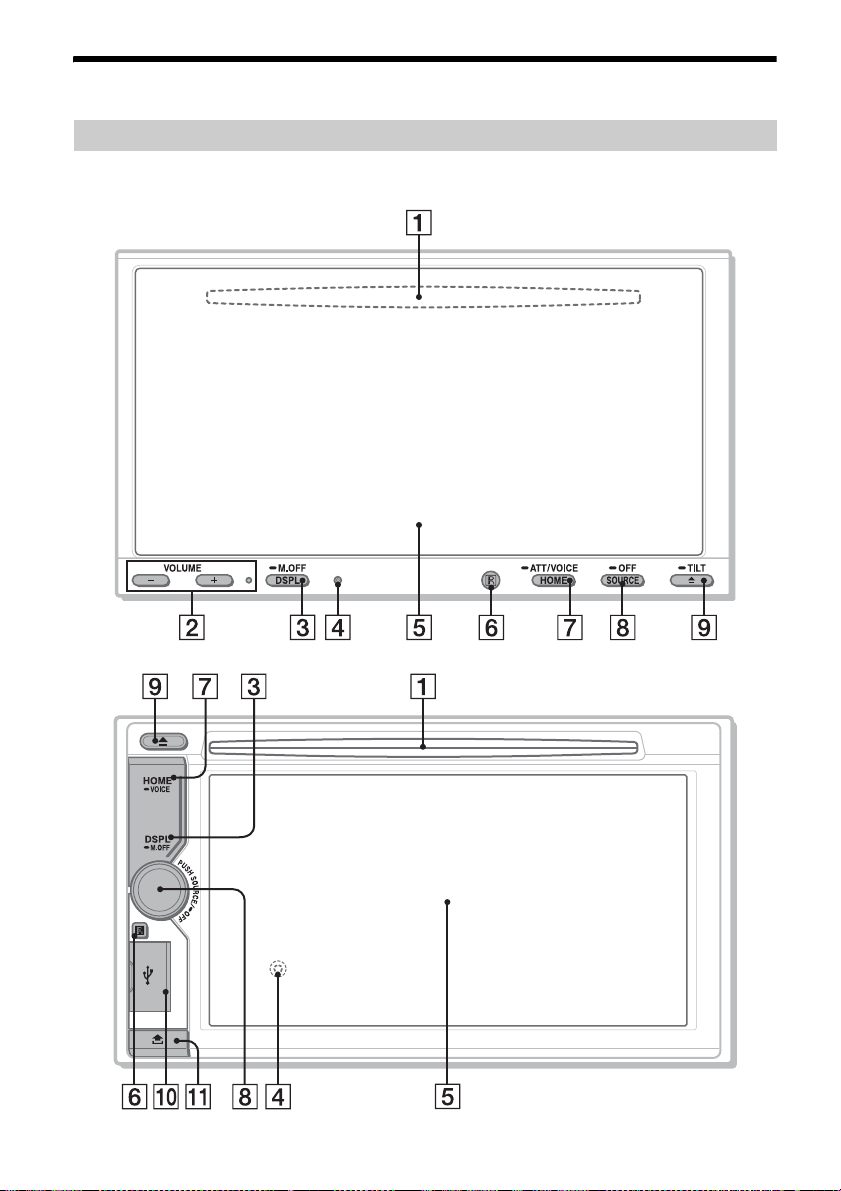
Guide to Parts and Controls
Main unit
XAV-712BT
There is a tactile dot to the right of the VOLUME + button.
XAV-612BT/602BT
5GB
Page 6
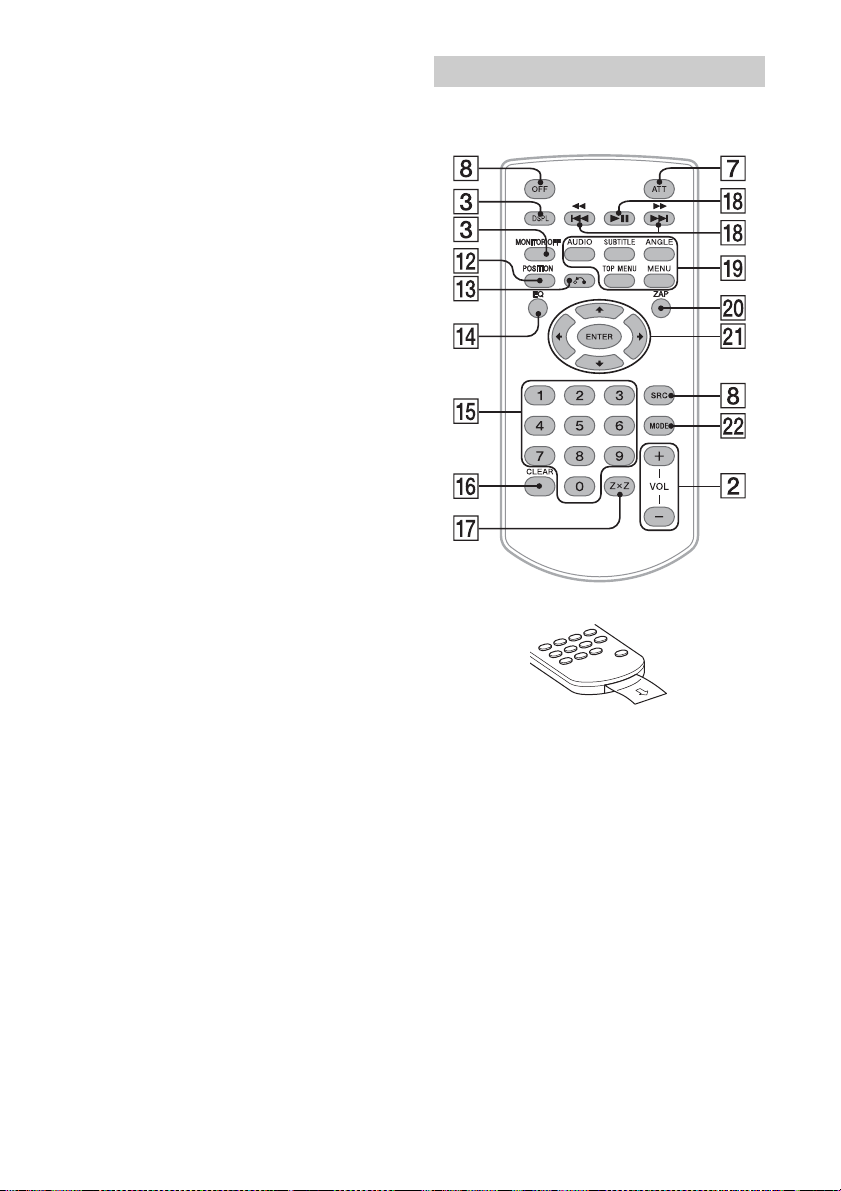
Disc slot
(XAV-712BT: located behind the front panel)
VOLUME –/+
DSPL (display)
Change the display items.
-M.OFF (monitor off)
Press and hold to turn off the monitor and the
button illumination. Touch anywhere on the
display to turn back on.
Reset button
(XAV-612BT/602BT: located behind the front
panel)
Display/touch panel
Receptor for the remote commander
HOME
Open the HOME menu.
-VOI CE
Press and hold for more than 2 seconds to
activate the voice command function. When the
App Remote function is on, voice recognition
(Android phone only) and voice dial is activated.
When the App Remote function is off, only voice
dial is available.
-ATT (attenuate) (XAV-712BT only)
Press and hold for more than 2 seconds to
attenuate the sound. To assign the ATT function
to the HOME button, select [ATT ON/OFF] in
[HOME Key Function (hold 2sec push)] (page 22).
SOURCE
Turn on the power.
Change the source. Each press displays a
selectable source in a popup on the current
display.
-OFF
Press and hold for 1 second to exit the source.
Press and hold for more than 2 seconds to turn
off the unit. When the unit is turned off, remote
commander operation is not available.
Volume control dial (XAV-612BT/602BT only)
Rotate to adjust the volume.
(disc eject)
-TI LT (X AV-712BT only )
Press and hold to adjust the monitor angle.
USB port (XAV-612BT/602BT only)
Open the cover to connect a USB device.
Front panel release button (XAV-612BT/602BT
only)
RM-X271 remote commander
The remote commander can be used to operate the
audio controls. For menu operations, use the touch
panel.
Remove the insulation film before use.
POSITION
Switch the listening position.
(return)
Return to the previous display/return to the
menu on a Video CD (VCD).
EQ (equalizer)
Select an equalizer curve.
Number buttons (0 - 9)
CLEAR
Z×Z (Zone × Zone) (page 20)
(play/pause)
/ (previous/next)
DVD playback setting buttons
ZAP (zappin) (page 14)
/// (cursor)/ENTER
MODE
Select the radio band/auxiliary device.
6GB
Page 7
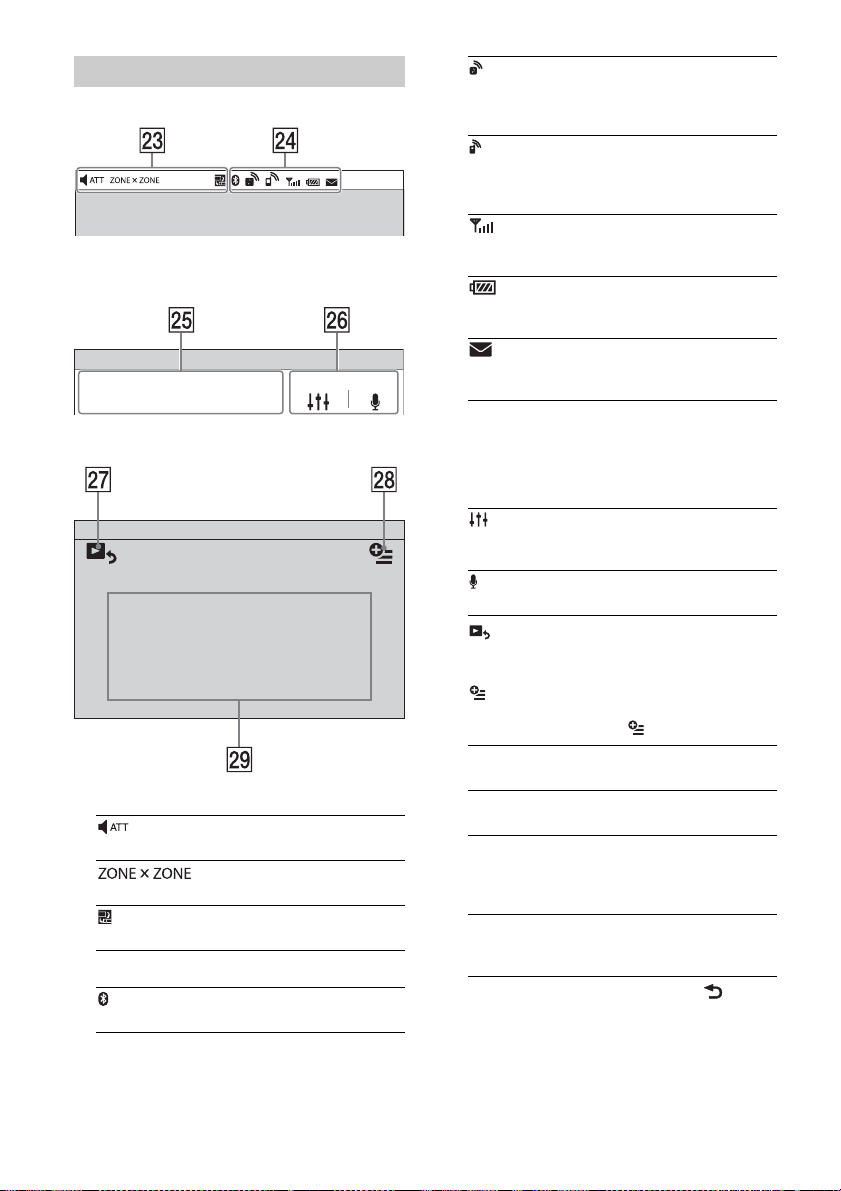
Screen displays
Status bar:
Notification panel:
Tap on the status bar to open the notification panel.
Home screen:
Indications
Lights up when the sound is attenuated.
Lights up when the Zone × Zone function is on.
Lights up when the App Remote function is on.
BLUETOOTH status indications
Lights up when the BLUETOOTH signal is on.
Lights up when a device is connected to the unit
for audio streaming.
Flashes when the connection is in progress.
Lights up when a cellular phone is connected to
the unit for handsfree calling.
Flashes when the connection is in progress.
Indicates the signal strength status of the
connected cellular phone.
Indicates the remaining battery status of the
connected cellular phone.
Lights up when a connected cellular phone has
unread SMS message(s).
Application specific area
Display playback controls/indications or show
the unit’s status. Displayed items differ
depending on the source.
Common area
Accesses the EQ7/subwoofer settings menu
directly (page 24).
Activates the voice command function.
Switch from the HOME screen to the playback
screen.
(option)
Open the HOME option menu.
Press HOME, then touch .
[Icon Priority]
Changes the order of icons.
[Background Theme]
Changes the wallpaper.
[Icon View]
Switches between 2D and 3D icon display.
You can also switch the icon view by touching
and holding anywhere on the display.
[Touch Effect]
Displays a light trail where you have touched
the display.
To return to the home screen, touch .
Source select keys
Change the source.
7GB
Page 8
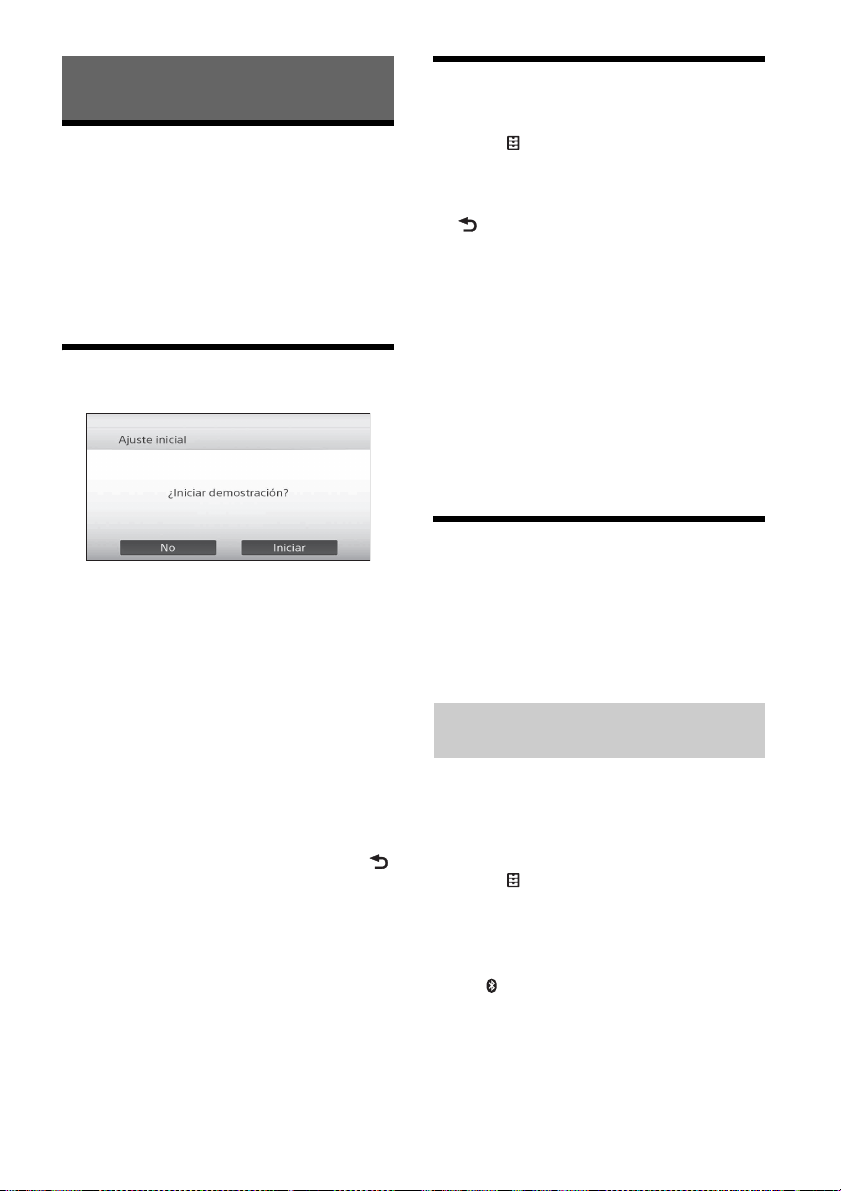
Getting Started
Resetting the Unit
Before operating the unit for the first time, or after
replacing the car battery or changing connections,
you must reset the unit.
1 Press the reset button on the unit.
Use a pointed object, such as a ballpoint pen.
Note
Pressing the reset button will erase the clock setting
and some stored contents.
Performing Initial Settings
After resetting, the initial setting display appears.
1 Touch [No] on the demo setting display.
2 Touch [Idioma] to set the display
language.
Move the scrollbar up and down, then select the
desired language.
3 Touch [Subwoofer] to set the subwoofer
connection status.
Set to [ON] if a subwoofer is connected, or [OFF]
if not.
4 Touch [Listening Position] to set the
listening position.
Set to [Front L] if your listening position is front
left, or [Front R] if front right.
To return to the initial setting display, touch .
5 Touch [OK].
The setting is complete.
This setting can then be further configured in the
setting menu (page 22).
Setting the Clock
1 Press HOME, then touch [Settings].
2 Touch , then touch [Date & Time].
3 Touch [Select Time Zone].
The setting display appears.
To return to the [Date & Time] display, touch
.
4 Touch [Set Date], then set the year,
month and day.
5 Touch [Set Time], then set the hour and
minute.
6 Touch [AM] or [PM].
7 Touch [OK].
The setting is complete.
To delete an entered number, touch [Clear].
To activate/deactivate the CT function (page 11),
touch [CT] in step 4.
Preparing a BLUETOOTH Device
You can enjoy music, or perform handsfree calling,
by connecting a suitable BLUETOOTH device
(cellular phone, audio device, etc.). For details on
connecting a BLUETOOTH device, refer to the
operating instructions supplied with the device.
Before connecting, turn down the volume of this
unit; otherwise, loud sound may result.
Pairing and connecting with a
BLUETOOTH device
When connecting a BLUETOOTH device for the first
time, mutual registration (called “pairing”) is
required. Pairing enables this unit and other devices
to recognize each other.
1 Press HOME, then touch [Settings].
2 Touch , and move the scrollbar up and
down.
3 Touch [Bluetooth Connection], then set
the signal to [ON].
The BLUETOOTH signal of this unit is activated
and appears on the status bar.
4 Touch [Pairing >].
The unit enters pairing standby mode.
5 Perform the pairing procedure on the
BLUETOOTH device to detect this unit.
8GB
Page 9
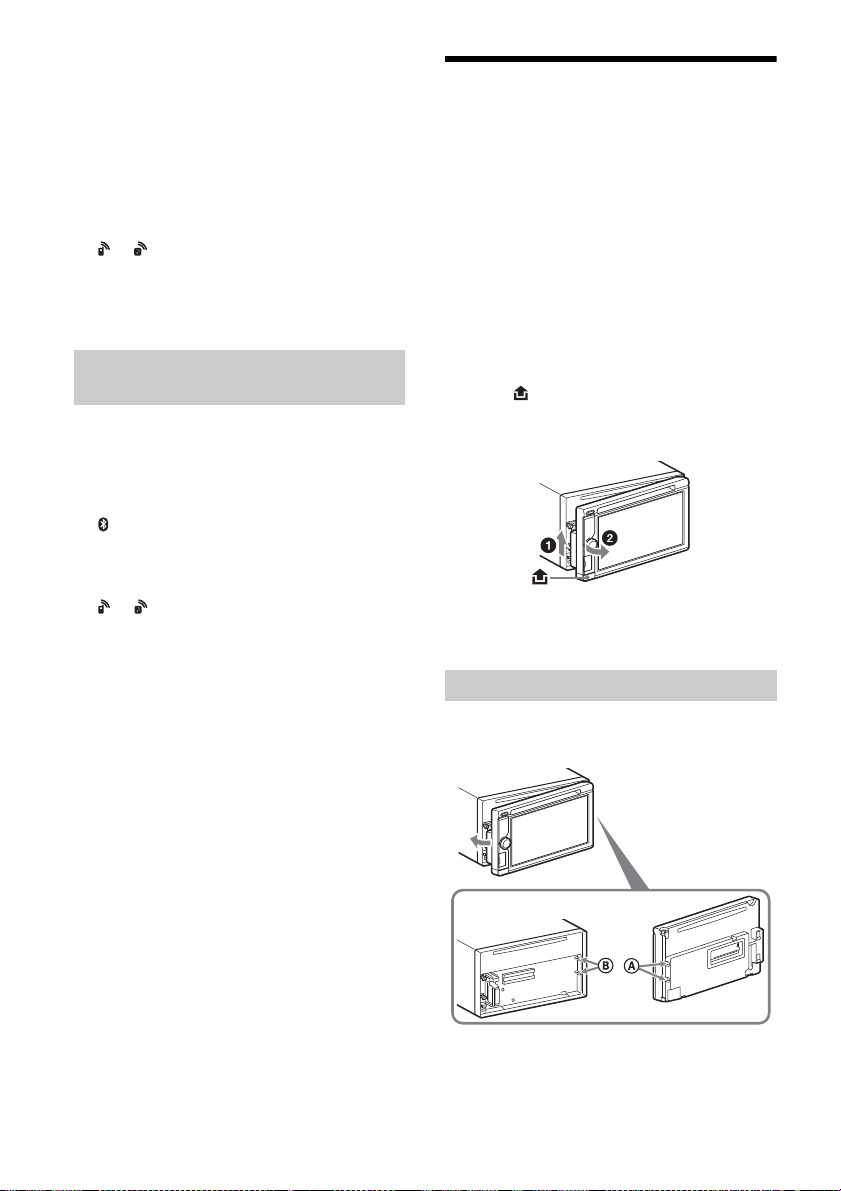
6 Select [Sony Car Audio] shown in the
display of the BLUETOOTH device.
7 If passkey* input is required on the
BLUETOOTH device, input [0000].
* Passkey may be called “passcode,” “PIN code,”
“PIN number,” “password,” etc., depending on the
BLUETOOTH device.
8 Select this unit on the BLUETOOTH device
to establish the BLUETOOTH connection.
or lights up when the connection is made.
Note
While connecting to a BLUETOOTH device, this unit
cannot be detected by another device. To enable
detection, terminate the current connection.
Connecting with a paired BLUETOOTH
device
This chapter explains how to connect manually to
registered BLUETOOTH devices.
1 Make sure that the BLUETOOTH signals
both on this unit (page 24) and the
BLUETOOTH device are activated.
on the status bar indicates that the
BLUETOOTH signal on this unit is on.
2 Operate the BLUETOOTH device to
connect to this unit.
or appears.
When the ignition is turned to on with the
BLUETOOTH signal activated, this unit searches for
the last-connected BLUETOOTH device, and
connection is made automatically if possible.
Note
If this unit cannot detect the last-connected
BLUETOOTH device, touch [Reconnect] to search for the
last-paired device again.
If the problem is not solved, follow the pairing
procedure.
Detaching the front panel (XAV612BT/602BT only)
You can detach the front panel of this unit to
prevent theft.
Caution alarm
If you turn the ignition switch to the off position
without detaching the front panel, the caution
alarm will sound for a few seconds. The alarm will
only sound if the built-in amplifier is used.
To deactivate the caution alarm, set [Front
Panel Caution Alarm] to [OFF] (page 23).
1 Press and hold OFF for more than 2
seconds to turn off the unit.
2 Press .
3 Lift the left side of the front panel.
Pull it off towards you.
Note
Do not drop or put excessive pressure on the front
panel and display window.
Attaching the front panel
Engage part of the front panel with part of the
unit, as illustrated, and push the left side into
position until it clicks.
To install the microphone
To capture your voice during handsfree calling, you
need to install the microphone (supplied).
For details on how to connect the microphone, refer
to the supplied “Installation/Connections” guide.
Note
Do not put anything on the inner surface of the front
panel.
9GB
Page 10
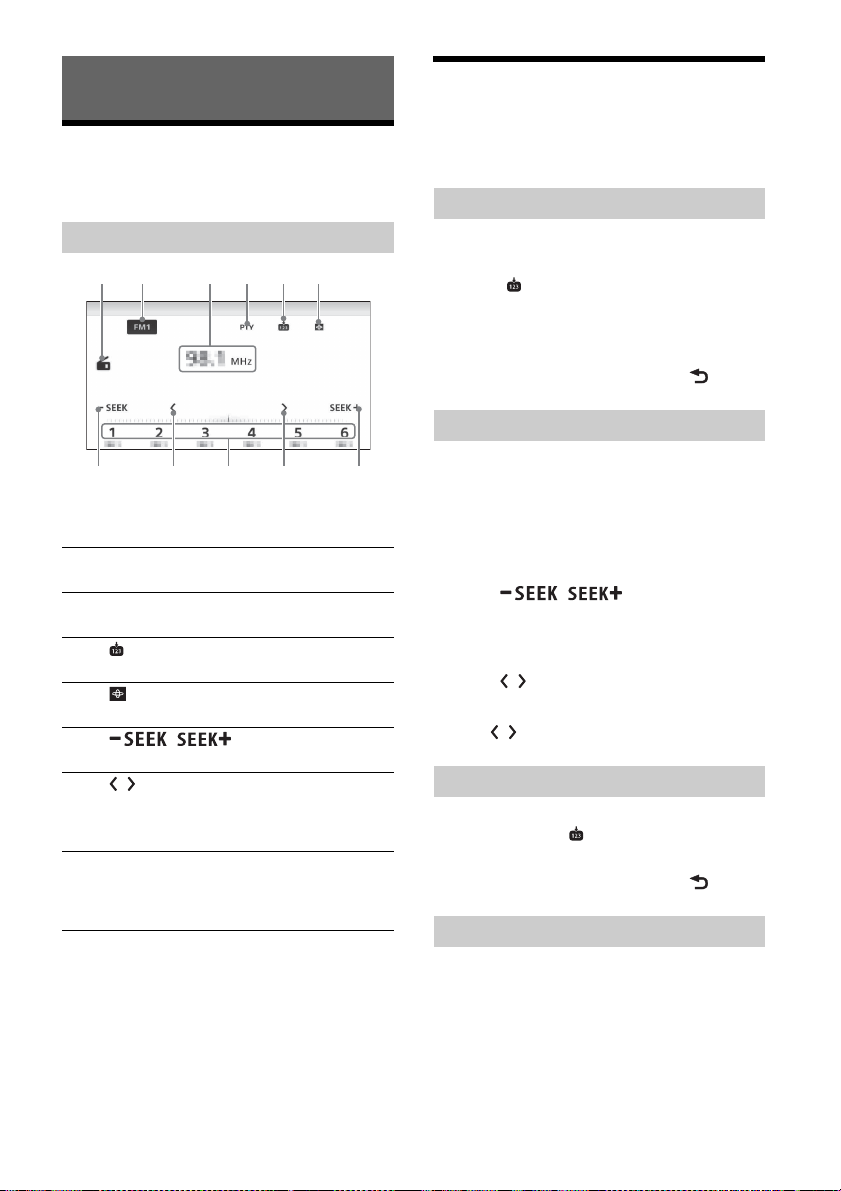
Listening to the Radio
Listening to the Radio
To listen to the radio, press HOME then touch
[Tuner].
Reception controls/indications
Reception controls ( to )
Current band icon
Opens the band list.
[PTY] (Program Types) (FM only)
Opens the PTY list (page 11).
Registers the current band as a preset item.
Changes the pattern of the visualizer.
/
Tunes in automatically.
/
Tunes in manually.
Touch and hold to continuously skip
frequencies.
[1] to [6]
Selects a preset station.
Touch and hold to store the currently
displayed frequency in that preset.
Reception indications ( and )
Current source icon
Frequency/status
Storing and Receiving Stations
Caution
When tuning to stations while driving, use Best
Tuning Memory (BTM) to prevent an accident.
Storing automatically (BTM)
1 Select the desired band ([FM1], [FM2],
[FM3], [AM1], or [AM2]).
2 Touch .
3 Touch [BTM].
The unit stores the first six available stations in
presets ([1] to [6]).
To return to the playback screen, touch .
Tuning
1 Touch the current band.
The band list appears.
2 Touch the desired band ([FM1], [FM2],
[FM3], [AM1], or [AM2]).
3 Perform tuning.
To tune automatically
Touch / .
Scanning stops when the unit receives a station.
Repeat this procedure until the desired station
is received.
To tune manually
Touch / repeatedly until the desired
frequency is received.
To skip frequencies continuously, touch and
hold / .
Storing manually
1 While receiving the station that you want
to store, touch , then touch the desired
preset number ([1] to [6]).
To return to the playback screen, touch .
Receiving stored stations
1 Select the band.
2 Touch the desired preset number ([1] to
[6]).
10GB
Page 11
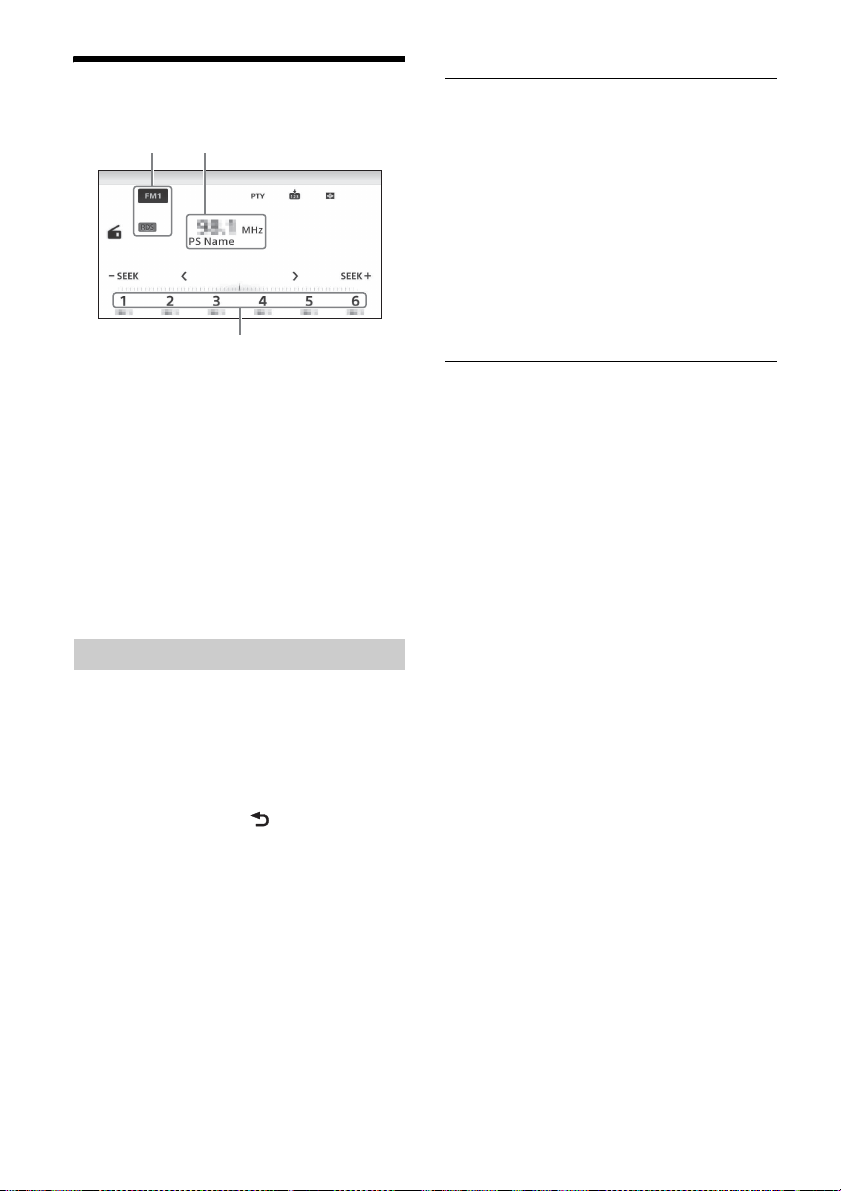
Using Radio Data System (RDS)
Display items
Band name, RDS*
Program service name, frequency
Preset number
* During RDS reception.
RDS services
This unit automatically provides RDS services as
follows:
PTY (Program Types)
Displays the currently received program type.
Also searches for a designated program type.
CT (Clock Time)
The CT data from the RDS transmission sets the
clock.
Type of programs
News (News), Current Affairs (Current Affairs),
Information (Information), Sport (Sports),
Education (Education), Drama (Drama), Cultures
(Culture), Science (Science), Varied Speech
(Varied), Pop Music (Pop Music), Rock Music (Rock
Music), Easy Listening (M.O.R. Music), Light
Classics M (Light classical), Serious Classics
(Serious classical), Other Music (Other Music),
Weather & Metr (Weather), Finance (Finance),
Children’s Progs (Children’s program), Social
Affairs (Social Affairs), Religion (Religion), Phone
In (Phone In), Travel & Tou ring (Travel), Leisure &
Hobby (Leisure), Jazz Music (Jazz Music), Country
Music (Country Music), National Music (National
Music), Oldies Music (Oldies Music), Folk Music
(Folk Music), Documentary (Documentary)
Note
You cannot use this function in countries/regions
where no PTY data is available.
Selecting program types (PTY)
1 During FM reception, touch [PTY].
To scroll the list, move the scrollbar up and
down.
2 Touch the desired program type.
The unit searches for a station broadcasting the
selected program type.
To close the PTY list, touch .
11GB
Page 12
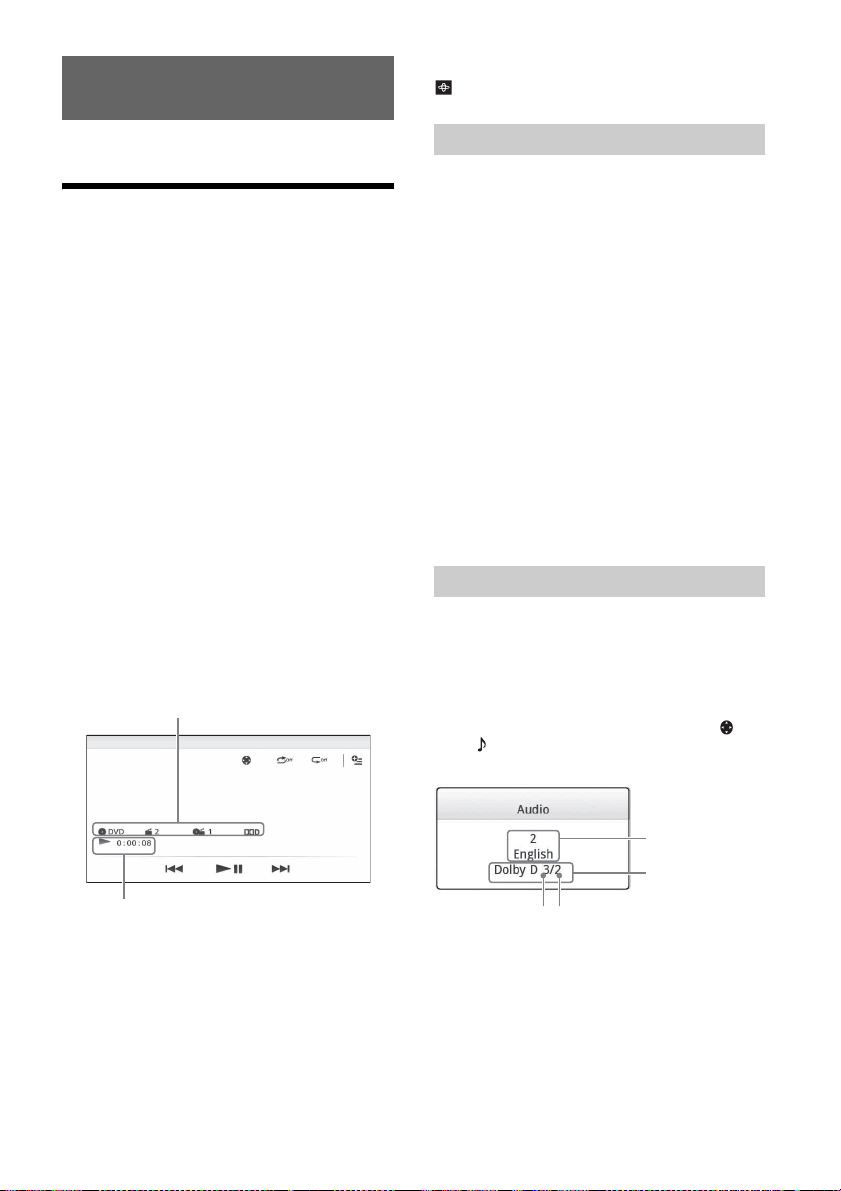
Playback
Audio language
Audio format/
channel numbers*
To change the visualizer settings, touch
.
For playable discs or file types, see page 30.
Playing a Disc
Depending on the disc, some operations may be
different or restricted.
Refer to the operating instructions supplied with
the disc.
XAV-712BT
1 Press on the unit to open the front
panel.
2 Insert the disc (label side up), then
playback starts.
XAV-612BT/602BT
1 Insert the disc (label side up), then
playback starts.
If a DVD menu appears
Touch the desired item in the DVD menu.
You can also use the menu control panel, which can
be displayed by touching the screen anywhere
except the DVD menu items. Touch /// to
move the cursor, then touch [ENTER] to confirm.
If the menu control panel does not appear by
touching the display, use the remote commander.
Example of playback indications (DVD)
Using PBC (playback control) functions
The PBC menu interactively assists with operations
while a PBC-compatible VCD is played.
1 Start playing a PBC-compatible VCD.
The PBC menu appears.
2 Press the number buttons on the remote
commander to select the desired item,
then press ENTER.
3 Follow the instructions in the menu for
interactive operations.
To return to the previous display, press on
the remote commander.
To deactivate PBC functions, set [Video
CD PBC] to [OFF] (page 27).
Notes
During PBC playback, the track number, playback
item, etc., do not appear on the playback display.
Resume playback is unavailable during playback with
PBC.
Configuring audio settings
To change the audio language/format
The audio language can be changed if the disc is
recorded with multilingual tracks. You can also
change the audio format when playing a disc
recorded in multiple audio formats (e.g., Dolby
Digital).
During playback, touch the screen and then .
Touch repeatedly until the desired audio
language/format appears.
Current source icon, format, chapter/title
number, audio format
Playback status, elapsed playback time
Touch the display if the indications are not
displayed.
For audio discs, some indications are always
displayed during playback.
12GB
* The format name and channel numbers appear as
follows:
Example: Dolby Digital 5.1 ch
Front channel × 2 + Center channel × 1
Rear channel × 2
If the same language is displayed two or more
times, the disc is recorded in multiple audio
formats.
Page 13
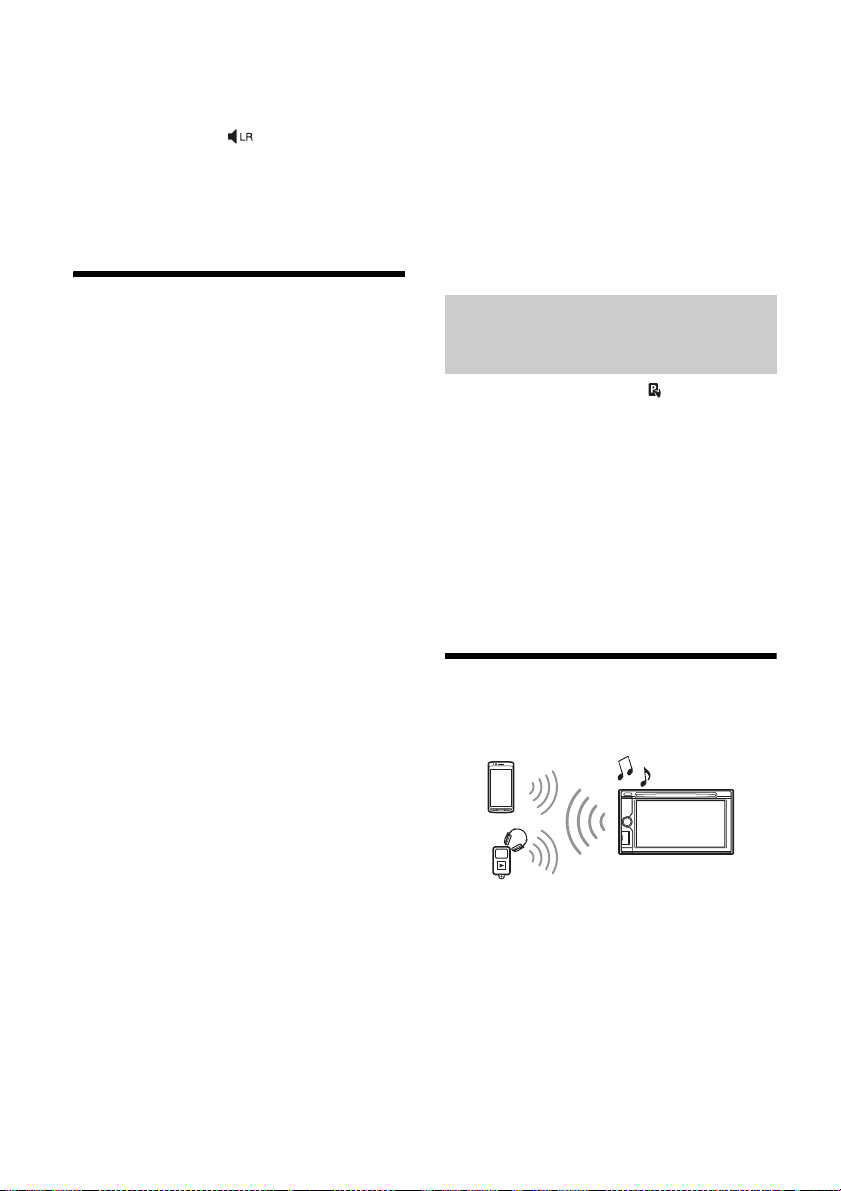
To change the audio channel
When playing a VCD, you can listen to both left and
right channels, right channel only or left channel
only, via both right and left speakers.
During playback, touch repeatedly until the
desired audio channel appears.
The options are indicated below.
[Stereo]: Standard stereo sound (default)
[1/Left]: Left channel sound (monaural)
[2/Right]: Right channel sound (monaural)
Caution for iPhone
When you connect an iPhone via USB, telephone
volume is controlled by the iPhone itself. In order to
avoid sudden loud sound after a call, do not
increase the volume on the unit during a call.
About resuming mode
When the iPod currently playing is connected to the
dock connector, the mode of this unit changes to
resuming mode and playback starts in the mode
set by the iPod.
In resuming mode, repeat/shuffle play are not
available.
Playing an iPod/USB Device
In these Operating Instructions, “iPod” is used as a
general reference for the iPod functions on the iPod
and iPhone, unless otherwise specified by the text
or illustrations.
For details on the compatibility of your iPod, see
“About iPod” (page 33) or visit the support site on
the back cover.
MSC (Mass Storage Class)-type USB devices (such as
a USB flash drive, digital media player, Android
phone) compliant with the USB standard can be
used.
Depending on the digital media player or Android
phone, setting the USB connection mode to MSC is
required.
1 Reduce the volume on this unit.
If the device is turned off, turn it on.
2 Connect the iPod or the USB device to
the USB port.
3 Press HOME, then touch [USB Music],
[USB Video], [USB Photo] or [iPod].
In the case of [USB Music], [USB Video] or [iPod],
playback starts.
In the case of [U SB Photo], touch [All pictures] or
[Folders], then select the picture or folder to
start photo file playback.
To stop playback
Press and hold OFF for 1 second.
Listen and watch contents with direct
operation of iPod (Passenger App
Control)
1 During playback, touch .
To deactivate Passenger App Control
During [Passenger App Control], touch screen and
then [Cancel].
The play mode changes to resuming mode.
Notes
App image and video can only be displayed on this
unit while the parking brake is applied.
Apps compatible with Passenger App Control are
limited.
The volume can be adjusted only by this unit.
The repeat and shuffle settings will be off if the
Passenger App Control mode is canceled.
Playing a BLUETOOTH Device
You can play contents on a connected device that
supports BLUETOOTH A2DP (Advanced Audio
Distribution Profile).
To remove the device
Stop playback, then disconnect.
Do not disconnect during playback, as data in the
device may be damaged.
Notes
If you connect an iPod or MSC device to a USB port
while the same type of device is already connected to
the other USB port, the unit will not recognize the
latest device.
The signal of USB Video or USB Photo playback is not
output from the video output terminal (rear).
The signal of iPod video playback is not output from
the video output terminal (rear).
1 Make BLUETOOTH connection with the
audio device (page 9).
2 Reduce the volume on this unit.
3 Press HOME, then touch [BT Audio].
4 Operate the audio device to start
playback.
5 Adjust the volume on this unit.
13GB
Page 14
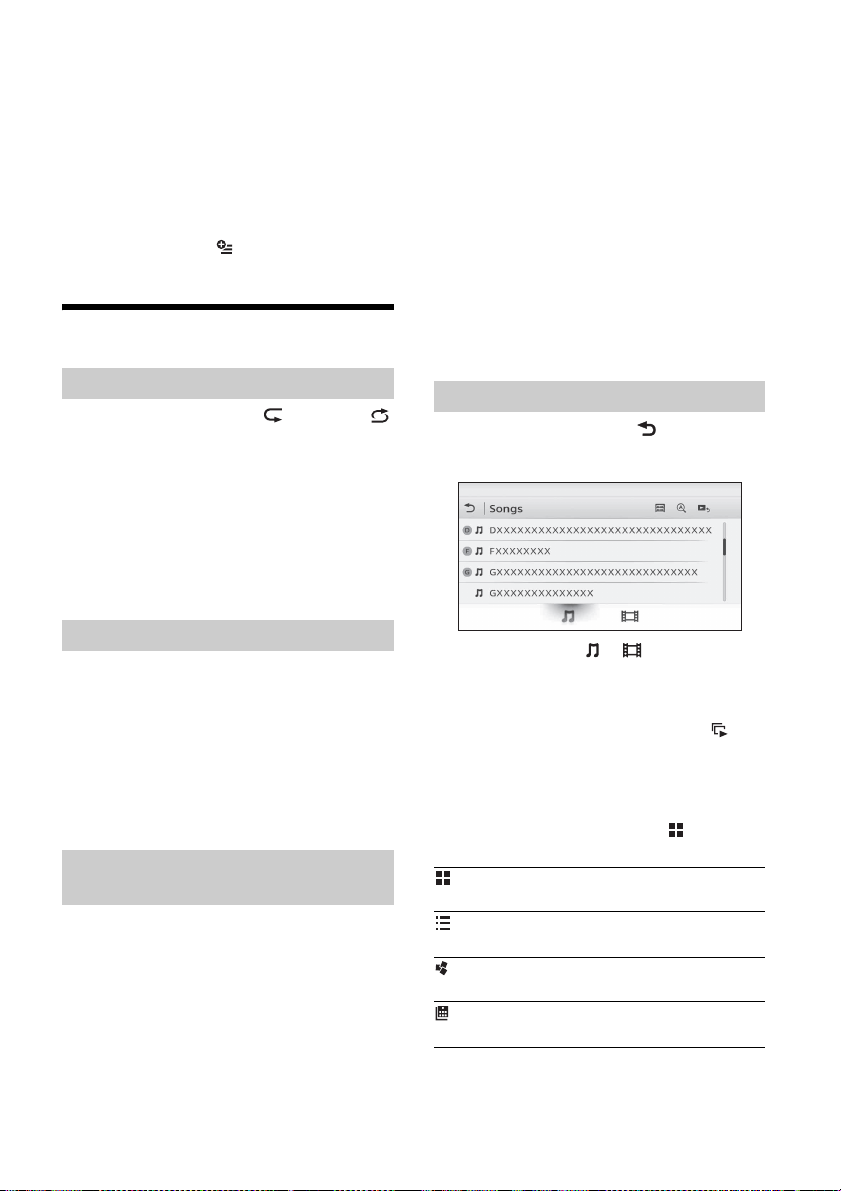
Playback controls
If the BLUETOOTH device supports AVRCP (Audio
Video Remote Control Profile), you can control
playback via this unit in the same way as disc
playback.
To match the volume level of the
BLUETOOTH device to other sources
You can reduce the volume level differences
between this unit and the BLUETOOTH device.
During playback, touch .
Select a level from –8 to +18.
Searching and Playing Tracks
The tracks in the iPod are played back from 1 minute
into each song.
1 During audio playback, touch [ZAP].
In the case of USB Music, ZAP mode starts from
the currently playing track.
In the case of iPod, ZAP mode starts from a
passage in the next track.
2 Touch [ZAP] when a track you want to
listen to is played.
In the case of USB Music, playback returns to
normal from the current position until the end
of the track.
In the case of iPod, the selected track plays from
the beginning.
To search for a track via the ZAPPIN mode again,
repeat steps 1 and 2.
Using repeat play and shuffle play
1 During playback, touch (repeat) or
(shuffle) repeatedly until the desired
option appears.
Repeat or shuffle play starts.
Available play modes differ depending on the
selected sound source.
Note
Shuffle play is not available for the following discs:
DVD-R/DVD-R DL/DVD-RW in VR mode.
version 2.0 VCD with PBC function.
Using direct search play
1 During playback, press the number
buttons on the remote commander to
enter an item (track, chapter, etc.)
number, then press ENTER.
Playback starts from the beginning of the
selected point.
Note
During VCD playback, this function is available only
when playing a VCD without PBC functions.
Searching for a track by the main chorus
part (ZAPPIN™)
ZAPPIN helps you to find desired song by playing
back only the main chorus part of that song in a
playlist of the iPod/USB device. The playback time
can be adjusted in the option menu (page 16).
This function is convenient, for example, when
searching for a track in shuffle or shuffle repeat
mode.
Notes
The tracks in the USB device need to be analyzed by
12 TONE ANALYSIS.
Searching for a file from the list screen
1 During playback, touch .
The list screen from the currently played item
appears.
Furthermore, touch or to list up by the
file type (audio/video).
2 Touch the desired item.
Playback starts.
In the case of the USB photo file, touch to
start the slideshow.
To change the display format for video/
photo files
While the list screen appears, touch then select
the desired option.
: Grid view
Displays the files as a grid.
: List view
Displays the files as a list.
: Cover art view
Displays the files as angled graphics.
: Date view (all pictures only)
Displays the photo files in order of date.
14GB
Page 15
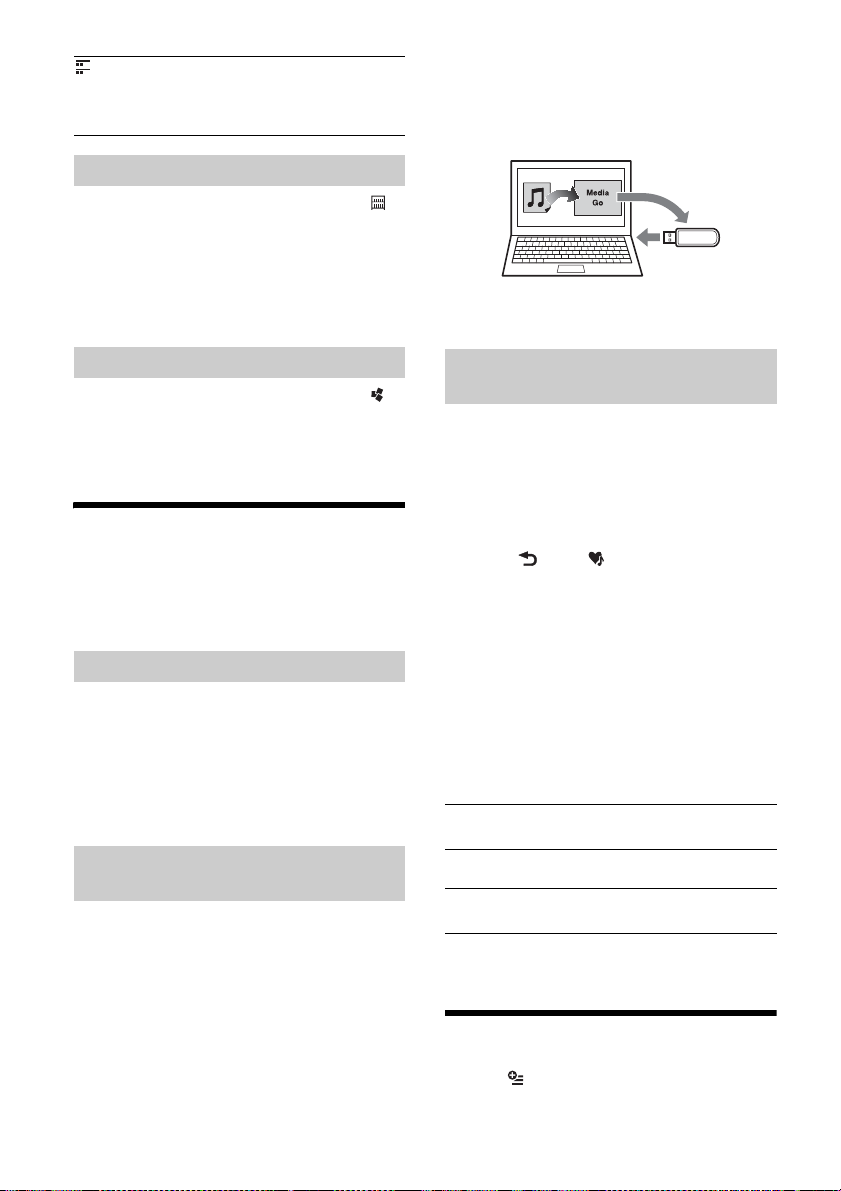
: Expanded view (folders only)
Displays the photo folders, below which are
displayed subfolders, and any photo file images
that are contained.
Selecting songs from the library
1 While the list screen appears, touch .
The menu list appears.
2 Select the desired category.
The selected list appears.
3 Touch the desired track.
Playback starts.
If a message appears, follow the on-screen
instructions to proceed.
2 Drag and drop tracks from Windows
Explorer or iTunes, etc., to “Media Go.”
The analysis and transfer of tracks starts.
For details on operations, refer to the help of
“Media Go.”
Selecting an album by cover art
1 While the list screen appears, touch .
2 Touch the cover art of the album you
want to play.
Playback starts.
Enjoying Music According to
Your Mood (SensMe™)
Sony’s unique “SensMe™ channels” feature
automatically group tracks by channel or mood,
and allow you to enjoy music intuitively.
Installing “Media Go” on your computer
Software (“Media Go”) is required to enable the
SensMe™ function on this unit.
1 Download “Media Go” software from the
support site on the back cover.
2 Follow the on-screen instructions to
complete the installation.
Transferring tracks to a USB device
using “Media Go”
To enable the Sens Me™ function on th is unit , tracks
need to be analyzed and transferred to a registered
USB device using “Media Go.”
1 Connect the registered USB device to
your computer.
For “WALKMAN,” connect via MTP mode.
For USB devices other than “WALKMAN,”
connect via MSC mode.
“Media Go” starts automatically.
Playing tracks in channels (SensMe™
channels)
“SensMe™ channels” automatically group tracks
into channels by their tunes. You can select and
play a channel that fits your mood, activity, etc.
1 Connect a USB device set up for the
SensMe™ function.
2 Press HOME, then touch [USB Music].
3 Touch , then .
4 Flick the channel list left or right.
Playback of the first track in the current channel
starts from the track’s most melodic or
rhythmical section*.
* May not be detected correctly.
5 Touch the desired channel.
Playback of tracks in the selected channel starts.
Channel list
Basic channels
Plays tracks according to the music type.
[Energetic], [Emotional], [Lounge], [Dance],
[Extreme], [Upbeat], [Relax], [Mellow]
Recommended
[Morning], [Daytime], [Evening], [Night],
[Midnight]
Shuffle All
Plays all analyzed tracks in random order.
Available Options
Various settings are available in each source by
touching . The available items differ depending
on the situation.
15GB
Page 16
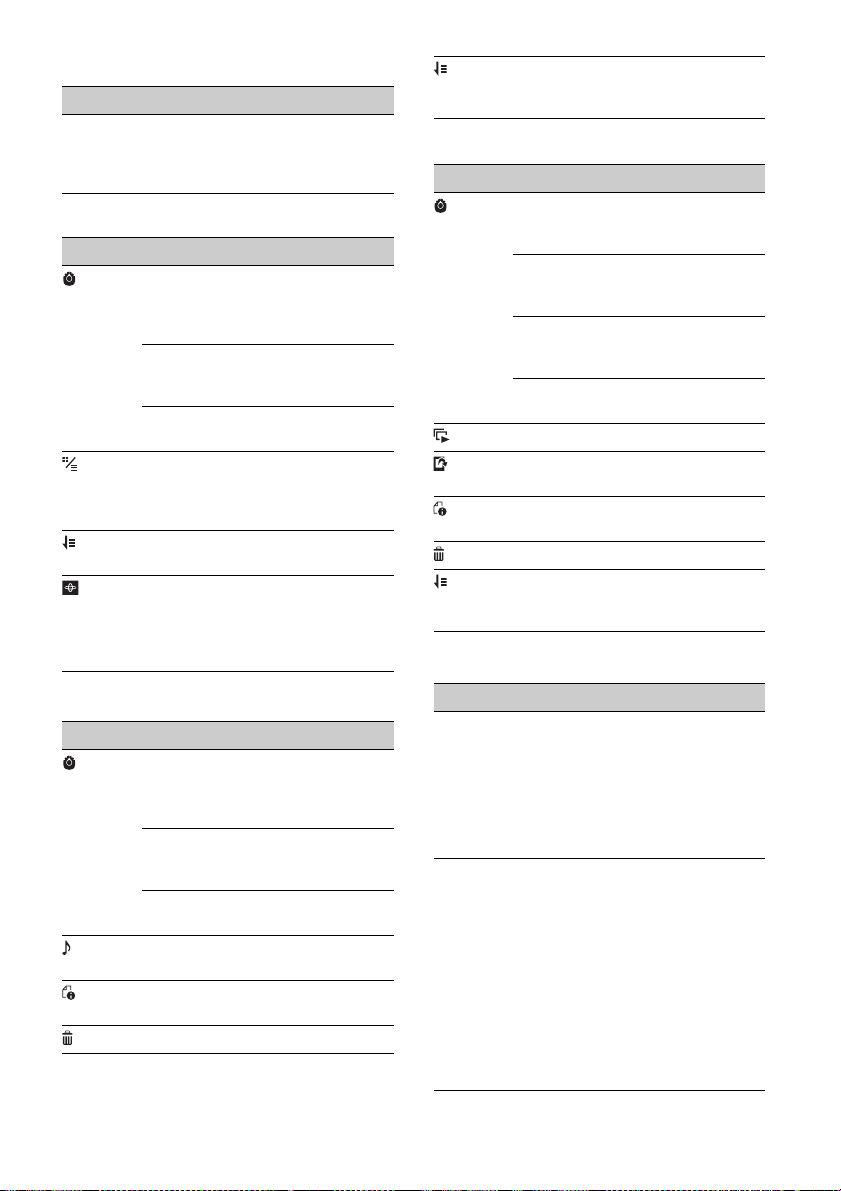
iPod
Options Details
[ZAPPIN
Time]
- Selects the playback
time for the ZAPPIN
function: [6 sec], [15
sec], [30 sec]
USB Music
Options Details
[ZAPPIN Time] Selects the playback
[Update
database]
[About Music
player]
[List view],
[Grid view]
[Sort by album],
[Sort by artist]
[Gate], [Balloon],
[Glow], [Animal],
[Albums],
[Graffiti], [Ink],
[Random]
time for the ZAPPIN
function: [6 sec], [15
sec], [30 sec]
Searches for music
files and adds them
to the database.
Displays the
application version.
Changes the album
display format while
selecting [Albums]
in library.
Changes the cover
art sort order.
Changes the
visualizer settings.
[Oldest first],
[Newest first],
[A to Z], [Z to A]
Changes the video
list sort order.
USB Photo
Options Details
[Slideshow
interval settings]
[Play
continuously]
[Update
database]
[About Photo
viewer]
–Plays a slideshow.
– Sets a photo file as
– Displays detailed
– Deletes the file.
[Oldest first],
[Newest first],
[A to Z], [Z to A]
Adjusts the time
interval: [0.5 sec.] –
[20.0 sec.].
Sets continuous
playback
(slideshow).
Searches for picture
files and adds them
to the database.
Displays the
application version.
wallpaper.
information.
Changes the photo
list order.
Disc
USB Video
Options Details
[Zoom settings] Adjusts the video
[Update
database]
[About Video
player]
– Displays the audio
– Displays detailed
– Deletes the file.
16GB
display: [Normal
mode], [Full mode],
[Off]
Searches for video
files and adds them
to the database.
Displays the
application version.
option menus.
information.
Options Details
[DVD
Audio
Level]
[CSO
(Center
Speaker
Organizer)]
– Adjusts the audio
output level
between –10 and
+10 for a DVD
recorded in Dolby
Digital format, to
balance the volume
level between discs.
–Creates a virtual
center speaker even
though a real center
speaker is not
connected. Select
from [CSO1], [CSO2]
or [CSO3]. This
function is effective
only when [Multi
Channel Output] is
set to [Multi] in
Source Settings
(page 27).
Page 17
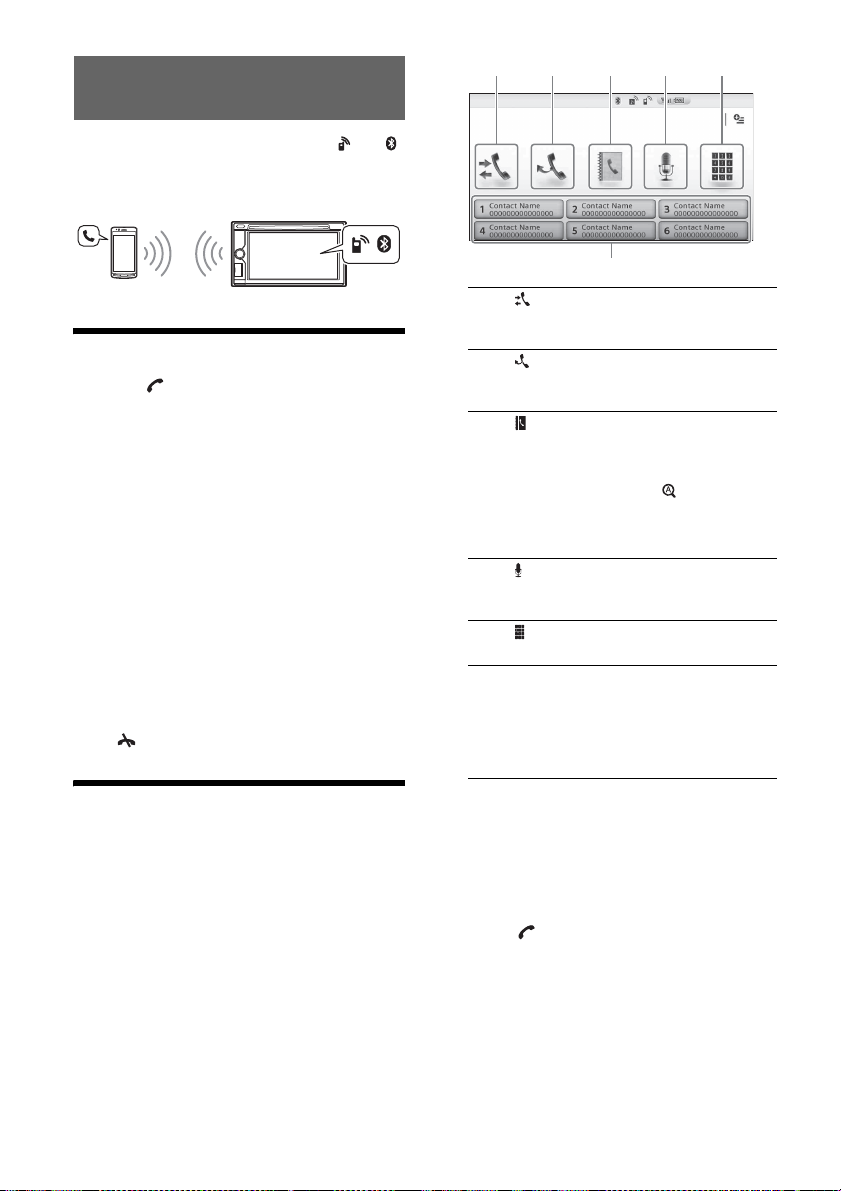
Handsfree Calling
Before handsfree calling, make sure that and
are in the display. If the indications do not appear,
perform the BLUETOOTH connection procedure
(page 8).
Receiving a Call
1 Touch when a call is received.
The phone call starts.
Notes
You cannot receive a call when the unit enters the
MirrorLink™ mode.
The ringtone and talker’s voice are output only from
the front speakers.
To adjust the ringtone volume
The level of ringtone volume will be stored into
memory, independently from the regular volume
level.
XAV-712BT
Press VOLUME +/– while receiving a call.
XAV-612BT/602BT
Rotate the volume control dial while receiving a call.
To rej ect/end a ca ll
Touch .
Making a Call
1 Press HOME, then touch [Phone].
2 Touch one of the icons on the
BLUETOOTH phone display.
(call history)*
Select a contact from the call history list.
The unit stores the last 20 calls.
(redial)
Make a call automatically to the last
contact you made.
(phonebook)*
Select a contact from the name list/
number list in the phonebook. To search
the desired contact by alphabetical order
in the name list, touch .
For details on how to manage the
phonebook data, see “Phonebook
Management” (page 18).
(voice dial)*
Say a voice tag stored on the cellular
phone.
(phone number input)
Enter the phone number.
Preset number
Touch a preset number ([1] to [6]).
The unit stores up to 6 contacts in the
list.
For details on how to store, see
“Presetting phone numbers” (page 18).
*1 The cellular phone needs to support PBAP
(Phone Book Access Profile).
*2 Do not use the voice dial function on the cellular
phone while it is connected to this unit.
*3 Voice dial may not work depending on the
recognition specification of the cellular phone.
For details, visit the support site on the back
cover.
1
1
2*3
3 Touch .
The call is made and the calling display appears
until the other party answers.
17GB
Page 18
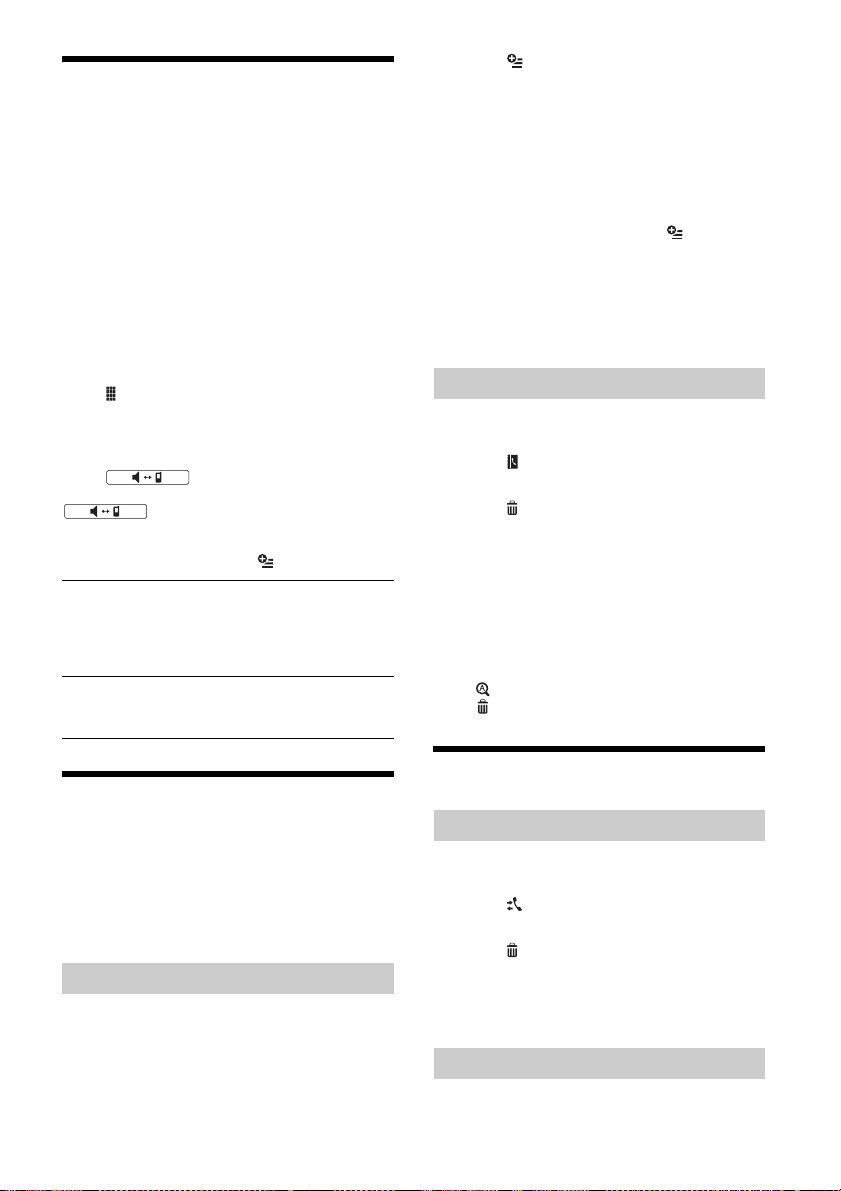
Available Operations During a
Call
To adjust the talker’s voice volume
The level of the talker’s voice volume will be stored
into memory, independently from the regular
volume level.
XAV-712BT
Press VOLUME +/– during a call.
XAV-612BT/602BT
Rotate the volume control dial during a call.
To send DTMF (Dual Tone Multiple
Frequency) tones
Touch , then the required number keys.
To transfer the current call to the cellular
phone
Tou ch .
To transfer back to handsfree calling, touch
again.
Available options
During a handsfree call, press .
[Speech Quality] Reduces echo and noise during
a call. For normal use, set to
[Mode 1]. If the outgoing sound
quality is unsatisfactory, set to
[Mode 2].
[MIC Gain] Adjusts the microphone volume
for the other party: [Low],
[Middle], [High].
2 Touch , then [Phonebook Select].
3 Touch the desired item.
To store phonebook data (When
[Internal] has been selected from
[Phonebook Select])
You can send phonebook data from the connected
cellular phone to this unit.
Press HOME, then touch [Phone] [Receive
Phonebook]. The unit is ready to receive the
phonebook data.
Send the phonebook data by operating the
connected cellular phone.
If data is stored successfully, the BLUETOOTH device
name appears on the display of the unit.
Deleting phonebook data
1 Press HOME, then touch [Phone].
The BLUETOOTH phone display appears.
2 Touch .
The phonebook appears.
3 Touch .
The confirmation display appears.
4 Touch [OK].
All phonebook data on this unit is deleted.
To delete an individual contact from the
phonebook
Follow steps 1 to 2 above, then select the contact.
To search the desired contact by alphabetical order,
touch then select alphabet.
Touch [OK].
Phonebook Management
Note
Prior to disposal or changing ownership of your car with
this unit still installed, be sure to erase all the
phonebook data in this unit to prevent possible
unauthorized access, by doing any of the following:
Delete the phonebook data by initializing (page 24).
Press the reset button.
Disconnect the power supply lead.
Selecting phonebook data
You can access the phonebook data of a cellular
phone or this unit’s internal data to make a call.
1 Press HOME, then touch [Phone].
The BLUETOOTH phone display appears.
18GB
Call Data Management
Deleting call history
1 Press HOME, then touch [Phone].
The BLUETOOTH phone display appears.
2 Touch .
The call history list appears.
3 Touch .
The confirmation display appears.
4 Touch [OK].
All items in the call history are deleted.
Presetting phone numbers
1 Press HOME, then touch [Phone].
Page 19
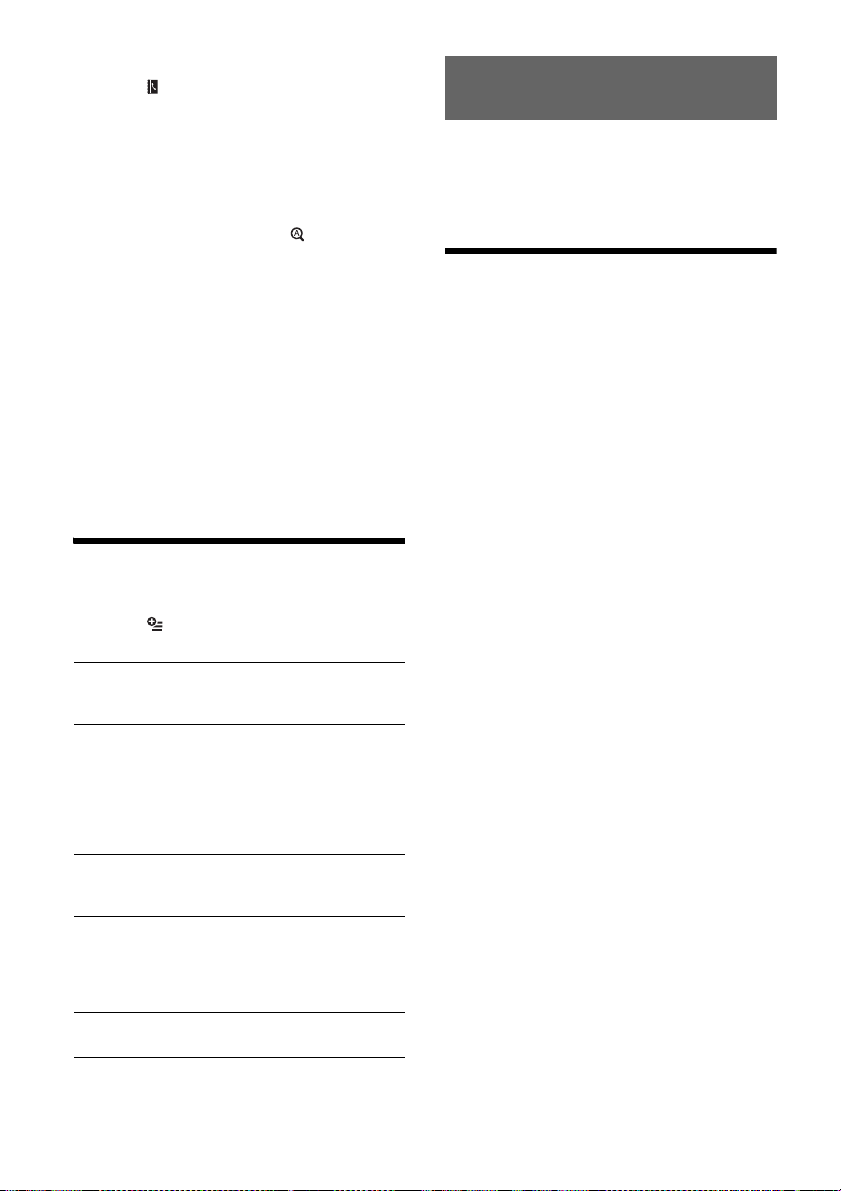
The BLUETOOTH phone display appears.
2 Touch .
The phonebook appears.
3 Select the contact to store in the preset
dial.
In the name list, touch the name of
the contact.
To search the desired contact by
alphabetical order, touch , then select
alphabet.
In the number list, touch the phone
number.
The contact confirmation display appears.
4 Touch [Preset], then the desired preset
number ([1] to [6]).
The contact is stored to the selected preset
number.
To change the registration of the preset
dial
Follow the procedure above and overwrite a
registered preset dial.
Phone Option Menu
1 Press HOME, then touch [Phone].
2 Touch .
The phone option menu appears.
[Ringtone]
Uses the ringtone of this unit or the connected
cellular phone: [Internal], [Cellular].
[Auto Answer]
Answers an incoming call automatically.
[OFF]: to not answer automatically.
[3 sec]: to answer automatically after 3
seconds.
[10 sec]: to answer automatically after 10
seconds.
[Phonebook Select]
Browses the phonebook data on this unit or
cellular phone: [Internal], [Cellular].
[Receive Phonebook]
Receives phonebook data from the connected
cellular phone.
When receiving is complete, BLUETOOTH device
name appears.
[Background Visualizer]
Sets background visualizer: [ON], [OFF].
Useful Functions
For details on smartphone connectivity with the
following operations and battery charge capability,
see “Summary of Useful Functions for Smartphone”
on the pages at the end of these operating
instructions.
App Remote with iPhone/
Android Phone
Downloading the App Remote application is
required from App Store
Google Play for Android phone.
The App Remote function provides the following
features:
Operate the unit to launch and control
compatible applications on an iPhone/Android
phone.
Operate iPhone/Android phone with simple
finger gestures to control the source of the unit.
Read out incoming text messages/SMS/
reminders. (Android phone only)
Launch an application/audio source or search
the keyword on the web by saying a word or
phrase into the microphone. (Android phone
only)
Adjust the sound settings (EQ7, Balance/Fader,
Listening Position) of the unit via a mobile
device.
Available operations differ depending on the
application. For details on available applications,
visit the support site on the back cover.
Notes
For your safety, follow your local traffic laws and
regulations, and do not operate the application while
driving.
The App Remote application on the smartphone
needs to be Version 2 or higher.
The App Remote function via USB is only available for
iPhones with iOS 5 installed.
The App Remote function via the BLUETOOTH
function is only available for Android phones with
Android 2.1, 2.2, 2.3 or 4.0 installed.
Automatic reading of the SMS function is only
available for Android phones with TTS Engine
installed.
The following functions disable the App Remote
function.
BT Audio (Android phone only)
MirrorLink™
HDMI/MHL (XAV-712BT/612BT only)
The App Remote function is not available when
[Receiver Audio Pl ayback during MirrorLink™] is set to
[ON].
SM
for an iPhone, or from
19GB
Page 20
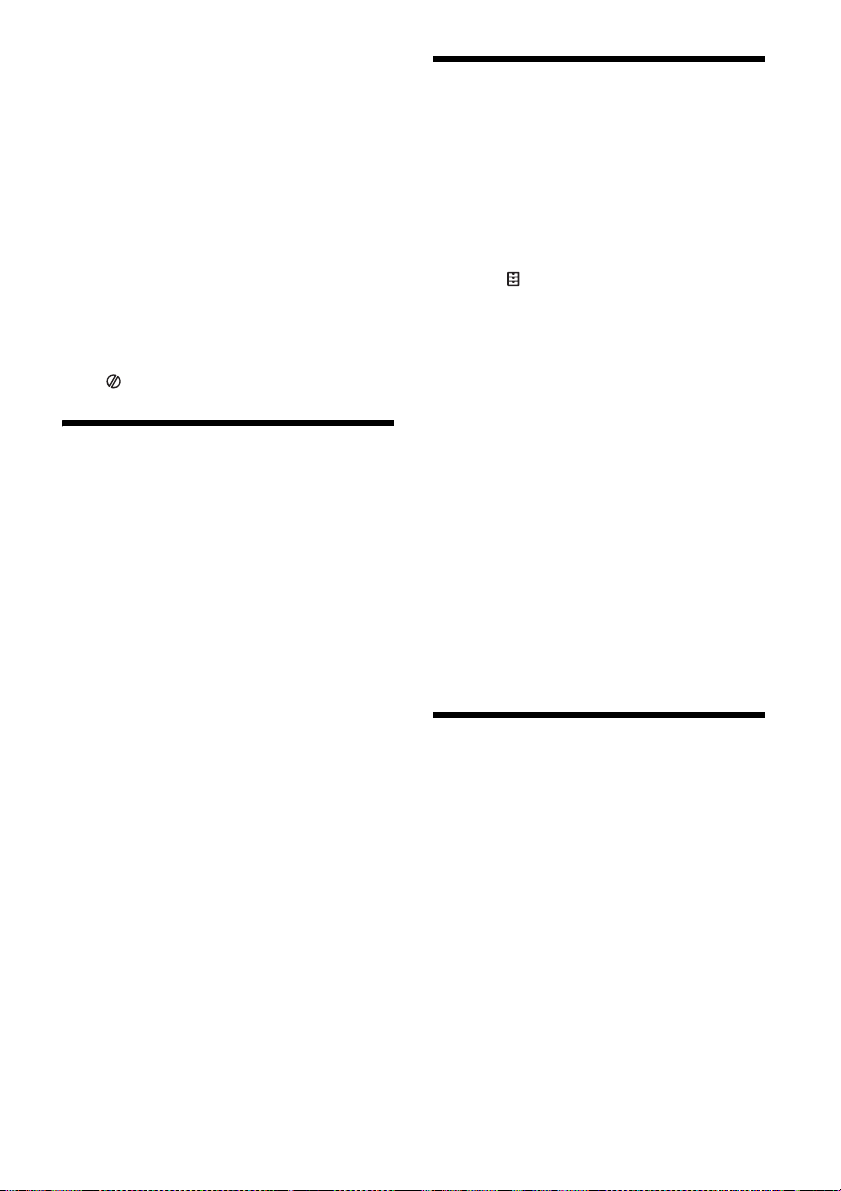
1 Connect the iPhone to the USB port, or
Android phone via the BLUETOOTH
function.
2 Launch the App Remote application.
3 Press HOME, then touch [App Remote].
Connection to the iPhone/Android phone starts.
For details on operation of the iPhone/Android
phone, see the help of the application.
If the device number appears
Make sure that the same numbers are displayed
(e.g., 123456) in this unit and the mobile device,
then press MENU on this unit and select Yes on the
mobile device.
To terminate connection
Touch in the upper right of the display.
Duplicating the Smartphone’s
Display (MirrorLink™)
MirrorLink™ compatibility depends on
smartphones and its application.
For details on compatible models, refer to the
compatible list on the support site on the back
cover.
Notes on using the MirrorLink™ function
Your smartphone needs to support the MirrorLink™
function.
Depending on the smartphone, you may need to
download an application to use the MirrorLink™
function.
Available operations differ depending on the
smartphone. Refer to the manual supplied with the
smartphone, or consult the manufacturer of the
smartphone for details.
1 Connect your smartphone to the USB
port.
2 Press HOME, then touch [MirrorLink™].
The smartphone’s display appears on the
display of the unit.
Touch and control the applications in the same
way as you do on your smartphone.
Tip
Setting [Receiver Audio Playback during MirrorLink™] to
[ON] allow the unit to playback an audio source under
the MirrorLink™ function (page 22). This setting is
useful when you use a navigation application on your
smartphone via the MirrorLink™ function.
Note
For your safety, when the parking brake is not engaged,
some smartphone screen content may not be displayed
on the unit.
Enjoying Different Sources in
Front and Rear (Zone × Zone)
You can simultaneously enjoy different sources in
the front and rear of the car.
Selectable sources for this unit (front) and the rear
monitor (rear) are indicated below.
Front: Any source.
Rear: Disc inserted in this unit.
1 Press HOME, then touch [Settings].
2 Touch , then touch [Zone × Zone].
3 Touch [ON].
To operate the source in the front, use the touch
panel and buttons on the unit.
To operate the source in the rear, use the
remote commander.
To deactivate Zone × Zone
Press OFF on the unit/remote commander or select
[OFF] in step 3 above.
Notes
The Zone × Zone function disables remote
commander operation of the source in the front.
The following buttons on the remote commander
become inactive under the Zone × Zone function:
SRC, MODE, ATT, VOL +/–, CLEAR, number buttons.
The following settings become inactive under the
Zone × Zone function:
EQ7 / Subwoofer Level Adjust (page 24)
Balance / Fader Level Adjust (page 24)
Listening Position (page 25)
CSO (page 16)
HPF, LPF (page 25)
Rear Bass Enhancer (page 25)
Enjoying high quality image
(XAV-712BT/612BT only)
The unit automatically selects the HDMI in/MHL in
as the source when the MHL device is connected to
the unit, and [Auto Input Change(MHL)] is set to
[ON] (page 28).
1 Connect a device via the supplied HDMI
or MHL connection cable.
Use the appropriate cable for your device.
Notes
Do not disconnect the device during playback.
The MHL connection cable can be used as a power
source for recharging the connected device’s battery
when the ignition switch is turned to the accessory
position.
To connect an iPod via the HDMI connection cable,
Apple Digital AV Adapter or Lightning Digital AV
Adapter is required.
20GB
Page 21
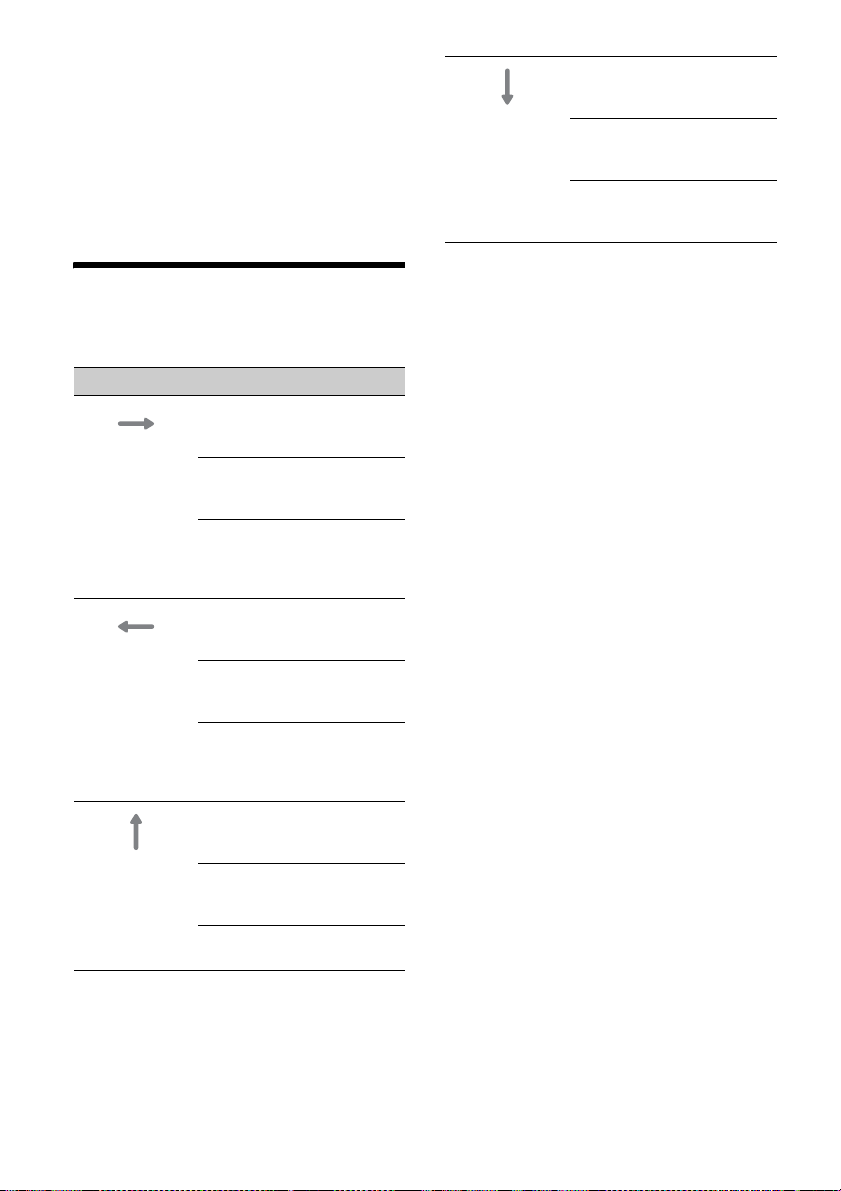
An iPod is charged when it is connected to the unit via
the appropriate adaptor. In this case, USB connection
is also required.
The supplied remote commander works for some of
the operations on the unit and the connected MHL
compatible device.
For HDMI connection, the supplied remote
commander only works for this unit.
The image may show up differently on the unit’s
display compared to the one on the display of the
connected HDMI/MHL device.
This unit is compatible with 480p and VGA.
Using Gesture Command
You can perform frequently-used operations by
drawing the following command strokes on the
reception/playback display.
Do this To
Radio reception:
seek forward stations.
Draw a horizontal
line (left to right)
Draw a horizontal
line (right to left)
Draw a vertical
line (upwards)
(The same as .)
DVD/VCD playback:
skip forward a chapter/track.
(The same as .)
Xvid/MPEG-4/audio
playback:
skip forward a file/track.
(The same as .)
Radio reception:
seek backward stations.
(The same as .)
DVD/VCD playback:
skip backward a chapter/track.
(The same as .)
Xvid/MPEG-4/audio
playback:
skip backward a file/track.
(The same as .)
Radio reception:
receive stored stations (go
forward).
DVD/VCD/Xvid/MPEG-4
playback:
fast-forward the video.
Audio playback:
skip forward an album (folder).
Radio reception:
receive stored stations (go
backward).
Draw a vertical
line (downwards)
DVD/VCD/Xvid/MPEG-4
playback:
reverse the video.
Audio playback:
skip backward an album
(folder).
Tips
In the case of USB Video, you can change the playing
speed dynamically by dragging the screen of the
video file left or right.
In the case of USB Photo, you can reverse/fast-
forward a photo file by flicking the photo list left or
right.
21GB
Page 22
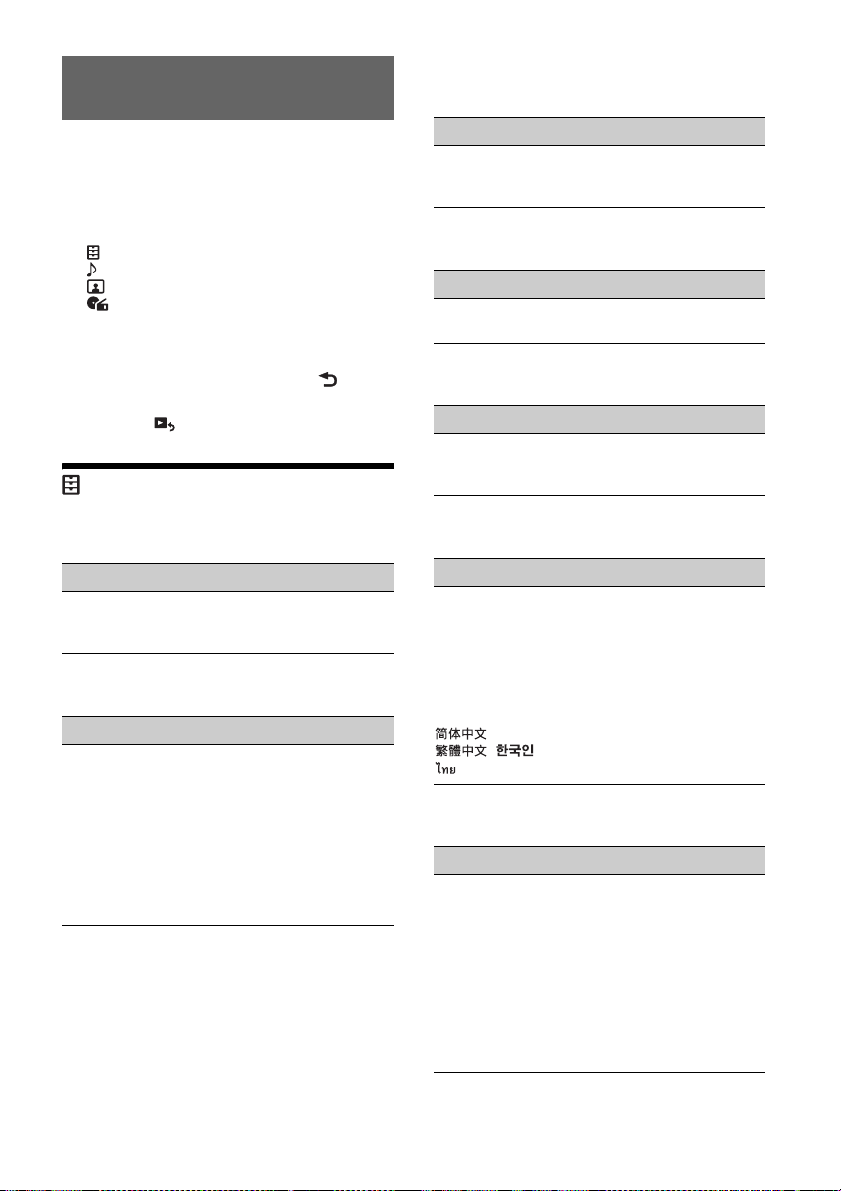
Settings
Select [Settings] in the HOME menu when you need
to change the settings of the unit.
“” in the table below indicates the default setting.
1 Press HOME, then touch [Settings].
2 Touch one of the setup category icons.
: General Settings (page 22)
: Sound Settings (page 24)
: Visual Settings (page 25)
: Source Settings (page 26)
3 Move the scrollbar up and down to
select the desired item.
To return to the previous display, touch .
To switch from the HOME screen to the playback
screen, touch .
General Settings
MirrorLink™ Full Screen
Unit status: Any status
Option Purpose
ON (), OFF To duplicate the smartphone’s
display on the display of the unit,
in full screen mode.
Receiver Audio Playback during MirrorLink™
Unit status: Any status
Option Purpose
ON, OFF () To enable playback of an audio
source under the MirrorLink™
function. In this mode,
[MirrorLink™] can be selected by
pressing the DSPL button.
The following sources are not
selectable when the function is
set to [ON].
-BT Audio
-App Remote
HOME Key Function (hold 2sec push)
(XAV-712BT only)
Unit status: Any status
Option Purpose
Voice
Command (),
ATT ON/ OFF
To assign the voice command
function or the ATT function to
the HOME button.
Zone × Zone
Unit status: Any status
Option Purpose
ON, OFF () To activate the Zone × Zone
function.
Date & Time
Unit status: Any status
Option Purpose
Select Time
Zone, Set Date,
Set Time
To set time zone, date and time.
Language
Unit status: Any status
Option Purpose
English,
Français,
Español (),
Português,
Русский,
Nederlands,
Deutsch,
Italiano,
To select the display language.
,
, ,
Name Characters
Unit status: Any status
Option Purpose
Latin
Characters (),
Russian
Characters,
Simplified
Chinese,
Traditional
Chinese,
Korean
Characters, Thai
Characters
To select character encoding.
Some characters may not be
displayed correctly, depending
on the encoding method.
22GB
Page 23
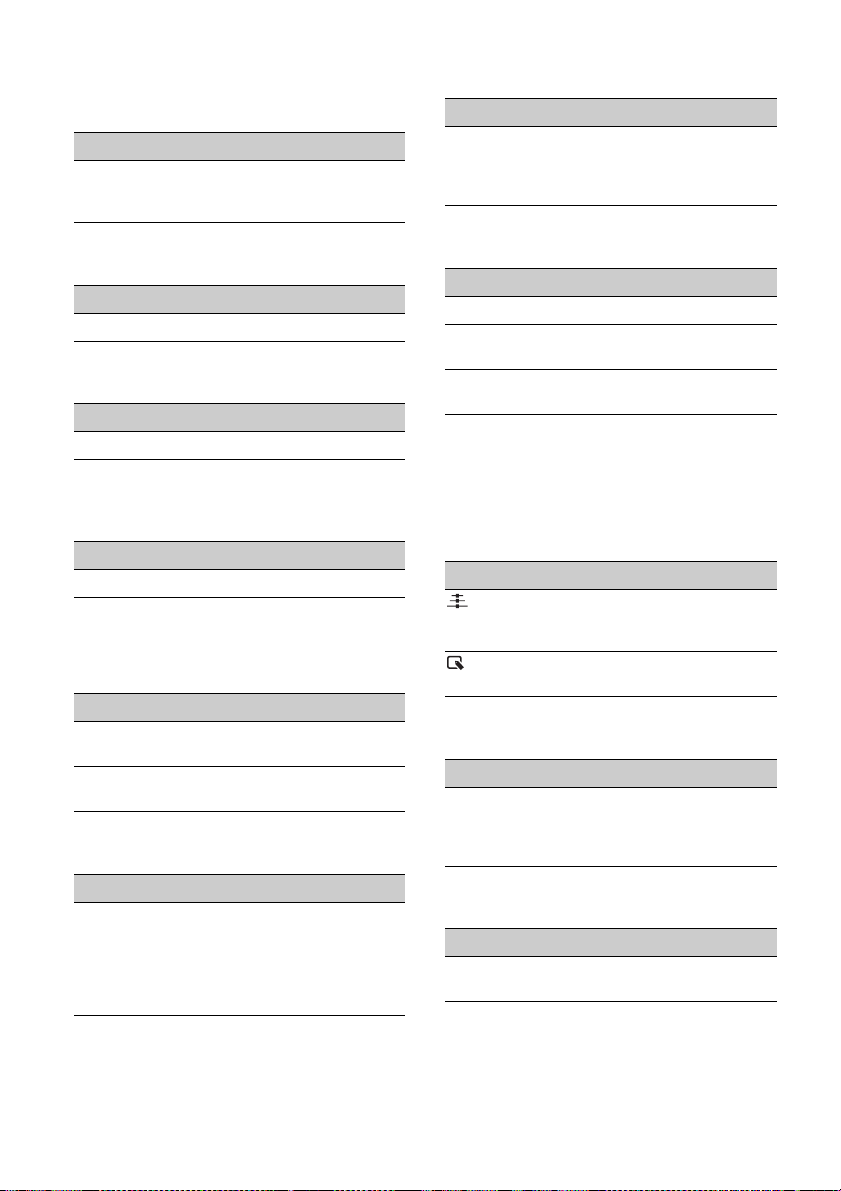
Auto OFF
Shuts off automatically after a desired time when
no source is selected.
Unit status: Any status
Option Purpose
OFF (), 30 sec,
30 min, 60 min
To select the desired time to shut
off the unit or deactivate the
Auto OFF function.
Demo
Unit status: Any status
Option Purpose
ON (), OFF To activate the demonstration.
Beep
Unit status: Any status
Option Purpose
ON (), OFF To activate the operation sound.
Front Panel Caution Alarm
(XAV-612BT/602BT only)
Unit status: Any status
Option Purpose
ON (), OFF To activate the caution alarm.
Rotary Commander
Changes the operative direction of rotary
commander controls.
Unit status: Any status
Option Purpose
Default () To use in the factory-set
Reverse To use on the right side of the
position.
steering column.
Key Illumination
Unit status: Any status
Option Purpose
Rainbow ()
(12 preset
colors,
customized
color and 5
preset patterns)
To change the color of the
buttons on the unit to match the
car’s interior.
Touch Panel Adjust
Unit status: Any status
Option Purpose
– To adjust the touch panel
calibration if the touching
position does not correspond
with the proper item.
Camera Input
Unit status: Any status
Option Purpose
OFF To deactivate the input.
Normal () To display the picture from the
rear view camera.
Reverse To flip the picture from the rear
view camera horizontally.
Rear View Camera Setting
Displays setting items on the picture from the rear
view camera to assist driving.
This setting is available only when:
[Camera Input] is set to [Normal] or [Reverse].
the parking brake is applied.
Unit status: Any status
Option Purpose
To display the marker lines.
Touch again to hide the marker
lines.
To adjust the length and/or
position of the marker lines.
Output Color System
Unit status: No source selected
Option Purpose
NTSC (), PAL To change the color system
according to the connected
monitor. (SECAM is not
supported.)
Bluetooth Connection
Unit status: Any status
Option Purpose
ON, OFF () To activate the BLUETOOTH
signal.
23GB
Page 24
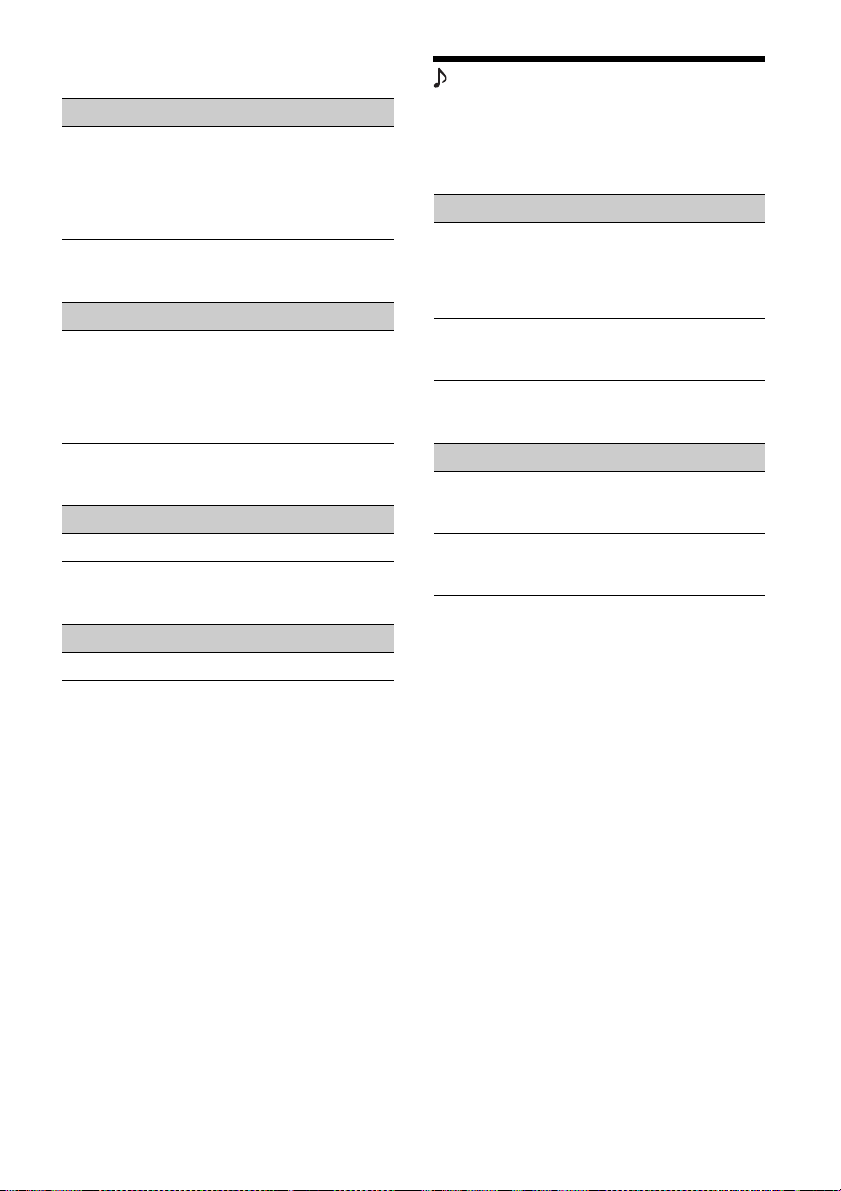
Bluetooth Reset
Unit status: Any status
Option Purpose
– To initialize all BLUETOOTH-
related settings such as pairing
information, phonebook data,
call history, preset dial, history of
connected BLUETOOTH devices,
etc.
USB Battery Charge Mode
Unit status: Any status
Option Purpose
High (),
Standard
To switch the current (mA)
capacity of the USB rear cable
labeled “HIGH CHARGE”.
Set to [Standard] if the
connected device is not to be
recharged.
Firmware Version
Unit status: Any status
Option Purpose
– To update the Firmware version.
Open Source Licenses
Unit status: Any status
Option Purpose
– To display the software licenses.
Sound Settings
The following settings are not available during USB
Video playback.
EQ7 / Subwoofer Level Adjust
Unit status: During reception/playback
Option Purpose
OFF (), R&B,
Pop, Rock, HipHop, Dance,
Regueton,
Custom
Subwoofer:
(–6 - +6)
: 0
Balance / Fader Level Adjust
Unit status: During reception/ playback
Option Purpose
Balance :
(–15 - +15)
: 0
Fader :
(–15 - +15)
: 0
To select the equalizer curve;
customize the equalizer curve.
To adjust the volume level of the
subwoofer. (Available only when
[Subwoofer] is set to [ON].)
To adjust the sound balance
between left and right speakers.
To adjust the sound balance
between front and rear speakers.
24GB
Page 25
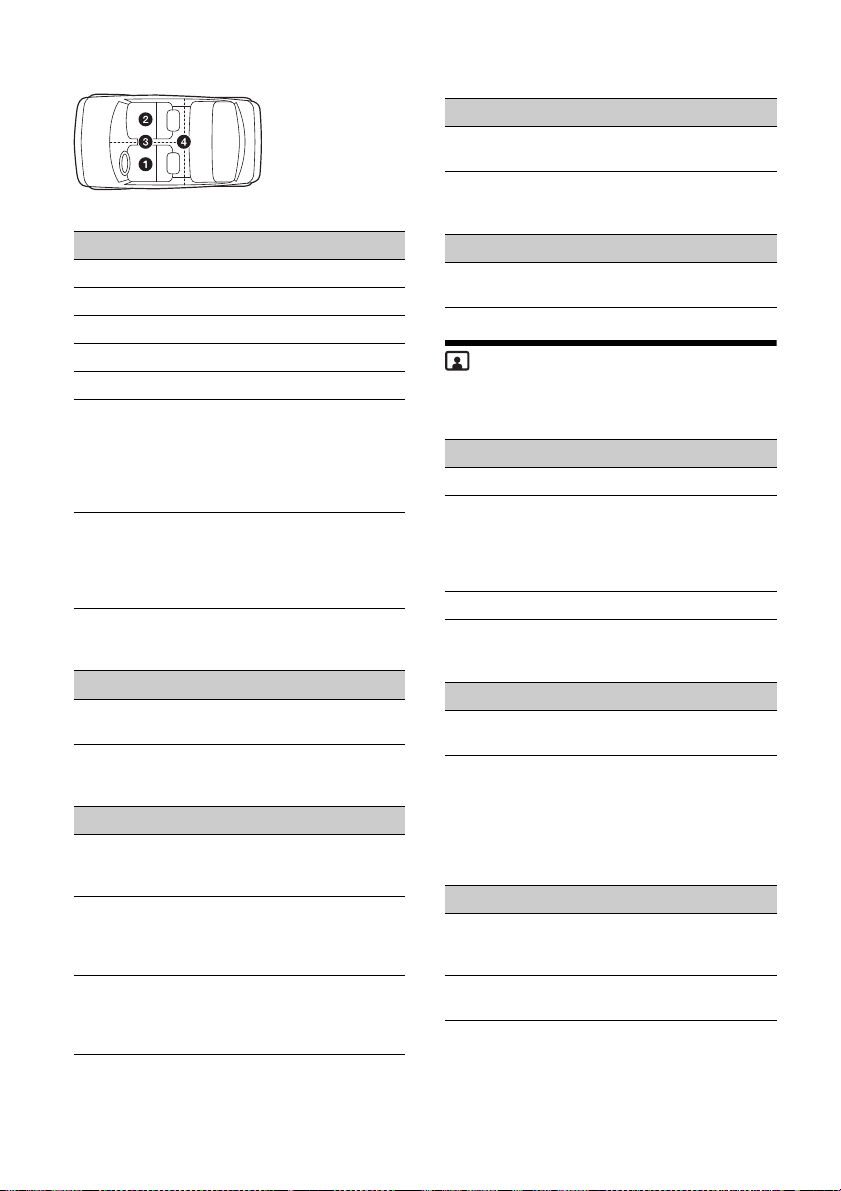
Listening Position
Sets the listening position and subwoofer position.
Unit status: Any status
Option Purpose
Front L () To set to front left.
Front R To set to front right.
Front To set to center front.
All To set to the center of your car.
OFF To not set the listening position.
Subwoofer:
Near, Normal
(), Far
Custom To precisely calibrate the
To select the subwoofer position.
(Available only when
[Subwoofer] is set to [ON], and
the listening position is set to
[Front L], [Front R], [Front], or
[All].)
listening position. Before
starting, measure the distance
between your listening position
and each speaker.
():
Front left
():
Front right
():
Center front
():
In the center of
your car
RBE (Rear Bass Enhancer)
Unit status: During reception/ playback
Option Purpose
OFF (), RBE1,
RBE2, RBE3
To select the mode to use the
rear speakers as subwoofers.
Crossover Filter
Unit status: During reception/ playback
Option Purpose
LPF: 50 Hz, 60
Hz, 80 Hz, 100
Hz (), 120 Hz
HPF: OFF (),
50 Hz, 60 Hz,
80 Hz, 100 Hz,
120 Hz
Subwoofer
Phase:
Normal (),
Reverse
To select the cut-off frequency of
the subwoofer. (Available only
when [Subwoofer] is set to [ON].)
To select the cut-off frequency of
the front/rear speakers.
To select the subwoofer phase.
(Available only when
[Subwoofer] is set to [ON].)
Subwoofer
Unit status: No source selected
Option Purpose
ON (), OFF To set the subwoofer connection
status.
4.1ch Speaker Level
Unit status: No source selected
Option Purpose
– To adjust the volume level of
each connected speaker.
Visual Settings
Dimmer
Unit status: Any status
Option Purpose
OFF To deactivate the dimmer.
Auto () To dim the display automatically
ON To dim the display.
Dimmer Level
Unit status: Any status
Option Purpose
(–5 - +5)
: 0
Picture EQ
Adjusts the picture to suit the interior brightness of
the car. This setting is available only when the
parking brake is set.
Unit status: During video playback except USB
Video
Option Purpose
Dynamic (),
Standard,
Theater, Sepia
Custom 1,
Custom 2
when you turn lights on.
(Available only when the
illumination control lead is
connected.)
To select the brightness level
when the dimmer is activated.
To select the picture quality.
To customize the picture quality.
25GB
Page 26
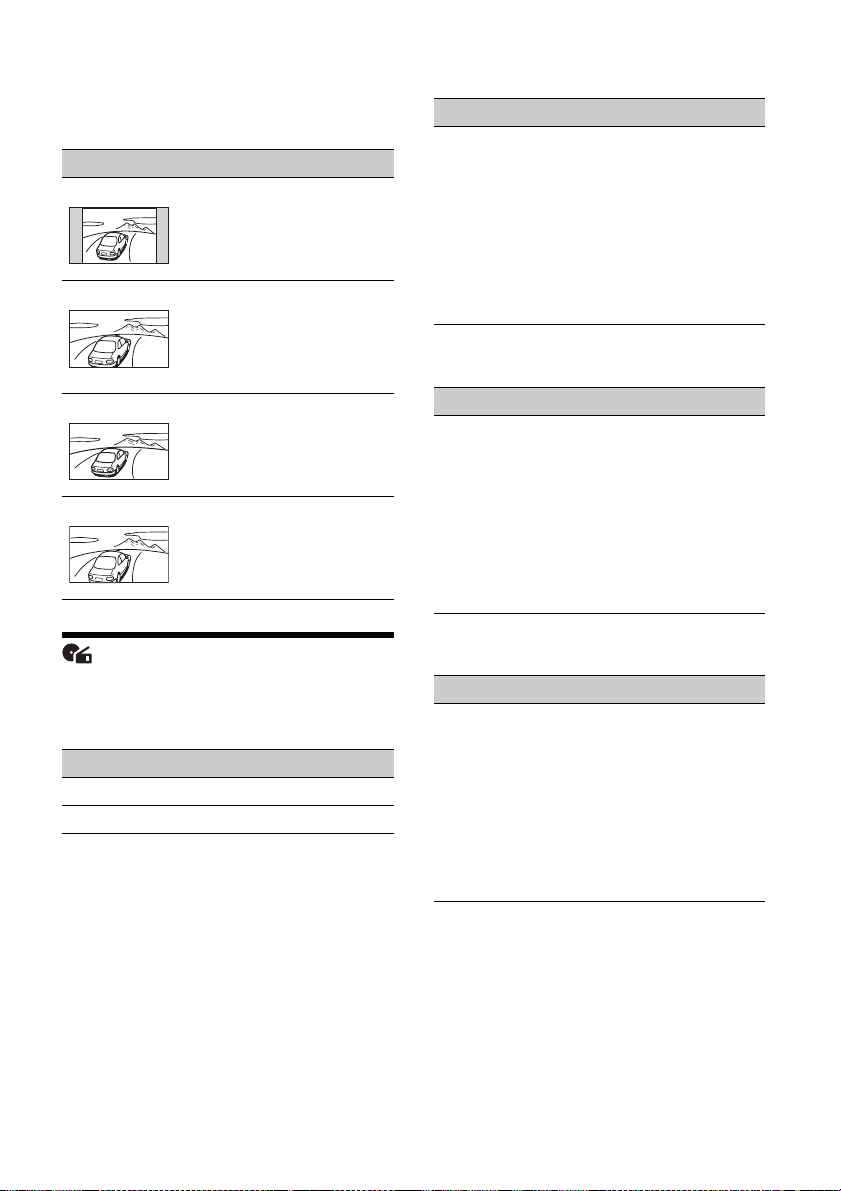
Aspect
The screen aspect ratio of USB Video can only be
changed by the option menu (page 16). This setting
is available only when the parking brake is set.
Unit status: During video playback
Option Purpose
Normal To display a picture with 4:3
aspect ratio (regular picture).
Wide To display a picture with 4:3
aspect ratio enlarged to the left
and right edges of the screen,
with overflowing parts of the top
and bottom cut off to fill the
screen.
Full () To display a picture with 16:9
aspect ratio.
Zoom To display a picture with 4:3
aspect ratio enlarged to the left
and right edges of the screen.
Source Settings
DVD Direct Search
Sets the search item for DVD direct search play.
Unit status: Any status
Option Purpose
Chapter () To search for a chapter.
Title To search for a title.
DVD Menu Language
Unit status: No source selected
Option Purpose
English (),
Chinese,
German,
French, Italian,
Spanish,
Portuguese,
Dutch, Danish,
Swedish,
Finnish,
Norwegian,
Russian, Other
To select the default language
for the disc's menu.
DVD Audio Language
Unit status: No source selected
Option Purpose
English (),
Chinese,
German,
French, Italian,
Spanish,
Portuguese,
Dutch, Danish,
Swedish,
Finnish,
Norwegian,
Russian, Other
To select the default language
for the soundtrack.
DVD Subtitle Language
Unit status: No source selected
Option Purpose
English (),
Chinese,
German,
French, Italian,
Spanish,
Portuguese,
Dutch, Danish,
Swedish,
Finnish,
Norwegian,
Russian, Other
To select the default subtitle
language for DVD.
26GB
Page 27
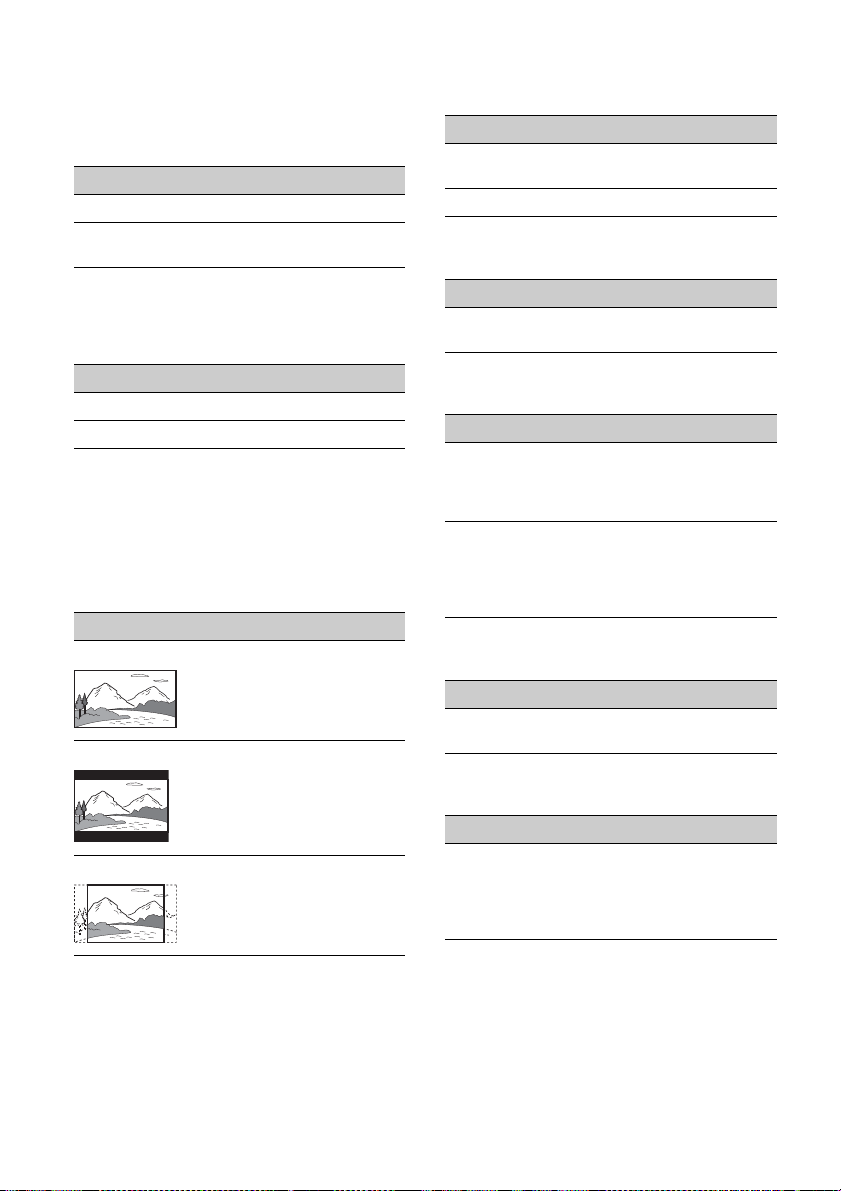
Audio DRC
Makes the sound clear when the volume is low.
Only for a DVD* conforming to Audio DRC (Dynamic
Range Control).
* Excluding DVD-R/DVD-R DL/DVD-RW in VR mode.
Unit status: No source selected
Option Purpose
Standard () To select the standard setting.
Wide To obtain the feeling of being at
a live performance.
Multi Channel Output
Switches the method of outputting multi channel
sources.
Unit status: Any status
Option Purpose
Multi () To output in 4.1 channels.
Stereo To do wn mi x to 2 channel s.
Monitor Type
Selects an aspect ratio suitable for the connected
monitor.
(The screen aspect ratio of this unit also changes.)
Depending on the disc, [4:3 Letter Box] may be
selected automatically instead of [4:3 Pan Scan],
and vice versa.
Unit status: No source selected
Option Purpose
16:9 () To display a wide picture.
Suitable when connecting to a
wide-screen monitor or a
monitor with a wide mode
function.
4:3 Letter Box To display a wide picture with
bands on the upper and lower
positions of the screen.
Suitable when connecting to a
4:3 screen monitor.
4:3 Pan Scan To display a wide picture on the
entire screen and automatically
cut off the portions that do not
fit.
DVD Playlist Play
(For DVD-R/DVD-R DL/DVD-RW in VR mode only)
Unit status: No source selected
Option Purpose
Original () To play titles as they were
Playlist To play an edited playlist.
originally recorded.
Video CD PBC
Unit status: No source selected
Option Purpose
ON (), OFF To play a VCD with PBC
functions.
Multi Disc Resume
Unit status: Any status
Option Purpose
ON () To store the resume settings in
OFF To not store the resume settings
memory for up to 5 video* discs.
* DVD VIDEO/VCD/Xvid/MPEG-4
only.
in memory.
Resume playback is available
only for the current disc in the
unit.
FM Tuning Interval
Unit Status: No source selected
Option Purpose
100 kHz,
200 kHz ()
To change the unit of FM
frequency.
Source Skip
Unit status: Any status
Option Purpose
– To reduce the number of presses
required to change sources
(page 6). Check any unused
sources in the Source skip
screen.
27GB
Page 28
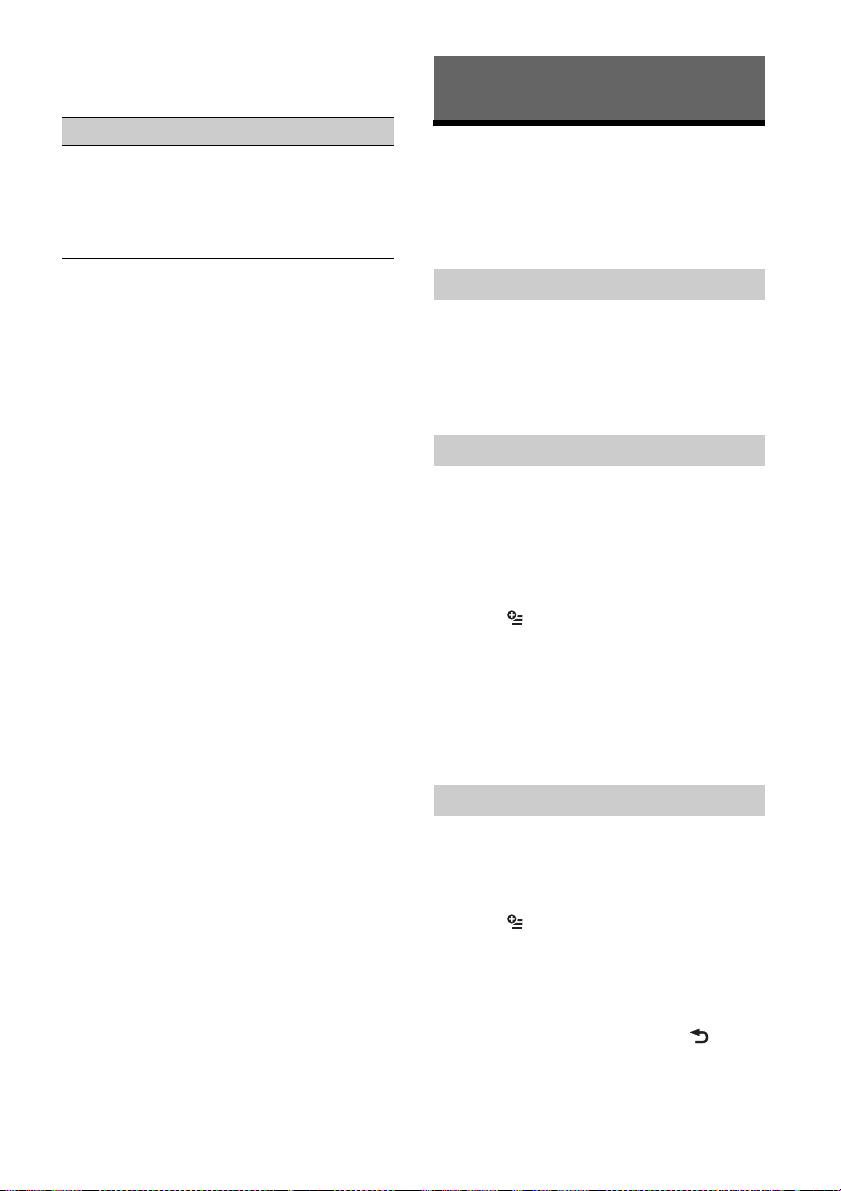
Auto Input Change(MHL)
(XAV-712BT/612BT only)
Unit status: Any Status
Option Purpose
ON, OFF () To select HDMI in/MHL in as the
source automatically when the
MHL connection cable is
connected to the unit.
(Depending on the smartphone,
this setting may not work.)
Additional Information
Auxiliary Audio/Video
Equipment
You can connect up to 2 optional devices, such as a
portable media player, game console, etc., to the
AUX1 IN and AUX2 IN terminals on the unit.
Selecting an auxiliary device
1 Press HOME, then touch [AUX].
The AUX playback display appears.
2 Touch [AUX1] or [AUX2] to select the
device.
Operate via the portable device itself.
Adjusting the volume level
Be sure to adjust the volume for each connected
device before playback.
The volume level is common to [AUX1] and [AUX2].
1 Reduce the volume on the unit.
2 Press HOME, then touch [AUX].
The AUX playback display appears.
3 Touch to open the menu, then touch
[Adjust Input Level].
4 Set your usual listening volume on the
unit.
5 Touch –/+ repeatedly to adjust the level.
The level is adjustable in single steps, between
–8 and +18.
28GB
Setting the type of device
By setting the type (video or audio) of each
connected device, the background screen can be
switched accordingly.
1 Press HOME, then touch [AUX].
2 Touch to open the menu, then touch
[AUX1 Input] or [AUX2 Input].
3 Touch [Audio], [Video] or [Auto
switching].
The default setting is [Auto switching].
To return to the previous display, touch .
Page 29
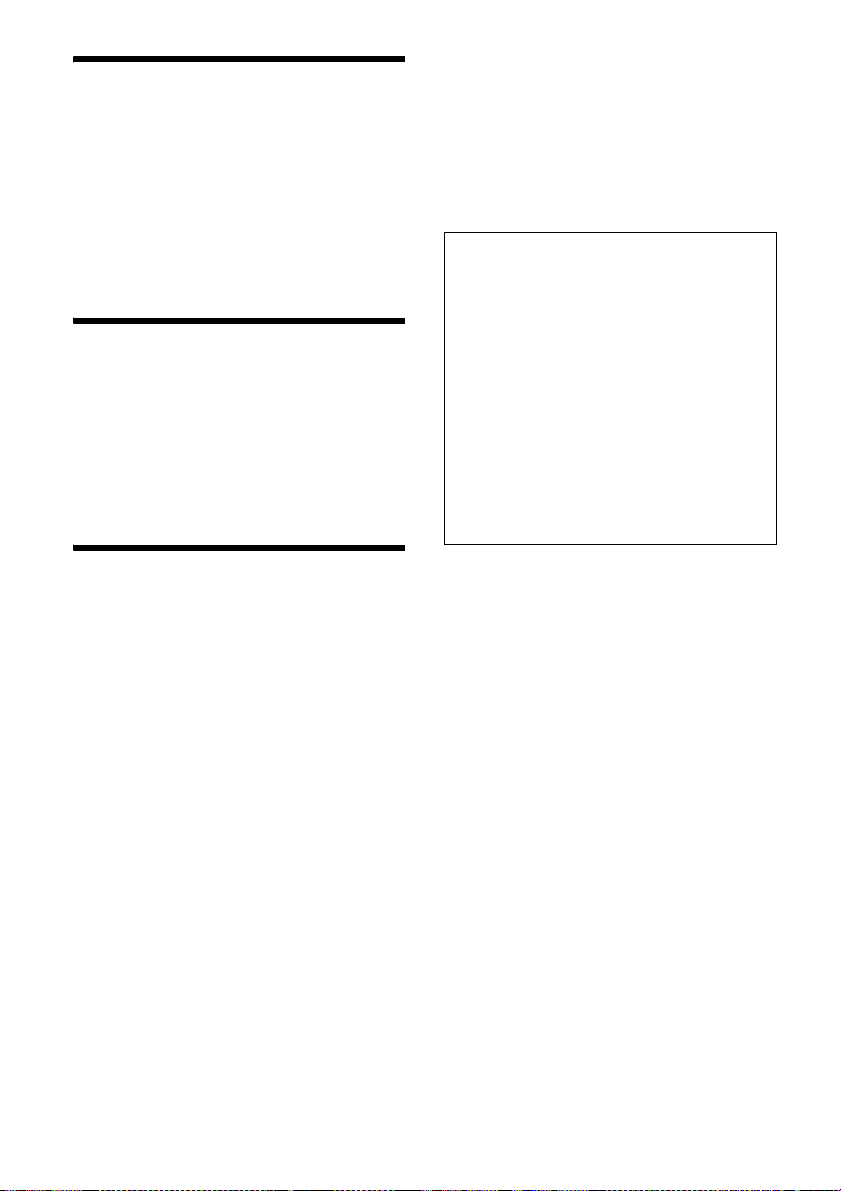
Rear View Camera
By connecting the optional rear view camera to the
CAMERA terminal, you can display the picture from
the rear view camera.
The picture from the rear view camera appears
when:
the back lamp lights up (or the shift lever is set to
the R (reverse) position).
you press HOME then touch [Rear Camera].
you press DSPL repeatedly.
For details on the settings of the rear view camera,
see page 23.
Updating the Firmware
You can update the firmware of this unit from the
following support site:
Customers in Latin America:
http://esupport.sony.com/ES/LA/
Customers in Pan Asia:
http://www.sony-asia.com/section/support
http://www.sony-asia.com/caraudio/
To update the firmware, visit the support site, then
follow the online instructions.
for your safety, even if the rear view camera
is connected. Do not depend on the rear view
camera exclusively.
While operating
Do not insert your hands, fingers or foreign
object into the unit, as it may cause injury or
damage to the unit.
Keep small articles out of the reach of children.
Be sure to fasten seatbelts to avoid injury in the
event of a sudden movement of the car.
Preventing an accident
Pictures appear only after you park the car and
set the parking brake.
If the car starts moving during video playback,
the picture is automatically switched to the
background screen after displaying the caution
below.
[Video blocked for your safety.]
The monitor connected to the REAR OUT is active
while the car is in motion.
The picture on the display is switched to the
background screen, but audio source can be
heard.
Do not operate the unit or watch the monitor
while driving.
Precautions
Cool off the unit beforehand if your car has been
parked in direct sunlight.
Power antenna (aerial) extends automatically.
Do not leave the front panel or audio devices
brought in inside the car, or it may cause damage
or malfunction due to high temperature in direct
sunlight (XAV-612BT/602BT only).
Moisture condensation
Should moisture condensation occur inside the
unit, remove the disc and wait for about an hour for
it to dry out; otherwise the unit will not operate
properly.
To maintain high sound quality
Do not splash liquid onto the unit or discs.
Notes on safety
Comply with your local traffic rules, laws and
regulations.
While driving
Do not watch or operate the unit, as it may lead
to distraction and cause an accident. Park your
car in a safe place to watch or operate the unit.
Do not use the setup feature or any other
function which could divert your attention from
the road.
When backing up your car, be sure to look
back and watch the surroundings carefully
Notes on installation
We recommend this unit should be installed by a
qualified technician or service personnel.
If you try to install this unit by yourself, refer to
the supplied “Installation/Connections” guide
and install the unit properly.
Improper installation may cause battery drain
or a short circuit.
If the unit does not work properly, check the
connections first, referring to the supplied
“Installation/Connections” guide. If everything is
in order, check the fuse.
Protect the unit surface from damage.
Do not expose the unit surface to chemicals,
such as insecticide, hair spray, insect repellent,
etc.
Do not leave rubber or plastic materials in
contact with the unit for a long time. Otherwise,
the finish of the unit may be impaired, or
deformation may occur.
When installing, be sure to fix securely.
When installing, be sure to turn the ignition off.
Installing the unit with the ignition on may cause
battery drain or a short circuit.
When installing, be sure not to damage any car
parts such as pipes, tubes, fuel tank or wiring by
using a drill, as it may cause a fire or an accident.
29GB
Page 30
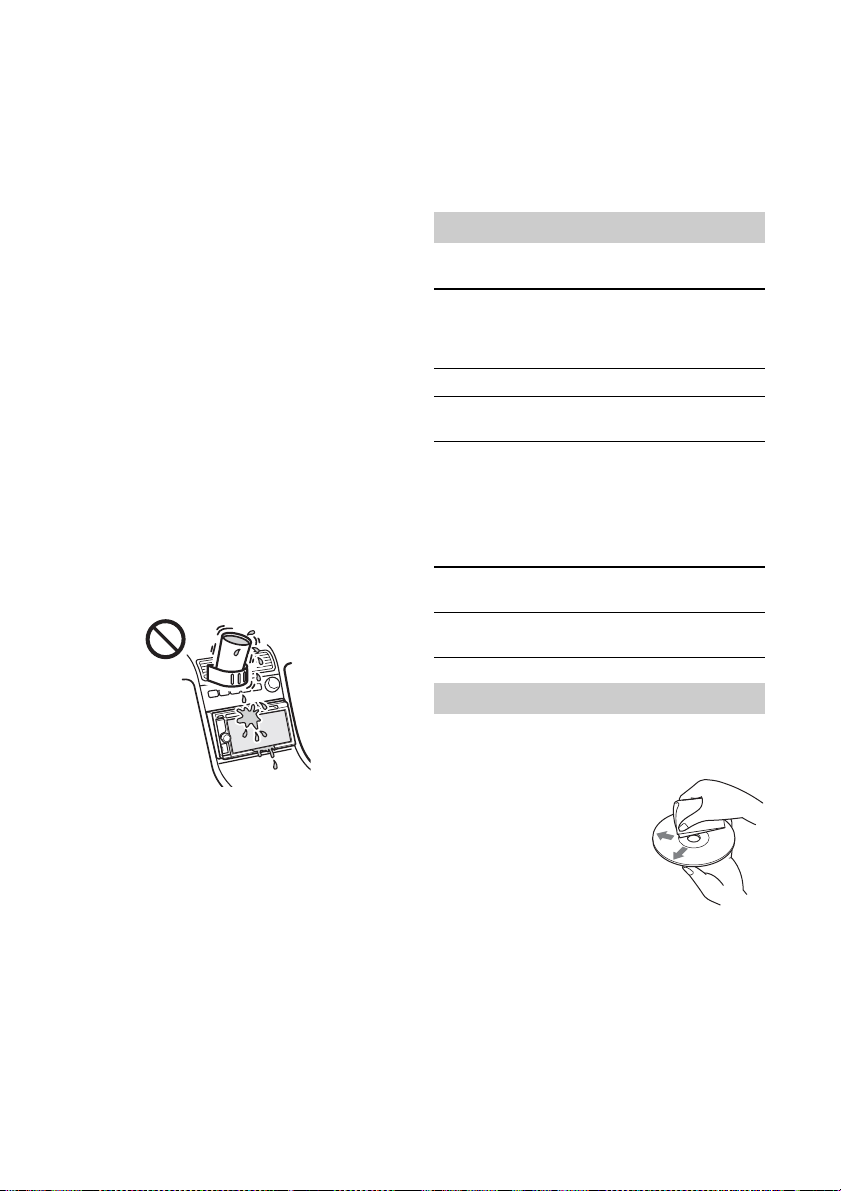
Notice on license
This product contains software that Sony uses
under a licensing agreement with the owner of its
copyright. We are obligated to announce the
contents of the agreement to customers under
requirement by the owner of copyright for the
software.
For details on software licenses, see page 24.
Some stationary blue, red or green dots may
appear on the monitor. These are called “bright
spots,” and can happen with any LCD. The LCD
panel is precision-manufactured with more than
99.99% of its segments functional. However, it is
possible that a small percentage (typically 0.01%)
of the segments may not light up properly. This
will not, however, interfere with your viewing.
Notice on GNU GPL/LGPL applied
software
This product contains software t hat is subject to the
following GNU General Public License (hereinafter
referred to as “GPL”) or GNU Lesser General Public
License (hereinafter referred to as “LGPL”). These
establish that customers have the right to acquire,
modify, and redistribute the source code of said
software in accordance with the terms of the GPL or
LGPL displayed on this unit.
The source code for the above-listed software is
available on the Web.
To download, please access the following URL then
select the model name “XAV-712BT/612BT/602BT.”
URL: http://www.sony.net/Products/Linux/
Please note that Sony cannot answer or respond to
any inquiries regarding the content of the source
code.
Notes on LCD panel
Do not wet the LCD panel or expose it to
liquids. This may cause a malfunction.
Do not press on the LCD panel as doing so can
distort the picture or cause a malfunction (i.e., the
picture may become unclear, or the LCD panel
may be damaged).
Do not touch other than with the finger, as it may
damage or break the LCD panel.
Clean the LCD panel with a dry soft cloth. Do not
use solvents such as benzine, thinner,
commercially available cleaners, or antistatic
spray.
Do not use this unit outside the temperature
range 5 – 45 ºC (41 – 113 ºF).
If your car was parked in a cold or hot place, the
picture may not be clear. However, the monitor is
not damaged, and the picture will become clear
after the temperature in your car becomes
normal.
Playable discs and file types
Discs
DVD* DVD VIDEO
VCD Video CD (Ver. 1.0/1.1/2.0)
CD Audio CD
* “DVD” may be used in these Operating Instructions as
a general term for DVD VIDEOs, DVD-Rs/DVD-RWs,
and DVD+Rs/DVD+RWs.
DVD-R/DVD-R DL/DVD-RW
(Video mode/VR mode)
DVD+R/DVD+R DL/DVD+RW
CD-ROM/CD-R/CD-RW
File types
For details on compression formats, see page 31.
Audio MP3 file, WMA file, AAC file,
Video Xvid file, WMV file, MPEG-4 file,
WAVE file
AVC (H.264 baseline) file
Notes on discs
Do not expose discs to direct sunlight or heat
sources such as hot air ducts, nor leave it in a car
parked in direct sunlight.
Before playing, wipe the discs
with a cleaning cloth from the
center out. Do not use
solvents such as benzine,
thinner, commercially
available cleaners.
30GB
Page 31

This unit is designed to play discs that conform to
MP3/WMA/AAC/
Xvid/MPEG-4
Folder (album)
MP3/WMA/AAC/
Xvid/MPEG-4 file
(track/video)
the Compact Disc (CD) standard. DualDiscs and
some of the music discs encoded with copyright
protection technologies do not conform to the
Compact Disc (CD) standard, therefore, these
discs may not be playable by this unit.
Discs that this unit CANNOT play
Discs with labels, stickers, or sticky tape or
paper attached. Doing so may cause a
malfunction, or may ruin the disc.
Discs with non-standard shapes (e.g., heart,
square, star). Attempting to do so may damage
the unit.
8 cm (3
1
/4 in) discs.
Note on playback operations of DVDs and
VCDs
Some playback operations of DVDs and VCDs may
be intentionally set by software producers. Since
this unit plays DVDs and VCDs according to the disc
contents the software producers designed, some
playback features may not be available. Also, refer
to the instructions supplied with the DVDs or VCDs.
Notes on DATA CDs and DATA DVDs
Some DATA CDs/DATA DVDs (depending on the
equipment used for its recording, or the disc
condition) may not play on this unit.
Finalization is required for some discs (page 31).
The unit is compatible with the following
standards.
For DATA CDs
ISO 9660 level 1/level 2 format, Joliet/Romeo in
the expansion format
Multi Session
For DATA DVDs
UDF Bridge format (combined UDF and ISO
9660)
Multi Border
The maximum number of:
folders (albums): 256 (including root and empty
folders).
files (tracks/videos) and folders contained in a
disc: 2,000 (if a folder/file names contain many
characters, this number may become less than
2,000).
displayable characters for a folder/file name:
64 (Joliet/Romeo).
DVD+RW – automatically finalized.
DVD-RW in VR mode – finalization not required.
For details, refer to the manual supplied with the
disc.
Notes on Multi Session CDs/Multi Border
DVDs
This unit can play Multi Session CDs/Multi Border
DVDs under the following conditions. Note that the
session must be closed and the disc must be
finalized.
When CD-DA (Compact Disc Digital Audio) is
recorded in the first session:
The unit recognizes the disc as CD-DA and only
CD-DA of the first session is played, even if
another format (e.g., MP3) is recorded in other
sessions.
When CD-DA is recorded other than in the first
session:
The unit recognizes the disc as a DATA CD or DATA
DVD, and all CD-DA sessions are skipped.
When an MP3/WMA/AAC/Xvid/MPEG-4 is
recorded:
Only the sessions containing the selected file type
(audio/video)* are played (if CD-DA or other data
exists in other sessions, they are skipped).
* For details on how to select the file type, see page 14.
Notes on USB playback
Compatible codecs are MP3 (.mp3), WMA (.wma),
AAC/HE-AAC (.m4a), JPEG (.jpg), Xvid (.avi/.xvid), and
MPEG-4 (.mp4).
A folder/file name of up to 254 bytes can be
recognized.
The maximum number of displayable music files
(tracks) is 10,000.
DRM (Digital Rights Management) files may not be
played.
Playback order of MP3/WMA/AAC/
Xvid/MPEG-4 files
Notes on finalizing discs
The following discs are required to be finalized to
play on this unit.
DVD-R/DVD-R DL (in video mode/VR mode)
DVD-RW in video mode
DVD+R/DVD+R DL
CD-R
CD-RW
The following discs can be played without
finalization.
31GB
Page 32

About WMA files
WMA*1 files meeting the following requirements
can be played. Playback is not be guaranteed for all
WMA files meeting the requirements.
Codec for Disc
Media File format: ASF file format
File extension: .wma
Bit rate: 64 to 192 kbps (Supports variable bit rate
(VBR))
Sampling frequency*
Codec for MSC
Media File format: ASF file format
File extension: .wma
Bit rate: 64 to 192 kbps (Supports variable bit rate
4
(VBR))*
Sampling frequency*2: 44.1 kHz
2
: 44.1 kHz
About MP3 files
MP3 files meeting the following requirements can
be played. Playback is not be guaranteed for all
MP3 files meeting the requirements.
Codec for Disc
Media File format: MP3 (MPEG-1 Layer3) file
format
File extension: .mp3
Bit rate: 48 to 192 kbps (Supports variable bit rate
(VBR))
Sampling frequency*
Codec for MSC
Media File format: MP3 (MPEG-1 Layer3) file
format
File extension: .mp3
Bit rate: 32 to 320 kbps (Supports variable bit rate
4
(VBR))*
Sampling frequency*2: 32, 44.1, 48 kHz
2
: 32, 44.1, 48 kHz
About Linear PCM files
Linear PCM files meeting the following
requirements can be played. Playback is not be
guaranteed for all Linear PCM files meeting the
requirements.
Codec for MSC
Media File format: Wave-Riff file format
File extension: .wav
Bit rate: 1,411 kbps
Sampling frequency*
2
: 44.1 kHz
About HE-AAC files
HE-AAC files meeting the following requirements
can be played. Playback is not be guaranteed for all
HE-AAC files meeting the requirements.
Codec for MSC
Media File format: MP4 file format
File extension: .mp4, .m4a, .3gp
Bit rate: 32 to 144 kbps*
Sampling frequency*2: 8, 11.025, 12, 16, 22.05, 24,
32, 44.1, 48 kHz
4
About AVC (H.264/AVC) files
AVC (H.264/AVC) files meeting the following
requirements can be played. Playback is not be
guaranteed for all AVC (H.264/AVC) files meeting
the requirements.
Codec for MSC
Media File format: MP4 file format
File extension: .mp4, .m4v
Profile: Baseline Profile/Main Profile
Level: 3.1
Bit rate: Max. 14 Mbps
Frame rate: Max. 30 fps (30p/60i)
Resolution: Max. 1,280 × 720*
5
About AAC files
AAC*3 files meeting the following requirements can
be played. Playback is not be guaranteed for all
AAC files meeting the requirements.
Codec for Disc
Media File format: MP4 file format
File extension: .mp4, .m4a
Bit rate: 40 to 320 kbps (Supports variable bit rate
(VBR))
Sampling frequency*
Codec for MSC
Media File format: MP4 file format
File extension: .mp4, .m4a, .3gp
Bit rate: 48 to 288 kbps (Supports variable bit rate
4
(VBR))*
Sampling frequency*2: 8, 11.025, 12, 16, 22.05, 24,
32, 44.1, 48 kHz
32GB
2
: 44.1, 48 kHz
About MPEG-4 files
MPEG-4 files meeting the following requirements
can be played. Playback is not be guaranteed for all
MPEG-4 files meeting the requirements.
Codec for Disc
Media File format: MP4 file format
File extension: .mp4
Profile: Simple Profile
Bit rate: Max. 10 Mbps on DVD, 7 Mbps on CD
Frame rate: Max. 30 fps (30p/60i)
Resolution: Max. 720 × 576 pixel
Codec for MSC
Media File format: MP4 file format
File extension: .mp4, .m4v
Profile: Simple Profile
Bit rate: Max. 12 Mbps
Frame rate: Max. 30 fps (30p/60i)
Resolution: Max. 1,280 × 720*
Media File format: MP4 file format
File extension: .mp4, .m4v
5
Page 33

Profile: Advanced Simple Profile
Bit rate: Max. 8 Mbps
Frame rate: Max. 30 fps (30p/60i)
Resolution: Max. 720 × 576*
5
About Xvid files
Xvid files meeting the following requirements can
be played. Playback is not be guaranteed for all
Xvid files meeting the requirements.
Codec for Disc
Media File format: Xvid file format
File extension: .avi, .xvid
Profile: Advanced Simple Profile
Bit rate: Max. 10 Mbps on DVD, 7 Mbps on CD
Frame rate: Max. 30 fps (30p/60i)
Resolution: Max. 720 × 576*
5
Codec for MSC
Media File format: Xvid file format
File extension: .avi, .xvid
Profile: Advanced Simple Profile
Bit rate: Max. 8 Mbps
Frame rate: Max. 30 fps (30p/60i)
Resolution: Max. 720 × 576*
5
About Windows Media files
Windows Media files meeting the following
requirements can be played. Playback is not be
guaranteed for all Windows Media files meeting the
requirements.
Codec for MSC
1*6
Video 9*
Media File format: ASF file format
File extension: .wmv
Bit rate: Max. 20 Mbps
Frame rate: Max. 30 fps (30p/60i)
Resolution: Max. 1,280 × 720*
5
About JPEG files
JPEG*7 files meeting the following requirements can
be played. Playback is not be guaranteed for all
JPEG files meeting the requirements.
Codec for MSC
Media File format: Compatible with DCF 2.0/Exif
2.21 file format
File extension: .jpg, .jpeg
Profile: Baseline Profile
Number of pixels: Max. 6,048 × 4,032 pixels
(24,000,000 pixels)
*1 Copyright protected WMA/WMV files cannot be
played back.
*2 Sampling frequency may not correspond to all
encoders.
*3 Copyright protected AAC-LC files cannot be played
back.
*4 Non-standard bit rates or non-guaranteed bit rates
are included depending on the sampling frequency.
*5 These numbers indicate the maximum resolution of
playable video, and do not indicate the player’s
display resolution. The display resolution is 800 ×
480.
*6 Some WMV files can be played back only by
transferring using Windows Media Player.
*7 Some photo files cannot be played back, depending
on their file formats.
About iPod
You can connect to the following iPod models.
Update your iPod devices to the latest software
before use.
Compatible iPhone/iPod models.
Compatible Model USB
iPhone 5
iPhone 4S
iPhone 4
iPhone 3GS
iPhone 3G
iPod touch (5th generation)
iPod touch (4th generation)
iPod touch (3rd generation)
iPod touch (2nd generation)
iPod classic
iPod nano (7th generation)
iPod nano (6th generation)
iPod nano (5th generation)
iPod nano (4th generation)
iPod nano (3rd generation)
iPod nano (2nd generation)
iPod nano (1st generation)*
* Passenger App Control is not available for iPod nano
(1st generation).
“Made for iPod” and “Made for iPhone” mean that
an electronic accessory has been designed to
connect specifically to iPod or iPhone,
respectively, and has been certified by the
developer to meet Apple performance standards.
Apple is not responsible for the operation of this
device or its compliance with safety and
regulatory standards. Please note that the use of
this accessory with iPod or iPhone may affect
wireless performance.
33GB
Page 34

About BLUETOOTH function
What is BLUETOOTH technology?
BLUETOOTH wireless technology is a short-range
wireless technology that enables wireless data
communication between digital devices, such as
a cellular phone and a headset. BLUETOOTH
wireless technology operates within a range of
about 10 m (about 33 feet). Connecting two
devices is common, but some devices can be
connected to multiple devices at the same time.
You do not need to use a cable for connection
since BLUETOOTH technology is a wireless
technology, neither is it necessary for the devices
to face one another, such is the case with infrared
technology. For example, you can use such a
device in a bag or pocket.
BLUETOOTH technology is an international
standard supported by millions of companies all
over the world, and employed by various
companies worldwide.
On BLUETOOTH communication
BLUETOOTH wireless technology operates within
a range of about 10 m.
Maximum communication range may vary
depending on obstacles (person, metal, wall, etc.)
or electromagnetic environment.
The following conditions may affect the sensitivity
of BLUETOOTH communication.
There is an obstacle such as a person, metal, or
wall between this unit and BLUETOOTH device.
A device using 2.4 GHz frequency, such as a
wireless LAN device, cordless telephone, or
microwave oven, is in use near this unit.
Because BLUETOOTH devices and wireless LAN
(IEEE802.11b/g/n/ac) use the same frequency,
microwave interference may occur and result in
communication speed deterioration, noise, or
invalid connection if this unit is used near a
wireless LAN device. In such as case, perform the
following.
Use this unit at least 10 m away from the
wireless LAN device.
If this unit is used within 10 m of a wireless LAN
device, turn off the wireless LAN device.
Install this unit and BLUETOOTH device as near
to each other as possible.
Microwaves emitting from a BLUETOOTH device
may affect the operation of electronic medical
devices. Turn off this unit and other BLUETOOTH
devices in the following locations, as it may cause
an accident.
where inflammable gas is present, in a hospital,
train, airplane, or petrol station
near automatic doors or a fire alarm
This unit supports security capabilities that
comply with the BLUETOOTH standard to provide
a secure connection when the BLUETOOTH
wireless technology is used, but security may not
be enough depending on the setting. Be careful
when communicating using BLUETOOTH wireless
technology.
We do not take any responsibility for the leakage
of information during BLUETOOTH
communication.
Connection with all BLUETOOTH devices cannot
be guaranteed.
A device featuring BLUETOOTH function is
required to conform to the BLUETOOTH
standard specified by BLUETOOTH SIG, and be
authenticated.
Even if the connected device conforms to the
above mentioned BLUETOOTH standard, some
devices may not be connected or work
correctly, depending on the features or
specifications of the device.
While talking on the phone handsfree, noise
may occur, depending on the device or
communication environment.
Depending on the device to be connected, it may
require some time to start communication.
Others
Using the BLUETOOTH device may not function on
cellular phones, depending on radio wave
conditions and location where the equipment is
being used.
If you experience discomfort after using the
BLUETOOTH device, stop using the BLUETOOTH
device immediately. Should any problem persist,
consult your nearest Sony dealer.
If you have any questions or problems concerning
your unit that are not covered in these Operating
Instructions, consult your nearest Sony dealer.
Maintenance
Replacing the lithium battery of the
remote commander
Under normal conditions, the battery will last
approximately 1 year. (The service life may be
shorter, depending on the conditions of use.)
When the battery becomes weak, the range of the
remote commander becomes shorter. Replace the
battery with a new CR2025 lithium battery. Use of
any other battery may present a risk of fire or
explosion.
34GB
Page 35

Notes on the lithium battery
+ side up
Keep the lithium battery out of the reach of children.
Should the battery be swallowed, immediately
consult a doctor.
Wipe the battery with a dry cloth to assure a good
contact.
Be sure to observe the correct polarity when installing
the battery.
Do not hold the battery with metallic tweezers,
otherwise a short-circuit may occur.
Cleaning the connectors (XAV-612BT/
602BT only)
The unit may not function properly if the
connectors between the unit and the front panel
are not clean. In order to prevent this, detach the
front panel (page 9) and clean the connectors with
a cotton swab. Do not apply too much force.
Otherwise, the connectors may be damaged.
Notes
For safety, turn off the ignition before cleaning the
connectors, and remove the key from the ignition
switch.
Never touch the connectors directly with your fingers
or with any metal device.
Specifications
Monitor section
Display type: Wide LCD color monitor
Dimensions:
XAV-712BT: 7.0 in
XAV-612BT/602BT: 6.1 in
System: TFT active matrix
Number of pixels:
1,152,000 pixels (800 × 3 (RGB) × 480)
Color system:
PAL/NTSC/SECAM/PAL-M/PAL-N automatic
select
Tun er section
FM
Tuning range:
87.5 - 108.0 MHz (at 100 kHz step)
87.5 - 107.9 MHz (at 200 kHz step)
FM tuning step: 100 kHz/200 kHz switchable
Antenna (aerial) terminal:
External antenna (aerial) connector
Intermediate frequency: 25 kHz
Usable sensitivity: 9 dBf
Selectivity: 75 dB at 400 kHz
Signal-to-noise ratio (stereo): 80 dB (mono)
Separation at 1 kHz: 50 dB
Frequency response: 20 - 15,000 Hz
AM
Tuning range: 530 – 1,710 kHz
Antenna (aerial) terminal:
External antenna (aerial) connector
Intermediate frequency:
9,124.5 kHz or 9,115.5 kHz/4.5 kHz
Sensitivity: 26 µV
DVD/CD Player section
Signal-to-noise ratio: 120 dB
Frequency response: 10 – 20,000 Hz
Wow and flutter: Below measurable limit
Harmonic distortion: 0.01%
Region code: Labeled on the bottom of the unit
USB Player section
Interface: USB (High-speed)
Maximum current: 1 A
1.5 A (HIGH CHARGE mode)
HDMI in / MHL in section*
Interface: HDMI in / MHL in
Incorporates MHL 2 (only MHL)
Maximum current (only MHL): 0.9 A
* Applies to XAV-712BT/612BT only.
Wireless Communication*
Communication System:
BLUETOOTH Standard version 2.1 + EDR
Output:
BLUETOOTH Standard Power Class 2 (Max. +4
dBm)
Maximum communication range:
Line of sight approx. 10 m (33 ft)*
Frequency band:
2.4 GHz band (2.4000 – 2.4835 GHz)
Modulation method: FHSS
Compatible BLUETOOTH Profiles*
A2DP (Advanced Audio Distribution Profile) 1.2
AVRCP (Audio Video Remote Control Profile) 1.3
HFP (Handsfree Profile) 1.5
PBAP (Phone Book Access Profile)
OPP (Object Push Profile)
SPP (Serial Port Profile)
Maximum number of storable phonebook
contacts: 1,000
*1 Applies to XAV-712BT/612BT/602BT only.
*2 The actual range will vary depending on factors such
as obstacles between devices, magnetic fields
2
3
:
35GB
Page 36

around a microwave oven, static electricity,
reception sensitivity, antenna’s performance,
operating system, software application, etc.
*3 BLUETOOTH standard profiles indicate the purpose
of BLUETOOTH communication between devices.
Power amplifier section
Outputs: Speaker outputs
Speaker impedance: 4 – 8 ohms
Maximum power output: 52 W × 4 (at 4 ohms)
General
Outputs:
Video output terminal (rear)
Audio output terminals (front/rear)
Audio output terminal (Z×Z)
Subwoofer output terminal
Power antenna (aerial)/Power amplifier control
terminal (REM OUT)
Inputs:
Illumination control terminal
Remote controller input terminal
Antenna (aerial) input terminal
Parking brake control terminal
Microphone input terminal
Reverse input terminal
Camera input terminal
AUX audio input terminals
AUX video input terminals
USB ports
HDMI in / MHL in port (XAV-712BT/612BT only)
Power requirements: 12 V DC car battery
(negative ground (earth))
Dimensions:
XAV-712BT:
Approx. 178 mm × 100 mm × 185 mm
1
(7
/8 × 4 × 7 3/8 in) (w/h/d)
XAV-612BT/602BT:
Approx. 178 mm × 100 mm × 173 mm
1
(7
/8 × 4 × 6 7/8 in) (w/h/d)
Mounting dimensions:
Approx. 182 mm × 111 mm × 160 mm
1
(7
/4 × 4 3/8 × 6 3/8 in) (w/h/d)
Mass:
XAV-712BT:
Approx. 2.4 kg (5 lb 5 oz)
XAV-612BT/602BT:
Approx. 2.0 kg (4 lb 7 oz)
Package contents:
Main unit (1)
Parts for installation and connections (1 set)
Microphone (1)
Remote Commander (1): RM-X271
HDMI connection cable (1): RC-400VH
(XAV-712BT/612BT only)
MHL connection cable (1): RC-500VM
(XAV-712BT/612BT only)
Panel Case (1) (XAV-612BT/602BT only)
Optional accessories/equipment:
Mobile monitor: XVM-B62
Your dealer may not handle some of the above
listed accessories. Please ask the dealer for detailed
information.
Design and specifications are subject to change
without notice.
Region code
The region system is used to protect software
copyrights.
The region code is located on the bottom of the
unit, and only DVDs labeled with an identical region
code can be played on this unit.
DVDs labeled can also be played.
If you try to play any other DVD, the message [Disc
playback prohibited by region code.] will appear on
the monitor screen. Depending on the DVD, no
region code may be labeled even though playing
the DVD is prohibited by area restrictions.
Copyrights
US and foreign patents licensed from Dolby
Laboratories.
MPEG Layer-3 audio coding technology and patents
licensed from Fraunhofer IIS and Thomson.
Manufactured under license
from Dolby Laboratories. Dolby
and the double-D symbol are
trademarks of Dolby
Laboratories.
Microsoft, Windows, Windows Vista and Windows
Media and logos are trademarks or registered
trademarks of Microsoft Corporation in the United
States and/or other countries.
This product is protected by certain intellectual
property rights of Microsoft Corporation. Use or
distribution of such technology outside of this
product is prohibited without a license from
Microsoft or an authorized Microsoft subsidiary.
“DVD VIDEO,” “DVD-R,” “DVD-RW,” “DVD+R,” and
“DVD+RW” are trademarks.
The Bluetooth® word mark and logos are owned by
the Bluetooth SIG, Inc. and any use of such marks
by Sony Corporation is under license. Other
trademarks and trade names are those of their
respective owners.
ZAPPIN is a trademark of Sony Corporation.
12 TONE ANALYSIS and its logo
are trademarks of Sony
Corporation.
36GB
Page 37

“WALKMAN” and
“WALKMAN” logo are
registered trademarks of
Sony Corporation.
SensMe and the SensMe logo are
trademarks or registered
trademarks of Sony Mobile
Communications AB.
Music and video recognition technology and
related data are provided by Gracenote®. Gracenote
is the industry standard in music recognition
technology and related content delivery. For more
information, please visit www.gracenote.com.
CD, DVD, Blu-ray Disc, and music and video-related
data from Gracenote, Inc., copyright © 2000 present Gracenote. Gracenote Software, copyright
© 2000 - present Gracenote.
One or more patents owned by Gracenote apply to
this product and service. Gracenote website for a
nonexhaustive list of applicable Gracenote patents.
Gracenote, CDDB, MusicID, MediaVOCS, the
Gracenote logo and logotype, and the “Powered by
Gracenote” logo are either registered trademarks or
trademarks of Gracenote in the United States and/
or other countries.
iPhone, iPod, iPod classic, iPod nano, and iPod
touch are trademarks of Apple Inc., registered in
the U.S. and other countries. App Store is a service
mark of Apple Inc.
The “AAC” logo is a trademark of Dolby
Laboratories.
The terms HDMI and HDMI High-Definition
Multimedia Interface, and the HDMI Logo are
trademarks or registered trademarks of HDMI
Licensing LLC in the United States and other
countries.
MHL, Mobile High-Definition Link and the MHL Logo
are trademarks or registered trademarks of MHL
Licensing, LLC.
MirrorLink™ and the MirrorLink Logo are
certification marks of the Car Connectivity
Consortium LLC. Unauthorized use is strictly
prohibited.
THIS PRODUCT IS LICENSED UNDER THE MPEG-4
VISUAL PATENT PORTFOLIO LICENSE FOR THE
PERSONAL AND NON-COMMERCIAL USE OF A
CONSUMER FOR DECODING MPEG-4 VIDEO THAT
WAS ENCODED BY A CONSUMER ENGAGED IN A
PERSONAL AND NON-COMMERCIAL ACTIVITY AND/
OR WAS OBTAINED FROM A VIDEO PROVIDER
LICENSED BY MPEG LA TO PROVIDE MPEG-4 VIDEO.
NO LICENSE IS GRANTED OR SHALL BE IMPLIED FOR
ANY OTHER USE. ADDITIONAL INFORMATION
INCLUDING THAT RELATING TO PROMOTIONAL,
INTERNAL AND COMMERCIAL USES AND LICENSING
MAY BE OBTAINED FROM MPEG LA, LLC. SEE
HTTP://WWW.MPEGLA.COM
THIS PRODUCT IS LICENSED UNDER THE AVC PATENT
PORTFOLIO LICENSE FOR THE PERSONAL AND NONCOMMERCIAL USE OF A CONSUMER TO
(i)ENCODE VIDEO IN COMPLIANCE WITH THE AVC
STANDARD (“AVC VIDEO”)
AND/OR
(ii)DECODE AVC VIDEO THAT WAS ENCODED BY A
CONSUMER ENGAGED IN A PERSONAL AND
NON-COMMERCIAL ACTIVITY AND/OR WAS
OBTAINED FROM A VIDEO PROVIDER LICENSED TO
PROVIDE AVC VIDEO. NO LICENSE IS GRANTED OR
SHALL BE IMPLIED FOR ANY OTHER USE.
ADDITIONAL INFORMATION MAY BE OBTAINED
FROM MPEG LA, L.L.C. SEE
HTTP://WWW.MPEGLA.COM
THIS PRODUCT IS LICENSED UNDER THE AVC PATENT
PORTFOLIO LICENSE AND VC-1 PATENT PORTFOLIO
LICENSE FOR THE PERSONAL AND NONCOMMERCIAL USE OF A CONSUMER TO DECODE
VIDEO IN COMPLIANCE WITH THE AVC STANDARD
(“AVC VIDEO”) AND/OR THE VC-1 STANDARD (“VC-1
VIDEO”) THAT WAS ENCODED BY A CONSUMER
ENGAGED IN A PERSONAL AND NONCOMMERCIAL
ACTIVITY AND/OR WAS OBTAINED FROM A VIDEO
PROVIDER LICENSED TO PROVIDE AVC VIDEO AND/
OR VC-1 VIDEO. NO LICENSE IS GRANTED OR SHALL
BE IMPLIED FOR ANY OTHER USE. ADDITIONAL
INFORMATION MAY BE OBTAINED FROM MPEG LA,
L.L.C. SEE HTTP://WWW.MPEGLA.COM
Android is a trademark of Google Inc. Use of this
trademark is subject to Google Permissions.
All other trademarks are trademarks of their
respective owners.
This product uses NCM driver software which is
licensed to Sony by MCCI corporation.
37GB
Page 38

Troubleshooting
If there are any problems with your unit/mobile
device, make sure your car is parked in a safe place
before examining any issues.
The following checklist will help you remedy
problems you may encounter with your unit.
Before going through the checklist below, check
the connection and operating procedures.
For details on using the fuse and removing the unit
from the dashboard, refer to the installation/
connections manual supplied with this unit.
If the problem is not solved, visit the support site on
the back cover.
General
No power is being supplied to the unit.
Check the fuse.
The connection is not correct.
Connect the yellow and red power supply
leads.
There is no beep sound.
An optional power amplifier is connected and
you are not using the built-in amplifier.
The contents of the memory have been erased.
The power supply lead or battery has been
disconnected or it is not connected properly.
Stored stations and correct time are erased.
The fuse has blown.
The unit makes a noise when the position of the
ignition is switched.
The leads are not matched correctly with the car’s
accessory power connector.
The display disappears from/does not appear on
the monitor.
The dimmer is set to [ON] (page 25).
The display disappears if you press and hold OFF.
Press OFF on the unit until the display appears.
The monitor off function is activated (page 6).
Touch anywhere on the display to turn the
display back on.
The display does not respond to your touch
correctly.
Touch one part of the display at a time. If two or
more parts are touched simultaneously, the
display will not operate correctly.
Calibrate the touch panel of the display
(page 23).
Touch the pressure sensitive panel firmly.
The Auto OFF function does not operate.
The Auto OFF function activates when no source
is selected.
Exit the source.
Menu items cannot be selected.
Unavailable menu items are displayed in gray.
USB Music, USB Video, AUX and BT Audio cannot
be selected as the source.
Remove the check mark from the source item you
cannot select (page 27).
(XAV-712BT only)
The monitor angle cannot be adjusted.
The monitor was opened while the unit was
being reset.
Be sure to close the front panel before you
reset the unit.
The notification panel does not appear.
The notification panel is not available when the
unit is;
at the initial settings.
displaying the source in a popup.
under the voice command function.
playing back USB Video.
The playback controls does not appear in the
notification panel.
The playback controls are not available when the
unit is playing back content from the following
sources;
AUX
USB Video
HDMI in/MHL in (XAV-712BT/612BT only)
application on a smartphone via the App
Remote function
Radio reception
The stations cannot be received.
The sound is hampered by noises.
The connection is not correct.
Connect the REM OUT lead (blue/white striped)
or accessory power supply lead (red) to the
power supply lead of a car’s antenna (aerial)
booster (only when your car has built-in radio
antenna (aerial) in the rear/side glass).
Check the connection of the car antenna
(aerial).
If the auto antenna (aerial) will not extend,
check the connection of the power antenna
(aerial) control lead.
Preset tuning is not possible.
The broadcast signal is too weak.
RDS
PTY displays [PTY not found.].
The current station is not an RDS station.
RDS data has not been received.
The station does not specify the program type.
38GB
Page 39

Picture
There is no picture/picture noise occurs.
A connection has not been made correctly.
Check the connection between this unit and
other equipment, and set the input selector of
the equipment to the source corresponding to
this unit.
The disc is defective or dirty.
Installation is not correct.
Install the unit at an angle of less than 45° in a
sturdy part of the car.
The parking cord (light green) is not connected to
the parking brake switch cord, or the parking
brake is not applied.
Activate the video output of the iPod.
The picture does not fit in the screen.
The aspect ratio is fixed on the DVD.
There is no picture/picture noise occurs in the
rear monitor.
A source/mode which is not connected is
selected. If there is no input, no picture appears
in the rear monitor.
The color system setting is incorrect.
Set the color system to [PAL] or [NTSC]
according to the connected monitor (page 23).
The picture of the rear view camera is displayed
on this unit.
No picture appears in the rear monitor if the
picture of the rear view camera is displayed on
this unit.
Sound
There is no sound/sound skips/sound cracks.
A connection has not been made correctly.
Check the connection between this unit and the
connected equipment, and set the input selector
of the equipment to the source corresponding to
this unit.
The disc is defective or dirty.
Installation is not correct.
Install the unit at an angle of less than 45° in a
sturdy part of the car.
The MP3 file sampling rate is not 32, 44.1, or 48
kHz.
The WMA file sampling rate is not 32, 44.1, or 48
kHz.
The AAC file sampling rate is not 44.1 or 48 kHz.
The MP3 file bit rate is not 48 to 192 kbps.
The WMA file bit rate is not 64 to 192 kbps.
The AAC file bit rate is not 40 to 320 kbps.
The unit is in pause/reverse/fast-forward mode.
The settings for the outputs are not made
correctly.
The DVD output level is too low (page 16).
The volume is too low.
The ATT function is activated.
The format is not supported (such as DTS).
Check if the format is supported by this unit
(page 30).
Sound is noisy.
Keep cords and cables away from each other.
Disc operation
The disc does not play.
The disc is defective or dirty.
The disc is not playable.
The DVD is not playable due to the region code.
The disc is not finalized (page 31).
The disc format and file version are incompatible
with this unit (page 30, 31).
Press to remove the disc.
MP3/WMA/AAC/Xvid/MPEG-4 files do not play.
Recording was not performed according to the
ISO 9660 level 1 or level 2 format or the Joliet or
Romeo expansion format (DATA CD), or the UDF
Bridge format (DATA DVD) (page 31).
The file extension is incorrect (page 31).
Files are not stored in MP3/WMA/AAC/Xvid/
MPEG-4 format.
If the disc contains multiple file types, only the
selected file type (audio/video) can be played.
Select the appropriate file type using the list
(page 14).
MP3/WMA/AAC/Xvid/MPEG-4 files take longer
to play than others.
The following discs take a longer time to start
playback.
a disc recorded with a complicated tree
structure.
a disc recorded in Multi Session/Multi Border.
a disc to which data can be added.
The disc does not start playing from the
beginning.
Resume playback or multi-disc resume playback
(page 27) has taken effect.
Certain functions cannot be performed.
Depending on the disc, you may not be able to
perform operations such as stop, search, or
repeat/shuffle play. For details, refer to the
manual supplied with the disc.
The soundtrack/subtitle language or angle
cannot be changed.
Use the DVD menu instead of the direct selection
button on the remote commander (page 12).
Multilingual tracks, multilingual subtitles, or
multi-angles are not recorded on the DVD.
The DVD prohibits changing.
The operation buttons do not function.
The disc will not eject.
Press the reset button (page 6).
39GB
Page 40

USB playback
Items cannot be played via a USB hub.
Connect iPod/USB devices to this unit without
USB hub.
Items cannot be played.
Reconnect the USB device.
The USB device takes longer to play.
The USB device contains large-sized files or files
with a complicated tree structure.
The sound is intermittent.
The sound may be intermittent at a high bit rate
of more than 320 kbps.
This is not a malfunction. This phenomenon
occurs during USB Video playback, when;
the HOME button is pressed.
the system setting is launched.
USB photo/navigation function is ongoing.
BLUETOOTH function
The other BLUETOOTH device cannot detect this
unit.
Set [Signal] to [ON] (page 23).
While connecting to a BLUETOOTH device, this
unit cannot be detected by another device.
Terminate the current connection and search for
this unit from the other device. The disconnected
device can be reconnected by selecting from the
list of registered devices.
Connection is not possible.
Check the pairing and connection procedures in
the manual of the other device, etc., and perform
the operation again.
The name of the detected device does not
appear.
Depending on the status of the other device, it
may not be possible to obtain the name.
There is no ringtone.
Raise the volume while receiving a call.
Depending on the connecting device, the
ringtone may not be sent properly.
Set [Ringtone] to [Internal] (page 19).
The talker’s voice volume is low.
Raise the volume during a call.
The other party says that the volume is too low
or high.
Adjust the [MIC Gain] level (page 18).
Echo or noise occurs during call conversations.
Reduce the volume.
[Speech Quality] is set to [Mode 1].
Set [Speech Quality] to [Mode 2] (page 18).
If ambient noise other than the phone call sound
is loud, try reducing this noise.
Shut the window if road noise is loud.
Lower the air conditioner if the air conditioner
is loud.
The phone sound quality is poor.
Phone sound quality depends on reception
conditions of the cellular phone.
Move your car to a place where you can
enhance the cellular phone’s signal if the
reception is poor.
The volume of the connected BLUETOOTH device
is low or high.
Volume level will differ depending on the
BLUETOOTH device.
Reduce the volume level differences between
this unit and the BLUETOOTH device (page 14).
The sound skips during audio streaming.
Reduce the distance between the unit and the
BLUETOOTH device.
If the BLUETOOTH devi ce is sto red in a case which
interrupts the signal, remove the case while
using the device.
Several BLUETOOTH devices or other devices
which emit radio waves are used nearby.
Turn off the other devices.
Increase the distance between the unit and
other devices.
Playback sound stops momentarily when this
unit is connecting to a cellular phone. This is not
a malfunction.
You cannot control the connected BLUETOOTH
device during audio streaming.
Check that the connected BLUETOOTH device
supports AVRCP.
Some functions do not work.
Check that the connecting device supports the
functions in question.
The name of the other party does not appear
when a call is received.
The other party is not stored in the phonebook.
Add the other party to the phonebook
(page 18).
A call is answered unintentionally.
The connecting phone is set to start a call
automatically.
[Auto Answer] of this unit is set to [3 sec] or [10
sec] (page 19).
Pairing failed due to time out.
Depending on the connecting device, the time
limit for pairing may be short. Try completing the
pairing within the time by setting a single digit
passkey.
40GB
Page 41

The BLUETOOTH function cannot be operated.
Exit the source by pressing and holding SOURCE
for 1 second, then turn on the unit.
No sound is output from the car speakers during
a handsfree call.
If the sound is output from the cellular p hone, set
the cellular phone to output the sound from the
car speakers.
MirrorLink™ function
Playback of an audio source is interrupted under
the MirrorLink™ function by a click sound each
time you tap on the smartphone.
Disable the click sound of your smartphone.
App Remote function
The smartphone’s display does not appear on
the unit.
The application in the smartphone cannot operat
by the unit.
The App Remote function does not show the
display of your smartphone on the unit’s display.
You cannot control applications installed to your
smartphone by the unit.
Control the application by your smartphone.
HDMI/MHL connection
(XAV-712BT/612BT only)
There is no picture and/or sound.
Make sure that the connected device is
compatible with the HDMI/MHL connection.
Restart the connected device.
Playback does not start automatically when the
HDMI/MHL connection cable is connected to the
device even though [Auto Input Change(MHL)] is
set to [ON].
Change the source by pressing the SOURCE
button.
The remote commander does not work on the
connected device.
The remote commander works only for an MHL
device. The available operation depends on the
connected device.
Error displays/messages
An error occurred. You will be returned to the
playback screen.
Visualizer is not operating due to an internal
error.
Change to another source, then select [USB
Music].
Bluetooth Connection Error
An error has occurred between this unit and the
BLUETOOTH phone.
Check the BLUETOOTH signal is set to on for
this unit or the BLUETOOTH phone.
Try pairing again.
Reconnect the BLUETOOTH phone.
Bluetooth device is not found.
The unit cannot detect a connectable
BLUETOOTH device.
Check the BLUETOOTH setting of the
connecting device.
No device is in the list of registered BLUETOOTH
devices.
Perform pairing with a BLUETOOTH device
(page 8).
Busy now… Please try again.
The unit is busy.
Wait for a moment and try again.
Call Data Error
An error has occurred while accessing
phonebook data via PBAP or call history from the
BLUETOOTH phone.
Reconnect the BLUETOOTH phone.
Cannot display folders beyond this level. Place
songs no more than eight folders deep.
While browsing contents, a level beyond eight
was selected.
This unit can display folders a maximum of
eight folders deep. Transfer contents beyond
this level.
Cannot read.
The unit cannot read the data due to some
problem.
The data is damaged or corrupted.
The disc is corrupted.
The disc is incompatible with this unit.
The disc is not finalized.
Database error encountered.
A database error was encountered due to a
problem.
Change to another source, then select [USB
Music].
Database update couldn’t be completed.
Database update was canceled due to a problem.
Try to update the database again.
Data Listing Error
An error has occurred while displaying
phonebook data via PBAP or call history from the
BLUETOOTH phone.
Reconnect the BLUETOOTH phone.
41GB
Page 42

Delete failed.
Video contents cannot be deleted due to a
problem.
Try to delete it again. Otherwise, delete it using
a PC, etc.
Disc Error
The disc is dirty or inserted upside down.
Clean or insert the disc correctly.
A blank disc has been inserted.
The disc cannot play due to a problem.
Insert another disc.
The disc is not compatible with this unit.
Insert a compatible disc.
Press to remove the disc.
Disc playback prohibited by region code.
The DVD’s region code differs from the unit’s
region code.
Error - Please select ‘Bluetooth Reset’ from the
General Settings menu.
A memory error has occurred.
Initialize the BLUETOOTH setting (page 24).
Handsfree device is not available.
A cellular phone is not connected.
Connect a cellular phone (page 8).
High Temperature Error
An error has occurred due to high temperature.
Lower the temperature.
iPod video cable reconnected. Reconnect the USB
cable.
Connect the USB cable to the unit properly.
New firmware not found.
There is no firmware update available in the USB
memory.
Try to update to the latest version of firmware.
The firmware file is damaged or corrupted.
Rewrite the file in the USB memory.
No Device
iPod is selected as the source without an iPod
connected. A USB cable with iPod connected has
been removed during playback.
Be sure to connect the USB cable and an iPod
securely.
No Playable Data
The disc does not contain playable data.
The iPod has no playable data.
Load music or video data/files into the iPod.
Internal Malfunction
There may be an internal malfunction.
Check the connection. If the error indication
remains on the display, consult your nearest
Sony dealer.
Check Audio Output Wiring
(Displays until any button is pressed.)
The connection of speakers/amplifiers is
incorrect.
See the supplied “Installation/Connections”
guide to check the connection.
Overcurrent caution on USB.
The USB device is overloaded.
Disconnect the USB device, then change the
source by pressing the SOURCE button.
Indicates that the USB device is out of order, or
an unsupported device is connected.
Playback has stopped because an error
occurred.
Playback of video contents stopped due to a
problem.
Select another source, then select [USB Video].
Remove failed.
Photo contents cannot be deleted due to a
problem.
Try to delete it again. Otherwise delete it by
using PC, etc.
Set wallpaper failed.
The file is damaged or corrupted.
Select another photo.
The file size is too large.
Minimize the size of the picture, then try again.
The application will quit because an error
occurred.
An internal error has occurred.
Change to another source, then select [USB
Music].
The playback list is empty.
The playlist contains unplayable files.
Check if any contents in the USB application are
playable.
The sound in DTS format is not audible.
Discs in DTS format are not supported. Sound is
not output if the DTS format is selected.
DTS formatted discs are not playable on this
unit. Use a compatible disc format (page 30).
USB device not supported
For details on the compatibility of your USB
device, visit the support site on the back cover.
USB hub not supported
USB hubs are not supported on this unit.
The character cannot be displayed with the unit.
42GB
Page 43

For MirrorLink™ operation
No audio, confirm smartphone compatibility.
The sound adjustment of the smartphone is
incorrect.
Check the smartphone’s sound adjustment.
The smartphone is not compatible with
MirrorLink™.
Check the smartphone’s compatibility with
MirrorLink™ at the support site on the back
cover.
Reestablish connection with MirrorLink
compatible device.
The smartphone is not connected with this unit.
Check the connection between this unit and
the smartphone.
The smartphone is turned off.
Check the power supply of the smartphone.
The smartphone is not compatible with
MirrorLink™.
Check the smartphone’s compatibility with
MirrorLink™ at the support site on the back
cover.
Screen content blocked while vehicle in motion.
MirrorLink™ is being operated while driving.
Some MirrorLink™ functions are restricted
while driving.
For HDMI/MHL connection (XAV-712BT/
612BT only):
Connect HDMI or MHL device to the unit.
No device is connected.
Connect a device to the HDMI/MHL connection
cable securely.
No Signal
No signal is being output from the connected
device.
Make sure the device is connected to the
HDMI/MHL connection cable securely.
Check the connected device's output signal.
Not Supported Format
The unit receives unsupported input signal.
There may be a malfunction of connection cable.
Replace the cable.
Overcurrent Caution on MHL.
The connected device is overloaded.
Disconnect the device, then change the source
by pressing the SOURCE button.
Indicates that the device is out of order, or an
unsupported device is connected.
If these solutions do not help improve the situation,
consult your nearest Sony dealer.
If you take the unit to be repaired because of disc
playback trouble, bring the disc that was used at
the time the problem began.
43GB
Page 44

Language Code List
Code Language
1027 Afar
1028 Abkhazian
1032 Afrikaans
1039 Amharic
1044 Arabic
1045 Assamese
1051 Aymara
1052 Azerbaijani
1053 Bashkir
1057 Byelorussian
1059 Bulgarian
1060 Bihari
1061 Bislama
1066 Bengali;
Bangla
1067 Tibetan
1070 Breton
1079 Catalan
1093 Corsican
1097 Czech
1103 Welsh
1105 Danish
1109 German
1130 Bhutani
1142 Greek
1144 English
1145 Esperanto
1149 Spanish
1150 Estonian
1151 Basque
1157 Persian
1165 Finnish
1166 Fiji
1171 Faroese
1174 French
1181 Frisian
1183 Irish
1186 Scots Gaelic
1194 Galician
1196 Guarani
1203 Gujarati
1209 Hausa
1217 Hindi
1226 Croatian
1229 Hungarian
1233 Armenian
1235 Interlingua
1239 Interlingue
1245 Inupiak
1248 Indonesian
1253 Icelandic
1254 Italian
1257 Hebrew
1261 Japanese
1269 Yiddish
1283 Javanese
1287 Georgian
1297 Kazakh
1298 Greenlandic
1299 Cambodian
1300 Kannada
1301 Korean
1305 Kashmiri
1307 Kurdish
1311 Kirghiz
1313 Latin
1326 Lingala
1327 Laothian
1332 Lithuanian
1334 Latvian;
Lettish
1345 Malagasy
Code Language
1347 Maori
1349 Macedonian
1350 Malayalam
1352 Mongolian
1353 Moldavian
1356 Marathi
1357 Malay
1358 Maltese
1363 Burmese
1365 Nauru
1369 Nepali
1376 Dutch
1379 Norwegian
1393 Occitan
1403 (Afan)Oromo
1408 Oriya
1417 Punjabi
1428 Polish
1435 Pashto;
Pushto
1436 Portuguese
1463 Quechua
1481 Rhaeto-
Romance
1482 Kirundi
1483 Romanian
1489 Russian
1491 Kinyarwanda
1495 Sanskrit
1498 Sindhi
1501 Sangho
1502 Serbo-
Croatian
1503 Singhalese
1505 Slovak
1506 Slovenian
Code Language
1507 Samoan
1508 Shona
1509 Somali
1511 Albanian
1512 Serbian
1513 Siswati
1514 Sesotho
1515 Sundanese
1516 Swedish
1517 Swahili
1521 Tamil
1525 Telugu
1527 Tajik
1528 Thai
1529 Tigrinya
1531 Turkmen
1532 Tagalog
1534 Setswana
1535 Tonga
1538 Turkish
1539 Tsonga
1540 Tatar
1543 Twi
1557 Ukrainian
1564 Urdu
1572 Uzbek
1581 Vietnamese
1587 Volapük
1613 Wolof
1632 Xhosa
1665 Yoruba
1684 Chinese
1697 Zulu
1703 Not specified
Code Language
Language code list
The language spellings conform to the ISO 639: 1988 (E/F) standard.
44GB
Page 45

Page 46

Asegúrese de instalar esta unidad en el tablero
del automóvil por razones de seguridad.
Para realizar la instalación y las conexiones,
consulte el manual de instalación y conexiones
suministrado.
Acerca de este manual
Este manual contiene instrucciones para
XAV-712BT, XAV-612BT y XAV-602BT.
XAV-602BT es el modelo utilizado de manera
representativa con fines de ilustración.
Notas sobre la función BLUETOOTH
Precaución
EN NINGÚN CASO, SONY SERÁ RESPONSABLE DE
NINGÚN DAÑO INCIDENTAL, INDIRECTO O
RESULTANTE DE OTROS DAÑOS, QUE INCLUYAN,
PERO NO SE LIMITEN A LA PÉRDIDA DE UTILIDADES,
LA PÉRDIDA DE INGRESOS, LA PÉRDIDA DE DATOS,
LA PÉRDIDA DE USO DEL PRODUCTO O CUALQUIER
EQUIPO ASOCIADO, EL TIEMPO DE INACTIVIDAD Y
EL TIEMPO DEL COMPRADOR RELACIONADO CON
EL USO DE ESTE PRODUCTO O QUE SURJA DE ESTE,
SU HARDWARE Y/O SU SOFTWARE.
Advertencia
Para evitar el riesgo de incendio o
electrocución, no exponga la unidad a la
lluvia ni a la humedad.
Para evitar recibir descargas eléctricas, no
abra el aparato. Solicite asistencia técnica
únicamente a personal especializado.
PRECAUCIÓN
El uso de instrumentos ópticos con este producto
aumenta el riesgo de sufrir daños oculares. No
intente desmontar la carcasa, puesto que el haz
láser utilizado en este reproductor de CD/DVD es
perjudicial para los ojos. Solicite asistencia técnica
únicamente a personal especializado.
Propiedades del diodo láser
Duración de la emisión: continua
Potencia del láser: menos de 53,3 W
(esta potencia es la medición del valor a una
distancia de 200 mm de la superficie de la lente del
objetivo en el Bloque óptico con una abertura de
7 mm)
Nota sobre la pila de litio
No exponga la pila a fuentes de calor excesivo
como luz solar directa, fuego o similar.
Advertencia: si el encendido del automóvil
no dispone de una posición ACC
Asegúrese de seleccionar la función Auto
DESACTIVAR (página 26).
La unidad se apagará automáticamente en el
tiempo definido cuando no seleccione ninguna
fuente, lo que permite evitar el desgaste de la
batería.
Si no selecciona la función Auto DESACTIVAR,
mantenga presionado OFF hasta que la pantalla
desaparezca siempre que apague el encendido.
Para cancelar la pantalla de demostración
(Demostración), consulte página 26.
¡AVISO IMPORTANTE!
Uso seguro y eficaz
Los cambios o modificaciones realizados en esta
unidad que no sean expresamente aprobados por
Sony podrían anular la autoridad del usuario para
utilizar el equipo.
Compruebe las excepciones, debido a requisitos o
limitaciones nacionales, en el uso del equipo de
BLUETOOTH antes de utilizar este producto.
Conducción
Verifique las leyes y regulaciones sobre el uso de
teléfonos celulares y equipos de manos libres en las
áreas donde conduzca.
Siempre preste toda su atención cuando maneje,
salga del camino y estaciónese antes de realizar o
contestar una llamada si las condiciones de manejo
así lo requieren.
Conexión a otros dispositivos
Cuando se conecte a cualquier otro dispositivo, lea
la guía del usuario para obtener instrucciones
detalladas sobre seguridad.
Exposición a radiofrecuencia
Las señales de radiofrecuencia pueden afectar a los
sistemas electrónicos instalados en forma
incorrecta o mal protegidos en los automóviles,
como sistemas de inyección electrónica de
combustible, sistemas de freno electrónico
antideslizante (antibloqueo), sistemas de control
electrónico de la velocidad o sistemas de bolsas de
aire. Para obtener información sobre la instalación o
servicio de este dispositivo, consulte con el
fabricante o con el representante de su automóvil.
Una instalación o servicio con fallas podría ser
peligrosa e invalidar cualquier garantía que se
aplicara a este dispositivo.
Consulte con el fabricante del automóvil para
asegurarse de que el uso del teléfono celular en el
automóvil no afectará su sistema electrónico.
Compruebe periódicamente que todos los equipos
del dispositivo inalámbrico en el vehículo estén
instalados y que funcionen correctamente.
2ES
Page 47

Llamadas de emergencia
Este sistema de manos libres BLUETOOTH para
automóvil y el dispositivo electrónico conectado a
dicho sistema funcionan tanto con señales de
radio, redes de telefonía celular y fija, como con
una función programada por el usuario, la cual no
puede garantizar una conexión en todas las
condiciones.
Por lo tanto, no confíe únicamente en un
dispositivo electrónico para comunicaciones
esenciales (como emergencias médicas).
Recuerde que, a fin de realizar o recibir llamadas, el
sistema de manos libres y el dispositivo electrónico
conectado a este se deben activar en un área de
servicio con intensidad de señal celular adecuada.
Tal vez no se puedan realizar llamadas de
emergencia en todas las redes de telefonía celular
o cuando ciertos servicios de redes y/o funciones
telefónicas estén en uso.
Verifique con el proveedor de servicio local.
3ES
Page 48

Tabla de contenidos
Advertencia . . . . . . . . . . . . . . . . . . . . . . . . . . . . . . . . 2
Guía de piezas y controles . . . . . . . . . . . . . . . . . . . . 5
Procedimientos iniciales
Restauración de la unidad . . . . . . . . . . . . . . . . . . . . 8
Realización de los ajustes iniciales . . . . . . . . . . . . . 8
Ajuste del reloj. . . . . . . . . . . . . . . . . . . . . . . . . . . . . . 9
Preparación de un dispositivo BLUETOOTH . . . . . . 9
Extracción del panel frontal
(XAV-612BT/602BT solamente) . . . . . . . . . . . . 10
Escuchar la radio
Escuchar la radio . . . . . . . . . . . . . . . . . . . . . . . . . . . 11
Almacenamiento y recepción de estaciones . . . . 11
Uso del sistema de datos de radio (RDS) . . . . . . . 12
Reproducción
Reproducción de un disco . . . . . . . . . . . . . . . . . . . 13
Reproducción de un iPod/dispositivo USB . . . . . . 14
Reproducción de un dispositivo BLUETOOTH. . . . 15
Búsqueda y reproducción de pistas . . . . . . . . . . . 15
Cómo disfrutar la música de acuerdo con su estado
de ánimo (SensMe™) . . . . . . . . . . . . . . . . . . . . 16
Opciones disponibles . . . . . . . . . . . . . . . . . . . . . . . 17
[Nivel audio DVD] . . . . . . . . . . . . . . . . . . . . . . . 18
[CSO (Organizador del altavoz central)] . . . . . 19
Llamada de manos libres
Recibir una llamada . . . . . . . . . . . . . . . . . . . . . . . . 19
Realizar una llamada . . . . . . . . . . . . . . . . . . . . . . . 19
Operaciones disponibles durante una
llamada . . . . . . . . . . . . . . . . . . . . . . . . . . . . . . . 20
Administración de la agenda telefónica. . . . . . . . 20
Administración de datos de llamada . . . . . . . . . . 21
Menú de opciones del teléfono. . . . . . . . . . . . . . . 22
Ajustes
Ajustes generales . . . . . . . . . . . . . . . . . . . . . . . . . . 25
Ajuste del panel táctil . . . . . . . . . . . . . . . . . . . 26
Restablecer Bluetooth . . . . . . . . . . . . . . . . . . . 27
Modo carga de batería USB . . . . . . . . . . . . . . . 27
Ajustes de sonido . . . . . . . . . . . . . . . . . . . . . . . . . . 27
Ajuste nivel EQ7 / Altavoz de subgraves . . . . 27
Ajuste nivel Balance / Equilibrio . . . . . . . . . . . 27
RBE (Potenciador de graves posterior). . . . . . 28
Nivel del altavoz 4.1ch . . . . . . . . . . . . . . . . . . . 28
Ajustes visuales . . . . . . . . . . . . . . . . . . . . . . . . . . . 28
Picture EQ . . . . . . . . . . . . . . . . . . . . . . . . . . . . . 28
Aspecto . . . . . . . . . . . . . . . . . . . . . . . . . . . . . . . 29
Ajustes de fuente . . . . . . . . . . . . . . . . . . . . . . . . . . 29
Cambio automático de entrada (MHL)
(XAV-712BT/612BT solamente). . . . . . . . . . . . . 31
Información complementaria
Equipo auxiliar de audio/video. . . . . . . . . . . . . . . 31
Vista de cámara posterior . . . . . . . . . . . . . . . . . . . 32
Actualización del firmware . . . . . . . . . . . . . . . . . . 32
Precauciones. . . . . . . . . . . . . . . . . . . . . . . . . . . . . . 32
Mantenimiento . . . . . . . . . . . . . . . . . . . . . . . . . . . . 38
Especificaciones . . . . . . . . . . . . . . . . . . . . . . . . . . . 39
Solución de problemas . . . . . . . . . . . . . . . . . . . . . 41
Lista de códigos de idiomas . . . . . . . . . . . . . . . . . 48
Para obtener información detallada sobre la
conectividad y la capacidad de carga de la
batería de smartphones, consulte “Resumen de
funciones útiles de smartphone” en las páginas
al final de este manual de instrucciones.
Funciones útiles
App Remote con teléfono iPhone/Android . . . . . 22
Duplicar la pantalla del Smartphone
(MirrorLink™) . . . . . . . . . . . . . . . . . . . . . . . . . . . 23
Disfrutar de fuentes diferentes en las partes
delantera y trasera (Zone × Zone) . . . . . . . . . . 23
Disfrute la imagen de alta calidad
(XAV-712BT/612BT solamente) . . . . . . . . . . . . . 24
Uso del comando por gestos . . . . . . . . . . . . . . . . . 24
4ES
Page 49

Guía de piezas y controles
Unidad principal
XAV-712BT
Hay un punto táctil a la derecha del botón VOLUME +.
XAV-612BT/602BT
5ES
Page 50

Ranura del disco
(XAV-712BT: ubicada detrás del panel frontal)
VOLUME –/+
DSPL (pantalla)
Cambia la intensidad del brillo de la pantalla.
-M.OFF (monitor apagado)
Mantenga presionado para apagar el monitor y
la iluminación del botón. Toque cualquier parte
de la pantalla para volver a encenderla.
Botón de reinicio
(XAV-612BT/602BT: ubicado detrás del panel
frontal)
Panel de visualización/táctil
Receptor para el control remoto
HOME
Abrir el menú HOME.
-VOI CE
Mantenga presionado durante más de 2
segundos para activar la función comando de
voz. Cuando la función App Remote está
activada, también se activa el reconocimiento
de voz (solamente teléfono Android) y el
marcado por voz. Cuando la función App
Remote está apagada, solamente la función de
marcado por voz está disponible.
-ATT (atenuar) (XAV-712BT solamente)
Mantenga presionado durante más de 2
segundos para atenuar el sonido. Para asignar
la función ATT al botón HOME, seleccione [ATT
ACTIVAR / DESACTIVAR] en [HOME Tecla de
Función (Presionar 2seg)] (página 25).
SOURCE
Encienda el suministro de energía.
Cambie la fuente. Cada vez que presiona,
cambia a una fuente seleccionable en una
ventana emergente en la pantalla actual.
-OFF
Mantenga presionado durante 1 segundo para
salir de la fuente.
Mantenga presionado el interruptor durante
más de 2 segundos para apagar la unidad.
Cuando la unidad se apaga, la operación del
comando remoto no está disponible.
Dial de control de volumen (solamente para
XAV-612BT/602BT)
Gire para ajustar el volumen.
(expulsar disco)
-TILT (XAV-712BT solamente)
Mantenga presionado para ajustar el ángulo del
monitor.
Puerto USB (XAV-612BT/602BT solamente)
Abra la tapa para conectar un dispositivo USB.
Botón pulsador del panel frontal (XAV-612BT/
602BT solamente)
RM-X271 Control remoto
El control remoto puede utilizarse para operar los
controles de audio. Para operaciones de menú, use
el panel táctil.
Quite la envoltura aislante antes de usarlo.
POSITION
Cambie la posición de escucha.
(atrás)
Presione para regresar a la pantalla anterior/
volver al menú en un CD video (VCD).
EQ (ecualizador)
Seleccione una curva de ecualizador.
Botones numéricos (0 - 9)
CLEAR
Z×Z (Zone × Zone) (página 23)
(reproducción/pausa)
/ (anterior/siguiente)
Botones de configuración de la reproducción
del DVD
ZAP (zappin) (página 15)
/// (cursor)/ENTER
6ES
Page 51

MODE
Seleccione la banda de radio/dispositivo
auxiliar.
Pantallas muestra
Barra de estado:
Panel de notificación:
Toque la barra de estado para abrir el panel de
notificación.
Pantalla de inicio:
Indicadores de estado de BLUETOOTH
Se enciende cuando la señal de BLUETOOTH
está activada.
Se enciende cuando hay un dispositivo
conectado a la unidad para la transmisión de
audio.
Parpadea cuando la conexión está en progreso.
Se enciende cuando hay un teléfono celular
conectado a la unidad para llamadas de manos
libres.
Parpadea cuando la conexión está en progreso.
Indica el estado de intensidad de la señal del
teléfono celular conectado.
Indica el estado restante de la batería del
teléfono celular conectado.
Se enciende cuando un teléfono celular tiene
mensajes SMS sin leer.
Área específica de la aplicación
Muestra los controles de reproducción/
indicaciones o muestra el estado de la unidad.
Los elementos que se muestran varían en
función del formato.
Área común
Indicaciones
Se enciende cuando se atenúa el sonido.
Se enciende cuando la función Zone × Zone está
activada.
Las luces se encienden cuando la función App
Remote está activada.
Permite acceder al menú de configuración de
EQ7/altavoz potenciador de graves
directamente (página 27).
Activa la función de comando por voz.
Cambia de la pantalla HOME a la pantalla de
reproducción.
(opción)
Abra el menú de opciones HOME.
Presione HOME, luego, toque .
[Iconos de Prioridad]
Cambia el orden de los iconos.
[Tema de fondo]
Cambia el fondo de pantalla.
[Vista de iconos]
Cambia entre visualización con iconos 2D y 3D.
También puede cambiar la vista de iconos al
tocar y mantener presionado en cualquier lugar
de la pantalla.
7ES
Page 52

[Efecto táctil]
Se enciende una luz donde toca la pantalla.
Para volver a la pantalla de inicio, presione .
Teclas de selección de fuente
Cambie la fuente.
Procedimientos iniciales
Restauración de la unidad
Antes de utilizar la unidad por primera vez, o
después de sustituir la batería del automóvil o de
cambiar las conexiones, debe restaurar la unidad.
1 Presione el botón de reinicio en la
unidad.
Utilice un objeto con punta, como un bolígrafo.
Nota
Al presionar el botón de reinicio, se borrará el ajuste del
reloj y algunos contenidos almacenados.
Realización de los ajustes
iniciales
Después de la restauración, aparece la pantalla de
configuración.
8ES
1 Toque [No] en la pantalla de ajuste de
muestra.
2 Toque [Idioma] para ajustar el idioma de
la pantalla.
Mueva la barra de desplazamiento hacia arriba
y hacia abajo; luego, seleccione el idioma que
desea.
3 Toque [Altavoz subgraves] para ajustar el
estado de la conexión del altavoz
potenciador de graves.
Ajuste en [ACTIVAR] si hay un altavoz
potenciador de graves conectado, o en
[DESACTIVAR] si no es así.
4 Toque [Posición para escuchar] para
ajustar la posición de escucha.
Seleccione [Delantero I] si su posición de
escucha es frontal izquierda, o seleccione
[Delantero D] si es frontal derecha.
Para volver a la pantalla de ajuste inicial, toque
.
Page 53

5 Toq ue [O K].
Se completó la configuración.
Este ajuste puede configurarse aún más en el menú
de ajuste (página 25).
Ajuste del reloj
1 Presione HOME, luego, toque [Ajustes].
2 Toque ; luego, toque [Fecha y hora].
3 Toque [Seleccionar zona horaria].
Aparece la pantalla de ajuste.
Para volver a la pantalla [Fecha y hora], toque
.
4 Toque [Establecer fecha] y configure el
año, mes y día.
5 Toque [Establecer hora] y configure la
hora y los minutos.
6 Toque [ AM] o [PM].
7 Toqu e [ OK ].
Se completó la configuración.
Para eliminar un número ingresado, toque [Borrar].
Para activar/desactivar la función CT (página 12),
toque [CT] en el paso 4.
3 Toque [Conexión Bluetooth], luego,
ajuste la señal a [ACTIVAR].
La señal BLUETOOTH de la unidad está activada
y aparecerá en la barra de estado.
4 Toque [Conectar >].
La unidad ingresa al modo de espera para la
asociación.
5 Lleve a cabo el procedimiento de
asociación en el dispositivo BLUETOOTH
para detectar esta unidad.
6 Seleccione la opción [Sony Car Audio]
que se muestra en la pantalla del
dispositivo BLUETOOTH.
7 Si se requiere el ingreso de una clave de
acceso* en el dispositivo BLUETOOTH,
ingrese [0000].
* La clave se puede llamar “código de acceso”,
“código PIN”, “número PIN”, “contraseña”, etc.,
dependiendo del dispositivo BLUETOOTH.
8 Seleccione esta unidad en el dispositivo
BLUETOOTH para establecer la conexión
BLUETOOTH.
o se encenderá cuando se haya
conectado.
Nota
Mientras se conecta a un dispositivo BLUETOOTH, esta
unidad no puede ser detectada por otro dispositivo.
Para permitir la detección, termine la conexión actual.
Preparación de un dispositivo
BLUETOOTH
Puede disfrutar de la música o realizar una llamada
de manos libres si se conecta a un dispositivo de
BLUETOOTH adecuado (teléfono celular, dispositivo
de audio, etc.). Para obtener información sobre
cómo conectarse a un dispositivo BLUETOOTH,
consulte las instrucciones de funcionamiento
suministradas con el dispositivo.
Antes de conectarse, baje el volumen de la unidad;
de lo contrario, podría escuchar un sonido alto.
Asociación y conexión con un
dispositivo BLUETOOTH
Al conectar un dispositivo BLUETOOTH por primera
vez, se requiere registro mutuo (denominado
“asociación”). La asociación permite el
reconocimiento de esta unidad y otros dispositivos.
1 Presione HOME, luego, toque [Ajustes].
2 Toque y mueva la barra de
deslizamiento hacia arriba y hacia abajo.
Cómo conectarse con un dispositivo
BLUETOOTH asociado
En este capítulo se explica cómo conectarse
manualmente a los dispositivos BLUETOOTH
registrados.
1 Asegúrese de que las señales de
BLUETOOTH, esta unidad (página 27) y
del dispositivo BLUETOOTH están
activadas.
La barra de estado indica que la señal
BLUETOOTH de esta unidad está encendida.
2 Haga funcionar el dispositivo
BLUETOOTH para conectarse a esta
unidad.
o aparecerá .
Cuando el encendido está activado con la señal de
BLUETOOTH activada, esta unidad busca el último
dispositivo BLUETOOTH conectado y la conexión se
realiza en forma automática, dentro de lo posible.
9ES
Page 54

Nota
Si esta unidad no puede detectar el último dispositivo
BLUETOOTH conectado, toque [Conect. de nuev.] para
buscar el último dispositivo asociado nuevamente.
Si el problema no se soluciona, siga el procedimiento
de asociación.
Para instalar el micrófono
Para captar su voz durante una llamada de manos
libres, necesita instalar el micrófono (suministrado).
Para obtener más información sobre cómo conectar
el micrófono, consulte el manual de “Instalación/
Conexiones” suministrado.
Extracción del panel frontal
(XAV-612BT/602BT solamente)
Puede extraer el panel frontal de la unidad para
evitar robos.
Alarma de precaución
Si coloca el interruptor de la llave de encendido en
posición apagado sin extraer el panel frontal, la
alarma de precaución sonará durante algunos
segundos. La alarma sonará solamente si se utiliza
el amplificador incorporado.
Para desactivar la alarma de precaución,
coloque [Alarma de advertencia para la
carátula] en [DESACTIVAR] (página 26).
1 Mantenga presionado el interruptor OFF
durante más de 2 segundos para apagar
la unidad.
2 Presione .
3 Levante el lado izquierdo del panel
frontal.
Retírelo hacia usted.
Colocación del panel frontal
Enganche la pieza del panel frontal con la pieza
de la unidad según se muestra en la ilustración y
empuje el lado izquierdo a su posición hasta
escuchar un sonido de encastre.
Nota
No coloque nada sobre la superficie interna del panel
frontal.
Nota
No ejerza demasiada presión sobre el panel frontal y el
visualizador.
10ES
Page 55

Escuchar la radio
Escuchar la radio
Para escuchar la radio, presione HOME y, luego,
toque [Sintonizador].
Almacenamiento y recepción
de estaciones
Precaución
Para sintonizar emisoras mientras maneja, utilice la
función Memoria de la mejor sintonía (BTM) para
evitar accidentes.
Indicaciones/controles de recepción
Controles de recepción ( a )
Icono de banda actual
Abre la lista de bandas.
[PTY] (Tipos de programa) (FM solamente)
Abre la lista PTY (página 12).
Registra la banda actual como valor
predefinido.
Cambia el patrón del visualizador.
/
Sintoniza automáticamente.
/
Sintoniza manualmente.
Mantenga pulsado para omitir frecuencias
continuamente.
[1] a [6]
Selecciona una estación como valor
predefinido.
Toque y mantenga para almacenar la
frecuencia visualizada actualmente en ese
valor predefinido.
Indicaciones de recepción ( y )
Icono de fuente actual
Frecuencia/Estado
Almacenamiento automático (BTM)
1 Seleccione la banda deseada ([FM1],
[FM2], [FM3], [AM1] o [AM2]).
2 Toqu e .
3 Toque [BTM].
La unidad almacena las seis emisoras
disponibles en memorias predefinidas (de [1] a
[6]).
Para volver a la pantalla de reproducción, toque
.
Sintonización
1 Toque la banda actual.
Aparece la lista de bandas.
2 Toque la banda deseada ([FM1], [FM2],
[FM3], [AM1] o [AM2]).
3 Procedimiento para sintonizar una
emisora.
Sintonización automática
Toq ue / .
La búsqueda se detiene cuando la unidad
recibe una emisora. Repita este procedimiento
hasta recibir la emisora deseada.
Sintonización manual
Toque / reiteradamente hasta que se reciba
la frecuencia deseada.
Para omitir frecuencias continuamente,
mantenga pulsado / .
Almacenamiento manual
1 Mientras recibe la emisora que desea
almacenar, toque ; luego, toque un
número predefinido que desea (de [1] a
[6]).
Para volver a la pantalla de reproducción, toque
.
11ES
Page 56

Recepción de emisoras almacenadas
1 Seleccione la banda.
2 Toque el número predefinido deseado
(de [1] a [6]).
Uso del sistema de datos de
radio (RDS)
Elementos de pantalla
Nombre de la banda, RDS*
Nombre del servicio del programa, frecuencia
Número predefinido
* Durante la recepción de RDS.
Servicios RDS
Esta unidad proporciona servicios RDS en forma
automática, de la siguiente manera:
PTY (Tipos de programa)
Muestra el tipo de programa recibido actualmente.
También busca un tipo de programa designado.
CT (Hora del reloj)
Los datos de CT de la transmisión de RDS ajustan el
reloj.
Tipo de programas
News (Noticias), Current Affairs (Temas de
actualidad), Information (Información), Sport
(Deportes), Education (Educación), Drama (Drama),
Cultures (Cultura), Science (Ciencia), Vari ed
Speech (Variados), Pop Music (Música popular),
Rock Music (Música rock), Easy Listening (Música
ligera), Light Classics M (Clásica ligera), Serious
Classics (Clásica), Other Music (Otros tipos de
música), Weather & Metr (El tiempo), Finance
(Finanzas), Children’s Progs (Programas infantiles),
Social Affairs (Temas de sociedad), Religion
(Religión), Phone In (Entrada de teléfono), Travel &
Tou ri ng (Viajes), Leisure & Hobby (Ocio), Jazz
Music (Música jazz), Country Music (Música
country), National Music (Música nacional), Oldies
Music (Música de décadas pasadas), Folk Music
(Música folk), Documentary (Documental)
Nota
No puede usar esta función en países/regiones donde
no se encuentran disponibles los datos PTY.
Selección de tipos de programas (PTY)
1 Durante la recepción de FM, toque [PTY].
Para retroceder o avanzar en la lista, mueva la
barra de desplazamiento hacia arriba y hacia
abajo.
2 Toque el tipo de programa deseado.
La unidad busca una emisora que transmita el
tipo de programa seleccionado.
Para cerrar la lista PTY, toque .
12ES
Page 57

Reproducción
Para conocer los tipos de archivos o discos que se
pueden reproducir, consulte la página 33.
Toque la pantalla si no aparecen las indicaciones.
En los discos de audio, algunas indicaciones
aparecen siempre durante la reproducción.
Para cambiar los ajustes del Visualizador,
toque .
Reproducción de un disco
Dependiendo del disco, es posible que algunas
operaciones sean diferentes o estén prohibidas.
Consulte el manual de instrucciones suministrado
con el disco.
XAV-712BT
1 Presione en la unidad principal para
abrir el panel frontal.
2 Inserte el disco (con la etiqueta hacia
arriba) y, luego, comenzará la
reproducción.
XAV-612BT/602BT
1 Inserte el disco (con la etiqueta hacia
arriba) y, luego, comenzará la
reproducción.
Si aparece el menú DVD
Toque el elemento deseado en el menú DVD.
También puede usar el panel de control de menú,
que puede aparecer tocando la pantalla en un lugar
distinto a los elementos de menú DVD. Toque //
/ para mover el cursor y, luego, toque [ENTER]
para confirmar.
Si el panel de control de menú no aparece tocando
la pantalla, use el control remoto.
Ejemplo de indicaciones de reproducción
(DVD)
Utilización de las funciones PBC (control
de reproducción)
El menú PBC lo ayuda interactivamente con las
operaciones cuando se reproduce un VCD
compatible con PBC.
1 Inicie la reproducción de un VCD
compatible con PBC.
Aparecerá el menú PBC.
2 Presione los botones numéricos en el
control remoto para seleccionar el
elemento deseado; luego presione
ENTER.
3 Siga las instrucciones del menú para las
operaciones interactivas.
Para volver a la pantalla anterior, presione
en el control remoto.
Para desactivar las funciones PBC, ajuste
[PBC CD video] en [DESACTIVAR]
(página 30).
Notas
Durante la reproducción PBC, el número de pista, el
elemento de reproducción, etc., no aparecen en la
pantalla de reproducción.
La opción de reanudar la reproducción no está
disponible durante la reproducción con PBC.
Configuración de los ajustes de audio
Para cambiar el idioma/formato de audio
El idioma de audio se puede cambiar si el disco
incluye pistas grabadas en varios idiomas. El
formato de audio se puede cambiar durante la
reproducción si el disco incluye diversos formatos
de audio (por ejemplo, Dolby Digital).
Durante la reproducción, toque la pantalla y, luego,
.
Toque repetidamente hasta que aparezca el
idioma/formato del audio deseado.
Icono de fuente actual, formato, número de
capítulo/título, formato de audio
Estado de reproducción, tiempo de
reproducción transcurrido
13ES
Page 58

3 Presione HOME, luego, toque [Música
Idioma del audio
Formato de audio/
número de canales*
USB], [Video USB], [Foto USB] o [iPod].
En el caso de [Música USB], [Video USB] o [iPod],
se iniciará la reproducción.
En el caso de [Foto USB], toque [Todas las fotos]
o [Carpetas] y, luego, seleccione la carpeta o
foto para comenzar la reproducción del archivo
de fotos.
* El nombre del formato y los números de canales
aparecen de la siguiente manera:
Ejemplo: Dolby Digital 5.1 ch
Canal delantero × 2 + Canal central × 1
Canal posterior × 2
Si el mismo idioma aparece dos o más veces,
significa que el disco está grabado en varios
formatos de audio.
Toque para cambiar el canal de audio
Cuando reproduce un VCD, puede escuchar los
canales de la izquierda y la derecha, solamente el
canal derecho o el canal izquierdo, mediante los
parlantes derecho e izquierdo.
Durante la reproducción, toque repetidamente
hasta que aparezca el canal de audio deseado.
Las opciones disponibles se muestran debajo.
[Estéreo]: sonido estéreo estándar (opción
predeterminada)
[1/Izquierda]: sonido del canal izquierdo
(monoaural)
[2/Derecha]: sonido del canal derecho (monoaural)
Reproducción de un iPod/
dispositivo USB
En este Manual de instrucciones, “iPod” se usa
como una referencia general para las funciones del
iPod en el iPod e iPhone, a menos que se
especifique de otro modo en el texto o en las
ilustraciones.
Para obtener más información sobre la
compatibilidad del iPod, consulte “Acerca de iPod”
(página 37) o visite el sitio de soporte técnico que
se encuentra en la contratapa.
Se pueden utilizar dispositivos USB de tipo MSC
(Clase de almacenamiento masivo) (por ejemplo,
unidad flash USB, reproductor de medios digitales,
teléfono Android) que cumple con la norma USB.
Dependiend o del reproductor de medios digitales o
el teléfono Android, se requiere configurar el modo
de conexión USB con MSC.
1 Reduzca el volumen en esta unidad.
Si el dispositivo está apagado, enciéndalo.
2 Conecte el iPod o el dispositivo USB al
puerto USB.
Para detener la reproducción
Mantenga presionado OFF durante 1 segundo.
Para retirar el dispositivo
Detenga la reproducción, luego, desconecte.
No desconecte durante la reproducción, puesto que
se podrían dañar los datos en el dispositivo.
Notas
Si conecta un iPod o dispositivo MSC a un puerto USB
mientras que el mismo tipo de dispositivo está
conectado al otro puerto USB, la unidad no
reconocerá el último dispositivo conectado.
La señal de reproducción de un Video USB o de una
Fotografía USB no se emite desde el terminal de
salida de video (posterior).
La señal de reproducción de video del iPod no se
emite desde el terminal de salida de video (posterior).
Precaución para iPhone
Cuando conecta un iPhone a través del USB, el
volumen del teléfono es controlado por el iPhone.
A fin de evitar un sonido alto repentino después de
una llamada, no aumente el volumen en la unidad
durante una llamada.
Acerca del modo de reanudación
Cuando el iPod actualmente en reproducción está
conectado al conector de acoplamiento el modo de
esta unidad cambia para reanudar el modo y la
reproducción comienza en el modo ajustado en el
iPod.
En el modo de reanudación, la reproducción
repetida/aleatoria no se encuentra disponible.
Escuche y mire los contenidos con el
manejo directo de iPod (Control de APP
para Pasajeros)
1 Durante la reproducción, toque .
Para desactivar el Modo de control de
App para pasajeros
Durante [Control de APP para Pasajeros], toque la
pantalla y, luego, [Cancelar].
El modo de reproducción cambia al modo de
reanudación.
Notas
Solamente se visualizará la imagen y el video de esta
aplicación si está puesto el freno de mano.
14ES
Page 59

Las aplicaciones compatibles con el control de App
para pasajeros son limitadas.
El volumen se puede ajustar solamente en esta
unidad.
El ajuste de repetición y mezcla estará desactivado si
el modo de control de App para pasajeros está
cancelado.
Reproducción de un dispositivo
BLUETOOTH
Puede reproducir contenidos en un dispositivo
conectado compatible con BLUETOOTH A2DP
(Advanced Audio Distribution Profile).
Búsqueda y reproducción de
pistas
Uso de la reproducción repetida y
aleatoria
1 Durante la reproducción, toque
(repetir) o (mezclar) repetidamente
hasta que aparezca la opción deseada.
Se inicia la reproducción repetida o aleatoria.
Los modos de reproducción disponibles variarán
según la fuente de sonido seleccionada.
Nota
La reproducción aleatoria no está disponible para los
siguientes discos:
DVD-R/DVD-R DL/DVD-RW en modo VR.
versión 2.0 VCD con función PBC.
1 Establezca la conexión de BLUETOOTH
con el dispositivo de audio (página 9).
2 Reduzca el volumen en esta unidad.
3 Presione HOME, luego, toque [Audio BT].
4 Haga funcionar el dispositivo de audio
para comenzar la reproducción.
5 Ajuste el volumen en esta unidad.
Controles de reproducción
Si el dispositivo BLUETOOTH admite AVRCP (Perfil
de control remoto de audio/video), puede controlar
la reproducción a través de esta unidad de la
misma manera que la reproducción de discos.
Para combinar el nivel del volumen del
dispositivo BLUETOOTH con otras fuentes
Puede reducir las diferencias en el nivel de volumen
entre esta unidad y el dispositivo BLUETOOTH.
Durante la reproducción, toque .
Seleccione un nivel comprendido entre –8 y +18.
Uso de reproducción mediante
búsqueda directa
1 Durante la reproducción, presione los
botones numéricos en el control remoto
para especificar un número de elemento
(pista, capítulo, etc.) y, a continuación,
presione ENTER.
La reproducción se inicia desde el principio del
punto seleccionado.
Nota
Durante la reproducción de VCD, esta función
solamente está disponible cuando se reproduce un
VCD sin funciones PBC.
Búsqueda de una pista por la parte del
estribillo (ZAPPIN™)
ZAPPIN le ayuda a encontrar la canción deseada
mediante la reproducción de la parte del estribillo
de la canción solamente en la lista de reproducción
del dispositivo iPod/USB. El tiempo de
reproducción se puede ajustar en el menú de
opción (página 17).
Esta función es útil, por ejemplo, cuando se busca
una pista en modo aleatorio o de repetición
aleatoria.
Notas
Las pistas del dispositivo USB deben ser analizadas
por 12 TONE ANALYSIS.
Las pistas de iPod se reproducen a partir de 1 minuto
de cada canción.
15ES
Page 60

1 Durante la reproducción de audio, toque
[ZAP].
En el caso de música USB, el modo ZAP
comienza desde la pista que se encuentra
actualmente en reproducción.
En el caso de un iPod, el modo ZAP comienza
desde un pasaje en la siguiente pista.
2 Toque [ZAP] cuando se reproduce una
pista que desea escuchar.
En el caso de música USB, la reproducción
vuelve al modo normal desde la posición actual
hasta el final de la pista.
En el caso de un iPod, la pista seleccionada se
reproduce desde el comienzo.
Para buscar nuevamente una pista mediante el
modo ZAPPIN nuevamente, repita los pasos 1 y 2.
: Vista expandida (carpetas solamente)
Muestra carpetas de fotos, debajo de las cuales se
muestran subcarpetas y cualquier imagen de los
archivos de fotos que contiene.
Selección de canciones de la biblioteca
1 Mientras aparece la lista en la pantalla,
toque .
Aparece la lista del menú.
2 Seleccione la categoría deseada.
Aparece la lista seleccionada.
3 Toque la pista deseada.
Se inicia la reproducción.
Búsqueda de un archivo de la lista en
pantalla
1 Durante la reproducción, toque .
Aparece en pantalla la lista del elemento
actualmente reproducido.
Además, toque o para enumerar por tipo
de archivo (audio/video).
2 Toque el elemento deseado.
Se inicia la reproducción.
En el caso del archivo de fotos USB, toque
para iniciar la presentación en diapositivas.
Para cambiar el formato de la pantalla
para archivos de videos/fotos
Mientras aparece la lista en pantalla, toque y,
luego, seleccione la opción deseada.
: Vista de cuadrícula
Visualiza los archivos como una cuadrícula.
: Vista de lista
Visualiza los archivos como una lista.
: Vista img portada
Visualiza los archivos como gráficos angulares.
: Vista de fecha (solamente todas fotos)
Visualiza los archivos de fotos en orden según su
fecha.
Selección de un álbum por la imagen de
portada
1 Mientras aparece la lista en la pantalla,
toque .
2 Toque la ilustración de la portada del
álbum que desea reproducir.
Se inicia la reproducción.
Cómo disfrutar la música de
acuerdo con su estado de
ánimo (SensMe™)
La función de “canales SensMe™” exclusivos de
Sonypermite agrupar automáticamente las pistas
por canal o estado de ánimo, para permitirle
disfrutar de la música de manera intuitiva.
Instalar “Media Go” en su computadora
Se requiere el software (“Media Go”) para habilitar
la función SensMe™ en esta unidad.
1 Descargue el software “Media Go” desde
el sitio de soporte técnico que se
encuentra en la contratapa.
2 Siga las instrucciones en pantalla para
finalizar la instalación.
16ES
Page 61

Transferencia de pistas al dispositivo
USB con “Media Go”
Para activar la función SensMe™ en esta unidad, se
deben analizar y transferir las pistas al dispositivo
USB registrado con “Media Go”.
1 Conecte el dispositivo USB registrado a
la computadora.
Para “WALKMAN”, conecte con el modo MTP.
Para dispositivos USB distintos a “WALKMAN”,
conecte con el modo MSC.
“Media Go” comienza de forma automática.
Si aparece un mensaje, siga las instrucciones en
pantalla para continuar.
2 Arrastre y suelte las pistas desde
Windows Explorer o iTunes, etc., a
“Media Go”.
Comienza el análisis y la transferencia de pistas.
Para obtener más información del funcionamiento,
consulte la Ayuda de “Media Go”.
Reproducción de pistas en canales
(Canales SensMe™)
Los “canales SensMe™” agrupan automáticamente
las pistas en los canales por sus sintonizaciones.
Puede seleccionar y reproducir un canal que se
ajusta a su estado de ánimo, actividad, etc.
1 Conecte un dispositivo USB configurado
para la función SensMe™.
2 Presione HOME, luego, toque [Música
USB].
3 Toque , luego, .
4 Aparte la lista de canales a la izquierda o
a la derecha.
La reproducción de la primera pista en el canal
actual comienza desde la sección más melódica
o rítmica de la pista*.
* Podría no detectarse correctamente.
5 Toque el canal deseado.
Comienza la reproducción de pistas en el canal
seleccionado.
Lista de canales
Canales básicos
Reproduce las pistas de acuerdo con el tipo de
música.
[Enérgica], [Emocional], [De salón], [Baile],
[Extrema], [Optimista], [Relajante], [Suave]
Recomendado
[Mañana], [Día], [Tarde], [Noche], [Medianoche]
Mezclar todo
Reproduce todas las pistas analizadas en orden
aleatorio.
Opciones disponibles
Hay diversas configuraciones disponibles en cada
origen al tocar . Los elementos disponibles
varían en función de la situación.
iPod
Opciones Detalles
[Tiempo
para
ZAPPIN]
Música USB
Opciones Detalles
- Selecciona el tiempo
[Tiempo para
ZAPPIN]
[Actualizar base
de datos]
[Acerca de
Reproductor de
música]
[Vista de lista],
[Vista de
cuadrícula]
de reproducción
para la función de
ZAPPIN:
[6 segundos],
[15 segundos],
[30 segundos]
Selecciona el tiempo
de reproducción
para la función de
ZAPPIN:
[6 segundos],
[15 segundos],
[30 segundos]
Busca archivos de
música y los añade a
la base de datos.
Visualiza la versión
de la aplicación.
Cambia el formato
de visualización del
álbum al seleccionar
[Álbumes] de la
Biblioteca.
17ES
Page 62

[Orden. p.
álbum], [Orden.
p. artista]
[Puerta],
[Globo],
[Resplandor],
[Animal],
[Álbumes],
[Graffiti], [Tinta],
[Aleatorio]
Cambia el orden del
tipo de imagen de
portada.
Cambia los ajustes
del Visualizador.
Video USB
Opciones Detalles
[Configuración
de zoom]
[Actualizar base
de datos]
[Acerca de
Reproductor
video]
– Muestra los menús
–Muestra la
– Elimina el archivo.
[Primero el más
antiguo],
[Primero el más
reciente],
[A a la Z],
[Z a la A]
Ajusta la
visualización del
video: [Modo
normal], [Modo
completo],
[Desactivar]
Busca archivos de
video y los añade a
la base de datos.
Visualiza la versión
de la aplicación.
de opciones de
audio.
información
detallada.
Cambia el tipo de
orden de la lista de
video.
Foto USB
Opciones Detalles
[Ajustes de
intervalo de
presentación]
[Reprod.
continuamente]
[Actualizar base
de datos]
[Acerca de Visor
de fotos]
–Reproduce una
– Configura un archivo
–Muestra la
– Elimina el archivo.
[Primero el más
antiguo],
[Primero el más
reciente],
[A a la Z],
[Z a la A]
Ajusta el intervalo
de tiempo: [0,5 s] [20,0 s].
Ajusta la
reproducción
continua
(presentación en
diapositivas).
Busca archivos de
fotos y los añade a
la base de datos.
Visualiza la versión
de la aplicación.
presentación de
diapositivas.
de foto como fondo
de pantalla.
información
detallada.
Cambia el orden de
la lista de
fotografías.
Disco
Opciones Detalles
[Nivel audio
DVD]
– Ajusta el nivel de la
salida de audio
entre –10 y +10 para
un DVD grabado en
formato Dolby
Digital, para
equilibrar el nivel de
volumen entre los
discos.
18ES
Page 63

[CSO
(Organizador
del altavoz
central)]
– Crea un altavoz
central virtual
aunque no haya un
altavoz central real
conectado.
Seleccione entre
[CSO1], [CSO2] o
[CSO3]. Esta función
es eficaz solamente
cuando [Salida
múltiples canales]
se configura como
[Multi] en Ajustes de
fuente (página 30).
Llamada de manos libres
Antes de realizar una llamada de manos libres,
asegúrese de que y aparecen en la pantalla. Si
no aparecen las indicaciones, realice el
procedimiento de conexión de BLUETOOTH
(página 9).
Recibir una llamada
1 Toque cuando reciba una llamada.
Se iniciará la llamada telefónica.
Notas
No puede recibir una llamada cuando la unidad
ingresa al modo MirrorLink™.
El tono de llamada y la voz de la persona que habla se
reciben solamente desde los altavoces delanteros.
Para ajustar el volumen del tono de
llamada
El nivel de volumen del tono de llamada se
almacenará en la memoria, independientemente
del nivel de volumen normal.
XAV-712BT
Presione VOLUME +/– mientras recibe una llamada.
XAV-612BT/602BT
Gire el selector de control de volumen mientras
recibe una llamada.
Para rechazar/finalizar una llamada
Toq ue .
Realizar una llamada
1 Presione HOME, luego, toque [Teléfono].
2 Toque uno de los iconos en la pantalla
del teléfono BLUETOOTH.
19ES
Page 64

(historial de llamadas)*
Seleccione un contacto desde la lista del
historial de llamadas. La unidad
almacena las últimas 20 llamadas.
(rellamada)
Realizar una llamada automáticamente
al último contacto que llamó.
(Libreta de direcciones)*
Seleccione un contacto desde la lista de
nombres/números de la agenda
telefónica. Para buscar el contacto
deseado en orden alfabético en la lista
de nombres, toque .
Para obtener más información sobre
cómo administrar datos de la agenda
telefónica, consulte “Administración de
la agenda telefónica” (página 20).
(marcación por voz)*
Diga la etiqueta de voz almacenada en el
teléfono celular.
(entrada de número de teléfono)
Ingrese el número de teléfono.
Número predefinido
Toque el número predefinido (de [1] a
[6]).
La unidad almacena hasta 6 contactos
en la lista.
Para obtener más información sobre
cómo almacenar, consulte
“Predeterminar números de teléfono”
(página 21).
*1 El teléfono celular debe ser compatible con PBAP
(Phone Book Access Profile).
*2 No use la función de marcación por voz en el
teléfono celular mientras esté conectado a esta
unidad.
*3 La marcación por voz podría no funcionar
dependiendo de la especificación de
reconocimiento del teléfono celular. Para más
detalles, visite el sitio de soporte técnico que se
encuentra en la contratapa.
2*3
3 Toque .
La llamada se realiza y la pantalla de llamada
aparece hasta que la otra persona conteste.
Operaciones disponibles
durante una llamada
Para ajustar el volumen de la voz de la
persona que habla
El nivel de volumen de la voz de la persona que
1
habla se almacenará en la memoria,
independientemente del nivel de volumen normal.
XAV-712BT
Presione VOLUME +/– durante una llamada.
XAV-612BT/602BT
Gire el selector de control de volumen durante una
1
llamada.
Para enviar tonos DTMF (Multifrecuencia
de doble tono)
Toque ; luego, las teclas numéricas requeridas.
Para transferir la llamada actual al
teléfono celular
Toq ue .
Para transferir nuevamente a la llamada de manos
libres, toque otra vez.
Opciones disponibles
Durante una llamada de manos libres, presione .
[Calidad de la voz] Reduce el eco y el ruido durante
[Sens. Micrófono] Ajusta el volumen del
una llamada. Para una
utilización normal, ajuste en
[Modo 1]. Si la calidad del
sonido saliente no es
satisfactoria, ajuste en [Modo
2].
micrófono para la otra parte:
[Bajo], [Medio], [Alto].
Administración de la agenda
telefónica
Nota
Antes de disponer del automóvil en el que está
instalada la unidad o cambiar su titularidad, asegúrese
de eliminar, de alguna de las siguientes maneras, todos
los datos de la agenda telefónica a fin de evitar
posibles accesos no autorizados:
20ES
Page 65

Elimine los datos de la agenda telefónica mediante
inicialización (página 27).
Presione el botón de reinicio.
Desconecte el cable de fuente de alimentación.
Administración de datos de
llamada
Selección de datos de la agenda
telefónica
Puede acceder a los datos de la agenda telefónica
de un teléfono celular o los datos internos de esta
unidad para realizar la llamada.
1 Presione HOME, luego, toque [Teléfono].
Aparece la pantalla de teléfono BLUETOOTH.
2 Toque , luego, [Seleccionar la agenda
telefónica].
3 Toque el elemento deseado.
Para almacenar datos de la agenda
telefónica (cuando se ha seleccionado
[Interno] desde [Seleccionar la agenda
telefónica])
Puede enviar los datos de la agenda telefónica
desde el teléfono celular conectado hacia esa
unidad.
Presione HOME y, luego, toque [Teléfono]
[Recibir agenda telefónica]. La unidad está lista
para recibir los datos de la agenda telefónica.
Envíe los datos de la agenda telefónica utilizando el
teléfono celular conectado.
Si los datos se han almacenado correctamente,
aparecerá el nombre del dispositivo BLUETOOTH en
la pantalla de la unidad.
Eliminación de datos de la agenda
telefónica
1 Presione HOME, luego, toque [Teléfono].
Aparece la pantalla de teléfono BLUETOOTH.
2 Toq ue .
Aparece la agenda telefónica.
3 Toq ue .
Se muestra la pantalla de confirmación.
4 To qu e [ OK].
Se eliminan todos los datos de la agenda
telefónica de esta unidad.
Eliminación del historial de llamadas
1 Presione HOME, luego, toque [Teléfono].
Aparece la pantalla de teléfono BLUETOOTH.
2 Toqu e .
Aparece la lista del historial de llamadas.
3 Toqu e .
Se muestra la pantalla de confirmación.
4 To que [OK ].
Se eliminan todos los elementos en el historial
de llamadas.
Predeterminar números de teléfono
1 Presione HOME, luego, toque [Teléfono].
Aparece la pantalla de teléfono BLUETOOTH.
2 Toqu e .
Aparece la agenda telefónica.
3 Seleccione el contacto que se
almacenará en la marcación predefinida.
En la lista de nombres, toque el
nombre del contacto.
Para buscar el contacto deseado por orden
alfabético, toque y luego, seleccione
alfabeto.
En la lista de números, toque el
número de teléfono.
Aparece la pantalla de confirmación de
contacto.
4 Toque [Predefinida], luego, el número
predefinido deseado (de [1] a [6]).
El contacto se almacena en el número
predefinido seleccionado.
Para cambiar el registro de la marcación
predefinida
Siga el procedimiento anterior y sobrescriba una
marcación predefinida registrada.
Para eliminar un contacto individual de la
agenda telefónica
Siga los pasos 1 a 2 descritos anteriormente y,
luego, seleccione el contacto.
Para buscar el contacto deseado por orden
alfabético, toque y luego, seleccione el alfabeto.
Toq ue [OK].
21ES
Page 66

Menú de opciones del teléfono
1 Presione HOME, luego, toque [Teléfono].
2 Toq ue .
Aparece el menú de opciones del teléfono.
[Tono de llamada]
Utiliza el tono de llamada de esta unidad o del
teléfono celular conectado: [Interno], [Celular].
[Resp. automática]
Contesta automáticamente una llamada
entrante.
[DESACTIVAR]: para no contestar
automáticamente.
[3 segundos]: para contestar
automáticamente después de 3 segundos.
[10 segundos]: para contestar
automáticamente después de 10 segundos.
[Seleccionar la agenda telefónica]
Busca la información de la agenda telefónica en
esta unidad o en el teléfono celular: [Interno],
[Celular].
[Recibir agenda telefónica]
Recibe información de la agenda telefónica
desde el teléfono celular conectado.
Al completar la recepción, aparece el nombre
del dispositivo BLUETOOTH.
[Visualizador de fondo]
Ajusta el Visualizador de fondo: [ACTIVAR],
[DESACTIVAR].
Funciones útiles
Para obtener detalles sobre la conectividad del
smartphone con las siguientes operaciones y la
capacidad de carga de la batería, consulte
“Resumen de funciones útiles de smartphone” en
las páginas que se encuentran al final de este
Manual de instrucciones.
App Remote con teléfono
iPhone/Android
Es necesario descargar la aplicación App Remote
de App Store
para teléfonos Android.
La función App Remote ofrece las siguientes
funciones:
Operar la unidad para iniciar y controlar
aplicaciones compatibles con un teléfono
iPhone/Android.
Operar el teléfono iPhone/Android con simples
gestos de los dedos para controlar la fuente de la
unidad.
Leer los mensajes de texto/SMS/recordatorios
entrantes (solamente para teléfonos Android).
Iniciar una fuente de audio/aplicación o buscar
la palabra clave en la web al decir una palabra o
frase por el micrófono (solamente para teléfonos
Android).
Ajustar la configuración del sonido (EQ7,
Balance/Atenuador, Posición para escuchar) de
la unidad mediante un dispositivo móvil.
Las funciones disponibles varían en función de la
aplicación. Para obtener más detalles sobre las
aplicaciones disponibles, visite el sitio de soporte
técnico que se encuentra en la contratapa.
Notas
Para su seguridad, respete las leyes y regulaciones
locales de tráfico y no utilice la aplicación mientras
maneja.
La aplicación App Remote del smartphone debe ser
Versión 2 o superior.
La función App Remote mediante USB solamente
está disponible para iPhones con Sistema Operativo 5
instalado.
La función App Remote mediante la función
BLUETOOTH solamente está disponible para
teléfonos Android con Android 2.1, 2.2, 2.3 o 4.0
instalado.
La lectura automática de la función de SMS
solamente está disponible para los teléfonos Android
con el motor TTS instalado.
Las siguientes funciones desactivan la función App
Remote.
BT Audio (solamente teléfonos Android)
MirrorLink™
HDMI/MHL (XAV-712BT/612BT solamente)
SM
para un iPhone, o de Google Play
22ES
Page 67

La función App Remote no está disponible cuando
[Reprod. audio receptor durante MirrorLink™] está
configurada en [ACTIVAR].
1 Conecte el iPhone al puerto USB o
teléfono Android mediante la función
BLUETOOTH.
2 Inicie la aplicación App Remote.
3 Presione HOME, luego, toque [App
Remote].
Se iniciará la conexión con iPhone/Android.
Para obtener más información detallada sobre
el funcionamiento del teléfono iPhone/Android,
consulte la sección de ayuda de la aplicación.
Si aparece el número de dispositivo
Asegúrese de que se visualicen los mismos
números (ej., 123456) en esta unidad y en el
dispositivo móvil; a continuación, presione MENU
en esta unidad y seleccione Sí en el dispositivo
móvil.
Para finalizar la conexión
Toque en el extremo derecho de la pantalla.
Duplicar la pantalla del
Smartphone (MirrorLink™)
La compatibilidad de MirrorLink™ depende de los
smartphones y su aplicación.
Para obtener información detallada sobre los
modelos compatibles, consulte la lista de
compatibles en el sitio de soporte técnico que se
encuentra en la contratapa.
Notas sobre el uso de la función MirrorLink™
Su smartphone debe admitir la función MirrorLink™.
Según el smartphone, es posible que deba descargar
una aplicación para utilizar la función MirrorLink™.
Las operaciones disponibles varían en función del
smartphone. Para obtener más información
detallada, consulte el manual suministrado con el
smartphone o consulte al fabricante del smartphone.
1 Conecte su smartphone al puerto USB.
2 Presione HOME, luego, toque
[MirrorLink™].
Lo que se visualiza en la pantalla del
smartphone aparece en la pantalla de la
unidad.
Toque y controle las aplicaciones del mismo
modo que lo hace en su smartphone.
Sugerencia
La configuración de [Reprod. audio receptor durante
MirrorLink™] en [ACTIVAR] permite a la unidad
reproducir una fuente de audio bajo la función
MirrorLink™ (página 25). Esta configuración es útil
cuando se usa una aplicación de navegación en el
smartphone mediante la función MirrorLink™.
Nota
Para su seguridad, cuando no está utilizando el freno
de mano, puede que algunos de los elementos de la
pantalla del smartphone no se visualicen en la unidad.
Disfrutar de fuentes diferentes
en las partes delantera y
trasera (Zone × Zone)
Puede disfrutar de diferentes fuentes en la parte
posterior y delantera del auto al mismo tiempo.
Debajo se detallan las fuentes seleccionables para
esta unidad (parte delantera) y para el monitor
posterior (parte posterior).
Delantera: cualquier fuente.
Trasera: disco insertado en esta unidad.
1 Presione HOME, luego, toque [Ajustes].
2 Toque ; luego, toque [Zone × Zone].
3 Toque [ACTIVAR].
Para que funcione la fuente de la parte
delantera, use el panel táctil y los botones de la
unidad.
Para que funcione la fuente en la parte
posterior, use el control remoto.
Para desactivar Zone × Zone
Presione OFF en la unidad/control remoto o
seleccione [DESACTIVAR] en el paso 3 descrito
anteriormente.
Notas
La función Zone × Zone desactiva el funcionamiento
del control remoto de la fuente en la parte delantera.
Los siguientes botones del control remoto se tornan
inactivos con la función Zone × Zone: SRC, MODE,
ATT, VOL +/–, CLEAR, botones numéricos.
Las siguientes configuraciones se tornan inactivas
con la función Zone × Zone:
Ajuste nivel EQ7 / Altavoz de subgraves (página 27)
Ajuste nivel Balance / Equilibrio (página 27)
Posición para escuchar (página 27)
CSO (página 18)
HPF, LPF (página 28)
Potenciador de graves posterior (página 28)
23ES
Page 68

Disfrute la imagen de alta
calidad (XAV-712BT/612BT
solamente)
La unidad selecciona automáticamente la entrada
HDMI/MHL como fuente cuando el dispositivo MHL
se conecta a la unidad, y [Cambio automático de
entrada (MHL)] se encuentra en [ACTIVAR]
(página 31).
1 Conecte un dispositivo mediante el cable
de conexión HDMI o MHL suministrado.
Utilice el cable adecuado para su dispositivo.
Notas
No desconecte el dispositivo durante la reproducción.
El cable de conexión MHL puede ser utilizado com o
fuente de alimentación para recargar la batería del
dispositivo conectado cuando el interruptor de la
llave de encendido se coloca en la posición de
accesorios.
Para conectar un iPod por el cable de conexión HDMI,
se requiere un adaptador Apple Digital AV Adapter o
Lightning Digital AV.
Un iPod se carga cuando se conecta a la unidad
mediante el adaptador correspondiente. En este caso,
también se requiere conexión USB.
El control remoto suministrado funciona con algunas
operaciones de la unidad y el dispositivo compatible
MHL conectado.
Para la conexión HDMI, el control remoto
suministrado solamente funciona con esta unidad.
Es posible que la imagen se observe de manera
diferente en la pantalla de la unidad en comparación
con la imagen que se observa en la pantalla del
dispositivo HDMI/MHL conectado.
Esta unidad es compatible con 480p y VGA.
Uso del comando por gestos
Puede realizar operaciones frecuentemente
utilizadas dibujando la siguiente serie de
comandos en la pantalla de recepción/
reproducción.
Realice esto Para
Recepción de radio:
buscar emisoras para adelante.
Dibuje una línea
horizontal
(izquierda a
derecha)
(Lo mismo que .)
Reproducción de DVD/VCD:
omitir un capítulo/pista hacia
adelante.
(Lo mismo que .)
Reproducción de Xvid/
MPEG-4/audio:
omitir un archivo/pista
posterior.
(Lo mismo que .)
Recepción de radio:
Dibuje una línea
horizontal
(derecha a
izquierda)
Dibuje una línea
vertical (hacia
arriba)
Dibuje una línea
vertical (hacia
abajo)
Sugerencias
En el caso de Video USB, puede cambiar la velocidad
de reproducción en forma dinámica arrastrando la
pantalla del archivo de video a izquierda o derecha.
En el caso de Foto USB, puede retroceder/avanzar
rápidamente un archivo de foto dando un golpecito a
la lista de la foto hacia izquierda o derecha.
buscar emisoras para atrás.
(Lo mismo que .)
Reproducción de DVD/VCD:
omitir un capítulo/pista hacia
atrás.
(Lo mismo que .)
Reproducción de Xvid/
MPEG-4/audio:
omitir un archivo/pista
anterior.
(Lo mismo que .)
Recepción de radio:
recibir emisoras almacenadas
(ir hacia delante).
Reproducción de DVD/VCD/
Xvid/MPEG-4:
adelantar el video.
Reproducción de audio:
omitir un álbum (carpeta)
posterior.
Recepción de radio:
recibir emisoras almacenadas
(ir hacia atrás).
Reproducción de DVD/VCD/
Xvid/MPEG-4:
retroceder el video.
Reproducción de audio:
omitir un álbum (carpeta)
anterior.
24ES
Page 69

Ajustes
Seleccione [Ajustes] en el menú HOME cuando
necesite cambiar la configuración de la unidad.
“” en la siguiente tabla indica la configuración
predeterminada.
1 Presione HOME, luego, toque [Ajustes].
2 Toque uno de los iconos de categorías
de configuración.
: Ajustes generales (página 25)
: Ajustes de sonido (página 27)
: Ajustes visuales (página 28)
: Ajustes de fuente (página 29)
3 Mueva la barra de desplazamiento hacia
arriba y hacia abajo; luego, seleccione el
elemento deseado.
Para volver a la pantalla anterior, toque .
Para cambiar de la pantalla HOME a la pantalla de
reproducción, toque .
Ajustes generales
HOME Tecla de Función (Presionar 2seg)
(XAV-712BT solamente)
Estado de la unidad: cualquier estado
Opción Utilidad
Comando de
voz (), ATT
ACTIVAR/
DESACTIVAR
Permite asignar la función de
comando de voz o la función ATT
al botón HOME.
Zone × Zone
Estado de la unidad: cualquier estado
Opción Utilidad
ACTIVAR,
DESACTIVAR
()
Para activar la función Zone ×
Zone.
Fecha y hora
Estado de la unidad: cualquier estado
Opción Utilidad
Seleccionar
zona horaria,
Establecer
fecha,
Establecer hora
Para configurar la zona horaria,
la fecha y la hora.
Pantalla completa MirrorLink™
Estado de la unidad: cualquier estado
Opción Utilidad
ACTIVAR (),
DESACTIVAR
Permite duplicar la pantalla del
smartphone en la pantalla de la
unidad, en modo de pantalla
completa.
Reprod. audio receptor durante MirrorLink™
Estado de la unidad: cualquier estado
Opción Utilidad
ACTIVAR,
DESACTIVAR
()
Permite activar la reproducción
de una fuente de audio con la
función MirrorLink™. En este
modo, se puede seleccionar
[MirrorLink™] al presionar el
botón DSPL.
No se pueden seleccionar las
siguientes fuentes cuando la
función está configurada en
[ACTIVAR].
-BT Audio
-App Remote
Idioma
Estado de la unidad: cualquier estado
Opción Utilidad
English,
Français,
Español (),
Português,
Русский,
Nederlands,
Deutsch,
Italiano,
Para seleccionar el idioma de la
pantalla.
,
, ,
Carácter de nombre
Estado de la unidad: cualquier estado
Opción Utilidad
Carácter latino
(), Carácter
ruso, Chino
simplificado,
Chino
tradicional,
Carácter
coreano,
Carácter thai
Seleccionar el código de
carácter. Puede que algunos
caracteres no se visualicen
correctamente, según el método
de codificación.
25ES
Page 70

Auto DESACTIVAR
Este ajuste permite que la unidad se apague de
forma automática cuando no se selecciona ninguna
fuente.
Estado de la unidad: cualquier estado
Opción Utilidad
DESACTIVAR
(),
30 segundos,
30 minutos,
60 minutos
Seleccionar la hora deseada para
apagar la unidad o desactivar la
función de Auto DESACTIVAR.
Demostración
Estado de la unidad: cualquier estado
Opción Utilidad
ACTIVAR (),
DESACTIVAR
Permite activar la demostración.
Pitido
Estado de la unidad: cualquier estado
Opción Utilidad
ACTIVAR (),
DESACTIVAR
Permite activar el sonido de
actividad.
Alarma de advertencia para la carátula
(XAV-612BT/602BT solamente)
Estado de la unidad: cualquier estado
Opción Utilidad
ACTIVAR (),
DESACTIVAR
Para activar la alarma de
precaución.
Control giratorio
Cambia el sentido de funcionamiento de los
controles del mando rotatorio.
Estado de la unidad: cualquier estado
Opción Utilidad
Predeterminado
()
Reversa Para usar en el lado derecho de
Permite utilizar la posición de
fábrica.
la columna de dirección.
Iluminación de teclas
Estado de la unidad: cualquier estado
Opción Utilidad
Arco iris ()
(12 colores
predefinidos,
color
personalizado
y 5 diseños
predefinidos)
Para cambiar el color de los
botones en la unidad para
combinar con el tapizado del
auto.
Ajuste del panel táctil
Estado de la unidad: cualquier estado
Opción Utilidad
– Permite ajustar la calibración del
panel táctil si la posición de
toque no corresponde con el
elemento correcto.
Entrada de la cámara
Estado de la unidad: cualquier estado
Opción Utilidad
DESACTIVAR Permite desactivar la entrada.
Normal () Para mostrar la imagen de la
Reversa Para girar la imagen desde la
cámara posterior.
vista trasera de la cámara
horizontalmente.
Ajuste vista de cámara posterior
Permite visualizar los elementos del ajuste en la
imagen de la vista cámara posterior como ayuda
para el manejo.
Este ajuste se encuentra disponible solamente
cuando:
[Entrada de la cámara] está ajustado para
[Normal] o [Reversa].
el freno de mano está accionado.
Estado de la unidad: cualquier estado
Opción Utilidad
Para visualizar las líneas de
marcador. Toque nuevamente
para ocultar las líneas de
marcador.
Permite ajustar la longitud o
posición de las líneas de
marcador.
26ES
Page 71

Sistema de color de salida
Estado de la unidad: no se seleccionó ninguna
fuente
Opción Utilidad
NTSC (), PAL Para cambiar el sistema de color
de acuerdo con el monitor
conectado. (No se admite
SECAM.)
Conexión Bluetooth
Estado de la unidad: cualquier estado
Opción Utilidad
ACTIVAR,
DESACTIVAR
()
Para activar la señal BLUETOOTH.
Restablecer Bluetooth
Estado de la unidad: cualquier estado
Opción Utilidad
– Permite inicializar todos los
ajustes relacionados con
BLUETOOTH como la información
del alejamiento, información de
la agenda telefónica, historial de
llamadas, marcado predefinido,
historial de dispositivos
BLUETOOTH conectados, etc.
Modo carga de batería USB
Estado de la unidad: cualquier estado
Opción Utilidad
Alta (),
Estándar
Permite cambiar la capacidad de
corriente (mA) del cable
posterior USB etiquetado “HIGH
CHARGE”.
Está configurado en [Estándar] si
no se recargará el dispositivo
conectado.
Versión de sistema
Estado de la unidad: cualquier estado
Opción Utilidad
– Para actualizar la Versión del
sistema.
Fuente para abrir licencias
Estado de la unidad: cualquier estado
Opción Utilidad
– Para visualizar las licencias de
software.
Ajustes de sonido
Los siguientes ajustes no están disponibles durante
la reproducción de video por USB.
Ajuste nivel EQ7 / Altavoz de subgraves
Estado de la unidad: durante la recepción/
reproducción
Opción Utilidad
DESACTIVAR
(), R&B, Pop,
Rock, Hip-Hop,
Dance,
Regueton,
Personal
Altav. grav.:
(–6 - +6)
: 0
Ajuste nivel Balance / Equilibrio
Estado de la unidad: durante la recepción/
reproducción
Opción Utilidad
Balance :
(–15 - +15)
: 0
Equilibrio :
(–15 - +15)
: 0
Posición para escuchar
Ajusta la posición de escucha y la posición del
altavoz potenciador de graves.
Estado de la unidad: cualquier estado
Opción Utilidad
Delantero I () Para ajustar al frontal izquierdo.
Delantero D Para ajustar al frontal derecho.
Delantero Para ajustar a frontal central.
Tod o Para ajustar al centro del
Permite seleccionar la curva de
ecualizador, personalizar la
curva de ecualizador.
Permite ajustar el nivel de
volumen del altavoz potenciador
de graves. (Disponible
solamente cuando [Altavoz
subgraves] está ajustado en
[ACTIVAR].)
Permite ajustar el balance de
sonido entre los parlantes
izquierdo y derecho.
Permite ajustar el balance de
sonido entre los parlantes
frontales y posteriores.
():
Izquierda delantera
():
Derecha delantera
():
Frontal centro
():
En el centro del
automóvil
automóvil.
27ES
Page 72

Opción Utilidad
DESACTIVAR Para no ajustar la posición de
Altav. grav.:
Cerca, Normal
(), Lejos
Personal Para calibrar con precisión la
escucha.
Permite seleccionar la posición
del altavoz potenciador de
graves. (Disponible solamente
cuando [Altavoz subgraves] está
ajustado en [ACTIVAR], y la
posición de escucha está
ajustada en [Delantero I],
[Delantero D], [Delantero], o
[Todo].)
posición de escucha. Antes de
comenzar, mida la distancia
entre su posición de escucha y
cada altavoz.
Altavoz subgraves
Estado de la unidad: no se seleccionó ninguna
fuente
Opción Utilidad
ACTIVAR (),
DESACTIVAR
Para ajustar el estado de la
conexión del alt avoz potenciador
de graves.
Nivel del altavoz 4.1ch
Estado de la unidad: no se seleccionó ninguna
fuente
Opción Utilidad
– Para ajustar el nivel de volumen
de cada altavoz conectado.
RBE (Potenciador de graves posterior)
Estado de la unidad: durante la recepción/
reproducción
Opción Utilidad
DESACTIVAR
(), RBE1, RBE2,
RBE3
Permite seleccionar el modo
para utilizar los parlantes
posteriores como altavoz
subgraves.
Filtro de cruce
Estado de la unidad: durante la recepción/
reproducción
Opción Utilidad
LPF: 50 Hz,
60 Hz, 80 Hz,
100 Hz (),
120 Hz
HPF: DESACT.
(), 50 Hz,
60 Hz, 80 Hz,
100 Hz, 120 Hz
Fase
subgraves:
Normal (),
Reversa
Permite seleccionar la frecuencia
de corte del altavoz potenciador
de graves. (Disponible
solamente cuando [Altavoz
subgraves] está ajustado en
[ACTIVAR]).
Para seleccionar la frecuencia de
corte de los altavoces frontal/
posterior y del altavoz
subgraves.
Permite seleccionar la fase del
altavoz potenciador de graves.
(Disponible solamente cuando
[Altavoz subgraves] está
ajustado en [ACTIVAR].)
Ajustes visuales
Atenuador
Estado de la unidad: cualquier estado
Opción Utilidad
DESACTIVAR Permite desactivar el atenuador.
Auto () Permite atenuar la pantalla
ACTIVAR Permite atenuar el brillo de la
Nivel del atenuador
Estado de la unidad: cualquier estado
Opción Utilidad
(–5 - +5)
: 0
Picture EQ
Permite ajustar la imagen para que se adecue al
brillo interior del automóvil. Este ajuste se
encuentra disponible solamente cuando el freno de
mano está accionado.
Estado de la unidad: durante la reproducción de
video, excepto video por USB
Opción Utilidad
Dinámica (),
Estándar,
Teatro, S epi a
automáticamente cuando se
encienden las luces. (Disponible
solamente si el cable de control
de iluminación está conectado.)
pantalla.
Permite seleccionar el nivel de
brillo cuando el atenuador está
activado.
Permite seleccionar la calidad de
la imagen.
28ES
Page 73

Opción Utilidad
Personal 1,
Personal 2
Permite personalizar la calidad
de la imagen.
Aspecto
El índice de pantalla-aspecto del video por USB
solamente se puede cambiar por el menú de
opción (página 18). Este ajuste se encuentra
disponible solamente cuando el freno de mano
está accionado.
Estado de la unidad: durante la reproducción de
video
Opción Utilidad
Normal Para visualizar la imagen con
Ancho Permite mostrar la imagen con
Completa () Para visualizar una imagen con
Zoom Para mostrar una imagen con
relación de aspecto 4:3 (imagen
normal).
relación de aspecto 4:3 ampliada
hacia los bordes izquierdo y
derecho de la pantalla, con
partes sobresalientes del corte
superior e inferior para
completar la pantalla.
relación de aspecto de 16:9.
relación de aspecto 4:3 ampliada
hacia los bordes izquierdo y
derecho de la pantalla.
Ajustes de fuente
Búsqueda directa DVD
Ajusta el elemento de búsqueda de reproducción
de búsqueda directa de DVD.
Estado de la unidad: cualquier estado
Opción Utilidad
Capítulo () Permite buscar un capítulo.
Título Permite buscar un título.
Idioma del menú DVD
Estado de la unidad: no se seleccionó ninguna
fuente
Opción Utilidad
Inglés (),
Chino, Alemán,
Francés,
Italiano,
Español,
Portugués,
Holandés,
Danés, Sueco,
Finlandés,
Noruego, Ruso,
Otra
Permite seleccionar el idioma
predeterminado para la pista del
disco.
Idioma del DVD audio
Estado de la unidad: no se seleccionó ninguna
fuente
Opción Utilidad
Inglés (),
Chino, Alemán,
Francés,
Italiano,
Español,
Portugués,
Holandés,
Danés, Sueco,
Finlandés,
Noruego, Ruso,
Otra
Para seleccionar el idioma
predeterminado para la pista de
sonido.
Idioma de los DVD subtítulos
Estado de la unidad: no se seleccionó ninguna
fuente
Opción Utilidad
Inglés (),
Chino, Alemán,
Francés,
Italiano,
Español,
Portugués,
Holandés,
Danés, Sueco,
Finlandés,
Noruego, Ruso,
Otra
Permite seleccionar el idioma de
subtítulos predeterminado para
DVD.
29ES
Page 74

DRC de audio
Permite mayor claridad en el sonido si el volumen
es bajo. Solamente para un DVD* compatible con
DRC de audio (Control de gama dinámica).
* Excluyendo DVD-R/DVD-R DL/DVD-RW en el
modo VR.
Estado de la unidad: no se seleccionó ninguna
fuente
Opción Utilidad
Estándar () Permite seleccionar el ajuste
Ancho Produce la sensación de estar en
estándar.
una actuación en directo.
Salida múltiples canales
Cambia el método de salida de las fuentes de
múltiples canales.
Estado de la unidad: cualquier estado
Opción Utilidad
Multi () Permite emitir en 4.1 canales.
Estéreo Para mezclar a 2 canales.
Tipo de monitor
Permite seleccionar la relación de aspecto
adecuada para el monitor conectado.
(La relación de aspecto de la pantalla de esta
unidad también cambia.)
Dependiendo del disco, [4:3 Tipo buzón] puede
seleccionarse automáticamente en lugar de [4:3
Exploración panorámica], y viceversa.
Estado de la unidad: no se seleccionó ninguna
fuente
Opción Utilidad
16:9 () Para visualizar una imagen
4:3 Tipo buzón Permite mostrar una imagen
4:3 Exploración
panorámica
panorámica.
Se utiliza en monitores de
pantalla panorámica o en
monitores con función de modo
panorámico.
panorámica con bandas en la
parte superior e inferior de la
pantalla.
Se utiliza en monitores con
pantalla de formato 4:3.
Permite mostrar una imagen
panorámica en toda la pantalla y
corta automáticamente las
partes que no se adapten a esta.
Reproducir lista de reproducción DVD
(Para DVD-R/DVD-R DL/DVD-RW en modo VR
solamente)
Estado de la unidad: no se seleccionó ninguna
fuente
Opción Utilidad
Original () Permite reproducir los títulos
Lista
reproducci ón
como se los grabó
originalmente.
Permite reproducir una lista de
reproducción editada.
PBC CD video
Estado de la unidad: no se seleccionó ninguna
fuente
Opción Utilidad
ACTIVAR (),
DESACTIVAR
Permite reproducir un VCD con
funciones PBC.
Reanudar disco múltiple
Estado de la unidad: cualquier estado
Opción Utilidad
ACTIVAR () Permite almacenar en la
DESACTIVAR Esta opción permite que no se
memoria los ajustes de
reanudación para un máximo de
5 discos de video*.
* DVD VIDEO/VCD/Xvid/MPEG-4
solamente.
guarden los ajustes de
reanudación en la memoria.
La opción de reanudación de la
reproducción solamente está
disponible para el disco
actualmente insertado en la
unidad.
Intervalo de sintonía FM
Estado de la unidad: no se seleccionó ninguna
fuente
Opción Utilidad
100 kHz,
200 kHz ()
Para cambiar la unidad de
frecuencia FM.
30ES
Page 75

Saltar fuente
Estado de la unidad: cualquier estado
Opción Utilidad
– Permite reducir la cantidad de
veces que se debe presionar
para cambiar las fuentes
(página 6). Verifique las fuentes
sin utilizar en la pantalla de
Saltar fuente.
Información complementaria
Equipo auxiliar de audio/video
Puede conectar hasta 2 dispositivos opcionales,
como un reproductor de medios portátil, una
consola de juegos, etc., en las terminales AUX1 IN y
AUX2 IN de la unidad.
Cambio automático de entrada (MHL)
(XAV-712BT/612BT solamente)
Estado de la unidad: cualquier estado
Opción Utilidad
ACTIVAR,
DESACTIVAR
()
Para seleccionar la entrada
HDMI/MHL como fuente de
manera automática cuando el
cable de conexión MHL está
conectado a la unidad. (Según el
smartphone, es probable que
esta configuración no funcione.)
Selección del dispositivo auxiliar
1 Presione HOME, luego, toque [AUX].
Aparecerá la pantalla de reproducción de AUX.
2 Toque [AUX1] o [AUX2] para seleccionar
el dispositivo.
Funciona mediante el dispositivo portátil.
Ajustar el nivel de volumen
Asegúrese de ajustar el volumen de cada
dispositivo conectado antes de iniciar la
reproducción.
El nivel de volumen es común para [AUX1] y [AUX2].
1 Reduzca el volumen en la unidad.
2 Presione HOME, luego, toque [AUX].
Aparecerá la pantalla de reproducción de AUX.
3 Toque para abrir el menú, luego,
toque [Ajustar nivel de entrada].
4 Seleccione el volumen habitual en la
unidad.
5 Toque –/+ repetidamente para ajustar el
nivel.
El nivel se puede ajustar en pasos individuales
entre –8 y +18.
Ajuste del tipo de dispositivo
Al ajustar el tipo (video o audio) de cada dispositivo
conectado, la pantalla de fondo se puede cambiar
según corresponda.
1 Presione HOME, luego, toque [AUX].
2 Toque para abrir el menú, luego,
toque [Entrada AUX1] o [Entrada AUX2].
3 Toque [Audio], [Video] o [Conmutación
automática].
La configuración predeterminada es
[Conmutación automática].
Para volver a la pantalla anterior, toque .
31ES
Page 76

Vista de cámara posterior
Al conectar la vista cámara posterior opcional en el
terminal CAMERA, puede visualizar la imagen
desde la vista cámara posterior.
La imagen de la vista de cámara posterior aparece
cuando:
se enciende la luz de retroceso (o la palanca de
cambios está ajustada en posición R (reversa)).
presione HOME, luego, toque [Cám. poster.].
presione DSPL repetidamente.
Para obtener más información detallada sobre la
vista de cámara posterior, consulte la página 26.
Actualización del firmware
Puede actualizar el firmware de esta unidad desde
el siguiente sitio de soporte técnico:
Clientes en Latinoamérica:
http://esupport.sony.com/ES/LA/
Clientes en Asia Pacífico:
http://www.sony-asia.com/section/support
http://www.sony-asia.com/caraudio/
Para actualizar el firmware, visite el sitio de soporte
técnico y, luego, siga las instrucciones en línea.
Precauciones
Primero deje que la unidad se enfríe si el
automóvil ha estado estacionado directamente
bajo el sol.
La antena motorizada se extiende
automáticamente.
No deje el panel frontal ni los dispositivos de
audio conectados dentro del auto, podrán
ocasionar daños o funcionamiento incorrecto
debido a las altas temperaturas derivadas de la
luz solar directa (XAV-612BT/602BT solamente).
Condensación de humedad
En caso de que se produzca condensación de
humedad dentro de la unidad, quite el disco y
espere que se seque durante aproximadamente
una hora; de lo contrario, la unidad no funcionará
correctamente.
Para mantener una alta calidad de
sonido
No rocíe líquido dentro de la unidad o a los discos.
Notas sobre seguridad
Respete las reglas, leyes y regulaciones locales de
tráfico.
Mientras maneja
No mire ni haga funcionar la unidad, puesto
que podría distraerse y causar un accidente.
Estacione el automóvil en un lugar seguro para
mirar o hacer funcionar la unidad.
No use la característica de configuración ni
ninguna otra función que pudiera desviar su
atención del camino.
Cuando retroceda, asegúrese de mirar hacia
atrás y de observar atentamente los
alrededores por su seguridad, incluso si está
conectada la vista cámara posterior. No
dependa exclusivamente de la vista cámara
posterior.
Mientras esté en funcionamiento
No inserte las manos, los dedos u objetos
extraños en la unidad, puesto que esto podría
provocarle lesiones o dañar la unidad.
Mantenga los artículos pequeños fuera del
alcance de los niños.
Asegúrese de que se abrochen los cinturones
de seguridad para evitar lesiones en caso de un
movimiento repentino del automóvil.
Prevención de accidentes
Las imágenes aparecen solamente después de
haber estacionado el automóvil y de haber
accionado el freno de mano.
Si el automóvil comienza a moverse durante la
reproducción, la imagen automáticamente
cambia a la pantalla de fondo después de
mostrar la siguiente precaución.
[Video bloqueado para su seguridad.]
El monitor conectado a REAR OUT está activo
mientras el automóvil está en movimiento.
La imagen en la pantalla cambia a la pantalla de
fondo, pero la fuente de audio se puede seguir
escuchando.
No opere la unidad ni mire el monitor mientras
maneja.
Notas sobre la instalación
Se recomienda que esta unidad sea instalada por
un técnico o personal de servicio calificado.
Si intenta instalarla usted mismo, consulte el
manual de “Instalación/Conexiones”
suministrado y realice correctamente la
instalación.
Una instalación incorrecta podría provocar
desgaste de la batería o bien un cortocircuito.
Si la unidad no funciona correctamente,
compruebe primero las conexiones; para ello
consulte el manual de “Instalación/Conexiones”
suministrado. Si todo está en orden, compruebe
el fusible.
32ES
Page 77

Proteja la superficie de la unidad para que no se
dañe.
No exponga la superficie de la unidad a
productos químicos, como insecticida, laca
para el cabello, repelente de insectos, etc.
No deje materiales de goma ni de plástico en
contacto con la unidad por períodos
prolongados. De lo contrario, el acabado de
ésta se podría dañar o bien se podría deformar.
Cuando realice la instalación, asegúrese de fijar
firmemente.
Cuando realice la instalación, asegúrese de
apagar el encendido. Si la unidad se instala con el
encendido activado se podría desgastar la batería
o provocar un cortocircuito.
Cuando realice la instalación, asegúrese de no
dañar con el taladro ninguna parte del automóvil,
como tuberías, tubos, el tanque de combustible o
el cableado, puesto que esto podría provocar un
incendio o causar un accidente.
Nota sobre la licencia
Este producto contiene un software que Sony usa
en virtud de un acuerdo de autorización con el
propietario de los derechos de autor. Nos vemos en
la obligación de anunciar los contenidos del
acuerdo a los clientes tal como lo requiere el
propietario de los derechos de autor del software.
Para obtener más información detallada sobre
licencias de software, consulte la página 27.
Nota sobre el software aplicado a GNU
GPL/LGPL
Este producto contiene un software que está sujeto
a la siguiente Licencia Public General GNU (en
adelante, mencionada como “GPL”) o a la Licencia
Public General Menor (en adelante, mencionada
como “LGPL”). Las mismas establecen que los
consumidores tienen derecho a adquirir, modificar
y redistribuir el código fuente de dicho software de
acuerdo con los términos de la GPL o de la LGPL
expuestos en esta unidad.
El código fuente del software mencionado
anteriormente está disponible en la web.
Para descargarlo, acceda a la siguiente URL y luego,
seleccione el modelo “XAV-712BT/612BT/602BT”.
URL: http://www.sony.net/Products/Linux/
Tenga en cuenta que Sony no puede contestar o
responder dudas acerca del contenido del código
fuente.
Notas sobre el panel LCD
No humedezca el panel LCD ni lo exponga a
líquidos. Puede causar un funcionamiento
incorrecto.
No presione el panel LCD, puesto que al hacerlo
podría distorsionar la imagen o provocar un
funcionamiento incorrecto (es decir, la imagen
podría quedar poco clara o bien se podría dañar
el panel LCD).
Toque solamente con el dedo, puesto que se
podría dañar o quebrar el panel LCD.
Limpie el panel LCD con un paño suave seco. No
utilice solventes como bencina, diluyentes,
productos de limpieza comerciales ni aerosoles
antiestáticos.
No use esta unidad fuera del rango de
temperatura de 5 a 45 ºC.
Si el automóvil se estacionó en un lugar frío o de
mucho calor, la imagen podría no ser nítida. Sin
embargo, el monitor no está dañado y la imagen
volverá a ser clara después de que la temperatura
en el automóvil vuelva a la normalidad.
Podrían aparecer algunos puntos azules, rojos o
verdes estacionarios en el monitor. Estos se
denominan “puntos brillantes” y pueden
producirse con cualquier LCD. El LCD está
fabricado con precisión, con más de 99,99 % de
sus segmentos funcionales. Sin embargo, es
posible que un pequeño porcentaje
(normalmente 0,01 %) de los segmentos no se
encienda correctamente. Esto, sin embargo, no
interferirá con la visión.
Tipos de discos y archivos reproducibles
Discos
DVD* VIDEO DVD
DVD-R/DVD-R DL/DVD-RW
(Modo video/modo VR)
DVD+R/DVD+R DL/DVD+RW
VCD Video CD (Ver. 1.0/1.1/2.0)
CD CD de audio
CD-ROM/CD-R/CD-RW
* “DVD” puede usarse en el Manual de instrucciones
como un término general para DVD VIDEO, DVD-Rs/
DVD-RWs y DVD+Rs/DVD+RWs.
33ES
Page 78

Tipos de archivos
Para obtener más información sobre los formatos
de compresión, consulte la página 35.
Audio archivo MP3, archivo WMA,
archivo AAC, archivo WAVE
Video archivo Xvid, archivo WMV,
archivo MPEG-4, archivo AVC
(perfil de referencia H.264)
Notas sobre los discos
No exponga los discos a la luz solar directa ni a
fuentes de calor como ductos de aire caliente ni
los deje en un automóvil estacionado
directamente bajo el sol.
Antes de reproducir un disco,
límpielo con un paño desde el
centro hacia afuera. No utilice
solventes como bencina,
diluyentes, productos de
limpieza comerciales.
Esta unidad se diseñó para
reproducir discos que
cumplen con el estándar
Compact Disc (CD). Los DualDiscs y algunos de los
discos de música codificados con tecnologías de
protección de derechos de autor no cumplen con
el estándar Compact Disc (CD), por lo tanto, no
pueden reproducirse en esta unidad.
Discos que esta unidad NO PUEDE reproducir
Discos con etiquetas, autoadhesivos, cinta
adhesiva o papel pegado. Si lo hace, se podría
producir un funcionamiento incorrecto o bien
se podría estropear el disco.
Discos con formas no estándar (por ejemplo,
corazón, cuadrado, estrella). Si lo intenta,
puede dañar la unidad.
Discos de 8 cm.
Nota sobre operaciones de reproducción
de discos DVD y VCD
Es posible que ciertas operaciones de reproducción
de discos DVD y VCD estén expresamente
determinadas por los productores de software.
Puesto que esta unidad reproduce discos DVD y
VCD en función del contenido diseñado por los
productores de software, ciertas funciones de
reproducción pueden no estar disponibles.
Consulte también las instrucciones suministradas
con los discos DVD o VCD.
Notas sobre DATA CD y DATA DVD
Es posible que algunos DATA CD/DATA DVD no
puedan reproducirse en esta unidad (según el
equipo utilizado para su grabación, o el estado
del disco).
Para poder reproducir algunos discos, es
necesario que estén finalizados (página 34).
La unidad es compatible con los siguientes
estándares.
Para DATA CD
Formato ISO 9660 Level 1/Level 2, Joliet/Romeo
en formato de expansión
Multi Session
Para DATA DVD
Formato UDF Bridge (una combinación de UDF
e ISO 9660)
Multi Border
Cantidad máxima de:
carpetas (álbumes): 256 (incluida carpeta raíz y
carpetas vacías).
archivos (pistas/videos) y carpetas incluidas en
un disco: 2 000 (si los nombres de una carpeta/
archivo tienen muchos caracteres, este número
podría llegar a ser menos de 2 000).
caracteres que se pueden visualizar en el
nombre de una carpeta/archivo: 64 (Joliet/
Romeo).
Notas sobre la finalización de los discos
Los siguientes tipos de discos se deben finalizar
antes de poder reproducirse en esta unidad.
DVD-R/DVD-R DL (en modo video/modo VR)
DVD-RW en modo video
DVD+R/DVD+R DL
CD-R
CD-RW
Los siguientes tipos de discos se pueden reproducir
sin necesidad de que se finalicen.
DVD+RW – finalizado automáticamente.
DVD-RW en modo VR – la finalización no es
necesaria.
Para obtener más información, consulte el manual
suministrado con el disco.
Notas sobre los CD Multi Session/DVD
Multi Border
En esta unidad se pueden reproducir CD Multi
Session/DVD Multi Border en las siguientes
circunstancias. Tenga en cuenta que la sesión debe
haberse cerrado y el disco debe estar finalizado.
Cuando se graba CD-DA (Compact Disc Digital
Audio) en la primera sesión:
la unidad reconoce el disco como CD-DA y
solamente se reproduce CD-DA de la primera
sesión, incluso si se graba otro formato (por
ejemplo, MP3) en otras sesiones.
Cuando se graba CD-DA en cualquier otra sesión
diferente de la primera:
la unid ad re cono ce el disc o com o DATA CD o DATA
DVD y se omiten todas las sesiones de CD-DA.
34ES
Page 79

Cuando se graba un MP3/WMA/AAC/Xvid/
MP3/WMA/AAC/
Xvid/MPEG-4
Carpeta ( álbum)
Archivo MP3/
WMA/AAC/Xvid/
MPEG-4 (pista/
archivo de video)
MPEG-4:
solo se reproducen las sesiones que contienen el
tipo de archivo seleccionado (audio/video)* (si
existe un CD-DA u otros datos en otras sesiones,
serán omitidos).
* Para obtener más información sobre cómo
seleccionar el tipo de archivo, consulte página 16.
Notas sobre la reproducción USB
Los códecs compatibles son MP3 (.mp3), WMA
(.wma), AAC/HE-AAC (.m4a), JPEG (.jpg), Xvid (.avi/
.xvid), y MPEG-4 (.mp4).
Se puede reconocer un nombre de carpeta/archivo
de hasta 254 bytes.
El número máximo de archivos de música que se
pueden visualizar es 10 000.
Es posible que no se puedan reproducir los archivos
DRM (Administración de derechos digitales).
Orden de reproducción de los archivos
MP3/WMA/AAC/Xvid/MPEG-4
Acerca de los archivos WMA
Se pueden reproducir los archivos WMA*1 que
cumplen con los siguientes requisitos. La
reproducción no se garantiza para todos los
archivos WMA que cumplen los requisitos.
Códec para disco
Formato de archivo multimedia: formato de
archivo ASF
Extensión de archivo: .wma
Velocidad de bits: 64 a 192 kbps (admite
velocidad de bits variable (VBR))
Frecuencia de muestreo*
Códec para MSC
Formato de archivo multimedia: formato de
archivo ASF
Extensión de archivo: .wma
Velocidad de bits: 64 a 192 kbps (admite
velocidad de bits variable (VBR))*
Frecuencia de muestreo*2: 44,1 kHz
2
: 44,1 kHz
4
Acerca de los archivos MP3
Se pueden reproducir los archivos MP3 que
cumplan los siguientes requisitos. La reproducción
no se garantiza para todos los archivos MP3 que
cumplen los requisitos.
Códec para disco
Formato de archivo multimedia: formato de
archivo MP3 (MPEG-1 Layer3)
Extensión de archivo: .mp3
Velocidad de bits: 48 a 192 kbps (admite
velocidad de bits variable (VBR))
Frecuencia de muestreo*
Códec para MSC
Formato de archivo multimedia: formato de
archivo MP3 (MPEG-1 Layer3)
Extensión de archivo: .mp3
Velocidad de bits: 32 a 320 kbps (admite
velocidad de bits variable (VBR))*
Frecuencia de muestreo*2: 32, 44,1, 48 kHz
2
: 32, 44,1, 48 kHz
4
Acerca de los archivos AAC
Se pueden reproducir los archivos AAC*3 que
cumplen con los siguientes requisitos. La
reproducción no se garantiza para todos los
archivos AAC que cumplen los requisitos.
Códec para disco
Formato de archivo multimedia: formato de
archivo MP4
Extensión de archivo: .mp4, .m4a
Velocidad de bits: 40 a 320 kbps (admite
velocidad de bits variable (VBR))
Frecuencia de muestreo*
Códec para MSC
Formato de archivo multimedia: formato de
archivo MP4
Extensión de archivo: .mp4, .m4a, .3gp
Velocidad de bits: 48 a 288 kbps (admite
velocidad de bits variable (VBR))*
Frecuencia de muestreo*2: 8, 11,025, 12, 16, 22,05,
24, 32, 44,1, 48 kHz
2
: 44,1, 48 kHz
4
Acerca de los archivos Linear PCM
Se pueden reproducir los archivos Linear PCM que
cumplan los siguientes requisitos. La reproducción
no se garantiza para todos los archivos Linear PCM
que cumplen los requisitos.
Códec para MSC
Formato de archivo multimedia: formato de
archivo Wave-Riff
Extensión de archivo: .wav
Velocidad de bits: 1 411 kbps
Frecuencia de muestreo*
2
: 44,1 kHz
35ES
Page 80

Acerca de los archivos HE-AAC
Se pueden reproducir los archivos HE-AAC que
cumplan los siguientes requisitos. La reproducción
no se garantiza para todos los archivos HE-AAC que
cumplen los requisitos.
Códec para MSC
Formato de archivo multimedia: formato de
archivo MP4
Extensión de archivo: .mp4, .m4a, .3gp
Velocidad de bits: 32 a 144 kbps*
Frecuencia de muestreo*2: 8, 11,025, 12, 16, 22,05,
24, 32, 44,1, 48 kHz
4
Acerca de los archivos AVC (H.264/AVC)
Se pueden reproducir los archivos (H.264/AVC) que
cumplan los siguientes requisitos. La reproducción
no se garantiza para todos los archivos AVC (H.264/
AVC) que cumplen los requisitos.
Códec para MSC
Formato de archivo multimedia: formato de
archivo MP4
Extensión de archivo: .mp4, .m4v
Perfil: Perfil de referencia/Perfil principal
Nivel: 3.1
Velocidad de bits: máx. 14 Mbps
Velocidad de transmisión de tramas: máx. 30
tramas por segundo (30p/60i)
Resolución: máx. 1 280 × 720*
5
Acerca de los archivos MPEG-4
Se pueden reproducir los archivos MPEG-4 que
cumplan los siguientes requisitos. La reproducción
no se garantiza para todos los archivos MPEG-4 que
cumplen los requisitos.
Códec para disco
Formato de archivo multimedia: formato de
archivo MP4
Extensión de archivo: .mp4
Perfil: Perfil simple
Velocidad de bits: máx. 10 Mbps en DVD, 7 Mbps
en CD
Velocidad de transmisión de tramas: máx. 30
tramas por segundo (30p/60i)
Resolución: máx. 720 × 576 píxeles
Códec para MSC
Formato de archivo multimedia: formato de
archivo MP4
Extensión de archivo: .mp4, .m4v
Perfil: Perfil simple
Velocidad de bits: máx. 12 Mbps
Velocidad de transmisión de tramas: máx. 30
tramas por segundo (30p/60i)
Resolución: máx. 1 280 × 720*
Formato de archivo multimedia: formato de
archivo MP4
Extensión de archivo: .mp4, .m4v
Perfil: Perfil simple avanzado
5
Velocidad de bits: máx. 8 Mbps
Velocidad de transmisión de tramas: máx. 30
tramas por segundo (30p/60i)
Resolución: máx. 720 × 576*
5
Acerca de los archivos Xvid
Se pueden reproducir los archivos Xvid que
cumplan los siguientes requisitos. La reproducción
no se garantiza para todos los archivos Xvid que
cumplen los requisitos.
Códec para disco
Formato de archivo multimedia: formato de
archivo Xvid
Extensión de archivo: .avi, .xvid
Perfil: Perfil simple avanzado
Velocidad de bits: máx. 10 Mbps en DVD, 7 Mbps
en CD
Velocidad de transmisión de tramas: máx. 30
tramas por segundo (30p/60i)
Resolución: máx. 720 × 576*
Códec para MSC
Formato de archivo multimedia: formato de
archivo Xvid
Extensión de archivo: .avi, .xvid
Perfil: Perfil simple avanzado
Velocidad de bits: máx. 8 Mbps
Velocidad de transmisión de tramas: máx. 30
tramas por segundo (30p/60i)
Resolución: máx. 720 × 576*
5
5
Acerca de los archivos Windows Media
Se pueden reproducir los archivos Windows Media
que cumplan los siguientes requisitos. La
reproducción no se garantiza para todos los
archivos Windows Media que cumplen los
requisitos.
Códec para MSC
1*6
Video 9*
Formato de archivo multimedia: formato de
archivo ASF
Extensión de archivo: .wmv
Velocidad de bits: máx. 20 Mbps
Velocidad de transmisión de tramas: máx. 30
tramas por segundo (30p/60i)
Resolución: máx. 1 280 × 720*
5
Acerca de los archivos JPEG
Se pueden reproducir los archivos JPEG*7 que
cumplen con los siguientes requisitos. La
reproducción no se garantiza para todos los
archivos JPEG que cumplen los requisitos.
Códec para MSC
Formato de archivo multimedia: compatible con
los formatos de archivo 2.0/Exif 2.21
Extensión de archivo: .jpg, .jpeg
Perfil: Perfil de referencia
Número de píxeles: máx. 6 048 × 4 032 píxeles
(24 000 000 píxeles)
36ES
Page 81

*1 Los archivos WMA/WMV con derechos de autor
protegidos no pueden ser reproducidos.
*2 La frecuencia de muestreo puede no corresponder a
todos los codificadores.
*3 Los archivos AAC-LC con derechos de autor
protegidos no pueden ser reproducidos.
*4 Las velocidades de bits no estándar o no
garantizadas se incluyen según la frecuencia de
muestreo.
*5 Estos números indican la resolución máxima de los
videos reproducibles y no la resolución de la pantalla
del reproductor. La resolución de la pantalla es 800 ×
480.
*6 Algunos archivos WMV pueden ser reproducidos
solamente si se transfieren mediante Windows
Media Player.
*7 Dependiendo del formato de archivo, algunos
archivos de fotos no se pueden reproducir.
Acerca de iPod
Puede conectarse a los siguientes modelos de
iPod. Actualice sus dispositivos iPod a la última
versión de software antes de utilizarlos.
Modelos compatibles de iPhone/iPod.
Modelo compatible USB
iPhone 5
iPhone 4S
iPhone 4
iPhone 3GS
iPhone 3G
iPod touch (5.ª generación)
iPod touch (4.ª generación)
iPod touch (3.ª generación)
iPod touch (2.ª generación)
iPod classic
iPod nano (7.ª generación)
iPod nano (6.ª generación)
iPod nano (5.ª generación)
iPod nano (4.ª generación)
iPod nano (3.ª generación)
iPod nano (2.ª generación)
iPod nano (1.ª generación)*
“Made for iPod” y “Made for iPhone” indican que
un accesorio electrónico se diseñó para
conectarse específicamente a los dispositivos
iPod o iPhone respectivamente, y que el
fabricante obtuvo la certificación necesaria para
que cumpla con los estándares de rendimiento de
Apple. Apple no se hace responsable del
funcionamiento de este dispositivo en
cumplimiento de los estándares de seguridad y
normativa. Tenga en cuenta que el uso de este
accesorio con el iPod o el iPhone puede afectar al
rendimiento inalámbrico.
Acerca de la función BLUETOOTH
¿Qué es la tecnología BLUETOOTH?
La tecnología inalámbrica BLUETOOTH es una
tecnología inalámbrica de alcance reducido que
permite la comunicación de datos en forma
inalámbrica entre dispositivos digitales, como un
teléfono celular y un auricular. La tecnología
inalámbrica BLUETOOTH funciona dentro de un
rango de unos 10 m. La conexión de dos
dispositivos es común, pero algunos dispositivos
se pueden conectar a varios dispositivos al mismo
tiempo.
No es necesario utilizar un cable para realizar la
conexión, porque la tecnología BLUETOOTH es
inalámbrica, tampoco es necesario que los
dispositivos estén enfrentándose, como es el
caso de la tecnología infrarroja. Por ejemplo,
puede usar un dispositivo de éstos en un bolso o
en un bolsillo.
La tecnología BLUETOOTH es un estándar
internacional admitido por millones de empresas
en todo el mundo y empleado por diversas
compañías a nivel mundial.
Sobre la comunicación BLUETOOTH
La tecnología inalámbrica BLUETOOTH funciona
dentro de un rango de unos 10 m.
El rango máximo de comunicación puede variar
dependiendo de los obstáculos (persona, metal,
muro, etc.) o del entorno electromagnético.
Las siguientes condiciones pueden afectar la
sensibilidad de la comunicación BLUETOOTH.
Existe un obstáculo como una persona, un
metal o un muro entre esta unidad y el
dispositivo BLUETOOTH.
Cerca de esta unidad se está utilizando un
dispositivo que usa una frecuencia de 2,4 GHz,
como un dispositivo de LAN inalámbrica, un
teléfono inalámbrico o un horno microondas.
* El Control de App para pasajeros no está disponible
para iPod nano (1ª generación).
37ES
Page 82

Dado que los dispositivos BLUETOOTH y la LAN
Lado + hacia arriba
inalámbrica (IEEE802.11b/g/n/ac) utilizan la
misma frecuencia, podría producirse interferencia
de microondas y traducirse en deterioro de la
velocidad de comunicación, en ruido o en una
conexión inválida si esta unidad se utiliza cerca de
un dispositivo de LAN inalámbrica. En dichos
casos, realice lo siguiente.
Use esta unidad al menos a 10 m del dispositivo
de LAN inalámbrica.
Si esta unidad se usa a menos de 10 m de un
dispositivo de LAN inalámbrica, apague el
dispositivo de LAN inalámbrica.
Instale esta unidad y el dispositivo BLUETOOTH
lo más cerca posible uno del otro.
Las microondas emitidas desde un dispositivo
BLUETOOTH pueden afectar el funcionamiento de
los dispositivos médicos electrónicos. Apague
esta unidad y los otros dispositivos BLUETOOTH
en las siguientes ubicaciones, puesto que podrían
causar un accidente.
cuando existan g ases inflamables presentes, en
hospitales, trenes, aviones o estaciones de
petróleo
cerca de puertas automáticas o de una alarma
de incendio
Esta unidad admite capacidades de seguridad
que cumplen con el estándar BLUETOOTH para
proporcionar una conexión segura cuando se
utiliza la tecnología inalámbrica BLUETOOTH, pero
la seguridad podría no ser suficiente, según el
ajuste. Esté atento cuando se comunique
utilizando tecnología inalámbrica BLUETOOTH.
No somos responsables de ningún modo por
filtración de información durante la comunicación
BLUETOOTH.
No se puede garantizar la conexión con todos los
dispositivos BLUETOOTH.
Un dispositivo que cuente con función
BLUETOOTH debe cumplir con el estándar
BLUETOOTH especificado por BLUETOOTH y ser
autenticado.
Incluso si el dispositivo conectado se ajusta al
estándar BLUETOOTH antes mencionado,
algunos dispositivos podrían no conectarse ni
funcionar correctamente, dependiendo de las
características o especificaciones del
dispositivo.
Al hablar por teléfono con manos libres, podría
producirse ruido, dependiendo del dispositivo
o entorno de comunicación.
Dependiendo del dispositivo conectado, podría
requerirse un tiempo para comenzar la
comunicación.
problema persista, consulte con el distribuidor
Sony más cercano.
Si tiene dudas o problemas con respecto a la
unidad que no se cubren en este manual de
instrucciones, consulte con el distribuidor Sony más
cercano.
Mantenimiento
Sustitución de la pila de litio del control
remoto
Bajo condiciones normales, la batería durará
aproximadamente 1 año. (La vida en servicio podría
ser menor, según las condiciones de uso.)
El alcance del control remoto disminuye a medida
que se agota la pila. Sustitúyala por una pila de litio
CR2025 nueva. El uso de cualquier otra pila podría
provocar un incendio o una explosión.
Notas sobre la pila de litio
Mantenga la pila de litio fuera del alcance de los
niños. Si se ingiriese, póngase inmediatamente en
contacto con un médico.
Limpie la pila con un paño seco para garantizar un
contacto óptimo.
Asegúrese de colocar la pila con la polaridad correcta.
No sujete la pila con pinzas metálicas, ya que puede
producirse un cortocircuito.
Limpieza de los conectores (XAV-612BT/
602BT solamente)
Es posible que la unidad no funcione
correctamente si no están limpios los conectores
entre la unidad y el panel frontal. Para evitarlo,
extraiga el panel frontal (página 10) y limpie los
conectores con un hisopo de algodón. No haga
mucha fuerza. De lo contrario, se podrán dañar los
conectores.
Otros
El uso del dispositivo BLUETOOTH podría no
funcionar en teléfonos celulares, dependiendo de
las condiciones de las ondas de radio y de la
ubicación donde se utiliza el equipo.
Si siente molestias después de usar el dispositivo
BLUETOOTH, detenga de inmediato el uso de
dispositivo BLUETOOTH. En caso de que el
38ES
Notas
Por cuestiones de seguridad, apague el equipo antes
de limpiar los conectores y retire la llave el interruptor
de la llave de encendido.
Nunca toque los conectores directamente con sus
dedos o cualquier otro dispositivo metálico.
Page 83

Especificaciones
Sección de monitor
Tipo de pantalla: monitor color LCD ancho
Dimensiones:
XAV-712BT: 7,0 pulgadas
XAV-612BT/602BT: 6,1 pulgadas
Sistema: matriz activa TFT
Cantidad de píxeles:
1 152 000 píxeles (800 × 3 (RGB) × 480)
Sistema de colores:
PAL/NTSC/SECAM/PAL-M/PAL-N de selección
automática
Sección de sintonizador
FM
Rango de sintonización:
de 87,5 a 108,0 MHz (en el paso 100 kHz)
de 87,5 a 107,9 MHz (en el paso 200 kHz)
Paso de sintonización FM: 100 kHz/200 kHz
conmutable
Terminal de la antena:
Conector de antena externa
Frecuencia intermedia: 25 kHz
Sensibilidad útil: 9 dBf
Selectividad: 75 dB a 400 kHz
Relación señal-ruido (estéreo): 80 dB (mono)
Separación a 1 kHz: 50 dB
Respuesta de frecuencia: 20 a 15 000 Hz
AM
Rango de sintonización: de 530 a 1 710 kHz
Terminal de la antena:
Conector de antena externa
Frecuencia intermedia:
9 124,5 kHz o 9 115,5 kHz/4,5 kHz
Sensibilidad: 26 µV
Sección de reproductor DVD/CD
Relación señal-ruido: 120 dB
Respuesta de frecuencia: 10 a 20 000 Hz
Fluctuación y trémolo: inferior al límite medible
Distorsión armónica: 0,01 %
Código de región: etiquetado en la parte inferior
de la unidad
Sección de reproductor USB
Interfaz: USB (alta velocidad)
Corriente máxima: 1 A
1,5 A (modo HIGH CHARGE)
Sección entrada HDMI / MHL*
Interfaz: entrada HDMI / entrada MHL
Corriente máxima (solamente MHL): 0,9 A
* Aplica a XAV-712BT/612BT solamente.
Comunicación inalámbrica*
Sistema de comunicación:
BLUETOOTH Versión estándar 2.1 + EDR
Salida:
BLUETOOTH Clase de potencia de estándar 2
(máx. +4 dBm)
Radio de comunicación máximo:
Campo visual aproximado 10 m*
Banda de frecuencia:
banda de 2,4 GHz (2,4000 a 2,4835 GHz)
Método de modulación: FHSS
Perfiles BLUETOOTH compatibles*
A2DP (Perfil de distribución de audio avanzada)
1.2
AVRCP (Perfil de control remoto de audio/video)
1.3
HFP (Perfil manos libres) 1.5
PBAP (Perfil de acceso a la agenda telefónica)
OPP (Perfil objeto de pulsación)
SPP (Perfil puerto serial)
Cantidad máxima de contactos de agenda
telefónica que se pueden almacenar: 1 000
*1 Aplica a XAV-712BT/612BT/602BT solamente.
*2 El rango real variará dependiendo de factores como
obstáculos entre los dispositivos, campos
magnéticos alrededor de un horno microondas,
electricidad estática, sensibilidad de recepción,
rendimiento de la antena, sistema operativo,
aplicación de software, etc.
*3 Los perfiles del estándar BLUETOOTH indican el
objetivo de la comunicación BLUETOOTH entre
dispositivos.
2
3
:
Sección del amplificador de potencia
Salidas: salidas de los altavoces
Impedancia de altavoz: 4 – 8
Salida de potencia máxima: 52 W × 4 (a 4 )
Generales
Salidas:
Terminal de salida de video (posterior)
Terminales de salida de audio (frontal/posterior)
Terminal de salida de audio (Z×Z)
Terminal de salida del altav. grav.
Antena motorizada/Terminal de control del
amplificador de potencia (REM OUT)
Entradas:
Terminal de control de iluminación
Terminal de entrada del control remoto
Terminal de entrada de la antena
Terminal del control del freno de mano
Terminal de entrada del micrófono
Terminal de entrada reversa
Terminal de entrada de cámara
Terminales de entrada de audio AUX
Terminales de entrada de video AUX
Puertos USB
Puerto de entrada HDMI / entrada MHL (XAV712BT/612BT solamente)
39ES
Page 84

Requisitos de alimentación: batería de auto 12 V
CC (masa negativa)
Dimensiones:
XAV-712BT:
Aprox. 178 mm × 100 mm × 185 mm
(an/al/prf)
XAV-612BT/602BT:
Aprox. 178 mm × 100 mm × 173 mm
(an/al/prf)
Dimensiones de montaje:
Aprox. 182 mm × 111 mm × 160 mm (an/al/prf )
Peso:
XAV-712BT:
Aprox. 2,4 kg
XAV-612BT/602BT:
Aprox. 2,0 kg
Contenidos del paquete:
Unidad principal (1)
Componentes de instalación y conexiones
(1 juego)
Micrófono (1)
Control remoto (1): RM-X271
HDMI cable de conexión (1): RC-400VH
(XAV-712BT/612BT solamente)
MHL cable de conexión (1): RC-500VM
(XAV-712BT/612BT solamente)
Caja de panel (1) (XAV-612BT/602BT solamente)
Accesorios opcionales/equipo:
Monitor móvil: XVM-B62
Es posible que su distribuidor no comercialice
algunos de los accesorios que figuran en la lista
anterior. Consulte al distribuidor para obtener
información detallada.
El diseño y las especificaciones están sujetos a
cambios sin previo aviso.
Código de región
El sistema de regiones se utiliza para proteger los
derechos de autor del software.
El código de región se encuentra en la parte inferior
de la unidad y solamente se pueden reproducir los
DVD identificados con el mismo código de región.
Los DVD identificados con también se
pueden reproducir.
Si intenta reproducir cualquier otro DVD, en la
pantalla del monitor aparecerá el mensaje
[Reproducción de disco prohibida por código de
región.]. Algunos DVD pueden no presentar la
etiqueta de indicación del código de región,
aunque la reproducción del DVD esté prohibida por
límites de zona.
Derechos de autor
Patentes de Estados Unidos y Extranjeras con
licencia de Dolby Laboratories.
MPEG La tecnología de audio de 3 capas y patentes
con licencia de Fraunhofer IIS y Thomson.
Fabricado con la autorización de
Dolby Laboratories. Dolby y el
símbolo de doble D son marcas
comerciales de Dolby
Laboratories.
Microsoft, Windows, Windows Vista y Windows
Media y los logotipos son marcas comerciales o
marcas registradas de Microsoft Corporation en los
Estados Unidos y/u otros países.
Este producto está protegido por los derechos de
propiedad intelectual de Microsoft Corporation.
Queda prohibido el uso o la distribución de esta
tecnología fuera de este producto si no se dispone
de una licencia de Microsoft o una división
autorizada de Microsoft.
“DVD VIDEO”, “DVD-R”, “DVD-RW”, “DVD+R” y
“DVD+RW” son marcas registradas.
La marca de la palabra y logotipos de Bluetooth®
son propiedad de Bluetooth SIG, Inc. y Sony
Corporation posee licencia para utilizar cualquiera
de dichas marcas. Otras marcas registradas y
nombres comerciales pertenecen a sus respectivos
propietarios.
ZAPPIN es una marca registrada de Sony
Corporation.
12 TONE ANALYSIS y su
logotipo son marcas
comerciales de Sony
Corporation.
“WALKMAN” y el logotipo
de “WALKMAN” son
marcas comerciales
registradas de Sony
Corporation.
SensMe y el logotipo de SensMe
son marcas comerciales o marcas
comerciales registradas de Sony
Mobile Communications AB.
40ES
Page 85

La tecnología de reconocimiento de música y video
y los datos afines son proporcionados por
Gracenote®. Gracenote es la norma de la industria
en tecnología de reconocimiento de música y
entrega de contenidos afines. Si desea más
información, visite www.gracenote.com.
Los derechos de autor de CD, DVD, discos Blu-ray y
datos relacionados con la música y los vídeos de
Gracenote, Inc. (copyright © 2000) son propiedad
ahora de Gracenote. Los derechos de autor de
Gracenote Software (copyright © 2000) son
propiedad ahora de Gracenote.
Una o varias patentes propiedad de Gracenote son
aplicables a este producto y servicio. Visite el sitio
web Gracenote para consultar una lista parcial de
las patentes Gracenote aplicables.
Gracenote, CDDB, MusicID, MediaVOCS, el logotipo
de Gracenote y el logotipo “Powered by Gracenote”
son marcas comerciales registradas o marcas
comerciales de Gracenote en Estados Unidos y/o
en otros países.
iPhone, iPod, iPod classic, iPod nano, y iPod touch
son marcas comerciales de Apple Inc., registradas
en los Estados Unidos y otros países. App Store es
una marca de servicio de Apple Inc.
El logotipo “AAC” es una marca registrada de Dolby
Laboratories.
Los términos HDMI y HDMI High-Definition
Multimedia Interface y el logotipo de HDMI son
marcas comerciales o marcas comerciales
registradas de HDMI Licensing LLC en Estados
Unidos y otros países.
MHL, Mobile High-Definition Link y el logotipo de
MHL son marcas comerciales o marcas comerciales
registradas de MHL Licensing, LLC.
MirrorLink™ y el logo de MirrorLink son marcas de
certificación del Car Connectivity Consortium LLC.
Cualquier uso no autorizado queda estrictamente
prohibido.
ESTE PRODUCTO ESTÁ AUTORIZADO POR LA
LICENCIA DE CARTERA DE PATENTES DE MPEG-4
VISUAL PARA USO PERSONAL Y NO COMERCIAL DE
UN CLIENTE PARA LA DECODIFICACIÓN DE VIDEO
MPEG-4 CODIFICADO POR UN CONSUMIDOR
INVOLUCRADO EN UNA ACTIVIDAD PERSONAL Y NO
COMERCIAL Y/O QUE SE OBTUVO DE UN
PROVEEDOR DE VIDEO CON LICENCIA OTORGADA
POR MPEG LA PARA PROPORCIONAR VIDEO
MPEG-4. NO SE OTORGA NINGUNA LICENCIA NI SE
CONSIDERA IMPLÍCITA PARA NINGÚN OTRO USO.
MPEG LA, LLC PUEDE PROPORCIONAR
INFORMACIÓN COMPLEMENTARIA, INCLUIDA LA
RELACIONADA CON USOS PROMOCIONALES,
INTERNOS Y COMERCIALES, Y LICENCIAS. CONSULTE
HTTP://WWW.MPEGLA.COM
Android es una marca comercial de Google Inc. El
uso de esta marca comercial está sujeto a Google
Permissions.
Todas las demás marcas comerciales son marcas
comerciales de sus respectivos propietarios.
Este producto utiliza software de controlador NCM,
el cual está autorizado para Sony por MCCI
Corporation.
Solución de problemas
Si tiene problemas con la unidad/dispositivo móvil,
asegúrese de que su vehículo está estacionado en
un lugar seguro antes de revisar los inconvenientes.
La siguiente lista de comprobación le ayudará a
solucionar los problemas que puedan producirse
con la unidad.
Antes de consultarla, revise los procedimientos de
conexión y de funcionamiento.
Para obtener información sobre el uso de los
fusibles y sobre cómo retirar la unidad del tablero,
consulte el manual de instalación/conexiones
suministrado con esta unidad.
Si no se soluciona el problema, visite el sitio de
soporte técnico que aparece en la contratapa.
Generales
La unidad no recibe alimentación.
Revise los fusibles.
La conexión no es correcta.
Conecte los cables de fuente de alimentación
amarillo y rojo.
No se escuchan pitidos.
Se encuentra conectado un amplificador de
potencia opcional y no está usando el
amplificador integrado.
El contenido de la memoria se borró.
El cable de fuente de alimentación o la batería se
ha desconectado o no se conectó correctamente.
Las emisoras almacenadas y la hora correcta se
borraron.
Se fundió el fusible.
La unidad emite un ruido cuando se cambia la
posición de encendido.
Los cables no se conectaron en forma correcta al
conector de alimentación auxiliar del automóvil.
41ES
Page 86

Las indicaciones desaparecen del visualizador/
no aparecen en el monitor.
El atenuador está ajustado en [ACTIVAR]
(página 28).
La pantalla se apaga si mantiene presionado OFF.
Presione OFF en la unidad hasta que se ilumine
la pantalla.
Está activada la función Monitor apagado
(página 6).
Toque cualquier parte de la pantalla para
volver a encender la pantalla.
La pantalla no responde correctamente a la
pulsación.
Toque una parte de la pantalla a la vez. Si se
tocan dos o más partes simultáneamente, la
pantalla no funcionará correctamente.
Calibre el panel táctil de la pantalla (página 26).
Toque firmemente el panel sensitivo a presión.
La función de Auto DESACTIVAR no funciona.
La función Auto DESACTIVAR se activa cuando no
se selecciona una fuente.
Salga de la fuente.
No se pueden seleccionar los elementos del
menú.
Los elementos del menú no disponibles aparecen
en gris.
Música USB, Video USB, Audio AUX y BT no
pueden seleccionarse como fuente.
Desmarque el elemento de fuente que no puede
seleccionar (página 31).
(XAV-712BT solamente)
No se puede ajustar el ángulo del monitor.
Se abrió el monitor durante el reinicio de la
unidad.
Asegúrese de cerrar el panel frontal antes de
reiniciar la unidad.
No aparece el panel de notificación.
El panel de notificación no está disponible
cuando la unidad está;
en la configuración inicial.
mostrando la fuente en una ventana
emergente.
en la función de comando por voz.
reproduciendo video USB.
Los controles de reproducción no aparecen en el
panel de notificaciones.
Los controles de reproducción no están
disponibles cuando la unidad reproduce
contenidos de las siguientes fuentes;
AUX
Video USB
Entrada HDMI/entrada MHL (XAV-712BT/612BT
solamente)
aplicación en un smartphone mediante la
función App Remote
Recepción de radio
No es posible recibir las emisoras.
Hay ruidos que obstaculizan el sonido.
La conexión no es correcta.
Conecte un cable REM OUT (azul/blanco a
rayas) o un cable de fuente de alimentación
auxiliar (rojo) al cable de fuente de
alimentación del amplificador de señal de la
antena del automóvil (solamente cuando el
vehículo disponga de una antena motorizada
en el cristal posterior/lateral).
Compruebe la conexión de la antena del
automóvil.
Si la antena automática no sube, revise la
conexión del cable de control de la antena
motorizada.
No es posible utilizar la sintonización
predefinida.
La señal de emisión es demasiado débil.
RDS
PTY muestra [PTY no encontrado.].
La emisora actual no es una emisora RDS.
No se han recibido datos de RDS.
La emisora no especifica el tipo de programa.
Imagen
No hay imagen/la imagen produce un ruido.
No se ha realizado correctamente la conexión.
Verifique la conexión entre esta unidad y otros
equipos y ajuste el selector de entrada del
equipo en la fuente correspondiente a esta
unidad.
El disco está defectuoso o sucio.
La instalación no es correcta.
Instale la unidad en un ángulo inferior a 45° en
una parte estable del automóvil.
El cable del freno de mano (verde claro) no está
conectado al cable del interruptor del freno de
mano o éste no está accionado.
Active la salida de video en el iPod.
La imagen no se ajusta a la pantalla.
La relación de aspecto del DVD es fija.
No hay imagen/imagen produce un ruido en el
monitor posterior.
Está seleccionada una fuente/modo que no está
conectado. Si no hay entrada, no aparece la
imagen en el monitor posterior.
El ajuste del sistema de color no es correcto.
Ajuste el sistema de color en [PAL] o [NTSC] de
acuerdo con el monitor conectado (página 27).
42ES
Page 87

La imagen de la vista cámara posterior aparece
en esta unidad.
La imagen no aparece en el monitor posterior
si la imagen de la vista cámara posterior se
visualiza en esta unidad.
Sonido
No hay sonido, se producen saltos en el sonido o
el sonido se distorsiona.
No se ha realizado correctamente la conexión.
Verifique la conexión entre esta unidad y el
equipo conectado y ajuste el selector de entrada
del equipo en la fuente correspondiente a esta
unidad.
El disco está defectuoso o sucio.
La instalación no es correcta.
Instale la unidad en un ángulo inferior a 45° en
una parte estable del automóvil.
La velocidad de muestreo del archivo MP3 no es
32, 44,1 ni 48 kHz.
La velocidad de muestreo del archivo WMA no es
32, 44,1 ni 48 kHz.
La velocidad de muestreo del archivo AAC no es
44,1 ni 48 kHz.
La velocidad de bits del archivo MP3 no está
entre 48 y 192 kbps.
La velocidad de bits del archivo WMA no está
entre 64 y 192 kbps.
La velocidad de bits del archivo AAC no está
entre 40 y 320 kbps.
La unidad está en modo de pausa/retroceso/
avance rápido.
Los ajustes de las salidas no se configuraron
correctamente.
El nivel de salida del DVD es demasiado bajo
(página 18).
El volumen es demasiado bajo.
La función ATT está activa.
Formato no admitido (como DTS).
Revise si el formato es compatible con esta
unidad (página 33).
El sonido se escucha con ruido.
Mantenga los cables alejados entre sí.
Operación de discos
El disco no se reproduce.
El disco está defectuoso o sucio.
El disco no se puede reproducir.
El DVD no se puede reproducir debido al código
de región.
El disco no está finalizado (página 34).
El formato del disco y la versión del archivo no
son compatibles con esta unidad (página 33, 34).
Presione para extraer el disco.
Los archivos MP3/WMA/AAC/Xvid/MPEG-4 no se
reproducen.
La grabación del disco no se corresponde con el
formato de los niveles 1 o 2 de la norma ISO 9660,
con el formato de expansión de Joliet/Romeo
(DATA CD) ni con el formato UDF Bridge (DATA
DVD) (página 34).
La extensión del archivo es incorrecta
(página 35).
Los archivos no están almacenados en formato
MP3/WMA/AAC/Xvid/MPEG-4.
Si el disco contiene diferentes tipos de archivos,
solamente puede reproducirse el tipo de archivo
seleccionado (audio/video).
Seleccione el tipo de archivo adecuado
mediante la lista (página 16).
Los archivos MP3/WMA/AAC/Xvid/MPEG-4
llevan más tiempo de reproducción que otros.
La reproducción de los siguientes discos tarda
más tiempo en iniciarse.
disco grabado con una estructura de árbol
complicada.
disco grabado en Multi Session/Multi Border.
disco al que es posible añadir datos.
El disco no comienza a reproducirse desde el
principio.
La función de reanudación de la reproducción o
reanudación de la reproducción multidisco
(página 30) se ha activado.
Algunas funciones no se pueden realizar.
Según el disco, es posible que no pueda realizar
operaciones como detener la reproducción,
realizar búsquedas o definir que el disco se
reproduzca de manera repetida/aleatoria. Para
obtener más información, consulte el manual
suministrado con el disco.
No puede modificar el idioma de la pista de
sonido/subtítulos, ni el ángulo.
Utilice el menú DVD en lugar del botón de
selección directa del control remoto (página 13).
El DVD no incluye pistas ni subtítulos en varios
idiomas ni opciones de ángulos múltiples.
El DVD no permite el cambio.
Los botones de operación no funcionan.
El disco no se expulsa.
Presione el botón de reinicio (página 6).
Reproducción USB
No se pueden reproducir elementos a través de
un concentrador USB.
Conecte los dispositivos iPod/USB a esta unidad
sin el concentrador USB.
No se pueden reproducir elementos.
Conecte de nuevo el dispositivo USB.
43ES
Page 88

El dispositivo USB se demora en reproducirse.
El dispositivo USB contiene archivos de gran
tamaño o archivo con estructuras en árbol
complicadas.
El sonido es intermitente.
El sonido podría ser intermitente a una velocidad
alta de bits de más de 320 kbps.
No se trata de una falla de funcionamiento. Este
fenómeno ocurre durante la reproducción de
video USB, cuando;
se presiona el botón HOME.
se inicia el ajuste del sistema.
la función de navegación/foto de USB está
activa.
Función BLUETOOTH
El otro dispositivo BLUETOOTH no puede detectar
esta unidad.
Ajuste [Señal] a [ACTIVAR] (página 27).
Mientras se conecta a un dispositivo BLUETOOTH,
esta unidad no puede ser detectada por otro
dispositivo. Desconecte la conexión actual y
busque esta unidad desde otro dispositivo. El
dispositivo desconectado se puede volver a
conectar seleccionándolo en la lista de
dispositivos registrados.
No es posible la conexión.
Revise los procedimientos de asociación y
conexión en el manual del otro dispositivo, etc., y
vuelva a realizar la operación.
El nombre del dispositivo detectado no aparece.
Dependiendo del estado del otro dispositivo,
podría no ser posible obtener el nombre.
No hay tono de llamada.
Suba el volumen mientras recibe una llamada.
Dependiendo del dispositivo de conexión, el tono
de llamada podría no enviarse correctamente.
Ajuste [Tono de llamada] a [Interno]
(página 22).
El volumen de la voz de la persona que habla es
bajo.
Suba el volumen durante una llamada.
La otra persona dice que el volumen es
demasiado bajo o alto.
Ajuste el nivel de [Sens. Micrófono] (página 20).
Existe eco o ruido en las conversaciones
telefónicas.
Reduzca el volumen.
[Calidad de la voz] está ajustado a [Modo 1].
Ajuste [Calidad de la voz] a [Modo 2]
(página 20).
Si el ruido ambiental distinto al sonido de la
llamada telefónica es alto, intente reducir este
ruido.
Cierre la ventana si el camino es ruidoso.
Baje el aire acondicionado si está alto.
La calidad de sonido del teléfono es mala.
La calidad del sonido del teléfono depende de las
condiciones de recepción del teléfono celular.
Si la recepción no es buena, mueva el
automóvil a un lugar donde pueda mejorar la
señal del teléfono celular.
El volumen del dispositivo BLUETOOTH
conectado es bajo o alto.
El nivel de volumen diferirá según el dispositivo
BLUETOOTH.
Reduzca las diferencias en el nivel de volumen
entre esta unidad y el dispositivo BLUETOOTH
(página 15).
El sonido salta durante la transmisión de audio.
Reduzca la distancia entre la unidad y el
dispositivo BLUETOOTH.
Si el dispositivo BLUETOOTH está guardado en un
estuche, el cual interrumpe la señal, sáquelo
mientras lo usa.
Hay varios dispositivos BLUETOOTH u otros
dispositivos que emiten ondas de radio en uso en
las cercanías.
Apague los otros dispositivos.
Aumente la distancia entre la unidad y otros
dispositivos.
El sonido de la reproducción se detiene
momentáneamente cuando está conectado a un
teléfono celular. No se trata de una falla de
funcionamiento.
No se puede controlar el dispositivo BLUETOOTH
conectado durante la transmisión de audio.
Revise que el dispositivo BLUETOOTH conectado
admita AVRCP.
Algunas características no funcionan.
Revise que el dispositivo de conexión admita las
funciones en cuestión.
El nombre de la otra persona no aparece cuando
se recibe una llamada.
La otra persona no está guardada en la agenda
telefónica.
Agregue a la otra persona a la agenda
telefónica (página 20).
Una llamada se contestó involuntariamente.
El teléfono de conexión está ajustado para iniciar
una llamada en forma automática.
[Resp. automática] de esta unidad está ajustado
en [3 segundos] o [10 segundos] (página 22).
44ES
Page 89

La asociación falló debido a que se agotó el
tiempo de espera.
Dependiendo del dispositivo de conexión, el
límite de tiempo para asociación podría ser corto.
Intente realizar la asociación dentro del tiempo
ajustando un clave de un solo dígito.
No se puede utilizar la función BLUETOOTH.
Para salir de la fuente mantenga presionado
SOURCE durante 1 segundo, luego, encienda la
unidad.
Durante una llamada de manos libres no se
emite sonido desde los altavoces del automóvil.
Si el sonido proviene del teléfono celular, ajústelo
para que emita el sonido desde los altavoces del
automóvil.
Función MirrorLink™
La reproducción de una fuente de audio se
interrumpe con la función MirrorLink™ con un
sonido de clic cada vez que toca la pantalla del
smartphone.
Desactive el sonido de clic en su smartphone.
Función App Remote
La pantalla del smartphone no aparece en la
unidad.
La aplicación del smartphone no se puede
utilizar en la unidad.
La función App Remote no muestra la pantalla
del smartphone en la pantalla de la unidad.
No puede controlar aplicaciones instaladas en su
smartphone con la unidad.
Controle la aplicación con su smartphone.
Conexión HDMI/MHL
(XAV-712BT/612BT solamente)
No se pueden ver fotos ni escuchar sonido.
Asegúrese de que el dispositivo conectado es
compatible con la conexión HDMI/MHL.
Reinicie el dispositivo conectado.
La reproducción no se inicia automáticamente
cuando el cable de conexión HDMI/MHL se
conecta en el dispositivo incluso cuando [Cambio
automático de entrada (MHL)] se configura en
[ACTIVAR].
Cambie la fuente al presionar el botón SOURCE.
El control remoto no funciona en el dispositivo
conectado.
El control remoto funciona solamente para un
dispositivo MHL. La operación disponible difiere
dependiendo del dispositivo conectado.
Indicaciones/mensajes de error
Se ha producido un error. Regresará a la pantalla
de reproducción.
El Visualizador no está funcionando debido a un
error interno.
Cambie a otra fuente, luego, seleccione
[Música USB].
Error de conexión Bluetooth
Ha ocurrido un error entre esta unidad y el
teléfono BLUETOOTH.
Verifique que la señal BLUETOOTH esté
encendida para esta unidad en el teléfono
BLUETOOTH.
Intente asociarlo de nuevo.
Conecte de nuevo el teléfono BLUETOOTH.
No se encontró el dispositivo BT.
La unidad no puede detectar un dispositivo
BLUETOOTH apto para conexión.
Revise el ajuste de BLUETOOTH del otro
dispositivo al que desea conectarse.
No hay ningún dispositivo en la lista de
dispositivos BLUETOOTH registrados.
Realice una asociación con un dispositivo
BLUETOOTH (página 9).
Ocupado ahora... Vuelva a intentar.
La unidad está ocupada.
Espere un momento y vuelva a intentar.
Error de datos de llamada
Ha ocurrido un error al acceder a los datos de la
agenda telefónica a través de PBAP o del historial
de llamadas desde el teléfono BLUETOOTH.
Conecte de nuevo el teléfono BLUETOOTH.
No puede mostrar las carpetas más allá de este
nivel. No ponga las canciones más allá de ocho
carpetas de profundidad.
Mientras exploraba los contenidos, seleccionó un
nivel superior a ocho.
Esta unidad puede mostrar las carpetas hasta
un máximo de ocho niveles de profundidad.
Transfiera los contenidos que están más allá de
este nivel.
No se puede leer.
La unidad no puede leer los datos debido a algún
problema.
Se han dañado o perdido los datos.
El disco está dañado.
El disco no es compatible con esta unidad.
El disco no está finalizado.
Se encontró un error de base de datos.
Se encontró un error en la base de datos debido
a un problema.
Cambie a otra fuente, luego, seleccione
[Música USB].
45ES
Page 90

No se ha podido finalizar la actualización de la
base de datos.
La actualización de la base de datos se ha
cancelado debido a un problema.
Intente actualizar la base de datos
nuevamente.
Error de listado de datos
Ha ocurrido un error al mostrar los datos de la
agenda telefónica a través de PBAP o del historial
de llamadas desde el teléfono BLUETOOTH.
Conecte de nuevo el teléfono BLUETOOTH.
Error de eliminación.
Los contenidos del video no pudieron eliminarse
debido a un problema.
Intente eliminarla nuevamente. De lo contrario,
elimínelos usando una PC, etc.
Error del disco
El disco está sucio o se insertó al revés.
Límpielo o insértelo en forma correcta.
Se insertó un disco vacío.
No es posible reproducir el disco debido a un
problema.
Inserte otro disco.
El disco no es compatible con esta unidad.
Inserte un disco compatible.
Presione para extraer el disco.
Reproducción de disco prohibida por código de
región.
El código de región del DVD difiere del código de
región de la unidad.
Error - Seleccione ‘Restablecer Bluetooth’
enelmenúdeAjustesgenerales.
Se produjo un error de memoria.
Inicialice el ajuste de BLUETOOTH (página 27).
Dispositivo manos libres no está disponible.
No hay un teléfono celular conectado.
Conecte un teléfono celular (página 9).
Error de temperatura alta
Ha ocurrido un error debido a altas temperaturas.
Baje la temperatura.
Cable video iPod se volvió a conectar. Reconecte
el cable USB.
Conecte el cable USB a la unidad correctamente.
No se encontró el nuevo firmware.
No hay actualización de sistema (firmware)
disponible en la memoria USB.
Intente actualizar a la última versión del
sistema (firmware).
Se ha dañado o perdido el archivo de sistema
(firmware).
Reescriba el archivo en la memoria USB.
No hay dispositivo
iPod está seleccionado como fuente sin iPod
conectado. Un cable de conexión USB con un
iPod conectado se ha extraído durante la
reproducción.
Asegúrese de conectar el cable de conexión
USB y el iPod de forma segura.
No hay datos reproducibles.
El disco no incluye datos que puedan
reproducirse.
El iPod no tiene datos reproducibles.
Cargue archivos de video/música en el iPod.
Error de funcionamiento interno
Es posible que se haya producido una falla
interna.
Revise la conexión. Si el indicador de error
permanece en pantalla, póngase en contacto
con el distribuidor Sony más cercano.
Verifique el cableado de salida audio
(Aparece hasta que se presiona algún botón.)
La conexión de los altavoces/amplificadores no
es correcta.
Consulte el manual de “Instalación/
Conexiones” suministrado para comprobar la
conexión.
Precaución sobrecarga USB
El dispositivo USB está sobrecargado.
Desconecte el dispositivo USB, luego, cambie
la fuente presionando el botón SOURCE.
Indica que el dispositivo USB no está
funcionando o que hay un dispositivo no
compatible conectado.
Se paró la reproducción porque se ha producido
un error.
La reproducción de los contenidos del video se
detuvo debido a un problema.
Seleccione otra fuente; luego, seleccione
[Video USB].
Error al quitar.
Los contenidos de Foto no pudieron eliminarse
debido a un problema.
Intente eliminarla nuevamente. De lo contrario,
elimínelos usando una PC, etc.
Error de establecimiento de papel tapiz.
El archivo está dañado o se perdió.
Seleccione otra foto.
El tamaño del archivo es demasiado grande.
Reduzca el tamaño de la foto; luego, inténtelo
nuevamente.
46ES
Page 91

Saldrá de la aplicación porque se ha producido
un error.
Ha ocurrido un error interno.
Cambie a otra fuente, luego, seleccione
[Música USB].
La lista de reproducción está vacía.
La lista de reproducción contiene archivos no
reproducibles.
Verifique si hay contenidos en la aplicación
USB que puedan reproducirse.
El sonido en formato DTS no es audible.
No se admiten discos en el formato DTS. El
sonido no se reproduce si está seleccionado el
formato DTS.
Los discos formateados DTS no pueden
reproducirse en esta unidad. Use un formato
de disco compatible (página 33).
Dispositivo USB no compatible
Para obtener más información sobre la
compatibilidad del dispositivo USB, visite el sitio
de soporte técnico que se encuentra en la
contratapa.
Concentrador USB no compatible
Los concentradores USB no se admiten en esta
unidad.
No se puede mostrar el carácter con la unidad.
Para el funcionamiento de MirrorLink™
No hay señal, Confirme la compatibilidad con el
Smartphone.
El ajuste de sonido del smartphone es incorrecto.
Verifique el ajuste de sonido del smartphone.
El smartphone no es compatible con
MirrorLink™.
Controle la compatibilidad del smartphone con
MirrorLink™ en el sitio de soporte técnico que
aparece en la contratapa.
Restablezca la conexión de su smartphone.
El smartphone no está conectado a esta unidad.
Verifique la conexión con esta unidad y el
smartphone.
El smartphone está apagado.
Verifique la fuente de alimentación del
smartphone.
El smartphone no es compatible con
MirrorLink™.
Controle la compatibilidad del smartphone con
MirrorLink™ en el sitio de soporte técnico que
aparece en la contratapa.
Contenido de pantalla bloqueado mientras se
mueve el vehículo.
MirrorLink™ está funcionando mientras conduce.
Algunas funciones de MirrorLink™ están
restringidas mientras se conduce.
Para la conexión HDMI/MHL (XAV-712BT/
612BT solamente):
Conecte el dispositivo HDMI o MHL a la unidad.
No hay un dispositivo conectado.
Conecte un dispositivo al cable de conexión
HDMI/MHL de manera segura.
No hay señal
No hay señal de salida del dispositivo conectado.
Asegúrese de que el dispositivo está
conectado al cable de conexión HDMI/MHL de
manera segura.
Verifique la señal de salida del dispositivo
conectado.
Formato no compatible
La unidad recibe señal de entrada no compatible.
El cable de conexión podría funcionar de manera
incorrecta.
Cambie el cable.
Precaución de sobrecarga en MHL.
El dispositivo conectado está sobrecargado.
Desconecte el dispositivo, luego, cambie la
fuente presionando el botón SOURCE.
Indica que el dispositivo no está funcionando o
que hay un dispositivo no compatible
conectado.
Si estas soluciones no ayudan a mejorar la
situación, póngase en contacto con el distribuidor
Sony más cercano.
Si entrega la unidad para su reparación a causa de
problemas en la reproducción del disco, lleve el
disco que se utilizó cuando se produjo el problema.
47ES
Page 92

Lista de códigos de idiomas
Código Idioma
1027 Afar
1028 Abkhazian
1032 Afrikaans
1039 Amharic
1044 Arabic
1045 Assamese
1051 Aymara
1052 Azerbaijani
1053 Bashkir
1057 Byelorussian
1059 Bulgarian
1060 Bihari
1061 Bislama
1066 Bengali;
Bangla
1067 Tibetan
1070 Breton
1079 Catalan
1093 Corsican
1097 Czech
1103 Welsh
1105 Danish
1109 German
1130 Bhutani
1142 Greek
1144 English
1145 Esperanto
1149 Spanish
1150 Estonian
1151 Basque
1157 Persian
1165 Finnish
1166 Fiji
1171 Faroese
1174 French
1181 Frisian
1183 Irish
1186 Scots Gaelic
1194 Galician
1196 Guarani
1203 Gujarati
1209 Hausa
1217 Hindi
1226 Croatian
1229 Hungarian
1233 Armenian
1235 Interlingua
1239 Interlingue
1245 Inupiak
1248 Indonesian
1253 Icelandic
1254 Italian
1257 Hebrew
1261 Japanese
1269 Yiddish
1283 Javanese
1287 Georgian
1297 Kazakh
1298 Greenlandic
1299 Cambodian
1300 Kannada
1301 Korean
1305 Kashmiri
1307 Kurdish
1311 Kirghiz
1313 Latin
1326 Lingala
1327 Laothian
1332 Lithuanian
1334 Latvian;
Lettish
1345 Malagasy
Código Idioma
1347 Maori
1349 Macedonian
1350 Malayalam
1352 Mongolian
1353 Moldavian
1356 Marathi
1357 Malay
1358 Maltese
1363 Burmese
1365 Nauru
1369 Nepali
1376 Dutch
1379 Norwegian
1393 Occitan
1403 (Afan)Oromo
1408 Oriya
1417 Punjabi
1428 Polish
1435 Pashto;
Pushto
1436 Portuguese
1463 Quechua
1481 Rhaeto-
Romance
1482 Kirundi
1483 Romanian
1489 Russian
1491 Kinyarwanda
1495 Sanskrit
1498 Sindhi
1501 Sangho
1502 Serbo-
Croatian
1503 Singhalese
1505 Slovak
1506 Slovenian
Código Idioma
1507 Samoan
1508 Shona
1509 Somali
1511 Albanian
1512 Serbian
1513 Siswati
1514 Sesotho
1515 Sundanese
1516 Swedish
1517 Swahili
1521 Tamil
1525 Telugu
1527 Tajik
1528 Thai
1529 Tigrinya
1531 Turkmen
1532 Tagalog
1534 Setswana
1535 Tonga
1538 Turkish
1539 Tsonga
1540 Tatar
1543 Twi
1557 Ukrainian
1564 Urdu
1572 Uzbek
1581 Vietnamese
1587 Volapük
1613 Wolof
1632 Xhosa
1665 Yoruba
1684 Chinese
1697 Zulu
1703 Sin especificar
Código Idioma
Lista de códigos de idiomas
La ortografía de los idiomas cumple con el estándar ISO 639: 1988 (E/F).
48ES
Page 93

Page 94

Page 95

Page 96

Summary of Useful Functions for Smartphone
Notes on using the MirrorLink™ function
Your smartphone needs to support the MirrorLink™ function. For details on compatible models, refer to the
compatibility list on the support site:
Customers in Latin America:
http://esupport.sony.com/ES/LA/
Customers in Pan Asia:
http://www.sony-asia.com/section/support
Depending on the smartphone, you may need to download an application to use the MirrorLink™ function.
Available operations differ depending on the smartphone. Refer to the manual supplied with the
smartphone, or consult the manufacturer of the smartphone for details.
Smartphone application connectivity
iPhone
(except
iPhone 5)
App Remote*
MirrorLink™ - - - *
*1 For details on supported OS and/or devices, see the help of its application.
*2 For details on compatible models, refer to the compatibility list on the support site:
1
Customers in Latin America:
http://esupport.sony.com/ES/LA/
Customers in Pan Asia:
http://www.sony-asia.com/section/support
iPhone 5
-
Required items
iPod
touch
Android Others
2
*
2
Smartphone App*
(download needed)
App Remote iPhone/iPod touch USB
Android (BLUETOOTH)
MirrorLink™ USB
* For details on supported OS and/or devices, see the help of its application.
Cable to connect
Smartphone connectivity for digital input (XAV-712BT/612BT only)
iPhone/iPod Android
*
1
3
MHL - *
HDMI *
*1 MHL-compatible models only.
*2 Apple Digital AV Adapter or Lightning Digital AV Adapter is required. For details on compatible models of each
adapter, visit the Apple support homepage.
*3 HDMI-compatible models only.
2
Page 97

Battery charge capability
USB
1*2*3
*
*1 The USB rear cable labeled “HIGH CHARGE” is recommended to use for recharging the battery of a connected
device.
*2 If the device connected to the USB rear cable labeled “HIGH CHARGE” is not recharged, set [USB Battery Charge
Mode] to [Standard] (page 24).
*3 Depending on the connected device and/or the selected USB port on the unit, the unit may not be able to
provide enough power to recharge the battery.
*4 An iPod is charged when it is connected to the unit via the appropriate adaptor. In this case, USB connection is
also required.
MHL
(XAV-712BT/612BT only)
-*
HDMI
(XAV-712BT/612BT only)
4
Page 98

Resumen de funciones útiles de smartphone
Notas sobre el uso de la función MirrorLink™
Su smartphone debe admitir la función MirrorLink™. Para obtener información detallada sobre los modelos
compatibles, consulte la lista de compatibles en el sitio de soporte técnico:
Clientes en Latinoamérica:
http://esupport.sony.com/ES/LA/
Clientes en Asia Pacífico:
http://www.sony-asia.com/section/support
Según el smartphone, es posible que deba descargar una aplicación para utilizar la función MirrorLink™.
Las operaciones disponibles varían en función del smartphone. Para obtener más información detallada,
consulte el manual suministrado con el smartphone o consulte al fabricante del smartphone.
Conectividad de las aplicaciones del smartphone
iPhone
(salvo
iPhone 5)
App Remote*
MirrorLink™ - - - *
*1 Para más detalles sobre los Sistemas Operativos y/o dispositivos compatibles, consulte la sección de ayuda de
*2 Para obtener información detallada sobre los modelos compatibles, consulte la lista de compatibles en el sitio
1
la aplicación.
de soporte técnico:
Clientes en Latinoamérica:
http://esupport.sony.com/ES/LA/
Clientes en Asia Pacífico:
http://www.sony-asia.com/section/support
iPhone 5
-
Elementos necesarios
App Remote iPhone/iPod touch USB
Android (BLUETOOTH)
MirrorLink™ USB
* Para obtener información sobre el sistema operativo u otros dispositivos, consulte la ayuda de la aplicación.
iPod
touch
Android Otros
Aplicación para
smartphones*
(descarga
necesaria)
2
2
*
Cable para
conexión
Conectividad del smartphone para entrada digital (XAV-712BT/612BT solamente)
iPhone/iPod Android
*
1
3
MHL - *
HDMI *
*1 solamente modelos compatibles con MHL.
*2 Se requiere Digital AV Adapter o Lightning Digital AV Adapter de Apple. Para obtener más información sobre la
compatibilidad de cada adaptador, visite el sitio de soporte técnico Apple.
*3 solamente modelos compatibles con HDMI.
2
Page 99

Capacidad de carga de la batería
USB
(XAV-712BT/612BT
solamente)
1*2*3
MHL
*
*1 Se recomienda utilizar el cable posterior de USB denominado “HIGH CHARGE” para recargar la batería de un
dispositivo conectado.
*2 Si no es posible recargar el dispositivo conectado al cable USB posterior denominado “HIGH CHARGE”, ajuste
[Modo carga de batería USB] a [Estándar] (página 27).
*3 Según el dispositivo conectado o el puerto USB seleccionado en la unidad, es posible que la unidad no
suministre suficiente energía para recargar la batería.
*4 Un iPod se carga cuando se conecta a la unidad mediante el adaptador correspondiente. En este caso, también
se requiere conexión USB.
-*
HDMI
(XAV-712BT/612BT
solamente)
4
Page 100

Sitio Web de soporte técnico en línea
Para resolver cualquier duda u obtener la información
más reciente sobre el soporte técnico de este producto,
visite el siguiente sitio Web:
Support site
If you have any questions or for the latest support
information on this product, please visit
the web site below:
Customers in Latin America/Clientes de Latinoamérica:
http://esupport.sony.com/ES/LA/
Customers in Pan Asia/Para clientes de Asia y del Pacífico:
http://www.sony-asia.com/section/support
http://www.sony-asia.com/caraudio/
http://www.sony.net/
©2013 Sony Corporation Printed in Thailand
 Loading...
Loading...