Page 1

4-164-314-13 (1)
AV Center
AV Center
Operating Instructions
Mode d’emploi
Manual de instrucciones
Owner’s Record
The model and serial numbers are located on the bottom of the unit.
Record the serial number in the space provided below.
Refer to these numbers whenever you call upon your Sony dealer regarding this product.
Model No. XAV-70BT Serial No.
XAV-70BT
US
FR
ES
©2010 Sony Corporation
Page 2

Be sure to install this unit in the dashboard of
the car for safety. For installation and
connections, see the supplied installation/
connections manual.
Warning
To prevent fire or shock hazard, do not
expose the unit to rain or moisture.
To avoid electrical shock, do not open the
cabinet. Refer servicing to qualified
personnel only.
CAUTION
The use of optical instruments with this product
will increase eye hazard. As the laser beam used
in this CD/DVD player is harmful to eyes, do not
attempt to disassemble the cabinet. Refer
servicing to qualified personnel only.
FOR UNITED STATES CUSTOMERS. NOT
APPLICABLE IN CANADA, INCLUDING
IN THE PROVINCE OF QUEBEC.
POUR LES CONSOMMATEURS AUX
ÉTATS-UNIS. NON APPLICABLE AU
CANADA, Y COMPRIS LA PROVINCE DE
QUÉBEC.
This equipment has been tested and found to
comply with the limits for a Class B digital
device, pursuant to Part 15 of the FCC Rules.
These limits are designed to provide reasonable
protection against harmful interference in a
residential installation. This equipment
generates, uses, and can radiate radio frequency
energy and, if not installed and used in
accordance with the instructions, may cause
harmful interference to radio communications.
However, there is no guarantee that interference
will not occur in a particular installation. If this
equipment does cause harmful interference to
radio or television reception, which can be
determined by turning the equipment off and on,
the user is encouraged to try to correct the
interference by one or more of the following
measures:
– Reorient or relocate the receiving antenna.
– Increase the separation between the equipment
and receiver.
– Connect the equipment into an outlet on a
circuit different from that to which the receiver
is connected.
– Consult the dealer or an experienced radio/TV
technician for help.
2
You are cautioned that any changes or
modifications not expressly approved in this
manual could void your authority to operate this
equipment.
This device complies with Part 15 of the FCC
Rules and RSS-Gen of IC Rules. Operation is
subject to the following two conditions: (1) this
device may not cause harmful interference, and
(2) this device must accept any interference
received, including interference that may cause
undesired operation of the device.
This transmitter must not be co-located or
operated in conjunction with any other antenna
or transmitter.
This equipment complies with FCC and IC
radiation exposure limits set forth for
uncontrolled equipment and meets the FCC
radio frequency (RF) Exposure Guidelines in
Supplement C to OET65 and RSS-102 of the
IC radio frequency (RF) Exposure rules. This
equipment has very low levels of RF energy
that it deemed to comply without maximum
permissive exposure evaluation (MPE). But it
is desirable that it should be installed and
operated with at least 20 cm and more between
the radiator and person’s body (excluding
extremities: hands, wrists, feet and ankles).
For the State of California, USA only
Perchlorate Material – special handling may apply,
See www.dtsc.ca.gov/hazardouswaste/perchlorate
Perchlorate Material: Lithium battery contains
perchlorate
Note on the lithium battery
Do not expose the battery to excessive heat such as
direct sunlight, fire or the like.
Warning if your car’s ignition has no
ACC position
Be sure to set the Auto Off function
(page 50).
The unit will shut off completely and
automatically in the set time after the unit is
turned off, which prevents battery drain.
If you do not set the Auto Off function, press
and hold (SOURCE/OFF) until the display
disappears each time you turn the ignition off.
To cancel the demonstration (Demo) display,
see page 53.
Page 3

Table of Contents
Notes on safety . . . . . . . . . . . . . . . . . . . . . . . . . 6
Notes on installation . . . . . . . . . . . . . . . . . . . . . 6
Copyrights . . . . . . . . . . . . . . . . . . . . . . . . . . . . . 6
Notes on Bluetooth . . . . . . . . . . . . . . . . . . . . . . 8
Playable discs and symbols used in this
manual . . . . . . . . . . . . . . . . . . . . . . . . . . . . . . . . 9
Location and function of controls . . . . . . . . . . 10
Main unit. . . . . . . . . . . . . . . . . . . . . . . . . . . 10
Card remote commander RM-X170. . . . . . 12
Getting Started
Resetting the unit. . . . . . . . . . . . . . . . . . 14
Performing initial settings. . . . . . . . . . . 14
Preparing the card remote
commander. . . . . . . . . . . . . . . . . . . . . . . 14
Basic Operations
Listening to the radio . . . . . . . . . . . . . . 15
Playing discs . . . . . . . . . . . . . . . . . . . . . 17
Advanced Operations — Radio
Storing and receiving stations . . . . . . . . . . . . . 21
Storing automatically — BTM . . . . . . . . . . 21
Storing manually. . . . . . . . . . . . . . . . . . . . . 21
Receiving stored stations . . . . . . . . . . . . . . 21
RDS . . . . . . . . . . . . . . . . . . . . . . . . . . . . . . . . . 21
Overview. . . . . . . . . . . . . . . . . . . . . . . . . . . 21
Selecting PTY. . . . . . . . . . . . . . . . . . . . . . . 22
Setting CT. . . . . . . . . . . . . . . . . . . . . . . . . . 22
Advanced Operations — Discs
Using PBC functions — Playback control . . . 22
Configuring audio settings . . . . . . . . . . . . . . . 23
Changing the audio language/format . . . . . 23
Changing the audio channel. . . . . . . . . . . . 23
Adjusting the audio output level
— Dolby D level . . . . . . . . . . . . . . . . . . . . 23
Locking discs — Parental control. . . . . . . . . . 24
Activating parental control. . . . . . . . . . . . . 24
Changing the area and its movie rating
level . . . . . . . . . . . . . . . . . . . . . . . . . . . . . . 24
Repeat and shuffle play. . . . . . . . . . . . . . . . . . 24
Direct search play . . . . . . . . . . . . . . . . . . . . . . 25
USB Device Operations
Playing a USB device . . . . . . . . . . . . . . . . . . . 26
Repeat and shuffle play. . . . . . . . . . . . . . . . . . 26
Enjoying music according to your mood
— SensMe™. . . . . . . . . . . . . . . . . . . . . . . . . . 27
Before using the SensMe™ function . . . . . 27
Installing “SensMe™ Setup” and “Content
Transfer” in your computer . . . . . . . . . . . . 27
Registering a USB device using “SensMe™
Setup”. . . . . . . . . . . . . . . . . . . . . . . . . . . . . 28
Transferring tracks to the USB device using
“Content Transfer”. . . . . . . . . . . . . . . . . . . 28
Playing tracks in the channel
— SensMe™ channels. . . . . . . . . . . . . . . . 28
Playing tracks in the mood map
— SensMe™ mood . . . . . . . . . . . . . . . . . . 30
iPod Operations
Playing an iPod. . . . . . . . . . . . . . . . . . . . . . . . 31
Setting the play mode . . . . . . . . . . . . . . . . . . . 31
Repeat and shuffle play. . . . . . . . . . . . . . . . . . 32
Operating an iPod directly
— Passenger control. . . . . . . . . . . . . . . . . . . . 32
continue to next page t
3
Page 4

Useful Functions
Sound Adjustment
Listing up tracks/images/video files
— List. . . . . . . . . . . . . . . . . . . . . . . . . . . . . . . .33
Selecting a track/image/video file . . . . . . . .33
Selecting a file type . . . . . . . . . . . . . . . . . . .33
Searching a track by listening to track passages
— ZAPPIN™. . . . . . . . . . . . . . . . . . . . . . . . . .33
Using Gesture Command . . . . . . . . . . . . . . . . .34
Handsfree Calling and Audio
Streaming — Bluetooth
Before using the Bluetooth function . . . . . . . .34
Basic procedure of the Bluetooth
function . . . . . . . . . . . . . . . . . . . . . . . . . . . .34
Bluetooth status indication . . . . . . . . . . . . .35
Installing the external microphone
XA-MC10 . . . . . . . . . . . . . . . . . . . . . . . . . .35
Pairing . . . . . . . . . . . . . . . . . . . . . . . . . . . . . . .35
Searching from this unit . . . . . . . . . . . . . . .35
Searching from the Bluetooth device . . . . .36
Connecting . . . . . . . . . . . . . . . . . . . . . . . . . . . .36
Handsfree calling . . . . . . . . . . . . . . . . . . . . . . .37
Making calls . . . . . . . . . . . . . . . . . . . . . . . .37
Receiving calls. . . . . . . . . . . . . . . . . . . . . . .39
Operations during a call. . . . . . . . . . . . . . . .39
Phonebook management . . . . . . . . . . . . . . . . .40
Storing phonebook data. . . . . . . . . . . . . . . .40
Browsing a phonebook in a cellular
phone . . . . . . . . . . . . . . . . . . . . . . . . . . . . . .41
Deleting phonebook data. . . . . . . . . . . . . . .41
Editing a contact . . . . . . . . . . . . . . . . . . . . .41
Call data management . . . . . . . . . . . . . . . . . . .42
Call history . . . . . . . . . . . . . . . . . . . . . . . . .42
Preset dial . . . . . . . . . . . . . . . . . . . . . . . . . .42
Locking the personal information . . . . . . . .43
Audio streaming. . . . . . . . . . . . . . . . . . . . . . . .43
Listening to a Bluetooth device through
this unit . . . . . . . . . . . . . . . . . . . . . . . . . . . .43
Operating the Bluetooth device with
this unit . . . . . . . . . . . . . . . . . . . . . . . . . . . .43
Bluetooth settings. . . . . . . . . . . . . . . . . . . . . . .43
Selecting the sound quality — EQ7 . . . . . . . . 44
Customizing the equalizer curve
— EQ7 Tune. . . . . . . . . . . . . . . . . . . . . . . . 44
Adjusting the sound characteristics. . . . . . . . . 45
Optimizing sound for the listening position
— Intelligent Time Alignment . . . . . . . . . . . . 45
Precisely calibrating the listening position
— Intelligent Time Alignment Tune . . . . . 46
Speaker configuration and volume setup . . . . 46
Creating a virtual center speaker
— CSO . . . . . . . . . . . . . . . . . . . . . . . . . . . . 46
Using rear speakers as subwoofer
— RBE . . . . . . . . . . . . . . . . . . . . . . . . . . . . 46
Adjusting the speaker volume. . . . . . . . . . . 47
Monitor Adjustment
Adjusting the monitor angle . . . . . . . . . . . . . . 47
Touch panel calibration. . . . . . . . . . . . . . . . . . 47
Setting the background screen. . . . . . . . . . . . . 48
Selecting the picture quality
— Picture EQ . . . . . . . . . . . . . . . . . . . . . . . . . 48
Customizing the picture quality . . . . . . . . . 48
Selecting the aspect ratio. . . . . . . . . . . . . . . . . 49
Settings
Basic setting operation . . . . . . . . . . . . . . . . . . 49
General settings. . . . . . . . . . . . . . . . . . . . . . . . 50
Sound settings . . . . . . . . . . . . . . . . . . . . . . . . . 52
Screen settings. . . . . . . . . . . . . . . . . . . . . . . . . 53
DVD and other playback settings . . . . . . . . . . 54
Setting the security code . . . . . . . . . . . . . . . . . 56
Setting the clock . . . . . . . . . . . . . . . . . . . . . . . 56
Using Optional Equipment
Auxiliary audio/video equipment . . . . . . . . . . 56
Rear view camera . . . . . . . . . . . . . . . . . . . . . . 57
Rear view camera settings . . . . . . . . . . . . . 57
4
Page 5

Additional Information
Precautions . . . . . . . . . . . . . . . . . . . . . . . . . . . 58
Notes on LCD panel . . . . . . . . . . . . . . . . . . 58
Notes on discs. . . . . . . . . . . . . . . . . . . . . . . 58
Playback order of MP3/WMA/AAC/JPEG/
MPEG-4 files . . . . . . . . . . . . . . . . . . . . . . . 59
About MP3 files . . . . . . . . . . . . . . . . . . . . . 59
About WMA files . . . . . . . . . . . . . . . . . . . . 59
About AAC files. . . . . . . . . . . . . . . . . . . . . 59
About JPEG files . . . . . . . . . . . . . . . . . . . . 59
About MPEG-4 files. . . . . . . . . . . . . . . . . . 60
About iPod . . . . . . . . . . . . . . . . . . . . . . . . . 60
About Bluetooth function . . . . . . . . . . . . . . 60
Maintenance . . . . . . . . . . . . . . . . . . . . . . . . . . 61
Specifications . . . . . . . . . . . . . . . . . . . . . . . . . 62
Troubleshooting. . . . . . . . . . . . . . . . . . . . . . . . 64
Error displays/messages . . . . . . . . . . . . . . . 67
Language code/area code list. . . . . . . . . . . . . . 69
Index . . . . . . . . . . . . . . . . . . . . . . . . . . . . . . . . 70
Support site
If you have any questions or for the latest support information on this
product, please visit the web site below:
http://esupport.sony.com
http://www.sony.com/mobileAV
Provides information on:
• Models and manufacturers of compatible digital audio players
• Models and manufacturers of compatible cellular phones and the FAQ
about Bluetooth function
5
Page 6
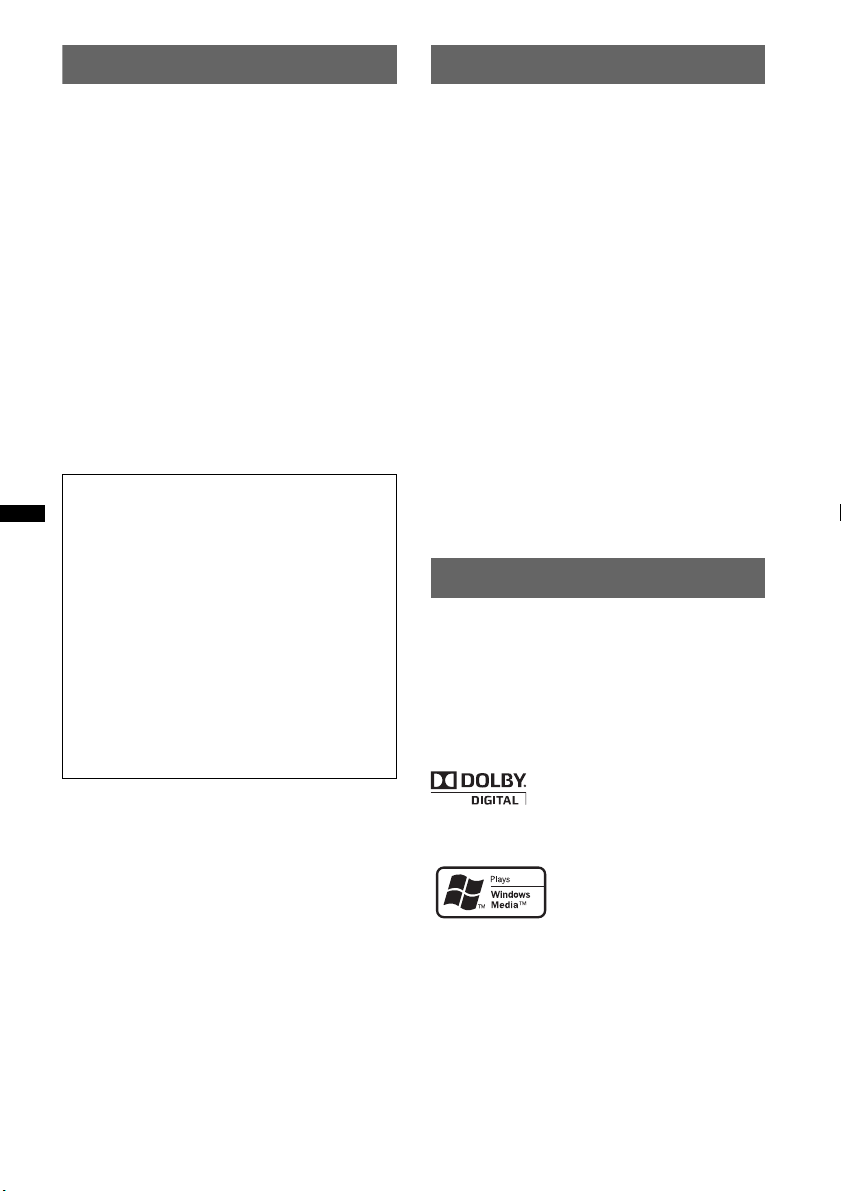
Notes on safety
Notes on installation
• Comply with your local traffic rules, laws and
regulations.
• While driving
– Do not watch or operate the unit, as it may lead
to distraction and cause an accident. Park your
car in a safe place to watch or operate the unit.
– Do not use the setup feature or any other
function which could divert your attention from
the road.
– When backing up your car, be sure to
look back and watch the surroundings
carefully for your safety, even if the rear
view camera is connected. Do not
depend on the rear view camera
exclusively.
• While operating
– Do not insert your hands, fingers or foreign
object into the unit while functioning, as it may
cause injury or damage to the unit.
– Keep small articles out of the reach of children.
– Be sure to fasten seatbelts to avoid injury in the
event of a sudden movement of the car.
Preventing an accident
Pictures appear only after you park the car and set
the parking brake.
If the car starts moving during video playback,
the picture is automatically switched to the
background screen after displaying the caution
below.
“Video blocked for your safety.”
The monitor connected to the REAR VIDEO
OUT is active while the car is in motion.
The picture on the display is switched to the
background screen, but audio source can be
heard.
Do not operate the unit or watch the monitor
while driving.
• We recommend this unit should be installed by a
qualified technician or service personnel.
– If you try to install this unit by yourself, see the
supplied installation/connections manual and
install the unit properly.
– Improper installation may cause battery drain or
a short circuit.
• If the unit does not work properly, check the
connections first, referring to the supplied
installation/connections manual. If everything is in
order, check the fuse.
• Protect the unit surface from damage.
– Do not expose the unit surface to chemicals,
such as insecticide, hair spray, insect repellent,
etc.
– Do not leave rubber or plastic materials in
contact with the unit for a long time. Otherwise,
the finish of the unit may be impaired, or
deformation may occur.
• When installing, be sure to fix securely.
• When installing, be sure to turn the ignition off.
Installing the unit with the ignition on may cause
battery drain or a short circuit.
• When installing, be sure not to damage any car
parts such as pipes, tubes, fuel tank or wiring by
using a drill, as it may cause a fire or an accident.
Copyrights
This product incorporates copyright protection
technology that is protected by U.S. patents and
other intellectual property rights. Use of this
copyright protection technology must be authorized
by Macrovision, and is intended for home and other
limited viewing uses only unless otherwise
authorized by Macrovision. Reverse engineering or
disassembly is prohibited.
Manufactured under license
from Dolby Laboratories.
“Dolby” and the double-D
symbol are trademarks of Dolby Laboratories.
Microsoft, Windows, Windows
Vista and Windows Media and
logos are trademarks or
registered trademarks of
United States and/or other countries.
“DVD VIDEO,” “DVD-R,” “DVD-RW,” “DVD+R,”
and “DVD+RW” are trademarks.
The Bluetooth word mark and logos are owned by
the Bluetooth SIG, Inc. and any use of such marks
by Sony Corporation is under license. Other
trademarks and trade names are those of their
respective owners.
Microsoft Corporation in the
6
Page 7
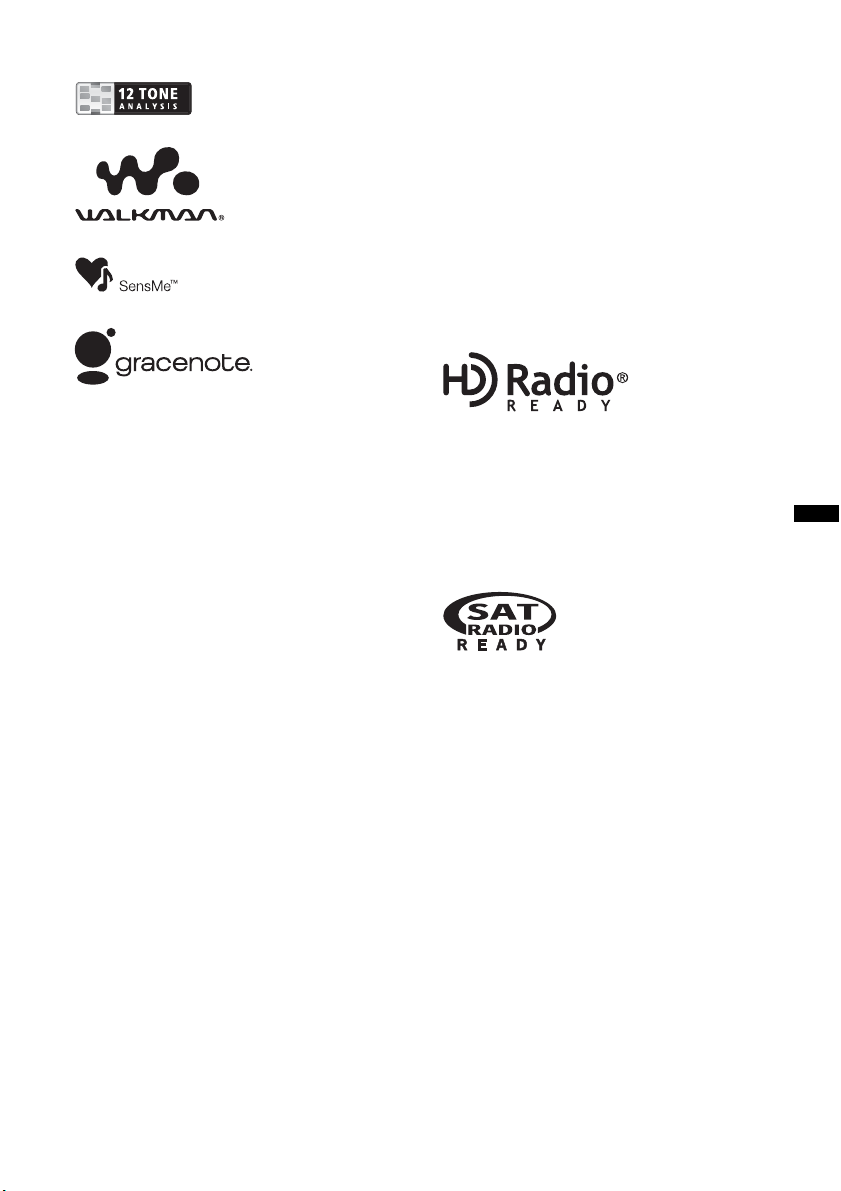
ZAPPIN is a trademark of Sony Corporation.
12 TONE ANALYSIS and its
logo are trademarks of Sony
Corporation.
“WALKMAN” and
“WALKMAN” logo are
registered trademarks of
Sony Corporation.
SensMe and the SensMe logo are
trademarks or registered
trademarks of Sony Ericsson
Mobile Communications AB.
Music recognition technology and related data are
provided by Gracenote®. Gracenote is the industry
standard in music recognition technology and
related content delivery. For more information,
please visit www.gracenote.com.
CD and music-related data from Gracenote, Inc.,
copyright © 2000-2010 Gracenote. Gracenote
Software, copyright © 2000-2010 Gracenote. This
product and service may practice one or more of
the following U.S. Patents: #5,987,525;
#6,061,680; #6,154,773, #6,161,132, #6,230,192,
#6,230,207, #6,240,459, #6,330,593, and other
patents issued or pending. Some services supplied
under license from Open Globe, Inc. for U.S.
Patent: #6,304,523.
Gracenote and CDDB are registered trademarks of
Gracenote. The Gracenote logo and logotype, and
the “Powered by Gracenote” logo are trademarks
of Gracenote.
This product uses font data which is licensed to
Sony by Monotype Imaging Inc. or its affiliates.
iPod is a trademark of Apple Inc., registered in the
U.S. and other countries.
iPhone is a trademark of Apple Inc.
Apple, Macintosh and iTunes are trademarks of
Apple Inc., registered in the U.S. and other
countries.
THIS PRODUCT IS LICENSED UNDER THE
MPEG-4 VISUAL PATENT PORTFOLIO
LICENSE FOR THE PERSONAL AND NONCOMMERCIAL USE OF A CONSUMER FOR
DECODING MPEG-4 VIDEO THAT WAS
ENCODED BY A CONSUMER ENGAGED IN A
PERSONAL AND NON-COMMERCIAL
ACTIVITY AND/OR WAS OBTAINED FROM A
VIDEO PROVIDER LICENSED BY MPEG LA
TO PROVIDE MPEG-4 VIDEO. NO LICENSE IS
GRANTED OR SHALL BE IMPLIED FOR ANY
OTHER USE. ADDITIONAL INFORMATION
INCLUDING THAT RELATING TO
PROMOTIONAL, INTERNAL AND
COMMERCIAL USES AND LICENSING MAY
BE OBTAINED FROM MPEG LA, LLC. SEE
HTTP://WWW.MPEGLA.COM
The “HD Radio Ready” logo indicates that this
product will control a Sony HD Radio
(sold separately).
For HD Radio
the HD Radio
HD Radio
TM
tuner operation, please refer to
TM
tuner Operating Instructions.
TM
and the HD Radio Ready logo are
TM
tuner
proprietary trademarks of iBiquity Digital Corp.
The “SAT Radio Ready”
logo indicates that this
product will control a satellite
radio tuner module (sold
separately). Please see your nearest authorized
Sony dealer for details on the satellite radio
tuner module.
“SAT Radio,” “SAT Radio Ready,” the SAT
Radio and SAT Radio Ready logos and all
related marks are trademarks of Sirius XM
Radio Inc. and XM Satellite Radio Inc.
7
Page 8

Notes on Bluetooth
Caution
IN NO EVENT SHALL SONY BE LIABLE FOR
ANY INCIDENTAL, INDIRECT OR
CONSEQUENTIAL DAMAGES OR OTHER
DAMAGES INCLUDING, WITHOUT
LIMITATION, LOSS OF PROFITS, LOSS OF
REVENUE, LOSS OF DATA, LOSS OF USE OF
THE PRODUCT OR ANY ASSOCIATED
EQUIPMENT, DOWNTIME, AND
PURCHASER’S TIME RELATED TO OR
ARISING OUT OF THE USE OF THIS
PRODUCT, ITS HARDWARE AND/OR ITS
SOFTWARE.
IMPORTANT NOTICE!
Safe and efficient use
Changes or modifications to this unit not expressly
approved by Sony may void the user’s authority to
operate the equipment.
Please check for exceptions, due to national
requirement or limitations, in usage of Bluetooth
equipment before using this product.
Driving
Check the laws and regulations on the use of cellular
phones and handsfree equipment in the areas where
you drive.
Always give full attention to driving and pull off the
road and park before making or answering a call if
driving conditions so require.
Connecting to other devices
When connecting to any other device, please read its
user guide for detailed safety instructions.
Radio frequency exposure
RF signals may affect improperly installed or
inadequately shielded electronic systems in cars,
such as electronic fuel injection systems, electronic
antiskid (antilock) braking systems, electronic speed
control systems or air bag systems. For installation
or service of this device, please consult with the
manufacturer or its representative of your car. Faulty
installation or service may be dangerous and may
invalidate any warranty that may apply to this
device.
Consult with the manufacturer of your car to ensure
that the use of your cellular phone in the car will not
affect its electronic system.
Check regularly that all wireless device equipment
in your car is mounted and operating properly.
Emergency calls
This Bluetooth car handsfree and the electronic
device connected to the handsfree operate using
radio signals, cellular, and landline networks as well
as user-programmed function, which cannot
guarantee connection under all conditions.
Therefore do not rely solely upon any electronic
device for essential communications (such as
medical emergencies).
Remember, in order to make or receive calls, the
handsfree and the electronic device connected to the
handsfree must be switched on in a service area with
adequate cellular signal strength.
Emergency calls may not be possible on all cellular
phone networks or when certain network services
and/or phone features are in use.
Check with your local service provider.
8
Page 9

Playable discs and symbols used in this manual
This unit can play various video/audio discs.
The following chart helps you to check if a disc is supported by this unit, as well as what functions are
available for a given disc type.
Disc symbol in manual Disc format
DVD VIDEO
DVD-R*
1
/ DVD-R DL*1 / DVD-RW*
(Video mode/VR mode)
VIDEO
DVD+R*
1
/ DVD+R DL*1 / DVD+RW*
Video CD
(Ver. 1.0/1.1/2.0)
Audio CD
AUDIO
*1 Audio files can also be stored.
*2 Video/image files can also be stored.
Note
“DVD” may be used in this manual as a general term for DVD VIDEOs, DVD-Rs/DVD-RWs, and DVD+Rs/
DVD +RWs.
CD-ROM*
2
/ CD-R*2 / CD-RW*
The following chart shows the supported compression formats and their file types.
Available functions differ depending on the format, regardless of disc type. The format symbols below
appear next to the description of functions available for that format.
Format symbol in manual File type
MP3 audio file
WMA audio file
AAC audio file
JPEG image file
MPEG-4
Tip
For details on compression formats, see page 59.
Note
Even compatible discs may not be playable on this unit, depending on their recorded condition.
MPEG-4 video file
1
1
2
9
Page 10

Location and function of controls
6 7 8 9
Main unit
1
VOL
2 3 4 5
Refer to the pages listed for details.
A Disc slot (located behind the front panel)
page 17
B VOL (Volume) –/+*1 buttons
C Receptor for the card remote
commander
D Display window/touch panel
E Reset button page 14
F (Bluetooth) signal indicator
page 35
TOP
G TOP button
To open the top menu.
H SOURCE/OFF button*
Press to turn on the power/change the source:
“Tuner” (Radio), “Disc,” “AUX” (Auxiliary
equipment), “USB/iPod,” “BT Audio”
(Bluetooth Audio).
Press for 1 second to turn off the power.
Press for more than 2 seconds to shut off
completely.
I Z (Open/Close) button page 17
*1 The VOL + button has a tactile dot.
*2 If an HD Radio tuner or SAT tuner is connected:
when (SOURCE/OFF) is pressed, the connected
device (“HD Radio,” “XM” or “Sirius”) will appear in
the display.
OFFSOURCE
2
10
Page 11

Screen displays
89
When no source is selected:
12
A “Source List” key
To open the source list.
B “Top” key
To open the top menu.
Source List
Top menu:
45 67
ATT
AV Source BT Phone
Source list:
45 62
Top
12:00
3
M.OFF
12:00
C Clock display page 53, 56
D (Close) key
To close the menu.
E “ATT” (Attenuate) key*
1
To attenuate the sound. To cancel, touch
again.
F (Setting) key
To open the setting menu.
G “M.OFF” (Monitor off) key
To turn off the monitor and the button
illumination. To turn back on, touch
anywhere on the display.
H “AV Source” key
To open the source list.
I “BT Phone” key
To enter the Bluetooth Phone mode.
J Source select keys*
2
To change the source: “Tuner” (Radio),
“Disc,” “AUX” (Auxiliary equipment),
“USB/iPod,” “SensMe™,” “BT Audio”
(Bluetooth Audio).
*1 Appears only when a source is selected.
*2 If an HD Radio tuner or SAT tuner is connected: to
select the connected device, touch “External,” then
“HD Radio,” “XM” or “Sirius.”
ATT
Disc AUX
SensMe™
ExternalBT Audio
0
Top
USB/iPodTun er
12:00
11
Page 12
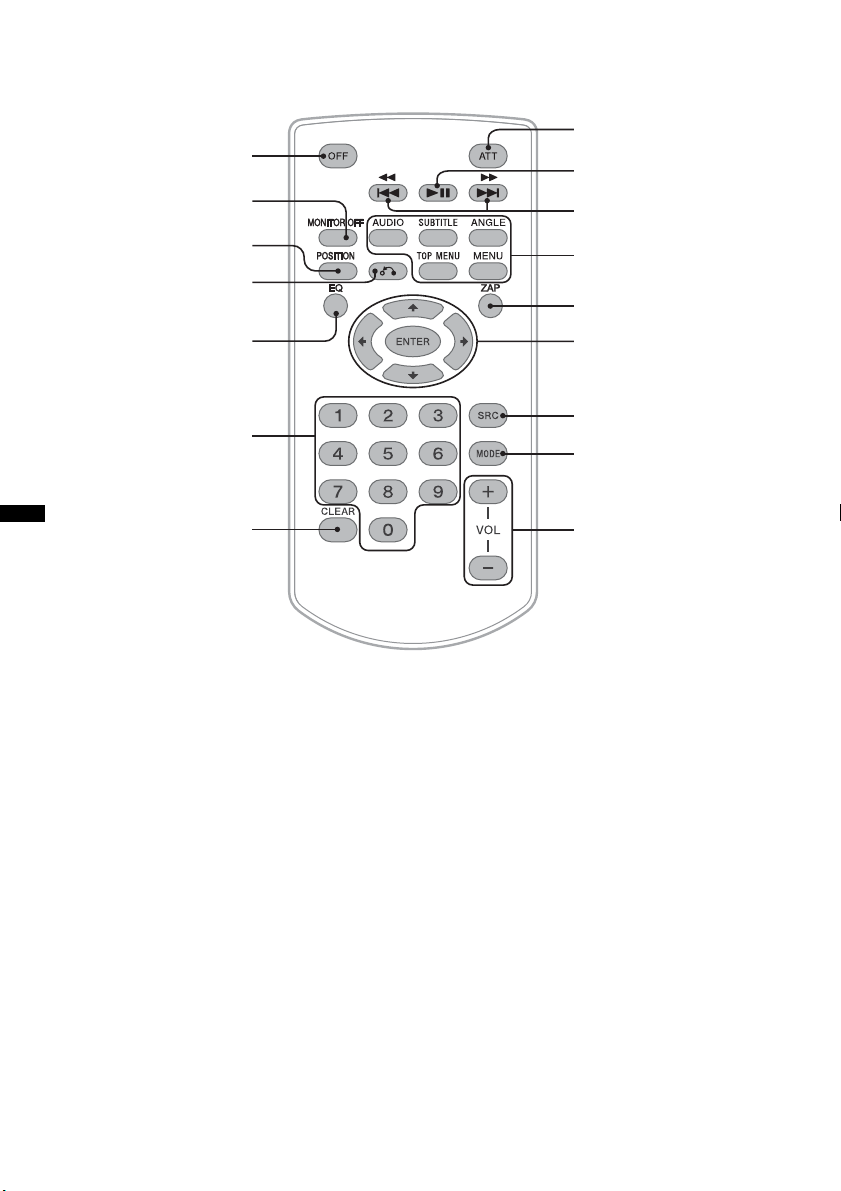
Card remote commander RM-X170
1
2
8
9
q;
3
4
5
6
7
• The card remote commander can be generally
used to operate the audio controls simply. For
menu operations, use the touch panel.
• Refer to the pages listed for details.
• Remove the insulation film before use
(page 14).
A OFF button
Press to turn off/stop the source.
Press and hold to shut off completely.
B MONITOR OFF button
To turn off the monitor and the button
illumination. To turn back on, press again.
qa
qs
qd
qf
qg
qh
E EQ (Equalizer) button
To select an equalizer curve from 7 music
types (“Xplod”/“Vocal”/“Edge”/“Cruise”/
“Space”/“Gravity”/“Custom”/“OFF”).
F Number buttons page 25
Radio:
Press to receive stored stations.
Press and hold to store stations.
Disc/USB:
To locate a title/chapter/track.
G CLEAR button
To delete an entered number.
C POSITION button
To switch the listening position (“Front L”/
“Front R”/“Front”/“All”/“Custom”/“OFF”).
D O (Return) button
To return to the previous display/return to the
menu on a VCD*
12
H ATT (Attenuate) button
To attenuate the sound. To cancel, press
again.
I u (Play/Pause) button
1
.
Page 13
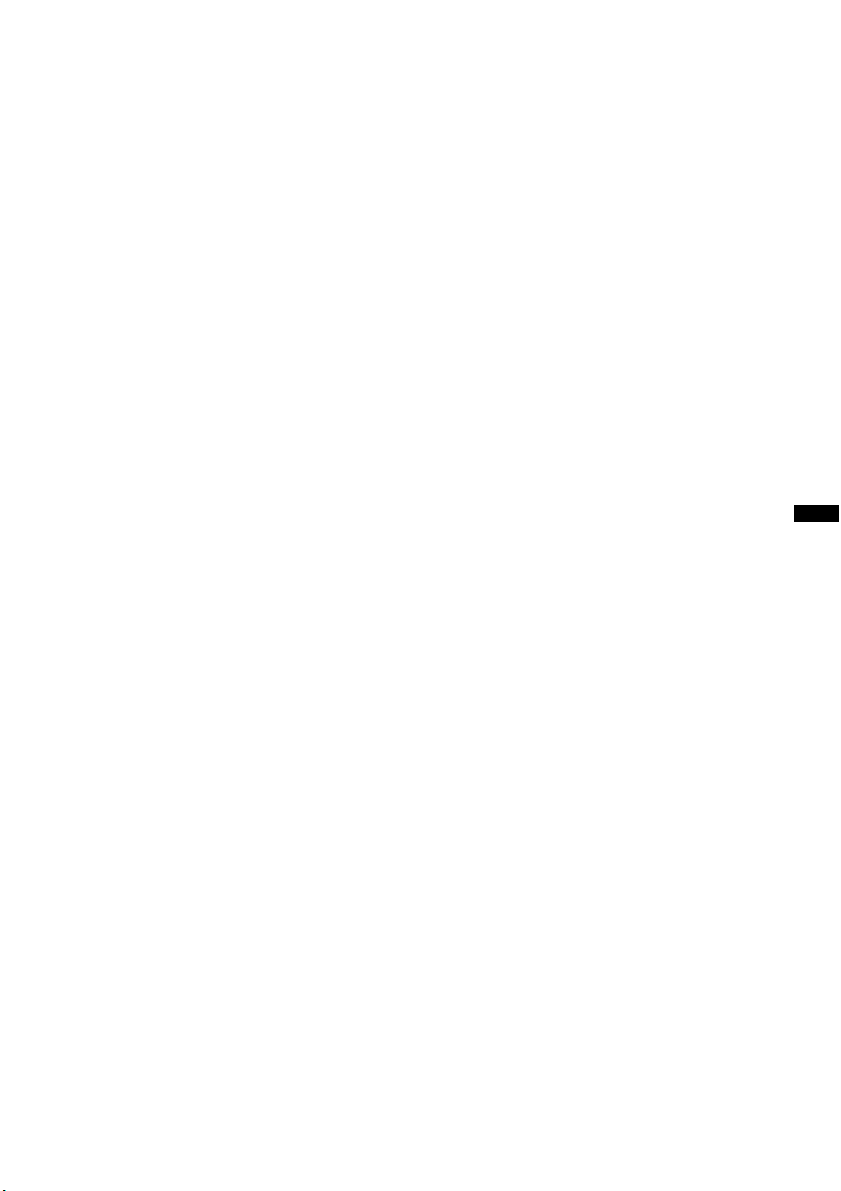
J .m/M> buttons
Radio:
Press to tune in stations automatically.
Press and hold to find a station manually.
2
Disc*
/USB:
Press to skip a chapter/track/scene/file.
Press and hold momentarily to reverse/fastforward the video.
Press and hold to reverse/fast-forward track.
Bluetooth Audio*
3
:
Press to skip a track.
Press and hold to reverse/fast-forward track.
K DVD playback setting buttons
(AUDIO):
To change the audio language/format.
(For VCD/CD/MP3/WMA/AAC/MPEG-4,
to change the audio channel.)
(SUBTITLE):
To change the subtitle language.
(ANGLE):
To change the viewing angle.
(TOP MENU):
To open the top menu on a DVD.
(MENU):
To open the menu on a disc.
L ZAP button
To enter the ZAPPIN™ mode.
M </M/m/, (Cursor)/ENTER buttons
page 17
To control the menu on a DVD.
*1 When playing with PBC function.
*2 Operation differs depending on the disc (page 19).
*3 Operation differs depending on the connected
Bluetooth device.
*4 If an HD Radio tuner or SAT tuner is connected:
when (SRC) is pressed, the connected device
(“HD Radio,” “XM” or “Sirius”) will appear in the
display. Furthermore, if (MODE) is pressed, you
can switch the HD Radio tuner band or SAT tuner
band.
*5 When two auxiliary devices are used.
*6 When two or more external devices are used.
Note
If the unit is turned off and the display disappears, it
cannot be operated with the card remote commander
unless (SOURCE/OFF) on the main unit is pressed, or
a disc is inserted to activate the unit first.
N SRC (Source) button*
4
To turn on/change the source: “Tuner”
(Radio), “Disc,” “AUX” (Auxiliary
equipment), “USB/iPod,” “BT Audio”
(Bluetooth Audio).
O MODE button*
4
Press to select the radio band (FM/AM)/
select an auxiliary device (AUX1/AUX2)*
select an external device*
6
.
P VOL (Volume) +/– buttons
5
/
13
Page 14

Getting Started
Resetting the unit
Before operating the unit for the first time, or
after replacing the car battery or changing the
connections, you must reset the unit.
Press the reset button (page 10) with a pointed
object, such as a ball-point pen.
Note
Pressing the reset button will erase the clock setting
and some stored contents.
Performing initial settings
After resetting, the display for the initial settings
appears.
Initial Setting
Subwoofer
Listening Position
Language
1 Touch “Subwoofer” to set the
subwoofer connection status.
Set to “ON” if a subwoofer is connected, or
“OFF” if not.
2 Touch “Listening Position” to set the
listening position.
Set to “Front L” if your listening position is
front left, or “Front R” if front right.
3 Touch “Language” to set the display
language.
Touch repeatedly until the desired language
(English/Spanish/Russian) appears.
4 Touch “OK.”
The setting is complete.
This setting can then be further configured in the
setting menu.
• For details on setting the subwoofer connection
status, see page 52.
• For details on setting the listening position, see
“Optimizing sound for the listening position —
Intelligent Time Alignment” on page 45.
• For details on setting the display language, see
page 50.
OFF / ON
Front L / Front R
English
OK
Preparing the card remote
commander
Before using the card remote commander for the
first time, remove the insulation film.
14
Page 15

Basic Operations
Listening to the radio
1
Touch “Source List,” then “Tuner.”
From the top menu, touch “AV Source,” then
“Tuner.”
The radio reception display appears.
2
Touch “Band.”
The band list appears.
Source List
Source List
ATT
P1 P2 P3
P4 P5 P6
Band
ATT
Receive
Menu
Preset
List
BTM
Memory
Top
PTY
List
12:0015
Top
FM2 FM3 AM2
FM1
Receive
Band
Menu
3
Touch the desired band (“FM1,” “FM2,” “FM3,” “AM1” or “AM2”).
Touch “Band” to close the band list.
4
Perform tuning.
To tune automatically
Touch
./>.
Scanning stops when the unit receives a station. Repeat this procedure until the desired station
is received.
To tune manually
Touch
m/M repeatedly until the desired frequency is received.
To skip frequencies continuously, touch and hold
m/M.
continue to next page t
AM1
Preset
List
PTY
List
12:0015
15
Page 16
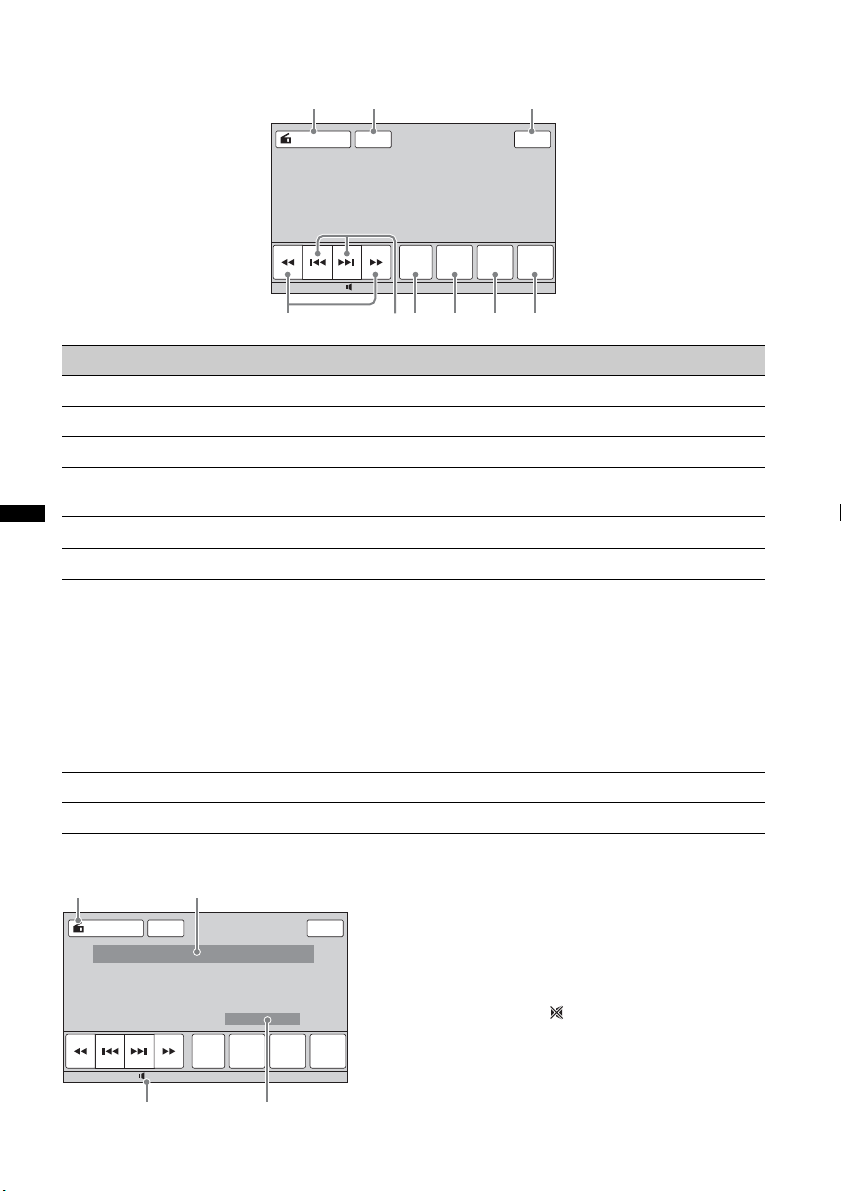
Reception controls
1
2 3
C
B
D
Touch the display if the reception controls are not shown.
Source List
456
ATT
Receive
Band
Menu
7 8 9
Preset
List
Top
PTY
List
12:0015
No. Item Touc h t o
1 “Source List” open the source list. (page 11)
2 “ATT” attenuate the sound. To cancel, touch again.
3 “Top” open the top menu. (page 11)
4 m/M tune manually.
Touch and hold to skip frequencies continuously.
5 ./> tune automatically.
6 “Band” open the band list and change the band.
7 “Receive Menu” open the receive menu, which contains the following.
• “Mono”: Touch to activate the monaural mode if FM reception
is poor. To restore stereo reception, select “OFF.”
• “Local”: Touch to only tune into stations with stronger signal.
To tune normal stations, select “OFF.”
• “IF”: Touch to set to “Wide” to hear FM stereo broadcasts in
stereo and with full frequency reception. To narrow the
reception frequency automatically to eliminate noise, select
“Auto.”
8 “Preset List” list up stored stations, or store stations. (page 21)
9 “PTY List” open the PTY list. (page 22)
Indications during reception
A
ATT
Receive
Band
Source List
16
Menu
Preset
List
A Current source icon*
B Band number, Preset number*2, Frequency/status
Top
C Volume level*
D Setting status (CSO, EQ7, RBE)
1
3
*1 Appears only when the controls are shown.
*2 Appears only when the station stored in memory is
received.
*3 When ATT is activated, appears.
PTY
List
12:0015
Page 17

Playing discs
Depending on the disc, some operations may be different or restricted.
Refer to the operating instructions supplied with your disc.
1
Press Z on the main unit.
The front panel opens automatically.
2
Insert the disc (label side up).
The front panel closes automatically, then playback starts.
If the DVD menu appears
Touch the item in the DVD menu directly.
You can also use the menu control panel which can be shown by touching the display in a place other
than menu item area. Touch b/v/V/B to move the cursor, then “Enter” to confirm.
If the menu control panel does not appear by touching the display, use the card remote commander.
About the DVD menu
A DVD is divided into several sections, which make up a picture or music feature. These sections are called “titles.”
When you play a DVD that contains several titles, you can select a desired title using the DVD’s top menu. For
DVDs that allow you to select items such as subtitle/sound language(s), select these items using the DVD menu.
If the disc contains JPEG files
The slide show starts automatically.
To stop playback
Press (SOURCE/OFF) for 1 second.
Note
Discs in DTS format are not supported. The sound is not output if the DTS format is selected.
To eject the disc
1 Press Z on the main unit.
The front panel opens automatically, then the disc is ejected.
2 Press Z on the main unit to close the front panel.
Note
The front panel closes automatically after the caution alarm sounds.
continue to next page t
17
Page 18

Playback controls
1
45
2 3
6
7
9
8
9
Touch the display if the playback controls are not shown.
Common to all discs/formats
Source List
Source List
Source List
ATT Top
Play Menu
DVD
SHUF
Control
ATT Top
PBC Panel
Play Menu
SHUF
0
ATT
Source List
12:0015
ATT Top
Play Menu
DVD
SHUF
Control
12:0015
MPEG-4
Source List
12:0015
ATT
Album
List
Top
Play Menu
SHUF
12:0015
0
Top
Album
ZAP
SHUF
12:0015
Play Menu
List
qa
No. Item Touc h t o
1 “Source List” open the source list. (page 11)
2 “ATT” attenuate the sound. To cancel, touch again.
3 “Top” open the top menu. (page 11)
18
Page 19

No. Item Touch to
4 ./> skip a chapter/track/scene/image/file.
Touch and hold momentarily to reverse/fast-forward the video;
and then repeatedly to switch the speed (× 2 t ×12 t ×120
t ×2…)*
1
. To cancel, touch u.
Touch and hold to reverse/fast-forward the audio track.
During pause, touch and hold down > to play the video in
slow motion. To cancel, release the key.
5 u pause/resume play after pause.
6 “Play Menu” open the play menu, which contains the following.
• “Repeat”/“Shuffle” (page 24)
• “Dolby D Level” (DVD VIDEO playback only) (page 23)
• “Stereo” (VCD/CD/MP3/WMA/AAC playback only)
(page 23)
• “Image Turn” (JPEG playback only): Touch to rotate an
image left/right.
• “Audio” (MPEG-4 playback only) (page 23)
7 “DVD Control” open the DVD control menu, which contains the following.
• “Audio”: Touch repeatedly to select the audio language/
format. (page 23)*
• “Subtitle”: Touch repeatedly to turn off/select the subtitle
language.*
• “Angle”: Touch repeatedly to change the viewing angle.*
• “Top Menu”: Touch to open the top menu on the DVD.*
• “Menu”: Touch to open the menu on the disc.*
2
2*3
2
2
2
8 “PBC Panel” show the control panel for the PBC menu. (page 22)
9 “Album” –/+ skip an album (folder) of MP3/WMA/AAC/JPEG/MPEG-4.
0 “List” list up tracks/images/video files. (page 33)
qa “ZAP” enter the ZAPPIN mode. (page 33)
*1 The speed depends on the format or the recording method.
*2 Unavailable depending on the disc.
*3 When the 4-digit input prompt appears, input the language code (page 69) for the desired language.
Note
If the disc contains multiple file types, only the selected file type (audio/video/image) can be played. For details on
how to select the file type, see “Selecting a file type” on page 33.
Notes on JPEG playback
• If a large-sized image is rotated, it may take longer to display.
• Progressive JPEG files cannot be displayed.
continue to next page t
19
Page 20

Indications during playback
A
G
D E F
Touch the display to show the indications.
For audio discs, some indications are always shown during playback.
Source List
Source List
ATT
B C
ATT
Album
MPEG-4
Top
A Current source icon
B Volume level*
C Format, Playback status, Elapsed playback
time*
number*
(CSO, EQ7, RBE)
D Playback status, Elapsed playback time*
E Track name, Album name, Artist name
F Album artwork display*
1
2
, Chapter/title/album (folder)/track
3*4
, Audio Format*5, Setting status
6
2
G Format, Track number, Album number*7, Setting
DVD
Play Menu
Control
SHUF
12:0015
Top
Play Menu
List
ZAP
SHUF
12:0015
status (CSO, EQ7, RBE)
*1 When ATT is activated, appears.
*2 During JPEG playback or VCD playback with the PBC
function, no indication appears.
*3 Indications differ depending on the disc/format.
*4 When playing a VCD with the PBC function (page 22),
no indication appears.
*5 DVD only.
*6 The recommended size is from 240 × 240 to 960 × 960
pixels.
*7 MP3/WMA/AAC only.
20
Page 21
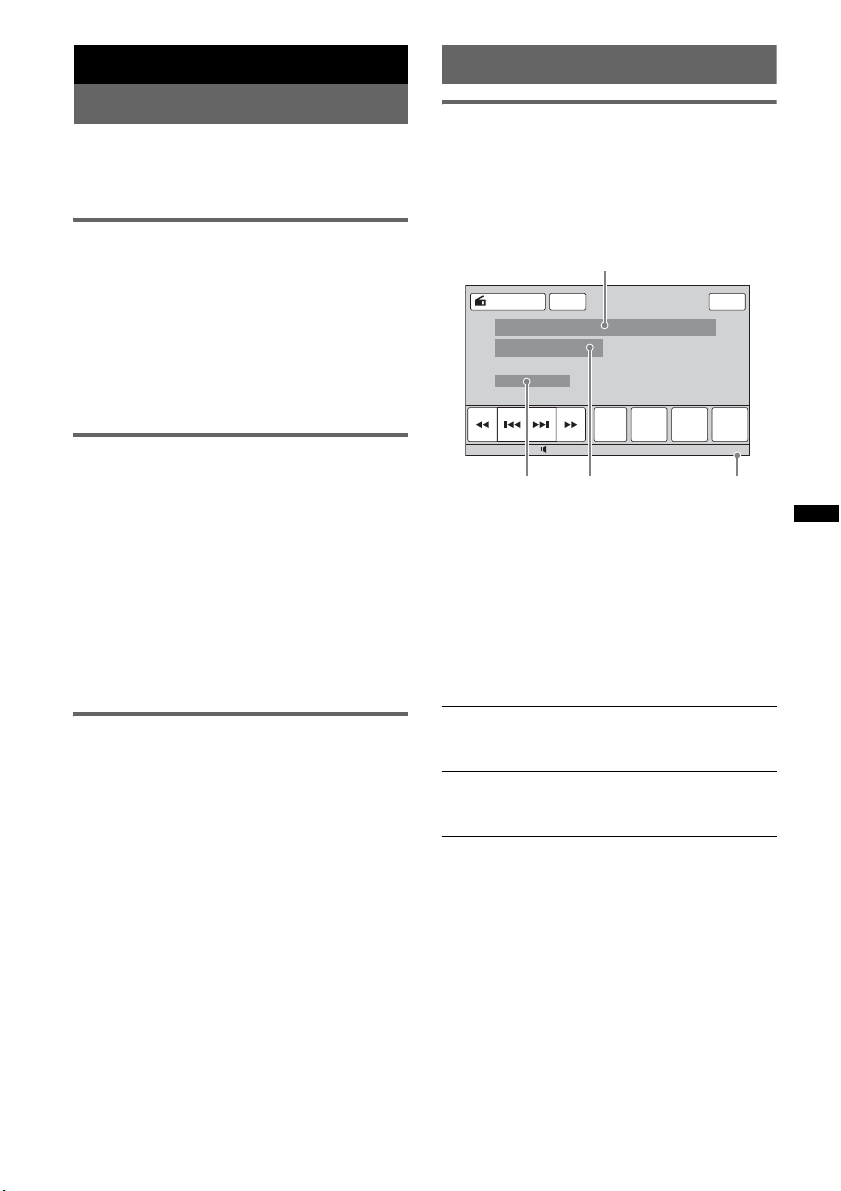
Advanced Operations — Radio
D
A
B
C
RDS
Storing and receiving stations
Caution
When tuning in stations while driving, use Best
Tuning Memory (BTM) to prevent an accident.
Storing automatically — BTM
1 Touch “Source List,” then “Tuner.”
To change the band, touch “Band,” then select
the desired band (“FM1,” “FM2,” “FM3,”
“AM1” or “AM2”).
2 Touch “Preset List,” then “BTM.”
The unit stores stations in order of frequency
in the preset list (“P1” to “P6”).
A beep sounds when the setting is stored.
Storing manually
1 While receiving the station that you
want to store, touch “Preset List.”
2 Touch “Memory,” then touch the
number in the list (“P1” to “P6”).
The number and the confirmation display
appear on the display.
3 Tou ch “Yes.”
The station is stored.
Note
If you try to store another station on the same number,
the previously stored station will be replaced.
Overview
FM stations with Radio Data System (RDS)
service send inaudible digital information along
with the regular radio program signal.
Display items
1
, RDS*
ATT
Receive
Band
Menu
2
Source List
A Band number, Preset number, Frequency
B Stereo*
C Program service name
D Clock display
*1 During FM reception.
*2 During RDS reception.
Preset
List
Top
PTY
List
12:0015
RDS services
This unit automatically provides RDS services as
follows:
Receiving stored stations
1 Select the band, then touch “Preset
List.”
2 Touch the desired number (“P1” to
“P6”).
PTY (Program Types)
Displays the currently received program type.
Also searches your selected program type.
CT (Clock Time)
The CT data from the RDS transmission sets
the clock.
Notes
• Depending on the countr y/region, not all RDS
functions may be available.
• RDS will not work if the signal strength is too weak,
or if the station you are tuned to is not transmitting
RDS data.
21
Page 22

Selecting PTY
1 During FM reception, touch “PTY List.”
The PTY list appears if the station is
transmitting PTY data.
To scroll the list, touch v/V.
2 Touch the desired program type.
The unit searches for a station broadcasting
the selected program type.
To close the PTY list, touch “PTY List.”
Type of programs
“News” (News), “Information”
(Information), “Sports” (Sports), “Talk”
(Talk), “Rock” (Rock), “Classic Rock”
(Classic Rock), “Adult Hits” (Adult Hits),
“Soft Rock” (Soft Rock), “Top 40” (Top 40),
“Country” (Country), “Oldies” (Oldies),
“Soft” (Soft), “Nostalgia” (Nostalgia),
“Jazz” (Jazz), “Classical” (Classical),
“Rhythm and Blues” (Rhythm and Blues),
“Soft R & B” (Soft Rhythm and Blues),
“Foreign Language” (Foreign Language),
“Religious Music” (Religious Music),
“Religious Talk” (Religious Talk),
“Personality” (Personality), “Public”
(Public), “College” (College), “Weather”
(Weather)
Notes
• You cannot use this function in countries/regions
where no PTY data is available.
• You may receive a different radio program from the
one you select.
Setting CT
1 Set “CT” to “ON” in setting (page 50).
Notes
• The CT function may not work even though an RDS
station is being received.
• There might be a difference between the time set by
the CT function and the actual time.
Advanced Operations — Discs
Using PBC functions
— Playback control
The PBC menu interactively assists with
operations while a PBC compatible VCD is
played.
1 Start playing a PBC compatible VCD.
The PBC menu appears.
2 Touch “PBC Panel.”
The menu control panel appears.
3 Touch the number keys to select the
desired item, then “Enter.”
4 Follow the instructions in the menu for
interactive operations.
To return to the previous display, press O.
To hide the controls, touch “Close.”
Playing without the PBC function
1 While the unit is off, touch “Source
List,” then .
2 Touch “Visual.”
The visual setting menu appears.
3 Touch v/V to scroll, then “Video CD
PBC” to set to “OFF.”
4 Start playing a VCD.
The PBC menu does not appear during
playback.
Notes
• The items on the menu, and operation procedures
differ depending on the disc.
• During PBC playback, the track number, playback
item, etc., do not appear in the playback display.
• Resume playback is unavailable during playback
without PBC.
22
Page 23

Configuring audio settings
Note
Discs in DTS format are not supported. The sound is
not output if the DTS format is selected.
Changing the audio language/
format
The audio language can be changed if the disc is
recorded with multilingual tracks. You can also
change the audio format when playing a disc
recorded in multiple audio formats (e.g., Dolby
Digital).
1 During playback, touch “DVD Control.”
2 Touch “Audio” repeatedly until the
desired audio language/format
appears.
Audio language
Source List
Audio 1: English Dolby D 3/2.1
Audio Subtitle Angle MenuTop Menu
ATT
DVD
Control
Audio format/channel numbers*
The audio language switches among the
available languages.
When the 4-digit input prompt appears, input
the language code (page 69) for the desired
language.
When the same language is displayed two or
more times, the disc is recorded in multiple
audio formats.
* The format name and channel numbers appear as
follows.
Example: Dolby Digital 5.1 ch
Rear component × 2
Top
Play Menu
SHUF
12:0015
Dolby D 3 / 2 . 1
Changing the audio channel
MPEG-4
When playing VCD/CD/MP3/WMA/AAC/
MPEG-4, you can select the right or left channel
sound to listen through both right and left
speakers.
The options are indicated below.
“2-Ch”: Standard stereo sound (default)
“L-Ch”: Left channel sound (monaural)
“R-Ch”: Right channel sound (monaural)
For VCD/CD/MP3/WMA/AAC
1 During playback, touch “Play Menu,”
then “Stereo” repeatedly until the
desired audio channel appears.
For MPEG-4
1 During playback, touch “Play Menu,”
then “Audio” repeatedly until the
desired audio channel appears.
To close the play menu, touch “Play Menu.”
Note
You may not be able to change the audio setting
depending on the disc.
Tip
The operation by the card remote commander
(pressing (AUDIO) repeatedly) is also available.
Adjusting the audio output level
— Dolby D level
You can adjust the audio output level for a DVD
recorded in Dolby Digital format, to reduce the
volume level differences between disc and
source.
1 During playback, touch “Play Menu.”
2 Touch the “Adjust” box to set to “ON.”
3 Touch –/+ repeatedly to adjust the
output level.
The output level is adjustable in single steps,
between –10 and +10.
To close the play menu, touch “Play Menu.”
Front component × 2 +
Center component × 1
LFE component × 1
To close the DVD control menu, touch “DVD
Control.”
23
Page 24

Locking discs
— Parental control
*
* Excluding DVD-R/DVD-R DL/DVD-RW in VR mode.
You can lock a disc, or set playback restrictions
according to a predetermined level such as
viewer age. Restricted scenes can be blocked or
replaced with different scenes when a parental
control compatible DVD is played.
Activating parental control
1 While the unit is off, touch “Source
List,” then .
2 Touch “Visual.”
The visual setting menu appears.
3 Touch v/V to scroll, then “DVD
Parental Control.”
The password setting display appears.
4 Touch the number keys to enter your
password, then “OK.”
5 To confirm, touch the number keys to
reenter your password, then “OK.”
The setting is complete.
To delete an entered number, touch “Clear.”
To return to the previous display, touch “Back.”
Deactivating parental control
1 Follow steps 1 to 3 above.
The parental unlock display appears.
2 Touch the number keys to enter your current
password.
“Parental Unlocked” appears, and the parental
control is deactivated.
Changing the password
Deactivate the parental control, then activate
again using the new password.
Changing the area and its movie
rating level
The restriction levels can be set depending on the
area and its movie ratings.
1 While the unit is off, touch “Source
List,” then .
2 Touch “Visual.”
The visual setting menu appears.
3 Touch v/V to scroll, then “DVD
Parental Area.”
When parental control is already activated,
the display to enter your password appears.
To change the setting, enter your password.
The options appear.
4 Touch the desired area to apply its
movie ratings.
When you select “Other,” enter the area code
selecting from “Area code list” on page 69,
using the number keys.
5 Touch “DVD Parental Rating.”
The options appear.
The lower the number, the stricter the
restriction level.
6 Touch the desired rating.
The setting is complete.
To return to the previous display, touch “Back.”
Repeat and shuffle play
1 During playback, touch “Play Menu,”
then the “Repeat” or “Shuffle” box
repeatedly until the desired option
appears.
Source List
MPEG-4
ATT
Top
24
Chapter OFF ON
Repeat Shuffle Adjust Dolby D Level 0
Repeat or shuffle play starts.
To close the play menu, touch “Play Menu.”
DVD
Control
Play Menu
SHUF
12:0015
Page 25

The repeat options and switching order of each
disc/format are indicated below.
Disc/format Options
“OFF”: Returns to normal play
mode.
“Chapter”: Repeats the
current chapter.
“Title”: Repeats the current
title.
“OFF”: Returns to normal play
1
*
mode.
“Track”: Repeats the current
track.
“OFF”: Returns to normal play
mode.
“Track”: Repeats the current
track.
“Album”: Repeats the current
album (folder).
“OFF”: Returns to normal play
mode.
“Image”: Repeats the current
image.
“Album”: Repeats the current
album.
“OFF”: Returns to normal play
mode.
MPEG-4
“Movie”: Repeats the current
video file.
“Album”: Repeats the current
album (folder).
The shuffle options and switching order of each
disc/format are indicated below.
Disc/format Options
“OFF”: Returns to normal play
mode.
2
*
“Title”: Plays chapters in
current title in random order.
“OFF”: Returns to normal play
1
*
mode.
“Disc”: Plays tracks in current
disc in random order.
“OFF”: Returns to normal play
mode.
“Album”: Plays tracks/images/
video files in current album
(folder) in random order.
*1 Available only when playing version 1.0/1.1 VCD,
or version 2.0 VCD without PBC function.
*2 Excluding DVD-R/DVD-R DL/DVD-RW in VR
mode.
Direct search play
You can directly locate a desired point by
specifying the title number, chapter number, etc.
1 During playback, press the number
buttons on the card remote
commander to enter an item (track,
title, etc.) number, then press (ENTER).
Playback starts from the beginning of the
selected point.
The search items of disc/format are as follows.
DVD: Title or chapter*
VCD*2/CD/MP3/WMA/AAC: Track
JPEG: Image
MPEG-4: File
*1 The search item depends on the setting.
*2 Available only when playing a VCD without PBC
function.
Setting the search item (DVD only)
You can set the search item (title or chapter) for
DVD playback.
1 Touch “Source List,” then .
2 Touch “Visual.”
The visual setting menu appears.
3 Touch v/V to scroll, then “DVD Direct
Search” to set to “Chapter” or “Title.”
The setting is complete.
To return to the previous display, touch “Back.”
MPEG-4
1
MPEG-4
25
Page 26

USB Device Operations
For details on the compatibility of your USB
device, visit the support site.
Support site
http://esupport.sony.com
http://www.sony.com/mobileAV
• MSC (Mass Storage Class) and MTP (Media
Transfer Protocol) type USB devices compliant
with the USB standard can be used.
• Corresponding codec is MP3 (.mp3), WMA
(.wma), AAC (.m4a), JPEG (.jpg) and MPEG-4
(.mp4).
• Backup of data in a USB device is
recommended.
Notes
• Connect the USB device after star ting the engine.
Depending on the USB device, malfunction or
damage may occur if it is connected before starting
the engine.
• A large-sized file may take time to start playing back.
Notes on use
• Do not use USB devices so large or heavy that they
may fall down due to vibration, or cause a loose
connection.
• Do not leave a USB device in a parked car, as
malfunction may result.
• This unit cannot recognize USB devices via a USB
hub.
Notes on playback
• If a USB device contains multiple file types, only the
selected file type (audio/video/image) can be played.
For details on how to select the file type, see
“Selecting a file type” on page 33.
• Displayed indications will differ, depending on the
USB device, recorded format and settings. For
details, visit the support site.
• The maximum number of displayable data is as
follows.
– folders (albums): 256
– files (tracks): 2,000
• It may take time for playback to begin, depending on
the amount of recorded data.
• During playback or fast-forward/reverse of a VBR
(Variable Bit Rate) MP3/WMA/AAC file, elapsed
playing time may not display accurately.
• Playback of a lossless compression file is not
supported.
Playing a USB device
1 Remove the cap from the USB
connector, and connect the USB
device to the USB connector.
Playback starts automatically.
If a USB device is connected, to start
playback, touch “Source List,” then “USB/
iPod.”
For details on the location of the USB connector,
see the supplied installation/connections manual.
About the controls and indications
during playback
You can control USB playback in the same way
as disc playback. For details, see “Playback
controls” on page 18.
For details on indications during playback, see
“Indications during playback” on page 20.
To stop playback
Press (SOURCE/OFF) for 1 second.
To disconnect the USB device
Stop playback, then disconnect.
Do not disconnect during playback, as data in the
USB device may be damaged.
Repeat and shuffle play
1 During playback, touch “Play Menu,”
then the “Repeat” or “Shuffle” box
repeatedly until the desired option
appears.
Repeat or shuffle play starts.
The repeat options are as follows.
“OFF”: Returns to normal play mode.
“Track”/“Image”/“Movie”*
current track/image/video file.
“Album”: Repeats the current album (folder).
“Drive”*
2
: Repeats the current drive.
The shuffle options are as follows.
“OFF”: Returns to normal play mode.
“Album”: Plays tracks/images/video files in the
current album (folder) in random order.
*1 Options depend on the file type.
*2 When two or more drives are created on the USB
device.
To close the play menu, touch “Play Menu.”
1
: Repeats the
26
Page 27

Enjoying music according to
your mood — SensMe™
Sony’s unique “SensMe™ channels” and
“SensMe™ mood” features automatically group
tracks by channel or mood, and allow you to
enjoy music intuitively.
Before using the SensMe™
function
The following is the basic procedure required to
enjoy the SensMe™ function on the unit.
1 Installing “SensMe™ Setup” and
“Content Transfer” in your computer
First install “SensMe™ Setup” and “Content
Transfer” from the supplied CD-ROM.
™
Content
SensMe
Transfer
Setup
2 Registering a USB device using
“SensMe™ Setup”
Connect a USB device to your computer, and
perform registration using “SensMe™ Setup”
to enable the SensMe™ function on this unit.
3 Transferring tracks to the USB device
using “Content Transfer”
In order to group tracks by channel or mood,
track sound patterns need to be analyzed by 12
TONE ANALYSIS, which is loaded in
“Content Transfer.”
With the USB device connected to your
computer, drag and drop tracks from Windows
Explorer or iTunes, etc., to “Content
Transfer.”
Both analysis and transfer of tracks will be
performed by “Content Transfer.”
Content
Transfer
4 Connecting the USB device and
enjoying the SensMe™ function on the
unit
Connect the set up USB device. You can then
enjoy “SensMe™ channels” or “SensMe™
mood” on this unit.
SensMe™
™
SensMe
Setup
Tip
Registration can be performed either along with the
installation procedure or after installation.
Installing “SensMe™ Setup” and
“Content Transfer” in your
computer
Use of the supplied software (“SensMe™ Setup”
and “Content Transfer”) is required to enable the
SensMe™ function on this unit.
Install the software in your computer from the
supplied CD-ROM.
1 Insert the supplied CD-ROM into your
computer.
The Installation Wizard runs automatically.
2 Follow the on-screen instructions to
complete the installation.
27
Page 28

Registering a USB device using
“SensMe™ Setup”
USB device registration is required to enable the
SensMe™ function on the unit.
If registration is not performed along with the
installation procedure, follow the steps below.
1 Start “SensMe™ Setup” on your
computer.
2 Connect a USB device to your
computer.
3 Complete registration following the
on-screen instructions.
Tip
If you connect a registered USB device containing
analyzed tracks, the USB device can be unregistered
again.
Playing tracks in the channel
— SensMe™ channels
“SensMe™ channels” automatically group tracks
into channels by their tunes. You can select and
play a channel that fits your mood, activity, etc.
1 Connect a USB device set up for the
SensMe™ function.
2 Touch “Source List,” then “SensMe™.”
3 Touch “channels.”
The channel list appears.
Shuffle All
Energetic
Transferring tracks to the USB
device using “Content Transfer”
To enable the SensMe™ function on this unit,
tracks need to be analyzed and transferred to the
registered USB device, using “Content Transfer.”
1 Connect the registered USB device to
your computer.
For “WALKMAN,” connect with the MTP
mode.
For USB devices other than “WALKMAN,”
connect with the MSC mode.
“Content Transfer” starts automatically.
If a message appears, follow the on-screen
instructions to proceed.
2 Drag and drop tracks from Windows
Explorer or iTunes, etc., to “Content
Transfer.”
The analysis and transfer of tracks start.
For details on operations, see the Help of
“Content Transfer.”
Note
The track analysis by 12 TONE ANALYSIS may take
time, depending on the computer environment.
Tip
Not only audio files but also image or video files can
be transferred using “Content Transfer.” For details,
see the Help of “Content Transfer.”
Relax
ZAP
12:0015
4 Touch v/V to scroll the channel list.
Playback of the first track in the current
channel starts from the track’s most melodic
or rhythmical section*.
* May not be detected correctly.
5 Touch the desired channel.
Playback of tracks in the selected channel
starts.
Notes
• Depending on the track, it may not be detected
correctly or may be grouped in a channel not suited
to the track’s mood.
• If the connected USB device contains many tracks, it
may take time for “SensMe™ channels” to star t, due
to data reading.
Tip
Tracks are played in random order. The order will vary
at each channel selection.
28
Page 29

Channel list
A C D E
B
x Recommended, Shuffle All
“Morning” (5:00 AM – 9:59 AM)
“Daytime” (10:00 AM – 3:59 PM)
“Evening” (4:00 PM – 6:59 PM)
“Night” (7:00 PM – 11:59 PM)
“Midnight” (12:00 AM – 4:59 AM)
Tracks recommended for each time of day.
Set the clock (page 56) for the channel to be
displayed accurately.
“Shuffle All”: Plays all analyzed tracks in
random order.
Controls and indications during
“SensMe™ channels” playback
Shuffle All
Energetic
Relax
ZAP
12:0015
x Basic channels
Plays tracks according to the music type.
“Energetic”: High-spirit tracks.
“Relax”: Calm tracks.
“Mellow”: Mellow, melancholy tracks.
“Upbeat”: Happy tracks to improve your
mood.
“Emotional”: Ballad tracks.
“Lounge”: Lounge music.
“Dance”: Rhythm and rap, rhythm and blues
tracks.
“Extreme”: Intense rock tracks.
x In-car channels
Plays tracks that are suitable while driving.
“Freeway”: Speedy, high-spirit tracks.
“Chillout Drive”: Intoned, healing ballad
tracks.
“Weekend Trip”: Delightful, bright and happy
tracks.
“Midnight Cruise”: Jazz or piano-featured
tracks with mature mood.
“Party Ride”: Up-tempo and alive tracks.
“Morning Commute”: Bright and breezy
tracks.
“Goin’ Home”: Warm and relaxing tracks.
HGF
A To show the control keys: “Source List,”
“ATT,” “ Top.” (p age 18)
B To scroll the list and select another channel.
C Indicates the current channel.
D Indicates the album artwork display*
1
.
E Indicates the elapsed playback time, track
name, artist name.
F To pause/resume play after pause.
G To skip a track.
H To enter the ZAPPIN mode. (page 33)
During ZAPPIN playback of “SensMe™
channels,” the most melodic or rhythmical
sections*
*1 The recommended size is from 240 × 240 to 960 ×
960 pixels.
*2 May not be detected correctly.
2
of the tracks are played.
29
Page 30
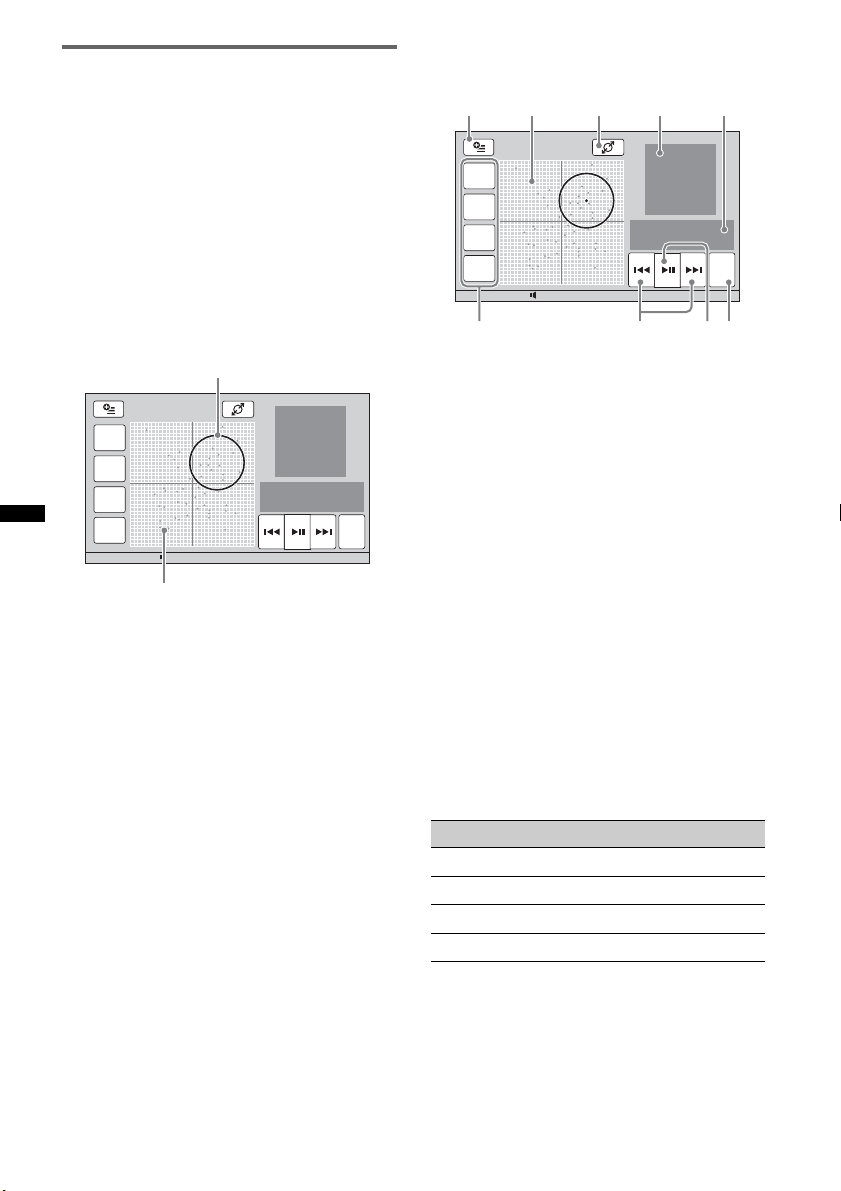
Playing tracks in the mood map
A B C D E
— SensMe™ mood
“SensMe™ mood” distributes tracks as dots on a
two-axis mood map, based on the characteristics
of the individual tracks.
By touching the point on the map according to
your mood, a circle appears around the touched
point, and the tracks inside the circle are played.
1 Connect a USB device set up for the
SensMe™ function.
2 Touch “Source List,” then “SensMe™.”
3 Touch “mood.”
The two-axis mood map appears.
Circle
Mood
Type
Sad
Style
Time
Dots representing tracks
Fast
Happy
Slow
4 Touch the desired point on the map.
A circle appears around the touched point,
and playback of tracks inside the circle starts.
Playback of the first track starts from its most
melodic or rhythmical section*.
* May not be detected correctly.
Notes
• Only the last 200 most recently transferred tracks
using “Content Transfer” are mapped.
• Depending on the track, it may not be detected
correctly or may be mapped in the position not
suited to the track’s mood.
• If the connected USB device contains many tracks, it
may take time for “SensMe™ mood” to start, due to
data reading.
Tips
• In the mood map, the currently played track is
indicated as a green dot.
• Tracks are played from the circle’s center outward.
Controls and indications during
“SensMe™ mood” playback
Mood
Type
Sad
Style
Time
A To show the control keys: “Source List,”
“ATT,” “ Top.” (p age 18)
B To move the circle and regroup tracks.
C To change the size of the circle: small,
medium or large.
D Indicates the album artwork display*
E Indicates the elapsed playback time, track
name, artist name.
F To change parameters on the horizontal axis.
ZAP
12:0015
G To skip a track.
H To pause/resume play after pause.
I To enter the ZAPPIN mode. (page 33)
During ZAPPIN playback of “SensMe™
mood,” the most melodic or rhythmical
sections*
*1 The recommended size is from 240 × 240 to 960 ×
960 pixels.
*2 May not be detected correctly.
Fast
Happy
Slow
2
of the tracks are played.
ZAP
12:0015
IFGH
1
.
Changing parameters on the
horizontal axis
In the mood map, you can change parameters on
the horizontal axis. Tracks are remapped
according to the characteristics of the
parameters.
Touch To change parameters to
“Mood” “Sad” – “Happy”
“Type” “Acoustic” – “Electronic”
“Style” “Soft” – “Hard”
“Time” “Morning” – “Midnight”
30
Page 31

iPod Operations
For details on the compatibility of your iPod, see
“About iPod” on page 60 or visit the support site.
Support site
http://esupport.sony.com
http://www.sony.com/mobileAV
In this manual, “iPod” is used as a general
reference for the iPod functions on the iPod and
iPhone, unless otherwise specified by the text or
illustrations.
Playing an iPod
1 Reduce the volume on this unit.
2 Remove the cap from the USB
connector, and connect the iPod to the
USB connector.
Use of the optional USB connection cable
RC-200IPV is recommended.*
For details, see the supplied installation/
connections manual.
The following display appears on the iPod
2
screen*
, then playback starts from the item
last played.
If an iPod is already connected, to start
playback, touch “Source List,” then “USB/
iPod.”
*1 To play videos of iPod with video, use of the
RC-200IPV is required.
*2 Display differs depending on the iPod, or may
not appear in the case of an iPod touch/iPhone
being connected, or when the iPod was last
played back using passenger control.
3 Adjust the volume on this unit.
1
To disconnect the iPod
Stop playback, then disconnect.
Do not disconnect during playback, as data in the
iPod may be damaged.
About the resuming mode
When the iPod currently playing is connected to
the dock connector, the mode of this unit changes
to resuming mode and playback starts in the
mode set by the iPod.
In the resuming mode, repeat/shuffle setting is
not available.
Caution for iPhone
When you connect an iPhone via USB, telephone
volume is controlled by iPhone itself. In order to avoid
sudden loud sound after a call, do not increase the
volume on the unit during a telephone call.
Note
This unit cannot recognize iPod via a USB hub.
Tips
• When the ignition key is turned to the ACC position
with the unit on, the iPod will be recharged.
• If the iPod is disconnected during playback, “USB
device is not connected.” appears in the display of
the unit.
Setting the play mode
You can set one of the following play modes.
For audio playback
“Album,” “Track,” “Genre,” “Playlist,”
“Artist,” “Podcast”*
For video playback
“Movie,” “Rental,” “TV Show,” “Music
Video,” “Playlist,” “Podcast”*
* May not appear depending on iPod setting.
1 During playback, touch “List.”
2 Touch “MUSIC” or “VIDEO.”
3 Touch the desired play mode.
To start playback, touch the desired item(s) in
the list.
To scroll the list, touch v/V.
About the controls and indications
during playback
You can control iPod playback in the same way
as disc playback. For details, see “Playback
controls” on page 18.
For details on indications during playback, see
“Indications during playback” on page 20.
To stop playback
Press (SOURCE/OFF) for 1 second.
To skip items of the selected play
mode
During playback, touch –/+ of the selected play
mode.
31
Page 32
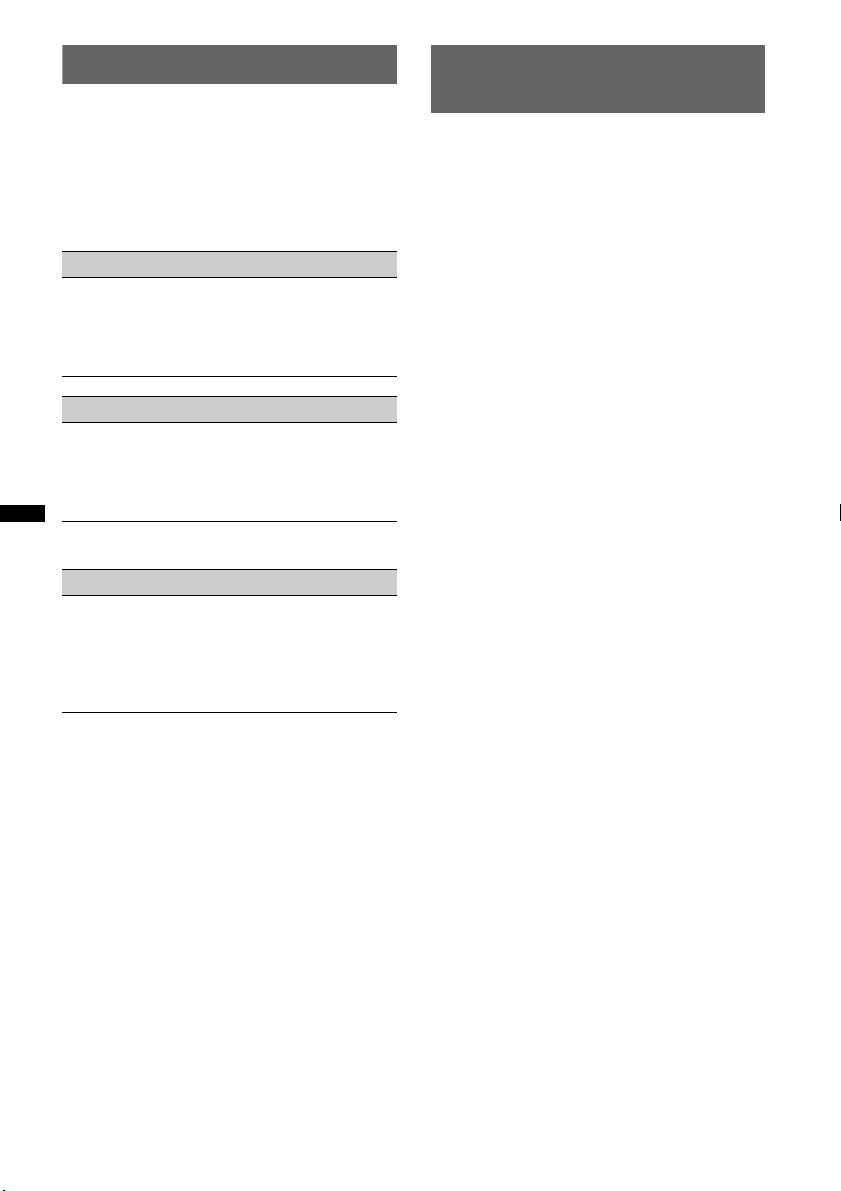
Repeat and shuffle play
1 During playback, touch “Play Menu,”
then the “Repeat” or “Shuffle” box
repeatedly until the desired option
appears.
Repeat or shuffle play starts.
To close the play menu, touch “Play Menu.”
The repeat options are as follows.
For audio playback
“OFF”: Returns to normal play mode.
“Track”: Repeats the current track.
“Album”/“Podcast”/“Artist”/“Playlist”/
“Genre”*: Repeats the current item of the
selected play mode.
For video playback
“OFF”: Returns to normal play mode.
“Track”: Repeats the current video.
“Rental”/“TV Show”/“Music Video”/
“Playlist”/“Podcast”*: Repeats the current
item of the selected play mode.
The shuffle options are as follows.
For audio playback
“OFF”: Returns to normal play mode.
“Album”/“Podcast”/“Artist”/“Playlist”/
“Genre”*: Plays tracks of the selected play
mode in random order.
“Device”: Plays all tracks in an iPod in random
order.
Operating an iPod directly
— Passenger control
You can directly operate an iPod connected to
this unit.
1 During playback, touch “Play Menu,”
then the “Passenger Control” box to
set to “ON.”
Deactivating the passenger control
Touch the “Passenger Control” box to set to
“OFF.”
The play mode changes to resuming mode.
To close the play menu, touch “Play Menu.”
Notes
• To output video to this unit, you need to activate the
video output of iPod.
• The volume can be adjusted only by this unit.
• The repeat setting will be off if the passenger control
mode is canceled.
* Differs depending on the selected play mode.
Note
Displayed options may not conform to actual
operation.
32
Page 33
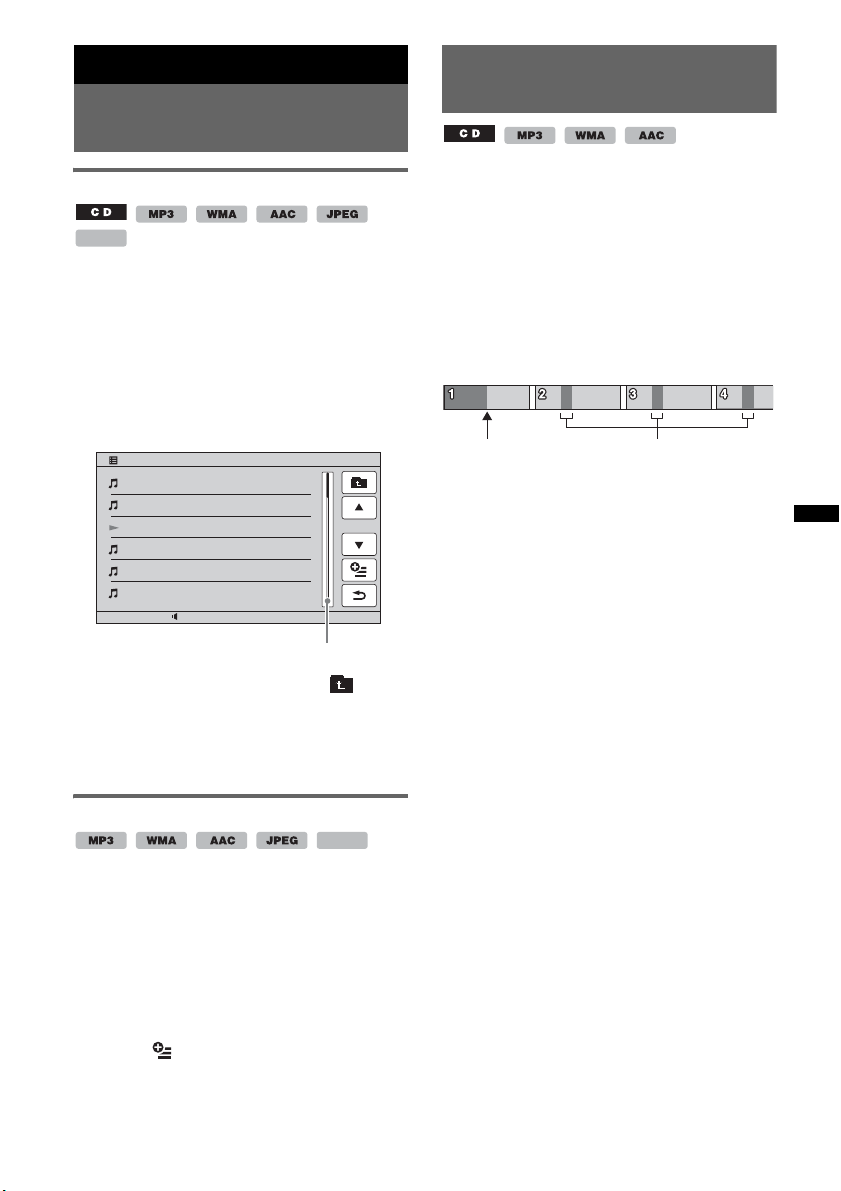
Useful Functions
Listing up tracks/images/video
files — List
Selecting a track/image/video file
MPEG-4
You can list up albums/folders/tracks/images/
video files, and select a desired one to play.
This function is convenient especially for the
disc in MP3/WMA/AAC/JPEG/MPEG-4 format
or USB device containing many albums/tracks,
etc.
1 During playback, touch “List.”
The list of categories or files in the currently
played item appears.
Contents List
File 01
File 02
File 03
File 04
File 05
File 06
Page position bar
To move to the upper level, touch .
To scroll the list, touch v/V.
To jump pages, touch the page position bar.
2 Touch the desired item.
Playback starts.
Selecting a file type
If the disc/USB device contains multiple file
types, only the selected file type (audio/video/
image) can be played. The playback priority
order of file type is initially set to audio, video,
then image (e.g., if the disc contains video files
and image files, only video files are played). You
can select the file type to list up, then select the
desired file to play.
1 During playback, touch “List.”
2 Touch , then “Audio,” “Image” or
“Video” to select the file type.
To close the option menu, touch “Close.”
3 Touch the desired file.
Playback of the selected file starts.
1/5
12:0015
MPEG-4
Searching a track by listening
to track passages — ZAPPIN™
While playing back short track passages in a disc
or USB device in sequence, you can search for a
track you want to listen to.
This function is convenient, for example, when
searching for a track in shuffle or shuffle repeat
mode.
1 During audio playback, touch “ZAP.”
Playback starts from a passage of the next
track.
The passage is played for the set time, and a
beep sounds before the next passage starts.
“ZAP”
touched.
2 Touch “ZAP” when a track you want to
listen to is played back.
The track that you select returns to normal
play mode from the beginning.
To search a track by ZAPPIN mode again,
repeat steps 1 and 2.
In the case of “SensMe™ channels”
or “SensMe™ mood” playback
If you enter the ZAPPIN mode during
“SensMe™ channels” or “SensMe™ mood”
playback, the most melodic or rhythmical
sections* of tracks are played. For details on the
SensMe™ function, see “Enjoying music
according to your mood — SensMe™” on
page 27.
* May not be detected correctly.
Tips
• You can change the playback time (page 55), but
cannot select the track passage to play back.
• You can deactivate the beep sound between track
passages (page 55).
The playback section of each
track in ZAPPIN mode.
33
Page 34
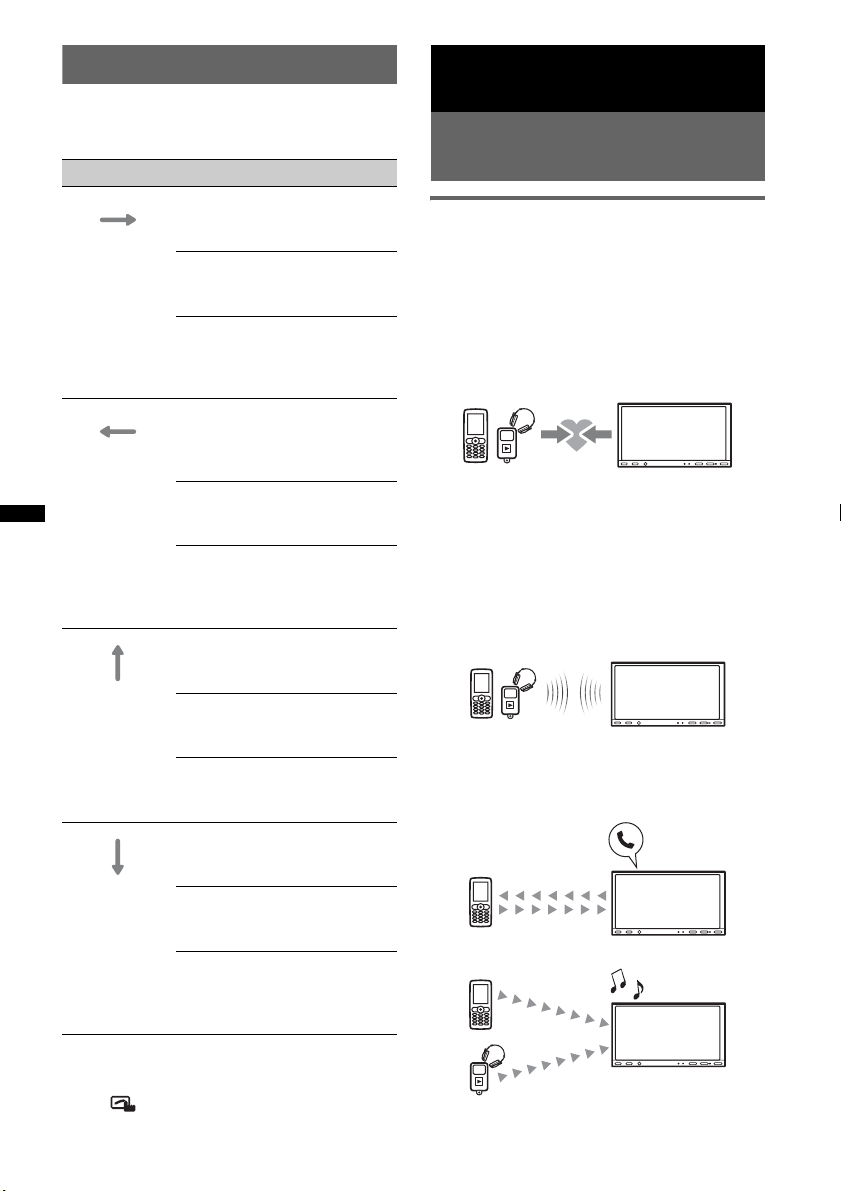
Using Gesture Command
You can perform frequently-used operations by
drawing the following command stroke in the
reception/playback display.
Draw To
Radio reception:
seek forward stations.
a horizontal
line
(left to right)
a horizontal
line
(right to left)
a vertical line
(upwards)
a vertical line
(downwards)
(The same as >.)
DVD/VCD playback:
skip forward a chapter/track.
(The same as >.)
JPEG/MPEG-4/audio
playback:
skip forward a file/track.
(The same as >.)
Radio reception:
seek backward stations.
(The same as ..)
DVD/VCD playback:
skip backward a chapter/track.
(The same as ..)
JPEG/MPEG-4/audio
playback:
skip backward a file/track.
(The same as ..)
Radio reception:
receive stored stations (go
forward).
DVD/VCD/MPEG-4
playback:
fast-forward the video.
JPEG/audio playback:
skip forward an album (folder).
(The same as “Album” +.)
Radio reception:
receive stored stations (go
backward).
DVD/VCD/MPEG-4
playback:
reverse the video.
JPEG/audio playback:
skip backward an album
(folder).
(The same as “Album” –.)
Handsfree Calling and Audio
Streaming — Bluetooth
Before using the Bluetooth
function
Basic procedure of the Bluetooth
function
1 Pairing
When connecting Bluetooth devices for the
first time, mutual registration is required. This
is called “pairing.” This registration (pairing)
is required only for the first time, as this unit
and the other devices will recognize each
other automatically from the next time.
Note
If you delete the device registration from this unit,
you need to perform pairing again.
2 Connection
After pairing is made, connect this unit and
the Bluetooth device. Depending on the
device, connection is automatically made
along with the pairing.
3 Handsfree calling/Audio streaming
You can make/receive a handsfree call, or
listen to audio through this unit.
To view the instructions on Gesture
Command
Touch when it is shown in the top right
corner of the display.
34
Page 35
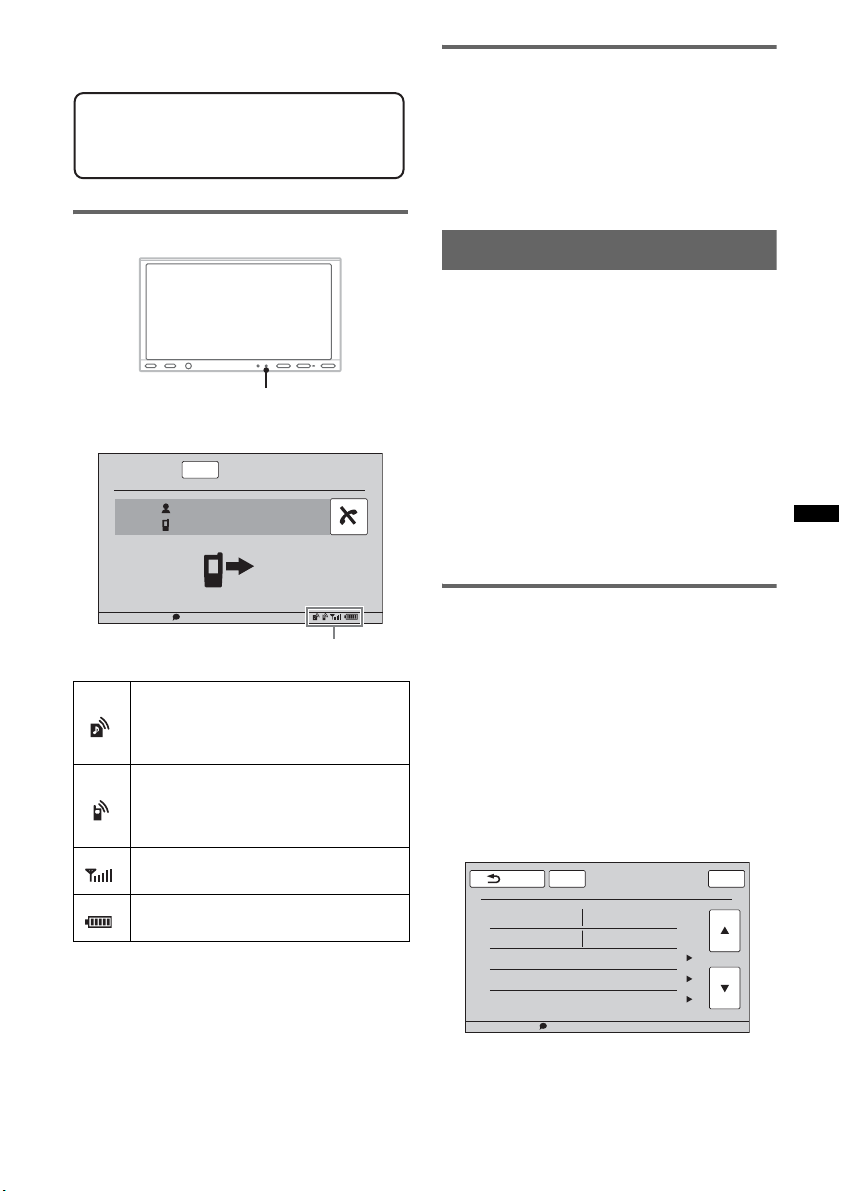
For details on compatibility of your device, visit
the support site.
Support site
http://esupport.sony.com
http://www.sony.com/mobileAV
Bluetooth status indication
Installing the external microphone
XA-MC10
To capture your voice during handsfree calling,
you need to install the external microphone XAMC10 (supplied).
For details on how to connect the microphone,
see the supplied installation/connections manual.
Pairing
Bluetooth signal indicator: Lights up
when the Bluetooth signal is on.
Calling...
ATT
Name
0123456789
Calling...
Bluetooth status indications
None: No device is connected for
audio streaming purpose.
Flashing: Connection is in progress.
Lit: Connected to a device.
None: No cellular phone is connected
for handsfree calling purpose.
Flashing: Connection is in progress.
Lit: Connected to a cellular phone.
Signal strength status of connected
cellular phone.
Remaining battery status of connected
cellular phone.
Pairing is required only the first time you connect
to a Bluetooth device (cellular phone, etc.).*
To pair this unit to a Bluetooth device, you need
to enter the same passkey*
2
on this unit and on
1
the Bluetooth device. The passkey can be either
your own selected number or the number
determined by the Bluetooth device. For details,
see the manual of the Bluetooth device.
*1 If you delete the device registration from this unit,
you need to perform pairing again.
*2 Passkey may be called “passcode,” “PIN code,”
“PIN number,” “password,” etc., depending on the
Bluetooth device.
Tip
You can pair up to 9 devices.
12:0015
Searching from this unit
Check that the other Bluetooth device is set to
allow for searching (discoverable) beforehand.
1 Select the Bluetooth source.
To select Bluetooth Phone, press (TOP), then
touch “BT Phone” in the top menu.
To select Bluetooth Audio, touch “Source
List,” then “BT Audio.”
2 Touch “BT Menu.”
In the case of Bluetooth Audio, touch “Play
Menu,” then “BT Menu.”
The Bluetooth setting menu appears.
BT Menu
Signal
Discoverable
Device Name
Search
Device List
ATTBack Top
OFF / ON
Hide / Show
15
1/2
12:00
continue to next page t
35
Page 36

3 Touch “Search.”
Search of connectable Bluetooth devices
1*2
starts.*
After search is complete, the list of detected
3
devices*
*1 If the Bluetooth signal of this unit is off, it
*2 Search time varies depending on the number of
*3 The name or address (if name is unavailable) of
appears.
activates automatically when searching starts.
connectable devices.
detected devices are displayed.
4 Touch the device to connect.
5 Select the connection type.
Touch “Handsfree Connect” to use for
handsfree calling.
Touch “Audio Connect” to use for audio
streaming.
Pairing start and the passkey input display
appears.
6 Touch the number keys to enter the
passkey, then “OK.”
Perform the required operation also on the
other Bluetooth device.
Pairing is complete and this unit is connected
to the other Bluetooth device.
When connection is made successfully, or
appears at the bottom of the display.
Searching from the Bluetooth
device
The procedure to search for this unit from the
other Bluetooth device is explained below.
1 Select the Bluetooth source.
To select Bluetooth Phone, press (TOP), then
touch “BT Phone” in the top menu.
To select Bluetooth Audio, touch “Source
List,” then “BT Audio.”
2 Touch “BT Menu.”
In the case of Bluetooth Audio, touch “Play
Menu,” then “BT Menu.”
The Bluetooth setting menu appears.
3 Touch “Signal,” then “Yes” to set
“Signal” to “ON.”
The Bluetooth signal of this unit is activated.
4 Touch “Discoverable” to set to
“Show.”
The unit is ready to be detected by the other
Bluetooth device.
5 Start searching for this unit from the
other Bluetooth device.
After search is complete, this unit appears as
“Sony Automotive”* in the list of the other
Bluetooth device.
* Can be changed in the Bluetooth setting
(page 44).
DR-BT30Q
Sony
Automotive
XXXXXXX
After you perform the required operation on
the other Bluetooth device, the passkey input
display appears on this unit.
6 Touch the number keys to enter the
passkey, then “OK.”
Pairing is complete and this unit is connected
to the other Bluetooth device.
When connection is made successfully, or
appears at the bottom of the display.
Notes
• While connecting to a Bluetooth device, this unit
cannot be detected from another device. To enable
detection, disconnect the current connection and
search for this unit from another device.
• Depending on the device, searching from this unit
may not be possible. In this case, search for this unit
from the other device.
• If you search for this unit and the other device
mutually at the same time, this unit will not recognize
the other device.
• It may take time to search or connect.
• Depending on the device, the connection
confirmation display appears before inputting the
passkey.
• The time limit for inputting the passkey differs
depending on the device.
• This unit cannot be connected to a device that
supports only HSP (Head Set Profile).
Connecting
When the ignition is switched to on with the
Bluetooth signal activated, this unit searches for
the last-connected Bluetooth device, and
connection is made automatically if possible.
This chapter explains how to connect manually
to registered Bluetooth devices.
Before starting, be sure to activate the Bluetooth
signal both on this unit (page 44) and the other
Bluetooth device.
36
Page 37

1 Select the Bluetooth source.
To select Bluetooth Phone, press (TOP), then
touch “BT Phone” in the top menu.
To select Bluetooth Audio, touch “Source
List,” then “BT Audio.”
2 Touch “BT Menu.”
In the case of Bluetooth Audio, touch “Play
Menu,” then “BT Menu.”
The Bluetooth setting menu appears.
3 Touch “Device List.”
The list of registered Bluetooth devices
appears.
To scroll the list, touch v/V.
4 Touch the device to connect.
5 Select the connection type.
Touch “Handsfree Connect” to use for
handsfree calling.
Touch “Audio Connect” to use for audio
streaming.
Connection is complete.
When connection is made successfully, or
appears at the bottom of the display.
In the device list, the currently connected
device is indicated by the icon at the head of
its name.
To connect from the other Bluetooth
device
Operate the other Bluetooth device to connect to
this unit.
When connection is made successfully, or
appears at the bottom of the display.
To disconnect
1 Follow steps 1 to 3 above.
2 Touch the currently connected device, then
“Handsfree Disconnect” or “Audio
Disconnect.”
To delete all registrations
1 Follow steps 1 to 3 above.
2 Touch “Delete All,” then “Yes” in the
confirmation display.
To connect to the last-connected
device from this unit (Bluetooth
Audio only)
Touch “Source List,” “BT Audio,” then
“Connect.”
Note
If connection is made during audio streaming, noise
may occur over playback sound.
Tip
You can connect a cellular phone for audio streaming
purpose if it supports A2DP (Advanced Audio
Distribution Profile).
Handsfree calling
Once the unit is connected to the cellular phone,
you can make/receive handsfree calls by
operating this unit.
Making calls
By dialing a phone number
1 Press (TOP), then touch “BT Phone”
in the top menu.
The Bluetooth Phone display appears.
Back
ATT
Preset Dial
P1
P4
BT phone
BT Menu
P2
P5
Call Menu PB Access
15
P3
P6
2 Touch “Call Menu,” then “Dial.”
The number input display appears.
ATT
Back
Dial
Please input phone number.
Top
Voice Dial
12:00
Top
To delete an individual registration
1 Follow steps 1 to 3 above.
2 Touch the device to delete, then “Delete this
device from List.”
3 Touch “Yes” in the confirmation display.
1 2 3 4 5
6 7 8 9 0
15
continue to next page t
12:00
37
Page 38

3 Touch the number keys to enter the
phone number, then .
To delete an entered number, touch .
The call is made and the calling display
appears until the other party answers.
Calling...
ATT
Name
0123456789
Calling...
By the phonebook
For details on how to manage the phonebook
data, see “Phonebook management” on page 40.
1 Press (TOP), then touch “BT Phone”
in the top menu.
The Bluetooth Phone display appears.
2 Touch “Call Menu,” then “Phonebook.”
The phonebook appears.
3 Select the desired contact.
1 In the initial list, touch the initial of the
contact.
2 In the name list, touch the name of the
contact.
3 In the number list, touch the phone
number.
The contact confirmation display appears.
4 Touch “Call.”
The call is made and the calling display
appears until the other party answers.
Tip
You can also browse the phonebook of the connected
cellular phone on this unit and make a call (page 41).
By the call history
The unit stores the last 20 calls, allowing you to
select one quickly from the list.
1 Press (TOP), then touch “BT Phone”
in the top menu.
The Bluetooth Phone display appears.
2 Touch “Call Menu,” then “Recent Call.”
The list of call history appears.
To scroll the list, touch v/V.
3 Touch the desired item in the list.
The contact confirmation display appears.
4 Touch “Call.”
The call is made and the calling display
appears until the other party answers.
38
By the preset dial
You can store up to 6 contacts in the preset dial.
For details on how to store, see “Preset dial” on
page 42.
1 Press (TOP), then touch “BT Phone”
in the top menu.
The Bluetooth Phone display appears.
2 Touch the number in the list (“P1” to
“P6”).
The contact confirmation display appears.
3 Touch “Yes.”
The call is made and the calling display
appears until the other party answers.
12:0015
By the voice dial function
You can make a call using the voice tag stored on
the connected cellular phone.
1 Press (TOP), then touch “BT Phone”
in the top menu.
The Bluetooth Phone display appears.
2 Touch “Voice Dial.”
3 Say the voice tag stored on the cellular
phone.
Your voice is recognized, then the call is
made.
The calling display appears until the other
party answers.
Notes
• Say the voice tag in the same way as you stored it
on the cellular phone.
• If the voice dial function is activated on the
connected cellular phone, it may not work by this
unit.
• Do not use the voice dial function on the cellular
phone while it is connected to this unit.
• Noises such as the engine running may interfere
with sound recognition. In order to improve
recognition, operate under conditions where noise is
minimized.
• Voice dial may not work depending on the
recognition specification of the cellular phone. For
details, visit the support site.
To adjust the talker’s voice volume
Press (VOL) +/– while making a call.
The level of talker’s voice volume will be stored
into memory, independently from the regular
volume level.
Page 39
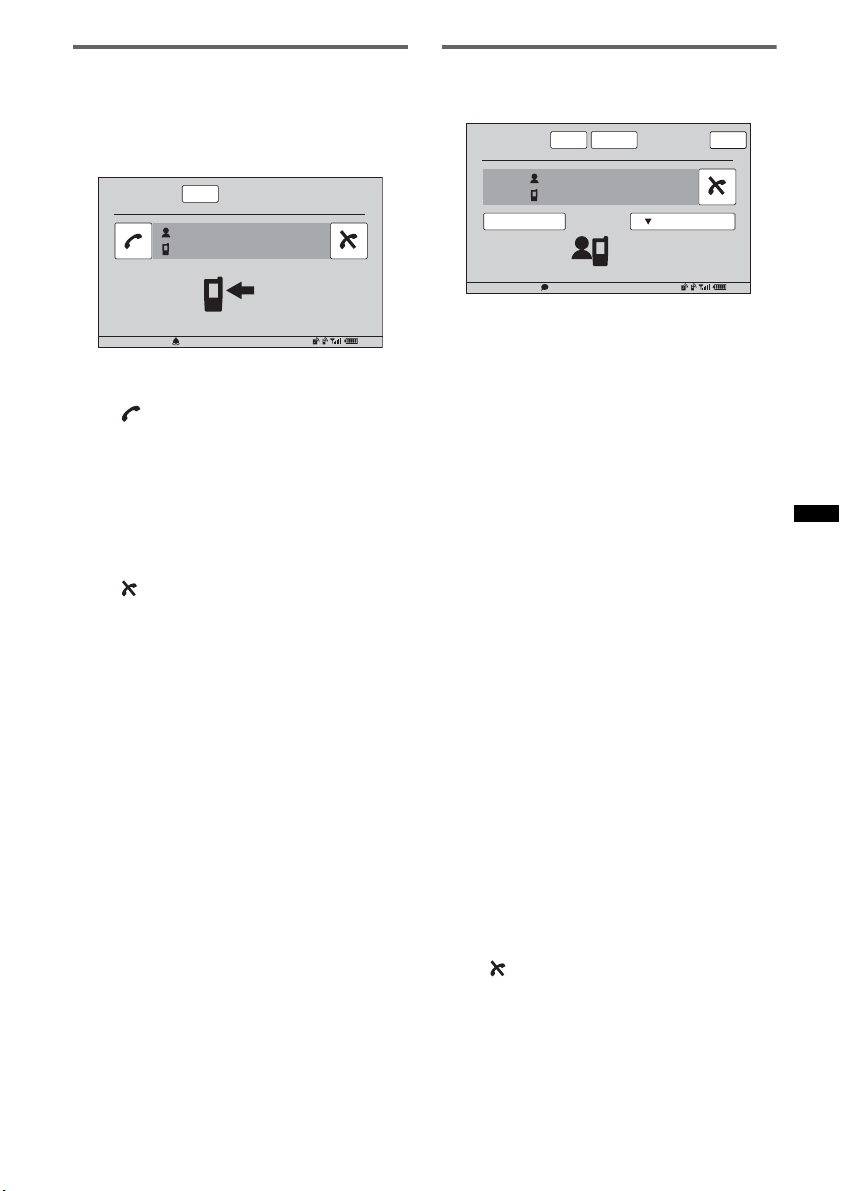
Receiving calls
With the unit connected to the cellular phone,
you can receive a call in any status.
The following display indicates an incoming call,
along with the ring tone.
Incoming call...
ATT
Name
0123456789
Incoming call...
Operations during a call
The following display appears during a call.
ATT
On the Line.
BT Menu
Name
0123456789
Open KeypadHandsfree OFF
10:59
Top
12:0015
12:0015
To answer the call
Touch .
To adjust the ring tone volume
Press (VOL) +/– while receiving a call.
The level of ring tone volume will be stored into
memory, independently from the regular volume
level.
To reject a call
Touch .
Note
The ring tone and talker’s voice are output only from
front speakers.
Tips
• You can set to answer a call automatically (page 44).
• You can set to use the ring tone of the cellular phone
or this unit (page 44).
To adjust the talker’s voice volume
Press (VOL) +/– during a call.
The level of talker’s voice volume will be stored
into memory, independently from the regular
volume level.
To send DTMF (Dual Tone Multiple
Frequency) tones
Touch “Open Keypad,” then the required number
keys.
To transfer the current call to the
cellular phone
Touch “Handsfree OFF.”
To transfer back to the handsfree call, touch
“Handsfree ON.”
Note
Depending on the cellular phone, connection may be
cut off when call transfer is attempted.
To adjust the volume for the other
party
1 Touch “BT Menu.”
2 Touch v/V to scroll, then “MIC Gain.”
3 Touch –/+ to adjust the level.
The level is adjustable in single steps,
between –2 and +2.
4 Touch “Back” repeatedly to return to
the previous displays.
To end a call
Touch .
39
Page 40
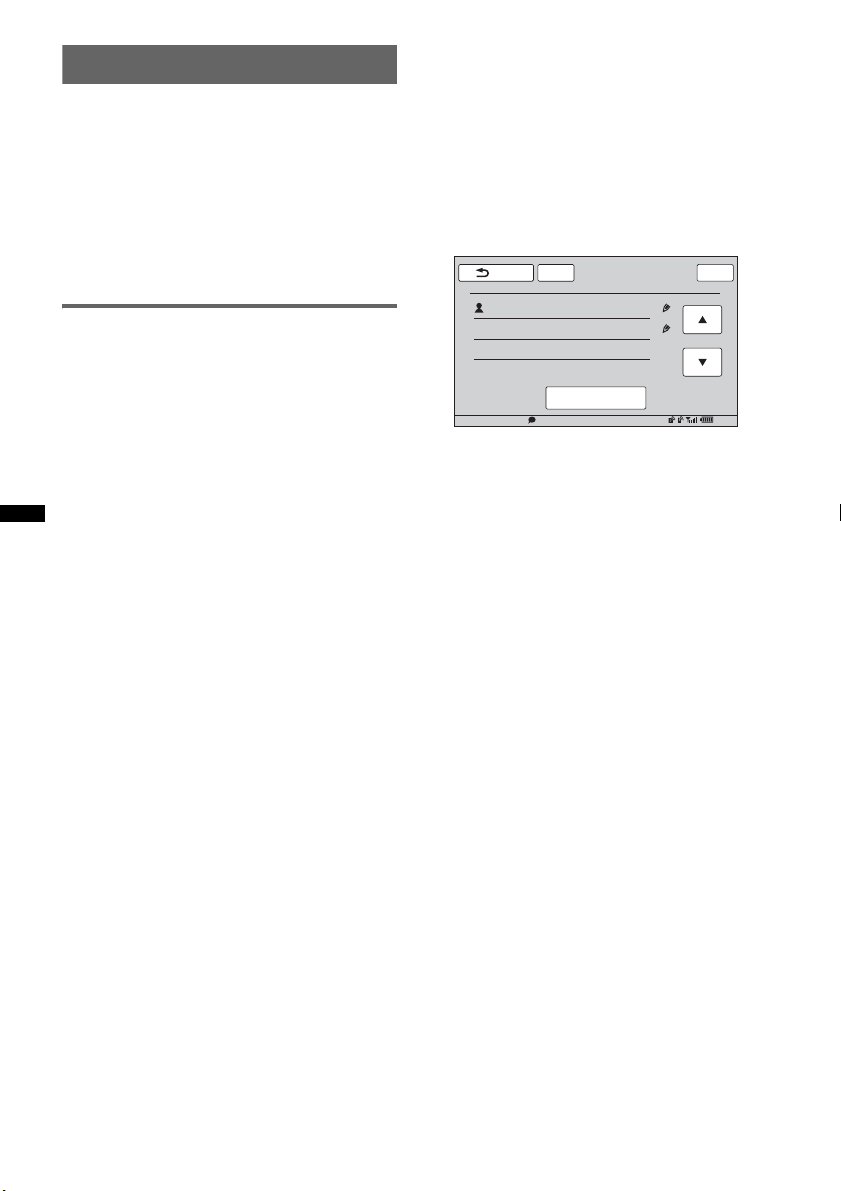
Phonebook management
You can store up to 300 contacts in the
phonebook and up to 5 phone numbers can be
registered to each contact.
Notes
• Downloaded phonebook data from a cellular phone
cannot be overwritten by subsequent data. However,
some data (name, etc.,) may be duplicated as a
result.
• Phonebook data may be lost if this unit is damaged.
• When disposing of this unit, delete the phonebook
data by initializing (page 44).
Storing phonebook data
To download from a cellular phone
If the connected cellular phone supports PBAP
(Phone Book Access Profile), you can download
phonebook data and store on this unit.
1 Press (TOP), then touch “BT Phone”
in the top menu.
The Bluetooth Phone display appears.
2 Touch “PB Access.”
The phonebook access menu appears.
3 Touch “Access” to select the memory
where phonebook data is stored.
To download the data in a cellular phone’s
internal memory, set to “Memory.”
To download the data on SIM, set to “SIM.”
4 Touch “Phonebook Download.”
When downloading is complete, “Complete”
appears and the phonebook data is stored on
this unit.
To receive from a cellular phone
You can send phonebook data from the
connected cellular phone and receive it on this
unit.
1 Press (TOP), then touch “BT Phone”
in the top menu.
The Bluetooth Phone display appears.
2 Touch “Call Menu,” then “Receive
Phonebook.”
This unit is ready for receiving phonebook
data.
3 Send the phonebook data by
operating the connected cellular
phone.
When receiving is complete, “Complete”
appears and the phonebook data is stored on
this unit.
40
To add a contact by entering the
name and number
1 Press (TOP), then touch “BT Phone”
in the top menu.
The Bluetooth Phone display appears.
2 Touch “Call Menu,” then “Phonebook.”
The phonebook appears.
3 Touch “Add Contact.”
The contact registration display appears.
Add Contact
Empty
Empty
ATTBack
Add to Phonebook?
15
Top
1/1
12:00
4 Touch “Empty” on the first line.
The name input display appears.
5 Touch the character keys to enter the
name, then “OK.”
For details on how to use the keyboard, see
“About the keyboard to edit the name” on
page 42.
The contact registration display reappears.
6 Touch “Empty.”
The number input display appears.
7 Touch the number keys to enter the
phone number, then “OK.”
The phone number type selection display
appears.
8 Touch the desired phone number type.
The contact registration display reappears.
To enter other phone numbers, repeat steps 6
to 8.
9 Touch “Add to Phonebook?”
The contact is added to the phonebook.
To add a contact from the call history
1 Press (TOP), then touch “BT Phone”
in the top menu.
The Bluetooth Phone display appears.
2 Touch “Call Menu,” then “Recent Call.”
The list of call history appears.
To scroll the list, touch v/V.
3 Touch the item to add to the
phonebook.
The contact confirmation display appears.
4 Touch “Save to Phonebook.”
The name input display appears.
Page 41
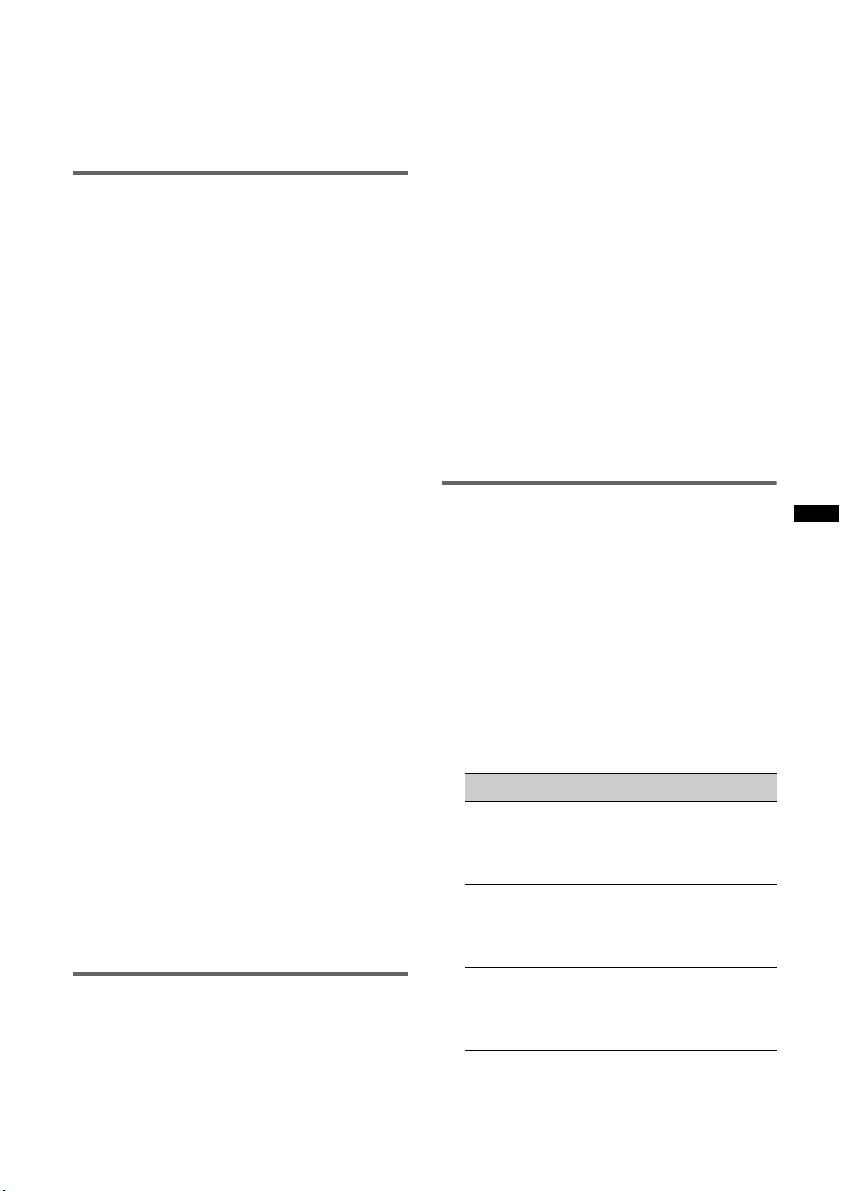
5 Touch the character keys to enter the
name, then “OK.”
For details on how to use the keyboard, see
“About the keyboard to edit the name” on
page 42.
The contact is added to the phonebook.
Browsing a phonebook in a cellular
phone
If the connected cellular phone supports PBAP
(Phone Book Access Profile), you can browse its
phonebook data on this unit.
You can also make a call to a contact or add the
contact to this unit’s phonebook.
1 Press (TOP), then touch “BT Phone”
in the top menu.
The Bluetooth Phone display appears.
2 Touch “PB Access.”
The phonebook access menu appears.
3 Touch “Access” to select the memory
where phonebook data is stored.
To browse the data in a cellular phone’s
internal memory, set to “Memory.”
To browse the data on SIM, set to “SIM.”
4 Touch “Phonebook Browsing.”
The phonebook of the connected cellular
phone appears.
5 Select the desired contact.
1 In the initial list, touch the initial of the
contact.
2 In the name list, touch the name of the
contact.
3 In the number list, touch the phone
number.
The contact confirmation display appears.
To call the contact
Touch the phone number to call, then “Yes” in
the confirmation display.
To add the contact to this unit’s
phonebook
Touch “Save to Phonebook,” then “Yes” in the
confirmation display.
Deleting phonebook data
To delete all phonebook data on this
unit
1 Press (TOP), then touch “BT Phone”
in the top menu.
The Bluetooth Phone display appears.
2 Touch “Call Menu,” then “Phonebook.”
The phonebook appears.
3 Touch “Delete All.”
The confirmation display appears.
4 Touch “Yes.”
All phonebook data is deleted.
To delete an individual contact from
the phonebook
1 Follow steps 1 to 2 above.
2 Select the contact to delete.
1 In the initial list, touch the initial of the
contact.
2 In the name list, touch the name of the
contact.
3 Touch “Delete Contact.”
The confirmation display appears.
4 Touch “Yes.”
The contact is deleted from the phonebook.
Editing a contact
1 Press (TOP), then touch “BT Phone”
in the top menu.
The Bluetooth Phone display appears.
2 Touch “Call Menu,” then “Phonebook.”
The phonebook appears.
3 Select the contact to edit.
1 In the initial list, touch the initial of the
contact.
2 In the name list, touch the name of the
contact.
4 Touch the desired edit option.
Tou ch To
“Edit Name” edit the name of the
“Add Number” add the phone number
the phone
number in the
list
contact. Enter the new
name, then touch
“OK.”
to the contact. Enter the
phone number, then
touch “OK.”
delete the selected
phone number. Touch
“Delete Number,” then
“Yes.”
continue to next page t
41
Page 42

About the keyboard to edit the name
Contact Name
Please Input Name
Q W E R T Y U I O P
abc 123 OKSpace
Tou ch To
“ABC” or “abc” change the case.
the desired
character key
“123” switch to the numeric
the desired
number/symbol key
“Space” enter a space.
“OK” complete the name edit.
ATTBack
NAME
A S D F G H J K
Z X C V B N M
15
enter the character.
keyboard.
enter the number/
symbol.
delete a character.
Top
L
12:00
Call data management
4 Touch “Yes.”
The selected item is deleted from the call
history.
Preset dial
You can store contacts in the phonebook or call
history into the preset dials.
To store from the phonebook
1 Press (TOP), then touch “BT Phone”
in the top menu.
The Bluetooth Phone display appears.
2 Touch “Call Menu,” then “Phonebook.”
The phonebook appears.
3 Select the contact to store in the
preset dial.
1In the initial list, touch the initial of the
contact.
2In the name list, touch the name of the
contact.
3In the number list, touch the phone
number.
The contact confirmation display appears.
4 Touch “Preset Memory,” then the
desired preset number (“P1” to “P6”).
The contact is stored in the selected preset
number.
Call history
You can delete the items in the call history.
To delete all items in the call history
1 Press (TOP), then touch “BT Phone”
in the top menu.
The Bluetooth Phone display appears.
2 Touch “Call Menu,” then “Recent Call.”
The list of call history appears.
3 Touch “Delete All.”
The confirmation display appears.
4 Touch “Yes.”
All items in the call history are deleted.
To delete an individual item in the
call history
1 Follow steps 1 to 2 above.
2 In the list, touch the item to delete.
The contact confirmation display appears.
3 Touch “Delete Number.”
The confirmation display appears.
42
To store from the call history
1 Press (TOP), then touch “BT Phone”
in the top menu.
The Bluetooth Phone display appears.
2 Touch “Call Menu,” then “Recent Call.”
The list of call history appears.
To scroll the list, touch v/V.
3 Touch the desired item in the list.
The contact confirmation display appears.
4 Touch “Preset Memory,” then the
desired preset number (“P1” to “P6”).
The contact is stored in the selected preset
number.
To change the registration of the
preset dial
Follow the procedure above and overwrite a
registered preset dial.
Page 43
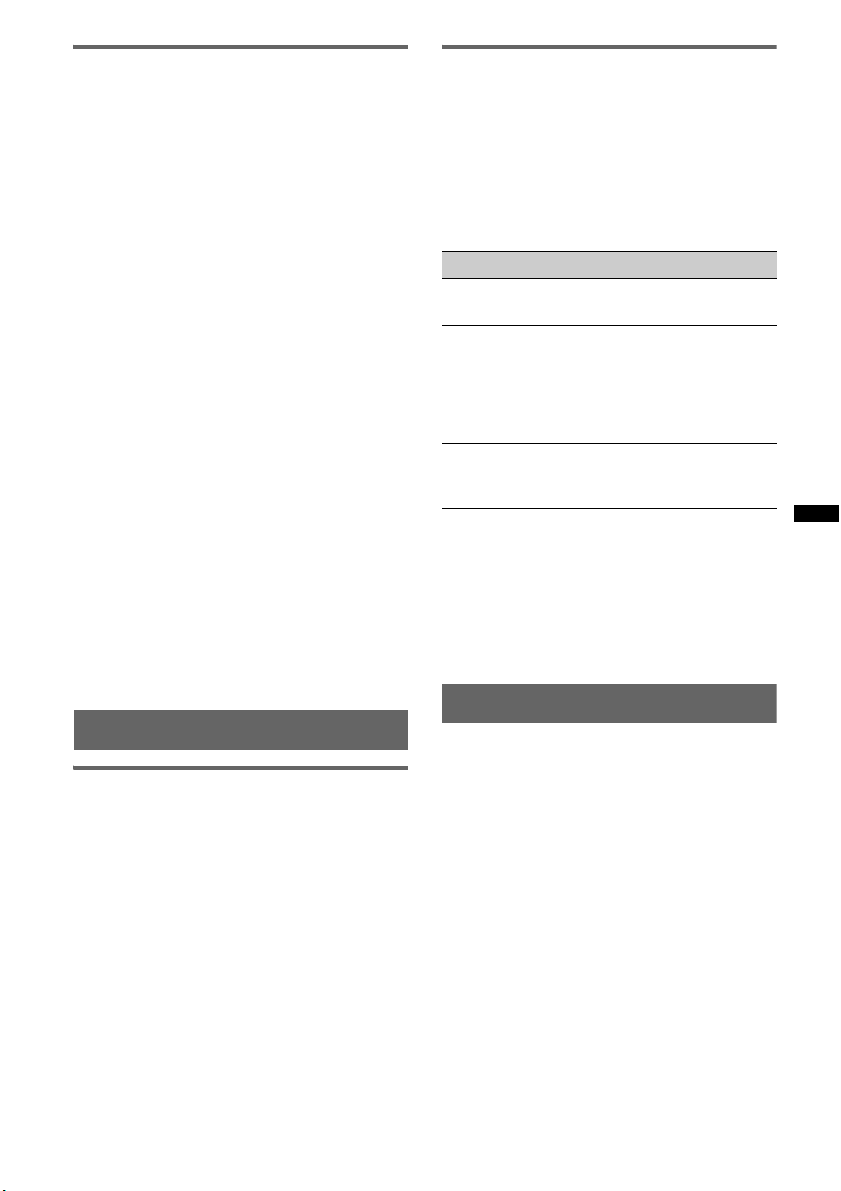
Locking the personal information
To prevent unauthorized access to personal
information, you can lock call data by setting a 4digit code.
Once locked, you need to enter the code to access
the items in the call menu.
1 Press (TOP), then touch “BT Phone”
in the top menu.
The Bluetooth Phone display appears.
2 Touch “Call Menu,” then “PIM
Security.”
The confirmation display appears.
3 Tou ch “Yes.”
The code setting display appears.
4 Touch the number keys to enter your
code, then “OK.”
5 To confirm, touch the number keys to
reenter your code, then “OK.”
The setting is complete.
To delete an entered number, touch “Clear.”
To return to the previous display, touch “Back.”
Unlocking the call data
1 Follow steps 1 to 2 above.
The confirmation display appears.
2 Touch “Yes.”
The unlock display appears.
3 Touch the number keys to enter your code.
“Complete” appears, and the call data is
unlocked.
Audio streaming
Listening to a Bluetooth device
through this unit
If the other device supports A2DP (Advanced
Audio Distribution Profile) of Bluetooth
technology, you can listen to the playback sound
through this unit.
1 Connect this unit and the Bluetooth
device (page 36).
2 Reduce the volume on this unit.
3 Touch “Source List,” then “BT Audio.”
The Bluetooth Audio display appears.
4 Operate the other Bluetooth device to
start playback.
5 Adjust the volume on this unit.
Operating the Bluetooth device
with this unit
If the other device supports AVRCP (Audio
Video Remote Control Profile) of Bluetooth
technology, you can control the playback on this
unit.
Operations can be performed in the same way as
disc playback (page 18), except for the
following.
Touch To
“Play Menu” c
“BT Menu”
–/+ in the
“Level” box
“Connect” connect to the last-
Notes
• The available operation differs depending on the
Bluetooth device. Perform unavailable operations on
the Bluetooth device.
• Depending on the Bluetooth device, it may be
necessary to touch u twice to start/pause the
playback.
• During audio streaming, some indications such as
track name, etc., may not appear on this unit.
open the Bluetooth setting
menu (page 43).
reduce the volume level
differences between this
unit and the other Bluetooth
device. The level is
adjustable in single steps,
between –8 and +18.
connected device from this
unit.
Bluetooth settings
The Bluetooth settings can be configured in “BT
Menu.”
1 Select the Bluetooth source.
To select Bluetooth Phone, press (TOP), then
touch “BT Phone” in the top menu.
To select Bluetooth Audio, touch “Source
List,” then “BT Audio.”
2 Touch “BT Menu.”
In the case of Bluetooth Audio, touch “Play
Menu,” then “BT Menu.”
The Bluetooth setting menu appears.
3 Touch the desired item in the list and
configure the setting.
continue to next page t
43
Page 44

The items in the Bluetooth setting menu are as
follows.
“Signal”*
1
Activates the Bluetooth signal: “ON,” “OFF.”
1
“Discoverable”*
(page 36)
Allows the other Bluetooth device to search for
this unit: “Show,” “Hide.”
“Device Name”*
1
Changes the name of this unit displayed on the
connected device. (Default setting: “Sony
Automotive”)
For details on basic operation of keyboard, see
“About the keyboard to edit the name” on
page 42.
“Search”*
1
(page 35)
Searches for connectable Bluetooth devices.
“Device List”*1 (page 36)
Shows the list of registered devices; connects to
a registered device; deletes all registrations.
“Auto Answer”*
1
Answers an incoming call automatically.
– “Short”: to answer automatically after 3
seconds.
– “Long”: to answer automatically after 10
seconds.
– “OFF”: to not answer automatically.
“Ringtone”*
1*2
Uses the ring tone of this unit or the connected
cellular phone: “Default,” “Cellular.”
“EC/NC Mode” (Echo Canceller/Noise
Canceller Mode)
Reduces echo and noise in phone call
conversations.
Set to “Mode 1” normally.
If the outgoing sound quality is unsatisfactory,
set to “Mode 2” or “OFF.”
“MIC Gain” (page 39)
Adjust the volume for the other party: –2 ~ +2.
“Initialize”*
1
Initializes all Bluetooth-related settings. Touch
“Yes” in the confirmation display.
*1 Cannot be configured during a handsfree call.
*2 Depending on the cellular phone, this unit’s ring
tone may be output even if set to “Cellular.”
Note
For details on the setting of other Bluetooth devices,
see their respective manuals.
Sound Adjustment
Selecting the sound quality
— EQ7
You can select an equalizer curve from 7 music
types (“Xplod,” “Vocal,” “Edge,” “Cruise,”
“Space,” “Gravity,” “Custom” or “OFF”).
1 During reception/playback, touch
“Source List,” then .
2 Touch “Sound.”
The sound setting menu appears.
3 Touch “EQ7.”
The options appear.
4 Touch the desired equalizer curve.
The setting is complete.
To cancel the equalizer curve, select “OFF.”
To return to the previous display, touch “Back.”
Customizing the equalizer curve
— EQ7 Tune
“Custom” of EQ7 allows you to make your own
equalizer settings. You can adjust the level of 7
different bands: 62 Hz, 157 Hz, 396 Hz, 1 kHz,
2.5 kHz, 6.3 kHz, and 16 kHz.
1 During reception/playback, touch
“Source List,” then .
2 Touch “Sound,” then “EQ7.”
3 Touch “Custom,” then “Tune.”
The tuning display appears.
Back
EQ7 Tune : Custom
62 Hz0157 Hz0396 Hz01 kHz02.5 kHz06.3 kHz016 kHz
ATT
Reset OK
4 Touch +/– of each frequency to adjust
their levels.
The level is adjustable in single steps,
between –8 and +8.
To restore the factory-set equalizer curve,
touch “Reset.”
5 Touch “OK.”
The setting is complete.
To return to the previous display, touch “Back.”
Top
0
12:0015
44
Page 45

Tip
Other equalizer types are also adjustable.
Adjusting the sound
characteristics
The sound balance between left and right
speakers (“Balance”) and front and rear speakers
(“Fader”) can be adjusted to your preference.
You can also adjust the volume level of
subwoofer if it is connected.
1 During reception/playback, touch
“Source List,” then .
2 Touch “Sound.”
The sound setting menu appears.
3 Touch “Balance/Fader.”
The setting display appears.
Balance/Fader/Subwoofer Level Adjust
ATTBack
Fader : 0
Balance : 0
4 Tou ch B/V/v/b to adjust the balance/
fader.
The level is adjustable in single steps between
–15 and +15 (Balance)/–15 and +15 (Fader).
5 Touch +/– to adjust the volume level of
subwoofer.
This setting is adjustable only when
subwoofer is connected and “Subwoofer” is
set to “ON” (page 52).
The level is adjustable in single steps,
between –6 and +6.
To return to the previous display, touch “Back.”
Top
Subwoofer : 0
12:0015
Optimizing sound for the
listening position
— Intelligent Time Alignment
The unit can change the localization of sound by
delaying the sound output from each speaker to
suit your position, and simulate a natural sound
field with the feeling of being in the center of it
wherever you sit in the car.
The options for “Listening Position” are
indicated below.
“Front L” (1): Front left
“Front R” (2): Front right
“Front” (3): Center front
“All” (4): In the center of
your car
“Custom”: Precisely
calibrated position (page 46)
“OFF”: No position set
You can also set the approximate subwoofer
position from your listening position if:
– the subwoofer is connected and “Subwoofer” is
set to “ON” (page 52).
– the listening position is set to “Front L,” “Front
R,” “Front” or “All.”
1 During reception/playback, touch
“Source List,” then .
2 Touch “Sound.”
The sound setting menu appears.
3 Touch “Listening Position.”
The setting display appears.
4 Set the listening position.
Touch “Front L,” “Front R,” “Front,” “All” or
“Custom.”
5 Set the subwoofer position.
If you select “Front L,” “Front R,” “Front” or
“All” in step 4 above, you can set the
subwoofer position.
Touch “Near,” “Normal” or “Far.”
The setting is complete.
To cancel Intelligent Time Alignment, select
“OFF.”
To return to the previous display, touch “Back.”
12
3
4
45
Page 46

Precisely calibrating the listening
position
— Intelligent Time Alignment Tune
You can precisely calibrate your listening
position from each speaker so that the sound
delay reaches the listener more correctly.
Before starting, measure the distance between
your listening position and each speaker.
1 During reception/playback, touch
“Source List,” then .
2 Touch “Sound,” then “Listening
Position.”
3 Touch “Custom,” then “Custom Tune.”
The setting display appears.
Back
Position Tune
100 100 100 100 100
(cm)
ATT
Reset OK
Top
12:0015
4 Touch +/– of each speaker to set the
distance between your listening
position and the speakers.
The distance is adjustable in 2 cm (
steps, between 0 and 400 cm (0 and 13
To restore the default setting, touch “Reset.”
13
/16 in)
1
/10 ft).
5 Touch “OK.”
The setting is complete.
To return to the previous display, touch “Back.”
Note
The setting is applied only after “OK” is touched.
Speaker configuration and
volume setup
Creating a virtual center speaker
— CSO
To fully enjoy surround sound, it is adequate to
have 5 speakers (front left/right, rear left/right,
center) and 1 subwoofer. CSO (Center Speaker
Organizer) allows you to create a virtual center
speaker even though a real center speaker is not
connected.
1 During disc/USB playback, touch
“Source List,” then .
2 Touch “Sound.”
The sound setting menu appears.
3 Touch “CSO.”
The options appear.
4 Touch “CSO1,” “CSO2” or “CSO3.”
The setting is complete.
To return to the previous display, touch “Back.”
Note
“CSO” is effective only when “Multi Ch Output” is set to
“Multi” (page 54), as it is effective only for playback of
multi-channel sources.
Using rear speakers as subwoofer
— RBE
RBE (Rear Bass Enhancer) enhances the bass
sound by applying the low pass filter setting
(page 53) to rear speakers. This function allows
rear speakers to work as a subwoofer even if it is
not connected.
1 During reception/playback, touch
“Source List,” then .
2 Touch “Sound.”
The sound setting menu appears.
3 Touch v/V to scroll, then “RBE.”
The options appear.
4 Touch “RBE1,” “RBE2” or “RBE3.”
The setting is complete.
To return to the previous display, touch “Back.”
46
Page 47

Adjusting the speaker volume
You can adjust the volume level of each
connected speaker.
The adjustable speakers are “Front R” (Front
Right), “Front L” (Front Left), “Surround L”
(Rear Left), “Surround R” (Rear Right) and
“Subwoofer*.”
* Adjustable only when a subwoofer is connected and
“Subwoofer” is set to “ON” (page 52).
1 While the unit is off, touch “Source
List,” then .
2 Touch “Sound.”
The sound setting menu appears.
3 Tou ch v/V to scroll, then “4.1ch
Speaker Level.”
The setting display appears.
Back
4.1ch Speaker Level
Front L
Surround L
Subwoofer
Reset
ATT
Front R
Surround R
0
Top
12:00
4 Touch the speaker, then +/– to adjust
the level.
Repeat this step to adjust all speaker volume.
To restore the default setting, touch “Reset.”
To return to the previous display, touch “Back.”
Monitor Adjustment
Adjusting the monitor angle
You can adjust the monitor angle for best
viewing.
1 Touch “Source List,” then .
2 Touch “General.”
The general setting menu appears.
3 Touch v/V to scroll, then “Monitor
Angle.”
The setting display appears.
4 Touch –/+ to adjust the angle.
The adjustment is stored.
The monitor retains the angle even after the
front panel is opened and closed.
To return to the previous display, touch “Back.”
Touch panel calibration
Touch panel calibration is required if the
touching position does not correspond with the
proper item.
1 Touch “Source List,” then .
2 Touch “General.”
The general setting menu appears.
3 Touch v/V to scroll, then “Touch Panel
Adjust.”
The setting display appears.
4 Touch the targets in sequence.
The calibration is complete.
To cancel calibration, touch “Cancel.”
47
Page 48
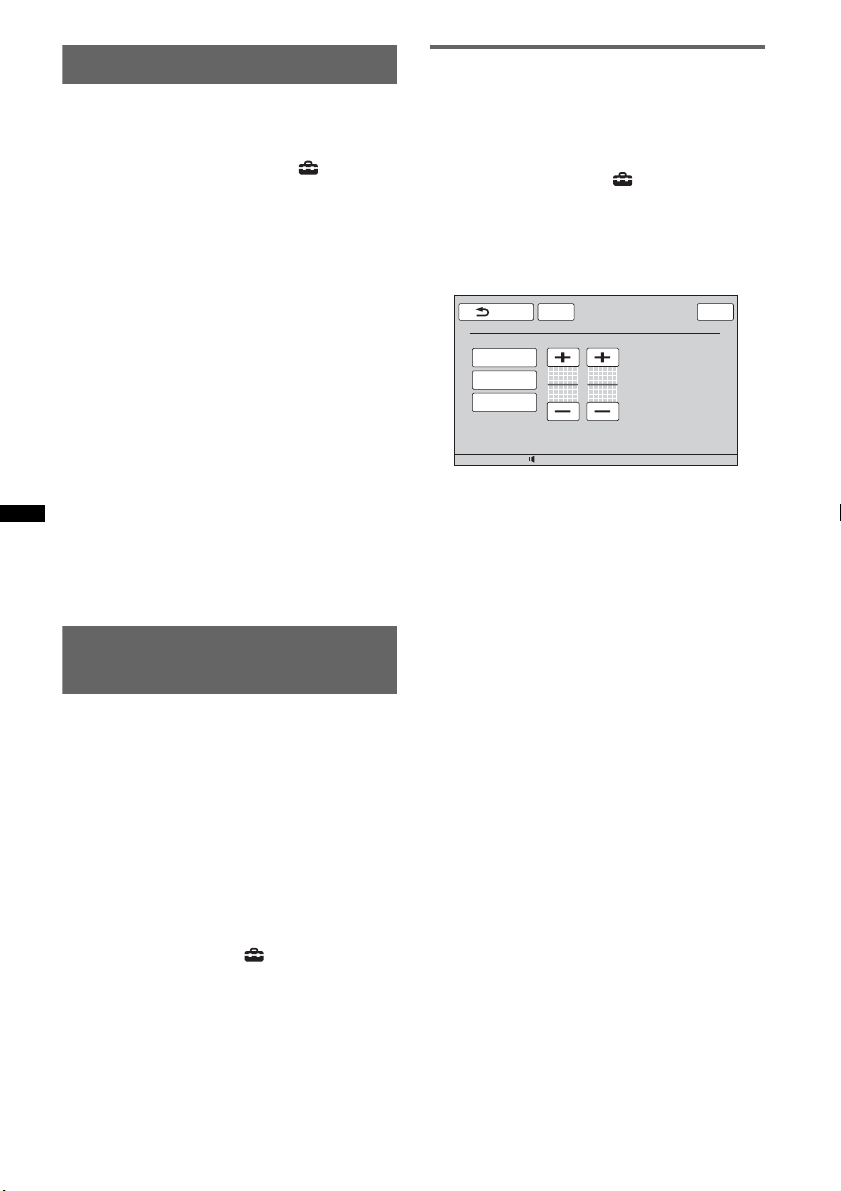
Setting the background screen
You can select the screen theme, visualizer and
picture brightness for the background screen
according to your preference.
1 Touch “Source List,” then .
2 Touch “Screen.”
The screen setting menu appears.
3 Touch “Screen Select.”
The options appear.
4 Select the screen theme.
Touch “Screen Theme,” then the desired type.
5 Select the visualizer.
Touch “Visualizer,” then the desired type.
6 Select the picture brightness.
Touch “Day / Night mode,” then one of the
following options.
“Auto”: Switches the brightness
automatically when you turn the lights on.
(Available only when the illumination control
lead is connected.)
“Always Day”: Fixes the brightness suitable
for day time use.
“Always Night”: Fixes the brightness
suitable for night time use.
To return to the previous display, touch “Back.”
Selecting the picture quality
— Picture EQ
Customizing the picture quality
The options “Custom 1” and “Custom 2” of
Picture EQ allow you to make your own picture
quality setting by adjusting the picture tones.
1 During video/image playback, touch
“Source List,” then .
2 Touch “Screen,” then “Picture EQ.”
3 Touch “Custom 1” or “Custom 2,” then
“Custom Tune.”
The setting display appears.
Picture EQ : Custom Tune
Color Tone Brightness0Color
ATTBack
Warm
Normal
Cool
0
Top
12:0015
4 Touch “Warm,” “Normal,” or “Cool” to
select “Color Tone.”
5 Touch +/– of “Brightness” and “Color”
to adjust their levels.
To return to the previous display, touch “Back.”
Note
The picture quality of the rear view camera cannot be
adjusted.
You can select a picture quality suitable for the
interior brightness of the car.
The options are indicated below.
“Dynamic”: Vivid picture with bright, clear
colors.
“Standard”: Standard picture quality.
“Theater”: Brightens the monitor; suitable for
darkly-lit movies.
“Sepia”: Applies a sepia tone to the picture.
“Custom 1,” “Custom 2”: User-adjustable
settings (page 48).
1 During video/image playback, touch
“Source List,” then .
2 Touch “Screen.”
The screen setting menu appears.
3 Touch “Picture EQ.”
The options appear.
4 Touch the desired option.
To return to the previous display, touch “Back.”
48
Page 49

Selecting the aspect ratio
You can change the screen aspect ratio.
The options are indicated below.
“Normal”: Picture with 4:3
aspect ratio (regular picture).
“Wide”: Picture with 4:3
aspect ratio enlarged to the left
and right edges of the screen,
with overflowing parts of top
and bottom cut off to fill the
screen.
“Full”: Picture with 16:9
aspect ratio.
“Zoom”: Picture with 4:3
aspect ratio enlarged to the left
and right edges of the screen.
1 During video/image playback, touch
“Source List,” then .
2 Touch “Screen.”
The screen setting menu appears.
3 Tou ch “Aspect .”
The options appear.
4 Touch the desired option.
To return to the previous display, touch “Back.”
Note
The screen aspect ratio of the rear view camera
cannot be changed.
Settings
The setting menu includes the following
categories.
• “General”: General settings (page 50)
• “Sound”: Sound settings (page 52)
• “Screen”: Screen settings (page 53)
• “Visual”: DVD and other playback settings
(page 54)
Basic setting operation
You can set items in the menu by the following
procedure.
E.g., when setting the demonstration
1 While the unit is off, touch “Source
List,” then .
From the top menu, touch .
The setting menu appears.
ATT
Back Top
Security Control
Clock Adjust
Auto OFF
CT
Output Color System
General Sound Screen Visual
2 Touch “Screen.”
The screen setting display appears.
Back Top
Screen Select
Picture EQ
Aspect
Clock
Demo
General Sound Screen Visual
Locked
No
OFF / ON
NTSC / PAL
ATT
Dynamic
Full
OFF / ON
OFF / ON
1/4
12:0015
12:0015
3 Touch “Demo” to set to “ON” or “OFF.”
The setting is complete.
To scroll the options (only when required), touch
v/V.
To return to the previous display, touch “Back.”
49
Page 50
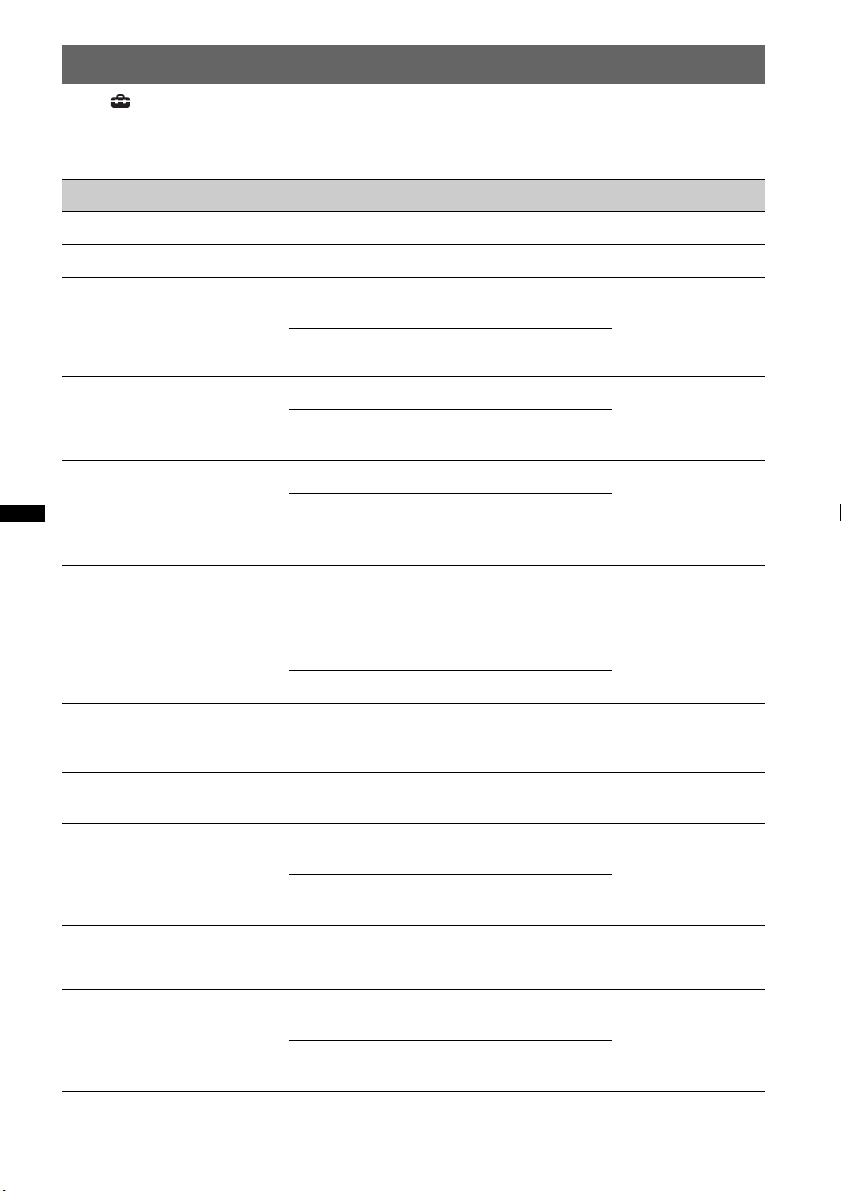
General settings
Touch c “General” c the desired item c the desired option. For details on this procedure, see
“Basic setting operation” on page 49.
Follow the page reference for details. “z” indicates the default setting.
Item Option Purpose Unit status
Security Control (page 56)
Clock Adjust (page 56)
Auto OFF
Shuts off automatically after a
desired time when the unit is
off.
CT (Clock Time) (page 21, 22)
Output Color System
Changes the color system
according to the connected
monitor.
(SECAM is not supported.)
Dimmer
Changes the display
brightness.
Dimmer Level
Sets the brightness level when
the dimmer is activated.
Touch Panel Adjust
(page 47)
Beep
Language
Key Illumination
–
–
No (z)
30sec, 30min,
60min
ON
OFF (z)
PA L
NTSC (z)
Auto (z)
ON
(–5 ~ +5)
z: 0
–
ON (z)
OFF
English
Español,
Русский
ON (z)
OFF
(z),
– Any status.
– Any status.
To deactivate the Auto Off
function.
Any status.
To select the desired time.
To activate the CT function.
To deactivate the CT
Any status.
function.
To set to PAL.
To set to NTSC.
Unit off.
To dim the display
automatically when you
turn lights on. (Available
only when the illumination
Any status.
control lead is connected.)
To dim the display.
To select the level.
Any status.
–
Any status.
To activate the operation
sound.
Any status.
To deactivate the operation
sound.
To select the display
language.
Unit off.
To turn on the button
illumination.
Any status.
To turn off the button
illumination.
50
Page 51

Item Option Purpose Unit status
Rotary Commander
Changes the operative
direction of rotary commander
controls.
AUX1 Input (page 56)
Sets the type of device
connected to the AUX1 IN
terminals to switch the
background screen
accordingly.
Default (z)
Reverse
Video (z)
Audio
OFF
To use in the factory-set
position.
To use on the right side of
the steering column.
To show the picture from
the connected device.
To show this unit’s
background screen.
To deactivate the AUX
Any status.
Unit off.
input.
AUX2 Input* (page 56)
Sets the type of device
connected to the AUX2 IN
terminals to switch the
background screen
accordingly.
Video (z)
Audio
OFF
To show the picture from
the connected device.
To show this unit’s
background screen.
To deactivate the AUX
Unit off.
input.
No Signal
Changes the screen
automatically when no
external video signal is
detected.
Camera Input
Activates the video input from
the connected rear view
camera.
Through
Blank (z)
OFF
ON (z)
To show the no signal
screen.
To show the audio playback
screen with no signal
notification.
To deactivate the input.
To show the picture from
the rear view camera when
the back lamp lights up (or
Unit off.
Any status.
the shift lever is set to the R
(reverse) position).
Rear View Camera Setting
(page 57)
Monitor Angle (page 47)
–
–
–
Any status.
– Any status.
* When a device is connected to BUS CONTROL IN, “Sony BUS Input” appears instead of “AUX2 Input,” and only
options “Video” and “Audio” are selectable.
51
Page 52
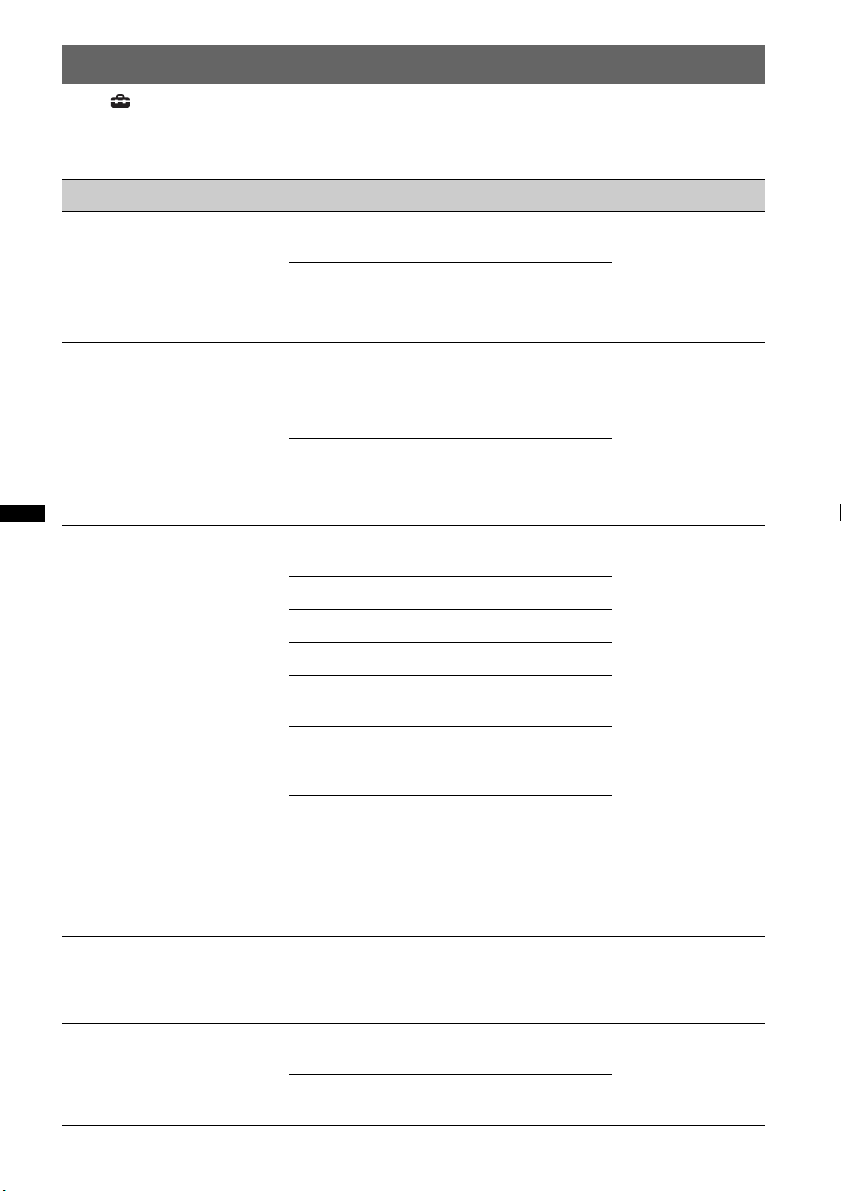
Sound settings
Touch c “Sound” c the desired item c the desired option. For details on this procedure, see “Basic
setting operation” on page 49.
Follow the page reference for details. “z” indicates the default setting.
Item Option Purpose Unit status
EQ7 (page 44)
OFF (z)
To cancel the equalizer
curve.
During reception/
playback.
During reception/
playback.
Balance/Fader (page 45)
Xplod, Vocal,
Edge, Cruise,
Space, Gravity,
Custom
Balance:
(–15 ~ +15)
Fader:
(–15 ~ +15)
z: 0
Subwoofer:
(–6 ~ +6)
z: 0
To select the equalizer
curve; customize the
equalizer curve.
To adjust the level.
To adjust the volume level
of subwoofer. (Available
only when “Subwoofer” is
set to “ON.”)
Listening Position (page 45)
Sets the listening position and
subwoofer position.
OFF (z)
Front L
Front R
Front
All
Custom
To not set the listening
position.
To set to front left.
To set to front right.
To set to center front.
To set to the center of your
car.
To precisely calibrate the
During reception/
playback.
listening position
(page 46).
Subwoofer:
Near,
Normal (z),
Far
To select the subwoofer
position. (Available only
when “Subwoofer” is set to
“ON,” and the listening
position is set to “Front L,”
“Front R,” “Front” or
“All.”)
CSO (Center Speaker
Organizer) (page 46)
Sets the virtual center speaker
OFF (z),
CSO1, CSO2,
CSO3
To select the mode.
During disc/USB
playback.
mode.
Subwoofer
Sets the subwoofer connection
status.
ON (z)
OFF
To set the connection status
to on.
Unit off.
To set the connection status
to off.
52
Page 53

Item Option Purpose Unit status
RBE (Rear Bass Enhancer)
(page 46)
Uses rear speakers as a
OFF (z),
RBE1, RBE2,
RBE3
To select the mode.
During reception/
playback.
subwoofer.
Crossover Filter
Selects the cut-off frequency
of the front/rear speakers
(HPF) and subwoofer (LPF).
4.1ch Speaker Level
(page 47)
LPF: 50 Hz,
60 Hz, 80 Hz,
100 Hz (z),
120 Hz
HPF: OFF (z)
HPF: 50 Hz,
60 Hz, 80 Hz,
100 Hz, 120 Hz
Subwoofer
Phase:
Normal (z),
Reverse
–
To select the cut-off
frequency. (Available only
when “Subwoofer” is set to
“ON.”)
To not cut out the
frequency.
To select the cut-off
frequency.
To select the subwoofer
phase. (Available only
when “Subwoofer” is set to
“ON.”)
–
During reception/
playback.
Unit off.
Screen settings
Touch c “Screen” c the desired item c the desired option. For details on this procedure, see “Basic
setting operation” on page 49.
Follow the page reference for details. “z” indicates the default setting.
Item Option Purpose Unit status
Screen Select (page 48)
Picture EQ (page 48)
Aspect (page 49)
Clock
Shows/hides the clock display
in the bottom right corner of
–
Dynamic (z),
Standard,
Theater, Sepia
Custom 1,
Custom 2
Full (z),
Normal,
Wide,
Zoom
ON (z)
OFF
– Any status.
To select the picture
quality.
To customize the picture
During video/
image playback.
quality.
To select the screen aspect
ratio.
During video/
image playback.
To show the clock display.
To hide the clock display.
Any status.
the display.
Demo
ON (z)
To activate the
demonstration.
OFF
To deactivate the
Unit off.
demonstration.
53
Page 54

DVD and other playback settings
Touch c “Visual” c the desired item c the desired option. For details on this procedure, see “Basic
setting operation” on page 49.
Follow the page reference for details. “z” indicates the default setting.
Item Option Purpose Unit status
DVD Menu Language
DVD Audio Language
DVD Subtitle Language
Audio DRC
Makes the sound clear when
the volume is low. Only for a
DVD* conforming to Audio
DRC (Dynamic Range
Control).
* Excluding DVD-R/DVD-R DL/
DVD-RW in VR mode.
Multi Ch Output
Switches the method of
outputting multi channel
sources.
DVD Parental Control
(page 24)
DVD Parental Rating
(page 24)
DVD Parental Area (page 24)
DVD Playlist Play
(For DVD-R/DVD-R DL/
DVD-RW in VR mode only)
DVD Direct Search
(page 25)
Sets the search item of DVD
direct search play.
–
–
–
Standard (z)
Wide
Multi (z)
Stereo
–
–
–
Original (z)
Playlist
Chapter (z)
Title
To change the disc’s menu
language.
To change the soundtrack
language.
To change the subtitle
language recorded on the
disc.
To select the standard
setting.
To obtain the feeling of
being at a live performance.
To output in 4.1 channels.
To downmix to 2 channels.
To lock/unlock a disc.
To set the restriction level
according to the selected
area.
To set the restriction
standard by area.
To play originally recorded
titles.
To play an edited playlist.
To search for a chapter.
To search for a title.
Unit off.
Unit off.
Unit off.
Unit off.
Unit off.
Unit off.
Unit off.
Unit off.
Unit off.
Any status.
54
Page 55
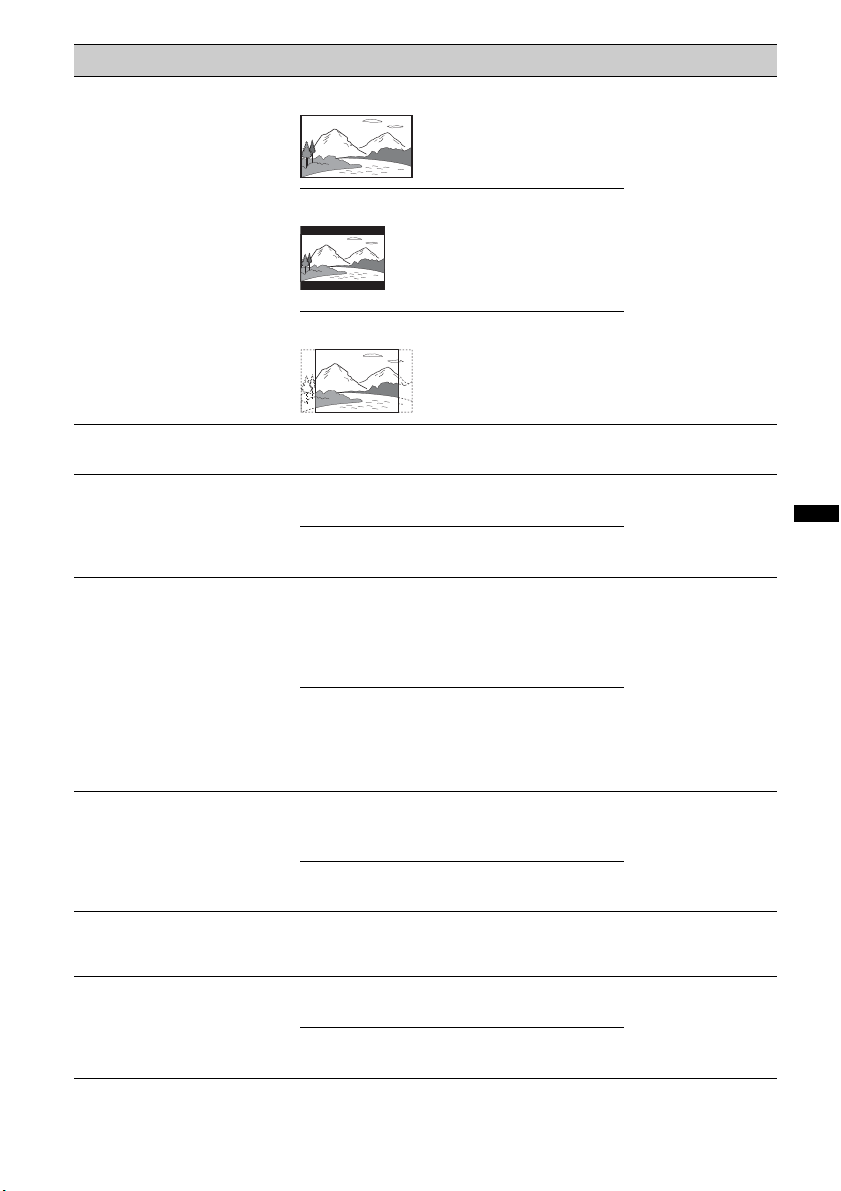
Item Option Purpose Unit status
Monitor Type
Selects an aspect ratio suitable
for the connected monitor.
(The screen aspect ratio of this
unit also changes.)
Depending on the disc, “4:3
Letter Box” may be selected
automatically instead of “4:3
Pan Scan,” and vice versa.
16:9 (z)
4:3 Letter Box
To display the wide picture.
Suitable when connecting
to a wide-screen monitor or
a monitor with a wide
mode function.
To display a wide picture
with bands on the upper
and lower positions of the
screen.
Unit off.
Suitable when connecting
to a 4:3 screen monitor.
4:3 Pan Scan
To display a wide picture
on the entire screen and
automatically cut off the
portions that do not fit.
ZAPPIN Time (page 33)
ZAPPIN Tone (page 33)
Multi Disc Resume
USB Resume
JPEG Slide Show
Video CD PBC (page 22)
6sec, 15sec
(z), 30sec
ON (z)
OFF
ON (z)
OFF
ON (z)
OFF
5sec (z),
20sec, 60sec,
Fixed
ON (z)
OFF
To select the playback time
for the ZAPPIN function.
To have the beep sound
between track passages.
To deactivate the beep
sound.
To store the resume settings
in memory for up to 5
video* discs.
* DVD VIDEO/VCD/MPEG-4
only.
To not store the resume
settings in memory.
Resume playback is
available only for the
current disc in the unit.
To store resume settings in
memory for MPEG-4 files
in the USB device.
To not store the resume
settings in memory.
To select the slide show
interval.
To play VCD with the PBC
function.
To play VCD without the
PBC function.
During audio
playback.
During audio
playback.
Unit off.
Unit off.
Unit off.
Unit off.
Note
If parental control is applied, resume playback will not work. In this case, playback starts from the beginning of the
disc when it is inserted.
55
Page 56

Setting the security code
Using Optional Equipment
This unit has a security function to discourage
theft. Enter a 4-digit number as your security
code.
Once the security function is activated, you need
to enter the security code to turn on the unit after
re-installing the unit in another car or charging
the battery.
Activating the security function
1 Touch “Source List,” then .
The general setting menu appears. If not,
touch “General.”
2 Touch “Security Control.”
The security code setting display appears.
3 Touch the number keys to enter your
security code, then “OK.”
4 To confirm, touch the number keys to
reenter your security code, then “OK.”
The setting is complete.
To delete an entered number, touch “Clear.”
To return to the previous display, touch “Back.”
The 4-digit input prompt appears when you turn
on the unit after re-installing in another car or
charging the battery. Touch the number keys to
enter your security code.
Deactivating the security function
1 Follow steps 1 to 2 above.
The security unlock display appears.
2 Touch the number keys to enter your security
code.
“Unlocked” appears, and the security function
is deactivated.
Setting the clock
The clock uses a 12-hour indication.
1 Touch “Source List,” then .
The general setting menu appears. If not,
touch “General.”
2 Touch “Clock Adjust.”
The setting display appears.
3 Touch “AM” or “PM.”
4 Set the hour and minute.
For example, to set to 8:30, touch “0830.”
5 Touch “OK.”
The setting is complete.
To delete an entered number, touch “Clear.”
To return to the previous display, touch “Back.”
56
Auxiliary audio/video
equipment
You can connect up to 2 optional devices, such as
portable media player, game, etc., to the AUX1
IN and AUX2 IN terminals on the unit.
Selecting auxiliary device
1 Touch “Source List,” then “AUX.”
The AUX playback display appears.
Source List
AUX1 AUX2
ATT
2 Touch “AUX1” or “AUX2” to select the
device.
Operate by the portable device itself.
Adjusting the volume level
Be sure to adjust the volume for each connected
device before playback.
The volume level is common to “AUX1” and
“AUX2.”
1 Reduce the volume on the unit.
2 Touch “Source List,” then “AUX.”
The AUX playback display appears.
3 Start playback of the portable device
at a moderate volume.
4 Set your usual listening volume on the
unit.
5 Touch –/+ in the “Level” box
repeatedly to adjust the level.
The level is adjustable in single steps,
between –8 and +18.
Top
Level 0
12:0015
Page 57

Setting the type of device
By setting the type (video or audio) of each
connected device, the background screen can be
switched accordingly.
1 While the unit is off, touch “Source
List,” then .
The general setting menu appears. If not,
touch “General.”
2 Tou ch v/V to scroll, then “AUX1 Input”
or “AUX2 Input.”
3 Touch “Audio” or “Video.”
The setting is complete.
To deactivate the AUX input, select “OFF.”
To return to the previous display, touch “Back.”
Rear view camera
By connecting the optional rear view camera to
the CAMERA IN terminal, you can display the
picture from the rear view camera.
The picture from rear view camera appears when
the back lamp lights up (or the shift lever is set to
the R (reverse) position).
Notes
• When backing up your car, watch the surroundings
carefully for safety. Do not depend on the rear view
camera exclusively.
• The picture from a rear view camera does not
appear in the rear monitor.
Tip
Even if a rear view camera is connected, you can set
to not display the picture from a rear view camera by
deactivating the camera input (page 51).
Rear view camera settings
You can display setting items on the picture from
the rear view camera to assist operation.
This setting is available only when:
– “Camera Input” is set to “ON” (page 51).
– the parking brake is applied.
1 Touch “Source List,” then .
The general setting menu appears. If not,
touch “General.”
2 Touch v/V to scroll, then “Rear View
Camera Setting.”
The setting items appear.
Back
Turn off engine but keep the key in the “IGN” position.
Displaying marker lines
Touch “Marker.”
Touch “Marker” again to hide the marker lines.
Reversing the picture
Touch “Mirror.”
A mirror reversed picture appears.
Editing lines
1 Touch “Line Edit.”
Marker
Mirror
1
2
3
Line Edit
Back
1 Edit
2 Edit
3 Edit
Turn off engine but keep the key in the “IGN” position.
1
2
3
Reset
2 Select the line to edit.
Touch “1 Edit,” “2 Edit” or “3 Edit”
corresponding to the line to edit.
3 Edit the line.
To increase the length, touch B b.
To reduce the length, touch bB.
To adjust the position, touch V or v.
To restore the default setting, touch “Reset.”
To return to the previous display, touch “Back.”
57
Page 58

Additional Information
Precautions
• Cool off the unit beforehand if your car has been
parked in direct sunlight.
• Power antenna (aerial) extends automatically.
Moisture condensation
Should moisture condensation occur inside the unit,
remove the disc and wait for about an hour for it to
dry out; otherwise the unit will not operate properly.
To maintain high sound quality
Do not splash liquid onto the unit or discs.
Notes on LCD panel
• Do not press on the LCD panel as doing so can
distort the picture or cause a malfunction (i.e., the
picture may become unclear, or the LCD panel
may be damaged).
• Do not touch other than with the finger, as it may
damage or break the LCD panel.
• Clean the LCD panel with a dry soft cloth. Do not
use solvents such as benzine, thinner,
commercially available cleaners, or antistatic
spray.
• Do not use this unit outside the temperature range
5 – 45 ºC (41 – 113 ºF).
• If your car was parked in a cold or hot place, the
picture may not be clear. However, the monitor is
not damaged, and the picture will become clear
after the temperature in your car becomes normal.
• Some stationary blue, red or green dots may
appear on the monitor. These are called “bright
spots,” and can happen with any LCD. The LCD
panel is precision-manufactured with more than
99.99 % of its segments functional. However, it is
possible that a small percentage (typically 0.01 %)
of the segments may not light up properly. This
will not, however, interfere with your viewing.
58
Notes on discs
• Do not expose discs to direct sunlight or heat
sources such as hot air ducts, nor leave it in a car
parked in direct sunlight.
• Before playing, wipe the discs
with a cleaning cloth from the
center out. Do not use solvents
such as benzine, thinner,
commercially available
cleaners.
• This unit is designed to play
back discs that conform to the
Compact Disc (CD) standard.
DualDiscs and some of the music discs encoded
with copyright protection technologies do not
conform to the Compact Disc (CD) standard,
therefore, these discs may not be playable by this
unit.
• Discs that this unit CANNOT play
– Discs with labels, stickers, or sticky tape or
paper attached. Doing so may cause a
malfunction, or may ruin the disc.
– Discs with non-standard shapes (e.g., heart,
square, star). Attempting to do so may damage
the unit.
1
–8 cm (3
/4 in) discs.
Note on playback operations of DVDs
and VCDs
Some playback operations of DVDs and VCDs may
be intentionally set by software producers. Since
this unit plays DVDs and VCDs according to the
disc contents the software producers designed, some
playback features may not be available. Also, refer
to the instructions supplied with the DVDs or
VCDs.
Notes on DATA CDs and DATA DVDs
• Some DATA CDs/DATA DVDs (depending on the
equipment used for its recording, or the disc
condition) may not play on this unit.
• Finalization is required for some discs (page 59).
• The unit is compatible with the following
standards.
For DATA CDs
– ISO 9660 level 1/level 2 format, Joliet/Romeo in
the expansion format
– Multi Session
For DATA DVDs
– UDF Bridge format (combined UDF and ISO
9660)
–Multi Border
• The maximum number of:
– folders (albums): 256 (including root and empty
folders).
– files (tracks/images/videos) and folders
contained in a disc: 2,000 (if a folder/file names
contain many characters, this number may
become less than 2,000).
– displayable characters for a folder/file name: 64
(Joliet/Romeo).
Page 59
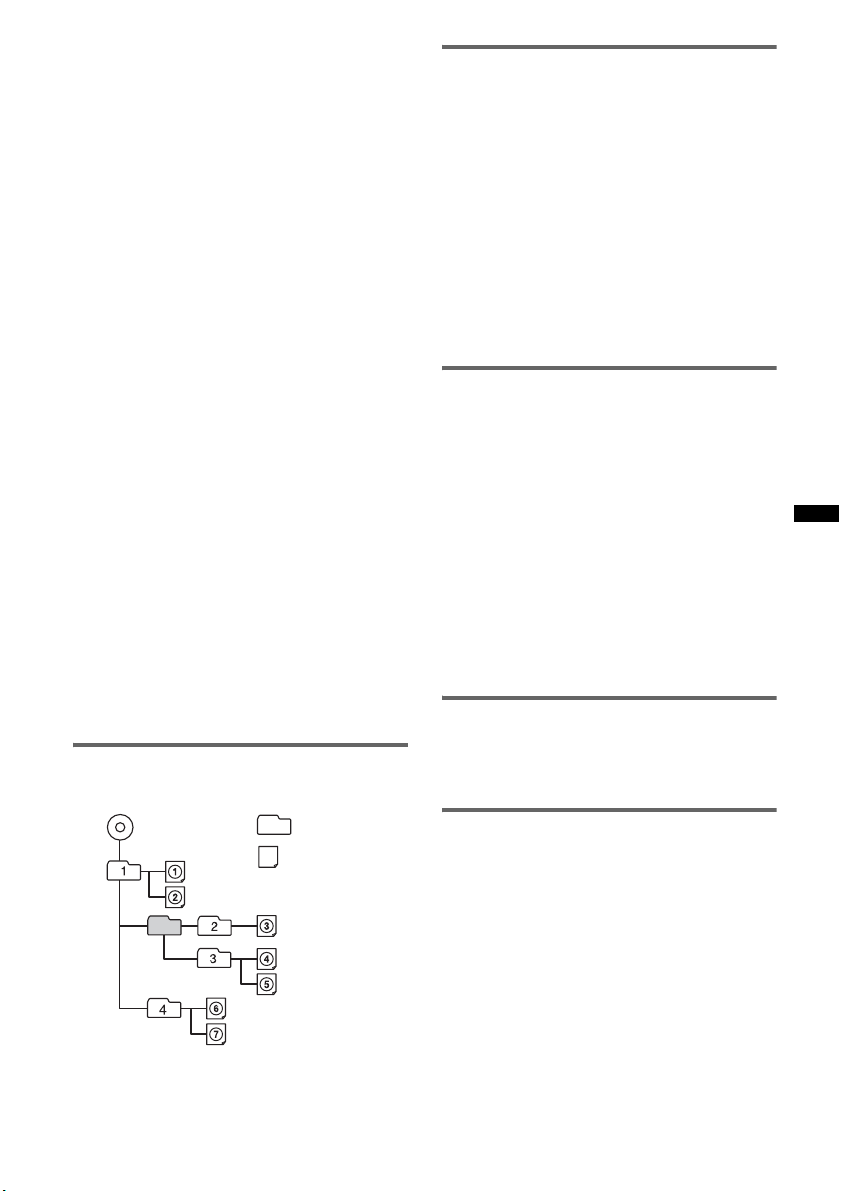
Notes on finalizing discs
The following discs are required to be finalized to
play on this unit.
• DVD-R/DVD-R DL (in video mode/VR mode)
• DVD-RW in video mode
• DVD+R/DVD+R DL
•CD-R
•CD-RW
The following discs can be played without
finalization.
• DVD+RW – automatically finalized.
• DVD-RW in VR mode – finalization not required.
For details, see the manual supplied with the disc.
Notes on Multi Session CDs/Multi
Border DVDs
This unit can play Multi Session CDs/Multi Border
DVDs under the following conditions. Note that the
session must be closed and the disc must be
finalized.
• When CD-DA (Compact Disc Digital Audio) is
recorded in the first session:
The unit recognizes the disc as CD-DA and only
CD-DA of the first session is played, even if an
other format (e.g., MP3) is recorded in other
sessions.
• When CD-DA is recorded other than in the first
session:
The unit recognizes the disc as a DATA CD or
DATA DVD, and all CD-DA sessions are skipped.
• When an MP3/WMA/AAC/JPEG/MPEG-4 is
recorded:
Only the sessions containing the selected file type
(audio/video/image)* are played (if CD-DA or
other data exists in other sessions, they are
skipped).
* For details on how to select the file type, see
page 33.
Playback order of MP3/WMA/AAC/
JPEG/MPEG-4 files
MP3/WMA/AAC/
JPEG/MPEG-4
Folder
(album)
MP3/WMA/AAC/
JPEG/MPEG-4
file (track/
image/video)
About MP3 files
• MP3, which stands for MPEG-1 Audio Layer-3, is
a music file compression format standard. It
compresses audio CD data to approximately 1/10
of its original size.
• ID3 tag versions 1.0, 1.1, 2.2, 2.3 and 2.4 apply to
MP3 only. ID3 tag is 15/30 characters (1.0 and
1.1), or 63/126 characters (2.2, 2.3 and 2.4).
• When naming an MP3 file, be sure to add the file
extension “.mp3” to the file name.
• During playback or fast-forward/reverse of a VBR
(Variable Bit Rate) MP3 file, elapsed playback
time may not display accurately.
Note on MP3
If you play a high-bit-rate MP3, such as 192 kbps,
sound may be intermittent.
About WMA files
• WMA, which stands for Windows Media Audio,
is a music file compression format standard. It
compresses audio CD data to approximately 1/22*
of its original size.
• WMA tag is 63 characters.
• When naming a WMA file, be sure to add the file
extension “.wma” to the file name.
• During playback or fast-forward/reverse of a VBR
(Variable Bit Rate) WMA file, elapsed playback
time may not display accurately.
* only for 64 kbps
Note on WMA
Playback of the following WMA files is not supported.
– lossless compression
– copyright-protected
About AAC files
• AAC tag is 126 characters.
• When naming an AAC file, be sure to add the file
extension “.m4a” to the file name.
About JPEG files
• JPEG, which stands for Joint Photographic
Experts Group, is an image file compression
format standard. It compresses still images
approximately 1/10 to 1/100 of original size.
• When naming a JPEG file, be sure to add the file
extension “.jpg” to the file name.
Note on JPEG
Playback of progressive JPEG files is not supported.
59
Page 60

About MPEG-4 files
MPEG-4 files meeting the following
requirements can be played. Playback is not be
guaranteed for all MPEG-4 files meeting the
requirements.
• Profile: MPEG-4 Simple profile
• Bit rate: Max. 7 Mbps on USB FS, 10 Mbps on
DVD, 7 Mbps on CD
• Frame rate: Max. 30 fps
• Image size: Max. 720 × 480 pixels
• Audio: Max. 320 kbps (AAC-LC)
• File extension: .mp4
About iPod
• You can connect to the following iPod models.
Update your iPod devices to the latest software
before use.
Made for
– iPod touch
– iPod touch (2nd generation)
– iPod classic
– iPod classic (120GB)
– iPod with video*
– iPod nano (4th generation)
– iPod nano (3rd generation)
– iPod nano (2nd generation)
– iPod nano (1st generation)*
Works w i t h
– iPhone
– iPhone 3G
– iPhone 3GS
* Passenger control is not available for iPod nano (1st
generation) or iPod with video.
• “Made for iPod” means that an electronic
accessory has been designed to connect
specifically to iPod and has been certified by the
developer to meet Apple performance standards.
• “Works with iPhone” means that an electronic
accessory has been designed to connect
specifically to iPhone and has been certified by the
developer to meet Apple performance standards.
• Apple is not responsible for the operation of this
device or its compliance with safety and
regulatory standards.
60
About Bluetooth function
What is Bluetooth technology?
• Bluetooth wireless technology is a short-range
wireless technology that enables wireless data
communication between digital devices, such as a
cellular phone and a headset. Bluetooth wireless
technology operates within a range of about 10 m
(about 33 feet). Connecting two devices is
common, but some devices can be connected to
multiple devices at the same time.
• You do not need to use a cable for connection
since Bluetooth technology is a wireless
technology, neither is it necessary for the devices
to face one another, such is the case with infrared
technology. For example, you can use such a
device in a bag or pocket.
• Bluetooth technology is an international standard
supported by millions of companies all over the
world, and employed by various companies
worldwide.
On Bluetooth communication
• Bluetooth wireless technology operates within a
range of about 10 m.
Maximum communication range may vary
depending on obstacles (person, metal, wall, etc.)
or electromagnetic environment.
• The following conditions may affect the
sensitivity of Bluetooth communication.
– There is an obstacle such as a person, metal, or
wall between this unit and Bluetooth device.
– A device using 2.4 GHz frequency, such as a
wireless LAN device, cordless telephone, or
microwave oven, is in use near this unit.
• Because Bluetooth devices and wireless LAN
(IEEE802.11b/g) use the same frequency,
microwave interference may occur and result in
communication speed deterioration, noise, or
invalid connection if this unit is used near a
wireless LAN device. In such as case, perform the
following.
– Use this unit at least 10 m away from the
wireless LAN device.
– If this unit is used within 10 m of a wireless
LAN device, turn off the wireless LAN device.
– Install this unit and Bluetooth device as near to
each other as possible.
• Microwaves emitting from a Bluetooth device may
affect the operation of electronic medical devices.
Turn off this unit and other Bluetooth devices in
the following locations, as it may cause an
accident.
– where inflammable gas is present, in a hospital,
train, airplane, or petrol station
– near automatic doors or a fire alarm
• This unit supports security capabilities that
comply with the Bluetooth standard to provide a
secure connection when the Bluetooth wireless
technology is used, but security may not be
enough depending on the setting. Be careful when
communicating using Bluetooth wireless
technology.
Page 61

• We do not take any responsibility for the leakage
of information during Bluetooth communication.
• Connection with all Bluetooth devices cannot be
guaranteed.
– A device featuring Bluetooth function is
required to conform to the Bluetooth standard
specified by Bluetooth SIG, and be
authenticated.
– Even if the connected device conforms to the
above mentioned Bluetooth standard, some
devices may not be connected or work correctly,
depending on the features or specifications of the
device.
– While talking on the phone handsfree, noise may
occur, depending on the device or
communication environment.
• Depending on the device to be connected, it may
require some time to start communication.
Others
• Using the Bluetooth device may not function on
cellular phones, depending on radio wave
conditions and location where the equipment is
being used.
• If you experience discomfort after using the
Bluetooth device, stop using the Bluetooth device
immediately. Should any problem persist, consult
your nearest Sony dealer.
If you have any questions or problems concerning
your unit that are not covered in this manual, consult
your nearest Sony dealer.
Maintenance
Replacing the lithium battery of the
card remote commander
Under normal conditions, the battery will last
approximately 1 year. (The service life may be
shorter, depending on the conditions of use.)
When the battery becomes weak, the range of the
card remote commander becomes shorter. Replace
the battery with a new CR2025 lithium battery. Use
of any other battery may present a risk of fire or
explosion.
+ side up
c
Notes on the lithium battery
• Keep the lithium battery out of the reach of children.
Should the battery be swallowed, immediately
consult a doctor.
• Wipe the battery with a dry cloth to assure a good
contact.
• Be sure to observe the correct polarity when
installing the battery.
• Do not hold the battery with metallic tweezers,
otherwise a short-circuit may occur.
WARNING
Battery may explode if mistreated.
Do not recharge, disassemble, or dispose of
in fire.
Fuse replacement
When replacing the fuse, be
sure to use one matching the
amperage rating stated on the
original fuse. If the fuse blows,
check the power connection and
replace the fuse. If the fuse
blows again after replacement,
there may be an internal
malfunction. In such a case,
consult your nearest Sony
dealer.
Fuse (10A)
61
Page 62
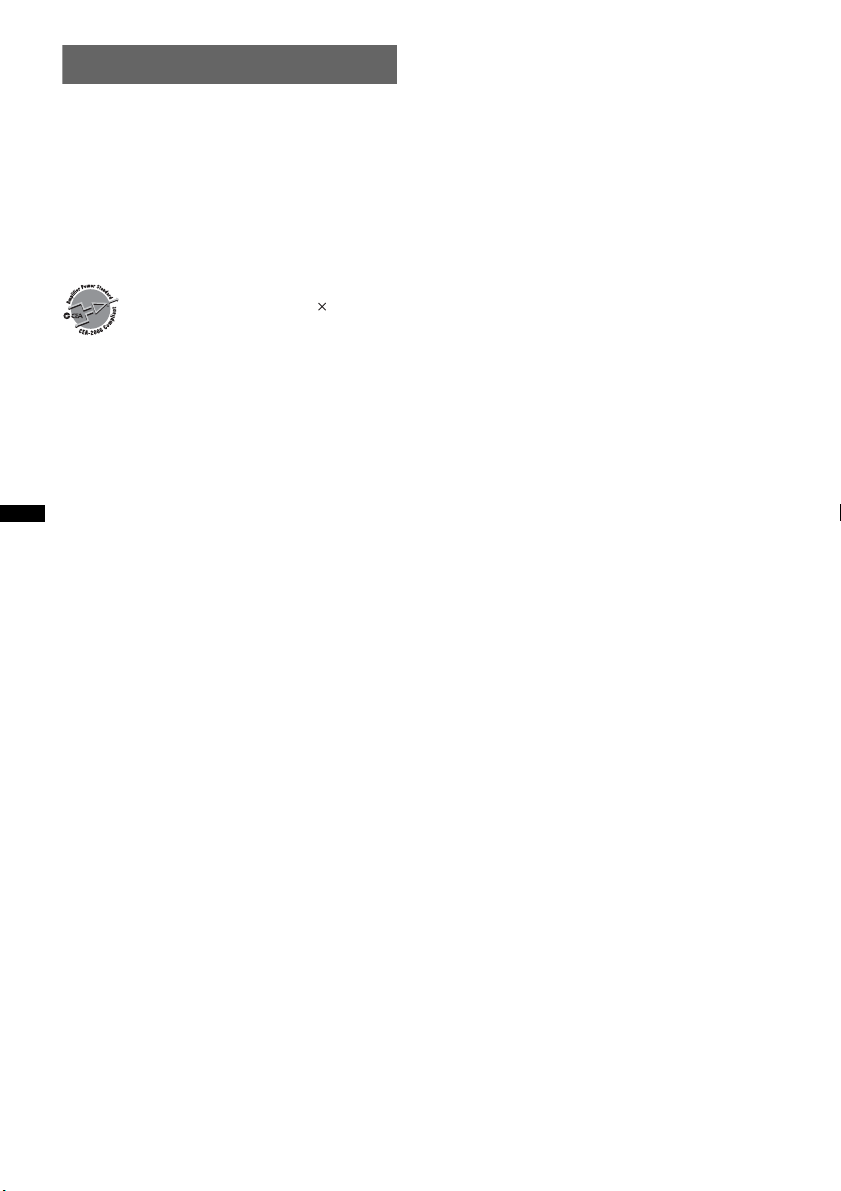
Specifications
FOR UNITED STATES CUSTOMERS. NOT
APPLICABLE IN CANADA, INCLUDING
IN THE PROVINCE OF QUEBEC.
POUR LES CONSOMMATEURS AUX
ÉTATS-UNIS. NON APPLICABLE AU
CANADA, Y COMPRIS LA PROVINCE DE
QUÉBEC.
AUDIO POWER SPECIFICATIONS
CEA2006 Standard
Power Output: 17 Watts RMS
4 Ohms < 1% THD+N
SN Ratio: 82 dBA
(reference: 1 Watt into 4 Ohms)
Monitor section
Display type: Wide LCD color monitor
Dimensions: 7.0 in
System: TFT active matrix
Number of pixels: 1,152,000 pixels
Color system:
PAL/NTSC/SECAM/PAL-M automatic select
Tuner section
FM
Tuning range: 87.5 – 107.9 MHz
Antenna (aerial) terminal:
External antenna (aerial) connector
Intermediate frequency: 150 kHz
Usable sensitivity: 10 dBf
Selectivity: 75 dB at 400 kHz
Signal-to-noise ratio: 70 dB (mono)
Separation: 40 dB at 1 kHz
Frequency response: 20 – 15,000 Hz
AM
Tuning range: 530 – 1,710 kHz
Antenna (aerial) terminal:
External antenna (aerial) connector
Intermediate frequency: 25 kHz
Sensitivity: 26 µV
DVD/CD Player section
Signal-to-noise ratio: 120 dB
Frequency response: 10 – 20,000 Hz
Wow and flutter: Below measurable limit
Harmonic distortion: 0.01 %
Region code: Labeled on the bottom of the unit
USB Player section
Interface: USB (Full-speed)
Maximum current: 500 mA
4 at
Wireless Communication
Communication System:
Bluetooth Standard version 2.0 + EDR
Output:
Bluetooth Standard Power Class 2 (Max. +4 dBm)
Maximum communication range:
Line of sight approx. 10 m (33 ft)*
Frequency band:
2.4 GHz band (2.4000 – 2.4835 GHz)
Modulation method: FHSS
Compatible Bluetooth Profiles*
A2DP (Advanced Audio Distribution Profile)
AVRCP (Audio Video Remote Control Profile) 1.3
HFP (Handsfree Profile) 1.5
PBAP (Phone Book Access Profile)
OPP (Object Push Profile)
*1 The actual range will vary depending on factors
such as obstacles between devices, magnetic
fields around a microwave oven, static electricity,
reception sensitivity, antenna’s performance,
operating system, software application, etc.
*2 Bluetooth standard profiles indicate the purpose of
Bluetooth communication between devices.
1
2
:
Power amplifier section
Outputs: Speaker outputs
Speaker impedance: 4 – 8 ohms
Maximum power output: 52 W × 4 (at 4 ohms)
General
Outputs:
Video output terminal (rear)
Audio output terminals (front/rear)
Subwoofer output terminal
Power antenna (aerial) relay control terminal
Power amplifier control terminal
Inputs:
Telephone ATT control terminal
Illumination control terminal
BUS control input terminal
Remote controller input terminal
Antenna (aerial) input terminal
Parking break control terminal
Microphone input terminal
Reverse input terminal
Camera input terminal
AUX audio input terminals
AUX video input terminals
USB signal input connector
Power requirements: 12 V DC car battery
(negative ground (earth))
Dimensions: Approx. 178 × 100 × 189 mm
1
(7
/8 × 4 × 71/2 in) (w/h/d)
Mounting dimensions: Approx. 182 × 111 × 164 mm
1
(7
/4 × 43/8 × 61/2 in) (w/h/d)
Mass: Approx. 2.5 kg (5 lb 9 oz)
Supplied accessories:
Card remote commander: RM-X170
Parts for installation and connections (1 set)
Extension cord for AUX audio/video input
terminals
Microphone: XA-MC10
CD-ROM (Application disc)
62
Page 63

Optional accessories/equipment:
BUS cable (supplied with an RCA pin cord):
RC-61 (1 m), RC-62 (2 m)
Source selector: XA-C40
AUX-IN selector: XA-300
USB connection cable for iPod: RC-200IPV
HD Radio™ tuner: XT-100HD
Rear View Camera: XA-R800C
Your dealer may not handle some of the above listed
accessories. Please ask the dealer for detailed
information.
US and foreign patents licensed from Dolby
Laboratories.
MPEG Layer-3 audio coding technology and
patents licensed from Fraunhofer IIS and Thomson.
This product is protected by certain intellectual
property rights of Microsoft Corporation. Use or
distribution of such technology outside of this
product is prohibited without a license from
Microsoft or an authorized Microsoft subsidiary.
Design and specifications are subject to change
without notice.
• Halogenated flame retardants are not used in the
certain printed wiring boards.
• Halogenated flame retardants are not used in
cabinets.
• Packaging cushions are made from paper.
Region code
The region system is used to protect software
copyrights.
The region code is located on the bottom of the unit,
and only DVDs labeled with an identical region code
can be played on this unit.
DVDs labeled can also be played.
If you try to play any other DVD, the message
“Playback prohibited by region code.” will appear on
the monitor screen. Depending on the DVD, no region
code may be labeled even though playing the DVD is
prohibited by area restrictions.
ALL
System requirements for the software
in the supplied CD-ROM
Computer
•CPU/RAM
– IBM PC/AT compatible machine
– CPU: Intel Pentium III Processor 450 MHz or
higher
– RAM: 256 MB or more (For Windows XP), 512
MB or more (For Windows Vista or later)
•CD-ROM drive
• USB port
OS
Windows XP, Windows Vista, Windows 7
For details on compatible editions or Service Pack, visit
the following support site:
http://esupport.sony.com
http://www.sony.com/mobileAV
Monitor
High color (16-bit) or more, 800 × 600 dots or more
Other
Internet connection
Notes
• The following system environments are not
supported.
– Non IBM PC type computers, such as Macintosh,
etc.
– Homemade computers
– OS upgraded computers
– Multi-display environment
– Multi-boot environment
– Virtual machine environment
• Depending on the computer condition, operation
may not be possible even with the recommended
environment.
63
Page 64
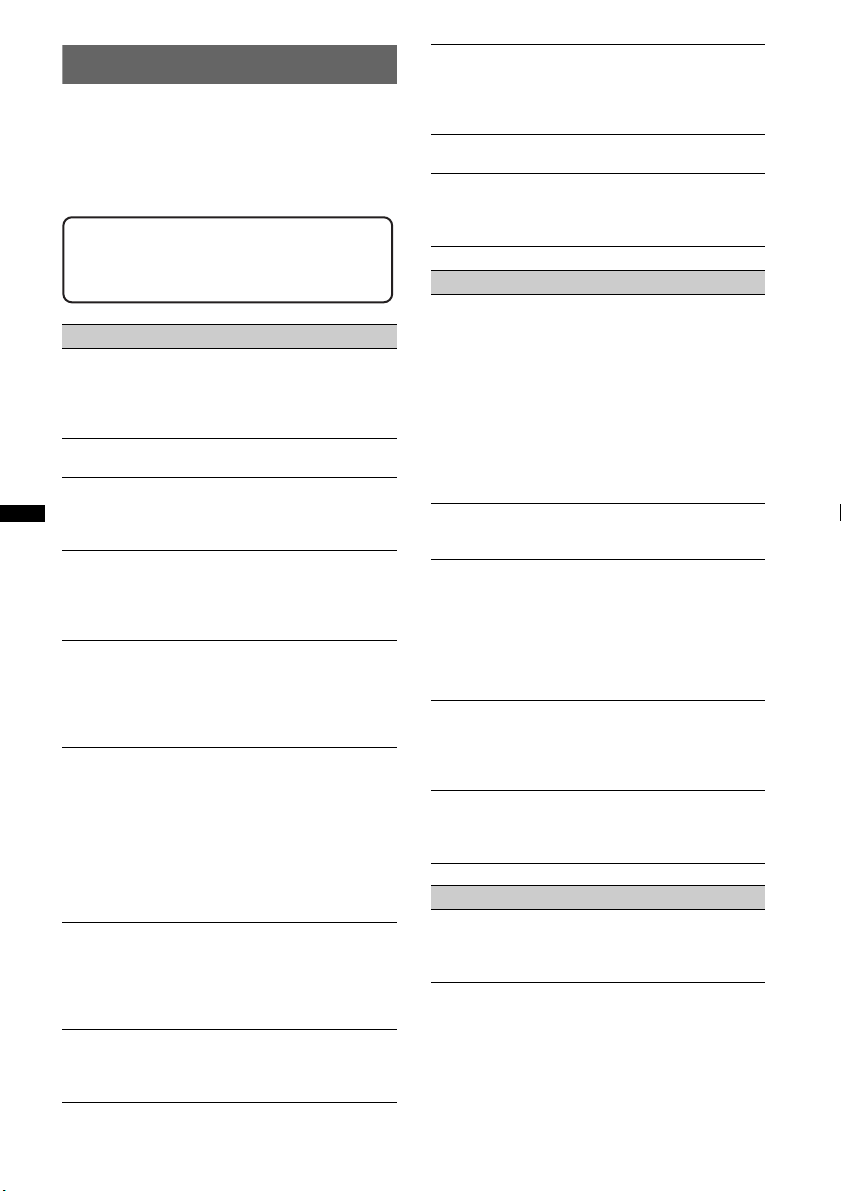
Troubleshooting
The following checklist will help you remedy
problems you may encounter with your unit.
Before going through the checklist below, check the
connection and operating procedures.
If the problem is not solved, visit the following
support site.
Support site
http://esupport.sony.com
http://www.sony.com/mobileAV
General
No power is being supplied to the unit.
• Check the connection or fuse.
• If the unit is turned off and the display disappears, it
cannot be operated with the remote commander.
tTurn on the unit.
The power antenna (aerial) does not extend.
The power antenna (aerial) does not have a relay box.
No beep sound.
• The beep sound is canceled (page 50).
• An optional power amplifier is connected and you are
not using the built-in amplifier.
The contents of the memory have been erased.
• The reset button has been pressed.
tStore again into the memory.
• The power supply lead or battery has been
disconnected or it is not connected properly.
Stored stations and correct time are erased.
The fuse has blown.
Makes noise when the position of the ignition
is switched.
The leads are not matched correctly with the car’s
accessory power connector.
The display disappears from/does not appear
on the monitor.
• The dimmer is set to “ON” (page 50).
• The display disappears if you press and hold
(SOURCE/OFF).
tPress (SOURCE/OFF) on the unit until the
display appears.
“M.OFF” is touched and the Monitor Off function
•
is activated (page 11).
tTouch anywhere on the display to turn back on.
The display does not respond to your touch
correctly.
• Touch one part of the display at a time. If two or more
parts are touched simultaneously, the display will not
operate correctly.
• Adjust the touch point of the display (page 47).
The Auto Off function does not operate.
The unit is turned on. The Auto Off function activates
after turning off the unit.
t Turn off the unit.
Card remote commander operation is not
possible.
If the Monitor Off function is activated (no lighting),
card remote commander operation is not possible
(page 11).
The menu items cannot be selected.
Unavailable menu items are shown in grey.
AUX cannot be selected as the source.
All AUX input settings are set to “OFF.”
t Set “AUX1 Input”/“AUX2 Input” to “Video” or
“Audio” (page 57).
Radio reception
The stations cannot be received.
The sound is hampered by noises.
• The connection is not correct.
t Connect a power antenna (aerial) control lead
(blue) or accessory power supply lead (red) to the
power supply lead of a car’s antenna (aerial)
booster (only when your car has built-in FM/AM
antenna (aerial) in the rear/side glass).
t Check the connection of the car antenna (aerial).
t If the auto antenna (aerial) will not go up, check
the connection of the power antenna (aerial)
control lead.
Preset tuning is not possible.
• Store the correct frequency in the memory.
• The broadcast signal is too weak.
Automatic tuning is not possible.
• Setting of the local seek mode is not correct.
t Tuning stops too frequently:
Set “Local” to “ON” (page 16).
t Tuning does not stop at a station:
Set “Mono” to “ON” (page 16).
• The broadcast signal is too weak.
t Perform manual tuning.
During FM reception, the “Stereo” indication
flashes.
• Tune in the frequency accurately.
• The broadcast signal is too weak.
t Set “Mono” to “ON” (page 16).
An FM program broadcast in stereo is heard in
monaural.
The unit is in monaural reception mode.
t Set “Mono” to “OFF” (page 16).
RDS
PTY displays “None.”
• The current station is not an RDS station.
• RDS data has not been received.
• The station does not specify the program type.
64
Page 65

Picture
There is no picture/picture noise occurs.
• A connection has not been made correctly.
• Check the connection to the connected equipment,
and set the input selector of the equipment to the
source corresponding to this unit.
• Defective or dirty disc.
• Installation is not correct.
t Install the unit at an angle of less than 45° in a
sturdy part of the car.
• The parking cord (light green) is not connected to the
parking brake switch cord, or the parking brake is not
applied.
Picture does not fit in the screen.
The aspect ratio is fixed on the DVD.
There is no picture/picture noise occurs in the
rear monitor.
• The source/mode which is not connected is selected.
If there is no input, no picture appears in the rear
monitor.
• The color system setting is incorrect.
t Set the color system to “PAL” or “NTSC”
according to the connected monitor (page 50).
• The picture of the rear view camera is displayed on
this unit.
t No picture appears in the rear monitor if the
picture of the rear view camera is displayed on
this unit.
Sound
There is no sound/sound skips/sound cracks.
• A connection has not been made correctly.
• Check the connection to the connected equipment,
and set the input selector of the equipment to the
source corresponding to this unit.
• Defective or dirty disc.
• Installation is not correct.
t Install the unit at an angle of less than 45° in a
sturdy part of the car.
• The MP3 file sampling rate is not 32, 44.1 or 48 kHz.
• The WMA file sampling rate is not 32, 44.1 or
48 kHz.
• The AAC file sampling rate is not 44.1 or 48 kHz.
• The MP3 file bit rate is not 48 to 192 kbps.
• The WMA file bit rate is not 64 to 192 kbps.
• The AAC file bit rate is not 40 to 320 kbps.
• The unit is in pause/reverse/fast-forward mode.
• The settings for the outputs are not made correctly.
• The DVD output level is too low (page 23).
• The volume is too low.
• The ATT function is activated, or the Telephone ATT
function (when the interface cable of a car telephone
is connected to the ATT lead) is activated.
• The position of the fader control “Fader” is not set for
a 2-speaker system.
• Unsupported format (such as DTS).
t Check if the format is supported by this unit
(page 9).
Sound is noisy.
Keep cords and cables away from each other.
Disc operation
The disc cannot be loaded.
• Another disc is already loaded.
• The disc has been forcibly inserted upside down or in
the wrong way.
The disc does not play back.
• Defective or dirty disc.
• The disc is not applicable.
• The DVD is not applicable due to the region code.
• The disc is not finalized (page 59).
• The disc format and file version are incompatible
with this unit (page 9, 58).
• Press Z to remove the disc.
MP3/WMA/AAC/JPEG/MPEG-4 files do not play
back.
• Recording was not performed according to the ISO
9660 level 1 or level 2, the Joliet or Romeo in the
expansion format (DATA CD), or the UDF Bridge
format (DATA DVD) (page 58).
• The file extension is incorrect (page 59).
• Files are not stored in MP3/WMA/AAC/JPEG/
MPEG-4 format.
• If the disc contains multiple file types, only the
selected file type (audio/video/image) can be played.
t Select the appropriate file type using the list
(page 33).
MP3/WMA/AAC/JPEG/MPEG-4 files take longer
to play back than others.
The following discs take a longer time to start
playback.
– a disc recorded with a complicated tree structure.
– a disc recorded in Multi Session/Multi Border.
– a disc to which data can be added.
The disc does not start playing from the
beginning.
Resume playback or multi-disc resume playback
(page 55) has taken effect.
Certain functions cannot be performed.
Depending on the disc, you may not be able to perform
operations such as stop, search, or repeat/shuffle play.
For details, see the manual supplied with the disc.
The soundtrack/subtitle language or angle
cannot be changed.
• Use the DVD menu instead of the direct selection
button on the card remote commander (page 17).
• Multilingual tracks, multilingual subtitles, or multiangles are not recorded on the DVD.
• The DVD prohibits changing.
The operation buttons do not function.
The disc will not eject.
Press the reset button (page 14).
You forgot the password for parental control.
Enter “5776” in the password input display to unlock
(page 24).
continue to next page t
65
Page 66
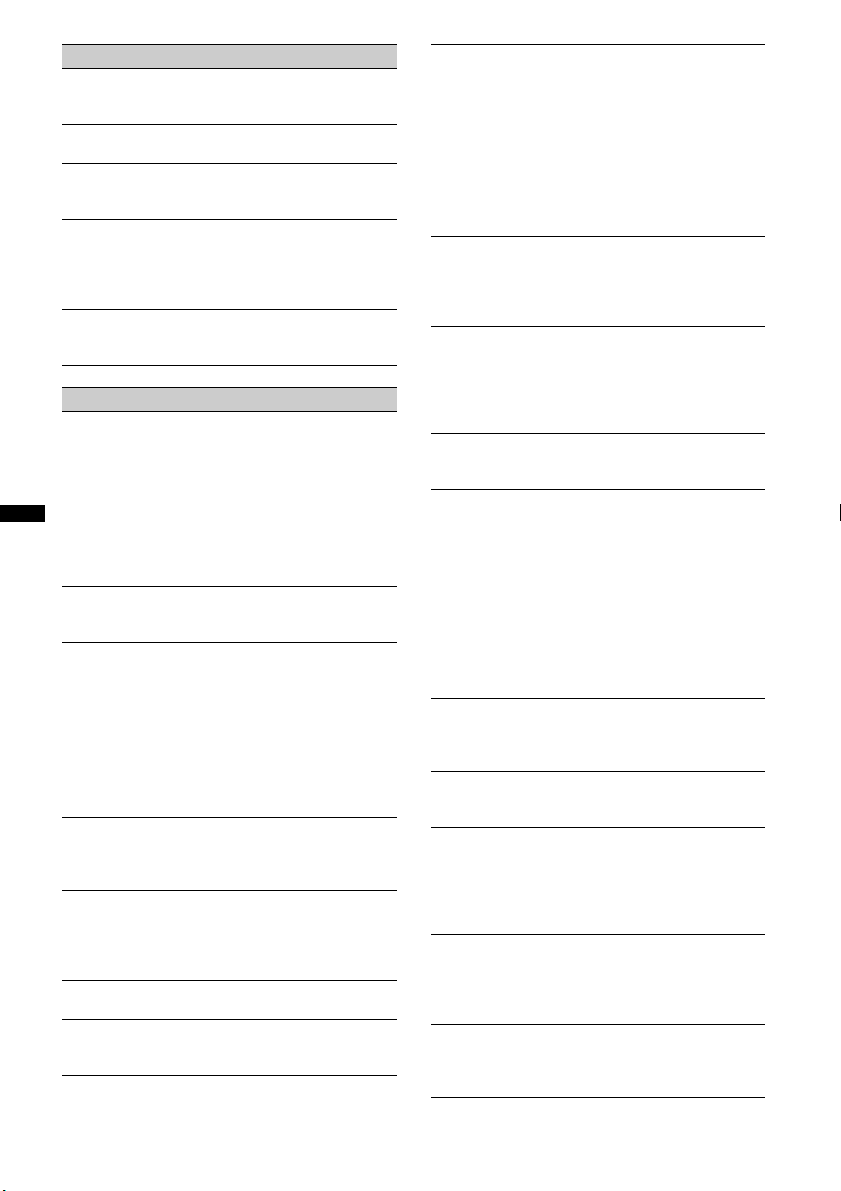
USB playback
Cannot play back items via a USB hub.
This unit cannot recognize USB devices via a USB
hub.
Cannot play back items.
Reconnect the USB device.
The USB device takes longer to play back.
The USB device contains large-sized files or files with
a complicated tree structure.
A beep sounds.
During playback, the USB device has been
disconnected.
t Before disconnecting a USB device, make sure to
stop playback first for data protection.
The sound is intermittent.
The sound may be intermittent at a high-bit-rate of
more than 320 kbps.
Bluetooth function
The other Bluetooth device cannot detect this
unit.
• Set “Signal” to “ON” (page 44).
• Set “Discoverable” to “Show” (page 44).
• While connecting to the other Bluetooth device, this
unit cannot be detected from another device.
Disconnect the current connection and search for this
unit from another device. The disconnected device
can be reconnected by selecting from the list of
registered devices.
This unit cannot detect the other Bluetooth
device.
Check the Bluetooth setting of the other device.
Connection is not possible.
• Depending on the other device, searching from this
unit may not be possible.
tSearch for this unit from the other device.
• Depending on the status of the other device,
searching from this unit may not be possible.
tSearch for this unit from the other device.
• Check the pairing and connection procedures in the
manual of the other device, etc., and perform the
operation again.
The name of the detected device does not
appear.
Depending on the status of the other device, it may not
be possible to obtain the name.
No ring tone.
• Raise the volume while receiving a call.
• Depending on the connecting device, the ring tone
may not be sent properly.
tSet “Ringtone” to “Default” (page 44).
The talker’s voice volume is low.
Raise the volume during a call.
The other party says that the volume is too low
or high.
Adjust the “MIC Gain” level (page 39).
Echo or noise occurs in phone call
conversations.
• Reduce the volume.
• “EC/NC Mode” is set to “OFF.”
t Set “EC/NC Mode” to “Mode 1” or “Mode 2”
(page 44).
• If ambient noise other than the phone call sound is
loud, try reducing this noise.
E.g.: If a window is open and road noise, etc., is loud,
shut the window. If the air conditioner is loud, lower
the air conditioner.
The phone sound quality is poor.
Phone sound quality depends on reception conditions
of cellular phone.
t Move your car to a place where you can enhance
the cellular phone’s signal if the reception is poor.
The volume of the connected Bluetooth device
is low or high.
Volume level will differ depending on the Bluetooth
device.
t Reduce the volume level differences between this
unit and the Bluetooth device (page 43).
No sound is output during audio streaming.
The connected Bluetooth device is paused.
t Cancel pause of the Bluetooth device.
The sound skips during audio streaming.
• Reduce the distance between the unit and the
Bluetooth device.
• If the Bluetooth device is stored in a case which
interrupts the signal, remove the case while using.
• Several Bluetooth devices or other devices which
emit radio waves are used nearby.
t Turn off the other devices.
t Increase the distance from the other devices.
• The playback sound stops momentarily when this
unit is connecting to a cellular phone. This is not a
malfunction.
You cannot control the connected Bluetooth
device during audio streaming.
Check that the connected Bluetooth device supports
AVRCP.
Some functions do not work.
Check that the connecting device supports the
functions in question.
The name of the other party does not appear
when a call is received.
• The other party is not stored in the phonebook.
t Store in the phonebook (page 40).
• The calling phone is not set to send the phone
number.
A call is answered unintentionally.
• The connecting phone is set to start a call
automatically.
• “Auto Answer” of this unit is set to “Short” or
“Long” (page 44).
Pairing failed due to time out.
Depending on the connecting device, the time limit for
pairing may be short. Try completing the pairing
within the time by setting a single digit passkey.
66
Page 67
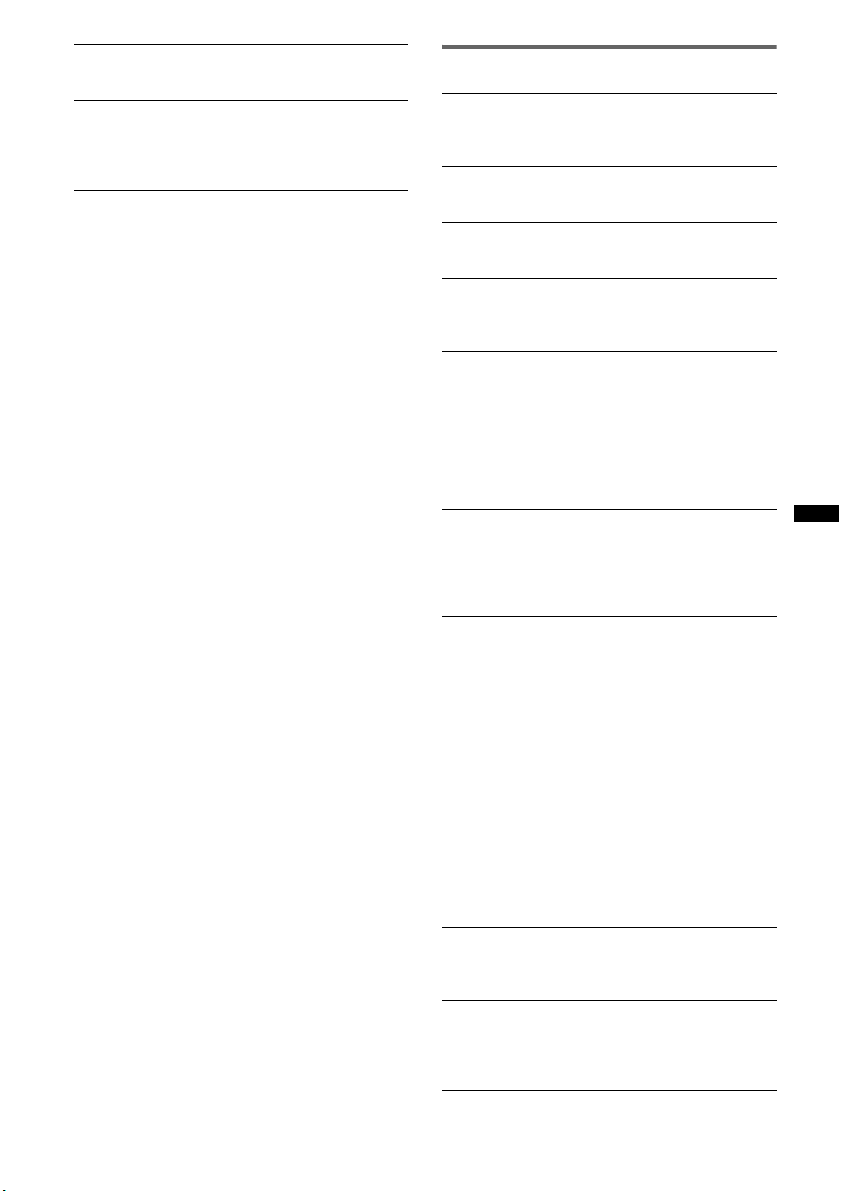
Bluetooth function cannot be operated.
Turn off the unit by pressing (SOURCE/OFF) for 1
second, then turn on the unit.
No sound is output from the car speakers
during handsfree call.
If the sound is output from the cellular phone, set the
cellular phone to output the sound from the car
speakers.
Error displays/messages
Bluetooth device is not found.
The unit cannot detect a connectable Bluetooth device.
t Check the Bluetooth setting of the connecting
device.
Busy now… Please try again.
The unit is busy.
t Wait for a moment and try again.
Cannot read.
• The unit cannot read the data due to some problem.
• The data is damaged or corrupted.
Cannot read disc. Disc may be corrupted.
• The disc is corrupted.
• The disc is incompatible with this unit.
• The disc is not finalized.
Disc Error
• The disc is dirty or inserted upside down.
t Clean or insert the disc correctly.
• A blank disc has been inserted.
• The disc cannot play due to a problem.
t Insert another disc.
• The disc is not compatible with this unit.
t Insert a compatible disc.
• Press Z to remove the disc.
Disc Reading...
The unit is reading all file/album (folder) information
on the disc.
t Wait until reading is complete and playback starts
automatically. Depending on the disc structure, it
may take more than a minute.
Error
• USB device was not automatically recognized.
t Reconnect it again.
• Phonebook content is changed during cellular phone
access.
t Access the phonebook again.
• Phonebook access is disconnected by the cellular
phone.
t Access the phonebook again.
• Phonebook download of the cellular phone failed due
to a problem.
t Download the phonebook again (page 40).
• Phonebook browsing of the cellular phone failed due
to a problem.
t Retry browsing (page 41).
• Phonebook listing of the cellular phone failed due to
a problem.
t Retry listing (page 41).
Error - Please select ‘initialize’ from the
Bluetooth settings menu.
A memory error has occurred.
t Initialize the Bluetooth setting (page 44).
FAILURE (Illuminates for about 1 second.)
When the SAT tuner is connected, storing an SAT
radio channel into a preset failed.
t Be sure to receive the channel that you want to
store, then try it again.
continue to next page t
67
Page 68

Handsfree device is not available.
A cellular phone is not connected.
t Connect a cellular phone (page 36).
Hubs not supported.
USB hub is not supported on this unit.
Local Seek +/Local Seek –
The local seek mode is on during automatic tuning.
No device found.
No device is in the list of registered Bluetooth device.
t Perform pairing with a Bluetooth device (page 35).
No playable data.
The disc does not contain playable data.
No SensMe™ data on device.
The connected USB device does not contain data for
the SensMe™ function, or the data has been moved to
an improper location in the USB device.
Offset
There may be an internal malfunction.
t Check the connection. If the error indication
remains on in the display, consult your nearest
Sony dealer.
Output connection failure.
(Illuminates until any button is pressed.)
The connection of speakers/amplifiers is incorrect.
t See the supplied installation/connections manual to
check the connection.
Overcurrent Caution on USB
The USB device is overloaded.
t Disconnect the USB device, then change the source
by pressing (SOURCE/OFF).
t Indicates that the USB device is out of order, or an
unsupported device is connected.
Playback prohibited by region code.
The DVD playback is prohibited due to the different
region code.
Please push reset.
This unit or USB device cannot be operated due to a
problem.
t Press the reset button (page 14).
SensMe™ data Reading...
The unit is reading all data for the SensMe™ function
in the connected USB device.
t Wait until reading is complete. Depending on the
amount of data, etc., it may take time.
The connected USB device is not supported.
For details on the compatibility of your USB device,
visit the support site.
The SensMe™ data is corrupted.
The data for the SensMe™ function has a problem,
such as altered file name, information, etc.
USB device is not connected.
USB is selected as source without a USB device
connected. A USB device or a USB cable has been
disconnected during playback.
t Be sure to connect a USB device and USB cable.
USB Reading...
The unit is reading all file/album (folder) information
in the connected USB device.
t Wait until reading is complete and playback starts
automatically. Depending on the structure, it may
take time.
“” or “”
During reverse or fast-forward, you have reached the
beginning or the end of the disc and you cannot go any
further.
“”
The character cannot be displayed with the unit.
If these solutions do not help improve the situation,
consult your nearest Sony dealer.
If you take the unit to be repaired because of disc
playback trouble, bring the disc that was used at the
time the problem began.
68
Page 69

Language code/area code list
Language code list
The language spellings conform to the ISO 639: 1988 (E/F) standard.
Code Language Code Language Code Language Code Language
1027 Afar
1028 Abkhazian
1032 Afrikaans
1039 Amharic
1044 Arabic
1045 Assamese
1051 Aymara
1052 Azerbaijani
1053 Bashkir
1057 Byelorussian
1059 Bulgarian
1060 Bihari
1061 Bislama
1066 Bengali;
Bangla
1067 Tibetan
1070 Breton
1079 Catalan
1093 Corsican
1097 Czech
1103 Welsh
1105 Danish
1109 German
1130 Bhutani
1142 Greek
1144 English
1145 Esperanto
1149 Spanish
1150 Estonian
1151 Basque
1157 Persian
1165 Finnish
1166 Fiji
1171 Faroese
1174 French
1181 Frisian
1183 Irish
1186 Scots Gaelic
1194 Galician
1196 Guarani
1203 Gujarati
1209 Hausa
1217 Hindi
1226 Croatian
1229 Hungarian
1233 Armenian
1235 Interlingua
1239 Interlingue
1245 Inupiak
1248 Indonesian
1253 Icelandic
1254 Italian
1257 Hebrew
1261 Japanese
1269 Yiddish
1283 Javanese
1287 Georgian
1297 Kazakh
1298 Greenlandic
1299 Cambodian
1300 Kannada
1301 Korean
1305 Kashmiri
1307 Kurdish
1311 Kirghiz
1313 Latin
1326 Lingala
1327 Laothian
1332 Lithuanian
1334 Latvian;
Lettish
1345 Malagasy
1347 Maori
1349 Macedonian
1350 Malayalam
1352 Mongolian
1353 Moldavian
1356 Marathi
1357 Malay
1358 Maltese
1363 Burmese
1365 Nauru
1369 Nepali
1376 Dutch
1379 Norwegian
1393 Occitan
1403 (Afan)Oromo
1408 Oriya
1417 Punjabi
1428 Polish
1435 Pashto;
Pushto
1436 Portuguese
1463 Quechua
1481 Rhaeto-
Romance
1482 Kirundi
1483 Romanian
1489 Russian
1491 Kinyarwanda
1495 Sanskrit
1498 Sindhi
1501 Sangho
1502 Serbo-
Croatian
1503 Singhalese
1505 Slovak
1506 Slovenian
1507 Samoan
1508 Shona
1509 Somali
1511 Albanian
1512 Serbian
1513 Siswati
1514 Sesotho
1515 Sundanese
1516 Swedish
1517 Swahili
1521 Tamil
1525 Telugu
1527 Tajik
1528 Thai
1529 Tigrinya
1531 Turkmen
1532 Tagalog
1534 Setswana
1535 Tonga
1538 Turkish
1539 Tsonga
1540 Tatar
1543 Twi
1557 Ukrainian
1564 Urdu
1572 Uzbek
1581 Vietnamese
1587 Volapük
1613 Wolof
1632 Xhosa
1665 Yoruba
1684 Chinese
1697 Zulu
1703 Not specified
Area code list
Code Area Code Area Code Area Code Area
2044 Argentina
2047 Australia
2046 Austria
2057 Belgium
2070 Brazil
2079 Canada
2090 Chile
2092 China
2115 Denmark
2165 Finland
2174 France
2109 Germany
2248 India
2238 Indonesia
2254 Italy
2276 Japan
2304 Korea
2363 Malaysia
2362 Mexico
2376 Netherlands
2390 New Zealand
2379 Norway
2427 Pakistan
2424 Philippines
2436 Portugal
2489 Russia
2501 Singapore
2149 Spain
2499 Sweden
2086 Switzerland
2528 Thailand
2184 United
Kingdom
69
Page 70
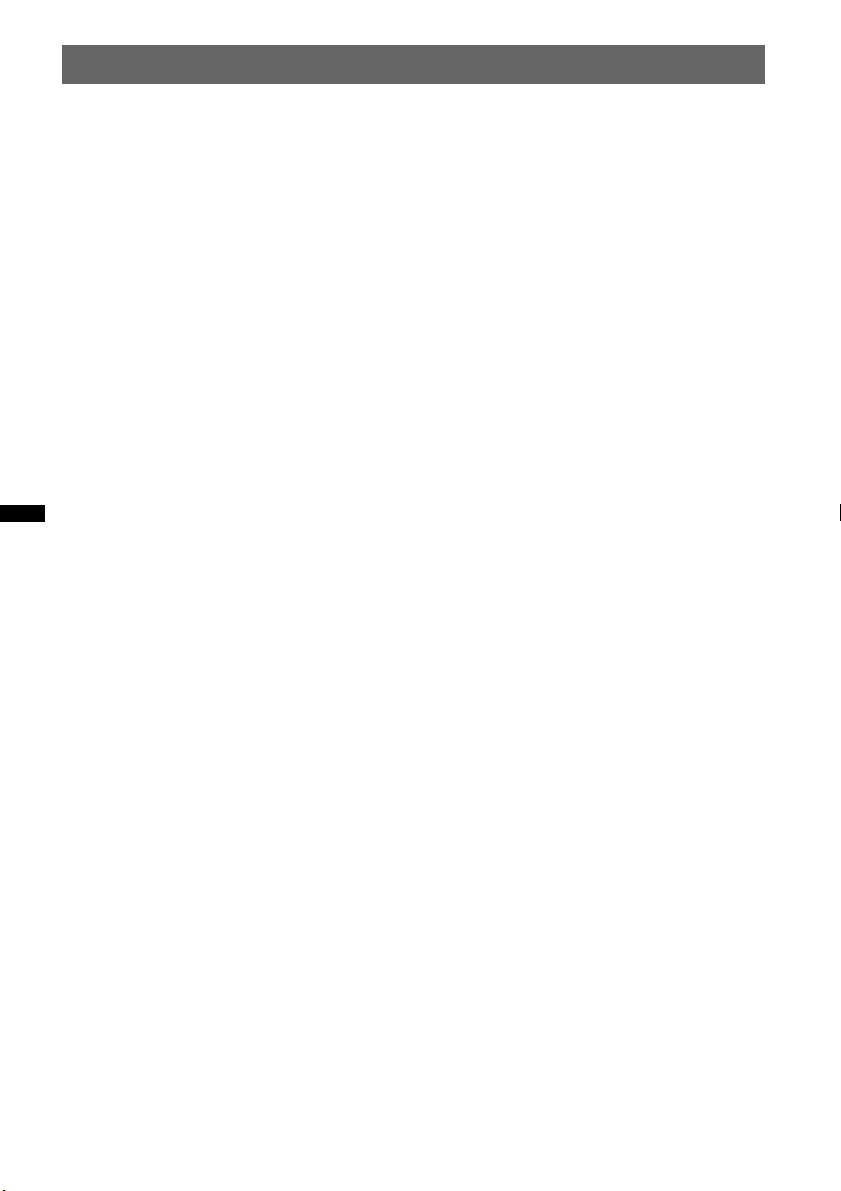
Index
A
AAC 9, 59
Angle (Angle) 19
Area code 69
Audio channel (Stereo) 23
Audio DRC (Audio DRC) 54
Audio format (Audio) 23
Audio streaming 43
Auto Off (Auto OFF) 50
Automatic answer
(Auto Answer) 44
Auxiliary equipment 56
Auxiliary level (Level) 56
Auxiliary settings (AUX1
Input, AUX2 Input) 51, 57
B
Background screen
(Screen Select) 48
Balance
(Balance/Fader) 45, 52
Best Tuning Memory
(BTM) 21
Bluetooth 34
Bluetooth setting initialization
(Initialize) 44
Bluetooth settings 43
Bluetooth signal (Signal) 36,
44
Button illumination
(Key Illumination) 50
C
Card remote commander
12, 14, 61
Center Speaker Organizer
(CSO) 46, 52
Clock display (Clock) 11, 53
Clock setting
(Clock Adjust) 56
Clock Time (CT) 21, 22, 50
Crossover filter
(Crossover Filter) 53
D
Demonstration (Demo) 53
Dimmer level
(Dimmer Level) 50
Dimmer setting (Dimmer) 50
Discs 9
Display language
(Language) 14, 50
Dolby D level
(Dolby D Level) 23
Dolby Digital 23
DVD audio language (Audio,
DVD Audio Language) 23, 54
DVD control menu
(DVD Control) 19
DVD direct search play
(DVD Direct Search) 25, 54
DVD menu 17
DVD menu language
(DVD Menu Language) 54
DVD playlist play
(DVD Playlist Play) 54
DVD’s top menu
(Top Menu) 17, 19
Dynamic Range Control
(DRC) 54
E
Echo Canceller/Noise
Canceller Mode
(EC/NC Mode) 44
EQ7 44, 52
F
Fader (Balance/Fader) 45, 52
Formats 9
Fuse 61
G
General settings (General) 50
Gesture Command 34
H
Handsfree calling 37
High Pass Filter (HPF) 53
I
IF 16
Image rotate (Image Turn) 19
Initial settings
(Initial Setting) 14
Intelligent Time Alignment
45, 46
iPod 31, 60
J
JPEG 9, 59
L
Language code 69
List up (List) 33
Listening position
(Listening Position) 45, 52
Local seek mode (Local) 16
Low Pass Filter (LPF) 53
M
Microphone gain
(MIC Gain) 39, 44
Monaural mode (Mono) 16
Monitor angle
(Monitor Angle) 47
Monitor type
(Monitor Type) 55
MP3 9, 59
MPEG-4 9, 60
Multi Border DVD 59
Multi channel output
(Multi Ch Output) 54
Multi Session CD 59
Multi-disc resume playback
(Multi Disc Resume) 55
N
No signal (No Signal) 51
NTSC 50
O
Operation sound (Beep) 50
Output color system
(Output Color System) 50
70
Page 71

P
PAL 50
Parental control settings
(DVD Parental Control) 24, 54
Passenger control
(Passenger Control) 32
Picture EQ 48, 53
Play menu (Play Menu) 19
Playable discs 9
Playback control
(Video CD PBC) 22, 55
Playback settings (Visual) 54
Program Types (PTY) 21, 22
R
Radio Data System (RDS) 21
Rear Bass Enhancer
(RBE) 46, 53
Rear view camera 57
Rear view camera input
(Camera Input) 51
Rear view camera settings
(Rear View Camera Setting)
57
Receive menu
(Receive Menu) 16
Repeat play
(Repeat) 24, 26, 32
Reset 14
Resume play 19
Ring tone (Ringtone) 44
Rotary commander
(Rotary Commander) 51
S
Screen aspect ratio
(Aspect) 49, 53
Screen settings (Screen) 53
Security function
(Security Control) 56
SensMe™ 27
Shuffle play
(Shuffle) 24, 26, 32
Slide show interval
(JPEG Slide Show) 55
Slow-motion play 19
Sound settings (Sound) 52
Speaker volume
(4.1ch Speaker Level) 47
Subtitle language
(Subtitle, DVD Subtitle
Language) 19, 54
Subwoofer position 45
Subwoofer setting
(Subwoofer) 14, 52
Subwoofer volume
(Balance/Fader) 45, 52
T
Touch panel calibration
(Touch Panel Adjust) 47
U
USB device 26
USB resume playback
(USB Resume) 55
V
Vol u me 10
W
WMA 9, 59
Z
ZAPPIN beep sound
(ZAPPIN Tone) 55
ZAPPIN playback time
(ZAPPIN Time) 55
ZAPPIN™ 33
71
Page 72
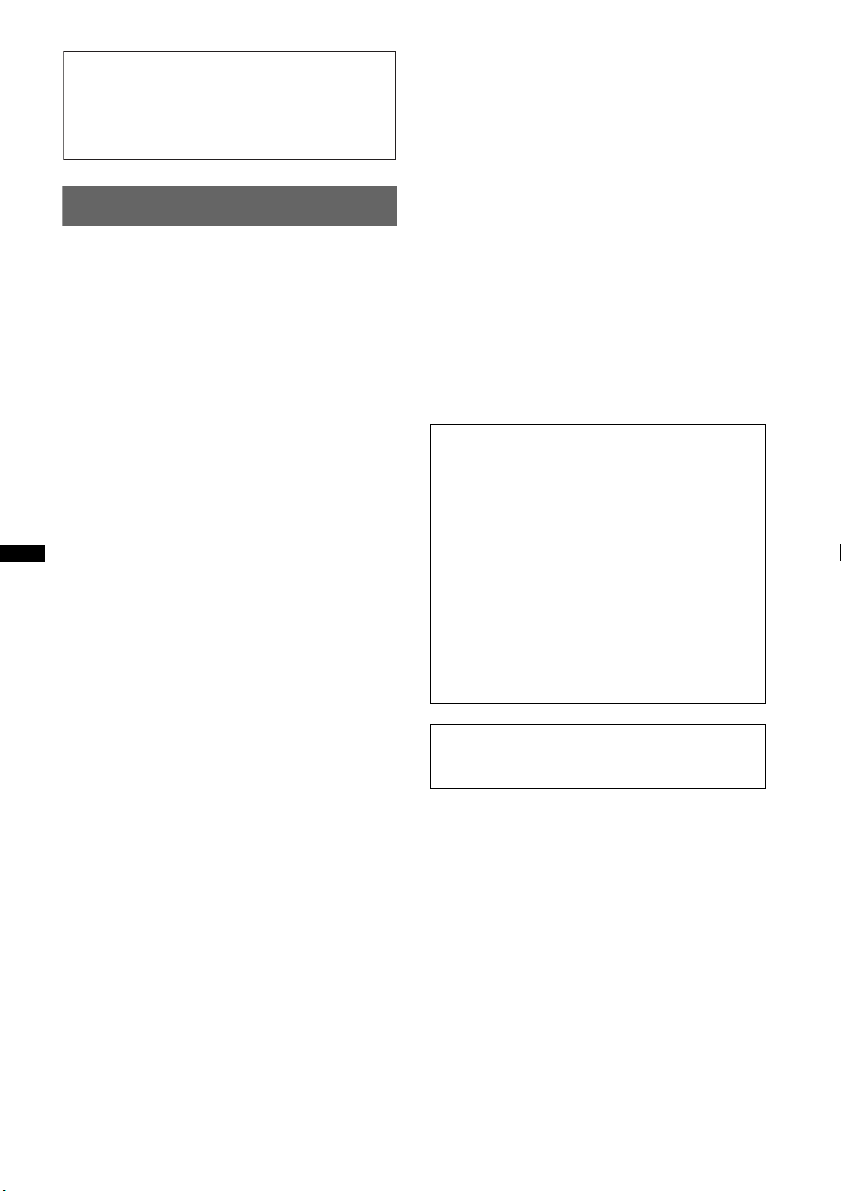
Pour plus de sécurité, installez cet appareil
dans le tableau de bord de votre véhicule. Pour
de plus amples informations sur l’installation
et les raccordements, reportez-vous au manuel
d’installation et de raccordement fourni.
Avertissement
Pour prévenir les risques d’incendie ou
d’électrocution, tenir cet appareil à l’abri
de la pluie ou de l’humidité.
Pour prévenir les risques d’électrocution,
ne pas ouvrir le boîtier. Confier les
réparations de l’appareil à un personnel
qualifié uniquement.
ATTENTION
L’utilisation d’instruments optiques avec ce
produit augmente les risques de lésions oculaires.
Ne pas démonter le boîtier, car le faisceau laser
de ce lecteur de CD/DVD constitue un danger
pour les yeux. Confier les réparations de
l’appareil à un personnel qualifié uniquement.
Informations
Cet appareil est conforme à la section 15 de la
réglementation FCC ainsi qu’à la RSS-Gen de la
réglementation IC. Son utilisation est autorisée
seulement aux conditions suivantes : (1) il ne doit
pas produire de brouillage et (2) l’utilisateur du
dispositif doit être prêt à accepter tout brouillage
radioeléctrique reçu, même si ce brouillage est
susceptible de compromettre le fonctionnement
du dispositif.
Vous devez savoir que tout changement ou toute
modification non expressément approuvé dans ce
mode d’emploi risque d’annuler votre pouvoir
d’utiliser cet appareil.
Cet émetteur est conforme aux limitations
concernant l’exposition aux radiations établies
par la FCC/IC définies dans un environnement
non contrôlé ainsi qu’aux directives relatives à
l’exposition aux fréquences radio (RF) FCC du
supplément C du bulletin OET65 et au règlement
RSS-102 relatif à l’exposition aux
radiofréquences (RF) IC. Cet équipement
présente des niveaux d’énergie RF très bas
considérés comme conformes et ne nécessite pas
d’évaluation d’exposition maximale admise
(MPE). Il est toutefois souhaitable d’installer et
d’utiliser l’émetteur à une distance minimale de
20 cm entre l’appareil rayonnant et vous (sans
compter les extrémités : mains, poignets, pieds et
jambes).
Remarque sur la pile au lithium
N’exposez pas la pile à une chaleur excessive
comme à la lumière directe du soleil, au feu ou autre.
Avertissement si le contact de votre
véhicule ne comporte pas de position
ACC
Veillez à activer la fonction arrêt automatique
(page 52).
L’appareil s’éteint complètement et
automatiquement après le laps de temps
choisi une fois l’appareil mis hors tension afin
d’éviter que la batterie ne se décharge.
Si vous n’activez pas la fonction d’arrêt
automatique, appuyez sur la touche
(SOURCE/OFF) et maintenez-la enfoncée
jusqu’à ce que l’affichage disparaisse chaque
fois que vous coupez le contact.
Pour annuler l’affichage de démonstration
(Demo), reportez-vous à la page 56.
Cet équipement ne doit pas être placé au même
endroit ni utilisé avec une autre antenne ou un
autre émetteur.
2
Page 73

Table des matières
Remarques sur la sécurité . . . . . . . . . . . . . . . . . 6
Remarques sur l’installation . . . . . . . . . . . . . . . 6
Droits d’auteur. . . . . . . . . . . . . . . . . . . . . . . . . . 6
Remarques sur la fonction Bluetooth . . . . . . . . 8
Disques compatibles et symboles utilisés dans
le présent manuel. . . . . . . . . . . . . . . . . . . . . . . . 9
Emplacement et fonction des commandes. . . . 10
Appareil principal . . . . . . . . . . . . . . . . . . . . 10
Mini-télécommande RM-X170. . . . . . . . . . 12
Préparation
Réinitialisation de l’appareil . . . . . . . . . 14
Réglage initial. . . . . . . . . . . . . . . . . . . . . 14
Préparation de la
mini-télécommande. . . . . . . . . . . . . . . . 14
Opérations de base
Écoute de la radio . . . . . . . . . . . . . . . . . 15
Lecture de disques . . . . . . . . . . . . . . . . 17
Opérations avancées — Radio
Mémorisation et réception des stations . . . . . . 21
Mémorisation automatique — BTM. . . . . . 21
Mémorisation manuelle . . . . . . . . . . . . . . . 21
Réception des stations mémorisées. . . . . . . 21
Fonction RDS . . . . . . . . . . . . . . . . . . . . . . . . . 21
Aperçu. . . . . . . . . . . . . . . . . . . . . . . . . . . . . 21
Sélection de PTY . . . . . . . . . . . . . . . . . . . . 22
Réglage de CT . . . . . . . . . . . . . . . . . . . . . . 22
Opérations avancées — Disques
Utilisation des fonctions PBC
— Contrôle de la lecture. . . . . . . . . . . . . . . . . 22
Configuration des paramètres audio . . . . . . . . 23
Modification de la langue/du format du
son . . . . . . . . . . . . . . . . . . . . . . . . . . . . . . . 23
Changement du canal audio . . . . . . . . . . . . 23
Réglage du niveau de sortie audio
— Niveau Dolby D . . . . . . . . . . . . . . . . . . 23
Verrouillage des disques
— Contrôle parental . . . . . . . . . . . . . . . . . . . . 24
Activation du contrôle parental . . . . . . . . . 24
Modification de la zone et du niveau
d’évaluation des films . . . . . . . . . . . . . . . . 24
Lecture répétée et aléatoire. . . . . . . . . . . . . . . 24
Recherche directe . . . . . . . . . . . . . . . . . . . . . . 25
Fonctionnement du périphérique
USB
Lecture d’un périphérique USB . . . . . . . . . . . 26
Lecture répétée et aléatoire. . . . . . . . . . . . . . . 26
Apprécier la musique selon votre humeur
— SensMe™. . . . . . . . . . . . . . . . . . . . . . . . . . 27
Avant d’utiliser la fonction SensMe™. . . . 27
Installation de « SensMe™ Setup » et de
« Content Transfer » dans votre
ordinateur . . . . . . . . . . . . . . . . . . . . . . . . . . 27
Enregistrement d’un périphérique USB à
l’aide de « SensMe™ Setup » . . . . . . . . . . 28
Transfert de pistes vers le périphérique USB
au moyen de « Content Transfer ». . . . . . . 28
Lecture de pistes dans le canal
— SensMe™ channels. . . . . . . . . . . . . . . . 28
Lecture de pistes dans la carte d’humeurs
— SensMe™ mood . . . . . . . . . . . . . . . . . . 30
Fonctionnement de l’iPod
Lecture d’un iPod . . . . . . . . . . . . . . . . . . . . . . 31
Réglage du mode de lecture . . . . . . . . . . . . . . 32
Lecture répétée et aléatoire. . . . . . . . . . . . . . . 32
Commande directe d’un iPod
— Commande passager . . . . . . . . . . . . . . . . . 32
suite à la page suivante t
3
Page 74

Fonctions utiles
Réglages du son
Affichage de la liste des pistes et des fichiers
image/vidéo — List . . . . . . . . . . . . . . . . . . . . .33
Sélection d’une plage/d’une image/d’un
fichier vidéo. . . . . . . . . . . . . . . . . . . . . . . . .33
Sélection d’un type de fichier . . . . . . . . . . .33
Recherche d’une plage en écoutant des extraits
— ZAPPIN™. . . . . . . . . . . . . . . . . . . . . . . . . .33
Utilisation des gestes . . . . . . . . . . . . . . . . . . . .34
Appel en mains libres et
transmission audio en continu
— Bluetooth
Avant d’utiliser la fonction Bluetooth . . . . . . .35
Procédure de base pour l’utilisation de la
fonction Bluetooth. . . . . . . . . . . . . . . . . . . .35
Indicateur d’état Bluetooth . . . . . . . . . . . . .35
Installation du microphone externe
XA-MC10 . . . . . . . . . . . . . . . . . . . . . . . . . .36
Pairage . . . . . . . . . . . . . . . . . . . . . . . . . . . . . . .36
Rechercher à partir de l’appareil . . . . . . . . . 36
Recherche à partir du périphérique
Bluetooth . . . . . . . . . . . . . . . . . . . . . . . . . . .37
Connexion en cours . . . . . . . . . . . . . . . . . . . . .37
Appel en mains libres. . . . . . . . . . . . . . . . . . . .38
Appels . . . . . . . . . . . . . . . . . . . . . . . . . . . . .38
Réception d’appels . . . . . . . . . . . . . . . . . . .40
Fonctionnements en cours d’appel . . . . . . .40
Gestion du répertoire . . . . . . . . . . . . . . . . . . . .41
Stockage des données de répertoire . . . . . . . 41
Navigation dans le répertoire d’un téléphone
cellulaire . . . . . . . . . . . . . . . . . . . . . . . . . . .42
Suppression des données de répertoire . . . .42
Modification d’un contact . . . . . . . . . . . . . .43
Gestion des données d’appel . . . . . . . . . . . . . .43
Historique des appels. . . . . . . . . . . . . . . . . .43
Numéros présélectionnés. . . . . . . . . . . . . . .44
Verrouillage des renseignements
personnels . . . . . . . . . . . . . . . . . . . . . . . . . .44
Transmission audio en continu. . . . . . . . . . . . .45
Écoute d’un périphérique Bluetooth à l’aide
de cet appareil . . . . . . . . . . . . . . . . . . . . . . .45
Fonctionnement du périphérique Bluetooth
avec cet appareil . . . . . . . . . . . . . . . . . . . . .45
Réglages Bluetooth . . . . . . . . . . . . . . . . . . . . .45
Sélection de la qualité du son
— EQ7. . . . . . . . . . . . . . . . . . . . . . . . . . . . . . . 46
Personnalisation de la courbe de l’égaliseur
— EQ7 Tune. . . . . . . . . . . . . . . . . . . . . . . . 46
Réglage des caractéristiques du son . . . . . . . . 47
Optimisation du son pour la position d’écoute
— Synchronisation intelligente. . . . . . . . . . . . 47
Calibrage précis de la position d’écoute
— Synchronisation intelligente . . . . . . . . . 48
Configuration du haut-parleur et réglage du
volume . . . . . . . . . . . . . . . . . . . . . . . . . . . . . . . 48
Création d’un haut-parleur central virtuel
— CSO . . . . . . . . . . . . . . . . . . . . . . . . . . . . 48
Utilisation des haut-parleurs arrière comme
caissons de graves — RBE. . . . . . . . . . . . . 48
Ajustement du volume des
haut-parleurs . . . . . . . . . . . . . . . . . . . . . . . . 49
Ajustement du moniteur
Ajustement de l’angle du moniteur . . . . . . . . . 49
Calibration de l’écran tactile . . . . . . . . . . . . . . 49
Réglage de l’arrière-plan. . . . . . . . . . . . . . . . . 50
Sélection de la qualité d’image
— Picture EQ . . . . . . . . . . . . . . . . . . . . . . . . . 50
Personnalisation de la qualité d’image . . . . 50
Sélection du format de l’image . . . . . . . . . . . . 51
Réglages
Fonctionnement de base des réglages . . . . . . . 51
Réglages généraux. . . . . . . . . . . . . . . . . . . . . . 52
Réglages du son. . . . . . . . . . . . . . . . . . . . . . . . 54
Réglages de l’écran . . . . . . . . . . . . . . . . . . . . . 55
Réglages DVD et autres réglages de
lecture . . . . . . . . . . . . . . . . . . . . . . . . . . . . . . . 56
Réglage du code de sécurité . . . . . . . . . . . . . . 59
Réglage de l’horloge . . . . . . . . . . . . . . . . . . . . 59
4
Page 75
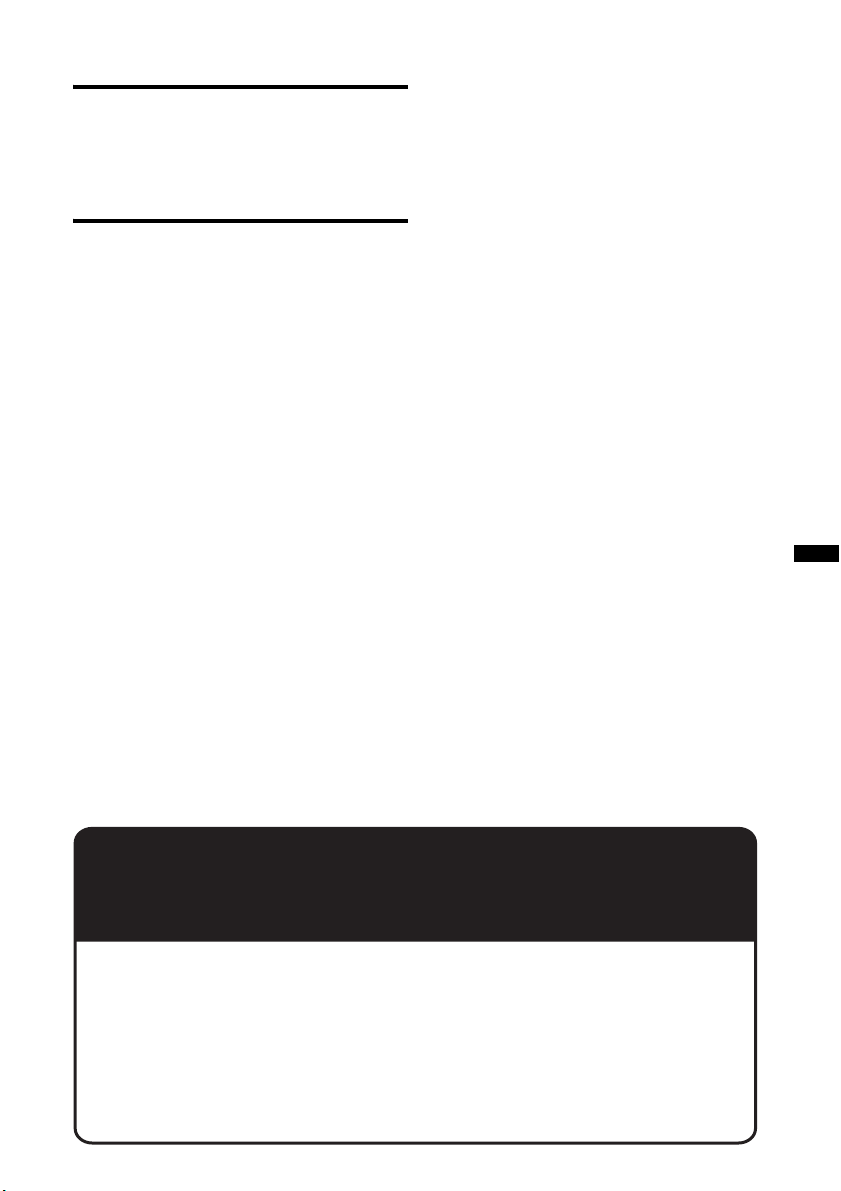
Utilisation d’un équipement en
option
Appareil audio/vidéo auxiliaire . . . . . . . . . . . . 60
Caméra arrière . . . . . . . . . . . . . . . . . . . . . . . . . 60
Réglages de la caméra arrière. . . . . . . . . . . 60
Informations complémentaires
Précautions . . . . . . . . . . . . . . . . . . . . . . . . . . . 61
Remarques sur l’écran LCD . . . . . . . . . . . . 61
Remarques sur les disques . . . . . . . . . . . . . 62
Ordre de lecture des fichiers
MP3/WMA/AAC/JPEG/MPEG-4 . . . . . . . 63
À propos des fichiers MP3 . . . . . . . . . . . . . 63
À propos des fichiers WMA. . . . . . . . . . . . 63
À propos des fichiers AAC. . . . . . . . . . . . . 63
À propos des fichiers JPEG . . . . . . . . . . . . 63
À propos des fichiers MPEG-4. . . . . . . . . . 63
À propos de l’iPod . . . . . . . . . . . . . . . . . . . 63
À propos de la fonction Bluetooth . . . . . . . 64
Entretien . . . . . . . . . . . . . . . . . . . . . . . . . . . . . 65
Caractéristiques techniques . . . . . . . . . . . . . . . 65
Dépannage . . . . . . . . . . . . . . . . . . . . . . . . . . . . 67
Affichage des erreurs et messages . . . . . . . 70
Liste des codes de langue/codes de zone. . . . . 73
Index . . . . . . . . . . . . . . . . . . . . . . . . . . . . . . . . 74
Sites d’assistance
Si vous avez des questions ou si vous souhaitez consulter les dernières
informations d’assistance sur ce produit, visitez les sites Web suivants :
http://esupport.sony.com
http://www.sony.com/mobileAV
Fournissent des informations sur :
• Les modèles et les fabricants de lecteurs audio numériques compatibles
• Modèles et fabricants de téléphones mobiles compatibles et FAQ sur la
fonction Bluetooth
5
Page 76

Remarques sur la sécurité
Remarques sur l’installation
• Respectez les règles, lois et règlements de
conduite locaux.
• Lors de la conduite
– Ne regardez pas et n’utilisez pas l’appareil, car
cela pourrait vous distraire et causer un accident.
Garez votre voiture à un endroit sécuritaire pour
regarder ou utiliser l’appareil.
– N’utilisez pas la fonction de configuration
pendant que vous conduisez, ni aucune autre
fonction susceptible de diminuer l’attention
portée à la route.
– Lorsque vous reculez votre véhicule,
assurez-vous de regarder vers l’arrière et
de scruter attentivement les alentours,
même lorsque la caméra arrière est
branchée. Ne comptez pas uniquement
sur la caméra arrière.
• Lors de l’utilisation
– N’insérez pas vos mains, vos doigts ou des corps
étrangers dans l’appareil lorsqu’il est en
fonction; cela pourrait causer des blessures ou
endommager l’appareil.
– Tenez les petits objets hors de la portée des
enfants.
– Assurez-vous d’attacher les ceintures de sécurité
afin de prévenir les blessures lors d’un
mouvement brusque de la voiture.
Prévention contre les accidents
Les images n’apparaissent que lorsque le véhicule
est stationné et le frein à main serré.
Si le véhicule se met en mouvement pendant la
lecture de vidéo, l’affichage des images est
désactivé automatiquement après l’affichage de
l’avertissement suivant.
« Video blocked for your safety
(vidéo bloquée pour votre sécurité). »
Le moniteur raccordé à la prise REAR VIDEO
OUT est actif lorsque la voiture roule.
L’image affichée est remplacée par l’image
d’arrière-plan, mais la source audio est toujours
en fonction.
N’utilisez pas le lecteur et ne regardez pas le
moniteur lorsque vous conduisez.
• Nous vous recommandons de laisser un technicien
qualifié installer cet appareil.
– Si vous tentez d’installer l’appareil vous-même,
consultez le manuel d’installation et de
raccordement fourni, puis assurez-vous
d’installer l’appareil correctement.
– Une installation incorrecte peut décharger la
batterie ou provoquer des courts-circuits.
• Si l’appareil ne fonctionne pas correctement,
vérifiez tout d’abord les raccords, en consultant le
manuel d’installation et de raccordement. Si tout
est en ordre, vérifiez le fusible.
• Protégez la surface de l’appareil contre les
dommages.
– N’exposez pas la surface de l’appareil à des
produits chimiques tels les insecticides, la laque,
les antimoustiques, etc.
– Ne laissez pas des objets de caoutchouc ou de
plastique en contact avec l’appareil durant une
longue période. Autrement, le fini de l’appareil
pourrait se dégrader ou se déformer.
• Lors de l’installation, assurez-vous de fixer
solidement l’appareil.
• Lors de l’installation, assurez-vous d’éteindre le
moteur. L’installation de l’appareil avec le moteur
allumé pourrait décharger la batterie ou causer un
court-circuit.
• Lors de l’installation, assurez-vous de
n’endommager aucune pièce du véhicule, comme
les conduites, les flexibles, le réservoir d’essence
ou les câbles en utilisant une perceuse; il y a risque
d’incendie ou d’accident.
Droits d’auteur
Ce produit intègre une technologie de protection des
droits d’auteur couverte par certains brevets
américains, ainsi que par d’autres droits sur la
propriété intellectuelle. L’emploi de cette
technologie de protection des droits d’auteur doit
faire l’objet d’une autorisation par Macrovision et
est exclusivement réservé à une utilisation dans le
cercle familial et à d’autres utilisations de
visionnage limitées, sauf autorisation contraire de
Macrovision. Les opérations d’ingénierie inverse et
de démontage sont interdites.
Fabriqué sous licence de Dolby
Laboratories.
Le terme « Dolby » et le sigle
double D sont des marques commerciales de
Dolby Laboratories.
Microsoft, Windows, Windows
Vista et Windows Media et
leurs logos sont des marques de
commerce ou des marques
6
Corporation aux États-Unis et dans d’autres pays.
déposées de Microsoft
Page 77

« DVD VIDEO », « DVD-R », « DVD-RW »,
« DVD+R » et « DVD+RW » sont des marques de
commerce.
La marque et les logos Bluetooth appartiennent à
Bluetooth SIG, Inc. et sont utilisés sous licence
uniquement par Sony Corporation. Les autres
marques de commerce et noms de commerce
appartiennent à leurs propriétaires respectifs.
ZAPPIN est une marque de Sony Corporation.
12 TONE ANALYSIS et son
logo sont des marques de
commerce de Sony
Corporation.
« WALKMAN » et le
logo « WALKMAN »
sont des marques
déposées de Sony
Corporation.
SensMe et le logo SensMe sont
des marques de commerce ou des
marques déposées de Sony
Ericsson Mobile
Communications AB.
Technologie de reconnaissance musicale et
données connexes fournies par Gracenote.
Gracenote constitue la norme de l’industrie en
matière de technologie de reconnaissance musicale
et de fourniture de contenus connexes. Pour plus
de détails, visitez www.gracenote.com.
CD et données musicales de Gracenote, Inc. –
Copyright © 2000-2010 Gracenote. Logiciel
Gracenote – Copyright © 2000-2010 Gracenote.
Ce produit et ce service sont protégés par un ou
plusieurs brevets appartenant à Gracenote (pour
plus de détails, visitez le site Web de Gracenote).
Les noms « Gracenote », « CDDB », « MusicID »,
le logo Gracenote, le graphisme Gracenote, la
mention « Powered by Gracenote » sont des
marques de commerce ou des marques déposées de
Gracenote homologuées aux États-Unis et/ou dans
d’autres pays.
Ce produit utilise des polices de caractères dont la
licence a été octroyée par Monotype Imaging Inc.
ou ses sociétés affiliées à Sony.
iPod est une marque de Apple Inc., déposée aux
États-Unis et dans d’autres pays.
iPhone est une marque de Apple Inc.
Apple, Macintosh et iTunes sont des marques de
Apple Inc., déposées aux États-Unis et dans d’autres
pays.
CE PRODUIT EST SOUS LICENCE « MPEG-4
VISUAL PATENT PORTFOLIO LICENSE »
POUR TOUT USAGE STRICTEMENT
PERSONNEL ET NON COMMERCIAL PAR UN
CONSOMMATEUR POUR LE DÉCODAGE DE
VIDÉO MPEG-4 PRÉALABLEMENT ENCODÉE
PAR UN CONSOMMATEUR ENGAGÉ DANS
UNE ACTIVITÉ PERSONNELLE ET NON
COMMERCIALE ET/OU OBTENUE D’UN
FOURNISSEUR DE VIDÉOS HABILITÉ PAR
MPEG À FOURNIR DE LA VIDÉO MPEG-4.
AUCUNE LICENCE EXPRESSE OU TACITE
N’EST ACCORDÉE POUR AUCUN AUTRE
USAGE. DES INFORMATIONS
COMPLÉMENTAIRES, NOTAMMENT
RELATIVES AUX LICENCES ET USAGES
PROMOTIONNELS, INTERNES ET
COMMERCIAUX, PEUVENT ÊTRE OBTENUES
AUPRÈS DE MPEG LA, LLC. CONSULTER LE
SITE HTTP://WWW.MPEGLA.COM
Le logo « HD Radio Ready » indique que ce
produit commande un récepteur HD Radio
TM
Sony (vendu séparément).
Pour obtenir plus d’informations sur le
fonctionnement du récepteur HD Radio
veuillez vous reporter au mode d’emploi du
récepteur HD Radio
HD Radio
TM
TM
.
et le logo HD Radio Ready sont
TM
,
des marques propriétaires d’iBiquity Digital
Corp.
Le logo « SAT Radio Ready »
indique que ce produit
commande un module
récepteur radio satellite
(vendu séparément). Consultez votre détaillant
agréé Sony le plus proche pour en savoir plus sur
le fonctionnement du module récepteur radio
satellite.
« SAT Radio », « SAT Radio Ready », les logos
SAT Radio et SAT Radio Ready, ainsi que
toutes les marques associées sont des marques de
commerce de Sirius XM Radio Inc. et de XM
Satellite Radio Inc.
7
Page 78

Remarques sur la fonction
Bluetooth
Attention
SONY NE PEUT EN AUCUN CAS ÊTRE TENUE
RESPONSABLE DE TOUT DOMMAGE DIRECT
OU INDIRECT OU DE TOUT AUTRE
DOMMAGE, Y COMPRIS, SANS LIMITATION,
TOUTE PERTE DE REVENU, DE DONNÉES,
D’UTILISATION DU PRODUIT OU DE TOUT
APPAREIL ASSOCIÉ, DU TEMPS D’ARRÊT LIÉ
À OU DECOULANT DE L’UTILISATION DE CE
PRODUIT, MATÉRIEL ET/OU LOGICIEL.
AVIS IMPORTANT !
Utilisation efficace et en sécurité
Les modifications ou changements apportés à cet
appareil, qui ne sont pas approuvés expressément
par Sony, peuvent annuler le droit d’utilisation de
l’appareil.
Veuillez vérifier les exceptions, dues à des
exigences ou limitations nationales, relatives aux
appareils Bluetooth avant d’utiliser ce produit.
Conduite
Vérifiez la législation et la réglementation en
vigueur concernant l’utilisation des téléphones
cellulaires et des appareils mains libres dans les
endroits où vous circulez.
Soyez toujours très attentif au volant et garez-vous
avant d’effectuer ou de répondre à un appel si les
conditions de circulation l’exigent.
Connexion à d’autres périphériques
Avant de connecter un autre périphérique, lisez
attentivement son mode d’emploi pour plus de
détails concernant les instructions de sécurité.
Exposition aux fréquences radio
Les signaux RF peuvent perturber des systèmes
électroniques automobiles mal installés ou
insuffisamment protégés, tels que les systèmes
d’injection électronique, les dispositifs
d’antiblocage de frein électronique (ABS), les
systèmes de contrôle de vitesse électroniques ou les
coussins de sécurité gonflables. Veuillez confier
l’installation ou l’entretien de cet appareil au
constructeur ou au concessionnaire de votre
véhicule. Une installation ou une réparation
incorrecte peut être dangereuse et annuler toute
garantie qui s’applique à cet appareil.
Vérifiez auprès du constructeur de votre véhicule
que l’utilisation de votre téléphone cellulaire ne
risque pas d’affecter les systèmes électroniques
embarqués.
Vérifiez régulièrement que tous les appareils
périphériques sans fil installés dans votre véhicule
sont bien montés et fonctionnent correctement.
Appels d’urgence
Cet appareil mains libres Bluetooth et l’appareil
électronique connecté au système mains libres
fonctionnent grâce à des signaux radio, des réseaux
mobiles et terrestres, ainsi que grâce à des fonctions
programmées par l’utilisateur, qui ne peuvent
garantir la connexion dans toutes les conditions.
Par conséquent, ne vous fiez pas uniquement à des
périphériques électroniques pour vos
communications importantes (telles les urgences
médicales).
Rappelez-vous que pour faire ou recevoir des
appels, le périphérique mains libres et le
périphérique électronique connecté à celui-ci
doivent être activés dans une zone de service dans
laquelle la puissance des signaux cellulaires est
adaptée.
Les appels d’urgence peuvent ne pas être possibles
sur tous les téléphones mobiles ou lorsque certains
services de réseau ou certaines fonctions du
téléphone sont utilisés.
Consultez votre fournisseur de service local pour
plus de renseignements.
8
Page 79

Disques compatibles et symboles utilisés dans le présent manuel
Cet appareil peut lire différents disques vidéo/audio.
Le tableau suivant vous permet de vérifier si un disque est pris en charge par cet appareil, ainsi que les
fonctions disponibles pour un type de disque donné.
Symbole du disque dans le manuel Format du disque
DVD VIDEO
DVD-R*
1
/ DVD-R DL*1 / DVD-RW*
(Mode vidéo/mode VR)
VIDÉO
DVD+R*
1
/ DVD+R DL*1 / DVD+RW*
CD vidéo
(Version 1.0/1.1/2.0)
CD audio
AUDIO
*1 Les fichiers audio peuvent également être enregistrés.
*2 Les fichiers image/vidéo peuvent également être enregistrés.
Remarque
Le terme « DVD » peut être utilisé dans ce manuel comme terme générique pour les DVD VIDEO, DVD-R/
DVD-RW et DVD+R/DVD+RW.
CD-ROM*
2
/ CD-R*2 / CD-RW*
Le tableau suivant montre les formats de compression pris en charge et leurs types de fichiers.
Les fonctions disponibles varient en fonction du format, quel que soit le type de disque. Les symboles
de format ci-dessous figurent à côté de la description de fonctions disponibles pour ce format.
Symbole du format dans le manuel Type de fichier
Fichier audio MP3
Fichier audio WMA
Fichier audio AAC
Fichier d’image JPEG
MPEG-4
Conseil
Pour plus de détails sur les formats de compression, reportez-vous à la page 63.
Remarque
Selon leur état d’enregistrement, il est possible que des disques compatibles ne puissent pas être lus sur cet
appareil.
Fichier vidéo MPEG-4
1
1
2
9
Page 80

Emplacement et fonction des commandes
6 7 8 9
Appareil principal
1
VOL
2 3 4 5
Pour plus de détails, reportez-vous aux numéros
de pages indiqués.
A Fente d’insertion des disques (située
derrière la façade) page 17
B Touches VOL (Volume) –/+*
C Récepteur de la mini-télécommande
D Fenêtre d’affichage/écran tactile
E Touche de réinitialisation page 14
F Témoin de signal Bluetooth
page 35
1
TOP
OFFSOURCE
G Touche TOP
Permet d’ouvrir le menu principal.
H Touche SOURCE/OFF*
2
Appuyez sur cette touche pour allumer
l’appareil ou changer la source : « Tuner »
(radio), « Disc », « AUX » (appareil
auxiliaire), « USB/iPod », « BT Audio »
(audio Bluetooth).
Appuyez sur cette touche pendant 1 seconde
pour couper l’alimentation.
Appuyez sur cette touche pendant 2
secondes pour que l’appareil s’éteigne
complètement.
I Touche Z (Open/Close) page 17
*1 La touche VOL + est dotée d’un point tactile.
*2 Si un récepteur « HD Radio » ou SAT est
connecté : lorsque vous appuyez sur
(SOURCE/OFF), le type d’appareil connecté (« HD
Radio », « XM » ou « Sirius ») apparaîtra dans la
fenêtre d’affichage.
10
Page 81
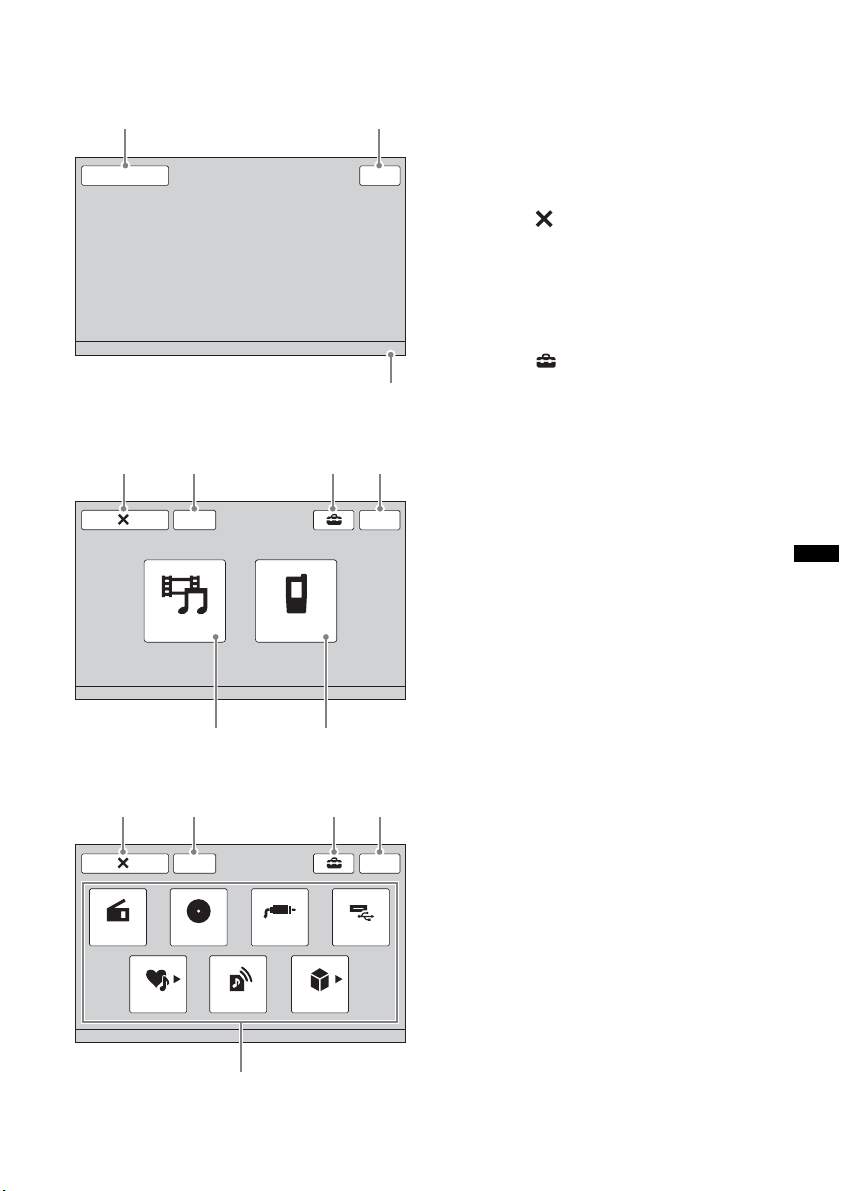
Affichage à l’écran
89
Lorsque aucune source n’est sélectionnée :
12
A Touche « Source List »
Permet d’ouvrir la liste des sources.
B Touche « Top »
Permet d’ouvrir le menu principal.
Source List
Menu principal :
45 67
ATT
AV Source BT Phone
Liste des sources :
45 62
ATT
Top
12:00
3
M.OFF
12:00
Top
C Affichage de l’horloge page 56, 59
D Touche (Close)
Permet de fermer le menu.
E Touche « ATT » (Atténuer)*
1
Permet d’atténuer le son. Touchez de
nouveau à cette touche pour annuler.
F Touche (Réglage)
Permet d’ouvrir le menu de réglage.
G Touche « M.OFF » (fermer le
moniteur)
Permet de fermer le moniteur et
l’illumination des touches. Pour activer
l’illumination de nouveau, touchez l’écran.
H Touche « AV Source »
Permet d’ouvrir la liste des sources.
I Touche « BT Phone »
Permet de passer en mode téléphone
Bluetooth.
J Touches de sélection de source*
Pour changer la source : « Tuner » (radio),
« Disc », « AUX » (appareil auxiliaire),
« USB/iPod », « SensMe™ », « BT Audio »
(audio Bluetooth).
*1 N’est affiché que lorsqu’une source est
sélectionnée.
*2 Si un récepteur « HD Radio » ou SAT est
connecté : pour sélectionner l’appareil connecté,
touchez « External », puis à « HD Radio », « XM »
ou « Sirius ».
2
Disc AUX
SensMe™
ExternalBT Audio
0
USB/iPodTun er
12:00
11
Page 82

Mini-télécommande RM-X170
1
2
8
9
q;
3
4
5
6
7
• La mini-télécommande peut être utilisée pour
actionner la plupart des commandes audio.
Pour utiliser les commandes de menu, utilisez
l’écran tactile.
• Pour plus de détails, reportez-vous aux
numéros de pages indiqués.
• Retirez la feuille isolante avant l’utilisation
(page 14).
A Touche OFF
Appuyez sur cette touche pour mettre hors
tension ou arrêter la source.
Appuyez sur cette touche et tenez-la
enfoncée pour éteindre complètement
l’appareil.
B Touche MONITOR OFF
Permet de fermer le moniteur et
l’illumination des touches. Pour activer
l’illumination de nouveau, appuyez sur cette
touche.
qa
qs
qd
qf
qg
qh
C Touche POSITION
Pour passer d’une position d’écoute à l’autre
(« Front L » (avant gauche)/« Front R »
(avant droit)/« Front » (avant)/« All »
(toutes)/« Custom » (personnalisé)/« OFF »
(désactivé)).
D Touche O (retour)
Permet de revenir à l’écran précédent ou de
revenir au menu sur un VCD*
E Touche EQ (égaliseur)
Permet de sélectionner une courbe
d’égaliseur pour sept types de musique
(« Xplod »/« Vocal »/« Edge »/« Cruise »/
« Space »/« Gravity »/« Custom »
(personnalisé)/« OFF » (désactivé)).
1
.
12
Page 83

F Touches numériques page 25
Radio :
Appuyez sur ces touches pour syntoniser des
stations mémorisées.
Appuyez sur cette touche et tenez-la
enfoncée pour mémoriser des stations.
Disque/USB :
Permettent de localiser un titre/un chapitre/
une plage.
G Touche CLEAR
Permet de supprimer un numéro saisi.
H Touche ATT (atténuation du son)
Permet d’atténuer le son. Appuyez de
nouveau sur cette touche pour annuler.
K Touches de réglage de la lecture des
DVD
(AUDIO) :
Permet de changer la langue/le format du
son.
(Permet de changer le canal audio pour les
VCD/CD/MP3/WMA/AAC/MPEG-4.)
(SUBTITLE) :
Permet de changer la langue des soustitres.
(ANGLE) :
Permet de changer l’angle de vue.
(TOP MENU) :
Permet d’ouvrir le menu principal d’un
DVD.
(MENU) :
Permet d’ouvrir le menu d’un disque.
I Touche u (lecture/pause)
J Touches .m/M>
Radio :
Appuyez sur cette touche pour syntoniser
automatiquement des stations de radio.
Appuyez sur cette touche et maintenez-la
enfoncée pour trouver une station
manuellement.
2
Disque*
/USB :
Appuyez sur cette touche pour sauter un
chapitre/une plage/une scène/un fichier.
Appuyez sur la touche et maintenez-la
enfoncée brièvement pour reculer/avancer
rapidement dans une vidéo.
Appuyez sur la touche et maintenez-la
enfoncée pour reculer/avancer rapidement
dans une piste.
Audio Bluetooth*
3
:
Appuyez sur cette touche pour sauter une
plage.
Appuyez sur la touche et maintenez-la
enfoncée pour reculer/avancer rapidement
dans une piste.
L Touche ZAP
Permet d’activer le mode ZAPPIN™.
M Touches </M/m/, (curseur)/ENTER
page 17
Permet de commander le menu d’un DVD.
N Touche SRC (source)*
4
Permet d’allumer l’appareil ou de changer la
source : « Tuner » (radio), « Disc », « AUX »
(appareil auxiliaire), « USB/iPod », « BT
Audio » (audio Bluetooth).
O Touche MODE*
4
Appuyez sur cette touche pour sélectionner
la bande radio (FM/AM)/un appareil
auxiliaire (AUX1/AUX2)*
6
externe*
.
5
/un appareil
P Touches VOL (volume) +/–
*1 Lors de la lecture avec la fonction PBC.
*2 Selon le disque, le fonctionnement est différent
(page 19).
*3 Selon le périphérique Bluetooth, le fonctionnement
pourrait être différent.
*4 Si un récepteur « HD Radio » ou « SAT » est
connecté : lorsque vous appuyez sur (SRC), le
type d’appareil connecté (« HD Radio », « XM » ou
« Sirius ») apparaît dans la fenêtre d’affichage. En
outre, si vous appuyez sur la touche (MODE), vous
pouvez commuter le récepteur « HR Radio » ou la
bande du récepteur « SAT ».
*5 Lorsque deux appareils auxiliaires ou plus sont
utilisés.
*6 Lorsque plusieurs périphériques sont utilisés.
Remarque
Si vous mettez l’appareil hors tension et que
l’affichage est désactivé, il ne peut plus être utilisé
avec la mini-télécommande sauf si la touche
(SOURCE/OFF) de l’appareil principal est enfoncée ou
si un disque est inséré dans le lecteur pour l’activer.
13
Page 84

Préparation
Réinitialisation de l’appareil
Avant la première mise en service de l’appareil,
après avoir remplacé la batterie du véhicule ou
modifié les raccordements, vous devez
réinitialiser l’appareil.
Appuyez sur la touche de réinitialisation
(page 10) avec un objet pointu, comme un stylo à
bille.
Remarque
Une pression sur la touche de réinitialisation efface le
réglage de l’heure et certaines informations
mémorisées.
Vous pouvez ensuite exécuter la configuration
dans le menu de réglage.
• Pour plus de détails sur le réglage du statut de
connexion du caisson de graves, reportez-vous
à la page 55.
• Pour plus de détails sur le réglage de la position
d’écoute, reportez-vous à la section
« Optimisation du son pour la position d’écoute
— Synchronisation intelligente » à la page 47.
• Pour plus de détails sur le réglage de la langue
d’affichage, reportez-vous à la page 52.
Préparation de la minitélécommande
Réglage initial
Après la réinitialisation de l’appareil, l’écran de
réglage initial apparaît.
Initial Setting
Subwoofer
Listening Position
Language
1 Touchez à « Subwoofer » pour régler
le statut de connexion du caisson de
graves.
Réglez à « ON » si un caisson de graves est
connecté ou à « OFF » si aucun caisson de
graves n’est connecté.
2 Touchez à « Listening Position » pour
régler la position d’écoute.
Réglez à « Front L » si votre position
d’écoute est dans la partie avant gauche ou
réglez à « Front R » si elle est dans la partie
avant droite.
3 Touchez à « Language » pour régler la
langue d’affichage.
Touchez plusieurs fois à l’écran jusqu’à ce
que la langue désirée (Anglais/Espagnol/
Russe) s’affiche.
4 Touchez à « OK ».
La configuration est terminée.
OFF / ON
Front L / Front R
English
OK
Avant d’utiliser la mini-télécommande pour la
première fois, retirez le film isolant.
14
Page 85

Opérations de base
Écoute de la radio
1
Touchez à « Source List », puis à
« Tuner ».
Dans le menu principal, touchez à « AV Source »,
puis à « Tuner ».
L’affichage de réception radio apparaît.
2
Touchez à « Band ».
La liste des bandes s’affiche.
Source List
Source List
ATT
P1 P2 P3
P4 P5 P6
Band
ATT
Receive
Menu
Preset
List
BTM
Memory
Top
PTY
List
12:0015
Top
FM2 FM3 AM2
FM1
Receive
Band
Menu
3
Touchez à la bande désirée (« FM1 », « FM2 », « FM3 », « AM1 » ou
«AM2 »).
Touchez à « Band » pour fermer la liste des bandes.
4
Réglez la fréquence.
Pour régler automatiquement la fréquence
Touchez à
Le balayage s’interrompt lorsque l’appareil capte une station. Répétez cette procédure jusqu’à
ce que vous captiez la station souhaitée.
Pour régler manuellement la fréquence
Touchez à
Pour sauter les fréquences de manière continue, touchez à
nécessaire.
./>.
m/M plusieurs fois, jusqu’à ce que la fréquence voulue soit syntonisée.
m/M aussi longtemps que
suite à la page suivante t
AM1
Preset
List
PTY
List
12:0015
15
Page 86
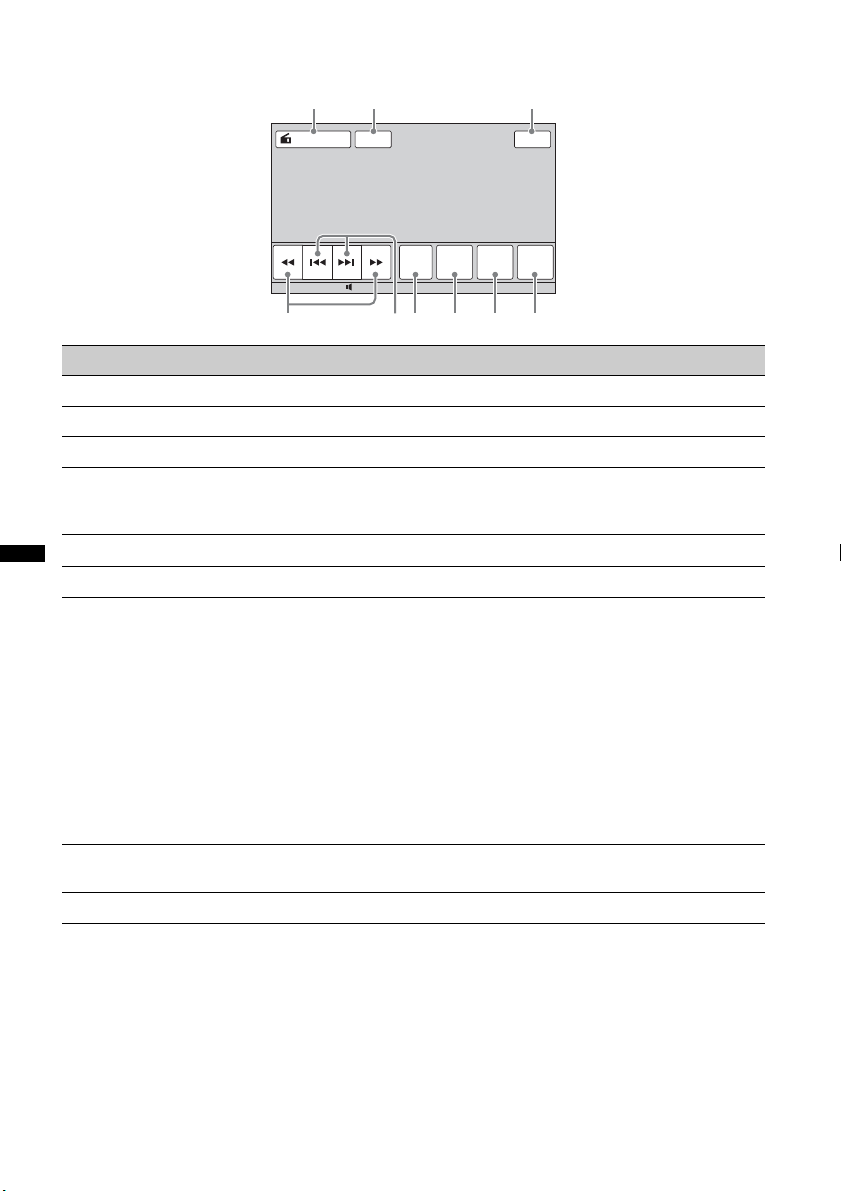
Commandes de réception
1
2 3
Touchez à l’affichage si les commandes de réception ne sont pas affichées.
Source List
456
ATT
Receive
Band
Menu
7 8 9
Preset
List
Top
PTY
List
12:0015
N° Élément Touchez à l’élément pour
1 « Source List » ouvrir la liste des sources. (page 11)
2 « ATT » atténuer le son. Touchez de nouveau à cette touche pour annuler.
3 « Top » ouvrir le menu principal. (page 11)
4 m/M régler manuellement la fréquence.
Touchez à cette commande aussi longtemps que nécessaire pour
sauter des fréquences de manière continue.
5 ./> régler automatiquement des stations de radio.
6 « Band » ouvrir la liste des bandes et choisir une bande.
7 « Receive Menu » ouvre le menu de réception, qui contient les éléments suivants.
• « Mono » : Touchez à cette option pour activer le mode de
réception mono si la réception FM est mauvaise. Pour rétablir la
réception stéréo, sélectionnez « OFF ».
• « Local » : Touchez à cette option pour syntoniser uniquement
les stations émettant des signaux forts. Pour syntoniser les
stations normales, sélectionnez « OFF ».
• « IF » : Touchez à cette option pour régler à « Wide », afin
d’entendre les émissions stéréo FM en mode stéréo et recevoir
toutes les stations. Pour restreindre automatiquement la
fréquence de réception afin de supprimer les parasites,
sélectionnez « Auto ».
8 « Preset List » affiche la liste de stations mémorisées et permet de mémoriser
des stations. (page 21)
9 « PTY List » ouvrir la liste des types d’émission. (page 22)
16
Page 87

Indications pendant la réception
C
B
D
A
Source List
ATT
Top
A Icône de source courante*
B Numéro de bande, numéro de présélection*2,
fréquence/statut
C Niveau de volume*
1
3
D Statut de réglage (CSO, EQ7, RBE)
*1 N’apparaît que lorsque les commandes sont affichées.
*2 N’apparaît que lorsqu’une station en mémoire est
syntonisée.
Band
Receive
Menu
Preset
List
PTY
List
*3 Lorsque ATT est activé, ( ) apparaît.
12:0015
Lecture de disques
Suivant les disques, certaines opérations peuvent varier ou être limitées.
Reportez-vous au mode d’emploi fourni avec votre disque.
1
Appuyez sur la touche Z sur l’appareil principal.
La façade s’ouvre automatiquement.
2
Insérez le disque (côté imprimé vers le haut).
La façade se referme, puis la lecture commence automatiquement.
Si le menu de DVD apparaît
Touchez à l’élément de menu DVD directement sur l’affichage.
Vous pouvez également utiliser le panneau de commande, qui s’affiche lorsque vous touchez à
l’affichage à un emplacement où ne se trouve aucun élément de menu. Touchez à b/v/V/B pour
déplacer le curseur, puis à « Enter » pour confirmer.
Si le panneau de commande ne s’affiche pas lorsque vous touchez à l’affichage, utilisez la minitélécommande.
À propos du menu DVD
Un DVD se divise en plusieurs sections qui possèdent des caractéristiques d’mage ou de musique. Ces sections
sont appelées « titres ». Lorsque vous lisez un DVD contenant plusieurs titres, vous pouvez sélectionner le titre de
votre choix à l’aide du menu principal du DVD. Dans le cas des DVD permettant de sélectionner des rubriques
telles que les sous-titres ou la langue de la bande audio, sélectionnez ces rubriques à l’aide du menu du DVD.
Si le disque contient des fichiers JPEG
Le diaporama débute automatiquement.
Pour interrompre la lecture
Appuyez sur (SOURCE/OFF) pendant 1 seconde.
Remarque
Les disques en format DTS ne sont pas pris en charge. Si un disque DTS est sélectionné, aucun son ne se fera
entendre.
Pour éjecter le disque
1 Appuyez sur la touche Z de l’appareil principal.
La façade s’ouvre automatiquement, puis le disque est éjecté.
2 Appuyez sur la touche Z sur l’appareil principal pour fermer la façade.
Remarque
La façade se referme automatiquement après que l’alarme d’avertissement a retenti.
suite à la page suivante t
17
Page 88

Commandes de lecture
1
45
2 3
6
7
9
8
9
Touchez à l’affichage si les commandes de lecture ne sont pas affichées.
Communes à tous les disques/formats
Source List
Source List
Source List
ATT Top
Play Menu
DVD
SHUF
Control
ATT Top
PBC Panel
Play Menu
SHUF
0
ATT
Source List
12:0015
ATT Top
Play Menu
DVD
SHUF
Control
12:0015
MPEG-4
Source List
12:0015
ATT
Album
List
Top
Play Menu
SHUF
12:0015
0
Top
Album
ZAP
SHUF
12:0015
Play Menu
List
qa
N° Élément Touchez à l’élément pour
1 « Source List » ouvrir la liste des sources. (page 11)
2 « ATT » atténuer le son. Touchez de nouveau à cette touche pour annuler.
3 « Top » ouvrir le menu principal. (page 11)
18
Page 89
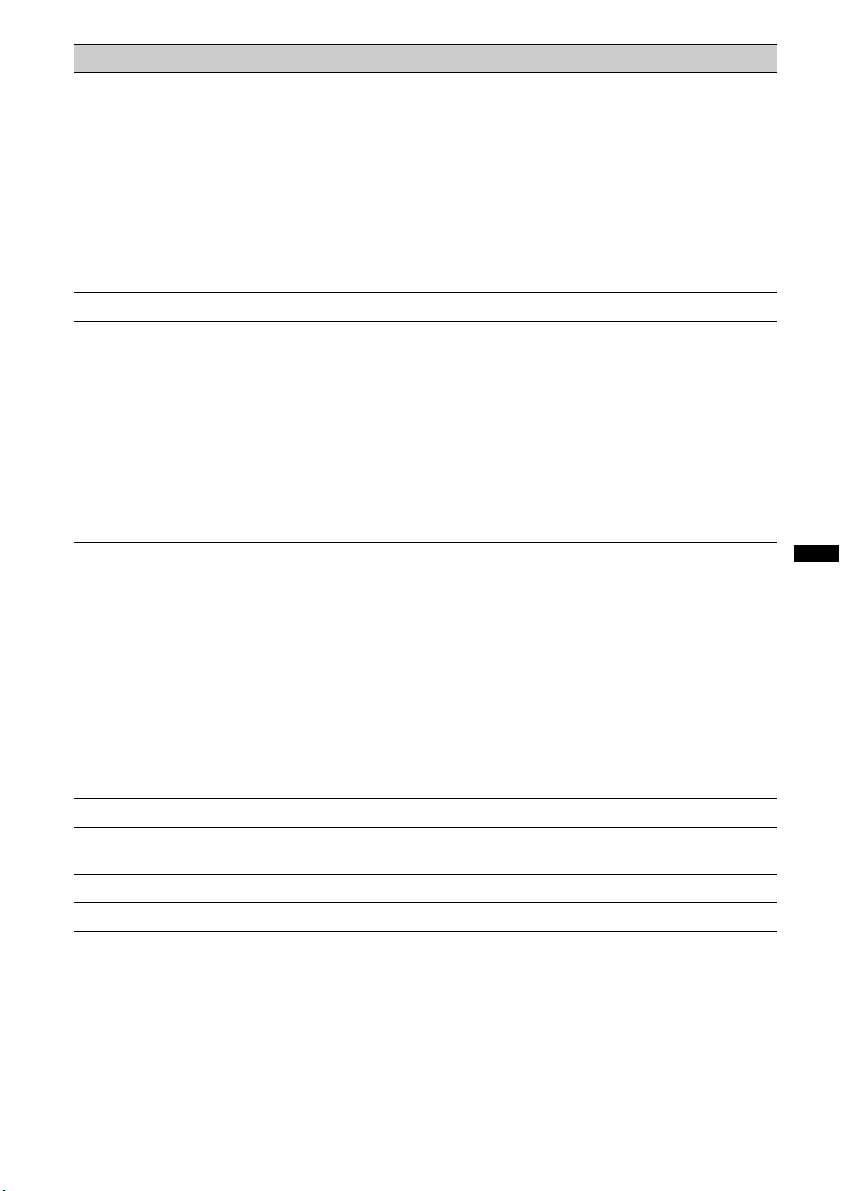
N° Élément Touchez à l’élément pour
4 ./> sauter un chapitre/une plage/une scène/une image/un fichier.
Maintenez cette touche enfoncée brièvement pour une avance/un
retour rapide du vidéo; ensuite plusieurs fois pour changer la
vitesse (× 2 t ×12 t × 120 t × 2…)*
1
. Touchez à u pour
annuler.
Appuyez sur la touche et maintenez-la enfoncée pour reculer/
avancer rapidement dans une piste audio.
En mode de pause, appuyez sur la touche > et maintenez-la
enfoncée pour lire la vidéo au ralenti. Pour annuler, relâchez la
touche.
5 u faire une pause/reprendre la lecture après une pause.
6 « Play Menu » ouvre le menu de lecture, qui contient les éléments suivants.
• « Repeat »/« Shuffle » (page 24)
• « Dolby D Level » (lecture de disque DVD VIDEO
seulement) (page 23)
• « Stereo » (lecture de VCD/CD/MP3/WMA/AAC seulement)
(page 23)
• « Image Turn » (lecture de JPEG seulement) : touchez à cette
option pour faire pivoter une image vers la gauche ou vers la
droite.
• « Audio » (lecture de MPEG-4 seulement) (page 23)
7 « DVD Control » ouvre le menu de commandes DVD, qui contient les éléments
suivants.
• « Audio » : Touchez à ce menu plusieurs fois pour sélectionner
la langue ou le format audio. (page 23)*
• « Subtitle » : Touchez plusieurs fois à cette option pour
désactiver ou sélectionner la langue des sous-titres.*
• « Angle » : Touchez cette option plusieurs fois pour choisir un
autre angle de vue.*
• « Top Menu » : Touchez à cette option pour ouvrir le menu
principal du DVD.*
• « Menu » : Touchez à cette option pour ouvrir le menu du
disque.*
2
2
2
2
2*3
8 « PBC Panel » affiche le panneau de commande du menu PBC (page 22)
9 « Album » –/+ permet de sauter un album (dossier) contenant des MP3/WMA/
AAC/JPEG/MPEG-4.
0 « List » affiche la liste des pistes et des fichiers image/vidéo. (page 33)
qa « ZAP » Permet d’activer le mode ZAPPIN. (page 33)
*1 La vitesse dépend du format ou de la méthode d’enregistrement utilisée.
*2 Non disponible selon le disque.
*3 Lorsqu’un message vous invitant à entrer un code à 4 chiffres apparaît, entrez le code de la langue (page 73)
souhaitée.
Remarque
Si le disque contient plusieurs types de fichiers, seul le type de fichier sélectionné (audio/vidéo/image) peut être lu.
Pour plus de détails sur le mode de sélection du type de fichier, reportez-vous à la section « Sélection d’un type de
fichier » à la page 33.
suite à la page suivante t
19
Page 90
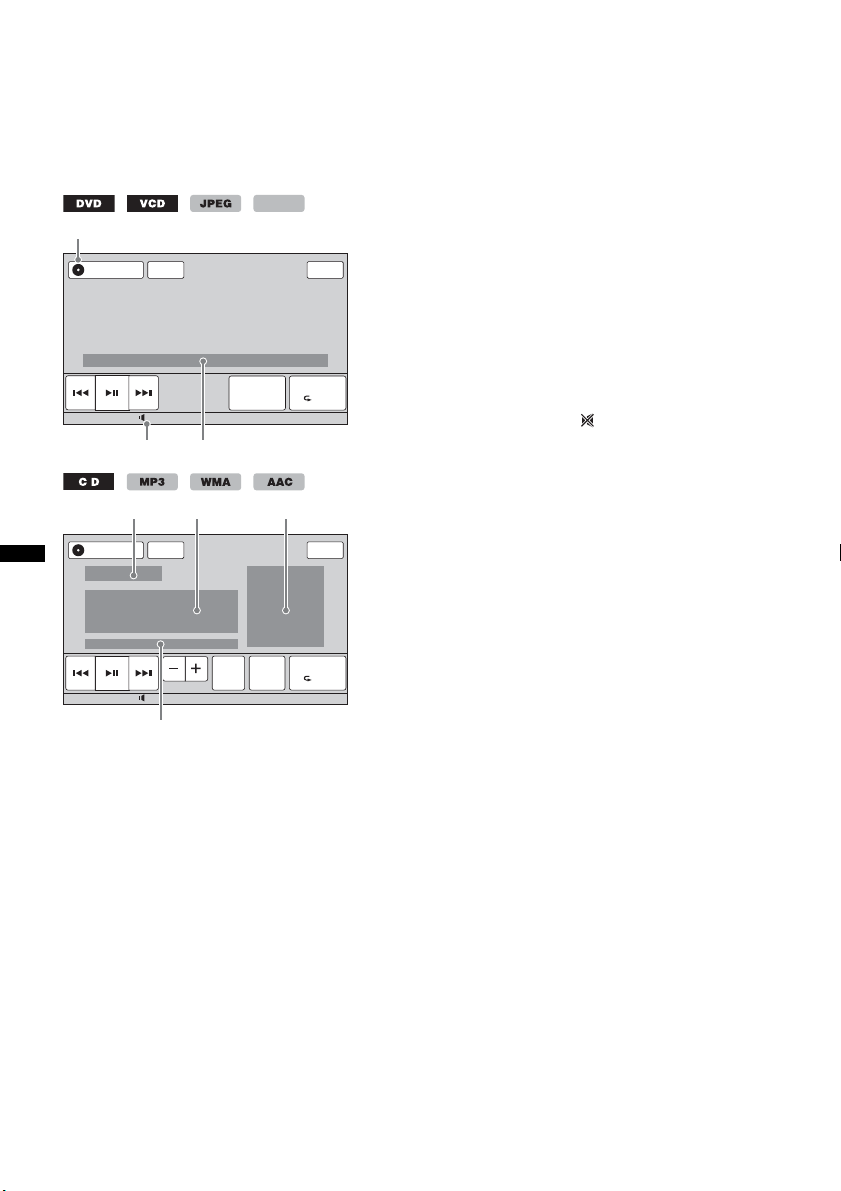
Remarques sur la lecture de JPEG
B C
A
D E F
• Si vous faites pivoter une image de grande taille, l’affichage risque d’être plus long.
• Les fichiers JPEG progressifs ne peuvent pas être affichés.
Indications pendant la lecture
Touchez à l’affichage pour que les indications apparaissent.
Pour les disques audio, certaines indications sont toujours affichées lors de la lecture.
Source List
Source List
G
MPEG-4
ATT
Top
A Icône de source courante
B Niveau de volume*
C Format, Statut de lecture, Temps de lecture
2
écoulé*
, Chapitre/titre/album (dossier)/numéro
de la plage*
1
3*4
, Format audio*5, Statut de réglage
(CSO, EQ7, RBE)
D Statut de lecture, Temps de lecture écoulé*
2
E Nom de la piste, Titre de l’album, Nom de
l’artiste
F Affichage de la pochette*
DVD
Play Menu
Control
SHUF
12:0015
ATT
ZAP
Album
Top
Play Menu
List
SHUF
12:0015
G Format, Numéro de piste, Numéro de l’album*7,
Statut de réglage (CSO, EQ7, RBE)
*1 Lorsque ATT est activé, ( ) apparaît.
*2 Lors de la lecture de JPEG ou de VCD avec la fonction
PBC, aucune indication ne s’affiche.
*3 Selon le disque ou le format, les indications sont
différentes.
*4 Lors de la lecture d’un VCD doté de la fonction PBC
(page 22), aucune indication ne s’affiche.
*5 DVD uniquement.
*6 La taille recommandée se situe entre 240 × 240 et
960 × 960 pixels.
*7 MP3/WMA/AAC uniquement.
6
20
Page 91
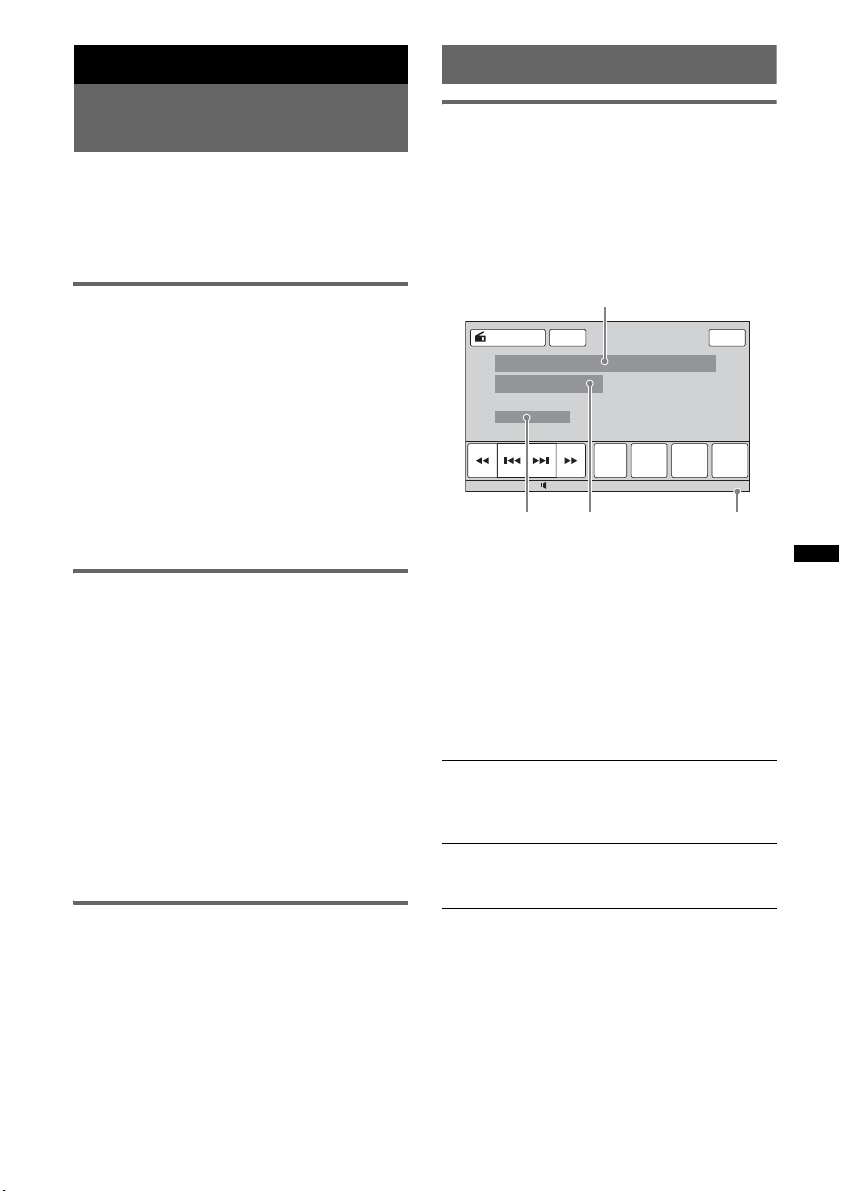
Opérations avancées — Radio
D
A
B
C
Fonction RDS
Mémorisation et réception des
stations
Attention
Pour syntoniser des stations pendant que vous
conduisez, utilisez la fonction de mémorisation
des meilleures syntonisations (BTM) afin
d’éviter les accidents.
Mémorisation automatique — BTM
1 Touchez à « Source List », puis à
«Tuner ».
Pour changer de bande, touchez à « Band »,
puis sélectionnez la bande voulue (« FM1 »,
« FM2 », « FM3 », « AM1 » ou « AM2 »).
2 Touchez à « Preset List », puis à
«BTM ».
L’appareil mémorise les stations en ordre de
fréquence dans la liste des stations
présélectionnées (« P1 » à « P6 »).
Un bip retentit lorsque le réglage est
mémorisé.
Mémorisation manuelle
1 Lorsque vous voulez enregistrer la
station syntonisée, touchez à « Preset
List ».
2 Touchez à « Memory », puis touchez
au numéro dans la liste (« P1 » à
«P6»).
Le numéro et la boîte de dialogue de
confirmation apparaissent sur l’affichage.
3 Touchez à « Yes ».
La station est enregistrée.
Remarque
Si vous essayez de mémoriser une autre station au
même numéro, la station mémorisée précédemment
est effacée.
Réception des stations
mémorisées
1 Sélectionnez la bande, puis touchez à
« Preset List ».
2 Touchez au numéro voulu (« P1 » à
« P6 »).
Aperçu
Les stations FM disposant du système RDS
(Système de radiocommunication de données)
transmettent des informations numériques
inaudibles en même temps que le signal normal
de leurs émissions radio.
Rubriques d’affichage
Source List
ATT
Receive
Band
Menu
A Numéro de bande, numéro de présélection,
fréquence
1
B Stéréo*
, RDS*
2
C Nom du service de l’émission
D Affichage de l’horloge
*1 En cours de réception FM.
*2 En cours de réception RDS.
Preset
List
Top
PTY
List
12:0015
Services RDS
Cet appareil propose automatiquement les
services RDS, comme suit :
PTY (Type d’émission)
Affiche le type de l’émission en cours.
Recherche aussi votre type d’émission
sélectionné.
CT (Heure)
Les données CT accompagnant la transmission
RDS assurent un réglage de l’horloge.
Remarques
• Selon le pays ou la région où vous vous trouvez, il
est possible que les services RDS ne soient pas
tous disponibles.
• La fonction RDS ne fonctionne pas correctement si
le signal de retransmission est faible ou si la station
syntonisée ne transmet pas de données RDS.
21
Page 92

Sélection de PTY
1 Lors de la réception FM, touchez à
«PTY List ».
La liste des types d’émission s’affiche si la
station transmet des données PTY.
Pour faire défiler la liste, touchez à v/V.
2 Touchez au type d’émission voulu.
L’appareil recherche une station diffusant le
type d’émission sélectionné.
Pour fermer la liste de types d’émission, touchez
à « PTY List ».
Types d’émissions
« News » (Nouvelles), « Information »
(Informations), « Sports » (Sports), « Talk »
(Causerie), « Rock » (Rock), « Classic
Rock » (Rock classique), « Adult Hits »
(Chansons à succès pour adultes), « Soft
Rock » (Musique rock douce), « Top 40 »
(Les 40 chansons les plus jouées), « Country »
(Musique country), « Oldies » (Vieux succès),
« Soft » (Musique douce), « Nostalgia »
(Musique nostalgique), « Jazz » (Jazz),
« Classical » (Musique classique), « Rhythm
and Blues » (Rythmes et blues), « Soft R &
B» (Musique rythmes et blues douce),
« Foreign Language » (Langue étrangère),
« Religious Music » (Musique religieuse),
« Religious Talk » (Émissions religieuses),
« Personality » (Personnalités), « Public »
(Intérêt public), « College » (Universitaire),
« Weather » (Météo)
Remarques
• Cette fonction est inopérante dans certains pays ou
régions où les données PTY ne sont pas
disponibles.
• Vous pourriez recevoir un programme de radio
différent de celui que vous avez sélectionné.
Réglage de CT
1 Réglez « CT » à « ON » dans la
configuration (page 52).
Remarques
• Il est possible que la fonction CT ne fonctionne pas,
même si une station RDS est captée.
• Il peut y avoir une différence entre l’heure réglée par
la fonction CT et l’heure réelle.
Opérations avancées — Disques
Utilisation des fonctions PBC
— Contrôle de la lecture
Le menu PBC vous aide interactivement
lorsqu’un VCD compatible PBC est lu.
1 Démarrez la lecture d’un VCD
compatible PBC.
Le menu PBC apparaît.
2 Touchez à « PBC Panel ».
Le panneau de commande s’affiche.
3 Appuyez sur les touches numériques
pour sélectionner le paramètre de
votre choix, puis appuyez sur
«Enter».
4 Suivez les instructions du menu
concernant les opérations
interactives.
Pour revenir à l’écran précédent, appuyez
sur O.
Pour masquer les commandes, touchez à
«Close ».
Lecture sans la fonction PBC
1 Lorsque l’appareil est hors tension,
touchez à « Source List », puis à .
2 Touchez à « Visual ».
Le menu de configuration visuelle apparaît.
3 Touchez à v/V pour faire défiler le
menu, puis à « Video CD PBC » pour
régler l’option à « OFF ».
4 Démarrez la lecture d’un VCD.
Le menu PBC n’apparaît pas en cours de
lecture.
Remarques
• Les paramètres du menu et les procédures
d’utilisation varient suivant le disque.
• Pendant la lecture PBC, le numéro de plage, la
rubrique de lecture, etc., n’apparaissent pas dans
l’affichage de mode lecture.
• La fonction de reprise de la lecture est inopérante
lors de la lecture sans les fonctions PBC.
22
Page 93

Configuration des paramètres
audio
Remarque
Le disques en format DTS ne sont pas pris en charge.
Si un disque DTS est sélectionné, aucun son ne se
fera entendre.
Modification de la langue/du format
du son
La langue du son peut être changée si le disque
est enregistré avec des plages multilingues. Vous
pouvez changer le format du son lors de la
lecture d’un disque enregistré avec plusieurs
formats audio (par exemple Dolby Digital).
1 Durant la lecture, touchez à « DVD
Control ».
2 Touchez à « Audio » plusieurs fois
jusqu’à ce que la langue/le format du
son désiré apparaisse.
Langue du son
Source List
Audio 1: English Dolby D 3/2.1
Audio Subtitle Angle MenuTop Menu
ATT
DVD
Control
Format audio/numéros de canaux*
La langue du son change selon les langues
disponibles.
Lorsqu’un message vous invitant à entrer un
code à 4 chiffres apparaît, entrez le code de la
langue (page 73) souhaitée.
Lorsque la même langue est affichée deux
fois ou plus, le disque est enregistré en
plusieurs formats audio.
* Le nom de format et les numéros des canaux
apparaissent comme suit.
Exemple : Dolby Digital 5.1 ch
Composant arrière × 2
Top
Play Menu
SHUF
12:0015
Dolby D 3 / 2 . 1
Composant avant × 2 +
Composant central × 1
Composant LFE × 1
Changement du canal audio
MPEG-4
Lors de la lecture d’un VCD/CD/MP3/WMA/
AAC/MPEG-4, vous pouvez sélectionner le son
du canal droit ou gauche à écouter via les hautparleurs droit et gauche.
Les options sont indiquées ci-dessous.
« 2-Ch » : son stéréo standard (par défaut)
« L-Ch » : son du canal gauche (mono)
« R-Ch » : son du canal droit (mono)
Pour la lecture de VCD/CD/MP3/WMA/AAC
1 Lors de la lecture, touchez à « Play
Menu », puis à « Stereo » plusieurs
fois jusqu’à ce que le canal audio
souhaité apparaisse.
Pour la lecture de MPEG-4
1 Lors de la lecture, touchez à « Play
Menu », puis à « Audio » plusieurs fois
jusqu’à ce que le canal audio souhaité
apparaisse.
Pour fermer le menu de lecture, touchez à « Play
Menu ».
Remarque
Il est possible que vous ne puissiez pas changer les
réglages audio selon le disque.
Conseil
Il est aussi possible d’appuyer sur (AUDIO) sur la
mini-télécommande pour modifier les réglages audio.
Réglage du niveau de sortie audio
— Niveau Dolby D
Vous pouvez régler le niveau de sortie audio pour
les DVD en format Dolby Digital afin de réduire
les différences de niveau de volume entre le
disque et la source.
1 Durant la lecture, touchez à « Play
Menu ».
2 Touchez à la case « Adjust » pour
activer (« ON ») cette option.
3 Touchez à –/+ plusieurs fois pour
régler le niveau de sortie.
Le niveau de sortie peut être réglé par
incréments uniques, entre –10 et +10.
Pour fermer le menu de lecture, touchez à « Play
Menu ».
Pour fermer le menu de commandes DVD,
touchez à « DVD Control ».
23
Page 94
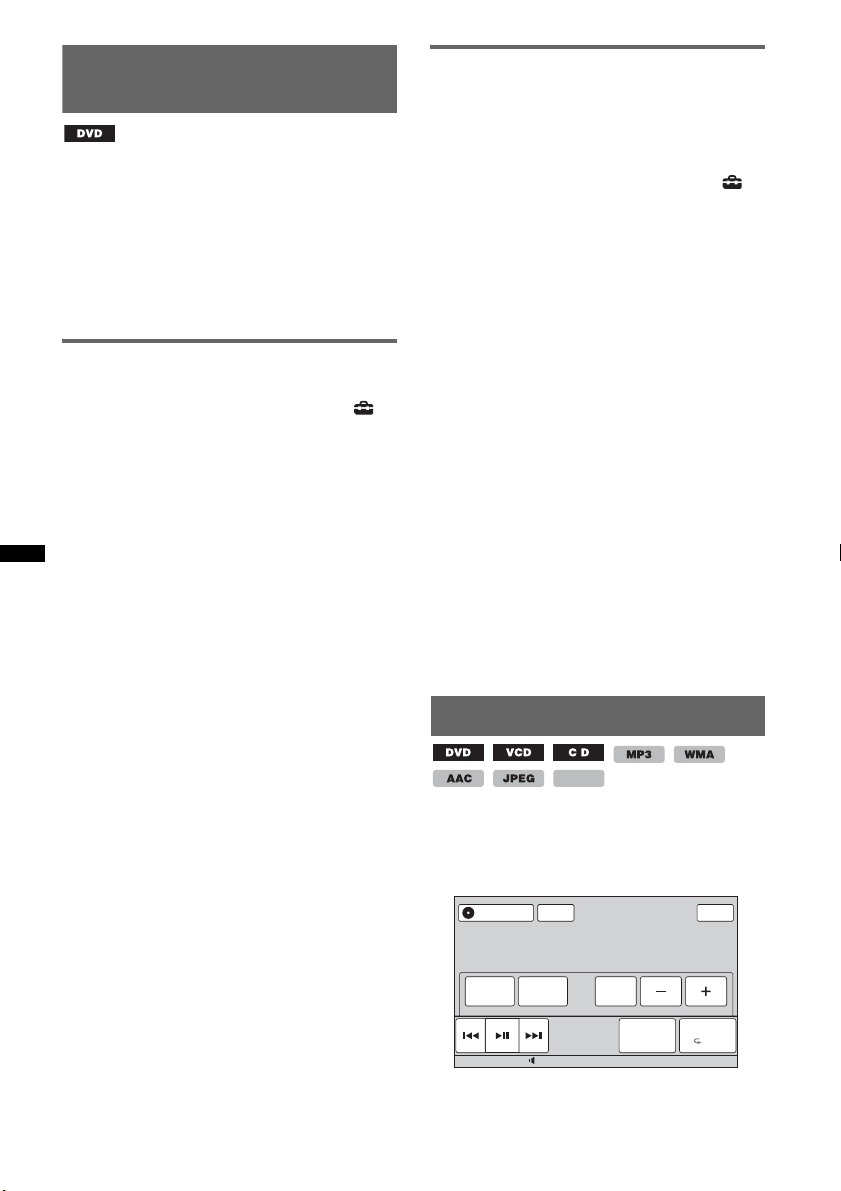
Verrouillage des disques
— Contrôle parental
*
* Sauf pour les DVD-R/DVD-R DL/DVD-RW en mode
VR.
Vous pouvez verrouiller un disque ou définir des
restrictions de lecture en fonction d’un niveau
prédéterminé comme l’âge de l’utilisateur. Les
scènes qui font l’objet de limitations peuvent être
bloquées ou remplacées par des scènes
différentes lors de la lecture d’un DVD
compatible avec le contrôle parental.
Activation du contrôle parental
1 Lorsque l’appareil est hors tension,
touchez à « Source List », puis à .
2 Touchez à « Visual ».
Le menu de configuration visuelle apparaît.
3 Touchez à v/V pour faire défiler le
menu, puis à « DVD Parental Control ».
L’écran de réglage du mot de passe apparaît.
4 Utilisez les touches numériques pour
entrer votre mot de passe, puis
touchez à « OK ».
5 Pour confirmer votre mot de passe,
utilisez les touches numériques pour
entrer votre mot de passe de nouveau,
puis touchez à « OK ».
La configuration est terminée.
Pour supprimer un numéro entré, touchez à
«Clear ».
Pour revenir à l’écran précédent, touchez à
« Back ».
Désactivation du contrôle parental
1 Suivez les étapes 1 à 3 ci-dessus.
L’affichage de déverrouillage parental
apparaît.
2 Utilisez les touches numériques pour entrer
votre mot de passe.
« Parental Unlocked » s’affiche, puis le
contrôle parental est désactivé.
Modification de la zone et du
niveau d’évaluation des films
Les niveaux de restriction peuvent être réglés
selon la zone et les niveaux d’évaluation.
1 Lorsque l’appareil est hors tension,
touchez à « Source List », puis à .
2 Touchez à « Visual ».
Le menu de configuration visuelle apparaît.
3 Touchez à v/V pour faire défiler le
menu, puis à « DVD Parental Area ».
Lorsque le contrôle parental est déjà activé,
l’écran d’entrée du mot de passe apparaît.
Pour modifier le réglage, entrez votre mot de
passe.
Les options apparaissent.
4 Touchez à la zone de votre choix pour
y appliquer la classification des films.
Si vous sélectionnez « Other », entrez le code
local en vous reportant à la « Liste des codes
de zone » à la page 73, à l’aide des touches
numériques.
5 Touchez à « DVD Parental Rating ».
Les options apparaissent.
Plus le nombre est faible, plus le niveau de
restriction est élevé.
6 Touchez à la classification de votre
choix.
La configuration est terminée.
Pour revenir à l’écran précédent, touchez à
« Back ».
Lecture répétée et aléatoire
1 Pendant la lecture, touchez à « Play
Menu », puis à la case « Repeat » ou
« Shuffle » plusieurs fois, jusqu’à ce
que l’option voulue s’affiche.
Source List
MPEG-4
ATT
Top
Modification du mot de passe
Désactivez le contrôle parental, puis réactivez-le
en utilisant le nouveau mot de passe.
24
Chapter OFF ON
Repeat Shuffle Adjust Dolby D Level 0
La lecture répétée ou aléatoire commence.
DVD
Control
Play Menu
SHUF
12:0015
Page 95

Pour fermer le menu de lecture, touchez à « Play
Menu ».
Les options de répétition et l’ordre de
changement de chaque disque/format sont
indiqués ci-dessous.
Disque/
format
Options
« OFF » : revient en mode de
lecture normale.
« Chapter » : répète le
chapitre en cours.
« Title » : répète le titre en
cours.
« OFF » : revient en mode de
1
*
lecture normale.
« Track » : répète la plage en
cours.
« OFF » : revient en mode de
lecture normale.
« Track » : répète la plage en
cours.
« Album » : répète l’album (le
dossier) en cours.
« OFF » : revient en mode de
lecture normale.
« Image » : répète l’image en
cours.
« Album » : répète l’album en
cours.
« OFF » : revient en mode de
lecture normale.
MPEG-4
« Movie » : répète le fichier
vidéo en cours.
« Album » : répète l’album (le
dossier) en cours.
Les options de lecture aléatoire et l’ordre de
changement de chaque disque/format sont
indiqués ci-dessous.
Disque/
format
Options
« OFF » : revient en mode de
lecture normale.
2
*
« Title » : lit les chapitres du
titre en cours dans un ordre
aléatoire.
« OFF » : revient en mode de
1
*
lecture normale.
« Disc » : lit les plages du
disque en cours dans un ordre
aléatoire.
Disque/
format
Options
« OFF » : revient en mode de
lecture normale.
« Album » : lit les plages/
images/fichiers vidéo de
l’album (dossier) en cours dans
un ordre aléatoire.
MPEG-4
*1 Disponible uniquement lors de la lecture d’un
disque VCD version 1.0/1.1 ou 2.0 sans fonction
PBC.
*2 Sauf pour les DVD-R/DVD-R DL/DVD-RW en mode
VR.
Recherche directe
Vous pouvez localiser directement un point de
votre choix en précisant le numéro du titre, du
chapitre, etc.
1 En cours de lecture, appuyez sur les
touches numériques sur la minitélécommande pour entrer un numéro
de rubrique (plage, titre, etc.), puis
appuyez sur (ENTER).
La lecture commence au début du point
sélectionné.
Les rubriques de recherche pour le disque ou le
format sont les suivants.
DVD : Titre ou chapitre*
VCD*2/CD/MP3/WMA/AAC : Piste
JPEG : Image
MPEG-4 : Fichier
*1 La rubrique de recherche dépend des réglages.
*2 Disponible uniquement lors de la lecture de VCD
sans fonction PBC.
Réglage de la rubrique de recherche
(DVD seulement)
Vous pouvez régler la rubrique de recherche (titre
ou chapitre) pour la lecture de DVD.
1 Touchez à « Source List », puis à .
2 Touchez à « Visual ».
Le menu de configuration visuelle apparaît.
3 Touchez à v/V pour faire défiler le
menu, puis à « DVD Direct Search »
pour régler l’option à « Chapter » ou
« Title ».
La configuration est terminée.
Pour revenir à l’écran précédent, touchez à
« Back ».
MPEG-4
1
25
Page 96

Fonctionnement du périphérique USB
Pour plus de détails sur la compatibilité de votre
périphérique USB, visitez le site d’assistance de
Sony.
Sites d’assistance
http://esupport.sony.com
http://www.sony.com/mobileAV
• Des périphériques USB de type MSC (stockage
de masse) et MTP (protocole de transfert de
fichiers multimédias) compatibles à la norme
USB peuvent être utilisés.
• Les codecs correspondants sont MP3 (.mp3),
WMA (.wma), AAC (.m4a), JPEG (.jpg) et
MPEG-4 (.mp4).
• Il est recommandé d’effectuer des copies de
sauvegarde des données contenues dans le
périphérique USB.
Remarques
• Branchez le périphérique USB après avoir démarré
le moteur.
Certains périphériques USB pourraient être
endommagés ou ne pas fonctionner correctement si
vous les raccordez avant de démarrer le moteur.
• Un délai peut se produire avant le démarrage de la
lecture d’un fichier de grande taille.
Lecture d’un périphérique USB
1 Retirez le capuchon du connecteur
USB et branchez le périphérique USB
sur le connecteur USB.
La lecture commence automatiquement.
Si un périphérique USB est branché, pour
démarrer la lecture, touchez à « Source List »,
puis à « USB/iPod ».
Pour plus de détails sur l’emplacement du
connecteur USB, reportez-vous au manuel
d’installation et de raccordement fourni.
À propos des commandes et
indications pendant la lecture
Vous pouvez commander la lecture d’un
périphérique USB de la même manière que vous
commandez la lecture d’un disque. Pour plus de
détails, reportez-vous à la section « Commandes
de lecture » à la page 18.
Pour plus de détails sur les indications pendant la
lecture, reportez-vous à la section « Indications
pendant la lecture » à la page 20.
Pour débrancher le périphérique
USB
Arrêtez la lecture, puis débranchez-le.
Ne débranchez pas l’appareil pendant la lecture,
car des données stockées sur le périphérique
USB pourraient être endommagées.
Remarques sur l’utilisation
• N’utilisez pas de périphériques USB de grande taille
ou lourds, qui risquent de tomber à cause des
vibrations ou d’entraîner un raccordement peu
fiable.
• Ne laissez pas de périphérique USB dans un
véhicule en stationnement, car cela peut entraîner
des problèmes de fonctionnement.
• Cet appareil ne peut pas reconnaître pas les
périphériques USB raccordés à l’aide d’un
concentrateur USB.
Remarques sur la lecture
• Si le périphérique USB contient plusieurs types de
fichiers, seul le type de fichier sélectionné (audio/
vidéo/image) peut être lu. Pour plus de détails sur le
mode de sélection du type de fichier, reportez-vous
à la section « Sélection d’un type de fichier » à la
page 33.
• Les indications affichées diffèrent selon le
périphérique USB, le format d’enregistrement et les
réglages. Pour plus de détails, visitez le site
d’assistance.
• Nombre maximal de données pouvant être
affichées.
– dossiers (albums) : 256
– fichiers (plages) : 2 000
• Le démarrage de la lecture peut prendre un certain
temps, selon la quantité de données enregistrées.
• Lors de la lecture ou pendant l’avance ou le retour
rapide d’un fichier MP3/WMA/AAC VBR (débit
binaire variable), le temps de lecture écoulé qui
s’affiche peut être inexact.
• La lecture d’un fichier de compression sans perte
n’est pas prise en charge.
Lecture répétée et aléatoire
1 Pendant la lecture, touchez à « Play
Menu », puis à la case « Repeat » ou
« Shuffle » plusieurs fois, jusqu’à ce
que l’option voulue s’affiche.
La lecture répétée ou aléatoire commence.
Les options de répétition suivantes sont
disponibles.
« OFF » : revient en mode de lecture normale.
« Track »/« Image »/« Movie »*
piste, l’image ou la vidéo en cours.
« Album » : répète l’album (le dossier) en
cours.
« Drive »*
2
: répète le lecteur en cours.
1
: répète la
Pour interrompre la lecture
Appuyez sur (SOURCE/OFF) pendant
1 seconde.
26
Page 97

Les options de lecture aléatoire suivantes sont
disponibles.
« OFF » : revient en mode de lecture normale.
« Album » : lit les plages/images/fichiers vidéo
de l’album (dossier) en cours dans un ordre
aléatoire.
*1 Les options disponibles varient selon le type de
fichier.
*2 Lorsque deux ou plusieurs lecteurs logiques sont
créés sur un périphérique USB.
Pour fermer le menu de lecture, touchez à « Play
Menu ».
Conseil
L’enregistrement peut être effectué avec la
procédure d’installation ou après l’installation.
3 Transfert de pistes vers le périphérique
USB au moyen de « Content Transfer »
Afin de regrouper les pistes par canal ou
humeur, les motifs de son des pistes doivent
être analysés par 12 TONE ANALYSIS, qui
est chargé dans « Content Transfer ».
Pendant que le périphérique USB est raccordé
à votre ordinateur, glissez et déposez les pistes
de Windows Explorer ou iTunes, etc., vers
« Content Transfer ».
L’analyse et le transfert des pistes seront
effectués par « Content Transfer ».
Apprécier la musique selon
votre humeur — SensMe™
Les fonctions uniques de « SensMe™ channels »
et « SensMe™ mood » regroupent
automatiquement des pistes par canal ou humeur
et vous permettent d’apprécier la musique de
façon intuitive.
Avant d’utiliser la fonction
SensMe™
Voici la procédure de base nécessaire pour
profiter de la fonction SensMe™ sur l’appareil.
1 Installation de « SensMe™ Setup » et
de « Content Transfer » dans votre
ordinateur
Tout d’abord, installez « SensMe™ Setup » et
« Content Transfer » à partir du CD-ROM
fourni.
™
Content
SensMe
Transfer
Setup
2 Enregistrement d’un périphérique USB
à l’aide de « SensMe™ Setup »
Raccordez un périphérique USB à votre
ordinateur, puis effectuez l’enregistrement à
l’aide de « SensMe™ Setup » pour activer la
fonction SensMe™ sur l’appareil.
™
SensMe
Setup
Content
Transfer
4 Raccorder le périphérique USB et
apprécier la SensMe™ function sur
l’appareil
Raccordez le périphérique USB configuré.
Vous pouvez ensuite profiter de « SensMe™
channels » ou de « SensMe™ mood » sur
l’appareil.
SensMe™
Installation de « SensMe™ Setup »
et de « Content Transfer » dans
votre ordinateur
Pour activer la fonction SensMe™ sur cet
appareil, les logiciels fournis (« SensMe™
Setup » et « Content Transfer ») sont nécessaires.
Installez les logiciels sur votre ordinateur à l’aide
du CD-ROM fourni.
1 Insérez dans votre ordinateur le
CD-ROM fourni.
L’assistant d’installation s’exécute
automatiquement.
2 Suivez les instructions à l’écran pour
terminer l’installation.
27
Page 98

Enregistrement d’un périphérique
USB à l’aide de « SensMe™
Setup »
L’enregistrement d’un périphérique USB est
nécessaire pour l’activation de la fonction
SensMe™ sur l’appareil.
Si l’enregistrement n’a pas été effectué pendant
la procédure d’installation, suivez les étapes cidessous.
1 Exécutez l’application « SensMe™
Setup » sur votre ordinateur.
2 Raccordez un périphérique USB à
votre ordinateur.
3 Terminez l’enregistrement en suivant
les instructions à l’écran.
Conseil
Si vous branchez un périphérique USB enregistré
contenant des pistes analysées, il est possible
d’annuler l’enregistrement du périphérique USB.
Conseil
Non seulement les fichiers audio, mais aussi les
fichiers d’image ou de vidéo peuvent être transférés
au moyen de « Content Transfer ». Pour plus de
détails, consultez l’aide de « Content Transfer ».
Lecture de pistes dans le canal
— SensMe™ channels
« SensMe™ channels » regroupe
automatiquement les pistes en fonction de leur
mélodie. Vous pouvez sélectionner et lire un
canal correspondant à votre humeur, à votre
occupation, etc.
1 Raccordez un périphérique USB
configuré pour la fonction SensMe™.
2 Touchez à « Source List », puis à
« SensMe™ ».
3 Touchez à « channels ».
La liste des canaux s’affiche.
Transfert de pistes vers le
périphérique USB au moyen de
« Content Transfer »
Pour activer la fonction SensMe™ sur cet
appareil, les pistes doivent être analysées et
transférées vers le périphérique USB enregistré à
l’aide de l’application « Content Transfer ».
1 Raccordez le périphérique USB
enregistré à votre ordinateur.
Dans le cas d’un « WALKMAN », le mode
MTP doit être utilisé pour la connexion.
Pour les périphériques USB autres que
« WALKMAN », le mode MSC doit être
utilisé pour la connexion.
L’application « Content Transfer » est
exécutée automatiquement.
Si un message est affiché à l’écran, suivez les
instructions affichées pour continuer.
2 Glissez et déposez des pistes à partir
de Windows Explorer ou d’iTunes vers
« Content Transfer ».
L’analyse et le transfert des pistes
commencent.
Pour plus de détails sur les opérations, consultez
l’Aide de « Content Transfer ».
Remarque
L’analyse des pistes par 12 TONE ANALYSIS peut
prendre un certain temps, selon la configuration de
l’ordinateur.
Shuffle All
Energetic
Relax
ZAP
12:0015
4 Touchez à v/V pour faire défiler la liste
des canaux.
La lecture de la première piste du canal
courant débute à la section la plus mélodique
ou rythmique de la piste.
* Celle-ci pourrait ne pas être détectée
correctement.
5 Touchez au canal de votre choix.
La lecture des pistes dans les canaux
sélectionnés commence.
Remarques
• Certaines pistes pourraient ne pas être détectées
correctement ou être regroupées dans un canal ne
correspondant pas à l’humeur de la piste.
• Si le périphérique USB raccordé contient un grand
nombre de pistes, le démarrage de « SensMe™
channels » peut prendre un certain temps, à cause
de la lecture des données.
Conseil
Les plages sont lues dans un ordre aléatoire. L’ordre
varie à chaque sélection de canal.
28
Page 99

Liste des canaux
A C D E
B
x Recommandé, Shuffle All
« Morning » (5 h à 9 h 59)
« Daytime » (10 h à 15 h 59)
« Evening » (16 h à 18 h 59)
« Night » (19 h à 23 h 59)
« Midnight » (12 h à 4 h 59)
Pistes recommandées pour chaque moment de
la journée.
Réglez l’horloge (page 59) pour que le canal
s’affiche correctement.
« Shuffle All » : lit toutes les pistes analysées
dans un ordre aléatoire.
x Canaux de base
Fait jouer les pistes selon le type de musique.
« Energetic » : pistes pleines d’énergie.
« Relax » : pistes calmes.
« Mellow » : pistes douces ou mélancoliques.
« Upbeat » : pistes joyeuses, qui vous mettent
de bonne humeur.
« Emotional » : ballades.
« Lounge » : musique d’ambiance.
« Dance » : pistes de rap et de rhythm and
blues.
« Extreme » : pistes de rock intense.
x Canaux pour la voiture
Pistes qui sont adaptées à l’écoute en voiture.
Commandes et indications pendant
la lecture de « SensMe™ channels »
Shuffle All
Energetic
Relax
A Pour afficher les touches de commande :
« Source List », « ATT », « Top ». (page 18)
B Pour faire défiler la liste et sélectionner un
autre canal.
C Indique le canal courant.
D Indique l’affichage de la pochette de
l’album*
1
.
E Indique le temps de lecture écoulé, le nom de
la plage et le nom de l’artiste.
F Permet de faire une pause/reprendre la lecture
après une pause.
G Permet de sauter une plage.
H Permet d’activer le mode ZAPPIN. (page 33)
Lors de la lecture ZAPPIN des « SensMe™
channels », les sections les plus mélodiques
ou rythmées*
*1 La taille recommandée se situe entre 240 × 240 et
960 × 960 pixels.
*2 Celle-ci pourrait ne pas être détectée
correctement.
2
des pistes sont lues.
ZAP
12:0015
HGF
« Freeway » : pistes rapides et pleines
d’énergie.
« Chillout Drive » : ballades aux paroles
apaisantes.
« Weekend Trip » : pistes charmantes,
vivifiantes et joyeuses.
« Midnight Cruise » : pistes de jazz ou de
piano avec une ambiance de soirée.
« Party Ride » : musique au rythme enlevé.
« Morning Commute » : pistes enjouées.
« Goin’ Home » : pistes chaleureuses et
relaxantes.
29
Page 100
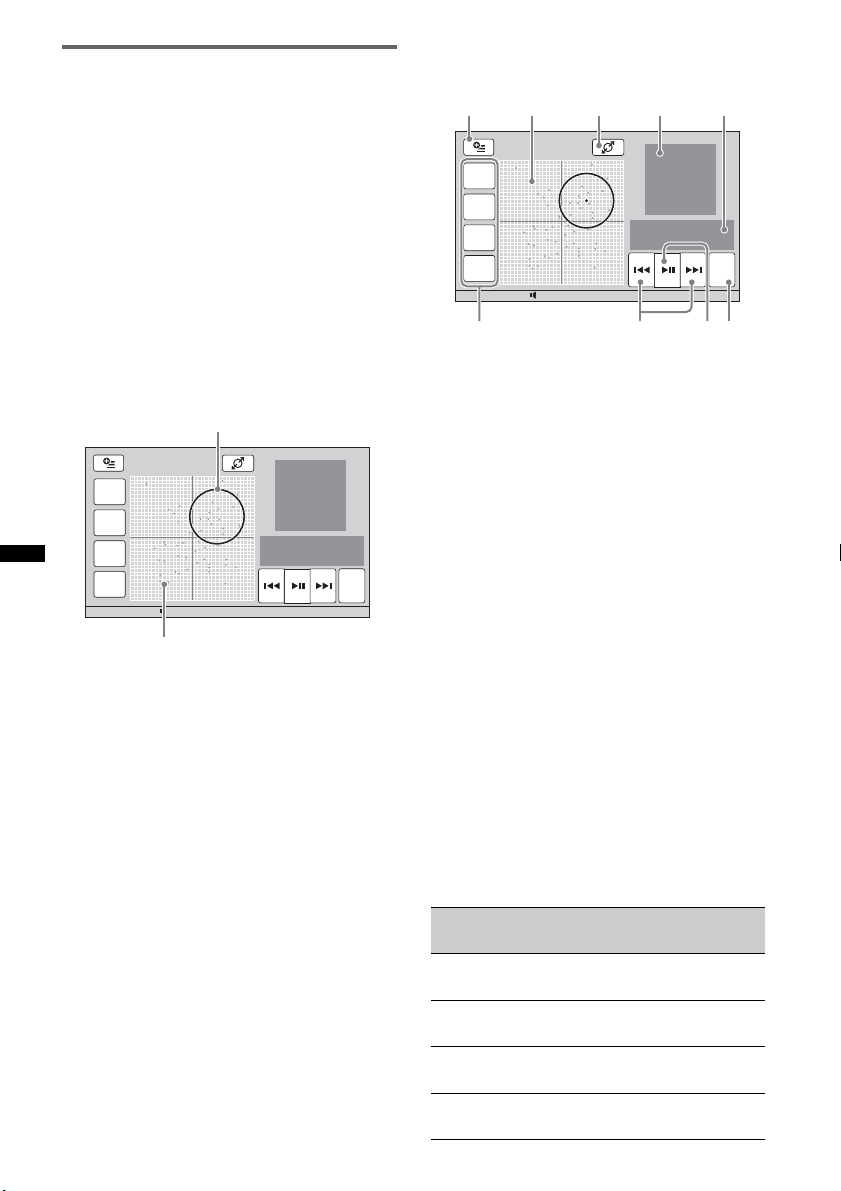
Lecture de pistes dans la carte
A B C D E
d’humeurs — SensMe™ mood
La fonction « SensMe™ mood » répartit les
pistes sous forme de points sur une carte à deux
axes, en fonction des caractéristiques de chaque
piste.
En touchant à un point de la carte selon votre
humeur du moment, un cercle apparaît autour du
point et les pistes représentées par le point
encerclé sont lues.
1 Raccordez un périphérique USB
configuré pour la fonction SensMe™.
2 Touchez à « Source List », puis à
« SensMe™ ».
3 Touchez à « mood ».
La carte d’humeurs à deux axes apparaît.
Cercle
Mood
Type
Sad
Style
Time
Points représentant des pistes
Fast
Happy
Slow
4 Touchez au point souhaité sur la carte.
Un cercle apparaît autour du point que vous
avez touché et la lecture des pistes se trouvant
dans le cercle commence.
La lecture de la première piste débute à la
section la plus mélodique ou rythmique* de la
piste.
* Celle-ci pourrait ne pas être détectée
correctement.
Remarques
• Seules les 200 dernières pistes transférées utilisant
« Content Transfer » sont ajoutées à la carte.
• Certaines pistes pourraient ne pas être détectées
correctement ou être représentées sur la carte à des
coordonnées ne correspondant pas à l’humeur de la
piste.
• Si le périphérique USB raccordé contient un grand
nombre de pistes, le démarrage de « SensMe™
mood » peut prendre un certain temps, à cause de
la lecture des données.
Conseils
• Dans la carte d’humeurs, la piste en cours de lecture
est représentée par un point vert.
• Les pistes sont lues du centre du cercle vers
l’extérieur.
30
Commandes et indications pendant
la lecture de « SensMe™ mood »
Mood
Type
Sad
Style
Time
A Permet d’afficher les touches de commande :
« Source List », « ATT », « Top ». (page 18)
B Permet de déplacer le cercle et de regrouper
des pistes.
C Permet de modifier la taille du cercle : petit,
moyen ou grand.
D Indique l’affichage de la pochette de
l’album*
E Indique le temps de lecture écoulé, le nom de
la plage et le nom de l’artiste.
F Permet de modifier les paramètres sur l’axe
horizontal.
ZAP
12:0015
G Permet de sauter une plage.
H Permet de faire une pause/reprendre la lecture
après une pause.
I Permet d’activer le mode ZAPPIN. (page 33)
Lors de la lecture ZAPPIN de « SensMe™
mood », les sections les plus mélodiques ou
rythmées*
*1 La taille recommandée se situe entre 240 × 240 et
960 × 960 pixels.
*2 Celle-ci pourrait ne pas être détectée
correctement.
Fast
Happy
Slow
1
.
2
des pistes sont lues.
ZAP
12:0015
IFGH
Modification des paramètres sur
l’axe horizontal.
Dans la carte d’humeurs, vous pouvez modifier
les paramètres de l’axe horizontal. Les pistes
sont réparties à nouveau selon les paramètres
choisis.
Touchez à
« Mood »
(Humeur)
« Type » « Acoustic » (Acoustique) –
« Style » « Soft » (Léger) – « Hard »
« Time »
(Moment)
Pour attribuer au paramètre
la valeur
« Sad » (Triste) – « Happy »
(Joyeux)
« Electronic » (Électronique)
(Accentué)
« Morning » (Matin) –
« Midnight » (Minuit)
 Loading...
Loading...