Page 1
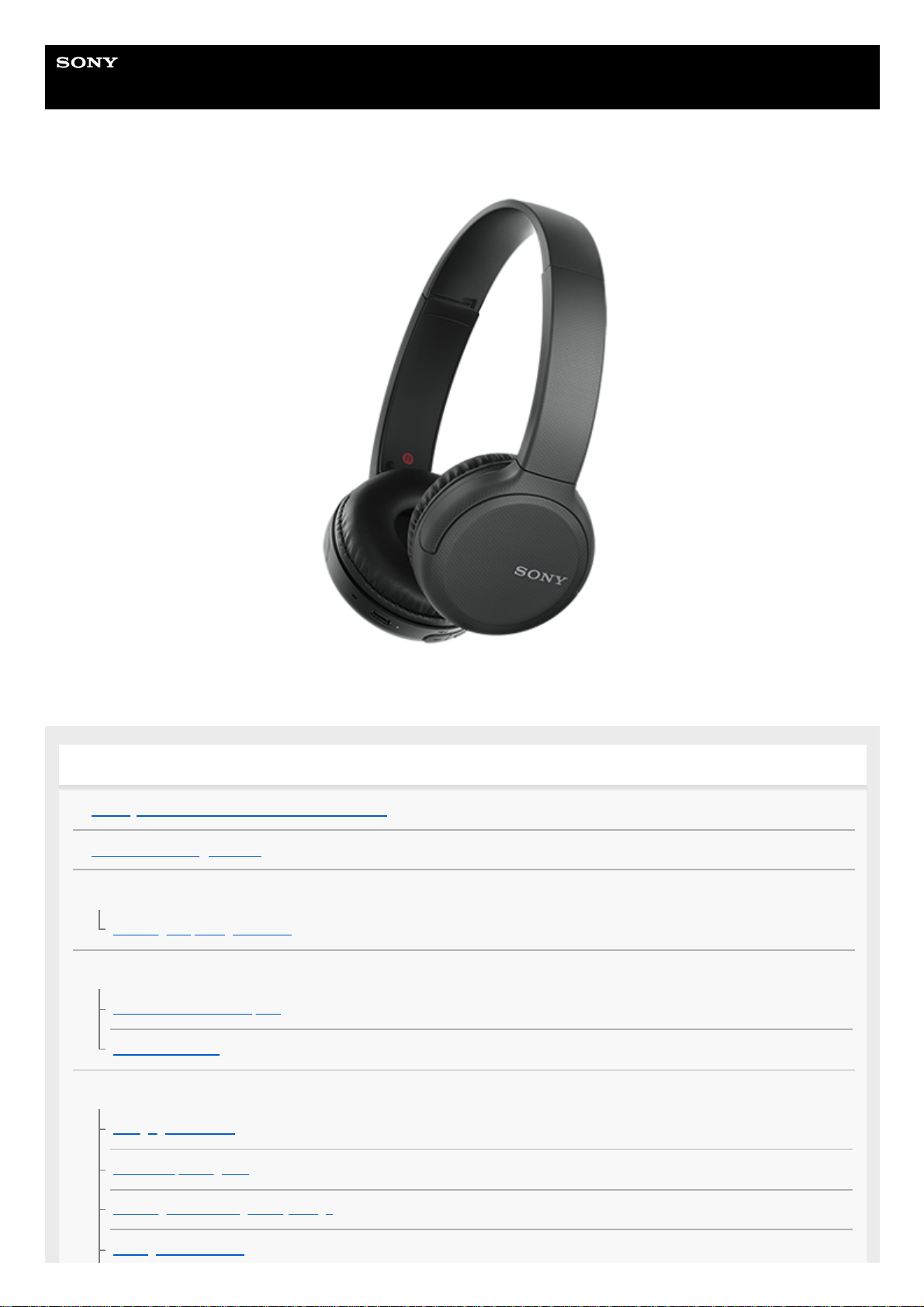
Help Guide
Wireless Stereo Headset
WH-CH510
Use this manual if you encounter any problems, or have any questions.
Getting started
What you can do with the Bluetooth function
About the voice guidance
Supplied accessories
Checking the package contents
Parts and controls
Location and function of parts
About the indicator
Power/Charging
Charging the headset
Available operating time
Checking the remaining battery charge
Turning on the headset
1
Page 2
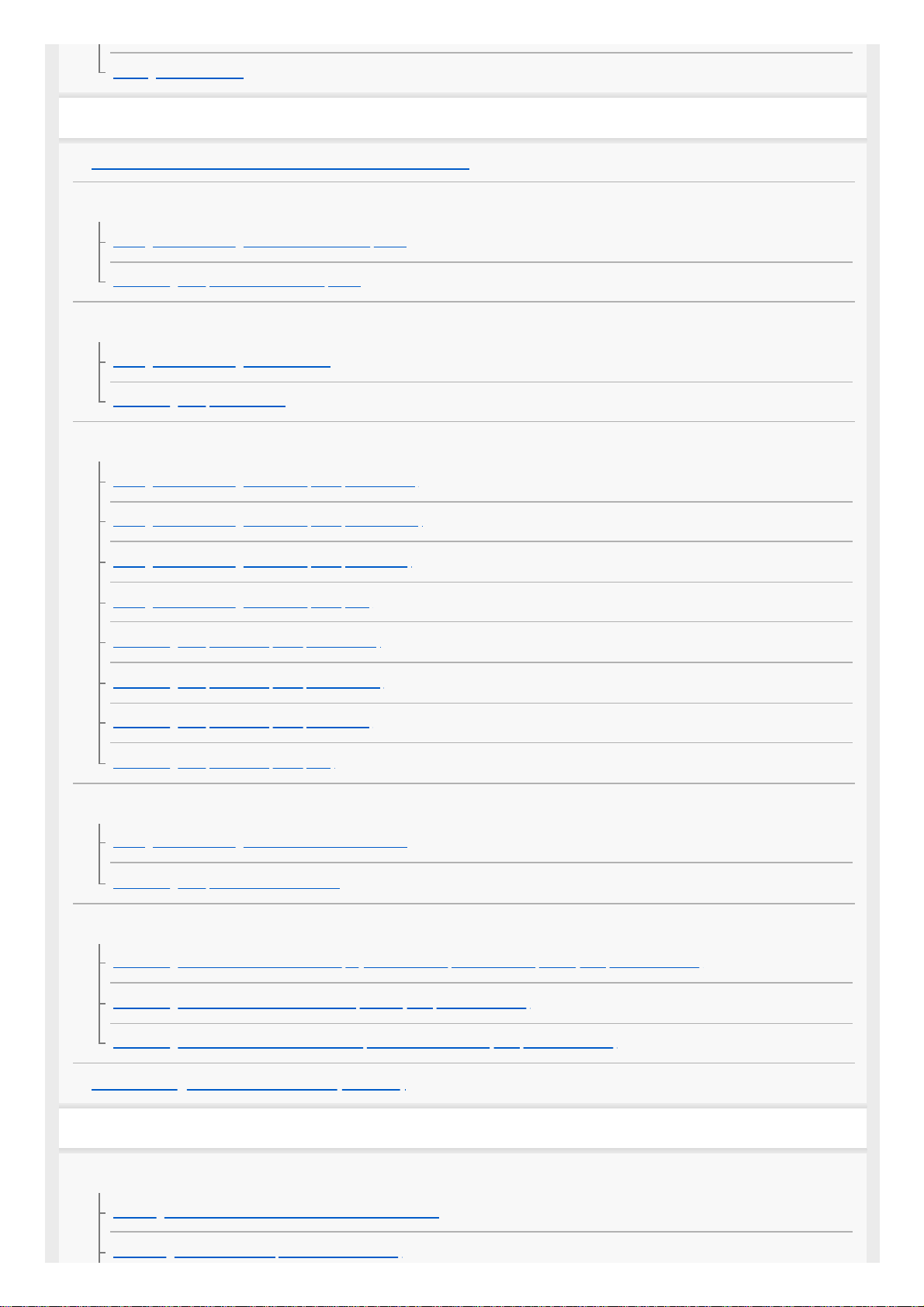
Turning off the headset
Making connections
How to make a wireless connection to Bluetooth devices
Android smartphone
Pairing and connecting with an Android smartphone
Connecting to a paired Android smartphone
iPhone (iOS devices)
Pairing and connecting with an iPhone
Connecting to a paired iPhone
Computers
Pairing and connecting with a computer (Windows 10)
Pairing and connecting with a computer (Windows 8.1)
Pairing and connecting with a computer (Windows 7)
Pairing and connecting with a computer (Mac)
Connecting to a paired computer (Windows 10)
Connecting to a paired computer (Windows 8.1)
Connecting to a paired computer (Windows 7)
Connecting to a paired computer (Mac)
Other Bluetooth devices
Pairing and connecting with other Bluetooth devices
Connecting to a paired Bluetooth device
Multipoint connection
Connecting the headset to both a music player and a smartphone / mobile phone (multipoint connection)
Connecting the headset to 2 Android smartphones (multipoint connection)
Connecting the headset to an Android smartphone and an iPhone (multipoint connection)
Disconnecting Bluetooth connection (after use)
Listening to music
Listening to music via a Bluetooth connection
Listening to music from a device via Bluetooth connection
Controlling the audio device (Bluetooth connection)
2
Page 3
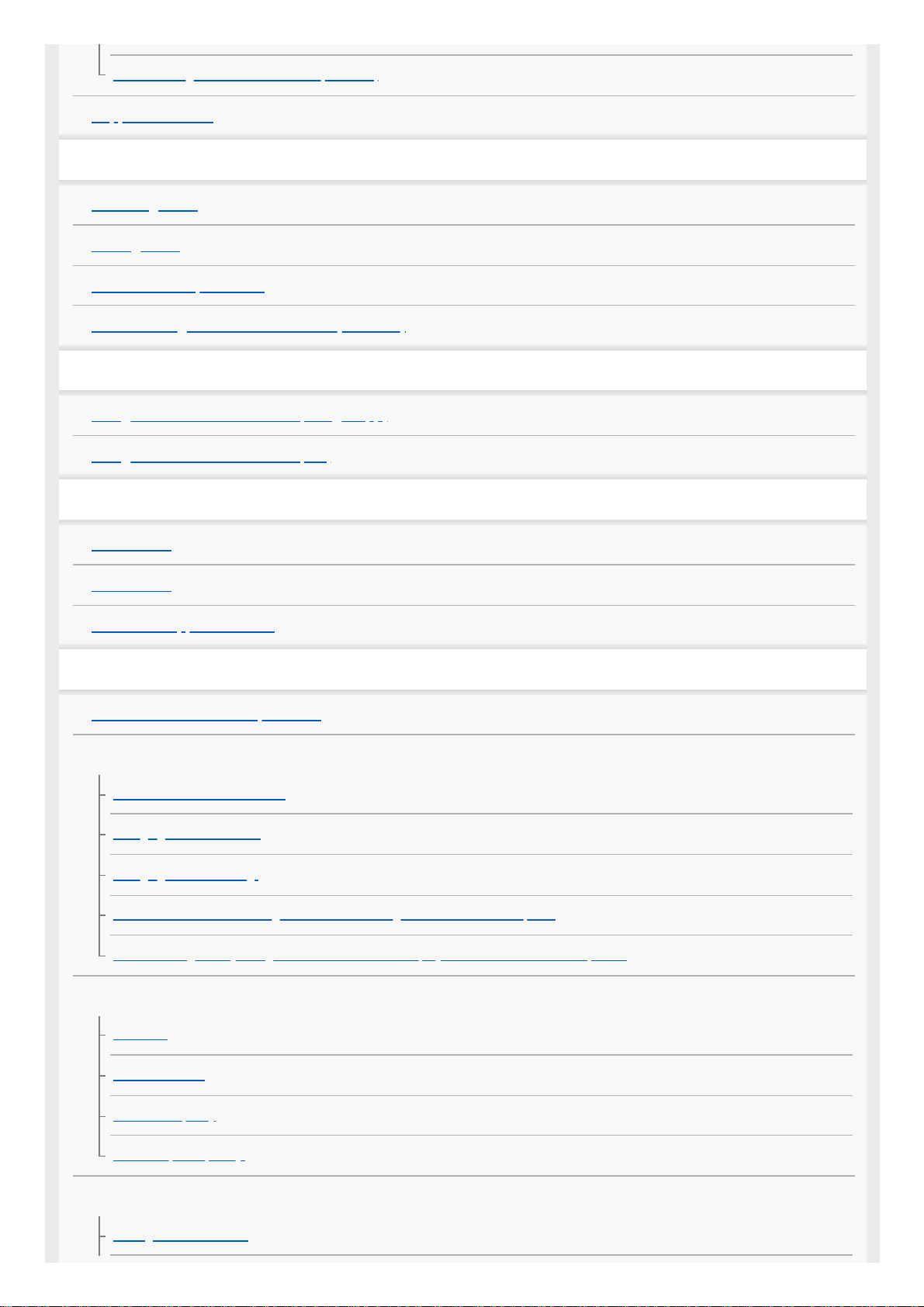
Disconnecting Bluetooth connection (after use)
Supported codecs
Making phone calls
Receiving a call
Making a call
Functions for a phone call
Disconnecting Bluetooth connection (after use)
Using the voice assist function
Using the voice assist function (Google app)
Using the voice assist function (Siri)
Important information
Precautions
Trademarks
Customer support websites
Troubleshooting
What can I do to solve a problem?
Power/Charging
Unable to turn on the headset.
Charging cannot be done.
Charging time is too long.
The headset cannot be charged even if connecting the headset to a computer.
The remaining battery charge of the headset is not displayed on the screen of smartphone.
Sound
No sound
Low sound level
Low sound quality
Sound skips frequently.
Bluetooth
Pairing cannot be done.
3
Page 4
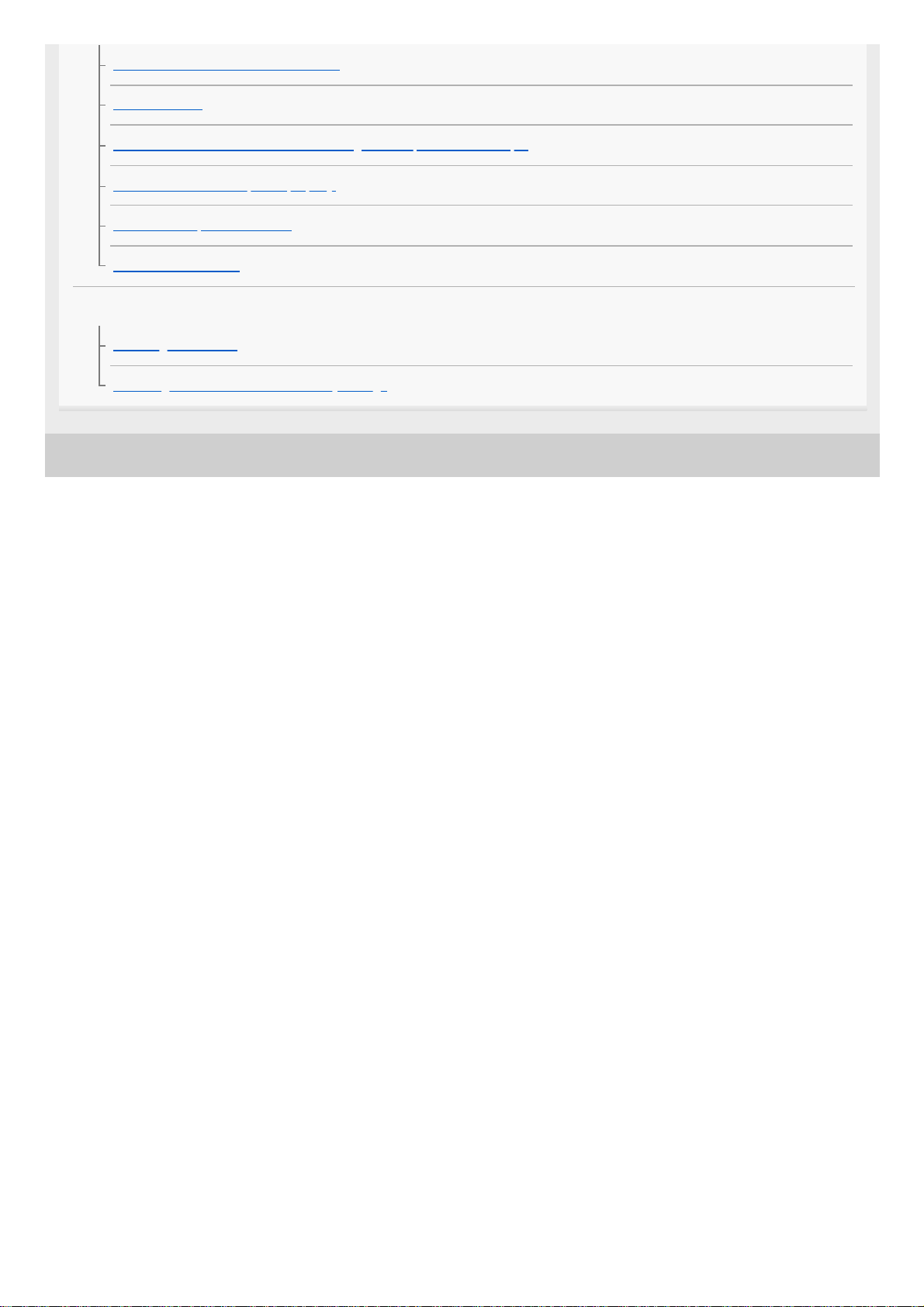
5-004-978-11(1) Copyright 2019 Sony Corporation
Unable to make a Bluetooth connection.
Distorted sound
The Bluetooth
wireless communication range is short, or the sound skips.
The headset does not operate properly.
Cannot hear a person on a call.
Low voice from callers
Resetting or initializing the headset
Resetting the headset
Initializing the headset to restore factory settings
4
Page 5
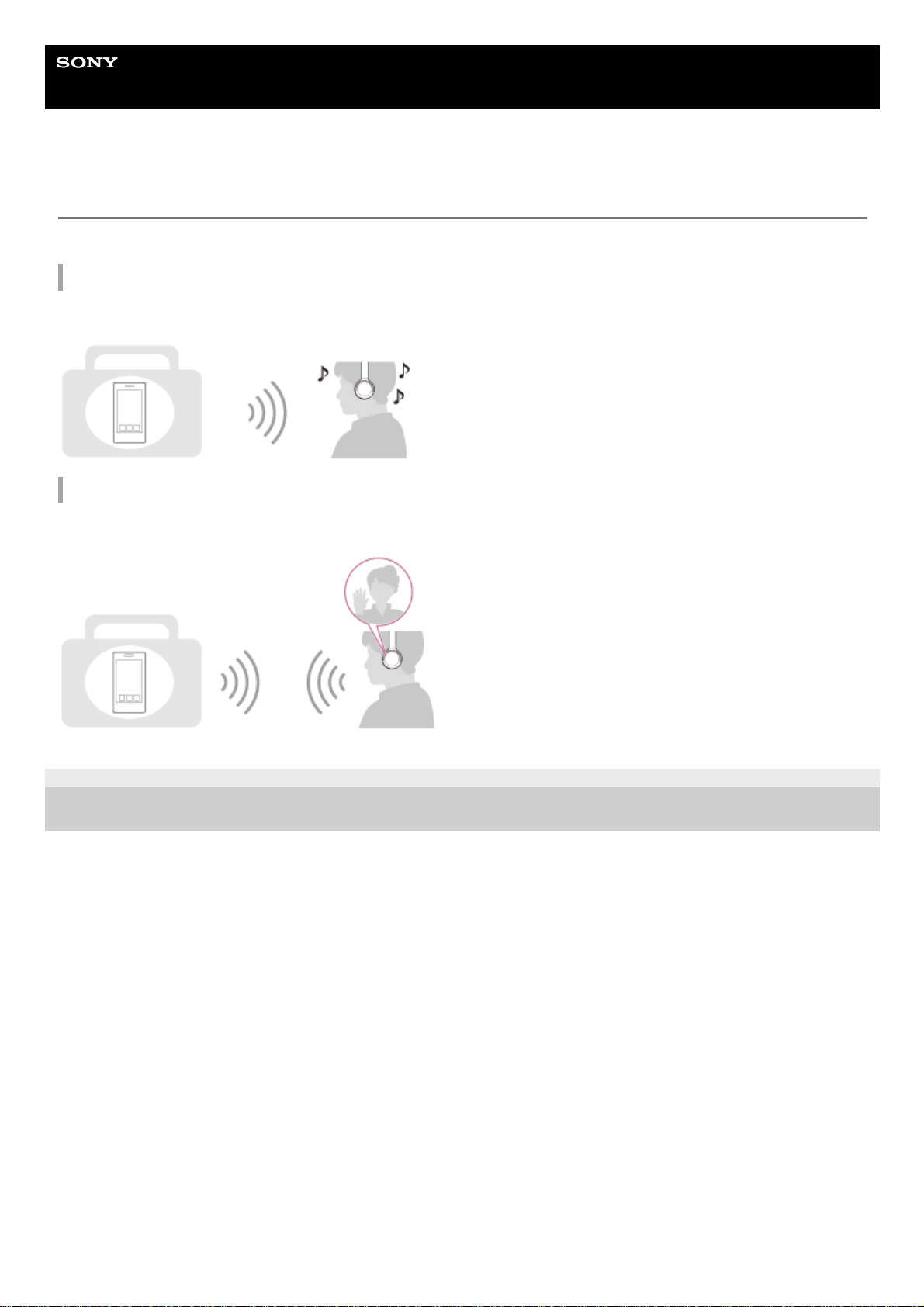
Help Guide
Wireless Stereo Headset
WH-CH510
What you can do with the Bluetooth function
The headset uses BLUETOOTH® wireless technology, allowing you to do the following.
Listening to music
You can receive audio signals from a smartphone or music player to enjoy music wirelessly.
Talking on the phone
You can make and receive calls hands-free, while leaving your smartphone or mobile phone in your bag or pocket.
5-004-978-11(1) Copyright 2019 Sony Corporation
5
Page 6
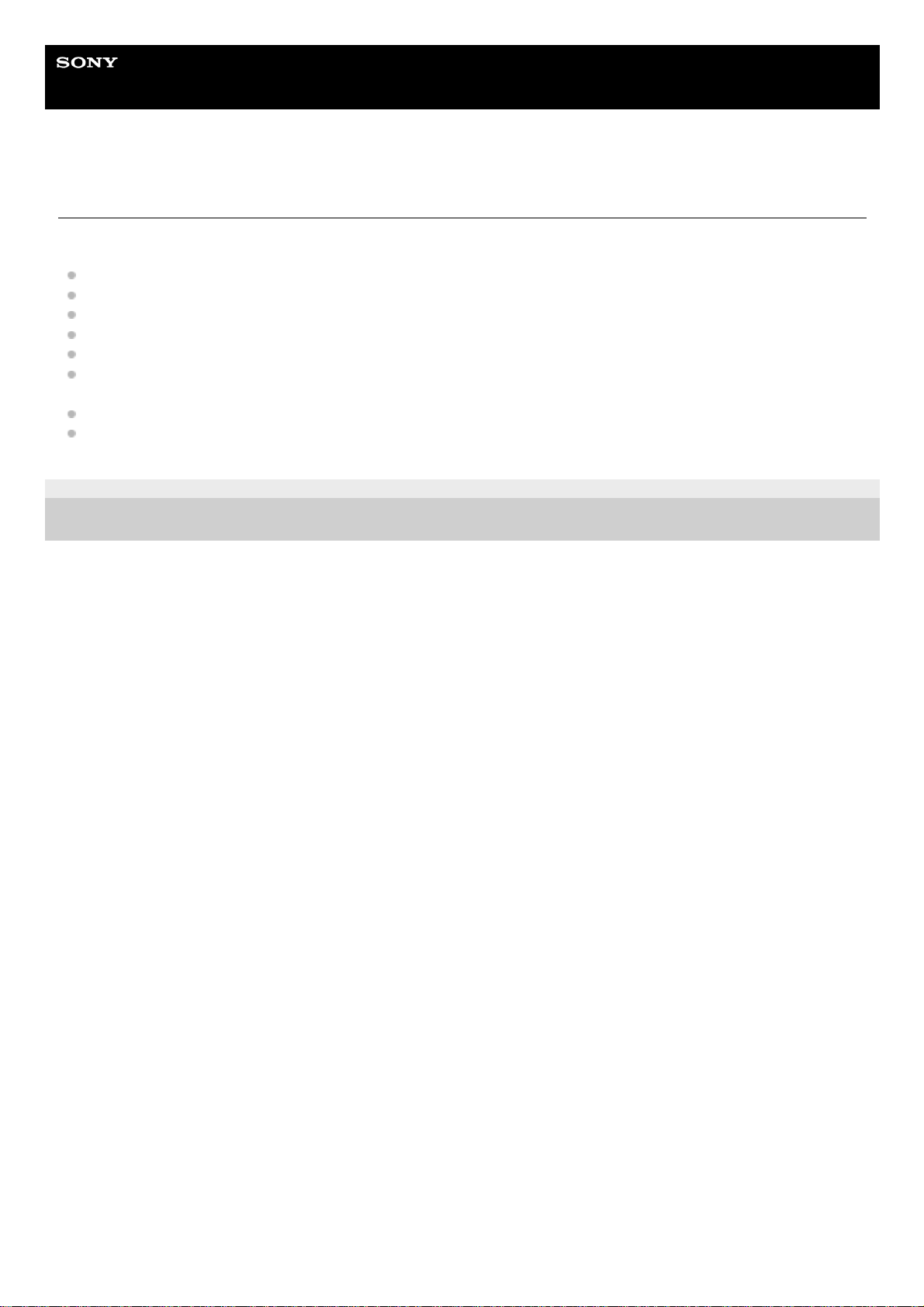
Help Guide
Wireless Stereo Headset
WH-CH510
About the voice guidance
You will hear the voice guidance in the following situations via the headset.
When the headset is turned on: “Power on”
When the headset is turned off: “Power off”
When entering pairing mode: “Bluetooth pairing”
When establishing a Bluetooth connection: “Bluetooth connected”
When disconnecting a Bluetooth connection: “Bluetooth disconnected”
When informing the remaining battery charge: “Battery about XX %” (The “XX” value indicates the approximate
remaining charge. Use it as a rough estimate.) / “Battery fully charged”
When the remaining battery charge is low: “Low battery, please recharge headset”
When automatically turning off due to low battery: “Please recharge headset. Power off”
5-004-978-11(1) Copyright 2019 Sony Corporation
6
Page 7
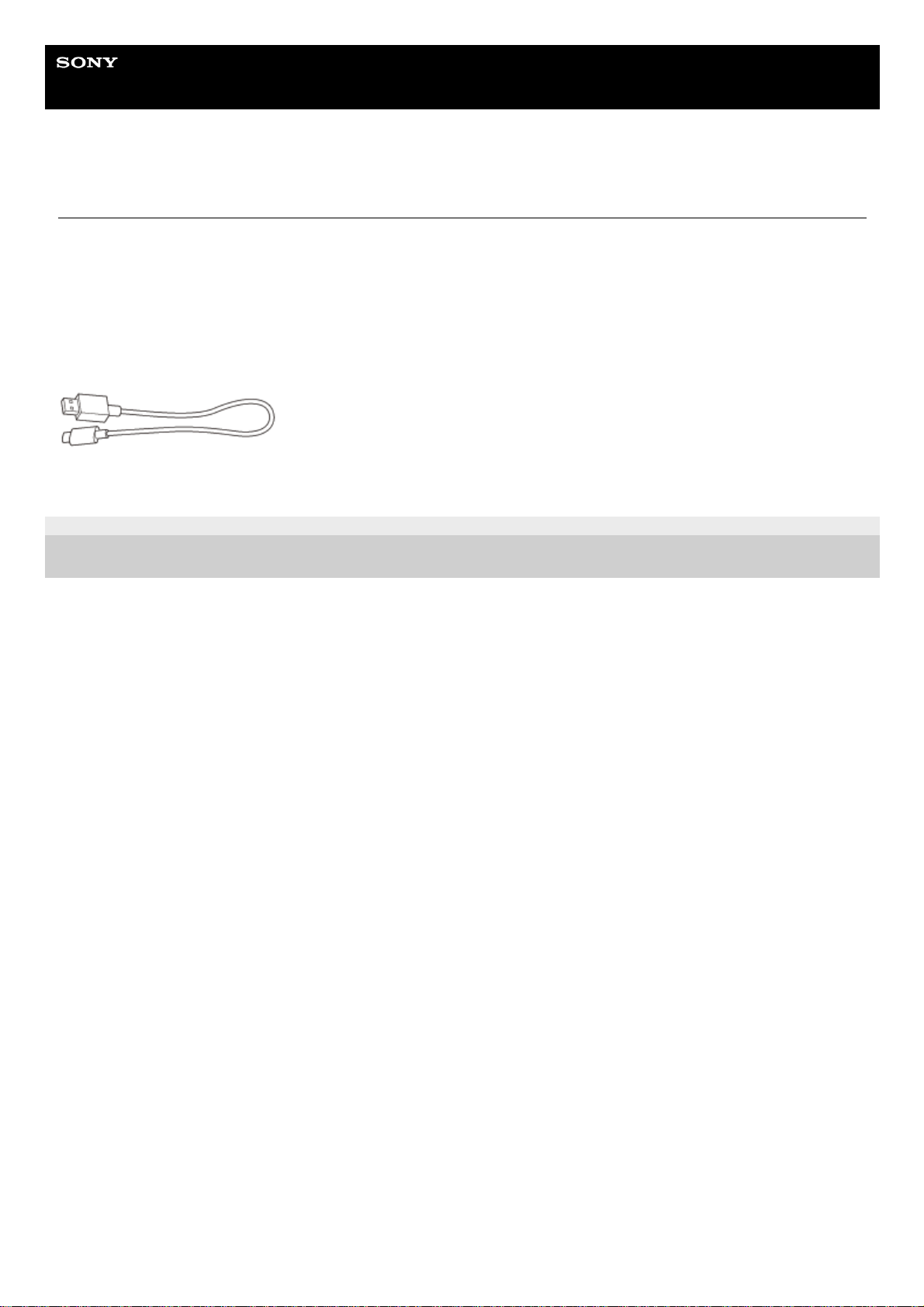
Help Guide
Wireless Stereo Headset
WH-CH510
Checking the package contents
After opening the package, check that all of the items in the list are included. If any items are missing, contact your
dealer.
Numbers in ( ) indicate the item amount.
Wireless Stereo Headset
USB Type-C™ cable (USB-A to USB-C™) (approx. 20 cm (7.88 in.)) (1)
5-004-978-11(1) Copyright 2019 Sony Corporation
7
Page 8
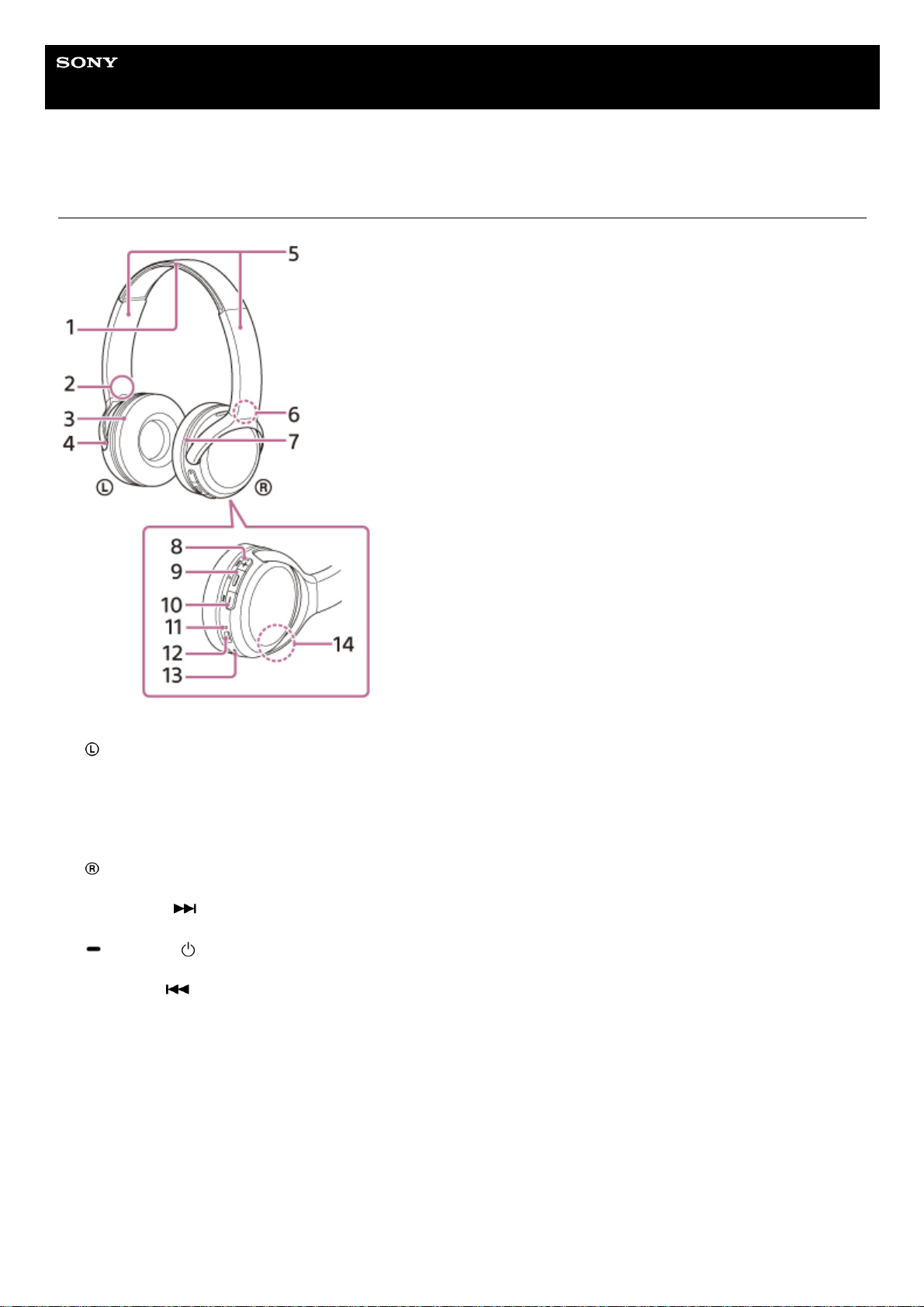
Help Guide
Wireless Stereo Headset
WH-CH510
Location and function of parts
Headband1.
(left) mark2.
Left unit3.
Tactile dot
There is a tactile dot on the left unit.
4.
Slider
Slide to adjust the length of the headband.
5.
(right) mark6.
Right unit7.
+ (volume +)/
(next) button
There is a tactile dot on the + button. Use this dot as a guide when operating the headset.
8.
(play/call)/ (power) button
Use to play music, make a call, or turn the headset on/off.
9.
- (volume -)/
(previous) button10.
Indicator (blue/red)
Lights up in red while charging.
Lights up in red or blue to indicate the power or communication status of the headset.
11.
USB Type-C port
Connect the headset to an AC outlet via a commercially available USB AC adaptor or to a computer with the supplied
USB Type-C cable to charge the headset.
12.
Microphone
Picks up the sound of your voice when talking on the phone.
13.
Built-in antenna
A Bluetooth antenna is built into the headset.
14.
8
Page 9
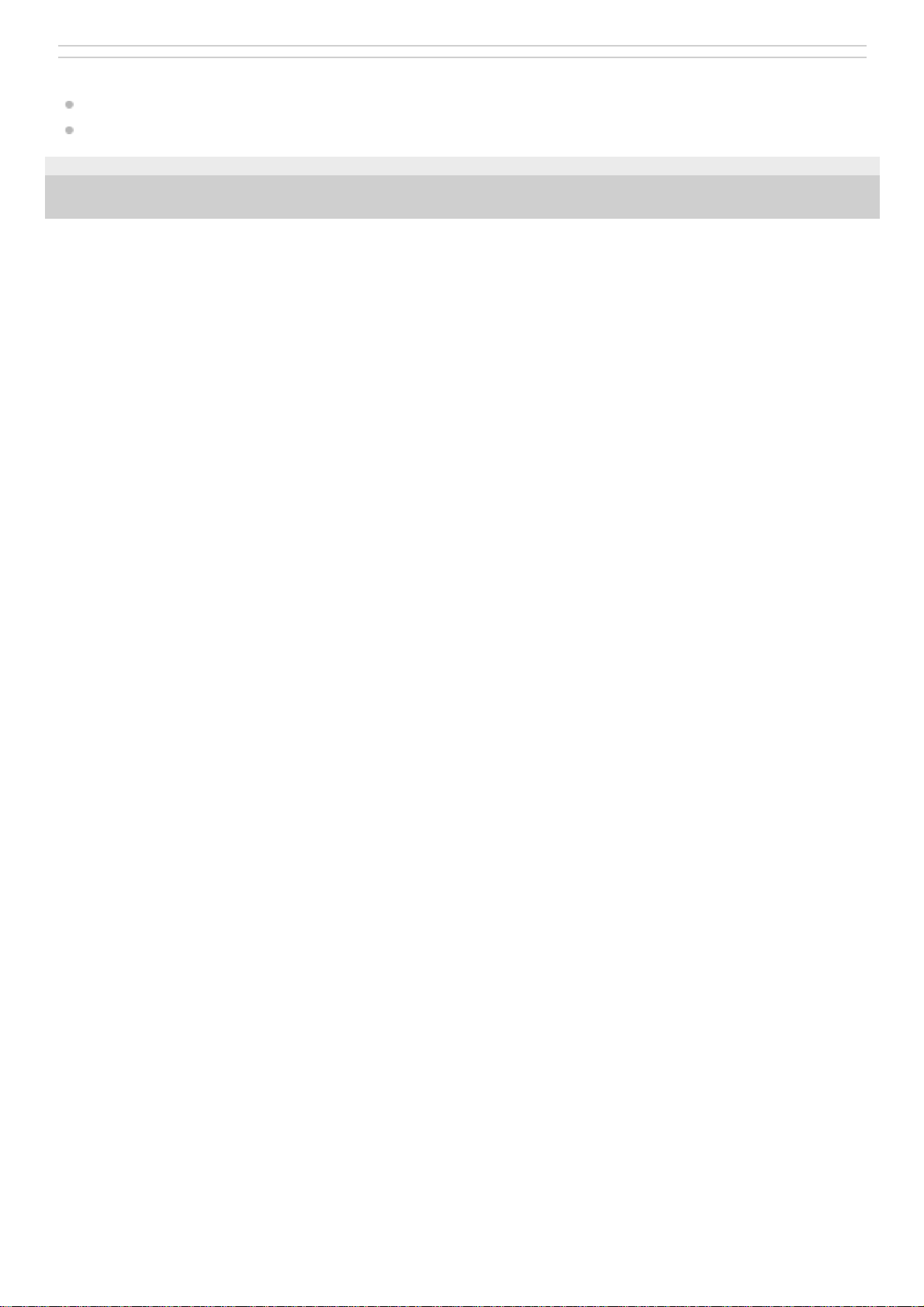
Related Topic
About the indicator
Checking the remaining battery charge
5-004-978-11(1) Copyright 2019 Sony Corporation
9
Page 10
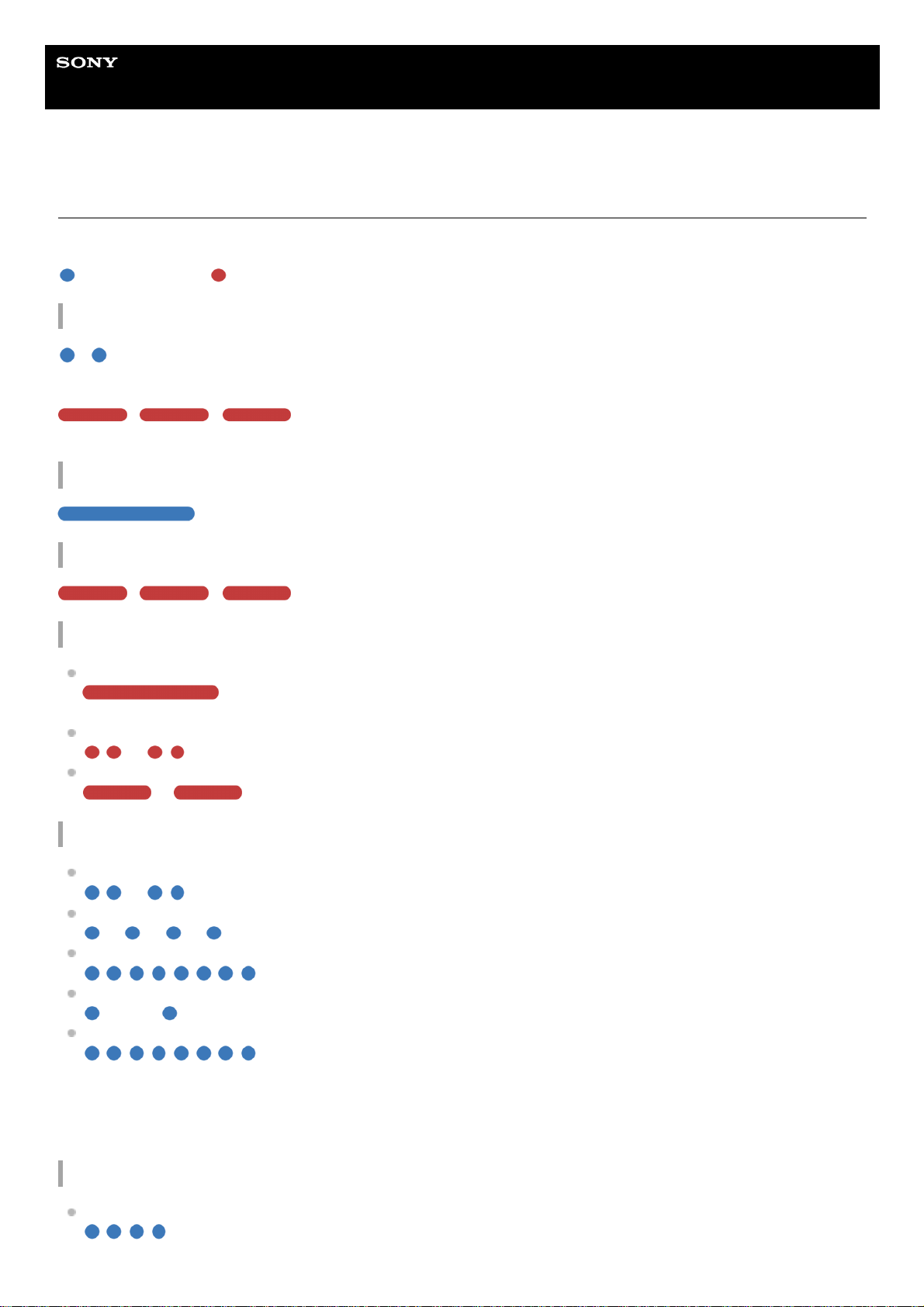
Help Guide
Wireless Stereo Headset
WH-CH510
About the indicator
You can check various statuses of the headset by the indicator.
: Turns on in blue / : Turns on in red / -: Turns off
Turning on
- (flashes twice in blue)
In this case, when the remaining battery charge is 20% or lower (requires charging), the indicator lights successively as
follows.
- - (repeatedly flashes slowly in red for about 15 seconds)
For details, see “Checking the remaining battery charge”.
Turning off
(lights up in blue for about 2 seconds)
When the remaining battery charge becomes low
- - (repeatedly flashes slowly in red for about 15 seconds)
Charging
While charging
(lights up in red)
The indicator turns off after charging is complete.
Abnormal temperature
- - - - (repeatedly flashes twice in red)
Abnormal charging
- - - - (repeatedly flashes slowly in red)
Bluetooth function
Device registration (pairing) mode
- - - - (repeatedly flashes twice in blue)
Not connected
- - - - - - - - (repeatedly flashes in blue at about 1-second intervals)
Connection process completed
(repeatedly flashes quickly in blue for about 5 seconds)
Connected
- - - - - - - - - - - - (repeatedly flashes in blue at about 5-second intervals)
Incoming call
(repeatedly flashes quickly in blue)
The not connected and connected status indications automatically turn off after a period of time has passed. They start
flashing again for a period of time when some operation is performed. When the remaining battery charge becomes low,
the indicator (red) starts flashing.
Other
Initialization completed
(flashes 4 times in blue)
For details, see “Initializing the headset to restore factory settings”.
10
Page 11
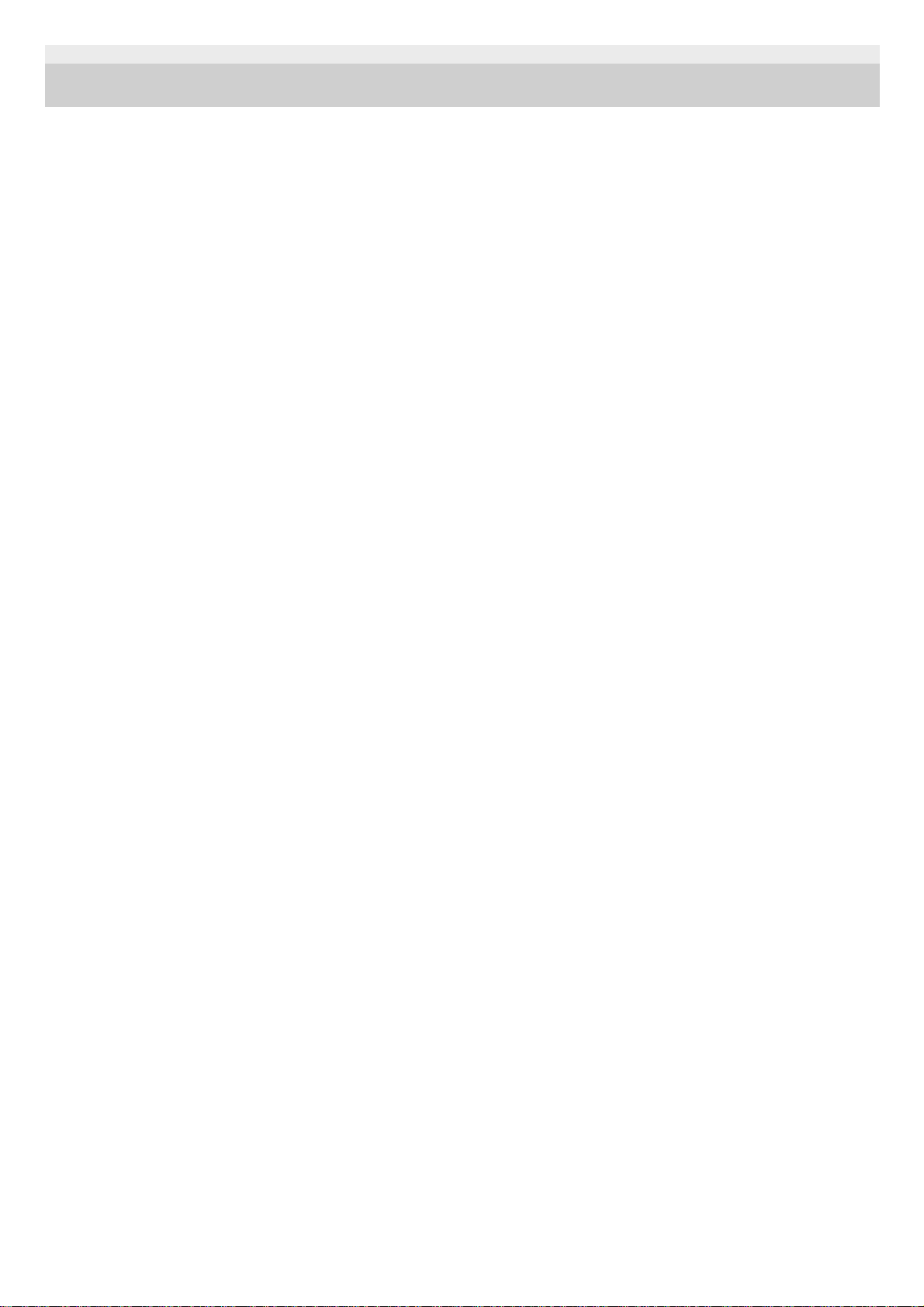
5-004-978-11(1) Copyright 2019 Sony Corporation
11
Page 12
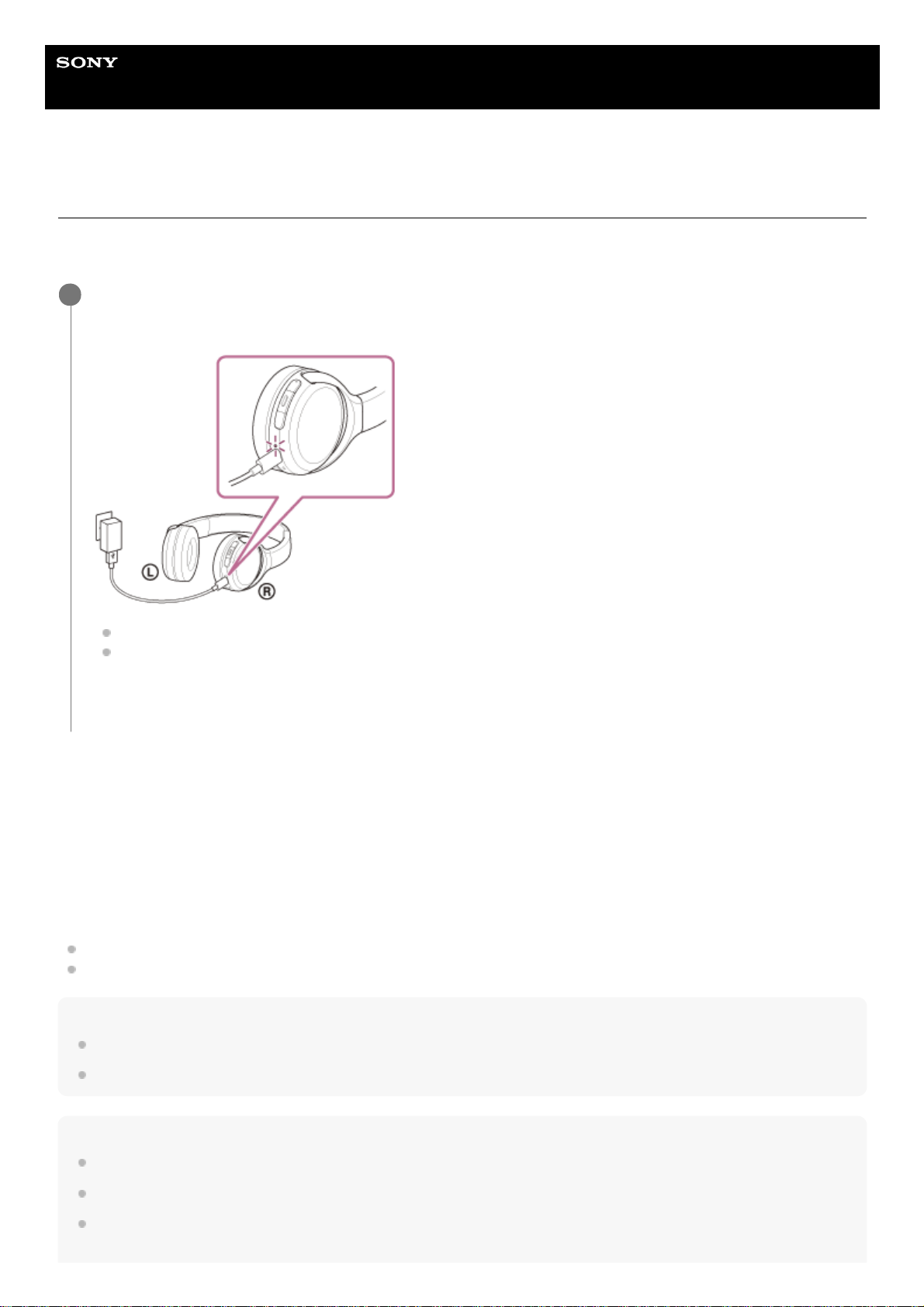
Help Guide
Wireless Stereo Headset
WH-CH510
Charging the headset
The headset contains a built-in lithium-ion rechargeable battery. Use the supplied USB Type-C cable to charge the
headset before use.
System requirements for battery charge using USB
USB AC adaptor
A commercially available USB AC adaptor capable of supplying an output current of 0.5 A (500 mA)
Personal computer
Personal computer with a standard USB port
We do not guarantee operation on all computers.
Operations using a custom-built or homebuilt computer are not guaranteed.
Hint
The headset can be also charged by connecting the headset to a running computer using the supplied USB Type-C cable.
If charging starts while the headset is turned on, the headset will turn off automatically.
Note
Charging may not be successful with cables other than the supplied USB Type-C cable.
Charging may not be successful depending on the type of USB AC adaptor.
When the headset is connected to an AC outlet or computer, all operations such as turning on the headset, registering or
connecting to Bluetooth devices, and music playback cannot be performed.
Connect the headset to an AC outlet.
Use the supplied USB Type-C cable and a commercially available USB AC adaptor.
The indicator (red) of the headset lights up.
Charging is completed in about 4.5 hours (*) and the indicator (red) turns off automatically.
After charging is complete, disconnect the USB Type-C cable.
1
Time required for charging the empty battery to its full capacity. The charging time may differ depending on the conditions of use.
*
12
Page 13
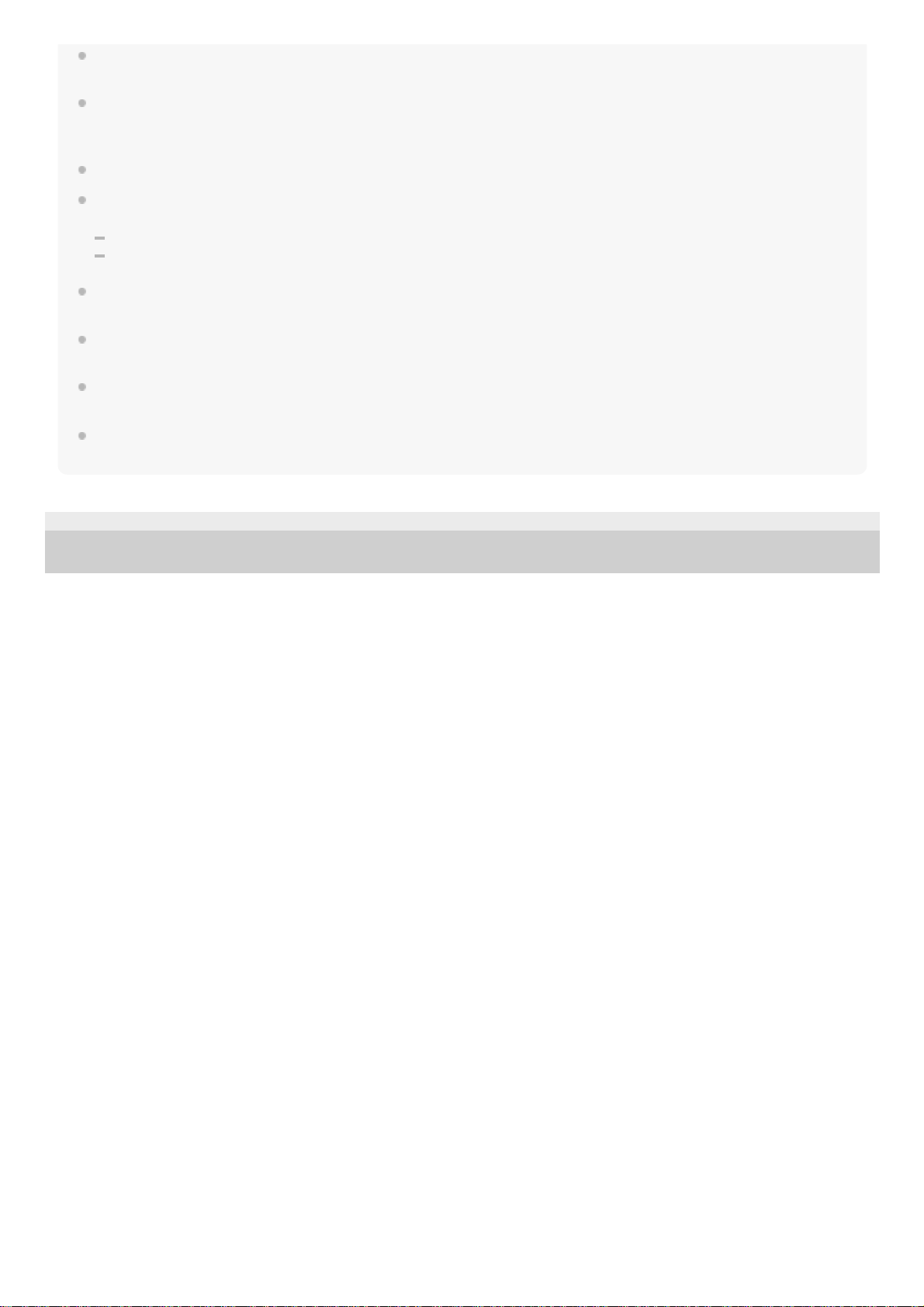
The headset cannot be charged when the computer goes into standby (sleep) or hibernation mode. In this case, change the
computer settings, and start charging the headset once again.
If the headset is not used for a long time, the rechargeable battery usage hours may be reduced. However, the battery life will
improve after a few recharges. If you store the headset for a long time, charge the battery to its full capacity once every 6 months
to avoid over-discharge.
If the headset is not used for a long time, it may take longer to charge the battery.
If the headset detects a problem while charging due to the following causes, the indicator (red) flashes. In this case, charge once
again within the charging temperature range. If the problem persists, consult your nearest Sony dealer.
Ambient temperature exceeds the charging temperature range of 5 °C - 35 °C (41 °F - 95 °F).
There is a problem with the rechargeable battery.
If the headset is not used for a long time, the indicator (red) may not immediately light up when charging. Please wait a moment
until the indicator (red) lights up.
If the usage hours of the built-in rechargeable battery decrease significantly, the battery should be replaced. Consult your nearest
Sony dealer to replace the rechargeable battery.
Avoid exposure to extreme temperature changes, direct sunlight, moisture, sand, dust, and electrical shock. Never leave the
headset in a parked vehicle.
When connecting the headset to a computer, use only the supplied USB Type-C cable, and be sure to directly connect them.
Charging will not be properly completed when the headset is connected through a USB hub.
5-004-978-11(1) Copyright 2019 Sony Corporation
13
Page 14
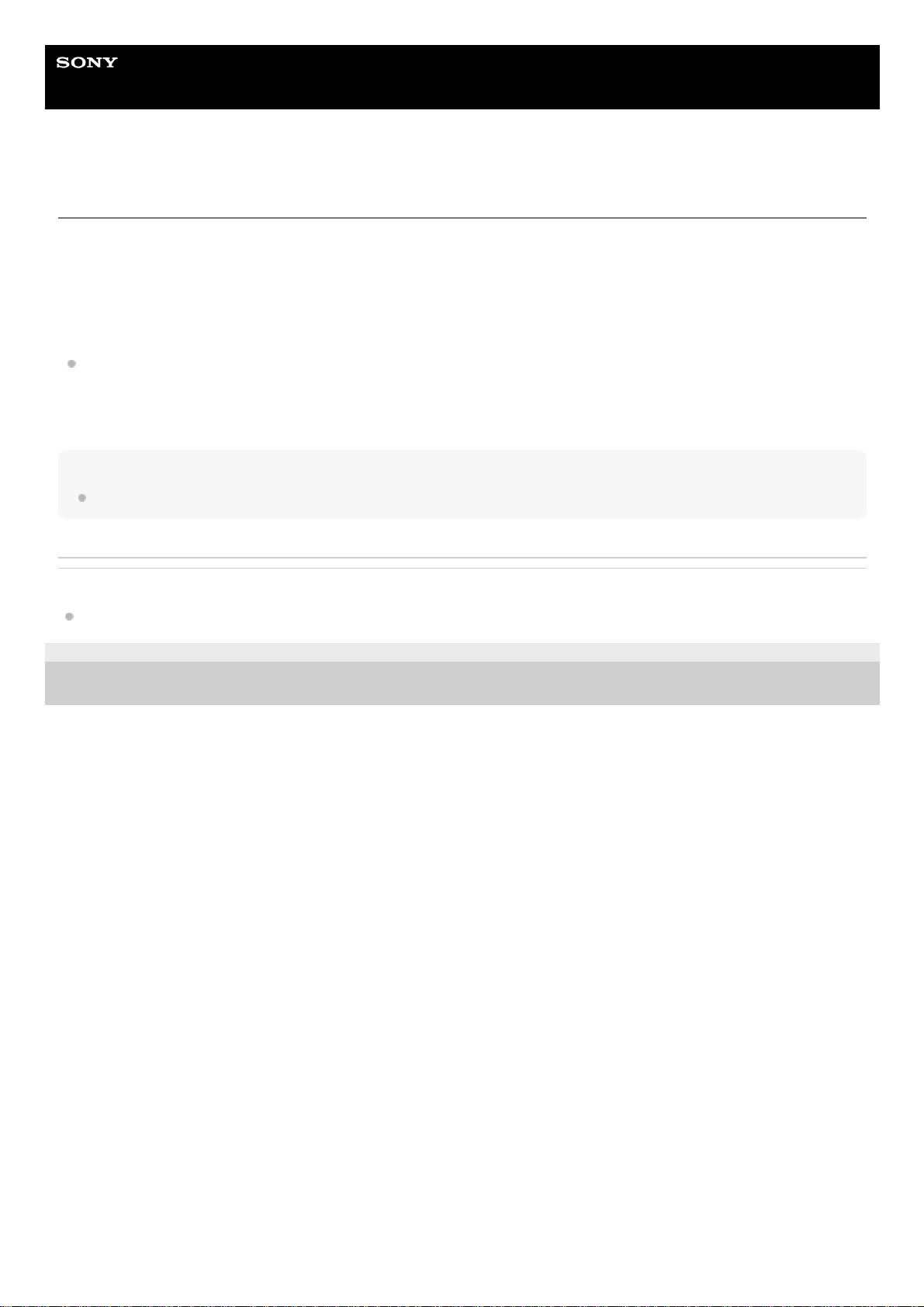
Help Guide
Wireless Stereo Headset
WH-CH510
Available operating time
The available operating times of the headset with the battery fully charged are as follows:
Bluetooth connection
Music playback time (AAC): Max. 35 hours
Music playback time (SBC): Max. 32 hours
About 90 minutes of music playback is possible after 10 minutes charging.
Communication time: Max. 30 hours
Standby time: Max. 200 hours
Note
Usage hours may be different depending on the conditions of use.
Related Topic
Supported codecs
5-004-978-11(1) Copyright 2019 Sony Corporation
14
Page 15
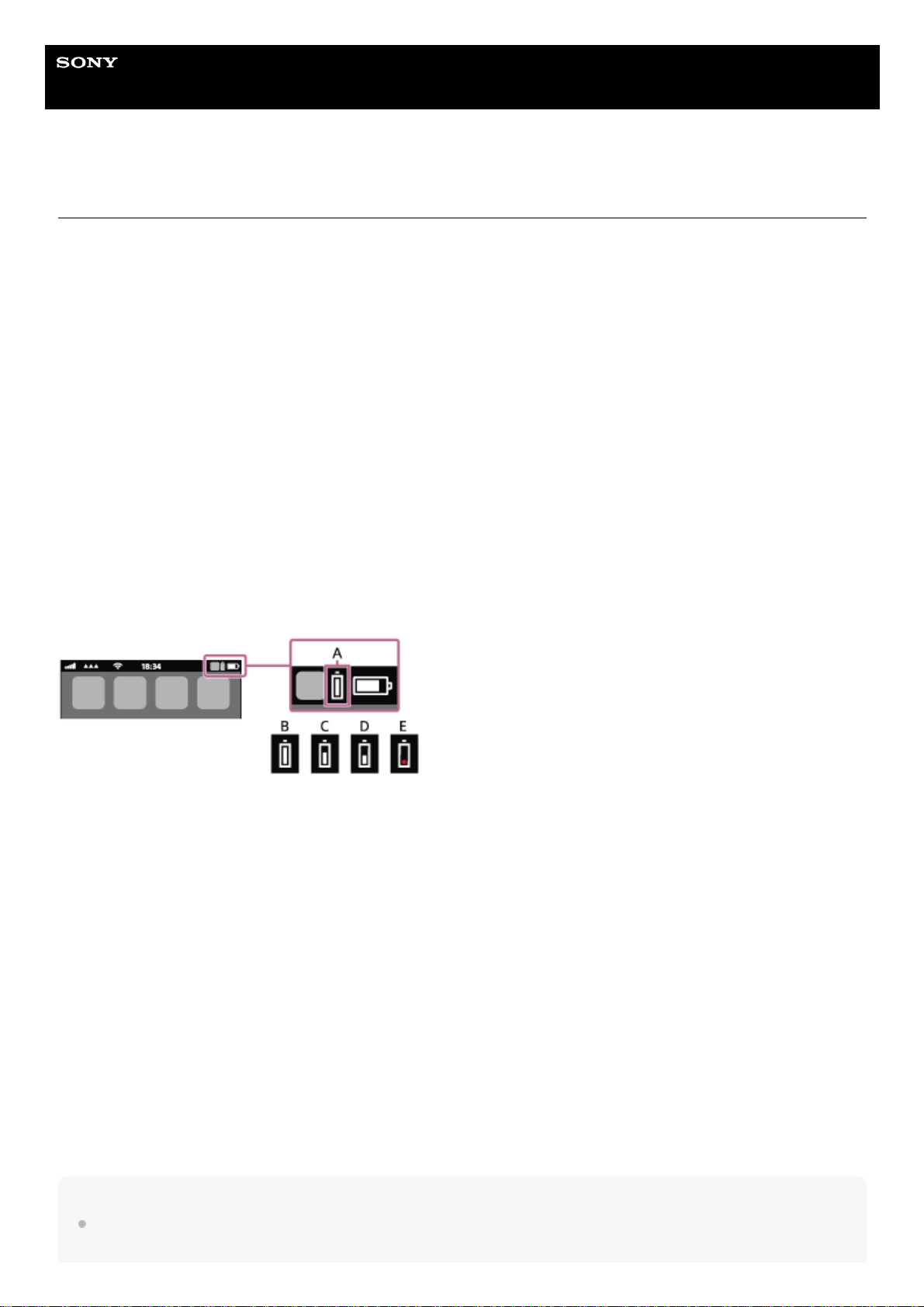
Help Guide
Wireless Stereo Headset
WH-CH510
Checking the remaining battery charge
You can check the remaining battery charge of the rechargeable battery.
When you turn on the headset, the voice guidance indicating the remaining battery charge can be heard.
“Battery about XX %” (The “XX” value indicates the approximate remaining charge.)
“Battery fully charged”
The remaining battery charge indicated by the voice guidance may differ from the actual remaining charge in some
cases. Please use it as a rough estimate.
In addition, the indicator (red) flashes for about 15 seconds if the remaining battery charge is 20% or lower when the
headset is turned on.
When the remaining charge becomes low
The currently operating indicator display changes to red. If you hear the voice guidance say, “Low battery, please
recharge headset”, charge the headset as soon as possible.
When the battery becomes completely empty, the headset sounds a warning beep, the voice guidance says, “Please
recharge headset. Power off”, and the headset automatically turns off.
When you are using iPhone or iPod touch
When the headset is connected to an iPhone or iPod touch over an HFP Bluetooth connection, it will show an icon that
indicates the remaining battery charge of the headset on the screen of the iPhone or iPod touch.
A: Remaining battery charge of the headset
B: 100% - 70%
C: 70% - 50%
D: 50% - 20%
E: 20% or lower (requires charging)
The remaining battery charge of the headset is also displayed on the widget of an iPhone or iPod touch running iOS 9 or
later. For more details, refer to the operating instructions supplied with the iPhone or iPod touch.
The remaining charge which is displayed may differ from the actual remaining charge in some cases. Please use it as a
rough estimate.
When you are using an Android smartphone (OS 8.1 or later)
When the headset is connected to an Android smartphone via HFP Bluetooth connection, select [Settings] - [Device
connection] - [Bluetooth] to display the remaining battery charge of the headset where the paired Bluetooth device is
displayed on the smartphone’s screen. It is displayed as “100%”, “70%”, “50%”, or “20%”. For details, refer to the
operating instructions of the Android smartphone.
The remaining charge which is displayed may differ from the actual remaining charge in some cases. Please use it as a
rough estimate.
Note
If you connect the headset to an iPhone, iPod touch, or Android smartphone with “Media audio” (A2DP) only in a multipoint
connection, the remaining battery charge will not be displayed correctly.
15
Page 16
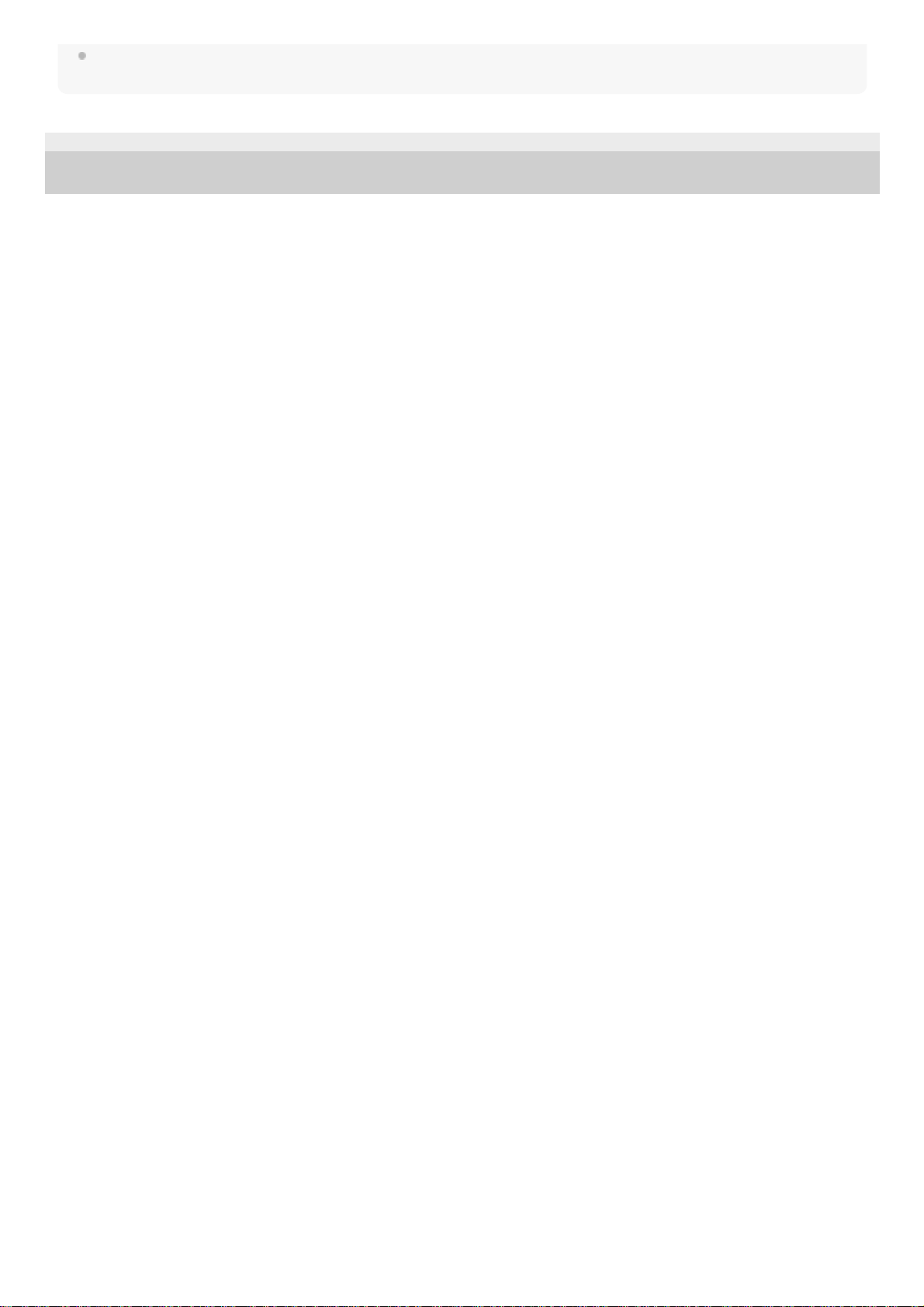
The remaining battery charge may not be properly displayed if the headset has not been used for a long time. In this case,
repeatedly charge and discharge the battery multiple times to properly display the remaining battery charge.
5-004-978-11(1) Copyright 2019 Sony Corporation
16
Page 17
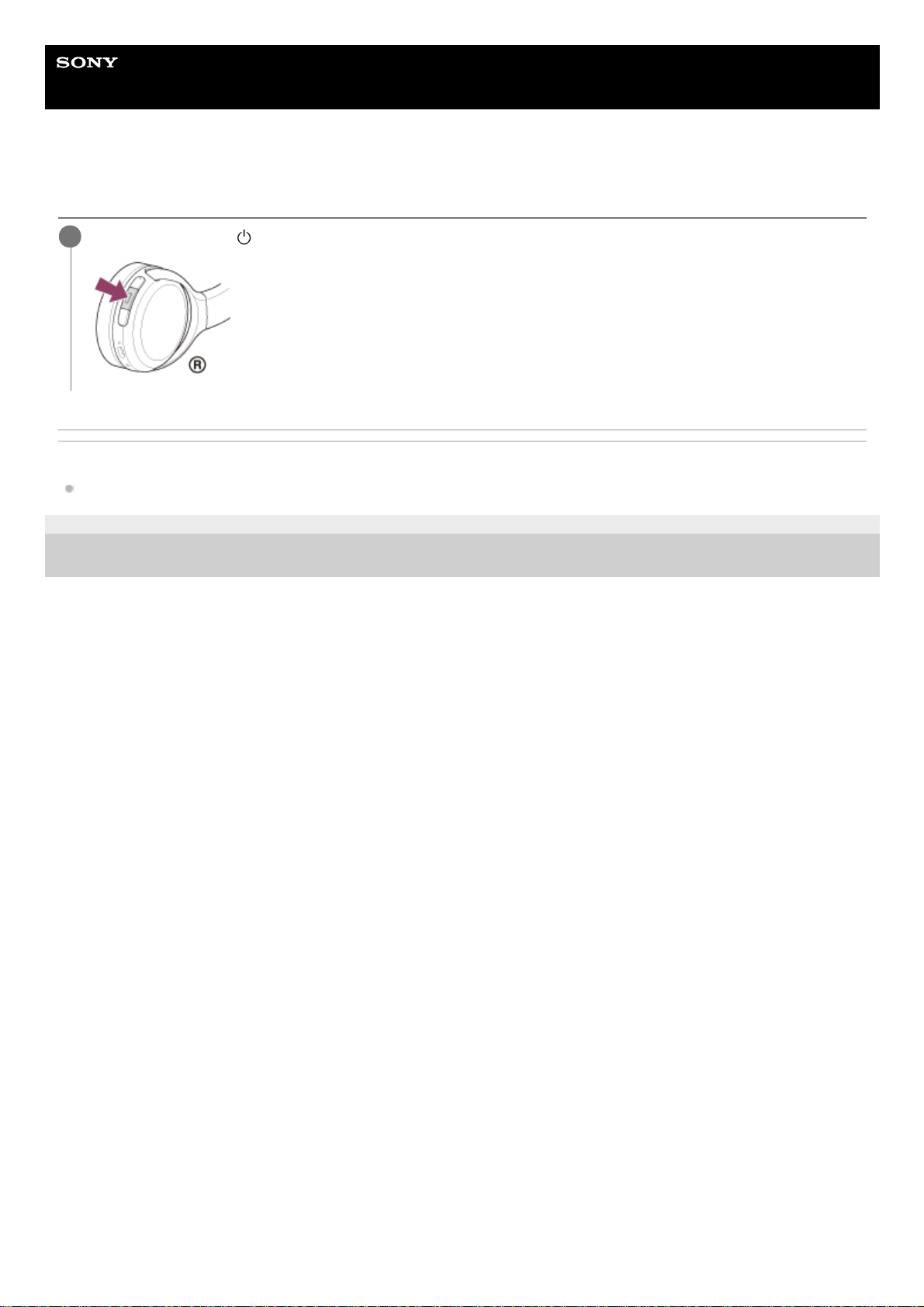
Help Guide
Wireless Stereo Headset
WH-CH510
Turning on the headset
Related Topic
Turning off the headset
5-004-978-11(1) Copyright 2019 Sony Corporation
Press and hold the
(power) button for about 2 seconds until the indicator (blue) flashes.
1
17
Page 18
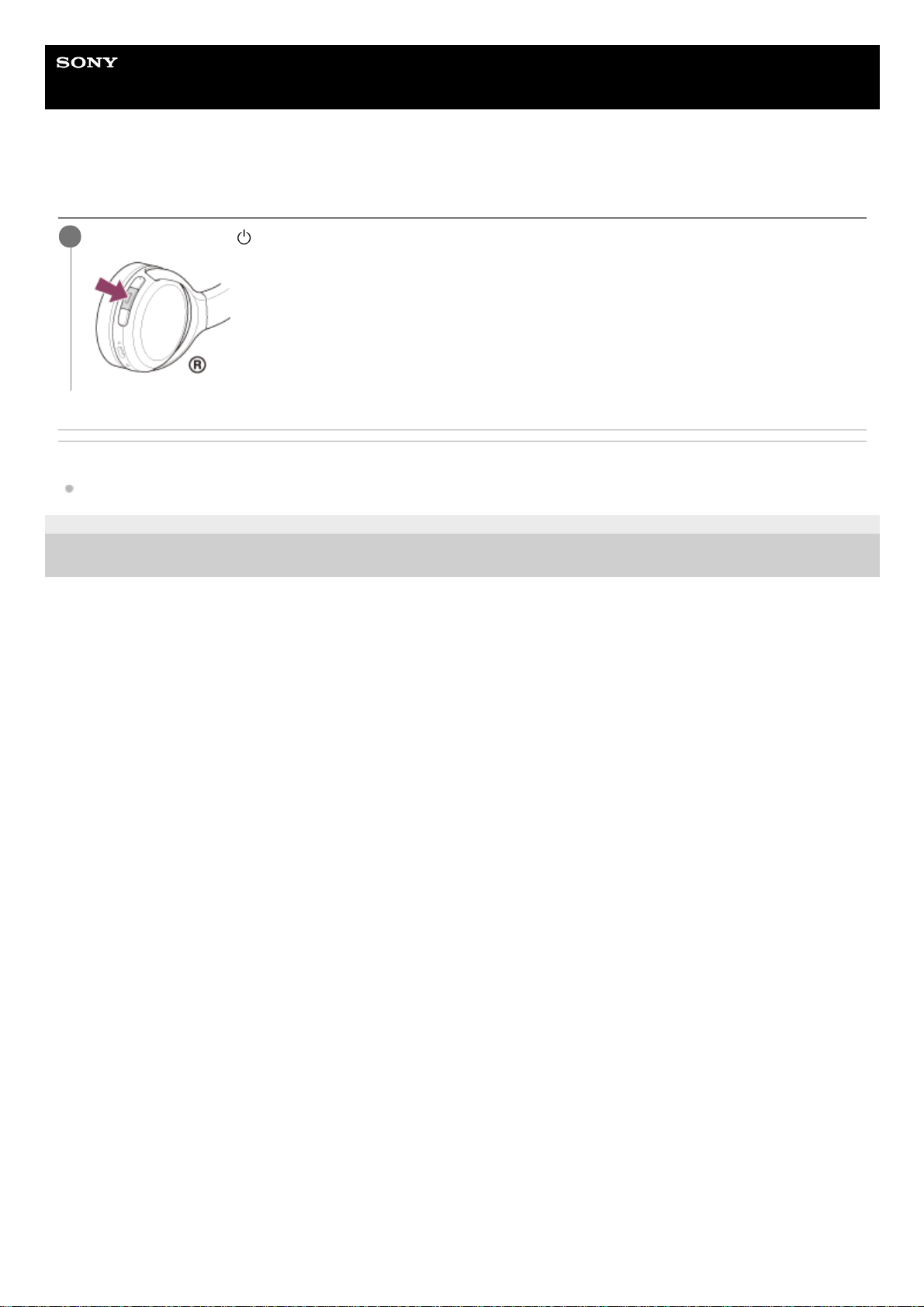
Help Guide
Wireless Stereo Headset
WH-CH510
Turning off the headset
Related Topic
Turning on the headset
5-004-978-11(1) Copyright 2019 Sony Corporation
Press and hold the
(power) button for about 2 seconds until the indicator (blue) turns off.
1
18
Page 19
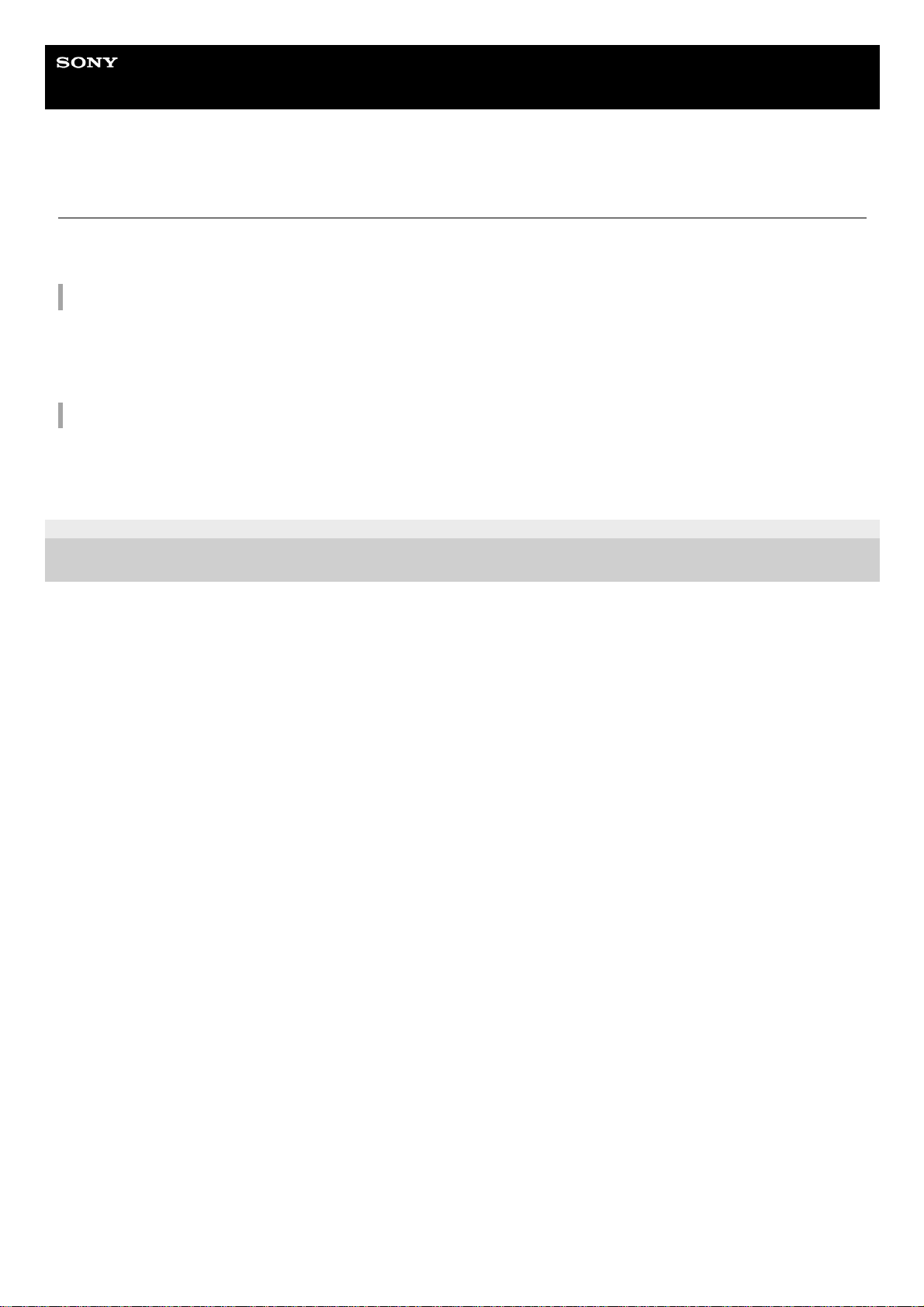
Help Guide
Wireless Stereo Headset
WH-CH510
How to make a wireless connection to Bluetooth devices
You can enjoy music and hands-free calling with the headset wirelessly by using your Bluetooth device’s Bluetooth
function.
Device registration (pairing)
To use the Bluetooth function, both of the connecting devices must be registered in advance. The operation to register a
device is called “device registration (pairing)”.
Pair the headset and the device manually.
Connecting to a paired device
Once a device and the headset are paired, there is no need to pair them again. Connect to devices already paired with
the headset using the methods necessary for each device.
5-004-978-11(1) Copyright 2019 Sony Corporation
19
Page 20
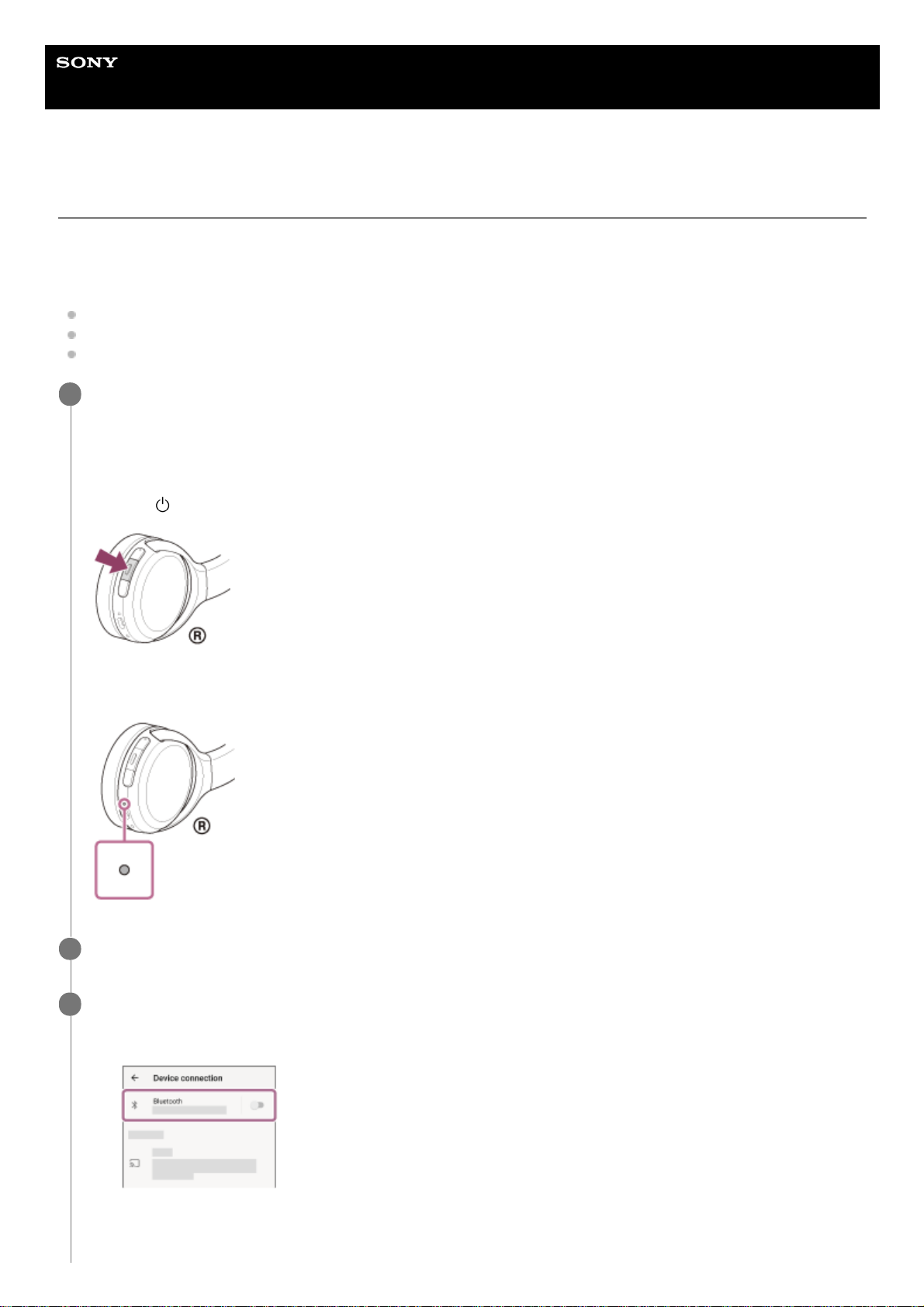
Help Guide
Wireless Stereo Headset
WH-CH510
Pairing and connecting with an Android smartphone
The operation to register the device that you wish to connect to is called “pairing”. First, pair a device to use it with the
headset for the first time.
Before starting the operation, make sure of the following:
The Android smartphone is placed within 1 m (3 feet) of the headset.
The headset is charged sufficiently.
The operating instructions of the Android smartphone is in hand.
Enter pairing mode on this headset.
Turn on the headset when you pair the headset with a device for the first time after you bought it or after you
initialized the headset (the headset has no pairing information). The headset enters pairing mode automatically. In
this case, proceed to step 2.
When you pair a second or subsequent device (the headset has pairing information for other devices), press and
hold the
(power) button for about 7 seconds.
Check that the indicator (blue) repeatedly flashes twice in a row. You will hear the voice guidance say, “Bluetooth
pairing”.
1
Unlock the screen of the Android smartphone if it is locked.
2
Find the headset on the Android smartphone.
3
Select [Settings] - [Device connection] - [Bluetooth].
1.
Touch the switch to turn on the Bluetooth function.
2.
20
Page 21
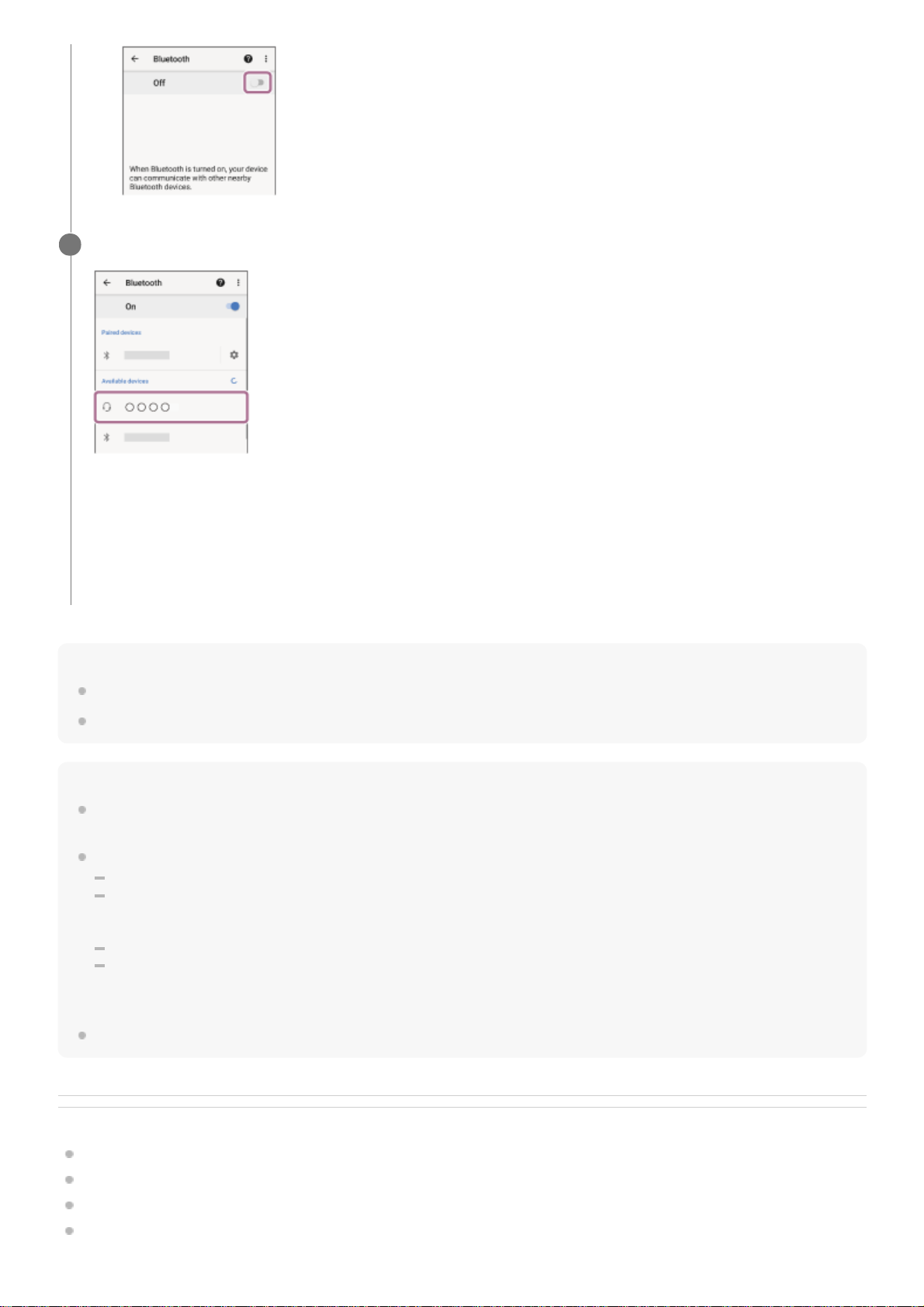
Hint
The operation above is an example. For more details, refer to the operating instructions supplied with the Android smartphone.
To delete all Bluetooth pairing information, see “Initializing the headset to restore factory settings”.
Note
If pairing is not established within 5 minutes, pairing mode is canceled, and the headset turns off. In this case, start the operation
over from step 1.
Once Bluetooth devices are paired, there is no need to pair them again, except in the following cases:
Pairing information has been deleted after repair, etc.
When a 9th device is paired.
The headset can be paired with up to 8 devices. If a new device is paired after 8 devices are already paired, the registration
information of the paired device with the oldest connection date is overwritten with the information for the new device.
When the pairing information for the headset has been deleted from the Bluetooth device.
When the headset is initialized.
All of the pairing information is deleted. In this case, delete the pairing information for the headset from the device and then pair
them again.
The headset can be paired with multiple devices, but can only play music from 1 paired device at a time.
Related Topic
How to make a wireless connection to Bluetooth devices
Connecting to a paired Android smartphone
Listening to music from a device via Bluetooth connection
Disconnecting Bluetooth connection (after use)
Touch [WH-CH510].
If Passkey (*) input is required, input “0000”.
The headset and smartphone are paired and connected with each other. You will hear the voice guidance say,
“Bluetooth connected”.
If they are not connected, see “Connecting to a paired Android smartphone”.
If [WH-CH510] does not appear on the Android smartphone screen, try again from the beginning of step 3.
4
A Passkey may be called “Passcode”, “PIN code”, “PIN number”, or “Password”.
*
21
Page 22
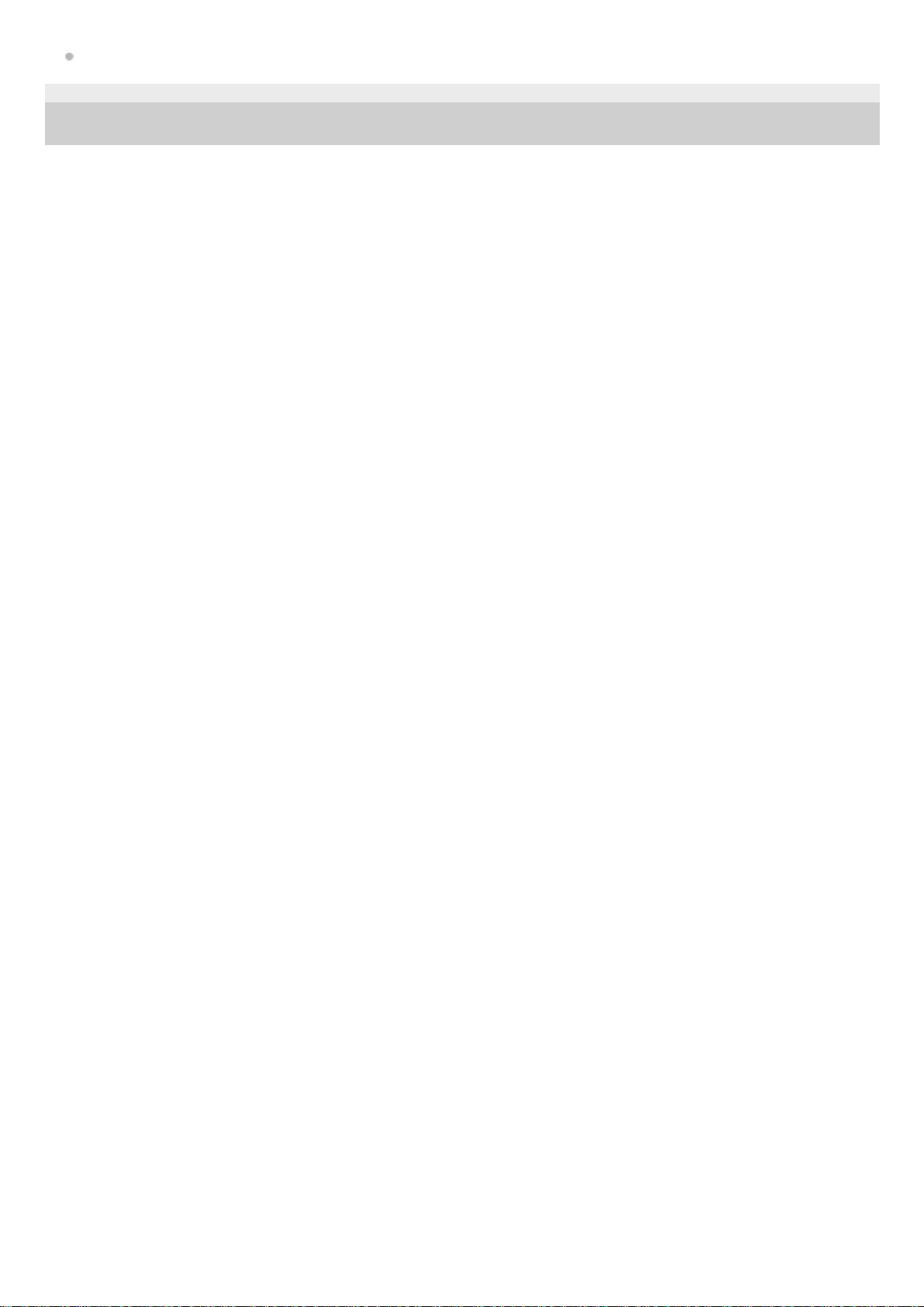
Initializing the headset to restore factory settings
5-004-978-11(1) Copyright 2019 Sony Corporation
22
Page 23
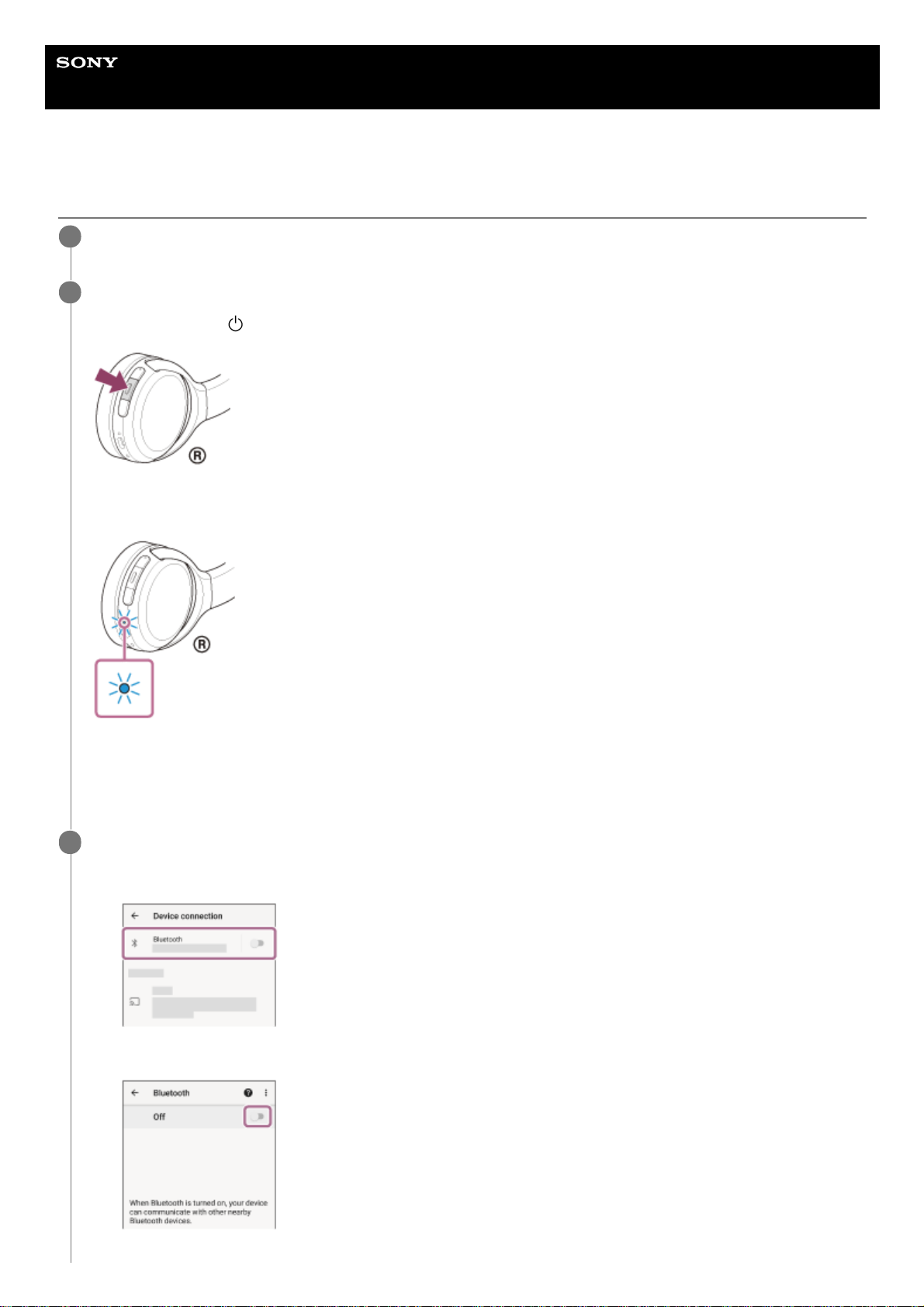
Help Guide
Wireless Stereo Headset
WH-CH510
Connecting to a paired Android smartphone
Unlock the screen of the Android smartphone if it is locked.
1
Turn on the headset.
Press and hold the
(power) button for about 2 seconds.
Check that the indicator (blue) continues to flash after you release your finger from the button. You will hear the
voice guidance say, “Power on”.
If it has automatically connected to the last connected device, you will hear the voice guidance say, “Bluetooth
connected”.
Check the connection status on the Android smartphone. If it is not connected, proceed to step 3.
2
Display the devices paired with the Android smartphone.
3
Select [Settings] - [Device connection] - [Bluetooth].
1.
Touch the switch to turn on the Bluetooth function.
2.
23
Page 24
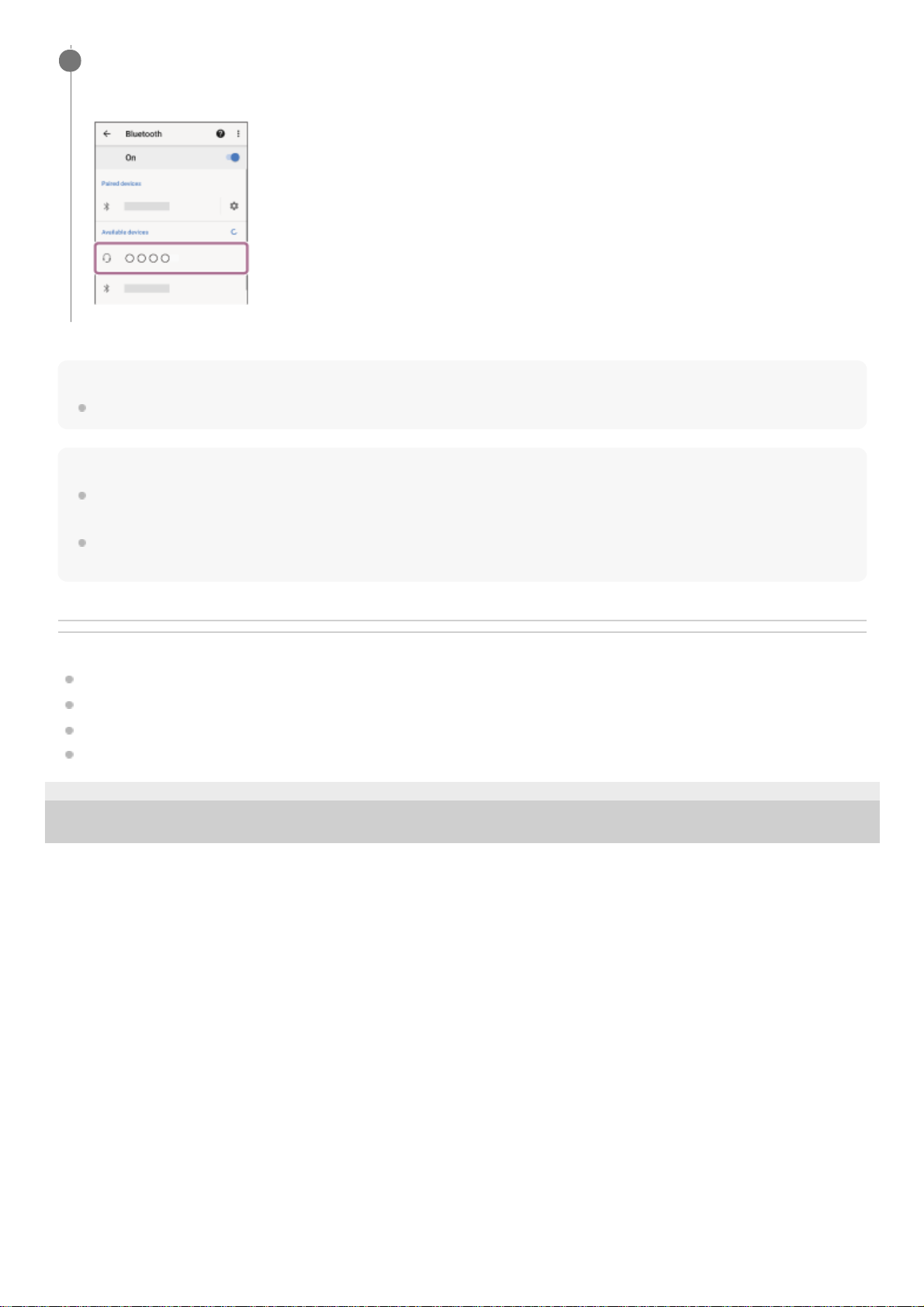
Hint
The operation above is an example. For more details, refer to the operating instructions supplied with the Android smartphone.
Note
If the last-connected Bluetooth device is placed near the headset, the headset may connect automatically to the device by simply
turning on the headset. In that case, deactivate the Bluetooth function on the last-connected device or turn off the power.
If you cannot connect your smartphone to the headset, delete the headset pairing information on your smartphone and perform
the pairing again. As for the operations on your smartphone, refer to the operating instructions supplied with the smartphone.
Related Topic
How to make a wireless connection to Bluetooth devices
Pairing and connecting with an Android smartphone
Listening to music from a device via Bluetooth connection
Disconnecting Bluetooth connection (after use)
5-004-978-11(1) Copyright 2019 Sony Corporation
Touch [WH-CH510].
You will hear the voice guidance say, “Bluetooth connected”.
4
24
Page 25
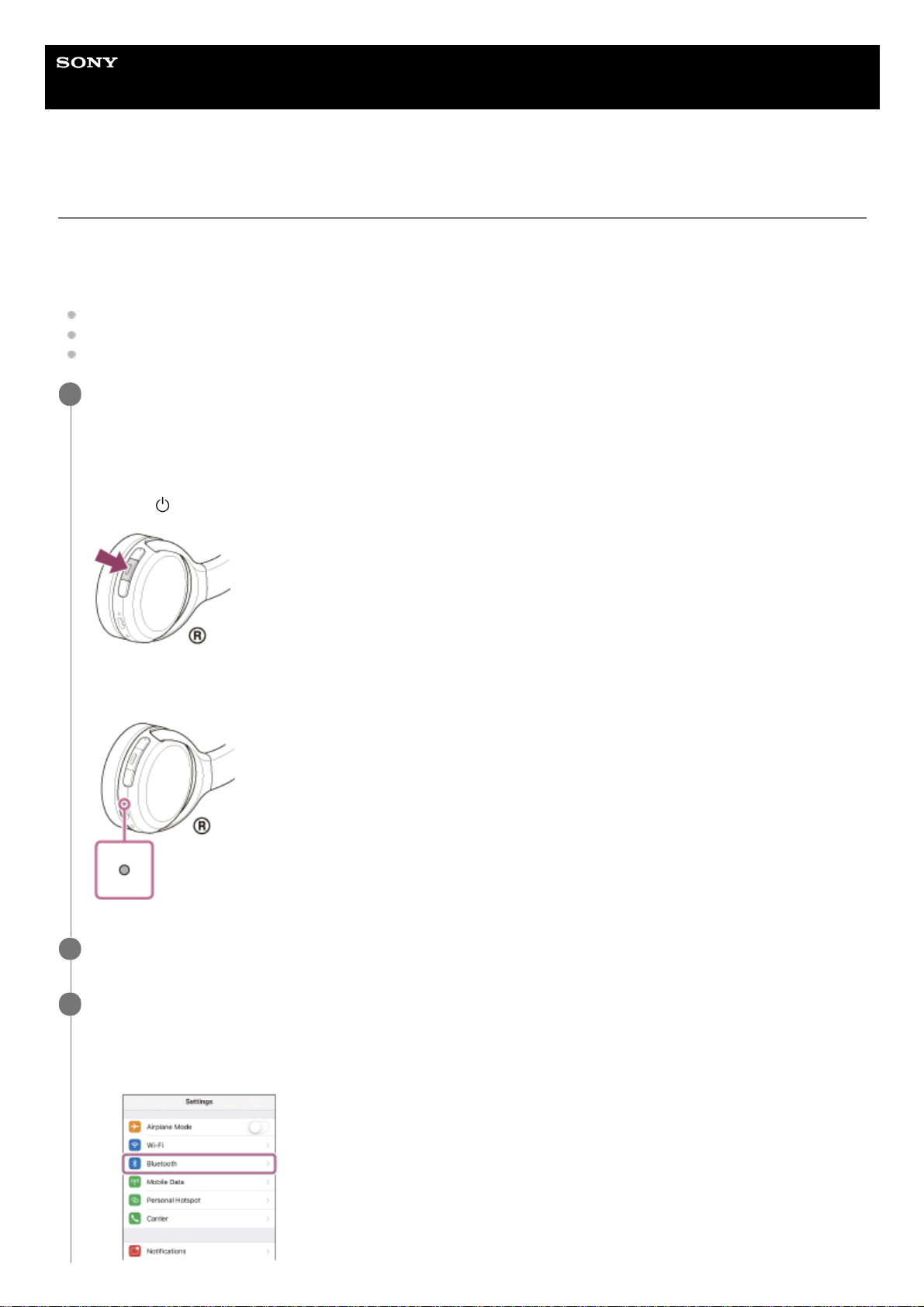
Help Guide
Wireless Stereo Headset
WH-CH510
Pairing and connecting with an iPhone
The operation to register the device that you wish to connect to is called “pairing”. First, pair a device to use it with the
headset for the first time.
Before starting the operation, make sure of the following:
The iPhone is placed within 1 m (3 feet) of the headset.
The headset is charged sufficiently.
The operating instructions of the iPhone is in hand.
Enter pairing mode on this headset.
Turn on the headset when you pair the headset with a device for the first time after you bought it or after you
initialized the headset (the headset has no pairing information). The headset enters pairing mode automatically. In
this case, proceed to step 2.
When you pair a second or subsequent device (the headset has pairing information for other devices), press and
hold the
(power) button for about 7 seconds.
Check that the indicator (blue) repeatedly flashes twice in a row. You will hear the voice guidance say, “Bluetooth
pairing”.
1
Unlock the screen of the iPhone if it is locked.
2
Find the headset on the iPhone.
3
Select [Settings].
1.
Touch [Bluetooth].
2.
25
Page 26
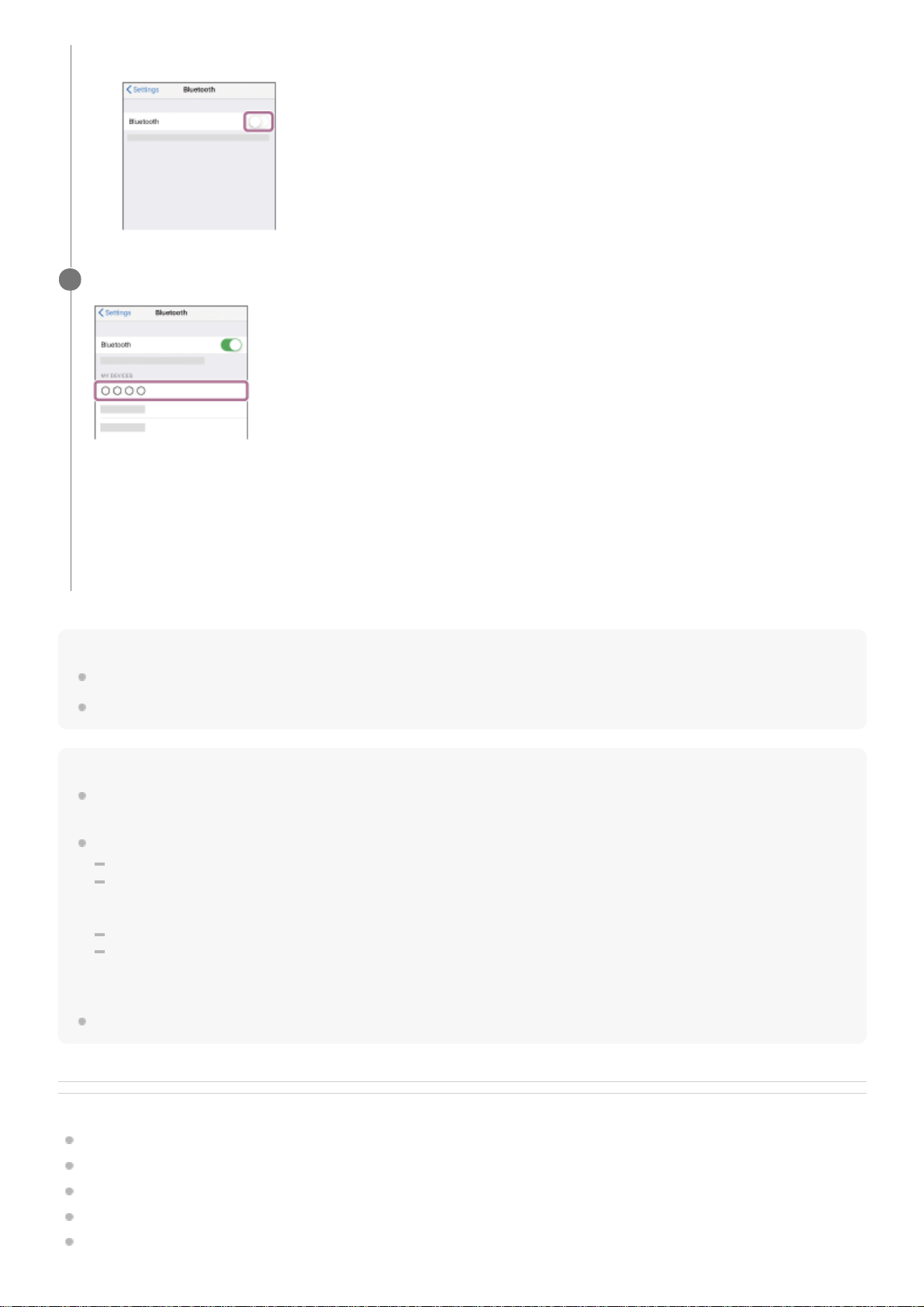
Hint
The operation above is an example. For more details, refer to the operating instructions supplied with your iPhone.
To delete all Bluetooth pairing information, see “Initializing the headset to restore factory settings”.
Note
If pairing is not established within 5 minutes, pairing mode is canceled, and the headset turns off. In this case, start the operation
over from step 1.
Once Bluetooth devices are paired, there is no need to pair them again, except in the following cases:
Pairing information has been deleted after repair, etc.
When a 9th device is paired.
The headset can be paired with up to 8 devices. If a new device is paired after 8 devices are already paired, the registration
information of the paired device with the oldest connection date is overwritten with the information for the new device.
When the pairing information for the headset has been deleted from the Bluetooth device.
When the headset is initialized.
All of the pairing information is deleted. In this case, delete the pairing information for the headset from the device and then pair
them again.
The headset can be paired with multiple devices, but can only play music from 1 paired device at a time.
Related Topic
How to make a wireless connection to Bluetooth devices
Connecting to a paired iPhone
Listening to music from a device via Bluetooth connection
Disconnecting Bluetooth connection (after use)
Initializing the headset to restore factory settings
Touch the switch to turn on the Bluetooth function.
3.
Touch [WH-CH510].
If Passkey (*) input is required, input “0000”.
The headset and iPhone are paired and connected with each other. You will hear the voice guidance say,
“Bluetooth connected”.
If they are not connected, see “Connecting to a paired iPhone ”.
If [WH-CH510] does not appear on the display of the iPhone, try again from the beginning of step 3.
4
A Passkey may be called “Passcode”, “PIN code”, “PIN number”, or “Password”.
*
26
Page 27
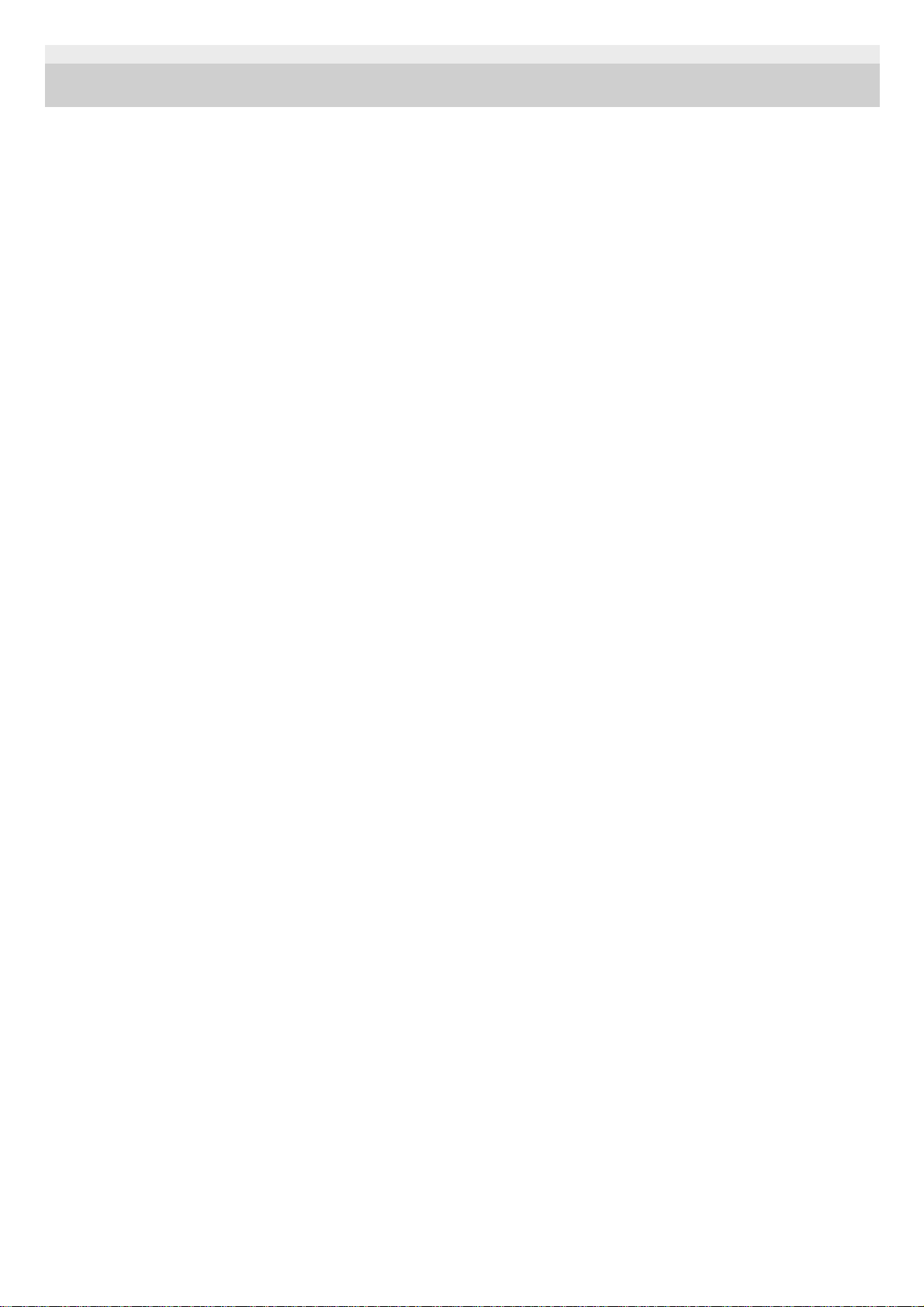
5-004-978-11(1) Copyright 2019 Sony Corporation
27
Page 28
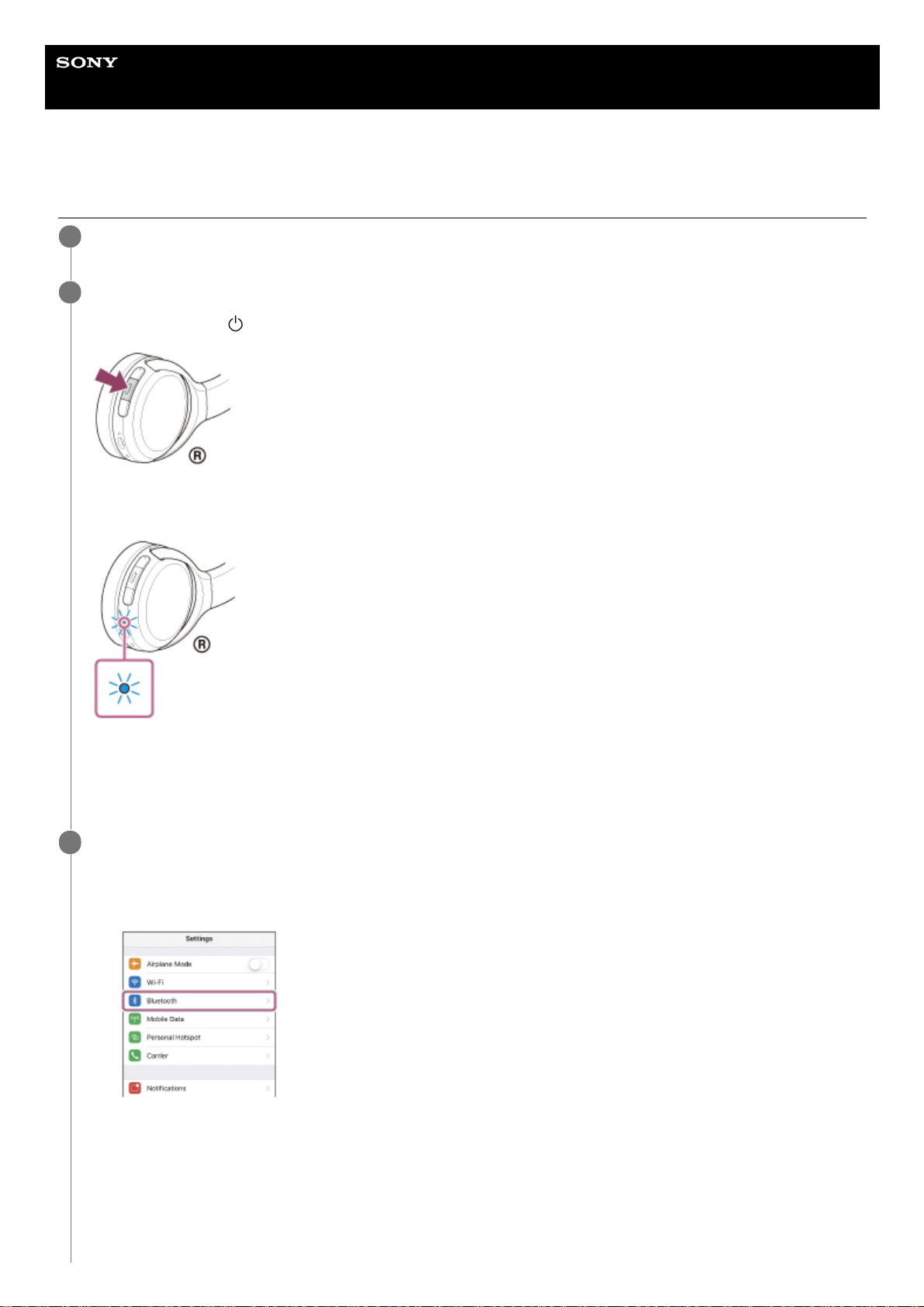
Help Guide
Wireless Stereo Headset
WH-CH510
Connecting to a paired iPhone
Unlock the screen of the iPhone if it is locked.
1
Turn on the headset.
Press and hold the
(power) button for about 2 seconds.
Check that the indicator (blue) continues to flash after you release your finger from the button. You will hear the
voice guidance say, “Power on”.
If it has automatically connected to the last connected device, you will hear the voice guidance say, “Bluetooth
connected”.
Check the connection status on the iPhone. If it is not connected, proceed to step 3.
2
Display the devices paired with the iPhone.
3
Select [Settings].
1.
Touch [Bluetooth].
2.
Touch the switch to turn on the Bluetooth function.
3.
28
Page 29
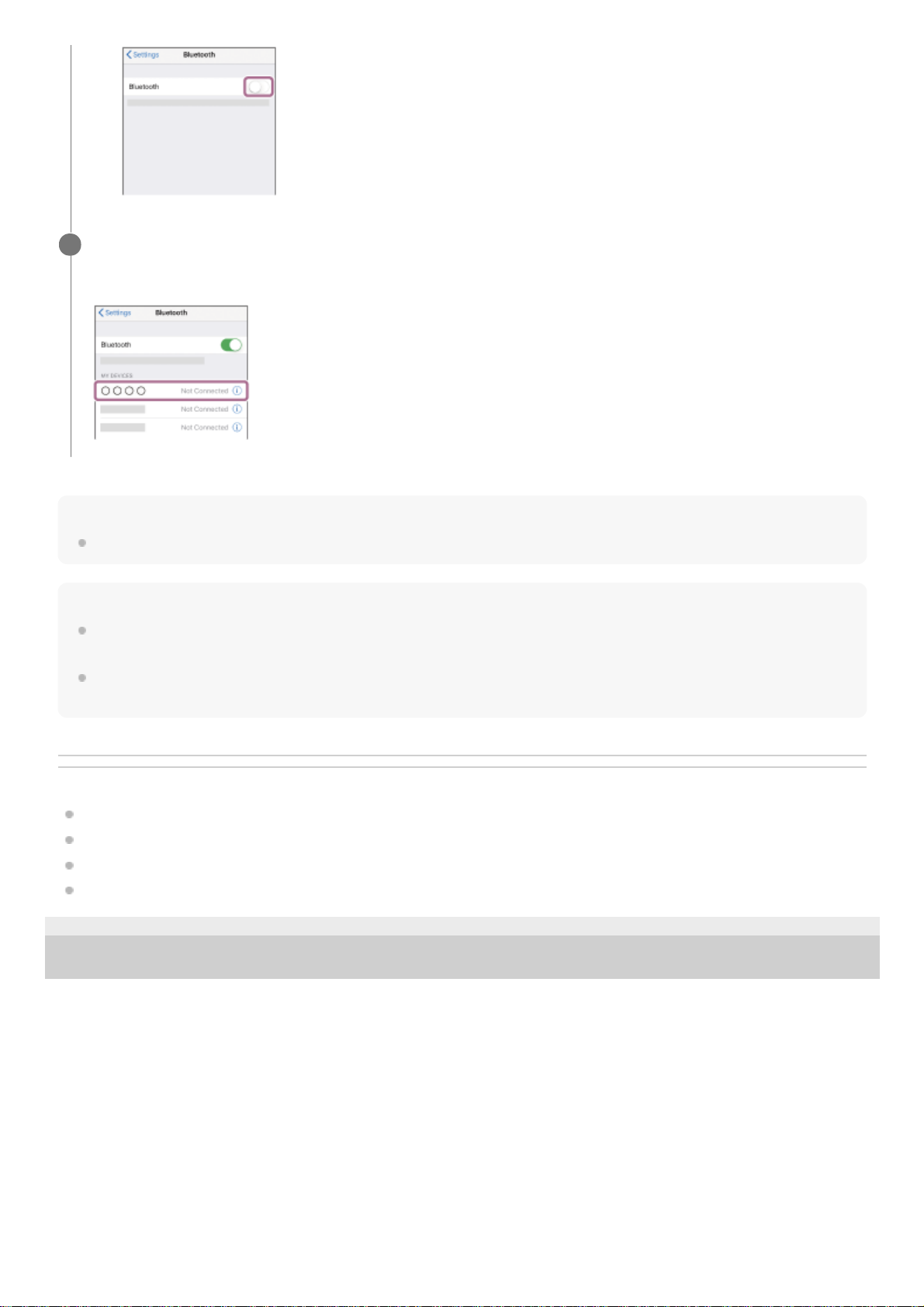
Hint
The operation above is an example. For more details, refer to the operating instructions supplied with your iPhone.
Note
If the last-connected Bluetooth device is placed near the headset, the headset may connect automatically to the device by simply
turning on the headset. In that case, deactivate the Bluetooth function on the last-connected device or turn off the power.
If you cannot connect your iPhone to the headset, delete the headset pairing information on your iPhone and perform the pairing
again. As for the operations on your iPhone, refer to the operating instructions supplied with the iPhone.
Related Topic
How to make a wireless connection to Bluetooth devices
Pairing and connecting with an iPhone
Listening to music from a device via Bluetooth connection
Disconnecting Bluetooth connection (after use)
5-004-978-11(1) Copyright 2019 Sony Corporation
Touch [WH-CH510].
You will hear the voice guidance say, “Bluetooth connected”.
4
29
Page 30
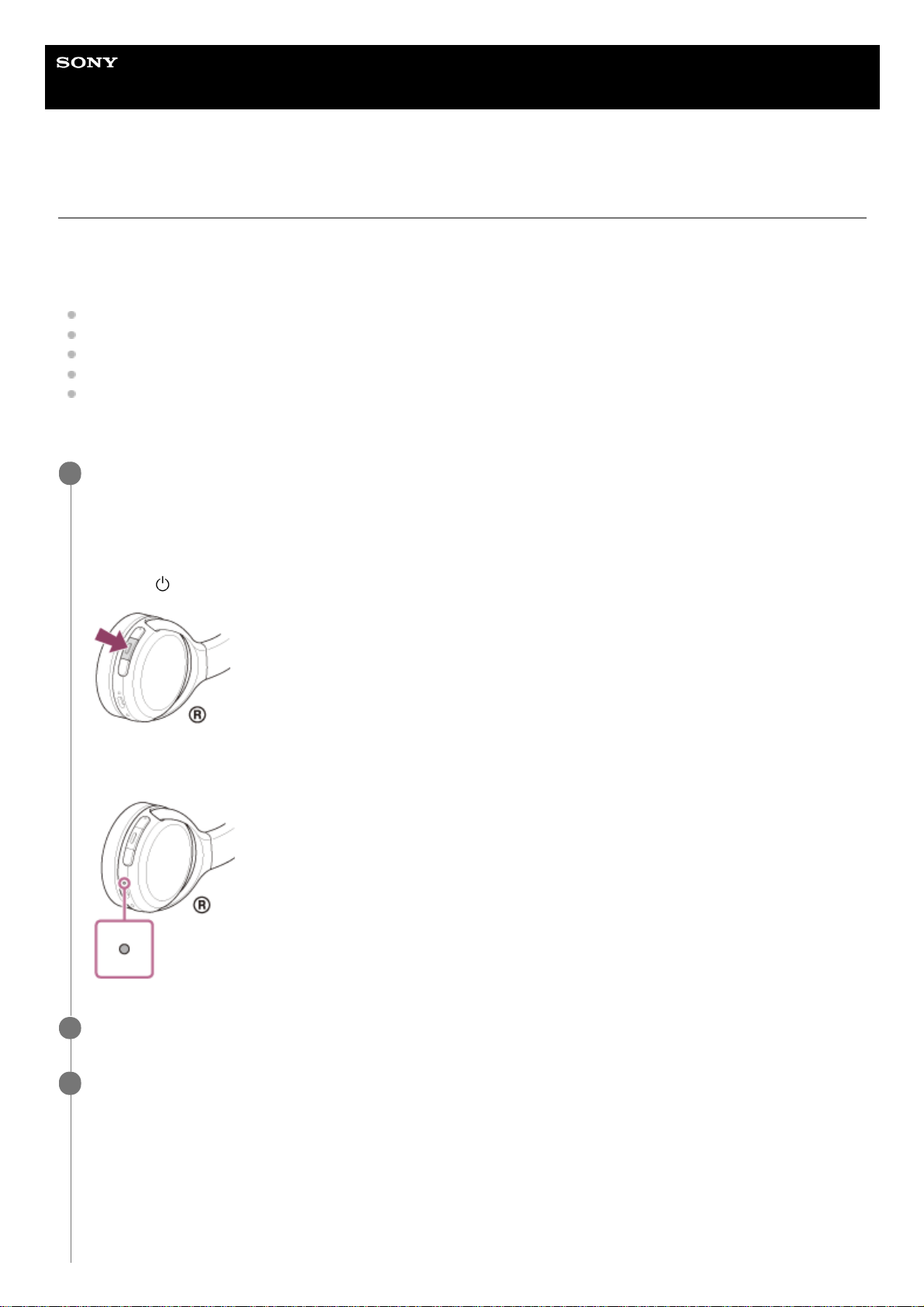
Help Guide
Wireless Stereo Headset
WH-CH510
Pairing and connecting with a computer (Windows 10)
The operation to register the device that you wish to connect to is called “pairing”. First, pair a device to use it with the
headset for the first time.
Before starting the operation, make sure of the following:
Your computer has a Bluetooth function that supports music playback connections (A2DP).
The computer is placed within 1 m (3 feet) of the headset.
The headset is charged sufficiently.
The operating instructions of the computer is in hand.
Depending on the computer you are using, the built-in Bluetooth adaptor may need to be turned on. If you do not
know how to turn on the Bluetooth adaptor or are unsure if your computer has a built-in Bluetooth adaptor, refer to
the operating instructions supplied with the computer.
Enter pairing mode on this headset.
Turn on the headset when you pair the headset with a device for the first time after you bought it or after you
initialized the headset (the headset has no pairing information). The headset enters pairing mode automatically. In
this case, proceed to step 2.
When you pair a second or subsequent device (the headset has pairing information for other devices), press and
hold the
(power) button for about 7 seconds.
Check that the indicator (blue) repeatedly flashes twice in a row. You will hear the voice guidance say, “Bluetooth
pairing”.
1
Wake the computer up if the computer is on standby (sleep) or hibernation mode.
2
Register the headset using the computer.
3
Click the [Start] button, then [Settings].
1.
Click [Devices].
2.
30
Page 31

If Passkey (*) input is required, input “0000”.
The headset and computer are paired and connected with each other. You will hear the voice guidance say,
“Bluetooth connected”.
Click the [Bluetooth] tab, click the [Bluetooth] switch to turn on the Bluetooth function, then select [WH-CH510].
3.
Click [Pair].
4.
31
Page 32

Hint
The operation above is an example. For more details, refer to the operating instructions supplied with the computer.
To delete all Bluetooth pairing information, see “Initializing the headset to restore factory settings”.
Note
If pairing is not established within 5 minutes, pairing mode is canceled, and the headset turns off. In this case, start the operation
over from step 1.
Once Bluetooth devices are paired, there is no need to pair them again, except in the following cases:
Pairing information has been deleted after repair, etc.
When a 9th device is paired.
The headset can be paired with up to 8 devices. If a new device is paired after 8 devices are already paired, the registration
information of the paired device with the oldest connection date is overwritten with the information for the new device.
When the pairing information for the headset has been deleted from the Bluetooth device.
When the headset is initialized.
All of the pairing information is deleted. In this case, delete the pairing information for the headset from the device and then pair
them again.
The headset can be paired with multiple devices, but can only play music from 1 paired device at a time.
Related Topic
How to make a wireless connection to Bluetooth devices
Connecting to a paired computer (Windows 10)
Listening to music from a device via Bluetooth connection
Disconnecting Bluetooth connection (after use)
Initializing the headset to restore factory settings
5-004-978-11(1) Copyright 2019 Sony Corporation
If they are not connected, see “Connecting to a paired computer (Windows 10)”.
If [WH-CH510] does not appear on the display of the computer, try again from the beginning of step 3.
A Passkey may be called “Passcode”, “PIN code”, “PIN number”, or “Password”.
*
32
Page 33

Help Guide
Wireless Stereo Headset
WH-CH510
Pairing and connecting with a computer (Windows 8.1)
The operation to register the device that you wish to connect to is called “pairing”. First, pair a device to use it with the
headset for the first time.
Before starting the operation, make sure of the following:
Your computer has a Bluetooth function that supports music playback connections (A2DP).
The computer is placed within 1 m (3 feet) of the headset.
The headset is charged sufficiently.
The operating instructions of the computer is in hand.
Depending on the computer you are using, the built-in Bluetooth adaptor may need to be turned on. If you do not
know how to turn on the Bluetooth adaptor or are unsure if your computer has a built-in Bluetooth adaptor, refer to
the operating instructions supplied with the computer.
Enter pairing mode on this headset.
Turn on the headset when you pair the headset with a device for the first time after you bought it or after you
initialized the headset (the headset has no pairing information). The headset enters pairing mode automatically. In
this case, proceed to step 2.
When you pair a second or subsequent device (the headset has pairing information for other devices), press and
hold the
(power) button for about 7 seconds.
Check that the indicator (blue) repeatedly flashes twice in a row. You will hear the voice guidance say, “Bluetooth
pairing”.
1
Wake the computer up if the computer is on standby (sleep) or hibernation mode.
2
Register the headset using the computer.
3
Move the mouse pointer to the top-right corner of the screen (when using a touch panel, swipe from the right
edge of the screen), then select [Settings] from the Charm Bar.
1.
33
Page 34

Select [Change PC Settings] of the [Settings] charm.
2.
Select [PC and devices] of [PC Settings].
3.
Select [Bluetooth].
4.
Select [WH-CH510], then select [Pair].
5.
34
Page 35

Hint
The operation above is an example. For more details, refer to the operating instructions supplied with the computer.
To delete all Bluetooth pairing information, see “Initializing the headset to restore factory settings”.
Note
If pairing is not established within 5 minutes, pairing mode is canceled, and the headset turns off. In this case, start the operation
over from step 1.
Once Bluetooth devices are paired, there is no need to pair them again, except in the following cases:
Pairing information has been deleted after repair, etc.
When a 9th device is paired.
The headset can be paired with up to 8 devices. If a new device is paired after 8 devices are already paired, the registration
information of the paired device with the oldest connection date is overwritten with the information for the new device.
When the pairing information for the headset has been deleted from the Bluetooth device.
When the headset is initialized.
All of the pairing information is deleted. In this case, delete the pairing information for the headset from the device and then pair
them again.
The headset can be paired with multiple devices, but can only play music from 1 paired device at a time.
Related Topic
How to make a wireless connection to Bluetooth devices
Connecting to a paired computer (Windows 8.1)
Listening to music from a device via Bluetooth connection
Disconnecting Bluetooth connection (after use)
Initializing the headset to restore factory settings
5-004-978-11(1) Copyright 2019 Sony Corporation
If Passkey (*) input is required, input “0000”.
The headset and computer are paired and connected with each other. You will hear the voice guidance say,
“Bluetooth connected”.
If they are not connected, see “Connecting to a paired computer (Windows 8.1)”.
If [WH-CH510] does not appear on the display of the computer, try again from the beginning of step 3.
A Passkey may be called “Passcode”, “PIN code”, “PIN number”, or “Password”.
*
35
Page 36

Help Guide
Wireless Stereo Headset
WH-CH510
Pairing and connecting with a computer (Windows 7)
The operation to register the device that you wish to connect to is called “pairing”. First, pair a device to use it with the
headset for the first time.
Before starting the operation, make sure of the following:
Your computer has a Bluetooth function that supports music playback connections (A2DP).
The computer is placed within 1 m (3 feet) of the headset.
The headset is charged sufficiently.
The operating instructions of the computer is in hand.
Depending on the computer you are using, the built-in Bluetooth adaptor may need to be turned on. If you do not
know how to turn on the Bluetooth adaptor or are unsure if your computer has a built-in Bluetooth adaptor, refer to
the operating instructions supplied with the computer.
Enter pairing mode on this headset.
Turn on the headset when you pair the headset with a device for the first time after you bought it or after you
initialized the headset (the headset has no pairing information). The headset enters pairing mode automatically. In
this case, proceed to step 2.
When you pair a second or subsequent device (the headset has pairing information for other devices), press and
hold the
(power) button for about 7 seconds.
Check that the indicator (blue) repeatedly flashes twice in a row. You will hear the voice guidance say, “Bluetooth
pairing”.
1
Wake the computer up if the computer is on standby (sleep) or hibernation mode.
2
Find the headset using the computer.
3
Click the [Start] button, then [Devices and Printers].
1.
Click [Add a device].
2.
36
Page 37

Hint
The operation above is an example. For more details, refer to the operating instructions supplied with the computer.
To delete all Bluetooth pairing information, see “Initializing the headset to restore factory settings”.
Note
If pairing is not established within 5 minutes, pairing mode is canceled, and the headset turns off. In this case, start the operation
over from step 1.
Once Bluetooth devices are paired, there is no need to pair them again, except in the following cases:
Pairing information has been deleted after repair, etc.
When a 9th device is paired.
The headset can be paired with up to 8 devices. If a new device is paired after 8 devices are already paired, the registration
information of the paired device with the oldest connection date is overwritten with the information for the new device.
When the pairing information for the headset has been deleted from the Bluetooth device.
When the headset is initialized.
All of the pairing information is deleted. In this case, delete the pairing information for the headset from the device and then pair
them again.
The headset can be paired with multiple devices, but can only play music from 1 paired device at a time.
Select [WH-CH510], then click [Next].
If Passkey (*) input is required, input “0000”.
The headset and computer are paired and connected with each other. You will hear the voice guidance say,
“Bluetooth connected”.
If they are not connected, see “Connecting to a paired computer (Windows 7)”.
If [WH-CH510] does not appear on the display of the computer, try again from the beginning of step 3.
4
A Passkey may be called “Passcode”, “PIN code”, “PIN number”, or “Password”.
*
37
Page 38

Related Topic
How to make a wireless connection to Bluetooth devices
Connecting to a paired computer (Windows 7)
Listening to music from a device via Bluetooth connection
Disconnecting Bluetooth connection (after use)
Initializing the headset to restore factory settings
5-004-978-11(1) Copyright 2019 Sony Corporation
38
Page 39

Help Guide
Wireless Stereo Headset
WH-CH510
Pairing and connecting with a computer (Mac)
The operation to register the device that you wish to connect to is called “pairing”. First, pair a device to use it with the
headset for the first time.
Compatible OS
macOS (version 10.10 or later)
Before starting the operation, make sure of the following:
Your computer has a Bluetooth function that supports music playback connections (A2DP).
The computer is placed within 1 m (3 feet) of the headset.
The headset is charged sufficiently.
The operating instructions of the computer is in hand.
Depending on the computer you are using, the built-in Bluetooth adaptor may need to be turned on. If you do not
know how to turn on the Bluetooth adaptor or are unsure if your computer has a built-in Bluetooth adaptor, refer to
the operating instructions supplied with the computer.
Set the computer speaker to the ON mode.
If the computer speaker is set to the
“OFF” mode, no sound is heard from the headset.
Computer speaker in the ON mode
Enter pairing mode on this headset.
Turn on the headset when you pair the headset with a device for the first time after you bought it or after you
initialized the headset (the headset has no pairing information). The headset enters pairing mode automatically. In
this case, proceed to step 2.
When you pair a second or subsequent device (the headset has pairing information for other devices), press and
hold the
(power) button for about 7 seconds.
Check that the indicator (blue) repeatedly flashes twice in a row. You will hear the voice guidance say, “Bluetooth
pairing”.
1
39
Page 40

Hint
Wake the computer up if the computer is on standby (sleep) or hibernation mode.
2
Register the headset using the computer.
If Passkey (*) input is required, input “0000”.
The headset and computer are paired and connected with each other. You will hear the voice guidance say,
“Bluetooth connected”.
If they are not connected, see “Connecting to a paired computer (Mac)”.
If [WH-CH510] does not appear on the display of the computer, try again from the beginning of step 3.
3
Select [
(System Preferences)] - [Bluetooth] from the task bar in the lower right part of the screen.
1.
Select [WH-CH510] from the Bluetooth screen and click [Connect].
2.
A Passkey may be called “Passcode”, “PIN code”, “PIN number”, or “Password”.
*
Click the speaker icon in the upper right part of the screen and select [WH-CH510].
Now you are ready to enjoy music playback on your computer.
4
40
Page 41

The operation above is an example. For more details, refer to the operating instructions supplied with the computer.
To delete all Bluetooth pairing information, see “Initializing the headset to restore factory settings”.
Note
If pairing is not established within 5 minutes, pairing mode is canceled, and the headset turns off. In this case, start the operation
over from step 1.
Once Bluetooth devices are paired, there is no need to pair them again, except in the following cases:
Pairing information has been deleted after repair, etc.
When a 9th device is paired.
The headset can be paired with up to 8 devices. If a new device is paired after 8 devices are already paired, the registration
information of the paired device with the oldest connection date is overwritten with the information for the new device.
When the pairing information for the headset has been deleted from the Bluetooth device.
When the headset is initialized.
All of the pairing information is deleted. In this case, delete the pairing information for the headset from the device and then pair
them again.
The headset can be paired with multiple devices, but can only play music from 1 paired device at a time.
Related Topic
How to make a wireless connection to Bluetooth devices
Connecting to a paired computer (Mac)
Listening to music from a device via Bluetooth connection
Disconnecting Bluetooth connection (after use)
Initializing the headset to restore factory settings
5-004-978-11(1) Copyright 2019 Sony Corporation
41
Page 42

Help Guide
Wireless Stereo Headset
WH-CH510
Connecting to a paired computer (Windows 10)
Before starting the operation, make sure of the following:
Depending on the computer you are using, the built-in Bluetooth adaptor may need to be turned on. If you do not
know how to turn on the Bluetooth adaptor or are unsure if your computer has a built-in Bluetooth adaptor, refer to
the operating instructions supplied with the computer.
Wake the computer up if the computer is on standby (sleep) or hibernation mode.
1
Turn on the headset.
Press and hold the
(power) button for about 2 seconds.
Check that the indicator (blue) continues to flash after you release your finger from the button. You will hear the
voice guidance say, “Power on”.
If it has automatically connected to the last connected device, you will hear the voice guidance say, “Bluetooth
connected”.
Check the connection status on the computer. If it is not connected, proceed to step 3.
2
Select the headset using the computer.
3
Right-click the speaker icon on the windows toolbar, then click [Playback devices].
1.
Right-click [WH-CH510].
2.
42
Page 43

If [WH-CH510] is not displayed on the [Sound] screen, right-click on the [Sound] screen, then select [Show
Disconnected Devices].
Select [Connect] from the displayed menu.
The connection is established. You will hear the voice guidance say, “Bluetooth connected”.
3.
43
Page 44

Hint
The operation above is an example. For more details, refer to the operating instructions supplied with the computer.
Note
If the music playback sound quality is poor, check that the A2DP function which supports music playback connections is enabled
in the computer settings. For more details, refer to the operating instructions supplied with the computer.
If the last-connected Bluetooth device is placed near the headset, the headset may connect automatically to the device by simply
turning on the headset. In that case, deactivate the Bluetooth function on the last-connected device or turn off the power.
If you cannot connect your computer to the headset, delete the headset pairing information on your computer and perform the
pairing again. For information on how to establish it on your computer, refer to the operating instructions supplied with the
computer.
Related Topic
How to make a wireless connection to Bluetooth devices
Pairing and connecting with a computer (Windows 10)
Listening to music from a device via Bluetooth connection
Disconnecting Bluetooth connection (after use)
5-004-978-11(1) Copyright 2019 Sony Corporation
44
Page 45

Help Guide
Wireless Stereo Headset
WH-CH510
Connecting to a paired computer (Windows 8.1)
Before starting the operation, make sure of the following:
Depending on the computer you are using, the built-in Bluetooth adaptor may need to be turned on. If you do not
know how to turn on the Bluetooth adaptor or are unsure if your computer has a built-in Bluetooth adaptor, refer to
the operating instructions supplied with the computer.
Wake the computer up if the computer is on standby (sleep) or hibernation mode.
1
Turn on the headset.
Press and hold the
(power) button for about 2 seconds.
Check that the indicator (blue) continues to flash after you release your finger from the button. You will hear the
voice guidance say, “Power on”.
If it has automatically connected to the last connected device, you will hear the voice guidance say, “Bluetooth
connected”.
Check the connection status on the computer. If it is not connected, proceed to step 3.
2
Select the headset using the computer.
3
Select [Desktop] on the Start screen.
1.
Right-click the [Start] button, then select [Control Panel] from the pop-up menu.
2.
Select [Hardware and Sound], then [Sound].
3.
45
Page 46

Right-click [WH-CH510].
If [WH-CH510] is not displayed on the [Sound] screen, right-click on the [Sound] screen, then select [Show
Disconnected Devices].
4.
Select [Connect] from the displayed menu.
5.
46
Page 47

Hint
The operation above is an example. For more details, refer to the operating instructions supplied with the computer.
Note
If the music playback sound quality is poor, check that the A2DP function which supports music playback connections is enabled
in the computer settings. For more details, refer to the operating instructions supplied with the computer.
If the last-connected Bluetooth device is placed near the headset, the headset may connect automatically to the device by simply
turning on the headset. In that case, deactivate the Bluetooth function on the last-connected device or turn off the power.
If you cannot connect your computer to the headset, delete the headset pairing information on your computer and perform the
pairing again. For information on how to establish it on your computer, refer to the operating instructions supplied with the
computer.
Related Topic
How to make a wireless connection to Bluetooth devices
Pairing and connecting with a computer (Windows 8.1)
The connection is established. You will hear the voice guidance say, “Bluetooth connected”.
47
Page 48

Listening to music from a device via Bluetooth connection
Disconnecting Bluetooth connection (after use)
5-004-978-11(1) Copyright 2019 Sony Corporation
48
Page 49

Help Guide
Wireless Stereo Headset
WH-CH510
Connecting to a paired computer (Windows 7)
Before starting the operation, make sure of the following:
Depending on the computer you are using, the built-in Bluetooth adaptor may need to be turned on. If you do not
know how to turn on the Bluetooth adaptor or are unsure if your computer has a built-in Bluetooth adaptor, refer to
the operating instructions supplied with the computer.
Wake the computer up if the computer is on standby (sleep) or hibernation mode.
1
Turn on the headset.
Press and hold the
(power) button for about 2 seconds.
Check that the indicator (blue) continues to flash after you release your finger from the button. You will hear the
voice guidance say, “Power on”.
If it has automatically connected to the last connected device, you will hear the voice guidance say, “Bluetooth
connected”.
Check the connection status on the computer. If it is not connected, proceed to step 3.
2
Select the headset using the computer.
3
Click the [Start] button, then [Devices and Printers].
1.
Double-click [WH-CH510] of [Devices].
2.
49
Page 50

Hint
The operation above is an example. For more details, refer to the operating instructions supplied with the computer.
Note
If the music playback sound quality is poor, check that the A2DP function which supports music playback connections is enabled
in the computer settings. For more details, refer to the operating instructions supplied with the computer.
If the last-connected Bluetooth device is placed near the headset, the headset may connect automatically to the device by simply
turning on the headset. In that case, deactivate the Bluetooth function on the last-connected device or turn off the power.
If you cannot connect your computer to the headset, delete the headset pairing information on your computer and perform the
pairing again. For information on how to establish it on your computer, refer to the operating instructions supplied with the
computer.
Related Topic
How to make a wireless connection to Bluetooth devices
Pairing and connecting with a computer (Windows 7)
Listening to music from a device via Bluetooth connection
Disconnecting Bluetooth connection (after use)
5-004-978-11(1) Copyright 2019 Sony Corporation
You will hear the voice guidance say, “Bluetooth connected”.
Click [Listen to Music].
3.
50
Page 51

Help Guide
Wireless Stereo Headset
WH-CH510
Connecting to a paired computer (Mac)
Compatible OS
macOS (version 10.10 or later)
Before starting the operation, make sure of the following:
Depending on the computer you are using, the built-in Bluetooth adaptor may need to be turned on. If you do not
know how to turn on the Bluetooth adaptor or are unsure if your computer has a built-in Bluetooth adaptor, refer to
the operating instructions supplied with the computer.
Set the computer speaker to the ON mode.
If the computer speaker is set to the
“OFF” mode, no sound is heard from the headset.
Computer speaker in the ON mode
Wake the computer up if the computer is on standby (sleep) or hibernation mode.
1
Turn on the headset.
Press and hold the
(power) button for about 2 seconds.
Check that the indicator (blue) continues to flash after you release your finger from the button. You will hear the
voice guidance say, “Power on”.
If it has automatically connected to the last connected device, you will hear the voice guidance say, “Bluetooth
connected”.
Check the connection status on the computer. If it is not connected, proceed to step 3.
2
Select the headset using the computer.
3
Select [
(System Preferences)] - [Bluetooth] from the task bar in the lower right part of the screen.
1.
51
Page 52

Hint
The operation above is an example. For more details, refer to the operating instructions supplied with the computer.
Note
If the music playback sound quality is poor, check that the A2DP function which supports music playback connections is enabled
in the computer settings. For more details, refer to the operating instructions supplied with the computer.
If the last-connected Bluetooth device is placed near the headset, the headset may connect automatically to the device by simply
turning on the headset. In that case, deactivate the Bluetooth function on the last-connected device or turn off the power.
Click [WH-CH510] on the Bluetooth screen while pressing the computer Control button and select [Connect]
from the pop up menu.
You will hear the voice guidance say, “Bluetooth connected”.
2.
Click the speaker icon in the upper right part of the screen and select [WH-CH510].
Now you are ready to enjoy music playback on your computer.
4
52
Page 53

If you cannot connect your computer to the headset, delete the headset pairing information on your computer and perform the
pairing again. For information on how to establish it on your computer, refer to the operating instructions supplied with the
computer.
Related Topic
How to make a wireless connection to Bluetooth devices
Pairing and connecting with a computer (Mac)
Listening to music from a device via Bluetooth connection
Disconnecting Bluetooth connection (after use)
5-004-978-11(1) Copyright 2019 Sony Corporation
53
Page 54

Help Guide
Wireless Stereo Headset
WH-CH510
Pairing and connecting with other Bluetooth devices
The operation to register the device that you wish to connect to is called “pairing”. First, pair a device to use it with the
headset for the first time.
Before starting the operation, make sure of the following:
The Bluetooth device is placed within 1 m (3 feet) of the headset.
The headset is charged sufficiently.
The operating instructions of the Bluetooth device is in hand.
Enter pairing mode on this headset.
Turn on the headset when you pair the headset with a device for the first time after you bought it or after you
initialized the headset (the headset has no pairing information). The headset enters pairing mode automatically. In
this case, proceed to step 2.
When you pair a second or subsequent device (the headset has pairing information for other devices), press and
hold the
(power) button for about 7 seconds.
Check that the indicator (blue) repeatedly flashes twice in a row. You will hear the voice guidance say, “Bluetooth
pairing”.
1
Perform the pairing procedure on the Bluetooth device to search for this headset.
[WH-CH510] will be displayed on the list of detected devices on the screen of the Bluetooth device.
If it is not displayed, repeat from step 1.
2
Select [WH-CH510] displayed on the screen of the Bluetooth device for pairing.
If Passkey (*) input is required, input “0000”.
3
A Passkey may be called “Passcode”, “PIN code”, “PIN number”, or “Password”.
*
Make the Bluetooth connection from the Bluetooth device.
Some devices automatically connect with the headset when the pairing is complete. You will hear the voice
guidance say, “Bluetooth connected”.
4
54
Page 55

Hint
The operation above is an example. For more details, refer to the operating instructions supplied with the Bluetooth device.
To delete all Bluetooth pairing information, see “Initializing the headset to restore factory settings”.
Note
If pairing is not established within 5 minutes, pairing mode is canceled, and the headset turns off. In this case, start the operation
over from step 1.
Once Bluetooth devices are paired, there is no need to pair them again, except in the following cases:
Pairing information has been deleted after repair, etc.
When a 9th device is paired.
The headset can be paired with up to 8 devices. If a new device is paired after 8 devices are already paired, the registration
information of the paired device with the oldest connection date is overwritten with the information for the new device.
When the pairing information for the headset has been deleted from the Bluetooth device.
When the headset is initialized.
All of the pairing information is deleted. In this case, delete the pairing information for the headset from the device and then pair
them again.
The headset can be paired with multiple devices, but can only play music from 1 paired device at a time.
Related Topic
How to make a wireless connection to Bluetooth devices
Connecting to a paired Bluetooth device
Listening to music from a device via Bluetooth connection
Disconnecting Bluetooth connection (after use)
Initializing the headset to restore factory settings
5-004-978-11(1) Copyright 2019 Sony Corporation
55
Page 56

Help Guide
Wireless Stereo Headset
WH-CH510
Connecting to a paired Bluetooth device
Hint
The operation above is an example. For more details, refer to the operating instructions supplied with the Bluetooth device.
Note
If the last-connected Bluetooth device is placed near the headset, the headset may connect automatically to the device by simply
turning on the headset. In that case, deactivate the Bluetooth function on the last-connected device or turn off the power.
If you cannot connect your Bluetooth device to the headset, delete the headset pairing information on your Bluetooth device and
perform the pairing again. As for the operations on your Bluetooth device, refer to the operating instructions supplied with the
Bluetooth device.
Related Topic
How to make a wireless connection to Bluetooth devices
Turn on the headset.
Press and hold the
(power) button for about 2 seconds.
Check that the indicator (blue) continues to flash after you release your finger from the button. You will hear the
voice guidance say, “Power on”.
If it has automatically connected to the last connected device, you will hear the voice guidance say, “Bluetooth
connected”.
Check the connection status on the Bluetooth device. If it is not connected, proceed to step 2.
1
Make the Bluetooth connection from the Bluetooth device.
As for the operations on your Bluetooth device, refer to the operating instructions supplied with the Bluetooth
device. When connected, you will hear the voice guidance say, “Bluetooth connected”.
2
56
Page 57

Pairing and connecting with other Bluetooth devices
Listening to music from a device via Bluetooth connection
Disconnecting Bluetooth connection (after use)
5-004-978-11(1) Copyright 2019 Sony Corporation
57
Page 58

Help Guide
Wireless Stereo Headset
WH-CH510
Connecting the headset to both a music player and a smartphone / mobile phone
(multipoint connection)
Multipoint is a function which allows you to connect 2 Bluetooth devices to the headset and use one device for music
playback (A2DP connection) and the other for talking (HFP/HSP connection).
When you wish to use a music player only for music playback and a smartphone only for talking, use a multipoint
connection to the headset for each device. The connecting devices must support the Bluetooth function.
Note
If the smartphone or mobile phone was connected with the headset last time, an HFP or HSP connection is automatically
established when the headset is turned on, and in some cases an A2DP connection is simultaneously established. In that case,
connect from step 2 after disconnecting via smartphone/mobile phone operations.
5-004-978-11(1) Copyright 2019 Sony Corporation
Pair the headset with both the music player and the smartphone/mobile phone.
1
Connect the headset with the music player.
Operate the music player to establish a Bluetooth connection with the headset.
2
Connect the headset to a smartphone or mobile phone.
Operate the smartphone/mobile phone to establish a Bluetooth connection with the headset.
3
58
Page 59

Help Guide
Wireless Stereo Headset
WH-CH510
Connecting the headset to 2 Android smartphones (multipoint connection)
Usually, when you connect the headset to a smartphone, both the music playback function and the phone call function
are connected simultaneously.
To make a multipoint connection using 2 smartphones to use one for listening to music and the other for making phone
calls, set up to connect to only one function by operating the smartphone.
Hint
Pair the headset with both smartphones, respectively.
1
Use one of the smartphones to establish a Bluetooth connection with the headset.
2
On the smartphone connected to the headset, uncheck either [Call audio] (HFP) or [Media audio] (A2DP).
Operation example: For connecting only through media audio (A2DP)
Touch [Settings] - [Device connection] - [Bluetooth] - the setting icon next to [WH-CH510].
On the [Paired devices] screen, uncheck [Call audio].
3
Use the smartphone to terminate the Bluetooth connection.
4
Use the other smartphone to establish a Bluetooth connection to the headset.
5
In the same way, uncheck the function that you did not uncheck in step 3.
6
Use the first smartphone to establish a Bluetooth connection again.
Both smartphones are connected to the headset with only one function enabled.
7
59
Page 60

The operation above is an example. For more details, refer to the operating instructions supplied with the Android smartphone.
Note
When using multipoint connection, the remaining battery charge of the headset will not be correctly displayed on the screen of the
device that is connected with “Media audio” (A2DP).
Related Topic
Checking the remaining battery charge
5-004-978-11(1) Copyright 2019 Sony Corporation
60
Page 61

Help Guide
Wireless Stereo Headset
WH-CH510
Connecting the headset to an Android smartphone and an iPhone (multipoint
connection)
Usually, when you connect the headset to a smartphone, both the music playback function and the phone call function
are connected simultaneously.
To make a multipoint connection using a smartphone and an iPhone to use one for listening to music and the other for
making phone calls, change the settings on the smartphone so that only one of the functions is connected. Connect the
smartphone before connecting the iPhone.
You cannot set the iPhone to connect one function only.
Hint
The operation above is an example. For more details, refer to the operating instructions supplied with the Android smartphone.
Note
Pair the headset with both Android smartphone and iPhone, respectively.
1
Use the smartphone to establish a Bluetooth connection with the headset.
2
On the smartphone connected to the headset, uncheck either [Call audio] (HFP) or [Media audio] (A2DP).
Operation example: For connecting only through media audio (A2DP)
Touch [Settings] - [Device connection] - [Bluetooth] - the setting icon next to [WH-CH510].
On the [Paired devices] screen, uncheck [Call audio].
3
Use the iPhone to establish a Bluetooth connection to the headset.
The iPhone is connected with the function unchecked in step 3.
4
61
Page 62

When using multipoint connection, the remaining battery charge of the headset will not be correctly displayed on the screen of the
device that is connected with “Media audio” (A2DP).
Related Topic
Checking the remaining battery charge
5-004-978-11(1) Copyright 2019 Sony Corporation
62
Page 63

Help Guide
Wireless Stereo Headset
WH-CH510
Disconnecting Bluetooth connection (after use)
Hint
When you finish playing music, the Bluetooth connection may terminate automatically depending on the Bluetooth device.
Related Topic
Turning off the headset
5-004-978-11(1) Copyright 2019 Sony Corporation
Disconnect the Bluetooth device by operating the device.
When disconnected, you will hear the voice guidance say, “Bluetooth disconnected”.
1
Turn off the headset.
You will hear the voice guidance say, “Power off”.
2
63
Page 64

Help Guide
Wireless Stereo Headset
WH-CH510
Listening to music from a device via Bluetooth connection
If your Bluetooth device supports the following profiles, you can enjoy listening to music and perform basic remote
control operation of the device from your headset via Bluetooth connection.
A2DP(Advanced Audio Distribution Profile)
You can enjoy high-quality music wirelessly.
AVRCP(Audio Video Remote Control Profile)
You can adjust the volume, etc.
The operation may vary depending on the Bluetooth device. Refer to the operating instructions supplied with the
Bluetooth device.
Hint
The headset supports SCMS-T content protection. You can enjoy music and other audio on the headset from a device such as a
mobile phone or portable TV that supports SCMS-T content protection.
Depending on the Bluetooth device, it may be necessary to adjust the volume or set the audio output setting on the device.
The headset volume during a call and during music playback can be independently adjusted. Changing the call volume does not
change the volume of music playback and vice versa.
Connect the headset to a Bluetooth device.
1
Put on the headset.
Adjust the length of the headband.
Put the headset on your head with the
(left) mark on your left ear and the (right) mark on your right ear.
There is a tactile dot on the
(left) unit.
A: Tactile dot
2
Operate the Bluetooth device to start playback and adjust the volume to a moderate level.
3
Adjust the volume by pressing the +/- buttons of the headset.
When the volume reaches the maximum or minimum, an alarm sounds.
4
64
Page 65

Note
If the communication condition is poor, the Bluetooth device may react incorrectly to the operation on the headset.
Related Topic
How to make a wireless connection to Bluetooth devices
Controlling the audio device (Bluetooth connection)
5-004-978-11(1) Copyright 2019 Sony Corporation
65
Page 66

Help Guide
Wireless Stereo Headset
WH-CH510
Controlling the audio device (Bluetooth connection)
If your Bluetooth device supports the device operating function (compatible protocol: AVRCP), then the following
operations are available. The available functions may vary depending on the Bluetooth device, so refer to the operating
instructions supplied with the device.
Each button has the following function:
(play)
Press once during pause to start playback.
Press once during playback to pause.
- (volume -)/
(previous)
+ (volume +)/
(next)
Adjust the volume.
Press and hold until you hear a beep to skip to the beginning of the previous track (or the current track during
playback)/beginning of the next track. After releasing the button, press it repeatedly within 1 second to hear a beep
and skip to the beginning of the previous/next track.
Note
If the communication condition is poor, the Bluetooth device may react incorrectly to the operation on the headset.
The available functions may vary depending on the connected device. In some cases, it may operate differently or may not work
at all even when the operations described above are performed.
5-004-978-11(1) Copyright 2019 Sony Corporation
66
Page 67

Help Guide
Wireless Stereo Headset
WH-CH510
Disconnecting Bluetooth connection (after use)
Hint
When you finish playing music, the Bluetooth connection may terminate automatically depending on the Bluetooth device.
Related Topic
Turning off the headset
5-004-978-11(1) Copyright 2019 Sony Corporation
Disconnect the Bluetooth device by operating the device.
When disconnected, you will hear the voice guidance say, “Bluetooth disconnected”.
1
Turn off the headset.
You will hear the voice guidance say, “Power off”.
2
67
Page 68

Help Guide
Wireless Stereo Headset
WH-CH510
Supported codecs
A codec is an audio coding algorithm used when transmitting sound via Bluetooth connection.
The headset supports the following 2 codecs for music playback via an A2DP connection: SBC and AAC.
SBC
This is an abbreviation for Subband Codec.
SBC is the standard audio coding technology used in Bluetooth devices.
All Bluetooth devices support SBC.
AAC
This is an abbreviation for Advanced Audio Coding.
AAC is mainly used in Apple products such as iPhone that can provide a higher sound quality than that of SBC.
5-004-978-11(1) Copyright 2019 Sony Corporation
68
Page 69

Help Guide
Wireless Stereo Headset
WH-CH510
Receiving a call
You can enjoy a hands-free call with a smartphone or mobile phone that supports the Bluetooth profile HFP (Hands-free
Profile) or HSP (Headset Profile), via Bluetooth connection.
If your smartphone or mobile phone supports both HFP and HSP, set it to HFP.
The operation may vary depending on the smartphone or mobile phone. Refer to the operating instructions supplied
with the smartphone or mobile phone.
Only ordinary phone calls are supported. Applications for phone calls on smartphones or personal computers are not
supported.
Ring tone
When an incoming call arrives, a ring tone will be heard from the headset, and the indicator (blue) flashes quickly.
You will hear either of following ring tones, depending on your smartphone or mobile phone.
Ring tone set on the headset
Ring tone set on the smartphone or mobile phone
Ring tone set on the smartphone or mobile phone only for a Bluetooth connection
Hint
Connect the headset to a smartphone or mobile phone via Bluetooth connection beforehand.
1
When you hear the ring tone, press the (call) button on the headset and receive the call.
When an incoming call arrives while you are listening to music, playback pauses and a ring tone will be heard from
the headset.
A: Microphone
If no ring tone is heard via the headset
The headset may not be connected with the smartphone or mobile phone over HFP or HSP. Check the
connection status on the smartphone or mobile phone.
If playback does not pause automatically, operate the headset to pause playback.
2
Adjust the volume by pressing the +/- buttons of the headset.
When the volume reaches the maximum or minimum, an alarm sounds.
3
When you finish your phone call, press the
(call) button on the headset to end the call.
If you received a call during music playback, music playback resumes automatically after ending the call.
4
69
Page 70

When receiving a call by operating smartphones or mobile phones, some smartphones or mobile phones receive a call with the
phone instead of the headset by default. With an HFP or HSP connection, switch the call to the headset by pressing and holding
the
(call) button for about 2 seconds or by using your smartphone or mobile phone.
Volume for a call can be adjusted during a telephone conversation only.
The headset volume during a call and during music playback can be independently adjusted. Changing the call volume does not
change the volume of music playback and vice versa.
Note
Depending on the smartphone or mobile phone, when an incoming call arrives while you are listening to music, playback may not
resume automatically even if you finish the call.
Use a smartphone or mobile phone at least 50 cm (19.69 in.) away from the headset. Noise may result if the smartphone or
mobile phone is too close to the headset.
Your voice will be heard from the headset through the headset’s microphone (Sidetone function). In this case, ambient sounds or
the sounds of the headset operation may be heard through the headset, but this is not a malfunction.
Related Topic
How to make a wireless connection to Bluetooth devices
Making a call
Functions for a phone call
5-004-978-11(1) Copyright 2019 Sony Corporation
70
Page 71

Help Guide
Wireless Stereo Headset
WH-CH510
Making a call
You can enjoy a hands-free call with a smartphone or mobile phone that supports the Bluetooth profile HFP (Hands-free
Profile) or HSP (Headset Profile), via Bluetooth connection.
If your smartphone or mobile phone supports both HFP and HSP, set it to HFP.
The operation may vary depending on the smartphone or mobile phone. Refer to the operating instructions supplied
with the smartphone or mobile phone.
Only ordinary phone calls are supported. Applications for phone calls on smartphones or personal computers are not
supported.
Hint
Volume for a call can be adjusted during a telephone conversation only.
The headset volume during a call and during music playback can be independently adjusted. Changing the call volume does not
change the volume of music playback and vice versa.
Note
Use a smartphone or mobile phone at least 50 cm (19.69 in.) away from the headset. Noise may result if the smartphone or
mobile phone is too close to the headset.
Your voice will be heard from the headset through the headset’s microphone (Sidetone function). In this case, ambient sounds or
the sounds of the headset operation may be heard through the headset, but this is not a malfunction.
Connect the headset to a smartphone or mobile phone via Bluetooth connection.
1
Operate your smartphone or mobile phone to make a call.
When you make a call, the dial tone is heard from the headset.
If you make a call while you are listening to music, playback pauses.
If no dial tone is heard via the headset, switch the call device to the headset using your smartphone or mobile
phone or by pressing and holding the
(call) button down for about 2 seconds.
A: Microphone
2
Adjust the volume by pressing the +/- buttons of the headset.
When the volume reaches the maximum or minimum, an alarm sounds.
3
When you finish your phone call, press the
(call) button on the headset to end the call.
If you made a call during music playback, music playback resumes automatically after ending the call.
4
71
Page 72

Related Topic
How to make a wireless connection to Bluetooth devices
Receiving a call
Functions for a phone call
5-004-978-11(1) Copyright 2019 Sony Corporation
72
Page 73

Help Guide
Wireless Stereo Headset
WH-CH510
Functions for a phone call
The functions available during a call may vary depending on the profile supported by your smartphone or mobile phone.
In addition, even if the profile is the same, the functions may vary depending on the smartphone or mobile phone.
Refer to the operating instructions supplied with the smartphone or mobile phone.
Supported profile: HFP (Hands-free Profile)
During standby/music playback
Press the
(call) button twice in 0.5 seconds to start up the voice dial function of the smartphone/mobile phone (*),
or activate the Google app on the Android smartphone or Siri on the iPhone.
Outgoing call
Press the
(call) button once to cancel an outgoing call.
Press and hold the
(call) button for about 2 seconds to change the call device between the headset and the
smartphone or mobile phone.
Incoming call
Press the
(call) button once to answer a call.
Press and hold the
(call) button for about 2 seconds to reject a call.
During call
Press the
(call) button once to finish a call.
Press and hold the
(call) button for about 2 seconds to change the call device between the headset and the
smartphone or mobile phone.
Supported profile: HSP (Headset Profile)
Outgoing call
Press the
(call) button once to cancel an outgoing call. (*)
Incoming call
Press the
(call) button once to answer a call.
During call
Press the
(call) button once to finish a call. (*)
Related Topic
Receiving a call
Making a call
Some devices may not support this function.
*
73
Page 74

5-004-978-11(1) Copyright 2019 Sony Corporation
74
Page 75

Help Guide
Wireless Stereo Headset
WH-CH510
Disconnecting Bluetooth connection (after use)
Hint
When you finish playing music, the Bluetooth connection may terminate automatically depending on the Bluetooth device.
Related Topic
Turning off the headset
5-004-978-11(1) Copyright 2019 Sony Corporation
Disconnect the Bluetooth device by operating the device.
When disconnected, you will hear the voice guidance say, “Bluetooth disconnected”.
1
Turn off the headset.
You will hear the voice guidance say, “Power off”.
2
75
Page 76

Help Guide
Wireless Stereo Headset
WH-CH510
Using the voice assist function (Google app)
By using the Google app feature that comes with the Android smartphone, you can speak to the headset’s microphone to
operate the Android smartphone.
Note
The Google app cannot be activated when you say “Ok Google” even when the Android smartphone’s “Ok Google” setting is on.
When using the voice assist function, your voice will be heard from the headset through the headset’s microphone (Sidetone
function). In this case, ambient sounds or the sounds of the headset operation may be heard through the headset, but this is not
a malfunction.
Set the assist and voice input selection to the Google app.
On the Android smartphone, select [Settings] - [Apps & notifications] - [Advanced] - [Default apps] - [Assist & voice
input], and set [Assist app] to the Google app.
The operation above is an example. For details, refer to the operating instructions of the Android smartphone.
Note: The latest version of the Google app may be required.
For details on the Google app, refer to the operating instructions or the support website of the Android smartphone,
or the Google Play store website.
The Google app may not be activated from the headset depending on specifications of the Android smartphone.
1
Connect the headset to the Android smartphone via Bluetooth connection.
2
When the Android smartphone is on standby or playing music, press the
(play/call) button on the
headset twice in 0.5 seconds.
The Google app is activated.
3
Make a request to the Google app through the headset’s microphone.
A: Microphone
For details on the apps which work with the Google app, refer to the operating instructions of the Android
smartphone.
After activating the Google app, the voice command is canceled when a certain time has passed without requests.
4
76
Page 77

The Google app may not be activated depending on specifications of the smartphone or application version.
The Google app does not work when connected to a device not compatible with the voice assist function.
Be careful because the headset will turn off when you press and hold the
(play/call) button.
5-004-978-11(1) Copyright 2019 Sony Corporation
77
Page 78

Help Guide
Wireless Stereo Headset
WH-CH510
Using the voice assist function (Siri)
By using the Siri feature that comes with iPhone, you can speak to the headset’s microphone to operate the iPhone.
Note
Siri cannot be activated when you say “Hey Siri” even when the iPhone’s “Hey Siri” setting is on.
When using the voice assist function, your voice will be heard from the headset through the headset’s microphone (Sidetone
function). In this case, ambient sounds or the sounds of the headset operation may be heard through the headset, but this is not
a malfunction.
Siri may not be activated depending on specifications of the smartphone or application version.
Siri does not work when connected to a device not compatible with the voice assist function.
Turn Siri on.
On iPhone, select [Settings] - [Siri & Search] to turn [Press Home for Siri] and [Allow Siri When Locked] on.
The operation above is an example. For details, refer to the operating instructions of the iPhone.
Note: For details on Siri, refer to the operating instructions or support website of the iPhone.
1
Connect the headset to the iPhone via Bluetooth connection.
2
When the iPhone is using the Bluetooth connection and on standby or playing music, press the
(play/call) button on the headset twice in 0.5 seconds.
Siri is activated.
3
Make a request to Siri through the headset’s microphone.
A: Microphone
For details on the apps which work with Siri, refer to the operating instructions of the iPhone.
4
To continue to request, press the
(play/call) button before Siri is deactivated.
After activating Siri, when a certain time has passed without requests, Siri will be deactivated.
5
78
Page 79

Be careful because the headset will turn off when you press and hold the (play/call) button.
5-004-978-11(1) Copyright 2019 Sony Corporation
79
Page 80

Help Guide
Wireless Stereo Headset
WH-CH510
Precautions
On Bluetooth communications
Bluetooth wireless technology operates within a range of about 10 m (30 feet). The maximum communication
distance may vary depending on the presence of obstacles (people, metal objects, walls, etc.) or the electromagnetic
environment.
Microwaves emitting from a Bluetooth device may affect the operation of electronic medical devices. Turn off this unit
and other Bluetooth devices in the following locations, as it may cause an accident:
in hospitals, near priority seating in trains, locations where inflammable gas is present, near automatic doors, or
near fire alarms.
This product emits radio waves when used in wireless mode. When used in wireless mode on an airplane, follow
flight crew directions regarding permissible use of products in wireless mode.
The audio playback on this unit may be delayed from that on the transmitting device, due to the characteristics of
Bluetooth wireless technology. As a result, the sound may not be in sync with the image when viewing movies or
playing games.
The unit supports security functions that comply with the Bluetooth standard as a means of ensuring security during
communication using Bluetooth wireless technology. However, depending on the configured settings and other
factors, this security may not be sufficient. Be careful when communicating using Bluetooth wireless technology.
Sony shall assume no responsibility for any damages or loss resulting from information leaks that occur when using
Bluetooth communications.
Connection with all Bluetooth devices cannot be guaranteed.
Bluetooth devices connected with the unit must comply with the Bluetooth standard prescribed by Bluetooth SIG,
Inc., and must be certified as compliant.
Even when a connected device complies with the Bluetooth standard, there may be cases where the
characteristics or specifications of the Bluetooth device make it unable to connect, or result in different control
methods, display, or operation.
When using the unit to perform hands-free talking on the phone, noise may occur depending on the connected
device or the communication environment.
Depending on the device to be connected, it may require some time to start communications.
Note on static electricity
Static electricity accumulated in the body may cause mild tingling in your ears. To reduce the effect, wear clothes
made from natural materials, which suppress the generation of static electricity.
Notes on wearing the unit
Because the headphones achieve a tight seal over the ears, forcibly pressing them against your ears or quickly
pulling them off can result in eardrum damage. Pressing the headphones against your ears may cause the speaker
diaphragm to produce a click sound. This is not a malfunction.
Other notes
Do not subject the unit to excessive shock.
The Bluetooth function may not work with a mobile phone, depending on the signal conditions and the surrounding
environment.
Do not apply weight or pressure to the unit for long periods, including when it is stored, as it may cause deformation.
If you experience discomfort while using the unit, stop using it immediately.
The earpads may be damaged or deteriorate with long-term use and storage.
The unit is not waterproof. If water or foreign objects enter the unit, it may result in fire or electric shock. If water or a
foreign object enters the unit, stop use immediately and consult your nearest Sony dealer. In particular, be careful in
the following cases.
80
Page 81

When using the unit around a sink, etc.
Be careful that the unit does not fall into a sink or container filled with water.
When using the unit in the rain or snow, or in humid locations
When using the unit while you are sweaty
If you touch the unit with wet hands, or put the unit in the pocket of a damp article of clothing, the unit may get
wet.
Cleaning the unit
When the outside of the unit is dirty, clean it by wiping with a soft dry cloth. If the unit is particularly dirty, soak a cloth
in a dilute solution of neutral detergent, and wring it well before wiping. Do not use solvents such as thinner,
benzene, or alcohol, as they may damage the surface.
5-004-978-11(1) Copyright 2019 Sony Corporation
81
Page 82

Help Guide
Wireless Stereo Headset
WH-CH510
Trademarks
Windows is a registered trademark or trademark of Microsoft Corporation in the United States and/or other countries.
iPhone, iPod touch, macOS, Mac and Siri are trademarks of Apple Inc., registered in the U.S. and other countries.
App Store is a service mark of Apple Inc., registered in the U.S. and other countries.
IOS is a trademark or registered trademark of Cisco in the U.S. and other countries and is used under license.
Google, Android and Google Play are trademarks of Google LLC.
The Bluetooth® word mark and logos are registered trademarks owned by the Bluetooth SIG, Inc. and any use of
such marks by Sony Corporation is under license.
USB Type-C™ and USB-C™ are trademarks of USB Implementers Forum.
Other trademarks and trade names are those of their respective owners.
5-004-978-11(1) Copyright 2019 Sony Corporation
82
Page 83

Help Guide
Wireless Stereo Headset
WH-CH510
Customer support websites
For customers in the U.S.A, Canada, and Latin America:
https://www.sony.com/am/support
For customers in European countries:
https://www.sony.eu/support
For customers in China:
https://service.sony.com.cn
For customers in other countries/regions:
https://www.sony-asia.com/support
5-004-978-11(1) Copyright 2019 Sony Corporation
83
Page 84

Help Guide
Wireless Stereo Headset
WH-CH510
What can I do to solve a problem?
If the headset does not function as expected, try the following steps to resolve the issue.
Find the symptoms of the issue in this Help Guide, and try any corrective actions listed.
Charge the headset.
You may be able to resolve some issues by charging the headset battery.
Reset the headset.
Initialize the headset.
This operation resets volume settings, etc. to the factory settings, and deletes all pairing information.
Look up information on the issue on the customer support website.
If the operations above do not work, consult your nearest Sony dealer.
Related Topic
Charging the headset
Customer support websites
Resetting the headset
Initializing the headset to restore factory settings
5-004-978-11(1) Copyright 2019 Sony Corporation
84
Page 85

Help Guide
Wireless Stereo Headset
WH-CH510
Unable to turn on the headset.
Make sure the battery is fully charged.
The headset cannot be turned on while charging the battery. Remove the USB Type-C cable and turn on the
headset.
Related Topic
Charging the headset
Checking the remaining battery charge
5-004-978-11(1) Copyright 2019 Sony Corporation
85
Page 86

Help Guide
Wireless Stereo Headset
WH-CH510
Charging cannot be done.
Be sure to use the supplied USB Type-C cable.
Check that the USB Type-C cable is firmly connected to the headset and the USB AC adaptor or computer.
Make sure that the USB AC adaptor is firmly connected to the AC outlet.
Check that the computer is turned on.
Wake the computer up if the computer is on standby (sleep) or hibernation mode.
When using Windows 8.1, update using Windows Update.
Related Topic
Charging the headset
5-004-978-11(1) Copyright 2019 Sony Corporation
86
Page 87

Help Guide
Wireless Stereo Headset
WH-CH510
Charging time is too long.
Check that the headset and the computer are directly connected, not via a USB hub.
Check that you are using the supplied USB Type-C cable.
Related Topic
Charging the headset
5-004-978-11(1) Copyright 2019 Sony Corporation
87
Page 88

Help Guide
Wireless Stereo Headset
WH-CH510
The headset cannot be charged even if connecting the headset to a computer.
Check that the supplied USB Type-C cable is properly connected to the USB port of the computer.
Check that the headset and the computer are directly connected, not via a USB hub.
There may be a problem with the USB port of the connected computer. Try connecting to another USB port on the
computer if one is available.
Try the USB connection procedure again in cases other than those stated above.
5-004-978-11(1) Copyright 2019 Sony Corporation
88
Page 89

Help Guide
Wireless Stereo Headset
WH-CH510
The remaining battery charge of the headset is not displayed on the screen of
smartphone.
Only the iOS devices (including iPhone/iPod touch) which support HFP (Hands-free Profile), and Android
smartphone (OS 8.1 or later) can display the remaining battery charge.
Check that the smartphone is connected with HFP. If the smartphone is not connected with HFP, the remaining
battery charge will not be correctly displayed.
Related Topic
Checking the remaining battery charge
5-004-978-11(1) Copyright 2019 Sony Corporation
89
Page 90

Help Guide
Wireless Stereo Headset
WH-CH510
No sound
Check that both the headset and the connected device (i.e., smartphone) are turned on.
Check that the headset and the transmitting Bluetooth device are connected via Bluetooth A2DP.
Turn up the volume if it is too low.
Check that the connected device is playing back.
If you are connecting a computer to the headset, make sure the audio output setting of the computer is set for a
Bluetooth device.
Pair the headset and the Bluetooth device again.
Related Topic
How to make a wireless connection to Bluetooth devices
Listening to music from a device via Bluetooth connection
5-004-978-11(1) Copyright 2019 Sony Corporation
90
Page 91

Help Guide
Wireless Stereo Headset
WH-CH510
Low sound level
Turn up the volume of the headset and the connected device.
Connect the Bluetooth device to the headset once again.
5-004-978-11(1) Copyright 2019 Sony Corporation
91
Page 92

Help Guide
Wireless Stereo Headset
WH-CH510
Low sound quality
Turn down the volume of the connected device if it is too loud.
Keep the headset away from a microwave oven, wireless LAN device, etc.
Bring the headset closer to the Bluetooth device. Remove any obstacles between the headset and the Bluetooth
device.
Keep the headset away from a TV.
Switch the Bluetooth connection to A2DP with the connected device when the headset and the transmitting Bluetooth
device are connected via an HFP or HSP Bluetooth connection.
If you connect a device with a built-in radio or tuner to the headset, broadcasts may not be received or the sensitivity
may be reduced. Move the headset away from the connected device and try again.
If the headset connects to the previously connected Bluetooth device, the headset may only establish the HFP/HSP
Bluetooth connection when it is turned on. Use the connected device to connect via an A2DP Bluetooth connection.
When listening to music from a computer on the headset, the sound quality may be poor (e.g., difficult to hear the
singer’s voice, etc.) for the first few seconds after a connection is established.
This is due to the computer specifications (priority on stable connection at the start of transmission and then switches
to priority on sound quality several seconds later) and is not a headset malfunction. If the sound quality does not
improve after a few seconds, press the
(play) button on the headset once during playback. Or use the computer
to establish an A2DP connection. For information on how to establish it on your computer, refer to the operating
instructions supplied with the computer.
5-004-978-11(1) Copyright 2019 Sony Corporation
92
Page 93

Help Guide
Wireless Stereo Headset
WH-CH510
Sound skips frequently.
Remove any obstacles between the antenna of the connecting Bluetooth device and the built-in antenna of the
headset. The antenna of the headset is built into the part shown in the dotted line below.
A: Location of the built-in antenna
Bluetooth communications may be disabled, or noise or audio dropout may occur under the following conditions.
When there is a human body between the headset and the Bluetooth device
In this case, put the Bluetooth device in the same direction as the antenna of the headset to improve the
Bluetooth communications.
There is an obstacle, such as metal or a wall, between the headset and the Bluetooth device.
In places with wireless LAN, where a microwave oven is used, electromagnetic waves are generated, etc.
The situation may be improved by changing the wireless playback quality settings or fixing the wireless playback
mode to SBC on the transmitting device. For details, refer to the operating instructions supplied with the transmitting
device.
Because Bluetooth devices and wireless LAN (IEEE802.11b/g/n) use the same frequency band (2.4 GHz),
microwave interference may occur and result in noise, audio dropouts, or communications being disabled if this
headset is used near a wireless LAN device. In such a case, perform the following steps.
When connecting the headset to a Bluetooth device, use the headset at least 10 m (30 feet) away from the
wireless LAN device.
If this headset is used within 10 m (30 feet) of a wireless LAN device, turn off the wireless LAN device.
Use this headset and the Bluetooth device as near to each other as possible.
If you are enjoying music with your smartphone, the situation may be improved by shutting down unnecessary apps
or restarting your smartphone.
5-004-978-11(1) Copyright 2019 Sony Corporation
93
Page 94

Help Guide
Wireless Stereo Headset
WH-CH510
Pairing cannot be done.
Bring the headset and the Bluetooth device within 1 m (3 feet) from each other.
The headset automatically enters pairing mode when pairing for the first time after purchasing, initializing, or
repairing the headset. To pair a second or subsequent device, press and hold the
(power) button of the headset
for 7 seconds or more to enter pairing mode.
When pairing a device once again after initializing or repairing the headset, you may be unable to pair the device if it
retains pairing information for the headset (iPhone or other device). In this case, delete the pairing information for the
headset from the device and pair them again.
Related Topic
About the indicator
How to make a wireless connection to Bluetooth devices
Initializing the headset to restore factory settings
5-004-978-11(1) Copyright 2019 Sony Corporation
94
Page 95

Help Guide
Wireless Stereo Headset
WH-CH510
Unable to make a Bluetooth connection.
Check that the headset is turned on.
Check that the Bluetooth device is turned on and the Bluetooth function is on.
If the headset automatically connects to the last connected Bluetooth device, you may fail to connect the headset to
other devices via Bluetooth connection. In that case, operate the last connected Bluetooth device and disconnect the
Bluetooth connection.
Check if the Bluetooth device is in sleep mode. If the device is in sleep mode, cancel the sleep mode.
Check if the Bluetooth connection has been terminated. If terminated, make the Bluetooth connection again.
If the pairing information for the headset has been deleted on the Bluetooth device, pair the headset with the device
again.
Related Topic
About the indicator
How to make a wireless connection to Bluetooth devices
5-004-978-11(1) Copyright 2019 Sony Corporation
95
Page 96

Help Guide
Wireless Stereo Headset
WH-CH510
Distorted sound
Keep the headset away from a microwave oven, wireless LAN device, etc.
5-004-978-11(1) Copyright 2019 Sony Corporation
96
Page 97

Help Guide
Wireless Stereo Headset
WH-CH510
The Bluetooth wireless communication range is short, or the sound skips.
Remove any obstacles between the antenna of the connecting Bluetooth device and the built-in antenna of the
headset. The antenna of the headset is built into the part shown in the dotted line below.
A: Location of the built-in antenna
Bluetooth communications may be disabled, or noise or audio dropout may occur under the following conditions.
When there is a human body between the headset and the Bluetooth device
In this case, put the Bluetooth device in the same direction as the antenna of the headset to improve the
Bluetooth communications.
There is an obstacle, such as metal or a wall, between the headset and the Bluetooth device.
In places with wireless LAN, where a microwave oven is used, electromagnetic waves are generated, etc.
The situation may be improved by changing the wireless playback quality settings or fixing the wireless playback
mode to SBC on the transmitting device. For details, refer to the operating instructions supplied with the transmitting
device.
Because Bluetooth devices and wireless LAN (IEEE802.11b/g/n) use the same frequency band (2.4 GHz),
microwave interference may occur and result in noise, audio dropouts, or communications being disabled if this
headset is used near a wireless LAN device. In such a case, perform the following steps.
When connecting the headset to a Bluetooth device, use the headset at least 10 m (30 feet) away from the
wireless LAN device.
If this headset is used within 10 m (30 feet) of a wireless LAN device, turn off the wireless LAN device.
Use this headset and the Bluetooth device as near to each other as possible.
If you are enjoying music with your smartphone, the situation may be improved by shutting down unnecessary apps
or restarting your smartphone.
5-004-978-11(1) Copyright 2019 Sony Corporation
97
Page 98

Help Guide
Wireless Stereo Headset
WH-CH510
The headset does not operate properly.
Reset the headset. This operation does not delete pairing information.
If the headset does not operate properly even if you reset the headset, initialize the headset.
Related Topic
Resetting the headset
Initializing the headset to restore factory settings
5-004-978-11(1) Copyright 2019 Sony Corporation
98
Page 99

Help Guide
Wireless Stereo Headset
WH-CH510
Cannot hear a person on a call.
Check that both the headset and the connected device (i.e., smartphone) are turned on.
Turn up the volume of the connected device and the volume of the headset if they are too low.
Check the audio settings of the Bluetooth device to make sure the sound is output from the headset during a call.
Use the Bluetooth device to re-establish the connection. Select HFP or HSP for the profile.
If you are listening to music with the headset, stop playback and press the
(call) button to respond to an incoming
call.
Related Topic
How to make a wireless connection to Bluetooth devices
Receiving a call
Making a call
5-004-978-11(1) Copyright 2019 Sony Corporation
99
Page 100

Help Guide
Wireless Stereo Headset
WH-CH510
Low voice from callers
Turn up the volume of the headset and the connected device.
5-004-978-11(1) Copyright 2019 Sony Corporation
100
 Loading...
Loading...