Page 1
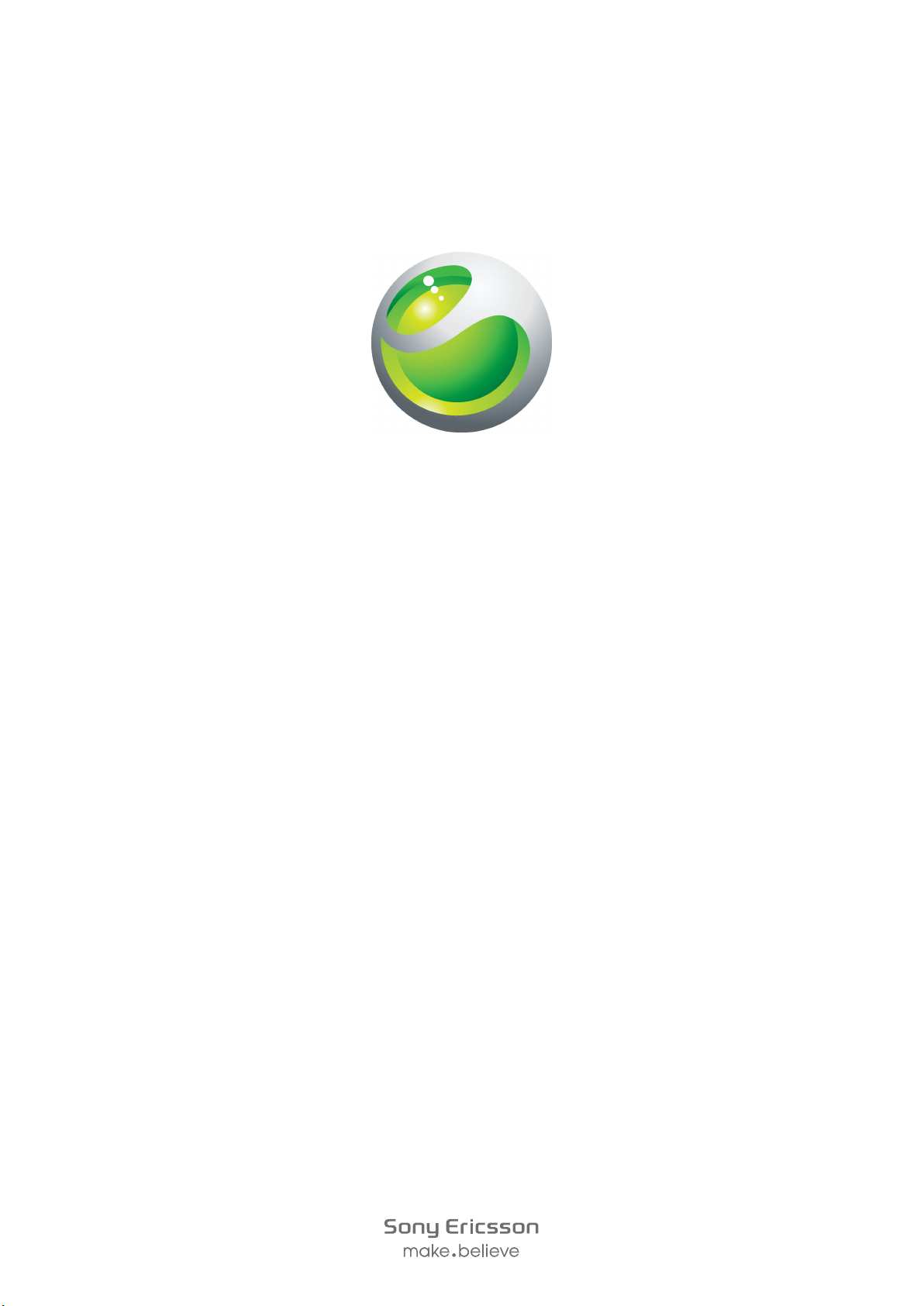
Sony Ericsson
™
ZYLO
Разширено ръководство
Page 2
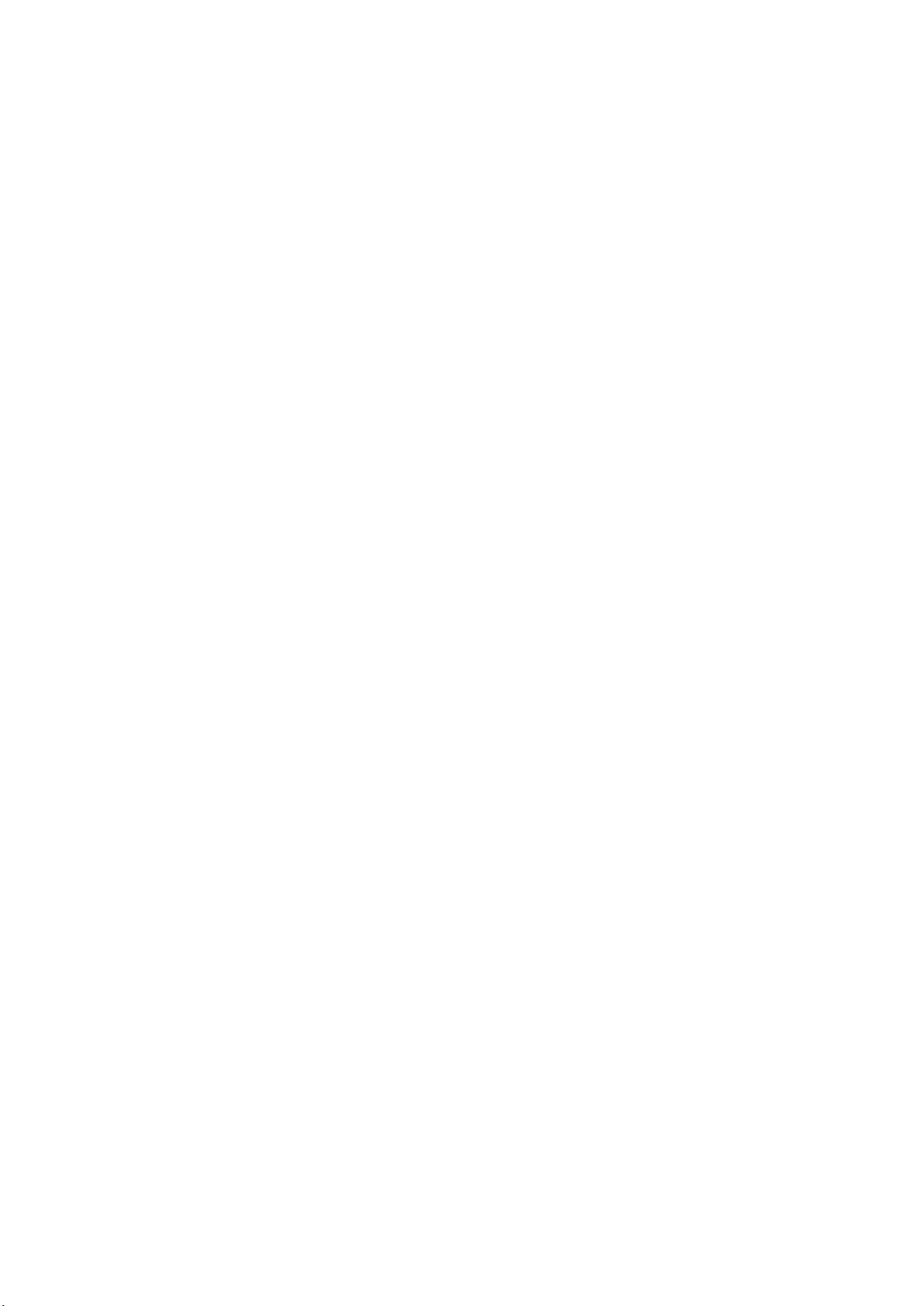
Съдържание
Начало на работата....................................................................5
Общ преглед на телефона......................................................................................6
Включване на телефона..........................................................................................7
Помощно съдържание.............................................................................................9
Зареждане на батерията.........................................................................................9
Постигане на максимална производителност на батерията..............................10
Икони на екрана.....................................................................................................11
Общ преглед на менютата....................................................................................12
Навигация...............................................................................................................13
Памет......................................................................................................................14
Език на телефона...................................................................................................15
Въвеждане на текст...............................................................................................15
Повикване..................................................................................17
Извършване и получаване на повиквания...........................................................17
Контакти .................................................................................................................19
Ускорено набиране................................................................................................21
Допълнителни функции за повикване..................................................................22
Walkman™ .................................................................................26
Преносимо стерео устройство за свободни ръце...............................................26
Плейър Walkman™.................................................................................................26
Списъци с песни.....................................................................................................28
Технология SensMe™............................................................................................28
Аудио книги.............................................................................................................29
Купете сега..............................................................................................................29
Онлайн музика и видеоклипове............................................................................30
Забавления................................................................................31
Приложение PlayNow™.........................................................................................31
Приложение TrackID™ ..........................................................................................31
Радио ......................................................................................................................31
Записване на звук .................................................................................................32
Снимане .....................................................................................33
Визьор и клавиши на камерата.............................................................................33
Използване на фотоапарата ................................................................................33
Използване на видеокамерата..............................................................................34
Работа със снимки.................................................................................................34
Разглеждане и поставяне на тагове на снимки...................................................35
Използване на снимки...........................................................................................36
Използване на уеб албуми....................................................................................36
Достъп до видео в телефона ви ..........................................................................37
2
Това е интернет версия на тази публикация. © Разпечатвайте само за лична употреба.
Page 3
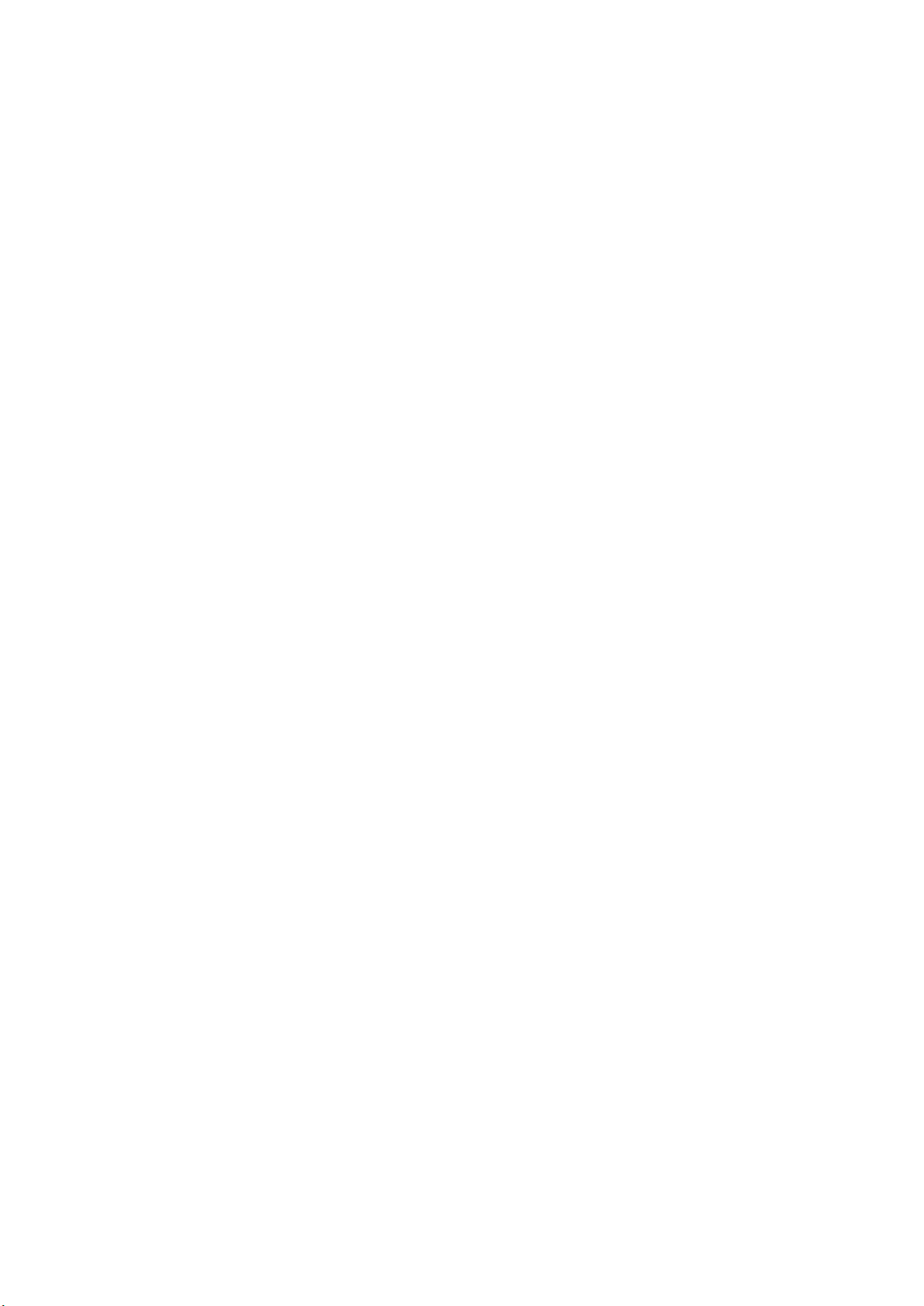
Прехвърляне и манипулиране на съдържание..................38
Организиране на съдържанието...........................................................................38
Съдържание, защитено с авторски права............................................................38
Манипулиране на съдържание в телефона.........................................................38
Изпращане на съдържание на друг телефон......................................................39
Свързване на телефона с компютър....................................................................39
Прехвърляне на съдържание на и от вашия компютър......................................41
Име на телефона ..................................................................................................41
Използване на безжичната технология Bluetooth™............................................41
Архивиране и възстановяване..............................................................................42
Актуализиране на телефона...................................................44
Актуализиране на телефона чрез Sony Ericsson PC Companion.......................44
Актуализиране на телефона безжично................................................................44
Съобщения................................................................................45
Текст и MMS-и .......................................................................................................45
Разговори................................................................................................................46
Гласови съобщения ..............................................................................................46
Електронна поща....................................................................................................46
Интернет ....................................................................................50
За достъп до лентата с инструменти на уеб браузъра.......................................50
Бързи клавиши на уеб браузъра...........................................................................50
Показалци ..............................................................................................................50
Страници с хронология..........................................................................................51
Допълнителни функции на браузъра....................................................................51
Настройки за Интернет..........................................................................................51
Модемни функции..................................................................................................52
Прехвърляне на файлове......................................................................................54
Уеб емисии.............................................................................................................55
Синхронизиране.......................................................................57
Опции за синхронизиране в Sony Ericsson PC Companion.................................57
Синхронизиране чрез SyncML™...........................................................................57
Синхронизиране с Microsoft® Exchange Server...................................................58
Синхронизиране с компютър.................................................................................59
Синхронизиране чрез Интернет услуга................................................................59
Допълнителни функции..........................................................60
Самолетен режим .................................................................................................60
Услуги за местонахождението..............................................................................60
Аларми....................................................................................................................60
Календар.................................................................................................................61
Бележки...................................................................................................................62
Задачи.....................................................................................................................62
Профили.................................................................................................................63
3
Това е интернет версия на тази публикация. © Разпечатвайте само за лична употреба.
Page 4
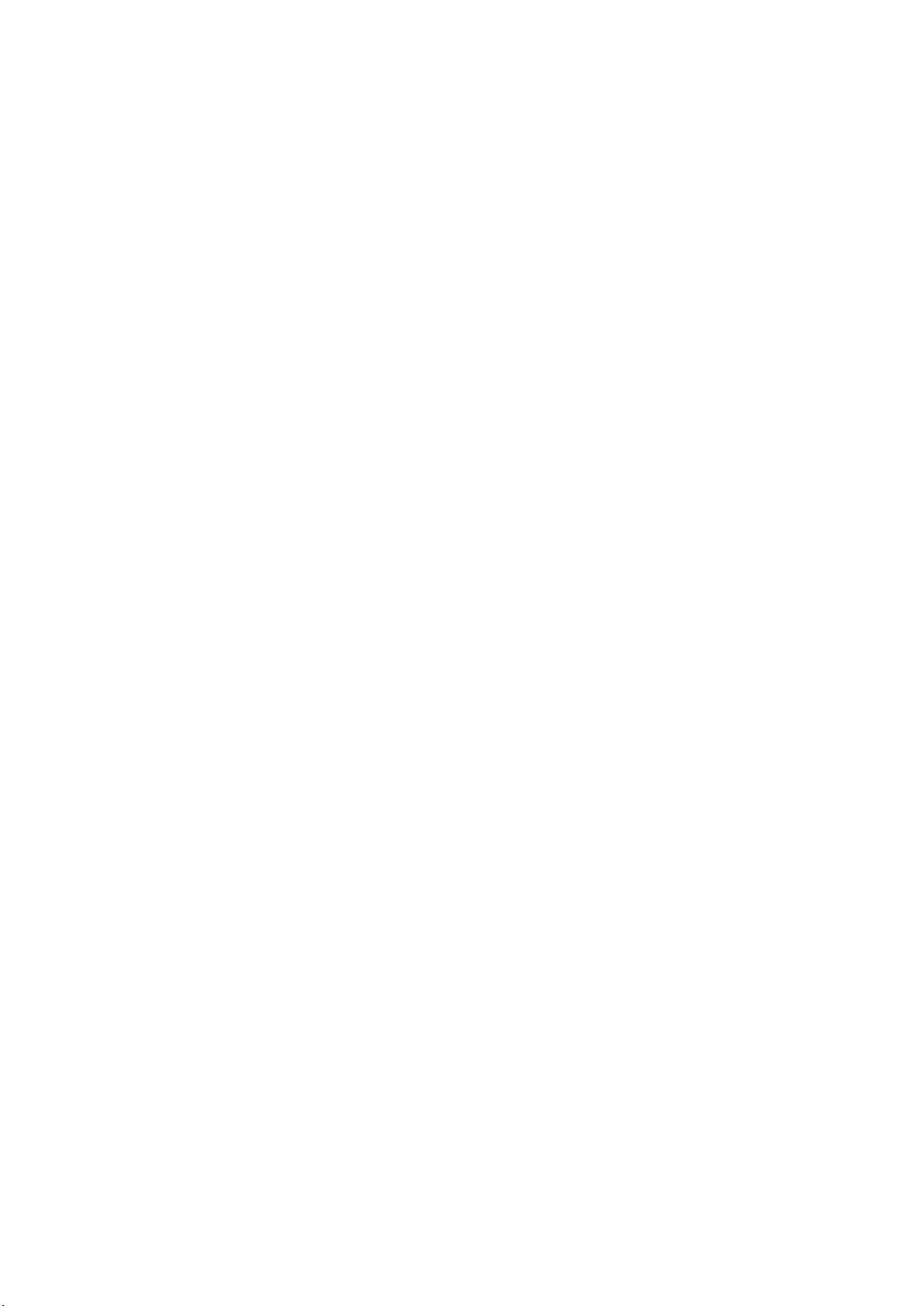
Дата и час...............................................................................................................63
Теми........................................................................................................................63
Оформление на главното меню............................................................................64
Ориентация на екрана...........................................................................................64
Тонове на звънене ................................................................................................64
Игри.........................................................................................................................64
Приложения............................................................................................................65
Антивирусен софтуер............................................................................................65
ПИН кодове.............................................................................................................65
Заключване на клавиатурата................................................................................66
IMEI номер..............................................................................................................67
Отстраняване на неизправности...........................................68
Често задавани въпроси........................................................................................68
Съобщения за грешка............................................................................................70
Правна информация................................................................71
Индекс.........................................................................................73
4
Това е интернет версия на тази публикация. © Разпечатвайте само за лична употреба.
Page 5
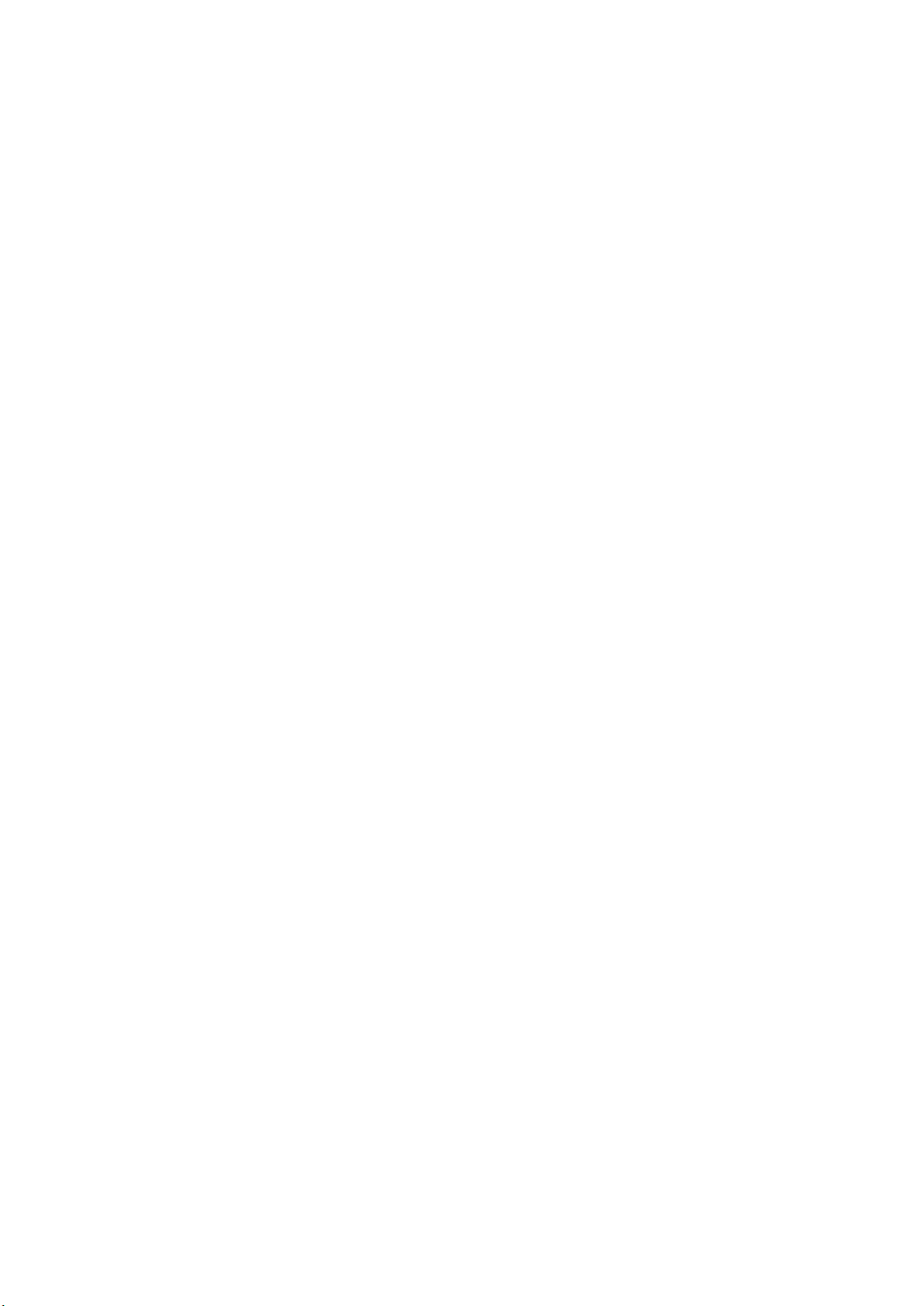
Начало на работата
Важна информация
Моля, прочетете брошурата Важната информация, преди да използвате
мобилния си телефон.
5
Това е интернет версия на тази публикация. © Разпечатвайте само за лична употреба.
Page 6

Общ преглед на телефона
1
2
4
5
3
6
7
8
9
10
11
12
1
2
1 Високоговорител
2 Екран
3 Клавиши за избор
4 Клавиш за повикване
5 Клавиш за менюто за дейности
6 Навигационен клавиш
7 Клавиш за "край" и включване/изключване
8 Клавиш "Изтриване"
9 Обектив на камерата
10 Клавиш за сила на звука и цифрово увеличение
11 клавиш Walkman™
12 Високоговорител
За поставяне на SIM картата
1
Свалете капачето на батерията.
2
Плъзнете SIM картата в отделението й с позлатените контакти, сочещи надолу.
6
Това е интернет версия на тази публикация. © Разпечатвайте само за лична употреба.
Page 7
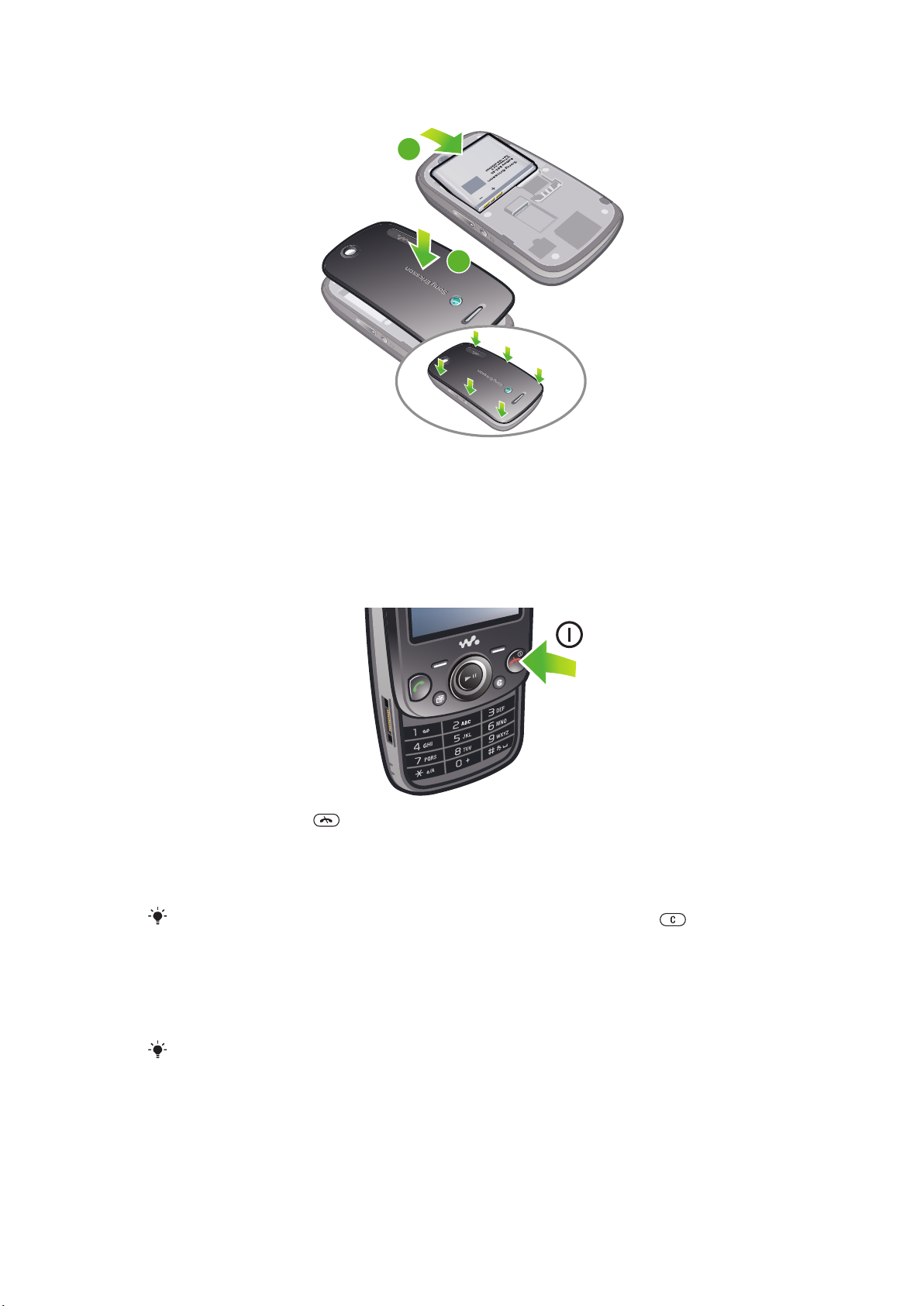
За поставяне на батерията
2
1
1
Поставете батерията с етикета нагоре и така, че съединителите да са един към друг.
2
Поставете капачето на батерията.
Включване на телефона
За включване на телефона
1
Натиснете и задръжте .
2
Въведете своя ПИН (Персонален идентификационен номер) за SIM карта, ако бъде поискан,
и изберете OK.
3
Изберете език.
4
Следвайте инструкциите, които се появяват:
Ако искате да коригирате грешка, докато въвеждате ПИН код, натиснете .
SIM карта
SIM (Subscriber Identity Module – Модул за самоличност на абоната) картата, която сте получили от
мрежовия оператор, съдържа информация за вашия абонамент. Преди поставяне или изваждане
на SIM карта винаги изключвайте телефона и изваждайте зарядното устройство.
Можете да запишете информацията за контактите на вашата SIM карта, преди да я
извадите от вашия телефон.
ПИН
За да активирате услугите и функциите във вашия телефон, може да ви е необходим ПИН
(Персонален идентификационен номер). Своя ПИН получавате от мрежовия си оператор. Всяка
цифра от ПИН кода се появява като *, освен ако кодът не започва със същите цифри, както и номер
7
Това е интернет версия на тази публикация. © Разпечатвайте само за лична употреба.
Page 8
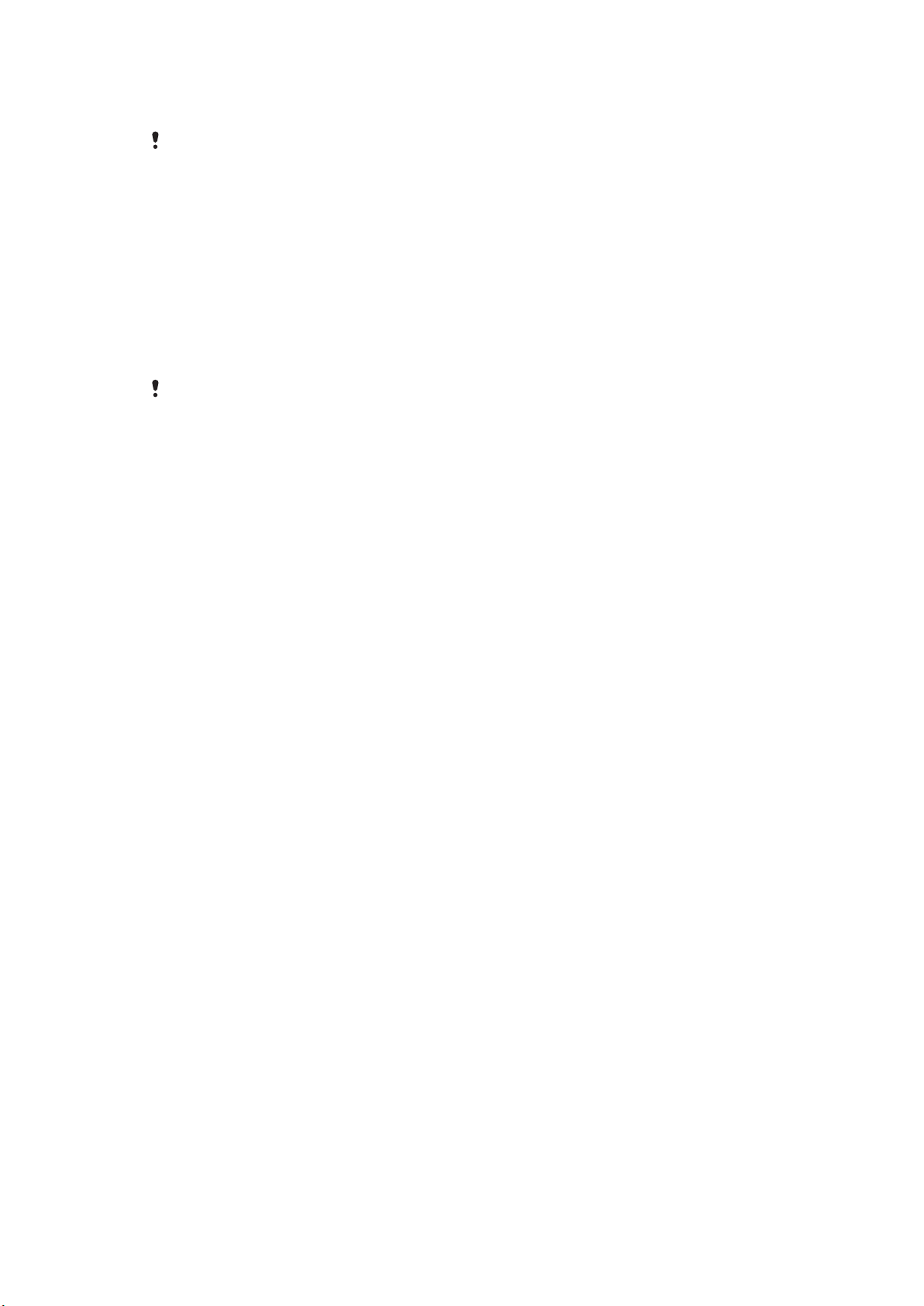
за спешни повиквания, например 112 или 911. Можете да виждате и повиквате номер за спешни
повиквания, без да въвеждате ПИН код.
Ако въведете вашия ПИН код неправилно три пъти подред, SIM картата се блокира. Вж.
SIM защита на стр. 65.
Готовност
След като включите телефона и въведете вашия ПИН код, името на мрежовия оператор ще се появи
на екрана. Този изглед се нарича готовност. Вашият телефон сега е готов за употреба.
Диспечер на приспособления
Чрез диспечера на приспособления можете да показвате, скривате или добавяте приспособления.
Приспособлението се поставя на уеб сайт, уеб страница или работния плот, например Facebook™,
Twitter™. Приспособленията съдържат персонализирано съдържание или приложения, избрани от
потребителя.
Това приложение може да не е налично на всички пазари.
Управление на приспособления
1
В режима на готовност натиснете клавиша за навигация нагоре.
2
Изберете Управл.. Появяват се иконите на приспособленията.
3
За да изберете приспособление, натиснете клавиша за навигация вляво или вдясно.
4
Изберете Скриване, за да скриете приспособление, или Показване, ако искате
приспособлението да се появява на екрана в режим на готовност.
За стартиране на приспособление
1
В режима на готовност натиснете клавиша за навигация нагоре.
2
За да изберете приспособление, натиснете клавиша за навигация вляво или вдясно.
3
Натиснете Избор, за да стартирате приспособлението.
Music Genie
Можете да персонализирате своя помощен инструмент Music Genie така, че да се появява в режим
на готовност. Music genie може да ви насочи към танцова игра, използвайки песните от личните ви
музикални колекции, да ви покаже някои ключови събития и да ви предостави удобни кратки връзки
към всекидневните функции.
Достъп до Music Genie
1
Натиснете клавиша за навигация нагоре, за да отворите диспечера на приспособленията.
2
Изберете Music Genie.
Walk mate
Walk mate е приложение за броене на стъпки. То следи колко стъпки сте извървели и колко остават,
докато достигнете целта за деня. Може да оставите телефона в джоба си, когато използвате Walk
mate.
Отваряне на Walk mate
1
В режима на готовност натиснете клавиша за навигация нагоре.
2
Намерете и маркирайте приложението Walk Mate чрез натискане на навигационния клавиш
наляво или надясно.
3
Изберете "Показване", ако искате графичният обект да се показва на екрана в режим на
готовност.
Използване на други мрежи
Извършване и получаване на повиквания чрез съобщения и прехвърляне на данни, например
Интернет-базирани услуги, извън вашата домашна мрежа (роуминг), може да изискват допълнителни
разходи. За повече информация се обърнете към вашия оператор.
8
Това е интернет версия на тази публикация. © Разпечатвайте само за лична употреба.
Page 9
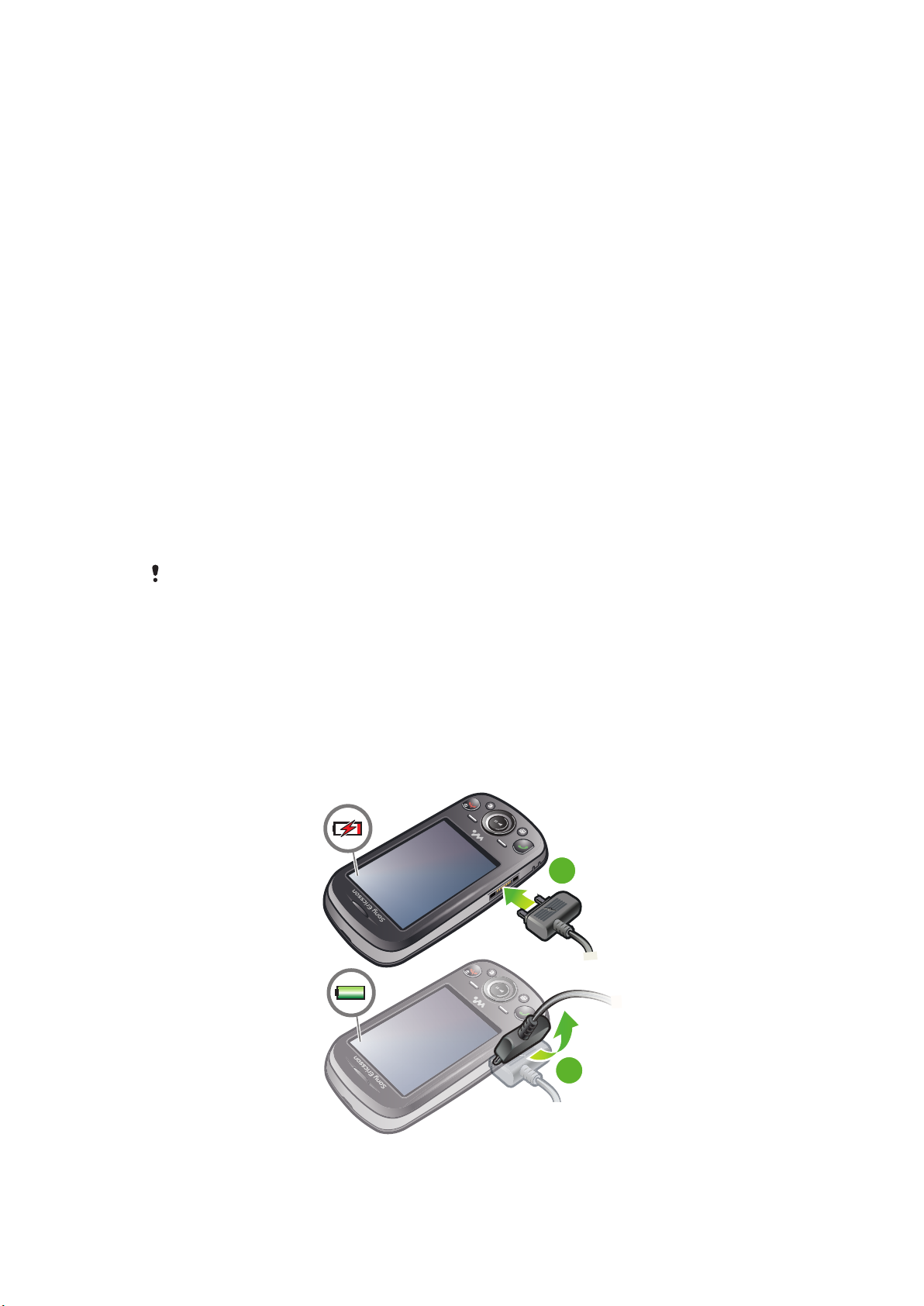
Помощно съдържание
1
2
В допълнение към това ръководство за потребителя повече информация можете да намерите на
адрес www.sonyericsson.com/support.
Освен това ще намерите помощни функции и копие на ръководството за потребителя в телефона
си. Вижте следните инструкции за достъп до тях.
За достъп до Ръководството за потребителя за телефона
•
Изберете Меню > Настройки > Помощ потреб. > Ръководство потр..
За преглед на съвети и трикове
•
Изберете Меню > Настройки > Помощ потреб. > Съвети и трикове.
За преглед на информация за функции
•
Преминете към функция и изберете Инфо, ако е налично. В някои случаи, Инфо се появява
под Опции.
За да видите демонстрацията на телефона:
•
Изберете Меню > Забавления > Демо обиколка.
За преглед на състоянието на телефона
•
Натиснете клавиш за силата на звука. Показва се информация за телефона, паметта и
батерията.
Поддържани услуги и функции
Някои от услугите и функциите, описани в това Ръководство за потребителя не се
поддържат от всички мрежи и/или доставчици на услуги във всички зони. Без ограничение,
това също е приложимо за GSM международния номер за спешни повиквания 112. Моля,
свържете се с вашия мрежови доставчик, за да установите наличността на всякакви
специфични услуги или функции, както и дали са приложими допълнителни такси или права
за достъп.
Зареждане на батерията
Батерията на телефона е частично заредена, когато го купите.
Зареждане на батерията
9
Това е интернет версия на тази публикация. © Разпечатвайте само за лична употреба.
Page 10
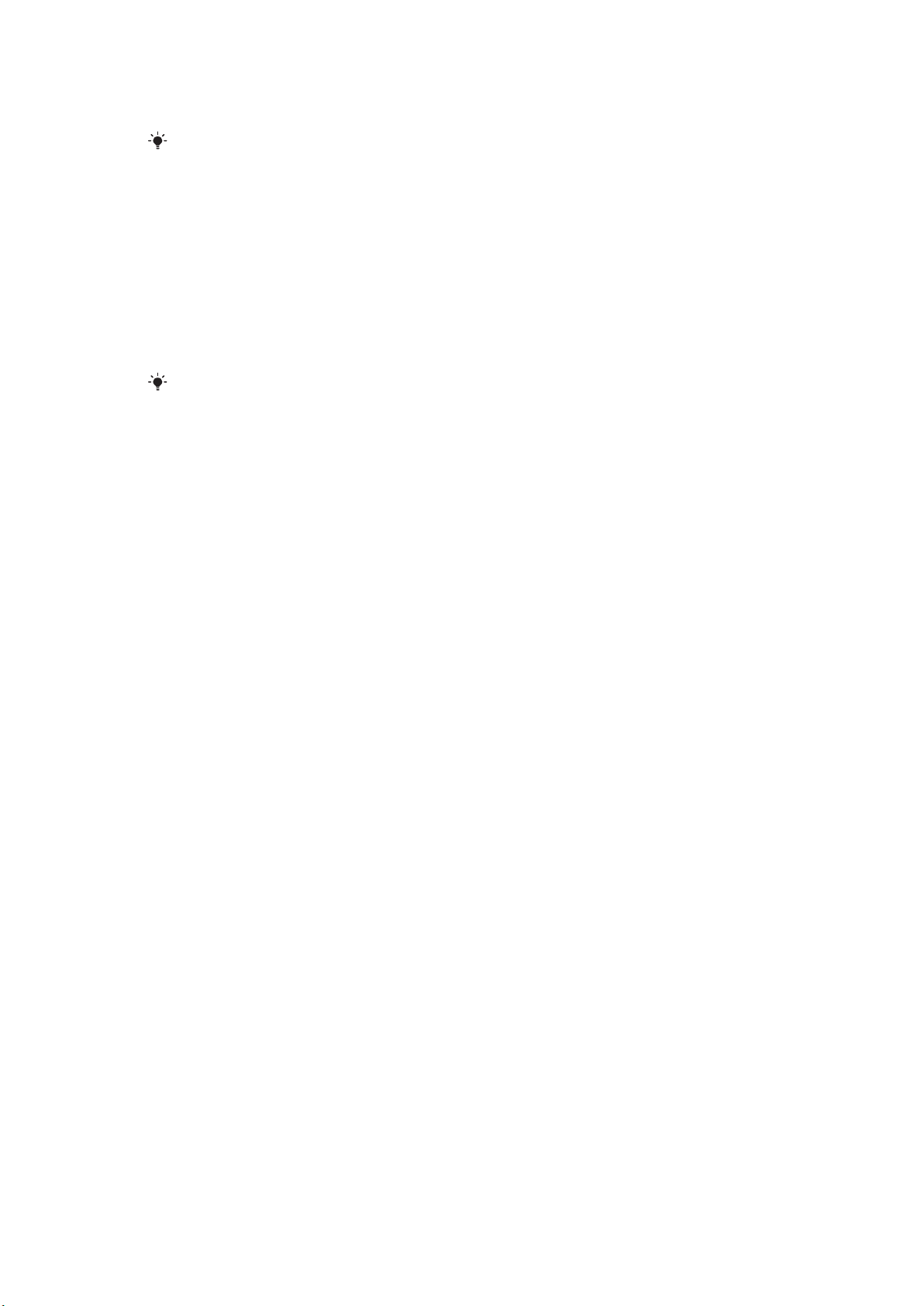
1
Свържете зарядното устройство към телефона.
2
Извадете зарядното устройство, като наклоните щепсела нагоре.
Батерията ще започне да се разрежда малко след като бъде заредена докрай и след
определен интервал от време ще започне да се зарежда пак. Това е проектирано с цел
удължаване на живота на батерията. Възможно е резултатът да е показване на ниво на
заряда под 100 процента.
Постигане на максимална производителност на батерията
•
Зареждайте често телефона си. Батерията издържа по-дълго, ако я зареждате често.
•
Ако се намирате на място без покритие, телефонът периодично ще търси налични мрежи. Това
консумира енергия. Ако не можете да се преместите на място с по-добро покритие, изключете
временно телефона си.
•
Изключвайте 3G и безжичната връзка Bluetooth™, когато не се нуждаете от тези функции.
•
Не покривайте антената на телефона по време на разговор.
Отидете на
максимално работата на батерията.
www.sonyericsson.com/support
, за да научите повече за това как да удължите
10
Това е интернет версия на тази публикация. © Разпечатвайте само за лична употреба.
Page 11

Икони на екрана
Следните икони могат да се появяват на екрана:
ИконаОписание
Батерията е почти напълно заредена
Батерията се нуждае от зареждане
Покритието на мрежата е добро
Няма мрежово покритие (показва се също в самолетен режим)
Налична е 3G мрежа
Налична е UMTS HSPA мрежа
Пропуснати повиквания
Пренасочени повиквания
Текущ разговор
Микрофонът и изключен
Високоговорителят е включен
Телефонът е в безшумен режим
Ново текстово съобщение
Ново мултимедийно съобщение
Нова електронна поща
Музикалният плейър работи
Радиото работи
Свързано е устройство „свободни ръце”
Функцията Bluetooth е активирана
Свързани са Bluetooth слушалки
Телефонът е свързан с Интернет
Защитен уеб сайт
Активирана е аларма.
Напомняне за ангажимент
Напомняне за задача
Активирано е приложение на Java™
Активира се антивирусна програма
Свързан е USB кабел
11
Това е интернет версия на тази публикация. © Разпечатвайте само за лична употреба.
Page 12
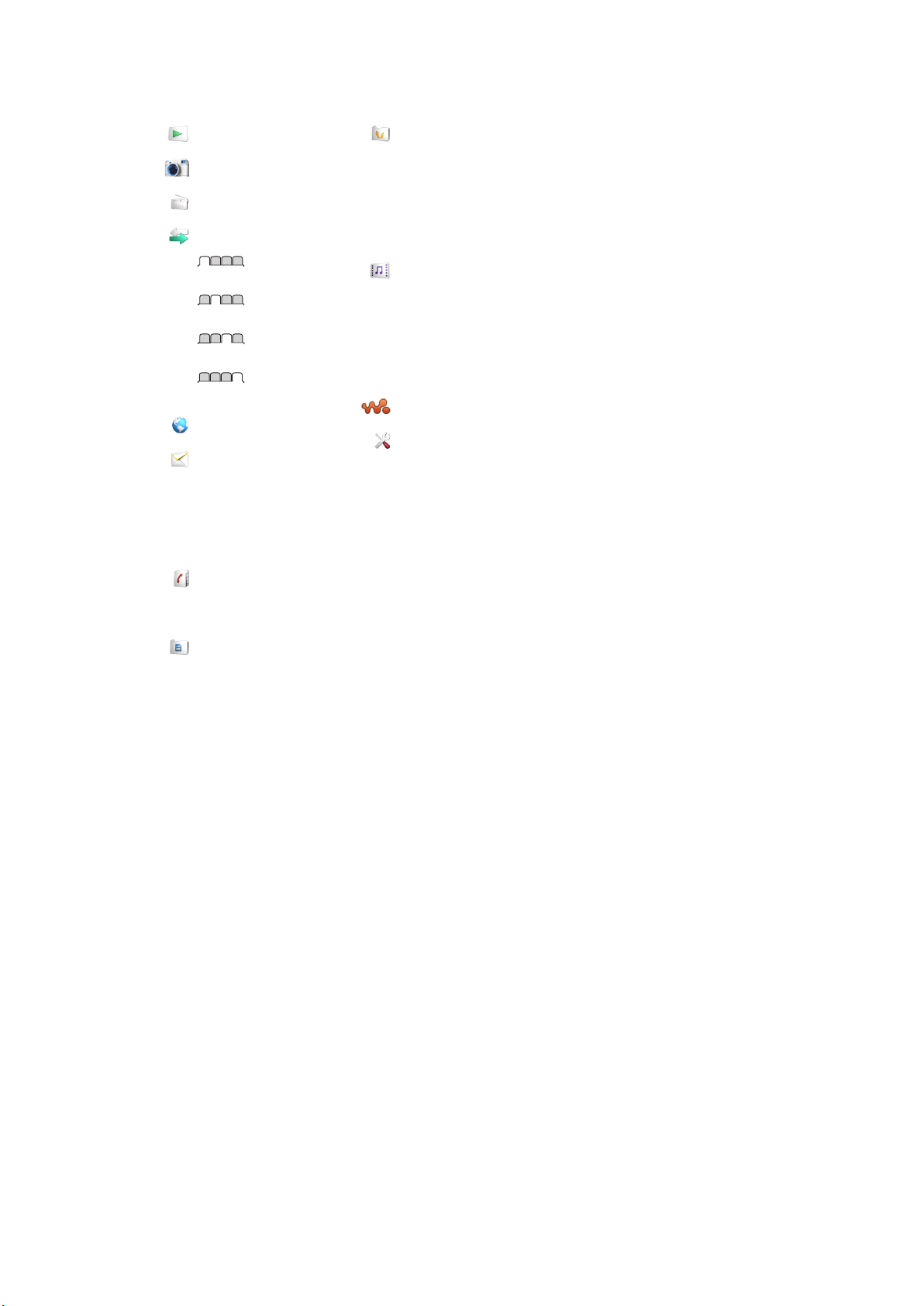
Общ преглед на менютата*
PlayNow™
Камера
Радио
Повиквания**
Всички
Отговорени
Набирани
Пропуснати
Интернет
Съобщения
Писане на ново
Входящи/Разговори
Съобщения
Имейл
Гласова поща
Контакти
Аз
Нов контакт
Органайзър
Аларми
Приложения
Файлов диспечер **
Прехв. на файлове
Календар
Задачи
Бележки
Видео повикване
Синхронизация
Таймер
Хронометър
Калкулатор
Забавления
Онлайн услуги
TrackID™
Позицион. услуги
Игри
Запис на звук
Демо обиколка
Медия
Снимка
Музика
Видео
Игри
Web емисии
Настройки
WALKMAN
Настройки
Общи
Профили
Час и дата
Език
Актуал. на софтуер
Гласово управление
Бързи клавиши
Самолетен режим
Авто заключ. клав.
ПИН кодове
Защита
Съст. телефон
Фабрична настр.
Звуци и предупр.
Сила на звънене
Тон за звънене
Безшумен режим
Усилващ се звън
Вибрир. предупр.
Предупр. за съобщ.
Звук на клавишите
Дисплей
Фон
Прилож. готовност
Офор. гл. меню.
Тема
Начален екран
Скрийнсейвър
Размер на часовник
Яркост
Ред. обозн. линии
Повиквания
Ускор. набиране
Умно търсене
Пренас. повикв.
Размяна на Лин.2
Управление
Време и цена
Покажи/скрий №
Свободни ръце
Отвор. за отговор
Затвори - край разг.
Връзка
Bluetooth
USB
Име телефон
Синхронизация
Управл. устройства
Мобилни мрежи
Интернет настр.
Настр. за пот. пред.
Настройки съобщ.
SIP настройки
Аксесоари
Помощ потреб.
Ръководство потр.
Изтегляне настр.
Основни настройки
Съвети и трикове
* Някои от менютата зависят от
оператора, мрежата и абонамента.
** Използвайте клавиша за
навигация за придвижване по
разделите в подменютата.
12
Това е интернет версия на тази публикация. © Разпечатвайте само за лична употреба.
Page 13
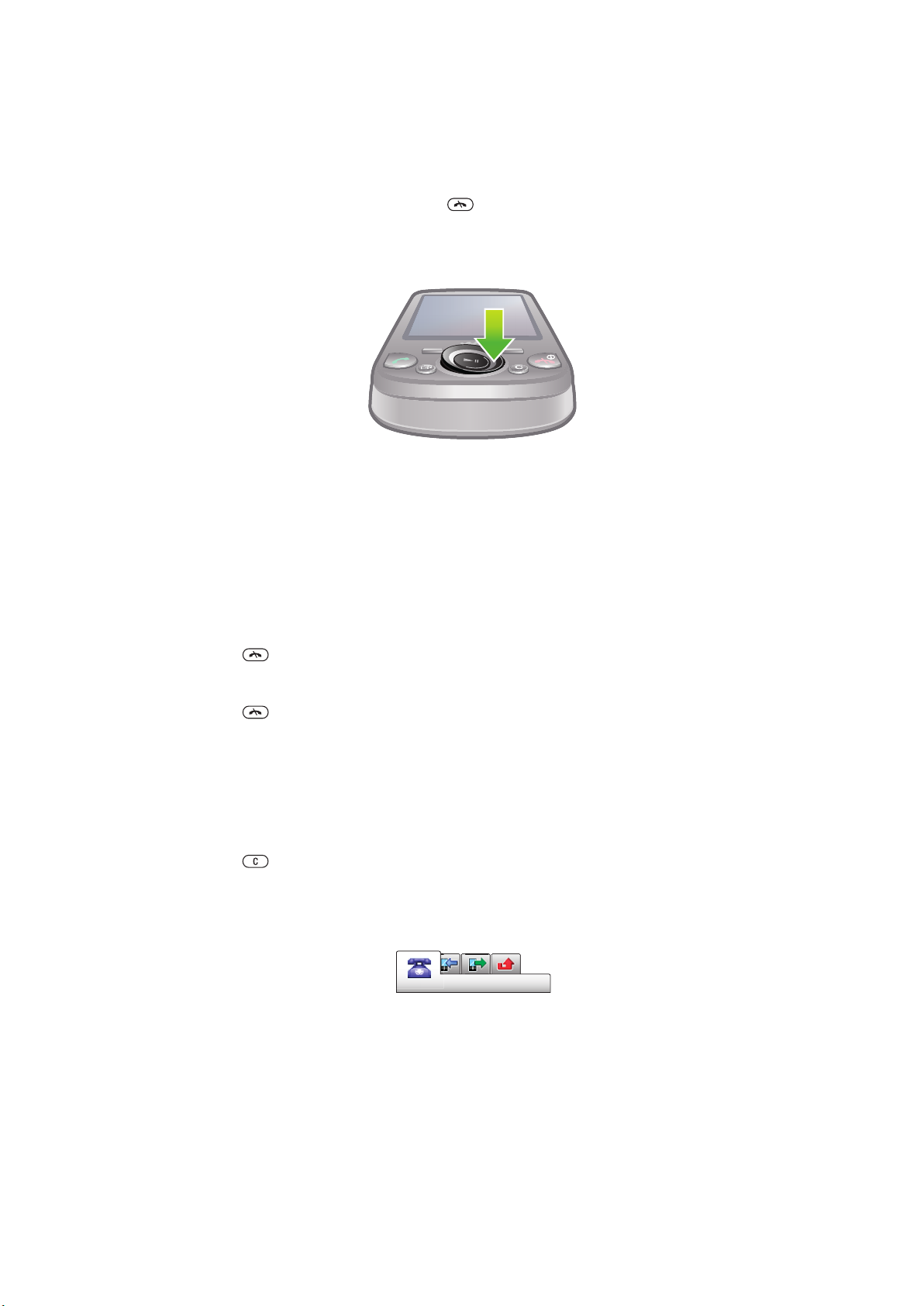
Навигация
За достъп до главното меню
•
Когато Меню на екрана се появи, натиснете централния клавиш за избор, за да изберете
Меню.
•
Ако на екрана не се появи Меню, натиснете и тогава натиснете централния клавиш за
избор, за да изберете Меню.
За придвижване в менютата на телефона
•
Натиснете навигационния нагоре, надолу, наляво или надясно, за да се придвижвате през
менютата.
За избор на действия на екрана
•
Натиснете, левия, централния или десния клавиш за избор.
За виждане на опции за елемент
•
Изберете Опции например, за редактиране.
За да завършите функция:
•
Натиснете
За връщане в готовност
•
Натиснете .
За придвижване в медийното съдържание
1
Изберете Меню > Медия .
2
Преминете към елемент от менюто и натиснете клавиша за навигация вдясно.
3
За да се върнете обратно, натиснете клавиша за навигация вляво.
За изтриване на елементи
•
Натиснете
.
, за да изтриете елементи като номера, букви, снимки и звуци.
Раздели
Разделите могат да бъдат достъпни. Например, Повиквания има раздели:
За придвижване между разделите
•
Натиснете клавиша за навигация наляво или надясно.
Бързи клавиши
Можете да използвате бързите клавиши за навигация, за да отидете директно във функции от
готовност.
13
Това е интернет версия на тази публикация. © Разпечатвайте само за лична употреба.
Page 14

Използване на навигационни бързи клавиши
•
Натиснете навигационния клавиш нагоре, надолу, наляво или надясно, за да се отидете
директно на определена функция.
За редактиране на навигационен бърз клавиш:
1
Изберете Меню > Настройки > Общи > Бързи клавиши.
2
Преминете към опция и изберете Редактир..
3
Преминете към опция в менюто и изберете Бр. кл..
Бързи клавиши на главното меню
Номерирането на менютата започва от горе вляво и се движи диагонално и след това надолу ред
по ред.
За отиване директно в елемент на главното меню:
•
Изберете Меню и натиснете
Офор. гл. меню. трябва да са зададени на Мрежа. Вж. За промяна на оформлението на
главното меню на стр. 64.
– , , или .
Меню за дейности
Менюто за дейности дава бърз достъп до:
•
Нови събит. – пропуснати повиквания и нови съобщения.
•
Текущи прил. – приложения, които работят във фонов режим.
•
Мое меню – добавяне на вашите любими функции за бърз достъп.
•
Интернет – удобно свързване към интернет.
За отваряне менюто за дейности:
•
Натиснете
.
Памет
Можете да записвате съдържание в картата с памет, в паметта на телефона и на SIM картата.
Снимката и музика се записват в картата с памет, ако има поставена такава. Ако не, или ако картата
с памет е пълна, снимки и музика се записват в паметта на телефона. Съобщения и контакти се
записват в паметта на телефона, но можете да избирате да ги записвате на SIM картата.
Карта с памет
Може да е необходимо да закупите карта с памет отделно от телефона.
Телефонът ви поддържа microSD™ карти с памет, които добавят повече място за съхранение в
телефона. Този тип карти могат също така да се използват и като преносима карта с памет с други
съвместими устройства.
Можете да премествате съдържание между картата с памет и паметта на телефона.
За да поставите карта с памет
•
Свалете капачето и поставете картата с памет с позлатените контакти надолу.
14
Това е интернет версия на тази публикация. © Разпечатвайте само за лична употреба.
Page 15
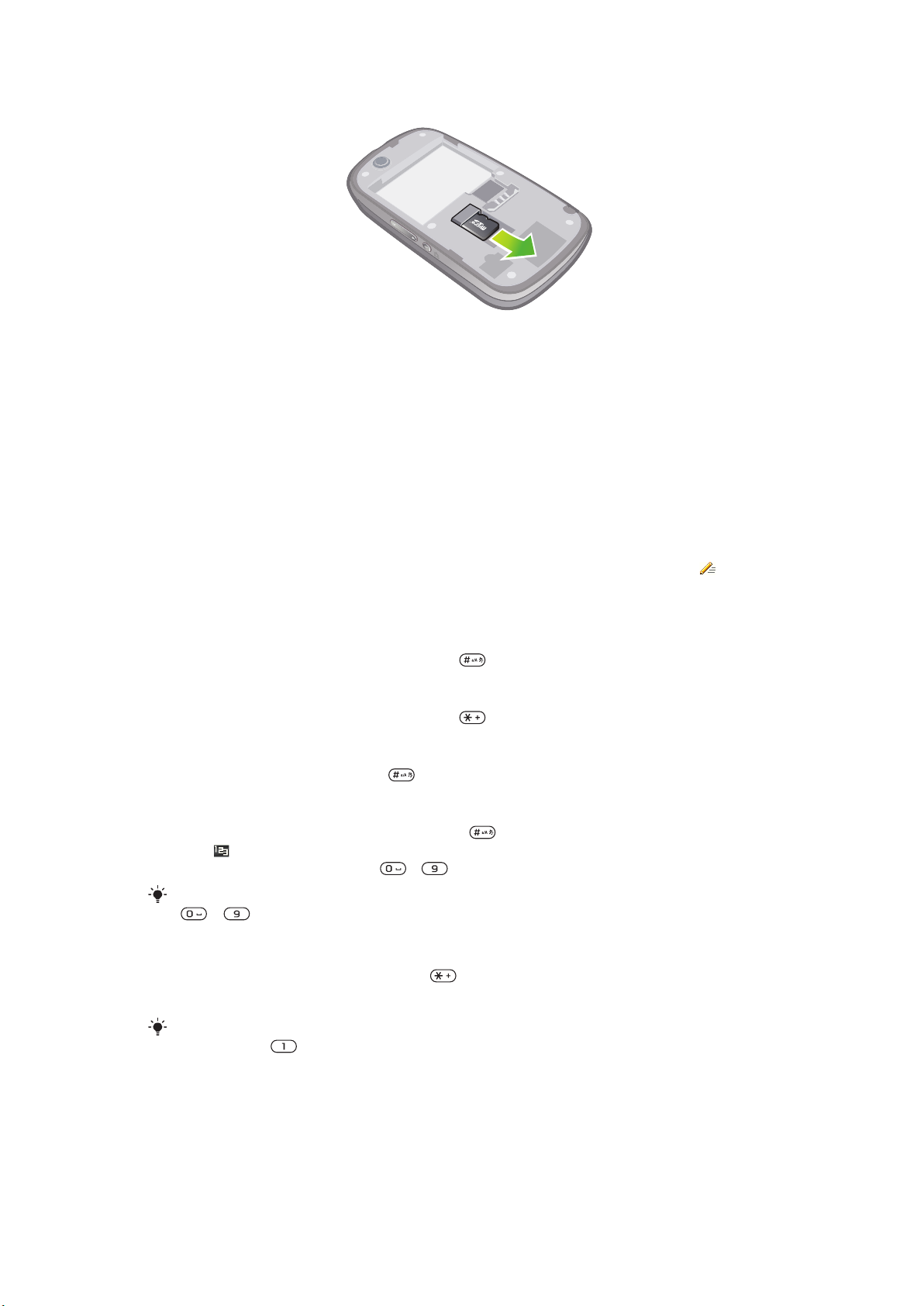
За изваждане на карта с памет:
•
Свалете капачето на батерията и плъзнете картата с памет, за да я извадите.
Език на телефона
Можете да изберете език за използване във вашия телефон.
За смяна на езика на телефона:
1
Изберете Меню > Настройки > Общи > Език > Език на телефона.
2
Изберете опция.
Въвеждане на текст
Можете да използвате многоударно въвеждане на текст или бързо въвеждане на текст , за да
въвеждате текст. Методът за въвеждане на текст Бързо въвеждане на текст използва речниково
приложение във вашия телефон.
За смяна на езика на писане
•
Когато въвеждате текст, натиснете и задръжте .
За смяна на метода на въвеждане на текст
•
Когато въвеждате текст, натиснете и задръжте .
За смяна между главни и малки букви или числа
•
Когато въвеждате текст, натиснете
Въвеждане на цифри
1
При въвеждане на текст натиснете няколко пъти , докато в горната част на екрана се
появи
2
За да въведете номер, натиснете – .
За въвеждане на номер от режим за въвеждане на текст, можете да натиснете и задръжте
За въвеждане на препинателни знаци и символи
1
Когато въвеждате текст, натиснете кратко .
2
Превъртете до символ и изберете Вмъкни.
.
– .
.
За да изберете някой от най-често използваните препинателни знаци, можете също така
да натиснете .
15
Това е интернет версия на тази публикация. © Разпечатвайте само за лична употреба.
Page 16
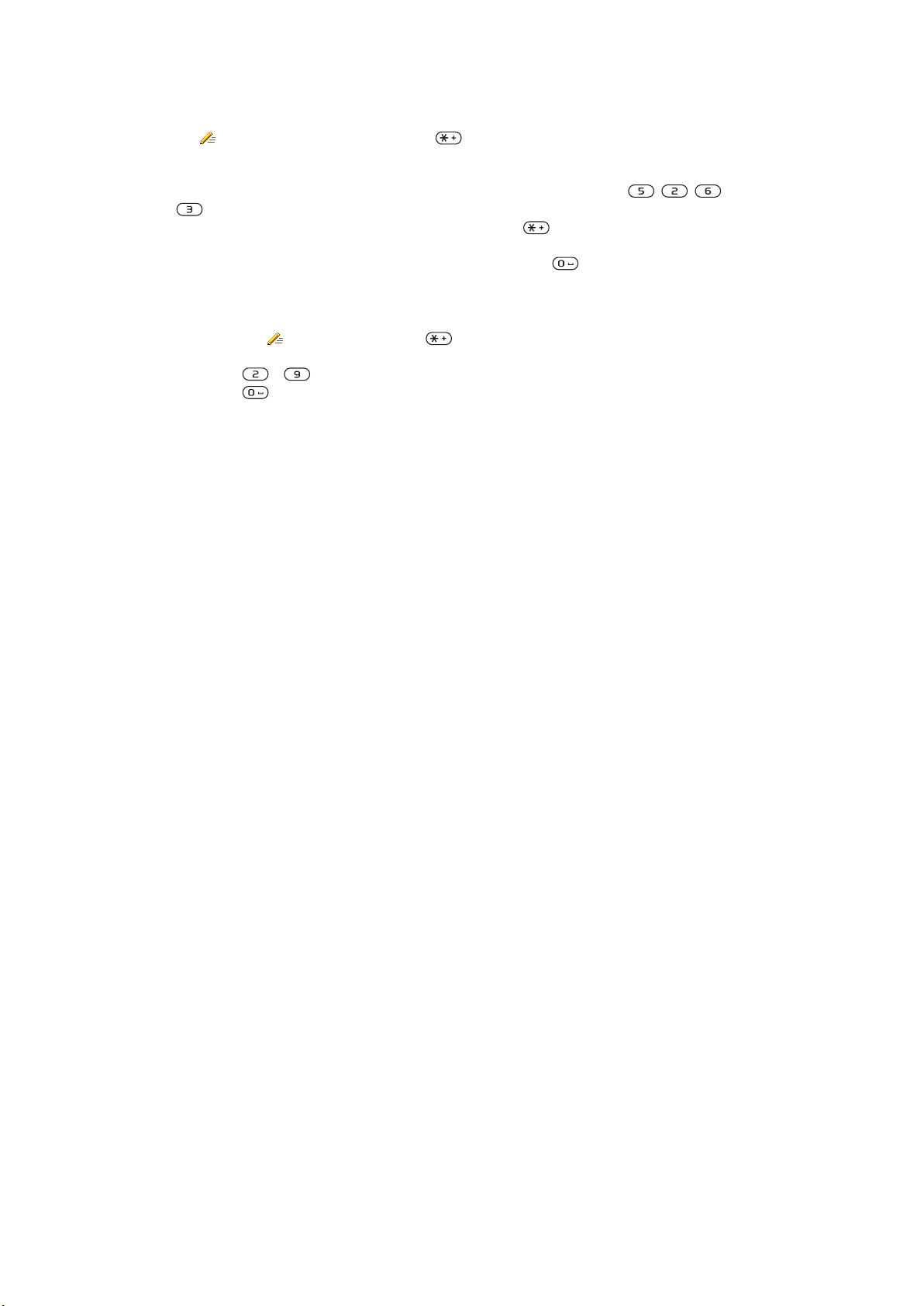
За въвеждане на текст с използване на метода за бързо въвеждане на текст
1
Изберете например Меню > Съобщения > Писане на ново > Съобщение.
2
Ако не е показано, натиснете и задръжте , за да смените метода за въвеждане с бързо
въвеждане на текст.
3
Натискайте всеки клавиш само веднъж, дори ако буквата, която търсите, не е първата буква
върху клавиша. Например, ако искате да напишете думата "Jane", натиснете , , ,
. Въведете цялата дума, преди да погледнете предложенията.
4
За да видите предложените варианти на думи, натиснете или натиснете клавиша за
навигация надолу.
5
За да приемете предложение и добавите интервал, натиснете .
За въвеждане на текст с метода на многоударно въвеждане
1
Изберете например Меню > Съобщения > Писане на ново > Съобщение.
2
Ако се показва , натиснете и задръжте , за да смените режима за въвеждане с
многоударно въвеждане на текст.
3
Натиснете – няколко пъти, докато се появи желаната буква.
4
Натиснете за добавяне на интервал.
За добавяне на думи към речника на телефона
1
Когато въвеждате текст с използване на метода Бързо въвеждане на текст, изберете
Опции > Спелиране дума.
2
Запишете думата с използване на многоударно въвеждане и изберете Запис.
16
Това е интернет версия на тази публикация. © Разпечатвайте само за лична употреба.
Page 17
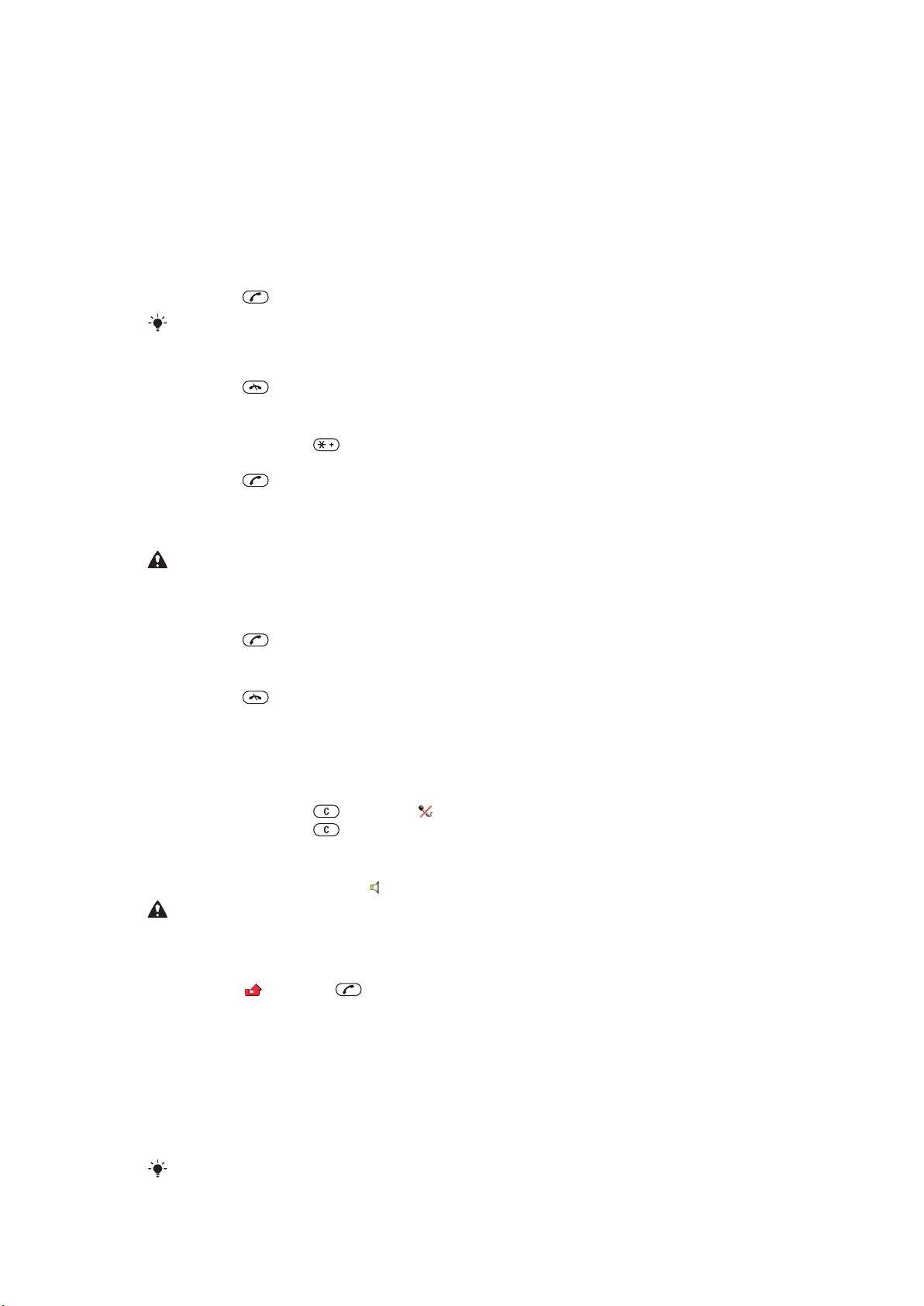
Повикване
Трябва да включите телефона и да сте в обсег на мрежа.
Извършване и получаване на повиквания
За извършване на повикване:
1
Въведете телефонен номер (с кода за международно избиране на страната и регионалния
код, ако има такъв).
2
Натиснете .
Можете да повиквате номера от списъка на повикванията и контактите.
За завършване на повикване
•
Натиснете .
За повиквания в чужбина:
1
Натиснете и задръжте , докато се появи знак +.
2
Въведете кода на страната, регионалния код (без водещата нула) и телефонния номер.
3
Натиснете .
За повторно набиране на номер
•
Когато се появи Опит отново?, изберете Да.
Докато чакате връзката да се осъществи, не дръжте телефона до ухото си. Когато връзката
се установи, телефонът издава силен сигнал.
За отговаряне на повикване
•
Натиснете .
За отказване на повикване
•
Натиснете
За промяна на силата на звука във високоговорителя по време на разговор
•
Натиснете клавишите за сила на звука нагоре или надолу.
За изключване на звука на микрофона по време на повикване
1
Натиснете и задръжте . Появява се .
2
Натиснете и задръжте
За включване на високоговорителите по време на повикване
•
Изберете Вс.вкл.. Появява се .
Докато използвате високоговорителя, не дръжте телефона до ухото си. Това може да
увреди слуха ви.
За проверка на пропуснатите съобщения в режим на готовност:
•
Показва се . Натиснете , за да отворите списъка с повиквания.
.
отново за подновяване.
Фонова музика
Можете да добавите фонова музика в текущ разговор. Когато бъде активирана, фоновата музика се
чува от всички участници. Когато микрофонът е изключен, фоновата музика продължава да се
възпроизвежда.
За да започне възпроизвеждане на фоновата музика по време на разговор
•
По време на разговор изберете Музика.
Вижте За изпълняване на музика на страница 26.
17
Това е интернет версия на тази публикация. © Разпечатвайте само за лична употреба.
Page 18

За спиране на възпроизвеждането на фоновата музика по време на разговор
•
Натиснете централния клавиш за избор.
За промяна на силата на звука на фоновата музика по време на разговор
•
Натиснете клавиша за сила на звука нагоре или надолу.
Само силата на звука може да бъде променяна, когато музиката се възпроизвежда.
Видеоповикване
По време на видеоповикване може да видите лицето, с което разговаряте, на екрана.
Преди да извършвате видео повиквания
3G (UMTS) услугата е налична, когато се появи или се появи. За да извършвате видео
повиквания, и двете страни в разговора трябва да имат 3G (UMTS) телефонен абонамент, който
поддържа услугата 3G (UMTS) и 3G (UMTS) покритие.
За извършване на видеоповикване:
1
Въведете телефонен номер (с кода за международно избиране на страната и регионалния
код, ако има такъв).
2
Изберете Опции > Видео повик..
За използване на функцията за увеличаване при текущо видео повикване
•
Натиснете клавиша за навигация нагоре или надолу.
За споделяне на снимки и видеоклипове по време на видео повикване
1
По време на видео повикване, натиснете клавиша за навигация наляво, за превключване на
раздел за режим видео споделяне.
2
Преминете към видеоклип или снимка и изберете Споделям.
За разглеждане на опциите за видео повикване
•
По време на повикване, изберете Опции.
Спешни повиквания
Вашият телефон поддържа международните номера за спешни повиквания, например 112 и 911.
Това означава, че той обикновено може да се използва за спешни повиквания във всяка страна, със
или без SIM карта, ако се намирате в обсега на някаква мрежа.
В някои страни може да са популярни и други номера за спешни повиквания. Следователно,
вашият мрежов оператор може да е записал на SIM картата допълнителни местни номера
за спешни повиквания.
За извършване на спешно повикване:
•
Въведете 112 (международния спешен номер) и натиснете .
За показване на местните номера за спешни повиквания:
1
Изберете Меню > Контакти.
2
Преминете към Нов контакт и изберете Опции > Спец. номера > Ном. за спеш.
пов..
Мрежи
Вашият телефон превключва автоматично между GSM и
наличността. Някои мрежови оператори ви позволяват да превключвате мрежите ръчно.
За ръчно превключване на мрежи:
1
Изберете Меню > Настройки > Връзка > Мобилни мрежи > GSM/3G мрежи.
2
Изберете опция.
18
Това е интернет версия на тази публикация. © Разпечатвайте само за лична употреба.
(UMTS) или мрежи в зависимост от
Page 19

Списък на повикванията
Може да видите информация за отговорени , набрани и пропуснати и отхвърлени повиквания.
За повикване на номер от списъка на повикванията
1
Натиснете и се придвижите към раздел.
2
Преминете към име или номер и натиснете .
Контакти
Можете да записвате имена, телефонни номера и лична информация в Контакти. Информацията
може да се запазва в паметта на телефона или на SIM картата.
Можете да синхронизирате контактите си чрез Sony Ericsson PC Companion.
Контакти по подразбиране
Можете да избирате коя информация за контакти се показва по подразбиране. Ако изберете Тел.
контакти като подразбиращи се, само информацията за контакти, записана в паметта на телефона,
се показва в Контакти. В случай, че изберете като подразбиращи се SIM контакти, само
записаните в SIM картата имена и номера се показват в Контакти.
За избиране на стандартни контакти
1
Изберете Меню > Контакти.
2
Преминете към Нов контакт и изберете Опции > Разширени > Станд. контакти.
3
Изберете опция.
Контакти в телефона
Контактите в телефона могат да съдържат номера, имена и лична информация. Те се записват в
паметта на телефона.
За добавяне на контакт в телефона:
1
Изберете Меню > Контакти.
2
Преминете към Нов контакт и изберете Добавяне .
3
Въведете името и изберете OK.
4
Преминете към Нов номер: и изберете Добавяне .
5
Въведете номера и изберете OK.
6
Изберете опция за номер.
7
Преминете между разделите и добавете информация към полетата.
8
Изберете Запис.
Повикване на контакти
За повикване на контакт
1
Изберете Меню > Контакти.
2
Преминете към контакт и натиснете
За отиване директно в списъка на контактите:
•
Натиснете и задръжте
Повикване с интелигентно търсене
1
Натиснете – , за да въведете последователност (най-малко две) цифри. Всички
записи, които съвпадат с последователността от цифри или съответно букви, се показват в
списък.
2
Преминете към контакт или номер и натиснете
– .
.
.
За включване или изключване на Умно търсене
1
Изберете Меню > Настройки > Повиквания > Умно търсене.
2
Изберете опция.
19
Това е интернет версия на тази публикация. © Разпечатвайте само за лична употреба.
Page 20
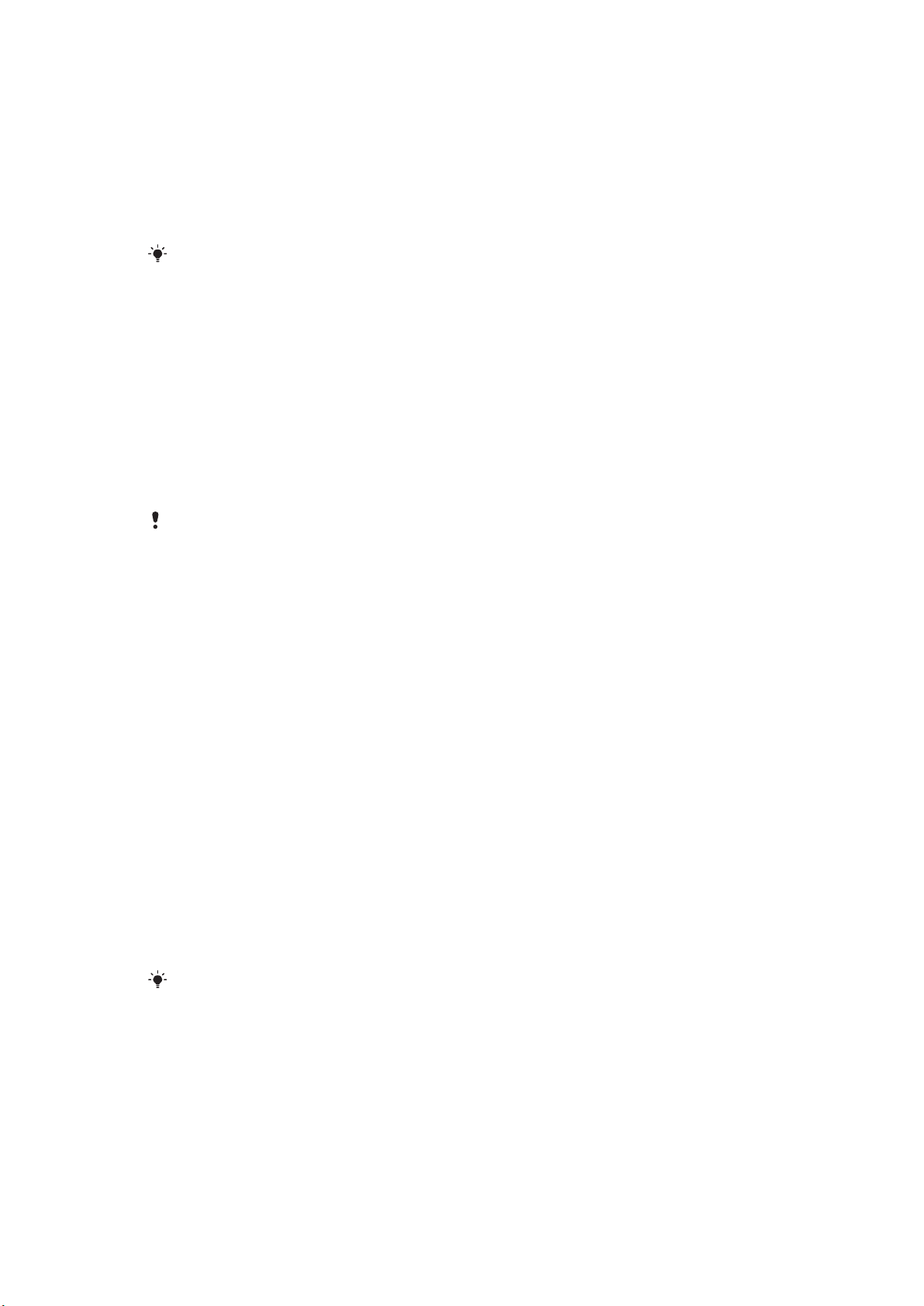
Редактиране на контакти
За добавяне на информация към контакт в телефона
1
Изберете Меню > Контакти.
2
Превъртете към контакт и изберете Опции > Редакт. контакт.
3
Превъртете между разделите и изберете Добавяне или Редактир..
4
Изберете опция и елемент за добавяне или редактиране.
5
Изберете Запис.
Ако абонаментът ви поддържа услугите за разпознаване на номера на повикващия (CLI),
можете да присвоявате лични тонове за звънене и изображения за контакти.
За копиране на имена и номера в контактите в телефона:
1
Изберете Меню > Контакти.
2
Преминете към Нов контакт и изберете Опции > Разширени > Копиране от
SIM.
3
Изберете опция.
За копиране на имена и номера на SIM картата:
1
Изберете Меню > Контакти.
2
Преминете към Нов контакт и изберете Опции > Разширени > Копиране на
SIM.
3
Изберете опция.
Когато копирате всички контакти от телефона на SIM картата, цялата съществуваща
информация на SIM картата се заменя.
За автоматично записване на имена и телефонни номера на SIM картата:
1
Изберете Меню > Контакти.
2
Преминете към Нов контакт and и изберете Опции > Разширени > Автом. зап.
на SIM.
3
Изберете опция.
За записване на контакти на картата с памет:
1
Изберете Меню > Контакти.
2
Преминете към Нов контакт и изберете Опции > Разширени > Архивир. на
карта.
Контакти на SIM картата
Контактите на SIM картата могат да съдържат само имена и цифри. Те се записват в SIM картата.
Добавяне на контакти в SIM картата
1
Изберете Меню > Контакти.
2
Преминете към Нов контакт и изберете Добавяне.
3
Въведете името и изберете OK.
4
Въведете номера и изберете OK.
5
Изберете опция за номера, ако има такава, и добавете повече информация.
6
Изберете Запис.
Необходимо е да зададете SIM контактите, като подразбиращи се. Придвижете се към Нов
контакт и изберете Опции > Разширени > Станд. контакти > SIM контакти.
Изтриване на контакти
За изтриване на всички контакти
1
Изберете Меню > Контакти.
2
Преминете към Нов контакт и изберете Опции > Разширени > Изтрий вс.
конт..
3
Изберете опция.
20
Това е интернет версия на тази публикация. © Разпечатвайте само за лична употреба.
Page 21
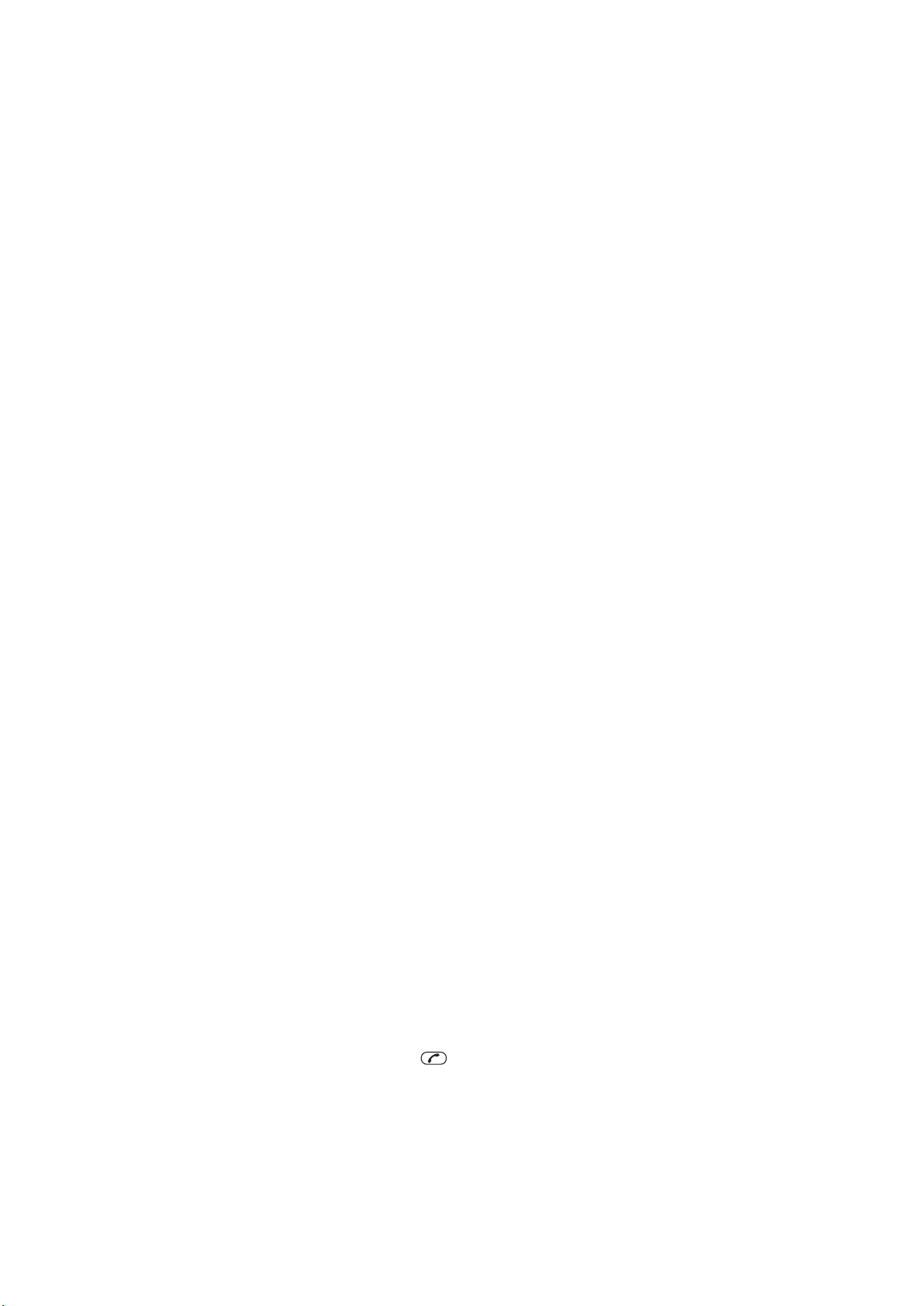
Състояние на паметта с контактите
Броят номера на контакти, които можете да запишете на телефона или на SIM картата, зависят от
наличната памет.
За преглед на състоянието на паметта за контакти
1
Изберете Меню > Контакти.
2
Преминете към Нов контакт и изберете Опции > Разширени > Състояние
памет.
Мен
Можете да въведете информация за себе си и например, да изпращате визитната си картичка.
За въвеждане на информация в "Аз"
1
Изберете Меню > Контакти.
2
Преминете към Аз и изберете Отваряне.
3
Преминете към опция и редактирайте информацията.
4
Изберете Запис.
За добавяне на собствената си визитна картичка:
1
Изберете Меню > Контакти.
2
Преминете към Аз и изберете Отваряне .
3
Преминете към Инфо моите кон. и изберете Добавяне > Създаване нова.
4
Преминете между разделите и добавете информация към полетата.
5
Въведете информацията и изберете Запис.
Групи
Можете да създавате група от номера и имейл адреси от Тел. контакти, до които да изпращате
съобщения. Можете да използвате групи (с номера) и когато създавате списъци на избраните викащи.
За създаване на група от номера и имейл адреси:
1
Изберете Меню > Контакти.
2
Преминете към Нов контакт и изберете Опции > Групи.
3
Преминете към Нова група и изберете Добавяне .
4
Въведете име за групата и изберете Прод..
5
Преминете към Нов и изберете Добавяне .
6
За всеки телефонен номер или имейл адрес на контакт, който искате да маркирате, преминете
към него и изберете Маркир..
7
Изберете Прод. > Готово.
Ускорено набиране
Ускореното набиране ви позволява да изберете девет контакта, които да набирате бързо от
готовност. Контактите могат да се запишат в позиции 1-9.
За присвояване на номера за бързо набиране на контакти
1
Изберете Меню > Контакти.
2
Превъртете до Нов контакт и изберете Опции > Ускор. набиране.
3
Превъртете до номер на позиция и изберете Добавяне.
4
Изберете контакт.
За ускорено набиране:
•
Изберете номер на позиция и натиснете
Това е интернет версия на тази публикация. © Разпечатвайте само за лична употреба.
.
21
Page 22
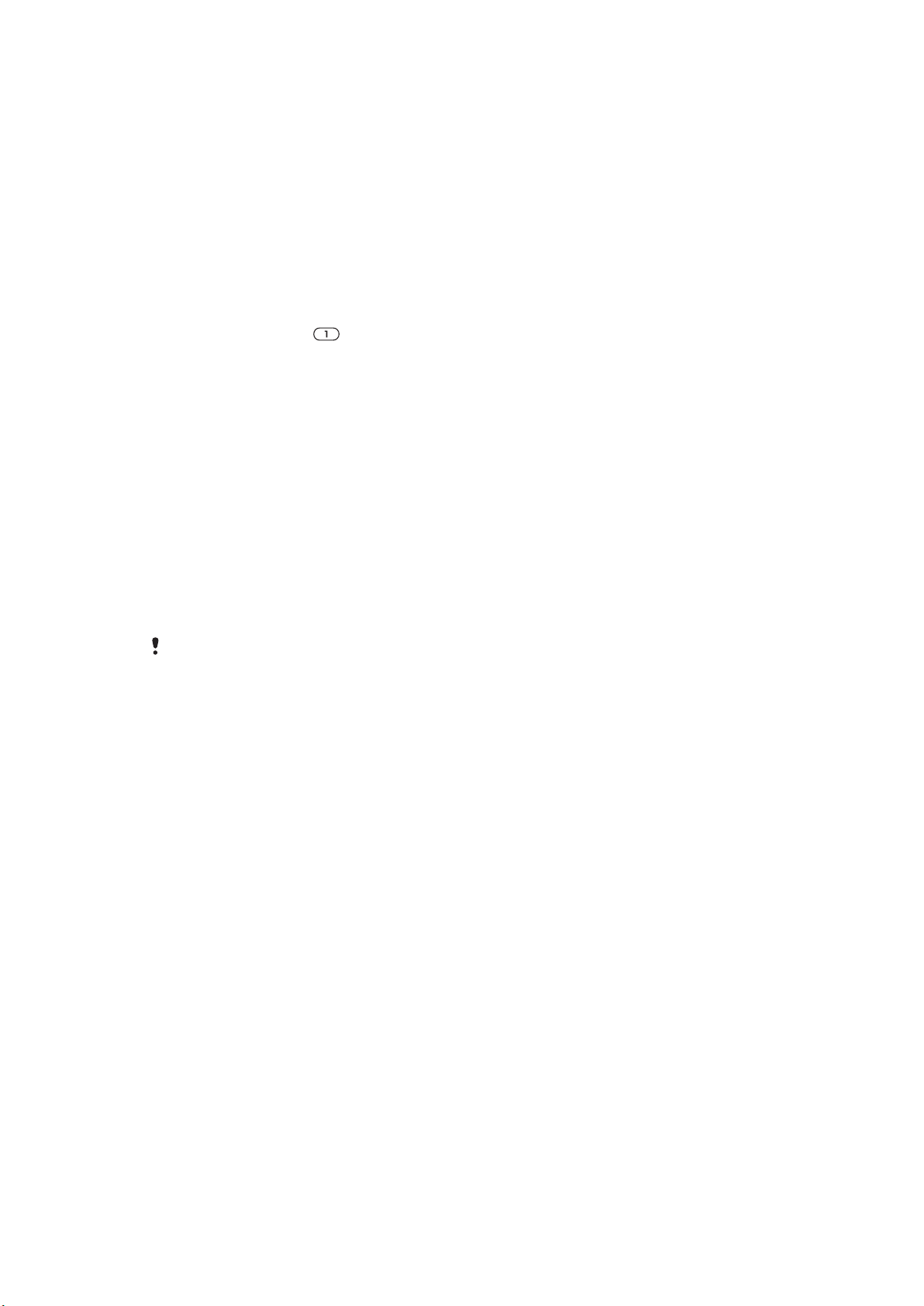
Допълнителни функции за повикване
Гласова поща
Ако абонаментът ви включва услуга телефонен секретар, викащите могат да оставят съобщение от
гласова поща, когато не могат да отговорят на дадено повикване.
За вход във вашата гласова пощенска кутия
1
Изберете Меню > Съобщения > Съобщения > Настройки > Настройки
съобщ. раздел > № гласова поща.
2
Въведете номера и изберете OK.
За повикване на вашата гласова поща
•
Натиснете и задръжте
Гласов контрол
Чрез създаване на гласови команди можете да:
•
Извършите гласово набиране. Обадете се на някого, като изречете неговото или нейното име.
•
Отговаряте на и отказвате повиквания, когато използвате устройство "свободни ръце"
За записване на гласова команда с гласово набиране
1
Изберете Меню > Настройки > Общи > Гласово управление > Гласово
набиране > Активиране.
2
Изберете Да > Нова глас. команда и изберете контакт. Ако контактът има повече от
един номер, изберете номера, към който искате да добавите гласовата команда.
3
Следвайте инструкциите, които се появяват. Изчакайте тона и изречете командата за запис.
Запишете гласова команда, например "Емил мобилен". Гласовата команда се
възпроизвежда, за да я чуете.
4
Ако записът звучи добре, изберете Да. Ако не, изберете Не и повторете стъпки 3 и 4.
.
Гласовите команди се записват само в паметта на телефона. Те не могат да се използват
в друг телефон.
За гласово набиране на контакт
1
Натиснете и задръжте клавиша за сила на звука.
2
Изчакайте тона и изречете записана гласова команда, например "Емил мобилен". Телефонът
възпроизвежда командата и се осъществява повикване.
За активиране на гласовото приемане на обаждания и записване на команди за
гласово приемане
1
Изберете Меню > Настройки > Общи > Гласово управление > Гласов
отговор > Активиране.
2
Следвайте инструкциите, които се появяват, и изберете Прод.. Изчакайте тона и изречете
"Приеми" или друга дума.
3
Изберете Да, за да приемете, или Не за ново записване.
4
Изчакайте тона и изречете "Заето" или друга дума.
5
Изберете Да, за да приемете, или Не за ново записване.
6
Следвайте инструкциите, които се появяват, и изберете Прод..
7
Изберете условията, в които искате да активирате гласовото приемане.
За приемане на повикване с използване на гласови команди:
•
Изречете "Отговори".
За презаписване на гласова команда:
1
Изберете Меню > Настройки > Общи > Гласово управление > Гласово
набиране > Редакция имена.
2
Преминете към команда и изберете Опции > Замяна глас ет..
3
Изчакайте тона и изречете вълшебната дума.
22
Това е интернет версия на тази публикация. © Разпечатвайте само за лична употреба.
Page 23
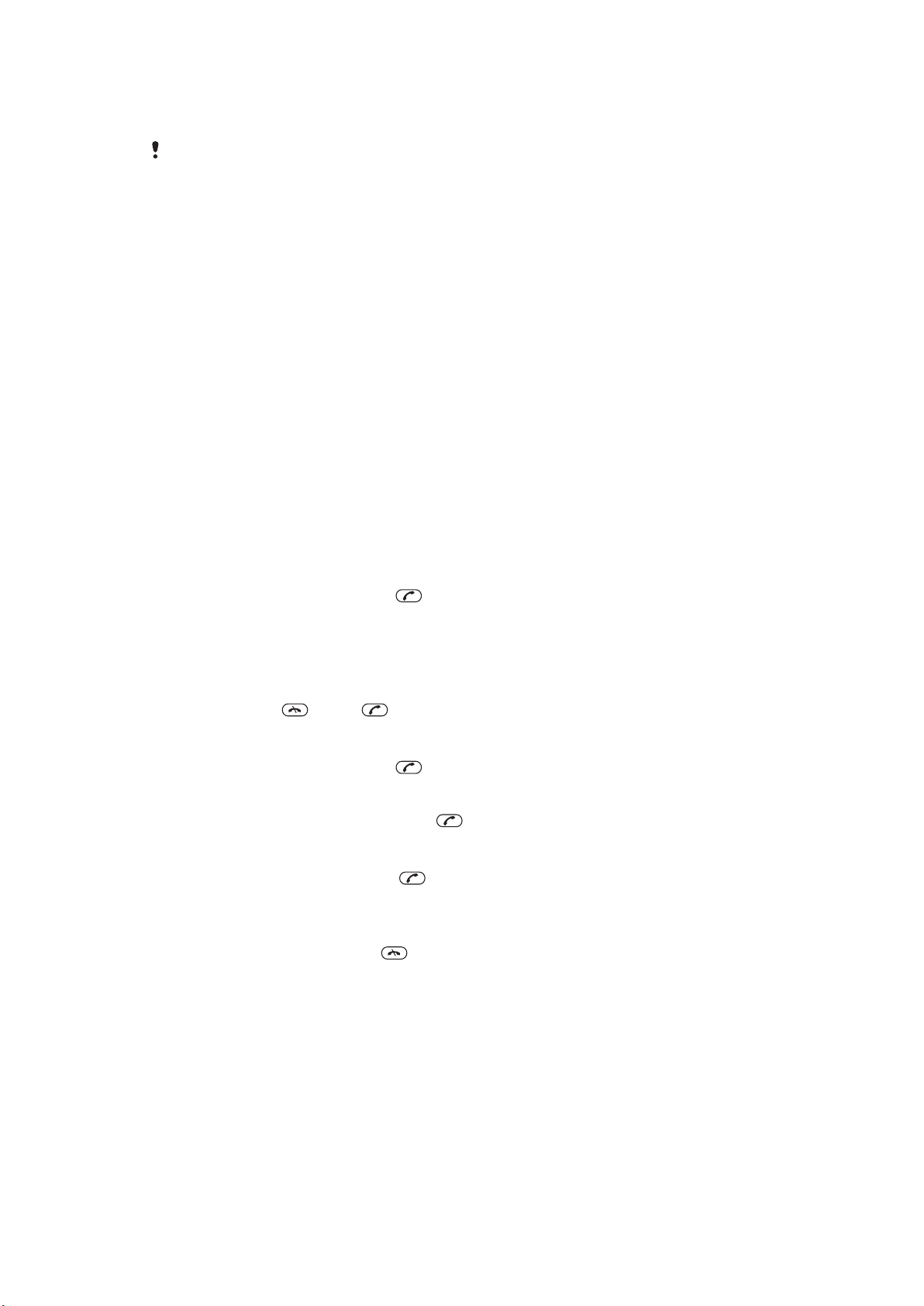
Пренасочване на повиквания
Пренасочвайте повиквания, например към телефонен секретар.
Когато се използва Огран. повиквания, някои опции за пренасочване на повикванията не
са налични.
Пренасочване на повиквания
1
Изберете Меню > Настройки > Повиквания > Пренас. повикв..
2
Изберете вид на обаждане и опция за пренасочване.
3
Изберете Активиране.
4
Въведете номера, към който да пренасочвате обажданията, и изберете OK.
Чакащо повикване
Ще чуете бипване, ако получите второ повикване докато е активирано чакащо повикване.
За активиране на чакащо повикване:
•
Изберете Меню > Настройки > Повиквания > Управление > Чакащо
повикв. > Активиране.
Повече от един разговор едновременно
Можете да провеждате повече от един разговор едновременно. Например можете да задържите
текущо повикване, докато правите ново повикване или отговаряте на друго входящо. Можете също
да превключвате между двете повиквания. Не можете да отговорите на трето повикване, без да
завършите едно от първите две повиквания.
За превключване между двете повиквания:
•
По време на повикването натиснете
За присъединяване на две повиквания
•
По време на повикване, изберете Опции > Прис. към повик..
За приключване на текущия разговор и връщане към задържания:
•
Първо натиснете
За извършване на второ повикване по време на разговор:
1
По време на повикването натиснете . Това поставя провеждания разговор в режим на
задържане.
2
Изберете Опции > Доб. повикване.
3
Въведете номера за набиране и натиснете
За отговаряне на второ повикване
•
По време на повикването, натиснете . Това поставя провеждания разговор в режим на
задържане.
За отказване на второ повикване
•
По време на разговора натиснете
За приемане на второто повикване и завършване на провеждания разговор:
•
По време на повикване, изберете Замяна акт. разг..
и после .
.
.
и продължете с текущото повикване.
Конферентни повиквания
В конферентно повикване можете да имате общ разговор с най-много петима други участника.
23
Това е интернет версия на тази публикация. © Разпечатвайте само за лична употреба.
Page 24

За добавяне на нов участник
1
По време на повикването, натиснете . Това поставя общия разговор в режим на
задържане.
2
Изберете Опции > Доб. повикване.
3
Въведете номера за набиране и натиснете .
4
Изберете Опции > Прис. към повик., за да добавите нов участник.
5
Повторете процедурата за включване на повече участници.
Премахване на участник от конферентно обаждане
1
По време на конферентно обаждане изберете Опции > Освоб. участн..
2
Изберете участника, който искате да премахнете.
Провеждане на частен разговор
1
По време на конферентно повикване изберете Опции > Разговор с и изберете участника,
с когото искате да говорите.
2
За да подновите конферентния разговор, изберете Опции > Прис. към повик..
Мои номера
Можете да виждате и редактирате собствения си телефонен номер.
За проверка на собствените телефонни номера:
1
Изберете Меню > Контакти.
2
Преминете към Нов контакт и изберете Опции > Спец. номера > Мои номера.
3
Изберете опция.
Приемане на повиквания
Можете да избирате да получавате повиквания само от определени телефонни номера.
За добавяне на номера към списъка на избраните викащи:
1
Изберете Меню > Настройки > Повиквания > Управление > Избират.
повикв. > Само от списък.
2
Преминете към Нов и изберете Добавяне .
3
Изберете контакт или Групи.
За приемане на всички повиквания:
•
Изберете Меню > Настройки > Повиквания > Управление > Избират.
повикв. > Всички повикв..
Ограничаване на повиквания
Можете да ограничавате изходящи и входящи повиквания. Изисква се парола от вашия доставчик
на услуги.
Ако пренасочвате входящите повиквания, не можете да използвате някои опции на
Ограничаване на повиквания.
Опции за ограничаване на повикванията
Стандартните опции са:
•
Всички изходящи – ограничение на всички изходящи повиквания;
•
Изход. междунар. – ограничение на всички изходящи международни повиквания;
•
Изход. при роуминг – ограничение на всички изходящи международни повиквания, освен до
вашата страна;
•
Всички входящи – ограничаване на всички входящи повиквания;
•
Вход. при роуминг – ограничаване на всички входящи повиквания, когато сте в чужбина.
24
Това е интернет версия на тази публикация. © Разпечатвайте само за лична употреба.
Page 25

За ограничаване на повикванията:
1
Изберете Меню > Настройки > Повиквания > Управление > Огран.
повиквания.
2
Изберете опция.
3
Изберете Активиране.
4
Въведете своята парола и изберете OK.
Време и стойност на повикванията
По време на повикване, телефонът показва, колко дълго сте говорили. Можете също да проверявате
времетраенето на вашето последно повикване, вашите изходящи повиквания и общото време на
всичките ви повиквания.
За проверка на времето на повикване:
•
Изберете Меню > Настройки > Повиквания > Време и цена > Таймери
повикване.
Показване или скриване на собствения телефонен номер
При извършване на повикване можете да изберете дали номерът ви да се показва на екрана на
телефона на получателя на обаждането или да се скрива.
За скриване на вашия телефонен номер:
1
Изберете Меню > Настройки > Повиквания > Покажи/скрий №.
2
Изберете Скрий номера.
25
Това е интернет версия на тази публикация. © Разпечатвайте само за лична употреба.
Page 26

Walkman™
Можете да слушате музика, аудио книги и подкасти. Използвайте приложението Media Go™, за да
прехвърляте съдържание на и от вашия телефон. За повече информация вижте Прехвърляне на
съдържание на и от вашия компютър на страница 41.
Преносимо стерео устройство за свободни ръце
За използване на устройство свободни ръце
•
Свържете преносимо устройство свободни ръце. Музиката спира, когато получавате
повикване, и се подновява, когато повикването приключи.
Ако слушалките не са включени с телефона, може да ги закупите отделно.
Плейър Walkman™
За изпълняване на музика
1
Изберете Меню > Медия > Музика.
2
Търсете по категории с помощта на клавиша за навигация.
3
Преминете към заглавие и изберете Изпълн..
За спиране изпълняването на музика
•
Натиснете централния клавиш за избор.
За придвижване между песни
•
Натиснете клавиша за навигация надясно или наляво.
Промяна на стила на фона
1
Изберете Меню > WALKMAN > Опции > Настройки > Стилове.
2
Натиснете клавиша за навигация наляво или надясно, за да видите различните стилове.
3
Изберете стил.
За минимизиране на плейъра
•
Натиснете
За връщане към плейъра
•
Натиснете .
.
26
Това е интернет версия на тази публикация. © Разпечатвайте само за лична употреба.
Page 27

Управление с разклащане
За смяна на песни
1
Когато музиката се възпроизвежда, натиснете и задръжте и преместете телефона
надясно с движение на китката надясно, за да преминете към следващия запис.
2
За да преминете към предишния запис, използвайте същото действие наляво.
За разбъркване на песни
•
Когато се изпълнява музика, натиснете и задръжте и разклатете телефона.
За промяна на силата на звука:
1
Когато се изпълнява музика, дръжте телефона пред вас, сочещ нагоре.
2
Натиснете и задръжте
намалите звука, повторете действието в обратна посока.
и сгънете ръка нагоре и към себе си, за да усилите звука. За да
Изчистете стереото и баса
Изчистването на стереото и баса се включват, когато настройвате ръчно еквилайзера.
27
Това е интернет версия на тази публикация. © Разпечатвайте само за лична употреба.
Page 28

За задаване на еквилайзера ръчно
1
Изберете Меню > Медия > Музика.
2
Търсете по категории с помощта на клавиша за навигация.
3
Преминете към заглавие и изберете Изпълн..
4
Изберете Опции > Настройки > Еквилайзер.
5
Уверете се, че сте в изглед Ръчно. Ако не сте, изберете Ръчно.
6
За придвижване между честотните ленти, натиснете навигационния клавиш надясно или
наляво.
7
За да променяте стойността на избрана честотна лента, натиснете навигационния клавиш
нагоре или надолу.
8
За връщане в изглед плейър, изберете Готово.
За включване на изчистване на стереото и изчистване на баса, използвайки
предварителни настройки на еквилайзера
1
Когато е телефонът е отворен, натиснете
2
Изберете Опции > Настройки > Еквилайзер.
3
Уверете се, че сте в изглед Дадени. Ако не сте, изберете Дадени.
4
За придвижване между предварителните настройки, натиснете клавиша за навигация
надясно или наляво.
5
Изберете която и да било от предварителните настройки, освен Нормално.
.
Списъци с песни
Можете да създавате списъци с песни, за да организирате музикалната си колекция, и добавяте
песни и папки към наличен списък с песни. Можете също така да създадете списък с песни, като
използвате възпроизвеждана в момента песен. Подобни списъци с песни могат да съдържат сходна
музика, например от един и същи изпълнител или жанр. На телефона може да са му необходими
няколко минути, за да създаде списък с песни.
За създаване на списък за възпроизвеждане
1
Изберете Меню > Медия > Музика > Списъци изпълн..
2
Преминете към Нов списък изпъл. и изберете Добави .
3
Въведете име и изберете OK.
4
За всяка песен, която искате да добавите, преминете до песента и изберете Марк..
5
Изберете Добави, за добавяне на песните към списъка за изпълнение.
За добавяне на файлове към списък за изпълнение:
1
Изберете Меню > Медия > Музика > Списъци изпълн..
2
Изберете списък за изпълнение.
3
Преминете към Добавяне на музика и изберете Добави .
4
За всяка песен, която искате да добавите, преминете до песента и изберете Марк..
5
Изберете Добави, за добавяне на песните към списъка за изпълнение.
Технология SensMe™
Технологията SensMe™ позволява да създавате списъци с песни по два начина: по настроение или
от всички песни на телефона ви. За да създадете списъци с песни по настроение, е необходимо да
прехвърлите съответните песни на телефона чрез приложението Media Go™. След това се добавя
28
Това е интернет версия на тази публикация. © Разпечатвайте само за лична употреба.
Page 29

информация като настроение, темпо и акорди. Песните се показват като точки на карта с две оси. В
изгледа Всички всички песни във вашия телефон се разполагат на картата на случаен принцип.
За създаване на списък за изпълнение по настроение:
1
Изберете Меню > Медия > Музика.
2
Преминете към SensMe™ и изберете Отваряне.
3
Натиснете клавиша за навигация нагоре, надолу, надясно или наляво.
4
Уверете се, че сте в изглед Настр.. Ако не сте, изберете Настр..
5
За преглед на различни песни, натиснете клавиша за навигация нагоре, надолу, надясно или
наляво.
6
За да изберете област с песни, изберете Добавяне и натиснете клавиша за навигация
нагоре и надолу.
7
За да създадете списък за възпроизвеждане и да започне възпроизвеждането в музикалния
плейър, изберете Създай.
8
Изберете Опции > Запис списък.
9
Въведете име и изберете OK.
За създаване на списък с песни от „Преглед на всички”
1
Изберете Меню > Медия > Музика.
2
Преминете към SensMe™ и изберете Отваряне.
3
Натиснете клавиша за навигация нагоре, надолу, надясно или наляво.
4
Уверете се, че сте в изглед Всички. Ако не сте, изберете Всички.
5
За преглед на различни песни, натиснете клавиша за навигация нагоре, надолу, надясно или
наляво.
6
За да изберете област с песни, изберете Добавяне и натиснете клавиша за навигация
нагоре и надолу.
7
За да създадете списък за възпроизвеждане и да го изпълните в музикалния плейър, изберете
Създай.
8
Изберете Опции > Запис списък.
9
Въведете име и изберете OK.
Аудио книги
Ако използвате приложението Media Go™ за прехвърляне на аудио книги от компютър на телефон,
можете да използвате телефона си за слушане на аудио книгите. Максимум до няколко минути
прехвърлената аудио книга да се покаже в списъка с налични аудио книги.
За достъп до аудио книги
•
Изберете Меню > Медия > Музика > Аудио книги.
Можете да намерите аудио книги във формат, различен от M4B и такива, които нямат ID3v2
тагове за раздели в Песни папка.
Купете сега
Ако се абонирате за музикална услуга, позволяваща ограничено, непостоянно използване на вашия
телефон, можете да маркирате песен, от която се интересувате и да я купите по-късно. При
следващото синхронизиране на вашата музика с Microsoft® Windows Media® Player на компютър с
разрешен достъп до Интернет, ще бъдете попитан(а) дали искате да купите песента, която сте
маркирали по-рано. Ако приемете, песента ще бъде изтеглена на вашия компютър и избраният от
вас акаунт за музикалната услуга ще бъде зареден. Тази услуга изисква абонамент и акаунт с услуга
за изтегляне на музика, компютър с Microsoft® Windows Media® Player 11 или по-късна съвместима
версия на приложението Microsoft® Windows Media® Player и USB връзка с компютър.
Не виждате, че песента е маркирана. Не можете да премахнете отметките за песни, които
вече сте маркирали.
За да маркирате песен
•
Когато песента, която искате да маркирате, се възпроизвежда, натиснете и задръжте .
29
Това е интернет версия на тази публикация. © Разпечатвайте само за лична употреба.
Page 30

Онлайн музика и видеоклипове
Можете да гледате видеоклипове и слушате музика чрез пряко изпълнение към телефона от
интернет. Ако не можете да използвате Интернет, вижте Не мога да използвам интернет-
базирани услуги на стр. 69.
За избиране на акаунт за данни за пряко изпълнение:
1
Изберете Меню > Настройки > Връзка > Настр. за пот. пред. > Свързване
чрез:.
2
Изберете акаунта за данни, който искате да използвате.
3
Изберете Запис.
Стрийминг (поточно възпроизвеждане) на музика и видеоклипове
1
Изберете Меню > Интернет.
2
Изберете
3
Изберете връзка за източника на стрийминг (поточно видео или аудио).
и после изберете .
30
Това е интернет версия на тази публикация. © Разпечатвайте само за лична употреба.
Page 31

Забавления
Приложение PlayNow™
След като отворите приложението PlayNow™, ще влезете в PlayNow™, където можете да
изтегляте музика, игри, тонове за звънене, теми и фонове. Можете да визуализирате или чуете
съдържанието, преди да го закупите и изтеглите на вашия телефон. Ако не можете да използвате
приложението PlayNow™, вижте Не мога да използвам интернет-базирани услуги на
страница 69.
Тази услуга не е налична във всички страни.
За разширяване на функционалните възможности можете също влезнете в уеб магазина на
PlayNow™ на www.sonyericsson.com/playnow на компютър. За повече информация отидете на
www.sonyericsson.com/support, за да прочетете "Ръководство за функциите на PlayNow™".
За използване на приложението PlayNow™
1
Изберете Меню > PlayNow™.
2
Превъртете през PlayNow™ и следвайте инструкциите за визуализиране и закупуване на
съдържание.
Приложение TrackID™
Технологията TrackID™ е услуга за разпознаване на музика. Можете да търсите заглавие,
изпълнител или име на албум за дадена песен, която сте чули да се възпроизвежда от
високоговорител или по радиото във вашия телефон. Ако не можете да използвате приложението
TrackID™, вижте Не мога да използвам интернет-базирани услуги на страница 69.
За търсене на информация за песен
•
Когато чуете песен да се възпроизвежда по високоговорителя, изберете Меню > Забавления >
TrackID™ > Старт.
•
Когато чуете песен, възпроизвеждана на радиото на телефона, изберете Опции > TrackID™ >
TrackID™.
За най-добри резултати използвайте TrackID™ в тиха среда.
Радио
Не използвайте телефона като радио там, където това е забранено.
За включване на радиото
1
Свържете устройството свободни ръце към телефона.
2
Изберете Меню > Радио.
За автоматично търсене на радиостанции
•
Изберете Търсене.
За фина настройка на честотата
•
Натиснете клавиша за навигация надясно или наляво.
За промяна на силата на звука
•
Натиснете клавишите за сила на звука нагоре или надолу.
За минимизиране на радиото
•
Изберете Опции > Минимизиране.
За връщане към радиото
•
Изберете Меню > Радио.
Това е интернет версия на тази публикация. © Разпечатвайте само за лична употреба.
31
Page 32

Записване на каналите
Можете да запишете до 20 предварително настроени канали.
За автоматично записване на радиостанциите
•
Изберете Опции > Канали > Автом. запис..
За ръчно записване на каналите
1
Когато намерите радиоканал, изберете Опции > Канали > Запис.
2
Преминете към позиция и изберете Вмъкни.
3
Ако желаете, можете да преименувате канала. Изберете Запис.
Може също да запишете канал на позиция чрез натискане и задържане на - .
За превключване между записани канали
•
Натиснете клавиша за навигация нагоре или надолу.
Може да изберете записан канал чрез натискане на - .
Записване на звук
Можете да запишете гласова бележка или повикване. Записаните звуци може да се задават и като
тонове за звънене.
В някои държави или щати се изисква от закона да информирате и отсрещната страна,
преди да запишете разговор.
За записване на звук
1
Изберете Меню > Забавления > Запис на звук > Запис.
2
За да спрете заснемането и да запазите, изберете Запис.
За записване на повикване
1
По време на провеждане на разговор, изберете Опции > Запис.
2
За да запазите записа, изберете Запис.
За прослушване на запис:
1
Изберете Меню > Органайзър > Файлов диспечер.
2
Преминете към Музика и изберете Отваряне .
3
Преминете към запис и изберете Изпълнен..
32
Това е интернет версия на тази публикация. © Разпечатвайте само за лична употреба.
Page 33

Снимане
3421 5
Можете да правите снимки и да записвате видеоклипове, които да преглеждате, запишете или
изпратите. Можете да намерите записани снимки и видеоклипове в Медия и в Файлов
диспечер.
Визьор и клавиши на камерата
1 Показва фото режим
2 Преглед на снимки и видеоклипове
3 Увеличаване и намаляване на изображението
4 Правене на снимки/Заснемане на видеоклипове
5 Показва видео режим
Активиране на камерата
•
Изберете Меню > Камера.
За смяна на настройките:
•
Активирайте камерата и изберете .
За преглед на информация за настройките
•
Преминете към настройка и изберете .
Използване на фотоапарата
За да направите снимка:
1
Активирайте камерата и използвайте централния навигационен клавиш, за да преминете към
.
2
Натиснете централния клавиш за избор, за да направите снимка. Снимката се записва
автоматично.
3
За да направите друга снимка, изберете Назад, за да се върнете към визьора.
За използване на вариото
•
Натиснете клавиша за сила на звука.
Регулиране на яркостта
•
Натиснете навигационния клавиш наляво, за да намалите яркостта. Натиснете
навигационния клавиш надясно, за да увеличите яркостта. Индикаторът за нивото на яркост
се появява в лявата част на екрана.
33
Това е интернет версия на тази публикация. © Разпечатвайте само за лична употреба.
Page 34

Photo fix
Може да използвате Photo fix, за да подобрявате снимки. Чрез опeрация с едно щракване, яркост,
светлина и контраст се регулират, за да се получи най-добрата възможна снимка. Подобренията
биват записани като копие на снимката. Оригиналната снимка не се повлиява.
За подобряване на снимка с Photo fix
1
Активирайте камерата и използвайте централния навигационен клавиш, за да преминете към
.
2
Уверете се, че Разглеждане е зададен на Включване. Изберете > Настройки и
преминете към Разглеждане > Включване. Изберете , за да се върнете на визьора.
3
Направете снимка.
4
Когато преглеждате снимката, изберете Опции > Photo fix.
5
Прегледайте подобрението и изберете Запис за запис.
6
Ако не искате да запишете подобрението, изберете Назад.
Съвети за използване на камерата
Правило на третините
Не поставяйте обекта на снимката в средата на кадъра. По-добър резултат се получава, като го
поместите на една трета вляво или вдясно според правилото на третините.
Дръжте го здраво
Избягвайте разфокусирани снимки, като държите камерата здраво. Опитайте се за стабилизирате
ръката, като я поставите на твърд предмет. Може също да използвате самоснимачката, за да
стабилизирате телефона при снимане.
Приближете се
Като се приближите възможно най-близко до обекта, няма да ви се налага да разчитате на
увеличаването. Опитайте да изпълните визьора с обекта.
Стойте в обхвата на светкавицата
Снимките, които се правят извън максималния обхват на светкавицата, ще изглеждат прекомерно
тъмни. Максималният обхват на светкавицата е около четири стъпки от обекта.
Не пренебрегвайте разнообразието
Опитайте различни ъгли и се приближете към обекта. Направете няколко вертикални снимки.
Опитайте различни позиции.
Използвайте семпъл фон
Семплият фон помага на обекта да изпъкне.
Поддържайте обектива чист
Мобилните телефони се използват при всякакви времеви условия и места и се носят в джобове и
чанти. Това води до замърсяване на обектива на камерата и той се покрива с пръстови отпечатъци.
Използвайте мека кърпа, за да го почистите.
Използване на видеокамерата
За записване на видео
1
Активирайте камерата и използвайте централния навигационен клавиш, за да преминете към
.
2
Натиснете централния клавиш за избор, за да започнете заснемането.
3
За да спрете записа, натиснете централния клавиш за избор. Видеоклипът се записва
автоматично.
4
За да се върнете на визьора и да заснемете друго видео, натиснете Назад.
Работа със снимки
Използвайте приложението Media Go™, за да прехвърляте съдържание на и от вашия телефон.
34
Това е интернет версия на тази публикация. © Разпечатвайте само за лична употреба.
Page 35

Разглеждане и поставяне на тагове на снимки
За гледане на снимки:
1
Активирайте камерата и използвайте централния навигационен клавиш, за да преминете към
.
2
Преминете през снимките.
За разглеждане на видеоклипове
1
Активирайте камерата и използвайте централния навигационен клавиш, за да преминете към
.
2
Преминете към видео и натиснете централния клавиш за избор. Видеоклиповете са
обозначени с в горния ляв ъгъл.
За показване на снимки в слайдшоу
1
Изберете Меню > Медия > Снимка > Албум на камерата.
2
Изберете месец.
3
Преминете към снимка и изберете Разглежд..
4
Изберете Опции > Слайдшоу.
5
Изберете метод.
Преглед на снимки в карта
Когато правите снимка, можете да прикачите вашето географско местонахождение към нея. Това се
нарича поставяне на гео тагове. Снимките с гео тагове съдържат поставени с
Ако не можете да видите снимки на карта, вижте Не мога да използвам интернет-базирани
услуги на страница 69.
тагове в Медия .
Получената от cell-id информация е с приблизителна точност. Sony Ericsson да носи никаква
отговорност за точността на подобни данни за местонахождението.
За разглеждане на снимки на карта
•
Изберете Меню > Медия > Снимка > Гео тагове.
За включване и изключване на поставяне на гео тагове
1
Активирайте камерата и използвайте централния навигационен клавиш, за да преминете към
.
2
Изберете
3
Изберете опция.
> Настройки > Добав. позиция.
Фото тагове
Може да организирате снимките си като използвате фото тагове. Може да създавате нови тагове,
да определяте един или няколко тагове за снимка или да премахвате тагове от снимка. Снимките с
тагове се саписват заедно под Фото тагове. Например, може да добавите таг "почивка" към всички
снимки от почивката ви и да ги видите в Фото тагове, под таг "почивка".
За създаване на нов фото таг:
1
Изберете Меню > Медия > Снимка > Албум на камерата.
2
Изберете месец.
3
Преминете към снимка и изберете Разглежд..
4
Натиснете клавиша за навигация надолу и изберете Опции > Нов таг .
За поставяне на тагове на снимки
1
Изберете Меню > Медия > Снимка > Албум на камерата.
2
Изберете месец.
3
Преминете към снимка и изберете Разглежд..
4
Натиснете клавиша за навигация надолу или нагоре към таг.
5
Изберете Опции > Обозначи с таг.
6
За всяка снимка, на която искате да добавите таг, преминете до снимката и изберете
Опции > Обозначи с таг.
35
Това е интернет версия на тази публикация. © Разпечатвайте само за лична употреба.
Page 36

За изтриване на таг от снимка
1
Докато преглеждате снимка, натиснете клавиша за навигация надолу.
2
Преминете към тага и изберете Опции > Върни таг.
Използване на снимки
Можете да добавяте снимка към контакт, използвайте я по време на стартиране, като фон в режим
на готовност или като скрийнсейвър.
За използване на снимки
1
Изберете Меню > Медия > Снимка > Албум на камерата.
2
Изберете месец.
3
Преминете към снимка и изберете Разглежд..
4
Изберете Опции > Използ. като.
5
Изберете опция.
Използване на уеб албуми
Можете да изпратите снимки или видеоклипове за публикуване уеб албум, ако абонаментът ви
поддържа тази услуга. Ако не можете да изпращате съдържание на уеб страница, вижте Не мога
да използвам интернет-базирани услуги на страница 69.
Уеб услугите могат да изискват отделно лицензионно споразумение между вас и
доставчика на услуги. Може да са приложими допълнителни такси. За още информация се
обърнете към вашия доставчик на услуги.
За да изпращате снимки, записани във вашия телефон, в уеб албум
1
Изберете Меню > Медия > Снимка > Албум на камерата.
2
Изберете месец и година.
3
Преминете към снимката и изберете Опции > Изпращане > Към Уеб аблуми.
4
Изберете услуга уеб албум. При поискване, въведете вашата информация за влизане.
5
Изберете съществуващ албум или добавете нов такъв.
6
Добавете текст и изберете Изпр..
За да изпращате видео файлове, записани във вашия телефон на уеб албум
1
Изберете Меню > Медия > Видео > Видеофилми.
2
Преминете към видеоклип и изберете Опции > Изпращане > Към Уеб аблуми.
3
Изберете услуга уеб албум. При поискване, въведете вашата информация за влизане.
4
Изберете уеб албум или добавете нов уеб албум.
5
Добавете текст и изберете Изпрати.
За изпращане на снимки или видео, които току-що сте заснели, на уеб албум
1
Когато сте направили снимка или записал видеоклип, изберете Изпр. > Към Уеб
аблуми.
2
Изберете услуга уеб албум. При поискване, въведете вашата информация за влизане.
3
Изберете съществуващ албум или добавете нов такъв.
4
Добавете текст и изберете Изпрати.
За преглед на уеб албуми:
1
Изберете Меню > Медия > Снимка > Към Уеб алб..
2
Изберете уеб албум.
Отиване на уеб адрес от контакти
1
Изберете Меню > Контакти.
2
Преминете към контакт и изберете Отваряне.
3
Преминете към уеб адрес и изберете Отидете на.
Това е интернет версия на тази публикация. © Разпечатвайте само за лична употреба.
36
Page 37

Достъп до видео в телефона ви
Може да търсите и изпълнявате видеоклипове като използвате видео плейъра от Медия и
Файлов диспечер. Можете да намерите видео файловете, които сте записали с камерата на
Албум на камерата. Имате достъп до други видео файлове на Видео клипове.
За изпълняване на видеоклипове:
1
Изберете Меню > Медия > Видео > Видеофилми или Албум на камерата.
2
Преминете към заглавие и изберете Изпълн..
За спиране на възпроизвеждането на видеозапис
•
Натиснете централния клавиш за избор.
За бързо придвижване напред или превъртане назад
•
Натиснете и задръжте клавиша за навигация надясно или наляво.
За придвижване между видеоклипове
•
Натиснете клавиша за навигация надясно или наляво.
За промяна на силата на звука
•
Натиснете клавишите за сила на звука нагоре или надолу.
За да променяте размера на видео екрана
•
Натиснете клавиша за навигация надолу.
37
Това е интернет версия на тази публикация. © Разпечатвайте само за лична употреба.
Page 38

Прехвърляне и манипулиране на съдържание
Можете да прехвърляте и трансферирате съдържание като снимки и музика.
Не е разрешено да се обменя материал, защитен с авторско право. идентифицира
защитен елемент.
Организиране на съдържанието
Снимките, видеозаписите, звуците, темите, уеб страниците, игрите, приложенията и друго
съдържание се записва в паметта на телефона ви или на картата с памет. Съдържанието се записва
в отделни папки в Файлов диспечер, благодарение на което откриването му е много лесно.
Можете да намерите файловия диспечер под Меню > Органайзър > Файлов диспечер.
Налични са три раздела:
•
Всички файлове – цялото съдържание в паметта на телефона и на картата с памет.
•
На картата с памет – цялото съдържание на картата ви с памет.
•
В телефона – цялото съдържание в паметта на телефона.
Съдържание, защитено с авторски права
Елементите, които изтегляте или получавате чрез някой от наличните методи за прехвърляне, могат
да са защитени с авторско право чрез DRM (Управление на цифрови права). Възможно е да не
можете да копирате, изпращате или прехвърляте подобни елементи.
Преглед на информация за авторски права за файл
1
Изберете Меню > Органайзър > Файлов диспечер.
2
Преминете към папка и изберете Отваряне.
3
Преминете към файл и изберете Опции > Информация.
Манипулиране на съдържание в телефона
Можете да използвате Файлов диспечер в телефона, за да боравите с файлове, записани в
паметта на телефона или на картата с памет. Разделите и иконите в Файлов диспечер показват
къде е записано съдържанието. Ако паметта е пълна, можете да изтриете част от съдържанието, за
да освободите пространство.
За преглед на състоянието на паметта:
1
Изберете Меню > Органайзър > Файлов диспечер.
2
Изберете Опции > Състояние памет.
3
Изберете Карта с памет или Телефон.
За да изберете повече от един елемент в папка
1
Изберете Меню > Органайзър > Файлов диспечер.
2
Преминете към папка и изберете Отваряне.
3
Изберете Опции > Маркиране > Маркир. няколко.
4
За всеки елемент, който искате да добавите, преминете към елемента и изберете
Маркир..
За да премествате елементи между картата с памет и паметта на телефона
1
Изберете Меню > Органайзър > Файлов диспечер.
2
Намерете елемент и изберете Опции > Работа с файла > Преместване.
3
Изберете Карта с памет или Телефон.
4
Преминете към папка и изберете Отваряне.
5
Изберете Постав..
38
Това е интернет версия на тази публикация. © Разпечатвайте само за лична употреба.
Page 39

За преглед на информация относно съдържание
1
Изберете Меню > Органайзър > Файлов диспечер.
2
Намерете елемент и изберете Опции > Информация.
Изпращане на съдържание на друг телефон
Можете да изпращате съдържание чрез различни методи на предаване, например с помощта на
съобщения или като използвате безжичната технология Bluetooth.
За изпращане на съдържание
1
Преминете към елемент и изберете Опции > Изпращане.
2
Изберете метод на предаване.
Уверете се, че получаващото устройство поддържа метода на предаване, който сте
избрали.
Свързване на телефона с компютър
Съществуват два начина за осъществяване на връзка между телефона ви и даден компютър:
•
чрез използване на USB кабел
•
чрез технологията за безжична връзка Bluetooth™
Свързване чрез USB кабел
Можете да свързвате телефона си с компютър посредством съвместим с телефона USB кабел.
Преди да свържете телефона си с компютър, трябва да изберете PC режим.
Избор на PC режим
•
Изберете Меню > Настройки > Връзка > USB > Изб. реж. по подр., след което
PC режим.
Свързване на телефона с компютър чрез USB кабел
1
Свържете телефона към компютъра чрез USB кабел.
2
Компютър: Ако все още не сте инсталирали Sony Ericsson PC Companion, се появява
диалоговият прозорец Install Sony Ericsson PC software. Щракнете върху Install, за да
инсталирате необходимия софтуер автоматично.
3
В диалоговия прозорец Portable Device изберете Take no action.
Не изваждайте USB кабела, когато прехвърляте съдържание, защото това може да го
повреди.
PC Companion
PC Companion позволява да:
•
Pазглеждате съдържанието на телефона;
•
Използвате на телефона като модем;
•
Инсталирате компютърен софтуер за синхронизиране, прехвърляне и резервно копиране на
съдържанието на телефона.
За допълнителна информация посетете www.sonyericsson.com/support.
За да изтеглите софтуер за Mac®, посетете www.sonyericsson.com/support.
Инсталиране на PC Companion
Ако необходимият USB софтуер не е инсталиран на вашия PC, ще се появи подкана да
инсталирате Sony Ericsson PC Companion. Освен това функцията за автоматично
възпроизвеждане трябва да е активирана на вашия PC.
1
Свържете телефона с компютър, използващ операционна система Microsoft® Windows®, като
използвате за целта съвместим с телефона ви USB кабел.
2
Компютър: Следвайте инструкциите на екрана.
39
Това е интернет версия на тази публикация. © Разпечатвайте само за лична употреба.
Page 40

Плъзгане и пускане на съдържание
Можете да плъзгате и пускате съдържание от и на телефона, картата с памет и компютър чрез
Microsoft® Windows® Explorer.
Преглед на съдържанието в паметта на телефона или картата с памет от компютър
Не изваждайте USB кабела, когато прехвърляте съдържание, защото това може да го
повреди.
1
Свържете телефона си с компютъра.
2
Компютър: Щракнете двукратно върху иконата Моят компютър, намираща се на
работния плот.
3
За да видите папките Памет на телефона и Карта с памет, щракнете двукратно върху
иконата на телефона под Устройства с външна памет в прозореца Моят компютър.
За плъзгане и пускане на съдържание
1
Свържете телефона към компютър чрез USB кабел, съвместим с телефона ви.
2
Компютър: Изчакайте, докато паметта на телефона и картата с памет се появят като
външни дискове в приложението Microsoft® Windows® Explorer.
3
Плъзгайте и пускайте избрани файлове между телефона и компютъра.
За безопасно изваждане на USB кабела
Не изваждайте USB кабела, когато прехвърляте съдържание, защото това може да го
повреди.
1
Компютър: Щракнете с десния бутон върху иконата Безопасно премахване на хардуера
в приложението Microsoft® Windows® Explorer.
2
Изберете устройствата, които искате да прекъснете. Изберете Стоп.
3
Изчакайте, докато не се покаже уведомлението, че е безопасно да отстраните устройството.
Извадете USB кабела.
Изисквани операционни системи
Вие имате нужда от една от тези операционни системи, за да използвате софтуера Sony Ericsson
PC:
•
Microsoft® Windows® 7
•
Microsoft® Windows Vista™
•
Microsoft® Windows® XP, Service Pack 2 или по-късен
Свързване чрез технологията за безжична връзка Bluetooth™
Можете да осъществите безжична връзка между телефона си и компютър, поддържащ технологията
за безжична връзка Bluetooth™. Преди да започнете свързването, е необходимо да включите
функцията Bluetooth™ на телефона и компютъра. За комуникация чрез Bluetooth™ се препоръчва
разстояние до 10 метра (33 фута) без плътни предмети между устройствата.
За включване на функцията Bluetooth™
•
Изберете Меню > Настройки > Връзка > Bluetooth > Включване.
Уверете се, че устройството, с което искате да сдвоите телефона си, е с активирана
функция Bluetooth™ и е видимо за други устройства.
Изключване на функцията Bluetooth™
•
Изберете Меню > Настройки > Връзка > Bluetooth > Изключване.
За да намалите потреблението на енергия и намаляването на заряда на батерията,
изключвайте функцията Bluetooth, когато не я използвате.
Показване или скриване на телефона
1
Изберете Меню > Настройки > Връзка > Bluetooth.
2
Изберете Опции > Видимост.
3
Изберете опция.
40
Това е интернет версия на тази публикация. © Разпечатвайте само за лична употреба.
Page 41

Свързване на телефона с компютър чрез технологията за безжична връзка
Bluetooth
1
Компютър: Щракнете двукратно върху иконата на Bluetooth™ на компютъра.
2
Изберете Bluetooth/Търсене на устройства.
3
Щракнете с десния бутон върху името на телефона и изберете Сдвояване на
устройството.
4
Изберете ПИН код и натиснете OK.
5
Телефон: Когато се появи Добавяне към Мои устройства?, изберете Да.
6
Въведете своя ПИН код и изберете OK.
7
Компютър: Щракнете двукратно върху името на телефона ви.
8
Щракнете двукратно върху иконата на серийния порт.
9
Телефон: Когато се появи Разрешаване?, изберете Да.
Прехвърляне на съдържание на и от вашия компютър
Можете да използвате Media Go™ за прехвърляне на медийно съдържание от телефона на
компютъра или обратно. Приложението Media Go™ може да бъде изтеглено чрез PC Companion или
от www.sonyericsson.com/support.
Можете също да изтеглите софтуер, работещ под MacOS®, от
www.sonyericsson.com/support.
За прехвърляне на съдържание чрез Media Go™
1
Свържете телефона си с компютър чрез USB кабел, съвместим с телефона.
2
Компютър: При появяването на диалога Преносимо устройство изберете "Трансфер на
или от устройство чрез" и натиснете OK. Отваря се приложението Media Go™.
3
Компютър: Изчакайте устройството ви да се появи в панела за навигация Библиотека
вляво на прозореца на Media Go™. Сега можете да изберете и прехвърлите файлове от/на
телефона и компютъра.
4
Преместване на файлове от телефона на компютъра или обратно с помощта на Media Go™.
Име на телефона
Можете да въведете име за вашия телефон, което да се показва на другите устройства, когато
използвате например безжичната технология Bluetooth™.
За въвеждане на име на телефона:
1
Изберете Меню > Настройки > Връзка > Име телефон.
2
Въведете телефонния номер и изберете OK.
Използване на безжичната технология Bluetooth™
Използвайте технологията Bluetooth™ за безплатно безжично свързване с други устройства.
Например можете:
•
Да се свържете се към устройства за свободни ръце.
•
Да се свържете с няколко устройства едновременно.
•
Да се свържете към компютри и получите достъп до Интернет.
•
Да обменяте MP3 файлове, виртуални визитки, снимки и друго;
•
Изпълняване на игри за много участници.
За Bluetooth комуникация е препоръчително разстояние до 10 метра (33 фута) без плътни
бариери между устройствата.
Преди използването на безжична технология Bluetooth™
Трябва да включите функцията Bluetooth™, за да комуникирате с други устройства. Също може да
се наложи да сдвоите телефона си с други Bluetooth™ устройства.
41
Това е интернет версия на тази публикация. © Разпечатвайте само за лична употреба.
Page 42

За сдвояване на устройство с друго устройство
1
Изберете Меню > Настройки > Връзка > Bluetooth > Доб. на ново устр..
2
Изберете устройство.
3
Въведете парола, ако се изисква.
За да позволите връзки с телефона
1
Изберете Меню > Настройки > Връзка > Bluetooth.
2
Изберете устройство от списъка.
3
Изберете Опции > Разреш. връзка.
4
Изберете Винаги питай или Винаги разреш..
Това е възможно само с устройства, които искат достъп до защитена услуга.
Икономия на енергия
Можете да пестите енергия на батерията с функцията "Пестене на енергия". В режим на пестене на
енергия можете да се свързвате само с едно Bluetooth устройство. Ако искате да се свържете с
повече от едно Bluetooth устройство едновременно, трябва да изключите тази функция.
За включване на режима за Икономия на енергия
•
Изберете Меню > Настройки > Връзка > Bluetooth > Опции > Пестене на
енергия > Включване.
Предаване на звук на и от Bluetooth устройство "свободни ръце"
Можете да предавате звук от и на Bluetooth устройството "свободни ръце" чрез клавиатурата на
телефона или съответния клавиш на устройството "свободни ръце".
За предаване на звук
1
Изберете Меню > Настройки > Връзка > Bluetooth > Опции > Вход.
повикване.
2
Изберете опция. В телефона предава звука към телефона. В своб. ръце предава звука
към устройството "свободни ръце".
Ако изберете опцията В телефона и отговорите чрез клавиша за "свободни ръце", звукът
се предава към устройството "свободни ръце".
За предаване на звук по време на повикване
1
По време на разговор изберете Звук.
2
Изберете устройство от списъка с наличните устройства "свободни ръце".
Архивиране и възстановяване
Можете да архивирате и възстановявате своите контакти, календара, бележките, задачите и
показалците с помощта на Sony Ericsson PC Companion или от
Може да архивирате и възстановявате контакти в телефона чрез копиране на съдържание от паметта
на телефона в картата с памет и обратно. Вж. Манипулиране на съдържание в
телефона на страница 38.
Архивирайте съдържанието на телефона чест, за да не го загубите.
Създаване на архивно копие с помощта на Sony Ericsson PC Companion
1
Компютър: Стартирайте Sony Ericsson PC Companion от Старт/Програми/Sony Ericsson/
Sony Ericsson PC Companion.
2
Следвайте инструкциите в Sony Ericsson PC Companion за свързването.
3
Отидете в раздела за архивиране и възстановяване в Sony Ericsson PC Companion и
направете архивно копие на съдържанието на телефона.
www.sonyericsson.com/support
.
42
Това е интернет версия на тази публикация. © Разпечатвайте само за лична употреба.
Page 43

Възстановяване на съдържанието на телефона чрез Sony Ericsson PC Companion
По време на възстановяването Sony Ericsson PC Companion записва данните върху старото
съдържание на телефона, като ги изтрива. Можете да повредите телефона си, ако
прекъснете този процес.
1
Компютър: Стартирайте Sony Ericsson PC Companion от Старт/Програми/Sony Ericsson/
Sony Ericsson PC Companion.
2
Следвайте инструкциите в Sony Ericsson PC Companion за свързването.
3
Отидете в раздела архивиране и възстановяване в Sony Ericsson PC Companion и
възстановете съдържанието на вашия телефон.
43
Това е интернет версия на тази публикация. © Разпечатвайте само за лична употреба.
Page 44

Актуализиране на телефона
Можете да актуализирате телефона си към най-последната версия на софтуера, за оптимална
работа и за да получите най-последните подобрения. За целта ви е необходим USB кабел и
компютър, свързан към Интернет.
За да разберете как, отидете на
www.sonyericsson.com/update
Не забравяйте да архивирате съдържанието на телефона си преди актуализацията. Вижте
Архивиране и възстановяване на страница 42.
Актуализиране на телефона чрез Sony Ericsson PC Companion
Можете да актуализирате телефона си чрез USB кабел и Sony Ericsson PC Companion. Когато
телефонът е свързан, той автоматично ще проверява и ще ви уведомява за нови актуализации.
Актуализиране на телефона безжично
Може да актуализирате телефона си безжично като използвате приложението Update Service в
телефона. Не губите лична информация или информация от телефона.
Update Service не изисква достъп до данни като GPRS, 3G или HSDPA.
.
За избор на настройки за услуга за Update Service
•
Изберете Меню > Настройки > Общи > Актуал. на софтуер > Настройки >
Интернет настр..
За използване на Update Service
1
Изберете Меню > Настройки > Общи > Актуал. на софтуер.
2
Изберете Търсене актуал. и следвайте инструкциите, които се появяват.
44
Това е интернет версия на тази публикация. © Разпечатвайте само за лична употреба.
Page 45

Съобщения
Текст и MMS-и
Съобщенията могат да съдържат текст, картини, звукови ефекти, анимации и мелодии.
Когато изпращате съобщения, телефонът автоматично избира най-подходящия метод (текстово или
картинно съобщение) за изпращане.
Ако не можете да използвате картинни съобщения, вж. Не мога да използвам интернет-
базирани услуги на стр. 69.
Изпращане на съобщения
Не можете да изпращате съобщения от вашия телефон. Максималният размер на стандартен SMS
е 160 знака (включително шпациите), ако не са добавяни никакви други елементи към съобщението.
Ако въведете повече от 160 знака, ще бъде създадено второ съобщение. Вашите съобщения се
изпращат като едно свързано съобщение.
За създаване и изпращане на съобщение:
1
Изберете Меню > Съобщения > Писане на ново > Съобщение.
2
Въведете текст. За добавяне не елементи към съобщението, натиснете клавиша за навигация
надолу, преминете като натискате навигационния клавиш наляво или надясно и изберете
елемент.
3
Изберете Прод. > Търсене в Конт..
4
Въведете получател и изберете Изпрати.
Ако изпращате съобщение на група, може да бъдете таксувани за всеки член. За още
информация се обърнете към вашия доставчик на услуги.
За копиране и поставяне на текст в съобщение
1
Когато пишете съобщението, изберете Опции > Копир. и постав..
2
Изберете Копиране всички или Марк. и копир.. Преминете към текста в съобщението
и го изберете.
3
Изберете Опции > Копир. и постав. > Постав..
Получаване на гласови съобщения
Телефонът ви известява, когато получите съобщение. Появява се
автоматично се записват в паметта на телефона. Когато паметта на телефона се напълни, трябва
да изтриете или да ги преместите на SIM картата.
За записване на входящо съобщение на картата с памет:
•
Изберете Меню > Съобщения > Съобщения > Настройки > Записване в >
Карта с памет.
За записване на съобщение на SIM картата
1
Изберете Меню > Съобщения > Съобщения и изберете папка.
2
Преминете към съобщение и изберете Опции > Запис на съобщ..
За да видите текстово съобщение в кутия входящи
1
Изберете Меню > Съобщения > Съобщения > Входящи.
2
Преминете към съобщението и изберете Разгл..
или . Съобщенията
За повикване на номер, съдържащ се в съобщение
•
Когато гледате съобщение, преминете към номера и натиснете
.
Опции при съобщения
Може да зададете някои опции, като например Предупреждение за съобщение и стандартно
местоположение за съхраняване, които да бъдат приложени за всички съобщения. Можете да
45
Това е интернет версия на тази публикация. © Разпечатвайте само за лична употреба.
Page 46

задавате други опции, като например Приоритет на доставяне и Час на доставяне, за всяко
съобщение, което изпращате.
Задаване на опции за всички съобщения
1
Изберете Меню > Съобщения > Съобщения > Настройки.
2
Изберете опция.
За задаване на опции за определено съобщение
1
Когато съобщението е готово и получателят е избран, изберете Опции > Разширени.
2
Преминете към опция и изберете Редактир..
Разговори
Можете да избирате дали да преглеждате вашите съобщения в Разговори или Входящи.
Разговор със съобщения показва цялата комуникация чрез съобщения между вас и някой от вашите
контакти.
За преглед на съобщения в Разговори
•
Изберете Меню > Съобщения > Входящи > Разговори раздел.
•
Изберете Меню > Съобщения > Разговори и разговор.
За изпращане на съобщение от Разговори
1
Изберете Меню > Съобщения.
2
Изберете Разговори или изберете Входящи > раздел Разговори.
3
Изберете разговор.
4
Напишете съобщение и изберете Изпрати.
Гласови съобщения
Изпращайте и получавайте звукозапис като гласово съобщение.
Изпращащият и получаващият трябва да имат абонаменти, които поддържат
мултимедийни съобщения.
За да запишете и да изпратите гласово съобщение
1
Изберете Меню > Съобщения > Писане на ново > Глас. съобщ..
2
Запишете съобщението си и изберете Спиране > Изпрати > Търсене в Конт..
3
Въведете получател и изберете Изпрати.
Електронна поща
Телефонът ви позволява да получавате електронна поща и да използвате всички стандартни имейл
функции.
Можете да синхронизирате електронната си поща чрез Microsoft® Exchange ActiveSync
приложението.
Преди да използвате електронната поща
С помощта на съветника за настройка можете да проверите дали настройките за вашия имейл акаунт
ще бъдат изтеглени автоматично. При евентуален неуспех ще се появи подкана да въведете
настройките ръчно.
За да можете да използвате електронната поща, телефонът ви трябва да е с правилните
Интернет настройки. Ако не можете да използвате Интернет, вижте Не мога да използвам
интернет-базирани услуги на страница 69.
®
Ръчно въвеждане на настройки за електронна поща
Можете да създадете акаунт за електронна поща в телефона си, като въведете ръчно имейл
настройките на този акаунт. Преди да използвате за тази цел съветника за настройка, е необходимо
да разполагате със съответната информация и настройки за акаунта. За информация относно имейл
46
Това е интернет версия на тази публикация. © Разпечатвайте само за лична употреба.
Page 47

акаунти, включени в абонамента ви за телефона, можете да се свържете с мобилния ви оператор.
За други имейл акаунти трябва да потърсите информация от съответния доставчик на имейл
услугата.
Необходима ви е следната информация:
•
Имейл адрес – адресът за електронна поща, на който получавате съобщения от други хора и
организации. Той винаги съдържа знака ‘@’.
•
Потребителско име за имейл акаунта – името, което използвате за влизане в електронната си поща.
В зависимост от имейл акаунта ви това име може да съвпада е имейл адреса ви.
•
Парола за електронната поща – паролата, която използвате за влизане в имейл акаунта си.
•
Сървър за входяща електронна поща (POP3 или IMAP4). Това е сървърът, на който се съхраняват
входящите ви имейл съобщения (например mail.primer.com).
За създаване на имейл акаунт за пръв път:
1
За стартиране на съветника за имейл настройка Меню > Съобщения > Имейл.
2
Следвайте инструкциите за създаване на акаунт.
Ако трябва да въведете настройки ръчно, можете да се свържете с имейл доставчика за
повече информация. Имейл доставчика е вероятно фирмата, която ви е дала имейл
адреса.
Ръчно създаване на POP3 имейл акаунт
1
Изберете Меню > Съобщения > Имейл.
2
Ако имате няколко имейл акаунта, изберете акаунт.
3
Изберете Акаунти.
4
Преминете към Нов акаунт и изберете Добавяне. Отваря се съветникът за настройка.
5
Изберете вида на акаунта.
6
Въведете името си и изберете Прод..
7
Въведете електронния си адрес и изберете Прод..
8
Въведете потребителското си име за сървъра за входяща поща и изберете Прод..
9
Въведете паролата си за сървъра за входяща поща и изберете Прод..
10
За да приключите конфигурирането ръчно, изберете Не.
11
Изберете POP3, последвано от Прод..
12
Въведете името на POP3 сървъра за входяща поща и изберете Прод..
13
Въведете името на сървъра за изходяща поща (SMTP) и изберете Прод..
Доставчикът ви на услуги за електронна поща може да използва допълнителни настройки
за конфигуриране на електронната си поща. В този случай е необходимо да редактирате
настройките на акаунта за електронна поща, за да можете да го използвате.
Ръчно създаване на IMAP4 имейл акаунт
1
Изберете Меню > Съобщения > Имейл.
2
Ако имате няколко имейл акаунта, изберете акаунт.
3
Изберете Акаунти.
4
Преминете към Нов акаунт и изберете Добавяне. Отваря се съветникът за настройка.
5
Изберете вида на акаунта.
6
Въведете името си и изберете Прод..
7
Въведете електронния си адрес и изберете Прод..
8
Въведете потребителското си име за достъп до сървъра за входяща поща и изберете
Прод..
9
Въведете паролата си за сървъра за входяща поща и изберете Прод..
10
За да приключите конфигурирането ръчно, изберете Не.
11
Преминете към IMAP4 и изберете Прод..
12
Въведете името на IMAP4 сървъра за входяща поща и изберете Прод..
13
Въведете името на сървъра за изходяща поща (SMTP) и изберете Прод..
Доставчикът ви на услуги за електронна поща може да използва допълнителни настройки
за конфигуриране на електронната си поща. В този случай е необходимо да редактирате
настройките на акаунта за електронна поща, за да можете да го използвате.
47
Това е интернет версия на тази публикация. © Разпечатвайте само за лична употреба.
Page 48

За писане и изпращане на имейл съобщение:
1
Изберете Меню > Съобщения > Имейл.
2
Ако имате няколко имейл акаунта, изберете акаунта, от който искате да изпратите
съобщението.
3
Изберете Писане на ново.
4
За добавяне на повече получатели, преминете към До: и изберете Добавяне > Въвед.
имейл адрес. Въведете имейл адреса и изберете OK.
5
За добавяне на още получатели, преминете към До: и изберете Редактир.. Преминете
към опция и изберете Добавяне. Когато сте готови, изберете Готово.
6
За да въведете тема, преминете към Обект:, Редактир., въведете темата и изберете
OK.
7
За да въведете текста на съобщението, преминете към Текст:, изберете Редактир.,
въведете текста и изберете OK.
8
Изберете Добавяне , за ад прикачите файл.
9
Изберете Прод. > Изпрати.
За получаване и четене на имейл съобщения:
1
Изберете Меню > Съобщения > Имейл.
2
Ако имате няколко имейл акаунта, изберете акаунт.
3
Изберете Входящи > Опции > Пров.нов имейл.
4
Преминете към съобщението и изберете Разгл..
За запазване на имейл съобщение:
1
Изберете Меню > Съобщения > Имейл.
2
Ако имате няколко имейл акаунта, изберете акаунт.
3
Изберете Входящи.
4
Преминете към съобщението си и изберете Разгл. > Опции > Запис на съобщ..
За отговаряне на имейл съобщение:
1
Изберете Меню > Съобщения > Имейл.
2
Ако имате няколко имейл акаунта, изберете акаунт.
3
Изберете Входящи.
4
Преминете към съобщението си и изберете Опции > Отговор.
5
Напишете отговора си и изберете OK.
6
Изберете Прод. > Изпрати.
За преглед на приложение от имейл съобщение
•
Когато разглеждате съобщението, изберете Опции > Приложения > Използв. >
Разгл..
Активен имейл акаунт
Ако имате няколко имейл акаунта, можете да изберете кой да е активен.
За създаване на допълнителни имейл акаунти
1
Изберете Меню > Съобщения > Имейл.
2
Ако имате няколко имейл акаунта, изберете акаунт.
3
Изберете Акаунти.
4
Преминете към Нов акаунт и изберете Добавяне .
За промяна на активния имейл акаунт:
1
Изберете Меню > Съобщения > Имейл.
2
Ако имате няколко имейл акаунта, изберете акаунт.
3
Изберете Акаунти.
4
Изберете информацията за акаунта, който искате да активирате.
Автоматична проверка за нови имейл съобщения
Можете да зададете на вашия телефон да проверява за нови имейл съобщения автоматично.
Проверката може да се осъществява през зададен интервал от време или можете да оставите
телефона постоянно свързан с имейл сървъра (push имейл). Телефонът ще проверява само имейл
съобщения за активния имейл акаунт. При получаването на нов имейл на екрана се появява
48
Това е интернет версия на тази публикация. © Разпечатвайте само за лична употреба.
.
Page 49

За задаване на интервал на проверка за нови имейл съобщения:
1
Изберете Меню > Съобщения > Имейл.
2
Ако имате няколко имейл акаунта, изберете акаунт.
3
Изберете Настройки > раздел Изтегляне > Интервал на пров..
4
Изберете опция.
49
Това е интернет версия на тази публикация. © Разпечатвайте само за лична употреба.
Page 50

Интернет
Ако не можете да влезнете в Интернет, вижте Не мога да използвам интернет-базирани
услуги на страница 69.
За започване на сърфиране
1
Изберете Меню > Интернет.
2
Въведете уеб адрес, фраза за търсене или име на показалец.
3
Преминете към елемент от списъка и изберете Отид. на или Търсене.
За изход от браузъра:
1
Когато търсите в мрежата, изберете
2
Изберете Изл. от браузър.
За достъп до лентата с инструменти на уеб браузъра
Когато преглеждате уеб страница, изберете . Следните опции се появяват:
Икона Функция
Преместване и увеличаване на уеб страница
Търсене в уеб или въвеждане на уеб адрес
Управление на любимите уеб страници
Управление на файловете, който сте изтеглили от Интернет
и след това да изберете .
Бързи клавиши на уеб браузъра
Можете да използвате клавиатурата, за да отидете директно към дадена функция на уеб браузъра.
Клавиш Бърз клавиш
Показалци
-
Въведете текст, за да се въведе даден адрес, потърсете го в Интернет или в
Показалци
Мащабиране
Пан и мащабиране (когато Smart-Fit е изкл.).
Показалци
Можете да създавате и редактирате показалци като бързи връзки към вашите предпочитани уеб
страници.
За създаване на показалец
1
Когато преглеждате уеб страница и искате да добавите вашите показалци, изберете и след
това изберете
2
Изберете Доб. като показ..
За избор на показалец
1
Изберете Меню > Интернет.
2
Когато търсите в Интернет, изберете
3
Преминете към показалец и изберете Отид. на.
.
и след това изберете .
50
Това е интернет версия на тази публикация. © Разпечатвайте само за лична употреба.
Page 51

Изпращане на показалец
1
Изберете Меню > Интернет .
2
Докато сърфирате в Интернет, изберете и след това изберете .
3
Преминете към показалец, след което изберете Опции.
4
Изберете Изпращане и изберете метод за прехвърляне.
Страници с хронология
Можете да видите и отидете на уеб страниците, които преди това сте посещавали.
За преглед на хронологичните страници
1
Изберете Меню > Интернет.
2
Изберете
3
Изберете Хронология.
и после изберете .
Допълнителни функции на браузъра
За включване и изключване на Smart-Fit Rendering™
1
Изберете Меню > Интернет.
2
Изберете и после изберете .
3
Изберете Настройки > Smart-Fit.
4
Изберете опция.
За използване на функциите за панорамно придвижване и мащабиране на уеб
страница
1
Когато преглеждате уеб страница, изберете и след това да изберете .
2
Използвайте навигационния клавиш, за да преместите рамката.
3
Натиснете централния клавиш за навигация, за приближаване на част от уеб страницата.
За използване на функциите за панорамно придвижване и мащабиране на уеб страница
Smart-Fit трябва да е изключено.
За извършване на повикване докато търсите в интернет
•
Натиснете
За запазване на снимка от уеб страница
1
Когато преглеждате уеб страница, изберете и след това да изберете .
2
Изберете Запис картина.
3
Изберете картина.
За намиране на текст на уеб страница
1
Когато преглеждате уеб страница, изберете и след това да изберете .
2
Изберете Намиране на стр..
3
Добавете текст и изберете Намиране.
За изпращане на връзка
1
Когато преглеждате уеб страница, изберете
2
Изберете Изпрати връзка и изберете метод за прехвърляне.
Уверете се, че получаващото устройство поддържа метода на предаване, който сте
избрали.
.
и след това да изберете .
Настройки за Интернет
Можете да получите и въведете настройки за акаунт за данни по един от следните четири начина:
•
Автоматично чрез използване на функцията за изтегляне на настройки на телефона ви.
•
Автоматично чрез използване на настройките на телефона Sony Ericsson (ако тази функция се
поддържа от доставчика на услуги).
•
Автоматично чрез получаване на настройките от доставчика на услуги.
51
Това е интернет версия на тази публикация. © Разпечатвайте само за лична употреба.
Page 52

•
Ръчно чрез въвеждане на настройките в телефона.
Препоръчително е да въведете настройките автоматично, тъй като това отнема по-малко
време и усилия от ръчното им въвеждане.
Ръчно въвеждане на настройки
За да въведете настройките ръчно, е необходимо да получите информацията за настройките от
доставчика на услугата, например ви е нужно APN (Името на точката за достъп).
Въвеждане на настройки за акаунт за данни с пакетна комутация на телефона
1
Изберете Меню > Настройки > Връзка > Интернет настр. > Свързване
чрез:.
2
Преминете към елемент от акаунт за данни и изберете Опции > Създаване нова.
3
Изберете PS данни.
4
Изберете Име > Редактир..
5
Въведете име за акаунта ви за данни и изберете OK.
6
Изберете APN > Редактир..
7
Въведете името на точката за достъп (APN), което сте получили от доставчика на услуги, и
изберете OK.
8
Изберете Запис, за да запазите акаунта.
9
Изберете създадения от вас акаунт за данни, последвано от Запис. Вече сте готови да
използвате Интернет.
Въвеждане на настройки за акаунт за данни с комутируема връзка на телефона
1
Изберете Меню > Настройки > Връзка > Интернет настр. > Свързване
чрез:.
2
Преминете към елемент от акаунт за данни и изберете Опции > Създаване нова.
3
Изберете CS данни.
4
Изберете Име > Редактир..
5
Въведете име за акаунта ви за данни и изберете OK.
6
Изберете Телефонен номер > Редактир..
7
Въведете телефонния номер, който сте получили от доставчика на услуги, и изберете OK.
8
Изберете Потребител. име > Редактир..
9
Въведете потребителското име, което сте получили от доставчика на услуги, и изберете
OK.
10
Изберете Парола > Редактир..
11
Въведете паролата, която сте получили от доставчика на услуги, и изберете OK.
12
Изберете Запис, за да запазите акаунта.
13
Изберете създадения от вас акаунт за данни, последвано от Запис. Вече сте готови да
използвате Интернет.
Защита в интернет и сертификати
Вашият телефон поддържа за защитено използване на браузър. Определени интернет услуги,
например банкови, изискват сертификати в телефона. Когато купувате телефона си, той може вече
да съдържа сертификати, иначе може да изтегляте нови.
За проверка на сертификатите във вашия телефон:
•
Изберете Меню > Настройки > Общи > Защита > Сертификати.
Модемни функции
Телефонът ви е снабден с вграден модем. Чрез него можете да свържете компютър към вашия
Интернет доставчик (ISP) с цел да сърфирате в Интернет или да използвате електронната си поща.
Необходимо е Sony Ericsson PC Companion да е инсталиран на компютъра ви.
Преди да започнете
Преди да настроите компютъра си и започнете да използвате модема, трябва да разполагате със
следното:
•
Абонамент към GSM оператор, поддържащ технологиите EDGE, GPRS или 3G.
52
Това е интернет версия на тази публикация. © Разпечатвайте само за лична употреба.
Page 53

•
Абонамент за мобилна телефония с възможност за Интернет сърфиране. Ако не сте сигурни дали
разполагате с тези видове абонамент, свържете се с мобилния ви оператор.
Настройка на Интернет връзки
Можете да създадете връзка с Интернет чрез телефона си посредством следните методи:
•
Sony Ericsson PC Companion
•
Режим USB Интернет на телефона ви
•
Технология за безжична връзка Bluetooth
™
Настройка на Интернет връзка чрез Sony Ericsson PC Companion
Sony Ericsson PC Companion позволява да осъществите достъп до Интернет чрез кабелна връзка
между телефона ви и компютър. След като свържете тези две устройства чрез одобрен за целта
кабел, How to connect wizard в PC Companion ще ви помогне да завършите останалата част от
процеса. Връзката с Интернет се създава автоматично по един от следните три начина:
•
При наличие на Интернет акаунт за данни под Интернет настр., отговарящ на използвания в
момента от вас оператор, връзката ще бъде изградена автоматично.
•
При липсата на Интернет акаунт за данни под Интернет настр., отговарящ на използвания от
вас в момента оператор, приложението създава телефонен акаунт за данни.
•
Ако не достига свободно място за запис на Интернет данните на телефона, ще се появи запитване
дали новият акаунт да замени наличния акаунт за данни.
Свързване с Интернет посредством Sony Ericsson PC Companion
1
Щракнете двукратно върху иконата Sony Ericsson PC Companion, намираща се на работния
плот на компютъра.
2
За да отворите съветника How to connect натиснете бутона How to connect.
3
В съветника How to connect натиснете Next.
4
Изберете вид на връзката: USB cable или Bluetooth wireless technology.
5
Щракнете върху Next и следвайте инструкциите.
6
Натиснете Internet connection.
7
В прозореца Internet connection натиснете Connect.
Уверете се, че силата на сигнала е достатъчна за създаване на връзка за пренос на данни.
Прекратяване на връзка
•
Натиснете Прекъсване в прозореца Интернет връзка.
Управление на връзки в Sony Ericsson PC Companion
Когато сте свързани в Интернет посредством на Sony Ericsson PC Companion, можете да управлявате
връзките си чрез менюто Advanced settings в прозореца Internet connection. Разполагате със следните
възможности:
•
да използвате друга връзка
•
да създадете нова връзка
•
да управлявате връзките си
•
да разглеждате регистрите на връзките
Използване на връзка, различна от тази по подразбиране
1
Изберете Управление на връзките. Появява се прозорецът Управление на връзките.
2
Щракнете двукратно върху връзката. Връзката се стартира.
Създаване на нова връзка
1
Изберете Управление на връзките. Появява се прозорецът Управление на връзките.
2
Щракнете двукратно върху Създаване на нова връзка. Отваря се Съветникът за Интернет
връзки.
3
Следвайте инструкциите. Създадената връзка се превръща във връзка по подразбиране.
53
Това е интернет версия на тази публикация. © Разпечатвайте само за лична употреба.
Page 54

Управление на връзките
1
Изберете Управление на връзките. Отваря се прозорецът Управление на връзките.
2
Щракнете с десния бутон върху иконата на връзката, която искате да промените, и изберете
Свойства. Отваря се прозорецът Свойства.
3
Въведете желаните промени в съответните раздели.
4
Натиснете OK.
Изтриване на връзка
1
Изберете Управление на връзките. Отваря се прозорецът Управление на връзките.
2
Изберете иконата на връзката, която искате да изтриете. Натиснете клавиша Delete на
клавиатурата ви. Появява се прозорец за потвърждение.
3
Натиснете Да.
Настройка на модем, свързан чрез USB кабел
Можете да използвате телефона си като модем, ако го свържете с компютър посредством USB кабел.
Настройка на кабелен модем с USB
1
Свържете телефона с компютъра чрез USB кабел.
2
Телефон: Изберете Меню > Настройки > Връзка > USB > Разширени >
Интернет достъп > Интер. чрез тел..
3
Компютър: Новата връзка се появява в папката ви Мрежови връзки.
Настройка на модем за Bluetooth™
Ако компютърът ви поддържа технологията за безжична връзка Bluetooth™, можете да го свързвате
с телефона и да го използвате като модем. Връзката се появява в папката Мрежови връзки на
компютъра. Преди да започнете настройката на модема, е необходимо да включите функцията
Bluetooth™ на телефона и компютъра. За комуникация чрез Bluetooth™ се препоръчва разстояние
до 10 метра (33 фута) без плътни предмети между устройствата.
Настройка на модем за Bluetooth връзка
1
Компютър: Щракнете двукратно върху иконата Bluetooth™.
2
Щракнете Преглед на устройствата в обхвата. Ако телефонът ви не се показва, щракнете
върху Търсене на устройства в обхвата.
3
Щракнете с десния бутон върху името на телефона и изберете Сдвояване на
устройството.
4
Изберете ПИН код и натиснете OK.
5
Телефон: Когато се появи Добавяне към Мои устройства?, изберете Да.
6
Въведете ПИН кода (същия като преди) и изберете OK.
7
Компютър: Щракнете двукратно върху името на телефона в прозореца Bluetooth
устройства.
8
Щракнете двукратно върху иконата на серийния порт.
9
Телефон: Когато се появи Разрешаване?, изберете Да.
Прехвърляне на файлове
Диспечерът за прехвърляне на файлове следи файловете, който изтегляте от Интернет, като
например мултимедийни файлове, подкасти и игри, и ви помага да осъществявате достъп до тях.
Той също така проследява снимките, които качвате на уеб сайтове, като например уеб албуми и
блогове. В диспечера за прехвърляне на файлове също така можете да инсталирате изтеглени Java
приложения и временно да спирате, подновявате или отменяте изтегляния.
За достъп до файл чрез Прехвърляне на файлове
1
Изберете Меню > Органайзър > Прехв. на файлове.
2
Преминете към файла .
3
Натиснете централния клавиша за избор, за да получите достъп до файла или изберете
Опцииза други действия.
54
Това е интернет версия на тази публикация. © Разпечатвайте само за лична употреба.
Page 55

Уеб емисии
Чрез използване на уеб емисии, можете да се абонирате и да изтеглите често актуализирано
съдържание, например новини, подкастове или картини.
За добавяне на нови емисии от уеб страница
1
Когато търсите страница в интернет, която има уеб емисии, показани чрез , изберете и
след това .
2
За всяка емисия, която искате да добавите, преминете към емисията и изберете
Добавяне > Да.
3
Изберете честотата на актуализация.
За търсене на уеб емисии
1
Изберете Меню > Медия > Web емисии.
2
Изберете Нова емисия и въведете уеб адрес.
За изтегляне на съдържание чрез уеб емисии
1
Изберете Меню > Медия > Web емисии.
2
Изберете Опции > Актуал. на емис..
3
Преминете към актуализирана емисия и изберете Разгл..
4
Преминете към заглавие, като натиснете навигационния клавиш наляво или надясно.
5
Преминете към елемента, който искате да изтеглите чрез натискане на навигационния клавиш
надолу, след това изберете Опции > Изтег. на файл..
Можете да имате достъп до изтеглените файлове от Диспечера за прехвърляне на
файлове. Вижте Прехвърляне на файлове на страница 54.
Можете да се абонирате и да изтегляте съдържание от уеб емисии на компютър
посредством приложението Media Go™. Вижте За прехвърляне на съдържание чрез Media
Go™ на страница 41.
Актуализиране на уеб емисии
Можете ръчно да актуализирате вашите Web емисии или да планирате актуализации. Когато се
появят актуализации, на екрана се показва .
За планиране на актуализации на уеб емисии
1
Изберете Меню > Медия > Web емисии.
2
Преминете към емисия и изберете Опции > Насрочи актуал..
3
Изберете опция.
Честото актуализиране може да е скъпо.
Уеб емисии в режим готовност
Чрез приложението за бягаща лента можете да извеждате новинарски емисии на екрана в режим на
готовност.
Това приложение може да не е налично на всички пазари.
За показване на уеб емисии от готовност
1
Изберете Меню > Медия > Web емисии.
2
Преминете към емисия и изберете Опции > Настройки > Бяг. лента в готовн. >
Покажи в готовн.
За достъп до уеб емисии от готовност
1
От готовност, изберете Лентa.
2
За да прочетете повече за емисиите, натиснете клавиша за навигация нагоре или надолу, за
да преминете към заглавие, след това изберете Разглежд..
55
Това е интернет версия на тази публикация. © Разпечатвайте само за лична употреба.
Page 56

Подкасти
Подкастите са файлове, например радио програми или видео съдържание, които можете да
изтеглите и да възпроизведете. Абонирате се и изтегляте подкасти чрез уеб емисии.
За достъп до аудио продукти
•
Изберете Меню > Медия > Музика > Муз. емисии.
За достъп до видео продукти
•
Изберете Меню > Медия > Видео > Видео емис..
Фото емисии
Можете също да се абонирате за фото емисии и да изтегляте снимки.
За достъп до фото емисии
•
Изберете Меню > Медия > Снимка > Фото емисии.
56
Това е интернет версия на тази публикация. © Разпечатвайте само за лична употреба.
Page 57

Синхронизиране
Можете да синхронизирате вашия телефон по два различни начина: чрез компютърна програма или
като използвате Интернет услуга.
Използвайте само поединично методите на синхронизиране на вашия телефон.
Опции за синхронизиране в Sony Ericsson PC Companion
Задаване на опции за синхронизиране в Sony Ericsson PC Companion
1
Компютър: Стартирайте Sony Ericsson PC Companion.
2
Свържете телефона си с компютъра.
3
В прозореца Synchronisation на Sony Ericsson PC Companion щракнете върху Settings и
изберете опциите си.
Контакти, елементи от календара, задачи, бележки и показалци
В прозореца Settings на Sony Ericsson PC Companion можете да изберете настройки за
синхронизиране за вашите контакти, елементи от календара, задачи, бележки и показалци. За
контакти, елементи от календара, задачи и бележки можете да изберете вашия Personal Information
Manager (PIM) чрез падащия списък. Падащият списък съдържа всички приложения, открити на
компютъра ви. В прозореца Properties можете да зададете папките, с които искате да синхронизирате
данните.
Показалци
При инсталирането на Sony Ericsson PC Companion в папката за показалци на Internet Exlplorer се
създава подпапка за показалци на My Sony Ericsson. Тя се превръща в папката по подразбиране за
операции по синхронизиране.
Ако на компютъра не е инсталиран Internet Explorer или той не е подразбиращият се уеб браузър,
папката по подразбиране за показалците ще е Моите документи/Sony Ericsson PC Companion/
Показалци.
Правила
В прозореца Правила можете да задавате правила за реакция в случай, че възникне конфликт между
телефона и компютъра по време на синхронизиране.
График
Можете да активирате функцията Автоматично синхронизиране в прозореца График. Тя позволява
да зададете времевия интервал за синхронизиране на съдържанието на телефона с компютъра.
Синхронизиране чрез SyncML™
Преди синхронизиране
За да можете да синхронизирате телефона си с Интернет сървър, е необходимо първо да създадете
акаунт в телефона. Свържете се с оператора си, за да получите необходимата информация.
Настройките, необходими за SyncML синхронизиране и за регистриране на акаунт за синхронизиране
онлайн с доставчик на услуги са:
•
Адрес на сървъра – URL на сървъра
•
Име на базата данни – базата данни, с която искате да синхронизирате данните
57
Това е интернет версия на тази публикация. © Разпечатвайте само за лична употреба.
Page 58

Въвеждане на настройки за SyncML
1
Телефон: Изберете Меню > Органайзър > Синхронизация.
2
Преминете към Нов акаунт и изберете Добавяне > SyncML.
3
Въведете име за новия акаунт и изберете Прод..
4
Преминете към Адрес на сървъра. Въведете необходимата информация и изберете
OK.
5
Въведете Потребител. име и Парола, ако е необходимо.
6
Преминете към раздела Приложения и маркирайте приложенията, които искате да
синхронизирате.
7
Преминете към раздела Настр. на прилож. и изберете приложение.
8
Изберете Име база данни и въведете необходимата информация.
9
За да запишете настройките, изберете OK.
10
Въведете Потребител. име и Парола, ако е необходимо.
11
Изберете Назад.
12
За да въведете допълнителни настройки, преминете към раздела Разширени.
13
Изберете Запис.
Изтриване на акаунт
1
Телефон: Изберете Меню > Органайзър > Синхронизация.
2
Преминете към акаунта и изберете Опции > Изтриване.
Стартиране на синхронизиране
1
Телефон: Изберете Меню > Органайзър > Синхронизация.
2
Преминете към акаунт и изберете Старт.
™
Синхронизиране с Microsoft® Exchange Server
Можете да осъществявате достъп от телефона си и да синхронизирате корпоративна информация
от exchange, като електронна поща, контакти и записи в календара с помощта на Microsoft® Exchange
Server.
За допълнителна информация относно настройките за синхронизиране се свържете с ИТ
администратора си.
Преди да синхронизирате
Настройките, необходими на Microsoft® Exchange ActiveSync® за осъществяване на достъп до
Microsoft® Exchange Server, са:
•
Адрес на сървъра – URL на сървъра
•
Домейн – домейн на сървъра
•
Потребителско име – потребителско име за акаунта
•
Парола – парола за акаунта
За въвеждане на настройки за Microsoft® Exchange ActiveSync
1
Изберете Меню > Органайзър > Синхронизация.
2
Преминете към Нов акаунт и изберете Добавяне > Exchange ActiveSync.
3
Въведете име за новия акаунт и изберете Прод..
4
Въведете настройките.
5
Преминете между разделите и въведете допълнителните настройки.
6
Изберете Запис.
Стартиране на синхронизиране
1
Телефон: Изберете Меню > Органайзър > Синхронизация.
2
Преминете към акаунт и изберете Старт.
58
Това е интернет версия на тази публикация. © Разпечатвайте само за лична употреба.
Page 59

Синхронизиране с компютър
Можете да използвате USB кабел или безжичната връзка Bluetooth, за да синхронизирате контактите,
ангажиментите, показалците, задачите и бележките в телефона с онлайн услуга или компютърна
програма, като Microsoft® Outlook®.
Преди синхронизирането трябва да инсталирате Sony Ericsson PC Companion. Софтуерът
Sony Ericsson PC Companion се предлага за изтегляне чрез PC Companion или на
www.sonyericsson.com/support
Можете също да изтеглите софтуер, работещ под MacOS®, от
www.sonyericsson.com/support
.
.
Синхронизиране чрез Sony Ericsson PC Companion
1
Компютър: Стартирайте Sony Ericsson PC Companion от Старт/Програми/Sony Ericsson/
Sony Ericsson PC Companion.
2
Следвайте инструкциите в Sony Ericsson PC Companion за начина на свързване.
3
Когато Sony Ericsson PC Companion съобщи, че е открил телефона ви, можете да започнете
синхронизирането.
За подробности вижте помощния раздел на Sony Ericsson PC Companion, след като
инсталирате софтуера на вашия компютър.
Синхронизиране чрез Интернет услуга
Можете да синхронизирате данните в телефона си чрез Интернет услуга, използвайки SyncML™,
или да използвате за целта Microsoft® Windows® Server в комбинация с приложението Microsoft
Exchange ActiveSync®.
®
59
Това е интернет версия на тази публикация. © Разпечатвайте само за лична употреба.
Page 60

Допълнителни функции
Самолетен режим
В Самол. режим мрежовите и радиопредавателите са изключени, за да се предотврати
смущението на чувствителната апаратура.
При активиране на менюто за самолетен режим получавате запитване за избор на режим при
следващото включване на телефона.
•
Норм. режим – пълна функционалност
•
Самол. режим – ограничена функционалност
За активиране на менюто за самолетен режим
•
Изберете Меню > Настройки > Общи > Самолетен режим > Прод. > Покажи
при вкл..
За избиране на самолетен режим
1
Когато е активирано менюто за самолетен режим, изключете телефона.
2
Включете телефона и изберете Самол. режим. Появява се
Услуги за местонахождението
Можете да получите помощ за намиране на маршрут или да запишете в паметта любимите си
местонахождения. Благодарение на информацията от намиращите се в близост до вас базови
станции на мобилната мрежа е възможно да видите приблизителното си местонахождение на карта.
.
По-точна информация за местонахождението си можете да получите чрез GPS аксесоар,
съвместим с вашия телефон.
Ако не можете да използвате част от функциите на услугите за местонахождение, вижте
Не мога да използвам интернет-базирани услуги на страница 69.
Sony Ericsson не предоставя гаранции за точността на която и да е услуга за
местонахождението, включително (но не само) за навигационни услуги.
За да използвате приложението Google Maps™ за мобилни устройства
•
Изберете Меню > Забавления > Позицион. услуги > Google maps.
За да научите повече за приложението Google Maps™
•
В приложението Google Maps™ изберете Опции > Помощ.
За да видите местоположението си:
•
Когато използвате Google Maps, натиснете . Появява се .
За преглед на записано местонахождение на карта
1
Изберете Меню > Забавления > Позицион. услуги > Мои любими.
2
Преминете към местоположение и изберете Към.
За достъп до любимите места от приложението Google Maps™
•
След като отворите Google Maps™, натиснете
.
Аларми
Можете да зададете звук или радио като алармен сигнал Алармата звучи, дори и когато телефонът
е изключен. Когато прозвучи алармата, можете да я спрете временно или изцяло да я изключите.
60
Това е интернет версия на тази публикация. © Разпечатвайте само за лична употреба.
Page 61

За задаване на алармата:
1
Изберете Меню > Органайзър > Аларми.
2
Преминете към аларма и изберете Редактир..
3
Преминете към Час: и изберете Редактир. .
4
Въведете часа и изберете OK > Запис.
За задаване на повтаряща се аларма:
1
Изберете Меню > Органайзър > Аларми.
2
Преминете към аларма и изберете Редактир..
3
Преминете към Повтаряща се: и изберете Редактир. .
4
Преминете към ден и изберете Маркир..
5
За да изберете друг ден, преминете към деня и изберете Маркир..
6
Изберете Готово > Запис.
За задаване на сигнала на алармата:
1
Изберете Меню > Органайзър > Аларми.
2
Преминете към аларма и изберете Редактир..
3
Преминете към раздел
4
Преминете към Сигнал аларма: и изберете Редактир. .
5
Намерете и изберете алармен сигнал. Изберете Запис.
За заглушаване на алармата
•
Когато прозвучи алармата, натиснете произволен клавиш.
•
За повтаряне на алармата, изберете Задърж..
.
За изключване на алармения сигнал
•
Когато прозвучи алармата, натиснете произволен клавиш и изберете Изкл..
За прекратяване на алармата.
1
Изберете Меню > Органайзър > Аларми.
2
Преминете към аларма и изберете Изкл..
За задаване продължителност на повторението
1
Изберете Меню > Органайзър > Аларми.
2
Преминете към аларма и изберете Редактир..
3
Преминете към Врем. задържане: и изберете Редактир. .
4
Изберете опция.
Аларма в безшумен режим.
Можете да настроите алармата да не звъни, когато телефонът е в безшумен режим.
За задаване на звънене на аларма или не в безшумен режим:
1
Изберете Меню > Органайзър > Аларми.
2
Преминете към аларма и изберете Редактир..
3
Преминете към раздел
4
Преминете към Безшумен режим: и изберете Редактир. .
5
Изберете опция.
.
Календар
Можете да синхронизирате календара на телефона си с календар на компютъра, в уеб или в
Microsoft® Outlook®.
Ангажименти
Можете да добавяте нови ангажименти или да използвате повторно вече съществуващите.
61
Това е интернет версия на тази публикация. © Разпечатвайте само за лична употреба.
Page 62

За добавяне на събитие:
1
Изберете Меню > Органайзър > Календар.
2
Изберете дата.
3
Преминете към Нов запис и изберете Добавяне.
4
Въведете информацията и потвърдете всеки запис.
5
Изберете Запис.
За разглеждане на събитие:
1
Изберете Меню > Органайзър > Календар.
2
Изберете дата.
3
Преминете към събитие и изберете Разгл..
За редактиране на събитие:
1
Изберете Меню > Органайзър > Календар.
2
Изберете дата.
3
Преминете към събитие и изберете Разгл..
4
Изберете Опции > Редактиране.
5
Редактирайте събитието и потвърдете всяко въвеждане.
6
Изберете Запис.
Задаване кога да звучат напомняния
1
Изберете Меню > Органайзър > Календар.
2
Изберете дата.
3
Изберете Опции > Разширени > Напомняния.
4
Изберете опция.
Опцията за напомняне, зададена в приложението Календар, оказва влияние върху опцията
за напомняне, зададена в Задачи.
Бележки
Телефонът има функция за създаване и записване на бележки. Можете също да покажете бележка
в изгледа готовност.
За добавяне на бележка
1
Изберете Меню > Органайзър > Бележки.
2
Преминете към Нова бележка и изберете Добавяне .
3
Въведете заглавие и изберете Запис.
За да покажете бележка в режим на готовност
1
Изберете Меню > Органайзър > Бележки.
2
Преминете към бележка и изберете Опции > Покажи в готовн.
За да скриете бележка, показвана в режим на готовност
1
Изберете Меню > Органайзър > Бележки.
2
Превъртете до бележката в готовност. Това е маркирано с иконата
Скрий в готовн..
. Изберете Опции >
Задачи
Можете да добавяте нови задачи или да използвате повторно съществуващи.
За добавяне на задача:
1
Изберете Меню > Органайзър > Задачи.
2
Изберете Нова задача и изберете Добавяне.
3
Изберете опция.
4
Въведете подробните данни и потвърдете всяко въвеждане.
62
Това е интернет версия на тази публикация. © Разпечатвайте само за лична употреба.
Page 63

Задаване кога да звучат напомняния
1
Изберете Меню > Органайзър > Задачи.
2
Преминете към задача и изберете Опции > Напомняния.
3
Изберете опция.
Опция за напомняния, зададена в задачите, оказва влияние върху опция за напомняния,
зададена в календара.
Профили
Можете да променяте настройки, като например силата на звънене и вибриращата аларма, така че
да пасват на различни местоположения. Можете да върнете всички профилите към първоначалните
настройки на телефона.
За избор на профил:
1
Изберете Меню > Настройки > Общи > Профили.
2
Изберете профил.
За преглед и редактиране на профил:
1
Изберете Меню > Настройки > Общи > Профили.
2
Преминете към профил и изберете Опции > Разгл. и ред..
Не можете да преименувате Нормаленпрофил.
Дата и час
Датата и часът могат да бъдат нулирани при премахване на батерията.
За задаване на часа:
1
Изберете Меню > Настройки > Общи > Час и дата > Час.
2
Въведете часа и изберете Запис.
За задаване на датата:
1
Изберете Меню > Настройки > Общи > Час и дата > Дата.
2
Въведете дата и изберете Запис.
За задаване на часови пояс:
1
Изберете Меню > Настройки > Общи > Час и дата > Моята часова зона.
2
Изберете часовия пояс, в който се намирате.
Ако изберете град, Моята часова зона също актуализира часа, когато се променя лятното
часово време.
За да промените размера на часовника на екрана в режим на готовност
1
Изберете Меню > Настройки > Дисплей > Размер на часовник.
2
Изберете опция.
Това приложение може да не е налично на всички пазари.
Теми
Можете да променяте начина, по който изглежда дисплеят, като използвате опции, например
различни цветове и фонове. Можете също да създадете нови теми и да ги изтеглите. За повече
информация отидете на www.sonyericsson.com/fun.
За задаване на тема
1
Изберете Меню > Настройки > Дисплей > Тема.
2
Преминете към тема и изберете Задав..
63
Това е интернет версия на тази публикация. © Разпечатвайте само за лична употреба.
Page 64

Оформление на главното меню
Можете да промените оформлението на иконите в главното меню.
За промяна на оформлението на главното меню
1
Изберете Меню > Опции > Офор. гл. меню..
2
Изберете опция.
Ориентация на екрана
Можете да изберете между пейзажна и портретна ориентация, или изберете Автомат.
завъртане за смяна на ориентацията при завъртане на телефона.
За промяна на ориентацията на екрана в браузъра
1
Изберете Меню > Интернет.
2
Изберете
3
Изберете Настройки > раздел Преглеждане > Показ. на ориет..
4
Изберете опция.
За промяна на ориентацията на екрана в медия
1
Изберете Меню > Медия > Настройки > Ориентация.
2
Изберете опция.
и после изберете .
Тонове на звънене
За задаване на тон за звънене
1
Изберете Меню > Настройки > Звуци и предупр. > Тон за звънене.
2
Намерете и изберете на тон за звънене.
За задаване на силата на тона за звънене
1
Изберете Меню > Настройки > Звуци и предупр. > Сила на звънене.
2
Натиснете клавиша за навигация наляво или надясно, за да регулирате силата на звука.
3
Изберете Запис.
За изключване на тона за звънене
•
Натиснете и задръжте
Аларменият сигнал не се повлиява.
За настройка на вибриращата аларма:
1
Изберете Меню > Настройки > Звуци и предупр. > Вибрир. предупр..
2
Изберете опция.
. Появява се .
Игри
Във вашия телефон има предварително заредени игри. Можете също да изтегляте игри. За повече
информация отидете на www.sonyericsson.com/fun. За повечето игри има и помощни текстове.
За стартиране на игра:
1
Изберете Меню > Медия > Игри.
2
Изберете игра.
За приключване на игра:
•
Натиснете
.
Това е интернет версия на тази публикация. © Разпечатвайте само за лична употреба.
64
Page 65

Приложения
Можете да изтегляте и работите с приложения на Java™. Можете също да разглеждате информация
или да задавате различни разрешения. Ако не можете да използвате приложения на Java, вижте
Не мога да използвам интернет-базирани услуги на страница 69.
За избор на Java приложение:
1
Изберете Меню > Органайзър > Приложения.
2
Изберете приложение.
За задаване на разрешения за приложение на Java
1
Изберете Меню > Органайзър > Приложения.
2
Преминете към приложение и изберете Опции > Позволения.
3
Задайте разрешения.
Размер на екрана на приложенията на Java
Някои приложения на Java са предназначени за определен размер на екрана. За още информация
се допитайте до производителя на приложението.
Това приложение може да не е налично на всички пазари.
За задаване на размера на екрана за приложение на Java
1
Изберете Меню > Органайзър > Приложения.
2
Преминете към приложение и изберете Опции > Размер екран.
3
Изберете опция.
Антивирусен софтуер
Антивирусният софтуер идентифицира и премахва приложенията, които инсталирате на вашия
телефон и които са засегнати от вируси. То сканира автоматично приложенията по време на
инсталацията. Когато бъде открито засегнато приложение, можете да изтриете или освободите
засегнатото приложение. Можете да изберете 30-дневна безплатна оценка или да въведете
абонаментен номер. Ние ви препоръчваме да актуализирате регулярно антивирусния софтуер с найпоследната версия за защита срещу вируси. Нуждаете се и от правилните интернет настройки в
телефона си, за да използвате тази функция.
Нашето включване или вашата употреба на антивирусен софтуер не ви гарантира, че
употребата ви на този продукт няма да бъде изложена на вируси, зловреден или опасен
софтуер.
За включване на антивирусното сканиране
1
Изберете Меню > Настройки > Общи > Защита > Antivirus.
2
Следвайте инструкциите, за да използване на съветника за настройка.
За изключване на антивирусното сканиране
1
Изберете Меню > Настройки > Общи > Защита > Antivirus > Сканир. за
вируси.
2
Изберете Изключване.
ПИН кодове
SIM защита
Тази защита предпазва само вашия абонамент. Вашият телефон би работил с нова SIM карта. Ако
заключването на SIM е задействано, трябва при всяко включване на телефона да въвеждате ПИН
(Персонален идентификационен номер).
Ако въведете вашия ПИН код неправилно три пъти подред, SIM картата се блокира и трябва да
въведете своя PUK(Personal Unblocking Key Code, Личен ключ за деблокиране). Вашите кодове ПИН
и PUK се предоставят от вашия мрежов оператор.
65
Това е интернет версия на тази публикация. © Разпечатвайте само за лична употреба.
Page 66

За деблокиране на вашата SIM карта:
1
Когато се появи ПИН е блокиран, въведете вашия PUK и изберете OK.
2
Въведете нов ПИН от четири до осем цифри и изберете OK.
3
Въведете повторно новия ПИН и изберете OK.
За редактиране на вашия ПИН:
1
Изберете Меню > Настройки > Общи > ПИН кодове > Защита на SIM > Смяна
на PIN.
2
Въведете своя ПИН и изберете OK.
3
Въведете нов ПИН от четири до осем цифри и изберете OK.
4
Въведете повторно новия ПИН и изберете OK.
Ако Кодовете не съвпадат се появи, това означава, че сте въвели новия ПИН код грешно.
Ако се появи Грешен ПИН, значи сте въвели стария ПИН неправилно.
За използване на заключването на SIM картата:
1
Изберете Меню > Настройки > Общи > ПИН кодове > Защита на SIM >
Защита.
2
Изберете опция.
3
Въведете своя ПИН и изберете OK.
Защитата на телефона
Можете да предотвратите неразрешено използване на телефона ви чрез активиране на защитата
чрез заключване на телефона. След активирането при всяко рестартиране на телефона ще се поява
подкана да въведете кода за заключване на телефона. Кодът за заключване по подразбиране е 0000.
Препоръчва се да го смените с избран от вас личен код от четири до осем цифри.
Важно е да запомните новия си код. Ако го забравите, ще трябва да отнесете телефона си
на местния търговец на Sony Ericsson.
За заключване на телефона
1
Изберете Меню > Настройки > Общи > ПИН кодове > Защита телефон >
Защита.
2
Изберете Включено, ако искате да въвеждате код за заключване при всяко стартиране на
телефона, или изберете Автоматично, ако искате кодът да се въвежда само когато
телефонът се рестартира след поставяне на нова SIM карта.
3
Въведете кода за заключване на телефона (по подразбиране това е 0000) и изберете OK.
За отключване на телефона
•
Когато се появи Телеф. е заключен, въведете кода за заключване и изберете OK.
За смяна на кода на заключване на вашия телефон:
1
Изберете Меню > Настройки > Общи > ПИН кодове > Защита телефон >
Промяна на код.
2
Въведете стария код и изберете OK.
3
Въведете новия код и изберете OK.
4
Повторете кода и изберете OK.
Заключване на клавиатурата
За да избегнете случайното набиране на телефонни номера, можете да заключите клавиатурата на
телефона. Когато клавиатурата е заключена, на екрана се появява
отключвате, за да отговорите на входящо повикване.
Също така можете да се обадите на международния номер за спешни повиквания 112.
. Не е необходимо да я
За използване на автоматичното заключване на клавиатурата
1
Изберете Меню > Настройки > Общи > Авто заключ. клав..
2
Изберете опция.
66
Това е интернет версия на тази публикация. © Разпечатвайте само за лична употреба.
Page 67

За ръчно отключване на клавиатурата:
•
Натиснете произволен клавиш и изберете Откл. > OK.
IMEI номер
Можете да копирате вашия IMEI (International Mobile Equipment Identity – Идентичност на
международния мобилен уред) номер, в случай че телефонът ви бъде откраднат.
За показване на вашия IMEI номер
•
Натиснете , , , , .
67
Това е интернет версия на тази публикация. © Разпечатвайте само за лична употреба.
Page 68

Отстраняване на неизправности
Някои проблеми могат да бъдат коригирани чрез Update Service. Използването на Update Service
редовно ще оптимизира работата на телефона. Вж. Актуализиране на телефона на стр. 44.
Някои проблеми изискват да се обадите на мрежовия оператор
За повече поддръжка на продукта, отидете на www.sonyericsson.com/support.
Често задавани въпроси
Къде мога да намеря нормативна информация като моя IMEI, ако не
мога да включа телефона си?
Имам проблеми с обема на паметта или с това, че телефонът работи
бавно
Рестартирайте телефона всеки ден, за да освободите памет, или направете Фабрична настр..
Фабрична настройка
Ако изберете Фабрични настр., промените, които сте направили в настройките, ще бъдат
изтрити.
Ако изберете Нулиране всичко, вашите настройки и съдържание, като контакти, съобщения,
снимки, звуци и изтеглени игри, ще бъде изтрито. Също така, може да загубите съдържанието, което
се е намирало в телефона при покупката.
За нулиране на телефона
1
Изберете Меню > Настройки > Общи > Фабрична настр..
2
Изберете опция.
3
Следвайте инструкциите, които се появяват.
Не мога да заредя телефона или издръжливостта на батерията е
ниска.
Зарядното устройство не е правилно включено в телефона или връзката на батерията е слаба.
Извадете батерията и почистете съединителите.
Батерията се е износила и трябва да се смени. Вж. Зареждане на батерията на стр. 9.
Не се появява икона на батерията, когато започна да зареждам
телефона.
При зареждане, докато на екрана се появи иконата на батерията, може да изминат няколко минути.
Някои опции от менюто се появяват в сиво.
Дадена услуга не е активирана. Обърнете се към своя мрежов оператор.
68
Това е интернет версия на тази публикация. © Разпечатвайте само за лична употреба.
Page 69

Не мога да използвам интернет-базирани услуги
Абонаментът ви не включва възможности за предаване на данни. Настройките липсват или са
неправилни.
Можете да изтеглите настройки чрез Изтегляне настр. или от www.sonyericsson.com/support.
За изтегляне на настройки
1
Изберете Меню > Настройки > Помощ потреб. > Изтегляне настр..
2
Следвайте инструкциите, които се появяват:
Тази функция може да не е налична на всички пазари. Обърнете към вашия мрежов
оператор или доставчик на услуги за повече информация.
Не мога да изпращам съобщения от телефона
За да изпращате съобщения, трябва да зададете номер на централата. Номерът й се предоставя
от вашия оператор и обикновено е записан на SIM картата. Ако номерът не е записан на SIM картата,
трябва да го въведете сами.
За да можете да изпратите повечето съобщения с изображения, трябва да зададете MMS профил
и адреса на вашия сървър за съобщения. Ако MMS профилът или сървърът за съобщения липсва,
можете също да получите автоматично всички настройки от вашия мрежов оператор чрез „Изтегляне
настр.“ или посетете www.sonyericsson.com/support.
За задаване на номера на централата:
1
Изберете Меню > Настройки > Връзка > Настройки съобщ. > Текстово
сбщ. и преминете към Централа. Номерът е показан, ако е записан на SIM картата.
2
Ако няма показан номер, изберете Редактир..
3
Преминете към Нова централа и изберете Добавяне .
4
Ако няма номер, въведете го, включително международния знак "+" и кода на страната.
5
Изберете Запис.
За избиране на MMS профил:
1
Изберете Меню > Настройки > Връзка > Настройки съобщ. > MMS.
2
Изберете съществуващ профил или създайте нов такъв.
За задаване адреса на сървъра:
1
Изберете Меню > Настройки > Връзка > Настройки съобщ. > MMS.
2
Преминете към профил и изберете Опции > Редактир..
3
Преминете към Сървър съобщ. и изберете Редактир. .
4
Въведете адреса и изберете OK > Запис.
Телефонът не звъни или звъни много леко
Уверете се, че Безшумен режим не е зададен на Включено. Вж. За изключване на тона
за звънене на стр. 64.
Проверете силата тона за звънене. Вж. За задаване на силата на тона за звънене на
стр. 64.
Проверете профила. Вж. За избор на профил: стр. 63.
Проверете опциите за пренасочване на повикванията. Вж. Пренасочване на повиквания на
стр. 23.
Телефонът не може да се открива от други потребители чрез
безжичната технология Bluetooth.
Не сте включили функцията Bluetooth. Уверете се, че телефонът ви е зададен на Показвай
тел.. Вж. За включване на функцията Bluetooth™ на стр. 40.
69
Това е интернет версия на тази публикация. © Разпечатвайте само за лична употреба.
Page 70

Не мога да синхронизирам или прехвърля съдържание между
телефона и компютъра, когато използвам USB кабел.
Причината за това вероятно е неправилно инсталиране на софтуера или USB драйвърите. Посетете
www.sonyericsson.com/support, където ще намерите подробни инструкции за инсталиране и раздели
с информация за отстраняване на проблеми.
Съобщения за грешка
Поставете SIM
В телефона няма SIM карта или може да сте я поставили неправилно.
Вж. За поставяне на SIM картата на стр. 6.
Съединителите на SIM картата трябва да се почистят. Ако картата е повредена, се допитайте до
вашия мрежов оператор.
Поставете вярна SIM карта
Телефонът е настроен да работи само с определени SIM карти. Проверете дали използвате в
телефона правилната SIM карта за този оператор.
Грешен ПИН/Грешен ПИН2
Въвели сте неправилно вашия PIN или PIN2 код.
Въведете блог адреса и заглавието и изберете OK.
ПИН е блокиран/ПИН2 е блокиран
Въвели сте своя ПИН или ПИН2 код неправилно три пъти подред.
За деблокиране, вж. SIM защита на страница 65.
Кодовете не съвпадат
Двата кода, които сте въвели, не съвпадат. Когато искате да смените код на защита (например своя
ПИН), трябва да потвърдите новия код. Вж. SIM защита на страница 65.
Няма обхват мрежа
•
Телефонът ви е в самолетен режим. Вж. Самолетен режим на стр. 60.
•
Телефонът ви не получава никакъв мрежов сигнал или получаваният сигнал е твърде слаб. Обърнете
се към своя мрежов оператор и се уверете, че има покритие на мрежата на мястото, на което се
намирате.
•
SIM картата не работи правилно. Поставете своята SIM карта в друг телефон. Ако работи, проблемът
вероятно е предизвикан от телефона. Обърнете се към най-близкия сервиз на Sony Ericsson.
Само спешни пов.
Вие сте в обсега на мрежа, но не е позволено да я използвате. При спешен случай обаче, някои
оператори ви позволяват да повикате международния номер за спешни случаи 112. Вж. Спешни
повиквания на страница 18.
PUK е блокиран. Свържете се с оператора.
Въвели сте своя личен ключ за деблокиране (PUK) неправилно 10 пъти подред.
70
Това е интернет версия на тази публикация. © Разпечатвайте само за лична употреба.
Page 71

Правна информация
Sony Ericsson W20/W20i Walkman™
Това ръководство за потребителя е публикувано от Sony Ericsson Mobile Communications AB или неин местен филиал без да се
предоставят каквито и да било гаранции. Подобрения и промени на това ръководство за потребителя, предизвикани от печатни
грешки, неточности на текущата информация или усъвършенстване на програмите и/или техниката, могат да се извършват от
Sony Ericsson Mobile Communications AB по всяко време и без предизвестие. Такива промени обаче ще бъдат включвани в новите
издания на това ръководство за потребителя.
Всички права запазени.
©Sony Ericsson Mobile Communications AB, 2010
Номер на публикация: 1238-6774.2
Вашият мобилен телефон има способността да зарежда, съхранява и препраща допълнително съдържание, например тонове за
звънене. Употребата на такова съдържание може да се ограничава или забранява от правата на трети лица, включително, но не
само ограничаване по силата на приложимите закони за авторско право. Вие, а не Sony Ericsson, носите пълна отговорност за
допълнителното съдържание, което зареждате или препращате от вашия мобилен телефон. Преди употребата от ваша страна
на каквото и да било допълнително съдържание, моля уверете се, че то е правилно лицензирано или оторизирано по някакъв друг
начин. Sony Ericsson не гарантира точността, целостността или качеството на каквото и да било допълнително съдържание или
каквото и да било съдържание на трета страна. Sony Ericsson не носи никаква отговорност, при никакви обстоятелства, за
неподходящо използване от вас допълнително съдържание или друго съдържание на трети лица.
Това ръководство може да посочва услуги или приложения, предоставяни от трети страни. Употребата на такива програми или
услуги може да изисква отделна регистрация към трета страна доставчик и може да подлежи на допълнителни условия за употреба.
За приложения, отваряни във или през уебсайт на трета страна, моля, прегледайте условията за употреба на такъв уебсайт и
приложимата политика за поверителност предварително. Sony Ericsson не гарантира наличността или работата на всякакви
уебсайтове или предлагани услуги от трети страни.
Smart-Fit Rendering е търговска марка или регистрирана търговска марка на ACCESS Co., Ltd.
Bluetooth е търговска марка или регистрирана търговска марка на Bluetooth SIG Inc. и всяко използване на тази марка от
Sony Ericsson става срещу лиценз.
Логото Liquid Identity и Liquid Energy, SensMe ZYLO , PlayNow и TrackID са търговски марки или регистрирани търговски марки
на Sony Ericsson Mobile Communications AB.
TrackID™ се поддържа от Gracenote Mobile MusicID™. Gracenote и Gracenote Mobile MusicID са търговски марки или регистрирани
търговски марки на Gracenote, Inc.
Sony, "make.believe", Walkman и логото на Walkman са търговски марки или регистрирани търговски марки на Sony Corporation.
Media Go е търговска марка или регистрирана търговска марка на Sony Media Software and Services.
microSD е търговска марка или регистрирана търговска марка на SanDisk Corporation.
PictBridge е търговска марка или регистрирана търговска марка на Canon Kabushiki Kaisha Corporation.
Google Maps™ е търговска марка или регистрирана търговска марка на Google, Inc.
SyncML е търговска марка или регистрирана търговска марка на Open Mobile Alliance LTD.
Facebook е търговска марка или регистрирана търговска марка на Facebook, Inc.
Ericsson е търговска марка или регистрирана търговска марка на Telefonaktiebolaget LM Ericsson.
Mac е търговска марка на Apple Computer, Inc., регистрирана в САЩ и други страни.
Adobe Photoshop Album Starter Edition е търговска марка или регистрирана търговска марка на Adobe Systems Incorporated в САЩ
и/или други страни.
Microsoft, Windows, Outlook, Windows Vista, Windows Server и ActiveSync са регистрирани търговски марки или търговски марки
на Microsoft Corporation в САЩ и/или други страни.
Този продукт е защитен от конкретни права за интелектуална собственост на Microsoft. Използването или разпространението на
такава технология извън този продукт е забранена, без наличието на лиценз от Microsoft.
Собствениците на съдържание използват правата за цифрово управление на Windows Media (WMDRM), за да защитят тяхната
интелектуална собственост, включително и авторските си права. Това устройство използва WMDRM софтуер за достъп до
защитено с WMDRM съдържание. Ако WMDRM софтуерът не успее да защити съдържанието, собствениците на съдържание могат
да поискат от Microsoft да отнеме способността на софтуера да използва WMDRM за възпроизвеждане или копиране на защитено
съдържание. Отнемането на тази функция не се отразява върху незащитеното съдържание. Когато изтегляте лицензи за защитено
съдържание, вие се съгласявате, че Microsoft може да включи с лицензите и списък за анулиране. Собствениците на съдържание
могат да изискат от вас да надградите WMDRM за достъп до тяхното съдържание. Ако откажете да направите надграждане, няма
да имате достъп до съдържанието, което изисква надграждането.
Лицензира се лична и нетърговска употреба на това изделие от потребител в съответствие с лицензи за пакета от патенти за
MPEG-4 Visual и AVC за следните дейности: (i) кодиране на видео в съответствие със стандарта MPEG-4 Visual ("MPEG-4 видео")
и стандарта AVC ("AVC видео") и/или (ii) декодиране на MPEG-4 или AVC видеозаписи, кодирани от потребител, занимаващ се с
лична и нетърговска дейност, и/или е получено от доставчик на видеозаписи, лицензиран от MPEG LA за предоставяне на MPEG-4
и/или AVC видеозаписи. Никакъв лиценз не се предоставя (и не бива да се подразбира, че се предоставя) за какъв то и да е друг
начин за употреба. Допълнителна информация, включително и отнасящата се до промоционална, вътрешна и търговска употреба
и лицензиране, може да бъде получена от MPEG LA, L.L.C. Вижте http://www.mpegla.com. Технологията за декодиране на звук
MPEG Layer-3 е лицензирана от Fraunhofer IIS and Thomson.
Java, JavaScript и всички търговски марки и емблеми, базирани на Java, са регистрирани търговски марки на Sun Microsystems,
Inc. в САЩ и други страни.
Лицензионно споразумение с краен потребител за Sun Java Platform, Micro Edition.
1. Ограничения: Софтуерът е конфиденциална, защитена с авторско право, информация на Sun и собствеността върху всички
копия остава на Sun и/или носителите на лиценз. Клиентът не може да модифицира, декомпилира, деасемблира, разшифрова,
извлича или по-друг начин извършва обратно конструиране на Софтуера. Софтуерът не може да се отдава под наем, прехвърля
или сублицензира – нито изцяло, нито отчасти.
2. Наредби за експорт: Този продукт, включително всякакви софтуерни или технически данни, които го придружават, може да е
обект на наредбите за експорт и импорт на ЕС, САЩ и други страни. Потребителят и всеки притежател на продукта приема да
спазва строго цялата такава нормативна уредба и потвърждава, че поема задължението да получава лицензи за експорт,
реекспорт или импорт на този продукт. Без да се ограничава гореописаното и като пример, потребителят и всеки притежател на
продукта: (1) не трябва съзнателно да експортира или реекспортира продукти до дестинации, посочени в Глава II от Наредбата
на Съвета на Европа (EC) 1334/2000; (2), трябва да спазва административните наредби за експорт на САЩ ("EAR", 15 C.F.R. §§
730-774, http://www.bis.doc.gov/ ), прилагани от Министерството на търговията и Бюрото на промишлеността и сигурността, и (3)
трябва да се съобразява с разпоредбите за икономически санкции (30 C.F.R. §§ 500 et. seq.,., http://www.treas.gov/offices/
enforcement/ofac/), прилагани от Управлението за контрол на чуждестранните активи на Министерството на финансите.
Потребителят и всеки притежател на продукта не може да транспортира или доставя продукта, негови аксесоари или отделен
софтуер на страни, региони, физически или юридически лица, забранени от тези наредби.
Ограничени права: Употребата, размножаването или разкриването е обект на ограниченията от страна на Правителството на
САЩ, зададени в Rights in Technical Data and Computer Software Clauses в DFARS 252.227-7013(c) (1) (ii) и FAR 52.227-19(c) (2),
както са приложими.
Това включва "protobuf-c", http://code.google.com/p/protobuf-c/.
Авторско право 2008, Дейв Бенсън.
Лицензирано по Apache License, Version 2.0 ("Лицензът"); можете да използвате този файл само съгласно Лиценза. Можете да
получите копие от Лиценза на //www.apache.org/licenses/LICENSE-2.0.
Освен ако не се изисква от приложим закон или е договорено в писмен вид, софтуер, разпространяван по Лиценза, се
разпространява във вида, В КОЙТО Е, БЕЗ ВСЯКАКВИ ГАРАНЦИИ ИЛИ УСЛОВИЯ, било то споменати изрично или подразбиращи
се. Вижте Лиценза за определени разрешителни, регулиращи езика и ограничения по Лиценза.
Другите продукти и имена на фирми, споменати в настоящото, може да бъдат търговски марки на съответните си притежатели.
Всички права, които не са специално дадени тук, са резервирани.
71
Това е интернет версия на тази публикация. © Разпечатвайте само за лична употреба.
Page 72

Всички илюстрации са само за визуализация и могат да не отразяват точно действителния телефон.
72
Това е интернет версия на тази публикация. © Разпечатвайте само за лична употреба.
Page 73

Индекс
I
IMAP4 ................................................................46, 47
IMEI номер ..............................................................67
M
Media Go™ .............................................................41
microsoft® exchange server ....................................58
MMS Вж. картинни съобщения
Music Genie ...............................................................8
P
PC Companion ........................................................39
PC Companion ........................................................59
PlayNow™ ...............................................................31
POP3 .................................................................46, 47
PUK .........................................................................65
push имейл .............................................................48
R
RSS емисии, вж. уеб емисии
S
SIM карта
деблокиране ...................................................65
заключване .....................................................65
копиране на/от ...............................................20
поставяне .........................................................6
SMS Вж. текстови съобщения
SMS-и ......................................................................45
SOS Вж. номера за спешни повиквания
W
Walk mate ..................................................................8
А
автоматична проверка за нова електронната
поща ........................................................................48
автоматично завъртане .........................................64
актуализиране на софтуера на телефона ...........44
аларми ....................................................................60
ангажимент .............................................................61
Антивирусен софтуер ............................................65
архивиране и възстановяване ..............................42
аудио книги .............................................................29
Б
батерия
зареждане ......................................................10
капацитет ..........................................................9
поставяне .........................................................7
безжична технология Bluetooth™ .........................41
бележки ..................................................................62
блог .........................................................................36
брояч на стъпки .......................................................8
бързи клавиши .......................................................13
уеб браузър ....................................................50
Бързо въвеждане на текст ..............................15, 16
В
варио .......................................................................33
видео .......................................................................36
видео тонове за звънене .......................................64
видеокамера ..........................................................34
видеоплейър ..........................................................37
видеорекордер .......................................................33
визитна картичка ....................................................21
включване/изключване
заключване на телефона ..............................66
защита със заключване на SIM ....................66
Функция Bluetooth™ .......................................40
време на повикванията .........................................25
Г
гласов контрол .......................................................22
гласова поща ..........................................................22
гласови съобщения ...............................................46
готовност ..................................................................8
бележки ..........................................................62
график .....................................................................57
групи ........................................................................21
Д
дата .........................................................................63
Диспечер на приспособления .................................8
Е
език .........................................................................15
еквилайзер .............................................................28
електронна поща ...................................................46
З
задачи .....................................................................62
заключване
SIM карта ........................................................65
клавиатура .....................................................66
заключване на клавиатурата ................................66
записване
слушане на .....................................................32
защита
телефон ..........................................................66
звуков рекордер .....................................................32
И
игри .........................................................................64
изтегляне
музика .............................................................31
настройки .......................................................69
изчистване на бас ..................................................27
изчистване на стерео ............................................27
икони на екрана .....................................................11
икономия на енергия .............................................42
име на модела .........................................................9
име на телефона ...................................................41
имейл акаунт ..........................................................46
Интернет .................................................................50
Интернет
защита в интернет и сертификати ...............52
настройки .......................................................69
ориентация на екрана ...................................64
показалци .......................................................50
интернет страници, хронология ............................51
К
календар .................................................................61
камера .....................................................................33
карта с памет .........................................................14
картинни съобщения .............................................45
клавиши ....................................................................6
клавиши за избор ...................................................13
клип .........................................................................36
контакти
групи ...............................................................21
добавяне на контакти в телефона ...............19
интелигентно търсене ...................................19
контакти по подразбиране ............................19
контакти, елементи от календара, задачи,
бележки и показалци .............................................57
73
Това е интернет версия на тази публикация. © Разпечатвайте само за лична употреба.
Page 74

конферентни повиквания ......................................23
М
меню дейности .......................................................14
методи на прехвърляне
безжична технология Bluetooth™ .................41
микрофон ................................................................17
мои номера .............................................................24
моят телефонен номер ...........................................9
музикален плейър
технология SensMe™ ....................................28
музикална емисия ..................................................56
Н
настройка
тонове за звънене .........................................64
Настройка на модем за Bluetooth™ .....................54
Настройка на модем, свързан чрез USB кабел ...54
Настройка на модема ............................................53
настройки
изтегляне ........................................................69
Интернет .........................................................69
настройки за електронна поща .............................46
номера за повикване в съобщение ......................45
О
общ преглед на менютата .....................................12
общ преглед на телефона ......................................6
ограничаване на повиквания ................................24
онлайн
видеоклипове .................................................30
музика .............................................................30
организиране на съдържанието ...........................38
ориентация на екрана ...........................................64
П
памет .......................................................................14
памет на телефона ............................................9, 14
панорамно придвижване и мащабиране
уеб страници ..................................................51
ПИН .....................................................................7, 66
Плейър Walkman™ ................................................26
повиквания
видео ..............................................................18
записване .......................................................32
извършване и получаване ............................17
международни ................................................17
отговаряне и отхвърляне ..............................17
поставяне в режим на задържане ................23
приемане ........................................................24
спешни ............................................................18
подкасти .................................................................56
показалци .........................................................50, 57
помощно съдържание .............................................9
поправяне на снимки .............................................34
поставяне на гео тагове ........................................35
поставяне на тагове на снимки .............................35
правила ...................................................................57
предаване
звук ..................................................................42
преди синхронизиране ..........................................57
пренасочване на повиквания ................................23
прехвърляне
музика .............................................................41
снимки .............................................................41
прехвърляне на мултимедийно съдържание ......41
прехвърляне на съдържание ................................38
прехвърляне на файлове ......................................54
придвижване в менютата ......................................13
приложения ............................................................65
профили ..................................................................63
пряко изпълнение ..................................................30
Р
радио ......................................................................31
разговори ................................................................46
режим снимка .........................................................33
роуминг .....................................................................8
ръчно въвеждане на настройки ............................52
С
самолетен режим ...................................................60
свързване
използване на USB кабел .............................39
използване на безжичната технология
Bluetooth™ ......................................................40
на телефона с компютър ..............................39
сила на звука
високоговорител (за ухото) ...........................17
тон за звънене ...............................................64
синхронизиране .....................................................57
скриване на телефонния ви номер ......................25
снимане ..................................................................33
снимка .....................................................................36
снимки ...............................................................35, 36
емисии ............................................................56
подобряване ...................................................34
поставяне на гео тагове ................................35
таг ....................................................................35
спешни номера ......................................................18
списък на повикванията ........................................19
списъци с песни .....................................................28
стилове ...................................................................26
стойност ....................................................................8
Съветник за свързване .........................................53
Съдържание, защитено с авторски права ...........38
съобщения
гласови ...........................................................46
електронна поща ...........................................46
картинни .........................................................45
текстови ..........................................................45
състояние на паметта ...........................................21
Т
телефон
включване на ...................................................7
телефонен секретар ..............................................22
теми ........................................................................63
технология SensMe™ ......................................28, 29
технология TrackID™ .............................................31
тонове за звънене ..................................................64
настройка .......................................................64
тонове за звънене, различни според повикващия 20
търсене
в уеб страници ...............................................51
У
уеб албум ...............................................................36
уеб емисии .............................................................55
уеб сайт ..................................................................36
управление с разклащане .....................................27
ускорено набиране ................................................21
услуги за местонахождението ..............................60
устройство "свободни ръце" .................................22
устройство свободни ръце ....................................26
Ф
Фабрична настройка ..............................................68
Файлов диспечер ...................................................38
фонова музика .................................................17, 18
Ч
час ...........................................................................63
часови пояс ............................................................63
74
Това е интернет версия на тази публикация. © Разпечатвайте само за лична употреба.
 Loading...
Loading...