Page 1
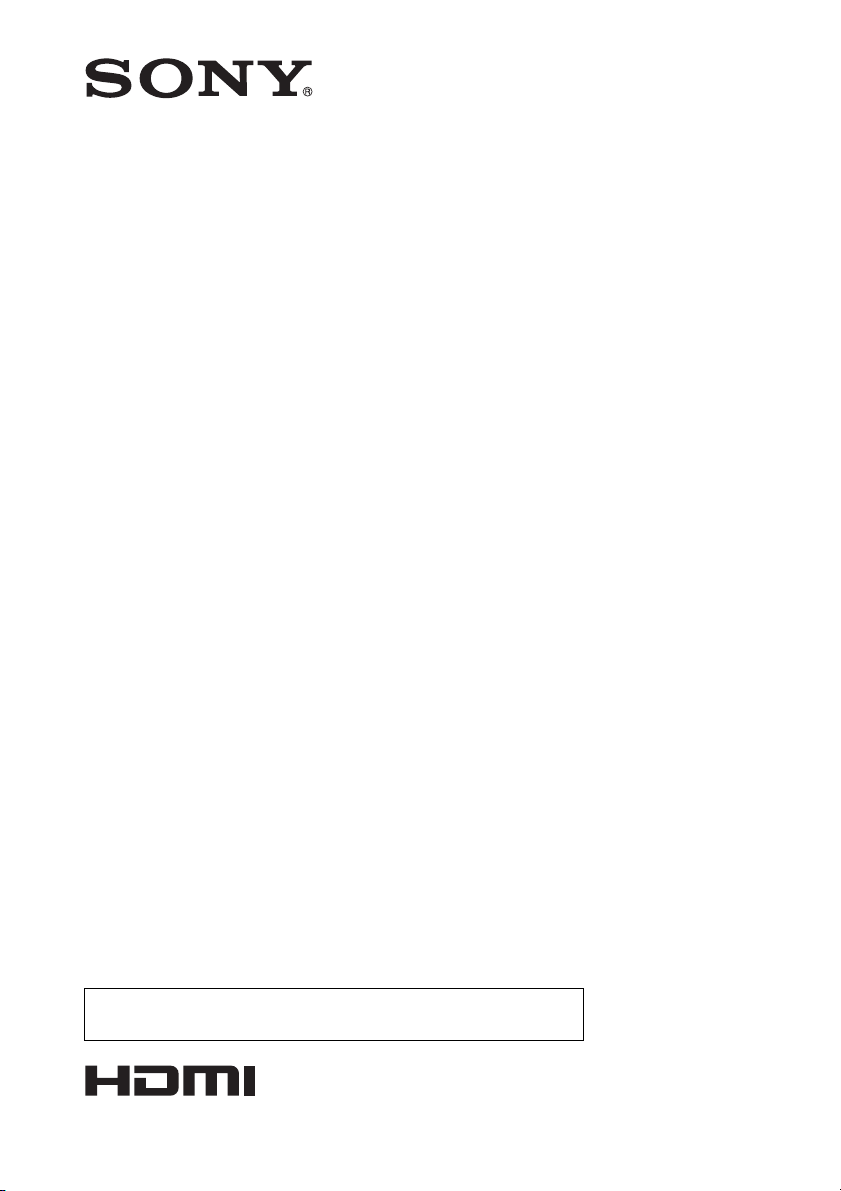
Data
Projector
4-532-769-14 (1)
Operating Instructions
Before operating the unit, please read this manual and supplied Quick Reference Manual
thoroughly and retain it for future reference.
VPL-SW635C/SW630C/SW620C/SW630/SW620
VPL-SX630
Not all models are available in all countries and area. Please check
with your local Sony Authorized Dealer.
© 2014 Sony Corporation
Page 2
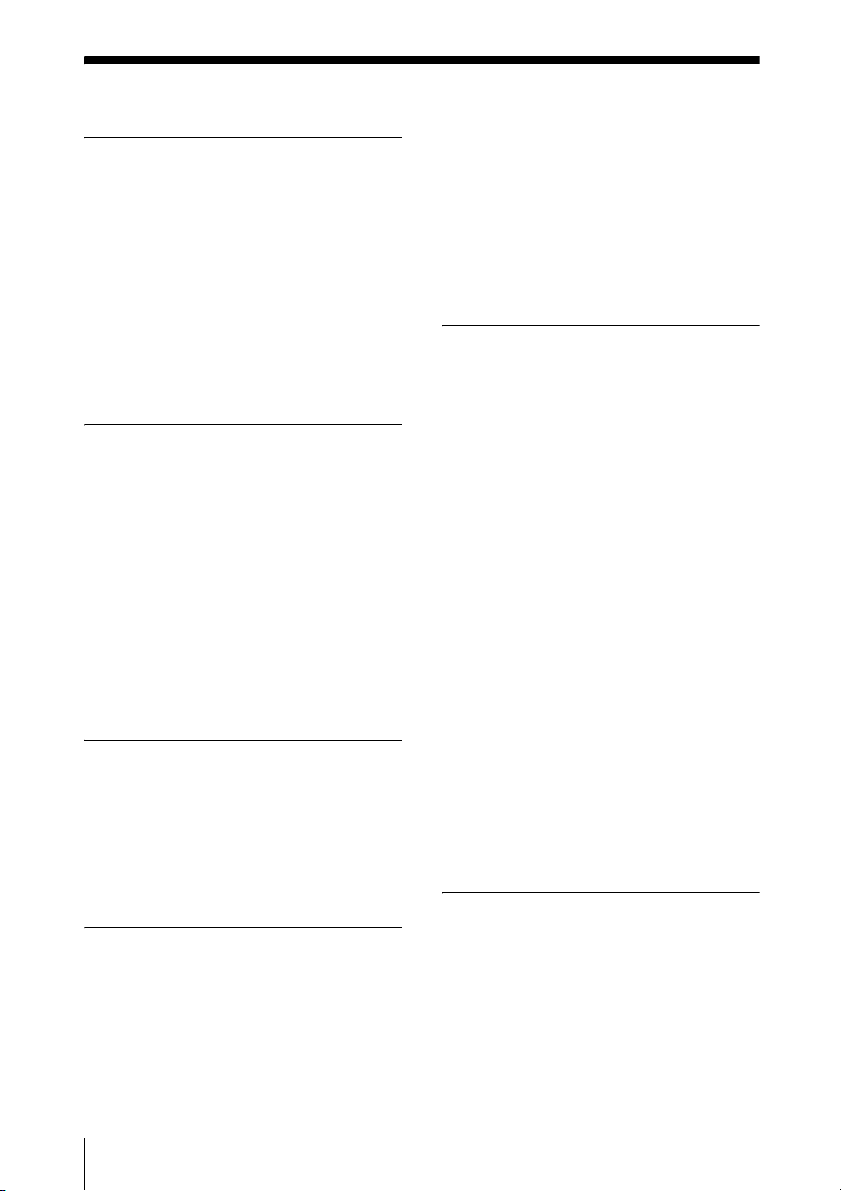
Table of Contents
Overview
Location and Function of Controls ....4
Main Unit .....................................4
Terminals ......................................5
Remote Commander and Control
Panel Keys .................................6
Interactive Pen Device (VPL-
SW635C/SW630C/SW620C
only) ..........................................8
Preparation
Connecting the Projector ................... 9
Connecting a Computer ................9
Connecting a Video
equipment ................................ 11
Connecting a microphone .......... 13
Connecting a USB memory
device ......................................13
Connecting an External Monitor and
Audio Equipment .................... 13
Projecting/Adjusting an
Image
Projecting an Image .........................14
Adjusting the Projected image ... 16
Turning Off the Power ................19
The Operation Menu ........................28
The Connection/Power Menu ...........29
The Installation Menu ......................31
The Information Menu .....................32
Notes When Using PC Free Interactive
Function (VPL-SW635C only) .....33
Network
Using Network Features ...................34
Displaying the Control Window of
the Projector with a Web
Browser ...................................34
Confirming the Information
regarding the Projector ............35
Operating the Projector from a
Computer .................................36
Using the e-mail report
Function ...................................36
Setting the LAN Network of the
projector ..................................37
Setting the WLAN Network of the
projector ..................................38
Setting the Custom Labels for the
Input Terminals of the
Projector ..................................40
Setting the Control Protocol of the
Projector ..................................40
Interactive Function
Adjustments and Settings
Using a Menu
Using a MENU ................................20
The Picture Menu .............................21
The Screen Menu .............................22
The Function Menu .......................... 26
2
Table of Contents
Using Interactive Presentation Utility 2
(VPL-SW635C/SW630C/SW620C
only) ..............................................44
Connecting a Computer with a USB
Cable ........................................45
For Windows ...............................45
For Mac .......................................48
Page 3
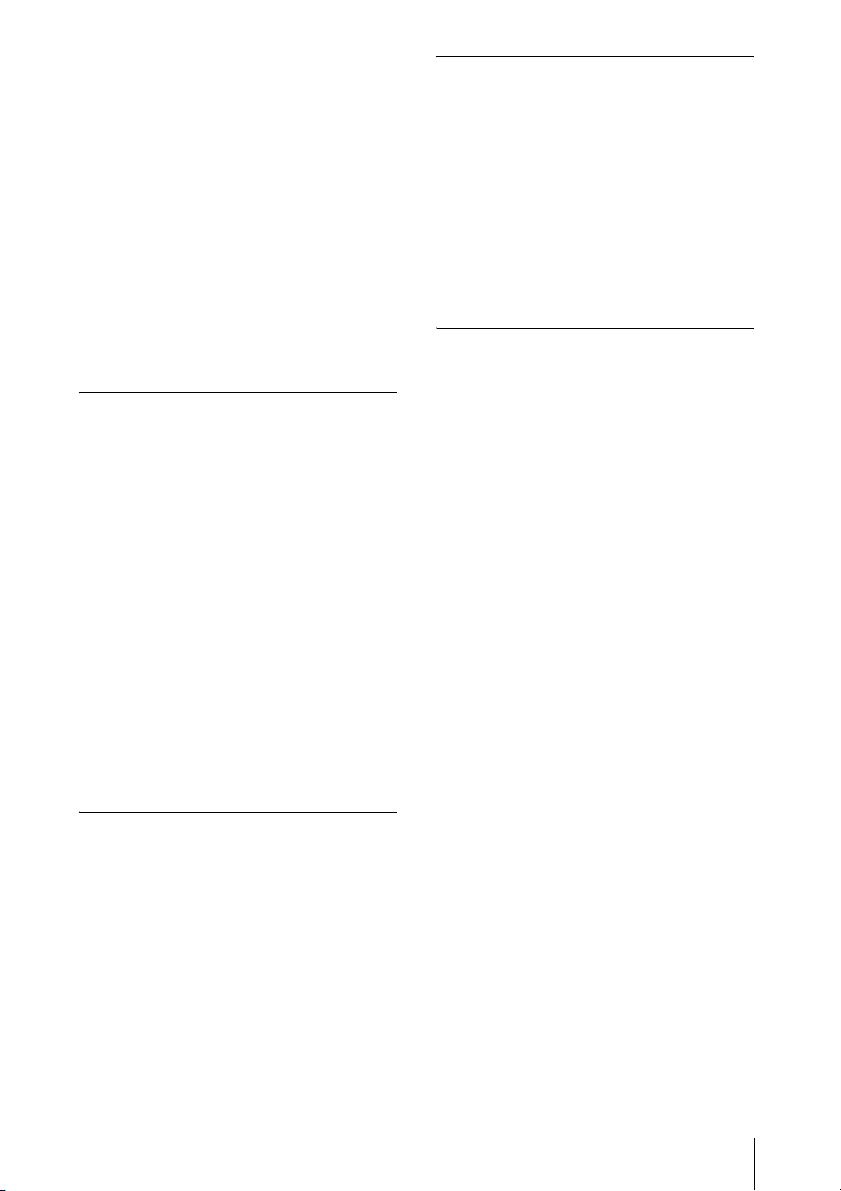
Using the PC Free Interactive Function
(VPL-SW635C only) ....................50
Setting the PC Free Interactive
Function ..................................50
Retrieve the Data Saved in the
Projector ..................................55
Using the Mouse Mode Function
(VPL-SW635C only) ....................56
Setting the Mouse Mode .............56
Operations of Interactive Pen
Device While Using Mouse
Mode .......................................57
Presentation Function via
Network
Using Presentation Function via
Network ........................................58
Installing Projector Station for
Network Presentation ..............58
Starting Projector Station for
Network Presentation ..............58
Projecting an Image ....................59
Connection Settings ....................60
Using the Controller ...................60
Displaying Images or Files Sent
from a Tablet
PC/Smartphone .......................61
USB Media Viewer
Using USB Media Viewer ............... 64
Thumbnail Mode ........................ 65
Option Menu .............................. 65
Display Mode ............................. 66
Option Menu .............................. 66
Slideshow Mode ......................... 66
Option Menu .............................. 67
Others
Indicators ......................................... 68
Messages List .................................. 69
Troubleshooting ............................... 70
Replacing the Lamp ......................... 74
Cleaning the Air Filter ..................... 76
Specifications ................................... 78
Projection Distance and Lens Shift
Range ............................................ 85
Dimensions ...................................... 89
END USER LICENSE
AGREEMENT ............................. 91
Index ................................................ 97
Playing Video and Audio
using USB Connection
Playing Video and Audio using USB
Connection ....................................62
Starting USB Display .................62
Playing Video and Audio ...........62
Using the Controller ...................62
Table of Contents
3
Page 4
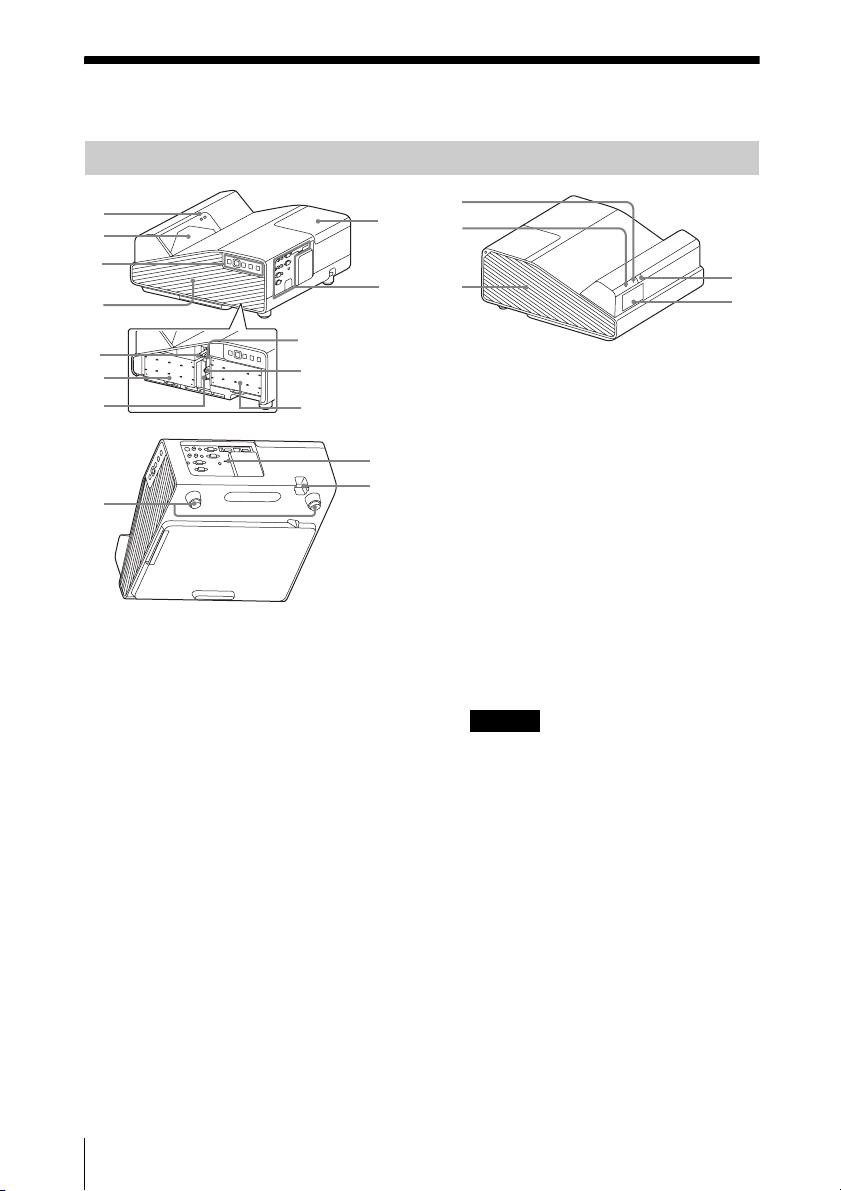
B Overview
Location and Function of Controls
Main Unit
1
2
3
4
5
6
7
9
8
6
qs
a Interactive Pen detector
(VPL-SW635C/SW630C/SW620C
only)
b Projection window
c Control panel keys (page 6)
d Side cover/Ventilation hole
(intake)
e Focus lever (page 16)
f Air filter (page 76)
g Lens shift dial H (page 17)
qf
qd
qa
0
qg
qh
qj
m Security bar
Connects to a commercially available
security chain or wire.
n Security lock
Connects to an optional security cable
manufactured by Kensington.
For details, visit Kensington’s web site.
http://www.kensington.com/
o ON/STANDBY indicator
(page 68)
p LAMP/COVER indicator
(page 68)
q Ventilation holes (exhaust)
Caution
Do not place anything near the ventilation
holes as this may cause internal heat
buildup. Do not place your hand near the
ventilation holes and the circumference as
this may cause injury.
r Speaker
s Remote control receiver
ql
qk
h Lends shift dial V (page 17)
i Zoom lever (page 16)
j Terminals (page 5)
k Lamp cover (page 74)
l Foot (page 17)
4
Location and Function of Controls
Page 5
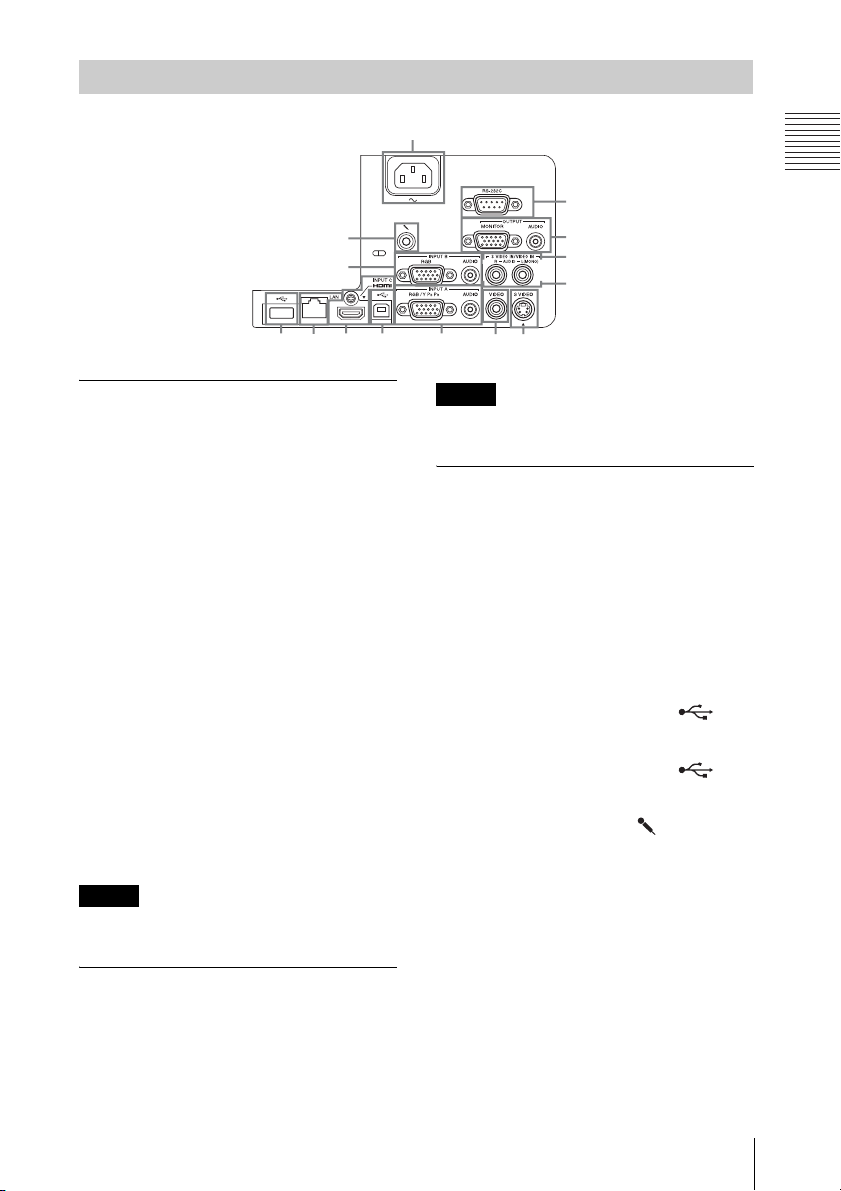
Terminals
9
Overview
7
qs
2
3
qa
8q;
Input (pages 9, 11)
a INPUT A
Video: RGB/YPBPR input terminal
(RGB/YPBPR)
Audio: Audio input terminal (AUDIO)
b INPUT B
Video: RGB input terminal (RGB)
Audio: Audio input terminal (AUDIO)
c INPUT C
Video: HDMI input terminal (HDMI)
Audio: HDMI input terminal (HDMI)
d S VIDEO (S VIDEO IN)
Video: S video input terminal
(S VIDEO IN)
Audio: Audio input terminal
(L (MONO) AUDIO/R)
e VIDEO (VIDEO IN)
Video: Video input terminal (VIDEO)
Audio: Audio input terminal
(L (MONO) AUDIO/R)
Note
The audio inputs of S VIDEO and VIDEO are
shared.
6
4
5
1
Note
This terminal outputs the projected image only
when INPUT A or INPUT B is used.
Others
g RS-232C terminal (RS-232C)
h LAN terminal (page 34)
i AC IN (∼) socket
j USB terminal (Type A) ( )
k USB terminal (Type B) ( )
l Microphone input ( )
4
5
RS-232C compatible control terminal.
Connects the computer’s RS-232C
terminal and the RS-232C cross cables.
Connects the supplied AC power cord.
(pages 13, 64)
(page 62)
Output (page 13)
f OUTPUT
Video: Monitor output terminal
(MONITOR)
Audio: Audio output terminal (AUDIO)
Location and Function of Controls
5
Page 6
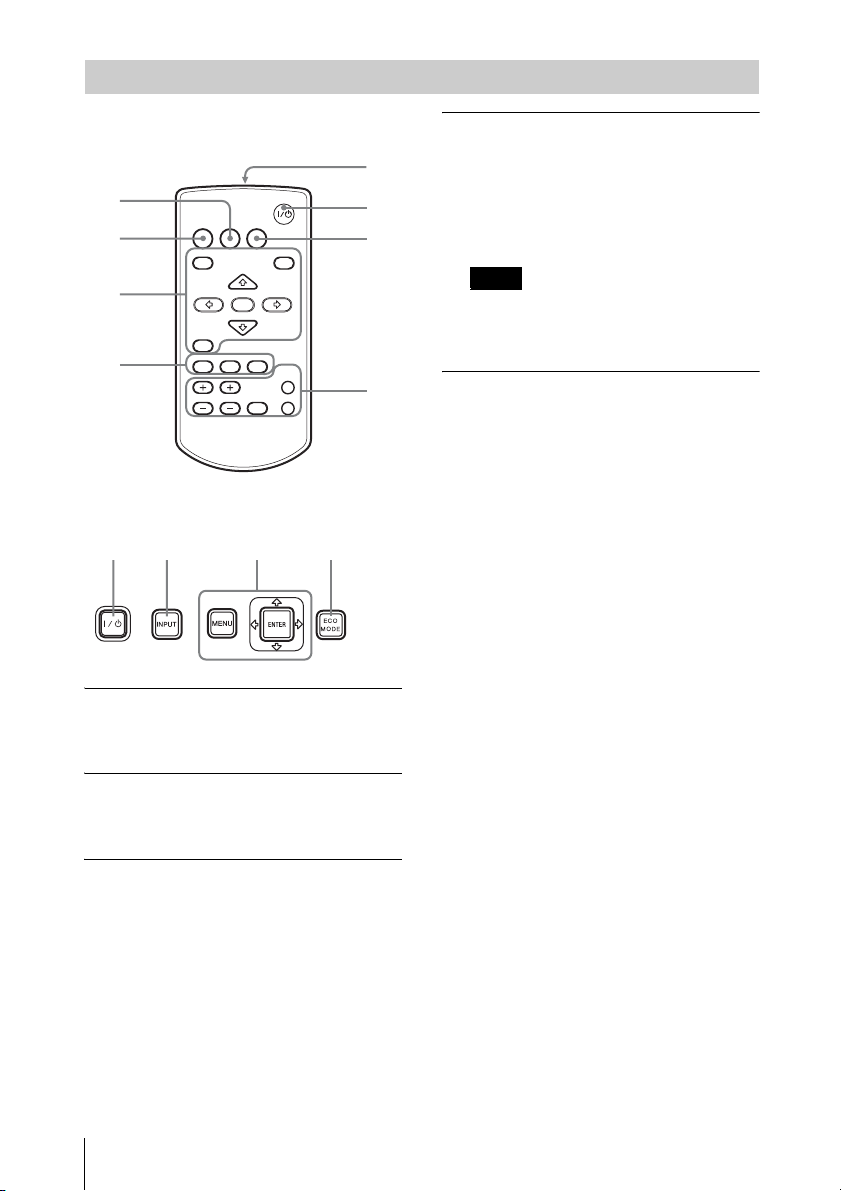
Remote Commander and Control Panel Keys
Remote Commander
7
4
INPUT
APA ECO MODE
2
3
4
Control Panel Keys
12
a Turning on the power/Going to
standby mode
?/1 (On/Standby) key
b Selecting an input signal
(page 14)
INPUT key
c Operating a menu (page 20)
MENU key
RESET key
ENTER /V/v/B/b (arrow) keys
RETURN key
MENU
RETURN
ASPECT
D ZOOM
KEYSTONE
VOLUME
ENTER
PATTERN
FREEZE
3
RESET
BLANK
MUTING
1
6
5
6
d Adjusting the image (page 16)
ASPECT key (page 22)
KEYSTONE key (page 18)
PATTERN key (page 18)
APA (Auto Pixel Alignment) key
*
(page 18)
Note
*1: Use this key when inputting a
computer signal via the RGB input
terminal (INPUT A or INPUT B).
e Using various functions during
projecting
D ZOOM (Digital Zoom) +/– key
*1 *
Enlarges a portion of the image while
projecting.
1 Press the D ZOOM + key to display
the digital zoom icon on the projected
image.
2 Press the V/v/B/b keys to move the
digital zoom icon to the point on the
image you want to enlarge.
3 Press the D ZOOM + key or the D
ZOOM – key repeatedly to change the
enlargement ratio. The image can be
enlarged up to 4 times.
Press the RESET key to restore the
previous image.
BLANK key
Cuts off the projected image
temporarily. Press again to restore the
previous image. Picture muting helps
reduce power consumption.
MUTING key
Mutes the audio output temporarily.
Press again to restore the previous
volume.
VOLUME +/– key
Adjusts the volume output.
FREEZE key
*2 *3
Pauses a projected image. Press again to
restore the image.
1
3
6
Location and Function of Controls
Page 7
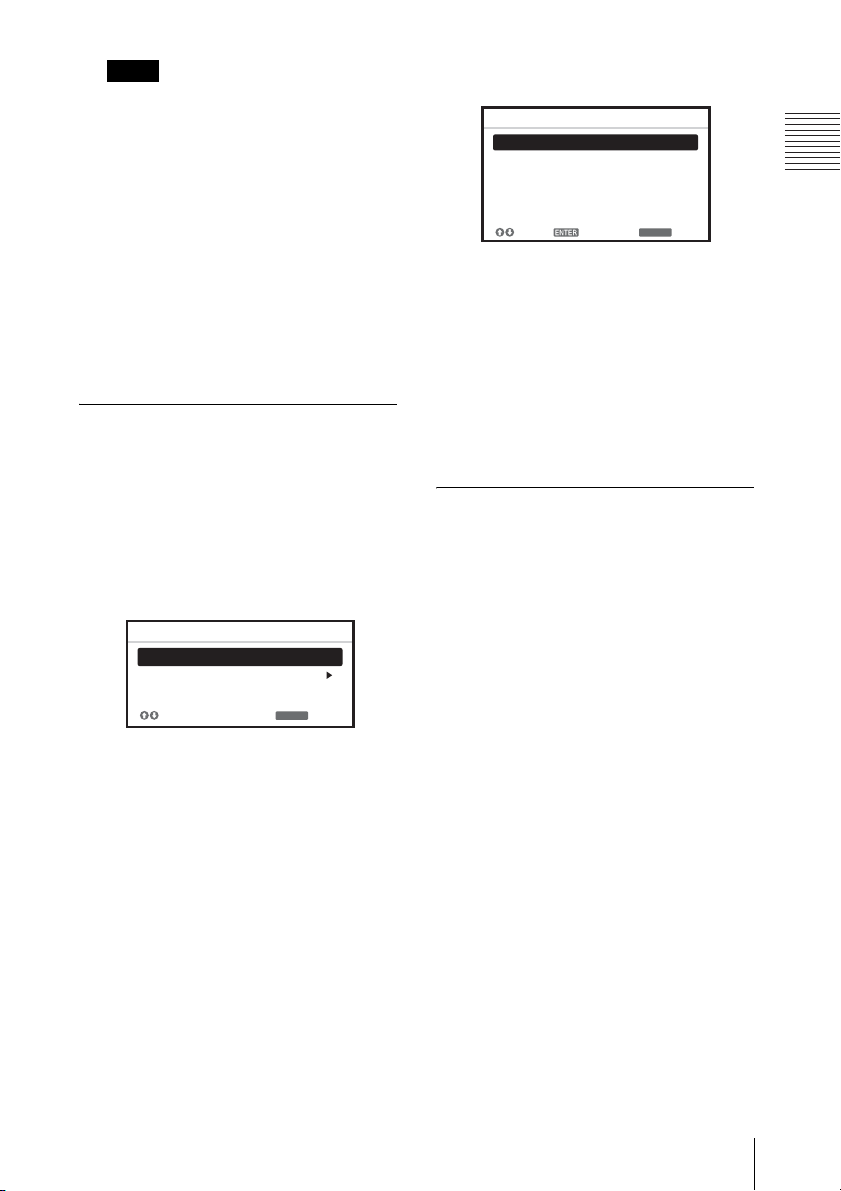
Notes
*1: Use this key when inputting a
computer signal. But it may not be
used depending on the resolution of
the input signal.
*2: Use this key when inputting a
computer signal.You cannot use this
key when
“Type A USB”, “Type B
USB” or “Network” is selected as the
input.
*3: This does not work for data drawn with
the Interactive Pen Device using the
PC Free Interactive function. This
works only for background images
from an external device. (VPLSW635C only)
f Setting the energy–saving mode
easily
ECO MODE key
Energy-saving mode can be set easily.
Energy-saving mode consists of “Lamp
Mode,” “With No Input,” “With Static
Signal” and “Standby Mode.”
1 Press the ECO MODE key to display
the ECO Mode menu.
ECO Mode
ECO
User
RETURN
:Sel
:Back
2 Press the V/v key or ECO MODE key
to select “ECO” or “User” mode.
ECO: Sets each mode to the optimum
energy-saving value.
Lamp Mode: Low
With No Input: Standby
With Static Signal: Lamp
Dimming
Standby Mode: Low
User: Sets each item of the ECO
Mode menu as you desire (go to
step 3).
3 Select “User” then press the b key.
The setting items appear.
User
Lamp Mode High
Constant Brightness
Auto Power Saving
With No Input
With Static Signal
Standby Mode
:S el
:S et
ON
Off
Lamp Dimming
Standard
RETURN
:Back
4 Press the V/v key to select the item
then press the ENTER key.
5 Press the V/v key to select the setting
value.
6 Press the ENTER key.
The screen returns to the User screen.
For details on ECO Mode settings, see
“Lamp Mode,” “Constant Brightness,”
“With No Input,” “With Static Signal”
and “Standby Mode” on the Connection/
Power menu (page 29).
Others
g Infrared transmitter
About remote commander operation
• Direct the remote commander toward the
remote control receiver.
• The shorter the distance between the
remote commander and the projector is,
the wider the angle within which the
remote commander can control the
projector becomes.
• Make sure that nothing obstructs the
infrared beam between the remote
commander and the remote control
receiver on the projector.
Overview
Location and Function of Controls
7
Page 8
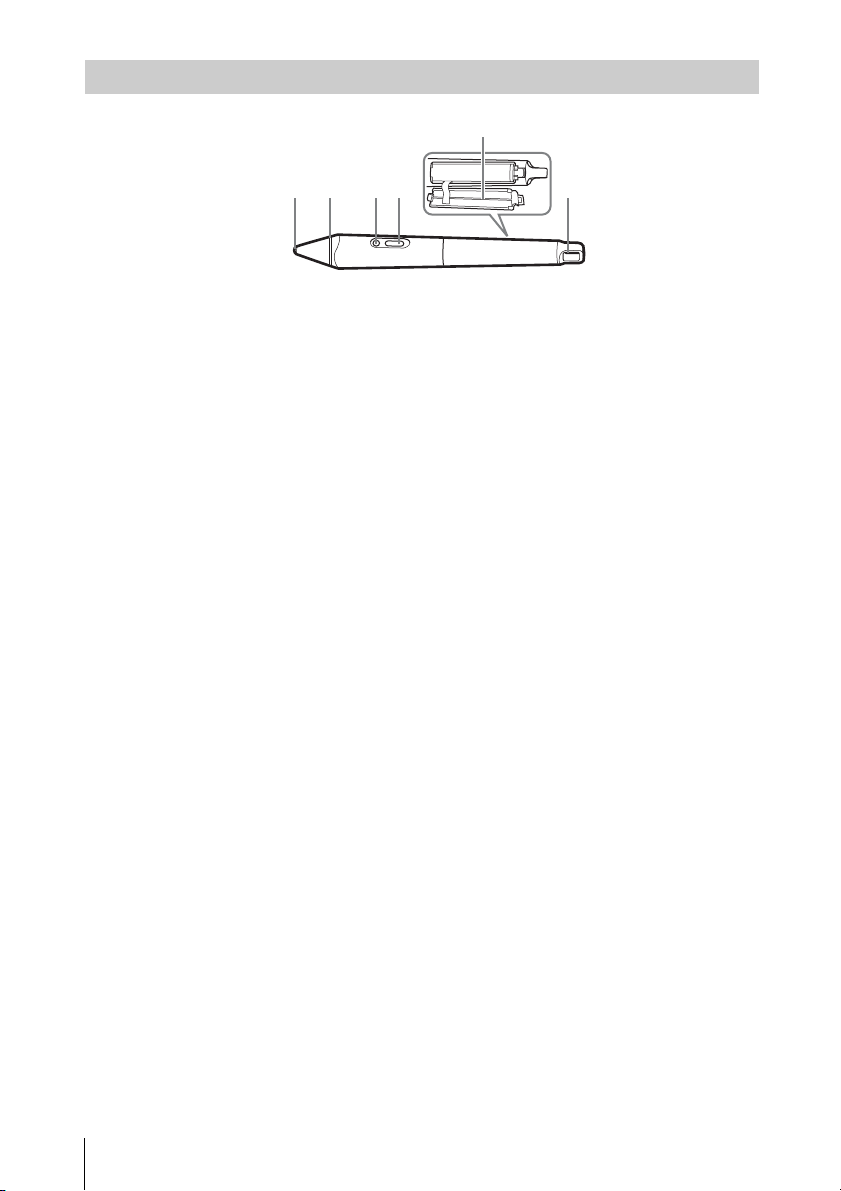
Interactive Pen Device (VPL-SW635C/SW630C/SW620C only)
5
12 34 6
a Pen tip switch
Functions as the left button of a mouse.
b Color ring
main (IFU-PN250A): red
sub(IFU-PN250B): blue
c Indicator
This indicator flashes when the button is
pressed and lights up when the pen tip
touches the screen. It will not light up if
battery power is low. In this case, replace
the batteries.
d Button
Main: Switches between drawing and
mouse functions.When using mouse
mode, you can use this button as a rightclick (page 57).
Sub: Displays the sub pen toolbar.
e Battery cover
The battery cover is attached to the
Interactive Pen Device by a small strap.
Be careful not to break the strap when
opening the battery cover.
f Strap attachment hole
8
Location and Function of Controls
Page 9
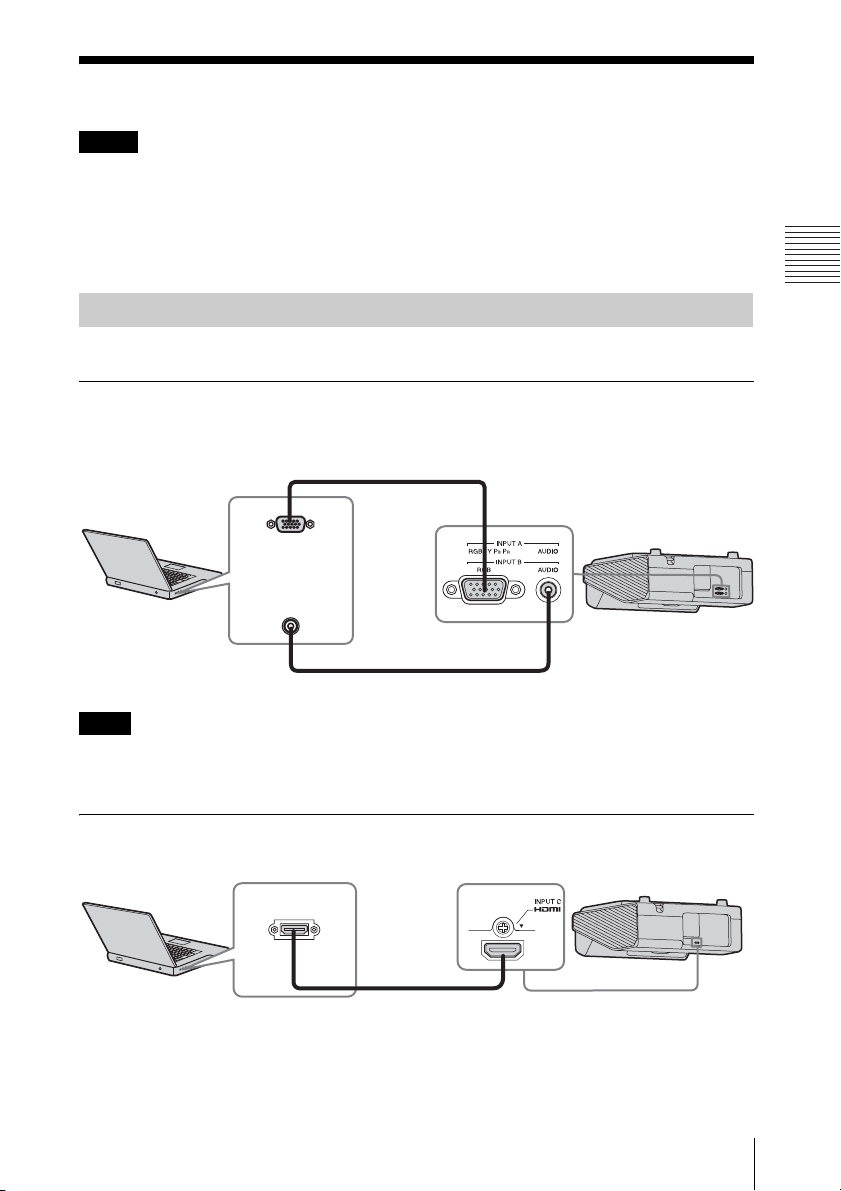
B Preparation
Connecting the Projector
Notes
• Make sure all the equipment is powered off when connecting the projector.
• Use the proper cables for each connection.
• Insert the cable plugs firmly; Loose connections may reduce performance of picture signals or
cause a malfunction. When pulling out a cable, be sure to grip it by the plug, not the cable itself.
• For more information, refer also to the instruction manuals of the equipment you are connecting.
• Use a no-resistance audio cable.
Connecting a Computer
Connection with a computer is explained for each input signal.
INPUT A/INPUT B
For connecting a computer with an RGB output terminal.
Mini D-sub 15-pin cable (not supplied)
RGB output
terminal
Audio output
Computer
terminal
Preparation
Audio cable (Stereo mini plug) (not supplied)
Note
It is recommended that you set the resolution of your computer to 1280 × 800 pixels
(VPL-SW635C/SW630C/SW620C/SW630/SW620) or 1024 × 768 pixels (VPL-SX630) for
the external monitor.
INPUT C
For connecting a computer with an HDMI output terminal.
HDMI output
terminal
Computer
HDMI cable
(not supplied)
Connecting the Projector
9
Page 10
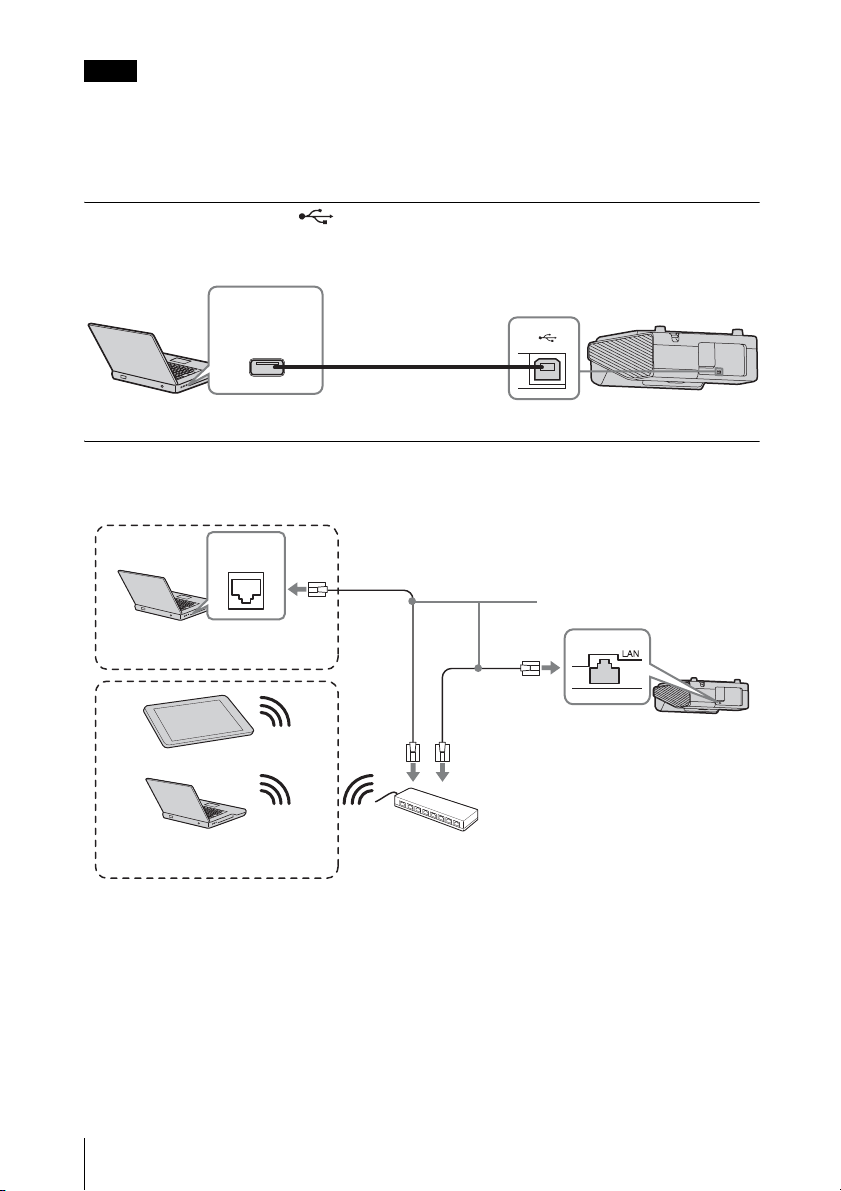
Notes
• Use HDMI-compatible equipment which has the HDMI Logo.
• Use a high speed HDMI cable(s) on which the cable type logo is specified. (Sony products are
recommended.)
• The HDMI terminal of this projector is not compatible with DSD (Direct Stream Digital) Signal
or CEC (Consumer Electronics Control) Signal.
USB terminal (Type B) ( )
For connecting to a computer with a USB terminal (“Playing Video and Audio using USB
Connection” (page 62)).
USB terminal
(Type A)
Computer
USB A-B cable (not
supplied)
LAN terminal
For connecting to a computer, tablet PC, or smartphone via a hub or router (“Presentation
Function via Network” (page 58)).
LAN
terminal
LAN cable (straight type)
Computer
Wired connection
(not supplied)
Tablet PC/Smartphone
10
Connecting the Projector
Computer
Wireless connection
Hub, Wireless router, etc.
Page 11
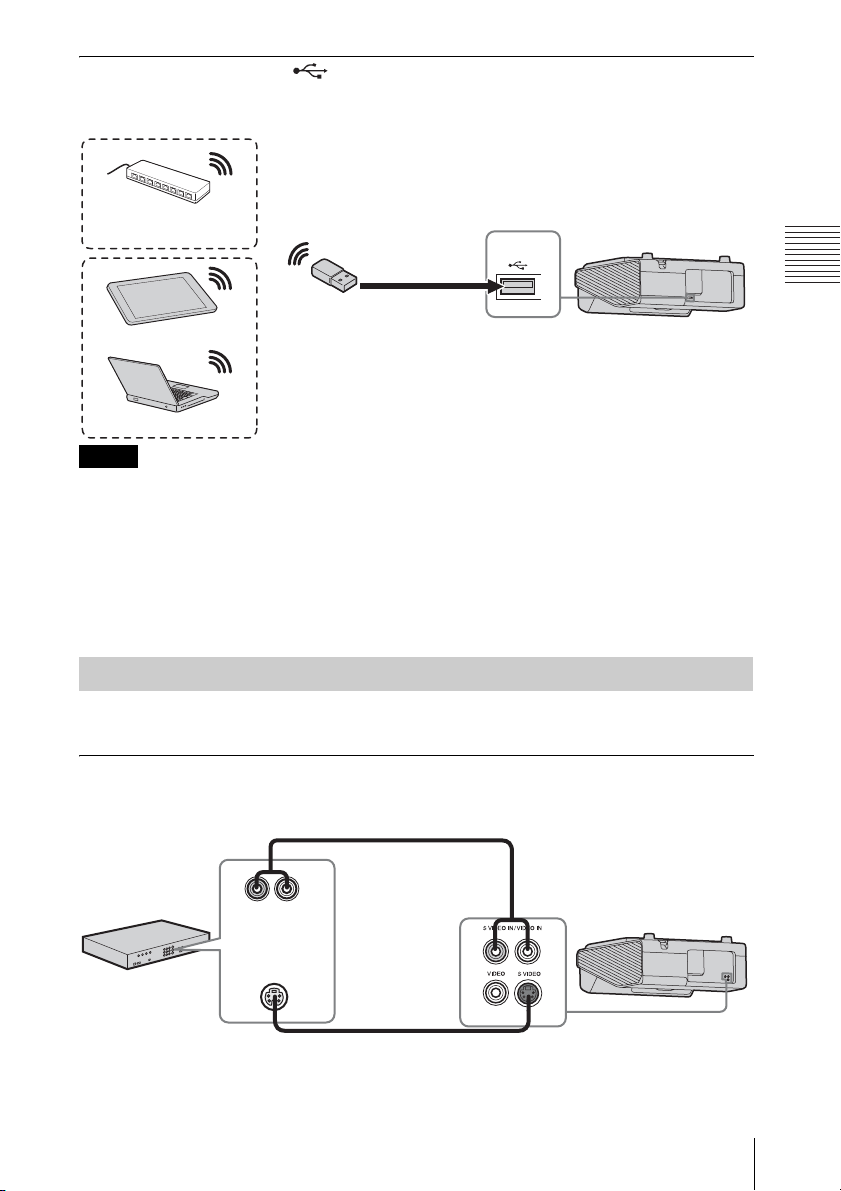
USB terminal (Type A) ( )
For connecting a USB wireless LAN module IFU-WLM3 (not supplied) (“Presentation
Function via Network” (page 58)).
Wireless router, access
point
USB wireless LAN module
Tablet PC/Smartphone
Computer
Notes
IFU-WLM3 (not supplied)
• Undesignated USB wireless LAN modules do not work.
• When connecting/disconnecting the USB wireless LAN module, make sure that the projector is in
Standby mode (Standby Mode: “Low”), or the AC power cord is unplugged from the wall outlet.
• When wirelessly connecting a tablet PC/smartphone to the projector via USB wireless LAN
module IFU-WLM3 (not supplied), set “WLAN Network” to “Access Pt. (Manual)” in the
projector’s “WLAN Settings” (page 29).
• For connecting to the access point, access to the Web browser, and input the settings for the access
point to connect. For details, see “Setting the WLAN Network of the projector” (page 38).
Preparation
Connecting a Video equipment
Connections with a VHS video deck, DVD player, or BD player are explained for each input
signal.
S VIDEO IN
For connecting video equipment with an S-video output terminal.
Audio cable (Phono plug × 2) (not supplied)
Audio output
Video equipment
terminal
S video output
terminal
S video cable (not supplied)
R-AUDIO-L(MONO)
Connecting the Projector
11
Page 12
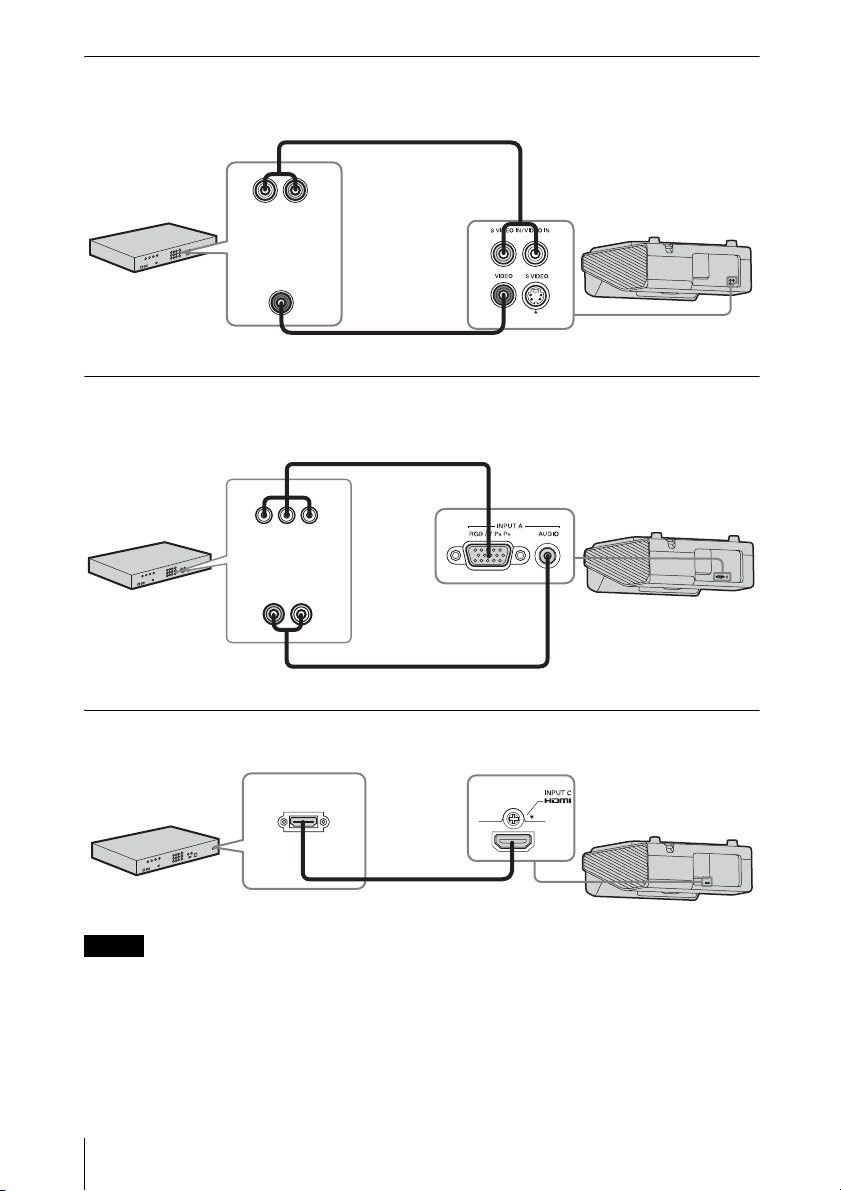
VIDEO IN
For connecting video equipment with a video output terminal.
Audio cable (Phono plug × 2) (not supplied)
Audio output
Video equipment
terminal
Video output
terminal
Video cable (not supplied)
R-AUDIO-L(MONO)
INPUT A
For connecting video equipment with a YPBPR output terminal.
Component – Mini D-sub 15-pin cable (not supplied)
BPR output
YP
terminal
Audio output
Video equipment
terminal
Audio cable (Phono plug × 2 – stereo mini plug) (not supplied)
INPUT C
For connecting video equipment with an HDMI output terminal.
HDMI output
terminal
Video equipment
HDMI cable
(not supplied)
Notes
• Use HDMI-compatible equipment which has the HDMI Logo.
• Use a high speed HDMI cable(s) on which the cable type logo is specified. (Sony products are
recommended.)
• The HDMI terminal of this projector is not compatible with DSD (Direct Stream Digital) Signal
or CEC (Consumer Electronics Control) Signal.
12
Connecting the Projector
Page 13
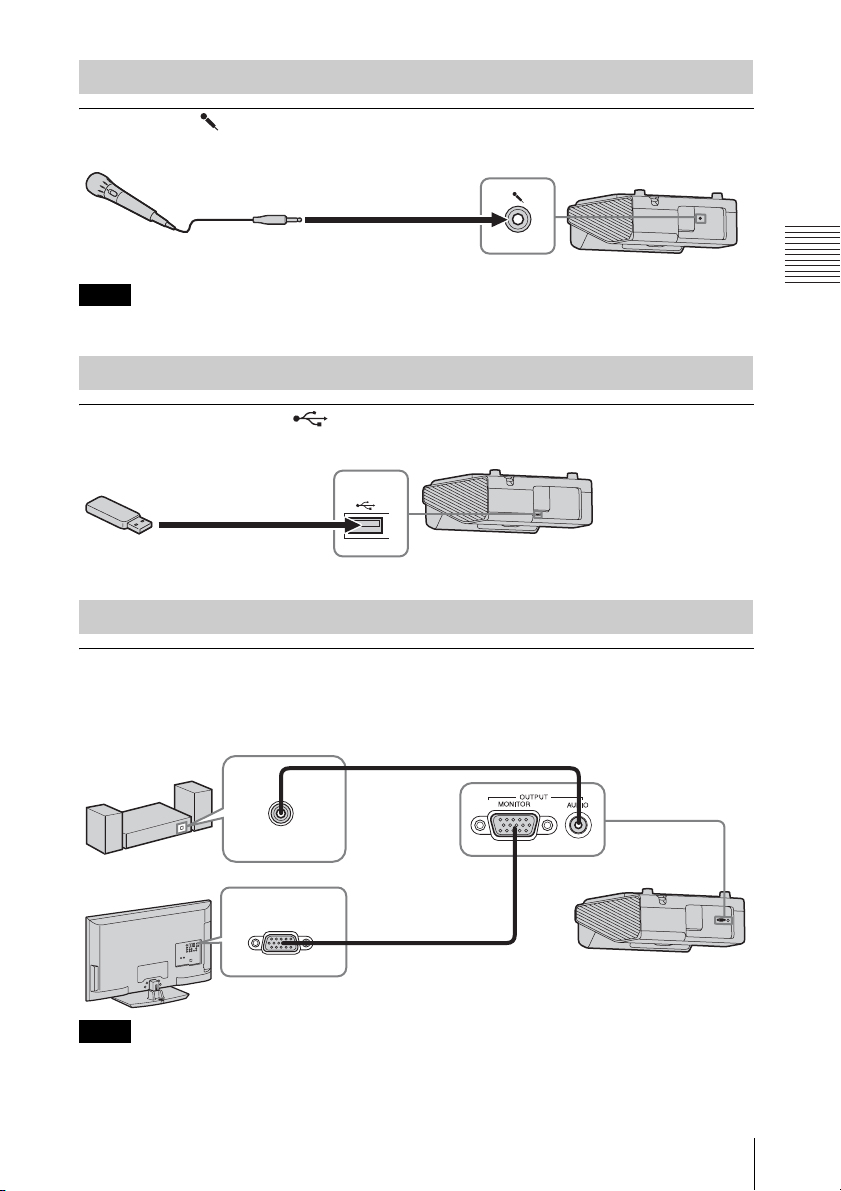
Connecting a microphone
Microphone ( )
For connecting a microphone.
Microphone
(not supplied)
Note
Only dynamic microphones are supported.
Connecting a USB memory device
USB terminal (Type A) ( )
For connecting a USB memory device (“Using USB Media Viewer” (page 64)).
USB memory device
(not supplied)
Connecting an External Monitor and Audio Equipment
Preparation
OUTPUT
Projected images or input audio can be output to display equipment such as a monitor or audio
equipment such as speakers with a built-in amplifier.
Audio cable (stereo mini
Audio equipment
Audio input
terminal
Display equipment
RGB input
terminal
Note
plug) (not supplied)
Mini D-sub 15-pin cable
(not supplied)
Projected images and audio can be output.
Connecting the Projector
13
Page 14
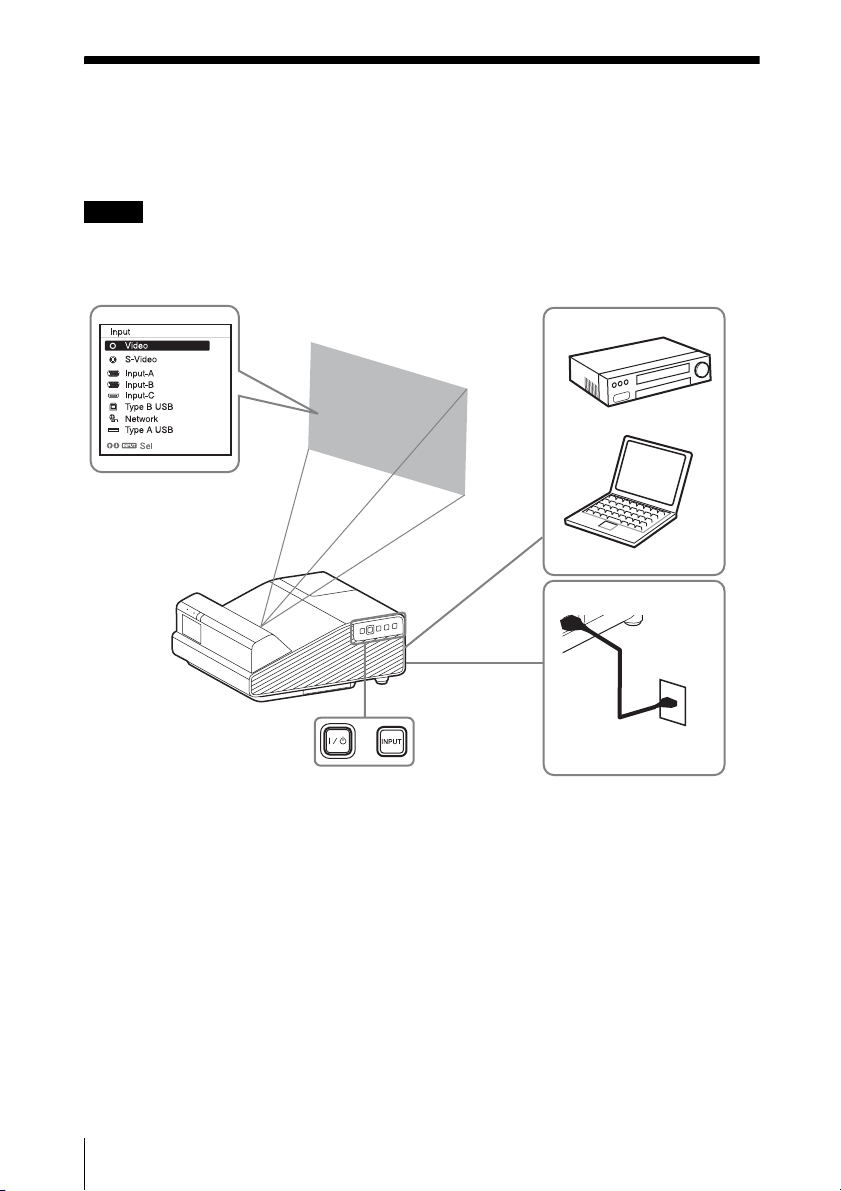
B Projecting/Adjusting an Image
Projecting an Image
The size of a projected image depends on the distance between the projector and screen. Install
the projector so that the projected image fits the screen size. For details on projection distances
and projected image sizes, see
Notes
• Due to the characteristics of ultra short throw projector, the image may appear uneven on a
projection surface that is not absolutely flat. This is not a malfunction of the projector.
• Project the image on a flat surface.
“Projection Distance and Lens Shift Range” (page 85).
4
Video equipment
6
Computer
2
Projector
1 Plug the AC power cord into the wall
outlet.
2 Connect all equipment to the projector
(page 9).
3 Press the ?/1 key to turn on the unit.
4 Turn on the connected equipment.
14
Projecting an Image
1
Wall outlet
5
3
5 Select the input source.
Press the INPUT key on the projector to
display the menu for switching input
signal on the screen. Press the INPUT
key repeatedly, or press the
select an image to be projected.
V/v key to
6 When projecting a computer image,
switch your computer’s output to
external display.
The method to switch the output varies
depending on the type of computer.
Page 15
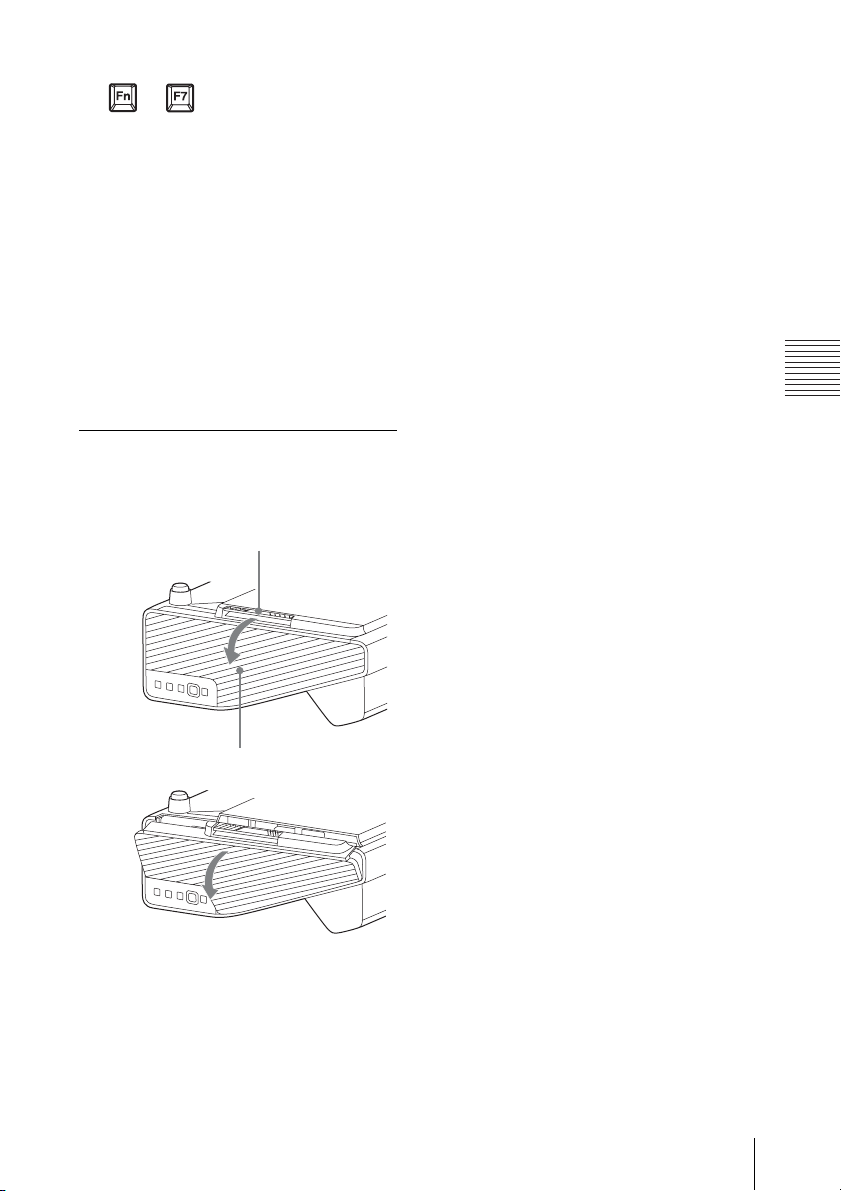
(Example)
+
To project image files stored in a USB
memory device, see “USB Media
Viewer” (page 64). To play video and
audio using USB Connection, see
“Playing Video and Audio using USB
Connection” (page 62). To use
Presentation Function via Network, see
“Presentation Function via Network”
(page 58).
7 Adjust the focus, size and position of
the projected image (page 16).
Open the side cover, and adjust the lens
shift dials, focus lever and zoom lever.
Open the side cover
Press A and open the side cover in the
direction of the arrow shown on the
illustration below.
A
Projecting/Adjusting an Image
Side cover
Projecting an Image
15
Page 16
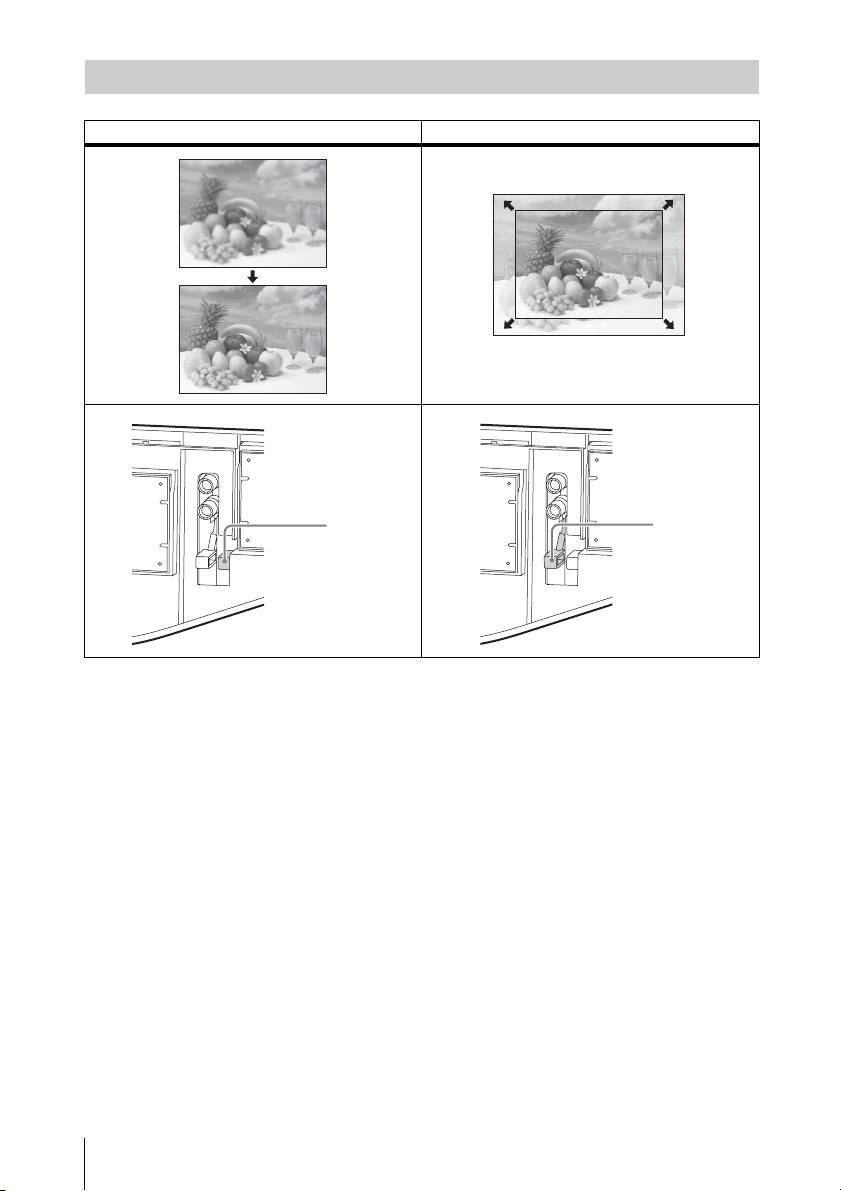
Adjusting the Projected image
Focus Size (Zoom)
Focus
lever
Zoom
lever
16
Projecting an Image
Page 17
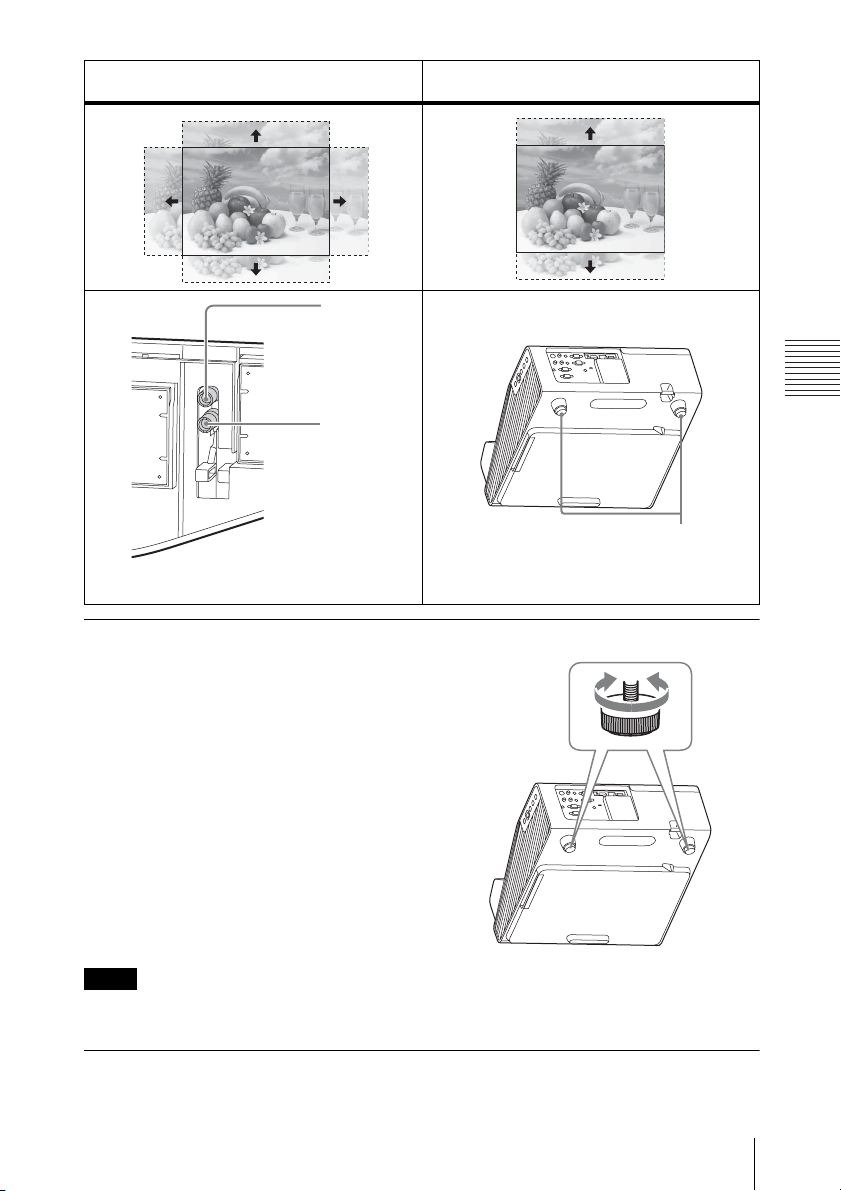
Position
(Lens shift)
Position
Lens shift
dial H
Lens shift
dial V
For adjusting lens shift, turn each dial with
your hand, screwdriver, etc.
Adjusting the tilt of the projector with the feet
You can adjust the height of the projector
using the feet.
By changing the tilt of the projector with
feet, you can adjust the position of the
projected image.
Notes
• Be careful not to let the projector down on your fingers.
• Do not push hard on the top of the projector with the foot extended.
Projecting/Adjusting an Image
Foot
Changing the aspect ratio of the projected image
Press the ASPECT key on the remote commander to change the aspect ratio of the projected
image. You can also change the setting in Aspect of the Screen menu (pages 22, 24).
Projecting an Image
17
Page 18
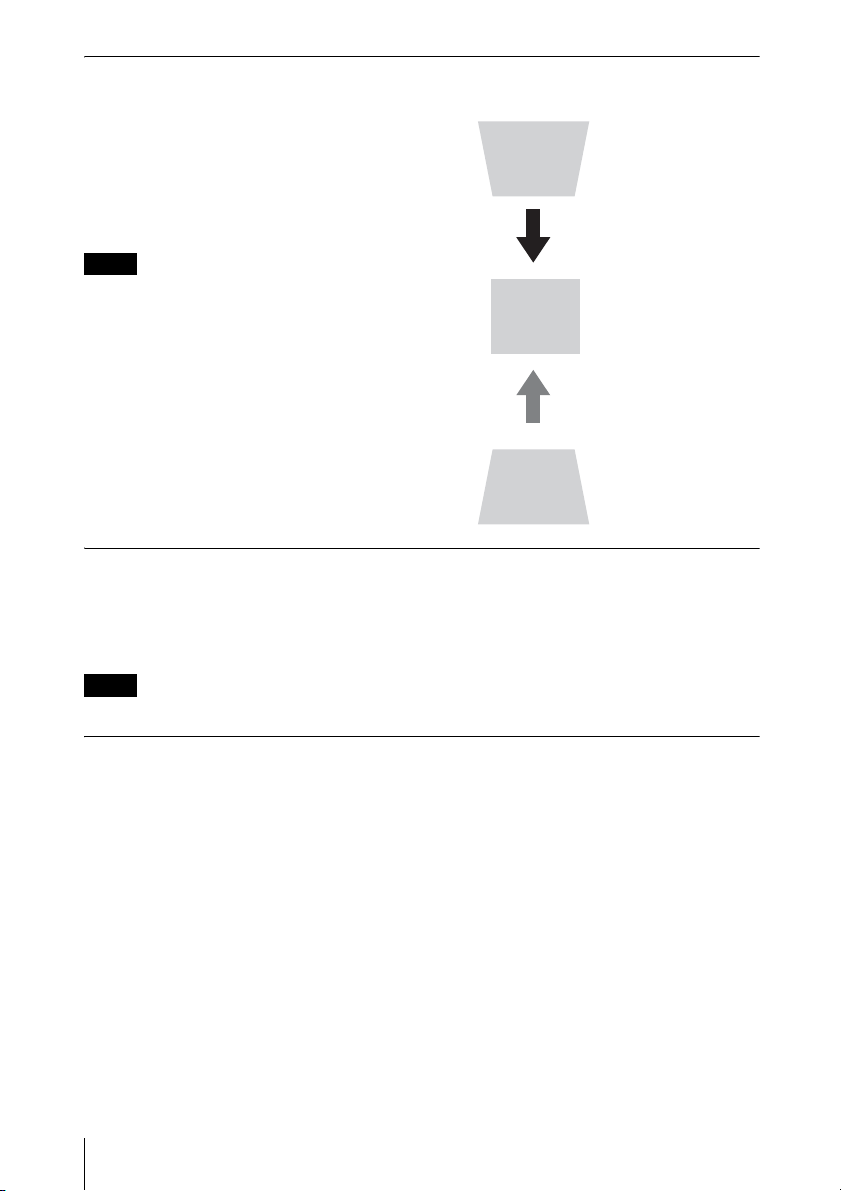
Correcting trapezoidal distortion of the projected image (Keystone feature)
If the image becomes trapezoidal, set the keystone manually.
1 Press the KEYSTONE key on the remote
commander or select V Keystone in the
Installation menu.
2 Use the V/v/B/b keys to set the value. The
higher the value, narrower the top of the
projected image. The lower the value, the
narrower the bottom.
Notes
• Since the Keystone adjustment is an
electronic correction, the image may be
deteriorated.
• Depending on the position adjusted with the
lens shift feature, the aspect ratio of the
image may change from the original or
projected image may be distorted with
Keystone adjustment.
• If you perform keystone adjustment and use
mouse mode, the position of the Interactive
Pen Device and the computer cursor may not
match. In this case, perform the calibration
again. (VPL-SW635C only)
Increase the number
towards plus
Increase the number
towards minus
Displaying a pattern
You can display a pattern for adjusting the projected image or a grid pattern with the PATTERN
key on the remote commander. Press the PATTERN key again to restore the previous image.
You can use a grid pattern as a guide to write text or to draw lines and shapes on the whiteboard
or blackboard without using a computer.
Note
You cannot use this key when “Type A USB”, “Type B USB” or “Network” is selected as the input.
Automatically adjusts Phase, Pitch and Shift of projected image while a
signal is input from a computer (APA (Auto Pixel Alignment))
Press the APA key on the remote commander. Press again to cancel adjusting during the setting.
You can also set APA in the Screen Menu (page 23). If Smart APA in the Function menu is set
to “On”, executes APA automatically when a signal is input (page 26).
18
Projecting an Image
Page 19
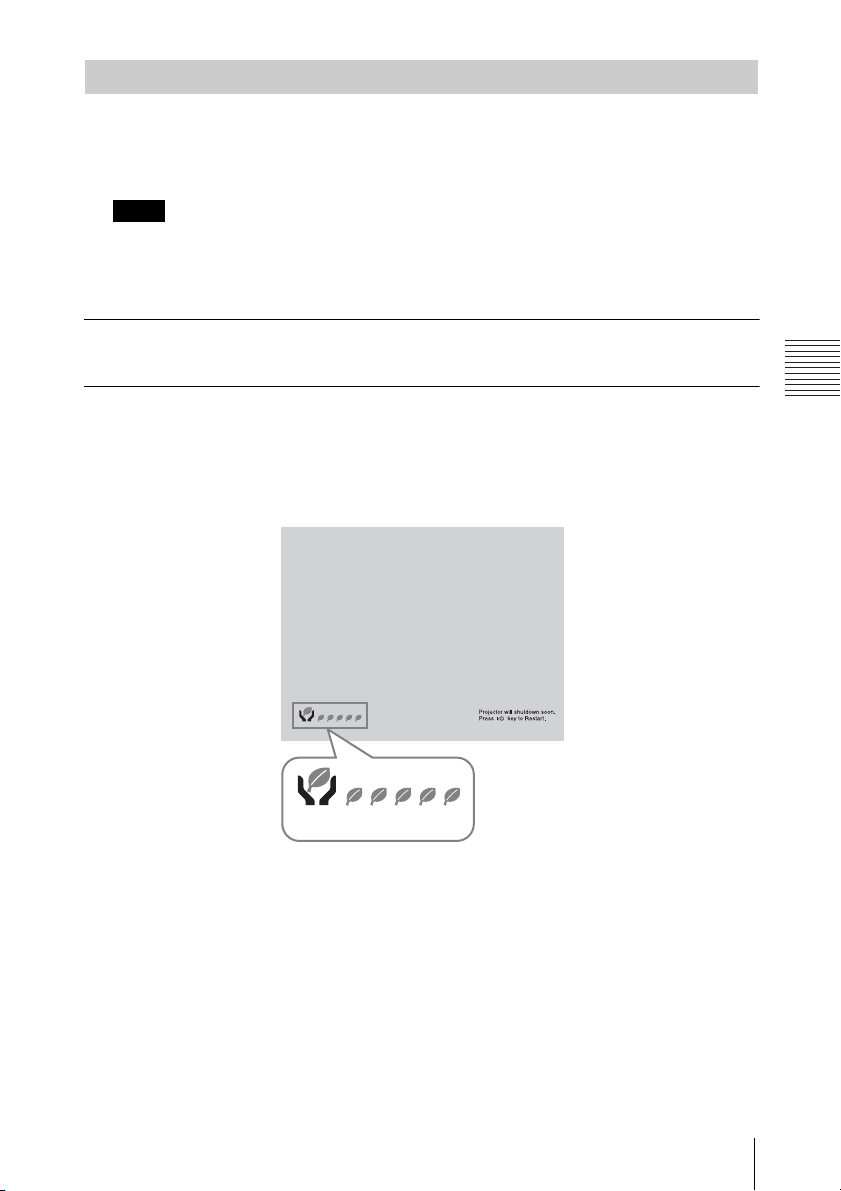
Turning Off the Power
1 Press the ?/1 key on the unit or the remote commander.
The projector starts shutdown and turns off. If you press the ?/1 key within 10 seconds
again, shutdown is cancelled.
Note
Do not turn off the projector soon after the lamp lights. It may cause a malfunction of the lamp
(does not light ,etc.).
2 Unplug the AC power cord from the wall outlet.
To turn off without displaying confirmation message
Press and hold the ?/1 key on the unit for a few seconds (page 69).
ECO gauge
This gauge indicates the current effectiveness of the projector’s ECO function. (For details on
the ECO function, see “ECO MODE key” (page 7) and “ECO” (page 29).)
The leaf icons are displayed when the projector is shut down. The number of displayed icons
varies according to how much energy is saved as a result of using the ECO function.
ECO gauge
Projecting/Adjusting an Image
Projecting an Image
19
Page 20
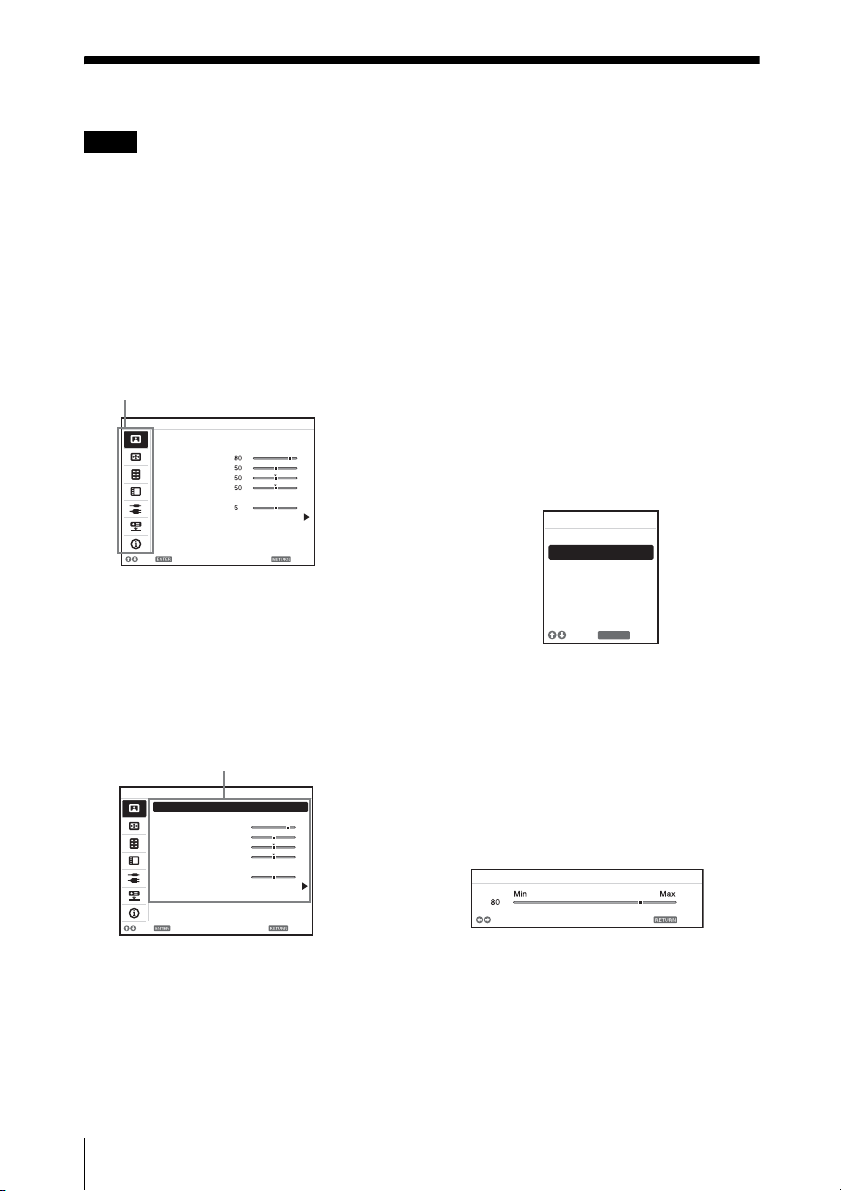
B Adjustments and Settings Using a Menu
Using a MENU
Note
The menu displays used for the explanation below may be different depending on the model you are
using.
1 Press the MENU key to display the
menu.
2 Select the setting menu.
Use the V/v key to select the setting
menu then press the b key or ENTER
key.
Setting menu
Picture
Picture Mode Standard
Reset
Contrast
Brightness
Color
Hue
Color Temp.
Sharpness
Expert Setting
:Sel :Set :Back
Low
3 Select the setting item.
Use the V/v key to select the setting
menu then press the b key or ENTER
key.
To return to the selection screen of the
setting menu, press the B or RETURN
key.
Setting items
Picture
Picture Mode Standard
Reset
Contrast
Brightness
Color
Hue
Color Temp.
Sharpness
Expert Setting
80
50
50
50
Low
5
operations in step 3 and then press the
ENTER key to register the setting.
To return to the selection screen of the
setting items, press the B or RETURN
key. You can press the RESET key to
reset an item to its factory setting value
to aid setting.
Using a pop-up menu
Press the V/v/B/b key to select an item.
A selected item takes effect
immediately, except “Language”, which
will take effect after you press the
ENTER key.
Picture Mode
Dynamic
Sta ndard
Presentation
Blackbo ard
Whiteboa rd
Cinema
:Back
RETURN
:Sel
Using the setting menu
Press the V/v key to select the item.
Press the ENTER key to register the
setting and return to the previous screen.
Using the adjustment menu
To increase the value, press the V/b key
and to decrease the number, press the
v/B key. Press the ENTER key to
register the setting and return to the
previous screen.
Contrast
:Sel :Set :Back
4 Make the setting or adjustment for the
selected item.
The setting method varies, depending on
the setting item.
If the next menu window is displayed,
select the item according to the
20
Using a MENU
Adjust
Back
5 Press the MENU key to clear the
menu.
The menu disappears automatically if no
operation is performed.
Page 21
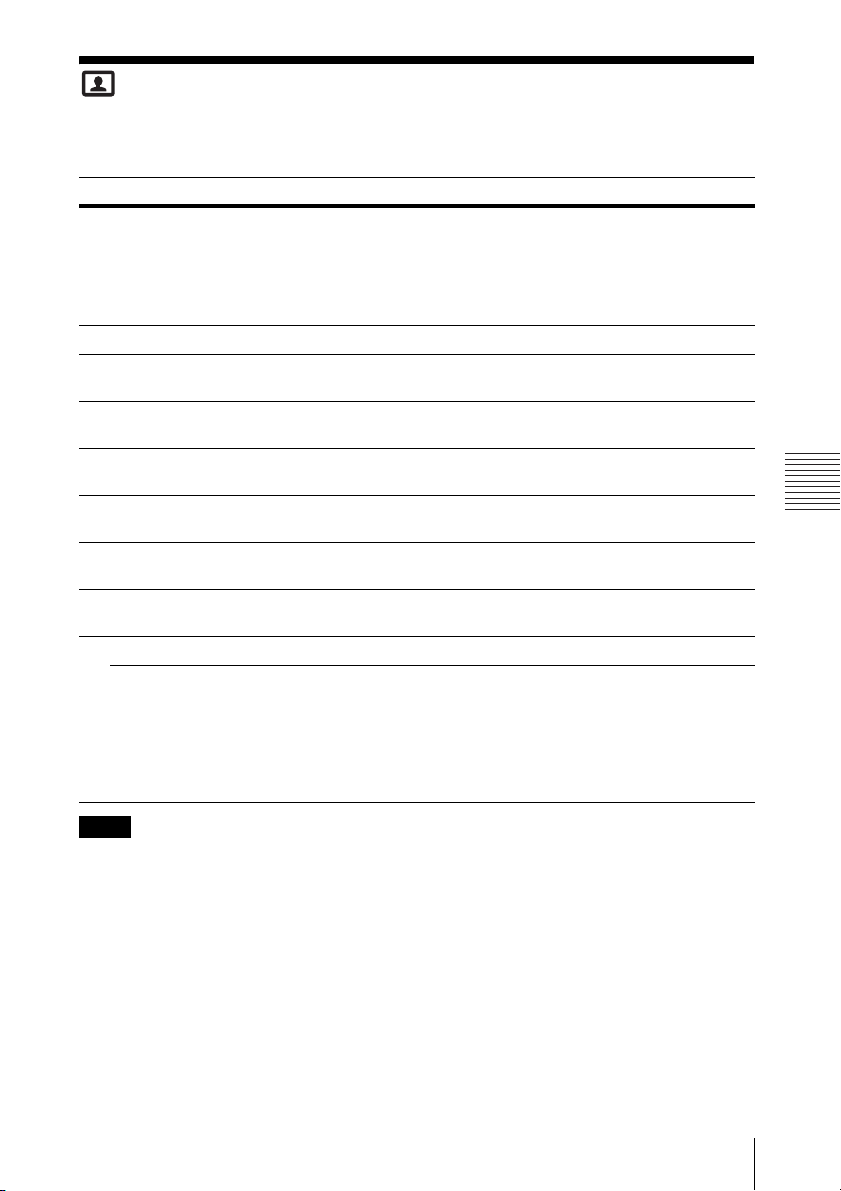
The Picture Menu
*1
The Picture is used to adjust the picture for each input signal.
Items Item descriptions
Picture Mode Dynamic: Emphasizes the contrast to produce a dynamic and vivid picture.
*3
Reset
Contrast The higher the value, the greater the contrast. The lower the value, the lower
Brightness The higher the value, the brighter the picture. The lower the value, the darker
*4 *5
Color
*4 *5 *6
Hue
Color Temp.
Sharpness
Expert Setting
*8
Gamma
*2 *9
Mode
Standard: Provides an image which is natural and well balanced.
Presentation
Blackboard: Provides an image suitable for displaying on a blackboard.
Whiteboard: Provides an image suitable for displaying on a whiteboard.
Cinema: Provides an image suitable for viewing movies.
Resets the factory setting.
the contrast.
the picture.
The higher the value, the greater the intensity. The lower the value, the lower
the intensity.
The higher the value, the more greenish the picture becomes. The lower the
value, the more reddish the picture becomes.
*7
High/Middle/Low: The higher the value, the more bluish the picture. The
lower the value, the more reddish the picture.
The higher the value, the sharper the picture. The lower the value, the softer
the picture.
Graphics1: Gamma correction to make halftones brighter. This setting is
suitable when projecting highly colorful images, such as photos, in a bright
place.
Graphics2: Gamma correction to improve the reproduction of halftones.
Highly colorful images, such as photos, can be reproduced in natural tones.
Text: Improves black and white contrast. Suitable for images with lots of text
content.
*2
: Provides a bright image, suitable for presentations.
Adjustments and Settings Using a Menu
Notes
*1: For VPL-SW635C, only “Color Temp.” is available for the data drawn with the Interactive Pen
Device using the PC Free Interactive function and in whiteboard mode. For the background
image from the external device, all the setting items work (page 33).
*2: When a computer signal is input, this option is available.
*3: The settings in the Picture return to their factory defaults, except for Picture Mode.
*4: When a video signal is input, this option is available.
*5: When the signal without color burst signal is input after selecting “Video” or “S-Video”, this
option is unavailable.
*6: When an analog TV signal is input, this option may not available, depending on the color system.
*7: When “Picture Mode” is set to the item other than “Presentation” or “Blackboard,” this option
is available.
*8: Not available if “Input” is set to “Type A USB.”
*9: When “Picture Mode” is set to “Blackboard,” this option is unavailable.
The Picture Menu
21
Page 22
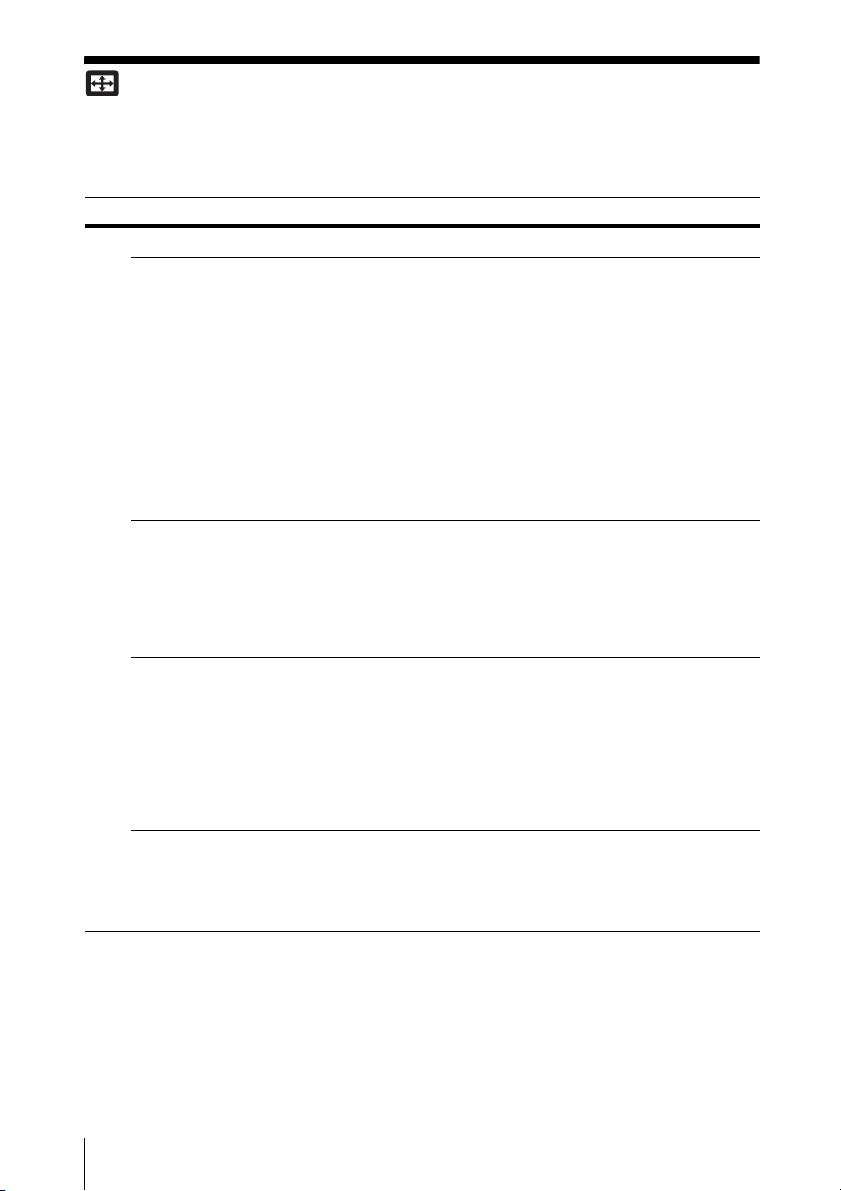
The Screen Menu
*1
The Screen menu is used to adjust the size, position and aspect ratio of the projected image for
each input signal.
Items Item descriptions
*2
Aspect
VPL-SW635C/
SW630C/SW620C/
SW630/SW620: When
the computer signal is
input
VPL-SW635C/
SW630C/SW620C/
SW630/SW620: When
the video signal is
input
VPL-SX630: When
the computer signal is
input
VPL-SX630: When
the video signal is
input
Changes the aspect ratio of the projected image (page 24).
4:3: Displays the image to fit the maximum projected image size
with an aspect ratio fixed to 4:3.
16:9: Displays the image to fit the maximum projected image size
with an aspect ratio fixed to 16:9.
Full 1: Displays the image to fit the maximum projected image
size without changing the aspect ratio of the input signal.
Full 2: Displays the image to fit the maximum projected image
size changing the aspect ratio of the input signal.
Full 3: Displays the image to fit the maximum width or height, up
to 1280 × 720 pixels, without changing the aspect ratio of the
input signal.
Normal: Displays the image on the center position of the
projected screen without changing the resolution of the input
signal or enlarging the image.
4:3: Displays the image to fit the maximum projected image size
with an aspect ratio fixed to 4:3.
16:9: Displays the image to fit the maximum projected image size
with an aspect ratio fixed to 16:9.
Full: Displays the image to fit the maximum projected image size
changing the aspect ratio of the input signal.
Zoom: Zooms the center area of a projected image.
4:3: Displays the image to fit the maximum projected image size
with an aspect ratio fixed to 4:3.
16:9: Displays the image to fit the maximum projected image size
with an aspect ratio fixed to 16:9.
Full 1: Displays the image to fit the maximum projected image
size without changing the aspect ratio of the input signal.
Normal: Displays the image on the center position of the
projected screen without changing the resolution of the input
signal or enlarging the image.
4:3: Displays the image to fit the maximum projected image size
with an aspect ratio fixed to 4:3.
16:9: Displays the image to fit the maximum projected image size
with an aspect ratio fixed to 16:9.
Zoom: Zooms the center area of a projected image.
22
The Screen Menu
Page 23
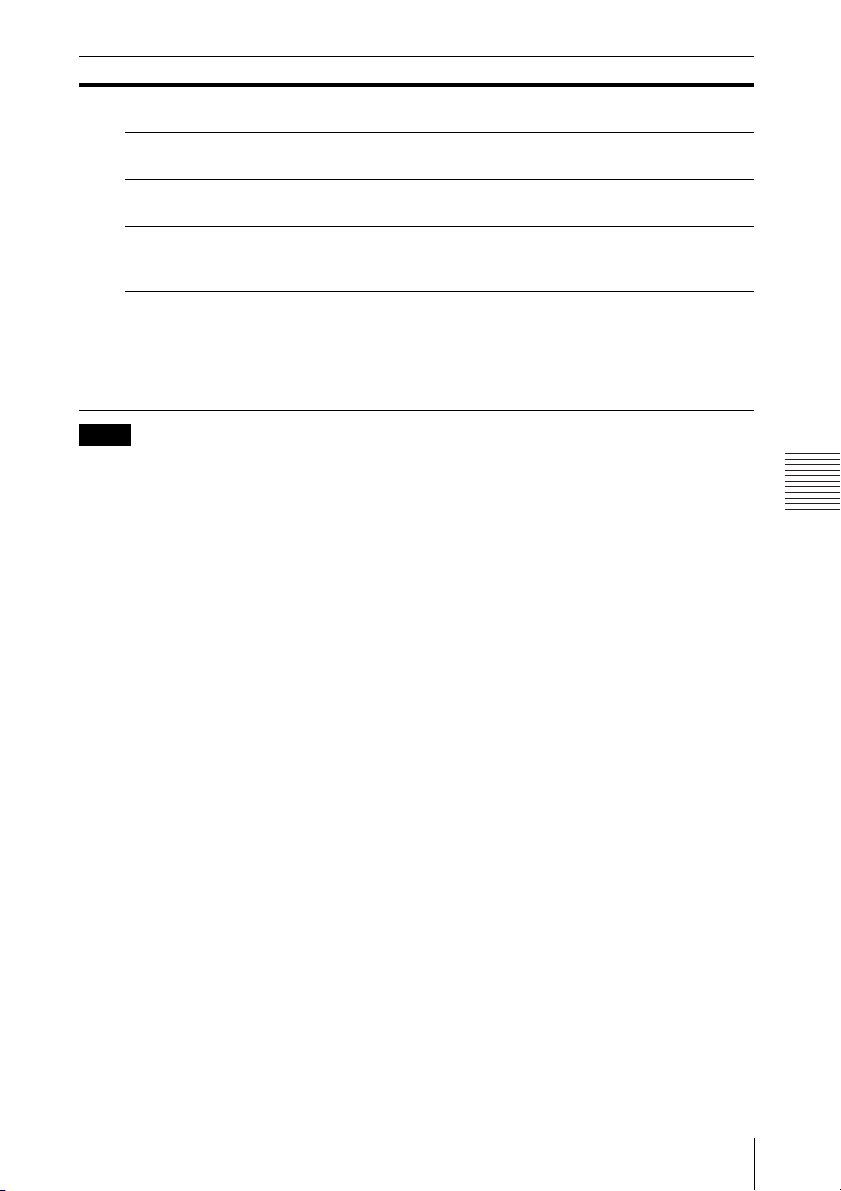
Items Item descriptions
Adjust Signal Adjusts the image of computer signal. Use this item if the edge of
the image is cut and reception is bad.
APA
*3 *4
Automatically adjusts the projected image to an optimum quality
when you press the ENTER key (page 6).
*3
Phase
Adjusts the dot phase of the display pixel and the input signal. Set
to the value where looks clearest.
*3 *6
Pitch
The higher the value, the wider the horizontal image elements
(pitch). The lower the value, the narrower the horizontal image
elements (pitch).
*5
Shift
H (Horizontal): The higher the value, the farther right the image
is projected on the screen. The lower the value, the image farther
left.
V (Vertical): The higher the value, the farther up the image is
projected on the screen. The lower the value, the image farther
down.
Notes
*1: For VPL-SW635C, this setting is not available for the drawing data drawn with the Interactive
Pen Device of PC Free Interactive function and whiteboard mode. This works only for the
background image from the external device (page 33).
*2: • Note that if the projector is used for profit or for public viewing, modifying the original picture
by switching to the aspect mode may constitute an infringement of the rights of authors or
producers, which are legally protected.
• Depending on the input signal, setting items for aspect ratio or some other setting items cannot
be set in some cases, or changing the aspect ratio setting may have no effect.
• A part of the image may be displayed in black, depending on the setting item.
*3: Available when a computer signal is input from the RGB input terminal (INPUT A/INPUT B).
*4: If the projected image includes large amount of black portion around it, the APA function will
not work properly and a part of the image may not be displayed on the screen and also optimum
image cannot be obtained, depending on the type of input signal. In this case, adjust the “Phase,”
“Pitch,” and “Shift” items manually.
*5: Available when a computer or a video signal is input from the RGB/YP
BPR input terminal
(INPUT A).
*6: When “APA” (page 23) or “Smart APA” (page 26) is performed, the adjusted value for “Pitch”
will return to its factory default. If you want to continue using the adjusted value, set “Smart
APA” to “Off.”
Adjustments and Settings Using a Menu
The Screen Menu
23
Page 24
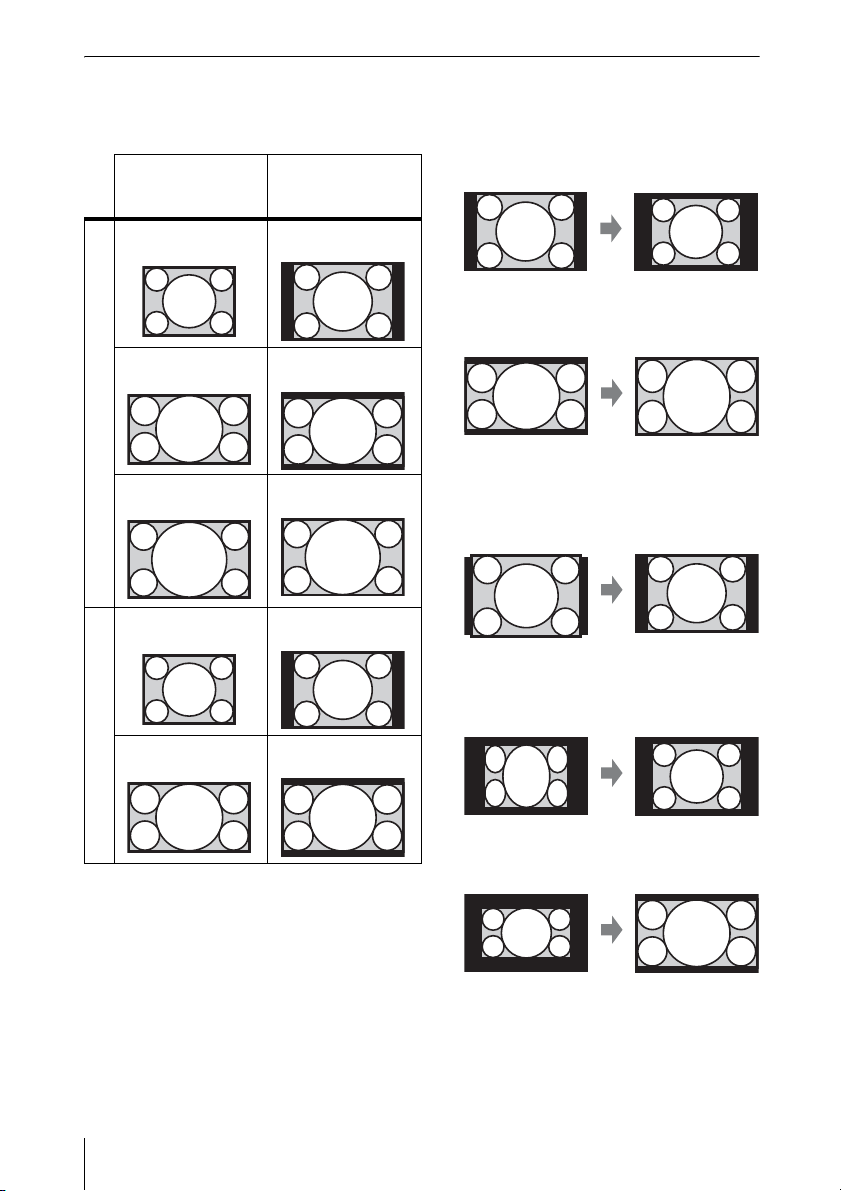
Aspect
VPL-SW635C/SW630C/SW620C/
SW630/SW620
Input signal Recommended
setting value and
projected image
4:3 Full1
16:9 Full1
*1 *2 *3
*1 *2 *3
Computer signal
16:10 Full1
4:3 4:3
*4 *5
*1: If you select “Normal,” the image is
projected in the same resolution as the
input signal without changing the aspect
ratio of the original image.
*2: If you select “Full2,” the image is projected
to fit the projected image size, regardless
of the aspect ratio of the image.
*3: If you adjust the projected image position
*3
using an image with 16:9 aspect ratio and
then switch the input source to 4:3 image,
the top and bottom edge of the image may
be hidden. In this a case, select “Full3.”
*4: Depending on the input signal, the
projected image may be projected as
illustrated below. In this a case, select
“16:9.”
24
The Screen Menu
16:9 16:9
Video signal
*5: Depending on the input signal, the image
may be projected as illustrated below. In
this a case, select “Zoom.”
Page 25
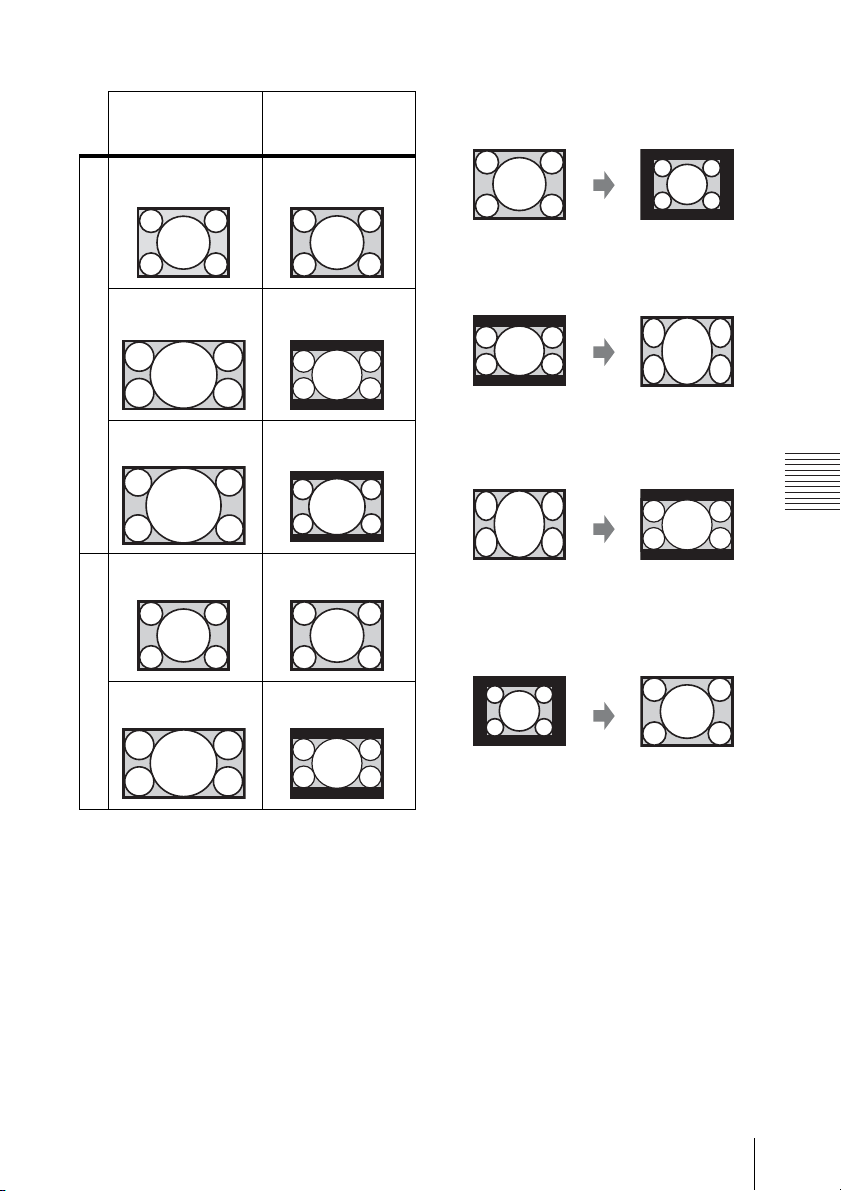
VPL-SX630
Input signal Recommended
4:3
16:9
setting value and
projected image
*1
Full1
*1 *2
Full1
*1: If you select “Normal,” the image is
projected in the same resolution as the
input signal without changing the aspect
ratio of the original image.
*2: If you select “4:3,” the image is projected
to fit the projected image size, regardless
of the aspect ratio of the image.
Computer signal
16:10 Full1
*1 *2
*3: Depending on the input signal, the
projected image may be projected as
illustrated below. In this a case, select
“16:9.”
Adjustments and Settings Using a Menu
4:3 4:3*3
*4: Depending on the input signal, the
projected image may be projected as
illustrated below. In this a case, select
“Zoom.”
16:9 16:9
*4
Video signal
The Screen Menu
25
Page 26
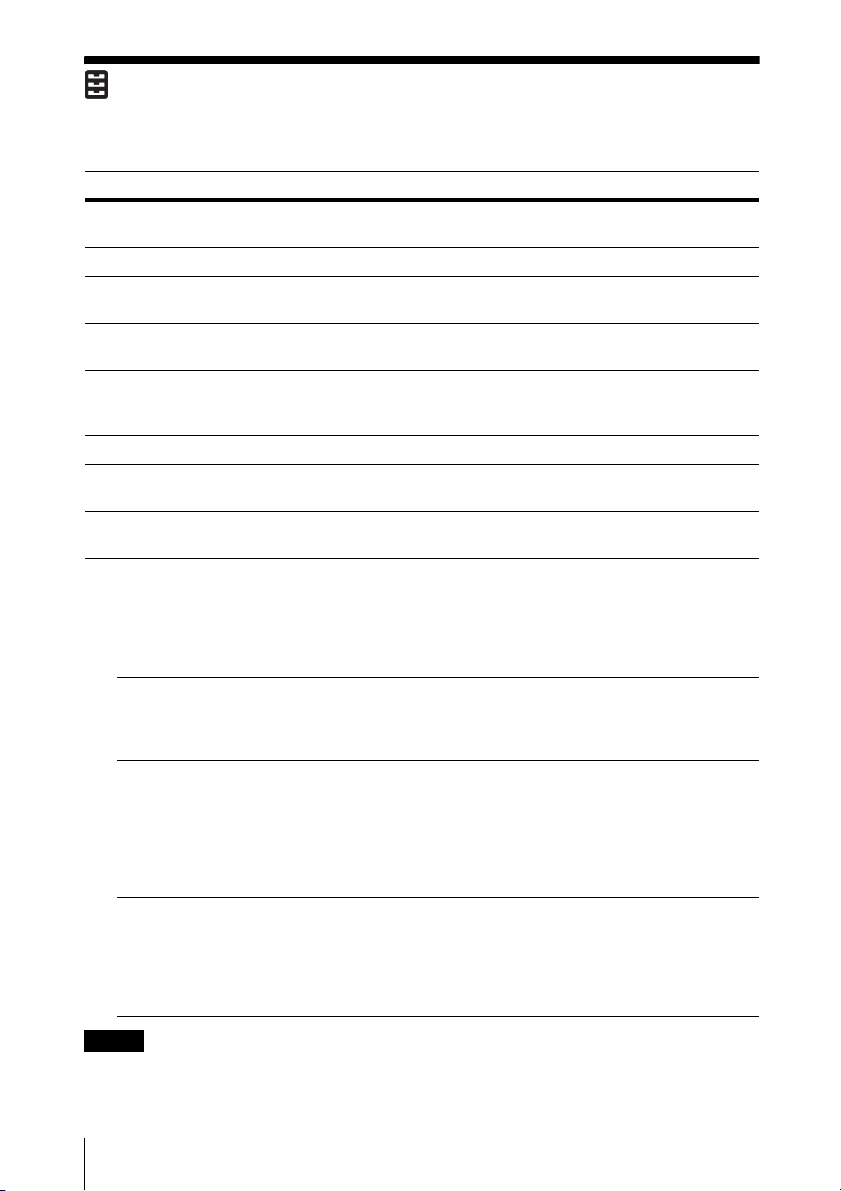
The Function Menu
The Function menu is used for setting various functions of the projector.
Items Item descriptions
Volume The higher the value, the louder an audio volume and the lower the
Mic Volume Adjust the volume of the microphone.
Speaker On/Off: When set to “On,” speaker outputs sound. To not output
Smart APA On/Off: When set to “On,” APA functions automatically when a
CC Display CC1/CC2/CC3/CC4/Text1/Text2/Text3/Text4: Select the closed
Lamp Timer Reset When replacing the lamp, resets the lamp timer (page 74).
Start Up Image On/Off: When set to “On,” the Start Up Image is displayed on the
Interactive
(VPL-SW635C only)
Calibration Auto/Manual (Main)/Manual (Sub): Performs calibration for the PC
PC Free Interactive On/Off: If the computer and projector are not connected with the USB
Assign Type B
*9
USB
Whiteboard Data Retrieve to computer/Save to projector: If you select “Retrieve to
value, the lower the audio volume.
*2
sound from the speaker, select “Off.”
signal is input.
caption service (captions or text).
Off: Closed caption does not appear.
screen when the projector is powered on.
Free Interactive function (page 50) and the mouse mode function
(page 56). If you select “Auto”, the projector performs the calibration
automatically. If you select “Manual (Main),” the calibration for the
main pen will be performed manually. If you select “Manual (Sub),”
the calibration for the sub pen will be performed manually.
cable and you select “On,” the toolbar will be displayed. If you select
“Off,” the toolbar will not be displayed, and the PC Free Interactive
function cannot be used.
Off/Input-A/Input-B/Input-C/Network/Type B USB: Select the
image for when you use the Interactive Presentation Utility 2 or mouse
mode. If you select the same input terminal as the one selected for
“Input” (menu for switching the input signal) of the projected image
(page 14), you can use Interactive Presentation Utility 2 or mouse
mode on it. If you select “Off,” you cannot use Interactive Presentation
Utility 2 and mouse mode.
computer,” you can move the data, saved in whiteboard mode, via
USB cable to your computer. If you select “Save to projector,” you can
save the whiteboard data the projector is projecting by clicking the
save button on the main pen toolbar of the PC Free Interactive
function.
*1
*3 *4 *5
*6
*7 *8
Notes
*1: APA functions when a computer signal is input via the RGB input terminal (INPUT A/INPUT
B).
*2: The maximum available mic volume is set by the value of “Volume.”
26
The Function Menu
Page 27
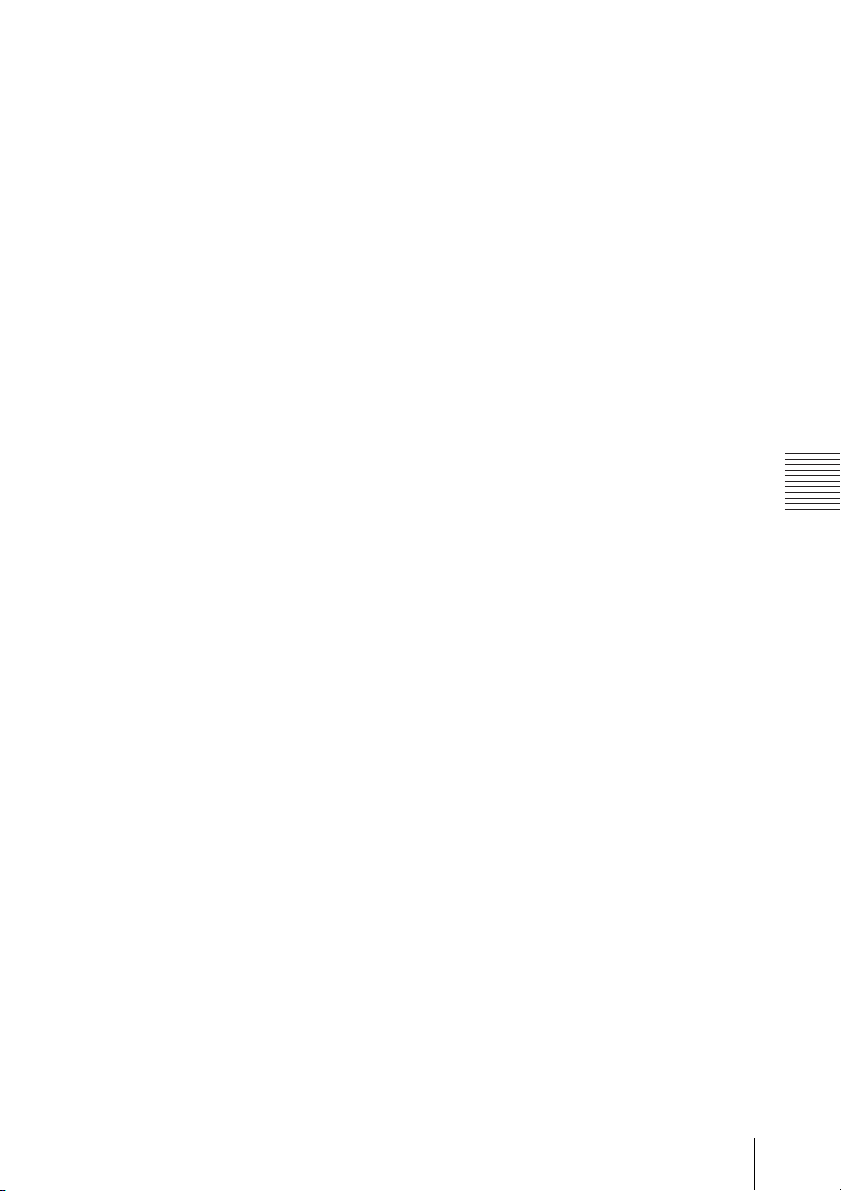
*3: Before performing the calibration, the message “Do you wish to start calibration?” will be
displayed. If you select “Yes”, the projector performs the calibration.
*4: If you already have started the Interactive Presentation Utility 2 on the computer, perform the
calibration of Interactive Presentation Utility 2.
*5: If you display the menu or the warning/caution messages etc., are displayed during the
calibration, calibration will stop. In addition, if you stop operating the calibration for more than
20 seconds, the manual calibration will also stop.
*6: When you display the menu while using the PC Free Interactive function, the PC Free Interactive
function cannot be used for a while and the toolbars and drawing data will not be displayed. If
you hide the menu, you can use the PC Free Interactive function again. If warning or notification
messages etc. appear, you cannot use the PC Free Interactive function. For the settings of PC
Free Interactive, see page 50.
*7: If you select “Save to projector” when you are accessing the whiteboard data in the projector,
the files may be damaged. Do not operate while you are accessing the whiteboard data.
*8: If “Retrieve to computer” is selected, you cannot save the whiteboard data to the projector even
if the computer and the projector are connected with the USB cable.
*9: Images may not be projected properly depending on the operating environment or the
application. Use Input-A, Input-B, or Input-C to project the images properly.
Adjustments and Settings Using a Menu
The Function Menu
27
Page 28
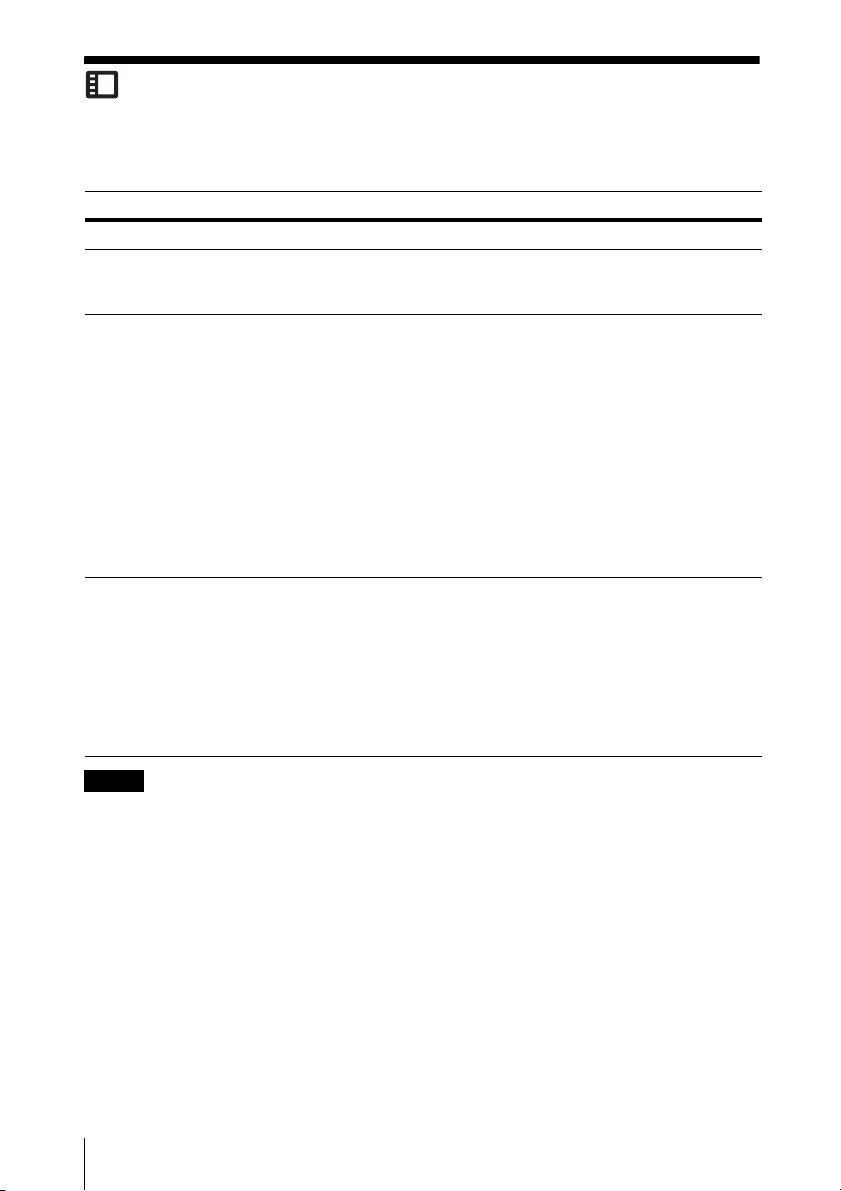
The Operation Menu
The Operation menu is used for setting for the operations by using the menu or the remote
commander.
Items Item descriptions
Language Selects the language used in the menu and messages.
Status On: All on-screen statuses are enabled.
Security Lock
Control Key
Lock
Off: Turns off the on-screen displays, except for menus, warning messages
and messages from the message list.
*1
On/Off: This function enables restriction of the projector to authorized users
by password. The setting procedures for security locking are as follows:
1 Select “On” and press the ENTER key to display the setting menu.
2 Input the password with the MENU, V/v/B/b and ENTER keys. (The
default setting password is “ENTER, ENTER, ENTER, ENTER.”)
3 Input a new password with the MENU, V/v/B/b and ENTER keys.
4 Enter the password again to confirm.
Enter the password when you turn on the projector after disconnecting and
reconnecting the AC power cord.
When it is set to “Off,” you can cancel the security lock. You are required to
input the password again.
If you fail to enter the correct password after three consecutive times, the
projector cannot be used. In this case, press the ?/1 key to go Standby mode
then turn on the power again.
On/Off: When set to “On,” locks all the control panel keys of the projector.
However, you can operate the following when set to “On”:
• Press and hold the ?/1 key for approximately 10 seconds during Standby
mode.
c The projector turns on.
• Press and hold the MENU key for approximately 10 seconds during power
on.
c “Control Key Lock” is set to “Off” and enables operation of all keys on
the projector.
Note
*1: You will not be able to use the projector if you forget your password. If you call qualified Sony
personnel because you have forgotten the password, you will be asked to verify the projector’s
serial number and your identity. (This process may differ in other countries/regions.) Once your
identity has been confirmed, we will provide you with the password.
28
The Operation Menu
Page 29
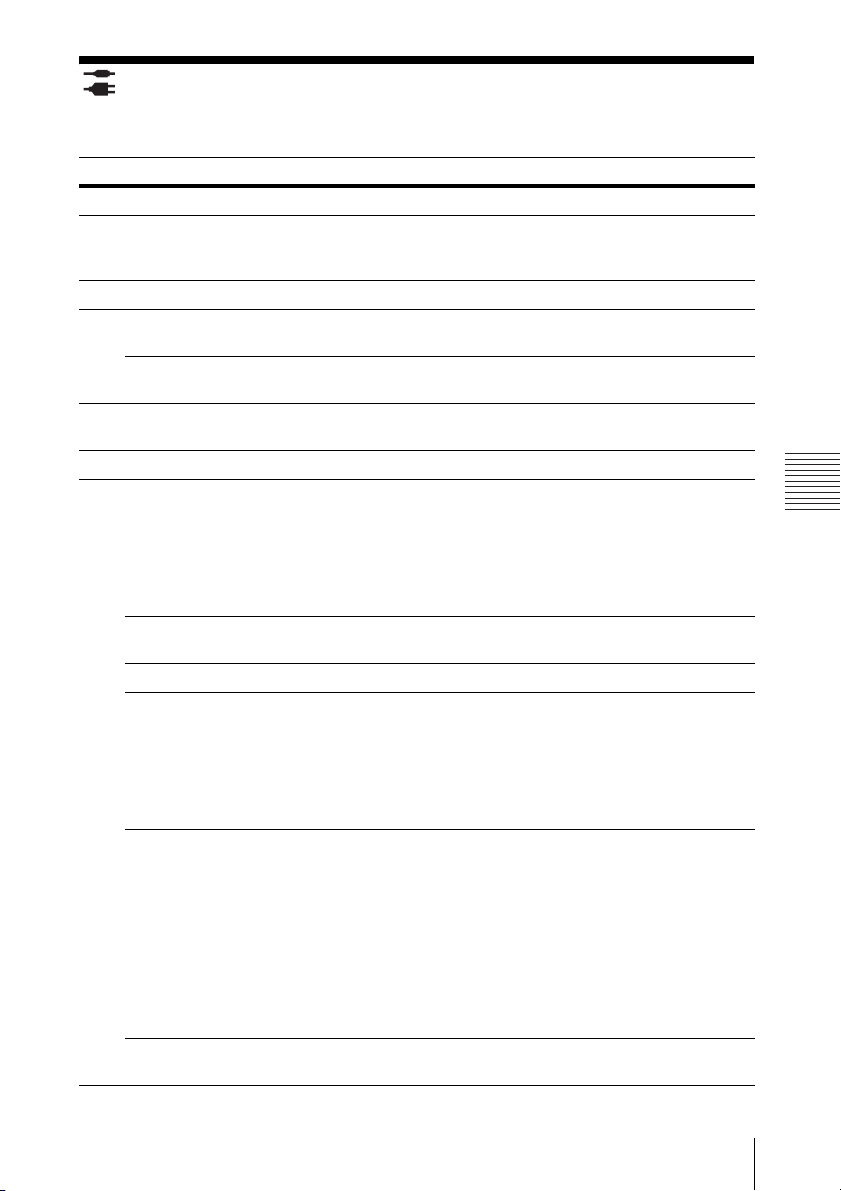
The Connection/Power Menu
The Connection/Power menu is used for setting for the connections and power.
Items Item descriptions
LAN Settings
IP Address
*9
Setup
WLAN Settings
*10
WLAN
Connection
WLAN
Network
*14
Input-A Signal Sel.
ECO
Lamp Mode High/Standard/Low/Auto
Constant
Brightness
Auto Power Saving
With No Input
With Static
*17
Signal
Standby Mode*
Auto (DHCP): The IP address is assigned automatically from the
DHCP server such as a router.
Manual: To specify the IP Address manually.
On/Off: Set the wireless output of the USB wireless LAN module (not
*8
supplied) to On/Off.
Access Pt. (Auto)/Access Pt. (Manual)/Client
*12
WLAN.
Auto/Computer/Video GBR/Component:
*11
: Changes modes for
When set to “Auto,” selects
the type of video signal input automatically when “Input-A” is selected.
*5 *7 *15
: When set to “High,” the image
becomes brighter, and power consumption becomes higher. When set to
“Low,” power consumption is minimized; however, the image will be
darker. When set to “Auto,” brightness is adjusted automatically
according to image content. Dark images are projected with brightness
adjusted, leading to energy-saving. Bright images are projected
brightly, without adjusting brightness.
On/Off: Available when the lamp mode is set to High. Outputs light at
a certain brightness.
*16
Lamp Cutoff: The lamp turns off automatically and power
*13
consumption is reduced if no signal is input for approx. 10 minutes.
The lamp lights again when a signal is input or any key is pressed. In
Lamp Cutoff, the ON/STANDBY indicator lights in orange. (page 68)
Standby*
6
: If no signal is input to the unit for approx. 10 minutes, the
power turns off automatically, and the unit enters standby mode.
Off: You can deactivate the With No Input.
Lamp Dimming
seconds, lamp output is gradually reduced (approximately 10% to
3
15%*
) from that set in the Lamp Mode. Automatically the lamp slowly
*4 *5 *7
: If an image does not change for about 10
darkens to approximately 30% of its lamp output according to the
selected time (with no change to input signal) “5,” “10,” “15,” “ 20”
minutes or “Demo.,” While dimming the lamp, the message “Lamp
Dimming” appears. If you select “Demo.,” the image will start to
darken about 40 seconds later. When any change in signal is detected,
or an operation (remote control or control panel) is performed, normal
brightness is restored.
Off: You can deactivate the With Static Signal.
2
Standard/Low: When set to “Low,” lowers power consumption in
Standby mode.
*1
Adjustments and Settings Using a Menu
The Connection/Power Menu
29
Page 30
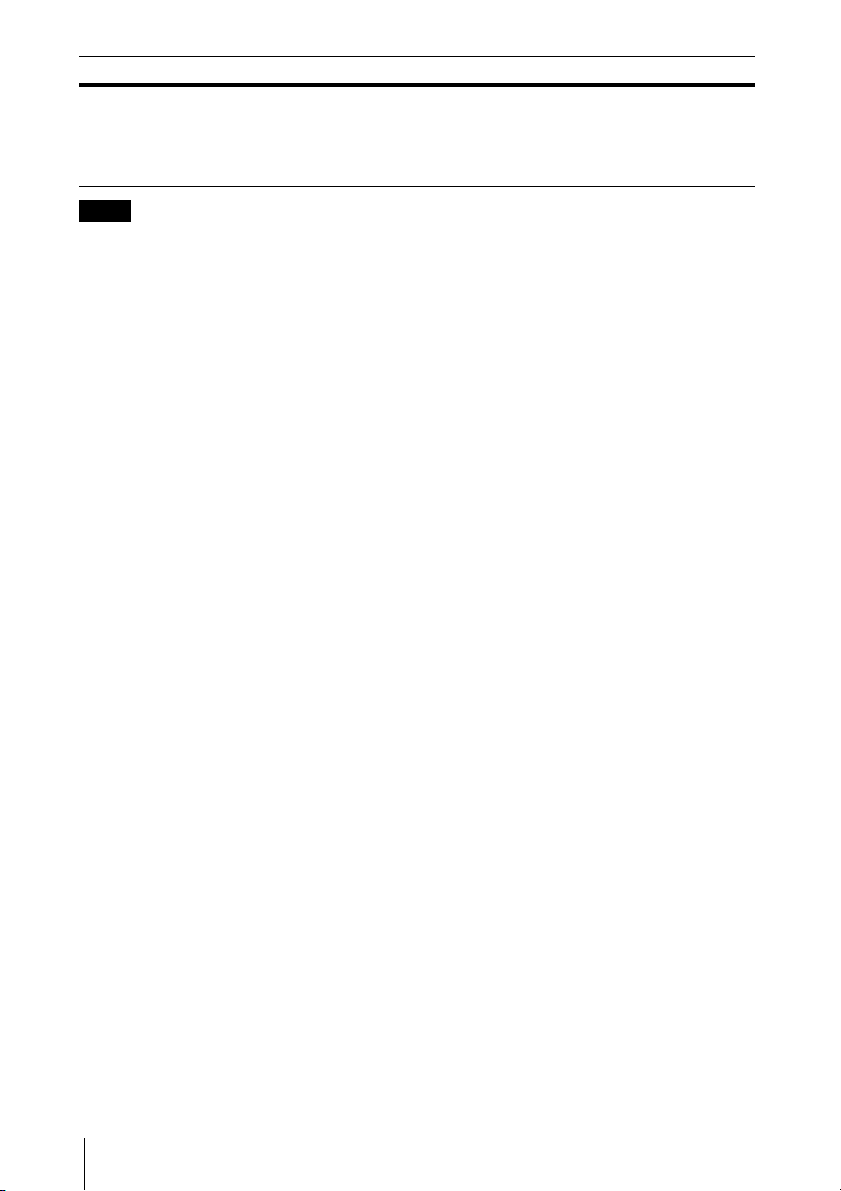
Items Item descriptions
Direct Power On On/Off: When set to “On,” you can turn the power on without going to
Standby mode when the AC power cord is connected to a wall outlet.
With the projector turned off, you can also unplug the AC power cord
without going to Standby mode, regardless of the Direct Power On
setting.
Notes
*1: This may not be optimum depending on the input signal. In this case set manually according
to the connected equipment.
*2: When “Standby Mode” is set to “Low,” the network and network control function cannot be
operated while the projector is in standby mode.
*3: This varies depending on the “Lamp Mode” setting.
*4: As the lamp is dimmed gradually, you may not notice any change in brightness. You might only
notice that the lamp has dimmed when its brightness is restored after there is a change in input
signal.
*5: This mode does not work for about three minutes after the lamp lights. A change in signal may
not be detected depending on the input image. The lamp may become brighter at intervals
during lamp dimming. However, this is not a malfunction. If With No Input is set, it takes
priority.
*6: Select “Off” to avoid entering standby mode when there is no input signal.
*7: Does not function when “Type A USB”, “Type B USB” or “Network” is selected as the input.
In this case, it becomes equivalent to “Standard.”
*8: Reflecting changes in WLAN settings may take a few moments.
*9: To set the IP address manually, select “Manual”, press “Apply”, then enter the IP address.
*10: When you send images or files from a tablet PC/smartphone and display them (page 61), set
“WLAN Network” to “Access Pt. (Auto)” or “Access Pt. (Manual),” to use USB wireless LAN
module IFU-WLM3 (not supplied) as a wireless access point.
*11: The factory default settings for “Access Pt. (Manual)” are as follows.
SSID: VPL + MAC address for LAN
Security Method: WEP(64bit)
Password: sony1
To change the settings for “Access Pt. (Manual)”, use a Web browser.
For details, see “Setting the WLAN Network of the projector” (page 38).
If “Access Pt. (Manual)” is set, when you use Presentation Function via Network (page 58),
select “Manual Connect” to connect to the network.
*12: For changing the settings for “Client,” use the Web browser for change. For details, see
“Setting the WLAN Network of the projector” (page 38).
*13: Constant Brightness mode will be enabled for about 2,000 hours after it is activated at early
usage. After this period, it will be disabled automatically. Activated time and brightness may
vary depending on the usage conditions.
*14: If the projector cannot connect wirelessly, click [Apply] once again to make sure the
connection is established. For details, see “Setting the WLAN Network of the projector”
(page 38).
*15: For VPL-SW635C, this does not function while the PC Free Interactive function is activated.
In this case, “Lamp Mode” becomes equivalent to “Standard” (page 33).
*16: For VPL-SW635C, this does not function when the PC Free Interactive function is activated.
In this case, “With No Input” will be “Off
” (page 33).
*17: For VPL-SW635C, this does not function when the PC Free Interactive function is activated.
In this case, “With Static Signal” will be “Off
” (page 33).
30
The Connection/Power Menu
Page 31

The Installation Menu
The Installation menu is used for installing the projector.
Items Item descriptions
Image Flip HV/H/V/Off: Flips the projected image horizontally or vertically
according to the installation method.
Installation Attitude Right Side Up/Upside Down/Front Up/Front Down/Link to Image
Flip: Change the cooling setting to suit to the installation attitude. When
set to “Link to Image Flip,” the cooling setting changes based on the setting
of “Image Flip.”
*1
Continuing to use the wrong setting may affect
component reliability.
*5
Front Down
(Projects
upward)
High Altitude
*2
Mode
Right Side Up
Horizontal installation
Upside Down
Front Up
(Projects
downward)
Vertical installation
On/Off: Set to “On” when using the projector at an altitude of 1,500 m or
higher. Continuing to use the wrong setting may affect component
reliability.
V Keystone
*3 *4
The higher the value, the narrower the top of the projected image. The
lower the value, the narrower the bottom.
Notes
*1: Select “Link to Image Flip” only for horizontal installation. Be sure to select “Front Up” or
“Front Down” for vertical installation, according to the installation direction of the projector.
(Refer to the figures.)
*2: When “High Altitude Mode” is set to “On,” the speed of the fan increases, and the fan noise
becomes slightly louder.
*3: Since the Keystone adjustment is an electronic correction, the image may be deteriorated.
*4: For VPL-SW635C, if you perform keystone adjustment and use mouse mode, the position of the
Interactive Pen Device and the cursor may not match. In this case, perform calibration, again.
*5: If you select “H” or “V,” the Interactive function is not available.
Adjustments and Settings Using a Menu
The Installation Menu
31
Page 32

The Information Menu
The Information menu is used to check projector status, such as total usage time of the lamp.
Items Item descriptions
Model Name Displays the model name.
Serial No. Displays the serial number.
*1
fH/fV
Signal Type Displays the type of the current input signal.
Lamp Timer Indicates the total usage time of a lamp.
Note
*1:These items may not be displayed depending on the input signal.
Displays the horizontal/vertical frequency of the current input signal.
32
The Information Menu
Page 33

Notes When Using PC Free Interactive Function (VPL-SW635C only)
When using the PC Free Interactive function, the items of the Picture menu and the Screen
menu work to the background images from the external devices. However, they do not work to
the drawing data with Interactive Pen Device or the whiteboard mode. For detatils, see the list
below.
Items
Picture Mode
Reset
Contrast
Brightness
Picture menu
(page 21)
Screen menu
(page 22)
When“PC Free Interactive” is set to “On,” the functions of the items listed below are also limited.
Connection/
Power menu
(page 29)
Color
Hue
Color Temp.
Sharpness
Expert Setting Gamma
Aspect
Adjust Signal
Items Descriptions
ECO Lamp Mode When you select “Auto,”the effectiveness of it
Auto Power
Saving
Mode
APA
Phase
Pitch
Shift
With No
Input
With Static
Signal
Works (a) or does not work (f) for the drawing
data and the whiteboard mode
f
f
f
f
f
f
a
f
f
f
f
f
f
f
becomes equivalent to “Standard.”
Even when you select an option other than “Off,”
the effectiveness becomes equivalent to “Off.”
Adjustments and Settings Using a Menu
Notes When Using PC Free Interactive Function (VPL-SW635C only)
33
Page 34

B Network
Using Network Features
Connection to the network allows you to operate the following features:
• Checking the current status of the projector via a Web browser.
• Remotely controlling the projector via a Web browser.
• Receiving the e-mail report via the projector.
• Making the network settings for the projector.
• Displaying messages on the projected image using an application.
• Supports network monitoring, control protocol (Advertisement, PJ Talk, PJ Link, AMX
DDDP [Dynamic Device Discovery Protocol], Crestron RoomView).
Notes
• When connecting this projector with the network, consult with the network administrator. The
network must be secured.
• The content communicated via a wireless LAN communication may be intercepted due to the use
of radio waves. To protect the communication content, implement security measures properly
according to the connection environment (page 38).
• When using this projector connected with the network, access the Control window via a Web
browser and change the access limitation of the factory preset values (page 35). It is recommended
to change the password regularly.
• When the setting on the Web browser is completed, close the Web browser to log out.
• The menu displays used for the explanation below may be different depending on the model you
are using.
• Supported Web browsers are Internet Explorer 8/9/10.
• The menu displays only in English.
• If the browser of your computer is set to [Use a proxy server] when you access to the projector
from your computer, click the check mark to set accessing without using a proxy server.
• To display messages, specific application Projector Station for Network Control (Version 1.1 or
later) is necessary. For download or detailed method of using Projector Station for Network
Control, please access the following URL.
http://pro.sony.com/bbsc/ssr/cat-projectors/resource.downloads
Contact your local Sony dealer for detailed information of Projector Station for Network Control.
Displaying the Control Window of the Projector with a Web Browser
1 Connect the LAN cable (page 10).
2 Set the network settings for the
projector using “LAN Settings” on the
Connection/Power menu (page 29).
You can confirm the IP address of the
projector in the “LAN Settings” on the
Connection/Power menu (page 29).
3 Start a web browser on the computer,
enter the following in the address field,
then press the Enter key on your
computer.
http://xxx.xxx.xxx.xxx
(xxx.xxx.xxx.xxx: IP address for the
projector)
34
Using Network Features
Page 35

The following window appears in the
Web browser:
Entry area for [Administrator]
Entry area for [User]
Once you make the network settings,
you can open the Control window only
by performing step 3 of this procedure.
How to operate the Control window
Switching the page
Click one of the Page Switching buttons to
display the desired setting page.
Page Switching buttons
Setting the access limitation
You can limit a user for accessing any
particular page.
Administrator: Allowed access to all
pages
User: Allowed access to all pages except
the Setup page
Set the access limitation from [Password] of
the Setup page.
When you access the Setup page for the first
time, enter “root” in the Name box and enter
“Projector” in the Password box of User.
The Name box of the Administrator is preset
to “root.”
When you change the password, input a new
password after deleting the password
(*****) that was set.
Note
If you forget your password, consult with
qualified Sony personnel.
Confirming the Information regarding the Projector
You can confirm the current settings for the
projector on the Information page.
Network
Information area
Using Network Features
35
Page 36

Operating the Projector from a Computer
You can control the projector from the
computer on the Control page.
Operation area
The functions of the buttons shown in the
operation area are the same as the keys on
the remote commander.
Using the e-mail report Function
Set the e-mail report function on the Setup
page.
Entered values will not be applied unless
you click on [Apply].
1 Click on [Owner information] to enter
the owner information recorded in the
e-mail report.
Lamp Reminder (Lamp1): Set the
timing of the email report for lamp
replacement. To reset Lamp
Reminder, execute “Lamp Timer
Reset” on the projector (page 26).
Maintenance Reminder: Set the timing
of the email report for maintenance. To
reset Maintenance Reminder, check
the RESET check box and then click
on [Apply].
Mail Report button
2
3
4
6
5
3 Enter the outgoing e-mail address in
the Email Address box then check the
Report Timing check box of the e-mail
report to be sent.
Owner information button
2 Set the timing of the e-mail report.
Click on [Mail Report] to open the Mail
Report page.
36
Using Network Features
4 Set the mail account for sending e-
mail reports.
Mail Address: Enter the e-mail address.
Outgoing Mail Server (SMTP): Enter
the address of outgoing mail server
(SMTP).
Required Authentication: Check this
1
check box if authentication is required
for sending e-mail.
Page 37

Requires the use of POP
Authentication before sending email
(POP before SMTP): Check this
check box to arrange for POP
authentication to be performed before
sending e-mail.
Incoming Mail Server (POP3): Enter
the address of the incoming-mail
server (POP3) to be used for POP
authentication.
Account Name: Enter the mail account
name.
Password: Enter the password.
SMTP Authentication: Check this
check box to arrange for SMTP
authentication to be performed before
sending e-mail.
Account Name: Enter the mail account
name.
Password: Enter the password.
5 Confirm the contents of the e-mail
report.
When you click on [View], the contents
of the e-mail report are displayed.
6 Send the test mail.
Check on the Send test mail check box
then click on [Apply] to send your test
mail to the e-mail address you set.
Notes
• The email report function will not work if the
network uses Outbound Port25 blocking,
which prevents access to the SMTP server.
• You cannot use the following characters to
enter the characters in the text box: “ ' ”, “ “
”, “
\ ”, “ & ”, “ < ”, “ > ”
Setting the LAN Network of the projector
Set the LAN network function on the Setup
page.
Entered values will not be applied unless
you click on [Apply].
1 Click on [Network] to open the
Network page.
Network button
LAN Network
setting area
2 Set the items for internet protocol.
Obtain an IP address automatically:
Automatically provides the network
settings by a DHCP server function,
such as the router. The IP Address,
Subnet Mask, Default Gateway,
Primary DNS, and Secondary DNS
display the values provided by a
DHCP server.
Specify an IP address: Set the network
manually.
-IP Address: Input the IP address of the
projector.
-Subnet Mask: Input the subnet mask of
the projector.
-Default Gateway: Input the default
gateway of the projector.
-Primary DNS: Input the primary DNS
server of the projector.
-Secondary DNS: Input the secondary
DNS server of the projector.
3 Set the items for Ethenet.
MAC Address: Displays the MAC
address of the projector.
Speed: Select the network speed of the
projector.
Network
Using Network Features
37
Page 38

Setting the WLAN Network of the projector
Set the WLAN network function on the
Setup page.
Entered values will not be applied unless
you click on [Apply].
To use the wireless LAN network, a USB
wireless LAN module IFU-WLM3 (not
supplied) is necessary.
1 Click the [WLAN Setting] to open the
WLAN Setting page.
2
WLAN Setting button
3-(a)
2 Enable or disable the radio wave
output of USB wireless LAN module.
Wireless ON: Enables radio wave
output of USB wireless LAN module.
Wireless OFF: Disables radio wave
output of USB wireless LAN module.
WLAN Network: Set the modes for
USB wireless LAN module.
Items Descriptions
Access Pt.
(Auto)
Access Pt.
(Manual)
Client Activates USB wireless
Activates USB wireless
LAN module as an access
point, and items for
WLAN are automatically
set.
Activates USB wireless
LAN module as an access
point. Set the items for
WLAN manually.
LAN module as a client.
3 (a) Input the settings for Access Pt.
Mode.
When the USB wireless LAN module is
activated as an access point, set the items
for the access point.
Probe Response ON: Responds to the
probe request from the client.
Probe Response OFF: Does not
respond to the probe request from the
client.
Network Name (SSID):
SSID of the access point if “WLAN
Network” is set to “Access Pt. (Auto).”
Input the SSID of the access point if
“Access Pt. (Manual)” is selected.
Channel Setting:
of the access point if “WLAN
Network” is set to “Access Pt. (Auto).”
Select the channel of the access point if
“Access Pt. (Manual)” is selected.
Encryption Type:
method of the access point if “WLAN
Network” is set to “Access Pt. (Auto).”
Select the security method of the
access point from the following list if
“Access Pt. (Manual)” is selected.
Encyption
Typ e
Open Sets the security method
WEP 64bit Sets the security method
WEP 128bit Sets the security method
MIX (WPAPSK/WPA2PSK (TKIP/
AES))
WPA2PSK(AES)
of the access point to open
system authentication.
of the access point to
WEP (64bit).
of the access point to
WEP (128bit).
Sets the security method
of the access point to
MIX. (corresponding to
both WPA-PSK (TKIP/
AES) and WPA2-PSK
(AES) security methods).
Sets the security method
of the access point to
WPA2-PSK (AES).
Key: Input the password for security
method of the access point according
to the selected encryption type as
below;
Displays the
Displays the channel
Displays the security
Descriptions
38
Using Network Features
Page 39

Encyption
Type
Open The password cannot be
WEP 64bit Input 5 ASCII characters
WEP 128bit Input 13 ASCII characters
MIX (WPAPSK/WPA2PSK (TKIP/
AES)) or
WPA2-PSK
(AES)
Password
input.
for a password.
for a password.
Input 8-63 ASCII
characters for a password.
(b) Input the settings for Client
Mode.
When the USB wireless LAN module is
activated as a client, set the items for the
client (set the items for the access point
the projector tries to connect to).
Connection Status: Displays the
connecting status between the access
point and projector.
ESSID: Input the ESSID of access point
the projector tries to connect to.
Encryption Type: Select the security
method of access point the projector
tries to connect to from the following
list.
Encyption
Typ e
Open Sets the security method
WEP 64bit Sets the security method
WEP 128bit Sets the security method
MIX (WPAPSK/WPA2PSK (TKIP/
AES))
WPA2-PSK
(AES)
Descriptions
of the access point to open
system authentication.
of the access point to
WEP (64bit).
of the access point to
WEP (128bit).
Sets the security method
of the access point to
MIX. (corresponding to
both WPA-PSK (TKIP/
AES) and WPA2-PSK
(AES) security methods).
Sets the security method
of the access point to
WPA2-PSK (AES).
Key: Input the password for security
method of the access point according
to the selected encryption type as
below;
Encyption
Typ e
Open The password cannot be
WEP 64bit Input 5 ASCII characters
WEP 128bit Input 13 ASCII characters
MIX (WPAPSK/WPA2PSK (TKIP/
AES)) or
WPA2-PSK
(AES)
Password
input.
for a password.
for a password.
Input 8-63 ASCII
characters for a password.
Obtain an IP address automatically:
Automatically provides the network
settings by a DHCP server function,
such as the router. The IP Address,
Subnet Mask, Default Gateway,
Primary DNS, and Secondary DNS
display the values provided by a
DHCP server.
Specify an IP address: Set the network
manually.
-IP Address: Input the IP address of the
projector.
Network
Using Network Features
39
Page 40

-Subnet Mask: Input the subnet mask of
the projector.
-Default Gateway: Input the default
gateway of the projector.
-Primary DNS: Input the primary DNS
server of the projector.
-Secondary DNS: Input the secondary
DNS server of the projector.
MAC Address: Displays the MAC
address for USB wireless LAN
module.
Setting the Custom Labels for the Input Terminals of the Projector
Change the label names for the input
terminals that will be displayed on the
projected screen on the Setup page. The
entered label names will not be applied
unless you click on [Apply].
1 Click on [Advanced Menu] to open
the Setup page.
Characters: ".", ", ", ":", ";", "!", "?", "'",
""", "#", "$", "%", "&", "@", "(", ")",
"<", ">", "[", "]", "{", "}", "|", "=", "*",
"+", "-", "/", "_", "\", "^", "`", "~", space
Input Label button
Label name for the
input terminal
Use the
factory
default
setting
3 Click on [Apply] to apply the set
label names.
The label name will be reflected on the
screen when the input of the projector is
changed.
Advanced Menu button
2 Click on [Input Label] and open the
Input label setting window.
Clear the check box for the label that
you want to change and input the label
name. You can input up to 20 of the
following letters.
Alphabets: "a" to "z", "A" to "Z"
Numbers: "0" to "9"
40
Using Network Features
Input Terminal Label Display Screen
Setting the Control Protocol of the Projector
Change the settings for the control protocol
on the Setup page. Entered values will not be
applied unless you click on [Apply].
Page 41

1 Click on [Advanced Menu] to
display the buttons for more
settings.
Advanced Menu button
2 (a)Set Advertisement.
Advertisement Service
setting area
default setting is “SONY.” It is
recommended that the community name
be changed from the factory setting to
avoid unnecessary access to the
projector from other computers.
-Port No.:
Input the transmit port of
Advertisement. The factory default
setting is “53862.”
-Interval:
Input the transmission interval (seconds)
of Advertisement. The factory default
setting is “30.”
-Broadcast Address:
Input the destination of data via
Advertisement. If nothing is input, the
data will be broadcast in the same
subnetwork.
(b)Set PJ Talk.
PJ Talk Service setting area
Network
Advertisement button
Start Advertisement Service:
Set Advertisement to enabled or
disabled. Items for Advertisement are
enabled only when this function is
enabled. The function is disabled at the
factory default.
-Community:
Input the community name for
Advertisement and PJ Talk. If the
community name for Advertisement is
changed, the one for PJ Talk will also be
changed. Only four alphanumeric
characters can be input. The factory
PJ Talk button
Start PJ Talk Service:
Set PJ Talk to enabled or disabled. Items
for PJ Talk are enabled only when this
function is enabled. The function is
disabled at the factory default.
-Community:
Input the community name of
Advertisement and PJ Talk. If the
community name for PJ Talk is changed,
the one for Advertisement will also be
changed. Only four alphanumeric
characters can be input. The factory
default setting is “SONY.” It is
recommended that the community name
Using Network Features
41
Page 42

be changed from the factory setting to
avoid unnecessary access to the
projector from other computers.
-Port No.:
Input the server port of PJ Talk. The
factory default setting is “53484.”
-Timeout:
Input the time until PJ Talk
communication is terminated in the case
that it is disconnected. The factory
default setting is “30.”
-Host Address:
Input the IP address that the PJ Talk
server is allowed to receive. If no IP
address is input, receiving commands
will be allowed from any IP address.
From the moment the IP address is input,
access will be allowed only from that
input IP address. For security reasons, it
is recommended to input an IP address
to restrict access.
(c)Set PJ Link.
PJ Link Service setting area
(d)Set the system service.
System service setting area
Service button
Start DDDP Service:
Set DDDP to enabled or disabled. For
details, refer to the DDDP specifications
in the reference from AMX Corporation.
The function is disabled at the factory
default.
Crestron Control:
For details, refer to the specifications in
product catalogues, etc., from Crestron
Corporation.
-IP Address:
Input the Crestron system server.
-IP ID:
Input the IP ID for the CIP protocol.
-Port No.:
Input the port number for the CIP
protocol server.
PJ Link button
Start PJ Link Service:
Set PJ Link to enabled or disabled. Items
for PJ Link are enabled only when this
function is enabled. This function is
disabled at the factory setting.
-Requires Authentication:
Set the authentication for PJ Link to
enabled or disabled.
-Password:
Input the authentication password for PJ
Link. For the factory default password,
refer to the PJ Link specifications.
42
Using Network Features
Page 43

(e)Reset the network settings.
Reset button Reset
Reset:
Reset all Web browser settings to their
factory defaults.
Network
Using Network Features
43
Page 44

B Interactive Function
Using Interactive Presentation Utility 2 (VPL-SW635C/SW630C/SW620C only)
In the desktop mode, by using the Interactive Pen Device (main: IFU-PN250A, sub: IFUPN250B) and the application Interactive Presentation Utility 2, this projector can be used more
effectively for a wide range of purposes.
Using the mouse function of the Interactive Pen Device (main only), you can control a
computer and applications on the projected screen just like a mouse. Also when employing the
drawing function of a different application, you can use the Interactive Pen Device to directly
draw onto the projected file, and save the drawings.
Desktop mode
How to operate the mouse function of the Interactive Pen Device (main only)
• Left-click: tap the screen with the tip of the Interactive Pen Device.
• Double-click: tap the screen twice with the tip of the Interactive Pen Device.
• Drag and drop: move the Interactive Pen Device while touching the screen.
Whiteboard mode
By starting Interactive Presentation Utility 2, you can use the Interactive Pen Device to draw
lines and shapes on the projected screen. In the whiteboard mode, the projected screen can be
used as an electronic whiteboard and you can select the background image from your photo
library or the template.
draw Erase Save
By using both the main and sub Interactive Pen Device, two people can draw on the projected
screen simultaneously. The main device can use all the functions, whereas the sub device can
use only the drawing function.
Use of these functions requires installation of Interactive Presentation Utility 2. For Interactive
Presentation Utility 2 software update, visit Sony’s web site.
https://www.servicesplus.sel.sony.com/
http://pro.sony.eu/InteractiveUtility
44
Using Interactive Presentation Utility 2 (VPL-SW635C/SW630C/SW620C only)
Page 45

Notes
• The interactive function works by a detector in the projector, which picks up infrared rays emitted
from the tip of the Interactive Pen Device. Observe the precautions noted below.
- Avoid placing the projector where the Interactive Pen detector is directly exposed to fluorescent
light or other strong light.
- Do not cover the pen tip of the Interactive Pen Device or the Interactive Pen detector.
- Infrared data communication or noise from another device may cause improper operation.
• Observe the precautions noted below during the calibration.
- Avoid placing obstacles between the interactive detector and the screen.
- Do not move the projector and the screen.
• If Calibration Auto does not calibrate properly, try the following methods.
- Shield the screen from strong, direct outside light.
- Reduce the ambient light while Calibration Auto is performed.
- If Calibration (Auto) still does not calibrate properly after reducing the lighting as suggested
above, click Calibration (Manual(Main)) or Calibration (Manual(Sub)), then calibrate manually.
- If you use a screen which is not white, Calibration Auto may be inaccurate.
• The maximum screen size at which the Interactive function works is 100 inches.
• Images may not be projected properly depending on the operating environment or the application.
Use Input-A, Input-B, or Input-C to project the images properly.
Connecting a Computer with a USB Cable
Make sure your computer and the projector are connected with a computer cable. For details
on connecting the projector to a computer, see “Connecting the Projector” (page 9).
USB terminal
(Type A)
Computer
Computer cable
For Windows
Installing Interactive Presentation Utility 2
System Requirements
• CPU: Celeron 2.1GHz or faster
• Memory: 256MB or more (512MB recommend)
• Available hard drive space: 1GB or more
•OS:
Windows XP/Vista/Windows 7*
*1: 32bit edition and 64bit edition
1
/Windows 8*
1
1 Close all running applications.
2 Insert the supplied CD-ROM into the CD-ROM drive of the computer.
Open the CD-ROM and double-click “Interactive Presentation Utility 2.exe”.
Using Interactive Presentation Utility 2 (VPL-SW635C/SW630C/SW620C only)
Interactive Function
45
Page 46

3 Follow the on-screen instructions to install the software.
To uninstall Interactive Presentation Utility 2, click [Start]-[All Programs]-[Interactive
Presentation Utility 2]-[Uninstall].
Setting Interactive Presentation Utility 2
1 Connect the projector and computer with the computer cables and a USB cable
(page 45), and project the image with the projector.
For details on the connecting computer cables (Mini D-sub 15-pin cable or HDMI cable)
for image signals (VGA), see page 9.
2 Set “Whiteboard Data” to “Retrieve to computer” in “Interactive.” (VPL-SW635C
only)
3 In “Assign Type B USB” (page 26), select the same input terminal as the one selected
in “Input” (a menu for switching input signals) on the screen (page 14) to select the
image for using Interactive Presentation Utility 2. (VPL-SW635C only)
The settings of each item for using Interactive Presentation Utility 2 are the following two
methods (a and b).
PC Free
Interactive
aOn Retrieve to
b Off Retrieve to
Whiteboard
Data
computer
computer
Selected input terminal on
“Input” (menu for
switching input signal)
“Input-A,” “Input-B,”
“Input-C,” “Type USB B,”
or “Network”
“Input-A,” “Input-B,”
“Input-C,” “Type USB B,”
or “Network”
Assign Type B USB
Same as the input
terminal selected on
the left
Same as the input
terminal selected on
the left
Interactive
Presentation
Utility 2
Activating
Activating
4 Start Interactive Presentation Utility 2.
To start Interactive Presentation Utility 2, click [Start]-[All Programs]-[Interactive Presentation
Utility 2]-[Interactive Presentation Utility 2].
After the application starts, the icon appears in the taskbar, and the toolbar appears on the
screen.
46
Using Interactive Presentation Utility 2 (VPL-SW635C/SW630C/SW620C only)
Page 47

Toolbar
Main Pen toolbar
Taskbar
Projector connected to computer.
Projector not connected to computer.
Calibration Auto/Manual
Calibration aligns the points where the pen
(Main and Sub) is pointing and where the
projector displays the cursor on the screen.
“Calibration Auto” allows you to execute the
calibration automatically.
a
b
c
d
a Calibration (Auto)
b Calibration (Manual (Main))
c Calibration (Manual (Sub))
d Saving calibration data
Click “Calibration” to select “Calibration
(Auto).” The calibration starts automatically.
Operating with the Interactive Pen
Device
With the Interactive Pen Device, you can use
the functions of the toolbar on the screen.
See “User’s Guide of Interactive
Presentation Utility 2” for details.
Closing Interactive Presentation
Utility 2
Click the icon in the Taskbar to display the
pop-up menu, then select [Exit].
Interactive Function
Using Interactive Presentation Utility 2 (VPL-SW635C/SW630C/SW620C only)
47
Page 48

For Mac
Installing Interactive Presentation Utility 2
System Requirements
• CPU: Pertium III or faster
• Memory: 256MB or more (512MB Recommend)
• Available hard drive space: 250MB
• OS: Mac OS X 10.6.x/10.7.x/10.8.x/10.9.x/10.10.x
Use of the interactive function requires installation of Interactive Presentation Utility 2.
1 Close all running applications.
2 In the CD-ROM, double-click [Interactive Presentation Utility 2.pkg].
3 Follow the on-screen instructions to install the software.
To uninstall Interactive Presentation Utility 2, from the Application folder move the
[Interactive Presentation Utility 2] folder into the Trash, then empty it.
Setting Interactive Presentation Utility 2
1 Connect the projector and computer with the computer cables and a USB cable
(page 45), and project the image with the projector.
For details on the connecting computer cables (Mini D-sub 15-pin cable or HDMI cable)
for image signals (VGA), see page 9.
2 Set “Whiteboard Data” to “Retrieve to computer” in “Interactive.” (VPL-SW635C
only)
3 In “Assign Type B USB” (page 26), select the same input terminal as the one selected
in “Input” (a menu for switching input signals) on the screen (page 14) to select the
image for using Interactive Presentation Utility 2. (VPL-SW635C only)
The settings of each item for using Interactive Presentation Utility 2 are the following two
methods (a and b).
PC Free
Interactive
aOn Retrieve to
b Off Retrieve to
Whiteboard
Data
computer
computer
Selected input terminal on
“Input” (menu for
switching input signal)
“Input-A,” “Input-B,”
“Input-C,” “Type USB B,”
or “Network”
“Input-A,” “Input-B,”
“Input-C,” “Type USB B,”
or “Network”
Assign Type B USB
Same as the input
terminal selected on
the left
Same as the input
terminal selected on
the left
Interactive
Presentation
Activating
Activating
4 Start Interactive Presentation Utility 2.
Open the folder [Application] - [Interactive Presentation Utility 2] and double-click [Interactive
Presentation Utility 2.app].
48
Using Interactive Presentation Utility 2 (VPL-SW635C/SW630C/SW620C only)
Utility 2
Page 49

After application starts, each icon appears in
the Dock and the toolbar appears on the
screen.
Toolbar
Dock
Calibration Auto/Manual
Calibration aligns the points where the pen
(Main and Sub) is pointing and where the
projector displays the cursor on the screen.
“Calibration Auto” allows you to execute the
calibration automatically.
Main Pen toolbar
Icon for Interactive Presentation
Utility 2
a
b
c
d
a Calibration (Auto)
b Calibration (Manual (Main))
c Calibration (Manual (Sub))
d Saving calibration data
Click “Calibration” to select “Calibration
(Auto).” The calibration starts automatically.
Operating with the Interactive Pen
Device
With the Interactive Pen Device, you can use
the functions of the toolbar on the screen.
See “User’s Guide of Interactive
Presentation Utility 2” for details.
Closing Interactive Presentation
Utility 2
Click the icon in the Dock to display the
pop-up menu, then select [Exit].
Interactive Function
Using Interactive Presentation Utility 2 (VPL-SW635C/SW630C/SW620C only)
49
Page 50

Using the PC Free Interactive Function (VPL-SW635C only)
The PC Free Interactive function enables you to draw on the screen with the Interactive Pen
Device with only the projector. The data you draw in the whiteboard mode can be saved in the
projector. In the desktop mode, you can draw with the Interactive Pen Device, using an image
from the external device as a background.
Setting the PC Free Interactive Function
1 Set “PC Free Interactive” to “On” in “Interactive” (page 26).
2 Remove the USB cable, or set “Whiteboard Data” to “Save to projector” in the menu
(page 26).
3 Perform calibration.
Perform with “Calibration” in “Interactive” (page 26) or the toolbar (page 52).
You can use the PC Free Interactive function even if you do not remove the USB cable. The settings
of each item are the following three methods (a to c).
PC Free
Interactive
aOn Retrieve to
b Off Retrieve to
cOn Save to
Whiteboard
Data
computer
computer
projector
Selected input
terminal on “Input”
(menu for switching
input signal)
Any of all input
terminals
Any of all input
terminals
Any of all input
terminals
Assign Type B USB
“Off” or an input
terminal different from
the left one is selected.
“Off” or an input
terminal different from
the left one is selected.
“Off” or any of the input
terminals is selected.
Interactive
Presentation
Utility 2
Activating or
not activating
Activating or
not activating
Activating or
not activating
Notes
• For notes regarding usage of the Interactive Pen Device and performing calibration, see page 52.
• The PC Free Interactive function cannot be used under the following conditions even though “PC
Free Interactive” is set to “On” in “Interactive.”
- The projector is connected to the computer with a USB cable, and the input terminal name
on “Input” displayed on the left top of the screen and the one on “Assign Type B USB” are
the same.
- When you display the menu
- When the warning, notification, or other messages are displayed
• In the case of a and b, you cannot save the whiteboard data to the projector.
• The maximum screen size at which the Interactive function works is 100 inches.
50
Using the PC Free Interactive Function (VPL-SW635C only)
Page 51

1
3
Desktop mode
Whiteboard mode
a Switching Desktop mode/
Whiteboard mode
Click the icon to switch the desktop mode
and whiteboard mode.
b Hopping tool
The arrow for switching the main pen and
sub pen toolbar is displayed on the
opposite side of the main pen toolbar. If
you click this arrow, the main pen and sub
pen toolbars move to the opposite side.
You can easily operate the toolbars on the
big screen using this function.
2
c Go to the next page
Skips to the previous or the next page.
You can skip up to 32 pages.
2
1/32
Using the PC Free Interactive Function (VPL-SW635C only)
Interactive Function
51
Page 52

Dual-user (Dual pen) Calibration Auto/Manual
w
Fast
Main Pen toolbar
• The main pen toolbar is
displayed when the PC Free
Interactive function is
activated.
• Usable tools are different
between desktop mode and
whiteboard mode. Th e icons of
the unavailable tools are not
displayed.
Note
This is for the main pen only.
Calibration aligns the points where the pen
(Main and Sub) is pointing and where the
projector displays the cursor on the screen.
“ Calibration (Auto) ” allows you to
perform the calibration automatically.
If you select “Calibration (Manual (Main))
” or “Calibration (Manual (Sub)) ”, you
can perform the calibration manually.
If you display the menu or the warning/
caution messages etc., are displayed during
the calibration, calibration will stop. In
addition, if you stop operating the
calibration for more than 20 seconds, the
manual calibration will also stop.
If the calibration fails, will be displayed
on the calibration icon. In this case, perform
manual adjustment as needed.
Notes
Observe the precautions noted below during
the “Calibration (Auto)”.
• Avoid placing obstacles between the
interactive detector and the screen.
Sub Pen toolbar
• The sub pen toolbar is
displayed when the PC Free
Interactive function is
activated.
Note
This is for the sub pen only.
• Do not move the projector and the screen.
If “Calibration (Auto)” does not calibrate
properly, try the following methods.
• Shield the screen from strong, direct outside
light.
• Reduce the ambient light while “Calibration
(Auto)” is performed.
• If “Calibration (Auto)” does not work
properly even though the ambient light is
reduced a little, select “Calibration (Manual
(Main))” or “Calibration (Manual (Sub))” to
make adjustments manually.
• If you use a screen which is not white,
“Calibration(Auto)” may be inaccurate.
Pen tracking speed adjustment
Tracking speed of the Interactive Pen Device
can be adjusted. If you are concerned about
shakes in drawn lines, set it toward “Slow”.
However, setting toward “Slow” results in a
slow response when you draw fast.
SpeedSetting
Slow
12345678910
52
Using the PC Free Interactive Function (VPL-SW635C only)
Fast
Page 53

Pen detection sensitivity
p
adjustment
If you are using the Interactive Pen Device in
too bright a room, the pen position may not
be detected accurately and may cause
drawing errors. This function adjusts the pen
detection sensitivity to optimize the system
to the brightness of the room.
While using the Interactive Pen Device, the
pen may not be able to draw or the lines may
cut intermittently under the following
conditions. In this case, click this button to
improve the symptoms.
• A bright light is used or there is sunlight
and the entire environment is bright.
• The screen is directly exposed to a bright
light or sunlight.
Note
During adjustment, the picture will turn black.
Please wait a while.
Note
If the projector is connected to the computer
with a USB cable and “Retrieve to computer”
of the whiteboard data is selected in the menu,
the return button turns gray and it will be
disabled.
Hide drawings (desktop mode
only)
Hides the drawing data and toolbars. You
cannot draw while it is hidden.
Close
Hides the toolbars. You can draw while it is
hidden.
Display toolbar
If the toolbar is hidden and you click this
icon, the toolbar will be displayed. When the
drawings are hidden and you click this icon,
the drawings will be displayed.
Management Tools
Save (whiteboard mode only)
Saves the drawings as PNG files. The file is
named based on the page number of the
whiteboard mode and the time displayed on
the clock on the main pen toolbar.
pXX_yyyymmddHHMMSS.png
age
Notes
year month
hour minute second
day
• If the projector is connected to the
computer with a USB cable and “Retrieve
to computer” is selected for whiteboard
data in the menu, the save button turns
gray and is disabled.
• If the capacity of the projector is 500KB or
less, the save button turns gray and is
disabled. Delete unnecessary files from
the projector (page 55).
• If you turn off the projector during
drawing, the whiteboard data will not be
saved and disappear. Save necessary data
before you turn off the projector.
Return (whiteboard mode only)
• Restores the drawing data to the data saved
the last time you clicked the save button.
Select Template (whiteboard
mode only)
The background of the whiteboard mode can
be selected from 8 templates. You can
change the background in the whiteboard
mode by selecting the template.
Drawing Tools
Undo, Redo
If you click the redo icon, you can restore to
the status before you performed the
operation. If you click the undo icon, the
previous status can be restored. You can
restore the status up to 3 operations back.
Freehand Drawing Tools
Freehand Drawing Tools are the most
frequently used tools, with which you can
annotate, write and draw on the interactive
screen. Freehand Drawing Tools include
Pencil1 , Pencil2 and Magic Pen .
Objects drawn by Magic Pen will fade out in
8 seconds.
Notes
• The maximum length of the line you can
draw with the pen is 2,560 dots (equivalent
to the length of a line drawn twice in
crosscuts on the screen)
Interactive Function
Using the PC Free Interactive Function (VPL-SW635C only)
53
Page 54

• If you draw many dots and lines, it will
gradually be harder to draw.
• You can use the magic pen when in
whiteboard mode only.
Color, Thickness, Transparency, Style
Click the icons for color, thickness,
transparency, and style to set.
Notes
• You cannot select the transparency with the
magic pen.
• When in whiteboard mode, you cannot select
the transparency.
Shapes
14 kinds of shapes are provided. You can
select shapes from the “Shapes” tool.
Color, Thickness, Transparency,
Shapes
Click the icons for color, thickness,
transparency, and shapes to set.
Note
When in desktop mode, you cannot select the
transparency.
Line
Draws a line. Click the icons for color,
thickness, and style to set.
Point to Point
This tool allows you to create a Polygon or a
Polyline. To create a polygon or a polyline,
click the icon, and click different points to
create a polygon or polyline. Double-click
the last point to end the polygon or polyline.
You can also overlap the last point with the
first one to make a shape. All the points can
be removed. Point to Point tool can also be
customized.
54
Using the PC Free Interactive Function (VPL-SW635C only)
Page 55

Overlap the last point to the first point.
Click the
first point.
Save
You can save the date and time you set.
Cancel
Click to cancel the clock adjustment.
Note
If the projector is turned off for a long time, or
the projector is left in the standby mode with
“Standby Mode” set to “Low” for a long time,
the clock display setting may return to the
factory setting. In this case, set the clock again.
Double click the last point.
Eraser
Two erasing methods are provided - Object
Eraser and Erase All.
Object Eraser
If you want to erase with the Interactive Pen
Device (Main), select the icon and click the
object to erase. If you want to erase with the
Interactive Pen Device (Sub), select the icon
and click the object to erase. Only objects
drawn by the sub pen will be erased.
Erase All
If you want to erase with the Interactive Pen
Device (Main), select the icon and click the
screen to erase all the objects on the page. If
you want to erase with the Interactive Pen
Device (Sub), select the icon and click the
screen to erase all the objects drawn by the
Interactive Pen Device (Sub) only.
Clock Display
Click to adjust the clock.
YYYY MM DD hh mm
2031 / 11 / 17 05 : 37
Retrieve the Data Saved in the Projector
You can move the whiteboard data saved in the
projector to the computer by connecting the
computer and projector with a USB cable.
1 Set “Whiteboard Data” to “Retrieve to
computer” in “Interactive” on the
Function menu (page 26).
2 Connect the computer and projector
with a USB cable (page 45).
After a while, the projector will be
recognized as a hard disc drive.
3 Open the SavedPng folder in the hard
disc drive to copy the necessary files
to the computer.
Delete unnecessary files from the
projector if necessary.
Notes
• Do not remove the USB cable while you are
accessing the whiteboard data. The file may
be damaged.
• If you set “Whiteboard Data” to “Save to
projector” in the menu while accessing the
whiteboard data in the projector, the files
may be damaged. Do not operate while
accessing the whiteboard data.
• Even if you directly put the image or movie
files into the drive of the projector, you
cannot project them with the projector.
Interactive Function
Adjust
Click the up or down button to adjust the
date and time.
Using the PC Free Interactive Function (VPL-SW635C only)
55
Page 56

Using the Mouse Mode Function (VPL-SW635C only)
You can directly operate the Interactive Pen Device as a mouse on the screen by connecting the
projector and computer with a USB cable. You can directly operate the applications, etc. on the
computer screen.
Note
This is for the main pen only.
System Requirements
• OS: Windows 7/Windows 8/Windows 8.1
Setting the Mouse Mode
1 Connect the projector and the computer with a computer cable and USB cable
(page 45), and project the image with the projector.
For details regarding the connection of computer cables (Mini D-sub 15-pin cable or HDMI
cable) for image signals (VGA), see page 9.
2 Set “Whiteboard Data” to “Retrieve to computer” in “Interactive” on the Function
menu (page 26).
3 In “Assign Type B USB” (page 26), select the same input terminal as the one selected
in “Input” (a menu for switching input signal) on the screen (page 14) to select the
image for using mouse mode.
The settings of each item for the mouse mode usage are the following two methods (a and b).
PC Free
Interactive
aOn Retrieve to
b Off Retrieve to
Whiteboard
Data
computer
computer
Selected input terminal on
“Input” (menu for switching
input signal)
“Input-A,” “Input-B,”
“Input-C,” “Type USB B,” or
“Network”
“Input-A,” “Input-B,”
“Input-C,” “Type USB B,” or
“Network”
Assign Type B
USB
Same as the
input terminal
selected on the
left
Same as the
input terminal
selected on the
left
Interactive
Presentation
Utility 2
Not activating
Not activating
4 Perform the calibration.
Select “Auto” or “Manual (Main)” in “Calibration” of “Interactive” (page 26), or the
calibration icon on the toolbar of the PC Free Interactive function (page 52) to perform
calibration.
Note
For notes regarding usage of the Interactive Pen Device and performing calibration, see
page 52.
56
Using the Mouse Mode Function (VPL-SW635C only)
Page 57

Operations of Interactive Pen Device While Using Mouse Mode
Corresponding mouse operations Operations of Interactive Pen Device
Left-click Touch the screen once with the pen tip.
Double-click Touch the screen twice with the pen tip.
Drag and drop Move the pen with the pen tip touched on the screen
Right-click Push the button.
Notes
• If the projected image includes a large amount of black portions around it, the image will not
be displayed properly, and the positions of pen tip and the computer cursor may not match.
In this case, adjust “Pitch” and “Shift” manually (page 23).
• If the resolution of the image signal of the computer and the “Signal Type” (page 32) on the
Information menu do not match, the positions of the pen tip and computer cursor may not
match.
• The maximum screen size at which the Interactive function works is 100 inches.
then release it.
Using the Mouse Mode Function (VPL-SW635C only)
Interactive Function
57
Page 58

B Presentation Function via Network
Using Presentation Function via Network
The Presentation Function via Network enables you to do the following:
• Connect a maximum of eight computers to the projector.
• Project images from a maximum of four computers simultaneously.
• Connecting a USB wireless LAN module (not supplied) to the projector as an access point,
allows the projector to connect to up to seven computers simultaneously.
Presentation Function via Network requires installation of Projector Station for Network
Presentation (supplied CD-ROM). For information on updates of Projector Station for Network
Presentation, visit Sony’s web site: https://www.servicesplus.sel.sony.com/
System requirements for using the application are as follows.
OS
Windows XP: Home/Professional
Windows Vista: Home Premium/Business/Ultimate/Enterprise
Windows 7: Home Premium/Professional (Recommended)/Ultimate/Enterprise
Windows 8/8.1
Mac OS X: 10.6.x/10.7.x/10.8.x
CPU
Pentium4 2.8GHz or faster
Notes
• To install the application, administrative rights are required.
• If you do not have administrative rights, the application may not run properly.
• If firewall or security software is installed, the application may not run properly.
• Depending on the type of network adapter, the application may not run properly.
• Images may not be projected properly depending on the operating environment or the application.
Installing Projector Station for Network Presentation
1 Close all running applications.
2 Insert the supplied CD-ROM into the
CD-ROM drive of the computer.
3 Open the CD-ROM.
For Windows:
Double-click the .exe file. When the
message “User Account Control” is
displayed, click “Allow” or “Yes.”
For Mac:
Double-click the .pkg file.
4 Follow the on-screen instructions to
install the software.
58
Using Presentation Function via Network
Starting Projector Station for Network Presentation
1 Connect the projector to a network.
For a wired connection, connect the
projector by a LAN cable, then make the
network settings. For details, see “LAN
Settings” (page 29) or “Setting the LAN
Network of the projector” (page 37).
For a wireless connection, see “LAN
terminal” (page 10) or “USB terminal
(Type A) ( )” (page 11). Also check
“WLAN Settings” (page 29).
2 Turn on the projector.
Select “Network” as the input source
(page 14).
Page 59

3 Start Projector Station for Network
Presentation.
For Windows:
Select [Start]-[All Programs]-[Projector
Station for Network Presentation] on the
computer.
For Mac:
Double-click [Projector Station for
Network Presentation] in Applications
folder.
Projecting an Image
After starting Projector Station for Network
Presentation, the connection method
selection window appears.
1 Select the connection method.
Select “Network connection” or
“Wireless direct connection” depending
on your use environment.
Network connection: Select this item
when the projector uses LAN or
“WLAN Network” is set to “Client”
on the Connection/Power menu.
Wireless direct connection: Select this
item when “WLAN Network
“Access Pt. (Auto)
(Manual)” on the Connection/Power
menu of the projector.
For Windows:
Connection method selection window
” or “Access Pt.
” is set to
Network connection window
Presentation Function via Network
Wireless direct connection window
Notes
• The appearance of the application on the
screen is subject to change without notice.
• When a projector is connected to a network
via a wireless connection, if the “SSID” is
changed from the factory default, it may not
be found.
• When a projector is connected to a network
via a wired connection, depending on the
network environment, it may not be found.
2 Set the projector an image will be
projected to
a) Network connection
Select or directly input the IP address of
the projector that the computer is
connected to. If the Connection CODE
function is activated, input the four digit
Connection CODE that is displayed on
the right bottom area of the screen (only
on the projectors with the Connection
CODE function).
Since the Connection CODE function is
not available on this projector, there is
no need to enter the code for connection.
Using Presentation Function via Network
.
59
Page 60

b) Wireless direct connection
Select or directly input the SSID of the
projector that the computer is connected
to. If the
“WLAN settings” is set to
“Access Pt.(Auto)” and “Auto” has been
checked, you can skip inputting the
wireless password. If the Connection
CODE function is activated, input the
four digit Connection CODE that is
displayed on the right bottom area of the
screen (only on the projectors with the
Connection CODE function).
Since the Connection CODE function is
not available on this projector, there is
no need to enter the code for connection.
3 Click “Connect”.
If other users are projecting an image,
the controller appears on the screen.
Click the to start projecting an
image (page 60).
If no users are projecting an image, the
controller appears on the screen and
starts projecting an image.
Note
Display related settings (such as your
computer’s resolution) change when the
application is started.
Item Item descriptions
Wireless
Password
Auto
(checkbox)
CODE Input the Connection CODE
Connect Connect to the projector that
Input the wireless password
of the SSID. If open system
Authentication is used, input
of the wireless password is
unnecessary.
Check this item when the
“WLAN settings
“Access Pt.(Auto)
displayed on the screen of
the projector (only on the
projectors with the
Connection CODE
function). The Connection
CODE function is not
available on this projector.
is set in the items above and
start to project an image.
” is set to
”.
Using the Controller
For Windows:
Network
Presentation
CODE: 1234
Connection Settings
Item Item descriptions
IP Address Input the IP Address.
SSID Input SSID.
Update
button
Security
Method
60
Using Presentation Function via Network
List the IP addresses of the
projectors on the network
and IP addresses of
projectors connected so far,
as candidates.
List the peripheral SSIDs
and SSIDs of projectors
connected to the computer
so far, as candidates.
Search the network again
and update the candidate list
of the projectors.
Displays the security method
of the input SSID.
User 000001
8
For Mac:
CODE: 1234
User64
1
Items Functions
Start projecting an image.
Pause projecting an image.
Stop projecting an image
(screen turns black).
Page 61

Items Functions
Change the application
settings.
Disconnect from the
projector.
Select a projection method
then start projecting an
image.
Projection
method
CODE
Not projecting an image.
Project in full screen.
Project in the left half of
the screen.
Project in the right half of
the screen.
Project in the upper left
quadrant of the screen.
Project in the upper right
quadrant of the screen.
Project in the lower left
quadrant of the screen.
Project in the lower right
quadrant of the screen.
Display the strength of the
wireless signal.
Display the Connection
CODE of the projector
that is connected to the
computer (only on the
projectors with the
Connection CODE
function). The Connection
CODE function is not
available on this projector.
Display the number of
users connected to the
projector.
Display the users’ status.
http://PWPresenter.pixelworks.com
*1: To use the application, one of the following
conditions is required.
• Connected to network where wireless
connection can be established (page 10).
• Connected to a wireless network via USB
wireless LAN module IFU-WLM3 (not
supplied) that is connected to the
projector (page 11).
*2: Depending on your Internet connection, a
data communication fee may apply.
Presentation Function via Network
Displaying Images or Files Sent from a Tablet PC/ Smartphone
You can project JPEG images, PDF files, etc.
stored in a tablet PC/smartphone wirelessly
by using a specific application.
For downloading*2 or detailed method of
using the application, access the following
URL.
*1
Using Presentation Function via Network
61
Page 62

B Playing Video and Audio using USB Connection
Playing Video and Audio using USB Connection
You can also play video and audio simply by connecting the projector and computer with a
USB A-B cable (not supplied).
Playing video and audio using USB connection requires to start USB Display.
System requirements for using the application are as follows.
OS
Windows XP: Home/Professional (recommended)
Windows Vista: Home Premium/Business/Ultimate/Enterprise
Windows 7: Home Premium/Professional (Recommended)/Ultimate/Enterprise
Windows 8
Mac OS X: 10.6.x/10.7.x/10.8.x
CPU
Pentium4 2.8GHz or faster
Starting USB Display
1 Connecting the projector and your computer with a USB A-B cable (not supplied)
(page 10).
2 Turn on the projector.
Select “Type B USB” as the input source (page 14). After a short time, the projector is
recognized as a CD-ROM drive in the computer.
3 Open “USB Display” in the CD-ROM drive.
Notes
• The resolution of your computer changes when the application is started.
• Depending on the computer’s setting, the application may start automatically.
• When you are finished using the projector, you can simply disconnect the USB cable without using
the Safely Remove Hardware option.
• Images may not be projected properly depending on the operating environment or the application.
• If your OS is Windows Vista, Windows 7 or Windows 8, turning off the Windows Aero is
recommended.
Playing Video and Audio Using the Controller
After starting USB Display, the controller
appears on the screen, and projection
playback starts automatically.
62
Playing Video and Audio using USB Connection
For Windows:
USB Display
Page 63

For Mac:
Items Functions
Start audio/video
playback.
Pause audio/video
playback.
Stop audio/video playback
(the screen turns black).
Display information about
USB Display.
Playing Video and Audio using USB Connection
Playing Video and Audio using USB Connection
63
Page 64

B USB Media Viewer
Using USB Media Viewer
You can browse image files stored in a USB memory device inserted in the USB terminal of
the projector, without using a computer.
Supported storage media and file format:
• Supported storage media: USB flash memory
• Supported format of storage media: FAT format
• Supported file format: JPEG (.jpg/.jpeg), Bitmap (.bmp), PNG (.png), GIF (.gif), TIFF (.tif/.tiff)
Notes
• exFAT, NTFS are not supported.
• TIFF files containing EXIF information are not supported.
• Image files in a USB memory device connected to the projector via a USB hub may not be
displayed.
• Security protected USB memory may not function correctly.
• A USB memory card reader that is recognized as more than one drive may not function correctly.
• Display of image files that are larger than 4092 × 3072 pixels is not guaranteed. It may take a long
time to display, or may not be displayed.
• A folder with a deep folder structure or with a very long folder name may not be displayed.
• An image may not be displayed, depending on its file type.
• Files or folders with names including non-alphanumeric characters may not be displayed.
• When displaying an image file, do not disconnect the USB memory device. It may cause a
malfunction of the USB memory device or the projector. Disconnect the USB memory device
when the USB Memory device selection screen is displayed.
1 Connect a USB Memory device to the projector (page 13).
2 Select “Type A USB” as the input source (page 14).
3 Select the USB Memory device.
Press the ENTER key to display in the thumbnail mode.
USB Media Viewer has three display modes: “thumbnail mode,” “display mode” and
“slideshow mode.”
64
Using USB Media Viewer
Page 65

Thumbnail Mode
The image files in the folder are displayed as a thumbnail list.
Option menu
Press the V/v/B/b key on the remote commander to select an image, then press the ENTER
key. The option menu appears in the lower part of the screen.
Option Menu
You can select the display order of thumbnails and display method of image files.
Items Item descriptions
Hide the option menu.
Switch to the display mode, and display the selected image in full screen
view. (page 66)
Switch to the slideshow mode, and start the slideshow from the selected
image. (page 66)
a
z
Sort image files
Sort image files.
a
z
Sort by name in alphabetical order.
z
a
Sort by name in reverse alphabetical order.
1
2
Sort by date in chronological order.
2
1
Sort by date in reverse chronological order.
USB Media Viewer
Notes
• Files without thumbnail data (including those created by an application) appear as blank icons.
• Cannot display more than 200 image files and folders in one folder.
Using USB Media Viewer
65
Page 66

Display Mode
In display mode, you can view a selected image in full screen view.
Option menu
Press the ENTER key on the remote commander. The option menu appears in the lower part of
the screen.
Option Menu
Items Item descriptions
Hide the option menu.
Return to the thumbnail mode (page 65).
Rotate the image 90 degrees counter-clockwise.
Rotate the image 90 degrees clockwise.
Switch to the slideshow mode, and start the slideshow from the selected
image. (page 66)
Display the previous image.
Display the next image.
Slideshow Mode
In slideshow mode, you can view images as a slideshow.
Option menu
Press ENTER key on the remote commander. The slideshow pauses and the option menu
appears in the lower part of the screen.
66
Using USB Media Viewer
Page 67

Option Menu
Items Item descriptions
Hide the option menu.
Return to the thumbnail mode (page 65).
Display the previous image.
Display the next image.
3
Slideshow time interval
Slideshow effect
On
Repeat Setting
Press the V/v key to change the slideshow time interval.
3
After 3 seconds, display the next image.
5
After 5 seconds, display the next image.
10
After 10 seconds, display the next image.
Press the V/v key to change the slideshow effect.
The next image appears with tile transition effect.
The next image appears from the left side of the screen.
The next image appears from the right side of the screen.
The next image appears from the top of the screen.
The next image appears from the bottom of the screen.
Press the V/v key to change the slideshow repeat setting.
On
After displaying the last image, the slideshow starts from the first image
again.
Off
After displaying the last image, the slideshow ends and returns to the
thumbnail mode.
USB Media Viewer
Using USB Media Viewer
67
Page 68

B Others
Indicators
The indicators allow checking the status and notify you of abnormal operation of the projector.
If the projector exhibits abnormal status, address the problem in accordance with the table
below.
ON/STANDBY indicator
Status Meaning/Remedies
Lights in red The projector is in Standby mode.
Flashes in green • The projector is ready to operate after having been turned on.
Lights in green The projector’s power is on.
Lights in orange The projector is in With No Input (Lamp Cutoff). (page 29)
Flashes in red The projector is in abnormal status. Symptoms are indicated by
Flashes twice The internal temperature is unusually high. Check the items below.
Flashes six times Unplug the AC power cord from a wall outlet. After checking that the
Other number of
flashes
• The lamp cools after the projector is turned off.
number of flashes. Address the problem in accordance with the
following. If the symptom is shown again, consult with qualified Sony
personnel.
• Check if nothing is blocking the ventilation holes. (pages 4, 4)
• Check if the air filter is not clogged. (page 76)
• Check if the Installation Attitude in the Installation menu is set
correctly. (page 31)
ON/STANDBY indicator goes out, plug the power cord to a wall
outlet again then turn on the projector.
Consult with qualified Sony personnel.
LAMP/COVER indicator
Status Meaning/Remedies
Flashes in red Symptoms are indicated by number of flashes. Address the problem in
Flashes twice The lamp cover is not attached securely. (page 74)
Flashes three times The temperature of lamp is unusually high. Turn off the power and
68
Indicators
accordance with the following.
wait for lamp to cool then turn on the power again. If the symptom is
shown again, the lamp may be burnt out. In this case, replace the lamp
with a new one (page 74).
Page 69

Messages List
When any of the messages listed below appears on the projected image, address the problem in
accordance with the table below.
Messages Meaning/Remedy Page
High temp.! Lamp off in
1 min.
Frequency is out of
range!
Please check Input-A
Signal Sel.
Please clean the filter. Clean the air filter. 76
Please replace the Lamp
and clean the Filter.
Projector temperature is
high. High Altitude
Mode should be “On” if
Projector is being used
at high altitude.
Not applicable! Invalid key was pressed. –
The control keys are
locked!
Projector will shutdown
soon
Press ?/1 Key to Restart
Lamp Dimming Reduces lamp output when “With Static Signal” is set. When
Check the items below.
• Check if nothing is blocking the ventilation holes.
• Check if the air filter is not clogged.
• Check if the Installation Attitude in the Installation menu is
set correctly.
Change the output setting of the connected equipment to one
for signals supported by the projector.
Set “Input-A Signal Sel.” to “Auto” or select the input signal
type to suit to the input signal.
Replace the lamp with a new one and clean the air filter. The
message appears whenever you turn on the power until you
replace the lamp and reset the lamp timer.
When not using the projector at an altitude of 1,500 m or
higher, check the items below.
• Check if nothing is blocking the ventilation holes.
• Check if the air filter is not clogged.
• Check if Installation Attitude in the Installation menu is set
correctly.
“Control Key Lock” is set to “On.” 28
The ?/1 key was pressed and the projector will be shut down
soon. To cancel shutdown, press the ?/1 key again (the
projector will remain on). To turn off the projector directly,
press and hold the ?/1 key.
any change in signal is detected, or an operation (remote
control or control panel) is performed, normal brightness is
restored.
4, 4,
31, 76
84
29
74, 76
4, 4,
31, 76
19
29
Others
Messages List
69
Page 70

Troubleshooting
Before asking to have the projector repaired, try to diagnose the problem, following the
instructions below.
VPL-SW635C/SW630C/SW620C/SW630/SW620/SX630
Symptoms Remedy Page
The power is not turned
on.
No image. Check if the connecting cable is connected to external
The application “USB
Display” or “Projector
Station for Network
Presentation” does not
start.
The computer cannot
connect to the projector.
On-screen display does
not appear.
The aspect ratio of the
display is not right/the
image is displayed
smaller /a portion of
image does not appear.
The image is a
trapezoid.
Check if the AC power cord is firmly connected. –
When the “Control Key Lock” is set to “On,” you cannot turn
on the projector using the ?/1 key on the projector.
If the lamp or lamp cover is not attached securely, the projector
cannot be turned on.
equipment firmly.
Check the computer signal is set for output to an external
monitor only. If you set your computer to output to both the
computer’s display and an external monitor, the external
monitor image may not be displayed properly. Set your
computer to output to only an external monitor.
Check if the application “USB Display” or “Projector Station
for Network Presentation” is running.
Check if the USB memory device connected to the projector is
compatible with the projector.
Check if the input source is correctly selected. 14
Check if the picture is muted by pressing the BLANK key. 6
Check if the computer connected to the projector meets the
system requirement for the applications.
• Check “LAN Settings” of the projector.
• Check the condition of the wireless connection.
The on-screen display does not appear when “Status” in the
Operation menu is set to “Off.”
The image may not display correctly because the input signal
cannot be judged correctly. In this case, set “Aspect” manually.
The images become trapezoidal because of the projection
angle. In this case, you can correct the trapezoidal distortion,
using a Keystone feature.
58, 62
58, 62
6, 22,
24
6, 18,
31
28
74
9
14
64
29
28
70
Troubleshooting
Page 71

Symptoms Remedy Page
The image is dark/too
bright.
The settings for “Brightness,” “Contrast,” and “Lamp Mode”
affect brightness of the image. Check if the value is
appropriate.
The image will be dark when the lamp is burnt out. Check
“Lamp Timer,” and replace the lamp with a new one if
necessary.
“With Static Signal” is set to “On.” 29
21, 29
32, 74
During picture muting, the lamp is dimmed to reduce power
consumption.
When video signal is not input, the lamp is dimmed to reduce
power consumption.
The image becomes
darker or brighter.
The image is not clear. Check if the projector is in focus. 16
The image is noisy. Check if the connecting cable is connected to the external
No sound. Check that the connecting cables between the projector and
The remote commander
does not work.
The fan is noisy. The sound from the fan is often greater than normal to cool the
When the lamp is dimmed for a long time, brightness may
increase temporarily, but this is not malfunction.
When the “Lamp Mode” is set to “Auto,” the luminance of the
lamp changes according to the input image.
The picture will not be clear if condensation has accumulated
on the lens. In this case, let the projector sit for about two
hours with the power on.
equipment properly.
external video or audio equipment are securely connected.
Check if the external audio equipment is set properly. –
Audio is not output if “Speaker” is set to “Off.” 26
Audio is not output if audio muting is activated. 6
Check if the volume is not set to minimum. 6, 26
Check if the batteries are installed correctly. –
Check if the batteries are not exhausted. –
lamp, etc. in the following cases.
• “Lamp Mode” is set to “High.”
• The unit is used at a high altitude. “High Altitude Mode” is
set to “On.”
• The unit is used in the location where the temperature is high.
If the ventilation holes are blocked, the internal temperature of
the projector rises and the fan noise becomes larger.
29
29
29, 31
4, 4
–
–
–
Others
9
9
Troubleshooting
71
Page 72

VPL-SW635C only
Symptoms Remedy Page
PC Free Interactive
function does not work.
Cannot draw with the
PC Free Interactive
function.
Cannot use Mouse
Mode.
Cannot use Interactive
Presentation Utility 2.
Cannot save the
whiteboard data.
The correct time is not
displayed on the clock
display.
Cannot retrieve the
whiteboard data saved in
the projector.
Check if “PC Free Interactive” is set to “On” in
“Interactive.”
Check if the projector and computer are connected with the
USB cable or whether “Whiteboard Data” is set to “Save to
projector” in “Interactive.”
Hide the menu. 20
Check if the warning, notification, or other messages appear. –
Perform calibration with “Calibration” in the Function
menu.
Check if the projector and the computer are connected with
a USB cable.
Check if “Whiteboard Data” is set to “Retrieve to computer”
in “Interactive.”
Check if the same input terminal is selected in “Assign Type
B USB” as the one selected in “Input” (menu for switching
input signals) on the screen.
Check that Interactive Presentation Utility 2 is not running. 46, 48
Check if the projector and computer are connected with a
USB cable.
Check if “Whiteboard Data” is set to “Retrieve to computer”
in “Interactive.”
Check if the same input terminal is selected in “Assign Type
B USB” as the one selected in “Input” (menu for switching
input signals) on the screen.
Check that Interactive Presentation Utility 2 is running. 46, 48
Remove the USB cable from the projector or set
“Whiteboard Data” to “Save to projector.”
If the capacity of the projector is 500 KB or less, no more
data can be saved. Save the necessary data to the computer
and delete unnecessary files from the projector.
If the projector is turned off for a long time, or not operated
in standby mode for a long time with“Standby Mode”set to
“Low,” the clock display may be restored to the factory
setting. In this case, click the clock display icon to set the
clock again.
Check if the projector and computer are connected with a
USB cable.
Check if “Whiteboard Data” is set to “Retrieve to computer”
in “Interactive.”
10, 26
14, 26
14, 26
29, 55
26
26
10
26
10
26
26
55
10
26
72
Troubleshooting
Page 73

Symptoms Remedy Page
The positions of the
computer cursor and pen
do not match.
Even though “Lamp
Mode” is set to “Auto,”
it does not work.
Even though “With No
Input” is set to “Lamp
Cutoff” or “Standby,” it
does not work.
Even though “With
Static Signal” is set to
“Lamp Dimming,” it
does not work.
Select “Auto” or “Manual (Main)” in “Interactive” to
perform calibration.
Adjust “Pitch”and “Shift” of the screen. 23
If the resolution of the image signals of the computer and
“Signal Type” on the Information menu do not match, the
positions of pen tip and the computer cursor may not match.
In this case, set the resolution of the image signals of the
computer to match the one of “Signal Type.”
If “PC Free Interactive” is set to “On” in “Interactive” and
“Lamp Mode” is set to “Auto” at the same time, “Lamp
Mode” will automatically become equivalent to “Standard.”
Set “PC Free Interactive” to “Off” if necessary.
When “PC Free Interactive” is set to “On” in “Interactive,”
“With No Input” will automatically become equivalent to
“Off.” Set “PC Free Interactive” to “Off” if necessary.
When “PC Free Interactive” is set to “On” in “Interactive,”
“With Static Signal” will automatically become equivalent
to “Off.” Set “PC Free Interactive” to “Off” if necessary.
26
32
26
26, 29
26, 29
Others
Troubleshooting
73
Page 74

Replacing the Lamp
Replace the lamp with a new one if a message displayed on the projected image (page 69).
Use an LMP-E220 projector lamp (not supplied) for replacement.
Caution
• The lamp remains hot after the projector is
turned off. If you touch the lamp, you may
burn your finger. When you replace the
lamp, wait for at least an hour after
turning off the projector for the lamp to
cool sufficiently.
• Do not allow any metallic or inflammable
objects into the lamp replacement slot after
removing the lamp, otherwise it may cause
electrical shock or fire. Do not put your
hands into the slot.
Notes
• If the lamp breaks, contact qualified
Sony personnel. Do not replace the lamp
yourself.
• When removing the lamp, be sure to pull it
out straight, by holding the designated
location. If you touch a part of the lamp other
than the designated location, you may be
burned or injured. If you pull out the lamp
while the projector is tilted, the pieces may
scatter if the lamp breaks any may cause
injury.
1 Turn off the projector, and disconnect
the AC power cord from a wall outlet.
2 When the lamp has cooled
sufficiently, open the lamp cover by
loosening 1 screw.
3 Loosen the three screws on the lamp
(1) then pull out the lamp by its grab
(2).
74
Replacing the Lamp
Grab
Page 75

4 Insert the new lamp all the way in until
it is securely in place (1). Tighten the
three screws (2).
5 Close the lamp cover and tighten the
1 screw.
6 Connect the AC power cord to a wall
outlet and turn on the projector.
7 Reset the lamp timer for notification of
the next replacement time.
Select “Lamp Timer Reset” on the
Function menu then press the ENTER
key. When a message appears, select
“Yes” to reset the lamp timer (page 26).
Caution
Disposal of the used lamp
For the customers in the USA
Lamp in this product contains mercury.
Disposal of these materials may be
regulated due to environmental
considerations. For disposal or
recycling information, please contact
your local authorities or the
Telecommunications Industry
Association (www.eiae.org).
Others
Note
The power will not turn on if the lamp is
not secured properly.
Replacing the Lamp
75
Page 76

Cleaning the Air Filter
When a message appears on the projected image indicating time for a filter cleaning, clean the
air filter (pages 68, 69).
If the dust cannot be removed from the air filter even after cleaning, replace the air filter with
a new one. For details on a new air filter, consult with qualified Sony personnel.
Caution
If you continue to use the projector even after the message is displayed, dust may accumulate,
clogging it. As a result, the temperature may rise inside the unit, leading to a possible
malfunction or fire.
1 Turn off the projector, and disconnect
the AC power cord from the AC outlet.
2 Open the side cover and remove the air
filter holder.
Press A and open the side cover in the
direction of the arrow shown on the
illustration below, and remove the air
filter holder.
A
Side cover
Push B, and remove the air filter holder
in the direction of the arrow.
B
Air filter holder
3 Clean the air filter with a vacuum
cleaner.
Remove the air filter as illustrated below
then clean with the vacuum cleaner.
Claws
76
Cleaning the Air Filter
Page 77

The air filter consists of 2 filters (A,
B).
A
B
A
B
Others
4 Reattach the side cover.
Note
Be sure to attach the air filter firmly,
otherwise it may cause a malfunction.
Cleaning the Air Filter
77
Page 78

Specifications
Items Descriptions
Model VPL-SW635C/SW630C/SW620C/SW630/SW620/SX630
Projection
system
Display device Effective
Projection lens Zoom Manual (approx.1.03 times)
Light source High-pressure mercury lamp, 225 W type
Projected
image size
Luminous flux
(Brightness)
Speaker 16 W × 1 (monaural)
Applicable
scanning
frequency
Resolution
Color system NTSC
display size
Effective picture
elements
Focus Manual
*1
*1
When a
computer signal
is input
When a video
signal is input
3 LCD system
VPL-SW635C/SW630C/SW620C/SW630/SW620: 0.59 inch
(15.0 mm), 3 plate panels, Aspect ratio 16:10
VPL-SX630: 0.63 inch (16.0 mm), 3 plate panels, Aspect
ratio 4:3
VPL-SW635C/SW630C/SW620C/SW630/SW620:
3,072,000 pixels (1280 × 800 pixels, 3 plate panels)
VPL-SX630: 2,359,296 pixels (1024 × 768 pixels, 3 plate
panels)
VPL-SW635C/SW630C/SW620C/SW630/SW620: 65
inches to 110 inches (1.65 m to 2.79 m)
VPL-SX630 : 70 inches to 115 inches (1.78 m to 2.92 m)
VPL-SW635C/SW630C/SW630: 3100 lm
VPL-SW620C/SW620: 2600 lm
VPL-SX630: 3200 lm
(when “Lamp Mode” is set to “High”)
Horizontal: 15 kHz to 92 kHz, Vertical: 48 Hz to 92 Hz
Maximum display resolution: 1600 × 1200 pixels (resize)
Panel display resolution:
VPL-SW635C/SW630C/SW620C/SW630/SW620: 1280 ×
800 pixels
VPL-SX630: 1024 × 768 pixels
NTSC, PAL, SECAM, 480/60i, 576/50i, 480/60p,
576/50p, 720/60p, 720/50p, 1080/60i, 1080/50i,
1080/60p, 1080/50p
3.58, PAL, SECAM, NTSC4.43, PAL-M, PAL-N
78
Specifications
Page 79

Items Descriptions
Model VPL-SW635C/SW630C/SW620C/SW630/SW620/SX630
INPUT
OUTPUT
(Computer/
video)
INPUT A RGB/YP
with sync/Y: 1 Vp-p ± 2 dB, sync negative,
75 ohms terminated, RGB/P
75 ohms terminated, Sync signal: TTL level high impedance,
BPR input terminal: Mini D-sub 15-pin female, G
BPR: 0.7 Vp-p ± 2 dB,
positive/negative
Audio input terminal: Stereo mini jack, rated input 500
mVrms, input impedance more than 47 kohms
INPUT B RGB input terminal: Mini D-sub 15-pin female, RGB: 0.7
Vp-p ± 2 dB, 75 ohms terminated, Sync signal: TTL level
high impedance, positive/negative
Audio input terminal: Stereo mini jack, rated input 500
mVrms, input impedance more than 47 kohms
INPUT C HDMI input terminal: HDMI 19-pin, HDCP, HDMI audio
support
S VIDEO
(SVIDEO IN)
S video input terminal: Mini DIN 4-pin, Y: 1 Vp-p
± 2dB, sync negative, 75 ohms terminated, C: (burst signal)
0.286 (NTSC)/0.3 (PAL/SECAM) Vp-p ± 2 dB, 75 ohms
terminated
Audio input terminal: Phono jack × 2, rated input 500
mVrms, input impedance more than 47 kohms
VIDEO
(VIDEO IN)
Video input terminal: Pin jack, 1 Vp-p ± 2 dB, sync
negative, 75 ohms terminated
Audio input terminal: Shared with S VIDEO
OUTPUT MONITOR output terminal: Mini D-sub 15-pin female, G
with sync/Y: 1 Vp-p ± 2 dB, sync negative,
75 ohms terminated, RGB/P
BPR: 0.7 Vp-p ± 2 dB,
75 ohms terminated, Sync signal: HD, VD 4 V (open),
1 Vp-p (75 ohms), positive/negative
Audio output terminal: Stereo mini jack, 1 Vrms
(maximum volume, when inputting 500 mVrms), output
impedance 5 kohms
Other terminals RS-232C terminal: D-Sub 9-pin male
LAN terminal: RJ45, 10BASE-T/100BASE-TX
USB terminal: Type A
USB terminal: Type B
Microphone input: Mini jack
Operating
temperature/
0 °C to 40 °C (32 °F to 104 °F)/20% to 80% (no
condensation)
Operating
humidity
Storage
temperature/
–10 °C to +60 °C (14 °F to 140 °F)/20% to 80% (no
condensation)
Storage
humidity
Power
requirements
VPL-SW635C:100 V to 240 V AC, 3.4 A to 1.5 A, 50/60 Hz
VPL-SW630C/SW620C/SW630: 100 V to 240 V AC, 3.3 A
to 1.5 A, 50/60 Hz
VPL-SW620/VPL-SX630: 100 V to 240 V AC, 3.2 A to
1.4 A, 50/60 Hz
Others
Specifications
79
Page 80

Items Descriptions
Model VPL-SW635C/SW630C/SW620C/SW630/SW620/SX630
Power
consumption
AC 100 V to
120 V
VPL-SW635C: 339 W
VPL-SW630C: 328 W
VPL-SW620C: 321W
VPL-SW630: 323 W
VPL-SW620/VPL-SX630: 318 W
AC 220 V to
240 V
VPL-SW635C: 326 W
VPL-SW630C: 316 W
VPL-SW620C: 309 W
VPL-SW630: 311 W
VPL-SW620: 305 W
VPL-SX630: 306 W
Power
consumption
(standby mode)
AC 100 V to
120 V
AC 220 V to
0.5 W (when “Standby Mode” is set to “Low”)
0.5 W (when “Standby Mode” is set to “Low”)
240 V
Power
consumption
(networked
standby mode)
AC 100 V to
120 V
AC 220 V to
240 V
5.2 W (LAN)
5.7 W (optional WLAN module)
5.9 W (all terminals and networks connected)
(when “Standby Mode” is set to “Standard”)
5.5 W (LAN)
5.9 W (optional WLAN module)
6.2 W (all terminals and networks connected)
(when “Standby Mode” is set to “Standard”)
Heat
dissipation
VPL-SW635C:
100 V AC: 1,157 BTU/h
240 V AC: 1,112 BTU/h
VPL-SW630C:
100 V AC: 1,120 BTU/h
240 V AC: 1,079 BTU/h
VPL-SW620C:
100 V AC: 1,096 BTU/h
240 V AC: 1,055 BTU/h
VPL-SW630:
100 V AC: 1,102 BTU/h
240 V AC: 1,061 BTU/h
VPL-SW620:
100 V AC: 1,085 BTU/h
240 V AC: 1,041 BTU/h
VPL-SX630:
100 V AC: 1,085 BTU/h
240 V AC: 1,044 BTU/h
Standard
dimensions
(W/H/D)
Approx. 372 × 167 × 382 mm (14
1
/32 inches)
15
Approx. 372 × 138 × 382 mm (14
1
/32 inches) (without projecting parts)
15
21
/32 × 6 9/16 ×
21
/32 × 5 7/16 ×
Mass VPL-SW635C:Approx. 6.3 kg (13 lb 14oz)
VPL-SW630C/SW620C: Approx. 6.2 kg (13 lb 9 oz)
VPL-SW630/SW620/SX630: Approx. 6.0 kg (13 lb 4 oz)
Supplied
accessories
See “Checking the Supplied Accessories” in the supplied
Quick Reference Manual.
80
Specifications
Page 81

Items Descriptions
Model VPL-SW635C/SW630C/SW620C/SW630/SW620/SX630
Optional
accessories
Notes
*1: For details, refer to “Acceptable Input Signals” on page 84.
*2: Information on accessories in this manual is current as of January 2015.
*3: Not all optional accessories are available in all countries and area. Please check with your local
Design and specifications of the unit, including the optional accessories, are subject to change
without notice.
*2 *3
Sony Authorized Dealer.
Projector Lamp LMP-E220 (for replacement)
USB wireless LAN module IFU-WLM3
Interactive Pen Device IFU-PN250A/PN250B
Others
Specifications
81
Page 82

Pin assignment
HDMI terminal (HDMI, female) RGB input terminal (Mini D-sub
19
1
15-pin, female)
1 T.M.D.S.
Data2+
2 T.M.D.S.
Data2 Shield
3 T.M.D.S.
Data2 –
4 T.M.D.S.
Data1+
5 T.M.D.S.
Data1 Shield
6 T.M.D.S.
Data1 –
7 T.M.D.S.
Data0+
8 T.M.D.S.
Data0 Shield
9 T.M.D.S.
Data0 –
10 T.M.D.S.
Clock+
18
2
11 T.M.D.S.
Clock Shield
12 T.M.D.S.
Clock –
13 N.C.
14 RESERVED
(N.C.)
15 SCL
16 SDA
17 DDC GND
18 +5V Power
19 Hot Plug
Detect
1 Video input
(red) R
2 Video input
9Power supply
input for DDC
10 GND
(green) G
3Video input
11 GND
(blue) B
4 GND 12 DDC/SDA
5 RESERVE 13 Horizontal sync
signal
6 GND (R) 14 Vertical sync
signal
7 GND (G) 15 DDC/SCL
8 GND (B)
RS-232C terminal (D-Sub 9-pin, male)
51
6
9
82
1NC 6NC
2RXDA 7RTS
3TXDA 8CTS
4DTR 9NC
5 GND
Specifications
Page 83

USB terminal (Type A, female)
1V
2 Data–
3 Data+
4 Ground
(4.4 - 5.25 V)
BUS
USB terminal (Type B, female)
1 VCC (+5 V)
2 Data–
3 Data+
4 Ground
Others
Specifications
83
Page 84

Acceptable Input Signals
Computer signal
Resolution
fH[kHz]/
fV[Hz]
640 × 350 31.5/70
37.9/85
640 × 400 31.5/70
37.9/85
640 × 480 31.5/60
35.0/67
37.9/73
37.5/75
43.3/85
800 × 600 35.2/56
37.9/60
48.1/72
46.9/75
53.7/85
832 × 624 49.7/75
1024 × 768 48.4/60
56.5/70
60.0/75
68.7/85
1152 × 864 64.0/70
67.5/75
77.5/85
1152 × 900 61.8/66
1280 × 960 60.0/60
1280 × 1024 64.0/60
80.0/75
91.1/85
1400 × 1050 65.3/60
1600 × 1200 75.0/60
Input terminal
RGB/
YP
BPR
zz
zz
zz
zz
zzz
zz
zz
zz
zz
zz
zzz
zz
zz
zz
zz
zzz
zz
zz
zz
zz
zz
zz
zz
zzz
zzz
zz
zz
zzz
zzz
1280 × 768 47.8/60
1280 × 720 45.0/60
z
1920 × 1080 67.5/60
1366 × 768 47.7/60
1440 × 900 55.9/60
zzz
zzz
*1
HDMI RGB
z
*2
z
z
*3
z
Resolution
fH[kHz]/
fV[Hz]
1280 × 800 49.7/60
Digital TV signal
Input terminal
RGB/
HDMI RGB
YP
BPR
zzz
*4
Input terminal
Signal fV[Hz]
480i 60
576i 50
480p 60
576p 50
1080i 60
1080i 50
720p 60
720p 50
1080p 60
1080p 50
RGB/
YP
HDMI
BPR
zz
zz
zz
zz
zz
zz
zz
zz
z
z
Analog TV signal
Signal fV[Hz]
NTSC 60
PA L/ SE CA M 50
Notes
Input terminal
VIDEO/S VIDEO
z
z
*1: •When a signal other than the signals listed
in table is input, the picture may not be
displayed properly.
• An input signal meant for screen
resolution different from that of the panel
will not be displayed in its original
resolution. Text and lines may be uneven.
*2: This is identified as a movie delivery signal
of 720/60p.
*3: This is identified as a movie delivery signal
of 1080/60p.
*4: Only G with sync/Y is supported.
84
Specifications
Page 85

Projection Distance and Lens Shift Range
The projection distance is the distance between the center of the projection window and the
surface of the projected image. The following describes the projection distance and height from
the center of the projection window to edge of screen by each projected screen size. Height H
is the height from the bottom of the projected image (top for wall mount) to A (determined by
drawing a perpendicular line from the center of the projection window to projected image
surface).
Floor Installation
Projection distance L
Projected
image
Center of the
A
Height H from center of
projection window to
bottom of screen
projection window
Others
Projection Distance and Lens Shift Range
85
Page 86

Wall Installation
Height H from center
of the projection
window to top of
screen
A
Projected image
Projection distance L
Center of the
projection window
L: Projection distance L
H: Distance between the edge of the image and the center of the projection window
The lens shift range is the distance you can move the lens shift from the center of the projected
image(0) when full width and full height of the projected image is regarded as 100%.
HSL HSR
UP: Vertical lens shift range (up) [%]
VS
DN: Vertical lens shift range (down) [%]
VS
R: Horizontal lens shift range (right) [%]
HS
HSL: Horizontal lens shift range (left) [%]
86
Projection Distance and Lens Shift Range
VSUP
VSDN
Shaded region: Lens shift range
Center of the
projected image
Projected image
Page 87

Projection distance table (VPL-SW635C/SW630C/SW620C/SW630/SW620)
Unit: m (inches)
Projected image size
Projection
Distance L
Diagonal D Width × Height
65 inch (1.65 m) 1.40 × 0.88 (55 × 34) 0.367-0.378
70 inch (1.78 m) 1.51 × 0.94 (59 × 37) 0.399-0.411
80 inch (2.03 m) 1.72 × 1.08 (68 × 42) 0.462-0.476
90 inch (2.29 m) 1.94 × 1.21 (76 × 48) 0.525-0.541
100 inch (2.54 m) 2.15 × 1.35 (85 × 53) 0.588-0.606
110 inch (2.79 m) 2.37 × 1.48 (93 × 58) 0.651-0.671
(14
(15
(18
(20
(23
(25
1
/2-15)
3
/4-16 1/4)
1
/4-18 3/4)
3
/4-21 3/8)
1
/4-23 7/8)
3
/4-26 1/2)
Height H from center of projection
window to edge of screen
Projection
Distance L
(Min.)
0.256 (10
1
Projection
Distance L
(Max.)
/8) 0.256 (10 1/8)
0.277 (11) 0.278 (11)
5
0.319 (12
0.362 (14
/8) 0.320 (12 5/8)
3
/8) 0.363 (14 3/8)
0.404 (16) 0.405 (16)
5
0.446 (17
/8) 0.448 (17 3/4)
Projection distance formula (VPL-SW635C/SW630C/SW620C/SW630/SW620)
D: Projected image size (Diagonal)
H: Distance between the edge of the image and the center of the projection window
Expression#1 Unit: m (inches)
Projection Distance L (Min.) Projection Distance L (Max.)
L=0.006306 × D-0.0433
(L=0.248266 × D-1.7042)
L=0.006502 × D-0.0439
(L=0.255998 × D-1.7288)
Expression#2
Height H from center of projection window to edge of screen
Projection Distance L (Min.) Projection Distance L (Max.)
H=0.00424
(H=0.16676
×
D-0.01957
×
D-0.77063)
H=0.00425
(H=0.16740
×
D-0.02002
×
D-0.78812)
Lens shift range (VPL-SW635C/SW630C/SW620C/SW630/SW620)
3.7%
㪂
VSUP [%]= VSDN [%]= 3.7 [%]
R [%]= HSL [%]= 2.3 [%]
HS
3.7%
Others
2.3%2.3%
Projection Distance and Lens Shift Range
87
Page 88

Projection distance table (VPL-SX630)
Unit: m (inches)
Projected image size
Projection
Distance L
Diagonal D Width × Height
70 inch (1.78 m) 1.42 × 1.07 (56 × 42) 0.374-0.385
80 inch (2.03 m) 1.63 × 1.22 (64 × 48) 0.433-0.446
90 inch (2.29 m) 1.83 × 1.37 (72 × 54) 0.493-0.508
100 inch (2.54 m) 2.03 × 1.52 (80 × 60) 0.552-0.569
110 inch (2.79 m) 2.24 × 1.68 (88 × 66) 0.612-0.630
115 inch (2.92 m) 2.34 × 1.75 (92 × 69) 0.641-0.661
(14
(17
(19
(21
(24
(25
3
/4-15 1/4)
1
/8-17 5/8)
1
/2-20)
3
/4-22 1/2)
1
/8-24 7/8)
1
/4-26 1/8)
Height H from center of projection
window to edge of screen
Projection
Distance L
(Min.)
0.172 (6
0.200 (7
7
/8) 0.173 (6 7/8)
7
/8) 0.200 (7 7/8)
Projection
Distance L
(Max.)
0.227 (9) 0.228 (9)
1
0.255 (10
0.282 (11
0.296 (11
/8) 0.255 (10 1/8)
1
/8) 0.283 (11 1/4)
3
/4) 0.297 (11 3/4)
Projection distance formula (VPL-SX630)
D: Projected image size (Diagonal)
H: Distance between the edge of the image and the center of the projection window
Expression#1 Unit: m (inches)
Projection Distance L (Min.) Projection Distance L (Max.)
L=0.005950 × D-0.0433
(L=0.234240 × D-1.7056)
L=0.006125 × D-0.0432
(L=0.241125 × D-1.6993)
Expression#2
Height H from center of projection window to edge of screen
Projection Distance L (Min.) Projection Distance L (Max.)
H=0.00275
(H=0.10826
×
D-0.02018
×
D-0.79441)
Lens shift range (VPL-SX630)
㪂
2.3%2.3%
88
Projection Distance and Lens Shift Range
3.1%
VSUP [%]= VSDN [%]= 3.1 [%]
HS
R [%]= HSL [%]= 2.3 [%]
3.1%
H=0.00275
(H=0.10846
×
D-0.02014
×
D-0.79297)
Page 89

Dimensions
To p
)
16
/
11
93.8 (3
)
32
/
1
382 (15
109 (4 9/32)
372 (14 21/32)
Center of the
projection window
Others
Front
Unit: mm (inches)
Center of the
projection window
)
)
)
)
16
/
9
167 (6
16
16
/
32
/
7
/
3
1
138 (5
153 (6
157.3 (6
)
32
/
)
)
15
16
/
16
/
3
13
164.6 (6
131.6(5
121.9 (4
Unit: mm (inches)
Dimensions
89
Page 90

Bottom
21
93 (3
)
2
/
1
/32)
12.5 (
)
32
/
27
30.5 (1 3/16)
)
4
/
3
44.8 (1
21.5 (
)
32
/
15
)
32
138.6 (5
/
31
253.2 (9
162 (6 3/8)8 (
)
2
3
/
1
1
(
6
2
Ø
215.5 (8
15
/32) 61.5 (2 13/32)
5
/16)
Ø
26 (
1
1
/
)
3
2
Unit: mm (inches)
90
Dimensions
Page 91

END USER LICENSE AGREEMENT
IMPORTANT:
BEFORE USING THE SOFTWARE,
PLEASE READ THIS END USER
LICENSE AGREEMENT (“EULA”)
CAREFULLY. BY USING THE
SOFTWARE YOU ARE ACCEPTING
THE TERMS OF THIS EULA. IF YOU DO
NOT ACCEPT THE TERMS OF THIS
EULA, YOU MAY NOT USE THE
SOFTWARE.
This EULA is a legal agreement between
you and Sony Corporation (“SONY”). This
EULA governs your rights and obligations
regarding the software of SONY and/or its
third party licensors (including SONY’s
affiliates) and their respective affiliates
(collectively, the “THIRD-PARTY
SUPPLIERS”), together with any updates/
upgrades provided by SONY, any printed,
on-line or other electronic documentation
for such software, and any data files created
by operation of such software (collectively,
the “SOFTWARE”).
Notwithstanding the foregoing, any software
in the SOFTWARE having a separate end
user license agreement (including, but not
limited to, GNU General Public license and
Lesser/Library General Public License)
shall be covered by such applicable separate
end user license agreement in lieu of the
terms of this EULA to the extent required by
such separate end user license agreement
(“EXCLUDED SOFTWARE”).
SOFTWARE LICENSE
The SOFTWARE is licensed, not sold. The
SOFTWARE is protected by copyright and
other intellectual property laws and
international treaties.
COPYRIGHT
All right and title in and to the SOFTWARE
(including, but not limited to, any images,
photographs, animation, video, audio,
music, text and “applets” incorporated into
the SOFTWARE) is owned by SONY or one
or more of the THIRD-PARTY
SUPPLIERS.
GRANT OF LICENSE
SONY grants you a limited license to use the
SOFTWARE solely in connection with your
compatible device (“DEVICE”) and only for
your individual, non-commercial use.
SONY and the THIRD-PARTY
SUPPLIERS expressly reserve all rights,
title and interest (including, but not limited
to, all intellectual property rights) in and to
the SOFTWARE that this EULA does not
specifically grant to you.
REQUIREMENTS AND LIMITATIONS
You may not copy, publish, adapt,
redistribute, attempt to derive source code,
modify, reverse engineer, decompile, or
disassemble any of the SOFTWARE,
whether in whole or in part, or create any
derivative works from or of the SOFTWARE
unless such derivative works are
intentionally facilitated by the SOFTWARE.
You may not modify or tamper with any
digital rights management functionality of
the SOFTWARE. You may not bypass,
modify, defeat or circumvent any of the
functions or protections of the SOFTWARE
or any mechanisms operatively linked to the
SOFTWARE. You may not separate any
individual component of the SOFTWARE
for use on more than one DEVICE unless
expressly authorized to do so by SONY. You
may not remove, alter, cover or deface any
trademarks or notices on the SOFTWARE.
You may not share, distribute, rent, lease,
sublicense, assign, transfer or sell the
SOFTWARE. The software, network
services or other products other than
SOFTWARE upon which the
SOFTWARE’S performance depends might
be interrupted or discontinued at the
discretion of the suppliers (software
suppliers, service suppliers, or SONY).
SONY and such suppliers do not warrant
that the SOFTWARE, network services,
contents or other products will continue to
be available, or will operate without
interruption or modification.
Others
END USER LICENSE AGREEMENT
91
Page 92

EXCLUDED SOFTWARE AND OPEN
SOURCE COMPONENTS
Notwithstanding the foregoing limited
license grant, you acknowledge that the
SOFTWARE may include EXCLUDED
SOFTWARE. Certain EXCLUDED
SOFTWARE may be covered by open
source software licenses (“Open Source
Components”), which means any software
licenses approved as open source licenses by
the Open Source Initiative or any
substantially similar licenses, including but
not limited to any license that, as a condition
of distribution of the software licensed under
such license, requires that the distributor
make the software available in source code
format. If and to the extent disclosure is
required, please visit www.sony.net/
Products/Linux or other SONY-designated
web site for a list of applicable OPEN
SOURCE COMPONENTS included in the
SOFTWARE from time to time, and the
applicable terms and conditions governing
its use. Such terms and conditions may be
changed by the applicable third party at any
time without liability to you. To the extent
required by the licenses covering
EXCLUDED SOFTWARE, the terms of
such licenses will apply in lieu of the terms
of this EULA. To the extent the terms of the
licenses applicable to EXCLUDED
SOFTWARE prohibit any of the restrictions
in this EULA with respect to such
EXCLUDED SOFTWARE, such
restrictions will not apply to such
EXCLUDED SOFTWARE. To the extent
the terms of the licenses applicable to Open
Source Components require SONY to make
an offer to provide source code in connection
with the SOFTWARE, such offer is hereby
made.
USE OF SOFTWARE WITH
COPYRIGHTED MATERIALS
The SOFTWARE may be capable of being
used by you to view, store, process and/or
use content created by you and/or third
parties. Such content may be protected by
copyright, other intellectual property laws,
and/or agreements. You agree to use the
SOFTWARE only in compliance with all
such laws and agreements that apply to such
content. You acknowledge and agree that
SONY may take appropriate measures to
protect the copyright of content stored,
processed or used by the SOFTWARE. Such
measures include, but are not limited to,
counting the frequency of your backup and
restoration through certain SOFTWARE
features, refusal to accept your request to
enable restoration of data, and termination of
this EULA in the event of your illegitimate
use of the SOFTWARE.
CONTENT SERVICE
PLEASE ALSO NOTE THAT THE
SOFTWARE MAY BE DESIGNED TO BE
USED WITH CONTENT AVAILABLE
THROUGH ONE OR MORE CONTENT
SERVICES (“CONTENT SERVICE”). USE
OF THE SERVICE AND THAT CONTENT
IS SUBJECT TO THE TERMS OF
SERVICE OF THAT CONTENT
SERVICE. IF YOU DECLINE TO
ACCEPT THOSE TERMS, YOUR USE OF
THE SOFTWARE WILL BE LIMITED.
You acknowledge and agree that certain
content and services available through the
SOFTWARE may be provided by third
parties over which SONY has no control.
USE OF THE CONTENT SERVICE
REQUIRES AN INTERNET
CONNECTION. THE CONTENT
SERVICE MAY BE DISCONTINUED AT
ANY TIME.
INTERNET CONNECTIVITY AND
THIRD PARTY SERVICES
You acknowledge and agree that access to
certain SOFTWARE features may require an
Internet connection for which you are solely
responsible. Further, you are solely
responsible for payment of any third party
fees associated with your Internet
connection, including but not limited to
Internet service provider or airtime charges.
Operation of the SOFTWARE may be
limited or restricted depending on the
capabilities, bandwidth or technical
limitations of your Internet connection and
service. The provision, quality and security
of such Internet connectivity are the sole
responsibility of the third party providing
such service.
92
END USER LICENSE AGREEMENT
Page 93

EXPORT AND OTHER REGULATIONS
You agree to comply with all applicable
export and re-export restrictions and
regulations of the area or country in which
you reside, and not to transfer, or authorize
the transfer, of the SOFTWARE to a
prohibited country or otherwise in violation
of any such restrictions or regulations.
HIGH RISK ACTIVITIES
The SOFTWARE is not fault-tolerant and is
not designed, manufactured or intended for
use or resale as on-line control equipment in
hazardous environments requiring fail-safe
performance, such as in the operation of
nuclear facilities, aircraft navigation or
communication systems, air traffic control,
direct life support machines, or weapons
systems, in which the failure of the
SOFTWARE could lead to death, personal
injury, or severe physical or environmental
damage (“HIGH RISK ACTIVITIES”).
SONY, each of the THIRD-PARTY
SUPPLIERS, and each of their respective
affiliates specifically disclaim any express or
implied warranty, duty or condition of
fitness for HIGH RISK ACTIVITIES.
EXCLUSION OF WARRANTY ON
SOFTWARE
You acknowledge and agree that use of the
SOFTWARE is at your sole risk and that you
are responsible for use of the SOFTWARE.
The SOFTWARE is provided “AS IS,”
without warranty, duty or condition of any
kind.
SONY AND EACH OF THE THIRDPARTY SUPPLIERS (for purposes of this
Section, SONY and each of the THIRDPARTY SUPPLIERS shall be collectively
referred to as “SONY”) EXPRESSLY
DISCLAIM ALL WARRANTIES, DUTIES
OR CONDITIONS, EXPRESS OR
IMPLIED, INCLUDING, BUT NOT
LIMITED TO, THE IMPLIED
WARRANTIES OF
MERCHANTABILITY,
NONINFRINGEMENT AND FITNESS
FOR A PARTICULAR PURPOSE. SONY
DOES NOT WARRANT OR MAKE ANY
CONDITIONS OR REPRESENTATIONS
(A) THAT THE FUNCTIONS
CONTAINED IN ANY OF THE
SOFTWARE WILL MEET YOUR
REQUIREMENTS OR THAT THEY WILL
BE UPDATED, (B) THAT THE
OPERATION OF ANY OF THE
SOFTWARE WILL BE CORRECT OR
ERROR-FREE OR THAT ANY DEFECTS
WILL BE CORRECTED, (C) THAT THE
SOFTWARE WILL NOT DAMAGE ANY
OTHER SOFTWARE, HARDWARE OR
DATA, (D) THAT ANY SOFTWARE,
NETWORK SERVICES (INCLUDING
THE INTERNET) OR PRODUCTS
(OTHER THAN THE SOFTWARE) UPON
WHICH THE SOFTWARE’S
PERFORMANCE DEPENDS WILL
CONTINUE TO BE AVAILABLE,
UNINTERRUPTED OR UNMODIFIED,
AND (E) REGARDING THE USE OR THE
RESULTS OF THE USE OF THE
SOFTWARE IN TERMS OF ITS
CORRECTNESS, ACCURACY,
RELIABILITY, OR OTHERWISE.
NO ORAL OR WRITTEN
INFORMATION OR ADVICE GIVEN BY
SONY OR AN AUTHORIZED
REPRESENTATIVE OF SONY SHALL
CREATE A WARRANTY, DUTY OR
CONDITION OR IN ANY WAY
INCREASE THE SCOPE OF THIS
WARRANTY. S HOULD THE SOFTWARE
PROVE DEFECTIVE YOU ASSUME THE
ENTIRE COST OF ALL NECESSARY
SERVICING, REPAIR OR CORRECTION.
SOME JURISDICTIONS DO NOT
ALLOW THE EXCLUSION OF IMPLIED
WARRANTIES, SO THESE
EXCLUSIONS MAY NOT APPLY TO
YOU.
LIMITATION OF LIABILITY
SONY AND EACH OF THE THIRDPARTY SUPPLIERS (for purposes of this
Section, SONY and each of the THIRDPARTY SUPPLIERS shall be collectively
referred to as “SONY”) SHALL NOT BE
LIABLE FOR ANY INCIDENTAL OR
CONSEQUENTIAL DAMAGES FOR
BREACH OF ANY EXPRESS OR
IMPLIED WARRANTY, BREACH OF
CONTRACT, NEGLIGENCE, STRICT
LIABILITY OR UNDER ANY OTHER
Others
END USER LICENSE AGREEMENT
93
Page 94

LEGAL THEORY RELATED TO THE
SOFTWARE, INCLUDING, BUT NOT
LIMITED TO, ANY DAMAGES ARISING
OUT OF LOSS OF PROFITS, LOSS OF
REVENUE, LOSS OF DATA, LOSS OF
USE OF THE SOFTWARE OR ANY
ASSOCIATED HARDWARE, DOWN
TIME AND USER’S TIME, EVEN IF ANY
OF THEM HAVE BEEN ADVISED OF
THE POSSIBILITY OF SUCH
DAMAGES. IN ANY CASE, EACH AND
ALL OF THEIR AGGREGATE
LIABILITY UNDER ANY PROVISION
OF THIS EULA SHALL BE LIMITED TO
THE AMOUNT ACTUALLY PAID FOR
THE PRODUCT. SOME JURISDICTIONS
DO NOT ALLOW THE EXCLUSION OR
LIMITATION OF INCIDENTAL OR
CONSEQUENTIAL DAMAGES, SO THE
ABOVE EXCLUSION OR LIMITATION
MAY NOT APPLY TO YOU.
CONSENT TO USE OF NONPERSONAL INFORMATION,
LOCATION DATA, DATA SECURITY
You acknowledge and agree that SONY and
its affiliates, partners and agents may read,
collect, transfer, process and store certain
information collected from the
SOFTWARE, including but not limited to
information about (i) the SOFTWARE and
(ii) the software applications, contents and
peripheral devices that interact with your
DEVICE and the SOFTWARE
(“Information”). Information includes, but is
not limited to: (1) unique identifiers relating
to your DEVICE and its components; (2)
performance of the DEVICE, the
SOFTWARE and their components; (3)
configurations of your DEVICE, the
SOFTWARE and the software applications,
contents and peripheral devices that interact
with the DEVICE and the SOFTWARE; (4)
use and frequency of use of the functions of
(x) the SOFTWARE, and (y) the software
applications, con tents and peripheral devices
that interact with the SOFTWARE; and (5)
location data, as indicated below. SONY and
its affiliates, partners and agents may use
and disclose Information subject to
applicable laws in order to improve its
products and services or to provide products
or services to you. Such uses include, but are
not limited to: (a) administering the
functionalities of the SOFTWARE; (b) to
improve, service, update or upgrade the
SOFTWARE; (c) improving, developing and
enhancing the current and future products
and services of SONY and other parties; (d)
to provide you with information about the
products and services offered by SONY and
other parties; (e) complying with applicable
laws or regulations; and (f) to the extent
offered, providing you with location-based
services of SONY and other parties, as
indicated below. In addition, SONY retains
the right to use Information to protect itself
and third parties from illegal, criminal or
harmful conduct.
Certain services available through the
SOFTWARE may rely upon location
information, including, but not limited to,
the geographic location of the DEVICE. You
acknowledge that for the purpose of
providing such services, SONY, the THIRDPARTY SUPPLIERS or their partners may
collect, archive, process and use such
location data, and that such services are
governed by the privacy policies of SONY or
such third party. By using any such services,
you agree that you have reviewed the privacy
policies applicable to such services and
consent to such activities.
SONY, its affiliates, partners and agents will
not intentionally use Information to
personally identify the owner or user of the
SOFTWARE without your knowledge or
consent. Any use of Information will be in
accordance with the privacy policies of
SONY or such third party. Please contact
applicable contact address of each area or
country for SONY’s current privacy policy.
Please contact applicable third parties for
privacy policies relating to personally
identifiable and other information you
provide when you use or access third party
software or services.
Information may be processed, stored or
transferred to SONY, its affiliates or agents
which are located in countries outside of
your country of residence. Data protection
and information privacy laws in certain
94
END USER LICENSE AGREEMENT
Page 95

countries may not offer the same level of
protection as your country of residence and
you may have fewer legal rights in relation to
Information processed and stored in, or
transferred to, such countries. SONY will
use reasonable efforts to take appropriate
technical and organizational steps to prevent
unauthorized access to or disclosure of
Information, but does not warrant it will
eliminate all risk of misuse of such
Information.
AUTOMATIC UPDATE FEATURE
From time to time, SONY or the THIRDPARTY SUPPLIERS may automatically
update or otherwise modify the
SOFTWARE, including, but not limited to,
for purposes of enhancement of security
functions, error correction and improvement
of functions, at such time as you interact
with SONY’s or third parties’ servers, or
otherwise. Such updates or modifications
may delete or change the nature of features
or other aspects of the SOFTWARE,
including, but not limited to, functions you
may rely upon. You acknowledge and agree
that such activities may occur at SONY’s
sole discretion and that SONY may
condition continued use of the SOFTWARE
upon your complete installation or
acceptance of such update or modifications.
Any updates/modifications shall be deemed
to be, and shall constitute part of, the
SOFTWARE for purposes of this EULA. By
acceptance of this EULA, you consent to
such update/modification.
ENTIRE AGREEMENT, WAIVER,
SEVERABILITY
This EULA and SONY’s privacy policy,
each as amended and modified from time to
time, together constitute the entire
agreement between you and SONY with
respect to the SOFTWARE. The failure of
SONY to exercise or enforce any right or
provision of this EULA shall not constitute a
waiver of such right or provision. If any part
of this EULA is held invalid, illegal, or
unenforceable, that provision shall be
enforced to the maximum extent permissible
so as to maintain the intent of this EULA,
and the other parts will remain in full force
and effect.
GOVERNING LAW AND
JURISDICTION
The United Nations Convention on
Contracts for the International Sale of Goods
shall not apply to this EULA. This EULA
shall be governed by the laws of Japan,
without regards to conflict of laws
provisions. Any dispute arising out of this
EULA shall be subject to the exclusive
venue of the Tokyo District Court in Japan,
and the parties hereby consent to the venue
and jurisdiction of such courts.
EQUITABLE REMEDIES
Notwithstanding anything contained in this
EULA to the contrary, you acknowledge and
agree that any violation of or noncompliance with this EULA by you will
cause irreparable harm to SONY, for which
monetary damages would be inadequate,
and you consent to SONY obtaining any
injunctive or equitable relief that SONY
deems necessary or appropriate in such
circumstances. SONY may also take any
legal and technical remedies to prevent
violation of and/or to enforce this EULA,
including, but not limited to, immediate
termination of your use of the SOFTWARE,
if SONY believes in its sole discretion that
you are violating or intend to violate this
EULA. These remedies are in addition to
any other remedies SONY may have at law,
in equity or under contract.
TERMINATION
Without prejudice to any of its other rights,
SONY may terminate this EULA if you fail
to comply with any of its terms. In case of
such termination, you must: (i) cease all use,
and destroy any copies, of the SOFTWARE;
(ii) comply with the requirements in the
section below entitled “Your Account
Responsibilities”.
AMENDMENT
SONY RESERVES THE RIGHT TO
AMEND ANY OF THE TERMS OF THIS
EULA AT ITS SOLE DISCRETION BY
POSTING NOTICE ON A SONY
DESIGNATED WEB SITE, BY EMAIL
NOTIFICATION TO AN EMAIL
ADDRESS PROVIDED BY YOU, BY
PROVIDING NOTICE AS PART OF THE
Others
END USER LICENSE AGREEMENT
95
Page 96

PROCESS IN WHICH YOU OBTAIN
UPGRADES/UPDATES OR BY ANY
OTHER LEGALLY RECOGNIZABLE
FORM OF NOTICE. If you do not agree to
the amendment, you should promptly
contact SONY for instructions. Your
continued use of the SOFTWARE after the
effective date of any such notice shall be
deemed your agreement to be bound by such
amendment.
THIRD-PARTY BENEFICIARIES
Each THIRD-PARTY SUPPLIER is an
express intended third-party beneficiary of,
and shall have the right to enforce, each
provision of this EULA with respect to the
SOFTWARE of such party.
YOUR ACCOUNT RESPONSIBILITIES
Should you return your DEVICE to its place
of purchase, sell or otherwise transfer your
DEVICE, or if this EULA is terminated, you
are responsible for and must uninstall the
SOFTWARE from the DEVICE and delete
any and all accounts you may have
established on DEVICE or are accessible
through the SOFTWARE. You are solely
responsible for maintaining the
confidentiality of any accounts you have
with SONY OR third parties and any
usernames and passwords associated with
YOUR USE OF the DEVICE.
Should you have any questions concerning
this EULA, you may contact SONY by
writing to SONY at applicable contact
address of each area or country.
Copyright © 2012 Sony Corporation.
96
END USER LICENSE AGREEMENT
Page 97

Index
A
AC IN ........................................................5
Acceptable input signal ...........................84
Adjust Signal ...........................................23
Adjusting the tilt of the projector ............17
Air filter ...................................................76
APA ...........................................................6
Aspect ............................................6, 22, 24
Assign Type B USB ................................26
B
BLANK .....................................................6
Brightness ................................................21
C
Calibration ...................................26, 47, 49
CC Display ..............................................26
Color ........................................................21
Color Temp. .............................................21
Connecting a computer ..............................9
Connecting a Video equipment ...............11
Connecting an external monitor and audio
equipment ........................................13
Constant Brightness .................................29
Contrast ...................................................21
Control Key Lock ....................................28
Control Panel Keys ....................................6
Correcting trapezoidal distortion of the
projected image
(Keystone feature) ..............................6
D
Digital Zoom .............................................6
E
ECO MODE (Energy-saving mode) .........7
F
fH .............................................................32
Focus lever ...........................................4, 16
Foot ......................................................4, 17
Freeze ........................................................6
fV .............................................................32
G
Gamma Mode ..........................................21
H
H (Horizontal) ......................................... 23
High Altitude Mode ................................ 31
Hue .......................................................... 21
I
Image Flip ............................................... 31
Information menu ................................... 32
Input .......................................................... 5
Installation menu .................................... 31
Interactive Pen Device .............................. 8
K
Keystone ............................................. 6, 18
L
Lamp cover ............................................... 4
Lamp Timer ............................................ 32
Lamp Timer Reset ................................... 26
LAMP/COVER indicator ....................4, 68
LAN terminal ............................................ 5
Language ................................................. 28
Link to Image Flip .................................. 31
Location and function of controls ............. 4
M
Main unit ................................................... 4
Messages list ........................................... 69
Model Name ........................................... 32
Mouse mode ............................................ 56
MUTING .................................................. 6
N
Network Features .................................... 34
O
Operation menu ...................................... 28
Optional accessories ............................... 81
Output .......................................................5
P
PC Free Interactive ........................... 26, 50
Phase, Pitch, Shift ................................... 23
Picture menu ........................................... 21
Picture mode ........................................... 21
Pin assignment ........................................ 82
Projecting an image ................................ 14
Projection distance .................................. 85
Others
Index
97
Page 98

Projector Station for Network
Presentation .....................................58
R
Remote commander .................................. 6
Remote control receiver ............................4
Replacing the lamp .................................74
Reset ........................................................21
RS-232C ....................................................5
S
Security bar ...............................................4
Security Lock ......................................4, 28
Selecting an input signal ...........................6
Serial No. ................................................32
Sharpness ................................................21
Signal Type .............................................32
Smart APA .............................................. 26
Speaker ....................................................26
Specifications ..........................................78
Start Up Image ........................................26
Status .......................................................28
T
Terminals ...............................................4, 5
The Connection/Power Menu .................29
The Function menu .................................26
The Screen menu .....................................22
Troubleshooting ...................................... 70
Turn off ...............................................6, 19
Turn on ................................................6, 14
Z
Zoom lever ...........................................4, 16
U
USB Display ...........................................62
USB Media Viewer .................................64
Using a menu .......................................... 20
Using the e-mail report Function ............ 36
V
V Keystone ................................................6
Ventilation holes ........................................4
Volume ......................................................6
W
Whiteboard Data .....................................26
With No Input .........................................29
With Static Signal ...................................29
98
Index
Page 99

About Trademarks
• Adobe and Adobe Acrobat are trademarks
or registered trademarks of Adobe
Systems Incorporated in the United States
and/or other countries.
• Kensington is a registered trademark of
Kensington Technology Group.
• The terms HDMI and HDMI High-
Definition Multimedia Interface, and the
HDMI Logo are trademarks or registered
trademarks of HDMI Licensing LLC in
the United States and other countries.
• Internet Explore is registered trademarks
of Microsoft Corporation in the United
States and/or other countries.
• PJLink is a registered trademark of Japan
Business Machine and Information
System Industries Association.
• AMX is a trademark of AMX Corporation.
• Crestron RoomView is a trademark of
Crestron Corporation.
• Mac and Mac OS are registered
trademarks of Apple Inc. in the U.S. and
other countries.
• All other trademarks and registered
trademarks are trademarks or registered
trademarks of their respective holders. In
this manual,
specified.
™
and ® marks are not
Others
Index
99
Page 100

Sony Corporation
 Loading...
Loading...