Sony VPCZ13V9R, VPCZ13X9R, VPCZ13A7E, VPCZ13Z9R, VPCZ13Z9E User Manual [cs]
...
Uživatelská příručka
Osobní počítač
Řada VPCZ13
N

Obsah
2
nN
Před zahájením práce ......................................................... 4
Vyhledání podrobností o vašem počítači VAIO............. 5
Ergonomická pravidla ................................................... 8
Začínáme .......................................................................... 10
Umístění ovládacích prvků a konektorů...................... 11
Indikátory .................................................................... 17
Připojení zdroje napájení............................................. 18
Používání akumulátoru................................................ 20
Bezpečné vypnutí počítače......................................... 28
Používání režimů snížené spotřeby............................. 29
Udržení počítače v optimálních podmínkách.............. 31
Práce s počítačem VAIO................................................... 34
Používání klávesnice ................................................... 35
Používání dotykové podložky ..................................... 38
Používání tlačítek se speciálními funkcemi................. 39
Používání vestavěné kamery....................................... 40
Používání optické jednotky ......................................... 41
Používání média „Memory Stick“................................ 49
Používání jiných modulů/pamět’ových karet .............. 56
Používání sítě Internet ................................................. 64
Používání sítě (LAN) .................................................... 65
Používání bezdrátové sítě LAN ................................... 66
Používání bezdrátové sítě WAN ..................................71
Používání funkce Bluetooth .........................................75
Ověřování otisků prstů ................................................81
Používání modulu TPM................................................88
Práce s periferními zařízeními ...........................................98
Používání sluchátek s potlačením hluku......................99
Připojení replikátoru portů .........................................106
Připojení optické jednotky .........................................114
Připojení externích sluchátek nebo reproduktorů .....116
Připojení externího zobrazovacího zařízení ...............117
Výběr režimu zobrazení .............................................124
Používání funkce více monitorů.................................125
Připojení externího mikrofonu....................................127
Připojení zařízení USB ...............................................128
Připojení zařízení s rozhraním i.LINK.........................130
Přizpůsobení počítače VAIO ...........................................132
Volba režimu výkonu .................................................133
Nastavení hesla .........................................................136
Používání Intel(R) VT..................................................143
Používání programu VAIO Control Center.................144
Používání systému řízení spotřeby
VAIO Power Management .........................................145
Změna jazyka zobrazení ............................................146

3
nN
Inovování počítače VAIO ................................................ 147
Přidávání a odebírání paměti .................................... 148
Bezpečnostní zásady...................................................... 154
Bezpečnostní informace ........................................... 155
Informace o péči a údržbě ........................................ 157
Manipulace s počítačem........................................... 158
Manipulace s LCD displejem .................................... 160
Používání zdroje napájení ......................................... 161
Manipulace s vestavěnou kamerou .......................... 162
Manipulace s disky ................................................... 163
Používání akumulátoru.............................................. 164
Manipulace s médii „Memory Stick“......................... 165
Manipulace s vestavěným zařízením
k ukládání dat............................................................ 166
Ověřování otisků prstů .............................................. 167
Používání modulu TPM ............................................. 168
Řešení potíží ................................................................... 169
Provoz počítače ........................................................ 171
Aktualizace/Zabezpečení systému ........................... 177
Obnovení................................................................... 178
Akumulátor................................................................ 181
Vestavěná kamera..................................................... 184
Připojení k síti (LAN/WLAN) ...................................... 186
Bezdrátová sít’ WAN ................................................. 190
Technologie Bluetooth .............................................. 191
Optické disky.............................................................195
Displej........................................................................200
Tisk ............................................................................204
Mikrofon ....................................................................205
Reproduktory.............................................................206
Dotyková podložka....................................................208
Klávesnice .................................................................209
Diskety.......................................................................210
Zvuk a video ..............................................................211
„Memory Stick“ .........................................................214
Periferní zařízení ........................................................215
Replikátor portů.........................................................216
Ochranné známky ...........................................................217
Upozornění......................................................................219
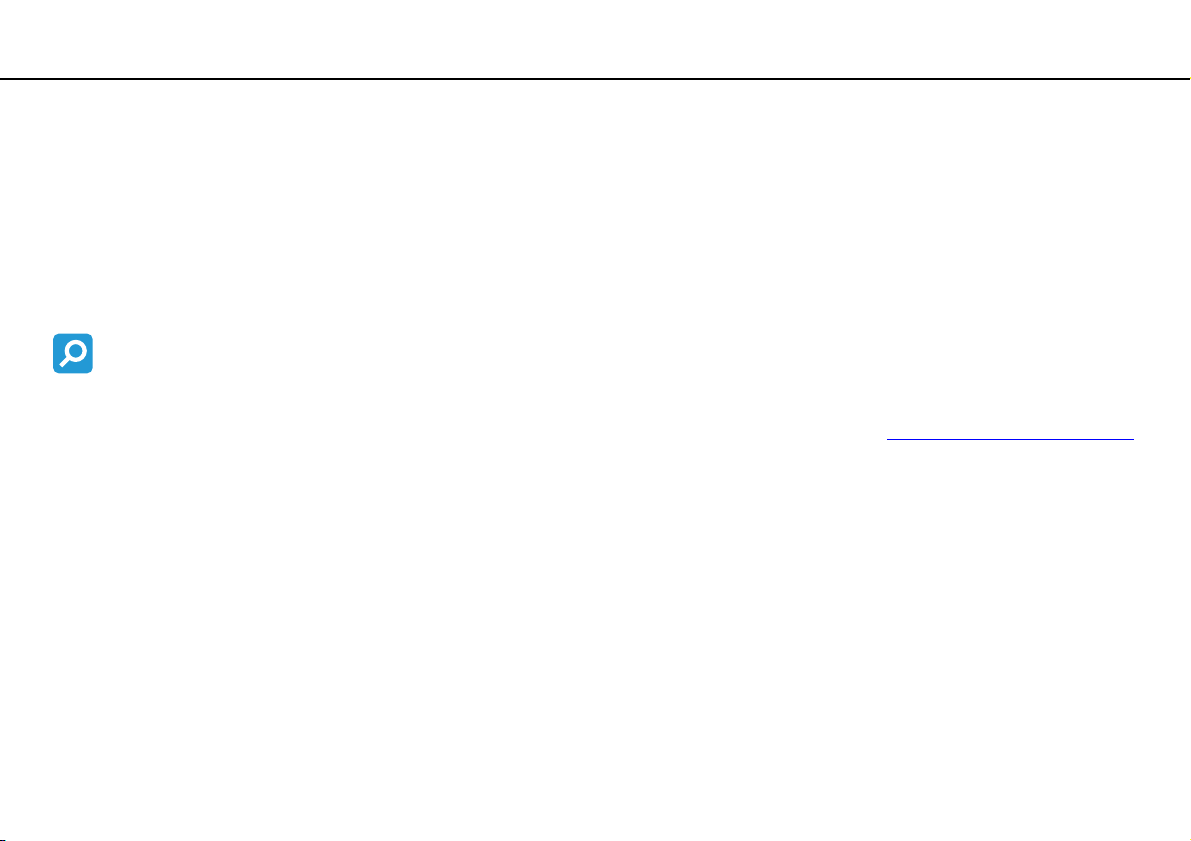
Před zahájením práce >
4
nN
Před zahájením práce
Blahopřejeme vám k zakoupení tohoto počítače Sony VAIO® a vítáme vás v elektronické Uživatelská příručka.
Společnost Sony využila špičkových technologií v oblasti zvuku, obrazu, výpočetní techniky a komunikací, aby vám
poskytla nejmodernější osobní počítač.
!
Vnější zobrazení zachycená v této příručce se od vyobrazení na vašem počítači mohou mírně lišit.
Jakým způsobem vyhledat technické údaje
Některé funkce, možnosti a dodávané položky nemusí být u vašeho počítače dostupné.
Pokud chcete znát konfiguraci svého počítače, navštivte webový server podpory VAIO Support http://support.vaio.sony.eu/
.
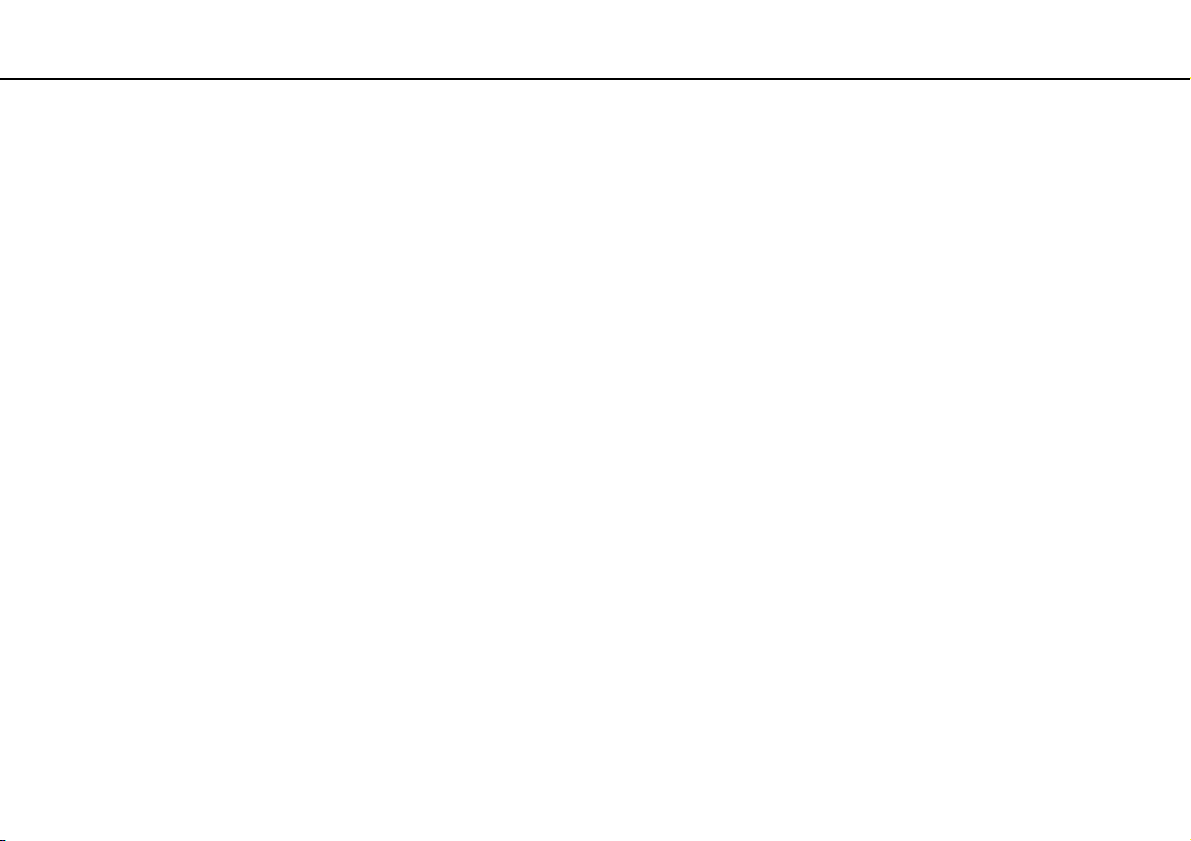
Před zahájením práce >
Vyhledání podrobností o vašem počítači VAIO
Vyhledání podrobností o vašem počítači VAIO
V této části jsou uvedeny informace o vašem počítači VAIO.
1. Tištěná dokumentace
❑ Stručná příručka – Přehled týkající se zapojení komponentů, nastavení informací apod.
❑ Průvodce k zotavení, zálohování a odstraňování potíží
❑ Předpisy, záruka a servisní podpora
✍
Před aktivací bezdrátových funkcí (např. bezdrátové sítě LAN a technologie Bluetooth) si pozorně přečtěte dokument
Předpisy, záruka a servisní podpora.
5
nN
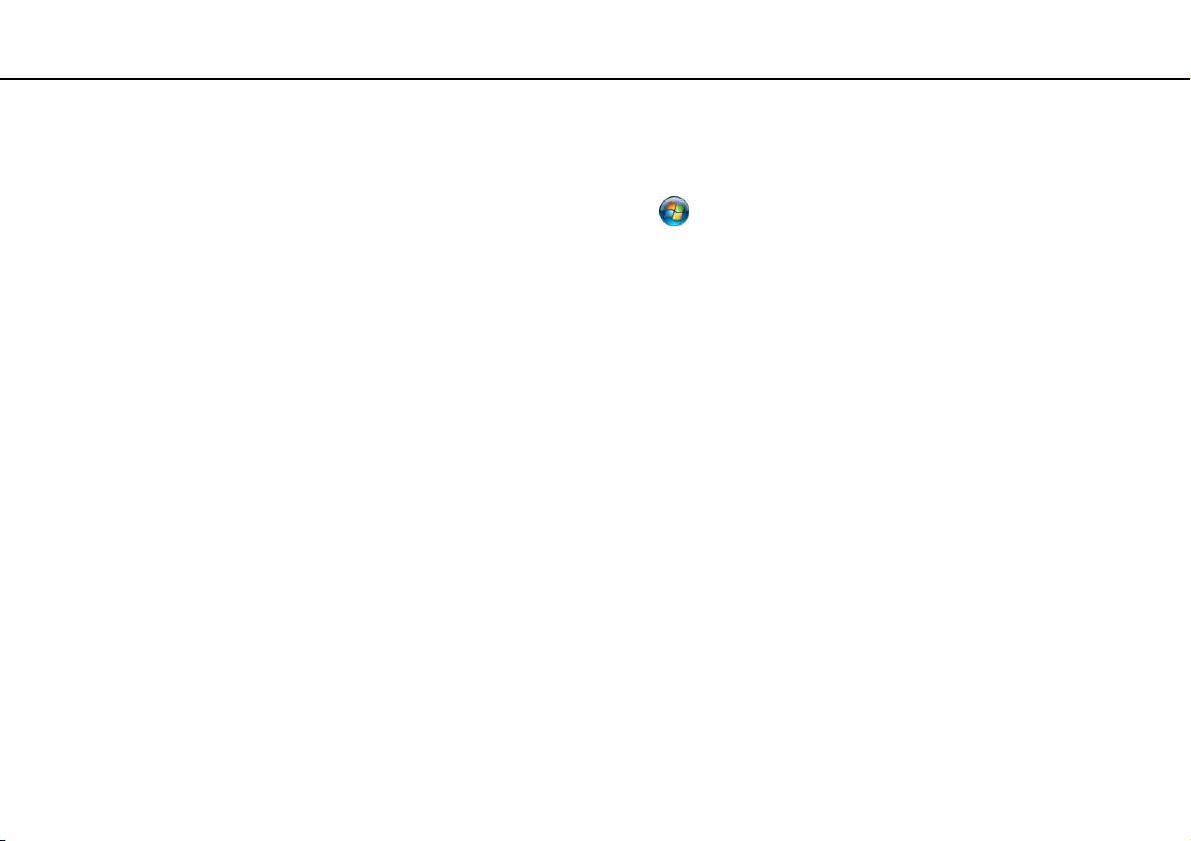
Před zahájením práce >
Vyhledání podrobností o vašem počítači VAIO
6
nN
2. Zobrazená dokumentace
❑ Uživatelská příručka VAIO – Obecné informace o vašem počítači VAIO včetně informací o podpoře a řešení potíží.
Chcete-li otevřít Uživatelskou příručku VAIO, klikněte na Start , Všechny programy a VAIO Manual.
❑ Nápověda a podpora pro systém Windows – Vyčerpávající zdroj praktických rad, kurzů a prezentací, jež vám pomohou
při využití vašeho počítače.
Chcete-li otevřít nabídku Nápověda a podpora pro systém Windows, klikněte na tlačítko Start a na položku
Nápověda a podpora nebo stiskněte a přidržte klávesu Microsoft Windows a stiskněte klávesu F1.

Před zahájením práce >
Vyhledání podrobností o vašem počítači VAIO
7
nN
3. Webové servery podpory
Pokud máte s počítačem VAIO jakýkoli problém, spust’te program VAIO Care, který vám nabídne nejrůznější možnosti
k řešení většiny problémů. Podrobnosti viz Použití funkce VAIO Care (str. 33).
Pokud byste potřebovali další pomoc, navštivte webový server podpory VAIO Support http://support.vaio.sony.eu/
Pokud budete kontaktovat službu VAIO Support, budete požádáni o výrobní číslo svého počítače.
Výrobní číslo je 15místné číslo, které naleznete ve spodní části okna VAIO Care; na spodním nebo zadním panelu počítače
nebo uvnitř prostoru pro akumulátor.
Další zdroje informací o počítači VAIO:
❑ Diskusní fórum VAIO http://club-vaio.com
❑ Webové stránky VAIO http://www.vaio.eu/
❑ Online obchod ve stylu Sony http://www.sonystyle-europe.com
, kde lze spolupracovat s dalšími uživateli VAIO
, které nabízejí informace o produktu
.
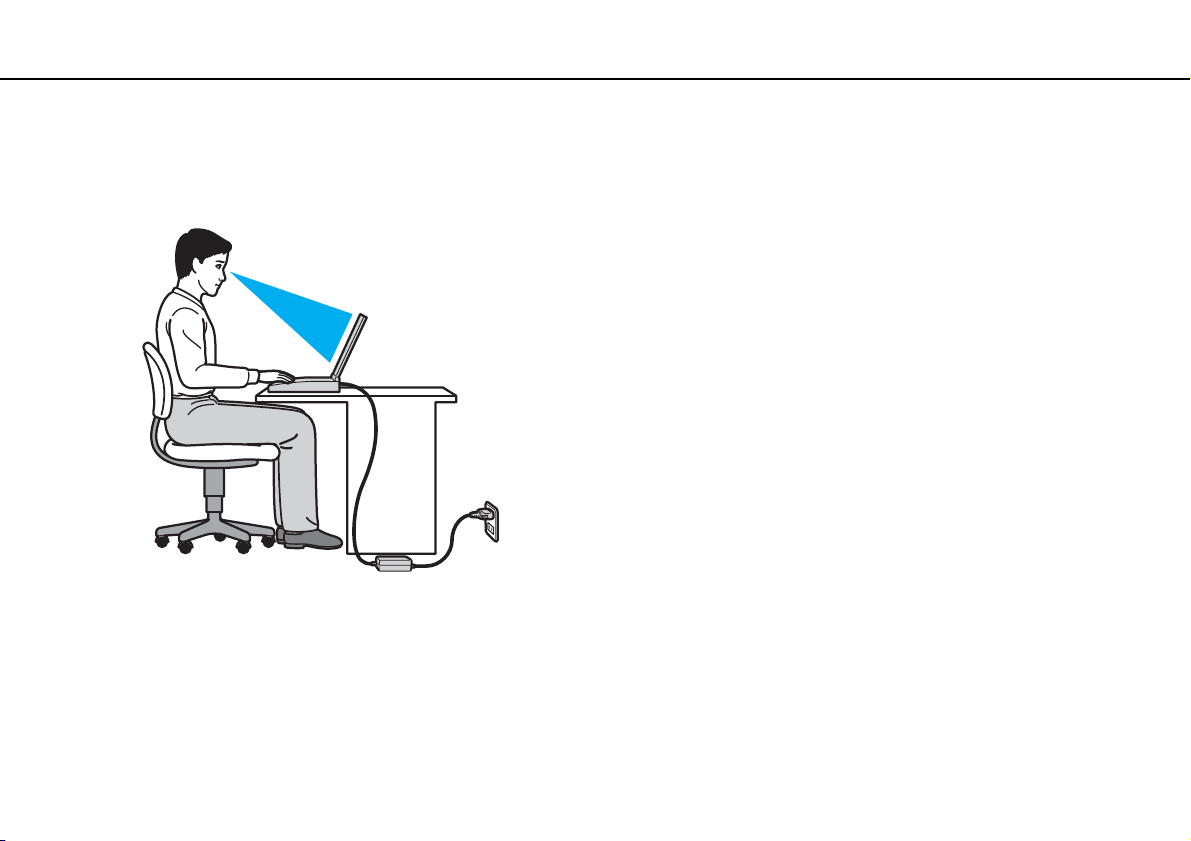
Před zahájením práce >
Ergonomická pravidla
8
nN
Ergonomická pravidla
Tento počítač budete používat jako přenosné zařízení v různých prostředích. Při používání počítače v kanceláři i v terénu
v co největší míře dodržujte následující ergonomická pravidla:
❑ Poloha počítače – Počítač postavte přímo před sebe. Při používání klávesnice, dotykové podložky nebo polohovacího
zařízení udržujte předloktí vodorovně a mějte zápěstí v neutrální, uvolněné poloze. Paže nechejte volně splývat podél
těla. Během práce s počítačem dělejte časté přestávky. Nadměrně dlouhé používání počítače může způsobit přetížení
svalů nebo šlach.
❑ Kancelářské vybavení a poloha – Použijte židli s dobrou opěrou zad. Nastavte výšku židle tak, aby celá plocha chodidel
spočívala na podlaze. Pro zvýšení pohodlí lze použít opěrku chodidel. Seďte volně a vzpřímeně. Neohýbejte se dopředu
a nezaklánějte se příliš dozadu.

Před zahájením práce >
Ergonomická pravidla
9
nN
❑ Úhel pohledu na displej počítače – Pomocí funkce naklánění nastavte optimální polohu displeje. Správným nastavením
polohy displeje lze snížit namáhání zraku a svalovou únavu. Rovněž nastavte úroveň jasu zobrazení.
❑ Osvětlení – Počítač umístěte tak, aby se na displeji neodráželo světlo nebo nevytvářely odrazy z oken nebo osvětlení.
Používejte nepřímé osvětlení, světlo, které na displeji nevytváří jasná místa. Správné osvětlení zvyšuje pohodlí
a efektivitu práce.
❑ Umístění externího monitoru – Pokud používáte externí monitor, umístěte jej do vzdálenosti umožňující pohodlné
sledování. Sedíte-li před monitorem, obrazovka se musí nacházet v úrovni očí nebo o něco níže.

Začínáme >
Začínáme
Tato část popisuje zahájení práce s počítačem VAIO.
!
Před prvním spuštěním svého počítače nepřipojujte žádný jiný hardware, který nebyl k počítači dodán. Po dokončení připojte podle
pokynů výrobce současně jediné zařízení (například tiskárnu, externí pevný disk, skener apod.).
❑ Umístění ovládacích prvků a konektorů (str. 11)
❑ Indikátory (str. 17)
❑ Připojení zdroje napájení (str. 18)
❑ Používání akumulátoru (str. 20)
❑ Bezpečné vypnutí počítače (str. 28)
❑ Používání režimů snížené spotřeby (str. 29)
❑ Udržení počítače v optimálních podmínkách (str. 31)
10
nN
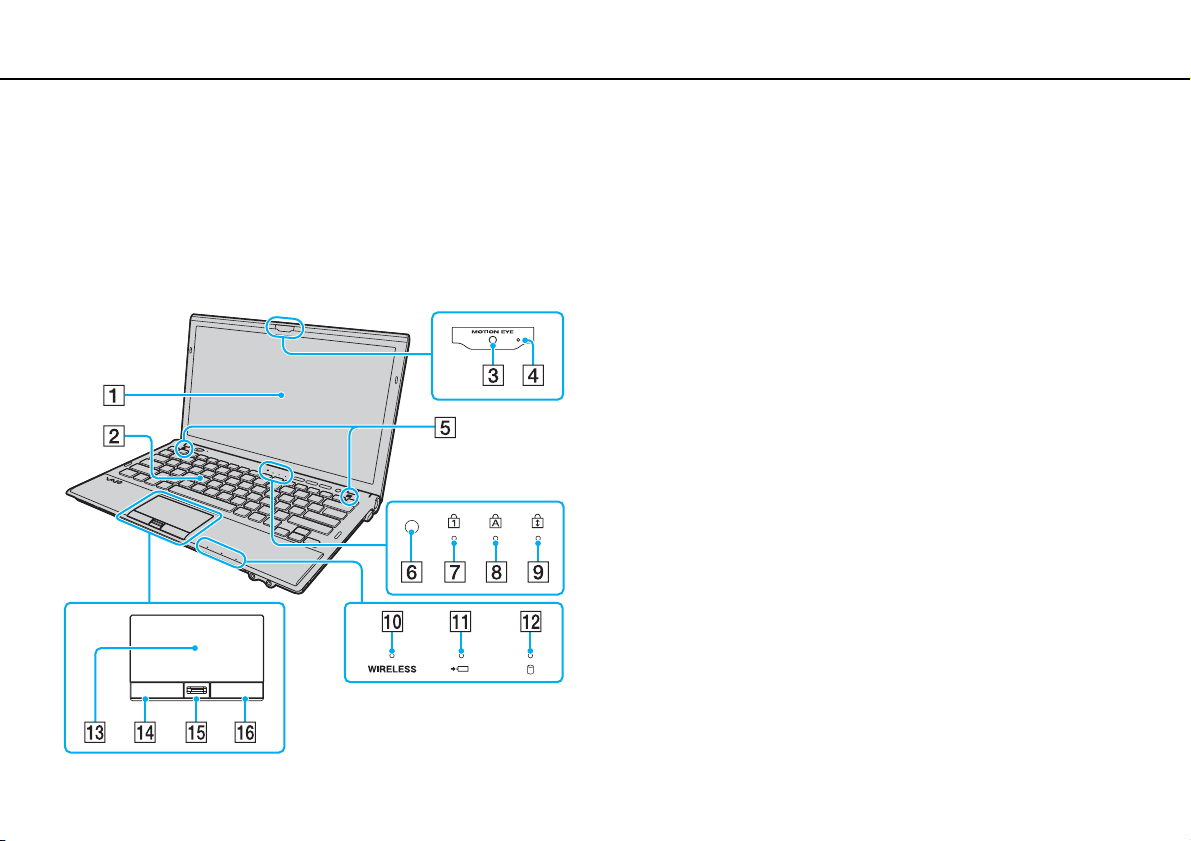
Začínáme >
Umístění ovládacích prvků a konektorů
Umístění ovládacích prvků a konektorů
Podle následujících stránek si osvojte umístění ovládacích prvků a konektorů.
!
Vzhled vašeho počítače se může od vyobrazení v této příručce kvůli odchylkám ve specifikaci lišit.
Pohled zepředu
A Obrazovka LCD (str. 160)
B Klávesnice (str. 35)
C Vestavěná kamera MOTION EYE (str. 40)
D Indikátor vestavěné kamery MOTION EYE (str. 17)
E Vestavěné reproduktory (stereo)
F Čidlo intenzity osvětlení prostoru (str. 37), (str. 202)
Změří intenzitu osvětlení prostředí umožňující automatické
nastavení optimální úrovně jasu LCD.
G Indikátor Num Lock (str. 17)
H Indikátor Caps Lock (str. 17)
I Indikátor Scroll Lock (str. 17)
J Indikátor WIRELESS (str. 17)
K Indikátor nabíjení (str. 17)
L Indikátor diskové jednotky (str. 17)
M Dotyková podložka (str. 38)
N Levé tlačítko (str. 38)
O Čidlo otisku prstů
P Pravé tlačítko (str. 38)
* Pouze u vybraných modelů.
*
(str. 81)
11
nN

Začínáme >
Umístění ovládacích prvků a konektorů
A Tlačítko ASSIST (str. 39)
B Tlačítko uspořádání oken (str. 39)
C Tlačítko VAIO (str. 39)
(str. 39)
*1
(str. 39), (str. 41)
D Tlačítko k vysunutí jednotky
E Prezentační tlačítko
*2
F Indikátor režimu SPEED (str. 17), (str. 133)
G Přepínač režimu výkonu (str. 133)
H Indikátor režimu AUTO (str. 17), (str. 133)
I Indikátor režimu STAMINA (str. 17), (str. 133)
J Patice „Memory Stick Duo“
*3
(str. 49)
K Indikátor přístupu k médiím (str. 17)
L Patice pro pamět’ovou kartu SD (str. 60)
M Přepínač WIRELESS (str. 66), (str. 71), (str. 75)
N Vestavěný mikrofon (mono)
O Konektor k připojení sluchátek (str. 116), (str. 99)
P Konektor k připojení mikrofonu (str. 127)
*1
U modelů vybavených vestavěnou optickou jednotkou.
*2
U modelů bez vestavěné optické jednotky.
*3
Počítač podporuje pouze média „Memory Stick“ velikosti Duo.
12
nN
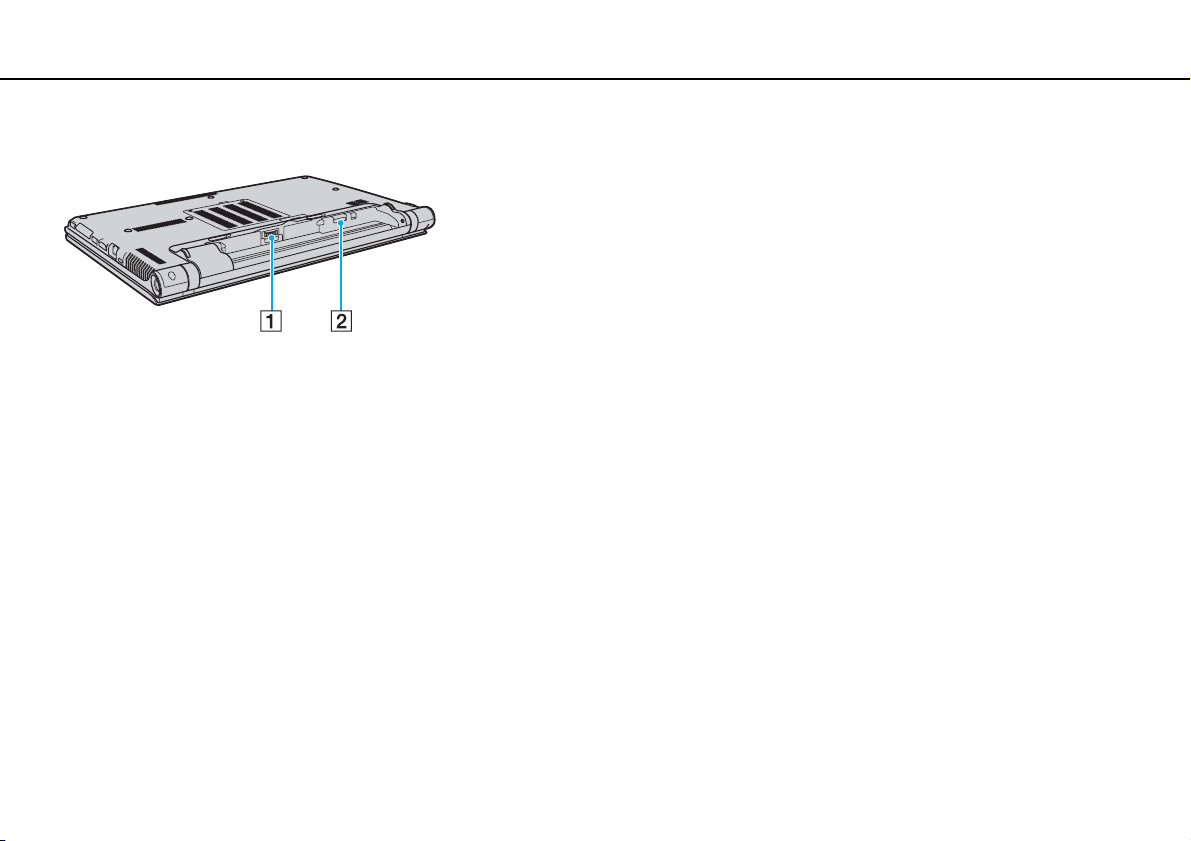
Začínáme >
Umístění ovládacích prvků a konektorů
Pohled zezadu
A Konektor akumulátoru (str. 20)
B Patice pro kartu SIM
* Pouze u vybraných modelů.
*
(str. 71)
13
nN
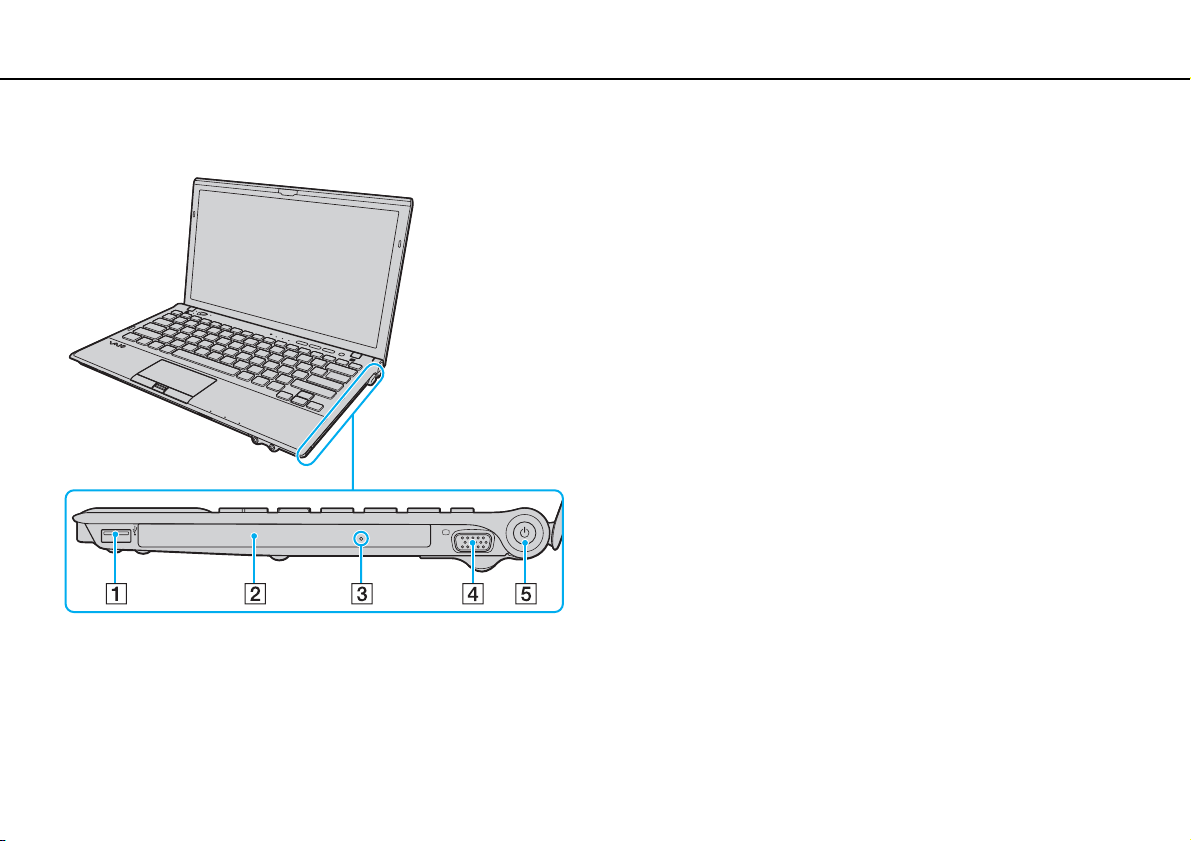
Začínáme >
Umístění ovládacích prvků a konektorů
Pohled zprava
14
nN
A Konektor USB
B Optická jednotka
C Otvor pro ruční vysunutí
D Konektor monitoru
*1
(str. 128)
*2
(str. 41)
*3
*2
(str. 195)
(str. 118)
E Vypínač/Indikátor napájení (str. 17)
*1
Vyhovuje standardu USB 2.0.
*2
Pouze u vybraných modelů.
*3
Při připojení počítače k replikátoru portů není přístupný.

Začínáme >
Umístění ovládacích prvků a konektorů
Pohled zleva
A Konektor DC IN (str. 18)
B Větrací otvor
C Bezpečnostní otvor
D Sít’ový konektor (LAN)
E Výstupní konektor HDMI
F Porty USB
*3
(str. 128)
*1
(str. 65)
*2
(str. 121)
G Patice ExpressCard/34 (str. 56)
H 4pólový konektor i.LINK (S400)
*1
Při připojení počítače k replikátoru portů není přístupný.
*2
Ze zařízení připojeného do výstupního konektoru HDMI se několik
prvních sekund po zahájení přehrávání nemusí ozývat žádný zvuk.
Nejedná se o poruchu.
*3
Vyhovuje standardu USB 2.0.
*4
Pouze u vybraných modelů.
*4
(str. 130)
15
nN
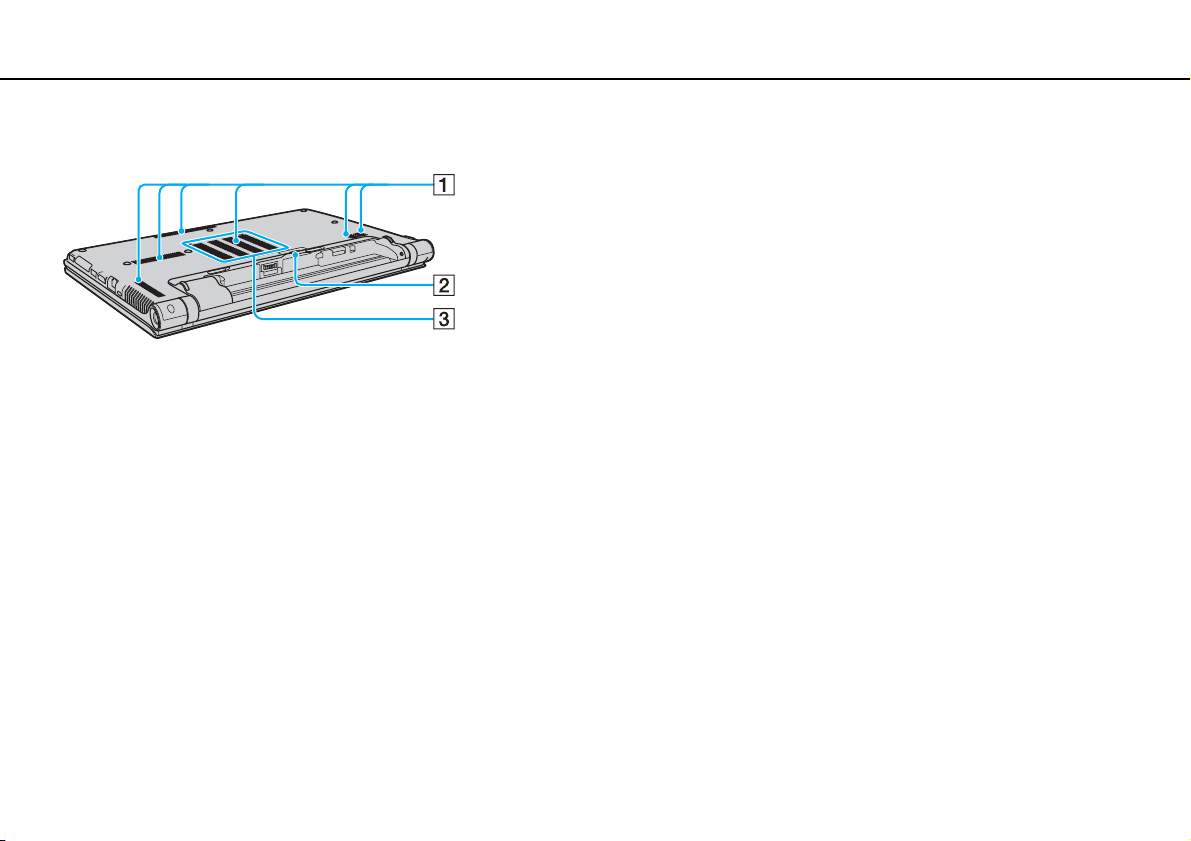
Začínáme >
Umístění ovládacích prvků a konektorů
Pohled zespodu
A Větrací otvory
B Kryt konektoru replikátoru portů (str. 107)
C Kryt prostoru pamět’ového modulu (str. 148)
16
nN

Začínáme >
Indikátory
Indikátory
Počítač je vybaven těmito indikátory:
Indikátor Funkce
Napájení 1 Svítí zeleně, když je počítač v normálním režimu, bliká pomalu oranžově, když je počítač v režimu spánku
Nabíjení
Vestavěná kamera MOTION EYE Svítí, pokud vestavěná kamera pracuje.
Přístupu k médiím Rozsvěcuje se během přístupu k datům na pamět’ové kartě (např. „Memory Stick“ a SD). (Pokud tento indikátor
Režim AUTO Svítí, pokud je počítač v režimu AUTO, který slouží k zajištění optimálního výkonu.
Režim STAMINA Svítí, pokud je počítač v režimu STAMINA, který slouží k úspoře energie akumulátoru.
Režim SPEED Svítí, pokud je počítač v režimu SPEED, který slouží k dosažení vyššího výkonu.
Disková jednotka
Num Lock
Caps Lock
Scroll Lock
WIRELESS Svítí, jestliže je zapnuta jedna nebo více bezdrátových voleb.
* Pouze u vybraných modelů.
a nesvítí, když je počítač vypnut nebo v režimu Hibernace.
Svítí během nabíjení akumulátoru. Další informace najdete v kapitole Nabíjení akumulátoru (str. 24).
svítí, nepřepínejte počítač do režimu spánku ani jej nevypínejte.) Pokud indikátor nesvítí, pamět’ová karta se
nepoužívá.
Svítí, jestliže vestavěné zařízení k ukládání dat nebo optická jednotka
indikátor svítí, nepřepínejte počítač do režimu spánku ani jej nevypínejte.
Chcete-li aktivovat numerickou klávesnici, stiskněte klávesu Num Lk. Dalším stiskem této klávesy numerickou
klávesnici deaktivujete. Pokud indikátor nesvítí, numerická klávesnice není aktivní.
Chcete-li psát velká písmena, stiskněte klávesu Caps Lock. Pokud tento indikátor svítí a stisknete klávesu
Shift, budete psát malá písmena. Dalším stiskem klávesy indikátor zhasnete. Pokud indikátor Caps Lock
nesvítí, můžete pokračovat v normálním psaní.
Stiskem kláves Fn+Scr Lk změníte způsob rolování displeje. Pokud indikátor Scroll Lock nesvítí, můžete
pokračovat v normálním rolování. Funkce klávesy Scr Lk se liší podle programu, který právě používáte.
Klávesa nepracuje ve všech programech.
*
přistupuje k datům. Pokud tento
17
nN

Začínáme >
Připojení zdroje napájení
Připojení zdroje napájení
Jako zdroj k napájení počítače lze používat sít’ový adaptér nebo akumulátor. Před prvním použitím připojte počítač
prostřednictvím sít’ového adaptéru ke zdroji napájení.
!
Počítač nepoužívejte bez nainstalovaného akumulátoru, protože by mohlo dojít k poruše počítače.
Používání sít’ového adaptéru
Pokud je počítač s vloženým akumulátorem přímo připojen ke zdroji střídavého napětí, používá napětí ze sítě.
✍
Používejte pouze sít’ový adaptér dodaný k počítači.
Používání sít’ového adaptéru
1 Jeden konec napájecího kabelu (1) zapojte do sít’ového adaptéru (3).
2 Druhý konec napájecího kabelu zapojte do sít’ové zásuvky (2).
3 Kabel ze sít’ového adaptéru (3) zapojte do konektoru DC IN (4) v počítači.
18
nN
!
Tvar konektoru pro přívod stejnosměrného napájení se liší podle sít’ového adaptéru.

Začínáme >
Připojení zdroje napájení
✍
Chcete-li počítač zcela odpojit od napájení ze sítě, sít’ový adaptér odpojte od sít’ové zásuvky.
Sít’ová zásuvka musí být snadno přístupná.
Pokud počítač nehodláte delší dobu používat, uveďte jej do režimu Hibernace. Viz Používání režimu Hibernace (str. 30).
19
nN
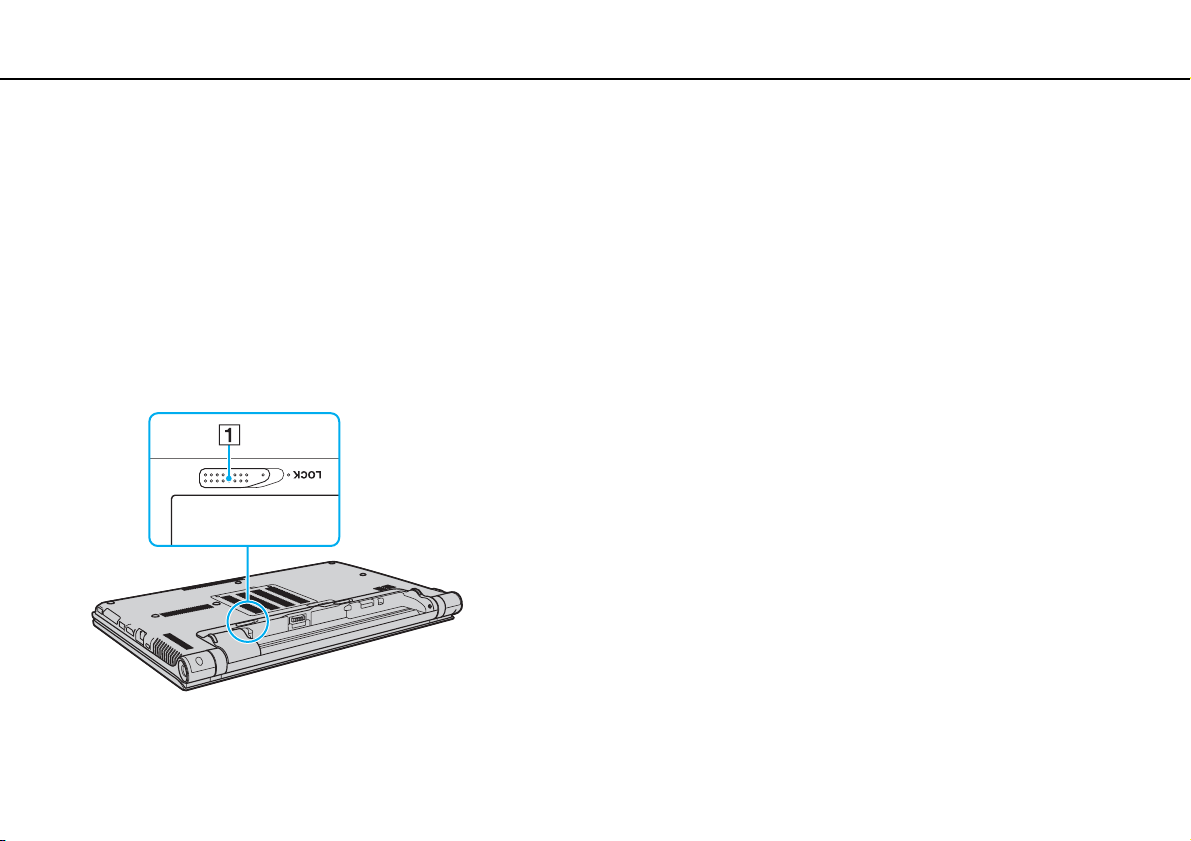
Začínáme >
Používání akumulátoru
Používání akumulátoru
Akumulátor, který jej již nainstalován v počítači, není v době dodání zcela nabitý.
!
Počítač nepoužívejte bez nainstalovaného akumulátoru, protože by mohlo dojít k poruše počítače.
Vložení/Vyjmutí akumulátoru
Vložení akumulátoru
1 Vypněte počítač a zavřete displej LCD.
2 Zámek akumulátoru LOCK (1) přepněte směrem ven.
20
nN

Začínáme >
Používání akumulátoru
nN
3 Akumulátor zasuňte šikmo do prostoru pro akumulátor, až výstupek (2) na obou stranách prostoru pro akumulátor
zapadne do výřezu ve tvaru písmene U (3) na obou stranách akumulátoru.
21

Začínáme >
Používání akumulátoru
4 Akumulátor zasuňte do určeného prostoru, dokud neuslyšíte zacvaknutí.
5 Zajištění akumulátoru v počítači proveďte posunutím zámku akumulátoru LOCK směrem dovnitř.
22
nN
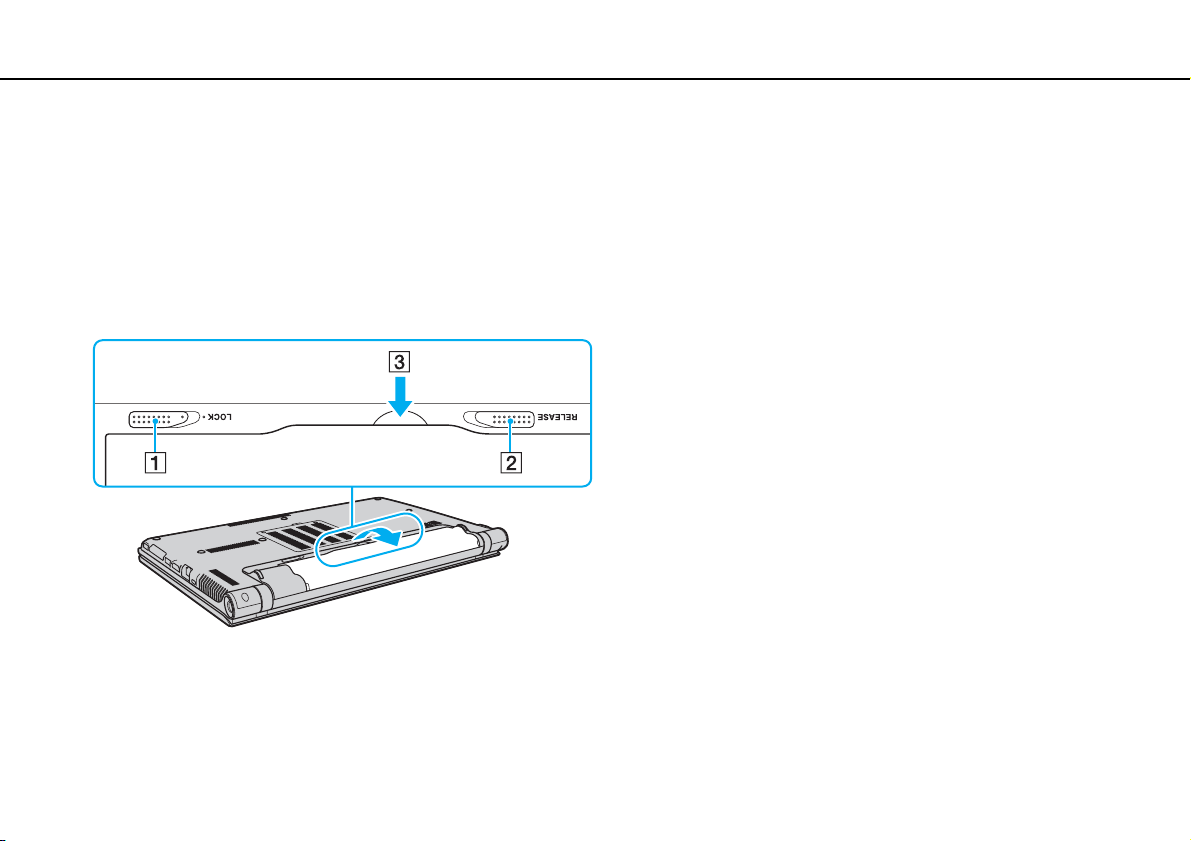
Začínáme >
Používání akumulátoru
Vyjmutí akumulátoru
!
Při vyjmutí akumulátoru ze zapnutého počítače, který není připojen k sít’ovému adaptéru, dojde ke ztrátě všech neuložených dat.
1 Vypněte počítač a zavřete displej LCD.
2 Zámek akumulátoru LOCK (1) přepněte směrem ven.
3 Západku akumulátoru RELEASE (2) posuňte směrem dovnitř a přidržte ji, konec prstu zasuňte pod výčnělek (3)
akumulátoru, akumulátor zvedněte ve směru šipky a poté ho vytáhněte z počítače.
23
nN
!
V zájmu zachování vlastní bezpečnosti používejte pouze pouze originální akumulátory a sít’ové adaptéry Sony, které odpovídají
standardu kontroly kvality, a dodávané společností Sony k počítačům VAIO. Některé počítače VAIO pracují pouze s originálními
akumulátory Sony.

Začínáme >
Používání akumulátoru
Nabíjení akumulátoru
Akumulátor dodaný s počítačem není v době dodání zcela nabitý.
Nabíjení akumulátoru
1 Vložte akumulátor.
2 Prostřednictvím sít’ového adaptéru připojte počítač ke zdroji napájení.
Indikátor nabíjení svítí při nabíjení akumulátoru. Až se akumulátor dobije zhruba na maximální úroveň, kterou jste zvolili,
indikátor nabíjení zhasne.
Stav indikátoru nabíjení Význam
Svítí oranžově Probíhá nabíjení akumulátoru.
Bliká spolu s indikátorem napájení
rozsvíceným zeleně
Bliká spolu s indikátorem napájení
rozsvíceným oranžově
Rychle bliká oranžově V důsledku závady akumulátoru nebo jeho odpojení
!
Akumulátor od začátku dobíjejte způsobem popsaným v této příručce.
Napětí akumulátoru je nedostatečné.
(Normální režim)
Napětí akumulátoru je nedostatečné.
(Režim spánku)
došlo k chybě akumulátoru.
24
nN
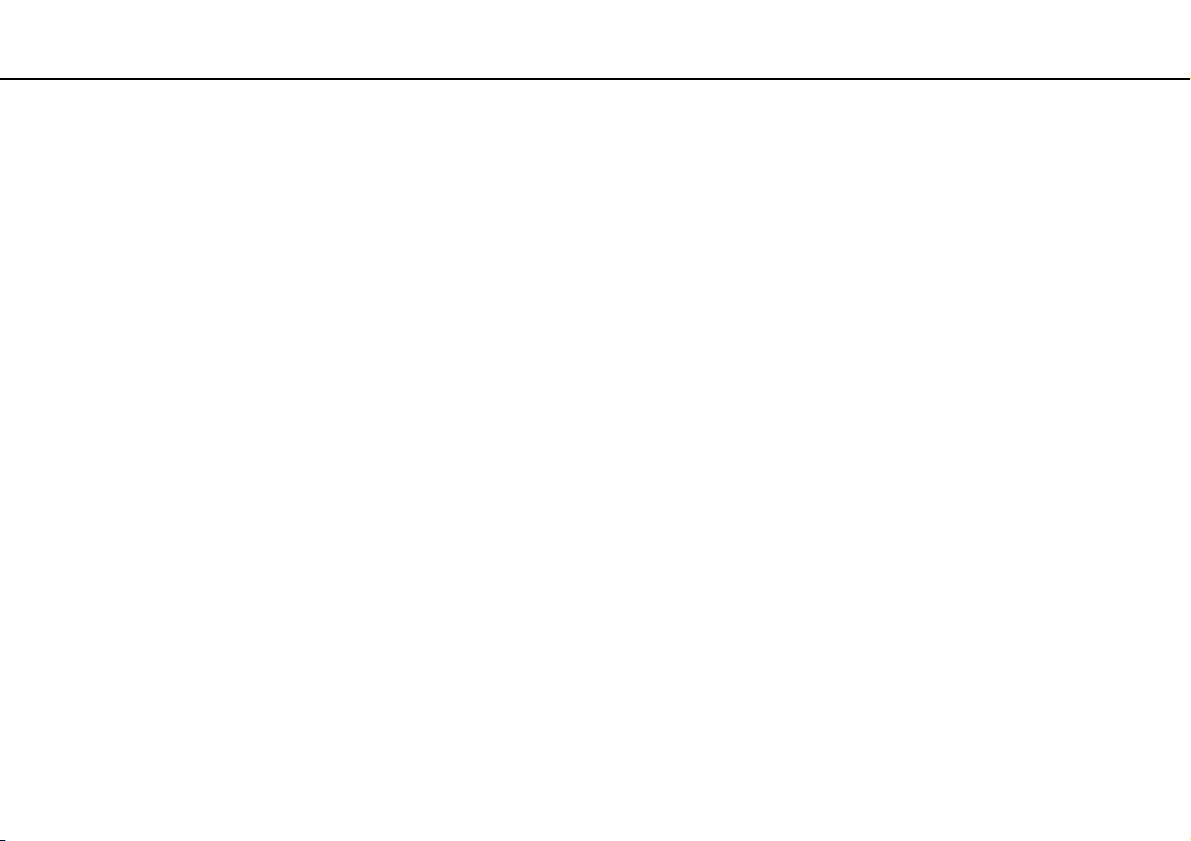
Začínáme >
Používání akumulátoru
✍
Při napájení ze sítě ponechte akumulátor vložený v počítači. Během používání počítače se bude akumulátor nabíjet.
Pokud je úroveň nabití akumulátoru nedostatečná a indikátor nabíjení i napájení bliká, musíte připojit sít’ový adaptér a nechat
akumulátor nabít nebo počítač vypnout a vložit plně nabitý akumulátor.
K vašemu počítači je dodáván lithium iontový akumulátor, který lze nabíjet kdykoli. Nabíjení částečně vybitého akumulátoru nemá vliv
na jeho životnost.
Při používání některých softwarových aplikací nebo periferních zařízení počítač nemusí přejít do režimu Hibernace ani v případě, kdy
se zbývající energie akumulátoru snižuje. Chcete-li při napájení počítače z akumulátoru zabránit ztrátě dat, musíte data často ukládat
a ručně aktivovat režim řízení spotřeby, například režim spánku nebo režim Hibernace.
Pokud se akumulátor během přepnutí počítače do režimu spánku vybije, veškerá neuložená data ztratíte. Návrat do předchozího
pracovního stavu je nemožný. Ztrátě dat předejdete častým ukládáním.
25
nN

Začínáme >
Používání akumulátoru
26
nN
Kontrola úrovně nabití akumulátoru
Kapacita akumulátoru se postupně snižuje, tak jak zvyšuje počet nabíjení nebo se prodlužuje doba používání akumulátoru.
Abyste získali z akumulátoru maximum, zkontrolujte jeho kapacitu a změňte nastavení.
Kontrola úrovně nabití akumulátoru
1 Klikněte na tlačítko Start, Všechny programy a VAIO Control Center.
2 Klikněte na položku Power Management a Battery.
✍
Aby se životnost akumulátoru prodloužila, můžete také aktivovat funkci péče o akumulátor.
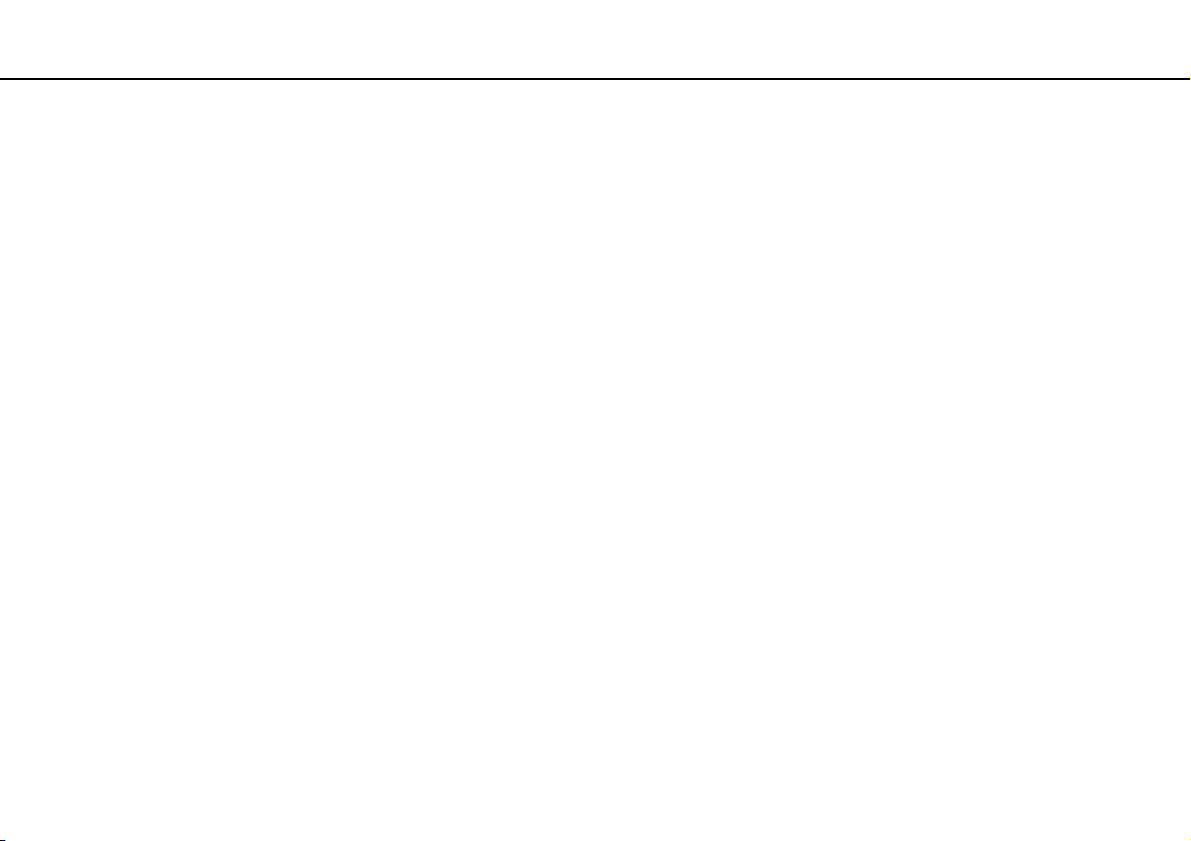
Začínáme >
Používání akumulátoru
27
nN
Prodloužení životnosti akumulátoru
Při napájení počítače z akumulátoru můžete životnost akumulátoru prodloužit následujícími způsoby.
❑ Snižte jas displeje počítače.
❑ Použijte režim snížené spotřeby. Další informace najdete v kapitole Používání režimů snížené spotřeby (str. 29).
❑ Pod položkou Možnosti napájení změňte nastavení režimu snížené spotřeby. Další informace najdete v kapitole
Používání systému řízení spotřeby VAIO Power Management (str. 145).
❑ Pod položkou Long Battery Life Wallpaper Setting v prostředí VAIO Control Center si nastavte tapetu pro pozadí plochy.
✍
Další informace o tom, jak prodloužit životnost akumulátoru, naleznete v nápovědě po následování pokynů v části Kontrola úrovně
nabití akumulátoru (str. 26).

Začínáme >
Bezpečné vypnutí počítače
Bezpečné vypnutí počítače
Chcete-li zabránit ztrátě neuložených dat, vypínejte počítač řádným postupem popsaným níže.
Vypínání počítače
1 Vypněte všechna periferní zařízení připojená k počítači.
2 Uložte svá data a ukončete všechny spuštěné aplikace.
3 Klikněte na tlačítko Start a Vypnout.
Počítač se po krátké době vypne. Ověřte si, že indikátor napájení zhasnul.
28
nN
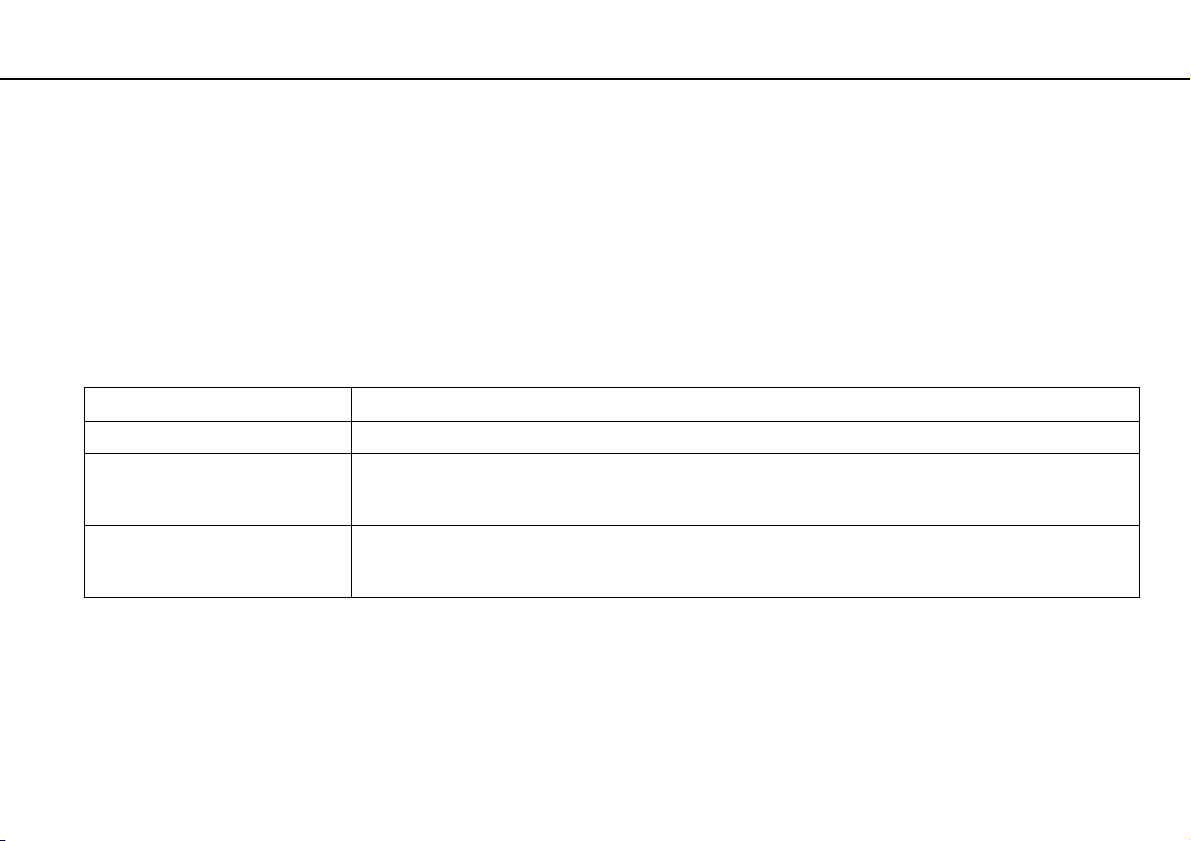
Začínáme >
Používání režimů snížené spotřeby
nN
Používání režimů snížené spotřeby
Výhodu nastavení řízení spotřeby lze využít k prodloužení životnosti akumulátoru. Kromě normálního provozního režimu
počítač disponuje dvěma rozdílnými režimy snížené spotřeby, které můžete podle svých požadavků použít: Spánek
a Hibernace.
!
Pokud počítač nehodláte delší dobu používat a je odpojen od střídavého sít’ového napájení, uveďte jej do režimu Hibernace nebo jej
vypněte.
Pokud se akumulátor během přepnutí počítače do režimu spánku vybije, veškerá neuložená data ztratíte. Návrat do předchozího
pracovního stavu je nemožný. Ztrátě dat předejdete častým ukládáním.
Režim Popis
Normální režim Jedná se o normální režim počítače při používání. Je-li počítač v tomto režimu, svítí zelený indikátor napájení.
Režim spánku V režimu spánku počítač vypne displej a uvede zařízení k ukládání dat a procesor do režimu snížené spotřeby.
Režim Hibernace Pokud je počítač v režimu Hibernace, stav systému bude uložen na vestavěné zařízení k ukládání dat a vypnuto
Je-li počítač v tomto režimu, oranžový indikátor napájení pomalu bliká. Z režimu spánku se počítač zapíná
rychleji než z režimu Hibernace. V režimu spánku je však spotřeba energie vyšší než v režimu Hibernace.
napájení. I když se akumulátor vybije, data nebudou ztracena. Pokud je počítač v tomto režimu, indikátor
napájení nesvítí.
29

Začínáme >
Používání režimů snížené spotřeby
Používání režimu spánku
Zapnutí režimu spánku
Klikněte na tlačítko Start, na šipku vedle tlačítka Vypnout a použijte příkaz Režim spánku.
Návrat do normálního režimu
❑ Stiskněte libovolnou klávesu.
❑ Stiskněte vypínač počítače.
!
Pokud stisknete a podržíte tlačítko napájení na déle než čtyři sekundy, počítač se automaticky vypne. Ztratíte veškerá neuložená data.
Používání režimu Hibernace
Zapnutí režimu Hibernace
Stiskněte klávesy Fn+F12.
Klikněte na tlačítko Start, na šipku vedle tlačítka Vypnout a použijte příkaz Režim hibernace.
!
Dokud indikátor napájení nezhasne, počítač nepřemíst’ujte.
30
nN
Návrat do normálního režimu
Stiskněte vypínač.
!
Pokud stisknete a podržíte tlačítko napájení na déle než čtyři sekundy, počítač se automaticky vypne.
 Loading...
Loading...