SONY VPCZ12G7E, VPCZ12H7E, VPCZ12I7E, VPCZ12J7E, VPCZ12L9E User Manual
...
Guide de l'utilisateur
Ordinateur personnel
Série VPCZ12
N
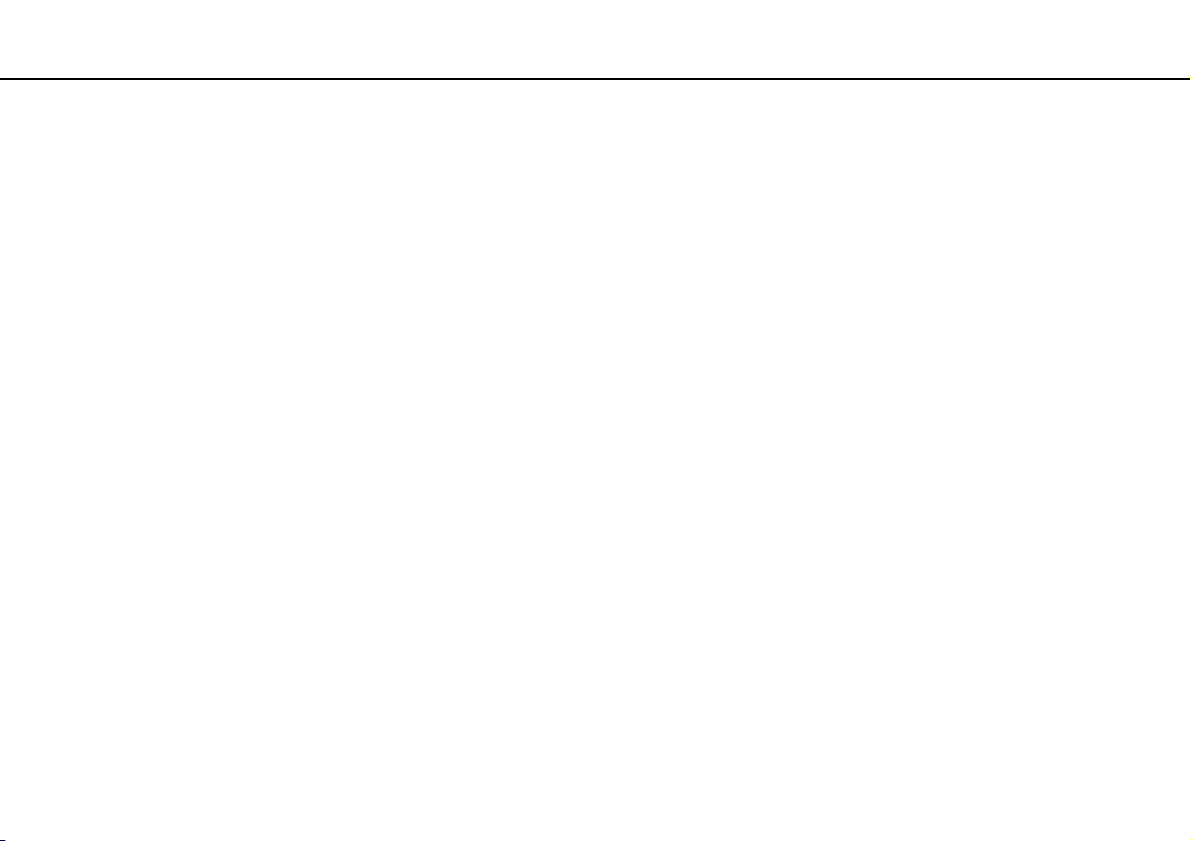
Table des matières
2
nN
Avant de commencer..........................................................4
Pour en savoir plus sur votre ordinateur VAIO.............. 5
Ergonomie.....................................................................8
Démarrage........................................................................10
Emplacement des commandes et des ports............... 11
À propos des témoins lumineux.................................. 17
Connexion à une source d'alimentation...................... 18
Utilisation du module batterie...................................... 20
Mise hors tension de l'ordinateur en toute sécurité..... 27
Utilisation des modes d'économie d'énergie ............... 28
Maintenir votre ordinateur dans une condition optimale... 30
Utilisation de votre ordinateur VAIO ................................. 32
Utilisation du clavier ....................................................33
Utilisation du pavé tactile ............................................ 36
Utilisation des boutons spéciaux................................. 38
Utilisation de la caméra intégrée................................. 39
Utilisation du lecteur de disque optique ...................... 40
Utilisation de « Memory Stick »................................... 48
Utilisation d'autres modules/cartes mémoire............... 55
Utilisation d'Internet..................................................... 63
Utilisation du réseau (LAN) ......................................... 64
Utilisation d'un LAN sans fil......................................... 65
Utilisation du WAN sans fil ..........................................70
Utilisation de la fonction Bluetooth ..............................74
Utilisation de l'authentification d'empreinte..................80
Utilisation du TPM .......................................................87
Utilisation de périphériques...............................................97
Utilisation du casque avec suppression de bruit .........98
Connexion d'un réplicateur de ports..........................105
Connexion d'un lecteur de disque optique.................113
Connexion de haut-parleurs externes ou d'un casque ...115
Connexion d'un écran externe ...................................116
Sélection du mode d'affichage...................................123
Utilisation de la fonction Moniteurs multiples.............124
Connexion d'un microphone externe.........................126
Connexion d'un périphérique USB ............................127
Personnalisation de votre ordinateur VAIO.....................129
Sélection des modes de performances .....................130
Configuration du mot de passe..................................133
Utilisation de Intel(R) VT............................................141
Utilisation du VAIO Control Center ............................142
Utilisation de la gestion de l'alimentation de VAIO ....143
Modifier la langue d'affichage ....................................145
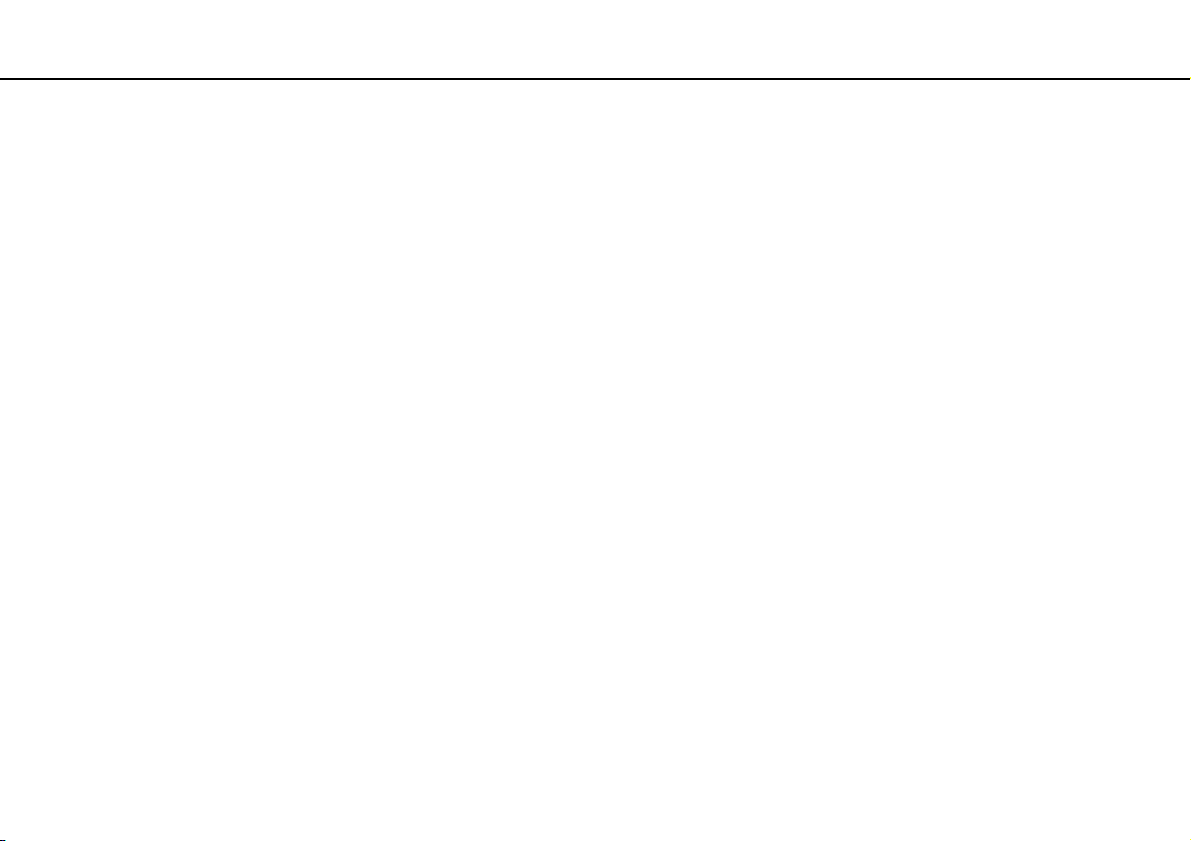
3
nN
Mise à niveau de votre ordinateur VAIO......................... 146
Ajout et suppression de mémoire.............................. 147
Précautions.....................................................................153
Informations de sécurité............................................154
Informations d'entretien et de maintenance .............. 157
Manipulation de votre ordinateur............................... 158
Manipulation de l'écran LCD ..................................... 160
Utilisation des sources d'alimentation .......................161
Utilisation de la caméra intégrée............................... 162
Manipulation des disques.......................................... 163
Utilisation du module batterie.................................... 164
Utilisation de « Memory Stick »................................. 165
Utilisation du périphérique de stockage intégré ........166
Utilisation de l'authentification d'empreinte ...............167
Utilisation du TPM .....................................................168
Dépannage .....................................................................170
Fonctionnement de l'ordinateur................................. 172
Mise à jour du système/sécurité................................ 178
Réinstallation............................................................. 180
Module batterie ......................................................... 183
Caméra intégrée ....................................................... 186
Réseau (LAN/LAN sans fil) ....................................... 188
WAN sans fil.............................................................. 192
Technologie Bluetooth ..............................................193
Disques optiques .......................................................197
Affichage....................................................................202
Impression .................................................................206
Microphone................................................................207
Haut-parleurs.............................................................208
Pavé tactile ................................................................210
Clavier .......................................................................211
Disquettes..................................................................212
Audio/Vidéo ...............................................................213
« Memory Stick ».......................................................215
Périphériques ............................................................216
Réplicateur de ports ..................................................217
Marques commerciales ...................................................218
Remarque .......................................................................220
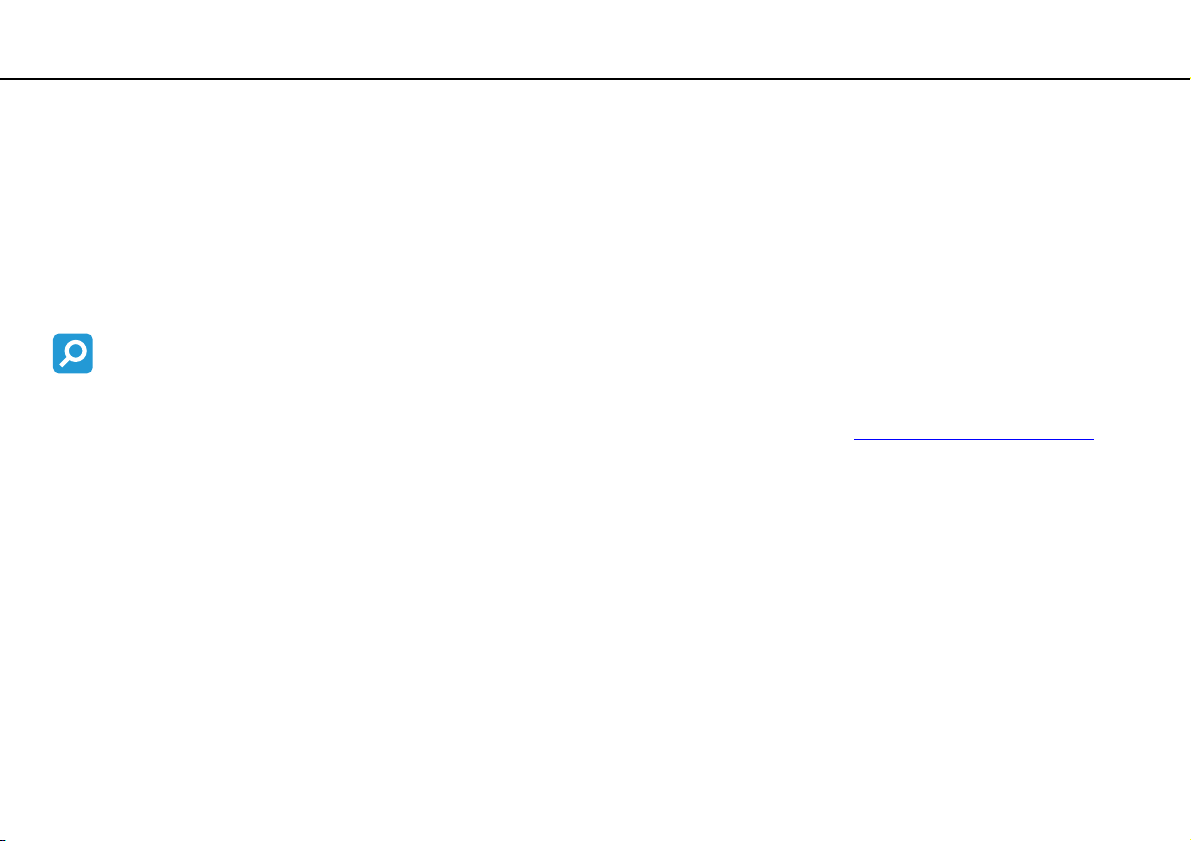
Avant de commencer >
4
nN
Avant de commencer
Toutes nos félicitations pour l'achat de votre ordinateur Sony VAIO® et bienvenue dans ce Guide de l'utilisateur.
Sony a combiné son savoir-faire en matière d'audio, de vidéo, d'informatique et de communications pour mettre à votre
disposition un ordinateur personnel à la pointe de la technologie.
!
Les vues externes illustrées dans le présent manuel peuvent légèrement différer de celles de votre ordinateur.
Comment déterminer les spécifications
Certaines caractéristiques, certaines options et certains objets fournis ne sont peut-être pas disponibles sur votre ordinateur.
Afin de déterminer la configuration de votre ordinateur, voyez le site VAIO-Link à l'adresse http://support.vaio.sony.eu/
.
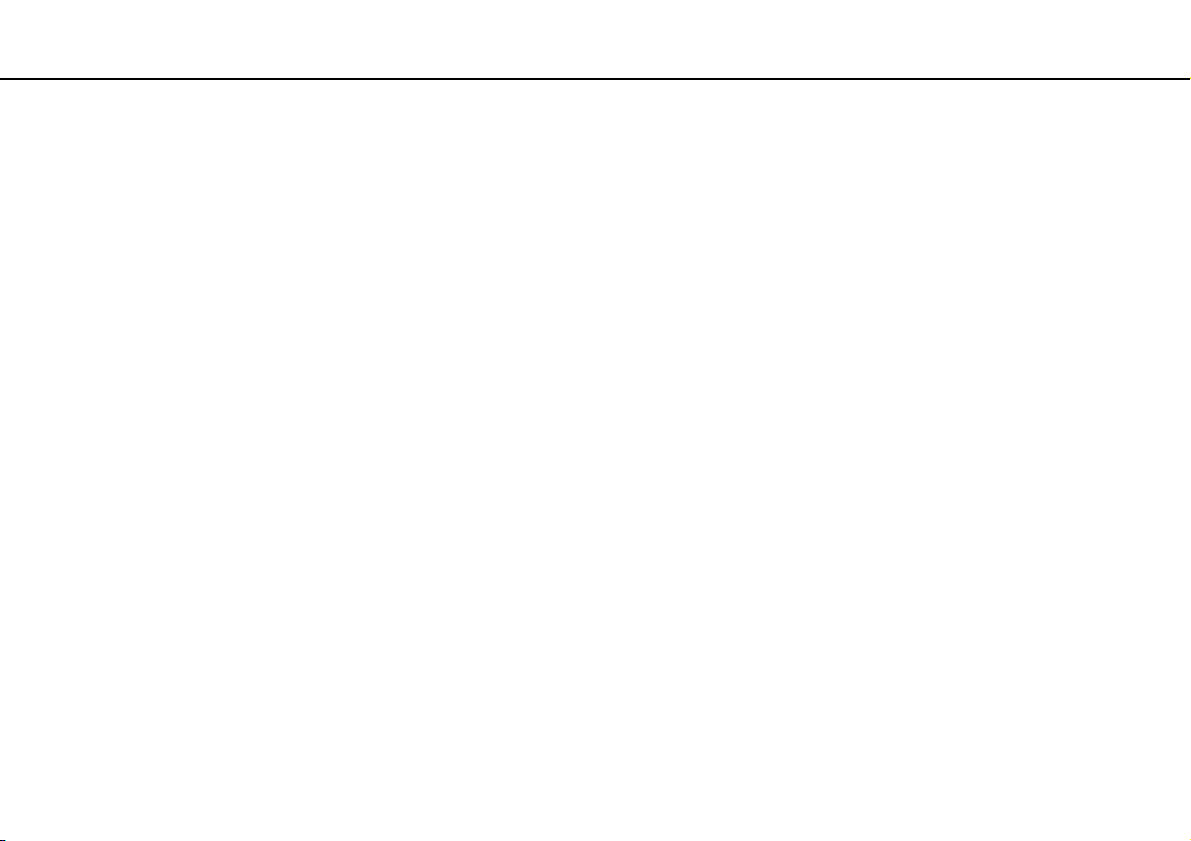
Avant de commencer >
Pour en savoir plus sur votre ordinateur VAIO
5
nN
Pour en savoir plus sur votre ordinateur VAIO
Cette section donne des informations sur l'aide disponible pour votre ordinateur VAIO.
1. Documentation imprimée
❑ Guide de démarrage rapide – Vue d'ensemble de la connexion des composants, des informations de configuration, etc.
❑ Guide de réinstallation, sauvegarde et dépannage
❑ Réglementations, Garantie et Service d'assistance
✍
Avant d'activer les fonctions sans fil comme le réseau local LAN sans fil et la technologie Bluetooth, lisez avec attention le guide
Réglementations, Garantie et Service d'assistance.
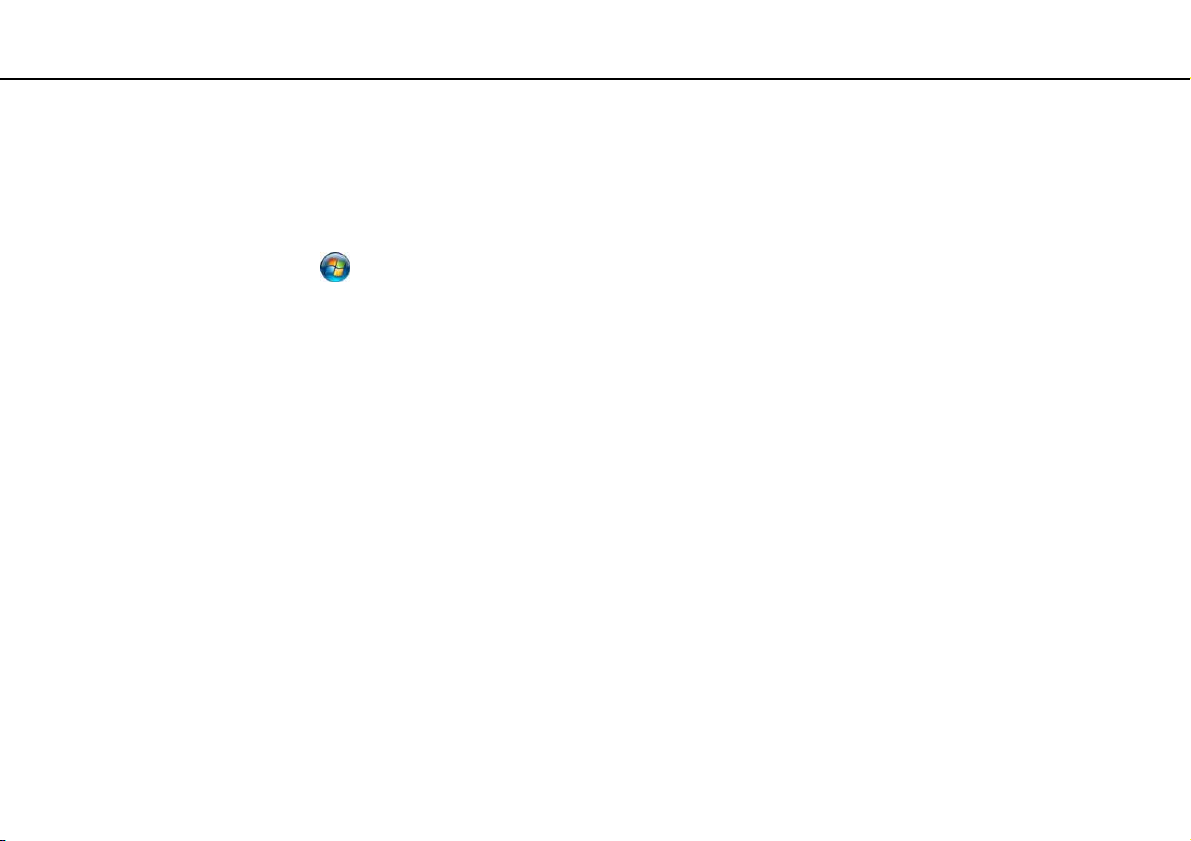
Avant de commencer >
Pour en savoir plus sur votre ordinateur VAIO
6
nN
2. Documentation en ligne
❑ Guide de l'utilisateur (Le présent manuel) – Caractéristiques de votre ordinateur et informations sur la manière de
résoudre des problèmes courants.
Pour afficher ce guide en ligne :
1 Cliquez sur Démarrer , Tous les programmes puis sur VAIO Documentation.
2 Ouvrez le dossier correspondant à votre langue.
3 Sélectionnez le guide que vous souhaitez lire.
✍
Vous pouvez parcourir votre disque dur vers les guides de l'utilisateur en suivant Ordinateur > VAIO (C:) (votre disque C) > Documentation >
Documentation et en ouvrant le dossier correspondant à votre langue.
❑ Aide et support Windows – Constitue une source complète de conseils, de didacticiels et d'exemples qui vous aident
à utiliser votre ordinateur.
Pour accéder à l'Aide et support Windows, cliquez sur Démarrer et Aide et support ou appuyez sur la touche
Microsoft Windows et gardez-la enfoncée pendant que vous appuyez sur la touche F1.
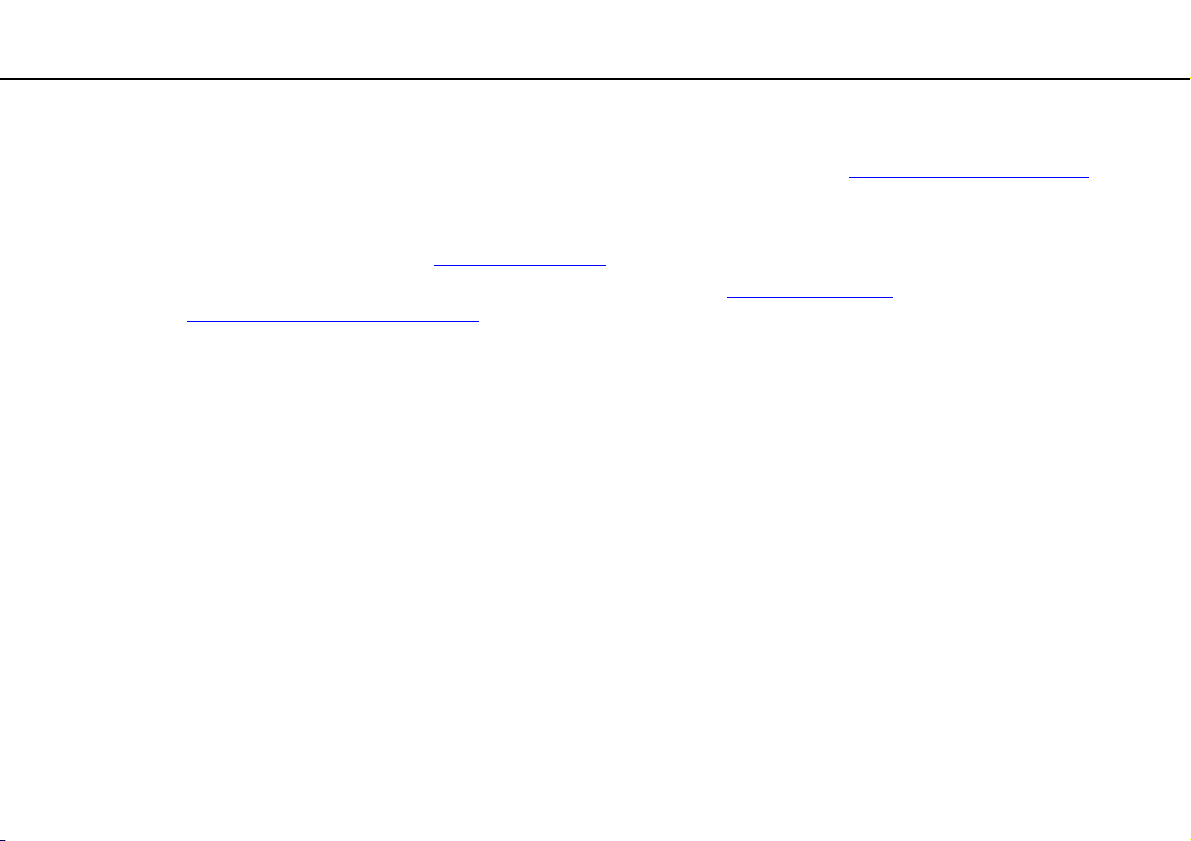
Avant de commencer >
Pour en savoir plus sur votre ordinateur VAIO
7
nN
3. Sites Web d'aide
Si vous rencontrez un problème avec l'ordinateur, voyez le site Web VAIO-Link à l'adresse http://support.vaio.sony.eu/ pour
obtenir des conseils de dépannage.
Il existe aussi d'autres sources d'information :
❑ La communauté Club VAIO à l'adresse http://club-vaio.com
❑ Pour des informations produit, voyez notre site Web Produits à l'adresse http://www.vaio.eu/
à l'adresse http://www.sonystyle-europe.com
Si vous devez contacter VAIO-Link, ayez le numéro de série de votre ordinateur VAIO à portée de main. Le numéro de série
est situé sur le fond, sur le panneau arrière ou à l'intérieur du compartiment batterie de votre ordinateur VAIO. Si vous ne
pouvez pas localiser votre numéro de série, vous trouverez de l'aide sur le site VAIO-Link.
.
permet de poser des questions à d'autres utilisateurs VAIO.
ou notre boutique en ligne
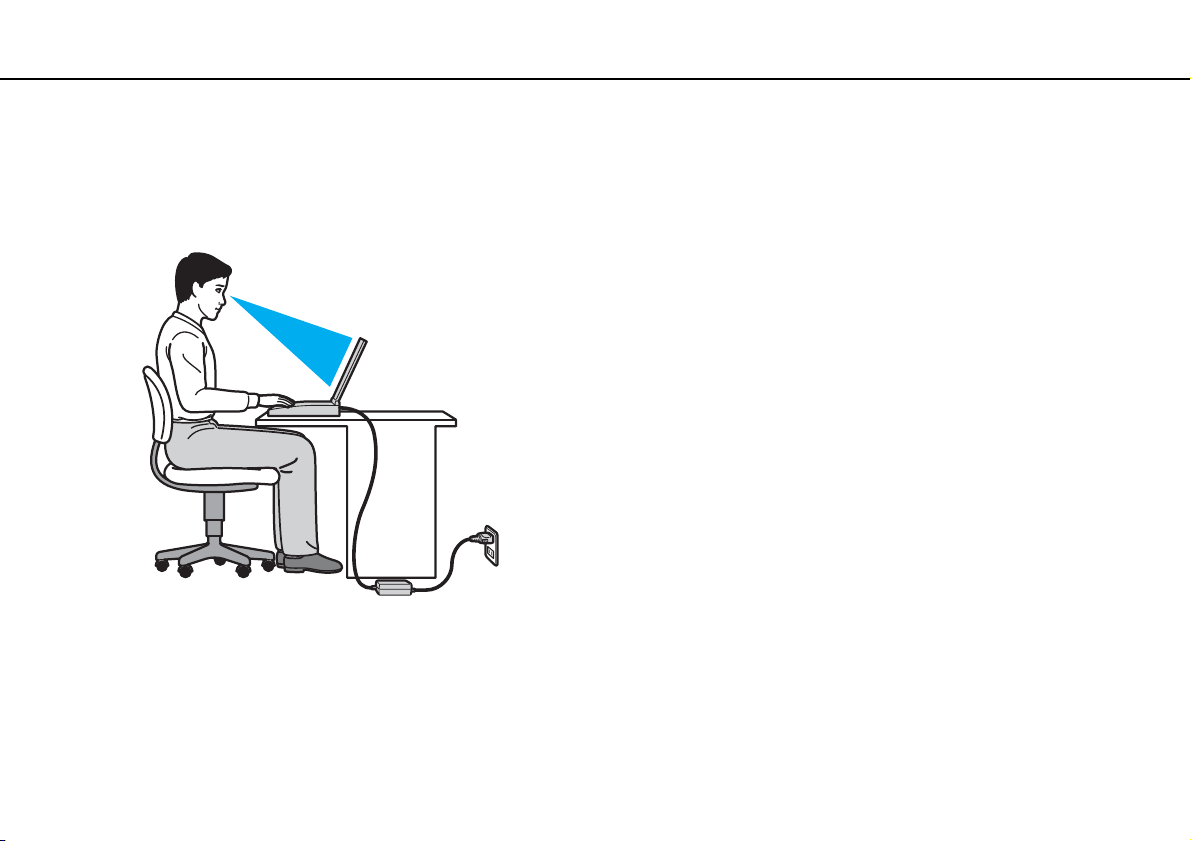
Avant de commencer >
Ergonomie
nN
Ergonomie
Vous serez amené à utiliser votre ordinateur dans divers types d'environnement. Dans la mesure du possible, essayez
d'observer les règles d'ergonomie suivantes, aussi bien dans votre environnement de travail habituel que lors de vos
déplacements :
8
❑ Emplacement de l'ordinateur – Veillez à placer l'ordinateur bien en face de vous pour travailler. Maintenez vos
avant-bras à l'horizontale, poignets dans une position neutre et confortable, lorsque vous utilisez le clavier ou le dispositif
de pointage. Laissez vos bras le long du corps. Prévoyez des pauses fréquentes lorsque vous utilisez votre ordinateur.
Une utilisation excessive de l'ordinateur peut provoquer une fatigue visuelle et la contraction des muscles et des tendons.
❑ Ameublement et position – Utilisez un siège présentant un bon support dorsal. Réglez le niveau du siège de sorte
que vos pieds reposent bien à plat sur le sol. Pour un meilleur confort, utilisez un repose-pied. Asseyez-vous de façon
détendue, tenez-vous droit et évitez de vous courber vers l'avant ou de vous incliner excessivement vers l'arrière.
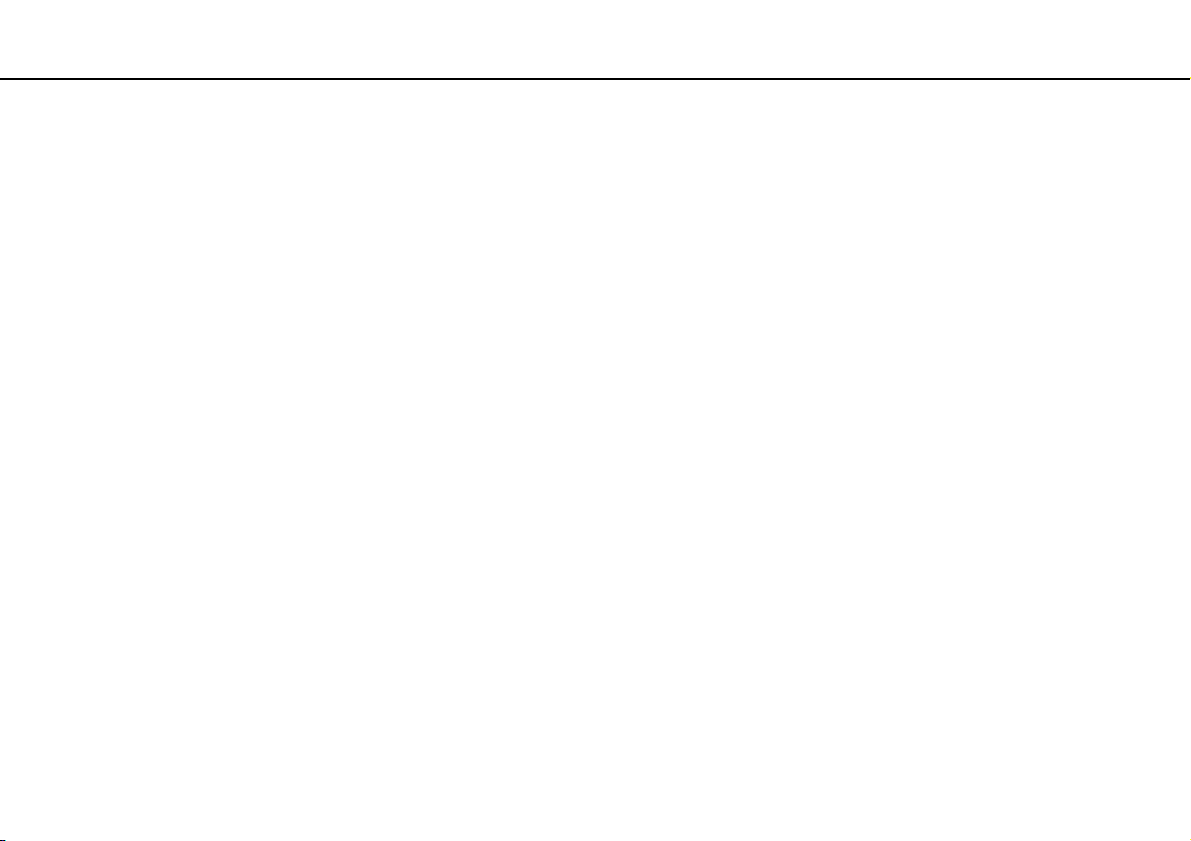
Avant de commencer >
Ergonomie
9
nN
❑ Inclinaison de l'écran – Modifiez l'inclinaison de l'écran jusqu'à ce que vous trouviez la position qui vous convient le
mieux. Une orientation optimale de l'écran réduit la fatigue oculaire et musculaire. N'oubliez pas de régler également la
luminosité de votre écran.
❑ Éclairage – Choisissez un emplacement où les fenêtres et l'éclairage ne produisent pas de reflets sur l'écran. Utilisez un
éclairage indirect pour éviter la formation de points lumineux sur l'écran. Vous travaillerez plus confortablement et plus
vite sous un bon éclairage.
❑ Positionnement d'un écran externe – Un écran externe doit être placé à une distance confortable pour les yeux.
Assurez-vous que l'écran se trouve au niveau des yeux ou légèrement en dessous lorsque vous êtes assis devant le
moniteur.
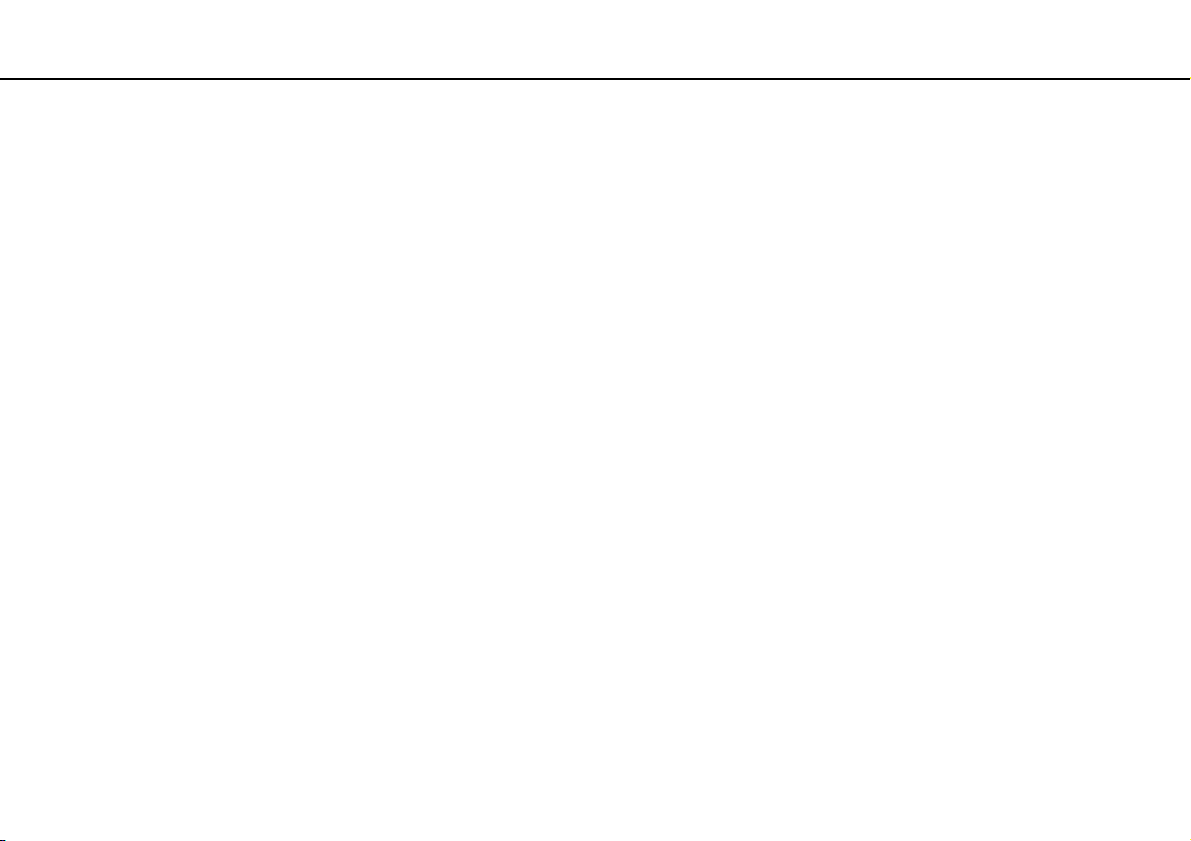
Démarrage >
Démarrage
Cette section explique comment commencer à utiliser votre ordinateur VAIO.
❑ Emplacement des commandes et des ports (page 11)
❑ À propos des témoins lumineux (page 17)
❑ Connexion à une source d'alimentation (page 18)
❑ Utilisation du module batterie (page 20)
❑ Mise hors tension de l'ordinateur en toute sécurité (page 27)
❑ Utilisation des modes d'économie d'énergie (page 28)
❑ Maintenir votre ordinateur dans une condition optimale (page 30)
10
nN
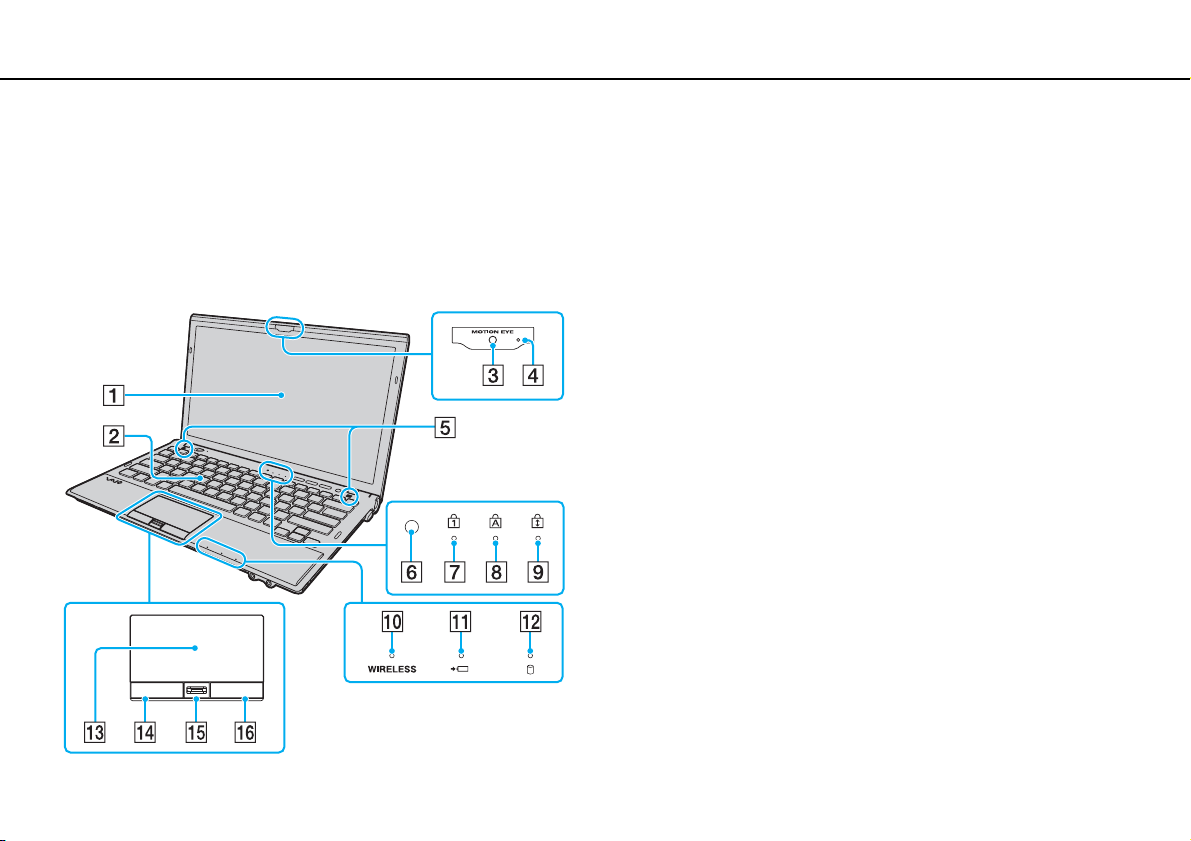
Démarrage >
Emplacement des commandes et des ports
Emplacement des commandes et des ports
Prenez quelques minutes pour identifier les commandes et les ports illustrés dans les pages suivantes.
!
Du fait des différences de spécifications, il se peut que l'aspect de votre ordinateur diffère de ceux représentés dans ce manuel.
Face avant
A Écran LCD (page 160)
B Clavier (page 33)
C Caméra numérique intégrée MOTION EYE (page 39)
D Témoin de la caméra numérique intégrée MOTION EYE (page 17)
E Haut-parleurs intégrés (stéréo)
F Capteur de lumière ambiante (page 35), (page 204)
Mesure l'intensité de la lumière ambiante afin d'adapter
automatiquement la luminosité de l'écran LCD à un niveau
optimal.
G Témoin de la fonction Verrouillage du pavé numérique (page 17)
H Témoin de la fonction Verr Maj (page 17)
I Témoin de la fonction Verrouillage du défilement (page 17)
J Té mo i n WIRELESS (page 17)
K Témoin de charge (page 17)
L Témoin de lecteur de disque (page 17)
M Pavé tactile (page 36)
N Bouton gauche (page 36)
O Capteur d'empreinte
P Bouton droit (page 36)
* Sur certains modèles seulement.
*
(page 80)
11
nN
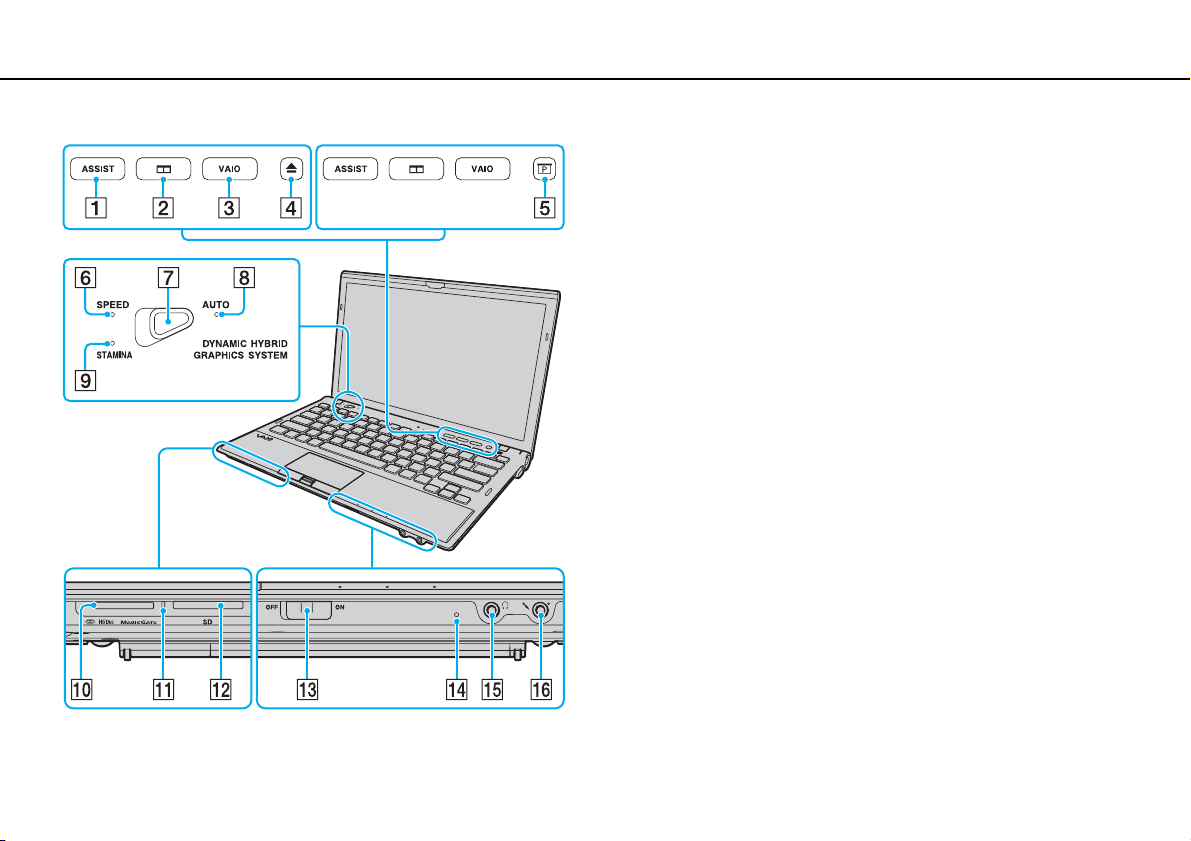
Démarrage >
Emplacement des commandes et des ports
nN
A Bouton ASSIST (page 38)
B Bouton d'organisation des fenêtres (page 38)
C Bouton VAIO (page 38)
D Bouton d'éjection du lecteur
E Bouton de présentation
F Témoin de mode SPEED (page 17), (page 130)
G Commutateur de sélection des performances (page 130)
H Témoin de mode AUTO (page 17), (page 130)
I Témoin de mode STAMINA (page 17), (page 130)
J Emplacement « Memory Stick Duo »
K Témoin d'accès au support (page 17)
L Emplacement pour carte mémoire SD (page 59)
M Commutateur WIRELESS (page 65), (page 70), (page 74)
N Microphone intégré (monophonique)
O Prise casque (page 115), (page 98)
P Prise microphone (page 126)
*1
Sur les modèles équipés du lecteur de disque optique intégré.
*2
Sur les modèles sans lecteur de disque optique intégré.
*3
Votre ordinateur ne prend en charge que « Memory Stick » de taille Duo.
*1
(page 38), (page 40)
*2
(page 38)
*3
(page 48)
12
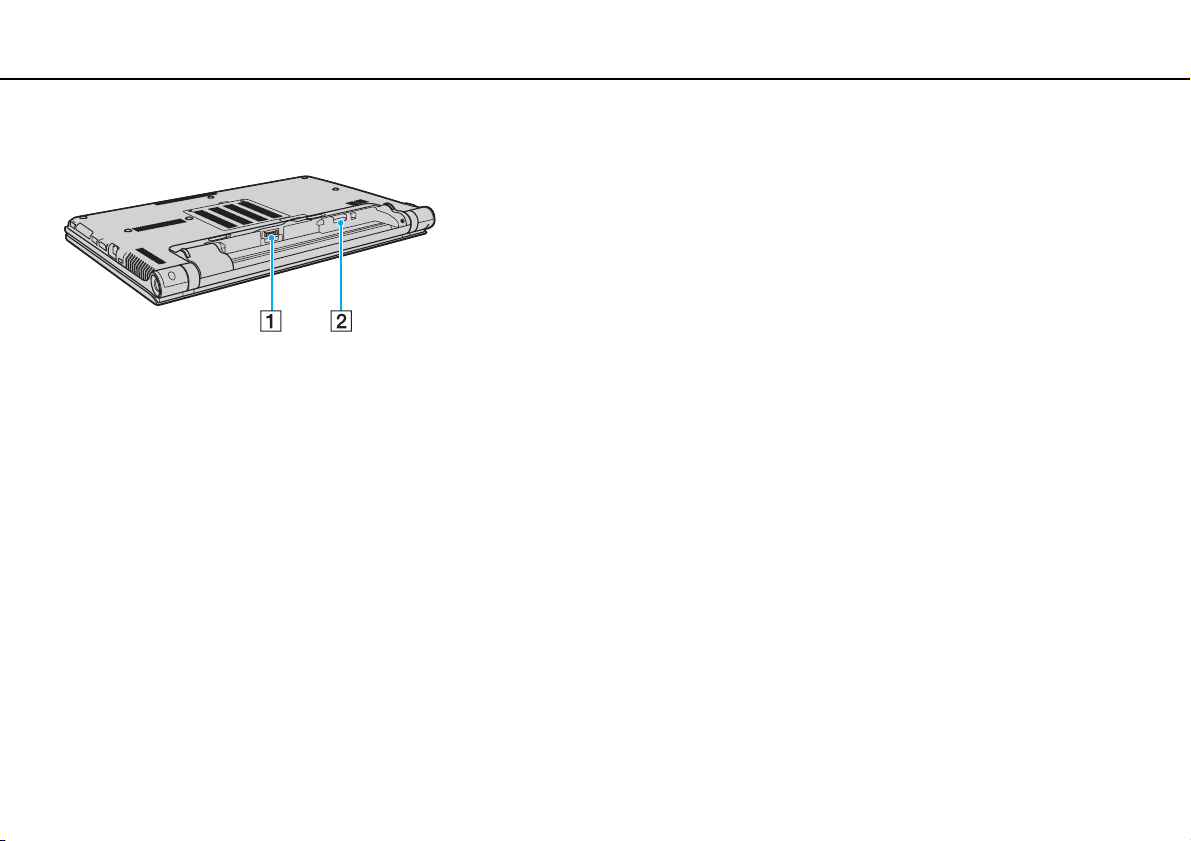
Démarrage >
Emplacement des commandes et des ports
Face arrière
A Connecteur de la batterie (page 20)
B Emplacement carte SIM
* Sur certains modèles seulement.
*
(page 70)
13
nN
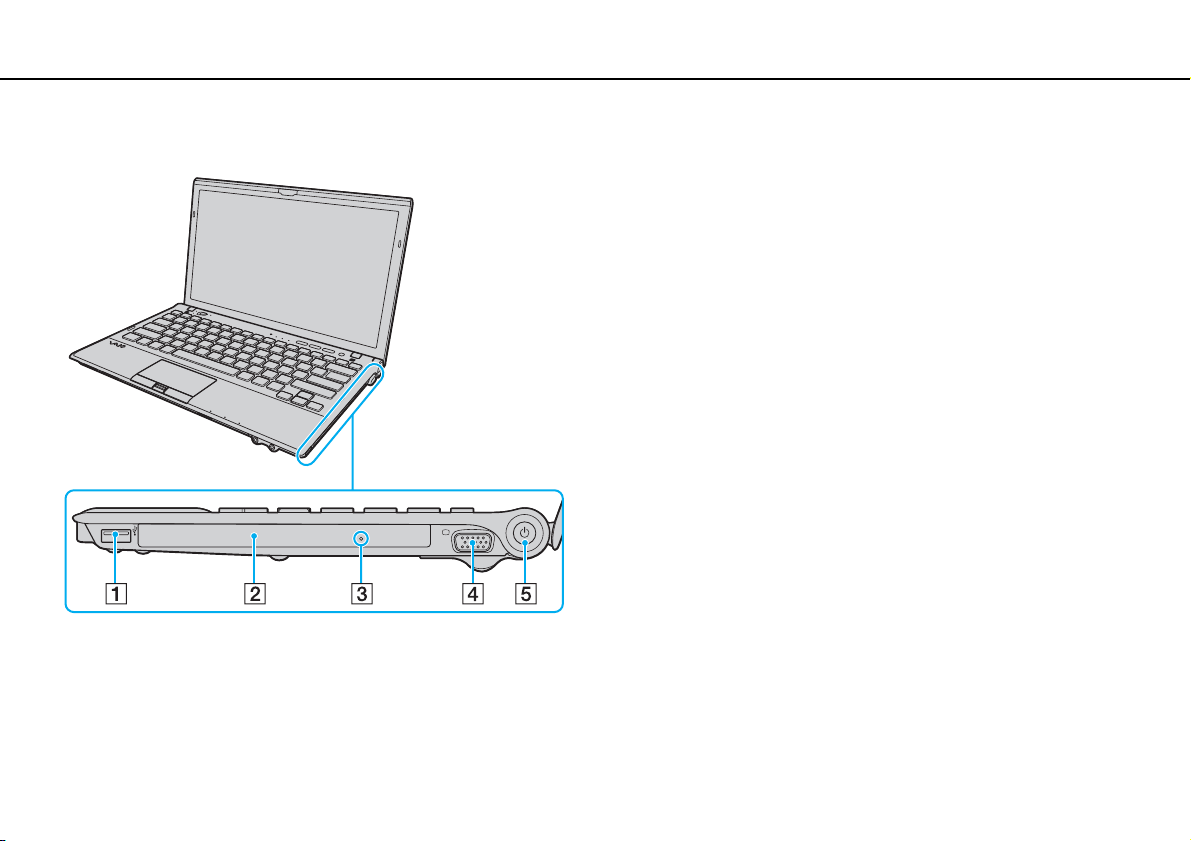
Démarrage >
Emplacement des commandes et des ports
Face droite
14
nN
A Port USB
B Lecteur de disque optique
C Orifice d'éjection manuelle
D Port moniteur
*1
(page 127)
*3
(page 117)
*2
(page 40)
*2
(page 197)
E Bouton d'alimentation/Témoin d'alimentation (page 17)
*1
Conforme à la norme USB 2.0 et prenant en charge les vitesses rapide,
complète et basse.
*2
Sur certains modèles seulement.
*3
Pas accessible lorsque l'ordinateur est connecté au réplicateur de ports.
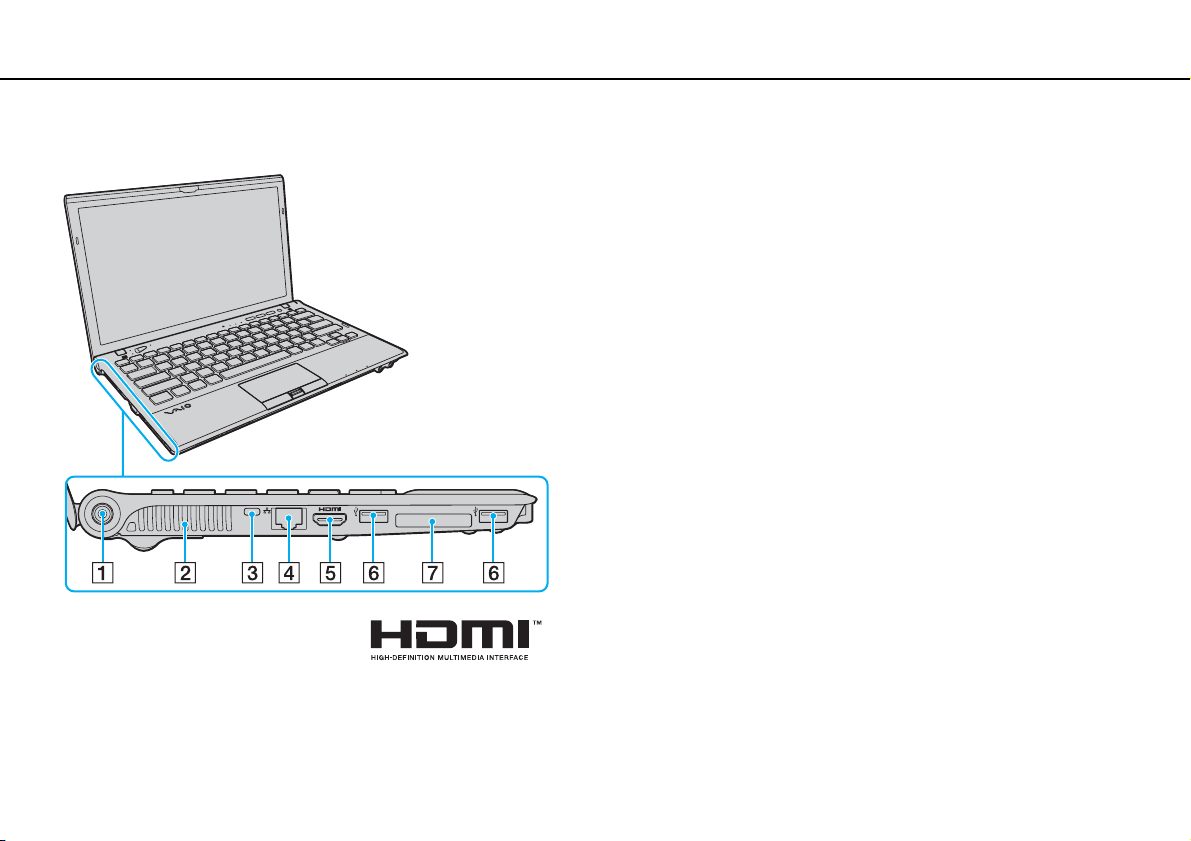
Démarrage >
Emplacement des commandes et des ports
Face gauche
A Port DC IN (page 18)
B Orifice d'aération
C Emplacement de sécurité
D Port réseau (LAN)
E Port de sortie HDMI
F Ports USB
*1
*3
(page 127)
(page 64)
*2
(page 120)
G Emplacement ExpressCard/34 (page 55)
*1
Pas accessible lorsque l'ordinateur est connecté au réplicateur de ports.
*2
Il se peut qu'aucun son ne se fasse entendre du périphérique de sortie
connecté à la sortie HDMI pendant les quelques premières secondes après la
mise en marche de la lecture. Ce n'est pas le signe d'un dysfonctionnement.
*3
Conforme à la norme USB 2.0 et prenant en charge les vitesses rapide,
complète et basse.
15
nN
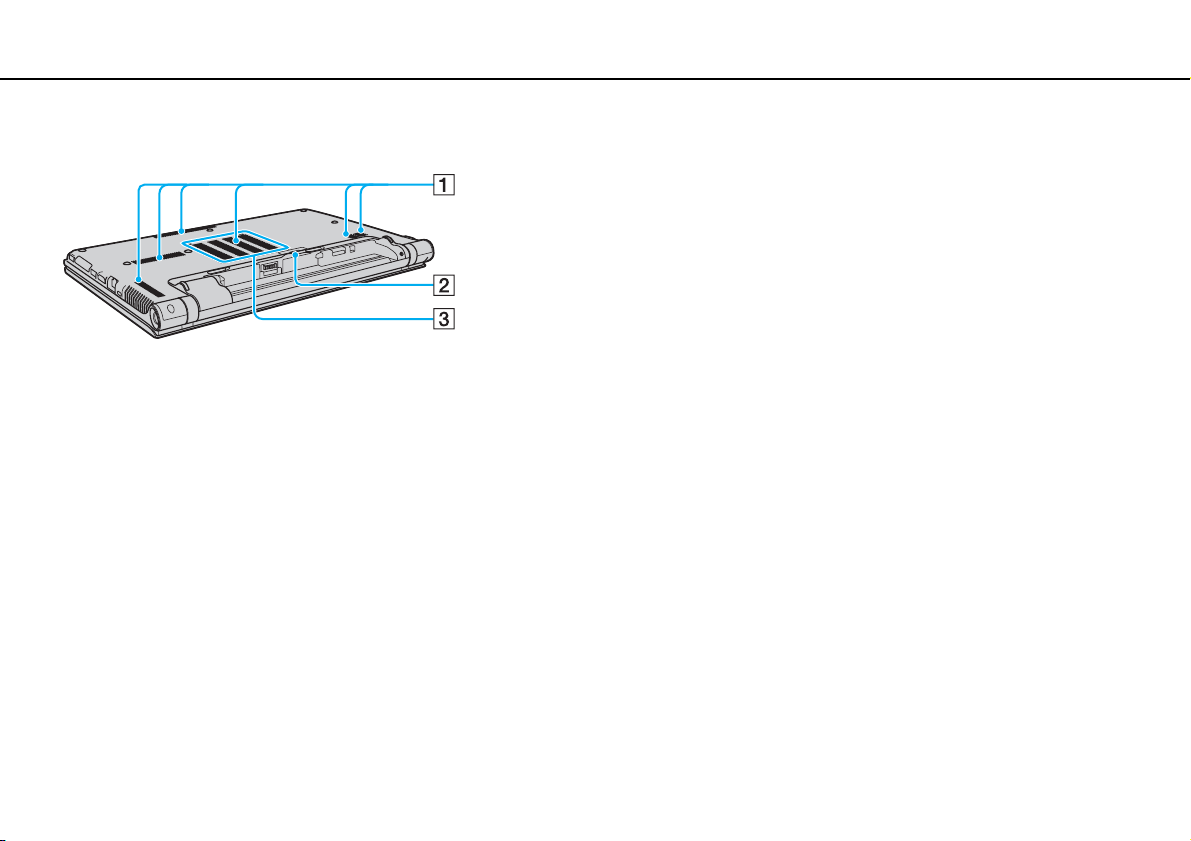
Démarrage >
Emplacement des commandes et des ports
Dessous
nN
A Orifices d'aération
B Cache du réplicateur de ports (page 106)
C Cache du compartiment du module de mémoire (page 147)
16
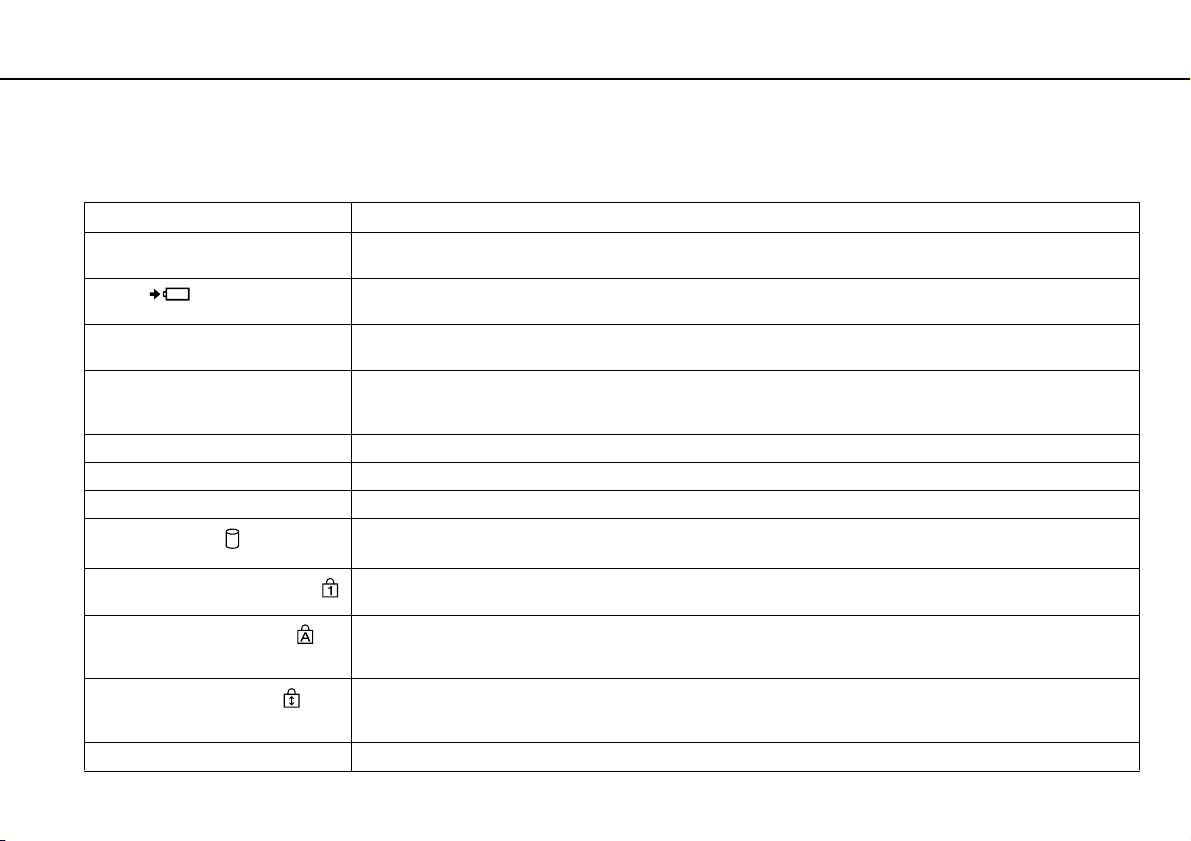
Démarrage >
À propos des témoins lumineux
À propos des témoins lumineux
Votre ordinateur est équipé des témoins lumineux suivants :
Témoin Fonctions
Alimentation 1 S'allume en vert lorsque l'ordinateur est en mode normal, clignote lentement en orange lorsqu'il est en mode
Charge
Caméra numérique intégrée
MOTION EYE
Accès au support S'allume lorsqu'il y a accès aux données d'une carte mémoire comme « Memory Stick » ou carte mémoire SD.
Mode AUTO S'allume lorsque l'ordinateur est en mode AUTO afin de fournir des performances optimales.
Mode STAMINA S'allume lorsque l'ordinateur est en mode STAMINA pour économiser la charge de la batterie.
Mode SPEED S'allume lorsque l'ordinateur est en mode SPEED afin de fournir des performances accrues.
Lecteur de disque
Verrouillage du pavé numérique
Verrouillage des majuscules
Verrouillage du défilement
WIRELESS S'allume lorsqu'une ou plusieurs options sans fil sont activées.
* Sur certains modèles seulement.
veille et est éteint lorsque l'ordinateur est hors tension ou en mode veille prolongée.
S'allume lorsque le module batterie se charge. Pour plus d'information, voyez la section Chargement du
module batterie (page 24).
S'allume lorsque la caméra intégrée est en service.
(Ne pas mettre l'ordinateur en Mode veille ou l'éteindre lorsque ce témoin est allumé.) Le témoin est éteint
lorsque la carte mémoire n'est pas utilisée.
S'allume lorsqu'il y a accès aux données du périphérique de stockage de données intégré ou du lecteur de
disque optique
Appuyez sur la touche Num Lk pour activer le pavé numérique. Appuyez une seconde fois sur la touche pour
désactiver le pavé numérique. Lorsque le pavé numérique est désactivé, le témoin est éteint.
Appuyez sur la touche Caps Lock pour saisir des lettres majuscules. Les lettres s'inscrivent en minuscules si vous
appuyez sur la touche Shift alors que le témoin est allumé. Appuyez sur la touche une seconde fois pour éteindre
le témoin. La saisie normale reprend lorsque le témoin de la fonction Verrouillage des majuscules est éteint.
Appuyez sur les touches Fn+Scr Lk pour modifier la façon dont vous faites défiler l'affichage. Le défilement
normal reprend lorsque le témoin de la fonction Verrouillage du défilement est éteint. La touche Scr Lk
fonctionne différemment selon le programme utilisé et ne fonctionne pas avec tous les programmes.
*
. Ne pas mettre l'ordinateur en Mode veille ou l'éteindre lorsque ce témoin est allumé.
17
nN
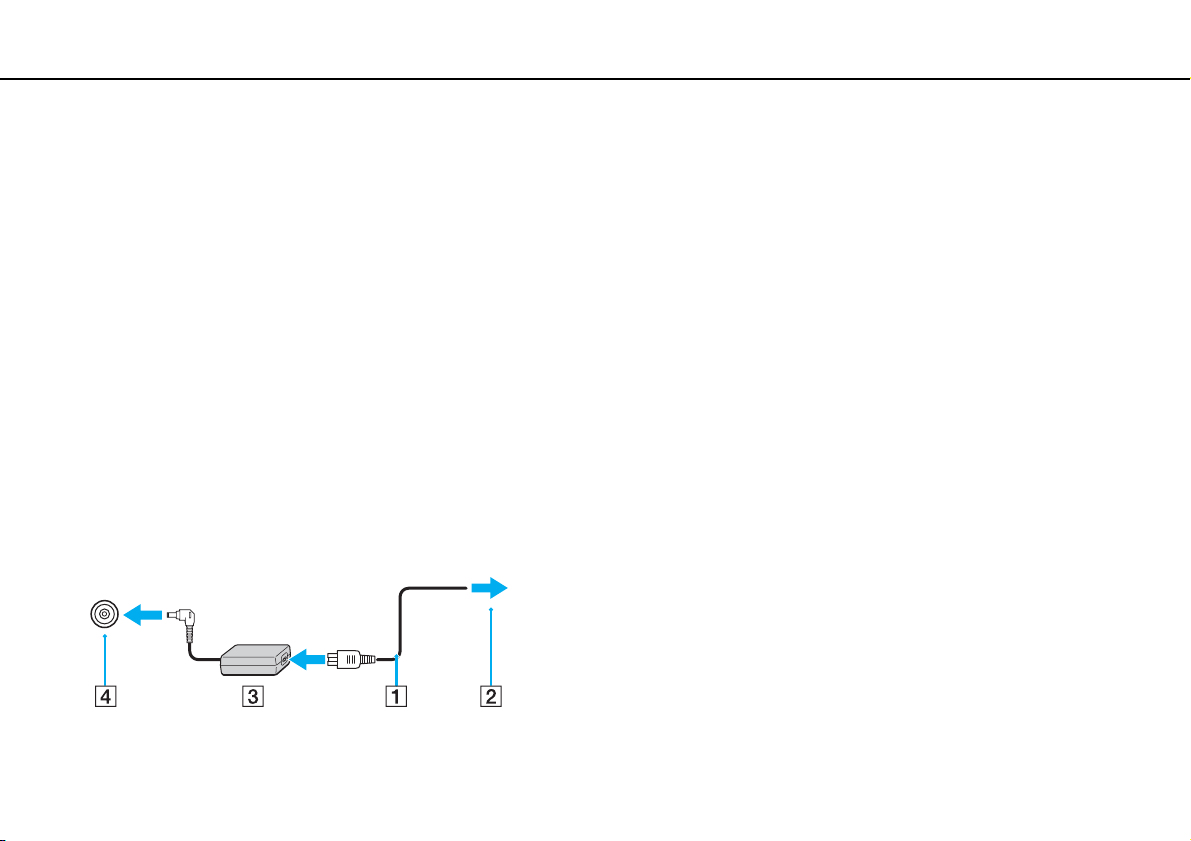
Démarrage >
Connexion à une source d'alimentation
Connexion à une source d'alimentation
Pour alimenter votre ordinateur, vous pouvez utiliser soit un adaptateur secteur, soit un module batterie rechargeable.
Avant d'utiliser l'ordinateur pour la première fois, vous devez y raccorder un adaptateur secteur.
!
N'utilisez pas votre ordinateur sans avoir installé le module batterie : vous pourriez causer un dysfonctionnement de l'ordinateur.
18
nN
Utilisation de l'adaptateur secteur
Lorsque l'ordinateur est directement connecté au secteur et qu'un module batterie est installé, l'ordinateur utilise l'alimentation
secteur.
✍
Utilisez uniquement l'adaptateur secteur fourni avec votre ordinateur.
Pour utiliser l'adaptateur secteur
1 Branchez l'une des extrémités du cordon d'alimentation (1) sur l'adaptateur secteur (3).
2 Insérez l'autre extrémité dans une prise secteur (2).
3 Branchez le câble en provenance de l'adaptateur secteur (3) sur le port DC IN (4) de l'ordinateur.
!
La forme du connecteur DC IN varie selon l'adaptateur secteur.
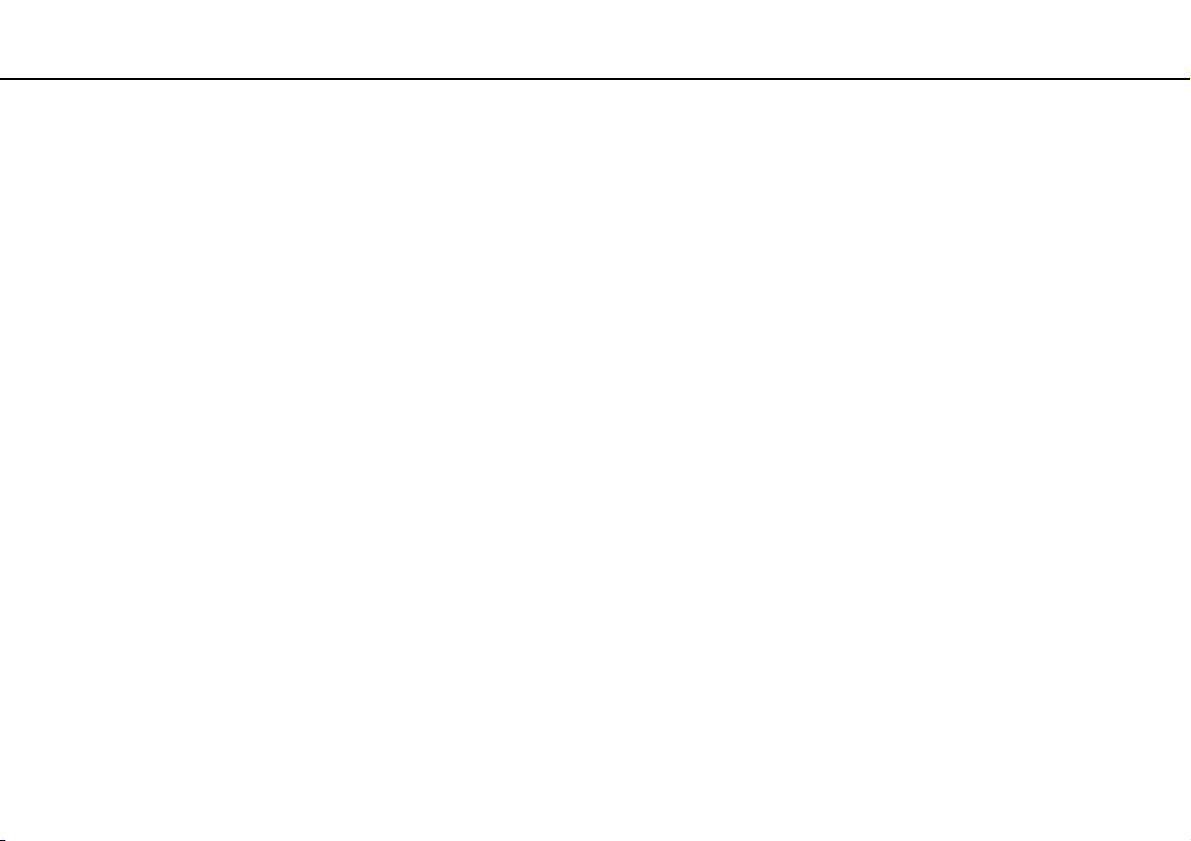
Démarrage >
Connexion à une source d'alimentation
✍
Pour déconnecter votre ordinateur complètement d'une source de courant secteur, débranchez l'adaptateur secteur de la prise de courant.
Veillez à ce que la prise secteur soit facile d'accès.
Si l'ordinateur doit rester inutilisé pendant une période prolongée, mettez-le en mode veille prolongée. Voyez Mode de mise en veille prolongée (page 29).
19
nN
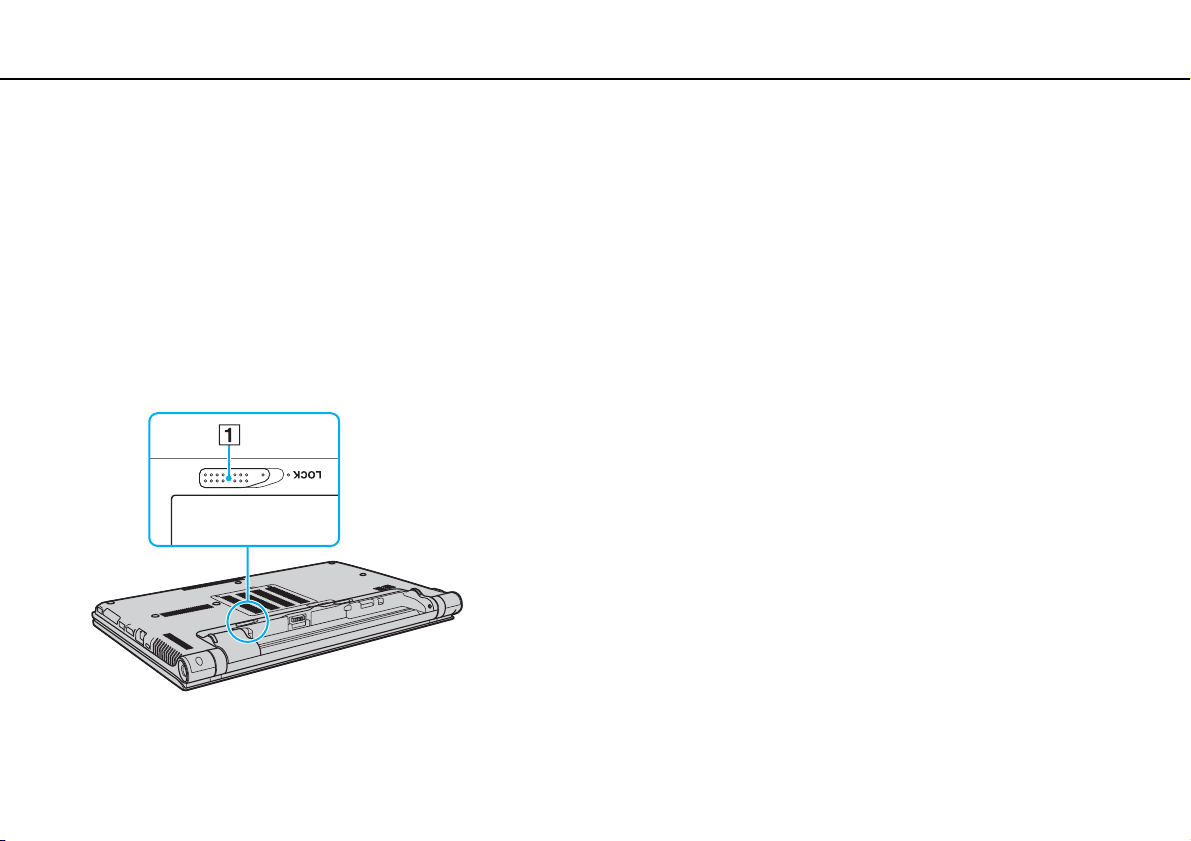
Démarrage >
Utilisation du module batterie
Utilisation du module batterie
Le module batterie est déjà installé dans votre ordinateur à la livraison mais il n'est pas entièrement chargé.
!
N'utilisez pas votre ordinateur sans avoir installé le module batterie : vous pourriez causer un dysfonctionnement de l'ordinateur.
Installation et retrait du module batterie
Pour installer le module batterie
1 Mettez l'ordinateur hors tension et fermez l'écran LCD.
2 Faites glisser le bouton de verrouillage de la batterie LOCK (1) vers l'extérieur.
20
nN
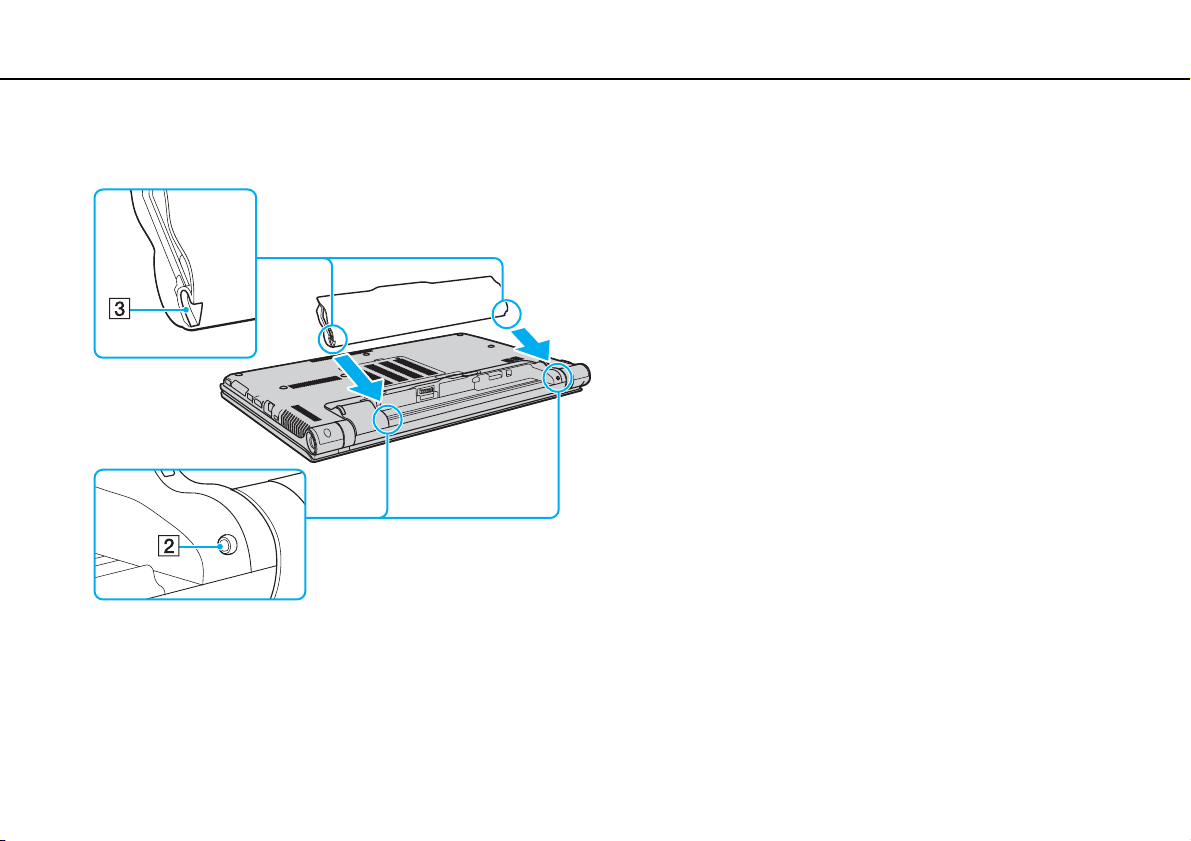
Démarrage >
Utilisation du module batterie
21
nN
3 Insérez la batterie en diagonale dans son logement jusqu'à ce que les saillies (2) situées de part et d'autre du logement
rentrent dans les coches en U (3) sur les côtés de la batterie.
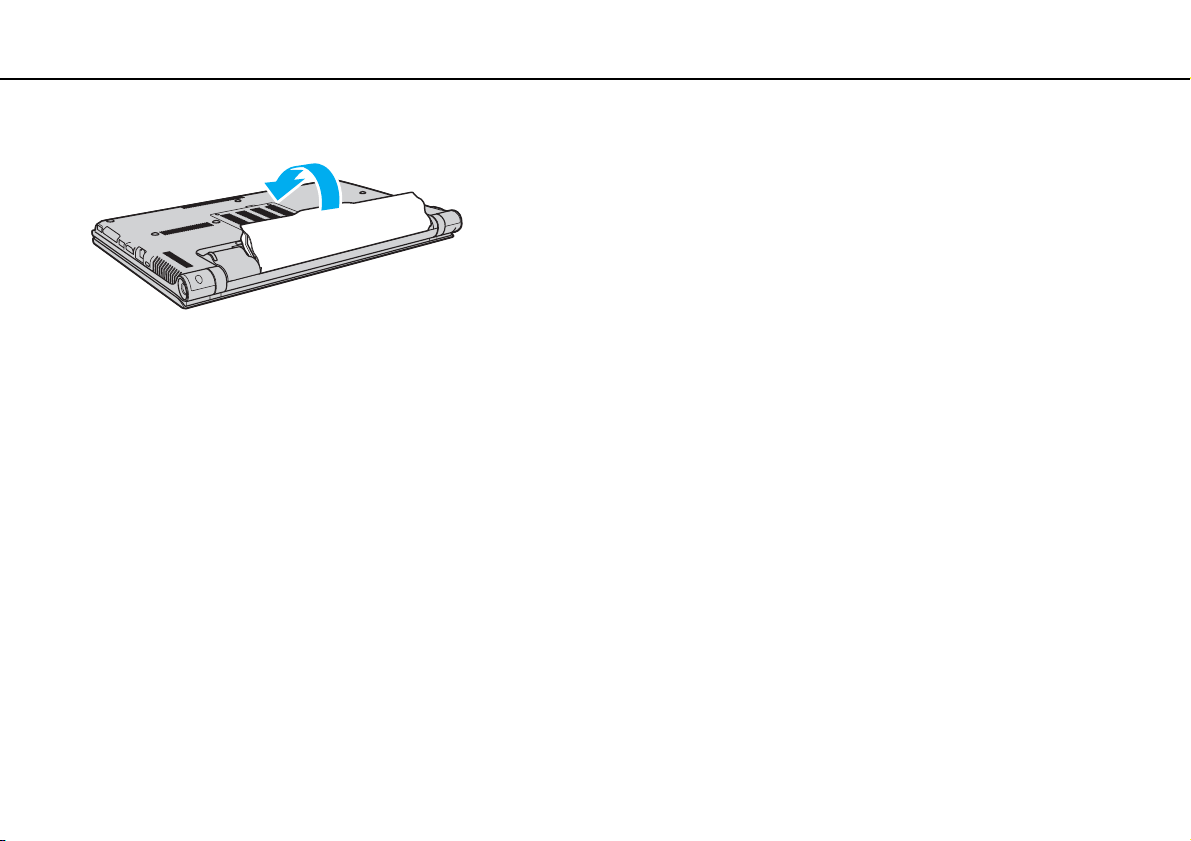
Démarrage >
Utilisation du module batterie
4 Poussez la batterie vers le bas dans le compartiment jusqu'à ce qu'un déclic se fasse entendre.
5 Faites glisser le bouton LOCK vers l'intérieur pour fixer le module batterie dans l'ordinateur.
22
nN
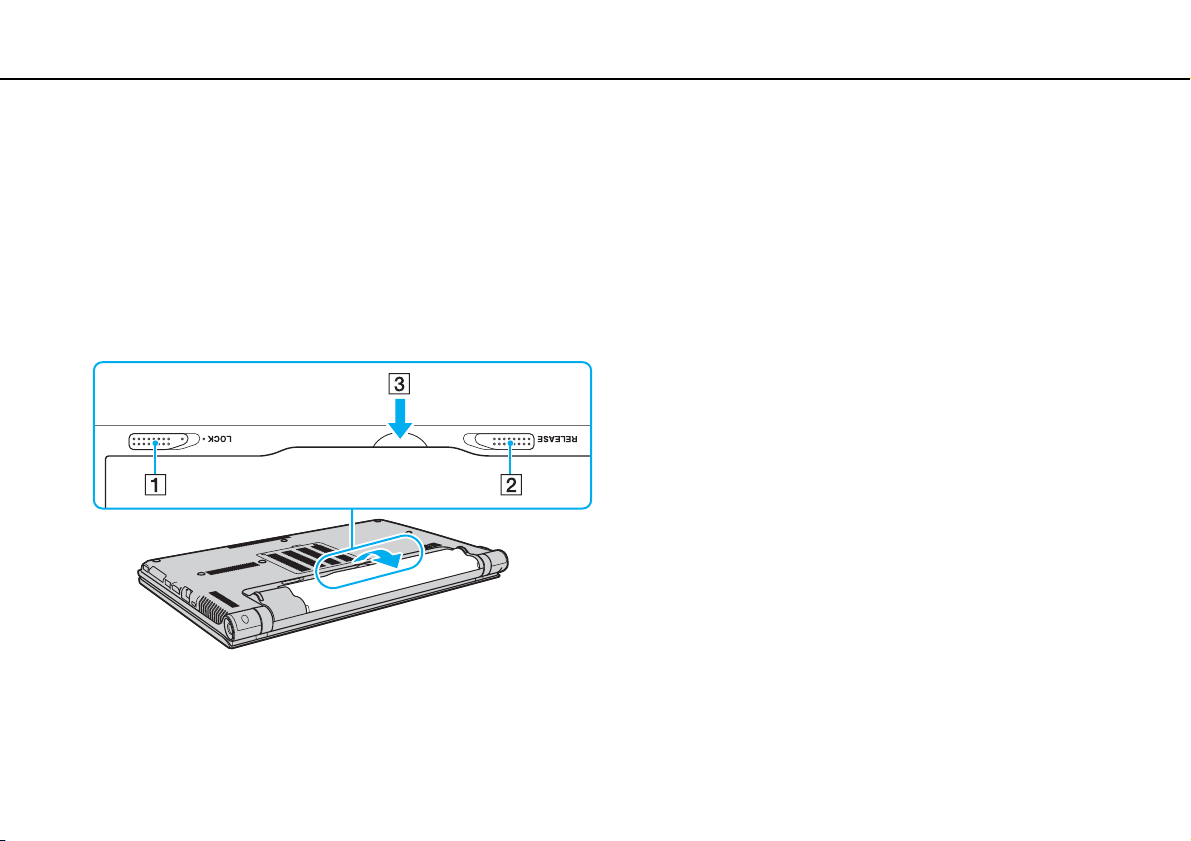
Démarrage >
Utilisation du module batterie
23
nN
Pour retirer le module batterie
!
Vous perdrez toutes les données non encore sauvegardées si vous retirez la batterie alors que votre ordinateur est allumé sans être branché
à l'adaptateur secteur.
1 Mettez l'ordinateur hors tension et fermez l'écran LCD.
2 Faites glisser le bouton de verrouillage de la batterie LOCK (1) vers l'extérieur.
3 Faites glisser vers l'extérieur le loquet RELEASE de la batterie (2) sans le relâcher, placez le bout de vos doigts sous la
languette (3) du module batterie, soulevez-le dans le sens de la flèche puis retirez-le de l'ordinateur.
!
Pour votre sécurité, nous vous recommandons fortement d'utiliser des batteries rechargeables et adaptateurs secteur de marque Sony conformes aux
normes d'assurance qualité et fournis par Sony pour votre ordinateur VAIO. Certains ordinateurs VAIO ne peuvent fonctionner qu'avec une batterie
Sony véritable.
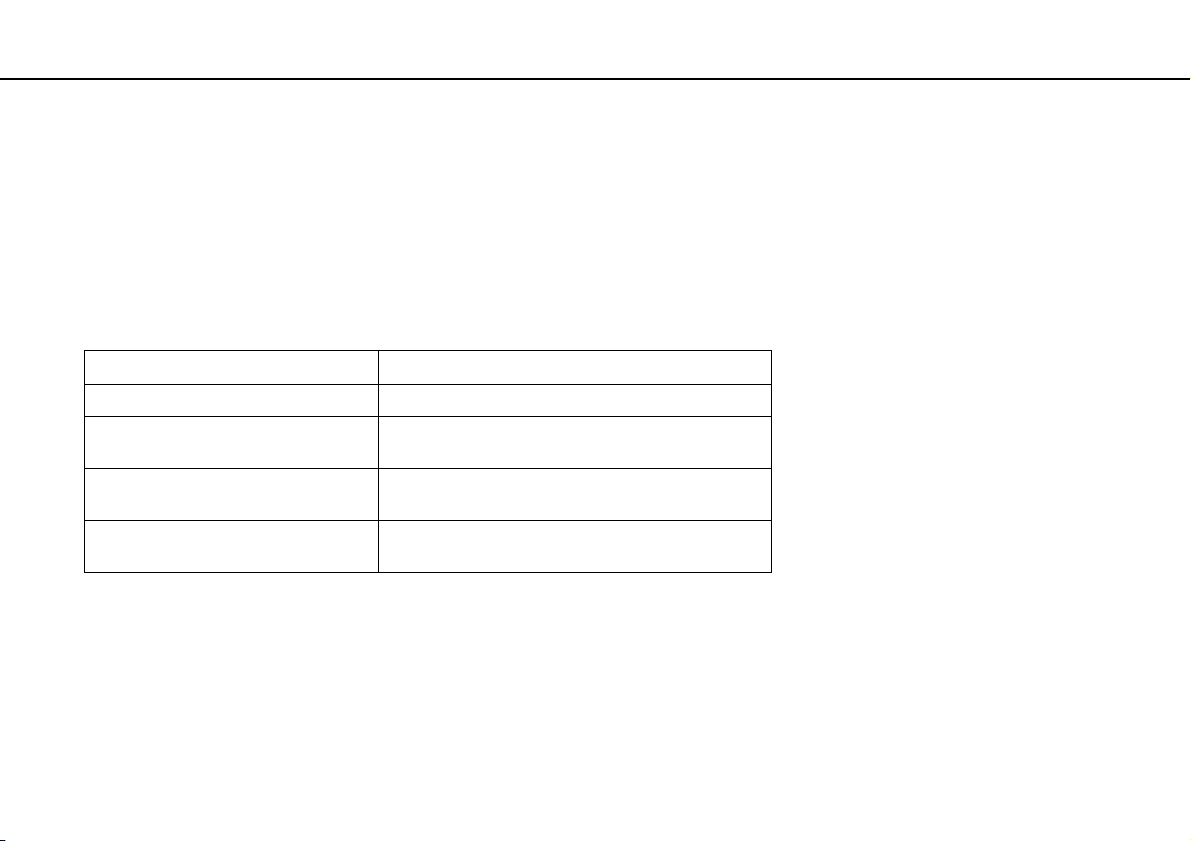
Démarrage >
Utilisation du module batterie
Chargement du module batterie
Le module batterie fourni n'est pas complètement chargé lorsque vous prenez livraison de votre ordinateur.
Pour charger le module batterie
1 Installez le module batterie.
2 Connectez votre ordinateur à une source d'alimentation au moyen de l'adaptateur secteur.
Le témoin de charge s'allume pendant le chargement du module batterie. Lorsque la charge de la batterie s'approche du
niveau que vous avez sélectionné, le témoin de charge s'éteint.
États du témoin de charge Signification
Allumé en orange Le module batterie est en cours de chargement.
Clignote en même temps que le
témoin vert d'alimentation
Clignote en même temps que le
témoin orange d'alimentation
Clignote rapidement en orange Erreur de batterie : échec du module batterie ou
!
Rechargez le module batterie comme décrit dans ce manuel pour la première charge.
Le module batterie est presque déchargé.
(Mode normal)
Le module batterie est presque déchargé.
(Mode veille)
module batterie déverrouillé.
24
nN
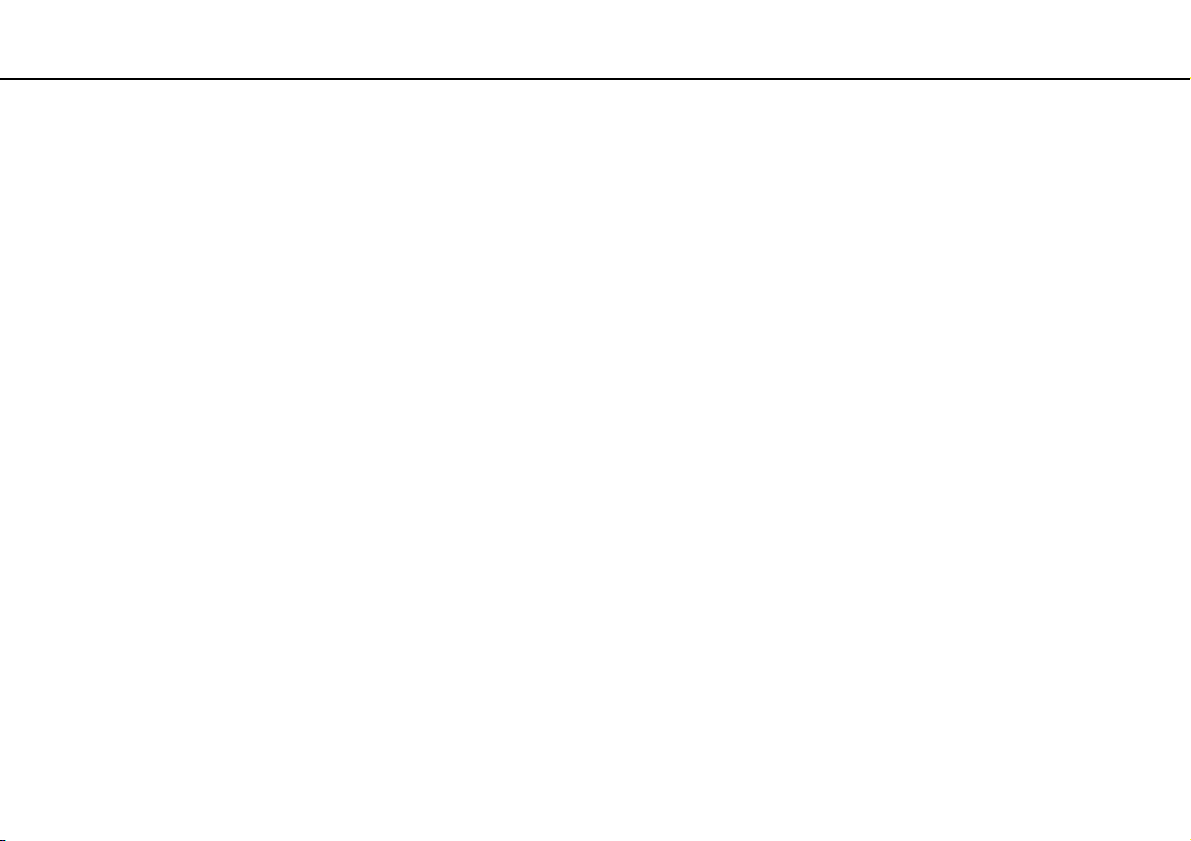
Démarrage >
Utilisation du module batterie
✍
Laissez le module batterie dans l'ordinateur lorsque celui-ci est directement connecté au secteur. Le module batterie continue à se charger pendant
l'utilisation de l'ordinateur.
Lorsque le module batterie est presque déchargé et que les témoins de charge et d'alimentation clignotent, vous devez connecter l'adaptateur secteur
pour recharger le module batterie ou éteindre votre ordinateur et installer un module batterie parfaitement chargé.
Votre ordinateur est équipé d'un module batterie au lithium-ion qui peut être rechargé n'importe quand. Le fait de recharger un module batterie
partiellement déchargé n'affecte en rien sa longévité.
Votre ordinateur ne peut pas être mis en veille prolongée pendant que certaines applications logicielles ou certains périphériques sont utilisés,
même si le niveau de charge de la batterie restant est bas. Pour éviter la perte de données lorsque l'ordinateur fonctionne sur la batterie, vous devez
enregistrer fréquemment vos données et activer manuellement un mode de gestion de l'alimentation comme la Mise en veille ou la Mise en veille
prolongée.
Si la batterie vient à se décharger complètement alors que l'ordinateur est en mode veille, vous perdrez toutes les données non encore enregistrées.
Il ne sera pas possible de rétablir la précédente session de travail. Aussi, pour éviter de perdre vos données, enregistrez-les régulièrement.
25
nN
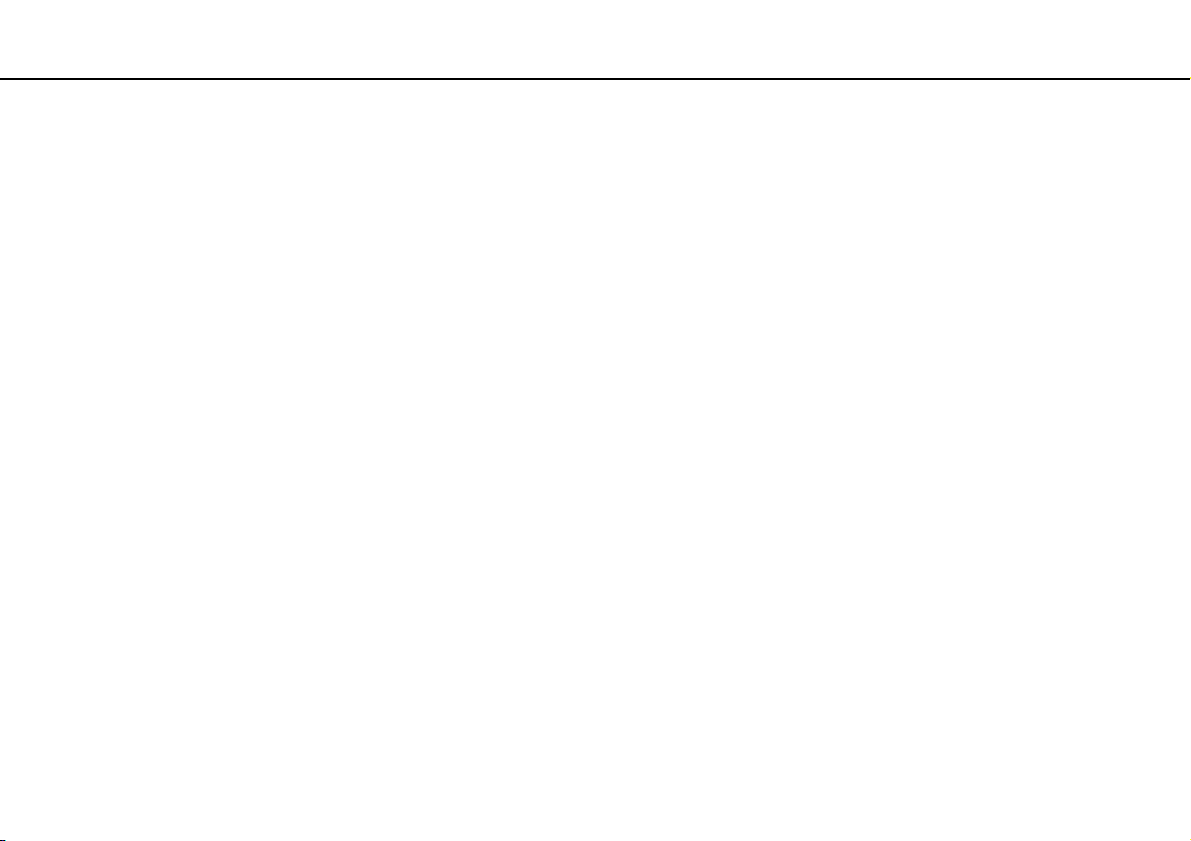
Démarrage >
Utilisation du module batterie
26
nN
Vérifier la capacité de charge de la batterie
La capacité de charge de la batterie diminue au fur et à mesure que le nombre de recharges augmente ou que la durée
d'utilisation du module batterie augmente. Pour tirer parti au maximum du module batterie, vérifiez la capacité de charge de
la batterie et modifiez les paramètres de la batterie.
Pour vérifier la capacité de charge de la batterie
1 Cliquez sur Démarrer, Tous les programmes puis sur VAIO Control Center.
2 Cliquez sur Gestion de l'alimentation (Power Management) puis sur Batterie (Battery).
✍
Vous pouvez en outre activer la fonction d'entretien de la batterie pour allonger la durée de vie du module batterie.
Allonger la durée de vie de la batterie
Lorsque votre ordinateur fonctionne sur l'alimentation de la batterie, vous pouvez allonger sa durée de vie à l'aide d'une des
méthodes suivantes.
❑ Diminuer la luminosité de l'écran LCD de votre ordinateur.
❑ Utiliser le mode d'économie d'énergie. Pour plus d'information, voyez Utilisation des modes d'économie d'énergie
(page 28).
❑ Changer les paramètres d'économie d'énergie dans les Options d'alimentation. Pour plus d'information, voyez
Utilisation de la gestion de l'alimentation de VAIO (page 143).
❑ Utiliser le papier peint déterminé par Définition du papier-peint de longév. batterie longue (Long Battery Life
Wallpaper Setting) comme fond de votre bureau via le VAIO Control Center.
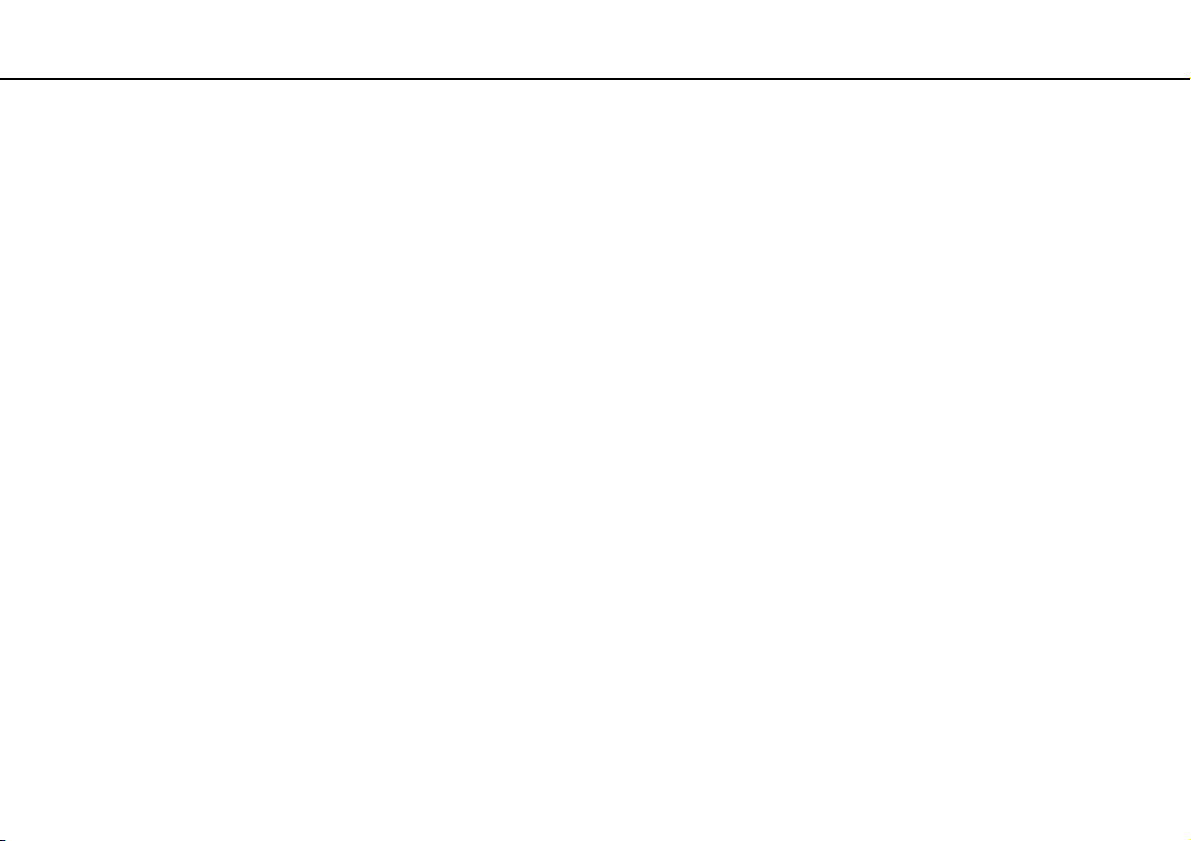
Démarrage >
Mise hors tension de l'ordinateur en toute sécurité
27
nN
Mise hors tension de l'ordinateur en toute sécurité
Pour éviter de perdre des données non enregistrées, veillez à arrêter votre ordinateur correctement, comme indiqué ci-après.
Pour arrêter votre ordinateur
1 Mettez hors tension les périphériques connectés à l'ordinateur.
2 Cliquez sur Démarrer puis sur le bouton Arrêter.
3 Répondez à toute invite vous demandant si vous voulez enregistrer les documents ou considérer d'autres utilisateurs et
attendez que votre ordinateur se mette automatiquement hors-tension.
Le témoin d'alimentation s'éteint.
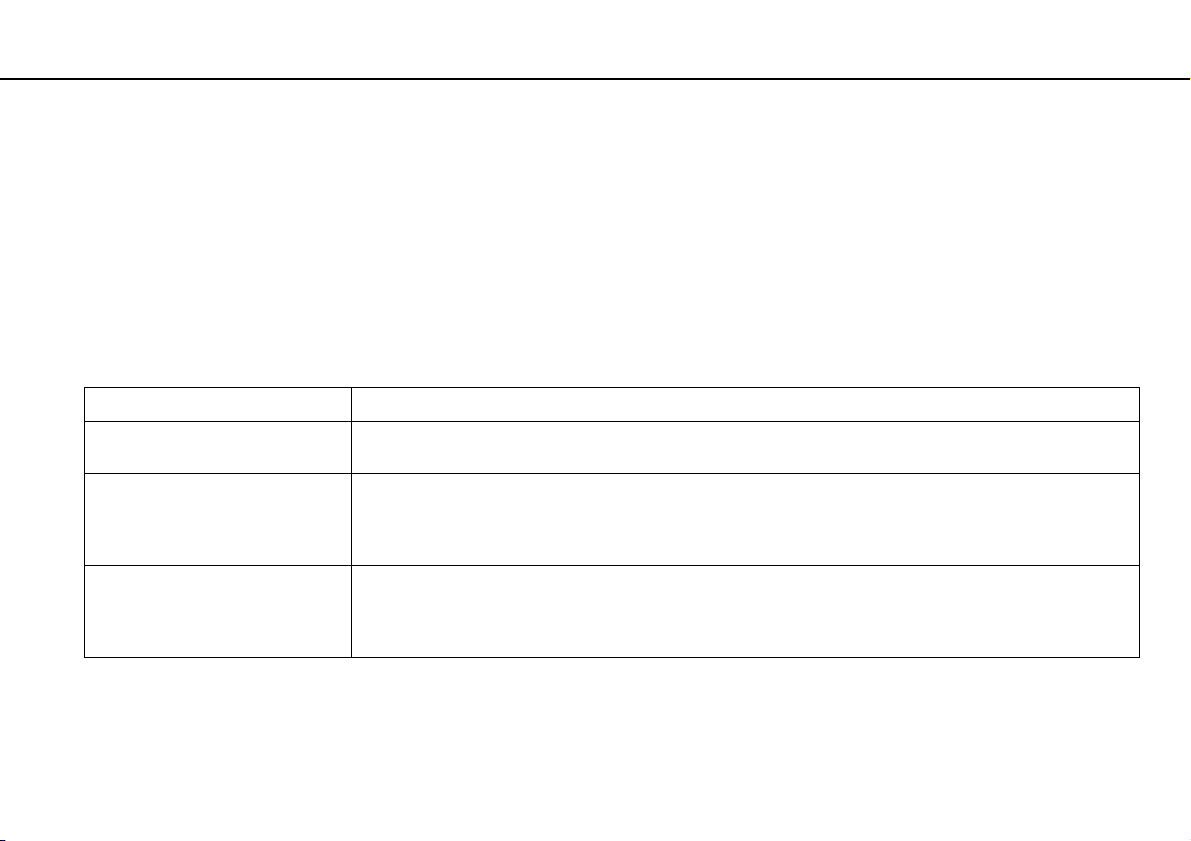
Démarrage >
Utilisation des modes d'économie d'énergie
28
nN
Utilisation des modes d'économie d'énergie
Les paramètres de gestion de l'alimentation vous permettent d'économiser la batterie. En plus du mode de fonctionnement
normal, votre ordinateur est équipé de deux modes d'économie d'énergie différents à utiliser en fonction de vos préférences :
veille et mise en veille prolongée.
!
Si vous n'utilisez pas votre ordinateur durant une période prolongée alors qu'il n'est pas branché à l'alimentation secteur, placez-le en mode de veille
prolongée ou éteignez-le.
Si la batterie vient à se décharger complètement alors que l'ordinateur est en mode veille, vous perdrez toutes les données non encore enregistrées.
Il ne sera pas possible de rétablir la précédente session de travail. Aussi, pour éviter de perdre vos données, enregistrez-les régulièrement.
Mode Description
Mode normal Il s'agit de l'état normal de votre ordinateur lorsqu'il est en service. Le témoin vert d'alimentation est allumé
lorsque l'ordinateur est dans ce mode.
Mode veille Le mode de mise en veille éteint l'écran LCD et met le ou les périphériques de stockage intégrés et l'UC en
mode de faible consommation d'énergie. Le témoin orange clignote doucement lorsque votre ordinateur est
dans ce mode. L'ordinateur quitte le Mode veille plus rapidement que le Mode de mise en veille prolongée.
Le mode veille consomme cependant plus d'énergie que le mode de veille prolongée.
Mode veille prolongée Lorsque votre ordinateur est en mode de veille prolongée, la configuration du système est enregistrée sur le(s)
périphérique(s) de stockage intégré(s) et l'alimentation est éteinte. Vous ne perdrez aucune donnée même si
le module batterie vient à se décharger complètement. Le témoin d'alimentation est éteint lorsque votre
ordinateur est dans ce mode.
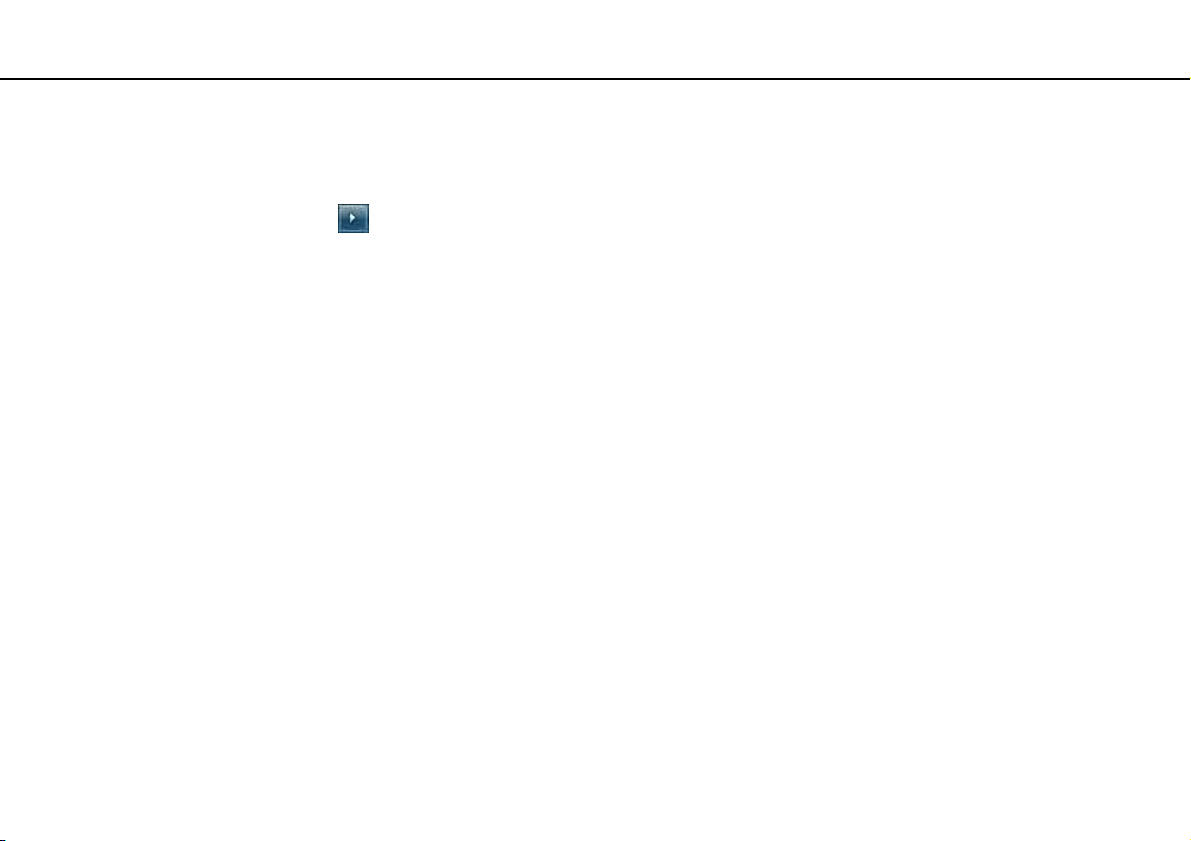
Démarrage >
Utilisation des modes d'économie d'énergie
Utilisation du mode de mise en veille
Pour activer le Mode veille
Cliquez sur Démarrer, la flèche à côté du bouton Arrêter puis sur Mettre en veille.
Pour revenir au mode normal
❑ Appuyez sur n'importe quelle touche.
❑ Appuyez sur le bouton d'alimentation de votre ordinateur.
!
Si vous appuyez sur le bouton d'alimentation et que vous le maintenez enfoncé pendant plus de quatre secondes, l'ordinateur s'éteint automatiquement.
Vous perdez alors toutes les données non encore sauvegardées.
Mode de mise en veille prolongée
Pour activer le Mode de mise en veille prolongée
Appuyez sur les touches Fn+F12.
Vous pouvez aussi cliquer sur Démarrer, la flèche à côté du bouton Arrêter puis sur Mettre en veille prolongée.
!
Ne déplacez pas l'ordinateur tant que le témoin d'alimentation est allumé.
29
nN
Pour revenir au mode normal
Appuyez sur le bouton d'alimentation.
!
Si vous appuyez sur le bouton d'alimentation et que vous le maintenez enfoncé pendant plus de quatre secondes, l'ordinateur s'éteint automatiquement.
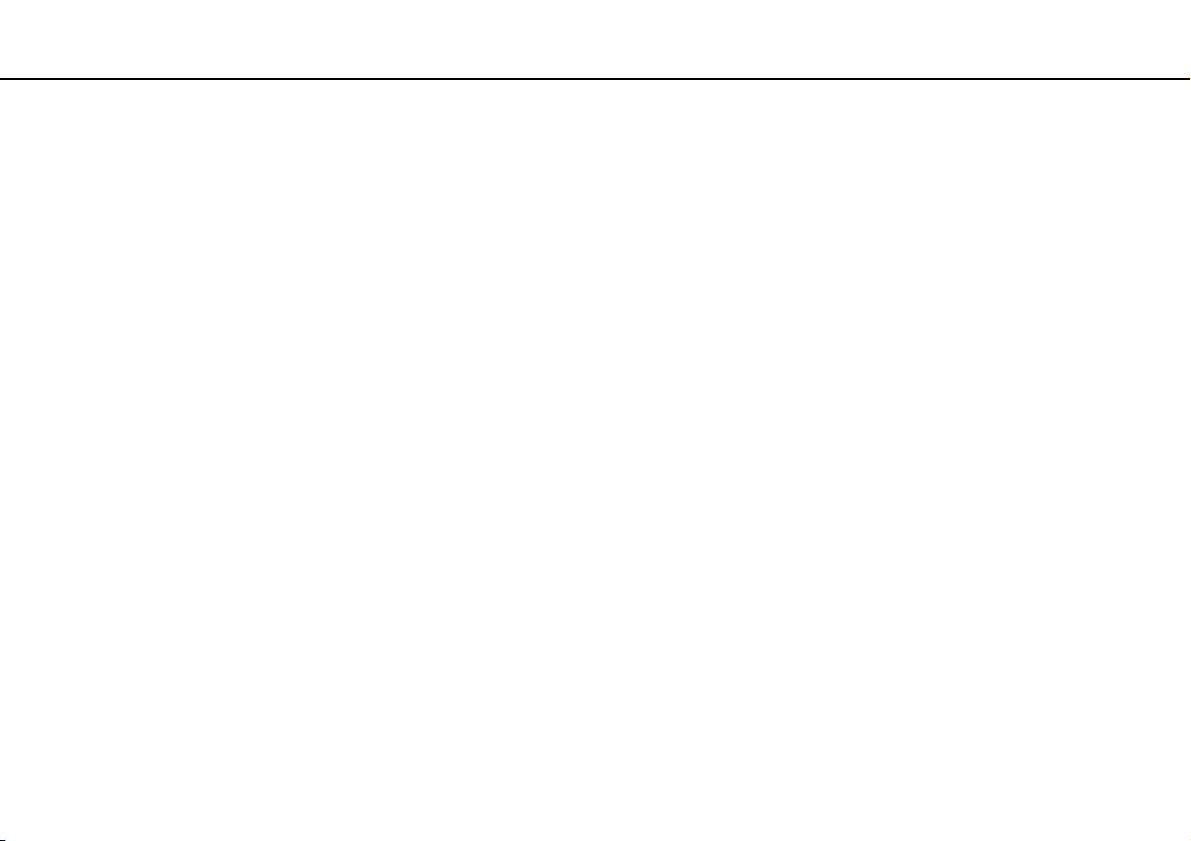
Démarrage >
Maintenir votre ordinateur dans une condition optimale
nN
Maintenir votre ordinateur dans une condition optimale
Mise à jour de votre ordinateur
Veillez à mettre votre ordinateur VAIO à jour avec les applications logicielles suivantes afin d'améliorer son efficacité,
sa sécurité et ses fonctionnalités.
VAIO Update vous signale automatiquement que de nouvelles mises à jour sont disponibles sur Internet, les télécharge
et les installe sur votre ordinateur.
❑ Windows Update
Cliquez sur Démarrer, Tous les programmes et Windows Update, puis suivez les instructions à l'écran.
❑ VAIO Update 5
Cliquez sur Démarrer, Tous les programmes et VAIO Update 5, puis suivez les instructions à l'écran.
!
Votre ordinateur doit être connecté à Internet pour télécharger les mises à jour.
30
 Loading...
Loading...