Page 1
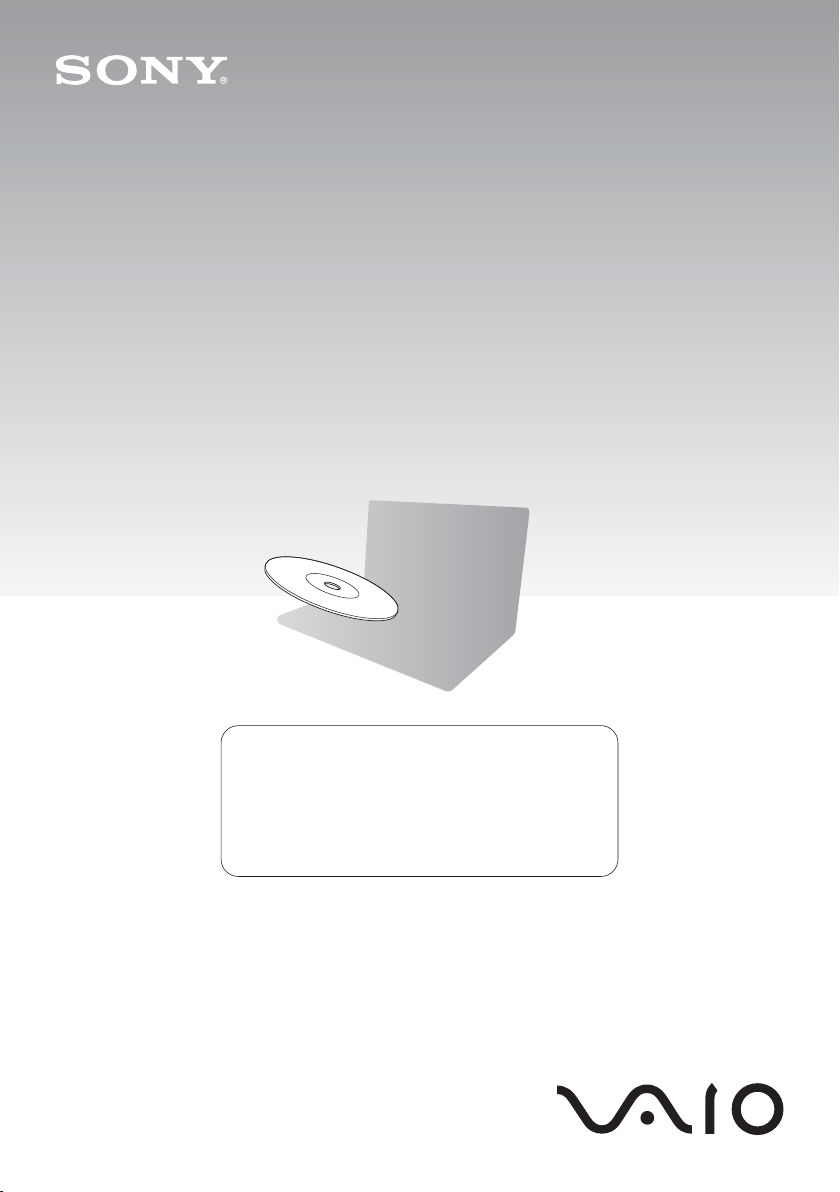
Podręcznik odzyskiwania
danych i rozwiązywania problemów
Ghid de recuperare şi depanare
Od razu po instalacji utwórz dyski
odzyskiwania po awarii.
Creaţi discurile de recuperare imediat
după configurare.
Page 2
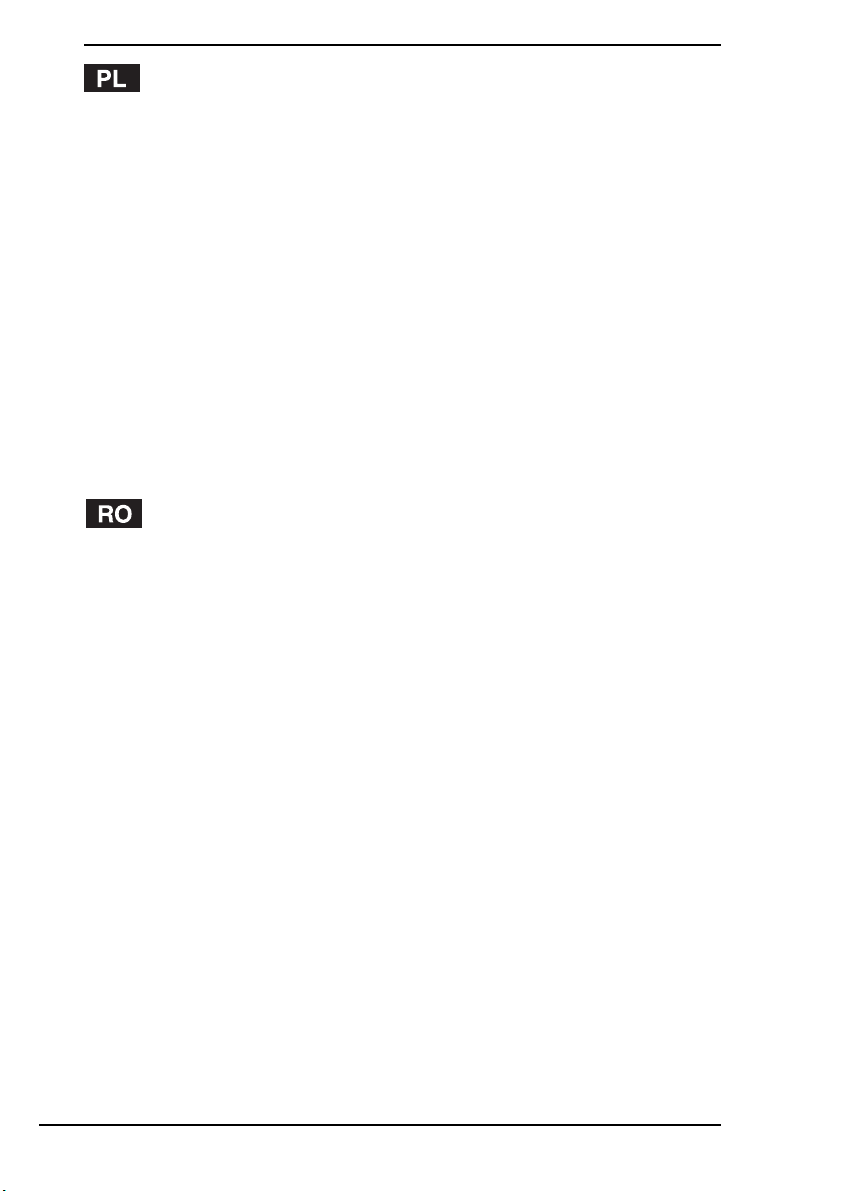
Spis treści
Jak należy postąpić..................................................................... 3
Odzyskiwanie i kopia zapasowa ................................................. 4
Czym jest odzyskiwanie i kopia zapasowa? ....................................................... 4
Tworzenie dysków odzyskiwania po awarii ........................................................ 6
Odtwarzanie systemu z dysków odzyskiwania ................................................... 8
Tworzenie partycji dysku twardego .................................................................. 12
Tworzenie kopii zapasowej i odtwarzanie danych ............................................ 15
Usuwanie wszystkich danych na wbudowanym urządzeniu
pamięci masowej ...................................................................................... 25
Rozwiązywanie problemów....................................................... 26
Rozwiązywanie problemów związanych z odzyskiwaniem systemu................26
Rozwiązywanie typowych problemów .............................................................. 28
Podręczne informacje................................................................ 31
Co należy zrobić, gdy komputer nie działa poprawnie .....................................31
Cuprins
Descoperirea soluţiilor............................................................... 35
Recuperare şi copiere de rezervă.............................................. 36
Ce este recuperarea şi copierea de rezervă? ...................................................36
Crearea discurilor de recuperare ......................................................................38
Recuperarea computerului................................................................................ 40
Crearea unei partiţii de hard disk ......................................................................43
Copierea de rezervă şi restaurarea datelor ....................................................... 46
Ştergerea tuturor datelor de pe dispozitivul de stocare încorporat ..................56
Depanare................................................................................... 57
Depanare pentru probleme de recuperare........................................................57
Depanare pentru probleme obişnuite ...............................................................59
Referinţă rapidă......................................................................... 62
Ce trebuie făcut în cazul în care computerul nu funcţionează.......................... 62
2
Page 3
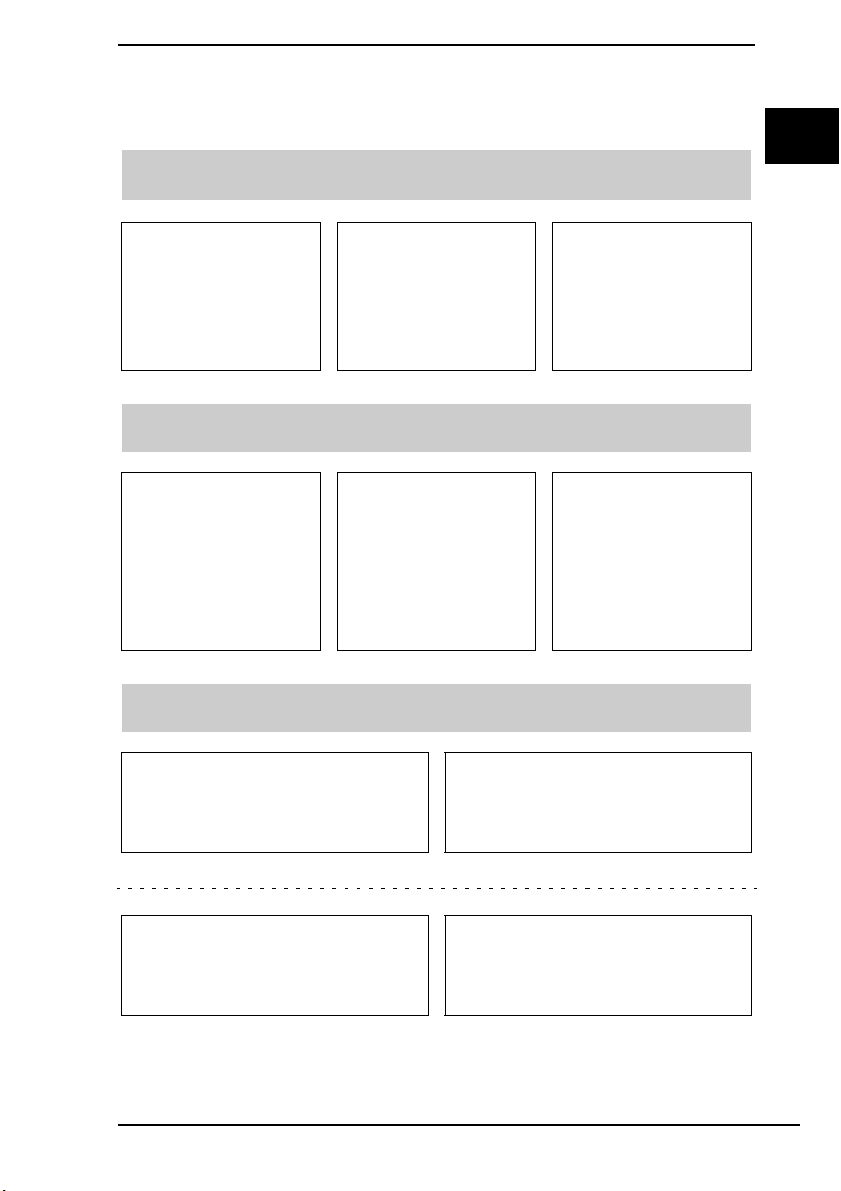
Jak należy postąpić...
Zanim wystąpią problemy
PL
Utwórz dyski
odzyskiwania
po awarii
1 str. 6 1 str. 15 1 Szybkie
Utwórz kopię
zapasową danych
oprogramowanie
wprowadzenie
Kiedy już problem wystąpił
Patrz punkt
Rozwiązywanie
problemów lub
witryna VAIO
w Internecie
1 str. 26 1 str. 22 1 str. 24
Przywróć system
na komputerze za
pomocą punktu
przywracania
oprogramowanie
lub sterowniki
Jeśli problemu nie można usunąć
Odtwórz system z dysków
odzyskiwania
Odzyskaj dane z kopii
zapasowej
Zaktualizuj
Ponownie
zainstaluj
1 str. 9 lub str. 11 1 str. 18
Utwórz partycję dysku
twardego
1 str. 12 1 str. 25
Usuń wszystkie dane
3
Page 4
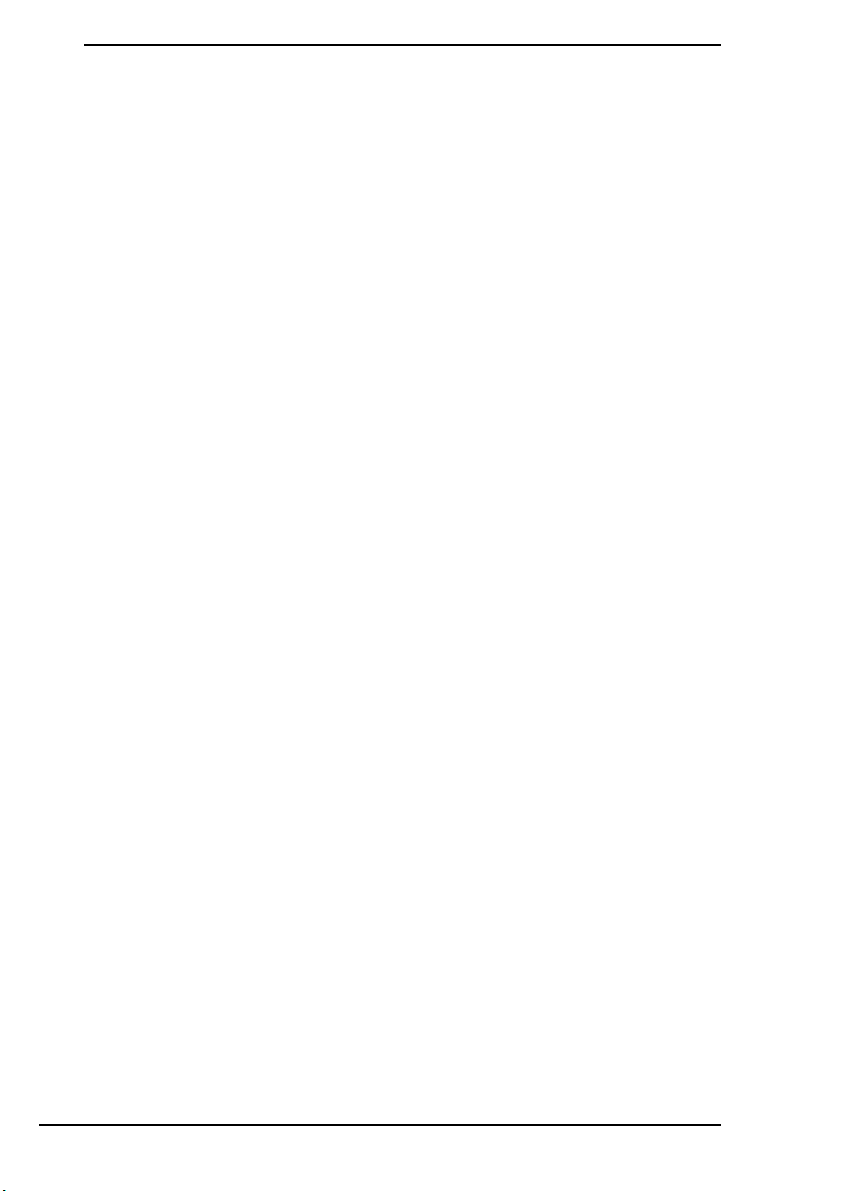
Odzyskiwanie i kopia zapasowa
Czym jest odzyskiwanie i kopia zapasowa?
Odzyskiwanie
Czym jest odzyskiwanie?
Odzyskiwanie systemu oznacza przywrócenie ustawień fabrycznych komputera.
Dostępne są dwie opcje odzyskiwania systemu: odzyskiwanie z dysków odzyskiwania
po awarii oraz z partycji odzyskiwania na dysku twardym.
Kiedy trzeba przeprowadzić odzyskiwanie?
Odzyskanie systemu komputera jest konieczne w następujących przypadkach:
❑ Komputer działa niestabilnie.
❑ Komputer został zainfekowany wirusem komputerowym.
❑ Występują problemy z działaniem komputera, których nie można rozwiązać.
❑ Dysk C komputera został przez pomyłkę sformatowany.
Dlaczego warto utworzyć dyski odzyskiwania po awarii?
Dyski odzyskiwania po awarii pozwalają przywrócić ustawienia fabryczne komputera.
Jeśli system Windows nie może zostać uruchomiony lub gdy partycja odzyskiwania
została usunięta, system można odtworzyć przy użyciu dysków odzyskiwania po awarii.
Dyski odzyskiwania po awarii warto utworzyć od razu po przygotowaniu komputera
do pracy.
Patrz sekcja „Tworzenie dysków odzyskiwania po awarii” na str. 6.
Do czego służy VAIO Recovery Center (Centrum odzyskiwania VAIO)?
Aplikacja VAIO Recovery Center (Centrum odzyskiwania VAIO) udostępnia różne
funkcje odzyskiwania systemu i tworzenia kopii zapasowych, opisane w tym
podręczniku.
❑ Tworzenie dysków odzyskiwania po awarii
❑ Tworzenie kopii zapasowej danych
❑ Odzyskiwanie danych z kopii zapasowej
❑ Odzyskiwanie systemu komputera po awarii
❑ Sprawdzanie stanu sprzętowych elementów komputera
❑ Usuwanie wszystkich danych na wbudowanym urządzeniu pamięci masowej
4
Page 5
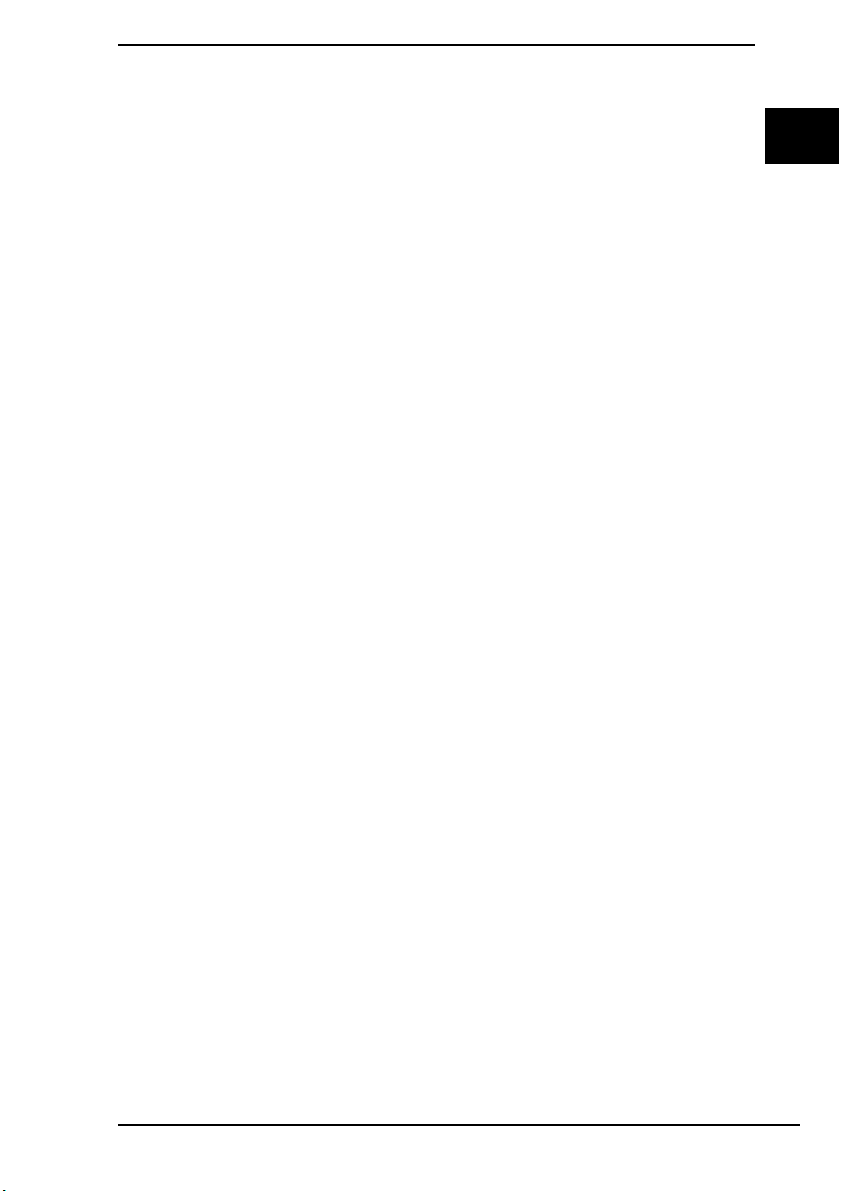
Kopia zapasowa
Czym jest kopia zapasowa?
Kopia zapasowa polega na skopiowaniu danych znajdujących się na wbudowanym
urządzeniu pamięci masowej (dysk twardy lub dysk SSD) i zapisaniu ich w innym
miejscu.
Zależnie od celu operacji kopię zapasową danych można wykonać na kilka sposobów.
Patrz sekcja „Tworzenie kopii zapasowej i odtwarzanie danych” na str. 15.
Dlaczego warto utworzyć kopię zapasową danych?
Dane znajdujące się na wbudowanym urządzeniu pamięci masowej, między innymi
dokumenty tekstowe i zdjęcia, mogą ulec zniszczeniu w wyniku nieprzewidzianych
zdarzeń lub w wyniku działania wirusów. Aby odzyskać utracone dane, potrzebna
jest kopia zapasowa.
Kopię zapasową danych najlepiej jest tworzyć w miarę często i regularnie.
PL
5
Page 6
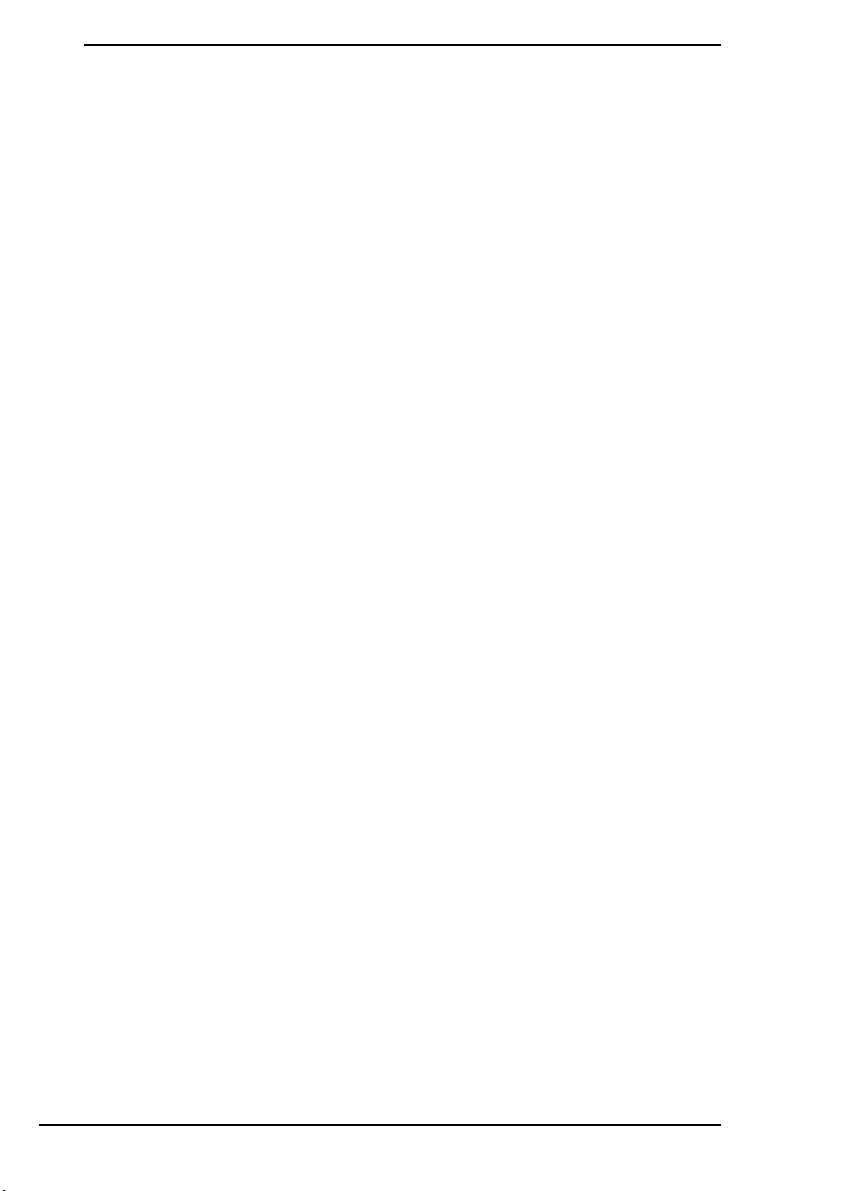
Tworzenie dysków odzyskiwania po awarii
Uwagi dotyczące tworzenia dysków odzyskiwania po
awarii
❑ Dyski odzyskiwania po awarii są zgodne z komputerem, za pomocą którego zostały
utworzone.
Dysków odzyskiwania po awarii z jednego komputera nie można użyć na żadnym
innym komputerze.
❑ W opisanych poniżej przypadkach może nie być możliwe odzyskanie systemu
komputera z partycji odzyskiwania systemu w wyniku jej modyfikacji.
❑ Zawartość partycji odzyskiwania została zmieniona przy użyciu oprogramowania
do modyfikacji danych.
❑ Zainstalowano system operacyjny inny niż wstępnie zainstalowany na
komputerze.
❑ Wbudowane urządzenie pamięci masowej zostało sformatowane przy użyciu
oprogramowania innego niż VAIO Recovery Center (Centrum odzyskiwania
VAIO).
❑ Nie dotykaj ani nie zabrudź powierzchni dysku. Odciski palców i kurz na powierzchni
dysku mogą powodować błędy odczytu/zapisu.
❑ Dyski odzyskiwania po awarii można zakupić. Dane kontaktowe danego kraju/
regionu znajdują się na stronach witryny VAIO-Link.
6
Page 7
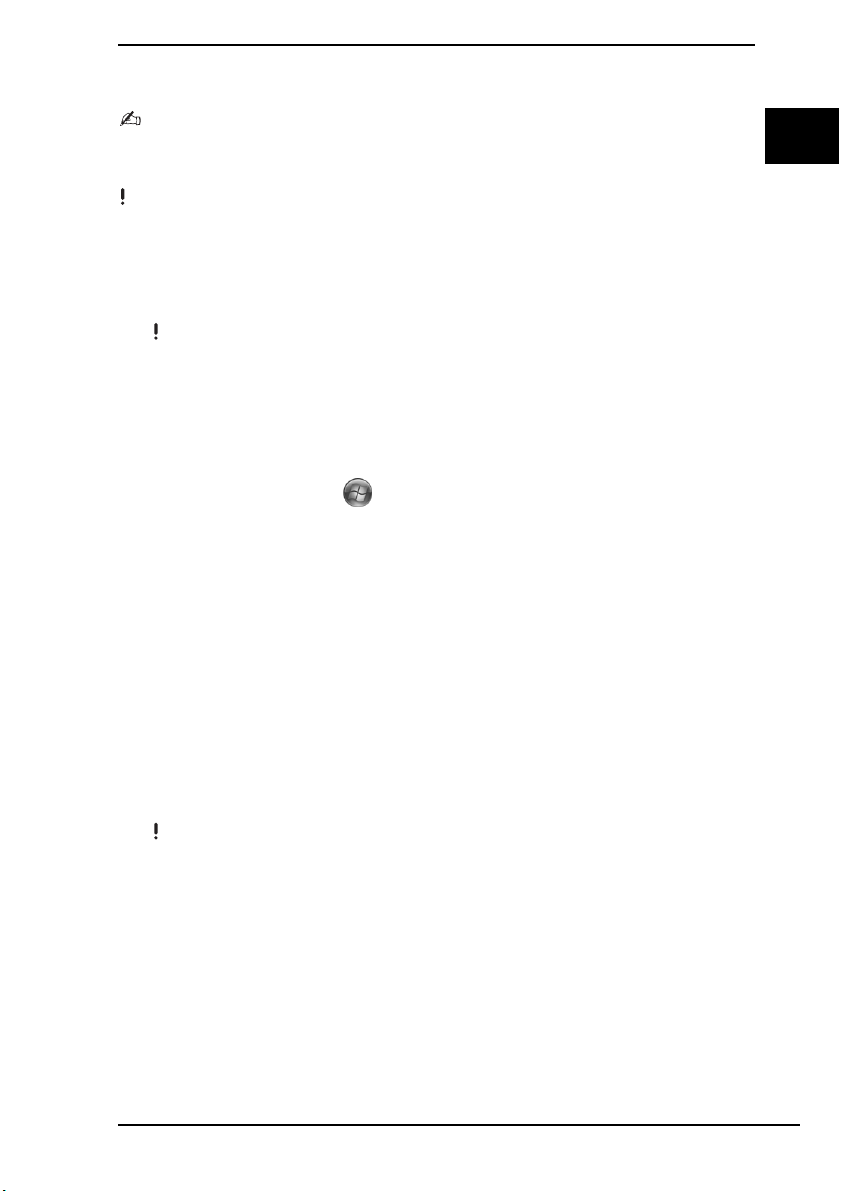
Tworzenie dysków odzyskiwania po awarii
W czynności 6 można sprawdzić, ile nośników i jakiego typu należy użyć do utworzenia dysków odzyskiwania
po awarii.
Jako dysków odzyskiwania po awarii nie można użyć nośników Blu-ray Disc™, DVD-RAM, CD-R ani
CD-RW.
1 Pobierz i zainstaluj najnowsze aktualizacje oprogramowania za pomocą
oprogramowania VAIO Update.
Aby móc pobrać i zainstalować aktualizacje za pomocą oprogramowania
musi być podłączony do Internetu. Więcej informacji na temat podłączania komputera do Internetu
zawiera ekranowy
Podręcznik użytkownika
.
VAIO Update
, komputer
2 Jeśli komputer nie ma wbudowanego napędu optycznego, podłącz zewnętrzny
napęd optyczny (niebędący częścią zestawu).
3 Kliknij kolejno opcje Start , Wszystkie programy i VAIO Recovery Center
(Centrum odzyskiwania VAIO).
4 Kliknij kolejno opcje Create Recovery Discs (Utwórz dyski odzyskiwania po awarii)
i Start.
Jeśli pojawi się okno Kontrola konta użytkownika, kliknij przycisk Tak .
Jeśli jesteś zalogowany(-a) na komputerze jako zwykły użytkownik, może pojawić
się monit o wprowadzenie identyfikatora i hasła administratora.
5 Przeczytaj uważnie instrukcje wyświetlane na ekranie, a następnie kliknij przycisk
Dalej.
6 Wybierz dysk, który ma zostać użyty.
7 Postępuj zgodnie z instrukcjami wyświetlanymi na ekranie.
8 Po utworzeniu dysków odzyskiwania po awarii postępuj zgodnie z instrukcjami
wyświetlanymi na ekranie, by zapisać nazwy dysków na ich etykietach przy użyciu
pisaka z miękką końcówką.
PL
Wyświetlenie bieżącego stanu wykonania procedury może nieco potrwać.
Nie naciskaj przycisku wysuwania dysku na napędzie optycznym podczas tworzenia dysku
odzyskiwania, ponieważ proces ten może zakończyć się niepowodzeniem.
Dyski odzyskiwania po awarii przechowuj w bezpiecznym miejscu.
7
Page 8
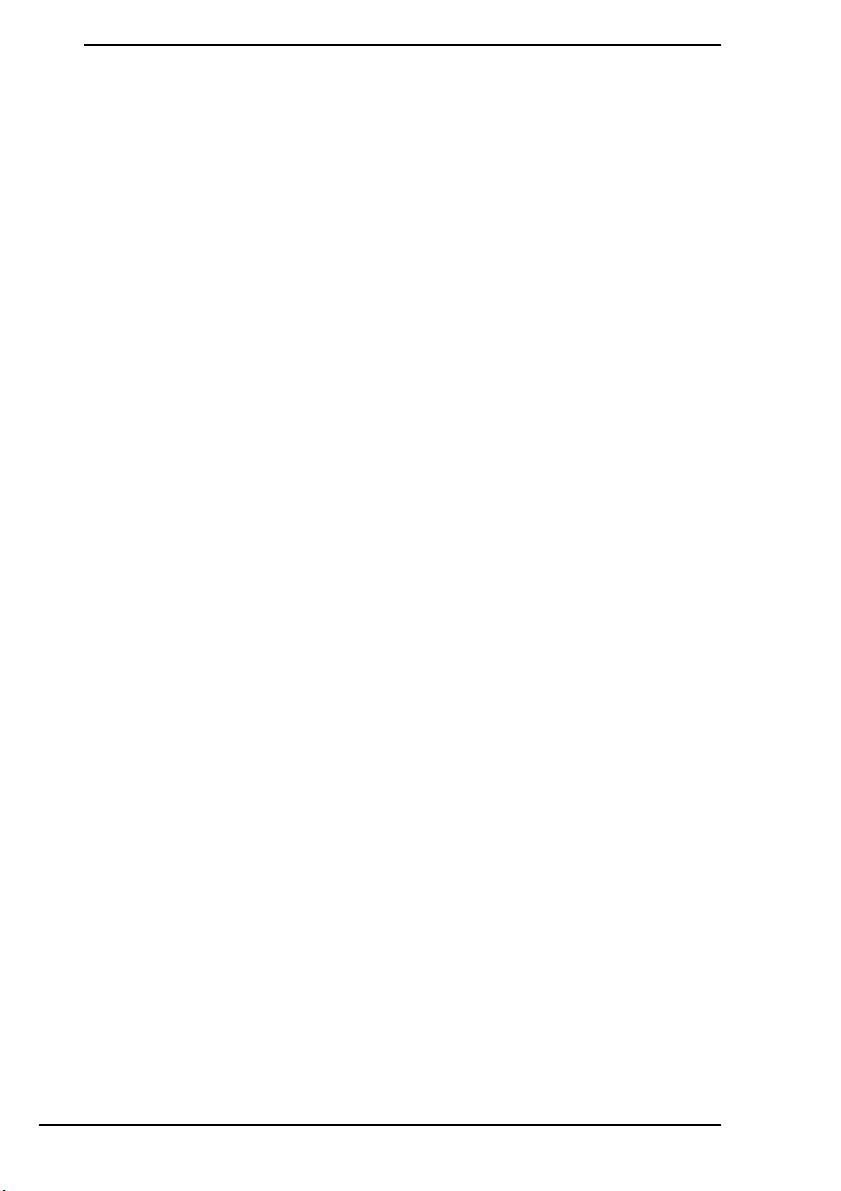
Odtwarzanie systemu z dysków odzyskiwania
Przed rozpoczęciem procesu odzyskiwania
Co to jest partycja odzyskiwania po awarii?
Partycja odzyskiwania po awarii, znajdująca się na wbudowanym urządzeniu pamięci
masowej, zawiera dane niezbędne do odzyskania systemu i aplikacji. Danych na tej
partycji nie można modyfikować ani usuwać zwykłym sposobem. Jest to jednak
możliwe przy użyciu komercyjnego oprogramowania do modyfikowania informacji na
partycji.
Ważne informacji dotyczące odzyskiwania systemu
❑ Odzyskanie systemu po awarii spowoduje usunięcie wszystkich danych na
wbudowanym urządzeniu pamięci masowej, nawet jeśli jego zawartość jest
zaszyfrowana przy użyciu funkcji Szyfrowania dysków funkcją BitLocker
w systemie Windows (BitLocker). Proces odzyskiwania po awarii może zająć
kilka godzin.
❑ W przypadku modeli z czytnikiem odcisków palców odzyskanie systemu po awarii
spowoduje skasowanie wszystkich szablonów odcisków palców przechowywanych
na wbudowanym urządzeniu pamięci masowej.
❑ Przed rozpoczęciem procesu odzyskiwania odłącz od komputera wszystkie
urządzenia peryferyjne z wyjątkiem zasilacza sieciowego i przewodu zasilania.
❑ Odzyskanie systemu spowoduje usunięcie wszystkich danych na wybranym dysku
i przywrócenie jego zawartości do ustawień fabrycznych. Upewnij się, że masz
kopię zapasową ważnych danych.
❑ Pamiętaj, by przeprowadzić odzyskiwanie zarówno systemu, jak i aplikacji.
Komputer może działać niestabilnie, jeśli aplikacje nie zostaną odzyskane.
❑ Jeśli zostało ustawione hasło do ochrony danych, procesu odzyskiwania nie można
rozpocząć bez podania tego hasła. Zapisz hasło, aby go nie zapomnieć.
Jeśli nie pamiętasz hasła i nie możesz rozpocząć procesu odzyskiwania po awarii,
skontaktuj się z VAIO-Link, aby je zresetować. Za tę usługę pobrana zostanie opłata.
Uwagi dotyczące oprogramowania
❑ Przy odzyskiwaniu systemu po awarii przywracane są tylko aplikacje wstępnie
zainstalowane (z wyjątkiem niektórych aplikacji). Aplikacje zainstalowane
samodzielnie lub dane utworzone po zakupie komputera nie zostaną odzyskane.
❑ Przy odzyskiwaniu systemu po awarii nie jest możliwe odzyskanie jedynie samego
systemu operacyjnego Windows.
❑ Niektóre wstępnie zainstalowane aplikacje mają opcję odinstalowywania lub
instalowania.
Aplikacje instalowane lub odinstalowane przy użyciu takich opcji mogą działać
nieprawidłowo.
❑ Instalowanie aplikacji do modyfikowania rozmiarów partycji może uniemożliwić
odzyskanie systemu lub utworzenie dysku odzyskiwania po awarii.
8
Page 9
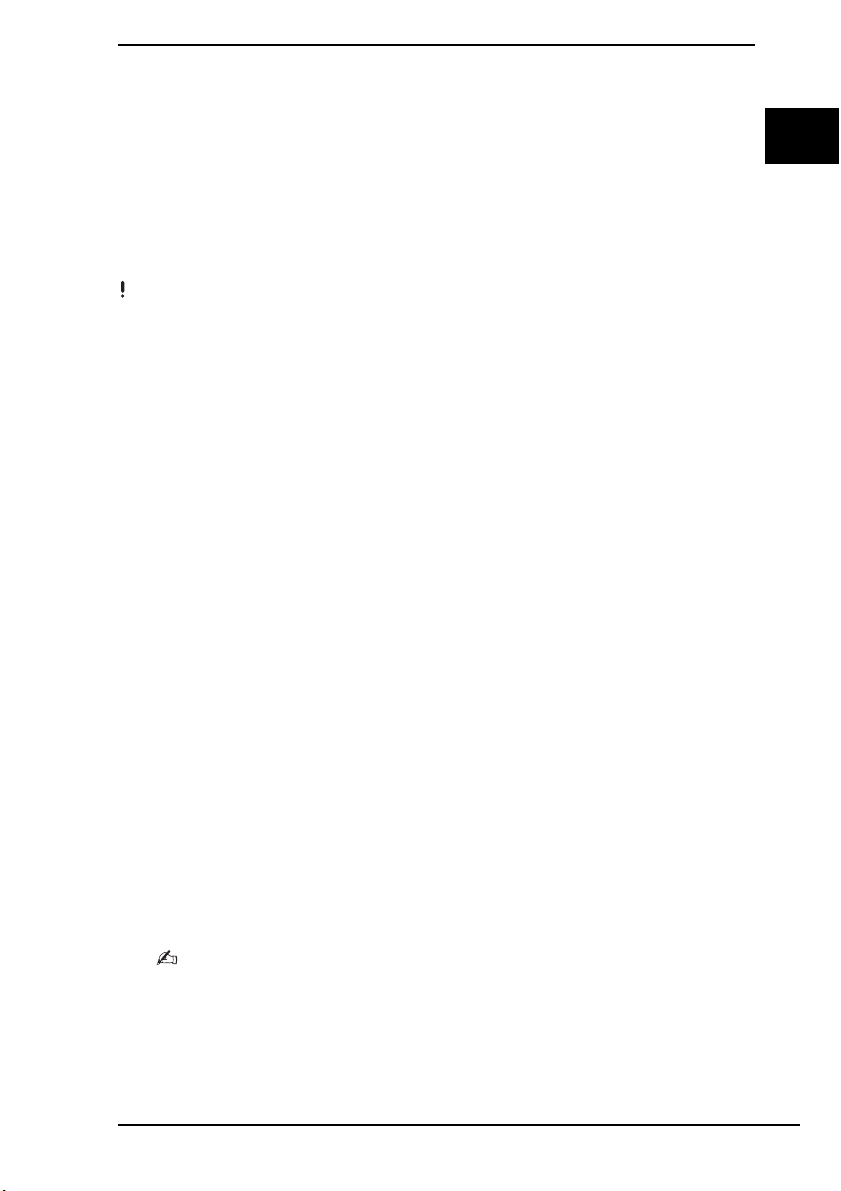
Odzyskiwanie systemu, gdy nie można uruchomić
systemu Windows
Jeśli system Windows nie może zostać uruchomiony, jego instalację można odtworzyć
z dysków odzyskiwania po awarii lub z partycji odzyskiwania.
Partycja odzyskiwania, znajdująca się na wbudowanym urządzeniu pamięci masowej,
zawiera dane niezbędne do odtworzenia systemu.
Odtworzenie systemu z partycji odzyskiwania przebiega szybciej niż przy użyciu
dysków odzyskiwania po awarii.
Wyświetlenie bieżącego stanu wykonania procedury odzyskiwania może nieco potrwać.
Jak odzyskać system komputera z wykorzystaniem dysków
odzyskiwania po awarii
1 Przy włączonym komputerze włóż do napędu dysk odzyskiwania po awarii,
wyłącz komputer, a następnie włącz go ponownie.
W przypadku korzystania z zewnętrznego napędu optycznego (niebędącego
częścią zestawu) uruchom ponownie komputer i gdy pojawi się logo VAIO,
naciśnij kilkakrotnie klawisz F11.
Zostanie wyświetlone okno Menedżer rozruchu systemu Windows.
2 Naciśnij klawisz M lub m, aby wybrać opcję Start VAIO Recovery Center
(Uruchom Centrum odzyskiwania VAIO), a następnie naciśnij klawisz Enter.
3 Wybierz opcję Restore C: Drive (Przywróć dysk C) lub opcję Restore Complete
System (Przywróć cały system) i kliknij przycisk Start.
4 Przeczytaj informacje dotyczące oprogramowania i funkcji do rozwiązywania
problemów. Jeśli zostały wypróbowane już wszystkie metody, wybierz opcję Skip
(Pomiń) i kliknij przycisk Dalej.
5 Jeśli pojawią się ostrzeżenia, przeczytaj je dokładnie, zaznacz pole wyboru
I understand (Rozumiem) i kliknij przycisk Start.
6 Postępuj zgodnie z instrukcjami wyświetlanymi na ekranie.
PL
Jak odzyskać system komputera z partycji odzyskiwania
1 Włącz komputer.
2 Po wyświetleniu logo VAIO naciśnij klawisz F10.
Jeśli zostanie wyświetlone okno Edit Boot Options (Edycja opcji uruchamiania),
naciśnij klawisz Enter.
W modelach wyposażonych w przycisk
Center
(Centrum odzyskiwania VAIO), naciskając ten przycisk, gdy komputer jest wyłączony
lub znajduje się w trybie hibernacji. W takim przypadku wykonywanie opisanych wyżej czynności
1 i 2 nie jest konieczne.
ASSIST
można uruchomić aplikację
VAIO Recovery
9
Page 10
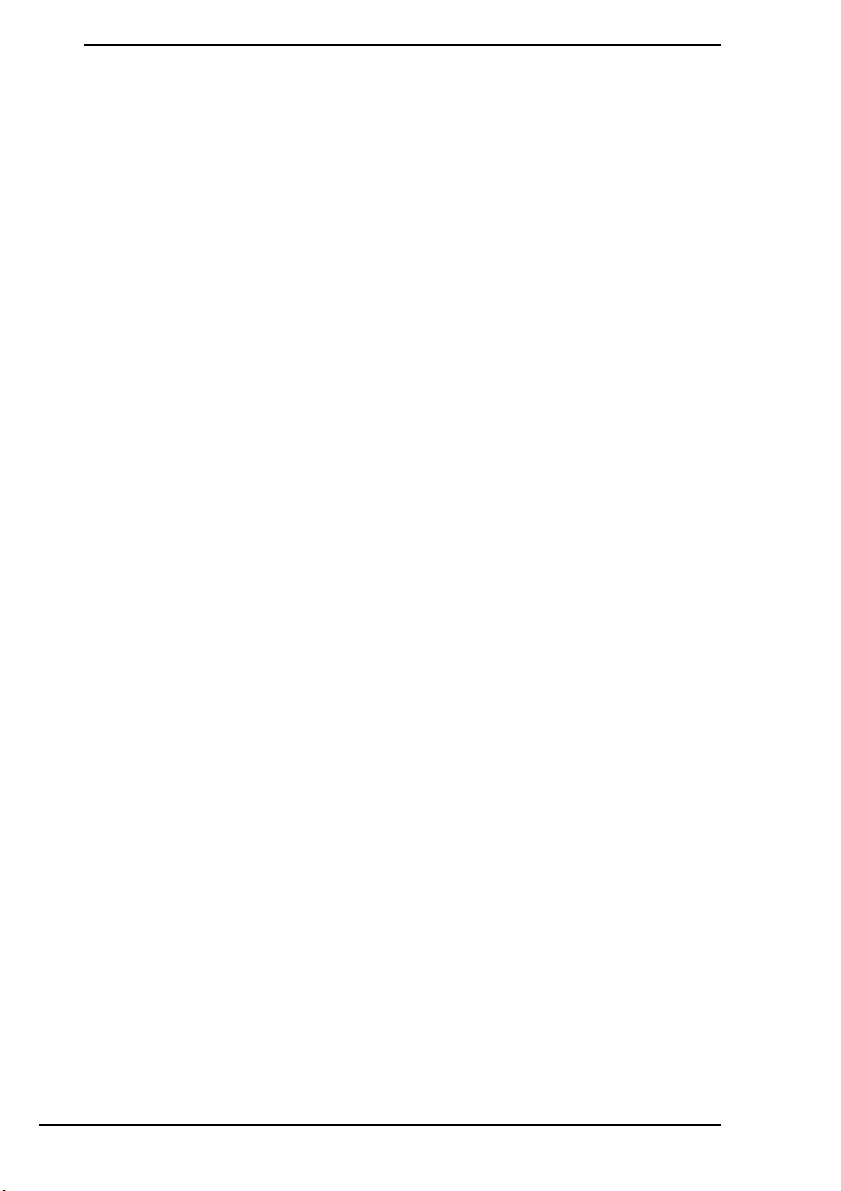
3 Wybierz opcję Restore C: Drive (Przywróć dysk C) lub opcję Restore Complete
System (Przywróć cały system) i kliknij przycisk Start.
4 Przeczytaj informacje dotyczące oprogramowania i funkcji do rozwiązywania
problemów. Jeśli zostały wypróbowane już wszystkie metody, wybierz opcję
Skip (Pomiń) i kliknij przycisk Dalej.
5 Jeśli pojawią się ostrzeżenia, przeczytaj je dokładnie, zaznacz pole wyboru
I understand (Rozumiem) i kliknij przycisk Start.
6 Postępuj zgodnie z instrukcjami wyświetlanymi na ekranie.
10
Page 11
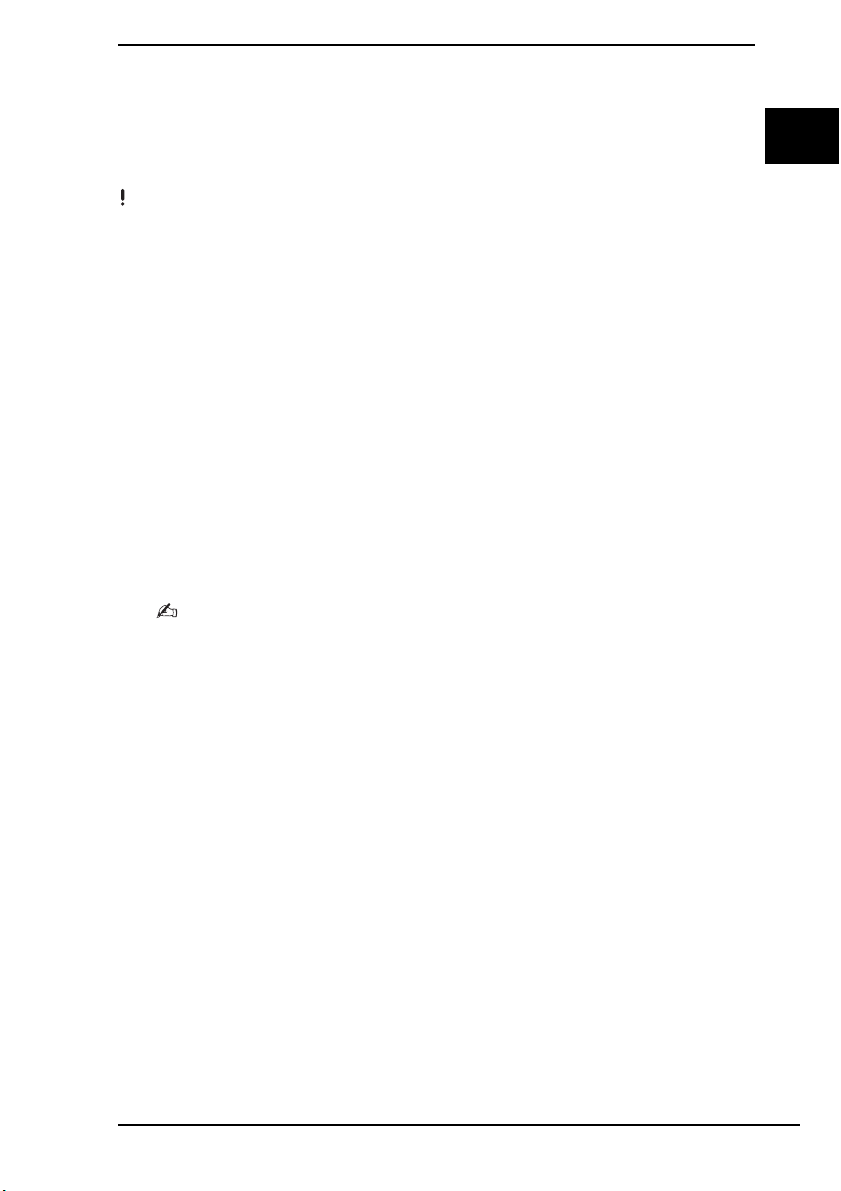
Odzyskiwanie systemu, gdy można uruchomić system
Windows
Jeśli system Windows daje się uruchomić, odzyskiwanie można przeprowadzić za
pomocą oprogramowania VAIO Recovery Center (Centrum odzyskiwania VAIO).
Przed wykonaniem poniższych czynności upewnij się, że w napędzie optycznym komputera nie jest
włożony dysk.
Wyświetlenie bieżącego stanu wykonania procedury odzyskiwania może nieco potrwać.
Jak odzyskać dysk C
1 Kliknij kolejno opcje Start, Wszystkie programy i VAIO Recovery Center
(Centrum odzyskiwania VAIO).
2 Wybierz opcję Restore C: Drive (Przywróć dysk C) i kliknij przycisk Start.
3 Przeczytaj informacje dotyczące oprogramowania i funkcji do rozwiązywania
problemów. Jeśli zostały wypróbowane już wszystkie metody, wybierz opcję
Skip (Pomiń) i kliknij przycisk Dalej.
Jeśli pojawi się okno Kontrola konta użytkownika, kliknij przycisk Tak .
4 Przeczytaj dokładnie ostrzeżenia, zaznacz pole wyboru I understand (Rozumiem)
i kliknij przycisk Start.
5 Postępuj zgodnie z instrukcjami wyświetlanymi na ekranie.
Jeśli zmieniono rozmiary partycji i utworzono partycję inną niż C, dane na tej partycji pozostaną
nietknięte nawet po przywróceniu systemu.
Aby dowiedzieć się, jak utworzyć partycję dysku twardego, patrz sekcja „Tworzenie partycji dysku
twardego” na str. 12.
PL
Jak odzyskać cały system komputera
1 Kliknij kolejno opcje Start, Wszystkie programy i VAIO Recovery Center
(Centrum odzyskiwania VAIO).
2 Wybierz opcję Restore Complete System (Przywróć cały system) i kliknij przycisk
Start.
3 Przeczytaj informacje dotyczące oprogramowania i funkcji do rozwiązywania
problemów. Jeśli zostały wypróbowane już wszystkie metody, wybierz opcję
Skip (Pomiń) i kliknij przycisk Dalej.
4 Jeśli zostały utworzone dyski odzyskiwania po awarii, wybierz opcję Skip (Pomiń)
i kliknij przycisk Dalej.
W przeciwnym razie utwórz dyski odzyskiwania po awarii (patrz sekcja „Tworzenie
dysków odzyskiwania po awarii” na str. 6).
Jeśli pojawi się okno Kontrola konta użytkownika, kliknij przycisk Tak .
5 Postępuj zgodnie z instrukcjami wyświetlanymi na ekranie.
11
Page 12
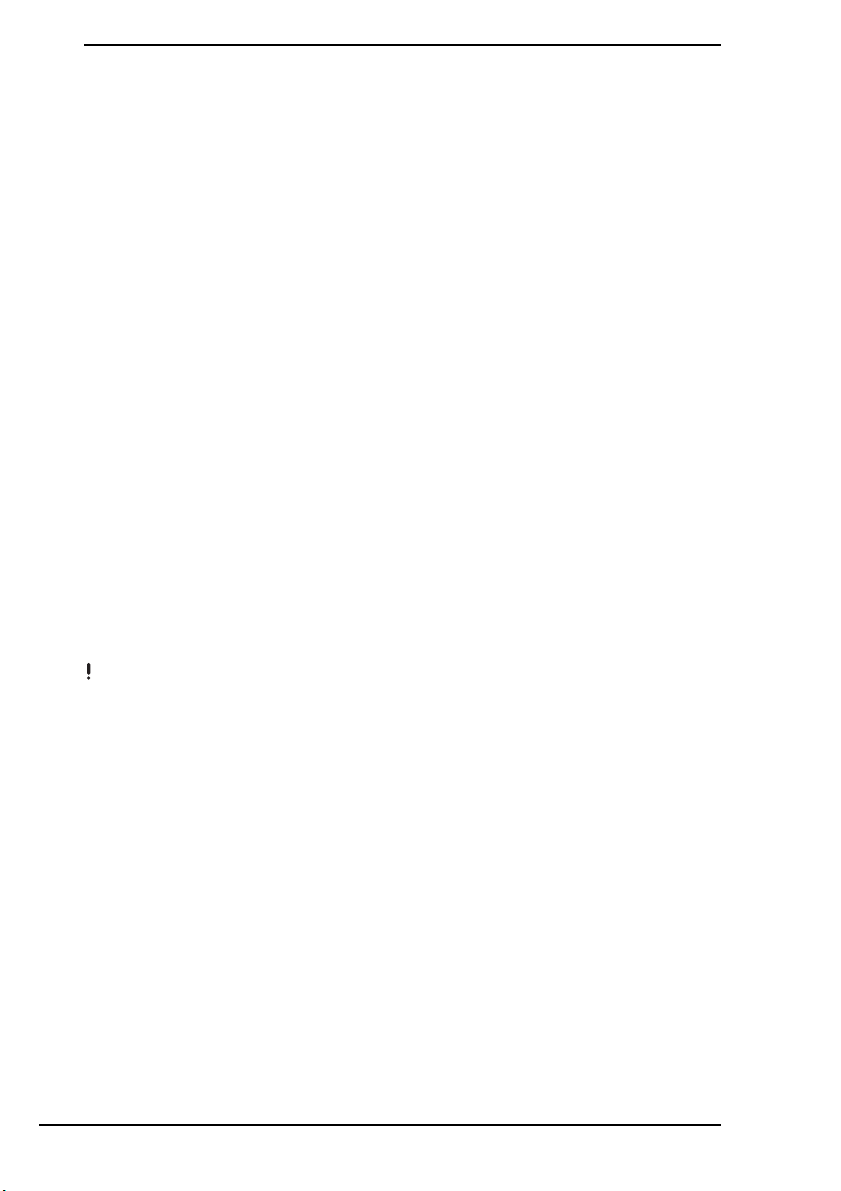
Tworzenie partycji dysku twardego
Ogólne informacje o partycjach
Co to jest partycja dysku twardego?
Partycjonowanie dysku twardego polega na podzieleniu miejsca na wbudowanym
urządzeniu pamięci masowej na kilka partycji.
Domyślnie w komputerze jest tylko jedna partycja (dysk C)*.
Jednak cały obszar dysku można podzielić na przykład na dwie partycje, widziane
jako dyski C i D.
* W zależności od modelu dysk D może być już skonfigurowany fabrycznie.
Jakie są zalety stosowania partycji?
Kiedy zachodzi potrzeba odzyskania systemu na komputerze, nowo utworzoną
partycję można wykorzystać do przechowania kopii zapasowej ważnych danych,
ponieważ zawartość nowej partycji nie jest kasowana podczas odzyskiwania
systemu. Ponadto pozwala to bardziej efektywnie organizować dane lub
oprogramowanie na każdej partycji.
Jak można utworzyć partycję dysku twardego
Dostępne są dwie opcje tworzenia partycji:
❑ Tworzenie partycji przy użyciu funkcji systemu Windows.
❑ Tworzenie partycji podczas procesu odzyskiwania po awarii.
Jeśli zmniejszysz rozmiar partycji C, tworzenie dysków odzyskiwania po awarii lub sam proces
odzyskiwania może zakończyć się niepowodzeniem z powodu zbyt małej ilości wolnego miejsca na
wbudowanym urządzeniu pamięci masowej.
12
Page 13
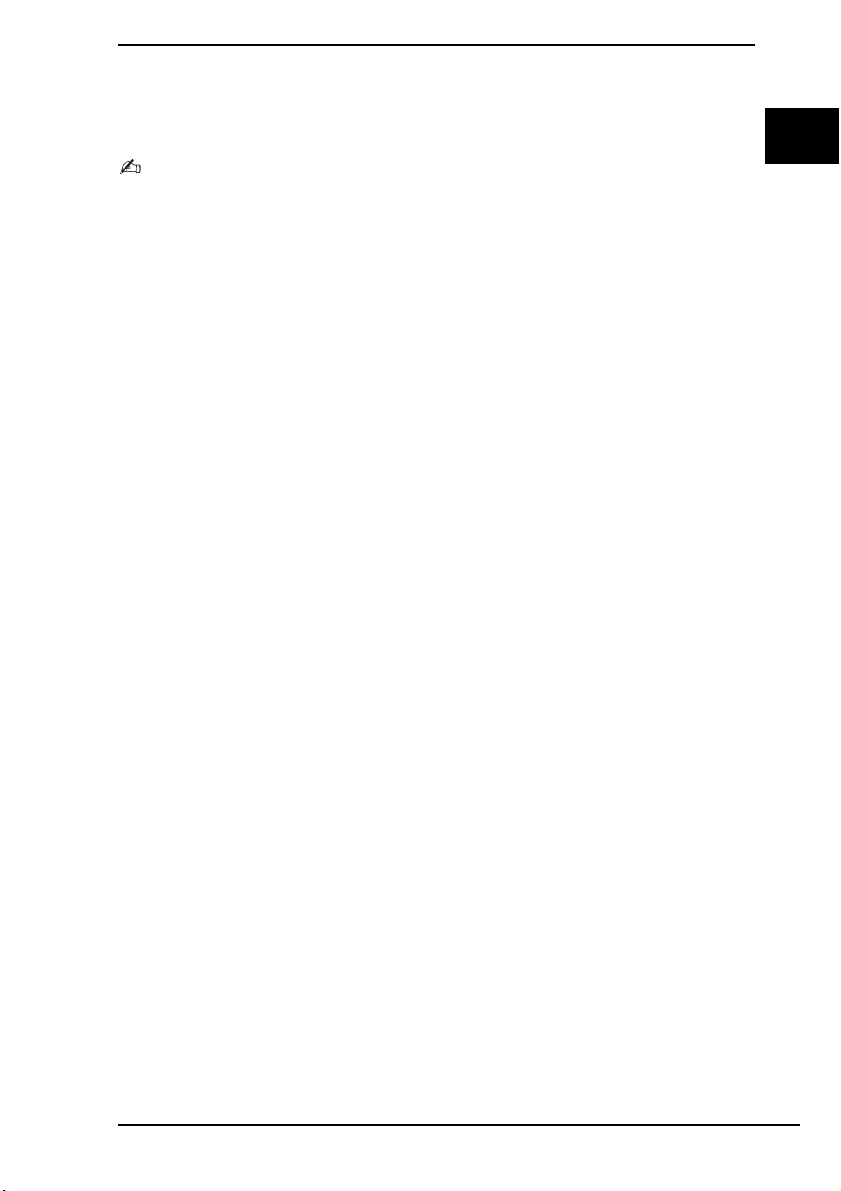
Tworzenie partycji przy użyciu funkcji systemu Windows
Funkcje systemu Windows pozwalają utworzyć partycję bez potrzeby odzyskiwania
całego systemu.
Maksymalna ilość miejsca, o jaką można zmniejszyć dysk C, jest określona przez system operacyjny i nie
wolno jej przekroczyć.
1 Kliknij kolejno opcje Start, Panel sterowania, System i bezpieczeństwo i Utwórz
i sformatuj partycje dysku twardego w sekcji Narzędzia administracyjne.
2 Jeśli pojawi się okno Kontrola konta użytkownika, kliknij przycisk Tak .
Jeśli jesteś zalogowany(-a) na komputerze jako zwykły użytkownik, może pojawić
się monit o wprowadzenie identyfikatora i hasła administratora.
3 Kliknij prawym przyciskiem myszy dysk C i wybierz opcję Zmniejsz rozmiar.
4 Podaj rozmiar tworzonej partycji w polu Wprowadź ilość miejsca w MB, o jaką
partycja ma zostać zmniejszona i kliknij przycisk Zmniejsz.
5 Kliknij prawym przyciskiem myszy opcję Nieprzydzielone i wybierz opcję Nowy
wolumin prosty.
6 Postępuj zgodnie z instrukcjami wyświetlanymi na ekranie.
PL
13
Page 14
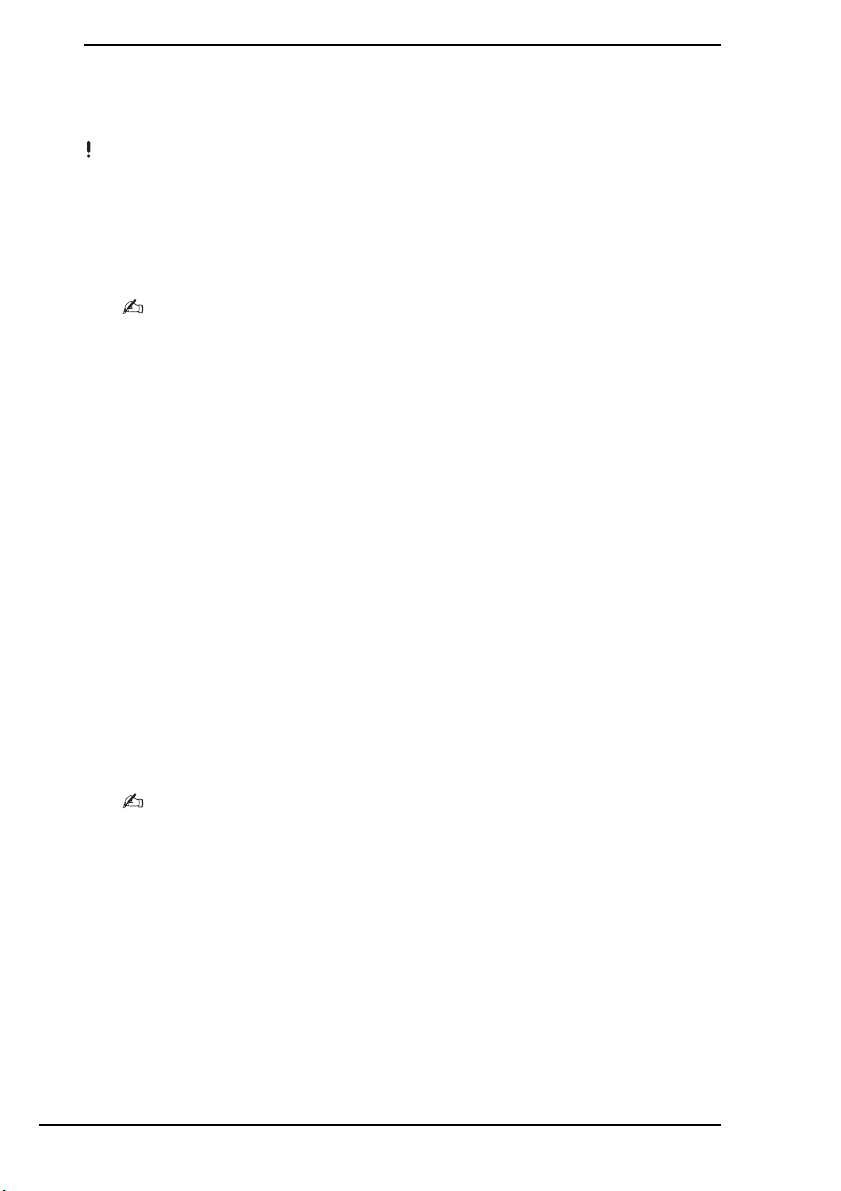
Jak utworzyć partycję w trakcie procesu odzyskiwania
po awarii
Jeśli utworzysz partycję w trakcie procesu odzyskiwania po awarii, wszystkie dane zapisane wcześniej na
wbudowanym urządzeniu pamięci masowej zostaną skasowane.
1 Przy włączonym komputerze włóż do napędu dysk odzyskiwania po awarii,
wyłącz komputer, a następnie włącz go ponownie.
Zostanie wyświetlone okno Menedżer rozruchu systemu Windows.
W przypadku korzystania z zewnętrznego napędu optycznego (niebędącego częścią zestawu)
uruchom ponownie komputer i naciśnij kilkakrotnie klawisz
Jeśli dyski odzyskiwania po awarii nie zostały jeszcze utworzone, wykonaj następujące czynności:
1 Włącz komputer.
2 Po wyświetleniu logo VAIO naciśnij klawisz
Jeśli zostanie wyświetlone okno
klawisz
Enter
.
W modelach wyposażonych w przycisk
Center
(Centrum odzyskiwania VAIO), naciskając ten przycisk, gdy komputer jest wyłączony
lub znajduje się w trybie hibernacji. W takim przypadku wykonywanie opisanych wyżej
czynności 1 i 2 nie jest konieczne.
3 Pomiń czynność 2 i przejdź do czynności 3.
Edit Boot Options
F10
ASSIST
2 Naciśnij klawisz M lub m, aby wybrać opcję Start VAIO Recovery Center
(Uruchom Centrum odzyskiwania VAIO), a następnie naciśnij klawisz Enter.
3 Kliknij opcję Restore Complete System (Przywróć cały system), a następnie
kliknij przycisk Start.
4 Wybierz opcję Skip (Pomiń) i kliknij przycisk Dalej.
Postępuj zgodnie z instrukcjami wyświetlanymi na ekranie, aż zostanie wyświetlone
okno służące do podziału wbudowanego urządzenia pamięci masowej.
F11
.
.
(Edycja opcji uruchamiania), naciśnij
można uruchomić aplikację
VAIO Recovery
Kiedy pojawi się komunikat
zachować domyślny rozmiar dysku C?), kliknij przycisk
Do you want to keep the factory default C: drive size?
Nie
.
5 Wybierz opcję Customized drive size (Niestandardowy rozmiar dysku) z listy
rozwijanej Divide your hard disk’s storage space into C and D drives (Podziel
przestrzeń dysku twardego na dyski C i D).
6 Wpisz wybrany rozmiar dysku C i kliknij przycisk Dalej.
7 Postępuj zgodnie z instrukcjami wyświetlanymi na ekranie.
14
(Czy chcesz
Page 15

Tworzenie kopii zapasowej i odtwarzanie danych
Tworzenie kopii zapasowej danych ma duże znaczenie. Nie mając kopii zapasowej,
dane zapisane na wbudowanym urządzeniu pamięci masowej, takie jak dokumenty
lub zdjęcia, można utracić w wyniku niespodziewanych wydarzeń lub ataku wirusa.
Zaleca się, by kopię zapasową danych wykonywać codziennie.
Możliwości tworzenia kopii zapasowej i odtwarzania
danych
A Tworzenie kopii zapasowej i odzyskiwanie danych przy użyciu
funkcji systemu Windows
Za pomocą funkcji systemie Windows kopię zapasową danych można zapisać
na dysku CD, DVD lub na nośniku wymiennym, na przykład na zewnętrznym
dysku twardym, a także dane odtworzyć z takiego nośnika.
B Tworzenie kopii zapasowej i odzyskiwanie danych, gdy
uruchomienie systemu Windows nie jest możliwe
Kiedy uruchomienie systemu Windows nie jest możliwe, można też utworzyć
kopię zapasową danych przy użyciu oprogramowania Rescue Data (Ratowanie
danych), a następnie odzyskać dane przy użyciu oprogramowania VAIO Data
Restore Tool (Przywracanie danych VAIO).
C Tworzenie kopii zapasowej i odzyskiwanie danych przy użyciu
punktu przywracania
PL
Punkt przywracania to zapis chwilowego stanu plików systemowych na
komputerze w określonym momencie.
Jeśli system przestanie działać stabilnie, na przykład po zainstalowaniu nowego
oprogramowania, można przywrócić stan komputera do stanu z punktu
przywracania, nie tracąc przy tym danych.
System Windows tworzy punkty przywracania automatycznie.
Zaleca się jednak, by punkty przywracania tworzyć ręcznie przed każdą instalacją oprogramowania
lub sterownika na komputerze.
D Przywracanie wstępnie zainstalowanego oprogramowania lub
sterowników
Jeśli wstępnie zainstalowane oprogramowanie lub sterowniki przestaną działać
prawidłowo, można przywrócić ich ustawienia fabryczne przy użyciu programu
Reinstall Programs or Drivers (Ponowna instalacja programów lub sterowników).
15
Page 16
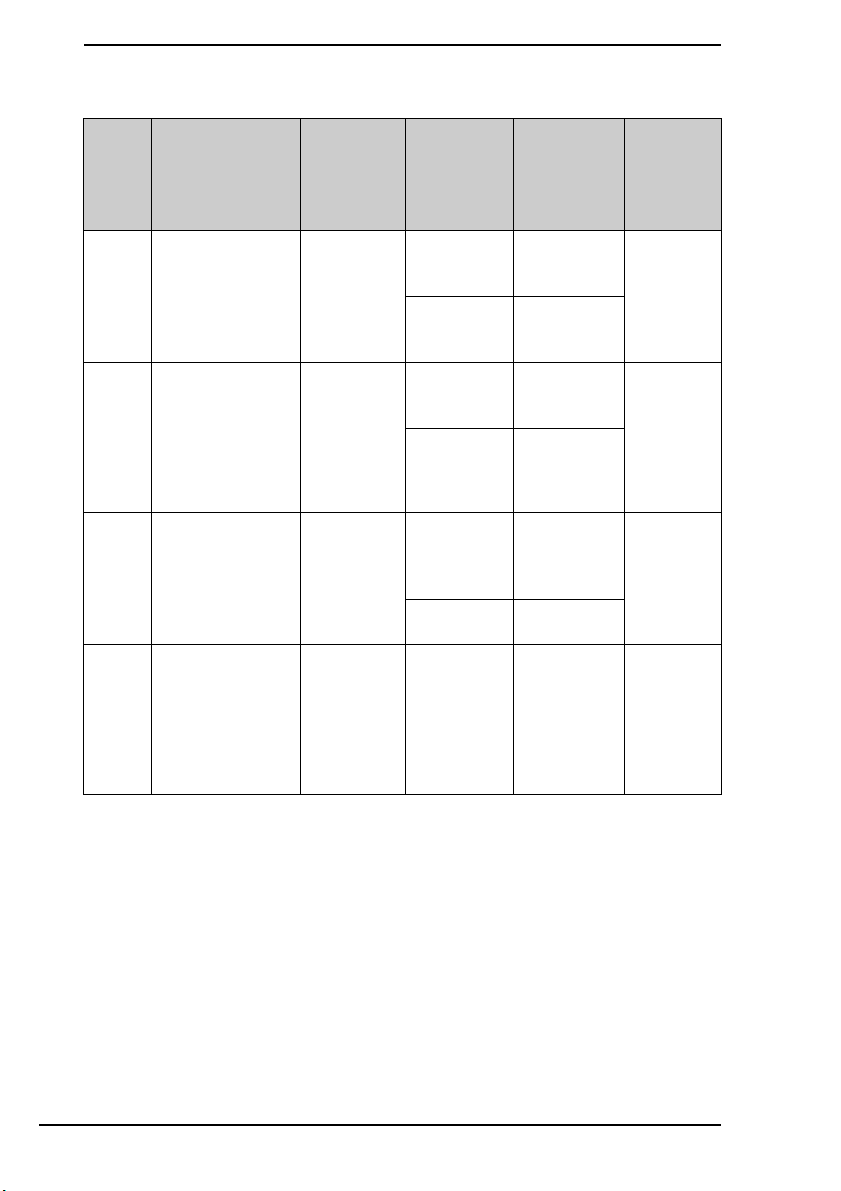
Tabela możliwości tworzenia kopii zapasowej i odtwarzania danych
Opcja Wymagany
mechanizm
Funkcja systemu
A
Windows
Rescue Data
(Ratowanie
danych) i VAIO
B
Data Restore Tool
(Przywracanie
danych VAIO)
Punkt
C
przywracania
Reinstall
Programs or
Drivers (Ponowna
D
instalacja
programów lub
sterowników)
Wymagania
dodatkowe
Nośniki
wymienne
Nośniki
wymienne
-
-
Wymagany
stan
systemu
Windows
System
sprawny
System
sprawny
-
System
sprawny
System
sprawny
-Odtworzenie
System
sprawny
Wymagana
czynność
Kopia
zapasowa
Odtworzenie
Kopia
zapasowa
Odtworzenie
Utworzenie
punktu
przywracania
Ponowna
instalacja
Instrukcje
1 str. 17
1 str. 20
1 str. 22
1 str. 24
16
Page 17
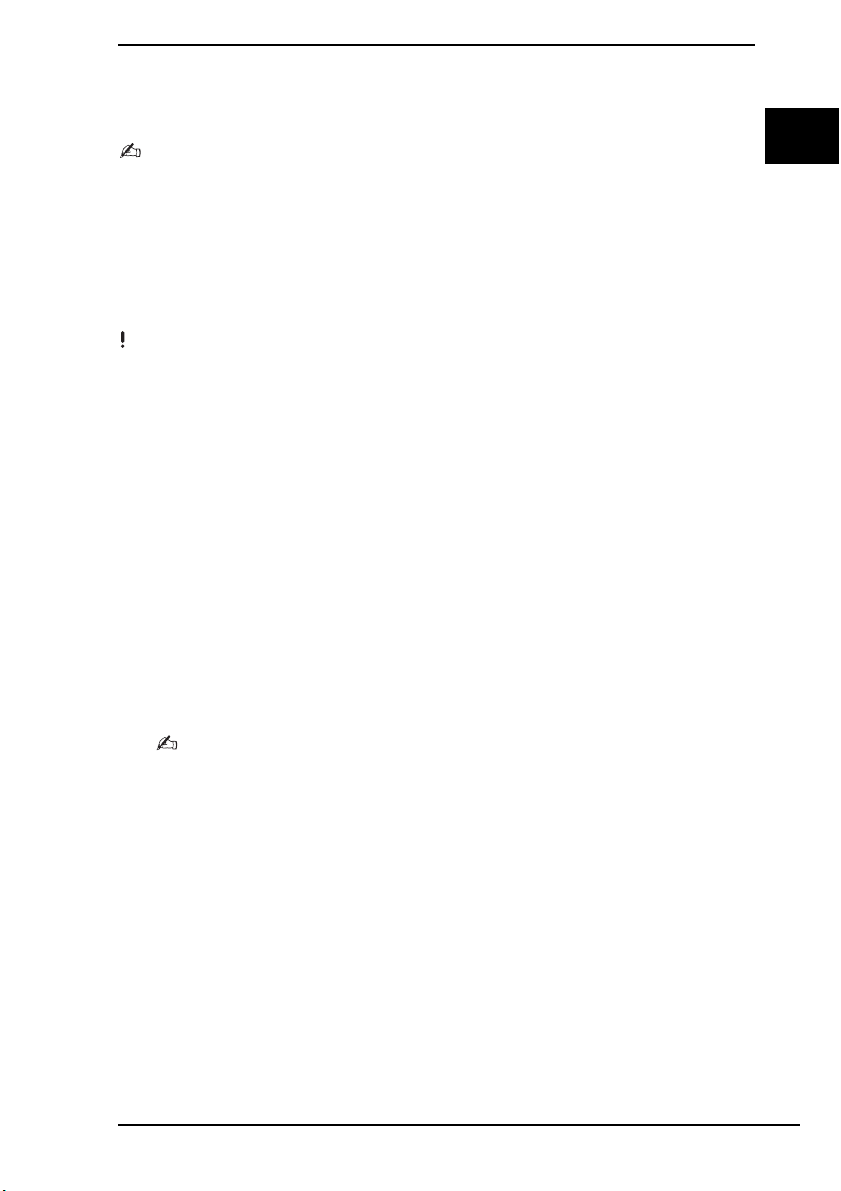
Opcja A: Tworzenie kopii zapasowej i odzyskiwanie
danych przy użyciu funkcji systemu Windows
Jeśli w komputerze nie ma zainstalowanego napędu optycznego, do utworzenia kopii zapasowej danych
konieczny jest zewnętrzny dysk twardy lub zewnętrzny napęd optyczny. Inną opcją jest utworzenie nowej
partycji przez zmianę wielkości dysku C. Więcej informacji zawiera punkt „Tworzenie partycji dysku
twardego” na str. 12.
W modelach z systemem Windows 7 Ultimate lub Windows 7 Professional można zapisać obraz systemu
na dyskach DVD. W tym celu kliknij opcję
komputera
Aby sporządzić kopię zapasową obrazu systemu, należy zaopatrzyć się w zewnętrzny dysk twardy
(niebędący częścią zestawu) sformatowany uprzednio jako dysk typu NTFS.
i wykonuj instrukcje wyświetlane na ekranie.
Jak utworzyć kopię zapasową danych
1 Kliknij kolejno opcje Start, Wszystkie programy i VAIO Recovery Center
(Centrum odzyskiwania VAIO).
2 Wybierz opcję Tworzenie kopii zapasowej i przywracanie systemu Windows
i kliknij przycisk Start.
3 Kliknij opcję Konfiguracja kopii zapasowej w sekcji Kopia zapasowa.
4 W oknie Konfiguracja kopii zapasowej wybierz nośnik docelowy z listy i kliknij
przycisk Dalej.
Jeśli pojawi się okno Kontrola konta użytkownika, kliknij przycisk Tak .
5 Wybierz opcję Pozwól mi wybrać i kliknij przycisk Dalej.
6 Zaznacz pola wyboru elementów do uwzględnienia w kopii zapasowej i kliknij
przycisk Dalej.
Utwórz obraz systemu
w lewym panelu okna
Kopia zapasowa
PL
Aby utworzyć kopię zapasową obrazu systemu, zaznacz odpowiednie pole wyboru.
7 W oknie Przegląd ustawień kopii zapasowej kliknij przycisk Zapisz ustawienia
i wykonaj kopię zapasową.
8 Postępuj zgodnie z instrukcjami wyświetlanymi na ekranie.
17
Page 18
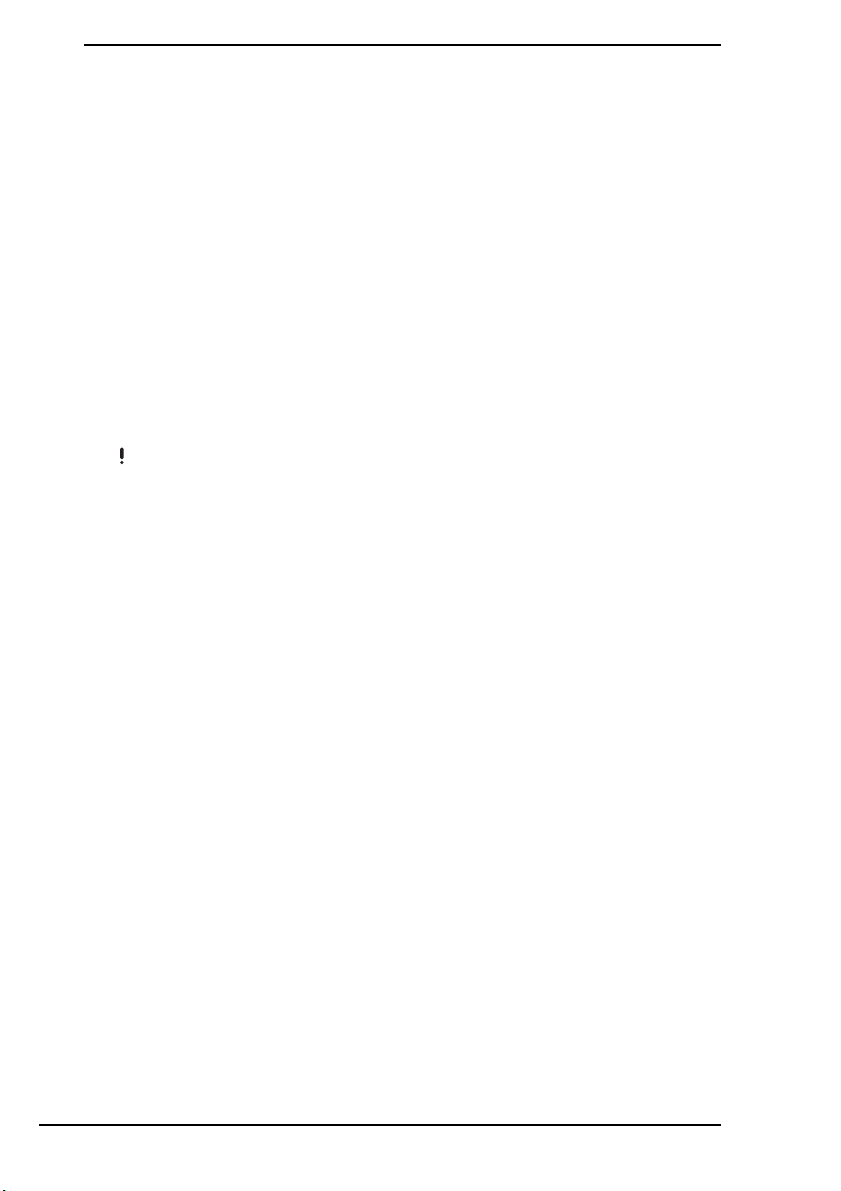
Jak odzyskać dane z kopii zapasowej
1 Kliknij kolejno opcje Start, Wszystkie programy i VAIO Recovery Center
(Centrum odzyskiwania VAIO).
2 Wybierz opcję Tworzenie kopii zapasowej i przywracanie systemu Windows
i kliknij przycisk Start.
3 Kliknij opcję Wybierz inną kopię zapasową do odzyskania plików w sekcji
Odzyskiwanie.
Jeśli pojawi się okno Kontrola konta użytkownika, kliknij przycisk Ta k.
4 Wybierz dysk, na którym zapisana jest kopia zapasowa danych do odzyskania,
i kliknij przycisk Dalej.
5 Kliknij przycisk Szukaj.
6 Wybierz odpowiednie pliki lub foldery z listy i kliknij przycisk Dalej.
7 Wybierz miejsce, w którym chcesz zapisać odzyskane dane, i kliknij przycisk
Odzyskaj.
8 Postępuj zgodnie z instrukcjami wyświetlanymi na ekranie.
Pliki zmienione lub utworzone już po wykonaniu kopii zapasowej nie zostaną odzyskane.
18
Page 19
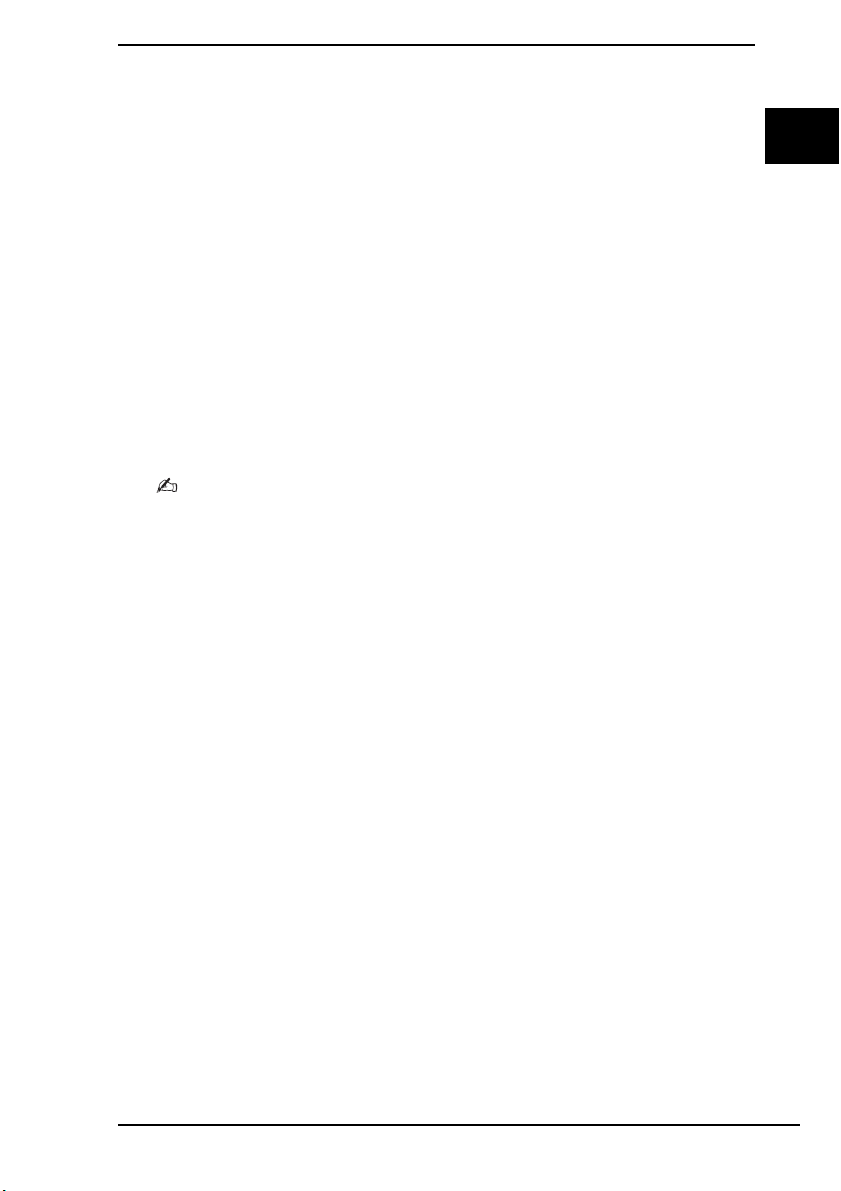
Odzyskiwanie obrazu systemu
Co to jest obraz systemu?
Obraz systemu jest to kopia zapasowa wszystkich danych w komputerze, w tym
programów, ustawień systemu i plików. Za pomocą obrazu systemu można odtworzyć
całą zawartość dysku komputera. Po odtworzeniu zawartości dysku z obrazu systemu
odtworzone zostaną wszystkie programy, ustawienia systemu i pliki według stanu
zapamiętanego w obrazie systemu.
Jak odzyskać obraz systemu
1 Przy włączonym komputerze włóż do napędu dysk odzyskiwania po awarii,
wyłącz komputer, a następnie włącz go ponownie.
Zostanie wyświetlone okno Menedżer rozruchu systemu Windows.
2 Naciśnij klawisz M lub m, aby wybrać opcję Naprawa systemu Windows,
a następnie naciśnij klawisz Enter.
3 Wybierz układ klawiatury i kliknij przycisk Dalej.
Jeśli korzystasz z funkcji
operacyjnym
dysków
tymczasowo wyłączyć funkcję
Windows 7 Ultimate
funkcją BitLocker
Szyfrowanie dysków funkcją BitLocker
, może pojawić się okno
. Postępuj zgodnie z instrukcjami wyświetlanymi na ekranie, aby
Szyfrowanie dysków funkcją BitLocker
w modelach z systemem
Odzyskiwanie danych szyfrowania
.
4 Jeśli kopia zapasowa danych została zapisana na zewnętrznym dysku twardym
lub przy użyciu zewnętrznego napędu optycznego, podłącz urządzenie zewnętrzne
do komputera.
5 Wybierz opcję Odzyskaj komputer z utworzonego wcześniej obrazu systemu
i kliknij przycisk Dalej.
6 Wybierz opcję Wybierz obraz systemu i kliknij przycisk Dalej.
7 Wybierz miejsce, w którym została zapisana kopia zapasowa, i kliknij przycisk Dalej.
8 Wybierz obraz systemu, który chcesz odzyskać, i kliknij przycisk Dalej.
9 Wybierz opcję Formatuj i partycjonuj dyski i kliknij przycisk Dalej.
10 Postępuj zgodnie z instrukcjami wyświetlanymi na ekranie.
PL
19
Page 20
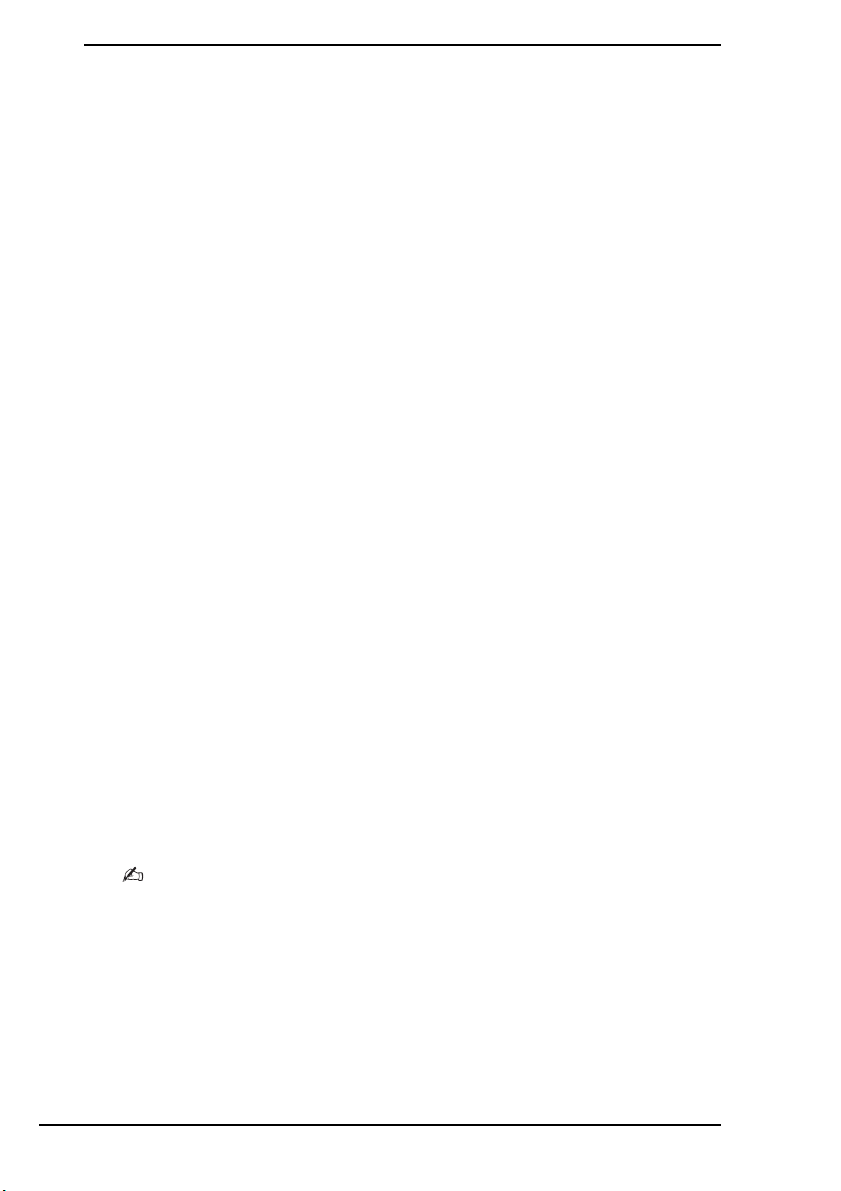
Opcja B: Tworzenie kopii zapasowej i odzyskiwanie
danych, gdy uruchomienie systemu Windows nie jest
możliwe
Kiedy system Windows nie daje się uruchomić, można użyć oprogramowania Rescue
Data (Ratowanie danych) do utworzenia kopii zapasowej oraz oprogramowania VAIO
Data Restore Tool (Przywracanie danych VAIO), aby odzyskać pliki zapisane przy
użyciu oprogramowania Rescue Data (Ratowanie danych).
Uwagi dotyczące użycia aplikacji Rescue Data (Ratowanie danych)
❑ Traktuj wyszukane pliki z należytą ostrożnością, aby uniknąć nieautoryzowanego
dostępu do nich.
❑ Aby uniknąć nieautoryzowanego kopiowania danych z wbudowanego urządzenia
pamięci masowej, przechowuj dyski odzyskiwania po awarii w bezpiecznym
miejscu, ponieważ dyski odzyskiwania po awarii wystarczą już do uruchomienia
oprogramowania.
❑ Przy użyciu dysków odzyskiwania po awarii możliwy jest nieautoryzowany dostęp
do wyszukanych plików, które nie były przechowywane na wbudowanym
urządzeniu pamięci masowej w postaci zaszyfrowanej.
Aby ochronić wyszukane pliki przed nieautoryzowanym dostępem, ustaw hasło
startowe komputera, hasło dostępu do dysku twardego lub użyj funkcji szyfrowania
dysku twardego w systemie Windows.
❑ Użycie tego oprogramowania nie gwarantuje, że w kopii zapasowej znajdą się
wszystkie dane zawarte na wbudowanym urządzeniu pamięci masowej. Firma
Sony nie ponosi odpowiedzialności za utratę danych wynikłą z procesu tworzenia
kopii zapasowej.
❑ Przed użyciem tego oprogramowania wyłącz funkcję szyfrowania dysku twardego
w systemie Windows.
❑ Używając tego oprogramowania, koniecznie zasilaj komputer za pomocą kabla
zasilania lub zasilacza sieciowego.
Jak uratować dane
1 Przy włączonym komputerze włóż do napędu dysk odzyskiwania po awarii, wyłącz
komputer, a następnie włącz go ponownie.
Zostanie wyświetlone okno Menedżer rozruchu systemu Windows.
Jeśli dyski odzyskiwania po awarii nie zostały jeszcze utworzone, wykonaj następujące czynności:
1 Włącz komputer.
2 Po wyświetleniu logo VAIO naciśnij klawisz
Jeśli zostanie wyświetlone okno
Enter
.
W modelach wyposażonych w przycisk
(Centrum odzyskiwania VAIO), naciskając ten przycisk, gdy komputer jest wyłączony lub znajduje
się w trybie hibernacji. W takim przypadku wykonywanie opisanych wyżej czynności 1 i 2 nie jest
konieczne.
3 Pomiń czynność 2 i przejdź do czynności 3.
Edit Boot Options
F10
.
(Edycja opcji uruchamiania), naciśnij klawisz
ASSIST
można uruchomić aplikację
VAIO Recovery Center
20
Page 21

2 Naciśnij klawisz M lub m, aby wybrać opcję Start VAIO Recovery Center
(Uruchom Centrum odzyskiwania VAIO), a następnie naciśnij klawisz Enter.
3 Wybierz opcję Rescue Data (Ratowanie danych) i kliknij przycisk Start.
4 Postępuj zgodnie z instrukcjami wyświetlanymi na ekranie.
PL
Jeśli wybrana została opcja
wyszukanych plików zalecane jest wybranie zewnętrznego dysku twardego.
Jeśli proces tworzenia kopii zapasowych nie zakończy się po 64 godzinach, jest on automatycznie
zatrzymywany, a komputer jest uruchamiany ponownie. Aby wznowić ten proces, wykonaj czynności
1–3, a następnie zaznacz pole wyboru
i kliknij przycisk
Nie odłączaj zewnętrznego dysku twardego ani napędu optycznego podczas procesu wyszukiwania.
W zależności od wybranego miejsca zapisania wyszukane pliki mogą być dzielone na mniejsze lub
mogą otrzymać inne nazwy niż oryginalne. Użyj oprogramowania
(Przywracanie danych VAIO), aby odzyskać wyszukane pliki.
Nie można użyć dysku DVD-R DL jako miejsca zapisania wyszukanych plików. Aby sprawdzić, jakiego
rodzaju nośniki są obsługiwane przez napęd optyczny, patrz ekranowy
Do zapisania wyszukanych plików użyj zewnętrznego dysku twardego lub napędu optycznego ze
złączem i.LINK lub USB.
W razie wybrania zewnętrznego dysku twardego lub napędu optycznego, które nie mają złącza
i.LINK ani USB, konieczne jest zainstalowanie sterownika.
Dalej
Custom data rescue
.
(Niestandardowe ratowanie danych), do zapisu
Resume canceled process
(Wznów anulowany proces)
VAIO Data Restore Tool
Podręcznik użytkownika
Jak odzyskać dane przy użyciu oprogramowania VAIO Data
Restore Tool (Przywracanie danych VAIO)
1 Kliknij kolejno opcje Start, Wszystkie programy i VAIO Data Restore Tool
(Przywracanie danych VAIO).
Zostanie wyświetlone okno VAIO Data Restore Tool (Przywracanie danych VAIO).
2 Kliknij przycisk Dalej.
Jeśli pojawi się okno Kontrola konta użytkownika, kliknij przycisk Tak .
Jeśli jesteś zalogowany(-a) na komputerze jako zwykły użytkownik, może pojawić
się monit o wprowadzenie identyfikatora i hasła administratora.
.
Informacje na temat użycia oprogramowania znajdują się w pliku pomocy.
Jeśli jest to konieczne, przenieś odzyskane pliki na pierwotne miejsce.
21
Page 22

Opcja C: Tworzenie kopii zapasowej i odzyskiwanie
danych przy użyciu punktu przywracania
Co to jest punkt przywracania?
❑ Punkt przywracania jest tworzony automatycznie na przykład przy instalowaniu
sterownika. Jest on wykorzystywany do przywrócenia plików systemowych do
poprzedniego stanu. Mimo że punkt przywracania jest tworzony automatycznie,
zaleca się ręczne utworzenie punktu przywracania przed instalacją każdego
oprogramowania lub sterownika. Po zainstalowaniu nowego oprogramowania lub
zmianie ustawień systemu Windows komputer może działać niestabilnie lub powoli.
❑ Jeśli punkt przywracania został utworzony w czasie, gdy komputer działa
normalnie, punktu tego można użyć, aby przywrócić pliki systemowe do
prawidłowego stanu w razie awarii systemu.
Jak ręcznie utworzyć punkt przywracania
1 Kliknij przycisk Start, a następnie opcję Panel sterowania.
2 Kliknij opcję System i bezpieczeństwo.
3 Kliknij opcję System.
4 Kliknij opcję System Protection (Ochrona systemu).
5 W oknie System Properties (Właściwości systemu) wybierz opcję System
Protection (Ochrona systemu).
6 Kliknij przycisk Create (Utwórz).
7 Wprowadź opis, który pomoże zidentyfikować punkt przywracania, i kliknij przycisk
Create (Utwórz).
8 Postępuj zgodnie z instrukcjami wyświetlanymi na ekranie.
Jak odzyskać pliki systemowe przy użyciu punktu przywracania
1 Kliknij kolejno opcje Start, Wszystkie programy i VAIO Recovery Center
(Centrum odzyskiwania VAIO).
2 Wybierz opcję Tworzenie kopii zapasowej i przywracanie systemu Windows
i kliknij przycisk Start.
3 Kliknij opcję Odzyskaj ustawienia systemu lub komputera.
4 W oknie Odzyskiwanie kliknij opcję Otwórz odzyskiwanie systemu.
5 Jeśli w oknie System Restore (Odzyskiwanie systemu) wyświetlona jest opcja
Wybierz inny punkt przywracania, wybierz ją i kliknij przycisk Dalej. Jeśli nie,
kliknij przycisk Dalej.
6 Wybierz punkt przywracania i kliknij przycisk Dalej.
7 Kliknij przycisk Zakończ, aby potwierdzić punkt przywracania.
8 Przeczytaj wyświetlony komunikat i kliknij przycisk Tak .
9 Postępuj zgodnie z instrukcjami wyświetlanymi na ekranie.
22
Page 23

Jak odzyskać pliki systemowe przy użyciu punktu przywracania,
gdy nie można uruchomić systemu Windows
1 Przy włączonym komputerze włóż do napędu dysk odzyskiwania po awarii, wyłącz
komputer, a następnie włącz go ponownie.
W przypadku korzystania z zewnętrznego napędu optycznego (niebędącego
częścią zestawu) uruchom ponownie komputer i gdy pojawi się logo VAIO, naciśnij
kilkakrotnie klawisz F11.
Zostanie wyświetlone okno Menedżer rozruchu systemu Windows.
Jeśli dyski odzyskiwania po awarii nie zostały jeszcze utworzone, wykonaj następujące czynności:
1 Włącz komputer.
2 Po wyświetleniu logo VAIO naciśnij kilkakrotnie klawisz
3 Upewnij się, że została zaznaczona opcja
części okna
4 Pomiń czynność 2 i przejdź do czynności 3.
Opcji ładowania systemu
Naprawy systemu komputera
, a następnie naciśnij klawisz
F8
.
, widoczna w górnej
Enter
.
2 Naciśnij klawisz M lub m, aby wybrać opcję Naprawa systemu Windows,
a następnie naciśnij klawisz Enter.
3 Wybierz układ klawiatury i kliknij przycisk Dalej.
Jeśli nie jest wybrany właściwy układ klawiatury, poprawne wpisanie hasła może być niemożliwe.
Jeśli korzystasz z funkcji
operacyjnym
dysków funkcją BitLocker
tymczasowo wyłączyć funkcję
W przypadku wyświetlenia okna
użyciu klawisza
czynność 4 i przejdź do czynności 5.
Windows 7 Ultimate
Szyfrowanie dysków funkcją BitLocker
, może pojawić się okno
. Postępuj zgodnie z instrukcjami wyświetlanymi na ekranie, aby
Szyfrowanie dysków funkcją BitLocker
System Recovery Options
F8
wybierz nazwę użytkownika administratora i podaj hasło, a następnie pomiń
w modelach z systemem
Odzyskiwanie danych szyfrowania
.
(Opcje odzyskiwania systemu) przy
4 Wybierz system operacyjny i kliknij przycisk Dalej.
PL
Wykonaj kopię zapasową plików za pomocą oprogramowania
jeśli pliki te zostały zmienione już po wykonaniu ich kopii zapasowej za pomocą funkcji systemu
Windows.
Rescue Data
(Ratowanie danych),
5 Wybierz opcję System Restore (Odzyskiwanie systemu).
Zostanie wyświetlone okno System Restore (Odzyskiwanie systemu).
6 Wykonaj czynności 4–7 opisane sekcji „Jak odzyskać pliki systemowe przy użyciu
punktu przywracania” na str. 22.
Uruchom ponownie komputer, gdy pojawi się odpowiedni komunikat.
23
Page 24

Opcja D: Przywracanie wstępnie zainstalowanego
oprogramowania lub sterowników
Jeśli wstępnie zainstalowane oprogramowanie lub sterowniki przestaną działać
prawidłowo, można przywrócić ich ustawienia fabryczne przy użyciu aplikacji
Reinstall Programs or Drivers (Ponowna instalacja programów lub sterowników).
Jak użyć aplikacji Reinstall Programs or Drivers (Ponowna instalacja
programów lub sterowników)
Niektórego oprogramowania i niektórych sterowników nie można przywrócić.
Przywracanie przy użyciu aplikacji Reinstall Programs or Drivers (Ponowna
instalacja programów lub sterowników) może nie zapewnić prawidłowych
efektów w zależności od konfiguracji komputera. Można również stracić dane
utworzone przed rozpoczęciem procesu przywracania.
Przed rozpoczęciem procesu przywracania należy odinstalować wstępnie
zainstalowane oprogramowanie lub sterowniki, które mają zostać odtworzone.
Kliknij kolejno opcje Start, Panel sterowania, Odinstaluj program w obszarze
Programy, a następnie wybierz wstępnie zainstalowane oprogramowanie lub
sterowniki do odinstalowania. Jeśli nie zostaną one odinstalowane, proces
przywracania nie zostanie zakończony z powodzeniem.
1 Kliknij kolejno opcje Start, Wszystkie programy i VAIO Recovery Center
(Centrum odzyskiwania VAIO).
2 Wybierz opcję Reinstall Programs or Drivers (Ponowna instalacja programów
lub sterowników) i kliknij przycisk Start.
3 Aby rozwiązać problem, przeczytaj informacje dotyczące oprogramowania i funkcji.
Jeśli zostały wypróbowane już wszystkie metody, wybierz opcję Skip (Pomiń)
i kliknij przycisk Dalej.
Jeśli pojawi się okno Kontrola konta użytkownika, kliknij przycisk Ta k.
4 Kliknij przycisk Dalej.
5 Zaznacz pole wyboru odpowiadające danemu oprogramowaniu lub sterownikowi
i kliknij przycisk Dalej.
6 Postępuj zgodnie z instrukcjami wyświetlanymi na ekranie.
24
Page 25

Usuwanie wszystkich danych na wbudowanym
urządzeniu pamięci masowej
Zaleca się usunięcie wszystkich danych z dysku twardego przed oddaniem komputera
do utylizacji lub przekazaniem go innej osobie.
Użyj oprogramowania Wipe and Erase Data (Kasowanie i wymazywanie danych)
w celu usunięcia wszystkich danych.
PL
Dane usunięte przy użyciu oprogramowania
nie mogą już zostać otworzone.
Wipe and Erase Data
(Kasowanie i wymazywanie danych)
1 Utwórz dyski odzyskiwania po awarii.
Aby dowiedzieć się, jak utworzyć dyski odzyskiwania po awarii, patrz sekcja
„Tworzenie dysków odzyskiwania po awarii” na str. 6.
2 Zasilaj komputer za pomocą kabla zasilania lub zasilacza sieciowego.
3 Utwórz kopię zapasową ważnych danych.
4 Przy włączonym komputerze włóż do napędu dysk odzyskiwania po awarii, wyłącz
komputer, a następnie włącz go ponownie.
Zostanie wyświetlone okno Menedżer rozruchu systemu Windows.
W przypadku korzystania z zewnętrznego napędu optycznego (niebędącego częścią zestawu) włącz
komputer i naciśnij kilkakrotnie klawisz
F11
.
5 Naciśnij klawisz M lub m, aby wybrać opcję Start VAIO Recovery Center
(Uruchom Centrum odzyskiwania VAIO), a następnie naciśnij klawisz Enter.
6 Wybierz opcję Wipe and Erase Data (Kasowanie i wymazywanie danych) i kliknij
przycisk Start.
7 Postępuj zgodnie z instrukcjami wyświetlanymi na ekranie.
25
Page 26

Rozwiązywanie problemów
W razie wystąpienia jakichkolwiek problemów z obsługą komputera należy wypróbować
poniższe rozwiązania przed zwróceniem się bezpośrednio do VAIO-Link lub lokalnego
sprzedawcy produktów Sony.
❑ Przeczytaj poniższe informacje dotyczące rozwiązywania typowych problemów.
❑ Przejrzyj zawartość sekcji Rozwiązywanie problemów w ekranowym
Podręczniku użytkownika.
❑ Patrz sekcja „Co należy zrobić, gdy komputer nie działa poprawnie” na str. 31.
❑ Przejrzyj witrynę VAIO-Link pod adresem http://www.vaio-link.com.
Rozwiązywanie problemów związanych z
odzyskiwaniem systemu
Nie można utworzyć dysków odzyskiwania po awarii
❑ Jeśli nie ma możliwości utworzenia dysków odzyskiwania po awarii, nie można
doprowadzić procesu do końca lub w trakcie tworzenia dysków pojawia się
komunikat o błędzie, można spróbować poniższych rozwiązań:
1 Wyłącz komputer i włącz go ponownie. Następnie spróbuj ponownie utworzyć
dyski odzyskiwania po awarii.
2 Pobierz i zainstaluj najnowsze aktualizacje dla posiadanego modelu komputera.
Więcej informacji na temat pobierania najnowszych aktualizacji zawiera
drukowany podręcznik Szybkie wprowadzenie.
3 Jeśli problem nie ustępuje, wykonaj kopię zapasową danych i odtwórz cały
system z partycji odzyskiwania po awarii (patrz sekcja str. 9). Następnie spróbuj
utworzyć dyski odzyskiwania jeszcze przed zainstalowaniem jakiegokolwiek
oprogramowania lub aktualizacji.
❑ Spróbuj użyć innych, lepszych nośników.
❑ Jeśli komputer nie ma wbudowanego napędu optycznego, w celu utworzenia
dysków odzyskiwania należy podłączyć zewnętrzny napęd optyczny. Przed
użyciem zewnętrznego napędu optycznego należy pamiętać o podłączeniu go do
źródła zasilania.
Jeśli komputer jest pozbawiony wbudowanego oraz zewnętrznego napędu optycznego, system komputera
można odtworzyć z partycji odzyskiwania. Patrz sekcja „Jak odzyskać system komputera z partycji
odzyskiwania” na str. 9.
26
Page 27

Nie można dokończyć procesu odzyskiwania
❑ Jeśli do komputera jest podłączone zbędne urządzenie zewnętrzne, odłącz je.
❑ Jeśli podczas odzyskiwania systemu pojawiają się komunikaty o błędach, spróbuj
użyć poniższego rozwiązania:
1 Jeśli system jest odtwarzany z dysków odzyskiwania po awarii, sprawdź, czy
dyski nie uległy uszkodzeniu. Dyski mogą wymagać czyszczenia. W takim
przypadku należy je wyczyścić i powtórzyć odzyskiwanie systemu.
2 Jeśli do odzyskiwania systemu na komputerze używany jest zewnętrzny napęd
optyczny, przed jego użyciem należy pamiętać o podłączeniu go do źródła
zasilania.
3 Spróbuj odzyskać cały system komputera. Patrz sekcja „Jak odzyskać cały
system komputera” na str. 11.
4 Spróbuj odzyskać dysk C. Patrz sekcja „Jak odzyskać dysk C” na str. 11.
5 Spróbuj odzyskać system z partycji odzyskiwania lub z dysków odzyskiwania
po awarii.
6 Jeśli problem nie ustępuje, sprawdź stan sprzętowych elementów komputera
za pomocą programu VAIO Hardware Diagnostics (Diagnostyka sprzętu VAIO).
Jeśli pojawi się komunikat o błędzie, może to oznaczać uszkodzenie i konieczność
wymiany sprzętu. Przejrzyj witrynę VAIO-Link pod kątem dalszych wskazówek.
Jeśli komunikat o błędzie nie wystąpi, a mimo to proces odzyskiwania nadal nie
może zostać doprowadzony do końca, szukaj dalszych wskazówek na witrynie
VAIO-Link.
❑ Jeśli nie można odzyskać systemu komputera, ponieważ partycja odzyskiwania
na wbudowanym urządzeniu pamięci masowej została usunięta jeszcze przed
utworzeniem dysków odzyskiwania po awarii, w nowy zestaw dysków odzyskiwania
można zaopatrzyć się odpłatnie za pośrednictwem obsługi klienta firmy Sony. Dane
kontaktowe danego kraju/regionu znajdują się na stronach witryny VAIO-Link.
PL
Nie można odtworzyć systemu z partycji odzyskiwania
W opisanych poniżej przypadkach może nie być możliwe odzyskanie systemu
komputera z partycji odzyskiwania. Wynika to z modyfikacji partycji odzyskiwania
po awarii.
❑ Użyte zostało oprogramowanie, które spowodowało modyfikację partycji
odzyskiwania.
❑ Zainstalowano system operacyjny inny niż wstępnie zainstalowany na komputerze.
❑ Sfo rm atow an o d ysk t wa rd y prz y u ży ciu o pr ogra mo wa nia i nn eg o niż VAIO Rec over y
Center (Centrum odzyskiwania VAIO).
W tych przypadkach do odzyskania systemu komputera konieczne są dyski
odzyskiwania po awarii. Jeśli nie zostały one utworzone, należy je zakupić lub
naprawić komputer na własny koszt.
Witryna VAIO-Link wskazuje adres, pod jaki należy się zwrócić w sprawie zakupu
dysków odzyskiwania po awarii w odpowiednim kraju lub regionie.
27
Page 28

Rozwiązywanie typowych problemów
Nie można uruchomić komputera
❑ Upewnij się, że komputer został prawidłowo podłączony do źródła zasilania, jest
włączony i świeci się wskaźnik zasilania.
❑ Upewnij się, że akumulator* jest prawidłowo zainstalowany i naładowany.
❑ Odłącz wszystkie podłączone urządzenia USB, a następnie ponownie uruchom
komputer.
❑ Usuń wszelkie dodatkowe moduły pamięci zainstalowane od daty zakupu
komputera, a następnie ponownie uruchom komputer.
❑ Jeśli komputer jest podłączony do listwy zasilania lub zasilacza awaryjnego (UPS),
upewnij się, że listwa lub zasilacz są podłączone do źródła zasilania i są włączone.
❑ Jeśli korzystasz z monitora zewnętrznego, upewnij się, że jest podłączony do
źródła zasilania i jest włączony. Upewnij się, że kontrast i jasność są prawidłowo
ustawione. Więcej informacji na ten temat można uzyskać z podręczników
dostarczonych wraz z monitorem.
❑ Odłącz kabel zasilania lub zasilacz i wyjmij akumulator*. Odczekaj 3–5 minut.
Ponownie zainstaluj akumulator, podłącz kabel zasilania lub zasilacz, a następnie
naciśnij przycisk zasilania lub przesuń włącznik zasilania, aby włączyć komputer.
❑ Kondensacja pary wodnej może spowodować awarię komputera. Jeśli istnieje
ryzyko wystąpienia kondensacji, nie używaj komputera przez przynajmniej godzinę.
❑ Sprawdź, czy używasz dostarczonego w komplecie kabla zasilania lub zasilacza
sieciowego firmy Sony. Ze względów bezpieczeństwa używaj tylko oryginalnego
akumulatora* i kabla zasilania lub zasilacza firmy Sony dostarczonych z modelem
komputera VAIO.
* Wyłącznie w przypadku komputerów przenośnych.
Wskaźnik zasilania świeci się na zielono, ale ekran jest
pusty
❑ Kilkakrotnie naciśnij kombinację klawiszy Alt+F4, aby zamknąć okno aplikacji.
Mógł wystąpić błąd aplikacji.
❑ Naciśnij kombinację klawiszy Ctrl+Alt+Delete, kliknij strzałkę obok przycisku
Zamknij system , a następnie wybierz opcję Uruchom ponownie.
❑ Naciśnij i przytrzymaj przycisk zasilania (lub przesuń i przytrzymaj włącznik
zasilania) przez ponad cztery sekundy, aby wyłączyć komputer. Odłącz kabel
zasilania lub zasilacz i odczekaj około pięciu minut, nie podłączając go ponownie.
Następnie podłącz kabel zasilania lub zasilacz i ponownie włącz komputer.
Wyłączenie komputera przy użyciu kombinacji klawiszy
zasilania może spowodować utratę niezapisanych danych.
28
Ctrl+Alt+Delete
lub przycisku/włącznika
Page 29

Komputer lub oprogramowanie nie reaguje na polecenia
❑ Jeśli komputer przestaje reagować podczas działania aplikacji, naciśnij kombinację
klawiszy Alt+F4, aby zamknąć okno aplikacji.
❑ Jeśli kombinacja klawiszy Alt+F4 nie zadziała, kliknij menu Start i przycisk Zamknij
system, aby wyłączyć komputer.
❑ Jeśli komputer nie wyłączy się, naciśnij kombinację klawiszy Ctrl+Alt+Delete i kliknij
przycisk Zamknij system.
Jeśli wyświetlone zostanie okno Zabezpieczenia systemu Windows, kliknij opcję
Zamknij system.
❑ Jeśli komputera nadal nie można wyłączyć, naciśnij i przytrzymaj przycisk zasilania
lub przesuń i przytrzymaj włącznik zasilania, aż komputer się wyłączy.
PL
Wyłączenie komputera przy użyciu kombinacji klawiszy
zasilania może spowodować utratę niezapisanych danych.
❑ Odłącz kabel zasilania lub zasilacz i wyjmij akumulator*. Odczekaj 3–5 minut.
Ponownie zainstaluj akumulator, podłącz kabel zasilania lub zasilacz, a następnie
naciśnij przycisk zasilania lub przesuń włącznik zasilania, aby włączyć komputer.
❑ Spróbuj zainstalować oprogramowanie ponownie.
❑ Skontaktuj się z wydawcą oprogramowania lub wyznaczonym usługodawcą
w celu uzyskania pomocy technicznej.
* Wyłącznie w przypadku komputerów przenośnych.
Ctrl+Alt+Delete
lub przycisku/włącznika
Wskaźnik ładowania szybko miga, a komputer nie
uruchamia się
❑ Może to wynikać z nieprawidłowej instalacji akumulatora. Aby rozwiązać ten
problem, wyłącz komputer i wyjmij akumulator. Następnie ponownie zainstaluj
akumulator w komputerze. Szczegółowe informacje na ten temat można znaleźć
w ekranowym Podręczniku użytkownika.
❑ Jeśli po wykonaniu tej procedury problem nadal występuje, oznacza to, że
zainstalowany akumulator nie jest zgodny z komputerem. Wyjmij akumulator
i skontaktuj się z VAIO-Link.
Pojawia się komunikat z informacją o niezgodności lub
nieprawidłowej instalacji akumulatora, a komputer
przechodzi do trybu hibernacji
❑ Może to wynikać z nieprawidłowej instalacji akumulatora. Aby rozwiązać ten
problem, wyłącz komputer i wyjmij akumulator. Następnie ponownie zainstaluj
akumulator w komputerze. Szczegółowe informacje na ten temat można znaleźć
w ekranowym Podręczniku użytkownika.
❑ Jeśli po wykonaniu tej procedury problem nadal występuje, oznacza to, że
zainstalowany akumulator nie jest zgodny z komputerem. Wyjmij akumulator
i skontaktuj się z VAIO-Link.
29
Page 30

System Windows nie przyjmuje mojego hasła i wyświetla
komunikat Enter Onetime Password
Jeśli wprowadzisz nieprawidłowe hasło startowe trzy razy z rzędu, pojawi się komunikat
Enter Onetime Password, a system Windows nie zostanie uruchomiony.
Naciśnij i przytrzymaj przycisk zasilania (lub przesuń i przytrzymaj włącznik zasilania)
przez ponad cztery sekundy, aby sprawdzić, czy zgaśnie wskaźnik zasilania. Odczekaj
od 10 do 15 sekund, a następnie ponownie włącz komputer i wprowadź prawidłowe
hasło.
W modelach serii VPCL12
Przy wprowadzaniu hasła uważaj na to, by wskaźnik klawisza Caps lock był wyłączony
i używaj klawiszy z cyframi w rzędzie nad literami, a nie na klawiaturze numerycznej.
We wszystkich modelach z wyjątkiem serii VPCL12
Przy wprowadzaniu hasła upewnij się, że nie świecą się wskaźniki Num lock i Caps
lock. Jeśli świeci się jeden ze wskaźników lub oba, przed wprowadzeniem hasła
naciśnij klawisz Num Lk (Num Lock) lub Caps Lock, aby wyłączyć wskaźnik.
Nie pamiętam hasła startowego
W przypadku zapomnienia hasła startowego należy skontaktować się z VAIO-Link,
aby je zresetować.
Za tę usługę pobrana zostanie opłata.
30
Page 31

Podręczne informacje
Co należy zrobić, gdy komputer nie działa
poprawnie
Jeśli można uruchomia system Windows
1 Pobierz i zainstaluj najnowsze aktualizacje.
2 Utwórz dyski odzyskiwania po awarii, jeśli nie zostały jeszcze utworzone
(patrz sekcja str. 6).
3 Utwórz kopię zapasową cennych plików (patrz sekcja str. 17).
4 Spróbuj jednego z następujących sposobów:
❑ Przywróć pliki systemowe z ostatniego punktu przywracania
(patrz sekcja str. 22).
❑ Odinstaluj oprogramowanie lub sterowniki, które nie są zgodne z komputerem,
jeśli zostały one wcześniej zainstalowane, albo przywróć wstępnie
zainstalowane oprogramowanie lub sterowniki do stanu fabrycznego
(patrz sekcja str. 24).
❑ Odtwórz obraz systemu, jeśli utworzono wcześniej obraz systemu
(patrz sekcja str. 18).
PL
5 Jeśli nadal nie możesz uruchomić systemu Windows, odzyskaj system komputera.
Patrz sekcja „Odzyskiwanie systemu, gdy można uruchomić system Windows”
na str. 11.
31
Page 32

Odzyskanie systemu po awarii spowoduje skasowanie wszystkich danych przechowywanych na
wbudowanym urządzeniu pamięci masowej.
Pliki zmienione lub utworzone po wykonaniu kopii zapasowej nie zostaną odzyskane.
32
Page 33

Jeśli nie można uruchomić systemu Windows
1 Spróbuj jednego z następujących sposobów:
❑ Przywróć pliki systemowe z ostatniego punktu przywracania (patrz sekcja
str. 22).
❑ Odtwórz obraz systemu, jeśli utworzono wcześniej obraz systemu
(patrz sekcja str. 19).
2 Utwórz kopie zapasowe plików przy użyciu aplikacji Rescue Data (Ratowanie
danych), jeśli nie zostały one jeszcze utworzone (patrz sekcja str. 20).
3 Zbadaj stan sprzętowych komponentów komputera (procesor, pamięć,
wbudowane urządzenie pamięci masowej itp.) przy użyciu oprogramowania
VAIO Hardware Diagnostics (Diagnostyka sprzętu VAIO).
Informacje na temat użycia oprogramowania znajdują się w pliku pomocy.
4 Jeśli nadal nie możesz uruchomić systemu Windows, odzyskaj system komputera.
Patrz sekcja „Odzyskiwanie systemu, gdy nie można uruchomić systemu
Windows” na str. 9.
PL
Po odzyskiwaniu systemu należy go zaktualizować za pomocą programu
Odzyskanie systemu po awarii spowoduje skasowanie wszystkich danych przechowywanych na
wbudowanym urządzeniu pamięci masowej.
Pliki zmienione lub utworzone po wykonaniu kopii zapasowej nie zostaną odzyskane. Jeśli na dysku znajdują
się takie pliki i mają być odzyskane, utwórz kopie zapasowe tych plików przy użyciu oprogramowania
Rescue Data
Aby dowiedzieć się, jak korzystać z oprogramowania, patrz sekcja „Opcja
i odzyskiwanie danych, gdy uruchomienie systemu Windows nie jest możliwe” w sekcji str. 20.
(Ratowanie danych).
VAIO Update
B
: Tworzenie kopii zapasowej
.
33
Page 34

Page 35

Descoperirea soluţiilor
Înainte de a avea probleme
Creaţi discuri de
recuperare
1 pagina 38 1 pagina 46 1 Ghid scurt de
Faceţi o copie de
rezervă a datelor
Actualizaţi
computerul
utilizare
Dacă aveţi probleme
Consultaţi
secţiunea
Depanare sau
site-ul Web VAIO
online
1 pagina 57 1 pagina 53 1 pagina 55
Restauraţi
computerul
utilizând un punct
de recuperare
Reinstalaţi
programele sau
driverele
Dacă aveţi probleme în continuare
Recuperaţi computerul Restauraţi datele de pe copia
de rezervă
RO
1 pagina 41 sau pagina 42 1 pagina 49
Creaţi o partiţie de hard disk Ştergeţi toate datele
1 pagina 43 1 pagina 56
35
Page 36

Recuperare şi copiere de rezervă
Ce este recuperarea şi copierea de rezervă?
Recuperare
Ce este recuperarea?
Recuperarea înseamnă restaurarea sistemului computerului la setările implicite din
fabrică.
Există două modalităţi de a recupera computerul: recuperarea de pe discurile de
recuperare şi de pe o partiţie de recuperare.
Când trebuie să efectuez o recuperare?
Recuperaţi sistemul computerului în următoarele cazuri:
❑ Computerul dumneavoastră este instabil.
❑ Computerul dumneavoastră a fost infectat cu un virus de computer.
❑ Sistemul computerului prezintă probleme ce nu pot fi soluţionate prin intermediul
depanării.
❑ Aţi formatat din greşeală unitatea C a computerului.
De ce trebuie să creez discuri de recuperare?
Discurile de recuperare sunt utilizate pentru a restaura sistemul computerului la setările
implicite din fabrică.
Dacă Windows nu porneşte sau dacă aţi şters partiţia de recuperare, o modalitate de a
efectua o recuperare este să utilizaţi discuri de recuperare. Creaţi discuri de recuperare
imediat după ce computerul este pregătit pentru a fi utilizat.
Consultaţi „Crearea discurilor de recuperare” la pagina 38.
Ce pot face cu VAIO Recovery Center (Centrul de recuperare VAIO)?
VAIO Recovery Center (Centrul de recuperare VAIO) oferă diverse funcţii de recuperare
şi de copiere de rezervă explicate în acest ghid.
❑ Crearea discurilor de recuperare
❑ Copierea de rezervă a datelor
❑ Restaurarea datelor cu copia de rezervă
❑ Recuperarea sistemului computerului
❑ Verificarea componentelor hardware ale computerului
❑ Ştergerea tuturor datelor de pe dispozitivul de stocare încorporat
36
Page 37

Copiere de rezervă
Ce este o copiere de rezervă?
O copiere de rezervă înseamnă să faceţi o copie de rezervă a datelor stocate pe
dispozitivul de stocare încorporat (unitate de hard disk sau unitate SSD) şi să o salvaţi
într-o altă locaţie.
În funcţie de scop, există mai multe modalităţi de a efectua o copie de rezervă a datelor.
Consultaţi „Copierea de rezervă şi restaurarea datelor” la pagina 46.
De ce trebuie să efectuez o copie de rezervă a datelor mele?
Din cauza unor evenimente neaşteptate sau a viruşilor de computer, este posibil să
pierdeţi diverse date stocate pe dispozitivul de stocare încorporat, precum documente
sau imagini. Pentru a restaura datele pierdute, este necesară copia de rezervă a
acestora.
Se recomandă cu tărie copierea de rezervă regulată a datelor.
RO
37
Page 38

Crearea discurilor de recuperare
Note privind crearea discurilor de recuperare
❑ Discurile de recuperare sunt compatibile doar cu computerul în care discurile sunt
create.
Nu puteţi utiliza discurile de recuperare pentru computerul dumneavoastră cu niciun
alt computer.
❑ Este posibil să nu puteţi recupera sistemul computerului de pe partiţia de recuperare
în următoarele cazuri, datorită modificărilor aduse partiţiei de recuperare şi este
posibil să fie nevoie să cumpăraţi discurile de recuperare pe propria cheltuială.
❑ Aţi modificat partiţia de recuperare cu software proiectat pentru modificarea
datelor.
❑ Aţi instalat un sistem de operare diferit de cel instalat iniţial pe computerul
dumneavoastră.
❑ Aţi formatat dispozitivul de stocare încorporat fără a utiliza VAIO Recovery
Center (Centrul de recuperare VAIO).
❑ Nu atingeţi şi nu murdăriţi suprafaţa discului. Amprentele digitale şi praful de pe
suprafaţă pot duce la erori de citire/scriere.
❑ Discurile de recuperare pot fi cumpărate. Vizitaţi site-ul Web VAIO-Link pentru a
afla detaliile de contact din ţara/zona dumneavoastră.
38
Page 39

Pentru a crea discuri de recuperare
Puteţi verifica numărul de discuri necesare şi tipurile de suporturi pe care le puteţi folosi pentru crearea
discului de recuperare la pasul 6 care urmează.
Nu puteţi utiliza suporturi Blu-ray Disc™, discuri DVD-RAM, CD-R şi CD-RW ca discuri de recuperare.
1 Descărcaţi şi instalaţi cele mai recente actualizări pe computer utilizând aplicaţia
software VAIO Update.
RO
Pentru a descărca şi pentru a instala actualizările pe computer utilizând aplicaţia software
computerul trebuie să fie conectat la Internet. Pentru informaţii despre cum se conectează computerul
la Internet, consultaţi
Ghidul de utilizare
pe ecran.
VAIO Update
2 În cazul în care computerul nu este prevăzut cu o uni tate de di sc opt ică încor porată,
conectaţi o unitate de disc optică externă (nu este furnizată).
3 Faceţi clic pe Start , Toate programele şi pe VAIO Recovery Center (Centrul
de recuperare VAIO).
4 Faceţi clic pe Create Recovery Discs (Creare Discuri de Recuperare) şi pe Start.
Dacă apare fereastra Control cont utilizator, faceţi clic pe Da.
Dacă în momentul de faţă sunteţi conectat prin Log on la computer ca utilizator
standard, este posibil să vi se solicite să introduceţi un nume şi o parolă de
administrator.
5 Citiţi cu atenţie instrucţiunile de pe ecran şi apoi faceţi clic pe Următorul.
6 Selectaţi discul pe care doriţi să îl utilizaţi.
7 Urmaţi instrucţiunile de pe ecran.
8 După crearea discurilor de recuperare, urmaţi instrucţiunile de pe ecran pentru a
nota numele discurilor pe etichetele discurilor utilizând un stilou cu vârf moale.
Este posibil să dureze ceva timp pentru a afişa starea curentă a procedurii.
Nu apăsaţi butonul de scoatere din unitate în timp ce creaţi un disc de recuperare, deoarece aceasta
poate duce la eşuarea procesului.
Păstraţi discurile de recuperare într-un loc sigur.
,
39
Page 40

Recuperarea computerului
Înainte de a începe procesul de recuperare
Ce este o partiţie de recuperare?
O partiţie de recuperare pe dispozitivul de stocare încorporat conţine date pentru o
recuperare de sistem şi o recuperare a aplicaţiilor. În mod normal, nu puteţi modifica
şi nici şterge datele de pe această partiţie. Puteţi, totuşi, modifica sau şterge datele
cu aplicaţii software disponibile în comerţ, proiectate pentru modificarea informaţiilor
de pe partiţii.
Note importante cu privire la recuperare
❑ Prin recuperarea sistemului computerului se vor şterge toate datele de pe
dispozitivul de stocare încorporat, chiar dacă dispozitivul de stocare încorporat
este criptat cu funcţia Criptare unitate BitLocker Windows (BitLocker).
Finalizarea procesului de restaurare poate dura câteva ore.
❑ La modelele cu senzor de amprentă digitală, prin procesul de recuperare a sistemului
computerului se vor şterge toate şabloanele de amprentă digitală de pe dispozitivul
de stocare încorporat.
❑ Deconectaţi toate dispozitivele periferice de la computer exceptând cablul de
alimentare sau adaptorul CA înainte de a recupera sistemul computerului.
❑ Prin recuperarea sistemului computerului se vor şterge toate datele de pe unitatea
selectată şi toate setările de pe unitatea respectivă vor fi restaurate la setările implicite
din fabrică. Asiguraţi-vă că aţi efectuat o copie de siguranţă a datelor de valoare.
❑ Asiguraţi-vă că efectuaţi atât o recuperare de sistem, cât şi o recuperare a
aplicaţiilor. Este posibil ca computerul să devină instabil dacă nu efectuaţi
recuperarea aplicaţiilor.
❑ Dacă aţi stabilit o parolă pentru protejarea datelor, nu puteţi porni procesul de
recuperare fără să introduceţi parola. Asiguraţi-vă că vă notaţi parola pentru a nu
o uita.
Dacă aţi uitat parola şi nu puteţi porni procesul de recuperare, contactaţi VAIO-Link
pentru a o reiniţializa. Se va percepe o taxă de resetare.
Note cu privire la software
❑ Prin recuperarea sistemului computerului se pot restaura doar aplicaţiile software
preinstalate (cu excepţia anumitor aplicaţii software). Nu se pot restaura aplicaţii
software care au fost instalate de către dumneavoastră şi nici datele pe care le-aţi
creat după achiziţionare.
❑ Prin recuperarea sistemului computerului nu se poate restaura sistemul de operare
Windows în mod individual.
❑ Anumite aplicaţii software preinstalate includ opţiuni care permit aplicaţiilor să se
dezinstaleze sau să se instaleze singure.
Este posibil ca aplicaţiile software instalate sau dezinstalate prin intermediul unor
astfel de opţiuni să nu funcţioneze corect pe computerul dumneavoastră.
❑ Instalarea unei aplicaţii software pentru modificarea dimensiunii unei partiţii poate
dezactiva recuperarea de sistem sau crearea unui disc de recuperare.
40
Page 41

Recuperarea computerului atunci când nu puteţi porni
Windows
Dacă Windows nu porneşte, puteţi recupera sistemul computerului de pe discurile de
recuperare sau de pe o partiţie de recuperare.
Partiţia de recuperare de pe dispozitivul de stocare încorporat conţine date pentru
recuperare.
Puteţi recupera sistemul computerului de pe partiţia de recuperare mai rapid decât
de pe discurile de recuperare.
Este posibil să dureze ceva timp pentru a afişa starea curentă a procedurii de recuperare.
Pentru a recupera sistemul computerului utilizând discurile de
recuperare
1 Introduceţi în unitate un disc de recuperare în timp ce computerul este pornit,
opriţi computerul şi reporniţi-l.
Dacă utilizaţi o unitate de disc optică externă (nu este furnizată), apăsaţi de mai
multe ori tasta F11 atunci când apare sigla VAIO după ce reporniţi computerul.
Se afişează Manager de încărcare Windows.
2 Apăsaţi tasta M sau m pentru a selecta Start VAIO Recovery Center (Pornire
Centrul de recuperare VAIO) şi apăsaţi tasta Enter.
3 Selectaţi Restore C: Drive (Restaurare unitate C:) sau Restore Complete System
(Restaurare completă sistem) şi faceţi clic pe Start.
4 Citiţi informaţiile despre software sau funcţii pentru a soluţiona problemele, selectaţi
Skip (Ignorare) dacă le-aţi încercat deja pe toate şi faceţi clic pe Următorul.
5 Dacă sunt afişate avertismente, citiţi-le cu atenţie, selectaţi caseta de selectare
I understand (Înţeleg) şi faceţi clic pe Start.
6 Urmaţi instrucţiunile de pe ecran.
RO
Pentru a recupera sistemul computerului de pe partiţia de recuperare
1 Porniţi computerul.
2 Apăsaţi tasta F10 atunci când apare sigla VAIO.
Dacă este afişată fereastra Edit Boot Options (Editare opţiuni de încărcare),
apăsaţi tasta Enter.
Pentru modelele cu buton
buton în timp ce computerul este oprit sau se află în modul Hibernare pentru a lansa
(Centrul de recuperare VAIO).
Center
ASSIST
, în loc să efectuaţi paşii 1 şi 2 menţionaţi mai sus, puteţi apăsa pe
VAIO Recovery
3 Selectaţi Restore C: Drive (Restaurare unitate C:) sau Restore Complete System
(Restaurare completă sistem) şi faceţi clic pe Start.
4 Citiţi informaţiile despre software sau funcţii pentru a soluţiona problemele, selectaţi
Skip (Ignorare) dacă le-aţi încercat deja pe toate şi faceţi clic pe Următorul.
5 Dacă sunt afişate avertismente, citiţi-le cu atenţie, selectaţi caseta de selectare
I understand (Înţeleg) şi faceţi clic pe Start.
6 Urmaţi instrucţiunile de pe ecran.
41
Page 42

Recuperarea computerului atunci când puteţi porni
Windows
Puteţi recupera sistemul computerului utilizând VAIO Recovery Center (Centrul de
recuperare VAIO) dacă puteţi porni Windows.
Asiguraţi-vă că îndepărtaţi orice disc optic din unitatea de disc optică înainte de a urma paşii de mai jos.
Este posibil să dureze ceva timp pentru a afişa starea curentă a procedurii de recuperare.
Pentru a recupera unitatea C
1 Faceţi clic pe Start, Toate programele şi pe VAIO Recovery Center (Centrul de
recuperare VAIO).
2 Selectaţi Restore C: Drive (Restaurare unitate C:) şi faceţi clic pe Start.
3 Citiţi informaţiile despre software sau funcţii pentru a soluţiona problemele, selectaţi
Skip (Ignorare) dacă le-aţi încercat deja pe toate şi faceţi clic pe Următorul.
Dacă apare fereastra Control cont utilizator, faceţi clic pe Da.
4 Citiţi cu atenţie avertismentele, selectaţi căsuţa I understand (Înţeleg), şi faceţi clic
pe Start.
5 Urmaţi instrucţiunile de pe ecran.
Dacă aţi schimbat dimensiunile partiţiilor şi aţi creat o altă partiţie în afară de unitatea C pe dispozitivul
de stocare încorporat, datele de pe partiţie vor rămâne neschimbate în urma recuperării sistemului
computerului.
Pentru instrucţiuni privind crearea unei partiţii de hard disk, consultaţi „Crearea unei partiţii de hard
disk” la pagina 43.
Pentru a recupera întregul sistem al computerului
1 Faceţi clic pe Start, Toate programele şi pe VAIO Recovery Center (Centrul de
recuperare VAIO).
2 Selectaţi Restore Complete System (Restaurare Completă Sistem) şi faceţi clic
pe Start.
3 Citiţi informaţiile despre software sau funcţii pentru a soluţiona problemele, selectaţi
Skip (Ignorare) dacă le-aţi încercat deja pe toate şi faceţi clic pe Următorul.
4 Selectaţi Skip (Ignorare) şi faceţi clic pe Următorul dacă aţi creat discurile de
recuperare.
Dacă nu aţi creat încă discurile de recuperare, consultaţi „Crearea discurilor de
recuperare” la pagina 38.
Dacă apare fereastra Control cont utilizator, faceţi clic pe Da.
5 Urmaţi instrucţiunile de pe ecran.
42
Page 43

Crearea unei partiţii de hard disk
Despre o partiţie de hard disk
Ce este o partiţie de hard disk?
Partiţionarea hard disk-ului înseamnă împărţirea spaţiului de stocare de pe dispozitivul
de stocare încorporat în mai multe partiţii.
Computerul are o singură partiţie (unitatea C) în cazul configuraţiei implicite.*
Puteţi repartiţiona spaţiul de stocare în două unităţi, C şi D, de exemplu.
* Este posibil ca o altă partiţie să fie deja configurată în momentul achiziţionării, în funcţie de modelul utilizat.
Care sunt avantajele partiţionării hard disk-ului?
Când trebuie să recuperaţi sistemul computerului, puteţi utiliza unitatea nou creată
drept locaţie pentru salvarea copiei de rezervă, deoarece datele de pe noua unitate
nu vor fi şterse de procesul de recuperare. Crearea unei partiţii de hard disk vă permite,
de asemenea, să vă organizaţi datele sau aplicaţiile software pe fiecare partiţie de
hard disk mult mai eficient.
Cum pot crea o partiţie de hard disk
Există două variante pentru a crea o partiţie de hard disk:
❑ Creaţi o partiţie de hard disk utilizând funcţia Windows.
❑ Creaţi o partiţie de hard disk în timpul procesului de recuperare.
Dacă reduceţi volumul partiţiei de pe unitatea C, este posibil să nu puteţi crea discuri de recuperare şi nici
să finalizaţi procesul de recuperare cu succes deoarece nu există spaţiu liber suficient pe dispozitivul de
stocare încorporat.
RO
43
Page 44

Pentru a crea o partiţie de hard disk utilizând funcţia
Windows
Funcţia Windows vă permite să creaţi o partiţie fără a recupera sistemul computerului.
Nu puteţi reduce unitatea C la o dimensiune mai mică decât cea indicată, deoarece volumul maxim al unităţii
C pe care îl puteţi reduce este determinat de sistem.
1 Faceţi clic pe Start, Panou de control, Sistem şi securitate şi pe Creare şi
formatare partiţii pe hard disk din Instrumente de administrare.
2 Dacă apare fereastra Control cont utilizator, faceţi clic pe Da.
Dacă în momentul de faţă sunteţi conectat prin Log on la computer ca utilizator
standard, este posibil să vi se solicite să introduceţi un nume şi o parolă de
administrator.
3 Faceţi clic dreapta pe unitatea C şi selectaţi Îngustare volum.
4 Introduceţi dimensiunea partiţiei ce urmează să fie creată în Introduceţi volumul
spaţiului de redus, în MO şi faceţi clic pe Reducere.
5 faceţi clic dreapta pe Nealocat şi selectaţi Volum simplu nou.
6 Urmaţi instrucţiunile de pe ecran.
44
Page 45

Pentru a crea o partiţie în timpul procesului de recuperare
În cazul în care creaţi o partiţie în timpul procesului de recuperare, toate datele stocate anterior pe un
dispozitiv de stocare încorporat vor fi şterse.
1 Introduceţi în unitate un disc de recuperare în timp ce computerul este pornit,
opriţi computerul şi reporniţi-l.
Se afişează Manager de încărcare Windows.
Dacă utilizaţi o unitate de disc optică externă (nu este furnizată), reporniţi computerul şi apăsaţi de
mai multe ori tasta
Dacă nu aţi creat discurile de recuperare, urmaţi aceşti paşi:
1 Porniţi computerul.
2 Apăsaţi tasta
Dacă este afişată fereastra
Pentru modelele cu buton
pe buton în timp ce computerul este oprit sau se află în modul Hibernare pentru a lansa
Recovery Center
3 Săriţi peste pasul următor 2 şi treceţi la pasul 3.
2 Apăsaţi tasta M sau m pentru a selecta Start VAIO Recovery Center (Pornire
Centrul de recuperare VAIO) şi apăsaţi tasta Enter.
3 Faceţi clic pe Restore Complete System (Restaurare Completă Sistem) şi pe
Start.
4 Selectaţi Skip (Ignorare) şi faceţi clic pe Următorul.
Urmaţi instrucţiunile de pe ecran până când este afişată fereastra pentru împărţirea
dispozitivului de stocare încorporat.
F11
.
F10
atunci când apare sigla VAIO.
Edit Boot Options
ASSIST
, în loc să efectuaţi paşii 1 şi 2 menţionaţi mai sus, puteţi apăsa
(Centrul de recuperare VAIO).
(Editare opţiuni de încărcare), apăsaţi tasta
Enter
VAIO
RO
.
Dacă apare mesajul
dimensiunea implicită din fabrică a unităţii C:?), faceţi clic pe
Do you want to keep the factory default C: drive size?
Nu
.
(Doriţi să păstraţi
5 Selectaţi Customized drive size (Dimensiune unitate particularizată) din lista
derulantă Divide your hard disk’s storage space into C and D drives (Împărţiţi
spaţiul de stocare al hard disk-ului în unităţi C şi D).
6 Introduceţi dimensiunea dorită pentru unitatea C şi faceţi clic pe Următorul.
7 Urmaţi instrucţiunile de pe ecran.
45
Page 46

Copierea de rezervă şi restaurarea datelor
Copierea de rezervă a datelor este extrem de importantă. Dacă nu efectuaţi copii de
rezervă ale datelor veţi pierde diverse date stocate pe dispozitivul de stocare încorporat,
precum documente sau imagini, din cauza unor evenimente neaşteptate sau a viruşilor
de computer. Se recomandă cu tărie copierea de rezervă zilnică a datelor.
Opţiuni pentru copierea de rezervă şi restaurarea datelor
A Copierea de rezervă şi restaurarea datelor utilizând funcţia
Windows
Puteţi face o copie de rezervă a datelor pe un CD, DVD sau pe un suport amovibil,
precum un hard disk extern şi puteţi restaura datele utilizând funcţia Windows.
B Copierea de rezervă şi restaurarea datelor atunci când nu puteţi
porni Windows
Când nu puteţi porni Windows, creaţi o copie de rezervă a datelor cu ajutorul
aplicaţiei software Rescue Data (Recuperare de date) şi să restauraţi datele cu
ajutorul aplicaţiei software VAIO Data Restore Tool (Instrument de restaurare a
datelor VAIO).
C Copierea de rezervă şi restaurarea datelor utilizând un punct de
restaurare
Punctul de restaurare poate salva un instantaneu al fişierelor de sistem de pe
computer la un anumit moment.
Dacă aţi instalat un software nou şi sistemul devine instabil, de exemplu, puteţi
readuce computerul la punctul de restaurare fără a pierde datele.
Sistemul Windows creează automat puncte de recuperare.
Cu toate acestea, este recomandat să creaţi punctul de restaurare manual înainte de a instala un
software sau un driver software pe computer.
D Restaurarea aplicaţiilor software/driverelor preinstalate
Atunci când aplicaţiile software sau driverele software nu funcţionează normal,
le puteţi restaura la setările implicite din fabrică cu ajutorul programului Reinstall
Programs or Drivers (Reinstalare programe sau drivere).
46
Page 47

Tabel opţiuni copiere de rezervă şi restaurare
Opţiune Utilizaţi
următoarea
opţiune
Funcţia Windows
A
Rescue Data
(Recuperare de
date) şi VAIO Data
Restore Tool
B
(Instrument de
restaurare a
datelor VAIO)
Punct de
C
restaurare
Reinstall
Programs or
Drivers
D
(Reinstalare
programe sau
drivere)
Aveţi
nevoie de
Suport de
înregistrare
Suport de
înregistrare
-
- În funcţiune Reinstalaţi
Windows
trebuie
să fie
În funcţiune
În funcţiune Restauraţi
-
În funcţiune Restauraţi
În funcţiune
- Restauraţi
Trebuie să Consultaţi
Faceţi copie
de rezervă
Faceţi copie
de rezervă
Creaţi un
punct de
restaurare
1
pagina 48
1
pagina 51
1
pagina 53
1
pagina 55
RO
47
Page 48

Opţiunea A: Copierea de rezervă şi restaurarea datelor
utilizând funcţia Windows
În cazul în care computerul nu este dotat cu o unitate de disc optică încorporată, aveţi nevoie de un hard
disk extern sau de o unitate de disc optică externă pentru a realiza copii de rezervă ale datelor sau trebuie
să creaţi o partiţie nouă, modificând dimensiunea unităţii C. Consultaţi „Crearea unei partiţii de hard disk”
la pagina 43 pentru mai multe informaţii.
Pe modelele cu Windows 7 Ultimate sau Windows 7 Professional, puteţi efectua o copie de rezervă a
imaginii sistemului pe discuri DVD. Pentru a face acest lucru, faceţi clic pe
panoul din stânga al ferestrei
Pentru a face o copie de rezervă a imaginii sistemului, asiguraţi-vă că aveţi o unitate de hard disk externă
(nu este furnizată), formatată cu formatul sistemului de fişiere Windows NT (NTFS) în prealabil.
Copiere de rezervă a computerului
Pentru a realiza o copie de rezervă a datelor
1 Faceţi clic pe Start, Toate programele şi pe VAIO Recovery Center (Centrul de
recuperare VAIO).
2 Faceţi clic pe Copiere de rezervă şi restaurare Windows şi faceţi clic pe Start.
3 Faceţi clic pe Configurare copiere de rezervă din Copiere de rezervă.
4 În fereastra Configurare copiere de rezervă, selectaţi o destinaţie pentru copia
de rezervă din listă şi faceţi clic pe Următorul.
Dacă apare fereastra Control cont utilizator, faceţi clic pe Da.
5 Selectaţi Se permite alegerea şi faceţi clic pe Următorul.
6 Bifaţi casetele de selectare ale articolelor pe care doriţi să le includeţi în copia de
rezervă şi faceţi clic pe Următorul.
Creare imagine de sistem
şi urmaţi instrucţiunile de pe ecran.
în
Dacă vreţi să faceţi o copie de rezervă a unei imagini de sistem, asiguraţi-vă că este bifată caseta
care vă permite să faceţi o copie de rezervă a imaginii sistemului.
7 În fereastra Examinare setări copii de rezervă, faceţi clic pe Salvare setări şi
executare copiere de rezervă.
8 Urmaţi instrucţiunile de pe ecran.
48
Page 49

Pentru a restaura datele de pe copia de rezervă
1 Faceţi clic pe Start, Toate programele şi pe VAIO Recovery Center (Centrul de
recuperare VAIO).
2 Faceţi clic pe Copiere de rezervă şi restaurare Windows şi faceţi clic pe Start.
3 Faceţi clic pe Selectaţi o altă copie de rezervă din care să restauraţi fişiere din
Restaurare.
Dacă apare fereastra Control cont utilizator, faceţi clic pe Da.
4 Selectaţi unitatea pe care este salvată copia de rezervă a datelor pe care vreţi să
le restauraţi şi faceţi clic pe Următorul.
5 Faceţi clic pe Căutare.
6 Selectaţi fişierele sau folderele dorite din listă şi faceţi clic pe Următorul.
7 Selectaţi o locaţie în care doriţi să salvaţi datele restaurate şi faceţi clic pe
Restaurare.
8 Urmaţi instrucţiunile de pe ecran.
Fişierele pe care le-aţi modificat sau pe care le-aţi creat după operaţia de copiere de rezervă nu pot
fi restaurate.
RO
49
Page 50

Restaurarea imaginii de sistem
Ce este o imagine de sistem?
O imagine de sistem este o copie de rezervă a tuturor elementelor din computer,
inclusiv programe, setări de sistem şi fişiere aflate în computer. Puteţi utiliza o
imagine de sistem pentru a restaura computerul. Dacă restauraţi computerul de pe o
imagine de sistem, toate programele, setările de sistem şi fişierele actuale vor fi
restaurate cu conţinutul imaginii de sistem.
Pentru a restaura imaginea de sistem
1 Introduceţi în unitate un disc de recuperare în timp ce computerul este pornit,
opriţi computerul şi reporniţi-l.
Se afişează Manager de încărcare Windows.
2 Apăsaţi tasta M sau m pentru a selecta Windows RE şi apăsaţi tasta Enter.
3 Selectaţi un aspect de tastatură şi faceţi clic pe Următorul.
Dacă utilizaţi
este posibil să apară fereastra
pe ecran pentru a dezactiva temporar
Criptare unitate BitLocker
Recuperare unitate criptată cu BitLocker
Criptare unitate BitLocker
pe modele cu sistemul de operare
.
Windows 7 Ultimate
. Urmaţi instrucţiunile de
4 Dacă aţi salvat copia de rezervă pe o unitate de hard disk externă sau pe discuri
cu o unitate de disc optică externă, conectaţi dispozitivul extern la computer.
5 Selectaţi Restauraţi computerul utilizând o imagine de sistem pe care aţi
creat-o mai devreme şi faceţi clic pe Următorul.
6 Selectaţi Selectare imagine de sistem şi faceţi clic pe Următorul.
7 Selectaţi locaţia unde aţi salvat copia de rezervă şi faceţi clic pe Următorul.
8 Selectaţi imaginea de sistem pe care doriţi să o restauraţi şi faceţi clic pe Următorul.
9 Selectaţi Formatare şi repartiţionare discuri şi faceţi clic pe Următorul.
10 Urmaţi instrucţiunile de pe ecran.
,
50
Page 51

Opţiunea B: Copierea de rezervă şi restaurarea datelor
atunci când nu puteţi porni Windows
Utilizaţi aplicaţia software Rescue Data (Recuperare de date) pentru a face o copie
de rezervă a datelor atunci când nu puteţi porni Windows şi utilizaţi aplicaţia software
VAIO Data Restore Tool (Instrument de restaurare a datelor VAIO) pentru a restaura
fişiere a căror copie de rezervă a fost făcută cu aplicaţia software Rescue Data
(Recuperare de date).
Note privind utilizarea aplicaţiei software Rescue Data (Recuperare
de date)
❑ Manevraţi cu grijă fişierele recuperate pentru a le proteja împotriva accesului
neautorizat.
❑ Păstraţi discurile de recuperare într-un loc sigur pentru a vă proteja datele de pe
dispozitivul de stocare încorporat împotriva copierii neautorizate, deoarece
această aplicaţie poate fi lansată de pe discurile de recuperare.
❑ Fişierele recuperate care nu sunt criptate pe dispozitivul de stocare încorporat pot
fi accesate cu uşurinţă de utilizatori neautorizaţi ce utilizează discuri de recuperare.
Pentru a proteja fişierele recuperate împotriva accesului neautorizat, setaţi o parolă
de pornire sau o parolă pentru hard disk sau utilizaţi unitatea hard disk pe care
este instalat opţiunea Windows de criptare a hard disk-ului.
❑ Utilizarea acestei aplicaţii software nu garantează realizarea de copii de rezervă
ale tuturor datelor de pe dispozitivul de stocare încorporat. Sony nu îşi asumă
nicio răspundere pentru pierderea de date generată de procesul de creare de
copii de rezervă.
❑ Dezactivaţi funcţia Windows de criptare a unităţii hard disk înainte de a utiliza
această aplicaţie software.
❑ Asiguraţi-vă că utilizaţi cablul de alimentare sau adaptorul CA pentru a alimenta
computerul atunci când utilizaţi această aplicaţie software.
RO
Pentru a recupera datele
1 Introduceţi în unitate un disc de recuperare în timp ce computerul este pornit,
opriţi computerul şi reporniţi-l.
Se afişează Manager de încărcare Windows.
Dacă nu aţi creat discurile de recuperare, urmaţi aceşti paşi:
1 Porniţi computerul.
2 Apăsaţi tasta
Dacă este afişată fereastra
Pentru modelele cu buton
apăsa pe buton în timp ce computerul este oprit sau se află în modul Hibernare pentru a
lansa
3 Săriţi peste pasul următor 2 şi treceţi la pasul 3.
F10
atunci când apare sigla VAIO.
Edit Boot Options
ASSIST
VAIO Recovery Center
(Centrul de recuperare VAIO).
(Editare opţiuni de încărcare), apăsaţi tasta
, în loc să efectuaţi paşii 1 şi 2 menţionaţi mai sus, puteţi
Enter
.
51
Page 52

2 Apăsaţi tasta M sau m pentru a selecta Start VAIO Recovery Center (Pornire
Centrul de recuperare VAIO) şi apăsaţi tasta Enter.
3 Faceţi clic pe Rescue Data (Recuperare de date) şi pe Start.
4 Urmaţi instrucţiunile de pe ecran.
Este recomandat să selectaţi o unitate hard disk externă ca locaţie pentru salvarea fişierelor
recuperate dacă selectaţi
Procesul de creare a copiei de rezervă se opreşte automat şi computerul reporneşte în cazul în care
procesul nu s-a finalizat în 64 de ore. Pentru a continua procesul, urmaţi paşii de la 1 la 3, faceţi clic
pentru a selecta caseta de validare
faceţi clic pe
Nu deconectaţi unitatea hard disk externă sau unitatea de disc optică în timpul procesului de
recuperare.
Fişierele recuperate pot fi împărţite în două sau mai multe fişiere şi pot fi salvate într-o locaţie pentru
salvarea fişierelor recuperate sau redenumite, în funcţie de locaţia pe care aţi selectat-o. Utilizaţi
aplicaţia software
restaura fişierele recuperate.
Nu puteţi utiliza un disc DVD-R DL ca locaţie pentru salvarea fişierelor recuperate. Pentru a afla care
sunt tipurile de suporturi acceptate de unitatea de disc optică, consultaţi
Folosiţi o unitate de disc sau o unitate de disc optică externă care suportă conexiuni i.LINK sau USB
pentru a salva fişierele recuperate.
Trebuie să instalaţi un driver software dacă utilizaţi o unitate hard disk sau o unitate de disc optică
externă care nu suportă conexiuni i.LINK sau USB.
Următorul
Custom data rescue
Resume canceled process
.
VAIO Data Restore Tool
(Recuperare de date particularizată).
(Continuare proces revocat) şi apoi
(Instrument de restaurare a datelor VAIO) pentru a
Ghid de utilizare
de pe ecran.
Pentru a restaura datele cu ajutorul aplicaţiei software VAIO Data
Restore Tool (Instrument de restaurare a datelor VAIO)
1 Faceţi clic pe Start, Toate programele şi pe VAIO Data Restore Tool (Instrument
de restaurare a datelor VAIO).
Apare fereastra VAIO Data Restore Tool (Instrument de restaurare a datelor VAIO).
2 Faceţi clic pe Următorul.
Dacă apare fereastra Control cont utilizator, faceţi clic pe Da.
Dacă în momentul de faţă sunteţi conectat prin Log on la computer ca utilizator
standard, este posibil să vi se solicite să introduceţi un nume şi o parolă de
administrator.
Pentru a afla instrucţiuni despre utilizarea aplicaţiei software, consultaţi fişierul ajutor
inclus în aplicaţia software.
Dacă este necesar, mutaţi fişierele restaurate în locaţia iniţială.
52
Page 53

Opţiunea C: Copierea de rezervă şi restaurarea datelor
utilizând un punct de restaurare
Ce este un punct de restaurare?
❑ Un punct de restaurare este creat automat, de exemplu, atunci când instalaţi un
software driver şi este utilizat la restaurarea fişierelor de sistem ale computerului
la o stare anterioară. Chiar dacă punctul de restaurare este creat automat, vă
recomandăm să creaţi manual punctul de restaurare înainte de instalarea unei
aplicaţii software sau a unui software driver pe computer, deoarece este posibil
ca computerul să devină instabil sau să funcţioneze încet în urma instalării unei
aplicaţii software noi sau după modificarea setărilor Windows.
❑ Dacă aţi creat punctul de restaurare atunci când computerul funcţiona normal,
puteţi restaura fişierele de sistem la starea din momentul în care aţi creat punctul
de recuperare utilizându-l în caz de defectare a computerului.
Pentru a crea manual un punct de restaurare
1 Faceţi clic pe Start şi pe Panou de control.
2 Faceţi clic pe Sistem şi securitate.
3 Faceţi clic pe Sistem.
4 Faceţi clic pe System Protection (Protecţie sistem).
5 În fereastra System Properties (Proprietăţi sistem), selectaţi fila System Protection
(Protecţie sistem).
6 Faceţi clic pe Create (Creare).
7 Introduceţi o descriere pentru a vă ajuta să identificaţi punctul de restaurare şi
faceţi clic pe Create (Creare).
8 Urmaţi instrucţiunile de pe ecran.
Pentru a restaura fişierele de sistem utilizând punctul de restaurare
RO
1 Faceţi clic pe Start, Toate programele şi pe VAIO Recovery Center (Centrul de
recuperare VAIO).
2 Faceţi clic pe Copiere de rezervă şi restaurare Windows şi faceţi clic pe Start.
3 Faceţi clic pe Recuperaţi setările de sistem sau computerul.
4 În fereastra Recuperare, faceţi clic pe Deschidere Restaurare sistem.
5 Dacă opţiunea Se alege un alt punct de restaurare este afişată în fereastra
System Restore (Restaurare sistem), selectaţi-o şi faceţi clic pe Următorul. Dacă
nu, faceţi clic pe Următorul.
6 Selectaţi un punct de restaurare şi faceţi clic pe Următorul.
7 Faceţi clic pe Te rm i na re pentru a confirma punctul de restaurare.
8 Citiţi notificarea afişată şi faceţi clic pe Da.
9 Urmaţi instrucţiunile de pe ecran.
53
Page 54

Pentru a restaura fişierele de sistem utilizând punctul de restaurare
atunci când nu puteţi porni Windows
1 Introduceţi în unitate un disc de recuperare în timp ce computerul este pornit,
opriţi computerul şi reporniţi-l.
Dacă utilizaţi o unitate de disc optică externă (nu este furnizată), apăsaţi de mai
multe ori tasta F11 atunci când apare sigla VAIO după ce reporniţi computerul.
Se afişează Manager de încărcare Windows.
Dacă nu aţi creat discurile de recuperare, urmaţi aceşti paşi:
1 Porniţi computerul.
2 Apăsaţi tasta
3 Asiguraţi-vă că
sus a ferestrei
4 Săriţi peste pasul următor 2 şi treceţi la pasul 3.
F8
de mai multe ori atunci când apare sigla VAIO.
Reparare computer
Opţiuni de încărcare avansate
este selectat, această opţiune fiind afişată în partea de
şi apoi apăsaţi tasta
Enter
.
2 Apăsaţi tasta M sau m pentru a selecta Windows RE şi apăsaţi tasta Enter.
3 Selectaţi un aspect de tastatură şi faceţi clic pe Următorul.
Dacă nu este selectat aspectul de tastatură corespunzător, este posibil să nu puteţi introduce parola
corect.
Dacă utilizaţi
este posibil să apară fereastra
pe ecran pentru a dezactiva temporar
Dacă aţi afişat fereastra
selectaţi numele de utilizator al administratorului, introduceţi parola şi apoi, sărind peste pasul 4,
treceţi la pasul 5.
Criptare unitate BitLocker
Recuperare unitate criptată cu BitLocker
Criptare unitate BitLocker
System Recovery Options
pe modele cu sistemul de operare
.
(Opţiuni recuperare sistem), apăsând tasta F8,
Windows 7 Ultimate
. Urmaţi instrucţiunile de
4 Selectaţi sistemul dumneavoastră de operare şi faceţi clic pe Următorul.
Faceţi o copie de rezervă a fişierelor cu aplicaţia software
dacă aţi modificat fişierele după ce aţi făcut o copie de rezervă a fişierelor utilizând funcţia de
copiere de rezervă Windows.
Rescue Data
(Recuperare de date)
5 Faceţi clic pe System Restore (Restaurare sistem).
Apare fereastra System Restore (Restaurare sistem).
6 Urmaţi paşii de la 4 la 7 din „Pentru a restaura fişierele de sistem utilizând punctul
de restaurare” la pagina 53.
Reporniţi computerul dacă fereastra vă indică să reporniţi computerul.
54
,
Page 55

Opţiunea D: Restaurarea aplicaţiilor software/
driverelor preinstalate
Atunci când aplicaţiile software sau driverele software nu funcţionează normal,
utilizaţi programul Reinstall Programs or Drivers (Reinstalare programe sau drivere)
pentru a le restaura la setările implicite din fabrică.
Pentru a utiliza programul Reinstall Programs or Drivers
(Reinstalare programe sau drivere)
Este posibil ca unele aplicaţii software şi drivere software să nu fie restaurate.
Este posibil ca restaurarea cu ajutorul programului
programe sau drivere) să nu funcţioneze corespunzător, în funcţie de configuraţia computerului.
De asemenea, este posibil să pierdeţi datele create înainte de procesul de restaurare.
Înainte de a începe procesul de restaurare trebuie să dezinstalaţi aplicaţiile software sau driverele
software preinstalate pe care urmează să le restauraţi. Faceţi clic pe
Dezinstalare program
pe care doriţi să le dezinstalaţi. Dacă nu sunt dezinstalate este posibil să nu puteţi finaliza procesul
de restaurare cu succes.
din
Programe
, şi selectaţi aplicaţiile software şi driverele software preinstalate
1 Faceţi clic pe Start, Toate programele şi pe VAIO Recovery Center (Centrul de
recuperare VAIO).
2 Selectaţi Reinstall Programs or Drivers (Reinstalare programe sau drivere) şi faceţi
clic pe Start.
3 Citiţi informaţiile despre software sau funcţii pentru a rezolva problemele, selectaţi
Skip (Ignorare) dacă le-aţi încercat deja pe toate şi faceţi clic pe Următorul.
Dacă apare fereastra Control cont utilizator, faceţi clic pe Da.
4 Faceţi clic pe Următorul.
5 Selectaţi caseta de validare a aplicaţiei software sau a driverului software dorit şi
apoi faceţi clic pe Următorul.
6 Urmaţi instrucţiunile de pe ecran.
Reinstall Programs or Drivers
Start, Panou de control
(Reinstalare
, şi
RO
55
Page 56

Ştergerea tuturor datelor de pe dispozitivul de
stocare încorporat
Se recomandă cu tărie să ştergeţi toate datele de pe dispozitivul de stocare încorporat
înainte să aruncaţi computerul sau să-l daţi altora.
Utilizaţi aplicaţia software Wipe and Erase Data (Ştergere şi eliminare date) pentru
a şterge toate datele.
Datele şterse cu aplicaţia software
Wipe and Erase Data
(Ştergere şi eliminare date) nu pot fi restaurate.
1 Creaţi discuri de recuperare.
Pentru instrucţiuni privind crearea discurilor de recuperare, consultaţi „Crearea
discurilor de recuperare” la pagina 38.
2 Conectaţi şi utilizaţi cablul de alimentare sau adaptorul CA pentru a alimenta
computerul.
3 Faceţi o copie de rezervă a fişierelor de valoare.
4 Introduceţi în unitate un disc de recuperare în timp ce computerul este pornit,
opriţi computerul şi reporniţi-l.
Se afişează Manager de încărcare Windows.
Dacă utilizaţi o unitate de disc optică externă (nu este furnizată), porniţi computerul şi apăsaţi de mai
multe ori tasta
F11
.
5 Apăsaţi tasta M sau m pentru a selecta Start VAIO Recovery Center (Pornire
Centrul de recuperare VAIO) şi apăsaţi tasta Enter.
6 Selectaţi Wipe and Erase Data (Ştergere şi eliminare date) şi faceţi clic pe Start.
7 Urmaţi instrucţiunile de pe ecran.
56
Page 57

Depanare
Dacă aveţi vreo problemă legată de funcţionarea computerului, încercaţi aceste
sugestii înainte de a contacta VAIO-Link sau direct furnizorul local Sony.
❑ Citiţi următoarele informaţii despre soluţionarea problemelor obişnuite.
❑ Consultaţi secţiunea Depanare din Ghidul de utilizare de pe ecran.
❑ Consultaţi „Ce trebuie făcut în cazul în care computerul nu funcţionează” la
pagina 62.
❑ Vizitaţi site-ul Web VAIO-Link la adresa http://www.vaio-link.com.
Depanare pentru probleme de recuperare
Nu pot crea discuri de recuperare
❑ Dacă nu puteţi crea discuri de recuperare pentru computer sau dacă nu puteţi
finaliza procesul sau dacă primiţi un mesaj de eroare în timpul procesului, încercaţi
sugestiile de mai jos:
1 Opriţi computerul şi porniţi-l din nou. Apoi încercaţi să creaţi discuri de
recuperare din nou.
2 Asiguraţi-vă că descărcaţi şi instalaţi cele mai recente fişiere de actualizare
pentru modelul dumneavoastră. Pentru informaţii privind modul de descărcare
a celor mai recente actualizări, consultaţi Ghidul scurt de utilizare imprimat.
3 Dacă problema persistă, faceţi o copie de rezervă a datelor şi recuperaţi sistemul
computerului de pe partiţia de recuperare (consultaţi pagina 41) şi apoi încercaţi
să creaţi discurile de recuperare înainte de a instala orice software al unei terţe
părţi sau o actualizare pe computer.
❑ Încercaţi alte discuri de încredere.
❑ În cazul în care computerul nu este prevăzut cu o uni tate d e di sc opt ică încor por ată,
trebuie să utilizaţi o unitate de disc optică externă pentru a crea discurile de
recuperare. Asiguraţi-vă că aţi conectat o unitate de disc optică externă la o sursă
de alimentare CA înainte de a utiliza unitatea.
RO
Dacă computerul nu este dotat cu o unitate de disc optică încorporată şi nu aveţi o unitate de disc optică
externă, puteţi recupera sistemul computerului de pe partiţia de recuperare. Consultaţi „Pentru a recupera
sistemul computerului de pe partiţia de recuperare” la pagina 41.
57
Page 58

Nu pot finaliza procesul de recuperare
❑ Dacă la computer este conectat un dispozitiv extern care nu este necesar,
deconectaţi-l.
❑ Dacă primiţi mesaje de eroare în timp ce recuperaţi sistemul computerului, încercaţi
sugestiile de mai jos:
1 Dacă recuperaţi sistemul computerului de pe discurile de recuperare, verificaţi
dacă discurile sunt murdare sau deteriorate. Dacă trebuie să curăţaţi discurile,
curăţaţi-le şi încercaţi să recuperaţi din nou sistemul computerului.
2 Dacă utilizaţi o unitate de disc optică externă pentru a recupera sistemul
computerului, asiguraţi-vă că aţi conectat unitatea la o sursă de alimentare CA.
3 Încercaţi să recuperaţi întregul sistem al computerului. Consultaţi „Pentru a
recupera întregul sistem al computerului” la pagina 42.
4 Încercaţi să recuperaţi unitatea C. Consultaţi „Pentru a recupera unitatea C” la
pagina 42.
5 Încercaţi să recuperaţi sistemul computerului fie de pe discurile de recuperare,
fie de pe partiţia de recuperare.
6 Dacă problema persistă, examinaţi componentele hardware ale computerului cu
ajutorul aplicaţiei software VAIO Hardware Diagnostics (Diagnostic Hardware
VAIO).
Dacă apare un mesaj de eroare, este posibil ca o componentă hardware a
computerului să fie defectă şi să necesite înlocuire. Vizitaţi site-ul Web VAIO-Link
pentru asistenţă suplimentară.
Dacă nu apare niciun mesaj de eroare, însă tot nu puteţi finaliza procesul de
recuperare, vizitaţi site-ul Web VAIO-Link pentru asistenţă suplimentară.
❑ Dacă nu puteţi recupera sistemul computerului din cauză că aţi şters partiţia de
recuperare originală de pe dispozitivul de stocare încorporat înainte de a crea
discurile de recuperare, un nou set de discuri de recuperare poate fi achiziţionat
prin intermediul serviciului de asistenţă Sony. Vizitaţi site-ul Web VAIO-Link pentru
a afla detaliile de contact din ţara/zona dumneavoastră.
Nu pot recupera de pe partiţia de recuperare
Este posibil să nu puteţi recupera sistemul computerului de pe partiţia de recuperare
în următoarele cazuri, datorită modificărilor aduse partiţiei de recuperare.
❑ Aţi utilizat aplicaţii software pentru a modifica partiţia de recuperare.
❑ Aţi instalat un sistem de operare diferit de cel instalat iniţial pe computerul
dumneavoastră.
❑ Aţi formatat hard disk-ul fără a utiliza aplicaţia software VAIO Recovery Center
(Centrul de recuperare VAIO).
În aceste cazuri, recuperaţi sistemul computerului cu ajutorul discurilor de recuperare.
Dacă nu le-aţi creat, trebuie să le cumpăraţi sau să reparaţi computerul pe propria
cheltuială.
Pentru a achiziţiona discuri de recuperare, vizitaţi site-ul Web VAIO-Link pentru a afla
detaliile de contact din ţara/zona dumneavoastră.
58
Page 59

Depanare pentru probleme obişnuite
Computerul meu nu porneşte
❑ Asiguraţi-vă că computerul este bine conectat la o sursă de alimentare, că este
pornit şi că indicatorul de alimentare este aprins.
❑ Asiguraţi-vă că acumulatorul* este instalat corect şi că este încărcat.
❑ Deconectaţi toate dispozitivele USB conectate (dacă există) şi apoi reporniţi
computerul.
❑ Îndepărtaţi orice modul de memorie suplimentar instalat după ce aţi achiziţionat
computerul şi apoi reporniţi computerul.
❑ În cazul în care computerul este conectat la un prelungitor sau la o sursă de
alimentare neîntreruptibilă (UPS), asiguraţi-vă că prelungitorul sau dispozitivul
UPS este conectat la o sursă de curent şi că este pornit.
❑ Dacă folosiţi un monitor extern, asiguraţi-vă că aceasta este conectat la o sursă de
curent şi că este pornit. Asiguraţi-vă că luminozitatea şi contrastul sunt reglate corect.
Consultaţi manualul furnizat odată cu monitorul pentru informaţii suplimentare.
❑ Deconectaţi cablul de alimentare sau adaptorul CA şi îndepărtaţi acumulatorul*.
Aşteptaţi între trei şi cinci minute. Reinstalaţi acumulatorul, conectaţi cablul de
alimentare sau adaptorul CA şi apoi apăsaţi butonul de alimentare sau glisaţi
comutatorul de alimentare pentru a porni computerul.
❑ Condensul poate duce la defectarea computerului. Dacă apare condens, nu utilizaţi
computerul cel puţin o oră.
❑ Verificaţi dacă este folosit cablul de alimentare sau adaptorul CA Sony livrat.
Pentru propria siguranţă, folosiţi doar acumulatorul reîncărcabil* şi cablul de
alimentare sau adaptorul CA Sony originale, furnizate de Sony pentru computerul
dumneavoastră VAIO.
* Valabil doar pentru computere portabile.
RO
Indicatorul luminos verde de alimentare se aprinde, însă
ecranul rămâne gol
❑ Apăsaţi de mai multe ori tastele Alt+F4 pentru a închide fereastra aplicaţiei. Este
posibil să se fi produs o eroare de aplicaţie.
❑ Apăsaţi tastele Ctrl+Alt+Delete şi faceţi clic pe săgeata de lângă butonul
Închidere şi pe Repornire.
❑ Menţineţi apăsat butonul de alimentare sau glisaţi şi menţineţi pe poziţie comutatorul
de alimentare cel puţin patru secunde pentru a închide computerul. Deconectaţi
cablul de alimentare al adaptorului CA şi lăsaţi computerul aproximativ cinci minute.
Apoi, conectaţi cablul de alimentare sau adaptorul CA şi porniţi din nou computerul.
Oprirea computerului folosind tastele
duce la pierderea datelor nesalvate.
Ctrl+Alt+Delete
sau butonul/comutatorul de alimentare poate
59
Page 60

Computerul sau o aplicaţie software nu răspunde
❑ În cazul în care computerul nu mai răspunde în timp ce rulează o aplicaţie software,
apăsaţi tastele Alt+F4 pentru a închide fereastra aplicaţiei.
❑ Dacă tastele Alt+F4 nu funcţionează, faceţi clic pe Start şi pe butonul Închidere
pentru a închide computerul.
❑ În cazul în care computerul nu se opreşte, apăsaţi tastele Ctrl+Alt+Delete şi faceţi
clic pe butonul Închidere.
Dacă apare fereastra Securitate Windows, faceţi clic pe Închidere.
❑ În cazul în care computerul tot nu se opreşte, apăsaţi şi menţineţi apăsat butonul
de alimentare sau glisaţi comutatorul de alimentare şi menţineţi poziţia până când
se opreşte computerul.
Oprirea computerului folosind tastele
duce la pierderea datelor nesalvate.
❑ Deconectaţi cablul de alimentare sau adaptorul CA şi îndepărtaţi acumulatorul*.
Aşteptaţi între trei şi cinci minute. Reinstalaţi acumulatorul, conectaţi cablul de
alimentare sau adaptorul CA şi apoi apăsaţi butonul de alimentare sau glisaţi
comutatorul de alimentare pentru a porni computerul.
❑ Încercaţi să instalaţi din nou aplicaţia software.
❑ Contactaţi editorul aplicaţiei software sau furnizorul de asistenţă tehnică desemnat.
* Valabil doar pentru computere portabile.
Ctrl+Alt+Delete
sau butonul/comutatorul de alimentare poate
Indicatorul luminos de încărcare clipeşte rapid şi
computerul nu porneşte
❑ Această problemă poate fi cauzată de instalarea incorectă a acumulatorului.
Pentru a rezolva această problemă, opriţi computerul şi scoateţi acumulatorul.
Apoi, instalaţi din nou acumulatorul în computer. Pentru detalii, consultaţi
Ghid de utilizare.
❑ Dacă problema persistă şi după ce aţi efectuat cele de mai sus, înseamnă că
acumulatorul instalat nu este compatibil. Scoateţi acumulatorul şi contactaţi
VAIO-Link.
Apare un mesaj care indică fie incompatibilitatea, fie
instalarea defectuoasă a acumulatorului şi computerul
intră în modul Hibernare
❑ Această problemă poate fi cauzată de instalarea incorectă a acumulatorului.
Pentru a rezolva această problemă, opriţi computerul şi scoateţi acumulatorul.
Apoi, instalaţi din nou acumulatorul în computer. Pentru detalii, consultaţi
Ghid de utilizare.
❑ Dacă problema persistă şi după ce aţi efectuat cele de mai sus, înseamnă că
acumulatorul instalat nu este compatibil. Scoateţi acumulatorul şi contactaţi
VAIO-Link.
60
Page 61

Sistemul de operare Windows nu acceptă parola şi
afişează mesajul Enter Onetime Password
Dacă introduceţi de trei ori la rând o parolă de pornire greşită, va apărea mesajul Enter
Onetime Password şi sistemul de operare Windows nu va porni.
Menţineţi apăsat butonul de alimentare sau glisaţi şi menţineţi pe poziţie comutatorul
de alimentare cel puţin patru secunde pentru a verifica dacă indicatorul luminos de
alimentare se stinge. Aşteptaţi 10 sau 15 secunde, apoi reporniţi computerul şi
introduceţi parola corectă.
Pentru modelele din Seria VPCL12
Când introduceţi parola, asiguraţi-vă că indicatorul luminos Caps lock este stins şi
utilizaţi tastele numerice de deasupra tastelor alfabetice, nu tastatura numerică.
Pentru toate modelele cu excepţia celor din Seria VPCL12
Când introduceţi parola, verificaţi dacă indicatorii Num lock şi Caps lock sunt stinşi.
Dacă ambii indicatori luminoşi sau oricare dintre ei este aprins, apăsaţi tasta Num Lk
(sau Num Lock) sau tasta Caps Lock pentru a stinge indicatorul înainte de a
introduce parola.
Nu îmi amintesc parola de pornire
Dacă aţi uitat parola de pornire, contactaţi VAIO-Link pentru a o reseta.
Se va percepe o taxă de resetare.
RO
61
Page 62

Referinţă rapidă
Ce trebuie făcut în cazul în care computerul nu
funcţionează
Dacă porneşte Windows
1 Descărcaţi şi instalaţi cele mai recente actualizări.
2 Creaţi discurile de recuperare, dacă nu le-aţi creat deja (consultaţi pagina 38).
3 Faceţi o copie de rezervă a fişierelor de valoare (consultaţi pagina 48).
4 Încercaţi oricare dintre următoarele:
❑ Restauraţi fişierele de sistem din ultimul punct de restaurare (consultaţi pagina 53).
❑ Dezinstalaţi aplicaţiile software sau driverele software care nu sunt compatibile
cu computerul dumneavoastră, dacă aţi instalat în prealabil astfel de aplicaţii
software sau drivere software, sau restauraţi aplicaţiile software sau driverele
software preinstalate la configuraţia iniţială din fabrică (consultaţi pagina 55).
❑ Restauraţi imaginea de sistem, dacă aţi creat o copie de rezervă a imaginii de
sistem (consultaţi pagina 49).
5 Dacă tot nu puteţi porni Windows, recuperaţi sistemul computerului. Consultaţi
„Recuperarea computerului atunci când puteţi porni Windows” la pagina 42.
În cadrul procesului de recuperare a sistemului computerului se vor şterge toate datele stocate anterior pe
dispozitivul de stocare încorporat.
Nu puteţi restaura fişierele pe care le-aţi modificat sau pe care le-aţi creat după operaţia de copiere de rezervă.
62
Page 63

Dacă nu porneşte Windows
1 Încercaţi oricare dintre următoarele:
❑ Restauraţi fişierele de sistem din ultimul punct de restaurare
(consultaţi pagina 53).
❑ Restauraţi imaginea de sistem, dacă aţi creat o copie de rezervă a imaginii de
sistem (consultaţi pagina 50).
2 Faceţi copii de rezervă ale fişierelor cu ajutorul aplicaţiei software Rescue Data
(Recuperare de date), dacă nu le-aţi făcut deja (consultaţi pagina 51).
3 Examinaţi componentele hardware ale computerului (procesor, modul de memorie,
dispozitiv de stocare încorporat etc.) cu ajutorul aplicaţiei software VAIO Ha rdware
Diagnostics (Diagnostic Hardware VAIO).
Pentru a afla instrucţiuni despre utilizarea aplicaţiei software, consultaţi fişierul
ajutor inclus în aplicaţia software.
RO
4 Dacă tot nu puteţi porni Windows, recuperaţi sistemul computerului. Consultaţi
„Recuperarea computerului atunci când nu puteţi porni Windows” la pagina 41.
Este recomandat să vă actualizaţi computerul după recuperarea sistemului, utilizând aplicaţia software
VAIO Update
În cadrul procesului de recuperare a sistemului computerului se vor şterge toate datele stocate anterior pe
dispozitivul de stocare încorporat.
Nu puteţi restaura fişierele pe care le-aţi modificat sau pe care le-aţi creat după operaţia de copiere de
rezervă. Dacă aveţi astfel de fişiere şi doriţi să le restauraţi, faceţi-le o copie de rezervă cu ajutorul aplicaţiei
software
Pentru instrucţiuni privind modul de utilizare a aplicaţiei software, consultaţi „Opţiunea
rezervă şi restaurarea datelor atunci când nu puteţi porni Windows” de la pagina 51.
.
Rescue Data
(Recuperare de date).
B
: Copierea de
63
Page 64

© 2010 Sony Corporation / Printed in China
4-174-108-31(1)
Strona pomocy technicznej VAIO
Pagină de pornire pentru asistenţă VAIO
http://www.vaio-link.com
 Loading...
Loading...