Page 1

Felhasználói útmutató
Személyi számítógép
VPCZ11 sorozat
N
Page 2
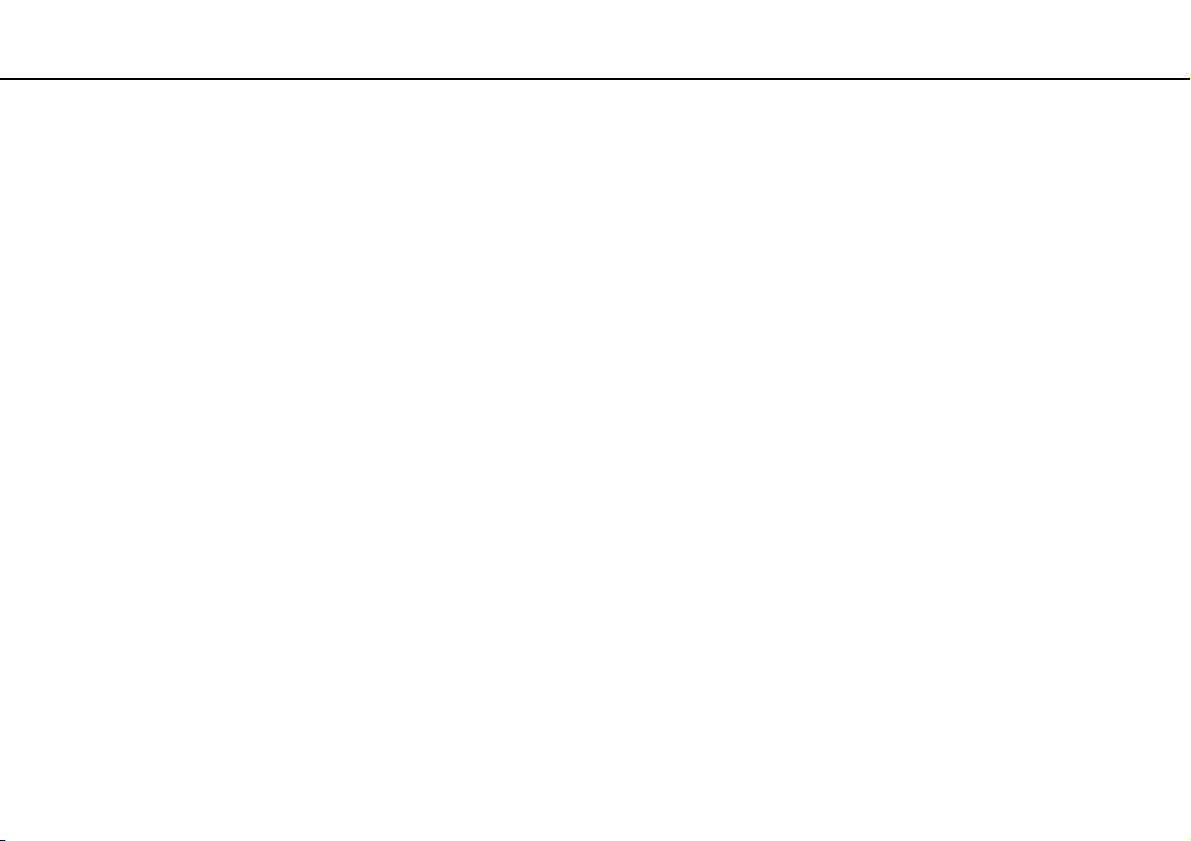
Ta r t a l o m j e g y z é k
2
nN
Bevezetés ........................................................................... 4
További információk VAIO számítógépéről................... 5
Ergonómiai szempontok ............................................... 7
Az első lépések................................................................... 9
A kezelőszervek és a csatlakozók............................... 10
A jelzőfények ............................................................... 17
Áramforrás csatlakoztatása ........................................ 18
Az akkumulátor használata ......................................... 20
A számítógép biztonságos kikapcsolása.................... 27
Az energiatakarékos üzemmódok használata ............ 28
A rendszer frissítése.................................................... 30
A VAIO számítógép használata ........................................ 31
A billentyűzet használata ............................................ 32
Az érintőpárna használata........................................... 35
A speciális funkciógombok használata....................... 36
A beépített kamera használata ................................... 37
Az optikai meghajtó használata .................................. 38
A „Memory Stick” használata ..................................... 45
Egyéb memóriamodulok/memóriakártyák
használata ................................................................... 52
Az internet használata ................................................. 60
Hálózat (LAN) használata ............................................ 61
Vezeték nélküli LAN használata .................................. 62
Vezeték nélküli nagy kiterjedésű hálózat használata...67
A Bluetooth funkció használata...................................71
Az ujjlenyomat-felismerő hitelesítés használata ..........77
A TPM szolgáltatás használata....................................84
Perifériás eszközök használata .........................................95
A zajszűrős fejhallgató használata...............................96
Portreplikátor csatlakoztatása...................................103
Optikai meghajtó csatlakoztatása .............................111
Külső hangszórók és fejhallgató csatlakoztatása......113
Külső megjelenítő eszköz csatlakoztatása ................114
Megjelenítési mód választása....................................121
A többmonitoros funkció használata.........................122
Külső mikrofon csatlakoztatása ................................124
USB-eszköz csatlakoztatása.....................................125
i.LINK-eszköz csatlakoztatása ..................................127
A VAIO számítógép testreszabása..................................129
A teljesítményt meghatározó üzemmód
kiválasztása ...............................................................130
Jelszavak beállítása ...................................................133
Az Intel(R) VT használata ...........................................140
A VAIO Control Center használata ............................141
A VAIO Power Management használata....................142
A megjelenítési nyelv módosítása .............................144
Page 3
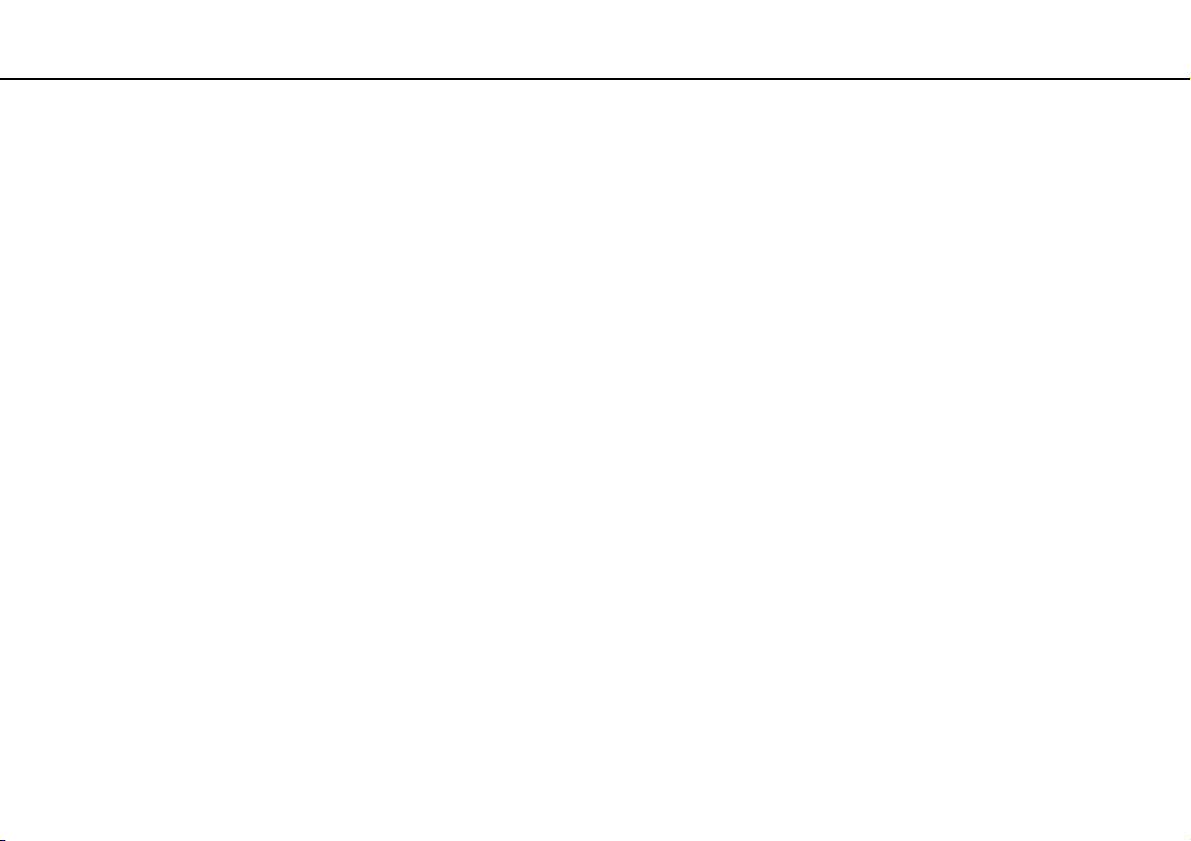
3
nN
A VAIO számítógép bővítése .......................................... 145
Memóriamodulok behelyezése és eltávolítása ......... 146
Az eszközök biztonságos kezelése ................................ 152
Biztonsági tudnivalók ................................................ 153
Kezelési és karbantartási tudnivalók......................... 156
A számítógép kezelése ............................................. 157
Az LCD-képernyő kezelése....................................... 159
Az áramforrás használata.......................................... 160
A beépített kamera kezelése ..................................... 161
A lemezek kezelése................................................... 162
Az akkumulátor használata ....................................... 163
A „Memory Stick” memóriakártya kezelése.............. 164
A beépített tárolóeszköz kezelése ............................ 165
Az ujjlenyomat-felismerő hitelesítés használata........ 166
A TPM szolgáltatás használata ................................. 167
Problémamegoldás......................................................... 169
Műveletek a számítógéppel ...................................... 171
Rendszerfrissítés/-biztonság .................................... 177
Visszaállítás............................................................... 179
Akkumulátor .............................................................. 182
Beépített kamera....................................................... 185
Hálózatok (LAN/WLAN) ............................................. 187
Vezeték nélküli nagy kiterjedésű hálózat .................. 191
Bluetooth technológia ............................................... 192
Optikai lemezek .........................................................196
Megjelenítő eszköz ....................................................201
Nyomtatás .................................................................205
Mikrofon ....................................................................206
Hangszóró .................................................................207
Érintőpárna ................................................................209
Billentyűzet ................................................................210
Hajlékonylemezek......................................................211
Hang és videó............................................................212
„Memory Stick” .........................................................215
Perifériás eszközök....................................................216
Portreplikátor .............................................................217
Védjegyek........................................................................218
Szerzői jogi megjegyzés..................................................220
Page 4
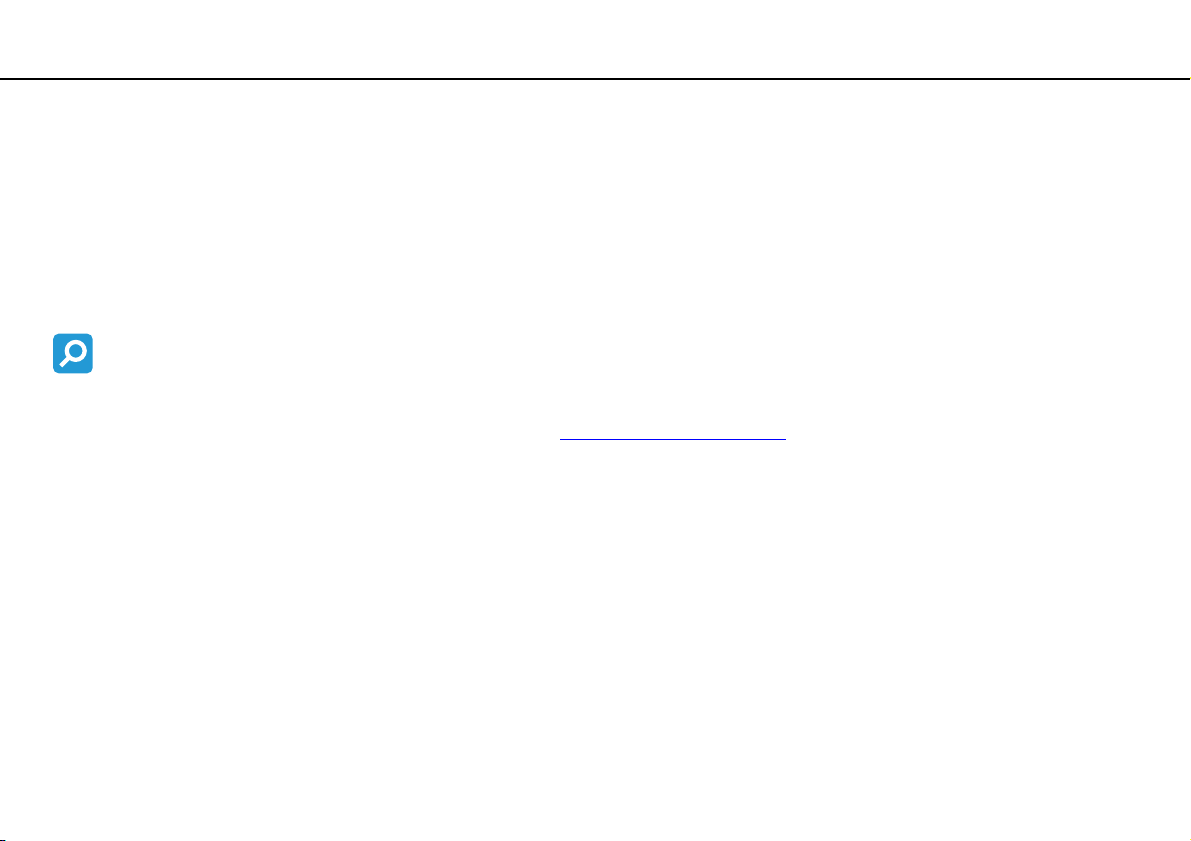
Bevezetés >
Bevezetés
Köszönjük, hogy megvásárolta a Sony VAIO® számítógépet, és üdvözöljük a Felhasználói útmutatóban. A Sony
a hangkezelés, a videokezelés, a számítástechnika és a kommunikáció legfejlettebb technológiáinak egyesítésével
kínálja a legkorszerűbb számítógépek által nyújtott élményt.
!
Az útmutatóban szereplő illusztrációk különbözhetnek kissé a számítógép valódi megjelenésétől.
Információ a számítógép jellemzőiről
Előfordulhat, hogy egyes funkciók, lehetőségek vagy tartozékok az Ön számítógépén nem állnak rendelkezésre.
Számítógépe konfigurációjáról a VAIO Link webhelyén, a http://www.vaio-link.com
címen tudhat meg többet.
4
nN
Page 5
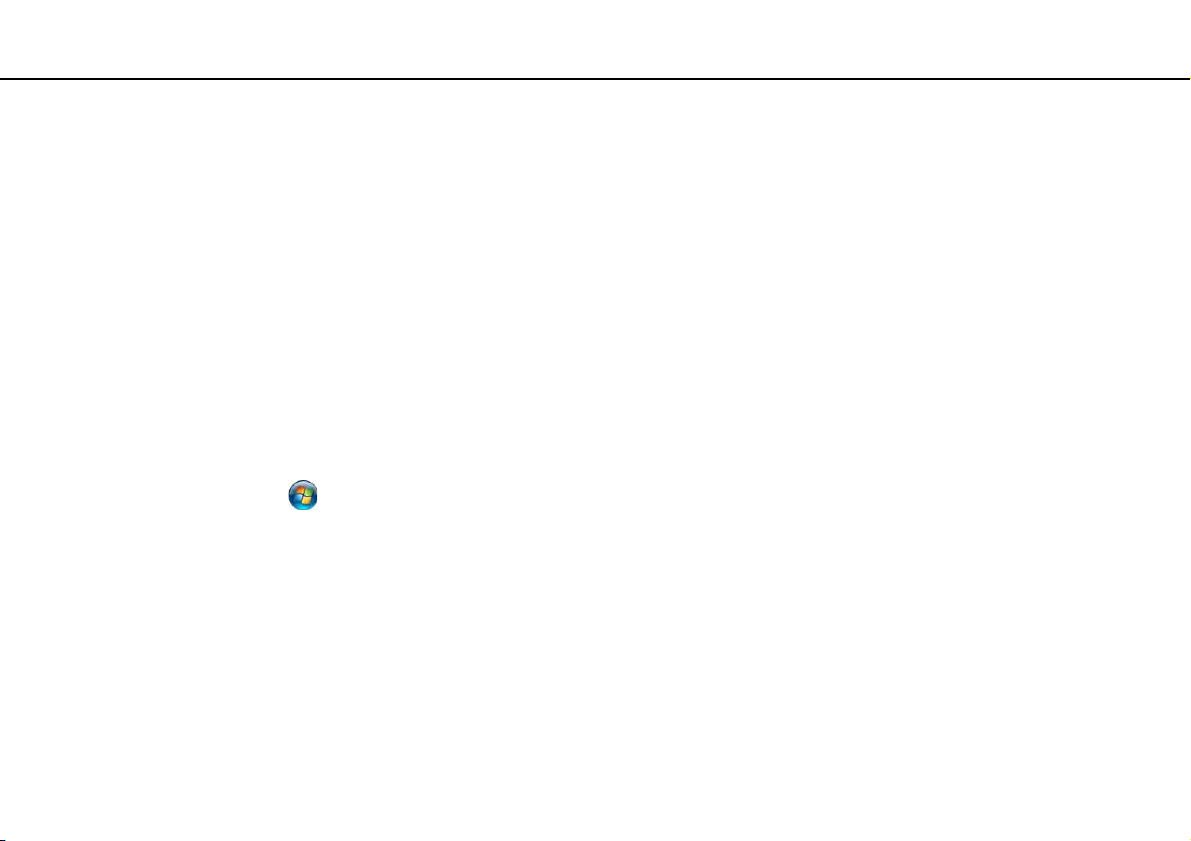
Bevezetés >
További információk VAIO számítógépéről
5
nN
További információk VAIO számítógépéről
Ebben a részben VAIO számítógépével kapcsolatos támogatási információkat találja.
1. Nyomtatott dokumentáció
❑ Üzembe helyezési útmutató – Az egyes részegységek csatlakoztatásának, telepítési információknak stb. áttekintése.
❑ Visszaállítási és hibaelhárítási útmutató
❑ Előírások, garanciavállalás és technikai támogatás
2. Képernyőn megjelenő dokumentáció
❑ Felhasználói útmutató (Ez a kézikönyv) – A számítógép funkciói és az általános problémák megoldására vonatkozó
tudnivalók.
Az útmutató megtekintése a számítógép képernyőjén:
1 Kattintson a Start gombra, és válassza a Minden program, majd a VAIO Documenta tion menüpontot.
2 Nyissa meg a kívánt nyelv mappáját.
3 Válassza ki az elolvasni kívánt útmutatót.
✍
A felhasználói útmutatók kézi tallózással történő eléréséhez kattintson a Számítógép > VAIO (C:) (számítógépe C meghajtója) >
Documentation > Documentation mappára, majd nyissa meg a kívánt nyelvnek megfelelő mappát.
❑ Windows súgó és támogatás – A számítógép használatának elsajátítását segítő gyakorlati tanácsok, oktatóanyagok
és bemutatók átfogó forrása.
A Windows súgó és támogatás eléréséhez kattintson a Start gombra, majd a Súgó és támogatás lehetőségre, vagy
tartsa lenyomva a Microsoft Windows billentyűt, és nyomja le az F1 billentyűt.
Page 6
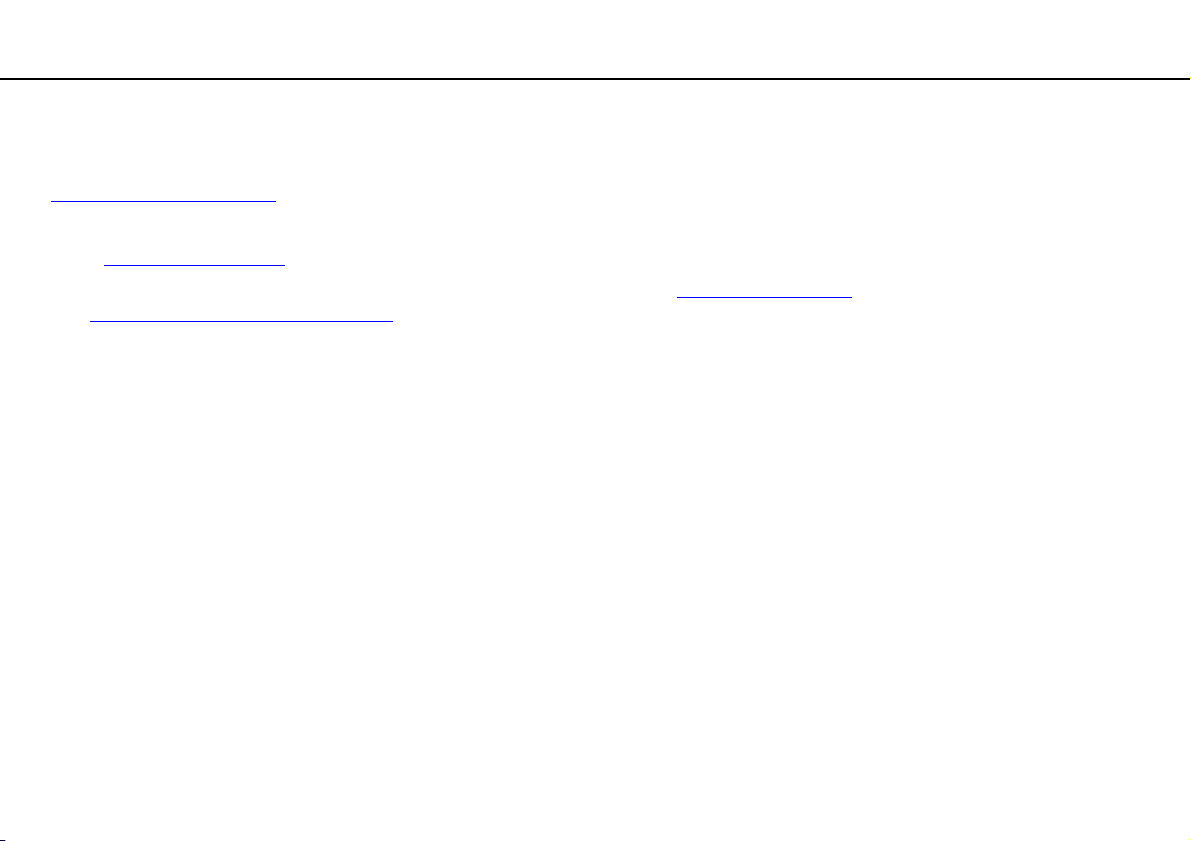
Bevezetés >
További információk VAIO számítógépéről
nN
3. Támogatási webhelyek
Ha problémája van a számítógéppel, a VAIO-Link webhelyen találhat megoldási javaslatokat, az alábbi címen:
http://www.vaio-link.com
Egyéb információs erőforrások is vannak:
❑ A http://club-vaio.com
❑ A termékinformációkat a termékekkel kapcsolatos webhelyünkön (http://www.vaio.eu/
(http://www.sonystyle-europe.com
Ha kapcsolatba kell lépnie a VAIO-Link munkatársaival, készítse elő VAIO számítógépe gyári számát. A gyári szám VAIO
számítógépe alján, hátlapján vagy az akkumulátorrekesz belső részén található. Ha nem találja azt, további útmutatásért
forduljon a VAIO-Link webhelyhez.
.
címen elérhető Club VAIO közösségben fel lehet tenni kérdéseket más VAIO-használóknak.
), vagy az online boltunkban
) tekintheti meg.
6
Page 7
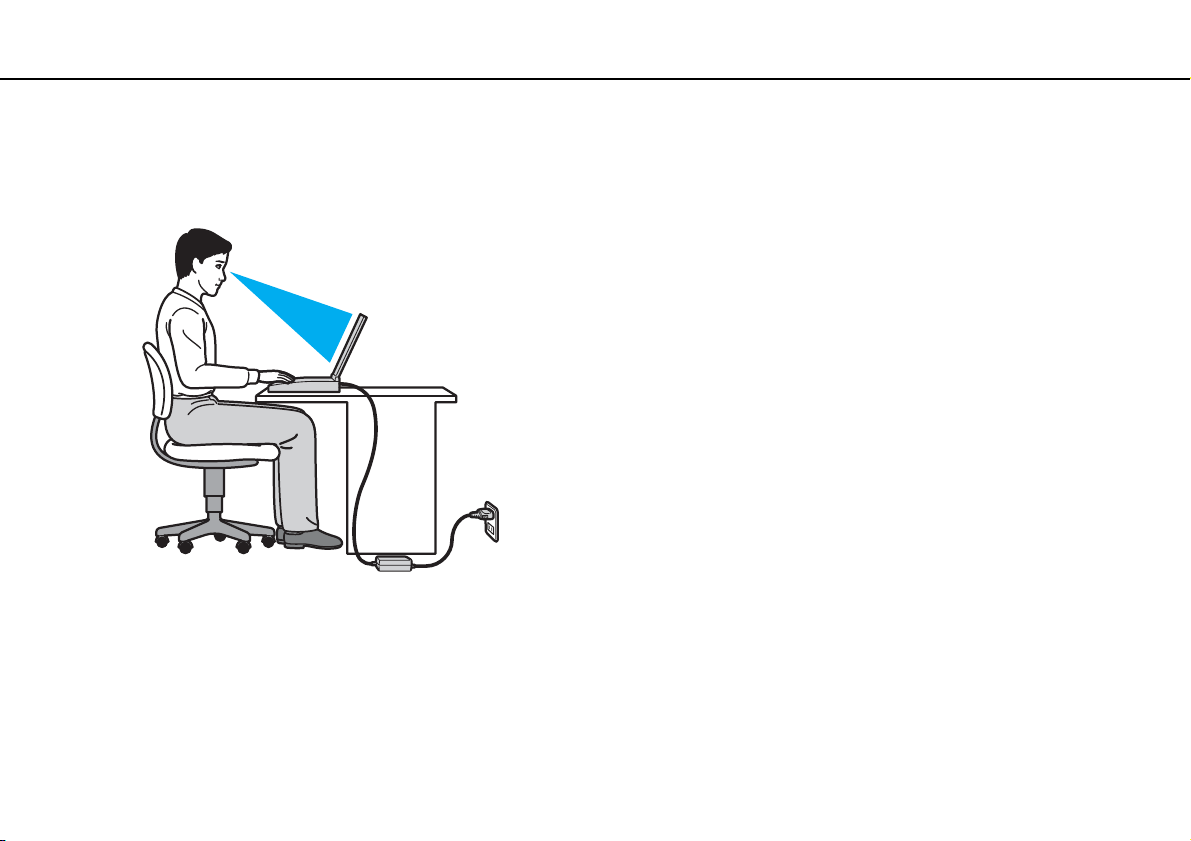
Bevezetés >
Ergonómiai szempontok
7
nN
Ergonómiai szempontok
A számítógépet hordozható eszközként fogja használni a legkülönbözőbb körülmények között. Javasoljuk, hogy lehetőség
szerint vegye figyelembe a következő ergonómiai szempontokat az állandó és a hordozható környezetek esetén egyaránt:
❑ A számítógép elhelyezése – A számítógépet helyezze közvetlenül maga elé. Alsókarját tartsa vízszintesen, csuklója
legyen laza, kényelmes tartásban a billentyűzet vagy a pozícionáló eszköz használata közben. Felsőkarját tartsa ellazítva
természetes helyzetben az oldala mellett. A számítógép használata közben gyakran tartson szünetet. A túlságosan
hosszú ideig tartó folyamatos számítógép-használat megerőltetheti a szemet, az izomzatot és az inakat.
❑ Bútor és testhelyzet – Válasszon olyan széket, amely megfelelően megtámasztja a hátát. A szék magasságát úgy állítsa
be, hogy lábfeje vízszintesen nyugodjon a padlón. Lábtámasz használatával még kényelmesebben ülhet. Üljön laza,
egyenes tartásban, ne görnyedjen előre és ne dőljön túlságosan hátra.
Page 8
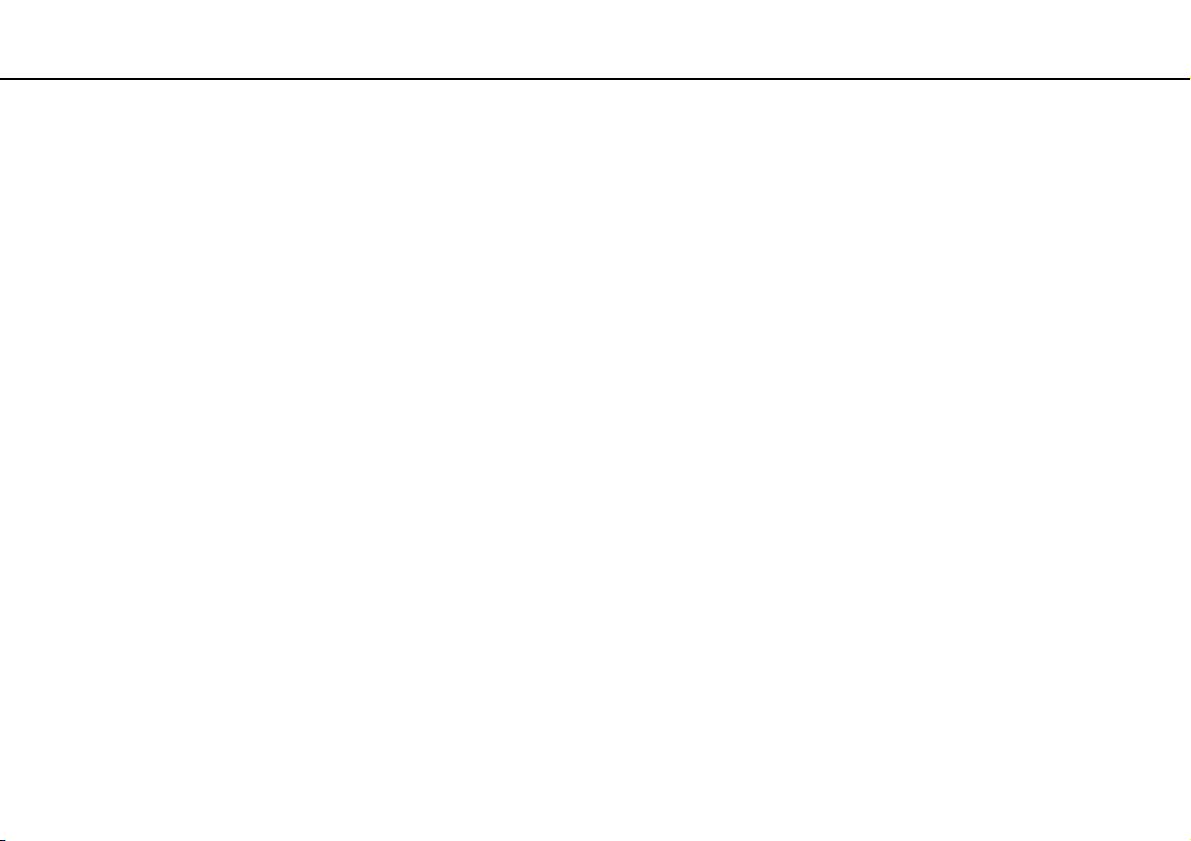
Bevezetés >
Ergonómiai szempontok
nN
❑ A számítógép kijelzőjének látószöge – A kijelző megdöntésével keresse meg a legjobb helyzetet. A kijelző megfelelő
dőlésszögének beállításával csökkentheti szeme megterhelését és szemizmai kifáradását. Állítsa be a kijelző fényerejét is.
❑ Megvilágítás – Válasszon olyan helyet, ahol az ablakokból és a lámpákból érkező fény nem okoz csillogást és
tükröződést a kijelzőn. Közvetett megvilágítás használatával elkerülheti a fényes foltok megjelenését a kijelzőn. A helyes
megvilágítás hozzájárul a kényelemérzethez, és hatékonyabbá teszi a munkát.
❑ A külső megjelenítő eszköz elhelyezése – Ha külső megjelenítő eszközt használ, megfelelő távolságra helyezze el.
Ügyeljen arra, hogy a képernyő szemmagasságban vagy annál kicsit lejjebb legyen, amikor a monitor előtt ül.
8
Page 9
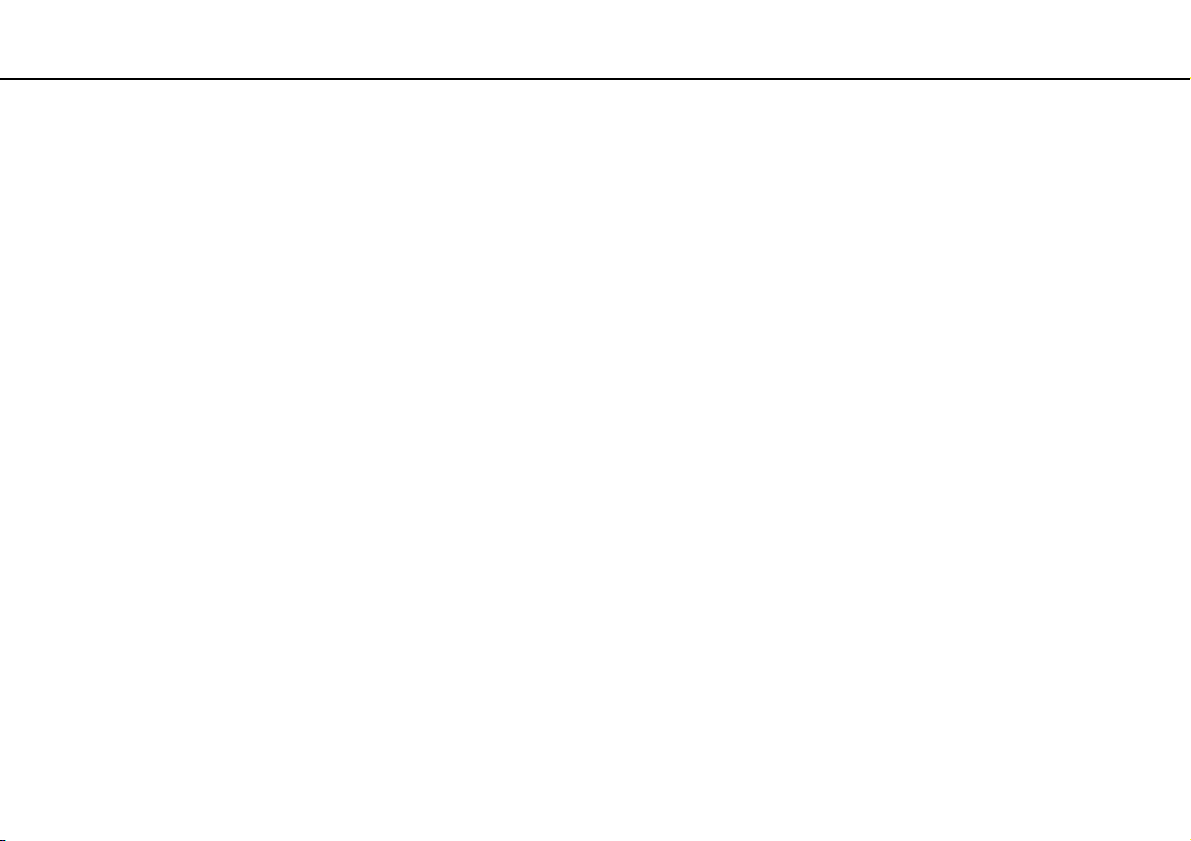
Az első lépések >
Az első lépések
Ez a szakasz a VAIO számítógép használatának első lépéseit ismerteti.
❑ A kezelőszervek és a csatlakozók (10. oldal)
❑ A jelzőfények (17. oldal)
❑ Áramforrás csatlakoztatása (18. oldal)
❑ Az akkumulátor használata (20. oldal)
❑ A számítógép biztonságos kikapcsolása (27. oldal)
❑ Az energiatakarékos üzemmódok használata (28. oldal)
❑ A rendszer frissítése (30. oldal)
9
nN
Page 10
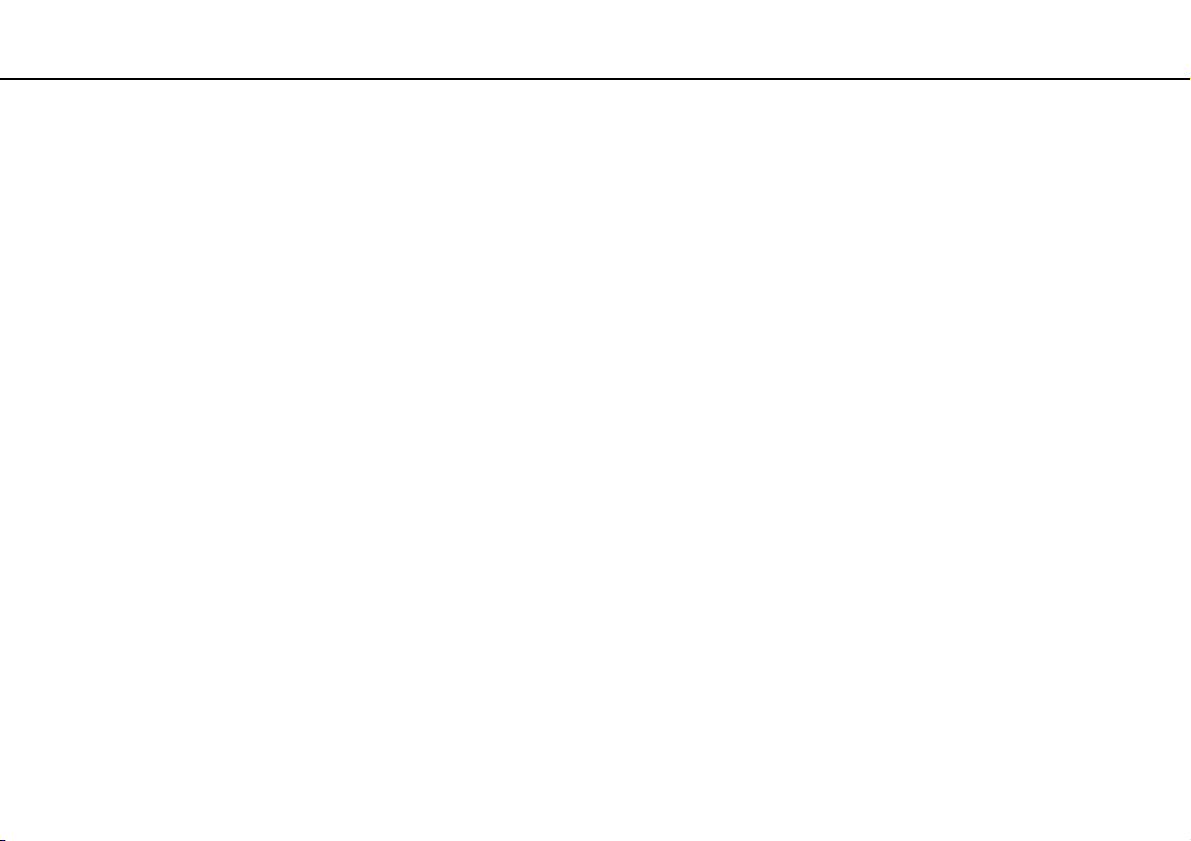
Az első lépések >
A kezelőszervek és a csatlakozók
nN
A kezelőszervek és a csatlakozók
Tekintse át a következő oldalakon felsorolt kezelőszerveket és csatlakozókat, és keresse meg azokat a számítógépen.
!
A számítógép megjelenése a műszaki jellemzők eltéréseitől függően különbözhet az útmutatóban szereplő ábráktól. A különbségek
az országtól vagy régiótól is függhetnek.
10
Page 11
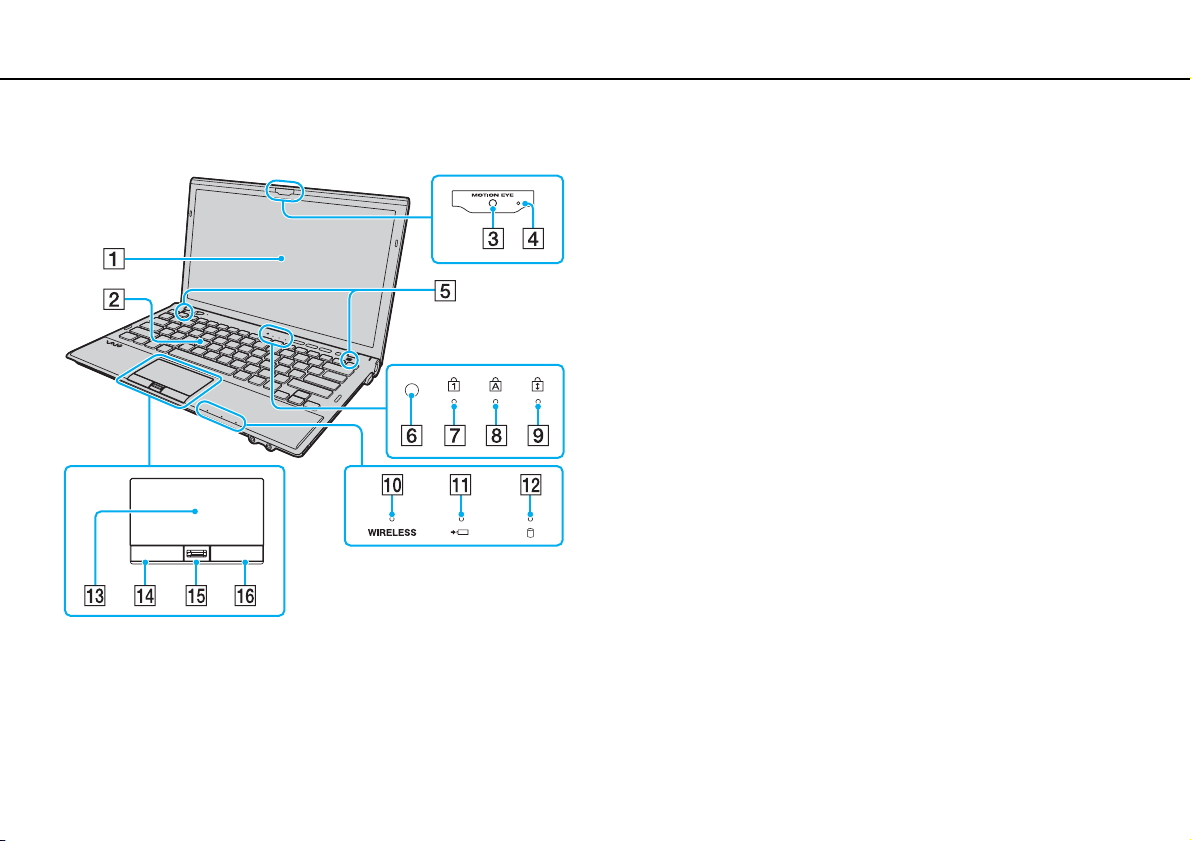
Az első lépések >
A kezelőszervek és a csatlakozók
A számítógép eleje
A LCD-képernyő (159. oldal)
B Billentyűzet (32. oldal)
C Beépített MOTION EYE kamera (37. oldal)
D Beépített MOTION EYE kamera jelzőfénye (17. oldal)
E Beépített hangszóró (sztereó)
F Környezeti fényérzékelő (34. oldal), (203. oldal)
A környezeti fény intenzitását méri, és ennek alapján optimális
szintre állítja az LCD fényerejét.
G Num lock jelzőfény (17. oldal)
H Caps lock jelzőfény (17. oldal)
I Scroll lock jelzőfény (17. oldal)
J WIRELESS jelzőfény (17. oldal)
K Töltés jelzőfénye (17. oldal)
L Lemezmeghajtó jelzőfénye (17. oldal)
M Érintőpárna (35. oldal)
N Bal egérgomb (35. oldal)
O Ujjlenyomat-érzékelő
P Jobb egérgomb (35. oldal)
* Csak egyes típusok esetében.
*
(77. oldal)
11
nN
Page 12
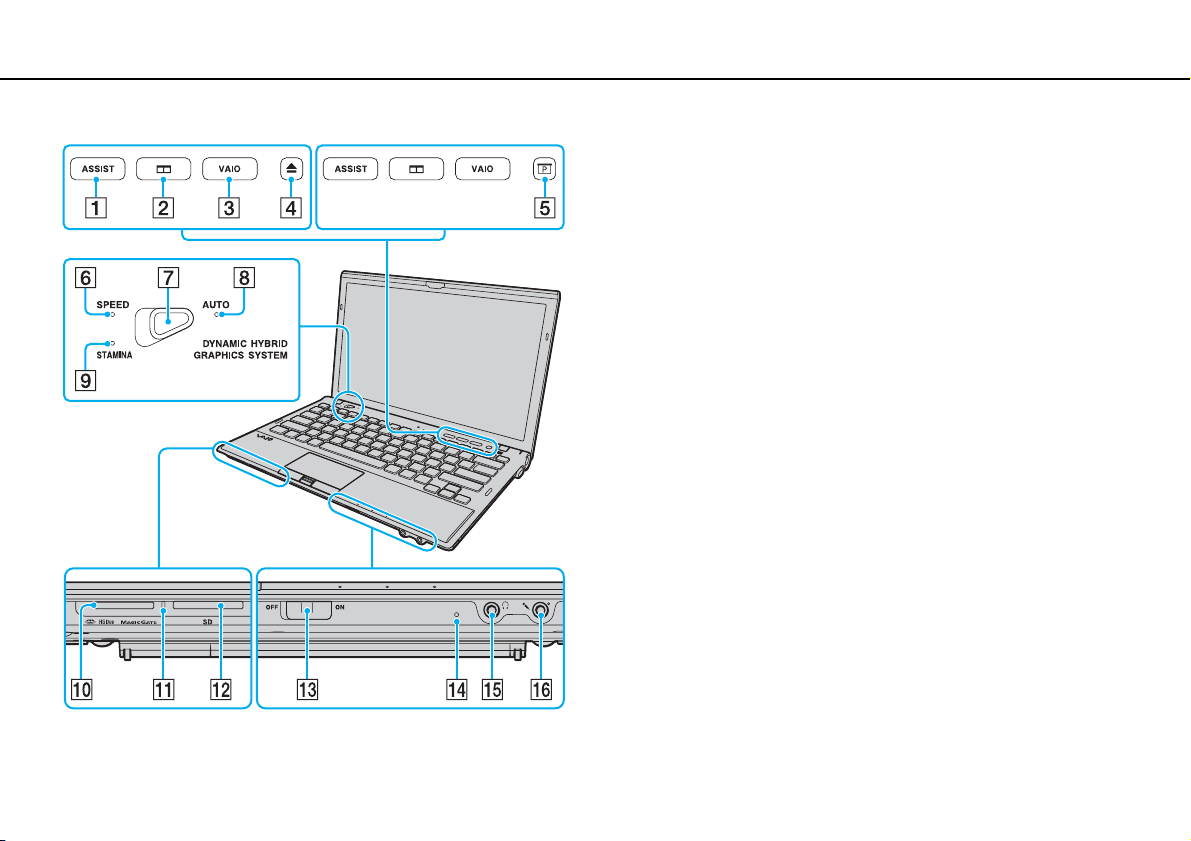
Az első lépések >
A kezelőszervek és a csatlakozók
A ASSIST gomb (36. oldal)
B Ablakok elrendezése gomb (36. oldal)
C VAIO gomb (36. oldal)
D Lemezmeghajtó kiadógombja
E Presentation gomb
*2
(36. oldal),
*1
(36. oldal), (38. oldal)
F SPEED üzemmód jelzőfénye (17. oldal), (130. oldal)
G Teljesítményválasztó kapcsoló (130. oldal)
H AUTO üzemmód jelzőfénye (17. oldal), (130. oldal)
I STAMINA üzemmód jelzőfénye (17. oldal), (130. oldal)
J „Memory Stick Duo” memóriakártya foglalata
*3
(45. oldal)
K Adathordozó jelzőfénye (17. oldal)
L SD memóriakártya foglalata (56. oldal)
M WIRELESS kapcsoló (62. oldal), (67. oldal), (71. oldal)
N Beépített mikrofon (monó)
O Fejhallgató csatlakozója (113. oldal), (96. oldal)
P Mikrofon csatlakozója (124. oldal)
*1
Beépített optikai meghajtóval rendelkező modelleken.
*2
Beépített optikai meghajtó nélküli modelleken.
*3
A számítógép csak a Duo-méretű „Memory Stick”
memóriakártyákat támogatja.
12
nN
Page 13
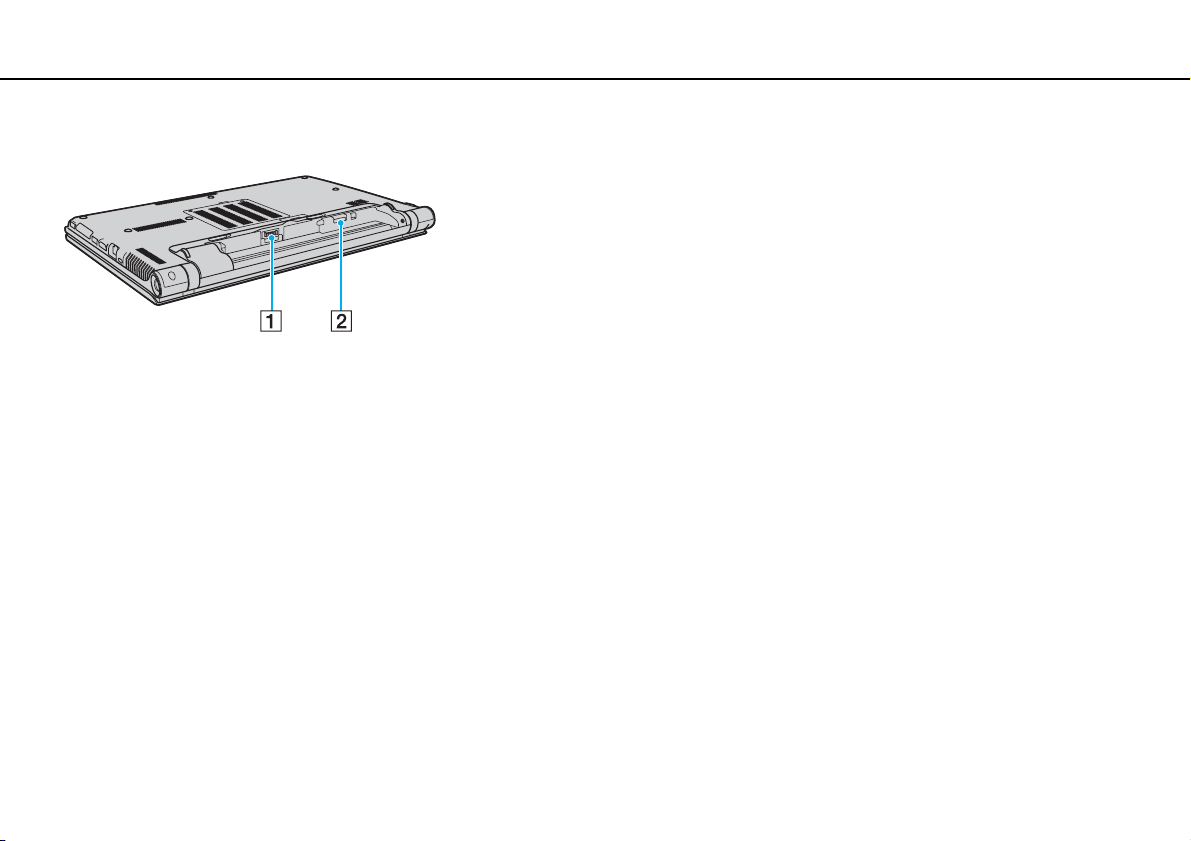
Az első lépések >
A kezelőszervek és a csatlakozók
A számítógép hátulja
A Akkumulátor csatlakozója (20. oldal)
B SIM-kártya foglalata
* Csak egyes típusok esetében.
*
(67. oldal)
13
nN
Page 14
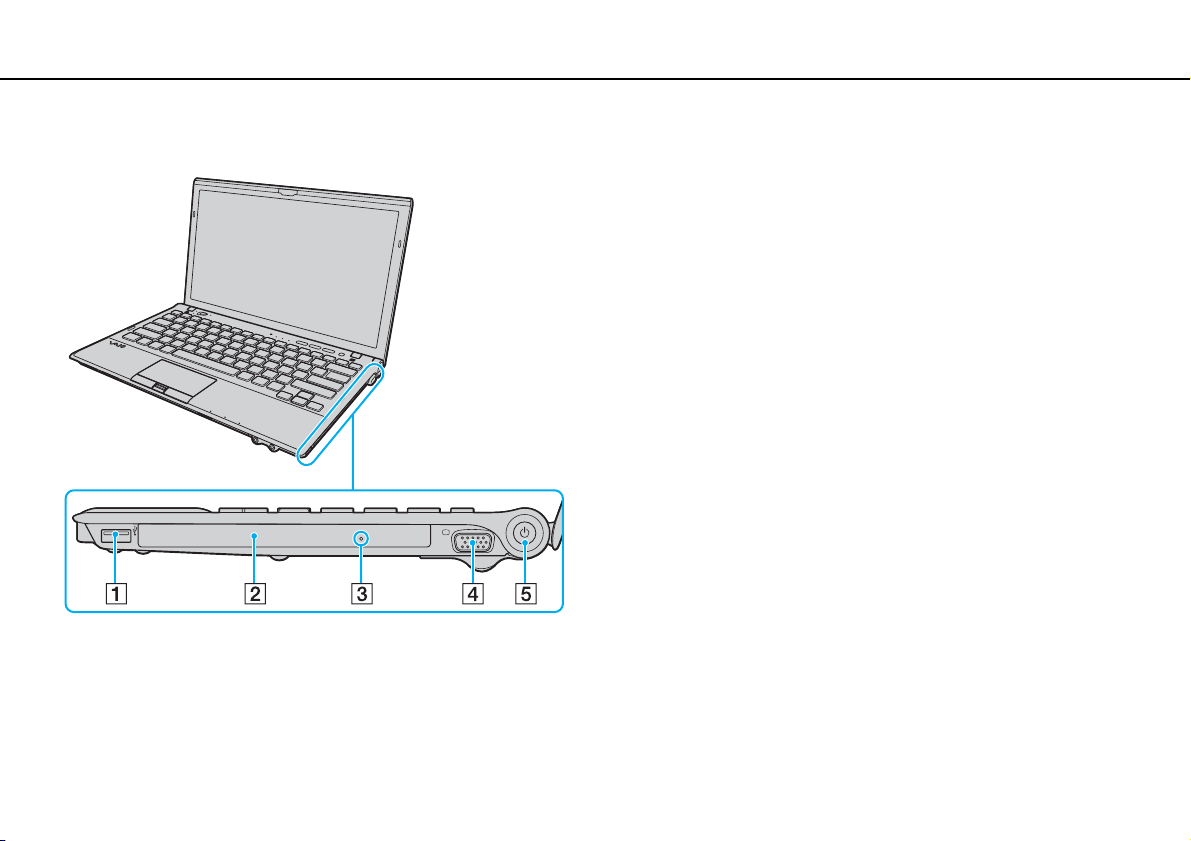
Az első lépések >
A kezelőszervek és a csatlakozók
A számítógép jobb oldala
14
nN
A USB csatlakozó
B Optikai meghajtó
C Kézi lemezkiadás nyílása
D Monitor csatlakozó
*1
(125. oldal)
*2
(38. oldal)
*3
(115. oldal)
*2
(196. oldal)
E Tápellátás gomb és jelzőfény (17. oldal)
*1
Megfelel az USB 2.0 szabványnak, és támogatja a nagy-/teljes-/
alacsony sebességű eszközöket.
*2
Csak egyes típusok esetében.
*3
Nem érhető el, ha a számítógéphez portreplikátor van
csatlakoztatva.
Page 15
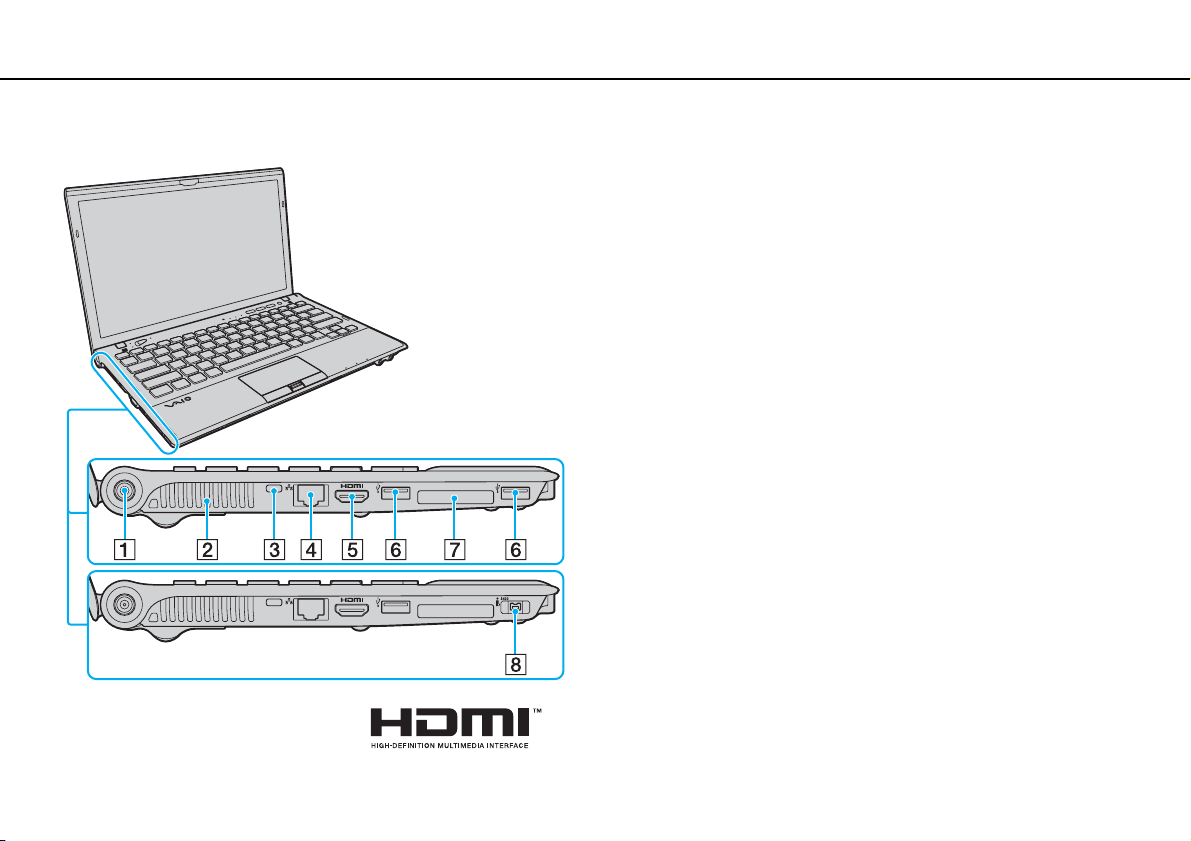
Az első lépések >
A kezelőszervek és a csatlakozók
A számítógép bal oldala
A DC IN csatlakozó (18. oldal)
B Szellőzőnyílás
C Biztonsági nyílás
D Hálózati (LAN) csatlakozó
E HDMI kimeneti csatlakozó
F USB csatlakozók
*3
*1
(61. oldal)
*2
(118. oldal)
(125. oldal)
G ExpressCard/34 modul foglalata (52. oldal)
H 4 érintkezős i.LINK-port (S400)
*1
Nem érhető el, ha a számítógéphez portreplikátor van
csatlakoztatva.
*2
Lehet, hogy a lejátszás megkezdése utáni első néhány
másodpercben nem lesz hallható hang a HDMI kimenethez
csatlakoztatott eszközből. Ez nem hiba.
*3
Megfelel az USB 2.0 szabványnak, és támogatja a nagy-/teljes-/
alacsony sebességű eszközöket.
*4
Csak egyes típusok esetében.
*4
(127. oldal)
15
nN
Page 16
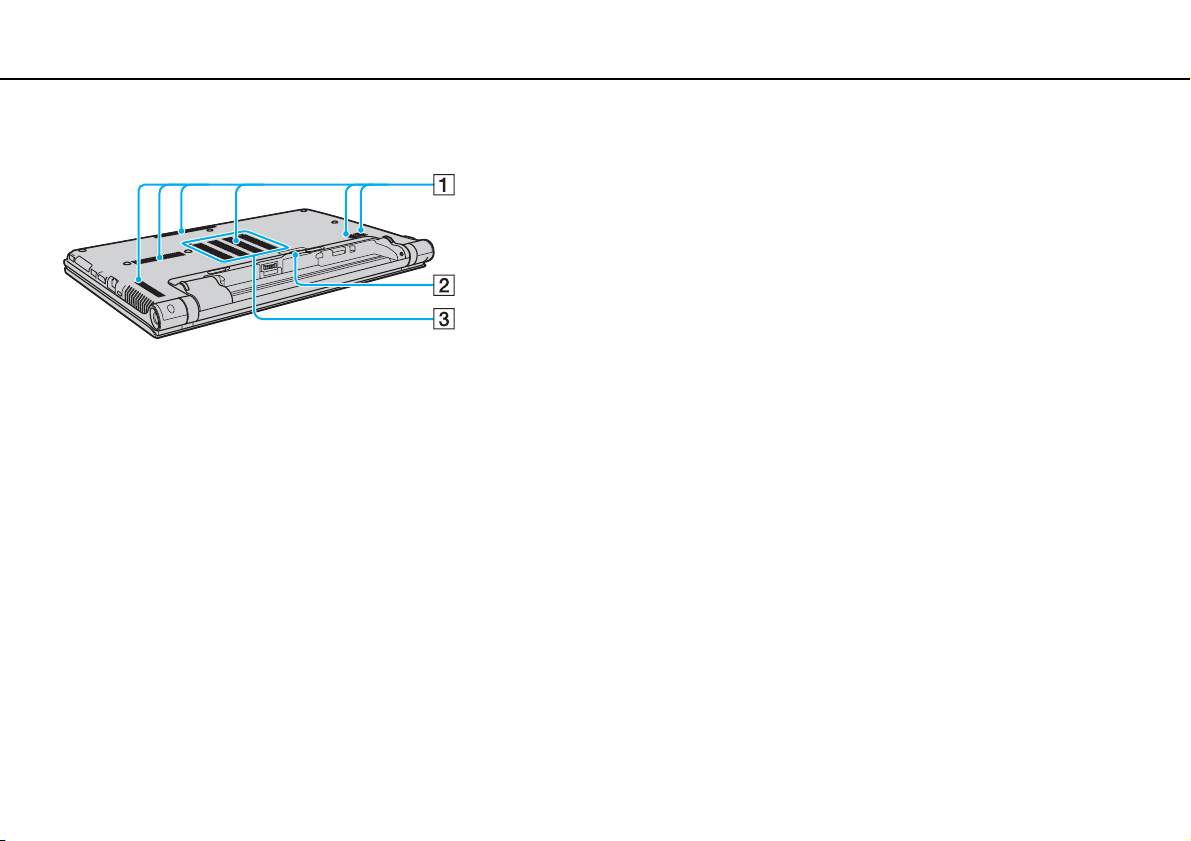
Az első lépések >
A kezelőszervek és a csatlakozók
A számítógép alja
A Szellőzőnyílások
B Portreplikátor csatlakozó (104. oldal)
C Memóriamodul tartórekesze (146. oldal)
16
nN
Page 17
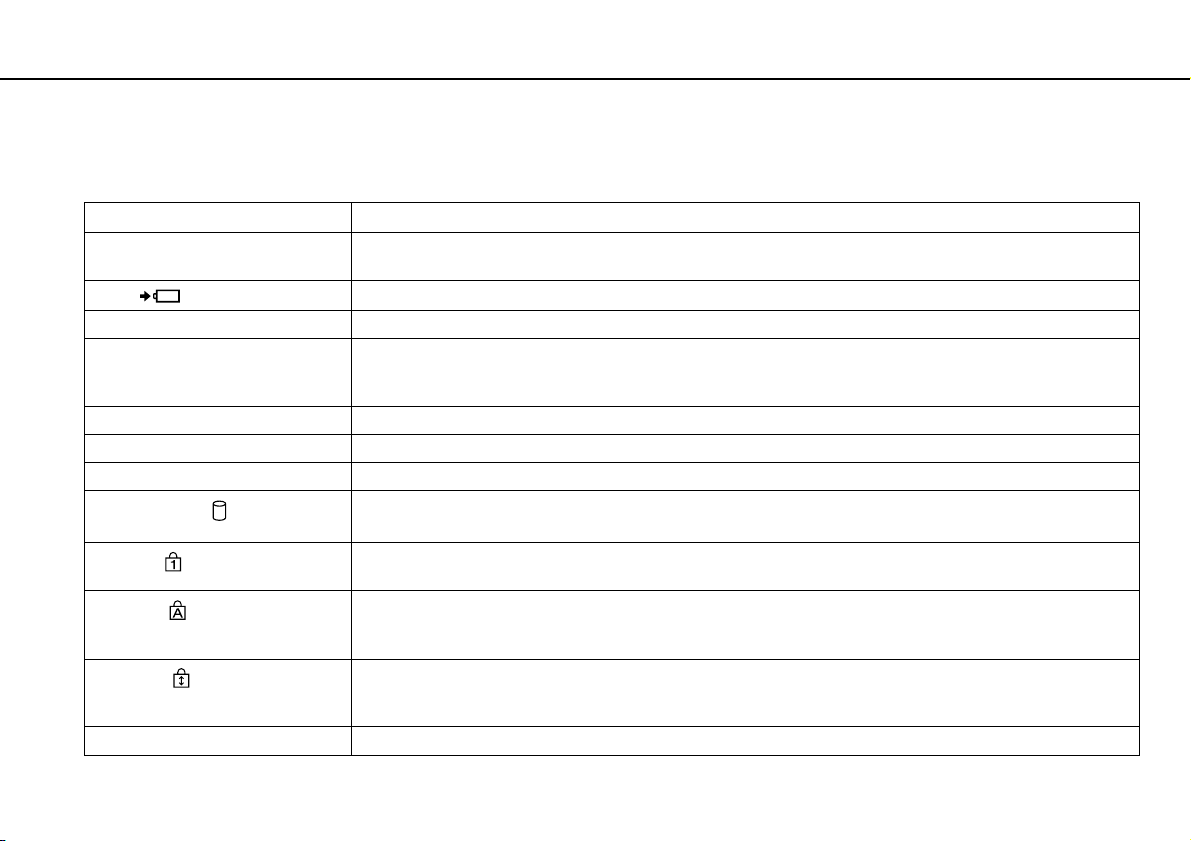
Az első lépések >
A jelzőfények
A jelzőfények
A számítógépen a következő jelzőfények találhatók:
Jelzőfény Funkció leírása
Tápellátás 1 Zöld színnel világít, amikor a számítógép be van kapcsolva, narancs színnel lassan villog, amikor a számítógép
Töltés
Beépített MOTION EYE kamera Világít a beépített kamera használata közben.
Adathordozó Memóriakártyán, például „Memory Stick” vagy SD memóriakártyán tárolt adatok olvasása közben világít.
AUTO üzemmód Világít, amikor a számítógép az optimálist teljesítményt biztosító AUTO üzemmódban van.
STAMINA üzemmód Világít, amikor a számítógép az energiatakarékos STAMINA üzemmódban van.
SPEED üzemmód Világít, amikor a számítógép a gyorsabb működést lehetővé tevő SPEED üzemmódban van.
Lemezmeghajtó
Num lock
Caps lock
Scroll lock
WIRELESS Világít, ha egy vagy több vezeték nélküli funkció van engedélyezve.
* Csak egyes típusok esetében.
alvó állapot módban van és nem világít, amikor a számítógép ki van kapcsolva vagy hibernált állapotban van.
Világít az akkumulátor töltése közben. További információk: Az akkumulátor feltöltése (24. oldal).
(Amikor ez a jelzőfény világít, ne állítsa alvó állapot módba és ne kapcsolja ki a számítógépet.) Ha a jelzőfény
nem világít, a memóriakártya nincs használatban.
Világít, amikor a beépített tárolóeszközön vagy az optikai meghajtón
folyamatban. Amikor ez a jelzőfény világít, ne állítsa alvó állapot módba és ne kapcsolja ki a számítógépet.
Nyomja meg a Num Lk billentyűt a numerikus billentyűzet bekapcsolásához. Nyomja meg újból ezt a billentyűt
a numerikus billentyűzet kikapcsolásához. Ha a jelzőfény nem világít, a numerikus billentyűzet ki van kapcsolva.
Nyomja meg a Caps Lock billentyűt, ha nagybetűket szeretne írni. Amikor a jelzőfény világít, a Shift billentyű
megnyomásakor kisbetűt írhat. Nyomja meg újból ezt a billentyűt a jelzőfény kikapcsolásához. Ha nem világít
a Caps lock jelzőfény, a szokásos módon kisbetűket írhat.
Nyomja meg a Fn+Scr Lk billentyűket a képernyőtartalom görgetési módjának megváltoztatásához. Ha nem
világít a Scroll lock jelzőfény, a szokásos módon történik a görgetés. A Scr Lk billentyű az egyes programokban
másképpen vagy egyáltalán nem működik.
*
tárolt adatok beolvasása van
17
nN
Page 18
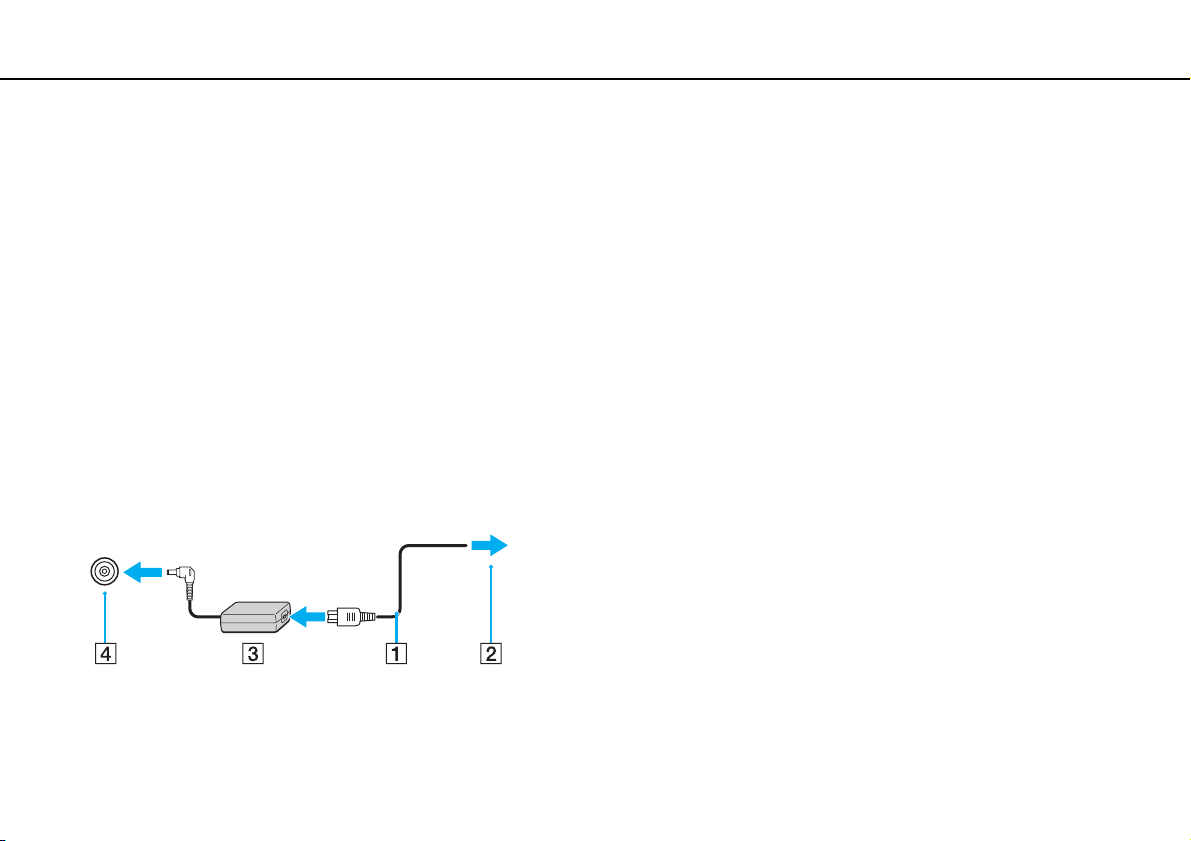
Az első lépések >
Áramforrás csatlakoztatása
18
nN
Áramforrás csatlakoztatása
A számítógép energiaellátásának biztosításához használhat tápegységet vagy újratölthető akkumulátort.
A tápegység használata
Amikor a számítógép hálózati áramforráshoz van csatlakoztatva, és be van helyezve az akkumulátor, a hálózati áramforrás
szolgáltatja a számítógép energiaellátását.
✍
Kizárólag a számítógéphez tartozó tápegységet használja.
A tápegység használata
1 Csatlakoztassa a tápkábel (1) egyik végét a tápegységhez (3).
2 Csatlakoztassa a tápkábel másik végét egy hálózati csatlakozóaljzathoz (2).
3 Csatlakoztassa a tápegységhez (3) csatlakoztatott kábelt a számítógép vagy a választható portreplikátor DC IN
csatlakozójához (4).
!
A DC In csatlakozó alakja a tápegységtől függ.
Page 19
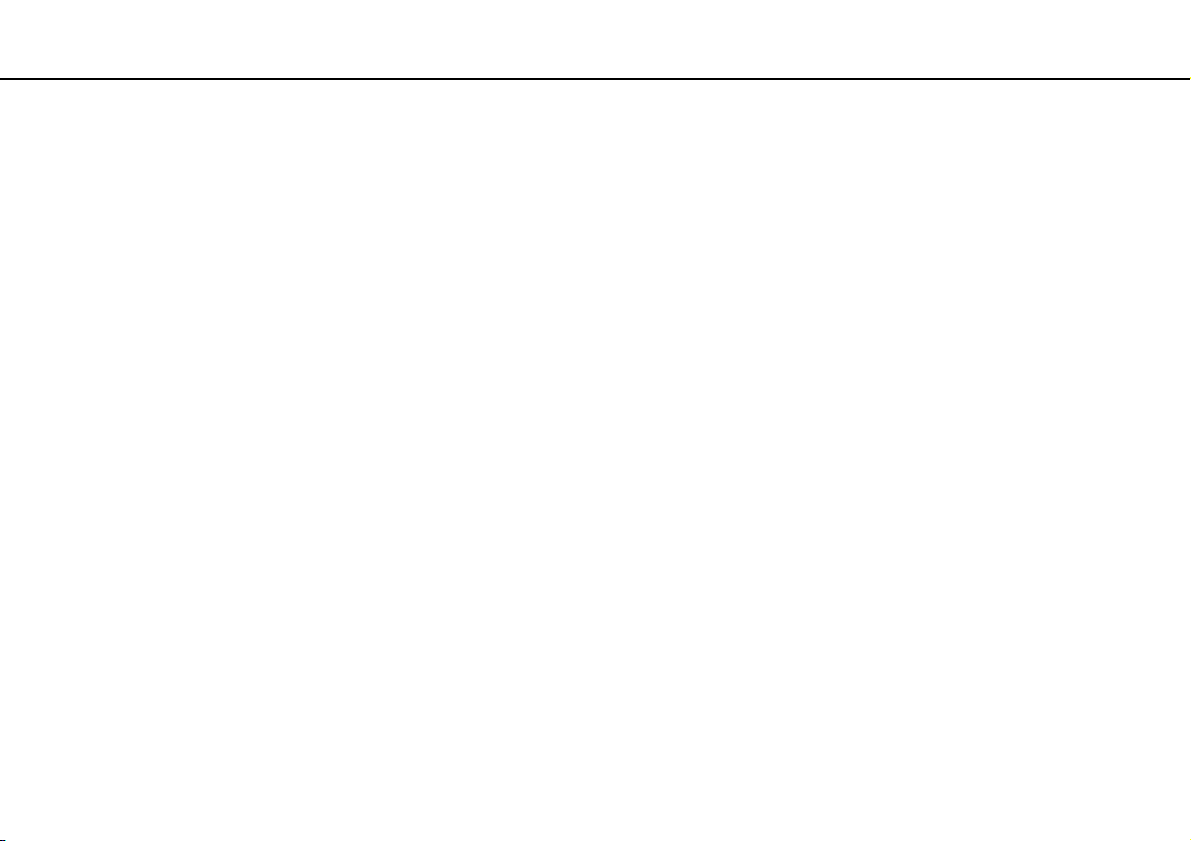
Az első lépések >
Áramforrás csatlakoztatása
✍
A számítógép energiaellátásának megszüntetéséhez húzza ki a tápegység kábelét.
Ügyeljen arra, hogy a hálózati csatlakozóaljzat könnyen elérhető legyen.
Ha hosszabb ideig nem használja a számítógépet, állítsa hibernált üzemmódba. További tudnivalók: A hibernált üzemmód
használata (29. oldal).
19
nN
Page 20
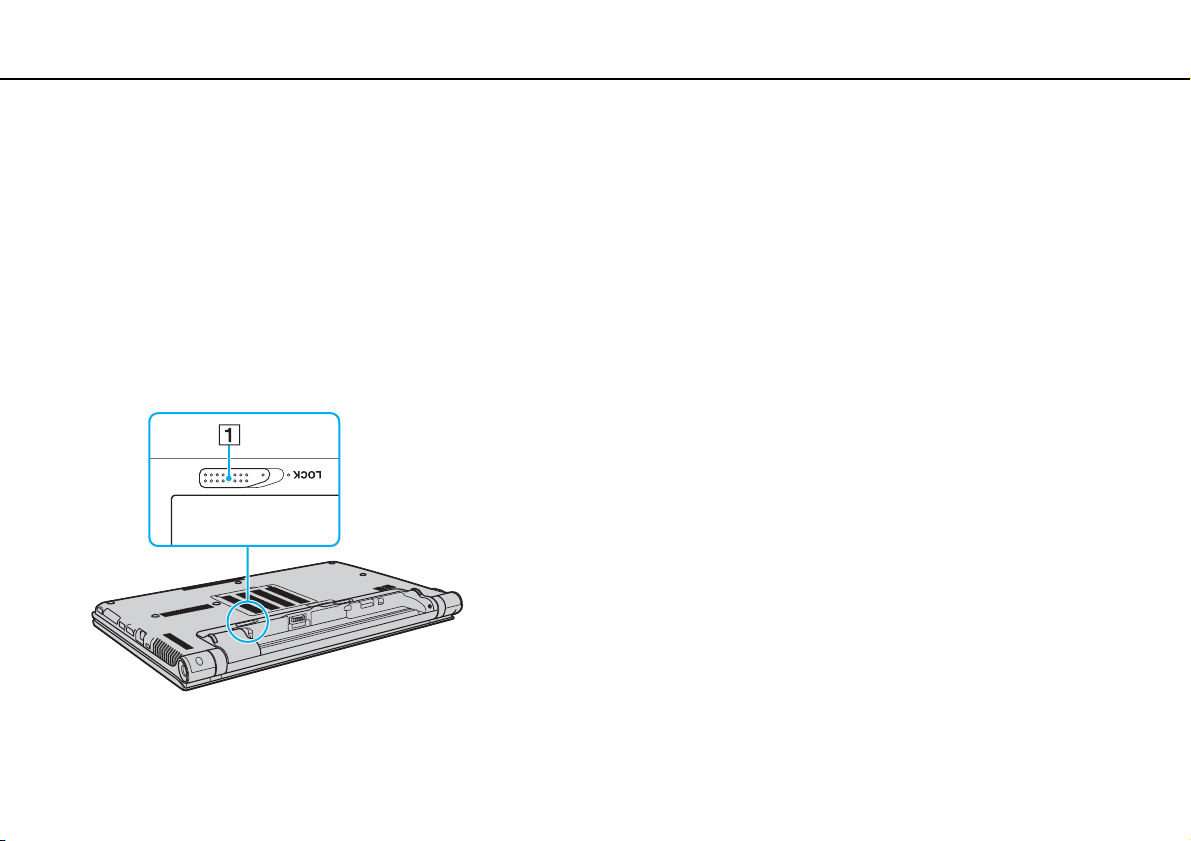
Az első lépések >
Az akkumulátor használata
Az akkumulátor használata
Az akkumulátor már megtalálható a számítógépben a vásárlás időpontjában, ám nincs teljesen feltöltve.
!
Ne használja a számítógépet az akkumulátor nélkül, mert meghibásodhat a számítógépe.
Az akkumulátor behelyezése/eltávolítása
Az akkumulátor behelyezése
1 Kapcsolja ki a számítógépet, és csukja le az LCD-kijelzőt.
2 Húzza el az akkumulátor LOCK reteszét (1).
20
nN
Page 21
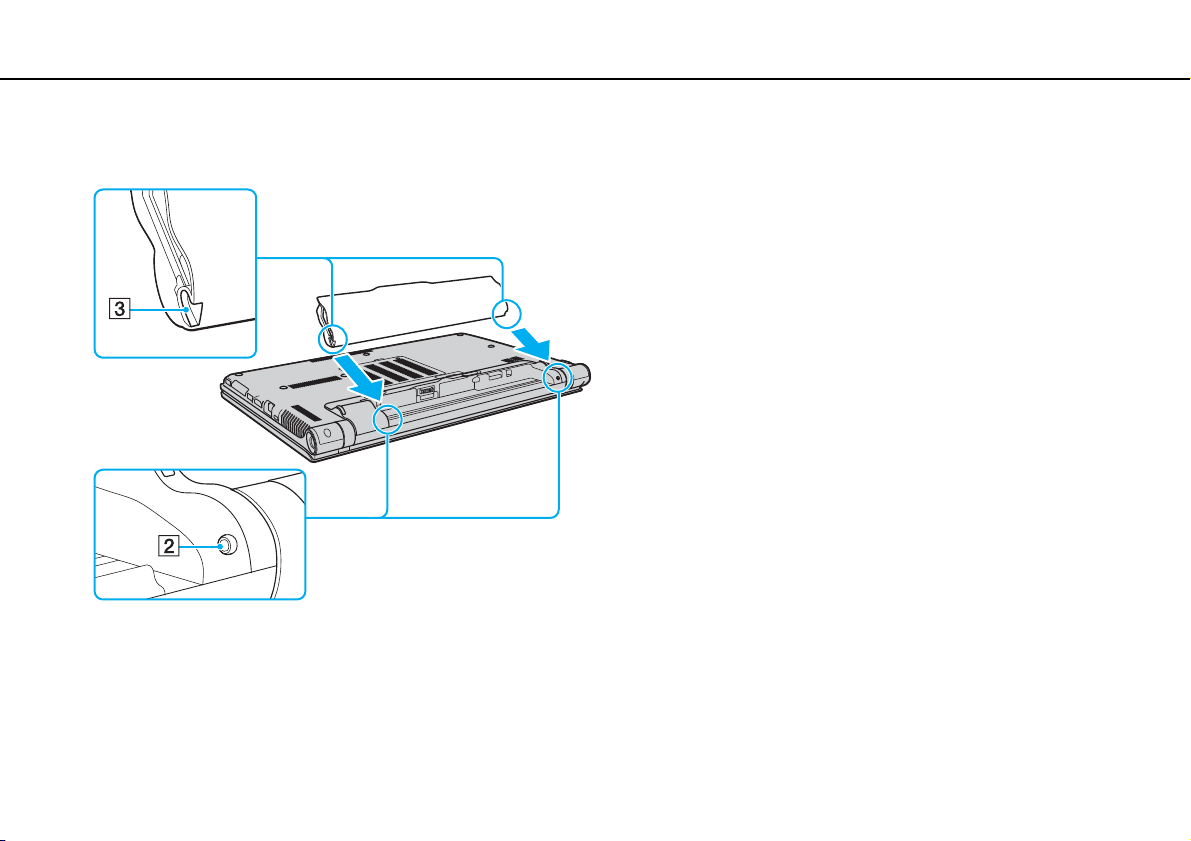
Az első lépések >
Az akkumulátor használata
nN
3 Csúsztassa be az akkumulátort átlós irányban az akkumulátortartó rekeszbe, amíg a rekesz két oldalán található
kiszögellés (2) pontosan nem illeszkedik az akkumulátor két oldalán található U alakú horonyba (3).
21
Page 22
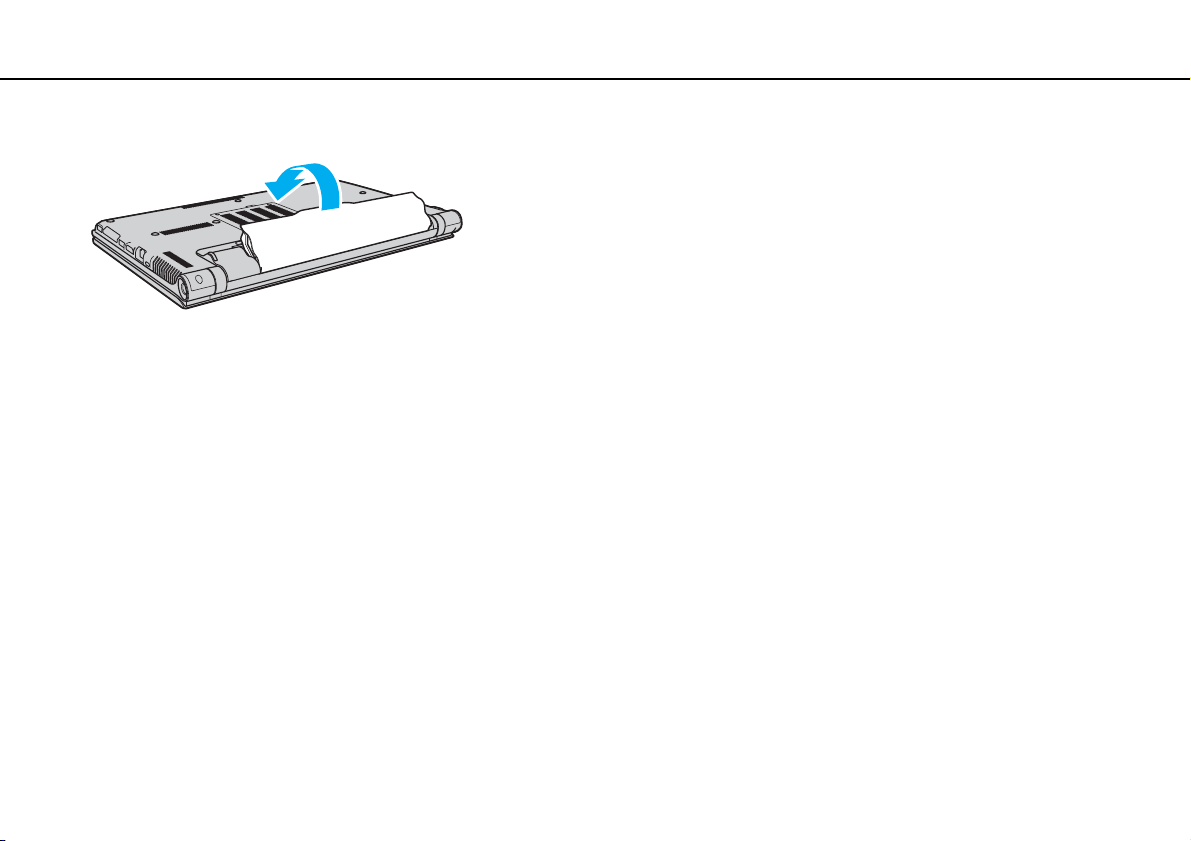
Az első lépések >
Az akkumulátor használata
4 Nyomja az akkumulátort a rekeszébe, amíg a helyére nem kattan.
5 Az akkumulátor számítógéphez rögzítéséhez csúsztassa be a LOCK reteszt.
22
nN
Page 23
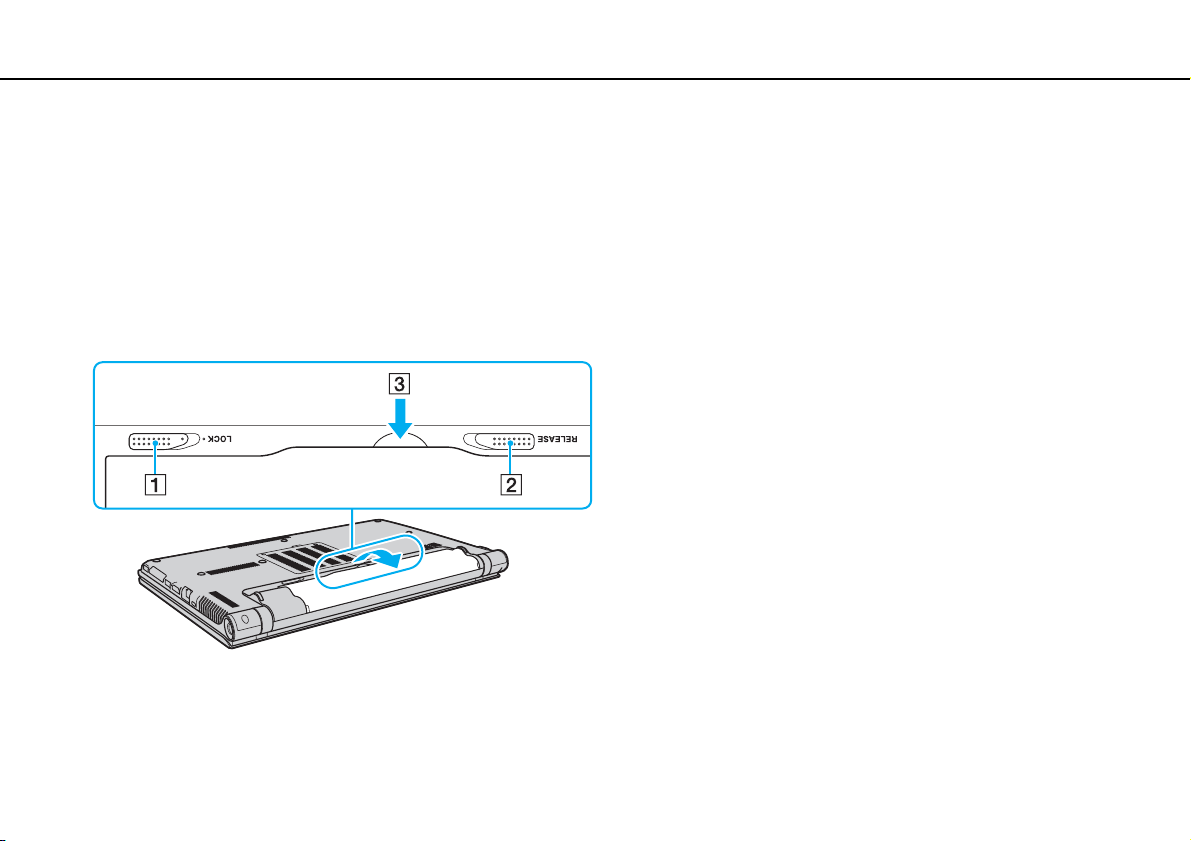
Az első lépések >
Az akkumulátor használata
23
nN
Az akkumulátor eltávolítása
!
Ha az akkumulátort akkor távolítja el, amikor a számítógép be van kapcsolva, de nincs hálózati áramforráshoz csatlakoztatva, vagy
amikor a számítógép alvó üzemmódban van, elveszítheti az adatait.
1 Kapcsolja ki a számítógépet, és csukja le az LCD-kijelzőt.
2 Húzza el az akkumulátor LOCK reteszét (1).
3 Csúsztassa kifelé és tartsa meg az akkumulátor RELEASE reteszét (2), nyúljon ujjbeggyel az akkumulátoron található
fül (3) alá, emelje meg az akkumulátort a nyíl irányába, majd húzza ki a számítógépből.
!
Egyes újratölthető akkumulátorok nem felelnek meg a Sony minőségi és biztonsági szabványainak. Biztonsági okokból ez a számítógép
csak az ehhez a típushoz kialakított eredeti Sony akkumulátorral működik. Ha nem engedélyezett típusú akkumulátort helyez be,
az akkumulátor nem töltődik fel, és a számítógép nem fog működni.
Page 24
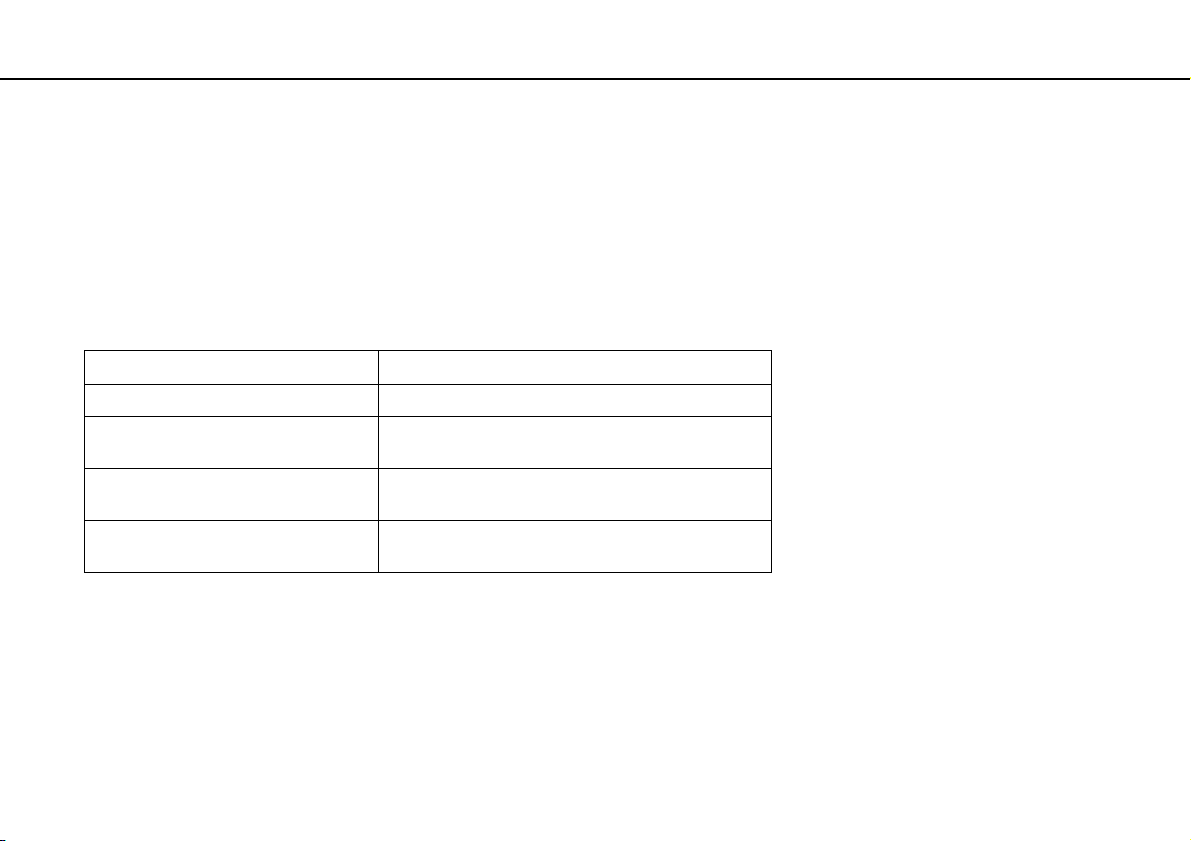
Az első lépések >
Az akkumulátor használata
Az akkumulátor feltöltése
Az újonnan megvásárolt számítógéphez tartozó akkumulátor nincs teljesen feltöltve.
Az akkumulátor feltöltése
1 Helyezze be az akkumulátort.
2 Csatlakoztassa a számítógépet a váltóáramú tápegységhez.
A töltés jelzőfénye az akkumulátor töltése közben világít. Amikor az akkumulátor töltöttsége megközelíti a beállított
maximális töltöttségi szintet, a töltés jelzőfénye kialszik.
Töltés jelzőfény állapota Jelentés
Narancs színnel világít Az akkumulátor töltése folyamatban van.
Villog, miközben a tápellátás
jelzőfénye zöld színnel világít
Villog, miközben a tápellátás
jelzőfénye narancs színnel világít
Gyorsan villog narancs színnel Hiba történt az akkumulátornál: az akkumulátor
!
Töltse fel az akkumulátort az útmutató első akkumulátortöltésre vonatkozó leírása szerint.
Az akkumulátor hamarosan lemerül.
(Normál üzemmód)
Az akkumulátor hamarosan lemerül.
(Alvó üzemmód)
meghibásodott vagy nincs rögzítve.
24
nN
Page 25
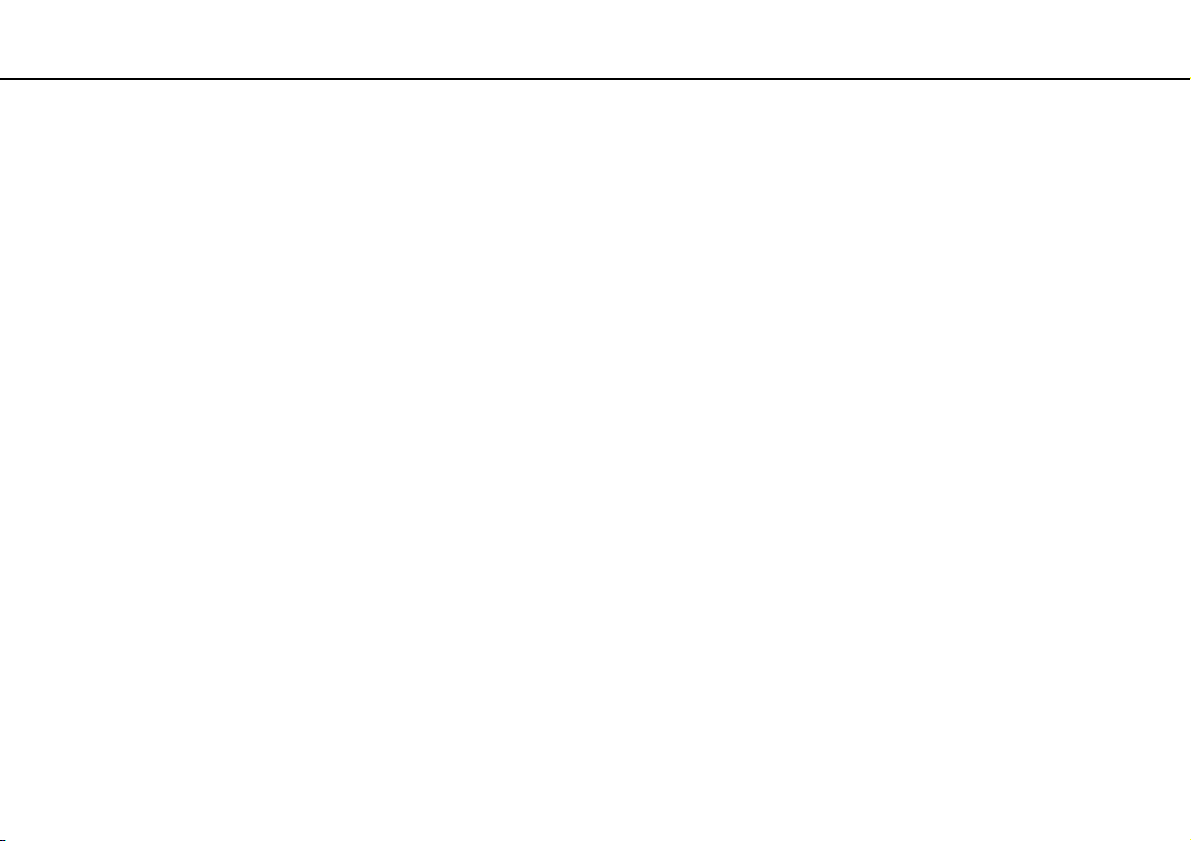
Az első lépések >
Az akkumulátor használata
✍
Tartsa az akkumulátor t a számítógépben, amikor a számítógép hálózati áramforráshoz van csatlakozta tva. Az akkumulátor a számítógép
használata közben is töltődik.
Ha az akkumulátor lassan lemerül, és a tápellátás és a töltés jelzőfénye is villog, akkor vagy csatlakoztassa a váltóáramú tápegységet
az akkumulátor feltöltéséhez, vagy kapcsolja ki a számítógépet, és helyezzen be egy teljesen feltöltött akkumulátort.
A számítógép akkumulátora lítiumion akkumulátor, amely bármikor feltölthető. A nem teljesen lemerült akkumulátor feltöltése nem
csökkenti annak élettartamát.
Amíg bizonyos programok és perifériás eszközök használatban vannak, a számítógép nem állítható hibernált üzemmódba, még akkor
sem, amikor lecsökken az akkumulátor töltöttségi szintje. Ha a számítógép akkumulátorról működik, az adatvesztés elkerülése
érdekében mentse gyakran az adatokat, és kézzel kapcsolja be az energiagazdálkodási szolgáltatást, például az alvó vagy a hibernált
üzemmódot.
Ha az akkumulátor lemerül, miközben a számítógép alvó üzemmódban van, elveszíti az összes nem mentett adatot. Az adatok előző
állapota nem állítható vissza. Az adatvesztés elkerülése érdekében mentse gyakran az adatokat.
25
nN
Page 26
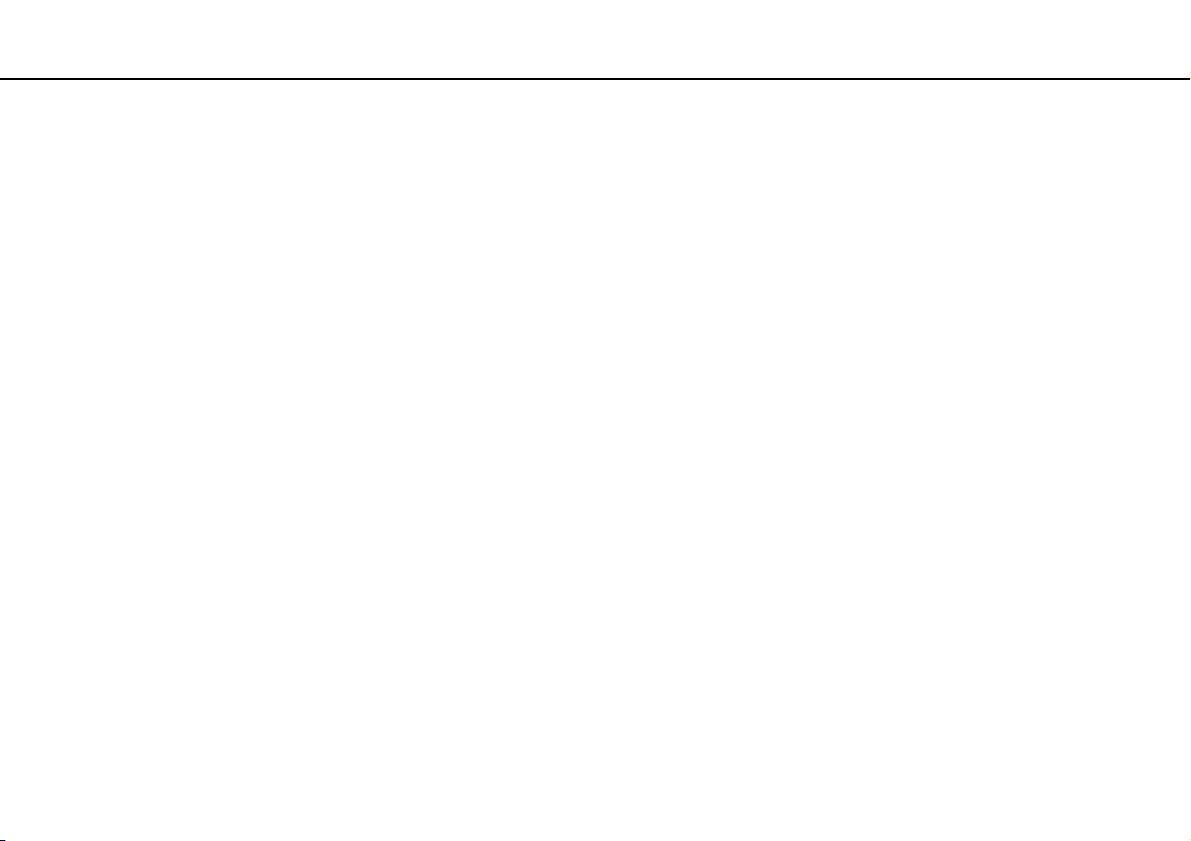
Az első lépések >
Az akkumulátor használata
26
nN
Az akkumulátor kapacitásának ellenőrzése
Az akkumulátor kapacitása fokozatosan csökken, ahogy nő a feltöltések száma, illetve az akkumulátorhasználat időtartama.
Ahhoz, hogy a legtöbbet kihozhassa akkumulátorából, figyelje annak kapacitását és változtassa meg az akkumulátorral
kapcsolatos beállításokat.
Az akkumulátor kapacitásának ellenőrzése
1 Kattintson a Start gombra, és válassza a Minden program, majd a VAIO Control Center parancsot.
2 Kattintson az Power Management, majd az Battery elemre.
✍
Emellett engedélyezheti az akkumulátorkímélő funkciót, így növelve tovább az akkumulátor élettartamát.
Az akkumulátor élettartamának meghosszabbítása
Ha a számítógép akkumulátorról működik, az akkumulátor élettartama az alábbi módszerek segítségével hosszabbítható meg.
❑ Csökkentse a számítógép LCD-képernyőjének fényerejét.
❑ Használja az energiatakarékos módot. További információk: Az energiatakarékos üzemmódok használata (28. oldal).
❑ Módosítsa az energiatakarékossági beállításokat az Energiagazdálkodási lehetőségek beállításaiban. További
információk: A VAIO Power Management használata (142. oldal).
❑ A VAIO Control Center alkalmazásban a Long Battery Life Wallpaper Setting lehetőséget állítsa be asztali háttérnek.
Page 27
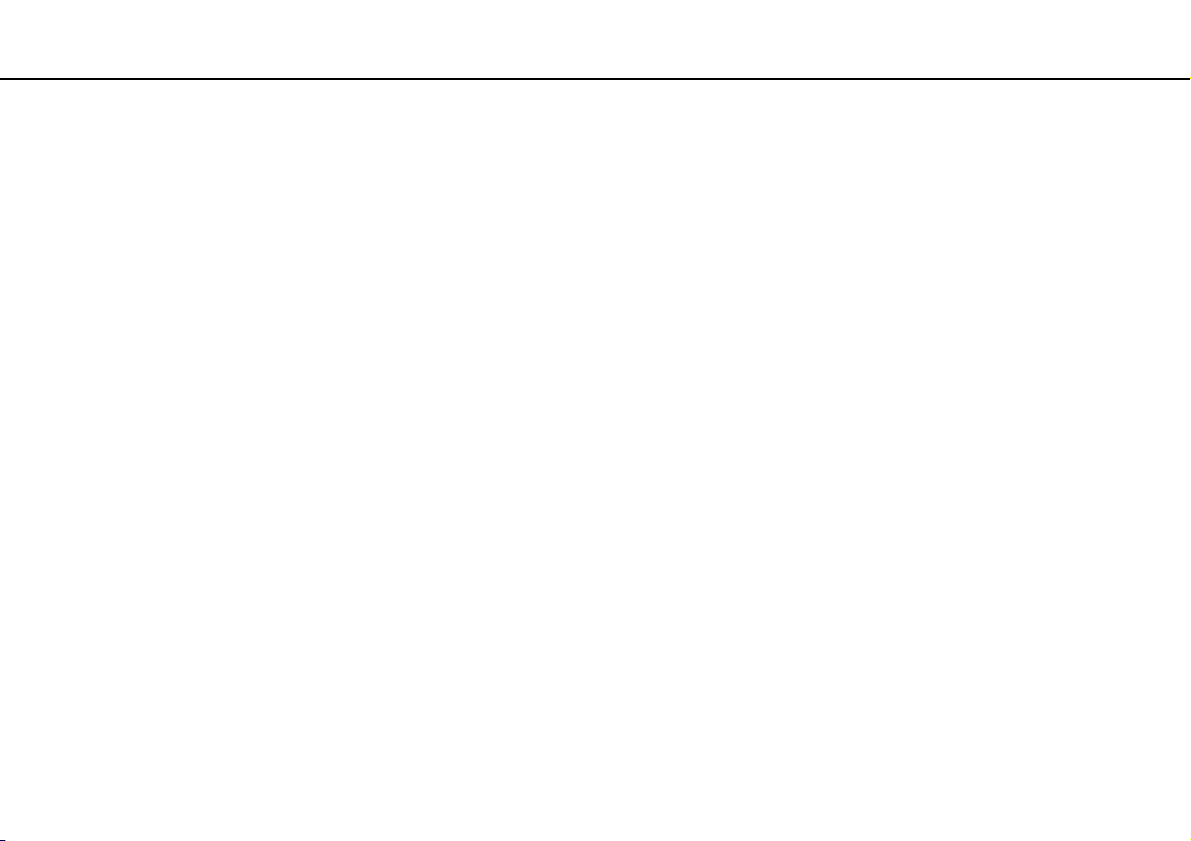
Az első lépések >
A számítógép biztonságos kikapcsolása
27
nN
A számítógép biztonságos kikapcsolása
A nem mentett adatok elvesztésének elkerülése érdekében mindig az alább ismertetett művelet végrehajtásával kapcsolja
ki a számítógépet.
A számítógép kikapcsolása
1 Kapcsolja ki a számítógéphez csatlakoztatott perifériás eszközöket.
2 Kattintson a Start, majd a Leállítás gombra.
3 Válaszoljon a dokumentumok mentésére vagy a más felhasználók csatlakozására figyelmeztető üzenetekre, és várjon,
amíg a számítógép automatikusan kikapcsolódik.
A tápellátás jelzőfénye kialszik.
Page 28
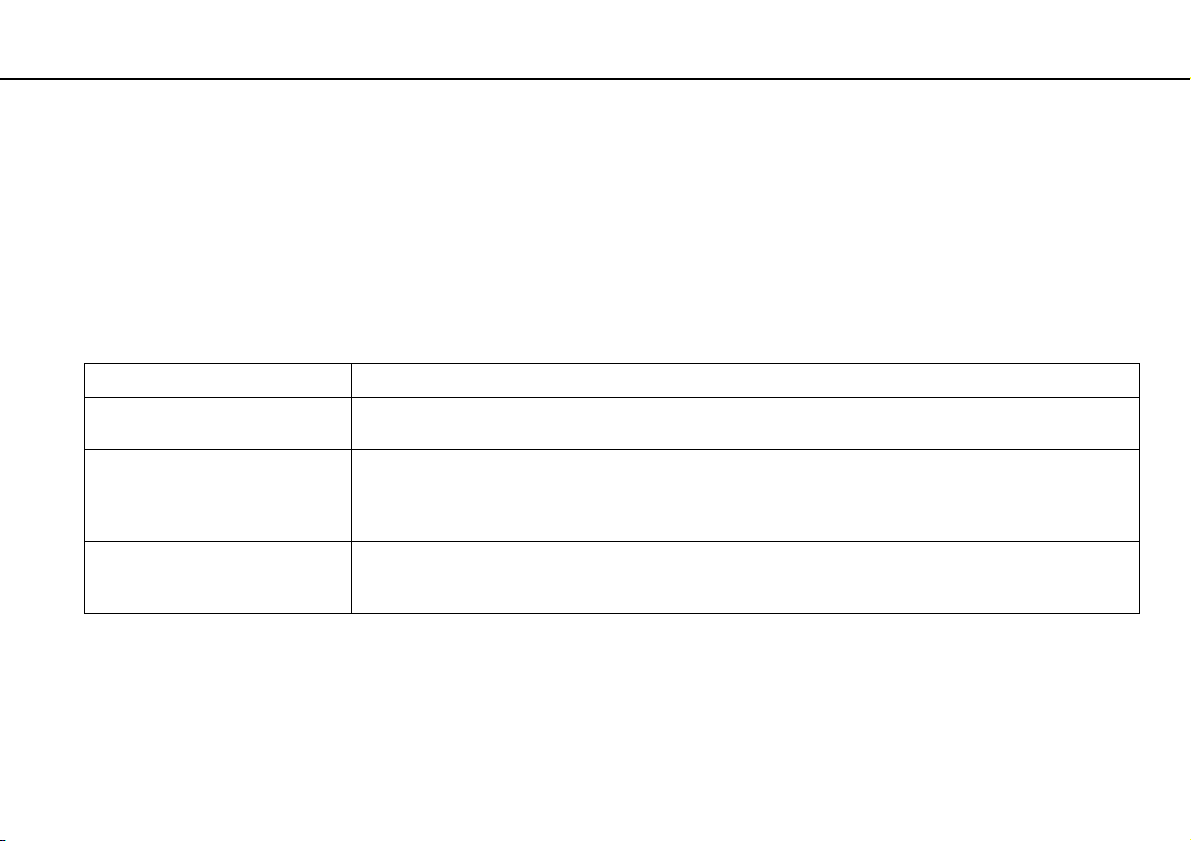
Az első lépések >
Az energiatakarékos üzemmódok használata
nN
Az energiatakarékos üzemmódok használata
Az energiagazdálkodási beállítások használatával kímélheti az akkumulátort. A normál üzemmód mellett a számítógép
további két energiatakarékos üzemmóddal is rendelkezik: Alvó üzemmód és Hibernálás.
!
Ha hosszabb ideig nem használja a számítógépet, és az nincs csatlakoztatva hálózati áramforráshoz, állítsa hibernált üzemmódba
vagy kapcsolja ki.
Ha az akkumulátor lemerül, miközben számítógépe alvó állapot üzemmódban van, elveszíti az összes nem mentett adatot. Az adatok
előző állapota nem állítható vissza. Az adatvesztés elkerülése érdekében mentse gyakran az adatokat.
Üzemmód Leírás
Normál üzemmód Ez a használatban lévő számítógép normál állapota. Amikor a számítógép ebben az üzemmódban van, a zöld
tápellátási jelzőfény világít.
Alvó üzemmód Alvó üzemmódban kikapcsol az LCD-képernyő, továbbá a beépített tárolóeszközök és a processzor alacsony
Hibernált üzemmód Amikor a számítógép hibernált üzemmódban van, a beépített tárolóeszköz(ök)re menti a rendszer állapotát,
energiafelhasználású üzemmódra vált. Amíg a számítógép ebben az üzemmódban van, a narancs színű
jelzőfény lassú ütemben villog. A számítógép az alvó üzemmódból hamarabb tér vissza a normál üzemmódba,
mint a hibernált üzemmódból. Az alvó üzemmód ugyanakkor több energiát használ, mint a hibernált üzemmód.
majd kikapcsolja az áramellátást. Ilyenkor abban az esetben sem történik adatvesztés, ha lemerül az
akkumulátor. Amíg a számítógép ebben az üzemmódban van, a tápellátás jelzőfénye nem világít.
28
Page 29
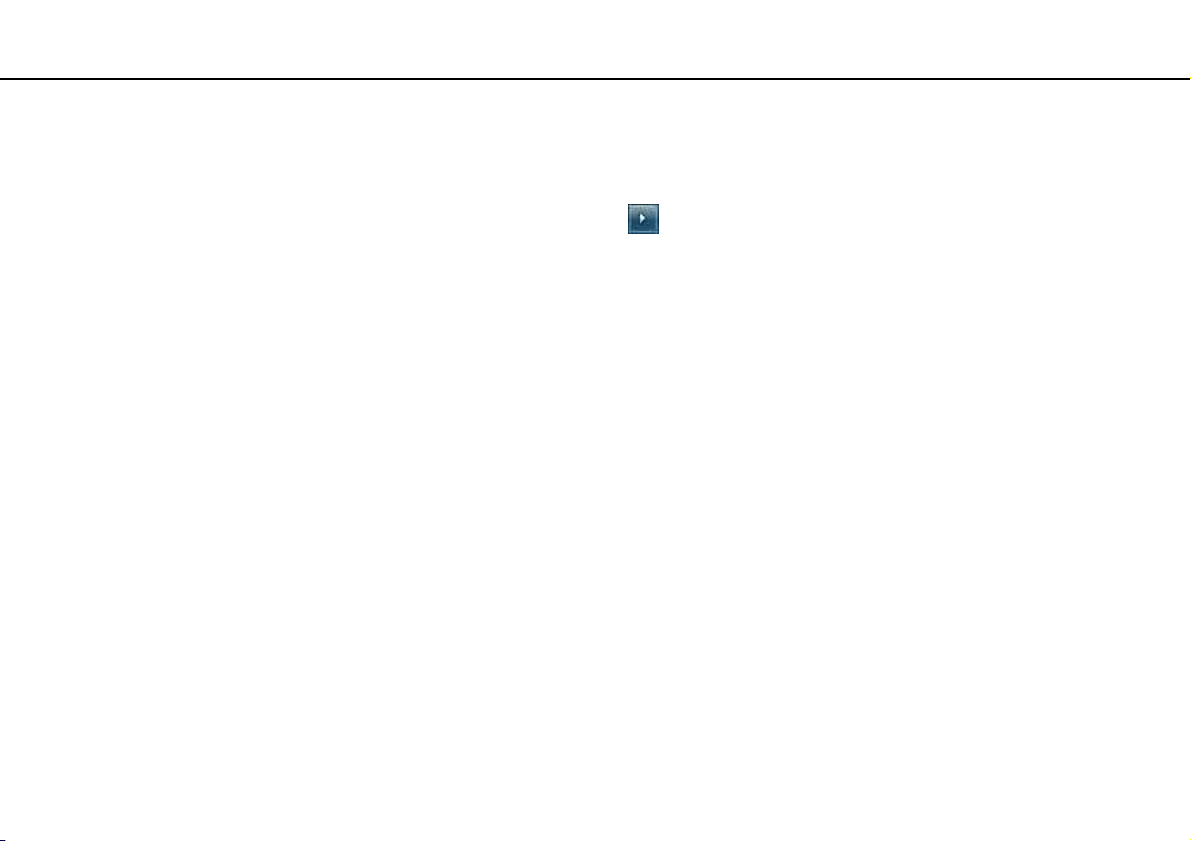
Az első lépések >
Az energiatakarékos üzemmódok használata
Az alvó üzemmód használata
Az alvó üzemmód bekapcsolása
Kattintson a Start gombra, majd a Leállítás gomb melletti nyílra , végül pedig az Alvó állapot lehetőségre.
Visszatérés a normál üzemmódba
❑ Nyomja meg bármelyik billentyűt.
❑ Nyomja meg a számítógép tápellátás gombját.
!
Ha a tápellátás gombot négy másodpercnél hosszabb ideig tartja lenyomva, a számítógép automatikusan kikapcsol. Ekkor az összes
nem mentett adatot elveszíti.
A hibernált üzemmód használata
A hibernált üzemmód bekapcsolása
Nyomja meg az Fn+F12 billentyűkombinációt.
Vagy kattintson a Start gombra, majd a Leállítás gomb melletti nyílra, végül pedig a Hibernálás lehetőségre.
!
Ne mozdítsa meg a számítógépet, amíg ki nem alszik a tápellátást jelzőfénye.
29
nN
Visszatérés a normál üzemmódba
Nyomja meg a tápellátás gombot.
!
Ha a tápellátás gombot négy másodpercnél hosszabb ideig tartja lenyomva, a számítógép automatikusan kikapcsol.
Page 30
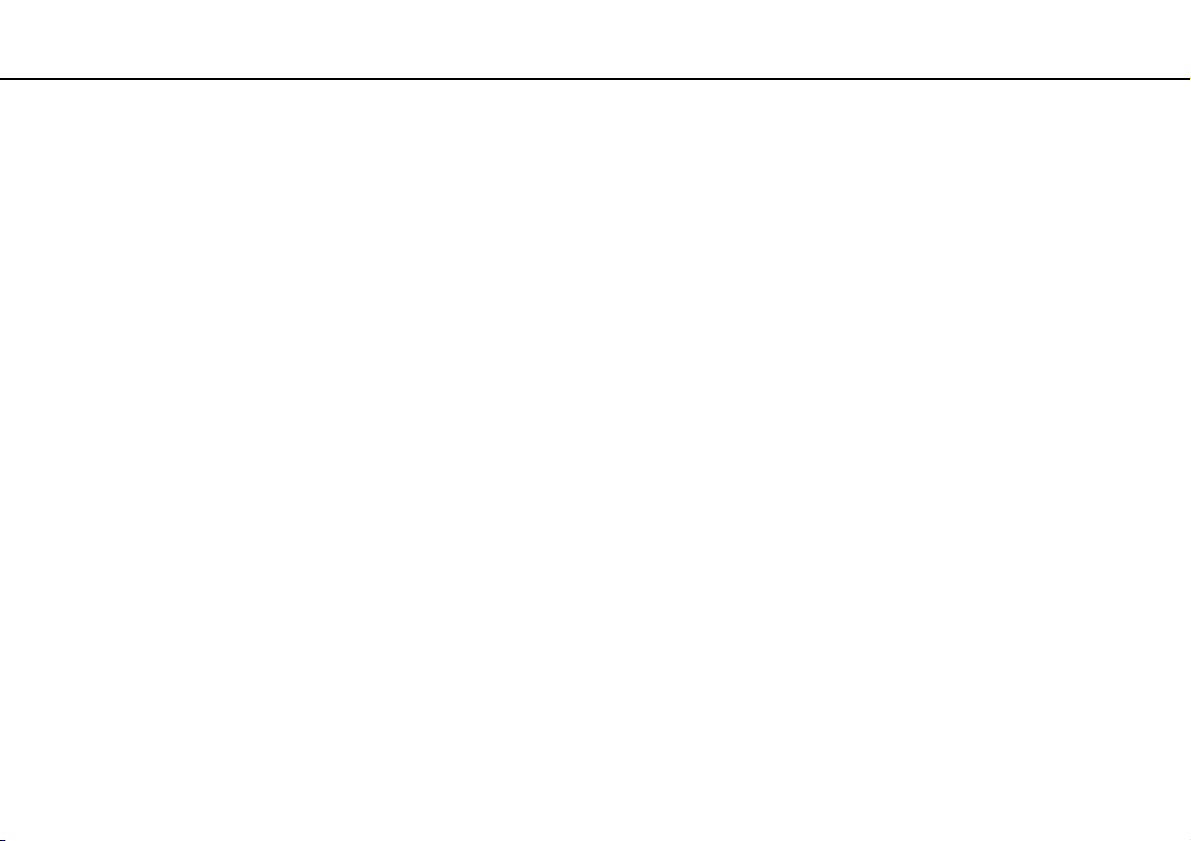
Az első lépések >
A rendszer frissítése
30
nN
A rendszer frissítése
VAIO számítógép hatékony és biztonságos működéséhez a következő alkalmazások segítségével telepítse a legújabb
frissítéseket.
A VAIO Update automatikusan értesíti Önt az interneten elérhető, számítógépének teljesítményét növelő új frissítésekről,
valamint le is tölti és telepíti azokat.
❑ Windows Update
Kattintson a Start gombra, válassza a Minden program, majd a Windows Update parancsot, és kövesse a képernyőn
megjelenő utasításokat.
❑ VAIO Update 5
Kattintson a Start gombra, válassza a Minden program, majd a VAIO Update 5 parancsot, és kövesse a képernyőn
megjelenő utasításokat.
!
A frissítések letöltése előtt a számítógépet csatlakoztatni kell az internethez.
Page 31

A VAIO számítógép használata >
A VAIO számítógép használata
Ez a szakasz bemutatja, hogyan használhatja leghatékonyabban a VAIO számítógépet.
❑ A billentyűzet használata (32. oldal)
❑ Az érintőpárna használata (35. oldal)
❑ A speciális funkciógombok használata (36. oldal)
❑ A beépített kamera használata (37. oldal)
❑ Az optikai meghajtó használata (38. oldal)
❑ A „Memory Stick” használata (45. oldal)
❑ Egyéb memóriamodulok/memóriakártyák használata (52. oldal)
❑ Az internet használata (60. oldal)
❑ Hálózat (LAN) használata (61. oldal)
❑ Vezeték nélküli helyi hálózat használata (62. oldal)
❑ Vezeték nélküli nagy kiterjedésű hálózat használata (67. oldal)
❑ A Bluetooth funkció használata (71. oldal)
❑ Az ujjlenyomat-felismerő hitelesítés használata (77. oldal)
❑ A TPM szolgáltatás használata (84. oldal)
31
nN
Page 32

A VAIO számítógép használata >
A billentyűzet használata
A billentyűzet használata
A billentyűzeten további, típusspecifikus feladatokat ellátó billentyűk találhatók.
Az Fn billentyűvel elérhető billentyűkombinációk és funkciók
✍
A billentyűzet néhány funkciója csak az operációs rendszer indítási műveleteinek befejeződése után használható.
Billentyűkombináció/funkció Funkció
Fn + % (F2): elnémítás A beépített hangszóró vagy a fejhallgató be- és kikapcsolása.
Fn + 2 (F3/F4): hangerő-beállítás A hangerő módosítása.
Fn + 8 (F5/F6): fényerő-beállítás Módosítja a számítógép LCD képernyőjének fényerejét.
A hangerő növeléséhez nyomja meg az Fn+F4 billentyűket, majd a M vagy a , billentyűt, vagy
nyomja meg többször az Fn+F4 billentyűkombinációt.
A hangerő csökkentéséhez nyomja meg az Fn+F3 billentyűket, majd a M vagy a < billentyűt,
vagy nyomja meg többször az Fn+F3 billentyűkombinációt.
A fényerő növeléséhez tartsa lenyomva az Fn+F6 billentyűkombinációt, vagy nyomja le az
Fn+F6 billentyűkombinációt, és aztán a M vagy a , billentyűt.
A fényerő csökkentéséhez tartsa lenyomva az Fn+F5 billentyűkombinációt, vagy nyomja le az
Fn+F5 billentyűkombinációt, és aztán a m vagy a < billentyűt.
32
nN
Page 33

A VAIO számítógép használata >
A billentyűzet használata
Billentyűkombináció/funkció Funkció
Fn + /T (F7): kijelzőkimenet
Fn + / (F9/F10): nagyítás
Fn + (F12): hibernálás
33
nN
A kijelzőkimenet átváltása a számítógép kijelzője, külső megjelenítő, mindkettő egyidejű
használata, illetve több kijelző egyetlen asztalként való használata között. A kijelzőkimenet
kiválasztásához nyomja le az Enter billentyűt.
!
Ha kihúzza számítógépéből a megjelenítő kábelét, miközben külső megjelenítő van kimeneti
kijelzőként kiválasztva, akkor a számítógép képernyője elsötétül. Ilyen esetben a számítógép
kijelzőre történő visszakapcsoláshoz az Fn billentyűt nyomva tartva nyomja meg kétszer az F7
billentyűt, majd nyomja le az Enter billentyűt.
A számítógépre telepített operációs rendszertől függően előfordulhat, hogy több kijelző
használata nem támogatott.
Egyes szoftverekben megváltoztatja a megjelenített kép vagy dokumentum méretét.
A nézet kisebbre állításához és távolításához (kicsinyítés) nyomja meg az Fn+F9
billentyűkombinációt.
A nézet nagyobbra állításához és közelítéséhez (nagyítás) nyomja meg az Fn+F10
billentyűkombinációt.
További tájékoztatást a VAIO Control Center súgófájljában talál.
A legkisebb energiafelhasználású állapotot biztosítja. Amikor ezt a parancsot választja,
a számítógép a beépített tárolóeszközre menti a rendszer és a csatlakoztatott perifériás
eszközök állapotát, és kikapcsolja az áramellátást. A rendszer eredeti állapota a tápellátás
gomb megnyomásával állítható vissza.
Részletes tudnivalók az energiagazdálkodásról: Az energiatakarékos üzemmódok
használata (28. oldal).
Page 34

A VAIO számítógép használata >
A billentyűzet használata
A billentyűzet háttérvilágításával kapcsolatos beállítások módosítása
Előfordulhat, hogy egyes funkciók vagy lehetőségek az Ön számítógépén nem állnak rendelkezésre.
Ha számítógépén van háttérvilágítás a billentyűzethez, beállíthatja, hogy annak fénye automatikusan be-, illetve
kikapcsoljon, a környezet fényének erőssége szerint.
Emellett megadhatja, hogy a billentyűzet háttérvilágítása mennyi idő múlva kapcsoljon ki, ha a billentyűzet nincs
használatban.
A billentyűzet háttérvilágításával kapcsolatos beállítások módosítása
1 Kattintson a Start gombra, és válassza a Minden program, majd a VAIO Control Center parancsot.
2 Kattintson a Keyboard and Mouse lehetőségre, majd a Backlit KB elemre.
✍
A környezeti fény erősségét egy szenzor érzékeli. Ha ezt eltakarja valami, a billentyűzet háttérvilágítása bekapcsolhat.
34
nN
Page 35

A VAIO számítógép használata >
Az érintőpárna használata
nN
Az érintőpárna használata
Az érintőpárna használatával kiválaszthatja, kijelölheti, húzhatja és görgetheti a képernyőn megjelenített objektumokat.
Művelet Leírás
Kiválasztás Az ujját az érintőpárnán (1) csúsztatva viheti a mutatót (2) egy elemre vagy egy objektumra.
Kattintás Nyomja meg egyszer a bal oldali gombot (3).
Dupla kattintás Egymás után kétszer nyomja meg a bal oldali gombot.
Jobb kattintás Nyomja meg egyszer a jobb oldali gombot (4). Ez a művelet számos alkalmazás esetén egy tematikus gyorsmenüt
Húzás Csúsztassa az ujját az érintőpárnán a bal oldali gomb lenyomva tartása közben.
Görgetés Függőleges görgetéshez csúsztassa az ujját az érintőpárna jobb szélén. A vízszintes görgetéshez húzza végig az ujját
jelenít meg (ha van ilyen).
az alsó perem mentén. Miután a függőleges vagy vízszintes görgetést elindította, a görgetés fenntartásához
körkörösen mozgathatja ujját az érintőpárnán úgy, hogy ujját nem veszi le róla (a görgetés funkció csak az érintőpárnás
görgetést támogató alkalmazások esetében érhető el).
35
✍
Amikor egeret csatlakoztat a számítógéphez, letilthatja vagy engedélyezheti az érintőpárna használatát. Az érintőpárna beállításainak
módosításához használja a VAIO Control Center alkalmazást.
!
Ügyeljen arra, hogy az egeret az érintőpárna letiltása előtt csatlakoztassa. Ha az érintőpárnát az egér csatlakoztatása előtt tiltja le,
csak a billentyűzet használatával tud műveleteket végezni.
Page 36

A VAIO számítógép használata >
A speciális funkciógombok használata
A speciális funkciógombok használata
A számítógépen speciális gombok találhatók, amelyekkel a számítógép meghatározott funkcióit használhatja.
Előfordulhat, hogy a jelen részben leírt funkciók és beállítások egy része az Ön számítógépén nem érhető el.
Számítógépe konfigurációjáról a számítógép jellemzőit leíró részben tudhat meg többet.
Speciális funkciógomb Funkció leírása
ASSIST gomb
Ablakok elrendezése gomb
VAIO gomb
Lemezmeghajtó kiadógombja
Presentation gomb
*1
Beépített optikai meghajtóval rendelkező modelleken.
*2
Beépített optikai meghajtó nélküli modelleken.
*1
*2
Elindítja a VAIO Ca re alkalmazást, ha a számítógép működik vagy alvó állapotban van.
Ha a számítógép ki van kapcsolva, vagy hibernált állapotban van, akkor az ASSIST gomb
a VAIO Recovery Center indítja el.
Az ablakok elrendezése gomb alapértelmezés szerint megjeleníti az összes ablakot: úgy méretezi át azokat,
hogy elférjenek az asztalon, A korábbi állapot helyreállításához nyomja meg a gombot újra.
Az alapértelmezett hozzárendelést a VAIO Control Center alkalmazásban módosíthatja.
A modelltől függően elindítja a Media Gallery alkalmazást, vagy állítja a hangerőt.
Ezzel a gombbal nyitható ki az optikai meghajtó tálcája.
Végrehajtja a hozzá rendelt feladatot.
Az alapértelmezett hozzárendelést a VAIO Control Center alkalmazásban módosíthatja.
36
nN
Page 37

A VAIO számítógép használata >
A beépített kamera használata
A beépített kamera használata
A számítógép tartalmaz egy beépített MOTION EYE kamerát.
Az előtelepített képrögzítő szoftver segítségével az alábbi lehetőségek állnak rendelkezésre:
❑ Állóképek és filmek rögzítése
❑ Tárgyak mozgásának érzékelése és rögzítése térfigyelés céljából
❑ A rögzített adatok szerkesztése
✍
A számítógép bekapcsolásakor a beépített kamera is bekapcsol.
Videokonferenciák lebonyolítása a megfelelő szoftverrel lehetséges.
!
Az azonnali üzenetváltási és a videoszerkesztő programok elindítása, illetve bezárása nem kapcsolja be, illetve ki a beépített kamerát.
A beépített kamera használata közben ne állítsa alvó vagy hibernált üzemmódba a számítógépet.
Az előtelepített szoftver használatához a következőket tegye
1 Kattintson a Start gombra, válassza a Minden program, az ArcSoft WebCam Companion 3, majd
a WebCam Companion 3 parancsot.
2 Kattintson a kívánt ikonra a főablakban.
A program használatával kapcsolatos részletes tudnivalókat a szoftver súgójában találja.
37
nN
✍
Ha sötét helyen rögzít képet vagy filmet, akkor kattintson a főablakban található Capture, majd WebCam Settings ikonra,
és a tulajdonságok ablakban jelölje be a gyenge megvilágítás kompenzálása elemet.
Page 38

A VAIO számítógép használata >
Az optikai meghajtó használata
38
nN
Az optikai meghajtó használata
A számítógép fel lehet szerelve egy beépített optikai lemezmeghajtóval.
Előfordulhat, hogy a jelen részben leírt funkciók és beállítások egy része az Ön számítógépén nem érhető el.
Számítógépe konfigurációjáról a számítógép jellemzőit leíró részben tudhat meg többet.
Lemez behelyezése
1 Kapcsolja be a számítógépet.
2 A meghajtó kiadógombjának (1) megnyomásával nyissa ki a tálcát.
A számítógép kitolja a meghajtó tálcáját.
3 A lemezt a meghajtó tálcájának a közepére helyezze, címkével felfelé, és óvatosan nyomja lefelé, amíg a lemez kattanó
hang kíséretében a helyére nem kerül.
!
Ne tegye ki nyomásnak a meghajtó tálcáját. Mindig fogja meg a tálca alját, amikor lemezt helyez a tálcára, illetve azt kiveszi onnan.
Page 39

A VAIO számítógép használata >
Az optikai meghajtó használata
4 Óvatos nyomással csukja be a meghajtó tálcáját.
!
Az optikai lemezt ne vegye ki a meghajtóból, amikor a számítógép energiatakarékos (alvó vagy hibernált) üzemmódban van. A lemez
eltávolítása előtt minden esetben állítsa a számítógépet normál üzemmódba.
39
nN
Page 40

A VAIO számítógép használata >
Az optikai meghajtó használata
40
nN
Támogatott adathordozók
A számítógép a megvásárolt típustól függően alkalmas CD-k, DVD-k és Blu-ray Disc™ lemezek lejátszására, illetve a felsorolt
adathordozók írására.
Az alábbi referenciatáblázatban találja meg, hogy optikai meghajtója mely típusú adathordozókat támogatja.
OÍ: olvasható és írható
O: olvasható, de nem írható
–: nem olvasható és nem írható
CD-
Videó CDZenei CDCD
ROM
DVD±RW/
±R DL/RAM
Blu-ray Disc O O O O
Blu-ray Disc
Combo
*1
A számítógép DVD±RW/RAM-meghajtója nem kezeli a kazettás DVD-RAM-lemezeket. Használjon kazetta nélküli vagy eltávolítható kazettás
lemezeket.
*2
A DVD-RAM 1.0-s verzióval kompatibilis egyoldalas DVD-RAM-lemezek (2,6 GB) írása nem támogatott.
A DVD-RAM 2.2-es verziójú és a 12-szeres sebességű DVD-RAM 5.0-s verziójú lemezek nem támogatottak.
*3
A számítógép Blu-ray Disc-meghajtója nem kezeli a BD-RE 1.0-s verziójú adathordozókat és a kazettás Blu-ray Disc-adathordozókat.
*4
A BD-R Part1 1.1/1.2/1.3 verziójú lemezek (egyrétegű, 25 GB tárolókapacitású lemezek; kétrétegű, 50 GB tárolókapacitású lemezek) és a BD-RE
Part1 2.1 verziójú lemezek (egyrétegű, 25 GB tárolókapacitású lemezek; kétrétegű, 50 GB tárolókapacitású lemezek) írását teszi lehetővé.
*5
Ultra Speed CD-RW típusú lemezekre történő adatírás nem támogatott.
OOOO
OOOO
Extra
CD-R/RWDVD-
*5
OÍ
*5
OÍ
*5
OÍ
DVD-
ROM
O O OÍ OÍ OÍ OÍ OÍ – –
O O OÍ OÍ OÍ OÍ OÍ O
O O OÍ OÍ OÍ OÍ OÍ O O
DVD-R/RWDVD+R/RWDVD+R DL
videó
(kétrétegű)
DVD-R DL
(kétrétegű)
DVDRAM
*1 *2
BDROM
BD-R/RE
OÍ
*3
*4
Page 41

A VAIO számítógép használata >
Az optikai meghajtó használata
!
A készülék a Compact Disc (CD) szabványnak megfelelő lemezek lejátszására alkalmas. A DualDiscs lemezek, illetve egyes szerzői
jogi védelemmel ellátott zenei lemezek nem felelnek meg a Compact Disc (CD) szabványnak. Ezért előfordulhat, hogy ezek a lemezek
nem kompatibilisek a készülékkel.
A gyári felvételt tartalmazó vagy az üres lemezek vásárlásakor ellenőrizze, hogy azok használhatók-e a VAIO számítógéppel. Mindig
olvassa el a lemez csomagolásán feltüntetett megjegyzéseket, így megállapíthatja, hogy a lemez alkalmas-e a számítógép optikai
meghajtójával történő lejátszásra vagy írásra. A Sony NEM szavatolja a VAIO optikai meghajtók kompatibilitását az olyan lemezekkel,
amelyek nem felelnek meg a hivatalos CD-, DVD- vagy Blu-ray Disc szabványnak. A NEM KOMPATIBILIS LEMEZEK HASZNÁLATA
A VAIO SZÁMÍTÓGÉP HELYREÁLLÍTHATATLAN SÉRÜLÉSÉT OKOZHATJA, VAGY A RENDSZER LEÁLLÁSÁHOZ VEZETŐ
PROGRAMÜTKÖZÉSEKET IDÉZHET ELŐ.
A lemezformátumokkal kapcsolatos kérdéseivel forduljon a gyári felvételt tartalmazó lemez kiadójához vagy az írható lemez gyártójához.
✍
A 8 cm-es lemezek írása nem támogatott.
!
A szerzői jogi védelem alatt álló Blu-ray Disc adathordozók folyamatos lejátszásához frissítse az AACS-kulcsot. Az AACS-kulcs
frissítéséhez internetkapcsolat szükséges.
Az egyéb optikai adathordozókhoz hasonlóan egyes körülmények korlátozhatják a Blu-ray Disc-adathordozók kompatibilitását, vagy
megakadályozhatják azok lejátszását. A VAIO számítógépeken nem játszhatók le a tömörített adathordozón található, AVC- vagy
VC1-formátumban, nagy bitsebességgel rögzített filmek.
A DVD-lemezeken és a BD-ROM Disc típusú adathordozókon található egyes tartalmak megfelelő régióbeállítást igényelnek. Ha az
optikai meghajtó régióbeállítása nem egyezik a lemez régiókódjával, nem lehet lejátszani a lemezt.
Ha a külső megjelenítő eszköz nem felel meg a nagy sávszélességű digitális tartalom védelmére vonatkozó HDCP-szabványnak
(High-bandwidth Digital Content Protection), nem játszhatja le, illetve nem tekintheti meg a szerzői jogi védelem alatt álló Blu-ray Disc
adathordozók tartalmát.
Előfordulhat, hogy egyes tartalmak csak normál felbontású videokimenetet tesznek lehetővé, illetve nem engedélyezik a videokimenet
megjelenítését. Ha digitális csatlakozáson, például HDMI-csatlakozón vagy DVI-csatlakozón keresztül vezeti ki a videojelet, akkor
fokozottan javasolt, hogy az optimális kompatibilitás és képminőség elérése érdekében digitális HDCP-kompatibilis környezetet alakítson ki.
A lemezek lejátszása vagy írása előtt zárjon be minden memória-rezidens segédprogramot, mert ezek a számítógép hibás működését
okozhatják.
41
nN
Page 42

A VAIO számítógép használata >
Az optikai meghajtó használata
Az optikai meghajtó használatára vonatkozó megjegyzések
42
nN
A lemezek írásával kapcsolatos megjegyzések
❑ Csak kör alakú lemezeket használjon. Ne helyezzen be a meghajtóba más alakú (csillag, szív, négyszög stb.) lemezeket,
ez a meghajtó sérülését okozhatja.
❑ Ne tegye ki ütődésnek vagy rázkódásnak a számítógépet, amikor az optikai meghajtó adatot ír a lemezre.
❑ Ne csatlakoztassa vagy húzza ki a tápkábelt vagy a tápegységet, amikor az optikai meghajtó adatot ír a lemezre.
❑ A számítógépet ne csatlakoztassa a portreplikátorhoz (választható), illetve ne válassza le a róla, amikor az optikai
meghajtó adatot ír a lemezre.
A lemezek lejátszásával kapcsolatos megjegyzések
A következő tanácsok követésével optimális teljesítményt érhet el a lemezek lejátszásakor:
❑ Nem minden CD-lejátszó és számítógépes optikai meghajtó alkalmas a CD-R- vagy a CD-RW-adathordozó
használatával létrehozott zenei CD-k lejátszására.
❑ Nem minden DVD-lejátszó és számítógépes optikai meghajtó alkalmas a DVD+R DL, a DVD-R DL, a DVD+R, a DVD+RW,
a DVD-R, a DVD-RW vagy a DVD-RAM típusú adathordozó használatával létrehozott DVD-k lejátszására.
❑ Lehetséges, hogy a Blu-ray Disc lévő egyes tartalmakat nem fogja tudni lejátszani a számítógépén, vagy a számítógép
működése instabillá válik Blu-ray Disc lejátszása közben. Az ilyen tartalmak normál lejátszásához töltse le és telepítse
a WinDVD BD legújabb frissítéseit a VAIO Update alkalmazás segítségével.
A VAIO Update használatára vonatkozó tudnivalókhoz lásd: A rendszer frissítése (30. oldal).
❑ A videolejátszás a videó típusától vagy bitsebességétől függően akadozhat.
❑ A rendszerkörnyezettől függően előfordulhat, hogy AVC HD lejátszás közben hang vagy képkockák kimaradását
tapasztalja.
❑ Lemez lejátszása közben ne állítsa a számítógépet egyik energiatakarékos üzemmódba sem.
Page 43

A VAIO számítógép használata >
Az optikai meghajtó használata
43
nN
Régiókódokkal kapcsolatos megjegyzések
❑ A lemezen vagy a csomagoláson feltüntetett régiókód azt jelzi, hogy a lemez melyik régióban és milyen típusú lejátszóval
játszható le. A számítógépen csak a „2” (Európa a 2-es régióhoz tartozik), „5” (Oroszország az 5-ös régióhoz tartozik)
vagy az „all” (ez a jelzés azt jelenti, hogy a DVD a világ legtöbb régiójában lejátszható) jelzéssel ellátott lemez játszható le.
!
Ha a WinDVD vagy a WinDVD BD program futása közben megváltoztatja a régiókódot, az új beállítás érvénybe léptetéséhez indítsa
újra a programot, vagy vegye ki és helyezze be újból a lemezt.
❑ Ne módosítsa a meghajtó régiókód-beállítását. A meghajtó régiókód-beállításának megváltoztatása által okozott
hibákra a jótállás nem terjed ki.
Page 44

A VAIO számítógép használata >
Az optikai meghajtó használata
44
nN
Lemezek lejátszása
Lemez lejátszásához a következőket tegye
1 Helyezzen be egy lemezt az optikai meghajtóba.
!
Lemez lejátszása előtt csatlakoztassa a váltóáramú tápegységet a számítógéphez, és zárjon be minden futó szoftveralkalmazást.
2 Ha semmilyen program nem indul el, a lemez lejátszásához kattintson a Start gombra, válassza a Minden program
elemet, majd válassza ki a kívánt programot.
A program használatával kapcsolatos tájékoztatást a szoftver súgójában talál.
Fájlok másolása lemezre
Fájlok másolása lemezre
1 Helyezzen be egy írható lemezt az optikai meghajtóba.
!
Fájlok lemezre másolása előtt csatlakoztassa a váltóáramú tápegységet a számítógéphez, és zárjon be minden futó szoftveralkalmazást.
2 Ha semmilyen program nem indul el, a fájlok lemezre másolásához kattintson a Start gombra, válassza a Minden program
elemet, majd válassza a kívánt ki íróprogramot.
A program használatával kapcsolatos tájékoztatást a szoftver súgójában talál.
Page 45

A VAIO számítógép használata >
A „Memory Stick” használata
45
nN
A „Memory Stick” használata
A „Memory Stick” kisméretű, hordozható, sokoldalú, írható adathordozó, amelyet elsősorban a digitális adatok cseréjére és
megosztására terveztek a kompatibilis termékek, például a digitális fényképezőgépek, a mobiltelefonok és egyéb eszközök
között. Mivel a memóriakártya kivehető a készülékekből, külső adattárolóként is használható.
A „Memory Stick” használatával kapcsolatos tudnivalók
A számítógépen található „Memory Stick Duo” foglalat az alábbi méretű adathordozókat tudja fogadni:
❑ „Memory Stick Duo”
❑ „Memory Stick PRO Duo”
❑ „Memory Stick PRO-HG Duo”
!
A számítógépbe csak a Duo-méretű „Memory Stick” memóriakártya tehető, szabványos méretű „Memory Stick” nem.
A „Memory Stick” memóriakártyákkal kapcsolatos naprakész tájékoztatást a [memorystick.com] webhelyen talál,
a következő címen: http://www.memorystick.com/en/
.
Page 46

A VAIO számítógép használata >
A „Memory Stick” használata
A „Memory Stick” behelyezése és eltávolítása
A „Memory Stick” memóriakártya behelyezése
1 Keresse meg a „Memory Stick Duo” foglalatot.
2 Fogja meg a „Memory Stick” kártyát úgy, hogy a nyíl felfelé és a foglalat felé mutasson.
3 Óvatosan csúsztassa be a „Memory Stick” memóriakártyát a foglalatba, amíg a helyére nem kattan.
Behelyezéskor ne nyomja erősen az adathordozót.
✍
Ha a „Memory Stick” nem csúszik be könnyen a foglalatba, óvatosan húzza ki, és győződjön meg arról, hogy a megfelelő irányban
tartva helyezi be.
A rendszer automatikusan felismeri a „Memory Stick” kártyát, és megjeleníti annak tartalmát. Ha semmilyen program nem indul el,
kattintson a Start gombra, válassza a Számítógép parancsot, és kattintson duplán a „Memory Stick” ikonjára.
A „Memory Stick” behelyezését követően a Számítógép ablakban megjelenik a „Memory Stick” ikon.
46
nN
Page 47

A VAIO számítógép használata >
A „Memory Stick” használata
!
A „Memory Stick Micro” („M2”) memóriakártya használata előtt helyezze be a kártyát az „M2” Duo adapterbe. Ha az ilyen
adathordozót adapter nélkül helyezi be a „Memory Stick Duo” foglalatba, előfordulhat, hogy nem fogja tudni kivenni onnan.
47
nN
Page 48

A VAIO számítógép használata >
A „Memory Stick” használata
A „Memory Stick” memóriakártya eltávolítása
!
Ne távolítsa el a „Memory Stick” kártyát, amikor világít az adathordozó jelzőfénye. Ez adatvesztést okozhat. A „Memory Stick” kártyán
található nagy mennyiségű adat betöltése hosszú időt vehet igénybe, ezért a kártya eltávolítása előtt mindig bizonyosodjon meg arról,
hogy nem világít az adathordozó jelzőfénye.
1 Keresse meg a „Memory Stick Duo” foglalatot.
2 Győződjön meg arról, hogy nem világít az adathordozó jelzőfénye.
3 Nyomja a „Memory Stick” kártyát a számítógép felé.
A „Memory Stick” kimozdul a helyéről.
4 Húzza ki a „Memory Stick” kártyát a foglalatból.
!
A „Memory Stick” kártyát mindig óvatosan vegye ki, ellenkező esetben váratlanul kiugorhat a foglalatból.
48
nN
Page 49

A VAIO számítógép használata >
A „Memory Stick” használata
A „Memory Stick” kártya formázása
A „Memory Stick” formázása
A „Memory Stick” kártya alapesetben formázott, és használatra kész.
Ha a számítógépen újból formázni szeretné a memóriakártyát, hajtsa végre a következő lépéseket.
!
A memóriakártya formázása előtt győződjön meg arról, hogy a használandó eszköz alkalmas a formázásra, és kezeli a „Memory Stick”
memóriakártyákat.
A „Memory Stick” formázása a kártyán tárolt összes adatot törli. A kártya formázása előtt ellenőrizze, hogy nem tartalmaz-e fontos
adatot.
A „Memory Stick” kártyát formázás közben ne vegye ki a foglalatból. Ez hibát okozhat.
1 Keresse meg a „Memory Stick Duo” foglalatot.
2 Óvatosan csúsztassa be a „Memory Stick” memóriakártyát a foglalatba, amíg a helyére nem kattan.
3 Kattintson a Start gombra, és válassza a Számítógép parancsot.
4 Kattintson az egér jobb gombjával a „Memory Stick” ikonjára, és válassza a Formázás parancsot.
5 Kattintson az Eszköz alapértelmezéseinek visszaállítása elemre.
49
nN
!
A művelet megváltoztathatja a foglalási egység méretét és a fájlrendszert.
Ne válassza az NTFS elemet a Fájlrendszer listán, mert ez hibát okozhat.
✍
A rendszer gyorsabban végrehajtja a formázást, ha a Formázási beállítások csoportban a Gyorsformázás beállítást választja.
Page 50

A VAIO számítógép használata >
A „Memory Stick” használata
6 Kattintson az Indítás gombra.
7 Kövesse a képernyőn megjelenő utasításokat.
!
A „Memory Stick” formázása a kártya típusától függően időigényes lehet.
50
nN
Page 51

A VAIO számítógép használata >
A „Memory Stick” használata
nN
A „Memory Stick” használatával kapcsolatos megjegyzések
❑ A számítógép tesztekkel igazoltan kompatibilis a 2009 szeptembere óta forgalomban lévő Sony márkájú, legfeljebb
32 GB kapacitású „Memory Stick” memóriakártyákkal. Az összes „Memory Stick” memóriakártya kompatibilitása
azonban nem szavatolt.
❑ Ügyeljen arra, hogy a „Memory Stick” kártyán lévő nyíl a megfelelő irányba mutasson, amikor a foglalatba helyezi
a kártyát. A számítógép vagy az adathordozó károsodásának elkerülése érdekében ne erőltesse a „Memory Stick”
kártyát a foglalatba, ha nem tudja könnyen behelyezni azt.
❑ Óvatosan kezelje a memóriakártyát, amikor behelyezi a foglalatba, vagy eltávolítja onnan. Egyik irányba se erőltesse
a modult.
❑ A több átalakító használatával behelyezett „Memory Stick” memóriakártyák kompatibilitása nem garantált.
❑ A „MagicGate” a Sony által a szerzői jog védelmére kifejlesztett technológia általános megnevezése. A technológia
előnyeit a „MagicGate” emblémával ellátott „Memory Stick” kártyán használhatja ki.
❑ A személyes használat kivételével a szerzői jogi törvényekkel ellentétes a felvett hang- vagy képadatok felhasználása
a szerzői jogok tulajdonosainak előzetes hozzájárulása nélkül. Ennek megfelelően a szerzői joggal védett adatokat
tartalmazó „Memory Stick” kártyák csak a törvényi előírások betartásával használhatók.
❑ Ne helyezzen be a foglalatba egynél több „Memory Stick” memóriakártyát. A memóriakártya helytelen behelyezése
a számítógép, illetve a kártya károsodását okozhatja.
51
Page 52

A VAIO számítógép használata >
Egyéb memóriamodulok/memóriakártyák használata
52
nN
Egyéb memóriamodulok/memóriakártyák használata
Az ExpressCard modul használata
A számítógép tartalmaz egy ExpressCard/34 foglalatot*, amely a számítógép és a digitális fényképezőgépek és kamerák,
a zenelejátszók, illetve egyéb hang- és videoeszközök közötti adatátvitelhez használható. A foglalat csak ExpressCard/34
*
(34 mm széles) modult
* Az útmutatóban az ExpressCard foglalat és az ExpressCard modul elnevezést alkalmazzuk.
fogad be.
Page 53

A VAIO számítógép használata >
Egyéb memóriamodulok/memóriakártyák használata
ExpressCard modul behelyezése
!
A számítógép ExpressCard foglalata foglalatvédőt tartalmaz. A foglalat használata előtt a foglalatvédőt el kell távolítani.
1 Keresse meg az ExpressCard foglalatot.
2 Nyomja be az ExpressCard foglalatvédőt: ekkor a foglalatvédő kipattan helyéről.
3 Óvatosan fogja meg az ExpressCard foglalatvédőt, és húzza ki a foglalatból.
4 Fogja meg az ExpressCard modult úgy, hogy a nyíl felfelé és a foglalat felé mutasson.
5 Óvatosan csúsztassa be az ExpressCard modult a foglalatba, amíg a helyére nem kattan.
Behelyezéskor ne nyomja erősen a modult.
53
nN
Page 54

A VAIO számítógép használata >
Egyéb memóriamodulok/memóriakártyák használata
✍
Ha a modul nem csúszik be könnyen a foglalatba, óvatosan húzza ki, és győződjön meg arról, hogy a megfelelő irányban tartva helyezi be.
Ellenőrizze, hogy az ExpressCard modul gyártójától származó legújabb illesztőprogramot használja-e.
54
nN
Page 55

A VAIO számítógép használata >
Egyéb memóriamodulok/memóriakártyák használata
ExpressCard modul eltávolítása
!
Helyezze be az ExpressCard foglalatvédőt, hogy megakadályozza a kisebb méretű idegen testek bekerülését az ExpressCard
foglalatba, amikor nincs benne modul. A számítógép mozgatása előtt ne mulassza el a foglalatba helyezni az ExpressCard
foglalatvédőt.
✍
Az alábbi esetekben átugorhatja az 1–4 lépéseket:
- számítógépe ki van kapcsolva.
- a Hardver biztonságos eltávolítása és az adathordozó kiadása ikon nem látható a tálcán.
- a kihúzni kívánt hardver nem szerepel a Hardver biztonságos eltávolítása és az adathordozó kiadása ablakban.
1 Keresse meg az ExpressCard foglalatot.
2 Kattintson a Hardver biztonságos eltávolítása és az adathordozó kiadása ikonra a tálcán.
3 Jelölje ki az eltávolítani kívánt hardvereszközt.
4 Az ExpressCard modul eltávolításához kövesse a képernyőn megjelenő utasításokat.
5 Nyomja meg az ExpressCard modult a számítógép felé, hogy a modul kimozduljon a helyéről.
6 Óvatosan fogja meg az ExpressCard modult, és húzza ki a foglalatból.
55
nN
Page 56

A VAIO számítógép használata >
Egyéb memóriamodulok/memóriakártyák használata
56
nN
Az SD memóriakártya használata
A számítógép SD memóriakártya-foglalattal rendelkezik. Ez a foglalat teszi lehetővé az adatátvitelt a számítógép és az ilyen
típusú kártyát használó digitális fényképezőgépek, kamerák, zenelejátszók, illetve egyéb hang- és videoeszközök között.
Az SD memóriakártya használatával kapcsolatos tudnivalók
A számítógép SD memóriakártya-foglalata a következő kártyatípusokat kezeli:
❑ SD memóriakártya
❑ SDHC memóriakártya
A kompatibilis memóriakártyákkal kapcsolatos naprakész tájékoztatás a További információk VAIO számítógépéről (5. oldal)
című részben felsorolt webhelyeken található.
Page 57

A VAIO számítógép használata >
Egyéb memóriamodulok/memóriakártyák használata
Az SD memóriakártya behelyezése
1 Keresse meg az SD memóriakártya-foglalatot.
2 Fogja meg az SD memóriakártyát úgy, hogy a nyíl felfelé és a foglalat felé mutasson.
3 Óvatosan csúsztassa be az SD memóriakártyát a foglalatba, amíg a helyére nem kattan.
Behelyezéskor ne nyomja erősen a kártyát.
57
nN
✍
Az kártya behelyezését követően a Számítógép ablakban megjelenik az SD memóriakártya ikonja.
Page 58

A VAIO számítógép használata >
Egyéb memóriamodulok/memóriakártyák használata
Az SD memóriakártya eltávolítása
1 Keresse meg az SD memóriakártya-foglalatot.
2 Győződjön meg arról, hogy nem világít az adathordozó jelzőfénye.
3 Nyomja meg az SD memóriakártyát a számítógép felé.
Az SD memóriakártya kimozdul a helyéről.
4 Húzza ki az SD memóriakártyát a foglalatból.
58
nN
Page 59

A VAIO számítógép használata >
Egyéb memóriamodulok/memóriakártyák használata
59
nN
A memóriakártyák használatával kapcsolatos megjegyzések
A memóriakártyák használatával kapcsolatos általános megjegyzések
❑ Ügyeljen arra, hogy a számítógép által támogatott szabvánnyal kompatibilis memóriakártyákat használjon.
❑ Ügyeljen arra, hogy a memóriakártyán lévő nyíl a megfelelő irányba mutasson, amikor a foglalatba helyezi a kártyát.
A számítógép vagy az adathordozó károsodásának elkerülése érdekében ne erőltesse a memóriakártyát a foglalatba,
ha nem tudja könnyen behelyezni azt.
❑ Óvatosan kezelje az memóriakártyát, amikor behelyezi a foglalatba, vagy eltávolítja onnan. Egyik irányba se erőltesse
a modult.
❑ Ne távolítsa el a memóriakártyát, amikor világít az adathordozó jelzőfénye. Ez adatvesztést okozhat.
❑ Ne kíséreljen meg más típusú memóriakártyát vagy memóriakártya-átalakítót behelyezni a memóriakártya-foglalatba.
A foglalatba helyezett nem kompatibilis memóriakártya vagy adapter eltávolítása problémákat okozhat, és károsíthatja
a számítógépet.
Az SD memóriakártyák használatával kapcsolatos megjegyzések
❑ A számítógép tesztekkel igazoltan kompatibilis a 2009 szeptembere óta forgalomban lévő főbb memóriakártyákkal.
Az összes memóriakártya kompatibilitása azonban nem szavatolt
❑ A legfeljebb 2 GB tárolókapacitású SD memóriakártyák és a legfeljebb 32 GB tárolókapacitású SDHC memóriakártyák
az elvégzett tesztek alapján kompatibilisek a számítógéppel.
Page 60

A VAIO számítógép használata >
Az internet használata
nN
Az internet használata
Az internet használatát megelőzően be kell jelentkeznie egy internetszolgáltatónál (ISP), és be kell állítania a számítógép
internetes csatlakozásához szükséges eszközöket.
Szolgáltatójánál a következő típusú internetes kapcsolatok lehetnek elérhetők:
❑ Üvegszál az otthonokig (FTTH)
❑ Digitális előfizetői vonal (DSL)
❑ Kábelmodem
❑ Szatellit
❑ Te l e f o n o s
A számítógép internetes csatlakozásáról és az ehhez szükséges eszközökről az internetszolgáltatójától szerezhet be
részletes információkat.
✍
Ha számítógépét vezeték nélküli helyi hálózat segítségével szeretné az internethez csatlakoztatni, vezeték nélküli helyi hálózatot kell
létrehoznia. További információk: Vezeték nélküli helyi hálózat használata (62. oldal).
!
Ha számítógépét az internethez csatlakoztatja, ne feledjen biztonsági óvintézkedéseket hozni, hogy megvédje számítógépét az online
fenyegetésekkel szemben.
60
Számítógépe internethez történő csatlakozásához az internetszolgáltatójával kötött szolgáltatási szerződéstől függően lehet, hogy
külső modemre, például USB-telefonmodemre, DSL-modemre vagy kábelmodemre van szüksége. A csatlakoztatási beállításokra és
a modem beállítására vonatkozó további ismertetést a modem útmutatójában talál.
Page 61

A VAIO számítógép használata >
Hálózat (LAN) használata
61
nN
Hálózat (LAN) használata
A számítógépet egy hálózati kábel használatával 1000BASE-T/100BASE-TX/10BASE-T típusú hálózatokhoz csatlakoztathatja.
Csatlakoztassa a hálózati kábelt (nem tartozék) a számítógép hálózati (LAN) csatlakozójához vagy a külön megvásárolható
portreplikátorhoz, másik végét pedig a számítógépes hálózathoz. A hálózati hozzáféréshez szükséges részletes beállításokkal
és eszközökkel kapcsolatban kérdezze meg hálózati rendszergazdáját.
!
A számítógépen lévő hálózati (LAN) csatlakozó nem hozzáférhető, ha a számítógéphez csatlakoztatva van a kiegészítő portreplikátor.
✍
Számítógépét az alapértelmezett beállítások módosítása nélkül, bármilyen hálózathoz csatlakoztathatja.
!
Ne csatlakoztasson telefonkábelt a számítógép hálózati (LAN) portjához.
Ha a hálózati (LAN) portba az alább felsorolt telefonvonalak valamelyike csatlakozik, a portot érő áram a számítógép károsodását,
túlmelegedését, illetve tüzet okozhat.
- Házi telefonvonal (hangszórós telefon) vagy üzleti telefonvonal (többvonalas üzleti telefon)
- Nyilvános előfizetéses telefonvonal
- Telefonalközpont (PBX)
Page 62

A VAIO számítógép használata >
Vezeték nélküli helyi hálózat használata
62
nN
Vezeték nélküli helyi hálózat használata
A vezeték nélküli helyi hálózat (WLAN) lehetővé teszi, hogy a számítógép vezeték nélküli kapcsolaton keresztül csatlakozzon
egy hálózathoz.
A WLAN a következő IEEE 802.11a/b/g/n szabványt használja, amely meghatározza a használt technológia típusát.
Számítógépe konfigurációjáról a számítógép jellemzőit leíró részben tudhat meg többet.
WLAN szabvány Működési frekvencia Megjegyzés
IEEE 802.11a 5 GHz -
IEEE 802.11b/g 2,4 GHz Az IEEE 802.11g szabvány az IEEE 802.11b szabványnál nagyobb sebességű
IEEE 802.11n 5 GHz/2,4 GHz Az IEEE 802.11b/g/n szabvánnyal kompatibilis modelleken csak a 2,4 GHz-es frekvencia
kommunikációt biztosít.
használható.
Page 63

A VAIO számítógép használata >
Vezeték nélküli helyi hálózat használata
63
nN
A vezeték nélküli LAN funkció használatával kapcsolatos megjegyzések
A vezeték nélküli LAN funkció használatával kapcsolatos általános megjegyzések
❑ Néhány országban a WLAN-termékek használatát helyi szabályozások korlátozhatják (például csak korlátozott számú
csatorna használható). Mielőtt igénybe venné a vezeték nélküli helyi hálózat szolgáltatást, olvassa el a vezeték nélküli
helyi hálózatokra vonatkozó előírásokat.
❑ Az IEEE 802.11a és az IEEE 802.11n szabványok nem érhetők el ad hoc (alkalmi) hálózatokon.
❑ A vezeték nélküli hálózati eszközök által használt 2,4 GHz-es frekvenciasávot más eszközök is használják. Noha
a vezeték nélküli hálózati eszközök az azonos frekvenciasávot használó egyéb eszközök okozta interferenciát
minimálisra csökkentő technológiákat alkalmaznak, az esetlegesen fellépő interferencia kisebb sebességű
kommunikációt, kisebb kommunikációs tartományt vagy a vezeték nélküli kapcsolat megszakadását idézheti elő.
❑ A kommunikáció sebessége és a hatótávolság a következő tényezők alapján változhat:
❑ A kommunikáló eszközök távolsága
❑ Az esetleges akadályok az eszközök között
❑ Az eszköz konfigurációja
❑ Rádiózási körülmények
❑ A környezet, köztük a falak és azok anyaga
❑ A használt szoftver
❑ A rádiózási körülmények miatt a kommunikáció megszakadhat.
❑ A tényleges adatátviteli sebesség adott esetben nem olyan gyors, mint a számítógépen kijelzett sebesség.
❑ Különböző szabványokkal kompatibilis, mégis ugyanazt a frekvenciát ugyanazon a vezeték nélküli hálózaton használó
több WLAN eszköz használata az interferencia miatt csökkentheti a kommunikáció sebességét. Ezt figyelembe véve,
a WLAN-termékeket úgy tervezték, hogy ilyen esetekben csökkentsék a kommunikáció sebességét a másfajta
eszközzel, így biztosítva a kapcsolat fennmaradását. Ha a kommunikáció sebessége elmarad a várt értéktől, célszerű
másik vezeték nélküli csatornát választani a hozzáférési ponton, ez növelheti a sebességet.
Page 64

A VAIO számítógép használata >
Vezeték nélküli helyi hálózat használata
64
nN
Megjegyzés az adattitkosítással kapcsolatban
A WLAN szabvány a következő titkosítási módszereket tartalmazza: WEP titkosítás (Wired Equivalent Privacy), amely egy
biztonsági protokoll, WPA2 titkosítás (Wi-Fi Protected Access 2) és WPA titkosítás (Wi-Fi Protected Access). Az IEEE és
a Wi-Fi Alliance által közösen javasolt WPA2, illetve WPA titkosítás egyaránt szabványokon alapuló, együttműködést
lehetővé tevő biztonsági fejlesztéseket tartalmazó előírás, amely megnöveli a meglévő Wi-Fi hálózatok adatvédelmi és
hozzáférés-szabályozási szintjét. A WPA előremutató kompatibilitást valósít meg az IEEE 802.11i specifikációval.
A továbbfejlesztett adattitkosítási TKIP protokollt (Temporal Key Integrity Protocol), valamint a 802.1X és az EAP protokollt
(Extensible Authentication Protocol) használó felhasználóhitelesítést alkalmazza. Az adattitkosítás védelmet nyújt az
ügyfelek és a hozzáférési pontok közötti sebezhető vezeték nélküli kapcsolat számára. Emellett rendelkezésre állnak egyéb,
jellemzően LAN-hálózatoknál használt adatvédelmi mechanizmusok is, például: jelszavas védelem, végpontok közötti
(end-to-end) titkosítás, virtuális magánhálózatok (VPN), valamint hitelesítés. A WPA2 titkosítás, a WPA második generációja,
erősebb adatvédelmet és hálózati hozzáférés-szabályozást valósít meg, és biztosítja a 802.11 szabvány összes verziójának
megfelelő eszköz védelmét, beleértve a 802.11b, a 802.11a, a 802.11g és a 802.11n szabványt, többsávos és többmódú
változatban. Ezenkívül az elfogadott IEEE 802.11i szabványon alapulva a WPA2 titkosítás kormányzati szintű biztonságot
nyújt a National Institute of Standards and Technology (NIST) FIPS 140-2 szabványának megfelelő AES titkosítási algoritmus
és a 802.1X-alapú hitelesítés felhasználásával. A WPA2 titkosítás visszamenőlegesen kompatibilis a WPA titkosítással.
Page 65

A VAIO számítógép használata >
Vezeték nélküli helyi hálózat használata
65
nN
A vezeték nélküli helyi hálózati kommunikáció elindítása
Először létre kell hozni a vezeték nélküli kommunikációt a számítógép és a hozzáférési pont (nem tartozék) között. További
információk a Windows súgó és támogatás találhatók.
!
A használandó csatorna kiválasztásának módjáról a hozzáférési pont útmutatójában tájékozódhat.
A kommunikáció elindítása vezeték nélküli helyi hálózatban
1 Győződjön meg arról, hogy a hálózatban van beállított hozzáférési pont.
További ismertetést a hozzáférési pont útmutatójában talál.
2 Kapcsolja be a WIRELESS kapcsolót.
3 Kattintson a VAIO Smart Network ikonra a tálcán.
4 A VAIO Smart Net work ablakban a kívánt vezeték nélküli beállítás melletti kapcsolóra kattintva állíthatja azt On állásba.
Győződjön meg arról, hogy a WIRELESS jelzőfény világít.
!
Az 5 GHz-es működési frekvencia, amely csak egyes modelleken érhető el, alapértelmezés szerint le van tiltva. Ha engedélyezni
szeretné az 5 GHz-es frekvenciasávban történő kommunikációt, a VAIO Smart Network beállítások Wireless LAN Settings lapján
található legördülő listából válassza ki az 5 GHz-es, vagy a 2,4 GHz-es és 5 GHz-es frekvenciasávot.
5 Kattintson a tálcán a vagy elemre.
6 Válassza ki a kívánt hozzáférési pontot, és kattintson a Csatlakozás gombra.
✍
WPA-PSK vagy WPA2-PSK hitelesítés esetén meg kell adni a hozzáférési kódot. A hozzáférési kód a kis- és nagybetűket
megkülönböztető, 8–63 karakter hosszúságú szöveges karakterlánc, vagy 64 karakter hosszúságú hexadecimális karakterlánc.
Page 66

A VAIO számítógép használata >
Vezeték nélküli helyi hálózat használata
nN
A vezeték nélküli helyi hálózati kommunikáció leállítása
A kommunikáció leállítása a vezeték nélküli helyi hálózatban
A VAIO Smart Network ablakban a kívánt Wireless LAN beállítás melletti kapcsolóra kattintva állíthatja azt Off állásba.
!
Ha a vezeték nélküli hálózat funkciót a távoli dokumentumok, fájlok vagy erőforrások elérése közben kapcsolja ki, adatvesztés
történhet.
66
Page 67

A VAIO számítógép használata >
Vezeték nélküli nagy kiterjedésű hálózat használata
67
nN
Vezeték nélküli nagy kiterjedésű hálózat használata
A vezeték nélküli nagy kiterjedésű hálózat (WWAN) használata lehetővé teszi, hogy számítógépe vezeték nélküli hálózaton
keresztül csatlakozzon az internetre bárhol, ahol van mobil lefedettség.
A WWAN nem minden országban vagy területen érhető el. A WWAN elérhetőségéről az egyes országokban vagy területeken
lásd: Vezeték nélküli WAN előírások az Előírások, garanciavállalás és technikai támogatás dokumentumban.
Előfordulhat, hogy a jelen részben leírt funkciók és beállítások egy része az Ön számítógépén nem érhető el.
Számítógépe konfigurációjáról a számítógép jellemzőit leíró részben tudhat meg többet.
Page 68

A VAIO számítógép használata >
Vezeték nélküli nagy kiterjedésű hálózat használata
68
nN
SIM-kártya behelyezése
A vezeték nélküli nagy kiterjedésű hálózat használatához először be kell helyeznie egy SIM-kártyát a számítógépében lévő
megfelelő foglalatba. A SIM-kártya helye egy nagyjából hitelkártya méretű lapban van.
✍
Az Ön országától és a számítógép modelljétől függően esetleg kaphat ajánlatot a VAIO által választott mobilszolgáltatótól. Ilyenkor
a SIM-kártya vagy benne van a dobozban, a szolgáltató csomagolásában, vagy már be van helyezve a SIM-kártya foglalatba. Ha nem
kap SIM-kártyát a számítógéphez, akkor vásárolhat egyet kedvenc telefontársaságától.
SIM-kártya behelyezése
1 Kapcsolja ki a számítógépet.
2 Távolítsa el az akkumulátort a számítógépből.
✍
Részletes utasításokat a Az akkumulátor eltávolítása (23. oldal) című részben talál.
3 Távolítsa el a SIM-kártyát (1) úgy, hogy kinyomja a lapkából.
Page 69

A VAIO számítógép használata >
Vezeték nélküli nagy kiterjedésű hálózat használata
4 Helyezze be a SIM-kártyát a foglalatába az áramkörös oldalával lefelé.
!
Ne érintse meg a SIM-kártyán lévő áramköröket. A kártya behelyezése vagy eltávolítása előtt szilárdan fogja meg a számítógépet.
Semmiképpen se tegye tönkre a SIM-kártyát úgy, hogy hajlítgatja vagy nyomást gyakorol rá.
5 Helyezze vissza az akkumulátort.
!
Ellenőrizze, hogy az akkumulátor megfelelően be van-e helyezve.
69
nN
Page 70

A VAIO számítógép használata >
Vezeték nélküli nagy kiterjedésű hálózat használata
70
nN
Vezeték nélküli nagy kiterjedésű hálózat indítása
A kommunikáció elindítása vezeték nélküli nagy kiterjedésű hálózatban
1 Kapcsolja be a WIRELESS kapcsolót.
2 Kattintson a VAIO Smart Network ikonra a tálcán.
3 A VAIO Smar t Network ablakban a kívánt Wireless WAN beállítás melletti kapcsolóra kattintva állíthatja azt On állásba.
4 Amikor megkérik, írja be a PIN-kódját.
5 Ha szükséges, adja meg szolgáltatójának APN beállításait.
A vezeték nélküli WAN funkció használatával kapcsolatos további információkért tekintse meg a VAIO Smart Network
szoftver súgóját vagy szolgáltatójának a dokumentációját.
Page 71

A VAIO számítógép használata >
A Bluetooth funkció használata
71
nN
A Bluetooth funkció használata
A számítógép és más Bluetooth®-eszköz, például egy másik számítógép vagy egy mobiltelefon között vezeték nélküli
kommunikációs csatorna létesíthető. Az ilyen eszközök között nyílt térben legfeljebb 10 méteres távolságig valósulhat meg
a vezeték nélküli adatátvitel.
A Bluetooth funkció biztonságos használata
A Bluetooth vezeték nélküli technológia hitelesítési funkciót alkalmaz, amellyel meghatározhatja, kivel kíván kommunikációt
folytatni. A hitelesítési funkció használatával elkerülhető a névtelen Bluetooth-eszközök számítógéphez való hozzáférése.
Amikor két Bluetooth-eszköz első alkalommal kommunikál egymással, egy közös hitelesítő kulcsot (a hitelesítéshez
szükséges jelszót) kell mindkét eszközhöz beállítani és regisztrálni. Az eszköz regisztrálása után nem kell újból megadni
a hitelesítő kulcsot.
✍
A hitelesítő kulcs lehet különböző minden alkalommal, azonban mindkét eszközön azonosnak kell lennie.
Néhány eszköznél nem lehet hitelesítő kulcsot megadni, például az egereknél.
Page 72

A VAIO számítógép használata >
A Bluetooth funkció használata
Kommunikáció más Bluetooth-eszközzel
A számítógéphez vezeték használata nélkül csatlakoztathat más Bluetooth-eszközt, például másik számítógépet,
mobiltelefont, kéziszámítógépet vagy digitális fényképezőgépet.
72
nN
Page 73

A VAIO számítógép használata >
A Bluetooth funkció használata
73
nN
Kommunikáció másik Bluetooth-eszközzel
Ha másik Bluetooth-eszközzel szeretne kommunikációt folytatni, először be kell állítania a Bluetooth funkciót. A Bluetooth
funkció beállítására és használatára vonatkozó tudnivalókat a Windows súgó és támogatás szolgáltatással keresheti meg.
1 Kapcsolja be a WIRELESS kapcsolót.
2 Kattintson a VAIO Smart Network ikonra a tálcán.
3 A VAIO Smar t Network ablakban a kívánt Bluetooth beállítás melletti kapcsolóra kattintva állíthatja azt On állásba.
Győződjön meg arról, hogy a WIRELESS jelzőfény világít.
Page 74

A VAIO számítógép használata >
A Bluetooth funkció használata
nN
A Bluetooth-kommunikáció leállítása
Bluetooth-kommunikáció leállítása
1 Kapcsolja ki az eszközt, amely Bluetooth-kommunikációt folytat a számítógéppel.
2 A VAIO Smar t Network ablakban a kívánt Bluetooth beállítás melletti kapcsolóra kattintva állíthatja azt Off állásba.
74
Page 75

A VAIO számítógép használata >
A Bluetooth funkció használata
75
nN
A Bluetooth funkció használatával kapcsolatos megjegyzések
❑ Az adatátviteli sebesség a következő körülményektől függően változhat:
❑ Akadályok az eszközök között, például falak
❑ Az eszközök távolsága
❑ A falakhoz használt építőanyag
❑ Mikrohullámú sütők és vezeték nélküli telefonok közelsége
❑ Rádiófrekvenciás interferencia és egyéb környezeti tényezők
❑ Az eszköz konfigurációja
❑ A kommunikációhoz használt szoftver
❑ Az operációs rendszer
❑ A vezeték nélküli hálózat és a Bluetooth funkció együttes használata a számítógépen
❑ Az átvitt fájlok mérete
❑ Nagyméretű fájlok esetenként megsérülhetnek a hosszú ideig tartó átvitel folyamán a Bluetooth-szabvány korlátai és
a környezetben keletkező elektromágneses interferencia miatt.
❑ Minden Bluetooth-eszköznek tanúsítvánnyal kell rendelkeznie, amely igazolja a vonatkozó szabványoknak való
megfelelőségüket. Ha az eszközök megfelelnek a szabványoknak, akkor is lehetnek eltérések az egyes eszközök
teljesítményében, műszaki jellemzőiben és működtetésében. Előfordulhat, hogy az adatátvitel nem minden helyzetben
lehetséges.
❑ Előfordulhat, hogy a videó és a hanganyag nem lesz szinkronban, ha a számítógép olyan videót játszik le, amelynek
hangkimenete a csatlakoztatott Bluetooth-eszközön szólal meg. Ez a Bluetooth technológia velejárója, és nem hiba.
Page 76

A VAIO számítógép használata >
A Bluetooth funkció használata
❑ A Bluetooth-eszközök és a vezeték nélküli hálózat által is használt 2,4 GHz-es frekvenciasávot számos készülék
használja. A Bluetooth-eszközök az azonos hullámhosszt használó egyéb eszközök okozta interferenciát minimálisra
csökkentő technológiákat alkalmaznak. A Bluetooth funkció és a vezeték nélküli kommunikáció eszközeinek együttes
használata azonban rádióinterferenciát okozhat, aminek eredménye a szokásos értékeknél lassabb kommunikáció és
kisebb hatótávolság lehet.
✍
Mielőtt igénybe venné a Bluetooth funkciót, olvassa el a Bluetooth használatára vonatkozó előírásokat.
❑ Előfordulhat, hogy a Bluetooth funkció az érintett eszköz gyártójától, illetve a gyártó által alkalmazott szoftverváltozattól
függően nem működik más eszközökkel.
❑ Több Bluetooth-eszköz csatlakoztatása a számítógéphez túlzottan igénybe veheti a kommunikációs csatornát, ami az
eszközök teljesítményének visszaesését okozza. Ez a Bluetooth technológia esetében normális viselkedésnek számít,
tehát nem hiba.
76
nN
Page 77

A VAIO számítógép használata >
Az ujjlenyomat-felismerő hitelesítés használata
Az ujjlenyomat-felismerő hitelesítés használata
A számítógép ujjlenyomat-érzékelőt tartalmazhat, amely megkönnyíti a biztonsági funkciók használatát.
Előfordulhat, hogy a jelen részben leírt funkciók és beállítások egy része az Ön számítógépén nem érhető el.
Számítógépe konfigurációjáról a számítógép jellemzőit leíró részben tudhat meg többet.
Miután regisztrálta az ujjlenyomatait, az ujjlenyomat-felismerő hitelesítési funkció a következő lehetőségeket kínálja:
❑ A jelszavak beírásának helyettesítése
❑ Bejelentkezés a Windows rendszerbe (82. oldal)
Ha ujjlenyomatait elmentette a felhasználói fiókjába, az ujjlenyomat-felismerő hitelesítéssel helyettesítheti a jelszó
beírását, amikor bejelentkezik a Windows rendszerbe.
❑ Power-on Security szolgáltatás (82. oldal)
Ha beállította a bekapcsolási jelszót (134. oldal), az ujjlenyomat-felismerő hitelesítéssel helyettesítheti a jelszavak
beírását, amikor elindítja a számítógépet.
❑ Password Bank szolgáltatás a webhelyek gyors eléréséhez
Miután regisztrálta a webhelyekhez kapcsolódó felhasználói adatait (felhasználói fiókok, jelszavak stb.) a Password Bank
szolgáltatásban, a jelszóval védett webhelyek elérésekor az ujjlenyomat-felismerő szolgáltatással helyettesítheti
a szükséges adatok beírását.
További részletes ismertetést a Protector Suite súgójában talál.
77
nN
!
A Password Bank szolgáltatást az elérni kívánt webhelytől függően veheti igénybe, előfordulhat, hogy egyes webhelyeken nem
használható.
Page 78

A VAIO számítógép használata >
Az ujjlenyomat-felismerő hitelesítés használata
❑ Titkosított tárolás
❑ File Safe szolgáltatás az adatok titkosításához és visszafejtéséhez
A File Safe szolgáltatással titkosított archívumot hozhat létre az illetéktelen hozzáféréstől megóvni kívánt fájlok és
mappák tárolására. Amikor hozzá szeretne férni a védett fájlokhoz vagy mappákhoz, a titkosított archívumot úgy
fejtheti vissza, illetve úgy oldhatja fel a zárolását, hogy végighúzza az ujját az ujjlenyomat-érzékelőn, vagy beírja
a titkosításhoz megadott jelszót.
❑ Personal Safe szolgáltatás
A Personal Safe szolgáltatással titkosíthatja bármelyik védett mappa tartalmát az asztalon vagy a beépített
tárolóeszközön. A titkosított mappa nem lesz látható a számítógép többi felhasználója számára.
❑ Alkalmazásindító funkció az alkalmazások gyors eléréséhez
Az alkalmazásindító szolgáltatással a számítógépen található kiválasztott alkalmazást (végrehajtható fájlt) indíthatja el
azzal az ujjával, amelynek ujjlenyomatát előzőleg már bejegyezte. Miután hozzárendelt egy alkalmazást az ujjához,
az alkalmazás elindításához húzza végig az ujját az ujjlenyomat-érzékelőn.
❑ Strong Password Generator funkció
A Strong Password Generator funkció segítségével növelhető a számítógép biztonsága, ugyanis egy erős jelszó jó
védelmet nyújt a szótáralapú támadásoknak (dictionary attack). A létrehozott jelszót lehet rögzíteni a Password Bank
szolgáltatásban.
78
nN
Page 79

A VAIO számítógép használata >
Az ujjlenyomat-felismerő hitelesítés használata
nN
Ujjlenyomatok bejegyzése
Az ujjlenyomat-felismerő hitelesítés használatához be kell jegyeznie az ujjlenyomatait a számítógépen.
✍
A bejegyzési művelet végrehajtása előtt állítsa be a Windows-jelszót a számítógépen. Részletes utasítások: A Windows-jelszó
beállítása (138. oldal).
Ujjlenyomat bejegyzése
1 Kattintson a Start gombra, és válassza a Minden program, a Protector Suite, majd a Control Center parancsot.
2 Olvassa el figyelmesen a végfelhasználói licencszerződést, majd kattintson az Accept gombra.
3 Kövesse a képernyőn megjelenő utasításokat.
✍
A művelet részletes ismertetését a súgófájlban olvashatja el.
79
Page 80

A VAIO számítógép használata >
Az ujjlenyomat-felismerő hitelesítés használata
Ha nem sikerült egy ujjlenyomat bejegyzése, hajtsa végre a következő lépéseket.
1 Helyezze az ujját az ujjlenyomat-érzékelőre (1) úgy, hogy az első ízülete érintse az érzékelőt.
2 Húzza végig egyenesen az ujját az ujjlenyomat-érzékelőn.
80
nN
Page 81

A VAIO számítógép használata >
Az ujjlenyomat-felismerő hitelesítés használata
!
Ujjhegyét az ujját kinyújtva helyezze az ujjlenyomat-érzékelő közepére.
Ujjlenyomatának leolvasását az első ízülettől az ujjhegye felé haladva végezze el.
Miközben végighúzza az ujját, folyamatosan érjen hozzá az érzékelőhöz.
Az ujjlenyomat-bejegyzés sikertelenségét okozhatja, ha túl gyorsan vagy túl lassan húzza végig az ujját az érzékelőn. Az ujjlenyomat
leolvasásához kb. egy másodperc szükséges.
Ujjlenyomatainak bejegyzése vagy felismerése sikertelen lehet, ha az ujja túl száraz vagy nedves, esetleg ráncok, sérülések,
szennyeződések stb. vannak rajta.
Jegyezzen be egynél több ujjlenyomatot arra az esetre, ha az ujjlenyomat-érzékelő nem ismerné fel valamelyik ujjlenyomatot.
Az optimális felismerési teljesítmény biztosításához leolvasás előtt tisztítsa meg az ujjait és az ujjlenyomat-érzékelőt.
A Power-on Security szolgáltatással (82. oldal) végrehajtott bejelentkezéshez korlátozott számú ujjlenyomat jegyezhető be.
A bejegyezhető ujjlenyomatok száma függ az egyes ujjlenyomatok adatmennyiségétől.
Kiválaszthatja azt is, hogy melyik ujjlenyomatot kívánja használni a későbbiekben a Power-on Security szolgáltatással.
81
nN
Page 82

A VAIO számítógép használata >
Az ujjlenyomat-felismerő hitelesítés használata
82
nN
Bejelentkezés a rendszerbe
Ha a rendszerbe való bejelentkezéshez a jelszavak beírása helyett az ujjlenyomat-felismerő hitelesítést szeretné használni,
be kell állítania a bekapcsolási- és a Windows-jelszót, valamint be kell állítania a számítógépen az ujjlenyomat-felismerő
hitelesítést.
A bekapcsolási- és Windows jelszavak beállításához tekintse meg Jelszavak beállítása (133. oldal) részt.
További részletes ismertetést a Protector Suite súgójában talál.
Bejelentkezés a Windows rendszerbe
Ha ujjlenyomatait bejegyezte a felhasználói fiókjába, az ujjlenyomat-felismerő hitelesítéssel helyettesítheti a Windows-jelszó
beírását. A Windows rendszerbe való bejelentkezéshez a Windows bejelentkezési képernyőjének megjelenésekor húzza
végig az ujjlenyomat-érzékelőn azt az ujját, amelyiknek ujjlenyomatát előzőleg már bejegyezte.
Power-on Security szolgáltatás
Ha beállította a bekapcsolási jelszót (134. oldal), az ujjlenyomat-felismerő hitelesítéssel helyettesítheti a jelszavak beírását,
amikor elindítja a számítógépet.
Page 83

A VAIO számítógép használata >
Az ujjlenyomat-felismerő hitelesítés használata
nN
A bejegyzett ujjlenyomatok törlése
A számítógép leselejtezése vagy más személynek való továbbadása előtt feltétlenül törölje az ujjlenyomat-érzékelővel
bejegyzett összes ujjlenyomatadatot, miután törölte a beépített tárolóeszközön tárolt adatokat.
A bejegyzett ujjlenyomatok törlése
1 Kapcsolja be a számítógépet.
2 A VAIO embléma megjelenésekor nyomja meg az F2 billentyűt.
Megjelenik a BIOS beállítási képernyője. Ha nem jelenik meg a képernyő, indítsa újra a számítógépet, és a VAIO
embléma megjelenésekor nyomja meg többször az F2 billentyűt.
3 A < vagy a , billentyű megnyomásával válassza a Security elemet. Megjelenik a Security lap.
4 A
m billentyű megnyomásával válassza a Clear Fingerprint Data beállítást, és nyomja meg az Enter billentyűt.
5 A megerősítést kérő párbeszédpanelen válassza a Continue elemet, és nyomja meg az Enter billentyűt.
Az ujjlenyomat-érzékelőhöz bejegyzett ujjlenyomatadatok automatikusan törlődnek a rendszer újraindítását követően.
83
Page 84

A VAIO számítógép használata >
A TPM szolgáltatás használata
84
nN
A TPM szolgáltatás használata
A Trusted Platform Module (TPM) beépíthető a számítógépbe, így biztosítva alapvető biztonsági funkciókat. A TPM
szolgáltatás használatával titkosíthatja és visszafejtheti az adatokat, ami hozzájárul a számítógép illetéktelen hozzáférése
elleni védelemhez.
Előfordulhat, hogy a jelen részben leírt funkciók és beállítások egy része az Ön számítógépén nem érhető el.
Számítógépe konfigurációjáról a számítógép jellemzőit leíró részben tudhat meg többet.
A TPM-eszközök a Trusted Computing Group (TCG) fejlesztései, és biztonsági lapka néven is ismertek.
Page 85

A VAIO számítógép használata >
A TPM szolgáltatás használata
nN
Fontos figyelmeztetés
Az operációs rendszer, illetve programok fájljainak titkosításával kapcsolatos megjegyzések
Ha a TPM Encrypting File System (EFS) szolgáltatásával titkosít olyan fájlokat, amelyeket az operációs rendszer vagy
bármelyik szoftver használ, akkor ezeket a szoftvereket nem tudja elindítani vagy működtetni.
Az ilyen problémák elkerülése érdekében figyeljen a következőkre az EFS használata előtt:
❑ A titkosítani kívánt adatait mentse el a következő helyekre:
❑ Az alapértelmezett beállításokkal a felhasználó előkészítése során létrehozott Encrypted Data mappába
❑ A fiók Dokumentumok mappájában létrehozott új titkosított mappába
❑ A Personal Secure Drive meghajtóra
✍
A Personal Secure Drive egy olyan virtuális meghajtó, amely a Personal Secure Drive szolgáltatással hozható létre, és amely
automatikusan titkosítja a rá mentett adatokat.
❑ A következő beállításokat ne változtassuk meg a Mappabeállítások ablak Nézet lapján, ha rákattintunk a Windows
Intéző Rendezés menüjének Mappa és keresés beállításai menüpontjára.
❑ Rejtett fájlok, mappák és meghajtók elrejtése
❑ Az operációs rendszer védett fájljainak elrejtése (ajánlott)
❑ Ne módosítsa az fájlok által tartalmazott rendszerattribútumokat, hacsak nem szükséges.
❑ Ne titkosítsa a Windows és a Program Files mappákat, valamint az egyes mappák összes fájlját.
❑ Ne titkosítsa a Felhasználók mappát és a benne lévő felhasználói mappákat.
85
Page 86

A VAIO számítógép használata >
A TPM szolgáltatás használata
86
nN
A Personal Secure Drive meghajtón titkosított (kulcs)fájlokkal kapcsolatos megjegyzések
Ha titkosítja a fájlokat a következő a következő mappákban, ha inicializálva van a felhasználói fiókja és engedélyezve van
az EFS, akkor nem indíthatja el a TPM szoftvert és nem fejtheti vissza a titkosított adatokat.
Az alapértelmezés szerinti beállítások használata esetén az alábbi mappákban található fájlok nem titkosíthatók, mivel
rendszerattribútumokat tartalmaznak.
Ne módosítsa az alábbi mappákban található fájlok által tartalmazott rendszerattribútumokat.
!
A következő mappák alapértelmezés szerint rejtettek.
❑ A kulcsfájlokat tartalmazó mappák
❑ C:\ProgramData\Infineon
❑ C:\Felhasználók\All Users\Infineon
(A C:\Felhasználók\All Users a C:\ProgramData hivatkozása.)
❑ C:\Felhasználók\<fiók>\AppData\Roaming\Infineon
❑ Fájlok a Personal Secure Drive meghajtón
C:\Security Platform\Personal Secure Drive\System Data\xxx.FSF
Page 87

A VAIO számítógép használata >
A TPM szolgáltatás használata
nN
A biztonsági mentések és más fájlok titkosításával kapcsolatos megjegyzések
Archivált biztonságimentés-, vagy helyreállítási tokenfájlok titkosításakor azokat nem tudja felhasználni a rendszer
visszaállításához, ha gond van, ha pedig titkosítja a jelszó alaphelyzetbe állításához szükséges tokenfájlokat vagy titkos
fájlokat, akkor nem fogja tudni visszaállítani a jelszavát.
Ne titkosítsa a következő fájlokat és mappákat:
✍
Az alábbi fájlok alapértelmezett elérési útja, vagy amely megjelenik a Browse gombra kattintva, a Dokumentumok\Security Platform
mappa vagy a Security Platform mappa az eltávolítható adathordozón.
❑ Automatikus biztonsági mentés fájlja
Alapértelmezett fájlnév: SPSystemBackup.xml vagy SPSystemBackup_<számítógépnév>.xml
❑ Az automatikus biztonsági mentés archivált fájljait tároló mappa
Mappa neve (fix):
❑ SPSystemBackup (A mappa az SPSystemBackup.xml fájl melletti almappaként jön létre.)
❑ SPSystemBackup_<számítógépnév> (A mappa az SPSystemBackup_<számítógépnév>.xml fájl melletti
almappaként jön létre.)
❑ Helyreállítási tokenfájl
Alapértelmezett fájlnév: SPEmRecToken.xml
❑ Jelszó alaphelyzetbe állításához szükséges tokenfájl
Alapértelmezett fájlnév: SPPwResetToken.xml
❑ Tokenfájl helyreállításhoz/jelszó alaphelyzetbe állításához
Alapértelmezett fájlnév: SPToken_<számítógépnév>.xml
❑ Jelszó alaphelyzetbe állításához szükséges titkos fájl
Alapértelmezett fájlnév: SPPwdResetSecret.xml vagy SPPwdResetSecret_<számítógépnév>_<felhasználónév>.
<tartománynév>.xml
87
Page 88

A VAIO számítógép használata >
A TPM szolgáltatás használata
❑ A kulcs és a tanúsítvány biztonsági másolatát tartalmazó fájl
Alapértelmezett fájlnév: SpBackupArchive.xml
❑ PSD biztonsági másolatának fájlja
Alapértelmezett fájlnév: <Meghajtó neve>-Personal Secure Drive.fsb
❑ Tulajdonosi jelszó biztonságimentés-fájlja
Alapértelmezett fájlnév: SpOwner_<számítógépnév>.tpm
❑ Protokollfájl
Alapértelmezett fájlnév: SpProtocol_<számítógépnév>_<felhasználónév>.<tartománynév>.txt
88
nN
Page 89

A VAIO számítógép használata >
A TPM szolgáltatás használata
89
nN
A TPM szolgáltatás konfigurálása
A beépített TPM szolgáltatás használatához a következő műveleteket kell végrehajtania:
1 Engedélyeznie kell a TPM szolgáltatást a BIOS beállítási képernyőjén.
2 Te le p ít e ni e ke ll az Infineon TPM Professional Package programcsomagot.
3 Inicializálnia és konfigurálnia kell a TPM szolgáltatást.
A TPM szolgáltatás engedélyezése a BIOS beállítási képernyőjén
1 Kapcsolja be a számítógépet.
2 A VAIO embléma megjelenésekor nyomja meg az F2 billentyűt.
Megjelenik a BIOS beállítási képernyője. Ha nem jelenik meg a képernyő, indítsa újra a számítógépet, és a VAIO
embléma megjelenésekor nyomja meg többször az F2 billentyűt.
3 A < vagy a , billentyű megnyomásával jelenítse meg a Security lapot, a M vagy a m billentyű megnyomásával
válassza a Change TPM State beállítást, majd nyomja meg az Enter billentyűt.
4 A M vagy a m billentyű megnyomásával válassza az Enable beállítást, majd nyomja meg az Enter billentyűt.
5 A < vagy a , billentyű megnyomásával válassza az Exit elemet, majd válassza az Exit Setup elemet, végül nyomja
meg az Enter billentyűt.
6 A rendszer újraindulása után megjelenik egy megerősítést kérő ablak. Válassza az Execute elemet, és nyomja meg az
Enter billentyűt.
Page 90

A VAIO számítógép használata >
A TPM szolgáltatás használata
✍
Ha kívánja, a BIOS beállítási képernyőjén letilthatja a TPM szolgáltatást, és törölheti a TPM-konfiguráció beállításait.
!
A TPM szolgáltatás engedélyezése előtt a TPM-konfiguráció illetéktelen módosításának megakadályozása érdekében állítsa be
a bekapcsolási jelszót.
Ha a TPM szolgáltatás engedélyezve van, a számítógép bekapcsolásakor a biztonsági ellenőrzések végrehajtása miatt hosszabb idő
telik el a VAIO embléma megjelenéséig.
A TPM szolgáltatás tulajdonosi adatainak törlése után nem fog tudni hozzáférni a TPM-védelemmel ellátott adatokhoz.
A TPM-konfiguráció törlése előtt készítsen biztonsági másolatot a TPM szolgáltatással védett adatokról.
90
nN
Page 91

A VAIO számítógép használata >
A TPM szolgáltatás használata
91
nN
Az Infineon TPM Professional Package programcsomag telepítése
Olvassa el a C:\Infineon\Readme mappában található Readme.txt fájlt. Ezután a programcsomag telepítéséhez kattintson
duplán a C:\Infineon mappában található setup.exe fájlra.
A programcsomag telepítéséhez rendszergazdai jogosultsággal kell rendelkeznie a számítógépen.
!
Az Infineon TPM Professional Package telepítése közben be kell állítania néhány jelszót. E jelszavak nélkül nem lehet visszaállítani
a TPM szolgáltatással védett adatokat és biztonsági másolatokat. Jegyezze fel a jelszavakat egy papírra, és tárolja azokat
biztonságos, mások számára nem hozzáférhető helyen.
A TPM szolgáltatás inicializálása és konfigurálása
A művelet végrehajtásának részletes ismertetését az elektronikus dokumentáció tartalmazza. A dokumentáció megnyitásához
kattintson a Start gombra, és válassza a Minden program, az Infineon Security Platform Solution, majd a Help parancsot.
!
A TPM-védelemmel ellátott adatok karbantartását és kezelését saját felelősségére kell végeznie. A Sony nem vállal felelősséget az
adatok karbantartása és kezelése kapcsán bekövetkezett hibákért.
Page 92

A VAIO számítógép használata >
A TPM szolgáltatás használata
92
nN
A BitLocker meghajtótitkosítás használata a TPM-mel
A BitLocker meghajtótitkosítás olyan adattitkosítási funkció, amely a Windows 7 Ultimate verziójával rendelkező
modelleken érhető el. Ha engedélyezi a BitLocker meghajtótitkosítás a TPM-mel együtt, akkor a beépített tárolóegységen
minden adat titkosítva lesz.
A BitLocker meghajtótitkosítás használatával és konfigurálásával kapcsolatos részletes információkért forduljon
a Windows súgó és támogatás.
Számítógépe konfigurációjáról a számítógép jellemzőit leíró részben tudhat meg többet.
A BitLocker meghajtótitkosítás használatával kapcsolatos megjegyzések
❑ A BitLocker meghajtótitkosítás engedélyezése előtt mindenképpen készítse elő a TPM-et az Infineon TPM
Professional Package segítségével. Ha a TPM inicializálása előtt engedélyezi, akkor nem lesz létrehozva TPM
tulajdonosi jelszó, így nem tudja konfigurálni az Infineon TPM Professional Package alkalmazást.
❑ Az Infineon TPM Professional Package nem készít biztonsági mentést fájlokról (és nem hoz létre jelszót
a helyreállításukhoz) a BitLocker meghajtótitkosítás esetén.
❑ További egy BitLocker rendszerpartíció is be lett állítva előre. Ez a rendszerpartíció 100 MB-ot használ fel a beépített
meghajtó teljes tárhelyéből.
❑ Ahhoz, hogy bekapcsolhassa a BitLocker meghajtótitkosítás, engedélyeznie kell a TPM-et a BIOS-ban.
❑ Ne titkosítson olyan tárolóeszközökön (például USB-s adathordozókon) adatokat a BitLocker meghajtótitkosítás
használatával, amelyeken helyreállítási kulcsot tárol.
Page 93

A VAIO számítógép használata >
A TPM szolgáltatás használata
93
nN
Titkosított adatok feloldása egy USB-s adathordozón tárolt helyreállítási kulcs segítségével
Ahhoz, hogy feloldhasson titkosított adatokat egy USB-s adathordozón tárolt helyreállítási kulcs segítségével,
a rendszernek hozzá kell férnie az eszközhöz a számítógép indulása során. Kövesse az alábbi lépéseket az indítási
sorrend módosításához a BIOS képernyőn:
1 Kapcsolja be a számítógépet.
2 A VAIO embléma megjelenésekor nyomja meg az F2 billentyűt.
Megjelenik a BIOS beállítási képernyője. Ha nem jelenik meg a képernyő, indítsa újra a számítógépet, és a VAIO
embléma megjelenésekor nyomja meg többször az F2 billentyűt.
3 A < vagy a , billentyű megnyomásával jelenítse meg a Security lapot, a M vagy a m billentyű megnyomásával
válassza a Change TPM State beállítást, majd nyomja meg az Enter billentyűt.
4 A M vagy a m billentyű megnyomásával válassza az Enable beállítást, majd nyomja meg az Enter billentyűt.
5 A < vagy a , billentyű megnyomásával válassza a Boot elemet, majd válassza az Enabled beállítást az
External Device Boot lehetőségnél.
6 A M vagy a m billentyű megnyomásával válassza az Boot Priority beállítást, majd nyomja meg az Enter billentyűt.
7 Az F5 és F6 módosíthatja az eszközök sorrendjét úgy, hogy az Internal Hard Disk feljebb legyen, mint az
External Device.
!
A Internal Optical Drive lehetőséget legfelülre kell helyezni, hogy rendszervisszaállító lemezekkel helyre lehessen állítani
a számítógépet.
8 A < vagy a , billentyű megnyomásával válassza az Exit elemet, majd válassza az Exit Setup elemet, végül nyomja
meg az Enter billentyűt.
9 A rendszer újraindulása után megjelenik egy megerősítést kérő ablak. Válassza az Execute elemet, és nyomja meg az
Enter billentyűt.
10 A BitLocker meghajtótitkosítás engedélyezéséhez kövesse a Windows súgó és támogatás utasításait.
Page 94

A VAIO számítógép használata >
A TPM szolgáltatás használata
11 A helyreállítási jelszó mentésére szolgáló ablakban mentse el azt az USB-s adathordozóra.
12 Kövesse a képernyőn megjelenő utasításokat.
Megkezdődik a titkosítási folyamat.
!
Ha a BIOS-t olyan szoftverek révén frissíti, mint a VAIO Update, akkor a BIOS beállításai visszaállnak az alapértelmezett értékre.
Újra meg kell ismételnie a fenti lépéseket.
Több órába is beletelhet, amíg a titkosítási folyamat befejeződik.
94
nN
Page 95

Perifériás eszközök használata >
95
nN
Perifériás eszközök használata
A VAIO számítógép szolgáltatásainak bővítéséhez különböző perifériás eszközöket csatlakoztathat a megfelelő csatlakozók
használatával.
❑ A zajszűrős fejhallgató használata (96. oldal)
❑ Portreplikátor csatlakoztatása (103. oldal)
❑ Optikai meghajtó csatlakoztatása (111. o ldal)
❑ Külső hangszórók és fejhallgató csatlakoztatása (113. oldal)
❑ Külső megjelenítő eszköz csatlakoztatása (114. oldal)
❑ Megjelenítési mód választása (121. oldal)
❑ A többmonitoros funkció használata (122. oldal)
❑ Külső mikrofon csatlakoztatása (124. oldal)
❑ USB-eszköz csatlakoztatása (125. oldal)
❑ i.LINK-eszköz csatlakoztatása (127. oldal)
Page 96

Perifériás eszközök használata >
A zajszűrős fejhallgató használata
A zajszűrős fejhallgató használata
Lehet, hogy egy zajszűrős fejhallgató is tartozék a számítógépe mellett.
Előfordulhat, hogy a jelen részben leírt funkciók és beállítások egy része az Ön számítógépén nem érhető el.
Számítógépe konfigurációjáról a számítógép jellemzőit leíró részben tudhat meg többet.
A zajszűrős fejhallgató a környezeti zajokat érzékelő mikrofonnal rendelkezik, és ellentétes fázisú hangot kelt azok
csökkentése érdekében.
96
nN
Page 97

Perifériás eszközök használata >
A zajszűrős fejhallgató használata
97
nN
A zajszűrős fejhallgató használatával kapcsolatos tudnivalók
❑ A zajszűrő funkció csak akkor működik, ha a tartozék zajszűrős fejhallgatót olyan fejhallgató-aljzathoz csatlakoztatja,
amelyik támogatja ezt a funkciót.
❑ A zajszűrő funkció nem működik, ha a következő eszközöket köti a hangkimenetre:
❑ Külső hangszóró
❑ Zajszűrő funkció nélküli fejhallgató
❑ Bluetooth-kapcsolaton keresztül a számítógéphez csatlakoztatott hangkimeneti eszköz
❑ A zajszűrő funkció kizárólag a fejhallgató helyes viselése esetén működik tökéletesen. Illessze szorosan a fülébe
a fejhallgató fülhallgatóit.
Ha úgy érzi, hogy a zajszűrő funkció hatásfoka alacsony, igazítsa meg, illetve cserélje megfelelő méretűre a zajszűrő
fejhallgató fülhallgatókúpjait. A fejhallgatóra alapértelmezetten egy pár közepes méretű fülhallgatókúp van felszerelve,
valamint további egy-egy pár kis és nagy méretű fülhallgatókúp is tartozik a fejhallgatóhoz.
❑ A zajszűrő funkció kizárólag a környezet alacsony frekvenciájú zajait szűri ki, a nagyfrekvenciás zajt nem. Nem alkalmas
a teljes mértékben zajmentes audiokörnyezet megteremtésére sem.
Page 98

Perifériás eszközök használata >
A zajszűrős fejhallgató használata
98
nN
❑ Ha úgy tűnik, hogy nem működik a zajszűrő funkció, húzza ki teljesen a tartozék zajszűrő fejhallgatót az aljzatból, majd
csatlakoztassa ismét.
❑ Ügyelni kell arra, hogy semmi ne fedje el a zajszűrő fejhallgató beépített mikrofonját (1), így biztosítva a zajszűrő funkció
megfelelő működését.
❑ Ha a zajszűrő funkció be van kapcsolva, előfordulhat, hogy lágy, sziszegő hang hallható. Ez a funkció által keltett üzemi
zaj, és nem jelez meghibásodást.
❑ Előfordulhat, hogy a környezet zajának típusától vagy a csend mértékétől függően úgy érzi, kicsi a zajszűrő funkció
hatásfoka, vagy a környezeti zaj még hangosabbnak hallatszik. Ebben az esetben kapcsolja ki a zajszűrő funkciót.
❑ A mobiltelefon használata rádióinterferenciát kelthet a zajszűrő fejhallgatóval. Fejhallgató használata esetén tartsa távol
a mobiltelefont a fejhallgatótól.
❑ A zajszűrő fejhallgató csatlakoztatása vagy csatlakoztatásának megszüntetése zajt kelt. Ez nem rendellenesség, vagyis
nem jelez meghibásodást. Ügyeljen arra, hogy a fejhallgató csatlakoztatása, illetve csatlakoztatásának megszüntetése
előtt vegye le a fejéről a fejhallgatót.
❑ A zajszűrő funkció engedélyezése/tiltása vagy a hangnak a Windows hangerőszabályzójával való be-/kikapcsolása zajt
kelt. Ezt a zajszűrő áramkör be- és kikapcsolása okozza, és nem jelez meghibásodást.
❑ Ügyeljen arra, hogy a tartozék zajszűrő fejhallgatót használja. Walkman
®
készülék fejhallgatója is csatlakoztatható
a számítógéphez, de az ilyen fejhallgatóval nem működik jó hatásfokkal a számítógép zajszűrő funkciója.
❑ Ha úgy állítja be a zajszűrős fejhallgatót, hogy az érzékelje a beépített mikrofonból érkező hangokat és továbbítsa azokat
a fülhallgatóra, akkor a hang felerősödik. Figyeljen a hangerőre, amikor módosítja a konfigurációt.
Page 99

Perifériás eszközök használata >
A zajszűrős fejhallgató használata
nN
A zajszűrős fejhallgató csatlakoztatása
A zajszűrős fejhallgató csatlakoztatása
Csatlakoztassa a fejhallgató kábelét a fejhallgató-csatlakozóhoz i.
Az ikon megjelenik a tálcán, ami azt jelzi, hogy a zajszűrő funkció engedélyezve van, és egy üzenetbuborék jelenik
meg az ikon felett.
✍
Ha az ikon látható a tálcán, a zajszűrő funkció kikapcsolt állapotban van. Kattintson az egér jobb gombjával az ikonra,
majd válassza az Enable Noise Canceling Function lehetőséget a menüből.
Ha a tálcán nem látható ikon, a beállítások módosításához olvassa el a Teendők az ikon és az üzenetbuborék megjelenésének
elmaradása esetén (102. oldal) című részt.
99
Page 100

Perifériás eszközök használata >
A zajszűrős fejhallgató használata
100
nN
A zajszűrő funkció hatásának módosítása
A számítógép tartozékát képező zajszűrő fejhallgató gyári beállításai optimális zajszűrő hatást biztosítanak.
Ha úgy érzi, hogy a zajszűrő funkció nem teljes hatásfokú, a Noise Canceling Headphones ablak Noise Canceling Control
csúszkájával állíthatja a hatásfokot.
A zajszűrő funkció hatásának módosítása
1 Kattintson az egér jobb gombjával a tálcán található ikonra, majd válassza a Beállítások lehetőséget.
✍
Ha a tálcán nem látható ikon, a beállítások módosításához olvassa el a Teendők az ikon és az üzenetbuborék megjelenésének
elmaradása esetén (102. oldal) című részt.
2 A kívánt zajcsökkentési szint kiválasztásához húzza a Noise Canceling Control csúszkát a Mic+ vagy a Mic- felé.
✍
Az optimális szint eléréséhez a csúszkának a tartomány közepén kell lennie. Ha a csúszkát teljesen a Mic+ érték végére húzza, azzal
nem éri el a zajcsökkentési funkció teljes hatásfokát.
3 Kattintson az Alkalmaz gombra.
4 Győződjön meg róla, hogy a zajcsökkentő hatás kielégítő, majd kattintson az OK gombra.
 Loading...
Loading...