Page 1

Guía del usuario
Ordenador
Serie VPCZ11
N
Page 2
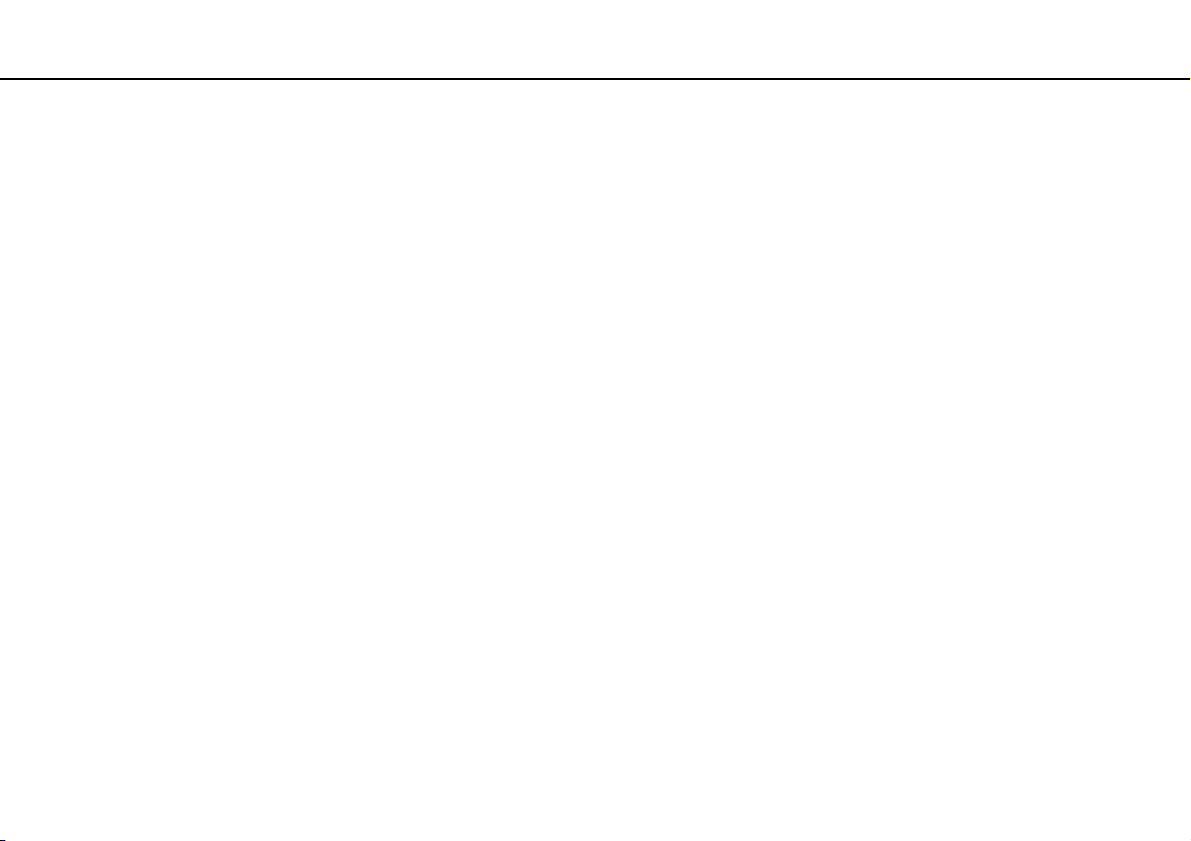
Contenido
2
nN
Antes del uso ...................................................................... 4
Más información sobre el ordenador VAIO ................... 5
Consideraciones ergonómicas...................................... 7
Introducción ........................................................................ 9
Ubicación de los controles y los puertos ..................... 10
Sobre los indicadores luminosos ................................ 17
Conexión de una fuente de alimentación .................... 18
Utilización del paquete de la batería ........................... 20
Apagado seguro del ordenador................................... 27
Utilización de los modos de ahorro de energía ........... 28
Actualización del ordenador........................................ 30
¿Cómo utilizar el ordenador VAIO?.................................. 31
¿Cómo utilizar el teclado?........................................... 32
¿Cómo utilizar el Touchpad? ...................................... 35
¿Cómo utilizar los botones de función especial?........ 36
¿Cómo utilizar la cámara incorporada? ...................... 37
¿Cómo utilizar la unidad de disco óptico? .................. 38
¿Cómo utilizar “Memory Stick”?.................................. 45
¿Cómo utilizar otros módulos/tarjetas de memoria? .... 52
¿Cómo utilizar Internet? .............................................. 60
¿Cómo utilizar la red (LAN)?....................................... 61
¿Cómo utilizar la LAN inalámbrica? ............................ 62
¿Cómo utilizar la WAN inalámbrica? .......................... 67
¿Cómo utilizar la función Bluetooth? ...........................71
¿Cómo utilizar la autenticación mediante huellas
dactilares? ...................................................................77
¿Cómo utilizar el TPM? ...............................................84
¿Cómo usar dispositivos periféricos? ...............................94
¿Cómo utilizar los Auriculares con función de
cancelación de ruido?..................................................95
¿Cómo conectar un replicador de puertos? ..............102
¿Cómo conectar una unidad de disco óptico? ..........110
¿Cómo conectar altavoces o auriculares externos?.... 112
¿Cómo conectar una pantalla externa? ....................113
¿Cómo seleccionar los modos de visualización? ......120
¿Cómo utilizar la función Varios monitores? .............121
¿Cómo conectar un micrófono externo? ...................123
¿Cómo conectar un dispositivo USB? .......................124
¿Cómo conectar un dispositivo i.LINK? ....................126
Personalización del ordenador VAIO ..............................128
Selección de los modos de rendimiento ....................129
Configuración de la contraseña .................................132
Uso de Intel(R) VT .....................................................139
Utilización del VAIO Control Center ..........................140
¿Cómo utilizar la Administración de energía
del VAIO? ..................................................................141
¿Cómo cambiar el idioma de pantalla? .....................143
Page 3
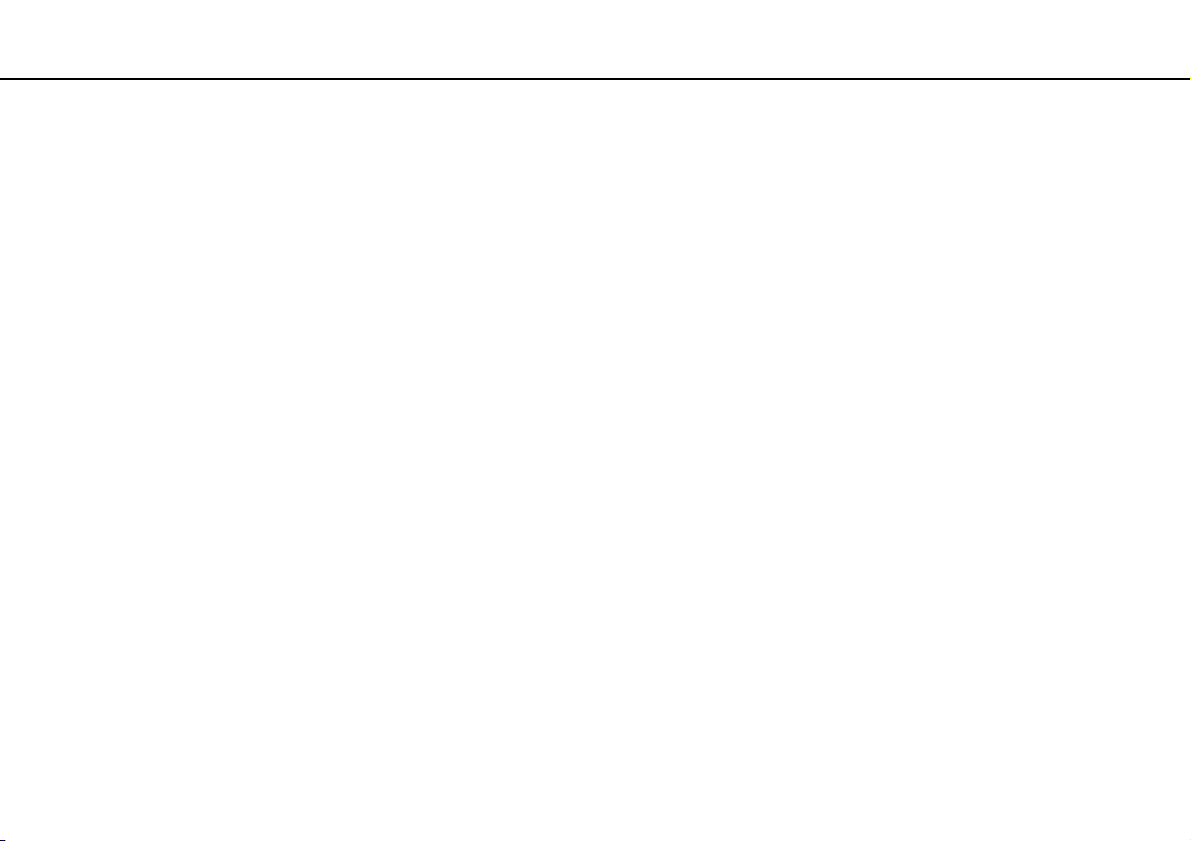
3
nN
Actualización del ordenador VAIO .................................. 144
¿Cómo agregar y quitar memoria? ........................... 145
Precauciones .................................................................. 151
Información de seguridad.......................................... 152
Información sobre cuidados y mantenimiento........... 155
Manipulación del ordenador...................................... 156
Manipulación de la pantalla LCD .............................. 158
Utilización de la fuente de alimentación .................... 159
Manipulación de la cámara incorporada ................... 160
Manipulación de los discos compactos ..................... 161
Utilización del paquete de la batería ......................... 162
Manipulación de “Memory Stick”............................... 163
Manipulación del dispositivo de almacenamiento
incorporado ............................................................... 164
¿Cómo utilizar la autenticación mediante huellas
dactilares? ................................................................. 165
¿Cómo utilizar el TPM?............................................. 167
Solución de problemas ................................................... 169
Operaciones con el ordenador.................................. 171
Actualización/seguridad del sistema ......................... 177
Recuperación ............................................................ 179
Paquete de batería.................................................... 182
Cámara incorporada ................................................. 185
Redes (LAN/LAN inalámbrica) .................................. 187
WAN inalámbrica ...................................................... 191
Tecnología Bluetooth.................................................192
Discos ópticos ...........................................................196
Visualización..............................................................201
Impresión ...................................................................205
Micrófono ...................................................................206
Altavoces ...................................................................207
Touchpad...................................................................209
Teclado ......................................................................210
Disquetes...................................................................211
Audio/Vídeo ...............................................................212
“Memory Stick” ..........................................................215
Periféricos..................................................................216
Replicador de puertos ...............................................217
Marcas comerciales ........................................................218
Aviso ...............................................................................220
Page 4
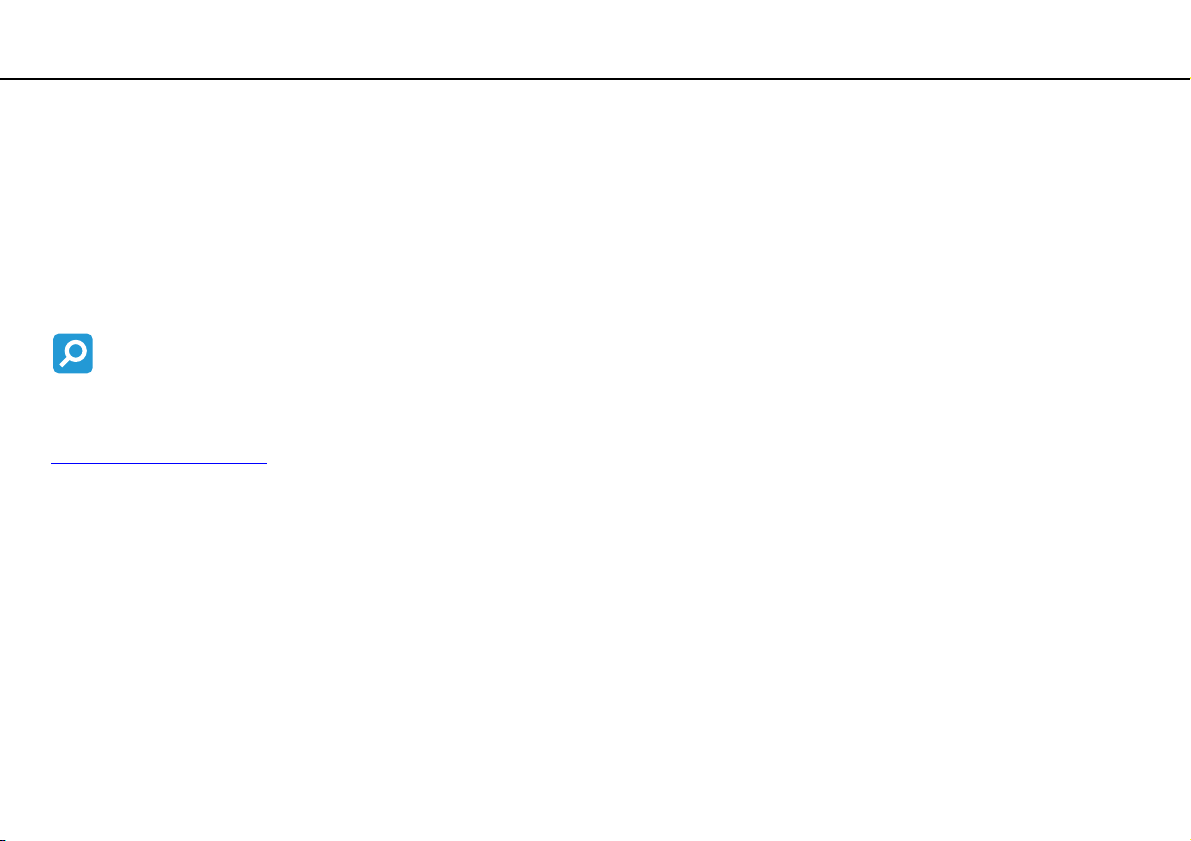
Antes del uso >
nN
Antes del uso
Le damos la enhorabuena por adquirir este ordenador Sony VAIO®, así como la bienvenida a la Guía del usuario en
pantalla. Sony ha combinado las últimas tecnologías en sonido, vídeo, informática y comunicaciones para ofrecerle una
experiencia informática de vanguardia.
!
Las vistas externas que se ilustran en este manual pueden ser ligeramente diferentes de las del ordenador.
Cómo encontrar especificaciones
Es posible que algunas funciones, opciones y elementos suministrados no se encuentren disponibles en su ordenador.
Para obtener información sobre la configuración de su ordenador, visite el sitio Web de VAIO-Link en
http://www.vaio-link.com
.
4
Page 5
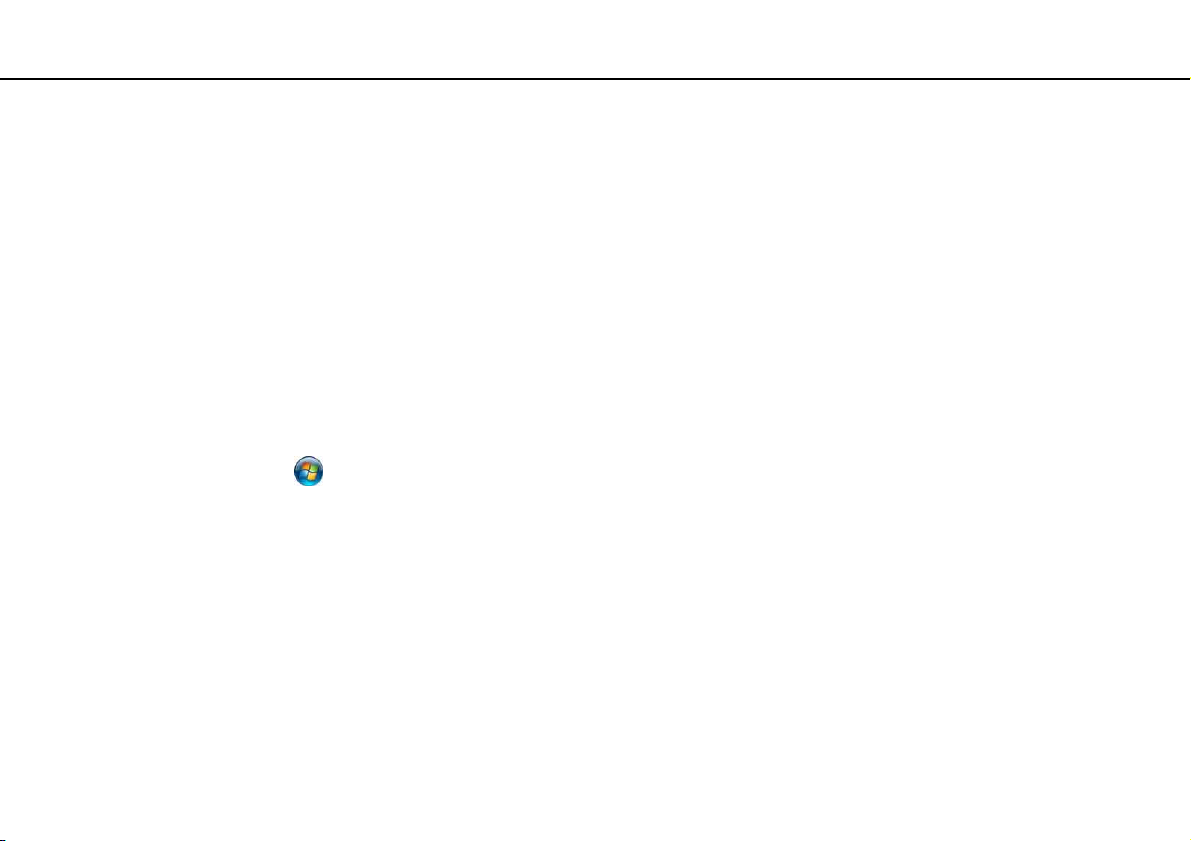
Antes del uso >
Más información sobre el ordenador VAIO
5
nN
Más información sobre el ordenador VAIO
Esta sección ofrece información de ayuda acerca de su ordenador VAIO.
1. Documentación impresa
❑ Guía de inicio rápido: resumen de la conexión de los componentes, información de instalación, etc.
❑ Guía de recuperación y solución de problemas
❑ Normas, garantía y servicio de asistencia
2. Documentación en pantalla
❑ Guía del usuario (este manual): funciones del ordenador e información acerca de la solución de problemas comunes.
Para ver esta guía en pantalla:
1 Haga clic en Inicio , Todos los programas y VAIO Documentation.
2 Abra la carpeta de su idioma.
3 Seleccione la guía que desee leer.
✍
Puede examinar manualmente las guías del usuario si va a Equipo > VAIO (C:) (su unidad C) > Documentación (Documentation) >
Documentación (Documentation) y abre la carpeta correspondiente a su idioma.
❑ Ayuda y soporte técnico de Windows: recurso completo con consejos prácticos, tutoriales y demostraciones que le
enseñarán a utilizar su ordenador.
Para acceder a la Ayuda y soporte técnico de Windows, haga clic en Inicio y Ayuda y soporte técnico o mantenga
pulsada la tecla de Microsoft Windows y pulse la tecla F1.
Page 6
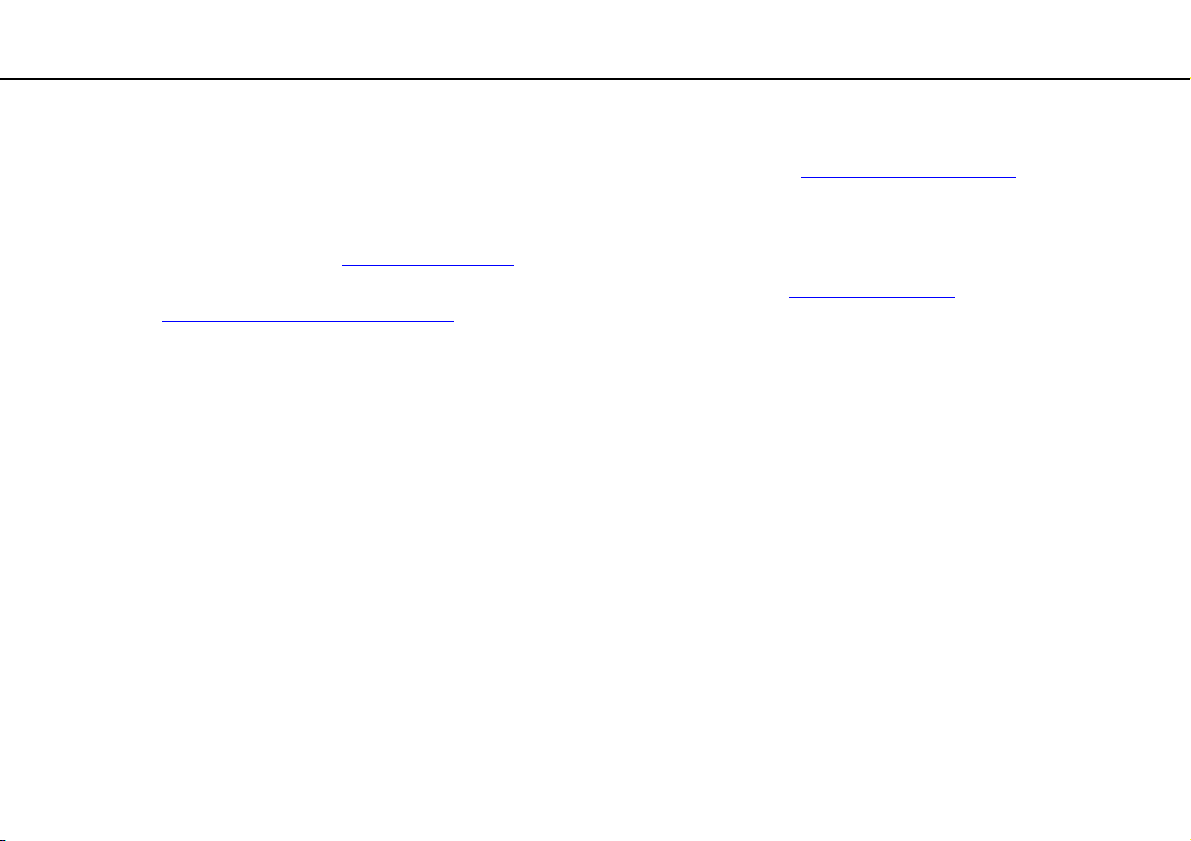
Antes del uso >
Más información sobre el ordenador VAIO
6
nN
3. Sitios Web de soporte
Si tiene algún problema con el ordenador, puede visitar el sitio Web de VAIO-Link en http://www.vaio-link.com para obtener
una orientación sobre la solución de problemas.
También existen otros recursos de información disponibles:
❑ La comunidad Club VAIO en http://club-vaio.com
❑ Para ver información del producto, puede visitar nuestro sitio web de productos http://www.vaio.eu/
línea en http://www.sonystyle-europe.com
En caso de que se ponga en contacto con VAIO-Link, tenga a mano el número de serie de su ordenador VAIO. El número
de serie se encuentra en la parte inferior, el panel posterior o dentro del compartimento de la batería del ordenador. Si tiene
problemas para encontrar el número de serie, podrá encontrar más indicaciones en el sitio web VAIO-Link.
ofrece la posibilidad de hacer preguntas a otros usuarios de VAIO.
o nuestra tienda en
.
Page 7
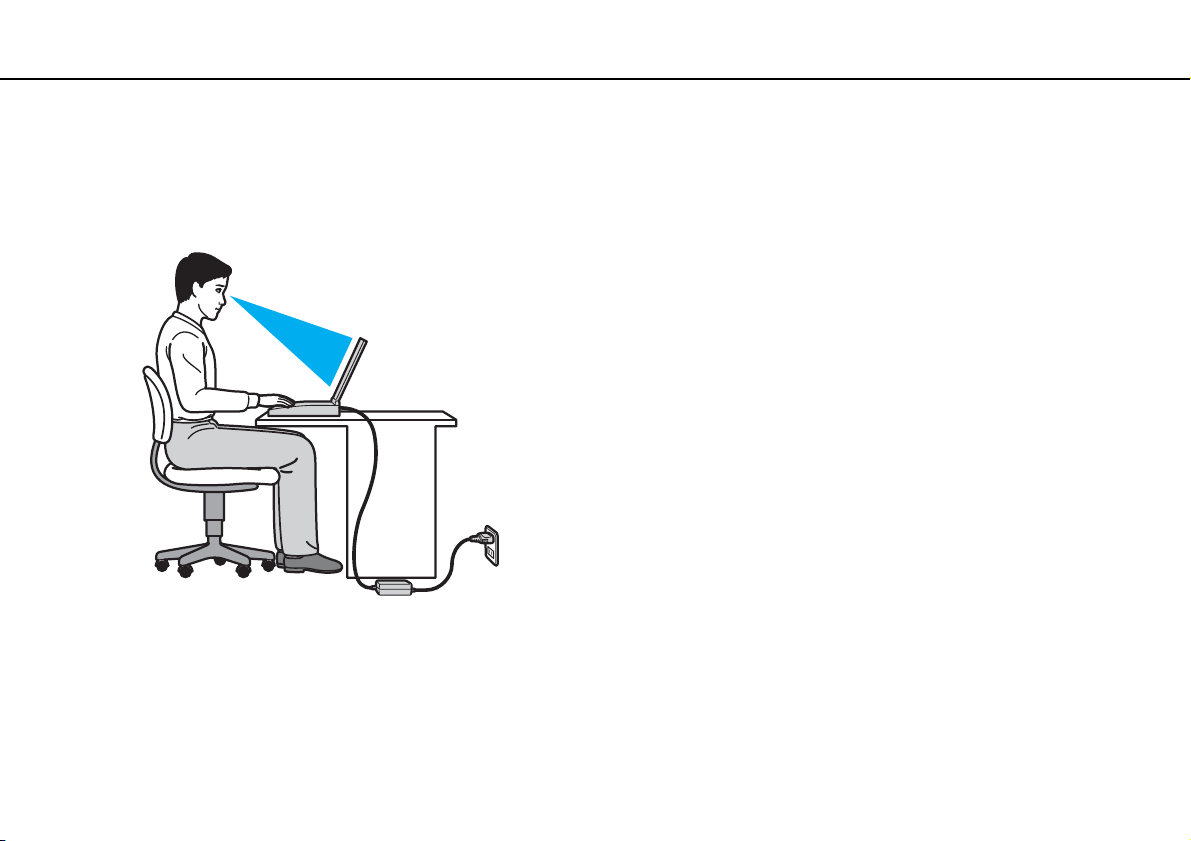
Antes del uso >
Consideraciones ergonómicas
7
nN
Consideraciones ergonómicas
Lo más probable es que utilice el ordenador como unidad portátil en una amplia variedad de entornos. Siempre que sea
posible, debería tener en cuenta las siguientes consideraciones ergonómicas, tanto para los entornos estacionarios como
para los portátiles:
❑ Ubicación de su ordenador: coloque el ordenador delante de usted. Mientras utiliza el teclado o el dispositivo
señalador, mantenga los antebrazos en posición horizontal, con las muñecas en una posición neutra y cómoda. Deje que
la parte superior de los brazos caiga de forma natural a los lados. Tómese descansos frecuentes mientras utiliza el
ordenador. El empleo excesivo del ordenador puede, tensar los ojos, los músculos o los tendones.
❑ Mobiliario y postura: siéntese en una silla que tenga un respaldo adecuado. Ajuste la altura de la silla de forma que los
pies reposen en el suelo. Un reposapiés puede resultarle cómodo. Siéntese en una postura relajada, erguida y evite
agacharse hacia adelante o echarse demasiado hacia atrás.
Page 8
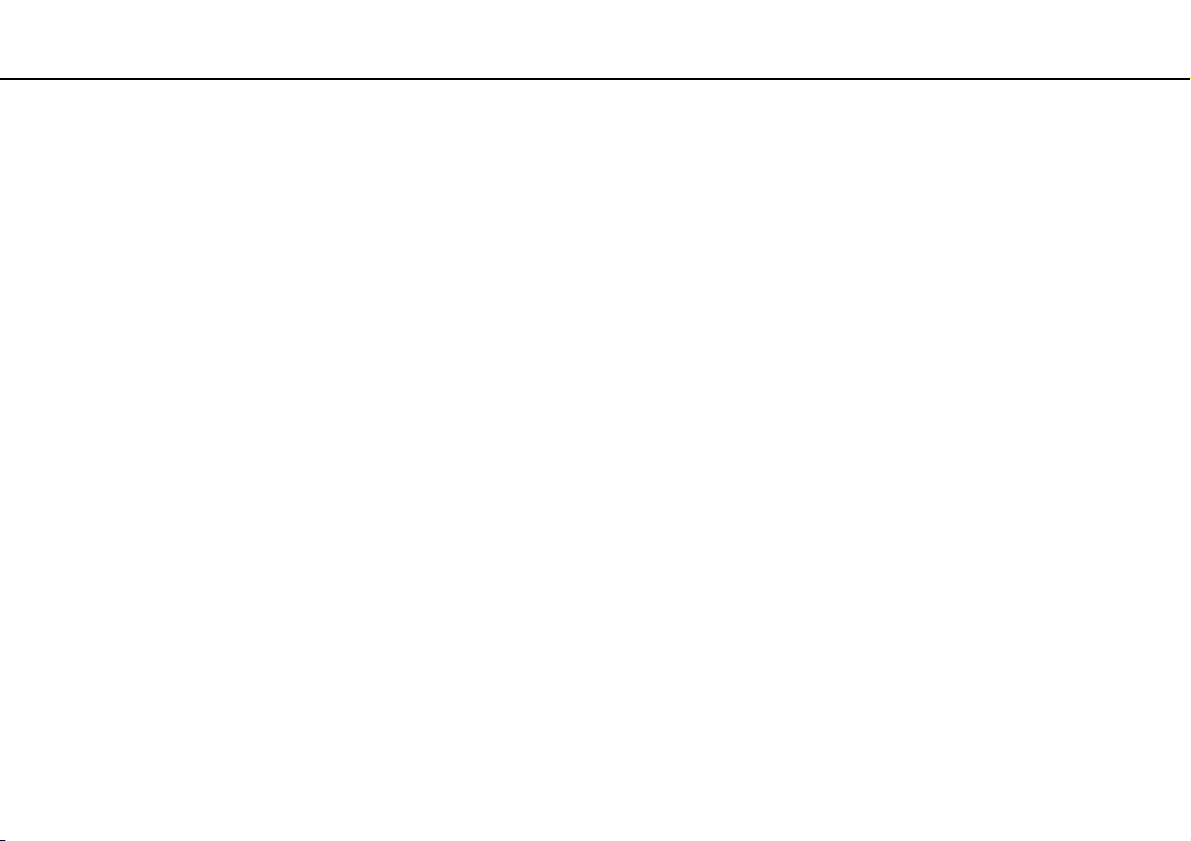
Antes del uso >
Consideraciones ergonómicas
nN
❑ Ángulo de visión de la pantalla del ordenador: utilice la función de inclinación de la pantalla para dar con la mejor
posición. Puede reducir la tensión en los ojos y la fatiga muscular ajustando la inclinación de la pantalla hasta la posición
adecuada. También puede ajustar el brillo de la pantalla.
❑ Iluminación: elija una ubicación donde las lámparas y ventanas no causen resplandor ni se reflejen en la pantalla.
Utilice iluminación indirecta para evitar puntos brillantes en la pantalla. Una iluminación adecuada aumenta el confort
y la eficacia en el trabajo.
❑ Colocación de una pantalla externa: cuando utilice una pantalla externa, colóquela a una distancia cómoda para la
vista. Cuando se siente delante del monitor, asegúrese de que la pantalla esté al nivel de los ojos o ligeramente por
debajo.
8
Page 9
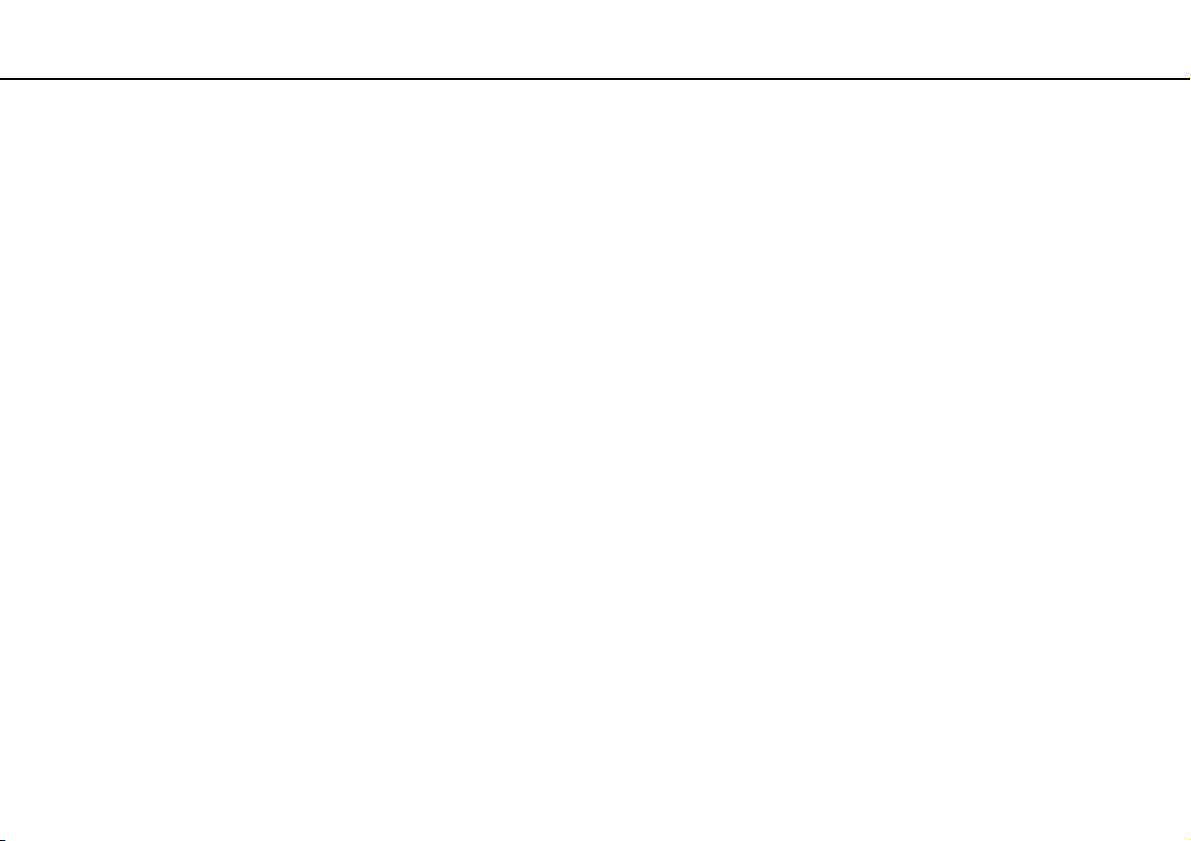
Introducción >
Introducción
Esta sección describe cómo iniciarse en el uso del ordenador VAIO.
❑ Ubicación de los controles y los puertos (página 10)
❑ Sobre los indicadores luminosos (página 17)
❑ Conexión de una fuente de alimentación (página 18)
❑ Utilización del paquete de la batería (página 20)
❑ Apagado seguro del ordenador (página 27)
❑ Utilización de los modos de ahorro de energía (página 28)
❑ Actualización del ordenador (página 30)
9
nN
Page 10
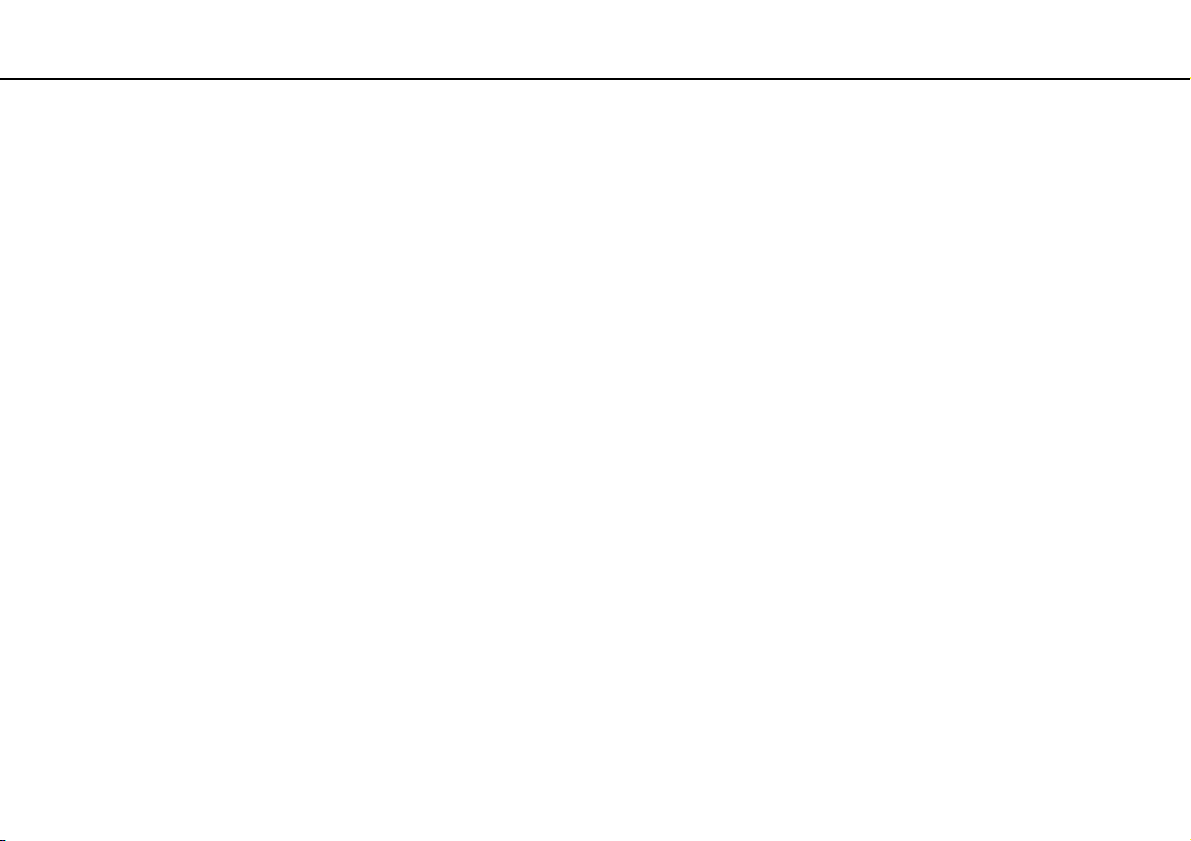
Introducción >
Ubicación de los controles y los puertos
Ubicación de los controles y los puertos
Observe durante un momento los controles y los puertos que se muestran en las páginas siguientes e identifíquelos.
!
La apariencia del ordenador puede ser diferente de la que se muestra en este manual debido a variaciones de las especificaciones. También puede variar
en algunos países o regiones.
10
nN
Page 11
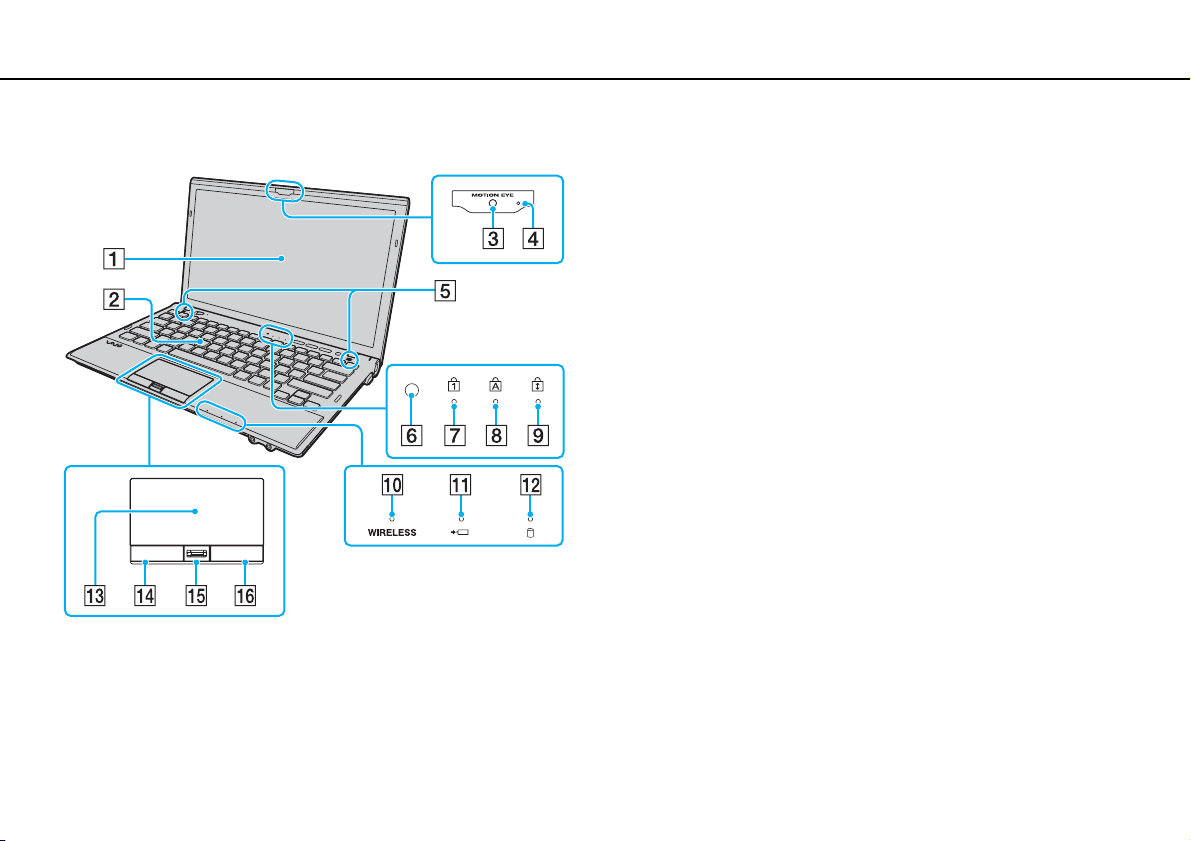
Introducción >
Ubicación de los controles y los puertos
Parte frontal
11
nN
A Pantalla LCD (página 158)
B Teclado (página 32)
C Cámara incorporada MOTION EYE (página 37)
D Indicador de la cámara incorporada MOTION EYE (página 17)
E Altavoces incorporados (estéreo)
F Sensor de luz ambiental (página 34), (página 203)
Mide la intensidad de la luz ambiental para ajustar
automáticamente el brillo del LCD a un nivel óptimo.
G Indicador de Num Lock (página 17)
H Indicador de Caps Lock (página 17)
I Indicador de Scroll Lock (página 17)
J Indicador WIRELESS (página 17)
K Indicador de carga (página 17)
L Indicador de unidad de disco (página 17)
M Touchpad (página 35)
N Botón izquierdo (página 35)
O Sensor de huellas dactilares
P Botón derecho (página 35)
* Solamente en determinados modelos.
*
(página 77)
Page 12
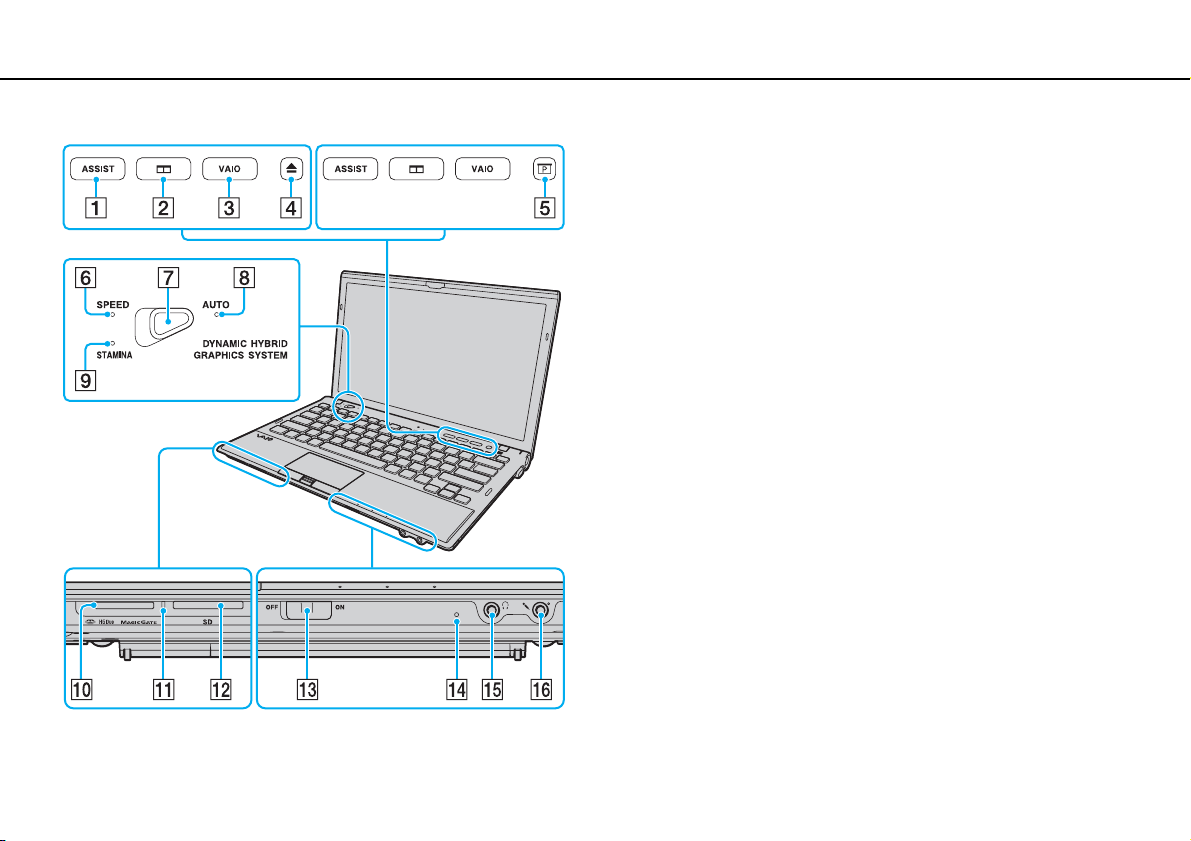
Introducción >
Ubicación de los controles y los puertos
nN
A Botón ASSIST (página 36)
B Botón de disposición de ventanas (página 36)
C Botón VAIO (página 36)
D Botón de expulsión de unidad
E Botón de presentación
F Indicador de modo SPEED (página 17), (página 129)
G Interruptor del selector de rendimiento (página 129)
H Indicador de modo AUTO (página 17), (página 129)
I Indicador de modo STAMINA (página 17), (página 129)
J Ranura “Memory Stick Duo”
K Indicador de acceso de soportes (página 17)
L Ranura para tarjeta de memoria SD (página 56)
M Interruptor WIRELESS (página 62), (página 67), (página 71)
N Micrófono incorporado (monoaural)
O Conexión de auriculares (página 112), (página 95)
P Conexión de micrófono (página 123)
*1
En modelos con la unidad de disco óptico incorporada.
*2
En modelos sin la unidad de disco óptico incorporada.
*3
Su ordenador es compatible solamente con “Memory Stick” de tamaño
Duo.
*1
*2
(página 36)
*3
(página 45)
(página 36), (página 38)
12
Page 13
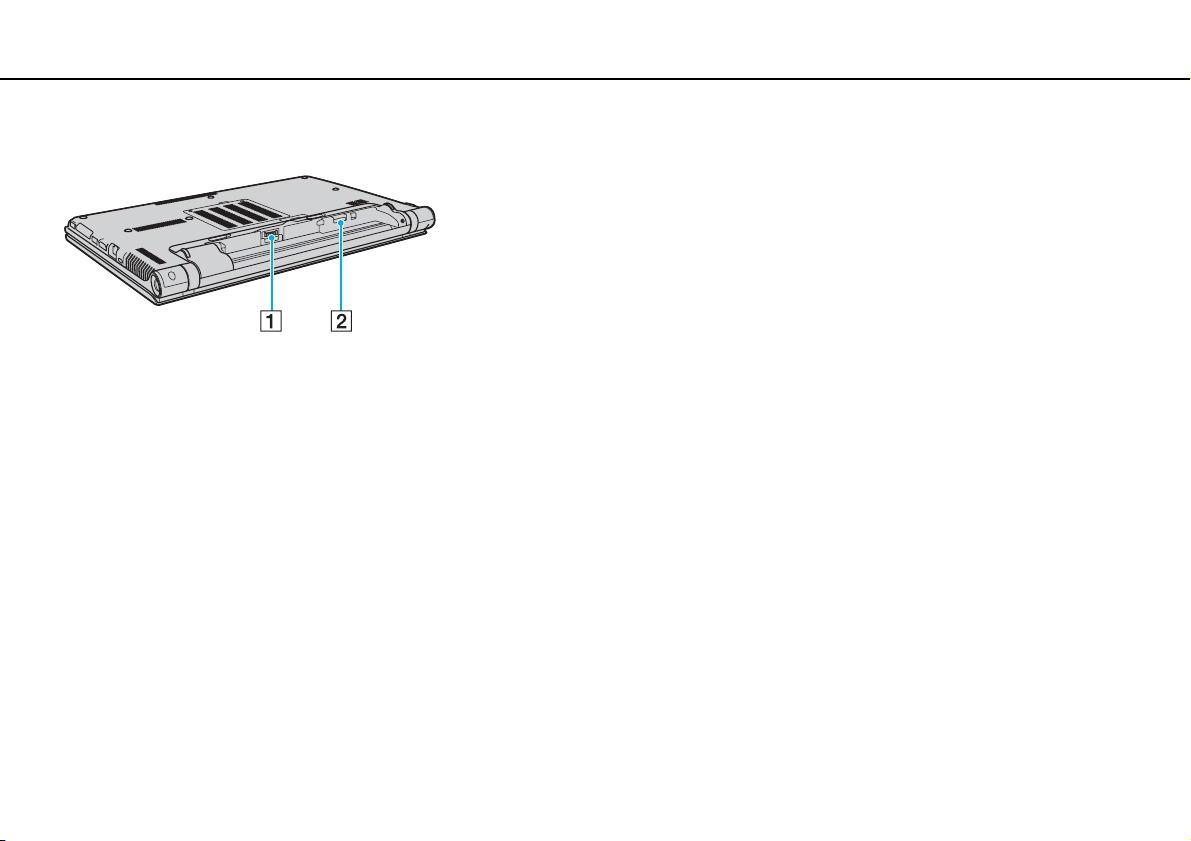
Introducción >
Ubicación de los controles y los puertos
Parte posterior
A Conector de la batería (página 20)
B Ranura para tarjeta SIM
* Solamente en determinados modelos.
*
(página 67)
13
nN
Page 14
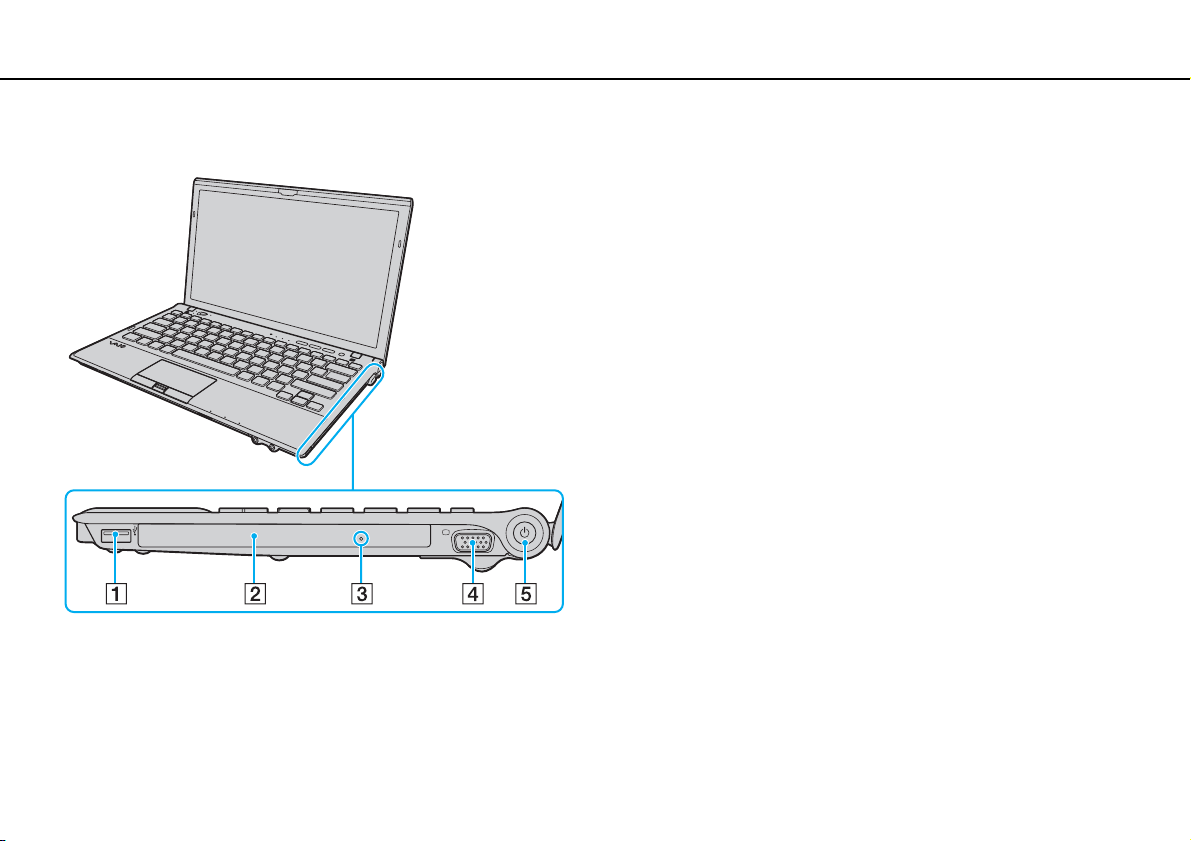
Introducción >
Ubicación de los controles y los puertos
Lado derecho
14
nN
A Puerto USB
B Unidad de disco óptico
C Orificio de expulsión manual
D Puerto de monitor
*1
(página 124)
*3
(página 114)
*2
(página 38)
*2
(página 196)
E Botón/Indicador de encendido (página 17)
*1
Cumple con la norma USB 2.0 y es compatible con velocidades altas, totales
y bajas.
*2
Solamente en determinados modelos.
*3
No se encuentra accesible cuando el ordenador está conectado al replicador
de puertos.
Page 15
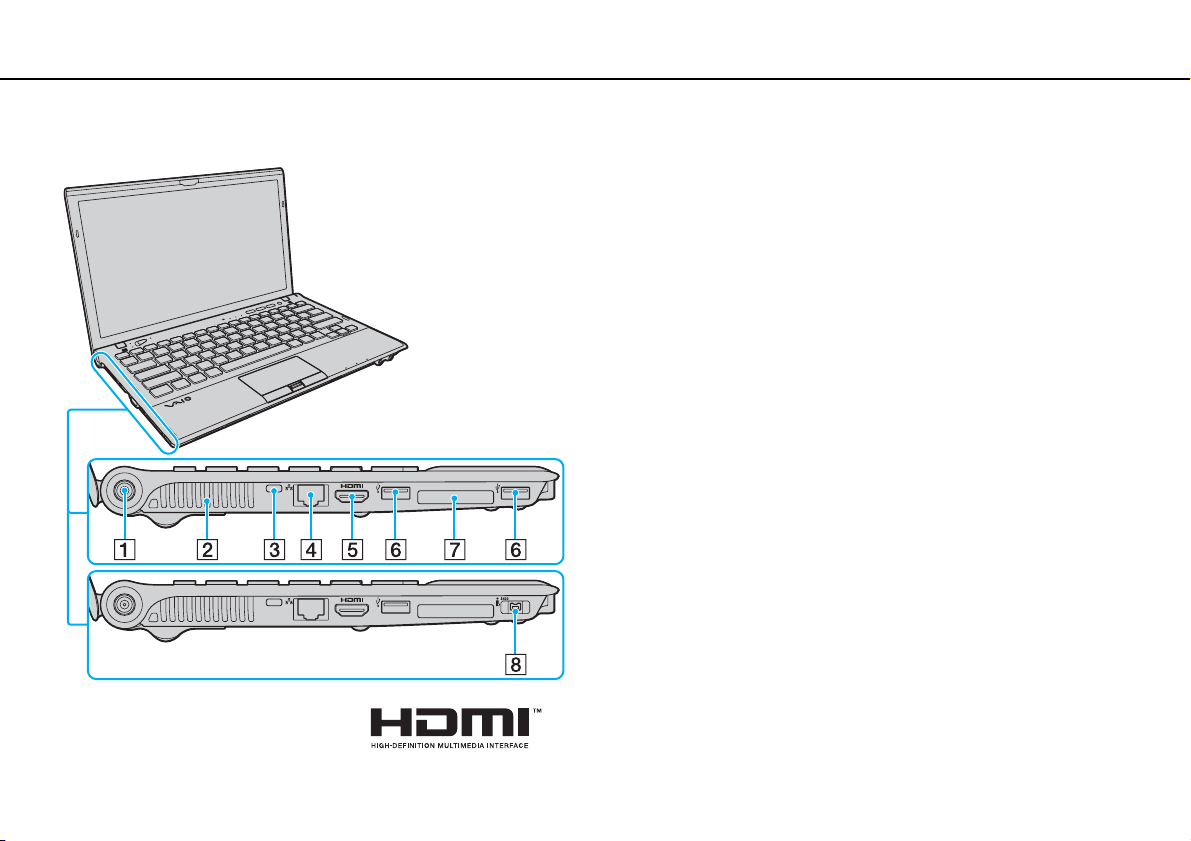
Introducción >
Ubicación de los controles y los puertos
Lado izquierdo
A Puerto DC IN (página 18)
B Rejilla de ventilación
C Ranura de seguridad
D Puerto de red (LAN)
E Puerto de salida HDMI
F Puertos USB
*1
(página 61)
*3
(página 124)
*2
(página 117)
G Ranura ExpressCard/34 (página 52)
H Puerto i.LINK de 4 patillas (S400)
*1
No se encuentra accesible cuando el ordenador está conectado al replicador
de puertos.
*2
Es posible que no haya sonido de dispositivos de salida conectados al
puerto de salida HDMI durante los primeros segundos después de que
comience la reproducción. No se trata de una avería.
*3
Cumple con la norma USB 2.0 y es compatible con velocidades altas, totales
y bajas.
*4
Solamente en determinados modelos.
*4
(página 126)
15
nN
Page 16
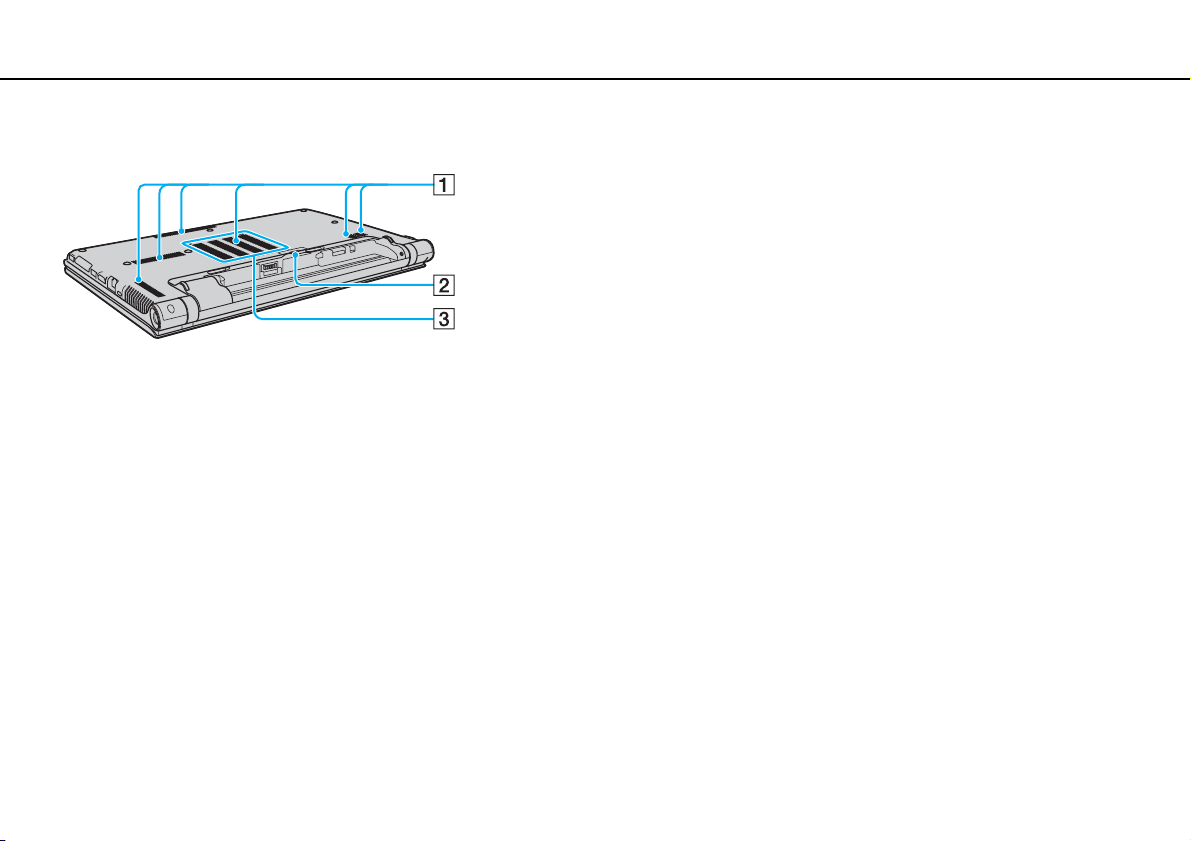
Introducción >
Ubicación de los controles y los puertos
Parte inferior
16
nN
A Rejillas de ventilación
B Cubierta del conector del replicador de puertos (página 103)
C Tapa del compartimento del módulo de memoria (página 145)
Page 17

Introducción >
Sobre los indicadores luminosos
Sobre los indicadores luminosos
El ordenador incorpora los siguientes indicadores luminosos:
Indicador Funciones
Encendido 1 Se ilumina en color verde mientras el ordenador está encendido, parpadea lentamente en naranja mientras está
en Modo de suspensión y se apaga cuando se apaga o entra en el modo Hibernar.
Carga
Cámara MOTION EYE incorporada Se ilumina mientras una cámara incorporada está en uso.
Acceso de soportes Se ilumina mientras se está accediendo a los datos de una tarjeta de memoria, como una “Memory Stick” y una
Modo AUTO Se ilumina cuando el ordenador se encuentra en modo AUTO para proporcionar así un rendimiento óptimo.
Modo STAMINA Se ilumina cuando el ordenador se encuentra en modo STAMINA para así ahorrar energía de la batería.
Modo SPEED
Unidad de disco
Num Lock
Caps Lock
Scroll Lock
WIRELESS Se ilumina mientras están activadas una o más opciones inalámbricas.
* Solamente en determinados modelos.
Se ilumina mientras el paquete de batería se está cargando. Consulte ¿Cómo cargar el paquete de batería?
(página 24) para obtener más información.
tarjeta de memoria SD. (No ponga el ordenador en el Modo de suspensión ni lo apague mientras el indicador
esté iluminado.) Cuando el indicador luminoso está apagado, la tarjeta de memoria no se encuentra en uso.
Se ilumina cuando el ordenador se encuentra en modo
Se ilumina mientras se está accediendo a los datos del dispositivo de almacenamiento incorporado o la unidad
de disco óptico
iluminado.
Pulse la tecla Num Lk para activar el teclado numérico. Púlsela de nuevo para desactivar el teclado numérico.
El teclado numérico no se encuentra activo cuando el indicador luminoso está sin iluminar.
Pulse la tecla Caps Lock para escribir en mayúsculas. Las letras aparecerán en minúsculas si pulsa la tecla
Shift con el indicador luminoso iluminado. Pulse de nuevo la tecla para apagar el indicador luminoso. Cuando
se apaga el indicador luminoso de Caps Lock, se vuelve a la escritura normal.
Pulse las teclas Fn+Scr Lk para cambiar el desplazamiento por la pantalla. Cuando se apaga el indicador
luminoso de Scroll Lock, se vuelve al desplazamiento normal. Las funciones de la tecla Scr Lk varían según el
programa que esté utilizando y no funcionan con todos los programas.
*
. No ponga el ordenador en el Modo de suspensión ni lo apague mientras el indicador esté
SPEED
para proporcionar así un rendimiento más rápido.
17
nN
Page 18
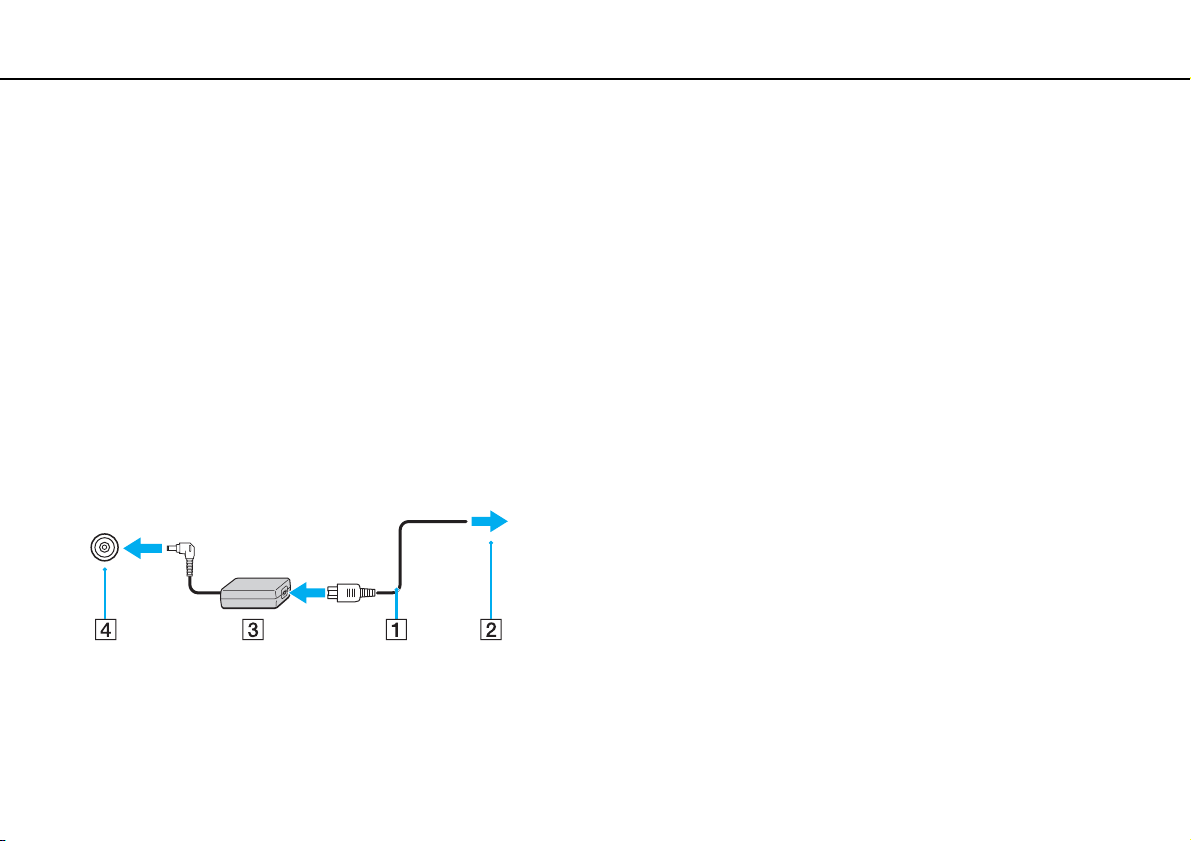
Introducción >
Conexión de una fuente de alimentación
Conexión de una fuente de alimentación
Para suministrar energía al ordenador, se puede utilizar un adaptador de CA o un paquete de batería recargable.
nN
¿Cómo utilizar el adaptador de CA?
Mientras el ordenador esté directamente conectado a la alimentación de CA y tenga instalado un paquete de batería,
utilizará la alimentación de la toma de CA.
✍
Utilice únicamente el adaptador de CA suministrado con el ordenador.
Para utilizar el adaptador de CA
1 Enchufe un extremo del cable de alimentación (1) en el adaptador de CA (3).
2 Enchufe el otro extremo del cable de alimentación en una toma de CA (2).
3 Enchufe el cable del adaptador de CA (3) al puerto DC IN (4) del ordenador o al replicador de puertos opcional.
18
!
La forma de la clavija de entrada de CC varía en función del adaptador de CA.
Page 19
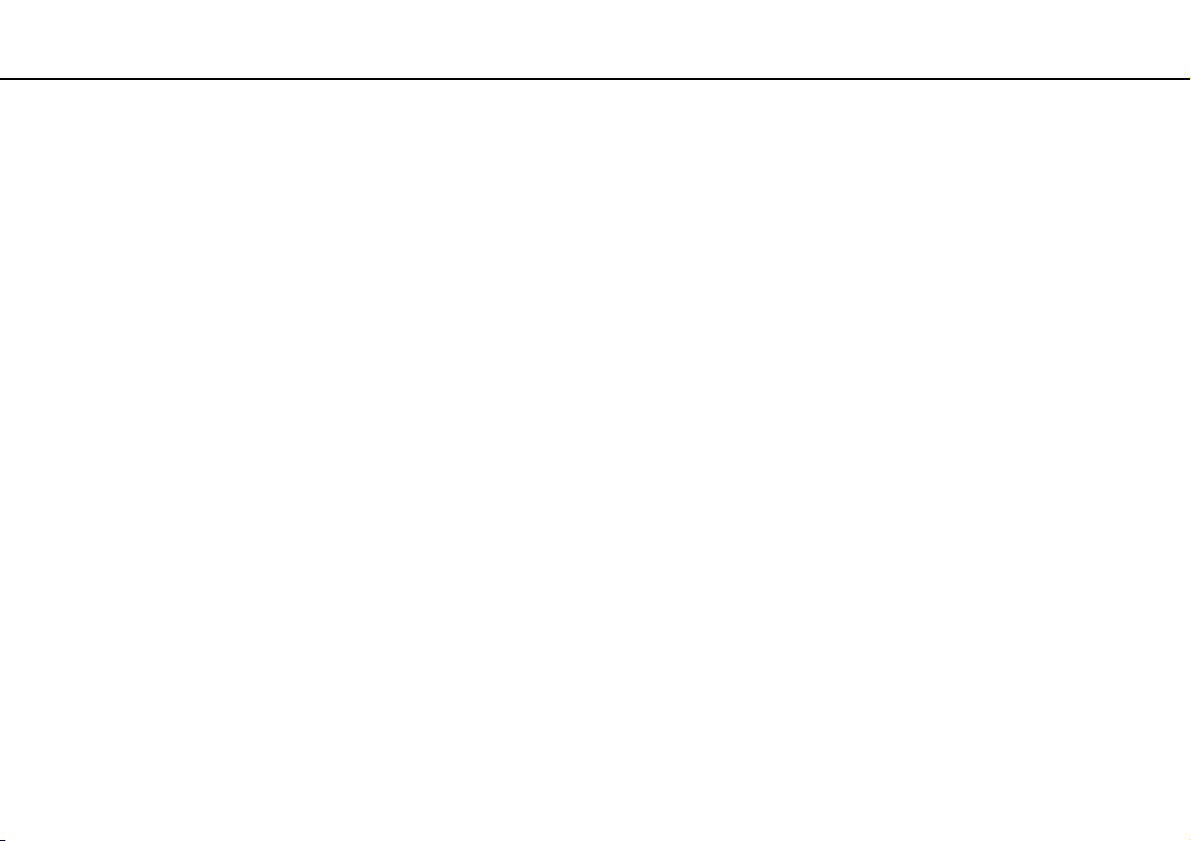
Introducción >
Conexión de una fuente de alimentación
✍
Para desconectar el ordenador completamente de la fuente de alimentación de CA, desenchufe el adaptador de CA de la toma de CA.
Asegúrese de que el toma de CA tenga un fácil acceso.
19
nN
Si no tiene pensado utilizar el ordenador durante un largo período de tiempo, active el modo Hibernar. Consulte
Utilización del modo Hibernar (página 29)
.
Page 20
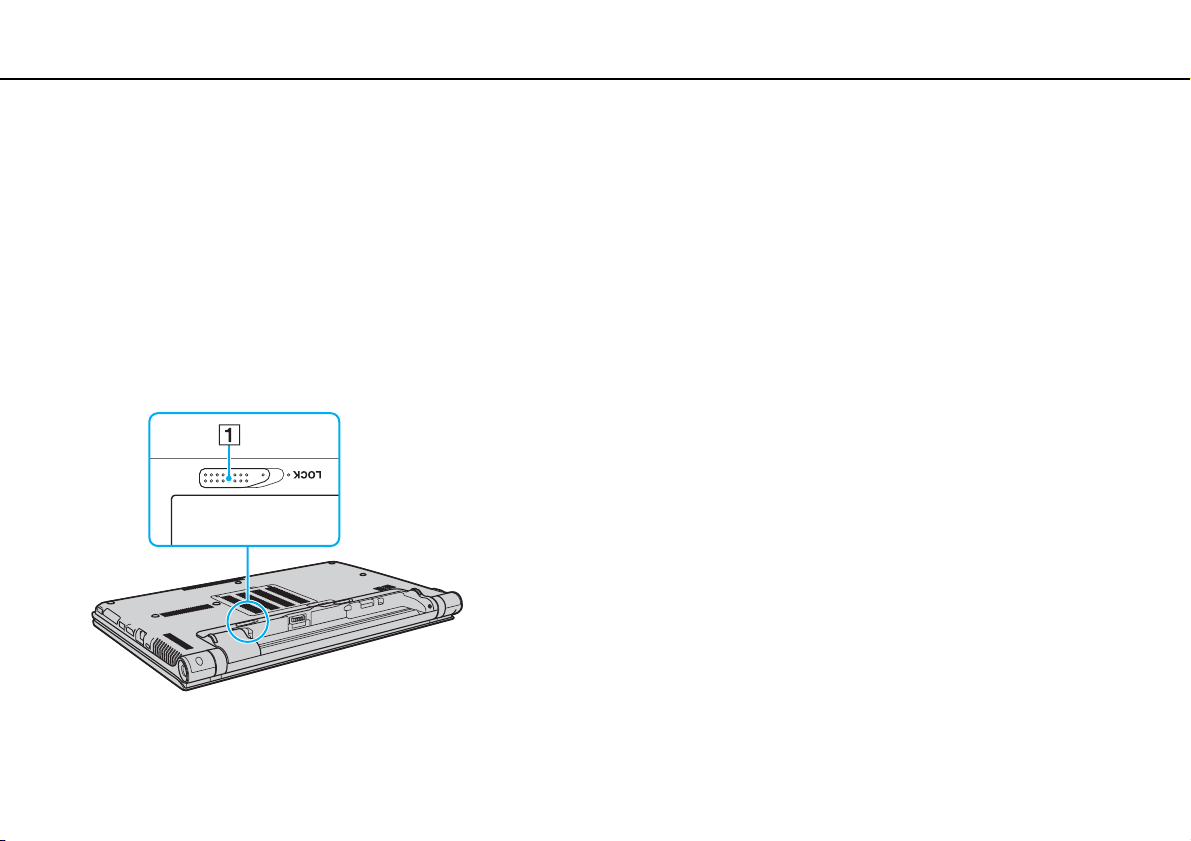
Introducción >
Utilización del paquete de la batería
20
nN
Utilización del paquete de la batería
El paquete de la batería ya está instalado en el ordenador en el momento de la entrega, pero no está totalmente cargado.
!
No utilice el ordenador sin instalar el paquete de batería puesto que podría hacer que funcionar mal.
¿Cómo instalar/extraer el paquete de batería?
Para instalar el paquete de batería
1 Apague el ordenador y cierre la pantalla LCD.
2 Deslice el conmutador LOCK (1) hacia fuera.
Page 21
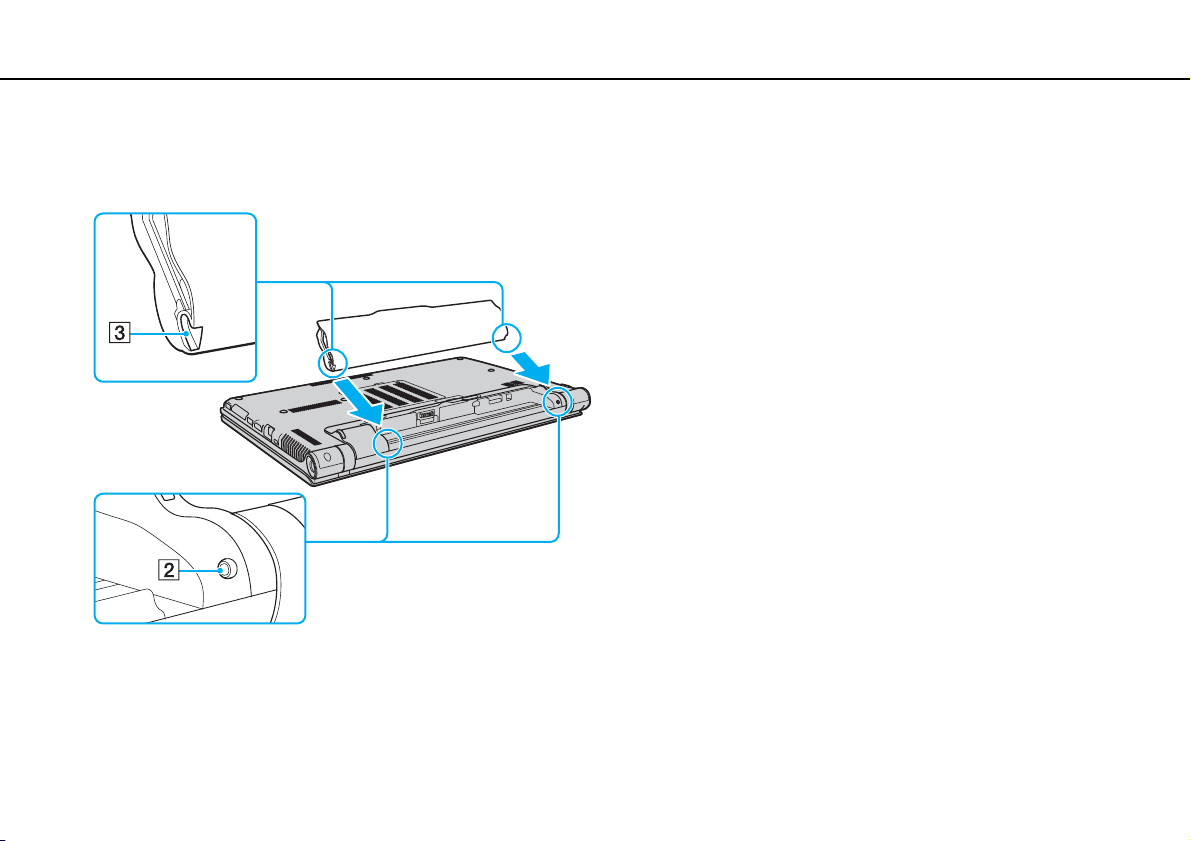
Introducción >
Utilización del paquete de la batería
3 Deslice el paquete de la batería diagonalmente hacia el interior del compartimento de la batería hasta que las
proyecciones (2) a cada lado de dicho compartimento se ajusten a la ranuras en forma de U (3) a ambos lados del
paquete de la batería.
21
nN
Page 22
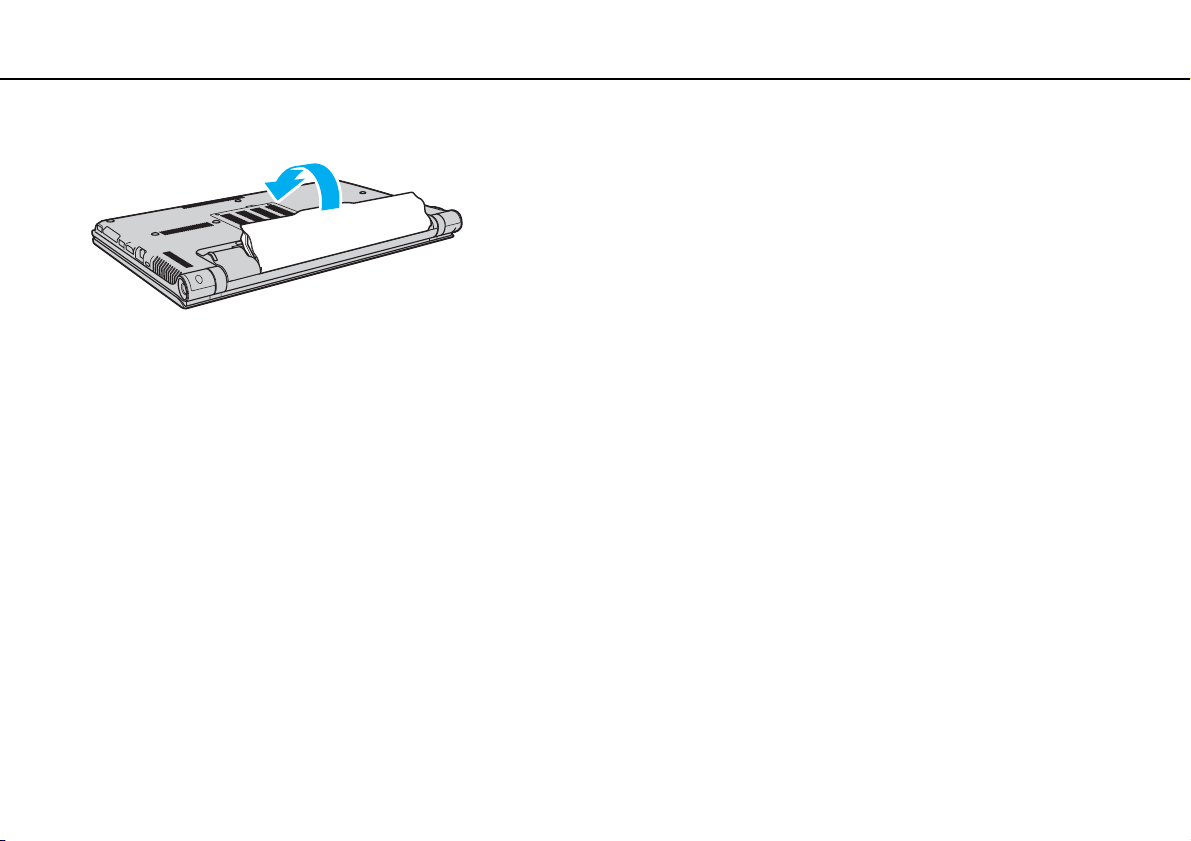
Introducción >
Utilización del paquete de la batería
4 Presione el paquete de batería en el compartimento hasta que encaje con un clic.
5 Deslice el conmutador LOCK hacia dentro para fijar el paquete de la batería en el ordenador.
22
nN
Page 23
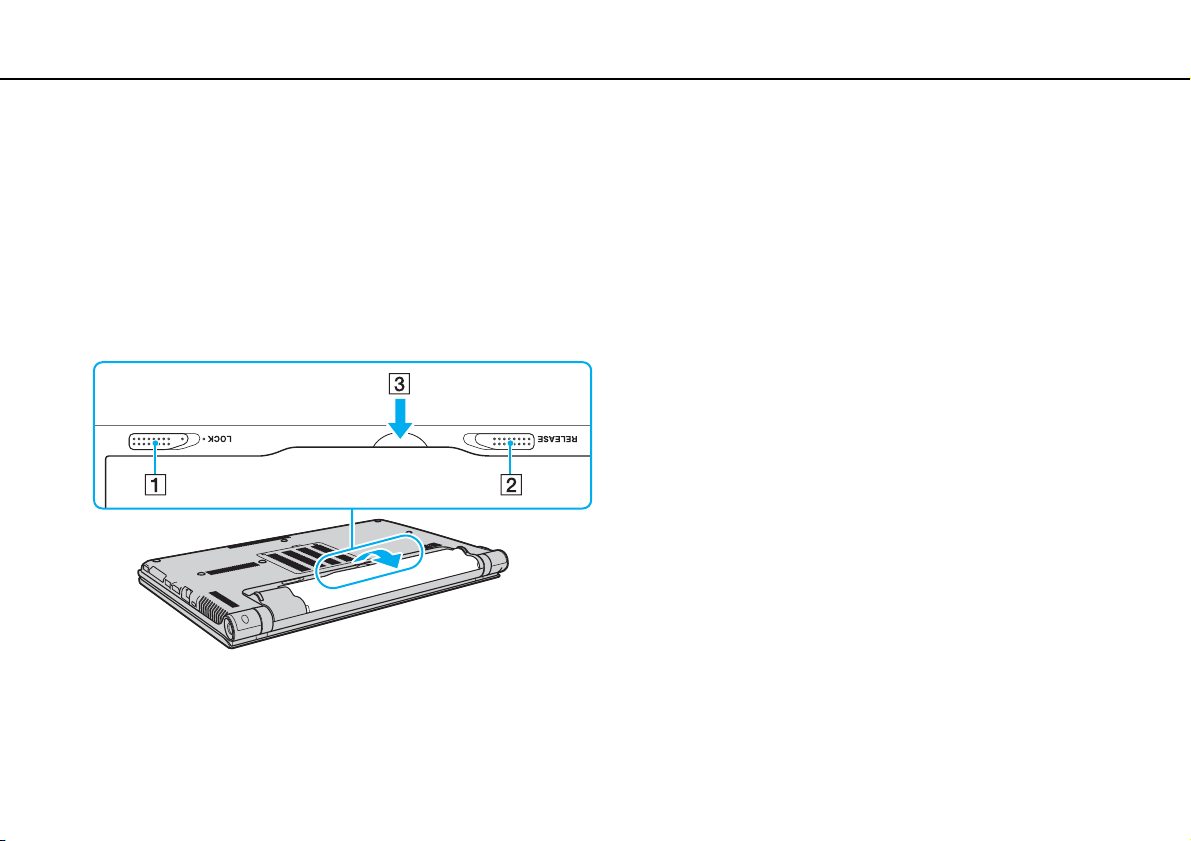
Introducción >
Utilización del paquete de la batería
Para extraer el paquete de batería
!
Podrá perder información tanto si retira el paquete de batería mientras el ordenador está encendido y no está conectado al adaptador de CA, como si
retira el paquete de batería mientras el ordenador está en Modo de suspensión.
1 Apague el ordenador y cierre la pantalla LCD.
2 Deslice el conmutador LOCK (1) hacia fuera.
Deslice y sujete la palanca
3
del paquete de la batería, levántelo en la dirección que indica la flecha y, a continuación, extráigalo del ordenador.
RELEASE
de la batería (2) hacia fuera, introduzca la punta del dedo debajo en la pestaña (3)
23
nN
!
Algunas baterías recargables no cumplen los estándares de calidad y seguridad de Sony. Por motivos de seguridad, este ordenador sólo funciona con
paquetes de baterías originales Sony diseñadas para este modelo. Si instala un paquete de batería no autorizado, la batería no se cargará y el ordenador
no funcionará.
Page 24
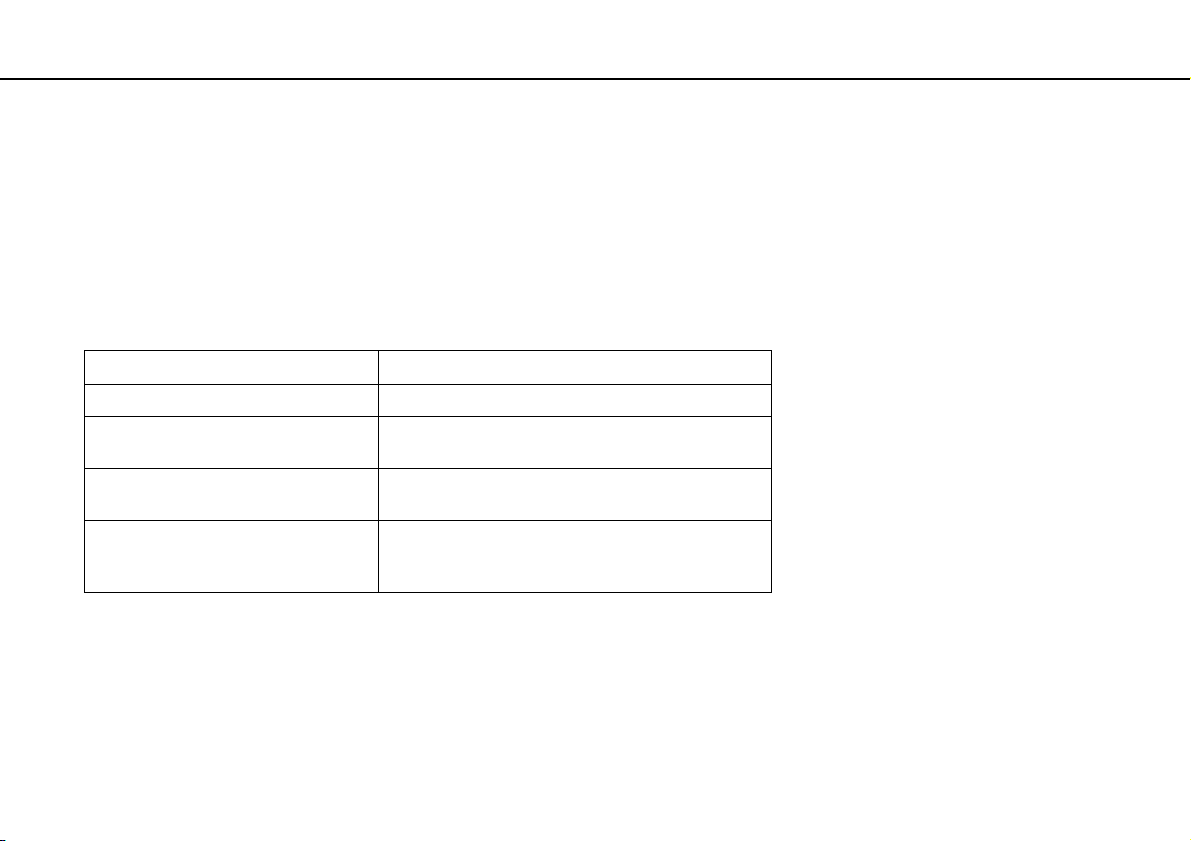
Introducción >
Utilización del paquete de la batería
¿Cómo cargar el paquete de batería?
En el momento de la entrega, el paquete de batería suministrado con el ordenador no está completamente cargado.
Para cargar el paquete de batería
1 Instale el paquete de batería.
2 Conecte el ordenador a una fuente de alimentación con el adaptador de CA.
El indicador luminoso de carga está encendido mientras el paquete de la batería se está cargando. Cuando la batería se
carga hasta un nivel cercano al máximo seleccionado, el indicador de carga se apaga.
Estado del indicador de carga Significado
Encendido en naranja El paquete de batería se está cargando.
Parpadea con el indicador
luminoso verde
Parpadea con el indicador
luminoso naranja
Parpadea deprisa en naranja Se ha producido un error en la batería debido a un
!
Cargue el paquete de batería como se describe en este manual desde la primera carga que realice.
El paquete de batería se está agotando.
(Modo Normal)
El paquete de batería se está agotando.
(Modo de suspensión)
paquete de batería defectuoso o a un paquete de
batería sin desbloquear.
24
nN
Page 25
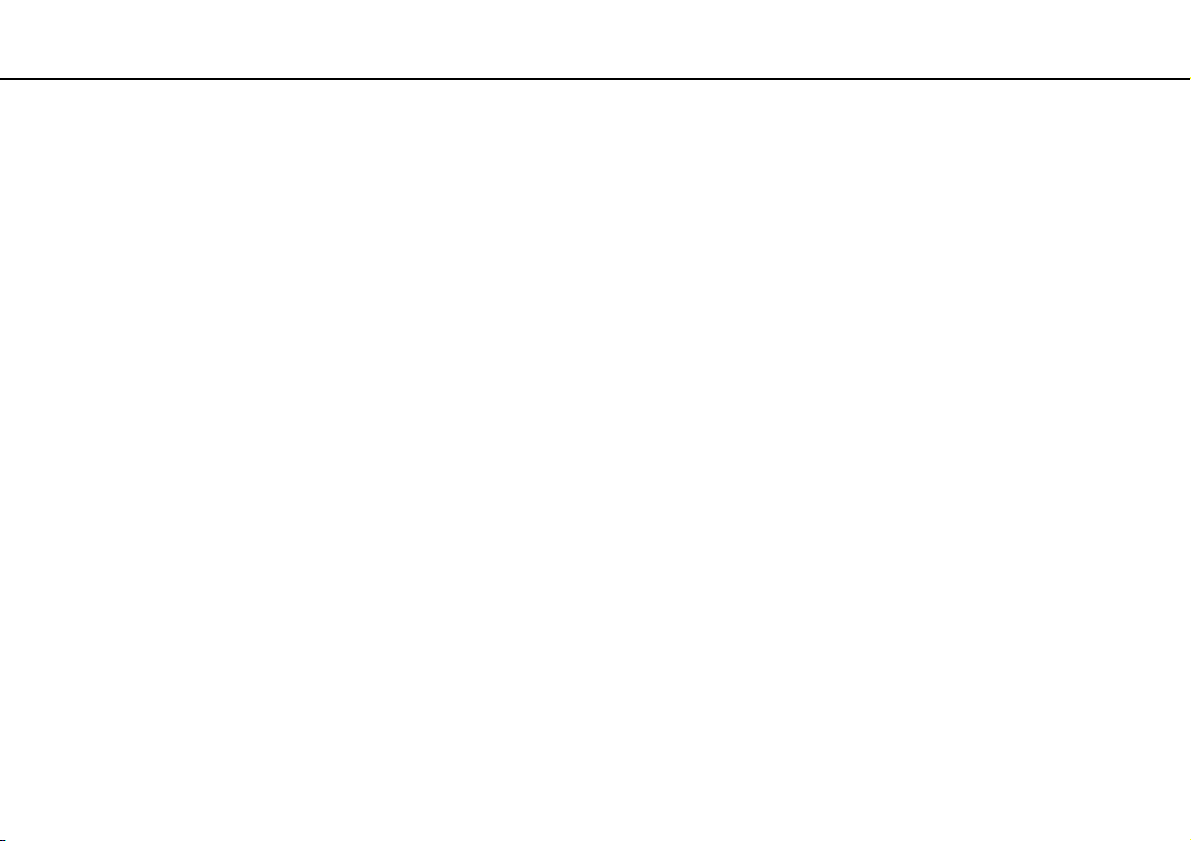
Introducción >
Utilización del paquete de la batería
✍
Mantenga el paquete de batería instalado en el ordenador mientras esté conectado directamente a una fuente de alimentación de CA. El paquete de
batería seguirá cargándose mientras utiliza el ordenador.
Cuando se está agotando el paquete de la batería y los indicadores luminosos tanto de carga como de encendido parpadean, deberá bien conectar el
adaptador de CA para recargar el paquete de la batería o apagar el ordenador e instalar un paquete de batería completamente cargado.
El ordenador se suministra con un paquete de batería del tipo iones litio y puede recargarse en cualquier momento. El hecho de cargar un paquete de
batería parcialmente descargado no afecta a su vida útil.
Mientras que algunas aplicaciones de software y ciertos dispositivos periféricos se encuentren en uso, es posible que el ordenador no entre en el
modo Hibernar, incluso aunque quede poca batería. Para evitar la pérdida de datos mientras el ordenador está funcionando con la batería,
es recomendable que guarde los datos con frecuencia y que active manualmente un modo de administración de energía, tal como Suspender o Hibernar.
Si la batería se agota mientras el ordenador está en el Modo de suspensión, perderá todos los datos que no haya guardado. Será imposible volver al
estado de trabajo anterior. Para evitar la pérdida de datos, debe guardar los datos con frecuencia.
25
nN
Page 26
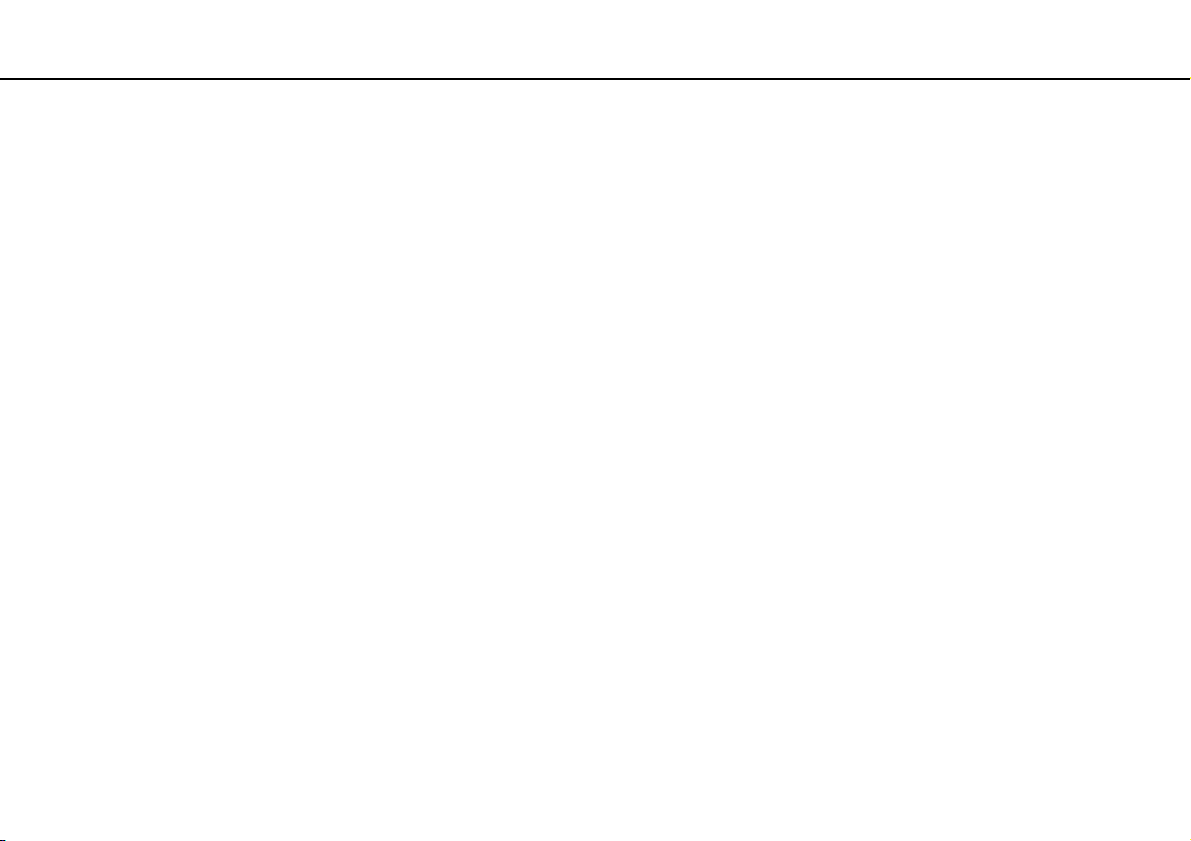
Introducción >
Utilización del paquete de la batería
26
nN
Comprobación de la capacidad de carga de la batería
La capacidad de carga de la batería disminuye gradualmente conforme aumenta el número de cargas o se extiende la
duración del uso del paquete de la batería. Para sacar el máximo rendimiento del paquete de la batería, compruebe la
capacidad de carga y cambie la configuración de la batería.
Para comprobar la capacidad de carga de la batería
1 Haga clic en Inicio, Todos los programas y VAIO Control Center.
2 Haga clic en Administración de energía (Power Management) y en Batería (Battery).
✍
De forma adicional puede activar la función de cuidados de la batería para ampliar su duración.
Ampliación de la duración de la batería
Cuando el ordenador está funcionando con la batería puede ampliar la duración de la batería usando los siguiente métodos.
❑ Disminuya el brillo LCD de la pantalla del ordenador.
❑ Utilice el modo de ahorro de energía. Consulte Utilización de los modos de ahorro de energía (página 28) para
obtener más información.
❑ Cambie la configuración de ahorro de energía en las Opciones de energía. Consulte ¿Cómo utilizar la Administración
de energía del VAIO? (página 141) para obtener más información.
❑ Establezca el papel tapiz en Configurar papel tapiz Gran duración de batería (Long Battery Life Wallpaper Setting)
como fondo de escritorio con el VAIO Control Center.
Page 27
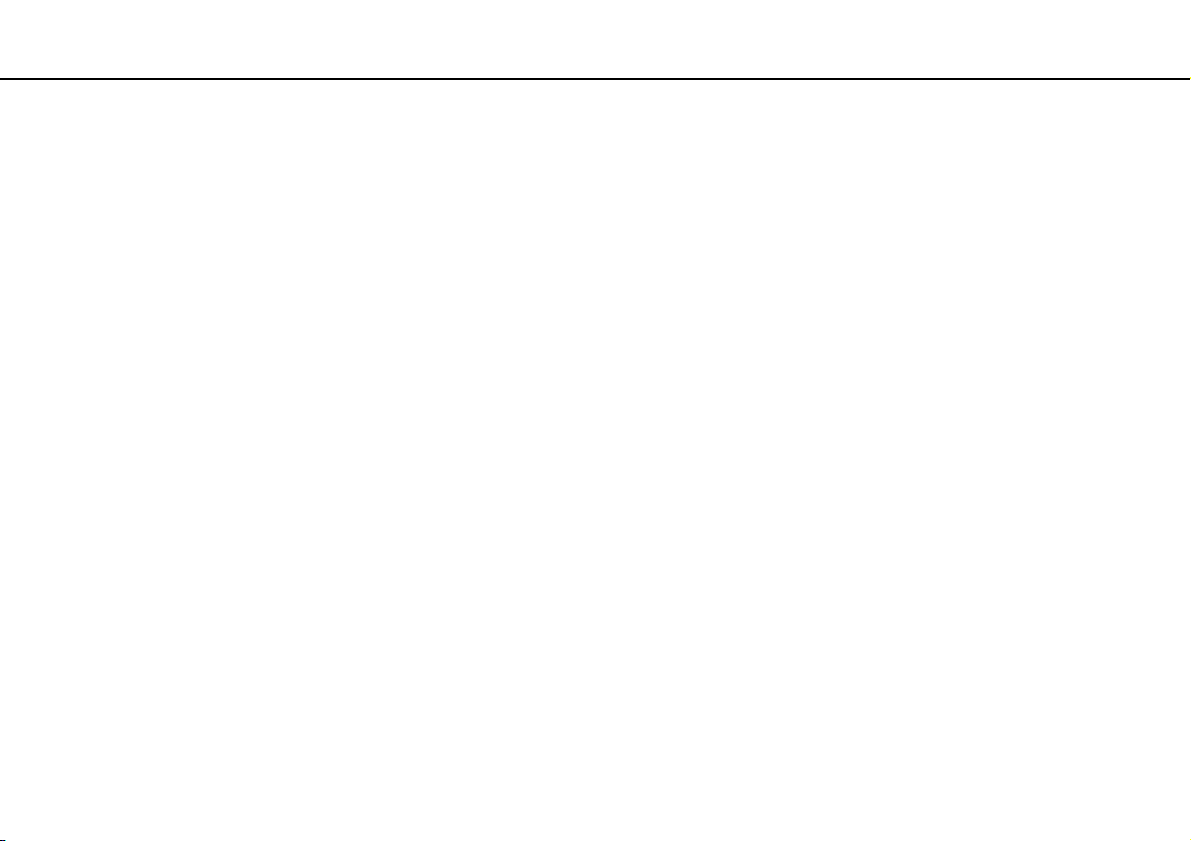
Introducción >
Apagado seguro del ordenador
27
nN
Apagado seguro del ordenador
Para evitar la pérdida de información que no se haya guardado, asegúrese de que apaga el ordenador de modo seguro,
tal como se indica a continuación.
Para apagar el ordenador
1 Desactive los dispositivos periféricos conectados al ordenador.
2 Haga clic en Inicio y el botón Apagar.
3 Responda a los mensajes de advertencia sobre el guardado de documentos o la existencia de otros usuarios y espere
a que el ordenador se apague automáticamente.
El indicador de encendido se apagará.
Page 28
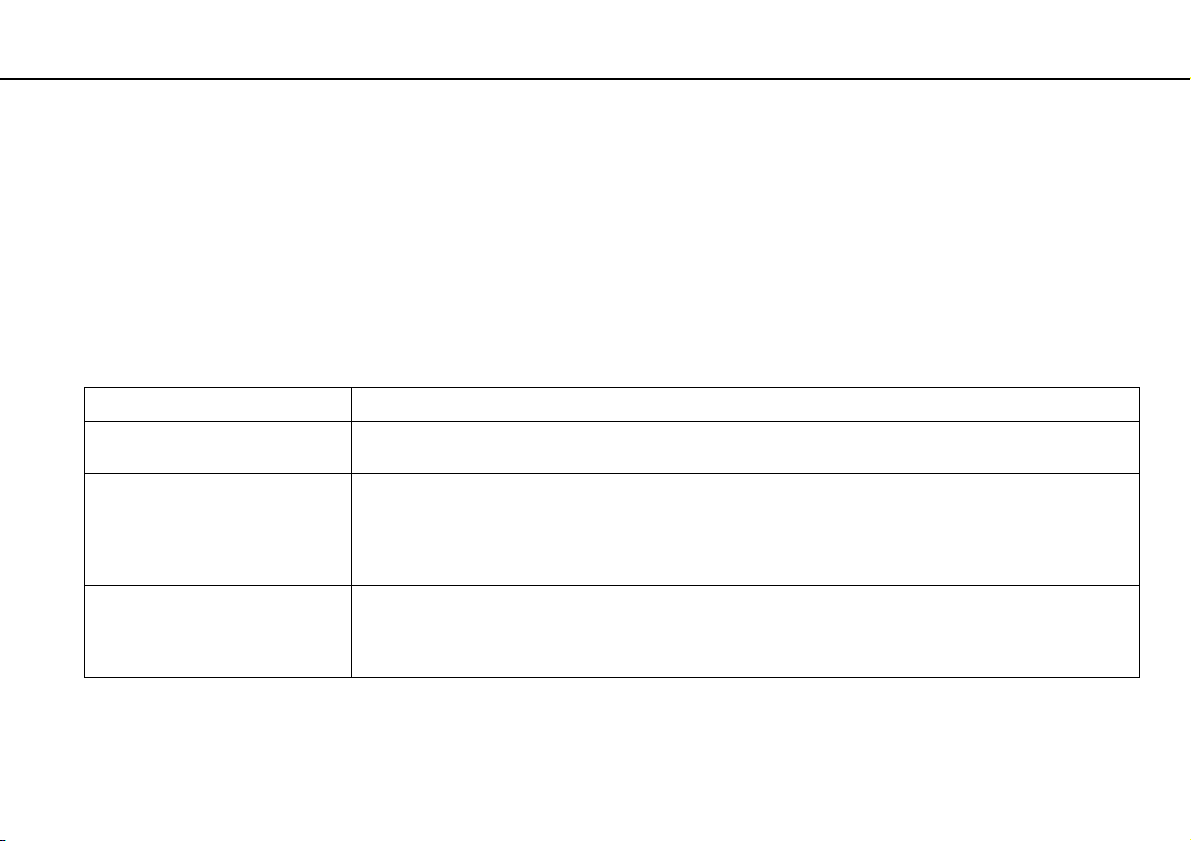
Introducción >
Utilización de los modos de ahorro de energía
28
nN
Utilización de los modos de ahorro de energía
Puede beneficiarse de la configuración de administración de energía para alargar la vida útil de la batería. Además del modo
de funcionamiento normal, el ordenador tiene dos modos de ahorro de energía distintos para adaptarse a sus preferencias:
Suspender e Hibernar.
!
Si no tiene pensado usar el ordenador durante un período largo de tiempo mientras está desconectado de la fuente de alimentación de CA, póngalo en
el modo Hibernar o apáguelo.
Si el paquete de batería se agota mientras el ordenador está en el Modo de suspensión, perderá todos los datos que no haya guardado. Será imposible
volver al estado de trabajo anterior. Para evitar la pérdida de datos, debe guardar los datos con frecuencia.
Modo Descripción
Modo Normal Este es el estado normal del ordenador mientras está funcionando. Mientras el ordenador está en este modo,
el indicador de encendido verde está iluminado.
Modo de suspensión El Modo de suspensión apaga la pantalla LCD y establece el dispositivo o dispositivos de almacenamiento
Modo Hibernar Mientras el ordenador está en el modo Hibernar, el estado del sistema se guarda en el dispositivo o dispositivos
incorporados y la CPU en un modo de bajo consumo de energía. Mientras el ordenador está en este modo,
el indicador de encendido naranja parpadea lentamente. El ordenador abandona el Modo de suspensión con
mayor rapidez que el modo Hibernar. No obstante, el Modo de suspensión consume más energía que el modo
Hibernar.
de almacenamiento incorporados y se interrumpe el suministro de alimentación. Los datos no se perderán
aunque el paquete de batería se agote. Mientras el ordenador está en este modo, el indicador de encendido
no está iluminado.
Page 29
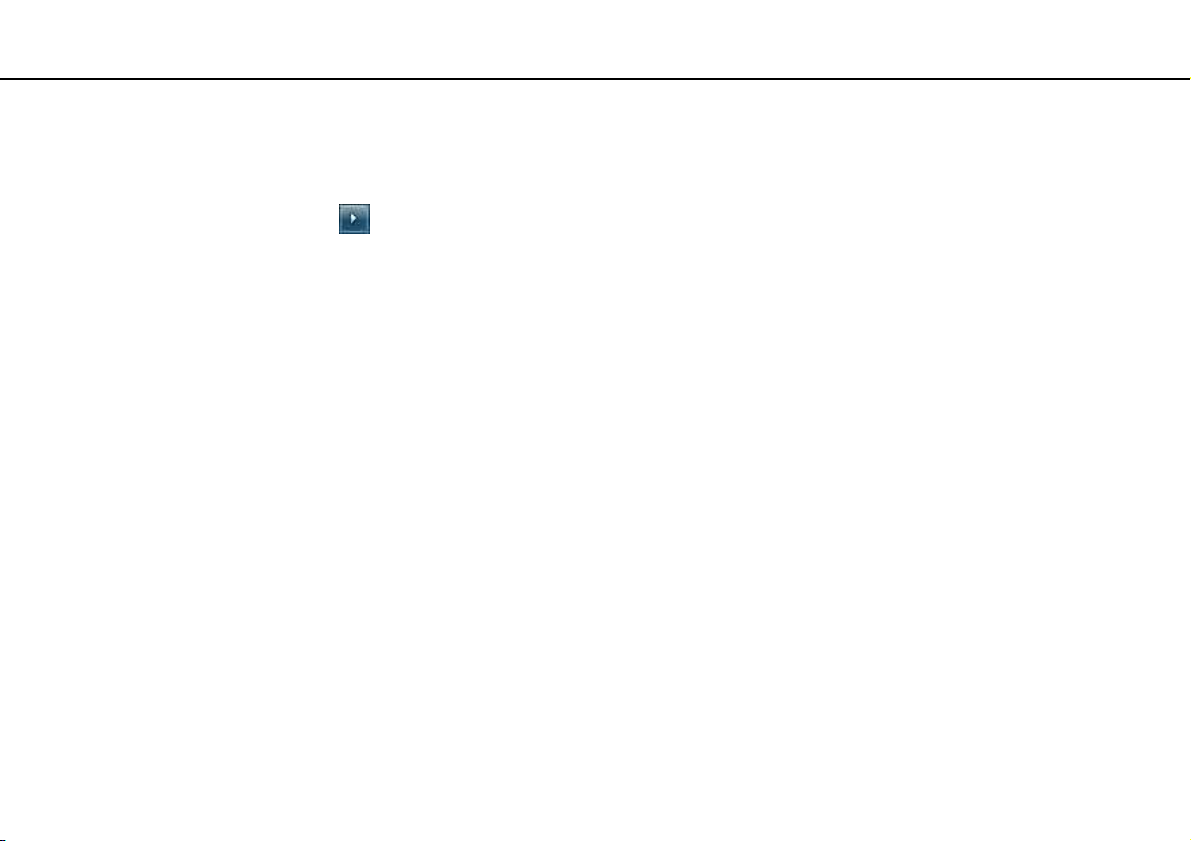
Introducción >
Utilización de los modos de ahorro de energía
Utilización del Modo de suspensión
Para activar el Modo de suspensión
Haga clic en Inicio, en la flecha al lado del botón Apagar y en Suspender.
Para volver al modo Normal
❑ Pulse cualquier tecla.
❑ Pulse el botón de encendido en el ordenador.
!
Si mantiene pulsado el botón de encendido durante más de cuatro segundos, el ordenador se apagará automáticamente. Perderá todos los datos que
no haya guardado.
Utilización del modo Hibernar
Para activar el modo Hibernar
Pulse las teclas Fn+F12.
De forma alternativa, puede hacer clic en Inicio, en la flecha al lado del botón Apagar y en Hibernar.
!
No mueva el ordenador hasta que se apague la luz del indicador de energía.
29
nN
Para volver al modo Normal
Pulse el botón de encendido.
!
Si mantiene pulsado el botón de encendido durante más de cuatro segundos, el ordenador se apagará automáticamente.
Page 30
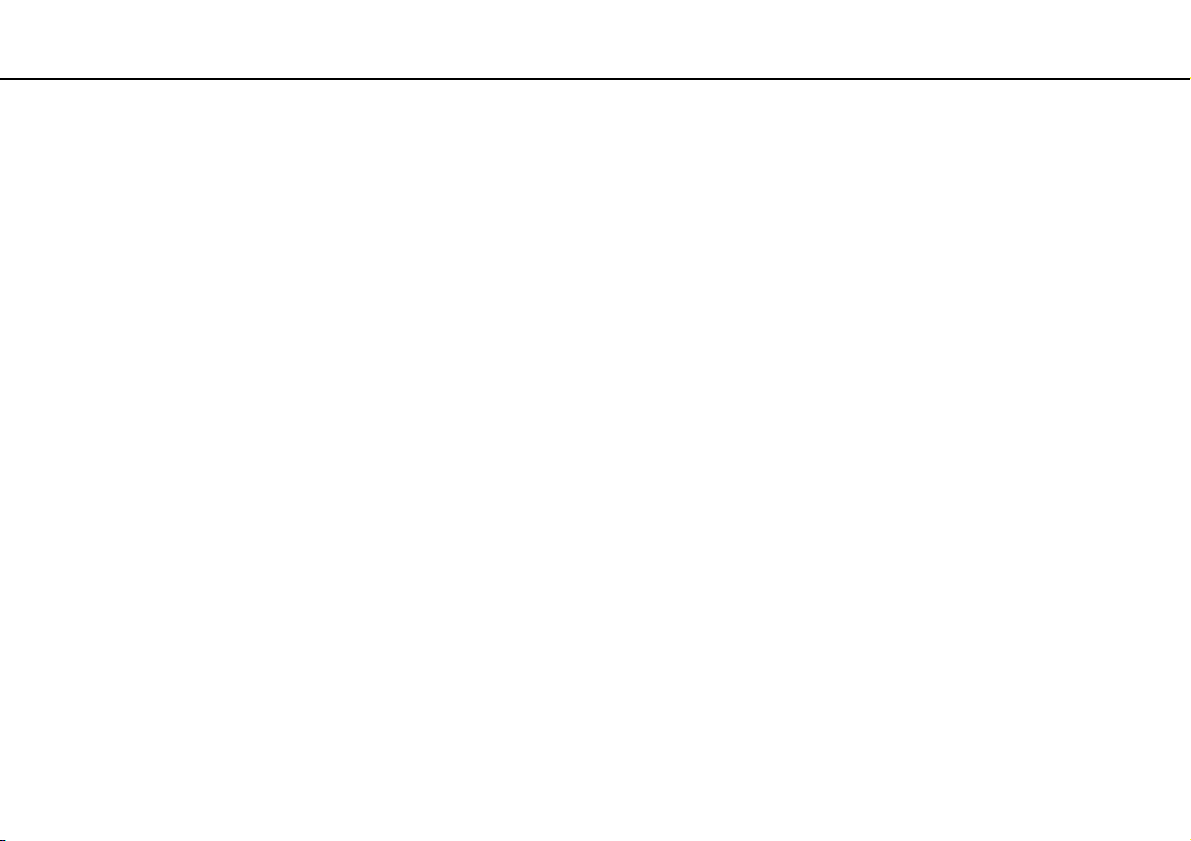
Introducción >
Actualización del ordenador
30
nN
Actualización del ordenador
Asegúrese de actualizar el ordenador VAIO con las siguientes aplicaciones de software para que pueda funcionar de forma
más eficiente y segura.
VAIO Update le notifica automáticamente las nuevas actualizaciones disponibles en Internet para mejorar el rendimiento del
ordenador y las descarga e instala en éste.
❑ Windows Update
Haga clic en Inicio, Todos los programas y Windows Update y después siga las instrucciones en pantalla.
❑ VAIO Update 5
Haga clic en Inicio, Todos los programas y VAIO Update 5 y después siga las instrucciones en pantalla.
!
El ordenador debe estar conectado a Internet para descargar las actualizaciones.
Page 31

¿Cómo utilizar el ordenador VAIO? >
¿Cómo utilizar el ordenador VAIO?
El siguiente apartado describe cómo obtener el máximo rendimiento del ordenador VAIO.
❑ ¿Cómo utilizar el teclado? (página 32)
❑ ¿Cómo utilizar el Touchpad? (página 35)
❑ ¿Cómo utilizar los botones de función especial? (página 36)
❑ ¿Cómo utilizar la cámara incorporada? (página 37)
❑ ¿Cómo utilizar la unidad de disco óptico? (página 38)
❑ ¿Cómo utilizar “Memory Stick”? (página 45)
❑ ¿Cómo utilizar otros módulos/tarjetas de memoria? (página 52)
❑ ¿Cómo utilizar Internet? (página 60)
❑ ¿Cómo utilizar la red (LAN)? (página 61)
❑ ¿Cómo utilizar la LAN inalámbrica? (página 62)
❑ ¿Cómo utilizar la WAN inalámbrica? (página 67)
❑ ¿Cómo utilizar la función Bluetooth? (página 71)
❑ ¿Cómo utilizar la autenticación mediante huellas dactilares? (página 77)
❑ ¿Cómo utilizar el TPM? (página 84)
31
nN
Page 32

¿Cómo utilizar el ordenador VAIO? >
¿Cómo utilizar el teclado?
¿Cómo utilizar el teclado?
El teclado dispone de teclas adicionales que realizan tareas específicas del modelo.
Combinaciones y funciones con la tecla Fn
✍
Algunas funciones del teclado solo se pueden usar después de que el sistema operativo se haya terminado de iniciar.
Combinación/Características Función
Fn + % (F2): silencio Enciende y apaga los altavoces incorporados o los auriculares.
Fn + 2 (F3/F4): control de volumen Cambia el nivel de volumen.
Fn + 8 (F5/F6): control del brillo Cambia el brillo LCD de la pantalla del ordenador.
Para aumentar el volumen, pulse Fn+F4 y, a continuación M o ,, o mantenga pulsadas las
teclas Fn+F4.
Para disminuir el volumen, pulse Fn+F3 y, a continuación m o <, o mantenga pulsadas las
teclas Fn+F3.
Para aumentar la intensidad de brillo, pulse las teclas Fn+F6 o pulse Fn+F6 y, a continuación,
las teclas M o ,.
Para disminuir la intensidad de brillo, pulse las teclas Fn+F5 o pulse Fn+F5 y, a continuación,
las teclas m o <.
32
nN
Page 33

¿Cómo utilizar el ordenador VAIO? >
¿Cómo utilizar el teclado?
Combinación/Características Función
Fn + /T (F7): salida en pantalla
Fn + / (F9/F10): acercamiento/alejamiento
Fn + (F12): hibernación
33
nN
Cambia la salida de pantalla entre la pantalla del ordenador, una pantalla externa, la salida
simultánea a ambas y varias pantallas con ambas que funcionan como un único escritorio.
Pulse la tecla Enter para seleccionar la salida de pantalla.
!
Si desconecta un cable de pantalla del ordenador mientras está seleccionada una pantalla externa como el
destino de salida de pantalla, la pantalla del ordenador se quedará en blanco. En este caso, pulse la tecla
F7 dos veces mientras mantiene pulsada la tecla Fn y después pulse la tecla Enter para cambiar la salida
de pantalla a la pantalla del ordenador.
Es posible que no se admitan varias pantallas, dependiendo del sistema operativo del ordenador.
Cambia el tamaño de las imágenes o documentos que se visualizan con algún software.
Para hacer la vista de la pantalla más pequeña y más lejana (alejar), pulse las teclas Fn+F9.
Para hacer la vista de la pantalla más grande y más cercana (acercar), pulse las teclas Fn+F10.
Consulte el archivo de ayuda incluido con el VAIO Control Center para obtener más
información.
Proporciona el nivel más bajo de consumo de energía. Cuando se ejecuta este comando,
el estado del sistema y de los dispositivos periféricos conectados se guarda en el dispositivo
de almacenamiento incorporado y se apaga la alimentación del sistema. Para que el sistema
vuelva al estado original, encienda el sistema con el botón de encendido.
Para obtener más información sobre la administración de energía, consulte Utilización de los
modos de ahorro de energía (página 28).
Page 34

¿Cómo utilizar el ordenador VAIO? >
¿Cómo utilizar el teclado?
34
nN
Cambio de la configuración del teclado iluminado
Es posible que algunas funciones y opciones no se encuentren disponibles en su ordenador.
Si el ordenador está equipado con una teclado iluminado, puede configurar la iluminación para que se encienda y apague
automáticamente de acuerdo con la intensidad de la luz ambiente.
De forma adicional puede configurar un período de tiempo para apagar la iluminación del teclado después de un período de
inactividad del mismo.
Para cambiar la configuración del teclado iluminado
1 Haga clic en Inicio, Todos los programas y VAIO Control Center.
2 Haga clic en Teclado y ratón (Keyboard and Mouse) y Teclado iluminado (Backlit KB).
✍
La intensidad de la luz ambiente se mide mediante el sensor de luz ambiente. Si bloquea este sensor, es posible que se apague la iluminación del teclado.
Page 35

¿Cómo utilizar el ordenador VAIO? >
¿Cómo utilizar el Touchpad?
¿Cómo utilizar el Touchpad?
Con el Touchpad puede apuntar hacia los objetos de la pantalla, seleccionarlos, arrastrarlos y desplazarlos.
Acción Descripción
Apuntar Deslice el dedo por el Touchpad (1) para colocar el puntero (2) sobre un elemento u objeto.
Hacer clic Pulse una vez el botón izquierdo (3).
Doble clic Pulse el botón izquierdo dos veces en una fila.
Clic con el botón derecho Pulse una vez el botón derecho (4). Con muchas aplicaciones, esta acción muestra un menú de acceso directo
contextual (si lo hubiera).
Arrastrar Deslice el dedo por el Touchpad mientras pulsa el botón izquierdo.
Desplazar Deslice el dedo por el borde derecho del Touchpad para desplazarse verticalmente. Deslice el dedo por el borde inferior
para desplazarse horizontalmente. Una vez activado el desplazamiento vertical u horizontal, puede mover el dedo en
círculo sobre el Touchpad para desplazar sin quitar el dedo de éste (la función de desplazamiento está disponible
solamente con aplicaciones que admiten la función de desplazamiento del Touchpad).
35
nN
✍
Puede activar o desactivar el Touchpad mientras el ratón esté conectado al ordenador. Para cambiar la configuración del Touchpad, utilice el
VAIO Control Center.
!
Asegúrese de conectar un ratón antes de desactivar el Touchpad. Si lo desactiva antes de haber conectado un ratón, solo podrá usar el teclado para las
operaciones del puntero.
Page 36

¿Cómo utilizar el ordenador VAIO? >
¿Cómo utilizar los botones de función especial?
¿Cómo utilizar los botones de función especial?
Su ordenador dispone de botones especiales que facilitan el uso de funciones específicas del ordenador.
Es posible que algunas funciones y opciones de esta sección no se encuentren disponibles en su ordenador.
Consulte las especificaciones para conocer la configuración de su ordenador.
Botón de función especial Funciones
Botón ASSIST
Botón de disposición de
ventanas
Botón VAIO
Botón de expulsión de disco
Botón de presentación
*1
En modelos con una unidad de disco óptico incorporada.
*2
En modelos sin una unidad de disco óptico incorporada.
*1
*2
Inicia VAIO Care mientras el ordenador está en el modo Normal o el Modo de suspensión.
Mientras el ordenador está apagado o en el modo Hibernar, el botón
Centro de recuperación del VAIO
De forma predeterminada, el botón de disposición de ventanas muestra todas las ventanas abiertas
cambiando el tamaño de las ventanas de modo que todas quepan en el escritorio. Para restablecer la
colocación anterior de las ventanas, vuelva a pulsar este botón.
Puede cambiar la asignación predeterminada con el VAIO Control Center.
Inicia Media Gallery o enciede y apaga el volumen, dependiendo del modelo.
Expulsa la bandeja de la unidad de disco óptico.
Ejecuta la tarea que esté asignada al botón de forma predeterminada.
Puede cambiar la asignación predeterminada con el VAIO Control Center.
(VAIO Recovery Center).
ASSIST
inicia el
36
nN
Page 37

¿Cómo utilizar el ordenador VAIO? >
¿Cómo utilizar la cámara incorporada?
¿Cómo utilizar la cámara incorporada?
El ordenador está equipado con una cámara MOTION EYE incorporada.
Con el software de captura de imágenes preinstalado puede realizar lo siguiente:
❑ Capturar imágenes fijas y películas
❑ Detectar y capturar movimientos de objetos con fines de monitorización
❑ Editar datos capturados
✍
Al encender el ordenador se activa la cámara incorporada.
Con el software adecuado se pueden realizar videoconferencias.
!
Al iniciar el software de mensajería instantánea o edición de vídeo o al salir de él, no se activa ni se desactiva la cámara incorporada.
No active los modos Suspender o Hibernar mientras utiliza la cámara incorporada.
Para usar el software de captura de imágenes preinstalado
1 Haga clic en Inicio, Todos los programas, ArcSoft WebCam Companion 3 y WebCam Companion 3.
2 Haga clic en el icono que desee de la ventana principal.
Para obtener información sobre cómo utilizar el software, consulte el archivo de ayuda que se incluye con el software.
37
nN
✍
Cuando capture una imagen o película en un lugar oscuro, haga clic en el icono Capturar (Capture) de la ventana principal y, a continuación, haga clic
en el icono Configuración de cámara Web (WebCam Settings) y seleccione la opción de poca luz o compensación de poca luz en la ventana de
propiedades.
Page 38

¿Cómo utilizar el ordenador VAIO? >
¿Cómo utilizar la unidad de disco óptico?
38
nN
¿Cómo utilizar la unidad de disco óptico?
Su ordenador puede estar equipado con una unidad de disco óptico incorporada.
Es posible que algunas funciones y opciones de esta sección no se encuentren disponibles en su ordenador.
Consulte las especificaciones para conocer la configuración de su ordenador.
Para insertar un disco
1 Encienda el ordenador.
2 Pulse el botón de expulsión (1) para abrir la unidad de disco.
La bandeja de la unidad se desliza hacia afuera.
3 Coloque un disco en el centro de la bandeja de la unidad, con la etiqueta orientada hacia arriba, y presiónelo suavemente
hasta que encaje con un clic.
!
No ejerza presión sobre la bandeja de la unidad. Asegúrese de mantener pulsado el botón de la bandeja de la unidad cuando coloque o quite un disco
de la bandeja.
Page 39

¿Cómo utilizar el ordenador VAIO? >
¿Cómo utilizar la unidad de disco óptico?
4 Cierre la bandeja de la unidad empujándola con suavidad.
!
No extraiga el disco óptico mientras el ordenador se encuentre en el modo de ahorro de energía (Suspender o Hibernar). Asegúrese de devolver el
ordenador al modo Normal antes de extraer el disco.
39
nN
Page 40

¿Cómo utilizar el ordenador VAIO? >
¿Cómo utilizar la unidad de disco óptico?
40
nN
Soportes de disco compatibles
El ordenador lee y graba soportes multimedia CD, DVD y Blu-ray Disc™, según el modelo adquirido.
Consulte el siguiente cuadro de referencia para conocer el tipo de unidad de disco óptico que admiten los diferentes tipos
de soporte.
RG: reproducible y grabable
R: reproducible pero no grabable
–: ni reproducible ni grabable
CD-
CD de
Vídeo
CD de
Música
ROM
DVD± RW/
±R DL/RAM
Blu-ray Disc R R R R
Combo
Blu-ray Disc
*1
La unidad de disco DVD±RW/RAM del ordenador no admite el cartucho DVD-RAM. Utilice discos sin cartucho o con un cartucho extraíble.
*2
No se admite la grabación de datos en discos DVD-RAM de una sola cara (2,6 GB) compatibles con la versión 1.0 de DVD-RAM.
No se admite el disco de revisión 5.0 de la versión 2.2 de DVD-RAM/12X-SPEED DVD-RAM.
*3
La unidad de Blu-ray Disc del ordenador no admite discos BD-RE, versión 1.0 ni soportes Blu-ray Disc con un cartucho.
*4
Admite la escritura de datos en discos BD-R, versión 1.1/1.2/1.3 Parte 1 (discos de una sola capa con una capacidad de 25 GB, discos de capa dual con una
capacidad de 50 GB) y discos BD-RE, versión 2.1 Parte 1 (discos de una sola capa con una capacidad de 25 GB, discos de capa dual con una capacidad de 50 GB).
*5
No se admite la escritura de datos en discos CD-RW de alta velocidad.
RRR R
RRR R
CD
Extra
CD-R/RWDVD-
*5
RG
*5
RG
*5
RG
DVD-
ROM
RRRGRGRG RG RG ––
RRRGRGRG RG RG R
RRRGRGRG RG RG RR
DVD-R/RWDVD+R/RWDVD+R DL
Vídeo
(doble
capa)
DVD-R DL
(capa
dual)
DVDRAM
*1 *2
BDROM
BD-R/RE
RG
*3
*4
Page 41

¿Cómo utilizar el ordenador VAIO? >
¿Cómo utilizar la unidad de disco óptico?
!
Esta unidad está diseñada para reproducir discos que sean conformes a la norma de Compact Disc (CD). DualDiscs y algunos discos de música
codificados con tecnologías de protección de copyright no son conformes a la norma de Compact Disc (CD). Por tanto, es posible que estos discos no
sean compatibles con esta unidad.
Antes de comprar discos vírgenes o grabados para usarlos con el ordenador VAIO, lea con atención las indicaciones en el embalaje de los discos para
asegurarse de que su lectura y escritura es compatible con las unidades de disco óptico del ordenador. Sony NO garantiza la compatibilidad de las
unidades de disco ópticas de VAIO con discos que no cumplan con el estándar oficial de “CD”, “DVD” o “Blu-ray Disc”. EL USO DE DISCOS NO
COMPATIBLES PUEDE PRODUCIR DAÑOS GRAVES EN EL PC VAIO O GENERAR CONFLICTOS DE SOFTWARE Y HACER QUE EL SISTEMA SE BLOQUEE.
Para cualquier cuestión acerca del formato de los discos, póngase en contacto con el editor de los discos grabados o con el fabricante de los vírgenes.
✍
No se admite la grabación en discos de 8 cm.
!
Para reproducir de forma continua soportes multimedia Blu-ray Disc protegidos por copyright, actualice la clave AACS. La actualización de la clave
AACS requiere acceso a Internet.
Al igual que con otros dispositivos de soportes ópticos, las circunstancias podrían limitar la compatibilidad o evitar la reproducción de soportes
Blu-ray Disc. Los ordenadores VAIO podrían no admitir la reproducción de películas en soportes grabados en formatos AVC o VC1 a altas tasas de bits.
Para algunos contenidos de soportes multimedia DVD y BD-ROM se necesita la configuración regional. Si la configuración de región de la unidad de
disco óptico no coincide con la codificación de región del disco, no se podrá llevar a cabo la reproducción.
41
nN
A menos que la pantalla externa sea compatible con el estándar Protección de contenido digital de ancho de banda alto (HDCP), no puede reproducir
o ver el contenido de soportes multimedia Blu-ray Disc protegidos por copyright.
Algunos contenidos pueden restringir la salida de vídeo a una definición estándar o prohibir la salida de vídeo analógico. Cuando emite señales de vídeo
a través de conexiones digitales, como una conexión HDMI o una conexión DVI, se recomienda encarecidamente aplicar un HDCP digital que cumpla
con la normativa medioambiental para lograr una compatibilidad y calidad de visualización óptimas.
Salga de todas las utilidades residentes en la memoria cuando reproduzca o escriba en un disco ya que esto puede causar el mal funcionamiento del
ordenador.
Page 42

¿Cómo utilizar el ordenador VAIO? >
¿Cómo utilizar la unidad de disco óptico?
Notas sobre cómo utilizar la unidad de disco óptico
42
nN
Notas sobre la grabación de datos en un disco
❑ Utilice únicamente discos circulares. No utilice discos de otras formas (estrella, corazón, tarjeta, etc.), ya que podrían
dañar la unidad óptica.
❑ No golpee ni sacuda el ordenador mientras la unidad de disco óptico esté escribiendo datos en un disco.
❑ No enchufe o desenchufe el cable de alimentación o el adaptador de CA mientras la unidad de disco óptico esté
escribiendo datos en un disco.
❑ No conecte o desconecte el ordenador a un replicador de puertos (opcional) mientras la unidad de disco óptico esté
escribiendo datos en un disco.
Notas sobre la reproducción de discos
Para conseguir un rendimiento óptimo durante la reproducción de discos, siga estas recomendaciones:
❑ Es posible que algunos reproductores de CD y unidades de disco óptico no puedan reproducir CD de audio creados con
soporte CD-R o CD-RW.
❑ Es posible que algunos reproductores DVD y unidades de disco óptico no puedan reproducir DVD creados con soporte
DVD+R DL, DVD-R DL, DVD+R, DVD+RW, DVD-R, DVD-RW o DVD-RAM.
❑ Es posible que no pueda reproducir algunos contenidos de Blu-ray Disc en el ordenador o que éste se vuelva inestable
durante la reproducción de Blu-ray Disc. Para reproducir contenidos con normalidad, descargue e instale las últimas
actualizaciones de WinDVD BD usando VAIO Update.
Para obtener información sobre cómo usar el VAIO Update, consulte Actualización del ordenador (página 30).
❑ La reproducción de vídeo puede verse interrumpida, dependiendo del tipo o velocidad de bits del vídeo.
❑ Dependiendo del entorno del sistema, puede encontrar interrupciones de sonido o pérdida de marcos durante la
reproducción de AVC HD.
❑ No ponga el ordenador en ninguno de los modos de ahorro de energía mientras esté reproduciendo un disco.
Page 43

¿Cómo utilizar el ordenador VAIO? >
¿Cómo utilizar la unidad de disco óptico?
43
nN
Notas sobre los códigos de regiones
❑ Los discos o los paquetes están etiquetados con indicadores de código regional, que indican en qué región y en qué tipo
de reproductor se puede reproducir el disco. Si el disco o el envoltorio no está etiquetado con “2” (Europa pertenece a la
región “2”), “5” (Rusia pertenece a la región “5”) o “all” (esto significa que el disco puede reproducirse en la mayoría de
las regiones del mundo), no podrá reproducir el disco en el ordenador.
!
Si cambia el código regional mientras está usando el software WinDVD o WinDVD BD, reinicie el software o expulse el disco y vuélvalo a insertar para
que la nueva configuración sea efectiva.
❑ No trate de cambiar los parámetros del código regional de la unidad. Cualquier anomalía causada por el cambio de los
parámetros del código regional de la unidad no estará cubierta por la garantía.
Page 44

¿Cómo utilizar el ordenador VAIO? >
¿Cómo utilizar la unidad de disco óptico?
44
nN
Reproducción de discos
Para reproducir un disco
1 Inserte un disco en la unidad de disco óptico.
!
Conecte el adaptador de CA al ordenador y cierre todos los programas que estén ejecutándose antes de reproducir un disco.
2 Si no aparece nada en el escritorio, haga clic en Inicio, Todos los programas y en el software que desee para reproducir
el disco.
Para obtener información sobre cómo utilizar el software, consulte el archivo de ayuda que se incluye con el software.
Copia de archivos en discos
Para copiar archivos en un disco
1 Inserte un disco grabable en la unidad de disco óptico.
!
Conecte el adaptador de CA al ordenador y cierre todos los programas que estén ejecutándose antes de copiar archivos en un disco.
2 Si no aparece nada en el escritorio, haga clic en Inicio, Todos los programas y en el software de grabación de discos
que desee para copiar los archivos al disco.
Para obtener información sobre cómo utilizar el software, consulte el archivo de ayuda que se incluye con el software.
Page 45

¿Cómo utilizar el ordenador VAIO? >
¿Cómo utilizar “Memory Stick”?
45
nN
¿Cómo utilizar “Memory Stick”?
Una “Memory Stick” es un soporte de grabación IC compacto, portátil y versátil diseñado especialmente para intercambiar
y compartir datos digitales con productos compatibles, tales como cámaras digitales, teléfonos móviles y otros. Se puede
utilizar para el almacenamiento de datos externos, por ser extraíble.
Antes de usar “Memory Stick”
La ranura de “Memory Stick Duo” del ordenador puede alojar los siguientes tamaños y tipos de soporte multimedia:
❑ “Memory Stick Duo”
❑ “Memory Stick PRO Duo”
❑ “Memory Stick PRO-HG Duo”
!
El ordenador solo admite “Memory Stick” de tamaño Duo y no es compatible con “Memory Stick” de tamaño estándar.
Para obtener la información más reciente acerca de la “Memory Stick”, visite [memorystick.com] en
http://www.memorystick.com/en/
.
Page 46

¿Cómo utilizar el ordenador VAIO? >
¿Cómo utilizar “Memory Stick”?
¿Cómo introducir y extraer una “Memory Stick”?
Para insertar una “Memory Stick”
1 Localice la ranura para “Memory Stick Duo”.
2 Sujete la “Memory Stick” con la flecha mirando hacia arriba y hacia la ranura.
3 Deslice cuidadosamente la “Memory Stick” hacia el interior de la ranura hasta que encaje con un clic.
No introduzca el soporte en la ranura a la fuerza.
✍
Si no es posible insertar la “Memory Stick” en la ranura de forma sencilla, retírela con cuidado y compruebe que la está insertando en la dirección
correcta.
El sistema detecta automáticamente la “Memory Stick”, mostrándose su contenido. Si no aparece nada en el escritorio, haga clic en Inicio,
Equipo y haga doble clic en el icono del soporte “Memory Stick”.
El icono de “Memory Stick” aparecerá en la ventana Equipo después de insertar una “Memory Stick” en la ranura.
46
nN
Page 47

¿Cómo utilizar el ordenador VAIO? >
¿Cómo utilizar “Memory Stick”?
!
Antes de utilizar una “Memory Stick Micro” (“M2”), asegúrese de que la inserta en un adaptador “M2” Duo. Si inserta el soporte directamente en la
ranura para “Memory Stick Duo” sin el adaptador, es posible que no pueda volver a sacarlo.
47
nN
Page 48

¿Cómo utilizar el ordenador VAIO? >
¿Cómo utilizar “Memory Stick”?
Para extraer una “Memory Stick”
!
No extraiga la “Memory Stick” mientras el indicador de acceso de soportes esté encendido. Si lo hace, podrá perder datos. Puesto que grandes
volúmenes de datos pueden necesitar mucho tiempo para cargarse, compruebe que el indicador esté apagado antes de retirar la “Memory Stick”.
1 Localice la ranura para “Memory Stick Duo”.
2 Compruebe que el indicador de acceso de soportes esté apagado.
3 Empuje la “Memory Stick” hacia el ordenador y suéltela.
La “Memory Stick” sale del ordenador.
4 Saque la “Memory Stick” de la ranura.
!
Retire siempre la “Memory Stick” con cuidado, ya que podría saltar inesperadamente.
48
nN
Page 49

¿Cómo utilizar el ordenador VAIO? >
¿Cómo utilizar “Memory Stick”?
¿Cómo formatear una “Memory Stick”?
Para formatear una “Memory Stick”
La “Memory Stick” ha sido formateada de forma predeterminada y está lista para su uso.
Si desea volver a formatear el soporte con su ordenador, siga estos pasos.
!
Asegúrese de utilizar el dispositivo que está diseñado para formatear los soportes y que es compatible con las “Memory Stick” cuando formatee los
soportes.
Si formatea la “Memory Stick” se borrarán todos los datos guardados en el soporte. Antes de formatear el soporte, asegúrese de que no contiene datos
valiosos.
No extraiga la “Memory Stick” de la ranura mientras la está formateando. Podría causar una avería.
1 Localice la ranura para “Memory Stick Duo”.
2 Deslice cuidadosamente la “Memory Stick” hacia el interior de la ranura hasta que encaje con un clic.
3 Haga clic en Inicio y en Equipo.
4 Haga clic con el botón derecho en el icono de la “Memory Stick” y seleccione Formatear.
5 Haga clic en Restaurar valores predeterminados.
49
nN
!
El tamaño de la unidad de asignación y del sistema de archivos puede cambiar.
No seleccione NTFS en la lista desplegable Sistema de archivos puesto que puede provocar problemas de funcionamiento.
✍
El proceso de formateado se completará más rápidamente si selecciona Formato rápido en Opciones de formato.
Page 50

¿Cómo utilizar el ordenador VAIO? >
¿Cómo utilizar “Memory Stick”?
6 Haga clic en Iniciar.
7 Siga las instrucciones en pantalla.
!
El tiempo que se tarda en formatear la “Memory Stick” depende del tipo de soporte.
50
nN
Page 51

¿Cómo utilizar el ordenador VAIO? >
¿Cómo utilizar “Memory Stick”?
51
nN
Notas sobre cómo utilizar la “Memory Stick”
❑ Se ha comprobado la compatibilidad de este ordenador con soportes “Memory Stick” de Sony con capacidad de hasta
32 GB, disponibles a partir de septiembre de 2009. Sin embargo, no todas las “Memory Stick” tienen compatibilidad
garantizada.
❑ Cuando la introduzca en la ranura, sujete la “Memory Stick” con la flecha apuntando en la dirección correcta. Para evitar
daños en el ordenador o en el soporte, si la “Memory Stick” no entrara suavemente en la ranura, no emplee la fuerza.
❑ Tenga cuidado al insertar o retirar una “Memory Stick” de una ranura. No lo fuerce ni al insertarlo en la ranura ni al
extraerlo de ella.
❑ Introducir una “Memory Stick” con múltiples adaptadores de conversión no garantiza la compatibilidad.
❑ “MagicGate” es el nombre genérico de la tecnología de protección de copyright desarrollada por Sony. Utilice
“Memory Stick” con el logotipo de “MagicGate” para sacar mayor partido a esta tecnología.
❑ Excepto para uso personal, es contrario a los derechos de la propiedad intelectual usar cualquier dato de audio o imagen
que haya grabado sin el previo consentimiento de sus respectivos propietarios del derecho de copia. En consecuencia,
las “Memory Stick” con datos protegidos por copyright solo se pueden usar dentro de la ley.
❑ No introduzca más de una “Memory Stick” en la ranura. Una inserción incorrecta del soporte puede dañar el ordenador
y el soporte.
Page 52

¿Cómo utilizar el ordenador VAIO? >
¿Cómo utilizar otros módulos/tarjetas de memoria?
52
nN
¿Cómo utilizar otros módulos/tarjetas de memoria?
¿Cómo utilizar el módulo ExpressCard?
El ordenador está equipado con una ranura para ExpressCard/34* para transferir datos entre cámaras digitales, cámaras de
grabación, reproductores de música y otros dispositivos de audio y vídeo. Esta ranura solo puede alojar un módulo
ExpressCard/34
* En este manual, en adelante se les denominará ranura ExpressCard y módulo ExpressCard.
(34 mm de ancho)*.
Page 53

¿Cómo utilizar el ordenador VAIO? >
¿Cómo utilizar otros módulos/tarjetas de memoria?
Para insertar un módulo ExpressCard
!
El ordenador se suministra con un protector de ranura en la ranura ExpressCard. Retire el protector de ranura antes de usar ésta.
1 Localice la ranura de la ExpressCard.
2 Presione el protector de la ranura de la ExpressCard para que sobresalga un poco.
3 Sujete con suavidad el protector de la ranura de la ExpressCard y sáquelo de la ranura.
4 Sujete el módulo ExpressCard con la flecha mirando hacia arriba y hacia la ranura.
5 Deslice cuidadosamente el módulo ExpressCard hacia el interior de la ranura hasta que oiga un clic.
No lo introduzca en la ranura a la fuerza.
53
nN
Page 54

¿Cómo utilizar el ordenador VAIO? >
¿Cómo utilizar otros módulos/tarjetas de memoria?
✍
Si no es posible insertar el módulo en la ranura de forma sencilla, retírela con cuidado y compruebe que la está insertando en la dirección correcta.
Asegúrese de utilizar el software del controlador más reciente suministrado por el fabricante del módulo ExpressCard.
54
nN
Page 55

¿Cómo utilizar el ordenador VAIO? >
¿Cómo utilizar otros módulos/tarjetas de memoria?
Para extraer un módulo ExpressCard
!
Si no va a utilizar un módulo ExpressCard, inserte el protector en la ranura ExpressCard y así impedir que entre ninguna partícula de suciedad.
Antes de mover el ordenador, asegúrese de introducir el protector en la ranura ExpressCard.
✍
Puede omitir los pasos 1 a 4 cuando:
- El ordenador esté apagado.
- No aparezca el icono Quitar hardware de forma segura y expulsar el medio en la barra de tareas.
- El hardware que quiera desconectar no se muestre en la ventana Quitar hardware de forma segura y expulsar el medio.
1 Localice la ranura de la ExpressCard.
2 Haga clic en Quitar hardware de forma segura y expulsar el medio en la barra de tareas.
3 Seleccione el hardware que desea quitar.
4 Siga las instrucciones en pantalla para eliminar el módulo ExpressCard.
5 Presione el módulo ExpressCard hacia el ordenador para extraerlo.
6 Sujete con suavidad el módulo ExpressCard y sáquelo de la ranura.
55
nN
Page 56

¿Cómo utilizar el ordenador VAIO? >
¿Cómo utilizar otros módulos/tarjetas de memoria?
56
nN
¿Cómo utilizar la tarjeta de memoria SD?
El ordenador está equipado con una ranura para tarjeta de memoria SD. Puede utilizar esta ranura para transferir datos entre
cámaras digitales, cámaras de grabación de vídeo, reproductores de música y otros dispositivos de audio/vídeo.
Antes de usar la tarjeta de memoria SD
La ranura de la tarjeta de memoria SD de su ordenador puede alojar las siguientes tarjetas de memoria:
❑ Tarjeta de memoria SD
❑ Tarjeta de memoria SDHC
Para obtener la información más reciente sobre las tarjetas de memoria compatibles, consulte Más información sobre el
ordenador VAIO (página 5) para visitar el sitio Web de asistencia adecuado.
Page 57

¿Cómo utilizar el ordenador VAIO? >
¿Cómo utilizar otros módulos/tarjetas de memoria?
Para insertar una tarjeta de memoria SD
1 Localice la ranura de la tarjeta de memoria SD.
2 Sujete la tarjeta de memoria SD con la flecha mirando hacia arriba y hacia la ranura.
3 Deslice cuidadosamente la tarjeta de memoria SD hacia el interior de la ranura hasta que oiga un clic.
No introduzca la tarjeta en la ranura a la fuerza.
57
nN
✍
El icono de la tarjeta de memoria SD aparecerá en la ventana Equipo después de insertar la tarjeta en la ranura.
Page 58

¿Cómo utilizar el ordenador VAIO? >
¿Cómo utilizar otros módulos/tarjetas de memoria?
Para extraer una tarjeta de memoria SD
1 Localice la ranura de la tarjeta de memoria SD.
2 Compruebe que el indicador de acceso de soportes esté apagado.
3 Empuje la tarjeta de memoria SD hacia el ordenador y suéltela.
La tarjeta se expulsará.
4 Tire de la tarjeta para sacarla de la ranura.
58
nN
Page 59

¿Cómo utilizar el ordenador VAIO? >
¿Cómo utilizar otros módulos/tarjetas de memoria?
59
nN
Notas sobre cómo usar tarjetas de memoria
Notas generales sobre el uso de la tarjeta de memoria
❑ Asegúrese de usar tarjetas de memoria que cumplan con las normas admitidas por su ordenador.
❑ Cuando la introduzca en la ranura, sujete la tarjeta de memoria con la flecha apuntando en la dirección correcta.
Para evitar daños en el ordenador o en el soporte, si la tarjeta de memoria no entrara suavemente en la ranura, no emplee
la fuerza.
❑ Tenga cuidado al insertar o retirar la tarjeta de memoria de una ranura. No lo fuerce ni al insertarlo en la ranura ni al
extraerlo de ella.
❑ No extraiga la tarjeta de memoria mientras el indicador de acceso de soportes esté encendido. Si lo hace, podrá perder
datos.
❑ No trate de insertar una tarjeta de memoria ni un adaptador de tarjeta de memoria de un tipo diferente en la ranura para
tarjetas de memoria. Puede que resulte difícil retirar una tarjeta o un adaptador de tarjeta de memoria incompatible de
una ranura y además puede producir daños en el ordenador.
Notas sobre cómo usar la tarjeta de memoria SD
❑ El ordenador ha sido probado y hallado compatible solo con las principales tarjetas de memoria disponibles desde
septiembre de 2009. No obstante, no está garantizada la compatibilidad de todas las tarjetas.
❑ Se ha comprobado la compatibilidad de este ordenador con las tarjetas de memoria SD con una capacidad de hasta
2 GB y con las tarjetas de memoria SDHC con una capacidad de hasta 32 GB.
Page 60

¿Cómo utilizar el ordenador VAIO? >
¿Cómo utilizar Internet?
60
nN
¿Cómo utilizar Internet?
Antes de usar Internet, necesitará registrarse con un proveedor de servicios de Internet (ISP) y configurar los dispositivos
necesarios para conectar el ordenador a Internet.
El ISP le puede facilitar los siguientes tipos de servicio de conexión a Internet:
❑ Fibra hasta el hogar (FTTH)
❑ Línea de abonado digital (DSL)
❑ Módem por cable
❑ Satélite
❑ Acceso telefónico
Para obtener información detallada sobre los dispositivos necesarios para acceder a Internet y cómo conectar el ordenador,
póngase en contacto con su ISP.
✍
Para conectar el ordenador a Internet mediante la función LAN inalámbrica, deberá configurar la red LAN inalámbrica. Consulte ¿Cómo utilizar la LAN
inalámbrica? (página 62) para obtener más información.
!
Cuando conecte el ordenador a Internet, asegúrese de tomar las medidas de seguridad necesarias para proteger el ordenador contra las posibles
amenazas en línea.
Dependiendo del contrato de servicio con el ISP, es posible que necesite conectar un dispositivo de módem externo, por ejemplo un módem de teléfono
USB, un módem DSL o un módem de cable, al ordenador para conectarse a Internet. Para obtener instrucciones detalladas sobre la configuración de
la conexión y del módem, consulte el manual que se incluye con éste.
Page 61

¿Cómo utilizar el ordenador VAIO? >
¿Cómo utilizar la red (LAN)?
61
nN
¿Cómo utilizar la red (LAN)?
Puede conectar el ordenador a redes de tipo 1000BASE-T/100BASE-TX/10BASE-T con un cable de LAN. Conecte un
extremo de un cable de LAN (no suministrado) a un puerto de red (LAN) del ordenador o un replicador de puertos opcional
y el otro extremo a la red. Para obtener información sobre configuraciones y dispositivos necesarios para el acceso LAN,
consulte con su administrador de red.
!
No se puede acceder al puerto de red (LAN) del ordenador cuando el ordenador está conectado al replicador de puertos opcional.
✍
Puede conectar su ordenador a cualquier red sin cambiar la configuración predeterminada.
!
No enchufe ningún cable telefónico en el puerto de red (LAN) del ordenador.
Si se conectan las líneas telefónicas que se mencionan a continuación al puerto de red (LAN), la elevada corriente eléctrica puede dañar, sobrecalentar
o incendiar el puerto.
- Líneas telefónicas domésticas (interfono altavoz-micrófono) o de uso en empresas (teléfono de múltiples líneas para empresas)
- Línea de abonado a teléfono público
- Centralita telefónica (PBX)
Page 62

¿Cómo utilizar el ordenador VAIO? >
¿Cómo utilizar la LAN inalámbrica?
¿Cómo utilizar la LAN inalámbrica?
La LAN inalámbrica (WLAN) permite al ordenador conectarse a una red a través de una conexión inalámbrica.
La WLAN utiliza el estándar IEEE 802.11a/b/g/n, que especifica el tipo de tecnología utilizado.
Consulte las especificaciones para conocer la configuración de su ordenador.
WLAN estándar Banda de frecuencia Observaciones
IEEE 802.11a 5 GHz -
IEEE 802.11b/g 2,4 GHz El estándar IEEE 802.11g proporciona comunicaciones a una velocidad superior a la del
estándar IEEE 802.11b.
IEEE 802.11n 5 GHz/2,4 GHz En los modelos que cumplen con el estándar IEEE 802.11b/g/n, solo se puede usar la banda
de 2,4 GHz.
62
nN
Page 63

¿Cómo utilizar el ordenador VAIO? >
¿Cómo utilizar la LAN inalámbrica?
63
nN
Notas sobre el uso de la función de LAN inalámbrica
Notas generales sobre el uso de la función de LAN inalámbrica
❑ En ciertos países, está restringido el uso de la función WLAN (por ejemplo, el número de canales). Antes de activar la
función WLAN, lea atentamente la guía de normas para productos de LAN inalámbrica.
❑ Los estándares IEEE 802.11a y IEEE 802.11n no se encuentran disponibles en redes ad-hoc.
❑ La banda de 2,4 GHz que utilizan los dispositivos compatibles con LAN inalámbrica también lo utilizan otros dispositivos.
Aunque en los dispositivos compatibles con LAN inalámbrica se emplean tecnologías para minimizar la interferencia
procedente de otros dispositivos que utilizan la misma banda, tal interferencia podrá dar lugar a velocidades de
comunicación más bajas, rangos de comunicación más estrechos, o conexiones inalámbricas quebradas.
❑ La velocidad y el rango de comunicación pueden variar dependiendo de las siguientes condiciones:
❑ Distancia entre los dispositivos de comunicación
❑ Presencia de obstáculos entre los dispositivos
❑ Configuración del dispositivo
❑ Condiciones de radio
❑ Entornos ambientales que incluyan la presencia de paredes y materiales de dichas paredes
❑ Software en uso
❑ Las comunicaciones pueden verse cortadas dependiendo de las condiciones de radio.
❑ Es posible que la velocidad real de comunicación no sea tan rápida como la que se muestra en el ordenador.
❑
La aplicación de productos WLAN que cumplan con diferentes estándares que usen la misma banda en la misma red
inalámbrica pueden ver reducida la velocidad de comunicación debido a interferencias de radio. Teniendo esto en cuenta,
los productos WLAN están diseñados para reducir la velocidad de comunicación con el fin de asegurar las comunicaciones
con otro producto WLAN si cumple con una norma diferente que utilice la misma banda. Cuando la velocidad de
comunicación no sea tan rápida como sería de esperar, cambiando el canal inalámbrico en el punto de acceso quizás
aumente la velocidad de comunicación.
Page 64

¿Cómo utilizar el ordenador VAIO? >
¿Cómo utilizar la LAN inalámbrica?
64
nN
Nota sobre el cifrado de datos
El estándar WLAN incluye los métodos de cifrado: Wired Equivalent Privacy (WEP o privacidad equivalente de conexión),
que es un protocolo de seguridad, y Wi-Fi Protected Access 2 (WPA2 o acceso protegido inalámbrico), y Wi-Fi Protected
Access (WPA o acceso protegido inalámbrico). Propuesto conjuntamente por el IEEE y la Wi-Fi Alliance, el WPA2 y WPA
se basan en estándares y aportan mejoras de seguridad interoperable que aumentan el grado de protección de los datos
y el control del acceso en las redes Wi-Fi actuales. El WPA se ha diseñado para ser compatible con la especificación
IEEE 802.11i. Utiliza el TKIP (protocolo de integridad de claves temporales), un protocolo de cifrado de datos mejorado,
además de la autenticación del usuario mediante 802.1X y EAP (protocolo de autenticación ampliable). El cifrado de datos
protege la conexión inalámbrica vulnerable existente entre los clientes y los puntos de acceso. Además de este método,
existen otros mecanismos de seguridad LAN comunes que permiten garantizar la privacidad: la protección por contraseña,
el cifrado de un extremo a otro, las redes privadas virtuales y la autenticación. WPA2, la segunda generación de WPA,
proporciona mayor protección de datos y control de acceso a las redes y también está diseñado para asegurar todas las
versiones de dispositivos 802.11, incluidos el 802.11b, 802.11a, 802.11g y 802.11n, de bandas múltiples y modos múltiples.
Además, al estar basado en el estándar IEEE 802.11i ratificado, WPA2 proporciona seguridad a escala legal, ya que aplica
la norma FIPS 140-2 del National Institute of Standards and Technology (NIST, Instituto nacional de estándares y tecnología)
compatible con el algoritmo de cifrado AES y la autenticación basada en 802.1X. WPA2 es compatible con versiones
anteriores de WPA.
Page 65

¿Cómo utilizar el ordenador VAIO? >
¿Cómo utilizar la LAN inalámbrica?
65
nN
Inicio de las comunicaciones LAN inalámbricas
Primero es necesario establecer las comunicaciones de LAN inalámbrica entre el ordenador y el punto de acceso
(no suministrado). Consulte también Ayuda y soporte técnico de Windows para obtener más información.
!
Para obtener información detallada para seleccionar el canal que el punto de acceso utilizará, vea el manual del punto de acceso.
Para iniciar las comunicaciones LAN inalámbricas
1 Asegúrese de que el punto de acceso esté configurado.
Consulte el manual que acompaña al punto de acceso para obtener más información.
2 Encienda el interruptor WIRELESS.
3 Haga clic en el icono VAIO Smart Network de la barra de herramientas.
4 Haga clic en el conmutador al lado de la opción u opciones inalámbricas que desee para cambiarlas a Activada (On) en
la ventana VAIO Smart Network.
Asegúrese de que el indicador WIRELESS está encendido.
!
Las comunicaciones de LAN inalámbrica en la banda de 5 GHz, disponibles solo en algunos modelos, están deshabilitadas de forma predeterminada.
Para habilitar la comunicación por la banda de 5 GHz, necesitará seleccionar la opción de usar la banda de 5 GHz o tanto la banda de 2,4 GHz como la
de 5 GHz en la lista desplegable Configuración de LAN inalámbrica (Wireless LAN Settings) de la ventana de configuración de VAIO Smart Network.
5 Haga clic en o en la barra de tareas.
6 Seleccione el punto de acceso que desee y haga clic en Conectar.
✍
Para los métodos de autenticación WPA-PSK y WPA2-PSK debe escribir una contraseña. La contraseña distingue entre mayúsculas y minúsculas
y debe ser una cadena de texto de entre 8 y 63 caracteres de longitud o una cadena hexadecimal de 64 caracteres.
Page 66

¿Cómo utilizar el ordenador VAIO? >
¿Cómo utilizar la LAN inalámbrica?
66
nN
Detención de las comunicaciones LAN inalámbricas
Para detener las comunicaciones LAN inalámbricas
Haga clic en el conmutador al lado de LAN inalámbrica (Wireless LAN) para cambiarla a Desactivada (Off) en la ventana
VAIO Smart Network.
!
Apagar la función LAN inalámbrica mientras se accede a recursos, archivos o documentos remotos puede ocasionar pérdida de datos.
Page 67

¿Cómo utilizar el ordenador VAIO? >
¿Cómo utilizar la WAN inalámbrica?
67
nN
¿Cómo utilizar la WAN inalámbrica?
El uso de la WAN inalámbrica (WWAN) permite al ordenador conectarse a Internet a través de red inalámbrica en cualquier
lugar en que haya cobertura de telefonía móvil.
Es posible que la WWAN no esté disponible en algunos países o zonas. Consulte la Guía de normas para productos de
WAN inalámbrica en Normas, garantía y servicio de asistencia para averiguar en qué países se encuentra disponible la
WWAN.
Es posible que algunas funciones y opciones de esta sección no se encuentren disponibles en su ordenador.
Consulte las especificaciones para conocer la configuración de su ordenador.
Page 68

¿Cómo utilizar el ordenador VAIO? >
¿Cómo utilizar la WAN inalámbrica?
68
nN
Cómo insertar una tarjeta SIM
Para utilizar la función WAN inalámbrica, es necesario insertar primero una tarjeta SIM en la ranura para tarjeta SIM del
ordenador. La tarjeta SIM se encuentra dentro de una placa base del tamaño de una tarjeta de crédito aproximadamente.
✍
En función del país y del modelo, es posible que reciba una oferta del operador de telecomunicaciones seleccionado de VAIO. En ese caso, encontrará
la tarjeta SIM en el paquete SIM del operador en el interior de la caja o ya insertada en la ranura para tarjeta SIM. Si no se proporciona la tarjeta SIM
con el ordenador, puede adquirirla a través de su operador de telecomunicaciones preferido.
Para insertar una tarjeta SIM
1 Apague el ordenador.
2 Retire el paquete de batería del ordenador.
✍
Para ver instrucciones detalladas, consulte Para extraer el paquete de batería (página 23).
3 Presione la tarjeta SIM (1) de la placa base para extraerla.
Page 69

¿Cómo utilizar el ordenador VAIO? >
¿Cómo utilizar la WAN inalámbrica?
4 Inserte la tarjeta SIM en la ranura para tarjeta SIM con el circuito impreso orientado hacia abajo.
!
No toque el circuito impreso de la tarjeta SIM. Sujete firmemente el ordenador antes de insertar o retirar la tarjeta.
Para evitar dañar la tarjeta SIM, no la doble ni ejerza presión sobre ella.
5 Vuelva a instalar el paquete de batería.
!
Asegúrese de que el paquete de batería esté instalado correctamente.
69
nN
Page 70

¿Cómo utilizar el ordenador VAIO? >
¿Cómo utilizar la WAN inalámbrica?
70
nN
Inicio de las comunicaciones WAN inalámbricas
Para iniciar las comunicaciones de WAN inalámbrica
1 Encienda el interruptor WIRELESS.
2 Haga clic en el icono VAIO Smart Network de la barra de herramientas.
3 Haga clic en el conmutador al lado de WAN inalámbrica (Wireless WAN) para cambiarlo a Activada (On) en la ventana
VAIO Smart Network.
4 Introduzca el código PIN cuando se le solicite.
5 Si se le pide, introduzca la información APN del operador de telecomunicaciones.
Para obtener más información sobre cómo usar la función de WAN inalámbrica, consulte el archivo de ayuda que se incluye
con el software VAIO Smart Network o la documentación del operador de telecomunicaciones.
Page 71

¿Cómo utilizar el ordenador VAIO? >
¿Cómo utilizar la función Bluetooth?
71
nN
¿Cómo utilizar la función Bluetooth?
Puede establecer las comunicaciones inalámbricas entre su ordenador y otros dispositivos Bluetooth® como otro ordenador
o un teléfono móvil. Puede transferir datos entre esos dispositivos sin cables incluso hasta 10 metros de distancia en un área
abierta.
Seguridad de Bluetooth
La tecnología inalámbrica Bluetooth dispone de una función de autenticación que le permite determinar con quién desea
comunicarse. Con esa función, puede evitar que algún dispositivo Bluetooth anónimo tenga acceso a su ordenador.
La primera vez que se comunican dos dispositivos Bluetooth, debe determinarse una contraseña común (contraseña
requerida para la autenticación) para que se registren ambos dispositivos. Una vez registrado un dispositivo, no es necesario
volver a especificar la contraseña.
✍
La contraseña puede ser distinta cada vez, pero debe ser siempre la misma a ambos lados.
Para determinados dispositivos, como un ratón, no se puede introducir ninguna contraseña.
Page 72

¿Cómo utilizar el ordenador VAIO? >
¿Cómo utilizar la función Bluetooth?
72
nN
Comunicación con otro dispositivo Bluetooth
Puede conectar su ordenador a un dispositivo Bluetooth, tal como otro ordenador o un teléfono móvil, una PDA, auriculares,
un ratón o una cámara digital sin utilizar cables.
Page 73

¿Cómo utilizar el ordenador VAIO? >
¿Cómo utilizar la función Bluetooth?
nN
Para comunicarse con otro dispositivo Bluetooth
Para comunicarse con otro dispositivo Bluetooth, debe configurar primero la función Bluetooth. Para configurar y usar la
función Bluetooth, busque información sobre Bluetooth usando la Ayuda y soporte técnico de Windows.
1 Encienda el interruptor WIRELESS.
2 Haga clic en el icono VAIO Smart Network de la barra de herramientas.
3 Haga clic en el conmutador Bluetooth para cambiarlo a Activada (On) en la ventana VAIO Smart Network.
Asegúrese de que el indicador WIRELESS está encendido.
73
Page 74

¿Cómo utilizar el ordenador VAIO? >
¿Cómo utilizar la función Bluetooth?
Detener las comunicaciones Bluetooth
Para detener las comunicaciones Bluetooth
1 Apague el dispositivo Bluetooth que se comunique con el ordenador.
2 Haga clic en el conmutador Bluetooth para cambiarlo a Desactivada (Off) en la ventana VAIO Smart Network.
74
nN
Page 75

¿Cómo utilizar el ordenador VAIO? >
¿Cómo utilizar la función Bluetooth?
75
nN
Notas sobre el uso de la función Bluetooth
❑ La velocidad de transferencia de datos varía en función de las siguientes condiciones:
❑ Obstáculos, tales como paredes, ubicados entre los dispositivos
❑ Distancia entre los dispositivos
❑ Material utilizado en las paredes
❑ Proximidad a microondas y teléfonos inalámbricos
❑ Interferencias de radiofrecuencia y otras condiciones del entorno
❑ Configuración del dispositivo
❑ Tipo de aplicación de software
❑ Tipo de sistema operativo
❑ Uso simultáneo de las funciones de LAN inalámbricas y Bluetooth en el ordenador
❑ Tamaño del archivo intercambiado
❑ Debido a las limitaciones del estándar Bluetooth, los archivos grandes pueden dañarse durante una transferencia
continua, debido a interferencias electromagnéticas del entorno.
❑ Todos los dispositivos Bluetooth deben estar certificados para garantizar que cumplen los requisitos correspondientes
del estándar. Aunque se cumpla el estándar, es posible que el rendimiento, las especificaciones y los procedimientos
operativos de cada dispositivo varíen. Puede que el intercambio de datos no sea posible en todas las situaciones.
❑ Es posible que no se pueda sincronizar vídeo y audio si se reproducen vídeos en el ordenador con salida de audio de
dispositivos Bluetooth conectados. Esto es un caso frecuente con la tecnología Bluetooth y no se trata de un error de
funcionamiento.
Page 76

¿Cómo utilizar el ordenador VAIO? >
¿Cómo utilizar la función Bluetooth?
❑ Varios dispositivos utilizan la banda de 2,4 GHz con la que funcionan los dispositivos Bluetooth o los dispositivos de
LAN inalámbrica. Los dispositivos Bluetooth utilizan tecnología para minimizar la interferencia de otros dispositivos
que utilizan la misma longitud de onda. No obstante, el uso simultáneo de la función Bluetooth y los dispositivos de
comunicación inalámbrica pueden provocar interferencias de radio dando como resultado unas distancias y velocidades
de comunicación menores que los valores normales.
✍
Lea la guía de normas de Bluetooth antes de utilizar la función Bluetooth.
❑ Es posible que el Bluetooth no funcione con otros dispositivos, dependiendo del fabricante o de la versión de software
usada por éste.
❑ La conexión de varios dispositivos Bluetooth al ordenador puede provocar congestiones de canal, obteniéndose así un
resultado peor en el rendimiento de los dispositivos. Esto es normal con la tecnología Bluetooth y no se trata de un error
de funcionamiento.
76
nN
Page 77

¿Cómo utilizar el ordenador VAIO? >
¿Cómo utilizar la autenticación mediante huellas dactilares?
77
nN
¿Cómo utilizar la autenticación mediante huellas dactilares?
Puede que su ordenador venga equipado con un sensor de huellas dactilares que le proporciona una comodidad adicional.
Es posible que algunas funciones y opciones de esta sección no se encuentren disponibles en su ordenador.
Consulte las especificaciones para conocer la configuración de su ordenador.
Una vez registradas las huellas dactilares, la función de autenticación mediante huellas dactilares ofrece:
❑ Una opción alternativa a la introducción de contraseñas
❑ Inicio de sesión en Windows (página 82)
Si ha registrado las huellas dactilares para su cuenta de usuario, puede sustituir la autenticación mediante huellas
dactilares por la entrada de contraseña al iniciar sesión en Windows.
❑ Función Power-on Security (página 82)
Si ha establecido la contraseña de encendido (página 133), puede sustituir la autenticación mediante huellas
dactilares por la entrada de contraseña al encender el ordenador.
❑ Banco de contraseñas (Password Bank) para el acceso rápido a sitios Web
Una vez que haya registrado la información de usuario (cuentas de usuario, contraseñas, etc.) relacionada con sitios Web
en el Banco de contraseñas (Password Bank), puede emplear la autenticación mediante huellas dactilares en lugar de
la introducción de la información necesaria y así tener acceso a sitios Web protegidos por contraseñas.
Para obtener información detallada, consulte el archivo de ayuda que se incluye con la Protector Suite.
!
Es posible que no pueda usar el Banco de contraseñas (Password Bank) dependiendo del sitio Web al que acceda.
Page 78

¿Cómo utilizar el ordenador VAIO? >
¿Cómo utilizar la autenticación mediante huellas dactilares?
❑ Cifrado de archivo
❑ Función Seguridad de archivos (File Safe) para cifrar o descifrar datos
Con la función Seguridad de archivos (File Safe) se pueden crear archivos de almacenamiento cifrados para incluir
archivos y carpetas protegidos contra accesos no autorizados. El archivo de almacenamiento cifrado se puede
descifrar o desbloquear para incluir el acceso a archivos o carpetas pasando el dedo por el sensor de huellas
dactilares o escribiendo la contraseña de seguridad que se haya especificado en el cifrado.
❑ Función Seguridad personal (Personal Safe)
Con la función Seguridad personal (Personal Safe) puede cifrar contenidos de cualquier carpeta protegida del
escritorio o dispositivo de almacenamiento incorporado. La carpeta cifrada se ocultará a los otros usuarios que
compartan el ordenador.
❑ Función del Iniciador de aplicaciones para el acceso rápido a éstas
Esta función está disponible en el ordenador para iniciar su aplicación favorita (archivo ejecutable), que se asigna a una
huella dactilar registrada. Una vez que se haya asignado una aplicación para el dedo, puede abrir la aplicación
simplemente pasando el dedo por el sensor de huellas dactilares.
❑ Función Generador de contraseña fiable (Strong Password Generator)
La función Generador de contraseña fiable (Strong Password Generator) le permite mejorar la seguridad del ordenador
generando una contraseña fiable resistente a los ataques de diccionario. La contraseña generada se puede registrar en
el Banco de contraseñas (Password Bank).
78
nN
Page 79

¿Cómo utilizar el ordenador VAIO? >
¿Cómo utilizar la autenticación mediante huellas dactilares?
nN
Registro de una huella dactilar
Para utilizar la función de autenticación mediante huellas dactilares, es necesario registrar las huellas dactilares en el
ordenador.
✍
Antes de registrar las huellas, establezca la contraseña de Windows en el ordenador. Consulte
para ver instrucciones detalladas.
Para registrar una huella dactilar
1 Haga clic en Inicio, Todos los programas, Protector Suite y Centro de control (Control Center).
2 Lea todo el contrato de licencia de usuario final y haga clic en Aceptar (Accept).
3 Siga las instrucciones en pantalla.
Configuración de la contraseña de Windows (página 137)
✍
Para obtener información detallada, consulte el archivo de ayuda.
79
Page 80

¿Cómo utilizar el ordenador VAIO? >
¿Cómo utilizar la autenticación mediante huellas dactilares?
Si no puede registrar una huella, siga estos pasos para intentarlo de nuevo.
1 Coloque la yema del dedo en el sensor de huellas dactilares (1).
2 Pase el dedo de forma perpendicular por el sensor de huellas dactilares.
80
nN
Page 81

¿Cómo utilizar el ordenador VAIO? >
¿Cómo utilizar la autenticación mediante huellas dactilares?
!
Coloque la yema del dedo en el centro del sensor de huellas dactilares.
Escanee su huella dactilar desde la yema hasta la punta del dedo.
Mantenga el dedo en contacto con el sensor de huellas dactilares mientras lo pasa por él.
El registro de las huellas dactilares podría fallar si mueve el dedo demasiado rápido o demasiado lento. Deje que el sensor escanee su huella dactilar
durante un segundo.
Es posible que no se puedan registrar o reconocer las huellas dactilares si los dedos están demasiado secos o húmedos, arrugados, con heridas,
sucios, etc.
Registre más de una huella dactilar en caso de que el sensor de huellas dactilares no reconozca la huella.
Asegúrese de limpiar las huellas y el sensor de huellas antes de pasar el dedo para poder lograr un reconocicimiento perfecto.
Solo puede registrar el número de huellas dactilares limitado para el inicio de sesión en el sistema usando la función Power-on Security (página 82).
El número máximo de huellas dactilares que puede registrar varía dependiendo de la cantidad de datos de cada huella dactilar.
También se puede seleccionar la huella dactilar que se desee usar más adelante para la función Power-on Security.
81
nN
Page 82

¿Cómo utilizar el ordenador VAIO? >
¿Cómo utilizar la autenticación mediante huellas dactilares?
82
nN
Inicio de sesión en el sistema
Para utilizar la función de autenticación mediante huellas dactilares en lugar de la introducción de contraseña para iniciar
sesión en el sistema, es necesario establecer las contraseñas de Windows y de encendido y configurar el ordenador para la
autenticación mediante huellas dactilares.
Para establecer las contraseñas de encendido y de Windows, consulte Configuración de la contraseña (página 132).
Para obtener información detallada, consulte el archivo de ayuda que se incluye con la Protector Suite.
Inicio de sesión en Windows
Si ha registrado las huellas dactilares para su cuenta de usuario, puede sustituir la autenticación mediante huellas dactilares
por la entrada de contraseña de Windows. Para iniciar sesión en Windows, pase el dedo registrado por el sensor de huellas
dactilares cuando aparezca la pantalla de inicio de sesión de Windows.
Función Power-on Security
Si ha establecido la contraseña de encendido (página 133), puede sustituir la autenticación mediante huellas dactilares por
la entrada de contraseña al encender el ordenador.
Page 83

¿Cómo utilizar el ordenador VAIO? >
¿Cómo utilizar la autenticación mediante huellas dactilares?
83
nN
Borrado de huellas dactilares registradas
Antes de deshacerse del ordenador o de pasárselo a otra persona, se recomienda encarecidamente borrar los datos de las
huellas dactilares registrados en el sensor una vez borrados los datos almacenados en el dispositivo de almacenamiento
incorporado.
Para borrar las huellas dactilares registradas
1 Encienda el ordenador.
2 Pulse F2 cuando aparezca el logotipo de VAIO.
Aparecerá la pantalla de configuración de BIOS. Si no es así, reinicie el ordenador y pulse la tecla F2 varias veces cuando
aparezca el logotipo de VAIO.
3 Pulse las teclas < o , para seleccionar Security para mostrar la ficha Security.
4 Pulse la tecla
5 Cuando se le solicite confirmación, seleccione Continue y pulse la tecla Enter.
Los datos de huellas dactilares registrados en el sensor se borran automáticamente una vez reiniciado el sistema.
m para seleccionar Clear Fingerprint Data y pulse la tecla Enter.
Page 84

¿Cómo utilizar el ordenador VAIO? >
¿Cómo utilizar el TPM?
nN
¿Cómo utilizar el TPM?
Es posible que el Trusted Platform Module (TPM) esté incorporado en el ordenador para proporcionar funciones de
seguridad básicas. En combinación con el módulo TPM, es posible cifrar y descifrar los datos a fin de reforzar el nivel de
seguridad del ordenador frente al acceso indebido.
Es posible que algunas funciones y opciones de esta sección no se encuentren disponibles en su ordenador.
Consulte las especificaciones para conocer la configuración de su ordenador.
Trusted Computing Group (TCG) define los módulos TPM, también denominados chips de seguridad.
84
Page 85

¿Cómo utilizar el ordenador VAIO? >
¿Cómo utilizar el TPM?
85
nN
Aviso importante
Notas sobre el cifrado del sistema operativo o archivos de programa
El cifrado de archivos usados por el sistema operativo o cualquier aplicación de software usando el Encrypting File System
(EFS) con el TPM le impedirá abrir o utilizar dicho software.
Para evitar estos problemas, tenga en cuenta lo siguiente antes de usar el EFS:
❑ Asegúrese de guardar los datos que quiera cifrar en los siguientes destinos:
❑ La carpeta Encrypted Data creada con la configuración predeterminada en el proceso de inicialización.
❑ Una nueva carpeta cifrada creada en la carpeta Mis documentos o la carpeta Documentos de su cuenta.
❑ Personal Secure Drive.
✍
La Personal Secure Drive es una unidad virtual que se crea usando la función Unidad personal segura que cifra automáticamente los datos que han
guardado en ella.
❑ No cambie los siguientes parámetros en la ficha Ver de la ventana Opciones de carpeta que se muestra haciendo clic
en Opciones de carpeta y búsqueda del menú Organizar del Explorador de Windows.
❑ No mostrar archivos, carpetas ni unidades ocultos
❑ Ocultar archivos protegidos del sistema operativo (recomendado)
❑ No cambie los atributos de sistema de los archivos, a menos que sea necesario.
❑ No cifre la carpeta Windows, la carpeta Archivos de programa ni los archivos de ninguna de estas carpetas.
❑ No cifre la carpeta Usuarios ni todas las carpetas de cuenta que tenga.
Page 86

¿Cómo utilizar el ordenador VAIO? >
¿Cómo utilizar el TPM?
86
nN
Notas sobre el cifrado de archivo clave o archivos de la Personal Secure Drive
El cifrado de archivos creados en las siguientes carpetas cuando se inicializa la cuenta de usuario y se activa el EFS le
impedirá abrir el software TPM y descifrar los datos cifrados.
Con la configuración predeterminada, no se pueden cifrar los archivos de las carpetas que aparecen a continuación debido
a que disponen de atributos del sistema.
No modifique estos atributos de los archivos de las carpetas siguientes.
!
De forma predeterminada, las siguientes carpetas están ocultas.
❑ Carpetas que contengan archivos clave
❑ C:\ProgramData\Infineon
❑ C:\Usuarios\All Users\Infineon
(C:\Usuarios\All Users es un acceso directo a C:\ProgramData.)
❑ C:\Usuarios\<cuenta>\AppData\Roaming\Infineon
❑ Archivos de la Personal Secure Drive
C:\Security Platform\Personal Secure Drive\System Data\xxx.FSF
Page 87

¿Cómo utilizar el ordenador VAIO? >
¿Cómo utilizar el TPM?
nN
Notas sobre el cifrado de archivos de copia de seguridad y otros archivos
El cifrado de los archivos de copia de seguridad o de archivos de testigo de recuperaciones de emergencia le impedirá
recuperar el sistema informático en caso de emergencia, y el cifrado de archivos de testigo de restablecimiento de
contraseña o archivos secretos le impedirá restablecer la contraseña.
No cifre las siguientes carpetas y archivos:
✍
Rutas de acceso predeterminadas para los archivos que se indican a continuación o que se muestran haciendo clic en Browse en Mis documentos
(o Documentos)\Security Platform o Security Platform en los soportes extraíbles.
❑ Archivo de copia de seguridad automática
Nombre de archivo predeterminado: SPSystemBackup.xml o SPSystemBackup_<nombre del ordenador>.xml
❑ Carpeta de almacenamiento para archivos de copia de seguridad automática
Nombre de carpeta (Fijo):
❑ SPSystemBackup (Se crea una carpeta como subcarpeta para el archivo SPSystemBackup.xml.)
❑ SPSystemBackup_<nombre del ordenador> (Se crea una carpeta como subcarpeta para el archivo
SPSystemBackup_<nombre del ordenador>.xml.)
❑ Archivo de testigo para la recuperación de emergencia
Nombre de archivo predeterminado: SPEmRecToken.xml
❑ Archivo de testigos para el restablecimiento de contraseñas
Nombre de archivo predeterminado: SPPwResetToken.xml
❑ Archivo de testigo para el restablecimiento de recuperaciones de emergencia y contraseñas
Nombre de archivo predeterminado: SPToken_<nombre del ordenador>.xml
❑ Archivo secreto para el restablecimiento de contraseñas
Nombre de archivo predeterminado: SPPwdResetSecret.xml o SPPwdResetSecret_<nombre del ordenador>_
<nombre de usuario>.<nombre de dominio>.xml
87
Page 88

¿Cómo utilizar el ordenador VAIO? >
¿Cómo utilizar el TPM?
❑ Archivo de copia de seguridad de claves y certificados
Nombre de archivo predeterminado: SpBackupArchive.xml
❑ Archivo de copia de seguridad de PSD
Nombre de archivo predeterminado: <Nombre de unidad>-Personal Secure Drive.fsb
❑ Archivo de copia de seguridad de contraseñas del propietario
Nombre de archivo predeterminado: SpOwner_<nombre del ordenador>.tpm
❑
Archivo de protocolo
Nombre de archivo predeterminado: SpProtocol_<nombre del ordenador>_<nombre de usuario>.<nombre de dominio>.txt
88
nN
Page 89

¿Cómo utilizar el ordenador VAIO? >
¿Cómo utilizar el TPM?
89
nN
Configuración del módulo TPM
Para utilizar el módulo TPM incorporado debe:
1 Habilitar el módulo TPM en la pantalla de configuración de BIOS.
2 Instalar el Infineon TPM Professional Package.
3 Iniciar y configurar el módulo TPM.
Para habilitar el módulo TPM en la pantalla de configuración del BIOS
1 Encienda el ordenador.
2 Pulse F2 cuando aparezca el logotipo de VAIO.
Aparecerá la pantalla de configuración de BIOS. Si no es así, reinicie el ordenador y pulse la tecla F2 varias veces cuando
aparezca el logotipo de VAIO.
3 Pulse la tecla < o , para seleccionar la ficha Security, la tecla M o m para seleccionar Change TPM State y,
a continuación la tecla Enter.
4 Pulse la tecla M o m para seleccionar Enable y pulse la tecla Enter.
5 Pulse la tecla < o , para seleccionar Exit y, a continuación, seleccione Exit Setup; pulse finalmente la tecla Enter.
6 Después de que se reinicie el sistema, seleccione Execute en la ventana de confirmación y pulse la tecla Enter.
✍
También puede deshabilitar el módulo TPM y borrar su configuración en la pantalla de configuración de BIOS.
!
Antes de habilitar el módulo TPM, asegúrese de establecer la contraseña de encendido y así proteger su ordenador de la modificación no autorizada
de la configuración del módulo TPM.
Si está activado el TPM, el logo de VAIO tardará más en aparecer a causa de comprobaciones de seguridad que se realizan al iniciarse el ordenador.
Si borra la información de propiedad del módulo TPM, no tendrá acceso a ningún dato protegido por el módulo TPM. Antes de borrar la configuración
del módulo TPM, asegúrese de hacer copias de seguridad de los datos protegidos por el módulo TPM.
Page 90

¿Cómo utilizar el ordenador VAIO? >
¿Cómo utilizar el TPM?
90
nN
Para instalar el Infineon TPM Professional Package
Lea el archivo Readme.txt que se encuentra en la carpeta C:\Infineon\Readme. A continuación, haga doble clic en el archivo
setup.exe de la carpeta C:\Infineon para instalar el paquete.
Para instalar el paquete, debe tener derechos administrativos en el ordenador.
!
Es necesario establecer algunas contraseñas al instalar el Infineon TPM Professional Package. Sin estas contraseñas, no será posible restaurar los
datos protegidos por TPM o los archivos de copia de seguridad. Asegúrese de anotar la contraseña y guardarla en un lugar seguro al que nadie tenga
acceso.
Para iniciar y configurar el módulo TPM
Si desea obtener información detallada en pantalla, consulte la documentación en línea. Para abrir la documentación,
haga clic en Inicio, Todos los programas, Infineon Security Platform Solution y Help.
!
El mantenimiento y la gestión de los datos protegidos por el módulo TPM debe realizarse por su propia cuenta y riesgo. Sony no asume ningún tipo
de responsabilidad por los posibles defectos derivados del mantenimiento y gestión por su parte de los datos.
Page 91

¿Cómo utilizar el ordenador VAIO? >
¿Cómo utilizar el TPM?
91
nN
Uso del Cifrado de unidad BitLocker con el TPM
Cifrado de unidad BitLocker es una función de cifrado de datos disponible en los modelos con Windows 7 Ultimate.
Activando Cifrado de unidad BitLocker junto con el TPM se cifran todos los datos del dispositivo de almacenamiento
integrado.
Para obtener información detallada sobre cómo usar y configurar Cifrado de unidad BitLocker, consulte
Ayuda y soporte técnico de Windows.
Consulte las especificaciones para conocer la configuración del ordenador.
Notas sobre cómo usar Cifrado de unidad BitLocker
❑ Asegúrese de iniciar el TPM con Infineon TPM Professional Package antes de instalar Cifrado de unidad BitLocker.
Si lo activa sin iniciar el TPM, no se generará una contraseña de propietario de TPM, por lo que no podrá configurar el
Infineon TPM Professional Package.
❑ El Infineon TPM Professional Package no hace copia de seguridad de un archivo (contraseña de recuperación) para
Cifrado de unidad BitLocker.
❑ Se ha preconfigurado una partición de sistema BitLocker adicional. La partición de sistema utiliza 100 MB del volumen
total del dispositivo de almacenamiento integrado.
❑ Deberá activar el TPM en la pantalla de configuración del BIOS para poder activar el Cifrado de unidad BitLocker.
❑ No cifre datos de un dispositivo de almacenamiento (como un dispositivo de memoria flash USB) en el que se guarde
una clave de recuperación usando Cifrado de unidad BitLocker.
Page 92

¿Cómo utilizar el ordenador VAIO? >
¿Cómo utilizar el TPM?
92
nN
Para desbloquear los datos cifrados con una clave de recuperación guardada en un dispositivo de
memoria flash USB
Para desbloquear los datos cifrados con una clave de recuperación de un dispositivo de memoria flash USB, el sistema
necesita acceder al dispositivo cuando se inicie el ordenador. Siga estos pasos para configurar el orden de inicio de la
pantalla de configuración del BIOS:
1 Encienda el ordenador.
2 Pulse F2 cuando aparezca el logotipo de VAIO.
Aparecerá la pantalla de configuración de BIOS. Si no es así, reinicie el ordenador y pulse la tecla F2 varias veces cuando
aparezca el logotipo de VAIO.
3 Pulse la tecla < o , para seleccionar la ficha Security, la tecla M o m para seleccionar Change TPM State y,
a continuación la tecla Enter.
4 Pulse la tecla M o m para seleccionar Enable y pulse la tecla Enter.
5 Pulse la tecla < o , para seleccionar Boot y después seleccione Enabled para External Device Boot.
6 Pulse la tecla M o m para seleccionar la Boot Priority que desee y pulse la tecla Enter.
7 Pulse la tecla F5 o F6 para cambiar el orden de inicio de dispositivos de forma que Internal Hard Disk aparezca arriba
en External Device.
!
Es necesario mover Internal Optical Drive a la parte superior de la lista para recuperar el sistema informático usando los discos de recuperación.
8 Pulse la tecla < o , para seleccionar Exit y, a continuación, seleccione Exit Setup; pulse finalmente la tecla Enter.
9 Después de que se reinicie el sistema, seleccione Execute en la ventana de confirmación y pulse la tecla Enter.
10 Siga las instrucciones de Ayuda y soporte técnico de Windows para activar Cifrado de unidad BitLocker.
11 Guarde la contraseña de recuperación del dispositivo de memoria flash USB en la ventana para guardar la contraseña
de recuperación.
12 Siga las instrucciones en pantalla.
Se iniciará el proceso de cifrado.
Page 93

¿Cómo utilizar el ordenador VAIO? >
¿Cómo utilizar el TPM?
!
Actualizando el BIOS con software de actualización, como VAIO Update, se devuelve la configuración del BIOS a los valores predeterminados.
Es necesario volver a repetir los anteriores pasos.
Completar el proceso de cifrado lleva varias horas.
93
nN
Page 94

¿Cómo usar dispositivos periféricos? >
¿Cómo usar dispositivos periféricos?
Puede agregar funcionalidad al ordenador VAIO utilizando los puertos que están a su disposición.
❑ ¿Cómo utilizar los Auriculares con función de cancelación de ruido? (página 95)
❑ ¿Cómo conectar un replicador de puertos? (página 102)
❑ ¿Cómo conectar una unidad de disco óptico? (página 110)
❑ ¿Cómo conectar altavoces o auriculares externos? (página 112)
❑ ¿Cómo conectar una pantalla externa? (página 113)
❑ ¿Cómo seleccionar los modos de visualización? (página 120)
❑ ¿Cómo utilizar la función Varios monitores? (página 121)
❑ ¿Cómo conectar un micrófono externo? (página 123)
❑ ¿Cómo conectar un dispositivo USB? (página 124)
❑ ¿Cómo conectar un dispositivo i.LINK? (página 126)
94
nN
Page 95

¿Cómo usar dispositivos periféricos? >
¿Cómo utilizar los Auriculares con función de cancelación de ruido?
nN
¿Cómo utilizar los Auriculares con función de cancelación de ruido?
Es posible que se suministren unos auriculares con función de cancelación de ruido con el ordenador.
Es posible que algunas funciones y opciones de esta sección no se encuentren disponibles en su ordenador.
Consulte las especificaciones para conocer la configuración de su ordenador.
Los auriculares con función de cancelación de ruido están equipados con un micrófono incorporado que capta el ruido
ambiental y emite un sonido antifase para reducir el ruido.
95
Page 96

¿Cómo usar dispositivos periféricos? >
¿Cómo utilizar los Auriculares con función de cancelación de ruido?
96
nN
Antes de utilizar los Auriculares con función de cancelación de ruido
❑ Puede activar la función de cancelación de ruido únicamente cuando los auriculares estén conectados a una clavija que
admita esta función.
❑ La función de cancelación de ruido no funciona en las salidas de sonido de los siguientes dispositivos:
❑ Altavoces externos
❑ Auriculares sin la función de cancelación de ruido
❑ Dispositivos de salida de sonido conectados al ordenador a través de una conexión Bluetooth
❑ La función de cancelación de ruido no puede tener un efecto completo si no se ponen correctamente los auriculares.
Asegúrese de ajustar bien los dos auriculares a los oídos.
Si nota que la función de cancelación de ruido tiene poco efecto, ajuste la posición de los botones de los auriculares
o cámbielos por un par de otro tamaño que se adapte bien a su oído. De forma predeterminada los auriculares tienen un
par de botones de tamaño medio y debería haber un par extra con cada tamaño pequeño y grande suministrado con los
auriculares.
❑ La función de cancelación de ruido es reducir el ruido de baja frecuencia del entorno ambiental, pero no el ruido de alta
frecuencia. Tampoco lo es proporcionar un entorno de audio sin ruidos al 100%.
Page 97

¿Cómo usar dispositivos periféricos? >
¿Cómo utilizar los Auriculares con función de cancelación de ruido?
97
nN
❑ Si parece que la función de cancelación de ruido no está funcionando, desenchufe completamente los auriculares
suministrados y vuelva a enchufarlos.
❑ No bloquee el micrófono incorporado (1) de los auriculares para asegurarse de que la función de cancelación de ruido
tiene todo su efecto.
❑ Es posible que escuche un sonido siseante mientras la función de cancelación de ruido está activada. Se trata del ruido
normal que genera la función y no indica un mal funcionamiento.
❑ Es posible que note que la función de cancelación de ruido tiene poco efecto o que el ruido ambiental parecer ser incluso
mayor, dependiendo del tipo de ruido o del grado de silencio del entorno. En tal caso, desactive la función de cancelación
de ruido.
❑ El uso de un teléfono móvil puede provocar interferencias de radio con los auriculares con cancelación de ruido. Al usar
los auriculares, mantenga el teléfono móvil alejado de éstos.
❑ La conexión o desconexión de los auriculares con función de cancelación de ruido genera ruido. Esto es normal y no
indica una avería. Asegúrese de quitarse los auriculares de los oídos cuando los conecte o desconecte.
❑ La activación o desactivación de la función de cancelación de ruido o la activación o desactivación del sonido con los
controles de volumen de Windows genera ruido. Esto se produce al conmutar el circuito de supresión de ruido y no indica
un mal funcionamiento.
❑ Asegúrese de usar los auriculares con función de cancelación de ruido que se entregan. Puede conectar los auriculares
suministrados con un Walkman
®
al ordenador, pero la función de cancelación de ruido de éste no funcionará bien con
dichos auriculares.
❑
Si configura los auriculares con función de cancelación de ruido para captar sonidos de su micrófono incorporado y los emite
a través de los auriculares, el sonido se verá amplificado. Tenga cuidado con el volumen cuando cambie la configuración.
Page 98

¿Cómo usar dispositivos periféricos? >
¿Cómo utilizar los Auriculares con función de cancelación de ruido?
98
nN
¿Cómo conectar los Auriculares con función de cancelación de ruido?
Para conectar los Auriculares con función de cancelación de ruido
Enchufe el cable de los auriculares en el conector de éstos i.
Aparecerá el icono en la barra de tareas para indicar que la función de cancelación de ruido está activada y se mostrará
un mensaje en forma de bocadillo saliendo del icono.
✍
Cuando el icono está en la barra de tareas, la función de cancelación de ruido está desactivada. Haga clic con el botón derecho del ratón en el
icono y seleccione Activar la función de cancelación de ruido (Enable Noise Canceling Function) en el menú.
Si no hay ningún icono en la barra de tareas, consulte ¿Qué hacer si el icono y el bocadillo no aparecen? (página 101) para cambiar la configuración.
Page 99

¿Cómo usar dispositivos periféricos? >
¿Cómo utilizar los Auriculares con función de cancelación de ruido?
nN
¿Cómo ajustar el efecto de la Función de cancelación de ruido?
Los auriculares con función de cancelación de ruido que se entregan con el ordenador están configurados de forma
predeterminada para obtener el máximo rendimiento.
Si nota que la función de cancelación de ruido no tiene pleno efecto, puede ajustar éste con el control deslizante
Control de cancelación de ruido (Noise Canceling Control) situado en la ventana Auriculares con función de
cancelación de ruido (Noise Canceling Headphones).
Para ajustar el efecto de la Función de cancelación de ruido
1 Haga clic con el botón derecho del ratón en el icono situado en la barra de tareas y seleccione Configuración.
✍
Si no hay ningún icono en la barra de tareas, consulte ¿Qué hacer si el icono y el bocadillo no aparecen? (página 101) para cambiar la configuración.
2 Arrastre el control deslizante Control de cancelación de ruido (Noise Canceling Control) hacia Mic+ o Mic- para
seleccionar el nivel de cancelación de ruido que desee.
✍
El control deslizante debe estar en el centro del intervalo para obtener el nivel de rendimiento óptimo. Arrastrando el control deslizante todo el trayecto
hasta Mic+ no se consigue que la función de cancelación de ruido tenga un efecto completo.
3 Haga clic en Aplicar.
4 Confirme que el efecto de cancelación de ruido es satisfactorio y haga clic en Aceptar.
99
Page 100

¿Cómo usar dispositivos periféricos? >
¿Cómo utilizar los Auriculares con función de cancelación de ruido?
100
nN
Uso de la función direccional del micrófono
Como un micrófono ordinario, el micrófono incorporado de los auriculares con cancelación de ruido capta los sonidos
ambientales procedentes de todas las direcciones. La función direccional del micrófono (formación de haz), no obstante,
puede reducir los ruidos ambientales y captar principalmente su voz y los sonidos procedentes de donde usted se encuentre.
La función direccional del micrófono es útil cuando se quiere que la voz suene con claridad mientras se conversa o cuando
se quieren usar los auriculares como micrófono para grabar la propia voz o los sonidos que vengan de frente.
Para activar la función direccional de micrófono
1 Haga clic con el botón derecho del ratón en el icono situado en la barra de tareas y seleccione Configuración.
✍
Si no hay ningún icono en la barra de tareas, consulte ¿Qué hacer si el icono y el bocadillo no aparecen? (página 101) para cambiar la configuración.
2 Haga clic en la ficha Directividad de micrófono (Microphone directivity) y seleccione la casilla de verificación
Habilitar la función de directividad de micrófono (Enable the microphone directivity function).
3 Haga clic en Aceptar.
!
Cuando los ruidos ambientales sean extremadamente bajos, es posible que la función de directividad de micrófono no tenga todo el efecto o que el
nivel de volumen de los ruidos puedan fluctuar a intervalos cortos.
 Loading...
Loading...