Page 1
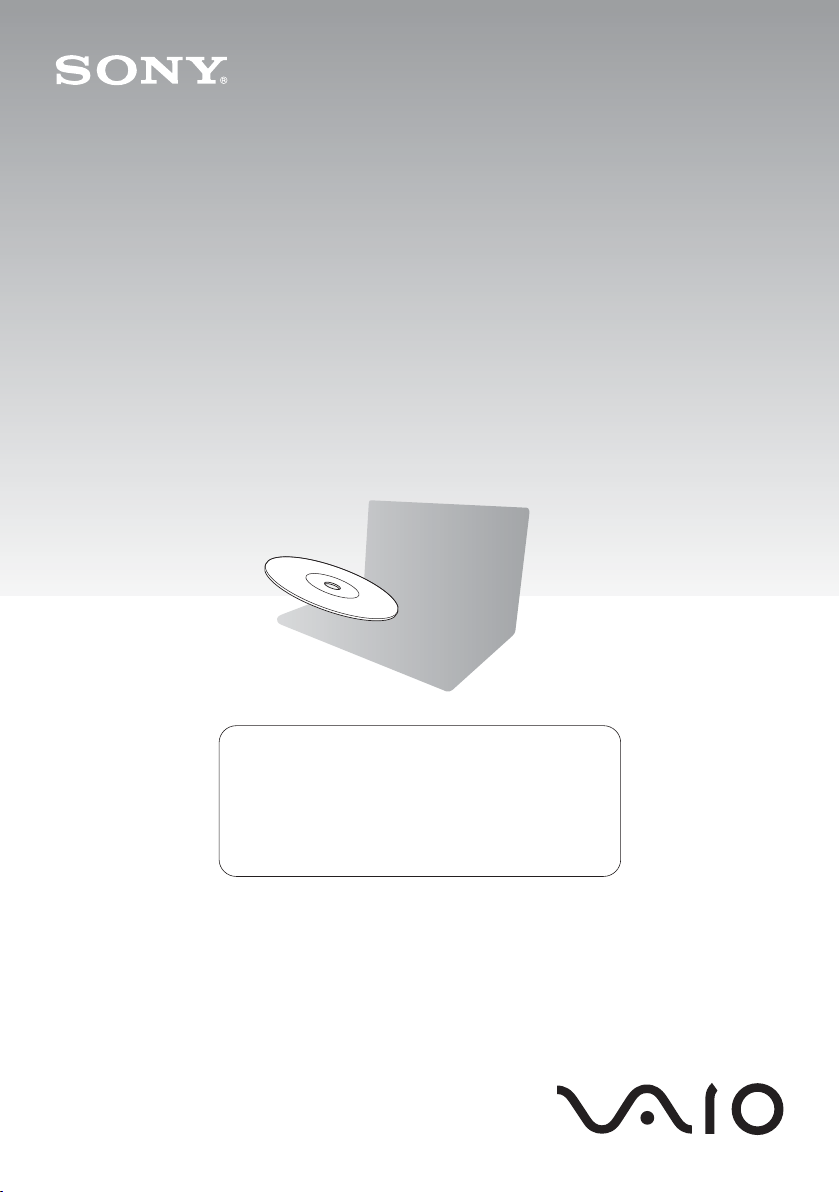
Ръководство за възстановяване
и отстраняване на неизправности
Visszaállítási és
hibaelhárítási útmutató
Създайте дискове за възстановяване
непосредствено след инсталиране.
Az üzembe helyezést követően azonnal
hozza létre a helyreállítási lemezeket.
Page 2
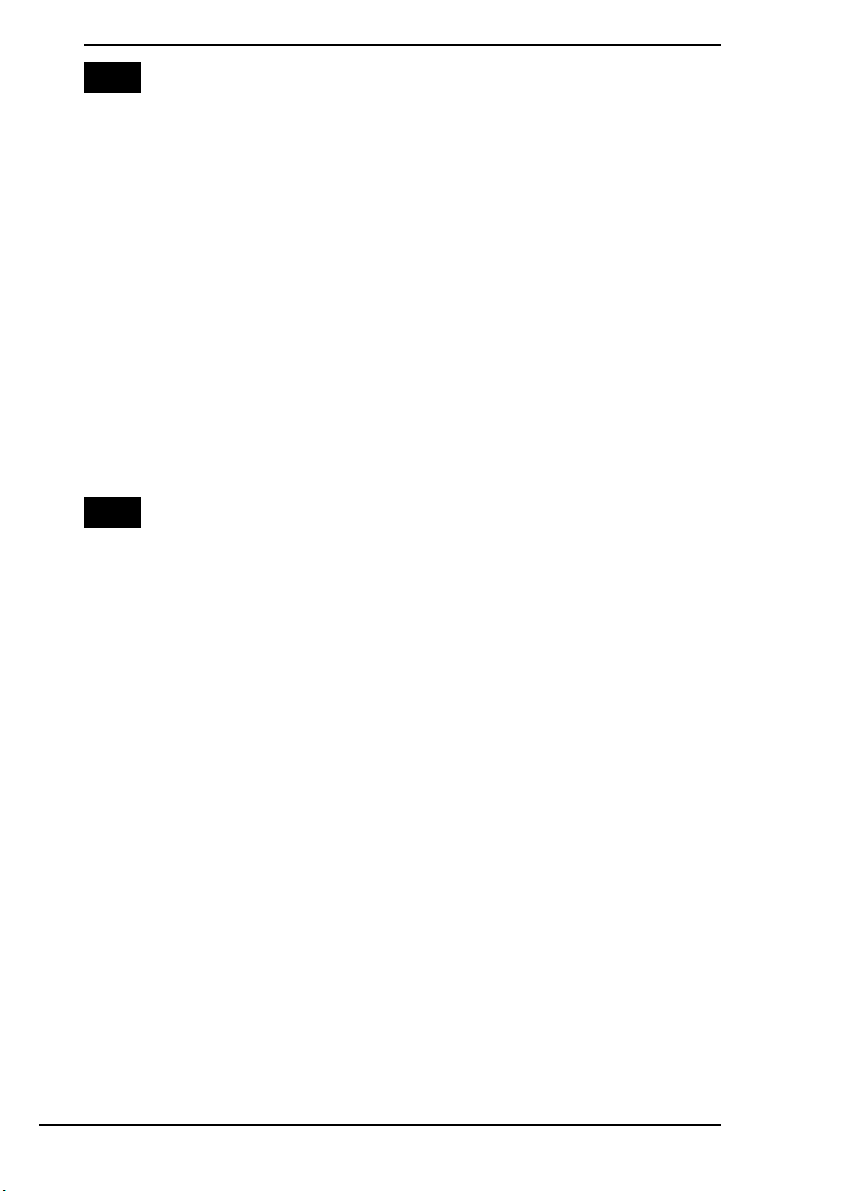
BG
Съдържание
Какво трябва да направите ..................................................... 3
Възстановяване и архивиране................................................. 4
Какво представлява възстановяването и архивирането?...........................4
Създаване на дискове за възстановяване ....................................................6
Възстановяване на компютъра .......................................................................8
Създаване на дял на твърдия диск .............................................................. 14
Архивиране и възстановяване на данни ......................................................17
Изтриване на всички данни от твърдия диск ..............................................29
Отстраняване на неизправности........................................... 30
Отстраняване на проблеми при възстановяване........................................30
Отстраняване на обичайни проблеми...........................................................33
Бърза справка ......................................................................... 36
Какво да правите, в случай че компютърът не работи ..............................36
HU
Tartalomjegyzék
Teendők..................................................................................... 39
Helyreállítás és biztonsági másolat ........................................... 40
Mi az a helyreállítás és a biztonsági másolat? .................................................. 40
Helyreállítási lemezek létrehozása .................................................................... 42
A számítógép helyreállítása............................................................................... 44
Merevlemezes partíció létrehozása................................................................... 49
Az adatok biztonsági másolatának elkészítése és helyreállítása ......................52
A beépített tárolóeszközön található összes adat törlése.................................64
Hibaelhárítás.............................................................................. 65
A helyreállítással kapcsolatos problémák elhárítása.........................................65
A gyakoribb problémák elhárítása ....................................................................67
Áttekintés................................................................................... 70
Teendők, ha a számítógép nem működik.........................................................70
2
Page 3
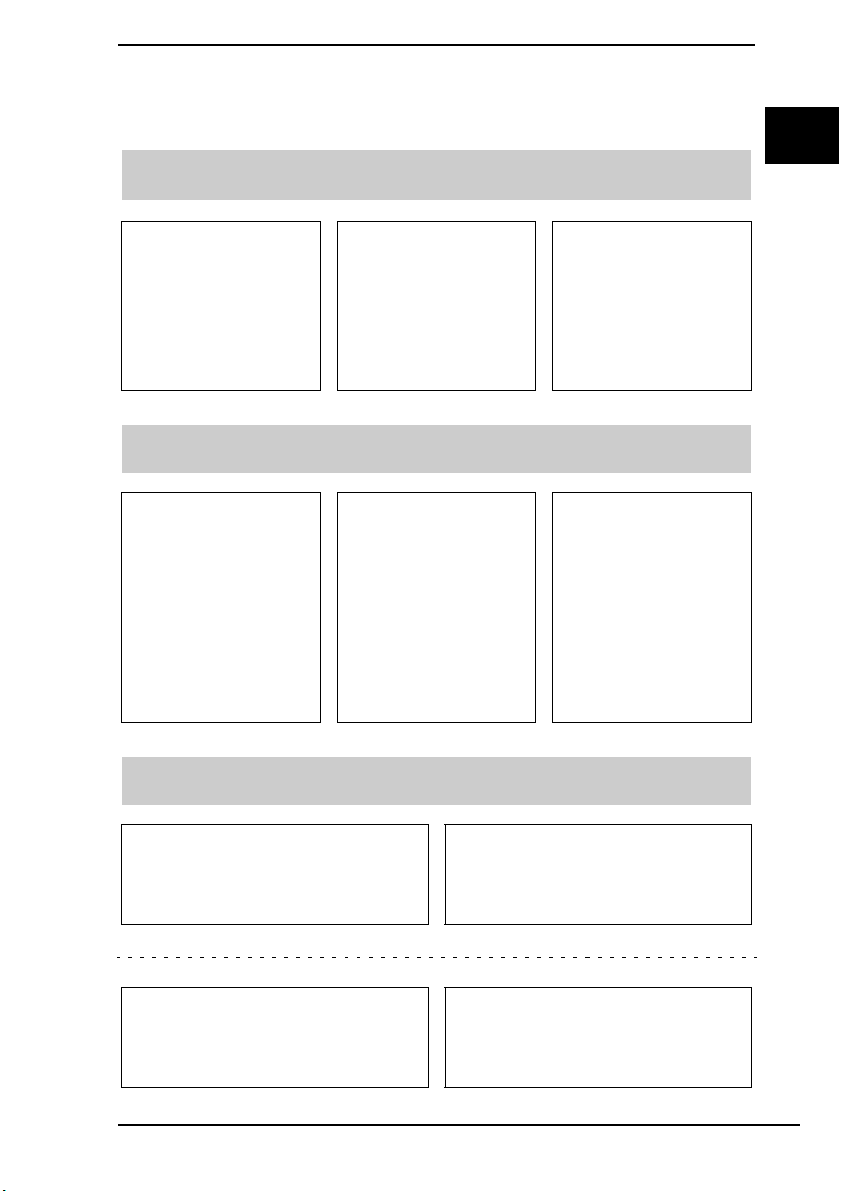
Какво трябва да направите
Преди да се натъкнете на проблем
BG
Създаване
на дискове за
възстановяване
1 страница 6 1 страница 17 1 Кратко
Архивиране
на данни
Актуализиране
на компютъра
ръководство
за потребителя
Ако имате проблем
Вж.
ръководството
за отстраняване
на
неизправности
или уеб сайта
на VAIO
1 страница 30 1 страница 25 1 страница 28
Възстановете
компютъра чрез
използване
на точка за
възстановяване
Преинсталиране
на програми
и драйвери
Ако все още имате проблем
Възстановяване
на компютъра
1 страница 10 или страница 12 1 страница 20
Създаване на дял
на твърдия диск
1 страница 14 1 страница 29
Възстановяване на данни
от архивно копие
Изтриване на всички данни
3
Page 4
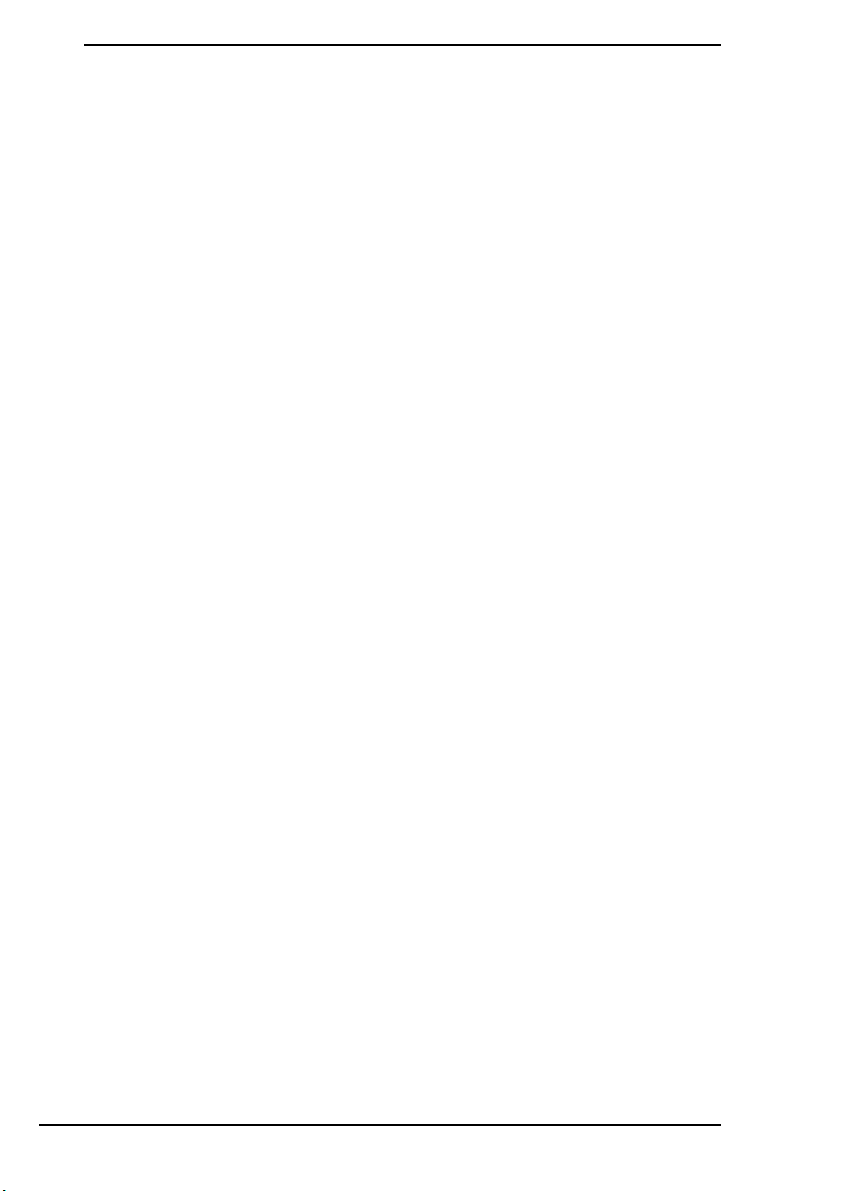
Възстановяване и архивиране
Какво представлява възстановяването
и архивирането?
Възстановяване
Какво е възстановяване?
Възстановяването представлява възвръщане на компютъра до фабричното му
състояние.
Има два варианта за възстановяване на компютъра: възстановяване от дискове
за възстановяване или от дял за възстановяване.
Кога трябва да направя възстановяване?
Възстановете компютърната система в следните случаи:
❑ Компютърът е нестабилен.
❑ Компютърът е заразен с вирус.
❑ Компютърната система има проблеми, които не могат да бъдат решени чрез
стъпките за отстраняване на неизправности.
❑ Форматирали сте C устройството на компютъра по погрешка.
Кога трябва да създам дискове за възстановяване?
Дисковете за възстановяване се използват за възвръщане на компютъра до
фабричното му състояние.
Ако Windows не се стартира или ако сте изтрили дела за възстановяване, може
да осъществите възстановяване чрез дискове за възстановяване. Създайте
дискове за възстановяване, непосредствено след като компютърът е готов за
използване.
Вж. “Създаване на дискове за възстановяване” на стр. 6.
Какво мога да направя с помощта на VAIO Recovery Center
(Център за възстановяване на VAIO)?
VAIO Recovery Center (Център за възстановяване на VAIO) предлага различни
функции за възстановяване и архивиране, обяснени в това ръководство.
❑ Създаване на дискове за възстановяване
❑ Архивиране на данни
❑ Възстановяване на данни от архивно копие
❑ Възстановяване на компютърната система
❑ Проверка на хардуера на компютъра
❑ Изтриване на всички данни от вграденото устройство за съхранение
4
Page 5
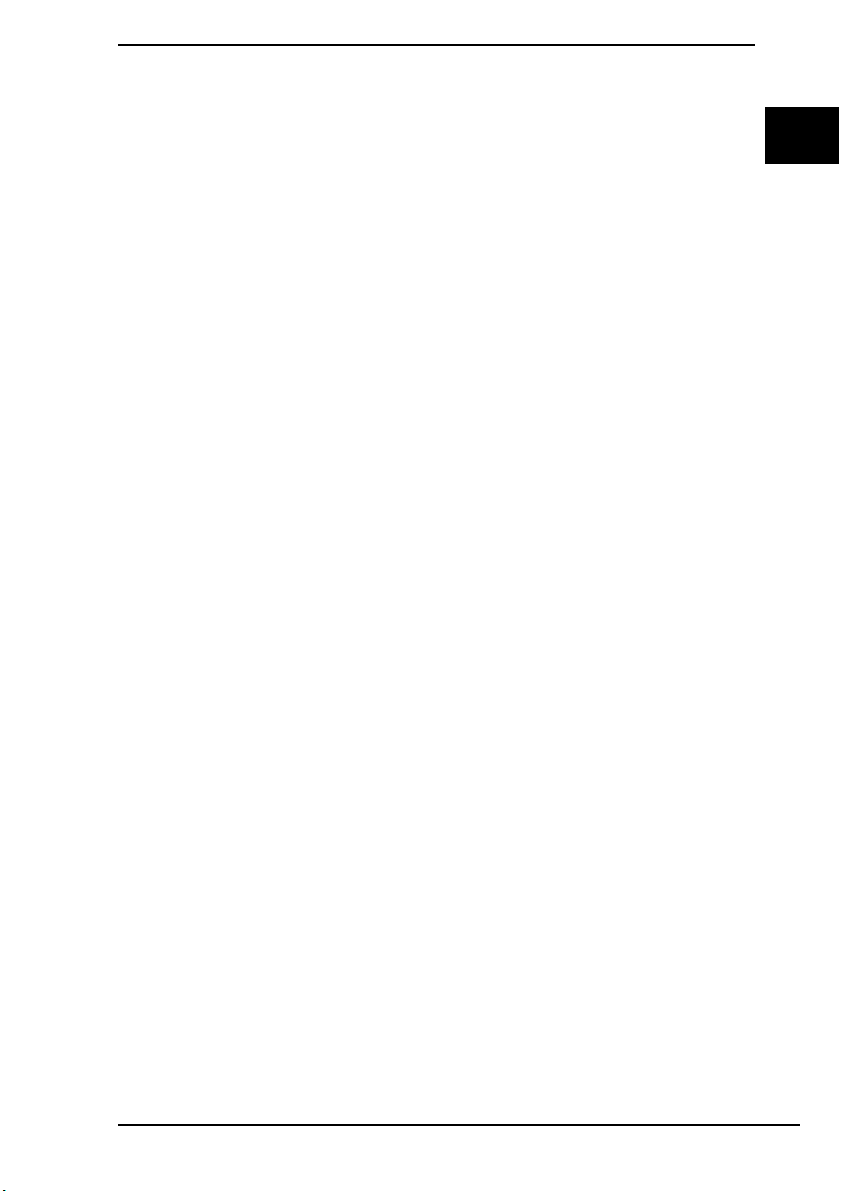
Архивиране
Какво представлява архивирането?
Архивирането представлява създаване на резервно копие на вашите данни от
устройството за съхранение (твърд диск или SSD диск) и съхраняването му на
друго място.
В зависимост от целта има няколко начина за архивиране на данните.
Вж. “Архивиране и възстановяване на данни” на стр. 17.
Защо трябва да архивирам данните си?
Поради непредвидени обстоятелства или компютърни вируси може да изгубите
различни данни от устройството за съхранение, като например документи или
снимки. За да възстановите изгубените данни, се нуждаете от резервното копие.
Силно се препоръчва да архивирате данните си редовно.
BG
5
Page 6
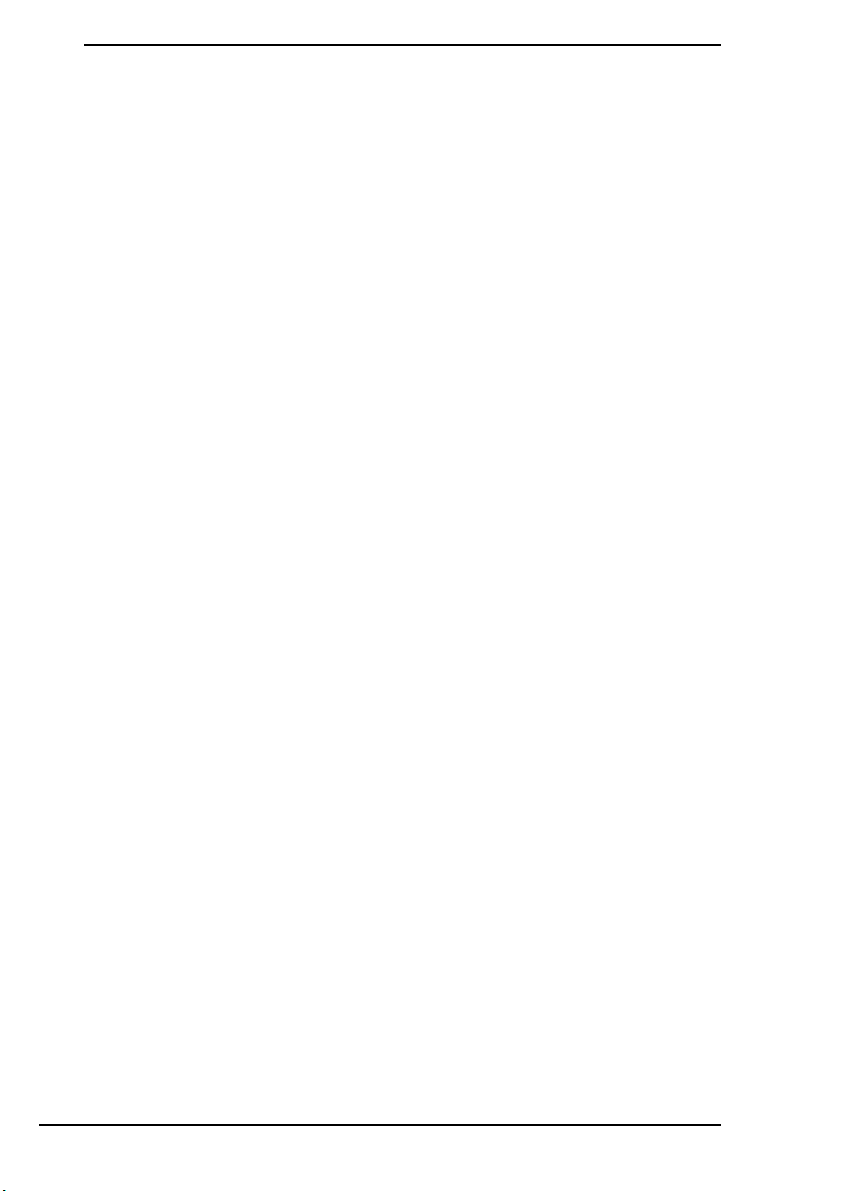
Създаване на дискове за възстановяване
Бележки за създаването на дискове за
възстановяване
❑ Дисковете за възстановяване са съвместими само с компютъра, на който са
създадени.
Не може да използвате дисковете за възстановяване на вашия компютър
с друг компютър.
❑ Може да не успеете да възстановите компютърната система от дела за
възстановяване в следните случаи поради модификации на дела за
възстановяване и може да се наложи да закупите дискове за възстановяване
за ваша сметка.
❑ Модифицирали сте дела за възстановяване с помощта на софтуер за
промяна на данни.
❑ Инсталирали сте операционна система, различна от предварително
инсталираната операционна система на компютъра.
❑ Форматирали сте твърдия диск, без да използвате VAIO Recovery Center
(Център за възстановяване на VAIO).
❑ Не докосвайте или зацапвайте повърхността на диска. Отпечатъците от
пръсти и прах върху повърхността може да предизвикат грешки при
четене/записване.
❑ Може да закупите дискове за възстановяване. Посетете уебсайта VAIO-Link
за данни за контакт във вашата държава/област.
6
Page 7
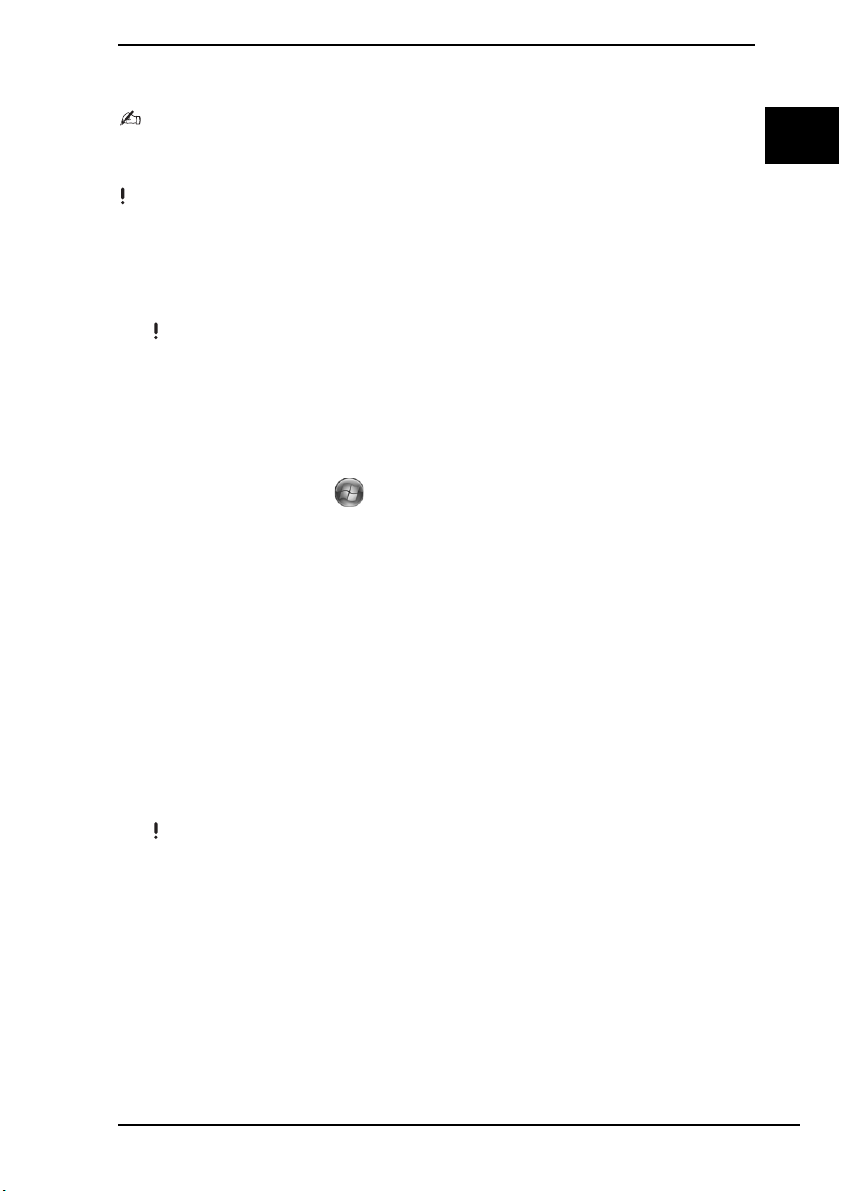
Създаване на дискове за възстановяване
Може да потвърдите необходимия брой дискове и видове носители, които ще използвате за
създаването на дискове за възстановяване, в следната стъпка 6.
Не може да използвате Blu-ray Disc™, DVD-RAM, CD-R и CD-RW носители като дискове за
възстановяване.
1 Изтеглете и инсталирайте последните актуализации за вашия компютър
с помощта на софтуера VAIO Update.
За да изтеглите и инсталирате актуализации за компютъра с помощта на софтуера
Update
, трябва да разполагате с връзка с интернет. За информация за това как да свържете
компютъра към интернет вж. екранното
Ръководство за потребителя
.
VAIO
2 Ако компютърът не разполага с вградено оптично дисково устройство,
свържете външно оптично дисково устройство (не е предоставено).
3 Щракнете върху Старт , Всички програми и VAIO Recovery Center
(Център за възстановяване на VAIO).
4 Щракнете върху Create Recovery Discs (Създаване на дискове за
възстановяване) и Старт.
Ако се появи прозорецът Управление на потребителските акаунти,
щракнете върху Да.
Ако в момента сте влезли в компютъра като стандартен потребител, може
да се наложи да въведете администраторско име и парола.
5 Прочетете инструкциите на екрана и щракнете върху Напред.
6 Изберете диска, който искате да използвате.
7 Следвайте инструкциите на екрана.
8 След като създадете дисковете за възстановяване, следвайте инструкциите
на екрана за записване на имената на дисковете върху техните етикети
с помощта на химикал с мек писец.
BG
Може да отнеме известно време, за да видите текущото състояние на процедурата.
Не натискайте бутона за изваждане на дисковото устройство, докато създавате диск за
възстановяване, тъй като това може да доведе до неуспешно завършване на процеса.
Съхранявайте дисковете за възстановяване на сигурно място.
7
Page 8
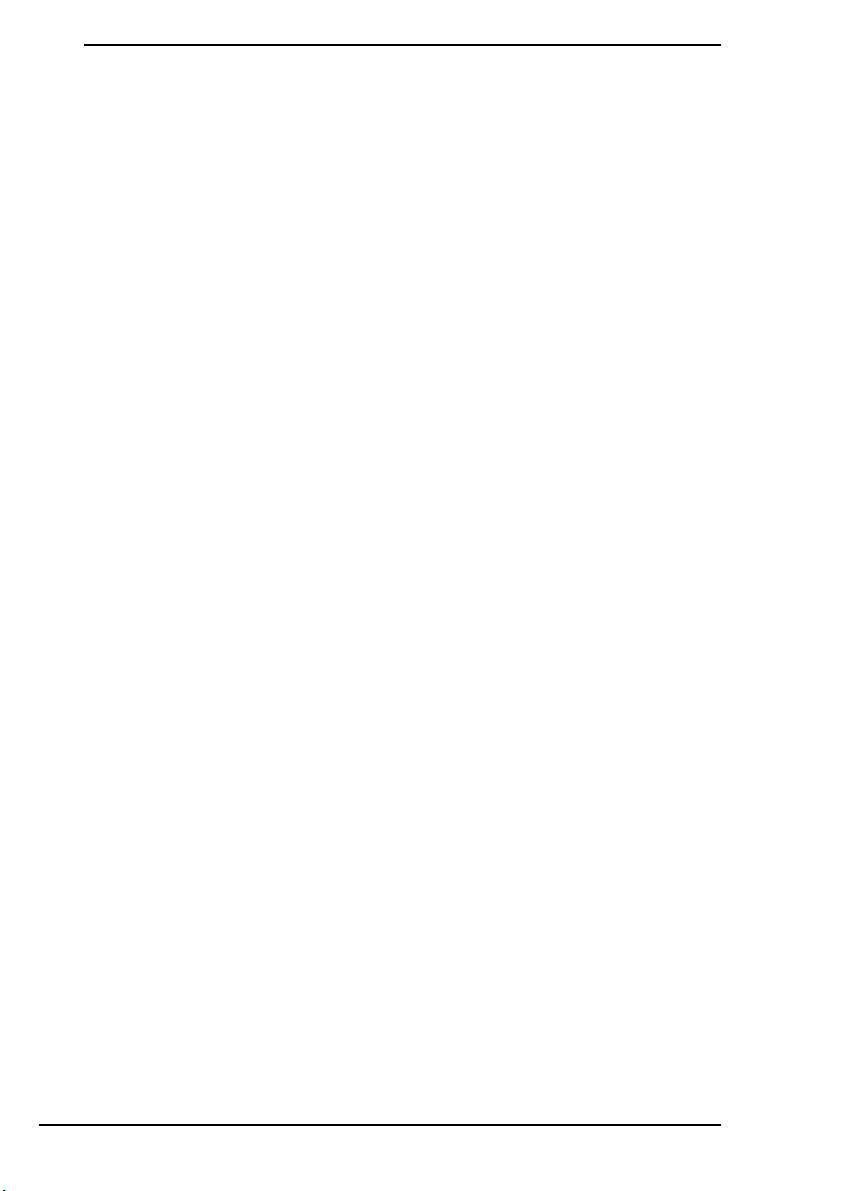
Възстановяване на компютъра
Преди започване на процеса на възстановяване
Какво е дял за възстановяване?
Делът за възстановяване съдържа данни за възстановяване на системата
и приложенията на твърдия диск. Обикновено не може да променяте или
изтривате данните на този дял. Можете обаче да променяте и изтривате
данните с наличните на пазара софтуерни приложения, проектирани за промяна
на информация на дялове.
Важни бележки за възстановяването
❑ Възстановяването на компютърната система ще изтрие всички данни на
твърдия диск – дори той да е шифрован с функцията на Windows за
Windows шифроване на устройство с BitLocker (BitLocker). Може да
отнеме няколко часа за завършване на процеса на възстановяване.
❑ При моделите със сензор за пръстови отпечатъци възстановяването на
компютърната система ще изтрие всички шаблони за пръстови отпечатъци
на твърдия диск.
❑ Разкачете всички периферни устройства от компютъра, с изключение на
захранващия кабел или променливотоковия адаптер, преди възстановяване
на компютърната система.
❑ Възстановяването на компютърната система ще изтрие всички данни на
избраното устройство и ще възстанови всички настройки до фабричното
им състояние. Не забравяйте да направите архивно копие на важната
информация.
❑ Уверете се, че извършвате възстановяване на система и възстановяване на
приложенията. Компютърът може да стане нестабилен, ако не извършите
възстановяване на приложенията.
❑ Ако сте задали парола, за да защитите данните си, не можете да започнете
процеса на възстановяване, без да сте въвели паролата. Уверете се, че сте
записали паролата, за да не я забравите.
Ако сте забравили паролата си за включване и не може да започнете
процеса на възстановяване, се свържете с VAIO-Link, за да бъде тя нулирана.
Ще трябва да заплатите такса за нулиране на паролата.
8
Page 9
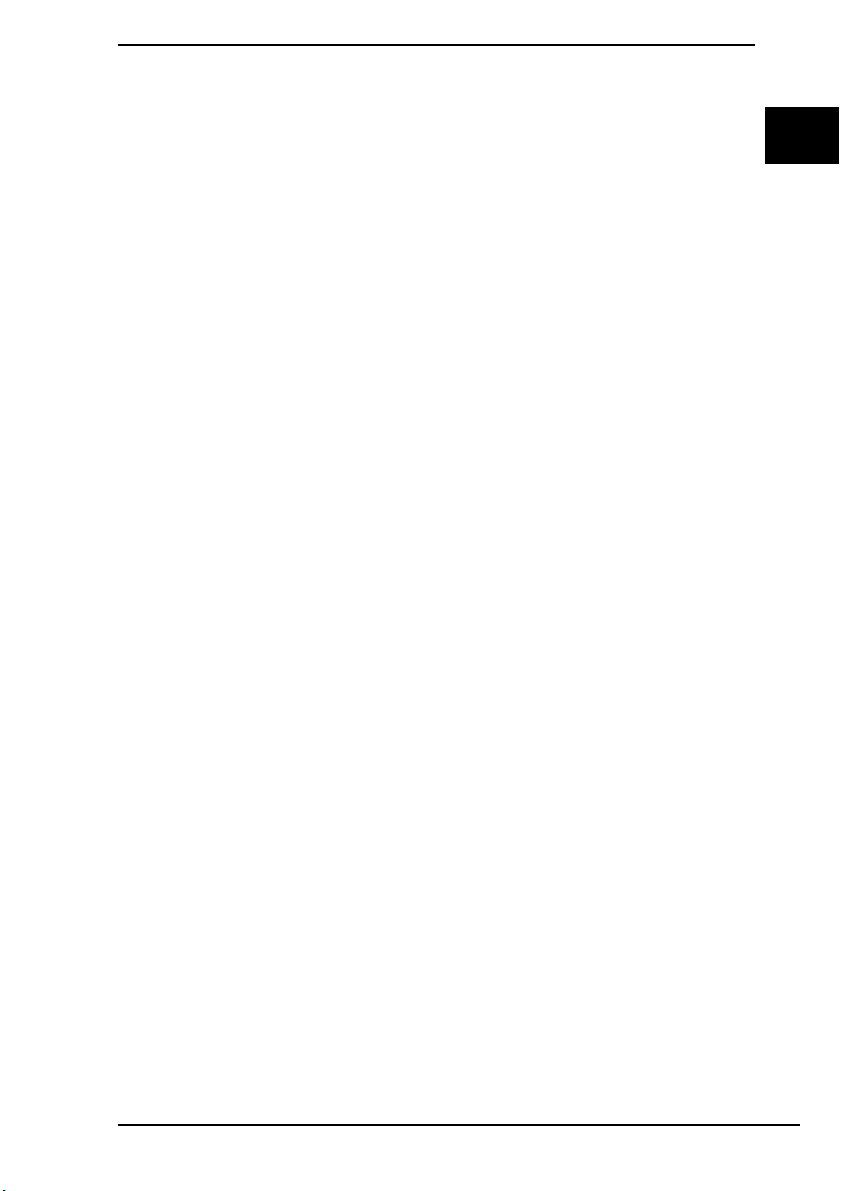
Бележки за софтуера
❑ Възстановяването на компютърната система може да възстанови само
предварително инсталираните софтуерни приложения (освен някои
определени софтуерни приложения). Не може да се възстановят софтуерни
приложения, които сте инсталирали вие, или данни, които сте създали след
закупуване на компютъра.
❑ Възстановяването на компютърната система не може да възстанови само
операционната система Windows.
❑ Определени предварително инсталирани софтуерни приложения включват
опции за тяхното деинсталиране и инсталиране.
Софтуерните приложения, инсталирани или деинсталирани чрез тези опции,
може да не работят нормално на компютъра.
❑ Инсталирането на софтуерно приложение модифицира размерите на дела
и може да деактивира възстановяването на системата или създаването на
диск за възстановяване.
BG
9
Page 10
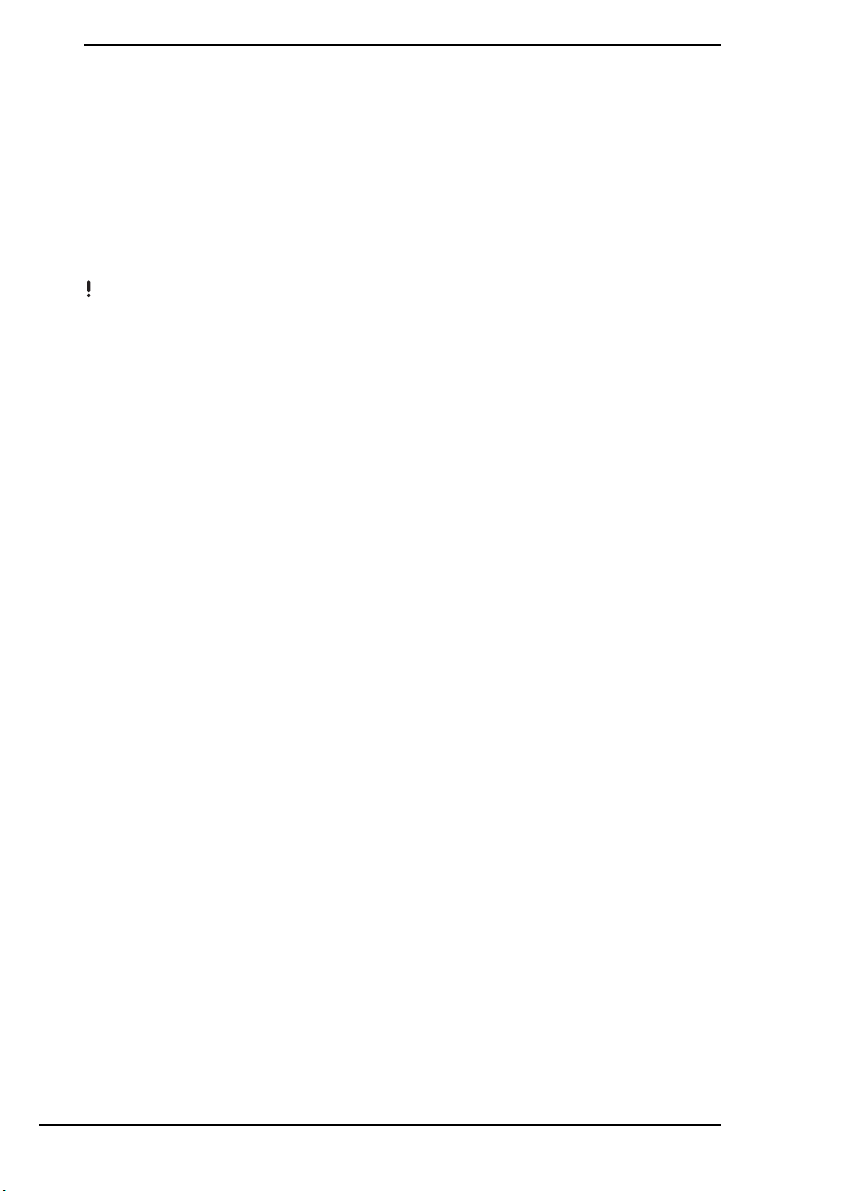
Възстановяване на компютъра, когато не може да
стартирате Windows
Ако Windows не се стартира, може да възстановите компютърната система
с помощта на дискове за възстановяване или дял за възстановяване.
Делът за възстановяване на вграденото устройство за съхранение съдържа
данни за възстановяване.
Може да възстановите компютърната система от дела за възстановяване
по-бързо, отколкото от дисковете за възстановяване.
Може да отнеме известно време, за да видите текущото състояние на процедурата по
възстановяване.
Възстановете компютърната система, като използвате
дискове за възстановяване
1 Поставете диска за възстановяване в устройството, докато компютърът
е включен. Изключете компютъра, след което отново го включете.
Ако използвате външно оптично дисково устройство (не е предоставено),
рестартирайте компютъра и когато се появи емблемата на VAIO, натиснете
клавиша F11 няколко пъти.
Ще се покаже Диспечер за зареждане на Windows.
2 Натиснете клавиша M или m, за да изберете Start VAIO Recovery Center
(Стартиране на центъра за възстановяване на VAIO), след което натиснете
клавиша Enter.
3 Изберете Restore C: Drive (Възстановяване на C: устройство) или Restore
Complete System (Възстановяване на цялата система) и щракнете върху
Старт.
4 Прочетете информацията относно софтуера или функциите за разрешаване
на проблеми, изберете Skip (Прескочи), ако вече сте опитали всички, след
което щракнете върху Напред.
5 Когато се покажат предупрежденията, ги прочетете внимателно и изберете
отметката I understand (Разбирам), след което щракнете върху Старт.
6 Следвайте инструкциите на екрана.
10
Page 11
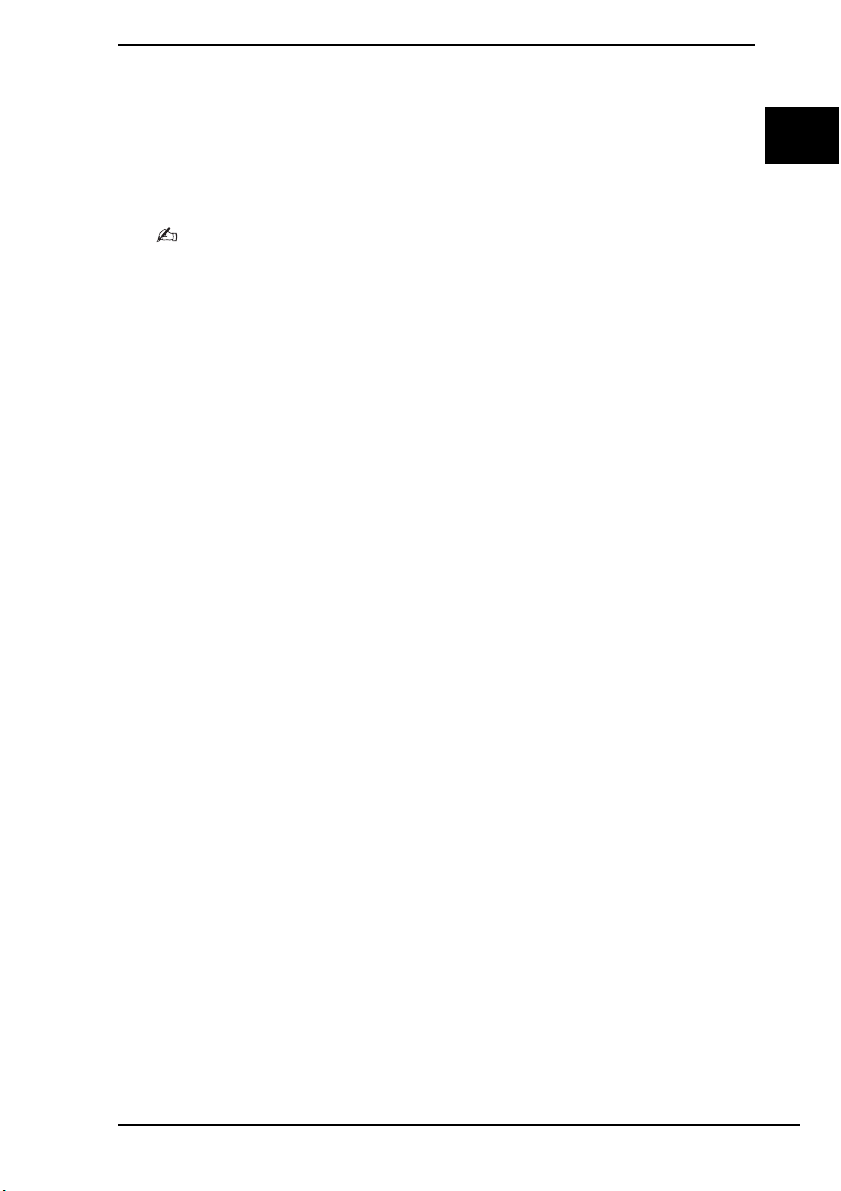
Възстановяване на компютърната система от дял за
възстановяване
1 Включете компютъра.
2 Натиснете клавиша F10, когато се появи емблемата на VAIO.
Ако се покаже прозорецът Edit Boot Options (Редактиране на опциите за
стартиране) натиснете клавиша Enter.
При модели с бутона
натиснете бутона, докато компютърът е изключен или в режим на хибернация, за да
стартирате
VAIO Recovery Center
ASSIST
вместо изпълняването на гореописаните стъпки 1 и 2 можете да
(Център за възстановяване на VAIO).
3 Изберете Restore C: Drive (Възстановяване на C: устройство) или Restore
Complete System (Възстановяване на цялата система) и щракнете върху
Старт.
4 Прочетете информацията относно софтуера или функциите за разрешаване
на проблеми, изберете Skip (Прескочи), ако вече сте опитали всички, след
което щракнете върху Напред.
5 Когато се покажат предупрежденията, ги прочетете внимателно и изберете
отметката I understand (Разбирам), след което щракнете върху Старт.
6 Следвайте инструкциите на екрана.
BG
11
Page 12
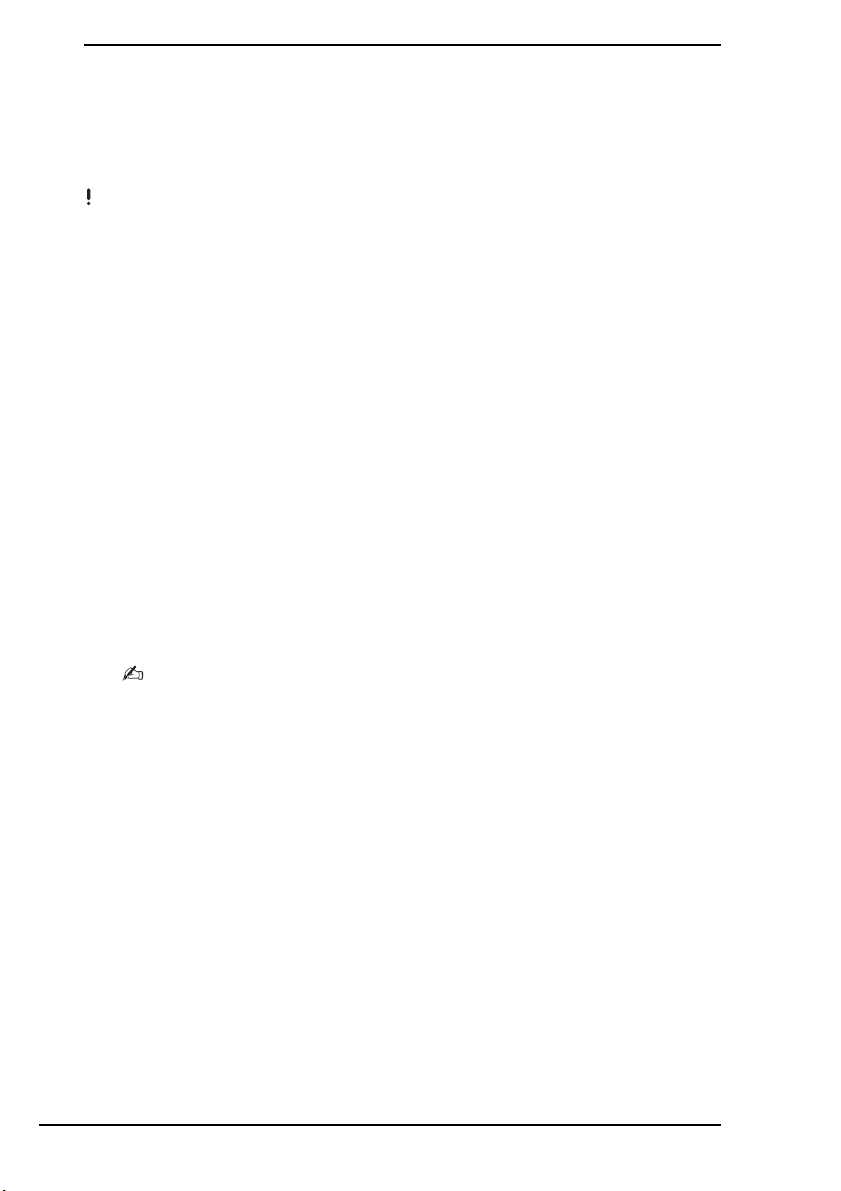
Възстановяване на компютъра, когато може да
стартирате Windows
Ако може да стартирате Windows, може да възстановите компютърната система
използвайки VAIO Recovery Center (Център за възстановяване на VAIO).
Уверете се, че сте отстранили оптичните дискове от оптичното дисково устройство, преди да
последвате стъпките по-долу.
Може да отнеме известно време, за да видите текущото състояние на процедурата по
възстановяване.
За да възстановите C устройство
1 Щракнете върху Старт, Всички програми, и VAIO Recovery Center (Център
за възстановяване на VAIO).
2 Изберете Restore C: Drive (Възстановяване на C: устройство) и щракнете
върху Старт.
3 Прочетете информацията относно софтуера или функциите за разрешаване
на проблеми, изберете Skip (Прескочи), ако вече сте опитали всички, след
което щракнете върху Напред.
Ако се появи прозорецът Управление на потребителските акаунти,
щракнете върху Да.
4 Прочете предупрежденията подробно и изберете отметката I understand
(Разбирам), а след това щракнете върху Старт.
5 Следвайте инструкциите на екрана.
12
Ако сте променили размерите на дела и сте създали друг дял на твърдия диск, различен от
C устройство на твърдия диск, данните на дела ще останат непроменени, дори след като
възстановите компютърната система.
За инструкции как да създадете дял на твърдия диск вж. “Създаване на дял на твърдия
диск” на стр. 14.
Page 13
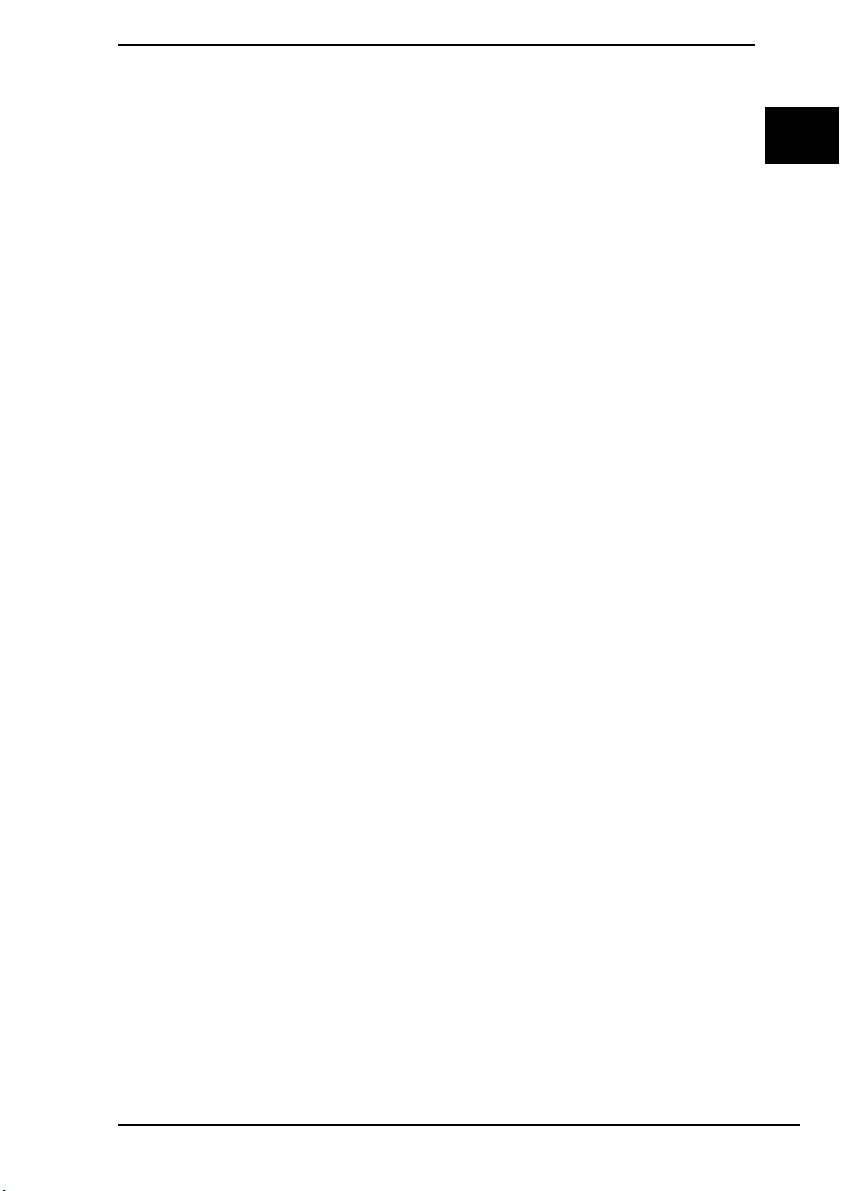
Възстановяване на цялата компютърна система
1 Щракнете върху Старт, Всички програми, и VAIO Recovery Center (Център
за възстановяване на VAIO).
2 Изберете Restore Complete System (Възстановяване на цялата система)
и щракнете върху Старт.
3 Прочетете информацията относно софтуера или функциите за разрешаване
на проблеми, изберете Skip (Прескочи), ако вече сте опитали всички, след
което щракнете върху Напред.
4 Изберете Skip (Прескочи) и щракнете върху Напред, ако сте създали дискове
за възстановяване.
Ако все още не сте създали дискове за възстановяване, вж. “Създаване на
дискове за възстановяване” на стр. 6.
Ако се появи прозорецът Управление на потребителските акаунти,
щракнете върху Да.
5 Следвайте инструкциите на екрана.
BG
13
Page 14
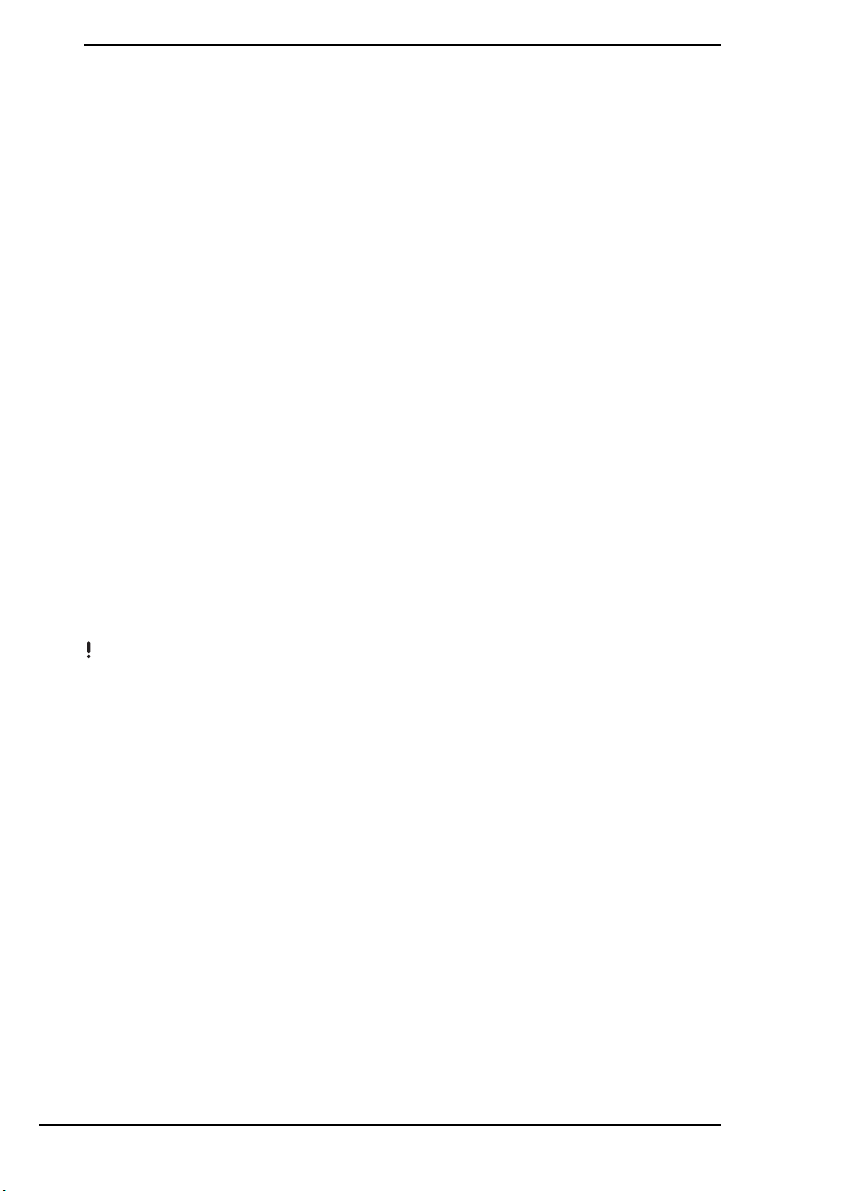
Създаване на дял на твърдия диск
Дял на твърдия диск
Какво представлява делът на твърдия диск?
Разделянето на твърдия диск се използва за разделяне на пространството за
съхранение на няколко дяла.
Компютърът има само един дял (C устройството) с настройки по подразбиране.*
Може да разделите пространството за съхранение на два дяла, например C и D.
* Допълнителен дял вече може да е конфигуриран към момента на покупка според модела, който използвате.
Какви са предимствата на разделянето на дялове?
Когато се налага да възстановите компютърната система, може да използвате
новосъздадения дял за съхранение на архивното копие, тъй като данните
върху него няма да бъдат изтрити при възстановяването. Създаването на
допълнителен дял на твърдия диск ви позволява също да организирате данните
или софтуера на всеки дял по-ефективно.
Как да създам дял на твърдия диск
Има два варианта за създаване на дял на твърдия диск:
❑ Създаване на дял с помощта на функцията на Windows.
❑ Създаване на дял по време на процеса на възстановяване.
Ако намалите обема на дела на C устройството, не може да създавате дискове за възстановяване
или да завършите успешно процеса на възстановяване, тъй като свободното пространство на
твърдия диск няма да е достатъчно.
14
Page 15
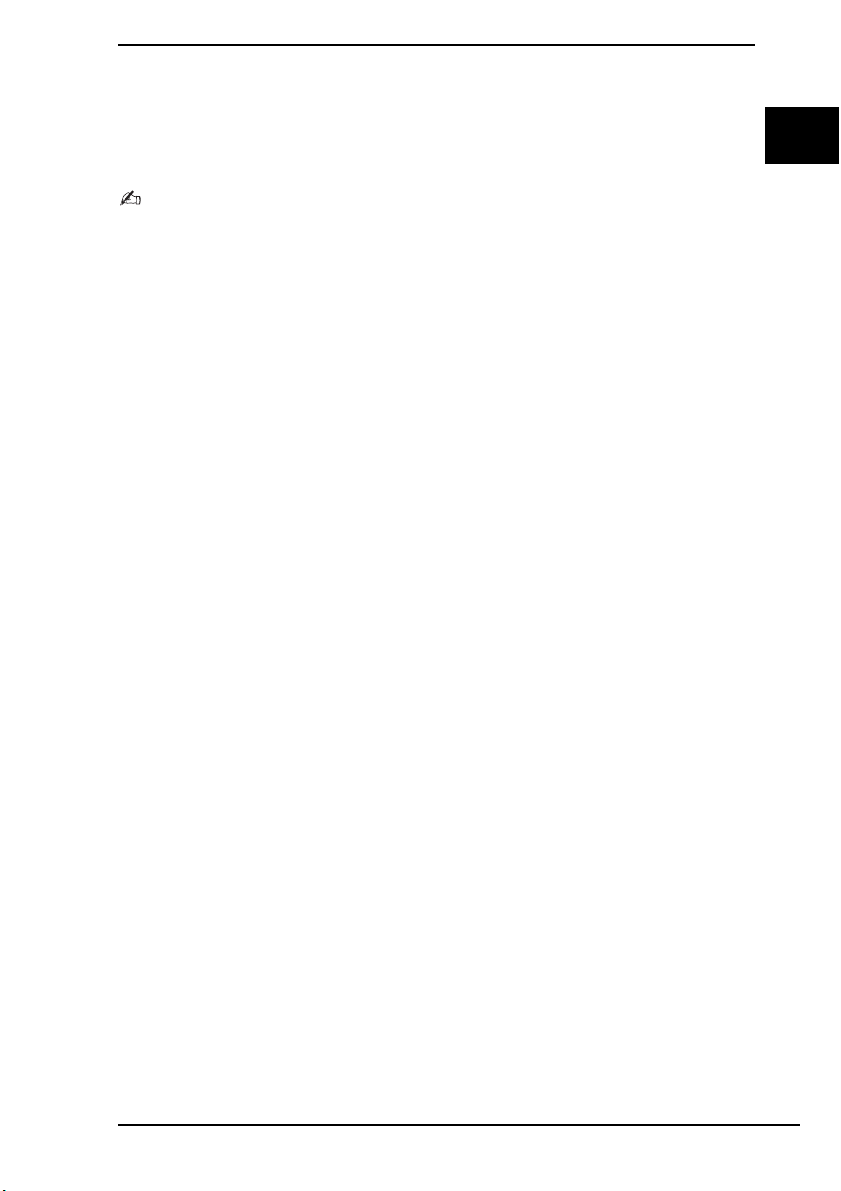
Създаване на дял с помощта на функцията на
Windows
Функцията на Windows ви позволява да създадете дял, без да възстановявате
компютърната система.
Не може да намалите размера на C устройство повече от указаното, защото максимумът му се
определя от системата.
1 Щракнете върху Старт, Контролен панел, Система и защита и изберете
Създаване и форматиране на дялове върху твърд диск от меню
Административни инструменти.
2 Ако се появи прозорецът Управление на потребителските акаунти,
щракнете върху Да.
Ако в момента сте влезли в компютъра като стандартен потребител, може
да се наложи да въведете администраторско име и парола.
3 Щракнете с десен бутон върху C устройство и изберете Свиване на том.
4 Въведете размера на дела, който искате да създадете във Въведете
размера на пространството, което трябва да бъде свито, в МБ и щракнете
върху Свиване.
5 Щракнете с десен бутон върху Незаделени и изберете Нов обикновен том.
6 Следвайте инструкциите на екрана.
BG
15
Page 16
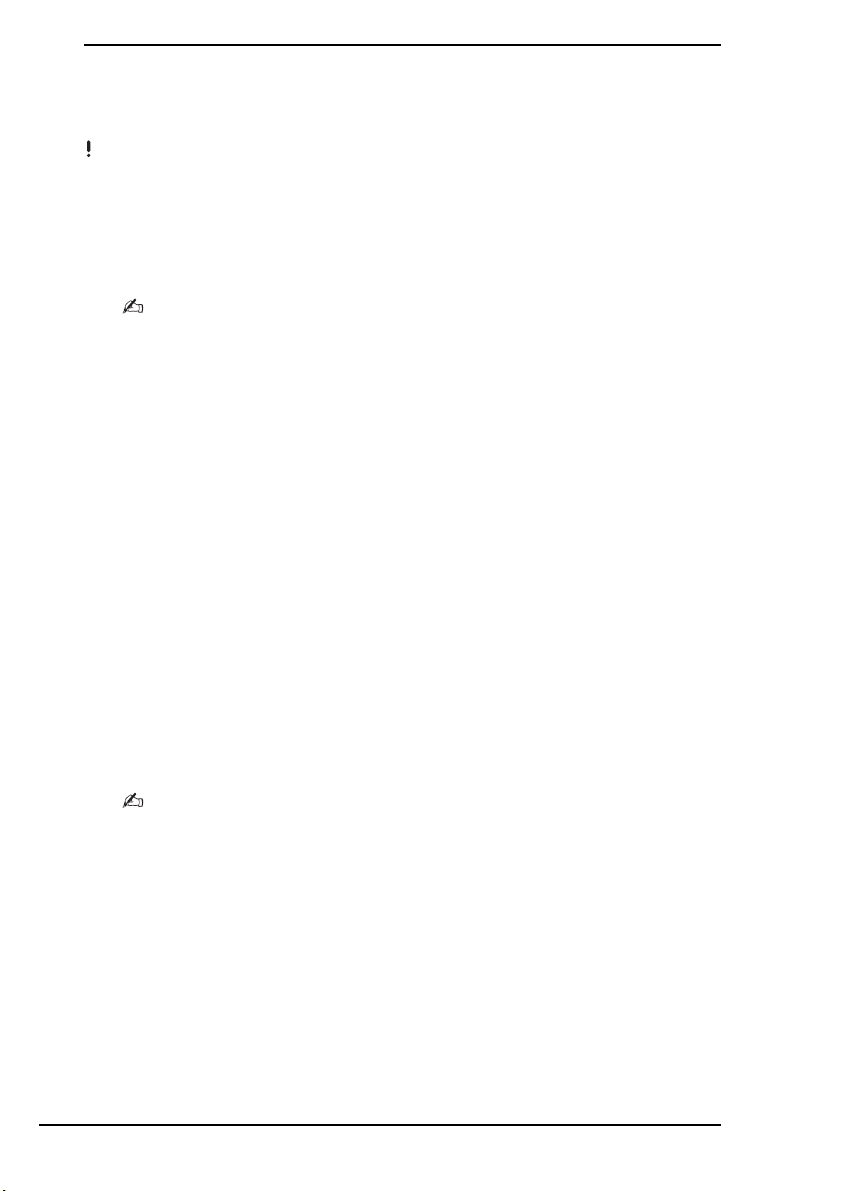
Създаване на дял по време на процеса на
възстановяване
Ако създадете дял по време на процеса на възстановяване, всичките данни, съхранявани преди
това на твърдия диск, ще бъдат изтрити.
1 Поставете диска за възстановяване в устройството, докато компютърът
е включен. Изключете компютъра, след което отново го включете.
Ще се покаже Диспечер за зареждане на Windows.
Ако използвате външно оптично дисково устройство (не е предоставено), рестартирайте
компютъра и натиснете клавиша
Ако все още не сте създали дисковете за възстановяване, следвайте тези стъпки:
1 Включете компютъра.
2 Натиснете клавиша
Ако се покаже прозорецът
натиснете клавиша
При модели с бутона
да натиснете бутона, докато компютърът е изключен или в режим на хибернация, за да
стартирате
3 Прескочете следващата стъпка 2 и отидете на стъпка 3.
VAIO Recovery Center
F10
Enter
ASSIST
2 Натиснете клавиша M или m, за да изберете Start VAIO Recovery Center
(Стартиране на центъра за възстановяване на VAIO), след което натиснете
клавиша Enter.
3 Изберете Restore Complete System (Възстановяване на цялата система)
и щракнете върху Старт.
4 Изберете Skip (Прескочи) и щракнете върху Напред.
Следвайте екранните инструкции, докато не се покаже прозорецът за
разделяне на твърдия диск.
F11
няколко пъти.
, когато се появи емблемата на VAIO.
Edit Boot Options
.
вместо изпълняването на гореописаните стъпки 1 и 2 можете
(Център за възстановяване на VAIO).
(Редактиране на опциите за стартиране)
Ако се покаже съобщението
да запазите размера по подразбиране на устройство C:?), щракнете върху
Do you want to keep the factory default C: drive size?
Не
5 Изберете Customized drive size (Персонализиран размер на устройство) от
падащия списък Divide your hard disk’s storage space into C and D drives
(Разделяне на пространството за съхранение на твърдия диск на C: и D:
устройства).
6 Въведете желания размер на C устройството и щракнете върху Напред.
7 Следвайте инструкциите на екрана.
16
(Искате ли
.
Page 17
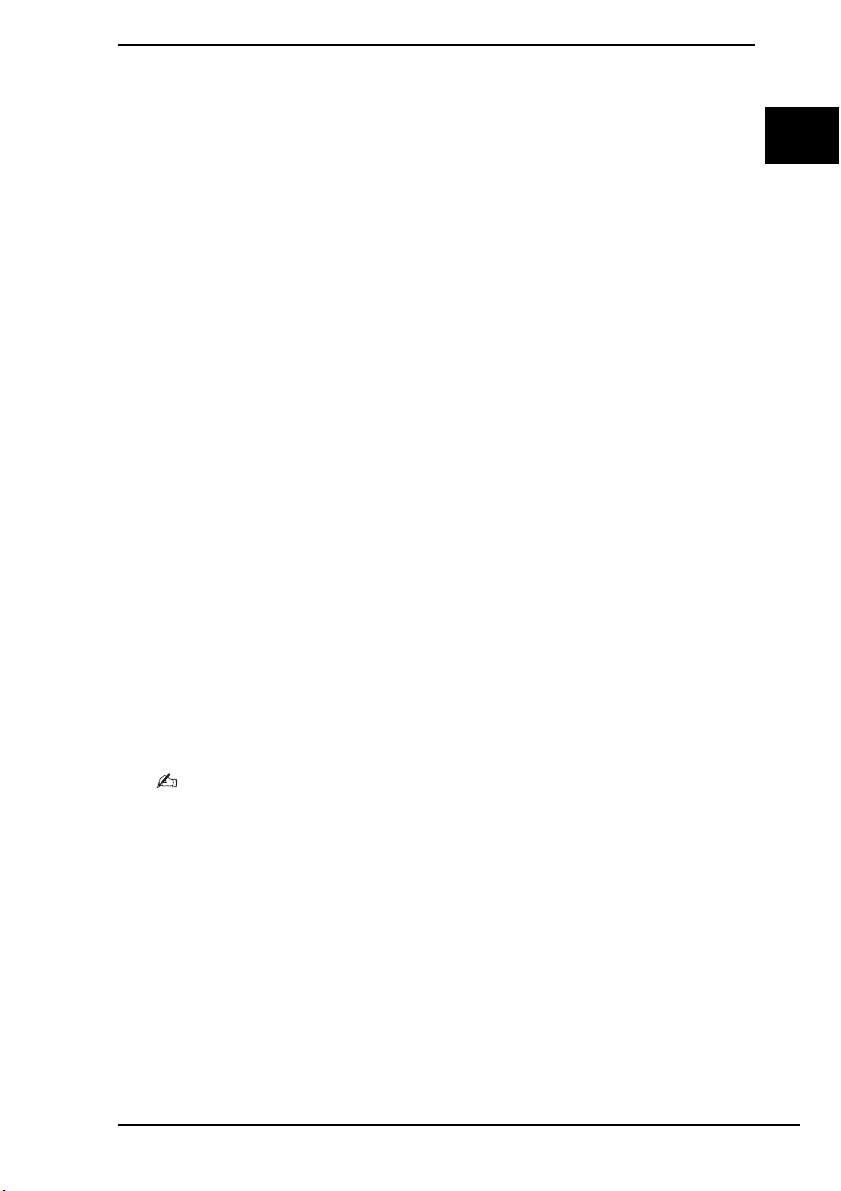
Архивиране и възстановяване на данни
Архивирането на данни е изключително важно. Ако не направите архивно копие,
ще загубите различни данни, съхранявани на твърдия диск (като документи
или картини), поради непредвидени обстоятелства или компютърни вируси.
Силно се препоръчва да архивирате данните си ежедневно.
Опции за архивиране и възстановяване на данни
A Архивиране и възстановяване на данни с помощта на
функцията на Windows
Може да архивирате данните си на CD, DVD или сменяем носител, като
външен твърд диск, и да ги възстановите с помощта на функцията на
Windows.
B Архивиране и възстановяване на данни, когато не може да
стартирате Windows
Когато не може да стартирате Windows, архивирайте данните със софтуера
Rescue Data (Възстановяване на данни) и възстановете архивираните
данни с помощта на софтуера VAIO Data Restore Tool (Инструмент за
възстановяване на данни на VAIO).
C Архивиране и възстановяване на данни с помощта на точка
за възстановяване
BG
Точката за възстановяване прави моментна снимка на системните файлове
в компютъра, в определено време.
Ако инсталирате нов софтуер и системата стане нестабилна, може да
върнете състоянието на компютъра до дадена точка за възстановяване,
без да загубите данни.
Операционната система Windows автоматично създава точки за възстановяване.
Все пак, препоръчва се ръчно да създадете точка за възстановяване, преди да инсталирате
софтуер или софтуерен драйвер на компютъра.
D Възстановяване на предварително инсталираните
софтуер/драйвери
Когато предварително инсталираният софтуер или софтуерни драйвери
не работят нормално, може да ги възстановите до фабричните им
настройки с помощта на програмата Reinstall Programs or Drivers
(Преинсталиране на програми и драйвери).
17
Page 18
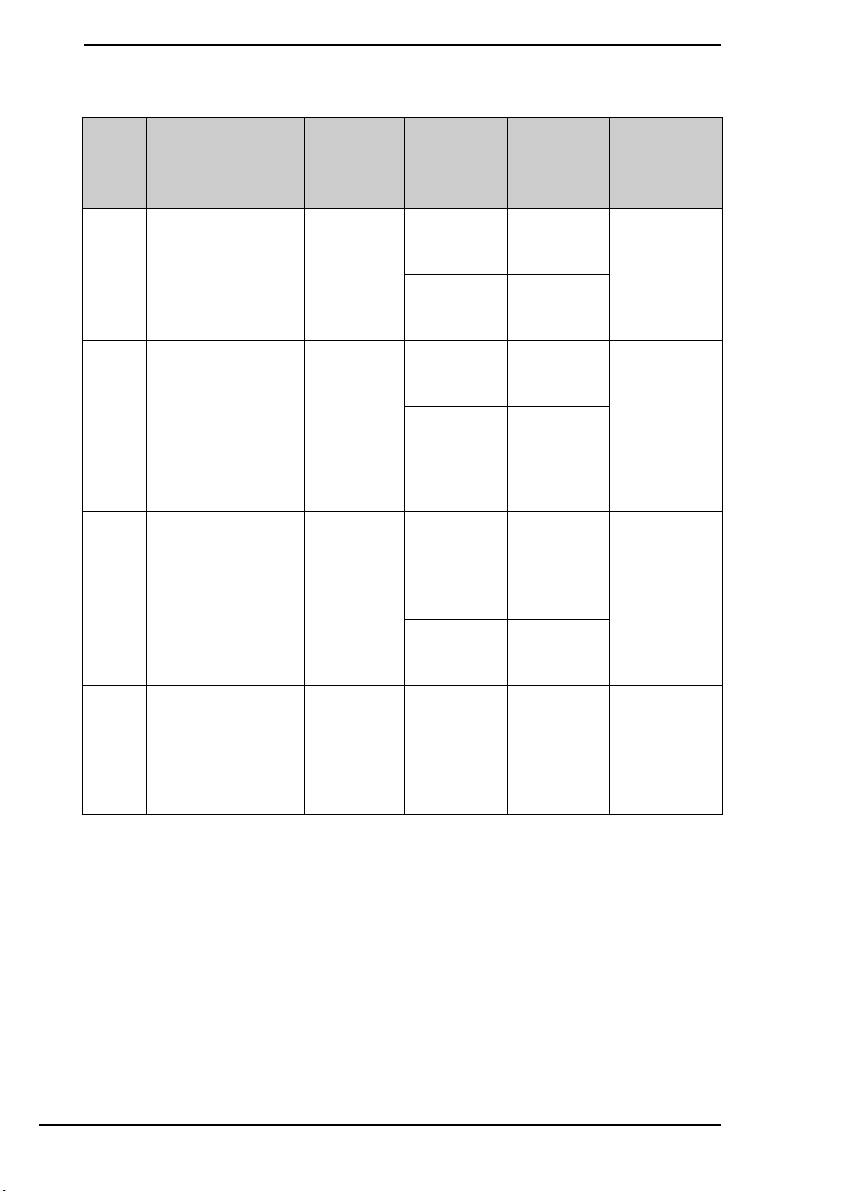
Таблица на опциите за архивиране и възстановяване
Опция Използвайте
следната опция
функция на
A
Windows
Rescue Data
(Възстановяване
на данни) и VAIO
Data Restore Tool
B
(Инструмент за
възстановяване
на данни на VAIO)
Точка за
C
възстановяване
Reinstall Programs
or Drivers
(Преинсталиране
D
на програми
и драйвери)
Имате
нужда от
Записваем
носител
Записваем
носител
-
- В действие
Windows
трябва
да е
В действие
В действие
-
В действие
В действие
-
Трябва да Вж.
Архивиране
Възстановяване
Архивиране
Възстановяване
Създаване
на точка за
възстановяване
Възстановяване
Преинсталиране
1
страница 19
1
страница 22
1
страница 25
1
страница 28
18
Page 19
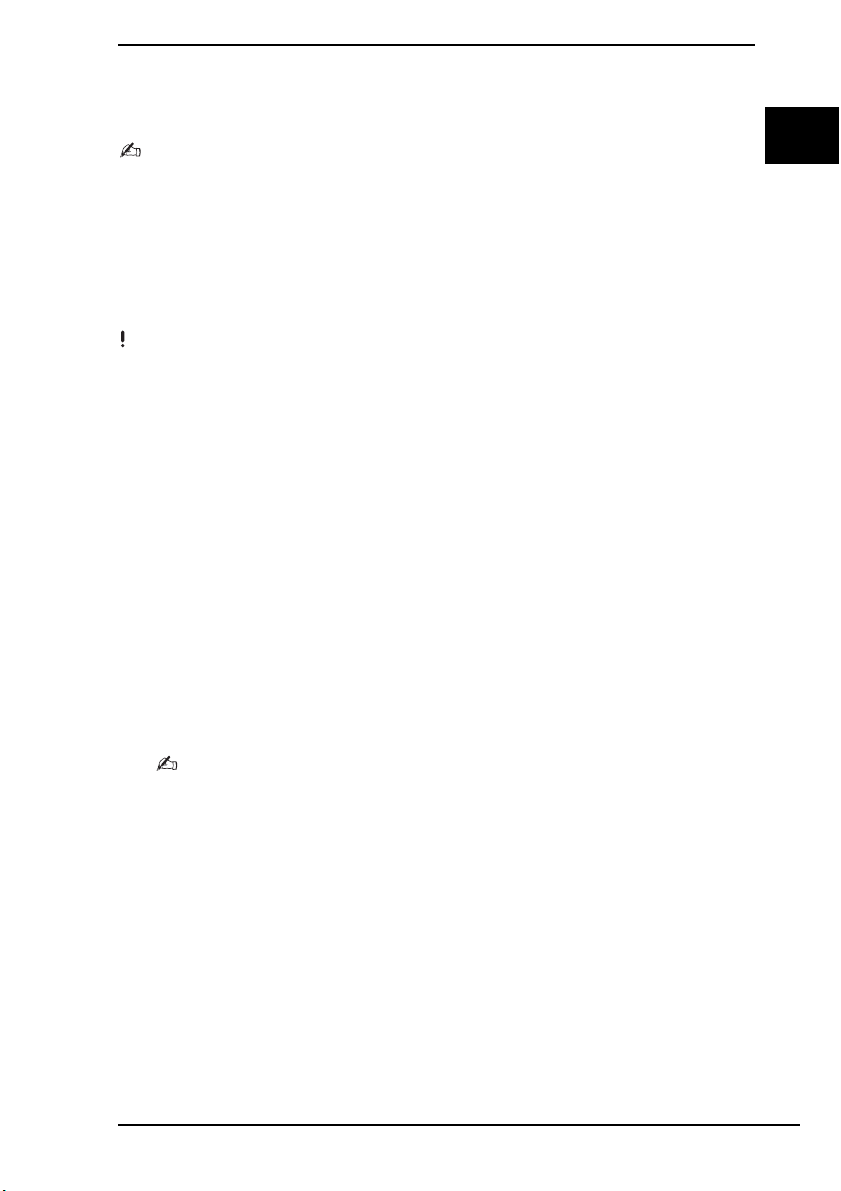
Опция A: Архивиране и възстановяване на данни
с помощта на функцията на Windows
Ако нямате инсталирано оптично дисково устройство на компютъра, трябва да разполагате с външен
твърд диск или оптично дисково устройство, за да направите архивно копие на данните или трябва
да създадете нов дял, като промените размера на C устройство. За допълнителна информация
вж. “Създаване на дял на твърдия диск” на стр. 14.
При моделите с Windows 7 Ultimate или Windows 7 Professional може да запишете архивното копие
на DVD дискове. За да направите това, щракнете върху
панел на прозореца
За да архивирате системата, се уверете че разполагате с външен твърд диск (не е предоставено),
предварително форматиран в режим на файлова система Windows NT (NTFS).
Архивиране на вашия компютър
Архивиране на данни
1 Щракнете върху Старт, Всички програми, и VAIO Recovery Center (Център
за възстановяване на VAIO).
2 Щракнете върху Архивиране и възстановяване на Windows и след това
върху Старт.
3 Щракнете върху Настройка на архивиране под Архивиране.
4 В прозореца Настройка на архивиране изберете място за архивиране от
списъка и щракнете върху Напред.
Ако се появи прозорецът Управление на потребителските акаунти,
щракнете върху Да.
5 Изберете Нека да избера и щракнете върху Напред.
6 Изберете отметките за обектите, които искате да включите в архивирането,
и щракнете върху Напред.
Създаване на системен образ
и следвайте екранните инструкции.
в левия
BG
Ако искате да архивирате системни файлове, се уверете че е избрана отметката, която ви
позволява действието архивиране.
7 В прозореца Преглед на настройките за архивиране щракнете върху
Запиши настройките и изпълни архивиране.
8 Следвайте инструкциите на екрана.
19
Page 20
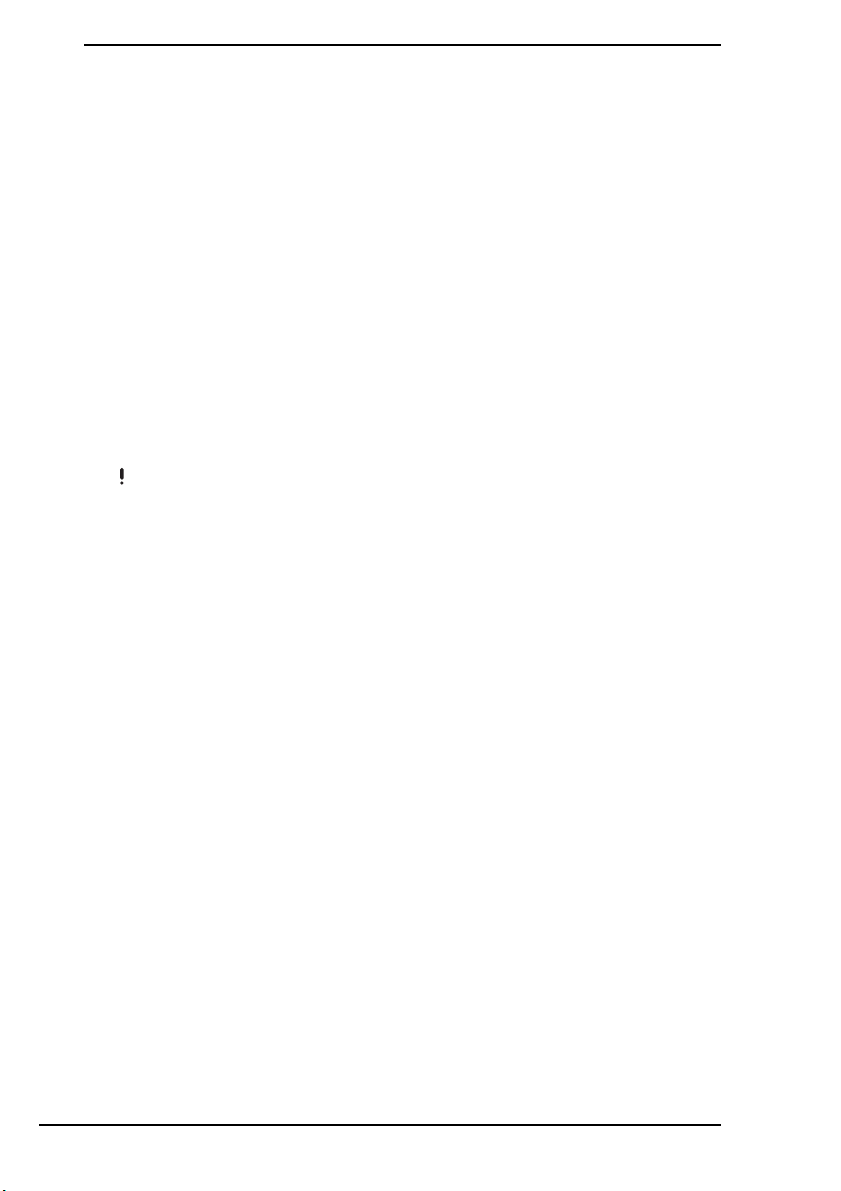
Възстановяване на данните от архивното копие
1 Щракнете върху Старт, Всички програми, и VAIO Recovery Center (Център
за възстановяване на VAIO).
2 Щракнете върху Архивиране и възстановяване на Windows и след това
върху Старт.
3 Щракнете върху Избор на друг архив за възстановяване под
Възстановяване.
Ако се появи прозорецът Управление на потребителските акаунти,
щракнете върху Да.
4 Изберете устройството, където е запазено архивното копие с данните,
които искате да възстановите, и щракнете върху Напред.
5 Щракнете върху Търсене.
6 Изберете желаните файлове или папки от списъка и щракнете върху Напред.
7 Изберете място за записване на възстановените данни и щракнете върху
Възстановяване.
8 Следвайте инструкциите на екрана.
Файловете, които сте променили или създали след архивирането, не могат да бъдат
възстановени.
20
Page 21
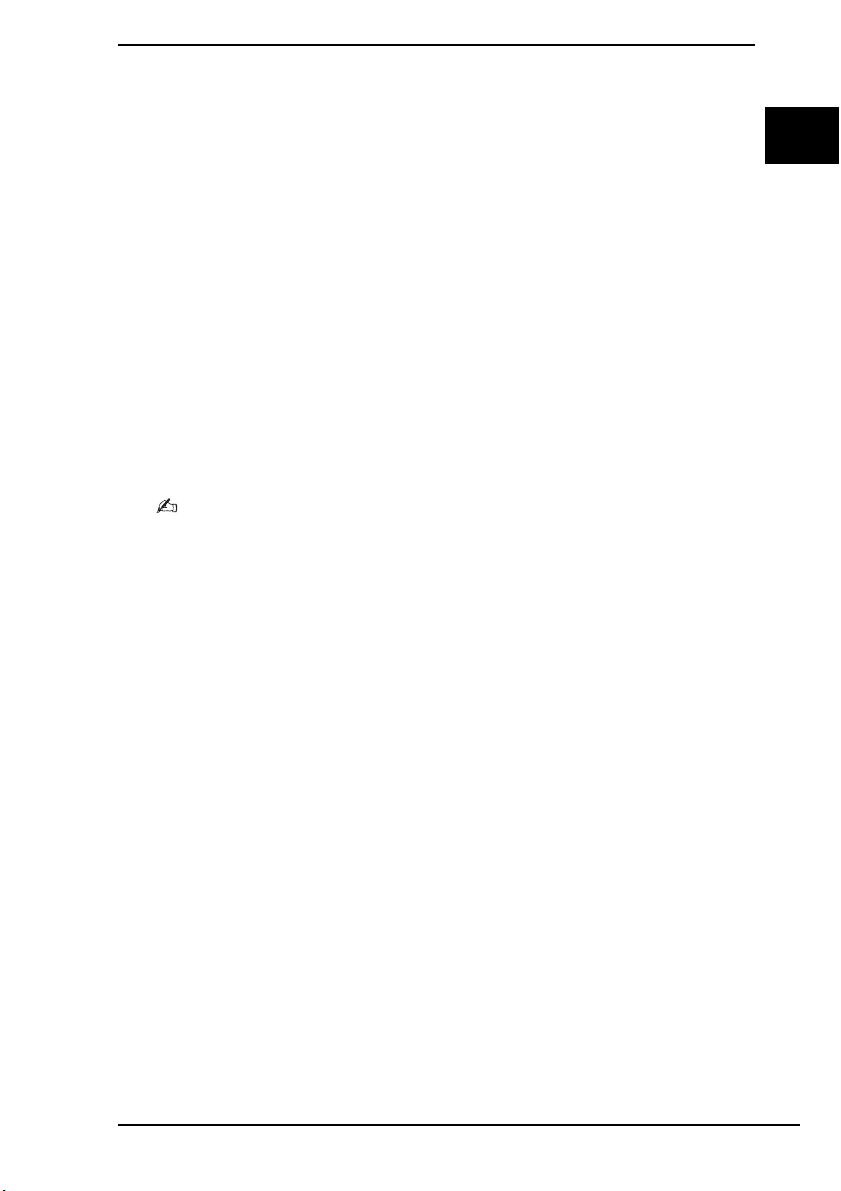
Възстановяване на архивираните системни файлове
Какво представлява архивирането на системни файлове?
Архивираните системни файлове представляват резервно копие на всичко
в компютъра, включително програми, системни настройки и файлове. Може да
използвате архивираните системни файлове за възстановяване на компютъра.
Ако възстановите компютъра с помощта на архивирани системни файлове,
всички текущи програми, системни настройки и файлове, ще бъдат заменени
с тези от архивното копие.
Възстановяване на архивираните системни файлове
1 Поставете диска за възстановяване в устройството, докато компютърът
е включен. Изключете компютъра, след което отново го включете.
Ще се покаже Диспечер за зареждане на Windows.
2 Натиснете клавиша M или m, за да изберете Windows RE и след това
натиснете клавиша Enter.
3 Изберете клавиатурната подредба и щракнете върху бутона Напред.
Ако използвате
може да се покаже прозорецът
Следвайте инструкциите на екрана, за да забраните временно функцията
устройство с BitLocker
Шифроване на устройство с BitLocker
Възстановяване от шифроване на устройство с BitLocker
.
на модели с
Windows 7 Ultimate
Шифроване на
,
4 Ако сте записали архивно копие на данните на външен твърд диск или на
дискове с помощта на външно оптично устройство, свържете външното
устройство към компютъра.
5 Изберете Възстановете компютъра с помощта на архивирани системни
файлове, създадени по-рано и щракнете върху Напред.
6 Изберете Избор на системен образ и щракнете върху Напред.
7 Изберете мястото, където сте запазили архивното копие, и щракнете върху
Напред.
8 Изберете архивираните системни файлове, които искате да възстановите,
и щракнете върху Напред.
9 Изберете Форматиране и разделяне на дискове и щракнете върху Напред.
10 Следвайте инструкциите на екрана.
BG
.
21
Page 22
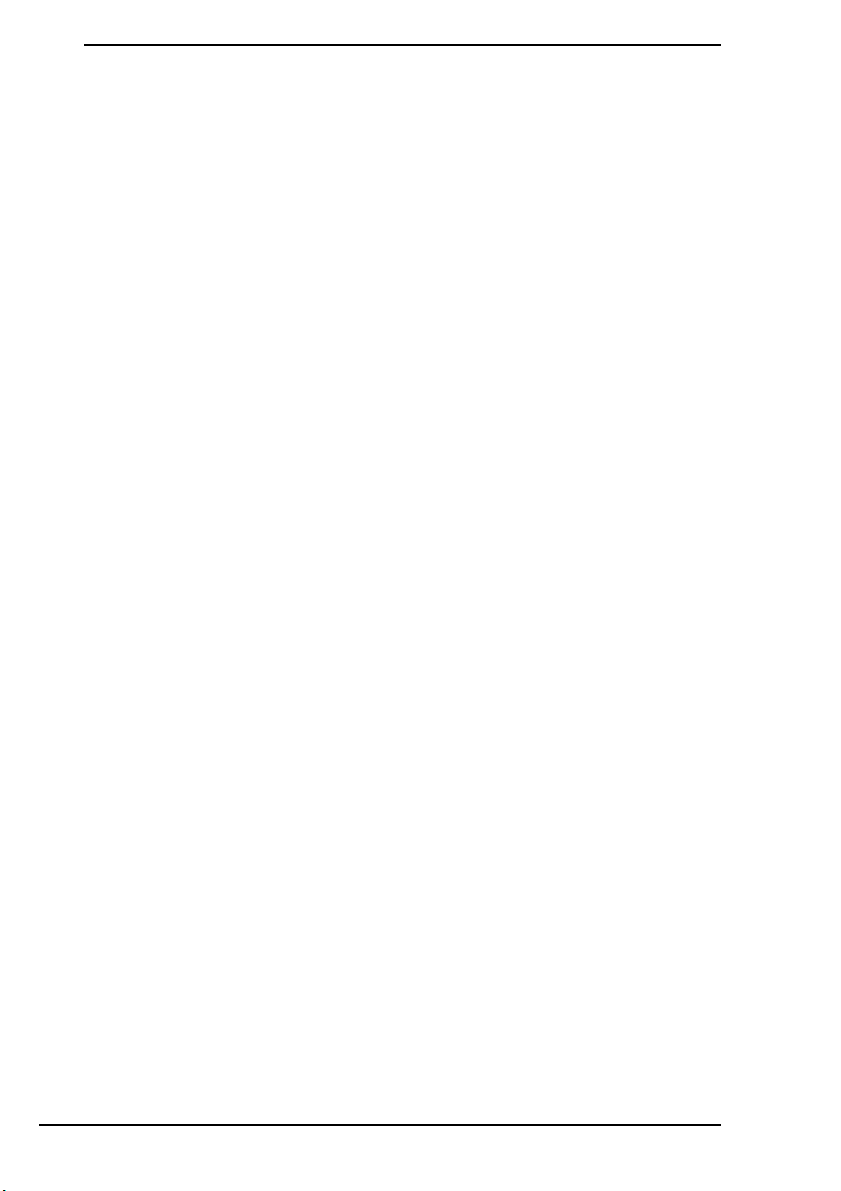
Опция B: Архивиране и възстановяване на данни,
когато не може да стартирате Windows
Използвайте програмата Rescue Data (Възстановяване на данни), за да
архивирате данните си, когато не може да стартирате Windows и програмата
VAIO Data Restore Tool (Инструмент за възстановяване на данни на VAIO),
за да възстановите файлове, архивирани с Rescue Data (Възстановяване на
данни).
Забележки за използване на софтуера Rescue Data
(Възстановяване на данни)
❑ Използвайте архивираните файлове внимателно, за да ги предпазите от
неупълномощен достъп.
❑ Съхранявайте дисковете за възстановяване на сигурно място, за да
защитите данните на твърдия си диск от неупълномощено копиране, тъй
като този софтуер може да бъде стартиран от дисковете за възстановяване.
❑ Архивираните файлове, които не са шифровани на твърдия диск, могат да
бъдат лесно достъпни за неупълномощени потребители, които използват
дискове за възстановяване.
За да предпазите архивираните файлове от неупълномощен достъп,
задайте използване на паролата при стартиране или парола на твърдия диск,
или използвайте функцията на Windows за шифроване на твърдия диск.
❑ Използването на този софтуер не гарантира архивирането на всички данни
на твърдия диск. Sony не поема отговорност за загуба на данни, възникнала
при процеса на архивиране.
❑ Деактивирайте функцията на Windows за шифроване на твърдия диск,
преди да използвате софтуера.
❑ Използвайте захранващия кабел или променливотоковия адаптер за
захранване на компютъра, когато използвате този софтуер.
22
Page 23

Възстановяване на данни
1 Поставете диска за възстановяване в устройството, докато компютърът
е включен. Изключете компютъра, след което отново го включете.
Ще се покаже Диспечер за зареждане на Windows.
Ако все още не сте създали дисковете за възстановяване, следвайте тези стъпки:
1 Включете компютъра.
2 Натиснете клавиша
Ако се покаже прозорецът
натиснете клавиша
При модели с бутона
да натиснете бутона, докато компютърът е изключен или в режим на хибернация, за да
стартирате
3 Прескочете следващата стъпка 2 и отидете на стъпка 3.
F10
, когато се появи емблемата на VAIO.
Edit Boot Options
Enter
.
ASSIST
вместо изпълняването на гореописаните стъпки 1 и 2 можете
VAIO Recovery Center
(Редактиране на опциите за стартиране)
(Център за възстановяване на VAIO).
2 Натиснете клавиша M или m, за да изберете Start VAIO Recovery Center
(Стартиране на центъра за възстановяване на VAIO), след което натиснете
клавиша Enter.
3 Изберете Rescue Data (Възстановяване на данни), а след това изберете
Старт.
4 Следвайте инструкциите на екрана.
Препоръчително е да изберете външен твърд диск като местоположение за записване на
архивираните файлове, ако изберете
Custom data rescue
(Архивиране на данни по избор).
BG
Процесът на архивиране ще спре автоматично и компютърът ще се рестартира, ако процесът
не бъде завършен за 64 часа. За да подновите процеса, следвайте стъпките от 1 до 3,
щракнете, за да поставите отметка в квадратчето
на отменения процес), а след това щракнете върху
Не изключвайте външния твърд диск или оптичното дисково устройство по време на процеса
за архивиране.
Архивираните файлове могат да бъдат разделени на два или повече файла и записани на
място за записване на архивираните файлове, а също така могат да бъдат преименувани,
в зависимост от избраното местоположение. Използвайте софтуера
(Инструмент за възстановяване на данни на VAIO), за да възстановите архивираните
файловете.
Не може да използвате DVD-R DL диск като място за записване на архивираните файлове.
За да разберете какви типове носители поддържа съответното оптично дисково устройство,
вж. екранното
Използвайте външен твърд диск или оптично дисково устройство, което поддържа i.LINK или
USB връзка, за да запишете архивираните файлове.
Трябва да инсталирате софтуерен драйвер, ако използвате външен твърд диск или оптично
дисково устройство, което не поддържа i.LINK или USB връзка.
Pъководство за потребителя
Resume canceled process
Напред
.
.
(Подновяване
VAIO Data Restore Tool
23
Page 24

Възстановяване на данни с програмата VAIO Data Restore Tool
(Инструмент за възстановяване на данни на VAIO)
1 Щракнете върху Старт, Всички програми и VAIO Data Restore Tool
(Инструмент за възстановяване на данни на VAIO).
Ще се покаже прозорецът VAIO Data Restore Tool (Инструмент за
възстановяване на данни на VAIO).
2 Щракнете върху Напред.
Ако се появи прозорецът Управление на потребителските акаунти,
щракнете върху Да.
Ако в момента сте влезли в компютъра като стандартен потребител, може
да се наложи да въведете администраторско име и парола.
За инструкции как да използвате софтуера вж. помощния файл, включен
в софтуера.
Ако е необходимо, преместете възстановените файлове до първоначалното им местоположение.
24
Page 25

Опция C: Архивиране и възстановяване на данни
с помощта на точка за възстановяване
Какво е точка за възстановяване?
❑ Точките за възстановяване се създават автоматично (например при
инсталиране на софтуерен драйвер) и се използват за възстановяване на
системните файлове на компютъра на предишното им състояние. Въпреки
че съответната точка за възстановяване ще се създаде автоматично,
се препоръчва да я създадете ръчно, преди да инсталирате софтуер или
драйвери на компютъра, тъй като компютърът може да стане нестабилен
или бавен след инсталиране на нов софтуер или промяна на настройките на
Windows.
❑ Ако сте създали точката за възстановяване при нормална работа на
компютъра, я използвайте, за да възстановите системните файлове до
предишното им състояние.
Ръчно създаване на точка за възстановяване
1 Щракнете върху Старт и Контролен панел.
2 Щракнете върху Система и защита.
3 Щракнете върху Система.
4 Щракнете върху System Protection (Защита на системата).
5 Щракнете върху раздела System Protection (Защита на системата)
в прозореца System Properties (Свойства на системата).
6 Щракнете върху Create (Създаване).
7 Въведете описание за разпознаване на точката за възстановяване
и щракнете върху Create (Създаване).
8 Следвайте инструкциите на екрана.
BG
25
Page 26

Възстановяване на системните файлове с помощта на точка за
възстановяване
1 Щракнете върху Старт, Всички програми, и VAIO Recovery Center (Център
за възстановяване на VAIO).
2 Щракнете върху Архивиране и възстановяване на Windows и след това
върху Старт.
3 Щракнете върху Възстановяване на системните настройки или на
компютъра.
4 В прозореца Възстановяване щракнете върху Отваряне на
възстановяване на системата.
5 Ако опцията Избери друга точка на възстановяване се показва
в прозореца System Restore (Възстановяване на системата), изберете
я и щракнете върху Напред. Ако не се показва, щракнете върху Напред.
6 Изберете точка на възстановяване и щракнете върху бутона Напред.
7 Щракнете върху Готово, за да потвърдите създаването на точка за
възстановяване.
8 Прочетете показаното съобщение и щракнете върху Да.
9 Следвайте инструкциите на екрана.
26
Page 27

Възстановяване на системните файлове с помощта на точка за
възстановяване, когато не може да стартирате Windows
1 Поставете диска за възстановяване в устройството, докато компютърът
е включен. Изключете компютъра, след което отново го включете.
Ако използвате външно оптично дисково устройство (не е предоставено),
рестартирайте компютъра и когато се появи емблемата на VAIO, натиснете
клавиша F11 няколко пъти.
Ще се покаже Диспечер за зареждане на Windows.
Ако все още не сте създали дисковете за възстановяване, следвайте тези стъпки:
1 Включете компютъра.
2 Натиснете няколко пъти клавиша
3 Уверете се, че опцията
прозореца
Enter
4 Прескочете следващата стъпка 2 и отидете на стъпка 3.
Разширени опции за стартиране
.
Поправяне на вашия компютър
F8
, когато се появи емблемата на VAIO.
, изброена в горната част на
, е избрана, след което натиснете клавиша
2 Натиснете клавиша M или m, за да изберете Windows RE и след това
натиснете клавиша Enter.
3 Изберете клавиатурната подредба и щракнете върху бутона Напред.
Ако не е избрана подходящата клавиатурна подредба, няма да може да въведете правилно
паролата.
Ако използвате
може да се покаже прозорецът
Следвайте инструкциите на екрана, за да забраните временно функцията
устройство с BitLocker
Ако се покаже прозорецът
при натискане на клавиша
прескочете следващата стъпка 4 и отидете на стъпка 5.
Шифроване на устройство с BitLocker
Възстановяване от шифроване на устройство с BitLocker
.
System Recovery Options
F8
, въведете администраторско име и парола, след което
(Опции за възстановяване на системата)
на модели с
Windows 7 Ultimate
Шифроване на
4 Изберете операционна система и щракнете върху бутона Напред.
BG
,
.
Архивирайте файловете си с програмата
променяли, след като сте ги архивирали с помощта на функцията за архивиране на Windows.
Rescue Data
(Възстановяване на данни), ако сте ги
5 Щракнете върху System Restore (Възстановяване на системата).
Ще се покаже прозорецът System Restore (Възстановяване на системата).
6 Следвайте стъпките от 4 до 7 в “Възстановяване на системните файлове
с помощта на точка за възстановяване” на стр. 26.
Рестартирайте компютъра, ако прозорецът покаже съобщение за
рестартиране.
27
Page 28

Опция D: Възстановяване на предварително
инсталираните софтуер/драйвери
Когато предварително инсталираният софтуер или софтуерни драйвери не
работят нормално, може да ги възстановите до фабричните им настройки
с помощта на програмата Reinstall Programs or Drivers (Преинсталиране на
програми и драйвери).
Използване на програмата Reinstall Programs or Drivers
(Преинсталиране на програми и драйвери)
Някои софтуерни приложения и драйвери може да не се възстановят.
Възстановяването с програмата
и драйвери) може да не работи правилно в зависимост от конфигурацията на компютъра.
Също така може да изгубите данни, които сте създали преди процеса за възстановяване.
Преди да стартирате процеса на възстановяване, трябва да деинсталирате предварително
инсталирания софтуер и софтуерни драйвери, които смятате да възстановите. Щракнете
върху
Старт, Контролен панел
след което изберете предварително инсталирания софтуер или софтуерните драйвери за
деинсталиране. Ако те не са деинсталирани, може да не завършите успешно процеса на
възстановяване.
1 Щракнете върху Старт, Всички програми, и VAIO Recovery Center (Център
за възстановяване на VAIO).
2 Изберете Reinstall Programs or Drivers (Преинсталиране на програми
и драйвери) и щракнете върху Старт.
3 Прочетете информацията относно софтуера или функциите за разрешаване
на проблеми, изберете Skip (Пропусни), ако вече сте опитали всички, след
което щракнете върху Напред.
Ако се появи прозорецът Управление на потребителските акаунти,
щракнете върху Да.
4 Щракнете върху Напред.
5 Поставете отметка в квадратчето до желания софтуер или драйвер, след
което щракнете върху Напред.
6 Следвайте инструкциите на екрана.
Reinstall Programs or Drivers
и изберете
Деинсталиране на програма
(Преинсталиране на програми
под
Програми
,
28
Page 29

Изтриване на всички данни от твърдия диск
Силно се препоръчва да изтриете всички данни от твърдия диск, преди да
изхвърлите компютъра или да го дадете на някой друг.
Използвайте програмата Wipe and Erase Data (Заличаване и изтриване на
данни), за да изтриете данните си.
BG
Данните, изтрити с помощта на програмата
не могат да бъдат възстановени.
Wipe and Erase Data
(Заличаване и изтриване на данни),
1 Създаване на дискове за възстановяване.
За инструкции как да създадете дискове за възстановяване вж. “Създаване
на дискове за възстановяване” на стр. 6.
2 Свържете захранващия кабел или променливотоковия адаптер, за да
стартирате компютъра.
3 Архивиране на важни файлове.
4 Поставете диска за възстановяване в устройството, докато компютърът
е включен. Изключете компютъра, след което отново го включете.
Ще се покаже Диспечер за зареждане на Windows.
Ако използвате външно оптично дисково устройство (не е предоставено), включете компютъра
и натиснете клавиша
F11
няколко пъти.
5 Натиснете клавиша M или m, за да изберете Start VAIO Recovery Center
(Стартиране на центъра за възстановяване на VAIO), след което натиснете
клавиша Enter.
6 Изберете Wipe and Erase Data (Заличаване и изтриване на данни) и щракнете
върху Старт.
7 Следвайте инструкциите на екрана.
29
Page 30

Отстраняване на неизправности
Ако имате проблем при работата с компютъра, опитайте първо тези
предложения, преди да се свържете с VAIO-Link или локалния дилър на Sony.
❑ Прочетете следната информация за справяне с обичайни проблеми.
❑ Вж. раздела за отстраняване на неизправности в екранното Pъководство
за потребителя.
❑ Вж. “Какво да правите, в случай че компютърът не работи” на стр. 36.
❑ Посетете уеб сайта VAIO-Link на адрес http://www.vaio-link.com.
Отстраняване на проблеми при
възстановяване
Не мога да създам дискове за възстановяване
❑ Ако не може да създадете дискове за възстановяване или да приключите
процеса или получавате съобщение за грешка, опитайте следните съвети:
1 Изключете компютъра и го включете отново. След това опитайте да
създадете дискове за възстановяване отново.
2 Уверете се, че сте изтеглили и инсталирали последните актуализации
за модела, който използвате. Информация за това как да изтеглите
последните актуализации може да намерите в печатното Кратко
ръководство за потребителя.
3 Ако проблемът продължава, архивирайте данните си и след това
възстановете системата от дела за възстановяване (вж. страница 11)
и опитайте да създадете дискове за възстановяване, преди да
инсталирате софтуер на трети производители или актуализации за
компютъра.
❑ Опитайте с други по-надеждни дискове.
❑ Ако компютърът не разполага с вградено оптично дисково устройство,
е необходимо да използвате външно оптично дисково устройство, за да
създавате дискове за възстановяване. Уверете се, че външното оптично
дисково устройство е свързано към електрическата мрежа, преди да го
използвате.
Ако компютърът не е оборудван с вградено оптично устройство и не разполагате с външно такова,
може да възстановите системата с помощта на дела за възстановяване. Вж. “Възстановяване на
компютърната система от дял за възстановяване” на стр. 11.
30
Page 31

Не мога да приключа успешно процеса на
възстановяване
❑ Ако към компютъра е свързано някакво ненужно външно устройство,
го изключете.
❑ Ако получавате съобщения за грешка, докато възстановявате компютърната
система, опитайте следните съвети:
1 Ако възстановявате компютърната система с помощта на дискове за
възстановяване, ги проверете за мръсотии и повреди. Ако има нужда да
почистите дисковете, го направете и пробвайте да възстановите системата
отново.
2 Ако използвате външно оптично дисково устройство за възстановяване
на компютърната система, се уверете, че е свързано към електрическата
мрежа.
3 Опитайте да възстановите цялата компютърна система.
Вж. “Възстановяване на цялата компютърна система” на стр. 13.
4 Опитайте да възстановите C устройство. Вж. “За да възстановите
C устройство” на стр. 12.
5 Опитайте да възстановите компютърната система с помощта на дискове
за възстановяване или дял за възстановяване.
6 Ако проблемът продължава, проверете хардуера на компютъра с помощта
на програмата VAIO Hardware Diagnostics (Хардуерна диагностика на
VAIO).
Ако се появи съобщение за грешка, хардуера на компютъра може да
е дефектен и трябва да бъде сменен. Посетете уеб сайта на VAIO-Link за
допълнителна помощ.
Ако не се появят съобщения за грешка, но все още не може да приключите
успешно процеса на възстановяване, посетете уеб сайта на VAIO-Link за
допълнителна помощ.
❑ Ако не може да възстановите компютърната система, тъй като сте изтрили
дела за възстановяване на твърдия диск, преди да създадете дисковете за
възстановяване, може да закупите нов комплект дискове за възстановяване
чрез услугата за поддръжка на Sony. Посетете уебсайта VAIO-Link за данни
за контакт във вашата държава/област.
BG
31
Page 32

Не мога да възстановя данните си от дела за
възстановяване
Може да не успеете да възстановите компютърната система от дяла за
възстановяване в следните случаи, поради модификации на дяла за
възстановяване.
❑ Използвали сте софтуер, за да модифицирате дяла за възстановяване.
❑ Инсталирали сте операционна система, различна от предварително
инсталираната операционна система на компютъра.
❑ Форматирали сте твърдия диск, без да сте използвали VAIO Recovery Center
(Център за възстановяване на VAIO).
В тези случаи, възстановете компютърната система с дисковете за
възстановяване. Ако все още не сте ги създали, трябва да ги закупите или да
поправите компютъра за ваша сметка.
За да закупите дискове за възстановяване, посетете уеб сайта VAIO-Link за
данни за контакт във вашата държава/област.
32
Page 33

Отстраняване на обичайни проблеми
Компютърът не се стартира
❑ Уверете се, че компютърът е свързан добре към захранването и е включен,
както и че индикаторът на захранването свети.
❑ Уверете се, че батерията* е поставена правилно и че е заредена.
❑ Прекъснете всички свързани USB устройства (ако има такива), след което
рестартирайте компютъра.
❑ Премахнете всички допълнителни модули на памет, които сте инсталирали
след закупуване на компютъра, след което рестартирайте компютъра.
❑ Ако компютърът е включен в разклонител или към непрекъсваемо
захранване (UPS), се уверете, че последните са свързани към захранващ
източник и са включени.
❑ Ако използвате външен екран, се уверете, че той е свързан към захранващ
източник и е включен. Уверете се, че яркостта и контрастът на екрана са
настроени правилно. За повече информация вж. ръководството към дисплея.
❑ Изключете захранващия кабел или адаптера за променлив ток и свалете
батерията*. Изчакайте от три до пет минути. Поставете отново батерията,
свържете захранващия кабел или адаптера за променлив ток, а след това
натиснете бутона за захранване или плъзнете превключвателя за
захранване, за да включите компютъра.
❑ Кондензацията може да доведе до неизправност на компютъра. Ако това се
случи, не използвайте компютъра поне един час.
❑ Проверете дали използвате доставения заедно с компютъра захранващ
кабел или променливотоков адаптер на Sony. С оглед на вашата безопасност
използвайте само оригиналните акумулаторна батерия* и захранващ кабел/
променливотоков адаптер, предоставени от Sony заедно с компютъра VAIO.
* Приложимо само за преносими компютри.
BG
Зеленият индикатор за захранване светва,
но екранът не се включва
❑ Натиснете клавишите Alt + F4 няколко пъти, за да затворите прозореца на
приложението. Възможно е да е възникнала грешка в приложението.
❑ Натиснете клавишите Ctrl + Alt + Delete и щракнете върху стрелката до
бутона Изключване и Рестартиране.
❑ Натиснете и задръжте бутона за захранване или плъзнете и задръжте
превключвателя за захранване за повече от четири секунди, за да изключите
компютъра. Изключете захранващия кабел или променливотоковия адаптер
и оставете компютъра за около 5 минути. След това свържете захранващия
кабел или променливотоковия адаптер и включете компютъра отново.
Изключването на компютъра чрез бутоните
за захранване може да доведе до загуба на незапазени данни.
Ctrl
+
Alt
+
Delete
или чрез бутона/превключвателя
33
Page 34

Компютърът или дадено приложение не отговарят
❑ Ако компютърът спре да отговаря докато работи приложение, натиснете
клавишите Alt + F4, за да затворите приложението.
❑ Ако клавишите Alt + F4 не работят, щракнете върху Старт и Изключване,
за да изключите компютъра.
❑ Ако компютърът не се изключи, натиснете клавишите Ctrl + Alt + Delete
и щракнете върху бутона Изключване.
Ако се появи прозорецът Защита на Windows, щракнете върху Изключване.
❑ Ако компютърът все още отказва да се изключи, натиснете и задръжте
бутона за захранване или плъзнете и задръжте превключвателя за
захранване, докато това стане.
Изключването на компютъра чрез бутоните
за захранване може да доведе до загуба на незапазени данни.
❑ Изключете захранващия кабел или адаптера за променлив ток и свалете
батерията*. Изчакайте от три до пет минути. Поставете отново батерията,
свържете захранващия кабел или адаптера за променлив ток, а след това
натиснете бутона за захранване или плъзнете превключвателя за
захранване, за да включите компютъра.
❑ Опитайте да преинсталирате софтуера.
❑ Свържете се с производителя на софтуера или с посоченото лице за
техническа поддръжка.
* Приложимо само за преносими компютри.
Ctrl
+
Alt
+
Delete
или чрез бутона/превключвателя
Индикаторът за зареждане премигва бързо,
а компютърът не се включва
❑ Проблемът може да е поради неправилно поставена батерия. За да
отстраните този проблем, изключете компютъра и извадете батерията.
След това поставете обратно батерията в компютъра. За повече информация
вж. екранното Pъководство за потребителя.
❑ Ако след извършеното по-горе проблемът продължава, това означава,
че поставената батерия не е съвместима. Извадете батерията и се свържете
с VAIO-Link.
Показва се съобщение за несъвместимост или
неправилно поставяне на батерията, след което
компютърът влиза в режим на хибернация
❑ Проблемът може да е поради неправилно поставена батерия. За да
отстраните този проблем, изключете компютъра и извадете батерията.
След това поставете обратно батерията в компютъра. За повече
информация вж. екранното Pъководство за потребителя.
❑ Ако след извършеното по-горе проблемът продължава, това означава,
че поставената батерия не е съвместима. Извадете батерията и се свържете
с VAIO-Link.
34
Page 35

Windows не приема паролата и показва съобщение
“Enter Onetime Password”
Ако въведете три пъти подред грешна парола за включване, ще се покаже
съобщението Enter Onetime Password и Windows няма да се стартира.
Натиснете и задръжте бутона за захранване или плъзнете и задръжте
превключвателя за захранване за повече от четири секунди, за да се изключи
индикаторът за захранване. Изчакайте 10–15 секунди, след което включете
отново компютъра и въведете правилната парола.
За модели от серия VPCL12
При въвеждане на паролата се уверете че индикаторът Caps lock не свети
и използвайте цифровите клавиши над буквените, а не тези на цифровата
клавиатура.
За всички модели с изключение на тези от серия VPCL12
Когато въвеждате паролата, проверете дали индикаторите Num lock и Caps lock
не светят. Ако някой от тях свети, натиснете клавишите Num Lk (или Num Lock)
или клавиша Caps Lock, за да го изгасите, преди да въведете паролата.
Не мога да запомня паролата за включване
Ако сте забравили паролата си за включване, се свържете с VAIO-Link, за да
бъде тя нулирана.
Ще трябва да заплатите такса за нулиране на паролата.
BG
35
Page 36

Бърза справка
Какво да правите, в случай че компютърът
не работи
Ако Windows се стартира
1 Изтеглете и инсталирайте последните актуализации.
2 Създаване на дискове за възстановяване, ако не сте го направили
(вж. страница 6).
3 Архивиране на важни файлове (вж. страница 19).
4 Опитайте някое от следните неща:
❑ Възстановете системните файлове от последната точка за
възстановяване (вж. страница 26).
❑ Деинсталирайте несъвместимите с компютъра софтуер или драйвери,
ако сте инсталирали такива, или възстановете предварително
инсталирания софтуер или софтуерни драйвери на фабричното им
състояние (вж. страница 28).
❑ Възстановете системата чрез системен образ, ако сте направили такъв
(вж. страница 20).
5 Ако все още не можете да стартирате Windows, възстановете
компютърната система. Вж. “Възстановяване на компютъра, когато може
да стартирате Windows” на стр. 12.
36
Page 37

Възстановяването на компютърната система ще изтрие всички предварително съхранени на
твърдия диск данни.
Не може да възстановявате файлове, които сте променили или създали след архивирането.
BG
37
Page 38

Ако Windows не се стартира
1 Опитайте някое от следните неща:
❑ Възстановете системните файлове от последната точка за
възстановяване (вж. страница 26).
❑ Възстановете системата чрез системен образ, ако сте направили такъв
(вж. страница 21).
2 Създайте архивни копия на файловете със софтуера Rescue Data
(Възстановяване на данни), ако все още не сте го направили
(вж. страница 22).
3 Проверете хардуера на компютъра (централния процесор, модула на
паметта, твърдия диск и т.н.) със софтуера VAIO Hardware Diagnostics
(Хардуерна диагностика на VAIO).
За инструкции как да използвате софтуера вж. помощния файл, включен
в софтуера.
4 Ако все още не можете да стартирате Windows, възстановете
компютърната система. Вж. “Възстановяване на компютъра, когато не
може да стартирате Windows” на стр. 10.
Препоръчва се да актуализирате компютъра след възстановяването на системата с помощта на
програмата
Възстановяването на компютърната система ще изтрие всички предварително съхранени на
твърдия диск данни.
Не може да възстановявате файлове, които сте променили или създали след архивирането.
Ако имате такива файлове и искате да ги възстановите, създайте архивни техни копия с помощта
на програмата
За инструкции как да използвате този софтуер вж. “Опция
данни, когато не може да стартирате Windows” на страница 22.
VAIO Update
Rescue Data
.
(Възстановяване на данни).
B
: Архивиране и възстановяване на
38
Page 39

Teendők
Mielőtt baj történne
Hozza létre
a helyreállítási
lemezeket
1 42. oldal 1 52. oldal 1 Üzembe helyezési
Készítsen
biztonsági
másolatot
az adatokról
Frissítse
arendszert
útmutató
Ha már megtörtént a baj
Tekintse meg
a hibaelhárítási
útmutatót vagy
látogassa meg
aVAIO webhelyét
1 65. oldal 1 60. oldal 1 63. oldal
Állítsa helyre
a számítógépet
egy visszaállítási
pont segítségével
Telepítse újra
a programokat
vagy az illesztő-
programokat
Ha továbbra is fennáll a probléma
HU
Állítsa helyre a számítógépet Állítsa vissza az adatokat
a biztonsági másolatból
1 46. oldal vagy 48. oldal 1 55. oldal
Hozzon létre egy
merevlemezes partíciót
1 49. oldal 1 64. oldal
Törölje az összes adatot
39
Page 40

Helyreállítás és biztonsági másolat
Mi az a helyreállítás és a biztonsági másolat?
Helyreállítás
Mi az a helyreállítás?
A helyreállítás során a számítógép gyári alapállapotára állítható vissza.
A számítógép helyreállítása kétféleképpen végezhető el: helyreállítási lemezekről vagy
helyreállítási partícióról.
Mikor kell elvégeznem a helyreállítást?
A számítógéprendszert az alábbi esetekben kell helyreállítani:
❑ Számítógépe nem működik stabilan.
❑ Számítógépét vírus fertőzte meg.
❑ A számítógépen olyan problémák tapasztalhatók, amelyek a hibaelhárítási lépések
végrehajtásával nem háríthatók el.
❑ Véletlenül formázta a számítógép C meghajtóját.
Miért kell helyreállítási lemezeket készítenem?
A helyreállítási lemezekkel a számítógép gyári alapállapotára állítható vissza.
Ha a Windows nem indul el, vagy ha letörölte a helyreállítási partíciót, a helyreállítás
egyik módja a helyreállítási lemezek használata. Amikor a számítógép használatra kész,
azonnal készítse el a helyreállítási lemezeket.
Lásd: „Helyreállítási lemezek létrehozása” (42. oldal).
Mire használható a VAIO Recovery Center (VAIO Helyreállítási
központ)?
A VAIO Recovery Center (VAIO Helyreállítási központ) különféle helyreállítási,
valamint a biztonsági másolat elkészítését lehetővé tevő funkciókat kínál, amelyek
leírása megtalálható ebben az útmutatóban.
❑ Helyreállítási lemezek létrehozása
❑ Biztonsági másolat készítése az adatokról
❑ Az adatok helyreállítása a biztonsági másolat segítségével
❑ A számítógéprendszer helyreállítása
❑ A számítógép hardverének ellenőrzése
❑ A beépített tárolóeszközön található adatok törlése
40
Page 41

Biztonsági másolat
Mi az a biztonsági másolat?
A biztonsági másolat a beépített tárolóeszközön (merevlemez vagy félvezető alapú
meghajtó) található adatok egy másik helyre történő mentése.
Ennek céljától függően több mód is létezik a biztonsági másolatok elkészítésére.
Lásd: „Az adatok biztonsági másolatának elkészítése és helyreállítása” (52. oldal).
Miért kell biztonsági másolatot készítenem az adataimról?
Előre nem látható események vagy számítógépes vírusok miatt elveszítheti
a merevlemezen tárolt adatokat, például dokumentumokat vagy képeket. Az elveszített
adatok helyreállításához szükség van egy biztonsági másolatra.
Erősen ajánlott rendszeresen biztonsági másolatot készíteni.
HU
41
Page 42

Helyreállítási lemezek létrehozása
Megjegyzés a helyreállítási lemezek létrehozásával
kapcsolatban
❑ A helyreállítási lemezek csak azzal a számítógéppel kompatibilisek, amellyel azokat
készítették.
A számítógépéhez készült helyreállítási lemezeket más számítógéppel nem
használhatja.
❑ Az alábbi esetekben a helyreállítási partíció módosulása miatt előfordulhat,
hogy a számítógéprendszert nem lehet a helyreállítási partícióról helyreállítani,
és ilyenkor saját költségén kell megvásárolnia a helyreállítási lemezeket.
❑ Adatmódosításra készült szoftver segítségével módosította a helyreállítási
partíciót.
❑ Az előre telepített operációs rendszertől eltérő operációs rendszert telepített
a számítógépre.
❑ Nem a VAIO Recovery Center (VAIO Helyreállítási központ) használatával
formázta a beépített tárolóeszközt.
❑ Ne érintse meg vagy szennyezze be a lemez felületét. A lemez felületére kerülő
ujjlenyomatok és szennyeződések olvasási/írási hibát okozhatnak.
❑ A helyreállítási lemezek meg is vásárolhatók. Az országában/térségében elérhető
kapcsolatfelvételi lehetőségekről tájékozódjon a VAIO-Link webhelyen.
42
Page 43

Helyreállítási lemezek létrehozása
Az alábbi 6. lépésben megtekintheti a helyreállítási lemezek létrehozásához szükséges lemezek számát és
típusát.
Helyreállítási lemezként nem használhat Blu-ray Disc™ lemezt, illetve DVD-RAM, CD-R vagy CD-RW
lemezt.
1 A VAIO Update szoftver használatával töltse le és telepítse a legújabb frissítéseket.
HU
A frissítések
internetkapcsolattal kell rendelkeznie. A számítógép internethez történő csatlakozásával kapcsolatban
a képernyőn megjelenő
VAIO Update
Felhasználói útmutatóban
szoftverrel való letöltéséhez és telepítéséhez a számítógépnek
tájékozódhat.
2 Ha a számítógép nem tartalmaz beépített optikai meghajtót, csatlakoztasson egy
külső optikai meghajtót (nem tartozék).
3 Kattintson a Start gombra, és válassza a Minden program, majd a VAIO
Recovery Center (VAIO Helyreállítási központ) parancsot.
4 Kattintson a Create Recovery Discs (Helyreállítási lemezek létrehozása) parancsra,
majd az Indítás gombra.
Ha megjelenik a Felhasználói fiókok felügyelete ablak, kattintson az Igen
lehetőségre.
Ha jelenleg normál felhasználóként van bejelentkezve a számítógépre, előfordulhat,
hogy a rendszer rendszergazdai felhasználónév és jelszó megadását kéri.
5 Olvassa el figyelmesen a képernyőn megjelenő utasításokat, majd kattintson
a To vá b b gombra.
6 Jelölje ki a használni kívánt lemezt.
7 Kövesse a képernyőn megjelenő utasításokat.
8 A helyreállítási lemezek létrehozása után kövesse a képernyőn megjelenő
utasításokat, és írja a lemezek nevét puha hegyű tollal a lemezcímkékre.
A művelet aktuális állapotának megjelenítése némi időbe telhet.
A helyreállítási lemez létrehozása közben ne nyomja meg a lemezmeghajtó kiadógombját, mivel ez
a folyamat megszakadását okozhatja.
A helyreállítási lemezeket biztonságos helyen tárolja.
43
Page 44

A számítógép helyreállítása
A helyreállítási folyamat megkezdése előtt
Mi az a helyreállítási partíció?
A helyreállítási partíció a rendszer és az alkalmazások helyreállításához szükséges
adatokat tartalmazza a beépített tárolóeszközön. A partíción tárolt adatokat általában
nem lehet módosítani vagy törölni. Léteznek azonban olyan megvásárolható
alkalmazások, amelyek képesek a partíción tárolt adatok megváltoztatására.
Fontos tudnivalók a helyreállítással kapcsolatban
❑ A számítógép helyreállítása során még abban az esetben is elveszíti a beépített
tárolóeszközön található összes adatot, ha a tárolóeszköz a Windows BitLocker
meghajtótitkosítás (BitLocker) szolgáltatás használatával titkosítva van.
A helyreállítási folyamat végrehajtása több órát is igénybe vehet.
❑ Az ujjlenyomat-felismerő rendszerrel rendelkező típusok esetén a számítógép
helyreállítása során a beépített tárolóeszközön tárolt összes ujjlenyomatsablon
törlődik.
❑ A számítógéprendszer helyreállítása előtt válassza le az összes perifériát
a számítógépről a tápkábel vagy a váltóáramú tápegység kivételével.
❑ A számítógép helyreállítása során a kiválasztott meghajtón található összes adat
törlődik, és a meghajtón tárolt összes beállítás visszaáll a gyári alapértelmezett
értékre. Győződjön meg arról, hogy fontos adatairól biztonsági másolattal
rendelkezik.
❑ Győződjön meg arról, hogy a rendszer és az alkalmazások helyreállítását is
végrehajtja. Az alkalmazások helyreállítása nélkül a számítógép instabillá válhat.
❑ Ha az adatok védelmére jelszót állított be, akkor a helyreállítási folyamatot csak
a jelszó beírása után kezdheti meg. Jegyezze fel a jelszót, hogy semmi esetre se
felejthesse el.
Ha elfelejtette a jelszót, és nem tudja megkezdeni a helyreállítási folyamatot, akkor
a jelszó visszaállításához lépjen kapcsolatba a VAIO-Link ügyfélszolgálattal. Ennek
végrehajtásáért díjat kell fizetnie.
44
Page 45

Megjegyzések a szoftverekkel kapcsolatban
❑ A számítógéprendszer helyreállításával csak az előre telepített szoftverek állíthatók
vissza (néhány szoftver kivételével). A felhasználó által a számítógép használatba
vétele után telepített szoftvereket, valamint a létrehozott adatokat ezzel
a módszerrel nem lehet helyreállítani.
❑ A számítógéprendszer helyreállításával nem lehet kizárólag a Windows operációs
rendszert helyreállítani.
❑ Bizonyos előre telepített alkalmazások lehetőséget kínálnak saját maguk
eltávolítására vagy telepítésére.
Az ilyen lehetőségek használatával telepített vagy eltávolított alkalmazások
bizonyos esetekben nem működnek megfelelően a számítógépen.
❑ A partíciók méretének módosítására szolgáló alkalmazás telepítése esetén
lehetetlenné válhat a rendszer helyreállítása vagy a helyreállítási lemezek
létrehozása.
HU
45
Page 46

A számítógép helyreállítása, ha a Windows nem indítható
el a számítógépen
Ha a Windows nem indítható el, a számítógép helyreállítását elvégezheti helyreállítási
lemezekről vagy egy helyreállítási partícióról.
A beépített tárolóeszközön található helyreállítási partíció tartalmazza a helyreállításhoz
szükséges adatokat.
A számítógép helyreállítása gyorsabban elvégezhető a helyreállítási partícióról, mint
a helyreállítási lemezek segítségével.
A helyreállítási művelet aktuális állapotának megjelenítése némi időbe telhet.
A számítógép helyreállítása helyreállítási lemezek használatával
1 A számítógép bekapcsolt állapotában helyezzen egy helyreállítási lemezt
a meghajtóba, kapcsolja ki a számítógépet, majd kapcsolja be ismét.
Külső optikai meghajtó (nem tartozék) használata esetén a számítógép
újraindítását követően, a VAIO embléma megjelenésekor nyomja meg többször
egymás után az F11 billentyűt.
Megjelenik a Windows Rendszertöltés-vezérlő.
2 A M vagy a m billentyű megnyomásával válassza a Start VAIO Recovery Center
(VAIO Helyreállítási központ indítása) elemet, és nyomja meg az Enter billentyűt.
3 Válassza a Restore C: Drive (C: meghajtó helyreállítása) vagy a Restore Complete
System (Teljes rendszer helyreállítása) parancsot, majd kattintson az Indítás
gombra.
4 Olvassa el a szoftverekkel és a szolgáltatásokkal kapcsolatos információkat
a problémák elhárításához. Ha már valamennyi lehetőséget kipróbálta, kattintson
a Skip (Kihagyás), majd a To vá bb gombra.
5 Ha figyelmeztető üzenetek jelennek meg, olvassa el azokat figyelmesen, válassza
az I understand (Megértettem) jelölőnégyzetet, majd kattintson az Indítás gombra.
6 Kövesse a képernyőn megjelenő utasításokat.
46
Page 47

A számítógép helyreállítása helyreállítási partícióról
1 Kapcsolja be a számítógépet.
2 A VAIO embléma megjelenésekor nyomja meg az F10 billentyűt.
Ha megjelenik az Edit Boot Options (Rendszerindítási beállítások szerkesztése)
ablak, nyomja meg az Enter billentyűt.
Az
ASSIST
gombbal rendelkező típusok esetén az 1. és a 2. lépés helyett elegendő, ha a
Recovery Center
állapotában megnyomja ezt a gombot.
(VAIO Helyreállítási központ) elindításához a számítógép kikapcsolt vagy hibernált
VAIO
3 Válassza a Restore C: Drive (C: meghajtó helyreállítása) vagy a Restore Complete
System (Teljes rendszer helyreállítása) parancsot, majd kattintson az Indítás
gombra.
4 Olvassa el a szoftverekkel és a szolgáltatásokkal kapcsolatos információkat
a problémák elhárításához. Ha már valamennyi lehetőséget kipróbálta, kattintson
a Skip (Kihagyás), majd a To vá bb gombra.
5 Ha figyelmeztető üzenetek jelennek meg, olvassa el azokat figyelmesen, válassza
az I understand (Megértettem) jelölőnégyzetet, majd kattintson az Indítás gombra.
6 Kövesse a képernyőn megjelenő utasításokat.
HU
47
Page 48

A számítógép helyreállítása, ha a Windows elindítható
a számítógépen
Ha a Windows elindítható, a számítógép helyreállítását a VAIO Recovery Center
(VAIO Helyreállítási központ) segítségével végezheti el.
Ha az optikai meghajtóban lemez található, akkor az alábbi lépések végrehajtása előtt távolítsa azt el.
A helyreállítási művelet aktuális állapotának megjelenítése némi időbe telhet.
A C meghajtó helyreállítása
1 Kattintson a Start gombra, és válassza a Minden program, majd a VAIO Recovery
Center (VAIO Helyreállítási központ) parancsot.
2 Válassza a Restore C: Drive (C: meghajtó helyreállítása) parancsot, majd kattintson
az Indítás gombra.
3 Olvassa el a szoftverekkel és a szolgáltatásokkal kapcsolatos információkat
a problémák elhárításához. Ha már valamennyi lehetőséget kipróbálta, kattintson
a Skip (Kihagyás), majd a To vá bb gombra.
Ha megjelenik a Felhasználói fiókok felügyelete ablak, kattintson az Igen
lehetőségre.
4 Olvassa el figyelmesen a figyelmeztető üzeneteket, válassza az I understand
(Megértettem) jelölőnégyzetet, majd kattintson az Indítás gombra.
5 Kövesse a képernyőn megjelenő utasításokat.
Ha módosította a partíciók méretét, és a C meghajtón kívül másik partíciót is létrehozott a beépített
tárolóeszközön, akkor a másik partíción található adatok a számítógéprendszer helyreállítása során
nem módosulnak.
A merevlemezes partíció létrehozásával kapcsolatban lásd: „Merevlemezes partíció létrehozása”
(49. oldal).
A teljes számítógéprendszer helyreállítása
1 Kattintson a Start gombra, és válassza a Minden program, majd a VAIO Recovery
Center (VAIO Helyreállítási központ) parancsot.
2 Válassza a Restore Complete System (Teljes rendszer visszaállítása) parancsot,
majd kattintson az Indítás gombra.
3 Olvassa el a szoftverekkel és a szolgáltatásokkal kapcsolatos információkat
a problémák elhárításához. Ha már valamennyi lehetőséget kipróbálta, kattintson
a Skip (Kihagyás), majd a To vá bb gombra.
4 Ha létrehozta a helyreállítási lemezeket, válassza a Skip (Kihagyás) lehetőséget,
majd kattintson a To vá b b gombra.
Ha még nem hozta létre a lemezeket, lásd: „Helyreállítási lemezek létrehozása”
(42. oldal).
Ha megjelenik a Felhasználói fiókok felügyelete ablak, kattintson az Igen
lehetőségre.
5 Kövesse a képernyőn megjelenő utasításokat.
48
Page 49

Merevlemezes partíció létrehozása
Tudnivalók a merevlemezes partícióról
Mi az a merevlemezes partíció?
A merevlemez partícionálása során a beépített tárolóeszköz tárterülete több partícióra
oszlik.
Alapértelmezés szerint a számítógépen csak egy partíció (a C meghajtó) található.*
A tárterület újrapartícionálásával létre lehet például hozni egy C és egy D meghajtót.
* Típustól függően előfordulhat, hogy a számítógépen már vásárláskor is található másik partíció.
Milyen előnyökkel jár a merevlemezes partíció használata?
Ha szükség van a számítógép helyreállítására, a biztonsági másolat az újonnan
létrehozott meghajtóra menthető, mert az új meghajtón található adatok nem törlődnek
a helyreállítás során. A merevlemezes partíció létrehozásával emellett hatékonyabban
rendszerezhetők az adatok és a szoftverek.
Merevlemezes partíció létrehozása
Merevlemezes partíció létrehozására két lehetőség kínálkozik:
❑ Merevlemezes partíció létrehozása a Windows szolgáltatásaival.
❑ Merevlemezes partíció létrehozása a helyreállítási folyamat során.
A C partíció méretének csökkentése esetén előfordulhat, hogy a helyreállítási lemezek létrehozása vagy
a helyreállítási folyamat végrehajtása nem sikerül, mivel a beépített tárolóeszközön nem áll rendelkezésre
elegendő hely.
HU
49
Page 50

Merevlemezes partíció létrehozása a Windows
szolgáltatásaival
A Windows szolgáltatás segítségével a rendszer helyreállítása nélkül hozhat létre
partíciót.
A jelzettnél kisebb méretre a C meghajtó nem zsugorítható, mert a C meghajtó zsugorításának maximális
mértékét a rendszer határozza meg.
1 Kattintson a Start gombra, válassza a Vezérlőpult, Rendszer és biztonság
lehetőséget, majd válassza a Felügyeleti eszközök, végül a Partíciók létrehozása
és formázása a merevlemezen parancsot.
2 Ha megjelenik a Felhasználói fiókok felügyelete ablak, kattintson az Igen
lehetőségre.
Ha jelenleg normál felhasználóként van bejelentkezve a számítógépre, előfordulhat,
hogy a rendszer rendszergazdai felhasználónév és jelszó megadását kéri.
3 Az egér jobb oldali gombjával kattintson a C meghajtóra, és válassza a Kötet
zsugorítása parancsot.
4 Adja meg a létrehozni kívánt partíció méretét az Adja meg a zsugorítandó
lemezterület méretét megabájtban lehetőségnél, majd kattintson a Zsugorítás
gombra.
5 Az egér jobb oldali gombjával kattintson a Nem lefoglalt területre, és válassza az
Új egyszerű kötet lehetőséget.
6 Kövesse a képernyőn megjelenő utasításokat.
50
Page 51

Partíció létrehozása a helyreállítási folyamat során
Ha a helyreállítási folyamat során partíciót hoz létre, akkor a beépített tárolóeszközön korábban tárolt összes
adat elvész.
1 A számítógép bekapcsolt állapotában helyezzen egy helyreállítási lemezt
a meghajtóba, kapcsolja ki a számítógépet, majd kapcsolja be ismét.
Megjelenik a Windows Rendszertöltés-vezérlő.
Külső optikai meghajtó (nem tartozék) használata esetén indítsa újra a számítógépet, és nyomja meg
többször egymás után az
Ha még nem hozott létre helyreállítási lemezeket, kövesse az alábbi lépéseket:
1 Kapcsolja be a számítógépet.
2 A VAIO embléma megjelenésekor nyomja meg az
Ha megjelenik az
az
Enter
billentyűt.
Az
ASSIST
gombbal rendelkező típusok esetén az 1. és a 2. lépés helyett elegendő, ha a
Recovery Center
hibernált állapotában megnyomja ezt a gombot.
3 Hagyja ki az alábbi 2. lépést, és haladjon tovább a 3. lépésre.
2 A M vagy a m billentyű megnyomásával válassza a Start VAIO Recovery Center
(VAIO Helyreállítási központ indítása) elemet, és nyomja meg az Enter billentyűt.
3 Kattintson a Restore Complete System (Teljes rendszer visszaállítása) parancsra,
majd kattintson az Indítás gombra.
4 Válassza a Skip (Kihagyás) lehetőséget, majd kattintson a Tov áb b gombra.
Kövesse a képernyőn megjelenő utasításokat a beépített tárolóeszköz felosztására
szolgáló ablak megjelenéséig.
F11
gombot.
F10
billentyűt.
Edit Boot Options
(VAIO Helyreállítási központ) elindításához a számítógép kikapcsolt vagy
(Rendszerindítási beállítások szerkesztése) ablak, nyomja meg
VAIO
HU
Ha megjelenik a
a C: meghajtó gyárilag beállított méretét?) kérdés, kattintson a
Do you want to keep the factory default C: drive size?
Nem
gombra.
(Szeretné megtartani
5 A Divide your hard disk’s storage space into C and D drives (A merevlemez
területének elosztása C és D meghajtóra) legördülő listáról válassza a Customized
drive size (Egyéni meghajtóméret) menüpontot.
6 Írja be a C meghajtó kívánt méretét, és kattintson a To vá b b gombra.
7 Kövesse a képernyőn megjelenő utasításokat.
51
Page 52

Az adatok biztonsági másolatának elkészítése
és helyreállítása
Az adatok biztonsági másolatának elkészítése elengedhetetlenül fontos. Ha nem készít
biztonsági másolatot, akkor előre nem látható események vagy számítógépes vírusok
miatt elveszítheti a beépített adattároló eszközön található adatokat. Erősen ajánlott
napi rendszerességgel biztonsági másolatot készíteni.
Lehetőségek az adatok biztonsági másolatának
elkészítésére és helyreállítására
A Az adatok biztonsági másolatának elkészítése és helyreállítása
a Windows szolgáltatásaival
A Windows szolgáltatásaival CD-lemezre, DVD-lemezre vagy eltávolítható
adathordozóra (például külső merevlemezre) készíthet biztonsági másolatot,
és ezekről elvégezheti a helyreállítást is.
B Az adatok biztonsági másolatának elkészítése és helyreállítása,
ha nem indul el a Windows
Ha nem indul el a Windows, a biztonsági másolat elkészítéséhez használja
a Rescue Data (Adatmentés) szoftvert, az adatok helyreállításához használja
a VAIO Data Restore Tool (VAIO Adat-visszaállítási eszköz) szoftvert.
C Az adatok biztonsági másolatának elkészítése és helyreállítása
visszaállítási pont segítségével
A visszaállítási pont képes a számítógépen található rendszerfájlok adott
állapotának mentésére.
Ha például új szoftver telepítését követően a rendszer instabillá válik, adatvesztés
nélkül visszaállíthatja a számítógépet a visszaállítási pont létrehozásának idején
fennálló állapotra.
A Windows rendszer automatikusan létrehozza a visszaállítási pontokat.
Ajánlott azonban szoftverek és illesztőprogramok telepítését megelőzően kézzel létrehozni
a visszaállítási pontot.
D Az előre telepített szoftverek és illesztőprogramok visszaállítása
Ha az előre telepített szoftverek vagy illesztőprogramok nem működnek
megfelelően, a Reinstall Programs or Drivers (Programok vagy
illesztőprogramok újratelepítése) programmal visszaállíthatja ezeket gyári
alapállapotukra.
52
Page 53

A biztonsági másolat elkészítésének és visszaállításának
lehetőségei
Lehetőség
A
B
C
D
Használja az
alábbi lehetőséget
Windows
szolgáltatás
A Rescue Data
(Adatmentés) és
aVAIO Data
Restore Tool (VAIO
Adat-visszaállítási
eszköz)
Visszaállítási pont -
Reinstall Programs
or Drivers
(Programok vagy
illesztőprogramok
újratelepítése)
Amire
szüksége
van
Adathordozó
Adathordozó
- Működőképes Újratelepítés
A Windows
legyen
Biztonsági
Működőképes
Működőképes Helyreállítás
-
Működőképes Helyreállítás
Működőképes
- Helyreállítás
másolat
készítése
Biztonsági
másolat
készítése 1
Visszaállítási
pont
létrehozása
Teendő Lásd
HU
1
54. oldal
57. oldal
1
60. oldal
1
63. oldal
53
Page 54

A lehetőség: Az adatok biztonsági másolatának
elkészítése és helyreállítása a Windows szolgáltatásaival
Ha a számítógép nem tartalmaz optikai meghajtót, akkor külső merevlemezre vagy optikai meghajtóra van
szükség az adatok biztonsági mentéséhez. Ha nem áll rendelkezésre ilyen, akkor a C meghajtó méretének
csökkentésével új partíciót hozhat létre. További tájékoztatást a „Merevlemezes partíció létrehozása”
(49. oldal) című részben talál.
A Windows 7 Ultimate vagy Windows 7 Professional operációs rendszerű számítógép esetén DVD-lemezekre
írhatja a rendszer lemezképét. Ehhez kattintson a
bal oldali ablaktábláján található
utasításokat.
Lemezkép készítéséhez rendelkeznie kell egy külső merevlemezzel (nem tartozék), amelyet előzőleg
a Windows NT fájlrendszerrel (NTFS) formáztak meg.
Lemezkép létrehozása
Az adatok biztonsági mentése
1 Kattintson a Start gombra, és válassza a Minden program, majd a VAIO Recovery
Center (VAIO Helyreállítási központ) parancsot.
2 Kattintson a Windows Biztonsági mentés és visszaállítás parancsra, majd
kattintson az Indítás gombra.
3 Kattintson a Biztonsági mentés elem alatt található Biztonsági mentés beállítása
lehetőségre.
4 A Biztonsági mentés beállítása ablakban válassza ki a listából a biztonsági
másolat célhelyét, majd kattintson a To vá b b gombra.
Ha megjelenik a Felhasználói fiókok felügyelete ablak, kattintson az Igen
lehetőségre.
5 Válassza az Én választom ki lehetőséget, majd kattintson a To vább gombra.
6 Jelölje be azokat az elemeket, amelyekről szeretne biztonsági másolatot készíteni,
majd kattintson a To vá b b gombra.
Biztonsági másolat készítése a számítógépről
lehetőségre, és kövesse a képernyőn megjelenő
ablak
Ha lemezképről szeretne biztonsági másolatot készíteni, jelölje be a lemezkép készítését lehetővé tevő
beállítás melletti négyzetet.
7 A Biztonsági mentés beállításainak áttekintése ablakban kattintson
a Beállítások mentése és a biztonsági mentés futtatása lehetőségre.
8 Kövesse a képernyőn megjelenő utasításokat.
54
Page 55

Adatok visszaállítása biztonsági másolatból
1 Kattintson a Start gombra, és válassza a Minden program, majd a VAIO Recovery
Center (VAIO Helyreállítási központ) parancsot.
2 Kattintson a Windows Biztonsági mentés és visszaállítás parancsra, majd
kattintson az Indítás gombra.
3 Kattintson a Visszaállítás elem alatti Fájlok visszaállítása másik biztonsági
másolatból lehetőségre.
Ha megjelenik a Felhasználói fiókok felügyelete ablak, kattintson az Igen
lehetőségre.
4 Válassza ki azt a meghajtót, ahol a visszaállítani kívánt adatokról készült biztonsági
másolat található, majd kattintson a Tovább gombra.
5 Kattintson a Keresés gombra.
6 Válassza ki a kívánt fájl(oka)t vagy mappá(ka)t a listából, majd kattintson a Tov á bb
gombra.
7 Válassza ki a helyet, ahová a visszaállított adatokat menteni szeretné, majd
kattintson a Visszaállítás gombra.
8 Kövesse a képernyőn megjelenő utasításokat.
A biztonsági mentés készítése után módosított vagy létrehozott fájlok nem állíthatók vissza.
HU
55
Page 56

A lemezkép visszaállítása
Mit jelent a lemezkép?
A lemezkép a számítógépen található valamennyi adatról készített biztonsági mentés,
beleértve a programokat, a rendszerbeállításokat és a tárolt fájlokat is. A lemezkép
a számítógép visszaállításához használható. Ha a számítógép visszaállítását
lemezképpel végzi el, az összes aktuális program, rendszerbeállítás és fájl felülíródik
a lemezkép tartalmával.
A lemezkép visszaállítása
1 A számítógép bekapcsolt állapotában helyezzen egy helyreállítási lemezt
a meghajtóba, kapcsolja ki a számítógépet, majd kapcsolja be ismét.
Megjelenik a Windows Rendszertöltés-vezérlő.
2 A M vagy a m billentyű megnyomásával válassza a Windows RE elemet,
és nyomja meg az Enter billentyűt.
3 Válassza ki a billentyűzetkiosztást, majd kattintson a Tov á bb gombra.
Amennyiben Ön
meghajtótitkosítás
helyreállítás
megjelenő utasításokat.
Windows 7 Ultimate
technológiát alkalmazza, megjelenhet a
ablak. A
BitLocker meghajtótitkosítás
operációs rendszerrel ellátott típusokon a
BitLocker
BitLocker meghajtótitkosítás
átmeneti letiltásához kövesse a képernyőn
–
4 Ha az adatokról külső merevlemezre vagy külső optikai meghajtó használatával
készített biztonsági másolatot, akkor csatlakoztassa a külső eszközt
a számítógéphez.
5 Válassza A számítógép visszaállítása egy korábban létrehozott rendszerkép
használatával lehetőséget, majd kattintson a To vá b b gombra.
6 Válassza a Lemezkép kiválasztása lehetőséget, majd kattintson a Tov á bb
gombra.
7 Válassza ki azt a helyet, ahova a biztonsági másolatot mentette, majd kattintson
a To vá b b gombra.
8 Jelölje ki az visszaállítani kívánt lemezképet, és kattintson a To v áb b gombra.
9 Válassza a Lemezek formázása és újrapartícionálása lehetőséget, majd
kattintson a To vá b b gombra.
10 Kövesse a képernyőn megjelenő utasításokat.
56
Page 57

B lehetőség: Az adatok biztonsági másolatának
elkészítése és helyreállítása, ha nem indul el a Windows
Ha nem indul el a Windows, a biztonsági másolat elkészítéséhez használja a Rescue
Data (Adatmentés) szoftvert, majd a Rescue Data (Adatmentés) szoftverrel mentett
adatok helyreállításához használja a VAIO Data Restore Tool (VAIO Adat-visszaállítási
eszköz) szoftvert.
A Rescue Data (Adatmentés) szoftver használatával kapcsolatos
megjegyzések
❑ A mentett fájlokat a jogosulatlan hozzáférés elkerülése érdekében körültekintéssel
kezelje.
❑ A helyreállítási lemezeket a beépített tárolóeszközön található adatok jogosulatlan
másolásának elkerülése érdekében biztonságos helyen tárolja, mivel a szoftver
a helyreállítási lemezekről is indítható.
❑ A beépített tárolóeszközről mentett, nem titkosított fájlokat a jogosulatlan
felhasználók a helyreállítási lemezek birtokában egyszerűen elérhetik.
A mentett fájlok jogosulatlan hozzáférés elleni védelme érdekében állítson be
bekapcsolási jelszót vagy merevlemez-jelszót, vagy használja a Windows
merevlemez-titkosítási szolgáltatását.
❑ A szoftver használata nem garantálja, hogy a beépített tárolóeszközön található
összes adatról készül biztonsági másolat. A Sony semmilyen felelősséget nem
vállal a biztonsági mentési folyamattal kapcsolatba hozható adatvesztésekért.
❑ A szoftver használata előtt kapcsolja ki a Windows merevlemez-titkosítási
szolgáltatását.
❑ A szoftver használata során minden esetben használja a tápkábelt vagy a hálózati
tápegységet a számítógép üzemeltetéséhez.
HU
57
Page 58

Adatmentés
1 A számítógép bekapcsolt állapotában helyezzen egy helyreállítási lemezt
a meghajtóba, kapcsolja ki a számítógépet, majd kapcsolja be ismét.
Megjelenik a Windows Rendszertöltés-vezérlő.
Ha még nem hozott létre helyreállítási lemezeket, kövesse az alábbi lépéseket:
1 Kapcsolja be a számítógépet.
2 A VAIO embléma megjelenésekor nyomja meg az
Ha megjelenik az
meg az
Az
ASSIST
Recovery Center
hibernált állapotában megnyomja ezt a gombot.
3 Hagyja ki az alábbi 2. lépést, és haladjon tovább a 3. lépésre.
Edit Boot Options
Enter
billentyűt.
gombbal rendelkező típusok esetén az 1. és a 2. lépés helyett elegendő, ha a
(VAIO Helyreállítási központ) elindításához a számítógép kikapcsolt vagy
(Rendszerindítási beállítások szerkesztése) ablak, nyomja
F10
billentyűt.
VAIO
2 A M vagy a m billentyű megnyomásával válassza a Start VAIO Recovery Center
(VAIO Helyreállítási központ indítása) elemet, és nyomja meg az Enter billentyűt.
3 Válassza a Rescue Data (Adatmentés), majd az Indítás lehetőséget.
4 Kövesse a képernyőn megjelenő utasításokat.
A
Custom data rescue
merevlemezt ajánlatos választani.
Ha a biztonsági mentés 64 órán belül nem fejeződik be, akkor a folyamat automatikusan leáll,
és a számítógép újraindul. A folyamat folytatásához kövesse az 1-től 3-ig terjedő lépéseket,
és kattintson a
majd a
To vá b b
(Egyéni adatmentés) lehetőség választása esetén a fájlok mentéséhez külső
Resume canceled process
gombra.
(Megszakított folyamat folytatása) jelölőnégyzetre,
58
A mentési folyamat során ne válassza le a külső merevlemezt vagy az optikailemez-meghajtót.
A mentett fájlok két vagy több fájlra oszthatók, és a fájlok mentéséhez kiválasztott helyre menthetők,
vagy a kiválasztott helytől függően átnevezhetők. A mentett fájlok a
Adat-visszaállítási eszköz) szoftver használatával állíthatók vissza.
A fájlok mentéséhez nem használhat DVD-R DL lemezt. Az optikai meghajtó által támogatott
hordozótípusokkal kapcsolatban a képernyőn megjelenő
A fájlok mentéséhez használjon i.LINK- vagy USB-csatlakozást támogató külső merevlemezt vagy
optikailemez-meghajtót.
Ha olyan külső merevlemezt vagy optikailemez-meghajtót használ, amely nem támogatja az i.LINKvagy az USB-csatlakozást, akkor illesztőprogramot kell telepítenie.
Felhasználói útmutatóban
VAIO Data Restore Tool
olvashat.
(VAIO
Page 59

Az adatok visszaállítása a VAIO Data Restore Tool (VAIO
Adat-visszaállítási eszköz) használatával
1 Kattintson a Start gombra, és válassza a Minden program, majd a VAIO Data
Restore Tool (VAIO Adat-visszaállítási eszköz) lehetőséget.
Megjelenik a VAIO Data Restore Tool (VAIO Adat-visszaállítási eszköz) ablak.
2 Kattintson a To v áb b gombra.
Ha megjelenik a Felhasználói fiókok felügyelete ablak, kattintson az Igen
lehetőségre.
Ha jelenleg normál felhasználóként van bejelentkezve a számítógépre, előfordulhat,
hogy a rendszer rendszergazdai felhasználónév és jelszó megadását kéri.
A program használatával kapcsolatos tájékoztatást a program súgójában találja.
Szükség esetén helyezze a visszaállított fájlokat eredeti helyükre.
HU
59
Page 60

C lehetőség: Az adatok biztonsági másolatának
elkészítése és helyreállítása visszaállítási pont
segítségével
Mi az a visszaállítási pont?
❑ A visszaállítási pontok automatikusan jönnek létre például az illesztőprogramok
telepítése során, és használatukkal a számítógép rendszerfájljai korábbi állapotukra
állíthatók vissza. Bár a visszaállítási pont automatikusan létrejön, a szoftverek és
az illesztőprogramok telepítése előtt mégis ajánlatos kézzel létrehozni egyet arra
az esetre, ha a számítógép az új szoftver vagy illesztőprogram telepítése vagy
a Windows beállításainak módosítása után instabillá válna vagy lelassulna.
❑ Ha a visszaállítási pontot akkor hozta létre, amikor a számítógép megfelelően
működött, akkor hibás működés esetén a visszaállítási pont használatával
visszaállíthatja a számítógépet a visszaállítási pont létrehozásakor fennálló
állapotba.
Visszaállítási pont létrehozása kézzel
1 Kattintson a Start gombra, és válassza a Vezérlőpult parancsot.
2 Kattintson a Rendszer és biztonság elemre.
3 Kattintson a Rendszer elemre.
4 Kattintson a System Protection (Rendszervédelem) elemre.
5 Válassza ki a System Properties (Rendszertulajdonságok) ablak System
Protection (Rendszervédelem) lapját.
6 Kattintson a Create (Létrehozás) gombra.
7 Adjon meg egy leírást, amely alapján később azonosítani tudja a visszaállítási
pontot, majd kattintson a Create (Létrehozás) gombra.
8 Kövesse a képernyőn megjelenő utasításokat.
60
Page 61

Rendszerfájlok visszaállítása a visszaállítási pont segítségével
1 Kattintson a Start gombra, és válassza a Minden program, majd a VAIO Recovery
Center (VAIO Helyreállítási központ) parancsot.
2 Kattintson a Windows Biztonsági mentés és visszaállítás parancsra, majd
kattintson az Indítás gombra.
3 Kattintson a Rendszerbeállítások vagy a számítógép visszaállítása lehetőségre.
4 A Helyreállítás ablakban kattintson A Rendszer-visszaállítás eszköz megnyitása
lehetőségre.
5 Ha a System Restore (Rendszer-visszaállítás) ablakban megjelenik a Másik
visszaállítási pont kiválasztása lehetőség, válassza ki azt, majd kattintson
a To vá b b gombra. Ha nem, kattintson a To v áb b gombra.
6 Válassza ki a kívánt visszaállítási pontot, majd kattintson a Tov á bb gombra.
7 A visszaállítási pont megerősítéséhez kattintson a Befejezés gombra.
8 Olvassa el a megjelenő figyelmeztetést, majd kattintson az Igen gombra.
9 Kövesse a képernyőn megjelenő utasításokat.
HU
61
Page 62

Rendszerfájlok visszaállítása a visszaállítási pont segítségével,
ha nem indul el a Windows
1 A számítógép bekapcsolt állapotában helyezzen egy helyreállítási lemezt
a meghajtóba, kapcsolja ki a számítógépet, majd kapcsolja be ismét.
Külső optikai meghajtó (nem tartozék) használata esetén a számítógép újraindítását
követően, a VAIO embléma megjelenésekor nyomja meg többször egymás után
az F11 billentyűt.
Megjelenik a Windows Rendszertöltés-vezérlő.
Ha még nem hozott létre helyreállítási lemezeket, kövesse az alábbi lépéseket:
1 Kapcsolja be a számítógépet.
2 A VAIO embléma megjelenésekor nyomja meg többször egymás után az
3 Győződjön meg arról, hogy a
Számítógép javítása
4 Hagyja ki az alábbi 2. lépést, és haladjon tovább a 3. lépésre.
Speciális rendszerindítási beállítások
lehetőség ki van választva, és nyomja meg az
F8
billentyűt.
ablak tetején látható
Enter
billentyűt.
2 A M vagy a m billentyű megnyomásával válassza a Windows RE elemet, és nyomja
meg az Enter billentyűt.
3 Válassza ki a billentyűzetkiosztást, majd kattintson a Tov á bb gombra.
Ha nem a megfelelő billentyűzetkiosztást választja, előfordulhat, hogy nem lesz képes helyesen
megadni a jelszót.
Amennyiben Ön
meghajtótitkosítás
helyreállítás
megjelenő utasításokat.
Ha az
F8
beállítások) ablakot, akkor válassza ki a Rendszergazda felhasználónevet, írja be a jelszót, majd a 4.
lépés kihagyásával ugorjon az 5. lépésre.
Windows 7 Ultimate
technológiát alkalmazza, megjelenhet a
ablak. A
BitLocker meghajtótitkosítás
billentyű lenyomásával megjelenítette a
operációs rendszerrel ellátott típusokon a
BitLocker meghajtótitkosítás –
átmeneti letiltásához kövesse a képernyőn
System Recovery Options
4 Válassza ki az operációs rendszert, majd kattintson a To vá b b gombra.
Ha a Windows szolgáltatással készített biztonsági mentés óta módosította fájljait, készítsen a fájlokról
biztonsági másolatot a
Rescue Data
(Adatmentés) szoftverrel.
5 Kattintson a System Restore (Rendszer-visszaállítás) elemre.
Megjelenik a System Restore (Rendszer-visszaállítás) ablak.
6 Kövesse a következő szakasz 4–7. lépéseit: „Rendszerfájlok visszaállítása
a visszaállítási pont segítségével” (61. oldal).
Ha az ablak a számítógép újraindítására szólít fel, indítsa újra a számítógépet.
62
BitLocker
(Rendszer-helyreállító
Page 63

D lehetőség: Az előre telepített szoftverek és
illesztőprogramok visszaállítása
Ha az előre telepített szoftverek vagy illesztőprogramok nem működnek megfelelően,
a Reinstall Programs or Drivers (Programok vagy illesztőprogramok újratelepítése)
szoftverrel visszaállíthatja ezeket gyári alapállapotukra.
A Reinstall Programs or Drivers (Programok vagy illesztőprogramok
újratelepítése) szoftver használata
Előfordulhat, hogy bizonyos szoftverek vagy illesztőprogramok nem kerülnek visszaállításra.
A számítógép konfigurációjától függően előfordulhat, hogy a
(Programok vagy illesztőprogramok újratelepítése) szoftverrel történő visszaállítás nem működik
megfelelően. Az is előfordulhat, hogy elveszít bizonyos adatokat, amelyeket a visszaállítási folyamat
előtt hozott létre.
A visszaállítás indítása előtt el kell távolítania a visszaállítani kívánt, előre telepített szoftvereket és
illesztőprogramokat. Kattintson a
eltávolítása
illesztőprogramokat. Ha ezeket nem távolítja el, akkor a visszaállítási folyamatot nem lehet sikeresen
végrehajtani.
parancsra, és válassza ki az eltávolítani kívánt előre telepített szoftvereket vagy
Start
, a
Vezérlőpult
1 Kattintson a Start gombra, és válassza a Minden program, majd a VAIO Recovery
Center (VAIO Helyreállítási központ) parancsot.
2 Válassza a Reinstall Programs or Drivers (Programok vagy illesztőprogramok
újratelepítése) parancsot, majd kattintson az Indítás gombra.
3 Olvassa el a szoftverekkel és a szolgáltatásokkal kapcsolatos információkat
a problémák elhárításához. Ha már valamennyi lehetőséget kipróbálta, kattintson
a Skip (Kihagyás), majd a To vá bb gombra.
Ha megjelenik a Felhasználói fiókok felügyelete ablak, kattintson az Igen
lehetőségre.
4 Kattintson a To v áb b gombra.
5 Válassza ki a megfelelő szoftver vagy illesztőprogram jelölőnégyzetét, és kattintson
a To vá b b gombra.
6 Kövesse a képernyőn megjelenő utasításokat.
Reinstall Programs or Drivers
, majd a
Programok
alatt található
Program
HU
63
Page 64

A beépített tárolóeszközön található összes
adat törlése
A számítógép kiselejtezése vagy másnak történő átadása előtt ajánlatos a beépített
eszközön található összes adatot törölni.
Az adatok törléséhez használja a Wipe and Erase Data (Adatok törlése) szoftvert.
A
Wipe and Erase Data
1 Hozzon létre helyreállítási lemezeket.
A helyreállítási lemezek létrehozásával kapcsolatban lásd: „Helyreállítási lemezek
létrehozása” (42. oldal).
2 A számítógép üzemeltetéséhez csatlakoztassa és használja a tápkábelt vagy
a hálózati tápegységet.
3 Készítsen biztonsági mentést fontos fájljairól.
4 A számítógép bekapcsolt állapotában helyezzen egy helyreállítási lemezt
a meghajtóba, kapcsolja ki a számítógépet, majd kapcsolja be ismét.
Megjelenik a Windows Rendszertöltés-vezérlő.
Külső optikai meghajtó (nem tartozék) használata esetén kapcsolja be a számítógépet, és nyomja
meg többször egymás után az
5 A M vagy a m billentyű megnyomásával válassza a Start VAIO Recovery Center
(VAIO Helyreállítási központ indítása) elemet, és nyomja meg az Enter billentyűt.
6 Válassza a Wipe and Erase Data (Adatok törlése) parancsot, majd kattintson az
Indítás gombra.
7 Kövesse a képernyőn megjelenő utasításokat.
(Adatok törlése) szoftverrel törölt adatok nem állíthatók vissza.
F11
billentyűt.
64
Page 65

Hibaelhárítás
Ha bármilyen problémába ütközik a számítógép üzemeltetése során, a VAIO-Link
ügyfélszolgálat vagy a helyi Sony képviselet felkeresése előtt próbálja meg az
alábbiakat.
❑ Olvassa el a gyakori problémák elhárításával kapcsolatos alábbi javaslatokat.
❑ Olvassa el a Felhasználói útmutató Hibaelhárítás című fejezetét.
❑ Lásd: „Teendők, ha a számítógép nem működik” (70. oldal).
❑ Látogassa meg a http://www.vaio-link.com webcímen található VAIO-Link
webhelyet.
A helyreállítással kapcsolatos problémák
elhárítása
Nem tudok helyreállítási lemezeket létrehozni
❑ Ha nem sikerül létrehozni a helyreállítási lemezeket, nem sikerül befejezni
a lemezkészítési folyamatot vagy hibaüzenetet kap a folyamat során, próbálja meg
az alábbiakat:
1 Kapcsolja ki, majd kapcsolja be a számítógépet. Ezután újra próbálja meg
létrehozni a helyreállítási lemezeket.
2 Győződjön meg arról, hogy letöltötte és telepítette számítógépére a legújabb
frissítéseket. A legújabb frissítések letöltésével kapcsolatban lásd a nyomtatott
Üzembe helyezési útmutatót.
3 Ha a probléma továbbra is fennáll, készítsen biztonsági másolatot adatairól,
majd állítsa helyre a rendszert a helyreállítási partícióról (lásd 47. oldal). Ezt
követően bármilyen, harmadik féltől származó szoftver vagy frissítés telepítése
előtt hozza létre a helyreállítási lemezeket.
❑ Próbálkozzon más, megbízható lemezekkel.
❑ Ha a számítógép nem tartalmaz beépített optikai meghajtót, egy külső optikai
meghajtót kell használnia a helyreállítási lemezek létrehozásához. A használat
előtt csatlakoztassa a külső optikai meghajtót hálózati áramforráshoz.
HU
Ha a számítógép nem rendelkezik beépített optikai meghajtóval, emellett Ön nem rendelkezik külső optikai
meghajtóval, a számítógép a helyreállítási partícióról is helyreállítható. Lásd: „A számítógép helyreállítása
helyreállítási partícióról” (47. oldal).
65
Page 66

Nem sikerült befejezni a helyreállítási folyamatot
❑ Ha csatlakozik a számítógéphez olyan külső eszköz, amely nem feltétlenül
szükséges a helyreállításhoz, válassza le.
❑ Ha a számítógép helyreállítása közben hibaüzenetet kap, próbálja meg az
alábbiakat:
1 Ha a számítógép helyreállítását a helyreállítási lemezekről végzi, győződjön meg
arról, hogy a lemezek nem szennyezettek vagy sérültek. Ha a lemezek
szennyezettek, tisztítsa meg azokat, majd próbálja meg újra a számítógép
helyreállítását.
2 Ha a rendszer helyreállításához külső optikai meghajtót használ, csatlakoztassa
azt hálózati áramforráshoz.
3 Próbálja meg helyreállítani a teljes számítógéprendszert. Lásd: „A teljes
számítógéprendszer helyreállítása” (48. oldal).
4 Próbálja meg helyreállítani a C meghajtót. Lásd: „A C meghajtó helyreállítása”
(48. oldal).
5 Próbálja meg helyreállítani a számítógépet a helyreállítási lemezekről vagy
a helyreállítási partícióról.
6 Ha a probléma továbbra is fennáll, ellenőrizze számítógépe hardverét a VAIO
Hardware Diagnostics (VAIO Hardverdiagnosztika) szoftverrel.
Ha hibaüzenet jelenik meg, előfordulhat, hogy a számítógép hardvere hibás és
cserére szorul. További segítségnyújtásért forduljon a VAIO-Link webhelyhez.
Ha nem jelenik meg hibaüzenet, de a helyreállítási folyamatot ennek ellenére sem
sikerül befejezni, további segítségnyújtásért forduljon a VAIO-Link webhelyhez.
❑ Ha azért nem sikerül a számítógép helyreállítása, mert a helyreállítási lemezek
létrehozása előtt letörölte a beépített tárolóeszközön lévő helyreállítási partíciót,
a Sony ügyfélszolgálattól vásárolhat új helyreállítási lemezeket. Az országában/
térségében elérhető kapcsolatfelvételi lehetőségekről tájékozódjon a VAIO-Link
webhelyen.
Nem sikerül visszaállítani a számítógépet a helyreállítási
partícióról
Az alábbi esetekben a helyreállítási partíció módosulása miatt előfordulhat, hogy
a számítógéprendszert nem lehet a helyreállítási partícióról visszaállítani.
❑ Szoftverek használatával módosította a helyreállítási partíciót.
❑ Az előre telepített operációs rendszertől eltérő operációs rendszert telepített
a számítógépre.
❑ Nem a VAIO Recovery Center (VAIO Helyreállítási központ) használatával
formázta a merevlemezt.
Ezekben az esetekben a számítógéprendszert a helyreállítási lemezek használatával
lehet helyreállítani. Ha nem hozta létre a lemezeket, akkor meg kell vásárolnia azokat,
vagy saját költségén kell megjavíttatnia a számítógépet.
A VAIO-Link webhely további tudnivalókat tartalmaz a visszaállítási lemezek
megvásárlásával kapcsolatban az Ön országában/térségében.
66
Page 67

A gyakoribb problémák elhárítása
Nem indul el a számítógépem
❑ Győződjön meg arról, hogy a számítógép megfelelően csatlakozik a tápellátáshoz,
be van kapcsolva, és a tápellátás jelzőfénye világít.
❑ Ellenőrizze, hogy az akkumulátor* megfelelően van-e behelyezve, és fel van-e töltve.
❑ Amennyiben van csatlakoztatott USB-eszköz, válassza le valamennyit, majd indítsa
újra a számítógépet.
❑ Távolítsa el a számítógép megvásárlása óta behelyezett kiegészítő
memóriamodulokat, majd indítsa újra a számítógépet.
❑ Ha a számítógép hálózati elosztóhoz vagy szünetmentes tápegységhez (UPS) van
csatlakoztatva, ellenőrizze, hogy a hálózati elosztó vagy a szünetmentes tápegység
csatlakoztatva van-e a hálózati áramforráshoz, és be van-e kapcsolva.
❑ Ha külső megjelenítő eszközt használ, ellenőrizze, hogy az csatlakoztatva van-e
a hálózati áramforráshoz, és be van-e kapcsolva. Ellenőrizze, hogy a fényerő és
a kontraszt beállítása megfelelő-e. További ismertetést a megjelenítő eszköz
útmutatójában talál.
❑ Húzza ki a tápkábelt vagy a tápegységet, és vegye ki az akkumulátort*. Várjon
3–5 percet. Helyezze vissza az akkumulátort, csatlakoztassa a hálózati kábelt vagy
a tápegységet, majd a számítógép bekapcsolásához nyomja meg a tápellátás
gombot vagy csúsztassa el a tápellátás kapcsolót.
❑ A páralecsapódás a számítógép hibás működését okozhatja. Ha ezt tapasztalja,
ne használja a számítógépet legalább egy órán keresztül.
❑ Ellenőrizze, hogy a számítógéphez mellékelt Sony tápkábelt vagy tápegységet
használja-e. Biztonsága érdekében csak a VAIO számítógéphez mellékelt eredeti
Sony újratölthető akkumulátort* és tápkábelt vagy tápegységet használja.
* Csak hordozható számítógépekhez alkalmazható.
HU
A tápellátás jelzőfénye zölden világít, de a képernyő üres
❑ Nyomja meg néhányszor az Alt+F4 billentyűkombinációt a megnyitott
alkalmazások bezárásához. Lehetséges, hogy alkalmazáshiba történt.
❑ Nyomja meg a Ctrl+Alt+Delete billentyűkombinációt, és kattintson a Leállítás
gomb melletti nyílra , majd az Újraindítás lehetőségre.
❑ A számítógép kikapcsolásához nyomja meg és tartsa lenyomva a tápellátás
gombot, vagy csúsztassa el és tartsa ebben a helyzetben a tápellátás kapcsolót
négy másodpercnél hosszabb ideig. Húzza ki a tápkábelt vagy a tápegység kábelét,
és várjon kb. öt percet. Ezután csatlakoztassa a tápkábelt vagy a tápegységet,
és kapcsolja be ismét a számítógépet.
A számítógép kikapcsolása a
használatával a nem mentett adatok elvesztését okozhatja.
Ctrl+Alt+Delete
billentyűkombináció vagy a tápellátás gomb/kapcsoló
67
Page 68

A számítógép vagy a szoftver nem válaszol
❑ Ha a számítógép nem válaszol, miközben fut egy szoftver, a programablak
bezárásához nyomja meg az Alt+F4 billentyűkombinációt.
❑ Ha az Alt+F4 billentyűkombináció hatástalan, a számítógép kikapcsolásához
kattintson a Start gombra, majd a Leállítás gombra.
❑ Ha a számítógép nem kapcsolódik ki, nyomja meg a Ctrl+Alt+Delete
billentyűkombinációt, és kattintson a Leállítás gombra.
Ha megjelenik a Windows rendszerbiztonság ablak, kattintson a Leállítás
gombra.
❑ Ha a számítógép továbbra sem kapcsol ki, nyomja meg és tartsa lenyomva
a tápellátás gombot, illetve csúsztassa el és tartsa ebben a helyzetben a tápellátás
kapcsolót a számítógép kikapcsolásáig.
A számítógép kikapcsolása a
használatával a nem mentett adatok elvesztését okozhatja.
❑ Húzza ki a tápkábelt vagy a tápegységet, és vegye ki az akkumulátort*. Várjon
3–5 percet. Helyezze vissza az akkumulátort, csatlakoztassa a hálózati kábelt vagy
a tápegységet, majd a számítógép bekapcsolásához nyomja meg a tápellátás
gombot vagy csúsztassa el a tápellátás kapcsolót.
❑ Próbálja meg újratelepíteni a szoftvert.
❑ Lépjen kapcsolatba a szoftver kiadójával, vagy forduljon a megfelelő technikai
ügyfélszolgálathoz.
* Csak hordozható számítógépekhez alkalmazható.
Ctrl+Alt+Delete
billentyűkombináció vagy a tápellátás gomb/kapcsoló
A töltés jelzőfénye gyorsan villog, és a számítógép nem
indul el
❑ Ennek a problémának az lehet az oka, hogy az akkumulátor nem megfelelően lett
behelyezve. A probléma megoldásához kapcsolja ki a számítógépet, és vegye ki
az akkumulátort. Ezután helyezze vissza az akkumulátort a számítógépbe. Ezzel
kapcsolatban a képernyőn megtekinthető Felhasználói útmutatóban olvashat.
❑ Ha a fenti művelet végrehajtását követően a probléma továbbra is fennáll, az azt
jelenti, hogy a behelyezett akkumulátor nem kompatibilis a számítógéppel. Távolítsa
el az akkumulátort, és keresse fel a VAIO-Link webhelyet.
Az akkumulátor inkompatibilitásáról vagy nem
megfelelő behelyezéséről értesítő üzenet jelenik meg,
majd a számítógép hibernált üzemmódra vált
❑ Ennek a problémának az lehet az oka, hogy az akkumulátor nem megfelelően lett
behelyezve. A probléma megoldásához kapcsolja ki a számítógépet, és vegye ki
az akkumulátort. Ezután helyezze vissza az akkumulátort a számítógépbe. Ezzel
kapcsolatban a képernyőn megtekinthető Felhasználói útmutatóban olvashat.
❑ Ha a fenti művelet végrehajtását követően a probléma továbbra is fennáll, az azt
jelenti, hogy a behelyezett akkumulátor nem kompatibilis a számítógéppel.
Távolítsa el az akkumulátort, és keresse fel a VAIO-Link webhelyet.
68
Page 69

A számítógép nem fogadja el a jelszót, és megjelenik az
Enter Onetime Password üzenet
Ha helytelen bejelentkezési jelszót ad meg háromszor egymás után, az Enter Onetime
Password üzenet jelenik meg, és a Windows nem indul el.
Nyomja meg és tartsa lenyomva a tápellátás gombot vagy csúsztassa el és tartsa
ebben a helyzetben a tápellátás kapcsolót négy másodpercnél hosszabb ideig,
és figyelje, hogy kialszik-e a tápellátás jelzőfény. Várjon 10–15 másodpercet, majd
indítsa újra a számítógépet, és írja be a helyes jelszót.
A VPCL12 sorozatú típusok esetén
A jelszó beírása előtt győződjön meg arról, hogy nem világít a Caps lock jelzőfény,
és a számokat ne a numerikus billentyűzet segítségével, hanem a betűk feletti
számbillentyűkkel írja be.
A VPCL12 sorozatútól eltérő típusok esetén
A jelszó beírása előtt győződjön meg arról, hogy nem világít a Num lock vagy a Caps
lock jelzőfény. Ha valamelyik jelzőfény világít, a jelszó beírása előtt a bekapcsolt
funkció kikapcsolásához nyomja meg a Num Lk (vagy Num Lock) vagy a Caps Lock
billentyűt.
Elfelejtettem a bekapcsolási jelszót
Ha nem emlékszik a bekapcsolási jelszóra, keresse fel a VAIO-Link webhelyet, és kérje
a jelszó alaphelyzetbe állítását.
Ennek végrehajtásáért díjat kell fizetnie.
HU
69
Page 70

Áttekintés
Teendők, ha a számítógép nem működik
Ha a Windows elindítható
1 Töltse le és telepítse a legújabb frissítéseket.
2 Hozzon létre helyreállítási lemezeket, ha ezt még nem tette meg (lásd: 42. oldal).
3 Készítsen biztonsági mentést fontos fájljairól (lásd: 54. oldal).
4 Próbálkozzon az alábbi módszerek valamelyikével:
❑ Állítsa vissza a rendszerfájlokat a legutolsó visszaállítási pontra
(lásd: 61. oldal).
❑ Távolítsa el a számítógéppel nem kompatibilis szoftvereket vagy
illesztőprogramokat, ha telepített ilyet, vagy állítsa vissza az előre telepített
szoftvereket és illesztőprogramokat gyári állapotukba (lásd: 63. oldal).
❑ Ha létrehozott lemezképet, állítsa vissza a rendszer lemezképét
(lásd: 55. oldal).
5 Ha továbbra sem sikerül elindítani a Windows rendszert, állítsa helyre
a számítógéprendszert. Lásd: „A számítógép helyreállítása, ha a Windows
elindítható a számítógépen” (48. oldal).
A számítógéprendszer helyreállításakor a beépített tárolóeszközön korábban tárolt adatok törlődnek.
A biztonsági mentés elkészítése óta módosított vagy létrehozott fájlokat nem lehet visszaállítani.
70
Page 71

Ha a Windows nem indítható el
1 Próbálkozzon az alábbi módszerek valamelyikével:
❑ Állítsa vissza a rendszerfájlokat a legutolsó visszaállítási pontra
(lásd: 61. oldal).
❑ Ha létrehozott lemezképet, állítsa vissza a rendszer lemezképét
(lásd: 56. oldal).
2 Ha még nem tette meg, készítsen biztonsági másolatot fájljairól a Rescue Data
(Adatmentés) szoftver használatával (lásd: 57. oldal).
3 Vizsgálja meg a számítógép hardverét (processzorát, memóriamodulját,
beépített tárolóeszközét stb.) a VAIO Hardware Diagnostics
(VAIO Hardverdiagnosztika) szoftver használatával.
A program használatával kapcsolatos tájékoztatást a program súgójában talál.
HU
4 Ha továbbra sem sikerül elindítani a Windows rendszert, állítsa helyre
a számítógéprendszert. Lásd: „A számítógép helyreállítása, ha a Windows nem
indítható el a számítógépen” (46. oldal).
A rendszer helyreállítása után a
A számítógéprendszer helyreállításakor a beépített tárolóeszközön korábban tárolt adatok törlődnek.
A biztonsági mentés elkészítése óta módosított vagy létrehozott fájlokat nem lehet visszaállítani.
Ha rendelkezik ilyen fájlokkal, és szeretné ezeket visszaállítani, készítsen ezekről biztonsági másolatot
a
Rescue Data
A szoftver használatával kapcsolatban lásd: „
és helyreállítása, ha nem indul el a Windows” (57. oldal).
(Adatmentés) szoftverrel.
VAIO Update
szoftver használatával ajánlatos frissíteni a számítógépet.
B
lehetőség: Az adatok biztonsági másolatának elkészítése
71
Page 72

© 2010 Sony Corporation / Printed in China
4-174-108-41(1)
Начална страница за поддръжка на VAIO
VAIO támogatási webhely
http://www.vaio-link.com
 Loading...
Loading...