Page 1

Benutzerhandbuch
Personal Computer
Serie VPCSA / Serie VPCSB / Serie VPCSE
N
Page 2

Inhalt
2
nN
Vorbemerkungen ................................................................ 4
Weitere Informationsquellen für Ihren VAIO-Computer..... 5
Ergonomisches Arbeiten am Computer ........................ 8
Einführung ........................................................................ 10
Bedienelemente und Anschlüsse................................ 11
Die Anzeigeleuchten ................................................... 18
Anschließen einer Stromquelle ................................... 19
Akku ............................................................................ 21
Sicheres Ausschalten des Computers ........................ 31
Verwenden der Energiesparzustände......................... 32
Optimieren von Funktion und Leistung Ihres
Computers................................................................... 35
Arbeiten mit Ihrem VAIO-Computer.................................. 38
Die Tastatur................................................................. 39
Das Touchpad............................................................. 42
Die Sondertasten ........................................................ 44
Die Funktion für den schnellen Webzugriff ................. 45
Die integrierte Kamera ................................................ 47
Das optische Laufwerk ................................................ 48
„Memory Stick“-Speichermedien................................. 56
Andere Module bzw. Speicherkarten .......................... 63
Einrichten einer Internetverbindung ............................ 67
Das Netzwerk (LAN) ................................................... 68
Das Wireless LAN (WLAN)..........................................69
Das Wireless WAN (WWAN) .......................................74
Die BLUETOOTH-Funktion .........................................79
Authentifizierung per Fingerabdruck............................85
TPM .............................................................................90
Peripheriegeräte..............................................................100
Anschließen eines Schnittstellenreplikators ..............101
Anschließen externer Kopfhörer oder Lautsprecher..... 108
Anschließen eines externen Anzeigegeräts ..............109
Auswählen des Anzeigemodus .................................115
Arbeiten mit mehreren Monitoren ..............................116
Anschließen eines USB-Geräts.................................118
Individuelle Einstellungen auf Ihrem VAIO-Computer.....120
Auswahl von Leistungsmodi ......................................121
Festlegen des Passworts ..........................................123
Verwenden von VAIO Control Center........................129
Verwenden von VAIO Energie Verwaltung................130
Ändern der Anzeigesprache ......................................131
Schützen von Daten vor nicht autorisierter
Verwendung ..............................................................132
Schützen der Festplatte.............................................134
Page 3
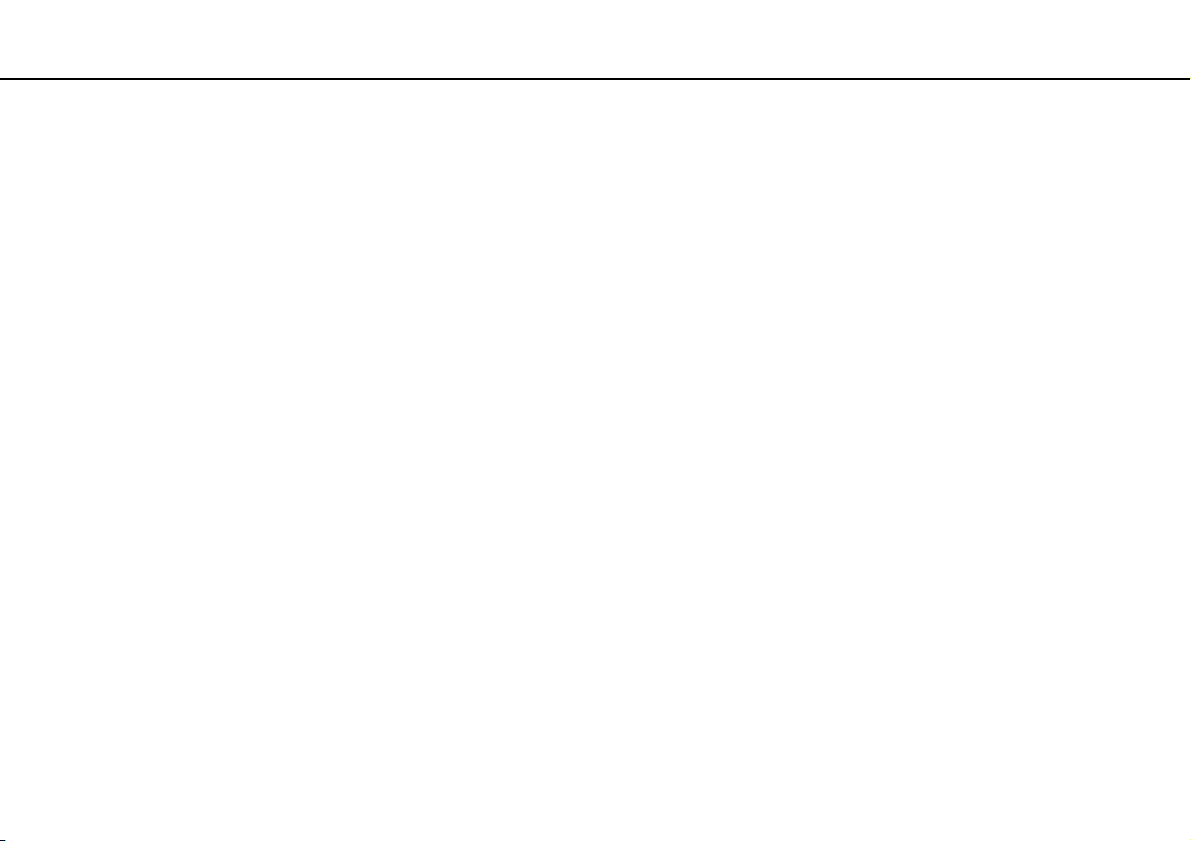
3
nN
Erweitern Ihres VAIO-Computers ................................... 135
Hinzufügen und Entfernen von Speichermodulen..... 136
Vorsichtsmaßnahmen..................................................... 142
Sicherheitshinweise .................................................. 143
Informationen zur Pflege und Wartung ..................... 145
Computer .................................................................. 146
LCD-Display .............................................................. 148
Stromversorgung....................................................... 149
Integrierte Kamera .................................................... 150
Discs ......................................................................... 151
Akku .......................................................................... 152
„Memory Stick“-Speichermedien............................... 153
Integriertes Speichergerät......................................... 154
Authentifizierung per Fingerabdruck ......................... 155
TPM........................................................................... 156
Fehlerbehebung.............................................................. 157
Computerbetrieb ....................................................... 159
Systemupdates und Sicherheit ................................. 165
Wiederherstellung/Wiederherstellungsmedien.......... 166
Partition ..................................................................... 169
Akku .......................................................................... 170
Integrierte Kamera .................................................... 172
Netzwerk (LAN/WLAN) ............................................. 174
Wireless WAN (WWAN)............................................ 178
BLUETOOTH-Technologie ........................................179
Optische Discs...........................................................182
Display.......................................................................187
Drucken .....................................................................192
Mikrofon.....................................................................193
Lautsprecher..............................................................194
Touchpad...................................................................196
Tastatur .....................................................................197
Disketten....................................................................198
Audio/Video ...............................................................199
„Memory Stick“-Speichermedien ...............................201
Peripheriegeräte ........................................................202
Das internationale ENERGY STAR(R)-Programm..........203
Marken ............................................................................204
Hinweis............................................................................206
Page 4

Vorbemerkungen >
4
nN
Vorbemerkungen
Willkommen beim elektronischen Benutzerhandbuch! Vielen Dank, dass Sie sich für einen VAIO®-Computer entschieden
haben. Sony hat die fortschrittlichsten Audio-, Video-, Computer- und Kommunikationstechnologien zusammengeführt,
um Ihnen ein Computererlebnis nach dem neuesten Stand der Technik zu ermöglichen.
!
Die Außenansichten in diesem Handbuch können leicht vom tatsächlichen Aussehen des Computers abweichen.
Technische Daten
Einige Merkmale, Optionen und erhältliche Komponenten sind bei Ihrem Computer möglicherweise nicht verfügbar.
Informationen zur Konfiguration Ihres Computers finden Sie auf der VAIO-Support-Website unter http://support.vaio.sony.eu/
.
Page 5
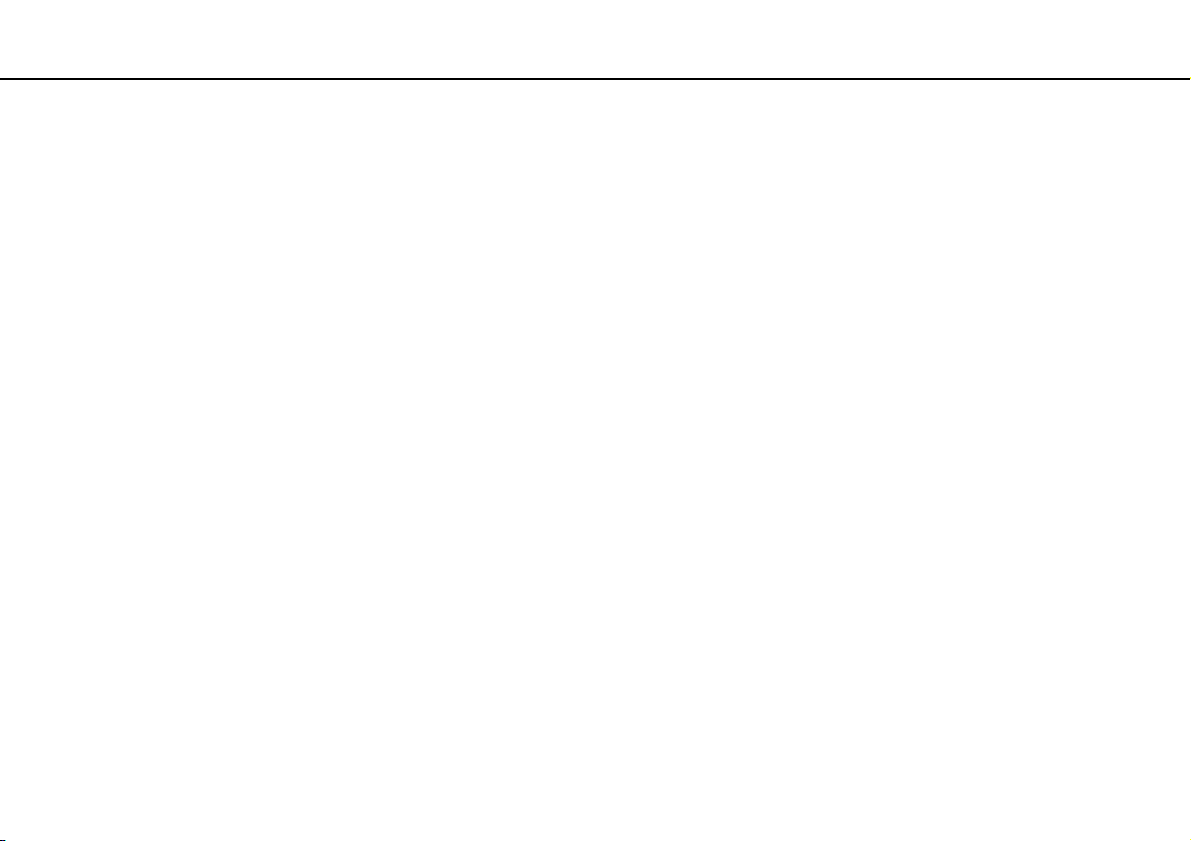
Vorbemerkungen >
Weitere Informationsquellen für Ihren VAIO-Computer
Weitere Informationsquellen für Ihren VAIO-Computer
In diesem Abschnitt finden Sie Supportinformationen zu Ihrem VAIO-Computer.
1. Gedruckte Dokumentation
❑ Schnellstartleitfaden – Enthält eine Übersicht über den Anschluss von Komponenten sowie Informationen zum
Einrichten des Computers usw.
❑ Wiederherstellungs-, Sicherungs- und Fehlerbehebungshandbuch
❑ Sicherheitsrichtlinien und Support-Informationen
✍
Bevor Sie Wireless-Funktionen wie die WLAN- und BLUETOOTH-Technologie aktivieren, lesen Sie bitte genau das Dokument Sicherheitsrichtlinien
und Support-Informationen.
5
nN
Page 6

Vorbemerkungen >
Weitere Informationsquellen für Ihren VAIO-Computer
6
nN
2. Elektronische Dokumentation
❑ VAIO-Benutzerhandbuch – Allgemeine Informationen zu Ihrem VAIO-Computer einschließlich Support und
Fehlerbehebung.
Um auf das VAIO-Benutzerhandbuch zuzugreifen, klicken Sie auf Start , Alle Programme und VAIO-Handbuch.
❑ Windows-Hilfe und Support – Eine umfassende Informationsquelle für das Arbeiten mit Ihrem Computer, einschließlich
praktischer Hinweise und Übungen.
Um Windows-Hilfe und Support zu öffnen, klicken Sie auf Start und dann auf Hilfe und Support, oder Sie drücken
gleichzeitig die Microsoft Windows-Taste und die F1-Taste.
Page 7

Vorbemerkungen >
Weitere Informationsquellen für Ihren VAIO-Computer
7
nN
3. Support-Websites
Bei Problemen mit Ihrem VAIO-Computer empfiehlt es sich, das Programm VAIO Care zu starten, das Ihnen verschiedene
Optionen zur Lösung der meisten Probleme bietet. Einzelheiten hierzu finden Sie unter Verwenden von VAIO Care (Seite 37).
Weiter gehende Unterstützung finden Sie auf der VAIO-Support-Website unter http://support.vaio.sony.eu/
Bei der Kontaktaufnahme zum VAIO-Support werden Sie nach der Seriennummer des Computers gefragt.
Die Seriennummer ist eine aus 15 Ziffern bestehende Nummer, die unten im Fenster VAIO Care angezeigt wird, aber auch
auf der Unter- oder Rückseite des Computers bzw. innerhalb des Akkufachs zu finden ist.
Weitere Quellen für Informationen zum VAIO-Computer:
❑ Das VAIO Forum unter http://www.sony.eu/discussions/community/en/support/vaio_and_computing/
Möglichkeit bietet, sich mit anderen VAIO-Benutzern in der VAIO-Community auszutauschen.
❑ Die VAIO-Website unter http://www.vaio.eu/
❑ Der „Sony Store“-Onlineshop unter http://www.sony.eu/store
, auf der Sie Produktinformationen finden können
.
, das Ihnen die
Page 8

Vorbemerkungen >
Ergonomisches Arbeiten am Computer
8
nN
Ergonomisches Arbeiten am Computer
Sie werden Ihren Computer als tragbares Gerät in einer Vielzahl von Umgebungen einsetzen. Beachten Sie beim stationären
und beim mobilen Betrieb möglichst immer die folgenden Hinweise zum sicheren und ergonomischen Arbeiten:
❑ Position des Computers – Stellen Sie den Computer unmittelbar vor sich auf. Achten Sie bei Eingaben über die Tastatur
oder das Zeigegerät darauf, dass Ihre Unterarme mit Ihren Handgelenken eine Linie bilden und sich in einer natürlichen,
entspannten Position befinden. Lassen Sie Ihre Oberarme seitlich am Oberkörper herunterhängen. Legen Sie beim
Arbeiten mit dem Computer öfter eine Pause ein. Zu langes Arbeiten am Computer kann Augen, Muskeln und Sehnen
überlasten.
❑ Möbel und Körperhaltung – Verwenden Sie einen Stuhl mit ergonomischer Rückenlehne. Stellen Sie die Sitzhöhe so
ein, dass Ihre Füße flach auf dem Fußboden stehen. Eventuell sorgt eine Fußstütze für bequemeres Arbeiten. Sitzen Sie
entspannt und aufrecht. Sie sollten sich weder zu stark nach vorne beugen noch zu weit nach hinten lehnen.
Page 9

Vorbemerkungen >
Ergonomisches Arbeiten am Computer
9
nN
❑ Betrachtungswinkel des Displays – Das Display kann zur Einstellung der besten Position geneigt werden. Sie können
die Belastung Ihrer Augen und Ermüdung Ihrer Muskeln durch Einstellen des richtigen Display-Winkels verringern.
Stellen Sie auch die Helligkeit des Bildschirms richtig ein.
❑ Beleuchtung – Stellen Sie Ihren Computer so auf, dass Fenster und Beleuchtung keine Spiegelungen oder Reflexionen
auf dem Display erzeugen. Sie können durch eine indirekte Beleuchtung helle Lichtflecken auf dem Display vermeiden.
Eine richtige Beleuchtung steigert Ihr Wohlbefinden und Ihre Arbeitsproduktivität.
❑ Aufstellung eines externen Monitors – Bei Verwendung eines externen Monitors sollte der Abstand zwischen Monitor
und Ihren Augen ein angenehmes Arbeiten ermöglichen. Achten Sie darauf, dass sich der Bildschirm in Augenhöhe oder
etwas darunter befindet, wenn Sie vor dem Monitor sitzen.
Page 10
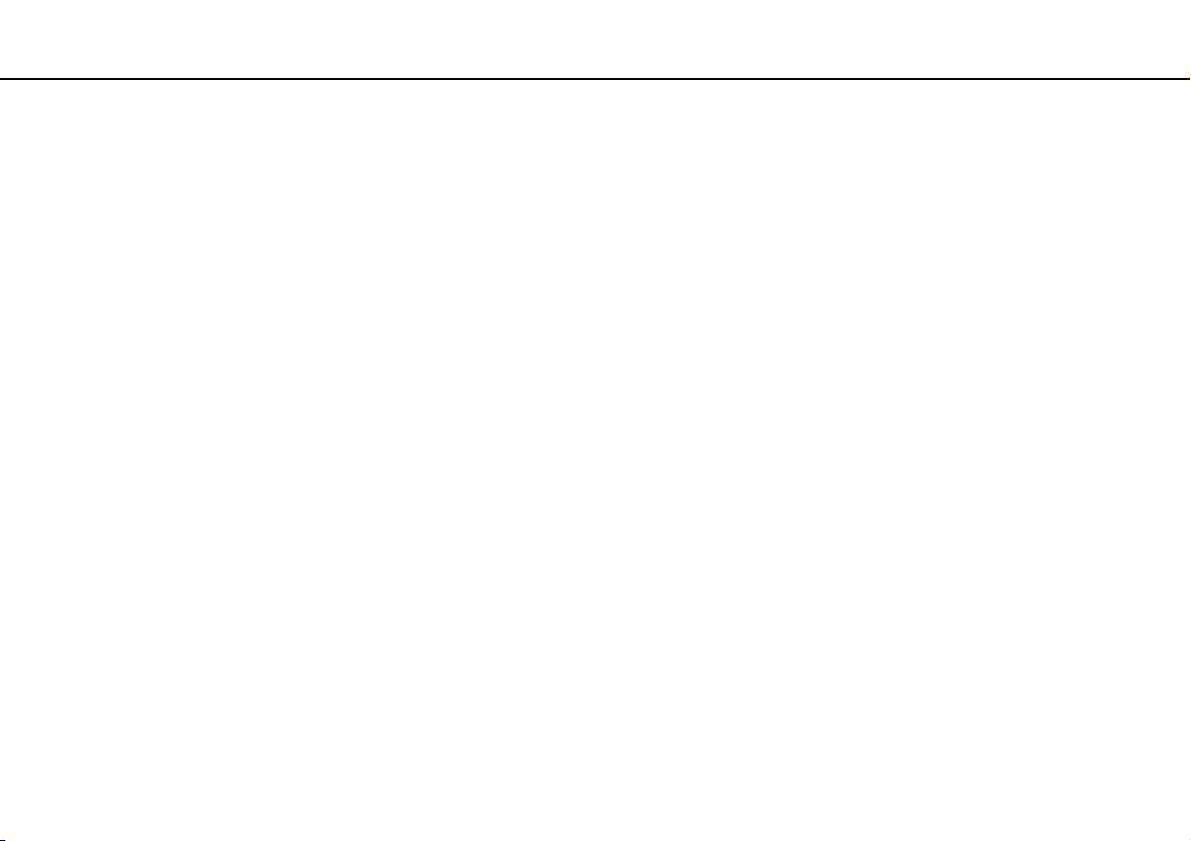
Einführung >
Einführung
In diesem Kapitel wird beschrieben, wie Sie Ihren VAIO-Computer zum ersten Mal in Betrieb nehmen.
!
Vor dem erstmaligen Starten Ihres Computers sollten Sie keine Hardware anschließen, die nicht im Lieferumfang Ihres Computers enthalten war.
Nachdem Sie den Erststart erfolgreich abgeschlossen haben, können Sie die gewünschten Geräte (z. B. einen Drucker, eine externe Festplatte, einen
Scanner usw.) der Reihe nach einzeln unter Befolgung der Herstelleranweisungen anschließen.
❑ Bedienelemente und Anschlüsse (Seite 11)
❑ Die Anzeigeleuchten (Seite 18)
❑ Anschließen einer Stromquelle (Seite 19)
❑ Akku (Seite 21)
❑ Sicheres Ausschalten des Computers (Seite 31)
❑ Verwenden der Energiesparzustände (Seite 32)
❑ Optimieren von Funktion und Leistung Ihres Computers (Seite 35)
10
nN
Page 11
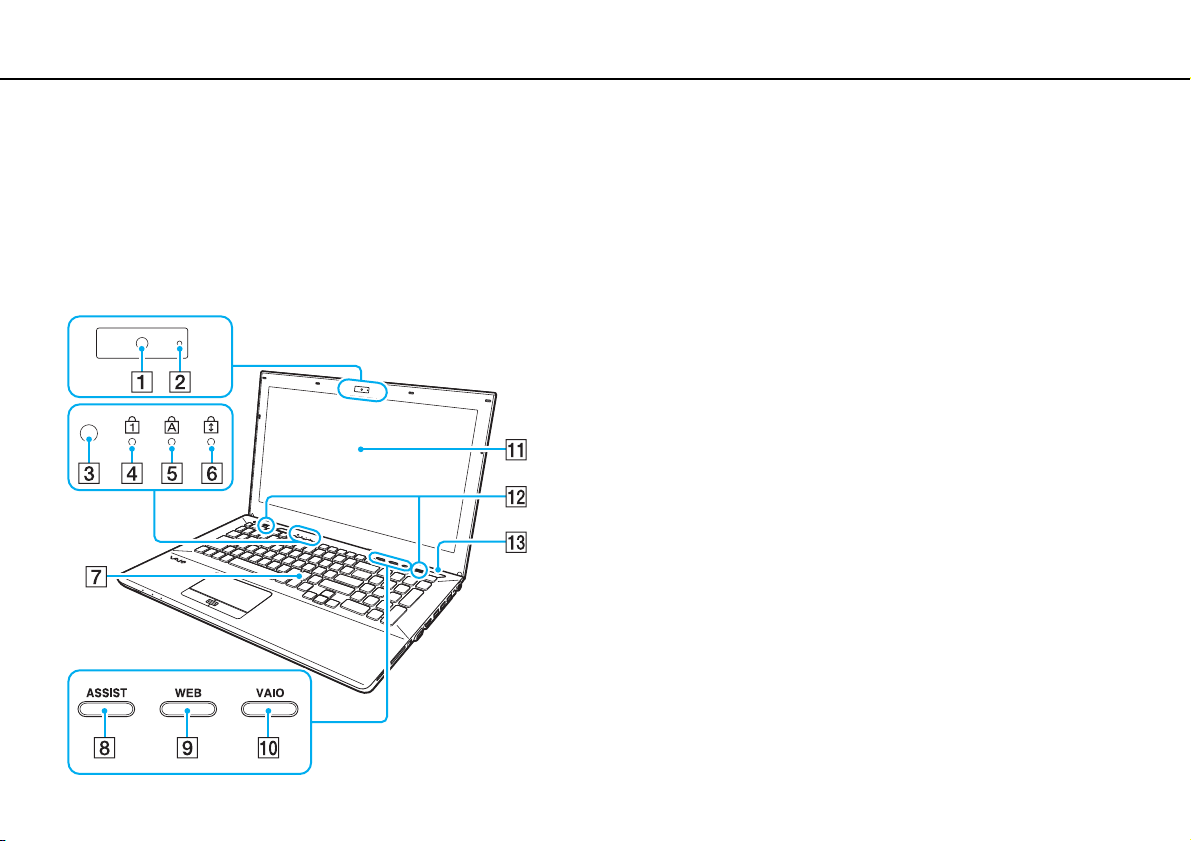
Einführung >
Bedienelemente und Anschlüsse
Bedienelemente und Anschlüsse
Machen Sie sich zuerst mit den auf den folgenden Seiten gezeigten Bedienelementen und Anschlüssen vertraut.
!
In diesem Handbuch gezeigte Ansichten können sich von denen Ihres Computers aufgrund abweichender Spezifikationen unterscheiden.
Vorne
A Integrierte Kamera (Seite 47)
B Kontrollanzeige für integrierte Kamera (Seite 18)
C Umgebungslichtsensor (Seite 41), (Seite 190)
Misst die Lichtstärke des Umgebungslichtes und passt die
LCD-Helligkeit automatisch für eine optimale
Bildschirmdarstellung an.
D Num Lock-Kontrollanzeige (Seite 18)
E Caps Lock-Kontrollanzeige (Seite 18)
F Scroll Lock-Kontrollanzeige (Seite 18)
G Tastatur (Seite 39)
H ASSIST-Taste (Seite 44)
I WEB-Taste (Seite 44)
J VAI O-Taste (Seite 44)
K LCD-Display (Seite 148)
L Eingebaute Lautsprecher (Stereo)
M Ein-Aus-Taste
Leuchtet je nach Betriebsmodus des Computers (Seite 32).
11
nN
Page 12
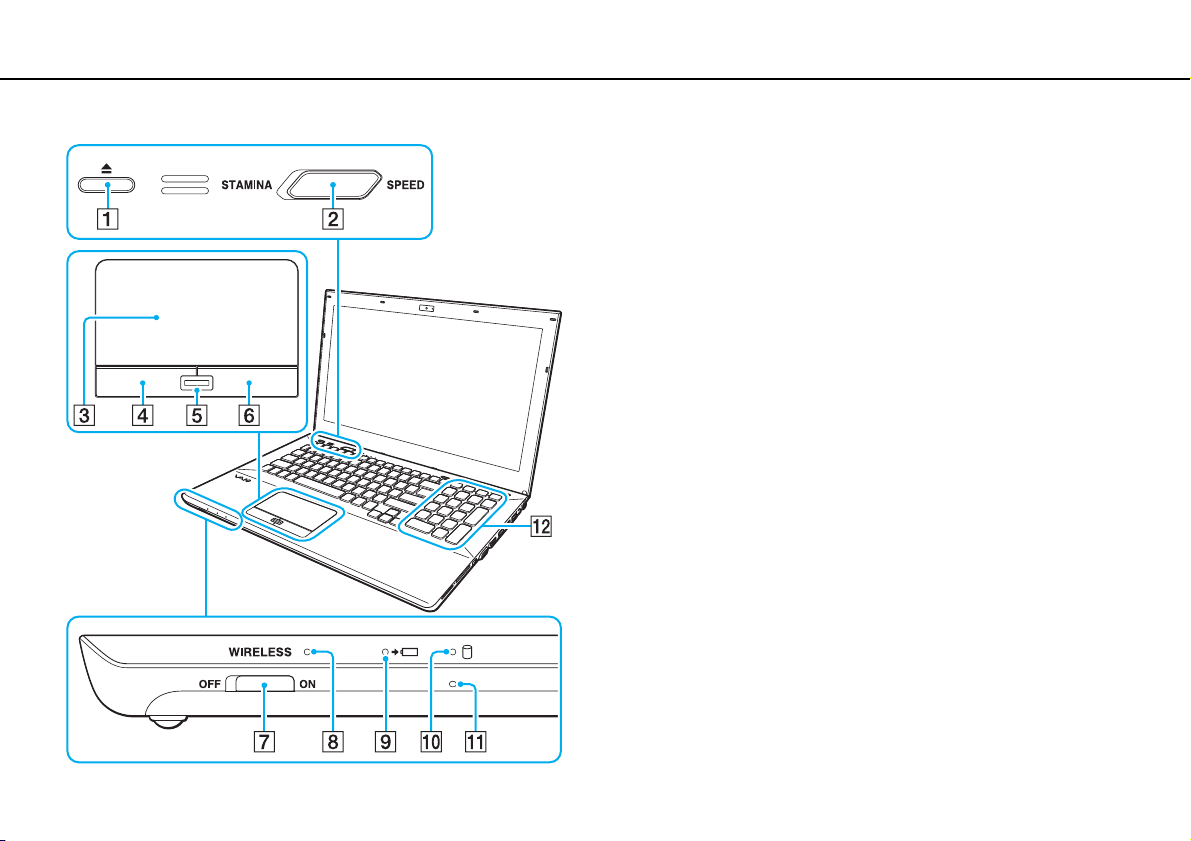
Einführung >
Bedienelemente und Anschlüsse
A Auswurftaste (Seite 44), (Seite 48)
B Leistungswahlschalter (Seite 121)
C Touchpad (Seite 42)
D Linke Taste (Seite 42)
E Fingerabdrucksensor
*1
(Seite 85)
F Rechte Taste (Seite 42)
G WIRELESS-Schalter (Seite 69), (Seite 74), (Seite 79)
H WIRELESS-Kontrollanzeige (Seite 18)
I Ladekontrollanzeige (Seite 18)
J Kontrollanzeige für Laufwerkzugriff (Seite 18)
K Eingebautes Mikrofon (Mono)
L Ziffernblock
Über den Ziffernblock können Sie Zahlen eingeben oder
einfache mathematische Berechnungen durchführen.
*1
Nur bei bestimmten Modellen.
*2
Nur bei Modellen der Serie VPCSE.
*2
12
nN
Page 13
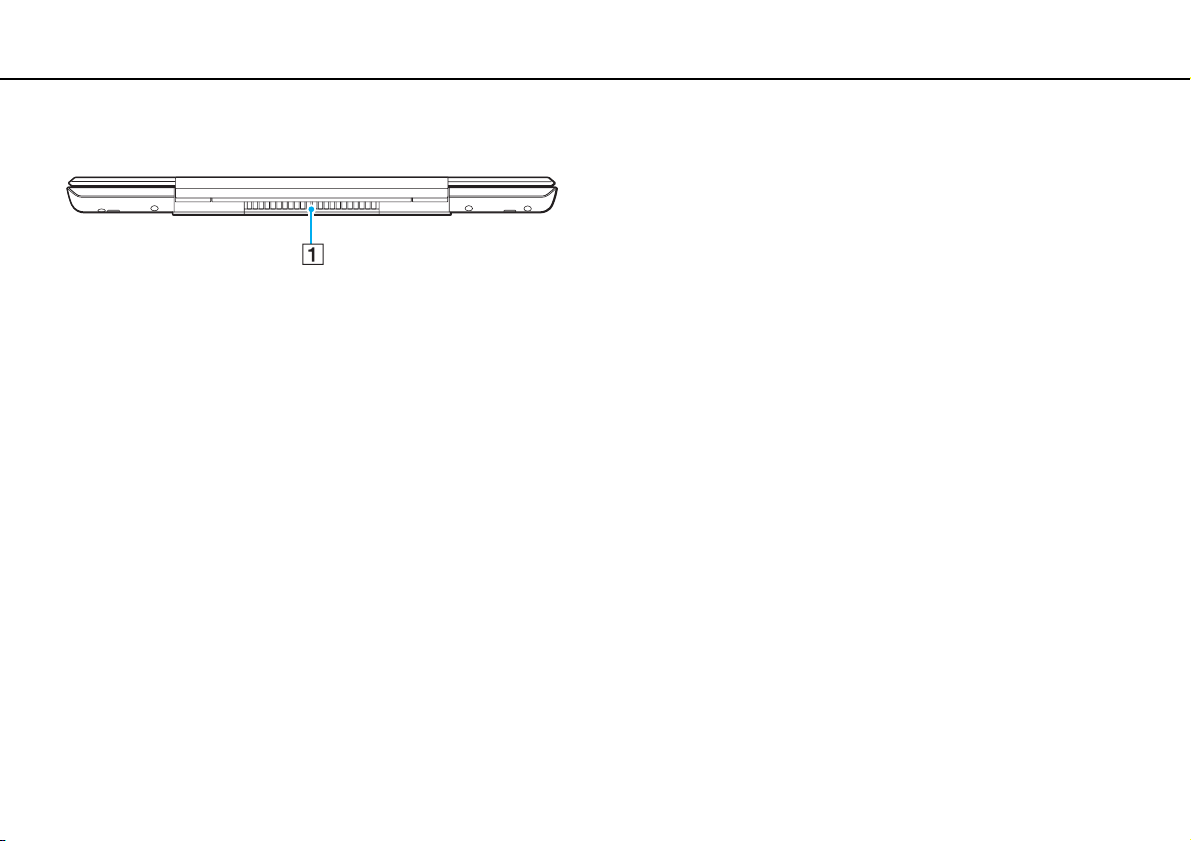
Einführung >
Bedienelemente und Anschlüsse
Hinten
nN
A Belüftungsöffnung
!
Es wird empfohlen, beim Arbeiten mit dem Computer den Deckel des
LCD-Displays nicht über einen längeren Zeitraum vollständig geöffnet halten.
Andernfalls kann sich die Unterseite des Displays erhitzen.
13
Page 14

Einführung >
Bedienelemente und Anschlüsse
Rechts
14
nN
Die Positionen der Anschlüsse und Steckplätze an der rechten Seite
Ihres Computers hängen von dem Modell ab, das Sie erworben haben.
Die obere der vergrößerten Abbildungen zeigt die Anschlüsse und
Steckplätze bei Modellen der Serie VPCSA und VPCSB, die untere
Abbildung zeigt die Anschlüsse und Steckplätze bei Modellen der
Serie VPCSE.
A „Memory Stick Duo“-Steckplatz
*1
(Seite 56)
B Kontrollanzeige für Speicherkartenzugriff (Seite 18)
C Sicherheitsöffnung
D SD-Speicherkartensteckplatz (Seite 63)
E Monitoranschluss
F HDMI-Ausgang
G USB-Anschluss
H USB-Anschlüsse
I LAN-Anschluss
J DC IN-Eingang
*1
Ihr Computer unterstützt nur „Memory Stick“-Speichermedien im
Duo-Format.
*2
Nicht zugänglich, wenn der Computer an den Schnittstellenreplikator
angeschlossen ist.
*3
USB 2.0/3.0-konform. Mit dem Standard USB 3.0 konforme
USB-Anschlüsse lassen sich an ihrer blauen Farbe erkennen.
*4
USB 2.0-konform.
*2
(Seite 110)
*2
(Seite 112)
*3
(Seite 118)
*4
(Seite 118)
*2
(Seite 68)
*2
(Seite 19)
Page 15

Einführung >
Bedienelemente und Anschlüsse
Links
A Kopfhörerbuchse (Seite 108)
B Optisches Laufwerk (Seite 48)
C Öffnung für manuellen Auswurf (Seite 182)
15
nN
Page 16
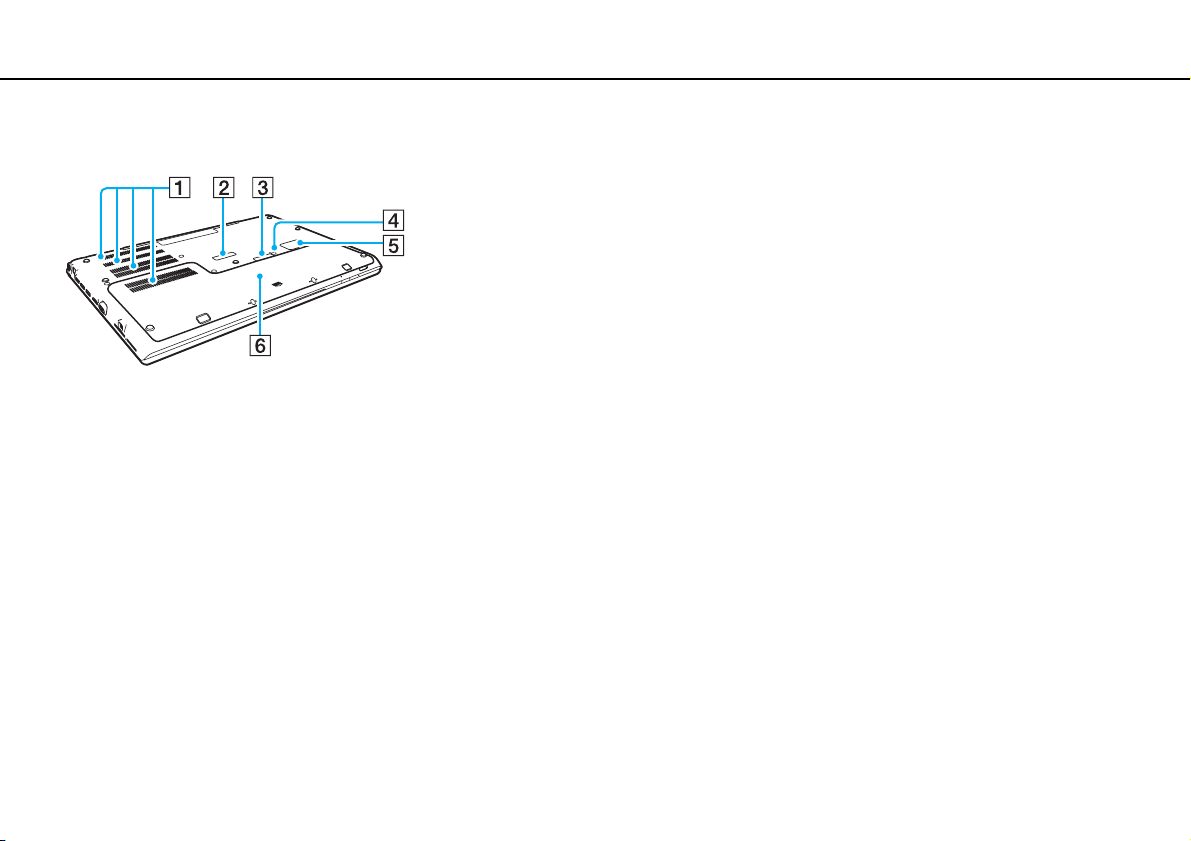
Einführung >
Bedienelemente und Anschlüsse
Unten (mit unterer Hauptabdeckung)
16
nN
A Belüftungsöffnungen
B Abdeckung des Schnittstellenreplikator-Anschlusses (Seite 102)
C Abdeckung des Zweitakku-Anschlusses
*1
D Akku-aus-Schalter (Seite 26), (Seite 162), (Seite 171)
E Abdeckung des SIM-Karten-Steckplatzes
*2
(Seite 74)
F Untere Hauptabdeckung
*1
Eine ausführliche Anleitung zur Installation eines Zweitakkus finden Sie im
Handbuch zum Zweitakku.
Sofern Sie einen Zweitakku an Ihren Computer angeschlossen haben,
sollten Sie die entfernte Abdeckung des Anschlusses für die zukünftige
Wiederverwendung sicher aufbewahren.
*2
Nur bei bestimmten Modellen.
Page 17

Einführung >
Bedienelemente und Anschlüsse
Unten (ohne untere Hauptabdeckung)
A Speichermodul (Seite 136)
B Akkuanschluss (Seite 21)
17
nN
Page 18

Einführung >
Die Anzeigeleuchten
Die Anzeigeleuchten
Der Computer verfügt über folgende Anzeigeleuchten:
Anzeige Funktionen
Ladung
Integrierte Kamera Diese Anzeige leuchtet, wenn die integrierte Kamera verwendet wird.
Speicherkartenzugriff Diese Anzeige leuchtet während des Datenzugriffs auf eine Speicherkarte wie z. B. ein „Memory Stick“-
Laufwerkzugriff
Num Lock
Caps Lock
Scroll Lock
WIRELESS Diese Anzeige leuchtet, wenn eine oder mehrere Wireless-Optionen aktiviert sind.
Diese Anzeige leuchtet, wenn der Akku geladen wird. Weitere Informationen hierzu finden Sie unter Laden des
Akkus (Seite 27).
Speichermedium oder eine SD-Speicherkarte. (Während diese Anzeige leuchtet, darf der Computer nicht in
den Energiesparmodus versetzt oder ausgeschaltet werden.) Wenn die Anzeige nicht leuchtet, erfolgt kein
Zugriff auf die Speicherkarte.
Diese Anzeige leuchtet während des Datenzugriffs auf das integrierte Speichergerät oder das optische
Laufwerk. Während diese Anzeige leuchtet, darf der Computer nicht in den Energiesparmodus versetzt oder
ausgeschaltet werden.
Diese Anzeige leuchtet während des Num-Lock-Modus. In diesem Modus können Sie über den Ziffernblock
Zahlen eingeben oder einfache mathematische Berechnungen durchführen. Um den Num-Lock-Modus zu
aktivieren, drücken Sie bei Modellen ohne Ziffernblock die Tastenkombination Fn+Num Lk bzw. bei Modellen
mit Ziffernblock die Taste Num Lk. Zum Deaktivieren des Num-Lock-Modus drücken Sie ein zweites Mal die
Tastenkombination bzw. Taste. Die Anzeige erlischt.
Wenn Sie die Taste Caps Lock drücken, erscheinen alle eingegebenen Buchstaben in Großschreibung.
Um Kleinbuchstaben einzugeben, während die Kontrollanzeige leuchtet, drücken Sie zusätzlich die Taste Shift.
Nach erneutem Drücken der Taste Caps Lock erlischt die Kontrollanzeige. Die Buchstaben können dann wieder
normal eingegeben werden.
Wenn Sie die Tastenkombination Fn+Scr Lk drücken, ändert sich der Bildlaufmodus. Sobald die Scroll LockKontrollanzeige nicht mehr leuchtet, erfolgt der Bildlauf wieder in normaler Weise. Die Funktion der Taste
Scr Lk hängt im Detail vom aktiven Programm ab. Die Taste hat nicht in allen Programmen einen Effekt.
18
nN
Page 19

Einführung >
Anschließen einer Stromquelle
nN
Anschließen einer Stromquelle
Für die Stromversorgung Ihres Computers können Sie entweder das Netzgerät oder einen aufladbaren Akku verwenden.
Bevor Sie den Computer zum ersten Mal verwenden, müssen Sie ihn mit einem Netzgerät verbinden.
!
Benutzen Sie den Computer nicht ohne einen eingesetzten Akku, da der Computer andernfalls u. U. nicht ordnungsgemäß funktioniert.
Verwenden des Netzgeräts
Wenn Ihr Computer direkt am Stromnetz angeschlossen und ein Akku eingesetzt ist, wird der Computer über die
Netzsteckdose mit Strom versorgt.
✍
Verwenden Sie nur das mit dem Computer gelieferte Netzgerät.
So verwenden Sie das Netzgerät
1 Verbinden Sie das eine Ende des Netzkabels (1) mit dem Netzgerät (3).
2 Verbinden Sie das andere Ende des Netzkabels mit einer Netzsteckdose (2).
3 Verbinden Sie das am Netzgerät (3) angebrachte Kabel mit dem DC IN-Eingang (4) des Computers.
19
!
Die Form des Gleichstromsteckers hängt vom verwendeten Netzgerät ab.
Page 20

Einführung >
Anschließen einer Stromquelle
✍
Zur vollständigen Trennung Ihres Computers vom Stromnetz muss das Anschlusskabel des Netzgeräts aus der Netzsteckdose gezogen werden.
Achten Sie darauf, dass eine Netzsteckdose leicht zugänglich ist.
Wenn Sie Ihren Computer längere Zeit nicht benutzen möchten, versetzen Sie den Computer in den Ruhezustand. Siehe Ruhezustand (Seite 34).
20
nN
Page 21

Einführung >
Akku
21
nN
Akku
Der mit Ihrem Notebook gelieferte Akku ist zum Zeitpunkt der Lieferung in Ihrem Computer installiert, jedoch nicht vollständig
geladen.
!
Benutzen Sie den Computer nicht ohne einen eingesetzten Akku, da der Computer andernfalls u. U. nicht ordnungsgemäß funktioniert.
Einsetzen/Herausnehmen des Akkus
✍
Zur Unterscheidung zwischen dem bei Lieferung des Computers installierten Akku und einem ggf. (nur bei ausgewählten Modellen) mitgelieferten
Zweitakku wird der installierte Akku in diesem Handbuch als Hauptakku bezeichnet.
Ausführliche Anleitungen zum Installieren und Aufladen eines Zweitakkus finden Sie im Handbuch zum Zweitakku.
So setzen Sie den Akku ein
1 Schalten Sie den Computer aus, schließen Sie das LCD-Display, und trennen Sie das Netzgerät vom Computer, sofern
es mit ihm verbunden ist.
2 Drehen Sie die beiden Schrauben (1) an der Unterseite des Computers heraus, ziehen Sie die untere Hauptabdeckung
in Richtung des Pfeils (2), und entfernen Sie die Abdeckung.
!
Achten Sie darauf, dass die entfernten Schrauben nicht verlorengehen.
Vermeiden Sie es, die Drähte und Vorsprünge auf der Innenseite der unteren Hauptabdeckung zu berühren.
Page 22

Einführung >
Akku
3 Schieben Sie den Akku in Pfeilrichtung in das Akkufach.
4 Drücken Sie den Akku nach unten in das Akkufach, bis der Vorsprung (3) einrastet.
22
nN
Page 23
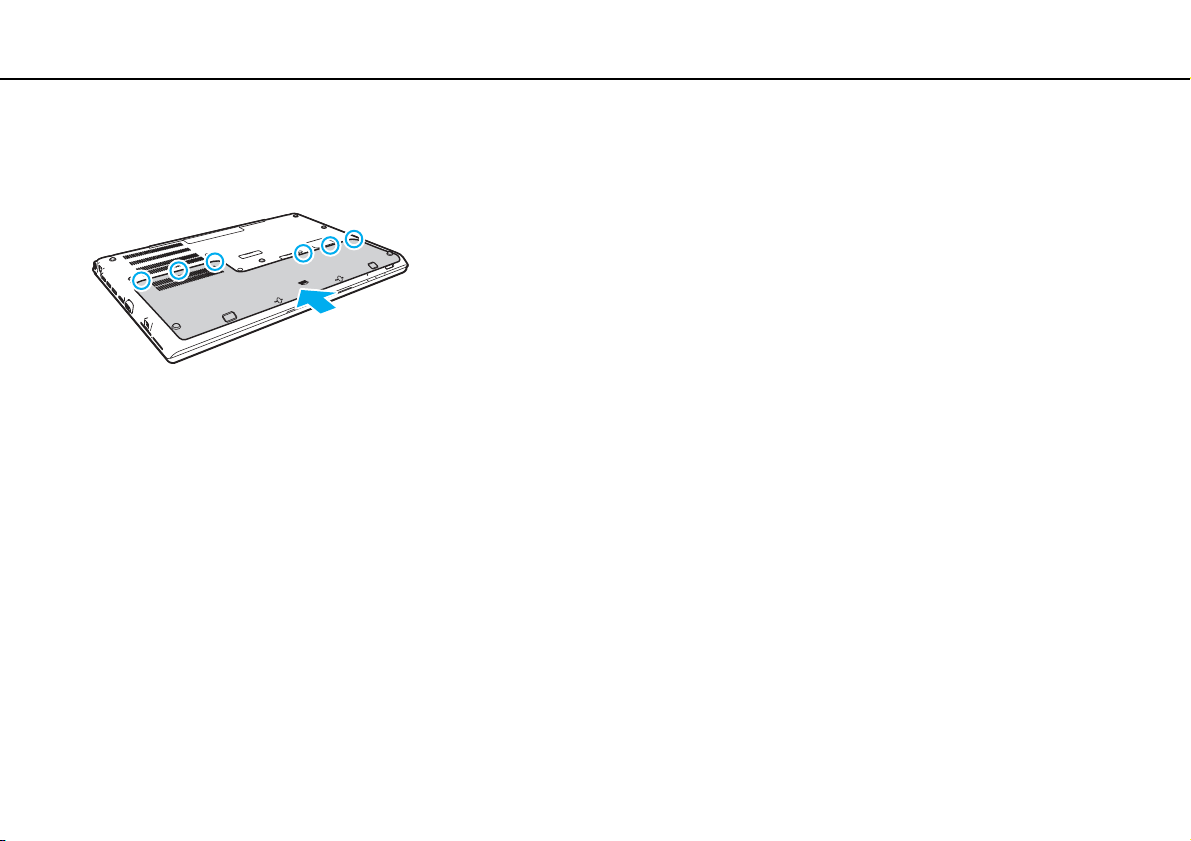
Einführung >
Akku
23
nN
5 Bringen Sie die Abdeckung wieder an. Achten Sie darauf, dass alle Laschen an der Abdeckung vor den entsprechenden
Aussparungen positioniert sind, und drücken Sie die Abdeckung in Pfeilrichtung hinein. Bei Modellen der Serie VPCSA
und VPCSB weist die Abdeckung fünf Laschen, bei Modellen der Serie VPCSE sechs Laschen auf.
6 Bringen Sie die entfernten Schrauben wieder an, und ziehen Sie sie fest.
Page 24

Einführung >
Akku
24
nN
So nehmen Sie den Akku heraus
!
Wenn Sie den Akku herausnehmen, während Ihr Computer eingeschaltet ist und das Netzgerät nicht angeschlossen ist, kann ein Datenverlust auftreten.
1 Schalten Sie den Computer aus, schließen Sie das LCD-Display, und trennen Sie das Netzgerät vom Computer, sofern
es mit ihm verbunden ist.
2 Drehen Sie die beiden Schrauben (1) an der Unterseite des Computers heraus, ziehen Sie die untere Hauptabdeckung
in Richtung des Pfeils (2), und entfernen Sie die Abdeckung.
!
Achten Sie darauf, dass die entfernten Schrauben nicht verlorengehen.
Page 25

Einführung >
Akku
25
nN
3 Ziehen Sie die Lasche in Richtung des Pfeils (3), und halten Sie sie in dieser Position, während Sie den Akku in Richtung
des Pfeils (4) ziehen.
4 Ziehen Sie den Akku in Pfeilrichtung aus dem Computer.
Page 26
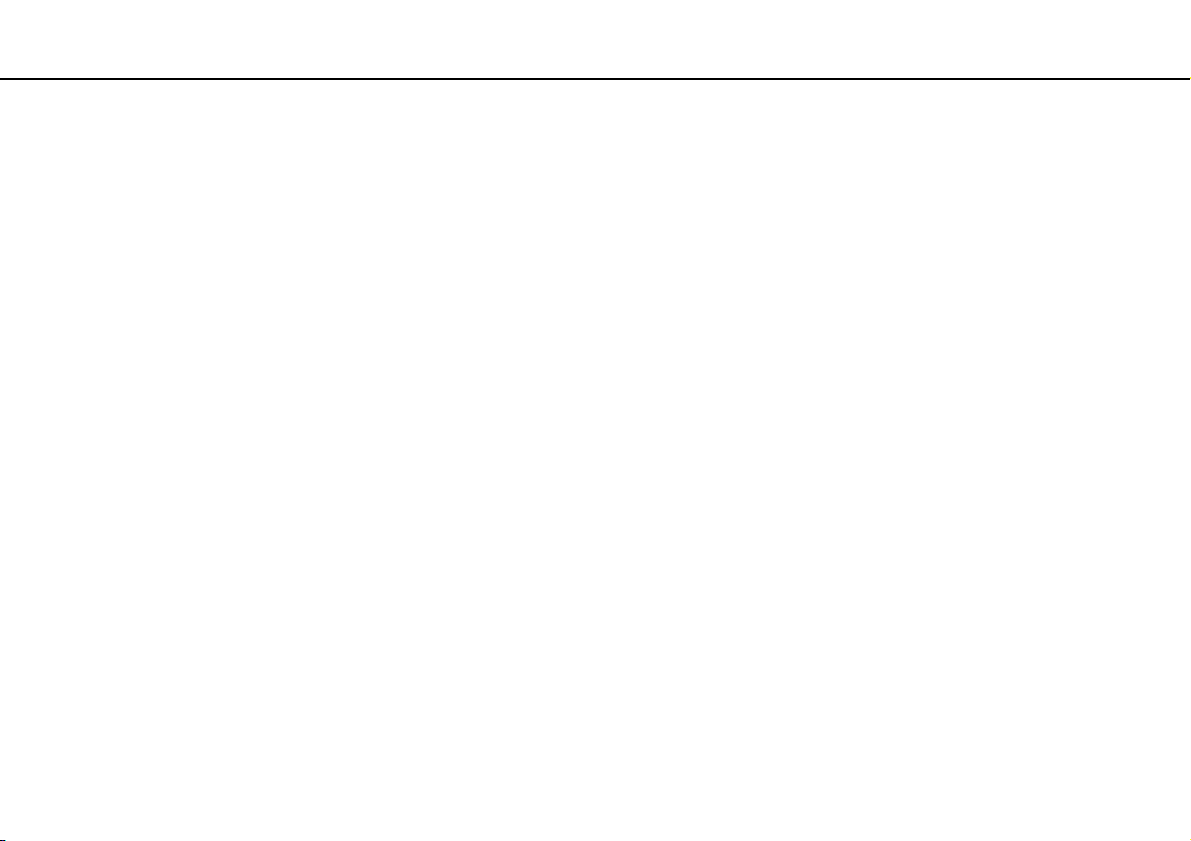
Einführung >
Akku
✍
Wenn der Computer den Akku nicht erkennt, schalten Sie den Computer aus und halten Sie die Akku-aus-Taste mithilfe eines dünnen geraden
Gegenstands (z. B. einer Büroklammer) drei Sekunden lange gedrückt. Sofern das Problem damit nicht behoben wird, nehmen Sie den Akku aus dem
Computer und setzen Sie ihn erneut ein.
Ist ein Zweitakku an den Computer angeschlossen, schalten Sie den Computer aus und entfernen Sie den Zweitakku aus dem Computer. Sofern das
Problem damit nicht behoben wird, halten Sie die Akku-aus-Taste ungefähr drei Sekunden lange gedrückt. Wenn das Problem weiterhin besteht,
nehmen Sie beide Akkus heraus und setzen Sie sie erneut ein.
!
Zu Ihrer eigenen Sicherheit sollten Sie ausschließlich Original-Akkus und -Netzgeräte von Sony verwenden, die dem Qualitätssicherungsstandard von
Sony für VAIO-Computer entsprechen. Einige VAIO-Computer funktionieren nur mit einem Original-Akku von Sony.
26
nN
Page 27
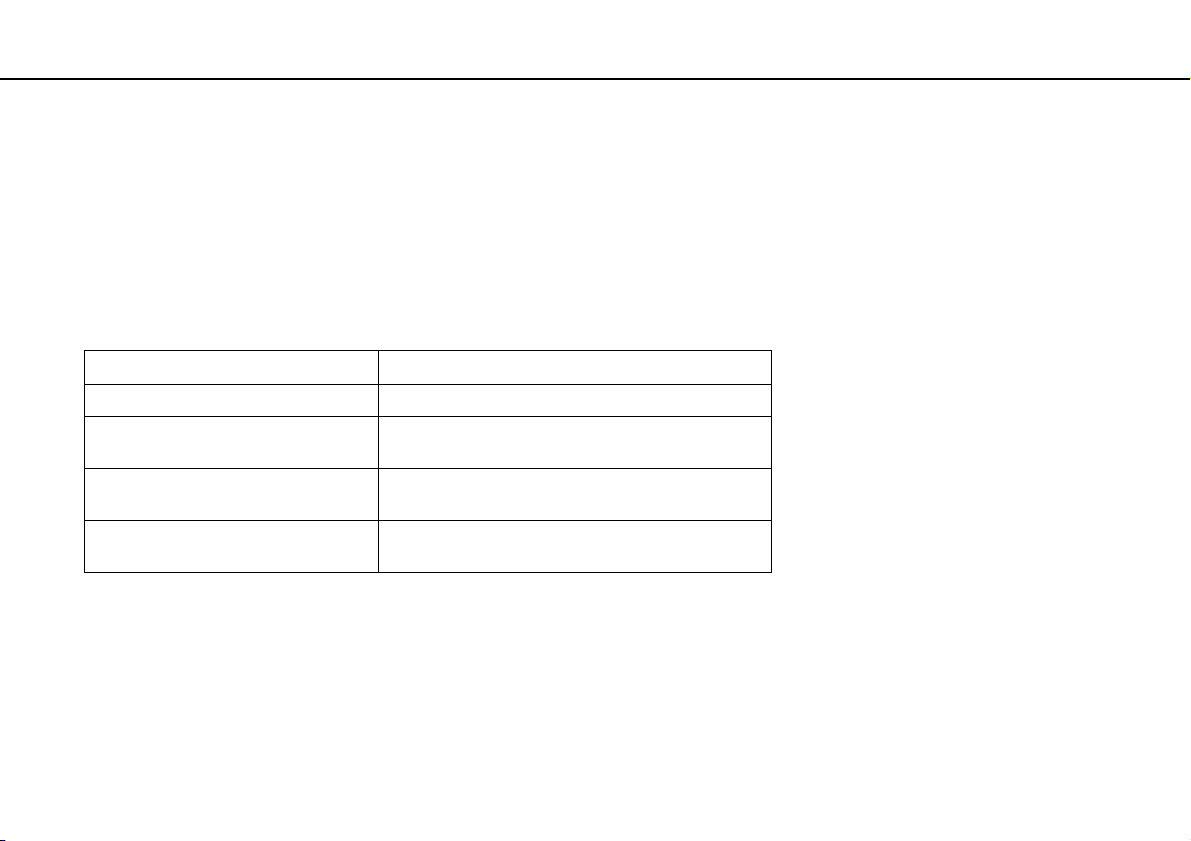
Einführung >
Akku
Laden des Akkus
Der mit Ihrem Notebook gelieferte Akku ist zum Zeitpunkt der Lieferung nicht vollständig geladen.
So laden Sie den Akku
1 Setzen Sie den Akku ein.
2 Verbinden Sie den Computer über das Netzgerät mit einer Stromquelle.
Die Ladekontrollanzeige leuchtet, während der Akku geladen wird. Wenn der Akku nahezu bis zu dem maximalen
Ladestand aufgeladen ist, den Sie ausgewählt haben, erlischt die Ladekontrollanzeige.
Status der Ladekontrollanzeige Bedeutung
Stetig orangefarben leuchtend Der Akku wird geladen.
Blinkt zusammen mit der grünen
Netzkontrollleuchte
Blinkt zusammen mit der
orangefarbenen Netzkontrollleuchte
Blinkt in schneller Folge orangefarben Aufgrund einer Fehlfunktion des Akkus oder eines
!
Laden Sie den Akku von Beginn an auf die in diesem Handbuch beschriebene übliche Weise.
Der Akku ist bald entladen.
(Normalmodus)
Der Akku ist bald entladen.
(Energiesparmodus)
nicht verriegelten Akkus ist ein Akkufehler aufgetreten.
27
nN
Page 28
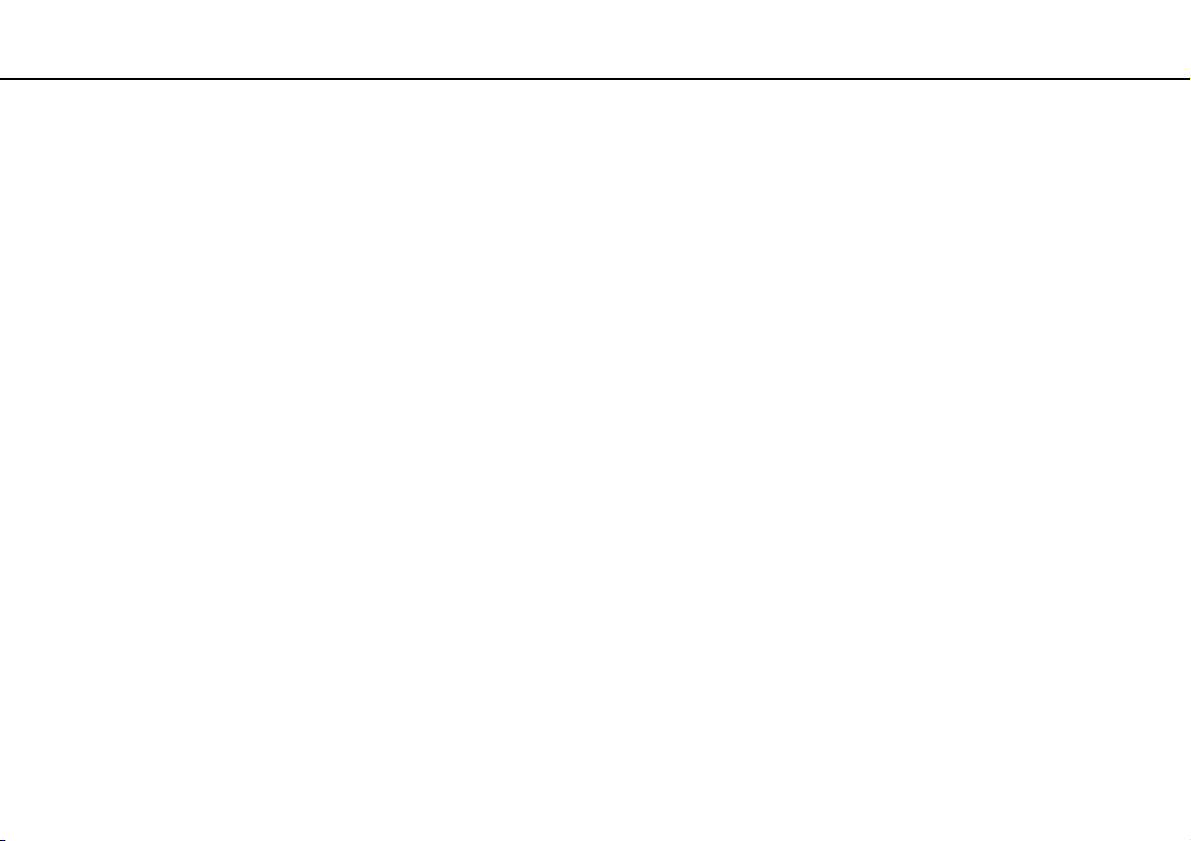
Einführung >
Akku
28
nN
✍
Lassen Sie den Akku während des Netzbetriebs in Ihrem Computer. Der Akku wird aufgeladen, während Sie mit dem Computer arbeiten.
Wenn der Akku einen niedrigen Ladestand erreicht und sowohl die Ladekontrollanzeige als auch die Netzkontrollleuchte blinken, sollten Sie entweder
das Netzteil anschließen, um den Akku aufzuladen, oder den Computer herunterfahren und einen vollständig aufgeladenen Akku einsetzen.
Bei dem mit Ihrem Computer gelieferten Akku handelt es sich um einen Lithium-Ionen-Akku, der jederzeit aufgeladen werden kann. Das Laden eines
teilweise entladenen Akkus hat keinen Einfluss auf die Akkulebensdauer und die Akkubetriebszeit.
Bei der Verwendung einiger Softwareanwendungen und Peripheriegeräte kann es vorkommmen, dass Ihr Computer auch bei geringer Restbetriebszeit
nicht in den Ruhezustand wechselt. Um Datenverluste während des Akkubetriebs zu vermeiden, sollten Sie Ihre Daten häufig speichern und manuell
einen Energiesparzustand wie den Energiesparmodus oder den Ruhezustand aktivieren.
Falls sich der Akku entlädt, während sich der Computer im Energiesparmodus befindet, gehen alle nicht gespeicherten Daten verloren. Eine
Wiederherstellung des vorherigen Arbeitszustands ist unmöglich. Um Datenverluste zu vermeiden, sollten Sie Ihre Daten regelmäßig speichern.
Anmerkungen zur Verwendung eines Zweitakkus
❑ Wenn Sie einen Zweitakku mit dem Computer verbunden haben, wird beim Laden zuerst der Hauptakku bis zu einem
Ladestand von 80 % seiner Kapazität geladen. Anschließend wird der Zweitakku bis zu einem Ladestand von 80 % seiner
Kapazität geladen. Nachdem beide Akkus einen Ladestand von 80 % erreicht haben, wird der Hauptakku vollständig
aufgeladen. Anschließend wird der Zweitakku vollständig aufgeladen.
❑ Ist ein Zweitakku an den Computer angeschlossen, nutzt der Computer zuerst den Akkustrom des Zweitakkus. Erst wenn
der Zweitakku entladen ist, wird der Akkustrom des Hauptakkus genutzt.
Page 29

Einführung >
Akku
29
nN
Überprüfen der Akkuladekapazität
Die Akkuladekapazität nimmt mit zunehmender Anzahl von Akkuladevorgängen bzw. mit längerer Nutzungsdauer des Akkus
allmählich ab. Um den Akku optimal zu nutzen, überprüfen Sie die Akkuladekapazität, und ändern Sie die Akkueinstellungen.
So überprüfen Sie die Akkuladekapazität
1 Klicken Sie auf Start, Alle Programme und VAIO Control Center.
2 Klicken Sie auf Stromsparfunktionen (Power Management) und dann auf Akku (Battery).
✍
Sie können außerdem die Batteriepflegefunktion zur Verlängerung der Betriebsdauer Ihres Akkus aktivieren.
Page 30
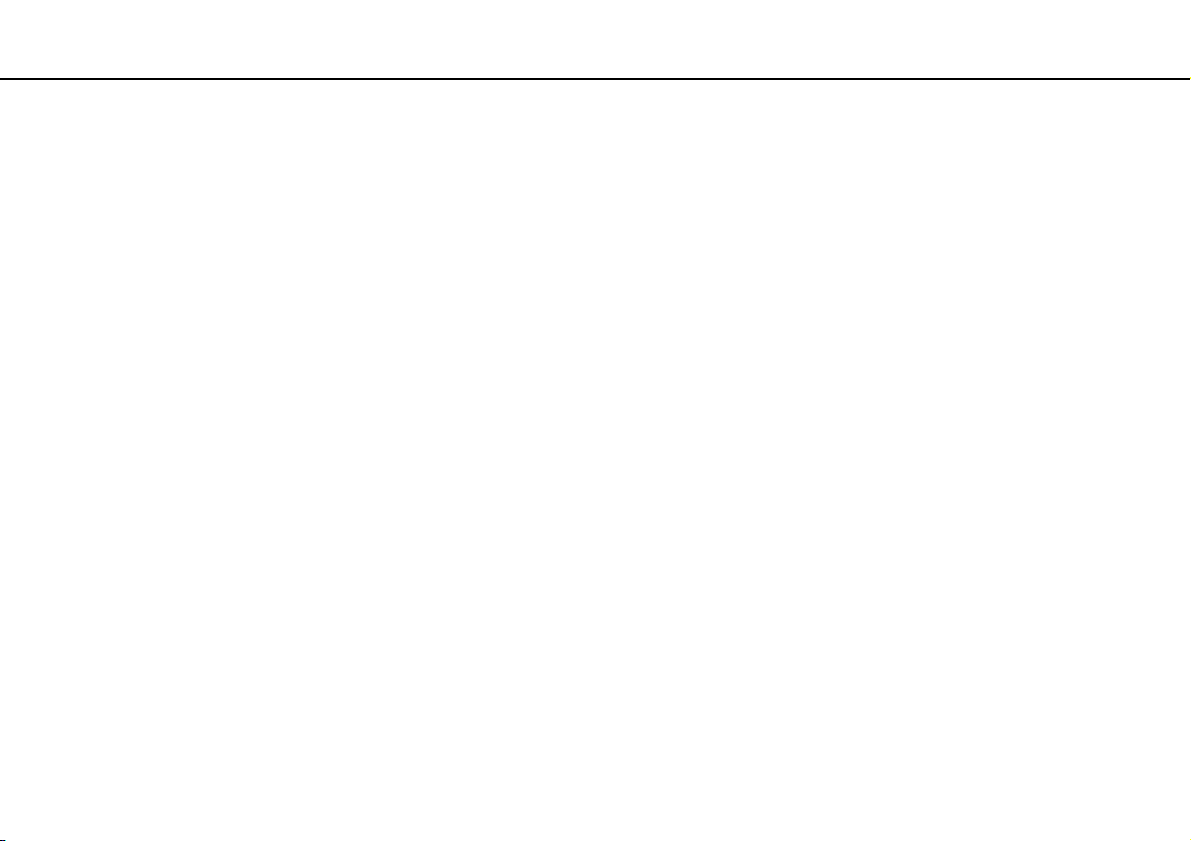
Einführung >
Akku
nN
Verlängern der Akkubetriebszeit
Wenn Ihr Computer mit Akkustrom betrieben wird, können Sie die Betriebszeit Ihres Akkus mit den folgenden Methoden
verlängern.
❑ Verringern Sie die Helligkeit des LCD-Displays.
❑ Verwenden Sie einen Energiesparzustand. Weitere Informationen hierzu finden Sie unter Verwenden der
Energiesparzustände (Seite 32).
❑ Ändern Sie die Energiespareinstellungen in den Energieoptionen. Weitere Informationen hierzu finden Sie unter
Verwenden von VAIO Energie Verwaltung (Seite 130).
✍
Weitere Informationen zur Verlängerung der Akkulebensdauer entnehmen Sie bitte der Hilfedatei, nachdem Sie die Schritte unter Überprüfen der
Akkuladekapazität (Seite 29) ausgeführt haben.
30
Page 31

Einführung >
Sicheres Ausschalten des Computers
Sicheres Ausschalten des Computers
Zur Vermeidung von Datenverlusten sollten Sie den Computer immer wie nachfolgend beschrieben ausschalten.
So schalten Sie den Computer aus
1 Schalten Sie alle angeschlossenen Peripheriegeräte aus.
2 Speichern Sie Ihre Daten, und schließen Sie alle geöffneten Softwareanwendungen.
3 Klicken Sie auf Start und anschließend auf die Schaltfläche Herunterfahren.
Der Computer schaltet sich anschließend innerhalb kurzer Zeit automatisch aus. Vergewissern Sie sich, dass die
Netzkontrollleuchte erlischt.
31
nN
Page 32

Einführung >
Verwenden der Energiesparzustände
32
nN
Verwenden der Energiesparzustände
Sie können die Energieverwaltungseinstellungen dazu nutzen, die Betriebsdauer des Akkus zu verlängern. Zusätzlich zur
normalen Betriebsart verfügt der Computer über zwei spezielle, je nach Bedarf aktivierbare Energiesparzustände,
Energiesparmodus und Ruhezustand.
!
Wenn Sie Ihren Computer längere Zeit nicht benutzen möchten und der Computer während dieser Zeit vom Stromnetz getrennt ist, versetzen Sie ihn
in den Ruhezustand oder schalten Sie ihn aus.
Falls sich der Akku entlädt, während sich der Computer im Energiesparmodus befindet, gehen alle nicht gespeicherten Daten verloren. Eine
Wiederherstellung des vorherigen Arbeitszustands ist unmöglich. Um Datenverluste zu vermeiden, sollten Sie Ihre Daten regelmäßig speichern.
Betriebsart Beschreibung
Normalmodus Dies ist der normale Betriebszustand des Computers. In diesem Modus leuchtet die grüne Netzkontrollleuchte.
Energiesparmodus Im Energiesparmodus wird das LCD-Display ausgeschaltet. Zusätzlich werden das integrierte Speichergerät
Ruhezustand Beim Wechsel in den Ruhezustand wird der aktuelle Zustand des Systems auf den integrierten Speichergeräten
und der Prozessor in einen Energiesparzustand versetzt. In diesem Modus blinkt die orangefarbene
Netzkontrollleuchte in langsamer Folge. Ihr Computer wechselt aus dem Energiesparmodus schneller in den
Normalbetrieb als aus dem Ruhezustand. Im Energiesparmodus verbraucht der Computer jedoch mehr Strom
als im Ruhezustand.
gespeichert. Anschließend wird die Stromversorgung abgeschaltet. Selbst wenn sich der Akku entlädt, gehen
keine Daten verloren. In diesem Modus erlischt die Netzkontrollleuchte.
Page 33

Einführung >
Verwenden der Energiesparzustände
Energiesparmodus
So aktivieren Sie den Energiesparmodus
Klicken Sie auf Start, den Pfeil neben der Schaltfläche Herunterfahren und anschließend auf Energie sparen.
So kehren Sie zum Normalmodus zurück
❑ Drücken Sie eine beliebige Taste.
❑ Drücken Sie die Ein-Aus-Taste am Computer.
!
Wenn Sie die Ein-Aus-Taste länger als vier Sekunden gedrückt halten, wird Ihr Computer automatisch ausgeschaltet. Alle nicht gespeicherten Daten
gehen dabei verloren.
33
nN
Page 34

Einführung >
Verwenden der Energiesparzustände
Ruhezustand
So aktivieren Sie den Ruhezustand
Drücken Sie die Tastenkombination Fn+F12.
Oder klicken Sie auf Start, den Pfeil neben der Schaltfläche Herunterfahren und anschließend auf Ruhezustand.
!
Bewegen Sie Ihren Computer nicht, bevor die Netzkontrollleuchte erloschen ist.
So kehren Sie zum Normalmodus zurück
Drücken Sie die Ein-Aus-Taste.
!
Wenn Sie die Ein-Aus-Taste länger als vier Sekunden gedrückt halten, wird Ihr Computer automatisch ausgeschaltet.
34
nN
Page 35

Einführung >
Optimieren von Funktion und Leistung Ihres Computers
35
nN
Optimieren von Funktion und Leistung Ihres Computers
Aktualisieren der Systemsoftware
Verifizieren Sie mit den folgenden Softwareanwendungen, dass auf Ihrem VAIO-Computer die neuesten Updates installiert
sind, um Effizienz, Sicherheit und Funktionalität des Computers zu verbessern.
VAIO Update informiert Sie automatisch über im Internet verfügbare neue Updates und ermöglicht Ihnen, diese
herunterzuladen und auf dem Computer zu installieren.
❑ Windows Update
Klicken Sie auf Start, Alle Programme und Windows Update, und folgen Sie dann den Anweisungen auf dem
Bildschirm.
❑ VAIO Update 5
Klicken Sie auf Start, Alle Programme und VAIO Update, und folgen Sie dann den Anweisungen auf dem Bildschirm.
!
Der Computer muss mit dem Internet verbunden werden, bevor Sie Updates herunterladen können.
Page 36

Einführung >
Optimieren von Funktion und Leistung Ihres Computers
nN
Verwenden der Antivirensoftware auf Ihrem Computer
Schützen Sie Ihren Computer gegen Computerviren durch Verwenden der Antivirensoftware.
Sie können die Antivirensoftware auf dem neuesten Stand halten, indem Sie die neuesten Updates von der Website des
Herstellers herunterladen und auf Ihrem Computer installieren. Zur Aktualisierung der Antivirensoftware rufen Sie wie
nachfolgend angegeben die auf Ihrem Computer installierte Software auf, und befolgen Sie die entsprechenden Schritte.
!
Der Computer muss mit dem Internet verbunden werden, bevor Sie Updates herunterladen können.
❑ Trend Micro:
1 Klicken Sie auf Start, Alle Programme, Trend Micro Titanium Maximum Security und Trend Micro Titanium
Maximum Security.
2 Folgen Sie den Anweisungen auf dem Bildschirm.
❑ McAfee:
1 Klicken Sie auf Start, Alle Programme, McAfee und McAfee Internet Security oder McAfee Total Protection.
2 Folgen Sie den Anweisungen auf dem Bildschirm.
❑ Norton Internet Security:
1 Klicken Sie auf Start, Alle Programme, Norton Internet Security und LiveUpdate oder Norton Internet Security.
2 Folgen Sie den Anweisungen auf dem Bildschirm.
36
✍
Lesen Sie die entsprechenden Informationen in der Online-Hilfe der Software.
!
Die tatsächliche Vorgehensweise kann von der oben beschriebenen abweichen, je nachdem, welche Version der Software auf Ihrem Computer installiert
ist. In diesem Fall sollten Sie den Anweisungen auf dem Bildschirm folgen.
Page 37

Einführung >
Optimieren von Funktion und Leistung Ihres Computers
37
nN
Verwenden von VAIO Care
Mit VAIO Care können Sie regelmäßig die Leistung Ihres Computers überprüfen und optimal justieren. Starten Sie
VAIO Care, wann immer ein Problem mit Ihrem Computer auftritt. VAIO Care wird Ihnen geeignete Maßnahmen zur Lösung
des Problems vorschlagen und Sie bei der Durchführung unterstützen.
So starten Sie VAIO Care
❑ Auf Modellen mit ASSIST-Taste
Drücken Sie bei eingeschaltetem Computer die ASSIST-Taste.
❑ Auf Modellen ohne ASSIST-Taste
Klicken Sie auf Start, Alle Programme und VAIO Care.
✍
Weitere Informationen finden Sie in der Online-Hilfe von VAIO Care.
Bei Modellen, die mit einer ASSIST-Taste ausgestattet sind, bewirkt das Drücken der ASSIST-Taste den Start von VAIO Care Rescue, wenn der
Computer zu diesem Zeitpunkt ausgeschaltet ist. VAIO Care Rescue kann zur Wiederherstellung der Funktionsfähigkeit des Computers in Notfällen
benutzt werden, zum Beispiel in Situationen, in denen Windows nicht startet.
Page 38

Arbeiten mit Ihrem VAIO-Computer >
Arbeiten mit Ihrem VAIO-Computer
In diesem Abschnitt erfahren Sie, wie Sie Ihren VAIO-Computer optimal nutzen können.
❑ Die Tastatur (Seite 39)
❑ Das Touchpad (Seite 42)
❑ Die Sondertasten (Seite 44)
❑ Die Funktion für den schnellen Webzugriff (Seite 45)
❑ Die integrierte Kamera (Seite 47)
❑ Das optische Laufwerk (Seite 48)
❑ „Memory Stick“-Speichermedien (Seite 56)
❑ Andere Module bzw. Speicherkarten (Seite 63)
❑ Einrichten einer Internetverbindung (Seite 67)
❑ Das Netzwerk (LAN) (Seite 68)
❑ Das Wireless LAN (WLAN) (Seite 69)
❑ Das Wireless WAN (WWAN) (Seite 74)
❑ Die BLUETOOTH-Funktion (Seite 79)
❑ Authentifizierung per Fingerabdruck (Seite 85)
❑ TPM (Seite 90)
38
nN
Page 39

Arbeiten mit Ihrem VAIO-Computer >
Die Tastatur
Die Tastatur
Die Tastatur Ihres Notebooks verfügt über zusätzliche Tasten für modellspezifische Funktionen.
Fn-Tastenkombinationen
✍
Einige Tastaturfunktionen sind erst nach dem Abschluss des Betriebssystem-Starts verfügbar.
Tastenkombination/Funktion Erläuterung
Fn + (F1): Touchpad-Steuerung
Fn + % (F2): Stummschaltung Ein- und Ausschalten der eingebauten Lautsprecher bzw. des angeschlossenen Kopfhörers.
Fn + 2 (F3/F4): Lautstärkeregelung Ändern der Lautstärke.
Fn + 8 (F5/F6): Helligkeitsregelung Ändern der Helligkeit des LCD-Displays.
Deaktivierung bzw. Aktivierung des Touchpads.
Zum Erhöhen der Lautstärke drücken Sie Fn+F4 und dann M oder ,, oder halten Sie Fn+F4
gedrückt.
Zum Verringern der Lautstärke drücken Sie Fn+F3 und dann m oder <, oder halten Sie Fn+F3
gedrückt.
Zum Erhöhen der Helligkeit halten Sie die Tasten Fn+F6 gedrückt, oder drücken Sie die Tasten
Fn+F6 und dann die Taste M oder ,.
Zum Verringern der Helligkeit halten Sie die Tasten Fn+F5 gedrückt, oder drücken Sie die
Tasten Fn+F5 und dann die Taste m oder <.
39
nN
Page 40

Arbeiten mit Ihrem VAIO-Computer >
Die Tastatur
Tastenkombination/Funktion Erläuterung
Fn + /T (F7): Bildschirmausgabe
Fn + / (F9/F10): Vergrößern/Verkleinern
Fn + (F12): Wechsel in Ruhezustand
Umschalten zwischen der Bildschirmausgabe auf dem LCD-Display und einem externen
Anzeigegerät. Drücken Sie Enter, um die gewünschte Bildschirmausgabe auszuwählen.
!
Wenn Sie ein Signalkabel vom Computer trennen, während ein externes Anzeigegerät als Ziel der
Bildschirmausgabe ausgewählt ist, zeigt das LCD-Display kein Bild mehr an. In diesem Fall schalten Sie die
Bildschirmausgabe auf das LCD-Display um, indem Sie zwei Mal die Taste F7 drücken, während Sie die
Taste Fn gedrückt halten, und anschließend Enter drücken.
Je nachdem, welches externe Anzeigegerät angeschlossen ist, wird das Arbeiten mit mehreren Monitoren
möglicherweise nicht unterstützt.
Ändern der Größe eines Bildes oder Dokuments in einer Softwareanwendung.
Um die Bildschirmansicht kleiner und weiter entfernt darzustellen, drücken Sie die Tasten
Fn+F9.
Um die Bildschirmansicht größer und mit geringerer Distanz darzustellen, drücken Sie die
Tasten Fn+F10.
Weitere Informationen finden Sie in der Online-Hilfe von VAIO Control Center.
Im Ruhezustand verbraucht der Computer am wenigsten Energie. Durch diesen Befehl wird der
Status des Systems und der angeschlossenen Peripheriegeräte auf dem integrierten
Speichergerät gespeichert und anschließend der Computer ausgeschaltet. Sie brauchen dann
nur die Ein-Aus-Taste zu drücken, um den gespeicherten Systemstatus wiederherzustellen und
Ihre Arbeit fortzusetzen.
Einzelheiten zur Energieverwaltung finden Sie unter Verwenden der Energiesparzustände
(Seite 32).
40
nN
Page 41

Arbeiten mit Ihrem VAIO-Computer >
Die Tastatur
41
nN
Ändern der Einstellungen für die Hintergrundbeleuchtung der Tastatur
Wenn Ihr Computer mit einer Tastatur mit Hintergrundbeleuchtung ausgestattet ist, können Sie festlegen, dass die
Hintergrundbeleuchtung in Abhängigkeit von der Lichtstärke des Umgebungslichts automatisch ein- oder ausgeschaltet wird
Außerdem können Sie ein Zeitlimit für Perioden ohne Tastaturaktivitäten festlegen, nach dessen Erreichen die
Hintergrundbeleuchtung der Tastatur abgeschaltet wird.
So ändern Sie die Einstellungen für die Hintergrundbeleuchtung der Tastatur
1 Klicken Sie auf Start, Alle Programme und VAIO Control Center.
2 Klicken Sie auf Tastatur und Maus (Keyboard and Mouse) und dann auf Tastatur mit Hintergrundbeleuchtung
(Backlit Keyboard).
✍
Die Lichtstärke des Umgebungslichts wird vom Umgebungslichtsensor gemessen. Ein blockierter Umgebungslichtsensor kann zum Einschalten der
Tastatur-Hintergrundbeleuchtung führen.
Page 42

Arbeiten mit Ihrem VAIO-Computer >
Das Touchpad
nN
Das Touchpad
Damit können Sie wie mit einer Maus den Mauszeiger verschieben, Objekte auswählen und ziehen sowie einen Bildlauf
durchführen.
Aktion Beschreibung
Zeigen Fahren Sie mit Ihrem Finger über das Touchpad (1), bis sich der Zeiger (2) über dem gewünschten Element oder Objekt
befindet.
Klicken Drücken Sie einmal die linke Taste (3).
Doppelklicken Drücken Sie zweimal kurz nacheinander die linke Taste.
Rechtsklicken Drücken Sie einmal die rechte Taste (4). Bei vielen Anwendungen wird mit dieser Aktion ein Kontextmenü angezeigt,
Ziehen Fahren Sie bei gedrückter linker Taste mit Ihrem Finger über das Touchpad.
Bildlauf Um einen vertikalen Bildlauf durchzuführen, fahren Sie mit Ihrem Finger am rechten Rand des Touchpads nach oben
Zwei-Finger-Bildlauf Fahren Sie mit zwei Fingern in gerader schneller Bewegung über das Touchpad. In einem Webbrowser oder einer
Drücken Bei einigen Softwareanwendungen können Sie die Darstellung vergrößern oder verkleinern, indem Sie mit zwei Fingern
sofern definiert.
oder unten. Um einen horizontalen Bildlauf durchzuführen, fahren Sie mit Ihrem Finger am unteren Rand des
Touchpads nach links oder rechts. Beim vertikalen oder horizontalen Bildlauf können Sie durch kreisförmige
Bewegungen des Fingers auf dem Touchpad den Bildlauf fortsetzen, ohne den Finger vom Touchpad zu nehmen.
Die Bildlauffunktion steht nur in Anwendungen zur Verfügung, die den Bildlauf mit dem Touchpad unterstützen.
Software zur Anzeige von Bildern können Sie auf diese Weise durch Links- und Rechtsbewegung einen Bildlauf nach
oben oder unten durchführen.
auf das Touchpad drücken. Eine Vergrößerung wird durch Zusammenführen, eine Verkleinerung durch Spreizen der
Finger bewirkt.
42
Page 43

Arbeiten mit Ihrem VAIO-Computer >
Das Touchpad
✍
Sie können das Touchpad durch Drücken der Tastenkombination Fn+F1 deaktivieren bzw. aktivieren. Zum Ändern der Touchpad-Einstellungen können
Sie das VAIO Control Center verwenden.
!
Stellen Sie sicher, dass Sie vor dem Deaktivieren des Touchpads eine Maus anschließen. Andernfalls steht Ihnen für Zeigeroperationen lediglich die
Tastatur zur Verfügung.
43
nN
Page 44

Arbeiten mit Ihrem VAIO-Computer >
Die Sondertasten
Die Sondertasten
Ihr Computer ist mit Sondertasten ausgestattet, die Ihnen den Zugriff auf bestimmte Computerfunktionen erleichtern.
Sondertaste Funktionen
ASSIST-Taste Startet VAIO Care, während der Computer eingeschaltet ist.
WEB-Taste Wenn der Computer im Normalmodus arbeitet, wird durch Betätigen der WEB-Taste der ihr standardmäßig
VAI O-Taste Führt die standardmäßig der Taste zugewiesene Funktion aus.
Auswurftaste Wirft die Schublade des optischen Laufwerks aus.
Im ausgeschalteten Zustand dient die ASSIST-Taste zum Starten von VAIO Care Rescue. VAIO Care Rescue
kann zur Wiederherstellung der Funktionsfähigkeit des Computers in Notfällen benutzt werden, zum Beispiel
in Situationen, in denen Windows nicht startet. Weitere Informationen hierzu finden Sie unter Verwenden von
VAIO Care (Seite 37).
zugewiesene Webbrowser gestartet.
Bei ausgeschaltetem Zustand des Computers aktiviert die WEB-Taste die Funktion für den schnellen
Webzugriff und startet den in Verbindung mit dieser Funktion verwendeten Webbrowser. Weitere
Informationen hierzu finden Sie unter Die Funktion für den schnellen Webzugriff (Seite 45).
!
Die WEB-Taste funktioniert nicht, während sich der Computer im Energiesparmodus oder im Ruhezustand befindet.
Sie können die Standardbelegung über das VAIO Control Center ändern.
44
nN
Page 45

Arbeiten mit Ihrem VAIO-Computer >
Die Funktion für den schnellen Webzugriff
Die Funktion für den schnellen Webzugriff
Die Funktion für den schnellen Webzugriff ermöglicht Ihnen den direkten Zugriff auf das Internet ohne Starten des
Betriebssystems Windows.
Einige in diesem Abschnitt erwähnten Merkmale und Optionen sind bei Ihrem Computer möglicherweise nicht verfügbar.
Aktivieren der Funktion für den schnellen Webzugriff
Zur Aktivierung der Funktion für den schnellen Webzugriff muss Ihr Computer ausgeschaltet sein.
So aktivieren Sie die Funktion für den schnellen Webzugriff
1 Drücken Sie die WEB-Taste am Computer.
2 Folgen Sie den Anweisungen des Setup-Assistenten, der beim erstmaligen Betätigen der Taste gestartet wird.
Sobald Sie das Setup abgeschlossen haben, wird beim Betätigen der WEB-Taste immer der in Verbindung mit der
Funktion für den schnellen Webzugriff verwendete Webbrowser gestartet.
45
nN
Page 46

Arbeiten mit Ihrem VAIO-Computer >
Die Funktion für den schnellen Webzugriff
46
nN
Beenden der Funktion für den schnellen Webzugriff
!
Um das Betriebssystem Windows zu starten, müssen Sie zuerst die Funktion für den schnellen Webzugriff beenden.
Um die Funktion für den schnellen Webzugriff zu beenden, haben Sie folgende Möglichkeiten:
❑ Klicken Sie auf das Symbol unten links auf dem Bildschirm.
❑ Drücken Sie die WEB-Taste.
❑ Drücken Sie die Ein-Aus-Taste am Computer.
Um ausführliche Informationen zur Verwendung der Funktion für den schnellen Webzugriff oder zu den Beschränkungen der
Funktion zu erhalten, klicken Sie auf das Symbol unten rechts auf dem Bildschirm.
Hinweise zur Verwendung der Funktion für den schnellen Webzugriff
Während die Funktion für den schnellen Webzugriff aktiviert ist, können Sie folgende Bedienelemente und Komponenten des
Computers nicht verwenden:
❑ Die ASSIST-Taste
❑ Die Taste Scr Lk zusammen mit der Taste Fn für eine Tastenkombination
❑ Sämtliche Anschlüsse bis auf den DC IN-Eingang, den LAN-Anschluss, die USB-Anschlüsse und die Kopfhörerbuchse
❑ Den „Memory Stick Duo“-Steckplatz und den Steckplatz für SD-Speicherkarten
❑ Die WWAN-Funktion (nur bei bestimmten Modellen verfügbar)
❑ Die WiMAX-Funktion (nur bei bestimmten Modellen verfügbar)
Page 47

Arbeiten mit Ihrem VAIO-Computer >
Die integrierte Kamera
47
nN
Die integrierte Kamera
Der Computer ist mit einer integrierten Kamera ausgestattet.
Wenn Sie diese Kamera in Verbindung mit entsprechender Kommunikationssoftware wie z. B. Windows Live Messenger
verwenden, können Sie einen Videoanruf über das Internet durchführen. Spezifische Anleitungen zur Verwendung der
Software finden Sie in der Hilfedatei zur Software.
✍
Die Kontrollanzeige für die integrierte Kamera leuchtet, wenn die integrierte Kamera verwendet wird.
Welche Kommunikationssoftware auf Ihrem Computer installiert ist, hängt von der gegebenen Konfiguration des Computers ab.
So führen Sie einen Videoanruf mithilfe von Windows Live Messenger durch
1 Klicken Sie auf Start, Alle Programme und Windows Live Messenger.
✍
Um einen Videanruf durchzuführen, müssen Sie sich bei Windows Live Messenger anmelden.
So zeigen Sie Bilder von der integrierten Kamera an
1 Klicken Sie auf Start, Alle Programme, ArcSoft Webcam Suite und dann auf WebCam Companion 4.
2 Klicken Sie auf Erfassen (Capture).
✍
Wenn Sie bei der Aufnahme von Bildern keine brauchbaren Ergebnisse (zum Beispiel Bildaufnahmen mit glatten Übergängen) erzielen können, klicken
Sie oben rechts im Hauptfenster auf die aktuelle Auflösung des aufzunehmenden Bildes und setzen Sie diese herab.
Page 48

Arbeiten mit Ihrem VAIO-Computer >
Das optische Laufwerk
Das optische Laufwerk
Der Computer ist mit einem integrierten optischen Laufwerk ausgestattet.
Einige in diesem Abschnitt erwähnten Merkmale und Optionen sind bei Ihrem Computer möglicherweise nicht verfügbar.
Dem Online-Dokument „Technische Daten“ können Sie Informationen zu Ihrer Computerkonfiguration entnehmen.
So legen Sie eine Disc ein
1 Schalten Sie den Computer ein.
2 Drücken Sie die Auswurftaste (1), um die Laufwerksschublade zu öffnen.
Die Laufwerksschublade wird ausgefahren.
48
nN
Page 49

Arbeiten mit Ihrem VAIO-Computer >
Das optische Laufwerk
nN
3 Legen Sie eine Disc mit der Beschriftung nach oben in der Mitte der Laufwerksschublade ein, und drücken Sie leicht
darauf, bis sie einrastet.
!
Üben Sie keinen Druck auf die ausgefahrene Schublade aus. Achten Sie darauf, die Unterseite der Laufwerksschublade mit der Hand festzuhalten,
während Sie eine Disc platzieren oder entnehmen.
4 Schließen Sie die Laufwerksschublade, indem Sie sie vorsichtig hineinschieben.
!
Nehmen Sie auf keinen Fall das optische Laufwerk heraus, während sich Ihr Computer in einem Energiesparzustand (Energiesparmodus oder
Ruhezustand) befindet. Achten Sie darauf, den Computer wieder in den Normalmodus zurückzubringen, bevor Sie die Disc entfernen.
Sie können keine optischen Discs verwenden, wenn Sie das optische Laufwerk im BIOS-Setup deaktiviert haben. Gehen Sie zum Aktivieren des
Laufwerks wie unter Deaktivieren integrierter Geräte (Seite 132) beschrieben vor.
49
Page 50

Arbeiten mit Ihrem VAIO-Computer >
Das optische Laufwerk
50
nN
Unterstützte Discs
Ob Sie mit Ihrem Computer CD-, DVD- oder Blu-ray Disc™-Medien lesen und beschreiben können, ist von Ihrem Modell
abhängig.
Anhand der Referenztabelle unten können Sie herausfinden, welche Art von optischem Laufwerk welche Arten von Medien
unterstützt.
AB: abspielbar und beschreibbar
A: abspielbar, jedoch nicht beschreibbar
–: weder abspielbar noch beschreibbar
CD-ROM CD-R/RW DVD-ROM DVD-R/RWDVD+R/RWDVD+R DL
DVD SuperMultiLaufwerk
Blu-ray Disc™Laufwerk mit
DVD SuperMulti
Blu-ray Disc™
ROM-Laufwerk mit
DVD SuperMulti
*1
Das DVD SuperMulti-Laufwerk in Ihrem Computer unterstützt keine DVD-RAM-Cartridge. Verwenden Sie Discs ohne Cartridge oder mit entfernbarer Cartridge.
*2
Das Schreiben von Daten auf DVD-RAM-Discs (2,6 GB), die der DVD-RAM-Version 1.0 entsprechen, wird nicht unterstützt.
DVD-RAM-Discs Version 2.2/DVD-RAM-Discs Revision 5.0 mit 12 facher Geschwindigkeit werden nicht unterstützt.
*3
BD-RE-Disc-Medien der Version 1.0 und Blu-ray Disc-Medien mit Cartridge werden vom Blu-ray Disc-Laufwerk im Computer nicht unterstützt.
*4
BDXL™-Disc-Medien werden nicht unterstützt.
*5
Das Schreiben von Daten auf BD-R-Discs (Part1) der Versionen 1.1, 1.2 oder 1.3 (Discs mit 1 Schicht und einer Kapazität von 25 GB sowie Discs mit 2 Schichten
und einer Kapazität von 50 GB) und und BD-RE-Discs (Part1) der Version 2.1 (Discs mit 1 Schicht und einer Kapazität von 25 GB sowie Discs mit 2 Schichten und
einer Kapazität von 50 GB) wird unterstützt.
*6
Das Schreiben von Daten auf „Ultra Speed“-CD-RW-Discs wird nicht unterstützt.
A
A
A
AB
AB
AB
*6
*6
*6
AABABABABAB– –
AABABABABABA
AABABABABABA A
(Double
Layer)
DVD-R DL
(Dual
Layer)
DVDRAM
*1 *2
BD-ROM
BD-R/RE
AB
*3 *4
*5
Page 51

Arbeiten mit Ihrem VAIO-Computer >
Das optische Laufwerk
!
Das optische Laufwerk ist zur Wiedergabe von Discs bestimmt, die dem CD-Standard genügen. DualDiscs und einige Musikdiscs, die unter Verwendung
von Urheberrechtsschutztechnik kodiert wurden, entsprechen nicht dem CD-Standard. Discs dieser Art sind daher möglicherweise mit Ihrem Laufwerk
nicht kompatibel.
Lesen Sie vor dem Kauf von bespielten oder leeren Discs, die Sie mit Ihrem VAIO-Computer wiedergeben oder beschreiben möchten, unbedingt
die Hinweise auf der Verpackung, und überprüfen Sie die Lese- und Schreibkompatibilität mit dem optischen Laufwerk des Computers. Sony
garantiert NICHT die Kompatibilität der optischen VAIO-Laufwerke mit Discs, die nicht dem offiziellen „CD-Standard“, „DVD-Standard“ bzw.
„Blu-ray Disc-Standard“ entsprechen. DIE VERWENDUNG INKOMPATIBLER DISCS KANN ZU EINER ERNSTHAFTEN BESCHÄDIGUNG IHRES
VAIO-COMPUTERS ODER ZU SOFTWAREPROBLEMEN UND SYSTEMSTILLSTÄNDEN FÜHREN.
Wenn Sie Fragen zu den Disc-Formaten haben, wenden Sie sich an den Herausgeber der bespielten Disc bzw. an den Hersteller der beschreibbaren Disc.
✍
Das Beschreiben von 8-cm-Discs wird nicht unterstützt.
!
Um Blu-ray Disc-Medien mit Copyright-geschützten Inhalten wiederholt wiederzugeben, müssen Sie den AACS-Schlüssel aktualisieren.
Zur Aktualisierung des AACS-Schlüssels ist ein Internetzugang erforderlich.
Wie bei anderen optischen Medien kann die Wiedergabe von Blu-ray Disc-Medien aus verschiedenen äußeren Gründen nur eingeschränkt oder gar nicht
möglich sein. VAIO-Computer unterstützen möglicherweise nicht die Wiedergabe von Filmen auf gepackten Medien, die bei hohen Bitraten in den
Formaten AVC oder VC1 aufgezeichnet wurden.
Für einige Inhalte auf DVD- und BD-ROM-Disc-Medien sind Regionseinstellungen erforderlich. Stimmen die Regionseinstellung des optischen
Laufwerks und der Regionalcode der Disc nicht überein, ist keine Wiedergabe möglich.
51
nN
Die Wiedergabe bzw. Anzeige von Blu-ray Disc-Medien mit Copyright-geschützten Inhalten ist nur möglich, wenn Ihr externes Display mit dem
HDCP-Standard (High-bandwidth Digital Content Protection, Schutz von digitalen Inhalten mit hoher Bandbreite) kompatibel ist.
Manche Inhalte beschränken die Videoausgabe auf das Standard-Definition-Format oder verhindern eine analoge Videoausgabe. Sofern Sie
Videosignale über digitale Verbindungen, zum Beispiel eine HDMI- oder DVI-Verbindung, ausgeben, wird empfohlen, für optimale Kompatibilität und
Anzeigequalität eine digitale, HDCP-fähige Ausstattung zur Videowiedergabe bereitzustellen.
Beenden Sie alle speicherresidenten Dienstprogramme, bevor Sie eine Disc beschreiben oder ihren Inhalt wiedergeben. Andernfalls kann es zu einer
Fehlfunktion des Computers kommen.
Page 52

Arbeiten mit Ihrem VAIO-Computer >
Das optische Laufwerk
Hinweise zur Verwendung des optischen Laufwerks
52
nN
Hinweise zum Schreiben von Daten auf Discs
❑ Verwenden Sie ausschließlich runde Discs. Verwenden Sie keine Discs mit einer anderen Form (Stern, Herz, Karte usw.),
da das optische Laufwerk dadurch beschädigt werden könnte.
❑ Setzen Sie Ihren Computer keinen ruckartigen Bewegungen aus, während Daten auf eine Disc im optischen Laufwerk
geschrieben werden.
❑ Wechseln Sie nicht vom Netzbetrieb zum Akkubetrieb oder umgekehrt, indem Sie die Verbindung zwischen Computer
und Netzgerät bzw. zwischen Netzgerät und Steckdose trennen oder herstellen, während Daten auf eine Disc im
optischen Laufwerk geschrieben werden.
❑ Schließen Sie Ihren Computer nicht an einen (optionalen) Schnittstellenreplikator an bzw. trennen Sie die Verbindung mit
dem Schnittstellenreplikator nicht, während Daten auf eine Disc im optischen Laufwerk geschrieben werden.
Hinweise zum Abspielen von Discs
Beachten Sie folgende Empfehlungen, damit die optimale Wiedergabequalität Ihrer Discs gewährleistet ist:
❑ Einige CD-Player und optische Laufwerke von Computern sind möglicherweise nicht in der Lage, Audio-CDs
wiederzugeben, die mit einem CD-R- oder CD-RW-Medium erstellt wurden.
❑ DVDs der Formate DVD+R DL, DVD-R DL, DVD+R, DVD+RW, DVD-R, DVD-RW oder DVD-RAM können möglicherweise
nicht mit allen DVD-Playern und optischen Computerlaufwerken abgespielt werden.
❑ Wenn Ihr Computer mit einem Blu-ray Disc-Laufwerk ausgestattet ist, können Sie Blu-ray Disc-Inhalte mit Ihrem
Computer wiedergeben. Allerdings besteht die Möglichkeit, dass das Laufwerk einige Inhalte auf Blu-ray Disc-Medien
nicht wiedergeben kann oder der Computer während der Blu-ray Disc-Wiedergabe in einen instabilen Zustand gerät.
Zur normalen Wiedergabe von Inhalten müssen Sie die neuesten Updates für die Software zur Blu-ray Disc-Wiedergabe
mithilfe von VAIO Update herunterladen und installieren.
Informationen zur Verwendung von VAIO Update finden Sie unter Aktualisieren der Systemsoftware (Seite 35).
❑ Je nach Systemumgebung können während der AVC HD-Wiedergabe Tonunterbrechungen oder Ausfälle ganzer Frames
auftreten.
❑ Aktivieren Sie keinen Energiesparzustand, während eine Disc abgespielt wird.
Page 53

Arbeiten mit Ihrem VAIO-Computer >
Das optische Laufwerk
53
nN
Hinweise zu Regionalcodes
Discs oder ihre Verpackungen sind mit Regionalcodes versehen, die angeben, in welcher Region und mit welchem Playertyp
die Disc abgespielt werden kann. Eine Disc mit dem Regionalcode „all“ können Sie in den meisten Regionen der Welt
abspielen. Falls der Regionalcode für Ihren Aufenthaltsbereich mit dem Regionalcode der Disc nicht übereinstimmt, können
Sie die Disc nicht auf Ihrem Computer abspielen.
Der folgenden Tabelle können Sie den Regionalcode für Ihren Aufenthaltsbereich entnehmen.
Aufenthaltsbereich Regionalcode Aufenthaltsbereich Regionalcode Aufenthaltsbereich Regionalcode
Afrika 5 Australien* 4 China 6
Europa 2 Hongkong* 3 Indien* 5
Indonesien* 3 Japan* 2 Korea 3
Kuwait* 2 Malaysia* 3 Neuseeland* 4
Philippinen* 3 Russland 5 Saudiarabien* 2
Singapur* 3 Südafrika* 2 Taiwan 3
Thailand* 3 Vereinigte Arabische
Emirate*
* Dem optischen Laufwerk Ihres Computers ist standardmäßig kein Regionalcode zugeordnet.
2 Vietnam 3
Page 54

Arbeiten mit Ihrem VAIO-Computer >
Das optische Laufwerk
54
nN
Gehen Sie beim erstmaligen Wiedergeben eines DVD-Videos auf Ihrem Computer wie folgt vor, bevor Sie die Disc einlegen:
1 Klicken Sie auf Start und auf Computer.
2 Klicken Sie mit der rechten Maustaste auf das optische Laufwerk, und wählen Sie Eigenschaften.
3 Klicken Sie auf die Registerkarte Hardware.
4 Wählen Sie Ihr optisches Laufwerk aus der Liste Alle Laufwerke, und klicken Sie auf Eigenschaften.
5 Klicken Sie auf die Registerkarte DVD-Region.
6 Wählen Sie eine passende Region aus der Liste, und klicken Sie auf OK.
!
Sie können den Regionalcode nicht beliebig oft ändern. Wenn Sie die maximal zulässige Anzahl von Änderungen überschritten haben, wird der
Regionalcode des Laufwerks dauerhaft zugewiesen, und Sie können ihn nicht mehr erneut ändern. Eine Neukonfiguration Ihres Computers setzt diesen
Zähler nicht zurück.
Alle Probleme, die durch das Ändern des Regionalcodes Ihres Laufwerks entstehen, fallen nicht unter die Gewährleistung.
Page 55

Arbeiten mit Ihrem VAIO-Computer >
Das optische Laufwerk
55
nN
Abspielen von Discs
So spielen Sie den Inhalt einer Disc ab
1 Legen Sie eine Disc in das optische Laufwerk ein.
!
Verbinden Sie das Netzgerät mit dem Computer, und schließen Sie alle aktiven Softwareanwendungen, bevor Sie eine Disc abspielen.
2 Wenn nicht automatisch ein Fenster geöffnet wird, klicken Sie auf Start, Alle Programme und dann auf die gewünschte
Software zum Abspielen der Disc.
Anleitungen zur Verwendung der Software finden Sie in der Hilfedatei zur Software.
Kopieren von Dateien auf Discs
So kopieren Sie Dateien auf eine Disc
1 Legen Sie eine beschreibbare Disc in das optische Laufwerk ein.
!
Verbinden Sie das Netzgerät mit dem Computer, und schließen Sie alle aktiven Softwareanwendungen, bevor Sie Dateien auf eine Disc kopieren.
2 Wenn nicht automatisch ein Fenster geöffnet wird, klicken Sie auf Start, Alle Programme und dann auf die gewünschte
Brennsoftware, um Dateien auf die Disc zu kopieren.
Anleitungen zur Verwendung der Software finden Sie in der Hilfedatei zur Software.
Page 56

Arbeiten mit Ihrem VAIO-Computer >
„Memory Stick“-Speichermedien
56
nN
„Memory Stick“-Speichermedien
„Memory Stick“ bezeichnet ein kompaktes, mobiles und vielseitiges IC-Aufnahmemedium, das speziell für den Austausch
und die gemeinsame Nutzung digitaler Daten mit kompatiblen Produkten ausgelegt ist, beispielsweise mit Digitalkameras
und Mobiltelefonen. „Memory Stick“-Speichermedien eignen sich auch als externe Datenspeicher, da sie austauschbar sind.
!
Sie können keine „Memory Stick“-Speichermedien verwenden, wenn Sie den „Memory Stick Duo“-Steckplatz im BIOS-Setup deaktiviert haben.
Um den Steckplatz zu aktivieren, führen Sie die unter Deaktivieren integrierter Geräte (Seite 132) beschriebenen Schritte durch.
Vor Verwendung von „Memory Stick“-Speichermedien
Der „Memory Stick Duo“-Steckplatz Ihres Computers kann Speichermedien folgender Formate und Größen aufnehmen:
❑ „Memory Stick Duo“
❑ „Memory Stick PRO Duo“
❑ „Memory Stick PRO-HG Duo“
!
Ihr Computer unterstützt nur „Memory Stick“-Speichermedien des Duo-Formats. „Memory Stick“-Speichermedien des Standardformats werden nicht
unterstützt.
Die neuesten Informationen zu „Memory Stick“-Speichermedien finden Sie im Internet unter http://www.sony.net/memorycard/.
Page 57

Arbeiten mit Ihrem VAIO-Computer >
„Memory Stick“-Speichermedien
Einsetzen und Herausnehmen eines „Memory Stick“-Speichermediums
So setzen Sie ein „Memory Stick“-Speichermedium ein
1 Identifizieren Sie den „Memory Stick Duo“-Steckplatz.
2 Halten Sie das „Memory Stick“-Speichermedium so, dass der Pfeil in Richtung des Steckplatzes zeigt.
3 Schieben Sie das „Memory Stick“-Speichermedium vorsichtig in den Steckplatz, bis es einrastet.
Drücken Sie das Speichermedium nicht mit Gewalt in den Steckplatz.
57
nN
Page 58

Arbeiten mit Ihrem VAIO-Computer >
„Memory Stick“-Speichermedien
✍
Wenn sich das „Memory Stick“-Speichermedium nicht leicht einsetzen lässt, nehmen Sie es vorsichtig heraus, und vergewissern Sie sich, dass der
Pfeil in Richtung Computer zeigt.
Wenn Sie das „Memory Stick“-Speichermedium erstmalig in den Steckplatz einsetzen, werden Sie möglicherweise zur Installation der Treibersoftware
aufgefordert. Befolgen Sie in diesem Fall die angezeigten Anweisungen zur Installation der Software.
Das „Memory Stick“-Speichermedium wird automatisch von Ihrem System erkannt, und sein Inhalt wird angezeigt. Wenn nicht automatisch ein Fenster
geöffnet wird, klicken Sie auf Start, Computer, und doppelklicken Sie auf das „Memory Stick“-Symbol.
Das „Memory Stick“-Symbol wird im Fenster Computer angezeigt, nachdem Sie das „Memory Stick“-Speichermedium in den Steckplatz eingesetzt
haben.
!
Bevor Sie ein „Memory Stick Micro“ („M2“)-Medium verwenden, müssen Sie es in einen „M2“-Duo-Adapter einsetzen. Wenn Sie das Medium direkt
(d. h. ohne Adapter) in den „Memory Stick Duo“-Steckplatz einsetzen, können Sie das Medium u. U. nicht mehr aus dem Steckplatz entfernen.
58
nN
Page 59

Arbeiten mit Ihrem VAIO-Computer >
„Memory Stick“-Speichermedien
So entnehmen Sie ein „Memory Stick“-Speichermedium
!
Nehmen Sie das „Memory Stick“-Speichermedium nicht heraus, wenn und solange die Kontrollanzeige für Speicherkartenzugriff leuchtet. Andernfalls
können Daten verloren gehen. Das Übertragen großer Datenmengen kann längere Zeit dauern. Überprüfen Sie daher erst die Anzeige, bevor Sie das
„Memory Stick“-Speichermedium herausnehmen.
1 Identifizieren Sie den „Memory Stick Duo“-Steckplatz.
2 Vergewissern Sie sich, dass die Kontrollanzeige für Speicherkartenzugriff erloschen ist.
3 Drücken Sie das „Memory Stick“-Speichermedium leicht in den Steckplatz und ziehen Sie den Finger zurück.
Das „Memory Stick“-Speichermedium wird freigegeben und kommt ein Stück heraus.
4 Ziehen Sie das „Memory Stick“-Speichermedium aus dem Steckplatz.
!
Drücken Sie das „Memory Stick“-Speichermedium nicht zu kräftig hinein, wenn Sie es herausnehmen möchten.
59
nN
Page 60

Arbeiten mit Ihrem VAIO-Computer >
„Memory Stick“-Speichermedien
nN
Formatieren eines „Memory Stick“-Speichermediums
So formatieren Sie ein „Memory Stick“-Speichermedium
Ein „Memory Stick“-Speichermedium ist bei Auslieferung bereits standardmäßig formatiert und kann direkt verwendet
werden.
Wenn Sie das Speichermedium mit Ihrem Computer neu formatieren möchten, gehen Sie wie folgt vor.
!
Verwenden Sie das Gerät, das zum Formatieren des Speichermediums bestimmt ist und das Formatieren von „Memory Stick“-Speichermedien
unterstützt.
Beim Formatieren des „Memory Stick“-Speichermediums werden alle Daten auf dem Speichermedium gelöscht. Vergewissern Sie sich daher vor dem
Formatieren, dass das Medium keine wertvollen Daten enthält.
Nehmen Sie das „Memory Stick“-Speichermedium nicht aus dem Steckplatz heraus, während es formatiert wird. Dies könnte Funktionsstörungen
verursachen.
1 Identifizieren Sie den „Memory Stick Duo“-Steckplatz.
2 Schieben Sie das „Memory Stick“-Speichermedium vorsichtig in den Steckplatz, bis es einrastet.
3 Klicken Sie auf Start und auf Computer.
4 Klicken Sie mit der rechten Maustaste auf das „Memory Stick“-Symbol, und wählen Sie Formatieren.
5 Klicken Sie auf Gerätestandards wiederherstellen.
60
!
Die Größe der Zuordnungseinheit und das Dateisystem können sich ändern.
Wählen Sie in der Dropdown-Liste Dateisystem nicht den Eintrag NTFS aus, da dies zu Fehlfunktionen des Mediums führen kann.
✍
Für den Formatierungsvorgang ist weniger Zeit erforderlich, wenn Sie unter Formatierungsoptionen die Option Schnellformatierung aktivieren.
Page 61

Arbeiten mit Ihrem VAIO-Computer >
„Memory Stick“-Speichermedien
6 Klicken Sie auf Starten.
7 Folgen Sie den Anweisungen auf dem Bildschirm.
!
Je nach Typ des Speichermediums kann das Formatieren des „Memory Stick“-Speichermediums einige Zeit in Anspruch nehmen.
61
nN
Page 62

Arbeiten mit Ihrem VAIO-Computer >
„Memory Stick“-Speichermedien
62
nN
Hinweise zur Verwendung von „Memory Stick“-Speichermedien
❑ Ihr Computer wurde mit „Memory Stick“-Speichermedien von Sony mit einer Speicherkapazität von bis zu 32 GB (Stand
der Verfügbarkeit: Juni 2011) getestet und für kompatibel befunden. Die Kompatibilität wird für andere „Memory Stick“Speichermedien, die dieselben Spezifikationen wie die kompatiblen Medien aufweisen, nicht gewährleistet.
❑ Achten Sie beim Einsetzen des „Memory Stick“-Speichermediums in den Steckplatz darauf, dass der Pfeil in die richtige
Richtung zeigt. Wenn sich das Speichermedium nicht leicht einsetzen lässt, drücken Sie es auf keinen Fall mit Gewalt in
den Steckplatz. Ihr Computer oder das „Memory Stick“-Speichermedium könnte sonst beschädigt werden.
❑ Gehen Sie beim Einsetzen und Herausnehmen von „Memory Stick“-Speichermedien vorsichtig vor. Wenden Sie beim
Einsetzen oder Herausnehmen keine Gewalt an.
❑ Beim Einsetzen eines „Memory Stick“-Speichermediums mit mehreren Konvertierungsadaptern ist keine Kompatibilität
gewährleistet.
❑ „MagicGate“ ist die allgemeine Bezeichnung für die von Sony entwickelte Technik für den Copyright-Schutz. Verwenden Sie
ein „Memory Stick“-Speichermedium mit „MagicGate“-Logo, um diese Funktion nutzen zu können. Der „Memory Stick Duo“Steckplatz Ihres Computers unterstützt nicht die „MagicGate“-Technik von „Memory Stick“-Speichermedien mit einer
Kapazität von maximal 256 MB.
❑ Es verstößt gegen urheberrechtliche Bestimmungen, aufgezeichnete Audio- bzw. Bilddaten ohne vorherige Zustimmung
durch den jeweiligen Inhaber dieser Rechte für andere als private Zwecke zu nutzen. Folglich dürfen „Memory Stick“Speichermedien, die solche dem Urheberrechtsschutz unterliegenden Daten enthalten, nur nach Maßgabe dieser
Bestimmungen verwendet werden.
❑ Setzen Sie immer nur eine Speicherkarte in den Steckplatz ein. Wird das Speichermedium nicht ordnungsgemäß
eingesetzt, können sowohl der Computer als auch das Speichermedium selbst beschädigt werden.
Page 63

Arbeiten mit Ihrem VAIO-Computer >
Andere Module bzw. Speicherkarten
63
nN
Andere Module bzw. Speicherkarten
SD-Speicherkarten
Der Computer ist mit einem Steckplatz für eine SD-Speicherkarte ausgestattet. Sie können über diesen Steckplatz Daten mit
Digitalkameras, Camcordern, MP3-Playern und anderen Audio-/Videogeräten austauschen.
!
Sie können keine SD-Speicherkarten verwenden, wenn Sie den SD-Speicherkarten-Steckplatz im BIOS-Setup deaktiviert haben. Um den Steckplatz zu
aktivieren, führen Sie die unter Deaktivieren integrierter Geräte (Seite 132) beschriebenen Schritte durch.
Vor Verwendung von SD-Speicherkarten
Der SD-Speicherkartensteckplatz am Computer kann folgende Speicherkarten aufnehmen:
❑ SD-Speicherkarte
❑ SDHC-Speicherkarte
❑ SDXC-Speicherkarte
Unter Weitere Informationsquellen für Ihren VAIO-Computer (Seite 5) ist aufgelistet, welche Support-Website Sie
besuchen müssen, um die neuesten Informationen zu kompatiblen Speicherkarten zu erhalten.
Page 64

Arbeiten mit Ihrem VAIO-Computer >
Andere Module bzw. Speicherkarten
So setzen Sie eine SD-Speicherkarte ein
1 Suchen Sie den SD-Speicherkartensteckplatz.
2 Halten Sie die SD-Speicherkarte so, dass der Pfeil in Richtung des Steckplatzes zeigt.
3 Schieben Sie die SD-Speicherkarte vorsichtig in den Steckplatz, bis sie einrastet.
Drücken Sie die Karte nicht mit Gewalt in den Steckplatz.
✍
Wenn Sie die SD-Speicherkarte erstmalig in den Steckplatz einsetzen, werden Sie möglicherweise zur Installation der Treibersoftware aufgefordert.
Befolgen Sie in diesem Fall die angezeigten Anweisungen zur Installation der Software.
64
nN
Das Symbol für die SD-Speicherkarte wird im Fenster Computer angezeigt, nachdem Sie die Karte in den Steckplatz eingesetzt haben.
Page 65

Arbeiten mit Ihrem VAIO-Computer >
Andere Module bzw. Speicherkarten
So entnehmen Sie eine SD-Speicherkarte
1 Suchen Sie den SD-Speicherkartensteckplatz.
2 Vergewissern Sie sich, dass die Kontrollanzeige für Speicherkartenzugriff erloschen ist.
3 Drücken Sie die SD-Speicherkarte leicht in den Steckplatz und ziehen Sie den Finger zurück.
Die SD-Speicherkarte wird ein Stück weit ausgeworfen.
4 Ziehen Sie die SD-Speicherkarte aus dem Steckplatz heraus.
65
nN
Page 66

Arbeiten mit Ihrem VAIO-Computer >
Andere Module bzw. Speicherkarten
66
nN
Hinweise zur Verwendung von Speicherkarten
Allgemeine Hinweise zur Verwendung von Speicherkarten
❑ Verwenden Sie nur Speicherkarten, die mit den von Ihrem Computer unterstützten Standards kompatibel sind.
❑ Achten Sie beim Einsetzen einer Speicherkarte in den Steckplatz darauf, dass der Pfeil in die richtige Richtung zeigt.
Wenn sich die Speicherkarte nicht leicht einsetzen lässt, drücken Sie sie auf keinen Fall mit Gewalt in den Steckplatz. Ihr
Computer oder die Speicherkarte könnte sonst beschädigt werden.
❑ Gehen Sie beim Einsetzen und Herausnehmen von Speicherkarten vorsichtig vor. Wenden Sie beim Einsetzen oder
Herausnehmen keine Gewalt an.
❑ Nehmen Sie die Speicherkarte nicht heraus, wenn und solange die Kontrollanzeige für Speicherkartenzugriff leuchtet.
Andernfalls können Daten verloren gehen.
❑ Versuchen Sie auf keinen Fall, eine Speicherkarte bzw. einen Kartenadapter eines anderen Typs in den
Speicherkartensteckplatz einzusetzen. Inkompatible Speicherkarten bzw. inkompatible Speicherkartenadapter lassen
sich möglicherweise nur schwer aus dem Steckplatz herausnehmen, so dass der Computer beschädigt werden könnte.
❑ Setzen Sie immer nur eine Speicherkarte in den Steckplatz ein. Wird das Speichermedium nicht ordnungsgemäß
eingesetzt, können sowohl der Computer als auch das Speichermedium selbst beschädigt werden.
Hinweise zur Verwendung von SD-Speicherkarten
❑ Der Computer wurde nur mit den führenden, im Juni 2011 erhältlichen Speicherkarten getestet und mit diesen für
kompatibel befunden. Die Kompatibilität wird für andere Speicherkarten nicht gewährleistet.
❑ SD-Speicherkarten mit einer Kapazität von bis zu 2 GB, SDHC-Speicherkarten mit einer Kapazität von bis zu 32 GB und
SDXC-Speicherkarten mit einer Kapazität von bis zu 64 GB wurden mit Ihrem Computer getestet und für kompatibel
befunden.
❑ Einige Typen von SD-Speicherkarten, zum Beispiel diejenigen mit der UHS-Funktion zur Unterstützung von
Hochgeschwindigkeits-Datenübertragungen, können sich bei ständigem Zugriff auf die Karten sehr stark erhitzen.
Wenn dieser Fall eintritt, warten Sie, bis sich die Speicherkarte abgekühlt hat, bevor Sie sie herausnehmen.
Page 67

Arbeiten mit Ihrem VAIO-Computer >
Einrichten einer Internetverbindung
Einrichten einer Internetverbindung
67
nN
Bevor Sie das Internet verwenden können, müssen Sie einen Vertrag mit einem Internet-Diensteanbieter (ISP) abschließen
und die für eine Verbindung des Computers mit dem Internet erforderlichen Geräte einrichten.
Ihr ISP kann Ihnen möglicherweise die folgenden Dienste anbieten:
❑ FTTH (Fiber to the Home)-Anschluss
❑ DSL (Digital Subscriber Line)-Anschluss
❑ Kabelmodem-Anschluss
❑ Satellitenverbindung
❑ Wählverbindung
Ausführliche Informationen zu den für den Internetzugang erforderlichen Geräten und zum Herstellen einer
Internetverbindung erhalten Sie von Ihrem ISP.
✍
Um Ihren Computer über die WLAN-Funktion mit dem Internet zu verbinden, müssen Sie zuerst das WLAN einrichten. Weitere Informationen hierzu
finden Sie unter Das Wireless LAN (WLAN) (Seite 69).
!
Bevor Sie eine Verbindung mit dem Internet herstellen, sollten Sie geeignete Sicherheitsvorkehrungen treffen, um den Computer vor bösartigen
Onlineangriffen zu schützen.
Für den Zugang zum Internet müssen Sie ein externes Modem, z. B. ein USB-Telefonmodem, ein DSL-Modem oder ein Kabelmodem, an den Computer
anschließen. Welches Modem zu verwenden ist, hängt von Ihrem Servicevertrag mit Ihrem ISP ab. Ausführliche Anleitungen zur
Verbindungseinrichtung und Modemkonfiguration finden Sie im Handbuch zum Modem.
Page 68

Arbeiten mit Ihrem VAIO-Computer >
Das Netzwerk (LAN)
68
nN
Das Netzwerk (LAN)
Sie können Ihren Computer über ein LAN-Kabel an ein Netzwerk des Typs 1000BASE-T/100BASE-TX/10BASE-T
anschließen. Verbinden Sie ein Ende des LAN-Kabels (gesondert erhältlich) mit dem LAN-Anschluss des Computers oder
des optionalen Schnittstellenreplikators und das andere Ende mit einem Netzwerkgerät. Genaue Informationen zu den
erforderlichen Einstellungen und Geräten für den LAN-Zugang erhalten Sie von Ihrem Netzwerkadministrator.
!
Der LAN-Anschluss Ihres Computers ist nicht aktiviert, wenn der Computer an den optionalen Schnittstellenreplikator angedockt ist.
Sie können auf kein LAN-Netzwerk zugreifen, wenn Sie den LAN-Anschluss im BIOS-Setup deaktiviert haben. Gehen Sie zum Aktivieren des
Anschlusses wie unter Deaktivieren integrierter Geräte (Seite 132) beschrieben vor.
✍
Sie können Ihren Computer ohne Änderung der Standardeinstellungen mit jedem Netzwerk verbinden.
!
Stecken Sie kein Telefonkabel in den LAN-Anschluss des Computers.
Wenn der LAN-Anschluss mit den unten genannten Telefonleitungen verbunden wird, können starke elektrische Ströme zu Beschädigung, Überhitzung
und Brand führen.
- Gegensprechanlagen oder Büroanlagen mit mehreren Leitungen
- Leitungen des öffentlichen Telefonnetzes
- Nebenstellenanlagen
Page 69

Arbeiten mit Ihrem VAIO-Computer >
Das Wireless LAN (WLAN)
Das Wireless LAN (WLAN)
Das Wireless LAN (WLAN) ermöglicht Ihrem Computer die drahtlose Verbindung mit einem Netzwerk.
Das WLAN arbeitet nach den Standards IEEE 802.11a/b/g/n, in denen die Einzelheiten dieser Art von Technologie niedergelegt sind.
Dem Online-Dokument „Technische Daten“ können Sie Informationen zu Ihrer Computerkonfiguration entnehmen.
!
Sie können auf kein WLAN-Netzwerk zugreifen, wenn Sie die WLAN-Funktion im BIOS-Setup deaktiviert haben. Um die Funktion zu aktivieren, führen
Sie die unter Deaktivieren integrierter Geräte (Seite 132) beschriebenen Schritte durch.
69
nN
WLAN-Standard Frequenzband Anmerkungen
IEEE 802.11a 5 GHz Nur bei Modellen verfügbar, die mit dem Standard IEEE 802.11a/b/g/n konform sind.
IEEE 802.11b/g 2,4 GHz Der Standard IEEE 802.11g ermöglicht eine schnellere Kommunikation als der Standard
IEEE 802.11n 5 GHz/2,4 GHz Von mit IEEE 802.11b/g/n konformen Modellen kann nur das 2,4-GHz-Frequenzband
IEEE 802.11b.
verwendet werden.
Page 70

Arbeiten mit Ihrem VAIO-Computer >
Das Wireless LAN (WLAN)
nN
Hinweise zur Verwendung der WLAN-Funktion
Allgemeine Hinweise zur Verwendung der WLAN-Funktion
❑ In einigen Ländern oder Regionen kann die Verwendung von WLAN-Produkten durch entsprechende Gesetze oder
Verordnungen eingeschränkt sein (z. B. Beschränkung der Kanalanzahl).
❑ Der Standard IEEE 802.11a und der Standard IEEE 802.11n sind in Ad-hoc-Netzwerken nicht verfügbar.
❑ Das 2,4-GHz-Band, mit dem WLAN-Geräte arbeiten, wird auch von verschiedenen anderen Geräten verwendet.
WLAN-Geräte sind zwar mit Technologien zur Minimierung von Störungen durch andere Geräte, welche dieselben
Frequenzbänder benutzen, ausgestattet, es kann aber dennoch zu einer Verringerung der
Kommunikationsgeschwindigkeit, einer Verengung von Kommunikationsbereichen oder Unterbrechungen der
Funkverbindungen kommen.
❑ Geschwindigkeit und Reichweite der Datenübertragung hängen von den folgenden Bedingungen ab:
❑ Abstand zwischen den kommunizierenden Geräten
❑ Vorhandensein von Hindernissen zwischen den Geräten
❑ Gerätekonfiguration
❑ Übertragungsbedingungen
❑ Umgebung (einschließlich dem Vorhandensein von Wänden und deren Beschaffenheit)
❑ Verwendete Software
❑ Die Kommunikation kann durch Beeinträchtigungen des Funksignals unterbrochen werden.
❑ Die tatsächliche Übertragungsgeschwindigkeit kann geringer sein, als auf dem Computer angezeigt.
❑ Wenn Sie WLAN-Produkte, die unterschiedlichen Standards entsprechen und dasselbe Frequenzband verwenden,
im selben drahtlosen Netzwerk einsetzen, können Funkstörungen die Kommunikationsgeschwindigkeit beeinträchtigen.
Daher verringern WLAN-Produkte automatisch die Kommunikationsgeschwindigkeit, damit die fehlerfreie
Kommunikation mit einem anderen WLAN-Produkt sichergestellt ist, das einem anderen Standard entspricht, jedoch
dasselbe Band verwendet. Wenn die Kommunikationsgeschwindigkeit nicht so hoch wie erwartet ist, kann eine
Umschaltung des Funkkanals am Zugriffspunkt zu einer Verbesserung führen.
70
Page 71

Arbeiten mit Ihrem VAIO-Computer >
Das Wireless LAN (WLAN)
71
nN
Hinweise zur Datenverschlüsselung
Die WLAN-Standards definieren die folgenden Verschlüsselungsmethoden: Wired Equivalent Privacy (WEP, ein
Sicherheitsprotokoll), Wi-Fi Protected Access 2 (WPA2) und Wi-Fi Protected Access (WPA). Sowohl WPA2 als auch WPA
wurden gemeinsam von IEEE und Wi-Fi Alliance vorgeschlagen. Bei beiden handelt es sich um Definitionen der Standards
zur Verbesserung des Datenschutzes und der Zugriffskontrolle für bestehende Wi-Fi-Netzwerke. WPA ist mit der
Spezifikation IEEE 802.11i aufwärtskompatibel. Es verwendet zusätzlich zur Benutzerauthentifizierung durch 802.1X und
EAP (Extensible Authentication Protocol) die erweiterte Datenverschlüsselung TKIP (Temporal Key Integrity Protocol). Durch
die Datenverschlüsselung wird die anfällige drahtlose Verbindung zwischen den Clients und Zugriffspunkten geschützt.
Darüber hinaus gibt es noch andere typische LAN-Sicherheitsmechanismen für den Datenschutz, wie beispielsweise
Passwortschutz, durchgängige Verschlüsselung, virtuelle private Netzwerke und Authentifizierung. WPA2, die zweite
Generation von WPA, bietet eine stärkere Datensicherheit und Netzwerkzugriffssteuerung und ist außerdem zur Sicherung
aller Versionen von 802.11-Geräten, einschließlich der Standards 802.11b, 802.11a, 802.11g und 802.11n mit mehreren
Frequenzen und mehreren Modi, konstruiert. Darüber hinaus beruht WPA2 auf dem verabschiedeten IEEE 802.11i-Standard
und bietet somit behördengerechte Sicherheit, da der AES-Verschlüsselungsalgorithmus verwendet wird, der National
Institute of Standards and Technology (NIST) FIPS 140-2 entspricht, und eine Authentifizierung auf 802.1X-Basis zum
Einsatz kommt. WPA2 ist mit WPA abwärtskompatibel.
Page 72

Arbeiten mit Ihrem VAIO-Computer >
Das Wireless LAN (WLAN)
72
nN
Starten der WLAN-Kommunikation
Sie müssen zuerst die WLAN-Kommunikation zwischen Ihrem Computer und einem (nicht im Lieferumfang enthaltenen)
Zugriffspunkt herstellen. Weitere Informationen können Sie mithilfe von Windows-Hilfe und Support abrufen. Eine
computerassistierte Anleitung zum Einrichten eines Drahtlosnetzwerks erhalten Sie, indem Sie auf Start, Alle Programme
und VAIO Easy Connect klicken und anschließend im Fenster Einfache Einrichtung der Internetverbindung den
Anweisungen auf dem Bildschirm folgen.
!
Informationen zum Auswählen des Kanals für den Zugriffspunkt finden Sie im zugehörigen Handbuch.
So starten Sie die WLAN-Kommunikation
1 Vergewissern Sie sich, dass ein Zugriffspunkt eingerichtet wurde.
Weitere Informationen hierzu finden Sie in der Bedienungsanleitung des Zugriffspunkts.
2 Schalten Sie den WIRELESS-Schalter ein.
3 Klicken Sie auf Start, Alle Programme und VAIO Smart Network, oder klicken Sie in der Taskleiste auf das
VAIO Smart Network-Symbol .
4 Klicken Sie im Fenster VAIO Smart Network auf den Schalter neben Drahtlos-LAN (Wireless LAN), um die Option zu
aktivieren (d. h. auf die Einstellung On umzuschalten).
Vergewissern Sie sich, dass die WIRELESS-Kontrollanzeige am Computer leuchtet.
!
WLAN-Kommunikation über das 5-GHz-Band ist nur bei ausgewählten Modellen verfügbar und standardmäßig deaktiviert. Um diese zu aktivieren,
müssen Sie im Fenster VAIO Smart Network in der Dropdown-Liste für Einstellungen für Drahtlos-LAN (Wireless LAN Settings) die Option zur
Verwendung des 5-GHz-Bandes bzw. die Option zur Verwendung der Frequenzbänder ab 2,4 und 5 GHz auswählen.
5 Klicken Sie auf oder in der Taskleiste.
6 Wählen Sie den gewünschten Zugriffspunkt aus, und klicken Sie auf Verbinden.
Page 73

Arbeiten mit Ihrem VAIO-Computer >
Das Wireless LAN (WLAN)
nN
Abbrechen der WLAN-Kommunikation
So beenden Sie die WLAN-Kommunikation
Klicken Sie im Fenster VAIO Smart Network auf den Schalter neben Drahtlos-LAN (Wireless LAN), um die Option zu
deaktivieren (d. h. auf die Einstellung Off umzuschalten).
!
Wenn Sie bei laufendem Fernzugriff auf Dokumente, Dateien oder Ressourcen die WLAN-Funktion ausschalten, kann es zu einem Datenverlust
kommen.
73
Page 74

Arbeiten mit Ihrem VAIO-Computer >
Das Wireless WAN (WWAN)
nN
Das Wireless WAN (WWAN)
Wireless WAN (WWAN) ermöglicht es Ihnen, sich überall dort, wo ein Mobilfunknetz mit entsprechender Funktionalität
erreichbar ist, über den Computer mit dem Internet zu verbinden.
Die WWAN-Technologie wird in manchen Ländern oder Regionen möglicherweise nicht unterstützt.
Einige in diesem Abschnitt erwähnten Merkmale und Optionen sind bei Ihrem Computer möglicherweise nicht verfügbar.
Dem Online-Dokument „Technische Daten“ können Sie Informationen zu Ihrer Computerkonfiguration entnehmen.
74
Page 75

Arbeiten mit Ihrem VAIO-Computer >
Das Wireless WAN (WWAN)
Einsetzen von SIM-Karten
Wenn Sie die WWAN-Funktion nutzen möchten, müssen Sie zunächst eine SIM-Karte in den SIM-Kartenhalter Ihres
Computers stecken. Die SIM-Karte befindet sich auf einer Trägerplatte von der Größe einer Kreditkarte.
✍
Je nach Land und Computermodell ist sie möglicherweise in einem Angebot des von VAIO empfohlenen Mobilfunkanbieters enthalten. Ist dies der Fall,
finden Sie die SIM-Karte im SIM-Paket des Anbieters oder sie ist bereits in den SIM-Kartenhalter eingesteckt. Falls die SIM-Karte nicht zum
Lieferumfang des Computers gehört, können Sie sie bei Ihrem Mobilfunkanbieter erwerben.
So setzen Sie die SIM-Karte ein
1 Schalten Sie den Computer aus.
2 Öffnen Sie die SIM-Kartenabdeckung an der Unterseite des Computers.
75
nN
Page 76

Arbeiten mit Ihrem VAIO-Computer >
Das Wireless WAN (WWAN)
3 Nehmen Sie die SIM-Karte (1) aus der Trägerplatte heraus.
4 Schieben Sie den SIM-Kartenhalter in Richtung des Pfeils (2), und kippen Sie den Halter nach oben.
5 Stecken Sie die SIM-Karte mit der gedruckten Platine nach oben in den SIM-Kartenhalter.
76
nN
Page 77

Arbeiten mit Ihrem VAIO-Computer >
Das Wireless WAN (WWAN)
6 Schließen Sie den SIM-Kartenhalter, und schieben Sie ihn in Richtung des Pfeils (3).
!
Berühren Sie nicht die gedruckte Platine. Halten Sie beim Einstecken bzw. Herausnehmen der Karte Ihren Computer fest.
Beschädigen Sie nicht die SIM-Karte, indem Sie sie biegen oder stark darauf drücken.
7 Schließen Sie die SIM-Kartenabdeckung.
77
nN
Page 78

Arbeiten mit Ihrem VAIO-Computer >
Das Wireless WAN (WWAN)
78
nN
Starten der WWAN-Kommunikation
So starten Sie die WWAN-Kommunikation
!
Vergewissern Sie sich, dass die SIM-Kartenabdeckung ordnungsgemäß geschlossen ist, da andernfalls die WWAN-Funktion möglicherweise nicht
einwandfrei arbeitet.
1 Schalten Sie den WIRELESS-Schalter ein.
2 Klicken Sie auf Start, Alle Programme und VAIO Smart Network, oder klicken Sie in der Taskleiste auf das
VAIO Smart Network-Symbol .
3 Vergewissern Sie sich, dass im Fenster VAIO Sm art Net wo rk der Schalter neben Drahtlos-WAN (Wireless WAN) auf
On eingestellt ist.
4 Klicken Sie auf die Schaltfläche mit dem nach unten weisenden Pfeilsymbol neben Drahtlos-WAN (Wireless WAN) und
auf die Schaltfläche Verbinden (Connect), um je nach Modell oder Land Ihre Verbindungsmanager-Software bzw. die
vorinstallierte Software eines Mobilfunkanbieters zu starten.
5 Geben Sie Ihren PIN-Code ein, wenn Sie dazu aufgefordert werden.
6 Klicken Sie auf Verbinden.
7 Sofern erforderlich, geben Sie die APN-Informationen Ihres Mobilfunkanbieters ein.
Weitere Informationen zur Verwendung der WWAN-Funktion finden Sie in der Online-Hilfe zu VAIO Smart Network oder in
der Dokumentation des Mobilfunkanbieters.
Page 79

Arbeiten mit Ihrem VAIO-Computer >
Die BLUETOOTH-Funktion
79
nN
Die BLUETOOTH-Funktion
Über BLUETOOTH können Sie eine drahtlose Verbindung zwischen Ihrem Computer und anderen BLUETOOTH®-Geräten,
wie z. B. einem anderen Computer oder einem Mobiltelefon, herstellen. Sie können dann Daten zwischen diesen Geräten
über Entfernungen von bis zu 10 m im freien Raum drahtlos übertragen.
BLUETOOTH-Sicherheit
Die BLUETOOTH-Funktechnologie verwendet eine Authentifizierungsfunktion, durch die Sie bestimmen können, mit wem
Sie kommunizieren. Mithilfe dieser Funktion können Sie den Zugriff anonymer BLUETOOTH-Geräte auf Ihren Computer
verhindern.
Bei der erstmaligen Kommunikation zwischen zwei BLUETOOTH-Geräten sollte ein gemeinsamer Hauptschlüssel (ein für
die Authentifizierung erforderliches Kennwort) für beide zu registrierenden Geräte festgelegt werden. Nachdem ein Gerät
registriert ist, braucht der Hauptschlüssel nicht mehr eingegeben zu werden.
✍
Der Hauptschlüssel kann für jedes Gerät unterschiedlich sein, muss aber auf beiden Seiten übereinstimmen.
Für bestimmte Geräte (z. B. eine Maus) kann kein Hauptschlüssel eingegeben werden.
Page 80

Arbeiten mit Ihrem VAIO-Computer >
Die BLUETOOTH-Funktion
80
nN
Kommunizieren mit einem anderen BLUETOOTH-Gerät
Sie können eine drahtlose Verbindung zwischen Ihrem Computer und einem BLUETOOTH-Gerät, wie z. B. einem anderen
Computer, einem Mobiltelefon, PDA oder Headset, einer Maus oder einer Digitalkamera, herstellen.
Page 81

Arbeiten mit Ihrem VAIO-Computer >
Die BLUETOOTH-Funktion
81
nN
So kommunizieren Sie mit einem anderen BLUETOOTH-Gerät
Um mit einem anderen BLUETOOTH-Gerät zu kommunizieren, müssen Sie zuerst die BLUETOOTH-Funktion einrichten.
Informationen zum Einrichten und Verwenden der BLUETOOTH-Funktion finden Sie mithilfe von Windows-Hilfe und Support.
1 Schalten Sie den WIRELESS-Schalter ein.
2 Klicken Sie auf Start, Alle Programme und VAIO Smart Network, oder klicken Sie in der Taskleiste auf das
VAIO Smart Network-Symbol .
3 Klicken Sie im Fenster VAIO Smart Network auf den Schalter neben BLUETOOTH, um die Option zu aktivieren
(d. h. auf die Einstellung On umzuschalten).
Vergewissern Sie sich, dass die WIRELESS-Kontrollanzeige am Computer leuchtet.
Page 82

Arbeiten mit Ihrem VAIO-Computer >
Die BLUETOOTH-Funktion
nN
Beenden der BLUETOOTH-Kommunikation
So beenden Sie die BLUETOOTH-Kommunikation
1 Schalten Sie das BLUETOOTH-Gerät aus, das mit Ihrem Computer kommuniziert.
2 Klicken Sie im Fenster VAIO Smart Network auf den Schalter neben BLUETOOTH, um die Option zu deaktivieren
(d. h. auf die Einstellung Off umzuschalten).
82
Page 83

Arbeiten mit Ihrem VAIO-Computer >
Die BLUETOOTH-Funktion
83
nN
Hinweise zur Verwendung der BLUETOOTH-Funktion
❑ Die Geschwindigkeit der Datenübertragung hängt von den folgenden Bedingungen ab:
❑ Hindernisse, wie z. B. Wände, zwischen den Geräten
❑ Abstand zwischen den Geräten
❑ Beschaffenheit der Wände
❑ Nähe zu Mikrowellengeräten und schnurlosen Telefonen
❑ Störungen durch Funkwellen und andere Umwelteinflüsse
❑ Gerätekonfiguration
❑ Softwareanwendung
❑ Betriebssystem
❑ Gleichzeitige Benutzung der WLAN- und BLUETOOTH-Funktionen an Ihrem Computer
❑ Größe der zu übertragenden Datei
❑ Wegen der Beschränkungen des BLUETOOTH-Standards kann es bei der Übertragung großer Dateien zu Problemen
durch elektromagnetische Störungen kommen.
❑ Alle BLUETOOTH-Geräte müssen zertifiziert sein, damit die Einhaltung der relevanten Standards gewährleistet ist.
Selbst wenn alle Standards erfüllt sind, können Leistung, Spezifikationen und Betriebsverfahren einzelner Geräte
unterschiedlich sein. In manchen Situationen ist eventuell kein Datenaustausch möglich.
❑ Video und Audio sind möglicherweise nicht synchronisiert, wenn Sie Videos mit Audioausgabe von einem
angeschlossenen BLUETOOTH-Gerät auf Ihrem Computer wiedergeben. Dies kommt bei der Verwendung von
BLUETOOTH-Technologie häufig vor und stellt keine Fehlfunktion dar.
❑ Das 2,4-GHz-Band, mit dem BLUETOOTH- oder WLAN-Geräte arbeiten, wird auch von verschiedenen anderen Geräten
verwendet. BLUETOOTH-Geräte sind zwar mit Technologien zur Minimierung von Störungen durch andere Geräte, welche
dieselben Frequenzbänder benutzen, ausgestattet, es kann aber dennoch zu einer Verringerung der
Kommunikationsgeschwindigkeit, einer Verkürzung der Reichweite oder Unterbrechungen der Funkverbindungen kommen.
Page 84

Arbeiten mit Ihrem VAIO-Computer >
Die BLUETOOTH-Funktion
nN
❑ Je nach dem Hersteller des Geräts oder der vom Hersteller verwendeten Softwareversion arbeitet die BLUETOOTH-
Funktion möglicherweise nicht einwandfrei in Verbindung mit anderen Geräten.
❑ Wenn Sie mehrere BLUETOOTH-Geräte an den Computer anschließen, kann es zu Engpässen bei der
Kanalverfügbarkeit und damit auch zu einer schlechteren Leistung der Geräte kommen Dies ist ein normales Phänomen
bei der Verwendung von BLUETOOTH-Technologie und stellt keine Fehlfunktion dar.
❑ Hochgeschwindigkeitskommunikation zwischen Ihrem Computer und BLUETOOTH-Geräten ist möglich, sofern die
Geräte die entsprechende BLUETOOTH-Technologie unterstützen. Um die Hochgeschwindigkeitskommunikation zu
nutzen, müssen Sie die WLAN- und die BLUETOOTH-Funktion auf dem Computer aktivieren.
Dem Online-Dokument „Technische Daten“ können Sie Informationen zu Ihrer Computerkonfiguration entnehmen.
84
Page 85

Arbeiten mit Ihrem VAIO-Computer >
Authentifizierung per Fingerabdruck
Authentifizierung per Fingerabdruck
Ihr Computer verfügt möglicherweise über einen Fingerabdrucksensor, um Ihnen die Authentifizierung zu erleichtern.
Einige in diesem Abschnitt erwähnten Merkmale und Optionen sind bei Ihrem Computer möglicherweise nicht verfügbar.
Dem Online-Dokument „Technische Daten“ können Sie Informationen zu Ihrer Computerkonfiguration entnehmen.
Wenn Sie einen oder mehrere Fingerabdrücke registriert haben, bietet Ihnen die Funktion der Authentifizierung per
Fingerabdruck Folgendes:
❑ Ersatz für die Passworteingabe zur Anmeldung bei Windows (Seite 89)
Wenn Ihre Fingerabdrücke für Ihr Benutzerkonto registriert sind, können Sie für die Anmeldung bei Windows die
Authentifizierung per Fingerabdruck anstelle der Passworteingabe verwenden.
❑ Website-Anmeldung (Website Log On) für den raschen Websitezugriff
Sobald Sie Ihre Benutzerinformationen (Benutzerkonten, Passwörter usw.) für Websites in der Website-Anmeldung
(Website Log On) registriert haben, können Sie die Authentifizierung per Fingerabdruck verwenden, um die erforderlichen
Informationen für den Zugriff auf passwortgeschützte Websites einzugeben.
Ausführliche Informationen finden Sie in der Online-Hilfe der Software TrueSuite.
✍
Zum Öffnen der Online-Hilfe klicken Sie auf Start, Alle Programme, TrueSuite und TrueSuite.
!
Je nachdem, auf welche Website Sie zugreifen, können Sie möglicherweise die Funktion der Website-Anmeldung (Website Log On) nicht verwenden.
❑ Schnellstart (Quick Launch)-Funktion für den raschen Zugriff auf Anwendungen
Der Computer ist mit der Schnellstart (Quick Launch)-Funktion ausgestattet. Sie dient dem Starten der von Ihnen
bevorzugten Anwendung (ausführbare Datei), die einem Finger mit einem registrierten Fingerabdruck zugewiesen ist.
Sobald Sie dem Finger eine Anwendung zugewiesen haben, können Sie die zugewiesene Anwendung starten, indem
Sie einfach den Finger über den Fingerabdrucksensor bewegen.
85
nN
Page 86

Arbeiten mit Ihrem VAIO-Computer >
Authentifizierung per Fingerabdruck
Registrierung eines Fingerabdrucks
Um die Funktion der Authentifizierung per Fingerabdruck verwenden zu können, müssen Sie einen oder mehrere
Fingerabdrücke in Ihrem Computer registrieren.
So registrieren Sie einen Fingerabdruck
1 Klicken Sie auf Start, Alle Programme, TrueSuite und TrueSuite.
2 Klicken Sie auf Erste Schritte (Get Started).
3 Folgen Sie den Anweisungen auf dem Bildschirm.
Wenn das Fenster für die Einstellung des Windows-Passworts angezeigt wird, legen Sie das Passwort für Windows fest.
✍
Weitere Informationen finden Sie in der Online-Hilfe von Tru eSuit e.
86
nN
Page 87

Arbeiten mit Ihrem VAIO-Computer >
Authentifizierung per Fingerabdruck
nN
Wenn die Registrierung eines Fingerabdrucks fehlschlägt, gehen Sie wie folgt vor, um den Vorgang zu wiederholen.
1 Legen Sie das oberste Gelenk des Fingers flach auf den Fingerabdrucksensor (1).
2 Bewegen Sie den Finger senkrecht über den Fingerabdrucksensor, und scannen Sie die Fingerspitze vom obersten
Fingergelenk bis zur Fingerspitze.
87
Page 88

Arbeiten mit Ihrem VAIO-Computer >
Authentifizierung per Fingerabdruck
!
Lassen Sie den Finger im Kontakt mit dem Fingerabdrucksensor.
Die Fingerabdruckregistrierung funktioniert möglicherweise nicht, wenn Sie den Finger zu schnell oder zu langsam bewegen. Geben Sie dem
Fingerabdrucksensor ca. eine Sekunde Zeit zum Scannen Ihres Fingerabdrucks.
Die Registrierung und/oder Erkennung eines Fingerabdrucks ist unter Umständen nicht möglich, wenn der Finger zu trocken oder feucht, runzlig,
verletzt oder verschmutzt ist.
Registrieren Sie mehrere Fingerabdrücke für den Fall, dass ein Fingerabdruck aufgrund einer Verletzung nicht erkannt wird.
Reinigen Sie Ihre Fingerspitzen und den Fingerabdrucksensor, bevor Sie einen Finger über den Sensor bewegen, um eine gute Erkennungsleistung zu
gewährleisten.
88
nN
Page 89

Arbeiten mit Ihrem VAIO-Computer >
Authentifizierung per Fingerabdruck
89
nN
Anmelden bei Windows
Wenn Sie zur Anmeldung beim System die Funktion der Authentifizierung per Fingerabdruck anstatt der Passworteingabe
verwenden möchten, müssen Sie das Windows-Passwort festlegen und den Computer für die Authentifizierung per
Fingerabdruck konfigurieren. Informationen zum Festlegen des Windows-Passworts finden Sie unter Festlegen des
Passworts (Seite 123).
So melden Sie sich bei Windows an
Bewegen Sie den Finger mit dem registrierten Fingerabdruck über den Fingerabdrucksensor, wenn das Anmeldefenster von
Windows angezeigt wird. Ausführliche Informationen finden Sie in der Online-Hilfe der Software TrueSuite.
Page 90

Arbeiten mit Ihrem VAIO-Computer >
TPM
90
nN
TPM
Das optional integrierte Trusted Platform Module (TPM) stattet Ihren Computer mit grundlegenden Sicherheitsfunktionen aus.
Mithilfe des TPM können Sie Ihre Daten ver- oder entschlüsseln, um den Computer vor unerlaubten Zugriffen zu schützen.
Einige in diesem Abschnitt erwähnten Merkmale und Optionen sind bei Ihrem Computer möglicherweise nicht verfügbar.
Dem Online-Dokument „Technische Daten“ können Sie Informationen zu Ihrer Computerkonfiguration entnehmen.
TPMs werden von der Trusted Computing Group (TCG) definiert und auch als Sicherheitschips bezeichnet.
Page 91

Arbeiten mit Ihrem VAIO-Computer >
TPM
91
nN
Wichtiger Hinweis
Hinweise zum Verschlüsseln von Betriebssystem- oder Programmdateien
Die Verschlüsselung von Dateien des Betriebssystems oder einer Anwendung mithilfe von Encrypting File System (EFS) in
Verbindung mit dem TPM führt dazu, dass Sie diese Software nicht mehr starten oder mit ihr arbeiten können.
Zur Vermeidung derartiger Probleme sollten Sie folgende Hinweise beachten, bevor Sie EFS verwenden:
❑ Stellen Sie sicher, dass Sie zu verschlüsselnde Daten an folgenden Zielspeicherorten speichern:
❑ Im Ordner Encrypted Data, der mit den Standardeinstellungen während der Initialisierung des Benutzerkontos
erstellt wurde
❑ In einem neuen verschlüsselten Order, der im Ordner Eigene Dokumente oder Dokumente Ihres Benutzerkontos
erstellt wurde
❑ Auf dem Personal Secure Drive
✍
Das Personal Secure Drive ist ein virtuelles Laufwerk, das mithilfe der Personal Secure Drive-Funktion erstellt wird und automatisch alle in ihm
gespeicherten Daten verschlüsselt.
❑ Ändern Sie nicht die folgenden Einstellungen auf der Registerkarte Ansicht im Fenster Ordneroptionen, das angezeigt
wird, wenn Sie im Menü von Windows Explorer unter Organisieren auf Ordner- und Suchoptionen klicken.
❑ Ausgeblendete Dateien, Ordner oder Laufwerke nicht anzeigen
❑ Geschützte Systemdateien ausblenden (empfohlen)
❑ Ändern Sie nicht die Systemattribute von Dateien, sofern nicht erforderlich.
❑ Verschlüsseln Sie nicht den Windows-Ordner und den Ordner Programme sowie die darin enthaltenen Dateien.
❑ Verschlüsseln Sie nicht den Ordner Benutzer und die darin enthaltenen Benutzerkonto-Ordner.
Page 92

Arbeiten mit Ihrem VAIO-Computer >
TPM
92
nN
Hinweise zum Verschlüsseln von Schlüsseldateien oder Dateien auf dem Personal Secure Drive
Die Verschlüsselung von Dateien in den folgenden Ordnern beim Initialisieren Ihres Benutzerkontos und der Aktivierung von
EFS bewirkt, dass Sie Ihre TPM-Software nicht mehr starten und die verschlüsseln Daten nicht mehr entschlüsseln können.
Mit den Standardeinstellungen wird durch zugeordnete Systemattribute verhindert, dass die Dateien in den nachfolgend
aufgeführten Ordnern verschlüsselt werden.
Ändern Sie nicht die Systemattribute der Dateien in folgenden Ordnern.
!
Die folgenden Ordner sind standardmäßig ausgeblendet.
❑ Ordner mit Schlüsseldateien
❑ C:\ProgramData\Infineon
❑ C:\Benutzer\All Users\Infineon
(C:\Benutzer\All Users ist eine Kurzform für C:\ProgramData.)
❑ C:\Benutzer\<Benutzerkonto>\AppData\Roaming\Infineon
❑ Dateien auf dem Personal Secure Drive
C:\Security Platform\Personal Secure Drive\System Data\xxx.FSF
Page 93

Arbeiten mit Ihrem VAIO-Computer >
TPM
93
nN
Hinweise zum Verschlüsseln von Sicherungsdateien und anderen Dateien
Die Verschlüsselung von Sicherungsdateien oder Token-Dateien für die Notfallwiederherstellung verhindert eine
Wiederherstellung des Zustands Ihres Computersystems im Notfall. Mit der Verschlüsselung von Token- oder Secret-Dateien
für das Zurücksetzen von Passwörtern wird ein Zurücksetzen von Passwörtern unmöglich gemacht.
Folgende Ordner und Dateien sollten nicht verschlüsselt werden:
✍
Der Standardpfad für die unten aufgeführten Dateien, der durch Klicken auf Browse angezeigt wird, lautet „Eigene Dokumente\Security Platform“
(oder „Dokumente\Security Platform“) bzw. „Security Platform“ auf Wechselmedien.
❑ Archivdatei der automatischen Sicherung
Standarddateiname: SPSystemBackup.xml oder SPSystemBackup_<Name Ihres Computers>.xml
❑ Speicherordner für Archivdatei der automatischen Sicherung
Ordnername (fest):
❑ SPSystemBackup (Dieser Ordner wird als Unterordner für die Datei SPSystemBackup.xml erstellt.)
❑ SPSystemBackup_<Name Ihres Computers> (Dieser Ordner wird als Unterordner für die Datei
SPSystemBackup_<Name Ihres Computers>.xml erstellt.)
❑ Token-Datei für Notfallwiederherstellung
Standarddateiname: SPEmRecToken.xml
❑ Passwortrücksetzungs-Tokendatei
Standarddateiname: SPPwResetToken.xml
❑ Token-Datei für Notfallwiederherstellung bzw. Passwortrücksetzung
Standarddateiname: SPToken_<Name Ihres Computers>.xml
❑ Passwortrücksetzungs-Geheimdatei
Standarddateiname: SPPwdResetSecret.xml oder SPPwdResetSecret_<Name Ihres Computers>_
<Benutzername>.<Domänenname>.xml
Page 94

Arbeiten mit Ihrem VAIO-Computer >
TPM
❑ Sicherungsdatei für Schlüssel und Zertifikate
Standarddateiname: SpBackupArchive.xml
❑ PSD-Sicherungsdatei
Standarddateiname: <Laufwerkname>-Personal Secure Drive.fsb
❑ Besitzerpasswort-Sicherungsdatei
Standarddateiname: SpOwner_<Name Ihres Computers>.tpm
❑ Protokolldatei
Standarddateiname: SpProtocol_<Name Ihres Computers>_<Benutzername>.<Domänenname>.txt
94
nN
Page 95

Arbeiten mit Ihrem VAIO-Computer >
TPM
95
nN
Konfiguration des TPM
Folgendes müssen Sie tun, um das integrierte TPM verwenden zu können:
1 Aktivieren Sie das TPM auf dem BIOS-Setup-Bildschirm.
2 Installieren Sie das Infineon TPM Professional Package.
3 Initialisieren und konfigurieren Sie das TPM.
Aktivieren des TPM auf dem BIOS-Setup-Bildschirm
1 Schalten Sie den Computer ein, und drücken Sie wiederholt die Taste F2, bis das VAIO-Logo ausgeblendet wird.
Der BIOS-Setup-Bildschirm wird angezeigt. Wenn die Seite nicht angezeigt wird, starten Sie den Computer neu, und
versuchen Sie es erneut.
2 Drücken Sie die Taste < oder ,, um die Registerkarte Security auszuwählen, drücken Sie die Taste M oder m, um die
Option Change TPM State auszuwählen, und drücken Sie Enter.
3 Wählen Sie durch Drücken der Taste M oder m die Option Enable aus und drücken Sie Enter.
4 Wählen Sie mit der Taste < oder , die Option Exit aus, wählen Sie dann Exit Setup aus, und drücken Sie
anschließend Enter.
5 Wählen Sie nach dem Neustart des Systems Execute im Bestätigungsfenster, und drücken Sie anschließend Enter.
✍
Auf dem BIOS-Setup-Bildschirm können Sie das TPM auch deaktivieren und die TPM-Konfiguration löschen.
!
Stellen Sie vor der Aktivierung des TPM das Einschaltpasswort ein, um den Schutz vor nicht autorisierten Änderungen der TPM-Konfiguration zu
gewährleisten.
Ist das TPM aktiviert, dauert es aufgrund der Sicherheitsprüfungen beim Start des Computers länger, bis das VAIO-Logo angezeigt wird.
Beachten Sie, dass Sie auf keine TPM-geschützten Daten zugreifen können, wenn Sie den TPM-Besitz aufheben. Legen Sie vor dem Löschen der
TPM-Konfiguration auf jeden Fall Sicherungskopien der TPM-geschützten Daten an.
Page 96

Arbeiten mit Ihrem VAIO-Computer >
TPM
96
nN
Installation des Infineon TPM Professional Package
Lesen Sie die Datei Readme.txt im Ordner C:\Infineon\Readme. Doppelklicken Sie anschließend auf setup.exe im Ordner
C:\Infineon, um das Paket zu installieren.
Zur Installation dieses Pakets benötigen Sie administrative Rechte für den Computer.
!
Während der Installation des Infineon TPM Professional Package müssen einige Passwörter festgelegt werden. Ohne diese Passwörter wären Sie nicht
in der Lage, TPM-geschützte Daten oder Sicherungsdateien wiederherzustellen. Notieren Sie sich die Passwörter, und bewahren Sie sie an einem
sicheren Ort auf.
Initialisieren und Konfigurieren des TPM
Ausführliche Informationen finden Sie in der auf dem Computer abgespeicherten Dokumentation. Klicken Sie zum Öffnen der
Dokumentation auf Start, Alle Programme, Infineon Security Platform Solution und Help.
!
Die Wartung und Verwaltung von TPM-geschützten Daten erfolgt auf Ihr eigenes Risiko. Sony übernimmt keine Haftung für Schäden durch Wartung
und Verwaltung von Daten.
Page 97

Arbeiten mit Ihrem VAIO-Computer >
TPM
97
nN
Verwenden von BitLocker-Laufwerkverschlüsselung mit dem TPM
BitLocker-Laufwerkverschlüsselung ist eine Funktion zur Datenverschlüsselung, die auf Modellen mit Windows 7 Ultimate
oder Windows 7 Enterprise zur Verfügung steht. Durch Aktivierung von BitLocker-Laufwerkverschlüsselung in
Verbindung mit dem TPM werden alle Daten auf den integrierten Speichergerät verschlüsselt.
Ausführliche Informationen zum Verwenden und Konfigurieren von BitLocker-Laufwerkverschlüsselung finden Sie in
Windows-Hilfe und Support.
Dem Online-Dokument „Technische Daten“ können Sie Informationen zu Ihrer Computerkonfiguration entnehmen.
Hinweise zur Verwendung von BitLocker-Laufwerkverschlüsselung
❑ Stellen Sie sicher, dass Sie das TPM mit dem Infineon TPM Professional Package initialisieren, bevor Sie BitLocker-
Laufwerkverschlüsselung aktivieren. Wenn Sie die Funktion ohne vorherige TPM-Initialisierung aktivieren, können Sie
das Infineon TPM Professional Package nicht konfigurieren.
❑ Das Infineon TPM Professional Package legt keine Sicherungskopie einer Datei (Wiederherstelllungspasswort) für
BitLocker-Laufwerkverschlüsselung an.
❑ Auf dem Computer befindet sich eine vorkonfigurierte BitLocker-Systempartition. Diese Systempartition belegt 100 MB
des gesamten Speicherplatzes Ihres integrierten Speichergeräts.
❑ Sie müssen das TPM im BIOS-Setup aktivieren, um BitLocker-Laufwerkverschlüsselung aktivieren zu können.
❑ Es wird dringend empfohlen, keine Daten auf einem Speichergerät (wie z. B. einem USB-Flash-Speichergerät) zu
verschlüsseln, auf dem sich ein mit BitLocker-Laufwerkverschlüsselung gespeicherter Wiederherstellungsschlüssel
befindet.
Page 98

Arbeiten mit Ihrem VAIO-Computer >
TPM
98
nN
So entsperren Sie verschlüsselte Daten mit einem Wiederherstellungsschlüssel auf einem
USB-Flash-Speichergerät
Zur Entsperrung von mit einem Wiederherstellungsschlüssel auf einem USB-Flash-Speichergerät gespeicherten Daten muss
Ihr System beim Starten des Computes auf das USB-Flash-Speichergerät zugreifen. Gehen Sie wie folgt vor, um die
Startreihenfolge im BIOS-Setup zu ändern:
!
Sie können keine USB-Geräte verwenden, wenn Sie die USB-Anschlüsse im BIOS-Setup deaktiviert haben. Um die Anschlüsse zu aktivieren, führen Sie
die unter Schützen von Daten vor nicht autorisierter Verwendung (Seite 132) beschriebenen Schritte durch.
1 Schließen Sie ein USB-Flash-Speichergerät an.
2 Schalten Sie den Computer ein, und drücken Sie wiederholt die Taste F2, bis das VAIO-Logo ausgeblendet wird.
Der BIOS-Setup-Bildschirm wird angezeigt. Wenn die Seite nicht angezeigt wird, starten Sie den Computer neu, und
versuchen Sie es erneut.
3 Drücken Sie die Taste < oder ,, um die Registerkarte Security auszuwählen, drücken Sie die Taste M oder m, um die
Option Change TPM State auszuwählen, und drücken Sie Enter.
4 Wählen Sie durch Drücken der Taste M oder m die Option Enable aus und drücken Sie Enter.
5 Drücken Sie die Taste < oder ,, um die Option Boot auszuwählen, und wählen Sie dann die Einstellung Enabled für
External Device Boot.
6 Wählen Sie durch Drücken der Taste M oder m die Option Boot Priority aus und drücken Sie Enter.
7 Drücken Sie die Taste F5 oder F6, um die Reihenfolge der Boot-Geräte so zu ändern, dass Internal Hard Disk in der
Rangfolge höher gelistet ist als External Device.
!
Zur Wiederherstellung Ihres Computersystems mithilfe Ihrer Wiederherstellungsmedien müssen Sie den Eintrag Internal Optical Drive an die oberste
Position in der Liste verschieben.
Page 99

Arbeiten mit Ihrem VAIO-Computer >
TPM
nN
8 Wählen Sie mit der Taste < oder , die Option Exit aus, wählen Sie dann Exit Setup aus, und drücken Sie
anschließend Enter.
9 Wählen Sie nach dem Neustart des Systems Execute im Bestätigungsfenster, und drücken Sie anschließend Enter.
10 Folgen Sie den entsprechenden Anweisungen in Windows-Hilfe und Support, um BitLocker-
Laufwerkverschlüsselung zu aktivieren.
11 Speichern Sie im entsprechenden Fenster für die Speicherung des Wiederherstellungspassworts das
Wiederherstellungspasswort auf dem USB-Flash-Speichergerät.
12 Folgen Sie den Anweisungen auf dem Bildschirm.
Der Verschlüsselungsvorgang wird anschließend gestartet.
!
Wenn Sie Ihr BIOS mit entsprechender Software, zum Beispiel VAIO Update, aktualisieren, werden die BIOS-Einstellungen auf die Standardwerte
zurückgesetzt. In diesem Fall müssen Sie die oben beschriebenen Schritte wiederholen.
Die vollständige Durchführung des Verschlüsselungsvorgangs benötigt mehrere Stunden.
99
Page 100

Peripheriegeräte >
100
nN
Peripheriegeräte
Dieser VAIO-Computer ist mit verschiedenen Anschlussmöglichkeiten für externe Geräte ausgestattet. In diesem Kapitel wird
beschrieben, wie Sie die zusätzliche Funktionalität solcher Peripheriegeräte nutzen.
❑ Anschließen eines Schnittstellenreplikators (Seite 101)
❑ Anschließen externer Kopfhörer oder Lautsprecher (Seite 108)
❑ Anschließen eines externen Anzeigegeräts (Seite 109)
❑ Auswählen des Anzeigemodus (Seite 115)
❑ Arbeiten mit mehreren Monitoren (Seite 116)
❑ Anschließen eines USB-Geräts (Seite 118)
 Loading...
Loading...