Page 1

Podręcznik użytkownika
Komputer osobisty
seria VPCS13
N
Page 2
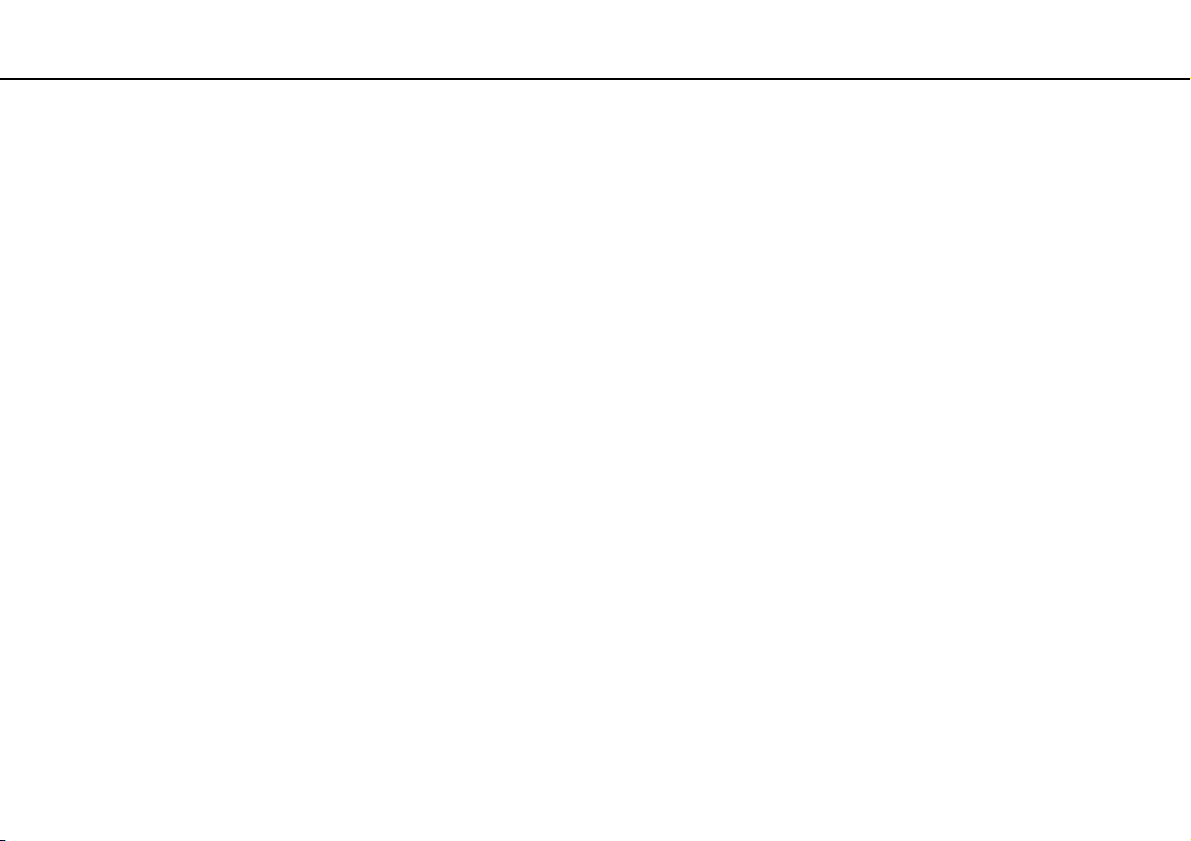
Spis treści
2
nN
Przed użyciem .................................................................... 4
Uzyskiwanie dodatkowych informacji
o komputerze VAIO....................................................... 5
Zagadnienia dotyczące ergonomii................................ 8
Podstawy obsługi ............................................................. 10
Umiejscowienie elementów sterujących i złączy ........ 11
Wskaźniki świetlne ...................................................... 16
Podłączanie do źródła zasilania.................................. 17
Używanie akumulatora................................................ 19
Bezpieczne wyłączanie komputera............................. 26
Używanie trybów oszczędzania energii ......................27
Konserwowanie komputera i optymalizowanie
wydajności .................................................................. 30
Używanie komputera VAIO............................................... 33
Używanie klawiatury.................................................... 34
Używanie tabliczki dotykowej ..................................... 37
Używanie przycisków specjalnych.............................. 39
Używanie wbudowanej kamery .................................. 40
Używanie napędu dysków optycznych....................... 41
Używanie kart pamięci „Memory Stick”...................... 49
Używanie innych modułów/kart pamięci .................... 56
Korzystanie z Internetu ............................................... 63
Korzystanie z sieci lokalnej (LAN) ............................... 64
Korzystanie z bezprzewodowej sieci LAN .................. 65
Korzystanie z bezprzewodowej sieci WAN .................70
Używanie funkcji Bluetooth .........................................74
Korzystanie z uwierzytelniania na podstawie
linii papilarnych ............................................................80
Używanie urządzeń peryferyjnych.....................................87
Podłączanie stacji dokującej .......................................88
Podłączanie głośników zewnętrznych
lub słuchawek..............................................................96
Podłączanie zewnętrznego monitora ..........................97
Wybór trybu ekranu ...................................................102
Używanie funkcji obsługi kilku monitorów.................103
Podłączanie zewnętrznego mikrofonu.......................105
Podłączanie urządzeń USB .......................................106
Podłączanie urządzenia i.LINK ..................................108
Dostosowywanie ustawień komputera VAIO ..................110
Ustawianie hasła........................................................111
Używanie technologii Intel(R) VT ...............................122
Używanie programu VAIO Control Center.................123
Używanie programu Zarządzanie energią w VAIO ....124
Zmienianie języka wyświetlania.................................125
Zabezpieczanie dysku twardego...............................126
Rozbudowa komputera VAIO..........................................127
Dodawanie i wyjmowanie pamięci ............................128
Page 3
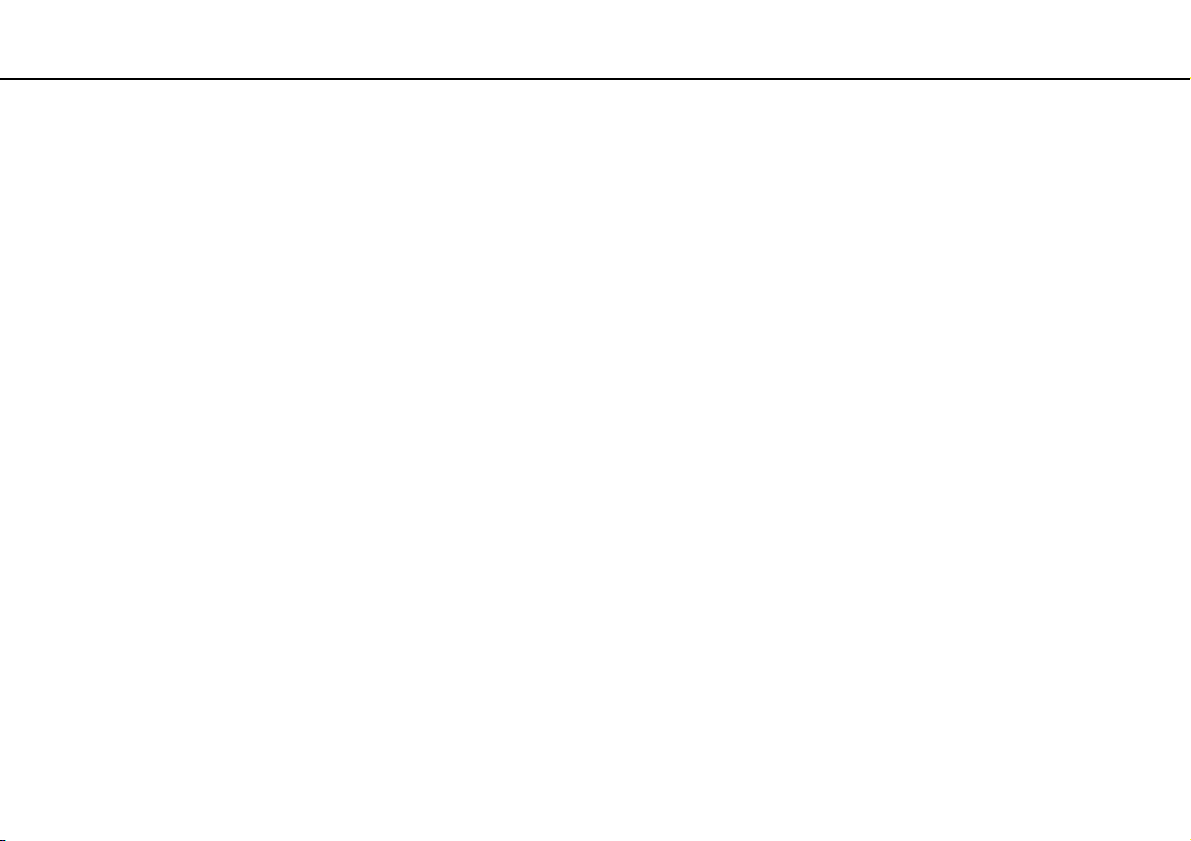
3
nN
Środki ostrożności.......................................................... 134
Informacje o bezpieczeństwie................................... 135
Informacje o konserwacji komputera........................ 137
Obchodzenie się z komputerem ............................... 138
Obchodzenie się z ekranem LCD ............................. 140
Używanie źródła zasilania ......................................... 141
Obchodzenie się z wbudowaną kamerą ................... 142
Obchodzenie się z dyskami ...................................... 143
Używanie akumulatora.............................................. 144
Obsługa kart pamięci „Memory Stick”...................... 145
Obchodzenie się z wbudowanym urządzeniem
magazynującym ........................................................ 146
Korzystanie z uwierzytelniania na podstawie
linii papilarnych ......................................................... 147
Rozwiązywanie problemów ............................................ 149
Działanie komputera ................................................. 151
Aktualizacja i zabezpieczenia systemu ..................... 157
Odzyskiwanie ............................................................ 158
Akumulator................................................................ 161
Wbudowana kamera ................................................. 163
Sieci (LAN i bezprzewodowe sieci LAN) ................... 165
Bezprzewodowej sieci WAN ..................................... 169
Technologia Bluetooth .............................................. 170
Dyski optyczne.......................................................... 174
Wyświetlacz...............................................................179
Drukowanie................................................................183
Mikrofon ....................................................................184
Głośniki......................................................................185
Tabliczka dotykowa...................................................187
Klawiatura..................................................................188
Dyskietki ....................................................................189
Audio/wideo ..............................................................190
Karta pamięci „Memory Stick” ..................................192
Urządzenia peryferyjne ..............................................193
Stacja dokująca .........................................................194
Znaki towarowe...............................................................195
Uwaga .............................................................................197
Page 4
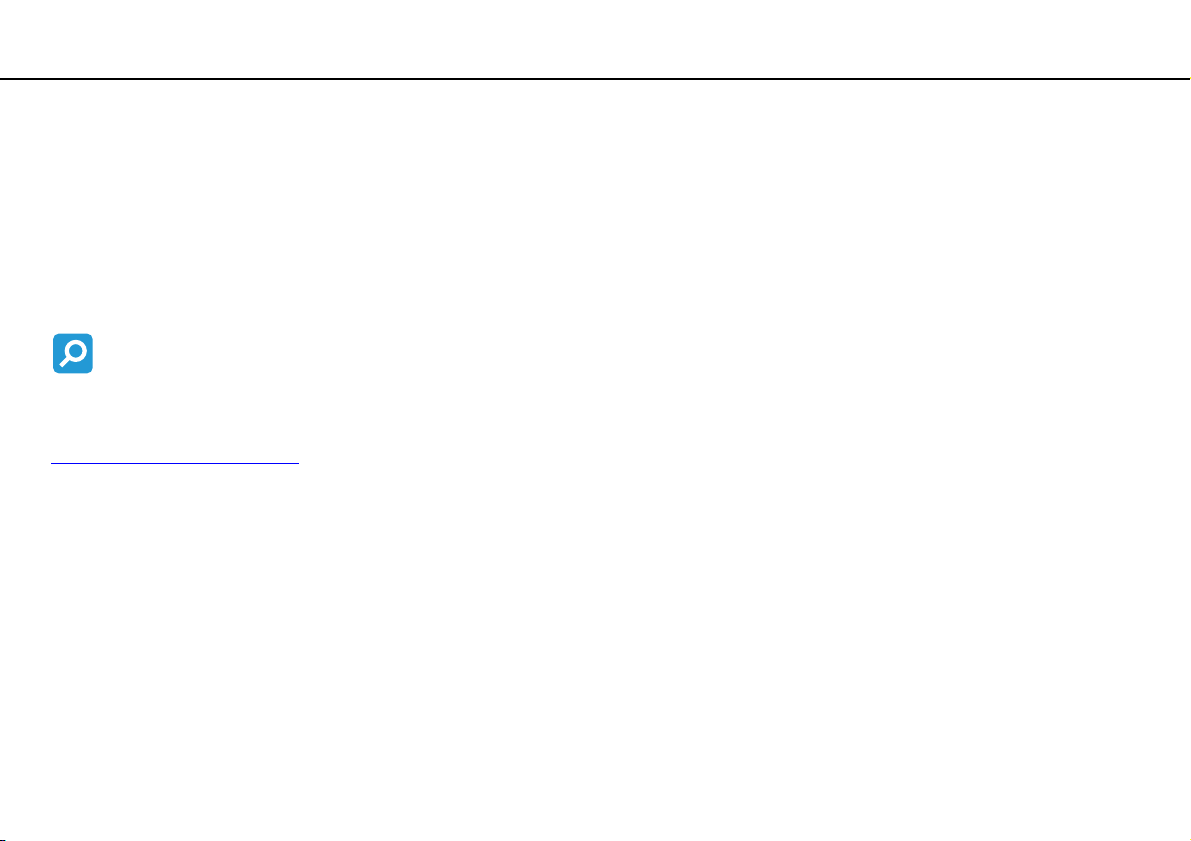
Przed użyciem >
4
nN
Przed użyciem
Gratulujemy zakupu komputera Sony VAIO® i zapraszamy do skorzystania z ekranowego Podręcznik użytkownika.
Firma Sony korzysta z najnowszych technologii komputerowych, telekomunikacyjnych, audio/wideo, aby dostarczać
klientom komputery osobiste najwyższej klasy.
!
Widoki zewnętrzne komputera przedstawione w tym podręczniku mogą nieznacznie różnić się od wyglądu zakupionego komputera.
Specyfikacje komputera
Pewne funkcje, opcje i dostarczane elementy opisane w tej sekcji mogą nie być dostępne w zakupionym komputerze.
Aby uzyskać informacje o konfiguracji posiadanego komputera, odwiedź witrynę pomocy technicznej VAIO pod adresem
http://support.vaio.sony.eu/
.
Page 5
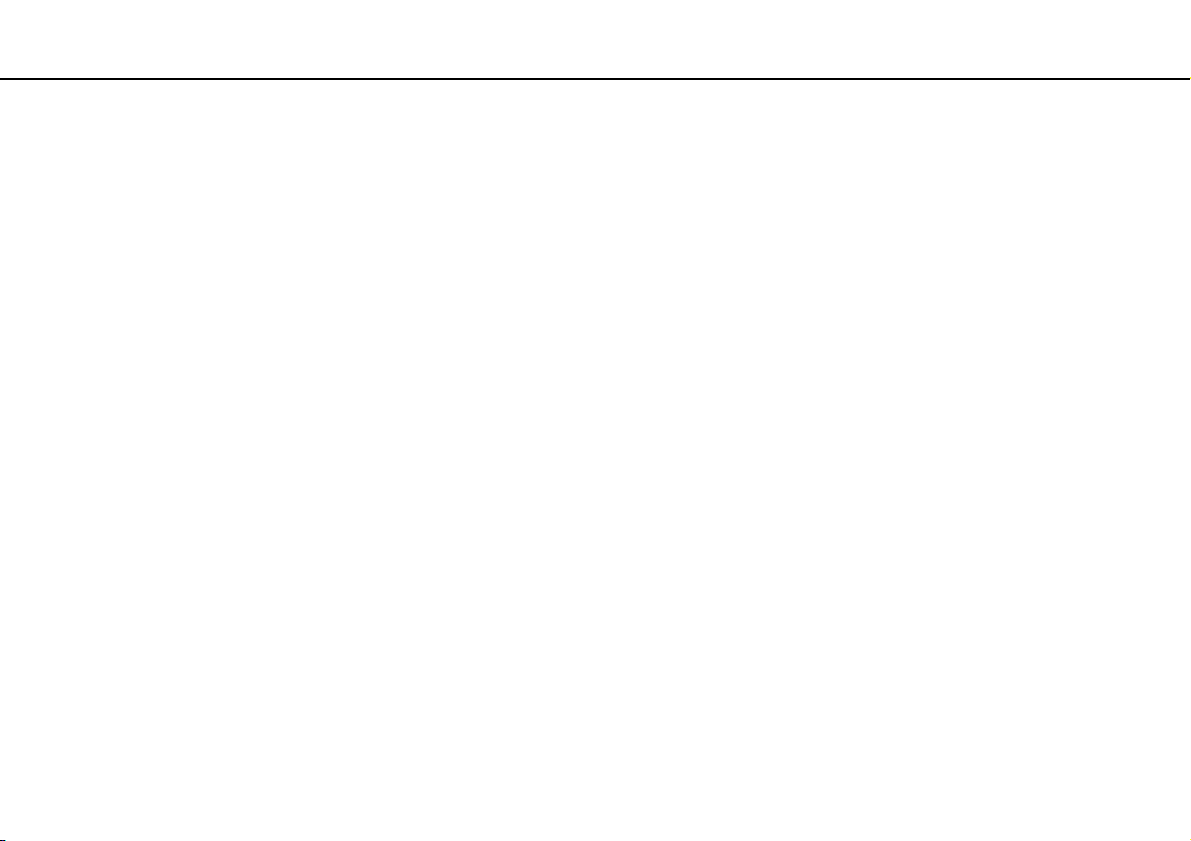
Przed użyciem >
Uzyskiwanie dodatkowych informacji o komputerze VAIO
Uzyskiwanie dodatkowych informacji o komputerze VAIO
W tej sekcji zamieszczono informacje o komputerze VAIO.
1. Dokumentacja w formie drukowanej
❑ Szybkie wprowadzenie — omówienie sposobu podłączania komponentów, konfigurowania itp.
❑ Podręcznik odzyskiwania danych, tworzenia kopii zapasowych i rozwiązywania problemów
❑ Informacje prawne, gwarancja i pomoc techniczna
✍
Przed włączeniem funkcji sieci bezprzewodowej, takich jak bezprzewodowa sieć LAN i technologia Bluetooth, należy zapoznać się
z informacjami w sekcji Informacje prawne, gwarancja i pomoc techniczna.
5
nN
Page 6
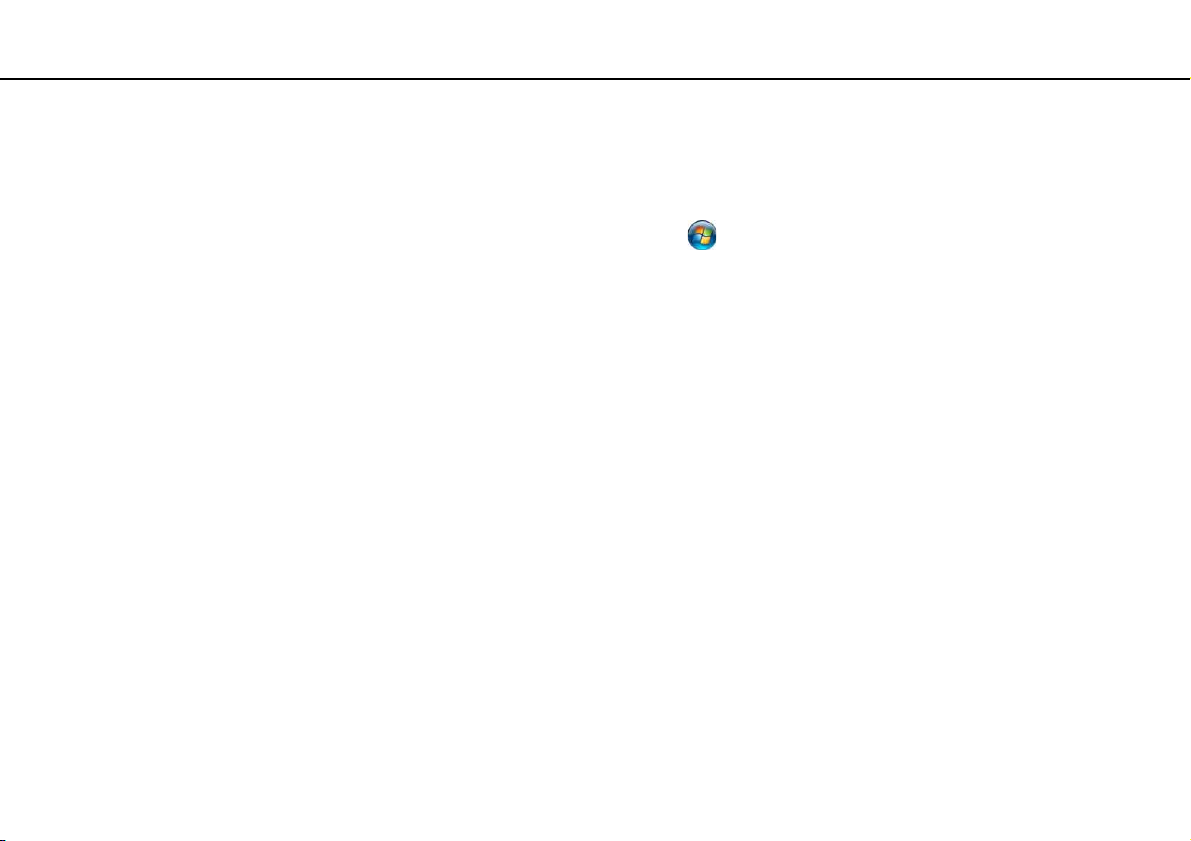
Przed użyciem >
Uzyskiwanie dodatkowych informacji o komputerze VAIO
6
nN
2. Dokumentacja w formie elektronicznej
❑ Podręcznik użytkownika VAIO — ogólne informacje o komputerze VAIO, w tym o korzystaniu z pomocy technicznej
i rozwiązywaniu problemów.
Aby otworzyć Podręcznik użytkownika VAIO, kliknij kolejno Start , Wszystkie programy i Podręcznik VAIO.
❑ Pomoc i obsługa techniczna systemu Windows — wyczerpujące źródło praktycznych porad, samouczków
i prezentacji pomagających w nauce obsługi komputera.
Aby uzyskać dostęp do funkcji Pomoc i obsługa techniczna systemu Windows, kliknij przycisk Start, a następnie
kliknij polecenie Pomoc i obsługa techniczna, albo przytrzymując naciśnięty klawisz Microsoft Windows, naciśnij
klawisz F1.
Page 7
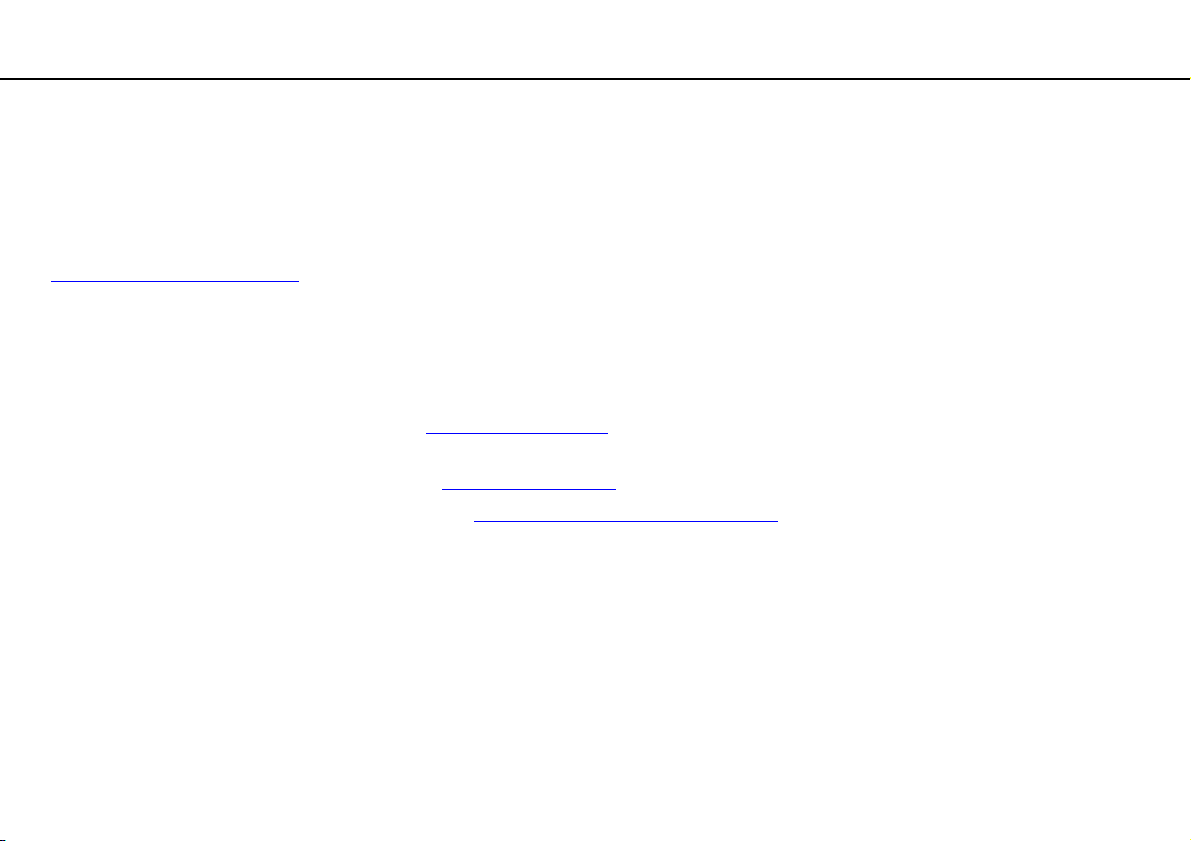
Przed użyciem >
Uzyskiwanie dodatkowych informacji o komputerze VAIO
7
nN
3. Witryny internetowe pomocy technicznej
W przypadku wystąpienia problemów z komputerem VAIO uruchom program VAIO Care, który zawiera szereg opcji
umożliwiających rozwiązanie większości problemów. Szczegółowe informacje zawiera temat Używanie programu VAIO
Care (strona 32).
Aby uzyskać więcej informacji na ten temat, odwiedź witrynę pomocy technicznej VAIO pod adresem
http://support.vaio.sony.eu/
Użytkownicy kontaktujący się z witryną pomocy technicznej VAIO będą proszeni o podanie numeru seryjnego komputera.
Numer seryjny składa się z 15 cyfr i jest wyświetlany na dole okna programu VAIO Care; może także być umieszczony na
dole tylnego panelu komputera albo we wnęce akumulatora.
Dostępne są także następujące inne źródła informacji o komputerze VAIO:
❑ Forum dyskusyjne VAIO pod adresem http://club-vaio.com
komputerów VAIO
❑ Witryna internetowa VAIO pod adresem http://www.vaio.eu/
❑ Sklep internetowy Sony Style pod adresem http://www.sonystyle-europe.com
.
, w którym można zadawać pytania innym użytkownikom
, zawierająca szczegółowe informacje o produktach
Page 8
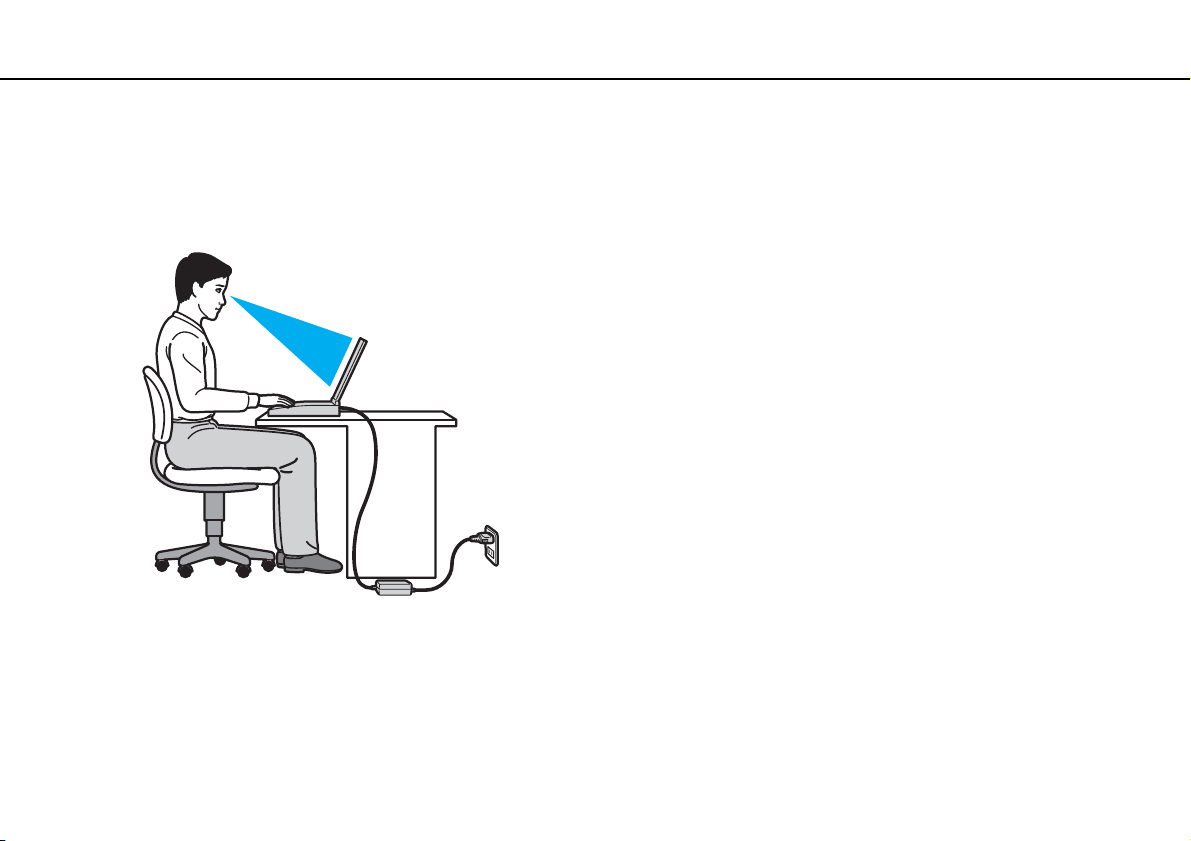
Przed użyciem >
Zagadnienia dotyczące ergonomii
8
nN
Zagadnienia dotyczące ergonomii
Komputera można używać jako urządzenia przenośnego w różnych warunkach środowiskowych. O ile to możliwe, należy
uwzględnić następujące wskazówki dotyczące ergonomii, zarówno podczas korzystania z komputera jako urządzenia
stacjonarnego, jak i przenośnego:
❑ Umiejscowienie komputera — umieść komputer bezpośrednio przed sobą. Przedramiona powinny znajdować się
w pozycji poziomej, a nadgarstki powinny być wygodnie ułożone zarówno podczas używania klawiatury, jak i urządzenia
wskazującego. Ramiona powinny znajdować się w naturalnej pozycji po bokach ciała. Należy robić częste przerwy
w korzystaniu z komputera. Zbyt długie korzystanie z komputera może wywołać nadwyrężenie oczu, napięcie mięśni
i bóle ścięgien.
❑ Meble i pozycja — usiądź na krześle z solidnym oparciem. Dopasuj wysokość krzesła tak, aby dotykać podłoża całymi
stopami. Większą wygodę może zapewnić podstawka pod stopy. Siedź swobodnie, przyjmując pozycję wyprostowaną
i staraj się nie pochylać zanadto do przodu lub do tyłu.
Page 9
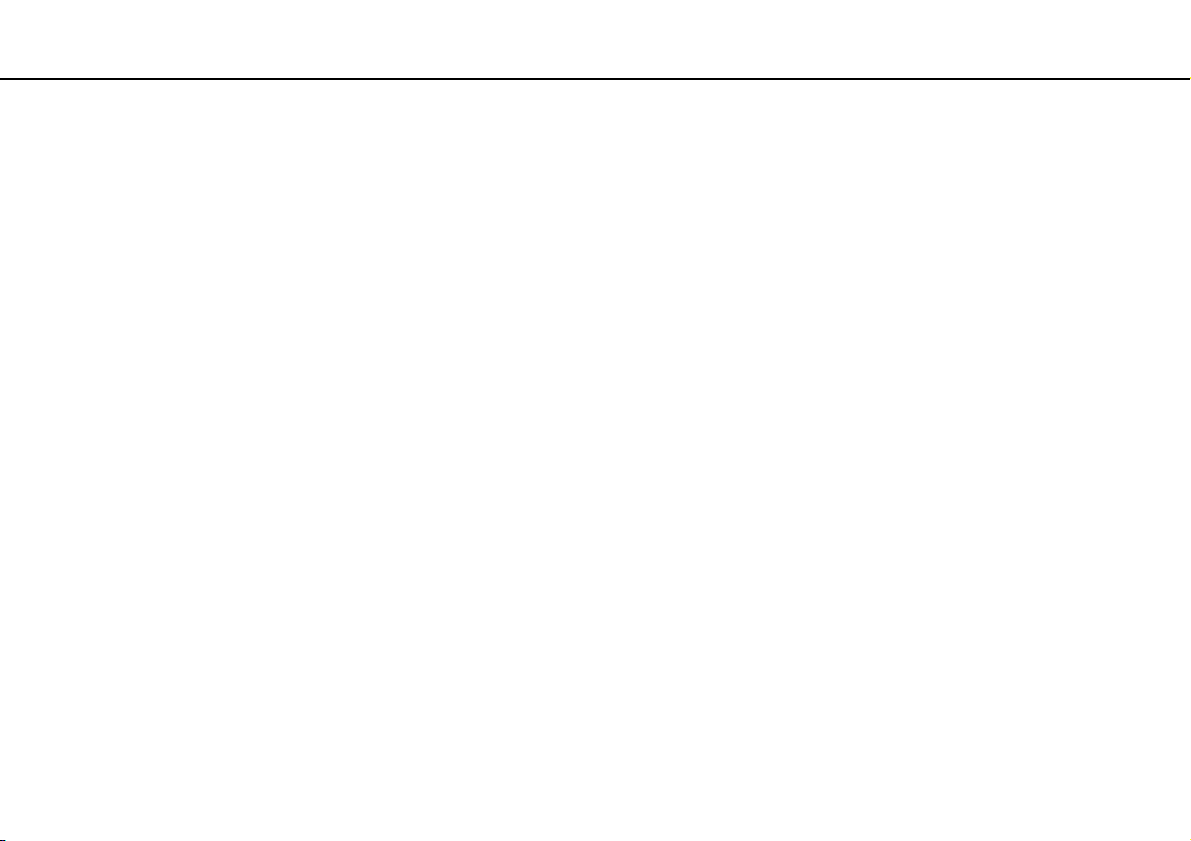
Przed użyciem >
Zagadnienia dotyczące ergonomii
9
nN
❑ Kąt patrzenia na wyświetlacz komputera — użyj funkcji zmiany nachylenia wyświetlacza, aby wybrać najwygodniejszą
pozycję. Dostosowując nachylenie wyświetlacza, można zmniejszyć zmęczenie oczu i mięśni. Skoryguj też poziom
jasności wyświetlacza.
❑ Oświetlenie — wybierz takie miejsce korzystania z komputera, aby światło słoneczne i sztuczne nie powodowały
odblasków na ekranie. Staraj się unikać bezpośredniego naświetlenia, aby na ekranie nie pojawiały się jasne plamy.
Odpowiednie oświetlenie zwiększa wygodę i wydajność pracy.
❑ Umieszczenie monitora zewnętrznego — jeśli korzystasz z zewnętrznego monitora, ustaw go w wygodnej odległości.
Upewnij się, że monitor komputera znajduje się na wysokości oczu lub nieco poniżej.
Page 10
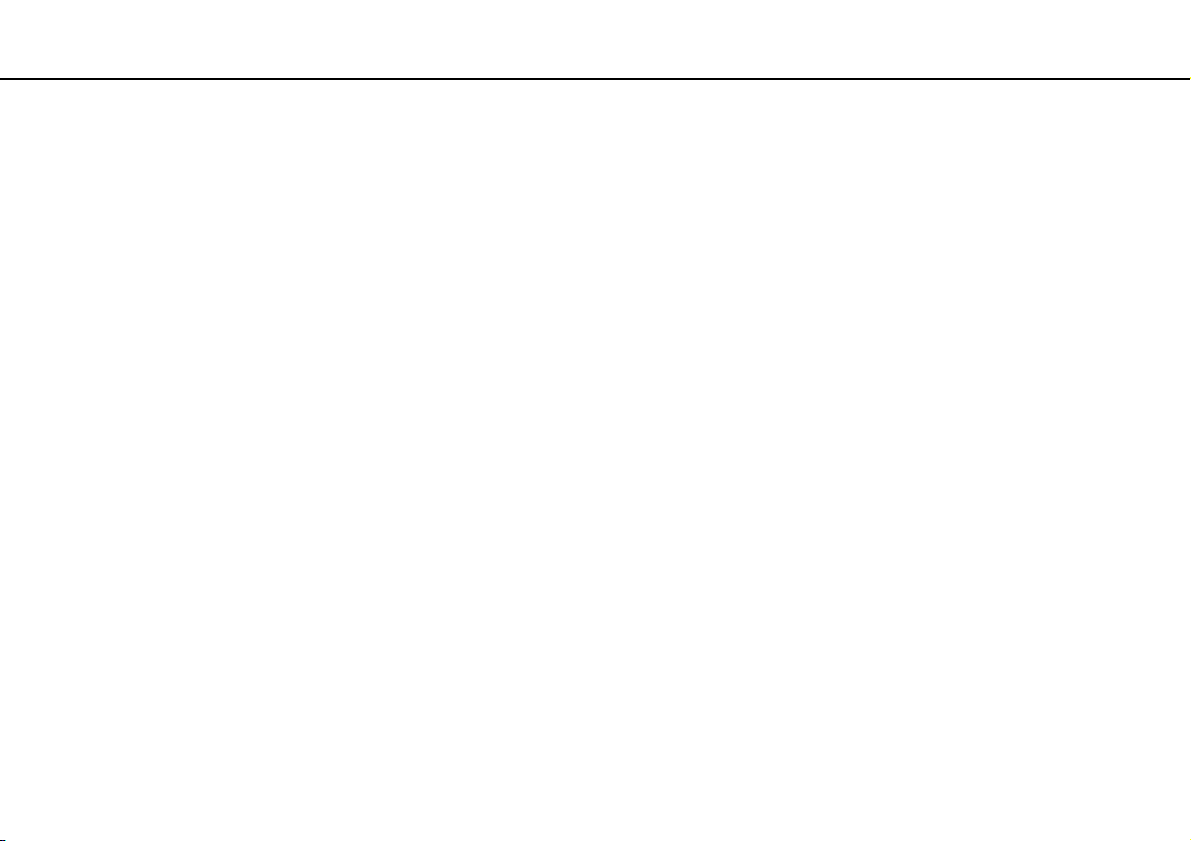
Podstawy obsługi >
Podstawy obsługi
W niniejszej sekcji opisano, jak rozpocząć korzystanie z komputera VAIO.
!
Przed pierwszym uruchomieniem komputera nie należy podłączać żadnych urządzeń peryferyjnych, które nie zostały dostarczone
z komputerem. Gdy komputer zostanie uruchomiony po raz pierwszy, należy podłączyć urządzenia (na przykład drukarkę, zewnętrzny
dysk twardy, skaner itd.) pojedynczo i postępować zgodnie z instrukcjami producenta każdego z urządzeń.
❑ Umiejscowienie elementów sterujących i złączy (strona 11)
❑ Wskaźniki świetlne (strona 16)
❑ Podłączanie do źródła zasilania (strona 17)
❑ Używanie akumulatora (strona 19)
❑ Bezpieczne wyłączanie komputera (strona 26)
❑ Używanie trybów oszczędzania energii (strona 27)
❑ Konserwowanie komputera i optymalizowanie wydajności (strona 30)
10
nN
Page 11
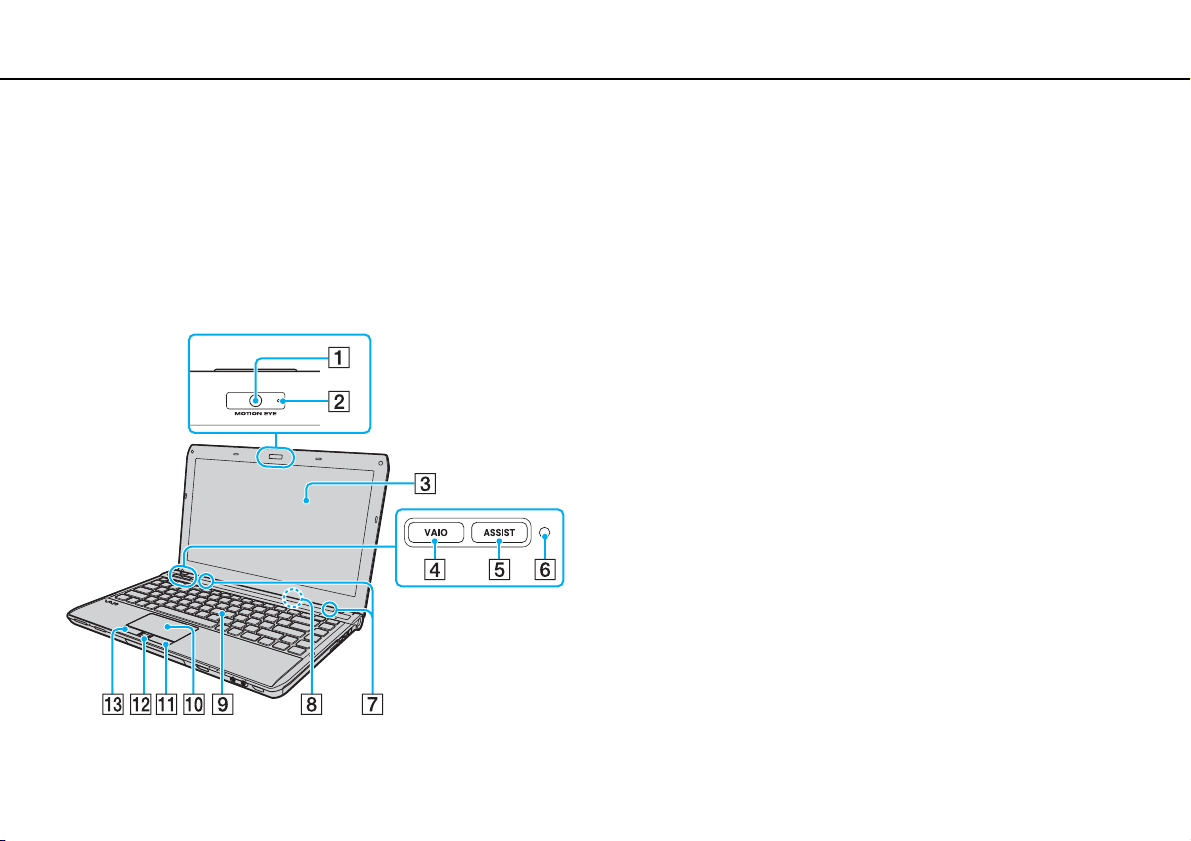
Podstawy obsługi >
Umiejscowienie elementów sterujących i złączy
Umiejscowienie elementów sterujących i złączy
Poświęć chwilę na znalezienie elementów sterujących i złączy przedstawionych na następnych stronach.
!
Ze względu na różnice w specyfikacji wygląd zakupionego komputera może być inny niż komputera przedstawionego w tym
podręczniku.
Widok z przodu
A Wbudowana kamera MOTION EYE (strona 40)
B Wskaźnik wbudowanej kamery MOTION EYE (strona 16)
C Ekran LCD (strona 140)
D Przycisk VAIO (strona 39)
E Przycisk ASSIST (strona 39)
F Czujnik oświetlenia otoczenia (strona 36), (strona 182)
Mierzy intensywność oświetlenia otoczenia i pozwala na
automatyczne ustawienie optymalnego poziomu jasności
wyświetlacza LCD.
G Wbudowane głośniki (stereo)
H Wbudowany mikrofon (monofoniczny)
I Klawiatura (strona 34)
J Tabliczka dotykowa (strona 37)
K Prawy przycisk (strona 37)
L Czytnik linii papilarnych
M Lewy przycisk (strona 37)
* Tylko w wybranych modelach.
*
(strona 80)
11
nN
Page 12
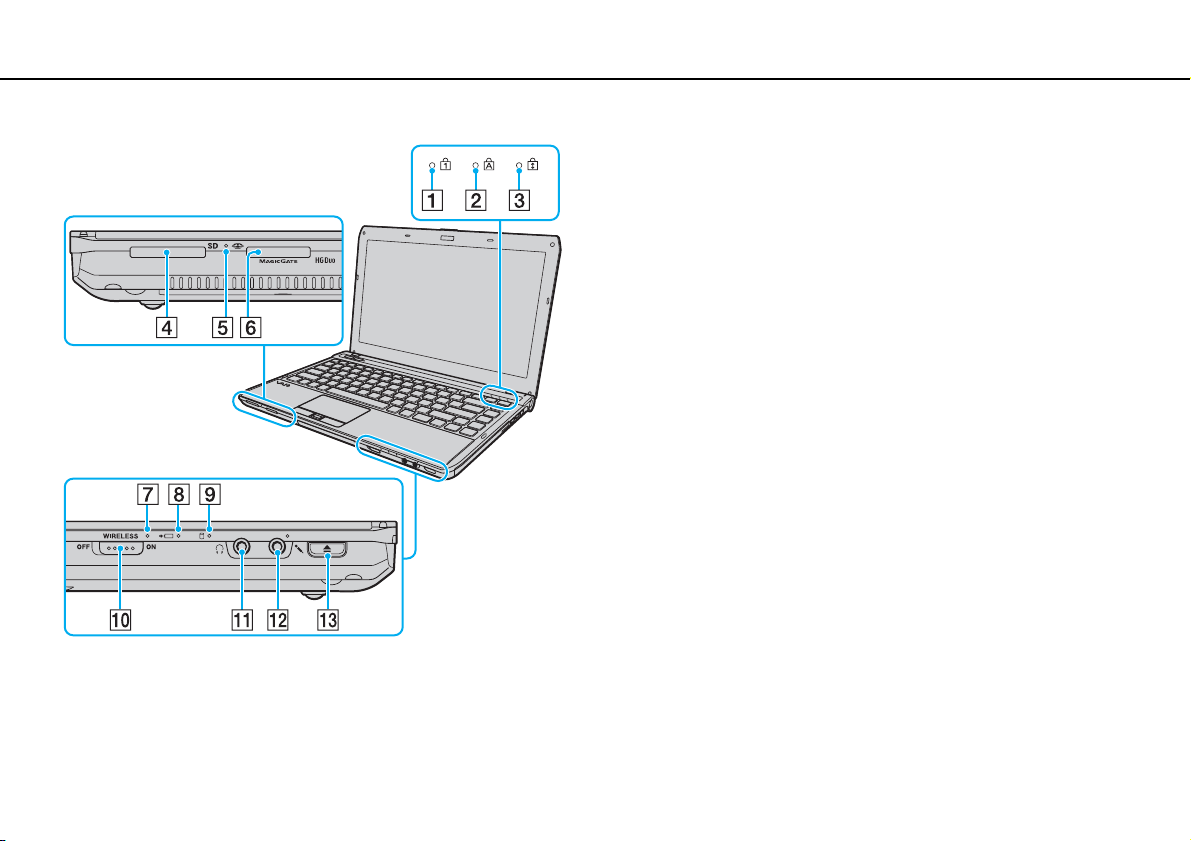
Podstawy obsługi >
Umiejscowienie elementów sterujących i złączy
12
nN
A Wskaźnik Num lock (strona 16)
B Wskaźnik Caps lock (strona 16)
C Wskaźnik Scroll lock (strona 16)
D Gniazdo kart pamięci SD (strona 59)
E Wskaźnik dostępu do nośnika (strona 16)
F Gniazdo karty „Memory Stick Duo”
*
(strona 49)
G Wskaźnik WIRELESS (strona 16)
H Wskaźnik ładowania (strona 16)
I Wskaźnik napędu dysków (strona 16)
J Przełącznik WIRELESS (strona 65), (strona 70), (strona 74)
K Gniazdo słuchawek (strona 96)
L Gniazdo mikrofonu (strona 105)
M Przycisk wysuwania dysku z napędu (strona 39), (strona 41)
* Komputer obsługuje tylko karty „Memory Stick” o rozmiarze Duo.
Page 13
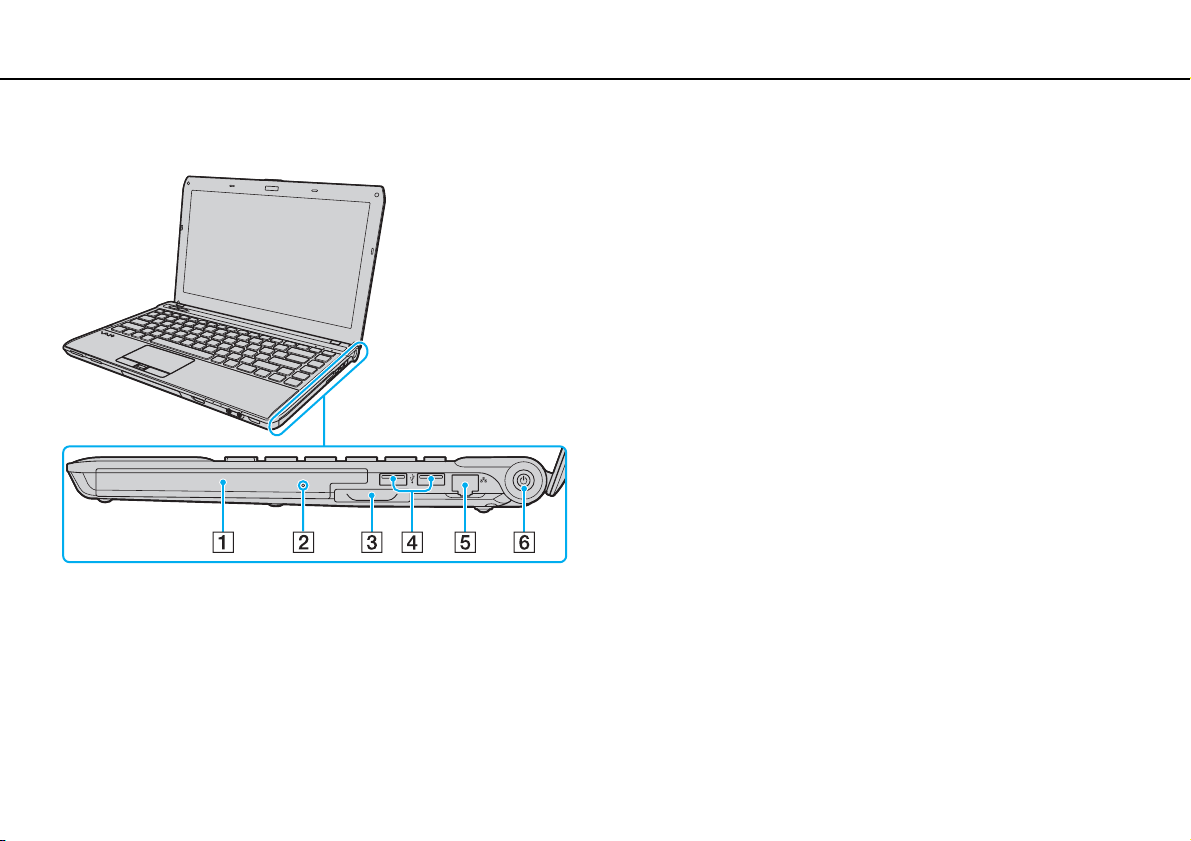
Podstawy obsługi >
Umiejscowienie elementów sterujących i złączy
Widok z prawej strony
13
nN
A Napęd dysków optycznych (strona 41)
B Otwór ręcznego wysuwania dysku (stro n a 174)
C Gniazdo ExpressCard/34 (strona 56)
D Porty USB
E Gniazdo sieciowe (LAN) (strona 64)
F Przycisk zasilania/Wskaźnik zasilania (strona 16)
* Zgodne ze standardem USB 2.0; obsługują tryby wysokiej, pełnej
i niskiej szybkości.
*
(strona 106)
Page 14
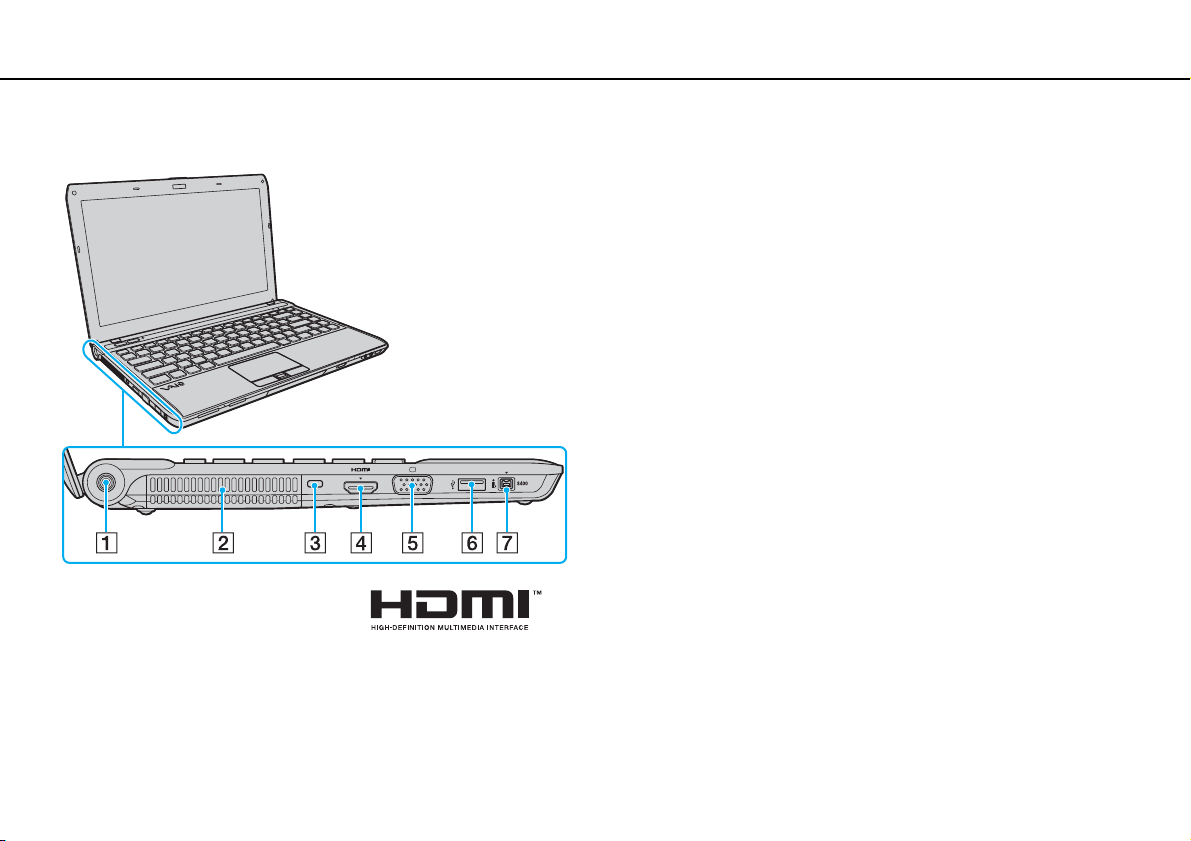
Podstawy obsługi >
Umiejscowienie elementów sterujących i złączy
Widok z lewej strony
A Gniazdo DC IN (strona 17)
B Otwór wentylacyjny
C Gniazdo zabezpieczeń
*2
(strona 97)
*1
(strona 100)
D Gniazdo wyjściowe HDMI
E Gniazdo monitora
F Port USB
*3
(strona 106)
G Gniazdo 4-stykowe i.LINK (S400) (strona 108)
*1
W modelach wyposażonych z kartę graficzną NVIDIA urządzenie
wyjściowe podłączone do portu HDMI może nie emitować
dźwięku przez kilka sekund od rozpoczęcia odtwarzania.
Nie oznacza to awarii.
*2
Niedostępne, kiedy komputer jest podłączony do stacji dokującej.
*3
Zgodny ze standardem USB 2.0; obsługuje tryby wysokiej, pełnej
i niskiej szybkości.
14
nN
Page 15
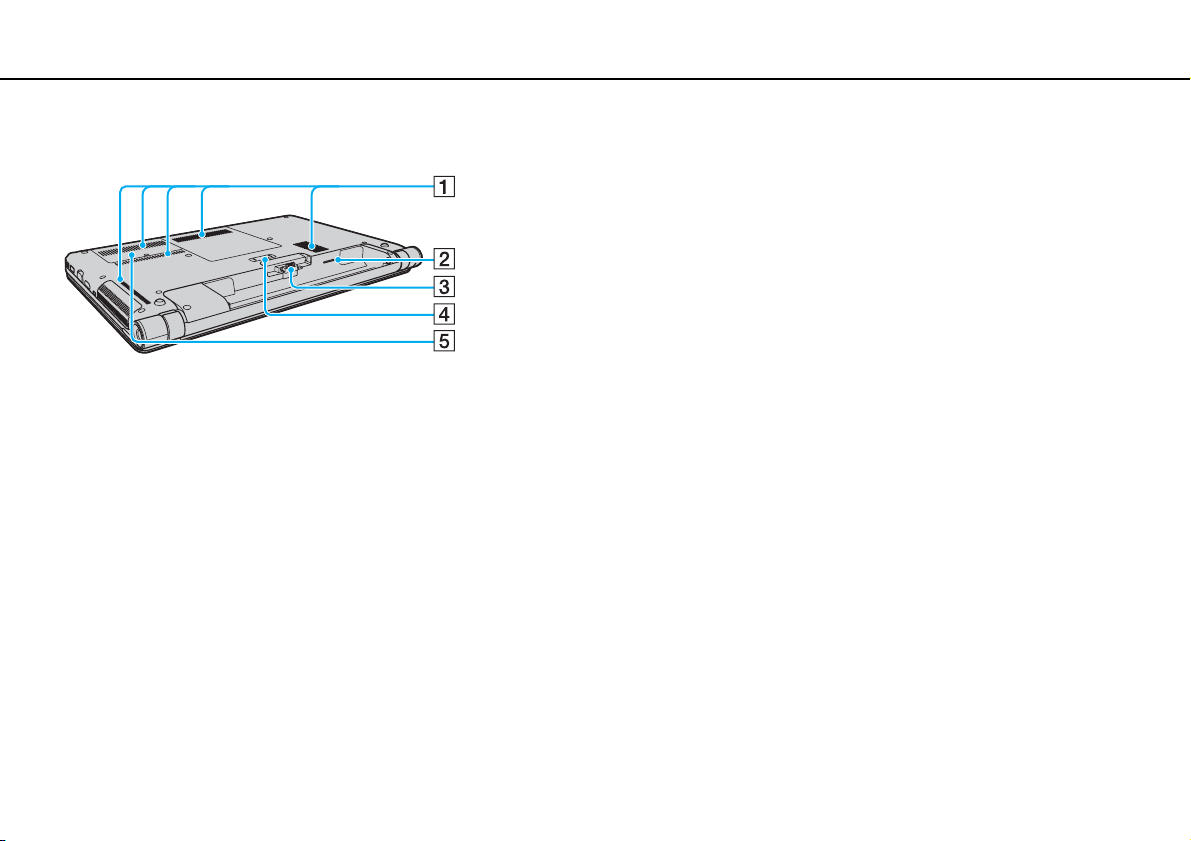
Podstawy obsługi >
Umiejscowienie elementów sterujących i złączy
Widok z tyłu/z dołu
A Otwory wentylacyjne
B Gniazdo karty SIM
*
(strona 70)
C Gniazdo akumulatora (strona 19)
D Gniazdo stacji dokującej
*
(strona 90)
E Pokrywa wnęki modułów pamięci (strona 128)
* Tylko w wybranych modelach.
15
nN
Page 16
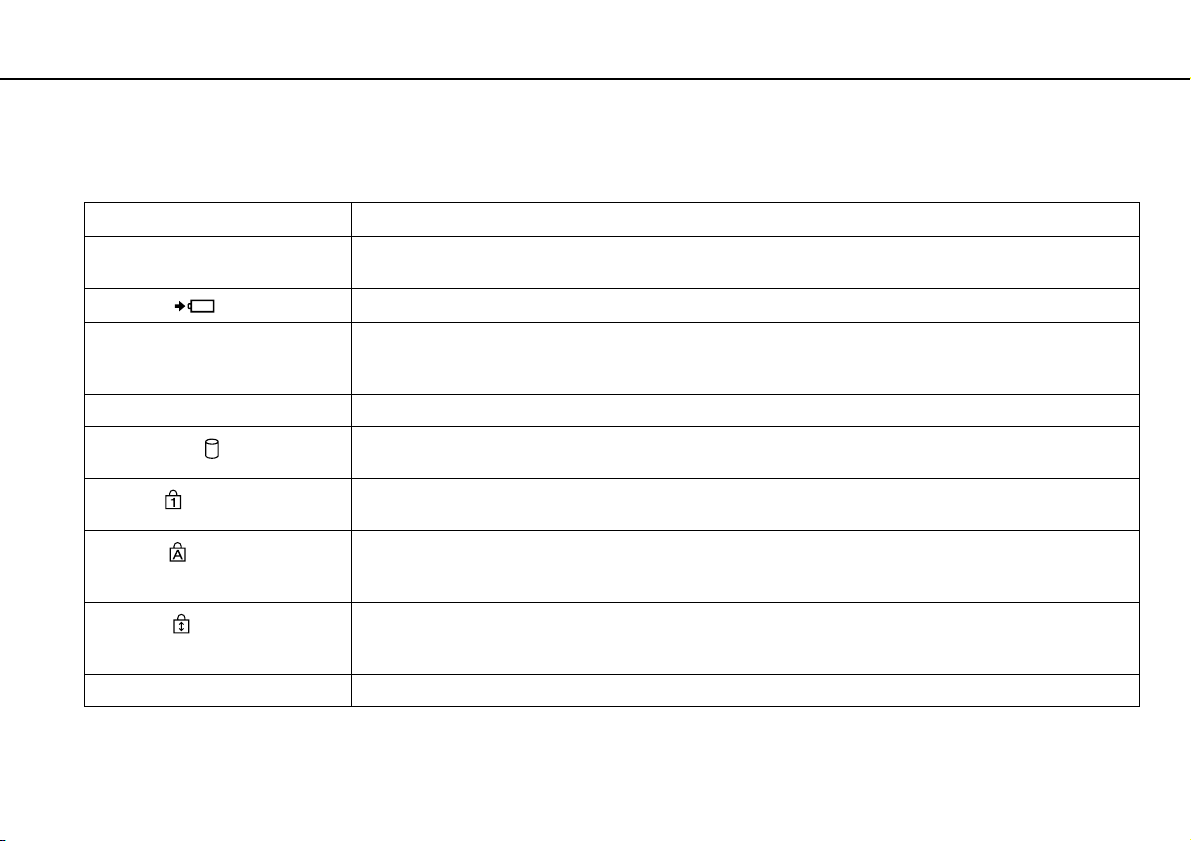
Podstawy obsługi >
Wskaźniki świetlne
Wskaźniki świetlne
Komputer jest wyposażony w następujące wskaźniki świetlne:
Wskaźnik Funkcje
Zasilanie 1 Świeci kolorem zielonym, gdy komputer działa w trybie normalnym; miga powoli kolorem pomarańczowym,
Ładowanie
Dostęp do nośnika Świeci, gdy komputer odczytuje lub zapisuje dane na karcie pamięci, takiej jak karta „Memory Stick” lub karta
Wbudowana kamera MOTION EYE Świeci, kiedy jest używana wbudowana kamera.
Napęd dysków
Num lock
Caps lock
Scroll lock
WIRELESS Świeci, gdy jest włączona co najmniej jedna opcja sieci bezprzewodowej.
gdy komputer jest w trybie wstrzymania; nie świeci, gdy komputer jest w trybie hibernacji lub jest wyłączony.
Świeci, gdy trwa ładowanie akumulatora. Więcej informacji zawiera temat
pamięci SD. (Jeśli ten wskaźnik świeci, nie należy przełączać komputera do trybu wstrzymania ani wyłączać go).
Gdy wskaźnik nie świeci, karta pamięci nie jest używana.
Świeci, gdy wbudowane urządzenie magazynujące albo napęd dysków optycznych odczytuje lub zapisuje
dane. Jeśli ten wskaźnik świeci, nie należy przełączać komputera do trybu wstrzymania ani wyłączać go.
Naciśnij klawisz Num Lk, aby włączyć klawiaturę numeryczną. Naciśnij go ponownie, aby wyłączyć klawiaturę
numeryczną. Gdy wskaźnik nie świeci, klawiatura numeryczna nie jest aktywna.
Naciśnij klawisz Caps Lock, aby pisać wielkimi literami. Gdy wskaźnik świeci, naciśnięcie klawisza Shift
powoduje pisanie małymi literami. Naciśnij klawisz ponownie, aby wyłączyć wskaźnik. Jeśli wskaźnik
Caps lock nie świeci, następuje powrót do normalnego trybu pisania.
Naciśnij klawisze Fn+Scr Lk, aby zmienić sposób przewijania zawartości ekranu. Jeśli wskaźnik Scroll lock nie
świeci, następuje powrót do normalnego trybu przewijania. Klawisz Scr Lk działa odmiennie w zależności od
programu i nie działa w niektórych z nich.
Ładowanie akumulatora (strona 22)
16
nN
.
Page 17
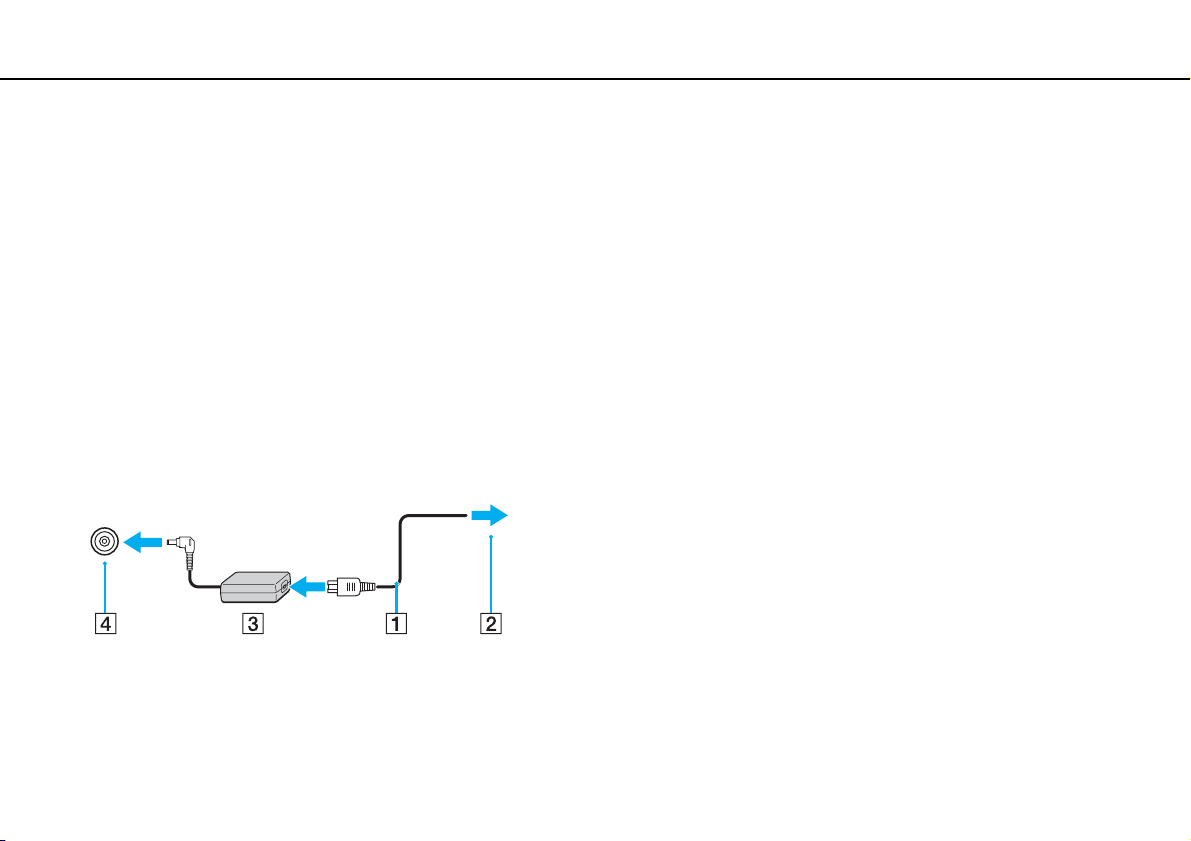
Podstawy obsługi >
Podłączanie do źródła zasilania
nN
Podłączanie do źródła zasilania
źródłem zasilania komputera może być zasilacz sieciowy lub akumulator.
Używanie zasilacza sieciowego
Kiedy komputer jest podłączony bezpośrednio do gniazdka sieci elektrycznej i jest zainstalowany akumulator, komputer
korzysta z zasilania sieciowego.
✍
Należy używać wyłącznie zasilacza sieciowego dostarczonego z komputerem.
Aby użyć zasilacza sieciowego
1 Włóż wtyczkę kabla zasilającego (1) do zasilacza sieciowego (3).
2 Włóż drugą wtyczkę kabla zasilającego do gniazdka sieci elektrycznej (2).
3 Podłącz kabel zasilacza sieciowego (3) do złącza DC IN (4) w komputerze.
17
!
Kształt wtyczki DC In jest zależny od stosowanego zasilacza sieciowego.
Page 18
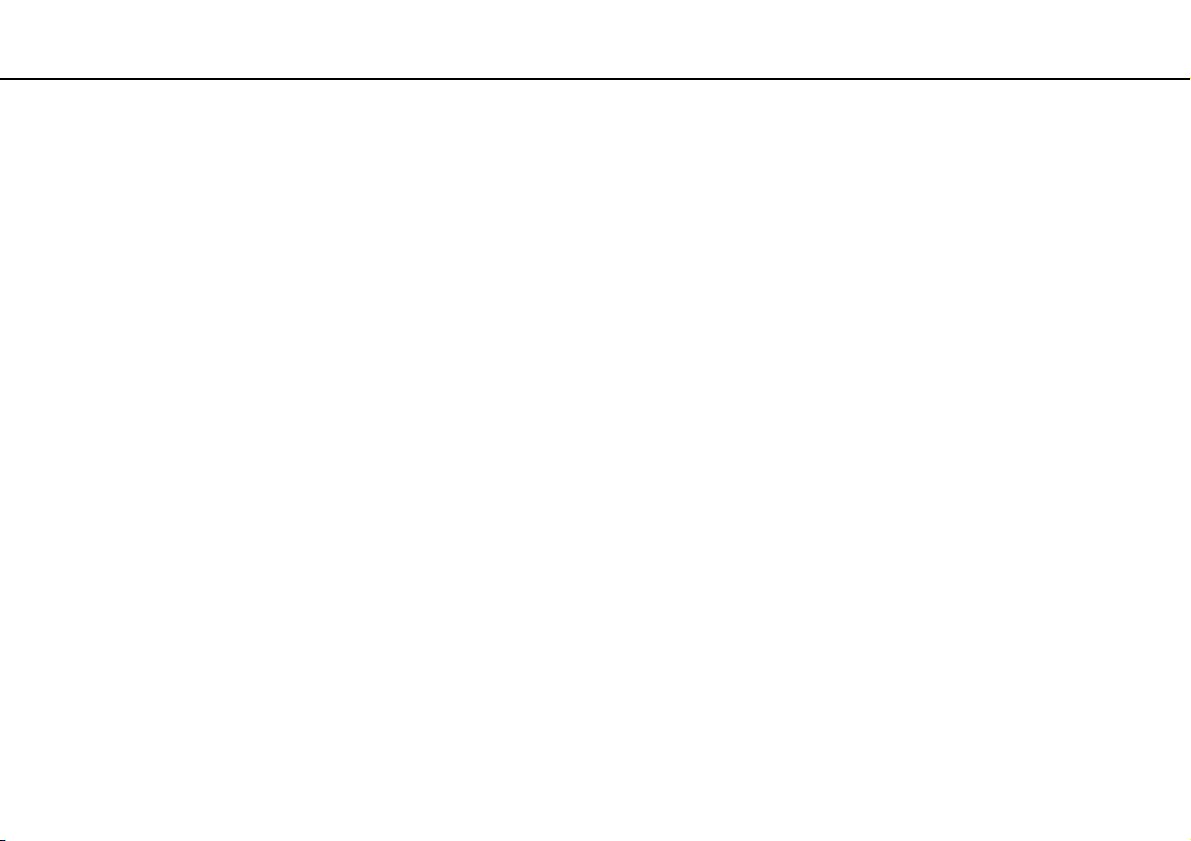
Podstawy obsługi >
Podłączanie do źródła zasilania
✍
Aby całkowicie odłączyć komputer od zasilania, wyjmij wtyczkę zasilacza sieciowego z gniazdka ściennego.
Upewnij się, że gniazdko sieci elektrycznej jest łatwo dostępne.
Jeśli nie zamierzasz używać komputera przez dłuższy czas, przełącz go do trybu hibernacji. Zobacz Używanie trybu hibernacji
(strona 29).
18
nN
Page 19
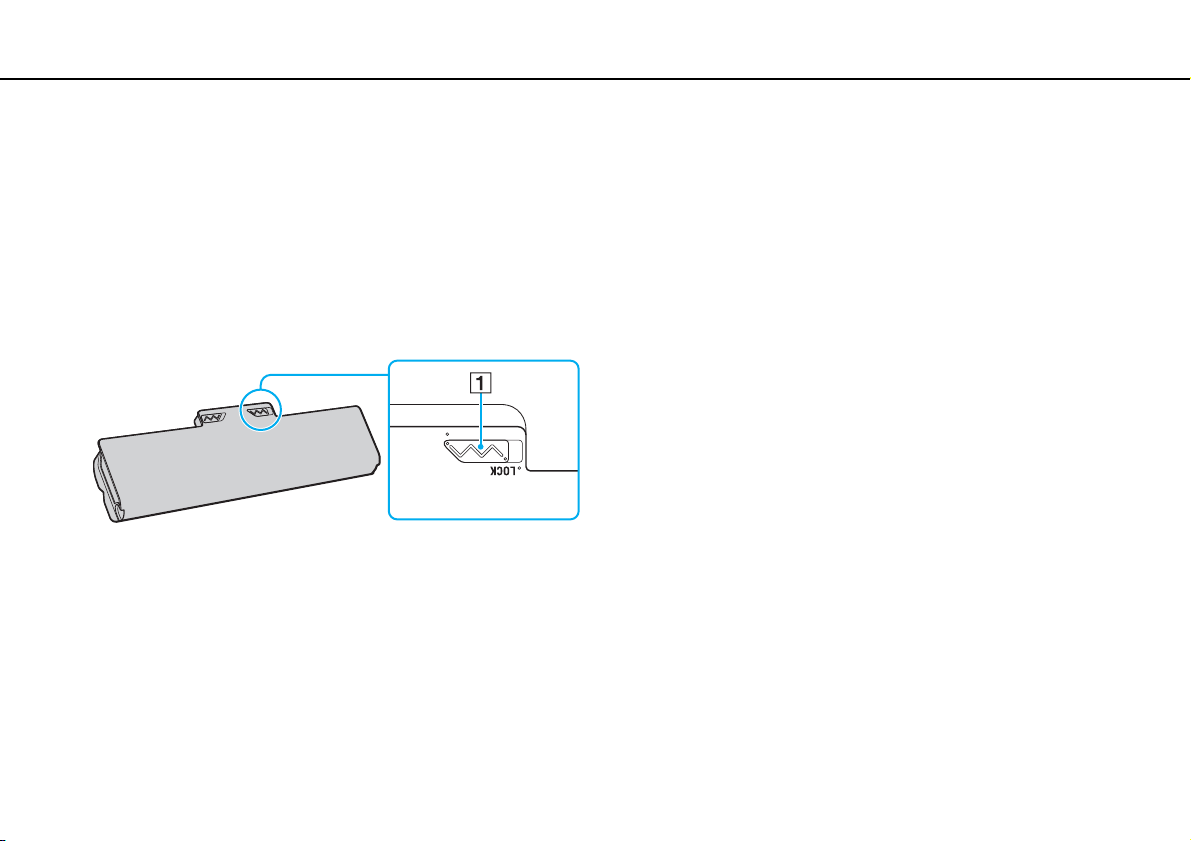
Podstawy obsługi >
Używanie akumulatora
Używanie akumulatora
Akumulator dostarczony w zestawie z komputerem nie jest w pełni naładowany w chwili dostawy.
Instalowanie i wyjmowanie akumulatora
Jak zainstalować akumulator
1 Wyłącz komputer i zamknij pokrywę ekranu LCD.
2 Przesuń przełącznik LOCK (1) do wewnątrz.
19
nN
Page 20
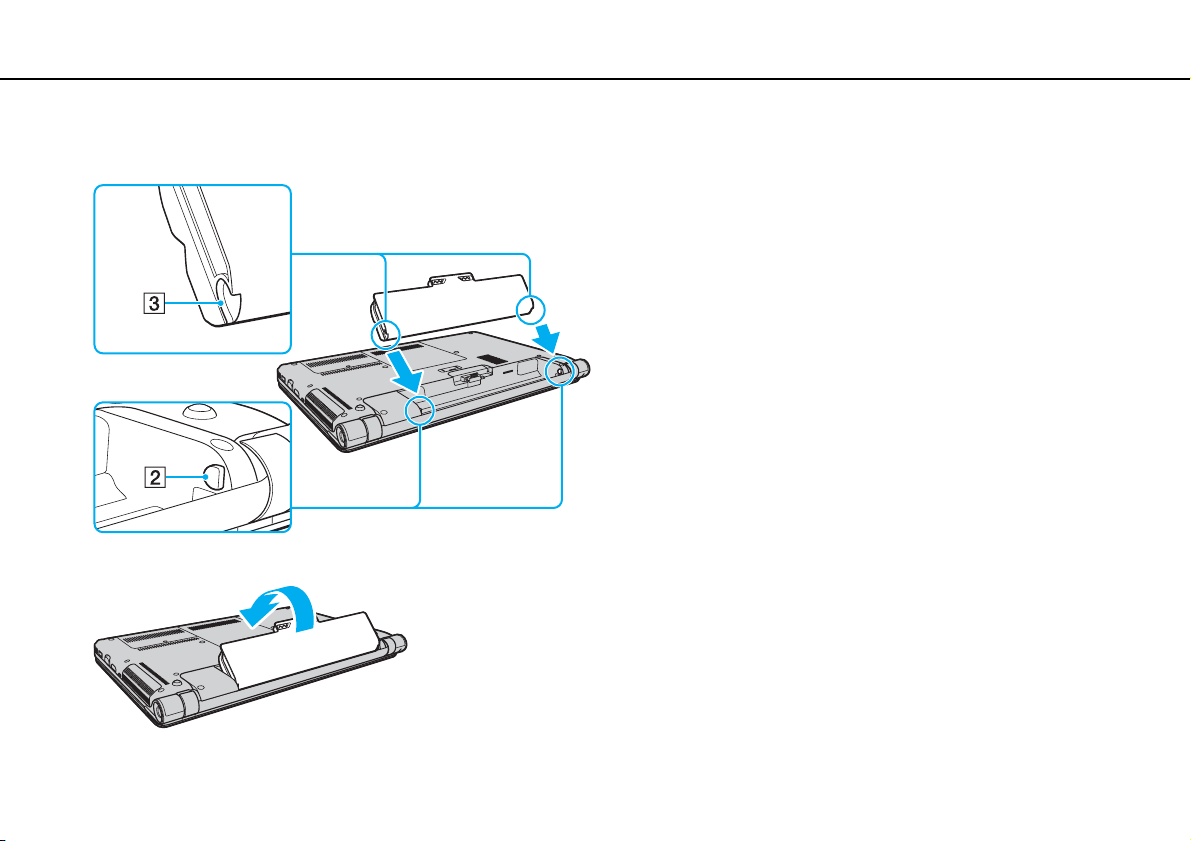
Podstawy obsługi >
Używanie akumulatora
3 Wsuń akumulator pod kątem do wnęki akumulatora, aż wypustki (2) po obu stronach wnęki akumulatora wejdą
w szczeliny w kształcie litery U (3) po obu stronach akumulatora.
4 Dociśnij akumulator we wnęce, aż usłyszysz kliknięcie.
20
nN
5 Przesuń przełącznik LOCK na zewnątrz w celu zamocowania akumulatora w komputerze.
Page 21
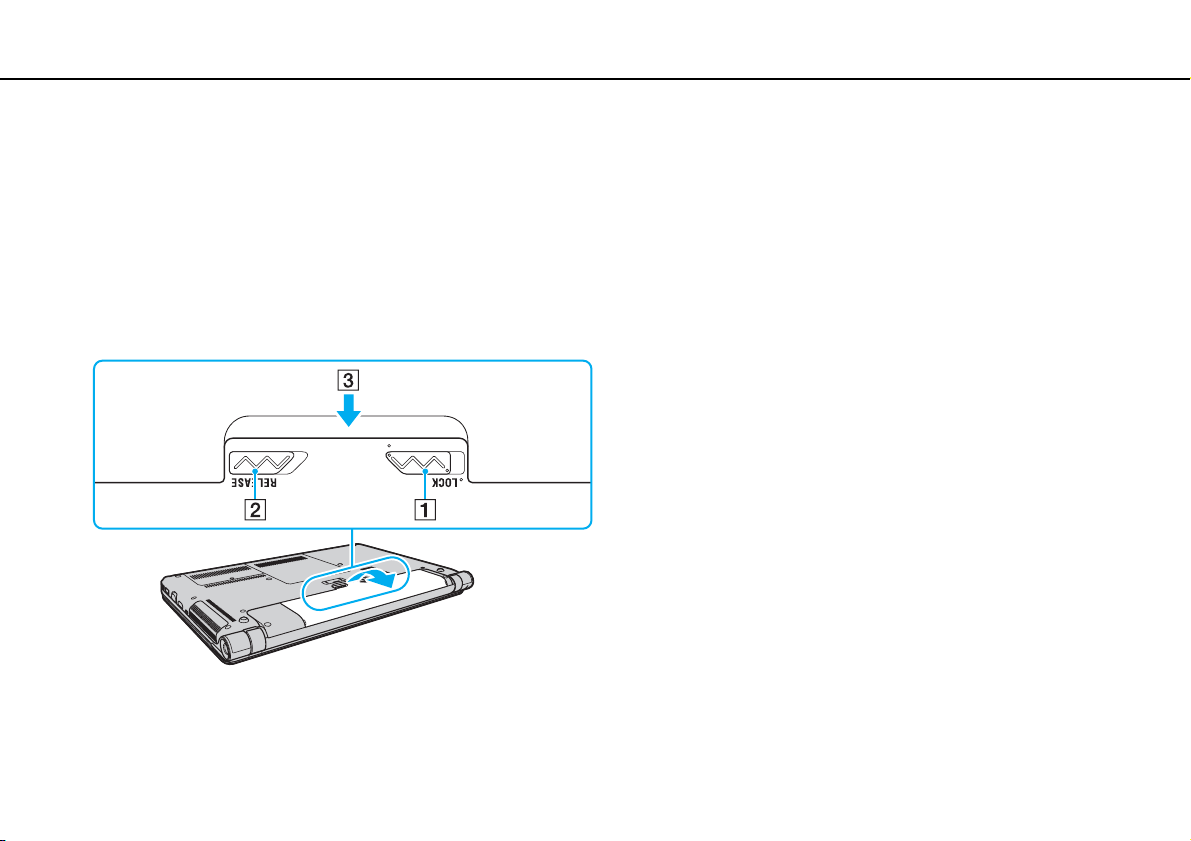
Podstawy obsługi >
Używanie akumulatora
Jak wyjąć akumulator
!
Wyjęcie akumulatora w chwili, gdy komputer jest włączony, ale nie podłączony do zasilacza sieciowego, spowoduje utratę wszystkich
niezapisanych danych.
1 Wyłącz komputer i zamknij pokrywę ekranu LCD.
2 Przesuń przełącznik LOCK (1) do wewnątrz.
3 Przesuń do wewnątrz i przytrzymaj zasuwę zwolnienia akumulatora RELEASE (2), wsuń palec pod klapkę (3)
akumulatora i podnieś akumulator w kierunku wskazanym strzałką, a następnie wysuń z komputera.
21
nN
!
Ze względów bezpieczeństwa należy używać tylko autentycznych akumulatorów i zasilaczy sieciowych firmy Sony, które zostały
dostarczone przez firmę Sony dla danego modelu komputera VAIO i spełniają odpowiednie wymagania jakości. Niektóre komputery
VAIO mogą działać tylko z autentycznymi akumulatorami firmy Sony.
Page 22
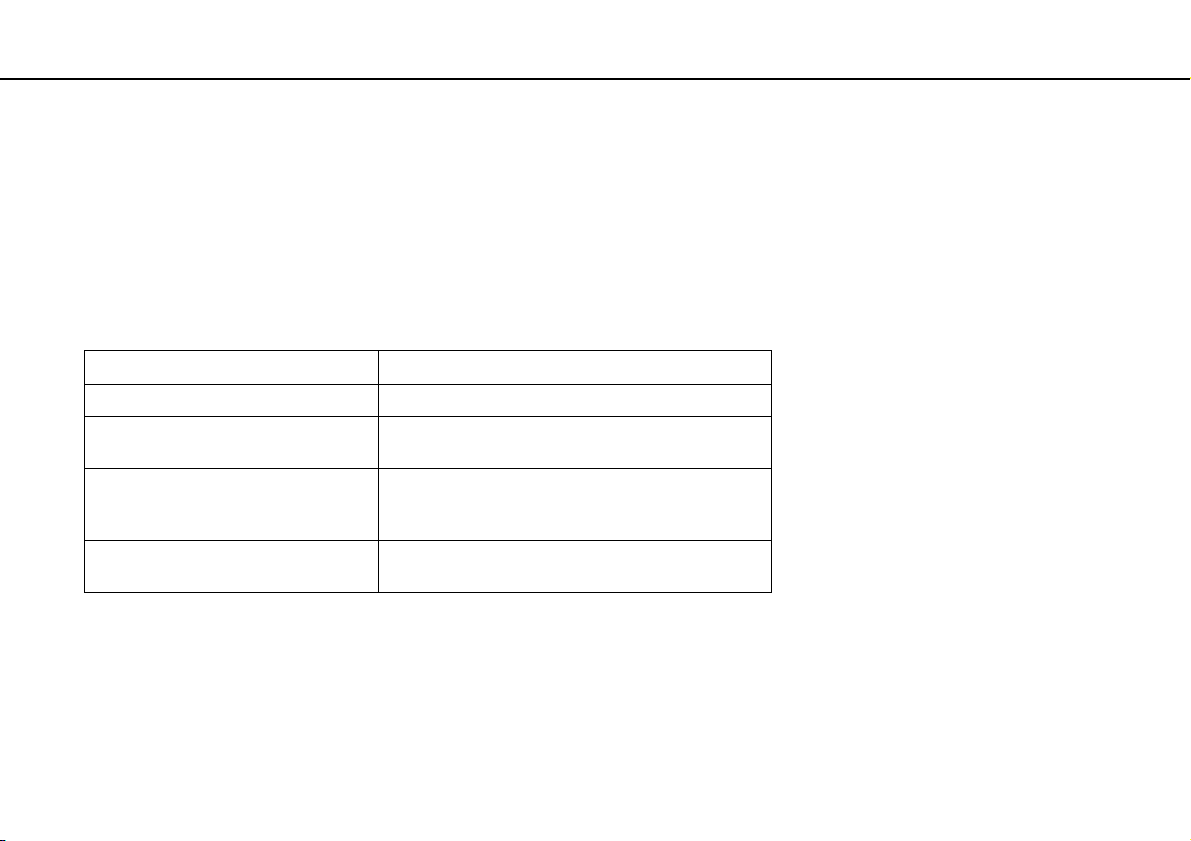
Podstawy obsługi >
Używanie akumulatora
Ładowanie akumulatora
Akumulator dostarczony w zestawie z komputerem nie jest w pełni naładowany w chwili dostawy.
Jak naładować akumulator
1 Zainstaluj akumulator.
2 Podłącz komputer do źródła zasilania za pośrednictwem zasilacza sieciowego.
Wskaźnik ładowania świeci, gdy trwa ładowanie akumulatora. Wskaźnik ładowania zgaśnie, gdy poziom naładowania
akumulatora zbliży się do wybranego maksymalnego poziomu.
Stan wskaźnika ładowania Znaczenie
Świeci kolorem pomarańczowym Trwa ładowanie akumulatora.
Miga razem z zielonym wskaźnikiem
zasilania wskaźnik zasilania
Miga razem z pomarańczowym
wskaźnikiem zasilania wskaźnik
zasilania
Miga szybko kolorem pomarańczowym Wystąpił błąd akumulatora spowodowany awarią
!
Od pierwszego ładowania akumulatora należy stosować procedurę ładowania opisaną w niniejszym podręczniku.
Energia akumulatora jest na wyczerpaniu.
(Tryb normalny)
Energia akumulatora jest na wyczerpaniu.
(Tryb wstrzymania)
akumulatora lub odblokowanym akumulatorem.
22
nN
Page 23
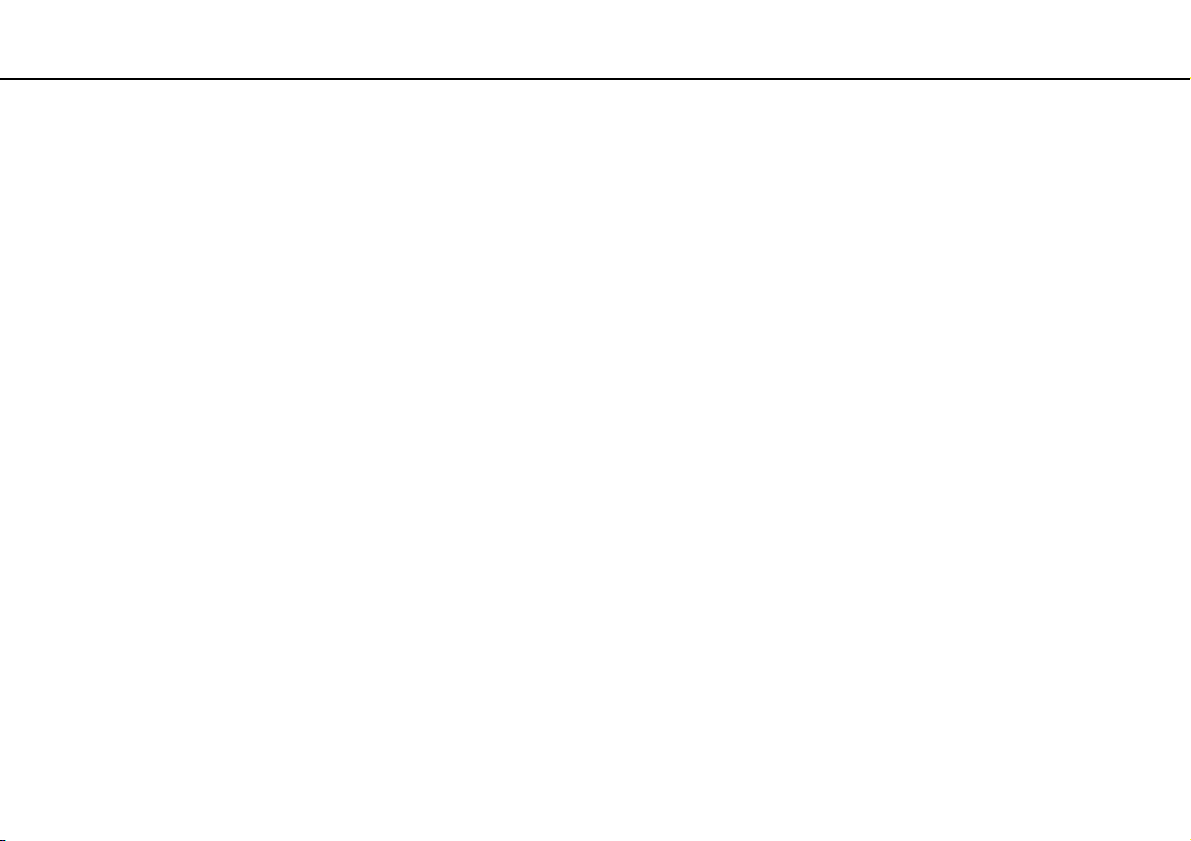
Podstawy obsługi >
Używanie akumulatora
✍
Kiedy komputer jest podłączony do sieciowego źródła zasilania, akumulator powinien pozostać zainstalowany. Akumulator jest
ładowany podczas korzystania z komputera.
Jeśli akumulator jest bliski wyczerpania, a wskaźniki ładowania i zasilania świecą, należy przyłączyć zasilacz sieciowy w celu
doładowania akumulatora albo wyłączyć komputer i zainstalować inny, w pełni naładowany akumulator.
Komputer jest dostarczany wraz z akumulatorem litowo-jonowym, który może być ładowany w dowolnym czasie. Ładowanie
częściowo rozładowanego akumulatora nie ma wpływu na okres przydatności akumulatora do użycia.
Podczas gdy niektóre aplikacje lub urządzenia peryferyjne są używane, komputer może nie przejść do trybu hibernacji, nawet gdy
pozostały czas pracy akumulatora jest krótki. Aby uniknąć utraty danych przy zasilaniu z akumulatora, należy często zapisywać dane
i ręcznie aktywować tryb oszczędzania energii, np. tryb wstrzymania lub hibernacji.
Jeśli akumulator ulegnie wyczerpaniu, kiedy komputer jest w trybie wstrzymania, niezapisane dane zostaną utracone. W takiej sytuacji
przywrócenie poprzedniego stanu danych jest niemożliwe. Aby uniknąć utraty danych, należy często je zapisywać.
23
nN
Page 24
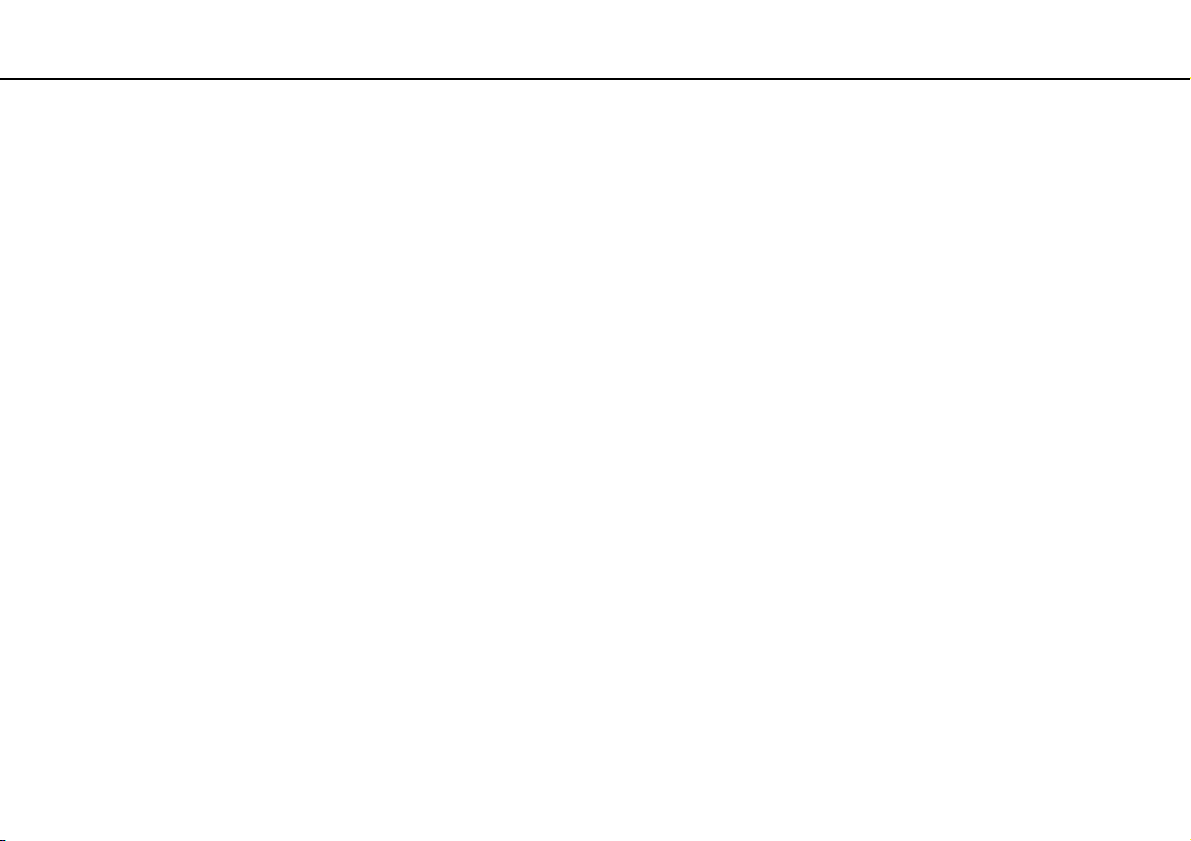
Podstawy obsługi >
Używanie akumulatora
24
nN
Sprawdzanie pojemności akumulatora
Pojemność akumulatora stopniowo spada w miarę zużywania się akumulatora i proporcjonalnie do liczby cykli ładowania/
rozładowania. Aby używać akumulatora jak najdłużej, należy sprawdzać jego pojemność i wybrać odpowiednie ustawienia.
Sprawdzanie pojemności ładowania akumulatora
1 Kliknij kolejno Start, Wszystkie programy i VAIO Control Center.
2 Kliknij dwukrotnie Zarządzanie zasilaniem (Power Management) i Akumulator (Battery).
✍
W celu wydłużenia żywotności akumulatora można także włączyć funkcję Battery Care.
Page 25
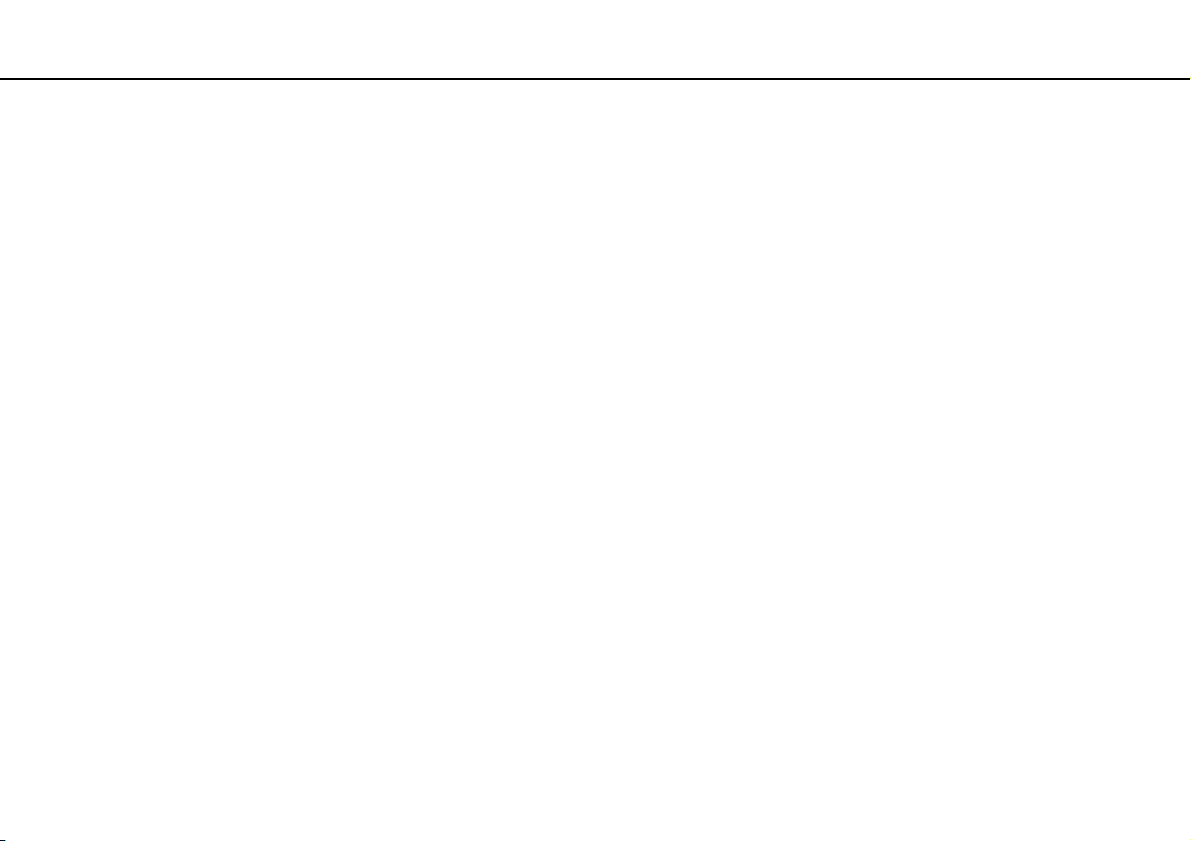
Podstawy obsługi >
Używanie akumulatora
nN
Wydłużanie żywotności akumulatora
Następujące metody pomagają wydłużyć czas pracy komputera zasilanego z akumulatora.
❑ Zmniejsz jasność ekranu LCD komputera.
❑ Użyj trybu oszczędzania energii. Aby uzyskać więcej informacji, zobacz Używanie trybów oszczędzania energii
(strona 27).
❑ Zmień ustawienia zasilania w oknie dialogowym Opcje zasilania. Aby uzyskać więcej informacji, zobacz
Używanie programu Zarządzanie energią w VAIO (strona 124).
❑ Wybierz ustawienie tła pulpitu Ustawienie tapety oszczędzającej energię (Long Battery Life Wallpaper Setting)
w programie VAIO Control Center.
25
Page 26
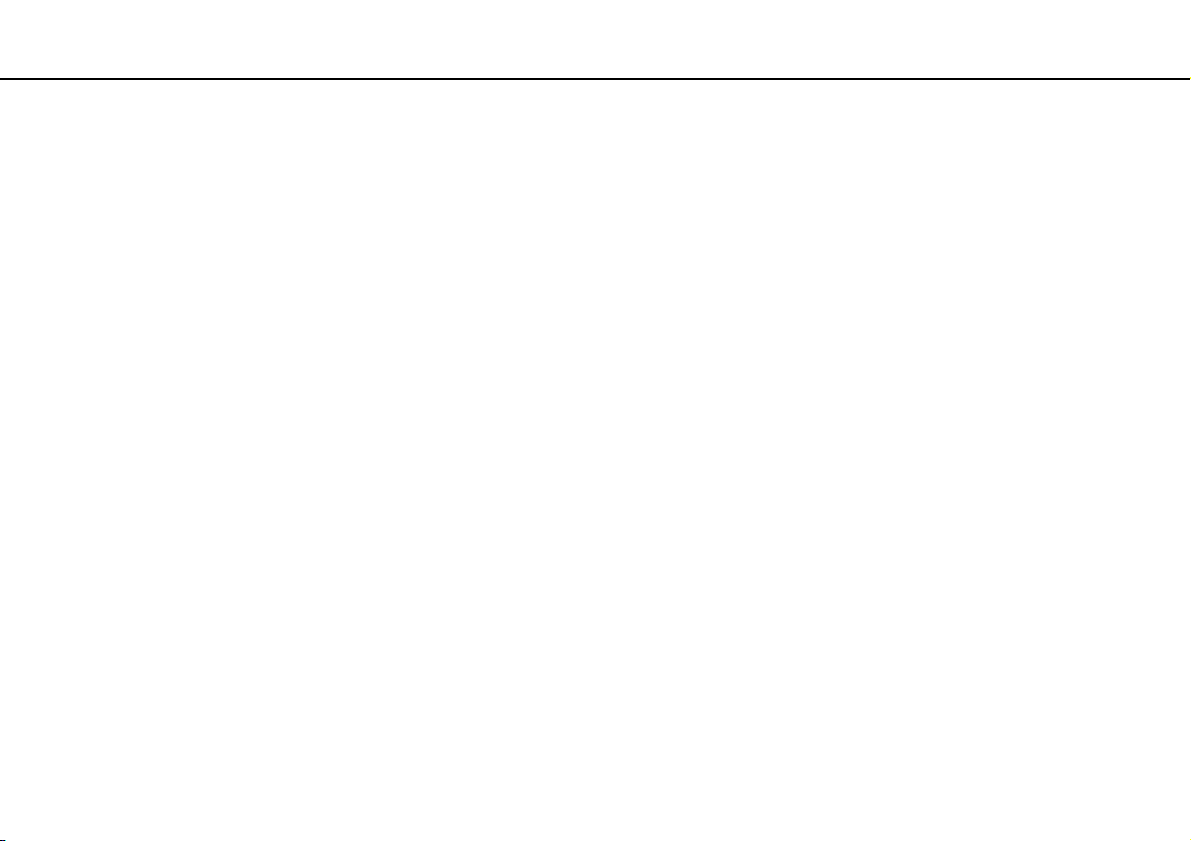
Podstawy obsługi >
Bezpieczne wyłączanie komputera
Bezpieczne wyłączanie komputera
Aby uniknąć utraty niezapisanych danych, należy wyłączać komputer w odpowiedni sposób, zgodnie z poniższymi
zaleceniami.
Jak wyłączyć komputer
1 Wyłącz wszystkie urządzenia peryferyjne podłączone do komputera.
2 Zapisz dane i zamknij wszystkie uruchomione aplikacje.
3 Kliknij kolejno przycisk Start i polecenie Zamknij.
Komputer wyłączy się automatycznie po krótkiej chwili. Sprawdź, czy wskaźnik zasilania przestał świecić.
26
nN
Page 27
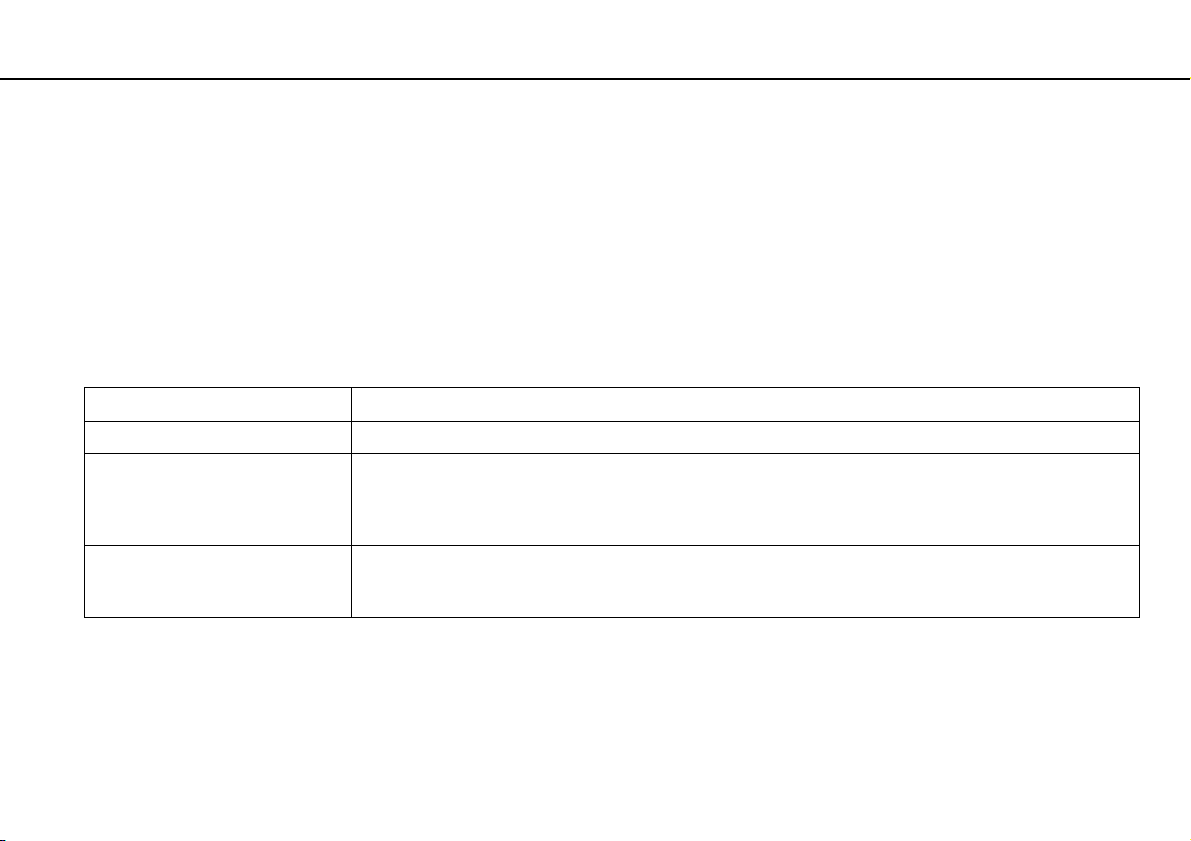
Podstawy obsługi >
Używanie trybów oszczędzania energii
27
nN
Używanie trybów oszczędzania energii
Ustawienia zarządzania energią pozwalają oszczędzać wydłużyć czas pracy na akumulatorze. Oprócz normalnego trybu
działania komputer oferuje dwa tryby oszczędzania energii, które można włączać stosownie do potrzeb: wstrzymania
i hibernacji.
!
Jeśli zamierzasz nie używać komputera przez dłuższy czas, a komputer jest odłączony od zasilania sieciowego, przestaw go do trybu
hibernacji lub wyłącz.
Jeśli akumulator ulegnie wyczerpaniu, kiedy komputer jest w trybie wstrzymania, niezapisane dane zostaną utracone. W takiej sytuacji
przywrócenie poprzedniego stanu danych jest niemożliwe. Aby uniknąć utraty danych, należy często je zapisywać.
Tryb Opis
Tryb normalny Normalny tryb użytkowania komputera. W tym trybie wskaźnik zasilania świeci kolorem zielonym.
Tryb wstrzymania Tryb wstrzymania powoduje wyłączenie ekranu LCD oraz przełącza wbudowane urządzenia magazynujące
Tryb hibernacji W trybie hibernacji stan systemu jest zapisywany na wbudowanych urządzeniach magazynujących, a zasilanie
i procesor do trybu niskiego zużycia energii. W tym trybie wskaźnik zasilania miga powoli kolorem
pomarańczowym. Komputer wychodzi z trybu wstrzymania szybciej, niż z trybu hibernacji. Tryb wstrzymania
zużywa jednak więcej energii niż tryb hibernacji.
jest wyłączane. Dane nie zostaną utracone nawet w przypadku wyczerpania akumulatora. W tym trybie
wskaźnik zasilania nie świeci.
Page 28
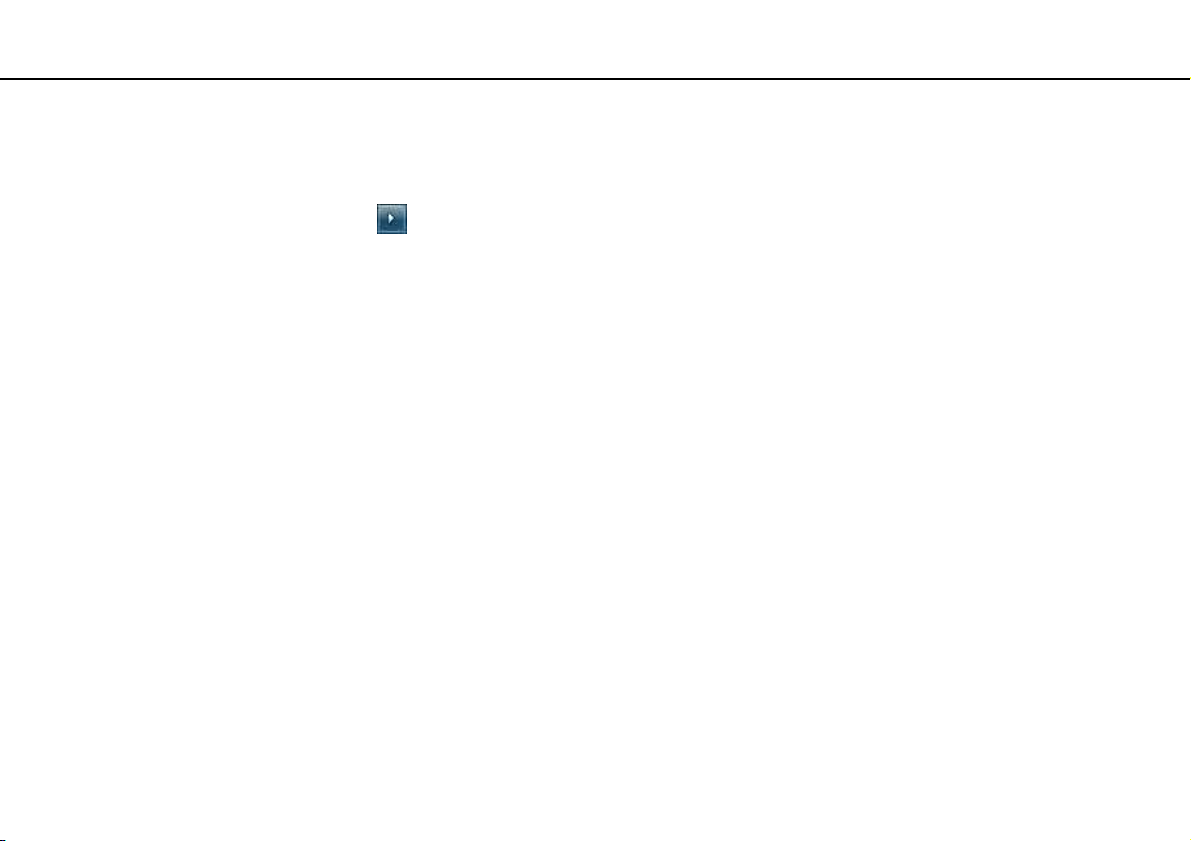
Podstawy obsługi >
Używanie trybów oszczędzania energii
Używanie trybu wstrzymania
Jak aktywować tryb wstrzymania
Kliknij przycisk Start, kliknij strzałkę obok przycisku Zamknij, a następnie kliknij polecenie Uśpij.
Jak wrócić do trybu normalnego
❑ Naciśnij dowolny klawisz.
❑ Naciśnij przycisk zasilania w komputerze.
!
Jeśli naciśniesz i przytrzymasz przycisk zasilania przez ponad cztery sekundy, komputer automatycznie się wyłączy. Spowoduje to
utratę niezapisanych danych.
28
nN
Page 29
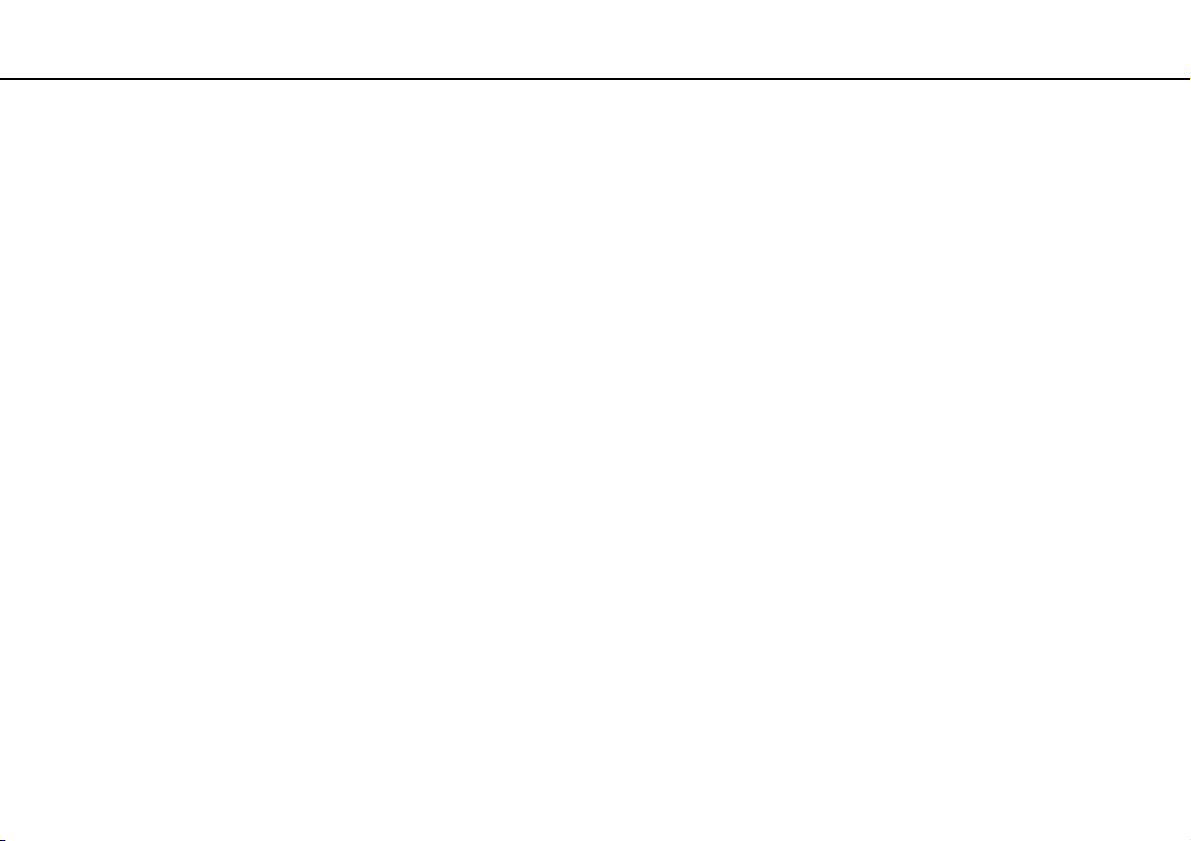
Podstawy obsługi >
Używanie trybów oszczędzania energii
29
nN
Używanie trybu hibernacji
Jak aktywować tryb hibernacji
Naciśnij klawisze Fn+F12.
Możesz także kliknąć przycisk Start, kliknąć strzałkę obok przycisku Zamknij, a następnie kliknąć polecenie Hibernacja.
!
Nie przenoś komputera, dopóki wskaźnik zasilania nie zgaśnie.
Jak wrócić do trybu normalnego
Naciśnij przycisk zasilania.
!
Jeśli naciśniesz i przytrzymasz przycisk zasilania przez ponad cztery sekundy, komputer automatycznie się wyłączy.
Page 30
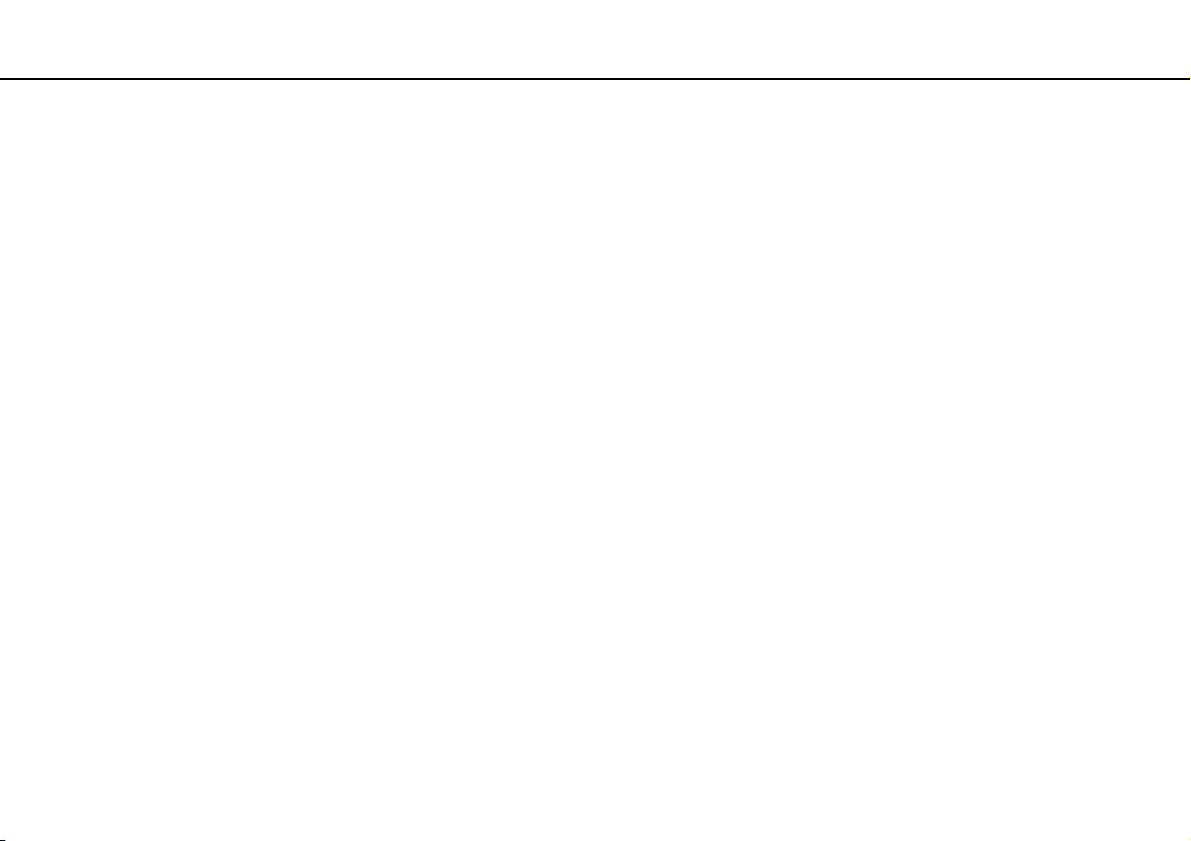
Podstawy obsługi >
Konserwowanie komputera i optymalizowanie wydajności
nN
Konserwowanie komputera i optymalizowanie wydajności
Aktualizowanie komputera
Aby zapewnić sprawne i bezpieczne działanie komputera VAIO, należy instalować najnowsze aktualizacje za pomocą
opisanych niżej aplikacji.
Program VAIO Update automatycznie powiadamia o dostępnych w Internecie nowych aktualizacjach, pobiera te
aktualizacje i instaluje je.
❑ Windows Update
Kliknij kolejno Start, Wszystkie programy i Windows Update, a następnie postępuj zgodnie z instrukcjami
wyświetlanymi na ekranie.
❑ VAIO Update 5
Kliknij kolejno Start, Wszystkie programy i VAIO Update 5, a następnie postępuj zgodnie z instrukcjami wyświetlanymi
na ekranie.
!
Przed pobraniem aktualizacji komputer musi być połączony z Internetem.
30
Page 31

Podstawy obsługi >
Konserwowanie komputera i optymalizowanie wydajności
31
nN
Aktualizowanie oprogramowania antywirusowego
Programy zapewniające bezpieczeństwo komputera podłączonego do Internetu należy regularnie aktualizować, pobierając
i instalując najnowsze aktualizacje z witryn internetowych ich producentów.
!
Przed pobraniem aktualizacji komputer musi być połączony z Internetem.
❑ Jeśli używasz oprogramowania McAfee:
1 Kliknij kolejno Start, Wszystkie programy, McAfee i McAfee SecurityCenter.
2 Kliknij kartę Update i zaznacz opcję sprawdzania dostępności aktualizacji.
3 Postępuj zgodnie z instrukcjami na ekranie, aby pobrać i zainstalować aktualizacje.
❑ Jeśli używasz oprogramowania Norton Internet Security:
1 Kliknij kolejno Start, Wszystkie programy, Norton Internet Security i LiveUpdate lub Norton Internet Security.
2 Postępuj zgodnie z instrukcjami na ekranie, aby pobrać i zainstalować aktualizacje.
✍
Więcej informacji zawiera plik pomocy dołączony do oprogramowania.
!
Rzeczywista procedura może być nieco inna od przedstawionej powyżej w zależności od aktualizacji zainstalowanych na komputerze.
W takim przypadku należy postępować zgodnie z instrukcjami wyświetlanymi na ekranie.
Page 32

Podstawy obsługi >
Konserwowanie komputera i optymalizowanie wydajności
nN
Używanie programu VAIO Care
Za pomocą programu VAIO Care można regularnie kontrolować i optymalizować wydajność komputera. Należy także
uruchamiać program VAIO Care w przypadku wykrycia jakichkolwiek problemów z komputerem. Program VAIO Care
zaproponuje sposoby rozwiązania problemu.
Jak uruchomić program VAIO Care
❑ W modelach wyposażonych w przycisk ASSIST
Naciśnij przycisk ASSIST, kiedy komputer jest włączony.
❑ W modelach bez przycisku ASSIST
Kliknij kolejno Start, Wszystkie programy, VAIO Care i VAIO Care.
!
Nie naciskaj przycisku ASSIST, kiedy komputer jest w trybie hibernacji.
✍
Więcej informacji na ten temat znajduje się w pliku pomocy programu VAIO Care.
W modelach wyposażonych w przycisk ASSIST naciśnięcie przycisku ASSIST w czasie, gdy komputer jest wyłączony lub w trybie
hibernacji, powoduje uruchomienie programu VAIO Care Rescue. Za pomocą programu VAIO Care Rescue można odzyskać
komputer w razie awarii, na przykład jeśli nie można uruchomić systemu operacyjnego Windows.
32
Page 33

Używanie komputera VAIO >
Używanie komputera VAIO
W tym rozdziale opisano, jak najefektywniej korzystać z komputera VAIO.
❑ Używanie klawiatury (strona 34)
❑ Używanie tabliczki dotykowej (strona 37)
❑ Używanie przycisków specjalnych (strona 39)
❑ Używanie wbudowanej kamery (strona 40)
❑ Używanie napędu dysków optycznych (strona 41)
❑ Używanie kart pamięci „Memory Stick” (strona 49)
❑ Używanie innych modułów/kart pamięci (strona 56)
❑ Korzystanie z Internetu (strona 63)
❑ Korzystanie z sieci lokalnej (LAN) (strona 64)
❑ Korzystanie z bezprzewodowej sieci LAN (strona 65)
❑ Korzystanie z bezprzewodowej sieci WAN (strona 70)
❑ Używanie funkcji Bluetooth (strona 74)
❑ Korzystanie z uwierzytelniania na podstawie linii papilarnych (strona 80)
33
nN
Page 34

Używanie komputera VAIO >
Używanie klawiatury
Używanie klawiatury
Klawiatura jest wyposażona w dodatkowe klawisze, których funkcja jest uzależniona od modelu komputera.
Kombinacje i funkcje dostępne z użyciem klawisza Fn
✍
Z niektórych funkcji klawiatury można korzystać dopiero, kiedy zakończy się uruchamianie systemu operacyjnego.
Klawisze/funkcja Działanie
Fn + % (F2): wyciszenie Włącza lub wyłącza wbudowane głośniki i słuchawki.
Fn + 2 (F3/F4): sterowanie głośnością Zmienia poziom głośności wbudowanego głośnika.
Fn + 8 (F5/F6): sterowanie jasnością Funkcja pozwala zmieniać jasność monitora LCD.
Aby zwiększyć głośność, należy naciskać klawisze Fn+F4 lub nacisnąć klawisze Fn+F4,
a następnie klawisz M lub ,.
Aby zmniejszyć głośność, należy naciskać klawisze Fn+F3 lub nacisnąć klawisze Fn+F3,
a następnie klawisz m lub <.
Aby zwiększyć jasność podświetlenia, należy naciskać klawisze Fn+F6 lub nacisnąć klawisze
Fn+F6, a następnie klawisz M lub ,.
Aby zmniejszyć jasność podświetlenia, należy naciskać klawisze Fn+F5 lub nacisnąć klawisze
Fn+F5, a następnie klawisz m lub <.
34
nN
Page 35

Używanie komputera VAIO >
Używanie klawiatury
Klawisze/funkcja Działanie
Fn + /T (F7): wyjście sygnału wizyjnego
Fn + / (F9/F10): powiększenie
Fn + (F12): hibernacja
35
nN
Umożliwia przełączanie wyjścia sygnału wizyjnego między ekranem komputera a monitorem
zewnętrznym. Naciśnij klawisz Enter, aby wybrać ustawienie sygnału wyjściowego.
!
Kiedy wybrano tryb wyświetlania obrazu na monitorze zewnętrznym, a kabel wyświetlacza
zostanie odłączony od komputera, ekran komputera nie będzie wyświetlał obrazu. W takim
przypadku naciśnij dwukrotnie klawisz F7, przytrzymując naciśnięty klawisze Fn, a następnie
naciśnij klawisz Enter, aby wybrać tryb wyświetlania obrazu na ekranie komputera.
Korzystanie z więcej niż jednego monitora może nie być obsługiwane; zależy to od
podłączonego monitora zewnętrznego.
Umożliwia zmienianie rozmiaru obrazów lub dokumentów wyświetlanych w niektórych
programach.
Aby pomniejszyć (oddalić) widok, należy nacisnąć klawisze Fn+F9.
Aby powiększyć (przybliżyć) widok, należy nacisnąć klawisze Fn+F10.
Więcej informacji na ten temat znajduje się w pliku pomocy programu VAIO Control Center.
Umożliwia zmniejszenie zużycia energii do minimum. Po wykonaniu tego polecenia stan
systemu i przyłączonych urządzeń peryferyjnych jest zapisywany na wbudowanym urządzeniu
magazynującym, a zasilanie systemu zostaje wyłączone. Aby przywrócić system do
poprzedniego stanu, należy użyć przycisku zasilania.
Więcej informacji na temat zarządzania energią można znaleźć w części Używanie trybów
oszczędzania energii (strona 27).
Page 36

Używanie komputera VAIO >
Używanie klawiatury
36
nN
Zmienianie ustawień podświetlenia klawiatury
Pewne funkcje i opcje opisane w tej sekcji mogą nie być dostępne w zakupionym komputerze.
Jeśli zakupiony komputer jest wyposażony w podświetlaną klawiaturę, można ustawić opcję automatycznego włączania
i wyłączania podświetlenia zgodnie z natężeniem światła otoczenia.
Można również określić czas bezczynności, po jakim podświetlenie klawiatury będzie automatycznie wyłączane.
Jak zmienić ustawienia podświetlenia klawiatury
1 Kliknij kolejno Start, Wszystkie programy i VAIO Control Center.
2 Kliknij kolejno Klawiatura i mysz (Keyboard and Mouse) i Podświetlenie (Backlit KB).
✍
Natężenie światła otoczenia jest mierzone przez czujnik oświetlenia otoczenia. Zasłonięcie czujnika może spowodować włączenie
podświetlenia klawiatury.
Page 37

Używanie komputera VAIO >
Używanie tabliczki dotykowej
Używanie tabliczki dotykowej
Za pomocą tabliczki dotykowej można wskazywać, wybierać, przeciągać i przewijać obiekty na ekranie.
Działanie Opis
Wskazywanie Przesuń palcem po tabliczce dotykowej (1), aby umieścić wskaźnik (2) na elemencie lub obiekcie.
Kliknięcie Naciśnij lewy przycisk (3) jeden raz.
Dwukrotne kliknięcie Naciśnij lewy przycisk dwa razy.
Kliknięcie prawym
przyciskiem
Przeciąganie Przesuń palcem po tabliczce dotykowej, jednocześnie naciskając lewy przycisk.
Przewijanie Aby przewijać w pionie, przesuń palcem wzdłuż prawej krawędzi tabliczki dotykowej. Aby przewijać w poziomie,
Przerzucanie Przesuń szybko dwoma palcami po tabliczce dotykowej. W przeglądarkach internetowych i programach do
Uszczypnięcie W niektórych programach wykonanie gestu przypominającego „szczypanie” tabliczki dotykowej aktywuje funkcję
Naciśnij prawy przycisk (4) jeden raz. W wielu aplikacjach powoduje to wyświetlenie kontekstowego menu skrótów
(jeśli jest dostępne).
przesuń palcem wzdłuż dolnej krawędzi. Po uaktywnieniu przewijania w pionie lub w poziomie można przesuwać
palcem ruchem okrężnym po tabliczce dotykowej, aby kontynuować przewijanie bez odrywania palca od tabliczki.
(Funkcja przewijania jest dostępna tylko w aplikacjach, które obsługują przewijanie za pomocą tabliczki dotykowej).
wyświetlania obrazów wykonanie tego gestu w lewo lub w prawo powoduje przejście odpowiednio do poprzedniej lub
do następnej strony.
powiększania. Zbliżenie palców do siebie powoduje powiększenie obrazu, a wykonanie odwrotnego gestu (rozsunięcie
palców) — pomniejszenie obrazu.
37
nN
Page 38

Używanie komputera VAIO >
Używanie tabliczki dotykowej
✍
Tabliczkę dotykową można włączyć lub wyłączyć, gdy mysz jest podłączona do komputera. Aby zmienić ustawienia tabliczki
dotykowej, należy użyć programu VAIO Control Center.
!
Przed wyłączeniem tabliczki dotykowej upewnij się, że mysz jest podłączona. Jeśli tabliczka dotykowa zostanie wyłączona przed
podłączeniem myszy, możliwe będzie jedynie używanie klawiatury w operacjach wskazywania.
38
nN
Page 39

Używanie komputera VAIO >
Używanie przycisków specjalnych
Używanie przycisków specjalnych
Komputer jest wyposażony w przyciski specjalne, które umożliwiają korzystanie z wybranych funkcji.
Przycisk specjalny Funkcje
Przycisk VAIO
Przycisk ASSIST
Z Przycisk wysuwania dysku z napędu Wysuwa tacę napędu dysków optycznych.
Uruchamia program Media Gallery albo włącza i wyłącza dźwięk (w zależności od modelu komputera).
Uruchamia program VAIO Care, kiedy komputer jest włączony.
Jeśli komputer jest wyłączony, naciśnięcie przycisku ASSIST uruchamia program VAIO Ca re Rescue.
!
Nie naciskaj przycisku ASSIST, kiedy komputer jest w trybie hibernacji.
39
nN
Page 40

Używanie komputera VAIO >
Używanie wbudowanej kamery
nN
Używanie wbudowanej kamery
Komputer jest wyposażony we wbudowaną kamerę MOTION EYE.
Przy użyciu odpowiedniego oprogramowania do przechwytywania obrazów można wykonywać następujące operacje:
❑ Przechwytywanie obrazów nieruchomych i filmów
❑ Wykrywanie i przechwytywanie ruchu obiektów dla celów monitorowania
❑ Edytowanie przechwyconych danych
✍
Włączenie komputera uaktywnia wbudowaną kamerę.
Przy użyciu odpowiedniego oprogramowania można prowadzić wideokonferencje.
!
Uruchamianie programu do komunikacji lub programu do edycji materiałów wideo albo kończenie pracy tych programów nie włącza
ani nie wyłącza wbudowanej kamery.
Podczas używania wbudowanej kamery nie należy włączać trybu wstrzymania ani hibernacji.
Jak używać oprogramowania do przechwytywania obrazów
1 Kliknij kolejno Start, Wszystkie programy, ArcSoft WebCam Companion 3 i WebCam Companion 3.
2 Kliknij odpowiednią ikonę w oknie głównym.
Szczegółowe instrukcje korzystania z oprogramowania znajdują się w pliku pomocy dołączonym do oprogramowania.
40
✍
Aby rejestrować obraz lub film w ciemnym pomieszczeniu, kliknij ikonę Capture w oknie głównym, a następnie kliknij ikonę
WebCam Settings i w oknie właściwości wybierz opcję słabego oświetlenia lub kompensacji słabego oświetlenia.
Page 41

Używanie komputera VAIO >
Używanie napędu dysków optycznych
Używanie napędu dysków optycznych
Komputer jest wyposażony w napęd dysków optycznych.
Niektóre funkcje i opcje opisane w tej sekcji mogą nie być dostępne w zakupionym komputerze.
Zapoznaj się ze specyfikacjami komputera, aby uzyskać informacje o jego konfiguracji.
Jak włożyć dysk
1 Włącz komputer.
2 Wciśnij przycisk wysuwania dysku (1).
Tacka napędu zostanie wysunięta.
41
nN
Page 42

Używanie komputera VAIO >
Używanie napędu dysków optycznych
3 Umieść dysk na środku tacki etykietą do góry, a następnie lekko go naciśnij, aż usłyszysz kliknięcie.
!
Nie przyciskaj tacki napędu. Umieszczając dysk na tacce lub wyjmując dysk, podtrzymuj tackę od spodu.
4 Lekko popchnij tackę napędu, aby ją zamknąć.
!
Nie wyjmuj dysku z napędu, kiedy komputer znajduje się w trybie oszczędzania energii (wstrzymania lub hibernacji). Należy pamiętać
o przełączeniu komputera z powrotem do trybu normalnego przed wyjęciem dysku.
42
nN
Page 43

Używanie komputera VAIO >
Używanie napędu dysków optycznych
43
nN
Obsługiwane dyski
Komputer może odtwarzać i nagrywać dyski CD, DVD oraz Blu-ray Disc™, w zależności od zakupionego modelu.
Zapoznaj się z poniższą tabelą, aby sprawdzić, jakie rodzaje nośników są obsługiwane przez poszczególne typy napędów
dysków optycznych.
OZ: odtwarzanie i zapisywanie
O: odtwarzanie (brak możliwości zapisu)
–: brak możliwości odtwarzania i zapisywania
CDROM
Napęd DVD SuperMulti O
Napęd Blu-ray Disc™
z funkcją DVD SuperMulti
Napęd Blu-ray Disc™ ROM
z funkcją DVD SuperMulti
*1
Napęd DVD SuperMulti w komputerze nie obsługuje kaset DVD-RAM. Należy używać dysków bez kaset lub dysków, które można wyjąć z kasety.
*2
Zapisywanie danych na jednostronnych dyskach DVD-RAM (2,6 GB) zgodnych ze standardem DVD-RAM w wersji 1.0 nie jest możliwe.
Dyski DVD-RAM w wersji 2.2/12X-SPEED DVD-RAM w wersji 5.0 nie są obsługiwane.
*3
Napęd dysków Blu-ray w komputerze nie obsługuje dysków BD-RE w wersji 1.0 oraz dysków Blu-ray z kasetami.
*4
Umożliwia zapisywanie danych na dyskach zgodnych ze standardem BD-R Part1 w wersjach 1.1/1.2/1.3 (dyskach jednowarstwowych o pojemności
25 GB, dyskach dwuwarstwowych o pojemności 50 GB) oraz ze standardem BD-RE Part1 w wersji 2.1 (dyskach jednowarstwowych o pojemności
25 GB, dyskach dwuwarstwowych o pojemności 50 GB).
*5
Nie jest obsługiwane zapisywanie danych na dyskach CD-RW Ultra Speed.
O
O
CD-R/RWDVD-
OZ
OZ
OZ
ROM
*5
OOZOZOZ OZ OZ ––
*5
OOZOZOZ OZ OZ O
*5
OOZOZOZ OZ OZ OO
DVD-R/RWDVD+R/RWDVD+R DL
(dwuwarstwowy)
DVD-R DL
(dwuwarstwowy)
DVDRAM
*1 *2
BDROM
BD-R/
*3
RE
*4
OZ
Page 44

Używanie komputera VAIO >
Używanie napędu dysków optycznych
!
Urządzenie odtwarza dyski zgodne ze standardem Compact Disc (CD). Dyski typu DualDisc oraz niektóre dyski zawierające
zakodowane dane ochrony praw autorskich nie są zgodne ze standardem Compact Disc (CD). Z tego względu takie dyski mogą nie
być zgodne z urządzeniem.
Przy zakupie nagranych lub pustych dysków do użycia z komputerem VAIO, należy dokładnie przeczytać informacje na opakowaniu
dysku, aby upewnić się, że dysk może być zarówno odtwarzany, jak i nagrywany przy użyciu napędu dysków optycznych komputera.
Firma Sony NIE gwarantuje zgodności napędów dysków optycznych VAIO z dyskami, które nie są zgodne z oficjalnym standardem
formatu „CD”, „DVD” lub „Blu-ray Disc”. UŻYWANIE NIEZGODNYCH DYSKÓW MOŻE WYWOŁAĆ POWAŻNE AWARIE KOMPUTERA
VAIO LUB SPOWODOWAĆ KONFLIKTY OPROGRAMOWANIA I ZAWIESZENIE SYSTEMU.
Aby dowiedzieć się więcej o formatach dysków, skontaktuj się z wydawcą nagranego dysku lub producentem pustego dysku.
✍
Zapisywanie danych na dyskach o średnicy 8 cm nie jest możliwe.
!
Aby odtwarzać dyski Blu-ray z zabezpieczeniem praw autorskich, należy zaktualizować klucz AACS. Aktualizacja klucza AACS
wymaga dostępu do Internetu.
Tak jak w przypadku innych napędów dysków optycznych, w niektórych okolicznościach odtwarzanie dysków Blu-ray może być
niemożliwe lub mogą wystąpić problemy ze zgodnością. Komputery VAIO mogą nie odtwarzać filmów z nośników zapisanych
w formatach AVC lub VC1 przy wysokiej częstotliwości próbkowania.
Odtwarzanie niektórych dysków DVD i BD-ROM wymaga odpowiednich ustawień regionu. Jeśli ustawienie regionu w napędzie
dysków optycznych nie odpowiada kodowi regionu na dysku, odtwarzanie nie jest możliwe.
Jeśli zewnętrzny monitor nie jest zgodny ze standardem HDCP (High-bandwidth Digital Content Protection), odtwarzanie
i przeglądanie materiałów z dysków Blu-ray z ochroną praw autorskich nie będzie możliwe.
Niektóre materiały mogą powodować redukcję formatu wyjściowego sygnału wideo do jakości standardowej lub uniemożliwiać
odtwarzanie wideo w formacie analogowym. Kiedy wyjściowy sygnał wideo jest przekazywany przez złącza cyfrowe, takie jak złącze
HDMI lub DVI, zalecane jest wdrożenie środowiska cyfrowego zgodnego ze standardem HDCP w celu zapewnienia optymalnej
zgodności i jakości obrazu.
Podczas odtwarzania dysku lub zapisywania na nim danych nie należy używać oprogramowania rezydującego w pamięci operacyjnej,
ponieważ może to spowodować nieprawidłowe działanie komputera.
44
nN
Page 45

Używanie komputera VAIO >
Używanie napędu dysków optycznych
Uwagi dotyczące korzystania z napędu dysków optycznych
45
nN
Uwagi dotyczące zapisywania danych na dyskach
❑ Używaj tylko okrągłych dysków. Nie używaj dysków w żadnym innym kształcie (gwiazdy, serca, wizytówki itp.), ponieważ
może to spowodować uszkodzenie napędu dysków optycznych.
❑ Nie uderzaj w komputer, ani nie wstrząsaj nim, gdy napęd dysków optycznych zapisuje dane.
❑ Nie podłączaj ani nie odłączaj przewodu zasilania ani zasilacza sieciowego podczas gdy napęd dysków optycznych
zapisuje dane.
❑ Nie podłączaj komputera do opcjonalnej stacji dokującej
dane na dysku.
* Tylko w modelach wyposażonych w złącze stacji dokującej. Zajrzyj do specyfikacji online, aby sprawdzić, czy dany model komputera
jest wyposażony w złącze stacji dokującej.
*
ani nie odłączaj go, gdy napęd dysków optycznych zapisuje
Uwagi dotyczące odtwarzania dysków
Aby uzyskać optymalną wydajność przy odtwarzaniu dysków, należy stosować się do następujących zaleceń:
❑ Niektóre odtwarzacze CD i komputerowe napędy dysków optycznych mogą nie odtwarzać dysków audio CD
utworzonych na nośnikach CD-R lub CD-RW.
❑ Niektóre odtwarzacze DVD i komputerowe napędy dysków optycznych mogą nie odtwarzać dysków DVD utworzonych
na nośnikach DVD+R DL, DVD-R DL, DVD+R, DVD+RW, DVD-R, DVD-RW lub DVD-RAM.
❑ Komputer wyposażony w napęd Blu-ray Disc obsługuje odtwarzanie dysków Blu-ray Disc. Komputer może jednak nie
odtwarzać niektórych materiałów z dysków Blu-ray, bądź może zachowywać się niestabilnie podczas odtwarzania
dysków Blu-ray. Aby odtwarzać takie materiały w normalny sposób, należy pobrać i zainstalować najnowsze aktualizacje
aplikacji WinDVD BD za pomocą programu VAIO Update.
Aby uzyskać instrukcje korzystania z funkcji VAIO Update, zobacz Aktualizowanie komputera (strona 30).
❑ Zależnie od środowiska systemowego, podczas odtwarzania AVC HD mogą występować przerwy w odtwarzaniu
dźwięku oraz pominięte klatki.
❑ Nie przełączaj komputera do żadnego z trybów oszczędzania energii podczas odtwarzania dysku.
Page 46

Używanie komputera VAIO >
Używanie napędu dysków optycznych
46
nN
Uwagi dotyczące kodów regionu
Na dyskach lub opakowaniach podane są kody regionów, które wskazują, w jakim regionie i za pomocą jakiego rodzaju
odtwarzacza można odtworzyć dysk. Jeśli na dysku DVD widnieje kod regionu „all”, dysk może być używany w większości
krajów świata. Jeśli kod na etykiecie dysku wskazuje inny region niż region zamieszkania użytkownika, odtwarzanie dysku
na komputerze nie będzie możliwe.
W poniższej tabeli można sprawdzić kod regionu dla danego miejsca zamieszkania.
Miejsce
zamieszkania
Afryka 5 Australia* 4 Chiny 6
Europa 2 Hongkong* 3 Indie* 5
Indonezja* 3 Japonia* 2 Korea 3
Kuwejt* 2 Malezja* 3 Nowa Zelandia* 4
Filipiny* 3 Rosja 5 Arabia Saudyjska* 2
Singapur* 3 Afryka Południowa* 2 Tajwan 3
Tajlandia* 3 Zjednoczone Emiraty
* Domyślnie do napędu dysków optycznych w komputerze nie jest przypisany żaden kod regionu.
Kod regionu Miejsce
zamieszkania
Arabskie*
Kod regionu Miejsce
zamieszkania
2Wietnam3
Kod regionu
Page 47

Używanie komputera VAIO >
Używanie napędu dysków optycznych
Jeśli po raz pierwszy odtwarzasz dysk DVD w komputerze, wykonaj następujące czynności:
1 Kliknij kolejno Start i Komputer.
2 Kliknij prawym przyciskiem myszy ikonę napędu dysków optycznych i wybierz polecenie Właściwości.
3 Kliknij kartę Sprzęt.
4 Wybierz swój napęd dysków optycznych z listy Wszystkie dyski, a następnie kliknij przycisk Właściwości.
5 Kliknij kartę Region DVD.
6 Wybierz odpowiedni region z listy i kliknij przycisk OK.
!
Liczba zmian regionu, jakie można wprowadzać, jest ograniczona. Po przekroczeniu tego limitu kod regionu zostaje trwale przypisany
do napędu i nie może być ponownie zmieniany. Modyfikacja konfiguracji komputera nie zeruje licznika liczby zmian kodu regionu.
Wszelkie problemy spowodowane przez zmianę ustawień kodu regionu napędu nie są objęte gwarancją.
Jeśli nastąpi zmiana kodu regionu podczas działania oprogramowania WinDVD lub WinDVD BD, należy ponownie uruchomić
program lub wysunąć dysk i włożyć go ponownie. Dopiero wtedy ustawienia zostaną zastosowane.
47
nN
Page 48

Używanie komputera VAIO >
Używanie napędu dysków optycznych
nN
Odtwarzanie dysków
Jak odtworzyć dysk
1 Wsuń dysk do napędu dysków optycznych.
!
Przed przystąpieniem do odtwarzania dysku podłącz do komputera zasilacz i zamknij wszystkie uruchomione programy.
2 Jeśli na pulpicie nie pojawi się oczekiwany obraz, kliknij kolejno Start, Wszystkie programy, a następnie żądane
oprogramowanie do odtwarzania dysku.
Instrukcje korzystania z oprogramowania znajdują się w pliku pomocy dołączonym do oprogramowania.
Kopiowanie plików na dyski
Jak skopiować pliki na dysk
1 Włóż dysk z możliwością nagrywania do napędu dysków optycznych.
!
Przed przystąpieniem do kopiowania plików na dysk podłącz do komputera zasilacz i zamknij wszystkie uruchomione programy.
2 Jeśli na pulpicie nie pojawi się oczekiwany obraz, kliknij kolejno Start, Wszystkie programy, a następnie żądane
oprogramowanie do nagrywania dysków, aby skopiować pliki na dysk.
Instrukcje korzystania z oprogramowania znajdują się w pliku pomocy dołączonym do oprogramowania.
48
Page 49

Używanie komputera VAIO >
Używanie kart pamięci „Memory Stick”
49
nN
Używanie kart pamięci „Memory Stick”
Karty „Memory Stick” są niewielkie, przenośne i uniwersalne. Są oparte na układach scalonych, zaprojektowane do
wymiany i współużytkowania danych cyfrowych ze zgodnymi produktami, takimi jak cyfrowe aparaty fotograficzne, telefony
komórkowe i inne urządzenia. Ponieważ nośniki są wymienne, można ich używać do przechowywania danych poza
komputerem.
Przed użyciem karty pamięci „Memory Stick”
Gniazdo kart „Memory Stick Duo” w komputerze obsługuje nośniki następujących typów i rozmiarów:
❑ „Memory Stick Duo”
❑ „Memory Stick PRO Duo”
❑ „Memory Stick PRO-HG Duo”
!
Komputer obsługuje zarówno tylko nośniki „Memory Stick” o rozmiarze Duo, nie obsługuje natomiast nośników „Memory Stick”
o standardowym rozmiarze.
Aktualne informacje o nośnikach „Memory Stick” są dostępne w witrynie internetowej http://www.sony.net/memorycard/.
Page 50

Używanie komputera VAIO >
Używanie kart pamięci „Memory Stick”
Wkładanie i wyjmowanie kart pamięci „Memory Stick”
Jak włożyć kartę „Memory Stick”
1 Odszukaj gniazdo kart „Memory Stick Duo”.
2 Ustaw kartę pamięci „Memory Stick” tak, aby strzałka wskazywała gniazdo.
50
nN
Page 51

Używanie komputera VAIO >
Używanie kart pamięci „Memory Stick”
3 Ostrożnie wsuń kartę „Memory Stick” do gniazda, aż usłyszysz kliknięcie.
Nie stosuj siły przy wciskaniu nośnika do gniazda.
✍
Jeśli karta „Memory Stick” nie da się z łatwością włożyć do gniazda, wysuń ją delikatnie i sprawdź, czy wkładasz ją w odpowiedni
sposób.
Przy pierwszym umieszczeniu karty „Memory Stick” w gnieździe może zostać wyświetlony monit o zainstalowanie sterownika.
Po wyświetleniu takiego monitu postępuj zgodnie z instrukcjami wyświetlanymi na ekranie, aby zainstalować wymagane
oprogramowanie.
Karta „Memory Stick” zostanie automatycznie wykryta przez system, a jej zawartość zostanie wyświetlona na ekranie. Jeśli na
pulpicie nie pojawi się oczekiwany obraz, kliknij kolejno Start, Komputer, a następnie kliknij dwukrotnie ikonę „Memory Stick”.
Ikona „Memory Stick” pojawi się w oknie Komputer po włożeniu karty „Memory Stick” do gniazda.
51
nN
!
Przed użyciem karty typu „Memory Stick Micro” („M2”) należy włożyć ją do przejściówki „M2” Duo. Jeśli włożysz kartę bezpośrednio
do gniazda „Memory Stick Duo” bez użycia przejściówki, może nie być możliwe jej wyjęcie z gniazda.
Page 52

Używanie komputera VAIO >
Używanie kart pamięci „Memory Stick”
Jak wyjąć kartę „Memory Stick”
!
Nie wyjmuj karty „Memory Stick” z gniazda, jeśli świeci wskaźnik dostępu do nośnika. Może to spowodować utratę danych.
Czas przesyłania dużej ilości danych może być dość długi. Przed wyjęciem karty „Memory Stick” sprawdź, czy wskaźnik nie świeci.
1 Odszukaj gniazdo kart „Memory Stick Duo”.
2 Sprawdź, czy wskaźnik dostępu do nośnika nie świeci.
3 Wciśnij kartę „Memory Stick” w kierunku komputera i zwolnij ją.
Karta pamięci „Memory Stick” zostanie wysunięta.
4 Wyciągnij kartę „Memory Stick” z gniazda.
!
Zawsze wyjmuj kartę „Memory Stick” ostrożnie. W przeciwnym razie może ona niespodziewanie wyskoczyć.
52
nN
Page 53

Używanie komputera VAIO >
Używanie kart pamięci „Memory Stick”
Formatowanie kart pamięci „Memory Stick”
Jak sformatować kartę „Memory Stick”
Karta „Memory Stick” została sformatowana z fabrycznymi ustawieniami domyślnymi i jest gotowa do użycia.
Jeśli chcesz ponownie sformatować kartę, wykonaj opisane poniżej czynności.
!
Przed formatowaniem nośnika upewnij się, że używasz urządzenia, które obsługuje karty „Memory Stick” i umożliwia ich
formatowanie.
Formatowanie karty „Memory Stick” powoduje usunięcie wszystkich zapisanych na niej danych. Przed sformatowaniem karty należy
upewnić się, czy nie zawiera żadnych wartościowych danych.
Nie wyjmuj karty „Memory Stick” z gniazda podczas formatowania. Może to spowodować awarię.
1 Odszukaj gniazdo kart „Memory Stick Duo”.
2 Ostrożnie wsuń kartę „Memory Stick” do gniazda, aż usłyszysz kliknięcie.
3 Kliknij kolejno Start i Komputer.
4 Kliknij prawym przyciskiem myszy ikonę karty „Memory Stick” i wybierz polecenie Formatuj.
5 Kliknij opcję Przywróć ustawienia domyślne urządzenia.
53
nN
!
Rozmiar jednostki alokacji oraz typ systemu plików mogą się zmienić.
Nie wybieraj opcji NTFS z rozwijanej listy System plików, ponieważ mogłoby to spowodować nieprawidłowe działanie.
✍
Proces formatowania będzie przebiegał szybciej, jeśli wybierzesz opcję Szybkie formatowanie w sekcji Opcje formatowania.
Page 54

Używanie komputera VAIO >
Używanie kart pamięci „Memory Stick”
6 Kliknij przycisk Rozpocznij.
7 Postępuj zgodnie z instrukcjami wyświetlanymi na ekranie.
!
Czas formatowania karty „Memory Stick” zależy od rodzaju nośnika.
54
nN
Page 55

Używanie komputera VAIO >
Używanie kart pamięci „Memory Stick”
55
nN
Uwagi dotyczące korzystania z kart „Memory Stick”
❑ Komputer pomyślnie przeszedł testy zgodności z oznaczonymi marką Sony kartami „Memory Stick” o pojemnościach
do 32 GB, dostępnymi na rynku w maju 2010 r. Nie jest jednak gwarantowana zgodność ze wszystkimi rodzajami kart
„Memory Stick”.
❑ Przy wkładaniu karty „Memory Stick” do gniazda upewnij się, że strzałka jest skierowana w odpowiednią stronę.
Aby uniknąć uszkodzenia komputera lub karty „Memory Stick”, nie stosuj siły w razie wystąpienia oporu przy wkładaniu
nośnika do gniazda.
❑ Zachowaj ostrożność przy wkładaniu karty „Memory Stick” do gniazda i wyjmowaniu jej. Nie używaj siły przy wkładaniu
ani wyjmowaniu.
❑ Korzystanie z kart „Memory Stick” przy użyciu więcej niż jednej przejściówki nie gwarantuje zgodności.
❑ „MagicGate” to ogólna nazwa technologii ochrony praw autorskich opracowanej przez firmę Sony. Korzystanie z tej
technologii umożliwiają karty „Memory Stick” opatrzone logo „MagicGate”.
❑ Oprócz użytku osobistego, wykorzystywanie nagrań audio i/lub obrazów bez zgody właścicieli praw autorskich jest
wbrew przepisom prawa autorskiego. W związku z tym nośniki „Memory Stick” z tego typu danymi, zabezpieczonymi
prawem autorskim mogą być używane wyłącznie zgodnie z obowiązującym prawem.
❑ Nie wkładaj więcej niż jednej karty „Memory Stick” do gniazda. Nieprawidłowe włożenie karty może spowodować
uszkodzenie zarówno komputera, jak i nośnika.
Page 56

Używanie komputera VAIO >
Używanie innych modułów/kart pamięci
56
nN
Używanie innych modułów/kart pamięci
Używanie modułu ExpressCard
Komputer jest wyposażony w gniazdo ExpressCard/34*, które służy do wymiany danych z cyfrowymi kamerami, aparatami
fotograficznymi, odtwarzaczami muzycznymi i innymi urządzeniami audio-wideo. To gniazdo mieści tylko moduł karty
ExpressCard/34
* Nazywane jest dalej w niniejszej instrukcji odpowiednio gniazdem ExpressCard i modułem ExpressCard.
(o szerokości 34 mm)*.
Page 57

Używanie komputera VAIO >
Używanie innych modułów/kart pamięci
Jak włożyć moduł ExpressCard do komputera
!
Komputer jest dostarczany wraz z zabezpieczeniem umieszczonym w gnieździe ExpressCard. Przed użyciem gniazda należy wyjąć
zabezpieczenie gniazda.
1 Odszukaj gniazdo ExpressCard.
2 Wciśnij zabezpieczenie gniazda ExpressCard, tak aby zostało wysunięte.
3 Delikatnie chwyć zabezpieczenie gniazda ExpressCard i wyciągnij je z gniazda.
4 Ustaw moduł ExpressCard tak, aby strzałka wskazywała gniazdo.
5 Delikatnie wciśnij moduł ExpressCard do gniazda, aż usłyszysz kliknięcie.
Nie wsuwaj modułu używając siły.
57
nN
✍
Jeśli moduł nie da się z łatwością włożyć do gniazda, wysuń go delikatnie i sprawdź, czy wsuwasz go w odpowiedni sposób.
Używaj najnowszego sterownika dostarczonego przez producenta modułu ExpressCard.
Page 58

Używanie komputera VAIO >
Używanie innych modułów/kart pamięci
Jak wyjąć moduł ExpressCard z komputera
!
Kiedy karta ExpressCard nie jest używana, włóż zabezpieczenie gniazda ExpressCard w celu ochrony przed przedostawaniem
się zanieczyszczeń do gniazda. Przed przenoszeniem komputera zadbaj o wsunięcie do gniazda zabezpieczenia gniazda kart
ExpressCard.
✍
W następujących sytuacjach można pominąć kroki od 1 do 4:
- Kiedy komputer jest wyłączony.
- Jeśli na pasku zadań nie jest wyświetlana ikona Bezpieczne usuwanie sprzętu i wysuwanie nośników.
- Jeśli urządzenie, które chcesz odłączyć, nie jest wyświetlane w oknie Bezpieczne usuwanie sprzętu i wysuwanie nośników.
1 Odszukaj gniazdo ExpressCard.
2 Kliknij ikonę Bezpieczne usuwanie sprzętu i wysuwanie nośników na pasku zadań.
3 Wybierz urządzenie, które chcesz odłączyć.
4 Postępuj zgodnie z instrukcjami na ekranie, aby wyjąć moduł ExpressCard.
5 Wciśnij moduł ExpressCard w kierunku komputera, aby został on wysunięty.
6 Delikatnie chwyć moduł ExpressCard i wysuń go z gniazda.
58
nN
Page 59

Używanie komputera VAIO >
Używanie innych modułów/kart pamięci
59
nN
Używanie kart pamięci SD
Komputer jest wyposażony w gniazdo kart pamięci SD. Można korzystać z tego gniazda, aby wymieniać dane z cyfrowymi
kamerami, aparatami fotograficznymi, odtwarzaczami muzycznymi i innymi urządzeniami audio-wideo.
Przed użyciem karty pamięci SD
Gniazdo kart pamięci SD w komputerze umożliwia korzystanie z następujących rodzajów kart pamięci:
❑ Karta pamięci SD
❑ Karta pamięci SDHC
❑ Karta pamięci SDXC
Aby uzyskać najnowsze informacje na temat zgodnych kart pamięci, zapoznaj się z tematem Uzyskiwanie dodatkowych
informacji o komputerze VAIO (strona 5) i odwiedź odpowiednią witrynę pomocy technicznej.
Page 60

Używanie komputera VAIO >
Używanie innych modułów/kart pamięci
Jak włożyć kartę pamięci SD
1 Odszukaj gniazdo kart pamięci SD.
2 Ustaw kartę pamięci SD tak, aby strzałka wskazywała gniazdo.
3 Ostrożnie wsuń kartę pamięci SD do gniazda, aż usłyszysz kliknięcie.
Nie stosuj siły przy wciskaniu karty do gniazda.
60
nN
✍
Przy pierwszym umieszczeniu karty SD w gnieździe może zostać wyświetlony monit o zainstalowanie sterownika. Po wyświetleniu
takiego monitu postępuj zgodnie z instrukcjami wyświetlanymi na ekranie, aby zainstalować wymagane oprogramowanie.
Ikona karty pamięci SD pojawi się w oknie Komputer po włożeniu karty do gniazda.
Page 61

Używanie komputera VAIO >
Używanie innych modułów/kart pamięci
Jak wyjąć kartę pamięci SD
1 Odszukaj gniazdo kart pamięci SD.
2 Sprawdź, czy wskaźnik dostępu do nośnika nie świeci.
3 Wciśnij kartę pamięci SD w kierunku komputera i zwolnij ją.
Karta pamięci SD zostanie wysunięta.
4 Wyciągnij kartę pamięci SD z gniazda.
61
nN
Page 62

Używanie komputera VAIO >
Używanie innych modułów/kart pamięci
62
nN
Uwagi dotyczące korzystania z kart pamięci
Ogólne uwagi dotyczące korzystania z kart pamięci
❑ Pamiętaj, aby używać kart pamięci zgodnych ze standardami, jakie obsługuje komputer.
❑ Przy wkładaniu karty pamięci do gniazda upewnij się, że strzałka jest skierowana w odpowiednią stronę. Aby uniknąć
uszkodzenia komputera lub karty pamięci, nie stosuj siły w razie wystąpienia oporu przy wkładaniu nośnika do gniazda.
❑ Zachowaj ostrożność przy wkładaniu karty pamięci do gniazda i wyjmowaniu jej z gniazda. Nie używaj siły przy
wkładaniu ani wyjmowaniu.
❑ Nie wyjmuj karty pamięci z gniazda, jeśli świeci wskaźnik dostępu do nośnika. Może to spowodować utratę danych.
❑ Nie próbuj wkładać karty pamięci lub przejściówki kart pamięci do gniazda, jeśli są one nieodpowiedniego typu.
Wyjęcie niezgodnej karty pamięci lub przejściówki kart pamięci z gniazda może okazać się trudne, a ich umieszczenie
w gnieździe może spowodować uszkodzenie komputera.
Uwagi dotyczące korzystania z kart pamięci SD
❑ Komputer został poddany testom zgodności z najpopularniejszymi kartami pamięci dostępnymi w sprzedaży w maju
2010 r. Producent nie gwarantuje jednak zgodności ze wszystkimi kartami pamięci.
❑ Komputer poddano testom na zgodność z kartami pamięci SD (do 2 GB), kartami pamięci SDHC (do 32 GB) i kartami
pamięci SDXC (do 64 GB).
❑ Gniazdo kart pamięci SD w komputerze nie umożliwia korzystania z funkcji szybkiego przesyłania danych kart
pamięci SDXC.
Page 63

Używanie komputera VAIO >
Korzystanie z Internetu
63
nN
Korzystanie z Internetu
Przed skorzystaniem z Internetu konieczne jest podpisanie umowy z dostawcą Internetu (ISP) i skonfigurowanie urządzeń
wymaganych dla podłączenia komputera do Internetu.
U dostawcy Internetu mogą być dostępne następujące połączenia:
❑ Światłowodowe (FTTH)
❑ Cyfrowa linia abonencka (DSL)
❑ Modem kablowy
❑ Satelitarne
❑ Telefoniczne
Szczegółowych informacji na temat urządzeń wymaganych do korzystania z Internetu oraz sposobu podłączenia komputera
do Internetu udzieli usługodawca internetowy.
✍
Aby podłączyć komputer do Internetu za pomocą funkcji bezprzewodowej sieci LAN, konieczne jest skonfigurowanie
bezprzewodowej sieci LAN. Aby uzyskać więcej informacji, zobacz Korzystanie z bezprzewodowej sieci LAN (strona 65).
!
Podczas łączenia komputera z Internetem należy zapewnić odpowiednie zabezpieczenia chroniące komputer przed zagrożeniami
z Internetu.
W zależności od umowy podpisanej z usługodawcą internetowym może być konieczne podłączenie do komputera modemu
zewnętrznego, na przykład modemu telefonicznego USB, modemu DSL lub modemu kablowego. Szczegółowe instrukcje dotyczące
ustawień połączenia i konfiguracji modemu znajdują się w podręczniku dostarczonym z modemem.
Page 64

Używanie komputera VAIO >
Korzystanie z sieci lokalnej (LAN)
64
nN
Korzystanie z sieci lokalnej (LAN)
Komputer można podłączyć do sieci 1000BASE-T/100BASE-TX/10BASE-T przy użyciu kabla sieci LAN. Podłącz końcówkę
kabla sieci LAN (do nabycia osobno) do złącza sieciowego (LAN) w komputerze lub w opcjonalnej stacji dokującej, a drugą
końcówkę podłącz do sieci. Szczegółowych informacji na temat ustawień i urządzeń wymaganych do połączenia z siecią
LAN udzieli administrator sieci.
✍
Komputer można podłączyć do dowolnej sieci bez modyfikowania ustawień domyślnych.
Po podłączeniu komputera do opcjonalnej stacji dokującej należy wybrać, które złącze sieciowe (LAN) ma być używane. Postępuj
zgodnie z instrukcjami wyświetlanymi na ekranie.
!
Nie podłączaj kabla telefonicznego do złącza sieciowego (LAN) w komputerze.
Jeśli złącze sieciowe (LAN) zostanie podłączone do linii telefonicznych wymienionych poniżej, wysokie natężenie prądu w gnieździe
może spowodować uszkodzenia, przegrzanie lub pożar.
- Domowe lub firmowe linie telefoniczne (telefony głośnomówiące z interkomem lub telefony firmowe obsługujące wiele linii)
- Publiczne linie telefoniczne
- Centralki PBX (Private Branch eXchange)
Page 65

Używanie komputera VAIO >
Korzystanie z bezprzewodowej sieci LAN
Korzystanie z bezprzewodowej sieci LAN
nN
Bezprzewodowa sieć LAN (WLAN) umożliwia uzyskiwanie dostępu do sieci za pomocą połączenia bezprzewodowego.
Sieć WLAN jest oparta na standardzie IEEE 802.11a/b/g/n, który określa zastosowane technologie.
Zapoznaj się ze specyfikacjami komputera, aby uzyskać informacje o jego konfiguracji.
65
Standard WLAN Zakres
częstotliwości
IEEE 802.11a 5 GHz -
IEEE 802.11b/g 2,4 GHz Standard IEEE 802.11g umożliwia komunikację z szybkością większą niż standard
IEEE 802.11n 5 GHz/2,4 GHz W modelach zgodnych ze standardem IEEE 802.11b/g/n może być używane tylko pasmo
Uwagi
IEEE 802.11b.
2,4 GHz.
Page 66

Używanie komputera VAIO >
Korzystanie z bezprzewodowej sieci LAN
nN
Uwagi dotyczące używania bezprzewodowej sieci LAN
Ogólne uwagi dotyczące używania bezprzewodowej sieci LAN
❑ W niektórych krajach lub regionach użycie produktów WLAN może być ograniczone lokalnymi przepisami
(np. ograniczoną liczbą kanałów).
❑ Standardy IEEE 802.11a i IEEE 802.11n nie są dostępne w sieciach bez punktu dostępowego (ad-hoc).
❑ Pasmo radiowe 2,4 GHz, wykorzystywane przez urządzenia bezprzewodowej sieci LAN, jest też używane przez inne
urządzenia. Chociaż urządzenia bezprzewodowej sieci LAN są wyposażone w rozwiązania redukujące zakłócenia
elektromagnetyczne pochodzące z innych urządzeń, które używają tego samego pasma, zakłócenia takie mogą obniżyć
szybkość komunikacji, zmniejszyć jej zasięg lub nawet uniemożliwić nawiązanie łączności.
❑ Szybkość i zasięg łączności zależą od następujących czynników:
❑ Odległość między urządzeniami
❑ Przeszkody znajdujące się między urządzeniami
❑ Konfiguracja urządzeń
❑ Warunki propagacji sygnału radiowego
❑ Fizyczne otoczenie, na przykład ściany i materiał, z jakiego są wykonane
❑ Używane oprogramowanie
❑ Złe warunki propagacji fal radiowych mogą spowodować zerwanie połączenia.
❑ Faktyczna szybkość komunikacji może być niższa od wyświetlanej w komputerze.
❑ Jeśli w tej samej sieci WLAN działają urządzenia obsługujące różne standardy i używające tego samego pasma
częstotliwości, może wystąpić zjawisko interferencji radiowej, wskutek którego szybkość transmisji ulegnie
zmniejszeniu. Z tego względu urządzenia przeznaczone dla sieci WLAN są projektowane w taki sposób, aby obniżały
szybkość połączenia, jeśli jest to konieczne do zapewnienia komunikacji z innymi urządzeniami w sieci WLAN, które są
zgodne z innymi standardami, a używają tego samego pasma częstotliwości. Jeśli szybkość komunikacji nie spełnia
oczekiwań, można spróbować ją zwiększyć przez zmianę kanału w punkcie dostępowym.
66
Page 67

Używanie komputera VAIO >
Korzystanie z bezprzewodowej sieci LAN
67
nN
Uwaga dotycząca szyfrowania danych
Standard sieci WLAN obejmuje metody szyfrowania: WEP (Wired Equivalent Privacy) — protokół zabezpieczeń, WPA2
(Wi-Fi Protected Access 2) oraz WPA (Wi-Fi Protected Access). Zaproponowane wspólnie przez organizacje IEEE i Wi-Fi
Alliance normy WPA2 i WPA to specyfikacje standardów opartych na wymiennych rozszerzeniach bezpieczeństwa, które
zwiększają poziom ochrony danych i kontroli dostępu istniejących sieci Wi-Fi. Standard WPA został zaprojektowany tak,
aby był zgodny w przód ze specyfikacją IEEE 802.11i. Wykorzystuje on rozszerzony protokół szyfrowania danych TKIP
(Temporal Key Integrity Protocol) oraz uwierzytelnienie użytkownika przy użyciu standardu 802.1X oraz protokołu EAP
(Extensible Authentication Protocol). Szyfrowanie danych chroni narażone na ataki bezprzewodowe łącza między klientami
i punktami dostępowymi. Oprócz tego stosowane są inne typowe mechanizmy bezpieczeństwa z sieci lokalnych
gwarantujące prywatność, takie jak: hasła, pełne szyfrowanie transmisji, wirtualne sieci prywatne oraz uwierzytelnianie.
Standard WPA2, druga generacja standardu WPA, oferuje lepsze zabezpieczenie danych i lepszą kontrolę dostępu do sieci.
Został zaprojektowany tak, aby mógł być stosowany we wszystkich wersjach urządzeń standardu 802.11, w tym 802.11b,
802.11a, 802.11g i 802.11n, w trybach multi-band i multi-mode. Dodatkowo, w oparciu o zatwierdzony standard
IEEE 802.11i, WPA2 gwarantuje bezpieczeństwo na poziomie rządowym. Zapewnia to implementacja zgodnego ze
standardem NIST (National Institute of Standards and Technology) FIPS 140-2 algorytmu szyfrowania AES oraz
uwierzytelnianie oparte na standardzie 802.1X. Standard WPA2 jest wstecznie zgodny z WPA.
Page 68

Używanie komputera VAIO >
Korzystanie z bezprzewodowej sieci LAN
68
nN
Włączanie komunikacji w bezprzewodowej sieci LAN
Przede wszystkim należy nawiązać połączenie bezprzewodowe w sieci LAN między komputerem a punktem dostępowym
(do nabycia osobno). Więcej informacji można znaleźć za pomocą funkcji Pomoc i obsługa techniczna systemu
Windows.
!
Aby dowiedzieć się jak wybrać kanał używany przez punkt dostępowy, zajrzyj do podręcznika dostarczonego wraz z punktem
dostępowym.
Jak włączyć komunikację w bezprzewodowej sieci LAN
1 Upewnij się, że został skonfigurowany punkt dostępowy.
Więcej informacji można uzyskać w podręcznikach dostarczonych wraz z punktem dostępowym.
2 Włącz przełącznik WIRELESS.
3 Kliknij dwukrotnie ikonę VAIO Smart Network na pasku zadań.
4 Kliknij przełącznik znajdujący się obok odpowiedniej opcji sieci bezprzewodowej, aby ustawić go w położeniu Wł. (On)
w oknie VAIO Smar t Network.
Upewnij się, że wskaźnik WIRELESS świeci.
!
Bezprzewodowa komunikacja w sieci LAN w paśmie 5 GHz dostępna tylko w wybranych modelach, jest domyślnie wyłączona.
Aby włączyć komunikację w paśmie 5 GHz, należy wybrać opcję korzystania z pasma 5 GHz lub z pasm 2,4 GHz i 5 GHz na liście
rozwijanej Ustawienia bezprzewodowej sieci LAN (Wireless LAN Settings) w oknie ustawień VAIO Smart Network.
5 Kliknij ikonę lub na pasku zadań.
6 Wybierz punkt dostępowy i kliknij przycisk Połącz.
✍
W przypadku uwierzytelniania WPA-PSK lub WPA2-PSK należy podać hasło. W haśle rozróżniane są małe i wielkie litery. Musi ono
być ciągiem tekstowym o długości od 8 do 63 znaków lub ciągiem szesnastkowym o długości 64 znaków.
Page 69

Używanie komputera VAIO >
Korzystanie z bezprzewodowej sieci LAN
Zatrzymywanie komunikacji w bezprzewodowej sieci LAN
nN
Jak zatrzymać komunikację w bezprzewodowej sieci LAN
Kliknij przełącznik znajdujący się obok opcji Bezprzewodowa sieć LAN (Wireless LAN), aby ustawić go w położeniu
Wył. (Off) w oknie VAIO Smart Network.
!
Wyłączenie funkcji bezprzewodowej sieci LAN podczas dostępu do zdalnych dokumentów, plików lub zasobów może spowodować
utratę danych.
69
Page 70

Używanie komputera VAIO >
Korzystanie z bezprzewodowej sieci WAN
70
nN
Korzystanie z bezprzewodowej sieci WAN
Obsługa bezprzewodowej sieci WAN (WWAN) umożliwia bezprzewodowe łączenie komputera z Internetem wszędzie tam,
gdzie jest dostępna sieć telefonii komórkowej.
Sieć WWAN może być niedostępna w niektórych krajach i regionach.
Niektóre funkcje i opcje opisane w tej sekcji mogą nie być dostępne w zakupionym komputerze.
Zapoznaj się ze specyfikacjami komputera, aby uzyskać informacje o jego konfiguracji.
Page 71

Używanie komputera VAIO >
Korzystanie z bezprzewodowej sieci WAN
71
nN
Wkładanie karty SIM
Aby korzystać z bezprzewodowej sieci WAN, należy najpierw zainstalować kartę SIM w gnieździe karty SIM w komputerze.
Karta SIM znajduje się na płytce o rozmiarach zbliżonych do wielkości karty kredytowej.
✍
W zależności od kraju i zakupionego modelu komputera użytkownik może otrzymać odpowiednią ofertę od operatora sieci
komórkowej polecanego przez VAIO. W takim przypadku karta SIM znajduje się w pakiecie SIM operatora (w kartonowym
opakowaniu) albo została już zainstalowana w gnieździe karty SIM. Jeśli karta SIM nie została dostarczona z komputerem,
można ją zakupić u wybranego operatora sieci komórkowej.
Jak włożyć kartę SIM do komputera
1 Wyłącz komputer.
2 Wyjmij akumulator z komputera.
✍
Szczegółowe instrukcje zawiera temat Jak wyjąć akumulator (strona 21).
3 Wyjmij kartę SIM (1), wypychając ją z płytki.
Page 72

Używanie komputera VAIO >
Korzystanie z bezprzewodowej sieci WAN
4 Włóż kartę SIM do gniazda karty SIM obwodami drukowanymi skierowanymi do dołu.
!
Nie należy dotykać obwodów drukowanych na karcie SIM. Wkładając i wyjmując kartę, należy przytrzymywać komputer,
aby uniemożliwić jego przemieszczenie.
Należy uważać, aby nie uszkodzić karty SIM, na przykład przez wygięcie lub nadmierne ściskanie.
5 Zainstaluj akumulator.
!
Upewnij się, że akumulator jest poprawnie zainstalowany.
72
nN
Page 73

Używanie komputera VAIO >
Korzystanie z bezprzewodowej sieci WAN
73
nN
Nawiązywanie połączeń w bezprzewodowej sieci WAN
Jak nawiązać połączenie w bezprzewodowej sieci WAN
1 Włącz przełącznik WIRELESS.
2 Kliknij dwukrotnie ikonę VAIO Smart Network na pasku zadań.
3 Sprawdź w oknie VAIO Smart Network, czy dla opcji Bezprzewodowa sieć WAN (Wireless WAN) jest wybrane
ustawienie Wł. (On).
4 Kliknij przycisk strzałki obok przełącznika Bezprzewodowa sieć WAN (Wireless WAN), a następnie kliknij przycisk
Połącz (Connect), aby uruchomić program do zarządzania połączeniami lub oprogramowanie wstępnie zainstalowane
przez operatora sieci komórkowej odpowiednio do modelu lub kraju.
5 Po wyświetleniu monitu wprowadź kod PIN.
6 Kliknij przycisk Połącz.
Aby uzyskać więcej informacji o korzystaniu z bezprzewodowej sieci WAN, zobacz plik pomocy dołączony do programu
VAIO Smart Network i zapoznaj się z dokumentacją dostarczoną przez operatora sieci komórkowej.
Page 74

Używanie komputera VAIO >
Używanie funkcji Bluetooth
74
nN
Używanie funkcji Bluetooth
Funkcja Bluetooth umożliwia nawiązanie bezprzewodowego połączenia między komputerem a innymi urządzeniami
®
z funkcją Bluetooth
między tymi urządzeniami bez użycia kabli, w zasięgu do 10 metrów na przestrzeni otwartej.
Bezpieczeństwo standardu Bluetooth
Bezprzewodowa technologia Bluetooth ma funkcję uwierzytelniania, która umożliwia określenie, z kim urządzenie może się
komunikować. Dzięki funkcji uwierzytelniania można zapobiec dostępowi do komputera przez anonimowe urządzenia
Bluetooth.
Przy pierwszej próbie komunikacji dwóch urządzeń z funkcją Bluetooth ustalany jest wspólny klucz (hasło do
uwierzytelnienia), wymagany do zarejestrowania obu urządzeń. Po zarejestrowaniu urządzenia nie trzeba wprowadzać
ponownie klucza.
✍
Klucz może być inny przy każdej próbie komunikacji, ale musi być taki sam w obu urządzeniach.
W przypadku niektórych urządzeń takich, jak mysz, nie można wprowadzić klucza.
, na przykład innym komputerem lub telefonem komórkowym. Pozwala to na przesyłanie danych
Page 75

Używanie komputera VAIO >
Używanie funkcji Bluetooth
Komunikacja z innym urządzeniem z funkcją Bluetooth
Komputer można podłączyć do innego urządzenia z funkcją Bluetooth, na przykład innego komputera, telefonu
komórkowego, palmtopa, myszy lub cyfrowego aparatu fotograficznego. Nie wymaga to użycia kabli.
75
nN
Page 76

Używanie komputera VAIO >
Używanie funkcji Bluetooth
Jak komunikować się z innym urządzeniem z funkcją Bluetooth
Aby komunikować się z innym urządzeniem z funkcją Bluetooth, należy najpierw skonfigurować funkcję Bluetooth.
Informacje na temat konfigurowania funkcji Bluetooth i korzystania z niej można znaleźć w oknie Pomoc i obsługa
techniczna systemu Windows.
1 Włącz przełącznik WIRELESS.
2 Kliknij dwukrotnie ikonę VAIO Smart Network na pasku zadań.
3 Kliknij przełącznik znajdujący się obok opcji Bluetooth, aby ustawić go w położeniu Wł. (On) w oknie
VAIO Smar t Network.
Upewnij się, że wskaźnik WIRELESS świeci.
76
nN
Page 77

Używanie komputera VAIO >
Używanie funkcji Bluetooth
Zatrzymywanie komunikacji Bluetooth
Jak zatrzymać komunikację Bluetooth
1 Wyłącz urządzenie Bluetooth komunikujące się z komputerem.
2 Kliknij przełącznik znajdujący się obok opcji Bluetooth, aby ustawić go w położeniu Wył. (Off) w oknie
VAIO Smar t Network.
77
nN
Page 78

Używanie komputera VAIO >
Używanie funkcji Bluetooth
78
nN
Uwagi dotyczące używania funkcji Bluetooth
❑ Szybkość przesyłania danych jest różna, w zależności od następujących warunków:
❑ Występowanie przeszkód takich jak ściany
❑ Odległość między urządzeniami
❑ Materiał użyty do budowy ścian
❑ Bliskość urządzeń emitujących mikrofale oraz telefonów bezprzewodowych
❑ Zakłócenia radiowe i inne warunki środowiskowe
❑ Konfiguracja urządzeń
❑ Typ aplikacji
❑ Typ systemu operacyjnego
❑ Używanie jednocześnie funkcji Bluetooth i bezprzewodowej sieci LAN na tym samym komputerze
❑ Rozmiar przesyłanych plików
❑ Przy przesyłaniu dużych plików może niekiedy dojść do ich uszkodzenia, spowodowanego ograniczeniami standardu
Bluetooth oraz zakłóceniami elektromagnetycznymi występującymi w otoczeniu.
❑ Wszystkie urządzenia z funkcją Bluetooth muszą być certyfikowane, aby zagwarantować utrzymanie odpowiednich
standardów. Nawet jeśli standardy te są spełniane, wydajność urządzenia, jego specyfikacje i sposób działania mogą
być różne. Nie we wszystkich sytuacjach może być możliwe przesyłanie danych.
❑ Wideo i audio mogą nie być zsynchronizowane w przypadku odtwarzania wideo w komputerze przy audio pochodzącym
z przyłączonego urządzenia Bluetooth. Zdarza się to dość często podczas korzystania z technologii Bluetooth i nie
oznacza awarii.
Page 79

Używanie komputera VAIO >
Używanie funkcji Bluetooth
79
nN
❑ Pasmo radiowe 2,4 GHz, wykorzystywane przez urządzenia Bluetooth i bezprzewodowe sieci LAN, jest też używane
przez inne urządzenia. Chociaż urządzenia Bluetooth są wyposażone w rozwiązania redukujące zakłócenia
elektromagnetyczne pochodzące z innych urządzeń, które używają tego samego pasma, zakłócenia takie mogą obniżyć
szybkość komunikacji, zmniejszyć jej zasięg lub uniemożliwić nawiązanie łączności.
❑ Funkcja Bluetooth może nie współpracować z innymi urządzeniami, zależnie od producenta lub wersji oprogramowania
wykorzystanej przez producenta.
❑ Podłączanie wielu urządzeń Bluetooth do komputera może spowodować przeciążenie kanału, czego wynikiem będzie
niska wydajność tych urządzeń. Jest to normalne zjawisko podczas korzystania z technologii Bluetooth i nie oznacza
awarii.
Page 80

Używanie komputera VAIO >
Korzystanie z uwierzytelniania na podstawie linii papilarnych
Korzystanie z uwierzytelniania na podstawie linii papilarnych
Komputer może być wyposażony w czytnik linii papilarnych, zapewniający dodatkową wygodę.
Niektóre funkcje i opcje opisane w tej sekcji mogą nie być dostępne w zakupionym komputerze.
Zapoznaj się ze specyfikacjami komputera, aby uzyskać informacje o jego konfiguracji.
Po zarejestrowaniu linii papilarnych funkcja uwierzytelniania na podstawie linii papilarnych pozwala na:
❑ Zastąpienie konieczności wprowadzania hasła
❑ Logowanie w systemie Windows (strona 85)
Po zarejestrowaniu swych linii papilarnych na swym koncie użytkownika, możesz zastąpić wprowadzanie hasła
podczas logowania w systemie Windows uwierzytelnianiem na podstawie linii papilarnych.
❑ Funkcja Power-on Security (strona 85)
Jeżeli ustawiłeś hasło startowe (strona 113), możesz zastąpić wprowadzanie hasła podczas uruchamiania
komputera uwierzytelnianiem na podstawie linii papilarnych.
❑ Funkcja szybkiego dostępu do witryn internetowych Password Bank
Po zarejestrowaniu swoich danych dotyczących witryn internetowych (kont użytkownika, haseł itd.) w funkcji
Password Bank można zastąpić wprowadzanie informacji wymaganych dla uzyskania dostępu do chronionych
hasłami witryn internetowych uwierzytelnianiem na podstawie linii papilarnych.
Szczegółowe informacje zawiera plik pomocy dołączony do aplikacji Protector Suite.
80
nN
!
Funkcja Password Bank może nie działać poprawnie z niektórymi odwiedzanymi stronami internetowymi.
Page 81

Używanie komputera VAIO >
Korzystanie z uwierzytelniania na podstawie linii papilarnych
❑ Szyfrowane archiwa
❑ Funkcja File Safe do szyfrowania i odszyfrowywania danych
Przy użyciu funkcji File Safe można tworzyć zaszyfrowane archiwa, aby umieszczać w nich pliki i/lub foldery dla
zabezpieczenia ich przed nieuprawnionym dostępem. Zaszyfrowane archiwum można odszyfrować lub odblokować
dla uzyskania dostępu do pliku/folderu, przesuwając palec po czytniku linii papilarnych lub wprowadzając hasło
zapasowe, zdefiniowane dla szyfrowania.
❑ Funkcja Personal Safe
Przy użyciu funkcji Personal Safe można zaszyfrować zawartość dowolnego chronionego folderu na pulpicie lub
na wbudowanym urządzeniu pamięci masowej. Zaszyfrowany w ten sposób folder będzie niewidoczny dla innych
osób korzystających z komputera.
❑ Funkcja Application launcher dla szybkiego uzyskania dostępu do aplikacji
Funkcja uruchamiania aplikacji jest dostępna w komputerze dla celów uruchamiania preferowanej aplikacji
(pliku wykonywalnego), która została skojarzona z jednym z palców użytkownika w procesie rejestrowania linii
papilarnych. Po przypisaniu aplikacji do palca można uruchamiać przypisaną aplikację, przesuwając palec po
czytniku linii papilarnych.
❑ Funkcja Strong Password Generator
Funkcja Strong Password Generator umożliwia generowanie tzw. „silnych” haseł, których nie można złamać przy
użyciu metody słownikowej. Używanie takich haseł podnosi bezpieczeństwo zaszyfrowanych informacji. Wygenerowane
hasła można rejestrować w funkcji Password Bank.
81
nN
Page 82

Używanie komputera VAIO >
Korzystanie z uwierzytelniania na podstawie linii papilarnych
Rejestrowanie linii papilarnych
Aby korzystać z funkcji uwierzytelniania na podstawie linii papilarnych, konieczne jest zarejestrowanie swoich linii
papilarnych w komputerze.
✍
Przed przystąpieniem do rejestracji, należy ustawić hasło systemu Windows w komputerze. Aby zapoznać się ze szczegółowymi
instrukcjami, zobacz Ustawianie hasła systemu Windows (strona 117).
Jak zarejestrować linie papilarne
1 Kliknij kolejno Start, Wszystkie programy, Protector Suite i Control Center.
2 Przeczytaj uważnie Umowę licencyjną użytkownika oprogramowania i kliknij przycisk Accept.
3 Postępuj zgodnie z instrukcjami wyświetlanymi na ekranie.
✍
Szczegółowe informacje zawiera plik pomocy.
82
nN
Page 83

Używanie komputera VAIO >
Korzystanie z uwierzytelniania na podstawie linii papilarnych
83
nN
Jeśli operacja rejestracji linii papilarnych nie powiodła się, należy wykonać podane czynności, aby spróbować ponownie.
1 Połóż górny staw palca na czytniku linii papilarnych (1).
2 Przesuń palec prostopadle po czytniku linii papilarnych.
Page 84

Używanie komputera VAIO >
Korzystanie z uwierzytelniania na podstawie linii papilarnych
!
Umieść opuszek palca na środku czytnika linii papilarnych.
Zeskanuj linie papilarne od górnego stawu po koniec palca.
Podczas przesuwania palca utrzymuj kontakt z czytnikiem linii papilarnych.
Zbyt szybkie lub zbyt wolne przesuwanie palca może spowodować, że rejestracja linii papilarnych nie powiedzie się. Skanowanie linii
papilarnych może trwać około jednej sekundy.
Jeśli palec jest nadmiernie suchy lub wilgotny, pokryty zmarszczkami, skaleczony lub brudny, może okazać się, że rejestracja i/lub
rozpoznawanie linii papilarnych będzie niemożliwe.
Należy zarejestrować linie papilarne więcej niż jednego palca na wypadek, gdyby czytnik nie rozpoznał linii papilarnych prawidłowo.
Aby utrzymać dobrą skuteczność rozpoznawania, przed skanowaniem należy oczyścić linie papilarne oraz czytnik linii papilarnych.
Liczba odcisków palca, jakie można zarejestrować dla celów logowania w systemie przy użyciu funkcji Power-on Security (strona 85),
jest ograniczona. Maksymalna liczba odcisków palca, jakie można zarejestrować, zależy od ilości danych potrzebnych do zapisania
każdego odcisku.
Można również wybrać linie papilarne, które będą później używane przez funkcję Power-on Security.
84
nN
Page 85

Używanie komputera VAIO >
Korzystanie z uwierzytelniania na podstawie linii papilarnych
85
nN
Logowanie w systemie
W celu skorzystania z funkcji uwierzytelniania na podstawie linii papilarnych w miejsce wprowadzania hasła w celu
zalogowania się w systemie, trzeba ustawić hasło startowe, hasło dysku twardego oraz hasło systemu Windows, a także
skonfigurować komputer do uwierzytelniania na podstawie linii papilarnych.
Aby uzyskać informacje na temat ustawiania hasła startowego, hasła dysku twardego oraz hasła systemu Windows,
zobacz Ustawianie hasła (strona 111).
Szczegółowe informacje zawiera plik pomocy dołączony do aplikacji Protector Suite.
Logowanie w systemie Windows
Po zarejestrowaniu linii papilarnych dla swojego konta użytkownika można zastąpić wprowadzanie hasła w systemie
Windows uwierzytelnianiem na podstawie linii papilarnych. W celu zalogowania do systemu Windows, przesuń palec
z zarejestrowanymi liniami papilarnymi przez czytnik linii papilarnych, gdy pojawi się okno logowania systemu Windows.
Funkcja Power-on Security
Jeżeli ustawiono hasło startowe (strona 113) i/lub hasło dysku twardego (strona 119), można zastąpić wprowadzanie hasła
podczas uruchamiania komputera uwierzytelnianiem na podstawie linii papilarnych.
Page 86

Używanie komputera VAIO >
Korzystanie z uwierzytelniania na podstawie linii papilarnych
86
nN
Kasowanie zarejestrowanych linii papilarnych
Przed utylizacją lub przekazaniem komputera innej osobie zdecydowanie zaleca się skasowanie danych linii papilarnych
zarejestrowanych na czytniku linii papilarnych po skasowaniu danych przechowywanych we wbudowanym urządzeniu
magazynującym.
Jak skasować zarejestrowane linie papilarne
1 Włącz komputer.
2 Naciśnij klawisz F2 po wyświetleniu logo VAIO.
Zostanie wyświetlony ekran konfiguracji systemu BIOS. Jeśli ten ekran nie zostanie wyświetlony, uruchom komputer
ponownie i naciśnij kilkakrotnie klawisz F2 po wyświetleniu logo VAIO.
3 Naciśnij klawisz < lub , aby wybrać opcję Security w celu wyświetlenia karty Security.
4 Naciśnij klawisz
5 Po wyświetleniu okna monitu wybierz opcję Continue i naciśnij klawisz Enter.
Dane linii papilarnych zarejestrowane w czytniku linii papilarnych zostaną skasowane automatycznie po ponownym
uruchomieniu systemu.
m, aby wybrać opcję Clear Fingerprint Data i naciśnij klawisz Enter.
Page 87

Używanie urządzeń peryferyjnych >
Używanie urządzeń peryferyjnych
Funkcjonalność komputera VAIO można rozszerzyć przy użyciu różnych złączy w komputerze.
❑ Podłączanie stacji dokującej (strona 88)
❑ Podłączanie głośników zewnętrznych lub słuchawek (strona 96)
❑ Podłączanie zewnętrznego monitora (strona 97)
❑ Wybór trybu ekranu (strona 102)
❑ Używanie funkcji obsługi kilku monitorów (strona 103)
❑ Podłączanie zewnętrznego mikrofonu (strona 105)
❑ Podłączanie urządzeń USB (strona 106)
❑ Podłączanie urządzenia i.LINK (strona 108)
87
nN
Page 88

Używanie urządzeń peryferyjnych >
Podłączanie stacji dokującej
88
nN
Podłączanie stacji dokującej
Podłączenie stacji dokującej umożliwi przyłączanie do komputera takich urządzeń peryferyjnych. jak drukarka i zewnętrzny
wyświetlacz.
Niektóre modele komputerów nie są wyposażone w złącze stacji dokującej.
Zapoznaj się ze specyfikacjami komputera, aby uzyskać informacje o jego konfiguracji.
Stacja dokujące nie jest dostarczana wraz z komputerem i jest dostępna jako opcjonalne wyposażenie dodatkowe.
Page 89

Używanie urządzeń peryferyjnych >
Podłączanie stacji dokującej
Umiejscowienie złączy stacji dokującej
A Wskaźnik DC IN
Świeci, gdy stacja dokująca jest zasilana.
B Wskaźnik IN USE (strona 93)
C Przycisk UNDOCK (strona 93)
D Gniazdo DC IN (strona 90)
E Porty USB
F Gniazdo sieciowe (LAN) (1000BASE-T/100BASE-TX/10BASE-T)
G Gniazdo DVI-D
H Gniazdo MONITOR (strona 97)
*1
Zgodne ze standardem USB 2.0; obsługują tryby wysokiej,
pełnej i niskiej szybkości.
*2
Tylko w modelach z kartą graficzną NVIDIA.
!
Stację dokującą można zasilać tylko przy użyciu dostarczonego z nią zasilacza. Nie należy odłączać zasilacza sieciowego od stacji
dokującej, ani od gniazdka sieciowego, kiedy stacja dokująca jest używana. Może to spowodować uszkodzenia danych lub awarię
sprzętu.
*1
(strona 106)
*2
(strona 97)
89
nN
Następujących złączy nie można używać jednocześnie.
- Złącze wyjściowe HDMI w komputerze
- Złącze DVI-D w stacji dokującej
- Złącze MONITOR stacji dokującej
Page 90

Używanie urządzeń peryferyjnych >
Podłączanie stacji dokującej
Przyłączanie komputera do stacji dokującej
!
Przed przyłączeniem komputera do stacji dokującej należy zadbać o zainstalowanie akumulatora.
Jak przyłączyć komputer do stacji dokującej
!
Należy pamiętać o podłączeniu zasilacza dostarczonego ze stacją dokującą.
Nie należy przemieszczać komputera, gdy jest podłączony do stacji dokującej. Może to spowodować odłączenie stacji dokującej
i uszkodzenie obydwu urządzeń.
1 Odłącz od komputera wszystkie urządzenia peryferyjne.
2 Włóż wtyczkę kabla zasilającego (1) do zasilacza sieciowego (2), a drugą do gniazdka sieciowego.
3 Podłącz kabel zasilacza sieciowego (2) do złącza DC IN (3) w stacji dokującej (4).
90
nN
Page 91

Używanie urządzeń peryferyjnych >
Podłączanie stacji dokującej
4 Przesuń i otwórz pokrywę złącza stacji dokującej na dolnej powierzchni komputera.
5 Ustaw tylne, dolne narożniki komputera w jednej linii z prowadnicami na stacji dokującej.
91
nN
Page 92

Używanie urządzeń peryferyjnych >
Podłączanie stacji dokującej
6 Delikatnie dociśnij komputer, aż usłyszysz kliknięcie.
7 Włącz komputer.
92
nN
Page 93

Używanie urządzeń peryferyjnych >
Podłączanie stacji dokującej
Odłączanie komputera od stacji dokującej
!
Przed odłączeniem komputera należy się upewnić, że nie są używane żadne urządzenia przyłączone do stacji dokującej.
Nie należy odłączać komputera od stacji dokującej, gdy świeci wskaźnik IN USE. Skutkiem odłączenia komputera w czasie,
gdy świeci wskaźnik IN USE może być utrata niezapisanych danych lub uszkodzenie komputera.
Kiedy akumulator jest rozładowany, odłączenie komputera od stacji dokującej może spowodować utratę niezapisanych danych.
Nie należy odłączać komputera od stacji dokującej podczas odtwarzania klipu wideo. Przed odłączeniem należy zamknąć
oprogramowanie do odtwarzania wideo.
Nie zapomnij zdjąć komputera ze stacji dokującej po wykonaniu czynności opisanych w temacie Jak odłączyć komputer od stacji
dokującej (strona 94). Korzystanie z komputera pozostającego na stacji dokującej może powodować niestabilną pracę.
93
nN
Page 94

Używanie urządzeń peryferyjnych >
Podłączanie stacji dokującej
Jak odłączyć komputer od stacji dokującej
1 Naciśnij przycisk UNDOCK (1) i poczekaj, aż zgaśnie wskaźnik IN USE (2).
✍
Jeżeli wskaźnik IN USE nie świeci, nie występuje konieczność naciskania przycisku UNDOCK.
Naciśnięcie przycisku UNDOCK, kiedy komputer jest w trybie oszczędzania energii, spowoduje najpierw przejście komputera do
trybu normalnego, a następnie zainicjowanie procesu odłączania.
!
Kiedy komputer powróci do trybu normalnego, nie zapomnij zdjąć komputera ze stacji dokującej. Korzystanie z komputera
pozostającego na stacji dokującej może powodować niestabilną pracę.
94
nN
Page 95

Używanie urządzeń peryferyjnych >
Podłączanie stacji dokującej
95
nN
2 Zdejmij komputer ze stacji dokującej.
3 Zamknij pokrywę złącza stacji dokującej na dolnej powierzchni komputera.
Alternatywnie, możesz w następujący sposób odłączyć komputer od stacji dokującej:
1 Kliknij przycisk Start, kliknij strzałkę obok przycisku Zamknij, a następnie kliknij polecenie Oddokuj.
2 Upewnij się, że pojawił się dymek komunikatu, a wskaźnik IN USE zgasł. Następnie zdejmij komputer ze stacji dokującej.
3 Zamknij pokrywę złącza stacji dokującej na dolnej powierzchni komputera.
!
Jest niezwykle ważne, aby po odłączeniu komputera od stacji dokującej zamknąć pokrywę złącza stacji dokującej. Gdyby pokrywa
pozostała otwarta, do wnętrza mogłyby przedostać się zanieczyszczenia i spowodować uszkodzenie komputera.
✍
Aby całkowicie odłączyć stacje dokującą od zasilania energią, wyjmij wtyczkę zasilacza sieciowego.
Page 96

Używanie urządzeń peryferyjnych >
Podłączanie głośników zewnętrznych lub słuchawek
96
nN
Podłączanie głośników zewnętrznych lub słuchawek
Do komputera można podłączyć zewnętrzne urządzenia dźwiękowe (do nabycia osobno), takie jak głośniki lub słuchawki.
Jak podłączyć zewnętrzne głośniki
✍
Upewnij się, że głośniki są dostosowane do pracy z komputerem.
!
Zanim włączysz głośniki, zmniejsz poziom głośności.
Podłącz zewnętrzne głośniki (1) do gniazda słuchawek (2) i za pomocą kabla głośnikowego (3) (do nabycia osobno).
Page 97

Używanie urządzeń peryferyjnych >
Podłączanie zewnętrznego monitora
97
nN
Podłączanie zewnętrznego monitora
Niektóre funkcje i opcje opisane w tej sekcji mogą nie być dostępne w zakupionym komputerze.
Podłączanie monitora komputerowego lub projektora
Do złącza w komputerze lub w opcjonalnej stacji dokującej można podłączyć zewnętrzne urządzenie wyświetlające,
*
takie jak monitor komputerowy lub projektor
* Tylko w modelach wyposażonych w złącze stacji dokującej. Zajrzyj do specyfikacji online, aby sprawdzić, czy dany model komputera jest wyposażony
w złącze stacji dokującej.
.
Page 98

Używanie urządzeń peryferyjnych >
Podłączanie zewnętrznego monitora
98
nN
Jak podłączyć monitor komputerowy lub projektor
!
Złącze monitora w komputerze jest niedostępne, gdy komputer jest przyłączony do stacji dokującej.
Złącze DVI-D w stacji dokującej jest dostępne tylko w modelach z kartą graficzną NVIDIA.
1 Podłącz kabel zasilający (1) monitora zewnętrznego lub projektora do gniazdka sieci elektrycznej.
2 Podłącz monitor zewnętrzny lub projektor do złącza monitora (2) w komputerze lub w stacji dokującej za pomocą kabla
wyświetlacza (3).
✍
W razie potrzeby połącz gniazdo słuchawek w projektorze z gniazdem słuchawek (4) i w komputerze kablem audio (5).
Page 99

Używanie urządzeń peryferyjnych >
Podłączanie zewnętrznego monitora
!
Omawiany komputer jest zgodny ze standardem HDCP i daje możliwość szyfrowania kanału transmisji cyfrowych sygnałów wideo
w celu ochrony praw autorskich, co umożliwia odtwarzanie i oglądanie wielu wysokiej jakości materiałów chronionych prawami
autorskimi. Aby oglądać materiały chronione prawami autorskimi, konieczne jest podłączenie monitora zgodnego z HDCP do złącza
wyjściowego HDMI w komputerze lub do złącza DVI-D w stacji dokującej. Jeśli do komputera podłączony zostanie monitor nie
zapewniający tej zgodności, nie będzie możliwe odtwarzanie i oglądanie żadnych materiałów chronionych prawami autorskimi.
✍
Jeśli zewnętrzny wyświetlacz komputerowy jest wyposażony w złącze wejściowe HDMI, połącz jedną końcówkę kabla HDMI do złącza
HDMI w komputerze, a drugą do złącza wejściowego HDMI w wyświetlaczu komputerowym.
Monitor TFT/DVI należy podłączyć do złącza wyjściowego HDMI za pomocą przejściówki HDMI - DVI-D; można także podłączyć
monitor kablem wyświetlacza do złącza DVI-D w stacji dokującej.
DVI-D oznacza Digital Visual Interface - Digital. Jest to typ złącza DVI, które obsługuje tylko cyfrowe sygnały wideo (bez analogowych
sygnałów wideo). Zawiera 24 styków.
Złącze DVI-I (Digital Visual Interface - Integrated) obsługuje cyfrowe i analogowe sygnały wideo. Zawiera 29 styków.
Kabel HDMI przesyła zarówno sygnały wideo, jak i audio.
99
nN
Page 100

Używanie urządzeń peryferyjnych >
Podłączanie zewnętrznego monitora
Podłączanie telewizora do portu HDMI
Do komputera można podłączyć telewizor z wejściem HDMI.
Jak podłączyć telewizor do komputera
!
Aby dźwięk z urządzenia podłączonego do złącza wyjściowego HDMI był słyszalny, należy zmienić urządzenie wyjściowe dźwięku.
Szczegółowe instrukcje zawiera temat Jak zmienić urządzenie wyjściowe dźwięku? (strona 190).
1 Podłącz kabel zasilania telewizora (1) do gniazdka sieciowego.
2 Podłącz jedną końcówkę kabla HDMI (2) do złącza wyjściowego HDMI (3) w komputerze, a drugą do telewizora.
3 Przełącz kanał wejściowy w telewizorze na wejście zewnętrzne.
4 Skonfiguruj telewizor.
100
nN
!
Jeśli używasz innego sterownika urządzenia niż dostarczony przez firmę Sony, obraz nie będzie wyświetlany, zaś dźwięk nie będzie
odtwarzany. Przy aktualizacji systemu zawsze korzystaj ze sterownika urządzenia dostarczonego przez firmę Sony.
 Loading...
Loading...