Page 1

Kullanım Kılavuzu
Kişisel Bilgisayar
VPCS13 Serisi
N
Page 2
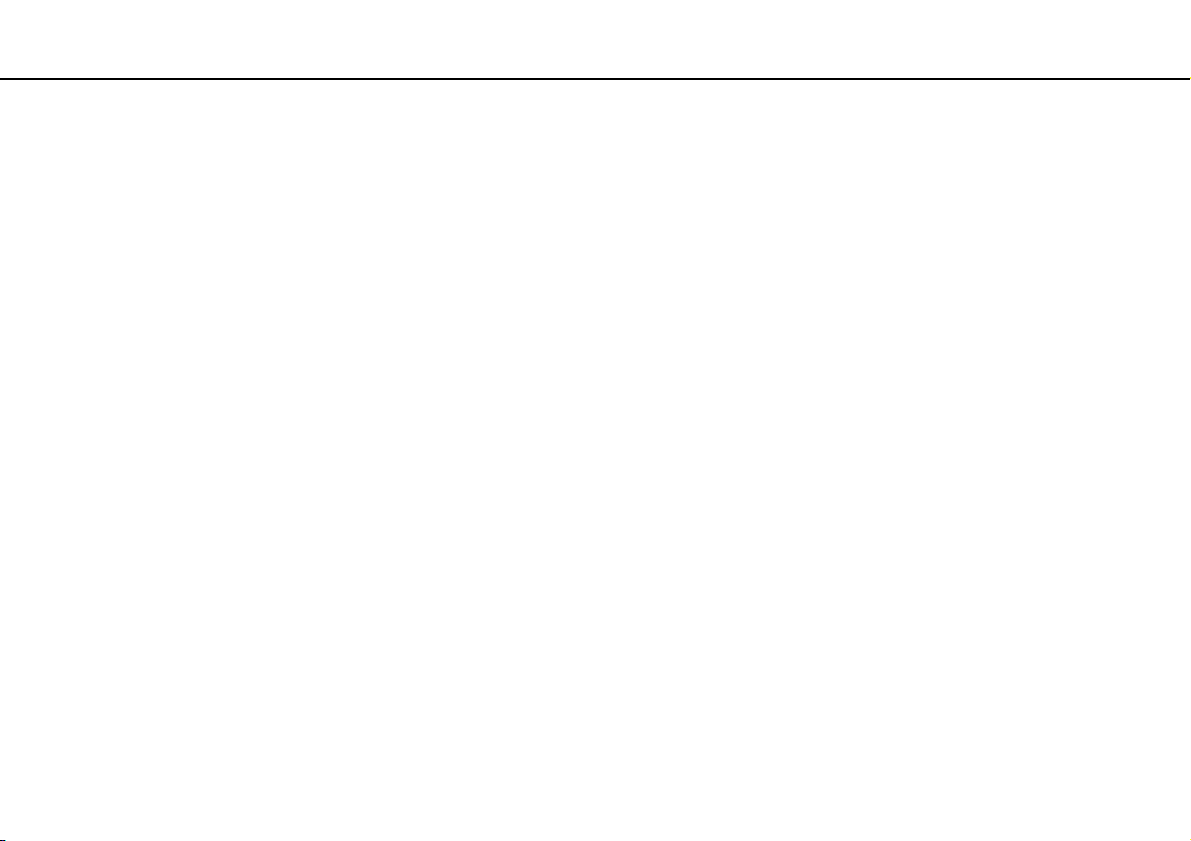
İçindekiler
2
nN
Kullanımdan Önce .......................................................4
VAIO Bilgisayarınız Hakkında Daha Fazla Bilgi Alma ...5
Ergonomik Faktörler ............................................... 8
Başlarken ................................................................. 10
Kumandaların ve Bağlantı Noktalarının
Yerini Belirleme .................................................... 11
Gösterge Işıkları Hakkında..................................... 16
Güç Kaynağı Bağlama .......................................... 17
Pil Takımını Kullanma............................................ 19
Bilgisayarınızın Güvenli Olarak Kapatılması ............. 26
Güç Tasarruf Modlarını Kullanma........................... 27
Bilgisayarınızı Optimum Düzeyde Tutma................. 30
VAIO Bilgisayarınızı Kullanma...................................... 33
Klavyeyi Kullanma ................................................ 34
Touch Pad’i Kullanma ........................................... 37
Özel İşlev Düğmelerini Kullanma ............................ 38
Dahili Kamerayı Kullanma...................................... 39
Optik Disk Sürücüyü Kullanma............................... 40
“Memory Stick” Ortamını Kullanma ........................ 48
Diğer Modülleri/Bellek Kartlarını Kullanma.............. 55
İnternet’i Kullanma ............................................... 62
Ağı Kullanma (LAN)............................................... 63
Kablosuz LAN Kullanma ........................................ 64
Kablosuz WAN’ı Kullanma...................................... 69
Bluetooth İşlevini Kullanma.................................... 73
Parmak İzi Kimlik Doğrulamayı Kullanma................. 79
Çevresel Aygıtları Kullanma ........................................86
Docking İstasyonu Bağlama ..................................87
Harici Hoparlörleri veya Kulaklıkları Bağlama........... 95
Harici Ekran Bağlama............................................ 96
Ekran Modları Seçme.......................................... 101
Birden Çok Monitör İşlevini Kullanma ................... 102
Harici Mikrofon Bağlama..................................... 104
USB Aygıtı Bağlama............................................ 105
i.LINK Aygıtı Bağlama.......................................... 107
VAIO Bilgisayarınızı Özelleştirme ............................... 109
Parolayı Ayarlama............................................... 110
Intel(R) VT’yi Kullanma........................................ 121
VAIO Control Center’ı Kullanma ........................... 122
VAIO Power Management’ı Kullanma ................... 123
Ekran Dilini Değiştirme........................................ 124
Sabit Diski Koruma ............................................. 125
VAIO Bilgisayarınızı Yükseltme................................... 126
Bellek Ekleme ve Çıkarma ................................... 127
Page 3
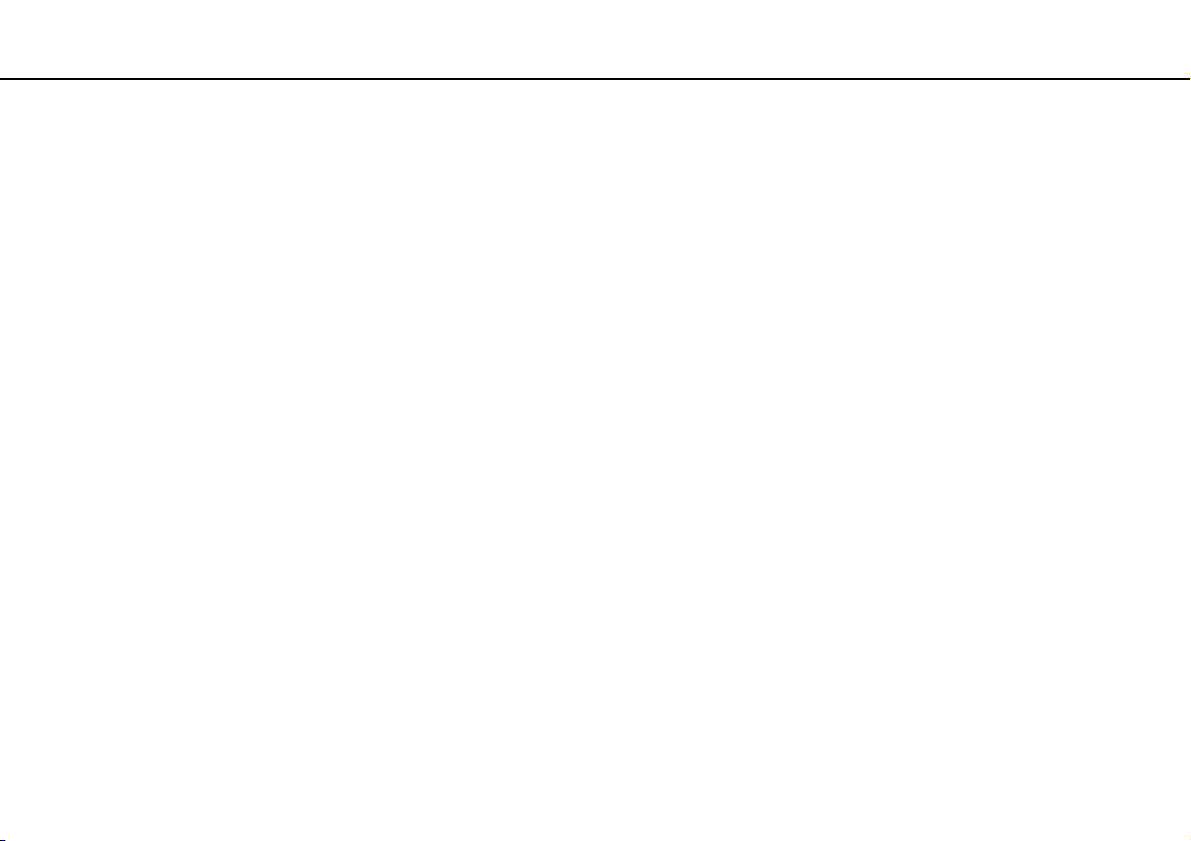
3
nN
Önlemler ................................................................ 133
Güvenlik Bilgileri................................................. 134
Bakım Bilgileri .................................................... 136
Bilgisayarınızı Kullanma ...................................... 137
LCD Ekranı Kullanma .......................................... 139
Güç Kaynağını Kullanma ..................................... 140
Dahili Kamerayı Kullanma.................................... 141
Diskleri Kullanma................................................ 142
Pil Takımını Kullanma.......................................... 143
“Memory Stick”i Kullanma................................... 144
Dahili Depolama Aygıtını Kullanma ....................... 145
Parmak İzi Kimlik Doğrulamayı Kullanma .............. 146
Sorun Giderme........................................................ 147
Bilgisayar İşlemleri ............................................. 149
Sistem Güncelleme/Güvenlik .............................. 155
Kurtarma ........................................................... 156
Pil Takımı........................................................... 159
Dahili Kamera .................................................... 161
Yerel Ağ Oluşturma (LAN/Kablosuz LAN) .............. 163
Kablosuz WAN.................................................... 167
Bluetooth Teknolojisi .......................................... 168
Optik Diskler ...................................................... 172
Ekran ................................................................ 177
Yazdırma............................................................ 181
Mikrofon............................................................ 182
Hoparlörler ........................................................ 183
Touch Pad ......................................................... 185
Klavye ............................................................... 186
Disketler ............................................................ 187
Ses/Video.......................................................... 188
“Memory Stick” .................................................. 190
Çevresel Aygıtlar ................................................ 191
Docking İstasyonu .............................................. 192
Ticari Markalar ........................................................ 193
Bildirim................................................................... 195
Page 4
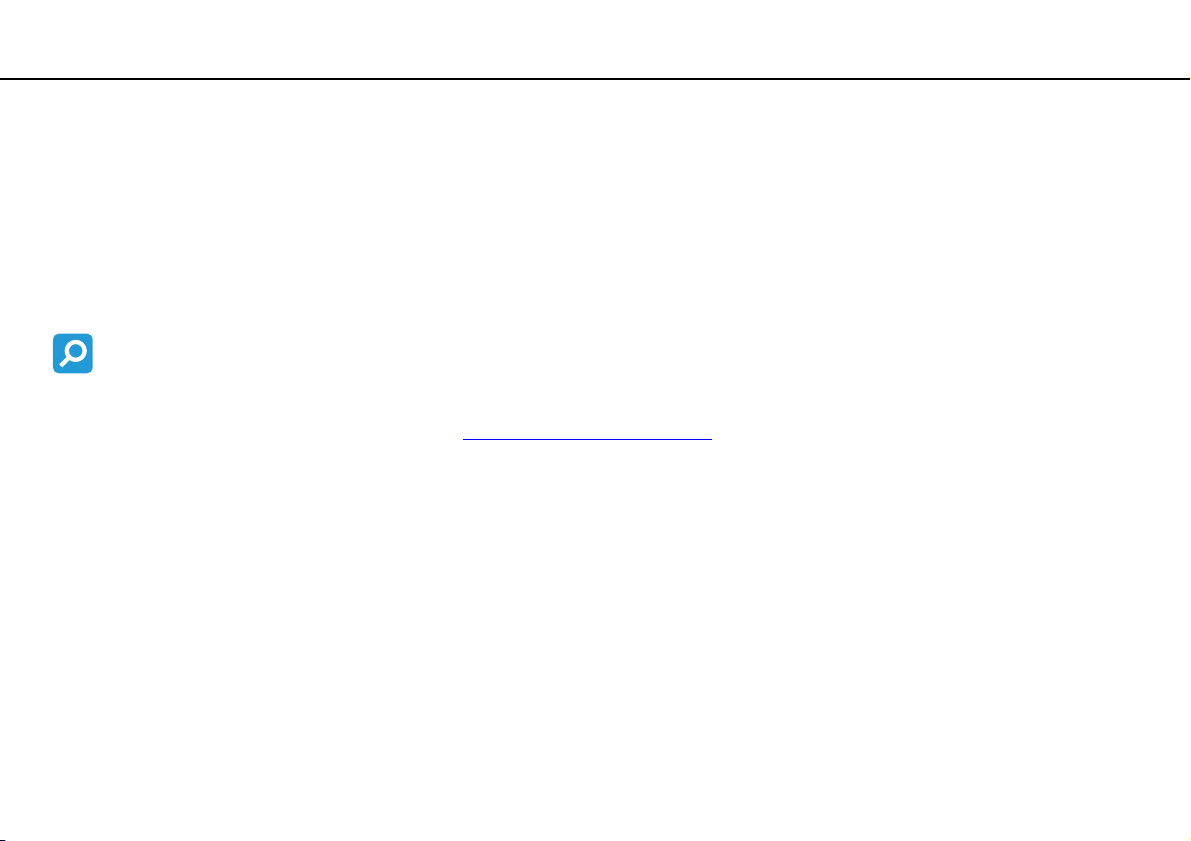
Kullanımdan Önce >
4
nN
Kullanımdan Önce
Bu Sony VAIO® bilgisayarı satın aldığınız için sizi tebrik ediyoruz. Ekran Kullanım Kılavuzu’na hoş geldiniz. Sony, sizlere
en yeni bilgisayar sistemi deneyimini sağlamak için en son teknoloji ses, video, bilgisayar ve iletişim sistemlerini bir araya
getirdi.
!
Bu kullanım kılavuzunda gösterilen dış görünümler bilgisayarınızdakinden biraz daha farklı olabilir.
Teknik özelliklerin bulunması
Bazı özellikler, seçenekler ve sağlanan öğeler bilgisayarınızda bulunmayabilir.
Bilgisayarınızın yapılandırmasını öğrenmek için, http://support.vaio.sony.eu/
adresinden VAIO Destek web sitesini ziyaret edin.
Page 5
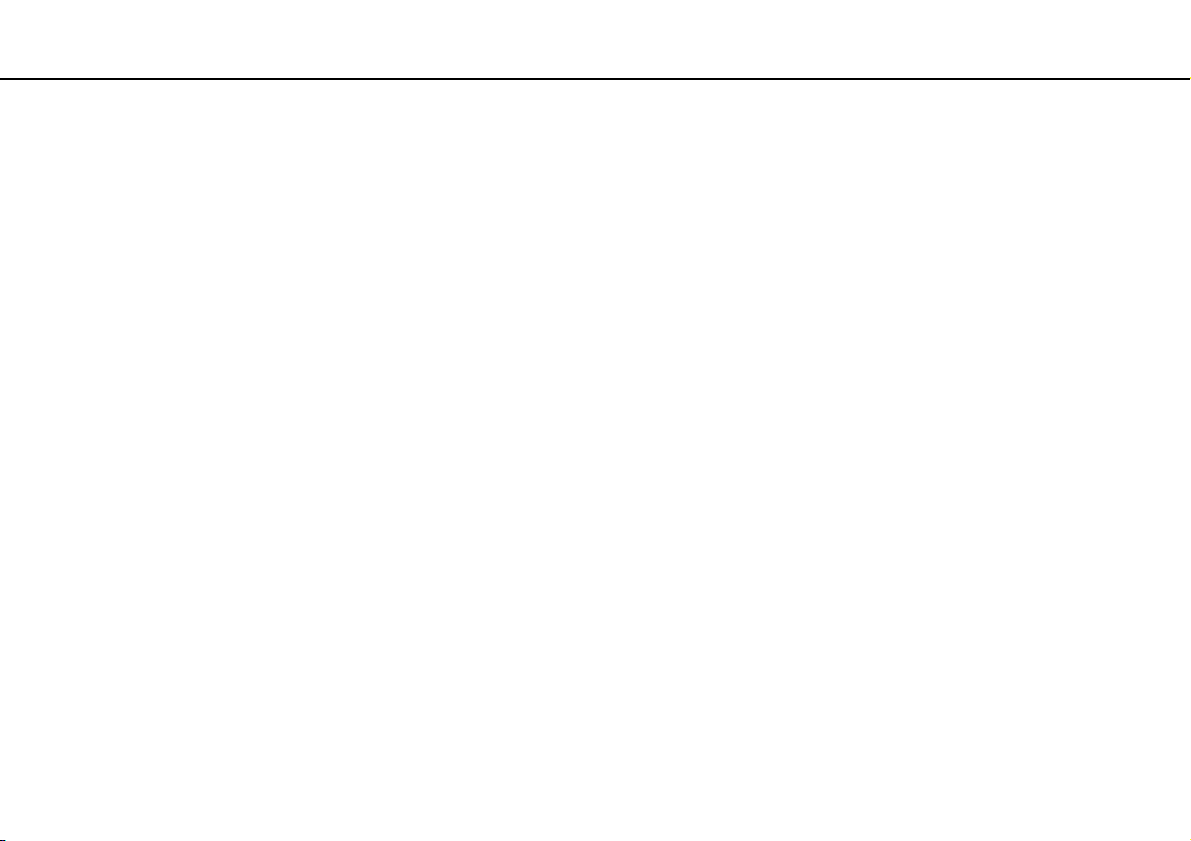
Kullanımdan Önce >
VAIO Bilgisayarınız Hakkında Daha Fazla Bilgi Alma
VAIO Bilgisayarınız Hakkında Daha Fazla Bilgi Alma
Bu bölüm, VAIO bilgisayarınız hakkındaki destek bilgilerini içerir.
1. Basılı Belgeler
❑ Hızlı Başlangıç Kılavuzu – Bileşen bağlantıları, kurulum bilgileri, vs. için genel bakış.
❑ Kurtarma, Yedekleme ve Sorun Giderme Kılavuzu
❑ Yönetmelikler, Garanti ve Hizmet Desteği
✍
Kablosuz LAN ve Bluetooth teknolojisi gibi kablosuz işlevleri etkinleştirmeden önce, Yönetmelikler, Garanti ve Hizmet Desteği
bölümünü dikkatle okuyun.
5
nN
Page 6
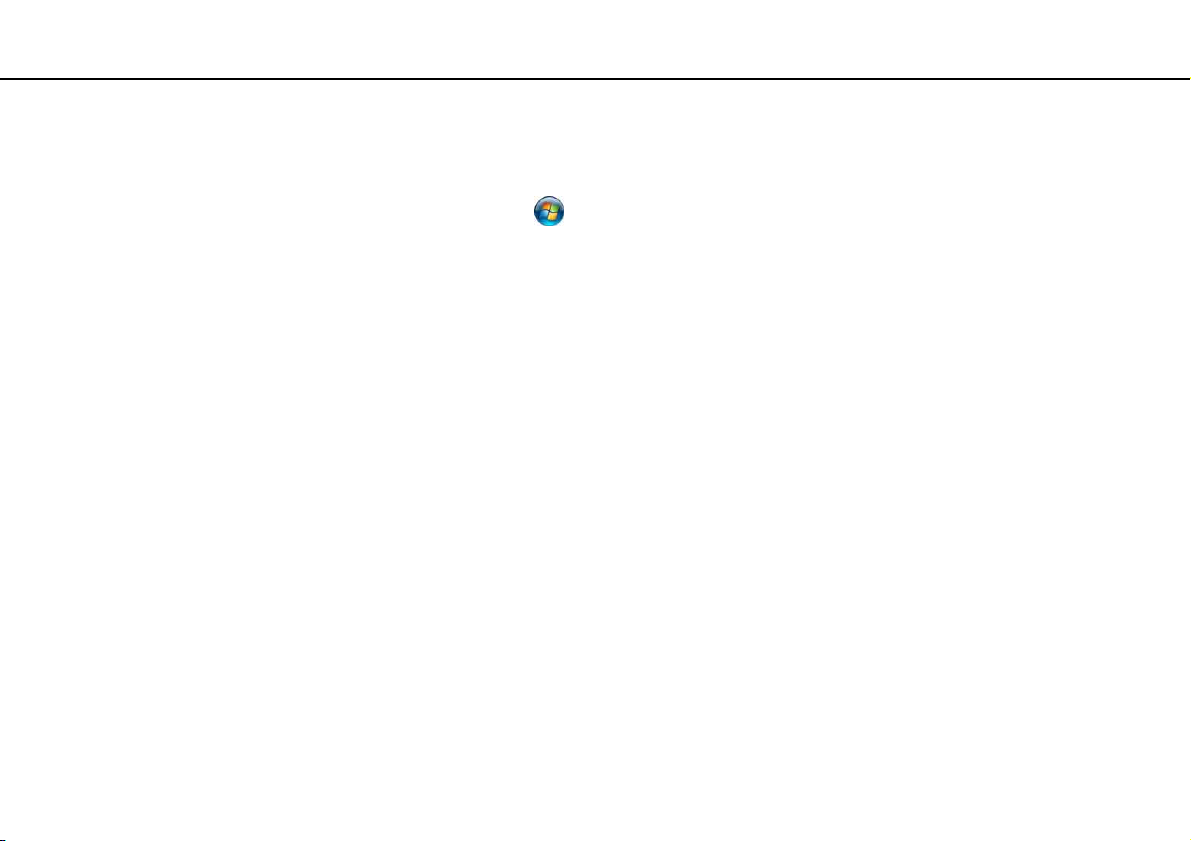
Kullanımdan Önce >
VAIO Bilgisayarınız Hakkında Daha Fazla Bilgi Alma
6
nN
2. Ekrandaki Belgeler
❑ VAIO Kullanım Kılavuzu – VAIO bilgisayarınız hakkında, destek ve sorun giderme bilgilerini de kapsayan genel bilgiler.
VAIO Kullanım Kılavuzu’na erişmek için, Başlat , Tüm Programlar ve VAIO Manual’na tıklayın.
❑ Windows Yardım ve Destek – Bilgisayarınızı kullanmayı öğrenmenize yardım edecek pratik tavsiyelerin, öğreticilerin
ve tanıtımların bulunduğu kapsamlı bir kaynaktır.
Windows Yardım ve Destek kısmına erişim için Başlat ve Yardım ve Destek’i tıklatın ya da Microsoft Windows
tuşuna basılı tutarak F1 tuşuna basın.
Page 7
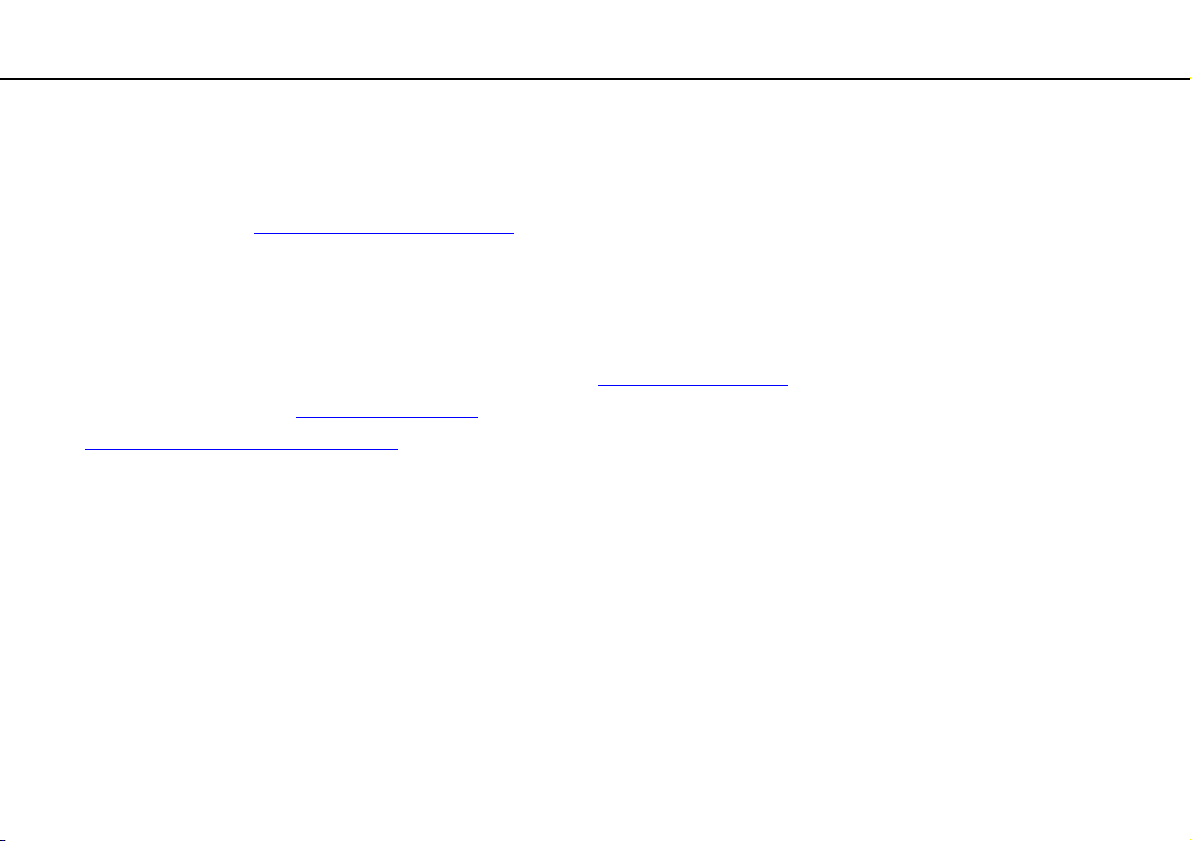
Kullanımdan Önce >
VAIO Bilgisayarınız Hakkında Daha Fazla Bilgi Alma
nN
3. Destek Web Siteleri
VAIO bilgisayarınızla ilgili bir sorun yaşarsanız, çoğu problemi çözmenize yardımcı olmak üzere size çeşitli seçenekler
sunan VAIO Care uygulamasını başlatın. Ayrıntılı bilgi için bkz. VAIO Care’i Kullanma (sayfa 32).
Daha fazla yardım için http://support.vaio.sony.eu/
VAIO Destek ile bağlantı kurduğunuzda, bilgisayarınızın seri numarası sorulur.
Seri numarası, VAIO Care penceresinin altında, bilgisayarın altında veya arka panelinde ya da pil yuvasının içinde
bulunabilecek 15 haneli bir sayıdır.
VAIO bilgisayarla ilgili bilgi alınabilecek diğer kaynaklar şunlardır:
❑ Diğer VAIO kullanıcılarıyla etkileşimde bulunabileceğiniz, http://clubvaio.com
❑ Ürün bilgileri sağlayan, http://www.vaio.eu/
❑ http://www.sonystyleeurope.com
adresindeki, Sony tarzı çevrimiçi mağaza
adresindeki VAIO Destek web sitesini ziyaret edin.
adresinde yer alan forum
adresindeki VAIO web sitesi
7
Page 8
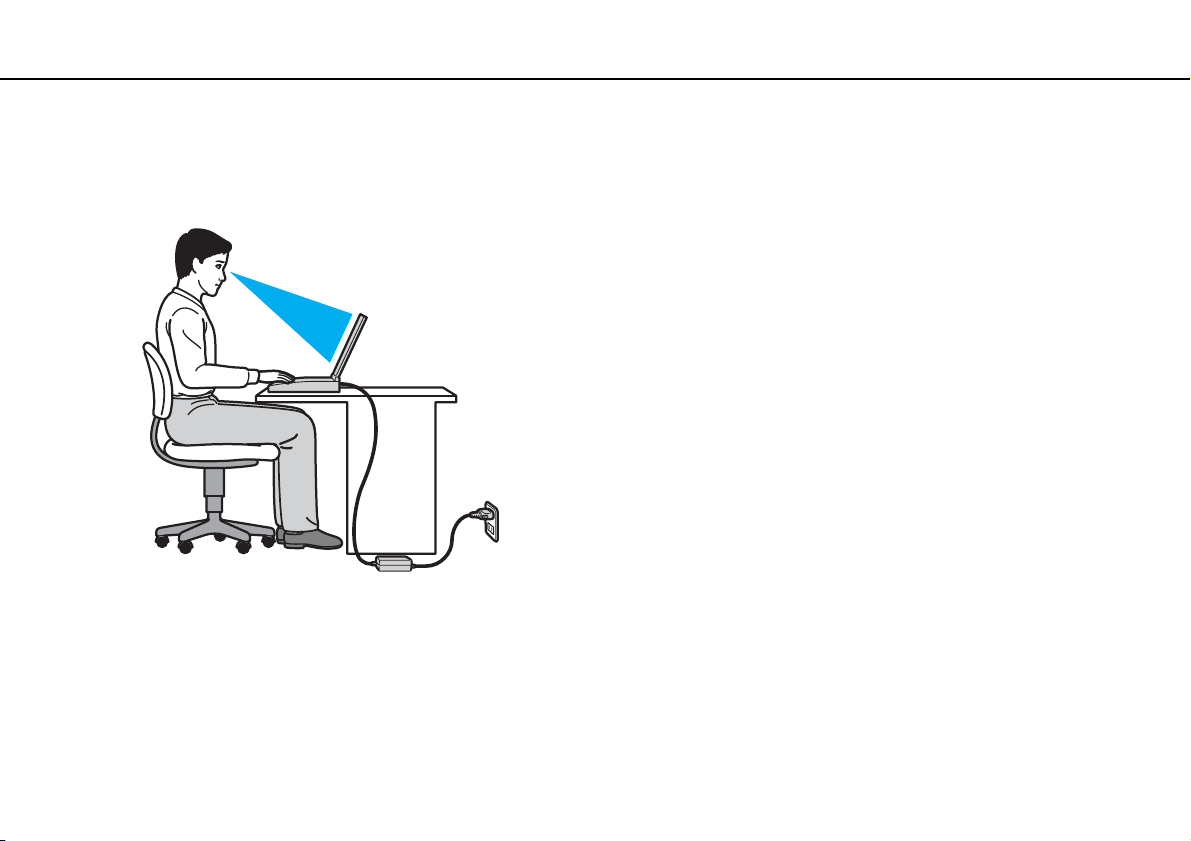
Kullanımdan Önce >
Ergonomik Faktörler
8
nN
Ergonomik Faktörler
Bilgisayarınızı birçok ortamda taşınabilir bir aygıt olarak kullanacaksınız. Mümkün olduğunca, hem sabit hem de taşınabilir
ortamlar için aşağıdaki ergonomik faktörleri göz önüne almaya çalışın:
❑ Bilgisayarınızın konumu – Bilgisayarı tam önünüze konumlandırın. Dirseklerinizi yatay konumda tutun, bileklerinizi
ise klavyeyi, veya işaret aygıtını kullanırken serbest ve rahat bir konumda olacak şekilde yerleştirin. Kollarınızın üst
kısımları, iki yanınızdan serbest bir şekilde sarkmalıdır. Bilgisayarınızı kullanırken sık sık ara verin. Aşırı bilgisayar
kullanımı, gözlerin, kasların veya tendonların gerilmesine yol açabilir.
❑ Mobilya ve duruş – Sırt desteği iyi olan bir sandalyede oturun. Ayaklarınız yere tam olarak basacak şekilde
sandalyenin yüksekliğini ayarlayın. Bir ayak desteği, daha rahat olmanızı sağlayabilir. İleriye doğru gitmeden ve çok
fazla geriye yaslanmadan rahat ve dik bir şekilde oturun.
Page 9
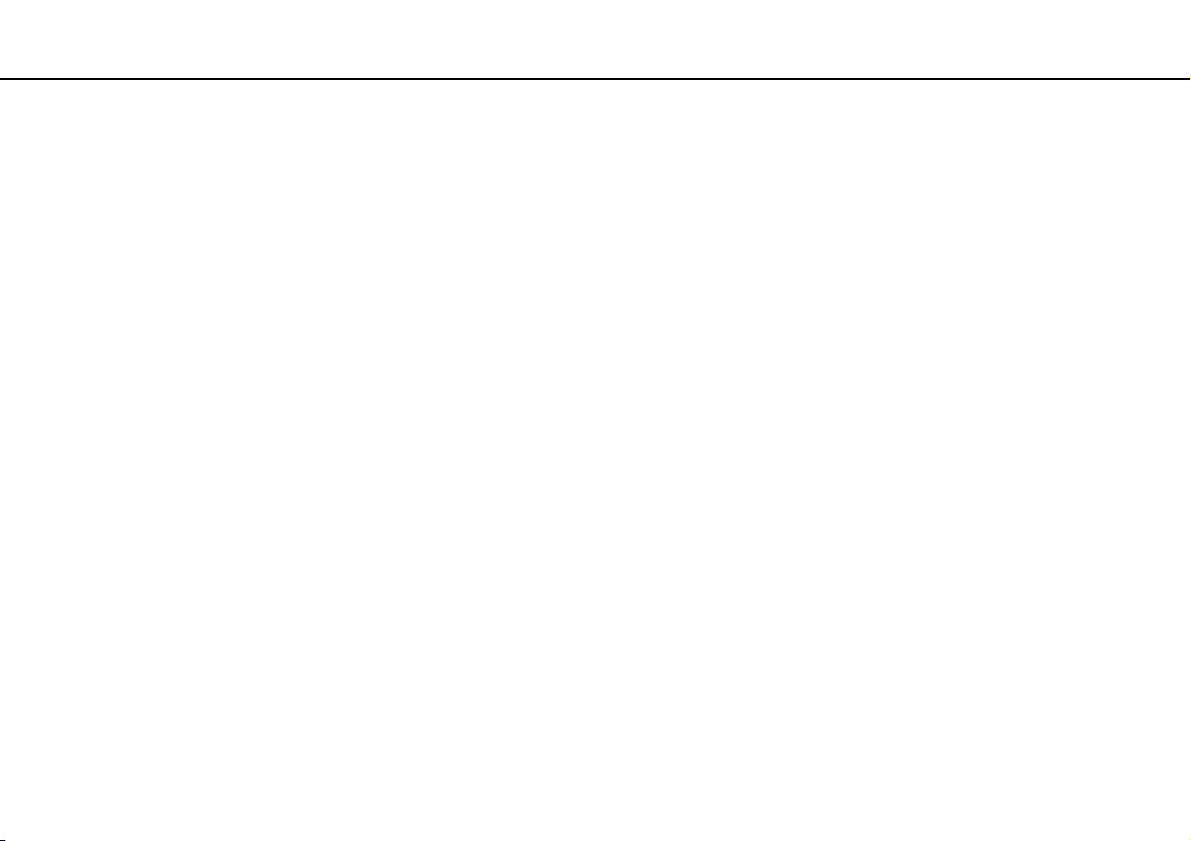
Kullanımdan Önce >
Ergonomik Faktörler
9
nN
❑ Bilgisayar ekranının görüntüleme açısı – En iyi konum için ekranın eğilme özelliğini kullanın. Ekran eğimini uygun
konuma getirmek için ekranı ayarlayarak göz ve kas yorgunluğunu azaltabilirsiniz. Ekranın parlaklık seviyesini de
ayarlayın.
❑ Aydınlatma – Pencerelerin ve ışıkların ekranda parlamaya ve yansımaya yol açmadığı bir konum seçin. Ekran üzerinde
parlak noktalar oluşmaması için dolaylı aydınlatma kullanın. Uygun aydınlatma sizi rahatlatır ve çalışmalarınıza etkinlik
katar.
❑ Harici ekranı konumlandırma – Harici bir ekran kullanırken, ekranı, rahatça görebileceğiniz bir mesafe içerisine
yerleştirin. Monitörün karşısına oturduğunuzda, görüntü ekranının göz hizasında veya biraz daha alçakta olduğundan
emin olun.
Page 10
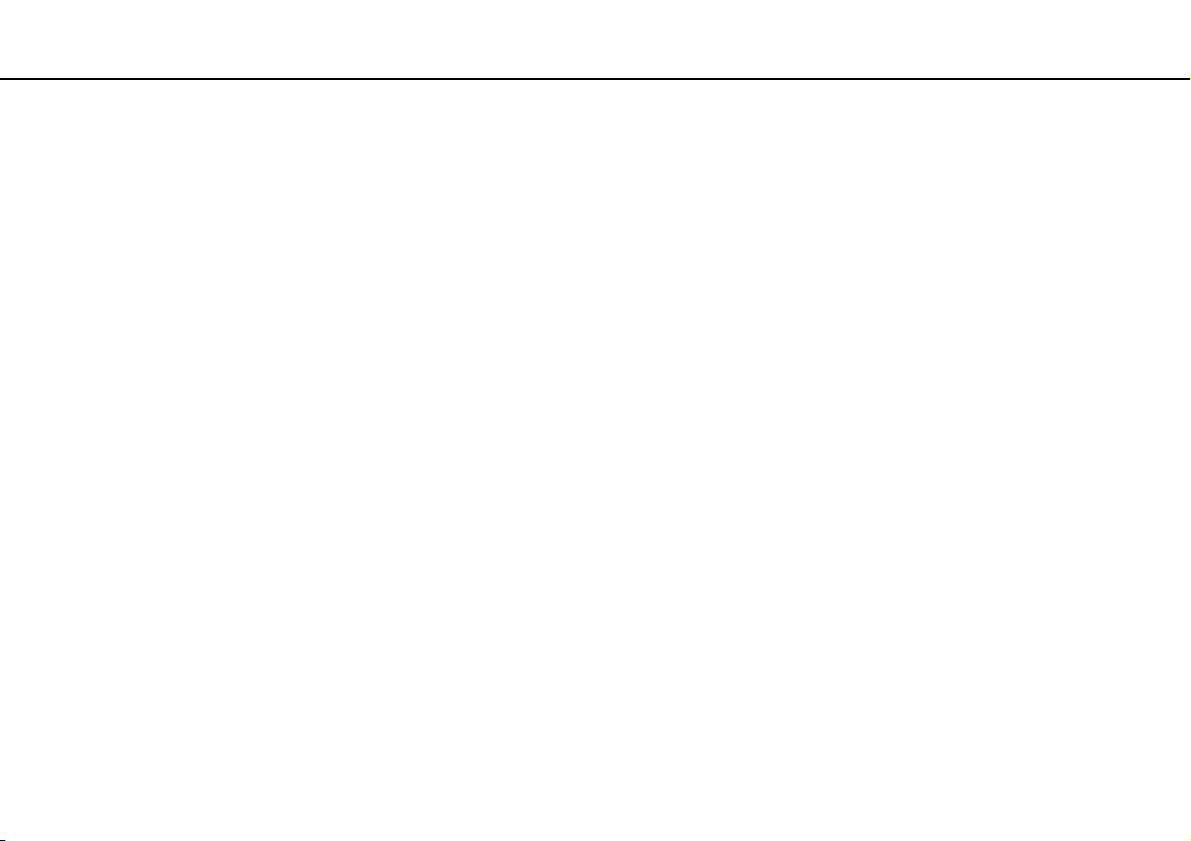
Başlarken >
Başlarken
Bu bölümde, VAIO bilgisayarınızı kullanmaya nasıl başlayacağınızı anlatılmaktadır.
!
Bilgisayarınızı ilk kez başlatmadan önce, başlangıçta bilgisayarınızla birlikte verilmeyen hiçbir donanımı bağlamayın. Başlatma
tamamlandıktan sonra, üreticinin talimatlarına göre aygıtları birer birer (örneğin yazıcı, harici disk sürücü, tarayıcı vs) bağlayın.
❑ Kumandaların ve Bağlantı Noktalarının Yerini Belirleme (sayfa 11)
❑ Gösterge Işıkları Hakkında (sayfa 16)
❑ Güç Kaynağı Bağlama (sayfa 17)
❑ Pil Takımını Kullanma (sayfa 19)
❑ Bilgisayarınızın Güvenli Olarak Kapatılması (sayfa 26)
❑ Güç Tasarruf Modlarını Kullanma (sayfa 27)
❑ Bilgisayarınızı Optimum Düzeyde Tutma (sayfa 30)
10
nN
Page 11
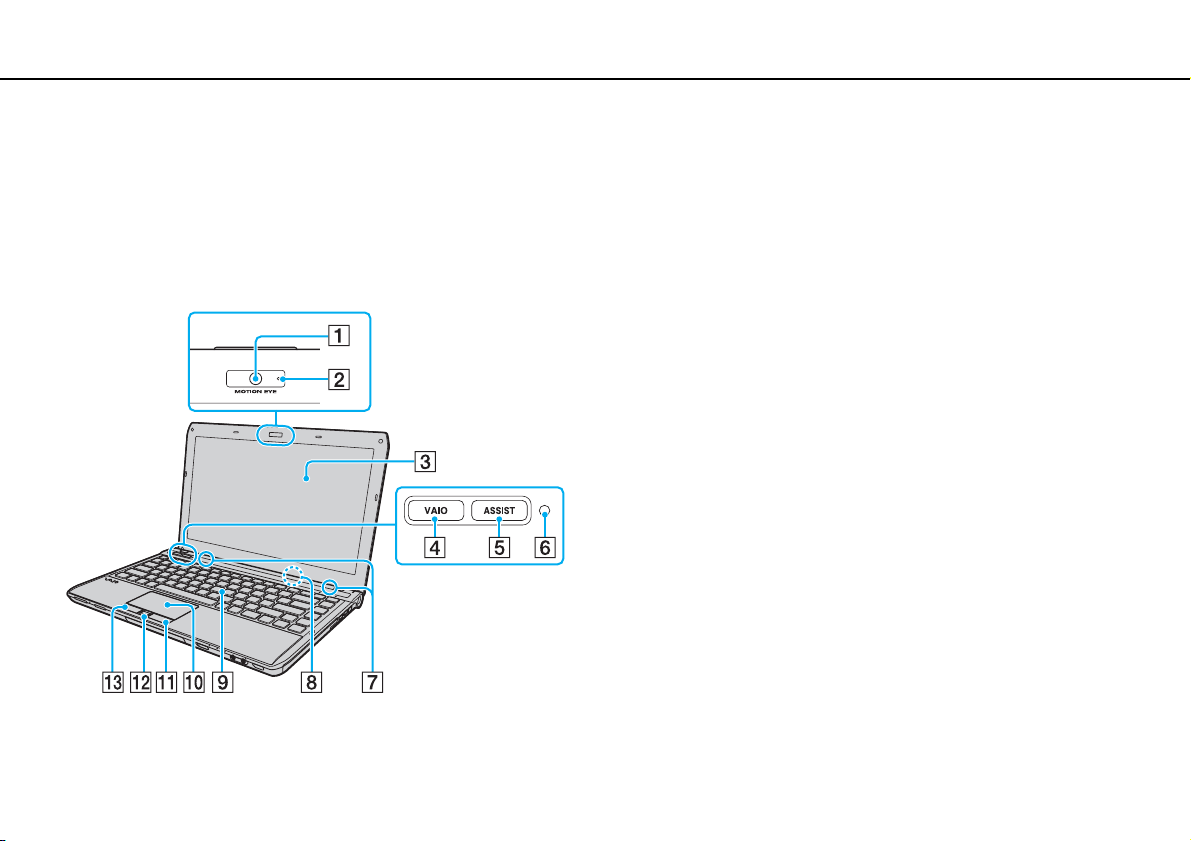
Başlarken >
Kumandaların ve Bağlantı Noktalarının Yerini Belirleme
Kumandaların ve Bağlantı Noktalarının Yerini Belirleme
İleriki sayfalarda gösterilen kumandaları ve bağlantı noktalarını tanımak için bir dakikanızı ayırın.
!
Bilgisayarınızın görünümü, teknik özelliklerde farklılıklar bulunması nedeniyle, bu kılavuzda resmedilenden farklı olabilir.
Ön
A Dahili MOTION EYE kamera (sayfa 39)
B Dahili MOTION EYE kamera göstergesi (sayfa 16)
C LCD ekran (sayfa 139)
D VAIO düğmesi (sayfa 38)
E ASSIST düğmesi (sayfa 38)
F Ortam ışığı sensörü (sayfa 36), (sayfa 180)
LCD parlaklığını otomatik olarak optimum düzeye ayarlamak
üzere ortam ışık şiddetini ölçer.
G Dahili hoparlörler (stereo)
H Dahili mikrofon (tek kulaklıklı)
I Klavye (sayfa 34)
J Touch pad (sayfa 37)
K Sağ düğmesi (sayfa 37)
L Parmak izi sensörü
M Sol düğmesi (sayfa 37)
* Yalnızca seçili modellerde.
*
(sayfa 79)
11
nN
Page 12
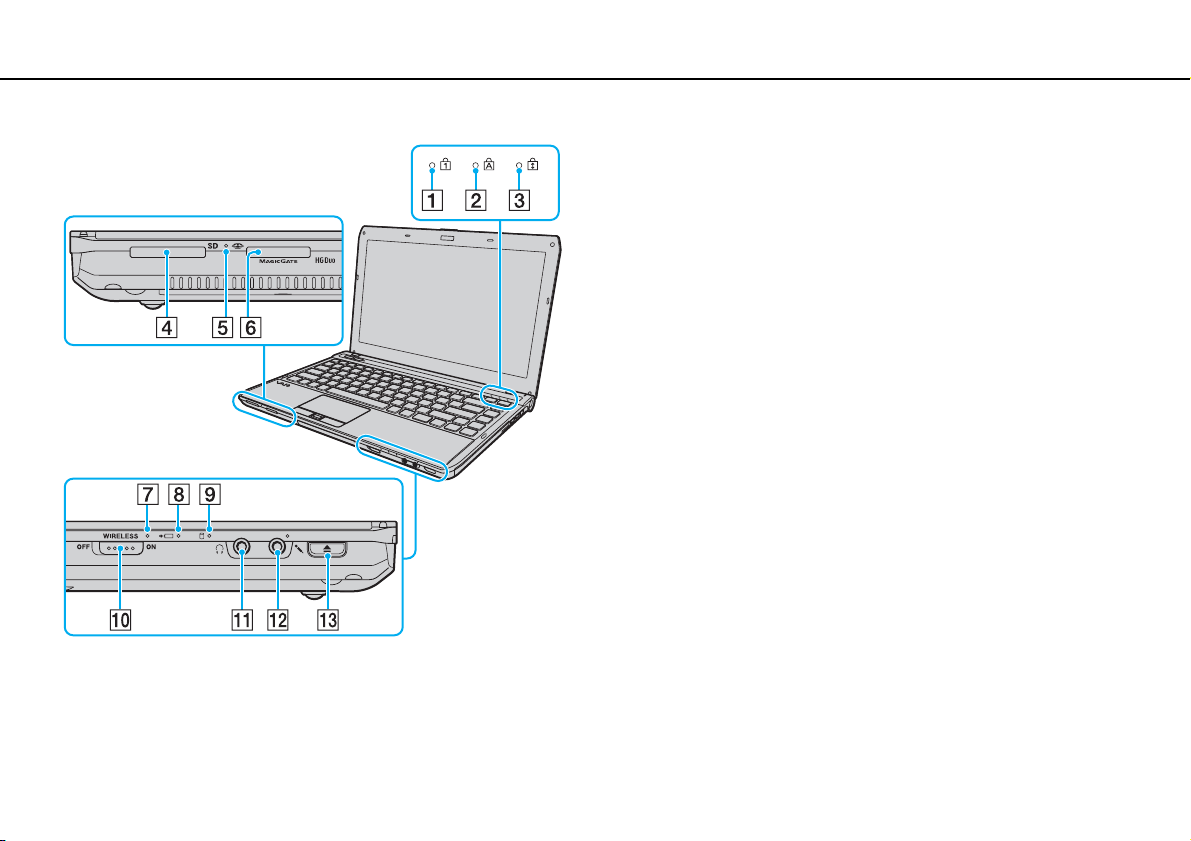
Başlarken >
Kumandaların ve Bağlantı Noktalarının Yerini Belirleme
A Num lock göstergesi (sayfa 16)
B Caps lock göstergesi (sayfa 16)
C Scroll lock göstergesi (sayfa 16)
D SD bellek kartı yuvası (sayfa 58)
E Ortam Erişim göstergesi (sayfa 16)
F “Memory Stick Duo” yuvası
*
(sayfa 48)
G WIRELESS göstergesi (sayfa 16)
H Şarj göstergesi (sayfa 16)
I Disk sürücü göstergesi (sayfa 16)
J WIRELESS anahtarı (sayfa 64), (sayfa 69), (sayfa 73)
K Kulaklık çıkışı (sayfa 95)
L Mikrofon çıkışı (sayfa 104)
M Sürücü çıkarma düğmesi (sayfa 38), (sayfa 40)
* Bilgisayarınız yalnızca Duo boyutlu “Memory Stick”i
desteklemektedir.
12
nN
Page 13
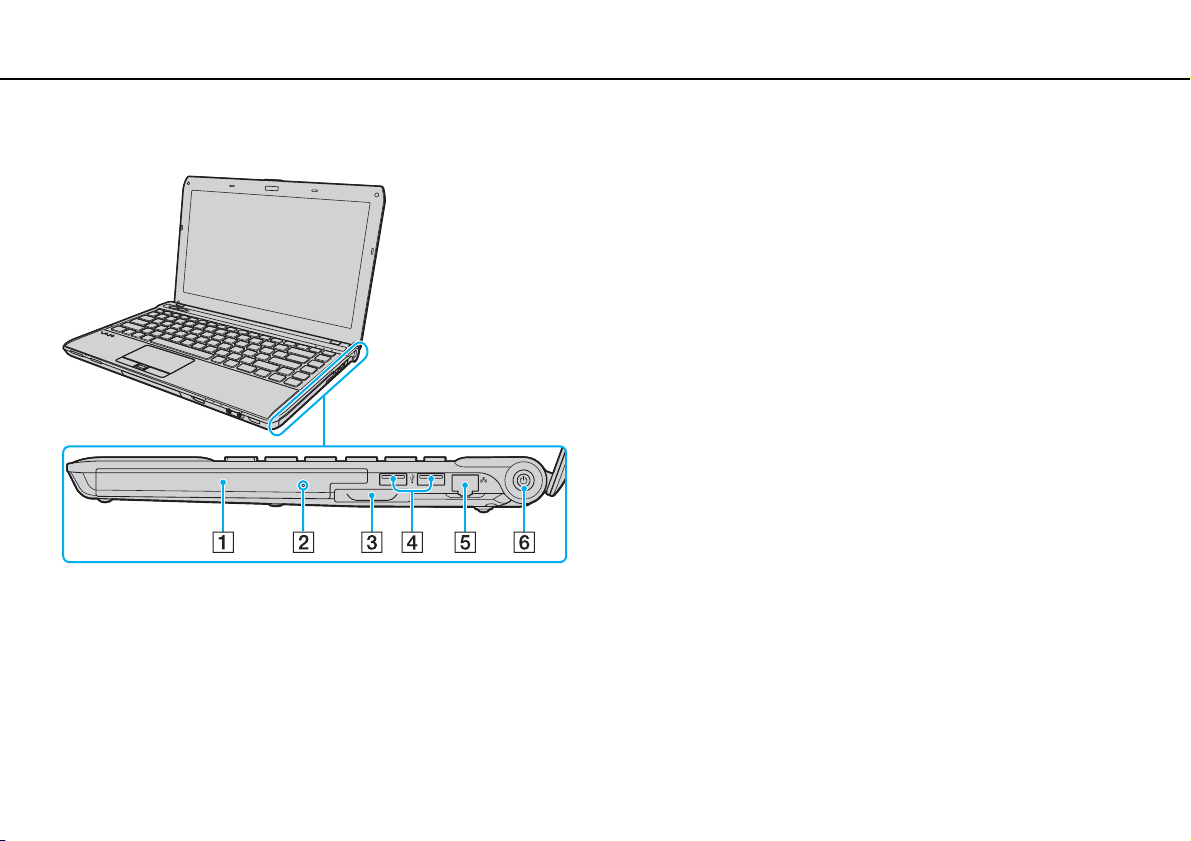
Başlarken >
Kumandaların ve Bağlantı Noktalarının Yerini Belirleme
Sağ
13
nN
A Optik disk sürücüsü (sayfa 40)
B Manuel çıkarma deliği (sayfa 172)
C ExpressCard/34 yuvası (sayfa 55)
D USB bağlantı noktaları
E Ağ (LAN) bağlantı noktası (sayfa 63)
F Güç düğmesi/Güç göstergesi (sayfa 16)
* USB 2.0 standardıyla uyumludur ve yüksek/orta/düşük hızları
destekler.
*
(sayfa 105)
Page 14
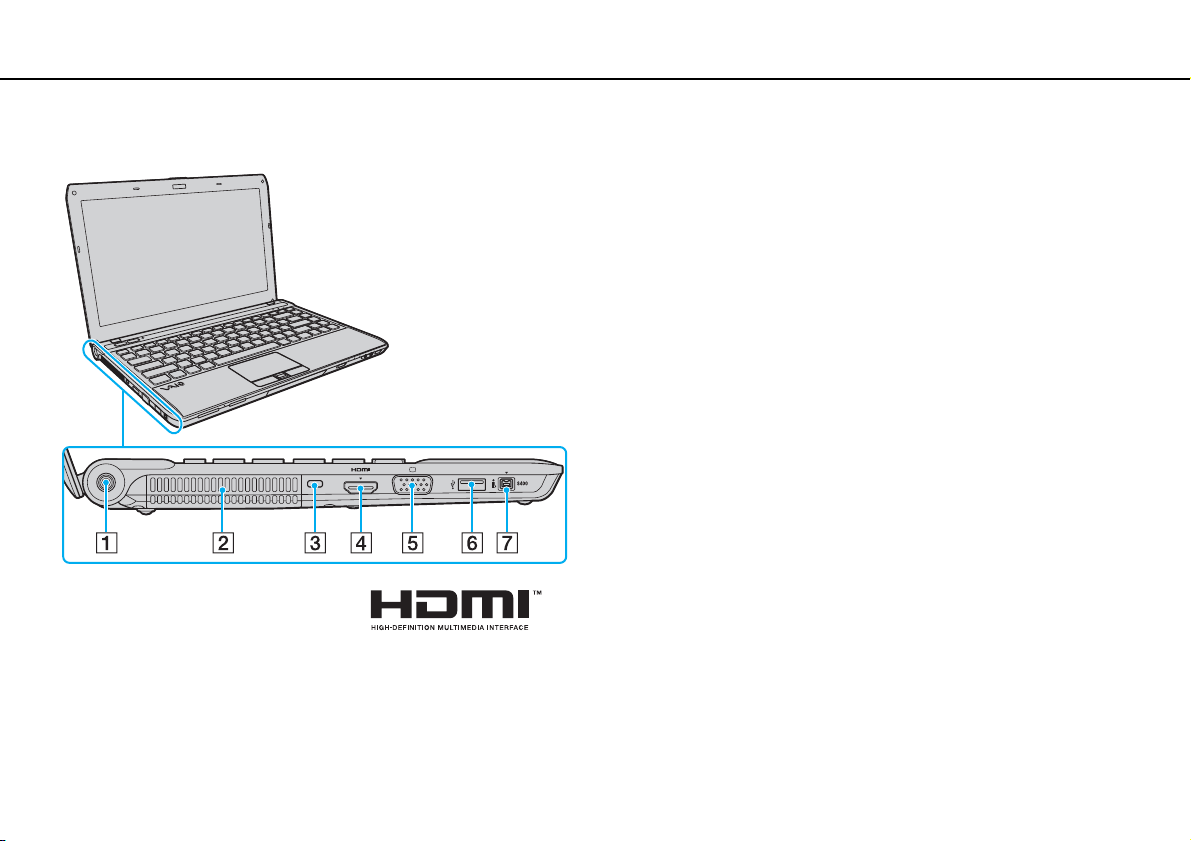
Başlarken >
Kumandaların ve Bağlantı Noktalarının Yerini Belirleme
Sol
A DC IN bağlantı noktası (sayfa 17)
B Hava çıkışı
C Güvenlik yuvası
D HDMI çıkış bağlantı noktası
E Monitör bağlantı noktası
F USB bağlantı noktası
*1
*2
(sayfa 96)
*3
(sayfa 105)
(sayfa 99)
G i.LINK 4pin (S400) bağlantı noktası (sayfa 107)
*1
NVIDIA video denetley icisinin bulunduğu modellerde, oynatmanın
başlamasından sonraki birkaç saniye boyunca HDMI çıkış bağlantı
noktasına bağlı çıkış aygıtından ses gelmeyebilir. Bu bir arızayı
göstermez.
*2
Bilgisayarınız docking istasyonuna takılı iken çalışmaz.
*3
USB 2.0 standardıyla uyumludur ve yüksek/orta/düşük hızları
destekler.
14
nN
Page 15
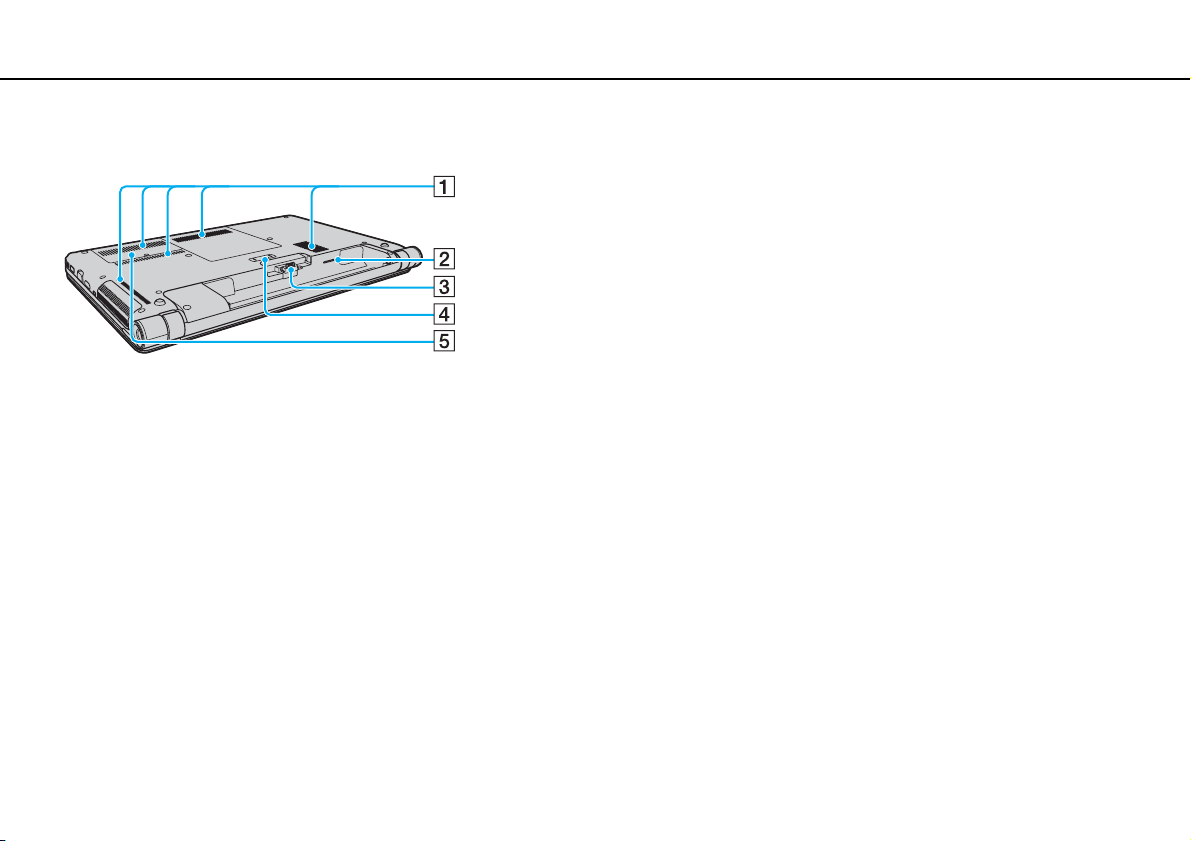
Başlarken >
Kumandaların ve Bağlantı Noktalarının Yerini Belirleme
Geri/Alt
A Hava çıkışları
B SIM kartı yuvası
*
(sayfa 69)
C Pil konektörü (sayfa 19)
D Docking istasyonu konektörü
*
(sayfa 89)
E Bellek modülü bölmesi kapağı (sayfa 127)
* Yalnızca seçili modellerde.
15
nN
Page 16
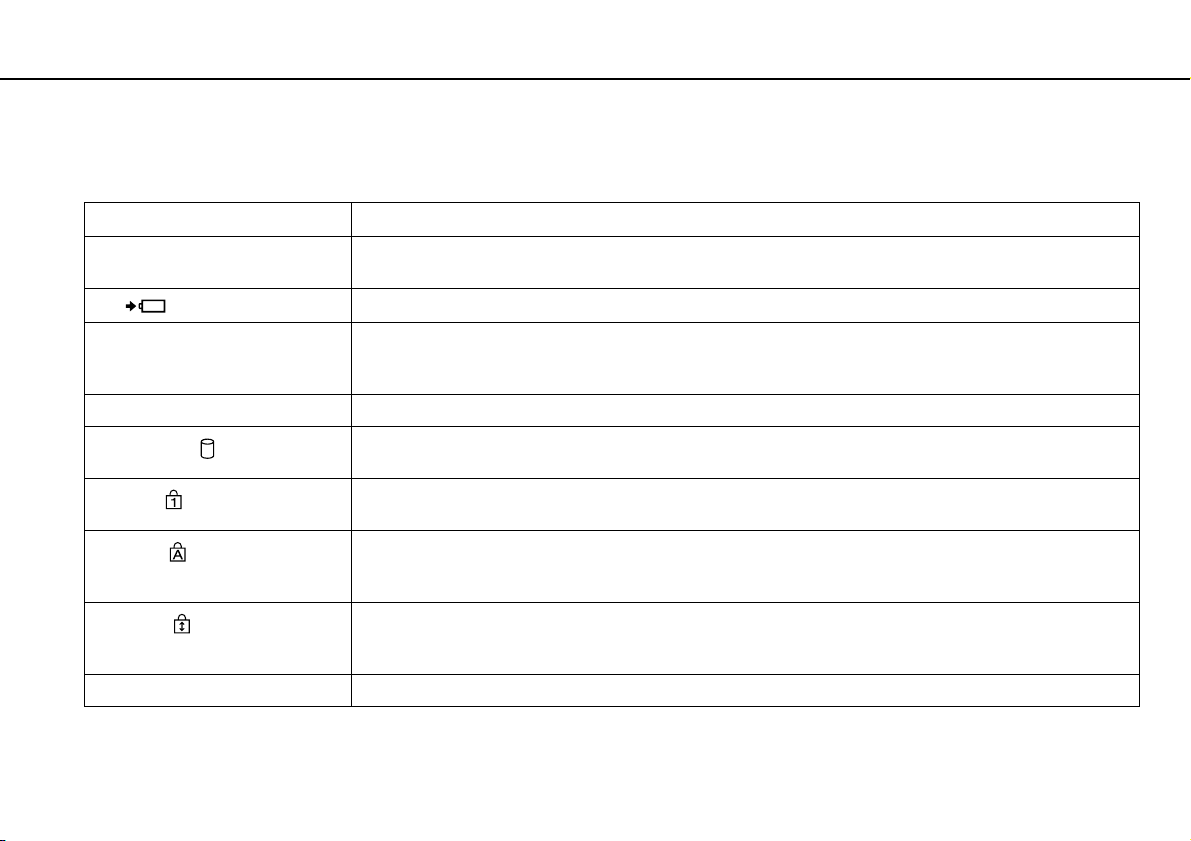
Başlarken >
Gösterge Işıkları Hakkında
Gösterge Işıkları Hakkında
Bilgisayarınız aşağıdaki gösterge ışıklarıyla donatılmıştır:
Gösterge İşlevler
Güç 1 Bilgisayarınız Normal moddayken yeşil yanar, bilgisayar Uyku modundayken turuncu yanıp söner, bilgisayar
Şarj
Ortam Erişimi “Memory Stick” veya SD bellek kartı gibi bir bellek kartına veri aktarımı yapılırken yanar. (Bu gösterge ışığı
Dahili MOTION EYE kamera Dahili kamera kullanılırken yanar.
Disk sürücüsü
Num lock
Caps lock
Scroll lock
WIRELESS Bir ya da daha fazla kablosuz seçenek etkinleştirildiğinde yanar.
kapatıldığında veya Hazırda Bekleme moduna geçtiğinde söner.
Pil takımı şarj olurken yanar. Daha fazla bilgi için bkz. Pil Takımını Şarj Etme (sayfa 22).
yanarken Uyku moduna geçmeyin veya bilgisayarı kapatmayın.) Gösterge ışığının kapalı olması, bellek
kartının kullanılmadığı anlamına gelir.
Dahili depolama aygıtı veya optik sürücüdeki verilere erişildiğinde yanar. Bu gösterge ışığı yanarken Uyku
moduna geçmeyin veya bilgisayarı kapatmayın.
Sayısal tuş takımını etkinleştirmek için Num Lk tuşuna basın. Sayısal tuş takımının etkinliğini kaldırmak için
bir defa daha basın. Gösterge ışığının kapalı olması, sayısal tuş takımının etkin olmadığını gösterir.
Büyük harfle yazmak için Caps Lock tuşuna basın. Gösterge ışığı açık durumdayken Shift tuşuna basarsanız,
harfler küçük yazılır. Gösterge ışığını kapatmak için tuşa bir defa daha basın. Caps lock gösterge ışığı
kapatıldığında, normal yazıya geri dönülür.
Görüntüyü kaydırma şeklinizi değiştirmek için Fn+Scr Lk tuşlarına basın. Scroll lock gösterge ışığı
kapatıldığında, normal kaydırmaya geri dönülür. Scr Lk tuşu, kullandığınız programa bağlı olarak farklı
işlevlere sahiptir ve tüm programlarla çalışmaz.
16
nN
Page 17
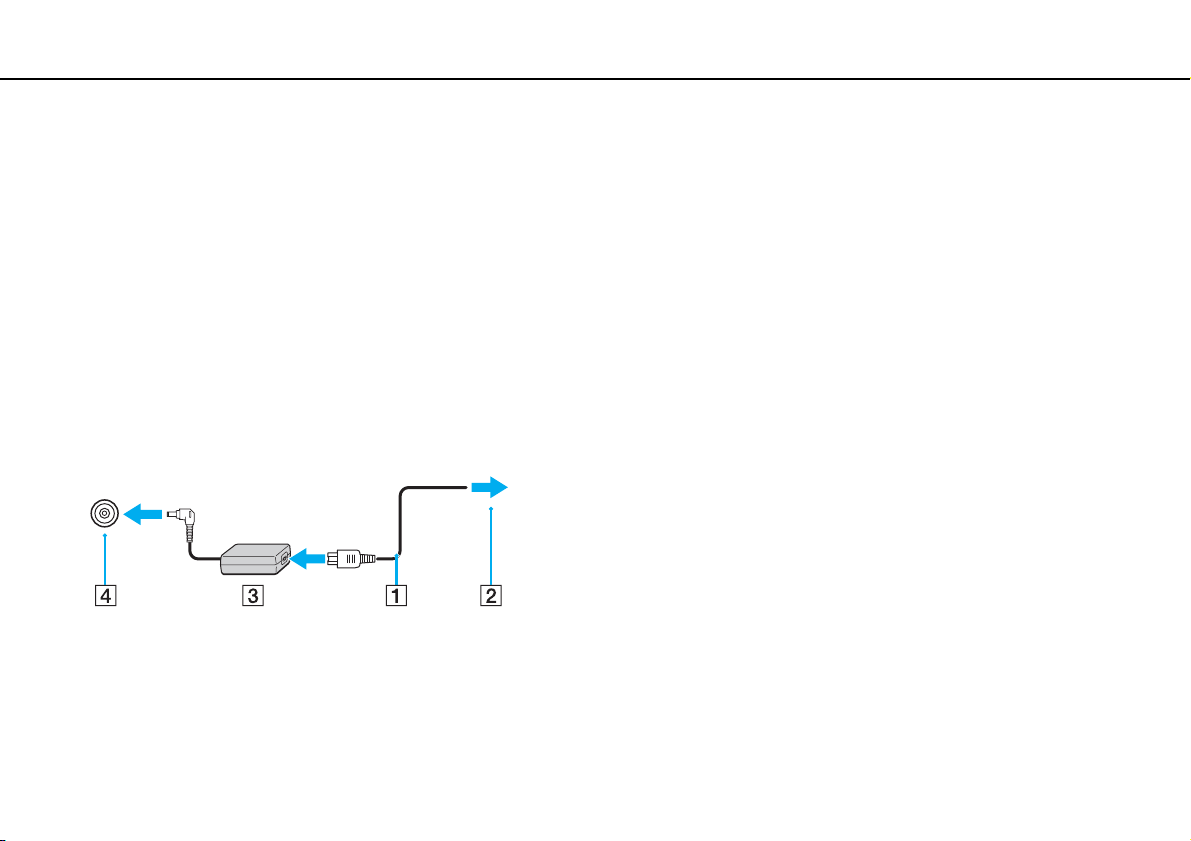
Başlarken >
Güç Kaynağı Bağlama
nN
Güç Kaynağı Bağlama
Bilgisayarınız için güç kaynağı olarak bir AC adaptör veya şarj edilebilir bir pil takımı kullanabilirsiniz.
AC Adaptör Kullanma
Doğrudan AC güç kaynağına bağlı olduğunda ve pil takımı takılı olduğunda, bilgisayarınız gücünü AC çıkışından alır.
✍
Sadece bilgisayarınızla birlikte verilen AC adaptörü kullanın.
AC adaptörü kullanmak için
1 Güç kablosunun bir ucunu (1) AC adaptöre (3) takın.
2 Güç kablosunun diğer ucunu bir AC çıkışına (2) takın.
3 AC adaptörden (3) gelen kabloyu, bilgisayarın üzerindeki DC IN bağlantı noktasına (4) takın.
17
!
DC In fişinin şekli, AC adaptöre bağlı olarak değişir.
Page 18
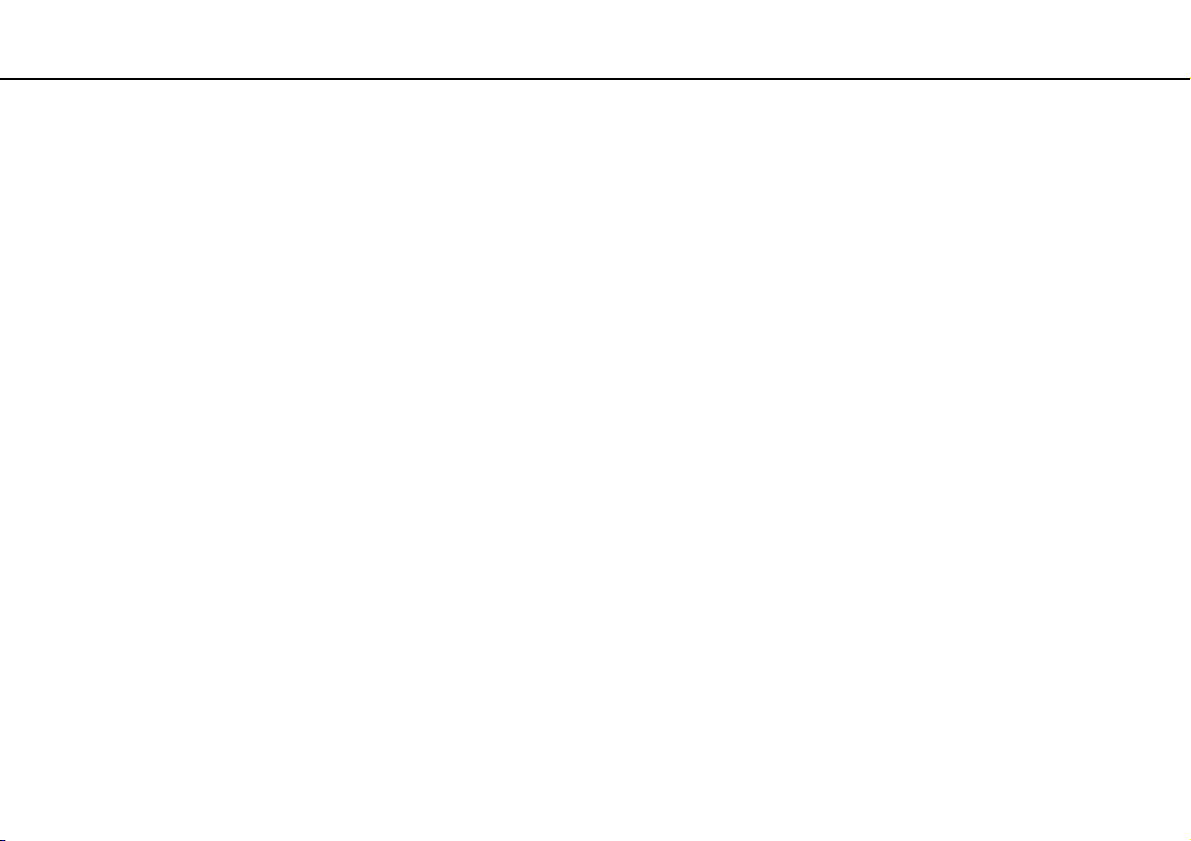
Başlarken >
Güç Kaynağı Bağlama
✍
Bilgisayarınızın AC güç kaynağıyla bağlantısını tamamen kesmek için, AC adaptörü AC çıkışından çıkarın.
AC çıkışının kolay erişilen bir yerde olduğundan emin olun.
Bilgisayarınızı uzun süre kullanmayı planlamıyorsanız, Hazırda Bekleme moduna geçirin. Bkz. Hazırda Bekleme Modunu Kullanma
(sayfa 29).
18
nN
Page 19
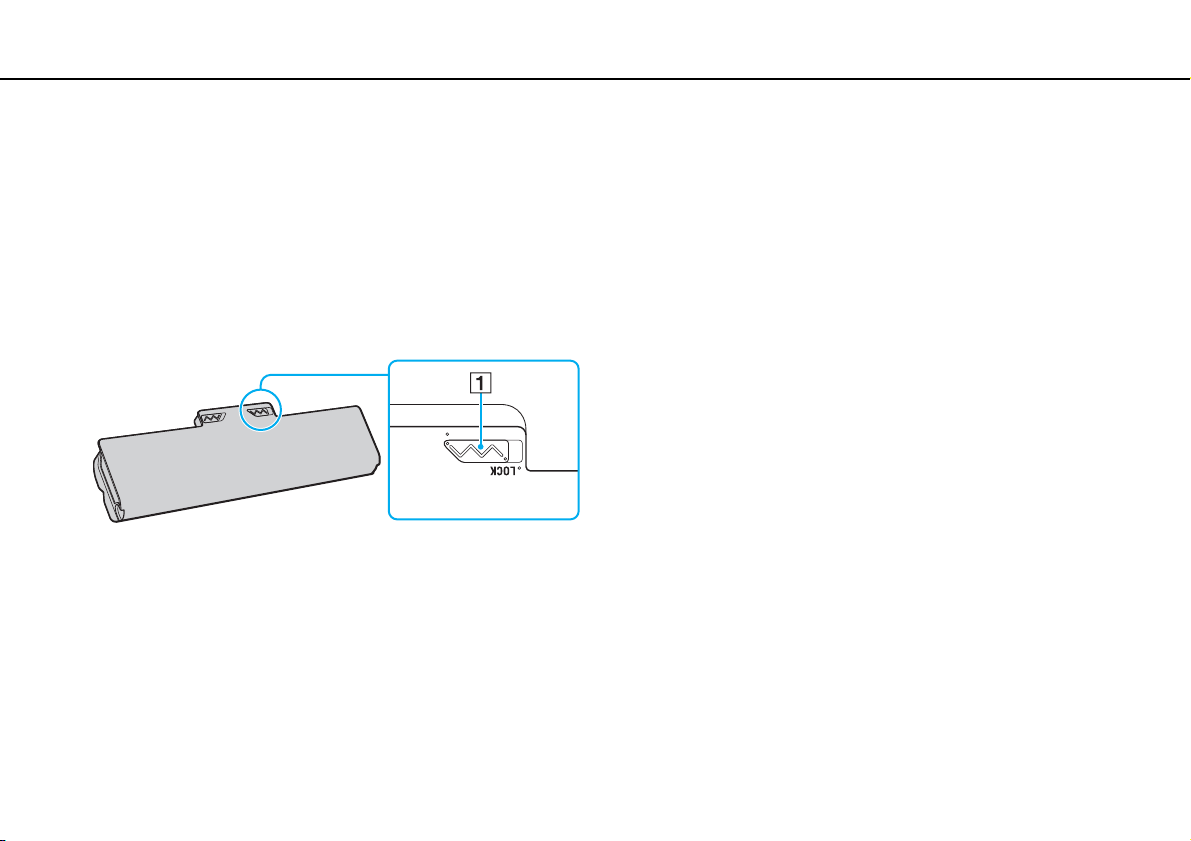
Başlarken >
Pil Takımını Kullanma
Pil Takımını Kullanma
Bilgisayarınızla birlikte verilen pil takımı, teslim aldığınız sırada tamamen dolu değildir.
Pil Takımının Takılması/Çıkarılması
Pil takımını takmak için
1 Bilgisayarı kapatın ve LCD ekran kapağını kapatın.
2 Pil LOCK sviçini (1) içeri doğru sürün.
19
nN
Page 20
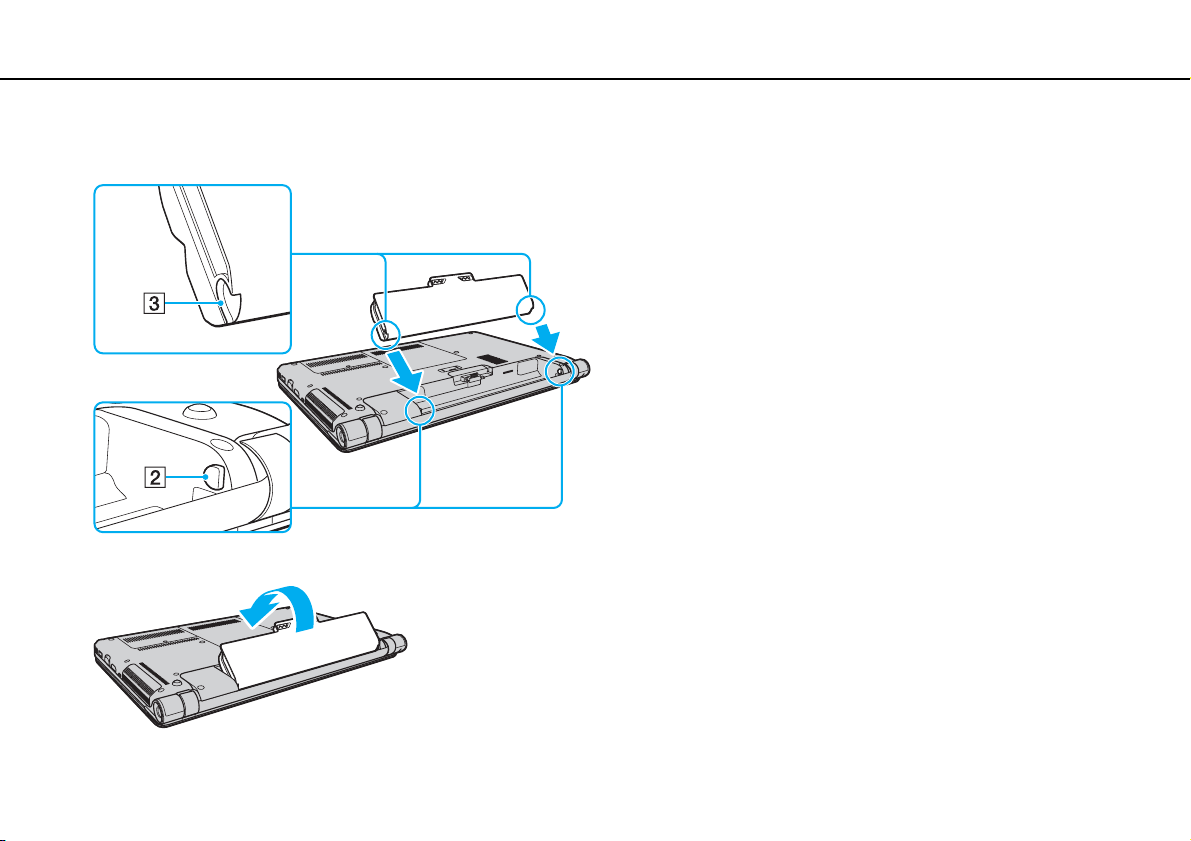
Başlarken >
Pil Takımını Kullanma
nN
3 Pil takımını pil bölmesine çapraz şekilde, pil bölmesinin her iki tarafındaki çıkıntı (2) pil takımının her iki tarafındaki
U şekilli girintiye (3) oturuncaya kadar kaydırın.
4 Pil takımını, tık sesiyle yerine oturana kadar pil bölmesine doğru itin.
20
5 Pil takımını bilgisayarınızda emniyet altına almak için pil LOCK svicini dışa doğru kaydırın.
Page 21
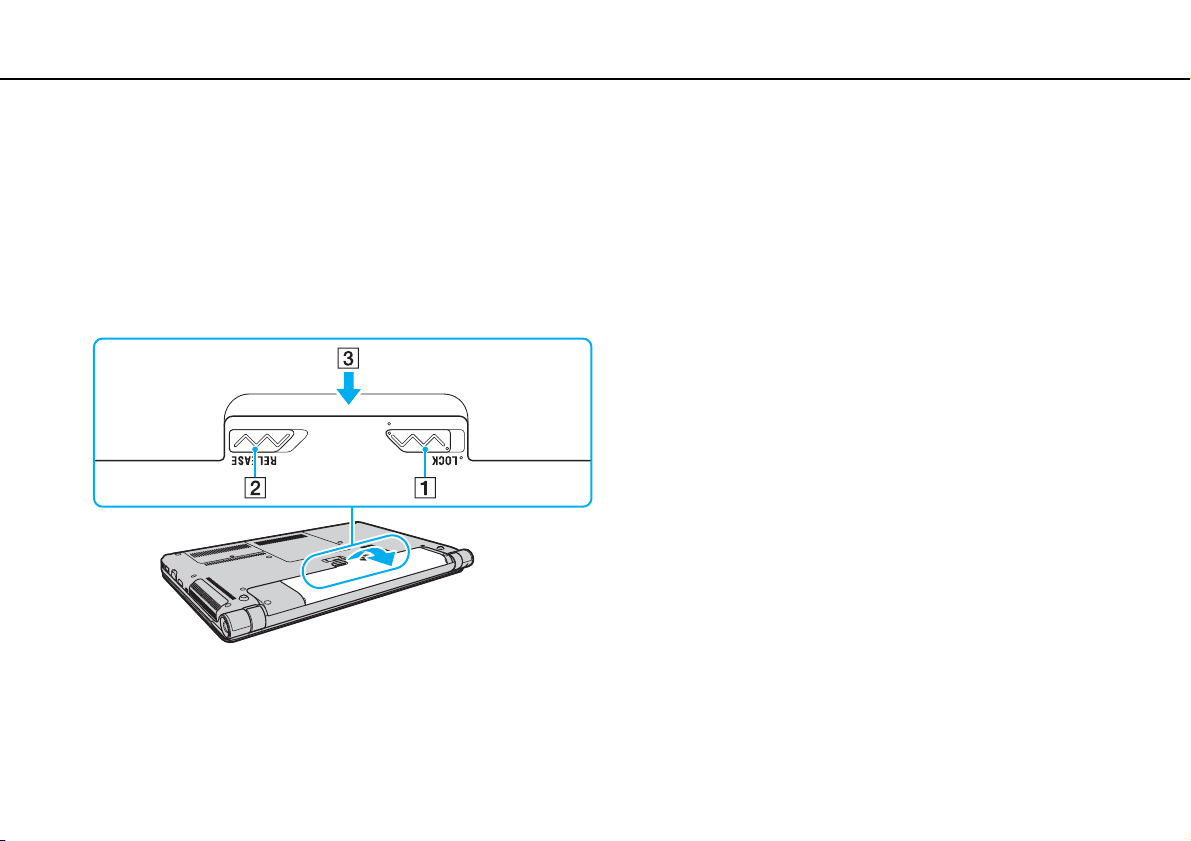
Başlarken >
Pil Takımını Kullanma
nN
Pil takımını çıkarmak için
!
Bilgisayarınız açıkken ve AC adaptörüne takılı değilken pil takımını çıkarırsanız tüm kaydedilmemiş verileri kaybedersiniz.
1 Bilgisayarı kapatın ve LCD ekran kapağını kapatın.
2 Pil LOCK sviçini (1) içeri doğru sürün.
3 Pil RELEASE sürgüsünü (2) içeri doğru kaydırıp tutun, parmak ucunuzu pil takımındaki çıkıntının (3) altına koyun,
pil takımını ok yönünde kaldırın ve bilgisayardan uzağa doğru kaydırın.
21
!
Güvenliğiniz için, Sony tarafından VAIO bilgisayarınızla birlikte verilen, kalite güvence standardına uygun gerçek Sony yeniden şarj
edilebilir pil takımlarını ve AC adaptörlerini kullanın. Bazı VAIO bilgisayarlar yalnızca gerçek Sony pil takımlarıyla çalışır.
Page 22
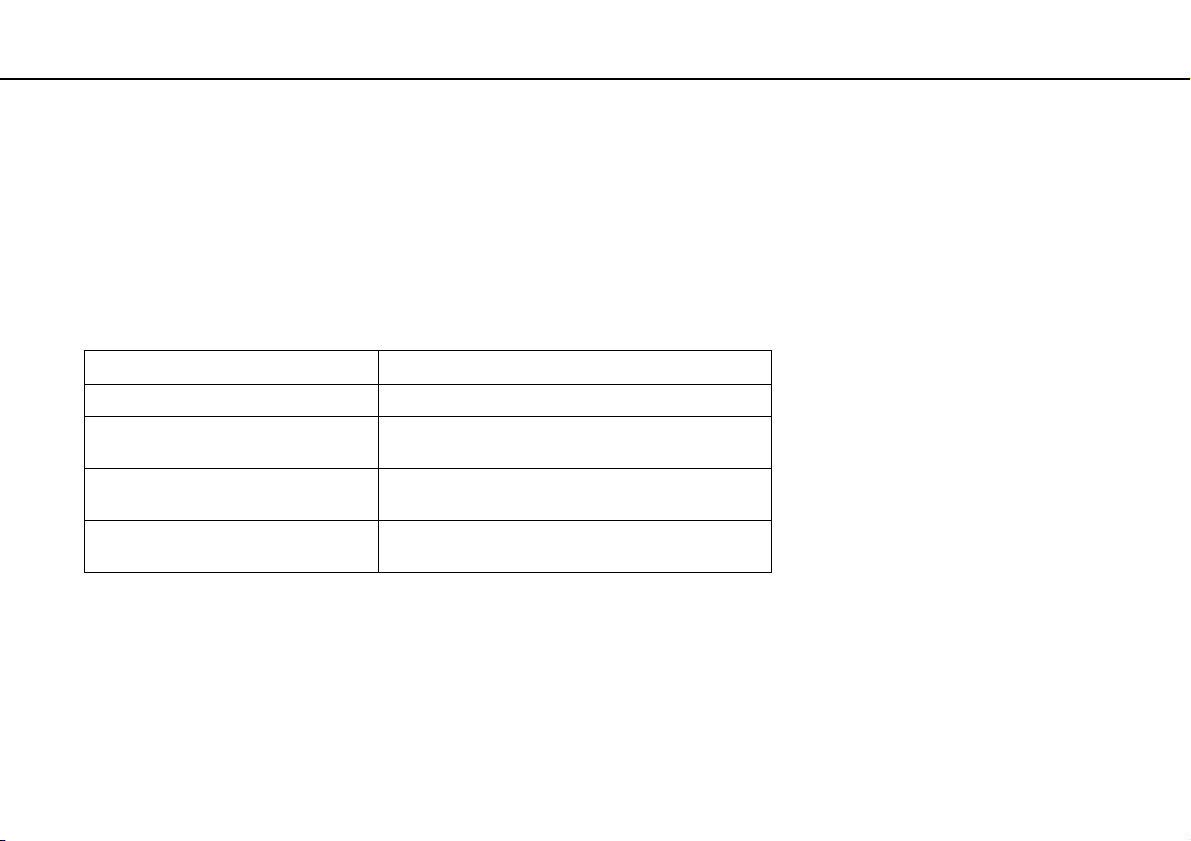
Başlarken >
Pil Takımını Kullanma
Pil Takımını Şarj Etme
Bilgisayarınızla birlikte verilen pil takımı, teslim aldığınız sırada tamamen dolu değildir.
Pil takımını şarj etmek için
1 Pil takımını takın.
2 Bilgisayarı AC adaptörlü bir güç kaynağına bağlayın.
Şarj göstergesi pil takımı şarj olurken yanar. Pil takımı seçtiğiniz maksimum şarj düzeyine yaklaştığında, şarj göstergesi
sönecektir.
Şarj göstergesi durumu Anlamı
Turuncu rengi yanıyor Pil takımı şarj oluyor.
Yeşille birlikte yanıp sönüyor
güç göstergesi
Turuncuyla birlikte yanıp sönüyor
güç göstergesi
Turuncu hızlı yanıp söner Arızalı bir pil takımı veya kilidi açılmamış pil takımı
!
Pil paketini, pili ilk kez şarj edeceğiniz andan itibaren bu kılavuzda açıklandığı şekilde şarj edin.
Pil takımının gücü bitmek üzere.
(Normal mod)
Pil takımının gücü bitmek üzere.
(Uyku modu)
nedeniyle bir pil arızası oldu.
22
nN
Page 23
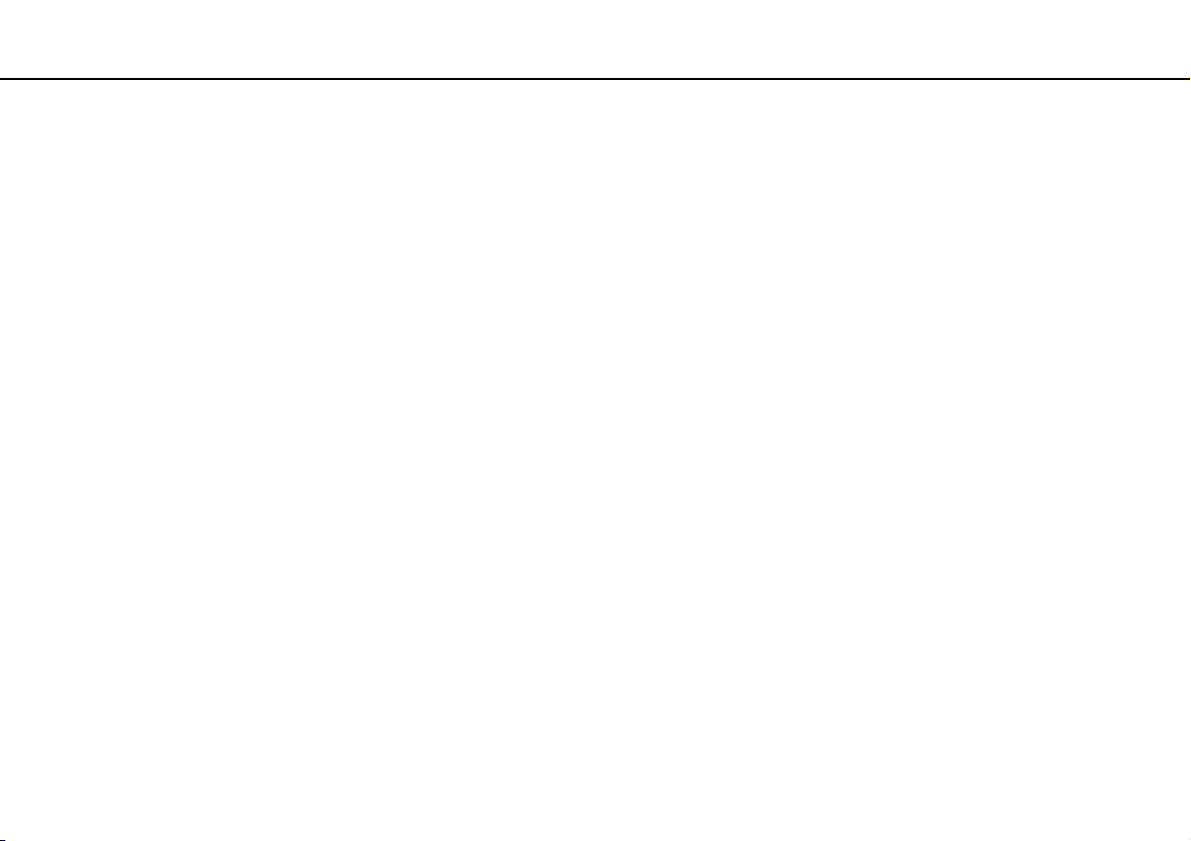
Başlarken >
Pil Takımını Kullanma
✍
AC güç kaynağına doğrudan bağlı olduğu sırada, pil takımını bilgisayarınızda tutun. Siz bilgisayarı kullanırken, pil takımı şarj olmaya
devam eder.
Pilk takımının gücü bitmek üzereyse ve hem şarj hem güç gösterge ışıkları yanıp sönüyorsa ya pil takımını şarj etmek için
AC adaptörünü takmalısınız ya da bilgisayarınızı kapatıp tamamen şarj olmuş bir pil takımı yerleştirmelisiniz.
Bilgisayarınızla birlikte verilen pil takımı lityum iyon pildir ve istediğiniz anda şarj edilebilir. Kısmen boşalmış bir pil takımını şarj etmek
pilin ömrünü etkilemez.
Bazı yazılım uygulamaları ve bazı çevresel aygıtlar çalışırken, kalan pil ömrü kısalmış bile olsa, bilgisayarınız Hazırda Bekleme
moduna girmeyebilir. Bilgisayar pil gücüyle çalışırken veri kaybından kaçınmak için, verinizi sık sık kaydetmeli ve Uyku veya Hazırda
Bekleme gibi bir güç yönetimi modunu manuel olarak etkinleştirmelisiniz.
Bilgisayar Uyku moduna girdiğinde pil gücü tükenirse, kaydedilmemiş tüm verileri kaybedersiniz. Önceki çalışma durumuna
dönmeniz imkansızdır. Veri kaybından kaçınmak için, verinizi sık sık kaydetmelisiniz.
23
nN
Page 24
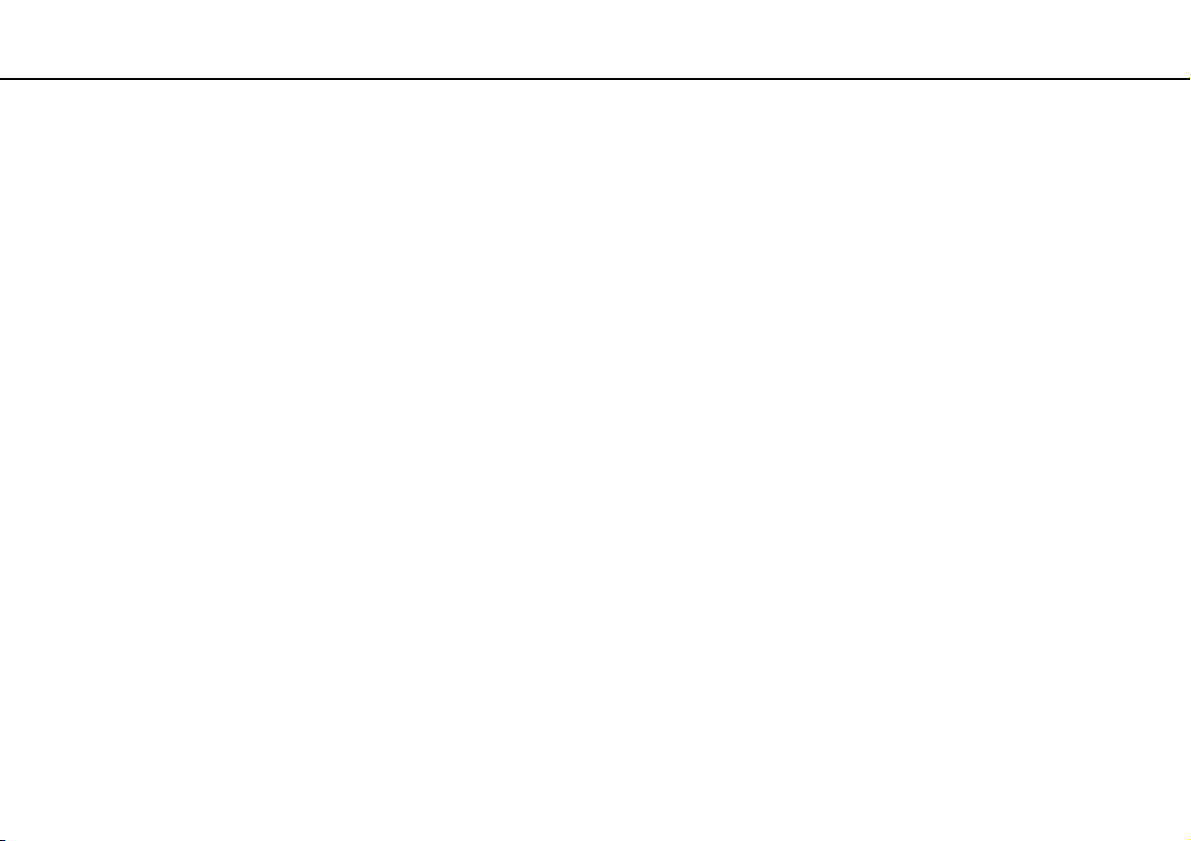
Başlarken >
Pil Takımını Kullanma
Pil Şarj Kapasitesini Kontrol Etme
Şarj edilen pil sayısı arttığında ya da pil takımının kullanım süresi uzadığında, pil şarj kapasitesi yavaş yavaş azalır.
Pil takımını en iyi şekilde kullanmak için pil şarj kapasitesini kontrol edin ve pil ayarlarını değiştirin.
Pil şarj kapasitesini kontrol etmek için
1 Başlat, Tüm Programlar ve VAIO Control Center’ı tıklayın.
2 Power Management ve sonra Battery seçeneklerini tıklayın.
✍
Ayrıca, pil takımının ömrünü uzatmak için pil koruma işlevini etkinleştirebilirsiniz.
24
nN
Page 25
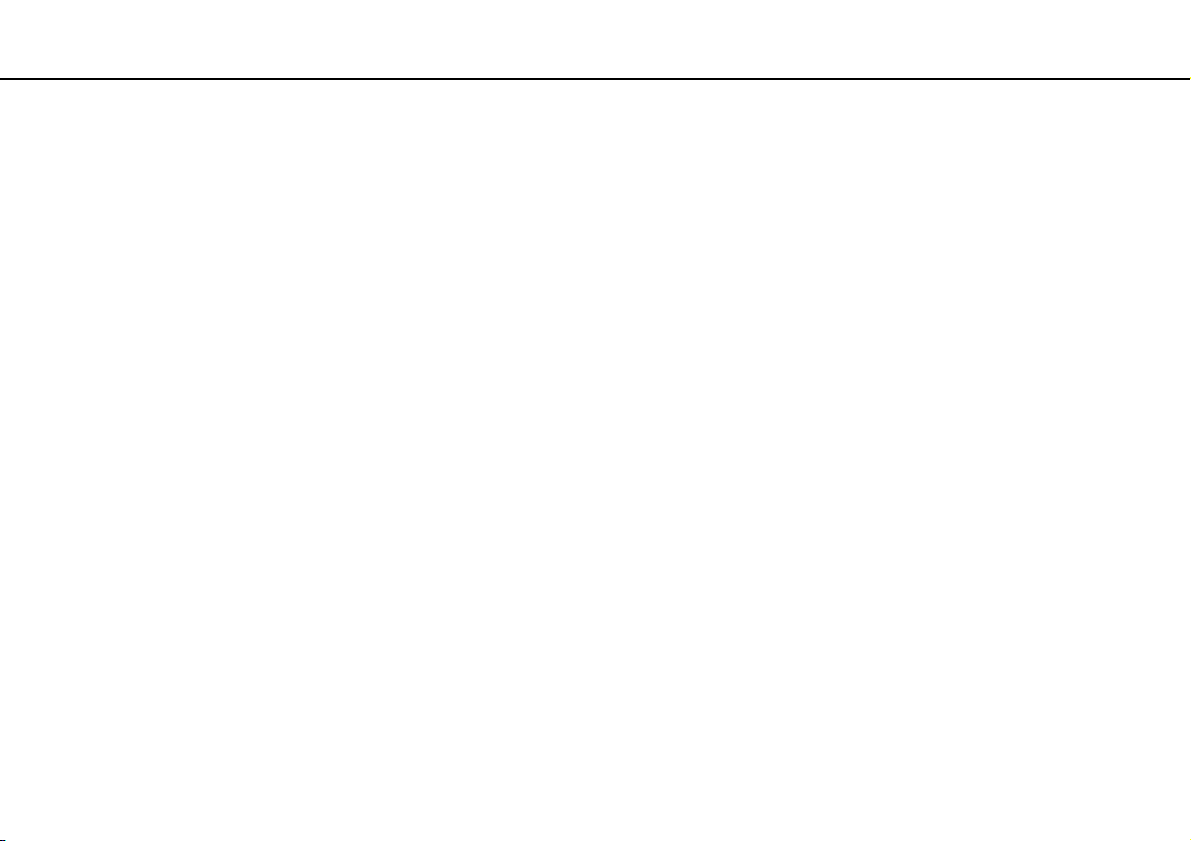
Başlarken >
Pil Takımını Kullanma
nN
Pil Ömrünü Uzatma
Bilgisayarınız pil gücüyle çalışırken, aşağıdaki yöntemleri kullanarak pilin ömrünü uzatabilirsiniz.
❑ Bilgisayar ekranınızın LCD parlaklığını azaltın.
❑ Güç tasarrufu modunu kullanın. Daha fazla bilgi için bkz. Güç Tasarruf Modlarını Kullanma (sayfa 27).
❑ Güç Seçenekleri bölümündeki güç tasarrufu ayarlarını değiştirin. Daha fazla bilgi için bkz. VAIO Power
Management’ı Kullanma (sayfa 123).
❑ VAIO Control Center ile, Long Battery Life Wallpaper Setting bölümündeki duvar kağıdını masaüstü arka planı
olarak belirleyin.
25
Page 26
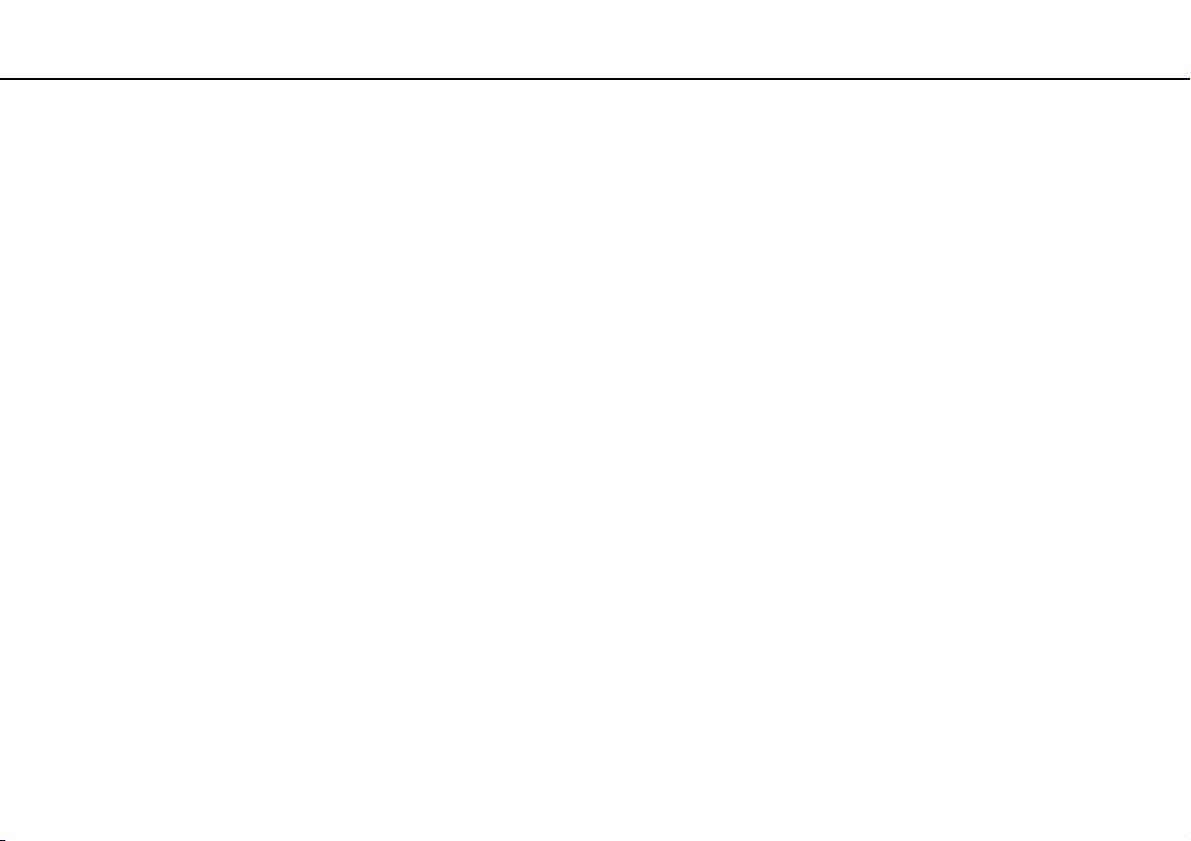
Başlarken >
Bilgisayarınızın Güvenli Olarak Kapatılması
nN
Bilgisayarınızın Güvenli Olarak Kapatılması
Kaydedilmemiş verilerinizi kaybetmemek için, bilgisayarınızı düzgün bir şekilde, aşağıda belirtildiği gibi kapadığınızdan
emin olun.
Bilgisayarınızı kapatmak için
1 Bilgisayara bağlı olan tüm çevresel aygıtları kapatın.
2 Verilerinizi kaydedin ve çalışan tüm yazılım uygulamalarını kapatın.
3 Başlat ve Kapat düğmesine tıklayın.
Kısa bir süre sonra bilgisayar otomatik olarak kapanır. Güç gösterge ışığının kapandığından emin olun.
26
Page 27
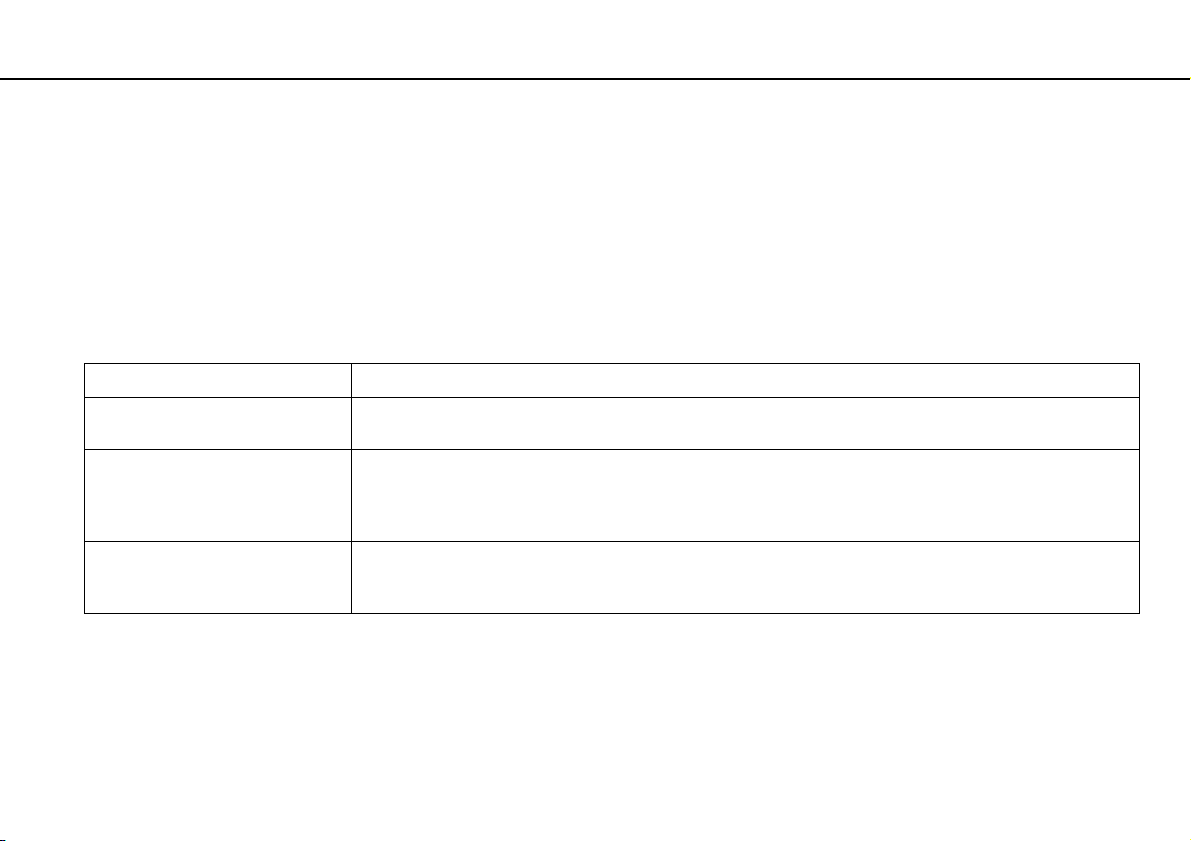
Başlarken >
Güç Tasarruf Modlarını Kullanma
nN
Güç Tasarruf Modlarını Kullanma
Pil ömrünü uzatmak için güç yönetimi ayarlarından yararlanabilirsiniz. Normal çalışma modu dışında bilgisayarınızda
tercihinizi karşılamak üzere iki ayrı güç tasarruf modu bulunur: Uyku ve Hazırda Bekleme.
!
AC güç kaynağına bağlı değilken, bilgisayarınızı uzun bir süre kullanmayı planlamıyorsanız, bilgisayarı Hazırda Bekleme konumuna
getirin veya kapatın.
Bilgisayar Uyku moduna girdiğinde pil gücü tükeniyorsa, tüm kaydedilmemiş verilerinizi kaybedersiniz. Önceki çalışma durumuna
dönmeniz imkansızdır. Veri kaybından kaçınmak için, verinizi sık sık kaydetmelisiniz.
Mod Tanım
Normal mod Bu, kullanımı sırasında bilgisayarınızın normal durumudur. Yeşil güç gösterge ışığı bilgisayar bu modda
çalışırken yanar.
Uyku modu Uyku modu, LCD ekranı kapatır ve dahili depolama aygıtlarını ve CPU’yu düşük güç tüketimi moduna geçirir.
Hazırda Bekleme m odu Bilgisayarınız Hazırda Bekleme modundayken, sistemin durumu dahili depolama aygıtlarına kaydedilir ve güç
Turuncu güç gösterge ışığı bilgisayarınız bu modda çalışırken yavaşça yanıp söner. Bilgisayarınız, Uyku
modundan, Hazırda Bekleme moduna göre daha çabuk çıkar. Ancak Uyku modu, Hazırda Bekleme moduna
göre daha fazla güç kullanır.
kapatılır. Pil gücü tükendiğinde bile, veriler kaybolmaz. Bilgisayarınız bu modda çalışırken güç gösterge ışığı
kapalıdır.
27
Page 28
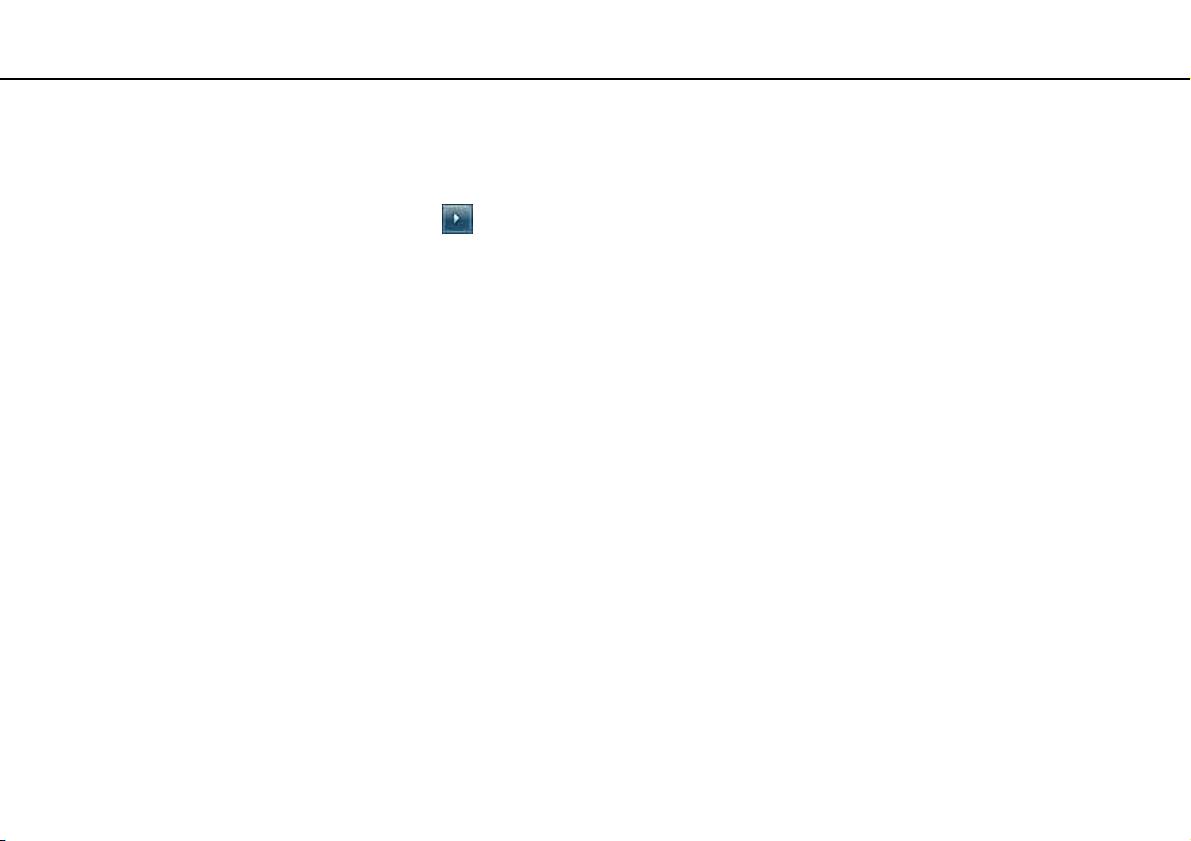
Başlarken >
Güç Tasarruf Modlarını Kullanma
Uyku Modunu Kullanma
Uyku modunu etkinleştirmek için
Başlat’ı, Kapat düğmesinin yanındaki oku ve Uyku’ya tıklayın.
Normal moda dönmek için
❑ Herhangi bir tuşa basın.
❑ Bilgisayarınızdaki güç düğmesine basın.
!
Güç düğmesini dört saniyeden fazla basılı tutarsanız, bilgisayarınız otomatik olarak kapanacaktır. Tüm kaydedilmemiş verileri
kaybedersiniz.
28
nN
Page 29
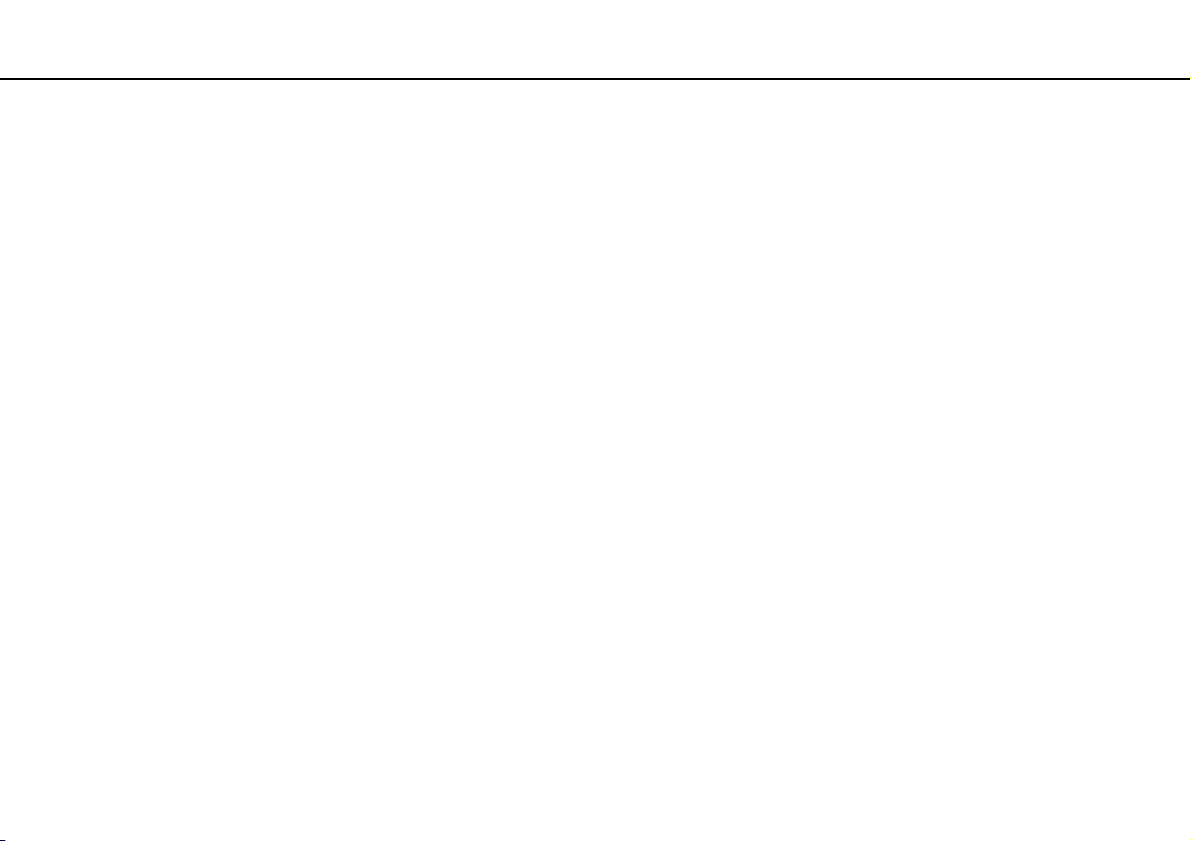
Başlarken >
Güç Tasarruf Modlarını Kullanma
Hazırda Bekleme Modunu Kullanma
Hazırda Bekleme modunu etkinleştirmek için
Fn+F12 tuşlarına basın.
İsterseniz, Başlat’a, Kapat düğmesinin yanındaki oka ve Hazırda Beklet’e de tıklayabilirsiniz.
!
Güç gösterge ışığı sönene kadar bilgisayarınızı hareket ettirmeyin.
Normal moda dönmek için
Güç düğmesine basın.
!
Güç düğmesini dört saniyeden fazla basılı tutarsanız, bilgisayarınız otomatik olarak kapanacaktır.
29
nN
Page 30
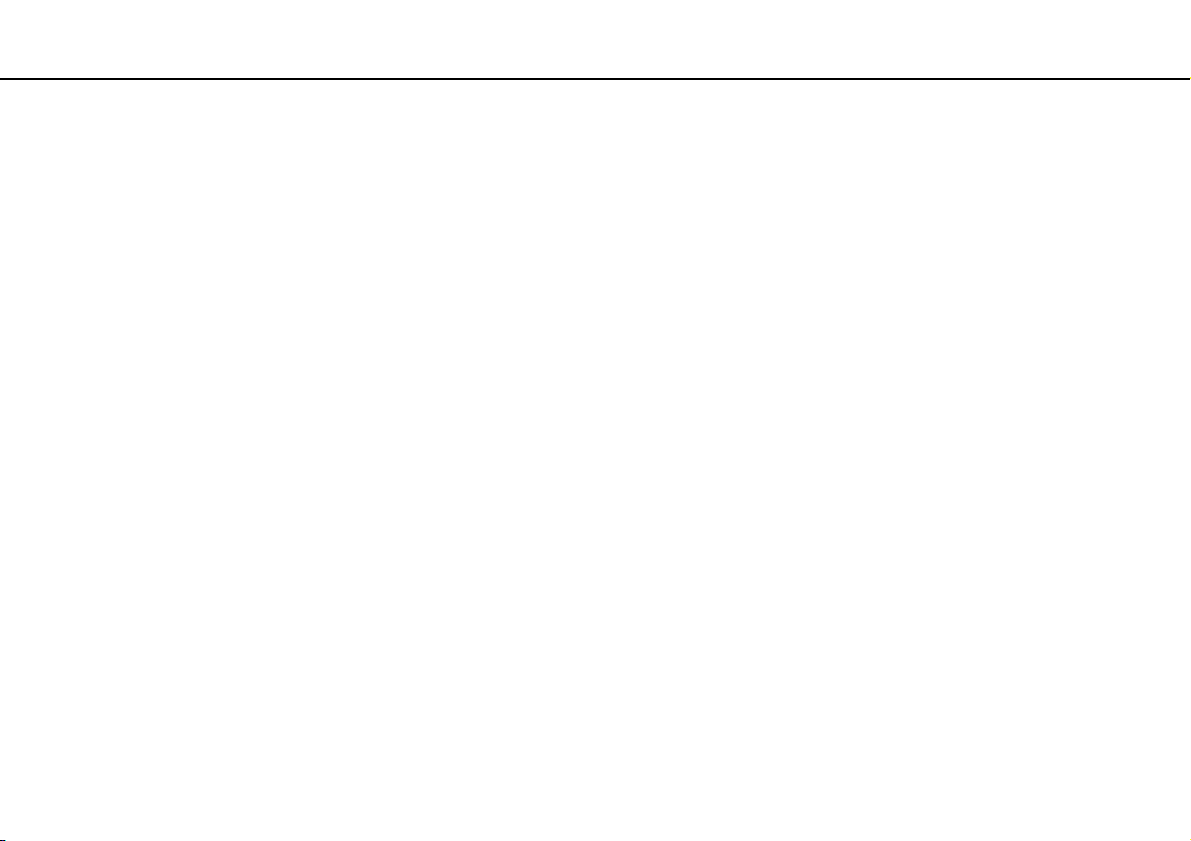
Başlarken >
Bilgisayarınızı Optimum Düzeyde Tutma
nN
Bilgisayarınızı Optimum Düzeyde Tutma
Bilgisayarınızın Güncellenmesi
Bilgisayarınızın etkinliğini, güvenliğini ve işlevselliğini artırmak için, aşağıdaki yazılım uygulamalarını kullanarak VAIO
bilgisayarınızı güncellediğinizden emin olun.
VAIO Update, İnternet üzerinde kullanılabilir durumdaki yeni güncellemeleri size otomatik olarak bildirir ve bunları
bilgisayarınıza yükler ve kurar.
❑ Windows Update
Başlat’ı, Tüm Programlar’ı ve Windows Update’i tıklayın ve ardından ekran talimatlarını izleyin.
❑ VAIO Update 5
Başlat’ı, Tüm Programlar’ı ve VAIO Update 5’i tıklayın ve ardından ekran talimatlarını izleyin.
!
Güncelleştirmeleri indirmeniz için bilgisayarınız İnternete bağlı olmalıdır.
30
Page 31

Başlarken >
Bilgisayarınızı Optimum Düzeyde Tutma
Antivirüs Yazılımını Güncel Tutma
Güncellemeleri üreticinin web sitesinden indirerek ve yükleyerek, Internet güvenlik yazılımı programlarını en son
güncellemelerle güncel tutabilirsiniz.
!
Güncelleştirmeleri indirmeniz için bilgisayarınız İnternete bağlı olmalıdır.
❑ McAfee’yi kullanırken:
1 Başlat, Tüm Programlar, McAfee ve McAfee SecurityCenter’a tıklayın.
2 Güncelle sekmesini tıklatın ve güncellemeleri denetleme seçeneğini işaretleyin.
3 Güncelleştirmeleri tamamlamak için ekrandaki talimatları izleyin.
❑ Norton Internet Security yazılımını kullanırken:
1 Başlat, Tüm Programlar, Norton Internet Security ve LiveUpdate veya Norton Internet Security’i tıklayın.
2 Güncelleştirmeleri tamamlamak için ekrandaki talimatları izleyin.
✍
Daha fazla bilgi için yazılımınızın yardım dosyasına bakın.
!
Asıl prosedür, bilgisayarınıza yüklü güncellemelere bağlı olarak yukarıdakilerden farklı olabilir. Bu gibi bir durumda ekrandaki
talimatları uygulayın.
31
nN
Page 32

Başlarken >
Bilgisayarınızı Optimum Düzeyde Tutma
32
nN
VAIO Care’i Kullanma
VAIO Care ile, bilgisayarınızı optimum çalışır düzeyde tutmak için düzenli olarak performans denetimleri ve ayarlamaları
gerçekleştirebilirsiniz. Bilgisayarınızda bir sorun olduğunda VAIO Care’i başlatın. VAIO Care, sorunun çözümü için gerekli
adımları bildirecektir.
VAIO Care’i başlatmak için
❑ ASSIST düğmesi olan modellerde
Bilgisayarınız açıkken ASSIST düğmesine basın.
❑ ASSIST düğmesi olmayan modellerde
Başlat, Tüm Programlar, VAIO Care ve VAIO Care öğelerine tıklayın.
!
Bilgisayarınız Uyku modunda çalışırken ASSIST düğmesine basmayın.
✍
Daha fazla bilgi için VAIO Care yardım dosyasına bakın.
ASSIST düğmesi olan modellerde, bilgisayar kapalıyken ASSIST düğmesine basıldığında VAIO Care Rescue başlar.
VAIO Care Rescue, acil durumlarda, örneğin Windows başlatılamadığında bilgisayarınızı kurtarmak için kullanılabilir.
Page 33

VAIO Bilgisayarınızı Kullanma >
VAIO Bilgisayarınızı Kullanma
Bu bölümde, VAIO bilgisayarınızdan en iyi şekilde nasıl yararlanabileceğiniz anlatılmaktadır.
❑ Klavyeyi Kullanma (sayfa 34)
❑ Touch Pad’i Kullanma (sayfa 37)
❑ Özel İşlev Düğmelerini Kullanma (sayfa 38)
❑ Dahili Kamerayı Kullanma (sayfa 39)
❑ Optik Disk Sürücüyü Kullanma (sayfa 40)
❑ “Memory Stick” Ortamını Kullanma (sayfa 48)
❑ Diğer Modülleri/Bellek Kartlarını Kullanma (sayfa 55)
❑ İnternet’i Kullanma (sayfa 62)
❑ Ağı Kullanma (LAN) (sayfa 63)
❑ Kablosuz LAN Kullanma (sayfa 64)
❑ Kablosuz WAN’ı Kullanma (sayfa 69)
❑ Bluetooth İşlevini Kullanma (sayfa 73)
❑ Parmak İzi Kimlik Doğrulamayı Kullanma (sayfa 79)
33
nN
Page 34

VAIO Bilgisayarınızı Kullanma >
Klavyeyi Kullanma
Klavyeyi Kullanma
Klavyeniz, modele özgü görevleri gerçekleştiren ek tuşlar içerir.
Fn Tuşu ile Bileşimler ve İşlevler
✍
Bazı klavye işlevleri ancak işletim sisteminin açılması tamamlandıktan sonra kullanılabilir.
Bileşimler/Özellik İşlev
Fn + % (F2): sessize alma Dahili hoparlörleri veya kulaklıkları açar ve kapatır.
Fn + 2 (F3/F4): ses denetimi Dahili hoparlör ses düzeyini değiştirir.
Fn + 8 (F5/F6): parlaklık denetimi Bilgisayar ekranınızın LCD parlaklığını değiştirir.
Fn + /T (F7): görüntü çıkışı
Sesi artırmak için, Fn+F4 tuşlarına basılı tutun veya Fn+F4 tuşlarına ve sonra M veya ,
tuşuna basın.
Sesi azaltmak için, Fn+F3 tuşlarına basılı tutun veya Fn+F3 tuşlarına ve sonra m veya <
tuşuna basın.
Parlaklık şiddetini artırmak için, Fn+F6 tuşlarını basılı tutun veya Fn+F6 tuşlarına ve sonra
M veya , tuşuna basın.
Parlaklık şiddetini azaltmak için, Fn+F5 tuşlarını basılı tutun veya Fn+F5 tuşlarına ve sonra
m veya < tuşuna basın.
Ekran çıkışını bilgisayar ekranınız ve harici ekran arasında değiştirir. Ekran çıkışını seçmek için
Enter tuşuna basın.
!
Ekran çıkış hedefi olarak harici ekran seçiliyken bir ekran kablosunu bilgisayarınızdan
çıkarırsanız, bilgisayar ekranı kararır. Böyle bir durumda ekran çıkışını bilgisayar ekranına
geçirmek için Fn tuşuna basılı tutarak F7 tuşuna iki kez basıp ardından Enter tuşuna basın.
34
nN
Takılı harici ekrana bağlı olarak birden fazla monitörün kullanılması desteklenmeyebilir.
Page 35

VAIO Bilgisayarınızı Kullanma >
Klavyeyi Kullanma
Bileşimler/Özellik İşlev
Fn + / (F9/F10): yakınlaştırma
Fn + (F12): hazırda bekletme
35
nN
Bazı yazılımlarda görüntülenen görüntü veya belgenin boyutunu değiştirir.
Görüntüyü daha küçük ve daha uzakta yapmak için (dışarıya yakınlaştırma) Fn+F9 tuşlarına
basın.
Görüntüyü daha büyük ve daha yakın yapmak için (içeriye yakınlaştırma) Fn+F10 tuşlarına
basın.
Daha fazla bilgi için VAIO Control Center yardım dosyasına bakın.
En düşük seviyede güç tüketimi sağlar. Bu komutu uyguladığınızda, sistemin ve bağlanmış
olan çevresel aygıtların durumu dahili depolama aygıtına kaydedilir ve sistem gücü kapatılır.
Sistemi normal haline geri getirmek için, güç düğmesini kullanarak gücü açın.
Güç yönetimi hakkında ayrıntılı bilgi için bkz. Güç Tasarruf Modlarını Kullanma (sayfa 27).
Page 36

VAIO Bilgisayarınızı Kullanma >
Klavyeyi Kullanma
36
nN
Arkadan Aydınlatmalı Klavye Ayarlarını Değiştirme
Bazı özellikler ve seçenekler sizin bilgisayarınızda bulunmayabilir.
Bilgisayarınızda arkadan aydınlatmalı klavye varsa, klavye ışığını ortam ışığının yoğunluğuna göre otomatik olarak açılıp
kapanacak biçimde ayarlayabilirsiniz.
Ayrıca, klavyenin ışığını kapatmak için klavye işlevlerinin kullanılmadığı süreyi de ayarlayabilirsiniz.
Arkadan aydınlatmalı klavye ayarlarını değiştirmek için
1 Başlat, Tüm Programlar ve VAIO Control Center’ı tıklayın.
2 Keyboard and Mouse ve Backlit KB seçeneklerini tıklatın.
✍
Ortam ışığının yoğunluğu ortam ışığı sensörü tarafından algılanır. Ortam ışığı sensörünün önü kapatıldığında, klavyenin arka
aydınlatması kapanabilir.
Page 37

VAIO Bilgisayarınızı Kullanma >
Touch Pad’i Kullanma
Touch Pad’i Kullanma
Touch pad’i kullanarak ekranda nesnelere işaret edebilir, nesneleri seçebilir, sürükleyebilir veya kaydırabilirsiniz.
İşlem Tanım
İşaret İşaretçiyi (2) bir öğenin veya nesnenin üzerine götürmek için, parmağınızı touch pad (1) üzerinde kaydırın.
Tıklama Sol düğmeye (3) bir kere basın.
Çift Tıklama Sol düğmesine iki kez art arda basın.
Sağ Tıklama Sağ düğmeye (4) bir kere basın. Birden fazla uygulama ile, bu işlem bağlama duyarlı bir kısayol menüsü görüntüler (varsa).
Sürükleme Sol düğmeyi basılı tutarak bir parmağınızı touch pad üzerinde kaydırın.
Kaydırma Dikey olarak kaydırmak için, parmağınızı touch pad’in sağ kenarı boyunca hareket ettirin. Yatay kaydırma için parmağınızı
alt kenar boyunca kaydırın. Dikey veya yatay kaydırma kullanılırken, parmağınızı touch pad’den ayırmadan kaydırmaya
devam etmek için parmağınızı daire biçiminde hareket ettirebilirsiniz (kaydırma işlevi yalnızca touch pad kaydırma özelliğini
destekleyen uygulamalarda bulunur).
Hareket Touch pad üzerinde iki parmağınızı doğrusal olarak ve hızlı bir şekilde kaydırın. Web tarayıcı yazılımında veya görüntü
yazılımında geri gitmek için parmaklarınızı sola, ileri gitmek için sağa hareket ettirebilirsiniz.
Kıstırma Bazı yazılım uygulamalarında, yakınlaştırma için touch pad üzerinde kıstırma hareketi yapabilirsiniz. Yakınlaştırmak için
kıstırma hareketini ters yönde, uzaklaştırmak için düz yönde yapın.
37
nN
✍
Bilgisayarınıza bir fare takılıyken touch pad’i etkin hale getirebilir veya devre dışı bırakabilirsiniz. Touch pad ayarlarını değiştirmek
için VAIO Control Center’ı kullanın.
!
Touch pad’i devre dışı bırakmadan önce bir fare bağlamayı unutmayın. Bir fare bağlamadan önce touch pad’i devre dışı bırakırsanız,
işaretçi işlemlerini sadece klavyeden yapabilirsiniz.
Page 38

VAIO Bilgisayarınızı Kullanma >
Özel İşlev Düğmelerini Kullanma
Özel İşlev Düğmelerini Kullanma
Bilgisayarınızın özel işlevlerini kullanmanıza yardımcı olmak amacıyla bilgisayarınız, özel düğmelerle donatılmıştır.
Özel işlev düğmesi İşlevler
VAIO düğmesi
ASSIST düğmesi
Z Sürücü çıkarma düğmesi Sürücü tepsisini çıkarır.
Modelinize bağlı olarak Media Gallery’yi başlatır veya sesi açıp kapatır.
Bilgisayarınız açıkken VAIO Care uygulamasını başlatır.
Bilgisayar kapalıyken, ASSIST düğmesi VAIO Care Rescue uygulamasını başlatır.
!
Bilgisayarınız Uyku modunda çalışırken ASSIST düğmesine basmayın.
38
nN
Page 39

VAIO Bilgisayarınızı Kullanma >
Dahili Kamerayı Kullanma
Dahili Kamerayı Kullanma
Bilgisayarınız, dahili MOTION EYE kamera ile donatılmıştır.
Uygun görüntü yakalama yazılımıyla aşağıdaki işlemleri gerçekleştirebilirsiniz:
❑ Hareketsiz görüntülerin ve filmlerin yakalanması
❑ İzleme amacıyla nesne hareketlerinin algılanması ve yakalanması
❑ Yakalanan verilerin düzenlenmesi
✍
Bilgisayarı açmak dahili kamerayı etkinleştirir.
Uygun yazılımla video çağrıları yapılabilir.
!
Anında mesajlaşma veya video düzenleme yazılımınızı açmak veya kapatmak, dahili kameranızı etkinleştirmez veya devre dışı
bırakmaz.
Dahili kamerayı kullanırken bilgisayarınızı Uyku veya Hazırda Bekleme moduna sokmayın.
Görüntü yakalama yazılımını kullanmak için
1 Başlat, Tüm Programlar, ArcSoft WebCam Companion 3 ve WebCam Companion 3’yi tıklayın.
2 Ana pencerede istenen simgeye tıklayın.
Yazılımı kullanma hakkında ayrıntılı bilgi için yazılımınızın yardım dosyasına bakın.
39
nN
✍
Karanlık bir yerde bir görüntü veya film yakalarken, ana pencerede Capture simgesine ve WebCam Settings simgesine tıklayıp
özellikler penceresinden düşük ışık veya düşük ışık kompanzasyonu seçeneğine tıklayın.
Page 40

VAIO Bilgisayarınızı Kullanma >
Optik Disk Sürücüyü Kullanma
Optik Disk Sürücüyü Kullanma
Bilgisayarınızda bir optik disk sürücü bulunur.
Bu bölümdeki bazı özellikler ve seçenekler sizin bilgisayarınızda bulunmayabilir.
Bilgisayarınızın yapılandırması hakkında bilgi almak için teknik özelliklere bakın.
Disk yerleştirmek için
1 Bilgisayarı açın.
2 Sürücüyü açmak için sürücü çıkarma düğmesine (1) basın.
Sürücü tepsisi dışarı çıkar.
40
nN
Page 41

VAIO Bilgisayarınızı Kullanma >
Optik Disk Sürücüyü Kullanma
3 Sürücü tepsisinin ortasına etiketli tarafı yukarı gelecek şekilde diski yerleştirin ve disk yerine yerleşene kadar
hafifçe itin.
!
Sürücü tepsisine basınç uygulamayın. Tepsiye disk yerleştirirken veya diski tepsiden çıkarırken sürücü tepsisinin altından
tuttuğunuzdan emin olun.
4 Hafifçe iterek sürücü tepsisini kapatın.
41
nN
!
Bilgisayarınız güç tasarruf modundayken (Uyku veya Hazırda Bekleme) optik diski çıkarmayın. Diski çıkarmadan önce bilgisayarı
Normal moda getirdiğinizden emin olun.
Page 42

VAIO Bilgisayarınızı Kullanma >
Optik Disk Sürücüyü Kullanma
Desteklenen Diskler
Satın aldığınız modele bağlı olarak, bilgisayarınız CD, DVD ve Bluray Disc™ ortamlarını oynatır ve kaydeder.
Hangi tür optik disk sürücünün hangi tür ortamları desteklediğini öğrenmek için aşağıdaki referans grafiğine bakın.
OK: oynatılabilir ve kaydedilebilir
O: oynatılabilir fakat kaydedilemez
–: oynatılamaz veya kaydedilemez
CDROM CDR/RW DVDROM DVDR/RW DVD+R/RW DVD+R DL
DVD SuperMulti Drive O
Bluray Disc™
Sürücü ve
DVD SuperMulti
Bluray Disc™ ROM
Sürücü ve
DVD SuperMulti
*1
Bilgisayarınızdaki DVD SuperMulti Sürücü DVDRAM kartuşunu desteklemez. Kartuşu olmayan diskleri veya çıkarılabilir kartuşu olan diskleri
kullanın.
*2
1.0 Versiyon DVDRAM ile uyumlu tek taraflı DVDRAM disklerine (2,6 GB) veri yazmayı desteklemez.
2.2 Versiyonu DVDRAM/12XSPEED DVDRAM Revision 5.0 diski desteklenmez.
*3
Bilgisayarınızdaki Bluray Disc sürücüsü, 1.0 Versiyonu BDRE disklerini ve kartuşu olan Bluray Disc ortamlarını desteklemez.
*4
1.1/1.2/1.3 Versiyonu Bölüm 1 BDR disklerine (25 GB kapasiteli tek katman diskler, 50 GB kapasiteli ikili katman diskler) ve 2.1 Versiyonu
Bölüm 1 BDRE disklerine (25 GB kapasiteli tek katman diskler, 50 GB kapasiteli ikili katman diskler) veri yazmayı destekler.
*5
Ultra Speed CDRW disklerine veri yazmayı desteklemez.
O
O
OK
OK
OK
*5
*5
*5
OOKOKOKOKOK– –
OOKOKOKOKOKO
OOKOKOKOKOKOO
(Çift
Katman)
DVDR DL
(Çift
Katman)
DVD
RAM
*1 *2
BDROM
BDR/RE
OK
42
nN
*3
*4
Page 43

VAIO Bilgisayarınızı Kullanma >
Optik Disk Sürücüyü Kullanma
!
Birim, Kompakt Disk (CD) standardını karşılayan yürütme diskleri için tasarlanmıştır. Telif hakkı koruma teknolojisiyle şifrelenmiş Çift
Katmanlı Diskler ve bazı müzik diskleri Kompakt Disk (CD) standardını karşılamaz. Bu nedenle, bu diskler bu birim için uygun olmayabilir.
VAIO bilgisayarda kullanmak için daha önceden kaydedilmiş veya boş disk alırken, bilgisayarınızın optik disk sürücüleriyle yürütme ve
kaydetme uyumluluğunu kontrol etmek için disk paketindeki uyarıları dikkatle okuyun. Sony, resmi “CD”, “DVD”, veya “Bluray Disc”
standartlarına uymayan disklerle VAIO optik disk sürücülerinin uyumluluğunu garanti ETMEZ. UYUMLU OLMAYAN DİSK KULLANMAK
VAIO BİLGİSAYARINIZA CİDDİ ZARARLAR VEREBİLİR VEYA YAZILIM ÇAKIŞMASI YARATABİLİR VE SİSTEMİN KARARSIZ KALMASINA
NEDEN OLABİLİR.
Disk formatları ile ilgili bilgi almak için, önceden kaydedilmiş diskin yayımcısı veya kaydedilebilir diskin üreticisi ile temasa geçin.
✍
8 cm disk yazma desteklenmez.
!
Telif hakkı korumalı Bluray Disc ortamlarını sürekli olarak çalmak için, AACS anahtarını güncelleyin. AACS anahtarı güncelleme
işlemi İnternet bağlantısı gerektirir.
Diğer optik ortam aygıtlarında olduğu gibi, koşullar uyumluluğu sınırlayabilir veya Bluray Disc oynatmayı engelleyebilir.
VAIO bilgisayarları yüksek bit oranlarında AVC ya da VC1 biçimlerinde kaydedilen paket ortamlarda film oynatma işlemini
desteklemeyebilir.
Bazı DVD ve BDROM Disk ortamı içeriği için ülke ayarları gerekmektedir. Optik disk sürücü üzerindeki bölge ayarı disk üzerindeki
bölge kodlamasına uymazsa, oynatım işlemi gerçekleştirilemez.
Harici ekranınız Yüksekbant genişlikli Dijital İçerik Koruma (HDCP) standardı ile uyumlu olmadıkça, telif hakkı korumalı Bluray Disc
ortamının içeriğini çalamaz ya da görüntüleyemezsiniz.
Bazı içerikler video çıkışını standart tanıma kısıtlayabilir ya da analog video çıkışını engelleyebilir. Video sinyallerini HDMI bağlantısı
veya DVI bağlantısı gibi dijital bağlantılar üzerinden gönderdiğinizde, en yüksek uyumluluk ve görüntü kalitesini elde etmek için dijital
HDCP uyumlu bir ortamın kullanılması kesinlikle önerilir.
Bilgisayarın hasar görmesine neden olabileceği için, bir diski oynatmadan veya diske veri yazmadan önce bellekte yerleşik yardımcı
yazılımların tümünü kapatın.
43
nN
Page 44

VAIO Bilgisayarınızı Kullanma >
Optik Disk Sürücüyü Kullanma
Optik Disk Sürücüyü Kullanmayla İlgili Notlar
44
nN
Diske veri yazma ile ilgili notlar
❑ Sadece dairesel diskler kullanın. Optik disk sürücüye zarar verebileceğinden, başka şekillerde (yıldız, kalp, kart, vb.)
disk kullanmayın.
❑ Optik disk sürücü bir diske veri yazarken bilgisayarınıza çarpmayın veya bilgisayarınızı sallamayın.
❑ Optik disk sürücü diske veri yazarken güç kablosunu veya AC adaptörü takmayın ve çıkarmayın.
*
❑ Optik disk sürücü bir diske veri yazarken bilgisayarınızı docking istasyonuna
* Yalnız docking istasyonu konektörü olan modellerde bulunur. Modelinizde docking istasyonu konektörü olup olmadığını öğrenmek
için teknik özelliklere bakın.
(isteğe bağlı) takmayın ve çıkarmayın.
Disk çalma ile ilgili notlar
Diskleri oynatırken en yüksek performansı almak için aşağıdaki tavsiyelere uymalısınız:
❑ Bazı CD çalarlar ve bilgisayarların optik disk sürücüleri CDR ya da CDRW ortamıyla oluşturulan ses CD’lerini
çalmayabilir.
❑ Bazı DVD oynatıcılar ve bilgisayarların optik disk sürücüleri DVD+R DL, DVDR DL, DVD+R, DVD+RW, DVDR, DVDRW
ya da DVDRAM ortamıyla oluşturulan DVD’leri oynatmayabilir.
❑ Bilgisayarınızda Bluray Disc sürücüsü varsa, Bluray Disc oynatımı yapılabilir. Ancak sürücü bazı Bluray Disc
içeriklerini yürütemeyebilir veya Bluray Disc oynatılırken bilgisayarınız kararsız duruma geçebilir. İçeriği normal
biçimde oynatmak için, VAIO Update ile en son WinDVD BD güncelleştirmelerini indirin ve kurun.
VAIO Update’i kullanma hakkında bilgi için bkz. Bilgisayarınızın Güncellenmesi (sayfa 30).
❑ İşletim sistemine bağlı olarak, AVC HD oynatma sırasında bazı kesintiler ve/veya atlanan kareler görebilirsiniz.
❑ Bilgisayarınız bir disk çalarken bilgisayarınızı enerji tasarruf modlarından birine koymayın.
Page 45

VAIO Bilgisayarınızı Kullanma >
Optik Disk Sürücüyü Kullanma
nN
Bölge kodlarıyla ilgili notlar
Ne tür oynatıcılarda ve hangi bölgelerde diski oynatabileceğinizi göstermek için bölge kodları göstergesi disklerin veya
paketin üzerinde bulunur. Bölge kodu “all” ise, bu diski dünyanın pek çok bölgesinde oynatabilirsiniz. Oturduğunuz
bölgenin bölge kodu etikettekinden farklıysa, diski bilgisayarınızda oynatamazsınız.
Oturduğunuz bölgenin bölge kodunu bulmak için aşağıdaki tabloya bakın.
Oturduğunuz bölge Bölge kodu Oturduğunuz bölge Bölge kodu Oturduğunuz bölge Bölge kodu
Afrika 5 Avustralya* 4 Çin 6
Avrupa 2 Hong Kong* 3 Hindistan* 5
Endonezya* 3 Japonya* 2 Kore 3
Kuveyt* 2 Malezya* 3 Yeni Zelanda* 4
Filipinler* 3 Rusya 5 Suudi Arabistan* 2
Singapur* 3 Güney Afrika* 2 Tayvan 3
Tayland* 3 Birleşik Arap Emirlikleri* 2 Vietnam 3
* Bölge kodu, bilgisayarınızın optik diskine varsayılan olarak atanmaz.
45
Page 46

VAIO Bilgisayarınızı Kullanma >
Optik Disk Sürücüyü Kullanma
Bilgisayarınızda ilk kez DVD video oynatıyorsanız, diski yerleştirmeden önce aşağıdaki adımları izleyin:
1 Başlat’ı ve Bilgisayar’ı tıklayın.
2 Optik disk sürücü simgesini sağ tıklayın ve Özellikler’i seçin.
3 Donanım sekmesini tıklayın.
4 Tüm disk sürücüleri listesinden optik disk sürücünüzü seçip Özellikler’i tıklayın.
5 DVD Bölgesi sekmesini tıklayın.
6 Listeden uygun bir bölge seçin ve Tam am ’ı tıklayın.
!
Bölge kodunu değiştirme hakkınız sınırlıdır. Bu sayıyı aştığınızda, sürücünün bölge kodu kalıcı olarak atanır ve kodu bir daha
değiştiremezsiniz. Bilgisayarınızı yeniden yapılandırdığınızda bu sayı sıfırlanmaz.
Sürücünün bölge kodu ayarlarının değiştirilmesi sonucu çıkabilecek herhangi bir sorun garanti kapsamında değildir.
WinDVD ya da WinDVD BD çalışıyorken bölge kodunu değiştirirseniz, yeni ayarların etkin olması için yazılımı tekrar başlatın veya
diski çıkarın ve tekrar takın.
46
nN
Page 47

VAIO Bilgisayarınızı Kullanma >
Optik Disk Sürücüyü Kullanma
47
nN
Diskleri Yürütme
Disk oynatmak için
1 Optik disk sürücüye bir disk yerleştirin.
!
AC adaptörünü bilgisayara takın ve diski yürütmeden önce çalışan tüm yazılım uygulamalarını kapatın.
2 Masaüstünde bir şey belirmezse, Başlat’ı tıklayın, Tüm Programlar’ı seçin ve diski oynatmak için istediğiniz yazılımı
tıklayın.
Yazılımı kullanma hakkındaki talimatlar için yazılımın yardım dosyasına bakın.
Dosyaların Disklere Kopyalanması
Dosyaları diske kopyalamak için
1 Optik disk sürücüye kaydedilebilir bir disk yerleştirin.
!
AC adaptörünü bilgisayara takın ve dosyaları diske kopyalamadan önce çalışan tüm yazılım uygulamalarını kapatın.
2 Masaüstünde bir şey belirmezse, Başlat’ı, Tüm Programlar’ı ve diske dosyaları kopyalamak için istediğiniz bir disk
yakma yazılımını tıklayın.
Yazılımı kullanma hakkındaki talimatlar için yazılımın yardım dosyasına bakın.
Page 48

VAIO Bilgisayarınızı Kullanma >
“Memory Stick” Ortamını Kullanma
48
nN
“Memory Stick” Ortamını Kullanma
“Memory Stick”, özellikle dijital kameralar, mobil telefonlar ve diğer aygıtlar gibi uyumlu ürünlerle dijital veri değişimi ve
paylaşımı için tasarlanan tek parça, taşınabilir ve çok yönlü IC kayıt ortamıdır. Çıkarılabilir olduğu için, harici veri depolama
amacıyla da kullanılabilir.
“Memory Stick”i Kullanmaya Başlamadan Önce
Bilgisayarınızdaki “Memory Stick Duo” yuvası, aşağıdaki türde ve boyutlardaki ortamları alabilir:
❑ “Memory Stick Duo”
❑ “Memory Stick PRO Duo”
❑ “Memory Stick PROHG Duo”
!
Bilgisayarınız yalnızca Duo boyutlu “Memory Stick”i destekler ve standart boyutlu “Memory Stick”i desteklemez.
“Memory Stick” hakkındaki en güncel bilgiler için http://www.sony.net/memorycard/ adresini ziyaret edin.
Page 49

VAIO Bilgisayarınızı Kullanma >
“Memory Stick” Ortamını Kullanma
“Memory Stick” Yerleştirme ve Çıkartma
“Memory Stick” yerleştirmek için
1 “Memory Stick Duo” yuvasını bulun.
2 “Memory Stick”i ok yönü yuvaya doğru bakacak şekilde tutun.
49
nN
Page 50

VAIO Bilgisayarınızı Kullanma >
“Memory Stick” Ortamını Kullanma
3 “Memory Stick”i yerine yerleşene kadar dikkatlice yuvaya doğru kaydırın.
Ortamı yuvaya zorla takmaya çalışmayın.
✍
“Memory Stick” yuvaya kolayca yerleşmezse, yavaşça çıkarın ve doğru yönde taktığınızdan emin olun.
“Memory Stick”i yuvaya ilk kez taktığınızda, sürücü yazılımını yerleştirmeniz istenebilir. Sorulduğunda, yazılımı yüklemek için
ekrandaki yönergeleri uygulayın.
Sisteminiz “Memory Stick”i otomatik olarak tanır ve “Memory Stick” içeriği görüntülenir. Şayet masaüstünde hiçbir şey
görüntülenmezse, sırayla Başlat, Bilgisayar’a tıklayın ve “Memory Stick” simgesi üzerine çift tıklayın.
“Memory Stick”i yuvaya yerleştirdiğinizde, Bilgisayar penceresinde “Memory Stick” simgesi görüntülenir.
50
nN
!
“Memory Stick Micro” (“M2”) kullanmadan önce, bunu “M2” Duo bağdaştırıcıya yerleştirdiğinizden emin olun. Ortamı
“Memory Stick Duo” yuvasına bağdaştırıcı olmadan doğrudan yerleştirirseniz, yuvadan geri çıkartamayabilirsiniz.
Page 51

VAIO Bilgisayarınızı Kullanma >
“Memory Stick” Ortamını Kullanma
“Memory Stick”i çıkarmak için
!
Ortam Erişim göstergesi ışığı açıkken “Memory Stick” ortamını çıkarmayın. Aksi takdirde, veri kaybedebilirsiniz. Büyük boyutlarda
veri yüklemek zaman alabilir, bu yüzden “Memory Stick”i çıkarmadan önce gösterge ışığının kapalı olduğundan emin olun.
1 “Memory Stick Duo” yuvasını bulun.
2 Ortam Erişim göstergesi ışığının kapalı olup olmadığını kontrol edin.
3 “Memory Stick”i bilgisayara doğru itin ve bırakın.
“Memory Stick” çıkacaktır.
4 “Memory Stick”i yuvadan çekin.
!
“Memory Stick”i yavaşça çıkarın, aksi takdirde beklenmedik bir şekilde aniden dışarı çıkabilir.
51
nN
Page 52

VAIO Bilgisayarınızı Kullanma >
“Memory Stick” Ortamını Kullanma
“Memory Stick” Ortamını Biçimlendirme
“Memory Stick” ortamını biçimlendirmek için
“Memory Stick” varsayılan olarak biçimlendirilmiş halde gelir ve kullanıma hazırdır.
Ortamı bilgisayarınızla yeniden biçimlendirmek isterseniz, aşağıdaki adımları izleyin.
!
Ortamı biçimlendirmek için tasarlanan ve ortamı biçimlendirirken “Memory Stick”i destekleyen aygıtı kullandığınızdan emin olun.
“Memory Stick”in biçimlendirilmesi ortam üzerinde depolanan tüm verileri siler. Ortamı biçimlendirmeden önce, önemli veri içerip
içermediğinden emin olun.
Ortamı biçimlendirirken “Memory Stick”i yuvasından çıkarmayın. Bir arızaya yol açabilir.
1 “Memory Stick Duo” yuvasını bulun.
2 “Memory Stick”i yerine yerleşene kadar dikkatlice yuvaya doğru kaydırın.
3 Başlat’ı ve Bilgisayar’ı tıklayın.
4 “Memory Stick” simgesine sağ tıklayın ve Biçimlendir’i seçin.
5 Aygıt varsayılanlarını geri yükle’yi tıklayın.
!
Ayırma birimi boyutu ve dosya sistemi değişebilir.
52
nN
Sistemde bozulmaya neden olabileceğinden Dosya sistemi açılır listesinden NTFS’i seçmeyin.
✍
Biçimlendirme seçenekleri’nde Hızlı Biçimlendir’i seçerseniz, biçimlendirme işlemi daha hızlı tamamlanacaktır.
Page 53

VAIO Bilgisayarınızı Kullanma >
“Memory Stick” Ortamını Kullanma
6 Başlat’ı tıklayın.
7 Ekrandaki talimatları izleyin.
!
Ortam tipine bağlı olarak “Memory Stick”i biçimlendirmek zaman alabilir.
53
nN
Page 54

VAIO Bilgisayarınızı Kullanma >
“Memory Stick” Ortamını Kullanma
54
nN
“Memory Stick” Kullanmayla İlgili Notlar
❑ Bilgisayarınız test edilerek Mayıs 2010’da piyasaya sürülen en fazla 32 GB kapasiteli Sony markalı “Memory Stick” ile
uyumlu bulunmuştur. Ancak, tüm “Memory Stick”lerin uyumluluğu garanti edilmez.
❑ Yuvaya yerleştirdiğiniz sırada “Memory Stick”i tutarken okun doğru yönü gösterdiğinden emin olun. Bilgisayarınızın
veya ortamın zarar görmesini engellemek için, yavaşça yerleştiremiyorsanız “Memory Stick”i yuvaya zorla
yerleştirmeye çalışmayın.
❑ “Memory Stick”i yuvaya yerleştirirken veya yuvadan çıkarırken dikkatli olun. Zorla yerleştirmeyin veya çıkarmayın.
❑ Birden fazla dönüştürücü adaptör olan bir “Memory Stick”in yerleştirilmesi halinde uyumluluk garanti edilmez.
❑ “MagicGate”, Sony tarafından geliştirilen telif hakkı koruma teknolojisinin genel adıdır. Bu teknolojiden yararlanmak
için, “MagicGate” logosu içeren “Memory Stick” kullanın.
❑ Kişisel kullanımınız haricinde, kaydetmiş olduğunuz herhangi bir ses ve/veya görüntü verisini ilgili telif hakkı
sahiplerinin önceden izinlerini almadan kullanmak telif hakkı yasasına aykırıdır. Bu bağlamda, bu tarz telif hakkı
yasalarınca korunan verileri taşıyan “Memory Stick” sadece kanun kapsamında kullanılmalıdır.
❑ Yuvaya birden fazla “Memory Stick” yerleştirmeyin. Ortamın yanlış yerleştirilmesi bilgisayarınıza ve ortama zarar
verebilir.
Page 55

VAIO Bilgisayarınızı Kullanma >
Diğer Modülleri/Bellek Kartlarını Kullanma
55
nN
Diğer Modülleri/Bellek Kartlarını Kullanma
ExpressCard Modülünü Kullanma
Bilgisayarınızda, kameralar, video kameralar, müzik çalarlar ve diğer ses/video aygıtları arasında veri aktarımı yapmak için
bir ExpressCard/34
* Buradan itibaren, ExpressCard yuvası ve ExpressCard modülü olarak bahsedilecektir.
yuvası* bulunur. Bu yuvaya sadece tek bir ExpressCard/34 (34 mm genişliğinde) modülü* takılabilir.
Page 56

VAIO Bilgisayarınızı Kullanma >
Diğer Modülleri/Bellek Kartlarını Kullanma
ExpressCard modülünü yerleştirmek için
!
Bilgisayarınızın ExpressCard yuvasında yuva koruyucu sağlanmıştır. Yuvayı kullanmadan önce yuva koruyucuyu çıkarın.
1 ExpressCard yuvasını bulun.
2 Koruyucunun dışarı fırlaması için ExpressCard yuva koruyucuya itin.
3 ExpressCard yuva koruyucuyu hafifçe tutun ve yuvadan dışarı çekin.
4 ExpressCard modülünü, ok yönü yuvanın karşısında olacak şekilde tutun.
5 ExpressCard modülü yerine yerleşene kadar dikkatlice yuvaya doğru kaydırın.
Yuvaya zorla takmaya çalışmayın.
56
nN
✍
Modül yuvaya kolayca yerleşmezse, yavaşça çıkarın ve doğru yönde taktığınızdan emin olun.
ExpressCard modül üreticisi tarafından sağlanan en son sürücü yazılımını kullandığınızdan emin olun.
Page 57

VAIO Bilgisayarınızı Kullanma >
Diğer Modülleri/Bellek Kartlarını Kullanma
ExpressCard modülünü çıkarmak için
!
ExpressCard modülünü kullanmadığınızda yuvaya parça girmemesi için ExpressCard yuvası koruyucusunu yerleştirin.
Bilgisayarınızı hareket ettirmeden önce, ExpressCard yuvası koruyucusunu yerleştirdiğinizden emin olun.
✍
Aşağıdaki durumlarda 1 ila 4. adımları atlayabilirsiniz:
bilgisayarınız kapalıyken.
Donanımı Güvenle Kaldır ve Medyayı Çıkar simgesi görev çubuğunda görünmüyorsa.
çıkarmak istediğiniz donanım Donanımı Güvenle Kaldır ve Medyayı Çıkar penceresinde görünmüyorsa.
1 ExpressCard yuvasını bulun.
2 Görev çubuğunda Donanımı Güvenle Kaldır ve Medyayı Çıkar simgesini çift tıklayın.
3 Çıkarmak istediğiniz donanımı seçin ve Durdur’u tıklayın.
4 ExpressCard modülünü değiştirmek için ekrandaki talimatları izleyin.
5 ExpressCard modülünü modül dışarı çıkacak şekilde bilgisayara doğru itin.
6 ExpressCard modülünü hafifçe tutun ve yuvadan çıkarın.
57
nN
Page 58

VAIO Bilgisayarınızı Kullanma >
Diğer Modülleri/Bellek Kartlarını Kullanma
58
nN
SD Bellek Kartını Kullanma
Bilgisayarınız bir SD bellek kartı yuvası ile donatılmıştır. Bu yuvayı dijital kameralarda, video kaydediciler, müzik çalarlar ve
diğer ses/video aygıtlarından veri aktarmak için kullanabilirsiniz.
SD bellek kartınızı kullanmadan önce
Bilgisayarınızdaki SD bellek kartı yuvası aşağıdaki bellek kartlarını alabilir:
❑ SD bellek kartı
❑ SDHC bellek kartı
❑ SDXC bellek kartı
Uyumlu bellek kartları hakkındaki en son bilgiler için VAIO Bilgisayarınız Hakkında Daha Fazla Bilgi Alma (sayfa 5)
kısmına gidip uygun destek web sitesini ziyaret edin.
Page 59

VAIO Bilgisayarınızı Kullanma >
Diğer Modülleri/Bellek Kartlarını Kullanma
SD bellek kartını yerleştirmek için
1 SD bellek kartı yuvasını bulun.
2 SD bellek kartını, ok yönü yuvaya doğru bakacak şekilde tutun.
3 SD bellek kartını yerine yerleşene kadar dikkatlice yuvaya doğru kaydırın.
Kartı yuvaya zorla takmaya çalışmayın.
59
nN
✍
SD bellek kartını yuvaya ilk kez taktığınızda, sürücü yazılımını yerleştirmeniz istenebilir. Sorulduğunda, yazılımı yüklemek için
ekrandaki yönergeleri uygulayın.
Kartı yuvaya yerleştirdiğinizde, Bilgisayar penceresinde SD bellek kartı simgesi görüntülenir.
Page 60

VAIO Bilgisayarınızı Kullanma >
Diğer Modülleri/Bellek Kartlarını Kullanma
SD bellek kartını çıkarmak için
1 SD bellek kartı yuvasını bulun.
2 Ortam Erişim göstergesi ışığının kapalı olup olmadığını kontrol edin.
3 SD bellek kartını bilgisayara doğru itin ve serbest bırakın.
SD bellek kartı çıkacaktır.
4 SD bellek kartını yuvadan dışarı çekin.
60
nN
Page 61

VAIO Bilgisayarınızı Kullanma >
Diğer Modülleri/Bellek Kartlarını Kullanma
61
nN
Bellek Kartlarını Kullanmayla İlgili Notlar
Bellek kartını kullanmayla ilgili genel notlar
❑ Bilgisayarınızın desteklediği standartlara uygun bellek kartlarını kullandığınızdan emin olun.
❑ Yuvaya yerleştirdiğiniz sırada bellek kartını tutarken okun doğru yönü gösterdiğinden emin olun. Bilgisayarınızın veya
ortamın zarar görmesini engellemek için, yavaşça yerleştiremiyorsanız bellek kartını yuvaya zorla yerleştirmeye
çalışmayın.
❑ Bellek kartını yuvaya yerleştirirken veya yuvadan çıkarırken dikkatli olun. Zorla yerleştirmeyin veya çıkarmayın.
❑ Ortam erişim göstergesinin ışığı açıkken bellek kartını çıkarmayın. Aksi takdirde, veri kaybedebilirsiniz.
❑ Farkı bir tip bellek kartını veya bellek kartı adaptörünü bellek kartı yuvasına yerleştirmeye çalışmayın. Uyumsuz bir
bellek kartının veya bellek kartı adaptörünün yuvadan çıkarılması zor olabilir ve bilgisayarınızda hasar oluşmasına
neden olabilir.
SD bellek kartı kullanmayla ilgili notlar
❑ Bilgisayarınız test edilmiş ve yalnızca Mayıs 2010 itibarıyla piyasada bulunan başlıca bellek kartlarıyla uyumlu
bulunmuştur. Ancak tüm bellek kartlarının uyumlu olacağı garanti edilemez.
❑ SD bellek kartları (2 GB’a kadar), SDHC bellek kartları (32 GB’a kadar) ve SDXC bellek kartları (64 GB’a kadar) test
edilmiş ve bilgisayarınızla uyumlu bulunmuştur.
❑ Bilgisayarınızdaki SD bellek kartı yuvası, SDXC bellek kartının yüksek hızlı veri aktarım özelliklerini desteklemez.
Page 62

VAIO Bilgisayarınızı Kullanma >
İnternet’i Kullanma
62
nN
İnternet’i Kullanma
Interneti kullanmadan önce, bir Internet Hizmet Sağlayıcısına (ISP) üye olmanız ve bilgisayarınızın Internete bağlanması
için gereken aygıtları kurmanız gerekiyor.
ISP’niz aşağıdaki Internet bağlantı hizmeti türlerini sunabilir:
❑ Evlere Kadar Fiber (FTTH)
❑ Sayısal Abone Hattı (DSL)
❑ Kablo modem
❑ Uydu
❑ Çevirmeli bağlantı
Internet erişimi için gerekli aygıtlar ve bilgisayarınızı Internete nasıl bağlayacağınız hakkında ayrıntılı bilgi almak için
ISP’nize başvurun.
✍
Kablosuz yerel ağ işlevini kullanarak bilgisayarınızı İnternete bağlamak için kablosuz bir yerel ağ kurmanız gerekir. Daha fazla bilgi
için bkz. Kablosuz LAN Kullanma (sayfa 64).
!
Bilgisayarınızı Internete bağladığınızda, bilgisayarı çevrimiçi tehditlere karşı korumak için uygun güvenlik önlemlerini aldığınızdan
emin olun.
ISP’nizle aranızdaki hizmet sözleşmesine bağlı olarak, İnternete bağlanmak için bilgisayarınıza USB telefon modem, DSL modem
veya kablo modem gibi harici bir modem aygıtı takmanız gerekebilir. Bağlantı ayarları ve modem yapılandırması hakkında ayrıntılı
talimatlar için modeminizle gelen kılavuza bakınız.
Page 63

VAIO Bilgisayarınızı Kullanma >
Ağı Kullanma (LAN)
63
nN
Ağı Kullanma (LAN)
Bilgisayarınızı bir LAN kablosu yoluyla 1000BASET/100BASETX/10BASET tipi ağlara bağlayabilirsiniz. İsteğe bağlı bir
LAN kablosunun (birlikte verilmez) bir ucunu, bilgisayar veya isteğe bağlı docking istasyonu üzerindeki ağ (LAN) bağlantı
noktasına, diğer ucunu da ağınıza bağlayın. Ayarlarla ilgili ayrıntılar ve LAN erişimi için gerekli aygıtlar hakkında ağ
yöneticinizden bilgi alabilirsiniz.
✍
Bilgisayarınızı, varsayılan ayarları değiştirmeksizin herhangi bir ağa bağlayabilirsiniz.
Bilgisayarınız isteğe bağlı docking istasyonuna bağlandığında, hangi ağ (LAN) bağlantı noktasını kullanmanız gerektiğine karar
vermeniz gerekir. Ekrandaki talimatları izleyin.
!
Bilgisayarınızda ağ (LAN) bağlantı noktasına telefon kablosu bağlamayın.
Ağ (LAN) bağlantı noktası aşağıda belirtilen telefon hatlarına bağlanırsa, bağlantı noktasına gelen yüksek elektrik akımı hasara,
aşırı ısınmaya veya yangına neden olabilir.
Ev (intercom hoparlör) veya iş yeri telefon hatları (çok hatlı iş yeri telefonu)
Genel telefon abone hattı
Özel santral (PBX)
Page 64

VAIO Bilgisayarınızı Kullanma >
Kablosuz LAN Kullanma
Kablosuz LAN Kullanma
Kablosuz LAN (WLAN), bilgisayarınızın kablosuz bağlantı kullanılarak bir ağa bağlanmasını sağlar.
WLAN, kullanılan teknolojiyi belirleyen IEEE 802.11a/b/g/n standardını kullanır.
Bilgisayarınızın yapılandırması hakkında bilgi almak için teknik özelliklere bakın.
WLAN standardı Frekans bandı Görüşler
IEEE 802.11a 5 GHz
IEEE 802.11b/g 2,4 GHz IEEE 802.11g standardı, IEEE 802.11b standardından daha yüksek hızda iletişim sağlar.
IEEE 802.11n 5 GHz/2,4 GHz IEEE 802.11b/g/n standardıyla uyumlu olan modellerde, yalnız 2,4 GHz bandı kullanılabilir.
64
nN
Page 65

VAIO Bilgisayarınızı Kullanma >
Kablosuz LAN Kullanma
65
nN
Kablosuz LAN İşlevini Kullanmayla İlgili Notlar
Kablosuz LAN işlevini kullanmayla ilgili genel notlar
❑ Bazı ülkelerde ve bölgelerde, yerel yönetmeliklerden ötürü (örn. sınırlı sayıda kanal olması) WLAN ürünlerini kullanmak
yasak olabilir.
❑ IEEE 802.11a standardı ve IEEE 802.11n standardı geçici ağlarda kullanılamaz.
❑ Kablosuz LAN aygıtlarının çalıştığı 2,4 GHz bant, çeşitli aygıtlar tarafından kullanır. Kablosuz LAN aygıtları aynı bandı
kullanan diğer aygıtlarla girişimi en aza indirmek için gerekli teknolojiyi kullansa da, böyle bir radyo girişimi iletişim hızını
düşürebilir, iletişim alanını daraltabilir veya iletişimin kesilmesine neden olabilir.
❑ İletişim hızı ve aralığı, aşağıdaki koşullara göre değişebilir:
❑ İletişim aygıtları arasındaki mesafe
❑ Aygıtlar arasında engellerin bulunması
❑ Aygıt yapılandırması
❑ Radyo koşulları
❑ Ortamda duvarların ve duvarlara ait materyallerin bulunması
❑ Kullanılan yazılım
❑ İletişim, radyo bağlantılarına bağlı olarak kesilebilir.
❑ Gerçek iletişim hızı bilgisayarınızda görüntülenen kadar yüksek olmayabilir.
❑ Aynı kablosuz ağdaki aynı bandı kullanan farklı standartlarla uyumlu WLAN ürünlerinin kullanımı, radyo girişimi
nedeniyle iletişim hızını azaltabilir. WLAN ürünleri, bu durum göz önünde bulundurularak, aynı bandı kullanan farklı bir
standartla uyumlu başka bir WLAN ürünüyle iletişimi garantilemek için iletişim hızını azaltacak şekilde tasarlanmıştır.
İletişim hızı beklendiği kadar iyi değilse, erişim noktasındaki kablosuz kanalın değiştirilmesi iletişim hızını arttırabilir.
Page 66

VAIO Bilgisayarınızı Kullanma >
Kablosuz LAN Kullanma
nN
Veri şifreleme notu
WLAN standardının içerdiği şifreleme yöntemleri: Bir güvenlik protokolü olan Wired Equivalent Privacy (WEP),
WiFi Protected Access 2 (WPA2) ve WiFi Protected Access (WPA). IEEE ve WiFi Alliance tarafından birlikte önerilen,
WPA2 ve WPA varolan WiFi ağları için veri koruma seviyesini ve erişim kontrolünü arttıran, birlikte çalışabilir güvenlik
genişletmelerine dayalı standartlar spesifikasyonudur. WPA, IEEE 802.11i özellikleri ile uyumlu olacak şekilde
tasarlanmıştır. 802.1X ve Extensible Authentication Protocol’u (EAP) kullanan kullanıcı kimlik doğrulamaya ek olarak
gelişmiş veri şifreleme Temporal Key Integrity Protocol’u (TKIP) kullanır. Veri şifreleme, istemciler ve erişim noktaları
arasındaki saldırıya açık kablosuz bağlantıyı korur. Ayrıca, gizlilik sağlamak için diğer tipik LAN güvenlik mekanizmaları
şunlardır: Parola koruma, uçtan uca şifreleme, özel sanal ağlar ve kimlik doğrulama. WPA’nin ikinci kuşak ürünü olan
WPA2, daha güçlü veri koruması, ağ erişim kontrolü sağlar ve 802.11b, 802.11a, 802.11g ve 802.11n standartları,
multiband ve multimode’dan oluşan 802.11 aygıtlarının tüm versiyonlarını emniyete almak için tasarlanmıştır. Ayrıca,
onaylı IEEE 802.11i standardına bağlı olan WPA2, National Institute of Standards and Technology (NIST) FIPS 1402
uyumlu AES şifreleme işlemi sürecini ve 802.1Xtabanlı kimlik doğrulama işlemini uygulayarak hükümet tarafından da
güvence altına alınmıştır. WPA2, öncesinde bulunan WPA ile uyumludur.
66
Page 67

VAIO Bilgisayarınızı Kullanma >
Kablosuz LAN Kullanma
Kablosuz LAN İletişimlerinin Başlatılması
Önce, bilgisayarınız ve bir erişim noktası (birlikte verilmez) arasında kablosuz LAN iletişimleri oluşturmanız gerekir.
Daha fazla bilgi için Windows Yardım ve Destek’e bakın.
!
Erişim noktasının kullanacağı kanalın nasıl seçildiği ile ilgili ayrıntılılar için, erişim noktanızla verilen kullanım kılavuzuna bakın.
Kablosuz LAN iletişimlerini başlatmak için
1 Erişim noktasının kurulduğundan emin olun.
Daha fazla bilgi için erişim noktanızla birlikte verilen kullanım kılavuzuna bakın.
2 WIRELESS anahtarını açın.
3 Görev çubuğunda VAIO Smart Network simgesine tıklayın.
4 İstediğiniz kablosuz seçeneklerini VAIO Smart Network penceresinde On konumuna getirmek için seçeneğin
yanındaki düğmeye tıklayın.
WIRELESS gösterge ışığının yandığından emin olun.
!
Yalnız belirli modellerde bulunan 5 GHz bant kablosuz LAN iletişimleri, varsayılan olarak devre dışıdır. 5 GHz bant iletişimini
etkinleştirmek için, VAIO Smart Network ayarlar penceresindeki Wireless LAN Settings açılan listesinde 5 GHz bant ya da hem
2,4 GHz, hem 5 GHz bant kullanma seçeneklerini işaretlemeniz gerekir.
67
nN
5 Görev çubuğunda veya öğesine tıklayın.
6 İstediğiniz erişim noktasını seçin ve Bağlan’i tıklayın.
✍
WPAPSK veya WPA2PSK doğrulama için, bir şifre sözcüğü girmelisiniz. Şifre sözcüğü büyük/küçük harf duyarlıdır ve
8 ile 63 karakter arasında uzunlukta bir metin veya 64 karakterlik bir heksadesimal olmalıdır.
Page 68

VAIO Bilgisayarınızı Kullanma >
Kablosuz LAN Kullanma
nN
Kablosuz LAN İletişimlerinin Durdurulması
Kablosuz LAN iletişimlerini durdurmak için
Wireless LAN’ı Off durumuna getirmek için, VAIO Smart Network penceresinde yanında bulunan düğmeye tıklayın.
!
Uzaktaki belgelere, dosyalara veya kaynaklara erişirken kablosuz LAN işlevinin kapatılması veri kaybına neden olabilir.
68
Page 69

VAIO Bilgisayarınızı Kullanma >
Kablosuz WAN’ı Kullanma
nN
Kablosuz WAN’ı Kullanma
Kablosuz WAN’ı (WWAN) kullandığınızda, bilgisayarınız cep telefonunuzun çektiği her yerden kablosuz ağ ile İnternet’e
bağlanabilir.
WWAN bazı ülke veya bölgelerde mevcut olmayabilir.
Bu bölümdeki bazı özellikler ve seçenekler sizin bilgisayarınızda bulunmayabilir.
Bilgisayarınızın yapılandırması hakkında bilgi almak için teknik özelliklere bakın.
69
Page 70

VAIO Bilgisayarınızı Kullanma >
Kablosuz WAN’ı Kullanma
SIM Kartı Takma
Kablosuz WAN işlevini kullanabilmek için, önce bilgisayarınızdaki SIM kartı yuvasına bir SIM kartı takmanız gerekir.
SIM kartınız, kredi kartı büyüklüğünde bir altlığın içindedir.
✍
Bulunduğunuz ülkeye ve ürününüzün modeline bağlı olarak, VAIO’nun seçtiği bir telekom operatöründen teklif alabilirsiniz. Böyle bir
durumda SIM kartı ya karton kutunun içindeki operatör SIM paketindedir, veya zaten bilgisayarınızın SIM kartı yuvasına takılmıştır.
SIM kartı bilgisayarınızla birlikte verilmemişse, seçtiğiniz telekom operatöründen bir SIM kartı satın alabilirsiniz.
SIM kartı takmak için
1 Bilgisayarınızı kapatın.
2 Bilgisayarın pil takımını çıkarın.
✍
Ayrıntılı bilgi için bkz. Pil takımını çıkarmak için (sayfa 21).
3 Altlığından dışarı doğru iterek SIM kartı (1) çıkarın.
70
nN
Page 71

VAIO Bilgisayarınızı Kullanma >
Kablosuz WAN’ı Kullanma
4 SIM kartı, baskılı devre tarafı aşağı gelecek şekilde, SIM kartı yuvasına takın.
!
SIM kartın üzerindeki baskılı devre yüzeyine dokunmayın. Kartı takıp çıkarmadan önce bilgisayarınızı sıkıca tuttuğunuzdan emin olun.
SIM karta, eğmek veya basınç uygulamak suretiyle kesinlikle zarar vermeyin.
5 Pil takımını yerine takın.
!
Pil takımının doğru biçimde takıldığından emin olun.
71
nN
Page 72

VAIO Bilgisayarınızı Kullanma >
Kablosuz WAN’ı Kullanma
nN
Kablosuz WAN İletişimlerini Başlatma
Kablosuz WAN iletişimlerini başlatmak için
1 WIRELESS anahtarını açın.
2 Görev çubuğunda VAIO Smart Network simgesine tıklayın.
3 VAIO Smart Network penceresinde, Wireless WAN’ın yanındaki düğmenin On duruma getirildiğinden emin olun.
4 Bağlantı yönetici yazılımınızı veya modelinize ya da ülkenize bağlı olarak telekom operatörünüz tarafından önceden
yüklenmiş olan yazılımı başlatmak için Wireless WAN düğmesinin yanındaki aşağı ok düğmesini ve Connect
düğmesini tıklayın.
5 Sorulduğunda PIN kodunu girin.
6 Bağlan’ı tıklayın.
Kablosuz WAN işlevini kullanma ile ilgili daha fazla bilgi için, VAIO Smart Network yazılımında veya telekom
operatörünüzün belgelerinde yer alan yardım dosyasına bakın.
72
Page 73

VAIO Bilgisayarınızı Kullanma >
Bluetooth İşlevini Kullanma
nN
Bluetooth İşlevini Kullanma
Bilgisayarınız ile başka bir bilgisayar veya mobil telefon gibi diğer Bluetooth® aygıtları arasında kablosuz iletişim
kurabilirsiniz. Açık havada bu aygıtlara kablo olmadan 10 metreye kadar veri aktarabilirsiniz.
Bluetooth Güvenliği
Kiminle iletişim kuracağınıza karar vermeniz için, Bluetooth kablosuz teknolojinin kimlik doğrulama işlevi vardır.
Kimlik doğrulama işlevi sayesinde, anonim Bluetooth aygıtlarının bilgisayarınıza erişmesini engelleyebilirsiniz.
İki Bluetooth aygıtı ilk defa iletişim kurduğunda, kayıt olacak iki aygıt tarafından ortak bir parola (kimlik doğrulama için
gerekli bir parola) belirlenmelidir. Bir aygıt bir kere kayıt olduktan sonra, parolayı tekrar girmeye gerek yoktur.
✍
Parola her seferinde farklı olabilir, ama her iki taraf için de aynı olmalıdır.
Fare gibi bazı aygıtlar için parola girilemez.
73
Page 74

VAIO Bilgisayarınızı Kullanma >
Bluetooth İşlevini Kullanma
Başka Bir Bluetooth Aygıtıyla İletişim Kurma
Bilgisayarınızın, kablo kullanmadan, başka bir bilgisayar, cep telefonu, PDA, kulaklık, fare veya dijital kamera gibi
Bluetooth aygıtlarıyla bağlantı kurmasını sağlayabilirsiniz.
74
nN
Page 75

VAIO Bilgisayarınızı Kullanma >
Bluetooth İşlevini Kullanma
nN
Başka bir Bluetooth aygıtı ile iletişim kurmak için
Başka bir Bluetooth aygıtı ile iletişim kurmak için, öncelikle Bluetooth işlevini ayarlamanız gerekir. Bluetooth işlevini
ayarlama ve kullanma hakkında bilgi için, Windows Yardım ve Destek bölümüne bakın.
1 WIRELESS anahtarını açın.
2 Görev çubuğunda VAIO Smart Network simgesine tıklayın.
3 Bluetooth’u On durumuna getirmek için, VAIO Smart Network penceresinde yanında bulunan düğmeye tıklayın.
WIRELESS gösterge ışığının yandığından emin olun.
75
Page 76

VAIO Bilgisayarınızı Kullanma >
Bluetooth İşlevini Kullanma
nN
Bluetooth İletişimini Durdurmak
Bluetooth iletişimini durdurmak için
1 Bilgisayarınızla iletişim halindeki Bluetooth aygıtını kapatın.
2 Bluetooth’u Off durumuna getirmek için, VAIO Smart Network penceresinde yanında bulunan düğmeye tıklayın.
76
Page 77

VAIO Bilgisayarınızı Kullanma >
Bluetooth İşlevini Kullanma
77
nN
Bluetooth İşlevini Kullanmayla İlgili Notlar
❑ Aşağıdaki koşulara bağlı olarak veri aktarım hızı değişir:
❑ Duvar gibi aygıtlar arasında bulunan engeller
❑ Aygıtlar arasındaki mesafe
❑ Duvarlarda kullanılan malzeme
❑ Mikrodalgalara ve kablosuz telefonlara yakınlığı
❑ Radyo frekansı girişimi ve çevresel diğer koşullar
❑ Aygıt yapılandırması
❑ Yazılım uygulamasının türü
❑ İşletim sisteminin türü
❑ Bilgisayarınızda aynı anda kablosuz LAN bağlantısını ve Bluetooth işlevini kullanma
❑ Aktarılan dosyanın boyutu
❑ Bluetooth standardının sınırlamaları ve çevreden gelebilecek elektromanyetik parazitler nedeniyle sürekli aktarım
sırasında büyük dosyalar ara sıra bozulabilir.
❑ Uygulanabilir standart gerekliliklere uyulduğundan emin olmak için tüm Bluetooth aygıtları sertifikalı olmalıdır.
Standartlar karşılansa bile, tek başına aygıtın performansı, özellikleri ve işletim prosedürü değişiklik gösterebilir.
Veri değişimi tüm durumlarda mümkün değildir.
❑ Bağlı bir Bluetooth aygıtından bilgisayarınızda ses girişiyle video oynatırsanız video ve ses senkronize olmayabilir.
Bu duruma Bluetooth teknolojisiyle sık rastlanır ve bir arızaya işaret etmez.
❑ Bluetooth aygıtlarının veya kablosuz LAN aygıtlarının çalıştığı 2,4 GHz bant çeşitli aygıtlar tarafından kullanır. Bluetooth
aygıtları aynı bandı kullanan diğer aygıtlarla girişimi en aza indirmek için gerekli teknolojiyi kullansa da, böyle bir radyo
girişimi iletişim hızını veya mesafesini düşürebilir veya iletişimin kesilmesine neden olabilir.
Page 78

VAIO Bilgisayarınızı Kullanma >
Bluetooth İşlevini Kullanma
nN
❑ Üreticiye veya üreticinin kullandığı yazılım versiyonuna bağlı olarak Bluetooth işlevi başka aygıtlarla çalışmayabilir.
❑ Bilgisayarınıza birden çok Bluetooth aygıtı bağlamak kanal tıkanıklığına, dolayısıyla aygıtların daha düşük
performansta çalışmasına neden olabilir. Bu Bluetooth teknolojisi için normaldir ve bir arıza olduğunu göstermez.
78
Page 79

VAIO Bilgisayarınızı Kullanma >
Parmak İzi Kimlik Doğrulamayı Kullanma
Parmak İzi Kimlik Doğrulamayı Kullanma
Size daha fazla kolaylık sağlamak için bilgisayarınız bir parmak izi sensörüyle donatılmış olabilir.
Bu bölümdeki bazı özellikler ve seçenekler sizin bilgisayarınızda bulunmayabilir.
Bilgisayarınızın yapılandırması hakkında bilgi almak için teknik özelliklere bakın.
Parmak izlerinizi kaydettirdiğinizde parmak izi kimlik doğrulama işlevi şu imkanları sunar:
❑ Parola girişi için bir yedek
❑ Windows oturum açma (sayfa 84)
Kullanıcı hesabınız için parmak izinizi girmişseniz, Windows oturum açma sırasında parola yerine parmak izi
doğrulama kullanabilirsiniz.
❑ Poweron Security özelliği (sayfa 84)
Eğer açılış parolasını ayarladıysanız (sayfa 112), bilgisayarınızı başlatırken parola ile giriş yapmak yerine parmak izi
doğrulama kullanabilirsiniz.
❑ Hızlı Web sitesi erişimi için Parola Bankası (Password Bank)
Kullanıcı bilgilerinizi (kullanıcı hesapları, parolalar, vb.) Parola Bankası’ndaki (Password Bank) web siteleri için
kaydettirdiğinizde, parola korumalı web sitelerine erişmek için gerekli bilgileri girmek yerine parmak izi kimlik
doğrulamayı kullanabilirsiniz.
Ayrıntılı bilgi için, Protector Suite yazılımındaki yardım dosyasına bakın.
79
nN
!
Eriştiğiniz web sitesine bağlı olarak Parola Bankası (Password Bank) özelliğini kullanamayabilirsiniz.
Page 80

VAIO Bilgisayarınızı Kullanma >
Parmak İzi Kimlik Doğrulamayı Kullanma
❑ Arşiv şifreleme
❑ Veri şifrelemek/şifre çözmek için Güvenli Dosya (File Safe) özelliği
Güvenli Dosya (File Safe) özelliği ile yetkisiz erişime karşı koruma için bir dosya ve/veya klasör içermek üzere
şifreli bir arşiv oluşturabilirsiniz. Parmak izi sensöründen parmağınızı okutarak ya da şifreleme için belirttiğiniz
yedek parolayı girerek dahil edilen dosya/klasör erişimi için şifreli arşiv çözülebilir ya da kilidi açılabilir.
❑ Kişisel Kasa (Personal Safe) özelliği
Kişisel Kasa (Personal Safe) özelliğiyle, masaüstünde veya dahili depolama aygıtında bulunan tüm korumalı
klasörlerin içeriklerini şifreleyebilirsiniz. Şifrelenmiş klasör, bilgisayarınızı paylaşan tüm diğer kullanıcılardan
gizlenir.
❑ Hızlı uygulama erişimi için uygulama başlatıcısı işlevi
Uygulama başlatıcısı özelliği, parmak izi kaydedilmiş parmaklarınızdan birine atanmış olan istediğiniz uygulamayı
(yürütülebilir dosya) başlatabilmeniz için bilgisayarınızda bulunur. Bir kere parmağınıza bir uygulama tahsis ettiğiniz
zaman, uygulamayı sadece parmağını parmak izi sensörüne dokunarak açabilirsiniz.
❑ Sağlam Parola Oluşturucusu (Strong Password Generator) işlevi
Sağlam Parola Oluşturucusu (Strong Password Generator) işlevi, sözlük saldırılarına karşı dirençli olan güçlü bir
parola oluşturarak bilgisayar güvenliğinizi artırmanızı sağlar. Oluşturulan parola Parola Bankası’na (Password Bank)
kaydettirilebilir.
80
nN
Page 81

VAIO Bilgisayarınızı Kullanma >
Parmak İzi Kimlik Doğrulamayı Kullanma
Parmak İzi Kaydetme
Parmak izi kimlik doğrulama işlevini kullanmak için, parmak izlerinizi bilgisayarınıza kaydetmelisiniz.
✍
Kayıttan önce, bilgisayarınız üzerinde Windows parolasını ayarlayın. Ayrıntılı prosedür için Windows Parolasını Ayarlama (sayfa 116)
kısmına bakın.
Parmak izi kaydetmek için
1 Başlat, Tüm Programlar, Protector Suite ve Denetim Merkezi’ni (Control Center) tıklayın.
2 Son kullanıcı lisans sözleşmesini baştan sona okuyarak Kabul’ü (Accept) tıklayın.
3 Ekrandaki talimatları izleyin.
✍
Ayrıntılı bilgi için yardım dosyasına bakınız.
81
nN
Page 82

VAIO Bilgisayarınızı Kullanma >
Parmak İzi Kimlik Doğrulamayı Kullanma
Parmak izi kaydı yapmayı başaramamışsanız, yeniden denemek için şu adımları izleyin:
1 Parmağınızın üst eklemini parmak izi sensörünün (1) üzerine koyun.
2 Parmağınızı parmak izi sensörüne dik bir şekilde dokundurun.
82
nN
Page 83

VAIO Bilgisayarınızı Kullanma >
Parmak İzi Kimlik Doğrulamayı Kullanma
!
Parmak ucunuzu parmak izi sensörünün ortasına koyun.
Üst parmak ekleminden parmak ucuna kadar olan parmak izinizi taratın.
Dokundururken, parmağınızın parmak izi sensörüyle temas ettiğinden emin olun.
Parmağınızı çok hızlı veya çok yavaş hareket ettirirseniz parmak izi kaydı başarısız olabilir. Parmak izi sensörünün parmağınızı
taraması için bir saniye kadar bekleyin.
Parmağınız çok kuru veya nemli iken, kırışık, yaralı, kirli, vb. durumda iken parmak izi kaydı yapamayabilir ve/veya parmak izinizi
tanıtamayabilirsiniz.
Parmak izi sensörünün parmak izini tanımama ihtimaline karşı birden fazla parmak izi kaydedin.
Parmak izinizin rahat tanınmasını sağlamak için kayıt işlemine geçmeden önce parmak uçlarınızı ve sensörü temizleyin.
Poweron Security özelliğini (sayfa 84) kullanarak sisteminize oturum açmak için yalnızca sınırlı sayıda parmak izini
kaydedebilirsiniz. Kaydedebileceğiniz maksimum parmak izi sayısı, her bir parmak izinin veri miktarına göre değişir.
Poweron Security özelliği için kullanmak istediğiniz parmak izine ait parmağı da daha sonra seçebilirsiniz.
83
nN
Page 84

VAIO Bilgisayarınızı Kullanma >
Parmak İzi Kimlik Doğrulamayı Kullanma
84
nN
Sistemde Oturum Açılması
Sisteminizde oturum açmak üzere parola girişi yerine parmak izi kimlik doğrulama işlevini kullanmak için; açılış, sabit disk
ve Windows parolalarını ayarlamanız ve bilgisayarınızı parmak izi kimlik doğrulamaya göre yapılandırmanız gerekir.
Açılış, sabit disk ve Windows parolalarını ayarlamak için Parolayı Ayarlama (sayfa 110) kısmına bakın.
Ayrıntılı bilgi için, Protector Suite yazılımındaki yardım dosyasına bakın.
Windows oturum açma
Kullanıcı hesabınız için parmak izinizi girmişseniz, Windows parola girişi sırasında parola yerine parmak izi doğrulama
kullanabilirsiniz. Windows oturum açma penceresi belirdiğinde, Windows’ta oturum açmak için parmak izi kaydedilmiş olan
parmağınızı parmak izi sensörüne dokundurun.
Poweron Security özelliği
Eğer açılış parolasını (sayfa 112) ve/veya sabit disk parolasını ayarladıysanız (sayfa 118), bilgisayarınızı başlatırken parola
ile giriş yapmak yerine parmak izi doğrulama kullanabilirsiniz.
Page 85

VAIO Bilgisayarınızı Kullanma >
Parmak İzi Kimlik Doğrulamayı Kullanma
85
nN
Kaydedilmiş Parmak İzlerinin Silinmesi
Bilgisayarınızı elden çıkarmadan veya başkasına vermeden önce, dahili depolama aygıtınızda depolanan verileri silmenizin
ardından parmak izi sensöründe bulunan kaydedilmiş parmak izi verilerini silmeniz kesinlikle önerilir.
Kaydedilmiş parmak izlerini silmek için
1 Bilgisayarı açın.
2 VAIO logosu belirdiğinde F2 tuşuna basın.
BIOS ayarları ekranı açılır. Ekran görüntülenmezse, bilgisayarı yeniden başlatın ve VAIO logosu belirdiğinde birkaç kez
F2 tuşuna basın.
3 Security sekmesini görüntülemek için Security’yi seçmek üzere < veya , tuşuna basın.
4 Clear Fingerprint Data’yı seçmek için
5 Doğrulama istemi belirlendiğinde, Continue’yu seçin ve Enter tuşuna basın.
Parmak izi sensöründeki kaydedilmiş parmak izi verileri, sisteminiz yeniden başlatıldıktan sonra otomatik olarak silinir.
m tuşuna ve Enter tuşuna basın.
Page 86

Çevresel Aygıtları Kullanma >
Çevresel Aygıtları Kullanma
Bilgisayarınızdaki çeşitli bağlantı noktalarını kullanarak, VAIO bilgisayarınıza işlevsellik kazandırabilirsiniz.
❑ Docking İstasyonu Bağlama (sayfa 87)
❑ Harici Hoparlörleri veya Kulaklıkları Bağlama (sayfa 95)
❑ Harici Ekran Bağlama (sayfa 96)
❑ Ekran Modları Seçme (sayfa 101)
❑ Birden Çok Monitör İşlevini Kullanma (sayfa 102)
❑ Harici Mikrofon Bağlama (sayfa 104)
❑ USB Aygıtı Bağlama (sayfa 105)
❑ i.LINK Aygıtı Bağlama (sayfa 107)
86
nN
Page 87

Çevresel Aygıtları Kullanma >
Docking İstasyonu Bağlama
nN
Docking İstasyonu Bağlama
Docking istasyonu bağlama, bilgisayarınıza bir yazıcı veya harici bir ekran gibi ek çevresel aygıtlar bağlamanıza olanak
sağlar.
Satın aldığınız modele bağlı olarak, bilgisayarınızda bir docking istasyonu konektörü bulunmayabilir.
Bilgisayarınızın yapılandırması hakkında bilgi almak için teknik özelliklere bakın.
Docking istasyonu, bilgisayarınızla birlikte verilmez, isteğe bağlı bir aksesuar olarak kullanılır.
87
Page 88

Çevresel Aygıtları Kullanma >
Docking İstasyonu Bağlama
Docking İstasyonu Üzerindeki Bağlantı Noktalarının Yerini Belirleme
A DC IN gösterge
Docking istasyonu çalışırken yanar.
B IN USE göstergesi (sayfa 92)
C UNDOCK düğmesi (sayfa 92)
D DC IN bağlantı noktası (sayfa 89)
E USB bağlantı noktaları
F Ağ (LAN) bağlantı noktası
(1000BASET/100BASETX/10BASET)
G DVID bağlantı noktası
H MONITOR bağlantı noktası (sayfa 96)
*1
USB 2.0 standardıyla uyumludur ve yüksek/orta/düşük hızları
destekler.
*2
Sadece NVIDIA video denetleyicisi olan modellerde işlevseldir.
!
Docking istasyonu, yalnızca docking istasyonuyla birlikte verilen AC adaptörle çalışabilir. Docking istasyonunu kullanırken AC adaptörü
docking istasyonundan ve AC çıkışından çıkarmayın. Bu, verilerin hasar görmesine veya donanımda arızaya yol açabilir.
*1
(sayfa 105)
*2
(sayfa 96)
88
nN
Aşağıdaki bağlantı noktalarının aynı anda kullanılması mümkün değildir.
Bilgisayarınızdaki HDMI çıkışı bağlantı noktası
Docking istasyonundaki DVID bağlantı noktası
Docking istasyonundaki MONITOR bağlantı noktası
Page 89

Çevresel Aygıtları Kullanma >
Docking İstasyonu Bağlama
Bilgisayarınızı Docking İstasyonuna Bağlama
!
Bilgisayarınızı docking istasyonuna bağlamadan önce pil takımını taktığınızdan emin olun.
Bilgisayarınızı docking istasyonuna bağlamak için
!
Docking istasyonuyla birlikte verilen AC adaptörü kullandığınızdan emin olun.
Bilgisayarınızı docking istasyonuna takılıyken hareket ettirmeyin. Bu, docking istasyonunun çıkmasına ve her iki birimde hasar
oluşmasına neden olabilir.
1 Bilgisayarınıza bağlı tüm çevresel aygıtları çıkarın.
2 Güç kablosunun bir ucunu (1) AC adaptörüne (2) ve diğer ucunu bir AC çıkışına takın.
3 AC adaptöre (2) bağlı olan kabloyu, docking istasyonunun (4) üzerindeki DC IN bağlantı noktasına (3) takın.
89
nN
Page 90

Çevresel Aygıtları Kullanma >
Docking İstasyonu Bağlama
4 Bilgisayarın altındaki docking istasyonu konektör kapağını kaydırarak açın.
5 Bilgisayarın alt arka köşelerini, docking istasyonu talimatlarına uyarak hizalayın.
90
nN
Page 91

Çevresel Aygıtları Kullanma >
Docking İstasyonu Bağlama
6 Tık sesiyle yerine oturana kadar bilgisayarı hafifçe bastırın.
7 Bilgisayarı açın.
91
nN
Page 92

Çevresel Aygıtları Kullanma >
Docking İstasyonu Bağlama
Bilgisayarınızı Docking İstasyonundan Çıkarma
!
Bilgisayarınızı çıkarmadan önce, docking istasyonuna bağlı aygıtların çalışır durumda olmadığından emin olun.
IN USE gösterge ışığı yanarken bilgisayarınızı docking istasyonundan çıkarmayın. IN USE göstergesi yanarken bilgisayarı
çıkarmak, kaydedilmemiş verilerin kaybolmasıyla veya bilgisayarın bozulmasıyla sonuçlanabilir.
Pil biterken bilgisayarınızı docking istasyonundan çıkarmak kaydedilmemiş verilerin kaybolmasıyla sonuçlanabilir.
Video oynatılırken bilgisayarınızı docking istasyonundan çıkarmayın. Çıkarma işleminden önce video oynatma yazılımını
kapadığınızdan emin olun.
Bilgisayarınızı docking istasyonundan çıkarmak için (sayfa 93) kısmındaki adımları tamamladıktan sonra bilgisayarınızı
docking istasyonundan çıkardığınıza emin olun. Bilgisayarın docking istasyonunda kullanılması stabil olmayan işlemlere neden
olabilir.
92
nN
Page 93

Çevresel Aygıtları Kullanma >
Docking İstasyonu Bağlama
Bilgisayarınızı docking istasyonundan çıkarmak için
1 UNDOCK düğmesine (1) basın ve IN USE gösterge lambası (2) sönene kadar bekleyin.
✍
IN USE göstergesi yanmıyorsa, UNDOCK düğmesine basmanıza gerek yoktur.
Bilgisayarınız güç tasarruf modundayken UNDOCK düğmesine basmanız önce bilgisayarı Normal moda getirir ve ardından çıkarma
işlemini başlatır.
!
Bilgisayarınız Normal moduna geri döndüğünde, bilgisayarınızın docking istasyonunda olmadığından emin olun. Bilgisayarın
docking istasyonunda kullanılması stabil olmayan işlemlere neden olabilir.
93
nN
Page 94

Çevresel Aygıtları Kullanma >
Docking İstasyonu Bağlama
nN
2 Bilgisayarı docking istasyonunun üzerinden kaldırın.
3 Bilgisayarın altındaki docking istasyonu konektör kapağını kapatın.
Ayrıca bilgisayarınızı docking istasyonundan aşağıdaki şekilde de çıkarabilirsiniz:
1 Başlat’ı, Kapat düğmesinin yanındaki oku ve Ayır’ı tıklayın.
2 Bir ileti balonunun belirdiğinden ve IN USE gösterge ışığının söndüğünden emin olun. Sonra bilgisayarı docking
istasyonunun üzerinden kaldırın.
3 Bilgisayarın altındaki docking istasyonu konektör kapağını kapatın.
!
Bilgisayarınızı docking istasyonundan çıkardıktan sonra docking istasyonu konektör kapağını kapatmanız büyük önem taşır.
Kapak açık kalırsa, içeri toz girebilir ve bilgisayara zarar verebilir.
94
✍
Docking istasyonunun AC gücüyle bağlantısını tamamen kesmek için, AC adaptörü çıkarın.
Page 95

Çevresel Aygıtları Kullanma >
Harici Hoparlörleri veya Kulaklıkları Bağlama
Harici Hoparlörleri veya Kulaklıkları Bağlama
Bilgisayarınıza hoparlörler ve kulaklıklar gibi harici ses çıkışı aygıtları (birlikte verilmez) bağlayabilirsiniz.
Harici hoparlör bağlamak için
✍
Hoparlörlerinizin bilgisayarda kullanılmak üzere tasarlandığından emin olun.
!
Açmadan önce hoparlörlerin sesini kısın.
Harici hoparlörleri (1) bir hoparlör kablosuyla (3) (birlikte verilmez) kulaklık çıkışını (2) i bağlayın.
95
nN
Page 96

Çevresel Aygıtları Kullanma >
Harici Ekran Bağlama
nN
Harici Ekran Bağlama
Bu bölümdeki bazı özellikler ve seçenekler sizin bilgisayarınızda bulunmayabilir.
Bir Bilgisayar Ekranını veya Projektörü Bağlama
Bilgisayarınıza, projektör veya bilgisayar ekranı gibi harici bir ekranı doğrudan veya isteğe bağlı bir docking istasyonu
*
üzerinden bağlayabilirsiniz
* Yalnız docking istasyonu konektörü olan modellerde bulunur. Modelinizde docking istasyonu konektörü olup olmadığını öğrenmek için teknik
özelliklere bakın.
.
96
Page 97

Çevresel Aygıtları Kullanma >
Harici Ekran Bağlama
Bir bilgisayar ekranını veya projektörü bağlama
!
Bilgisayarınızdaki monitör bağlantı noktası, bilgisayarınız docking istasyonuna bağlı durumda iken işlevsel değildir.
Docking istasyonundaki DVID bağlantı noktası sadece NVIDIA video denetleyicisi olan modellerde işlevseldir.
1 Harici ekranınızın veya projektörünüzün güç kablosunu (1) AC çıkışına takın.
2 Harici ekranı veya projektörü, bir ekran kablosu (3) ile bilgisayarın monitör bağlantı noktasına (2) veya docking
istasyonuna takın.
97
nN
✍
Gerekirse, projektörün üzerindeki kulaklık çıkışını ve bilgisayarın üzerindeki kulaklık çıkışını (4) i bir hoparlör kablosu kullanarak
bağlayın (5).
Page 98

Çevresel Aygıtları Kullanma >
Harici Ekran Bağlama
!
Bilgisayarınız HDCP standardına uygundur ve telif hakkı koruması için dijital video sinyallerinin iletim kanalını şifreleyebilir; bu da ço k
çeşitli telif hakkı korumalı ve yüksek kaliteli içeriği oynatmanızı ve görüntülemenizi sağlar. Telif hakkı korumalı içerik izlemek için
bilgisayarınızdaki HDMI çıkış bağlantı noktasına veya docking istasyonundaki DVID bağlantı noktasına HDCP uyumlu bir monitör
takın. Bilgisayarınıza uyumlu olmayan bir monitör takılırsa, telif hakkı korumalı içerikleri oynatamaz veya görüntüleyemezsiniz.
✍
Harici bilgisayar ekranı bir HDMI giriş bağlantı noktasıyla donatılmışsa, HDMI kablonun bir ucunu bilgisayardaki HDMI çıkış bağlantı
noktasına ve öteki ucunu bilgisayar ekranındaki HDMI giriş bağlantı noktasına takın.
Bir TFT/DVI monitör bağlarken, monitörü bilgisayarın HDMI çıkış bağlantı noktasına bağlamak için HDMI ile DVID arası bir adaptör
kullanın veya docking istasyonundaki DVID bağlantı noktasına takmak için bir ekran kablosu kullanın.
DVID’nin açılımı Digital Visual Interface – Digital’dır (Dijital Görsel Arayüz – Dijital). Bu yalnızca dijital video sinyallerini destekleyen
(analog video sinyallerini desteklemez) bir tür DVI bağlantı noktasıdır. 24 iğnelidir.
Bir DVII (Digital Visual Interface – Integrated/Dijital Görsel Arayüz – Entegre) bağlantı noktası, dijital ve analog video sinyallerini
destekler. 29 iğnelidir.
HDMI kablosu hem ses hem de görüntü sinyallerini taşır.
98
nN
Page 99

Çevresel Aygıtları Kullanma >
Harici Ekran Bağlama
HDMI Giriş Bağlantı Noktasına TV Bağlama
Bilgisayarınıza HDMI giriş bağlantı noktası olan bir TV bağlayabilirsiniz.
Bilgisayarınıza bir TV bağlamak için
!
HDMI çıkış bağlantı noktasına takılı aygıttan ses duymak için, ses çıkışı aygıtını değiştirmeniz gerekir. Ayrıntılı bilgi için bkz.
Ses çıkış aygıtını nasıl değiştirebilirim? (sayfa 188).
1 TV’nizin güç kablosunu (1) bir AC çıkışına takın.
2 HDMI kablosunun (2) bir ucunu bilgisayardaki HDMI çıkış bağlantı noktasına (3), diğer ucunu TV’ye takın.
3 TV’nizin giriş kanalını harici giriş olarak değiştirin.
4 TV yapılandırma sistemini açın.
99
nN
!
Sony’nin verdiğinin haricinde bir aygıt sürücüsü kullanılıyorsa görüntü ekrana gelmeyecek ve ses de duyulmayacaktır.
Güncellemeler için her zaman Sony’nin verdiği aygıt sürücülerini kullanın.
Page 100

Çevresel Aygıtları Kullanma >
Harici Ekran Bağlama
100
nN
✍
Kurulum ve kullanım hakkında daha fazla bilgi için çevre TV’nizle birlikte verilen kullanım kılavuzuna bakın.
HDMI kablosu hem ses hem de görüntü sinyallerini taşır.
Bilgisayarınız ile TV arasında çok kaliteli bir dijital ses çıkış aygıtı bağlamak için
HDMI bağlantısını kullanarak, bilgisayarınızla TV arasına bir yüksek kaliteli ev sinema alıcısı veya başka surround ses şifre
çözücü aygıtlar bağlayabilirsiniz.
!
Aygıtı bilgisayara bağlamadan önce TV ile ev sineması alıcısı veya surround sound dekoderi aygıtı arasındaki HDMI bağlantının
kurulduğundan emin olun.
HDMI çıkış bağlantı noktasına takılı aygıttan ses duymak için, ses çıkışı aygıtını değiştirmeniz gerekir. Ayrıntılı bilgi için bkz.
Ses çıkış aygıtını nasıl değiştirebilirim? (sayfa 188).
1 TV’yi açın ve girişini HDMI girişi olarak ayarlayın.
2 Ev sineması alıcısını veya surround sound dekoderi aygıtını açın ve girişini HDMI girişi olarak ayarlayın.
3 HDMI kablosunun bir ucunu ev sinema alıcısı veya surround ses şifre çözücü aygıtın HDMI giriş bağlantı noktasına,
diğer ucunu bilgisayardaki HDMI çıkış bağlantı noktasına takın.
✍
Bilgisayarınızı kullanarak, takılı TV’nin ekran çözünürlüğünü ayarlayabilirsiniz. Daha fazla bilgi için bkz. Ekranım neden video
görüntülemiyor? (sayfa 179).
HDMI bağlantısı ile ses yüksekliği sadece bağlı ses aygıtı tarafından ayarlanabilir. Bilgisayarınızın bağlı aygıtların çıkış ses yüksekliği
üzerinde kontrolü yoktur.
 Loading...
Loading...