Sony VPCL22S1E, VPCL22Z1R, VPCL22S1R, VPCL22Z1E, VPCL22V1E User Manual [nl]

Gebruikershandleiding
Personal computer
VPCL2-serie
N

Inhoudsgave
2
nN
Voor gebruik ....................................................................... 4
Meer informatie over uw VAIO-computer ...................... 5
Ergonomische overwegingen........................................ 8
Aan de slag....................................................................... 10
De besturingselementen en poorten ........................... 11
De lampjes .................................................................. 17
De computer installeren .............................................. 18
De computer veilig uitschakelen ................................. 20
De modus voor energiebesparing gebruiken .............. 21
Uw computer in optimale toestand houden ................. 24
De VAIO-computer gebruiken........................................... 27
Het toetsenbord gebruiken.......................................... 28
De muis gebruiken ...................................................... 35
Het aanraakscherm gebruiken .................................... 40
Edge Access gebruiken .............................................. 44
De knoppen voor speciale functies gebruiken ............ 45
De functie voor snelle internettoegang gebruiken ....... 47
De ingebouwde camera gebruiken ............................. 49
Het optische station gebruiken.................................... 50
De 3D-functie gebruiken ............................................. 58
De functie HDMI/VIDEO-invoer gebruiken .................. 60
Een 'Memory Stick' gebruiken..................................... 65
Andere modules/geheugenkaarten gebruiken.............72
Het internet gebruiken .................................................76
Het netwerk (LAN) gebruiken ......................................77
Draadloos LAN gebruiken ...........................................78
De BLUETOOTH-functie gebruiken ............................83
Randapparaten gebruiken.................................................88
Externe luidsprekers of een hoofdtelefoon aansluiten ... 89
Een extern beeldscherm aansluiten ............................90
Weergavemodi selecteren ...........................................97
De meerdere-monitorsmodus gebruiken .....................98
Een externe microfoon aansluiten .............................100
Een USB-apparaat aansluiten ...................................101
Een i.LINK-apparaat aansluiten.................................103
Uw VAIO-computer aanpassen.......................................105
Het wachtwoord instellen...........................................106
VAIO Control Center gebruiken .................................112
Uw VAIO-computer uitbreiden.........................................115
Geheugen toevoegen en verwijderen........................116

3
nN
Voorzorgsmaatregelen ................................................... 122
Veiligheidsinformatie ................................................. 123
Verzorging en onderhoud.......................................... 125
Met de computer omgaan ......................................... 126
Met het LCD-scherm/aanraakscherm omgaan ......... 128
De stroomvoorziening gebruiken .............................. 129
Met de ingebouwde camera omgaan ........................ 130
Met schijven omgaan ................................................ 131
Met 'Memory Sticks' omgaan .................................... 132
Met het ingebouwde opslagapparaat omgaan .......... 133
Problemen oplossen ....................................................... 134
Computerbediening ................................................... 136
Systeemupdate/beveiliging ....................................... 141
Herstel/Herstelmedia................................................. 142
Partitie ....................................................................... 143
Ingebouwde camera.................................................. 144
Netwerk (LAN/draadloos LAN).................................. 146
BLUETOOTH-technologie......................................... 150
Optische schijven ...................................................... 153
Beeldscherm ............................................................. 158
Afdrukken .................................................................. 162
Microfoon .................................................................. 163
Muis........................................................................... 164
Luidsprekers.............................................................. 166
Aanraakscherm .........................................................168
Toetsenbord ..............................................................169
Diskettes ....................................................................170
Audio/video ................................................................171
Functie voor HDMI/VIDEO-invoer..............................174
'Memory Stick'............................................................175
Randapparatuur.........................................................176
Informatie over het internationale
ENERGY STAR(R)-programma ......................................177
Handelsmerken ...............................................................178
Opmerking.......................................................................180

Voor gebruik >
4
nN
Voor gebruik
Gefeliciteerd met de aankoop van deze VAIO®-computer en welkom bij de Gebruikershandleiding op het scherm.
Sony heeft de allernieuwste technologie op het gebied van audio, video, computertechnologie en communicatie
gecombineerd voor uiterst geavanceerd computergebruik.
!
De weergaven van de buitenkant van de computer in deze handleiding kunnen iets afwijken van hoe uw computer er werkelijk uitziet.
De specificaties vinden
Sommige functies, opties en geleverde artikelen zijn mogelijk niet beschikbaar voor uw computer.
Voor informatie over de configuratie van uw computer gaat u naar de VAIO Support-website op http://support.vaio.sony.eu/
.
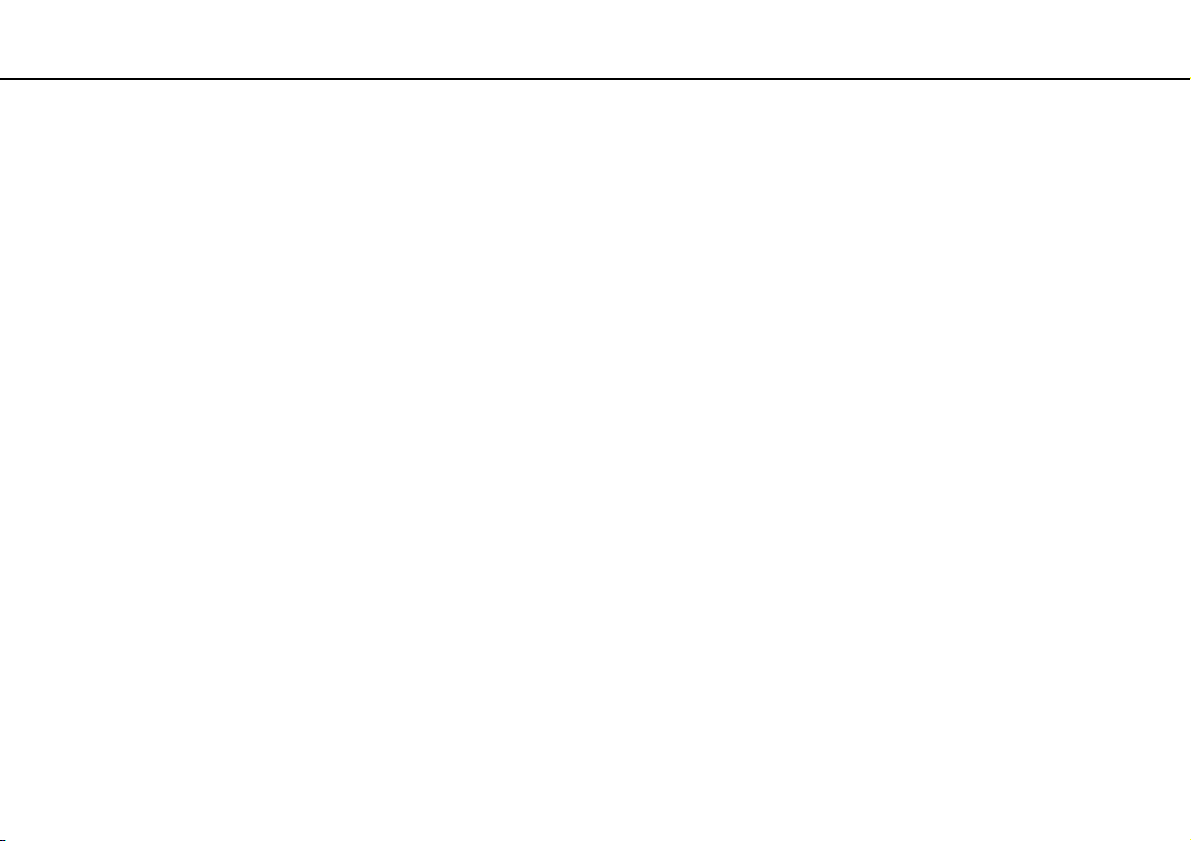
Voor gebruik >
Meer informatie over uw VAIO-computer
Meer informatie over uw VAIO-computer
In dit deel vindt u ondersteuningsinformatie over uw VAIO-computer.
1. Gedrukte documentatie
❑ Handleiding Snel aan de slag: een overzicht voor het aansluiten van onderdelen, installatie-informatie enz.
❑ Gids systeemherstel, back-up en probleemoplossing
❑ Enjoying 3D: Informatiehandleiding (alleen bij bepaalde modellen)
❑ Veiligheidsvoorschriften en informatie over ondersteuning
✍
Lees de Veiligheidsvoorschriften en informatie over ondersteuning zorgvuldig door voordat u draadloze functies activeert zoals de draadloze LAN en
de BLUETOOTH-technologie.
5
nN

Voor gebruik >
Meer informatie over uw VAIO-computer
nN
2. Documentatie op het scherm
❑ VAIO-gebruikershandleiding: algemene informatie over uw computer inclusief informatie voor ondersteuning en het
oplossen van problemen.
Voor toegang tot de VAIO-gebruikershandleiding, klikt u op Start , Alle programma's en Handleiding VAIO.
❑ Windows Help en ondersteuning: een uitgebreide bron voor praktisch advies, zelfstudies en demo's die u leren uw
computer te gebruiken.
Voor toegang tot Windows Help en ondersteuning klikt u op Start en vervolgens op Help en ondersteuning, of houdt
u de Microsoft Windows-toets ingedrukt en drukt u op F1.
6

Voor gebruik >
Meer informatie over uw VAIO-computer
nN
3. Ondersteuningswebsites
Bij eventuele problemen met uw VAIO-computer opent u VAIO Care. Dit programma biedt verschillende opties om u te
helpen bij het oplossen van de meeste problemen. Zie VAIO Care gebruiken (pagina 26) voor meer informatie.
Als u meer hulp nodig hebt, gaat u naar de VAIO Support-website op http://support.vaio.sony.eu/
Wanneer u contact opneemt met VAIO Support hebt u het serienummer van de computer nodig.
Het serienummer bestaat uit 15 getallen en kan worden gevonden onder in het venster VAIO Care, onder of achter op de
computer, of in het batterijcompartiment.
Overige informatiebronnen voor de VAIO-computer zijn:
❑ Het VAIO-forum vindt u op http://www.sony.eu/discussions/community/en/support/vaio_and_computing/
mogelijk te communiceren met andere VAIO-gebruikers in de sociale VAIO-gemeenschap.
❑ De VAIO-website op http://www.vaio.eu/
❑ Sony Store, online op http://www.sony.eu/store
, waar u productinformatie kunt vinden
.
, hiermee is het
7
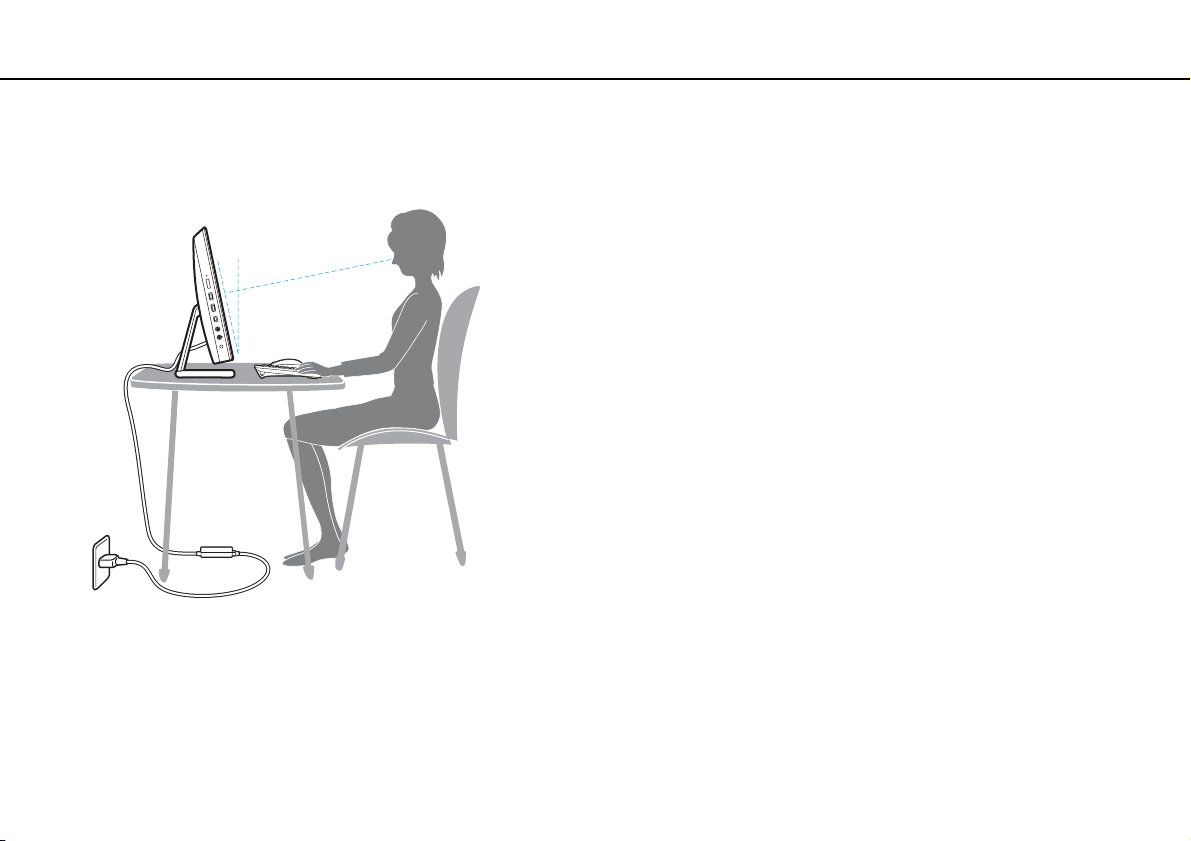
Voor gebruik >
Ergonomische overwegingen
Ergonomische overwegingen
Indien mogelijk moet u rekening houden met de volgende ergonomische overwegingen:
8
nN
❑ Positie van de computer: plaats het scherm direct voor u. Houd uw onderarmen horizontaal, met uw polsen in een
neutrale, comfortabele positie als u het toetsenbord of het aanwijsapparaat gebruikt. Houd uw bovenarmen ontspannen
naast uw bovenlichaam. Neem regelmatig pauze wanneer u uw computer gebruikt. Als u te veel met de computer werkt,
kunt u uw ogen, spieren of pezen overbelasten.
❑ Meubilair en houding: gebruik een stoel met een goede rugsteun. Stel de hoogte van de stoel zo in dat uw voeten plat
op de grond staan. Gebruik een voetbankje als u daar comfortabeler mee zit. Neem een ontspannen houding aan, houd
uw rug recht en neig niet te ver naar voren (ronde rug) of naar achteren.
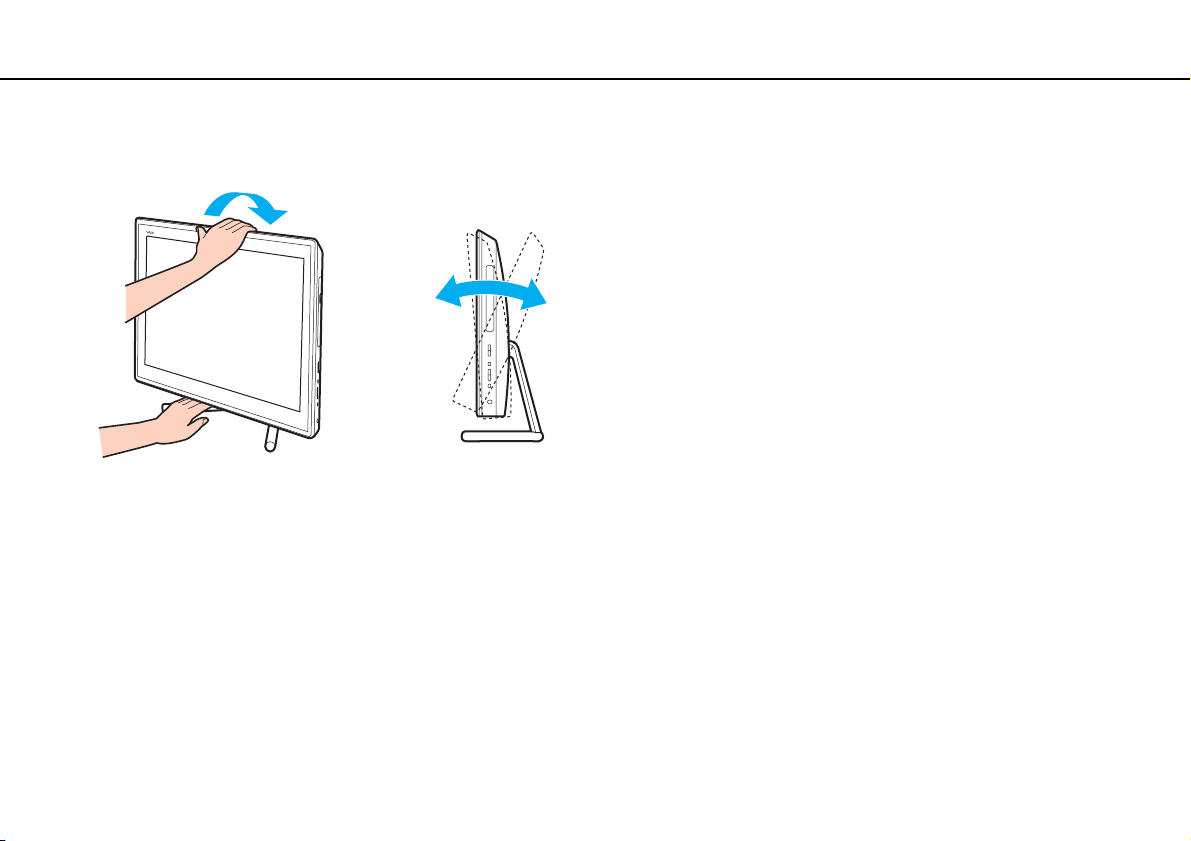
Voor gebruik >
Ergonomische overwegingen
9
nN
❑ Gezichtshoek t.o.v. het scherm: gebruik de kantelfunctie van het beeldscherm om de juiste positie te bepalen.
Dit is minder belastend voor uw ogen en spieren. Stel ook het helderheidsniveau van het scherm optimaal in.
✍
U kunt het computerscherm tussen -5 en +25 graden kantelen.
!
Druk tijdens het aanpassen van de gezichtshoek niet te hard op de computer om het risico van mechanische schade te voorkomen.
❑ Verlichting: zorg ervoor dat zonlicht of kunstlicht niet direct op het scherm valt om reflectie en schittering te vermijden.
Werk met indirecte verlichting om lichtvlekken op het scherm te vermijden. Met de juiste verlichting werkt u niet alleen
comfortabeler, maar ook efficiënter.
❑ Ventilatie: zorg voor een vrije ruimte van minimaal 10 cm achter en minimaal 20 cm links en rechts van de hoofdeenheid.

Aan de slag >
Aan de slag
In dit deel wordt beschreven hoe u aan de slag kunt met de VAIO-computer.
!
Sluit wanneer u uw computer voor de eerste keer opstart geen hardware aan die niet bij uw computer is geleverd. Wanneer u klaar bent, sluit u één
apparaat tegelijk aan (bijvoorbeeld een printer, een externe harde schijf, een scanner enzovoort), volgens de instructies van de fabrikant.
❑ De besturingselementen en poorten (pagina 11)
❑ De lampjes (pagina 17)
❑ De computer installeren (pagina 18)
❑ De computer veilig uitschakelen (pagina 20)
❑ De modus voor energiebesparing gebruiken (pagina 21)
❑ Uw computer in optimale toestand houden (pagina 24)
10
nN

Aan de slag >
De besturingselementen en poorten
De besturingselementen en poorten
Bekijk de besturingselementen en poorten op de volgende pagina's.
!
Het uiterlijk van de computer verschilt mogelijk van de illustraties in deze handleiding vanwege variaties in specificaties.
11
nN

Aan de slag >
De besturingselementen en poorten
Voorzijde
nN
D WIRELESS-lampje (pagina 17)
E Stationsindicatielampje (pagina 17)
F Aan/uit-lampje (pagina 17)
G WEB-knop (pagina 45)
H Aan/uit-knop
Wanneer de HDMI-invoer of video-invoer is geselecteerd als de
invoerbron voor audio/video, wordt door op deze knop te
drukken de invoerbron voor audio/video overgezet naar de
computerinvoer, of wordt het Windows-besturingssysteem op
de achtergrond gestart.
I Zender 3D-synchronisatie
J Ingebouwde camera (pagina 49)
K Lampje van ingebouwde camera (pagina 17)
L LCD-scherm/aanraakscherm (pagina 40)
!
Het aanraakscherm van uw computer is mechanisch zo ontworpen dat het
schermoppervlak op bepaalde plaatsen warm kan worden wanneer u de
computer langere tijd gebruikt. Dit is normaal en wijst niet op een defect.
*
12
A Lampje voor HDMI-invoer (pagina 17)
B Lampje voor VIDEO-invoer (pagina 17)
C WEB-lampje (pagina 17)
M (knop voor Edge Access-bedieningsgids) (pagina 44)
N 3D-knop
*
(pagina 45)
O SONY-logolampje (pagina 114)
* Alleen op modellen die zijn uitgerust met een voor 3D geschikt LCD-scherm.

Aan de slag >
De besturingselementen en poorten
Achterzijde
A Ventilatieopening
B Voet (pagina 123)
C LAN-poort (pagina 77)
D DC IN-poort (pagina 18)
E HDMI OUTPUT-poort
*1
(pagina 90)
F HDMI INPUT-poort (pagina 60)
G VIDEO INPUT-aansluitingen (pagina 60)
H USB-poorten
*1
U hoort gedurende de eerste seconden van het afspelen mogelijk geen
geluid van een uitvoerapparaat dat is aangesloten op de HDMI OUTPUTpoort. Dit is geen defect.
*2
Voldoet aan de USB 2.0-standaard.
*2
(pagina 101)
13
nN
!
Het gebeid rond de ventilatieopening (1) wordt zeer heet wanneer uw computer is
ingeschakeld. Wacht totdat de computer is afgekoeld voordat u deze aanraakt.
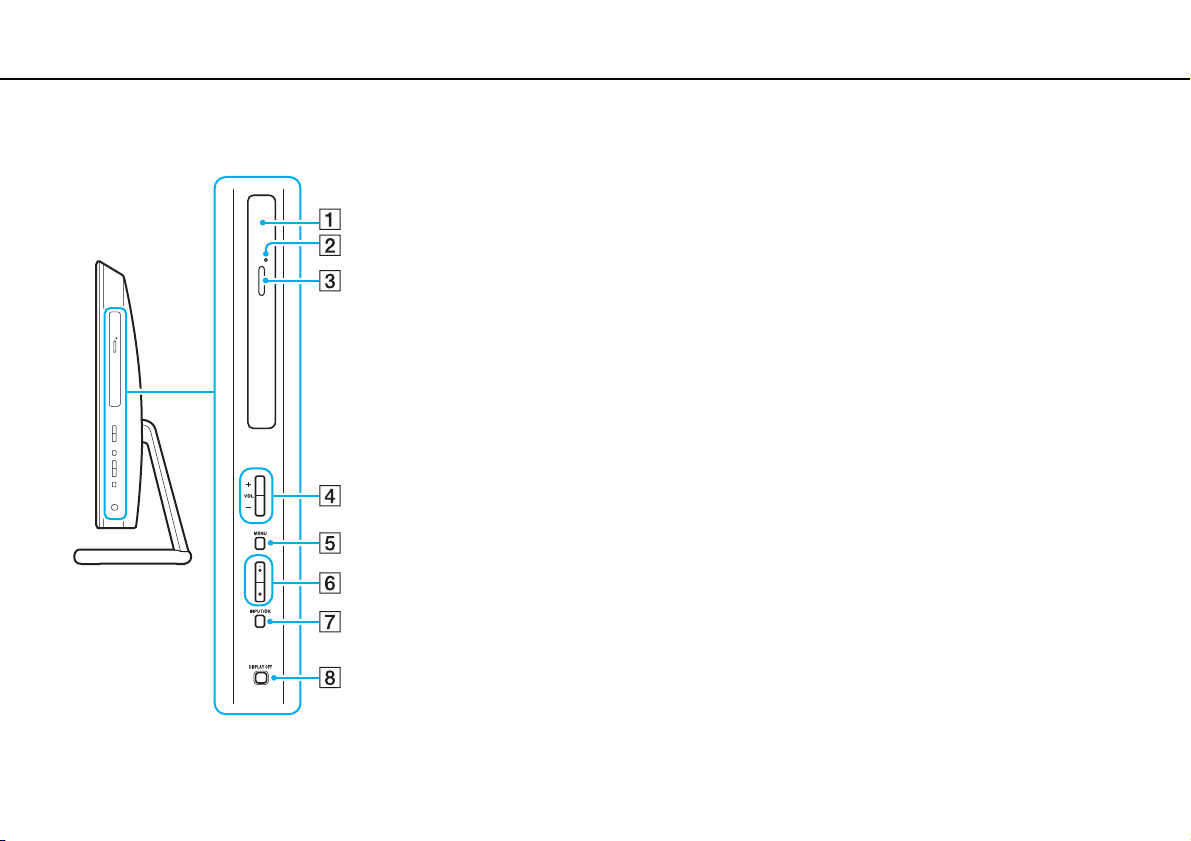
Aan de slag >
De besturingselementen en poorten
Rechterzijde
A Optisch station (pagina 50)
B Opening voor handmatig uitwerpen (pagina 153)
C Uitwerpknop voor station (pagina 50)
D VOL (+/-)-knoppen (pagina 62)
E MENU-knop (pagina 62)
F V/v-knoppen (omhoog/omlaag) (pagina 62)
G INPUT/OK-knop (pagina 62)
H DISPLAY OFF-knop (pagina 45)
14
nN

Aan de slag >
De besturingselementen en poorten
Linkerzijde
nN
A Lampje voor mediatoegang (pagina 17)
B Gecombineerde 'Memory Stick Duo'/SD-geheugenkaartsleuf*
(pagina 65), (pagina 72)
C USB-poorten*
D i.LINK 4-pins (S400) poort (pagina 103)
E Hoofdtelefoonconnector (pagina 89)
F Microfoonconnector (pagina 100)
G ASSIST-knop (pagina 45)
*1
Ondersteunt 'Memory Stick' in Duo-formaat en de SD-geheugenkaart.
Deze kunnen echter niet gelijktijdig worden gebruikt.
*2
Voldoet aan de USB 2.0/3.0-standaards. USB-poorten die voldoen aan de
USB 3.0-standaard zijn herkenbaar aan hun blauwe kleur.
2
(pagina 101)
15
1
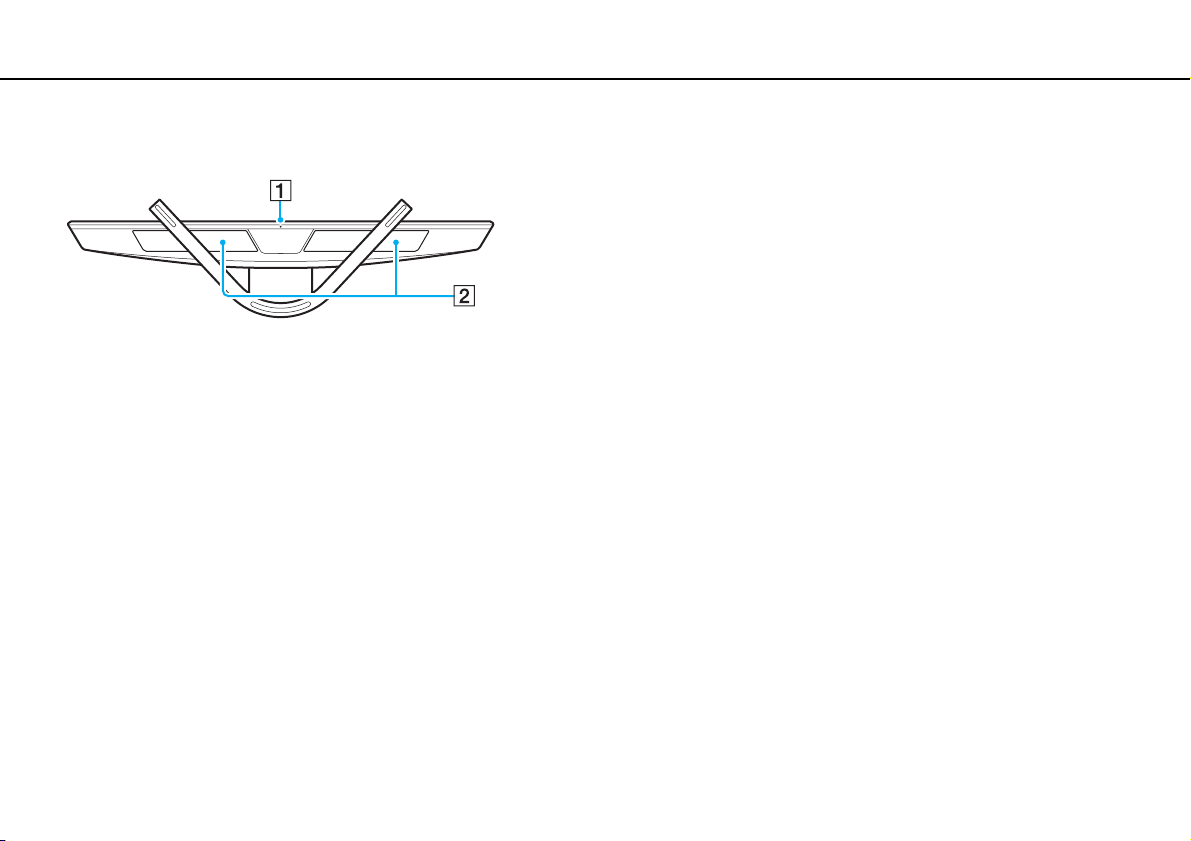
Aan de slag >
De besturingselementen en poorten
Onderzijde
A Ingebouwde microfoon (mono)
B Ingebouwde luidsprekers (stereo)/ventilatieopeningen
16
nN
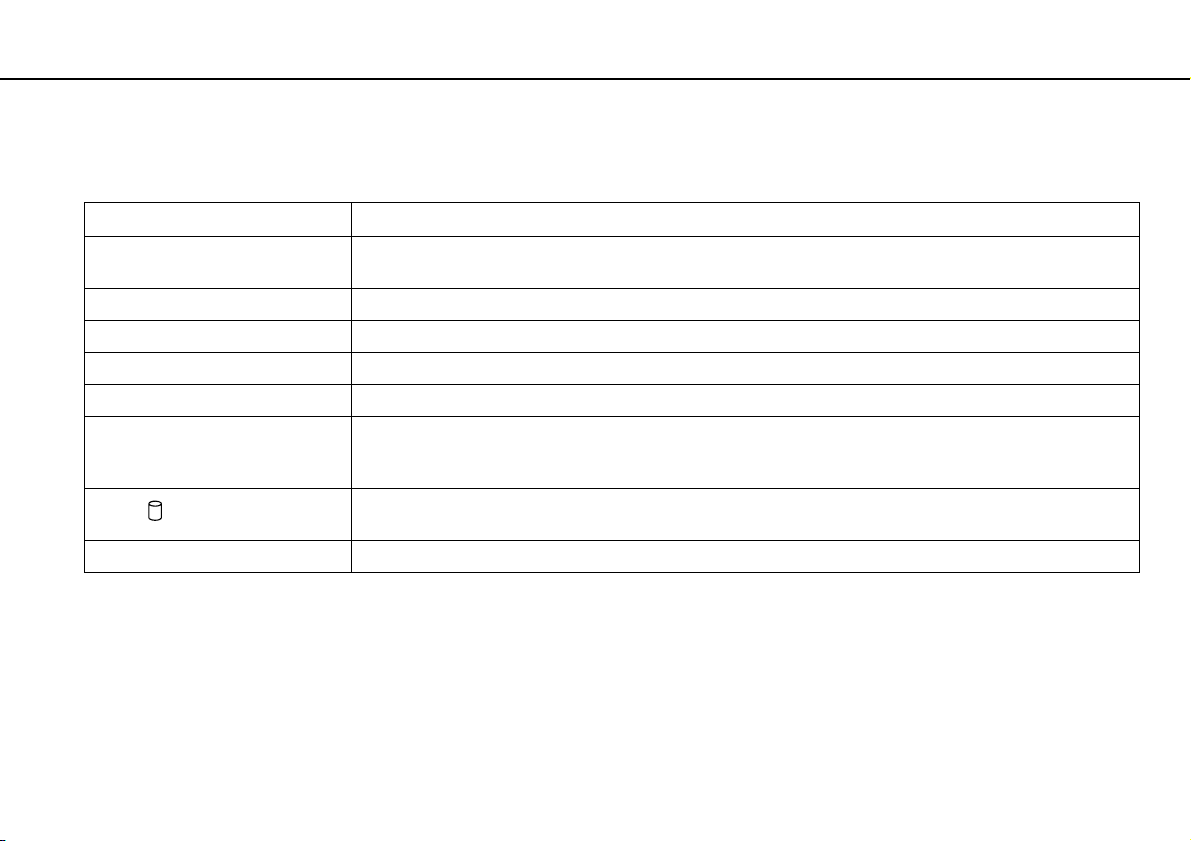
Aan de slag >
De lampjes
De lampjes
Uw computer is voorzien van de volgende lampjes:
Lampjes Functies
Aan/Uit 1 Brandt groen wanneer de computer in de normale modus is, knippert langzaam oranje wanneer de computer
HDMI-invoer Brandt groen wanneer de HDMI-invoer is geselecteerd als de invoerbron voor audio/video.
VIDEO-invoer Brandt groen wanneer de video-invoer is geselecteerd als de invoerbron voor audio/video.
WEB Brandt groen als de functie voor snelle internettoegang is geactiveerd.
Ingebouwde camera Brandt als de ingebouwde camera in gebruik is.
Mediatoegang Brandt wanneer er gegevens worden gelezen van een geheugenkaart zoals een 'Memory Stick' en een
Station
WIRELESS Brandt wanneer één of meer draadloze opties zijn ingeschakeld.
in de slaapstandmodus staat en brandt niet als de computer is uitgeschakeld.
SD-geheugenkaart. (Zet de computer niet in de Slaapstandmodus of schakel de computer niet uit als dit
lampje brandt.) Als het lampje niet brandt, wordt de geheugenkaart niet gebruikt.
Brandt wanneer er gegevens worden gelezen van het ingebouwde opslagapparaat of het optische station.
Zet de computer niet in de Slaapstandmodus of schakel de computer niet uit als dit lampje brandt.
17
nN

Aan de slag >
De computer installeren
De computer installeren
Een stroombron aansluiten
U hebt een netadapter nodig als u de computer op de netstroom wilt aansluiten.
✍
Gebruik alleen de netadapter die is meegeleverd voor uw computer.
De netadapter aansluiten
1 Steek het ene uiteinde van het netsnoer (1) in de netadapter (2).
2 Steek het andere uiteinde van het netsnoer in een stopcontact (3).
18
nN

Aan de slag >
De computer installeren
3 Geleid de netadapterkabel door het gat in de voet en sluit deze aan op de DC IN-poort (4).
!
De vorm van de netadapterconnector kan variëren, afhankelijk van de netadapter.
19
nN
Als u de netadapter loskoppelt van de computer terwijl deze aanstaat, gaan alle niet-opgeslagen gegevens verloren.
✍
Als u de computer volledig van de netstroom wilt loskoppelen, schakelt u de computer uit en koppelt u de netadapter af.
Zorg ervoor dat het stopcontact gemakkelijk toegankelijk is.

Aan de slag >
De computer veilig uitschakelen
De computer veilig uitschakelen
Zorg ervoor dat u de computer op de juiste manier afsluit om te vermijden dat u gegevens verliest, zoals hieronder
wordt beschreven.
De computer afsluiten
1 Schakel alle op de computer aangesloten randapparaten uit.
2 Sla uw gegevens op en sluit alle actieve softwaretoepassingen.
3 Klik op Start en vervolgens op de knop Afsluiten.
Na enige tijd wordt de computer automatisch uitgeschakeld. Controleer dat het stroomlampje uitgaat.
20
nN

Aan de slag >
De modus voor energiebesparing gebruiken
nN
De modus voor energiebesparing gebruiken
Naast de normale werkingsmodus heeft de computer een modus voor energiebesparing, de zogenaamde slaapstand.
!
Schakel de computer uit als u van plan bent deze langere tijd niet te gebruiken.
Modus Beschrijving
Normale modus Dit is de normale toestand als de computer in gebruik is. In deze modus brandt het groene stroomlampje van
de computer.
Slaapstandmodus Met de slaapstand wordt het LCD-scherm uitgeschakeld en worden de ingebouwde opslagapparaten
en de CPU ingesteld op laag energieverbruik. In deze stand knippert het oranje stroomlampje van de
computer langzaam.
21

Aan de slag >
De modus voor energiebesparing gebruiken
De slaapstand gebruiken
De slaapstand activeren
Klik op Start, vervolgens op de pijl naast de knop Afsluiten en daarna op Slaapstand.
✍
U kunt ook op de slaapstandknop op het draadloze toetsenbord drukken om uw computer in de slaapstand te zetten.
Terugkeren naar de normale modus
❑ Druk op een willekeurige toets op het draadloze toetsenbord.
❑ Klik op de knop van de draadloze muis.
❑ Beweeg de draadloze muis.
❑ Druk op de aan/uit-knop van uw computer.
✍
Het is raadzaam de draadloze muis uit te zetten met de aan/uit-schakelaar aan de onderzijde wanneer u de computer in de slaapstand zet. Op die manier
voorkomt u dat de normale stand van de computer wordt geactiveerd wanneer de muis per ongeluk wordt verplaatst.
!
Controleer of de batterij van het draadloze toetsenbord op de juiste manier is geplaatst en niet bijna leeg is.
22
nN
Als u de aan/uit-knop langer dan vier seconden ingedrukt houdt, wordt de computer automatisch uitgeschakeld. Alle nog niet opgeslagen gegevens
gaan hierbij verloren.
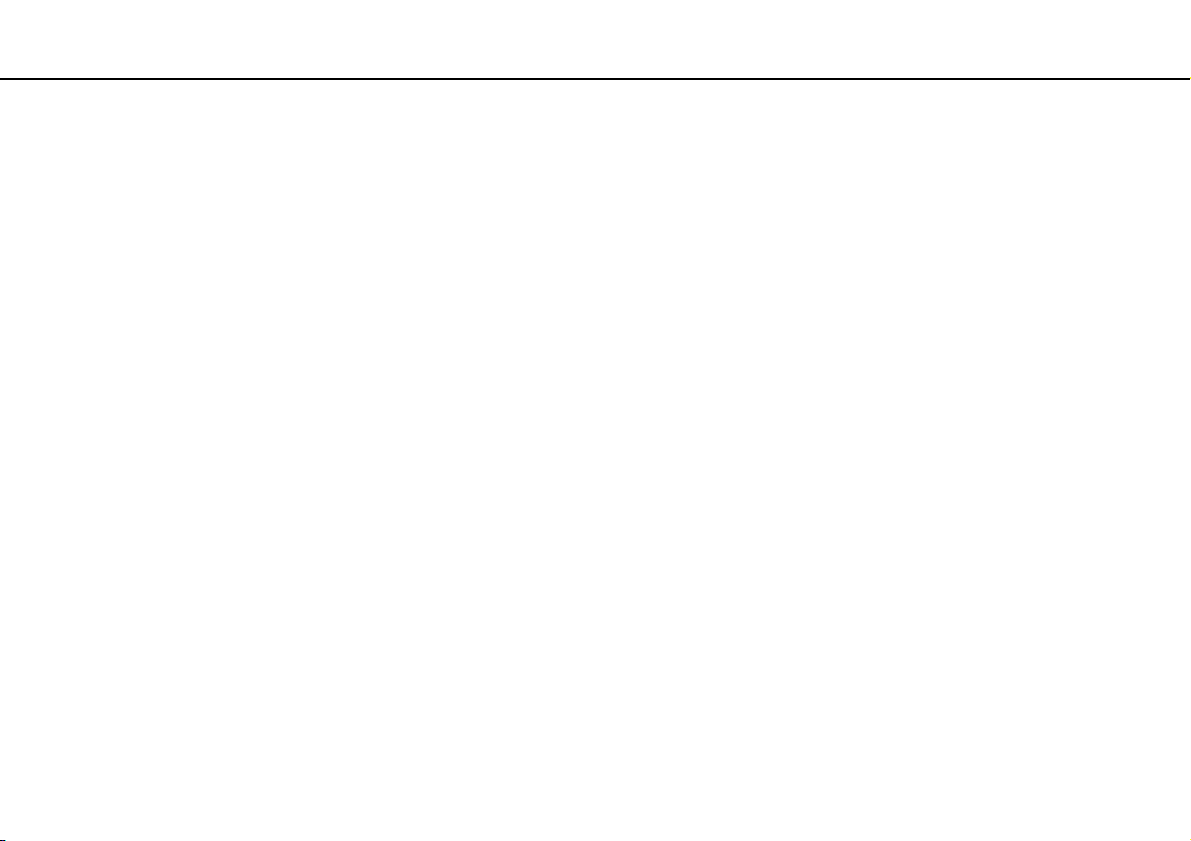
Aan de slag >
De modus voor energiebesparing gebruiken
23
nN
Als de computer enige tijd niet wordt gebruikt, wordt deze in de slaapstand gezet. U kunt dit aanpassen door de instellingen
voor de slaapstand te wijzigen.
De instellingen voor de slaapstand wijzigen
1 Klik op Start, Configuratiescherm, Hardware en geluiden en Energiebeheer.
2 Klik op De schema-instellingen wijzigen onder het huidige energieschema.
3 Wijzig de tijd om de computer in de slaapstand te zetten en klik op Wijzigingen opslaan.

Aan de slag >
Uw computer in optimale toestand houden
24
nN
Uw computer in optimale toestand houden
Uw computer bijwerken
Zorg ervoor dat u de laatste updates met de volgende softwaretoepassing op uw VAIO-computer installeert, ter verbetering
van de efficiëntie, veiligheid en functionaliteit van de computer.
U wordt door VAIO Update gewaarschuwd als er nieuwe updates op internet beschikbaar zijn. Deze worden automatisch
gedownload en geïnstalleerd op de computer.
❑ Windows Update
Klik op Start, Alle programma's en Windows Update en volg de instructies op het scherm.
❑ VAIO Update 5
Klik op Start, Alle programma's en VAIO Update en volg de instructies op het scherm.
!
Uw computer moet verbinding hebben met internet voordat u updates kunt downloaden.

Aan de slag >
Uw computer in optimale toestand houden
25
nN
De antivirussoftware van uw computer gebruiken
Bescherm uw computer tegen virussen door de antivirussoftware te gebruiken.
U kunt de antivirussoftware bijgewerkt houden met de recentste updates door deze te downloaden en te installeren van de
website van de fabrikant. Om uw antivirussoftware bij te werken kijkt u welke antivirussoftware op uw computer geïnstalleerd
is en volgt u hieronder de toepasselijke stappen.
!
Uw computer moet verbinding hebben met internet voordat u updates kunt downloaden.
❑ Trend Micro:
1 Klik op Start, Alle programma's, Trend Micro Titanium Maximum Security en Trend Micro Titanium
Maximum Security.
2 Volg de instructies op het scherm.
❑ McAfee:
1 Klik op Start, Alle programma's, McAfee en McAfee Internet Security of McAfee Total Protection.
2 Volg de instructies op het scherm.
❑ Norton Internet Security:
1 Klik op Start, Alle programma's, Norton Internet Security en LiveUpdate of Norton Internet Security.
2 Volg de instructies op het scherm.
✍
Raadpleeg het Help-bestand van het softwareprogramma voor meer informatie.
!
De eigenlijke procedures kunnen afwijken van het bovenstaande, afhankelijk van de versie van de geïnstalleerde software op uw computer. Volg in dat
geval de instructies op het scherm.

Aan de slag >
Uw computer in optimale toestand houden
26
nN
VAIO Care gebruiken
Met VAIO Care kunt u regelmatig prestatiecontroles uitvoeren en de computer afstellen om deze op een optimaal niveau te
laten presteren. Open VAIO Care wanneer er een probleem op de computer is aangetroffen. Met VAIO Care kunt u de juiste
maatregelen treffen om het probleem op te lossen.
VAIO Care openen
❑ Op modellen met de toets ASSIST
Druk op de toets ASSIST terwijl uw computer is ingeschakeld.
❑ Op modellen zonder de toets ASSIST
Klik op Start, ga naar Alle programma's en klik vervolgens op VAIO Care.
✍
Raadpleeg het Help-bestand van VAIO Care voor meer informatie.
Als u op modellen met de toets ASSIST op de toets ASSIST drukt terwijl de computer is uitgeschakeld, wordt VAIO Care Rescue geopend.
VAIO Care Rescue kan worden gebruikt om uw computer te herstellen in geval van nood, bijvoorbeeld wanneer Windows niet wordt gestart.
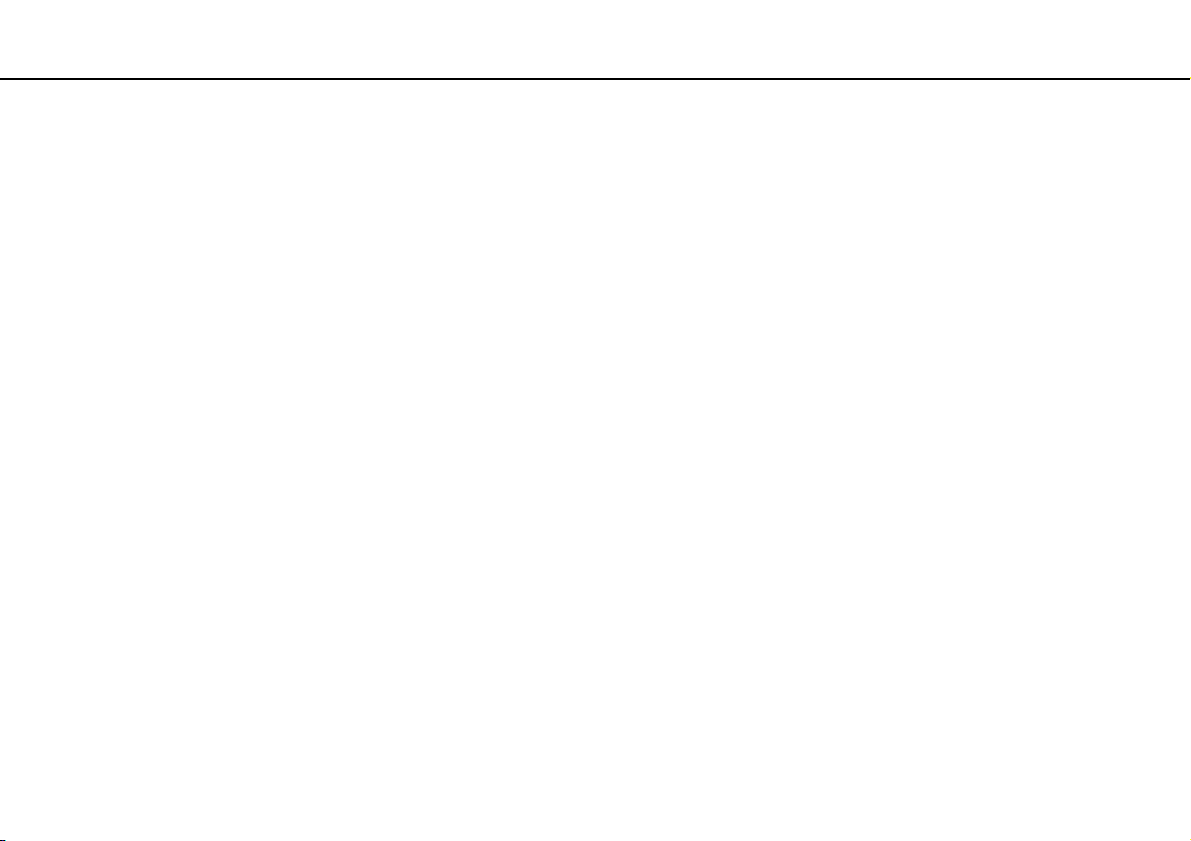
De VAIO-computer gebruiken >
De VAIO-computer gebruiken
In dit deel wordt beschreven hoe u optimaal kunt gebruikmaken van alle mogelijkheden van de VAIO-computer.
❑ Het toetsenbord gebruiken (pagina 28)
❑ De muis gebruiken (pagina 35)
❑ Het aanraakscherm gebruiken (pagina 40)
❑ Edge Access gebruiken (pagina 44)
❑ De knoppen voor speciale functies gebruiken (pagina 45)
❑ De functie voor snelle internettoegang gebruiken (pagina 47)
❑ De ingebouwde camera gebruiken (pagina 49)
❑ Het optische station gebruiken (pagina 50)
❑ De 3D-functie gebruiken (pagina 58)
❑ De functie HDMI/VIDEO-invoer gebruiken (pagina 60)
❑ Een 'Memory Stick' gebruiken (pagina 65)
❑ Andere modules/geheugenkaarten gebruiken (pagina 72)
❑ Het internet gebruiken (pagina 76)
❑ Het netwerk (LAN) gebruiken (pagina 77)
❑ Draadloos LAN gebruiken (pagina 78)
❑ De BLUETOOTH-functie gebruiken (pagina 83)
27
nN

De VAIO-computer gebruiken >
Het toetsenbord gebruiken
Het toetsenbord gebruiken
De computer wordt geleverd met een draadloos toetsenbord.
Het draadloze toetsenbord heeft een standaardtoetsenindeling met extra toetsen voor specifieke functies.
!
U kunt het draadloze toetsenbord niet gebruiken in combinatie met de HDMI/VIDEO-invoerfunctie (pagina 60).
28
nN

De VAIO-computer gebruiken >
Het toetsenbord gebruiken
Het draadloze toetsenbord gebruiken
Bij uw draadloze toetsenbord wordt één alkalinebatterij van het type AA geleverd. Verwijder voordat u het draadloze
toetsenbord probeert te gebruiken het deksel van het batterijcompartiment (1) aan de onderzijde van het draadloze
toetsenbord en plaats de bijgeleverde AA-batterij (2) in het batterijcompartiment.
✍
Als het draadloze toetsenbord niet naar behoren werkt, moet u de batterij mogelijk vervangen. Als u van plan bent het draadloze toetsenbord gedurende
langere tijd niet te gebruiken, verwijdert u de batterij om mogelijke schade ten gevolge van een lekkende batterij te voorkomen.
Als u het draadloze toetsenbord 20 minuten of langer niet gebruikt, wordt de computer in de slaapstand gezet. U kunt de normale modus van de
computer herstellen door op een toets van het draadloze toetsenbord te drukken.
!
Voor een goede communicatie is het noodzakelijk dat u het draadloze toetsenbord binnen het bereik van het toetsenbord gebruikt: ongeveer 10 m van
uw computer verwijderd.
29
nN
Gebruik in de buurt van uw draadloze toetsenbord geen draadloze apparaten die radiosignalen uitwisselen op de 2,4 GHz-band. Deze apparaten kunnen
radiostoring veroorzaken die een goede werking van het toetsenbord belemmert.
Plaats geen metalen meubels of voorwerpen in de buurt van uw computer of draadloze toetsenbord, aangezien deze radiostoring kunnen veroorzaken
die een goede werking van het toetsenbord belemmert.
Gebruik alleen een alkalinebatterij. Bij gebruik van een niet-compatibele batterij kan het draadloze toetsenbord beschadigd raken.

De VAIO-computer gebruiken >
Het toetsenbord gebruiken
30
nN
* Uitgeschakeld terwijl u de functie voor snelle internettoegang gebruikt.
✍
Hierboven ziet u een illustratie van het Engelse toetsenbord als voorbeeld.
Het uiterlijk van uw draadloze toetsenbord zoals dit in deze handleiding wordt
geïllustreerd, kan verschillen van het werkelijke uiterlijk van uw draadloze toetsenbord
vanwege verschillen in de specificaties.
A Functietoetsen
Hiermee voert u bepaalde taken uit. Welke taak aan de
verschillende functietoetsen is gekoppeld, is afhankelijk van de
softwaretoepassing, met uitzondering van de volgende
combinaties met de Fn-toets, waarmee u de helderheid van het
LCD-scherm van uw computer kunt aanpassen.
Fn+F5: Hiermee verhoogt u de lichtintensiteit van het LCD-scherm.
Fn+F6: Hiermee verlaagt u de lichtintensiteit van het LCD-scherm.
B Num Lk/Scr Lk
Hiermee activeert/deactiveert u de modus Num Lk. De modus
Scr Lk kunt u activeren/deactiveren door deze toets te
gebruiken in combinatie met de Fn-toets.
Wanneer u de modus Num Lk of Scr Lk activeert of deactiveert,
verschijnt het pictogram (Num Lock) of (Scroll Lock) op
de taakbalk, samen met een pop-upbericht waarin wordt
aangegeven dat de modus is gewijzigd.
✍
U kunt de pictogrammen Num lock en/of Scroll lock op de taakbalk houden.
Klik met de rechtermuisknop op het pictogram f op de taakbalk, klik op
Meldingspictogrammen aanpassen en selecteer vervolgens Het Bluetooth-
pictogram in het systeemvak weergeven voor het gewenste pictogram.
C VAI O-knop
*
*
*
(pagina 45)
D Aan/uit-schakelaar
U kunt het draadloze toetsenbord in- en uitschakelen door de
schakelaar te verschuiven.
E Slaapstandknop
Hiermee kunt u stroomverbruik beperken.
Zie De modus voor energiebesparing gebruiken (pagina 21)
voor meer informatie over energiebeheer.
*
 Loading...
Loading...